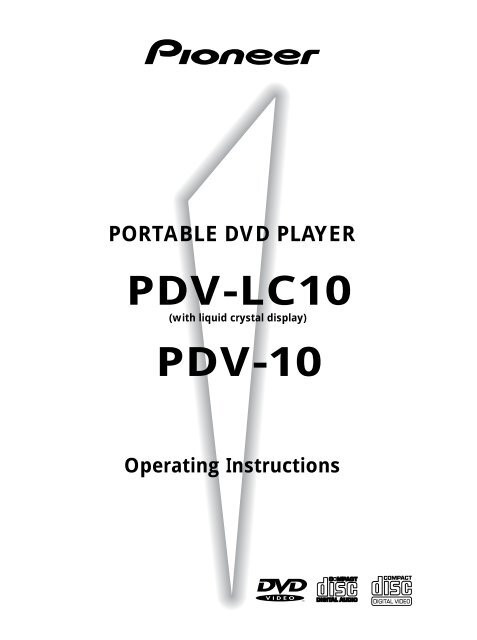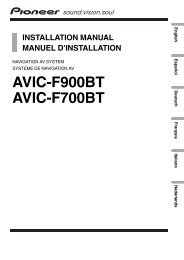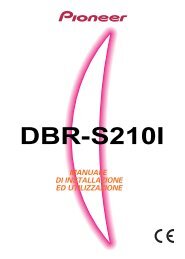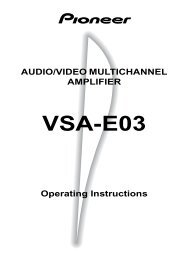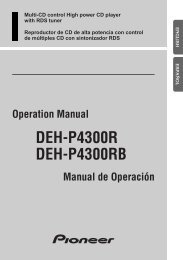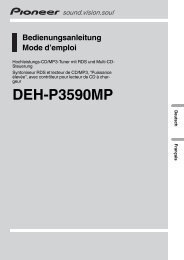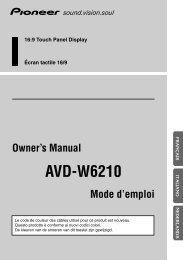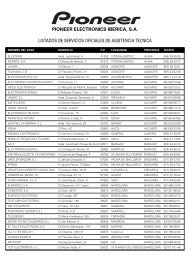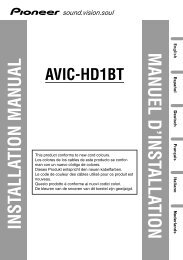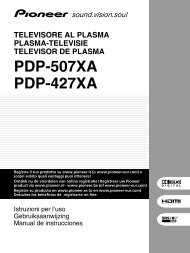PORTABLE DVD PLAYER - Service.pioneer-eur.com - Pioneer
PORTABLE DVD PLAYER - Service.pioneer-eur.com - Pioneer
PORTABLE DVD PLAYER - Service.pioneer-eur.com - Pioneer
You also want an ePaper? Increase the reach of your titles
YUMPU automatically turns print PDFs into web optimized ePapers that Google loves.
<strong>PORTABLE</strong> <strong>DVD</strong> <strong>PLAYER</strong><br />
PDV-LC10<br />
(with liquid crystal display)<br />
PDV-10<br />
Operating Instructions
IMPORTANT<br />
The lightning flash with arrowhead<br />
symbol, within an equilateral triangle,<br />
is intended to alert the user to the<br />
presence of uninsulated "dangerous<br />
voltage" within the product's<br />
enclosure that may be of sufficient<br />
magnitude to constitute a risk of<br />
electric shock to persons.<br />
CAUTION<br />
RISK OF ELECTRIC SHOCK<br />
DO NOT OPEN<br />
CAUTION:<br />
TO PREVENT THE RISK OF ELECTRIC<br />
SHOCK, DO NOT REMOVE COVER (OR<br />
BACK). NO USER-SERVICEABLE<br />
PARTS INSIDE. REFER SERVICING TO<br />
QUALIFIED SERVICE PERSONNEL.<br />
The exclamation point within an<br />
equilateral triangle is intended to alert<br />
the user to the presence of important<br />
operating and maintenance (servicing)<br />
instructions in the literature<br />
ac<strong>com</strong>panying the appliance.<br />
INTRODUCTION<br />
IMPORTANT<br />
FOR USE IN THE UNITED<br />
KINGDOM<br />
The wires in this mains lead are coloured<br />
in accordance with the following code :<br />
blue neutral<br />
brown live<br />
If the plug provided is unsuitable for<br />
your socket outlets, the plug must be<br />
cut off and a suitable plug fitted.<br />
The cut-off plug should be disposed of and<br />
must not be inserted into any 13 amp socket<br />
as this can result in electric shock. The plug or<br />
adaptor or the distribution panel should be<br />
provided with 5 amp fuse. As the colours of<br />
the wires in the mains lead of this appliance<br />
may not correspond with coloured markings<br />
identifying the terminals in your plug, proceed<br />
as follows :<br />
The wire which is coloured blue must be<br />
connected to the terminal which is marked<br />
with the letter N or coloured black.<br />
The wire which is coloured brown must be<br />
connected<br />
to the terminal which is marked with the letter<br />
L or coloured red.<br />
Do not connect either wire to the earth<br />
terminal of a three pin plug.<br />
NOTE<br />
After replacing or changing a fuse, the fuse<br />
cover in the plug must be replaced with a<br />
fuse cover which corresponds to the colour<br />
of the insert in the base of the plug or the<br />
word that is embossed on the base of the<br />
plug, and the appliance must not be used<br />
without a fuse cover. If lost, replacement<br />
fuse covers can be obtained from your<br />
dealer.<br />
This appliance is rated at 13 amps.<br />
Only 5 amp fuses approved to B.S.<br />
1362 A.S.T.A. should be used.<br />
2<br />
En<br />
CAUTION<br />
This product contains a laser diode of higher class<br />
than 1. To ensure continued safety, do not<br />
remove any covers or attempt to gain access to<br />
the inside of the product.<br />
Refer all servicing to qualified personnel.<br />
WARNING: TO PREVENT FIRE OR SHOCK HAZARD, DO<br />
NOT EXPOSE THIS APPLIANCE TO RAIN OR MOISTURE.<br />
This product <strong>com</strong>plies with the Low Voltage<br />
Directive (73/23/EEC), EMC Directives (89/336/EEC,<br />
92/31/EEC) and CE Marking Directive (93/68/EEC).<br />
THE POWER ON/OFF/HOLD SWITCH IS<br />
SECONDARY CONNECTED AND THEREFORE<br />
DOES NOT SEPARATE THE UNIT FORM<br />
MAINS POWER IN THE STANDBY POSITION.<br />
The following caution label appear<br />
on your player.<br />
Location: On the bottom of the player<br />
CLASS 1<br />
LASER PRODUCT<br />
On the bottom of the player<br />
CAUTION :<br />
VORSICHT :<br />
ADVARSEL :<br />
VARNING :<br />
VARO! :<br />
VISIBLE AND INVISIBLE LASER<br />
RADIATION WHEN OPEN.<br />
AVOID EXPOSURE TO BEAM.<br />
SICHTBARE UND UNSICHTBARE<br />
LASERSTRAHLUNG, WENN ABDECKUNG<br />
GEÖFFNET NICHT DEM STRAHL<br />
AUSSETZEN!<br />
SYNLIG OG USYNLIG LASERSTRÅLING<br />
VED ÅBNING UNDGÅ UDSÆTTELSE<br />
FOR STRÀLING.<br />
SYNLIG OCH OSYNLIG LASERSTRÅLNING<br />
NÄR DENNA DEL ÄR ÖPPNAD BETRAKTA<br />
EJ STRÅLEN.<br />
AVATTAESSA ALTISTUT NÄKYVÄ JA<br />
NÄKYMÄTTÖMÄLLE LASERSATEIL YLLE.<br />
ÄLÄ KATSO SÄTEESEN. VRW1796
CONGRATULATIONS ON YOUR<br />
PURCHASE OF THIS FINE PIONEER<br />
PRODUCT.<br />
<strong>Pioneer</strong> is on the leading edge of <strong>DVD</strong> research<br />
for consumer products and this unit incorporates<br />
the latest technological developments.<br />
We are sure you will be fully satisfied with the<br />
<strong>DVD</strong> player.<br />
Thank you for your support.<br />
Please read through these operating<br />
instructions so you will know how to operate<br />
your model properly. After you have finished<br />
reading the instructions, put them away in a<br />
safe place for future reference.<br />
• This player is not suitable for <strong>com</strong>mercial use.<br />
This product incorporates copyright protection<br />
technology that is protected by method claims<br />
of certain U. S. patents and other intellectual<br />
property rights owned by Macrovision<br />
Corporation and other rights owners. Use of this<br />
copyright protection technology must be<br />
Authorized by Macrovision Corporation, and is<br />
intended for home and other limited viewing<br />
uses only unless otherwise authorized by<br />
Macrovision corporation. Reverse engineering or<br />
disassembly is prohibited.<br />
English<br />
INTRODUCTION<br />
3<br />
En
Features of This Player<br />
Main Features<br />
INTRODUCTION<br />
Convenient <strong>DVD</strong> functions<br />
Choice of the desired subtitle<br />
language<br />
With this player you can select one of<br />
several subtitle languages recorded<br />
on the <strong>DVD</strong>. (Pages 63 and 75)<br />
Subtitle :1 English Subtitle :2 Spanish<br />
HELLO!<br />
HOLA!<br />
Choice of the desired audio<br />
language<br />
With this player you can select one of<br />
several audio languages recorded on<br />
the <strong>DVD</strong>. (Pages 64 and 77)<br />
Various <strong>DVD</strong> sound options<br />
Dolby Digital/DTS <strong>com</strong>patibility -<br />
for the powerful sound of movie<br />
theaters *1)<br />
<strong>DVD</strong>s of movies or music with sound<br />
recorded on 5.1 channels can be<br />
played with a rich sense of presence.<br />
(Page 72)<br />
1<br />
Dolby Digital<br />
Dolby Digital<br />
Audio : 1 English 5.1CH<br />
Audio : 2 Spanish 5.1CH<br />
HELLO<br />
Choice of the desired angle<br />
With this player you can select one of<br />
several viewing angles recorded on<br />
the <strong>DVD</strong>. (Page 104)<br />
ANGLE : 2/4<br />
ANGLE : 3/4<br />
HOLA<br />
24 bit/96 kHz <strong>com</strong>patibility for<br />
even higher sound quality than<br />
CDs<br />
This player offers direct 96 kHz signal<br />
output, providing high quality stereo<br />
sound. (Page 73)<br />
*1):A separately sold <strong>com</strong>patible amplifier/<br />
decoder, etc., are required for playing<br />
Dolby Digital*/DTS** sound.<br />
4<br />
En<br />
* Manufactured under license from Dolby Laboratories. “Dolby”, “AC–3” and the double-D symbol are trademarks of<br />
Dolby Laboratories. Confidential Unpublished Works. © 1992-1997 Dolby Laboratories. All rights reserved.<br />
** “DTS” and “DTS Digital Surround” are trademarks of Digital Theater Systems, Inc. Manufactured under license from<br />
Digital Theater Systems, Inc.
Features of This Player<br />
Setup screen with top priority on easy<br />
operation<br />
Interactive system setup<br />
The Setup Navigator function<br />
automatically sets the disc language<br />
and settings related to connections<br />
with a TV and amplifier. (Page 42)<br />
Audio1 2 Video Language General Other<br />
Setup Navigator<br />
TV Connection<br />
TV Type Widescreen (16:9)<br />
Standard (4:3)<br />
i Widescreen TV 16:9 aspect ratio<br />
Move<br />
ENTER Select<br />
SETUP<br />
Exit<br />
Choice of two system setup modes<br />
This player offers a choice of two<br />
system setup modes: “Basic” for<br />
easy setup and “Expert” for more<br />
advanced settings. (Pages 57 and 62)<br />
Other features<br />
Quick setup screen settings<br />
On-screen information helps you<br />
make the settings on the setup<br />
screen.<br />
(Page 58)<br />
Selection of screen size at the<br />
touch of a button<br />
The screen size of the PDV-LC10’s<br />
wide 7-inch thin liquid crystal display<br />
can be switched between normal,<br />
full, zoom and off at the touch of a<br />
button. (Page 19)<br />
Setup screen settings can be made<br />
and checked during playback<br />
Unlike previous players, on this player<br />
the setup screen can be displayed<br />
and the settings made or checked<br />
while the disc is playing, providing<br />
greater convenience.<br />
English<br />
INTRODUCTION<br />
Audio1 2 Video Language General Other<br />
Setup Menu Mode<br />
Setup Navigator<br />
Parental Lock<br />
Expert<br />
Basic<br />
Level8<br />
Battery pack for outdoor use<br />
(PDV-LC10 only)<br />
The battery pack (PDV-BT10) is also<br />
<strong>com</strong>mercially available.<br />
i Detailed setup mode<br />
Move ENTER Select<br />
SETUP<br />
Exit<br />
Energy-saving design<br />
This player is designed to use<br />
minimal electricity when in the<br />
standby mode. Refer to page 125 for<br />
the power consumption in the<br />
standby mode.<br />
5<br />
En
Table of Contents<br />
INTRODUCTION<br />
6<br />
En<br />
INTRODUCTION<br />
Features of This Player ...................... 4<br />
Cautions on Using this Player ............ 8<br />
Precautions for Battery Pack Operation . 10<br />
Types of Discs Playable on this Player ... 11<br />
Using These Operating<br />
Instructions ................................... 14<br />
BEFORE USING<br />
Checking the Accessories ................... 15<br />
Remote Control Unit and Main Unit<br />
Preparations ......................................... 16<br />
Part Names and Functions ................... 19<br />
Connecting the Player to Other<br />
Components .......................................... 29<br />
Connecting to a TV .......................... 29<br />
Connecting to a Dolby Digital/DTS/<br />
MPEG decoder or an amplifier with a<br />
built-in decoder .............................. 30<br />
Connecting to a digital amplifier that is<br />
not Dolby Digital/DTS/MPEG<strong>com</strong>patible.....................................<br />
31<br />
Connecting to a Dolby Pro-Logic<br />
decoder/stereo device................... 32<br />
Connecting to active speaker systems .. 33<br />
Connecting headphones .................. 34<br />
Connecting to a video <strong>com</strong>ponent, etc.<br />
(PDV-LC10 only) ............................ 35<br />
Using the Battery.................................... 36<br />
Recharging the battery pack ............ 36<br />
Attaching the battery pack and player .... 38<br />
Removing the player and battery pack ... 40<br />
BASIC OPERATIONS<br />
Turning On the Power ............................ 41<br />
Making Settings with the Setup<br />
Navigator .............................................. 42<br />
Starting the Setup Navigator ........... 42<br />
Setting the on-screen display language<br />
...................................................... 43<br />
Setting the type of TV to be connected<br />
...................................................... 44<br />
Setting the type of amplifier to be<br />
connected (digital jack) .................. 45<br />
Setting the type of amplifier to be<br />
connected (amplifier’s 96 kHz<br />
<strong>com</strong>patibility) ................................. 46<br />
Quitting the Setup Navigator ........... 47<br />
Playback Functions ............................... 48<br />
Loading discs ................................... 48<br />
Playing discs .................................... 49<br />
If a menu screen appears ................ 50<br />
Stopping the disc ............................. 52<br />
Pausing the disc .............................. 52<br />
Scanning forward and backward ..... 53<br />
Returning to the previous chapter or<br />
track .............................................. 54<br />
Moving ahead to the next chapter or<br />
track .............................................. 54<br />
Removing discs ............................... 55<br />
Turning Off the Power ........................... 56<br />
ADVANCED OPERATIONS<br />
Setup Screen Operations ..................... 57<br />
Starting up the setup screen ........... 57<br />
Names of parts on the setup screen<br />
...................................................... 58<br />
Items that can be set and items that<br />
cannot be set depending on the type<br />
of disc ............................................ 59<br />
Making settings using the setup screen<br />
...................................................... 60<br />
Setting the expert mode .................. 62
Table of Contents<br />
Various Language and Subtitle Settings<br />
................................................................ 63<br />
Setting the on-screen display language<br />
...................................................... 63<br />
Setting the subtitle language ........... 63<br />
Setting the audio language .............. 64<br />
Setting the <strong>DVD</strong> menu language ..... 64<br />
Setting the subtitle display .............. 65<br />
When ‘Other’ is selected for the<br />
subtitle, audio or <strong>DVD</strong> language .... 66<br />
Setting the audio language and subtitle<br />
preferences ................................... 68<br />
Language setting when subtitles appear<br />
automatically ................................. 68<br />
Various Video Settings .......................... 69<br />
Setting the TV screen size ............... 69<br />
Moving the position of the on-screen<br />
display ........................................... 71<br />
Setting the picture quality ................ 71<br />
Various Digital Signal Settings ........... 72<br />
Dolby Digital signal settings ............. 72<br />
DTS signal settings .......................... 72<br />
96 kHz PCM signal setting............... 73<br />
MPEG signal setting ........................ 73<br />
Adjusting the quality of Dolby Digital<br />
signals ........................................... 74<br />
ADVANCED FUNCTIONS<br />
Switching the subtitle language during<br />
playback ........................................ 75<br />
Switching the audio language during<br />
playback ........................................ 77<br />
Switching the audio mode ............... 79<br />
Searching for a specific scene ......... 82<br />
Selecting the menu number on video<br />
CDs with PBC ............................... 89<br />
Stopping the picture (still frame mode)<br />
...................................................... 90<br />
Switching the still frame mode ........ 90<br />
Playing one step at a time<br />
(step-by-step playback) .................. 91<br />
Viewing in slow motion ................... 92<br />
Repeat play ...................................... 93<br />
Playing in random order<br />
(random play) ................................. 95<br />
Programmed playback (<strong>DVD</strong>s) ......... 96<br />
Programmed playback (Video CDs and<br />
CDs) .............................................. 98<br />
Editing programs ............................. 99<br />
Selecting the <strong>DVD</strong>’s angle<br />
(multi-angle) ................................. 104<br />
Turning the display of the angle mark on<br />
and off ......................................... 105<br />
Setting the Parental Lock Level ..... 106<br />
Selecting the background color ..... 109<br />
Resuming playback from a specific<br />
position (last memory) ................. 111<br />
Storing settings for often viewed <strong>DVD</strong>s<br />
(condition memory) ..................... 112<br />
Viewing the disc information ......... 113<br />
Setting the screen saver ................ 117<br />
Turning the on-screen display on and off<br />
.................................................... 117<br />
Restoring all the settings to the factory<br />
default values .............................. 118<br />
ADDITIONAL INFORMATION<br />
Troubleshooting ............................. 119<br />
Cautions on Use ............................ 121<br />
Language Code List ....................... 123<br />
Specifications ................................ 125<br />
Terms ............................................. 126<br />
7<br />
En<br />
English<br />
INTRODUCTION
Cautions on Using this Player<br />
INTRODUCTION<br />
Do not move the player during<br />
playback<br />
During playback, the disc spins at high<br />
speed, so do not lift or move the<br />
player. Doing so may damage the disc.<br />
When transporting the player<br />
Be sure to remove the disc and close<br />
the lid when transporting the player.<br />
Also slide the power switch to turn off<br />
the power, then unplug the power cord<br />
once “OFF” on the display window<br />
turns off and the power indicator (red)<br />
lights. Transporting the player with a<br />
disc loaded may result in damage.<br />
Place of installation<br />
• Select a stable place near the TV or<br />
stereo system to which you are going<br />
to connect the player.<br />
• Do not place the player on top of a TV<br />
or color monitor. Install the player<br />
away from cassette decks or other<br />
devices which are easily affected by<br />
magnetic forces.<br />
Do not place objects on top of the<br />
player<br />
Do not place any objects on top of the<br />
player.<br />
Turn off the power when not using<br />
the player<br />
Depending on the TV reception<br />
conditions, stripes may appear on the<br />
TV screen when the TV is turned on<br />
while the player’s power is on. This is<br />
not a malfunction of the player or the<br />
TV. If this should happen, turn off the<br />
player’s power. Noise may also be<br />
generated in the sound of a radio when<br />
the player’s power is on.<br />
Special note regarding use of player<br />
in vehicles<br />
• We strongly advise against using the<br />
player while driving.<br />
• Most countries and states have laws<br />
which prohibit or severely restrict the<br />
use of the player in vehicles while<br />
driving.<br />
• Do not leave the player or the battery<br />
pack in places where the temperature<br />
is extremely low (about –10°C or<br />
lower) or extremely high (about 60°C<br />
or higher), such as inside the<br />
passenger cabin or trunk in midsummer.<br />
Doing so may warp the outer<br />
case or reduce the performance or<br />
quality of the battery pack.<br />
When carrying on planes<br />
Heed the airline <strong>com</strong>pany’s rules.<br />
When carrying in hospitals<br />
Heed the hospital’s rules.<br />
8<br />
En
Cautions on Using this Player<br />
Cleaning the player<br />
Normally clean the player using a soft,<br />
dry cloth. For tough dirt, apply some<br />
neutral detergent diluted in 5 to 6 parts<br />
water to a soft cloth, wring out<br />
thoroughly, wipe off the dirt, then wipe<br />
off the player with a dry cloth. Note<br />
that alcohol, thinner, benzene,<br />
insecticides, etc., may cause the print<br />
or coating to peel off. Also avoid<br />
leaving rubber or plastic products in<br />
contact with the player for long periods<br />
of time, as this may damage the<br />
cabinet. When using chemically<br />
treated cloths, read the cloth’s<br />
instructions carefully. Always unplug<br />
the power cord from the power outlet<br />
before cleaning the player.<br />
To clean dirt off the liquid crystal<br />
display, wipe the display gently with a<br />
soft, dry cloth (such as an eyeglass<br />
cleaning cloth). Note that leaving<br />
water droplets on the display for long<br />
periods of time may result in<br />
discoloration or stains. For tough dirt,<br />
use a <strong>com</strong>mercially available liquid<br />
crystal display cleaner.<br />
Copyrights<br />
Unauthorized duplication, broadcast,<br />
public performance or rental of discs is<br />
prohibited by law.<br />
English<br />
INTRODUCTION<br />
9<br />
En
Precautions for Battery Pack Operation (PDV-LC10)<br />
INTRODUCTION<br />
10<br />
En<br />
Operation of the battery pack<br />
• Charge the battery pack fully before using<br />
it for the first time.<br />
• When the surrounding temperature is<br />
high, the battery pack may sometimes be<br />
unusable due to activation of protection<br />
circuitry.<br />
• When the portable <strong>DVD</strong> player is powered<br />
from the battery pack and if the player has<br />
not been operated for about 5 minutes<br />
with the power switched on, the player<br />
will turn off automatically. (Auto power<br />
OFF)<br />
• During battery pack operation, the display<br />
of the portable <strong>DVD</strong> player may be<strong>com</strong>e<br />
dim. This is to save power and is not a<br />
malfunction.<br />
• The battery pack be<strong>com</strong>es hot after use<br />
and the portable <strong>DVD</strong> player also be<strong>com</strong>es<br />
hot during use. This is not malfunction.<br />
• When the battery pack is not to be used<br />
for a long period, be sure to remove it<br />
from the portable <strong>DVD</strong> player. If the<br />
battery pack is left attached, continual<br />
flow of weak current renders it<br />
overdischarged and eventually unusable<br />
even when you try to charge it later.<br />
• If the portable <strong>DVD</strong> player is switched on<br />
while the battery pack is not fully charged,<br />
the operation may sometimes be<br />
unstable. Be sure to charge the battery<br />
pack fully before use.<br />
Storage<br />
• The battery pack should be stored under<br />
an surrounding temperature between 15<br />
and 25°C. Avoid storing it under extremely<br />
low temperatures, in a place with high<br />
temperature and high humidity or in a<br />
place subject to soot, etc.<br />
• When the battery pack is stored for a long<br />
period, at least once an year it is<br />
re<strong>com</strong>mended to discharge it fully on the<br />
portable <strong>DVD</strong> player, recharge it fully and<br />
store it again.<br />
<strong>Service</strong> life and disposal<br />
• When the charging time or available<br />
operation time be<strong>com</strong>es extremely short,<br />
the battery may be reaching the end of its<br />
life. The battery pack can be used for<br />
about 300 cycles of recharging and<br />
operations.<br />
• To dispose of a used battery pack, wrap a<br />
piece of tape around the terminal section<br />
and treat it in <strong>com</strong>pliance with your local<br />
regulations.<br />
To extend the service life of the battery<br />
pack<br />
The battery pack incorporates nickelhydrogen<br />
cells. To extend its service life, it<br />
is re<strong>com</strong>mended to discharge it fully before<br />
every recharging.
Types of Discs Playable on this Player<br />
• The discs listed on the table below can be played on this player without an<br />
adapter.<br />
• Discs other than the ones listed below cannot be played on this player.<br />
• The marks shown on the table below are indicated on the disc’s label, package<br />
or jacket.<br />
• To prevent malfunction, etc., do not use 8 cm adapters (for CDs).<br />
English<br />
Types of playable<br />
discs and their<br />
marks<br />
Diameter/Playable sides<br />
Playback time<br />
<strong>DVD</strong> VIDEO<br />
VIDEO CD<br />
CD<br />
<strong>DVD</strong> video<br />
12 cm/singlesided<br />
12 cm/doublesided<br />
<strong>DVD</strong> video<br />
8 cm/singlesided<br />
8 cm/doublesided<br />
Video CD<br />
12 cm/single-sided<br />
Video CD single<br />
8 cm/single-sided<br />
CD<br />
12 cm/single-sided<br />
CD single<br />
8 cm/single-sided<br />
1 layer<br />
2 layer<br />
1 layer<br />
2 layer<br />
1 layer<br />
2 layer<br />
1 layer<br />
2 layer<br />
(MPEG 2 format)<br />
133 minutes (4.7 GB)<br />
242 minutes (8.5 GB)<br />
266 minutes (9.4 GB)<br />
484 minutes (17 GB)<br />
(MPEG 2 format)<br />
41 minutes<br />
75 minutes<br />
82 minutes<br />
150 minutes<br />
(MPEG 1 format)<br />
74 minutes<br />
(MPEG 1 format)<br />
20 minutes<br />
74 minutes<br />
20 minutes<br />
INTRODUCTION<br />
NOTE:<br />
To prevent malfunction, do not play discs other than the ones listed above (for example<br />
<strong>DVD</strong> audio discs, <strong>DVD</strong>-ROMs, CD-ROMS, <strong>DVD</strong>s with region numbers other than this<br />
player’s region number (see page 127), etc.).<br />
11<br />
En
Types of Discs Playable on this Player<br />
Marks indicated on <strong>DVD</strong>s<br />
<strong>DVD</strong> discs or packages include the marks shown below. These marks indicate<br />
the type of video or audio signals recorded on the disc and the functions that can<br />
be used.<br />
Mark<br />
2<br />
3<br />
16 : 9 LB<br />
2 ALL<br />
Meaning<br />
Indicates the number of audio tracks.<br />
Indicates the number of angles.<br />
Indicates the selectable picture aspect ratio.<br />
Indicates the playable region number. <strong>DVD</strong>s for which the region<br />
number is “2” or “ALL” can be played on this player.<br />
INTRODUCTION<br />
Disc structure<br />
CDs and video CDs are divided in units called tracks. (Generally one track<br />
corresponds to one song. Tracks are sometimes further divided into indexes.)<br />
CDs<br />
Track 1<br />
Track 2 Track 3 Track 4 Track 5<br />
Video CDs<br />
Track 1<br />
Track 2 Track 3 Track 4<br />
12<br />
En
Types of Discs Playable on this Player<br />
<strong>DVD</strong>s are divided in units called titles, which are further divided in chapters. They<br />
also include menu screens that do not belong to any title. With movies, normally<br />
one movie corresponds to one title. On karaoke discs, one song corresponds to<br />
one title. Some discs are not divided in this way, however, so be careful when<br />
using the search and programming functions.<br />
English<br />
Title 1 Title 2<br />
<strong>DVD</strong>s Chapter 1 Chapter 2 Chapter 1 Chapter 2<br />
Disc operation<br />
With some <strong>DVD</strong>s it is intentionally prohibited to change the operating method or<br />
to perform certain operations. Because of this, operating procedures may differ<br />
for different discs and for some discs certain operations may not be possible.<br />
With <strong>Pioneer</strong> <strong>DVD</strong> players, a mark indicating the operation is prohibited<br />
(“prohibition mark”) is displayed on the screen when the user attempts to<br />
perform a prohibited operation. In addition, with discs on which interactive<br />
operations are possible on menus or during playback, the data on the disc is<br />
branched rather than continuous, so some operations (repeat, programming, etc.)<br />
may not be possible. In such cases, <strong>Pioneer</strong> <strong>DVD</strong> players display a prohibition<br />
mark.<br />
INTRODUCTION<br />
Disc prohibition mark<br />
Player prohibition mark<br />
13<br />
En
Using These Operating Instructions<br />
INTRODUCTION<br />
Be sure to read these operating<br />
instructions before using the player<br />
to ensure you take maximum<br />
advantage of all the functions this<br />
player offers. Note that these<br />
operating instructions describe the<br />
operation of two players, the PDV-<br />
LC10 portable <strong>DVD</strong> player with<br />
liquid crystal display and the PDV-10<br />
portable <strong>DVD</strong> player. Some<br />
descriptions use illustrations of the<br />
type equipped with a liquid crystal<br />
display.<br />
• When this player is connected to a<br />
TV or AV amplifier, the setup screen<br />
must be displayed and the various<br />
settings must be switched according<br />
to the connected equipment. This<br />
player is equipped with an extremely<br />
convenient function called the<br />
“Setup Navigator” in which the disc<br />
language setting and connection<br />
settings are set automatically when<br />
the user answers questions in<br />
interactive fashion. (Page 42)<br />
• With <strong>DVD</strong>s it is possible to switch<br />
the subtitle and audio languages and<br />
to select the desired sound mode<br />
from among multiple sound tracks<br />
(Dolby Digital, DTS, etc.). The setup<br />
screen is where these settings are<br />
stored temporarily. This player is<br />
equipped with two levels of setup<br />
screens, “Basic” and “Expert”,<br />
which can be selected as necessary<br />
according to the viewing<br />
environment and the frequency of<br />
use of the different setting items.<br />
(Page 57)<br />
• In order to take full advantage of the<br />
many functions this player has to<br />
offer, be sure to store these<br />
operating instructions in a readily<br />
accessible place.<br />
14<br />
En
Checking the Accessories<br />
After unpacking the player, check that all the accessories listed below are<br />
included.<br />
AC adapter<br />
Power cord<br />
PDV-LC10 only:<br />
Battery case<br />
English<br />
CU-PDV003 card remote control unit<br />
(with lithium battery)<br />
Charger<br />
AV cable (4-pole miniplug - RCA x 3)<br />
Battery pack<br />
BEFORE USING<br />
S-Video cable (3-pole miniplug -<br />
S plug)<br />
Power cord<br />
Optical fiber cable<br />
Operating instructions (this manual)<br />
15<br />
En
Remote Control Unit and Main Unit Preparations<br />
Notes on using the remote control unit<br />
Film<br />
• Before using the remote control unit for the<br />
first time, pull out the film from the back of the<br />
remote control unit.<br />
• Do not drop or step on the remote control unit<br />
or subject it to shocks. Doing so may damage<br />
it.<br />
Replacing the battery<br />
• Note that it may not be possible to operate the<br />
remote control unit if there are obstacles<br />
between it and the remote sensor.<br />
• Do not expose the remote sensor to strong<br />
light. Doing so may make operation<br />
impossible.<br />
• Use the remote control unit within the<br />
specified operating range.<br />
BEFORE USING<br />
16<br />
En<br />
1 Insert your fingernails into a and<br />
b on the diagram below, press a<br />
in the direction of the arrow, then<br />
pull out the battery holder.<br />
2 Remove the old battery, then insert<br />
the new battery into the battery holder<br />
with the ª side facing upwards.<br />
CR2025<br />
Lithium battery (CR2025)<br />
3 Fit the battery holder back into<br />
place.<br />
Note:<br />
To prevent leakage of fluid from the lithium battery,<br />
remove the battery when not using the remote control<br />
unit for long periods of time (one month or more). If<br />
the fluid should leak, carefully wipe any fluid out of the<br />
battery case, then insert a new lithium battery.<br />
WARNING<br />
(lithium battery)<br />
• Keep out of the reach of children.<br />
• Contact a physician immediately if a<br />
battery should be swallowed.<br />
• Do not take apart, dispose of in flames,<br />
charge, heat, solder or short-circuit.<br />
CAUTION<br />
Danger of explosion if battery is incorrectly replaced.<br />
Replace only with the same or equivalent type<br />
re<strong>com</strong>mended by the manufacturer.<br />
Discard used batteries according to the<br />
manufacturer’s instructions.
OPEN #<br />
Remote Control Unit and Main Unit Preparations<br />
Remote control unit operating range<br />
30°<br />
30°<br />
Approx. æ4 m<br />
4 meters<br />
The remote control unit will operate<br />
within a distance of approximately 4<br />
meters.<br />
Note:<br />
Most of the player’s operations can be<br />
performed from the remote control unit.<br />
Some operations, however, can only be<br />
performed from the main unit.<br />
English<br />
Removing the player’s shipping spacer<br />
Remove the shipping spacer before turning on the player’s power.<br />
1 For the PDV-LC10, gently lift<br />
the liquid crystal display in the<br />
direction of the arrow.<br />
3 Lift the lid to open it.<br />
◊ÛN¿ÇΩ,?<br />
<strong>PORTABLE</strong> <strong>DVD</strong> <strong>PLAYER</strong><br />
BEFORE USING<br />
4 Gently remove the shipping<br />
spacer.<br />
2 Slide the OPEN switch to the<br />
# side and open the lid.<br />
The lid pops slightly open.<br />
◊ÛN¿ÇΩ,?<br />
<strong>PORTABLE</strong> <strong>DVD</strong> <strong>PLAYER</strong><br />
Note:<br />
Be sure to slide the OPEN switch to open<br />
the lid. Forcing the lid open may damage<br />
the player. Also, do not force the lid beyond<br />
the fully opened position. Doing so may<br />
damage it.<br />
17<br />
En
Remote Control Unit and Main Unit Preparations<br />
Setting the TV SYSTEM switch<br />
BEFORE USING<br />
TV SYSTEM switch<br />
Video output changes as follows<br />
according to the playback disc‘s<br />
recorded format.<br />
NTSC = PAL, PAL = NTSC conversion<br />
is possible on Video CDs. PAL = NTSC<br />
conversion is not possible on <strong>DVD</strong>s.<br />
When the TV SYSTEM switch is set to<br />
the AUTO position, the disc’s format<br />
will be output as is. When a CD or disc<br />
is not loaded, the previous video<br />
output format will be selected.<br />
PDV-LC10<br />
TV SYSTEM<br />
N TSC<br />
AUTO<br />
PAL<br />
/ LCD<br />
About MOD. (Modulation) PAL<br />
• SHRINK<br />
Most models of the newly developed<br />
countdown PAL TV system detect 50<br />
Hz (PAL)/60 Hz (NTSC) and<br />
automatically switch vertical<br />
amplitude, resulting in a display<br />
without vertical shrinkage.<br />
• If your PAL TV does not have a V-Hold<br />
control, you may not be able to view<br />
NTSC disc because the picture may<br />
roll. If the TV has a V-Hold control,<br />
adjust it until the picture stops rolling.<br />
On some TVs, the picture may shrink<br />
vertically, leaving black bands at the<br />
top and bottom of the screen. This is<br />
not a malfunction; it is caused by the<br />
NTSC = PAL conversion.<br />
Position of TV<br />
SYSTEM switch<br />
NTSC<br />
AUTO<br />
PAL/LCD<br />
Liquid crystal<br />
display<br />
Power off<br />
Power off<br />
Power on<br />
<strong>DVD</strong><br />
NTSC discs<br />
NTSC<br />
NTSC<br />
MOD.PAL<br />
PAL discs<br />
PAL<br />
PAL<br />
Video CD<br />
NTSC discs PAL discs<br />
NTSC NTSC<br />
NTSC PAL<br />
MOD.PAL PAL<br />
CD, No disc<br />
NTSC<br />
NTSC or PAL<br />
PAL<br />
Note:<br />
With the PDV-LC10, when the TV SYSTEM<br />
switch is set to anything other than “PAL/<br />
LCD”, the Liquid Crystal Display (LCD) is<br />
turned off.<br />
18<br />
En
Part Names and Functions<br />
Liquid crystal display (PDV-LC10 only)<br />
The PDV-LC10 portable <strong>DVD</strong> player is equipped with a liquid crystal display.<br />
English<br />
1<br />
2<br />
COLOR BRIGHT MONITOR<br />
5<br />
4<br />
3<br />
Gently lift the liquid crystal<br />
display in the direction of<br />
the arrow shown on the<br />
diagram at the left.<br />
BEFORE USING<br />
1 Liquid crystal display<br />
2 Speakers<br />
When the button is pressed for<br />
approximately 1 second, the picture<br />
turns upside-down.<br />
3 MONITOR button<br />
Press this to switch the screen size.<br />
The screen size switches as follows<br />
each time the button is pressed:<br />
= Normal = Full = Zoom = Off<br />
(4:3) (16:9)<br />
Press the button again to turn the<br />
picture right-side up.<br />
4 BRIGHT control<br />
Use this to adjust the liquid crystal<br />
display’s brightness.<br />
5 COLOR control<br />
Use this to adjust the color depth.<br />
19<br />
En
Part Names and Functions<br />
BEFORE USING<br />
20<br />
En<br />
1 Cursor buttons (5, ∞, 2 and 3)<br />
Press these to select menu and top<br />
menu items or to set items on the<br />
setup screen.<br />
2 ENTER button<br />
Press this to enter settings.<br />
5<br />
Main unit control section<br />
1<br />
2<br />
3<br />
4<br />
5<br />
1<br />
ENTER<br />
96 kHz<br />
MENU<br />
◊ÛN¿ÇΩ,?<br />
<strong>PORTABLE</strong> <strong>DVD</strong> <strong>PLAYER</strong><br />
SKIP/SCAN/SLOW ¡<br />
4 ¢<br />
5<br />
RETURN<br />
6<br />
3 MENU button<br />
Press this to display the <strong>DVD</strong>’s menu screen.<br />
4 TOP MENU button<br />
Press this to display the <strong>DVD</strong>’s top<br />
menu screen.<br />
5<br />
∞<br />
TOP<br />
MENU<br />
SETUP<br />
5 RETURN button ( )<br />
Press this to return to the previous item.<br />
6 Previous/next buttons (4 and ¢)<br />
Use these buttons to scan forward or<br />
backward through pictures or sound (page<br />
53), to search for the beginnings of tracks or<br />
chapters (page 54), for step-by-step playback<br />
(page 91) and for slow playback (page 92).<br />
STOP<br />
7<br />
RESUME<br />
ANGLE<br />
6<br />
7<br />
8<br />
9<br />
p<br />
4 : Reverse direction<br />
¢ : Forward direction<br />
Hold scan function<br />
Scanning is held when the previous or<br />
next button (4 or ¢) is held in for<br />
over 5 seconds. Press the play button<br />
to switch back to the play mode.<br />
Step-by-step playback<br />
Press the previous or next button (4<br />
or ¢) while in the pause mode for<br />
step-by-step playback.<br />
Slow playback<br />
Press and hold in the previous or next<br />
button (4 or ¢) while in the pause<br />
mode for slow playback.<br />
7 Play/pause button (6)<br />
Press this to play pictures or sound.<br />
When pressed in the play mode, the<br />
still frame (for pictures) or pause (for<br />
sound) mode is set. Press again to<br />
resume playback.<br />
8 SETUP button<br />
Press this to display the setup screen.<br />
The setup screen can be called out at<br />
any time, whether in the play or stop<br />
mode and regardless of the type of<br />
disc. Press the SETUP button again to<br />
turn the setup screen off after entering<br />
the settings.<br />
9 STOP button (7)<br />
Press this to stop the currently playing<br />
picture or sound.<br />
p Display window<br />
The player’s operating status is<br />
displayed here. (Page 24)
Part Names and Functions<br />
Main unit front panel<br />
English<br />
COLOR BRIGHT MONITOR<br />
DIGITAL OUT (OPTICAL)<br />
PHONES<br />
ON/OFF<br />
HOLD<br />
1 Lid<br />
2 PHONES/DIGITAL OUT (OPTICAL)<br />
jack<br />
To connect stereo headphones or an<br />
amplifier, connect the stereo minijack<br />
or optical digital cable here.<br />
3 Remote sensor<br />
The remote control signals are<br />
received here.<br />
4 Power ON/OFF/HOLD switch<br />
Slide the power switch to the ON/OFF<br />
side and hold it there for at least 1<br />
second to turn the player’s power on<br />
and off.<br />
The hold (accidental operation<br />
prevention) function is turned on when<br />
the switch is slid to the HOLD side.<br />
1 2 3 4 5<br />
Hold function<br />
The hold function disables the control<br />
buttons, so the currently playing picture or<br />
sound is not interrupted even if a control<br />
button is pressed accidentally during<br />
playback. “HOLD” appears on the main<br />
unit’s display window if a control button is<br />
pressed while the hold function is on.<br />
Only the power button on the remote<br />
control unit functions when the hold<br />
function is on.<br />
5 Power indicator<br />
Off: The power is off.<br />
Turn on the power using the main<br />
unit’s power switch.<br />
Red: The power is set to the standby<br />
mode.<br />
Turn on the power using the power<br />
switch on the main unit or the power<br />
button on the remote control unit.<br />
Green: The power is on.<br />
BEFORE USING<br />
21<br />
En
Part Names and Functions<br />
Main unit left side<br />
OPEN<br />
1 OPEN switch<br />
Slide the switch in the direction of the<br />
arrow (to the right) to open the lid.<br />
1<br />
BEFORE USING<br />
Main unit rear panel<br />
DC IN 9V<br />
1<br />
1 DC IN jack<br />
Connect the included AC adapter here.<br />
22<br />
En
Part Names and Functions<br />
Main unit right side<br />
English<br />
VOLUME AV-IN AV-OUT S-VIDEO OUT AV-IN/OUT<br />
1<br />
2<br />
3<br />
4<br />
1 VOLUME control<br />
Use this to adjust the volume of the<br />
speakers or headphones.<br />
2 Audio/video input/output<br />
selector switch (AV-IN/AV-OUT)<br />
(PDV-LC10 only)<br />
Select input or output according to<br />
how you are using the audio/video<br />
input/output jack (4).<br />
• Always set to the AV-OUT side when<br />
you want to play discs.<br />
• When set to the AV-IN side, “AV-IN”<br />
appears on the main unit’s display<br />
window.<br />
PDV-LC10:<br />
4 Audio/video input/output jack<br />
(AV-IN/OUT)<br />
To connect the player to a TV, connect<br />
the included AV cable here. Select<br />
input or output with the AV-IN/AV-OUT<br />
selector switch 2.<br />
PDV-10:<br />
4 Audio/video output jack (AV-<br />
OUT)<br />
To connect the player to a TV, connect<br />
the included AV cable here.<br />
BEFORE USING<br />
3 S-Video output jack (S-VIDEO<br />
OUT)<br />
To connect the player to a TV equipped<br />
with an S-Video input jack, connect the<br />
included S-Video cable here. This jack<br />
is S2-<strong>com</strong>patible.<br />
23<br />
En
Part Names and Functions<br />
Main unit display window<br />
1 2 3 4 5 6 7 8<br />
96 kHz<br />
TITLE<br />
1AB PROGRAM RANDOM<br />
RESUME<br />
ANGLE<br />
e w q p 9<br />
BEFORE USING<br />
24<br />
En<br />
1 2<br />
This lights when playing discs recorded<br />
in Dolby Digital.<br />
2 TITLE<br />
This lights when the information<br />
displayed in section w of the display is<br />
title information and when in the title<br />
repeat play mode (for <strong>DVD</strong>s only).<br />
3<br />
This lights when in the repeat play mode.<br />
4 1<br />
This lights when in the single repeat<br />
play mode.<br />
5 AB<br />
This lights when in the AB repeat play mode.<br />
6 PROGRAM<br />
This lights when in the programmed<br />
play mode.<br />
7 RANDOM<br />
This lights when in the random play mode.<br />
8 RESUME<br />
This lights when the resume function<br />
is on.<br />
9 ANGLE<br />
This lights when the angle can be<br />
changed while playing <strong>DVD</strong>s.<br />
p<br />
This lights when the remaining battery<br />
power is low and flashes when the<br />
battery is about to run out of power.<br />
q<br />
During playback, the elapsed time of<br />
the current title (for <strong>DVD</strong>s) or track (for<br />
video CDs or CDs) is displayed here.<br />
w<br />
The title or chapter number (for <strong>DVD</strong>s)<br />
or the track number (for video CDs and<br />
CDs) is displayed here.<br />
e 96 kHz<br />
This lights when playing <strong>DVD</strong>s<br />
recorded in 96 kHz linear PCM.<br />
Hint:<br />
This display window also has the function<br />
of displaying the player’s operating status in<br />
real time.
Part Names and Functions<br />
Remote control unit (frequently used buttons)<br />
1<br />
2<br />
3<br />
4<br />
5<br />
6<br />
DISPLAY<br />
ENTER<br />
SETUP<br />
PREV NEXT RETURN<br />
4<br />
REV<br />
1 3 ¡<br />
1 2 3<br />
STEP/SLOW<br />
e 8 E 7<br />
4 5 6 +10<br />
RANDOM<br />
A-B<br />
7 8 9 0<br />
LAST MEM.<br />
SHIFT<br />
AUDIO SUBTITLE ANGLE<br />
PLAY<br />
PAUSE<br />
REPEAT<br />
COND. MEM.<br />
MENU<br />
¢<br />
FWD<br />
STEP/SLOW<br />
TOP MENU<br />
CLEAR<br />
STOP<br />
PROGRAM<br />
SEARCH MODE<br />
1 Power button<br />
The power turns on and off when this<br />
button is pressed while the power<br />
indicator on the main unit is lit red.<br />
(Page 41)<br />
2 PREVIOUS/NEXT buttons (4<br />
and ¢)<br />
Use these buttons to search for the<br />
beginnings of tracks or chapters.<br />
(Page 53)<br />
4 : Reverse direction<br />
¢ : Forward direction<br />
C<br />
Î<br />
7<br />
8<br />
2<br />
3<br />
9<br />
5<br />
4 PLAY button (3)<br />
Use this button to play pictures or<br />
sound.<br />
5 STEP/SLOW buttons<br />
e : Press this button once for stepby-step<br />
playback in the reverse<br />
direction.<br />
Press and hold the button in for slow<br />
playback in the reverse direction.<br />
E : Press this button once for stepby-step<br />
playback in the forward<br />
direction.<br />
Press and hold the button in for slow<br />
playback in the forward direction.<br />
6 PAUSE button (8)<br />
Press this button to stop the picture or<br />
sound temporarily. (Page 52)<br />
7 TOP MENU button<br />
Press this button to display the <strong>DVD</strong>’s<br />
top menu screen.<br />
8 MENU button<br />
Press this button to display the <strong>DVD</strong>’s<br />
menu screen.<br />
9 STOP button (7)<br />
Press this button to stop playback of<br />
the picture or sound.<br />
English<br />
BEFORE USING<br />
3 Scan buttons (1 and ¡)<br />
Use these buttons to scan forward and<br />
backward through pictures or sound.<br />
(Page 53)<br />
1 : Reverse direction<br />
¡ : Forward direction<br />
25<br />
En
Part Names and Functions<br />
Remote control unit (other buttons)<br />
BEFORE USING<br />
1<br />
2<br />
3<br />
4<br />
5<br />
6<br />
7<br />
8<br />
9<br />
DISPLAY<br />
ENTER<br />
SETUP<br />
PREV NEXT RETURN<br />
4<br />
REV<br />
1 3 ¡<br />
1 2 3<br />
STEP/SLOW<br />
e 8 E 7<br />
4 5 6 +10<br />
RANDOM<br />
A-B<br />
7 8 9 0<br />
LAST MEM.<br />
SHIFT<br />
AUDIO SUBTITLE ANGLE<br />
PLAY<br />
PAUSE<br />
REPEAT<br />
COND. MEM.<br />
MENU<br />
¢<br />
FWD<br />
STEP/SLOW<br />
TOP MENU<br />
CLEAR<br />
STOP<br />
PROGRAM<br />
SEARCH MODE<br />
1 AUDIO button<br />
Press this button to switch the audio<br />
language. (Page 77)<br />
C<br />
Î<br />
p<br />
q<br />
w<br />
e<br />
r<br />
t<br />
y<br />
u<br />
i<br />
6 RANDOM button<br />
Press this button to play the titles or<br />
chapters (for <strong>DVD</strong>s) or the tracks (for<br />
video CDs and CDs) in random order.<br />
(Page 95)<br />
7 LAST MEMORY button<br />
Use this button to store the position<br />
from which you want to start playback<br />
next. (Page 111)<br />
8 CONDITION MEMORY button<br />
Use this button to store the settings of<br />
frequently viewed <strong>DVD</strong>s. (Page 112)<br />
9 SHIFT button<br />
Press the number buttons (5) while<br />
pressing the SHIFT button to input<br />
numbers.<br />
p ANGLE button<br />
Press this to switch the <strong>DVD</strong>’s angle.<br />
(Page 104)<br />
2 DISPLAY button<br />
Press this button to display the disc<br />
information. (Page 113)<br />
q SUBTITLE button<br />
Press this to switch the <strong>DVD</strong>’s subtitle<br />
language. (Page 75)<br />
26<br />
En<br />
3 Cursor buttons<br />
Use these buttons when selecting<br />
setting items to move the cursor up,<br />
down, left and right.<br />
4 ENTER button<br />
Press this to enter settings.<br />
5 Number buttons<br />
Press these buttons while pressing the<br />
SHIFT button (9) to input numbers.<br />
w SETUP button<br />
Press this to display the setup screen.<br />
e RETURN button ( )<br />
Press this to return to the previous<br />
item.<br />
r CLEAR button<br />
Use this to clear the programmed play,<br />
random play and repeat play settings.
Part Names and Functions<br />
t A-B REPEAT button<br />
Press this button during playback to<br />
set two points and play the section<br />
between them repeatedly. (Page 94)<br />
English<br />
y PROGRAM button<br />
Press this button to program titles or<br />
chapters (for <strong>DVD</strong>s) or tracks (for video<br />
CDs and CDs) to play them in a desired<br />
order. (Page 96)<br />
u REPEAT button<br />
For <strong>DVD</strong>s, use this button to play titles<br />
or chapters repeatedly. (Page 93)<br />
For CDs, use this button to play tracks<br />
or the entire disc repeatedly. (Page 93)<br />
i SEARCH MODE button<br />
Press this to select the search mode.<br />
(Page 82)<br />
BEFORE USING<br />
27<br />
En
DC IN SV<br />
DC OUT<br />
Part Names and Functions<br />
Names of battery case parts and their functions (PDV-LC10 only)<br />
2<br />
3<br />
1<br />
14 56<br />
BEFORE USING<br />
1 Player eject buttons<br />
Press these buttons on the left and<br />
right side to detach the player.<br />
= Removing the player and battery pack<br />
(Page 40)<br />
2 Battery release button<br />
Press to detach the battery pack.<br />
= Removing the player and battery pack<br />
(Page 40)<br />
3 Rear guide<br />
When attaching the player to the<br />
battery case, align this guide with the<br />
guide hole on the rear of the player.<br />
= Removing the player and battery pack<br />
(Page 40)<br />
4 Player terminals<br />
These supply power and signals to the<br />
player.<br />
CAUTION:<br />
Do not short-circuit the terminals.<br />
5 DC IN connector<br />
Connect the AC adapter which is<br />
provided with the player.<br />
= AC power operation (Page 39)<br />
6 DC OUT connector<br />
For future use.<br />
28<br />
En
Connecting the Player to Other Components<br />
Before connecting<br />
• Turn off the power of the player and the <strong>com</strong>ponents to be connected.<br />
• Also read the operating instructions of the <strong>com</strong>ponents to be connected.<br />
English<br />
This player is <strong>com</strong>patible with analog copy protect type copy<br />
guards. Because of this, it may not be possible to achieve a<br />
normal playback picture when the player is connected to a<br />
TV via a video deck or when recordings made on a video deck<br />
are played. Connect the player’s video output directly to the TV.<br />
Connecting to a TV<br />
Set the type of TV to be connected (16:9 or 4:3) using the procedure described<br />
under “Setting the type of TV to be connected”. (Page 44)<br />
When connecting an external<br />
TV to the PDV-LC10, set the<br />
(AV-IN/AV-OUT) switch to<br />
AV-OUT (the right side).<br />
VOLUME AV-IN AV-OUT S-VIDEO OUT AV-IN/OUT<br />
S-Video cable<br />
(included)<br />
Main unit right side<br />
Video/audio cable<br />
(included)<br />
BEFORE USING<br />
To S-Video input<br />
jack<br />
S-VIDEO IN<br />
VIDEO IN<br />
AUDIO IN<br />
R L<br />
To video input jack<br />
(yellow)<br />
To audio input jack<br />
(white)<br />
To audio input jack<br />
(red)<br />
TV<br />
When connecting to a TV equipped<br />
with an S-Video input jack<br />
If your TV is equipped with an S-Video input<br />
jack, connect the S-Video cable (included) to<br />
achieve high quality pictures.<br />
: Signal flow<br />
Note:<br />
For instructions on connecting the power<br />
cord, refer to page 41.<br />
29<br />
En
Connecting the Player to Other Components<br />
Connecting to a Dolby Digital/DTS/MPEG decoder or an amplifier with a<br />
built-in decoder<br />
With this player, the audio settings can be used to enjoy powerful Dolby Digital, DTS or MPEG<br />
sound. Output the digital signals from the player’s digital output to a decoder or amplifier with<br />
built-in decoder. For instructions on making the audio settings, refer to “Setting the type of<br />
amplifier to be connected (digital jack)” (page 45). We re<strong>com</strong>mend these connections when<br />
you are using the <strong>Pioneer</strong> VSX-808RDS amplifier.<br />
COLOR BRIGHT MONITOR<br />
Main unit front panel<br />
DIGITAL OUT (OPTICAL)<br />
PHONES ON/OFF HOLD<br />
See page 29 for<br />
details on connections<br />
to the TV.<br />
BEFORE USING<br />
Front speaker (left)<br />
Optical digital cable (included)<br />
Center<br />
speaker<br />
Front<br />
speaker<br />
(right)<br />
Subwoofer<br />
DIGITAL IN<br />
Surround<br />
speaker (left)<br />
Surround<br />
speaker (right)<br />
: Signal flow<br />
30<br />
En<br />
<strong>Pioneer</strong> VSX-808RDS, etc.<br />
Hint:<br />
A <strong>com</strong>patible decoder or amplifier,<br />
5 speakers (front left/right, center and<br />
surround left/right) and a subwoofer are<br />
required to enjoy Dolby Digital/DTS 5.1-<br />
channel sound.<br />
Notes:<br />
• The CD shockproof function (for preventing<br />
skipping when playing music CDs) will not work<br />
when an optical cable is connected. Do not<br />
subject the player to shocks during playback.<br />
• With the PDV-LC10, no sound is produced<br />
from the player’s speakers when an<br />
optical cable is connected.
Connecting the Player to Other Components<br />
Connecting to a digital amplifier that is not Dolby Digital/DTS/MPEG<strong>com</strong>patible<br />
For instructions on making the audio settings, refer to “Setting the type of<br />
amplifier to be connected (digital jack)” (page 45).<br />
English<br />
COLOR BRIGHT MONITOR<br />
Main unit front panel<br />
DIGITAL OUT (OPTICAL)<br />
PHONES ON/OFF HOLD<br />
See page 29 for details<br />
on connections to the<br />
TV.<br />
Optical digital cable (included)<br />
To digital audio<br />
input jack<br />
BEFORE USING<br />
DIGITAL IN<br />
: Signal flow<br />
Notes:<br />
• Carefully check the player’s digital output<br />
settings (page 45) before connecting the<br />
player to an amplifier equipped with a<br />
digital audio input jack which is not Dolby<br />
Digital/DTS/MPEG-<strong>com</strong>patible. Playing<br />
<strong>DVD</strong>s when the audio settings are not<br />
correct may cause strong noise which<br />
could damage your speakers.<br />
• The CD shockproof function (for<br />
preventing skipping when playing music<br />
CDs) will not work when an optical cable<br />
is connected. Do not subject the player to<br />
shocks during playback.<br />
• With the PDV-LC10, no sound is produced<br />
from the player’s speakers when an<br />
optical cable is connected.<br />
31<br />
En
Connecting the Player to Other Components<br />
Connecting to a Dolby Pro-Logic decoder/stereo device<br />
VOLUME AV-IN AV-OUT S-VIDEO OUT AV-IN/OUT<br />
When connecting the<br />
PDV-LC10 to an external<br />
<strong>com</strong>ponent, set the AV-IN/<br />
AV-OUT switch to AV-OUT<br />
(the right side).<br />
S-Video cable<br />
(included)<br />
Main unit right side<br />
Video/audio cable<br />
(included)<br />
BEFORE USING<br />
To S-Video input jack<br />
S-VIDEO IN<br />
or<br />
VIDEO IN<br />
To video input<br />
jack<br />
AUDIO IN<br />
R L<br />
To audio input jacks<br />
See page 29 for details on<br />
connections to the TV.<br />
Dolby Pro-Logic decoder/stereo<br />
device (sold separately)<br />
: Signal flow<br />
32<br />
En<br />
Hints:<br />
• The picture can be viewed when either<br />
the S-Video or video input jack is<br />
connected.<br />
• When the player is connected to a Dolby<br />
Pro-Logic decoder, <strong>DVD</strong>s recorded in 5.1-<br />
channel Dolby Digital can be enjoyed in<br />
the Dolby Pro-Logic mode. A center<br />
speaker and surround speakers are<br />
required in addition to the speakers shown<br />
above in order to enjoy surround sound.
Connecting the Player to Other Components<br />
Connecting to active speaker systems<br />
English<br />
VOLUME AV-IN AV-OUT S-VIDEO OUT AV-IN/OUT<br />
Main unit right side<br />
When connecting the<br />
PDV-LC10 to an external<br />
<strong>com</strong>ponent, set the AV-IN/<br />
AV-OUT switch to AV-OUT<br />
(the right side).<br />
S-Video cable<br />
(included)<br />
Video/audio cable<br />
(included)<br />
To S-Video input jack<br />
S-VIDEO IN<br />
or<br />
VIDEO IN<br />
To video input<br />
jack<br />
To audio input<br />
jacks<br />
BEFORE USING<br />
TV<br />
Active speaker systems<br />
: Signal flow<br />
Hint:<br />
The picture can be viewed when either the<br />
S-Video or video input jack is connected.<br />
33<br />
En
Connecting the Player to Other Components<br />
Connecting headphones<br />
Connect the headphones’ plug securely to the PHONES jack on the player’s front panel.<br />
To listen to music over the headphones, first turn the VOLUME control on the<br />
right side of the main unit to the left to lower the volume, then adjust the volume<br />
to a <strong>com</strong>fortable level. Be careful not to set the volume too high when using<br />
headphones.<br />
COLOR BRIGHT MONITOR<br />
Headphones<br />
DIGITAL OUT (OPTICAL)<br />
PHONES ON/OFF HOLD<br />
Main unit front<br />
panel<br />
BEFORE USING<br />
To PHONES jack<br />
Note:<br />
Insert the headphones’ plug securely.<br />
No sound will be heard unless the<br />
headphones are securely connected.<br />
VOLUME AV-IN AV-OUT<br />
S-VIDEO OUT AV-IN/OUT<br />
Main unit right<br />
side<br />
34<br />
En<br />
VOLUME<br />
2<br />
MIN<br />
Notes:<br />
• With the PDV-LC10, no sound is produced<br />
from the speakers when headphones are<br />
connected.<br />
• It is not possible to hear the sound of DTS<strong>com</strong>patible<br />
<strong>DVD</strong>s over headphones.<br />
• Strong noise is produced when DTS discs<br />
other than <strong>DVD</strong>s are played, so do not<br />
listen to such discs over headphones.
Connecting the Player to Other Components<br />
Connecting to a video <strong>com</strong>ponent, etc. (PDV-LC10 only)<br />
When a video <strong>com</strong>ponent, etc., is connected, the picture and sound of the<br />
<strong>com</strong>ponent can be enjoyed on the player’s liquid crystal display and over the<br />
player’s speakers.<br />
English<br />
COLOR BRIGHT MONITOR<br />
Main unit right side<br />
DIGITAL OUT (OPTICAL)<br />
PHONES<br />
ON/OFF<br />
HOLD<br />
AV-IN AV-OUT S-VIDEO OUT AV-IN/OUT<br />
Set the AV-IN/<br />
AV-OUT switch to<br />
AV-IN (left side).<br />
“AV-IN” appears on<br />
the display window.<br />
Video/<br />
audio cable<br />
(included)<br />
BEFORE USING<br />
To video<br />
output jack<br />
To analog<br />
audio output<br />
jacks<br />
VIDEO OUT AUDIO OUT<br />
R L<br />
Notes:<br />
• The S-Video jack is for output only. Do not<br />
make connections to it.<br />
• The player cannot be operated when the<br />
AV-IN/AV-OUT switch is set to AV-IN (video<br />
input).<br />
8 mm video<br />
camera, etc.<br />
: Signal flow<br />
35<br />
En
Using the Battery<br />
Recharging the battery pack (PDV-LC10 only)<br />
Recharge the battery pack as described below.<br />
1 Connect the power cord to the<br />
battery charger.<br />
1<br />
2 Connect the power plug to the<br />
power outlet.<br />
3 Fit the battery pack into the<br />
battery charger.<br />
Fit sections 1 then 2 securely.<br />
• When recharging starts, the recharge<br />
lamp lights in red. If the recharge lamp<br />
blinks, the battery pack is not being<br />
recharged; wait a while before trying to<br />
recharge again.<br />
• The recharge lamp goes out when<br />
recharging <strong>com</strong>pletes. After confirming<br />
that the lamp is extinguished, remove<br />
the battery pack and power cord.<br />
• Recharging usually <strong>com</strong>pletes in about<br />
2 hours 30 minutes, though this is<br />
variable depending on the operating<br />
conditions.<br />
2<br />
BEFORE USING<br />
3<br />
CHARGE<br />
Recharge lamp<br />
1<br />
2<br />
Notes on the battery pack<br />
36<br />
En<br />
Charger<br />
(VWY 1060)<br />
Battery pack<br />
(PDV-BT10)<br />
Note:<br />
The battery charger is <strong>com</strong>patible with<br />
supply voltages between 100 and 240 V AC<br />
and can be used universally. When you<br />
want to use it on an overseas travel,<br />
however, be sure to prepare a power plug<br />
adapter matching the local power outlet.<br />
• The battery pack can be used for<br />
about 300 cycles of recharging and<br />
operations, though this is variable<br />
depending on the operating<br />
conditions.<br />
• Charge the battery pack fully before<br />
using it for the first time.<br />
CAUTION<br />
• Place the battery charger on a level, flat<br />
surface for recharging.<br />
• Do not short-circuit the terminals of the<br />
battery charger.
Using the Battery<br />
Notes for recharging<br />
• When the battery pack is hot, it may<br />
take longer than usual time for<br />
recharging or may sometimes be<br />
unable to be recharged. Wait for the<br />
battery pack to cool down before<br />
retrying recharging.<br />
• If the recharge lamp will not light,<br />
remove and fit the battery pack to the<br />
battery charger again.<br />
• If the recharge lamp blinks, try<br />
recharging again under the allowable<br />
temperature range (between +5 and<br />
+35°C).<br />
• To protect the battery pack, do not<br />
recharge a fully charged battery pack<br />
repeatedly. Repeated overcharging<br />
may deteriorate the battery<br />
performance.<br />
• The battery pack be<strong>com</strong>es hot after<br />
recharging, but this is not<br />
malfunction.<br />
• Be sure to remove the power plug<br />
from the power outlet after<br />
recharging. If the power plug is left<br />
connected, power of about 1 Watt<br />
will be consumed.<br />
• When the battery pack is recharged<br />
in a hot environment, it may not<br />
recharge fully.<br />
• The temperature during recharging<br />
affects the recharging efficiency.<br />
Recharging is most efficient between<br />
temperatures of 10 and 30°C. Place<br />
the battery charger in a place within<br />
this temperature range whenever<br />
possible.<br />
English<br />
BEFORE USING<br />
37<br />
En
Using the Battery<br />
Attaching the battery pack and player (PDV-LC10 only)<br />
Attach the battery pack and player to the battery case as described below.<br />
1<br />
2<br />
Battery pack operation<br />
1<br />
1 Attach the battery pack to the<br />
battery case.<br />
1 Fit the terminal side of the battery<br />
pack into the battery case.<br />
2 Push in until it clicks.<br />
2 Attach the player to the<br />
battery case.<br />
BEFORE USING<br />
2<br />
2<br />
<br />
1<br />
<br />
3<br />
1 Align the guide hole on the rear of the<br />
player with the rear guide on the<br />
battery case.<br />
2 Push in the front part of the player<br />
until it clicks.<br />
3 Set the power switch of the<br />
player to ON.<br />
• Now the player can be operated.<br />
• When the battery pack is fully charged,<br />
the player can play <strong>DVD</strong>s for about 3<br />
hours and 30 minutes continuously.<br />
• If the power is switched on while the<br />
battery pack is not fully charged, the<br />
player operation may sometimes<br />
be<strong>com</strong>e unstable. Be sure to charge<br />
the battery pack fully before use.<br />
ON/OFF<br />
HOLD<br />
38<br />
En
Using the Battery<br />
1<br />
2<br />
<br />
1<br />
<br />
AC power operation<br />
1 Attach the player to the<br />
battery case.<br />
1 Align the guide hole on the rear of the<br />
player with the rear guide on the<br />
battery case.<br />
2 Push in the front part of the player<br />
until it clicks.<br />
2 Connect the DC output plug of<br />
the AC adapter to the DC IN<br />
connector on the rear of the<br />
battery case.<br />
English<br />
2<br />
3<br />
3 Connect the power plug of the<br />
AC adapter to the power<br />
outlet.<br />
4 Set the power switch of the<br />
player to ON.<br />
Now the player can be operated.<br />
BEFORE USING<br />
ON/OFF<br />
4<br />
HOLD<br />
CAUTION<br />
• Be sure to use the AC adapter provided<br />
with the player.<br />
• Before inserting or removing the DC<br />
output plug of the AC adapter, always be<br />
sure to set the power switch of the<br />
portable <strong>DVD</strong> player to OFF.<br />
Notes:<br />
• When both the battery pack and AC<br />
adapter are connected to the battery<br />
case, the battery pack will not be<br />
recharged. In this case, use the battery<br />
charger for recharging the battery pack<br />
(page 36).<br />
• When both the battery pack and AC<br />
adapter are connected to the battery<br />
case, the AC adapter operation is given<br />
the priority. As their simultaneous<br />
connection may increase the equipment<br />
temperature, it is re<strong>com</strong>mended to<br />
remove the battery.<br />
39<br />
En
Using the Battery<br />
Removing the player and battery pack (PDV-LC10 only)<br />
The player and battery pack can be removed from the battery case as described<br />
below.<br />
2<br />
ON/OFF<br />
1<br />
HOLD<br />
1 Set the power switch of the<br />
player to OFF.<br />
If the AC adapter is connected, remove<br />
its power plug from the wall outlet then<br />
remove the DC output plug from the<br />
battery case.<br />
2 While holding the player eject<br />
buttons on the left and right of<br />
the battery case, lift the front<br />
part of the player to remove.<br />
BEFORE USING<br />
3 While holding the battery<br />
release button on the battery<br />
case, lift the battery pack to<br />
remove.<br />
1<br />
3<br />
40<br />
En
Turning On the Power<br />
DC IN 9V<br />
1<br />
3<br />
Main unit (front panel)<br />
4<br />
ON/OFF HOLD<br />
2<br />
Power indicator<br />
1 Connect the included AC<br />
adapter and power cord.<br />
2 Connect the AC adapter<br />
connected in step 1 to the DC<br />
input jack on the main unit.<br />
3 Connect the power plug to a<br />
power outlet.<br />
4 Slide the power switch on the<br />
main unit to the left (holding it<br />
there for about 1 second).<br />
• The power indicator turns green. The<br />
player can now be used.<br />
• In the standby mode (when the power<br />
indicator is lit red), the power can also<br />
be turned on by pressing the power<br />
button on the remote control unit.<br />
Note:<br />
When using the battery pack (PDV-BT10),<br />
the power can only be turned on with the<br />
power switch on the main unit. (The power<br />
button on the remote control unit cannot be<br />
used.)<br />
English<br />
BASIC OPERATION<br />
Remote control unit<br />
4<br />
Hint:<br />
The included AC adapter is <strong>com</strong>patible with<br />
voltages of 100 to 240 V, so you can use it<br />
on trips overseas.<br />
Note that you need a converter plug<br />
(available in stores) suited for the region in<br />
which you are travelling.<br />
4 ¢<br />
41<br />
En
Making Settings with the Setup Navigator<br />
BASIC OPERATION<br />
42<br />
En<br />
The “Setup Navigator” is a function for automatically making the player’s settings by<br />
answering questions about the disc language and the <strong>com</strong>ponents connected to the player.<br />
The settings made with the Setup Navigator are as follows:<br />
• Language • Connections with the TV (TV type) • Connections with the amplifier<br />
(digital jack, amplifier’s 96 kHz <strong>com</strong>patibility)<br />
Starting the Setup Navigator<br />
Main unit<br />
Remote control unit<br />
2<br />
2<br />
4<br />
1 3 ¡<br />
Hint:<br />
• The i mark indicates information. Brief<br />
descriptions are provided after the i<br />
mark. Refer to these descriptions if you<br />
have any questions about the settings.<br />
• Press the RETURN button to return to the<br />
setup screen. When this is done, any<br />
new settings made on the current setting<br />
screen are canceled.<br />
Note:<br />
This function cannot be started during<br />
playback.<br />
¢<br />
2<br />
1, 2<br />
1<br />
1<br />
Tabs<br />
1 In the stop mode, press the<br />
SETUP button, then select<br />
“Setup Navigator” under the<br />
“General” tab.<br />
• For operating instructions, refer to “Setup<br />
Screen Operations” on pages 57 to 61.<br />
• The Setup Navigator screen is<br />
displayed automatically.<br />
• When “Not Used” is selected, the Setup<br />
Navigator screen will no longer appear<br />
when the SETUP button is pressed.<br />
Audio1 2 Video Language General Other<br />
Setup Navigator<br />
Setup Navigator Start<br />
Not Used<br />
i Setting up using the Setup Navigator<br />
Move<br />
ENTER Select<br />
SETUP<br />
Exit<br />
2 Use the cursor buttons (5/∞)<br />
to select “Start”, then press<br />
the ENTER button.<br />
The Setup Navigator starts.<br />
Audio1 2 Video Language General Other<br />
Setup Navigator English<br />
français<br />
Language Deutsch<br />
OSD Language Italiano<br />
Español<br />
i Setup player’s OSD language<br />
Move<br />
ENTER<br />
Select<br />
SETUP Exit
Making Settings with the Setup Navigator<br />
Setting the on-screen display language<br />
Set the language displayed on the screen. When an option is selected, the<br />
language of the on-screen messages automatically changes to the language set<br />
on this screen.<br />
Main unit<br />
Use the cursor buttons (5/∞) to<br />
select the language to be<br />
displayed on the screen, then<br />
ENTER press the ENTER button.<br />
English<br />
RETURN<br />
Cursor<br />
buttons<br />
Audio1 2 Video Language General Other<br />
Setup Navigator English<br />
français<br />
Language Deutsch<br />
OSD Language Italiano<br />
Español<br />
i Setup player’s OSD language<br />
Move<br />
ENTER<br />
Select<br />
SETUP<br />
Exit<br />
Remote control unit<br />
ENTER<br />
Cursor<br />
buttons<br />
4<br />
1<br />
¢<br />
3 ¡<br />
e 8 E 7<br />
RETURN<br />
• English: The on-screen messages are<br />
in English.<br />
• français: The on-screen messages are<br />
in French.<br />
• Deutsch: The on-screen messages<br />
are in German.<br />
• Italiano: The on-screen messages are<br />
in Italian.<br />
• Español: The on-screen messages are<br />
in Spanish.<br />
BASIC OPERATION<br />
• The language selected as the onscreen<br />
display language will also be set<br />
as the Subtitle and Audio language.<br />
(Pages 63 and 64)<br />
• The “Auto Language” setting is<br />
automatically set to “On”. (Page 68)<br />
43<br />
En
Making Settings with the Setup Navigator<br />
Setting the type of TV to be connected<br />
Set the type of TV to be connected.<br />
Main unit<br />
ENTER<br />
Cursor<br />
buttons<br />
Use the cursor buttons (5/∞) to<br />
select the type of TV, then press<br />
the ENTER button.<br />
Audio1 2 Video Language General Other<br />
Setup Navigator<br />
TV Connection<br />
TV Type<br />
Widescreen (16:9)<br />
Standard (4:3)<br />
i Widescreen TV 16:9 aspect ratio<br />
Move<br />
ENTER Select<br />
SETUP<br />
Exit<br />
BASIC OPERATION<br />
Remote control unit<br />
ENTER<br />
Cursor<br />
buttons<br />
4<br />
1<br />
¢<br />
3 ¡<br />
e 8 E 7<br />
• Widescreen (16:9): Select this for a TV<br />
with a 16:9 horizontal:vertical aspect<br />
ratio.<br />
Select “Widescreen (16:9)” when<br />
using the PDV-LC10’s liquid crystal<br />
monitor.<br />
• Standard (4:3): Select this for a TV<br />
with a 4:3 horizontal:vertical aspect<br />
ratio.<br />
Hint:<br />
Press the cursor button (2) to return to<br />
the previous setting screen.<br />
44<br />
En
Making Settings with the Setup Navigator<br />
Setting the type of amplifier to be connected (digital jack)<br />
Here set the type of digital signal the amplifier connected to the player’s digital<br />
output jack is <strong>com</strong>patible with.<br />
Main unit<br />
ENTER<br />
Use the cursor buttons (5/∞) to<br />
select the digital signal with<br />
which the amplifier is <strong>com</strong>patible,<br />
then press the ENTER button.<br />
English<br />
Cursor<br />
buttons<br />
Audio1 2 Video Language General Other<br />
Setup Navigator Dolby Digital<br />
Dolby Digital/DTS<br />
Amp Connection<br />
Digital Jacks<br />
Dolby Digital/MPEG<br />
Dolby D/DTS/MPEG<br />
PCM<br />
Not Connected<br />
i Compatible with Dolby Digital<br />
Move ENTER Select SETUP Exit<br />
Remote control unit<br />
ENTER<br />
Cursor<br />
buttons<br />
4<br />
1<br />
¢<br />
3 ¡<br />
e 8 E 7<br />
• Dolby Digital: Select this when the amplifier<br />
or decoder connected to the player is<br />
<strong>com</strong>patible with Dolby Digital signals.<br />
• Dolby Digital/DTS: Select this when the<br />
amplifier or decoder connected to the player is<br />
<strong>com</strong>patible with Dolby Digital and DTS signals.<br />
• Dolby Digital/MPEG: Select this when the<br />
amplifier or decoder connected to the player is<br />
<strong>com</strong>patible with Dolby Digital and MPEG<br />
signals.<br />
• Dolby D/DTS/MPEG: Select this when the<br />
amplifier or decoder connected to the player is<br />
<strong>com</strong>patible with Dolby Digital, DTS and MPEG<br />
signals.<br />
• PCM: Select this when the amplifier<br />
connected to the player is a stereo amplifier or<br />
a Dolby Pro-Logic <strong>com</strong>patible amplifier.<br />
• Not connected: Select this when no amplifier<br />
is connected or when you do not know the<br />
type of the connected amplifier. When this is<br />
selected, there is no need to make the<br />
“Amplifier’s 96 kHz Compatibility” setting, so<br />
proceed to “Quitting the Setup Navigator”<br />
(page 47).<br />
45<br />
En<br />
BASIC OPERATION
Making Settings with the Setup Navigator<br />
Setting the type of amplifier to be connected (amplifier’s 96 kHz<br />
<strong>com</strong>patibility)<br />
Here set whether or not the amplifier connected to the player is 96 kHz<br />
<strong>com</strong>patible. When an option is selected, 96 kHz or 48 kHz (96 kHz=48 kHz)<br />
linear PCM audio is set automatically.<br />
Main unit<br />
ENTER<br />
Use the cursor buttons (5/∞) to<br />
select the amplifier’s 96 kHz<br />
<strong>com</strong>patibility, then press the<br />
ENTER button.<br />
Cursor<br />
buttons<br />
Audio1 2 Video Language General Other<br />
Setup Navigator<br />
Amp Connection No<br />
96 kHz PCM Audio Yes<br />
Don't Know<br />
i Digital jack not <strong>com</strong>patible with 96 kHz<br />
Move<br />
ENTER Select<br />
SETUP<br />
Exit<br />
BASIC OPERATION<br />
46<br />
En<br />
Remote control unit<br />
ENTER<br />
Cursor<br />
buttons<br />
4<br />
1<br />
¢<br />
3 ¡<br />
e 8 E 7<br />
• No: Select this when the amplifier<br />
connected to the player is not 96 kHz<br />
<strong>com</strong>patible. When this is selected, the<br />
96 kHz signals are down-sampled to<br />
48 kHz before being output from the<br />
digital output jack.<br />
• Yes: Select this when the amplifier or<br />
D/A converter connected to the player<br />
is 96 kHz <strong>com</strong>patible. When this is<br />
selected, 96 kHz linear PCM signals<br />
are output from the digital output jack.<br />
Note however that it is not possible to<br />
output 96 kHz digital audio signals from<br />
some discs recorded in 96 kHz.<br />
• Don’t know: Select this if you do not<br />
know whether the amplifier connected<br />
to the player is 96 kHz <strong>com</strong>patible or<br />
not. When this is selected, the 96 kHz<br />
signals are down-sampled to 48 kHz<br />
before being output from the digital<br />
output jack.
Making Settings with the Setup Navigator<br />
Quitting the Setup Navigator<br />
Here select whether or not to set, cancel, or redo the settings that have been<br />
automatically set by the player.<br />
English<br />
Main unit<br />
ENTER<br />
Use the cursor buttons (5/∞) to<br />
select how to quit the Setup<br />
Navigator, then press the ENTER<br />
button.<br />
Cursor<br />
buttons<br />
SETUP<br />
Audio1 2 Video Language General Other<br />
Setup Navigator<br />
Valid<br />
Exit Setup Navigator Invalid<br />
Redo<br />
i Confirm setup adjustments<br />
Move<br />
ENTER Select<br />
SETUP<br />
Exit<br />
Remote control unit<br />
ENTER<br />
Cursor<br />
buttons<br />
4<br />
1<br />
¢<br />
3 ¡<br />
e 8 E 7<br />
SETUP<br />
• Valid: Select this to set the settings<br />
made with the Setup Navigator.<br />
• Invalid: Select this if you do not want<br />
to change the settings.<br />
• Redo: Select this to start the settings<br />
over from the beginning.<br />
When “Valid” or “Invalid” is selected<br />
and the ENTER button is pressed, the<br />
Setup Navigator quits and the screen<br />
shown below appears automatically.<br />
BASIC OPERATION<br />
Audio1 2 Video Language General Other<br />
Setup Menu Mode<br />
Setup Navigator<br />
Parental Lock<br />
Basic<br />
Level8<br />
Hint:<br />
• Only the basic settings are set with the<br />
Setup Navigator. To make more detailed<br />
settings, settings must be made using the<br />
setup screen. Refer to pages 57 to 74.<br />
• To restore the settings made with the<br />
Setup Navigator to the factory defaults,<br />
slide the power button while pressing in<br />
the RETURN button. (Page 118)<br />
i<br />
Setup connected TV/amp and<br />
disc language simultaneously<br />
Move<br />
ENTER Select<br />
SETUP Exit<br />
Press the SETUP button to close the<br />
Setup Navigator screen.<br />
47<br />
En
OPEN #<br />
Playback Functions<br />
Loading discs<br />
1<br />
2<br />
1 Hold the display and operating<br />
section securely and lift the<br />
display (PDV-LC10 only).<br />
2 Slide the main unit’s OPEN<br />
switch to the # side and open<br />
the lid.<br />
The following message appears on the<br />
display window:<br />
BASIC OPERATION<br />
3<br />
4<br />
◊ÛN¿ÇΩ,?<br />
<strong>PORTABLE</strong> <strong>DVD</strong> <strong>PLAYER</strong><br />
3 Set the disc in place and press<br />
down on the disc with your<br />
fingers near the center hole.<br />
A click is heard.<br />
Notes:<br />
• Set the disc securely. Failure to set it<br />
securely could result in damage.<br />
• Do not use cracked or warped discs.<br />
Doing so could result in damage.<br />
• Set single-sided <strong>DVD</strong>s or CDs with the<br />
label (printed) side facing upwards. For<br />
double-sided <strong>DVD</strong>s, check the side<br />
carefully, then load the disc securely (until<br />
a click is heard).<br />
• With CDs or one-sided <strong>DVD</strong>s, you do not<br />
have to worry about touching the label<br />
(printed) side of the disc with your fingers.<br />
Two-sided <strong>DVD</strong>s, however, have signals<br />
recorded on both sides, so be careful not<br />
to scratch them when removing them<br />
from the player.<br />
4 Press PUSH CLOSE to close<br />
the lid.<br />
48<br />
En
Playback Functions<br />
Playing discs<br />
1<br />
◊ÛN¿ÇΩ,?<br />
<strong>PORTABLE</strong> <strong>DVD</strong> <strong>PLAYER</strong><br />
1 Load the disc and close the<br />
cover.<br />
One of the following messages appears<br />
on the display window:<br />
For <strong>DVD</strong>s:<br />
English<br />
For video CDs:<br />
Main unit<br />
For CDs:<br />
Remote control unit<br />
Next button<br />
2<br />
• For some discs, playback starts<br />
automatically when the lid is closed.<br />
• When discs for which program<br />
memories (page 102) are set, playback<br />
starts automatically in the programmed<br />
order.<br />
2 Press the play/pause button.<br />
• Playback starts.<br />
• For some discs, a menu screen<br />
appears. For video CDs, playing the<br />
disc according to the instructions on<br />
the disc’s menu screens is called PBC<br />
(playback control) playback.<br />
BASIC OPERATION<br />
2<br />
Number<br />
buttons<br />
SHIFT<br />
4 ¢<br />
1 3 ¡<br />
e 8 E 7<br />
NEXT<br />
Hint:<br />
• For video CDs, it is also possible to play a<br />
disc without displaying the menu screen.<br />
For example, to play from track 1, press<br />
the next button once while in the stop<br />
mode, or press the “1” number button<br />
while in the stop mode.<br />
• For <strong>DVD</strong>s, when the next button is<br />
pressed while in the stop mode, playback<br />
starts from the beginning of the title.<br />
49<br />
En
Playback Functions<br />
If a menu screen appears<br />
For <strong>DVD</strong>s with menu screens or video CDs with playback control (PBC), a menu<br />
screen appears.<br />
<strong>DVD</strong><br />
BASIC OPERATION<br />
Main unit<br />
ENTER<br />
MENU<br />
RETURN<br />
Remote control unit<br />
ENTER<br />
Cursor buttons<br />
Previous<br />
button<br />
Number<br />
buttons<br />
SHIFT<br />
4<br />
1<br />
TOP MENU<br />
MENU<br />
¢<br />
3 ¡<br />
e 8 E 7<br />
Previous<br />
and next<br />
buttons<br />
Cursor<br />
buttons<br />
TOP<br />
MENU<br />
RETURN<br />
Next buton<br />
Use the cursor buttons<br />
(5/∞/2/3) to select the item,<br />
then press the ENTER button.<br />
To use the number buttons on the remote<br />
control unit to select the item, press the number<br />
buttons while pressing the SHIFT button.<br />
Example: For <strong>DVD</strong>s with menu screens<br />
Video CD<br />
TITLE MENU<br />
1 POP<br />
2 JAZZ<br />
3 COUNTRY<br />
4 R&B<br />
5 CLASSICAL<br />
Select by pressing the number<br />
buttons while pressing the<br />
SHIFT button.<br />
Example: For video CDs with playback<br />
control (PBC)<br />
1<br />
2<br />
3<br />
4<br />
5<br />
POP<br />
JAZZ<br />
COUNTRY<br />
R&B<br />
CLASSICAL<br />
50<br />
En<br />
If the video CD’s menu screen includes<br />
more than one page, use the previous and<br />
next buttons to switch between the<br />
pages.
Playback Functions<br />
MENU<br />
TOP<br />
MENU<br />
To display the menu screen<br />
The way in which the menu screen is<br />
displayed differs from disc to disc. Press<br />
the MENU, TOP MENU or RETURN button<br />
during playback of <strong>DVD</strong>s, the RETURN<br />
button during PBC playback of video CDs.<br />
For details, refer to the documentation<br />
included with the disc.<br />
English<br />
RETURN<br />
BASIC OPERATION<br />
51<br />
En
Playback Functions<br />
Stopping the disc<br />
Main unit<br />
Previous<br />
button<br />
Press the STOP button.<br />
The following message appears on the<br />
display window:<br />
BASIC OPERATION<br />
Remote control unit<br />
Previous<br />
button<br />
Pausing the disc<br />
Main unit<br />
4<br />
1<br />
¢<br />
3 ¡<br />
e 8 E 7<br />
STOP<br />
STOP<br />
Play/pause<br />
button<br />
Resume function (<strong>DVD</strong>s and video CDs)<br />
When the STOP button is pressed, “ ” lights.<br />
When the play button is pressed, playback<br />
starts from the position at which it was<br />
stopped. When the disc is removed or the<br />
STOP button is pressed again, the resume<br />
function is canceled and “ ” turns off.<br />
Hint:<br />
• For some discs, playback may not start<br />
from the position at which it was stopped.<br />
• If the STOP button then the previous<br />
button is pressed while the resume<br />
function is on, playback starts from the<br />
beginning of the title.<br />
Press the play/pause button.<br />
RESUME<br />
The following message appears on the<br />
display window:<br />
Remote control unit<br />
• Press the button again to resume<br />
playback.<br />
PAUSE<br />
1<br />
3 ¡<br />
e 8 E 7<br />
52<br />
En
Playback Functions<br />
Scanning forward and backward<br />
Operation from the main unit<br />
English<br />
Main unit<br />
1<br />
2<br />
1 During playback, press and<br />
hold in the previous or next<br />
button.<br />
4 : Reverse direction<br />
¢ : Forward direction<br />
“Scan” flashes.<br />
2 Release the button while scan<br />
is flashing.<br />
Playback resumes from that point.<br />
Remote control unit<br />
Scan buttons<br />
PLAY<br />
4 ¢<br />
1 3 ¡<br />
e 8 E 7<br />
Hold scan<br />
Scanning is held when the previous or<br />
next button is pressed in until “Scan”<br />
stops flashing, remaining lit. Press the<br />
play/pause button once the desired<br />
position is reached.<br />
Operation from the remote control unit<br />
1 Press and hold in one of the<br />
scan buttons during playback.<br />
1 : Reverse direction<br />
¡ : Forward direction<br />
“Scan” flashes.<br />
2 Release the button while scan<br />
is flashing.<br />
BASIC OPERATION<br />
Hold scan<br />
Scanning is held when the scan button is<br />
pressed in until “Scan” stops flashing, and<br />
remains lit. Press the PLAY button once<br />
the desired position is reached.<br />
53<br />
En
Playback Functions<br />
Returning to the previous chapter or track - <strong>DVD</strong>s, video CDs and CDs<br />
Main unit<br />
Previous<br />
button<br />
Press the previous button during<br />
playback.<br />
• When pressed once, playback returns to<br />
the beginning of the currently playing<br />
chapter or track.<br />
• When pressed again, playback returns to<br />
the beginning of the previous chapter or<br />
track.<br />
Remote control unit<br />
Previous<br />
button<br />
4<br />
¢<br />
1 3 ¡<br />
BASIC OPERATION<br />
Moving ahead to the next chapter or track - <strong>DVD</strong>s, video CDs and CDs<br />
Main unit<br />
Next button<br />
Press the next button during<br />
playback.<br />
When pressed once, playback moves<br />
forward to the next chapter or track.<br />
Remote control unit<br />
54<br />
En<br />
4 ¢<br />
Next button
Playback Functions<br />
Removing discs<br />
Main unit<br />
1<br />
1 Press the STOP button.<br />
The following message appears on the<br />
display window:<br />
English<br />
Remote control unit<br />
1<br />
3 ¡<br />
e 8 E 7<br />
1<br />
2<br />
3<br />
OPEN #<br />
2 Slide the OPEN switch to the<br />
# side and open the lid.<br />
The following message appears on the<br />
display window:<br />
BASIC OPERATION<br />
◊ÛN¿ÇΩ,?<br />
<strong>PORTABLE</strong> <strong>DVD</strong> <strong>PLAYER</strong><br />
3 Remove the disc.<br />
4<br />
Note:<br />
With CDs or one-sided <strong>DVD</strong>s, you do not<br />
have to worry about touching the label<br />
(printed) side of the disc with your fingers.<br />
Two-sided <strong>DVD</strong>s, however, have signals<br />
recorded on both sides, so be careful not to<br />
scratch them when removing them from<br />
the player.<br />
◊ÛN¿ÇΩ,?<br />
<strong>PORTABLE</strong> <strong>DVD</strong> <strong>PLAYER</strong><br />
4 Press PUSH CLOSE to close<br />
the lid.<br />
55<br />
En
Turning Off the Power<br />
Main unit<br />
Power indicator<br />
Remote control unit<br />
1<br />
ON/OFF HOLD<br />
1 When the power is on, slide<br />
the power switch to the left<br />
side and hold it there for at<br />
least 1 second.<br />
• The power indicator switches from<br />
green to red and the standby mode is<br />
set.<br />
• The power can also be turned off by<br />
pressing the power button on the<br />
remote control unit.<br />
1<br />
BASIC OPERATION<br />
4 ¢<br />
DC IN 9V<br />
3<br />
2 Unplug the power cord from<br />
the power outlet.<br />
3 Disconnect the AC adapter<br />
from the player’s DC input<br />
jack.<br />
4 Disconnect the power cord<br />
from the included AC adapter.<br />
2<br />
4<br />
Note:<br />
When using the battery pack (PDV-BT10),<br />
the power indicator turns off when the<br />
power is turned off. This is to prevent wear<br />
of the battery.<br />
56<br />
En
Setup Screen Operations<br />
With this player, various functions recorded on <strong>DVD</strong>s can be set in addition to the<br />
settings made with the Setup Navigator. To make these settings you must first<br />
display the setup screen.<br />
English<br />
Starting up the setup screen<br />
By changing the setting items on the various menus on the setup screen you can<br />
create a more convenient playback environment. The setup screen has two<br />
modes.<br />
Main unit<br />
Press the SETUP button.<br />
The setup screen appears.<br />
Audio1 2 Video Language General Other<br />
Dolby Digital Out – Dolby Digital<br />
DTS Out – Off<br />
96kHz PCM Out – 96kHz 3 48kHz<br />
MPEG Out – MPEG 3 PCM<br />
SETUP<br />
i<br />
Setup audio<br />
Digital output format/tone adjust<br />
Move<br />
SETUP<br />
Exit<br />
Remote control unit<br />
4 ¢<br />
1 3 ¡<br />
e 8 E 7<br />
SETUP<br />
• The setup screen is displayed whenever<br />
the SETUP button is pressed, regardless<br />
of the player’s play mode (play or stop) or<br />
the type of disc (<strong>DVD</strong>, video CD or CD).<br />
• Press the SETUP button again to close<br />
the setup screen.<br />
Hint:<br />
• When the Setup Navigator is started up,<br />
the on-screen information is displayed<br />
regardless of whether the “Basic” or<br />
“Expert” setup screen mode is selected.<br />
• If the Setup Navigator has appeared<br />
automatically, select “Not Used” then<br />
press the ENTER button, or press the<br />
return button. The setup screen<br />
appears.<br />
ADVANCED OPERATIONS<br />
57<br />
En
Setup Screen Operations<br />
Names of parts on the setup screen<br />
The setup screen consists of six tabs (Audio 1, Audio 2, Video, Language, General<br />
and Other), the on-screen information and the operating guide.<br />
1<br />
Audio1 2 Video Language General Other<br />
Dolby Digital Out – Dolby Digital<br />
DTS Out – Off<br />
96kHz PCM Out – 96kHz 3 48kHz<br />
MPEG Out – MPEG 3 PCM<br />
2 3<br />
4<br />
i<br />
Setup audio<br />
Digital output format/tone adjust<br />
Move<br />
SETUP<br />
Exit<br />
5<br />
ADVANCED OPERATIONS<br />
1 Tabs<br />
The first step to making the settings is to<br />
select one of the six tabs (Audio 1, Audio 2,<br />
Video, Language, General or Other). Select<br />
the desired setting item from the tabs to<br />
display the various settings.<br />
2 Setting items<br />
The setting items for the selected tag<br />
are displayed here.<br />
3 Current settings/choices<br />
The current settings of the different<br />
modes or the choices for the setting<br />
items are displayed here.<br />
4 On-screen information<br />
Information on the item specified with<br />
the cursor is displayed here. The “ i ”<br />
mark indicates information.<br />
5 Operating guide<br />
A list of the buttons that can be used is<br />
displayed here to help you when<br />
operating the buttons. If there is more<br />
than one button that can be used for<br />
the same operation, only one of the<br />
buttons is displayed.<br />
Hint:<br />
When the cursor is set to a tag, a list of the<br />
current settings is displayed. After<br />
checking that screen, select the mode for<br />
which you want to make changes from<br />
among the tags. (Page 60)<br />
Note:<br />
When the cursor is set to “Other” or when<br />
the “Expert” setup screen is selected, the<br />
on-screen information is not displayed,<br />
regardless of the setting item.<br />
58<br />
En
Setup Screen Operations<br />
Items that can be set and items that cannot be set depending on the type<br />
of disc<br />
The setup screen includes items that can be set and items that cannot be set<br />
depending on the type of disc (<strong>DVD</strong>, video CD or CD). On this player, these items<br />
can be distinguished by color-coded indicators to the left of the currently selected<br />
setting item. For details, see the table below.<br />
English<br />
Color of<br />
indicator<br />
Blue<br />
Yellow<br />
Green<br />
Types of discs for which the<br />
setting is possible<br />
<strong>DVD</strong>s only<br />
<strong>DVD</strong>s and video CDs<br />
All types of discs<br />
Indicator<br />
Audio1 2 Video Language General Other<br />
OSD Language – English<br />
Audio Language – French<br />
Subtitle Language German<br />
Auto Language – Italian<br />
Spanish<br />
Other<br />
i Setup disc's subtitle language<br />
Move<br />
ENTER Select<br />
SETUP<br />
Exit<br />
Hint:<br />
When a video CD or CD is loaded (in the<br />
play or stop mode) and an item on the<br />
setup screen that can only be set for <strong>DVD</strong>s<br />
is selected, a blue <strong>DVD</strong> mark appears<br />
momentarily at the upper right of the<br />
display, indicating that the setting item<br />
cannot be set for the currently loaded disc.<br />
Audio1 2 Video Language General Other<br />
OSD Language – English<br />
Audio Language – French<br />
Subtitle Language German<br />
Auto Language – Italian<br />
Spanish<br />
Other<br />
i Setup disc's subtitle language<br />
<strong>DVD</strong> mark<br />
ADVANCED OPERATIONS<br />
Move<br />
ENTER Select<br />
SETUP<br />
Exit<br />
59<br />
En
Setup Screen Operations<br />
Making settings using the setup screen<br />
Various settings can be made using the setup screen. The procedure described<br />
below applies to all the settings on the setup screen, so read this section<br />
carefully.<br />
Main unit<br />
1 Use the cursor buttons (2/3)<br />
to select the tag for the item<br />
you want to set.<br />
1, 2, 3<br />
Audio1 2 Video Language General Other<br />
OSD Language – English<br />
Audio Language – English<br />
Subtitle Language – English<br />
Auto Language – On<br />
i Setup subtitle and audio language<br />
Move<br />
SETUP<br />
Exit<br />
Remote control unit<br />
2 Use the cursor buttons (5/∞)<br />
to select the setting item you<br />
want to set.<br />
ADVANCED OPERATIONS<br />
1, 2, 3<br />
4 ¢<br />
1 3 ¡<br />
e 8 E 7<br />
Audio1 2 Video Language General Other<br />
OSD Language – English<br />
Audio Language – French<br />
Subtitle Language German<br />
Auto Language – Italian<br />
Spanish<br />
Other<br />
i Setup disc's subtitle language<br />
Move<br />
SETUP Exit<br />
3 Press the cursor button (3).<br />
60<br />
En<br />
Audio1 2 Video Language General Other<br />
OSD Language – English<br />
Audio Language – French<br />
Subtitle Language German<br />
Auto Language – Italian<br />
Spanish<br />
Other<br />
i Setup disc's subtitle language<br />
Move<br />
ENTER Select<br />
SETUP<br />
Exit
Setup Screen Operations<br />
Main unit<br />
5<br />
4, 5<br />
6<br />
4 Use the cursor buttons (5/∞)<br />
to select the desired setting<br />
mode<br />
5 Press the ENTER button.<br />
The setting is stored in the memory.<br />
Audio1 2 Video Language General Other<br />
OSD Language – English<br />
Audio Language – French<br />
Subtitle Language German<br />
Auto Language – Italian<br />
Spanish<br />
Other<br />
i Setup disc's subtitle language<br />
English<br />
Move<br />
SETUP<br />
Exit<br />
If there is no need to make changes,<br />
press the cursor button (2 ) to return.<br />
Remote control unit<br />
6 Press the SETUP button to<br />
close the setup screen.<br />
5<br />
4, 5<br />
4 ¢<br />
1 3 ¡<br />
e 8 E 7<br />
6<br />
Note:<br />
Items that cannot be changed on the setup<br />
screen during playback are displayed in<br />
gray.<br />
Gray<br />
Audio1 2 Video Language General Other<br />
OSD Language English<br />
Audio Language – English<br />
Subtitle Language English<br />
Auto Language – On<br />
ADVANCED OPERATIONS<br />
61<br />
En
Setup Screen Operations<br />
Setting the expert mode<br />
In addition to the “Basic” mode, the setup screen also has an “Expert” mode in<br />
which more detailed settings can be made.<br />
1 Press the SETUP button.<br />
Main unit<br />
The setup screen appears.<br />
3<br />
2<br />
1<br />
Audio1 2 Video Language General Other<br />
i<br />
Dolby Digital Out – Dolby Digital<br />
DTS Out – Off<br />
96kHz PCM Out – 96kHz 3 48kHz<br />
MPEG Out – MPEG 3 PCM<br />
Setup audio<br />
Digital output format/tone adjust<br />
Move<br />
SETUP Exit<br />
Remote control unit<br />
2 From the setup screen’s<br />
“General” tab, use the cursor<br />
buttons (3/5/∞) to select<br />
“Expert” at “Setup Menu Mode”.<br />
ADVANCED OPERATIONS<br />
3<br />
2<br />
4 ¢<br />
1 3 ¡<br />
e 8 E 7<br />
1<br />
Audio1 2 Video Language General Other<br />
Setup Menu Mode Expert<br />
Setup Navigator Basic<br />
Parental Lock – Level8<br />
i Detailed setup mode<br />
Move<br />
ENTER Select<br />
SETUP Exit<br />
3 Press the ENTER button.<br />
The setup screen switches to the “Expert”<br />
mode and no on-screen information is displayed.<br />
Audio1 2 Video Language General<br />
Setup Menu Mode Expert<br />
Setup Navigator – Basic<br />
Parental Lock – Level8<br />
Screen Saver – On<br />
Background Color – Blue<br />
Other<br />
62<br />
En<br />
Move<br />
SETUP<br />
Exit
Various Language and Subtitle Settings<br />
In this section we use the setup screen to make the language and subtitle<br />
settings. Press the SETUP button to display the setup screen, then<br />
operate as described under “Making settings using the setup screen”<br />
on pages 60 and 61.<br />
English<br />
Setting the on-screen display language<br />
Select the language to be used for the display when making the setup, etc.<br />
There is no need to make this setting if the “OSD Language” has already<br />
been set with the Setup Navigator.<br />
Settings:<br />
Audio1 2 Video Language General Other<br />
OSD Language English<br />
Audio Language – français<br />
Subtitle Language – Deutsch<br />
Auto Language – Italiano<br />
Español<br />
i Setup player's OSD language<br />
Move<br />
English*<br />
français<br />
Deutsch<br />
Italiano<br />
Español<br />
SETUP Exit<br />
* Factory setting<br />
• English: The on-screen messages are in English.<br />
• francais: The on-screen messages are in French.<br />
• Deutsch: The on-screen messages are in German.<br />
• Italiano: The on-screen messages are in Italian.<br />
• Español: The on-screen messages are in Spanish.<br />
This setting can be changed during<br />
playback.<br />
Setting the subtitle language<br />
Select the language to be used for the subtitles.<br />
Settings:<br />
Audio1 2 Video Language General Other<br />
OSD Language – English<br />
Audio Language – French<br />
Subtitle Language German<br />
Auto Language – Italian<br />
Spanish<br />
Other<br />
i Setup disc's subtitle language<br />
Move<br />
English*<br />
French<br />
German<br />
Italian<br />
Spanish<br />
Other<br />
SETUP Exit<br />
* Factory setting<br />
• English: The subtitles are displayed in English.<br />
• French: The subtitles are displayed in French.<br />
• German: The subtitles are displayed in German.<br />
• Italian: The subtitles are displayed in Italian.<br />
• Spanish: The subtitles are displayed in Spanish.<br />
• Other: When this is selected, the language input<br />
screen appears and one of 136 subtitle languages<br />
can be selected using the language codes (page<br />
123).<br />
For details, see “When ‘Other’ is selected<br />
for the Subtitle, Audio or <strong>DVD</strong> language”<br />
on pages 66 and 67.<br />
This setting cannot be changed during<br />
playback.<br />
63<br />
En<br />
ADVANCED OPERATIONS
Various Language and Subtitle Settings<br />
Setting the audio language<br />
Select the audio language.<br />
Settings:<br />
Audio1 2 Video Language General Other<br />
OSD Language – English<br />
Audio Language French<br />
Subtitle Language – German<br />
Auto Language – Italian<br />
Spanish<br />
Other<br />
i Setup audio language<br />
Move<br />
English*<br />
French<br />
German<br />
Italian<br />
Spanish<br />
Other<br />
SETUP Exit<br />
* Factory setting<br />
• English: The audio language is set to English.<br />
• French: The audio language is set to French.<br />
• German: The audio language is set to German.<br />
• Italian: The audio language is set to Italian.<br />
• Spanish: The audio language is set to Spanish.<br />
• Other: When this is selected, the language input<br />
screen appears and one of 136 audio languages can<br />
be selected using the language codes (page 123).<br />
For details, see “When ‘Other’ is selected<br />
for the Subtitle, Audio or <strong>DVD</strong> language”<br />
on pages 66 and 67.<br />
This setting cannot be changed during<br />
playback.<br />
ADVANCED OPERATIONS<br />
Setting the <strong>DVD</strong> menu language<br />
Select the language in which menus are displayed. Switch the setup screen to<br />
the expert mode before making this setting. (Page 62)<br />
• w/ Subtitle Language: The menu language is the<br />
Settings:<br />
Audio1 2 Video Language General Other<br />
OSD Language – w/ Subtitle Language<br />
Audio Language English<br />
Subtitle Language – French<br />
Auto Language – German<br />
<strong>DVD</strong> Language Italian<br />
Subtitle Display – Spanish<br />
Subtitle Off – Other<br />
Move<br />
SETUP Exit<br />
w/ Subtitle Language*<br />
English<br />
French<br />
German<br />
Italian<br />
Spanish<br />
Other * Factory setting<br />
same as the language set as the subtitle language.<br />
• English: The menu language is set to English.<br />
• French: The menu language is set to French.<br />
• German: The menu language is set to German.<br />
• Italian: The menu language is set to Italian.<br />
• Spanish: The menu language is set to Spanish.<br />
• Other: When this is selected, the language input<br />
screen appears and one of 136 audio languages can<br />
be selected using the language codes (page 123).<br />
For details, see “When ‘Other’ is selected for the<br />
Subtitle, Audio or <strong>DVD</strong> language” on pages 66 and<br />
67.<br />
This setting cannot be changed during<br />
playback.<br />
64<br />
En<br />
Note:<br />
If a language not stored on the disc is set, the<br />
menu is displayed in the default disc’s<br />
language.
Various Language and Subtitle Settings<br />
Setting the subtitle display<br />
Select whether or not to turn the display of subtitles on or off or to display “Assist<br />
Subtitle”. Switch the setup screen to the expert mode before making this<br />
setting. (Page 62)<br />
Settings:<br />
Audio1 2 Video Language General Other<br />
OSD Language – English<br />
Audio Language – English<br />
Subtitle Language – English<br />
Auto Language – On<br />
<strong>DVD</strong> Language – On<br />
Subtitle Display Off<br />
Subtitle Off – Assist Subtitle<br />
Move<br />
On*<br />
Off<br />
Assist Subtitle<br />
SETUP Exit<br />
* Factory setting<br />
• On: The subtitles are displayed.<br />
• Off: The subtitles are not displayed.<br />
(Subtitles are automatically displayed for<br />
some <strong>DVD</strong>s.) (Page 68)<br />
• Assist Subtitle: “Assist Subtitles” are<br />
descriptions of the scene, etc., for the<br />
hearing impaired. When this item is<br />
selected, the assist subtitles are<br />
displayed. Assist Subtitles are only<br />
displayed when they are recorded on the<br />
disc.<br />
This setting cannot be changed during<br />
playback.<br />
English<br />
ADVANCED OPERATIONS<br />
65<br />
En
Various Language and Subtitle Settings<br />
When ‘Other’ is selected for the subtitle, audio or <strong>DVD</strong> language<br />
Remote control unit<br />
1, 4<br />
1, 2, 3<br />
4<br />
1<br />
¢<br />
3 ¡<br />
Audio1 2 Video Language General Other<br />
Audio Language<br />
List of Languages Code (0~2)<br />
ja: Japanese<br />
i Setup audio language<br />
Move<br />
+/–<br />
ENTER Select<br />
1 0 0 1<br />
SETUP<br />
Return<br />
Exit<br />
ADVANCED OPERATIONS<br />
Main unit<br />
SHIFT<br />
e 8 E 7<br />
1, 4<br />
1, 2, 3<br />
1 Use the cursor buttons (5/∞)<br />
to select “Other”, then press<br />
the ENTER button.<br />
The language selection screen appears.<br />
The numbers in parentheses next to<br />
“Code” indicate the range of numbers<br />
that can be set.<br />
2 Use the cursor buttons (2/3)<br />
to select “List of Languages”<br />
or “Code”.<br />
There are three ways to choose:<br />
• By selecting “List of Languages” then<br />
choosing with the cursor buttons (5/∞)<br />
• By selecting the 4-digit code one digit at<br />
a time using the cursor buttons (5/∞)<br />
• By selecting the 4-digit code from the<br />
“Language code table” (page 123) using<br />
the number buttons on the remote<br />
control unit.<br />
3 Select the language.<br />
In this example we select “French”<br />
(input code 0618).<br />
Selecting from the “List of<br />
Languages”<br />
Select “List of Languages”, then press<br />
the cursor button (5) twice.<br />
List of Languages<br />
fr: French<br />
66<br />
En
Various Language and Subtitle Settings<br />
Selecting by inputting the code<br />
using the cursor buttons<br />
1. Press the cursor button (3) to select<br />
the first digit in the code.<br />
Code<br />
1 0 0 1<br />
2. Press the cursor button (∞) cursor<br />
button and set to “0”.<br />
Code<br />
0 0 0 1<br />
3. Press the cursor button (3) to select<br />
the second digit in the code.<br />
Code<br />
Selecting by inputting the code<br />
from the “Language Code List”<br />
Press number buttons “0”, “6”, “1”<br />
and “8” on the remote control unit while<br />
pressing the SHIFT button.<br />
4 Press the ENTER button to set<br />
the new language.<br />
Hint:<br />
Press the RETURN button to return to the<br />
previous screen.<br />
English<br />
0 0 0 1<br />
4. Press the cursor button (5) and set<br />
to “6”.<br />
Code<br />
0 6 0 1<br />
5. Press the cursor button (3) to select<br />
the third digit in the code.<br />
Code<br />
0 6 0 1<br />
6. Press the cursor button (5) and set<br />
to “1”.<br />
Code<br />
0 6 1 1<br />
7. Press the cursor button (3) to select<br />
the fourth digit in the code.<br />
Code<br />
ADVANCED OPERATIONS<br />
0 6 1 1<br />
8. Press the cursor button (5) and set<br />
to “8”.<br />
Code<br />
0 6 1 8<br />
67<br />
En
Various Language and Subtitle Settings<br />
Setting the audio language and subtitle preferences<br />
Here select whether to have the audio language and subtitles selected<br />
automatically as needed, or to use the audio and subtitle languages set with the<br />
setup settings.<br />
Settings:<br />
Audio1 2 Video Language General Other<br />
OSD Language – English<br />
Audio Language – English<br />
Subtitle Language – English<br />
Auto Language On<br />
Off<br />
Move<br />
On*<br />
Off<br />
SETUP Exit<br />
* Factory setting<br />
• On: When the “Audio Language” and<br />
“Subtitle Language” settings are set to<br />
the same language, foreign movies are<br />
shown with the original audio<br />
soundtrack and subtitles in the<br />
language selected in the “Subtitle<br />
Language” menu option and domestic<br />
films are shown with the original audio<br />
soundtrack and no subtitles.<br />
• Off: The auto setting for the audio is<br />
canceled during playback, and the<br />
sound and subtitles are in the<br />
languages set for “Audio Language”<br />
and “Subtitle Language”.<br />
This setting cannot be changed during<br />
playback.<br />
ADVANCED OPERATIONS<br />
Language setting when subtitles appear automatically<br />
Here select the language for the subtitles displayed automatically when the<br />
subtitles are set not to be displayed (off). With some <strong>DVD</strong>s, subtitles are<br />
displayed automatically even if the subtitle display is turned off on the player. This<br />
setting selects the subtitle language at this time. Switch the setup screen to<br />
the expert mode before making this setting. (Page 62)<br />
Audio1 2 Video Language General Other<br />
OSD Language – English<br />
Audio Language – English<br />
Subtitle Language – English<br />
Auto Language – On<br />
<strong>DVD</strong> Language – w/Subtitle Language<br />
Subtitle Display – With Audio<br />
Subtitle Off Selected Subtitle<br />
Move<br />
SETUP Exit<br />
• With Audio: The subtitles are<br />
displayed in the same language as the<br />
audio language being played.<br />
• Selected Subtitle: The selected<br />
subtitle language is selected.<br />
This setting cannot be changed during<br />
playback.<br />
68<br />
En<br />
Settings:<br />
With Audio<br />
Selected Subtitle*<br />
*Factory setting
Various Video Settings<br />
In this section we use the setup screen to make the video settings. Press<br />
the SETUP button to display the setup screen, then operate as described<br />
under “Making settings using the setup screen” on pages 60 and 61.<br />
English<br />
Setting the TV screen size<br />
Select whether or not the connected TV has a standard screen (4:3) or a wide<br />
screen (16:9). There is no need to make this setting if the “TV Type” setting<br />
has already been made with the Setup Navigator.<br />
Settings:<br />
Audio1 2 Video Language General Other<br />
TV Screen 4:3 (Letter Box)<br />
Picture Quality – 4:3 (Pan&Scan)<br />
16:9 (Wide)<br />
i<br />
Setup picture according to TV<br />
Move<br />
SETUP Exit<br />
4:3 (Letter Box)<br />
4:3 (Pan & San)<br />
16:9 (Wide)*<br />
*Factory setting<br />
• 4:3 (Letter Box): Select this when<br />
connecting a regular 4:3 TV.<br />
• 4:3 (Pan & Scan): Select this when<br />
connecting a regular 4:3 TV.<br />
• 16:9 (Wide): Select this when using the<br />
PDV-LC10’s liquid crystal display or when<br />
connecting a 16:9 wide screen TV.<br />
For instructions on TV screen settings,<br />
refer to “Switching the aspect ratio”<br />
below.<br />
This setting cannot be changed during<br />
playback.<br />
Switching the aspect ratio<br />
Viewing with a wide screen TV (16:9)<br />
<strong>DVD</strong> screen size<br />
<strong>DVD</strong>s recorded in<br />
16:9 size<br />
With some <strong>DVD</strong>s<br />
there may be black<br />
bands at the top<br />
Setting and appearance <strong>DVD</strong> screen size<br />
<strong>DVD</strong>s recorded in<br />
4:3 size<br />
When <strong>DVD</strong>s<br />
recorded in 4:3<br />
size are played on<br />
Setting and appearance<br />
and bottom of the<br />
a wide screen TV,<br />
picture.<br />
“16:9 (Wide)” setting the picture will<br />
appear stretched<br />
<strong>DVD</strong>s recorded in<br />
horizontally across<br />
4:3 size<br />
“16:9 (Wide)” setting<br />
the screen. In this<br />
When <strong>DVD</strong>s<br />
(picture stretched<br />
case, switch the<br />
recorded in 4:3 size<br />
horizontally)<br />
TV to the standard<br />
are played on a<br />
screen. For<br />
wide screen TV,<br />
details, refer to the<br />
black bands appear<br />
on the sides of the<br />
“16:9 (Wide)” setting TV’s operating<br />
instructions.<br />
picture.<br />
Continued on next page<br />
69<br />
En<br />
ADVANCED OPERATIONS
Various Video Settings<br />
Viewing on a standard (4:3) TV<br />
ADVANCED OPERATIONS<br />
<strong>DVD</strong> screen size Setting and appearance <strong>DVD</strong> screen size Setting and appearance<br />
<strong>DVD</strong>s recorded in<br />
16:9 size<br />
When <strong>DVD</strong>s<br />
recorded in wide<br />
size are played on<br />
a standard TV,<br />
black bands<br />
appear at the top<br />
and bottom of the<br />
picture.<br />
<strong>DVD</strong>s recorded in<br />
16:9 size<br />
When <strong>DVD</strong>s<br />
recorded in wide<br />
size are played on<br />
a standard TV, the<br />
left and right sides<br />
of the picture are<br />
cut off.<br />
“4:3 (Letter Box)”<br />
setting<br />
“4:3 (Pan & Scan)”<br />
setting<br />
Note:<br />
For some discs it is not possible to switch<br />
the aspect ratio. For details, refer to the<br />
disc’s jacket.<br />
<strong>DVD</strong>s recorded in<br />
4:3 size<br />
When <strong>DVD</strong>s<br />
recorded in 4:3 size<br />
are played on a<br />
standard TV, the<br />
picture will appear<br />
normal regardless<br />
of the setting.<br />
<strong>DVD</strong>s recorded in<br />
16:9 size<br />
When <strong>DVD</strong>s<br />
recorded in wide<br />
size are played on a<br />
standard TV and the<br />
player is set to<br />
“16:9 (Wide)”, the<br />
picture will appear<br />
stretched vertically<br />
on the screen. In<br />
this case, select<br />
“4:3 (Letter Box)”<br />
or “4:3 (Pan &<br />
Scan)”.<br />
All settings<br />
“16:9 (Wide)” setting<br />
(picture stretched<br />
vertically)<br />
The horizontal-to-vertical screen size ratio of standard TVs is 4:3, while that of<br />
wide screen and high definition TVs is 16:9. This horizontal-to-vertical ratio is<br />
called the aspect ratio. On discs with which the aspect ratio cannot be<br />
changed, switch the screen size as necessary using the monitor button on<br />
the PDV-LC10 and the corresponding button on the TV.<br />
70<br />
En
Various Video Settings<br />
Moving the position of the on-screen display<br />
Set the position of the on-screen display according to the TV type. Switch the<br />
setup screen to the “Expert” mode before making this setting. (Page 62)<br />
English<br />
Audio1 2 Video Language General Other<br />
TV Screen – 16:9 (Wide)<br />
Picture Quality – Standard<br />
Still Picture – Auto<br />
On Screnn Display – On<br />
OSD Position Wide<br />
Angle Indicator – Normal<br />
Move<br />
SETUP<br />
Exit<br />
• Wide: Set this to prevent the onscreen<br />
display messages from being<br />
partially off the picture when zoom is<br />
selected with a wide screen TV.<br />
• Normal: Select this position when<br />
“Normal” or “Full” is selected with a<br />
wide screen TV.<br />
Settings:<br />
Wide<br />
Normal*<br />
*Factory setting<br />
Setting the picture quality<br />
Set the desired picture quality.<br />
Settings:<br />
Audio1 2 Video Language General Other<br />
TV Screen – 16:9 (Wide)<br />
Picture Quality Cinema<br />
Animation<br />
Standard<br />
i Adjust picture quality<br />
Move<br />
Cinema<br />
Animation<br />
Standard*<br />
SETUP<br />
Exit<br />
• Cinema: In this mode the black<br />
portions of the picture are expressed<br />
clearly.<br />
• Animation: In this mode the colors<br />
are expressed vividly.<br />
• Standard: This is the standard picture<br />
mode.<br />
This setting can be changed during<br />
playback.<br />
ADVANCED OPERATIONS<br />
*Factory setting<br />
71<br />
En
Various Digital Signal Settings<br />
Use the setup screen to make the “Audio” settings. Press the SETUP<br />
button to display the setup screen, then operate as described under<br />
“Making settings using the setup screen” on pages 60 and 61.<br />
Dolby Digital signal settings<br />
Dolby Digital is a “three-dimensional” audio technology used in movie theaters. It<br />
allows recording of up to 5.1 channels of independent audio signals. There is no<br />
need to make this setting if the “Digital Jack” setting has already been<br />
made with the Setup Navigator.<br />
Settings:<br />
Audio1 2 Video Language General Other<br />
Dolby Digital Out Dolby Digital<br />
DTS Out – Dolby Digital 3 PCM<br />
96kHz PCM Out – 96kHz 3 48kHz<br />
MPEG Out – MPEG 3 PCM<br />
i Switch Dolby Digital audio mode<br />
Move<br />
SETUP Exit<br />
Dolby Digital*<br />
Dolby Digital 3 PCM<br />
*Factory setting<br />
• Dolby Digital: A Dolby Digital<br />
<strong>com</strong>patible amplifier or decoder is<br />
required to select this mode.<br />
• Dolby Digital 3 PCM: The Dolby<br />
Digital signals are converted into linear<br />
PCM before being output. In this<br />
mode a Dolby Pro-Logic amplifier or an<br />
amplifier equipped with a digital input<br />
can be used.<br />
This setting can be changed during<br />
playback.<br />
ADVANCED OPERATIONS<br />
72<br />
En<br />
DTS signal settings<br />
DTS is another “three-dimensional” audio technology used in movie theaters. It<br />
also allows recording of up to 5.1 channels of independent audio signals. DTS<br />
offers somewhat different sound from Dolby Digital. There is no need to make<br />
this setting if the “Digital Jack” setting has already been made with the<br />
Setup Navigator.<br />
Settings:<br />
Audio1 2 Video Language General Other<br />
Dolby Digital Out – Dolby Digital<br />
DTS Out Off<br />
96kHz PCM Out – DTS<br />
MPEG Out – MPEG 3 PCM<br />
i Switch DTS audio output mode<br />
Move<br />
Off*<br />
DTS<br />
SETUP Exit<br />
*Factory setting<br />
• Off: DTS signals are not output.<br />
• DTS: A DTS <strong>com</strong>patible amplifier or<br />
decoder is required to select this<br />
mode.<br />
This setting can be changed during<br />
playback.<br />
Note:<br />
The DTS-CD digital output cannot be turned<br />
on and off.
Various Digital Signal Settings<br />
96 kHz PCM signal setting<br />
96 kHz PCM is a high quality audio format with a far higher sampling frequency<br />
than the 44.1 kHz format used for CDs. This format is used mainly for music<br />
<strong>DVD</strong>s. There is no need to make this setting if the “Digital Jack” setting has<br />
already been made with the Setup Navigator.<br />
Settings:<br />
Audio1 2 Video Language General Other<br />
Dolby Digital Out – Dolby Digital<br />
DTS Out – Off<br />
96kHz PCM Out 96kHz 3 48kHz<br />
MPEG Out – 96kHz<br />
i Switch 96kHz audio output mode<br />
Move<br />
SETUP Exit<br />
96 kHz 3 48 kHz*<br />
96 kHz<br />
*Factory setting<br />
• 96 kHz 3 48 kHz: The 96 kHz signals<br />
are down-sampled to 48 kHz before<br />
being output. In this mode a Dolby<br />
Pro-Logic amplifier or an amplifier<br />
equipped with a digital input can be<br />
used.<br />
• 96 kHz: A 96 kHz <strong>com</strong>patible<br />
amplifier or D/A converter is required<br />
to select this mode.<br />
This setting can be changed during<br />
playback.<br />
MPEG signal setting<br />
MPEG is one audio format used with <strong>DVD</strong>s. There is no need to make this<br />
setting if the “Digital Jack” setting has already been made with the Setup<br />
Navigator.<br />
Audio1 2 Video Language General Other<br />
Dolby Digital Out – Dolby Digital<br />
DTS Out – Off<br />
96kHz PCM Out – 96kHz 3 48kHz<br />
MPEG Out MPEG<br />
MPEG 3 PCM<br />
i Switch MPEG audio output mode<br />
Move<br />
SETUP Exit<br />
• MPEG: An MPEG <strong>com</strong>patible<br />
amplifier or D/A converter is required<br />
to select this mode.<br />
• MPEG 3 PCM: The MPEG signals<br />
are converted into linear PCM audio<br />
signals (48 kHz) before being output.<br />
In this mode a Dolby Pro-Logic<br />
amplifier or an amplifier equipped with<br />
a digital input can be used.<br />
English<br />
ADVANCED OPERATIONS<br />
Settings:<br />
MPEG<br />
MPEG 3 PCM*<br />
*Factory setting<br />
This setting can be changed during<br />
playback.<br />
73<br />
En
Various Digital Signal Settings<br />
Use the setup screen to make the “Audio 2” settings. Press the<br />
SETUP button to display the setup screen, then operate as described<br />
under “Making settings using the setup screen” on pages 60 and<br />
61.<br />
Adjusting the quality of Dolby Digital signals<br />
Here adjust the quality of the Dolby Digital audio signals which offer a wide<br />
dynamic range. Switching the audio DRC (dynamic range <strong>com</strong>pression) setting<br />
makes dialogues that are hard to hear when played on AV systems or TVs easier<br />
to understand.<br />
ADVANCED OPERATIONS<br />
Settings:<br />
Audio1 Audio2 Video Language General Other<br />
Audio DRC<br />
i Dynamic playback at low volume<br />
Move<br />
SETUP Exit<br />
Large<br />
Medium<br />
Small<br />
Off*<br />
Large<br />
Medium<br />
Small<br />
Off<br />
*Factory setting<br />
• Large: The effect is maximum.<br />
• Medium: The effect is relatively<br />
strong.<br />
• Small: The effect is minimum.<br />
• Off: Dynamic range <strong>com</strong>pression is<br />
turned off.<br />
This setting can be changed during<br />
playback.<br />
74<br />
En
Advanced Functions<br />
Switching the subtitle language during playback - <strong>DVD</strong>s<br />
Switching with the remote control unit<br />
English<br />
4 ¢<br />
1 3 ¡<br />
e 8 E 7<br />
SUBTITLE<br />
MENU<br />
CLEAR<br />
Press the SUBTITLE button<br />
repeatedly while the <strong>DVD</strong> is<br />
playing.<br />
When pressed once, the currently selected<br />
subtitle language is displayed. Press again<br />
to switch to other subtitle languages<br />
recorded on the <strong>DVD</strong>.<br />
Subtitle :1 English Subtitle :2 Spanish<br />
HELLO!<br />
HOLA!<br />
Notes:<br />
• The subtitle language can only be<br />
switched when multiple subtitle<br />
languages are recorded on the <strong>DVD</strong>.<br />
• To turn the subtitles off, press the<br />
SUBTITLE button, then press the CLEAR<br />
button. With some discs it is not possible<br />
to turn the subtitles off.<br />
• With <strong>DVD</strong>s, the subtitle language can also<br />
be switched using the disc’s menu<br />
screen. To do so, press the MENU button<br />
to display the menu screen, then select<br />
the subtitle language.<br />
• When the resume function is turned off<br />
or when the disc is removed from the<br />
player, the subtitle language selected here<br />
is canceled and the subtitle language<br />
returns to the language selected under<br />
“Setting the subtitle language” (page 63)<br />
on the setup screen. When the resume<br />
function is on, however, the subtitle<br />
language selected here is valid.<br />
ADVANCED FUNCTIONS<br />
75<br />
En
Advanced Functions<br />
Switching with the setup screen<br />
3<br />
1, 2<br />
SETUP<br />
Press the SETUP button while the<br />
<strong>DVD</strong> is playing to display the setup<br />
screen (page 57), then perform the<br />
operation described below.<br />
1 From the “Other” tab on the<br />
setup screen, use the cursor<br />
buttons (5/∞) to select<br />
“Change Subtitles”, then press<br />
the cursor button (3).<br />
Audio1 2 Video Language General Other<br />
Change OSD – Expert Off<br />
Change Audio –<br />
Change Subtitle 2: French<br />
Change Angle –<br />
Title Search – 2(/3)<br />
Chapter Search – 3(/23)<br />
Move<br />
ENTER Select<br />
SETUP<br />
Exit<br />
2 Use the cursor buttons (5/∞)<br />
to select the desired subtitle<br />
language.<br />
ADVANCED FUNCTIONS<br />
Audio1 2 Video Language General Other<br />
Change OSD – Expert Off<br />
Change Audio –<br />
Change Subtitle 1: English<br />
Change Angle –<br />
Title Search – 2(/3)<br />
Chapter Search – 3(/23)<br />
Move<br />
ENTER Select<br />
SETUP<br />
3 Press the ENTER button.<br />
The subtitle language switches.<br />
Exit<br />
76<br />
En<br />
Note:<br />
This setting cannot be switched while in the<br />
stop mode.
Advanced Functions<br />
Switching the audio language during playback - <strong>DVD</strong>s<br />
Switching with the remote control unit<br />
4<br />
1<br />
¢<br />
3 ¡<br />
AUDIO<br />
MENU<br />
Press the AUDIO button<br />
repeatedly while the <strong>DVD</strong> is<br />
playing.<br />
When pressed once, the currently selected<br />
audio language is displayed. Press again to<br />
switch to other audio languages recorded<br />
on the <strong>DVD</strong>.<br />
English<br />
e 8 E 7<br />
Dolby Digital<br />
Dolby Digital<br />
Audio : 1 English 5.1CH<br />
Audio : 2 Spanish 5.1CH<br />
HELLO<br />
HOLA<br />
Notes:<br />
• The audio language can only be switched<br />
when multiple audio languages are<br />
recorded on the <strong>DVD</strong>.<br />
• The <strong>DVD</strong>’s audio language can also be<br />
switched using the disc’s menu screen.<br />
To do so, first press the MENU button to<br />
display the menu screen.<br />
• When the resume function is turned off or<br />
when the disc is removed from the player,<br />
the audio language selected here is<br />
canceled and the audio language returns<br />
to the language selected under “Setting<br />
the audio language” (page 64) on the<br />
setup screen. When the resume function<br />
is on, however, the audio language<br />
selected here is valid.<br />
ADVANCED FUNCTIONS<br />
77<br />
En
Advanced Functions<br />
Switching with the setup screen<br />
3<br />
1, 2<br />
SETUP<br />
Press the SETUP button while the<br />
<strong>DVD</strong> is playing to display the setup<br />
screen (page 57), then perform the<br />
operation described below.<br />
1 From the “Other” tab on the<br />
setup screen, use the cursor<br />
buttons (5/∞) to select<br />
“Change Audio”, then press<br />
the cursor button (3).<br />
Audio1 2 Video Language General Other<br />
Change OSD –<br />
Change Audio 1: English<br />
Change Subtitle – 1: Dolby Digital 5.1CH<br />
Change Angle –<br />
Title Search – 2(/3)<br />
Chapter Search – 3(/23)<br />
Move<br />
+/–<br />
ENTER Select SETUP Exit<br />
2 Use the cursor buttons (5/∞)<br />
to select the desired audio<br />
language.<br />
ADVANCED FUNCTIONS<br />
Audio1 2 Video Language General Other<br />
Change OSD –<br />
Change Audio 2: French<br />
Change Subtitle – 1: Dolby Digital 5.1CH<br />
Change Angle –<br />
Title Search – 2(/3)<br />
Chapter Search – 3(/23)<br />
Move<br />
+/–<br />
ENTER Select SETUP Exit<br />
3 Press the ENTER button.<br />
The audio language switches.<br />
78<br />
En<br />
Note:<br />
This setting cannot be switched while in the<br />
stop mode.
Advanced Functions<br />
Switching the audio mode (video CDs and video CDs with PBC)<br />
Switching with the remote control unit<br />
English<br />
4<br />
1<br />
¢<br />
3 ¡<br />
AUDIO<br />
Press the AUDIO button<br />
repeatedly while playing a video<br />
CD.<br />
The audio mode switches between stereo,<br />
1/L and 2/R each time the button is<br />
pressed.<br />
e 8 E 7<br />
Audio<br />
:Stereo<br />
Audio<br />
:1/L<br />
Audio<br />
:2/R<br />
ADVANCED FUNCTIONS<br />
79<br />
En
Advanced Functions<br />
Switching the audio mode (video CDs and video CDs with PBC)<br />
Switching with the setup screen<br />
3<br />
1, 2<br />
SETUP<br />
Video CD<br />
Press the SETUP button while the<br />
video CD is playing to display the setup<br />
screen (page 57), then perform the<br />
operation described below.<br />
1 From the “Other” tab on the<br />
setup screen, use the cursor<br />
buttons (5/∞) to select<br />
“Change Audio”, then press<br />
the cursor button (3).<br />
Audio1 2 Video Language General Other<br />
Change OSD<br />
Change Audio Stereo<br />
Track Serach – 1/L<br />
2/R<br />
Move<br />
ENTER Select<br />
SETUP<br />
Exit<br />
ADVANCED FUNCTIONS<br />
2 Use the cursor buttons (5/∞)<br />
to select the desired audio<br />
mode.<br />
Audio1 2 Video Language General Other<br />
Change OSD<br />
Change Audio Stereo<br />
Track Serach – 1/L<br />
2/R<br />
Move<br />
ENTER Select<br />
SETUP<br />
Exit<br />
80<br />
En<br />
Note:<br />
This setting cannot be switched while in the<br />
stop mode.<br />
3 Press the ENTER button.<br />
The audio mode switches.
Advanced Functions<br />
Switching the audio mode (video CDs and video CDs with PBC)<br />
Switching with the setup screen<br />
English<br />
3<br />
1, 2<br />
SETUP<br />
Video CD with PBC<br />
Press the SETUP button while the<br />
video CD is playing to display the setup<br />
screen (page 57), then perform the<br />
operation described below.<br />
1 From the “Other” tab on the<br />
setup screen, use the cursor<br />
buttons (5/∞) to select<br />
“Change Audio”, then press<br />
the cursor button (3).<br />
Audio1 2 Video Language General Other<br />
Change OSD – Off<br />
Change Audio Stereo<br />
Playback Control – 1/L<br />
2/R<br />
Move<br />
ENTER Select<br />
SETUP<br />
Exit<br />
2 Use the cursor buttons (5/∞)<br />
to select the desired audio<br />
mode.<br />
Audio1 2 Video Language General Other<br />
Change OSD – Off<br />
Change Audio Stereo<br />
Playback Control – 1/L<br />
2/R<br />
Move<br />
ENTER Select<br />
SETUP<br />
Exit<br />
ADVANCED FUNCTIONS<br />
Note:<br />
This setting cannot be switched while in the<br />
stop mode.<br />
3 Press the ENTER button.<br />
The audio mode switches.<br />
81<br />
En
Advanced Functions<br />
Searching for a specific scene<br />
Use the procedure described below to search for specific titles or chapters on<br />
<strong>DVD</strong>s or tracks on video CDs and CDs.<br />
Searching by title number - <strong>DVD</strong>s<br />
Operation from the remote control unit<br />
3<br />
2<br />
2<br />
4 ¢<br />
1 3 ¡<br />
e 8 E 7<br />
MENU<br />
CLEAR<br />
1<br />
1 Press the SEARCH MODE<br />
button once.<br />
2 Press the number buttons<br />
while pressing the SHIFT<br />
button.<br />
To select title number 10, press number<br />
buttons 1 and 0 while pressing the<br />
SHIFT button.<br />
ADVANCED FUNCTIONS<br />
82<br />
En<br />
Notes:<br />
• For some discs the search function is<br />
prohibited. In this case the mark<br />
appears on the screen.<br />
• For some discs the title menu may not be<br />
displayed.<br />
If you press the wrong number button,<br />
press the CLEAR button once, then<br />
input the number again. When the<br />
CLEAR button is pressed again, the<br />
search mode is canceled.<br />
3 Press the PLAY button.<br />
The specified title number is played.<br />
Hint:<br />
For some discs it is also possible to select<br />
the title number using the menu. In this<br />
case, press the MENU button to display the<br />
menu, then select the desired title number.<br />
Searching directly<br />
In the stop mode, press the number<br />
buttons while pressing the SHIFT button to<br />
search directly. To select title number 10,<br />
press number buttons +10 and 0 while<br />
pressing the SHIFT button.
Advanced Functions<br />
Searching for a specific scene<br />
3<br />
1, 2<br />
SETUP<br />
Operation from the main unit<br />
Press the SETUP button to display the<br />
setup screen (page 57), then perform<br />
the operation described below.<br />
1 From the “Other” tab on the<br />
setup screen, use the cursor<br />
buttons (5/∞) to select “Title<br />
Search”, then press the cursor<br />
button (3).<br />
English<br />
Audio1 2 Video Language General Other<br />
Change OSD – Off<br />
Change Audio – 1: English<br />
Change Subtitle – 1: English<br />
Change Angle –<br />
Title Search 1/3<br />
Chapter Search –<br />
Move<br />
+/–<br />
ENTER Select SETUP<br />
Exit<br />
2 Use the cursor buttons (5/∞)<br />
to select the desired title<br />
number.<br />
Audio1 2 Video Language General Other<br />
Change OSD – Off<br />
Change Audio – 1: English<br />
Change Subtitle – 1: English<br />
Change Angle –<br />
Title Search 2/3<br />
Chapter Search –<br />
Move<br />
+/–<br />
ENTER Select SETUP Exit<br />
ADVANCED FUNCTIONS<br />
3 Press the ENTER button.<br />
The specified title number is played.<br />
83<br />
En
Advanced Functions<br />
Searching for a specific scene<br />
Searching by chapter number - <strong>DVD</strong>s<br />
Operation from the remote control unit<br />
1 Press the SEARCH MODE<br />
button twice.<br />
3<br />
2<br />
2<br />
4 ¢<br />
1 3 ¡<br />
e 8 E 7<br />
MENU<br />
CLEAR<br />
1<br />
2 Press the number buttons<br />
while pressing the SHIFT<br />
button.<br />
To select chapter number 10, press<br />
number buttons 1 and then 0 while<br />
pressing the SHIFT button.<br />
If you press the wrong number button,<br />
press the CLEAR button once, then<br />
input the number again. When the<br />
CLEAR button is pressed again, the<br />
search mode is canceled.<br />
3 Press the PLAY button.<br />
Playback starts from the specified<br />
chapter number.<br />
ADVANCED FUNCTIONS<br />
84<br />
En<br />
Note:<br />
For some discs the search function is<br />
prohibited. In this case the mark<br />
appears on the screen.<br />
Hints:<br />
• For some discs it is also possible to select<br />
the chapter number by pressing the<br />
number buttons while pressing the<br />
SHIFT button in the play mode. To select<br />
title number 10, press number buttons<br />
+10 and 0 while pressing the SHIFT<br />
button.<br />
• For some discs it is also possible to select<br />
the chapter number using the disc’s<br />
menu. In this case, press the MENU<br />
button to display the menu, then select<br />
the desired chapter number.
Advanced Functions<br />
Searching for a specific scene<br />
3<br />
1, 2<br />
SETUP<br />
Operation from the main unit<br />
Press the SETUP button to display the<br />
setup screen (page 57), then perform<br />
the operation described below.<br />
1 From the “Other” tab on the<br />
setup screen, use the cursor<br />
buttons (5/∞) to select<br />
“Chapter Search”, then press<br />
the cursor button (3).<br />
English<br />
Audio1 2 Video Language General Other<br />
Change OSD – Off<br />
Change Audio – 1: English<br />
Change Subtitle – 1: English<br />
Change Angle – 2(/3)<br />
Title Search –<br />
Chapter Search 1/23<br />
Move<br />
+/–<br />
ENTER Select SETUP<br />
Exit<br />
2 Use the cursor buttons (5/∞)<br />
to select the desired chapter<br />
number.<br />
Audio1 2 Video Language General Other<br />
Change OSD – Off<br />
Change Audio – 1: English<br />
Change Subtitle – 1: English<br />
Change Angle – 2(/3)<br />
Title Search –<br />
Chapter Search 10/23<br />
Move<br />
+/–<br />
ENTER Select SETUP Exit<br />
ADVANCED FUNCTIONS<br />
3 Press the ENTER button.<br />
Playback starts from the specified<br />
chapter number.<br />
85<br />
En
Advanced Functions<br />
Searching for a specific scene<br />
Searching by track number - Video CDs and CDs<br />
3<br />
1, 2<br />
SETUP<br />
Operation from the main unit<br />
Press the SETUP button to display the<br />
setup screen (page 57), then perform<br />
the operation described below.<br />
1 From the “Other” tab on the<br />
setup screen, use the cursor<br />
buttons (5/∞) to select “Track<br />
Search”, then press the cursor<br />
button (3).<br />
Audio1 2 Video Language General Other<br />
Change OSD – Off<br />
Change Audio –<br />
Track Search 1/12<br />
Move<br />
+/–<br />
ENTER Select<br />
SETUP<br />
Exit<br />
ADVANCED FUNCTIONS<br />
2 Use the cursor buttons (5/∞)<br />
to select the desired track<br />
number.<br />
Audio1 2 Video Language General Other<br />
Change OSD – Off<br />
Change Audio –<br />
Track Search 10/12<br />
Move<br />
+/–<br />
ENTER Select<br />
SETUP<br />
Exit<br />
86<br />
En<br />
3 Press the ENTER button.<br />
Playback starts from the specified track<br />
number.
Advanced Functions<br />
Searching for a specific scene<br />
Operation from the remote control unit<br />
English<br />
1 Press the SEARCH MODE<br />
button once.<br />
MENU<br />
2 Press the number buttons<br />
while pressing the SHIFT<br />
button.<br />
3<br />
2<br />
4 ¢<br />
1 3 ¡<br />
e 8 E 7<br />
CLEAR<br />
To select track number 10, press<br />
number buttons 1 and then 0 while<br />
pressing the SHIFT button.<br />
2<br />
1<br />
If you press the wrong number button,<br />
press the CLEAR button once, then<br />
input the number again. When the<br />
CLEAR button is pressed again, the<br />
search mode is canceled.<br />
3 Press the PLAY button.<br />
Playback starts from the specified track<br />
number.<br />
Hint:<br />
It is also possible to select the track number<br />
by pressing the number buttons while<br />
pressing the SHIFT button in the play<br />
mode. To select track number 10, press<br />
number buttons +10 and 0 while pressing<br />
the SHIFT button.<br />
ADVANCED FUNCTIONS<br />
87<br />
En
Advanced Functions<br />
Searching for a specific scene<br />
Remote control unit only<br />
3<br />
2<br />
2<br />
4 ¢<br />
1 3 ¡<br />
e 8 E 7<br />
MENU<br />
CLEAR<br />
1<br />
Searching by time - <strong>DVD</strong>s and video CDs<br />
1 For <strong>DVD</strong>s, press the SEARCH<br />
MODE button three times<br />
during playback.<br />
For video CDs, press the SEARCH<br />
MODE button twice.<br />
2 Press the number buttons<br />
while pressing the SHIFT<br />
button to specify the time.<br />
• For example, to specify 25 minutes, 42<br />
seconds, press number buttons 2, 5,<br />
4, then 2.<br />
• To specify 100 minutes, press number<br />
buttons 1, 0, 0, 0 then 0.<br />
If you press the wrong number button,<br />
press the CLEAR button once, then<br />
input the number again. When the<br />
CLEAR button is pressed again, the<br />
search mode is canceled.<br />
ADVANCED FUNCTIONS<br />
88<br />
En<br />
3 Press the PLAY button.<br />
Playback starts from the scene at the<br />
specified time.<br />
Notes:<br />
• For both <strong>DVD</strong>s and video CDs, playback<br />
may start from a slightly different position<br />
from the specified time.<br />
• With <strong>DVD</strong>s it is not possible to search by<br />
time while in the stop mode.<br />
• It is not possible to search by time during<br />
PBC playback of video CDs.<br />
• For some discs the search function is<br />
prohibited. In this case the mark<br />
appears on the screen.
Advanced Functions<br />
Selecting the menu number on video CDs with PBC<br />
Main unit<br />
3<br />
1, 2<br />
SETUP<br />
During playback, press the SETUP<br />
button to display the setup screen<br />
(page 57), then perform the operation<br />
described below.<br />
1 From the “Other” tab on the<br />
setup screen, use the cursor<br />
buttons (5/∞) to select<br />
“Playback Control”.<br />
English<br />
Audio1 2 Video Language General Other<br />
Change OSD – Off<br />
Change Audio – Stereo<br />
Playback Control 1(/99)<br />
Remote control unit<br />
Move<br />
ENTER Select<br />
SETUP<br />
Exit<br />
3<br />
1, 2<br />
4<br />
1<br />
¢<br />
3 ¡<br />
SETUP<br />
2 Press the cursor button (3),<br />
then use the cursor buttons<br />
(5/∞) to select the number.<br />
e 8 E 7<br />
Hint:<br />
For some discs, some menu options cannot<br />
be selected.<br />
Audio1 2 Video Language General Other<br />
Change OSD – Off<br />
Change Audio – Stereo<br />
Playback Control 1/99<br />
Move<br />
+/–<br />
ENTER Select<br />
SETUP<br />
3 Press the ENTER button.<br />
Exit<br />
Playback starts from the specified<br />
number.<br />
89<br />
En<br />
ADVANCED FUNCTIONS
Advanced Functions<br />
Stopping the picture (still frame mode) - <strong>DVD</strong>s and video CDs<br />
Main unit<br />
Play/pause<br />
button<br />
Operation from the main unit<br />
Press the play/pause button<br />
during playback.<br />
Operation from the remote control unit<br />
ADVANCED FUNCTIONS<br />
90<br />
En<br />
Remote control unit<br />
Press the PAUSE button during<br />
playback.<br />
1Hint:<br />
• With <strong>DVD</strong>s, if the picture is shaky, switch<br />
the pause mode setting on the setup screen<br />
to “Field” (see below).<br />
• Press the PLAY or PAUSE button to cancel<br />
the still frame mode.<br />
Switching the still frame mode<br />
Use this function to stop the picture from shaking and achieve a clearer picture<br />
when the <strong>DVD</strong> is set to the pause mode. Press the SETUP button to display the<br />
setup screen, then operate as described under “Making settings using the<br />
setup screen” on pages 60 and 61. Switch the setup screen to the expert<br />
mode before making this setting. (Page 62)<br />
Settings:<br />
4<br />
1<br />
Audio1 2 Video Language General Other<br />
TV Screen – Off<br />
Picture Quality – Standard<br />
Still Picture Field<br />
On Screen Diplay – Frame<br />
OSD Position – Auto<br />
Angle Indicator – On<br />
Move<br />
¢<br />
3 ¡<br />
e 8 E 7<br />
Field<br />
Frame<br />
Auto*<br />
PLAY<br />
PAUSE<br />
SETUP<br />
Exit<br />
*Factory setting<br />
• Field: In this mode, shakiness of still<br />
pictures is eliminated.<br />
• Frame: This is the normal mode.<br />
• Auto: The mode automatically<br />
switches between field and frame.<br />
This setting can be changed during<br />
playback.<br />
Note:<br />
For some discs the picture may not be<br />
clearer in the “Field” mode.
Advanced Functions<br />
Playing one step at a time (step-by-step playback - <strong>DVD</strong>s and video CDs<br />
Main unit<br />
Operation from the main unit<br />
English<br />
Previous and<br />
next buttons<br />
Play button<br />
In the still frame (pause) mode,<br />
press the previous or next<br />
button repeatedly to move<br />
forward or backward step-bystep.<br />
4 : Reverse direction<br />
¢ : Forward direction<br />
Remote control unit<br />
Operation from the remote control unit<br />
In the still frame (pause) mode,<br />
press the STEP/SLOW button<br />
repeatedly to move forward or<br />
backward step-by-step.<br />
STEP/SLOW<br />
4 ¢<br />
1 3 ¡<br />
e 8 E 7<br />
PLAY<br />
e : Reverse direction<br />
E : Forward direction<br />
Hint:<br />
• Press the play button to cancel step-bystep<br />
playback.<br />
• In the reverse direction, the picture moves<br />
back little by little each time the button is<br />
pressed.<br />
Note:<br />
It is not possible to play video CDs step-bystep<br />
in the reverse direction.<br />
ADVANCED FUNCTIONS<br />
91<br />
En
Advanced Functions<br />
Viewing in slow motion - <strong>DVD</strong>s and video CDs<br />
Main unit<br />
Operation from the main unit<br />
Previous and<br />
next buttons<br />
Play button<br />
In the still frame (pause) mode,<br />
press and hold the previous or<br />
next button.<br />
4 : Reverse direction<br />
¢ : Forward direction<br />
Remote control unit<br />
To change the slow motion playing<br />
speed:<br />
Press the 4 or ¢ button during the slow<br />
motion mode to adjust the speed in four<br />
steps. +<br />
4<br />
1/16- 1/8- 1/4- 1/2<br />
¢<br />
=<br />
• Press the play button to cancel the slow<br />
motion mode.<br />
• The speed cannot be adjusted during slow<br />
motion in the reverse direction.<br />
ADVANCED FUNCTIONS<br />
92<br />
En<br />
STEP/SLOW<br />
4<br />
1<br />
¢<br />
3 ¡<br />
e 8 E 7<br />
PLAY<br />
Notes:<br />
• No sound is produced during the still<br />
frame, step-by-step and slow motion play<br />
modes.<br />
• The pause, step-by-step play and slow<br />
motion play modes cannot be set for<br />
some discs. In this case the or<br />
mark appears on the screen.<br />
• It is not possible to play video CDs in slow<br />
motion in the reverse direction.<br />
Operation from the remote control unit<br />
In the still frame (pause) mode,<br />
press and hold the STEP/SLOW<br />
button.<br />
e : Reverse direction<br />
E : Forward direction<br />
1<br />
To change the slow motion playing<br />
speed:<br />
Press the e or E button during the slow<br />
motion mode to adjust the speed in four steps.<br />
+<br />
e<br />
1/16- 1/8- 1/4- 1/2<br />
E<br />
=<br />
• Press the PLAY button to cancel the slow<br />
motion mode.<br />
• The speed cannot be adjusted during slow<br />
motion in the reverse direction.
Advanced Functions<br />
Repeat play - <strong>DVD</strong>s, video CDs and CDs<br />
Remote control unit only<br />
Playing chapters or tracks repeatedly<br />
English<br />
Press the REPEAT button once<br />
during playback of the chapter or<br />
track you want to repeat.<br />
4<br />
1<br />
¢<br />
3 ¡<br />
CLEAR<br />
The following message appears on the<br />
display window:<br />
1<br />
REPEAT<br />
e 8 E 7<br />
The currently playing chapter or track is<br />
played repeatedly.<br />
Remote control unit only<br />
• Press the CLEAR button to cancel the<br />
repeat play mode. The repeat mode is<br />
canceled but playback continues.<br />
• For CDs and video CDs, the current track<br />
is played repeatedly.<br />
Playing titles repeatedly<br />
REPEAT<br />
4<br />
1<br />
Notes:<br />
• With some <strong>DVD</strong>s, some titles cannot be<br />
played repeatedly. In this case the<br />
mark appears on the screen.<br />
• Repeat playback is not possible during<br />
PBC playback on video CDs.<br />
• When the REPEAT button is pressed<br />
during programmed playback (page 96),<br />
the program is played repeatedly.<br />
¢<br />
3 ¡<br />
e 8 E 7<br />
CLEAR<br />
Press the REPEAT button twice during<br />
playback of the title you want to repeat.<br />
The following message appears on the<br />
display window:<br />
TITLE<br />
The currently playing title is played<br />
repeatedly.<br />
• Press the CLEAR button to cancel the<br />
repeat play mode.<br />
• For CDs and video CDs, one disc<br />
corresponds to one title, so all the tracks<br />
on the disc are played repeatedly.<br />
93<br />
En<br />
ADVANCED FUNCTIONS
Advanced Functions<br />
Remote control unit only<br />
Playing a specific section repeatedly<br />
4 ¢<br />
1 3 ¡<br />
e 8 E 7<br />
CLEAR<br />
A-B REPEAT<br />
During playback, press the A-B<br />
REPEAT button once at the<br />
beginning of the section you<br />
want to repeat then again at the<br />
end of the section you want to<br />
repeat.<br />
The following message appears on the<br />
display window:<br />
AB<br />
Remote control unit only<br />
The specified section is played repeatedly.<br />
• Press the CLEAR button to cancel the<br />
repeat play mode.<br />
• The operation is the same for CDs and<br />
video CDs.<br />
ADVANCED FUNCTIONS<br />
94<br />
En<br />
2<br />
4<br />
1<br />
¢<br />
3 ¡<br />
e 8 E 7<br />
CLEAR<br />
Notes:<br />
• With some <strong>DVD</strong>s, some titles cannot be<br />
played repeatedly. In this case the<br />
mark appears on the screen.<br />
• Repeat playback is not possible during<br />
PBC playback on video CDs.<br />
• When the REPEAT button is pressed<br />
during programmed playback (page 96),<br />
the program is played repeatedly.<br />
1<br />
Returning to a specific point<br />
1 Use the A-B REPEAT button to<br />
specify the section to be<br />
repeated.<br />
The following message appears on the<br />
display window:<br />
A<br />
2 To return, press the PLAY<br />
button.<br />
The disc returns to the specified point.<br />
• Press the CLEAR button to cancel the<br />
repeat play mode.<br />
• The operation is the same for CDs and<br />
video CDs.
Advanced Functions<br />
Playing in random order (random play) - <strong>DVD</strong>s, video CDs and CDs<br />
Use the procedure described below to play titles or chapters on <strong>DVD</strong>s or tracks<br />
on video CDs and CDs in random order.<br />
<strong>DVD</strong><br />
Remote control unit only<br />
Playing chapters in random order<br />
English<br />
4 ¢<br />
1 3 ¡<br />
e 8 E 7<br />
ENTER<br />
PREV and NEXT<br />
buttons<br />
CLEAR<br />
RANDOM<br />
During playback, press the<br />
RANDOM button once, then<br />
press the ENTER button.<br />
“Random Chapter” appears on the display<br />
and the chapters within the title are played<br />
in random order.<br />
Playing titles in random order<br />
During playback, press the<br />
RANDOM button twice, then<br />
press the ENTER button.<br />
“Random Title” appears on the display and<br />
the titles are played in random order.<br />
Hint:<br />
• When the NEXT button is pressed, the<br />
player selects the next chapter or track<br />
and that chapter or track is played.<br />
• When the PREVIOUS button is pressed,<br />
playback returns to the beginning of the<br />
currently playing chapter or track.<br />
Video CD CD<br />
Playing tracks in random order<br />
During playback, press the<br />
RANDOM button.<br />
“Random” appears on the display and the<br />
tracks are played in random order.<br />
<strong>DVD</strong> Video CD CD<br />
Stopping random playback<br />
Press the CLEAR button.<br />
Normal playback resumes and the chapters<br />
or tracks following the current chapter or<br />
track are played in order.<br />
95<br />
En<br />
ADVANCED FUNCTIONS
Advanced Functions<br />
Programmed playback - <strong>DVD</strong>s<br />
Use the following procedure to play <strong>DVD</strong>s in a desired order. Up to 24 steps can<br />
be programmed.<br />
1 Press the PROGRAM button.<br />
Remote control unit only<br />
The program screen appears.<br />
5<br />
2, 3<br />
Number<br />
buttons<br />
SHIFT<br />
4 ¢<br />
1 3 ¡<br />
e 8 E 7<br />
1<br />
Program Chapter Program Title<br />
Current: Title 1 Chapter 1<br />
Title 1 (Chapter 1 – 30)<br />
— — — — — — — —<br />
— — — — — — — —<br />
— — — — — — — —<br />
Program Memory – Off<br />
Move<br />
ENTER Play<br />
PROGRAM Exit<br />
2 Use the cursor buttons (2/3)<br />
to select “Program Chapter”<br />
or “Program Title”.<br />
Program Chapter<br />
Program Title<br />
Program Chapter<br />
Program Title<br />
To select chapters<br />
To select titles<br />
ADVANCED FUNCTIONS<br />
96<br />
En<br />
Notes:<br />
• Programmed playback is not possible<br />
during PBC playback on video CDs.<br />
• Scenes from chapters that are not<br />
programmed may appear when the<br />
chapter switches, but this is not a<br />
malfunction.<br />
• Programming is not possible with some<br />
<strong>DVD</strong>s. In this case the mark appears<br />
on the screen.<br />
• When programming chapters, only<br />
chapters within the same title can be<br />
programmed.<br />
3 Press the cursor button (∞) to move to<br />
the program input/editing window.<br />
To change the number of the title to be<br />
programmed at the “Program Chapter”<br />
screen, press the cursor button (5) while<br />
at the top step of the program input/editing<br />
window, then press the number buttons<br />
while pressing the SHIFT button to specify<br />
the desired title.<br />
Program Chapter Program Title<br />
Current: Title 1 Chapter 2<br />
Title 1 (Chapter 1 – 30)<br />
09 07 18 — — — — —<br />
— — — — — — — —<br />
— — — — — — — —<br />
Program Memory – Off<br />
Move<br />
+/–<br />
ENTER Play<br />
PROGRAM Exit
Advanced Functions<br />
5<br />
• When “Program Title” is selected,<br />
use the cursor buttons to refer to<br />
the title numbers, then press the<br />
SHIFT button and number<br />
buttons to input the title numbers.<br />
English<br />
4<br />
4 ¢<br />
1 3 ¡<br />
e 8 E 7<br />
CLEAR<br />
PLAY<br />
PROGRAM<br />
Program Chapter Program Title<br />
Current: Title 1(/2)<br />
09 07 18 — — — — —<br />
— — — — — — — —<br />
— — — — — — — —<br />
Program Memory – Off<br />
4<br />
Move<br />
ENTER Play<br />
PROGRAM Exit<br />
4 Press the number buttons<br />
while pressing the SHIFT<br />
button to specify the titles or<br />
chapters in the order in which<br />
you want to play them.<br />
For example, to program titles or chapters 9,<br />
7 and 18, press 9, 7, +10 then 8.<br />
Program Chapter Program Title<br />
Current: Title 1 Chapter 2<br />
Title 1 (Chapter 1 – 30)<br />
09 07 18 — — — — —<br />
— — — — — — — —<br />
— — — — — — — —<br />
Program Memory – Off<br />
Move<br />
ENTER Play<br />
PROGRAM Exit<br />
5 Press the ENTER button.<br />
Playback begins in the programmed<br />
order.<br />
• Press the CLEAR button to stop<br />
programmed playback.<br />
• Press the PROGRAM button to return<br />
to the previous screen. Programmed<br />
playback does not start until the PLAY<br />
or ENTER button is pressed.<br />
97<br />
En<br />
ADVANCED FUNCTIONS
Advanced Functions<br />
Programmed playback - Video CDs and CDs<br />
Use the following procedure to play video CDs or CDs in the desired order. Up to<br />
24 steps can be programmed.<br />
Remote control unit only<br />
1 Press the PROGRAM button.<br />
The program screen appears.<br />
ADVANCED FUNCTIONS<br />
3<br />
PLAY<br />
2<br />
2<br />
4<br />
1<br />
Note:<br />
Programmed playback is not possible<br />
during PBC playback on video CDs.<br />
¢<br />
3 ¡<br />
e 8 E 7<br />
CLEAR<br />
1<br />
Program Track<br />
Current: Track 2(/2)<br />
Total Time 0:00<br />
— — — — — — — —<br />
— — — — — — — —<br />
— — — — — — — —<br />
Move<br />
ENTER Play<br />
PROGRAM Exit<br />
2 Press the number buttons<br />
while pressing the SHIFT<br />
button to specify the tracks in<br />
the order in which you want to<br />
play them.<br />
For example, to program tracks 9, 7 and<br />
18, press 9, 7, +10 then 8.<br />
3 Press the ENTER button.<br />
Playback begins in the programmed<br />
order.<br />
• Press the CLEAR button to stop<br />
programmed playback.<br />
• Press the PROGRAM button to return<br />
to the previous screen. Programmed<br />
playback does not start until the PLAY<br />
or ENTER button is pressed.<br />
98<br />
En
Advanced Functions<br />
Editing programs - <strong>DVD</strong>s, video CDs and CDs<br />
Remote control unit only<br />
Programming pauses<br />
English<br />
Press the PAUSE button instead<br />
of the number buttons (step 4 on<br />
page 97).<br />
“8” appears and a pause is programmed.<br />
4<br />
¢<br />
1<br />
3 ¡<br />
e 8 E 7<br />
PAUSE<br />
Program Chapter Program Title<br />
Current: Title 1 Chapter 2<br />
Title 1 (Chapter 1 – 30)<br />
09 07 8 18 — — — —<br />
— — — — — — — —<br />
— — — — — — — —<br />
Program Memory – Off<br />
Move<br />
ENTER Play<br />
PROGRAM Exit<br />
Remote control unit only<br />
1<br />
4 ¢<br />
1 3 ¡<br />
e 8 E 7<br />
1<br />
2<br />
Hints:<br />
• Pauses cannot be programmed at the first<br />
or last chapters or tracks.<br />
• Pauses cannot be programmed twice in a<br />
row.<br />
Correcting mistakes in programs<br />
To clear the mistaken number<br />
1 Use the cursor buttons (5/∞/<br />
2/3) to specify the number to<br />
be cleared.<br />
Program Chapter Program Title<br />
Current: Title 1(/2)<br />
ADVANCED FUNCTIONS<br />
1<br />
09 07 18 10 19 — — —<br />
— — — — — — — —<br />
— — — — — — — —<br />
Program Memory – Off<br />
Move<br />
ENTER Play<br />
PROGRAM Exit<br />
Continued on next page<br />
99<br />
En
Advanced Functions<br />
2 Press the CLEAR button.<br />
The specified number is cleared and the<br />
numbers following it move up one step.<br />
Program Chapter Program Title<br />
Current: Title 1(/2)<br />
09 07 18 19 — — — —<br />
— — — — — — — —<br />
— — — — — — — —<br />
Program Memory – Off<br />
Move<br />
ENTER Play<br />
PROGRAM Exit<br />
Remote control unit only<br />
Adding to programs<br />
1 Use the cursor buttons (5/∞/<br />
2/3) to specify the position at<br />
which you want to add a step.<br />
4<br />
¢<br />
Cursor<br />
buttons<br />
Program Chapter Program Title<br />
Current: Title 1(/2)<br />
Number<br />
buttons<br />
1 3 ¡<br />
e 8 E 7<br />
09 07 18 10 19 — — —<br />
— — — — — — — —<br />
— — — — — — — —<br />
Program Memory – Off<br />
ADVANCED FUNCTIONS<br />
SHIFT<br />
Move<br />
ENTER Play<br />
PROGRAM Exit<br />
2 Press the number buttons while<br />
pressing the SHIFT button.<br />
The numbers from the specified number<br />
on move to the right and the new<br />
number is inserted.<br />
Program Chapter Program Title<br />
Current: Title 1(/2)<br />
100<br />
En<br />
Note:<br />
If 24 steps are already programmed, use<br />
the CLEAR button to clear a step before<br />
adding a new step.<br />
1<br />
09 07 18 06 10 19 — —<br />
— — — — — — — —<br />
— — — — — — — —<br />
Program Memory – Off<br />
Move<br />
ENTER Play<br />
PROGRAM Exit
Advanced Functions<br />
Editing programs - <strong>DVD</strong>s, video CDs and CDs<br />
Remote control unit only<br />
4<br />
1<br />
¢<br />
3 ¡<br />
e 8 E 7<br />
PROGRAM<br />
Direct programming<br />
Use this function during playback to<br />
program the currently playing chapter<br />
or track.<br />
During playback, press the<br />
PROGRAM button for at least<br />
one second.<br />
The following message appears on the<br />
display.<br />
English<br />
<strong>DVD</strong><br />
Hint:<br />
When titles are programmed, the currently<br />
playing title is programmed.<br />
Chapter 03 3 Program 07<br />
Video CD<br />
CD<br />
Track 01 3 Program 02<br />
ADVANCED FUNCTIONS<br />
101<br />
En
Advanced Functions<br />
Editing programs - <strong>DVD</strong>s, video CDs and CDs<br />
Storing programs in the memory<br />
With this player, programs can be stored in the<br />
memory for up to 24 <strong>DVD</strong>s. When a program is<br />
stored in the memory for a certain <strong>DVD</strong>,<br />
programmed playback starts when that <strong>DVD</strong> is<br />
loaded. If a program is stored for a 25th <strong>DVD</strong>,<br />
the oldest program in the memory is<br />
automatically cleared.<br />
As many as 24 chapters on the disc can be<br />
programmed and the program can be stored in<br />
the player’s memory. When this is done, the<br />
disc is automatically played in the programmed<br />
order the next time it is loaded. Programs can<br />
be stored in the player’s memory for up to 24<br />
discs.<br />
Remote control unit only<br />
1 Use the cursor button (∞) to select<br />
“On” for “Program Memory”.<br />
ADVANCED FUNCTIONS<br />
102<br />
En<br />
4 ¢<br />
1 3 ¡<br />
e 8 E 7<br />
ENTER<br />
Cursor buttons<br />
Program Chapter Program Title<br />
Title – Chapter 1(/2) – 5(/49)<br />
Title 1(Chapter 1 – 49)<br />
09 07 18 — — — — —<br />
— — — — — — — —<br />
— — — — — — — —<br />
Program Memory On<br />
Off<br />
Move ENTER Select PROGRAM Exit<br />
2 Press the ENTER button.<br />
Clearing programs from the memory<br />
To clear programs from the memory, use<br />
the cursor buttons (5/∞) to select “Off”<br />
for “Program Memory”, then press the<br />
ENTER button. Note that even when this<br />
is done the numbers remain in the program<br />
input/editing window.
Advanced Functions<br />
Editing programs - <strong>DVD</strong>s, video CDs and CDs<br />
Remote control unit only<br />
Checking programs<br />
English<br />
4 ¢<br />
1 3 ¡<br />
e 8 E 7<br />
ENTER<br />
Cursor buttons<br />
PROGRAM<br />
Press the PROGRAM button.<br />
• For <strong>DVD</strong>s, use the cursor buttons (2/3) to<br />
select “Program Chapter” or “Program Title”.<br />
• The chapters or titles programmed for the<br />
currently playing <strong>DVD</strong> can be checked.<br />
• The tracks programmed for the currently<br />
playing CD or video CD can be checked.<br />
Adding to programs<br />
Even after a program has been set, you<br />
can display the program screen and<br />
add to the program.<br />
1 Press the PROGRAM button.<br />
Remote control unit only<br />
2 Press the cursor button (∞).<br />
Number<br />
buttons<br />
SHIFT<br />
4<br />
1<br />
¢<br />
3 ¡<br />
e 8 E 7<br />
Cursor<br />
buttons<br />
CLEAR<br />
PROGRAM<br />
The cursor moves to the program input/<br />
editing window.<br />
3 Press the number buttons while<br />
pressing the SHIFT button to<br />
input the number, then press<br />
the PROGRAM button.<br />
Clearing steps from programs<br />
1 Press the PROGRAM button.<br />
2 Press the cursor button (∞).<br />
The cursor moves to the program input/<br />
editing window.<br />
ADVANCED FUNCTIONS<br />
3 Use the cursor buttons (5/∞/2/3) to<br />
select the program step to be cleared,<br />
then press the CLEAR button.<br />
When the CLEAR button is pressed in the<br />
stop mode, the entire program is cleared.<br />
103<br />
En
Advanced Functions<br />
Selecting the <strong>DVD</strong>’s angle (multi-angle)<br />
With <strong>DVD</strong>s including images recorded from multiple camera angles, the angle can<br />
be switched during playback.<br />
Operation from the remote control unit<br />
4<br />
¢<br />
1, 2<br />
1 When the mark appears<br />
during playback, press the<br />
ANGLE button.<br />
“ ” appears on the display window.<br />
1<br />
3 ¡<br />
e 8 E 7<br />
ANGLE<br />
2 Press the ANGLE button to<br />
select the desired angle.<br />
The angle switches each time the<br />
ANGLE button is pressed.<br />
ANGLE : 1/4 ANGLE : 2/4<br />
\<br />
ADVANCED FUNCTIONS<br />
104<br />
En<br />
Notes:<br />
• <strong>DVD</strong>s on which multiple angles are<br />
recorded are indicated by the mark<br />
on the disc’s jacket.<br />
When a section at which multiple angles<br />
are recorded is played, the mark<br />
appears on the display if the setup<br />
screen’s “Angle Indicator” is set turned<br />
on.<br />
• The angle cannot be selected for titles for<br />
which only one angle is recorded.<br />
• If the angle is switched in the pause<br />
mode, the pause mode is canceled.<br />
\<br />
ANGLE : 3/4 ANGLE : 4/4<br />
\<br />
\<br />
Hints:<br />
• You can choose whether or not the<br />
mark appears during playback by turning<br />
the “Angle Indicator” setting on the setup<br />
screen’s “Video” menu on and off. (Page<br />
105)<br />
• For some <strong>DVD</strong>s, the multi-angle setting<br />
can also be switched from the menu.
Advanced Functions<br />
Main unit<br />
2<br />
1, 2<br />
Operation on the setup screen<br />
1 From the “Other” tab on the<br />
setup screen, select “Change<br />
Angle”, then press the cursor<br />
button (3).<br />
English<br />
Remote control unit<br />
Audio1 2 Video Language General Other<br />
Change OSD – Off<br />
Change Audio 1: English<br />
Change Subtitle – 1: English<br />
Change Angle 2(/3) 1/1<br />
Title Search – 2(/3)<br />
Chapter Search – 3(/23)<br />
Move<br />
+/–<br />
ENTER Select<br />
SETUP<br />
Exit<br />
1<br />
1, 2<br />
4<br />
¢<br />
1<br />
2 Use the cursor buttons (5/∞)<br />
to select the angle, then press<br />
the ENTER button.<br />
1 3 ¡<br />
Turning the display of the angle mark on and off<br />
Set whether or not to display the mark on the screen during playback. Press<br />
the SETUP button to display the setup screen, then operate as described under<br />
“Making settings using the setup screen” on pages 60 and 61. Switch the<br />
setup screen to the expert mode before making this setting. (Page 62)<br />
Settings:<br />
Audio1 2 Video Language General Other<br />
TV Screen – Off<br />
Picture Quality – Standard<br />
Still Picture – Field<br />
On Screen Diplay – On<br />
OSD Position – Normal<br />
Angle Indicator On<br />
Off<br />
Move<br />
On*<br />
Off<br />
SETUP<br />
Exit<br />
*Factory setting<br />
Angle indicator setting<br />
• On: The<br />
screen.<br />
• Off: The<br />
the screen.<br />
mark is displayed on the<br />
mark is not displayed on<br />
This setting can be changed during<br />
playback.<br />
105<br />
En<br />
ADVANCED FUNCTIONS
Advanced Functions<br />
Setting the Parental Lock Level<br />
On some <strong>DVD</strong>s, viewing of violent scenes or other scenes you do not want<br />
children to see can be restricted. The viewing restriction level can be set in steps.<br />
Remote control unit<br />
3, 6, 8<br />
1, 2, 4, 5, 7<br />
Main unit<br />
4, 5<br />
4, 5<br />
4<br />
1<br />
¢<br />
3 ¡<br />
e 8 E 7<br />
Setting the level<br />
Making this setting when setting the<br />
level for the first time or when changing<br />
the level. Press the SETUP button to<br />
display the setup screen (page 57), then<br />
perform the operation described below.<br />
1 From the “General” tab on the setup<br />
screen, use the cursor buttons (5/∞)<br />
to select “Parental Lock”.<br />
Audio1 2 Video Language General Other<br />
Setup Menu Mode – Basic<br />
Setup Navigator – Standard<br />
Parental Lock Level Change<br />
Password Change<br />
i Setup viewing restrictions<br />
Move<br />
SETUP<br />
Exit<br />
ADVANCED FUNCTIONS<br />
3, 6, 8<br />
1, 2, 4, 5, 7<br />
2 Press the cursor button (3),<br />
then use the cursor buttons<br />
(5/∞) to select “Level<br />
Change”.<br />
Audio1 2 Video Language General Other<br />
Setup Menu Mode – Basic<br />
Setup Navigator – Standard<br />
Parental Lock Level Change<br />
Password Change<br />
i Setup viewing restrictions<br />
106<br />
En<br />
Note:<br />
For <strong>DVD</strong>s not including the parental lock<br />
function, the parental lock can be set, but<br />
the <strong>DVD</strong> will be played normally.<br />
Move<br />
ENTER Select<br />
SETUP<br />
Exit<br />
Note:<br />
The level cannot be changed when no<br />
password is set.
Advanced Functions<br />
3 Press the ENTER button.<br />
If the password has not yet been set,<br />
the password setting screen appears.<br />
5 Press the cursor button (3) to<br />
move the cursor to the right, then<br />
input all four digits as in step 4.<br />
English<br />
Audio1 2 Video Language General Other<br />
Parental Lock: Register Code Number<br />
– – – –<br />
6 Press the ENTER button.<br />
The parental lock level setting screen<br />
appears. The default level is 8.<br />
i Enter 4-Digit Code<br />
Audio1 2 Video Language General Other<br />
Move<br />
+/–<br />
Return<br />
SETUP<br />
Exit<br />
Parental Lock: Register Code Number<br />
If the password has already been set,<br />
the password input screen appears.<br />
Audio1 2 Video Language General Other<br />
Parental Lock: Confirm Code Number<br />
– – – –<br />
i Enter 4-Digit Code<br />
Level 1 2 3 4 5 6 7 8<br />
i Set Parental Lock<br />
Move<br />
ENTER Select<br />
Return<br />
SETUP Exit<br />
7 Use the cursor buttons (2/3)<br />
to select the level.<br />
Refer to the disc’s label.<br />
Move<br />
+/–<br />
Return<br />
SETUP<br />
Exit<br />
Audio1 2 Video Language General Other<br />
Parental Lock: Register Code Number<br />
4 Use the cursor buttons (5/∞)<br />
to input numbers between 0<br />
and 9.<br />
Audio1 2 Video Language General Other<br />
Parental Lock: Register Code Number<br />
i Enter 4-Digit Code<br />
Move<br />
+/–<br />
2 – – –<br />
Return<br />
SETUP<br />
Exit<br />
On the remote control unit, press the<br />
number buttons while pressing the<br />
SHIFT button to input a 4-digit number.<br />
The input numbers are displayed as<br />
asterisks (*). Once the numbers are<br />
input, proceed to step 6.<br />
Level 1 2 3 4 5 6 7 8<br />
i Set Parental Lock<br />
Move<br />
ENTER Select<br />
8 Press the ENTER button.<br />
The parental lock level is set.<br />
Return<br />
SETUP Exit<br />
Notes:<br />
• We re<strong>com</strong>mend writing down the password.<br />
• If you forget the password, the settings<br />
can be reset to the factory default values.<br />
(Page 118)<br />
• The parental lock function cannot be set for<br />
all <strong>DVD</strong>s. This function will not work with<br />
<strong>DVD</strong>s on which the parental lock function is<br />
not mentioned on the disc’s jacket.<br />
107<br />
En<br />
ADVANCED FUNCTIONS
Advanced Functions<br />
Changing the password<br />
1 Use the cursor buttons (5/∞)<br />
to select “Password Change”.<br />
Audio1 2 Video Language General Other<br />
Setup Menu Mode – Basic<br />
Setup Navigator – Standard<br />
Parental Lock Level Change<br />
Password Change<br />
i Setup viewing restrictions<br />
Move<br />
ENTER Select<br />
SETUP<br />
Exit<br />
2 Press the ENTER button.<br />
The password input screen appears.<br />
Audio1 2 Video Language General Other<br />
Parental Lock: Confirm Code Number<br />
– – – –<br />
i Enter 4-Digit Code<br />
Move<br />
+/–<br />
Return<br />
SETUP<br />
Exit<br />
ADVANCED FUNCTIONS<br />
108<br />
En<br />
3 Use the cursor buttons (5/∞/2/<br />
3) to input the numbers.<br />
4 Press the ENTER button.<br />
The password change screen appears.<br />
5 Use the cursor buttons to<br />
input the new password.<br />
For instructions, see steps 4 and 5 on<br />
page 107.<br />
Hint:<br />
• “Password Change” cannot be selected if<br />
no password has been set yet.<br />
• The parental lock level is stored in the last<br />
memory, condition memory, resume<br />
memory and program memory.<br />
• For some <strong>DVD</strong>s, the “Parental Lock: Input<br />
Password” screen is displayed at the<br />
beginning.
Advanced Functions<br />
Selecting the background color<br />
Select the color of the screen that appears when the disc is stopped. Press the<br />
SETUP button to display the setup screen, then operate as described under<br />
“Making settings using the setup screen” on pages 60 and 61. Switch the<br />
setup screen to the expert mode before making this setting. (Page 62).<br />
English<br />
Audio1 2 Video Language General Other<br />
Setup Menu Mode – Expert<br />
Setup Navigator – Basic<br />
Parental Lock – Level8<br />
Screen Saver – On<br />
Background Color Black<br />
Blue<br />
• Black: The background is black.<br />
• Blue: The background is blue.<br />
This setting can be changed during<br />
playback.<br />
Move<br />
SETUP<br />
Exit<br />
Settings:<br />
Black<br />
Blue*<br />
*Factory setting<br />
ADVANCED FUNCTIONS<br />
109<br />
En
Advanced Functions<br />
Main unit<br />
RETURN<br />
3<br />
1, 2<br />
SETUP<br />
Press the SETUP button to display the<br />
setup screen (page 57), then perform<br />
the operation described below.<br />
1 From the “General” tab on the<br />
setup screen, use the cursor<br />
buttons (5/∞) to select<br />
“Background Color”, then<br />
press the cursor button (3).<br />
Audio1 2 Video Language General Other<br />
Setup Menu Mode – Expert<br />
Setup Navigator – Basic<br />
Parental Lock – Level8<br />
Screen Saver – On<br />
Background Color Black<br />
Blue<br />
Remote control unit<br />
Move<br />
ENTER Select<br />
SETUP<br />
Exit<br />
ADVANCED FUNCTIONS<br />
3<br />
1, 2<br />
4 ¢<br />
1 3 ¡<br />
e 8 E 7<br />
SETUP<br />
RETURN<br />
2 Use the cursor buttons (5/∞)<br />
to select the desired color.<br />
Audio1 2 Video Language General Other<br />
Setup Menu Mode – Expert<br />
Setup Navigator – Basic<br />
Parental Lock – Level8<br />
Screen Saver – On<br />
Background Color Black<br />
Blue<br />
Move<br />
ENTER Select<br />
SETUP Exit<br />
3 Press the ENTER button.<br />
The screen switches to selected color.<br />
Hint:<br />
Press the RETURN button to cancel the<br />
setting.<br />
110<br />
En
Advanced Functions<br />
Resuming playback from a specific position (last memory) - <strong>DVD</strong>s and video CDs<br />
The last memory function can be used to resume playback from the desired<br />
position.<br />
Storing the position from which playback<br />
Remote control unit only<br />
is to be resumed<br />
English<br />
2<br />
1<br />
4 ¢<br />
1 3 ¡<br />
e 8 E 7<br />
Remote control unit only<br />
CLEAR<br />
2<br />
1 Press the LAST MEMORY<br />
button during playback.<br />
“Last Memory” appears on the display.<br />
2 Press the power button to turn<br />
off the power or press the<br />
STOP button.<br />
Hint:<br />
Unlike the resume function, with the last memory<br />
function the position remains in the memory even<br />
after the disc is removed. Last memory positions<br />
can be set for up to five <strong>DVD</strong>s.<br />
2<br />
Notes:<br />
• With <strong>DVD</strong>s, this function may not work<br />
with some discs.<br />
• With <strong>DVD</strong>s, when you store the last<br />
memory position for a sixth disc, the<br />
oldest position in the memory (the first<br />
one stored) is overwritten.<br />
• With video CDs, the last memory position<br />
can only be stored for one disc, and the<br />
position is cleared from the memory<br />
when the disc is removed.<br />
• With video CDs, the last memory function<br />
may not work when playing the disc with<br />
playback control. If this happens, play the<br />
disc without displaying the menus.<br />
(Page 49).<br />
Resuming playback from the last memory position<br />
1 Load the disc for which the last<br />
memory position is stored.<br />
With some <strong>DVD</strong>s, playback starts<br />
automatically when the disc is loaded. In this<br />
case, press the STOP button to stop playback.<br />
2 In the stop mode, press the<br />
LAST MEMORY button.<br />
Clearing the last memory position<br />
Perform the procedure under “Resuming<br />
playback from the last memory position”<br />
above, then in step 2 press the CLEAR button<br />
while “Last Memory” is displayed. “Last<br />
Memory” turns off and the last memory<br />
position is cleared from the memory.<br />
111<br />
En<br />
ADVANCED FUNCTIONS
Advanced Functions<br />
Storing settings for often viewed <strong>DVD</strong>s (condition memory)<br />
The condition memory function can be used to store the various settings on the<br />
<strong>DVD</strong>.<br />
Remote control unit only<br />
During playback, press the<br />
CONDITION MEMORY button.<br />
“Condition Memory” appears on the<br />
display.<br />
4 ¢<br />
1 3 ¡<br />
e 8 E 7<br />
CLEAR<br />
CONDITION<br />
MEMORY<br />
The following six settings can be stored<br />
in the memory:<br />
• Subtitle language (page 63)<br />
• Audio language (page 64)<br />
• On-screen display position (page 71)<br />
• Picture quality (page 71)<br />
• Multi-angle (page 104)<br />
• Parental lock (page 106)<br />
Hint:<br />
Once the settings are stored, they remain in<br />
the memory even when the power is<br />
turned off or the disc is removed. The<br />
condition memory can be set for up to 15<br />
<strong>DVD</strong>s.<br />
ADVANCED FUNCTIONS<br />
112<br />
En<br />
Hint:<br />
• Once the settings are stored, they remain<br />
in the memory no matter how many times<br />
the disc is played.<br />
• When you set the condition memory for a<br />
16th disc, the oldest settings in the<br />
memory (the first ones stored) are<br />
overwritten.<br />
• When any of the stored settings are<br />
changed, play the disc and press the<br />
CONDITION MEMORY button.<br />
• For some discs the audio language and<br />
other settings may switch automatically.<br />
When a disc for which the condition<br />
memory is set is loaded<br />
“Condition Memory” appears on the<br />
display and the stored settings are set<br />
automatically.<br />
To clear the condition memory<br />
Load a disc for which the condition<br />
memory is set and press the CLEAR<br />
button while “Condition Memory” is<br />
displayed. “Condition Memory” turns<br />
off and the condition memory is cleared.
Advanced Functions<br />
Viewing the disc information - <strong>DVD</strong>s, video CDs and CDs<br />
Use the following procedure to view the title or chapter information for <strong>DVD</strong>s, the<br />
track information for video CDs an CDs.<br />
English<br />
Remote control unit only<br />
DISPLAY<br />
4 ¢<br />
1 3 ¡<br />
e 8 E 7<br />
Viewing the disc information in the stop mode<br />
In the stop mode, press the<br />
DISPLAY button.<br />
The disc information appears on the screen.<br />
<strong>DVD</strong><br />
A list of the titles and the number of<br />
chapters in each title is displayed.<br />
Information: <strong>DVD</strong><br />
Title Chapter Title Chapter<br />
01 1- 30 06 1- 10<br />
02<br />
03<br />
04<br />
05<br />
1- 21<br />
1- 46<br />
1- 12<br />
1- 8<br />
07<br />
08<br />
09<br />
10<br />
1- 13<br />
1- 5<br />
1- 4<br />
1- 8<br />
1/2<br />
DISPLAY Exit<br />
To view the information for title numbers 11<br />
and higher, press the cursor button (3) to<br />
display the next screen.<br />
Video CD<br />
CD<br />
A list of the track numbers and their times<br />
is displayed.<br />
Information: CD<br />
Total Time 72.04<br />
Track Time Track Time<br />
01 5.23 06<br />
02<br />
03<br />
04<br />
05<br />
1/2<br />
4.55<br />
6.13<br />
5.45<br />
5.10<br />
07<br />
08<br />
09<br />
10<br />
6.51<br />
3.18<br />
6.50<br />
4.16<br />
3.22<br />
DISPLAY Exit<br />
ADVANCED FUNCTIONS<br />
To view the information for track numbers<br />
11 and higher, press the cursor button (3)<br />
to display the next screen.<br />
113<br />
En
Advanced Functions<br />
Viewing the disc information during<br />
playback using the remote control unit<br />
During playback, press the<br />
DISPLAY button repeatedly.<br />
The disc information is displayed as<br />
described below each time the button is<br />
pressed.<br />
<strong>DVD</strong><br />
When pressed once, the title information<br />
is displayed.<br />
Play<br />
Title<br />
3–29 49.58<br />
–51.06 / 101.04<br />
When pressed three times, more chapter<br />
information is displayed.<br />
Play<br />
Chapter<br />
3–32 54.53<br />
–1.30 / 1.51<br />
Top line: Current title number<br />
Current chapter number/<br />
elapsed time of current title<br />
Bottom line: Remaining time of current<br />
chapter/total time of current<br />
chapter<br />
When pressed four times, the data<br />
transmission rate (*) level meter is<br />
displayed.<br />
ADVANCED FUNCTIONS<br />
Top line: Current title number<br />
Current chapter number/<br />
elapsed time of current title<br />
Bottom line: Remaining time of current<br />
title/total time of current<br />
title<br />
When pressed twice, the chapter<br />
information is displayed.<br />
Play<br />
Chapter<br />
3–32 54.53<br />
0.21 / 1.51<br />
Top line: Current title number<br />
Current chapter number/<br />
elapsed time of current title<br />
Bottom line: Elapsed time of current<br />
chapter/total time of current<br />
chapter<br />
Play<br />
Tr. Rate:<br />
3–32 54.53<br />
6.3<br />
Top line: Current title number<br />
Current chapter number/<br />
elapsed time of current title<br />
Bottom line: Transmission rate level<br />
meter/transmission rate level<br />
When pressed five times, the on-screen<br />
display turns off.<br />
* This value indicates the amount of image<br />
data recorded on the <strong>DVD</strong>. The higher the<br />
data transmission rate level, the greater<br />
the amount of data. Note that this level is<br />
not directly related to picture quality.<br />
Hint:<br />
The information can also be viewed from<br />
the “Other” tab on the setup screen.<br />
114<br />
En<br />
Note:<br />
For some titles, the chapters and time may<br />
not be displayed.
Advanced Functions<br />
Video CD<br />
When pressed once, the video CD’s<br />
information is displayed.<br />
CD<br />
When pressed once, the current track<br />
information is displayed.<br />
English<br />
Play<br />
All<br />
3/12 10.53<br />
–59.26 / 70.19<br />
Play<br />
Track<br />
3 0.03<br />
–3.29/ 3.32<br />
Top line: Current track number/total<br />
number of tracks<br />
Video CD’s total elapsed time<br />
Bottom line: Video CD’s remaining time/<br />
video CD’s total time<br />
When pressed twice, the track<br />
information is displayed.<br />
Play<br />
Track<br />
3 10.53<br />
3.56/ 5.23<br />
Top line: Current track number<br />
Video CD’s total elapsed time<br />
Bottom line: Elapsed time of current track/<br />
total time of current track<br />
When pressed three times, more track<br />
information is displayed.<br />
Top line: Current track number/<br />
elapsed time of current<br />
track<br />
Bottom line: Remaining time of current<br />
track/total time of current<br />
track<br />
When pressed twice, the CD information<br />
is displayed.<br />
Play<br />
All<br />
1/10 1.13<br />
–66.20 / 66.32<br />
Top line: Current track number/total<br />
number of tracks<br />
Elapsed time of current<br />
track<br />
Bottom line: CD’s remaining time/CD’s<br />
total time<br />
Play<br />
Track<br />
3 10.53<br />
1.27/ 5.23<br />
Top line: Current track number<br />
Video CD’s total elapsed time<br />
Bottom line: Remaining time of current track/<br />
total time of current track<br />
When pressed four times, the on-screen<br />
display turns off.<br />
When pressed three times, the on-screen<br />
display turns off.<br />
Hint:<br />
The information can also be viewed from<br />
the “Other” tab on the setup screen.<br />
ADVANCED FUNCTIONS<br />
Notes:<br />
• For some discs, the disc information may<br />
not be displayed.<br />
• The disc information is not displayed<br />
during PBC playback of video CDs.<br />
115<br />
En
Advanced Functions<br />
2, 3<br />
1, 2<br />
SETUP<br />
Viewing the disc information during<br />
playback using the main unit<br />
Press the SETUP button to display the<br />
setup screen (page 57), then perform<br />
the operation described below.<br />
1 From the “Other” tab on the setup<br />
screen, use the cursor buttons (5/<br />
∞) to select “Change OSD”, then<br />
press the cursor button (3).<br />
Audio1 2 Video Language General Other<br />
Change OSD Title Time<br />
Change Audio – Chapter Time<br />
Change Subtitle – Chapter Remain<br />
Change Angle – Transfer Rate<br />
Title Search – Off 2(/3)<br />
Chapter Search – 1(/23)<br />
Move<br />
ENTER Select<br />
SETUP<br />
Exit<br />
ADVANCED FUNCTIONS<br />
116<br />
En<br />
Notes:<br />
• For some discs, the disc information may<br />
not be displayed.<br />
• The displayed items differ according to<br />
the type of disc (<strong>DVD</strong>, video CD or CD).<br />
The screen above is for <strong>DVD</strong>s.<br />
2 Press the ENTER button, then<br />
use the cursor button (∞) to<br />
make the selection.<br />
• Title Time: The title information is<br />
displayed.<br />
• Chapter Time: The chapter<br />
information is displayed.<br />
• Chapter Remain: The chapter<br />
information is displayed.<br />
• Transfer Rate: The data transmission<br />
rate level meter is displayed.<br />
• Off: The on-screen display turns off.<br />
For details, refer to page 111.<br />
3 Press the ENTER button.<br />
The corresponding information is<br />
displayed on the screen.
Advanced Functions<br />
Setting the screen saver<br />
The screen saver is a function for protecting the screen from afterimages caused<br />
when a still image remains on the screen for long periods of time (such as when<br />
in the pause mode). Press the SETUP button to display the setup screen, then<br />
operate as described under “Making settings using the setup screen” on<br />
pages 60 and 61. Switch the setup screen to the expert mode before making<br />
this setting. (Page 62).<br />
Audio1 2 Video Language General Other<br />
Setup Menu Mode – Expert<br />
Setup Navigator – Basic<br />
Parental Lock – Level8<br />
Screen Saver On<br />
Background Color – Off<br />
• On: The screen saver is displayed.<br />
• Off: The screen saver is not displayed.<br />
This setting can be changed during<br />
playback.<br />
English<br />
Move<br />
SETUP<br />
Exit<br />
Settings:<br />
On*<br />
Off<br />
*Factory setting<br />
Turning the on-screen display on and off<br />
Set whether or not to display the on-screen messages that appear when <strong>DVD</strong><br />
operations (play, stop, etc.) and other operations are performed. Press the<br />
SETUP button to display the setup screen, then operate as described under<br />
“Making settings using the setup screen” on pages 60 and 61. Switch the<br />
setup screen to the expert mode before making this setting. (Page 62).<br />
Audio1 2 Video Language General Other<br />
TV Screen – 16:9 (Wide)<br />
Picture Quality – Standard<br />
Still Picture – Field<br />
On Screen Diplay On<br />
OSD Position – Off<br />
Angle Indicator – Normal<br />
Move<br />
SETUP<br />
Exit<br />
• On: The on-screen messages are<br />
displayed.<br />
• Off: The on-screen messages are not<br />
displayed.<br />
This setting can be changed during<br />
playback.<br />
ADVANCED FUNCTIONS<br />
Settings:<br />
On*<br />
Off<br />
*Factory setting<br />
117<br />
En
Advanced Functions<br />
Restoring all the settings to the factory default values<br />
OLOR BRIGHT MONITOR<br />
RETURN<br />
PHONES<br />
T (OPTICAL)<br />
ON/OFF<br />
Power<br />
switch<br />
HOLD<br />
With the power turned off (when<br />
the power indicator is lit red or<br />
off), slide the power switch to<br />
the ON/OFF side (left side) while<br />
pressing in the RETURN button.<br />
The power indicator switches to green.<br />
The last memory, condition memory and all<br />
other stored program memories are cleared<br />
and all of the settings are reset to the<br />
factory default values.<br />
ADVANCED FUNCTIONS<br />
118<br />
En
Troubleshooting<br />
If the problem persists after checking<br />
the points below, contact your store of<br />
purchase.<br />
Power does not turn on<br />
\ Connect the AC adapter properly.<br />
(Page 41)<br />
Playback is not possible<br />
\ Disc is extremely dirty.<br />
\ Disc is not properly set on disc table.<br />
\ Region number is wrong.<br />
\ There is condensation inside the player.<br />
\ SECAM format discs cannot be played<br />
on this player.<br />
\ Disc is loaded upside-down.<br />
\ Audio/video input/output selector<br />
switch is set to AV-IN (left side).<br />
\ When the TV SYSTEM switch is set<br />
to NTSC or AUTO, the display screen<br />
is turned off and the video image is<br />
not displayed.<br />
mark appears on screen<br />
\ The operation is prohibited by the disc itself.<br />
mark appears on screen<br />
\ The operation is prohibited by the player.<br />
Picture stops or buttons do not operate<br />
\ Press the pause button, then resume playback.<br />
\ Main unit’s power switch is set to “HOLD”.<br />
Settings are cleared<br />
\ The settings are cleared if there is a power<br />
failure or the power cord is unplugged<br />
while the power is on. Before unplugging<br />
the power, always slide the main unit’s<br />
power switch or press the power button<br />
on the remote control unit so that “OFF”<br />
turns off on the main unit’s display<br />
window.<br />
“ ” appears during setup operation<br />
\ A setting that can only be set for <strong>DVD</strong>s has<br />
been selected while a CD or video CD is loaded.<br />
Picture is stretched or aspect is<br />
wrong<br />
\ TV size setting is wrong.<br />
Picture is disturbed or dark when<br />
playing a <strong>DVD</strong><br />
\ This player is <strong>com</strong>patible with analog<br />
copy protect type copy guards. Some<br />
discs include copy prohibit signals.<br />
Problems such as horizontal stripes<br />
on the picture, etc., may occur when<br />
such discs are played. This is not a<br />
malfunction of the player.<br />
Playback stops or power turns off<br />
during operation<br />
\ When using the battery pack<br />
(PDV-BT10), to save energy the stop<br />
mode is set after about 5 minutes in<br />
the pause mode and the power is<br />
turned off about 5 minutes after the<br />
stop mode is set.<br />
English<br />
ADDITIONAL<br />
INFORMATION<br />
119<br />
En
Troubleshooting<br />
Picture is disturbed when a <strong>DVD</strong> is<br />
recorded on a VCR or played via a VCR<br />
\ This player is <strong>com</strong>patible with analog copy<br />
protect type copy guards. Some discs<br />
include copy prohibit signals. Such discs<br />
will not play properly when played via a<br />
VCR or when recorded on a VCR.<br />
Player cannot be operated with the<br />
remote control unit<br />
\ Remote control unit is too far from<br />
the main unit or at too strong an angle<br />
with respect to the remote sensor.<br />
\ Main unit’s power switch is set to “HOLD”.<br />
\ Remote control unit’s battery is worn out.<br />
Volume is different for <strong>DVD</strong>s and CDs<br />
\ This is due to the different recording<br />
methods.<br />
No sound is produced or sound is<br />
distorted when connected to a TV, AV<br />
amplifier, etc.<br />
\ Connection cords are not securely<br />
plugged in or not connected.<br />
\ Connection plugs or jacks are dirty.<br />
\ Audio cables are not properly<br />
connected.<br />
\ DTS audio digital output is connected<br />
to a non-<strong>com</strong>patible AV amplifier, etc.<br />
ADDITIONAL<br />
INFORMATION<br />
TV or other device operates<br />
erroneously<br />
\ The player’s remote control unit may<br />
cause some TVs with wireless<br />
remote control to operate<br />
erroneously.<br />
No sound is produced from<br />
speakers or sound is distorted<br />
\ For some discs, 96 kHz digital output<br />
of linear PCM audio signals is<br />
prohibited.<br />
\ Disc is dirty.<br />
\ Pause or slow play mode is set.<br />
\ Main unit’s volume is set to the<br />
minimum.<br />
\ Headphones are plugged in.<br />
\ Optical fiber cable is connected.<br />
\ Liquid crystal display is closed.<br />
No picture appears on liquid crystal<br />
display<br />
\ “Off” is selected with the player’s<br />
monitor button.<br />
\ Audio/video input/output selector<br />
switch is set to AV-IN (left side).<br />
\ When the TV SYSTEM switch is set to<br />
NTSC or AUTO, the display screen is<br />
turned off and the video image is not<br />
displayed.<br />
Player gets hot<br />
\ This is normal.<br />
Note:<br />
The player may stop operating properly due<br />
to static electricity or other external<br />
influences. In this case, unplugging the<br />
power cord then plugging it back in will<br />
usually resolve the problem. If not, consult<br />
your nearest PIONEER service center.<br />
120<br />
En<br />
Liquid crystal display<br />
With liquid crystal displays, a few picture<br />
elements may be black or shine a particular<br />
color. This is normal.
Cautions on Use<br />
Handling discs<br />
Handling<br />
When holding<br />
with both hands<br />
When holding<br />
with one hand<br />
Cleaning discs<br />
• Fingerprints or dust on discs may<br />
reduce sound or picture quality.<br />
Remove them by gently wiping the<br />
disc from the center toward the<br />
edges using a soft cloth.<br />
English<br />
• Do not use damaged (cracked or<br />
warped) discs.<br />
• Do not scratch the signal surface or<br />
let it get dirty.<br />
• Do not attach paper or seals to discs.<br />
• The player may be damaged if there<br />
is any exposed glue, etc., on discs.<br />
For rental discs in particular, extra<br />
labels are often attached to the discs.<br />
Check carefully for any exposed glue<br />
before using such discs.<br />
Storing discs<br />
• Always place discs in their case and<br />
store them vertically. Avoid storing<br />
discs in hot or humid places, places<br />
exposed to direct sunlight and places<br />
in which the temperature is<br />
extremely low.<br />
• Read any cautions included with the<br />
disc carefully.<br />
• Do not use benzene, thinner or other<br />
volatile chemicals. Do not use record<br />
spray or antistatic spray either.<br />
• We re<strong>com</strong>mend using the separately<br />
sold cleaning set to clean discs.<br />
• For tough dirt, apply some water to a<br />
soft cloth, wring out thoroughly, wipe<br />
off the dirt, then wipe off the disc<br />
with a dry cloth.<br />
Irregularly shaped discs<br />
Irregularly shaped discs (heart-shaped<br />
discs, hexagonal discs, etc.) cannot be<br />
played on this player. Doing so could<br />
damage the player. Never use such<br />
discs.<br />
ADDITIONAL<br />
INFORMATION<br />
121<br />
En
Cautions on Use<br />
Cleaning the lens<br />
The sound may skip and the picture<br />
may be disturbed if there is dirt or dust<br />
on the lens. If this happens, use a<br />
<strong>com</strong>mercially available camera lens<br />
blower to clean the lens. When doing<br />
so, be careful not to touch the lens or<br />
expose it to strong wind. Note that<br />
using <strong>com</strong>mercially available CD lens<br />
cleaning discs may damage the lens.<br />
Cautions on handling separately sold<br />
optical fiber cables<br />
◊ÛN¿ÇΩ,?<br />
<strong>PORTABLE</strong> <strong>DVD</strong> <strong>PLAYER</strong><br />
Condensation<br />
Water droplets or condensation may<br />
form inside the player (on operating<br />
parts or the lens) if it is moved from a<br />
cold place (in winter, for example) into<br />
a warm room or if the room in which it<br />
is located is heated abruptly. The<br />
player will not operate normally and<br />
will not play discs if there is<br />
condensation inside. To eliminate the<br />
condensation and restore the player to<br />
normal operation, let the player stand<br />
for 1 to 2 hours (depending on the<br />
extent of the condensation) at room<br />
temperature with the power turned on.<br />
Condensation may also form if the<br />
player is exposed to the cold wind of<br />
an air conditioner in the summer. If so,<br />
move the player to a different place.<br />
ADDITIONAL<br />
INFORMATION<br />
• Do not bend at strong angles. When<br />
storing, coil the cable with a diameter<br />
of at least 15 cm.<br />
• When connecting, insert fully to the<br />
hilt.<br />
Use a cable no more than 3 meters in<br />
length.<br />
• If the plug is scratched or dusty, wipe<br />
it off with a soft cloth before<br />
connecting the cable.<br />
15 cm or greater<br />
122<br />
En
123<br />
En<br />
ADDITIONAL<br />
INFORMATION<br />
English<br />
Language Code List<br />
Language codes are used when setting the audio and subtitle language<br />
preferences. (Page 66)<br />
Japanese<br />
English<br />
French<br />
German<br />
Italian<br />
Spanish<br />
Dutch<br />
Russian<br />
Chinese<br />
Korean<br />
Greek<br />
Afar<br />
Abkhazian<br />
Afrikaans<br />
Amharic<br />
Arabic<br />
Assamese<br />
Aymara<br />
Azerbaijani<br />
Bashkir<br />
Byelorussian<br />
Bulgarian<br />
Bihari<br />
Bislama<br />
Bengali<br />
Tibetan<br />
Breton<br />
Catalan<br />
Corsican<br />
Czech<br />
Welsh<br />
Danish<br />
Bhutani<br />
Esperanto<br />
Estonian<br />
Basque<br />
Persian<br />
Finnish<br />
Fiji<br />
ja<br />
en<br />
fr<br />
de<br />
it<br />
es<br />
nl<br />
ru<br />
zh<br />
ko<br />
el<br />
aa<br />
ab<br />
af<br />
am<br />
ar<br />
as<br />
ay<br />
az<br />
ba<br />
be<br />
bg<br />
bh<br />
bi<br />
bn<br />
bo<br />
br<br />
ca<br />
co<br />
cs<br />
cy<br />
da<br />
dz<br />
eo<br />
et<br />
eu<br />
fa<br />
fi<br />
fj<br />
1001<br />
0514<br />
0618<br />
0405<br />
0920<br />
0519<br />
1412<br />
1821<br />
2608<br />
1115<br />
0512<br />
0101<br />
0102<br />
0106<br />
0113<br />
0118<br />
0119<br />
0125<br />
0126<br />
0201<br />
0205<br />
0207<br />
0208<br />
0209<br />
0214<br />
0215<br />
0218<br />
0301<br />
0315<br />
0319<br />
0325<br />
0401<br />
0426<br />
0515<br />
0520<br />
0521<br />
0601<br />
0609<br />
0610<br />
Faroese<br />
Frisian<br />
Irish<br />
Scots-<br />
Gaelic<br />
Galician<br />
Guarani<br />
Gujarati<br />
Hausa<br />
Hindi<br />
Croatian<br />
Hungarian<br />
Armenian<br />
Interlingua<br />
Interlingue<br />
Inupiak<br />
Indonesian<br />
Icelandic<br />
Hebrew<br />
Yiddish<br />
Javanese<br />
Georgian<br />
Kazakh<br />
Greenlandic<br />
Cambodian<br />
Kannada<br />
Kashmiri<br />
Kurdish<br />
Kirghiz<br />
Latin<br />
Lingala<br />
Laothian<br />
Lithuanian<br />
Latvian<br />
Malagasy<br />
Maori<br />
Macedonian<br />
Malayalam<br />
Mongolian<br />
fo<br />
fy<br />
ga<br />
gd<br />
gl<br />
gn<br />
gu<br />
ha<br />
hi<br />
hr<br />
hu<br />
hy<br />
ia<br />
ie<br />
ik<br />
in<br />
is<br />
iw<br />
ji<br />
jw<br />
ka<br />
kk<br />
kl<br />
km<br />
kn<br />
ks<br />
ku<br />
ky<br />
la<br />
ln<br />
lo<br />
lt<br />
lv<br />
mg<br />
mi<br />
mk<br />
ml<br />
mn<br />
0615<br />
0625<br />
0701<br />
0704<br />
0712<br />
0714<br />
0721<br />
0801<br />
0809<br />
0818<br />
0821<br />
0825<br />
0901<br />
0905<br />
0911<br />
0914<br />
0919<br />
0923<br />
1009<br />
1023<br />
1101<br />
1111<br />
1112<br />
1113<br />
1114<br />
1119<br />
1121<br />
1125<br />
1201<br />
1214<br />
1215<br />
1220<br />
1222<br />
1307<br />
1309<br />
1311<br />
1312<br />
1314<br />
Language<br />
Language<br />
code<br />
Input code<br />
Language<br />
Language<br />
code<br />
Input code<br />
Continued on next page
124<br />
En<br />
ADDITIONAL<br />
INFORMATION<br />
Language Code List<br />
Moldavian<br />
Marathi<br />
Malay<br />
Maltese<br />
Burmese<br />
Nauru<br />
Nepali<br />
Norwegian<br />
Occitan<br />
Oromo<br />
Oriya<br />
Panjabi<br />
Polish<br />
Pashto<br />
Portuguese<br />
Quechua<br />
Rhaeto-<br />
Romance<br />
Kirundi<br />
Romanian<br />
Kinyarwanda<br />
Sanskrit<br />
Sindhi<br />
Sangho<br />
Serbo-Croatian<br />
Sinhalese<br />
Slovak<br />
Slovenian<br />
Samoan<br />
Shona<br />
Somali<br />
Albanian<br />
Serbian<br />
Siswati<br />
Sesotho<br />
Sundanese<br />
Swedish<br />
Swahili<br />
Tamil<br />
mo<br />
mr<br />
ms<br />
mt<br />
my<br />
na<br />
ne<br />
no<br />
oc<br />
om<br />
or<br />
pa<br />
pl<br />
ps<br />
pt<br />
qu<br />
rm<br />
rn<br />
ro<br />
rw<br />
sa<br />
sd<br />
sg<br />
sh<br />
si<br />
sk<br />
sl<br />
sm<br />
sn<br />
so<br />
sq<br />
sr<br />
ss<br />
st<br />
su<br />
sv<br />
sw<br />
ta<br />
1315<br />
1318<br />
1319<br />
1320<br />
1325<br />
1401<br />
1405<br />
1415<br />
1503<br />
1513<br />
1518<br />
1601<br />
1612<br />
1619<br />
1620<br />
1721<br />
1813<br />
1814<br />
1815<br />
1823<br />
1901<br />
1904<br />
1907<br />
1908<br />
1909<br />
1911<br />
1912<br />
1913<br />
1914<br />
1915<br />
1917<br />
1918<br />
1919<br />
1920<br />
1921<br />
1922<br />
1923<br />
2001<br />
Telugu<br />
Tajik<br />
Thai<br />
Tigrinya<br />
Turkmen<br />
Tagalog<br />
Setswana<br />
Tonga<br />
Turkish<br />
Tsonga<br />
Tatar<br />
Twi<br />
Ukrainian<br />
Urdu<br />
Uzbek<br />
Vietnamese<br />
Volapük<br />
Wolof<br />
Xhosa<br />
Yoruba<br />
Zulu<br />
te<br />
tg<br />
th<br />
ti<br />
tk<br />
tl<br />
tn<br />
to<br />
tr<br />
ts<br />
tt<br />
tw<br />
uk<br />
ur<br />
uz<br />
vi<br />
vo<br />
wo<br />
xh<br />
yo<br />
zu<br />
2005<br />
2007<br />
2008<br />
2009<br />
2011<br />
2012<br />
2014<br />
2015<br />
2018<br />
2019<br />
2020<br />
2023<br />
2111<br />
2118<br />
2126<br />
2209<br />
2215<br />
2315<br />
2408<br />
2515<br />
2621<br />
Language<br />
Language<br />
code<br />
Input code<br />
Language<br />
Language<br />
code<br />
Input code
Specifications<br />
General<br />
<strong>DVD</strong>, video CD and <strong>com</strong>pact disc digital<br />
audio system<br />
Power requirements<br />
AC 100 to 240 V, 50/60 Hz<br />
(AC adapter) (included)<br />
Battery pack (nickel hydrogen), 8.4 V,<br />
4500 mAh) (included)<br />
Power consumption<br />
20 W (PDV-LC10, during <strong>DVD</strong> playback,<br />
AC adapter/220 to 240 V)<br />
8 W (PDV-10, during <strong>DVD</strong> playback, AC<br />
adapter/220 to 240 V)<br />
1.6 W (standby, AC adapter/220 to<br />
240 V)<br />
Main unit weight<br />
690 g (PDV-LC10)<br />
370 g (PDV-10)<br />
External dimensions<br />
190 (W) x 142 (D) x 28 (H) mm (PDV-LC10)<br />
(not including protruding parts)<br />
190 (W) x 142 (D) x 18 (H) mm (PDV-10)<br />
(not including protruding parts)<br />
Operating temperature<br />
+5°C to +35°C<br />
Operating humidity<br />
5% to 85% (no condensation)<br />
S video output<br />
Y output level<br />
C output level<br />
Output jack<br />
1 Vp-p (75 ohm)<br />
286 mVp-p (75 ohm)<br />
3-pole minijack<br />
AV input/output (PDV-LC10)<br />
Video input/output level<br />
1 Vp-p (75 ohm)<br />
Audio input/output level<br />
150 mVrms<br />
(1 kHz, –20 dB)<br />
Input/output jack 4-pole minijack, input/<br />
output switching type<br />
AV output (PDV-10)<br />
Video output level<br />
Audio output level<br />
Output jack<br />
1 Vp-p (75 ohm)<br />
150 mVrms<br />
(1 kHz, –20 dB)<br />
4-pole minijack<br />
Digital audio output characteristics<br />
Frequency response<br />
4 Hz to 44 kHz (<strong>DVD</strong>)<br />
4 Hz to 20 kHz (CD)<br />
Wow and flutter Limit of measurement<br />
±0.001% W. PEAK) or lower (EIAJ)<br />
Other terminals<br />
Headphones/optical digital output<br />
terminal Mini optical connector<br />
Liquid crystal display (PDV-LC10 only)<br />
α-Si TFT active matrix 7.0" wide liquid<br />
crystal display<br />
Accessories<br />
Card type remote control unit<br />
(w/ lithium battery) 1<br />
AV cable 1<br />
S-Video cable 1<br />
AC adapter 1<br />
Power cord 1<br />
Optical fiber cable 1<br />
Operating instructions 1<br />
PDV-LC10 only<br />
Battery case 1<br />
Charger 1<br />
Battery pack 1<br />
Power cord 1<br />
Note<br />
The specifications and design of this<br />
product are subject to change without<br />
notice, due to improvement.<br />
English<br />
ADDITIONAL<br />
INFORMATION<br />
125<br />
En
Terms<br />
ADDITIONAL<br />
INFORMATION<br />
Aspect ratio<br />
The aspect ratio is the ratio of the width to the<br />
height of the TV screen. The aspect ratio of a<br />
standard TV is 4:3, while that of high-definition<br />
and wide screen TVs is 16:9. The latter lets<br />
you enjoy a picture with a wider perspective.<br />
Chapter numbers<br />
Titles on discs are divided into several sections<br />
called chapters - like the chapters in a book.<br />
When chapter numbers are recorded on the disc,<br />
the chapter search function can be used to find<br />
the desired section of the title immediately.<br />
Dolby Digital<br />
Dolby Digital offers multi-channel<br />
sound with a maximum of 5.1<br />
independent audio channels. The<br />
system used on this player is the same<br />
as the Dolby Digital surround system<br />
used in movie theaters.<br />
1<br />
The player’s digital output jack must be<br />
connected to the digital input jack on a Dolby<br />
Digital <strong>com</strong>patible amplifier or decoder in<br />
order to enjoy Dolby Digital sound.<br />
DTS<br />
DTS stands for Digital Theater<br />
Systems. DTS is a surround system<br />
different from Dolby Digital.<br />
Dynamic range<br />
The dynamic range refers to the<br />
difference between the maximum<br />
level at which signals can be<br />
transmitted and converted without<br />
distortion and the minimum level<br />
limited by the equipment’s<br />
performance. The dynamic range is<br />
expressed in units of decibels (dB).<br />
MPEG<br />
MPEG is short for Moving Picture<br />
Experts Group and is an international<br />
standard for <strong>com</strong>pression of moving<br />
pictures. Some <strong>DVD</strong>s use MPEG<br />
<strong>com</strong>pression to <strong>com</strong>press the digital<br />
audio signals.<br />
Multi-angle<br />
When you watch TV programs, you are<br />
watching the image filmed through a<br />
TV camera, so the picture is displayed<br />
on your TV from the viewpoint of the<br />
TV camera’s position. In a TV studio,<br />
the image is filmed by many cameras<br />
at the same time and the program<br />
director selects one of those images<br />
for the program to be broadcast over<br />
the air to the TV in your home. If the<br />
pictures from all the cameras were<br />
broadcast simultaneously and you<br />
could choose the viewpoint (camera),<br />
you could see what you want. Some<br />
<strong>DVD</strong>s include the images filmed by all<br />
the different cameras, and these can<br />
be selected using this player.<br />
126<br />
En<br />
The player’s digital output jack must be<br />
connected to the digital input jack on a<br />
DTS <strong>com</strong>patible amplifier or decoder in<br />
order to enjoy DTS sound.
Terms<br />
Multiple Language<br />
The Multiple Language feature refers to<br />
the actual audio language that you hear<br />
while enjoying <strong>DVD</strong> playback. Up to 8<br />
different language tracks can be<br />
recorded on a <strong>DVD</strong>. The Multiple<br />
Language function can be used to select<br />
the audio language of your choice.<br />
Multiple subtitle languages<br />
Subtitles are languages titles superimposed on<br />
movies, for example. <strong>DVD</strong>s can include a choice<br />
of subtitles in up to 132 languages.<br />
Optical digital output<br />
Normally audio signals are converted into<br />
electrical signals and transmitted from the<br />
player to the amplifier and other equipment<br />
over electric wires. The optical digital output<br />
allows the transmission of audio signals<br />
converted into digital signals over optical fiber<br />
cables. (The signals are input to the optical<br />
digital input on the receiving side.)<br />
Parental lock level<br />
Some <strong>DVD</strong>s include parental lock levels. These<br />
can be used to restrict viewing by children.<br />
PCM<br />
PCM stands for Pulse Code Modulation<br />
and is a digital audio format. The digital<br />
audio of CDs and <strong>DVD</strong>s is PCM.<br />
Playback Control (PBC)<br />
PBC refers to signals recorded on video<br />
CDs (version 2.0) for controlling playback.<br />
The menus recorded on video CDs with<br />
PBC can be used for easy interactive<br />
search and playback. PBC also allows<br />
you to view high-resolution/standard<br />
resolution still images.<br />
Region number<br />
<strong>DVD</strong> players and <strong>DVD</strong> discs include<br />
region numbers indicating the region in<br />
which they can be used. The player’s<br />
region number or numbers must include<br />
the region number indicated on the disc,<br />
or the disc cannot be played on the<br />
player. This player’s region number is<br />
“2” (indicated on the rear panel).<br />
Time numbers<br />
The time number is the elapsed playing<br />
time from the beginning of the disc’s<br />
title. With the time number search<br />
function, the time numbers can be used<br />
to search for the desired scene.<br />
Title numbers<br />
The titles of <strong>DVD</strong>s are the same as the<br />
titles of movies. <strong>DVD</strong>s have a high<br />
capacity, so several movies can be<br />
recorded on a single <strong>DVD</strong>. If for example<br />
there are three movies recorded on the<br />
<strong>DVD</strong>, they are divided into Title 1, Title 2<br />
and Title 3. The desired movie can be<br />
played by selecting its title number.<br />
TOC<br />
In addition to audio signals, data called<br />
the TOC (Table Of Contents) is recorded<br />
at the beginning of the disc. As the<br />
name indicates, the TOC corresponds to<br />
the table of contents of a book. It<br />
includes such information as the<br />
number of tracks and the playing time.<br />
English<br />
ADDITIONAL<br />
INFORMATION<br />
127<br />
En
Published by <strong>Pioneer</strong> Corporation.<br />
Copyright © 1999 <strong>Pioneer</strong> Corporation.<br />
All rights reserved.<br />
ADDITIONAL<br />
INFORMATION<br />
PIONEER CORPORATION<br />
4-1, Meguro 1-Chome, Meguro-ku, Tokyo 153-8654, Japan<br />
PIONEER ELECTRONICS [USA] INC.<br />
P.O. BOX 1540, Long Beach, California 90801-1540, U.S.A.<br />
PIONEER ELECTRONICS OF CANADA, INC.<br />
300 Allstate Parkway, Markham, Ontario L3R OP2, Canada<br />
PIONEER ELECTRONIC [EUROPE] N.V.<br />
Haven 1087, Keetberglaan 1, 9120 Melsele, Belgium TEL: 03/570.05.11<br />
PIONEER ELECTRONICS AUSTRALIA PTY. LTD.<br />
178-184 Boundary Road, Braeside, Victoria 3195, Australia, TEL: 03-9586-6300<br />
PIONEER ELECTRONICS DE MEXICO S.A. DE C.V.<br />
San Lorenzo Num 1009 3er piso Desp. 302 Col. Del Valle, Mexico D.F. C.P. 03100 TEL: 5-688-52-90<br />
128<br />
En<br />
<br />
Printed in Japan<br />