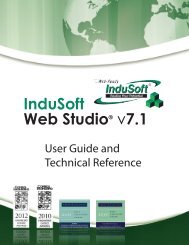Using Dream Report with InduSoft Web Studio Tutorial
Using Dream Report with InduSoft Web Studio Tutorial
Using Dream Report with InduSoft Web Studio Tutorial
Create successful ePaper yourself
Turn your PDF publications into a flip-book with our unique Google optimized e-Paper software.
<strong>Using</strong> <strong>Dream</strong> <strong>Report</strong> <strong>with</strong> <strong>InduSoft</strong> <strong>Web</strong> <strong>Studio</strong><br />
<strong>Tutorial</strong> Manual<br />
November 2012<br />
<strong>Dream</strong> <strong>Report</strong>® is a Registered Trademark of Ocean Data Systems<br />
<strong>InduSoft</strong> <strong>Web</strong> <strong>Studio</strong> is a Trademark and <strong>InduSoft</strong>® is a Registered Trademark of <strong>InduSoft</strong>, Inc.<br />
SQL Server® and Microsoft® are Registered Trademarks of Microsoft, Inc.<br />
Adobe® is a Registered Trademark of Adobe Systems Incorporated<br />
Page 1 of 180
"Experience is not a matter of having actually swum the Hellespont, or danced <strong>with</strong> the<br />
dervishes, or slept in a doss-house. It is a matter of sensibility and intuition, of seeing, and<br />
hearing the significant thing, of paying attention at the right moments, of understanding and<br />
coordinating. Experience is not what happens to a man; it is what a man does <strong>with</strong> what<br />
happens to him.”<br />
-- Aldous Huxley<br />
<strong>Dream</strong> <strong>Report</strong>® is a Registered Trademark of Ocean Data Systems<br />
<strong>InduSoft</strong> <strong>Web</strong> <strong>Studio</strong> is a Trademark and <strong>InduSoft</strong>® is a Registered Trademark of <strong>InduSoft</strong>, Inc.<br />
SQL Server® and Microsoft® are Registered Trademarks of Microsoft, Inc.<br />
Adobe® is a Registered Trademark of Adobe Systems Incorporated<br />
Page 2 of 180
Table of Contents<br />
Introduction ............................................................................................................................................................... 5<br />
About this Guide ........................................................................................................................................................... 5<br />
Customer Support ......................................................................................................................................................... 6<br />
Licensing ........................................................................................................................................................................ 6<br />
Prerequisites .............................................................................................................................................................. 7<br />
<strong>InduSoft</strong> <strong>Web</strong> <strong>Studio</strong> ..................................................................................................................................................... 8<br />
Microsoft SQL Server 2008 R2 Express or SQL Server 2012 Express and Other External Databases ........................... 8<br />
<strong>Dream</strong> <strong>Report</strong> OEM Available from <strong>InduSoft</strong> ................................................................................................................ 9<br />
Demo Mode Operation ................................................................................................................................................ 9<br />
Overview .................................................................................................................................................................... 10<br />
Preparing your Machine for <strong>Dream</strong> <strong>Report</strong> .................................................................................................. 17<br />
Log On as the User, “Administrator” and Setting the UAC for <strong>Dream</strong> <strong>Report</strong>. ........................................................... 17<br />
Install IIS ...................................................................................................................................................................... 18<br />
Install a Default Printer ............................................................................................................................................... 18<br />
Install Microsoft Office Components .......................................................................................................................... 18<br />
Install Adobe Reader X or XI ........................................................................................................................................ 19<br />
Install SQL Server 2008 R2 Express or SQL Server 2012 Express ................................................................................ 19<br />
Installation Steps ....................................................................................................................................................... 19<br />
Installation and Configuration of <strong>InduSoft</strong> <strong>Web</strong> <strong>Studio</strong> .............................................................................................. 28<br />
Are you ready to move on? - Time to Check. .............................................................................................................. 36<br />
<strong>Dream</strong> <strong>Report</strong> Installation................................................................................................................................... 37<br />
Starting and Configuring <strong>Dream</strong> <strong>Report</strong> for Your First Project ............................................................. 41<br />
Basic Project Settings .................................................................................................................................................. 41<br />
Configuring Basic <strong>Report</strong> Settings ............................................................................................................................... 48<br />
Driver Configuration .................................................................................................................................................. 49<br />
Building Your First <strong>Dream</strong> <strong>Report</strong> .................................................................................................................... 61<br />
Working <strong>with</strong> Charts .................................................................................................................................................... 70<br />
Working <strong>with</strong> a Statistical Table .................................................................................................................................. 75<br />
Working <strong>with</strong> Alarm and Events Tables ...................................................................................................................... 77<br />
Creating a Batch Definition and Batch Tables ............................................................................................................. 81<br />
<strong>Using</strong> Real Time Values and the Logger ...................................................................................................................... 96<br />
The Last Thing to Configure ...................................................................................................................................... 102<br />
Trying out the Pre-Built Demo <strong>Report</strong> (Without Actually Building it) ............................................. 106<br />
Prerequisites ............................................................................................................................................................. 106<br />
Configure a New SQL Server Database for the Project Logging .............................................................................. 106<br />
Run the <strong>InduSoft</strong> Project, “PCDemoMod.app” ........................................................................................................ 108<br />
<strong>Dream</strong> <strong>Report</strong>® is a Registered Trademark of Ocean Data Systems<br />
<strong>InduSoft</strong> <strong>Web</strong> <strong>Studio</strong> is a Trademark and <strong>InduSoft</strong>® is a Registered Trademark of <strong>InduSoft</strong>, Inc.<br />
SQL Server® and Microsoft® are Registered Trademarks of Microsoft, Inc.<br />
Adobe® is a Registered Trademark of Adobe Systems Incorporated<br />
Page 3 of 180
Open an Existing Project in <strong>Dream</strong> <strong>Report</strong> on a Different Machine ......................................................................... 109<br />
Configure the Existing <strong>Dream</strong> <strong>Report</strong> Project to Use the New Local Database for RT Logging............................... 112<br />
Configuring Existing Project Drivers to Run on a Different Machine than Created ................................................. 120<br />
Check the Objects in the <strong>Report</strong> ............................................................................................................................... 132<br />
Running your Existing <strong>Report</strong> .................................................................................................................................... 135<br />
Configuring and <strong>Using</strong> the Sample <strong>Report</strong>s ................................................................................................ 140<br />
Prerequisites ............................................................................................................................................................. 140<br />
Configure a New SQL Server Database for the Project Logging .............................................................................. 140<br />
Run the <strong>InduSoft</strong> Project, “PCDemoMod.app” ........................................................................................................ 143<br />
Open an Existing Project in <strong>Dream</strong> <strong>Report</strong> on a Different Machine ......................................................................... 144<br />
Configure the Existing Sample <strong>Report</strong> Project to Use the New Local Database for RT Logging.............................. 147<br />
Configuring Existing Project Drivers to Run on a Different Machine than Created ................................................. 155<br />
Check the Items in the <strong>Report</strong> .................................................................................................................................. 167<br />
Set up the Logged Real Time Tags ........................................................................................................................... 170<br />
<strong>Using</strong> the Runtime Management Console <strong>with</strong> IWS ................................................................................. 175<br />
How to License <strong>Dream</strong> <strong>Report</strong> for Use <strong>with</strong> <strong>InduSoft</strong> <strong>Web</strong> <strong>Studio</strong> ...................................................... 179<br />
<strong>Dream</strong> <strong>Report</strong>® is a Registered Trademark of Ocean Data Systems<br />
<strong>InduSoft</strong> <strong>Web</strong> <strong>Studio</strong> is a Trademark and <strong>InduSoft</strong>® is a Registered Trademark of <strong>InduSoft</strong>, Inc.<br />
SQL Server® and Microsoft® are Registered Trademarks of Microsoft, Inc.<br />
Adobe® is a Registered Trademark of Adobe Systems Incorporated<br />
Page 4 of 180
Introduction<br />
<strong>InduSoft</strong> <strong>Web</strong> <strong>Studio</strong> (IWS) comes <strong>with</strong> the ability to create basic reports in a variety of formats. However, some of<br />
our customers require more than the basic reporting functionality. To answer that need, <strong>InduSoft</strong> has partnered<br />
<strong>with</strong> Ocean Data Systems, the creator of <strong>Dream</strong> <strong>Report</strong>. <strong>Dream</strong> <strong>Report</strong> is a sophisticated report creation and<br />
presentation product, offering the ability to create sophisticated reports, charts, graphs, and other needed<br />
presentation materials and tools in a variety of formats and venues.<br />
About this Guide<br />
This <strong>Tutorial</strong> Manual is intended to introduce you to the concepts of using <strong>Dream</strong> <strong>Report</strong> <strong>with</strong> <strong>InduSoft</strong> <strong>Web</strong> <strong>Studio</strong>,<br />
and to enable you to quickly create your first reports. This Manual is not intended to answer all questions or train<br />
users in the complete use and operation of <strong>Dream</strong> <strong>Report</strong>. The product itself has in-depth help and tutorials<br />
available to assist you in building highly sophisticated reports in a variety of formats that can be printed or viewed<br />
through the <strong>Dream</strong> <strong>Report</strong> Portal or on the web, whether on your corporate LAN or by using Internet Access.<br />
Furthermore, training and technical support beyond the scope of this Manual are available through the Ocean Data<br />
Systems, the creator of this product.<br />
The sample reports and demo report project discussed <strong>with</strong>in this Manual are based on the data created <strong>with</strong>in a<br />
modified version of the <strong>InduSoft</strong> “PCDemo” application called, “PCDemoMod.app” located in the project folder,<br />
“PCDemoBatches_Build 20121031”.<br />
Microsoft SQL Server 2008 R2 Express or 2012 Express is required to be used as the project database <strong>with</strong> this<br />
modified version of the PCDemo sample project, and for the data logging capability of <strong>Dream</strong> <strong>Report</strong>, for the<br />
purposes of this guide. The “PCDemoMod.app” project, the sample <strong>Dream</strong> <strong>Report</strong> project including several sample<br />
reports, and the tutorial <strong>with</strong>in this Manual are provided to help you understand how to use, and connect IWS and<br />
<strong>Dream</strong> <strong>Report</strong> together; demonstrating the basic functionality <strong>with</strong>in the various types of reports generated using<br />
<strong>Dream</strong> <strong>Report</strong>.<br />
<strong>Dream</strong> <strong>Report</strong>® is a Registered Trademark of Ocean Data Systems<br />
<strong>InduSoft</strong> <strong>Web</strong> <strong>Studio</strong> is a Trademark and <strong>InduSoft</strong>® is a Registered Trademark of <strong>InduSoft</strong>, Inc.<br />
SQL Server® and Microsoft® are Registered Trademarks of Microsoft, Inc.<br />
Adobe® is a Registered Trademark of Adobe Systems Incorporated<br />
Page 5 of 180
Customer Support<br />
This OEM partnered version of <strong>Dream</strong> <strong>Report</strong> is licensed to run only <strong>with</strong> <strong>InduSoft</strong> <strong>Web</strong> <strong>Studio</strong> and contains drivers<br />
that will only connect to the external IWS project database and the associated IWS project tables. <strong>InduSoft</strong><br />
Technical Support will be available to help you only <strong>with</strong> issues discussed <strong>with</strong>in the scope of this <strong>Tutorial</strong> Manual.<br />
Support for more in-depth technical questions about using the <strong>Dream</strong> <strong>Report</strong> product, connecting to other products<br />
and/or databases, or further questions about report building are not covered in this Manual. Further assistance is<br />
available through Ocean Data Systems. Getting assistance for these issues is discussed in more detail in the Help<br />
Documentation provided <strong>with</strong> the product and on the Ocean Data Systems website: http://www.<strong>Dream</strong> <strong>Report</strong>.net.<br />
Email support for the product is available at: contact@<strong>Dream</strong> <strong>Report</strong>.net.<br />
Licensing<br />
When first downloaded and installed <strong>with</strong>out a license, <strong>Dream</strong> <strong>Report</strong> will run in Demo Mode that will allow you<br />
limited functionality and the ability to create and view reports in limited conditions. The OEM partnered version of<br />
<strong>Dream</strong> <strong>Report</strong> is licensed to run only <strong>with</strong> <strong>InduSoft</strong> <strong>Web</strong> <strong>Studio</strong>. This feature is enabled by the license. You must<br />
contact <strong>InduSoft</strong> in order to license this software. See “How to License <strong>Dream</strong> <strong>Report</strong> for Use <strong>with</strong> <strong>InduSoft</strong> <strong>Web</strong><br />
<strong>Studio</strong>” for more information.<br />
<strong>Dream</strong> <strong>Report</strong>® is a Registered Trademark of Ocean Data Systems<br />
<strong>InduSoft</strong> <strong>Web</strong> <strong>Studio</strong> is a Trademark and <strong>InduSoft</strong>® is a Registered Trademark of <strong>InduSoft</strong>, Inc.<br />
SQL Server® and Microsoft® are Registered Trademarks of Microsoft, Inc.<br />
Adobe® is a Registered Trademark of Adobe Systems Incorporated<br />
Page 6 of 180
Prerequisites<br />
This <strong>Tutorial</strong> Manual assumes that you have a good understanding of, and familiarity <strong>with</strong>, the <strong>InduSoft</strong> <strong>Web</strong> <strong>Studio</strong><br />
Development environment, and that you have already developed at least one successful project. In order to use<br />
<strong>Dream</strong> <strong>Report</strong> OEM and to follow the examples in this <strong>Tutorial</strong> Manual, you will need to perform the following<br />
steps as described below. Before beginning, the installation and settings recommendations described herein are for<br />
the purposes of this <strong>Tutorial</strong> Manual and the project examples as provided. Your final <strong>InduSoft</strong> Project(s) and <strong>Dream</strong><br />
<strong>Report</strong> Project(s), locations, and settings will likely be different than the examples shown herein.<br />
These are the basic steps to install, configure and run the components needed for this Manual. More details and<br />
information will be given in subsequent sections of this <strong>Tutorial</strong> Manual about each of these steps:<br />
1)<br />
2)<br />
3)<br />
4)<br />
5)<br />
6)<br />
7)<br />
Log on as the machine user “Administrator”.<br />
Set the UAC to “Don’t Notify”.<br />
Install IIS from Start Control Panel Uninstall or Change a Program.<br />
Install a Default Printer. (Optional)<br />
Install Microsoft Office components. (Optional)<br />
Download and install Adobe Reader X or XI, available at: http://get.adobe.com/reader/ .<br />
open and view reports created in .pdf format.<br />
Download and install Microsoft SQL Server Express, available at these URLs:<br />
This is needed to<br />
<br />
<br />
http://www.microsoft.com/en-us/download/details.aspx?id=23650 for SQL Server 2008 R2 Express<br />
http://www.microsoft.com/en-us/download/details.aspx?id=29062 for SQL Server 2012 Express<br />
8)<br />
9)<br />
Create the project databases, “PCDemoModProject” and “<strong>Dream</strong><strong>Report</strong>Logging”.<br />
Download and install <strong>InduSoft</strong> <strong>Web</strong> <strong>Studio</strong> v7.1.<br />
10) Open and configure the “PCDemoMod.app” IWS project as described in the subsequent instructions later in<br />
this Manual. This application is the data generator needed in order to view the custom sample reports and<br />
to create your own sample reports later.<br />
11) Install and configure <strong>Dream</strong> <strong>Report</strong> either from the download website or from the <strong>Dream</strong> <strong>Report</strong> OEM CD<br />
available from <strong>InduSoft</strong>.<br />
12) Create a new, example report as a training exercise or as an alternative, download, install and configure the<br />
pre-built example report application, “IWSTestProject1.drpj” in <strong>Dream</strong> <strong>Report</strong>.<br />
13) Download, install, and configure the Sample <strong>Report</strong> application, “DR-IWS_Sample<strong>Report</strong>s.drpj” in <strong>Dream</strong><br />
<strong>Report</strong> to use various example reports that demonstrate some of the <strong>Dream</strong> <strong>Report</strong> functionality.<br />
<strong>Dream</strong> <strong>Report</strong>® is a Registered Trademark of Ocean Data Systems<br />
<strong>InduSoft</strong> <strong>Web</strong> <strong>Studio</strong> is a Trademark and <strong>InduSoft</strong>® is a Registered Trademark of <strong>InduSoft</strong>, Inc.<br />
SQL Server® and Microsoft® are Registered Trademarks of Microsoft, Inc.<br />
Adobe® is a Registered Trademark of Adobe Systems Incorporated<br />
Page 7 of 180
Familiarity <strong>with</strong> SQL Server 2008 R2 Express or 2012 Express, along <strong>with</strong> having the ability to create/delete<br />
databases and tables, is strongly recommended. More information about how to use these products is available<br />
from Microsoft.<br />
SQL Server 2008 R2 Express is used in this <strong>Tutorial</strong> Manual for both the external IWS Project database and the<br />
<strong>Dream</strong> <strong>Report</strong> Data Logging Database used for storing Real-Time Values generated by IWS. SQL Server 2012<br />
Express has been tested using the procedures outlined in this <strong>Tutorial</strong> Manual, and it appears to work as expected<br />
using the procedures contained herein. Therefore, SQL Server 2012 Express may be used as a replacement for 2008<br />
R2 Express <strong>with</strong>in the scope of this <strong>Tutorial</strong> Manual, if desired. Note that these database types are not compatible<br />
<strong>with</strong> each other at this time <strong>with</strong>out specialized configuration and Client Tools used outside the scope of this<br />
Manual.<br />
Note: Connectivity to your company’s resources and other factors may be affected depending upon the product that<br />
you choose to use for the external database in the projects and procedures described herein.<br />
A background in Transact-SQL programming is not necessary; however some basic familiarity <strong>with</strong> the language will<br />
be useful to you, along <strong>with</strong> the ability to perform simple queries inside of SQL Server <strong>Studio</strong> Manager in order to<br />
check the data <strong>with</strong>in the project tables. <strong>Dream</strong> <strong>Report</strong> does have the ability to utilize Transact SQL statements in<br />
order to optimize reports, if this is desired. This particular functionally will not be discussed <strong>with</strong>in the <strong>Tutorial</strong><br />
Manual. For more information and in-depth training to unlock the full potential of <strong>Dream</strong> <strong>Report</strong> is available by<br />
contacting Ocean Data Systems.<br />
Note: The current version of the <strong>Dream</strong> <strong>Report</strong> product can only connect to and create reports from external<br />
<strong>InduSoft</strong> <strong>Web</strong> <strong>Studio</strong> Project Databases. Microsoft SQL Server 2008 R2 Express is the recommended product.<br />
Connectivity to the <strong>InduSoft</strong> proprietary database for use <strong>with</strong> <strong>Dream</strong> <strong>Report</strong> OEM is not supported at this time.<br />
Additionally, Ocean Data Systems (ODS) recommends using Microsoft SQL Server 2008 R2 Express for the Data<br />
Logger capability when capturing IWS real-time values. More information on this subject is available in the<br />
<strong>Dream</strong> <strong>Report</strong> Help Documentation.<br />
<strong>InduSoft</strong> <strong>Web</strong> <strong>Studio</strong><br />
<strong>InduSoft</strong> <strong>Web</strong> <strong>Studio</strong> v7.1 can be downloaded from the <strong>InduSoft</strong> website or installed from the product DVD. Version<br />
7.1 can be installed and will co-exist on any machine already hosting <strong>InduSoft</strong> <strong>Web</strong> <strong>Studio</strong> versions 6.1 and 7.0, or it<br />
can be installed on a new development machine. The development machine must meet the minimum product and<br />
operating system requirements for <strong>Dream</strong> <strong>Report</strong> and SQL Server.<br />
Microsoft SQL Server 2008 R2 Express or SQL Server 2012 Express and Other External<br />
Databases<br />
SQL Server Express was released by Microsoft as a replacement for the old MSDE. The product is redistributable and<br />
free-of-charge, and it includes several GUI tools for Database Management. Database file sizes up to 10GB are<br />
supported in the product <strong>with</strong>out needing to upgrade to the SQL Server full product.<br />
<strong>Dream</strong> <strong>Report</strong>® is a Registered Trademark of Ocean Data Systems<br />
<strong>InduSoft</strong> <strong>Web</strong> <strong>Studio</strong> is a Trademark and <strong>InduSoft</strong>® is a Registered Trademark of <strong>InduSoft</strong>, Inc.<br />
SQL Server® and Microsoft® are Registered Trademarks of Microsoft, Inc.<br />
Adobe® is a Registered Trademark of Adobe Systems Incorporated<br />
Page 8 of 180
This database was chosen for the example project <strong>with</strong>in this Manual, however it may be possible to use other<br />
external databases such as MS Access, MySQL 4.0, 5.0, and 5.1, and Oracle 9.1 and 10.0 as described <strong>with</strong>in the<br />
<strong>Dream</strong> <strong>Report</strong> Specifications. Use of these databases is outside of the scope of this <strong>Tutorial</strong> Manual. All of these<br />
databases have their pros and cons, and some of the ODBC or OLEDB drivers and gateways provided by the<br />
manufacturers and installed on your computer may not fully support all Transact-SQL queries or some of the<br />
automation used by <strong>InduSoft</strong>. Inquiries regarding support and specific uses of any external databases should be<br />
directed to the specific database manufacturer.<br />
<strong>Dream</strong> <strong>Report</strong> OEM Available from <strong>InduSoft</strong><br />
You can download <strong>Dream</strong> <strong>Report</strong> from the <strong>InduSoft</strong> <strong>Web</strong>site or get the <strong>Dream</strong> <strong>Report</strong> Installation CD available from<br />
<strong>InduSoft</strong>, and it will run in Demo Mode <strong>with</strong> limited functionality until it is licensed through Ocean Data Systems by<br />
<strong>InduSoft</strong>, Inc. This software is specifically configured and licensed to be exclusively used only <strong>with</strong> <strong>InduSoft</strong> <strong>Web</strong><br />
<strong>Studio</strong>. Further information about purchasing and licensing the <strong>Dream</strong> <strong>Report</strong> OEM (<strong>InduSoft</strong>) product is available<br />
on the <strong>Dream</strong> <strong>Report</strong> OEM <strong>Web</strong> Portal on the <strong>InduSoft</strong> <strong>Web</strong>site (http://www.indusoft.com). Information about<br />
licensing the full <strong>Dream</strong> <strong>Report</strong> product for use <strong>with</strong> other drivers and platforms is available through Ocean Data<br />
Systems. The license can be upgraded at any time through Ocean Data Systems.<br />
Demo Mode Operation<br />
The <strong>Dream</strong> <strong>Report</strong> software will run in “Demo Mode” <strong>with</strong>out a license under the following conditions:<br />
<br />
<br />
<br />
Each <strong>Dream</strong> <strong>Report</strong> project can have up to 25 items in it.<br />
The Runtime Engine will operate for 2 hours at a time before a restart (reboot) is required.<br />
Every report page generated by <strong>Dream</strong> <strong>Report</strong> will be tattooed at the top stating, “-- This report has been<br />
generated by a demo version of <strong>Dream</strong> <strong>Report</strong>. Do not use in production. --”<br />
<strong>Dream</strong> <strong>Report</strong>® is a Registered Trademark of Ocean Data Systems<br />
<strong>InduSoft</strong> <strong>Web</strong> <strong>Studio</strong> is a Trademark and <strong>InduSoft</strong>® is a Registered Trademark of <strong>InduSoft</strong>, Inc.<br />
SQL Server® and Microsoft® are Registered Trademarks of Microsoft, Inc.<br />
Adobe® is a Registered Trademark of Adobe Systems Incorporated<br />
Page 9 of 180
Overview<br />
This is the way that the various components connect together and interact:<br />
Microsoft SQL Server<br />
(2008 R2 or 2012)<br />
<strong>InduSoft</strong> <strong>Web</strong> <strong>Studio</strong> v7.1<br />
Runtime Project Server<br />
Historical Trends<br />
Historical Values<br />
Ocean Data Systems<br />
<strong>Dream</strong> <strong>Report</strong> <strong>Studio</strong><br />
Real Time (Logger) Data<br />
Compiled <strong>Report</strong> Output<br />
<strong>Report</strong> Output<br />
(.pdf, .xls, etc.)<br />
<strong>Report</strong> Output<br />
Ocean Data Systems<br />
<strong>Dream</strong> <strong>Report</strong> Runtime<br />
Management Console<br />
<strong>Report</strong> Output<br />
<strong>Report</strong> Output<br />
(<strong>Web</strong> Page, .pdf, etc.)<br />
<strong>Report</strong> Output<br />
Ocean Data Systems<br />
<strong>Dream</strong> <strong>Report</strong> <strong>Web</strong> Portal<br />
Microsoft IIS<br />
<strong>Dream</strong> <strong>Report</strong>® is a Registered Trademark of Ocean Data Systems<br />
<strong>InduSoft</strong> <strong>Web</strong> <strong>Studio</strong> is a Trademark and <strong>InduSoft</strong>® is a Registered Trademark of <strong>InduSoft</strong>, Inc.<br />
SQL Server® and Microsoft® are Registered Trademarks of Microsoft, Inc.<br />
Adobe® is a Registered Trademark of Adobe Systems Incorporated<br />
Page 10 of 180
This is the Designer <strong>Studio</strong> Overview page from the Help Documentation in <strong>Dream</strong> <strong>Report</strong>. The Help<br />
Documentation should be used to guide you through the details of <strong>Dream</strong> <strong>Report</strong> configurations and design. Any<br />
further assistance and training that is needed beyond this <strong>Tutorial</strong> Manual is available through Ocean Data<br />
Systems. Getting assistance for these issues is discussed in the Help Documentation and on the Ocean Data Systems<br />
website: http://www.<strong>Dream</strong> <strong>Report</strong>.net. Email support for the product is available at: contact@<strong>Dream</strong> <strong>Report</strong>.net.<br />
<strong>Dream</strong> <strong>Report</strong>® is a Registered Trademark of Ocean Data Systems<br />
<strong>InduSoft</strong> <strong>Web</strong> <strong>Studio</strong> is a Trademark and <strong>InduSoft</strong>® is a Registered Trademark of <strong>InduSoft</strong>, Inc.<br />
SQL Server® and Microsoft® are Registered Trademarks of Microsoft, Inc.<br />
Adobe® is a Registered Trademark of Adobe Systems Incorporated<br />
Page 11 of 180
This is the <strong>Report</strong> Designer <strong>Studio</strong> rollup. The <strong>Dream</strong> <strong>Report</strong> development environment is laid out similarly to the<br />
<strong>InduSoft</strong> <strong>Web</strong> <strong>Studio</strong> development environment.<br />
Menu Tabs change the<br />
context of the tools in<br />
the header.<br />
This is the List of <strong>Report</strong>s.<br />
This is the <strong>Report</strong> Designer <strong>Studio</strong> rollup.<br />
The left sidebar contains<br />
the Quick Launch Bar.<br />
The right sidebar contains the<br />
Selectors for the Dynamic Objects<br />
that will be placed into the report.<br />
This area contains the tree<br />
view of all the Dynamic<br />
Objects in the report.<br />
The footer contains Page<br />
Navigation and Zoom.<br />
<strong>Dream</strong> <strong>Report</strong>® is a Registered Trademark of Ocean Data Systems<br />
<strong>InduSoft</strong> <strong>Web</strong> <strong>Studio</strong> is a Trademark and <strong>InduSoft</strong>® is a Registered Trademark of <strong>InduSoft</strong>, Inc.<br />
SQL Server® and Microsoft® are Registered Trademarks of Microsoft, Inc.<br />
Adobe® is a Registered Trademark of Adobe Systems Incorporated<br />
Page 12 of 180
This is the Logger <strong>Studio</strong> rollup. Two extra items on the end in the Connectivity Tab are activated when this rollup is<br />
open.<br />
This is the Logger <strong>Studio</strong> rollup.<br />
This is the List of Data<br />
Items that will be logged.<br />
This area shows the Data<br />
Items being logged and<br />
their Real Time Values.<br />
This section is not configurable<br />
<strong>with</strong>in the <strong>InduSoft</strong> OEM version<br />
of <strong>Dream</strong> <strong>Report</strong>.<br />
The Page Navigation and<br />
Zoom are disabled.<br />
<strong>Dream</strong> <strong>Report</strong>® is a Registered Trademark of Ocean Data Systems<br />
<strong>InduSoft</strong> <strong>Web</strong> <strong>Studio</strong> is a Trademark and <strong>InduSoft</strong>® is a Registered Trademark of <strong>InduSoft</strong>, Inc.<br />
SQL Server® and Microsoft® are Registered Trademarks of Microsoft, Inc.<br />
Adobe® is a Registered Trademark of Adobe Systems Incorporated<br />
Page 13 of 180
These are the Quick Start objects located in the left sidebar and their descriptions.<br />
This selector is used to open the Communication Configuration Wizard.<br />
This feature is used to create Defined Historical and Runtime Drivers,<br />
and specific Filters for Alarms and Events from the <strong>InduSoft</strong> Data<br />
Sources.<br />
Virtual <strong>Report</strong> Instances is a module, which enables creation of multiple<br />
pre-defined instances of the same report template. Each instance can use<br />
the same template but have different project tags. This feature allows<br />
users to significantly reduce design time when creating identical reports<br />
using different project tags.<br />
Click on the Run Project Command Button either on the Runtime Tab on<br />
the Horizontal Toolbar, or on the vertical Quick Launch Bar both in the<br />
<strong>Dream</strong> <strong>Report</strong> Logger <strong>Studio</strong> and <strong>Dream</strong> <strong>Report</strong> Designer <strong>Studio</strong>.<br />
If you log data into the <strong>Dream</strong> <strong>Report</strong> Internal History and want to<br />
change data logging conditions for your project, select "Reload Project"<br />
to restart.<br />
If you change anything in the report(s) <strong>with</strong>in a project <strong>with</strong>out<br />
changing/stopping data logging, select "Reload <strong>Report</strong>s" to restart.<br />
This selector opens the “Users and Groups” management configurator.<br />
Users and groups can be configured to provide security on the reports<br />
created and/or generated.<br />
This selector is used to open the “Batch Definition” configurator used to<br />
create batch views <strong>with</strong>in reports<br />
<strong>Dream</strong> <strong>Report</strong>® is a Registered Trademark of Ocean Data Systems<br />
<strong>InduSoft</strong> <strong>Web</strong> <strong>Studio</strong> is a Trademark and <strong>InduSoft</strong>® is a Registered Trademark of <strong>InduSoft</strong>, Inc.<br />
SQL Server® and Microsoft® are Registered Trademarks of Microsoft, Inc.<br />
Adobe® is a Registered Trademark of Adobe Systems Incorporated<br />
Page 14 of 180
These are the Dynamic Objects in the right sidebar of the <strong>Report</strong> Designer <strong>Studio</strong> rollup and their descriptions.<br />
These objects do not appear in the Logging <strong>Studio</strong> rollup.<br />
This selector is used to create and display a Single Data Object<br />
from Trended Tags <strong>with</strong>in the IWS project.<br />
This selector is used to create and display a Compound Data<br />
Object built or calculated from Data Items that are defined <strong>with</strong>in<br />
the report<br />
This selector opens the Expression Data Object Definition<br />
configurator. This object is used to communicate to/from tags in<br />
the IWS project and calculate values and/or certain aggregations.<br />
This selector opens a configurator that will create an Item Table<br />
displaying historical tags(s) during defined time periods or defined<br />
batches.<br />
This selector opens a configurator that will create an Alarm or<br />
Event Table displaying historical Alarms or Events during defined<br />
periods of time.<br />
This selector opens a configurator that will create a Free SQL<br />
Query Table, displaying the result of the SQL query defined <strong>with</strong>in<br />
the object.<br />
This selector opens a configurator that will create a Step Table.<br />
This is a table displaying a predefined time for each row in the<br />
table.<br />
Example: Create a table for 1 day making 1 row for each hour.<br />
This selector opens a configurator that will create a Statistical<br />
Table that shows a trended tag(s) <strong>with</strong> selectable aggregate<br />
functions applied to them.<br />
<strong>Dream</strong> <strong>Report</strong>® is a Registered Trademark of Ocean Data Systems<br />
<strong>InduSoft</strong> <strong>Web</strong> <strong>Studio</strong> is a Trademark and <strong>InduSoft</strong>® is a Registered Trademark of <strong>InduSoft</strong>, Inc.<br />
SQL Server® and Microsoft® are Registered Trademarks of Microsoft, Inc.<br />
Adobe® is a Registered Trademark of Adobe Systems Incorporated<br />
Page 15 of 180
This selector opens a configurator that will create a table <strong>with</strong><br />
empty fields. The table is configured like a grid <strong>with</strong> rows and<br />
columns, and text or Dynamic objects are placed in the cells after<br />
the table is defined.<br />
This selector opens a configurator that will create a Chart Object<br />
that can contain one or many pens.<br />
This selector opens a configurator that will create a Bar Graph<br />
Object.<br />
This selector opens a configurator that will create a Pie Chart<br />
Object.<br />
This selector opens a configurator that will create an Indicator<br />
Object. This is an object that displays calculated data in the new<br />
standard representation, according to the latest energy reporting<br />
standards (e.g. Energy Performance Charts (EPCs)).<br />
This selector opens a configurator that will create a Date and Time<br />
Object for displaying the <strong>Report</strong> Creation Timestamp<br />
This selector opens a configurator that will create a Page Number<br />
Object used to display the Current Page or Total Pages of the<br />
report.<br />
This selector opens a configurator that will create a Dynamic Text<br />
Object. The Dynamic Text Object enables users to display a text<br />
field in a report, where the value in the text field will be<br />
determined during report generation.<br />
<strong>Dream</strong> <strong>Report</strong>® is a Registered Trademark of Ocean Data Systems<br />
<strong>InduSoft</strong> <strong>Web</strong> <strong>Studio</strong> is a Trademark and <strong>InduSoft</strong>® is a Registered Trademark of <strong>InduSoft</strong>, Inc.<br />
SQL Server® and Microsoft® are Registered Trademarks of Microsoft, Inc.<br />
Adobe® is a Registered Trademark of Adobe Systems Incorporated<br />
Page 16 of 180
Preparing your Machine for <strong>Dream</strong> <strong>Report</strong><br />
This <strong>Tutorial</strong> Manual assumes that your machine is newly formatted <strong>with</strong> Windows 7 Professional, and has had no<br />
other software previously installed. All other machine configurations will require modifying these procedures to<br />
accommodate the instructions <strong>with</strong>in this Manual. All sections of the installation and configuration procedures<br />
must be completed and verified before <strong>Dream</strong> <strong>Report</strong> can be installed. Failure to do so may result in issues that<br />
may affect the success <strong>with</strong> <strong>Dream</strong> <strong>Report</strong> installation/configuration or the ability to create reports.<br />
Log On as the User, “Administrator” and Setting the UAC for <strong>Dream</strong> <strong>Report</strong>.<br />
1) You must log on to the machine as the Windows default user, “administrator” (either Network or Local). It will<br />
not be possible to create the DSNs required <strong>with</strong>out this level of access. You cannot be a user <strong>with</strong><br />
“administrator” privileges use or a cloned “administrator” user account.<br />
2) Next, go to Control Panel, Search “UAC” and select the “Change User Account Control Settings” link. Move<br />
the slider to the bottom, “Never Notify”. Push “OK” to exit.<br />
<strong>Dream</strong> <strong>Report</strong>® is a Registered Trademark of Ocean Data Systems<br />
<strong>InduSoft</strong> <strong>Web</strong> <strong>Studio</strong> is a Trademark and <strong>InduSoft</strong>® is a Registered Trademark of <strong>InduSoft</strong>, Inc.<br />
SQL Server® and Microsoft® are Registered Trademarks of Microsoft, Inc.<br />
Adobe® is a Registered Trademark of Adobe Systems Incorporated<br />
Page 17 of 180
Install IIS<br />
Go to Windows Control Panel Uninstall or Change a Program Turn Windows features on or off (Left Pane) and<br />
select all the features that are shown here:<br />
Install a Default Printer<br />
A default printer is required if you want to have hard copies of the <strong>Dream</strong> <strong>Report</strong>s that you create.<br />
intend to print the reports, then you can bypass this step.<br />
If you do not<br />
Install Microsoft Office Components<br />
Installing Microsoft Office components is not a requirement in order to complete the procedures <strong>with</strong>in the <strong>Tutorial</strong><br />
Manual. You may find it useful however to install some or all of these components (like Microsoft Excel, for<br />
instance) on your machine in order to move into some of the more advanced aspects of using <strong>Dream</strong> <strong>Report</strong> <strong>with</strong><br />
<strong>InduSoft</strong>. Should you decide to utilize this functionality, now is the time to install these components on your<br />
machine.<br />
<strong>Dream</strong> <strong>Report</strong>® is a Registered Trademark of Ocean Data Systems<br />
<strong>InduSoft</strong> <strong>Web</strong> <strong>Studio</strong> is a Trademark and <strong>InduSoft</strong>® is a Registered Trademark of <strong>InduSoft</strong>, Inc.<br />
SQL Server® and Microsoft® are Registered Trademarks of Microsoft, Inc.<br />
Adobe® is a Registered Trademark of Adobe Systems Incorporated<br />
Page 18 of 180
Install Adobe Reader X or XI<br />
Download and install Adobe Reader X or XI, available at: http://get.adobe.com/reader/ . Follow the instructions<br />
accompanying the product. This software is required to open, view, and print the sample reports created in .pdf<br />
format.<br />
Install SQL Server 2008 R2 Express or SQL Server 2012 Express<br />
Note: This Manual was written from, and the demonstration projects were installed on, a newly formatted<br />
Windows 7 Professional machine <strong>with</strong> Microsoft Office and Adobe Reader 11 installed. It is not a prerequisite<br />
to have Microsoft Office installed on the local machine in order to build and run the <strong>Dream</strong> <strong>Report</strong> demo or<br />
sample projects.<br />
Installation of MS SQL Server Express is simple and straightforward. Go to the Microsoft Download Site:<br />
<br />
<br />
http://www.microsoft.com/en-us/download/details.aspx?id=23650 for SQL Server 2008 R2 Express<br />
http://www.microsoft.com/en-us/download/details.aspx?id=29062 for SQL Server 2012 Express<br />
Double-click the version that you want to install. Two versions are available: One for an x86 (32 bit) installation and<br />
one for an x64 (64 bit) installation. While not specifically mentioned anywhere during the installation procedure, it is<br />
recommended (and assumed) that the target machine is connected to a domain.<br />
Note: This installation routine has not been performed using a workgroup on a local machine, however if care is<br />
taken, especially <strong>with</strong> machine shares and the “Administrator” and “sa” users, these procedures should work<br />
correctly in this environment.<br />
Installation Steps<br />
3) Launch the installation utility and choose “New Installation”:<br />
<strong>Dream</strong> <strong>Report</strong>® is a Registered Trademark of Ocean Data Systems<br />
<strong>InduSoft</strong> <strong>Web</strong> <strong>Studio</strong> is a Trademark and <strong>InduSoft</strong>® is a Registered Trademark of <strong>InduSoft</strong>, Inc.<br />
SQL Server® and Microsoft® are Registered Trademarks of Microsoft, Inc.<br />
Adobe® is a Registered Trademark of Adobe Systems Incorporated<br />
Page 19 of 180
4) Accept the License Terms<br />
5) Select Instance and Shared Features (All). In Express 2012, there is one extra checkbox for the local database<br />
engine. Be sure to also check it. (Select “All” in both installations).<br />
<strong>Dream</strong> <strong>Report</strong>® is a Registered Trademark of Ocean Data Systems<br />
<strong>InduSoft</strong> <strong>Web</strong> <strong>Studio</strong> is a Trademark and <strong>InduSoft</strong>® is a Registered Trademark of <strong>InduSoft</strong>, Inc.<br />
SQL Server® and Microsoft® are Registered Trademarks of Microsoft, Inc.<br />
Adobe® is a Registered Trademark of Adobe Systems Incorporated<br />
Page 20 of 180
6) Create a Named Instance (OK to use the default, “SQLExpress”, or “SQLExpress2008”, or “SQLExpress2012”).<br />
This will be the local machine’s designation for this particular SQL Server on it. On the network it will appear<br />
as, “MachineName\SQLInstanceName”. Example: “DREAMREPORT_IWS\SQLExpress”.<br />
7) Select the Service Account that you want to use for the database Engine. The System Account is usually the<br />
best choice for local databases.<br />
<strong>Dream</strong> <strong>Report</strong>® is a Registered Trademark of Ocean Data Systems<br />
<strong>InduSoft</strong> <strong>Web</strong> <strong>Studio</strong> is a Trademark and <strong>InduSoft</strong>® is a Registered Trademark of <strong>InduSoft</strong>, Inc.<br />
SQL Server® and Microsoft® are Registered Trademarks of Microsoft, Inc.<br />
Adobe® is a Registered Trademark of Adobe Systems Incorporated<br />
Page 21 of 180
8) Select Mixed Mode security and create a password for the ‘sa’ user account. Add any other local or domain<br />
users as needed as administrators. It is recommended that they are also local machine admins or is the local<br />
machine “Administrator” user account. For this demo, we will use the SQL Server “sa” user account for SQL<br />
access.<br />
Note: Later on when DSNs need to be created, only the machine “Administrator” user (whether local or network)<br />
can create System DSNs. This “Administrator” user must be logged on to create system DSNs.<br />
9) Specify if you want to send errors to Microsoft or your corporate server.<br />
<strong>Dream</strong> <strong>Report</strong>® is a Registered Trademark of Ocean Data Systems<br />
<strong>InduSoft</strong> <strong>Web</strong> <strong>Studio</strong> is a Trademark and <strong>InduSoft</strong>® is a Registered Trademark of <strong>InduSoft</strong>, Inc.<br />
SQL Server® and Microsoft® are Registered Trademarks of Microsoft, Inc.<br />
Adobe® is a Registered Trademark of Adobe Systems Incorporated<br />
Page 22 of 180
10) Installation proceeds.<br />
11) And finishes.<br />
12) Restart computer before proceeding, even though you are not prompted to do so.<br />
<strong>Dream</strong> <strong>Report</strong>® is a Registered Trademark of Ocean Data Systems<br />
<strong>InduSoft</strong> <strong>Web</strong> <strong>Studio</strong> is a Trademark and <strong>InduSoft</strong>® is a Registered Trademark of <strong>InduSoft</strong>, Inc.<br />
SQL Server® and Microsoft® are Registered Trademarks of Microsoft, Inc.<br />
Adobe® is a Registered Trademark of Adobe Systems Incorporated<br />
Page 23 of 180
13) Start SQL Server Management <strong>Studio</strong><br />
14) The “Server” field may be blank or it could have “(local)” in it. The “(local)” server name may work, or it may<br />
give you permissions errors here or later when creating tables storing data. If so, use the<br />
MachineName/NamedInstance.<br />
15) You can also browse for your machine name and named instance. It may not be listed yet, or only partially listed.<br />
<strong>Dream</strong> <strong>Report</strong>® is a Registered Trademark of Ocean Data Systems<br />
<strong>InduSoft</strong> <strong>Web</strong> <strong>Studio</strong> is a Trademark and <strong>InduSoft</strong>® is a Registered Trademark of <strong>InduSoft</strong>, Inc.<br />
SQL Server® and Microsoft® are Registered Trademarks of Microsoft, Inc.<br />
Adobe® is a Registered Trademark of Adobe Systems Incorporated<br />
Page 24 of 180
16) If it is not in the browser tree, then manually enter either (local)\NamedInstance or<br />
MachineName\NamedInstance separated <strong>with</strong> a backslash ( \ ). Log on using local SQL Server credentials that<br />
have administrator privileges.<br />
17) Next, open the Database List. Your default will be “System Databases” Right-Click on “Databases”.<br />
18) Create 2 new databases…<br />
<strong>Dream</strong> <strong>Report</strong>® is a Registered Trademark of Ocean Data Systems<br />
<strong>InduSoft</strong> <strong>Web</strong> <strong>Studio</strong> is a Trademark and <strong>InduSoft</strong>® is a Registered Trademark of <strong>InduSoft</strong>, Inc.<br />
SQL Server® and Microsoft® are Registered Trademarks of Microsoft, Inc.<br />
Adobe® is a Registered Trademark of Adobe Systems Incorporated<br />
Page 25 of 180
19) The first one is “PCDemoModProject.”<br />
20) The other is “<strong>Dream</strong><strong>Report</strong>Logging”.<br />
<strong>Dream</strong> <strong>Report</strong>® is a Registered Trademark of Ocean Data Systems<br />
<strong>InduSoft</strong> <strong>Web</strong> <strong>Studio</strong> is a Trademark and <strong>InduSoft</strong>® is a Registered Trademark of <strong>InduSoft</strong>, Inc.<br />
SQL Server® and Microsoft® are Registered Trademarks of Microsoft, Inc.<br />
Adobe® is a Registered Trademark of Adobe Systems Incorporated<br />
Page 26 of 180
21) This is what your database tree should look like when you are finished:<br />
22) SQL Server Express configuration is complete.<br />
<strong>Dream</strong> <strong>Report</strong>® is a Registered Trademark of Ocean Data Systems<br />
<strong>InduSoft</strong> <strong>Web</strong> <strong>Studio</strong> is a Trademark and <strong>InduSoft</strong>® is a Registered Trademark of <strong>InduSoft</strong>, Inc.<br />
SQL Server® and Microsoft® are Registered Trademarks of Microsoft, Inc.<br />
Adobe® is a Registered Trademark of Adobe Systems Incorporated<br />
Page 27 of 180
Installation and Configuration of <strong>InduSoft</strong> <strong>Web</strong> <strong>Studio</strong><br />
Install the <strong>InduSoft</strong> <strong>Web</strong> <strong>Studio</strong> (IWS) 7.1 Development Environment by downloading the installation routine or<br />
using the DVD and following the instructions included <strong>with</strong> the software. IWS v7.1 does not need to have a current<br />
license in order to use it in the Evaluation Mode (countdown clock of 40:00 Hours) for the purposes of this <strong>Dream</strong><br />
<strong>Report</strong> <strong>Tutorial</strong> Manual demo and tutorial. For purposes of this Manual, all software is installed on the same<br />
development machine.<br />
Note:<br />
The IWS Project must be in Runtime before you can do any configurations in <strong>Dream</strong> <strong>Report</strong>!<br />
1) After <strong>InduSoft</strong> <strong>Web</strong> <strong>Studio</strong> v7.1 has been installed, download (all projects are available from the <strong>Dream</strong> <strong>Report</strong><br />
<strong>Web</strong> Page on the Indusoft <strong>Web</strong>site at: http://www.indusoft.com), unzip and copy the entire project folder<br />
“PCDemoBatches_Build20121031” to your “<strong>InduSoft</strong> <strong>Web</strong> <strong>Studio</strong> v7.1 Projects” Folder.<br />
2) Browse to the “PCDemoMod.app” file using “Open Project” in the file menu (<strong>InduSoft</strong> icon) to locate the project<br />
in the development environment.<br />
<strong>Dream</strong> <strong>Report</strong>® is a Registered Trademark of Ocean Data Systems<br />
<strong>InduSoft</strong> <strong>Web</strong> <strong>Studio</strong> is a Trademark and <strong>InduSoft</strong>® is a Registered Trademark of <strong>InduSoft</strong>, Inc.<br />
SQL Server® and Microsoft® are Registered Trademarks of Microsoft, Inc.<br />
Adobe® is a Registered Trademark of Adobe Systems Incorporated<br />
Page 28 of 180
3) Set up the project database configuration to point at the newly created database, “PCDemoModProject”that<br />
you just built using SQL Server Management <strong>Studio</strong> on your local machine. Note the settings carefully:<br />
<strong>Dream</strong> <strong>Report</strong>® is a Registered Trademark of Ocean Data Systems<br />
<strong>InduSoft</strong> <strong>Web</strong> <strong>Studio</strong> is a Trademark and <strong>InduSoft</strong>® is a Registered Trademark of <strong>InduSoft</strong>, Inc.<br />
SQL Server® and Microsoft® are Registered Trademarks of Microsoft, Inc.<br />
Adobe® is a Registered Trademark of Adobe Systems Incorporated<br />
Page 29 of 180
<strong>Dream</strong> <strong>Report</strong>® is a Registered Trademark of Ocean Data Systems<br />
<strong>InduSoft</strong> <strong>Web</strong> <strong>Studio</strong> is a Trademark and <strong>InduSoft</strong>® is a Registered Trademark of <strong>InduSoft</strong>, Inc.<br />
SQL Server® and Microsoft® are Registered Trademarks of Microsoft, Inc.<br />
Adobe® is a Registered Trademark of Adobe Systems Incorporated<br />
Page 30 of 180
4) Run the project and familiarize yourself <strong>with</strong> the new “PCDemoMod” project operation as shown in the<br />
following screen shots:<br />
Upon each startup, these messages will<br />
appear, indicating connection to the SQL<br />
Server DB and the various tables. Since the<br />
project is set to save generated data for only 1<br />
day, these may vary slightly.<br />
On the “Home” Screen, this button has been added that will<br />
be used <strong>with</strong> the <strong>Dream</strong> <strong>Report</strong> Demo Production <strong>Report</strong><br />
discussed in this <strong>Tutorial</strong> Manual that you will build.<br />
Pressing this button right now will generate an error stating<br />
that <strong>Dream</strong> <strong>Report</strong> is not responding.<br />
Press here to continue.<br />
<strong>Dream</strong> <strong>Report</strong>® is a Registered Trademark of Ocean Data Systems<br />
<strong>InduSoft</strong> <strong>Web</strong> <strong>Studio</strong> is a Trademark and <strong>InduSoft</strong>® is a Registered Trademark of <strong>InduSoft</strong>, Inc.<br />
SQL Server® and Microsoft® are Registered Trademarks of Microsoft, Inc.<br />
Adobe® is a Registered Trademark of Adobe Systems Incorporated<br />
Page 31 of 180
Press here to continue.<br />
On the “Oil and Gas” Screen, this button has been<br />
added that will be used <strong>with</strong> a pre-built sample report<br />
discussed later in this <strong>Tutorial</strong> Manual. Pressing this<br />
button right now will generate an error stating that<br />
<strong>Dream</strong> <strong>Report</strong> is not responding.<br />
Press here to continue.<br />
On the “Automotive” Screen, this button has<br />
been added that can be used to generate<br />
extra events for the Events Table. Press it<br />
and give it a try. (Follow instructions.)<br />
<strong>Dream</strong> <strong>Report</strong>® is a Registered Trademark of Ocean Data Systems<br />
<strong>InduSoft</strong> <strong>Web</strong> <strong>Studio</strong> is a Trademark and <strong>InduSoft</strong>® is a Registered Trademark of <strong>InduSoft</strong>, Inc.<br />
SQL Server® and Microsoft® are Registered Trademarks of Microsoft, Inc.<br />
Adobe® is a Registered Trademark of Adobe Systems Incorporated<br />
Page 32 of 180
On the “Wind Energy” Screen, this button has been<br />
added that will be used <strong>with</strong> a pre-built sample<br />
report discussed later in this <strong>Tutorial</strong> Manual.<br />
Pressing this button right now will generate an error<br />
stating that <strong>Dream</strong> <strong>Report</strong> is not responding.<br />
Press here to continue.<br />
On the “Food and Beverage” Screen, these buttons<br />
and this display have been added to generate sample<br />
Batch Data and create pre-built sample reports<br />
discussed later in this <strong>Tutorial</strong> Manual. Pressing<br />
these buttons right now will generate an error<br />
stating that <strong>Dream</strong> <strong>Report</strong> is not responding.<br />
Press here to continue.<br />
<strong>Dream</strong> <strong>Report</strong>® is a Registered Trademark of Ocean Data Systems<br />
<strong>InduSoft</strong> <strong>Web</strong> <strong>Studio</strong> is a Trademark and <strong>InduSoft</strong>® is a Registered Trademark of <strong>InduSoft</strong>, Inc.<br />
SQL Server® and Microsoft® are Registered Trademarks of Microsoft, Inc.<br />
Adobe® is a Registered Trademark of Adobe Systems Incorporated<br />
Page 33 of 180
On the “Water and Wastewater” Screen, this button<br />
has been added that will be used <strong>with</strong> a pre-built<br />
sample report discussed later in this <strong>Tutorial</strong> Manual.<br />
Pressing this button right now will generate an error<br />
stating that <strong>Dream</strong> <strong>Report</strong> is not responding.<br />
Press here to continue.<br />
On the “Alarms” Screen, these buttons have been<br />
added that will be used <strong>with</strong> pre-built sample reports<br />
discussed later in this <strong>Tutorial</strong> Manual. Pressing these<br />
buttons right now will generate an error stating that<br />
<strong>Dream</strong> <strong>Report</strong> is not responding.<br />
<strong>Dream</strong> <strong>Report</strong>® is a Registered Trademark of Ocean Data Systems<br />
<strong>InduSoft</strong> <strong>Web</strong> <strong>Studio</strong> is a Trademark and <strong>InduSoft</strong>® is a Registered Trademark of <strong>InduSoft</strong>, Inc.<br />
SQL Server® and Microsoft® are Registered Trademarks of Microsoft, Inc.<br />
Adobe® is a Registered Trademark of Adobe Systems Incorporated<br />
Page 34 of 180
To exit this application, DO NOT stop the project in<br />
the development environment, or click on the Red<br />
“X” in the Upper RH corner. Instead, Exit using this<br />
button, so that the batch can finish and the data gets<br />
written to the database. You can switch to this<br />
screen if you would like to watch the batch finish.<br />
5) Finally, open SQL Server Management <strong>Studio</strong> and verify that the data from the project is being saved to the<br />
tables:<br />
Open the PCDemoModProject database<br />
and open the table tree.<br />
<strong>Dream</strong> <strong>Report</strong>® is a Registered Trademark of Ocean Data Systems<br />
<strong>InduSoft</strong> <strong>Web</strong> <strong>Studio</strong> is a Trademark and <strong>InduSoft</strong>® is a Registered Trademark of <strong>InduSoft</strong>, Inc.<br />
SQL Server® and Microsoft® are Registered Trademarks of Microsoft, Inc.<br />
Adobe® is a Registered Trademark of Adobe Systems Incorporated<br />
Page 35 of 180
Select a Trend, right-click, and then<br />
choose, “Select Top 1000 Rows” to<br />
return the top 1000 rows of data.<br />
If you want to return ALL of the data in<br />
the table, then delete “Top 1000” from<br />
the “Select” query and “Execute” it<br />
again.<br />
This concludes testing the Indusoft Data Generator Application (PCDemoMod.app.)<br />
Are you ready to move on? - Time to Check.<br />
If everything checks out on your machine as shown in this <strong>Tutorial</strong> Manual so far, you are ready to go on to<br />
installing <strong>Dream</strong> <strong>Report</strong> and building your first report!<br />
Note: If you got a result from a procedure or configuration that was different from any displayed result<br />
as shown in this Manual, you will not have success continuing into the next section. Go back and<br />
resolve all issue(s) before proceeding.<br />
<strong>Dream</strong> <strong>Report</strong>® is a Registered Trademark of Ocean Data Systems<br />
<strong>InduSoft</strong> <strong>Web</strong> <strong>Studio</strong> is a Trademark and <strong>InduSoft</strong>® is a Registered Trademark of <strong>InduSoft</strong>, Inc.<br />
SQL Server® and Microsoft® are Registered Trademarks of Microsoft, Inc.<br />
Adobe® is a Registered Trademark of Adobe Systems Incorporated<br />
Page 36 of 180
<strong>Dream</strong> <strong>Report</strong> Installation<br />
<strong>Dream</strong> <strong>Report</strong> installation is simple and straightforward. Download the current installation build from the <strong>InduSoft</strong><br />
<strong>Dream</strong> <strong>Report</strong> <strong>Web</strong>site (http://www.indusoft.com). Start the installation by right-clicking on the executable file, and<br />
choose “Run As Administrator”. You also must be logged on as the user “Administrator” for the installation to<br />
succeed.<br />
1. This is the first screen in the installation routine.<br />
2. This next screen will popup if you did not previously install IIS before attempting the installation of <strong>Dream</strong><br />
<strong>Report</strong>. If you get this popup, select “No” (default) to exit, and then go back to the section, “Install IIS (Internet<br />
Information Services)” and follow the procedures. Once IIS is installed, restart the <strong>Dream</strong> <strong>Report</strong> Installation.<br />
3. This is the first screen in the Setup Routine. Follow the instructions…<br />
<strong>Dream</strong> <strong>Report</strong>® is a Registered Trademark of Ocean Data Systems<br />
<strong>InduSoft</strong> <strong>Web</strong> <strong>Studio</strong> is a Trademark and <strong>InduSoft</strong>® is a Registered Trademark of <strong>InduSoft</strong>, Inc.<br />
SQL Server® and Microsoft® are Registered Trademarks of Microsoft, Inc.<br />
Adobe® is a Registered Trademark of Adobe Systems Incorporated<br />
Page 37 of 180
4. This is the EULA. You must accept (select “Yes”) this agreement in order to continue the setup.<br />
5. This is default path where <strong>Dream</strong> <strong>Report</strong> will be installed. For purposes of this demo and exercise in the<br />
<strong>Tutorial</strong> Manual, do not change this location.<br />
<strong>Dream</strong> <strong>Report</strong>® is a Registered Trademark of Ocean Data Systems<br />
<strong>InduSoft</strong> <strong>Web</strong> <strong>Studio</strong> is a Trademark and <strong>InduSoft</strong>® is a Registered Trademark of <strong>InduSoft</strong>, Inc.<br />
SQL Server® and Microsoft® are Registered Trademarks of Microsoft, Inc.<br />
Adobe® is a Registered Trademark of Adobe Systems Incorporated<br />
Page 38 of 180
6. The <strong>InduSoft</strong> drivers are already selected for you. These are the only drivers that will work in the OEM version<br />
of <strong>Dream</strong> <strong>Report</strong>.<br />
7. Setup Continues…<br />
<strong>Dream</strong> <strong>Report</strong>® is a Registered Trademark of Ocean Data Systems<br />
<strong>InduSoft</strong> <strong>Web</strong> <strong>Studio</strong> is a Trademark and <strong>InduSoft</strong>® is a Registered Trademark of <strong>InduSoft</strong>, Inc.<br />
SQL Server® and Microsoft® are Registered Trademarks of Microsoft, Inc.<br />
Adobe® is a Registered Trademark of Adobe Systems Incorporated<br />
Page 39 of 180
8. As your UAC examines the steps in the setup routine, you may be asked this question multiple times. Each<br />
time, “Allow Access” at each query.<br />
9. Finally, reboot.<br />
10. This concludes the installation of the <strong>Dream</strong> <strong>Report</strong> demo software. For licensing <strong>Dream</strong> <strong>Report</strong>, see the<br />
section, “Licensing”. It is not a requirement (at this time) for the software to be licensed in order to complete<br />
the exercises in this <strong>Tutorial</strong> Manual.<br />
<strong>Dream</strong> <strong>Report</strong>® is a Registered Trademark of Ocean Data Systems<br />
<strong>InduSoft</strong> <strong>Web</strong> <strong>Studio</strong> is a Trademark and <strong>InduSoft</strong>® is a Registered Trademark of <strong>InduSoft</strong>, Inc.<br />
SQL Server® and Microsoft® are Registered Trademarks of Microsoft, Inc.<br />
Adobe® is a Registered Trademark of Adobe Systems Incorporated<br />
Page 40 of 180
Starting and Configuring <strong>Dream</strong> <strong>Report</strong> for Your First Project<br />
1. Log on to your machine <strong>with</strong> the user “administrator”. It can be either the local administrator or the network<br />
administrator, but the user must actually be “administrator”, not a user <strong>with</strong> administrator privileges. This step<br />
is required in order to build the necessary DSNs, and will fail if this is not done.<br />
2. Before starting <strong>Dream</strong> <strong>Report</strong>, it is required to open IWS and run the “PCDemoMod.app” project as configured<br />
in the section, “Installation and Configuration of <strong>InduSoft</strong> <strong>Web</strong> <strong>Studio</strong>”. <strong>Dream</strong> <strong>Report</strong> uses this project as the<br />
data source and to get the configuration settings and credentials for the external IWS project database. If the<br />
project is not running, you will get configuration errors in the following procedures and you will not be<br />
successful in building the report. Start the development environment, go to Runtime, and minimize both<br />
windows for the time being.<br />
Note:<br />
The IWS Project must be in Runtime before you can do any configurations in <strong>Dream</strong> <strong>Report</strong>!<br />
Basic Project Settings<br />
1. Double-click on the <strong>Dream</strong> <strong>Report</strong> Icon on your desktop to start <strong>Dream</strong> <strong>Report</strong>. If the software is<br />
unlicensed, the popup in the following screen shot will challenge you. For purposes of this Manual, choose<br />
“Evaluate”. If you would like to license the software right now, then see the section, “Licensing”. It is not a<br />
requirement for the software to be licensed in order to complete the exercises in this <strong>Tutorial</strong> Manual.<br />
<strong>Dream</strong> <strong>Report</strong>® is a Registered Trademark of Ocean Data Systems<br />
<strong>InduSoft</strong> <strong>Web</strong> <strong>Studio</strong> is a Trademark and <strong>InduSoft</strong>® is a Registered Trademark of <strong>InduSoft</strong>, Inc.<br />
SQL Server® and Microsoft® are Registered Trademarks of Microsoft, Inc.<br />
Adobe® is a Registered Trademark of Adobe Systems Incorporated<br />
Page 41 of 180
2. Select “New Project”. This will start the <strong>InduSoft</strong> Configurator in <strong>Dream</strong> <strong>Report</strong> and create a new project. Do<br />
not check the “Run Project Wizard” at this time. Press “New” to continue.<br />
3. Enter a Project Name then select the Database Definition Rollup.<br />
<strong>Dream</strong> <strong>Report</strong>® is a Registered Trademark of Ocean Data Systems<br />
<strong>InduSoft</strong> <strong>Web</strong> <strong>Studio</strong> is a Trademark and <strong>InduSoft</strong>® is a Registered Trademark of <strong>InduSoft</strong>, Inc.<br />
SQL Server® and Microsoft® are Registered Trademarks of Microsoft, Inc.<br />
Adobe® is a Registered Trademark of Adobe Systems Incorporated<br />
Page 42 of 180
4. Choose “Custom Database <strong>Using</strong> DSN” then push “Add”. If you are not logged on as the “administrator” user,<br />
an error message will pop up. Users <strong>with</strong> admin privileges that are not the “administrator” user, will also<br />
error.<br />
5. Select “System Data Source” then push “Next”. If you cannot select “System DSN” (it is greyed out), you are<br />
not logged on to the machine as the user “administrator”. Stop here and correct this issue before proceeding.<br />
<strong>Dream</strong> <strong>Report</strong>® is a Registered Trademark of Ocean Data Systems<br />
<strong>InduSoft</strong> <strong>Web</strong> <strong>Studio</strong> is a Trademark and <strong>InduSoft</strong>® is a Registered Trademark of <strong>InduSoft</strong>, Inc.<br />
SQL Server® and Microsoft® are Registered Trademarks of Microsoft, Inc.<br />
Adobe® is a Registered Trademark of Adobe Systems Incorporated<br />
Page 43 of 180
6. If you installed SQL Server 2008 R2, then choose the SQL Server Native Client 10.0. If you installed SQL Server<br />
2012, there will be a selection for the version 11.0 Client. In such case, choose version 11.0 for the SQL Server<br />
2012 databases. Don’t mix them up if you have both SQL Server engines installed on your machine. Use the<br />
database version that you are configured in the IWS project. You also already built a new database called<br />
“<strong>Dream</strong><strong>Report</strong>Logging” in the correct version. If you are in doubt or forgot the settings that you used, go to<br />
the section, “Install SQL Server…” in this <strong>Tutorial</strong> Manual to check. Push “Next” to continue.<br />
7. Push “Finish” to continue.<br />
<strong>Dream</strong> <strong>Report</strong>® is a Registered Trademark of Ocean Data Systems<br />
<strong>InduSoft</strong> <strong>Web</strong> <strong>Studio</strong> is a Trademark and <strong>InduSoft</strong>® is a Registered Trademark of <strong>InduSoft</strong>, Inc.<br />
SQL Server® and Microsoft® are Registered Trademarks of Microsoft, Inc.<br />
Adobe® is a Registered Trademark of Adobe Systems Incorporated<br />
Page 44 of 180
8. Create an appropriate name for your new DSN…<br />
9. …and pull down the Server selector. Choose either “(local)” or the MachineName and NamedInstance if it is in<br />
the list. If not, enter it manually. Push “Next” to continue.<br />
<strong>Dream</strong> <strong>Report</strong>® is a Registered Trademark of Ocean Data Systems<br />
<strong>InduSoft</strong> <strong>Web</strong> <strong>Studio</strong> is a Trademark and <strong>InduSoft</strong>® is a Registered Trademark of <strong>InduSoft</strong>, Inc.<br />
SQL Server® and Microsoft® are Registered Trademarks of Microsoft, Inc.<br />
Adobe® is a Registered Trademark of Adobe Systems Incorporated<br />
Page 45 of 180
10. Choose SQL Server authentication and enter the administrator credentials that you created. For purposes of<br />
this <strong>Tutorial</strong> Manual, you can use the “sa” user. Push “Next” to continue.<br />
11. If you configured your DSN correctly, then you will get this next screen. If it is not configured correctly or you<br />
entered the wrong credentials, you will get an error and still be on the screen in Step 12. Fix the problem<br />
before moving on.<br />
<strong>Dream</strong> <strong>Report</strong>® is a Registered Trademark of Ocean Data Systems<br />
<strong>InduSoft</strong> <strong>Web</strong> <strong>Studio</strong> is a Trademark and <strong>InduSoft</strong>® is a Registered Trademark of <strong>InduSoft</strong>, Inc.<br />
SQL Server® and Microsoft® are Registered Trademarks of Microsoft, Inc.<br />
Adobe® is a Registered Trademark of Adobe Systems Incorporated<br />
Page 46 of 180
12. Since the DSN is connected to the proper database, this list will reflect the databases that you created. Choose<br />
the “<strong>Dream</strong><strong>Report</strong>Logging” database. Press “Next” to continue.<br />
13. Press “Finish”, then “Test Data Source…” on the next screen.<br />
14. The Data Source will test OK if the preceeding steps were successful.<br />
<strong>Dream</strong> <strong>Report</strong>® is a Registered Trademark of Ocean Data Systems<br />
<strong>InduSoft</strong> <strong>Web</strong> <strong>Studio</strong> is a Trademark and <strong>InduSoft</strong>® is a Registered Trademark of <strong>InduSoft</strong>, Inc.<br />
SQL Server® and Microsoft® are Registered Trademarks of Microsoft, Inc.<br />
Adobe® is a Registered Trademark of Adobe Systems Incorporated<br />
Page 47 of 180
15. Push, “OK”, then “OK” to close the DSN Configurator. Note that the new DSN is already chosen in the Custom<br />
Database DSN. Add the database credentials in the fields then push “Test Connection.” Push “OK” on the<br />
“Succeeded”popup, then “Apply” and “OK”. The logging database for Real-Time values is now configured in<br />
<strong>Dream</strong> <strong>Report</strong>.<br />
Configuring Basic <strong>Report</strong> Settings<br />
The development environment shows a new report called, “<strong>Report</strong> 0”.<br />
<strong>Dream</strong> <strong>Report</strong>® is a Registered Trademark of Ocean Data Systems<br />
<strong>InduSoft</strong> <strong>Web</strong> <strong>Studio</strong> is a Trademark and <strong>InduSoft</strong>® is a Registered Trademark of <strong>InduSoft</strong>, Inc.<br />
SQL Server® and Microsoft® are Registered Trademarks of Microsoft, Inc.<br />
Adobe® is a Registered Trademark of Adobe Systems Incorporated<br />
Page 48 of 180
Driver Configuration<br />
1. Push the “Driver Configuration” button…<br />
2. …and this dialog will pop up.<br />
3. Expand the <strong>InduSoft</strong> Data Sources tree and select the top data source. Push the “Configure” button.<br />
<strong>Dream</strong> <strong>Report</strong>® is a Registered Trademark of Ocean Data Systems<br />
<strong>InduSoft</strong> <strong>Web</strong> <strong>Studio</strong> is a Trademark and <strong>InduSoft</strong>® is a Registered Trademark of <strong>InduSoft</strong>, Inc.<br />
SQL Server® and Microsoft® are Registered Trademarks of Microsoft, Inc.<br />
Adobe® is a Registered Trademark of Adobe Systems Incorporated<br />
Page 49 of 180
4. This popup will appear. Push “Yes” to start the automatic <strong>InduSoft</strong> Driver Configurator.<br />
5. <strong>Using</strong> the “Ellipsis” button […], browse to the project path folder for the “PCDemoMod.app” IWS project…<br />
<strong>Dream</strong> <strong>Report</strong>® is a Registered Trademark of Ocean Data Systems<br />
<strong>InduSoft</strong> <strong>Web</strong> <strong>Studio</strong> is a Trademark and <strong>InduSoft</strong>® is a Registered Trademark of <strong>InduSoft</strong>, Inc.<br />
SQL Server® and Microsoft® are Registered Trademarks of Microsoft, Inc.<br />
Adobe® is a Registered Trademark of Adobe Systems Incorporated<br />
Page 50 of 180
6. It is located in either of these locations (this one is a shortcut):<br />
<br />
Documents >> My Documents >> <strong>InduSoft</strong> <strong>Web</strong> <strong>Studio</strong> v7.1 Projects >> PCDemoBatches_Build20121031<br />
Or, the actual path:<br />
C:\Users\administrator\Documents\<strong>InduSoft</strong> <strong>Web</strong> <strong>Studio</strong> v7.1 Projects\PCDemoBatches_Build 20121031<br />
Push “OK” to continue.<br />
<strong>Dream</strong> <strong>Report</strong>® is a Registered Trademark of Ocean Data Systems<br />
<strong>InduSoft</strong> <strong>Web</strong> <strong>Studio</strong> is a Trademark and <strong>InduSoft</strong>® is a Registered Trademark of <strong>InduSoft</strong>, Inc.<br />
SQL Server® and Microsoft® are Registered Trademarks of Microsoft, Inc.<br />
Adobe® is a Registered Trademark of Adobe Systems Incorporated<br />
Page 51 of 180
7. Next, enter the necessary security information used in your project (there is no security configured for the demo<br />
project, just the user “Guest”) press the button “Press to load project config” and the configurator will gather<br />
the information from the IWS “PCDemoMod.app” project database, which is needed to create the <strong>InduSoft</strong><br />
Drivers for the project.<br />
8. The password for the project database will be blank and needs to be entered if the IWS project does not contain<br />
it. It is advisable to reenter the password at this time even if it is in the project.<br />
<strong>Dream</strong> <strong>Report</strong>® is a Registered Trademark of Ocean Data Systems<br />
<strong>InduSoft</strong> <strong>Web</strong> <strong>Studio</strong> is a Trademark and <strong>InduSoft</strong>® is a Registered Trademark of <strong>InduSoft</strong>, Inc.<br />
SQL Server® and Microsoft® are Registered Trademarks of Microsoft, Inc.<br />
Adobe® is a Registered Trademark of Adobe Systems Incorporated<br />
Page 52 of 180
9. Double-click on the password field and enter the database password for the SQL Server administrator account<br />
that you used in the IWS project. Push “OK” to continue.<br />
10. Now we need to check each of the drivers that have been configured.<br />
<strong>Dream</strong> <strong>Report</strong>® is a Registered Trademark of Ocean Data Systems<br />
<strong>InduSoft</strong> <strong>Web</strong> <strong>Studio</strong> is a Trademark and <strong>InduSoft</strong>® is a Registered Trademark of <strong>InduSoft</strong>, Inc.<br />
SQL Server® and Microsoft® are Registered Trademarks of Microsoft, Inc.<br />
Adobe® is a Registered Trademark of Adobe Systems Incorporated<br />
Page 53 of 180
11. The first one is the Run Time Driver. Select the driver and push “Configure”, then in the popup, push “Test<br />
connection”.<br />
12. As can be seen, it is not necessary to reenter the Computer Name and IWS Project Password manually. It is<br />
already stored in the Real Time Driver configuration. This is verified when “Test Connection” is pressed. Push<br />
“OK” to continue.<br />
<strong>Dream</strong> <strong>Report</strong>® is a Registered Trademark of Ocean Data Systems<br />
<strong>InduSoft</strong> <strong>Web</strong> <strong>Studio</strong> is a Trademark and <strong>InduSoft</strong>® is a Registered Trademark of <strong>InduSoft</strong>, Inc.<br />
SQL Server® and Microsoft® are Registered Trademarks of Microsoft, Inc.<br />
Adobe® is a Registered Trademark of Adobe Systems Incorporated<br />
Page 54 of 180
13. Check the Historical Values Driver next. Press “Configure”.<br />
14. This driver is a little different, but again, no configuration is needed so, in the popup, push “Test connection”…<br />
15. Then push “OK” to continue.<br />
<strong>Dream</strong> <strong>Report</strong>® is a Registered Trademark of Ocean Data Systems<br />
<strong>InduSoft</strong> <strong>Web</strong> <strong>Studio</strong> is a Trademark and <strong>InduSoft</strong>® is a Registered Trademark of <strong>InduSoft</strong>, Inc.<br />
SQL Server® and Microsoft® are Registered Trademarks of Microsoft, Inc.<br />
Adobe® is a Registered Trademark of Adobe Systems Incorporated<br />
Page 55 of 180
16. Now check the Alarms Driver. Push “Configure”.<br />
17. Test the connection.<br />
18. And verify. Now push the “Filters configuration” button.<br />
<strong>Dream</strong> <strong>Report</strong>® is a Registered Trademark of Ocean Data Systems<br />
<strong>InduSoft</strong> <strong>Web</strong> <strong>Studio</strong> is a Trademark and <strong>InduSoft</strong>® is a Registered Trademark of <strong>InduSoft</strong>, Inc.<br />
SQL Server® and Microsoft® are Registered Trademarks of Microsoft, Inc.<br />
Adobe® is a Registered Trademark of Adobe Systems Incorporated<br />
Page 56 of 180
19. We will change this default Alarm Filter (Default_alm) to get all the alarms based on Priority rather than start<br />
time, so select the filter name and delete it.<br />
20. Then select and delete the default configuration.<br />
<strong>Dream</strong> <strong>Report</strong>® is a Registered Trademark of Ocean Data Systems<br />
<strong>InduSoft</strong> <strong>Web</strong> <strong>Studio</strong> is a Trademark and <strong>InduSoft</strong>® is a Registered Trademark of <strong>InduSoft</strong>, Inc.<br />
SQL Server® and Microsoft® are Registered Trademarks of Microsoft, Inc.<br />
Adobe® is a Registered Trademark of Adobe Systems Incorporated<br />
Page 57 of 180
21. Now select the “Priority” property, <strong>with</strong> a condition, “Between”.<br />
<strong>Dream</strong> <strong>Report</strong>® is a Registered Trademark of Ocean Data Systems<br />
<strong>InduSoft</strong> <strong>Web</strong> <strong>Studio</strong> is a Trademark and <strong>InduSoft</strong>® is a Registered Trademark of <strong>InduSoft</strong>, Inc.<br />
SQL Server® and Microsoft® are Registered Trademarks of Microsoft, Inc.<br />
Adobe® is a Registered Trademark of Adobe Systems Incorporated<br />
Page 58 of 180
22. Rename the Alarm Filter to “All_Alarms”. Enter “0” as the start value, select “AND” then enter “255” for the<br />
maximum value. Push the “Add” button to create the new configuration, then select the new configuration and<br />
push the “Add” filter button to add the newly created Priority based filter “All_Alarms” to the Filter Name list.<br />
Push “OK” to continue.<br />
<strong>Dream</strong> <strong>Report</strong>® is a Registered Trademark of Ocean Data Systems<br />
<strong>InduSoft</strong> <strong>Web</strong> <strong>Studio</strong> is a Trademark and <strong>InduSoft</strong>® is a Registered Trademark of <strong>InduSoft</strong>, Inc.<br />
SQL Server® and Microsoft® are Registered Trademarks of Microsoft, Inc.<br />
Adobe® is a Registered Trademark of Adobe Systems Incorporated<br />
Page 59 of 180
23. After finishing the filter configuration, test the Alarm Driver connection one more time.<br />
24. And finally, check the Events Driver connection just as before.<br />
25. When finished, press “OK” to close the Driver Configurator.<br />
26. This concludes the <strong>Dream</strong> <strong>Report</strong> project setup and configuration section.<br />
<strong>Dream</strong> <strong>Report</strong>® is a Registered Trademark of Ocean Data Systems<br />
<strong>InduSoft</strong> <strong>Web</strong> <strong>Studio</strong> is a Trademark and <strong>InduSoft</strong>® is a Registered Trademark of <strong>InduSoft</strong>, Inc.<br />
SQL Server® and Microsoft® are Registered Trademarks of Microsoft, Inc.<br />
Adobe® is a Registered Trademark of Adobe Systems Incorporated<br />
Page 60 of 180
Building Your First <strong>Dream</strong> <strong>Report</strong><br />
So here is where we actually get down to business. If you do not want to build this Demo <strong>Report</strong> for yourself yet,<br />
there is a pre-built version of it located in the next section, “Trying out the Pre-Built Demo <strong>Report</strong>“. Here are the<br />
basic steps to start building your first project.<br />
1. Right-Click on “<strong>Report</strong> 0” and enter “Production <strong>Report</strong>” into the “<strong>Report</strong> Name” field.<br />
2. Select the “<strong>Report</strong> Name Format” rollup. Choose how you would like the report filenames to be built.<br />
<strong>Dream</strong> <strong>Report</strong>® is a Registered Trademark of Ocean Data Systems<br />
<strong>InduSoft</strong> <strong>Web</strong> <strong>Studio</strong> is a Trademark and <strong>InduSoft</strong>® is a Registered Trademark of <strong>InduSoft</strong>, Inc.<br />
SQL Server® and Microsoft® are Registered Trademarks of Microsoft, Inc.<br />
Adobe® is a Registered Trademark of Adobe Systems Incorporated<br />
Page 61 of 180
3. Select the “<strong>Report</strong> Time Definition” rollup. Choose when or at what interval you would like to create the report.<br />
4. Select the “Generate <strong>Report</strong> onEvent” rollup. We are going to generate this report from our IWS project so<br />
select “Enable Generation on Event” and “Enable Instance Generation”. Push the “Ellipsis” button […].<br />
<strong>Dream</strong> <strong>Report</strong>® is a Registered Trademark of Ocean Data Systems<br />
<strong>InduSoft</strong> <strong>Web</strong> <strong>Studio</strong> is a Trademark and <strong>InduSoft</strong>® is a Registered Trademark of <strong>InduSoft</strong>, Inc.<br />
SQL Server® and Microsoft® are Registered Trademarks of Microsoft, Inc.<br />
Adobe® is a Registered Trademark of Adobe Systems Incorporated<br />
Page 62 of 180
5. Choose the “<strong>InduSoft</strong>” data source and the tag list from the project will appear. Choose the<br />
“bGenerate<strong>Dream</strong><strong>Report</strong>” tag.<br />
6. Next, set the “Enable Instance Generation” value equal to “1”. A report will be generated when the tag<br />
“bGenerate<strong>Dream</strong><strong>Report</strong>” becomes “1”.<br />
<strong>Dream</strong> <strong>Report</strong>® is a Registered Trademark of Ocean Data Systems<br />
<strong>InduSoft</strong> <strong>Web</strong> <strong>Studio</strong> is a Trademark and <strong>InduSoft</strong>® is a Registered Trademark of <strong>InduSoft</strong>, Inc.<br />
SQL Server® and Microsoft® are Registered Trademarks of Microsoft, Inc.<br />
Adobe® is a Registered Trademark of Adobe Systems Incorporated<br />
Page 63 of 180
7. Choose the “<strong>Report</strong> File Format” rollup. Select “<strong>Web</strong>” and “.pdf” as the “<strong>Report</strong> Targets”. Choose to<br />
automatically open the report after creation. Here is where you also orient the paper and choose paper size.<br />
Choose “OK” to continue. More information about creating reports and the details of the various configurators<br />
can be found in the <strong>Dream</strong> <strong>Report</strong> Help Documentation.<br />
<strong>Dream</strong> <strong>Report</strong>® is a Registered Trademark of Ocean Data Systems<br />
<strong>InduSoft</strong> <strong>Web</strong> <strong>Studio</strong> is a Trademark and <strong>InduSoft</strong>® is a Registered Trademark of <strong>InduSoft</strong>, Inc.<br />
SQL Server® and Microsoft® are Registered Trademarks of Microsoft, Inc.<br />
Adobe® is a Registered Trademark of Adobe Systems Incorporated<br />
Page 64 of 180
8. The next step is to format how the report looks. Right-click on the report and choose “Background”.<br />
9. Choose “Set background Picture”…<br />
10. …and open the “<strong>Report</strong> Backgrounds” folder.<br />
<strong>Dream</strong> <strong>Report</strong>® is a Registered Trademark of Ocean Data Systems<br />
<strong>InduSoft</strong> <strong>Web</strong> <strong>Studio</strong> is a Trademark and <strong>InduSoft</strong>® is a Registered Trademark of <strong>InduSoft</strong>, Inc.<br />
SQL Server® and Microsoft® are Registered Trademarks of Microsoft, Inc.<br />
Adobe® is a Registered Trademark of Adobe Systems Incorporated<br />
Page 65 of 180
11. Choose background “15” and select “Open”.<br />
12. Choose OK.<br />
13. Here is your report formatted background.<br />
<strong>Dream</strong> <strong>Report</strong>® is a Registered Trademark of Ocean Data Systems<br />
<strong>InduSoft</strong> <strong>Web</strong> <strong>Studio</strong> is a Trademark and <strong>InduSoft</strong>® is a Registered Trademark of <strong>InduSoft</strong>, Inc.<br />
SQL Server® and Microsoft® are Registered Trademarks of Microsoft, Inc.<br />
Adobe® is a Registered Trademark of Adobe Systems Incorporated<br />
Page 66 of 180
14. Now select “Insert a Picture” in the “Drawing” Section..<br />
15. …and select Image “15”.<br />
16. Position it in the upper left corner, then choose the selection arrow to continue..<br />
More information about the Details About How a <strong>Report</strong> Looks, including many other options not shown here can<br />
be found in the <strong>Dream</strong> <strong>Report</strong> Help Documentation.<br />
<strong>Dream</strong> <strong>Report</strong>® is a Registered Trademark of Ocean Data Systems<br />
<strong>InduSoft</strong> <strong>Web</strong> <strong>Studio</strong> is a Trademark and <strong>InduSoft</strong>® is a Registered Trademark of <strong>InduSoft</strong>, Inc.<br />
SQL Server® and Microsoft® are Registered Trademarks of Microsoft, Inc.<br />
Adobe® is a Registered Trademark of Adobe Systems Incorporated<br />
Page 67 of 180
17. Now choose “Dynamic Text” and draw a box on the report, any sized, to the right of the image you pasted.<br />
When you let go of the mouse button, this dialog box will pop up. Select “OK” to take the default “<strong>Report</strong><br />
Name”.<br />
18. Click on it to highlight it then change the font size to 16 point. The report will now look like this. Move the<br />
object around <strong>with</strong> the mouse or using the keys until it is about where you see it in the screen shot. If<br />
you double click on the Dynamic Text object, the configuration box reopens. This shows the possible<br />
selections for the object. More information about the details of the Dynamic Text Item and its configurator can<br />
be found in the <strong>Dream</strong> <strong>Report</strong> Help Documentation.<br />
<strong>Dream</strong> <strong>Report</strong>® is a Registered Trademark of Ocean Data Systems<br />
<strong>InduSoft</strong> <strong>Web</strong> <strong>Studio</strong> is a Trademark and <strong>InduSoft</strong>® is a Registered Trademark of <strong>InduSoft</strong>, Inc.<br />
SQL Server® and Microsoft® are Registered Trademarks of Microsoft, Inc.<br />
Adobe® is a Registered Trademark of Adobe Systems Incorporated<br />
Page 68 of 180
19. Now we’ll add a “Date and Time” object in the upper right of the report the same way. Call it “DateTime” and<br />
configure it for “End of <strong>Report</strong> Period” (default). Other settings are possible for the object. Choose “OK” and<br />
set the font size for 10 Point. More information about the details of the Date and Time Item and its configurator<br />
can be found in the <strong>Dream</strong> <strong>Report</strong> Help Documentation.<br />
20. This is what your report should look like right now.<br />
<strong>Dream</strong> <strong>Report</strong>® is a Registered Trademark of Ocean Data Systems<br />
<strong>InduSoft</strong> <strong>Web</strong> <strong>Studio</strong> is a Trademark and <strong>InduSoft</strong>® is a Registered Trademark of <strong>InduSoft</strong>, Inc.<br />
SQL Server® and Microsoft® are Registered Trademarks of Microsoft, Inc.<br />
Adobe® is a Registered Trademark of Adobe Systems Incorporated<br />
Page 69 of 180
Working <strong>with</strong> Charts<br />
1. Now we will add a chart to the report. Select the “Chart” object then draw a rectangle near the top of the<br />
report like this:<br />
2. When you let go of the mouse button, a configurator will pop up. Choose “External History Server” then select<br />
the “Ellipsis” button […].<br />
<strong>Dream</strong> <strong>Report</strong>® is a Registered Trademark of Ocean Data Systems<br />
<strong>InduSoft</strong> <strong>Web</strong> <strong>Studio</strong> is a Trademark and <strong>InduSoft</strong>® is a Registered Trademark of <strong>InduSoft</strong>, Inc.<br />
SQL Server® and Microsoft® are Registered Trademarks of Microsoft, Inc.<br />
Adobe® is a Registered Trademark of Adobe Systems Incorporated<br />
Page 70 of 180
3. A selection configurator will pop up for the Data Item. Pull down the menu and choose the <strong>InduSoft</strong> data driver.<br />
The item list will populate in a few moments.<br />
4. Double-click on the “Food Tank” folder, then double-click on “1”.<br />
<strong>Dream</strong> <strong>Report</strong>® is a Registered Trademark of Ocean Data Systems<br />
<strong>InduSoft</strong> <strong>Web</strong> <strong>Studio</strong> is a Trademark and <strong>InduSoft</strong>® is a Registered Trademark of <strong>InduSoft</strong>, Inc.<br />
SQL Server® and Microsoft® are Registered Trademarks of Microsoft, Inc.<br />
Adobe® is a Registered Trademark of Adobe Systems Incorporated<br />
Page 71 of 180
5. Then double click on “Level”. The data item will be populated <strong>with</strong> the IWS tag that you selected. In the<br />
“Start of <strong>Report</strong> Period” make the “1 Days” into “0”, and set the “Relative Date/Time” clock for “10 minutes”.<br />
Push “Add Line” and this item will be added as a pen on the chart.<br />
6. In the “Appearance” rollup, Enter “Tank 1 Level (Last 10 Minutes)” as the Chart Name and leave the other<br />
defaults. Press “OK” to continue.<br />
<strong>Dream</strong> <strong>Report</strong>® is a Registered Trademark of Ocean Data Systems<br />
<strong>InduSoft</strong> <strong>Web</strong> <strong>Studio</strong> is a Trademark and <strong>InduSoft</strong>® is a Registered Trademark of <strong>InduSoft</strong>, Inc.<br />
SQL Server® and Microsoft® are Registered Trademarks of Microsoft, Inc.<br />
Adobe® is a Registered Trademark of Adobe Systems Incorporated<br />
Page 72 of 180
7. Stretch the Chart object up and down to vary the vertical scale resolution. Select the amount of detail that you<br />
would like to display. More information about the details of the Chart and its configurator can be found in the<br />
<strong>Dream</strong> <strong>Report</strong> Help Documentation.<br />
8. Save the Production <strong>Report</strong>, then select “Reload Project”. If you only made changes to a report and not to the<br />
driver or DSNs, it is only necessary to push “Reload <strong>Report</strong>s” so that the entire project is not recompiled. In<br />
either case, after a few moments the Runtime Management Console will appear. Select the report then push<br />
the “Generate” button.<br />
<strong>Dream</strong> <strong>Report</strong>® is a Registered Trademark of Ocean Data Systems<br />
<strong>InduSoft</strong> <strong>Web</strong> <strong>Studio</strong> is a Trademark and <strong>InduSoft</strong>® is a Registered Trademark of <strong>InduSoft</strong>, Inc.<br />
SQL Server® and Microsoft® are Registered Trademarks of Microsoft, Inc.<br />
Adobe® is a Registered Trademark of Adobe Systems Incorporated<br />
Page 73 of 180
9. Here is the completed report so far. Notice that the name of the report is formatted the way that we<br />
configured it earlier. This report is saved by default in the \<strong>Report</strong>s folder of the project.<br />
This report can also be opened in the <strong>Dream</strong> <strong>Report</strong> <strong>Web</strong> Portal rather than in Adobe Reader. More information on<br />
using the Runtime Management Console is available in the section, “<strong>Using</strong> the Runtime Management Console <strong>with</strong><br />
IWS“<br />
<strong>Dream</strong> <strong>Report</strong>® is a Registered Trademark of Ocean Data Systems<br />
<strong>InduSoft</strong> <strong>Web</strong> <strong>Studio</strong> is a Trademark and <strong>InduSoft</strong>® is a Registered Trademark of <strong>InduSoft</strong>, Inc.<br />
SQL Server® and Microsoft® are Registered Trademarks of Microsoft, Inc.<br />
Adobe® is a Registered Trademark of Adobe Systems Incorporated<br />
Page 74 of 180
Working <strong>with</strong> a Statistical Table<br />
1. In this step we will add an Automatic Statistical Table. Configuration of the Data Item is similar to the Chart<br />
configuration. After creating the “Food Tank/1/Level” data item, select which statistics or aggregation that<br />
you like to display in the chart. Finally, select the period, and don’t forget the Table Name on the “Appearance”<br />
rollup. Choose “OK” to continue. More information about the details of this configurator can be found in the<br />
<strong>Dream</strong> <strong>Report</strong> Help Documentation.<br />
<strong>Dream</strong> <strong>Report</strong>® is a Registered Trademark of Ocean Data Systems<br />
<strong>InduSoft</strong> <strong>Web</strong> <strong>Studio</strong> is a Trademark and <strong>InduSoft</strong>® is a Registered Trademark of <strong>InduSoft</strong>, Inc.<br />
SQL Server® and Microsoft® are Registered Trademarks of Microsoft, Inc.<br />
Adobe® is a Registered Trademark of Adobe Systems Incorporated<br />
Page 75 of 180
2. The next object to add to the report is an Item Table to display the “Last 10 Raw Values” of the Food Tank 1<br />
Level. More information about the details of the Item Table and its configurator can be found in the <strong>Dream</strong><br />
<strong>Report</strong> Help Documentation.<br />
<strong>Dream</strong> <strong>Report</strong>® is a Registered Trademark of Ocean Data Systems<br />
<strong>InduSoft</strong> <strong>Web</strong> <strong>Studio</strong> is a Trademark and <strong>InduSoft</strong>® is a Registered Trademark of <strong>InduSoft</strong>, Inc.<br />
SQL Server® and Microsoft® are Registered Trademarks of Microsoft, Inc.<br />
Adobe® is a Registered Trademark of Adobe Systems Incorporated<br />
Page 76 of 180
Working <strong>with</strong> Alarm and Events Tables<br />
3. The next table to add is an Alarm Table. The configuration is similar to the previous objects, however instead of<br />
tags, we are adding the Alarm Filter that we made while creating the Data Sources. Select External History<br />
Server as the Data Source; open the Filter List, then select “<strong>InduSoft</strong>_alarm” as the source, then checkmark the<br />
“All_Alarms” filter in the list. Push the “Add Filter” button. Push “OK” to continue.<br />
Continues on next page…<br />
<strong>Dream</strong> <strong>Report</strong>® is a Registered Trademark of Ocean Data Systems<br />
<strong>InduSoft</strong> <strong>Web</strong> <strong>Studio</strong> is a Trademark and <strong>InduSoft</strong>® is a Registered Trademark of <strong>InduSoft</strong>, Inc.<br />
SQL Server® and Microsoft® are Registered Trademarks of Microsoft, Inc.<br />
Adobe® is a Registered Trademark of Adobe Systems Incorporated<br />
Page 77 of 180
Be sure to also select which columns that you want to display on the Alarm Table and add the Table Name. Push<br />
“OK” to finish configuration. Formatting and fonts are configured in the “Font Properties” section of the<br />
“Appearance” rollup. More information about the details of the Alarm and Event Table and its configurator can be<br />
found in the <strong>Dream</strong> <strong>Report</strong> Help Documentation.<br />
<strong>Dream</strong> <strong>Report</strong>® is a Registered Trademark of Ocean Data Systems<br />
<strong>InduSoft</strong> <strong>Web</strong> <strong>Studio</strong> is a Trademark and <strong>InduSoft</strong>® is a Registered Trademark of <strong>InduSoft</strong>, Inc.<br />
SQL Server® and Microsoft® are Registered Trademarks of Microsoft, Inc.<br />
Adobe® is a Registered Trademark of Adobe Systems Incorporated<br />
Page 78 of 180
4. The next table to add is an Events Table. Use the Alarm Table Item to create the Events Table. The configuration<br />
is almost identical to the Alarm Table, however we are adding the Event Filter that we made while creating the<br />
Data Sources. Select External History Server as the Data Source; open the Filter List, then select<br />
“<strong>InduSoft</strong>_events” as the source, then checkmark the “Default_Evt” filter in the list. Push the “Add Filter”<br />
button. Push “OK” to continue.<br />
Continues on next page…<br />
<strong>Dream</strong> <strong>Report</strong>® is a Registered Trademark of Ocean Data Systems<br />
<strong>InduSoft</strong> <strong>Web</strong> <strong>Studio</strong> is a Trademark and <strong>InduSoft</strong>® is a Registered Trademark of <strong>InduSoft</strong>, Inc.<br />
SQL Server® and Microsoft® are Registered Trademarks of Microsoft, Inc.<br />
Adobe® is a Registered Trademark of Adobe Systems Incorporated<br />
Page 79 of 180
Be sure to also select which columns that you want to display on the Event Table and the column name “Alarm<br />
Text” needs to have the display name changed to “Event Text” by double-clicking on the “Caption” field. Don’t<br />
forget to add the Table Name. Formatting and fonts are configured in the “Font Properties” section of the<br />
“Appearance” rollup. Push “OK” to finish configuration. More information about the details of the Alarm and Event<br />
Table and its configurator can be found in the <strong>Dream</strong> <strong>Report</strong> Help Documentation.<br />
<strong>Dream</strong> <strong>Report</strong>® is a Registered Trademark of Ocean Data Systems<br />
<strong>InduSoft</strong> <strong>Web</strong> <strong>Studio</strong> is a Trademark and <strong>InduSoft</strong>® is a Registered Trademark of <strong>InduSoft</strong>, Inc.<br />
SQL Server® and Microsoft® are Registered Trademarks of Microsoft, Inc.<br />
Adobe® is a Registered Trademark of Adobe Systems Incorporated<br />
Page 80 of 180
Creating a Batch Definition and Batch Tables<br />
1. The next tables that we will add are a (Single) Batch Data List Table and a Batch Information (or Metrics) Table<br />
for that same batch. These tables will be used to display the “Last Batch” out of a list of batches in the database.<br />
Before building the tables, we need to configure “SingleBatchDefinition” in the defined Batch List. Push the<br />
“Batch Definition” button and this configurator pops up. Enter “SingleBatchDefinition” as the Name. Select<br />
the “External History Server” radio button, and then push the “Ellipses” […] button.<br />
<strong>Dream</strong> <strong>Report</strong>® is a Registered Trademark of Ocean Data Systems<br />
<strong>InduSoft</strong> <strong>Web</strong> <strong>Studio</strong> is a Trademark and <strong>InduSoft</strong>® is a Registered Trademark of <strong>InduSoft</strong>, Inc.<br />
SQL Server® and Microsoft® are Registered Trademarks of Microsoft, Inc.<br />
Adobe® is a Registered Trademark of Adobe Systems Incorporated<br />
Page 81 of 180
2. This dialog will pop up. Choose the Indusoft Data Source, and double-click the folder “BatchDefs”. Select Trend<br />
5. This is the trend worksheet in the <strong>InduSoft</strong> <strong>Web</strong> <strong>Studio</strong> project (PCDemoMod.app) that is storing the batch<br />
data generated on the “Food” screen. <strong>Dream</strong> <strong>Report</strong> has read that information from the IWS project and<br />
presents the database columns as a batch configuration <strong>with</strong>in this selection. Select “OK” and the “Batch<br />
Definition” configurator will show the Data Source and the Data Item that you have chosen. Now push the<br />
“Ellipses” […] button at the bottom to continue.<br />
0<br />
3. You can choose “All Batch IDs” or you can choose a “Time Range”. Choose “All Batch IDs” and press “OK”.<br />
<strong>Dream</strong> <strong>Report</strong>® is a Registered Trademark of Ocean Data Systems<br />
<strong>InduSoft</strong> <strong>Web</strong> <strong>Studio</strong> is a Trademark and <strong>InduSoft</strong>® is a Registered Trademark of <strong>InduSoft</strong>, Inc.<br />
SQL Server® and Microsoft® are Registered Trademarks of Microsoft, Inc.<br />
Adobe® is a Registered Trademark of Adobe Systems Incorporated<br />
Page 82 of 180
4. Opening the Pull-Down Box will display a list of the batches in the database. This action will confirm correct<br />
connectivity to the database and correct configuration of the Batch Definition. Choose any “Golden Batch”<br />
from the list. Select “OK” to continue. Batch Definition setup for the Single Batch Tables is complete.<br />
<strong>Dream</strong> <strong>Report</strong>® is a Registered Trademark of Ocean Data Systems<br />
<strong>InduSoft</strong> <strong>Web</strong> <strong>Studio</strong> is a Trademark and <strong>InduSoft</strong>® is a Registered Trademark of <strong>InduSoft</strong>, Inc.<br />
SQL Server® and Microsoft® are Registered Trademarks of Microsoft, Inc.<br />
Adobe® is a Registered Trademark of Adobe Systems Incorporated<br />
Page 83 of 180
5. Create a Single Item Table, then select (“External History”, then “Edit List” first to get the Select Data Item<br />
Configurator) the <strong>InduSoft</strong> Data Source, let the list populate, and select the “Bottle Level” folder and all bottles.<br />
Next select the trended Batch Number from the list and add it also. All these tags are in the Trend 005<br />
worksheet and are also columns in the external table, “Trend 005”. Note that the batch name was trended in<br />
the Trend Worksheet in order to to have it available in the trend table, although it also exists in the “Batch<br />
History” table as well. That information is read out of the “Batch Defs” folder for Trend 5 by <strong>Dream</strong> <strong>Report</strong>.<br />
We’ll show we’ll show that configuration in a moment.<br />
<strong>Dream</strong> <strong>Report</strong>® is a Registered Trademark of Ocean Data Systems<br />
<strong>InduSoft</strong> <strong>Web</strong> <strong>Studio</strong> is a Trademark and <strong>InduSoft</strong>® is a Registered Trademark of <strong>InduSoft</strong>, Inc.<br />
SQL Server® and Microsoft® are Registered Trademarks of Microsoft, Inc.<br />
Adobe® is a Registered Trademark of Adobe Systems Incorporated<br />
Page 84 of 180
6. Select the Define Time Period as “Batch Based”, the Batch as “SingleBatchDefinition”, and the Mode as “Last”<br />
<strong>with</strong> a Count of “1”. Select the “Appearance” rollup, check, “Display Table Name”, and enter the Table Name,<br />
“Last Batch Data”. Select Bottle 10 and move it to the bottom of the list. Rename the Captions to “Bottle 1”,<br />
“Bottle 2”, etc. and change the Font to 6 point for the Header and the Columns. Change the “List Rows from<br />
End” from 100 to 1, although in this case, this setting is overridden by “Mode” on the Data Definition rollup.<br />
<strong>Dream</strong> <strong>Report</strong>® is a Registered Trademark of Ocean Data Systems<br />
<strong>InduSoft</strong> <strong>Web</strong> <strong>Studio</strong> is a Trademark and <strong>InduSoft</strong>® is a Registered Trademark of <strong>InduSoft</strong>, Inc.<br />
SQL Server® and Microsoft® are Registered Trademarks of Microsoft, Inc.<br />
Adobe® is a Registered Trademark of Adobe Systems Incorporated<br />
Page 85 of 180
7. Here is what the report looks like <strong>with</strong> the Last Batch Table configured in Development and Runtime.<br />
<strong>Dream</strong> <strong>Report</strong>® is a Registered Trademark of Ocean Data Systems<br />
<strong>InduSoft</strong> <strong>Web</strong> <strong>Studio</strong> is a Trademark and <strong>InduSoft</strong>® is a Registered Trademark of <strong>InduSoft</strong>, Inc.<br />
SQL Server® and Microsoft® are Registered Trademarks of Microsoft, Inc.<br />
Adobe® is a Registered Trademark of Adobe Systems Incorporated<br />
Page 86 of 180
<strong>Dream</strong> <strong>Report</strong>® is a Registered Trademark of Ocean Data Systems<br />
<strong>InduSoft</strong> <strong>Web</strong> <strong>Studio</strong> is a Trademark and <strong>InduSoft</strong>® is a Registered Trademark of <strong>InduSoft</strong>, Inc.<br />
SQL Server® and Microsoft® are Registered Trademarks of Microsoft, Inc.<br />
Adobe® is a Registered Trademark of Adobe Systems Incorporated<br />
Page 87 of 180
8. To complete the batch tables on the report, we will draw a table and build an information matrix showing the<br />
information and statistics about the Last Batch. Select “Draw Table” and create a table <strong>with</strong> 2 columns and 4<br />
rows. In the left column, create field labels by double-clicking in each cell and entering the Field Label Name<br />
as shown below. After finishing, then click in the top-right cell to highlight it.<br />
<strong>Dream</strong> <strong>Report</strong>® is a Registered Trademark of Ocean Data Systems<br />
<strong>InduSoft</strong> <strong>Web</strong> <strong>Studio</strong> is a Trademark and <strong>InduSoft</strong>® is a Registered Trademark of <strong>InduSoft</strong>, Inc.<br />
SQL Server® and Microsoft® are Registered Trademarks of Microsoft, Inc.<br />
Adobe® is a Registered Trademark of Adobe Systems Incorporated<br />
Page 88 of 180
9. Each of the first 3 fields is a piece of batch information available from the configured Batch Definition. For those<br />
cells, use a Single Data Object. Since the field where it will go is already highlighted, the configurator will<br />
open, and then click on the Ellipses […] button. Choose the “Indusoft” Data Source, then double-click<br />
“BatchDefs” and choose “Trend 5” from the Item List. Select “OK” to continue.<br />
<strong>Dream</strong> <strong>Report</strong>® is a Registered Trademark of Ocean Data Systems<br />
<strong>InduSoft</strong> <strong>Web</strong> <strong>Studio</strong> is a Trademark and <strong>InduSoft</strong>® is a Registered Trademark of <strong>InduSoft</strong>, Inc.<br />
SQL Server® and Microsoft® are Registered Trademarks of Microsoft, Inc.<br />
Adobe® is a Registered Trademark of Adobe Systems Incorporated<br />
Page 89 of 180
10. Enter a meaningful Object Name, such as “BatchName”. Select the Define Time Period as “Batch Based”, then<br />
Batch as the “SingleBatchDefinition” and Mode as “Last”, Count as “1”. Select the “Ellipses” […] button for<br />
the Statistical Function, and choose “Batch ID” from the Batch Functions Tree. On the Result Representation<br />
rollup, set the Precision after Decimal Point to be “0”. Choose “OK” to finish.<br />
<strong>Dream</strong> <strong>Report</strong>® is a Registered Trademark of Ocean Data Systems<br />
<strong>InduSoft</strong> <strong>Web</strong> <strong>Studio</strong> is a Trademark and <strong>InduSoft</strong>® is a Registered Trademark of <strong>InduSoft</strong>, Inc.<br />
SQL Server® and Microsoft® are Registered Trademarks of Microsoft, Inc.<br />
Adobe® is a Registered Trademark of Adobe Systems Incorporated<br />
Page 90 of 180
11. Do the same for the next 2 cells in the table. The second item is the “Batch Start Time”, and the third item is<br />
the “Batch End Time”.<br />
<strong>Dream</strong> <strong>Report</strong>® is a Registered Trademark of Ocean Data Systems<br />
<strong>InduSoft</strong> <strong>Web</strong> <strong>Studio</strong> is a Trademark and <strong>InduSoft</strong>® is a Registered Trademark of <strong>InduSoft</strong>, Inc.<br />
SQL Server® and Microsoft® are Registered Trademarks of Microsoft, Inc.<br />
Adobe® is a Registered Trademark of Adobe Systems Incorporated<br />
Page 91 of 180
12. The fourth cell on the table for “Batch Duration” is a calculated field. For this item, use an “Expression Data”<br />
object. Create an Object Name, called “CalculatedDuration”, and then select “BatchStartTime” from the list of<br />
objects on the report. It will be added to the Expression Field. Next, add the “BatchEndTime” and it will be<br />
placed in front of the start time. Add a “-“ between them and the result of this expression will be placed in the<br />
field during runtime. On the Result Representation rollup for this object, choose “1” for the precision (next<br />
page.)<br />
<strong>Dream</strong> <strong>Report</strong>® is a Registered Trademark of Ocean Data Systems<br />
<strong>InduSoft</strong> <strong>Web</strong> <strong>Studio</strong> is a Trademark and <strong>InduSoft</strong>® is a Registered Trademark of <strong>InduSoft</strong>, Inc.<br />
SQL Server® and Microsoft® are Registered Trademarks of Microsoft, Inc.<br />
Adobe® is a Registered Trademark of Adobe Systems Incorporated<br />
Page 92 of 180
<strong>Dream</strong> <strong>Report</strong>® is a Registered Trademark of Ocean Data Systems<br />
<strong>InduSoft</strong> <strong>Web</strong> <strong>Studio</strong> is a Trademark and <strong>InduSoft</strong>® is a Registered Trademark of <strong>InduSoft</strong>, Inc.<br />
SQL Server® and Microsoft® are Registered Trademarks of Microsoft, Inc.<br />
Adobe® is a Registered Trademark of Adobe Systems Incorporated<br />
Page 93 of 180
13. Here is what this section of your report in the Development Environment should look like. Notice that the<br />
Batch Tables have been formatted to run together to look like 1 item, and that the font sizes and colors have<br />
been changed as needed. More information about the details of formatting tables can be found in the <strong>Dream</strong><br />
<strong>Report</strong> Help Documentation.<br />
14. Save, Reload then select the “Production <strong>Report</strong>” in the Runtime Management Console. Select the<br />
“Production <strong>Report</strong>” and click the “Generate” button.<br />
<strong>Dream</strong> <strong>Report</strong>® is a Registered Trademark of Ocean Data Systems<br />
<strong>InduSoft</strong> <strong>Web</strong> <strong>Studio</strong> is a Trademark and <strong>InduSoft</strong>® is a Registered Trademark of <strong>InduSoft</strong>, Inc.<br />
SQL Server® and Microsoft® are Registered Trademarks of Microsoft, Inc.<br />
Adobe® is a Registered Trademark of Adobe Systems Incorporated<br />
Page 94 of 180
15. Here is the generated “Production <strong>Report</strong>” <strong>with</strong> all the tables that have been built so far.<br />
<strong>Dream</strong> <strong>Report</strong>® is a Registered Trademark of Ocean Data Systems<br />
<strong>InduSoft</strong> <strong>Web</strong> <strong>Studio</strong> is a Trademark and <strong>InduSoft</strong>® is a Registered Trademark of <strong>InduSoft</strong>, Inc.<br />
SQL Server® and Microsoft® are Registered Trademarks of Microsoft, Inc.<br />
Adobe® is a Registered Trademark of Adobe Systems Incorporated<br />
Page 95 of 180
<strong>Using</strong> Real Time Values and the Logger<br />
1. The last area of the report will show Real Time or Logger Data. Select the Logger <strong>Studio</strong> rollup.<br />
2. Select Add Item Group<br />
<strong>Dream</strong> <strong>Report</strong>® is a Registered Trademark of Ocean Data Systems<br />
<strong>InduSoft</strong> <strong>Web</strong> <strong>Studio</strong> is a Trademark and <strong>InduSoft</strong>® is a Registered Trademark of <strong>InduSoft</strong>, Inc.<br />
SQL Server® and Microsoft® are Registered Trademarks of Microsoft, Inc.<br />
Adobe® is a Registered Trademark of Adobe Systems Incorporated<br />
Page 96 of 180
3. Create a new Group Name<br />
4. Select the “<strong>InduSoft</strong>” Group Source<br />
<strong>Dream</strong> <strong>Report</strong>® is a Registered Trademark of Ocean Data Systems<br />
<strong>InduSoft</strong> <strong>Web</strong> <strong>Studio</strong> is a Trademark and <strong>InduSoft</strong>® is a Registered Trademark of <strong>InduSoft</strong>, Inc.<br />
SQL Server® and Microsoft® are Registered Trademarks of Microsoft, Inc.<br />
Adobe® is a Registered Trademark of Adobe Systems Incorporated<br />
Page 97 of 180
5. Push “Add Items” and select “Water Tank”, and levels 1, 2, and 3, and also, “Water Pressure”. Push “OK”.<br />
6. Select the “Record Rate” Rollup and enter the correct Recording Parameters of Every 10 Seconds. Push “Apply”<br />
and “OK”.<br />
<strong>Dream</strong> <strong>Report</strong>® is a Registered Trademark of Ocean Data Systems<br />
<strong>InduSoft</strong> <strong>Web</strong> <strong>Studio</strong> is a Trademark and <strong>InduSoft</strong>® is a Registered Trademark of <strong>InduSoft</strong>, Inc.<br />
SQL Server® and Microsoft® are Registered Trademarks of Microsoft, Inc.<br />
Adobe® is a Registered Trademark of Adobe Systems Incorporated<br />
Page 98 of 180
7. The items will be in the group list. Select “Start Monitoring” and the values will start being recorded in the<br />
database at the record rate you chose.<br />
8. Now go back to the <strong>Report</strong> Designer <strong>Studio</strong> rollup and place an Item Table at the bottom of the report. Select<br />
“<strong>Dream</strong> <strong>Report</strong> History” and “Edit List”, select <strong>InduSoft</strong> as the source, and choose the <strong>InduSoft</strong> Data Source.<br />
The four Real Time Data Items that were just created in the will be in the Available List. Add all four.<br />
<strong>Dream</strong> <strong>Report</strong>® is a Registered Trademark of Ocean Data Systems<br />
<strong>InduSoft</strong> <strong>Web</strong> <strong>Studio</strong> is a Trademark and <strong>InduSoft</strong>® is a Registered Trademark of <strong>InduSoft</strong>, Inc.<br />
SQL Server® and Microsoft® are Registered Trademarks of Microsoft, Inc.<br />
Adobe® is a Registered Trademark of Adobe Systems Incorporated<br />
Page 99 of 180
9. Define the Period as Batch Based using the Data Source that we configured earlier. (Single Data Definition).<br />
Set the Count as “5”. On the “Appearance” rollup create the Table Name. Choose “OK” to close.<br />
10. Here is the completed report in Development.<br />
<strong>Dream</strong> <strong>Report</strong>® is a Registered Trademark of Ocean Data Systems<br />
<strong>InduSoft</strong> <strong>Web</strong> <strong>Studio</strong> is a Trademark and <strong>InduSoft</strong>® is a Registered Trademark of <strong>InduSoft</strong>, Inc.<br />
SQL Server® and Microsoft® are Registered Trademarks of Microsoft, Inc.<br />
Adobe® is a Registered Trademark of Adobe Systems Incorporated<br />
Page 100 of 180
11. Save the project, and push “Reload Project”.<br />
12. Select the “Production <strong>Report</strong>” on the “Runtime Management Console” and select, “Generate”. Here is the<br />
Production <strong>Report</strong> <strong>with</strong> all the tables.<br />
<strong>Dream</strong> <strong>Report</strong>® is a Registered Trademark of Ocean Data Systems<br />
<strong>InduSoft</strong> <strong>Web</strong> <strong>Studio</strong> is a Trademark and <strong>InduSoft</strong>® is a Registered Trademark of <strong>InduSoft</strong>, Inc.<br />
SQL Server® and Microsoft® are Registered Trademarks of Microsoft, Inc.<br />
Adobe® is a Registered Trademark of Adobe Systems Incorporated<br />
Page 101 of 180
The Last Thing to Configure<br />
1. The last thing to do <strong>with</strong> this report is to create automation so that a report can be generated from an IWS<br />
project. If you recall, earlier we configured a tag called “bGenerate<strong>Dream</strong><strong>Report</strong>” that will create an event to<br />
generate this report when the value of the tag is “1”. How does the IWS project know if the report has been<br />
generated? For this, we can add 1 more “Expression Data” Object and it will go in the upper right corner of<br />
the report under the date. Select “Expression Data” then draw a small rectangle as shown.<br />
<strong>Dream</strong> <strong>Report</strong>® is a Registered Trademark of Ocean Data Systems<br />
<strong>InduSoft</strong> <strong>Web</strong> <strong>Studio</strong> is a Trademark and <strong>InduSoft</strong>® is a Registered Trademark of <strong>InduSoft</strong>, Inc.<br />
SQL Server® and Microsoft® are Registered Trademarks of Microsoft, Inc.<br />
Adobe® is a Registered Trademark of Adobe Systems Incorporated<br />
Page 102 of 180
2. Call the object “Generate<strong>Dream</strong><strong>Report</strong>” In the Expression Field, enter “0”. On the Result Representation rollup,<br />
check the “Write Result Back to Data Item” checkbox, select the “<strong>InduSoft</strong>” Data Source and find the tag,<br />
“bGenerate<strong>Dream</strong><strong>Report</strong>”. Set the precision to “0”. This will reset the tag back to “0” when the report is<br />
generated, which can be used to signal the IWS project when the report has been generated.<br />
<strong>Dream</strong> <strong>Report</strong>® is a Registered Trademark of Ocean Data Systems<br />
<strong>InduSoft</strong> <strong>Web</strong> <strong>Studio</strong> is a Trademark and <strong>InduSoft</strong>® is a Registered Trademark of <strong>InduSoft</strong>, Inc.<br />
SQL Server® and Microsoft® are Registered Trademarks of Microsoft, Inc.<br />
Adobe® is a Registered Trademark of Adobe Systems Incorporated<br />
Page 103 of 180
This is what the Expression Data Object looks like after it is created. Save, Reload the project, and once the project<br />
is running, go to the running IWS project, “PCDemoMod.app”, “Home” Screen, press the “Generate <strong>Dream</strong> <strong>Report</strong>”<br />
Button and a new report will be generated. The tag will then reset to “0”, which is used to change the display in IWS<br />
to “<strong>Report</strong> Generated” (next page).<br />
<strong>Dream</strong> <strong>Report</strong>® is a Registered Trademark of Ocean Data Systems<br />
<strong>InduSoft</strong> <strong>Web</strong> <strong>Studio</strong> is a Trademark and <strong>InduSoft</strong>® is a Registered Trademark of <strong>InduSoft</strong>, Inc.<br />
SQL Server® and Microsoft® are Registered Trademarks of Microsoft, Inc.<br />
Adobe® is a Registered Trademark of Adobe Systems Incorporated<br />
Page 104 of 180
This concludes the section on “Building Your First <strong>Dream</strong> <strong>Report</strong>”.<br />
<strong>Dream</strong> <strong>Report</strong>® is a Registered Trademark of Ocean Data Systems<br />
<strong>InduSoft</strong> <strong>Web</strong> <strong>Studio</strong> is a Trademark and <strong>InduSoft</strong>® is a Registered Trademark of <strong>InduSoft</strong>, Inc.<br />
SQL Server® and Microsoft® are Registered Trademarks of Microsoft, Inc.<br />
Adobe® is a Registered Trademark of Adobe Systems Incorporated<br />
Page 105 of 180
Trying out the Pre-Built Demo <strong>Report</strong> (Without Actually Building it)<br />
This section is for configuring and demonstrating the pre-built Demo report that would normally be built by you in<br />
the previous section. This project, “IWSTestProject1”, is in the “ProjectsFor<strong>Dream</strong><strong>Report</strong>.zip” file on the <strong>Dream</strong><br />
<strong>Report</strong> <strong>Web</strong> Page located at: http://www.indusoft.com.<br />
Prerequisites<br />
Note: To run this <strong>Dream</strong> <strong>Report</strong> project, you must have completed all sections of this <strong>Tutorial</strong> Manual up to<br />
“Starting and Configuring <strong>Dream</strong> <strong>Report</strong> for Your First <strong>Report</strong>”.<br />
There are several things that need to be configured before you can use an existing project on a machine that has not<br />
had the report on it before. Once these things are done on the machine, the existing report can be started and run<br />
again and again <strong>with</strong>out the need for any further reconfiguration. Before doing anything, you must be logged on to<br />
the machine as the user “administrator” (local or network) in order to perform the configurations involving DSNs.<br />
Configure a New SQL Server Database for the Project Logging<br />
To begin using any new project you must configure a new logging database for that project. Here are the steps<br />
needed to configure a new logging database:<br />
1. Open SQL Server Management <strong>Studio</strong> and log in to your local Named Instance <strong>with</strong> SQL Server administrator<br />
credentials.<br />
<strong>Dream</strong> <strong>Report</strong>® is a Registered Trademark of Ocean Data Systems<br />
<strong>InduSoft</strong> <strong>Web</strong> <strong>Studio</strong> is a Trademark and <strong>InduSoft</strong>® is a Registered Trademark of <strong>InduSoft</strong>, Inc.<br />
SQL Server® and Microsoft® are Registered Trademarks of Microsoft, Inc.<br />
Adobe® is a Registered Trademark of Adobe Systems Incorporated<br />
Page 106 of 180
2. For the purposes of this <strong>Tutorial</strong> Manual, we will create a new Database called, “<strong>Dream</strong><strong>Report</strong>Logging1”<br />
however it can have any meaningful name needed to associate it <strong>with</strong> the report.<br />
3. Close SQL Server Management <strong>Studio</strong> when done.<br />
<strong>Dream</strong> <strong>Report</strong>® is a Registered Trademark of Ocean Data Systems<br />
<strong>InduSoft</strong> <strong>Web</strong> <strong>Studio</strong> is a Trademark and <strong>InduSoft</strong>® is a Registered Trademark of <strong>InduSoft</strong>, Inc.<br />
SQL Server® and Microsoft® are Registered Trademarks of Microsoft, Inc.<br />
Adobe® is a Registered Trademark of Adobe Systems Incorporated<br />
Page 107 of 180
Run the <strong>InduSoft</strong> Project, “PCDemoMod.app”<br />
1. Open <strong>InduSoft</strong>, and locate the project “PCDemoMod.app” (in the project folder,<br />
“PCDemoBatches_Build20121031”) located in your “IWS v 7.1 Projects Folder”. (This was installed in<br />
“Installation and Configuration of <strong>InduSoft</strong> <strong>Web</strong> <strong>Studio</strong>”. If you did not do all the configurations up to the<br />
section, “Building Your First <strong>Dream</strong> <strong>Report</strong> Project”, then go to the beginning of this Manual and follow all<br />
procedures and instructions up to that section.)<br />
2. Run the project.<br />
<strong>Dream</strong> <strong>Report</strong>® is a Registered Trademark of Ocean Data Systems<br />
<strong>InduSoft</strong> <strong>Web</strong> <strong>Studio</strong> is a Trademark and <strong>InduSoft</strong>® is a Registered Trademark of <strong>InduSoft</strong>, Inc.<br />
SQL Server® and Microsoft® are Registered Trademarks of Microsoft, Inc.<br />
Adobe® is a Registered Trademark of Adobe Systems Incorporated<br />
Page 108 of 180
Open an Existing Project in <strong>Dream</strong> <strong>Report</strong> on a Different Machine<br />
1. Copy and unzip the “DR-IWS_Projects.zip” folder that you downloaded from The <strong>InduSoft</strong>-<strong>Dream</strong> <strong>Report</strong><br />
<strong>Web</strong>site and copy the project folder, “IWSTestProject1”, pasting it into “C:\ODS\<strong>Dream</strong> <strong>Report</strong>\Project\”.<br />
<strong>Dream</strong> <strong>Report</strong>® is a Registered Trademark of Ocean Data Systems<br />
<strong>InduSoft</strong> <strong>Web</strong> <strong>Studio</strong> is a Trademark and <strong>InduSoft</strong>® is a Registered Trademark of <strong>InduSoft</strong>, Inc.<br />
SQL Server® and Microsoft® are Registered Trademarks of Microsoft, Inc.<br />
Adobe® is a Registered Trademark of Adobe Systems Incorporated<br />
Page 109 of 180
2. Start <strong>Dream</strong> <strong>Report</strong>, Choose “Open Existing Project” and browse to the project.<br />
<strong>Dream</strong> <strong>Report</strong>® is a Registered Trademark of Ocean Data Systems<br />
<strong>InduSoft</strong> <strong>Web</strong> <strong>Studio</strong> is a Trademark and <strong>InduSoft</strong>® is a Registered Trademark of <strong>InduSoft</strong>, Inc.<br />
SQL Server® and Microsoft® are Registered Trademarks of Microsoft, Inc.<br />
Adobe® is a Registered Trademark of Adobe Systems Incorporated<br />
Page 110 of 180
3. Here is the opened project. It has 1 single report called “Production <strong>Report</strong>”<br />
<strong>Dream</strong> <strong>Report</strong>® is a Registered Trademark of Ocean Data Systems<br />
<strong>InduSoft</strong> <strong>Web</strong> <strong>Studio</strong> is a Trademark and <strong>InduSoft</strong>® is a Registered Trademark of <strong>InduSoft</strong>, Inc.<br />
SQL Server® and Microsoft® are Registered Trademarks of Microsoft, Inc.<br />
Adobe® is a Registered Trademark of Adobe Systems Incorporated<br />
Page 111 of 180
Configure the Existing <strong>Dream</strong> <strong>Report</strong> Project to Use the New Local Database for RT Logging<br />
1. Select the Project Tab and choose “Database Definition” to change the Project Settings<br />
<strong>Dream</strong> <strong>Report</strong>® is a Registered Trademark of Ocean Data Systems<br />
<strong>InduSoft</strong> <strong>Web</strong> <strong>Studio</strong> is a Trademark and <strong>InduSoft</strong>® is a Registered Trademark of <strong>InduSoft</strong>, Inc.<br />
SQL Server® and Microsoft® are Registered Trademarks of Microsoft, Inc.<br />
Adobe® is a Registered Trademark of Adobe Systems Incorporated<br />
Page 112 of 180
2. Note that there already is a DSN in the Custom Database Configuration. This is the DSN information from the<br />
last machine it was on. We are going to make a new one for this machine. Push “Add” to create a new DSN.<br />
3. If you are not logged on as the user “Administrator” (local or network), you will get this error. Log on as the<br />
user “Administrator” and continue on.<br />
<strong>Dream</strong> <strong>Report</strong>® is a Registered Trademark of Ocean Data Systems<br />
<strong>InduSoft</strong> <strong>Web</strong> <strong>Studio</strong> is a Trademark and <strong>InduSoft</strong>® is a Registered Trademark of <strong>InduSoft</strong>, Inc.<br />
SQL Server® and Microsoft® are Registered Trademarks of Microsoft, Inc.<br />
Adobe® is a Registered Trademark of Adobe Systems Incorporated<br />
Page 113 of 180
4. Select “System Data Source” then push “Next”. If you cannot select “System DSN” (it is greyed out), you are<br />
not logged on to the machine as the user “administrator”. Stop here and correct this issue before proceeding.<br />
5. If you installed SQL Server 2008 R2, then choose the SQL Server Native Client 10.0. If you installed SQL Server<br />
2012, there will be a selection for the version 11.0 Client. In such case, choose version 11.0 for the SQL Server<br />
2012 databases. Don’t mix them up if you have both SQL Server engines installed on your machine. Use the<br />
database version that you are configured in the IWS project. You also already built a new database called<br />
“<strong>Dream</strong><strong>Report</strong>Logging” in the correct version. If you are in doubt or forgot the settings that you used, go to<br />
the section, “Install SQL Server…” in this <strong>Tutorial</strong> Manual to check. Push “Next” to continue.<br />
<strong>Dream</strong> <strong>Report</strong>® is a Registered Trademark of Ocean Data Systems<br />
<strong>InduSoft</strong> <strong>Web</strong> <strong>Studio</strong> is a Trademark and <strong>InduSoft</strong>® is a Registered Trademark of <strong>InduSoft</strong>, Inc.<br />
SQL Server® and Microsoft® are Registered Trademarks of Microsoft, Inc.<br />
Adobe® is a Registered Trademark of Adobe Systems Incorporated<br />
Page 114 of 180
6. Push “Finish” to continue.<br />
7. Create an appropriate name for your new DSN…<br />
<strong>Dream</strong> <strong>Report</strong>® is a Registered Trademark of Ocean Data Systems<br />
<strong>InduSoft</strong> <strong>Web</strong> <strong>Studio</strong> is a Trademark and <strong>InduSoft</strong>® is a Registered Trademark of <strong>InduSoft</strong>, Inc.<br />
SQL Server® and Microsoft® are Registered Trademarks of Microsoft, Inc.<br />
Adobe® is a Registered Trademark of Adobe Systems Incorporated<br />
Page 115 of 180
8. …and pull down the Server selector. Choose”(local)” or your MachineName and NamedInstance if it is in the<br />
list. If not, enter it manually. Push “Next” to continue.<br />
9. Choose SQL Server authentication and enter the administrator credentials that you created. For purposes of<br />
this <strong>Tutorial</strong> Manual, you can use the “sa” user. Push “Next” to continue.<br />
<strong>Dream</strong> <strong>Report</strong>® is a Registered Trademark of Ocean Data Systems<br />
<strong>InduSoft</strong> <strong>Web</strong> <strong>Studio</strong> is a Trademark and <strong>InduSoft</strong>® is a Registered Trademark of <strong>InduSoft</strong>, Inc.<br />
SQL Server® and Microsoft® are Registered Trademarks of Microsoft, Inc.<br />
Adobe® is a Registered Trademark of Adobe Systems Incorporated<br />
Page 116 of 180
10. If you configured your DSN correctly, then you will get this next screen. If it is not configured correctly or you<br />
entered the wrong credentials, you will get an error and still be on the screen in Step 12. Fix the problem<br />
before moving on.<br />
11. Since the DSN is connected to the proper named instance, this list will reflect the databases that you created.<br />
Choose the “<strong>Dream</strong><strong>Report</strong>Logging1” database to be the default. Press “Next” to continue.<br />
<strong>Dream</strong> <strong>Report</strong>® is a Registered Trademark of Ocean Data Systems<br />
<strong>InduSoft</strong> <strong>Web</strong> <strong>Studio</strong> is a Trademark and <strong>InduSoft</strong>® is a Registered Trademark of <strong>InduSoft</strong>, Inc.<br />
SQL Server® and Microsoft® are Registered Trademarks of Microsoft, Inc.<br />
Adobe® is a Registered Trademark of Adobe Systems Incorporated<br />
Page 117 of 180
12. Press “Finish”, then “Test Data Source…” on the next screen.<br />
13. The Data Source will test OK if the preceeding steps were successful.<br />
<strong>Dream</strong> <strong>Report</strong>® is a Registered Trademark of Ocean Data Systems<br />
<strong>InduSoft</strong> <strong>Web</strong> <strong>Studio</strong> is a Trademark and <strong>InduSoft</strong>® is a Registered Trademark of <strong>InduSoft</strong>, Inc.<br />
SQL Server® and Microsoft® are Registered Trademarks of Microsoft, Inc.<br />
Adobe® is a Registered Trademark of Adobe Systems Incorporated<br />
Page 118 of 180
14. Push, “OK”, then “OK” to close the DSN Configurator. Note that the new DSN is already chosen in the Custom<br />
Database DSN. Add the database credentials in the fields then push “Test Connection.” Push “OK” on the<br />
“Succeeded”popup, then “Apply” and “OK”. The logging database for Real-Time values is now configured for<br />
the project.<br />
<strong>Dream</strong> <strong>Report</strong>® is a Registered Trademark of Ocean Data Systems<br />
<strong>InduSoft</strong> <strong>Web</strong> <strong>Studio</strong> is a Trademark and <strong>InduSoft</strong>® is a Registered Trademark of <strong>InduSoft</strong>, Inc.<br />
SQL Server® and Microsoft® are Registered Trademarks of Microsoft, Inc.<br />
Adobe® is a Registered Trademark of Adobe Systems Incorporated<br />
Page 119 of 180
Configuring Existing Project Drivers to Run on a Different Machine than Created<br />
1. Push the “Driver Configuration” button…<br />
2. …and this dialog will pop up.<br />
3. Expand the <strong>InduSoft</strong> Data Sources tree and select the top data source. Push the “Configure” button.<br />
<strong>Dream</strong> <strong>Report</strong>® is a Registered Trademark of Ocean Data Systems<br />
<strong>InduSoft</strong> <strong>Web</strong> <strong>Studio</strong> is a Trademark and <strong>InduSoft</strong>® is a Registered Trademark of <strong>InduSoft</strong>, Inc.<br />
SQL Server® and Microsoft® are Registered Trademarks of Microsoft, Inc.<br />
Adobe® is a Registered Trademark of Adobe Systems Incorporated<br />
Page 120 of 180
4. This popup will appear. Push “Yes” to start the automatic <strong>InduSoft</strong> Driver Configurator.<br />
5. <strong>Using</strong> the “Ellipsis” button […], browse to the project path folder for the “PCDemoMod.app” IWS project…<br />
<strong>Dream</strong> <strong>Report</strong>® is a Registered Trademark of Ocean Data Systems<br />
<strong>InduSoft</strong> <strong>Web</strong> <strong>Studio</strong> is a Trademark and <strong>InduSoft</strong>® is a Registered Trademark of <strong>InduSoft</strong>, Inc.<br />
SQL Server® and Microsoft® are Registered Trademarks of Microsoft, Inc.<br />
Adobe® is a Registered Trademark of Adobe Systems Incorporated<br />
Page 121 of 180
6. It is located in either of these locations (this one is a shortcut):<br />
<br />
Documents >> My Documents >> <strong>InduSoft</strong> <strong>Web</strong> <strong>Studio</strong> v7.1 Projects >> PCDemoBatches_Build20121031<br />
Or, the actual path:<br />
C:\Users\administrator\Documents\<strong>InduSoft</strong> <strong>Web</strong> <strong>Studio</strong> v7.1 Projects\PCDemoBatches_Build 20121031<br />
Push “OK” to continue.<br />
<strong>Dream</strong> <strong>Report</strong>® is a Registered Trademark of Ocean Data Systems<br />
<strong>InduSoft</strong> <strong>Web</strong> <strong>Studio</strong> is a Trademark and <strong>InduSoft</strong>® is a Registered Trademark of <strong>InduSoft</strong>, Inc.<br />
SQL Server® and Microsoft® are Registered Trademarks of Microsoft, Inc.<br />
Adobe® is a Registered Trademark of Adobe Systems Incorporated<br />
Page 122 of 180
7. Next, enter the necessary security information used in your project (there is no security configured for the demo<br />
project, just the user “Guest”) press the button “Press to load project config” and the configurator will gather<br />
the information from the IWS “PCDemoMod.app” project database, which is needed to create the <strong>InduSoft</strong><br />
Drivers for the report.<br />
8. The password for the project database will be blank and needs to be entered if the IWS project does not contain<br />
it. It is advisable to reenter the password at this time even if it is in the project.<br />
<strong>Dream</strong> <strong>Report</strong>® is a Registered Trademark of Ocean Data Systems<br />
<strong>InduSoft</strong> <strong>Web</strong> <strong>Studio</strong> is a Trademark and <strong>InduSoft</strong>® is a Registered Trademark of <strong>InduSoft</strong>, Inc.<br />
SQL Server® and Microsoft® are Registered Trademarks of Microsoft, Inc.<br />
Adobe® is a Registered Trademark of Adobe Systems Incorporated<br />
Page 123 of 180
9. Double-Click on the password field and enter the database password for the SQL Server administrator account<br />
that you used in the IWS project. Push “OK” to continue.<br />
10. Now we need to check each of the drivers that have been configured.<br />
<strong>Dream</strong> <strong>Report</strong>® is a Registered Trademark of Ocean Data Systems<br />
<strong>InduSoft</strong> <strong>Web</strong> <strong>Studio</strong> is a Trademark and <strong>InduSoft</strong>® is a Registered Trademark of <strong>InduSoft</strong>, Inc.<br />
SQL Server® and Microsoft® are Registered Trademarks of Microsoft, Inc.<br />
Adobe® is a Registered Trademark of Adobe Systems Incorporated<br />
Page 124 of 180
11. The first one is the Run Time Driver. Select the driver and push “Configure”, then in the popup, push “Test<br />
connection”.<br />
12. As can be seen, it is not necessary to reenter the Computer Name and IWS Project Password manually. It is<br />
already stored in the Real Time Driver configuration. This is verified when “Test Connection” is pressed. Push<br />
“OK” to continue.<br />
<strong>Dream</strong> <strong>Report</strong>® is a Registered Trademark of Ocean Data Systems<br />
<strong>InduSoft</strong> <strong>Web</strong> <strong>Studio</strong> is a Trademark and <strong>InduSoft</strong>® is a Registered Trademark of <strong>InduSoft</strong>, Inc.<br />
SQL Server® and Microsoft® are Registered Trademarks of Microsoft, Inc.<br />
Adobe® is a Registered Trademark of Adobe Systems Incorporated<br />
Page 125 of 180
13. Check the Historical Values Driver next. Press “Configure”.<br />
14. This driver is a little different, but again, no configuration is needed so, in the popup, push “Test connection”…<br />
15. Then push “OK” to continue.<br />
<strong>Dream</strong> <strong>Report</strong>® is a Registered Trademark of Ocean Data Systems<br />
<strong>InduSoft</strong> <strong>Web</strong> <strong>Studio</strong> is a Trademark and <strong>InduSoft</strong>® is a Registered Trademark of <strong>InduSoft</strong>, Inc.<br />
SQL Server® and Microsoft® are Registered Trademarks of Microsoft, Inc.<br />
Adobe® is a Registered Trademark of Adobe Systems Incorporated<br />
Page 126 of 180
16. Now check the Alarms Driver. Push “Configure”.<br />
17. Test the connection.<br />
18. And verify. Now push the “Filters configuration” button.<br />
<strong>Dream</strong> <strong>Report</strong>® is a Registered Trademark of Ocean Data Systems<br />
<strong>InduSoft</strong> <strong>Web</strong> <strong>Studio</strong> is a Trademark and <strong>InduSoft</strong>® is a Registered Trademark of <strong>InduSoft</strong>, Inc.<br />
SQL Server® and Microsoft® are Registered Trademarks of Microsoft, Inc.<br />
Adobe® is a Registered Trademark of Adobe Systems Incorporated<br />
Page 127 of 180
19. We will change this default Alarm Filter (Default_alm) to get all the alarms based on Priority rather than start<br />
time, so select the filter name and delete it.<br />
20. Then select and delete the default configuration.<br />
<strong>Dream</strong> <strong>Report</strong>® is a Registered Trademark of Ocean Data Systems<br />
<strong>InduSoft</strong> <strong>Web</strong> <strong>Studio</strong> is a Trademark and <strong>InduSoft</strong>® is a Registered Trademark of <strong>InduSoft</strong>, Inc.<br />
SQL Server® and Microsoft® are Registered Trademarks of Microsoft, Inc.<br />
Adobe® is a Registered Trademark of Adobe Systems Incorporated<br />
Page 128 of 180
21. Now select the “Priority” property, <strong>with</strong> a condition, “Between”.<br />
<strong>Dream</strong> <strong>Report</strong>® is a Registered Trademark of Ocean Data Systems<br />
<strong>InduSoft</strong> <strong>Web</strong> <strong>Studio</strong> is a Trademark and <strong>InduSoft</strong>® is a Registered Trademark of <strong>InduSoft</strong>, Inc.<br />
SQL Server® and Microsoft® are Registered Trademarks of Microsoft, Inc.<br />
Adobe® is a Registered Trademark of Adobe Systems Incorporated<br />
Page 129 of 180
22. Rename the Alarm Filter to “All_Alarms”. Enter “0” as the start value, select “AND” then enter “255” for the<br />
maximum value. Push the “Add” button to create the new configuration, then select the new configuration and<br />
push the “Add” filter button to add the newly created Priority based filter “All_Alarms” to the Filter Name list.<br />
Push “OK” to continue.<br />
<strong>Dream</strong> <strong>Report</strong>® is a Registered Trademark of Ocean Data Systems<br />
<strong>InduSoft</strong> <strong>Web</strong> <strong>Studio</strong> is a Trademark and <strong>InduSoft</strong>® is a Registered Trademark of <strong>InduSoft</strong>, Inc.<br />
SQL Server® and Microsoft® are Registered Trademarks of Microsoft, Inc.<br />
Adobe® is a Registered Trademark of Adobe Systems Incorporated<br />
Page 130 of 180
23. After finishing the filter configuration, test the Alarm Driver connection one more time.<br />
24. And finally, check the Events Driver connection just as before.<br />
25. When finished, press “OK” to close the Driver Configurator.<br />
<strong>Dream</strong> <strong>Report</strong>® is a Registered Trademark of Ocean Data Systems<br />
<strong>InduSoft</strong> <strong>Web</strong> <strong>Studio</strong> is a Trademark and <strong>InduSoft</strong>® is a Registered Trademark of <strong>InduSoft</strong>, Inc.<br />
SQL Server® and Microsoft® are Registered Trademarks of Microsoft, Inc.<br />
Adobe® is a Registered Trademark of Adobe Systems Incorporated<br />
Page 131 of 180
Check the Objects in the <strong>Report</strong><br />
The last thing to check is to make sure that the existing report is using the same <strong>InduSoft</strong> Data Items in the Driver<br />
Configuration. If the report was built using the default <strong>InduSoft</strong> Data Source Drivers created <strong>with</strong> the Data Source<br />
Configurator, then the project should work right now, if it placed into runtime. However, if the <strong>InduSoft</strong> Data Source<br />
Drivers were created manually <strong>with</strong> different names, then the configuration in each report object will not be correct.<br />
We do know that this report is using same the data from the <strong>InduSoft</strong> “PCDemoMod.app” project as the demo<br />
report we built. Therefore, the tag names will be correct. So we just have to check if the objects in the report are<br />
coming from the correct source. Here are the steps to do this procedure:<br />
1. Double-Click on the top object (the chart) in the Production <strong>Report</strong> to open the Chart Configuration Dialog.<br />
<strong>Dream</strong> <strong>Report</strong>® is a Registered Trademark of Ocean Data Systems<br />
<strong>InduSoft</strong> <strong>Web</strong> <strong>Studio</strong> is a Trademark and <strong>InduSoft</strong>® is a Registered Trademark of <strong>InduSoft</strong>, Inc.<br />
SQL Server® and Microsoft® are Registered Trademarks of Microsoft, Inc.<br />
Adobe® is a Registered Trademark of Adobe Systems Incorporated<br />
Page 132 of 180
2. Look to see that the Data Source is the same as in the Driver Configuration. If so, the report should run<br />
properly. Save your project, then close <strong>Dream</strong> <strong>Report</strong> and proceed to the next section.<br />
<strong>Dream</strong> <strong>Report</strong>® is a Registered Trademark of Ocean Data Systems<br />
<strong>InduSoft</strong> <strong>Web</strong> <strong>Studio</strong> is a Trademark and <strong>InduSoft</strong>® is a Registered Trademark of <strong>InduSoft</strong>, Inc.<br />
SQL Server® and Microsoft® are Registered Trademarks of Microsoft, Inc.<br />
Adobe® is a Registered Trademark of Adobe Systems Incorporated<br />
Page 133 of 180
3. If the Data Source has a different name, then open the Data Source Item using the “Ellipsis” button […] and<br />
select the correct Data Source, then select the correct Item(s). Do this for all objects (every table, every chart,<br />
every expression field, etc.) in the report.<br />
<strong>Dream</strong> <strong>Report</strong>® is a Registered Trademark of Ocean Data Systems<br />
<strong>InduSoft</strong> <strong>Web</strong> <strong>Studio</strong> is a Trademark and <strong>InduSoft</strong>® is a Registered Trademark of <strong>InduSoft</strong>, Inc.<br />
SQL Server® and Microsoft® are Registered Trademarks of Microsoft, Inc.<br />
Adobe® is a Registered Trademark of Adobe Systems Incorporated<br />
Page 134 of 180
Running your Existing <strong>Report</strong><br />
If you completed all the configuration sections successfully, then the report will run as it was designed.<br />
1. Start <strong>Dream</strong> <strong>Report</strong>, Choose “Open Existing Project” and browse to the project.<br />
<strong>Dream</strong> <strong>Report</strong>® is a Registered Trademark of Ocean Data Systems<br />
<strong>InduSoft</strong> <strong>Web</strong> <strong>Studio</strong> is a Trademark and <strong>InduSoft</strong>® is a Registered Trademark of <strong>InduSoft</strong>, Inc.<br />
SQL Server® and Microsoft® are Registered Trademarks of Microsoft, Inc.<br />
Adobe® is a Registered Trademark of Adobe Systems Incorporated<br />
Page 135 of 180
<strong>Dream</strong> <strong>Report</strong>® is a Registered Trademark of Ocean Data Systems<br />
<strong>InduSoft</strong> <strong>Web</strong> <strong>Studio</strong> is a Trademark and <strong>InduSoft</strong>® is a Registered Trademark of <strong>InduSoft</strong>, Inc.<br />
SQL Server® and Microsoft® are Registered Trademarks of Microsoft, Inc.<br />
Adobe® is a Registered Trademark of Adobe Systems Incorporated<br />
Page 136 of 180
2. Here is the opened project. It has one single report called “Production <strong>Report</strong>”<br />
<strong>Dream</strong> <strong>Report</strong>® is a Registered Trademark of Ocean Data Systems<br />
<strong>InduSoft</strong> <strong>Web</strong> <strong>Studio</strong> is a Trademark and <strong>InduSoft</strong>® is a Registered Trademark of <strong>InduSoft</strong>, Inc.<br />
SQL Server® and Microsoft® are Registered Trademarks of Microsoft, Inc.<br />
Adobe® is a Registered Trademark of Adobe Systems Incorporated<br />
Page 137 of 180
3. If you made any changes to the report or drivers, first save the project. Next, push Reload Project. If you didn’t<br />
save beforehand, you will be prompted to save it before continuing. It may take some time (one or more<br />
minutes) to compile your report.<br />
4. This dialog will popup showing that the Runtime Engine is operating. The State will turn green when the<br />
report compilation is finished. Select the “Production <strong>Report</strong>” from the “Available <strong>Report</strong>s” list, and push the<br />
“Generate” button. A .pdf report was configured to be generated and opened in the report configuration…<br />
<strong>Dream</strong> <strong>Report</strong>® is a Registered Trademark of Ocean Data Systems<br />
<strong>InduSoft</strong> <strong>Web</strong> <strong>Studio</strong> is a Trademark and <strong>InduSoft</strong>® is a Registered Trademark of <strong>InduSoft</strong>, Inc.<br />
SQL Server® and Microsoft® are Registered Trademarks of Microsoft, Inc.<br />
Adobe® is a Registered Trademark of Adobe Systems Incorporated<br />
Page 138 of 180
6. This report will pop up. By default it is saved in the “\ProjectName\<strong>Report</strong>s\” folder in the “c:\ODS\<strong>Dream</strong><br />
<strong>Report</strong>\Project\” folder.<br />
7. This concludes the section on “Trying out the Pre-Built Demo <strong>Report</strong>“.<br />
<strong>Dream</strong> <strong>Report</strong>® is a Registered Trademark of Ocean Data Systems<br />
<strong>InduSoft</strong> <strong>Web</strong> <strong>Studio</strong> is a Trademark and <strong>InduSoft</strong>® is a Registered Trademark of <strong>InduSoft</strong>, Inc.<br />
SQL Server® and Microsoft® are Registered Trademarks of Microsoft, Inc.<br />
Adobe® is a Registered Trademark of Adobe Systems Incorporated<br />
Page 139 of 180
Configuring and <strong>Using</strong> the Sample <strong>Report</strong>s<br />
This section is for configuring and demonstrating the pre-built sample reports. The project folder is<br />
“DR-IWS_Sample<strong>Report</strong>s”. This project is in the “ProjectsFor<strong>Dream</strong><strong>Report</strong>.zip” file on the <strong>Dream</strong> <strong>Report</strong> web page<br />
located on the Indusoft <strong>Web</strong> <strong>Studio</strong> Home Page: (all projects are available from the <strong>Dream</strong> <strong>Report</strong> Site on the<br />
Indusoft Home Page located at: http://www.indusoft.com.<br />
Prerequisites<br />
Note: To run this <strong>Dream</strong> <strong>Report</strong> project, you must have completed all sections of this <strong>Tutorial</strong> Manual up to<br />
“Starting and Configuring <strong>Dream</strong> <strong>Report</strong> for Your First <strong>Report</strong>”.<br />
There are several things that need to be configured before you can use an existing project on a machine that has not<br />
had the report on it before. Once these things are done on the machine, the existing report can be started and run<br />
again and again <strong>with</strong>out the need for any further reconfiguration. Before doing anything, you must be logged on to<br />
the machine as the user “administrator” (local or network) in order to perform the configurations involving DSNs.<br />
Configure a New SQL Server Database for the Project Logging<br />
To begin using any new project you must configure a new logging database for that project. Here are the steps<br />
needed to configure a new logging database:<br />
4. Open SQL Server Management <strong>Studio</strong> and log in to your local Named Instance <strong>with</strong> SQL Server administrator<br />
credentials.<br />
<strong>Dream</strong> <strong>Report</strong>® is a Registered Trademark of Ocean Data Systems<br />
<strong>InduSoft</strong> <strong>Web</strong> <strong>Studio</strong> is a Trademark and <strong>InduSoft</strong>® is a Registered Trademark of <strong>InduSoft</strong>, Inc.<br />
SQL Server® and Microsoft® are Registered Trademarks of Microsoft, Inc.<br />
Adobe® is a Registered Trademark of Adobe Systems Incorporated<br />
Page 140 of 180
5. For the purposes of this <strong>Tutorial</strong> Manual, we will create a new database called, “<strong>Dream</strong><strong>Report</strong>Logging2”<br />
however it can have any meaningful name needed to associate it <strong>with</strong> the report.<br />
<strong>Dream</strong> <strong>Report</strong>® is a Registered Trademark of Ocean Data Systems<br />
<strong>InduSoft</strong> <strong>Web</strong> <strong>Studio</strong> is a Trademark and <strong>InduSoft</strong>® is a Registered Trademark of <strong>InduSoft</strong>, Inc.<br />
SQL Server® and Microsoft® are Registered Trademarks of Microsoft, Inc.<br />
Adobe® is a Registered Trademark of Adobe Systems Incorporated<br />
Page 141 of 180
6. And here is the Database List.<br />
7. Close SQL Server Management <strong>Studio</strong> when done.<br />
<strong>Dream</strong> <strong>Report</strong>® is a Registered Trademark of Ocean Data Systems<br />
<strong>InduSoft</strong> <strong>Web</strong> <strong>Studio</strong> is a Trademark and <strong>InduSoft</strong>® is a Registered Trademark of <strong>InduSoft</strong>, Inc.<br />
SQL Server® and Microsoft® are Registered Trademarks of Microsoft, Inc.<br />
Adobe® is a Registered Trademark of Adobe Systems Incorporated<br />
Page 142 of 180
Run the <strong>InduSoft</strong> Project, “PCDemoMod.app”<br />
3. Open <strong>InduSoft</strong>, and locate the project “PCDemoMod.app” (in the project folder,<br />
“PCDemoBatches_Build20121031”) located in your “IWS v 7.1 Projects Folder”. (This was installed in<br />
“Installation and Configuration of <strong>InduSoft</strong> <strong>Web</strong> <strong>Studio</strong>”. If you did not do all the configurations up to the<br />
section, “Building Your First <strong>Dream</strong> <strong>Report</strong> Project”, then go to the beginning of this Manual and follow all<br />
procedures and instructions up to that section.)<br />
4. Run the project.<br />
<strong>Dream</strong> <strong>Report</strong>® is a Registered Trademark of Ocean Data Systems<br />
<strong>InduSoft</strong> <strong>Web</strong> <strong>Studio</strong> is a Trademark and <strong>InduSoft</strong>® is a Registered Trademark of <strong>InduSoft</strong>, Inc.<br />
SQL Server® and Microsoft® are Registered Trademarks of Microsoft, Inc.<br />
Adobe® is a Registered Trademark of Adobe Systems Incorporated<br />
Page 143 of 180
Open an Existing Project in <strong>Dream</strong> <strong>Report</strong> on a Different Machine<br />
Copy and unzip the “DR-IWS_Projects.zip” folder that you downloaded from The <strong>InduSoft</strong>-<strong>Dream</strong> <strong>Report</strong> <strong>Web</strong>site<br />
(http://www.indusoft.com) and copy the project folder, “IWSTestProject1”, pasting it into “C:\ODS\<strong>Dream</strong><br />
<strong>Report</strong>\Project\”.<br />
1. Start <strong>Dream</strong> <strong>Report</strong>, Choose “Evaluate” (unlicensed version), and “Open Existing Project” and push the<br />
“Browse” button.<br />
<strong>Dream</strong> <strong>Report</strong>® is a Registered Trademark of Ocean Data Systems<br />
<strong>InduSoft</strong> <strong>Web</strong> <strong>Studio</strong> is a Trademark and <strong>InduSoft</strong>® is a Registered Trademark of <strong>InduSoft</strong>, Inc.<br />
SQL Server® and Microsoft® are Registered Trademarks of Microsoft, Inc.<br />
Adobe® is a Registered Trademark of Adobe Systems Incorporated<br />
Page 144 of 180
2. Browse to the project application file in the project folder.<br />
<strong>Dream</strong> <strong>Report</strong>® is a Registered Trademark of Ocean Data Systems<br />
<strong>InduSoft</strong> <strong>Web</strong> <strong>Studio</strong> is a Trademark and <strong>InduSoft</strong>® is a Registered Trademark of <strong>InduSoft</strong>, Inc.<br />
SQL Server® and Microsoft® are Registered Trademarks of Microsoft, Inc.<br />
Adobe® is a Registered Trademark of Adobe Systems Incorporated<br />
Page 145 of 180
3. And here are the sample reports.<br />
<strong>Dream</strong> <strong>Report</strong>® is a Registered Trademark of Ocean Data Systems<br />
<strong>InduSoft</strong> <strong>Web</strong> <strong>Studio</strong> is a Trademark and <strong>InduSoft</strong>® is a Registered Trademark of <strong>InduSoft</strong>, Inc.<br />
SQL Server® and Microsoft® are Registered Trademarks of Microsoft, Inc.<br />
Adobe® is a Registered Trademark of Adobe Systems Incorporated<br />
Page 146 of 180
Configure the Existing Sample <strong>Report</strong> Project to Use the New Local Database for RT Logging<br />
15. Select the Project Tab and choose “Database Definition” to change the Project Settings.<br />
<strong>Dream</strong> <strong>Report</strong>® is a Registered Trademark of Ocean Data Systems<br />
<strong>InduSoft</strong> <strong>Web</strong> <strong>Studio</strong> is a Trademark and <strong>InduSoft</strong>® is a Registered Trademark of <strong>InduSoft</strong>, Inc.<br />
SQL Server® and Microsoft® are Registered Trademarks of Microsoft, Inc.<br />
Adobe® is a Registered Trademark of Adobe Systems Incorporated<br />
Page 147 of 180
16. Note that there already is a DSN in the Custom Database Configuration. This is the DSN information from the<br />
last machine it was on. We are going to make a new one for this machine. Blank the field and push “Add” to<br />
create a new DSN.<br />
17. If you are not logged on as the user “Administrator” (local or network), you will get this error. Log on as the user<br />
“Administrator” and continue on.<br />
<strong>Dream</strong> <strong>Report</strong>® is a Registered Trademark of Ocean Data Systems<br />
<strong>InduSoft</strong> <strong>Web</strong> <strong>Studio</strong> is a Trademark and <strong>InduSoft</strong>® is a Registered Trademark of <strong>InduSoft</strong>, Inc.<br />
SQL Server® and Microsoft® are Registered Trademarks of Microsoft, Inc.<br />
Adobe® is a Registered Trademark of Adobe Systems Incorporated<br />
Page 148 of 180
18. Select “System Data Source” then push “Next”. If you cannot select “System DSN” (it is greyed out), you are<br />
not logged on to the machine as the user “administrator”. Stop here and correct this issue before proceeding.<br />
19. If you installed SQL Server 2008 R2, then choose the SQL Server Native Client 10.0. If you installed SQL Server<br />
2012, there will be a selection for the version 11.0 Client. In such case, choose version 11.0 for the SQL Server<br />
2012 databases. Don’t mix them up if you have both SQL Server engines installed on your machine. Use the<br />
database version that you are configured in the IWS project. You also already built a new database called<br />
“<strong>Dream</strong><strong>Report</strong>Logging” in the correct version. If you are in doubt or forgot the settings that you used, go to<br />
the section, “Install SQL Server…” in this <strong>Tutorial</strong> Manual to check. Push “Next” to continue.<br />
<strong>Dream</strong> <strong>Report</strong>® is a Registered Trademark of Ocean Data Systems<br />
<strong>InduSoft</strong> <strong>Web</strong> <strong>Studio</strong> is a Trademark and <strong>InduSoft</strong>® is a Registered Trademark of <strong>InduSoft</strong>, Inc.<br />
SQL Server® and Microsoft® are Registered Trademarks of Microsoft, Inc.<br />
Adobe® is a Registered Trademark of Adobe Systems Incorporated<br />
Page 149 of 180
20. Push “Finish” to continue.<br />
21. Create an appropriate name for your new DSN like, “<strong>Dream</strong><strong>Report</strong>DSNSample”…<br />
<strong>Dream</strong> <strong>Report</strong>® is a Registered Trademark of Ocean Data Systems<br />
<strong>InduSoft</strong> <strong>Web</strong> <strong>Studio</strong> is a Trademark and <strong>InduSoft</strong>® is a Registered Trademark of <strong>InduSoft</strong>, Inc.<br />
SQL Server® and Microsoft® are Registered Trademarks of Microsoft, Inc.<br />
Adobe® is a Registered Trademark of Adobe Systems Incorporated<br />
Page 150 of 180
22. …and pull down the Server selector. Choose either “(local)” or your MachineName and NamedInstance if it is in<br />
the list. If not, enter it manually. Push “Next” to continue.<br />
23. Choose SQL Server authentication and enter the administrator credentials that you created. For purposes of<br />
this <strong>Tutorial</strong> Manual, you can use the “sa” user. Push “Next” to continue.<br />
<strong>Dream</strong> <strong>Report</strong>® is a Registered Trademark of Ocean Data Systems<br />
<strong>InduSoft</strong> <strong>Web</strong> <strong>Studio</strong> is a Trademark and <strong>InduSoft</strong>® is a Registered Trademark of <strong>InduSoft</strong>, Inc.<br />
SQL Server® and Microsoft® are Registered Trademarks of Microsoft, Inc.<br />
Adobe® is a Registered Trademark of Adobe Systems Incorporated<br />
Page 151 of 180
24. If you configured your DSN correctly, then you will get this next screen. If it is not configured correctly or you<br />
entered the wrong credentials, you will get an error and still be on the screen in Step 12. Fix the problem<br />
before moving on.<br />
25. Since the DSN is connected to the proper named instance, this list will reflect the databases that you created.<br />
Choose the “<strong>Dream</strong><strong>Report</strong>Logging2” database to be the default. Press “Next” to continue.<br />
<strong>Dream</strong> <strong>Report</strong>® is a Registered Trademark of Ocean Data Systems<br />
<strong>InduSoft</strong> <strong>Web</strong> <strong>Studio</strong> is a Trademark and <strong>InduSoft</strong>® is a Registered Trademark of <strong>InduSoft</strong>, Inc.<br />
SQL Server® and Microsoft® are Registered Trademarks of Microsoft, Inc.<br />
Adobe® is a Registered Trademark of Adobe Systems Incorporated<br />
Page 152 of 180
26. Press “Finish”, then “Test Data Source…” on the next screen.<br />
27. The Data Source will test OK if the preceeding steps were successful.<br />
<strong>Dream</strong> <strong>Report</strong>® is a Registered Trademark of Ocean Data Systems<br />
<strong>InduSoft</strong> <strong>Web</strong> <strong>Studio</strong> is a Trademark and <strong>InduSoft</strong>® is a Registered Trademark of <strong>InduSoft</strong>, Inc.<br />
SQL Server® and Microsoft® are Registered Trademarks of Microsoft, Inc.<br />
Adobe® is a Registered Trademark of Adobe Systems Incorporated<br />
Page 153 of 180
28. Push, “OK”, then “OK” to close the DSN Configurator. Note that the new DSN is already chosen in the Custom<br />
Database DSN. Add the database credentials in the fields then push “Test Connection.” Push “OK” on the<br />
“Succeeded”popup, then “Apply” and “OK”. The logging database for Real-Time Values is now configured for<br />
the project.<br />
<strong>Dream</strong> <strong>Report</strong>® is a Registered Trademark of Ocean Data Systems<br />
<strong>InduSoft</strong> <strong>Web</strong> <strong>Studio</strong> is a Trademark and <strong>InduSoft</strong>® is a Registered Trademark of <strong>InduSoft</strong>, Inc.<br />
SQL Server® and Microsoft® are Registered Trademarks of Microsoft, Inc.<br />
Adobe® is a Registered Trademark of Adobe Systems Incorporated<br />
Page 154 of 180
Configuring Existing Project Drivers to Run on a Different Machine than Created<br />
27. Push the “Driver Configuration” button…<br />
28. …and this dialog will pop up.<br />
29. Expand the <strong>InduSoft</strong> Data Sources tree and select the top data source. Push the “Configure” button.<br />
<strong>Dream</strong> <strong>Report</strong>® is a Registered Trademark of Ocean Data Systems<br />
<strong>InduSoft</strong> <strong>Web</strong> <strong>Studio</strong> is a Trademark and <strong>InduSoft</strong>® is a Registered Trademark of <strong>InduSoft</strong>, Inc.<br />
SQL Server® and Microsoft® are Registered Trademarks of Microsoft, Inc.<br />
Adobe® is a Registered Trademark of Adobe Systems Incorporated<br />
Page 155 of 180
30. This popup will appear. Push “Yes” to start the automatic <strong>InduSoft</strong> Driver Configurator.<br />
31. <strong>Using</strong> the “Ellipsis” button […], browse to the project path folder for the “PCDemoMod.app” IWS project…<br />
<strong>Dream</strong> <strong>Report</strong>® is a Registered Trademark of Ocean Data Systems<br />
<strong>InduSoft</strong> <strong>Web</strong> <strong>Studio</strong> is a Trademark and <strong>InduSoft</strong>® is a Registered Trademark of <strong>InduSoft</strong>, Inc.<br />
SQL Server® and Microsoft® are Registered Trademarks of Microsoft, Inc.<br />
Adobe® is a Registered Trademark of Adobe Systems Incorporated<br />
Page 156 of 180
32. It is located in either of these locations (this one is a shortcut):<br />
<br />
Documents >> My Documents >> <strong>InduSoft</strong> <strong>Web</strong> <strong>Studio</strong> v7.1 Projects >> PCDemoBatches_Build20121031<br />
Or, the actual path:<br />
C:\Users\administrator\Documents\<strong>InduSoft</strong> <strong>Web</strong> <strong>Studio</strong> v7.1 Projects\PCDemoBatches_Build 20121031<br />
Push “OK” to continue.<br />
<strong>Dream</strong> <strong>Report</strong>® is a Registered Trademark of Ocean Data Systems<br />
<strong>InduSoft</strong> <strong>Web</strong> <strong>Studio</strong> is a Trademark and <strong>InduSoft</strong>® is a Registered Trademark of <strong>InduSoft</strong>, Inc.<br />
SQL Server® and Microsoft® are Registered Trademarks of Microsoft, Inc.<br />
Adobe® is a Registered Trademark of Adobe Systems Incorporated<br />
Page 157 of 180
33. Next, enter the necessary security information used in your project (there is no security configured for the demo<br />
project, just the user “Guest”) press the button “Press to load project config” and the configurator will gather<br />
the information from the IWS “PCDemoMod.app” project database, which is needed to create the <strong>InduSoft</strong><br />
Drivers for the report.<br />
34. The password for the project database will be blank and needs to be entered if the IWS project does not contain<br />
it. It is advisable to reenter the password at this time even if it is in the project.<br />
<strong>Dream</strong> <strong>Report</strong>® is a Registered Trademark of Ocean Data Systems<br />
<strong>InduSoft</strong> <strong>Web</strong> <strong>Studio</strong> is a Trademark and <strong>InduSoft</strong>® is a Registered Trademark of <strong>InduSoft</strong>, Inc.<br />
SQL Server® and Microsoft® are Registered Trademarks of Microsoft, Inc.<br />
Adobe® is a Registered Trademark of Adobe Systems Incorporated<br />
Page 158 of 180
35. Double-click on the password field and enter the database password for the SQL Server administrator account<br />
that you used in the IWS project. Push “OK” to continue.<br />
36. Now we need to check each of the drivers that have been configured.<br />
<strong>Dream</strong> <strong>Report</strong>® is a Registered Trademark of Ocean Data Systems<br />
<strong>InduSoft</strong> <strong>Web</strong> <strong>Studio</strong> is a Trademark and <strong>InduSoft</strong>® is a Registered Trademark of <strong>InduSoft</strong>, Inc.<br />
SQL Server® and Microsoft® are Registered Trademarks of Microsoft, Inc.<br />
Adobe® is a Registered Trademark of Adobe Systems Incorporated<br />
Page 159 of 180
37. The first one is the Run Time Driver. Select the driver and push “Configure”, then in the popup, push “Test<br />
connection”.<br />
38. As can be seen, it is not necessary to reenter the Computer Name and IWS Project Password manually. It is<br />
already stored in the Real Time Driver configuration. This is verified when “Test Connection” is pressed. Push<br />
“OK” to continue.<br />
<strong>Dream</strong> <strong>Report</strong>® is a Registered Trademark of Ocean Data Systems<br />
<strong>InduSoft</strong> <strong>Web</strong> <strong>Studio</strong> is a Trademark and <strong>InduSoft</strong>® is a Registered Trademark of <strong>InduSoft</strong>, Inc.<br />
SQL Server® and Microsoft® are Registered Trademarks of Microsoft, Inc.<br />
Adobe® is a Registered Trademark of Adobe Systems Incorporated<br />
Page 160 of 180
39. Check the Historical Values Driver next. Press “Configure”.<br />
40. This driver is a little different, but again, no configuration is needed so, in the popup, push “Test connection”…<br />
41. Then push “OK” to continue.<br />
<strong>Dream</strong> <strong>Report</strong>® is a Registered Trademark of Ocean Data Systems<br />
<strong>InduSoft</strong> <strong>Web</strong> <strong>Studio</strong> is a Trademark and <strong>InduSoft</strong>® is a Registered Trademark of <strong>InduSoft</strong>, Inc.<br />
SQL Server® and Microsoft® are Registered Trademarks of Microsoft, Inc.<br />
Adobe® is a Registered Trademark of Adobe Systems Incorporated<br />
Page 161 of 180
42. Now check the Alarms Driver. Push “Configure”.<br />
43. Test the connection.<br />
44. And verify. Now push the “Filters configuration” button.<br />
<strong>Dream</strong> <strong>Report</strong>® is a Registered Trademark of Ocean Data Systems<br />
<strong>InduSoft</strong> <strong>Web</strong> <strong>Studio</strong> is a Trademark and <strong>InduSoft</strong>® is a Registered Trademark of <strong>InduSoft</strong>, Inc.<br />
SQL Server® and Microsoft® are Registered Trademarks of Microsoft, Inc.<br />
Adobe® is a Registered Trademark of Adobe Systems Incorporated<br />
Page 162 of 180
45. We will change this default Alarm Filter (Default_alm) to get all the alarms based on Priority rather than start<br />
time, so select the filter name and delete it.<br />
46. Then select and delete the default configuration.<br />
<strong>Dream</strong> <strong>Report</strong>® is a Registered Trademark of Ocean Data Systems<br />
<strong>InduSoft</strong> <strong>Web</strong> <strong>Studio</strong> is a Trademark and <strong>InduSoft</strong>® is a Registered Trademark of <strong>InduSoft</strong>, Inc.<br />
SQL Server® and Microsoft® are Registered Trademarks of Microsoft, Inc.<br />
Adobe® is a Registered Trademark of Adobe Systems Incorporated<br />
Page 163 of 180
47. Now select the “Priority” property, <strong>with</strong> a condition, “Between”.<br />
<strong>Dream</strong> <strong>Report</strong>® is a Registered Trademark of Ocean Data Systems<br />
<strong>InduSoft</strong> <strong>Web</strong> <strong>Studio</strong> is a Trademark and <strong>InduSoft</strong>® is a Registered Trademark of <strong>InduSoft</strong>, Inc.<br />
SQL Server® and Microsoft® are Registered Trademarks of Microsoft, Inc.<br />
Adobe® is a Registered Trademark of Adobe Systems Incorporated<br />
Page 164 of 180
48. Rename the Alarm Filter to “All_Alarms”. Enter “0” as the start value, select “AND” then enter “255” for the<br />
maximum value. Push the “Add” button to create the new configuration, then select the new configuration and<br />
push the “Add” filter button to add the newly created Priority based filter “All_Alarms” to the Filter Name list.<br />
Push “OK” to continue.<br />
<strong>Dream</strong> <strong>Report</strong>® is a Registered Trademark of Ocean Data Systems<br />
<strong>InduSoft</strong> <strong>Web</strong> <strong>Studio</strong> is a Trademark and <strong>InduSoft</strong>® is a Registered Trademark of <strong>InduSoft</strong>, Inc.<br />
SQL Server® and Microsoft® are Registered Trademarks of Microsoft, Inc.<br />
Adobe® is a Registered Trademark of Adobe Systems Incorporated<br />
Page 165 of 180
49. After finishing the filter configuration, test the Alarm Driver connection one more time.<br />
50. And finally, check the Events Driver connection just as before.<br />
51. When finished, press “OK” to close the Driver Configurator.<br />
<strong>Dream</strong> <strong>Report</strong>® is a Registered Trademark of Ocean Data Systems<br />
<strong>InduSoft</strong> <strong>Web</strong> <strong>Studio</strong> is a Trademark and <strong>InduSoft</strong>® is a Registered Trademark of <strong>InduSoft</strong>, Inc.<br />
SQL Server® and Microsoft® are Registered Trademarks of Microsoft, Inc.<br />
Adobe® is a Registered Trademark of Adobe Systems Incorporated<br />
Page 166 of 180
Check the Items in the <strong>Report</strong><br />
The last thing to check is to make sure that the existing report is using the same <strong>InduSoft</strong> Data Items in the Driver<br />
Configuration. If the report was built using the default <strong>InduSoft</strong> Data Source Drivers created <strong>with</strong> the Data Source<br />
Configurator, then the project should work right now, if it placed into runtime. However, if the <strong>InduSoft</strong> Data<br />
Source Drivers were created manually <strong>with</strong> different names, then the configuration in each report object will not be<br />
correct. We do know that this report is using same the data from the <strong>InduSoft</strong> “PCDemoMod.app” project as the<br />
demo report we built. Therefore, the tag names will be correct. So we just have to check if the objects in the<br />
report are coming from the correct source. Here are the steps to do this procedure:<br />
1. Double-click on the top object (the “Wind Turbine” Chart) in the “1 Minute View of Turbine 2 Output” report to<br />
open the Chart Configuration Dialog.<br />
<strong>Dream</strong> <strong>Report</strong>® is a Registered Trademark of Ocean Data Systems<br />
<strong>InduSoft</strong> <strong>Web</strong> <strong>Studio</strong> is a Trademark and <strong>InduSoft</strong>® is a Registered Trademark of <strong>InduSoft</strong>, Inc.<br />
SQL Server® and Microsoft® are Registered Trademarks of Microsoft, Inc.<br />
Adobe® is a Registered Trademark of Adobe Systems Incorporated<br />
Page 167 of 180
2. Look to see that the Data Source is the same as in the Driver Configuration. If so, the report should run<br />
properly. Save your project, then close <strong>Dream</strong> <strong>Report</strong> and proceed to the next section.<br />
<strong>Dream</strong> <strong>Report</strong>® is a Registered Trademark of Ocean Data Systems<br />
<strong>InduSoft</strong> <strong>Web</strong> <strong>Studio</strong> is a Trademark and <strong>InduSoft</strong>® is a Registered Trademark of <strong>InduSoft</strong>, Inc.<br />
SQL Server® and Microsoft® are Registered Trademarks of Microsoft, Inc.<br />
Adobe® is a Registered Trademark of Adobe Systems Incorporated<br />
Page 168 of 180
3. If the Data Source has a different name, then open the Data Source Item using the “Ellipsis” button […] and<br />
select the correct Data Source, then select the correct Item(s). Do this for all objects (every table, every chart,<br />
every expression field, etc.) in the report.<br />
<strong>Dream</strong> <strong>Report</strong>® is a Registered Trademark of Ocean Data Systems<br />
<strong>InduSoft</strong> <strong>Web</strong> <strong>Studio</strong> is a Trademark and <strong>InduSoft</strong>® is a Registered Trademark of <strong>InduSoft</strong>, Inc.<br />
SQL Server® and Microsoft® are Registered Trademarks of Microsoft, Inc.<br />
Adobe® is a Registered Trademark of Adobe Systems Incorporated<br />
Page 169 of 180
Set up the Logged Real Time Tags<br />
1. Locate the <strong>InduSoft</strong> Tags that you are logging inside of the correct report and table.<br />
<strong>Dream</strong> <strong>Report</strong>® is a Registered Trademark of Ocean Data Systems<br />
<strong>InduSoft</strong> <strong>Web</strong> <strong>Studio</strong> is a Trademark and <strong>InduSoft</strong>® is a Registered Trademark of <strong>InduSoft</strong>, Inc.<br />
SQL Server® and Microsoft® are Registered Trademarks of Microsoft, Inc.<br />
Adobe® is a Registered Trademark of Adobe Systems Incorporated<br />
Page 170 of 180
2. Select the Logger <strong>Studio</strong> rollup<br />
3. Select Add Item Group<br />
<strong>Dream</strong> <strong>Report</strong>® is a Registered Trademark of Ocean Data Systems<br />
<strong>InduSoft</strong> <strong>Web</strong> <strong>Studio</strong> is a Trademark and <strong>InduSoft</strong>® is a Registered Trademark of <strong>InduSoft</strong>, Inc.<br />
SQL Server® and Microsoft® are Registered Trademarks of Microsoft, Inc.<br />
Adobe® is a Registered Trademark of Adobe Systems Incorporated<br />
Page 171 of 180
4. Create a new Group Name.<br />
5. Select the “<strong>InduSoft</strong>” Group Source<br />
<strong>Dream</strong> <strong>Report</strong>® is a Registered Trademark of Ocean Data Systems<br />
<strong>InduSoft</strong> <strong>Web</strong> <strong>Studio</strong> is a Trademark and <strong>InduSoft</strong>® is a Registered Trademark of <strong>InduSoft</strong>, Inc.<br />
SQL Server® and Microsoft® are Registered Trademarks of Microsoft, Inc.<br />
Adobe® is a Registered Trademark of Adobe Systems Incorporated<br />
Page 172 of 180
6. Push “Add Items” and select the correct items to be logged. Push “OK”.<br />
7. Select the “Record Rate” Rollup and enter the correct Recording Parameters. Push “Apply” and “OK”.<br />
<strong>Dream</strong> <strong>Report</strong>® is a Registered Trademark of Ocean Data Systems<br />
<strong>InduSoft</strong> <strong>Web</strong> <strong>Studio</strong> is a Trademark and <strong>InduSoft</strong>® is a Registered Trademark of <strong>InduSoft</strong>, Inc.<br />
SQL Server® and Microsoft® are Registered Trademarks of Microsoft, Inc.<br />
Adobe® is a Registered Trademark of Adobe Systems Incorporated<br />
Page 173 of 180
8. The items will be in the group list. Select “Start Monitoring” and the values will start being recorded in the<br />
database at the record rate you chose.<br />
9. Save The Project, go back to the <strong>Report</strong> Designer <strong>Studio</strong> Rollup, and Push “Reload Project”.<br />
10. Select a <strong>Report</strong> and Choose, “Generate”.<br />
All reports can also be generated from the IWS “PCDemoMod.app”.<br />
Configuration of <strong>InduSoft</strong> <strong>Web</strong> <strong>Studio</strong>”.<br />
For more information see, “Installation and<br />
<strong>Dream</strong> <strong>Report</strong>® is a Registered Trademark of Ocean Data Systems<br />
<strong>InduSoft</strong> <strong>Web</strong> <strong>Studio</strong> is a Trademark and <strong>InduSoft</strong>® is a Registered Trademark of <strong>InduSoft</strong>, Inc.<br />
SQL Server® and Microsoft® are Registered Trademarks of Microsoft, Inc.<br />
Adobe® is a Registered Trademark of Adobe Systems Incorporated<br />
Page 174 of 180
<strong>Using</strong> the Runtime Management Console <strong>with</strong> IWS<br />
The Runtime Management Console can be used to Generate <strong>Report</strong>s or to connect to the <strong>Web</strong> Portal after a report<br />
is built. To generate reports using the Console, if not running, select a project, and then push “Start”. Select a<br />
report and press “Generate.” To use the <strong>Web</strong> Portal, select the drop-down “Open” in the Project Access. If this is<br />
the first time for the project, select “Configure IIS”. Save the <strong>Web</strong> Configuration if necessary, then “Configure IIS”.<br />
Once done, then select “Open <strong>Web</strong> Portal” and the reports will be available. It is also possible to generate new<br />
reports on the portal. The functionality of the <strong>Web</strong> Portal is similar to the Runtime Management Console, but the<br />
portal can be used on a different machine that can access the IP of the <strong>Dream</strong> <strong>Report</strong> Server. Screen shots<br />
continue for the next few pages. The <strong>Web</strong> Portal is effectively a “Thin Client” version of the Runtime<br />
Management Console.<br />
Note:<br />
The Runtime Management Console must be running before the <strong>Web</strong><br />
Portal or the IWS project can generate or display any reports!<br />
More information about the details of the Runtime Management Console and the <strong>Web</strong> Portal can be found in the<br />
<strong>Dream</strong> <strong>Report</strong> Help Documentation.<br />
If this field is blank, no project has been selected.<br />
Use the “Ellipsis” button and select your project’s<br />
.drpj file, then push the “Start” button.<br />
<strong>Dream</strong> <strong>Report</strong>® is a Registered Trademark of Ocean Data Systems<br />
<strong>InduSoft</strong> <strong>Web</strong> <strong>Studio</strong> is a Trademark and <strong>InduSoft</strong>® is a Registered Trademark of <strong>InduSoft</strong>, Inc.<br />
SQL Server® and Microsoft® are Registered Trademarks of Microsoft, Inc.<br />
Adobe® is a Registered Trademark of Adobe Systems Incorporated<br />
Page 175 of 180
<strong>Dream</strong> <strong>Report</strong>® is a Registered Trademark of Ocean Data Systems<br />
<strong>InduSoft</strong> <strong>Web</strong> <strong>Studio</strong> is a Trademark and <strong>InduSoft</strong>® is a Registered Trademark of <strong>InduSoft</strong>, Inc.<br />
SQL Server® and Microsoft® are Registered Trademarks of Microsoft, Inc.<br />
Adobe® is a Registered Trademark of Adobe Systems Incorporated<br />
Page 176 of 180
<strong>Dream</strong> <strong>Report</strong>® is a Registered Trademark of Ocean Data Systems<br />
<strong>InduSoft</strong> <strong>Web</strong> <strong>Studio</strong> is a Trademark and <strong>InduSoft</strong>® is a Registered Trademark of <strong>InduSoft</strong>, Inc.<br />
SQL Server® and Microsoft® are Registered Trademarks of Microsoft, Inc.<br />
Adobe® is a Registered Trademark of Adobe Systems Incorporated<br />
Page 177 of 180
Finally, here is how to stop the Runtime operation.<br />
<strong>Dream</strong> <strong>Report</strong>® is a Registered Trademark of Ocean Data Systems<br />
<strong>InduSoft</strong> <strong>Web</strong> <strong>Studio</strong> is a Trademark and <strong>InduSoft</strong>® is a Registered Trademark of <strong>InduSoft</strong>, Inc.<br />
SQL Server® and Microsoft® are Registered Trademarks of Microsoft, Inc.<br />
Adobe® is a Registered Trademark of Adobe Systems Incorporated<br />
Page 178 of 180
How to License <strong>Dream</strong> <strong>Report</strong> for Use <strong>with</strong> <strong>InduSoft</strong> <strong>Web</strong> <strong>Studio</strong><br />
This is the information from Ocean Data Systems on how to license the <strong>Dream</strong> <strong>Report</strong> OEM Software:<br />
www.indusoft.com<br />
licensereportaddon@indusoft.com<br />
<strong>Dream</strong> <strong>Report</strong>® is a Registered Trademark of Ocean Data Systems<br />
<strong>InduSoft</strong> <strong>Web</strong> <strong>Studio</strong> is a Trademark and <strong>InduSoft</strong>® is a Registered Trademark of <strong>InduSoft</strong>, Inc.<br />
SQL Server® and Microsoft® are Registered Trademarks of Microsoft, Inc.<br />
Adobe® is a Registered Trademark of Adobe Systems Incorporated<br />
Page 179 of 180
<strong>Dream</strong> <strong>Report</strong>® is a Registered Trademark of Ocean Data Systems<br />
<strong>InduSoft</strong> <strong>Web</strong> <strong>Studio</strong> is a Trademark and <strong>InduSoft</strong>® is a Registered Trademark of <strong>InduSoft</strong>, Inc.<br />
SQL Server® and Microsoft® are Registered Trademarks of Microsoft, Inc.<br />
Adobe® is a Registered Trademark of Adobe Systems Incorporated<br />
Page 180 of 180