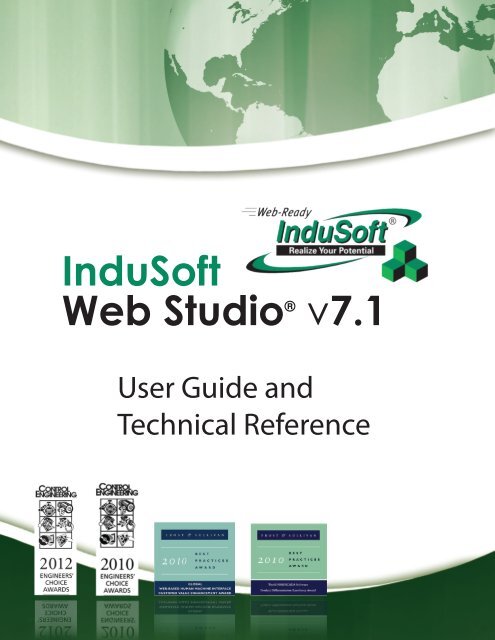Technical Reference Manual - InduSoft
Technical Reference Manual - InduSoft
Technical Reference Manual - InduSoft
You also want an ePaper? Increase the reach of your titles
YUMPU automatically turns print PDFs into web optimized ePapers that Google loves.
<strong>InduSoft</strong><br />
Web Studio ® v7.1<br />
User Guide and<br />
<strong>Technical</strong> <strong>Reference</strong>
<strong>InduSoft</strong><br />
Web Studio ® v7.1<br />
User Guide and<br />
<strong>Technical</strong> <strong>Reference</strong><br />
www.<strong>InduSoft</strong>.com<br />
info@<strong>InduSoft</strong>.com<br />
062912-UGT-IWS-A-EN-PT
<strong>InduSoft</strong>® is a registered trademark of <strong>InduSoft</strong>, Inc.<br />
<strong>InduSoft</strong> Web Studio, EmbeddedView, and CEView are trademarks of <strong>InduSoft</strong>, Inc.<br />
Windows, Windows, Windows XP, Windows XP Embedded, Windows Embedded Standard 7,<br />
Windows Embedded Compact, Windows 2003 Server, Windows 2008 Server, Windows Vista, Windows 7,<br />
Windows CE, and Internet Explorer are registered trademarks of Microsoft Corp. in the United States<br />
and other countries.<br />
Other brand or product names are trademarks or registered trademarks of their<br />
respective owners.<br />
Copyright © 2012 <strong>InduSoft</strong>, Inc. All rights reserved worldwide.<br />
This document shall not be reproduced or copied in any manner without expressed<br />
written authorization from <strong>InduSoft</strong>.<br />
The information contained within this document is subject to change without notice.<br />
<strong>InduSoft</strong>, Inc. does not guarantee the accuracy of the information.<br />
PN: 062912-UGT-IWS-A-EN-PT
Contents<br />
Contents<br />
INTRODUCTION.................................................................................................................................................................................13<br />
Conventions used in this documentation..................................................................................................................................... 15<br />
About this software.......................................................................................................................................................................17<br />
Internal structure and data flow....................................................................................................................................................21<br />
Executing and switching modules................................................................................................................................................24<br />
Executing and switching the Background Task............................................................................................................................28<br />
INSTALLATION...................................................................................................................................................................................30<br />
Comparison of <strong>InduSoft</strong> Web Studio software components........................................................................................................ 31<br />
Install the full <strong>InduSoft</strong> Web Studio software................................................................................................................................33<br />
Install EmbeddedView or CEView on a target device..................................................................................................................37<br />
LICENSING.........................................................................................................................................................................................41<br />
Protection Types.......................................................................................................................................................................... 42<br />
License Settings...........................................................................................................................................................................43<br />
Execution modes..........................................................................................................................................................................44<br />
Product Versions..........................................................................................................................................................................46<br />
Installing a New Hardkey License................................................................................................................................................47<br />
Upgrading the Current Hardkey License......................................................................................................................................48<br />
Installing a Softkey License..........................................................................................................................................................50<br />
Invalid Licenses............................................................................................................................................................................52<br />
Installing or Upgrading a CEView License (Locally).................................................................................................................... 53<br />
Installing or Upgrading a CEView License (Remotely)................................................................................................................ 56<br />
THE DEVELOPMENT ENVIRONMENT............................................................................................................................................. 58<br />
Application button.........................................................................................................................................................................59<br />
Recent Projects.....................................................................................................................................................................59<br />
New.......................................................................................................................................................................................59<br />
Open Project.........................................................................................................................................................................61<br />
Open..................................................................................................................................................................................... 61<br />
Save......................................................................................................................................................................................62<br />
Save As.................................................................................................................................................................................62<br />
Save All.................................................................................................................................................................................62<br />
Save All as HTML................................................................................................................................................................. 62<br />
Save as HTML...................................................................................................................................................................... 62<br />
Save Screen Group as HMTL...............................................................................................................................................62<br />
Print.......................................................................................................................................................................................62<br />
Print Preview.........................................................................................................................................................................62<br />
Print Setup............................................................................................................................................................................ 63<br />
Close.....................................................................................................................................................................................63<br />
Close All................................................................................................................................................................................63<br />
Exit........................................................................................................................................................................................ 63<br />
Quick Access Toolbar...................................................................................................................................................................64<br />
Ribbon..........................................................................................................................................................................................66<br />
Home tab.............................................................................................................................................................................. 66<br />
View tab................................................................................................................................................................................ 66<br />
Insert tab...............................................................................................................................................................................67<br />
Project tab.............................................................................................................................................................................67<br />
Graphics tab..........................................................................................................................................................................67<br />
Format tab.............................................................................................................................................................................68<br />
Help tab.................................................................................................................................................................................68<br />
<strong>InduSoft</strong> Web Studio Page 1
Contents<br />
Project Explorer............................................................................................................................................................................69<br />
Global tab..............................................................................................................................................................................69<br />
Graphics tab..........................................................................................................................................................................70<br />
Tasks tab...............................................................................................................................................................................71<br />
Comm tab............................................................................................................................................................................. 72<br />
Screen/Worksheet Editor............................................................................................................................................................. 74<br />
Database Spy...............................................................................................................................................................................75<br />
Output (LogWin)...........................................................................................................................................................................76<br />
Title Bar........................................................................................................................................................................................78<br />
Status Bar.................................................................................................................................................................................... 79<br />
CREATING A NEW PROJECT...........................................................................................................................................................80<br />
Creating a new project................................................................................................................................................................. 81<br />
About target platforms and product types.............................................................................................................................82<br />
Changing the product type of an existing project..................................................................................................................84<br />
Configuring additional project settings......................................................................................................................................... 85<br />
Information tab......................................................................................................................................................................85<br />
Options tab............................................................................................................................................................................86<br />
Viewer tab............................................................................................................................................................................. 92<br />
Communication tab...............................................................................................................................................................95<br />
Preferences tab.....................................................................................................................................................................97<br />
Configuring your project's default email settings..........................................................................................................................99<br />
Configuring your project's default FTP settings......................................................................................................................... 100<br />
Starting Modules on the Target System..................................................................................................................................... 101<br />
Running a Project Under Windows Services............................................................................................................................. 103<br />
TAGS AND THE PROJECT DATABASE......................................................................................................................................... 108<br />
About Tags and the Project Database....................................................................................................................................... 109<br />
Project Tags Folder.............................................................................................................................................................110<br />
Classes Folder....................................................................................................................................................................111<br />
Shared Database Folder.....................................................................................................................................................113<br />
System Tags Folder............................................................................................................................................................ 113<br />
Designing a Tag......................................................................................................................................................................... 115<br />
Naming the Tag...................................................................................................................................................................115<br />
Choosing the Tag Type....................................................................................................................................................... 115<br />
Choosing the Tag Data Type.............................................................................................................................................. 117<br />
Choosing the Tag Scope.....................................................................................................................................................118<br />
Creating Database Tags.............................................................................................................................................................119<br />
Adding Tags to the Datasheet.............................................................................................................................................119<br />
Creating Tags "On-the-Fly"................................................................................................................................................. 120<br />
Editing Tags........................................................................................................................................................................ 120<br />
Creating Classes........................................................................................................................................................................122<br />
Setting Tag Properties................................................................................................................................................................123<br />
Understanding Tag Properties and Parameters..................................................................................................................123<br />
Using Tag Properties: Alarms............................................................................................................................................. 124<br />
Using Tag Properties: History............................................................................................................................................. 126<br />
List of Tag Properties.......................................................................................................................................................... 126<br />
Using Tags in Your Project......................................................................................................................................................... 131<br />
Deleting a tag from the project database................................................................................................................................... 132<br />
Using the Tags Toolbar...............................................................................................................................................................133<br />
Global Replace................................................................................................................................................................... 133<br />
Replace...............................................................................................................................................................................133<br />
Remove unused tags..........................................................................................................................................................134<br />
Reset tags database...........................................................................................................................................................135<br />
Tag Name text box..............................................................................................................................................................136<br />
Object Finder...................................................................................................................................................................... 136<br />
Cross <strong>Reference</strong>.................................................................................................................................................................137<br />
Properties............................................................................................................................................................................137<br />
Page 2<br />
<strong>InduSoft</strong> Web Studio
Contents<br />
Importing an External Database.................................................................................................................................................138<br />
Using the Import Wizard..................................................................................................................................................... 138<br />
Importing from.....................................................................................................................................................................141<br />
Tag Integration........................................................................................................................................................................... 151<br />
Integrating tags from TwinCAT............................................................................................................................................151<br />
Integrating tags from CoDeSys...........................................................................................................................................154<br />
Integrating tags from RSLogix 5000 Family........................................................................................................................161<br />
Using the Object Finder to select integrated tags...............................................................................................................164<br />
How integrated tags may be renamed in your project........................................................................................................ 164<br />
SCREENS AND GRAPHICS............................................................................................................................................................ 166<br />
Working with Screens................................................................................................................................................................ 167<br />
Screens folder.....................................................................................................................................................................168<br />
Screen Group Folder.......................................................................................................................................................... 171<br />
Layout................................................................................................................................................................................. 172<br />
Using Screen Objects and Animations...................................................................................................................................... 173<br />
Editing.................................................................................................................................................................................173<br />
Shapes................................................................................................................................................................................175<br />
Active Objects.....................................................................................................................................................................181<br />
Libraries.............................................................................................................................................................................. 201<br />
Animations.......................................................................................................................................................................... 221<br />
Formatting Screen Objects........................................................................................................................................................ 232<br />
Set the tab order of screen objects.....................................................................................................................................232<br />
Move to Front and Move to Back........................................................................................................................................233<br />
Move Backward and Move Forward................................................................................................................................... 234<br />
Group..................................................................................................................................................................................234<br />
Align.................................................................................................................................................................................... 235<br />
Rotate................................................................................................................................................................................. 237<br />
Size..................................................................................................................................................................................... 238<br />
Fill Color..............................................................................................................................................................................238<br />
Line Color............................................................................................................................................................................239<br />
Fonts................................................................................................................................................................................... 239<br />
ALARMS, EVENTS, AND TRENDS.................................................................................................................................................240<br />
Alarms........................................................................................................................................................................................ 241<br />
Alarm Worksheet Header....................................................................................................................................................242<br />
Alarm Worksheet Body....................................................................................................................................................... 245<br />
Saving your alarm history to an external database.............................................................................................................246<br />
Format of the alarm history.................................................................................................................................................247<br />
Events........................................................................................................................................................................................ 250<br />
Enabling the event logger................................................................................................................................................... 250<br />
Saving your event log to an external database...................................................................................................................251<br />
Format of the event log.......................................................................................................................................................252<br />
Alarm/Event Control object........................................................................................................................................................ 255<br />
Trends........................................................................................................................................................................................ 263<br />
Converting Trend History Files from Binary to Text............................................................................................................ 264<br />
Converting Trend History Files from Text to Binary............................................................................................................ 265<br />
Creating Batch History........................................................................................................................................................266<br />
Setting the Trend Database................................................................................................................................................ 268<br />
Trend Control object...................................................................................................................................................................270<br />
About the trend control runtime interface............................................................................................................................270<br />
Object Properties: Trend Control........................................................................................................................................ 272<br />
Using the Data Source Text File......................................................................................................................................... 287<br />
Using the Data Source Database....................................................................................................................................... 290<br />
Grid object..................................................................................................................................................................................295<br />
Columns dialog................................................................................................................................................................... 296<br />
Data dialog..........................................................................................................................................................................298<br />
Advanced dialog................................................................................................................................................................. 299<br />
BACKGROUND TASKS................................................................................................................................................................... 303<br />
<strong>InduSoft</strong> Web Studio Page 3
Contents<br />
Alarms........................................................................................................................................................................................ 304<br />
Trends........................................................................................................................................................................................ 306<br />
Recipes...................................................................................................................................................................................... 308<br />
Reports.......................................................................................................................................................................................310<br />
ODBC.........................................................................................................................................................................................312<br />
Math........................................................................................................................................................................................... 315<br />
Script.......................................................................................................................................................................................... 316<br />
Startup Script worksheet.....................................................................................................................................................317<br />
Scheduler...................................................................................................................................................................................318<br />
Database/ERP worksheet..........................................................................................................................................................320<br />
COMMUNICATION WITH OTHER DEVICES...................................................................................................................................324<br />
Drivers........................................................................................................................................................................................325<br />
Main Driver Sheet............................................................................................................................................................... 330<br />
Standard Driver Sheets.......................................................................................................................................................333<br />
OPC DA 2.05............................................................................................................................................................................. 336<br />
OPC UA..................................................................................................................................................................................... 341<br />
OPC .Net....................................................................................................................................................................................346<br />
OPC XML/DA.............................................................................................................................................................................351<br />
TCP/IP........................................................................................................................................................................................355<br />
DDE............................................................................................................................................................................................357<br />
COLLABORATION AND SOURCE CONTROL...............................................................................................................................359<br />
Connect to your collaboration server......................................................................................................................................... 360<br />
Add a project to source control.................................................................................................................................................. 362<br />
Check out project files for editing...............................................................................................................................................363<br />
View, undo, or check in pending changes..................................................................................................................................364<br />
Branch a project in source control............................................................................................................................................. 366<br />
Open a project from source control............................................................................................................................................367<br />
Get the latest version of a project.............................................................................................................................................. 368<br />
Get a specific version of a project..............................................................................................................................................369<br />
Apply a label to a project.....................................................................................................................................................369<br />
PROJECT SECURITY...................................................................................................................................................................... 370<br />
About security modes.................................................................................................................................................................371<br />
About security access levels......................................................................................................................................................372<br />
Using the security system configuration wizard......................................................................................................................... 374<br />
Configuring server settings for security modes..........................................................................................................................377<br />
Extending the LDAP schema to allow saving of security rights..........................................................................................380<br />
Creating and configuring groups................................................................................................................................................389<br />
Creating and configuring users.................................................................................................................................................. 393<br />
Managing an existing security system....................................................................................................................................... 394<br />
Backing up the security system configuration............................................................................................................................396<br />
Logging on/off............................................................................................................................................................................ 398<br />
Blocking or unblocking a user.................................................................................................................................................... 399<br />
Password Protection of Project Files......................................................................................................................................... 400<br />
PROJECT LOCALIZATION..............................................................................................................................................................402<br />
Add a language to the Translation Table...................................................................................................................................403<br />
Configure fonts for a target language........................................................................................................................................ 405<br />
Examples of font configuration........................................................................................................................................... 406<br />
Set the project's language at startup..........................................................................................................................................408<br />
Set the project's language during run time.................................................................................................................................409<br />
Disable translation of selected screen objects...........................................................................................................................410<br />
TESTING AND DEBUGGING...........................................................................................................................................................411<br />
Debugging from the Output Window..........................................................................................................................................412<br />
Debugging from the Database Spy............................................................................................................................................414<br />
Using the LogWin Module..........................................................................................................................................................415<br />
Page 4<br />
<strong>InduSoft</strong> Web Studio
Contents<br />
Using Remote Tools...................................................................................................................................................................416<br />
Using Remote Database Spy............................................................................................................................................. 416<br />
Using Remote LogWin........................................................................................................................................................416<br />
REMOTE MANAGEMENT................................................................................................................................................................418<br />
Install EmbeddedView or CEView on a target device................................................................................................................419<br />
Enable security in Remote Agent and add users.......................................................................................................................423<br />
Customize Remote Agent's encryption key........................................................................................................................ 424<br />
License the runtime software on the target device.................................................................................................................... 426<br />
Download your project to the target device................................................................................................................................427<br />
Run or stop your project on the target device............................................................................................................................ 429<br />
Configure Remote Agent to autorun a project........................................................................................................................... 430<br />
THIN CLIENTS AND MOBILE ACCESS..........................................................................................................................................431<br />
Web............................................................................................................................................................................................433<br />
Building a Simple Application............................................................................................................................................. 433<br />
The Underlying Technology................................................................................................................................................ 440<br />
ISSymbol Control Layer......................................................................................................................................................441<br />
Examples of Client/Server Architecture.............................................................................................................................. 443<br />
Configuring the Data Server............................................................................................................................................... 447<br />
Configuring a web server to host your project pages......................................................................................................... 450<br />
Installing the web tunneling gateway.................................................................................................................................. 452<br />
Configuring the Thin Client................................................................................................................................................. 453<br />
Implementing Security........................................................................................................................................................ 457<br />
Port Usage..........................................................................................................................................................................460<br />
Exercise: Viewing Your Project on the Web........................................................................................................................461<br />
Mobile Access............................................................................................................................................................................463<br />
Turn on Microsoft IIS...........................................................................................................................................................464<br />
Enable SSL encryption in Microsoft IIS.............................................................................................................................. 466<br />
Install the MA runtime software...........................................................................................................................................467<br />
Insert a new area in the MA site hierarchy......................................................................................................................... 468<br />
Configure the area settings.................................................................................................................................................469<br />
Configure the global settings.............................................................................................................................................. 472<br />
Log on to the MA website during run time.......................................................................................................................... 473<br />
Navigate the Mobile Access website.................................................................................................................................. 474<br />
Mobile Access Tabular............................................................................................................................................................... 480<br />
DATABASE INTERFACE..................................................................................................................................................................484<br />
SQL Relational Databases.........................................................................................................................................................485<br />
Linking the Database Through a Remote DB Provider..............................................................................................................487<br />
Studio Database Gateway......................................................................................................................................................... 488<br />
Database Configuration............................................................................................................................................................. 493<br />
Configuring a Default Database for All Task History.................................................................................................................. 497<br />
Database Troubleshooting......................................................................................................................................................... 498<br />
Appendices................................................................................................................................................................................ 502<br />
Using ODBC Databases..................................................................................................................................................... 502<br />
Using Microsoft SQL Server............................................................................................................................................... 503<br />
Using ORACLE Databases.................................................................................................................................................504<br />
Using Microsoft Access Databases.................................................................................................................................... 506<br />
Using SQL Server CE.........................................................................................................................................................507<br />
Using Sybase......................................................................................................................................................................510<br />
Using Microsoft Excel......................................................................................................................................................... 510<br />
Using MySQL......................................................................................................................................................................513<br />
TROUBLESHOOTING......................................................................................................................................................................514<br />
General Troubleshooting............................................................................................................................................................515<br />
Frequently Asked Questions......................................................................................................................................................517<br />
<strong>InduSoft</strong> Web Studio Page 5
Contents<br />
Getting help................................................................................................................................................................................525<br />
<strong>Technical</strong> <strong>Reference</strong>........................................................................................................................................................... 525<br />
Communication Drivers.......................................................................................................................................................525<br />
License Agreement.............................................................................................................................................................525<br />
Home Page.........................................................................................................................................................................525<br />
Release Notes.................................................................................................................................................................... 526<br />
System Information.............................................................................................................................................................526<br />
Support Information............................................................................................................................................................ 526<br />
About...................................................................................................................................................................................527<br />
APPENDIX: BUILT-IN SCRIPTING LANGUAGE............................................................................................................................ 528<br />
Logic and arithmetic operators...................................................................................................................................................529<br />
How to read function descriptions..............................................................................................................................................531<br />
Log Message functions.............................................................................................................................................................. 533<br />
Trace...................................................................................................................................................................................533<br />
Arithmetic functions....................................................................................................................................................................534<br />
Abs......................................................................................................................................................................................534<br />
Div.......................................................................................................................................................................................534<br />
Format.................................................................................................................................................................................535<br />
GetBit.................................................................................................................................................................................. 538<br />
Mod..................................................................................................................................................................................... 539<br />
Pow..................................................................................................................................................................................... 539<br />
ResetBit.............................................................................................................................................................................. 540<br />
Round................................................................................................................................................................................. 540<br />
SetBit.................................................................................................................................................................................. 541<br />
Sqrt..................................................................................................................................................................................... 542<br />
Swap16...............................................................................................................................................................................542<br />
Swap32...............................................................................................................................................................................543<br />
Trunc...................................................................................................................................................................................543<br />
Statistical functions.................................................................................................................................................................... 545<br />
Avg......................................................................................................................................................................................545<br />
Max..................................................................................................................................................................................... 546<br />
Min...................................................................................................................................................................................... 546<br />
Rand................................................................................................................................................................................... 547<br />
Logarithmic functions................................................................................................................................................................. 548<br />
Exp......................................................................................................................................................................................548<br />
Log...................................................................................................................................................................................... 548<br />
Log10..................................................................................................................................................................................549<br />
Logical functions........................................................................................................................................................................ 550<br />
False................................................................................................................................................................................... 550<br />
If.......................................................................................................................................................................................... 550<br />
Toggle................................................................................................................................................................................. 551<br />
True.....................................................................................................................................................................................552<br />
Page 6<br />
<strong>InduSoft</strong> Web Studio
Contents<br />
String functions.......................................................................................................................................................................... 553<br />
Asc2Str............................................................................................................................................................................... 553<br />
CharToValue....................................................................................................................................................................... 553<br />
CharToValueW.................................................................................................................................................................... 554<br />
ClassMembersToStrVector................................................................................................................................................. 555<br />
NCopy.................................................................................................................................................................................556<br />
Num.................................................................................................................................................................................... 556<br />
Str....................................................................................................................................................................................... 557<br />
Str2Asc............................................................................................................................................................................... 557<br />
StrCompare.........................................................................................................................................................................558<br />
StrCompareNoCase............................................................................................................................................................558<br />
StrFromInt...........................................................................................................................................................................559<br />
StrFromReal........................................................................................................................................................................560<br />
StrFromTime....................................................................................................................................................................... 561<br />
StrGetElement.................................................................................................................................................................... 562<br />
StrLeft................................................................................................................................................................................. 562<br />
StrLen................................................................................................................................................................................. 563<br />
StrLower..............................................................................................................................................................................563<br />
StrRChr...............................................................................................................................................................................564<br />
StrRight...............................................................................................................................................................................564<br />
StrSetElement.....................................................................................................................................................................565<br />
StrStr...................................................................................................................................................................................565<br />
StrStrPos.............................................................................................................................................................................566<br />
StrTrim................................................................................................................................................................................ 566<br />
StrTrimAll............................................................................................................................................................................ 567<br />
StrUpper..............................................................................................................................................................................568<br />
ValueToChar....................................................................................................................................................................... 568<br />
ValueWToChar.................................................................................................................................................................... 569<br />
Date & Time functions................................................................................................................................................................570<br />
ClockGetDate......................................................................................................................................................................570<br />
ClockGetDayOfWeek..........................................................................................................................................................570<br />
ClockGetTime..................................................................................................................................................................... 571<br />
DateTime2Clock................................................................................................................................................................. 572<br />
GetClock............................................................................................................................................................................. 572<br />
Hour2Clock......................................................................................................................................................................... 573<br />
SetSystemDate...................................................................................................................................................................573<br />
SetSystemTime...................................................................................................................................................................574<br />
Trigonometric functions..............................................................................................................................................................575<br />
ACos................................................................................................................................................................................... 575<br />
ASin.................................................................................................................................................................................... 575<br />
ATan.................................................................................................................................................................................... 576<br />
Cos......................................................................................................................................................................................576<br />
Cot...................................................................................................................................................................................... 576<br />
Pi.........................................................................................................................................................................................577<br />
Sin.......................................................................................................................................................................................577<br />
Tan...................................................................................................................................................................................... 578<br />
Screen functions........................................................................................................................................................................ 579<br />
Close...................................................................................................................................................................................579<br />
Open................................................................................................................................................................................... 580<br />
OpenPrevious..................................................................................................................................................................... 581<br />
ShowInplaceInput............................................................................................................................................................... 582<br />
ShowMessageBox.............................................................................................................................................................. 583<br />
<strong>InduSoft</strong> Web Studio Page 7
Contents<br />
Security functions.......................................................................................................................................................................585<br />
BlockUser............................................................................................................................................................................585<br />
CheckESign........................................................................................................................................................................ 586<br />
CreateUser..........................................................................................................................................................................586<br />
ExportSecuritySystem.........................................................................................................................................................587<br />
GetSecuritySystemStatus...................................................................................................................................................588<br />
GetUserFullName............................................................................................................................................................... 589<br />
GetUserNames................................................................................................................................................................... 590<br />
GetUserPwdAging.............................................................................................................................................................. 591<br />
GetUserState...................................................................................................................................................................... 591<br />
ImportSecuritySystem.........................................................................................................................................................592<br />
RemoveUser.......................................................................................................................................................................593<br />
SetPassword.......................................................................................................................................................................594<br />
UnblockUser....................................................................................................................................................................... 595<br />
Module Activity functions............................................................................................................................................................596<br />
AppActivate.........................................................................................................................................................................596<br />
AppIsRunning..................................................................................................................................................................... 597<br />
AppPostMessage................................................................................................................................................................598<br />
AppSendKeys..................................................................................................................................................................... 599<br />
CleanReadQueue............................................................................................................................................................... 599<br />
CloseSplashWindow...........................................................................................................................................................600<br />
DisableMath........................................................................................................................................................................600<br />
EnableMath.........................................................................................................................................................................601<br />
EndTask.............................................................................................................................................................................. 601<br />
ExitWindows....................................................................................................................................................................... 602<br />
IsScreenOpen.....................................................................................................................................................................602<br />
IsTaskRunning.................................................................................................................................................................... 603<br />
IsViewerInFocus................................................................................................................................................................. 603<br />
KeyPad............................................................................................................................................................................... 604<br />
LogOff................................................................................................................................................................................. 605<br />
LogOn................................................................................................................................................................................. 606<br />
Math.................................................................................................................................................................................... 606<br />
PostKey...............................................................................................................................................................................607<br />
Recipe.................................................................................................................................................................................607<br />
Report................................................................................................................................................................................. 608<br />
RunGlobalProcedureAsync................................................................................................................................................ 609<br />
RunGlobalProcedureAsyncGetStatus................................................................................................................................ 611<br />
RunGlobalProcedureOnFalse.............................................................................................................................................612<br />
RunGlobalProcedureOnServer...........................................................................................................................................613<br />
RunGlobalProcedureOnTrigger.......................................................................................................................................... 614<br />
RunGlobalProcedureOnTrue.............................................................................................................................................. 615<br />
RunVBScript....................................................................................................................................................................... 616<br />
SecureViewerReload.......................................................................................................................................................... 616<br />
SendKeyObject...................................................................................................................................................................617<br />
SetAppPath.........................................................................................................................................................................619<br />
SetViewerInFocus...............................................................................................................................................................619<br />
SetViewerPos..................................................................................................................................................................... 620<br />
ShutDown........................................................................................................................................................................... 620<br />
StartTask.............................................................................................................................................................................621<br />
ViewerPostMessage........................................................................................................................................................... 622<br />
WinExec..............................................................................................................................................................................622<br />
WinExecIsRunning..............................................................................................................................................................624<br />
Page 8<br />
<strong>InduSoft</strong> Web Studio
Contents<br />
File functions..............................................................................................................................................................................626<br />
DeleteOlderFiles................................................................................................................................................................. 626<br />
DirCreate.............................................................................................................................................................................626<br />
DirDelete.............................................................................................................................................................................627<br />
DirLength............................................................................................................................................................................ 628<br />
DirRename..........................................................................................................................................................................628<br />
FileCopy..............................................................................................................................................................................629<br />
FileDelete............................................................................................................................................................................630<br />
FileLength........................................................................................................................................................................... 630<br />
FileRename.........................................................................................................................................................................631<br />
FileWrite..............................................................................................................................................................................631<br />
FindFile............................................................................................................................................................................... 632<br />
FindPath..............................................................................................................................................................................633<br />
GetFileAttributes................................................................................................................................................................. 634<br />
GetFileTime.........................................................................................................................................................................634<br />
GetHstInfo...........................................................................................................................................................................635<br />
GetLine............................................................................................................................................................................... 635<br />
HST2TXT............................................................................................................................................................................637<br />
HST2TXTIsRunning............................................................................................................................................................639<br />
LookupContains..................................................................................................................................................................639<br />
LookupGet.......................................................................................................................................................................... 640<br />
LookupLoad........................................................................................................................................................................ 640<br />
PDFCreate..........................................................................................................................................................................641<br />
Print.....................................................................................................................................................................................642<br />
RDFileN.............................................................................................................................................................................. 643<br />
WebGetFile......................................................................................................................................................................... 643<br />
Graphic functions....................................................................................................................................................................... 645<br />
AutoFormat......................................................................................................................................................................... 645<br />
GetScrInfo...........................................................................................................................................................................645<br />
PrintSetup........................................................................................................................................................................... 646<br />
PrintWindow........................................................................................................................................................................647<br />
ResetDecimalPointsTable...................................................................................................................................................648<br />
RGBColor............................................................................................................................................................................648<br />
RGBComponent..................................................................................................................................................................649<br />
SaveScreenShot.................................................................................................................................................................650<br />
SetDecimalPoints................................................................................................................................................................651<br />
SetDisplayUnit.................................................................................................................................................................... 652<br />
SetTagDisplayUnit...............................................................................................................................................................653<br />
Translation functions.................................................................................................................................................................. 654<br />
Ext.......................................................................................................................................................................................654<br />
SetLanguage.......................................................................................................................................................................654<br />
SetTranslationFile............................................................................................................................................................... 655<br />
Multimedia functions.................................................................................................................................................................. 656<br />
Play..................................................................................................................................................................................... 656<br />
<strong>InduSoft</strong> Web Studio Page 9
Contents<br />
System Info functions.................................................................................................................................................................657<br />
DbVersion........................................................................................................................................................................... 657<br />
GetAppHorizontalResolution.............................................................................................................................................. 657<br />
GetAppPath........................................................................................................................................................................ 658<br />
GetAppVerticalResolution...................................................................................................................................................658<br />
GetComputerIP...................................................................................................................................................................658<br />
GetComputerName.............................................................................................................................................................659<br />
GetCursorX.........................................................................................................................................................................659<br />
GetCursorY.........................................................................................................................................................................660<br />
GetDisplayHorizontalResolution......................................................................................................................................... 660<br />
GetDisplayVerticalResolution............................................................................................................................................. 660<br />
GetFreeMemoryCE.............................................................................................................................................................661<br />
GetHardKeyModel.............................................................................................................................................................. 661<br />
GetHardKeySN................................................................................................................................................................... 662<br />
GetIPAll............................................................................................................................................................................... 662<br />
GetMemoryCE.................................................................................................................................................................... 663<br />
GetNetMACID.....................................................................................................................................................................663<br />
GetOS................................................................................................................................................................................. 664<br />
GetPerformanceMetric........................................................................................................................................................665<br />
GetPrivateProfileString....................................................................................................................................................... 668<br />
GetProductPath.................................................................................................................................................................. 668<br />
GetRegValue.......................................................................................................................................................................669<br />
GetRegValueType...............................................................................................................................................................669<br />
GetServerHostName...........................................................................................................................................................670<br />
GetTickCount...................................................................................................................................................................... 671<br />
InfoAppAlrDir.......................................................................................................................................................................671<br />
InfoAppHSTDir....................................................................................................................................................................671<br />
InfoDiskFree........................................................................................................................................................................672<br />
InfoResources.....................................................................................................................................................................672<br />
IsActiveXReg...................................................................................................................................................................... 673<br />
IsAppChangedOnServer.....................................................................................................................................................673<br />
NoInputTime........................................................................................................................................................................674<br />
ProductVersion....................................................................................................................................................................675<br />
RegSaveCE........................................................................................................................................................................ 675<br />
ReloadAppFromServer....................................................................................................................................................... 676<br />
SaveAlarmFile.....................................................................................................................................................................676<br />
SetAppAlarmPath............................................................................................................................................................... 677<br />
SetAppHSTPath..................................................................................................................................................................677<br />
SetDateFormat....................................................................................................................................................................678<br />
SetKeyboardLanguage....................................................................................................................................................... 679<br />
SetRegValue....................................................................................................................................................................... 679<br />
SetWebConfig.....................................................................................................................................................................680<br />
SNMPGet............................................................................................................................................................................682<br />
SNMPSet............................................................................................................................................................................ 683<br />
WritePrivateProfileString.....................................................................................................................................................684<br />
Tags Database functions............................................................................................................................................................686<br />
ExecuteAlarmAck................................................................................................................................................................686<br />
ForceTagChange................................................................................................................................................................ 687<br />
GetTagValue....................................................................................................................................................................... 687<br />
SetTagValue........................................................................................................................................................................688<br />
Loop functions............................................................................................................................................................................689<br />
For … Next..........................................................................................................................................................................689<br />
Page 10<br />
<strong>InduSoft</strong> Web Studio
Contents<br />
ODBC functions......................................................................................................................................................................... 690<br />
ODBCBeginTrans............................................................................................................................................................... 690<br />
ODBCBindCol.....................................................................................................................................................................690<br />
ODBCCanAppend...............................................................................................................................................................691<br />
ODBCCanTransact............................................................................................................................................................. 692<br />
ODBCCanUpdate............................................................................................................................................................... 692<br />
ODBCClose........................................................................................................................................................................ 693<br />
ODBCCommitTrans............................................................................................................................................................ 693<br />
ODBCDelete....................................................................................................................................................................... 694<br />
ODBCExecuteSQL............................................................................................................................................................. 694<br />
ODBCInsert.........................................................................................................................................................................695<br />
ODBCIsBOF....................................................................................................................................................................... 695<br />
ODBCIsDeleted.................................................................................................................................................................. 696<br />
ODBCIsEOF....................................................................................................................................................................... 696<br />
ODBCIsFieldNULL..............................................................................................................................................................697<br />
ODBCIsFieldNullable..........................................................................................................................................................697<br />
ODBCMove.........................................................................................................................................................................698<br />
ODBCMoveFirst..................................................................................................................................................................699<br />
ODBCMoveLast..................................................................................................................................................................699<br />
ODBCMoveNext................................................................................................................................................................. 700<br />
ODBCMovePrev................................................................................................................................................................. 700<br />
ODBCOpen.........................................................................................................................................................................701<br />
ODBCQuery........................................................................................................................................................................701<br />
ODBCRollBack................................................................................................................................................................... 702<br />
ODBCSetFieldNULL........................................................................................................................................................... 703<br />
ODBCSetFilter.................................................................................................................................................................... 703<br />
ODBCSetSort......................................................................................................................................................................704<br />
ODBCUnbindCol.................................................................................................................................................................704<br />
ODBCUpdate......................................................................................................................................................................705<br />
Email functions...........................................................................................................................................................................706<br />
CnfEmail............................................................................................................................................................................. 706<br />
GetStatusSendEmailExt..................................................................................................................................................... 708<br />
SendEmail...........................................................................................................................................................................708<br />
SendEmailExt..................................................................................................................................................................... 709<br />
Dial-up functions........................................................................................................................................................................ 711<br />
DialError..............................................................................................................................................................................711<br />
DialGetClientIP................................................................................................................................................................... 716<br />
DialGetServerIP..................................................................................................................................................................717<br />
DialStatus............................................................................................................................................................................718<br />
DialUp................................................................................................................................................................................. 720<br />
DialUpToCE........................................................................................................................................................................ 721<br />
FindAllDevices.................................................................................................................................................................... 723<br />
FindModem.........................................................................................................................................................................723<br />
HangUp...............................................................................................................................................................................724<br />
PhoneDialUp.......................................................................................................................................................................725<br />
PhoneDisableListen............................................................................................................................................................725<br />
PhoneEnableListen.............................................................................................................................................................726<br />
PhoneHangUp.................................................................................................................................................................... 727<br />
PhoneStatus....................................................................................................................................................................... 727<br />
ActiveX and .NET Control functions...........................................................................................................................................729<br />
XGet....................................................................................................................................................................................729<br />
XRun...................................................................................................................................................................................729<br />
XSet.................................................................................................................................................................................... 730<br />
Event Logger functions.............................................................................................................................................................. 732<br />
SendEvent.......................................................................................................................................................................... 732<br />
FTP functions.............................................................................................................................................................................733<br />
CnfFTP................................................................................................................................................................................733<br />
FTPGet............................................................................................................................................................................... 734<br />
FTPPut................................................................................................................................................................................735<br />
FTPStatus...........................................................................................................................................................................736<br />
<strong>InduSoft</strong> Web Studio Page 11
Contents<br />
Database/ERP functions............................................................................................................................................................738<br />
DBCursorClose...................................................................................................................................................................738<br />
DBCursorColumnCount...................................................................................................................................................... 738<br />
DBCursorColumnInfo..........................................................................................................................................................739<br />
DBCursorCurrentRow.........................................................................................................................................................740<br />
DBCursorGetValue............................................................................................................................................................. 741<br />
DBCursorMoveTo................................................................................................................................................................742<br />
DBCursorNext.....................................................................................................................................................................742<br />
DBCursorOpen................................................................................................................................................................... 743<br />
DBCursorOpenSQL............................................................................................................................................................ 744<br />
DBCursorPrevious.............................................................................................................................................................. 746<br />
DBCursorRowCount........................................................................................................................................................... 747<br />
DBDelete.............................................................................................................................................................................747<br />
DBExecute..........................................................................................................................................................................748<br />
DBInsert..............................................................................................................................................................................750<br />
DBSelect.............................................................................................................................................................................751<br />
DBUpdate........................................................................................................................................................................... 752<br />
SyncAlarm...........................................................................................................................................................................753<br />
SyncAlarmStatus................................................................................................................................................................ 754<br />
SyncEvent...........................................................................................................................................................................754<br />
SyncEventStatus.................................................................................................................................................................755<br />
SyncTrend...........................................................................................................................................................................756<br />
SyncTrendStatus................................................................................................................................................................ 757<br />
APPENDIX: VBSCRIPT....................................................................................................................................................................758<br />
VBScript Interfaces in the Software........................................................................................................................................... 759<br />
Global Procedures.............................................................................................................................................................. 760<br />
Graphic Module...................................................................................................................................................................764<br />
Background Task................................................................................................................................................................ 770<br />
Language <strong>Reference</strong>..................................................................................................................................................................772<br />
Operators............................................................................................................................................................................772<br />
Constants............................................................................................................................................................................773<br />
Objects and Collections...................................................................................................................................................... 775<br />
Properties............................................................................................................................................................................776<br />
Statements..........................................................................................................................................................................776<br />
Methods.............................................................................................................................................................................. 778<br />
Functions............................................................................................................................................................................ 778<br />
Keywords............................................................................................................................................................................ 779<br />
Errors.................................................................................................................................................................................. 779<br />
Tips & Tricks...............................................................................................................................................................................782<br />
VBScript Editor IntelliSense................................................................................................................................................782<br />
VBScript Compared to VBA................................................................................................................................................783<br />
Screen Events.....................................................................................................................................................................785<br />
MsgBox and InputBox Functions........................................................................................................................................ 785<br />
VBScript Procedures...........................................................................................................................................................785<br />
Creating Constants............................................................................................................................................................. 787<br />
Declaring Variables............................................................................................................................................................. 787<br />
Scope and Lifetime of Variables......................................................................................................................................... 788<br />
Boolean Tags and Boolean Variables................................................................................................................................. 788<br />
Writing Real Values to Integer Tags....................................................................................................................................789<br />
Precedence of VBScript Operators.....................................................................................................................................789<br />
Logical Operator NOT.........................................................................................................................................................790<br />
Using Conditional Statements............................................................................................................................................ 790<br />
Looping Through Code....................................................................................................................................................... 792<br />
Support for ActiveX Controls...............................................................................................................................................794<br />
Windows Embedded Support............................................................................................................................................. 795<br />
Page 12<br />
<strong>InduSoft</strong> Web Studio
Introduction<br />
Introduction<br />
This User Guide and <strong>Technical</strong> <strong>Reference</strong> was designed to help you get the best results from your <strong>InduSoft</strong><br />
Web Studio software. This document provides technical information and step-by-step instructions for all the<br />
tasks you need to create Web-enabled HMI/SCADA programs.<br />
Who should read this<br />
This User Guide and <strong>Technical</strong> <strong>Reference</strong> is a comprehensive document designed to provide useful information<br />
for both novice and advanced users of IWS.<br />
• New Users: This publication uses a step-by-step, hands-on approach to the project development process.<br />
Be sure to read the introductory chapters describing the product's features and development environment.<br />
• Experienced Users: This publication offers advanced instructions, tips, and troubleshooting information<br />
to help you get the most out of your projects.<br />
Note: We assume you are familiar with working in a Windows environment, and we do not attempt<br />
to explain Windows navigation, file management, and so forth. If you are unfamiliar with any of<br />
these procedures, we recommend using the Windows Help feature (Start > Help) or consulting your<br />
Microsoft Windows documentation.<br />
Contents<br />
The information in this document is organized into the following chapters:<br />
• This chapter: Describes the purpose, content, and organization of the User Guide and <strong>Technical</strong> <strong>Reference</strong>.<br />
In addition, this chapter contains the following information:<br />
• Explains the formatting, mouse, and Windows conventions used<br />
• Lists other publications providing information about IWS<br />
• Explains how to contact a technical support representative<br />
• About This Software: Provides a high-level overview of the product's uses, features, and functions.<br />
• Installing and Uninstalling: Provides step-by-step instructions for installing, licensing, starting, and<br />
uninstalling <strong>InduSoft</strong> Web Studio and CEView.<br />
• Navigating the Development Environment: Describes the IWS interface (or development environment),<br />
and explains some basic skills and techniques you must understand before creating a new project.<br />
• How the Software Works: Describes the internal structure of IWS, including how data flows through the<br />
runtime modules and how these modules are executed.<br />
• Creating and Configuring a New Project: Provides step-by-step instructions for creating and configuring<br />
a new project.<br />
• Working with Tags: Explains basic concepts about the product database, tag types (arrays, classes, and<br />
pointers), tag values and parameters. Following the concepts discussion, this chapter provides instructions<br />
for creating and editing tags for your projects.<br />
• Creating Screens and Graphics: Explains how to use the different IWS development tools to create your<br />
project screens and graphics.<br />
• Configuring Background Tasks: Explains how to create and configure the different IWS task worksheets<br />
for your projects.<br />
• Event Settings: Describes the logging and event-retrieval features.<br />
• Communicating with Other Devices: Describes how to configure your project to read from and write to<br />
a device's registers. The information includes instructions for configuring drivers and OPC, TCP/IP, and<br />
DDE communication.<br />
• Configuring a Security System: Explains how to set-up and manage a security system for your projects.<br />
<strong>InduSoft</strong> Web Studio Page 13
Introduction<br />
• Testing and Debugging Your Project: Discusses how to test and debug projects using tools such as the<br />
Database Spy and Output windows. This chapter includes a list of possible error messages and methods<br />
for correcting those errors.<br />
• Configuring a Web Solution: Explains how configure and run your projects on the Web.<br />
• Downloading to a Remote Device: Explains how to download, monitor, and debug projects from a remote<br />
runtime workstation.<br />
• Using the Translation Tool: Explains how to use the Translation Tool to translate the text in your<br />
projects from one language to another.<br />
• Database Interface: Explains how to connect IWS to compatible databases.<br />
• Scripting Languages: Describes IWS's built-in scripting language, as well as the support for VBScript in<br />
IWS.<br />
• Troubleshooting and FAQs: Provides instructions for verifying projects, describes some common<br />
development errors, and explains what to do if you need to contact a support representative.<br />
Related documentation<br />
You may want to review the following manuals in addition to this <strong>Technical</strong> <strong>Reference</strong>:<br />
• Getting Started <strong>Manual</strong>: Provides basic information about <strong>InduSoft</strong> Web Studio, including a systematic<br />
tutorial that allows you to develop a single project and become familiar with the product in a short time.<br />
• Tutorial <strong>Manual</strong>: Describes how to build an project, step-by-step, with the main product features. You can<br />
use this document as a self-training manual.<br />
• Drivers User Guides: Explain how to configure individual direct communication drivers, according to their<br />
unique protocol characteristics. One customized user guide is included with each driver.<br />
Note: All manuals are located in the Documentation folder on the IWS installation CD. IWS installs<br />
the Drivers User Guides in the\Drv folder in the program directory. You also can access technical<br />
information from the Help menu.<br />
Page 14<br />
<strong>InduSoft</strong> Web Studio
Introduction<br />
Conventions used in this documentation<br />
This documentation uses standardized formatting and terminology to make it easier for all users to<br />
understand.<br />
Text conventions<br />
This documentation uses special text formatting to help you quickly identify certain items:<br />
• Titles, labels, new terms, and messages are indicated using italic text (for example, Object Properties).<br />
• File names, screen text, and text you must enter are indicated using monospace text (for example, D:<br />
\Setup.exe ).<br />
• Buttons, menu options, and keyboard keys are indicated using a bold typeface (for example, File menu).<br />
In addition, this documentation segregates some text into Tip, Note, and Caution boxes:<br />
• Tips provide useful information to save development time or to improve the project performance.<br />
• Notes provide extra information that may make it easier to understand the nearby text, usually the text<br />
just before the note.<br />
• Cautions provide information necessary to prevent errors that can cause problems when running the<br />
project, and may result in damage.<br />
Mouse and selection conventions<br />
Because most PCs used for project development run a version of Microsoft Windows with a mouse, this<br />
documentation assumes you are using a mouse. Generally, a PC mouse is configured for right-handed use, so<br />
that the left mouse button is the primary button and the right mouse button is the secondary button.<br />
This documentation uses the following mouse and selection conventions:<br />
• Click and Select both mean to click once on an item with the left mouse button. In general, you click<br />
buttons and you select from menus and lists.<br />
• Double-click means to quickly click twice on an item with the left mouse button.<br />
• Right-click means to click once on an item with the right mouse button.<br />
• Select also means you should use your pointing device to highlight or specify an item on the computer<br />
screen. Selecting an item with a touchscreen is usually the same as selecting with a mouse, except that<br />
you use your finger to touch (select) a screen object or section. To select items with your keyboard, you<br />
typically use the Tab key to move around options, the Enter key to open menus, and the Alt key with a<br />
letter key to select an object that has an underlined letter.<br />
• Drag means to press down the appropriate mouse button and move the mouse before releasing the button.<br />
Usually an outline of the item will move with the mouse cursor.<br />
Windows conventions<br />
This documentation uses the following Windows conventions:<br />
• Dialogs are windows that allow you to configure settings and enter information.<br />
• Text boxes are areas in dialogs where you can type text.<br />
• Radio buttons are white circles in which a black dot appears or disappears when you click on the button.<br />
Typically, the dot indicates the option is selected or enabled. No dot indicates the option is cleared or<br />
disabled.<br />
• Check boxes are white squares in which a check ( ) appears or disappears when you click on it with<br />
the cursor. Typically, a check indicates the option is selected or enabled. No check indicates the option<br />
is cleared or disabled.<br />
• Buttons are icons in boxes appear "pressed" when you click on them.<br />
• Lists are panes (white boxes) in windows or dialogs containing two or more selectable options.<br />
• Combo boxes have arrows that, when clicked, show part or all of an otherwise concealed list.<br />
<strong>InduSoft</strong> Web Studio Page 15
Introduction<br />
• Dockable windows are windows that you can drag to an edge of the interface and merge with that edge.<br />
Page 16<br />
<strong>InduSoft</strong> Web Studio
Introduction<br />
About this software<br />
<strong>InduSoft</strong> Web Studio is powerful software for developing HMI, SCADA, and OEE/Dashboard projects that can<br />
be deployed anywhere.<br />
Each IWS project consists of:<br />
• A project tags database to manage all runtime data, including both internal variables and scanned I/O;<br />
• Configurable drivers to communicate in real-time with programmable logic controllers (PLCs), remote I/O<br />
devices, and other data-acquisition equipment;<br />
• Animated HMI screens and OEE dashboards; and<br />
• Optional modules such as alarms, events, trends, recipes, reports, scriptable logic, schedulers, a security<br />
system, and a complete database interface.<br />
After you develop your project, you can either run it locally on your development workstation or download<br />
it to a remote workstation and run it there using <strong>InduSoft</strong> Web Studio or EmbeddedView/CEView runtime<br />
software. The workstation processes I/O data from connected devices according to your project parameters<br />
and then reacts to, displays, and/or saves the data.<br />
Product features<br />
Alarms<br />
Animation<br />
Database<br />
Drivers<br />
Email<br />
Events<br />
In addition to all the alarm functions you'd expect, IWS v7.1 also sends alarms using multimedia<br />
formats like PDF. Use remote notification to have alarms sent right to your inbox, a<br />
printer, or a smartphone! Alarms are real-time and historical, log data in binary format or to any<br />
database.<br />
IWS gives you great command over graphics. Paste images, and even rotate them dynamically.<br />
Fill bar graphs with color, or adjust the scale of objects with easy-to-use configuration. Other<br />
animations include "command" (for touch, keyboard and mouse interaction), hyperlink, text<br />
data link, color, resize (independent height and width), position, and rotation (with custom<br />
rotation point).<br />
Connect to any SQL database (MS SQL, MySQL, Sybase, Oracle), or MS Access or Excel, and<br />
ERP/MES systems (including SAP), even from Windows Embedded CE. Flexible enough to have<br />
a built in interface without the need for knowing SQL (for trends, alarms/events, grid and other<br />
objects), or use any SQL statement you need anywhere you need it.<br />
IWS v7.1 contains over 240 built-in drivers for most PLCs, temperature controllers, motion<br />
controllers, and bar code/2D/RFID readers. <strong>InduSoft</strong> driver toolkits allow you the flexibility to<br />
build your own drivers. Use these built in drivers without the need for OPC servers (but are an<br />
optional connection method).<br />
Send email using SMTP to desktop, email enabled phone, or any enabled device. Get real-time<br />
information on alarms, process values, and other events. <strong>InduSoft</strong> Web Studio v7.1 supports<br />
SSL encryption allowing the use of third-party providers such as Gmail.<br />
IWS v7.1 offers traceability for operator initiated actions or internal system activity. Log events<br />
such as security system changes (user logon or off), screen open/close, recipe/report operations,<br />
custom messages and system warnings. Also any tag value changes including custom messages.<br />
FDA Traceability<br />
<strong>InduSoft</strong> Web Studio Page 17
Introduction<br />
FTP<br />
Take advantage of built-in functionality to create 21 CFR part 11 compliant projects with<br />
traceability and e-signatures. These features are often used for pharmaceutical and food<br />
applications, but also for any application where traceability is a must.<br />
Automatically upload or download files during runtime to/from remote storage locations using<br />
FTP protocol and flexible scripting functions. Configure FTP via scripting or the included<br />
configuration interface.<br />
Graphics and Design Tools<br />
Create powerful screens to meet any application need using the improved tools in our graphic<br />
interface. Combine built-in objects to create any functionality required. Store graphics in the<br />
library for future use, or easily make project across a product line share a consistent "look and<br />
feel".<br />
Historical Performance<br />
We have optimized the trend history module, and designed it to load millions of values from SQL<br />
Relational Databases with high performance, with built-in data decimation in the Trend Control.<br />
Easy to use tools provide quick access to Statistical Process Control (SPC) values without any<br />
need for programming.<br />
Intellectual Property Protection<br />
Screens, documents, scripts and even math worksheets can be individually password protected.<br />
This prevents unauthorized viewing or editing of your corporate custom functionality. Protect<br />
the entire project with just a few mouse clicks.<br />
Multi-Language<br />
Develop your application in one of many development languages, including English, Portuguese,<br />
German, and French.<br />
.NET and ActiveX<br />
OPC<br />
PDF Export<br />
Recipes<br />
Redundancy<br />
Reports<br />
Scalable<br />
Use third-party controls to enhance your project. IWS is a container for ActiveX and .NET<br />
controls. Add functionality such as browsers, media players, charting, and other tools that<br />
support the ActiveX or .NET interface standards.<br />
Drivers for all major brands of PLCs are built in, but any OPC server may optionally be used.<br />
IWS supports OPC DA (Server/Client), OPC HDA(Server), UA (Client) and OPC .NET 3.0 (Client).<br />
<strong>InduSoft</strong> Web Studio v7.1 also supports OPC XML as an additional add-on.<br />
Send Alarms, Reports, or any file (including .doc or .txt) to a production supervisor, quality<br />
manager, or maintenance staff using the included PDF writer.<br />
Save time and maintain consistency by automating part parameters or productions quantities<br />
with any triggering event.<br />
For critical applications where data is vital, IWS v7.1 supports web server, database and overall<br />
system redundancy.<br />
Create clear, concise reports in text format, graphical RTF, XML, PDF, HTML, and CSV or<br />
integrate with Microsoft Office. Get the data you need, in the format you need it, to make<br />
informed decisions, fast.<br />
Page 18<br />
<strong>InduSoft</strong> Web Studio
Introduction<br />
Scheduler<br />
Scripting<br />
Security<br />
Develop once and deploy everywhere. Take an application created for Windows CE and deploy<br />
it on any supported Microsoft operating system, including Embedded, Windows 7 (and soon<br />
Windows 8), and Server editions.<br />
Schedule custom tag changes on date/time, frequency, or any trigger. Use this for simulation,<br />
to trigger reports or other functionality at a particular time of day, or even to trigger driver<br />
worksheets to read/write at a scan rate you choose.<br />
Two powerful scripting languages are supported. Use built-in <strong>InduSoft</strong> functions or use<br />
standard VBScript to take advantage of widely available resources. Both can be used<br />
simultaneously to give you the functionality you need.<br />
IWS includes support for group and user accounts, e-signatures, and traceability, as well as<br />
support for the ADAM Server, in addition to standard LDAP Servers. Integrate your project to<br />
the Active Directory (Users and Groups).<br />
SSL Support for Emails<br />
Standards<br />
SNMP<br />
Symbols<br />
Tag Database<br />
Thin Clients<br />
Trends<br />
Native support for Secure Socket Layer (SSL), makes it easy and secure to send emails from<br />
<strong>InduSoft</strong> Web Studio using third-party tools such as Gmail!<br />
Take advantage of common industry standards to develop applications that are compatible with<br />
any format. TCP/IP, .Net, ActiveX, OPC (client and server), ADO/ODBC, COM/DCOM, OLE,<br />
DDE, XML, SOAP, and HTML are supported.<br />
Easily configure managed networked devices on IP networks (such as switches and routers)<br />
using incorporated SNMP configuration commands and an easy-to-use configuration interface.<br />
Included library features push buttons, pilot lights, tanks, sliders, meters, motors, pipes, valves<br />
and other common objects. Use the included symbols in your project, modify existing symbols to<br />
suit your needs, or create your own from scratch. Plus support for third-party symbol libraries<br />
and graphic tools.<br />
IWS features an object oriented database with boolean, integer, real, strings, arrays, classes<br />
(structures), indirect tags and included system tags.<br />
Remotely view screens as web pages using Internet Explorer web browser, or <strong>InduSoft</strong> Secure<br />
Viewer. Use SMA (Studio Mobile Access) to monitor or access process values and alarms with<br />
remote devices such as tablets and mobile phones. Enhanced SMA offers data in easy-to-read<br />
widgets that can be viewed on any WebKit (HTML5) based web browser found on iPads, and<br />
Android phones and tablets.<br />
Real-time and Historical trends are supported. Log data in binary format or to any database<br />
locally and remotely. Color or fill trends with graphic elements to enhance clarity of data. Date/<br />
Time based or numeric (X/Y plot) trends give you the flexibility to display information that best<br />
suits your application.<br />
Troubleshooting<br />
Quickly debug and verify a project using local and remote tools for troubleshooting,<br />
including status fields, DatabaseSpy and LogWin. Capture screen open and close times, see<br />
<strong>InduSoft</strong> Web Studio Page 19
Introduction<br />
communications in real-time, and messages related to OPC, recipes/reports, security, database<br />
errors and even custom messages. Quickly get your project finished using these powerful tools.<br />
Page 20<br />
<strong>InduSoft</strong> Web Studio
Introduction<br />
Internal structure and data flow<br />
The <strong>InduSoft</strong> Web Studio project runtime runs on a Windows computer or embedded system and consists<br />
of the following modules or threads (program elements that can execute independently of other program<br />
elements):<br />
• Background Task (a supervisory task): Executes other internal tasks (IWS worksheets). For example,<br />
the Background task executes scripts configured in the Math and Scheduler worksheets and manages<br />
parameters configured in the Alarm, Recipe, Report, and Trend worksheets.<br />
• Database Spy (debugging tool):<br />
• Executes functions and/or expressions for testing purposes<br />
• Reads data (such as tag values) from the tags database<br />
• Writes data (such as tag values) to the Tagsdatabase<br />
• DDE Client: Manages DDE communication with a DDE Server (local or remote), according to parameters<br />
configured in the DDE Client worksheets.<br />
• DDE Server: Manages DDE communication with a DDE Client (local or remote).<br />
• LogWin (debugging tool): Traces messages generated from other modules/tasks.<br />
• Driver Runtime: Manages the read/write commands configured in the Driver worksheets.<br />
• OPC Client: Manages OPC communication with an OPC Server (local or remote), according to parameters<br />
configured in the OPC Client worksheets.<br />
• OPC Server: Manages OPC communication with an OPC Client (local or remote).<br />
• ODBC Runtime: Manages ODBC data communication with any SQL relational database, according to<br />
parameters configured in the ODBC worksheets.<br />
• TCP/IP Client: Manages TCP/IP communication with a remote TCP/IP Server module (from IWS),<br />
according to parameters configured in the TCP/IP Client worksheets.<br />
• TCP/IP Server: Manages TCP/IP communication messages with a remote TCP/IP Client module (from<br />
IWS).<br />
• Viewer: Executes all scripts (On Open, On While, On Close, Command, Hyperlink, and so forth) configured<br />
for project screens and updates the screen objects.<br />
None of the preceding runtime modules exchange data directly with another module or task. Instead, runtime<br />
modules send data to and receive data from the tags database, which is the "heart" of IWS.<br />
The tags database manages the flow of data between modules. In addition, the tags database stores all tag<br />
values and the status of all properties associated with each tag (such as alarm conditioning, timestamp,<br />
quality, and so forth).<br />
<strong>InduSoft</strong> Web Studio Page 21
Introduction<br />
Note: Tags are variables (such as communication points in field equipment, calculation results,<br />
alarm points, and so on) that are used in screens and worksheets. For more information, see About<br />
Tags and the Project Database on page 109.<br />
The architecture of the IWS project runtime<br />
Each IWS module contains a virtual table of the tags that are relevant for that module at the current time.<br />
The tags database uses this table to determine which information must be updated in each module. For<br />
example, the Viewer contains a virtual table that lists all tags configured for all of the open project screens. If<br />
a tag value changes, the tags database sends a message to the Viewer, and then the Viewer updates the value<br />
in all objects where the tag is configured.<br />
For example, if a driver reads a new value from the PLC, the driver updates the tag associated with this value<br />
in the tags database. Then, if this new information must display on the project screen, the tags database<br />
sends the new tag value to the Viewer task, and the Viewer updates the screen.<br />
An example of data flow<br />
Page 22<br />
<strong>InduSoft</strong> Web Studio
Introduction<br />
Note that the driver does not send new tag values directly to the Viewer. In addition, there is no pooling<br />
between tasks — the tags database receives the updated information and immediately forwards it to all<br />
runtime tasks requiring that information.<br />
Important: The Viewer module will update an object only when (at least) one of the object's tag<br />
values change.<br />
If you configure an object animation (e.g., Text Data Link) with a function that does not require<br />
a tag (e.g., NoInputTime), then the Viewer will not update the object because there is are no tags<br />
associated with that object.<br />
The architecture of IWS significantly improves the internal data flow performance and makes it easy for you to<br />
add new internal tasks. Even though each task works independently, it can access information from any other<br />
task through the tags database.<br />
<strong>InduSoft</strong> Web Studio Page 23
Introduction<br />
Executing and switching modules<br />
IWS is a SCADA system composed of modules that must be executed simultaneously. Based on the multitasking<br />
concept, each runtime module (Viewer, Driver, and so forth) is a thread and the operating system<br />
switches from one thread to other automatically. It is a common misconception that you execute a SCADA<br />
system when you execute a PLC program. A PLC program contains a simple loop:<br />
PLC Program Loop<br />
However, in a SCADA system, there are several modules running simultaneously, and most of them can read<br />
and write data. Because a SCADA system modifies data (tag values) continuously during task execution, the<br />
preceding diagram is not applicable.<br />
IWS only has one process: Studio Manager.exe. When you execute a runtime project, the Studio<br />
Manager.exe process starts the Tags database and all of the runtime modules configured for the project. You<br />
can specify which modules (such as Viewer and Driver) will start during the runtime.<br />
Each process keeps a list of active threads for the operating system. Actually, each process activates and<br />
deactivates each thread during the runtime, according to the algorithm of each process. Also, when you create<br />
a thread you specify a priority value. The operating system continuously scans all currently active threads,<br />
and executes the threads according to their priority value — executing the higher-priority threads first. When<br />
threads with higher-priority values are active, the threads with lower-priority values are not executed at all.<br />
If there is more than one thread with the same priority value, and there are no other threads with higherpriority<br />
values, the operating system keeps switching between the threads with the same priority.<br />
Note: All IWS threads are set to priority 7, which is THREAD_PRIORITY_NORMAL. (Most programs<br />
contain this priority value.)<br />
Real-time program (such as SoftPLCs and Device Drivers) threads are assigned a higher-priority<br />
value (THREAD_PRIORITY_HIGHEST); however, these programs must provide a mechanism to keep<br />
them inactive for some period of time or the threads with normal priority would never be executed.<br />
IWS uses the UNICOMM.DLL library for serial drivers. This library creates a<br />
THREAD_PRIORITY_HIGHEST thread that "sleeps" (remains inactive) until data arrives in the serial<br />
channel. When IWS detects new data in the serial channel, the THREAD_PRIORITY_HIGHEST thread<br />
"wakes up" (becomes active) and transfers the data from the operating system buffer to the thread<br />
buffer, where it can be read by the Driver. This thread is the only highest-priority thread created by<br />
IWS.<br />
If you allowed threads to remain active all the time, the CPU usage would be 100% all the time, which must<br />
be avoided for performance reasons. Every program provides a mechanism to prevent threads from staying<br />
active all the time.<br />
IWS uses the following parameters to prevent threads from staying active continuously:<br />
Page 24<br />
<strong>InduSoft</strong> Web Studio
Introduction<br />
• TimeSlice (from operating system): Causes the operating system to switch automatically between active<br />
threads with the same priority value.<br />
By default, the operating system executes each active thread for approximately 20ms and then switches<br />
to the next active thread. In other words, if there are multiple active threads with the same priority value<br />
waiting to be executed, the operating system will not execute any one active thread for more than 20ms.<br />
• TimeSlice (from IWS): Specifies how long each IWS thread can remain continuously active.<br />
You use this parameter in addition to the operating system's TimeSlice parameter. You configure a<br />
TimeSlice value for each IWS thread (except the Background Task) and specify how long each thread can<br />
remain continuously active. As long as a thread is active, the operating system can switch to that thread.<br />
• Period (from IWS): Specifies the maximum amount of time each IWS thread (except the Background Task)<br />
can remain inactive.<br />
Caution: We strongly recommend that you do not modify these default values unless it is absolutely<br />
necessary. Configuring these parameters incorrectly can cause the entire system to malfunction (for<br />
example, CPU usage will go to 100%) and/or cause some tasks to perform poorly.<br />
If you must change the parameter defaults, note the values before making your changes so if a<br />
malfunction occurs you can return to the original settings.<br />
To change the IWS TimeSlice and Period parameter default values:<br />
1. From the IWS installation directory (for example, C:\Program Files\installation folder\Bin),<br />
double-click \BIN to open the folder.<br />
2. Double-click the Program Settings.INI file to open the file in Microsoft ® Notepad.<br />
The following is a list of all parameters contained in this .ini file and their default values (in milliseconds).<br />
[Period]<br />
DBSpy=1000<br />
UniDDEClient=200<br />
UniDDE=200<br />
Driver=20<br />
LogWin=100<br />
UniODBCRT=100<br />
OPCClient=20<br />
OPCServer=20<br />
TCPClient=100<br />
TCPServer=100<br />
Viewer=50<br />
[TimeSlice]<br />
UniDDEClient=100<br />
Driver=10<br />
OPCClient=10<br />
OPCServer=10<br />
TCPClient=200<br />
TCPServer=200<br />
Viewer=200<br />
Note: You may not see all of these parameters listed when you open your Program Settings.INI<br />
file. However, even if a parameter is not visible in your list, IWS still uses that parameter and its<br />
default value.<br />
• To change the default value of a displayed parameter: In Notepad, delete the default value and type the<br />
new value in its place.<br />
• To change the default value of a parameter that is not displayed in your list: In Notepad, type the<br />
parameter name exactly as shown in the following list, the equal sign, and then the new value.<br />
3. Save the file (File > Save) and close Notepad (File > Exit).<br />
<strong>InduSoft</strong> Web Studio Page 25
Introduction<br />
The following figure illustrates how IWS executes a generic thread (such as the Viewer).<br />
Where:<br />
Executing a Generic Thread<br />
• Signal 1 is the Period time period (set to 50ms for this example).<br />
• Signal 2 shows when the thread is active for the operating system.<br />
• Signal 3 is the TimeSlice time period (set to 30ms for this example).<br />
• Signal 4 shows the execution of the thread itself.<br />
In this example, IWS generates a Period message every 50ms (signal 1). When IWS generates this message,<br />
its thread becomes active and remains active until the specified TimeSlice time period (from IWS) expires. The<br />
thread then remains inactive until IWS generates the next Period message (signal 1).<br />
While the thread is active, the operating system is responsible for executing that thread. However, just<br />
because a thread is active does not mean the operating system will execute it immediately — the operating<br />
system may be executing other threads, for example.<br />
When the operating system executes the thread, the TimeSlice timer starts counting and the thread is<br />
executed for 20ms (TimeSlice from the operating system). After the 20ms period, the operating system<br />
automatically switches to the next active thread (such as the Driver), and so on.<br />
In the above example, the TimeSlice time was set to 30ms, which means the operating system is not supposed<br />
to execute the thread more than once in each TimeSlice of IWS. However, if you specify higher values for the<br />
IWS TimeSlice time period, it is likely that the operating system will execute the same thread more than once<br />
in the same TimeSlice time period.<br />
In the next example, the Period and the TimeSlice values were changed as follows, but the default operating<br />
system TimeSlice period (20 ms) was not changed.<br />
Setting a Higher TimeSlice<br />
Where:<br />
• Signal 1 is the Period time period (set to 100ms).<br />
• Signal 2 shows when the thread is active for the operating system.<br />
Page 26<br />
<strong>InduSoft</strong> Web Studio
Introduction<br />
• Signal 3 is the IWS TimeSlice time period (set to 80ms).<br />
• Signal 4 shows the execution of the thread itself.<br />
Notice that the thread can be executed more than once in the same TimeSlice time period. When the IWS<br />
TimeSlice time period expires, the operating system interrupts the thread execution; however, even though the<br />
IWS Period and TimeSlice parameters are set to 100ms and 80ms respectively, the operating system will not<br />
execute this thread continuously for more than 20ms, because the operating system TimeSlice time period is<br />
set to 20ms.<br />
When the operating system is not executing the Viewer thread, the CPU can execute any other thread<br />
or remain idle (if there are no other active threads to execute). Remember, the IWS Period and TimeSlice<br />
parameters were created to prevent all threads from being active at the same time to prevent 100% CPU<br />
usage.<br />
During thread execution, the thread must handle its pending messages. For example, the Viewer module<br />
must update any related screen objects. If there are no messages pending, the thread deactivates itself and<br />
gives control back to the operating system. The operating system immediately switches to the next active<br />
thread. In other words, a thread can interrupt its own execution — even if the operating system TimeSlice<br />
time period has not yet expired (which occurs frequently in real-world applications).<br />
Note: The Database Spy, DDE Server, LogWin, and ODBC Runtime modules do not have a<br />
TimeSlice parameter. Consequently, after each thread handles all of its pending messages, the<br />
threads become inactive until the next Period message for each one of the threads occurs.<br />
The Background Task is the exception to the execution/switching process just discussed. The mechanism for<br />
executing/switching the Background Task is described in the next section.<br />
<strong>InduSoft</strong> Web Studio Page 27
Introduction<br />
Executing and switching the Background Task<br />
The Background Task executes scripts from the Math and Scheduler worksheets (for example, messages from<br />
Alarm and Trend worksheets). In addition, the Background Task executes all Recipe and Report commands<br />
when the Recipe or Report functions are executed during the runtime.<br />
Although the Alarm, Math, Scheduler, and Trend tasks are not threads, you can specify or change their<br />
Period time in the Program Settings.ini file located in the IWS program directory.<br />
The Period default values (in milliseconds) are as follows:<br />
[Period]<br />
Math=100<br />
Sched=50<br />
Alarm=100<br />
Trend=1000<br />
These values mean that every 100ms, IWS generates a Period message to the Math task. Every 50ms, IWS<br />
generates a Period message to the Scheduler task, and so on.<br />
Caution: We strongly recommend that you do not modify the Background Task default values<br />
unless it is absolutely necessary. Configuring any of these parameters incorrectly can cause your<br />
entire system to malfunction (for example, CPU usage will go to 100%) and/or cause some tasks to<br />
perform poorly.<br />
If you must change the parameter defaults, note the values before making your changes so if a<br />
malfunction occurs you can return to the original settings.<br />
Keep in mind that the Background Task thread has the same priority as other threads in IWS (Drivers,<br />
Viewer, and so forth), which means that the operating system will not execute this task continuously for more<br />
than 20ms.<br />
The Background Task executes the Recipe and Report worksheets when the Recipe and Report functions are<br />
called, respectively. Because the Recipe and Report functions are synchronous, once the Background Task<br />
starts executing the functions, it will not switch to another task (Alarm, Math, Scheduler, or Trend) until it<br />
completely executes the functions. Executing a Recipe or Report function usually takes a few milliseconds.<br />
The Background Task must switch between the Alarm, Math, Scheduler, and Trend tasks. When Background<br />
Task switches to the Scheduler task, it will not switch to another task (Alarm, Math, or Trend) until all<br />
Scheduler worksheets are executed. After executing all Scheduler worksheets, the Background Task will not<br />
execute the Scheduler again until it receives the next Period message for the Scheduler task.<br />
The Background Task applies the same behavior when executing the Alarm and Trend tasks — when the<br />
Background Task switches to the Alarm or Trend task, it will not switch to another task until it handles<br />
all pending messages. So, the Background Task will not execute the Alarm or Trend task again, until IWS<br />
generates the next Period message for each of these tasks.<br />
The Background Task typically executes the Alarm, Scheduler, and Trend tasks in a few milliseconds.<br />
However, it can take longer to execute the Math task because it usually contains loops and complex scripts.<br />
Consequently, the mechanism used to execute the Alarm, Scheduler, and Trend tasks cannot be applied to<br />
the Math task.<br />
The Background Task executes the Math task for no more than 10ms continuously before switching to other<br />
task (such as the Scheduler). The Background Task cannot execute the Math task again for the next 50ms;<br />
however, the Background Task can execute other tasks (Alarm, Recipe, Report, Scheduler, or Trend) during<br />
this 50ms period. After the Background Task executes all of the Math worksheets, it will not begin a new scan<br />
of the Math worksheets until IWS generates a new Period message for the Math task.<br />
It is important to re-emphasize that this process was created to prevent 100% CPU usage all the time.<br />
Caution: We recommend caution when using the Math function in a Scheduler worksheet or for a<br />
screen object (such as the Command animation).<br />
When the Scheduler task executes a Math function, no other task can be executed by the<br />
Background Task until the Scheduler executes the entire Math worksheet called by the Math<br />
Page 28<br />
<strong>InduSoft</strong> Web Studio
Introduction<br />
function. This process can take several milliseconds or even seconds, depending on how you<br />
configured the script in the Math worksheet (especially for loops).<br />
If you configure a Math function for a screen object, the Viewer stops updating the screen until the<br />
Viewer executes the entire Math worksheet called by the Math function.<br />
If you must use the Math function for the Scheduler task or a screen object, we recommend using<br />
the following procedure to prevent process delays:<br />
1. Specify one auxiliary tag with the value 1 and the Scheduler or Viewer task will send a message<br />
to the Tags database to update this tag value.<br />
2. Configure the tag in the Execution field of the Math worksheet to be executed. When the<br />
Background Task scans the Math worksheet, IWS will execute the worksheet.<br />
3. Reset the tag in the last line of the Math worksheet (write the value 0 to the auxiliary tag).<br />
As a result, the Background Task will not execute the Math worksheet in the next scan unless the<br />
auxiliary tag is set to the value 1 again.<br />
<strong>InduSoft</strong> Web Studio Page 29
Installation<br />
Installation<br />
This section provides instructions for installing, starting, and uninstalling <strong>InduSoft</strong> Web Studio,<br />
EmbeddedView, and CEView.<br />
Page 30<br />
<strong>InduSoft</strong> Web Studio
Installation<br />
Comparison of <strong>InduSoft</strong> Web Studio software components<br />
The <strong>InduSoft</strong> Web Studio software suite actually comprises several individual components that can be<br />
installed on different computers to perform different functions.<br />
<strong>InduSoft</strong> Web Studio versus EmbeddedView and CEView<br />
Comparison of <strong>InduSoft</strong> Web Studio software components<br />
Component Functions Platforms<br />
<strong>InduSoft</strong> Web Studio • Project development<br />
• Tag integration<br />
• Remote management<br />
• Project runtime server<br />
• Project runtime client<br />
• Windows<br />
• Windows Server<br />
• Windows Embedded Standard<br />
EmbeddedView (including<br />
Remote Agent)<br />
CEView (including Remote<br />
Agent)<br />
Web Tunneling Gateway<br />
(WTG)<br />
• Agent to allow remote management<br />
• Project runtime server (limited tag count)<br />
• Project runtime client<br />
• Agent to allow remote management<br />
• Project runtime server (limited tag count)<br />
• Project runtime client<br />
• Enables a public-facing web server to pass data between<br />
your project runtime server and web thin clients, when<br />
your project runtime server is located on a secure, internal<br />
network<br />
• Windows Embedded Standard<br />
• Windows Embedded Compact<br />
• Microsoft IIS for Windows<br />
Mobile Access Runtime • Enables your project runtime server to deliver HTML5-<br />
enhanced project screens to tablets and smartphones<br />
• Microsoft IIS for Windows<br />
<strong>InduSoft</strong> Thin Client (a.k.a.<br />
Secure Viewer)<br />
• Web thin client (standalone application) • Windows<br />
• Windows Server<br />
• Windows Embedded Standard<br />
• Windows Embedded Compact<br />
ISSymbol • Web thin client (browser plug-in) • Internet Explorer for Windows<br />
<strong>InduSoft</strong> Web Studio Page 31
Installation<br />
The architecture of your finished IWS project depends on which components you install, where you install<br />
them, and how you connect them to each other.<br />
In most cases, you should first install the full <strong>InduSoft</strong> Web Studio software on your primary workstation.<br />
Not only does it set up the project development environment on your computer, it also unpacks the rest of the<br />
components so that they can be installed on other computers.<br />
There are separate, downloadable installers only for the web thin clients (i.e., Secure Viewer and ISSymbol).<br />
Page 32<br />
<strong>InduSoft</strong> Web Studio
Installation<br />
Install the full <strong>InduSoft</strong> Web Studio software<br />
Install the full <strong>InduSoft</strong> Web Studio software on your Windows computer in order to develop IWS projects, or<br />
to use the computer as a project runtime server and/or client.<br />
To install and run the full <strong>InduSoft</strong> Web Studio software, you must have:<br />
• A Windows-compatible computer with a standard keyboard, pointer input (e.g., mouse, trackpad, or<br />
touchscreen), and SVGA-minimum display;<br />
• A Windows, Windows Server, or Windows Embedded Standard operating system that is currently<br />
supported by Microsoft, which at this time includes:<br />
• Microsoft Windows XP Service Pack 3<br />
• Microsoft Windows Vista Service Pack 2<br />
• Microsoft Windows 7 Service Pack 1 or later<br />
• Microsoft Windows Server 2003 Service Pack 2<br />
• Microsoft Windows Server 2008 Service Pack 2<br />
• Microsoft Windows Server 2008 R2 Service Pack 1 or later<br />
• Microsoft Windows XP Embedded Service Pack 3<br />
• Microsoft Windows Embedded Standard 7<br />
• Microsoft .NET Framework 3.5.1 (see note below);<br />
• Microsoft Internet Explorer 6.0 or later;<br />
• 2 GB free hard drive space or non-volatile memory; and<br />
• An Ethernet or Wi-Fi network adapter, for TCP/IP networking.<br />
We recommend the Home Premium, Professional, Enterprise, and Ultimate editions of Windows, because<br />
they include Microsoft Internet Information Services (IIS) as a pre-installed feature that can be turned on. IIS<br />
is used to make your projects accessible to web thin clients and mobile devices. We do not recommend the<br />
Starter and Home Basic editions because they do not include IIS, but you can still use them if you do not plan<br />
to use those features.<br />
The following items are optional but recommended:<br />
• A DVD-ROM drive, to install the software from disc.<br />
This is optional because you can also download the installer to your computer.<br />
• A USB or parallel port, to be used with hardkey licensing.<br />
This is optional because softkey licensing is also available.<br />
• Serial COM ports and adapters, to be used for direct communication with PLCs and other devices.<br />
This is optional because many newer device protocols use TCP/IP communication instead of serial<br />
communication.<br />
• Microsoft IIS installed and turned on, to make your projects accessible to mobile devices. For more<br />
information, see the description of Mobile Access Runtime below.<br />
This is optional because you may choose not to install the Mobile Access Runtime feature.<br />
• Microsoft Visual Studio Team Explorer 2010 installed, to do workgroup collaboration and source control.<br />
For more information, see the description of Collaboration below.<br />
This is optional because you may choose not to install the Collaboration feature.<br />
Note:<br />
1. You must have Administrator privileges on the computer in order to install software.<br />
2. Only Windows 7 and Windows Server 2008 R2 are under what Microsoft calls "mainstream<br />
support", which means they are actively maintained and additional service packs may be released<br />
<strong>InduSoft</strong> Web Studio Page 33
Installation<br />
for them in the future. The rest of the listed operating systems are under what Microsoft calls<br />
"extended support", which means they are no longer actively maintained.<br />
3. Even though you can install the full <strong>InduSoft</strong> Web Studio software on a Windows XP Embedded<br />
or Windows Embedded Standard 7 computer, if you do not plan to do project development on<br />
that computer and will use it only as a project runtime server and/or project runtime client, then<br />
you should consider installing EmbeddedView instead. EmbeddedView does not support as many<br />
project tags as the full software, but it requires fewer system resources and it can be installed<br />
and managed remotely.<br />
4. Microsoft .NET Framework 3.5.1 is a pre-installed feature on newer versions of Windows, but it<br />
may not be turned on by default. To turn it on in Windows Vista, Windows Server 2008, Windows<br />
7, or Windows Server 2008 R2, use the Programs and Features control panel (Control Panel ><br />
Programs > Programs and Features > Turn Windows features on and off).<br />
On older versions of Windows, Microsoft .NET Framework 3.5.1 must be installed separately. The<br />
<strong>InduSoft</strong> Web Studio installer will attempt to do this for you (see Step 2 below), but depending<br />
on your computer's security settings, the installation may fail without notice. If you experience<br />
problems later, while trying to run <strong>InduSoft</strong> Web Studio, then you should at least confirm<br />
that Microsoft .NET Framework 3.5.1 was installed successfully. To do this in Windows XP or<br />
Windows Server 2003, use the Add/Remove Programs control panel (Control Panel > Add/Remove<br />
Programs).<br />
Please note that Microsoft .NET Framework 4 does not include Microsoft .NET Framework 3.5.1.<br />
To install the full <strong>InduSoft</strong> Web Studio software:<br />
1. Do one of the following:<br />
• Download the zipped installer to your computer, either from our website (www.indusoft.com) or from<br />
another location on your network where you have previously saved it. Extract the zip archive, open the<br />
resulting folder, and then locate and double-click setup.exe.<br />
• Insert the installation disc into your DVD-ROM drive. If it does not autorun, then manually run D:<br />
\indusoft.htm. When the page opens in your browser, follow the instructions for Product Installation.<br />
The installation wizard runs and asks you to select a language for the installation.<br />
2. Select a language from the list, and then click OK.<br />
This selection determines what language the installation wizard will use, as well as what language the<br />
project development application's user interface will be in. You can change the language of the user<br />
interface later, after you have installed the software.<br />
The wizard prepares for installation. During this step, it automatically installs SafeNet's Sentinel drivers (a<br />
part of the software licensing mechanism) and Microsoft .NET Framework 3.5.1.<br />
3. On the Welcome page of the wizard, click Next to proceed with the installation.<br />
4. On the License Agreement page, click either Yes to accept the agreement and proceed or No to refuse the<br />
agreement and exit the wizard.<br />
5. On the Customer Information page, enter your user name and company name, and then click Next.<br />
6. On the Choose Destination Location page, select the folder where the software should be installed, and then<br />
click Next.<br />
By default, the software will be installed at: C:\Program Files\<strong>InduSoft</strong> Web Studio v7.1\<br />
7. On the Select Features page, select which software features and components you want to install on your<br />
computer, and then click Next.<br />
The following features are available:<br />
Program Files<br />
The main program files for the project development application, the project runtime server, and<br />
the project runtime client. This feature cannot be deselected.<br />
Demos<br />
Premade projects that demonstrate the capabilities of the <strong>InduSoft</strong> Web Studio software.<br />
Hardkey Support<br />
Additional drivers to support the use of hardkey (USB or parallel port) software licenses.<br />
OPC Components<br />
Page 34<br />
<strong>InduSoft</strong> Web Studio
Installation<br />
Additional components to communicate with other OPC-compatible devices. This includes OPC<br />
DA (a.k.a. OPC Classic), OPC UA, OPC .NET (a.k.a. OPC Xi), and OPC XML-DA.<br />
PDF Printing<br />
Software for printing runtime reports directly to PDF files.<br />
Security System Device Driver<br />
An additional keyboard driver to control user input for project security.<br />
Symbol Library<br />
A library of premade but configurable screen objects such as pushbuttons, toggle switches,<br />
gauges, dials, indicator lights, and so on.<br />
Windows CE Runtime<br />
Also called CEView — project runtime software (server/client, but not development) for Windows<br />
Embedded Compact on a variety of processors. Check the documentation for your specific device<br />
to see what processor it uses.<br />
Note: Selecting this feature will not actually install CEView on your computer. It<br />
will simply unpack the installation files and copy them to your program folder, so<br />
that you can later install CEView on a Windows Embedded Compact device.<br />
Windows Embedded Runtime<br />
Also called EmbeddedView — project runtime software (server/client, but not development) for<br />
Windows Embedded Standard computers.<br />
Note: Selecting this feature will not actually install EmbeddedView on your<br />
computer. It will simply unpack the installation files and copy them to your<br />
program folder, so that you can later install EmbeddedView on a Windows<br />
Embedded Standard computer<br />
Windows Mobile<br />
Additional runtime software for older Windows Mobile devices.<br />
Mobile Access Runtime<br />
Additional software to automatically configure IIS to make your project runtime accessible to<br />
mobile devices such as tablets and smartphones.<br />
This feature requires that you have IIS turned on and configured with ASP, ASP.NET, and ISAPI<br />
Extensions enabled. The <strong>InduSoft</strong> Web Studio installation wizard will attempt to verify that you<br />
do, and if you do not, then it will not install this feature.<br />
For more information, see Turn on Microsoft IIS for thin client access over the Internet on page<br />
464.<br />
You do not need to install this feature at this time. You can install it later, after you have turned<br />
on IIS, or you can install it on another computer that is acting as your project runtime server.<br />
There is a separate Mobile Access Runtime installer (MobileAccess.exe) that is unpacked with<br />
the rest of the software.<br />
Note: To use Mobile Access Runtime, your <strong>InduSoft</strong> Web Studio software license<br />
must have the necessary add-on. You can still develop projects that include<br />
Mobile Access features, even without the license add-on, but mobile devices will<br />
not be able to access them.<br />
Collaboration<br />
Additional tools for workgroup collaboration and source control within the development<br />
environment.<br />
This feature requires that you have Microsoft Visual Studio Team Explorer 2010 installed on the<br />
same computer. The <strong>InduSoft</strong> Web Studio installation wizard will attempt to verify that you do,<br />
and if you do not, then it will not install this feature.<br />
The Team Explorer module is included in some versions of Microsoft Visual Studio 2010, so if<br />
you already have Visual Studio installed on your computer, then you might be able to select and<br />
install the Collaboration feature. However, if you do not have Visual Studio installed, or if you<br />
<strong>InduSoft</strong> Web Studio Page 35
Installation<br />
are not sure that your version of Visual Studio includes the Team Explorer module, then you<br />
can separately download and install Team Explorer 2010 for free.<br />
To download Team Explorer 2010, go to: www.microsoft.com/en-us/download/details.aspx<br />
id=329<br />
To use the Collaboration feature, you should also have Microsoft Visual Studio Team<br />
Foundation Server 2010 running somewhere on your network, but if you do not, it will not<br />
prevent you from installing the Collaboration feature now.<br />
Note: To use the Collaboration feature, your <strong>InduSoft</strong> Web Studio software<br />
license must have the Collaboration add-on. To purchase the add-on, please<br />
contact your software vendor.<br />
8. On the Ready To Install page, click Install.<br />
The installation proceeds.<br />
9. On the final page, click Finish.<br />
The wizard closes.<br />
When you have finished the installation, you should find the <strong>InduSoft</strong> Web Studio software in your Start menu<br />
at Start > All Programs > <strong>InduSoft</strong> Web Studio v7.1 . It includes the following components:<br />
<strong>InduSoft</strong> Web Studio v7.1<br />
Register<br />
StartUp<br />
Remote Agent<br />
The project development application, project runtime server, and project runtime client.<br />
A utility that manages your <strong>InduSoft</strong> Web Studio software license.<br />
A shortcut that automatically starts the project runtime server and runs the most recent project.<br />
A utility that allows <strong>InduSoft</strong> Web Studio running on other computers to connect to your<br />
computer and send projects to it.<br />
Quick Start Guide<br />
Help <strong>Manual</strong><br />
Release Notes<br />
A brief guide to installing and using the project development application, including a tutorial for<br />
building a simple project.<br />
A complete technical reference and user guide for the <strong>InduSoft</strong> Web Studio software.<br />
A list of changes in the the <strong>InduSoft</strong> Web Studio software.<br />
There should also be a shortcut icon on your desktop.<br />
Note: You may encounter the following error message during installation: "Error 1628: Failed to<br />
complete script based install." For more information about this error and how to resolve it, go to:<br />
consumerdocs.installshield.com/selfservice/viewContent.doexternalId=Q108464<br />
To run the project development application, do one of the following:<br />
• Double-click the shortcut icon on the desktop; or<br />
• Click Start > All Programs > <strong>InduSoft</strong> Web Studio v7.1 > <strong>InduSoft</strong> Web Studio v7.1.<br />
Page 36<br />
<strong>InduSoft</strong> Web Studio
Installation<br />
Install EmbeddedView or CEView on a target device<br />
Install EmbeddedView on a Windows Embedded Standard computer, or install CEView on a Windows<br />
Embedded Compact device, to use it as a project runtime server and/or client.<br />
You must have already installed the full <strong>InduSoft</strong> Web Studio software on your computer, either from the<br />
installation disc or from the downloadable installer, because the redistributable EmbeddedView and CEView<br />
software is included in the <strong>InduSoft</strong> Web Studio program folder.<br />
To install and run EmbeddedView or CEView, you must have:<br />
• A Windows Embedded-compatible computer or device (a.k.a. the target system);<br />
• A Windows Embedded Standard or Windows Embedded Compact operating system that is currently<br />
supported by Microsoft, which at this time includes:<br />
• Microsoft Windows XP Embedded Service Pack 3<br />
• Microsoft Windows Embedded Standard 7<br />
• Microsoft Windows Mobile or Windows CE 5.x/6.x<br />
• Microsoft Windows Embedded Compact 7<br />
• 1 GB free hard drive space or non-volatile memory;<br />
• At least one USB 2.0 port; and<br />
• An Ethernet or Wi-Fi network adapter, for TCP/IP networking.<br />
The following items are optional but recommended:<br />
• Serial COM ports and adapters, to be used for direct communication with PLCs and other devices.<br />
This is optional because many newer device protocols use TCP/IP communication instead of serial<br />
communication.<br />
Installing EmbeddedView or CEView on a target system is actually a two-part procedure. First, you will copy<br />
the Remote Agent utility to the target system and then run it. Remote Agent allows you to connect from the<br />
project development application to the target system. And second, through this connection, you will install the<br />
rest of the EmbeddedView or CEView software.<br />
To install EmbeddedView or CEView:<br />
1. Turn on the target system and make sure it is connected to your TCP/IP network.<br />
If Remote Agent is already installed on the target system, then it will automatically run at start up, and<br />
you may skip the next step. Many OEMs preinstall Remote Agent on their devices, as part of a larger<br />
<strong>InduSoft</strong> Web Studio package.<br />
2. Copy the Remote Agent utility to the target system and then run it.<br />
a) Locate the correct version of the Remote Agent utility (CEServer.exe) for the target system. All versions<br />
are stored in your <strong>InduSoft</strong> Web Studio program folder.<br />
Remote Agent for Windows Embedded Standard is located at:<br />
C:\Program Files\<strong>InduSoft</strong> Web Studio v7.1\Redist\WinEmbedded\Bin\CEServer.exe<br />
Remote Agent for Windows Embedded Compact is located at:<br />
C:\Program Files\<strong>InduSoft</strong> Web Studio v7.1\Redist\WinCE 5.0\processor\Bin<br />
\CEServer.exe<br />
…where processor is the specific processor used by the target system. For more information, consult<br />
the manufacturer's documentation.<br />
b) Copy CEServer.exe to the target system by either downloading it over the network, transferring it on a<br />
USB flash drive, or syncing it with Microsoft ActiveSync. (ActiveSync is also known as Windows Mobile<br />
Device Center in Windows Vista or Zune Software in Windows 7.) You may save the file anywhere you<br />
want on the target system, as long as it is in permanent (i.e., non-volatile) memory.<br />
<strong>InduSoft</strong> Web Studio Page 37
Installation<br />
c) Set Remote Agent to automatically run at start up by creating a link to it in \Windows\Startup on the<br />
target device.<br />
d) Run Remote Agent.<br />
The Remote Agent window is displayed.<br />
3. Configure the communication settings in Remote Agent.<br />
a) Click Setup.<br />
The Setup dialog box is displayed.<br />
b) Select the appropriate connection type: Serial Port or TCP/IP. If you select Serial Port, then also select the<br />
COM port and verify the advanced serial communication settings.<br />
If you are already connected to the target system via ActiveSync, then you do not need to select another<br />
connection at this time. However, keep in mind how the target system will actually be used during<br />
project run time.<br />
c) Click OK.<br />
d) If you selected TCP/IP for the device connection, then note the IP address.<br />
e) Make sure that you leave Remote Agent running on the target system.<br />
4. Use the Remote Management tool to connect to the target system.<br />
a) Run the project development application on your computer.<br />
b) On the Home tab of the ribbon, in the Remote Management group, click Connect.<br />
Page 38<br />
<strong>InduSoft</strong> Web Studio
Installation<br />
The Remote Management dialog box is displayed.<br />
c) Select the appropriate connection type for the target system: Network IP, Serial Port, or Microsoft ActiveSync. If<br />
you select Network IP, then also type the IP address of the target system. If you select Serial Port, then also<br />
select the COM port and verify the advanced serial communication settings.<br />
d) Click Connect.<br />
If you are successfully connected, then the connection status is shown in the Status box and the target<br />
system's specifications are shown in the Platform box. If you are not connected, then check both the<br />
connection settings and the physical connections.<br />
Note: In some cases, the Remote Management tool may not be able to connect via Microsoft<br />
ActiveSync to a device running Windows CE 6.0 or later. This is because of a problem in the<br />
default configuration of Windows CE 6.0. You can fix the problem by using a small utility that<br />
is included with <strong>InduSoft</strong> Web Studio. The utility is located at:<br />
C:\Program Files\<strong>InduSoft</strong> Web Studio v7.1\Redist\ActiveSyncUnlock.exe<br />
Copy this file to the device using the stand-alone version of Microsoft ActiveSync and then<br />
execute the file on the device. It does not matter where on the device the file is located. When<br />
this is done, try again to use the Remote Management tool to connect to the device.<br />
If you still cannot connect via Microsoft ActiveSync, then empty the device's \Temp directory<br />
and try again.<br />
5. Install the rest of the EmbeddedView or CEView software on the target system.<br />
a) In Remote Management, click Install system files.<br />
When the installation is finished, the target system's updated status is displayed in the Status box.<br />
With EmbeddedView or CEView installed on the target system, you can now use it as a project runtime server<br />
and/or client.<br />
Note: The following run-time features are supported by the full <strong>InduSoft</strong> Web Studio software but<br />
not by EmbeddedView and CEView:<br />
• DDE task worksheets.<br />
• ODBC task worksheets and built-in functions. (ADO interface is supported.)<br />
• Third-party .NET controls.<br />
• OPC HDA Server.<br />
• OPC UA and OPC .NET clients<br />
• Some minor graphic features, such as fill effects for shapes other than rectangle, picture formats<br />
other than BMP or JPG, and Ellipse style.<br />
• Some built-in functions. For more information, see the individual function descriptions.<br />
<strong>InduSoft</strong> Web Studio Page 39
Installation<br />
Please keep these limitations in mind as you develop your projects.<br />
Page 40<br />
<strong>InduSoft</strong> Web Studio
Licensing<br />
Licensing<br />
<strong>InduSoft</strong> Web Studio Page 41
Licensing<br />
Protection Types<br />
<strong>InduSoft</strong> Web Studio and CEView support the following protection types:<br />
Hardkey<br />
An encapsulated chip that must be physically connected to the computer's parallel port (LPT1)<br />
or USB interface.<br />
The software license resides in the hardkey, and you cannot share this license simultaneously<br />
with more than one other copy of software in the network. If you connect the hardkey to another<br />
computer, then you effectively transfer the license to that computer.<br />
Using the parallel port hardkey does not prevent you from connecting another device — such<br />
as a printer — to the port. The hardkey should be electronically transparent to other devices<br />
connected to the parallel port. You simply connect the hardkey to the computer and then<br />
connect the printer cable to the hardkey. However, you may encounter problems if you install<br />
more than one hardkey (for different products) on the same parallel port.<br />
On the other hand, while using the USB hardkey, the USB port cannot be shared with any other<br />
device.<br />
Caution: Be careful when installing or removing a hardkey from the computer's<br />
parallel port. We strongly recommend that you turn off the computer and<br />
disconnect it from the power supply before installing or removing a hardkey.<br />
Softkey<br />
When you install <strong>InduSoft</strong> Web Studio or CEView, the program generates a unique code called a<br />
Site Code. You can send this site code to your software vendor, who will then generate a license<br />
code called a Site Key to match your site code. The site key installs the <strong>InduSoft</strong> Web Studio or<br />
CEView license on your computer or Windows Embedded device.<br />
Note: When you use a softkey, IWS records the license in the computer's (or<br />
Windows Embedded device's) non-volatile memory. If this device is damaged, you<br />
will lose the license.<br />
Page 42<br />
<strong>InduSoft</strong> Web Studio
Licensing<br />
License Settings<br />
Both hardkey and softkey licenses set the following parameters:<br />
Version<br />
The overall version of the IWS software, e.g., 6.1. (This does not include the service pack, if any.)<br />
Drivers<br />
The number of direct communication drivers that can be simultaneously enabled.<br />
Product Type<br />
Specifies which features and restrictions are enabled for the application (e.g., the maximum<br />
number of tags supported). Consult your software vendor about which product types are<br />
available and which features are enabled for each type.<br />
Execution Mode<br />
Specifies one of the following options:<br />
• Engineering Only: Can develop a IWS project and then run it for short-term testing only.<br />
You cannot use this license as a long-term runtime license.<br />
• Runtime Only: Can run a IWS project for an unlimited period. You cannot use this license to<br />
develop or modify the project.<br />
• Engineering + Runtime: Can develop a IWS project and then run it for an unlimited period.<br />
For more information, see Execution Modes.<br />
Importers<br />
The list of third-party applications that can be handled by the Import Wizard.<br />
Thin Clients<br />
The number of Web Thin Clients that can connect simultaneously to the server. One connection<br />
is included with every license. Contact your vendor to purchase additional connections.<br />
Secure Viewers<br />
The number of Secure Viewer thin clients that can connect simultaneously to the server.<br />
One connection is included with every license. Contact your vendor to purchase additional<br />
connections.<br />
SMA Clients<br />
The number of Mobile Access and Mobile Access Tabular thin clients that can connect<br />
simultaneously to the server. One connection is included with every license. Contact your<br />
vendor to purchase additional connections.<br />
<strong>InduSoft</strong> Web Studio Page 43
Licensing<br />
Execution modes<br />
<strong>InduSoft</strong> Web Studio, EmbeddedView, and CEView support the following execution modes:<br />
Execution Mode <strong>InduSoft</strong> Web Studio EmbeddedView / CEView<br />
Evaluation Mode + -<br />
Demo Mode + +<br />
Licensed for Engineering Only + -<br />
Licensed for Runtime Only + +<br />
Licensed for Engineering + Runtime + -<br />
Evaluation Mode<br />
Demo Mode<br />
Enables all of the product's engineering and runtime features.<br />
The first time you install <strong>InduSoft</strong> Web Studio on a computer, the product runs for forty (40)<br />
hours in Evaluation Mode. This evaluation period includes any time you run a product module<br />
(engineering or runtime). You can use this evaluation period continuously or not; for example,<br />
10 hours a day for 4 days, or 5 hours a day for 8 days, or 10 hours a day for 3 days plus 5<br />
hours a day for 2 days, and so on.<br />
After running for 40 hours in the Evaluation Mode, the evaluation period ends and the program<br />
automatically converts to Demo Mode until you apply a valid license (hardkey or softkey). You<br />
cannot reactivate Evaluation Mode, even if you reinstall the software on your computer.<br />
Note: Each version of <strong>InduSoft</strong> Web Studio has an evaluation period that is<br />
independent of every other version. For example, if your <strong>InduSoft</strong> Web Studio<br />
v7.0 evaluation period has expired and you are running in Demo Mode because<br />
you have not installed a license, when you install <strong>InduSoft</strong> Web Studio v7.1 on<br />
the same computer, the newer version will begin its own 40-hour evaluation<br />
period and the older version will continue running in Demo Mode.<br />
Allows you to download projects to remote stations and to run projects for testing or<br />
demonstration purposes. You can execute runtime tasks and use the debugging tools (LogWin<br />
and Database Spy), but they shut down automatically after running for two hours continuously.<br />
You can restart the Demo Mode again and run for another two hours, and so on.<br />
You cannot create or modify screens, worksheets, or project settings in Demo Mode.<br />
Licensed for Engineering Only<br />
Enables all workbench options for an unlimited time.<br />
This mode also allows you to execute the runtime tasks and debugging tools (Database Spy,<br />
Output window, and LogWin module) for 24 hours continuously. After the 24-hour period these<br />
tasks shut down, but you can restart them again and run for another 24 hours, and so on. You<br />
can use this license for development and testing only.<br />
Licensed for Runtime Only<br />
Enables you to run all runtime and debugging tools (Database Spy, Output window, and LogWin<br />
module) for unlimited time, but you cannot create or modify screens and/or worksheets.<br />
The menu options available in Runtime Only mode are the same as the options listed for Demo<br />
Mode (see previous table).<br />
Licensed for Engineering + Runtime<br />
Enables all engineering tools, runtime tasks, and debugging tools (Database Spy, Output<br />
window, and LogWin module) for an unlimited period of time.<br />
Page 44<br />
<strong>InduSoft</strong> Web Studio
Licensing<br />
Note: The Remote Management tool is always available, regardless of the execution mode, so that<br />
you can upload files from or download files to remote stations.<br />
To see which execution mode you are currently running, click About on the Help tab of the ribbon; the About<br />
dialog shows the execution mode, including the time remaining if you are in Evaluation Mode.<br />
<strong>InduSoft</strong> Web Studio Page 45
Licensing<br />
Product Versions<br />
<strong>InduSoft</strong> Web Studio and CEView should both have the same version number, which uses the syntax X.Y<br />
+SPWW (for example, <strong>InduSoft</strong> Web Studio v7.1 and CEView v7.1), where:<br />
• X represents the Family version. The Family version changes only when major enhancements are added<br />
to the product technologies and concepts.<br />
• Y represents the Sub-version: The Sub-version changes when minor enhancements and/or new features<br />
are added to the product.<br />
• WW represents the Service Pack. The Service Pack version changes when you must install add-on packages<br />
to accomplish the following:<br />
• Upgrade files for the version previously installed<br />
• Fix bugs in the product (showstoppers and no-workarounds)<br />
• Provide minor enhancements before releasing the next version of the product<br />
Each Service Pack release supersedes the previous Service Pack release. For example, SP2 includes all the<br />
contents of SP1 and all newly upgraded files, bug fixes, and enhancements. SP3 includes all the contents<br />
of SP2 and all new upgraded files, bug fixes, enhancements and so on.<br />
Both <strong>InduSoft</strong> Web Studio and CEView can execute projects built in previous versions of the product.<br />
However, older versions of IWS and CEView cannot execute projects built or modified in newer versions of the<br />
product.<br />
For example, you cannot execute version 6.1 projects using IWS version 6.0 but you can execute version 6.0<br />
projects with IWS version 6.1.<br />
Important: We issue each license for a specific Family version and Sub-version (X.Y), and the<br />
license is valid for that version (including Service Packs) only. The license is not valid for a newer<br />
Family version or Sub-version of the product. Therefore, if you install a new version of IWS or<br />
CEView, then you must upgrade your license to the new version being installed. If you install a<br />
Service Pack only, then you do not need to upgrade your license.<br />
Page 46<br />
<strong>InduSoft</strong> Web Studio
Licensing<br />
Installing a New Hardkey License<br />
To install a new hardkey license for <strong>InduSoft</strong> Web Studio or CEView:<br />
1. Install IWS or CEView according to the instructions provided earlier in this chapter.<br />
2. On the computer where you've installed the software, connect the hardkey to the parallel port (LPT1) or<br />
USB interface.<br />
3. Run the software.<br />
Caution: Be careful when you connect or remove a hardkey on a parallel port. We strongly<br />
recommend that you turn off the computer and disconnect it from the power supply before<br />
connecting or removing the hardkey.<br />
If the software recognizes the hardkey, then it will run normally without any alert messages. However, if it<br />
does not, then try the following:<br />
• For IWS, use the Protection Manager utility to make sure the software is set to check for a hardkey. (See<br />
Upgrading the Current Hardkey License on page 48.)<br />
• For CEView, if the software does not recognize the hardkey, then it will automatically check for a softkey.<br />
If it does not find a softkey either, then use the Remote Agent utility on the Windows Embedded device to<br />
diagnose the problem. (See Installing or Upgrading a CEView License (Locally) on page 53.)<br />
Please note that not all Windows Embedded devices can recognize the USB hardkey technology used<br />
by <strong>InduSoft</strong>; our internal testing has shown only Windows Embedded devices that fully support USB<br />
flash memory (a.k.a. "thumb drives" or "memory sticks") will recognize our USB hardkey. Check with the<br />
manufacturer of your Windows Embedded device.<br />
<strong>InduSoft</strong> Web Studio Page 47
Licensing<br />
Upgrading the Current Hardkey License<br />
Note: These instructions only apply to upgrading a hardkey license for <strong>InduSoft</strong> Web Studio. To<br />
upgrade a license for CEView, see Installing or Upgrading a CEView License (Locally) on page 53<br />
or Installing or Upgrading a CEView License (Remotely) on page 56.<br />
To upgrade your current hardkey license for <strong>InduSoft</strong> Web Studio:<br />
1. Close all IWS development and runtime modules and then exit the application.<br />
2. Make sure the hardkey is connected to the parallel port (LPT1) or USB interface on the computer where<br />
you installed <strong>InduSoft</strong> Web Studio.<br />
3. Choose Start > All Programs > <strong>InduSoft</strong> Web Studio v7.1 > Register to launch the Protection Manager.<br />
4. When the Protection Manager dialog displays, select Hardkey in the Protection Type section and then click<br />
Check.<br />
Protection Manager: Select Hardkey<br />
• If you do not have a valid hardkey connected to the computer's parallel port (LPT1) or USB interface,<br />
the following error message displays:<br />
No Hardkey<br />
• If you do have a valid hardkey connected to the computer's parallel port (LPT1) or USB interface, the<br />
Hardkey Settings dialog displays, which contains the current license settings recorded on the hardkey.<br />
Checking the Hardkey Settings<br />
5. Click the Change License button to open the Change License – Hardkey dialog:<br />
Change License Dialog<br />
Page 48<br />
<strong>InduSoft</strong> Web Studio
Licensing<br />
6. Copy the code from the Site Code text box and send it to your software vendor.<br />
7. Your software vendor should send back a Site Key to match the Site Code. Type this site key into the Site<br />
Key field of the Change License – Hardkey dialog and then click the Authorize button.<br />
You will be prompted to confirm the operation. If the program accepts (validates) your site key, the<br />
following message displays:<br />
Register: Successful Completion<br />
Note: If your new Site Key is not valid, an error message displays. If this happens, double-check<br />
that you entered the Site Key correctly. If you entered the key correctly and still receive an error<br />
message, contact your software vendor for assistance.<br />
You can upgrade any license setting (ProductType, Execution Mode, or Number of Thin Clients) simultaneously<br />
supported by the server, or upgrade the software version that is being supported currently. The upgrade cost<br />
will depend on your current license settings and the settings of the upgrade license.<br />
<strong>InduSoft</strong> Web Studio Page 49
Licensing<br />
Installing a New Softkey License<br />
Note: These instructions only apply to installing a softkey license for <strong>InduSoft</strong> Web Studio. To<br />
install a license for CEView, see Installing or Upgrading a CEView License (Locally) on page 53 or<br />
Installing or Upgrading a CEView License (Remotely) on page 56.<br />
Also, you must have Administrator privileges on the computer on which you are installing or<br />
modifying a softkey license.<br />
To install a new softkey license for <strong>InduSoft</strong> Web Studio:<br />
1. Install <strong>InduSoft</strong> Web Studio according to the instructions provided earlier in this chapter.<br />
2. Launch the Protection Manager by choosing Start > All Programs > <strong>InduSoft</strong> Web Studio v7.1 > Register.<br />
3. Select Softkey in the Protection Type group, and then click Check.<br />
Protection Manager: Softkey<br />
Note: If you already have a hardkey license installed on your computer, then you will be asked<br />
to confirm the change of protection type.<br />
The Softkey Settings dialog displays:<br />
• If you already have a valid <strong>InduSoft</strong> Web Studio softkey license installed, then the current license<br />
settings display.<br />
• If you have not previously installed a license on your computer, then the Status text box displays a<br />
"License not found" message.<br />
Checking the Softkey Settings<br />
4. Click the Change License button on the Softkey Settings dialog.<br />
5. When the Change License – Softkey dialog displays, copy the code information from the Site Code text box<br />
and send it to your software vendor.<br />
Change License: Softkey<br />
Page 50<br />
<strong>InduSoft</strong> Web Studio
Licensing<br />
Your software vendor will send back a Site Key that matches this Site Code. Type the Site Key into the Site<br />
Key field of the Change License – Softkey dialog and then click the Authorize button.<br />
You will be prompted to confirm the operation. If the program accepts (validates) your Site Key, the<br />
following message displays:<br />
Successful Site Key Installation<br />
Note: If your new Site Key is not valid, an error message displays. If this happens, double-check<br />
that you entered the site key correctly. If you entered the key correctly and still receive an error<br />
message, contact your software vendor for assistance.<br />
6. Close the Protection Manager and run IWS.<br />
<strong>InduSoft</strong> Web Studio Page 51
Licensing<br />
Invalid Licenses<br />
When you try to run <strong>InduSoft</strong> Web Studio with an invalid license, you will receive a specific warning message<br />
that gives you the information you need to resolve the issue. Examples:<br />
Version of software higher than license version<br />
Selected Target System is not supported by the license<br />
Page 52<br />
<strong>InduSoft</strong> Web Studio
Licensing<br />
Installing or Upgrading a CEView License (Locally)<br />
Tip: You can purchase some Windows Embedded devices with a CEView softkey license already<br />
installed. Ask your software vendor about this possibility.<br />
You can register a CEView license on your Windows Embedded device by using the Remote Agent utility on<br />
the device itself. This works for both hardkey and softkey licenses.<br />
To install a new (or upgrade an existing) CEView softkey license (locally):<br />
1. Download the Remote Agent program (CEServer.exe) into the \Non-Volatile Folder path of the<br />
Windows Embedded device. The \Non-Volatile Folder must retain this data after you reboot the<br />
Windows Embedded device.<br />
Note: The \Non-Volatile Folder path can vary with each Windows Embedded device<br />
manufacturer.<br />
After installing <strong>InduSoft</strong> Web Studio on the Win2K/XP/Vista computer, the Remote Agent program file<br />
(CEServer.exe) is stored in the following path:<br />
[…]\<strong>InduSoft</strong> Web Studio v7.1\Redist\version\processor\Bin\CEServer.exe<br />
…where:<br />
• version indicates the operating system version.<br />
• processor is the Windows Embedded device processor type (for example, x86).<br />
Note: In some Windows Embedded devices, the \Non-Volatile Folder points to a FlashCard<br />
memory that is connected to the device. Also, before downloading the Remote Agent program<br />
(CEServer.exe) to your Windows Embedded device, be sure it is not already loaded in the \Non-<br />
Volatile Folder.<br />
Tip:<br />
• There are two ways to download the Remote Agent program (CEServer.exe) to a Windows<br />
Embedded device:<br />
• You can use the Microsoft ActiveSync ® utility to download/upload files from a Win2K/<br />
XP/Vista station to a Windows Embedded device. You can download ActiveSync from the<br />
Microsoft Web site at no charge.<br />
• You can use the following command syntax to map a shared folder from a Win2K/XP/Vista<br />
computer to most Windows Embedded devices:<br />
net use [LocalName] [RemoteName] [/user:UserName]<br />
After executing this command successfully, open a Command Prompt window and use a<br />
COPY command to copy files to the Windows Embedded device.<br />
• We strongly recommend that you configure the Windows Embedded device to execute the<br />
Remote Agent program automatically when you power on the Windows Embedded device. See<br />
the Windows Embedded device manufacturer's documentation for information about how to<br />
configure the Startup program on the device.<br />
<strong>InduSoft</strong> Web Studio Page 53
Licensing<br />
2. If the Remote Agent program (CEServer.exe) does not start automatically when you power on the<br />
Windows Embedded device, you can run it manually from the \Non-Volatile Folder.<br />
Remote Agent Dialog<br />
3. If you are upgrading a hardkey license, make sure the hardkey is connected to the device.<br />
4. From the Remote Agent dialog, click the Setup button to open the Setup dialog:<br />
5. Click the License button to open the License dialog:<br />
Setup Dialog<br />
License Dialog<br />
6. Click the Change License button to open the Change License dialog:<br />
Change License Dialog<br />
• Copy the site code information (provided in the Site Code field) and send it to your software vendor.<br />
• Your software vendor will send back a Site Key that matches this site code. Type the Site Key into the<br />
Site Key field on the Change License dialog, and click the Authorize button.<br />
Page 54<br />
<strong>InduSoft</strong> Web Studio
Licensing<br />
If the Site Key is accepted (validated), the following message displays:<br />
Successful Site Key Installation<br />
Note: If the new site key is not validated, an error message displays. If this happens, doublecheck<br />
that you entered the site key correctly. If you typed the key correctly and get an error<br />
message, contact your software vendor for further assistance.<br />
<strong>InduSoft</strong> Web Studio Page 55
Licensing<br />
Installing or Upgrading a CEView License (Remotely)<br />
Tip: You can purchase some Windows Embedded devices with a CEView softkey license already<br />
installed. Ask your software vendor about this possibility.<br />
You can register a CEView license on your Windows Embedded device by using IWS to send the license to the<br />
device. This works for both hardkey and softkey licenses.<br />
To install a new (or upgrade an existing) CEView license (remotely):<br />
1. Perform the four first steps described in the previous section.<br />
2. In the Setup dialog, specify the Device Connection type by clicking (enabling) the Serial Port or TCP/IP radio<br />
button. (If you enable Serial Port, you also must select a port from the combo-box list). Click OK to close the<br />
dialog.<br />
3. Connect your development workstation to the Windows Embedded device using either a serial or TCP/IP<br />
link.<br />
4. Run the IWS development application.<br />
5. On the Home tab of the ribbon, in the Remote Management group, click Connect. The Remote Management<br />
dialog is displayed:<br />
Remote Management dialog<br />
6. Specify a target system by clicking one of the following radio buttons in the Target System:<br />
• Network IP, and then type the IP address into the field provided<br />
• Serial Port, and then select a port from the combo-box list provided<br />
• Microsoft ActiveSync<br />
Note: You cannot upgrade a CEView hardkey license via Microsoft ActiveSync.<br />
7. When the Connect button becomes active, click the button to connect to the Windows Embedded device on<br />
which the Remote Agent is running. (If you select Network IP, then you must also enter the IP address in the<br />
text box provided.)<br />
Tip: TCP/IP links provide better communication performance than serial links.<br />
The Status field must display the following message: Connected to CEView version<br />
8. Select the Embedded License tab to see which license settings are currently installed on your Windows<br />
Embedded device.<br />
9. From the License Codes section, copy the information from the Site Code field and send it to your software<br />
vendor.<br />
Page 56<br />
<strong>InduSoft</strong> Web Studio
Licensing<br />
• Your software vendor will send you a Site Key that corresponds to this Site Code. Type this site key into<br />
the Site Key field.<br />
• Click the Send button to send the code to the Remote Agent running on the Windows Embedded device.<br />
The Remote Agent program will attempt to install the new license using the site key sent from the Remote<br />
Management tool. If the site key is accepted (validated), then a confirmation message is displayed.<br />
Note: If the new site key is not valid, an error message will display. If this happens, doublecheck<br />
that you typed the Site Key correctly. If you entered the Site Key correctly and still receive<br />
an error message, contact your software vendor for further assistance.<br />
Caution: After sending the license to the Windows Embedded device, be sure to save its registry<br />
settings. If you do not save these settings, you will lose the license after rebooting the device.<br />
<strong>InduSoft</strong> Web Studio Page 57
The Development Environment<br />
The Development Environment<br />
<strong>InduSoft</strong> Web Studio incorporates a modern, Ribbon-based Windows interface to provide an integrated and<br />
user-friendly development environment.<br />
The IWS Development Environment<br />
Page 58<br />
<strong>InduSoft</strong> Web Studio
The Development Environment<br />
Application button<br />
The Application button opens a menu of standard Windows application commands like New, Open, Save,<br />
Print, and Close.<br />
Application button opens menu of commands<br />
Recent Projects<br />
The Recent Projects area of the Application menu lists the most recently opened projects.<br />
To open one of the listed projects, simply click it.<br />
New<br />
The New command on the Application menu is used to create a new worksheet file or project.<br />
The New dialog (see the following figures) contains two tabs:<br />
• File tab: Select this tab to create new worksheets or screens for an open project.<br />
• Project tab: Select this tab to create a new project.<br />
Instructions for creating new files and projects follow.<br />
Creating a New File<br />
To create a new worksheet or screen:<br />
1. Click the File tab.<br />
2. Select Display or a Worksheet type from the list.<br />
3. Click OK.<br />
New File tab<br />
The New dialog is closed and your selection is opened in the worksheet editor.<br />
Note: When you add an I/O driver to the project, an associated option allows you to open a new<br />
driver worksheet. You also can create new screens or worksheets by right-clicking on the folder in<br />
the Project Explorer and selecting the Insert option from the shortcut menu.<br />
<strong>InduSoft</strong> Web Studio Page 59
The Development Environment<br />
Note: Worksheets for DDE Client and ODBC are not available for Windows CE projects, because<br />
they are not supported by the Windows ® CE operating system.<br />
Creating a New Project<br />
To create a new project:<br />
1. Click the Project tab.<br />
2. In the Project name box, type a name for your project.<br />
New Project tab<br />
3. By default, IWS stores all projects in the location specified by the Default Project Path preference<br />
(Preferences on the Project tab of the ribbon), so that path will be automatically displayed in the Location box.<br />
To save your project in another location, click Browse and then select a folder.<br />
4. Select a Target platform.<br />
5. Click OK to continue to the Project Wizard dialog.<br />
Project Wizard<br />
6. In the Resolution box, select a screen resolution. If you select Custom, then also type the width and height in<br />
pixels.<br />
Page 60<br />
<strong>InduSoft</strong> Web Studio
The Development Environment<br />
7. To share tags with another PC-based control application, select the application type from the list and click<br />
the Configure button. (Each type has its own configuration options; please consult the application vendor.)<br />
Otherwise, leave it set to .<br />
8. Click OK when you're done.<br />
For a more detailed walkthrough, see Creating a new project.<br />
Open Project<br />
The Open Project command on the Application menu is used to open a saved project.<br />
Selecting the command opens a standard Windows Open dialog, which you can use to locate and open the<br />
project file (*.app).<br />
Open<br />
Open dialog<br />
The Open command on the Application menu is used to open a saved worksheet file.<br />
Selecting the command opens a standard Windows Open dialog, which you can use to locate and open the<br />
worksheet file. The application can open many different file types, so use the File type combo-box to filter the<br />
files.<br />
Available worksheet file types in the Open dialog<br />
<strong>InduSoft</strong> Web Studio Page 61
The Development Environment<br />
Save<br />
The Save command on the Application menu is used to save the active screen or worksheet.<br />
The command becomes available only after you modify the worksheet in some way.<br />
Save As<br />
The Save As command on the Application menu is used to open a save the active screen or worksheet at<br />
another location.<br />
Save All<br />
The Save All command on the Application menu is used to save all open worksheet files.<br />
The command becomes available only after you modify the a worksheet in some way.<br />
Save All as HTML<br />
The Save All as HTML command on the Application menu is used to save all of your project's screens and screen<br />
groups in HTML format.<br />
After saving, the files can be found in the Web folder in the Project Explorer. For more information, see<br />
Deploying your project as a Web application.<br />
Note: You must close all worksheets before you execute this command.<br />
Save as HTML<br />
The Save as HTML command on the Application menu is used to save the active screen in HTML format.<br />
After saving, the file can be found in the Web folder in the Project Explorer. For more information, see<br />
Deploying your project as a Web application.<br />
Save Screen Group as HMTL<br />
The Save Screen Group as HTML command on the Application menu is used to save a selected screen group in<br />
HTML format.<br />
After saving, the files can be found in the Web folder in the Project Explorer. For more information, see<br />
Deploying your project as a Web application.<br />
Print<br />
The Print command on the Application menu is used to print the active screen or worksheet.<br />
Selecting the command opens a standard Windows Print dialog, which you can use to adjust the print range<br />
and the number of copies.<br />
Print Preview<br />
The Print Preview command on the Application menu is used to see what the active worksheet would look like<br />
when it is printed.<br />
Use the buttons located along the top of the Print Preview window as follows:<br />
• Click Print to open the Print dialog and print the screen or worksheet.<br />
• Click Next Page to view the next page in a series of pages.<br />
• Click Prev Page to view the previous in a series of pages.<br />
• Click Two Page to view two pages at a time.<br />
Note: The Next Page, Prev Page, and Two Page buttons become active only when you are printing<br />
more than one page.<br />
Page 62<br />
<strong>InduSoft</strong> Web Studio
The Development Environment<br />
• Click Zoom In to check details.<br />
• Click Zoom Out to change back to the default size.<br />
Note: The Zoom Out button becomes active after you Zoom In.<br />
• Click Close to close the Print Preview window.<br />
Print Setup<br />
The Print Setup command on the Application menu is used to configure the options (e.g., paper size, print<br />
orientation) for a selected printer.<br />
Selecting the command opens a standard Windows Print Setup dialog:<br />
Print Setup dialog<br />
Note: To specify a default printer:<br />
1. Go to your Windows Start menu and select Start > Settings > Printers.<br />
2. When the Printers dialog displays, right-click on a printer name.<br />
3. When the shortcut menu displays, select Set As Default.<br />
4. A check displays next to Set As Default indicating the selected printer is the default.<br />
Close<br />
The Close command on the Application menu is used to close the active screen or worksheet.<br />
When you select this command, you will be prompted to save your changes before closing.<br />
Close All<br />
The Close All command on the Application menu is used to close all open screens and worksheets.<br />
When you select this command, you will be prompted to save your changes before closing.<br />
Exit<br />
The Exit command on the Application menu is used to close all open screens and worksheets, save the project<br />
database, and then exit the application.<br />
When you select this command, you will be prompted to save your changes before closing.<br />
Note: Selecting this command is the same as clicking the Close button<br />
on the title bar.<br />
<strong>InduSoft</strong> Web Studio Page 63
The Development Environment<br />
Quick Access Toolbar<br />
The Quick Access Toolbar is a customizable toolbar that contains a set of commands that are independent of<br />
the ribbon tab that is currently displayed.<br />
Move the Quick Access Toolbar<br />
The Quick Access Toolbar can be located in one of two places:<br />
• Upper-left corner next to the Application button (default location); or<br />
• Below the ribbon, where it can run the full length of the application window.<br />
If you don't want the Quick Access Toolbar to be displayed in its current location, you can move it to the other<br />
location:<br />
1. Click Customize Quick Access Toolbar .<br />
2. In the list, click Show Below Ribbon or Show Above Ribbon.<br />
Add a command to the Quick Access Toolbar<br />
You can add a command to the Quick Access Toolbar directly from commands that are displayed on the<br />
ribbon:<br />
1. On the ribbon, click the appropriate tab or group to display the command that you want to add to the<br />
Quick Access Toolbar.<br />
2. Right-click the command, and then click Add to Quick Access Toolbar on the shortcut menu.<br />
You can also add and remove commands — as well as reset the toolbar to its default — using the Customize<br />
dialog:<br />
1. Click Customize Quick Access Toolbar .<br />
2. In the list, click More Commands. The Customize dialog is displayed.<br />
Customize Quick Access Toolbar dialog<br />
3. In the Choose commands from menu, select the appropriate Ribbon tab. The commands from that tab are<br />
displayed in the Commands list.<br />
4. In the Commands list, select the command that you want to add to the Quick Access Toolbar.<br />
5. Click Add.<br />
Page 64<br />
<strong>InduSoft</strong> Web Studio
The Development Environment<br />
Only commands can be added to the Quick Access Toolbar. The contents of most lists, such as indent and<br />
spacing values and individual styles, which also appear on the ribbon, cannot be added to the Quick Access<br />
Toolbar.<br />
<strong>InduSoft</strong> Web Studio Page 65
The Development Environment<br />
Ribbon<br />
The new ribbon combines the numerous menus and toolbars from the previous version of IWS into a single,<br />
user-friendly interface. Almost all application commands are now on the ribbon, organized into tabs and<br />
groups according to general usage.<br />
Home tab<br />
The Ribbon interface<br />
The Home tab of the ribbon is used to manage your project within the development environment.<br />
The tools are organized into the following groups:<br />
Home tab of the ribbon<br />
• Clipboard: Cut, copy, paste, and find items in project screens and task worksheets.<br />
• Local Management: Run and stop the project on the local station (i.e., where the development application is<br />
installed), as well as manage the execution tasks.<br />
• Remote Management: Connect to a remote station (e.g., a Windows Embedded device) so that you can<br />
download the project to it, and then run, stop, and troubleshoot the project on that station. For more<br />
information, see About remote management on page 418.<br />
• Tools: Miscellaneous tools to verify the project, import tags from other projects, convert screen resolutions,<br />
and register ActiveX and .NET controls.<br />
• Tags: Manipulate tags and tag properties in the project database.<br />
View tab<br />
The View tab of the ribbon is used to customize the look of the development environment itself.<br />
The tools are organized into the following groups:<br />
View tab of the ribbon<br />
• Show/Hide: Show and hide the different parts of the development environment, as well as restore the default<br />
layout.<br />
• Zoom: Zoom in and out of the screen editor.<br />
• Options: Change the language and font used in the development environment.<br />
• Window: Arrange the windows in the development environment.<br />
Page 66<br />
<strong>InduSoft</strong> Web Studio
The Development Environment<br />
Insert tab<br />
The Insert tab of the ribbon is used to insert new tags, screens, worksheets, and other components into your<br />
project.<br />
The tools are organized into the following groups:<br />
Insert tab of the ribbon<br />
• Global: Insert tags, classes, translations, and procedures into the Global tab of the Project Explorer.<br />
• Graphics: Insert screens and screen groups into the Graphics tab of the Project Explorer.<br />
• Task Worksheets: Insert task worksheets into the Tasks tab of the Project Explorer.<br />
• Communication: Insert server configurations and communication worksheets into the Comm tab of the<br />
Project Explorer.<br />
Project tab<br />
The Project tab of the ribbon is used to configure your project settings.<br />
The tools are organized into the following groups:<br />
Project tab of the ribbon<br />
• Settings: Configure the general project settings, set the project to run as a Windows service, or enable<br />
workgroup collaboration and version control.<br />
• Security System: Enable and configure the project security system.<br />
• Web: Configure the project to accept connections from a variety of thin clients.<br />
Graphics tab<br />
The Graphics tab of the ribbon is used to draw project screens.<br />
Graphics tab of the ribbon<br />
Note: This tab is available only when you have a project screen open for editing.<br />
The tools are organized into the following groups:<br />
<strong>InduSoft</strong> Web Studio Page 67
The Development Environment<br />
• Screen: Configure settings for the project screen itself, such as its attributes, script, and background color<br />
or image.<br />
• Editing: Select and edit objects in the project screen.<br />
• Shapes: Draw static lines and shapes.<br />
• Active Objects: Draw active objects, like buttons and check boxes.<br />
• Data Objects: Draw objects that display historical data, like alarms, events, and trends.<br />
• Libraries: Select from libraries of premade objects, such as symbols, .NET and ActiveX controls, and external<br />
picture files.<br />
• Animations: Apply animations to other screen objects.<br />
Format tab<br />
The Format tab of the ribbon is used to format and arrange objects in a project screen.<br />
Format tab of the ribbon<br />
Note: This tab is available only when you've selected one or more objects in a project screen.<br />
The tools are organized into the following groups:<br />
• Arrange: Arrange objects in a project screen, including bring to front and send to back, group, align, and<br />
rotate.<br />
• Position: Precisely adjust the position of a screen object in a project screen.<br />
• Size: Precisely adjust the size of a screen object.<br />
• Style: Change the fill and line color of a screen object.<br />
• Fonts: Change the caption font of a screen object.<br />
Help tab<br />
The Help tab of the ribbon provides additional help with using the software.<br />
The tools are organized into the following groups:<br />
Help tab of the ribbon<br />
• Documentation: Access the documentation for the development application, including this help file / technical<br />
reference and notes for the individual communication drivers.<br />
• Information: Access other information about <strong>InduSoft</strong> Web Studio, including the license agreement, product<br />
website, and release notes, as well as system and support details that make it easier for Customer Support<br />
to assist you.<br />
Page 68<br />
<strong>InduSoft</strong> Web Studio
The Development Environment<br />
Project Explorer<br />
The Project Explorer organizes all of the screens, worksheets, and other items that comprise your project and<br />
presents them in an expandable tree-view.<br />
To open a folder and view its contents, either click the Expand icon to the left of the folder or double-click<br />
the folder itself.<br />
To close a folder, click the Collapse icon to the left of the folder.<br />
If you right-click any item in the Project Explorer, then a shortcut menu will appear with contextual<br />
commands for that item.<br />
There are four main sections, or tabs, in the Project Explorer: Global, Graphics, Tasks, and Comm.<br />
Global tab<br />
The Global tab of the Project Explorer contains the project tags database, as well as other features that apply<br />
to the entire project such as the security system, VBScript procedures, and UI translation.<br />
Global tab of the Project Explorer<br />
The folders on the Global tab are described in the following sections:<br />
Project Tags<br />
The project tags database contains all of the data tags that you create during project<br />
development, such as screen tags (e.g., button1_state) or tags that read from / write to<br />
connected devices.<br />
Classes<br />
Classes are compound tags that you can create to associate a set of values, rather than a single<br />
value, with an object. For example, where you may normally create separate tags for a tank's<br />
pressure, its temperature, and its fill level, you can instead create a "tank" class that includes<br />
all three.<br />
Shared Database<br />
The shared database contains tags that were created in another program and then imported into<br />
or integrated with your project.<br />
System Tags<br />
System tags are predefined values such as the date, the time, the name of the current user, and<br />
so on. You can use these values to develop supervisory functions and housekeeping routines.<br />
All system tags are read-only, which means you cannot add, edit, or remove these tags from the<br />
database.<br />
<strong>InduSoft</strong> Web Studio Page 69
The Development Environment<br />
Security<br />
If you choose to enable it, you can use the project security system to control who may log on to<br />
your project and what they may do during runtime.<br />
Procedures<br />
Procedures are VBScript functions and sub-routines that can be called by any other script in<br />
your project.<br />
Event Logger<br />
The event logger saves important runtime messages and task results to an external database.<br />
Translation<br />
You can use the translation table to develop a multilingual user interface (MUI) for your project.<br />
Graphics tab<br />
The Graphics tab of the Project Explorer contains all of the screens, screen groups, and symbols in your<br />
project.<br />
Graphics tab of the Project Explorer<br />
The folders on the Graphics tab are described in the following sections:<br />
Screens<br />
You create screens to provide a graphical interface for your project. Each screen can contain<br />
many buttons, sliders, dials, indicators, graphs, and so on.<br />
Screen Groups<br />
You can combine individual screens into screen groups, so that they all open together at the<br />
same time.<br />
Thin Clients<br />
You can deploy your project as a web application to be accessed by thin clients such as desktop<br />
web browsers, tablets, and smartphones. You can even deploy different versions of your project<br />
with different levels of functionality for each type of client.<br />
Project Symbols<br />
This folder contains all of the custom symbols that you create for your project. A symbol is a<br />
group of interconnected screen objects that work together to perform a single function — for<br />
example, lines, rectangles, and text fragments that have been arranged to make a slider control.<br />
Graphics Script<br />
You can use this worksheet to define VBScript sub-routines that are called only when the<br />
graphics module starts (i.e., when a client station connects to the server and displays the<br />
graphical interface), while it is running, and when it ends.<br />
Symbols<br />
Page 70<br />
<strong>InduSoft</strong> Web Studio
The Development Environment<br />
Layout<br />
Tasks tab<br />
The symbols library contains not only the custom symbols that you create (see Project Symbols<br />
above), but also a large selection of premade symbols that are installed with the development<br />
application.<br />
The layout editor displays all of the screens the are currently open for editing. You can use it<br />
to visualize how the screens are arranged together and reuse screens in multiple layouts — for<br />
example, to create a common navigation bar across your entire project.<br />
The Tasks tab of the Project Explorer organizes the worksheets that are processed as background tasks (i.e.,<br />
server-based maintenance tasks that are not directly related to screen operations or device I/O) during project<br />
runtime.<br />
Tasks tab of the Project Explorer<br />
The folders on the Tasks tab are described in the following sections:<br />
Alarms<br />
You can use Alarm worksheets to define when alarms are trigged, how they must be handled,<br />
and what messages they generate.<br />
Trends<br />
(You can then use the Alarm/Event Control screen object to display your alarms on screen, but<br />
that is a separate procedure.)<br />
You can use Trend worksheets to select project tags that should be displayed as data trends<br />
and/or saved as historical data.<br />
(You can then use the Trend Control screen object to actually display your trends on screen, but<br />
that is a separate procedure.)<br />
Recipes<br />
You can use Recipe worksheets to select project tags that will load values from and/or save<br />
values to an external file. These worksheets are typically used to execute process recipes, but<br />
you can store any type of information such as passwords, operation logs, and so on.<br />
(You can then call the Recipe function to actually run a configured Recipe worksheet, but that<br />
is a separate procedure.)<br />
Reports<br />
You can use Report worksheets to design runtime reports that are either sent to a printer or<br />
saved to disk.<br />
(You can then call the Report function to actually run a configured Report worksheet, but that<br />
is a separate procedure.)<br />
<strong>InduSoft</strong> Web Studio Page 71
The Development Environment<br />
ODBC<br />
Math<br />
Script<br />
You can use ODBC worksheets to set up connections and exchange data with other ODBCcompliant<br />
databases.<br />
You can use Math worksheets to develop complex runtime logic using the built-in scripting<br />
language.<br />
You can use Script worksheets to develop complex runtime logic using VBScript.<br />
Scheduler<br />
You can use Scheduler worksheets to run commands at specified times, dates, or trigger events.<br />
Database<br />
You can use Database worksheets to set up connections and exchange data with external<br />
databases using the standard ADO.NET interface (as an alternative to ODBC).<br />
Comm tab<br />
The Comm tab of the Project Explorer organizes the worksheets that control communication with remote<br />
devices, using either direct communication drivers or other common protocols.<br />
Comm tab of the Project Explorer<br />
The folders on the Comm tab are described in the following sections:<br />
Drivers<br />
You can use Driver worksheets to communicate with PLCs and other hardware, using any of the<br />
hundreds of direct communication drivers that are installed with the development application.<br />
OPC DA 2.05<br />
You can use OPC worksheets to communicate with OPC servers via the OPC Classic protocol.<br />
OPC UA<br />
You can use OPC UA worksheets to communicate with OPC servers via the new OPC Unified<br />
Architecture protocol.<br />
OPC .Net<br />
You can use OPC .Net worksheets to communicate with OPC servers via the new OPC .NET 3.0<br />
protocol (formerly OPC Xi).<br />
OPC XML/DA<br />
You can use OPC XML/DA worksheets to communicate with OPC servers via the new OPC XML-<br />
DA protocol.<br />
TCP/IP<br />
Page 72<br />
<strong>InduSoft</strong> Web Studio
The Development Environment<br />
DDE<br />
You can use TCP/IP worksheets to configure communication between your own project and<br />
other IWS projects. The TCP/IP Client and TCP/IP Server modules enable two or more projects<br />
to keep their databases synchronized using the TCP/IP protocol.<br />
You can use DDE worksheets to communicate with other Microsoft Windows applications, such<br />
as Microsoft Excel, that support the Dynamic Data Exchange protocol.<br />
<strong>InduSoft</strong> Web Studio Page 73
The Development Environment<br />
Screen/Worksheet Editor<br />
Use the powerful, object-oriented screen editor to create and edit a variety of screens and worksheets for your<br />
projects. You can input information using your mouse and keyboard, output control data to your processes,<br />
and automatically update screens based on data input from your processes.<br />
Screen/Worksheet Editor<br />
Other screen editor features include:<br />
• Simple point-and-click, drag-and-drop interface<br />
• Grouping objects to preserve the construction steps of individual objects<br />
• Editing objects without having to ungroup internal object components or groups<br />
• Handling bitmap objects and background bitmaps<br />
• Status line support in project windows and dialogs<br />
Page 74<br />
<strong>InduSoft</strong> Web Studio
The Development Environment<br />
Database Spy<br />
The Database Spy window is a debugging tool that allows you to: monitor and force values to project tags;<br />
execute and test functions; and execute and test math expressions.<br />
The window contains the following elements:<br />
Sample Database Spy window<br />
• For each item that you want to monitor during runtime:<br />
• Tag/Expression: Specify a project tag, system tag, or expression that you want to monitor.<br />
• Value: Displays the value returned by the tag/expression.<br />
• Quality: Displays the quality (GOOD or BAD) of the value returned by the tag/expression.<br />
• Continuous: Select this option to have the project continuously evaluate the tag/expression.<br />
• DB tabs: The windows is divided into multiple sheets, so that you can keep your items organized.<br />
• Scroll bars: Use to view areas of the Database Spy that are obscured from view because of the window size<br />
or the size of the current sheet.<br />
Tip: The Database Spy is dockable, which means you can move it to another location in the<br />
development environment. Click on the titlebar and drag it to a new location. Release the mouse<br />
button to attach or dock the window to its new location.<br />
<strong>InduSoft</strong> Web Studio Page 75
The Development Environment<br />
Output (LogWin)<br />
You can use the Output window to view debugging messages generated during project runtime. The window<br />
displays OPC, DDE, and TCP/IP transactions, module activation, trace tags, and so on.<br />
The window contains the following elements:<br />
Sample Output Window<br />
• XRef tab: Use the Cross <strong>Reference</strong> tool to get a tag, and to find every place in the project where the tag is<br />
being used. Results appear on this tab, providing path and filename, column, row in the spreadsheet.<br />
So, if something changes in the tag, and produces unexpected or unsuccessful results, you can locate all<br />
instances of the tag for debugging purposes.<br />
Note: The XRef tab does not work for functions, only tags, but it does allow you to look for array<br />
indices.<br />
• Hide Docked Window button ( ): Click to open or close the window.<br />
Alternatively, to hide the window, you can deselect (uncheck) the Output Window option on the View tab of<br />
the ribbon.<br />
• Contract/Expand button ( ): Click to contract and expand the Output window.<br />
• Scroll Bars: Click and drag to view areas of the Output window that are obscured from view because of the<br />
window size or the length of your data.<br />
The Output window is dockable, which means you can move it to another location in the development<br />
environment. Click on the title bar and drag the window to a new location. Release the mouse button to<br />
attach or dock the window to its new location.<br />
Configuring the Log to Show Additional Information<br />
By default, the log shows only debugging and error messages — that is, messages indicating that your project<br />
is not running properly. If the log showed all messages generated by IWS, it would quickly overflow with<br />
information, making it unusable.<br />
To configure the log to show specific additional information:<br />
1. Right-click anywhere in the Output window, and then click Settings on the shortcut menu. The Log Settings<br />
dialog is displayed.<br />
2. In the Log Options tab of the dialog, select the specific types of messages that you want the log to show.<br />
Log Settings — Options Tab<br />
Page 76<br />
<strong>InduSoft</strong> Web Studio
The Development Environment<br />
Option<br />
Field Read Commands and Field Write Commands<br />
Protocol Analyzer<br />
OPC Messages<br />
TCP/IP Messages<br />
Recipe/Report<br />
Display Open/Close<br />
Logon/Logout<br />
Trace Messages<br />
Database Messages<br />
DDE Messages<br />
Insert date/time<br />
Description<br />
Show any read and/or write commands that are sent to connected devices.<br />
Show messages generated by configured device drivers.<br />
Show messages generated by OPC communications.<br />
Show messages generated by TCP/IP communications.<br />
Show messages generated by the Recipe and Report tasks.<br />
Display detailed information whenever a screen is opened or closed:<br />
• Disk Load Time: Time to load the screen file from the disk into memory.<br />
• Open Time: Time to open the screen, including initializing tags used in<br />
the screen and running any "OnOpen" scripts or functions.<br />
• Total Load Time: Total time to load the screen (includes Disk Load Time<br />
and Open Time above).<br />
• First Draw Time: Time to first drawing of screen objects.<br />
• First OnWhile Time: Time to first running of any "OnWhile" scripts or<br />
functions.<br />
• Total Open Time: Total time to open the screen (includes First Draw<br />
Time and First OnWhile Time above).<br />
• Close Time: Time to close the screen, including finalizing tags used in<br />
the screen and running any "OnClose" scripts or functions.<br />
• Total Close Time: Total time to close the screen, including the time to<br />
close the screen file on the disk.<br />
This information can be used to analyze runtime performance on low-end<br />
target systems. If a particular step of opening or closing takes an unusually<br />
long time, then it can be identified and redesigned.<br />
Display a message whenever a user logs on or logs out. (For more<br />
information, see Security.)<br />
Show messages generated by the Trace() function. This function is<br />
used to generate customized messages from within your project.<br />
Show messages generated by the ODBC and ADO.NET database interfaces.<br />
Show messages generated by DDE communications.<br />
Timestamp each message.<br />
3. In the Log Tags tab of the dialog, click Add to browse for project tags.<br />
Log Settings — Tags Tab<br />
The Output window will display a message whenever the value of a selected tag changes.<br />
4. Click OK to save your settings and close the Log Settings dialog.<br />
<strong>InduSoft</strong> Web Studio Page 77
The Development Environment<br />
Title Bar<br />
The Title Bar located along the top of the development environment displays the application name (e.g.,<br />
<strong>InduSoft</strong> Web Studio) followed by the name of the active screen or worksheet (if any).<br />
Example of Title Bar<br />
The Title Bar also provides the following buttons (from left to right):<br />
• Minimize button : Click to minimize the development environment window to the Taskbar.<br />
• Restore Down / Maximize: Click to toggle the development environment window between two sizes:<br />
• Restore Down button reduces the window to its original (default) size.<br />
• Maximize button enlarges the window to fill your computer screen.<br />
• Close button : Click to save the database and then close the development environment. If you modified<br />
any screens or worksheets, the application prompts you to save your work. This button's function is<br />
similar to clicking Exit Application on the Application menu.<br />
Note: Closing the development environment does not close either the project viewer or the<br />
runtime system, if they are running.<br />
Page 78<br />
<strong>InduSoft</strong> Web Studio
The Development Environment<br />
Status Bar<br />
The Status Bar located along the bottom of the development environment provides information about the<br />
active screen (if any) and the state of the application.<br />
Example of Status Bar<br />
The Status Bar fields (from left to right) are described in the following table:<br />
Field<br />
Execution Mode<br />
CAP<br />
NUM<br />
SCRL<br />
Object ID<br />
Cursor Position<br />
Object Size<br />
No DRAG<br />
Tag Count<br />
Description<br />
The current execution mode of the application.<br />
Indicates whether the keyboard Caps Lock is on (black) or off (grey).<br />
Indicates whether the keyboard Num Lock is on (black) or off (grey).<br />
Indicates whether the keyboard Scroll Lock is on (black) or off (grey).<br />
The ID number of a selected screen object.<br />
The location of the cursor on the active screen or worksheet. If it's a screen,<br />
then the position of the mouse cursor is given as X,Y coordinates, where X is<br />
the number of pixels from the left edge of the screen and Y is the number of<br />
pixels from the top edge of the screen. If it's a worksheet, then the position of<br />
the text cursor is given as Line and Column.<br />
The size (in pixels) of a selected screen object, where W is the width and H is<br />
the height.<br />
Indicates whether dragging is disabled (No DRAG) or enabled (empty) in the<br />
active screen.<br />
The total number of tags used so far in the project.<br />
<strong>InduSoft</strong> Web Studio Page 79
Creating a New Project<br />
Creating a New Project<br />
Page 80<br />
<strong>InduSoft</strong> Web Studio
Creating a New Project<br />
Creating a new project<br />
This task describes how to create a new IWS project, including how to select the product type and default<br />
screen resolution.<br />
1. Click the Application button (in the top-left corner of the development application window), and then click<br />
New on the the Application menu.<br />
The New dialog is displayed.<br />
2. Click the Project tab.<br />
3. In the Project name box, type the name of your project.<br />
Keep the following guidelines in mind:<br />
Project tab of the New dialog<br />
• You must follow the usual Windows naming conventions, particularly regarding the use of special<br />
characters; and<br />
• Do not use spaces in the name if you want to access your project from a Thin Client, because URLs<br />
cannot include spaces.<br />
4. Click Browse to the right of the Location box, and then navigate to the folder where you want to save your<br />
project.<br />
Tip: By default, projects are saved in your Documents folder at C:\Users\username\Documents<br />
\<strong>InduSoft</strong> Web Studio v7.1 Projects\. To change this default location for future projects,<br />
edit the Default project path setting in the project settings. For more information, see Preferences tab.<br />
5. If you have collaboration enabled and you want to add this project to your source control, select Add new<br />
project to collaboration.<br />
For more information, see About collaboration and source control on page 359.<br />
6. In the Target platform list, select the platform of the computer or embedded device that will host your project<br />
runtime.<br />
Selecting a platform will restrict the list of available product types to only those types that work on the<br />
selected platform. It is not absolutely necessary to creating a new project — if you leave the selection as<br />
(All), then all product types are shown — but it helps you to make the decision.<br />
7. In the Product type list, select the product type for your project.<br />
The product type determines how many tags your project will support, among other things.<br />
<strong>InduSoft</strong> Web Studio Page 81
Creating a New Project<br />
Tip: You can change the product type later, after you have created the project, by using the<br />
Target System command on the Project tab of the ribbon.<br />
Note: The computer or embedded device that will host your project runtime must have a license<br />
key that matches or exceeds the selected product type. To verify the license key, run Protection<br />
Manager (Start > All Programs > <strong>InduSoft</strong> Web Studio v7.1 > Register) on that computer or embedded<br />
device. Although you can change both the product type and license key later, we recommend that<br />
you verify the license key and select the correct product type now so that you do not waste time<br />
developing a project that you are not licensed to run.<br />
Also, if you plan to run your project on multiple stations with different license keys, then we<br />
recommend that you develop for the lowest common product type.<br />
8. Click OK.<br />
The New dialog is closed, and the Project Wizard dialog is displayed.<br />
Project Wizard dialog<br />
9. In the Resolution list, select the default resolution for your project screens. If you select Custom, then also<br />
enter the width and height.<br />
In most cases, the default resolution should match the display size of the workstation or device that<br />
will host your project runtime, or if you plan to access the project from other clients, then the default<br />
resolution should match the display size of those clients.<br />
Tip: You can change the resolution of individual project screens later, after you have created the<br />
project, by editing the screen attributes. Also, you can change the resolution of all project screens<br />
— effectively selecting a new default resolution — by using the Convert Resolution command on the<br />
Home tab of the ribbon.<br />
10.Click OK.<br />
The Project Wizard dialog is closed, and the project is created.<br />
About target platforms and product types<br />
A project's target platform and product type determine important things about the project, such as how many<br />
tags the project will support and which features can be used during runtime.<br />
Target platform<br />
The target platform is generally either Windows or Windows Embedded.<br />
Windows<br />
A computer that runs one of the following operating systems:<br />
• Microsoft Windows XP Service Pack 3<br />
• Microsoft Windows Vista Service Pack 2<br />
• Microsoft Windows 7 Service Pack 1 or later<br />
Page 82<br />
<strong>InduSoft</strong> Web Studio
Creating a New Project<br />
• Microsoft Windows Server 2003 Service Pack 2<br />
• Microsoft Windows Server 2008 Service Pack 2<br />
• Microsoft Windows Server 2008 R2 Service Pack 1 or later<br />
• Microsoft Windows XP Embedded Service Pack 3<br />
• Microsoft Windows Embedded Standard 7<br />
The computer must have the full <strong>InduSoft</strong> Web Studio software installed, even if it is not used<br />
for project development, because the full software includes the modules that are needed to host<br />
the project runtime on Windows. The computer must also have an appropriate runtime license<br />
key. For more information, see Install the full <strong>InduSoft</strong> Web Studio software on page 33.<br />
All project features are available when the target platform is Windows.<br />
Windows Embedded<br />
An embedded device that runs one of the following operating systems:<br />
• Microsoft Windows XP Embedded Service Pack 3<br />
• Microsoft Windows Embedded Standard 7<br />
• Microsoft Windows Mobile or Windows CE 5.x/6.x<br />
• Microsoft Windows Embedded Compact 7<br />
The device must have either EmbeddedView (for Windows XP Embedded and Windows<br />
Embedded Standard) or CEView (for Windows Mobile, Windows CE, and Windows Embedded<br />
Compact) installed. The device must also have an appropriate runtime license key. For more<br />
information, see Install EmbeddedView or CEView on a target device on page 37.<br />
Please note that when the target platform is Windows Embedded, certain project features are not<br />
available:<br />
• All DDE features, including the DDE Server task and the DDE Client task and worksheets.<br />
• ODBC Runtime task, worksheets, and functions. (ADO database interface is still available.)<br />
• OPC HDA Server task.<br />
• OPC .Net Client task and worksheets.<br />
• OPC XML/DA Client task and worksheets.<br />
• Minor graphic features such as support for image formats other than BMP or JPG and fill<br />
effects for shapes other than rectangle.<br />
• Miscellaneous other built-in functions, as described in the documentation for the Built-in<br />
Scripting Language.<br />
Note: In most cases, if you want to host your project runtime on a Windows XP Embedded or<br />
Windows Embedded Standard device and you do not plan to do project development on that device,<br />
then you should only install EmbeddedView on the device and select Windows Embedded as the target<br />
platform. EmbeddedView has a smaller footprint than the full <strong>InduSoft</strong> Web Studio software, and it<br />
can be installed and managed remotely.<br />
However, if you want to use any of the features that are not available when the target platform is<br />
Windows Embedded, then you must install the full <strong>InduSoft</strong> Web Studio software on the device and<br />
select Windows as the target platform.<br />
The full <strong>InduSoft</strong> Web Studio software cannot be installed on a Windows Embedded Compact device<br />
under any circumstances.<br />
Product type<br />
The product type primarily determines how many tags you may create in the project, including tags shared or<br />
imported from other systems. Windows can support far more tags than Windows Embedded.<br />
<strong>InduSoft</strong> Web Studio Page 83
Creating a New Project<br />
Changing the product type of an existing project<br />
This task describes how to use the Target System command to change the product type of an existing project.<br />
1. On the Project tab of the ribbon, in the Settings group, click Target System.<br />
A list of available product types is displayed.<br />
2. In the list, select the new product type of the project.<br />
The product type determines how many tags your project will support, among other things. For more<br />
information, see About target platforms and product types.<br />
The project is converted to the selected product type.<br />
Note: If you changed from a Windows target platform to a Windows Embedded target platform,<br />
some features will no longer be available.<br />
Page 84<br />
<strong>InduSoft</strong> Web Studio
Creating a New Project<br />
Configuring additional project settings<br />
Select Project Settings to open the Project Settings dialog, which controls settings that affect the overall project.<br />
Information tab<br />
Project Settings dialog<br />
Project Settings: Identification tab<br />
Use the following parameters to identify the project (for documentation purposes only).<br />
• Description<br />
• Revision<br />
• Company<br />
• Author<br />
<strong>InduSoft</strong> Web Studio Page 85
Creating a New Project<br />
• Field Equipment<br />
• Notes<br />
Options tab<br />
Use this tab to specify parameters relating to your project in general.<br />
A description of these parameters follows:<br />
Project Settings: Options tab<br />
• Target system: Use the combo box to specify the target system for the current project. The target system sets<br />
the project restrictions (such as number of tags supported) and must match your license. The description<br />
of the main license restrictions for each target system is displayed below the combo-box where you chose<br />
it.<br />
Caution: If you specify a Target System level that does not match the actual license level on the<br />
target system, then your project may not run properly.<br />
• Resolution: Displays your project's screen resolution.<br />
• Alarm History and Events: Type a value into the History Life Time (days) field to specify how long to keep alarm<br />
and event history files. After the specified number of days, the project automatically deletes existing<br />
alarm/event history files that are older than the period specified. If you type zero in this field, the project<br />
does not delete any history files automatically. In such a case, you should create an external procedure to<br />
clean the old history files; otherwise, the free memory in the computer will eventually be depleted.<br />
• History Format: Select the format of the Alarm/History event, as follows:<br />
Format<br />
Proprietary<br />
Database<br />
Binary<br />
Description<br />
Saves the history data in the Alarm sub-folder of your project folder (by default) in text files using the proprietary format.<br />
Saves the history data in the SQL Relational Database specified by the user, using the built-in ADO interface.<br />
Saves the history data in the Alarm sub-folder of your project folder (by default) in binary files using the proprietary format.<br />
For more information, see Saving your alarm history / event log to an external database.<br />
• Default Database: Allows you to configure a Default Database, which can be shared by different tasks and<br />
objects. See Configuring a Default Database for All Task History for more information.<br />
Page 86<br />
<strong>InduSoft</strong> Web Studio
Creating a New Project<br />
• Performance Control: Allows you to configure how memory is allocated for screen graphics during runtime. For<br />
more information, see Configure the performance control settings on page 91.<br />
SAVING YOUR ALARM HISTORY / EVENT LOG TO AN EXTERNAL DATABASE<br />
By default, your project's alarm history and event log are saved to proprietary-format text files in your<br />
project's Alarms folder. However, you can change your project settings to save them to an external SQL<br />
database instead.<br />
1. On the Project tab of the ribbon, in the Settings group, click Options.<br />
The Project Settings dialog is displayed.<br />
Project Settings: Options<br />
2. In the Alarm History and Events area, in the History Life Time box, type the number of days of history that you<br />
want to save.<br />
As the history exceeds the specified number of days, it will be automatically deleted in a first-in, firstout<br />
manner. If no number is specified — that is, if it is left blank or set to 0 — then history will never be<br />
deleted. There is no limit to how much history you can save, but the more you save, the more disk space it<br />
will take.<br />
3. From the History Format list, select Database.<br />
4. To configure a single, default database to be used for both the alarm history and the event log (as well as<br />
all other runtime tasks), in the Default Database area, click Configure.<br />
The Default Database Configuration dialog is displayed. Use the dialog to configure the database<br />
connection. For more information, see Configuring a default database for all task history.<br />
5. To configure a separate database for either your event log or your alarm history, click Event Database or Alarm<br />
Database, respectively.<br />
In either case, a Database Configuration dialog is displayed. Use the dialog to configure the database<br />
connection. For more information, see Database Configuration.<br />
6. Click OK.<br />
CONFIGURING A DEFAULT DATABASE FOR ALL TASK HISTORY<br />
You can configure a Default Database that will save the historical data from all Tasks in a project. After you<br />
do, when you create a new Task worksheet, you can choose either to use the Default Database or to configure<br />
a new database for that specific worksheet.<br />
To configure the connection settings for the Default Database:<br />
1. On the Project tab of the ribbon, in the Settings group, click Options. The Project Settings dialog is displayed.<br />
<strong>InduSoft</strong> Web Studio Page 87
Creating a New Project<br />
2. Click Configure. The Default Database Configuration dialog is displayed.<br />
Default Database Configuration dialog<br />
Please refer to Database Configuration dialog for help completing the fields in this window.<br />
DATABASE CONFIGURATION<br />
The Database Configuration dialog allows you to configure the necessary settings to link IWS to an external<br />
database file.<br />
Database Configuration dialog<br />
• Database combo-box: Allows you to select either Primary or Secondary. With Primary, all settings displayed<br />
in the Database Configuration window apply to the Primary Database interface. Otherwise, they apply to<br />
the Secondary Database interface. You can configure the Secondary database in the following modes:<br />
• Disabled: In this mode, IWS saves data in the Primary Database only. If the Primary Database is<br />
unavailable for any reason, the data is not saved anywhere else. This option may cause loss of data if<br />
the Primary Database is not available.<br />
• Redundant: In this mode, IWS saves data in both Primary and Secondary Databases. If one of these<br />
databases is unavailable, IWS keeps saving data only in the database that is available. When<br />
the database that was unavailable becomes available again, IWS synchronizes both databases<br />
automatically.<br />
• Store and Forward: In this mode, IWS saves data in the Primary Database only. If the Primary Database<br />
becomes unavailable, IWS saves the data in the Secondary Database. When the Primary Database<br />
becomes available again, IWS moves the data from the Secondary Database into the Primary Database.<br />
Note: The Primary and Secondary can be different types of databases. However, they must have<br />
the same fields.<br />
Using the Secondary Database, you can increase the reliability of the system and use the Secondary<br />
Database as a backup when the Primary Database is not available. This architecture is particularly useful<br />
when the Primary Database is located in the remote station. In this case, you can configure a Secondary<br />
Page 88<br />
<strong>InduSoft</strong> Web Studio
Creating a New Project<br />
Database in the local station to save data temporarily if the Primary Database is not available (during a<br />
network failure, for instance).<br />
• Use project default checkbox: When this option is checked, IWS uses the settings configured in the Default<br />
Database for the task that is being configured (Connection string, User name, Password, Retry Interval and<br />
Advanced Settings). When this option is not checked, you can configure these settings individually to the<br />
current task.<br />
• Connection string field: This field defines the database where IWS will write and read values as well as<br />
the main parameters used when connecting to the database. Instead of writing the Connection string<br />
manually, you can press the browse button (…) and select the database type from the Data Link Properties<br />
window.<br />
Data Link Properties dialog<br />
Note: The list of Database Providers shown in the Data Link Properties window depends on the<br />
providers actually installed and available in the computer where you are running IWS. Consult<br />
the operating system documentation (or the database documentation) for further information<br />
regarding the settings of the Provider for the database that you are using.<br />
• User name field: User name used to connect to the database. The user name configured in this field must<br />
match the user name configured in the database.<br />
• Password field: Password used to connect to the database. The password configured in this field must match<br />
the password configured in the database.<br />
• Retry Interval field: If IWS is unable to connect to the database for any reason, it retries automatically to<br />
connect to the database after the number of seconds configured in this field have passed.<br />
• Advanced button: After pressing this button, you have access to customize some settings. For most projects,<br />
the default value of these settings do not need to be modified and should be kept.<br />
Database Configuration: Advanced dialog<br />
<strong>InduSoft</strong> Web Studio Page 89
Creating a New Project<br />
• Milliseconds combo box: You can configure how the milliseconds will be saved when saving the date in<br />
the database. Each database saves the date in different formats; for example, some databases do not<br />
support milliseconds in a Date field. The following options are available:<br />
• Default: Uses the format pre-defined for the current database. The databases previously tested by<br />
<strong>InduSoft</strong> are previously configured with the most suitable option. When selecting Default, IWS uses<br />
the setting pre-configured for the current database type. If you are using a database that has not<br />
been previously configured, the Default option attempts to save the milliseconds in a separate field.<br />
Tip: The default option for each database is configured in the StADOSvr.ini file, stored<br />
in the \BIN sub-folder of IWS. See Studio Database Gateway for information about how to<br />
configure the StADOSvr.ini file.<br />
• Disable: Does not save the milliseconds at all when saving the date in the database.<br />
• Enable: Saves the milliseconds in the same field where the date is saved.<br />
• Separate Column: Saves the milliseconds in a separated column. In this case, the date is saved<br />
in one field (without the milliseconds precision) and the number of milliseconds is saved in a<br />
different column. This option is indicated where you want to save timestamps with the precision of<br />
milliseconds but the database that you are using does not support milliseconds for the Date fields.<br />
• Save time difference checkbox: When this option is checked (default), IWS saves the Time Zone configured<br />
in the computer where the project is running in each register of the database. This option must be<br />
enabled to avoid problems with daylight savings time.<br />
• Database Gateway: Enter the Host Name/IP Address where the IWS Database Gateway will be running.<br />
The TCP Port number can also be specified, but if you are not using the default, you will have to<br />
configure the IWS Database Gateway with the same TCP Port. See the Studio Database Gateway section<br />
for information about how to configure the advanced settings for the IWS ADO Gateway.<br />
• Disable Primary Keys: For some modules, IWS will try to define a primary key to the table in order to speed<br />
up the queries. If you are using a database that does not support primary keys (e.g., Microsoft Excel),<br />
then you should select (check) this option.<br />
• Disable Delimiters: Select this troubleshooting option to disable the delimiters that are used to format<br />
communications with the database. Delimiters can cause problems when a Trend Control or Grid<br />
builds a query that includes aggregates such as Min and Max.<br />
• Disable SQL variables: Select this troubleshooting option to disable SQL variables, such as @Value1 and ,<br />
that are often used in SQL statements and queries. Some specific database providers do not support<br />
these variables.<br />
Table Pane<br />
This area allows you to configure the settings of the Table where the data will be saved. All tasks can<br />
share the same database. However, each task (Alarm, Events, Trend worksheets) must be linked to its own<br />
Table. IWS does not check for invalid configurations on this field, therefore you should make sure that the<br />
configuration is suitable for the database that you are using.<br />
• Use default name checkbox: When this option is checked (default), IWS saves and/or retrieves the data in the<br />
Table with the default name written in the Name field.<br />
• Automatically create checkbox: When this option is checked (default), IWS creates a table with the name<br />
written in the Name field automatically. If this option is not checked, IWS does not create the table<br />
automatically. Therefore, it will not be able to save data in the database, unless you have configured a<br />
table with the name configured in the Name field manually in the database.<br />
• Name: Specifies the name of the Table from the database where the history data will be saved.<br />
Tip: To specify a sheet in a Microsoft Excel spreadsheet file, use the following syntax:<br />
[sheetname$]<br />
• Refresh button: If the database configured is currently available, you can press the Refresh button to<br />
populate the Name combo-box with the name of the tables currently available in the database. In this<br />
Page 90<br />
<strong>InduSoft</strong> Web Studio
Creating a New Project<br />
way, you can select the table where the history data should be saved instead of writing the Table name<br />
manually in the Name field.<br />
Run-Time Pane<br />
This area allows you set runtime values. The following fields are available:<br />
• Status (output) checkbox: The tag in this field will receive one of the following values:<br />
Value<br />
Description<br />
0 Disconnected from the database. The database is not available; your configuration is incorrect or it is an illegal operation.<br />
1 The database is connected successfully.<br />
2 The database is being synchronized.<br />
• Reload (output): Specify a reload tag if you are using curly brackets in any of the configuration fields. When<br />
you want to reconnect to the database using the updated values on your tags, set the tag on this field to 1.<br />
IWS will update the configuration when trying to perform an action in the database, setting the tag back to<br />
0 when it is finished.<br />
See also:<br />
Configuring a Default Database for All Task History.<br />
CONFIGURE THE PERFORMANCE CONTROL SETTINGS<br />
Configure the performance control settings to determine how memory is allocated for screen graphics during<br />
run time.<br />
The project runtime client software has been improved to keep screen graphics (e.g., objects, images, fonts)<br />
in memory rather than load them from the hard drive each time a screen is opened. This makes opening and<br />
switching screens much faster, which in turn improves the overall run-time performance.<br />
Devices that run the client software often have limited memory, however, so it is necessary to change the<br />
method of memory allocation as the memory becomes full.<br />
Memory allocation states<br />
When memory allocation is enabled (which it is by default) and you initially run your project, all unused<br />
objects are kept in memory so that screens can be reopened or redrawn very quickly. This memory allocation<br />
method or state is called Always.<br />
As the memory fills with objects, however, the amount of free memory decreases and may eventually reach<br />
the Dynamic Limit (i.e., the value configured in the Before starting dynamic allocation setting). When this happens,<br />
unused objects may be kept in memory but are removed if the space is needed for other objects that are<br />
actually being used. This memory allocation method or state is called Dynamic.<br />
As the memory continues to fill with objects — typically because the project runtime client has many screens<br />
open and therefore many objects being used — the amount of free memory decreases until it finally reaches<br />
<strong>InduSoft</strong> Web Studio Page 91
Creating a New Project<br />
the Critical Limit (i.e., the value configured in the Before disabling allocation setting). When this happens, all<br />
unused objects are removed from memory and memory allocation is disabled until you restart the project.<br />
This memory allocation method or state is called Critical.<br />
Performance control has default settings that should work for most projects running on most clients, but<br />
if you have problems, then you can adjust the settings for your project or even disable memory allocation<br />
altogether.<br />
To configure the performance control settings:<br />
1. On the Project tab of the ribbon, in the Settings group, click Options.<br />
The Project Settings dialog box is displayed, with the Options tab selected.<br />
2. In the Options tab, in the Performance Control area, click Configure.<br />
The Performance Control dialog box is displayed.<br />
Performance Control dialog box<br />
3. To completely disable memory allocation, clear Enable memory allocation.<br />
4. To adjust the limit at which memory allocation will change from Always to Dynamic, type a new value in<br />
the Before starting dynamic allocation box.<br />
5. To adjust the limit at which memory allocation will change from Dynamic to Critical, type a new value in<br />
the Before disabling allocation box.<br />
6. To restore the default settings, click Set Default.<br />
You can monitor memory allocation during run time by calling the GetPerformanceMetric function.<br />
Viewer tab<br />
Use this tab to configure the project viewer and change certain runtime behaviors.<br />
Project Settings: Runtime Desktop tab<br />
Page 92<br />
<strong>InduSoft</strong> Web Studio
Creating a New Project<br />
• Titlebar checkbox and text field: Click (enable) this box and type a new name into the field provided to<br />
specify or change the default titlebar text for the Viewer window.<br />
• Minimize Box, Maximize Box, and Close Boxcheckboxes: Click these boxes to display (enable) or hide (disable)<br />
these buttons on the Viewer window.<br />
• Start Maximized checkbox: Click (enable) this box to maximize the Viewer window automatically when you run<br />
your project.<br />
• Menu checkbox and Options… button: Click (enable) the checkbox and the Options… button to specify which<br />
menu options are available at runtime. When the Runtime menu options dialog displays (as follows), click<br />
the checkboxes to display (enable) or hide (disable) these menu options.<br />
Runtime Menu Options dialog<br />
• Resize Border checkbox: Click (enable) this box to allow the user to resize the Viewer window during runtime.<br />
• Status Line checkbox: Click (enable) this box to display the Status Line in the runtime project.<br />
• Startup screen field: Click the combo box and select the screen ( .SCR ) or screen group ( .SG ) you want to<br />
display automatically when you open the runtime project.<br />
Note: Another way to specify a screen or screen group as the startup screen is to right-click on it<br />
in the Project Explorer and then choose Set as startup from the shortcut menu.<br />
• Show when quality is not GOOD checkbox: Click (enable) this box to display question marks () instead of<br />
the tag's value when their quality is not good.<br />
• Hide Taskbar checkbox: Click (enable) this box to hide the Windows taskbar by default.<br />
• Disable Palm Rejection: Select this option to disable Palm Rejection during project runtime. Palm Rejection is a<br />
feature on Windows 7 touchscreen devices that detects and rejects accidental touches from the operator's<br />
palm. However, it can somewhat slow the touchscreen's responsiveness, so disabling it can improve the<br />
performance of the project runtime.<br />
Note: Palm Rejection is not available on anything other than Windows 7 touchscreen devices, so<br />
selecting Disable Palm Rejection will have no effect in projects running on other target systems.<br />
Tip: Windows 7 touchscreen devices also have an option to allow the user to press and hold on<br />
the screen to right-click. This is useful on consumer devices like tablets and smartphones, but<br />
it can interfere with the operation of a IWS project where the user needs to be able to press and<br />
hold buttons and other screen objects. The option is selected by default, so to disable the option<br />
on the device:<br />
1. Click the Start button, and then on the Start menu, click Control Panel. The Control Panel window<br />
is displayed.<br />
2. Double-click Pen and Touch. The Pen and Touch dialog is displayed.<br />
3. Click the Touch tab.<br />
4. From the Touch actions list, select Press and hold, and then click Settings. The Press and Hold<br />
Settings dialog is displayed.<br />
5. Clear Enable press and hold for right-click.<br />
6. Click OK to close the Press and Hold Settings dialog.<br />
7. Click OK to close the Pen and Touch dialog.<br />
<strong>InduSoft</strong> Web Studio Page 93
Creating a New Project<br />
• Enable ToolTips checkbox: Click (enable) this box to see Windows ToolTips when running your project. You<br />
can configure tooltips in the Hint field of the Object Properties dialog of each object.<br />
• Auto Screen Scaling checkbox: Click (enable) this box to automatically scale project screens when you resize<br />
the Viewer window. This feature is available for local projects running on Windows PC or in the Thin<br />
Client. This parameter is not available for projects running on Windows Embedded target systems.<br />
• Active area indication pane: Click (enable) the Show Object Edge and Change Mouse Cursor checkboxes in this<br />
area to modify the object edge and the mouse cursor when moving the cursor over any object where the<br />
Command animation has been applied.<br />
• Virtual Keyboard: When this option is checked, the Virtual Keyboard is enabled for your project. (This option<br />
does not apply when your project is running on a Thin Client; for more information, see Project Settings:<br />
Web.) The keyboard allows the user to enter data during runtime on touchscreen panels — that is, without<br />
typing on a physical keyboard. For example, a Text object with the Text Data Link animation applied and<br />
the Input Enabled option checked.<br />
You can establish a default configuration for the virtual keyboard:<br />
• Default: Select the default keyboard type to be used in your project, when no keyboard type is specified<br />
by the calling object or function.<br />
• Scale: Using this option, you can shrink or enlarge the keyboard to fit the size of the target display. A<br />
value of 100% represents the default size of each keyboard type.<br />
• Show Hint checkbox and field: When this option is checked, a hint is displayed in the title bar of the<br />
keyboard. For individual objects, the hint is configured in the Object Properties dialog. Otherwise, type a<br />
string value in the Show Hint field to serve as a defaut hint.<br />
• Enable Min/Max Fields option: When this option is checked, the minimum and maximum allowed values<br />
are displayed at the bottom of the keyboard. For objects, these values are configured in the Object<br />
Properties dialog. Otherwise, the Min and Max properties of the associated Tag are used by default.<br />
Note: The Min and Max fields are displayed only on the Keypad keyboard type, and only when<br />
the associated Tag is defined as Integer or Real. If Min is greater than Max, then input will be<br />
disabled. If Min/Max configured on the object is different from Min/Max configured in the Tag<br />
properties, then your project will attempt to scale the input accordingly.<br />
• Built-in Dialogs combo box: Select or type the scale at which the built-in dialogs (i.e., Logon, E-Sign, and<br />
Virtual Keyboard) should be displayed during run time. This will make it easier to see and use the dialogs<br />
on project runtime clients with small, high-resolution displays. You can specify a scale between 100%<br />
(native resolution) and 400%, or you can select Auto which means the client will automatically select the<br />
best scale for the display.<br />
• Mouse Cursor checkbox: Click (enable) this box to show the mouse cursor in the runtime project.<br />
Note: The Mouse Cursor option is not supported in Windows CE running on Armv4I processors.<br />
• Execute only topmost object commands checkbox: This option controls how your project behaves when the<br />
user clicks in an area where two or more screen objects overlap. If this option is checked, then only the<br />
commands on the topmost object will be executed. If this option is not checked, then the commands on all<br />
of the overlapping objects will be executed.<br />
Note: The topmost object is the one with the highest ID number. (The ID number of an object is<br />
displayed in the status bar at the bottom of the development environment.) You can use the Move<br />
to Back / Move to Front and Move Backward / Move Forward tools to change the order in which objects are<br />
stacked.<br />
• Enable focus on buttons, commands and text objects: This option is selected by default. When it is selected, clicking<br />
on on a command button or text input during runtime will put focus on that object, as shown in the<br />
illustration below:<br />
Focus on text input (left), no focus on text input (right)<br />
Page 94<br />
<strong>InduSoft</strong> Web Studio
Creating a New Project<br />
After that, the end-user can press Tab to tab through all such objects in the screen or they can press Enter<br />
to activate the currently focused object (i.e., click on a command button, enter text in a text input), similar<br />
to a normal Windows application. This is useful if the client station has a physical keyboard and the enduser<br />
needs to quickly work through many such objects, because it saves time that would otherwise be<br />
spent repeatedly switching between the keyboard and the mouse or touchscreen.<br />
To force the end-user to always use the mouse or touchscreen to activate screen objects, clear this option.<br />
• Use popup input for text objects: Select this option to display a small popup for text inputs, as shown in the<br />
illustration below:<br />
Popup for text input<br />
This is an alternative to typing directly into the text object (which can seem like editing the screen itself<br />
and therefore be confusing to some end-users) and to displaying a Virtual Keyboard for input (which<br />
requires using the mouse or touchscreen).<br />
Note: If the Virtual Keyboard option (above) is selected, then it will override this option.<br />
Also, if the Enable focus on buttons, commands and text objects option (above) is cleared, then this option<br />
is automatically selected. This is to ensure there is some on-screen indication of which text input<br />
is currently active.<br />
Communication tab<br />
Use this tab to specify communication parameters relating to your project in general.<br />
Project Settings: Communication tab<br />
• TCP area: Configure the communication settings for the TCP/IP Client and Server modules:<br />
• Port field: TCP Port used by the TCP/IP Client and TCP/IP Server tasks. When changing this value in<br />
the local project, be sure to change the same value in the remote project that is communicating with<br />
the local one.<br />
This setting is required for all projects and cannot be left blank. Make sure that your network<br />
configuration will allow connections to this port on whichever station will be the project server.<br />
<strong>InduSoft</strong> Web Studio Page 95
Creating a New Project<br />
Note: If you change the port to anything other than 1234, you will disable Mobile Access and<br />
Mobile Access Tabular.<br />
• Send Period (ms) field: Period (in milliseconds) used between two consecutive messages sent by the TCP/IP<br />
Client or TCP/IP Server modules to update tag values in the remote station. Typically, a lower number<br />
equals better performance and higher traffic in the network.<br />
• Enable binary control checkbox: Check this option to enable binary control when the TCP/IP Client or the<br />
TCP/IP Server module sends messages to the remote station. Binary control increases the security of<br />
the system; however, it decreases the efficiency (performance) of the communication. When connecting<br />
two stations via the TCP/IP Client and TCP/IP Server module, make sure this setting is either enabled<br />
in both projects or disabled in both.<br />
• Driver and OPC menu: Select the method used by all communication drivers and OPC Client worksheets<br />
configured in the current project when writing values to the remote PLC/device:<br />
• Send every state: When the communication task is configured to write values upon a change of tag value,<br />
all changes in the tag value are buffered in a queue and sent to the device when the communication<br />
task (Driver or OPC) is executed.<br />
• Send last state: When the communication task is configured to write values upon a change of tag value,<br />
only the current (last) value of the tag is sent to the device when the communication task (Driver or<br />
OPC) is executed. When this method is selected, if the tag changed value more than once while the<br />
communication task was not being executed, the transient values of the tag are not sent to the device.<br />
This is the desired behavior for most projects.<br />
• Tag Integration area: Use these settings to integrate tags from remote devices into your project's tags<br />
database. For more information, see About tag integration on page 151.<br />
• Preloading tags from server area: To improve performance, the runtime viewer loads all of the Server tags<br />
on a screen into memory before it displays that screen. Configure the timeout settings for both remote and<br />
local viewers:<br />
• Timeout when executing on remote field: Specifies the time (in milliseconds) that a Secure Viewer or Thin<br />
Client running on a remote station will wait to load the tags.<br />
• Timeout when executing on local field: Specifies the time (in milliseconds) that the Viewer running on the local<br />
station (i.e., the Server) will wait to load the tags.<br />
• Execution Environment area: Configure the communication settings for the Remote Management tool,<br />
which sends your project files to a target system:<br />
• Timeout (ms) field: Specifies the time (in milliseconds) that the project will wait to communicate with the<br />
target system.<br />
• Enable File Compression checkbox: Select this option to compress the system and project files before<br />
sending them to the target system. This may reduce the download time if you have a slow connection<br />
between your server and the target system. (If you have a fast connection, however, then selecting<br />
this option may actually decrease performance because each compressed file must be decompressed<br />
on the target system before the next file is sent. Select this option only if you have an extremely slow<br />
connection, such as dial-up.) File compression is disabled by default.<br />
Page 96<br />
<strong>InduSoft</strong> Web Studio
Creating a New Project<br />
Preferences tab<br />
Use this tab to configure your preferences when building projects with the IWS development environment.<br />
Warning Messages<br />
Project Settings: Preferences tab<br />
• Display warning message before downloading screen to the target system option: When this option is selected and IWS is<br />
connected to a target system (via Remote Management), you are prompted to download the updated screen<br />
to the target system immediately after saving a screen on the screen editor. If this option is not selected,<br />
then the screen is downloaded automatically, regardless of any confirmation.<br />
• Display confirmation message when renaming project tags option: When this option is selected and you modify the<br />
name of any tag in the Project Tags worksheet, you are prompted to replace the old tag name with the new<br />
tag name in the whole project. If this option is selected, IWS will execute the global replace command to<br />
replace the old tag name with the new tag name in all documents of your project (screens and worksheets).<br />
• Display confirmation message when changing the screen position and size option: When this option is selected, you are<br />
prompted to update the screen attributes (Width, Height, Top and Left) after modifying them on the Layout<br />
interface.<br />
• Display warning message after saving symbols option: When this option is selected, a warning message is shown<br />
after saving symbols.<br />
• Display warning message when replacing cells using driver browser option: When this option is selected and you have<br />
used tag integration to connect to a remote device, a warning message is displayed when you replace a<br />
local tag in a worksheet with a tag selected from the remote device.<br />
Quality Feedback Service<br />
This section allows you to configure your project to generate log files and/or dump files that can be used to<br />
diagnose hardware and software problems, such as memory leaks and unexpected errors. These files are<br />
saved in the Dump sub-folder of the running project ([…]\Documents\<strong>InduSoft</strong> Web Studio v7.1 Projects<br />
\projectname\Web\Dump).<br />
• Generate a log file when an unexpected error happens option: When this option is selected, the runtime modules<br />
append the Log File (\Web\Dump\Dump.txt) whenever an internal exception (error) occurs. These<br />
exceptions may not necessarily crash the runtime modules, but they can affect the stability of the system<br />
and should be investigated.<br />
Note: The Log File is continually appended until it reaches its maximum size of 2MB. After it<br />
reaches its maximum size, the existing file is deleted and a new file is created.<br />
<strong>InduSoft</strong> Web Studio Page 97
Creating a New Project<br />
• Generate a dump file when an unexpected error happens option: When this option is selected, the runtime modules<br />
generate a new Dump File (*.dmp) with useful information about the conditions of the error. This is a<br />
binary file that can only be read by your support representative.<br />
Note: Dump Files are named WinXXX.dmp — where XXX is an identifying number (in<br />
hexadecimal format) automatically generated by the system — in order to prevent an existing file<br />
from being overwritten when an new error occurs. Therefore, if more than one error occurs, then<br />
you will find multiple Dump Files in the directory. The Log File indicates the name of the Dump<br />
File associated with each error.<br />
• Enable log of memory option: When this option is selected, the runtime modules append the Log File every<br />
15 minutes with information about the current memory allocation. (The first log entry is written out 15<br />
minutes after the runtime module is started.) This information can be used to identify memory leaks.<br />
• Enable detailed dump files option: When this option is selected, the generated Dump Files will contain more<br />
detailed information than they normally do. Please note that these files take much more hard drive<br />
space, so you should select this option only when you are working with your support representative to<br />
troubleshoot a specific issue.<br />
Even if none of these Quality Feedback options are selected, a post-mortem Dump File (WinDump.dmp)<br />
will always be generated when the runtime module is terminated by a fatal error. However, for debugging<br />
purposes, it is strongly recommend that you enable all options in this section and then send the Log File and<br />
all Dump Files to your support representative.<br />
Other Preferences<br />
• Reset Tags Database when starting project option: When this option is selected, the project tags are reset<br />
automatically whenever you run your project. For more information, see Reset Tags Database.<br />
• Enforce Web functionality equivalence in local project screens option: When this option is selected, the development<br />
software will automatically warn you when you try to select fuctions or features that are incompatible with<br />
the remote runtime modules (e.g., Thin Client and Secure Viewer).<br />
Note: This option is unselected by default in order to maintain compatibility with previous<br />
versions of <strong>InduSoft</strong> Web Studio.<br />
• Auto reload project on Viewer/Web Clients when it is changed option: When this option is selected, target systems (i.e.,<br />
Thin Clients and Secure Viewers) will check the server to see if they have the most recent version of the<br />
project. If they do not, then they will automatically download the new version from the server.<br />
• Disable high quality when resizing bitmaps to improve performance option: When this option is selected, bitmaps in<br />
project screens are resized at lower quality. Normally, when bitmaps are displayed at anything other<br />
than actual size, they must be resampled to maintain high quality, and if this resampling must be done<br />
frequently and/or for many bitmaps in the same screen, then it might decrease run-time performance.<br />
• Default project path box: This is the location where new projects are saved by default when you create<br />
them. When you install the <strong>InduSoft</strong> Web Studio software, this is automatically set to C:\Users<br />
\username\Documents\<strong>InduSoft</strong> Web Studio v7.1 Projects\, but you can reset it to any location on<br />
your computer or network.<br />
Note: If you selected the Collaboration feature when you installed the <strong>InduSoft</strong> Web Studio<br />
software, then you cannot change Default project path setting, regardless of whether you are actually<br />
connected to a collaboration server. Instead, if you want to change where your projects are saved,<br />
then you must remap your workspace in the Collaboration Server settings. For more information,<br />
see Collaboration.<br />
Page 98<br />
<strong>InduSoft</strong> Web Studio
Creating a New Project<br />
Configuring your project's default email settings<br />
Some features, such as alarms and certain functions, are able to send email to designated recipients. To use<br />
these features, you must configure your project's email settings.<br />
The email settings can be configured at any point during runtime by calling the CnfEmail function. However,<br />
you can also configure default settings that are automatically used when the project is first run and then<br />
restored as needed during runtime, overwriting any changes made by calling the CnfEmail function.<br />
1. On the Project tab of the ribbon, in the Web group, click Email/FTP.<br />
The E-mail and FTP configuration dialog is displayed.<br />
2. Click the E-Mail Settings tab.<br />
3. In the E-mail (From) box, type your email address.<br />
4. In the Server and Port boxes, type the server address and port number for your outgoing mail server.<br />
The default port for SMTP is 25, but it depends on your server and network configuration. Please consult<br />
your email provider.<br />
5. If your outgoing mail server requires authentication, select My server requires authentication. If authentication<br />
must also be encrypted, select Enable SSL. Then type your credentials in the User Name and Password boxes.<br />
Most outgoing mail servers do require authentication, to prevent spamming and other abuse from<br />
unknown users.<br />
Note: Encryption via SSL is not supported in projects running on Windows Embedded target<br />
systems.<br />
6. In the Status box, type the name of a tag (Integer type) that will receive status codes when the project sends<br />
email.<br />
7. In the Reload box, type a tag/expression. When the value of this tag/expression changes, the project will<br />
reload these default email settings.<br />
8. Click OK to save your configuration and close the dialog.<br />
<strong>InduSoft</strong> Web Studio Page 99
Creating a New Project<br />
Configuring your project's default FTP settings<br />
Some features in <strong>InduSoft</strong> Web Studio, such as certain functions, are able to transfer files between computers<br />
using FTP. To use these features, you must configure your project's FTP settings.<br />
The FTP settings can be configured at any point during runtime by calling the CnfFTP function. However, you<br />
can also configure default settings that are automatically used when the project is first run and then restored<br />
as needed during runtime, overwriting any changes made by calling the CnfFTP function.<br />
1. On the Project tab of the ribbon, in the Web group, click Email/FTP.<br />
The Email/FTP Configuration dialog is displayed.<br />
2. Click the FTP tab.<br />
3. In the User Name and Password boxes, type your credentials for the FTP server.<br />
4. In the Server and Port boxes, type the server address and port number.<br />
The default port for FTP is 21, but it depends on your server and network configuration. Please consult<br />
your server administrator.<br />
5. Select Active or Passive mode, depending on the server's configuration.<br />
Passive FTP mode can be used to bypass some network firewalls. Again, please consult your server<br />
administrator.<br />
6. In the Status box, type the name of a tag (Integer type) that will receive status codes when the project<br />
transfers a file.<br />
7. In the Reload box, type a tag/expression. When the value of this tag/expression changes, the project will<br />
reload these default FTP settings.<br />
8. Click OK to save your configuration and close the dialog.<br />
Page 100<br />
<strong>InduSoft</strong> Web Studio
Creating a New Project<br />
Execution Tasks dialog<br />
The Execution Tasks dialog is used to configure which tasks must be automatically started when the project is<br />
run, as well as to manually start/stop tasks during runtime.<br />
The Execution Tasks tab displays the list of available tasks for the current project. Their status and startup<br />
modes (Automatic or <strong>Manual</strong>) are also displayed.<br />
Execution Tasks dialog – Execution Tasks<br />
The following table lists the tasks that are not available for projects running on Windows Embedded target<br />
systems:<br />
Task<br />
Background Task<br />
Database Client Runtime<br />
Database Spy<br />
DDE Client Runtime<br />
DDE Server<br />
HDA OPC Server<br />
Driver Runtime<br />
LogWin<br />
ODBC Runtime<br />
OPC Client Runtime<br />
Studio Scada OPC Server<br />
TCP/IP Client Runtime<br />
TCP/IP Server<br />
Viewer<br />
Available for Windows Embedded<br />
Yes<br />
Yes<br />
No<br />
No<br />
No<br />
No<br />
Yes<br />
No<br />
No<br />
Yes<br />
Yes<br />
Yes<br />
Yes<br />
Yes<br />
<strong>InduSoft</strong> Web Studio Page 101
Creating a New Project<br />
You can configure tasks for automatic execution when the project is run by selecting the task in the list,<br />
clicking Startup, and then selecting Automatic.<br />
The tasks configured with Startup = Automatic are automatically executed when the project is run; the tasks<br />
configured with Startup = <strong>Manual</strong> are not.<br />
You can also Start/Stop each runtime task by clicking the name and then pressing the Start or Stop button.<br />
Tip: You can also start/stop each task during runtime by using the StartTask and EndTask builtin<br />
functions. You can also use the IsTaskRunning function to check if each task is running during<br />
runtime.<br />
Page 102<br />
<strong>InduSoft</strong> Web Studio
Creating a New Project<br />
Running a Project Under Windows Services<br />
Your IWS project can be configured to run under Windows services. Microsoft Windows services, formerly<br />
known as NT services, allow you to create long-running programs that run in their own Windows sessions.<br />
These sessions can be automatically started when the computer starts up, can be paused and restarted, and<br />
do not show any user interface. These features make services ideal for use on a server or whenever you need<br />
long-running functionality that does not interfere with other users who are working on the same computer.<br />
You can also run services in the security context of a specific user account that is different from the loggedon<br />
user or the default computer account. For more information about services, please refer to the Microsoft<br />
Developer Network (MSDN) Library.<br />
Why would you want to run your project under Windows services<br />
• To ensure that your project always runs with whatever system privileges it needs, regardless of the<br />
privileges of the user that is currently logged on to Windows;<br />
• To prevent the user from interfering with your project while it is running; or<br />
• To let your project keep running when there is no user logged on at all.<br />
Creating and Configuring the Windows Service<br />
Note: All of the procedures described below were tested using Microsoft Windows 7.<br />
Also, to perform these actions, you must be logged on as a user with Administrator privileges and<br />
you should know how to use the Computer Management console. (To access the console, right-click<br />
the Computer icon, and then click Manage on the shortcut menu.)<br />
There are two ways to create and configure the Windows service for your project: you can use the Service<br />
Configuration tool in the IWS development environment, or you can use the command-line utility that is<br />
installed with the <strong>InduSoft</strong> Web Studio software.<br />
Service Configuration Tool<br />
You can configure and run a new service from within the development environment by clicking Service on the<br />
Project tab of the ribbon. This opens the Service Configuration dialog box:<br />
Application<br />
User<br />
Service Configuration dialog box<br />
The location of the project file (projectname.app) that the service will load and run when it<br />
is started. This must be a complete file path. Use the browse button (…) to find and select the<br />
project file on your computer.<br />
The Windows user account under which the service will run. This is an optional setting; if it is<br />
not used, then the service will run under Local System.<br />
<strong>InduSoft</strong> Web Studio Page 103
Creating a New Project<br />
Password<br />
Startup Type<br />
Action pane<br />
Note: Try to avoid running the service under Local System. That account has too<br />
much privilege to the file system and too little privilege to run the OPC Client and<br />
Server modules properly. The best alternative is to create a user solely to run IWS<br />
and configure its privileges to fit the needs of your project. For more about this,<br />
see "Configuring User Privileges" below.<br />
The password for the specified user account. This is an optional setting; it is not needed if no<br />
user is specified or if the specified user does not have a password.<br />
How the Windows service will start. The following options are available:<br />
• Automatic: The service will start automatically when the computer starts up.<br />
• <strong>Manual</strong>: The service can be started manually in the Computer Management console or by<br />
clicking Start, as described below.<br />
• Disabled: The service will be created and then disabled. It cannot run until a user with<br />
Administrator privileges enables it in the Computer Management console.<br />
Start or stop the service. Please note that these buttons are not enabled until the service is<br />
actually created.<br />
Creating a New Service<br />
To create a new service:<br />
1. Next to the Project box, click … to open a standard Windows file browser. Use the browser to find and select<br />
your project file.<br />
2. In the User and Password boxes, type the username and password (if any) for the Windows user account<br />
under which the service will run.<br />
3. Select a Startup Type.<br />
4. Click Apply. The service is created with the specified settings.<br />
After the service has been created, it will appear in the Services console (Start > Control Panel > System and Security<br />
> Administrative Tools > Services) under the name "<strong>InduSoft</strong> Web Studio". You can use that console to quickly stop<br />
and restart the service, if you do not want to run the IWS development application.<br />
Command-line Utility<br />
You can also configure the service by using the command-line utility, StdSvcInst.exe. It offers a few more<br />
options than the Service Configuration tool described above — such as specifying a name and description for<br />
the service — and it can be used without running the IWS development application. The utility is located in<br />
the Bin folder of your IWS program directory. To run the utility, open a command prompt, navigate to the Bin<br />
folder (C:\Program Files\<strong>InduSoft</strong> Web Studio v7.1\Bin), and then enter the command with the desired<br />
parameters.<br />
The utility has the following command syntax:<br />
StdSvcInst { -create -app filepath -startup { auto | manual | disabled } -user username<br />
-password password -name displayname -descr description | -start | -stop | -delete }<br />
-create<br />
-app filepath<br />
Creates the Windows service.<br />
Specifies which project file (projectname.app) the service will load and run when it is started.<br />
(This is the same as the Project box in the Service Configuration dialog.) You must include the<br />
complete file path, and it must be enclosed in quotes.<br />
Page 104<br />
<strong>InduSoft</strong> Web Studio
Creating a New Project<br />
This parameter is required when you create a new service.<br />
-startup { auto | manual | disabled }<br />
Specifies how the service will start. (This is the same as the Startup Type in the Service<br />
Configuration box.) This parameter is optional; if it is not used, then the default behavior for a<br />
new service is manual.<br />
-user username<br />
Specifies the Window user account under which the service will run. (This is the same as the<br />
User box in the Service Configuration dialog.) This parameter is optional; if it is not used, then the<br />
service will run under Local System.<br />
-password password<br />
Specifies the password for the given user account. (This is the same as the Password box in the<br />
Service Configuration dialog described above.) This parameter is optional; it is not needed if no<br />
user is specified or if the specified user does not have a password.<br />
-name displayname<br />
Defines the service name that is displayed in the Computer Management console. The name<br />
must be enclosed in quotes. This parameter is optional; the default name is "Studio".<br />
-descr description<br />
-start<br />
-stop<br />
-delete<br />
Defines the service description that is displayed in the Computer Management console. The<br />
description must be enclosed in quotes. This parameter is optional.<br />
Starts the service. This is the same as starting the service using the Computer Management<br />
console or by clicking Start in the Service Configuration dialog.<br />
Stops the service. This is the same as stopping the service using the Computer Management<br />
console or by clicking Stop in the Service Configuration dialog.<br />
Deletes the service.<br />
Example: Creating the Service<br />
In this example, we want to create a new Windows service with the following options:<br />
IWS Project File<br />
Startup Mode<br />
User<br />
Password<br />
Service Name<br />
Service Description<br />
C:\Users\username\Documents\<strong>InduSoft</strong> Web Studio v7.1 Projects<br />
\projectname\projectname.app<br />
Automatic<br />
IWS<br />
IWS<br />
"<strong>InduSoft</strong> Web Studio"<br />
"Starts IWS project"<br />
Note that the system must already have a user account named "IWS" with password "IWS".<br />
So, to create the service with the desired options:<br />
1. Make sure you are logged on as a user with Administrator privileges.<br />
2. Open a command prompt (Start > All Programs > Accessories > Command Prompt).<br />
3. Navigate to the Bin folder:<br />
cd "C:\Program Files\<strong>InduSoft</strong> Web Studio v7.1\Bin"<br />
<strong>InduSoft</strong> Web Studio Page 105
Creating a New Project<br />
4. Enter the command:<br />
StdSvcInst –create –app "C:\Users\username\Documents\<strong>InduSoft</strong> Web Studio v7.1<br />
Projects\projectname\projectname.app" -startup auto –user IWS -password IWS –name<br />
"<strong>InduSoft</strong> Web Studio" –descr "Starts IWS project"<br />
If the procedure is successful, then the system will display the message Service created. Otherwise, it will<br />
display an error message.<br />
Example: Changing the Project File<br />
After you create the service, you may want to change the IWS project file that it runs. You can do this by<br />
using the -app parameter:<br />
1. Make sure you are logged on as a user with Administrator privileges.<br />
2. Stop the service if it is running.<br />
3. Open a command prompt.<br />
4. Navigate to the Bin folder.<br />
5. Enter the command — for example, to set MyProject as the project file:<br />
StdSvcInst –app "C:\Users\username\Documents\<strong>InduSoft</strong> Web Studio v7.1 Projects<br />
\MyProject\MyProject.app"<br />
Example: Deleting the Service<br />
To delete the service:<br />
1. Make sure you are logged on as a user with Administrator privileges.<br />
2. Stop the service if it is running.<br />
3. Open a command prompt.<br />
4. Navigate to the Bin folder.<br />
5. Enter the command:<br />
StdSvcInst –delete<br />
Configuring User Privileges<br />
The service will run under the privileges of the user account specified in the User field of the Service<br />
Configuration tool (or by the -user parameter of the command-line utility). If IWS needs some system resource<br />
to which that account does not have privileges, it will fail. Therefore, you must configure the account to have<br />
the necessary privileges.<br />
Note: The following actions can be performed only by a user with Administrator privileges.<br />
Enabling the User Account to Log On as a Service<br />
Before anything else, the specified user account must be enabled to log on to the computer as a service. To<br />
enable the account:<br />
1. Open the Local Security Settings console (Start > Control Panel > System and Security > Administrative Tools > Local<br />
Security Policy).<br />
2. In the console window, select the User Rights Assignment folder (Security Settings > Local Policies > User Rights<br />
Assignment).<br />
3. In the list of policies, double-click Log on as a service.<br />
The Log on as a service dialog box is displayed.<br />
4. Click Add User or Group.<br />
The Select Users or Groups dialog is displayed.<br />
Page 106<br />
<strong>InduSoft</strong> Web Studio
Creating a New Project<br />
5. Type the name of the user account under which you want the service to run.<br />
6. Click OK.<br />
Giving the User Account Full Control Over the Project Folder<br />
For your IWS project to run properly, the specified user account must have full control over the project folder<br />
and all of the files in it. To give the account those privileges:<br />
1. In Windows Explorer, locate your IWS project folder (i.e., the folder that contains the file<br />
projectname.APP).<br />
2. Right-click the folder, and then click Properties on the shortcut menu.<br />
3. In the properties sheet, click the Security tab, and then click Edit.<br />
4. In the Permissions dialog box, click Add, and then add the user account that you specified when you<br />
created the service.<br />
5. Select the user that you added, and then in the list of permissions, set Full Control to Allow.<br />
6. Click OK to apply your changes and close the dialog, and then click OK again to close the properties sheet.<br />
Allowing the User Account to Run the OPC Client/Server Module<br />
As mentioned previously, normal users have too few privileges to properly run the OPC Client/Server module.<br />
Therefore, you must configure the user account to have those privileges:<br />
1. Open the Component Services console (Start > Control Panel > System and Security > Administrative Tools > Component<br />
Services).<br />
2. In the console window, select the DCOM Config folder (Console Root > Component Services > Computers > My Computer<br />
> DCOM Config).<br />
3. In the DCOM Config pane, right-click Studio Scada OPC Server, and then click Properties on the shortcut menu.<br />
4. In the properties sheet, click the Identity tab.<br />
5. Select This user and then complete the fields with the same username and password that you specified<br />
when you created the service.<br />
6. Click OK to apply your changes and close the properties sheet.<br />
7. Close the Component Services console.<br />
Troubleshooting<br />
When you run your IWS project as a Windows service, it has no user interface. Therefore, if an error occurs,<br />
it will only be logged as a Windows application event. You can check the messages by using the Event Viewer<br />
console (Start > Control Panel > System and Security > Administrative Tools > Event Viewer).<br />
<strong>InduSoft</strong> Web Studio Page 107
Tags and the Project Database<br />
Tags and the Project Database<br />
Page 108<br />
<strong>InduSoft</strong> Web Studio
Tags and the Project Database<br />
About Tags and the Project Database<br />
Tags are a core component of any IWS project. Simply put, tags are variables used by IWS to receive and<br />
store data obtained from communication with plant floor devices, from the results of calculations and<br />
functions, and from user input. In turn, tags can be used to display information on screens (and Web pages),<br />
to manipulate screen objects, and to control runtime tasks.<br />
But tags are more than simple variables. IWS includes a real-time database manager that provides a number<br />
of sophisticated functions such as time-stamping of any value change, checking tag values against runtime<br />
minimum and maximum values, comparing tag values to alarming limits, and so on. A IWS tag has both a<br />
value and various properties that can be accessed, some at development and others only at runtime.<br />
All tags are organized into one of the following categories, which are represented by folders on the Global tab of<br />
the Project Explorer:<br />
• Project Tags are tags that you create during project development. Places where project tags are used<br />
include:<br />
• Screen tags<br />
• Tags that read from/write to field equipment<br />
• Control tags<br />
• Auxiliary tags used to perform mathematical calculations<br />
• Shared Database tags are created in a PC-based control program and then imported into IWS's tags<br />
database.<br />
For example you might create tags in SteepleChase and import them into IWS so IWS can read/write data<br />
from a SteepleChase PC-based control product.<br />
You cannot modify shared tags within IWS — you must modify the tags in the original PC-based control<br />
program, and then re-import them into the Tags database.<br />
• System Tags are predefined tags with predetermined functions that are used for IWS supervisory tasks.<br />
For example,<br />
• Date tags hold the current date in string format<br />
• Time tags hold the current time in string format<br />
Most system tags are read-only, which means you cannot add, edit, or remove these tags from the<br />
database.<br />
To see a list of the system tags, select the Global tab in the Project Explorer, open the System Tags folder, and<br />
open the Tag List subfolder. The above figure shows a partial list of system tags.<br />
<strong>InduSoft</strong> Web Studio Page 109
Tags and the Project Database<br />
After creating a tag, you can use it anywhere within the project, and you can use the same tag for more than<br />
one object or attribute.<br />
Project Tags Folder<br />
The Project Tags folder contains all tags created and customized by the user. You can create project tags for<br />
displays, to read from and write to field equipment, for control, to perform mathematical calculations, and so<br />
forth.<br />
To update a list of project tags, right-click on the Project Tags folder (or Datasheet View icon ) and select the<br />
Refresh option.<br />
Important: Before deleting a tag, we strongly recommend using the Object Finder tool (on the<br />
Home tab of the ribbon) to verify that you are not using the tag in another part of the project<br />
(screens, math sheets, so forth). If you delete a tag from the project database that is being used in<br />
another part of the project, you will cause a compiling error and the project will function poorly.<br />
To create a new tag, right-click on the Project Tags folder, the Tag List sub-folder, or Datasheet View icon and<br />
select Insert Tag from the shortcut menu. You also can click Tag on the Insert tab of the ribbon.<br />
The New Tag dialog displays, as shown in the following figure:<br />
Use this dialog to specify the following parameters:<br />
New Tag dialog<br />
• Name field: Type a name for the new tag. The first character must be a letter and you can use up to 255<br />
characters in the name.<br />
• Array Size field: Type a value to specify the size of the tag. Any size greater than 0 implies that the tag is an<br />
array.<br />
• Type combo-box: Select a standard tag type from the list (Boolean, Integer, Real, or String). You also can define<br />
new types as structures formed by the classes.<br />
• Description text box: Type a tag description for documentation purposes.<br />
• Scope combo-box: Click to select one of the following options:<br />
• Local: Select if you do not want to share the information in this tag over the Internet.<br />
• Server. Select if you want to share the information in this tag over the Internet.<br />
These options have no affect on projects that do not have Web capabilities. If you select a Scope option for a<br />
project with Web capabilities, then any object property using the Local tag will not work properly over the<br />
Web.<br />
Note: You must create unique tag names. You cannot create a tag that uses the name of an existing<br />
tag.<br />
You can view or edit the properties of a tag from either of the following dialoges:<br />
• Tag Property dialog: Click Properties on the Home tab of the ribbon when the tag name displays in the Tag<br />
name field or double-click on the tag name in the Tag List subfolder located in the Project Tags folder.<br />
Page 110<br />
<strong>InduSoft</strong> Web Studio
Tags and the Project Database<br />
•<br />
Project Tags dialog: Click the Datasheet View icon in the Project Tags folder.<br />
The Project Tags datasheet contains five columns (see the following sample dialog).<br />
Project Tags dialog<br />
Use this dialog to create, modify, or delete tags or tag properties. You can right-click on a tag property and use<br />
standard Windows commands to cut (Ctrl+X), copy (Ctrl+C), or paste (Ctrl+V), any tag and its properties. You<br />
can also undo (Ctrl+Z) the last modification to a field.<br />
Tip: You can sort the data in the Project Tags sheet and/or insert/remove additional columns to/<br />
from the sheet by right-clicking on it and choosing the applicable option from the shortcut menu.<br />
EXTENDING THE PROJECT TAGS DATASHEET<br />
The Project Tags worksheet can be extended up to 65,488 rows, if necessary.<br />
The datasheet is normally limited to a maximum of 32,721 rows. (This is separate from the maximum size of<br />
the project database as a whole, as well as the runtime limit that is set when you select a target platform for a<br />
new project.)<br />
To extend the worksheet, edit your project file (project_name.app) to include the following entry:<br />
[Options]<br />
EnableExtendedTagCount=1<br />
Doing so, however, brings the following restrictions:<br />
• Project tags in rows 32,722–65,488 of the worksheet cannot be used as array indices in expressions. That<br />
is, in an expression like Abs(numArray[indexTag]), indexTag cannot be in that range of rows. (This<br />
restriction does not apply to the VBScript interface.)<br />
• In a Class worksheet, only the first 32 class members can have alarms. For all class members after the<br />
first 32, alarms will not work.<br />
Generally speaking, extending the Project Tags datasheet stretches the capabilities of IWS and should be done<br />
only when it's absolutely necessary. It is better to design your project to conserve tags.<br />
Classes Folder<br />
The Classes folder contains all of the project classes and their respective members. Classes are compound<br />
tags consisting of user-defined data-type structures or tag types (Integer, Real, Boolean, and String). Classes<br />
allow for high-level encapsulation in the project database. A class-type tag provides a set of values for its<br />
members.<br />
To define a class you must define the members and their types. Class members are variables that hold values<br />
for an object with particular characteristics. Thus, the defining a class can be very useful for projects with a<br />
repeating group of variables.<br />
<strong>InduSoft</strong> Web Studio Page 111
Tags and the Project Database<br />
Note: When you create a class folder, a Class<br />
Project Tags folder.<br />
icon displays in the Tag List subfolder located in the<br />
To access the members of a class, use the following syntax with a period ( . ) as the separator:<br />
TagName.MemberName. For example: tk.LEV or tk.TMP.<br />
If the tk tag is an array, you use the following syntax:<br />
ArrayTagName[ArrayIndex].MemberName<br />
For example: tk[1].LEV or tk[n].TMP<br />
A class-type tag contains a set of values (rather than a single value) associated with the class. You create<br />
class-type tags by grouping simple tags, which become the members. The maximum number of members for<br />
any class depends on the product specification. Class members can hold standard Integer, Real, Boolean, and<br />
String values, as mentioned previously.<br />
To create a new class, use one of the following methods to open the Insert Class dialog:<br />
• On the Insert tab of the ribbon, in the Global group, click Class;<br />
• Right-click on the Classes folder, the Members List sub-folder, or the Datasheet View icon in the Classes<br />
folder; or<br />
• Create a new class tag in the Project Tags folder.<br />
When the Insert Class dialog displays, enter a class name in the Name field, and then click OK to close the<br />
dialog.<br />
Insert Class dialog<br />
Note: You must type a unique class name. You cannot create two classes with the same name. In<br />
addition, you cannot configure shared tags and system tags as classes.<br />
IWS saves class folders in the Tag List subfolder (located in the Project Tags folder). You can edit the classes in<br />
this folder.<br />
When the Class datasheet displays, you can use it to create, modify, or delete any class members and their<br />
viewable properties. (You cannot edit classes from the Tag Property dialog.)<br />
Class Datasheet<br />
Note: The maximum number of members for each class is 512 as long as it does not exceed the<br />
maximum number of tags supported by the license (Product Type) selected for the project. When<br />
a tag is created from a class type, each member from the class counts as one tag for licensing<br />
restrictions, because each member has an independent value.<br />
Page 112<br />
<strong>InduSoft</strong> Web Studio
Tags and the Project Database<br />
To edit a class member or property, you can right-click on the item and use standard Windows commands to<br />
cut (Ctrl+X), copy (Ctrl+C), or paste (Ctrl+V). You can also undo (Ctrl+Z) the last modification to a field.<br />
You also edit member properties as follows:<br />
• Name field: Type a name for the member or member property. The first character must be a letter and you<br />
can use up to 255 characters in the name.<br />
• Type combo-box: Select a member type (Boolean, Integer, Real, or String).<br />
• Description field: Type a description of the member property for documentation purposes.<br />
Note: Members of a class cannot be of another class type.<br />
Also, you must create a unique class name. You cannot reuse the name of an existing class.<br />
However, you can create members with the same name in different classes.<br />
To delete a class and all its members, right-click on a class folder and select delete. IWS disables the delete<br />
option if you are running any runtime tasks. In addition, you cannot delete a class if it is associated with any<br />
tag.<br />
Shared Database Folder<br />
The Shared database folder contains all tags shared between IWS and the selected PC-based Control device.<br />
You must create and modify these tags in the PC-based Control software, and then they will be imported<br />
automatically into IWS under the following conditions:<br />
• When you start IWS; or<br />
• When you right-click on the Shared Tags folder, which refreshes (updates) the database.<br />
Note: Each PC-based Control software package has its own individual interface characteristics and<br />
conditions that allow IWS to import its tags. For example, the PC-based Control software application<br />
might have to be running for you to import database tags into IWS.<br />
If there are no PC-based Control software products associated with the application, the Datasheet View and<br />
Tag List subfolders (located in the Shared Database folder) will be empty.<br />
You cannot edit shared tags in the IWS environment, but you can modify them in the PC-based Control<br />
software. You can, however configure shared tags in any IWS task like any other tag. Shared tags are readonly,<br />
and viewable on the Tag Property dialog and the Shared Tag datasheet.<br />
Note: Right-click on the Shared Database folder (or click Datasheet View) and select the Refresh option<br />
to update your last "version" of the PC-based Control software's tags database. To change the<br />
Shared tags database (create a new tag, delete tags, or change tag properties), you must activate this<br />
command update the IWS shared database.<br />
To view the Tag Property dialog:<br />
• Click on the Tag Properties tool on the Tag Properties toolbar (the tag name must be in the Tag name field); or<br />
• Double-click on the tag name located in the Tag List subfolder (Project Tags folder)<br />
When the Shared Tag datasheet displays, it contains four columns (Name, Size, Type, and Description). This<br />
datasheet is read-only, you can use it to view shared tags only.<br />
System Tags Folder<br />
The System Tags folder contains predefined tags that have specific functions (time, date, acknowledge alarms,<br />
storage of the logged user, and so forth). You cannot edit or delete these tags; but you can access their values<br />
from any IWS task, copy them, and use them elsewhere.<br />
Note: To update IWS's shared database with the system tags files, right-click on the System Tags<br />
folder or Datasheet View icon, and then click the Refresh option.<br />
For a list of system tags, including their properties and descriptions, see List of System Tags.<br />
<strong>InduSoft</strong> Web Studio Page 113
Tags and the Project Database<br />
You can view the properties of a system tag using the System Tags datasheet, which contains four columns<br />
(Name, Size, Type, and Description).<br />
Important: Most system tags are read-only. To change the time, for example, you must use the<br />
proper math function and set the system time rather than writing to the system time tag.<br />
Page 114<br />
<strong>InduSoft</strong> Web Studio
Tags and the Project Database<br />
Designing a Tag<br />
Understanding the Tag Name Syntax<br />
Observe the following guidelines when naming a tag:<br />
• Your tag names must be unique — you cannot specify the same name for two different tags (or functions).<br />
If you type an existing tag name, IWS recognizes that the name exists and will not create the new tag.<br />
• You must begin each tag name with a letter. Otherwise, you can use letters, numbers, and the underscore<br />
character (_) in your tag name.<br />
• You cannot use the following symbols in a tag name:<br />
` ~ ! @ # $ % ^ & * ( ) - = \ + \ [ ] { } < > <br />
• You can use a maximum of 255 characters for a tag name or a class member name.You can use uppercase<br />
and lowercase characters. Tag names are not case sensitive. Because IWS does not differentiate between<br />
uppercase and lowercase characters, you can use both to make tag names more readable. (For example:<br />
TankLevel instead of tanklevel.)<br />
• Tag names must be different from system tag names and math functions.<br />
Note: Use the @ character at the beginning of a tag name to indicate that the tag will be used as an<br />
indirect tag in the project.<br />
Some valid tag examples include:<br />
• Temperature<br />
• pressure1<br />
• count<br />
• x<br />
Choosing the Tag Type<br />
IWS allows you to create the following types of tags:<br />
• Basic tags hold a single value.<br />
• Array tags are a set of tags that use the same name with unique indexes.<br />
• Class tags are a set of compound tags that consist of user-defined data types (Boolean, Integer, Real or<br />
String) or data-type structures.<br />
• Indirect tags are pointers that provide indirect access to another tag type, including class tags.<br />
A discussion of these tag types follows.<br />
Basic Tags<br />
A basic tag receives a single value. Typically, most tags defined for a project are basic tags. Some examples of<br />
a basic tag include:<br />
• TankID (to identify different tanks in your project)<br />
• Temperature (to identify the current temperature of an object)<br />
• Status (to identify whether an object is open or closed)<br />
Array Tags<br />
An array tag consists of a set of tags that all have the same name, but use unique array indexes (a matrix of n<br />
lines and one column) to differentiate between each tag. An array indexcan be a fixed value, another tag or an<br />
expression. Maximum array sizes are determined by product specifications.<br />
You can use array tags to:<br />
<strong>InduSoft</strong> Web Studio Page 115
Tags and the Project Database<br />
• Simplify configurations<br />
• Enable multiplexing in screens, recipes, and communication interfaces<br />
• Save development time during tag declaration<br />
You specify array tags in one of two formats:<br />
• For a simple array tag, type:<br />
ArrayTagName[ArrayIndex]<br />
• For a complex array tag (where the array index is an expression consisting of a tag and an arithmetic<br />
operation), type:<br />
ArrayTagName[ArrayIndex+c]<br />
Where:<br />
• ArrayTagName is the tag name;<br />
• [ArrayIndex] is the unique index (fixed value or another tag);<br />
• + is an arithmetic operation; and<br />
• c is a numerical constant.<br />
Note:<br />
• You must specify a maximum index for each array tag by typing a value (n) in the Array<br />
Size column of an Project Tags datasheet or in the Array Size field on a New Tag dialog. (See<br />
"Creating project database Tags").<br />
When you create an n-position array tag, IWS actually creates n+1 positions (from 0 to n). For<br />
example, if you specify ArrayTag[15], the array will have 16 elements, where 0 is the start<br />
position and 15 is the end position.<br />
• You must not use spaces in an array tag.<br />
When IWS reads a tag it begins with the first character and continues until it finds the first space<br />
or null character. Consequently, the system does not recognize any characters following the<br />
space as part of the array tag.<br />
For example, if you type a[second + 1] IWS regards a[second as the tag and considers it<br />
invalid because IWS does not find (recognize) the closing bracket. However, if you type a[second<br />
+1], this is a valid array tag.<br />
You can specify an array tag wherever you would use a variable name. Also, because array tags greatly<br />
simplify configuration tasks and can save development time, we suggest using them whenever possible.<br />
For example, suppose you want to monitor the temperature of four tanks. The conventional configuration<br />
method is:<br />
• temperature1 — high temperature on tank 1<br />
• temperature2 — high temperature on tank 2<br />
• temperature3 — high temperature on tank 3<br />
• temperature4 — high temperature on tank 4<br />
You can use array tags to simplify this task as follows (where [n] represents the tank number):<br />
• temperature[n] — high temperature on tank n<br />
The following table contains some additional examples of an array tag:<br />
Page 116<br />
<strong>InduSoft</strong> Web Studio
Tags and the Project Database<br />
Array Tag Examples<br />
Array Tag Example<br />
Tank[1], Tank[2], Tank[500]<br />
Tank[tk]<br />
Tank[tk+1]<br />
Description<br />
Simple arrays, where the array indexes (1, 2, and 500) are numerical constants. For example, tank<br />
numbers.<br />
A simple array, where the array index (tk) is a tag. For example, a tag representing the tank number.<br />
A complex array, where the array index (tk+1) is an expression. For example, the value of tk (tank<br />
number) plus 1.<br />
Note: When using another tag to reference the index of an array, if the value of the tag is outside<br />
the size of the array, then the following results are given:<br />
• If IndexTag is greater than the size of the array, then MyArray[IndexTag] will point to the end<br />
position of the array; and<br />
• If IndexTag is less than 0, then MyArray[IndexTag] will point to the start position of the array<br />
(i.e., MyArray[0]).<br />
Indirect Tags<br />
Indirect tags "point" to other database tags (including class-type tags). Using indirect tags can save<br />
development time because they keep you from having to create duplicate tags (and the logic built into them).<br />
You create an indirect tag from any string-type tag simply by typing the @ symbol in front of the tag name<br />
@TagName.<br />
• To reference a simple tag, assume the strX tag (a string tag) holds the value "Tank", which is the name of<br />
another tag, then reading from or writing to @strX provides access to the value of the Tank tag.<br />
• To reference a class-type tag and member, you simply create a string tag that points to the class tag and<br />
the member. For example, if a tag strX (a string tag) holds the value "Tank.Level", which is the name<br />
of the class tag, then reading from or writing to @strX provides access to the value of the Tank.Level<br />
member.<br />
• You can also point directly to a class-type tag member; by identifying a class-type that points to a class<br />
member. For example: to access the Tank.Level member of the class, you must store the "Tank" value<br />
within the strX tag and use the syntax, @strX.Level.<br />
Choosing the Tag Data Type<br />
Another consideration when designing a tag is what type of data the tag will receive. IWS recognizes the<br />
following, standard tag data types:<br />
• Boolean (one bit): Simple boolean with the possible values of 0 (false) and 1 (true). Equivalent to the "bool"<br />
data type in C++. Typically used for turning objects off and on or for closing and opening objects.<br />
• Integer (four bytes): Integer number (positive, negative, or zero) internally stored as a signed 32-bit.<br />
Equivalent to the "signed long int" data type in C++. Typically used for counting whole numbers or setting<br />
whole number values. Examples: 0, 5, −200.<br />
• Real (floating point, eight bytes): Real number that is stored internally as a signed 64-bit. Equivalent to the<br />
"double" data type in C++. Typically used for measurements or for decimal or fractional values.<br />
• String (alphanumeric data, up to 1024 characters): Character string up to 1024 characters that holds<br />
letters, numbers, or special characters. Supports both ASCII and UNICODE characters. Examples: Recipe<br />
product X123, 01/01/90, *** On ***.<br />
You can also make a tag into a compound tag by assigning it a Class. A Class is a template consisting of two<br />
or more tag definitions, each with its own data type. You can use Classes in projects that have items (e.g.,<br />
tanks of liquid) with multiple attributes (e.g., fill level, temperature, pressure) to be monitored or controlled.<br />
You can find these tag types (and their respective icons) in the Global tab of the Project Explorer.<br />
See also: Understanding Tag Properties and Parameters<br />
<strong>InduSoft</strong> Web Studio Page 117
Tags and the Project Database<br />
Changing How Boolean Tags Receive Numeric Values<br />
By default, if any numeric value other than 0 (i.e., ≠0) is written to a Boolean tag, then the tag automatically<br />
assumes a value of 1. You can change this behavior, if necessary, by editing the project_name.app file to<br />
change the following setting:<br />
[Options]<br />
BooleanTrueAboveZero=value<br />
If BooleanTrueAboveZero is set to the default 0, then the project will behave as described above. If<br />
BooleanTrueAboveZero is set to 1, then the project will behave as follows:<br />
• When you write any numeric value less than or equal to 0 (i.e., ≤0) to a Boolean tag, the tag assumes a<br />
value of 0 (false).<br />
• When you write any numeric value greater than 0 (i.e., >0) to a Boolean tag, the tag assumes a value of 1<br />
(true).<br />
Caution: This is a global runtime setting. If you only want to change how certain tags are handled,<br />
then you should not change this setting.<br />
Choosing the Tag Scope<br />
IWS allows you to decide whether a tag "lives" on the project server or on each local station:<br />
• Server (default): The tag is maintained on the project server and it's shared by all connected clients (e.g.,<br />
Thin Client, Secure Viewer). A change to the tag value affects the entire project.<br />
• Local: A virtual copy of the tag is maintained separately on each local station (server + clients), and a<br />
change to the tag value affects only the station on which the change was made.<br />
Page 118<br />
<strong>InduSoft</strong> Web Studio
Tags and the Project Database<br />
Creating Database Tags<br />
Adding Tags to the Datasheet<br />
Use the following steps to create tags from the Project Tags datasheet:<br />
1. Select the Global tab and open the Project Tags folder.<br />
2. Double-click the Datasheet View icon to open the Project Tags datasheet:<br />
Project Tags datasheet<br />
3. Locate an empty line in the datasheet and configure the following fields.<br />
Tip: You can use the keyboard Tab key to move to the next column.<br />
• Name field: Type a name using the proper syntax. (For more information, see "Tag Syntax".)<br />
• Array Size field:<br />
• For an array tag, type a value to specify the maximum index of the array.<br />
• For any other tag type, type zero (0).<br />
• Type combo-box: Click the arrow to select a tag data type (Boolean, Integer, Real, or String) from the list.<br />
(If necessary, review "Choosing a Tag Data Type.")<br />
• Description field (optional): Type a description for documentation purposes only.<br />
• Scope combo-box: Click the arrow to specify whether the tag value will be shared with (displayed on)<br />
Thin Client stations. (For more information, see "Choosing the Tag Scope".)<br />
4. Click in a new line to create another tag, or if you have no other tags to create, then save and close the<br />
Project Tags datasheet.<br />
The following example shows a variety of tags configured in an Project Tags datasheet.<br />
Example Project Tags Datasheet<br />
<strong>InduSoft</strong> Web Studio Page 119
Tags and the Project Database<br />
Creating Tags "On-the-Fly"<br />
Instead of opening the Project Tags datasheet every time you want to create a new tag, you can create<br />
individual tags "on-the-fly" by performing any of the following actions:<br />
• On the Insert tab of the ribbon, in the Global group, click Tag;<br />
• In the Project Explorer, right-click on the Project Tags folder, the Datasheet View icon, or the Tag List subfolder<br />
and then select Insert Tag from the shortcut menu; or<br />
Inserting a Tag<br />
• Type a new tag name into any Tag/Expression text field (available from Object Properties dialogs, worksheets,<br />
and so forth). When the Question dialog asks if you want to create a new tag, click Yes.<br />
Creating a New Tag<br />
Any of these actions causes a New Tag dialog to display, which you can then complete as needed. For more<br />
information, see "Configuring a New Tag".<br />
Editing Tags<br />
You can change the properties of a tag at any time during development or runtime. This section describes two<br />
methods you can use to edit tags.<br />
Note: You can right-click on a tag property and use standard Windows commands to cut (Ctrl<br />
+X), copy (Ctrl+C), or paste (Ctrl+V) any tag and its properties. You can also Undo (Ctrl+Z) the last<br />
modification to a field.<br />
From the Project Tags Datasheet<br />
Use the following steps to edit one or more tags in the Project Tags datasheet:<br />
1. Select the Global tab, open the Project Tags folder, and double-click on the Datasheet View button.<br />
2. When the Project Tags datasheet opens, locate your tag.<br />
3. Double-click in the column containing the information to be changed, and type the new information into<br />
the datasheet.<br />
4. When you are finished editing, save your changes to the tags database.<br />
Tip: You can sort the data in the Project Tags sheet and/or insert/remove additional columns<br />
to/from the sheet by right-clicking on it and choosing the applicable option from the shortcut<br />
menu.<br />
From the Tag List Folder<br />
Use the following steps to edit one or more tags from the Tag List folder:<br />
Page 120<br />
<strong>InduSoft</strong> Web Studio
Tags and the Project Database<br />
1. Select the Global tab, open the Project Tags folder, and double-click on the the Tag List folder to view a list<br />
of all your tags.<br />
2. Locate your tag and double-click on the tag name to open a Properties dialog.<br />
Note: You also can right-click on the tag's icon and choose Properties from the shortcut menu.<br />
Properties dialog<br />
The Properties dialog contains fields and combo-boxes that correspond in name and function to the<br />
columns on the Project Tags datasheet.<br />
3. Make your changes in the Properties dialog as follows:<br />
• To change the current Type or Scope properties, click the arrow button and select the new information<br />
from the list.<br />
• To change the Size or Description, highlight the existing text and type the new information into the text<br />
box.<br />
4. Click OK to save your changes to the tags database and close the Properties dialog.<br />
Tip: You can sort the data in the Project Tags sheet and/or insert/remove additional columns<br />
to/from the sheet by right-clicking on it and choosing the applicable option from the shortcut<br />
menu.<br />
<strong>InduSoft</strong> Web Studio Page 121
Tags and the Project Database<br />
Creating Classes<br />
To create a new class tag:<br />
1. From the Global tab, right-click the Classes folder and then select Insert Class from the resulting shortcut<br />
menu.<br />
2. When the Insert Class dialog displays, type a name into the Name text box using the design guidelines and<br />
tag name syntax.<br />
Insert Class dialog<br />
3. Click OK to close the Insert Class dialog. The Class: worksheet is displayed automatically.<br />
Configure the columns in this worksheet as follows:<br />
• Name field: Type a class member name.<br />
• Type drop-down list: Click the arrow to select the class member's data type (Boolean, Integer, Real, or<br />
String) from the list.<br />
• Description field (optional): Type a description of the class member (for documentation purposes only).<br />
Sample CTank worksheet<br />
4. Click in the next blank line and provide the information for the next class member you want to include in<br />
this class. Or, if you are finished adding members, you can close the Class worksheet.<br />
You can expand the Classes folder and subfolders to see the data structure:<br />
Expanded Classes folder<br />
5. Next, use the instructions provided in "Adding Tags to the Datasheet" to create and associate a tag with<br />
the new class.<br />
Note that when you click the arrow button to view the Type list, your new class name (CTank) is included<br />
(see line 5 in the following figure). Select the class name from this list.<br />
Creating the Tank Class Tag<br />
6. When you are done, save your work and close the worksheet.<br />
Page 122<br />
<strong>InduSoft</strong> Web Studio
Tags and the Project Database<br />
Setting Tag Properties<br />
Understanding Tag Properties and Parameters<br />
Each tag type has the following properties:<br />
• Parameters<br />
• Alarms Properties<br />
• History Properties<br />
To configure these properties for a tag, click Properties on the Home tab of the ribbon. A Tag Properties dialog<br />
displays, similiar to the following:<br />
Tag Properties dialog for Boolean tag<br />
Use the parameters on this dialog to configure the different tag properties. Instructions for configuring each<br />
type of tag follows.<br />
String-Type Tag Parameters<br />
From the Tag Properties dialog, specify string-type parameter properties as follows:<br />
• Retentive Value checkbox: Click (check) to save the tag value continuously in case the system unexpectedly<br />
shuts down, so that it restarts from the last saved value.<br />
• Retentive Parameters checkbox: Click (check) to save runtime changes in the tag's properties. Only certain<br />
properties can be saved; for a complete list of which can and cannot, see List of Tag Properties on page<br />
126.<br />
Caution: Enabling either of the Retentive options for tags that frequently change values can<br />
cause heavy disk access, which slows performance.<br />
• Startup Value field: Type a tag value for the system load. The tag assumes this value if you disable the<br />
Retentive Value option.<br />
• Unit field: Type any string (up to 9 characters) as a brief description or reference. This tag is accessible<br />
during runtime.<br />
Note: IWS will not accept writing values that fall outside the ranges defined in the Min and Max<br />
fields. In addition, IWS generates a message in the Output window to indicate that the system tried<br />
to write a value outside the defined range.<br />
Integer and Real-Type Tag Parameters<br />
Note: For descriptions of the Retentive Value, Retentive Parameters, Startup Value, and Unit parameters, see<br />
String-Type Tag Parameters above.<br />
<strong>InduSoft</strong> Web Studio Page 123
Tags and the Project Database<br />
From the Tag Properties dialog, specify integer and real-type parameter properties as follows:<br />
• Engineering Units area<br />
• Min field: Specify a minimum value for the tag in engineering units. This tag is accessible during<br />
runtime.<br />
• Max field: Specify maximum value for the tag in engineering units. This tag is accessible during runtime.<br />
• Unit field: Type any string (up to 9 characters) as a brief description or reference of the tag. This tag is<br />
accessible during runtime.<br />
• Signal Conditioning area<br />
• Dead Band checkbox: Click (check) to insert the dead band value of a tag. Dead band value is a variation<br />
around a central value of the tag, which is not recognized for alarms.<br />
• Smoothing checkbox: Click (check) to reduce the rate of change for the tag's values. Use only for integers<br />
and real tags. For example, if you select the Smoothing option for the LEVEL1 tag containing the value =<br />
50. Then in the next search, if the LEVEL1 changes to 60, the system will store the average of 50 + 60 in<br />
the database, so the new value = 55.<br />
Boolean-Type Tag Parameters<br />
Note: For descriptions of these parameters, see String-Type Tag Parameters above.<br />
See also: Using Tag Properties: Alarms, Using Tag Properties: History<br />
Using Tag Properties: Alarms<br />
Use the Tag Properties dialog to view the configured alarms for a selected tag. IWS disables this command<br />
if there are open alarm worksheets. Before using these dialogs, you should have already created the alarm<br />
groups.<br />
ALARM TYPES:<br />
• HiHi: A Very High alarm is present.<br />
• Hi: A High alarm is present.<br />
• Lo: A Low alarm is present.<br />
• LoLo: A Very Low alarm is present.<br />
• Rate: An alarm based on rate of change is present.<br />
• Deviation: An alarm based on deviation from a given set point is present. Example:<br />
• If SetPoint = 50, Deviation + = 5, Deviation − = 5, and Deviation Dead Band = 0.5;<br />
• IWS generates an alarm when the temp ≥ 55 or temp ≤ 45; and<br />
• A return to the normal occurs when temp ≤ 54.5 or temp ≥ 45.5.<br />
ALARM LIMITS:<br />
• HiHiLimit: When creating Very High alarms in the Tag Properties dialog, use this field to specify the limits.<br />
You can access this field during runtime and use it during modifications on the fly.<br />
• HiLimit: When creating High alarms in the Tag Properties dialog, use this field to specify the limits. You<br />
can access this field during runtime and use it during modifications on the fly.<br />
• LoLimit: When creating Low alarms in the Tag Properties dialog, use this field to specify the limits. You<br />
can access this field during runtime and use it during modifications on the fly.<br />
• LoLoLimit: When creating Very Low alarms in the Tag Properties dialog, use this field to specify the limits.<br />
You can access this field during runtime and use it during modifications on the fly.<br />
• DevSetpoint: <strong>Reference</strong> point for a tag value deviation that triggers an alarm. Define the alarm message in<br />
the Tag Properties dialog or on an Alarm worksheet. You can access this field during runtime.<br />
Page 124<br />
<strong>InduSoft</strong> Web Studio
Tags and the Project Database<br />
• Dev+Limit: Limit deviation to a value higher than the DevSetpoint in a tag value that triggers an alarm.<br />
Define the alarm message in the Tag Properties dialog or on an Alarm worksheet. You can access this field<br />
during runtime.<br />
• Dev+Limit: Limit deviation to a value lower than the DevSetpoint in a tag value that triggers an alarm.<br />
Define the alarm message in the Tag Properties dialog or on an Alarm worksheet. You can access this field<br />
during runtime.<br />
• RateLimit: Limit of rate variation in a tag value that triggers an alarm. Define the alarm message in the<br />
Tag Properties dialog or on an Alarm worksheet. You can access this field during runtime.<br />
Alarms for Integer and Real Type Tags<br />
From the Tag Properties dialog, specify an alarm for integer and real-type tags as follows:<br />
• Alarms Enabled checkbox: Click (check) to enable checking according to configuration.<br />
• Remote Ack tag field: Type a tag to acknowledge this alarm.<br />
• Dead Band Value field: Type a value of the filter for alarms normalization. For example: if the TEMP1 tag<br />
is configured with an alarm with Hi Limit = 90 and Dead Band = 5, then IWS generates an alarm when<br />
TEMP1 ≥ 90. The return to normal occurs when TEMP1 ≤ 85.<br />
• Translation Enabled checkbox: Click (check) to enable the translation of messages defined on the Options tab<br />
in the Project Settings dialog. For additional information about translations, see Translation Tools.<br />
Note: IWS saves Alarm messages with the Translation Enabled attribute enabled in a file called<br />
Alarm.TXT located in your project's \DATABASE\ directory.<br />
• HiHi (HiHiLimit) checkbox: Click (check) to indicate a Very High alarm is present. Accessible during runtime.<br />
• Hi (HiLimit) checkbox: Click (check) to indicate a High alarm is present. Accessible during runtime.<br />
• Lo (LoLimit) checkbox: Click (check) to indicate a Low alarm is present. Accessible during runtime.<br />
• LoLo (LoLoLimit) checkbox: Click (check) to indicate a Very Low alarm is present. Accessible during runtime.<br />
• Rate (RateLimit) checkbox: Click (check) to indicate a Rate alarm is present. Accessible during runtime.<br />
• Deviation+ checkbox: Click (check) to indicate a Deviation alarm is present. Accessible during runtime.<br />
• Deviation- checkbox: Click (check) to indicate a Deviation alarm is present. Accessible during runtime.<br />
• Deviation SetPoint field: Specify a reference point for the deviation. Accessible during runtime.<br />
• Deviation Dead Band field: Specify a reference value for the deviation.<br />
Alarms for Boolean-Type Tags<br />
Use the Alarms-Bool Type tab on the Tag Properties dialog to specify alarm properties for Boolean-type tags.<br />
Alarms-Bool Type Tab<br />
<strong>InduSoft</strong> Web Studio Page 125
Tags and the Project Database<br />
Configure the parameters as follows:<br />
• Alarms Enabled checkbox: Click (check) to enable checking according to configuration.<br />
• Remote Ack tag field: Type a tag to enable remote alarm acknowlegement, which occurs when the tag values<br />
change.<br />
• Translation Enabled checkbox: Click (check) to enable the translation of messages defined on the Options tab<br />
in the Project Settings dialog. For additional information about translations, see Translation Tools.<br />
Note: IWS saves Alarm messages with the Translation Enabled attribute enabled in a file called<br />
Alarm.TXT located in your project's \DATABASE\ directory.<br />
• Off checkbox: Click (enable) to generate an alarm message always when the tag value is zero.<br />
• On checkbox: Click (enable) to generate an alarm message always when the tag value is one.<br />
• Changed checkbox: Click (enable) to generate an alarm message always when the tag value changes.<br />
• Text value pane: Use the Off, On, and Ack fields to configure mnemonics (for example, Closed or Open) for the<br />
Off, On, and Ack alarm states (Boolean tags only). During runtime, the Alarm Control object will display<br />
this text in the Value column of the alarm message. You can also access this text using the tag fields.<br />
Note: If you do not configure a mnemonic, the Alarm Control object displays the tag value (0 or<br />
1) in the Value column.<br />
Using Tag Properties: History<br />
Use the Tag Properties dialog to view the history for a selected tag. IWS disables this command if there are<br />
open trend worksheets. Before using this dialog, you should have already created the trend groups.<br />
Note: History does not support string-type tags. See Recipes folder for information about storing<br />
string values.<br />
Integer and Real Type History<br />
From the Tag Properties dialog, enable history for integer and real-type tags as follows:<br />
• History Enabled checkbox: Click (check) to enable storage of the selected tag value samples.<br />
• Group Number field: Specify the group number to which this tag is associated.<br />
• Log Dead Band field: Specify a value sample taken when the variation value is equal to, or greater than, the<br />
Log Dead Band.<br />
Boolean Type History<br />
From the Tag Properties dialog, enable history for Boolean-type tags as follows:<br />
• History Enabled checkbox: Click (check) to enable storage of the selected tag value samples.<br />
• Group Number field: Specify the group number to which this tag is associated.<br />
List of Tag Properties<br />
Tag properties (also known as "tag fields") are metadata attached to each tag in the database. Most of these<br />
properties can be set using the Tag Properties dialog, which you can open by clicking the Tag Properties button<br />
on the Tag Properties toolbar.<br />
To access a tag property during runtime, use the following syntax (without spaces) anywhere that you would<br />
normally specify a tag:<br />
tag_name->property_name<br />
You can access the following tag properties during runtime:<br />
Page 126<br />
<strong>InduSoft</strong> Web Studio
Tags and the Project Database<br />
Tag Property Description R or R/<br />
W<br />
Data Type<br />
Available on Data Type…<br />
Bool Int Real Str<br />
Retain<br />
Name<br />
MemberName<br />
The name of the tag, as configured in the<br />
Project Tags database.<br />
The name of the class member, in a properly<br />
configured Class. NOTE: The syntax must be:<br />
R String, up to 32 chars Y Y Y Y n/a<br />
R String, up to 32 chars Y Y Y Y n/a<br />
Class.Member-<br />
>MemberName<br />
Size<br />
Index<br />
Example: Tank.Lvl->MemberName<br />
= Lvl<br />
Array Size. If the tag is not an array tag, it<br />
returns the value 0<br />
The index number of an element in an Array.<br />
(An Array is any Tag of size greater than 0.)<br />
NOTE: The syntax must be:<br />
R Integer Y Y Y Y n/a<br />
R Integer Y Y Y Y n/a<br />
Tag[Index]->Index<br />
Description<br />
Quality<br />
TimeStamp<br />
Blocked<br />
Unit<br />
Max<br />
Min<br />
Example: Tag[1]->Index = 1<br />
The description of the tag, configured in the<br />
Tags datasheet.<br />
Tag quality (192=GOOD; 0=BAD). The project<br />
updates this field every time the tag receives<br />
the result of an expression or a value from a<br />
communication task (such as driver or OPC).<br />
If the expression is invalid (such as, division<br />
by zero) or if there is a reading communication<br />
error associated with the tag, then the project<br />
sets the quality to BAD.<br />
Time and date when the value of the tag last<br />
changed.<br />
This property can have two values:<br />
• 0: The tag is blocked and all runtime tasks<br />
will ignore it. It is effectively removed from<br />
the project database.<br />
• 1: The tag is unblocked and all runtime<br />
tasks can access it normally.<br />
This is useful when you want to dynamically<br />
disable all actions associated with a specific<br />
tag. Even when a tag is blocked, however, it<br />
still counts towards the total number of tags<br />
used for licensing purposes.<br />
A brief description (up to 9 characters) of the<br />
Engineering Unit (i.e., the unit of measurement)<br />
for the Tag value. For example, Kg, BTU,<br />
psi.<br />
The maximum value that can be written to the<br />
tag during runtime.<br />
The minimum value that can be written to the<br />
tag during runtime<br />
R String Y Y Y Y Y<br />
R Integer Y Y Y Y N<br />
R String Y Y Y Y N<br />
R/W Boolean Y Y Y Y N<br />
R/W String, up to 9 chars Y Y Y Y Y<br />
R/W Real N Y Y N Y<br />
R/W Real N Y Y N Y<br />
B0 … B31 Value (0 or 1) of any of the 32 bits (b0, b1, b2,<br />
… b31) of an Integer tag. (B0: LSB B31: MSB)<br />
R/W Boolean N Y N N N<br />
<strong>InduSoft</strong> Web Studio Page 127
Tags and the Project Database<br />
Tag Property Description R or R/<br />
W<br />
Data Type<br />
Available on Data Type…<br />
Bool Int Real Str<br />
Retain<br />
DisplayValue<br />
DisplayUnit<br />
UnitDiv<br />
UnitAdd<br />
DisplayMax<br />
DisplayMin<br />
A converted Tag value that is only displayed<br />
on-screen:<br />
DisplayValue = (Value / UnitDiv) + UnitAdd<br />
This is used when the actual Tag values have<br />
one Engineering Unit (see Unit above) but<br />
need to be displayed on-screen in another<br />
Engineering Unit (see DisplayUnit below).<br />
For example, Celsius degrees and Farenheit<br />
degrees.<br />
If user input changes DisplayValue during<br />
runtime, then the conversion is reversed before<br />
the change is actually written to the Tag:<br />
Value = (DisplayValue − UnitAdd) * UnitDiv<br />
A brief description (up to 9 characters) of the<br />
Engineering Unit for DisplayValue.<br />
NOTE: This property can only be set by<br />
using the SetDisplayUnit and<br />
SetTagDisplayUnit functions.<br />
Number by which the Tag value is divided to<br />
get DisplayValue. To perform no division,<br />
UnitDiv should be 1.<br />
NOTE: This property can only be set by<br />
using the SetDisplayUnit and<br />
SetTagDisplayUnit functions.<br />
Number added to the Tag value to get<br />
DisplayValue. To perform no addition,<br />
UnitAdd should be 0.<br />
NOTE: This property can only be set by<br />
using the SetDisplayUnit and<br />
SetTagDisplayUnit functions.<br />
The maximum value that can be input to<br />
DisplayValue during runtime:<br />
DisplayMax = (Max / UnitDiv) + UnitAdd<br />
If DisplayMax is changed during runtime, then<br />
Max is also changed as follows:<br />
Max = (DisplayMax − UnitAdd) * UnitDiv<br />
The minimum value that can be input to<br />
DisplayValue during runtime:<br />
DisplayMin = (Min / UnitDiv) + UnitAdd<br />
If DisplayMin is changed during runtime, then<br />
Min is also changed as follows:<br />
Min = (DisplayMin − UnitAdd) * UnitDiv<br />
R/W Real N Y Y N n/a<br />
R String, up to 9 chars N Y Y N N<br />
R Real N Y Y N N<br />
R Real N Y Y N N<br />
R/W Real N Y Y N N<br />
R/W Real N Y Y N N<br />
HiHiLimit Limit value for the HiHi alarm. R/W Real N Y Y N Y<br />
HiLimit Limit value for the Hi alarm. R/W Real N Y Y N Y<br />
LoLimit Limit value for the Lo alarm. R/W Real N Y Y N Y<br />
LoLoLimit Limit value for the LoLo alarm. R/W Real N Y Y N Y<br />
RateLimit Limit value for the Rate alarm. R/W Real N Y Y N Y<br />
DevSetpoint Setpoint value for Deviation alarms. R/W Real N Y Y N n/a<br />
DevPLimit Limit value for the Deviation+ alarm. R/W Real N Y Y N Y<br />
Page 128<br />
<strong>InduSoft</strong> Web Studio
Tags and the Project Database<br />
Tag Property Description R or R/<br />
W<br />
Data Type<br />
Available on Data Type…<br />
Bool Int Real Str<br />
Retain<br />
DevMLimit Limit value for the Deviation- alarm. R/W Real N Y Y N Y<br />
HiHi<br />
Hi<br />
Lo<br />
LoLo<br />
Rate<br />
DevP<br />
DevM<br />
AlrStatus<br />
Ack<br />
UnAck<br />
If 0, the HiHi alarm is not active. If 1, the HiHi<br />
alarm is active.<br />
If 0, the Hi alarm is not active. If 1, the Hi alarm<br />
is active.<br />
If 0, the Lo alarm is not active. If 1, the Lo<br />
alarm is active.<br />
If 0, the LoLo alarm is not active. If 1, the LoLo<br />
alarm is active.<br />
If 0, the Rate alarm is not active. If 1, the Rate<br />
alarm is active.<br />
If 0, the Deviation+ alarm is not active. If 1, the<br />
DevP alarm is active.<br />
If 0, the Deviation- alarm is not active. If 1, the<br />
DevM alarm is active.<br />
Integer value with the status of the current<br />
active alarms associated to the tag. Each bit of<br />
this integer value indicates a specific status:<br />
• Bit 0 (LSB): HiHi Alarm active<br />
• Bit 1: Hi Alarm active<br />
• Bit 2: Lo Alarm active<br />
• Bit 3: LoLo Alarm active<br />
• Bit 4: Rate Alarm active<br />
• Bit 5: Deviation+ Alarm active<br />
• Bit 6: Deviation- Alarm active<br />
Examples: If Tag‐>AlrStatus returns the value<br />
2, it means that "Hi" alarm is active. If it returns<br />
the value 3, it means that the "HiHi" and the<br />
"Hi" alarm are active simultaneously.<br />
If this property returns the value 0, it means<br />
that there are no active alarms associated to<br />
this tag.<br />
For Boolean tags, only the values 1 (bit 1), 4<br />
(bit 2) or 16 (bit 4) can be returned.<br />
This property can have two values:<br />
• 0: There are no alarms associated with<br />
this tag that require acknowledgment.<br />
• 1: There is at least one alarm<br />
associated with this tag that requires<br />
acknowledgment.<br />
This works as a global acknowledge for the tag<br />
and goes to 0 only when all alarms for the tag<br />
have been acknowledged.<br />
This property can have two values:<br />
• 0: There is at least one alarm<br />
associated with this tag that requires<br />
acknowledgment.<br />
• 1: There are no alarms associated with<br />
this tag that require acknowledgment.<br />
R Boolean Y Y Y N n/a<br />
R Boolean Y Y Y N n/a<br />
R Boolean Y Y Y N n/a<br />
R Boolean Y Y Y N n/a<br />
R Boolean Y Y Y N n/a<br />
R Boolean N Y Y N n/a<br />
R Boolean N Y Y N n/a<br />
R Integer Y Y Y N N<br />
R Boolean Y Y Y N N<br />
R/W Boolean Y Y Y N N<br />
<strong>InduSoft</strong> Web Studio Page 129
Tags and the Project Database<br />
Tag Property Description R or R/<br />
W<br />
If you manually set this value to 1, then the<br />
active alarms (if any) are acknowledged. The<br />
value of this property is always the opposite of<br />
the Ack property.<br />
Data Type<br />
Available on Data Type…<br />
Bool Int Real Str<br />
Retain<br />
AlrAckValue<br />
AlrOffValue<br />
AlrOnValue<br />
AlrDisable<br />
Text associated with the Acknowledged state<br />
of a Boolean tag. This text is displayed in the<br />
Value column of an Alarm/Event Control.<br />
You can also edit this text in the Tag Properties<br />
dialog (Alarms – Bool Type).<br />
Text associated with the Normalized state of a<br />
Boolean tag. This text is displayed in the Value<br />
column of an Alarm/Event Control.<br />
You can also edit this text in the Tag Properties<br />
dialog (Alarms – Bool Type).<br />
Text associated with the Active state of a<br />
Boolean tag. This text is displayed in the Value<br />
column of an Alarm/Event Control.<br />
You can also edit this text in the Tag Properties<br />
dialog (Alarms – Bool Type).<br />
This property can have two values:<br />
• 0: The alarms associated with this tag are<br />
enabled. This means that when an alarm<br />
condition occurs, the alarm will become<br />
active.<br />
• 1: The alarms associated to this tag are<br />
disabled. This means that even if an<br />
alarm condition occurs, the alarm will not<br />
become active.<br />
R/W String, up to 32 chars Y N N N Y<br />
R/W String, up to 32 chars Y N N N Y<br />
R/W String, up to 32 chars Y N N N Y<br />
R/W Boolean Y Y Y N N<br />
Note:<br />
• If a property is marked "n/a" with regards to being retentive, it's because the property is inherent<br />
in the tag definition (e.g., Name, Size) or the value of the property is continuously derived during<br />
runtime (e.g., alarm activation, DisplayValue). To enable retention for a tag, select the Retentive<br />
Parameters option in the Tag Properties dialog.<br />
• If the project attempts to write a value outside of the range specified in the Min and Max properties,<br />
the Tags Database will not accept the new value and a warning message is written in the Output<br />
window. If both Min and Max properties are configured with the value 0 (zero), it means that any<br />
value applied to the tag type will can be written to the tag.<br />
• You cannot use tag properties (such as Bit fields) to configure Alarm or Trend worksheets.<br />
• Although you can apply tag properties to System Tags, those properties will not persist when you<br />
download your project to a CE device.<br />
Page 130<br />
<strong>InduSoft</strong> Web Studio
Tags and the Project Database<br />
Using Tags in Your Project<br />
Once you have added a tag to the project database, you can use that tag in your project by associating it to<br />
objects on a screen.<br />
The basic process for associating tag to screen objects consists of the following steps:<br />
1. In the project screen, select the object to which you want to apply the tag.<br />
2. Click one of the buttons in the Animations group to apply that animation to the object.<br />
3. Double-click on the object to open its Object Properties dialog.<br />
4. Locate the Tag text box for that property and type the tag name into the field.<br />
Tag text box names and locations will vary, depending on the type of property you are using. For example:<br />
Applying Tags to an Object<br />
Comprehensive instructions for applying tags to screen objects are provided throughout the documentation<br />
where appropriate.<br />
<strong>InduSoft</strong> Web Studio Page 131
Tags and the Project Database<br />
Deleting a tag from the project database<br />
Delete a tag that's no longer in use by deleting its line in the Project Tags datasheet.<br />
Before you delete a tag, we strongly recommend that you use the Cross-<strong>Reference</strong> tool to make sure the tag is<br />
not being used anywhere in your project. (If you delete a tag that is still being used, then you will not be able<br />
to verify and run your project.) Fix any screens or worksheets where the tag is being used before you proceed.<br />
1. Stop the project if it is running.<br />
2. Open the Project Tags datasheet.<br />
3. Right-click anywhere in the datasheet and then select Disable Sort from the shortcut menu.<br />
Tags cannot be deleted when the datasheet is sorted in any way.<br />
The tags revert to their default order — that is, the order in which they were created.<br />
4. In the datasheet, find the line for the tag you want to delete.<br />
5. Right-click the line and then select Delete Line from the shortcut menu. (If the option is disabled, then you<br />
still need to disable sorting as described above.)<br />
An alert dialog is displayed asking you to confirm the action.<br />
6. Click Yes.<br />
The line is deleted from the datasheet.<br />
7. Save and close the datasheet.<br />
Page 132<br />
<strong>InduSoft</strong> Web Studio
Tags and the Project Database<br />
Using the Tags Toolbar<br />
The Tags toolbar provides a text box and several tools (shortcuts) that enable you to create, locate, and access<br />
different tags, functions, and tag properties.<br />
Global Replace Tool<br />
Tags tools<br />
When clicking on the Global Replace tool from the Tag Properties Toolbar, the following window displays:<br />
Global Replace dialog<br />
From the Global Replace dialog, you can replace any tag(s) from all documents (screens and worksheets) of the<br />
whole project. You can edit both the From and the To column.<br />
When replacing composed tags (array size > 0 and/or Type = Class), you can configure a specific array<br />
position (for example, TagA[1] ) or class member (for example, TagB.MemberX ) or both (for example,<br />
TagC[3].MemberY ). If you configure only the Main Tag Name (for example, TagC ) in the From column, all tags<br />
from this main tag will be modified for the tag configured in the To column.<br />
If an invalid replacement is configured (for example, replace the Main Tag tag from a class type tag for a simple<br />
tag (not a class tag), the OK button will be disabled. When the OK button is pressed, the tags configured on the<br />
Global Replace dialog will be replaced in the order that they were configured on the dialog interface.<br />
Note: You must close all documents (screens and worksheets) before executing this command.<br />
When changing the tag name on the Project Tags database worksheet, IWS will ask you if you intend to<br />
replace this tag through the whole project.<br />
The Replace option will be created in the Edit menu. By using this option, the Global Replace dialog is prompted,<br />
however, the changes are applied only the current screen or worksheet in focus.<br />
Replacing project tags in a document or screen object<br />
To replace all occurences of a tag in the current document, do one of the following:<br />
• On the Home tab of the ribbon, in the Tags group, click Replace; or<br />
• On the Graphics tab of the ribbon, in the Editing group, click Replace.<br />
To replace all occurences of a tag in a screen object, double-click the object to open its Object Properties dialog<br />
and then click Replace.<br />
All of these methods will open the Replace dialog, which is descibed below.<br />
<strong>InduSoft</strong> Web Studio Page 133
Tags and the Project Database<br />
You can replace one or more tags by clicking the Whole Tag Name tab. Current tags used are displayed. The<br />
original tag names are shown in the From column on the left, and you can enter your new tag names in the To<br />
column on the right.<br />
Whole Tag Name tab<br />
Note that this does not rename or delete any tag — it only replaces the tags used in the object with other tags<br />
from the database.<br />
You can also replace one or more strings (e.g., button captions, descriptive text) by clicking the String Value tab.<br />
When you are done, click OK.<br />
String Value tab<br />
Removing unused tags from the project database<br />
The Remove unused tags tool is used to scan the project database for unused tags, which you can then select and<br />
remove.<br />
"Unused tags" are tags that you have defined in the project database but have not used in any screen or task<br />
worksheet. Since your project has a limited number of available tags (as determined by your product/license<br />
type), you may want to remove some or all of these unused tags to decrease your project's tag count.<br />
1. Save and close all open project screens and worksheets.<br />
2. On the Home tab of the ribbon, in the Tags group, click Remove unused tags.<br />
Page 134<br />
<strong>InduSoft</strong> Web Studio
Tags and the Project Database<br />
The development application automatically verifies your project. If it finds unused tags, then it lists them<br />
in the Remove Unused Tags dialog.<br />
3. Determine which tags you want to remove, if any.<br />
Unused tags listed in Remove Unused Tags dialog<br />
• If you want to remove all of the listed tags, click Remove.<br />
• If you want to keep some of the listed tags, clear the Remove options for these tags and then click<br />
Remove.<br />
Note: The listed tags may include some that are accessed during runtime using indirect<br />
syntax (e.g., GetTagValue(TagName) or @TagName, where the value of TagName is the name of<br />
an unused tag).<br />
• If you do not want to remove any of the listed tags, click Close.<br />
The development application removes the selected tags and then asks if you want to verify the project<br />
again.<br />
4. Click Yes to verify the project again.<br />
Reset Tags Database<br />
Select Reset Tags Database to "reload" the tags database on the local station. This command affects all tags stored<br />
in the Project Tags folder. This option is useful for resetting the project tags and restoring the values they<br />
had when the project was loaded for the first time. When you stop the project but leave the development<br />
environment open, the tags are not reset by default when the project is run again. Therefore, you can execute<br />
this command to reset them before the project runs again.<br />
When this command is executed, the Startup Value configured for each tag (Tags Properties dialog) is written to<br />
the respective tag. If you did not configure any Startup Value for a numeric tag (Boolean, Integer or Real), the value<br />
0 (zero) is written to the tag. If you did not configure any Startup Value for a string tag, the empty value ("") is<br />
written to the tag.<br />
This command is disabled (in gray) if there is at least one runtime task running on the local station. You must<br />
close all runtime tasks (Stop on the Home tab of the ribbon) before this command can be executed.<br />
Note: The tags stored in the System Tags folder and in the Shared Tags folder (if any) are not<br />
affected by this command.<br />
Tip: If you want to reset the project tags automatically whenever you run the project (Run on the<br />
Home tab of the ribbon), you can check the option Reset Tags Database when starting project on the<br />
Preferences tab of the Project Settings dialog.<br />
<strong>InduSoft</strong> Web Studio Page 135
Tags and the Project Database<br />
Tagname Text Box<br />
Type a name into the Tagname text box to create a new tag for your project. The Cross <strong>Reference</strong> and Tag<br />
Properties tools will reference this tag name for their actions.<br />
Object Finder Tool<br />
Click the Object Finder tool<br />
configured for the project.<br />
to open the Object Finder dialog, which lists all Tags and Functions currently<br />
Object Finder dialog<br />
To select an existing tag/function, double-click on the tag/function name, and then click OK to close the box.<br />
The selected name displays in the Tagname text box.<br />
• To select a specific array index, click the Index button after specifying the array tag name.<br />
• To select a specific member name, click the Member button after specifying the class tag name.<br />
• To create a new tag, click the New button.<br />
• When the New Tag dialog displays, enter the following information, then click OK to close the box:<br />
• Name<br />
• Array Size<br />
• Type (Boolean, Integer, Real, String, Class:Control, Class:msgonline, or Class:Alr)<br />
• Description<br />
• Scope (local or server)<br />
Page 136<br />
<strong>InduSoft</strong> Web Studio
Tags and the Project Database<br />
Cross <strong>Reference</strong> Tool<br />
Click the Cross <strong>Reference</strong> tool to search all project screens and worksheets for the tag noted in the Tagname<br />
text box. This function writes a log, detailing all the occurrences of the tag, to the XRef tab in the Output<br />
window. For example, the results of searching for a BlinkFast tag are as follows:<br />
Tag Properties Tool<br />
XRef Results<br />
Click the Tag Properties tool to configure parameters for each tag. The Tag Properties dialog displays so you<br />
can specify these parameters. (For more information about specifying tag properties, see Understanding Tag<br />
Properties and Parameters.)<br />
Sample Tag Properties dialog<br />
Note: The Tag Properties dialog that displays for Boolean, Integer, Real, and String tags will differ in<br />
content.<br />
<strong>InduSoft</strong> Web Studio Page 137
Tags and the Project Database<br />
Importing an External Database<br />
Import Wizard<br />
The Import Wizard is a powerful tool that reduces engineering time during project development. Using<br />
the Import Wizard, you can import tags from different data sources directly to the project tags database.<br />
Depending on the data source, you can import not only the tag names, but also the communication interface<br />
(the link between the tags and the PLC addresses).<br />
When you click Import Wizard on the Home tab of the ribbon, an Import Database Wizard dialog displays to step<br />
you through the process of importing tags. There are three steps for importing tags from these data source<br />
types:<br />
• <strong>InduSoft</strong> Web Studio Project Database<br />
• OPC Server Database<br />
• CSV Database<br />
• ODBC Database<br />
• RSLogix 5000 CSV Database<br />
• PanelBuilder32 Database<br />
• OMRON CX Programmer Database<br />
• TwinCAT PLC Database<br />
• PanelMate Plus Database<br />
Step1: Select the Source Type<br />
Import Wizard<br />
Click the data Source Type, which is where the tags are being imported from. Click Next.<br />
Continue to the appropriate section for the instructions you need to complete the import database procedure:<br />
• Importing from Other project databases<br />
• Importing from OPC Server Databases<br />
• Importing from CSV Databases<br />
• Importing from ODBC Databases<br />
• Importing from PanelBuilder32 Databases<br />
Page 138<br />
<strong>InduSoft</strong> Web Studio
Tags and the Project Database<br />
• Importing from RSLogix 5000 CSV Databases<br />
• Importing from OMRON CX Programmer Databases<br />
• Importing from TwinCAT PLC Databases<br />
• Importing from PanelMate Plus Databases<br />
Step 2: Configure the Source Type Settings<br />
Import OPC Server dialog<br />
Most of the settings in the second window depend on the data Source Type selected in the first step. The<br />
screenshot above is an example of one data Source Type (OPC Server Database). The settings that are<br />
common for any data Source Type are described below:<br />
• Options box: Select Do not import duplicated tags if you do not want imported tags to overwrite tags with the same<br />
name that already exist in the Tags Database of the current project. Select Replace duplicates with tags imported<br />
to overwrite tags in the Tags Database with imported tags of the same name.<br />
• Use Prefix: Check to specify a prefix (up to 4 characters) to be concatenated to the name of the imported<br />
tags. It is useful to use a prefix to differentiate the imported tags from the tags created manually.<br />
Note: The other settings vary according to the data source selected in the first step, and they are<br />
described in the specific sections for each data Source Type.<br />
After configuring the settings in this dialog, click Next.<br />
<strong>InduSoft</strong> Web Studio Page 139
Tags and the Project Database<br />
Step 3: Filter the tags<br />
Import OPC Server dialog<br />
The screenshot above is an example of one data Source Type (OPC Server Database). The fields and settings<br />
that are common for all data Source Types include the following:<br />
• Grid: Displays the list of tags found on the data source.<br />
• checkbox: Check to import the tag from the data source to the Tags Database of the current project.<br />
• TagName: Name of the tag<br />
• Size: Array size of the tag<br />
• Type: Data type of the tag (Boolean, Integer, Real, String or Class:)<br />
• Description: Description of the tag<br />
• Check button: Click to select/import all tags in the grid<br />
• Uncheck button: Click to uncheck all tags in the grid<br />
• Filter button: Click to filter the tags. The Filter dialog will display, allowing you to specify a mask for each<br />
column in the grid. Wild cards (* and ) can be used to filter data.<br />
• Clear Filter button: Click to reset the filter.<br />
• Import Filtered Tags Only checkbox: Check this option to import only the tags that are visible in the grid<br />
(filtered).<br />
• Status box: Displays a message describing the status of the tag currently selected in the grid. This<br />
information is especially useful to indicate why a tag cannot be imported.<br />
• Legend box: Describes the meaning of the colors that represent tag status:<br />
• (Red) Error:Tag cannot be imported because it is not supported by IWS. See the Status box for a detailed<br />
description of the error.<br />
• (Blue) Tag will be imported:Tag will be imported after you click the Finish button.<br />
• (Gray) Tag can be imported:Tag can be imported but it has not been checked.<br />
• Database size box: Displays summary information regarding the current Import Wizard:<br />
• Current: Indicates the number of tags configured in the Project Tags database of the current project<br />
• Importing: Indicates the number of tags selected to be imported<br />
• Replacing: Indicates the number of tags configured in the Project Tags database of the current project<br />
that will be replaced by an imported tag with the same name.<br />
After selecting the tags to import, click the Finish button, or click Cancel to abort the operation.<br />
Page 140<br />
<strong>InduSoft</strong> Web Studio
Tags and the Project Database<br />
Note: The other settings vary according to the data source selected in the first step, and they are<br />
described in the specific sections for each data Source Type (see below).<br />
Data Source Types<br />
Continue to the appropriate section for the instructions you need to complete the import database procedure:<br />
• Importing from Other project databases<br />
• Importing from OPC Server Databases<br />
• Importing from CSV Databases<br />
• Importing from ODBC Databases<br />
• Importing from PanelBuilder Database Wizard<br />
• Importing from RSLogix 5000 CSV Database Wizard<br />
• Importing from OMRON CX Programmer Databases<br />
• Importing from TwinCAT PLC Databases<br />
• Importing from PanelMate Wizard<br />
Importing from...<br />
IMPORTING FROM OTHER PROJECT DATABASES<br />
This wizard allows you to import the interfaces (tags and worksheets) of other IWS projects. When you import<br />
only the tags (rather than the whole project) from a remote computer, the TCP/IP Client worksheet can be<br />
automatically created to link the tags between both stations (the local and the remote), and to share the value<br />
of these tags between both stations during runtime.<br />
Import Project Database Wizard dialog<br />
• Import tags only: When this option is selected, the tags from the other project will be imported to the current<br />
project. The other interfaces of the project (worksheets) will not be imported.<br />
• Import the whole project: When this option is selected, the following interfaces from the other project will be<br />
imported to the current project:<br />
• Tags Database<br />
• Global Procedures<br />
• Screens<br />
• Screen Groups<br />
<strong>InduSoft</strong> Web Studio Page 141
Tags and the Project Database<br />
• Web Pages<br />
• Alarms<br />
• Trends<br />
• Recipes<br />
• Reports<br />
• ODBC<br />
• Math<br />
• Scripts<br />
• Scheduler<br />
• Drivers<br />
• OPC<br />
• TCP/IP<br />
• DDE<br />
This option is useful for merging projects and importing template projects.<br />
Note: When you select the option to Import the whole project, the following worksheets will always<br />
be imported, regardless of existing worksheets with the same number in the current project:<br />
ODBC, Math, Script, Scheduler, Drivers, OPC, TCP/IP and DDE. If there are worksheets with<br />
the same number in the current project, worksheets imported from the other project will be<br />
inserted as additional worksheets in the current project, and the number of each worksheet will<br />
be automatically increased to avoid replacing files on the current project.<br />
• Do not import duplicated: When this option is selected, the following interfaces are not imported in case there is<br />
already an equivalent interface in the current project:<br />
• Tags Database (tags with the same name will not be imported)<br />
• Global Procedures (the global procedures will not be imported at all)<br />
• Screens (screens with the same name will not be imported)<br />
• Screen Groups (screen groups with the same name will not be imported)<br />
• Web Pages (Web pages with the same name will not be imported)<br />
• Alarms (alarms assigned to tags with the same name will not be imported)<br />
• Trend (trend logs assigned to tags with the same name will not be imported)<br />
• Recipes (recipes with the same name will not be imported)<br />
• Reports (reports with the same name will not be imported)<br />
• Script (the startup script will not be imported at all)<br />
• Application: Click Browse and select the project_name.APP file that has the tags you want to import.<br />
• Generate TCP/IP Client worksheet: If you want your project to share tags with another IWS project running on a<br />
remote server, select this option and enter the IP address of that server. IWS will automatically configure<br />
the TCP/IP Client worksheet to exchange data with the remote project.<br />
• Use prefix: Select this option to specify a prefix (up to 4 characters) that will be prepended to the names of<br />
the imported tags. It is useful to differentiate the imported tags from the tags created manually.<br />
Page 142<br />
<strong>InduSoft</strong> Web Studio
Tags and the Project Database<br />
IMPORTING FROM OPC SERVER DATABASES<br />
This wizard allows you to import tags from either a local OPC Server or a remote one. When you import tags<br />
from the OPC Server, the OPC Client worksheet is automatically created to link the tags, eliminating the need<br />
to configure the communication interface between the OPC Client from IWS and the external OPC Server.<br />
• Local/Remote: Provide the following options:<br />
Import OPC Server Database Wizard<br />
• Local:Select this option to import tags from an OPC Server installed in the local computer.<br />
• Remote:Select this option to import tags from an OPC Server installed in a remote computer. Type the IP<br />
Address (or the host name) of the remote computer where IWS is running in the Remote field.<br />
• Merge Local and Remote OPC Servers checkbox: If you selected a Remote server, check this option to display<br />
the list of OPC Servers installed in the local computer and also in the remote computer. Uncheck this<br />
checkbox to display only the list of OPC Servers installed in the remote computer.<br />
• Identifier combo-box: Displays the list of available OPC Servers.<br />
• Branch: Click on the Browse button (…) to select the branch of the OPC Server from which the tags (items)<br />
will be imported. Leave this field blank if you want to import tags from all branches configured in the OPC<br />
Server.<br />
• Use the item path for the tagname checkbox: Check this option to concatenate the path name to the item name<br />
when importing tags from the OPC Server. Uncheck this option to use only the item names configured in<br />
the OPC Server.<br />
In the grid displayed in Step 3 (Import Wizard on the Home tab of the ribbon) for this Data Source Type, there is<br />
an additional field with the label OPC, which displays the name of the items from the OPC Server.<br />
Note: See Steps 1, 2 and 3 of Import Wizard for the settings and fields that are common for all Source<br />
Types.<br />
<strong>InduSoft</strong> Web Studio Page 143
Tags and the Project Database<br />
IMPORTING FROM CSV DATABASES<br />
This wizard allows you to import tags from a text file in the CSV (Comma Separated Values) format, or any<br />
similar format.<br />
Import CSV Database Wizard<br />
• File Name: Press the Browse button to select the text file from which the tags will be imported.<br />
• Data Column box: Select a number for each tag property that corresponds to its column number in the<br />
import file. For example, if the Tag, Array Size and Type are listed in the second, third and first columns in<br />
the import file, respectively, select 2 in Tag, 3 in Array Size and 1 in Type. The Tag property (tag name) is<br />
mandatory, but the other properties are optional.<br />
For properties that are not included in the text file, select the option Not used. IWS will insert defaults or<br />
leave the field blank, according to the following list:<br />
• Array Size:0<br />
• Type:Integer<br />
• Description:<br />
• Web Data:Local<br />
• Delimiters checkbox: Select the delimiter(s) used in the text file to divide one column from another. For a<br />
CSV file, the delimiter is Comma (the default). You can select more than one delimiter at a time, and you<br />
can use the Other option to enter a custom delimiter.<br />
Note: See Steps 1, 2 and 3 of Import Wizard for the settings and fields that are common for all Source<br />
Types.<br />
Page 144<br />
<strong>InduSoft</strong> Web Studio
Tags and the Project Database<br />
IMPORTING FROM ODBC DATABASES<br />
This wizard allows you to import tags from an external SQL Relational Database such as Microsoft Access,<br />
SQL Server, Oracle, My SQL, Sybase and others, through the ODBC interface.<br />
Import ODBC Database Wizard<br />
• Select Data Source button: Click to select the ODBC Data Source Name (DSN) linked to the database from<br />
which the tags will be imported. The DSN must have previously been created with the Data Sources<br />
(ODBC) window (Control Panel > Administrative Tools > Data Sources [ODBC]). After you select a DSN, the other fields<br />
in this window will be populated automatically with information from the selected database.<br />
• Table combo-box: Select the table that holds the tags in the import database.<br />
• Tag combo-box: Select the name of the column that holds the tags in the import database.<br />
• Array Size combo-box: Select the name of the column that holds the array size for the tags in the import<br />
database.<br />
• Type combo-box: Select the name of the column that holds the tag type in the import database.<br />
• Description combo-box: Select the name of the column that holds the tag description in the import database.<br />
• Web Data combo-box: Select the name of the column that holds the Web Data for the tags in the import<br />
database.<br />
Note: See Steps 1, 2 and 3 of Import Wizard for the settings and fields that are common for all Source<br />
Types.<br />
IMPORTING FROM PANELBUILDER32 DATABASES<br />
Note: This wizard is sold as an add-on and requires a license to be enabled. Consult your software<br />
for further information.<br />
This wizard allows you to import not only the tags, but also the screens, alarm configuration and<br />
communication interface from a text file (report) exported by the PanelBuilder32 software. Using this wizard,<br />
<strong>InduSoft</strong> Web Studio Page 145
Tags and the Project Database<br />
you can convert PanelView program (developed with PanelBuilder32 ) into the IWS format and run them<br />
under any platform supported by IWS.<br />
• Import Screens: Check this option to import the graphical screens (including their objects and animations) to<br />
IWS.<br />
• Import Comm. Configuration: Check this option to import the communication interface (tags linked to PLC<br />
addresses) to IWS.<br />
• Report File: Press the Browse button to select the name of the text file exported from PanelBuilder32 (report<br />
printed to a text file).<br />
• ControlLogix Only: When importing a program that was configured to exchange data with ControlLogix PLCs,<br />
IWS can convert the communication interface to Ethernet/IP (ABCIP driver). To do so, type the IP Address<br />
of the PLC and its slot number. This information will be used to create the communication interface for the<br />
imported program. If the original program was already configured to use the Ethernet/IP interface, these<br />
fields can be left blank, because the IP Address and CPU Slot Number are retrieved from the program file<br />
itself.<br />
In the grid displayed in Step 3 for this Data Source Type, there is an additional field with the label Address,<br />
which displays the tag addresses from the PanelBuilder project.<br />
Tip: Please consult the documentation for this import wizard for detailed information about how<br />
to export an program from the *.PBA format to the text (*.TXT) format, using PanelBuilder32 , and<br />
import it into IWS.<br />
Note: See Steps 1, 2 and 3 of Import Wizard for the settings and fields that are common for all Source<br />
Types.<br />
Note: IWS does not support some special characters (e.g., [ ] . –) in tag names. When you import<br />
your PaneBuilder database into IWS, these special characters will be converted into underscores<br />
( _ ).<br />
IMPORTING FROM RSLOGIX 5000 CSV DATABASES<br />
This wizard allows you to import tags from a program for ControlLogix/FlexiLogix PLC developed with<br />
RSLogix 5000 and exported to a CSV file. When you import tags from the RSLogix 5000 CSV file, the<br />
Page 146<br />
<strong>InduSoft</strong> Web Studio
Tags and the Project Database<br />
ABCIP driver worksheet is automatically created to link the tags imported with the PLC, eliminating the need<br />
to configure the communication interface between IWS and the PLC manually.<br />
• PLC Options box: Provides the following options:<br />
• Use Full Scope: Select to import the tags using the full scope configured in the PLC program.<br />
• Do Not Use Scope:Select to ignore the scope of the tags configured in the PLC program.<br />
• Use Limited Scope:Select to set the number of characters from the Scope that must be used when<br />
importing the tags from the PLC program.<br />
• PLC IP Address:Type the IP Address of the PLC. This information will be used to configure the<br />
communication driver worksheets automatically.<br />
• CSV File: Click the Browse button to select the CSV file exported by the RSLogix 5000 with the list of tags<br />
configured in the PLC program.<br />
• L5K File: Click the Browse button to select the L5K file saved by the RSLogix 5000 with the list of UDT<br />
(User Defined Type) tags configured in the PLC program. This file is optional for the wizard. However, if this<br />
file is not selected, the UDT tags will not be imported.<br />
• Create class tags when suitable: Check this checkbox to create tags and classes for UDT tags imported from the<br />
PLC program. Uncheck this checkbox to import tags as single tags (rather than class type) from the PLC<br />
program.<br />
In the grid displayed in Step 3 (Importing a Database) for this Data Source Type, there is an additional field<br />
with the label Address, which displays the name of the items from the RSLogix program.<br />
Note: See Steps 1, 2 and 3 of Import Wizard for the settings and fields that are common for all Source<br />
Types.<br />
IMPORTING FROM OMRON CX PROGRAMMER DATABASES<br />
Note: This import wizard creates the communication driver for the OMRON communication driver,<br />
which is enabled only for customers that purchase the product directly from OMRON. Consult your<br />
software vendor for further details. Moreover, the OMRON communication driver communicates with<br />
the OMRON PLCs by the FINS Gateway, which is supported for the Windows 2000/XP operating<br />
systems. Therefore, the FINS Gateway must be installed on the computer to enable communication<br />
between IWS and the PLCs through the OMRON driver.<br />
This wizard allows you to import tags from a program for OMRON PLCs developed with CX Programmer<br />
and exported to a CXT file. When importing tags from the CX Programmer CXT file, the OMRON driver<br />
<strong>InduSoft</strong> Web Studio Page 147
Tags and the Project Database<br />
worksheet is automatically created to link the tags imported with the PLC, eliminating the need to configure<br />
the communication interface between IWS and the PLC manually.<br />
• Prefix: This box allows you to concatenate one of the following types of prefixes to the tags imported from<br />
the CX Programmer program:<br />
• Custom: Check this option to concatenate a custom prefix with up to 8 characters to the name of the<br />
imported tags.<br />
• PLC: Check this option to concatenate either the PLC name or the PLC Number to the name of the<br />
imported tags.<br />
• Program: Check this option to concatenate either the Program name or the Program Number to the name<br />
of the imported tags.<br />
• Serial Auto Address: This area allows you to configure the Network Address and the Initial Node Address for<br />
the PLCs configured in the product with Serial communication (if any):<br />
• Network Address: This setting will be applied to all PLCs configured in the project with Serial<br />
communication.<br />
• Node Address: This setting will be applied to the first PLC configured in the project with Serial<br />
communication. This setting will be incremented and applied to subsequent PLCs configured in the<br />
product with Serial communication.<br />
• CXT File: Click the Browse button to select the CXT file, exported by CX Programmer, from which the tags<br />
will be imported.<br />
In the grid displayed in Step 3 for this Data Source Type, there is an additional field with the label Address,<br />
which displays the name of the tags from the CX Programmer program.<br />
Note: See Steps 1, 2 and 3 of Import Wizard for the settings and fields that are common for all Source<br />
Types.<br />
IMPORTING FROM TWINCAT PLC DATABASES<br />
This wizard allows you to import database variables from a TwinCAT PLC program that has been developed<br />
with Beckhoff's TwinCAT software. Also, when you run the import, IWS automatically creates and configures<br />
a TWCAT driver worksheet, eliminating the need to manually configure the communication between IWS and<br />
TwinCAT.<br />
Page 148<br />
<strong>InduSoft</strong> Web Studio
Tags and the Project Database<br />
Note: Please refer to Step 2 of the Import Wizard instructions for settings that are common to all<br />
sources.<br />
Import TwinCAT PLC Database Wizard<br />
The Import TwinCAT PLC Database Wizard dialog allows you to configure the following settings:<br />
• AMS Net ID: Enter the AMS Net ID of the TwinCAT PLC that you want to communicate with. For example:<br />
5.0.112.206.1.1<br />
• TCP Port: Select the port on which the PLC's runtime system has been configured to run. You can select one<br />
of the standard ports (e.g., 801, 811, 821 or 831), or enter a custom port number.<br />
• Symbol File: Click the Browse button to select the TwinCAT symbol file (.SYM or .TPY) that contains the<br />
variables to be imported. For more information, see Configuring your TwinCAT project.<br />
You are now ready to import the variables into IWS. Return to Step 3 of the Import Wizard.<br />
IMPORTING FROM PANELMATE PLUS DATABASES<br />
Note: This wizard is sold as an add-on and requires a license to be enabled. Consult your software<br />
vendor for further information.<br />
Also, if you are running the IWS development application on a Windows operating system that has<br />
User Account Control (UAC) enabled — such as Windows Vista, Windows 7, or Windows Server<br />
2008 — then you may problems using this import wizard. Close the development application, and<br />
then run it again as an administrator (i.e., right-click the IWS application icon, and then click Run as<br />
administrator on the shortcut menu).<br />
This wizard allows you to import not only the tags, but also the screens, alarm configuration and<br />
communication interface from a project created with PanelMate Plus software. Using this wizard, you can<br />
<strong>InduSoft</strong> Web Studio Page 149
Tags and the Project Database<br />
convert a PanelMate program (developed with PanelMate Plus ) into the IWS format and run it under any<br />
platform supported by IWS.<br />
• Import Screens: Check this option to import the graphical screens (including their objects and animations) to<br />
IWS.<br />
• PanelMate Model: Press the Browse button to select the directory where the database files of the PanelMate<br />
Plus project that you intend to import are stored.<br />
• Application: After selecting the correct path on the PanelMate Model field, the programs available in this<br />
directory will be available in this combo-box. Select the program that you intend to import before pressing<br />
the Next button.<br />
Tip: Please consult the documentation for this import wizard for detailed information about how to<br />
export an program from the PanelMate Plus software into IWS.<br />
Note: See Steps 1, 2 and 3 of Import Wizard for the settings and fields that are common for all Source<br />
Types.<br />
Page 150<br />
<strong>InduSoft</strong> Web Studio
Tags and the Project Database<br />
About tag integration<br />
Tag integration allows you to directly integrate tags from a third-party control application or device into your<br />
IWS project.<br />
This is different from the other options to include third-party tags in your project, such as importing the tag<br />
definitions or configuring a worksheet to associate project tags with external items. With tag integration, the<br />
third-party tags are "live" — that is, they are continuously and bilaterally updated during runtime as long as<br />
the third-party control application or device is also running — and they can be used anywhere in your project<br />
that you would normally use project tags.<br />
All tags from the source can be browsed in the Object Finder, but an individual tag is not added to your<br />
project tags database nor counted against the project's tag limit until you actually use it somewhere in your<br />
project.<br />
Tag integration is part of the project settings.<br />
Integrating tags from TwinCAT<br />
More than simply importing the tags and interface from a TwinCAT program, you can fully integrate your<br />
project database with a running TwinCAT PLC so that tags are synchronized between the systems, without<br />
the extra configuration required by an OPC Client worksheet.<br />
Before you begin this task, you must do the following:<br />
• Configure your TwinCAT project to generate a new symbol file with the correct variables. The symbol file is<br />
like an index of the TwinCAT tags that you want to integrate into your IWS project. For more infomation,<br />
see Configuring your TwinCAT project.<br />
• Rebuild your TwinCAT project and send it to the PLC.<br />
• Make sure the PLC is running and available on your network, and note its AMS Net ID and runtime system<br />
port number.<br />
• Copy the new symbol file to your IWS project folder ([…]\Documents\<strong>InduSoft</strong> Web Studio v7.1<br />
Projects\projectname).<br />
1. On the Project tab of the ribbon, in the Settings group, click Communication.<br />
The Project Settings dialog is displayed, with the Communication tab selected.<br />
2. In the Tag Integration area, click Add.<br />
The Tag Integration Source dialog is displayed.<br />
Tag Integration Source dialog<br />
3. In the Type list, select Integrated if it's not already selected.<br />
4. In the Provider list, select TwinCAT if it's not already selected.<br />
5. In the Name box, type a name for the source.<br />
This name will be used as a prefix for all tags received from the source. For example, a TwinCAT PLC tag<br />
named switch1 would subsequently be named DEV_switch1 in your project.<br />
6. Click Add.<br />
<strong>InduSoft</strong> Web Studio Page 151
Tags and the Project Database<br />
The TwinCAT Interface Configuration dialog is displayed.<br />
TwinCAT Interface Configuration dialog<br />
7. In the AMS Net ID box, type the AMS Net ID of the TwinCAT PLC that you want to communicate with.<br />
For example: 5.0.112.206.1.1.<br />
8. Select the port number on which the TwinCAT runtime system has been configured to run.<br />
9. To the right of the Symbol File box, click Browse, and then locate the the TwinCAT symbol file (*.TPY) that<br />
you created earlier.<br />
10.Click OK to finish the configuration.<br />
If the configuration is successful, then the TwinCAT tags will be immediately available in the Object Finder.<br />
CONFIGURING YOUR TWINCAT PROJECT FOR TAG INTEGRATION<br />
This task describes how to export a symbol file from a Beckhoff TwinCAT project. It is a prerequisite for<br />
TwinCAT tag integration.<br />
The TwinCAT project development software automatically exports its project database to a symbol file every<br />
time you rebuild your TwinCAT project. However, TwinCAT exports the entire database by default, including<br />
many system and library variables that IWS cannot import. You must reconfigure your TwinCAT project<br />
options to export only the POUs and Global Variables and then rebuild your TwinCAT project to generate a<br />
fresh symbol file.<br />
Note: As of version 2.8, the TwinCAT development software exports the symbol file in both *.SYM<br />
and *.TPY formats:<br />
• *.SYM is a legacy format that is included for backward compatibility. Beckhoff recommends that<br />
it be used only with TwinCAT OPC Server.<br />
• *.TPY is a new, XML-based format that should be used in all other situations, including<br />
importing into IWS.<br />
1. Open your TwinCAT project using the TwinCAT development software.<br />
2. On the Project menu, click Options.<br />
The Options dialog is displayed.<br />
Page 152<br />
<strong>InduSoft</strong> Web Studio
Tags and the Project Database<br />
3. In the Category list, click Symbol configuration.<br />
4. Select Dump symbol entries and Dump XML symbol table.<br />
5. Click Configure symbol file.<br />
The Set object attributes dialog is displayed.<br />
Selecting "Symbol configuration"<br />
6. For the sake of expediency, you should first disable the export of all objects and then reenable only the<br />
objects that you want to export to IWS — typically, the POUs and Global Variables. Select all of the objects<br />
in the tree and then clear all options for them at the bottom of the dialog.<br />
Clearing the options for all objects<br />
Tip: You may need to select Export variables of object in order to activate the other checkboxes before<br />
clearing them.<br />
<strong>InduSoft</strong> Web Studio Page 153
Tags and the Project Database<br />
7. Reselect only the POUs and Global Variables that you want to export to IWS. Do not select libraries. With<br />
the objects selected, select all of the options at the bottom of the dialog.<br />
Selecting the options for only POUs and Global Variables<br />
8. Click OK to close the Set object attributes dialog, and then click OK again to close the Options dialog.<br />
9. On the Project menu, click Clean All.<br />
10.On the Project menu, click Rebuild All.<br />
The TwinCAT development software will rebuild the project, generating a symbol file that contains only the<br />
selected POUs and Global Variables.<br />
Once the TwinCAT project is configured to export the selected variables, the next time you send the project to<br />
the PLC, it will include the new symbol file and your IWS project to be able to communicate with it.<br />
You can also copy the TwinCAT symbol file to your IWS project folder, which will allow you to browse the tags<br />
when the PLC is not running.<br />
Integrating tags from CoDeSys<br />
This task describes how to add a CoDeSys 2.x or CoDeSys 3.x project as a tag integration source in your IWS<br />
project.<br />
Before you begin this task, you must do the following:<br />
• Configure your CoDeSys project to generate a new symbol file with the correct variables. The symbol file is<br />
like an index of the CoDeSys tags that you want to integrate into your IWS project. For more information,<br />
see either Configuring your CoDeSys 3.x project or Configuring your CoDeSys 2.x project.<br />
• Rebuild your CoDeSys project and send it to the PLC.<br />
• Make sure the PLC is running and available on your network, and note its IP address and/or runtime<br />
address.<br />
• Acquire the CoDeSys PLCHandler library and install it with <strong>InduSoft</strong> Web Studio. This library enables<br />
communication between <strong>InduSoft</strong> Web Studio and CoDeSys. For more information, see Installing the<br />
CoDeSys PLCHandler library.<br />
If you want to be able to browse the CoDeSys tags offline — that is, when the PLC is not running — then you<br />
must also copy the new symbol file to your IWS project folder ([…]\Documents\<strong>InduSoft</strong> Web Studio v7.1<br />
Projects\projectname).<br />
1. On the Project tab of the ribbon, in the Settings group, click Communication.<br />
Page 154<br />
<strong>InduSoft</strong> Web Studio
Tags and the Project Database<br />
The Project Settings dialog is displayed, with the Communication tab selected.<br />
2. In the Tag Integration area, click Add.<br />
The Tag Integration Source dialog is displayed.<br />
Communication tab of the Project Settings dialog<br />
3. In the Type list, click Integrated.<br />
4. In the Provider list, click CoDeSys.<br />
Tag Integration Source dialog<br />
5. In the Name box, type an appropriate name for this tag integration source.<br />
Note that the name will be used as a prefix on names of the integrated tags.<br />
6. Click Add.<br />
The CoDeSys Tag Integration dialog is displayed.<br />
7. From the Runtime version list, select either CoDeSys 3.x or CoDeSys 2.x, depending on the version of your<br />
CoDeSys project.<br />
<strong>InduSoft</strong> Web Studio Page 155
Tags and the Project Database<br />
8. If you selected CoDeSys 3.x, configure the corresponding settings.<br />
CoDeSys Tag Integration dialog for CoDeSys 3.x<br />
a) In the Gateway IP and Port boxes, type the IP address and port number of the device that is actually<br />
running your CoDeSys project.<br />
b) In the Runtime Address box, type the specific address of your CoDeSys project on the device.<br />
This address is can be found when you open the CoDeSys project in the CoDeSys development<br />
application.<br />
A typical address is 0194.<br />
9. If you selected CoDeSys 2.x, configure the corresponding settings.<br />
CoDeSys Tag Integration dialog for CoDeSys 2.x<br />
a) In the PLC IP Address and Port boxes, type the IP address and port number of the device that is actually<br />
running your CoDeSys project.<br />
b) If the device is located behind a network gateway, select Gateway IP and then type the IP address of the<br />
gateway.<br />
c) From the Level list, select the network protocol to communicate with the device. In most cases, you<br />
should select L4.<br />
10.If you also want to browse the CoDeSys tags when the PLC is not running, then enable offline browsing<br />
and locate the symbol file that you copied to your IWS project folder.<br />
a) Select Symbol file browsing (offline).<br />
b) Click Browse, and then locate the symbol file.<br />
11.Click OK to finish the configuration.<br />
If the configuration is successful, then the CoDeSys tags will be immediately available in the Object Finder.<br />
Page 156<br />
<strong>InduSoft</strong> Web Studio
Tags and the Project Database<br />
CONFIGURING YOUR CODESYS 3.X PROJECT FOR TAG INTEGRATION<br />
This task describes how to configure a CoDeSys 3.x project to communicate with external programs, such as<br />
<strong>InduSoft</strong> Web Studio, during runtime. It is a prerequisite to integrating CoDeSys tags into your IWS project.<br />
By default, the CoDeSys 3.x project development software does not generate a symbol file when you rebuild<br />
your CoDeSys project. You must add a Symbol Configuration object to your CoDeSys project and then<br />
configure the object to include the variables that you want to export to the symbol file.<br />
1. Open your CoDeSys 3.x project.<br />
Opening a CoDeSys 3.x project<br />
2. In the project explorer, right-click Application, and then click Add Object on the shortcut menu.<br />
The Add Object dialog is displayed.<br />
Add Object dialog<br />
3. From the list of objects, select Symbol configuration, and then click Open.<br />
A new Symbol Configuration object is added to your project and it is opened for editing.<br />
<strong>InduSoft</strong> Web Studio Page 157
Tags and the Project Database<br />
4. In the Symbol Configuration object, add the variables you want to communicate with. You need to move<br />
them from the Available variables list on the left to the Selected variables list on the right.<br />
Moving variables in the Symbol Configuration object<br />
If you do not see your variables in the Available variables list, check the following:<br />
• For Local Variables (POU variables), the POU containing them must be called in a Task:<br />
1. Add a Task Configuration object to the application.<br />
2. Add a Task to the Task Configuration object.<br />
3. Add the POU to the Task.<br />
• For Global Variables, at least one of the variables from the Group must be used in at least one POU<br />
that is being called by one Task.<br />
5. Close the Symbol Configuration object.<br />
6. On the Build menu, click Rebuild Application.<br />
Once the CoDeSys project is configured to export the selected variables, the next time you send the project to<br />
the PLC, it will include the new symbol file and your IWS project to be able to communicate with it.<br />
You can also copy the CoDeSys symbol file to your IWS project folder, which will allow you to browse the tags<br />
when the PLC is not running.<br />
CONFIGURING YOUR CODESYS 2.X PROJECT FOR TAG INTEGRATION<br />
This task describes how to configure a CoDeSys 2.x project to communicate with external programs, such as<br />
<strong>InduSoft</strong> Web Studio, during runtime. It is a prerequisite to integrating CoDeSys tags into your IWS project.<br />
The CoDeSys 2.x project development software automatically exports its project database to a symbol file<br />
every time you rebuild your CoDeSys project. However, CoDeSys exports the entire database by default,<br />
including many system and library variables that IWS cannot import. You must reconfigure your CoDeSys<br />
project options to export only the POUs and Global Variables and then rebuild your CoDeSys project to<br />
generate a fresh symbol file.<br />
Page 158<br />
<strong>InduSoft</strong> Web Studio
Tags and the Project Database<br />
1. Open your CoDeSys 2.x project.<br />
Opening a CoDeSys 2.x project<br />
2. In the project explorer on the right, click the Resources tab.<br />
3. In the list of resources, double-click Target Settings.<br />
The Target Settings dialog is displayed.<br />
4. Click the General tab.<br />
5. Make sure that Download symbol file is selected.<br />
6. Click OK to close the Target Settings dialog.<br />
7. On the Project menu, click Options.<br />
The Options dialog is displayed.<br />
General tab of the Target Settings dialog<br />
<strong>InduSoft</strong> Web Studio Page 159
Tags and the Project Database<br />
8. In the Category list, click Symbol configuration.<br />
9. Select Dump symbol entries and Dump XML symbol table.<br />
10.Click Configure symbol file.<br />
The Set object attributes dialog is displayed.<br />
Selecting "Symbol configuration"<br />
11.For the sake of expediency, you should first disable the export of all objects and then reenable only the<br />
objects that you want to export to IWS — typically, the POUs and Global Variables. Select all of the objects<br />
in the tree and then clear all options for them at the bottom of the dialog.<br />
Clearing the options for all objects<br />
Tip: You may need to select Export variables of object in order to activate the other checkboxes before<br />
clearing them.<br />
12.Reselect only the POUs and Global Variables that you want to export to IWS. Do not select libraries. With<br />
the objects selected, select all of the options at the bottom of the dialog.<br />
13.Click OK to close the Set object attributes dialog, and then click OK again to close the Options dialog.<br />
Page 160<br />
<strong>InduSoft</strong> Web Studio
Tags and the Project Database<br />
14.On the Project menu, click Clean All.<br />
15.On the Project menu, click Rebuild All.<br />
The TwinCAT development software will rebuild the project, generating a symbol file that contains only the<br />
selected POUs and Global Variables.<br />
Once the CoDeSys project is configured to export the selected variables, the next time you send the project to<br />
the PLC, it will include the new symbol file and your IWS project to be able to communicate with it.<br />
You can also copy the CoDeSys symbol file to your IWS project folder, which will allow you to browse the tags<br />
when the PLC is not running.<br />
INSTALLING THE CODESYS PLCHANDLER LIBRARY<br />
This task describes how to install the CoDeSys PLCHandler library in <strong>InduSoft</strong> Web Studio. It is a prerequisite<br />
to integrating CoDeSys tags into your IWS project.<br />
The CoDeSys PLCHandler library enables communication between <strong>InduSoft</strong> Web Studio and CoDeSys, and<br />
it must be installed separately because <strong>InduSoft</strong> cannot legally redistribute the library with <strong>InduSoft</strong> Web<br />
Studio. For more information, go to http://www.3s-software.com/index.shtmlen_PLCHandler.<br />
1. Acquire the PLCHandler library file (PLCHandlerDll.dll) either directly from 3S Software or from your<br />
CoDeSys software distributor.<br />
2. Note the version of the library file.<br />
a) In Windows, right-click the library file, and then click Properties on the shortcut menu.<br />
The PLCHandlerDll.dll Properties dialog is displayed.<br />
b) Click the Details tab.<br />
c) In the list of properties, note the product version.<br />
For example, Product version is 3.4.2.0.<br />
d) Click OK to close the file properies dialog.<br />
3. Note the version that is supported by the COSYS communication driver in <strong>InduSoft</strong> Web Studio.<br />
a) In <strong>InduSoft</strong> Web Studio, on the Help tab of the ribbon, in the Documentation group, click Communication<br />
Drivers.<br />
The Communication Drivers dialog is displayed.<br />
b) From the list of drivers, select COSYS, and then click Help.<br />
The COSYS driver document is opened in your PDF reader application.<br />
c) In the General Information section of the driver document, note the third-party library requirement.<br />
For example, "Third Party Library: PLCHandler 3.4.2.0 or compatible from 3S."<br />
d) Close the PDF reader application.<br />
e) Click Close to close the Communication Drivers dialog.<br />
4. If the versions match, then copy the library file to the following location: C:\Program Files\<strong>InduSoft</strong><br />
Web Studio v7.1\Bin<br />
You do not need to restart <strong>InduSoft</strong> Web Studio to use the library file.<br />
Integrating tags from RSLogix 5000 Family<br />
This task describes how to add a Rockwell Automation RSLogix 5000 PLC as a tag integration source in your<br />
IWS project.<br />
Before you begin this task, you must do the following:<br />
• Configure your RSLogix 5000 PLC program to export a new symbol file (*.L5K) with the correct variables.<br />
The symbol file is like an index of the RSLogix tags that you want to integrate into your IWS project. For<br />
more information, see Export a symbol file from your RSLogix 5000 PLC program on page 163.<br />
• Copy the symbol file to your IWS project folder ([…]\Documents\<strong>InduSoft</strong> Web Studio v7.1 Projects<br />
\projectname).<br />
• Rebuild your PLC program, and then download it to the PLC.<br />
• Make sure the PLC is running and available on your network, and note its IP address.<br />
<strong>InduSoft</strong> Web Studio Page 161
Tags and the Project Database<br />
To add an RSLogix 5000 PLC as a tag integration source:<br />
1. On the Project tab of the ribbon, in the Settings group, click Communication.<br />
The Project Settings dialog is displayed, with the Communication tab selected.<br />
2. In the Tag Integration area, click Add.<br />
The Tag Integration Source dialog box is displayed.<br />
Communication tab of the Project Settings dialog<br />
3. In the Type list, click Integrated.<br />
4. In the Provider list, click RSLogix 5000 Family.<br />
Tag Integration Source dialog box<br />
5. In the Name box, type an appropriate name for this tag integration source.<br />
Note that the name will be used as a prefix on names of the integrated tags.<br />
6. Click Add.<br />
The RSLogix Tag Integration dialog box is displayed.<br />
RSLogix Tag Integration dialog box<br />
Page 162<br />
<strong>InduSoft</strong> Web Studio
Tags and the Project Database<br />
7. If you want to communicate directly with the PLC using the RSLogix communication driver, then do the<br />
following:<br />
a) In the Connection Type list, click Driver.<br />
b) In the PLC IP Address box, type the address of the PLC.<br />
c) In the CPU Slot Number box, type the number of the PLC slot in which the CPU module is installed.<br />
The default is slot 0.<br />
8. If you want to communicate with the PLC through an OPC server, then do the following:<br />
a) In the Connection Type list, click OPC.<br />
b) In the OPC Server list, select the type of server.<br />
At this time, only two OPC servers support RSLogix 5000 PLCs: Software Toolbox and Rockwell<br />
Automation's own RSLinx.<br />
c) In the CPU Slot Number box, type the number of the PLC slot in which the CPU module is installed.<br />
The default is slot 0.<br />
d) In the Remote Server box, type the address of the OPC server.<br />
9. Click Browse, and then locate the symbol file that you copied to your IWS project folder.<br />
10.Click OK to finish the configuration.<br />
If the configuration is successful, then the RSLogix tags will be immediately available in the Object Finder.<br />
EXPORT A SYMBOL FILE FROM YOUR RSLOGIX 5000 PLC PROGRAM<br />
Export a symbol file from your RSLogix 5000 PLC program in order to be able to add the PLC as a tag<br />
integration source.<br />
The symbol file is exported from the RSLogix 5000 development software. It contains information about all of<br />
the tags used in your PLC program, and the information can be imported into your IWS project.<br />
To export the file:<br />
1. Run the RSLogix 5000 development software, and then open your PLC program.<br />
2. On the File menu, click Save As.<br />
A Save As dialog box is displayed.<br />
3. Use the file browser to find the location where you want to save the file.<br />
In most cases, you should save it in your IWS project folder ([…]\Documents\<strong>InduSoft</strong> Web Studio<br />
v7.1 Projects\projectname).<br />
4. In the File name box, type a name for the file.<br />
5. In the Save as type list, click RSLogix 5000 Import/Export File (*.L5K).<br />
6. Click Save.<br />
The file is saved at the specified location.<br />
<strong>InduSoft</strong> Web Studio Page 163
Tags and the Project Database<br />
Using the Object Finder to select integrated tags<br />
After you have added a tag integration source to your project, the tags from that source can be viewed and<br />
selected in the Object Finder like any other project tags.<br />
The integrated tags are listed in the Object Finder tree-view under Devices, with each device being a tag<br />
integration source that you added. The names of the devices are those that you specified when you added<br />
them.<br />
Devices are shown with three possible icons:<br />
Browsing integrated tags in the Object Finder<br />
Icon<br />
Description<br />
Device tag information was extracted from a symbol file and then cached.<br />
Device tag information is currently being received from a connected device.<br />
Connection to device has failed. Tag information might not be up-to-date.<br />
The folder structure for each device is determined by the PLC or source project, and the individual tags are<br />
listed to the right.<br />
Note: IWS does not support pointer variables from devices. They will be shown in the Object Finder<br />
with the rest of the device tags, but they will be marked with a red X icon to indicate that they<br />
cannot be used.<br />
To refresh the device tag information — either by rereading the symbol file or by trying to reconnect to the<br />
device — click Refresh Devices on the right side of the window. All configured devices will be refreshed at the<br />
same time.<br />
Changes in the device tag information might break tag references in your project. To find broken tag<br />
references, verify your project: on the Home tab of the ribbon, click Verify.<br />
How integrated tags may be renamed in your project<br />
When IWS integrates tags from third-party devices and software, it cannot directly transcribe the tag names.<br />
Some changes are made to improve tag management and to adhere to the local tag name syntax.<br />
Tip: The full, original name of an integrated tag can always be retrieved by referencing the<br />
DeviceTag property on the tag. For example, tagname->DeviceTag.<br />
Page 164<br />
<strong>InduSoft</strong> Web Studio
Tags and the Project Database<br />
Inserting the tag prefix<br />
First of all, since your project may connect to multiple devices that have the same control program and device<br />
tags, IWS will automatically insert the tag prefix that you specified when you added the tag integration source.<br />
For example, for an integrated tag named…<br />
MyDeviceTAG[1].ClassMember<br />
…the corresponding IWS project tag will be named…<br />
tagprefix.MyDeviceTAG[1].ClassMember<br />
This allows you to differentiate between similar tags from different sources.<br />
Multidimensional arrays<br />
IWS does not support multidimensional arrays, so for integrated tags that have more than one array index,<br />
each index after the first will be represented with _Index_. For example, for an integrated tag named…<br />
MyDeviceTAG[1][2][3].ClassMember<br />
…the corresponding IWS project tag will be named…<br />
tagprefix.MyDeviceTAG[1]_2__3_.ClassMember<br />
Nested classes<br />
IWS does not support nested classes, so for integrated tags that have more than one class member, each class<br />
member after the first will be represented with _ClassMember. For example, for an integrated tag named…<br />
MyDeviceTAG.ClassMember.ClassMember2<br />
…the corresponding IWS project tag will be named…<br />
tagprefix.MyDeviceTAG.ClassMember_ClassMember2<br />
<strong>InduSoft</strong> Web Studio Page 165
Screens and Graphics<br />
Screens and Graphics<br />
The most basic function performed by IWS is to provide a window into the process. The ability to display the<br />
status of the process by interacting with instrumentation (or computers), is described as the Human-Machine<br />
Interface (HMI).<br />
IWS allows you to create projects that can monitor processes using high-resolution color screens.<br />
The IWS graphic tools consist of two modules:<br />
• The Screen/Worksheet Editor in the IWS development environment (used to create or import graphics); and<br />
• The runtime project Viewer.<br />
You can use animations to create dynamic graphic objects or symbols. Animations cause objects and symbols<br />
to change appearance to reflect changes in the value of a tag or an expression. Each screen is an association<br />
of static and animated objects.<br />
Screens can have an optional bitmap that acts as a background in the object window. On the following<br />
screen for example, the static images can be part of a bitmap in the background object and objects with<br />
animation in the animation object layer can reflect the changes in the plant, giving the illusion that the screen<br />
is three‐dimensional.<br />
Sample CEView Emulation Screen<br />
All IWS configuration tasks require a Windows-compatible pointing device, such as a mouse or touch pad.<br />
You can run a project in the Viewer without a pointing device if you configure keypad or keyboard keys for all<br />
commands.<br />
Page 166<br />
<strong>InduSoft</strong> Web Studio
Screens and Graphics<br />
Graphics tab<br />
The Graphics tab of the Project Explorer contains all of the screens, screen groups, and symbols in your<br />
project.<br />
Graphics tab of the Project Explorer<br />
The folders on the Graphics tab are described in the following sections:<br />
Screens<br />
You create screens to provide a graphical interface for your project. Each screen can contain<br />
many buttons, sliders, dials, indicators, graphs, and so on.<br />
Screen Groups<br />
You can combine individual screens into screen groups, so that they all open together at the<br />
same time.<br />
Thin Clients<br />
You can deploy your project as a web application to be accessed by thin clients such as desktop<br />
web browsers, tablets, and smartphones. You can even deploy different versions of your project<br />
with different levels of functionality for each type of client.<br />
Project Symbols<br />
This folder contains all of the custom symbols that you create for your project. A symbol is a<br />
group of interconnected screen objects that work together to perform a single function — for<br />
example, lines, rectangles, and text fragments that have been arranged to make a slider control.<br />
Graphics Script<br />
You can use this worksheet to define VBScript sub-routines that are called only when the<br />
graphics module starts (i.e., when a client station connects to the server and displays the<br />
graphical interface), while it is running, and when it ends.<br />
Symbols<br />
The symbols library contains not only the custom symbols that you create (see Project Symbols<br />
above), but also a large selection of premade symbols that are installed with the development<br />
application.<br />
Layout<br />
The layout editor displays all of the screens the are currently open for editing. You can use it<br />
to visualize how the screens are arranged together and reuse screens in multiple layouts — for<br />
example, to create a common navigation bar across your entire project.<br />
<strong>InduSoft</strong> Web Studio Page 167
Screens and Graphics<br />
Screens folder<br />
The Screens folder is located in the Graphics tab of the Project Explorer. It contains all of your Screen worksheets,<br />
both completed and still in development.<br />
To create a new Screen worksheet, do one of the following:<br />
• On the Insert tab of the ribbon, in the Graphics group, click Screen;<br />
• Right-click the Screens folder in the Project Explorer, and the click Insert on the shortcut menu; or<br />
• Click the Application button, click New on the Application menu, click the File tab in the New dialog, select<br />
Screen from the list of worksheet types, and then click OK.<br />
When a Screen worksheet is opened for the first time, the Screen Attributes dialog for that worksheet is<br />
automatically displayed. For more information, see Screen Attributes dialog.<br />
To open an existing Screen worksheet, expand the Screens folder and then double-click the worksheet.<br />
SCREEN ATTRIBUTES DIALOG<br />
The Screen Attributes dialog is used to configure runtime settings — such as size, location, title bar, security<br />
level, and screen logic — for a specific project screen.<br />
Accessing the dialog<br />
The Screen Attributes dialog is automatically displayed when you add a new Screen worksheet.<br />
You can also access the dialog for an existing Screen worksheet (assuming the worksheet is open for editing)<br />
by doing one of the following:<br />
• On the Graphics tab of the ribbon, in the Screen group, click Attributes; or<br />
• Right-click anywhere in the Screen worksheet and then click Screen Attributes on the shortcut menu.<br />
The dialog in detail<br />
Elements in Screen Attributes dialog<br />
Screen Attributes dialog<br />
Area / Element Name<br />
Description<br />
Description<br />
A brief description of the project screen. This is not shown anywhere during runtime.<br />
Background Picture Enable Background Enables the background picture layer and specifies the file type of the picture.<br />
When this option is selected, a new BMP file with the same name as the screen is automatically saved in the Screen<br />
sub-folder of your project folder (e.g., \project_name\Screen\screen_name.BMP). You can<br />
then edit this image using a third-party image editor. For more information, see Changing a screen's background<br />
color or image.<br />
Page 168<br />
<strong>InduSoft</strong> Web Studio
Screens and Graphics<br />
Area / Element Name<br />
Description<br />
Shared Image<br />
Uses the specified image file located in the Screen sub-folder of your project folder.<br />
If you want to specify a tag/expression that provides this value, so that you can programmatically change the value<br />
during runtime, then the tag/expression must be enclosed in curly brackets. For example: {myTag}<br />
Do not include the extension in the file name. If the file format is not BMP, then use the list to the right of the Enable<br />
Background option above to select the correct format.<br />
Note: Only BMP files are supported in projects developed for Windows Embedded target systems.<br />
Size<br />
Location<br />
Runtime Properties<br />
Width<br />
Height<br />
Top<br />
Left<br />
Style<br />
Border<br />
Titlebar<br />
The default width of the screen (in pixels) when it is initially displayed.<br />
The user can change the size during runtime if the screen is set to be resizable; see Border below.<br />
The default height of the screen (in pixels) when it is initially displayed.<br />
The user can change the size during runtime if the screen is set to be resizable; see Border below.<br />
The default distance (in pixels) between the top of the computer display and the top of the screen when the screen is<br />
initially displayed.<br />
The user can change the location during runtime if the screen is set to have a border and title bar; see Border<br />
below.<br />
The default distance (in pixels) between the left side of the computer display and the left side of the screen when the<br />
screen is initially displayed.<br />
The user can change the location during runtime if the screen is set to have a border and title bar; see Border<br />
below.<br />
The general runtime behavior of the screen:<br />
Overlapped<br />
Opens the screen without closing any other screens.<br />
Popup<br />
Replace (Partial)<br />
Dialog<br />
Forces the screen in front of all other screens but does not close them.<br />
Opens the screen and closes all other Replace and Popup screens.<br />
This is the default.<br />
Similar to Popup except that the other screens are also disabled until the<br />
dialog is closed.<br />
Replace (Complete)<br />
Similar to Replace (Partial) except that it also closes Overlapped and Dialog<br />
screens.<br />
The type of border around the screen:<br />
None<br />
No border; the screen is a flat, immovable rectangle on the computer display.<br />
Thin<br />
Resizing<br />
This is the default.<br />
A thin border that makes the screen a movable window. Includes title bar.<br />
A thick border that makes the screen a movable, resizable window. Includes<br />
title bar.<br />
Shows the window's title bar with the specified window name.<br />
If you want to specify a tag/expression that provides this value, so that you can programmatically change the value<br />
during runtime, then the tag/expression must be enclosed in curly brackets. For example: {myTag}<br />
Tip: It is useful to specify a window name even when the title bar is not shown, because when the<br />
screen is printed, the window name is included in the page header.<br />
<strong>InduSoft</strong> Web Studio Page 169
Screens and Graphics<br />
Area / Element Name<br />
Description<br />
System Menu<br />
Maximize Box<br />
Minimize Box<br />
Don't Redraw<br />
Disable Commands<br />
Provides a menu of basic window commands at the left end of the title bar.<br />
Shows the Maximize button at the right end of the title bar.<br />
Shows the Minimize button at the right end of the title bar.<br />
While this tag/expression evaluates as TRUE, the screen's graphics are not updated.<br />
While this tag/expression evaluates as TRUE, the screen is locked against user interaction but the graphics continue<br />
to be updated.<br />
Security<br />
Screen Logic<br />
Focus<br />
Performance<br />
Optimization<br />
On Open<br />
While Open<br />
On Close<br />
Receive Focus on Open<br />
Share Tab Order with<br />
Other Screens<br />
Tab Order<br />
Hide screen instead of<br />
closing it<br />
The minimum security level that a user must have to access this screen.<br />
Lists expressions to be evaluated once when the screen is opened, similar to a Math worksheet.<br />
Lists expressions to be continuously evaluated while the screen is open, similar to a Math worksheet.<br />
If you also configure a tag/expression in Trigger, then instead of being continuously evaluated, the listed<br />
expressions will be evaluated once each time the value of the trigger changes while the screen is open.<br />
Lists expressions to be evaluated once when the screen is closed, similar to a Math worksheet.<br />
When the screen is opened, the focus will automatically go to the first object in the screen (according to Object ID)<br />
that can receive focus, as if the user tabbed into the screen.<br />
When the user tabs through the last object in the screen, the focus will go to the next open screen (according to Tab<br />
Order below) rather than back to the first object in the current screen.<br />
Similar to Object ID for screen objects, this determines the tab order between screens when multiple screens are<br />
open. When the user tabs through the last object in a screen, the focus will go to the open screen with the next<br />
higher Tab Order number.<br />
Each screen should have a unique Tab Order number between 0 and 32767.<br />
Closing the screen (by any user action or system process) in fact only makes it hidden, and reopening the screen<br />
makes it visible again. This makes the screen appear to open very quickly.<br />
Note: This option should be selected only for critical screens. If too many screens are kept open,<br />
regardless of whether they are visible or hidden, then overall run-time performance will be affected.<br />
Keep screen file in<br />
memory<br />
When the screen is closed, the screen file is kept in memory so that it does not need to be reloaded from the hard<br />
drive when the screen is reopened. The screen still needs to be redrawn, however. This is not as fast as making a<br />
hidden screen visible again (see above), but it still makes the screen appear to open quickly.<br />
Note: This option should be selected only for important screens. If too many project files are kept in<br />
memory, then overall run-time performance will be affected.<br />
MODIFYING A SCREEN'S BACKGROUND COLOR OR IMAGE<br />
A project screen can have either a solid background color or an editable background image.<br />
Selecting a screen's background color<br />
By default, a newly created project screen has a solid white background. To change this background color:<br />
1. Make sure the screen file is open for editing.<br />
2. On the Graphics tab of the ribbon, in the Screen group, click Background Color. A standard color picker is<br />
displayed as a shortcut menu.<br />
3. Use the color picker to select a color. The color is applied to the entire project screen.<br />
Tip: If you want to set a background color for only part of a screen, draw a shape object and then<br />
send it to the back.<br />
Enabling a screen's background image<br />
To enable the background image for a screen and then edit it:<br />
Page 170<br />
<strong>InduSoft</strong> Web Studio
Screens and Graphics<br />
1. Make sure the screen file is open for editing.<br />
2. On the Graphics tab of the ribbon, in the Screen group, click Attributes.The Screen Attributes dialog is<br />
displayed.<br />
3. Select the Enable Background option. A new BMP file with the same name as the screen is automatically saved<br />
in the Screen sub-folder of your project folder (e.g., \project_name\Screen\screen_name.BMP).<br />
4. Click OK to close the Screen Attributes dialog.<br />
5. On the Graphics tab of the ribbon, in the Screen group, click Background Image. Microsoft Paint is started<br />
and the BMP file is opened for editing.<br />
6. Use Paint to edit the background image as needed.<br />
Tip: To use an image editor other than Microsoft Paint, manually edit […]\<strong>InduSoft</strong> Web Studio<br />
v7.1\Bin\Program Settings.ini to add the following setting:<br />
[Options]<br />
ImageEditor=filepath<br />
Specifying an existing image file as the background<br />
To select an existing image file, especially if it's in a format other than BMP:<br />
1. Copy the image file that you want to use to the Screen sub-folder of your project folder.<br />
2. In the development application, make sure the screen file is open for editing.<br />
3. On the Graphics tab of the ribbon, in the Screen group, click Attributes.The Screen Attributes dialog is<br />
displayed.<br />
4. Select the Enable Background option.<br />
5. Select the Shared Image option, and in the box, type the name of the image file. Do not include the file<br />
extension.<br />
6. In the list to the right of the Enable Background option, select the graphics format of the image file.<br />
Note: Only BMP files are supported in projects developed for Windows Embedded target<br />
systems.<br />
7. Click OK to close the Screen Attributes dialog. If the development application can find and load the specified<br />
file, then it will be shown in the screen. If not, then a warning message will be displayed.<br />
Screen Group Folder<br />
The Screen Group folder combines individual screens from the Screens folder into more manageable groups.<br />
To open a specific screen group, open the Screen Group folder and right-click on the subfolder.<br />
To remove a specific screen group, right-click on its subfolder and click the prompt screen to delete.<br />
To create a new screen group:<br />
<strong>InduSoft</strong> Web Studio Page 171
Screens and Graphics<br />
1. On the Insert tab of the ribbon, in the Graphics group, click Screen Group to open the Insert Screen Group<br />
dialog:<br />
2. Type a name for the new folder into the Name field.<br />
Insert a Screen Group dialog<br />
3. Create a group of screens for this folder by selecting screens from the List of screens list. To select multiple<br />
screens press the Ctrl key as you click on the screen names. Release the Ctrl key when you finish.<br />
This list contains only those screens currently located in Screens folder.<br />
4. Click OK to close the Insert Screen Group dialog.<br />
Layout Tool<br />
Click the Layout tool<br />
to open the Layout tab.<br />
This interface displays all screens currently open in the Screen Editor and allows you to:<br />
• Modify the Screen Attributes: Right-click on the screen displayed on the Layout tab and use the<br />
alignment options or the Screen Attributes link to modify the screen position. You can also click and drag<br />
the screen to change its position (Top and Left) or resize it (Width and Height).<br />
• Visualize how the screens fit together during runtime. This option is especially useful when creating<br />
pop-up/dialog screens or groups of screens.<br />
Note: The screens open in the Layout tab according to the order that they are open in the<br />
development environment. When you change the position of the screen tabs in the development<br />
environment (to the left or to the right), you will change the order in which these screens will be<br />
displayed in the Layout tab.<br />
Tip: Right-click on the title of the Layout tab to display the option to enable/disable the Auto Scale. If<br />
you enable this option, the screens will be auto-scaled automatically to fit in the Layout tab.<br />
Page 172<br />
<strong>InduSoft</strong> Web Studio
Screens and Graphics<br />
Using Screen Objects and Animations<br />
Editing<br />
The Editing group provides tools for general screen editing.<br />
SELECTION<br />
Editing group<br />
On the Graphics tab of the ribbon, in the Editing group, click Selection to display a mouse cursor that you can<br />
use to select and move objects on the screen.<br />
DISABLING DRAG IN A SCREEN<br />
You can disable the dragging of objects in the screen editor, to prevent accidental moves after you've layed out<br />
the screen exactly as you want it.<br />
On the Graphics tab of the ribbon, in the Editing group, click Disable Drag.<br />
REPLACING PROJECT TAGS IN A DOCUMENT OR SCREEN OBJECT<br />
To replace all occurences of a tag in the current document, do one of the following:<br />
• On the Home tab of the ribbon, in the Tags group, click Replace; or<br />
• On the Graphics tab of the ribbon, in the Editing group, click Replace.<br />
To replace all occurences of a tag in a screen object, double-click the object to open its Object Properties dialog<br />
and then click Replace.<br />
All of these methods will open the Replace dialog, which is descibed below.<br />
You can replace one or more tags by clicking the Whole Tag Name tab. Current tags used are displayed. The<br />
original tag names are shown in the From column on the left, and you can enter your new tag names in the To<br />
column on the right.<br />
Whole Tag Name tab<br />
Note that this does not rename or delete any tag — it only replaces the tags used in the object with other tags<br />
from the database.<br />
<strong>InduSoft</strong> Web Studio Page 173
Screens and Graphics<br />
You can also replace one or more strings (e.g., button captions, descriptive text) by clicking the String Value tab.<br />
When you are done, click OK.<br />
OBJECT PROPERTIES DIALOG<br />
String Value tab<br />
This dialog shows the configurable properties of a screen object or animation. Each type of screen object and<br />
animation has its specific properties, but all types have a few properties in common.<br />
Accessing the dialog<br />
To access the Object Properties dialog for a specific screen object, do one of the following:<br />
• Select the screen object, and then on the Graphics tab, in the Editing group, click Properties;<br />
• Select the screen object, and then press Alt+Enter;<br />
• Right-click the screen object, and then click Properties on the shortcut menu; or<br />
• Double-click the screen object.<br />
The dialog in detail<br />
All Object Properties dialogs contain the following elements:<br />
Area / Element Name<br />
Pushpin<br />
Replace<br />
Hint<br />
Description<br />
When the pin button is released, the focus is passed to the object on the screen as soon as that object is<br />
selected. When the pin button is pressed, the focus is kept on the Object Properties window even when you<br />
click the objects on the screen.<br />
Launches the Replace dialog, where you can replace strings, tags or properties for the selected object or<br />
group of objects.<br />
Tooltip displayed during runtime, when the user hovers the mouse cursor over the object. This can be used<br />
to provide quick-help to the user.<br />
The text in the Hint field is also temporarily written to the Hint system tag, so that you can trigger actions<br />
based on the value of this tag when the mouse cursor is moved over a specific object.<br />
To show hints/tooltips during runtime, the Enable Tooltip option must be selected in the Project Settings<br />
dialog. You can enable/disable this feature separately for full project viewers (Viewer on the Project tab of<br />
the ribbon) and for thin clients (Thin Client on the Project tab of the viewer).<br />
GRID SETTINGS<br />
The combo-box at the right side of the dialog allows you to select the specific object, group of objects, or<br />
animation that must be edited.<br />
To show/hide the grid in the screen editor, click Grid Settings on the Graphics tab of the ribbon and then click<br />
View Gridlines on the shortcut menu.<br />
To edit the grid settings, do one of the following:<br />
Page 174<br />
<strong>InduSoft</strong> Web Studio
Screens and Graphics<br />
• Click Grid Settings on the Graphics tab of the ribbon and then click Grid Settings on the shortcut menu; or<br />
• Right-click anywhere in the screen editor and then click Grid Settings on the shortcut menu.<br />
Either method will open the Grid Settings dialog:<br />
UNDO<br />
Grid Settings dialog<br />
Select Undo to cancel the last action performed (and up to 20 actions taken prior to the last action) while<br />
working on a screen. (Object Properties actions do not increase Undo steps.)<br />
Note: Using the Undo menu option is the same as using Undo tool located on the Standard toolbar.<br />
FORMAT TAB<br />
The Format tab of the ribbon is used to format and arrange objects in a project screen.<br />
Format tab of the ribbon<br />
Note: This tab is available only when you've selected one or more objects in a project screen.<br />
The tools are organized into the following groups:<br />
• Arrange: Arrange objects in a project screen, including bring to front and send to back, group, align, and<br />
rotate.<br />
• Position: Precisely adjust the position of a screen object in a project screen.<br />
• Size: Precisely adjust the size of a screen object.<br />
• Style: Change the fill and line color of a screen object.<br />
• Fonts: Change the caption font of a screen object.<br />
Shapes<br />
The Shapes group provides the following tools, which you can use to create polygons, rectangles, lines, and<br />
other objects for your screen.<br />
Shapes group<br />
<strong>InduSoft</strong> Web Studio Page 175
Screens and Graphics<br />
LINE OBJECT<br />
On the Graphics tab, in the Shapes group, click Line to draw an orthogonal line in the drawing area, as follows:<br />
1. Click the left mouse button to set the starting point of the line.<br />
2. Drag the cursor to adjust the line size.<br />
3. Click again to place the object.<br />
4. To view the object properties, double-click on the object. The Object Properties dialog displays as follows.<br />
Object Properties: Line<br />
Use the Object Properties dialog to specify the following parameters for the orthogonal line:<br />
• Line: Specify a line style by clicking the No Line, Solid Line, or Dashed Line button.<br />
• Color: Specify a line color by clicking the Color button. When the Color dialog opens, click a color to select it<br />
and then close the dialog.<br />
• Weight: Specify the line width (in pixels) by typing a number representing the line width into the text box.<br />
OPEN POLYGON OBJECT<br />
On the Graphics tab, in the Shapes group, click Open Polygon to draw an open polygon with a border in the<br />
specified foreground color.<br />
To draw an open polygon in the drawing area:<br />
1. Click the left mouse button to set the starting point of the polygon.<br />
2. Move the cursor to a new location and click again to place the second vertex.<br />
3. Repeat this process until you create the desired polygon shape.<br />
4. Double-click to stop drawing the polygon.<br />
To change the shape of a polygon after you've drawn it, select it and drag any of its points.<br />
Tip: If a polygon's individual points are not draggable, they may be grouped. To ungroup the<br />
points, right-click on the polygon and choose Ungroup from the shortcut menu.<br />
To view the object properties, double-click on the polygon object and the Object Properties dialog is displays<br />
as follows.<br />
Object Properties: Open Polygon<br />
Use the Object Properties dialog to specify the following parameters for the polygon:<br />
• Line: Specify a border line style by clicking the No Line, Solid Line, or Dashed Line button.<br />
Page 176<br />
<strong>InduSoft</strong> Web Studio
Screens and Graphics<br />
• Color: Specify a border line color by clicking the Color button. When the Color dialog opens, click on a color<br />
to select it and then close the dialog.<br />
• Weight: Specify the borderline width (in pixels) by typing a number representing the line width into the text<br />
box.<br />
CLOSED POLYGON OBJECT<br />
On the Graphics tab, in the Shapes group, click Closed Polygon to draw a closed polygon, using a border in the<br />
specified foreground color.<br />
To draw a closed polygon in the drawing area:<br />
1. Click the left mouse button to set the starting point of the polygon.<br />
2. Move the cursor to a new location and click again to place the second point.<br />
3. Repeat this process until you create the desired polygon shape.<br />
4. Double-click or right-click to stop drawing the polygon.<br />
5. To view the object properties, double-click on the polygon object.<br />
To change the shape of a polygon after you've drawn it, select it and drag any of its points.<br />
Tip: If a polygon's individual points are not draggable, they may be grouped. To ungroup the<br />
points, right-click on the polygon and choose Ungroup from the shortcut menu.<br />
The Object Properties dialog is displays as follows.<br />
Object Properties Dialog: Closed Polygon<br />
Use the Object Properties dialog to specify the following parameters for the polygon:<br />
• Line: Specify a border line style by clicking the No Line, Solid Line, or Dashed Line button.<br />
• Color: Specify a border line color by clicking the Color button. When the Color dialog opens, click a color to<br />
select it and then close the dialog.<br />
• Weight: Specify the borderline width (in pixels) by typing a number representing the line width into the text<br />
box.<br />
• Fill: To specify whether the polygon is filled, click No Fill or Fill.<br />
If you enable the Fill option, you can specify a fill Color by clicking on the Color button. When the Color<br />
dialog displays, click a color to select it and close the dialog.<br />
RECTANGLE OBJECT<br />
On the Graphics tab, in the Shapes group, click Rectangle to create rectangles, as follows:<br />
1. Click in the drawing area and drag the mouse/cursor to draw the rectangle.<br />
2. Release the mouse button when the rectangle is the size you want.<br />
<strong>InduSoft</strong> Web Studio Page 177
Screens and Graphics<br />
3. Double-click on the object to view the Object Properties dialog.<br />
Object Properties: Rectangle<br />
Use the Object Properties dialog to specify the following parameters for the orthogonal line:<br />
• Type: Specify a border line style by clicking on None, Solid, Dashed, Etched, Raised or Sunken.<br />
• Color: Specify a border line color by clicking the Color button to open the Color dialog. Click the color to<br />
select it, and then close the dialog.<br />
• Weight: Specify a border line width by typing a number representing the line width (in pixels) into the text<br />
box provided.<br />
• Fill: Specify whether to fill the rectangle by clicking No Fill or Fill.<br />
If you select the Fill option, specify a fill color by clicking on the Color rectangle. When the Color dialog<br />
displays, click a color to select it and close the dialog.<br />
• Color: Specify a fill color by clicking the Color button to open the Color dialog. Click a color to select it, then<br />
close the dialog.<br />
• Caption: Press this button to open the Caption dialog where you can edit the text that can be written inside<br />
the rectangle object:<br />
Caption dialog<br />
• Caption: Enter the text that you want to display inside the rectangle object. You can include a tag by<br />
enclosing it in curly brackets (e.g., {tagname}).<br />
• Fonts: Specify a font style for the caption by clicking the Fonts button.<br />
• Align: Specify the alignment for the caption of the rectangle.<br />
• Multiline: Allow the caption of the rectangle to be shown in more than one line, when checked.<br />
• Auto Format: When checked, if the caption includes a decimal value enclosed by curly brackets (e.g.,<br />
{1.2345}) or a tag of Real type (see Caption above), then the value will be formatted according to the<br />
virtual table created by the SetDecimalPoints function.<br />
• Wrap Text: When checked, the object automatically wraps the text when necessary.<br />
• Auto gray out: Turns the caption of the rectangle to gray when the Command animation applied to the<br />
rectangle is disabled by the Disable field or due to the Security System.<br />
• Enable translation: Click (check) to enable translation during runtime using the Translation Tool.<br />
Page 178<br />
<strong>InduSoft</strong> Web Studio
Screens and Graphics<br />
ROUNDED RECTANGLE OBJECT<br />
On the Graphics tab, in the Shapes group, click Rounded Rectangle to draw rounded rectangles (empty or filled), as<br />
follows:<br />
1. Click in the drawing area and drag the mouse/cursor to create the rectangle.<br />
2. Release the mouse button to stop drawing the object.<br />
3. Double-click on the object to view the Object Properties dialog.<br />
Object Properties: Rounded Rectangle<br />
Note: You cannot use the rounded rectangle tool to create a bar graph for projects running on<br />
Windows Embedded target systems.<br />
Tip: A rounded rectangle has one extra handle in the bottom-right corner, which enables you to<br />
modify the arc angle.<br />
Use the Object Properties dialog to specify the following parameters for the orthogonal line:<br />
• Line: Specify a borderline style by clicking the No Line, Solid Line, or Dashed Line button.<br />
• Color: Specify a borderline color by clicking the Color button to open the Color dialog. Click the color to<br />
select it and then close the dialog.<br />
• Weight: Specify a borderline width by typing a number representing the line width (in pixels) into the text<br />
box provided.<br />
• Fill: Specify whether the rectangle is filled by clicking No Fill or Fill.<br />
If you select the Fill option, specify a fill color by clicking on the Color button. When the Color dialog<br />
displays, click a color to select it and close the dialog.<br />
• Color: Specify a fill color by clicking the Color button to open the Color dialog. Click a color to select it, then<br />
close the dialog.<br />
• Caption: This option is not enabled for this object.<br />
ELLIPSE OBJECT<br />
On the Graphics tab, in the Shapes group, click Ellipse to draw ellipses, chords, arcs, and rings (see the following<br />
figures).<br />
Ellipse, Chord, Arc, and Ring<br />
Tip: The Ring style is particularly useful when you are creating plumbing drawings.<br />
To create an ellipse, use the following steps:<br />
<strong>InduSoft</strong> Web Studio Page 179
Screens and Graphics<br />
1. Click in the drawing area and drag the mouse/cursor to create an ellipse shape.<br />
2. Release the mouse button to stop drawing the ellipse.<br />
3. Use the Object Properties dialog to change the shape to a chord, arc, or ring.<br />
4. Double-click on the object to view the Object Properties dialog.<br />
Object Properties: Ellipse<br />
Use the Object Properties dialog to specify the following parameters for the ellipse:<br />
• Style: Specify the object style by selecting Ellipse, Arc, Chord, or Ring from the drop-down list. Next, select Left-<br />
Bottom, Left-Top, Right-Bottom, or Right-Top from the Style list to choose the quadrant into which the ellipse is<br />
drawn.<br />
For example to represent a half-circle pipe, create two Ring objects. Specify one as Left-Bottom and the other<br />
as Right-Bottom then join the two objects to create a half-pipe.<br />
• Fill: To specify whether the ellipse is filled, click No Fill or Fill.<br />
If you select the Fill option, specify a fill color by clicking on the Color button. When the Color dialog<br />
displays, click on a color to select it and close the dialog.<br />
• Line: Specify a line style for the ellipse border by clicking the No Line, Solid Line, or Dashed Line button.<br />
• Color: Specify the ellipse borderline color by clicking the Color button to open the Color dialog. Click the<br />
color to select it, then close the dialog.<br />
• Weight: Specify a line width for the ellipse border by typing a number representing the line width (in pixels)<br />
into the text box provided.<br />
ADDING AN IMAGE TO A SCREEN<br />
To add an image to a screen, copy it to the clipboard and then paste it directly into the Screen worksheet.<br />
This task assumes that you have a Screen worksheet open for editing.<br />
Tip: Please note that using this method to add an image to the screen will embed the image data in<br />
the Screen worksheet file. If you want to link to an external image file, so that you can change the<br />
image during project runtime, use a Linked Picture screen object instead.<br />
1. Open the desired image in an appropriate image editing application, such as Microsoft Paint.<br />
2. Select part or all of the image, either by using the Select tool or by pressing Ctrl-A.<br />
3. Copy the image selection to the clipboard, either by using the Copy tool or by pressing Ctrl-C.<br />
4. Switch to the IWS development application.<br />
5. On the Home tab of the ribbon, in the Clipboard group, click Paste, or press Ctrl-V.<br />
The image selection is added to the worksheet as a Bitmap screen object.<br />
6. Double-click the screen object.<br />
Page 180<br />
<strong>InduSoft</strong> Web Studio
Screens and Graphics<br />
The Object Properties: Bitmap dialog is displayed.<br />
Object Properties: Bitmap<br />
7. If you want the image to be transparent to the screen background, select Transparent and then use the color<br />
picker to specify which color should be transparent.<br />
8. Close the Object Properties dialog.<br />
Active Objects<br />
The Active Objects toolbar provides the following tools, which you can use to create interactive objects. Active<br />
objects typically require more parameters than simple shapes.<br />
Active Objects group<br />
TEXT OBJECT<br />
On the Graphics tab, in the Active Objects group, click Text to create text objects, as follows:<br />
1. Click in the drawing area. When a cursor displays, you can type a line of text.<br />
2. After entering the text string, double-click on the new text object to view the Object Properties dialog.<br />
Object Properties: Text<br />
Use the Object Properties dialog to specify the following properties:<br />
• Caption: Specify a text string by typing a caption in the text box.<br />
• Text data link button: Click to apply the Text Data Link animation to the Text object.<br />
If the caption doesn't include any placeholder characters (###) for the text-data link, then clicking this<br />
button also automatically appends those characters.<br />
• Align: Align the text by selecting Left, Center, or Right from the combo-box.<br />
• Fonts: Specify a font style for the text by clicking the Fonts button. When the Fonts dialog displays, you can<br />
specify the following parameters:<br />
• Font (typeface)<br />
• Font style<br />
<strong>InduSoft</strong> Web Studio Page 181
Screens and Graphics<br />
• Size<br />
• Effects<br />
• Color<br />
• Script<br />
• Border: Specify a text border by clicking the Border box.<br />
To select a border color, click the Color rectangle. When the Color dialog displays, click a color to select it,<br />
then close the dialog.<br />
• Background: Specify a background color by clicking the Color button. When the Color dialog displays, click a<br />
color to select it, then close the dialog.<br />
• Enable translation (optional): Specify an external translation file for the text by clicking (checking) this box.<br />
DRAW AND CONFIGURE A TEXT BOX OBJECT<br />
Draw a Text Box screen object to create a way to input and/or output text, including multiple lines.<br />
Before <strong>InduSoft</strong> Web Studio v7.1, the only way to input and output text on screen was to draw a Text<br />
object and then apply a Text Data Link animation to it. This was restricted to a single line of text per object,<br />
however, and it required additional steps to combine the object, animation, and any background or border<br />
shapes.<br />
The new Text Box object is an OS-style text input/output box that can be configured to show multiple lines.<br />
When the object is associated with a String array, each line of the box corresponds to an array element: Line 1<br />
is Array Index 0, Line 2 is Array Index 1, Line 3 is Array Index 2, and so on.<br />
Otherwise, the Text Box object works much like the Text Data Link animation.<br />
To draw and configure a Text Box object:<br />
1. Open a screen for editing.<br />
2. On the Graphics tab of the ribbon, in the Active Objects group, click Text Box.<br />
The mouse cursor changes to a crosshair for drawing.<br />
3. Draw the object where you want it on the screen, and then further move or resize it if necessary.<br />
4. Double-click the object.<br />
The Object Properties dialog box is displayed.<br />
Text Box object properties<br />
5. In the Hint box, type a hint or tooltip that you want to have displayed during run time when the mouse<br />
hovers over the object.<br />
6. In the Tag/Expression box, type the name of a project tag or an expression to associate it with the object.<br />
Tip: Click the browse button (…) on the right to use the Object Finder to form the tag/<br />
expression.<br />
A project tag can be used for either input or output. An expression can be used only for output.<br />
Page 182<br />
<strong>InduSoft</strong> Web Studio
Screens and Graphics<br />
If you want to input or output multiple lines of text — that is, if you select Multi-line, which is described<br />
below — then type the name of a String array with an index of 0 (e.g., MyStringArray[0]). If you try to<br />
start at any other position, then you may see unexpected behavior during run time. For example, if you<br />
type MyStringArray[4], then the first line of the object will display index 4 of the array but the second<br />
line will start over at index 0.<br />
You should not use any other type of array (i.e., Boolean, Integer, or Real) with the Multi-line option.<br />
7. In the Format list, select how the numerical value (if any) of the specified tag/expression will be formatted<br />
and displayed on-screen. Available options include Decimal, Hexadecimal, Binary and Auto. If you select Auto,<br />
then the value will be formatted according to the virtual table created by the SetDecimalPoints function.<br />
This option does not actually change the specified tag/expression in any way. For example, Tag/Expression is<br />
set to an Integer tag, Input Enabled is selected, and Format is set to Hexadecimal. You may input a new value in<br />
hexadecimal format, but it is saved in your project database as an integer.<br />
8. By default, Input Enabled is selected. If you do not want to allow input, clear this option.<br />
9. In the Mask/Count box, type a value that will restrict the input:<br />
• To mask a numerical value so that it matches a specific format, type one or more # characters. Each<br />
# represents one character of input/output. You can also combine # characters with regular text:<br />
$###.##<br />
It is important to remember that the project runtime will always display the most significant digits of<br />
a numerical value, regardless of the number or placement of # characters in the text. That means if<br />
you do not have sufficient # characters to display the value, then it will be transformed in some way<br />
depending on the format of the value (as set by the Format option described below):<br />
• In Decimal format, the number of decimal places is determined by the position of the decimal<br />
separator in the ### text. However, if you do not have enough # characters to the left of the decimal<br />
separator to display the whole value, then the whole value will overrun the fractional value. For<br />
example, if you try to display a value of 112.64 in #.##, you will see 112.<br />
• In Hexadecimal and Binary formats, if you have more # characters than you need to display the value,<br />
then the runtime project will fill in with leading zeroes. If you have less characters than you need,<br />
then the value will simply be truncated.<br />
• In Auto format, the runtime project will ignore the number of # characters and display the entire<br />
numeric or string value. Numeric values will be displayed in decimal format with their complete<br />
whole and fractional values, regardless of the placement of the decimal separator in the ### text.<br />
Given an exceptionally large value or long string, this may disrupt the layout of your screens.<br />
• To limit a string to specific character count, type a value between 0 and 1024. 1024 is the maximum<br />
limit because it is the maximum size of the String data type. If you enter more than 1024 characters,<br />
then the string will be truncated and the remaining characters will be discarded.<br />
Please note that this character count limit is per line, so if you configure the object to have multipline<br />
lines (i.e., if you select Multi-line) and associate it with a String array, then each line of text / array<br />
element may be up to the limit.<br />
10.In the Minimum Value and Maximum Value fields, type the minimum and maximum numerical values (if any)<br />
that will be accepted from the user. This is optional.<br />
11.In the Disable box, type the name of project tag or an expression. This is optional.<br />
When the value of the tag/expression is TRUE (1), the object is disabled.<br />
12.To make the object accept/display multiple lines of text, select Multi-line .<br />
When Multi-line is selected, the Scroll Bar and Word Wrap options also become available and the Password option<br />
becomes unavailable.<br />
13.To make the object obfuscate text input (e.g., ********), select Password.<br />
Tip: During run time, if you want to insert a line break in a multi-line text box, press Shift-Return, Ctrl-<br />
Return, or Alt-Return.<br />
<strong>InduSoft</strong> Web Studio Page 183
Screens and Graphics<br />
BUTTON OBJECT<br />
The Button object<br />
On the Graphics tab, in the Active Objects group, click Button to create custom-sized buttons, as follows:<br />
1. Click in the drawing area and drag the mouse/cursor to create the button shape.<br />
2. Release the mouse button when the button is the size you want.<br />
3. Double-click on the object to view the Object Properties dialog.<br />
Object Properties: Button<br />
Use the Object Properties dialog to specify the following parameters for the button:<br />
• Caption: Specify a caption by typing the text into the text box. You can include a tag by enclosing it in curly<br />
brackets (e.g., {tagname}).<br />
• Style: Select a style for the button:<br />
• 3D Sharp: A raised, rounded button with somewhat sharpened corners, suitable for touchscreen displays.<br />
• 3D Soft: A raised, rounded button with softened corners, suitable for touchscreen displays.<br />
• OS Like: A button styled to match the operating system on which the project client is running, suitable<br />
for Windows desktops running the Web Thin Client or Secure Viewer.<br />
• Standard: The standard, flat button from the previous versions of IWS.<br />
Examples of button styles<br />
• Background color: Select a background color for the button.<br />
• Align: Select the alignment for the caption of the button.<br />
• Fonts: Specify a font style for the caption by clicking the Fonts.<br />
When the Fonts dialog is displayed, specify the following parameters:<br />
• Font (typeface)<br />
• Font style<br />
• Size<br />
• Effects<br />
• Color<br />
Page 184<br />
<strong>InduSoft</strong> Web Studio
Screens and Graphics<br />
• Script style<br />
• Images: Insert an image file into the button button by clicking the Images button.<br />
When the Images dialog is displayed, specify the following parameters:<br />
• File: Type the file path to the image file. You can also click the browse button to the right of the box, to<br />
open a standard Windows file browser.<br />
• By default, the image is displayed at its actual size. To change this, in the Size list, select Custom, and<br />
then configure the desired Width and Height (in pixels) of the image.<br />
• Position: Select where the image should be positioned in relation to the caption.<br />
• Offset: Specify the offset (in pixels).<br />
• Transparent Color: Select which color in the image should be transparent. The background color (see<br />
above) will show through these areas.<br />
• Advanced: Specify advanced settings for the button by clicking the Advanced button.<br />
When the Advanced dialog is displayed, specify the following parameters:<br />
• Enable translation (optional): Specify an external translation file for the button label by clicking (checking)<br />
the box.<br />
• Multiline: Allow the caption of the button to be shown in more than one line, when checked.<br />
• Wrap Text: When checked, the object automatically wraps the text when necessary.<br />
• Auto gray out: Turns the caption of the button to gray when the Command animation applied to the<br />
button is disabled by the Disable field or due to the Security System.<br />
• Auto Format: When checked, if the caption includes a decimal value enclosed by curly brackets (e,g,<br />
{1.2345}) or a tag of Real type (see Caption above), then the value will be formatted according to the<br />
virtual table created by the SetDecimalPoints() function.<br />
• Command: Click to automatically apply a Command animation to the button and then switch to the<br />
animation's properties.<br />
PUSHBUTTON OBJECT<br />
On the Graphics tab, in the Active Objects group, click Pushbutton to create a Pushbutton object using the<br />
Command animation with an object or pre-configured pushbuttons.<br />
IWS provides the following pre-configured button types, all of which mimic the standard panel buttons of the<br />
same name:<br />
• Momentary (default): Changes state (Open or Closed) when you press the button and reverts to its initial state<br />
when you release the button. This button type always displays in its normal position when you open the<br />
screen.<br />
• Maintained: Changes state (Open or Closed) when you press the button but does not revert to its initial state<br />
when you release the button. You must press the button again to change its present state. This button<br />
type maintains its state across screen changes.<br />
• Latched: Changes state (Open or Closed) when you press the button and remains in this state until you<br />
release it by changing the Reset tag.<br />
IWS also provides the following button styles:<br />
• Rectangular with a faceplate and indicator light<br />
• Rectangular without a faceplate or indicator light (default)<br />
• Rectangular with a 3-D<br />
• Rectangular with a floating appearance<br />
To add one or more pre-configured buttons to a screen:<br />
1. Click the Pushbutton tool, and position the mouse (pointer) on the screen.<br />
2. Click and drag to create/adjust the size of the rectangular button.<br />
<strong>InduSoft</strong> Web Studio Page 185
Screens and Graphics<br />
The button size and text font characteristics determine how much text you can display and how much<br />
area you can touch on a touch screen. You can resize the button and change the font characteristics later<br />
to permit longer messages to be shown in a given space.<br />
3. Double-click on the object to open the Object Properties dialog.<br />
Tip: Alternatively, you can right-click on the pushbutton object or highlight the object, press Alt<br />
+Enter, and select Properties from the resulting shortcut menu to open the Object Properties dialog.<br />
Object Properties: Pushbutton<br />
Object Properties: Pushbutton<br />
You can use this dialog to specify the following parameters:<br />
• Type drop-down list: Click to select the pushbutton type (Momentary (default), Maintained, or Latched).<br />
• State drop-down list: Click to specify a default state for the pushbutton (Normally Open (default) or Normally<br />
Closed).<br />
Click the button to toggle between its default and non-default state (according to its specified Type). For<br />
example, in the button's initial state, it may conform to characteristics specified in the Open area of the<br />
Configuration dialog (see below). Click the button again to toggle to the opposite state, which in this<br />
example is Closed, and conform to characteristics specified in the Closed area.<br />
• Tag/Exp text box: Type a tag or an expression to accomplish the following:<br />
• Type in a tag to receive the Write Value from the appropriate state (Open or Closed) area in the Configuration<br />
dialog.<br />
• Type an expression to execute On Down, when you press the pushbutton down.<br />
Note: IWS does not write the result of any expression in the Tag/Exp field into a tag.<br />
• Indicator text box: Type a tag to define an indicator that causes the button to change to a specified color<br />
when the tag value matches one of two specified values. You must define both the colors and tag values in<br />
the Configuration dialog. If you leave this field blank, the indicator changes color automatically when you<br />
press the button.<br />
• E-Sign checkbox: When this option is checked, the user will be prompted to enter the Electronic Signature<br />
before executing the animation.<br />
• Reset text box (active for Latched pushbutton type only): Type a tag to control the button's latched state, as<br />
follows:<br />
• Type a zero and the button will remain in a latched state after you press it.<br />
• Type a nonzero value and a latched button will become unlatched after you press it. You must reset the<br />
tag value to zero before you can press the button again.<br />
• Key area: Specify a keyboard key or create a key combination to toggle a pushbutton when you have no<br />
pointing device (mouse or touch screen) or if you want to create shortcut keys in addition to pushbuttons.<br />
• Key drop-down list: Type a key in the text box or select a non-alphanumeric key from the drop-down list.<br />
Enter a single character or key only. Numbers are not valid entries for this field.<br />
Page 186<br />
<strong>InduSoft</strong> Web Studio
Screens and Graphics<br />
Click (check) the Shift, Ctrl, or Alt box to create a combination key, meaning the Shift, Ctrl, or Alt key must<br />
be pressed with the key specified in the drop-down list.<br />
Click the browse button … to open the Key Modifier dialog, which enables you to modify your combination<br />
keys. You can choose Left, Right or Left or Right to specify the position on the keyboard of the Shift, Ctrl or<br />
Alt key in the combination key. If you choose Left or Right, the command will be executed any time either of<br />
these keys is pressed in combination with the key specified in the drop-down list.<br />
• Disable text box: Type a tag using a nonzero value to disable this pushbutton so that pressing the button<br />
has no effect. This box is empty by default, which also enables the Command animation.<br />
• Ext Trans. checkbox: Click (check) to translate the text automatically using pre-configured translation<br />
worksheets. (See the Translation Tool for more information.)<br />
• Security text box: Type a value to specify a security level (0 to 255) for this button. If the user does not have<br />
the specified security level, the button becomes inactive. If the user has the appropriate security level, or<br />
you leave this field blank, the button remains active.<br />
• Config button: Click to open the Configuration dialog, which allows you to specify style and state parameters<br />
for the pushbutton:<br />
This dialog provides the following parameters:<br />
Configuration dialog<br />
• Style combo-box: Click the combo-box button to select a pushbutton style (Rectangle (default) or Rectangle with<br />
Indicator).<br />
• Effect combo-box: Click to select a 3-D effect for the pushbutton.<br />
• Floating (default): Buttons resemble a flat object with a shadow<br />
• 3D: Buttons have beveled edges and appear to "depress" into the screen when pressed.<br />
You can use the Style and Effect parameters in combination to create four different buttons, as shown in the<br />
following figures:<br />
Pushbutton Styles<br />
• Align: Specify the alignment for the caption of the pushbutton.<br />
• Button Color box: Click to specify a default color for the button area of a pushbutton object that includes an<br />
indicator and a faceplate. When the Color dialog displays, click on a color to select it, and close the dialog.<br />
• Legend Plate Color box: Click to specify or change a default color for the legend plate area of a pushbutton<br />
object that includes an indicator. When the Color dialog displays, click on a color to select it, and close the<br />
dialog.<br />
<strong>InduSoft</strong> Web Studio Page 187
Screens and Graphics<br />
A legend plate encloses a button and indicator light. This field becomes inactive if the pushbutton Style<br />
does not include an indicator.<br />
• Open and Closed areas: The following parameters are used to configure the appearance of a pushbutton<br />
object in its open and closed states.<br />
• Color box: Click to specify a default color for an indicator in each State. When the Color dialog displays,<br />
click on a color to select it, and close the dialog.<br />
If you selected a pushbutton style that does not include an indicator, you can use this field to specify a<br />
button color for each State.<br />
• Blink combo-box: Click to specify whether the color you specified in the Color box blinks and how fast it<br />
blinks for each state (None (no blinking, default), Slow, and Fast).<br />
If you set the color to blink, it alternates between the color specified in the Color box and the Legend Plate<br />
Color (if an indicator) or the Button Color (if a button).<br />
• Caption text box: Use this text box to enter the caption of the button. Alternatively, if the button style<br />
includes an indicator, the legend plate. You can include a tag by enclosing it in curly brackets (e.g.,<br />
{tagname}).<br />
• Fonts button: Click to open the Font dialog, which you can use to specify or change the message font<br />
characteristics for each state.<br />
• Text Blink combo-box: Click to specify whether the text you specified blinks and how fast it blinks for<br />
each state (None (no blinking, default), Slow, and Fast). Unlike a blinking color, blinking text appears and<br />
disappears.<br />
• Write Value combo-box: Click to select a value in either field. When the pushbutton is in the appropriate<br />
state (Open or Closed), IWS writes this value to the tag specified in the Tag/Exp field (Object Properties<br />
dialog).<br />
• Auto Format: When checked, if the caption includes a decimal value enclosed by curly brackets (e,g,<br />
{1.2345}) or a tag of Real type (see Caption above), then the value will be formatted according to the virtual<br />
table created by the SetDecimalPoints() function.<br />
CHECK BOX OBJECT<br />
The Check Box object is useful to create interfaces where the users can enable/disable an option on the<br />
display.<br />
On the Graphics tab, in the Active Objects group, click Check Box to create a Check Box object on your screen:<br />
1. Click in the drawing area and drag the mouse/cursor to draw the check box and its label.<br />
2. Release the mouse button when the object is the size you want.<br />
3. Double-click on the object to view the Object Properties dialog.<br />
Object Properties: Check Box<br />
Tip: To change the default size of the check box, edit your project file (project_name.app) to add<br />
the following setting:<br />
[Objects]<br />
CheckBoxSize=height_in_pixels<br />
Page 188<br />
<strong>InduSoft</strong> Web Studio
Screens and Graphics<br />
Doing this will change the size of all check boxes in your project.<br />
Use the Object Properties dialog to specify the following parameters for the Check Box object:<br />
• Caption: Specify a caption by typing the text into the text box. You can include a tag by enclosing it in curly<br />
brackets (e.g., {tagname}).<br />
• Fonts: Specify a font style for the caption by clicking the Fonts button.<br />
• E-Sign: When this option is checked, the user will be prompted to enter the Electronic Signature before<br />
executing the command.<br />
• Confirm check box: Click (check) this box to ensure IWS prompts you to confirm the action at runtime.<br />
• Key drop-down list: Select a key from the list to associate that keyboard key with the object or group of<br />
objects. You can then press this key to check/uncheck the check box.<br />
• Click (check) the Shift, Ctrl, or Alt box to create a combination key, meaning the Shift, Ctrl, or Alt key<br />
must be pressed with the key specified in the drop-down list.<br />
• Click the browse button … to open the Key Modifier dialog, which enables you to modify your<br />
combination keys. You can choose Left, Right or Left or Right to specify the position on the keyboard of the<br />
Shift, Ctrl or Alt key in the combination key. If you choose Left or Right, the command will be executed<br />
any time either of these keys is pressed in combination with the key specified in the drop-down list.<br />
• Disable field: Type a tag or expression into this field to enable and disable the object. You disable the Check<br />
Box object when you enter a value different from 0.<br />
• Security field: Type a value in this field to specify a security level for the object, as defined under Security.<br />
When a user logs on, and does not have the specified security level, IWS disables the object.<br />
• Tag field: When the user clicks on the check box during runtime, the value of this tag is updated. If no<br />
Feedback was specified, the value of this tag is also used to indicate the current status of the object.<br />
• True Value field: Specify a value that will be used to change the control to TRUE state and to indicate that<br />
the control is in TRUE state. For more information about states, please refer to the states table.<br />
• Advanced button: Press this button to open the Advanced dialog:<br />
Advanced dialog<br />
• Tri-State: If enabled the control has a third state. The third state will be displayed when the tag<br />
configured in the Feedback field assumes the value specified in the Tri-State field. If the Feedback field is left<br />
in blank, the third state will be displayed when the tag configured in the Tag field assumes the value<br />
specified in the Tri-State field.<br />
Caution: The Tri-State field must not be configured with the same value as the True Value field,<br />
nor with an empty string value.<br />
• Feedback:Value that indicates the state of the object (FALSE, TRUE, or TRI-STATE). When the value of<br />
the tag configured in Feedback is equal to the value of the tag configured in True Value, the state is set to<br />
TRUE. When the value of the tag configured in Feedback is equal to the value of the tag configured in<br />
Tri-State, the state is set to TRI-STATE. When none of these conditions are satisfied, the state is set to<br />
FALSE. If the Feedback field is left in blank, then the tag configured in the Tag field will be used as the<br />
Feedback tag.<br />
• Ext Trans.: When this option is checked, the caption of the object supports the translation.<br />
• Auto gray out: Turns the caption of the object to gray when it is disabled by the Disable field or due to the<br />
Security System.<br />
<strong>InduSoft</strong> Web Studio Page 189
Screens and Graphics<br />
• Force: Click (check) this box to force the Tag Database to recognize a tag change when the user clicks on<br />
the object, even if the value of the tag in question does not change.<br />
• Enable Focus: When this option is checked, the object can receive the focus during runtime by the<br />
navigation keys.<br />
• Push Like: When this option is checked the control is displayed as a button, instead of the standard<br />
check box standard shape.<br />
• Fill Color: Specify the fill color for the button. This option is enabled only when the Push Like option is<br />
checked.<br />
• Auto Format: When checked, if the caption includes a decimal value enclosed by curly brackets (e,g,<br />
{1.2345}) or a tag of Real type (see Caption above), then the value will be formatted according to the<br />
virtual table created by the SetDecimalPoints function.<br />
Modes of Operation<br />
The Check Box object can operate in two different modes: Normal and Tri-State. For more information, see<br />
Modes of operation for Check Box and Radio Button objects.<br />
RADIO BUTTON OBJECT<br />
The radio button object is useful to create interfaces where the users can chose one option from multiple<br />
options on the display.<br />
On the Graphics tab, in the Active Objects group, click Radio Button to create a radio button object on your screen:<br />
1. Click in the drawing area and drag the mouse/cursor to draw the radio button and its label.<br />
2. Release the mouse button when the object is the size you want.<br />
3. Double-click on the object to view the Object Properties dialog.<br />
Object Properties: Radio Button<br />
Tip: To change the default size of the radio button, edit your project file (project_name.app) to add<br />
the following setting:<br />
[Objects]<br />
RadioButtonSize=height_in_pixels<br />
Doing this will change the size of all radio buttons in your project.<br />
Use the Object Properties dialog to specify the following parameters for the radio button object:<br />
• Caption: Specify a caption by typing the text into the text box. You can include a tag by enclosing it in curly<br />
brackets (e.g., {tagname}).<br />
• Fonts: Specify a font style for the caption by clicking the Fonts button.<br />
• E-Sign: When this option is checked, the user will be prompted to enter the Electronic Signature before<br />
executing the command.<br />
• Confirm checkbox: Click (check) this box to ensure IWS prompts you to confirm the action at runtime.<br />
• Key drop-down list: Select a key from the list to associate that keyboard key with the object or group of<br />
objects. You can then press this key to check/uncheck the radio button.<br />
Page 190<br />
<strong>InduSoft</strong> Web Studio
Screens and Graphics<br />
Click (check) the Shift, Ctrl, and/or Alt boxes to create a combination key, meaning the Shift, Ctrl, and/or Alt<br />
key must be pressed with the key specified in the drop-down list.<br />
Click the browse button … to open the Key Modifier dialog, which enables you to further modify your<br />
combination keys. You can choose Left, Right or Left or Right to specify the position on the keyboard of the<br />
Shift, Ctrl, or Alt key in the combination key. If you choose Left or Right, the command will be executed any<br />
time either of these keys is pressed in combination with the key specified in the drop-down list.<br />
• Disable field: Type a tag or expression into this field to enable and disable the object. You disable the radio<br />
button object when you enter a value different from 0.<br />
• Security field: Type a value in this field to specify a security level for the object, as defined under Security.<br />
When a user logs on, and does not have the specified security level, IWS disables the object.<br />
• Tag field: When the user clicks on the radio button during runtime, the value of this tag is updated. If no<br />
Feedback was specified, the value of this tag is also used to indicate the current status of the object.<br />
• True Value: Specify a value that will be used to change the control to TRUE state and to indicate that the<br />
control is in TRUE state. For more information about states, please refer to the states table.<br />
• Advanced: Press this button to open the Advanced dialog:<br />
Advanced dialog<br />
• Tri-State: If enabled the control has a third state. The third state will be displayed when the tag<br />
configured in the Feedback field assumes the value specified in the Tri-State field. If the Feedback field is left<br />
in blank, the third state will be displayed when the tag configured in the Tag field assumes the value<br />
specified in the Tri-State field.<br />
Caution: The Tri-State field must not be configured with the same value as the True Value field,<br />
nor with an empty string value.<br />
• Feedback: Value that indicates the state of the object (FALSE, TRUE, or TRI-STATE). When the value of<br />
the tag configured in Feedback is equal to the value of the tag configured in True Value, the state is set to<br />
TRUE. When the value of the tag configured in Feedback is equal to the value of the tag configured in<br />
Tri-State, the state is set to TRI-STATE. When none of these conditions are satisfied, the state is set to<br />
FALSE. If the Feedback field is left in blank, then the tag configured in the Tag field will be used as the<br />
Feedback tag.<br />
• Ext Trans.: When this option is checked, the caption of the object supports the translation.<br />
• Auto gray out: Turns the caption of the object to gray when it is disabled by the Disable field or due to the<br />
Security System.<br />
• Force: Click (check) this box to force the Tag Database to recognize a tag change when the user clicks on<br />
the object, even if the value of the tag in question does not change.<br />
• Enable Focus: When this option is checked, the object can receive the focus during runtime by the<br />
navigation keys.<br />
• Push Like: When this option is checked the control is displayed as a button, instead of the standard radio<br />
button standard shape.<br />
• Fill Color: Specify the fill color for the button. This option is enabled only when the Push Like option is<br />
checked.<br />
• Auto Format: When checked, if the caption includes a decimal value enclosed by curly brackets (e,g,<br />
{1.2345}) or a tag of Real type (see Caption above), then the value will be formatted according to the<br />
virtual table created by the SetDecimalPoints() function.<br />
<strong>InduSoft</strong> Web Studio Page 191
Screens and Graphics<br />
Modes of Operation<br />
The Radio Button object can operate in two different modes: Normal and Tri-State. For more information, see<br />
Modes of operation for Check Box and Radio Button objects.<br />
COMBO BOX OBJECT<br />
On the Graphics tab, in the Active Objects group, click Combo Box to select a single label from a combo-box list of<br />
labels.<br />
If the list is longer that the space allotted, a scroll bar is enabled for the list. During runtime, if you select a<br />
label from the list, the combo-box hides itself and the selected label displays in the combo box.<br />
Double-click on the combo-box object to open the Object Properties dialog box.<br />
Object Properties: Combo Box<br />
You can use this dialog box to set the following parameters:<br />
• Label text box: Type a string tag to receive the value of the label currently displayed in the combo box.<br />
• Position text box: Type an integer tag, which corresponds to the label currently displayed in the combo box.<br />
Changing this tag value changes the label being displayed.<br />
• Disable text box: Type a tag with a nonzero value to disable this combo box. Type a zero, or leave the field<br />
blank (default) to enable the Command animation. If you disable the combo box, it appears grayed out<br />
during runtime.<br />
• Data Sources button: Click to open the Data Sources dialog box (see below).<br />
• Advanced button: Click to open the Combo Box - Advanced dialog box:<br />
Combo Box - Advanced<br />
• Align combo-box: Click to specify the label alignment (Left, Center, or Right) which affects the alignment in<br />
both the combo box and its list.<br />
• Color box: Click to specify a background color for the combo box. When the Color dialog box opens, click<br />
a color to select it, then click OK to close the dialog box.<br />
• Drop List Size (Items) field: Specify the number of items that should be displayed at one time when the user<br />
clicks on the combo box. The higher the number of items, the longer the drop list will appear.<br />
Note: If this number is less than the total number of items in the list, then the drop list will<br />
also scroll.<br />
• Decimal Points: Select how decimal values will be displayed on-screen:<br />
Page 192<br />
<strong>InduSoft</strong> Web Studio
Screens and Graphics<br />
• Auto Format: Decimal values will be formatted according to the virtual table created by the<br />
SetDecimalPoints function.<br />
• Custom: Enter the number of decimal places to display (e.g., 2) for all decimal values.<br />
• Fonts button: Click to open a standard Font dialog box. Use this dialog box to change the characteristics of<br />
a message font.<br />
• Security text box: Type a security level for the command (0 to 255). If an operator logs on and does not<br />
have the specified security level, the command becomes inactive. If an operator logs on and does have the<br />
specified security level, or you leave this field blank, the Command animation remains active.<br />
• Require confirmation checkbox: Click (check) to prompt an operator to confirm a command during runtime.<br />
• Enable translation checkbox: Click (check) to enable automatic translation of the combo box labels using the<br />
Translation Table.<br />
• Sort checkbox: Click (check) to display the contents of your array of labels in alphabetical order. This<br />
parameter is available only when you select the Array Tag type.<br />
• E-Sign checkbox: When this option is checked, the user will be prompted to enter the Electronic Signature<br />
before executing the animation.<br />
• Input Enabled checkbox: Click (check) to allow an operator to select a label by typing the contents of that<br />
label into a tag in the Label field.<br />
• Virtual keyboard: Virtual Keyboard type used for this object. You need to select the Virtual Keyboard option in<br />
the Viewer settings (Viewer on the Project tab of the ribbon) before configuring the Virtual Keyboard for this<br />
interface.<br />
Data Sources<br />
Use the Data Sources dialog box to configure the items/labels that will be displayed in the Combo Box object.<br />
Data Sources dialog box<br />
• Type combo box: Select the type of data source that you want to use, and the click Settings to configure the<br />
source. Each type of source is described in detail below.<br />
• Field field (for Text File and Database only): Specify which field/column of the data source to read from.<br />
• Reload field (for Text File and Database only): Enter a tag name. When the value of the specified tag<br />
changes, the combo box will reload the labels from the data source.<br />
Type: Static Labels<br />
When Type is set to Static Labels, you can configure the following settings:<br />
Static Labels dialog box<br />
<strong>InduSoft</strong> Web Studio Page 193
Screens and Graphics<br />
Enter your labels — with one label per line — just as if you were editing a plain text file. You can include<br />
tags or expressions in a label by enclosing them in curly brackets. For example: Tank #1 in area<br />
{AreaNameTag}.<br />
The labels are not sorted in any way, so be sure to put them in the order you want them displayed during<br />
runtime. The first line is position 0, the second line is position 1, and so on.<br />
Click OK when you're done.<br />
Type: Array Tag<br />
When the Type is set to Array Tag, you can configure the following settings:<br />
Array Tag dialog box<br />
• Array Tag: Enter the name of a String array that contains the items for the combo box.<br />
• Number of Items: Specify how much of the array should be displayed in the combo box. Keeping in mind that<br />
the combo box counts array index 0 as the first item, if you enter a value of 4, then the combo box will<br />
display array index 0 through array index 3.<br />
Click OK when you're done.<br />
Type: Text File<br />
When the Type is set to Text File, you can configure the following settings:<br />
Grid Data – Text File dialog box<br />
• File: Enter the name of the text file source. You can either type the file name and its path or click the …<br />
button to browse for it. (If the file is stored in your project folder, then you can omit the path in the name.)<br />
Tip: You can configure tag names between curly brackets (e.g., {tagname}) in the File field.<br />
• Delimiters: Set the delimiter(s) used in the data source file. For instance, if the data will be read from a CSV<br />
(comma separated values) file, you would select the Comma option. You can even choose a custom delimiter<br />
by checking the Other option and typing the custom delimiter in the field beside it.<br />
Click OK when you're done.<br />
Type: Database<br />
Page 194<br />
<strong>InduSoft</strong> Web Studio
Screens and Graphics<br />
When the Type is set to Database, you can configure the following settings:<br />
Database Configuration dialog box<br />
For more information, see Database Configuration on page 88.<br />
LIST BOX OBJECT<br />
The List Box screen object displays a list of messages or menu items for the user to select from. When the<br />
user selects a message, its corresponding numerical value is written to a project tag.<br />
If the list of messages is too long to fit within the viewable area of the List Box object, the object provides scroll<br />
bars.<br />
The user can browse the list and make a selection by doing one of the following, depending on how you design<br />
your project interface:<br />
• Use mouse or touchscreen input to click/tap the list's scroll bar and then select a message;<br />
• Press the Up, Down, Esc, Tab and/or Enter keys on the keyboard or keypad; or<br />
• Use on-screen controls (e.g., Button objects, linked symbols) that have been configured with the PostKey<br />
function to post the equivalent key codes.<br />
Generally, when you run a project, the active List Box object displays a list of messages. On a screen<br />
containing only one List Box object and no text input boxes, the List Box object will be active automatically.<br />
On a screen containing multiple List Box objects and text input boxes, you can use a cursor (pointing device)<br />
or the Tab key to select and activate a List Box object.<br />
To add a List Box object to a screen:<br />
1. On the Graphics tab of the ribbon, in the Active Objects group, click List Box.<br />
2. Draw the List Box object in the screen, and then drag object's handles to adjust its size.<br />
The height of the object and the font size determine how many messages are visible. The width of the<br />
object determines how much of the message length is visible.<br />
After you draw the object, you can adjust the size and font characteristics to allow more messages to<br />
display in the given space.<br />
<strong>InduSoft</strong> Web Studio Page 195
Screens and Graphics<br />
3. Double-click on the object to open the Object Properties dialog.<br />
Object Properties: List Box<br />
You can use this dialog to specify the following parameters:<br />
• Value drop-down list (located below the Replace button): Click to select one of the following the tag values<br />
used to index the message list.<br />
• Boolean<br />
• Integer (default)<br />
• LSB (Least Significant Bit)<br />
Note: For more information, see the discussion about the State field on the Messages<br />
Configuration dialog.<br />
• Messages button: Click to open the Messages Configuration dialog (see below).<br />
• User Enable text box: Type a tag, expression, or a (nonzero) number to select a message in the runtime<br />
project. The default is 1 (true or enabled).<br />
• Control Enable text box: Type a tag, expression, or a (nonzero) number to select a message in the runtime<br />
project — depending on the current value of the Read/Search Tag. The default is 1 (true or enabled).<br />
IWS bases this parameter on the Value field (in the Messages Configuration dialog) that you associate<br />
with the selected message. Enabling this field allows tag changes triggered by the process to affect which<br />
messages you can select.<br />
• Read/Search Tag text box: Type an integer or a Boolean tag to point to a selected message based on the<br />
message Value field (in the Messages Configuration dialog). You can use the Control Enable and User Enable<br />
fields to control whether the operator or a process can alter this tag.<br />
• Write Tag text box (optional): Type a string tag to receive the Message value of the last-selected message. When<br />
you close and reopen the screen containing a List Box object, IWS uses this tag value to determine the last<br />
message selected in the list box.<br />
• E-Sign checkbox: When this option is checked, the user will be prompted to enter the Electronic Signature<br />
when using this object.<br />
• Row checkbox: Click (check) to include set up and set down arrows in the List Box object scroll bar.<br />
• Page checkbox: Click (check) to include page up and page down arrows in the List Box object scroll bar.<br />
• Start/End checkbox: Click (check) to include home and end arrows in the List Box object scroll bar.<br />
• List wrap checkbox: Click (check) to continue displaying and scrolling the message list (starting at the<br />
opposite end) after you scroll to the beginning or end of the list.<br />
• Require enter for selection checkbox: Clicking (checking) this box requires the user to press Enter (or post the<br />
equivalent key code) to make a selection. If this option is not checked, then a selection is made whenever<br />
focus changes to another screen object (i.e., the user tabs out of the list or clicks/taps on another object).<br />
• Color boxes: Click a color box to open the Color dialog or the 16-color Color Selection dialog. Either dialog<br />
allows you to specify or change colors for the List Box object. Click a color to select it and then click OK to<br />
close the dialog.<br />
Page 196<br />
<strong>InduSoft</strong> Web Studio
Screens and Graphics<br />
• Highlight Color box: Specify a color for highlighting messages (default is blue).<br />
• Text Color box: Specify a color for highlighting message text (default is black).<br />
• Win Color box: Specify a color for the list box background (default is white).<br />
• Border Color box: Specify a color for the list box border (default is black).<br />
Messages Configuration Dialog<br />
Use the parameters on this dialog as follows:<br />
Message Configuration dialog<br />
• State field (read-only): Use this field to view the indexed individual messages. IWS numbers this field based<br />
on the Read/Search Tag type you selected:<br />
• Boolean: Provides two valid states, labeled 0 and 1<br />
• Integer: Provides 256 valid states, labeled 0 to 255<br />
• LSB: Provides 32 valid states (i.e., the 32 bits in an integer value), labeled 0 to 31<br />
• Message field: Enter the string to be displayed in the List Box object. You can include tags in a message by<br />
enclosing them in curly brackets (e.g., {tagname}).<br />
• Value field: Type a message value matching the specified Read/Search Tag value. (Also, the same value written<br />
to the write tag.)<br />
If you specify LSB for the Value field, IWS uses the value specified in the State field for both the Read/Search Tag<br />
and the write tag.<br />
• Text Foreground color field: Click to specify a color for the message text foreground. The color is displayed<br />
only when the message is not selected.<br />
• Text Blink checkbox: Click (check) to cause a message to blink, once per second, when it is selected.<br />
• Fonts button: Click to open the Font dialog, which allows you to change the characteristics (style, size, and<br />
so forth) of the message font.<br />
• Enable translation: Click (check) to enable translation during runtime using the Translation Tool.<br />
• Auto Format: When checked, if a message includes a decimal value enclosed by curly brackets (e,g,<br />
{1.2345}) or a project tag of Real type (see Message above), then the value will be formatted according to<br />
the virtual table created by the SetDecimalPoints function.<br />
<strong>InduSoft</strong> Web Studio Page 197
Screens and Graphics<br />
SMART MESSAGE OBJECT<br />
The Smart Message screen object displays messages and images that can be changed during run time by<br />
updating the value of the associated project tag.<br />
The following smart message object types are available:<br />
• Message Display: Enables you to display any one of multiple messages within a single screen object.<br />
• Multistate Indicator: Enables you to display any one of multiple messages within a single screen object, and<br />
also has the ability to display bitmap images with the messages.<br />
• Multistate Pushbutton: Enables you to display messages and bitmap images. This object also resembles a<br />
multi-position switch in that it allows you to increment through the messages by clicking on the object<br />
during runtime.<br />
These smart message object types vary in their ability to display messages and graphics, write to a tag, and<br />
control how many messages and graphics display on the screen. However, all of the object types can receive<br />
process input (Read Tag value) to determine which message to display.<br />
To add a smart message object to the screen:<br />
1. On the Graphics tab of the ribbon, in the Active Objects group, click Smart Message.<br />
2. Draw the Smart Message object in the screen, and then drag object's handles to adjust its size.<br />
You use the object's height, width, and font size to determine how much text and how large a bitmap<br />
image you can display on the screen.<br />
3. Double-click on the object to open the Object Properties dialog.<br />
Object Properties: Smart Message<br />
You can use this dialog to specify the following parameters:<br />
• Type combo-box: Click to select the smart message object type. The object type sets the behavior of the<br />
object during runtime and the features supported by it:<br />
• Message Display (default)<br />
• Multistate Indicator<br />
• Multistate Pushbutton<br />
• Value drop-down list: Select the type of values used to index the message list:<br />
• Boolean: Provides two valid states. Use this selection when you want to display either one of two different<br />
messages, based on a boolean value (0 or 1).<br />
• Integer (default): Provides 500 valid states. Use this selection when you want to display different<br />
messages based on specific values from an Integer tag.<br />
• LSB (least significant bit): Provides 32 valid states (i.e., 32 bits in an integer value). Use this selection<br />
when you want to display different messages based on which bit from an integer tag is set. If more than<br />
one bit from the Integer tag is set simultaneously, the message associated with the least significant bit<br />
that is set (value 1) will be displayed.<br />
Note: If Multistate Pushbutton is the Smart Message type, only 16 different messages can be associated<br />
with the object, even for Integer or LSB values.<br />
Page 198<br />
<strong>InduSoft</strong> Web Studio
Screens and Graphics<br />
• Read Tag/Expr text box: Enter a project tag or expression. The value determines which message is displayed<br />
by the object during runtime.<br />
• Write Tag text box (optional and available for Multistate Pushbutton only): Enter the name of a project tag. The<br />
value associated with the message currently displayed by the object is written to this tag.<br />
• Align: Select the alignment of the text displayed by the Smart Message object.<br />
• Key area (optional and available for Multistate Pushbutton only): Shortcut used to go to the next message (step)<br />
using a keyboard when the Multistate Pushbutton type is selected. This option is especially useful when<br />
creating projects for runtime devices that do not provide a mouse or touch-screen interface, when the<br />
keyboard is the only physical interface available to interact with your project during runtime.<br />
• Event drop-down list (available for Multistate Pushbutton only): Select one of the following options to specify<br />
when the message is changed:<br />
• On Down: Switch to the next message when you click on the object (default).<br />
• While Down: Switch to the next message continuously while you hold the mouse button down on the<br />
object.<br />
• On Up: Switch to the next message when you release the mouse button on the object.<br />
• E-Sign (available for Multistate Pushbutton only): When this option is checked, the user will be prompted to enter<br />
the Electronic Signature before executing the animation.<br />
• Security (available for Multistate Pushbutton only): System Access Level required for the object/animation.<br />
• No line: When this option is checked, the line border of the object is not visible.<br />
• Line Weight: Defines the thickness of the line drawn around the object (the border).<br />
• Fonts: Launches the Fonts dialog, where you can configure the font settings for the text displayed in the<br />
object.<br />
• Config…: Launches the Configuration dialog, where you can configure the messages for the object, as<br />
follows:<br />
Smart Message Configuration Dialog<br />
• Data Source: The messages displayed by the object can be either configured directly on the object (Data<br />
Source = Static) or can be read from an external text file (Data Source = Text File). When the Data Source = Static,<br />
the Configuration dialog is displayed as pictured above, and you can configure all the settings on the<br />
grid. When the Data Source = Text File, the Configuration dialog displays a field for entering the path and<br />
name of the file from which the messages will be read (the source file). See "Source File Format" below<br />
for more information about the format of the text file supported by the Smart Message object when the<br />
Data Source = Text File.<br />
• Enable translation: Click (check) to enable translation during runtime using the Translation Tool.<br />
• Auto Format: When checked, if a message includes a decimal value enclosed by curly brackets (e,g,<br />
{1.2345}) or a project tag of Real type (see Text/Message below), then the value will be formatted<br />
according to the virtual table created by the SetDecimalPoints function.<br />
The following table describes the meaning of the properties associated with each message, regardless of the<br />
Data Source:<br />
<strong>InduSoft</strong> Web Studio Page 199
Screens and Graphics<br />
Property<br />
Text/Message<br />
Value<br />
Text (FG)<br />
Text (BG)<br />
Text Blink<br />
Rec (FG)<br />
Rec (BG)<br />
Rec Blink<br />
Graphic File<br />
Transparent<br />
En. Transparent<br />
Description<br />
Message (text) that will be displayed when selected during runtime. You can include tags in a message by enclosing them in curly<br />
brackets (e.g., {tagname}).<br />
You must associate a unique value with each message. during runtime, the object will display the message associated with the<br />
value that matches the value of the tag configured in the Read Tag field. If there is no such message, the message configured in<br />
the first row (State = Error) displays during runtime. When the object Type is set as Multistate Pushbutton, the value associated<br />
with the current message is also written to the tag configured in the Write Tag field (if any).<br />
Foreground color for the messages displayed during runtime.<br />
Background color for the messages displayed during runtime.<br />
If checked, the message text will blink during runtime.<br />
Line color (Border) for the rectangle behind the message.<br />
Background (Fill) color for the rectangle behind the message.<br />
If checked, the rectangle behind the message will blink during runtime.<br />
Path and name of the bitmap file (*.BMP) (if any) that will be displayed when the message associated with it is selected during<br />
runtime. If you do not specify the path, the bitmap file must be stored in your project folder.<br />
Select the color that will be transparent in the graphic file, if the En. Transparent checkbox is checked.<br />
If checked, the color selected in the Transparent field will be set as transparent in the graphic file.<br />
Note: The properties Graphic File, Transparent and En. Transparent are not available for the Message Display<br />
type.<br />
Tip: You can copy data from this dialog and paste it into an Excel worksheet, and vice versa.<br />
Source File Format<br />
This section describes the format of the text file supported by the Smart Message object when the Data Source<br />
= Text File. The main advantage of using an external text file instead of static values is that it gives you the<br />
flexibility to change the messages during runtime, by pointing to a different text file, or even by changing the<br />
content of the text file dynamically.<br />
The text file must be created in the CSV format (comma separated values), where the comma character ( , )<br />
is used to divide the columns (data) in each line (row) of the file. Therefore, you can use any CSV editor such<br />
as Microsoft Notepad and Microsoft Excel to create the CSV file with the messages and their properties for the<br />
Smart Message object.<br />
The description of each property associated with the messages is provided in the Smart Message section. The<br />
order of the data in the CSV file is described in the following table:<br />
Column # Property Default Value<br />
1 Text/Message -<br />
2 Value -<br />
3 Text (FG) 0<br />
4 Text (BG) 16777215<br />
5 Text Blink 0<br />
6 Rec (FG) 8421376<br />
7 Rec (BG) 16777215<br />
8 Rec Blink 0<br />
9 Graphic File -<br />
10 Transparent 0<br />
Page 200<br />
<strong>InduSoft</strong> Web Studio
Screens and Graphics<br />
Column # Property Default Value<br />
11 En. Transparent 0<br />
When configuring text messages that have the comma character as part of the message, you must configure<br />
the whole message between quotes (e.g., "Warning, Turn the motor Off" ); otherwise, the comma will be<br />
interpreted as a data separator instead of as part of the message.<br />
• The first line of this file is equivalent to the State = Error. In other words, if there is no message associated<br />
with the current value of the tag configured in the Read Tag field, the message configured in the first row<br />
(State = Error) is displayed during runtime.<br />
• The data configured in the Value column of the first row from this file is irrelevant. This row must always be<br />
configured, regardless of the object type (even for Multistate Pushbutton).<br />
• Only the Text/Message and Value columns are mandatory. The other columns are optional, and the default<br />
values will be used if you do not specify any value for them (see table).<br />
• The fields Text(FG), Text(BG), Rec(FG), Rec(BG) and Transparent can be configured with the code of the color<br />
associated with it. The code can be entered directly in decimal format (e.g., 255) or in hexadecimal format<br />
using the syntax ‐value (e.g., ‐0000FF).<br />
• The fields Text Blink, Rec Blink and En. Transparent can be configured with Boolean values 0 or 1 (0 = Unchecked; 1<br />
= Checked), or with the keywords FALSE or TRUE (FALSE = Unchecked; TRUE = Checked).<br />
Example:<br />
Error Message,,0,16777215,1,8421376,16777215,1,error.bmp,0,0<br />
Message Zero,0,0,16777215,0,8421376,16777215,0,open.bmp,65280,1<br />
Message Ten,10,0,16777215,0,8421376,16777215,0,closed.bmp,65280,1<br />
Message Twenty,20,0,16777215,0,8421376,16777215,0,,0,0<br />
Message Thirty,30,0,16777215,0,8421376,16777215,0,,0,0<br />
Tip: You can use the Smart Message editor (Data Source = Static) to configure the messages, values<br />
and colors. To do so, select the configuration, copy it and paste it into an Excel worksheet. Then,<br />
you can save the Excel worksheet as a CSV file (File > Save As). This procedure provides you with a<br />
user friendly interface for configuring the color codes.<br />
Libraries<br />
SYMBOLS<br />
The Library is a visual browser for all of the Symbols that are available to be inserted in a project screen. To<br />
open the Library window, do one of the following:<br />
• On the Graphics tab of the ribbon, in the Libraries group, click Symbols; or<br />
<strong>InduSoft</strong> Web Studio Page 201
Screens and Graphics<br />
• In the Graphics tab of the Project Explorer, double-click Symbols.<br />
Symbols Library window<br />
The Library is divided into two main directories: the Project Symbols directory contains the same user-made<br />
Symbols that are saved in the Symbols folder of the current project; and the System Symbols folder contains<br />
all of the premade Symbols that are installed with IWS, sorted by category (e.g., Buttons, Meters, Tanks).<br />
To select a Symbol and place it in a project screen:<br />
1. Find the Symbol you want in the Library and then double-click it. The Library window will automatically<br />
close and the mouse cursor will change to indicate that you have a Symbol waiting to be placed.<br />
2. Return to the project screen where you want to place the Symbol.<br />
3. Click anywhere in the project screen to place the selected Symbol.<br />
4. Edit the Symbol's Object Properties as needed, including any Custom Properties.<br />
For more information, please see Inserting a Symbol in a Screen.<br />
Making a User-Made Symbol Available to Other Projects<br />
User-made Symbols are normally available only in the project where they were initially created and saved —<br />
that is, the Project Symbols directory of the Library is specific to each project. However, you can send a usermade<br />
Symbol to the System Symbols directory, to make it available to all projects:<br />
1. Right-click on the Symbol file ( .sym ) in the Symbols folder and choose Send to System Symbols from the<br />
shortcut menu. A standard Save As dialog is displayed, pointing to the \Symbol directory of IWS (instead<br />
of the \Symbols directory of the current project).<br />
Saving a Symbol<br />
2. Choose a location to save the Symbol file. You can choose one of the existing categories/directories, or you<br />
can create a new one.<br />
Page 202<br />
<strong>InduSoft</strong> Web Studio
Screens and Graphics<br />
3. Click Save. The Symbol file is saved chosen location and the Symbol is displayed in System Symbols<br />
directory of the Library.<br />
Saving your own project symbols<br />
Saving a Symbol<br />
A Symbol is a set of one or more Objects that is saved to the Symbols folder (in the Graphics tab of the Project<br />
Explorer), so that you can reuse it again and again in your projects.<br />
Every time you reuse a Symbol, you actually make a copy that is linked to the master Symbol file in the<br />
Symbols folder. (These linked copies are also called "instances" of the Symbol.) Thereafter, if you make any<br />
changes to the Master Symbol, then those changes automatically propagate to every linked copy in every<br />
project.<br />
You can customize each linked copy of the Master Symbol by defining Custom Properties. For example, when<br />
you create a gauge that displays tank levels and then save that gauge as a Master Symbol, you can define<br />
Custom Properties on the Symbol that will allow each linked copy to display the level of a different tank.<br />
Creating a Master Symbol<br />
Symbols Folder in the Graphics Tab<br />
To create a master Symbol and save it to the Symbols folder:<br />
1. Design your Symbol just as you would normally draw a project screen, using any combination of Static<br />
and Active Objects. For example, three check boxes in a rectangular pane:<br />
Drawing Objects in a Screen<br />
<strong>InduSoft</strong> Web Studio Page 203
Screens and Graphics<br />
2. Select the Object(s) or Group that you want to save as a Symbol.<br />
Selecting the Objects<br />
Note: It is not necessary to make a Group out of two or more Objects before saving them as a<br />
Symbol. Saving the Objects together as a Symbol effectively groups them.<br />
There is a situation, however, where you may want to group the Objects first. A Symbol can have only one<br />
Hint. If more than one Object has a Hint configured on it (in the Object Properties), those Hints are not<br />
shown when the Objects are saved together as a Symbol. To specify a Hint for the Symbol as a whole, you<br />
must first group the Objects and then configure the Hint on the Group. That Hint will carry through when<br />
you save the Group as a Symbol.<br />
3. Right-click on the selection, and then click Create Linked Symbol on the shortcut menu.<br />
Creating a Linked Symbol<br />
4. A standard Save As dialog is displayed, and you are prompted to give the new Symbol a file name. Symbol<br />
files ( .sym ) are saved in the \Symbol folder of your project.<br />
Saving the Symbol File<br />
Page 204<br />
<strong>InduSoft</strong> Web Studio
Screens and Graphics<br />
5. Click Save to save the file. The Symbol appears in the Symbols folder, in the Graphics tab of the Project<br />
Explorer.<br />
Symbol File in the Project Explorer<br />
The Symbol also appears in the Project Symbols folder of the Library.<br />
The Symbol is now ready to be reused in your project, but the way it is currently saved, every copy will have<br />
identical properties. You must now define Custom Properties on the Symbol — that is, the properties you<br />
want to be able to customize each time you reuse the Symbol.<br />
Editing the Master Symbol<br />
You can edit a master Symbol after you've initially saved it, to add or delete Objects in the Symbol or to define<br />
Custom Properties on it. Remember that any changes you make to the master Symbol will automatically<br />
propagate to every linked copy in every project.<br />
Note: There is one exception. If you change the Hint on a Symbol — as described in "Creating<br />
a Master Symbol" — then the change will appear only on new instances of the Symbol. Existing<br />
instances will be unchanged.<br />
To edit a Symbol:<br />
1. Right-click on the Symbol file in the Symbols folder, and then choose Edit from the shortcut menu.<br />
Editing the Symbol File<br />
Tip: You can also right-click on any instance of the Symbol and choose Edit Linked Symbol from the<br />
shortcut menu.<br />
The Symbol file is opened for editing in its own window. This Symbol Editor works in the same way as a<br />
regular Screen Editor, except that every Object in the window is part of the Symbol. If you add, move or<br />
delete Objects in the Symbol Editor, then you may change the size or shape of the Symbol and disrupt the<br />
layout of any Screens where it is used.<br />
Symbol File Opened for Editing<br />
<strong>InduSoft</strong> Web Studio Page 205
Screens and Graphics<br />
Besides adding, moving or deleting Objects in the Symbol, you can also edit the Object Properties as you<br />
normally would. You may want some properties to be the same in every instance of the Symbol, but other<br />
properties need to be customized according to where and how the Symbol is used. In this example, you<br />
probably want to customize the captions for the three check boxes, the tags with which the check boxes<br />
are associated, and the caption for the pane itself.<br />
2. Select the first Object in the Symbol and open its Object Properties. For example, the first check box:<br />
Object Properties for the First Check Box<br />
3. In any field where you would normally configure a tag, expression, or value, you can instead define a<br />
Custom Property using the sytax…<br />
#[Category.]Property:[Value]<br />
…where:<br />
• Category is an optional name for a collection of related properties, such as all captions or all Check<br />
Box values. If you do not specify Category for a property, then it will be automatically listed under the<br />
"Main" category.<br />
• Property is a label to identify the specific property. Property is required for each property, and it<br />
must always be followed by a colon (:).<br />
• Value is an optional default value for the property.<br />
Note: All Tag/Expression syntax rules apply to Value, including tag names, pointers, arrays,<br />
strings, numerical and boolean values, and scripting functions.<br />
In the following example, we want to be able to customize which tag will be set when the Check Box is<br />
selected or cleared. So, in the Tag field, type #Option1.Tag: as shown.<br />
Defining a Custom Property for the Tag Field<br />
When you go to complete the properties on an instance of the Symbol, #Option1.Tag: will appear like<br />
this:<br />
Custom Properties on a Symbol<br />
Page 206<br />
<strong>InduSoft</strong> Web Studio
Screens and Graphics<br />
But more about that later…<br />
4. Depending on the context, some Object properties require a specific type of value like a String, a Boolean<br />
or a numerical value. For these properties, you must enclose the Custom Property declaration in curly<br />
brackets ({}).<br />
In this example, the Caption field requires a String, so type {#Option1.Caption:"Option 1"} as shown.<br />
Defining a Custom Property for the Caption Field<br />
Again, when you go to complete the properties on an instance of the Symbol, they will appear like this:<br />
Custom Properties on a Symbol<br />
5. Repeat steps 2 through 4 as needed, to define the rest of the Custom Properties on the Symbol.<br />
In this example, the finished Symbol has all of the following properties:<br />
6. Save the Symbol and close the Symbol Editor.<br />
Custom Properties on a Symbol<br />
7. On the Home tab of the ribbon, in the Tools group, click Verify. This will update all existing instances of the<br />
Symbol in your project.<br />
<strong>InduSoft</strong> Web Studio Page 207
Screens and Graphics<br />
Adding Tooltips to Custom Properties<br />
You can configure a description for each Custom Property available in the Symbol. After creating a Symbol,<br />
open it with the Symbol Editor, right-click in the Symbol Editor (not on the Symbol itself) and choose Edit<br />
Symbol Properties from the shortcut menu.<br />
When assigning values to the Custom Properties of the Symbol on the screens, the user can read the<br />
description as Tooltips just by moving the mouse cursor on the property name, as illustrated on the following<br />
picture:<br />
Tooltip Showing Description of the Property<br />
Making a User-Made Symbol Available to Other Projects<br />
User-made Symbols are normally available only in the project where they were initially created and saved.<br />
However, you can send a user-made Symbol to the System Symbols folder of the Library, to make it available<br />
to all of your projects:<br />
1. In the Symbols folder of the Project Explorer, right-click the desired Symbol file ( .sym ) and then choose<br />
Send to System Symbols from the shortcut menu. A standard Save As dialog is displayed, automatically<br />
pointing to the \Symbol sub-directory of the IWS program directory instead of the \Symbol sub-folder of<br />
your project folder.<br />
Saving a Symbol<br />
2. Choose a location in which to save the Symbol file. You can choose one of the existing categories/folders,<br />
or you can create a new one.<br />
Page 208<br />
<strong>InduSoft</strong> Web Studio
Screens and Graphics<br />
3. Click Save. The Symbol file is saved in the specified location and the Symbol is displayed in the System<br />
Symbols folder of the Library.<br />
For more information, see Using the Library.<br />
Saving a Symbol<br />
Inserting a Symbol in a Screen<br />
To insert a Symbol in a Screen and then complete its Custom Properties:<br />
1. Open the desired project screen from the Screens folder, or insert a new screen. The screen is opened for<br />
editing.<br />
2. Open the Symbols Library by doing one of the following:<br />
• On the Graphics tab of the ribbon, in the Libraries group, click Symbols;<br />
• Double-click Symbols in the Project Explorer; or<br />
• Right-click in the screen where you want to insert the symbol, and then click Insert Linked Symbol on the<br />
shortcut menu.<br />
3. Select the symbol from the Symbols Library, and then click in the screen:<br />
Symbol Placed in a Screen<br />
Once the Symbol is inserted, you can manipulate it like any other object in the screen. You can align<br />
and distribute it with other Objects, and you can apply Animations to it. However, the first thing to do is<br />
complete the Custom Properties for this instance of the Symbol.<br />
4. Open the Object Properties for the Symbol.<br />
Object Properties dialog for the Symbol<br />
<strong>InduSoft</strong> Web Studio Page 209
Screens and Graphics<br />
5. Click Expand to open the Symbol Properties dialog.<br />
Symbol Properties dialog for the Symbol<br />
To see all of the properties at the same time, select the Display properties from all categories check box.<br />
Displaying Properties from All Categories<br />
6. Enter the property values as needed. In this example, the three check boxes are used to determine whether<br />
to alert Tom, Dick and/or Harry. The captions are updated accordingly, and the check box tags are<br />
configured with the first three elements of a Boolean array called AlertOptions.<br />
Completed Properties for the Symbol<br />
7. Click OK to close the Symbol Properties dialog, and then close the Object Properties dialog.<br />
The Custom Properties are resolved during runtime, as shown below.<br />
Page 210<br />
<strong>InduSoft</strong> Web Studio
Screens and Graphics<br />
Symbol During Editing (top) and During Runtime (bottom)<br />
Note: Remember, the completed Custom Properties on each instance of a Symbol are independent<br />
from every other instance of that Symbol, but if you make any changes to the master Symbol file,<br />
then those changes automatically propagate to every instance.<br />
ACTIVEX CONTROL OBJECT<br />
On the Graphics tab, in the Libraries group, click ActiveX Control to open the Insert ActiveX Control dialog, which<br />
you can use to place ActiveX components on your screen.<br />
When the dialog opens (as in the following figure), it contains a list of all ActiveX components that are<br />
registered on your PC.<br />
Insert ActiveX Control dialog<br />
Note: When you use ActiveX controls in your project, your runtime stations should have the same<br />
controls already installed and registered. Stations often have "auto download" and "auto install"<br />
features disabled for security reasons, so they may not be able to get ActiveX controls that are<br />
called by your project. Consult your hardware manufacturer and ActiveX controls provider for more<br />
information about how to manually install controls.<br />
If you still want to enable automatic download of ActiveX controls, you can do so by manually<br />
editing your project file (project_name.app) to include the following settings:<br />
[UsedControls]<br />
EnableDownload=1<br />
Count=number of controls<br />
[UsedControl1]<br />
CLSID=class ID of the ActiveX control<br />
Version=version of the ActiveX control<br />
Codebase=URL of the ActiveX control file, or of the .CAB file that contains the<br />
ActiveX control files<br />
RegFile1=name of a specific .OCX or .DLL file within the .CAB file; see below<br />
RegFilen=name of a specific .OCX or .DLL file within the .CAB file; see below<br />
<strong>InduSoft</strong> Web Studio Page 211
Screens and Graphics<br />
…<br />
[UsedControln]<br />
…<br />
The CLSID and Version settings are required for each ActiveX control, and they must match the<br />
ID and version of the actual control file(s) to which Codebase links. This allows a runtime station<br />
to check the control against those that are already registered. If the settings do not match, then the<br />
runtime station may unnecessarily download the same control again.<br />
If you don't know the CLSID and Version settings for an ActiveX control, you can find them<br />
in the registry key of an already installed and registered control. Search for the control file in<br />
HKEY_CLASSES_ROOT\CSLID in the Windows Registry.<br />
Also, the URL for the Codebase setting can be either absolute or relative to the Web server's "home"<br />
directory. For example:<br />
Codebase=http://server_address/AddOns/IndDateTimePick.ocx<br />
…or…<br />
Codebase=AddOns/IndDateTimePick.ocx<br />
Finally, the Regfile settings are required only if Codebase links to a .CAB file. If it does, then<br />
use one or more Regfile settings to name the specific files within the .CAB file that must be<br />
downloaded and registered.<br />
ActiveX controls are components designed according to a standard. Because <strong>InduSoft</strong> Web Studio is an<br />
ActiveX container, you can configure and run ActiveX controls in the screens created with IWS. ActiveX<br />
controls can provide the following interfaces:<br />
• Properties: Variables whose values can be read and/or written for your project (e.g., Object Color, FileName,<br />
URL, and so forth)<br />
• Methods: Functions from the ActiveX object that can be triggered by your project (e.g., open a dialog,<br />
execute a calculation, and so forth)<br />
• Events: Internal messages that can trigger the execution of expressions in your project (e.g., Mouse_Click,<br />
Download_Completed, and so forth)<br />
The name of the properties, methods and events supported by each ActiveX depends on its own<br />
implementation.<br />
There are two different ways to interface your project with the ActiveX control:<br />
• By using the ActiveX functions XGet(), XSet() and XRun()<br />
OR<br />
• By using the Object Properties window to configure the object<br />
Double-click on the ActiveX Control to open the Object Properties dialog.<br />
Object Properties: ActiveX Control<br />
The Object Properties window displays the name of the ActiveX control. Generally, each ActiveX control is<br />
either a *.dll or a *.ocx file registered in your local computer. You must assign a name (alias) to the ActiveX<br />
Page 212<br />
<strong>InduSoft</strong> Web Studio
Screens and Graphics<br />
control on the Name field (e.g., MyControl). This name is used to reference the object when calling one of the<br />
ActiveX functions that are provided in the Built-in Scripting Language.<br />
Note: You should not configure two ActiveX controls on the same screen with the same name. For<br />
instance, if you insert two "Windows Media Player" ActiveX controls on the same screen, and assign<br />
the name MyMP1 to one object (Name field), you cannot assign the same name to the second object<br />
on the same screen. You would have to assign the name MyMP2, for example, to the second object.<br />
The Property Pages button opens the standard window for configuring the Static Properties (if any). The layout<br />
and the options in this dialog depend on the implementeation of each ActiveX Control. Use this interface to<br />
set properties that should not be changed during runtime (fixed properties).<br />
The Configuration button on the Object Properties window opens dialogs that allow you to do the following:<br />
• Associate tags to properties of the ActiveX Control;<br />
• Trigger methods from the ActiveX Control based on tag change; and<br />
• Configure scripts, which are executed when Events from the ActiveX Control occur.<br />
The following sections describe how to configure these interfaces.<br />
Note: Although the Configuration dialog displays the list of all properties, methods and events, you<br />
only have to configure the items that you need for your project.<br />
The screen shots used in the following sections depict the Acrobat 3D Office control. The names of the<br />
properties, methods and events vary for each ActiveX control, but the configuration interface is the same. The<br />
concepts described here apply to all controls.<br />
Configuring Properties<br />
The Properties tab provides a grid with the following fields:<br />
Configuration Dialog – Properties Tab<br />
• Property: Lists all properties available from the ActiveX object, and indicate their types:<br />
Property Icon<br />
Property Type<br />
Boolean<br />
Integer<br />
Real<br />
String<br />
• Tag/Expression: The tag configured in this field is associated with the respective property of the ActiveX<br />
object. The Action column will define whether the value of this tag will be written to the ActiveX property,<br />
or if the value of the ActiveX property will be written to this tag (or both).<br />
<strong>InduSoft</strong> Web Studio Page 213
Screens and Graphics<br />
Note: You can configure an expression in this field if you want to write the result of an<br />
expression to the property of the ActiveX object. However, in this case, the value of the property<br />
cannot be read back to one tag (unless you use the XGet() function). Therefore, an expression is<br />
configured in this field, the Scan field is automatically set to Set.<br />
• Action: Defines the direction of the interface between the tag or expression configured in the Tag/<br />
Expression field and the ActiveX property, according to the following table:<br />
Action<br />
Get<br />
Set<br />
Get+Set<br />
Set+Get<br />
Description<br />
Read the value of the ActiveX property and write it to the tag configured in the Tag/Expression field.<br />
Write the value from the tag or expression configured in the Tag/Expression field into the ActiveX property.<br />
Executes both actions (Get and Set). However, when opening a screen with the ActiveX object, IWS executes the Get<br />
command before executing any Set command. That is, the tag configured in the Tag/Expression field is updated with the<br />
value of the ActiveX property when IWS opens the screen where the ActiveX is configured.<br />
Executes both actions (Get and Set). However, when opening a screen with the ActiveX object, IWS executes the Set<br />
command before executing any Get command. That is, the ActiveX property is updated with the value of the tag configured in<br />
the Tag/Expression field when IWS opens the screen where the ActiveX is configured.<br />
Note: When the value of the property is "Read-only" (cannot by overwritten by your project), the<br />
Action field is automatically set to Get.<br />
• Scan: Defines the polling method to get values from the ActiveX propreties, according to the following table:<br />
Scan<br />
No<br />
Always<br />
Description<br />
The value of the ActiveX property is read and written to the tag configured in the Tag/Expression field, only when the screen<br />
with the ActiveX object is open, and when the ActiveX object sends a message to IWS to update this tag.<br />
IWS keeps polling the value of the ActiveX property and updating the tag configured in the Tag/Expression field with this value.<br />
Note: Some ActiveX controls are designed to send messages to their containers (e.g., your project)<br />
indicating that a property changed value and the new value should be read (Get) again. However,<br />
other ActiveX controls do not implement this algorithm. In this case, the only way to get the<br />
updated values of the ActiveX properties is to keep polling these values from the ActiveX control<br />
(Scan=Always).<br />
Configuring Methods<br />
The Methods tab provides a grid with the following fields:<br />
Configuration Dialog – Methods Tab<br />
• Method: List all methods available from the ActiveX object.<br />
Page 214<br />
<strong>InduSoft</strong> Web Studio
Screens and Graphics<br />
• Parameters: The tags configured in this field are associated with the parameters of the method of the<br />
corresponding ActiveX object. If the method does not support any parameter, the fixed text is<br />
displayed in the Parameters field. Otherwise, you can type the tags associated in the parameters of the<br />
ActiveX object. When the method has more than one parameter, you can type one tag for each parameter,<br />
separating them by a comma ( , ). For example, TagA , TagB , TagC. When the method is executed,<br />
either the value of the tags are written to the parameters of the method (input parameters), or, after the<br />
method is executed, the ActiveX writes the value of the parameters to the tags (output parameters).<br />
Tip: When you click the Browse button ( ), it will display the list of parameters supported by<br />
the method, allowing you to associate one tag with each parameter.<br />
• Trigger: When the tag configured in this field changes value, the respective method of the ActiveX control is<br />
executed.<br />
• Return: The tag configured in this field receives the value returned by the method (if any).<br />
Configuring Events<br />
The Events tab provides a grid with the following fields:<br />
Configuration Dialog – Events Tab<br />
• Event: List all events available from the ActiveX object.<br />
• Parameters: The tags configured in this field are associated with the parameters of the event of the<br />
corresponding ActiveX object. If the event does not support any parameter, the fixed text is<br />
displayed in the Parameters field. Otherwise, you can type the tags associated with the parameters of the<br />
ActiveX object. When the event has more than one parameter, you can type one tag for each parameter,<br />
separating them by a comma (,). For example, TagA , TagB , TagC. When the event is generated, either<br />
the value of the tags are written to the parameters of the event (input parameters), or the parameter values<br />
are written to the tags (output parameters).<br />
Tip: When you click the Browse button ( ), it will display the list of parameters supported by<br />
the event, allowing you to associate one tag with each parameter.<br />
• Script: The script configured in this field will be executed when the event is triggered by the ActiveX control.<br />
Tip: When you click the Browse button ( ), it will display a dialog with the complete script<br />
associated with the event. The main dialog displays only the expression configured in the first<br />
line of the script.<br />
.NET CONTROL OBJECT<br />
.NET Components are designed according to the Microsoft .NET Framework, which is a standard for modular<br />
programming technologies. Because IWS is a .NET container, you can configure and run .NET Components in<br />
your project screens. The actual functions of a .NET Component are contained within a .NET Control object,<br />
which provides the configuration dialogs.<br />
.NET Components include the following interfaces:<br />
<strong>InduSoft</strong> Web Studio Page 215
Screens and Graphics<br />
• Properties: Variables whose values can be read and/or written for your project (e.g., Object Color, FileName,<br />
URL, and so forth)<br />
• Methods: Functions from the .NET Component that can be triggered by your project (e.g., open a dialog,<br />
execute a calculation, and so forth)<br />
• Events: Internal messages that can trigger the execution of expressions in your project (e.g., Mouse_Click,<br />
Download_Completed, and so forth)<br />
The properties, methods and events supported by each .NET Component vary according to the component's<br />
implementation.<br />
Caution: When using .NET Components in your project, make sure that the target system (runtime<br />
station) can support the same components and that they are properly installed and registered. Your<br />
project includes links to the .NET Components; however, the installation of these components on the<br />
target system must be done separately. Furthermore, when .NET Components are used on screens<br />
open in remote Thin Clients, the .NET Components must also be manually installed on the Thin<br />
Client stations. The Microsoft Windows operating system installs a large selection of components<br />
by default, but additional components are offered by third-party providers. Consult your .NET<br />
Component provider for further information about how to install.<br />
Selecting and Placing a .NET Control Object<br />
To select and place a .NET Control object in your project screen:<br />
1. On the Graphics tab, in the Libraries group, click .NET Control.<br />
2. When the .NET Framework Components dialog opens (as in the following figure), it contains a list of<br />
all .NET Components that are registered on your computer.<br />
.NET Framework Components dialog<br />
3. Select a component from the list, and then click OK to place it in your project screen. You can also click the<br />
Browse… button to find an unregistered component on your computer.<br />
Tip: Registered .NET Components are typically stored in the following directory:<br />
C:\WINDOWS\Microsoft.NET\Framework\<br />
However, you can have the application include unregistered components in the .NET Framework<br />
Components dialog by editing the project_name.APP file to add this parameter:<br />
[Execution Environment]<br />
DotNetControlPath=OptionalPath<br />
For example:<br />
[Execution Environment]<br />
Page 216<br />
<strong>InduSoft</strong> Web Studio
Screens and Graphics<br />
DotNetControlPath=C:\DOTNET CONTROLS BACKUP<br />
Thereafter, the .NET Framework Components dialog will list all registered components and all<br />
components found in the specified directory.<br />
4. By default, a new .NET Control object is placed in the upper-left corner of your project screen. Click on the<br />
object and drag it to where you want it placed.<br />
5. Once the object is placed, double-click on it to open its Object Properties dialog.<br />
Object Properties: .NET Control<br />
The Object Properties dialog shows the name of the .NET Component. You must assign a name (alias) to the<br />
component in the Name box (e.g., CheckBox1). This name is used to reference the component when using the<br />
scripting languages (VBScript and built-in scripting).<br />
Note: You should not configure two .NET Control objects on the same screen with the same name.<br />
For instance, if you place two CheckBox components on the same screen and assign the name<br />
CheckBox1 to one object (Name field), you cannot assign the same name to the second object on the<br />
same screen. You would have to assign the name CheckBox2, for example, to the second object.<br />
The Property Pages button opens the standard window for configuring the Static Properties (if any). The layout<br />
and the options in this dialog depend on the implementeation of each .NET Component. Use this interface to<br />
set properties that should not be changed during runtime (fixed properties).<br />
The Members button on the Object Properties dialog opens additional dialogs that allow you to do the following:<br />
• Associate tags to properties of the .NET Component<br />
• Trigger methods from the .NET Component based on tag change<br />
• Configure scripts, which are executed when Events from the .NET Component occur<br />
The following sections describe how to configure these interfaces.<br />
Note: Although the Members dialog displays the list of all properties, methods and events, you only<br />
have to configure the items that you need for your project.<br />
The screen shots used in the following sections depict the CheckBox component. Although the names of<br />
properties, methods and events varies by component, the configuration interface is the same for any .NET<br />
Component. The concepts described here apply to all of them.<br />
<strong>InduSoft</strong> Web Studio Page 217
Screens and Graphics<br />
Configuring Properties<br />
The Properties tab provides a grid with the following fields:<br />
Members Dialog – Properties tab<br />
• Property: List all properties available from the .NET Component, and indicate their types:<br />
Property Icon<br />
Property Type<br />
Boolean<br />
Integer<br />
Real<br />
String<br />
• Tag/Expression: The tag configured in this field is associated with the respective property of the .NET<br />
Component. The Action column will define whether the value of this tag will be written to the property, or if<br />
the value of the property will be written to this tag (or both).<br />
• Action: Defines the direction of the interface between the tag or expression configured in the Tag/<br />
Expression field and the .NET property, according to the following table:<br />
Action<br />
Get<br />
Set<br />
Get+Set<br />
Set+Get<br />
Description<br />
Read the value of the property and write it to the tag configured in the Tag/Expression field.<br />
Write the value from the tag or expression configured in the Tag/Expression field into the property.<br />
Executes both actions (Get and Set). However, when opening a screen with the .NET Component, IWS executes the Get<br />
command before executing any Set command. That is, the tag configured in the Tag/Expression field is updated with the<br />
value of the property when IWS opens the screen where the .NET Component is configured.<br />
Executes both actions (Get and Set). However, when opening a screen with the .NET Component, IWS executes the Set<br />
command before executing any Get command. That is, the property is updated with the value of the tag configured in the Tag/<br />
Expression field when IWS opens the screen where the .NET Component is configured.<br />
Note: When the value of the property is "Read-only" (cannot by overwritten by your project), the<br />
Action field is automatically set to Get.<br />
• Scan: Defines the polling method to get values from the propreties. For .NET Components, all properties<br />
scan Always by default. That is, IWS keeps polling the value of the property and updating the tag configured<br />
in the Tag/Expression field with this value.<br />
Page 218<br />
<strong>InduSoft</strong> Web Studio
Screens and Graphics<br />
Configuring Methods<br />
The Methods tab provides a grid with the following fields:<br />
Members Dialog – Methods tab<br />
• Method: Lists all methods available from the .NET Component.<br />
• Parameters: The tags configured in this field are associated with the corresponding method. If the method<br />
does not support any parameter, then the fixed text is displayed. Otherwise, you can enter the tags<br />
that you want to associate with the parameter. When the method has more than one parameter, you can<br />
enter one tag for each parameter, separating them by a comma (,). For example, TagA , TagB , TagC.<br />
Tip: When you click the Browse button ( ), it will display the list of parameters supported by<br />
the method, allowing you to associate one tag with each parameter.<br />
When the method is executed, either the value of the tags are written to the parameters of the method<br />
(input parameters), or, after the method is executed, the .NET Component writes the value of the<br />
parameters to the tags (output parameters).<br />
• Trigger: When the tag configured in this field changes value, the respective method of the .NET Component<br />
is executed.<br />
• Return: The tag configured in this field receives the value returned by the method (if any).<br />
Configuring Events<br />
The Events tab provides a grid with the following fields:<br />
Members Dialog – Events tab<br />
• Event: Lists all events available from the .NET Component.<br />
• Parameters: The tags configured in this field are associated with the corresponding event. If the event does<br />
not support any parameter, then the fixed text is displayed. Otherwise, you can enter the tags that<br />
<strong>InduSoft</strong> Web Studio Page 219
Screens and Graphics<br />
you want to associate with the parameter. When the event has more than one parameter, you can enter<br />
one tag for each parameter, separating them by a comma (,). For example, TagA , TagB , TagC.<br />
Tip: When you click the Browse button ( ), it will display the list of parameters supported by<br />
the event, allowing you to associate one tag with each parameter.<br />
When the event occurs, either the value of the tags are written to the parameters of the method (input<br />
parameters), or, after the event occurs, the .NET Component writes the value of the parameters to the tags<br />
(output parameters).<br />
• Script: The script configured in this field will be executed when the event is triggered by the .NET<br />
Component.<br />
Tip: When you click the Browse button ( ), it will display a dialog with the complete script<br />
associated with the event. The main dialog displays only the expression configured in the first<br />
line of the script.<br />
ADDING A LINK TO AN EXTERNAL IMAGE FILE<br />
To add a link to an external image file, so that you can change the image during project runtime, use a Linked<br />
Picture screen object.<br />
This task assumes that you have a Screen worksheet open for editing.<br />
Also, you must decide where exactly the image file will be stored:<br />
• If you want the image file to be downloaded with the rest of the project files to the target system, then<br />
it must be stored in the project folder (e.g., […]\Documents\<strong>InduSoft</strong> Web Studio v7.1 Projects<br />
\projectname\).<br />
• If the image file will be stored elsewhere on the target system or the network, then note the complete file<br />
path.<br />
Tip: If you want to embed the image data in the Screen worksheet file rather than link to an<br />
external image file, and if you do not need to change the image during project runtime, consider<br />
using a Bitmap screen object instead.<br />
1. On the Graphics tab of the ribbon, in the Libraries group, click Linked Picture.<br />
An Open dialog is displayed.<br />
2. Use the dialog to locate and select the image file, and then click OK.<br />
The image is added to the worksheet as a Linked Picture screen object.<br />
3. Double-click the screen object.<br />
The Object Properties: Linked Picture dialog is displayed.<br />
Object Properties: Linked Picture<br />
4. In the Link File box, examine the link to the image file.<br />
If the image file is stored in the project folder, then the link is a relative to that folder. If the image file is<br />
stored elsewhere, then the link is a complete file path.<br />
5. If you want to be able to change the link during project runtime, type a reference to a String tag (e.g.,<br />
{tagname}).<br />
Page 220<br />
<strong>InduSoft</strong> Web Studio
Screens and Graphics<br />
Then, during project runtime, the link will be refreshed whenever you change the value of the String<br />
tag. The tag value must have the same format as a normal link: a relative file path for a file stored in the<br />
project folder, or a complete file path for a file stored elsewhere on the target system or the network.<br />
6. Close the Object Properties dialog.<br />
Applying animations to screen objects<br />
Use the Animations group to apply animations to a screen object or group of objects. Animations enable you to<br />
modify object properties on the fly (during runtime) according to tag values. Some animations also enable you<br />
to execute commands or insert values (set points) to the tags.<br />
COMMAND ANIMATION<br />
Animations group<br />
On the Graphics tab, in the Animations group, click Command to add the animation to a selected object or group of<br />
objects. The animation enables you to click on the object or press a pre-defined key to execute the command<br />
at runtime. Double-click on the object to view its object properties.<br />
Object Properties: Command<br />
The Command animation provides one tag for each one of the events supported by it. Notice that more than<br />
one event can be configured simultaneously for the same Command animation:<br />
• On Down: Executes the command/script once when the user clicks on the object with the left mouse button.<br />
• On While: Keeps executing the command/script continuously while the mouse pointer is pressed on the<br />
object. The period (in milliseconds) of execution for the command/script is set in the Rate field from the<br />
Configuration dialog screen, except for the VBScript option, which is executed as fast as possible.<br />
• On Up: Executes the command/script once when the user releases the left mouse button on the object.<br />
• On Right Down: Executes the command/script once when the user clicks on the object with the right mouse<br />
button.<br />
• On Right Up: Executes the command/script once when the user releases the right mouse button on the<br />
object.<br />
• On Double Click: Executes the command/script once when the user double-clicks on the object with the left<br />
mouse button.<br />
Note:<br />
• The project runtime handles touchscreen actions the same as mouse pointer actions.<br />
<strong>InduSoft</strong> Web Studio Page 221
Screens and Graphics<br />
• The events On Right Down, On Right Up and On Double Click are not supported in projects<br />
running on Windows Embedded target systems.<br />
• When creating a project for a touchscreen device, keep in mind that events On Right Down<br />
and On Right Up cannot be triggered on such devices.<br />
• Type menu: This setting defines the type of action that must be executed by the event of the Command<br />
animation. Notice that each event has its own type. Therefore, the same Command animation can be<br />
configured with different types of action for different events. The following types are supported:<br />
Type<br />
Description<br />
Built#in Language Allows you to configure a script using the IWS built-in language. When this type is selected, the user can configure up to 12<br />
expressions for each event in the Expression column. The expressions are executed sequentially from the first row until the<br />
last one when the event is triggered. The result of each expression is written to the tag configured in the Tag column (if any).<br />
Consult the Built-in Scripting Language chapter for more information.<br />
VBScript<br />
Open Screen<br />
Close Screen<br />
Set Tag<br />
Reset Tag<br />
Toggle Tag<br />
Allows you to configure a script using the standard VBScript language. When this type is selected, the user can configure<br />
a script in the VBScript editor for the Command animation. Consult the VBScript chapter for further information about the<br />
VBScript language.<br />
Allows you to configure the Command animation to open a specific screen when the event is triggered during runtime.<br />
This type is equivalent to the Open function. You can either type the screen name in the Open Screen field or browse it.<br />
Furthermore, you can type a string tag between curly brackets {TagName} in this field. When the event is executed, the project<br />
will attempt to open the named screen.<br />
Allows you to configure the Command animation to close a specific screen when the event is triggered during runtime. This<br />
type is equivalent to the Close function. You can either type the screen name in the Close Screen field or browse it. You<br />
can also type a string tag between curly brackets {TagName} in this field. When the event is executed, the project will attempt<br />
to close the named screen.<br />
Allows you to configure the Command animation to set a tag when the event is triggered during runtime. You can either<br />
type the tag name in the Set Tag field or browse it. When the event is executed, the project will write the value 1 to the tag<br />
configured in this field.<br />
Allows you to configure the Command animation to reset a tag when the event is triggered during runtime. You can either<br />
type the tag name in the Reset Tag field or browse it. When the event is executed, the project will write the value 0 to the tag<br />
configured in this field.<br />
Allows you to configure the Command animation to toggle a tag when the event is triggered during runtime. You can either<br />
type the tag name in the Toggle Tag field or browse it. When the event is executed, the project will toggle the value of the tag<br />
configured in this field.<br />
• Config button: Launches the Configuration dialog, where the Command animation can be fully configured.<br />
• Back to button: Click to go back to the object properties of the underlying Button object.<br />
Page 222<br />
<strong>InduSoft</strong> Web Studio
Screens and Graphics<br />
Configuration dialog<br />
This dialog allows you to fully configure the Command animation…<br />
Configuration dialog<br />
The event tabs (e.g., On Down, On While, etc.) and the Type menu are the same as in the Object Properties<br />
dialog described above. The remaining settings are shared for all events:<br />
• Options pane:<br />
• Enable Focus checkbox: When this option is checked, the object that the Command animation was<br />
applied to can receive the focus during runtime by the navigation keys.<br />
• Force checkbox: When this option is checked, any tag that receives a value will generate events based<br />
on its change, even if the value of the tag in question does not actually change. For instance, if a tag<br />
has the value 0 and the Command animation overwrites the same value 0 to this tag, any other task<br />
in the project runtime will recognize that this tag changed value (even if it did not) after executing the<br />
animation. This option is useful when you want to make sure that actions driven by tag changes (e.g.,<br />
Write on Tag Change from a communication driver) are triggered after the Command animation is executed.<br />
Please keep in mind that if the tag's value does not actually change, then the tag's timestamp<br />
(tagname->timestamp) will not update either.<br />
Note: For projects created with <strong>InduSoft</strong> Web Studio v6.1+SP3 or earlier, the Force option is<br />
enabled by default and cannot be disabled.<br />
• Beep checkbox: When this option is checked, a short beep is played when the Command is executed.<br />
This option is useful to provide an audio feed-back to the user, indicating that the Command was<br />
executed. It does not indicate, however, if the action triggered by the Command animation was<br />
successful or not.<br />
• Release checkbox: When this option is checked, the On Up event is executed when you drag the cursor<br />
(or your finger) out of the object area (whether the button was released or not). This option is useful<br />
to make sure that the On Up event will always be executed after an On Down event, even if the user<br />
releases the mouse cursor out of the object area before releasing it.<br />
• Confirm checkbox: When this option is checked, user will have to answer a confirmation question before<br />
executing the command. This option is useful for decreasing the accidental triggering of critical events<br />
during runtime.<br />
• E-Sign checkbox: When this option is checked, the user will be prompted to enter the Electronic<br />
Signature before executing the command.<br />
<strong>InduSoft</strong> Web Studio Page 223
Screens and Graphics<br />
• Key Only checkbox: When this option is checked, the user can only use the keyboard shortcut<br />
(configured in the Key pane described below) to execute commands.<br />
• Disable: Disables action by the user when the result of the expression configured in this field is TRUE (value<br />
different from 0).<br />
• Security: Security access level required to use the Command animation.<br />
• Key pane: Shortcut used to trigger the events On Down, While Down and On Up using a keyboard. (In<br />
other words, pressing this keyboard shortcut is the same as clicking the left mouse button.) This option<br />
is especially useful when creating projects for runtime devices that do not provide a mouse or touchscreen<br />
interface — the keyboard is the only physical interface available to interact with your project during<br />
runtime.<br />
• Shift, Ctrl, or Alt boxes: Click to create a key combination key, meaning the Shift, Ctrl and/or Alt key<br />
must be pressed with the key specified in the drop-down list.<br />
• Click the browse button (…) to open the Key Modifer dialog, which enables you to modify your<br />
combination keys. You can choose Left, Right or Left or Right to specify the position on the keyboard of the<br />
Shift, Ctrl or Alt key in the key combination. If you choose Left or Right, the command will be executed<br />
any time either of these keys is pressed in combination with the key specified in the drop-down list.<br />
HYPERLINK ANIMATION<br />
On the Graphics tab, in the Animations group, click Hyperlink to add the animation to a selected object or group<br />
of objects. Applying this animation allows you to click on the object(s) during execution to launch the default<br />
browser and load the specified URL.<br />
Double-click on the object to open the Object Properties dialog.<br />
Object Properties: Hyperlink<br />
You can use this dialog to specify the following parameters:<br />
• Hyperlink Type combo-box: Click the combo-box button to select a URL protocol from the list. The project<br />
uses this protocol when it loads the URL.<br />
• URL field: Type the URL address you want to load.<br />
Tip: You are not required to enter the protocol type in the URL field. When you select a protocol<br />
type from the Hyperlink Type list, the project automatically adds the protocol's prefix to the URL<br />
address.<br />
• Disable field: Type a value greater than zero into this field to disable the hyperlink Command animation for<br />
the selected object(s).<br />
• E-Sign checkbox: When this option is checked, the user will be prompted to enter the Electronic Signature<br />
before executing the animation.<br />
• Security field: Type a value into this field to specify a security level for the object(s). If a user logs on but<br />
does not have the required security level, the project disables the hyperlink command for the object(s).<br />
Page 224<br />
<strong>InduSoft</strong> Web Studio
Screens and Graphics<br />
BARGRAPH ANIMATION<br />
On the Graphics tab, in the Animations group, click Bargraph to add bar graph properties to a selected object, then<br />
double-click on the object to open the Object Properties dialog.<br />
Object Properties: BarGraph<br />
Use the Object Properties dialog to specify the following parameters:<br />
• Tag/Expression field: Type a tag or expression that evaluates the bar graph level. You also can click the icon<br />
to browse your directories for an existing tag or expression.<br />
• Minimum Value field: Type a numeric constant or a tag value into this field to define the minimum value used<br />
to calculate the height (if vertical) or width (if horizontal) of the bars.<br />
• Maximum Value field: Type a numeric constant or a tag value into this field to define the maximum value used<br />
to calculate the height (if vertical) or width (if horizontal) of the bars.<br />
If you do not specify a value for this field, the application opens a dialog requesting you confirm creation of<br />
the tag.<br />
Tip: The application also allows you to enter constants in tag/numeric value fields. Constant<br />
values (defined by the ‐ character) are equivalent to numeric values, except that constants<br />
display in the Tag Replace dialog. You may find constants useful for documentation purposes or<br />
for creating generic objects.<br />
For example: #Name:100.<br />
Where the value (100) following the semicolon ( : ) is the constant, and Name is a constant<br />
mnemonic only and not added to database.<br />
• Foreground Color: To specify a fill color for the bars, click the combo-box button. When the Color dialog<br />
displays, click on a color to select it, and then close the dialog.<br />
• Direction area: Click the Vertical or Horizontal radio button to specify the direction of the bar graph.<br />
• Orientation area: Click the Up, Center, or Down radio button to specify the orientation of the maximum and<br />
minimum values when drawing the bars.<br />
TEXT DATA LINK ANIMATION<br />
On the Graphics tab, in the Animations group, click Text Data Link to add the animation input or output text<br />
property to a selected Text object. Applying the Text Data Link property allows you to insert and display tag<br />
values in real time if you are using the keyboard or on-screen keypad to run a project.<br />
Note: You can only apply this animation to Text objects that include one or more # characters.<br />
Each # represents one character of input/output. You can combine # characters with regular text in<br />
the same Text object — for example, MyLabel ##### or $###.##.<br />
It's important to remember that the runtime project will always display the most significant digits of<br />
a numeric value, regardless of the number or placement of # characters in the text. That means if<br />
you do not have sufficient # characters to display the value, then it will be transformed in some way<br />
depending on the format of the value (as set by the Fmt option described below):<br />
• In Decimal format, the number of decimal places is determined by the position of the decimal<br />
separator in the ### text. However, if you do not have enough # characters to the left of the<br />
<strong>InduSoft</strong> Web Studio Page 225
Screens and Graphics<br />
decimal separator to display the whole value, then the whole value will overrun the fractional<br />
value. For example, if you try to display a value of 112.64 in #.##, you will see 112.<br />
• In Hexa and Binary formats, if you have more # characters than you need to display the value,<br />
then the runtime project will fill in with leading zeroes. If you have less characters than you need,<br />
then the value will simply be truncated.<br />
• In Auto format, the runtime project will ignore the number of # characters and display the entire<br />
numeric or string value. Numeric values will be displayed in decimal format with their complete<br />
whole and fractional values, regardless of the placement of the decimal separator in the ### text.<br />
Given an exceptionally large value or long string, this may disrupt the layout of your screens.<br />
Double-click on the object to open the Object Properties dialog. You can use this dialog to specify the following<br />
parameters:<br />
Object Properties: Text Data Link<br />
• Tag/Expression text field: Type one of the following into the field:<br />
• The name of a tag on which to perform an input or output operation; or<br />
• An expression on which to perform an output operation only.<br />
You can also click the browse button … to open the Object Finder to find an existing tag or expression.<br />
Note: If the configured tag/expression is invalid, then during runtime, the placeholder<br />
characters (###) will be displayed instead.<br />
• Format combo-box: Click to select how the numeric value (if any) of the specified tag or expression will<br />
be formatted and displayed on-screen. Available options include Decimal, Hexa (i.e., hexadecimal), Binary<br />
and Auto. If you select Auto, then the value will be formatted according to the virtual table created by the<br />
SetDecimalPoints function.<br />
This option does not actually change the specified tag or expression in any way. For example, Tag/Expression<br />
is set to a tag of Integer type, Input Enabled is checked, and Fmt is set to Hexa. You may input a new value in<br />
hexadecimal format, but it is saved in your project database as an integer.<br />
• Input Enabled checkbox: Click (check) this option to allow user input to the specified tag. Disable (uncheck)<br />
this option to only display the output from the specified tag or expression.<br />
• Back to text: Click to go back to the object properties of the underlying Text object.<br />
• Minimum Value field: Enter a minimum value for the tag associated with this Text object. A user will not be<br />
permitted to input a number lower than this value.<br />
• Maximum Value field: Enter a maximum value for the tag associated with this Text object. A user will not be<br />
permitted to input a number greater than this value.<br />
• Password checkbox: Click (check) this option to hide password text entries by replacing the text with<br />
asterisks (*).<br />
• Confirm checkbox: Click (check) this option to require users to confirm any new values set during runtime.<br />
• Auto Size checkbox: Click (check) this option to automatically resize the Text object to fit the output. This<br />
option is not available if Input Enabled is checked (see above).<br />
• E-Sign checkbox: When this option is checked, the user will be prompted to enter the Electronic Signature<br />
before changing the tag value.<br />
Page 226<br />
<strong>InduSoft</strong> Web Studio
Screens and Graphics<br />
• VK: Virtual Keyboard type used for this object. You need to select the Virtual Keyboard option in the Viewer<br />
settings (Viewer on the Project tab of the ribbon) before configuring the Virtual Keyboard for this interface.<br />
• Disable field: Type a value greater than zero in this field to disable the tag's data input property.<br />
• Security field: Type a value in this field to specify the security level for a specific data input object (as defined<br />
in the Security section).<br />
COLOR ANIMATION<br />
On the Graphics tab, in the Animations group, click Color to add the animation to a selected object. The Colors<br />
animation allows you to modify the color of a static object during runtime based on the value of a tag or<br />
expression.<br />
Double-click on the object to open the Object Properties dialog.<br />
Object Properties: Colors<br />
You can use this dialog to specify the following parameters:<br />
• Type: Determines the mode in which this animation works:<br />
• By Limit: When selecting this type, you can specify up to four limits (Change Limit) for this animation<br />
and a color for each limit. When the value of the tag or expression configured in the Tag/Expr field<br />
reaches the limits, the color associated with the respective limit is applied to the object.<br />
• By Color: When selecting this type, you can specify the code of the color that must be applied to the<br />
object directly in the Tag/Expr field. Using this code, you can apply any color supported by your device<br />
to the object.<br />
Tip: You can configure the RGBColor function in the Tag/Expr field when Type = By Color. This<br />
allows you to configure the color by its RGB codes. See Color Interface for a table with the codes<br />
for the most commonly used colors.<br />
• Tag/Expression field: Type the name of a tag or expression you want to monitor. When Type = By Limit, IWS<br />
compares the result of the tag/expression with the specified Change Limits to determine the proper color<br />
for the selected object. When Type = By Color, the result of this field sets the color that will be applied to<br />
the object.<br />
• Change Limit field: Type a limit value (a numeric constant or tag) for the color change. The numbers must<br />
be configured in ascendant order according to the following sequence of the fields displayed on the Object<br />
<strong>InduSoft</strong> Web Studio Page 227
Screens and Graphics<br />
Properties dialog: Upper left, lower left, upper right and lower right field. If you click on the More button,<br />
you can configure up to 16 different limits for the color animation.<br />
Color Limits dialog<br />
• Color combo box: Click the combo-box button to associate a color with each color change limit. When the<br />
Color dialog opens, click a color to select it, and then close the dialog.<br />
• Blink combo-box: Click the combo-box button to specify whether the color change will blink, and how fast it<br />
will do so.<br />
Note: The following fields are automatically disabled (grayed out) when Type = By Color: Change Limit,<br />
Color and Blink.<br />
POSITION ANIMATION<br />
The Position animation allows you to move an object horizontally and/or vertically during runtime.<br />
On the Graphics tab, in the Animations group, click Position to add the animation to an object. Double-click on the<br />
object to open its Object Properties dialog.<br />
Use the dialog to configure the following properties:<br />
Object Properties: Position<br />
• Show on condition text box: Configure a tag/expression in this field to control when the object is shown. When<br />
the tag/expression is TRUE (i.e., any non-zero value), the object is shown. When the value is FALSE (i.e., 0<br />
or a blank space), the object is not shown. You can also leave the field blank to always show the object.<br />
• Slider check box: Click (check) this option to operate the object like a slider, which means that you can drag<br />
the object around the screen to send values to the configured tags. (See Move below.)<br />
Click Slider settings to configure additional settings:<br />
Page 228<br />
<strong>InduSoft</strong> Web Studio
Screens and Graphics<br />
• Disable text box: Configure a tag/expression in this field to control when sliding is disabled. When the<br />
value of the tag/expression is TRUE (i.e., any non-zero value), sliding is disabled. When the value is<br />
FALSE (i.e., 0 or a blank space), sliding is enabled.<br />
• Security text box: Enter the security level required to use the object as a slider.<br />
• Move area: Configure these settings to determine how the object moves on the screen:<br />
• Tag / Expression text boxes: The meaning of these boxes depends on whether the Slider option is enabled<br />
(see above):<br />
• Expression text box: If the Slider option is not enabled, then configure either a tag or an expression in<br />
this field. The current value of the tag / expression determines the current position of the object. As<br />
the value changes, the object is moved on the screen.<br />
• Tag text box: If the Slider option is enabled, then enter only an Integer or Real tag in this field. The<br />
tag will receive a value that is equivalent to the current position of the object. As the user moves the<br />
object, the value is changed.<br />
For the horizontal position, the value increases as the object moves to the right and it decreases at the<br />
object moves to the left. For the vertical position, the value increases as the object moves to the bottom<br />
and it decreases at the object moves to the top.<br />
• Range text boxes: Enter the minimum and maximum values for the tag / expression. If the actual value<br />
goes outside of its range, then the value is ignored and the limit is used instead.<br />
• Position text boxes: Enter values to specify how far (in pixels) the object can move from its starting<br />
position. The starting position is equal to "0,0". Values greater than 0 allow the object to move right and<br />
down, and values less than 0 allow the object to move left and up.<br />
During runtime, the object's position is proportional to the tag / expression value within its range. For<br />
example, if Position is 0 to 100 and Range is 0 to 10, then each increment in the value will move the object<br />
10 pixels. This is true for both Horz and Vert.<br />
• <strong>Reference</strong> drop-down lists: Select a reference point on the object. The following table shows how your<br />
selections for Horz and Vert work in combination:<br />
TOP<br />
LEFT CENTER RIGHT<br />
CENTER<br />
BOTTOM<br />
This reference point is meaningful only if you have the Size animation added to the same object. The<br />
position of the object is always based on this reference point, regardless of the size or shape of the<br />
object.<br />
<strong>InduSoft</strong> Web Studio Page 229
Screens and Graphics<br />
RESIZE ANIMATION<br />
The Resize animation allows you to increase or decrease the size of an object during runtime.<br />
On the Graphics tab, in the Animations group, click Resize to add the animation to an object. Double-click on the<br />
object to open its Object Properties dialog.<br />
Use the dialog to configure the following properties:<br />
Object Properties: Size<br />
• Tag text boxes: Enter the tags that will control the Height and Width of the object. Leave either field blank if<br />
you don't want the object to change size in that dimension.<br />
• Range text boxes: Enter the minimum and maximum values for the specified tag(s). If a tag's actual value<br />
goes outside of its range, then the value is ignored and the limit is used instead.<br />
• Size (%) text boxes: Enter the minimum and maximum values for the size of the object. The minimum value<br />
can be as low as 0% (making the object effectively invisible), and the maximum value can be as high as<br />
you want. 100% is the original size of the object when you draw it in the Screen Editor, so 200% would be<br />
double the original size, and so on.<br />
During runtime, the object's size is proportional to the tag value within its range. For example, if Size (%) is<br />
0 to 100 and Range is 0 to 10, then each increment in the value will increase the object size by 10%. This is<br />
true for both Height and Width.<br />
• <strong>Reference</strong> drop-down lists: Select a reference point to determine the directions in which the object will<br />
change size. The following table shows how your selections for Height and Width work in combination:<br />
TOP<br />
LEFT CENTER RIGHT<br />
CENTER<br />
BOTTOM<br />
Page 230<br />
<strong>InduSoft</strong> Web Studio
Screens and Graphics<br />
ROTATION ANIMATION<br />
On the Graphics tab, in the Animations group, click Rotation to add the animation to a Line, Open Polygon, Closed<br />
Polygon, or Bitmap object. Double-click on the object to open the Object Properties dialog.<br />
Use this dialog to specify the following parameters:<br />
Object Properties: Rotation animation<br />
• Tag/Expression field: Enter a Tag name or expression to associate with the Rotation animation. The value<br />
of Tag/Expression determines the actual rotation of the object; as the value changes, so does the amount of<br />
rotation.<br />
• Range area: Enter the Minimum and Maximum values allowed for Tag/Expression. Values less than the minimum<br />
and greater than the maximum are disregarded.<br />
• Rotation (degrees) area: Enter the Start and End positions (in degrees) of the object. The actual rotation is<br />
proportional to the value of Tag/Expression within Range. An object can rotate up to 360 degrees, and it<br />
rotates clockwise by default.<br />
Tip: For example, a Rotation animation has the following settings: Minimum is 0, Maximum is 100,<br />
Start is 0, and End is 180. If the current value of Tag/Expression is 50 (i.e., halfway between Minimum<br />
and Maximum), then the actual rotation of the object is 90 degrees (i.e., halfway between Start<br />
and End). A value of 25 is equal to 45 degrees, a value of 75 is equal to 135 degrees, and so on.<br />
• <strong>Reference</strong> combo-box: Select one of the following as a pivot point on which to rotate the object:<br />
• Left-Top: Upper-left corner of the object.<br />
• Left-Bottom: Lower-left corner of the object.<br />
• Center: Center of the object.<br />
• Right-Top: Upper-right corner of the object.<br />
• Right-Bottom: Lower-right corner of the object.<br />
You can fine tune the pivot point by configuring the Offset settings described below.<br />
• Advanced button: Click to open the Advanced dialog, where you can configure the following settings:<br />
Object Properties: Rotation animation – Advanced Dialog<br />
• Offset (pixels) area: Enter the number of pixels by which to offset the <strong>Reference</strong> (i.e., pivot point) on the X<br />
axis and/or Y axis.<br />
• Counter Clockwise checkbox: Click (enable) this option to make the object rotate counterclockwise instead<br />
of clockwise.<br />
<strong>InduSoft</strong> Web Studio Page 231
Screens and Graphics<br />
Format tab<br />
The Format tab of the ribbon is used to format and arrange objects in a project screen.<br />
Format tab of the ribbon<br />
Note: This tab is available only when you've selected one or more objects in a project screen.<br />
The tools are organized into the following groups:<br />
• Arrange: Arrange objects in a project screen, including bring to front and send to back, group, align, and<br />
rotate.<br />
• Position: Precisely adjust the position of a screen object in a project screen.<br />
• Size: Precisely adjust the size of a screen object.<br />
• Style: Change the fill and line color of a screen object.<br />
• Fonts: Change the caption font of a screen object.<br />
Set the tab order of screen objects<br />
Set the tab order of screen objects to make a screen easier to use from a physical keyboard/keypad rather<br />
than from a mouse or touchscreen.<br />
When you press Tab on the keyboard/keypad during project run time, the focus moves to the next object or<br />
field on the screen. (This is also known as an object becoming active.) Focus makes it possible to interact with<br />
that object or field using only the keyboard/keypad. For example:<br />
• When the focus is on a button, you can press Return to click/tap that button;<br />
• When the focus is on a text box, you type a value into that box and then press Return to enter the value;<br />
and<br />
• When the focus is on list or menu, you can use the arrow keys to navigate the menu and then press Return<br />
to make a selection.<br />
If you repeatedly press Tab, then the focus will move through all of the objects in a screen according to the<br />
screen's tab order. By default, the tab order is the same as the layer order, starting with the layer farthest<br />
back (ID: 0) and proceeding to the front (ID: n). However, you can draw objects anywhere, rearrange them,<br />
and adjust their layers as you develop the screen, so the default tab order of a finished screen may seem to<br />
jump around at random rather than move from left to right and/or top to bottom as the user would expect.<br />
You can set the tab order to make it move through the screen exactly how you want it to, independent of the<br />
layer order.<br />
To set the tab order:<br />
1. Open a screen for editing.<br />
2. Right-click on the screen background, and then click Tab Order on the shortcut menu.<br />
Note: If Tab Order is not available on the shortcut menu, it may be because you actually rightclicked<br />
on a screen object or you have a screen object selected. Make sure you have no screen<br />
object selected and you are right-clicking on the screen background.<br />
Page 232<br />
<strong>InduSoft</strong> Web Studio
Screens and Graphics<br />
The screen enters Tab Order mode, with the order number of each screen object shown in an orange badge<br />
at the top-right corner of the object.<br />
Example of Tab Order mode<br />
A group of objects has a single order number for the entire group (e.g., 4), and then the objects within the<br />
group have their own sub-order (e.g., 4.1 and 4.2). This continues as deeply as necessary to accomodate<br />
nested groups. If you do not see the sub-order numbers, right-click again in the screen and then click<br />
Expand All Groups on the shortcut menu.<br />
3. To quickly set the tab order for all objects, simply click on the objects in the order that you want.<br />
The order numbers will update as you click on the objects.<br />
4. To set the order number for a specific object:<br />
a) Double-click on the object's badge.<br />
The badge changes to a text input box.<br />
b) Type the order number for that object. Be sure to included any necessary sub-orders.<br />
c) Press Return to apply the change.<br />
Note: You cannot change the sub-order of objects within a Linked Symbol, because it is only<br />
a copy of a Master Symbol that is shared across the entire project. Instead, you must edit the<br />
Master Symbol itself. For more information, see Saving your own project symbols on page 203.<br />
5. When you have finished setting the tab order and want to exit Tab Order mode, right-click on the screen<br />
and then click Tab Order on the shortcut menu.<br />
Move to Front and Move to Back<br />
IWS assigns a unique identification number (ID‐) to every object on the screen. These ID‐s always start at<br />
zero and range up to the total number of objects on the screen. You can click on an object to display its ID‐ in<br />
the status bar.<br />
IWS uses ID‐s to determine whether an object displays in front of, or behind, another object on the screen.<br />
Objects with lower ID‐s display behind objects with higher ID‐s.<br />
Use the following object layer tools to move selected object(s) behind or in front of another screen object(s).<br />
Note: You can use these tools only with a single selected object or group of objects. You cannot use<br />
these tools with multiple objects selected.<br />
<strong>InduSoft</strong> Web Studio Page 233
Screens and Graphics<br />
Also, if you select a group of objects and move them the behind or in front of another object, then<br />
the selected group of objects maintain their original display order.<br />
Click the Move to back tool to move a selected object or objects behind all other objects on the screen. IWS<br />
assigns the object the lowest ID‐ and moves that object behind all other objects on the screen.<br />
Moving Objects to Back<br />
Note: Alternatively, right-click on an object and select Move to back from the object's shortcut menu.<br />
Click the Move to front tool to move a selected object or objects in front of all other objects on the screen. IWS<br />
assigns the object the highest ID‐ and moves that object behind all other objects on the screen.<br />
Moving Objects to Front<br />
Note: Alternatively, right-click on an object and select Move to front from the object's shortcut menu.<br />
Move Backward and Move Forward<br />
IWS assigns a unique identification number (ID‐) to every object on the screen. These ID‐s always start at<br />
zero and range up to the total number of objects on the screen. You can click on an object to display its ID‐ in<br />
the status bar.<br />
IWS uses ID‐s to determine whether an object displays in front of or behind another object on the screen.<br />
Objects with lower ID‐s display behind objects with higher ID‐s.Use the following object layer tools to move<br />
selected object(s) behind or in front of another screen object(s).<br />
Note: You can use these tools only with a single selected object or group of objects. You cannot<br />
use these tools with multiple objects selected. Also, if you select a group of objects and move them<br />
the behind or in front of another object, the selected group of objects maintain their original display<br />
order.<br />
Click the Move backward tool to move the selected object or group one layer below the next object on the screen.<br />
(Alternatively, right-click on the object and select Move backward from the shortcut menu.) IWS assigns the<br />
selected object the next available ID‐ less than the object behind which it was moved.<br />
Click the Move forward tool to move the selected object or group one layer above the next object on the screen.<br />
(Alternatively, right-click on the object and select Move forward from the shortcut menu.) IWS assigns the<br />
selected object the first available ID‐ greater than the object in front of which it was moved.<br />
Group and Ungroup Tools<br />
Use the following tools to group and ungroup two or more selected objects.<br />
Note: All objects with animations and Group of Symbols objects (which includes most symbols<br />
and library objects) have multiple Object Properties dialogs and properties. You can use the drop-<br />
Page 234<br />
<strong>InduSoft</strong> Web Studio
Screens and Graphics<br />
down list on the Object Properties dialog (Properties on the Graphics tab of the ribbon) to access these<br />
different dialogs and properties.<br />
Click the Group tool to combine multiple objects into a single object to facilitate object selection and<br />
manipulation. (You can access each part of the group in the Object Properties dialog.)<br />
Note: Alternatively, you can right-click on an object and select Group from the object's shortcut<br />
menu.<br />
Click the Ungroup tool to separate a grouped object into its individual components.<br />
Note: Alternatively, you can right-click on an object and select Ungroup from the object's shortcut<br />
menu.<br />
Tip: A complex grouped object can consist of several sets of grouped objects (known as subgroups).<br />
Consequently, you may find it necessary to ungroup all of the subgroups to completely ungroup a<br />
complex object.<br />
Align, Center and Distribute Tools<br />
When you select a series of objects (two or more), you can align those objects based on the location of the last<br />
object selected. As you select objects, solid handles display on the last object selected, and the handles on all<br />
previously selected objects become empty (unfilled) boxes.<br />
Note: In all of the figures provided, the rectangle represents the last object selected.<br />
Use the following alignment tools to align a series of objects.<br />
Click the Align left tool to align all selected objects to the left edge of the last object selected. For an example,<br />
see the following figure:<br />
Aligning Objects Left<br />
Click the Align right tool to align all selected objects to the right edge of the last object selected. For an example,<br />
see the following figure:<br />
Aligning Objects Right<br />
<strong>InduSoft</strong> Web Studio Page 235
Screens and Graphics<br />
Click the Align top tool to align all selected objects to the top edge of the last objected selected. For an example,<br />
see the following figure:<br />
Aligning Object Tops<br />
Click the Align bottom tool to align all selected objects to the bottom edge of the last object selected. For an<br />
example, see the following figure:<br />
Aligning Object Bottoms<br />
Click the Center Vertically tool to align all selected objects to the vertical center of the last object selected. For an<br />
example, see the following figure:<br />
Centering Objects Vertically<br />
Click the Center Horizontally tool to align all selected objects to the horizontal center of the last object selected.<br />
For an example, see the following figure:<br />
Centering Objects Horizontally<br />
Click the Evenly distribute horizontally tool to put an equal amount of horizontal space between a series of objects<br />
(two or more). For an example, see the following figure:<br />
Distributing Objects Horizontally<br />
Page 236<br />
<strong>InduSoft</strong> Web Studio
Screens and Graphics<br />
Click the Evenly distribute vertically tool to put an equal amount of vertical space between a series of objects (two<br />
or more). For an example, see the following figure:<br />
Distributing Objects Vertically<br />
Note: The distribution tools may move the last object selected (with solid handles) by no more than<br />
a few pixels to equally space all of the objects.<br />
Rotate Tool<br />
Click the Rotate tool<br />
to rotate the selected object 90 degrees (a quarter turn) clockwise.<br />
Rotating Objects<br />
Note: You can use this tool only with a single selected object or grouped object. You cannot use this<br />
tool with multiple objects selected.<br />
FLIP VERTICALLY TOOL<br />
Click the Flip Vertically tool to invert the selected object vertically. The object rotates around an imaginary line<br />
through its vertical center until it is a mirror image of the original object. For an example, see the following<br />
figure:<br />
Flipping Objects Vertically<br />
Note: You can use this tool only with a single selected object or grouped object. You cannot use this<br />
tool with multiple objects selected.<br />
<strong>InduSoft</strong> Web Studio Page 237
Screens and Graphics<br />
FLIP HORIZONTALLY TOOL<br />
Click the Flip Horizontally tool to invert the selected object horizontally. The object rotates around an imaginary<br />
line through its horizontal center until it is a mirror image of the original object. For example, see the<br />
following figure:<br />
Flipping Objects Horizontally<br />
Note: You can use this tool only with a single selected object or grouped object. You cannot use this<br />
tool with multiple objects selected.<br />
Resize Tools<br />
Use the following ribbon options for resizing:<br />
• Click the Resize width tool to set the width of all selected objects to the width of the last object selected, or to<br />
resize one selected object so that its width equals its height.<br />
• Click the Resize height tool to set the height of all selected objects to the height of the last object selected, or<br />
to resize one selected object so that its height equals its width.<br />
Tip: You can use Resize width and Resize height to turn an ellipse into a circle or a rectangle into a<br />
square. Make sure you have only one object selected, however.<br />
You also can use the mouse pointer and arrow keys to resize objects. When you select an object (or group of<br />
objects) with the pointer, handles are displayed at each corner and at the midpoint of each side. You can use<br />
these handles as follows:<br />
• To enlarge an object, drag a handle in the direction you want to resize the object. Dragging a side handle<br />
resizes the object in one direction only (height only or width only). Dragging a corner handle resizes the<br />
entire object (height and width).<br />
When you drag a corner handle, the object's proportions are constrained by default. To freely resize the<br />
object, hold down the SHIFT key as you drag the handle.<br />
• To resize an object one pixel at a time, click and hold a handle and then press the arrow keys. For the<br />
corner handles and the left and right side handles, press the LEFT ARROW and RIGHT ARROW keys. For<br />
the top and bottom handles, press the UP ARROW and DOWN ARROW keys.<br />
• To resize an Open or Closed Polygon, draw a selection box around all of the polygon's points and group<br />
them. You can then resize the polygon like a normal object.<br />
Note: When you resize a Symbol, a Group, or any other collection of selected objects, all of the<br />
objects in the collection are resized in the same direction and to the same degree.<br />
Fill Color Tool<br />
Click the Fill Color tool to specify a default fill color for the following objects:<br />
• Closed Polygons<br />
• Ellipses<br />
• Rounded Rectangles<br />
• Rectangles<br />
Page 238<br />
<strong>InduSoft</strong> Web Studio
Screens and Graphics<br />
Tip: To save development time, select several objects (of any type specified in the preceding list) and<br />
use Fill Color to specify a default fill color for all of them at once.<br />
Line Color Tool<br />
Click the Line Color tool to specify a line color for selected objects or to set a default color for new objects,<br />
including the following:<br />
• Open Polygons<br />
• Closed Polygons<br />
• Lines<br />
• Ellipses<br />
• Rounded Rectangles<br />
• Rectangles<br />
When you click the Line Color tool, the Line Selection dialog displays. Use this dialog to specify line styles and<br />
color for the selected objects.<br />
Tip: To save development time, you can select several of the preceding objects and use the Line Color<br />
tool to specify a line color for all of the objects at once.<br />
Fonts Tool<br />
Click the Fonts tool to specify the font and color for selected Text objects, or to specify a default font and color<br />
for new Text objects.<br />
Tip: To save development time, select several Text objects and use the Fonts tool to specify font and<br />
color settings for all of the objects at once. (You cannot use this function for grouped Text objects<br />
however.)<br />
<strong>InduSoft</strong> Web Studio Page 239
Alarms, Events, and Trends<br />
Alarms, Events, and Trends<br />
The Alarm and Trend tasks are used to log historical data, and the Alarm/Event and Trend Control objects<br />
are used to display historical data on a project screen.<br />
These two features are normally used together, but they do not need to be; project data may be logged without<br />
being displayed during runtime, and the data displayed during runtime may be taken from outside the<br />
project.<br />
Page 240<br />
<strong>InduSoft</strong> Web Studio
Alarms, Events, and Trends<br />
Alarm worksheet<br />
The Alarms folder enables you to configure alarm groups and tags related to each group. The Alarm worksheet<br />
defines the alarm messages generated by the project. The primary purpose of an alarm is to inform the<br />
operator of any problems or abnormal condition during the process so he can take corrective action(s).<br />
The Alarm worksheet is executed by the Background Task module (see Execution Tasks). It handles the<br />
status of all alarms and save the alarm messages to the history, if configured to do so, but it does not display<br />
the alarm messages to the operator; the Alarm/Event Control screen object, available on the Graphics tab of<br />
the ribbon, must be created and configured in a screen in order to display alarms.<br />
To create a new Alarm worksheet, do one of the following:<br />
• On the Insert tab of the ribbon, in the Task Worksheets group, click Alarm;<br />
• Right-click the Alarms folder in the Project Explorer, and then click Insert on the shortcut menu; or<br />
• Click New on the Application menu, click the File tab, and then select Alarm Worksheet.<br />
To edit an existing Alarm worksheet, double-click it in the Project Explorer.<br />
Alarm worksheet<br />
You can create multiple Alarm groups (worksheets) and each group can be configured with independent<br />
settings, such as message colors, history log enabled/disabled, and so forth.<br />
Each Alarm worksheet is composed of two areas:<br />
• Header: Settings applied to all tags and alarms configured in the same alarm group. These settings allow<br />
you to configure the formatting of the message and the actions that must be triggered based on alarm<br />
events (e.g., print alarms, send alarms by email, and so forth). For more information, see Header Settings.<br />
• Body: Configure alarm messages and associate them to conditions linked to tags. For more information,<br />
see Body Settings.<br />
Note:<br />
• You can configure the Alarm Group to send notifications by Email automatically, based on alarm<br />
events. For more information, see Email Settings.<br />
• The alarm properties associated to each tag (configured in the body of the alarm group) can also<br />
be edited by the Tag Properties dialog (Properties on the Home tab of the ribbon). However, before<br />
associating a tag to an alarm group, it is necessary to create the alarm group and configure the<br />
settings on its header, which will be applied to all tags associated to the group.<br />
• As of IWS v6.1+SP2, the Alarm task has been modified to avoid automatically acknowledging<br />
alarms by another alarm. For example, the Hi (Lo) alarm should not be automatically<br />
acknowledged when the HiHi (LoLo) alarm becomes active. To enable the previous behavior, set<br />
the following key in your project (.APP) file:<br />
[Alarm]<br />
<strong>InduSoft</strong> Web Studio Page 241
Alarms, Events, and Trends<br />
UseLegacyPriorityAck=1<br />
Caution: The settings configured in the body of each Alarm worksheet are stored in the Tags<br />
Database archive(s). Therefore, changes to the tags database may affect the content of the Alarm<br />
worksheets (body). Notice that each tag/type cannot be available in more than one Alarm group<br />
simultaneously because the Alarm Group is a property associated to each Tag/Alarm Type (e.g., Tag:<br />
Level; Alarm Type: Hi; Alarm Group: 2).<br />
Alarm Worksheet Header<br />
The following table describes the Header settings on an Alarm worksheet:<br />
Field Remarks Syntax<br />
Description<br />
Group Name<br />
Email Settings<br />
Advanced<br />
On Line > Display in Alarm Controls<br />
On Line > Ack Required<br />
On Line > Beep<br />
On Line > Send to Printer<br />
Description of the alarm group. It is displayed on the workspace. This field is used for<br />
documentation only.<br />
Name of the Alarm group. During runtime, the operator can filter alarms based on the<br />
Group Name by the built-in Filters dialog of the Alarm/Event control object.<br />
Launches the Email Settings dialog, where you can configure the settings for emails<br />
sent automatically based on alarm conditions.<br />
Launches the Advanced Settings dialog, where you can configure the settings for<br />
emails sent automatically based on alarm conditions.<br />
When checked, the alarms are available to be displayed on the Alarm/Event Control<br />
object.<br />
When checked, the alarms require acknowledgment. In this case, the alarms<br />
are displayed on the Alarm/Event Control object (Online mode) until they are<br />
acknowledged AND normalized.<br />
When checked, the computer keeps beeping while there are alarm(s) to be<br />
acknowledged, currently active.<br />
When checked, the alarm messages are sent to the printer as soon as the alarm event<br />
occurs. When using this option, you must use a matrix printer (instead of DeskJet<br />
or LaserJet) in order to print the message(s) and feed just one line — otherwise,<br />
each alarm will be printed in a different sheet of paper. The alarms will be printed in<br />
the default printer. If you want to send alarms to a printer different from the default<br />
printer, you can specify the printer path/name, editing the following parameter in the<br />
project_name.APP file:<br />
Text (up to 80 chars)<br />
Text (up to 32 chars)<br />
Button<br />
Button<br />
Checkbox<br />
Checkbox<br />
Checkbox<br />
Checkbox<br />
[AlarmLog]<br />
Device=PrinterPath/PrinterName<br />
History > Save to Disk<br />
When checked, the alarm messages are stored in the history log when they become<br />
active.<br />
Checkbox<br />
Page 242<br />
<strong>InduSoft</strong> Web Studio
Alarms, Events, and Trends<br />
Field Remarks Syntax<br />
History > Generate Ack Messages<br />
History > Generate Norm Messages<br />
Colors in Alarm Controls > Enable<br />
Colors in Alarm Controls > FG and BG<br />
When checked, the alarm messages are stored in the history log when they are<br />
acknowledged.<br />
When checked, the alarm messages are stored in the history log when they become<br />
normalized.<br />
When checked, the alarms configured in this group will be displayed with the colors<br />
assigned to each alarm state (Activation, Acknowledgement or Normalization),<br />
according to the colors configured in the Alarm Group.<br />
You can configure the text foreground color (FG) and background color (BG) for<br />
the alarms displayed on the Alarms/Events Control object. Each alarm state can be<br />
displayed with a different color schema:<br />
• Activation: Alarm active and not acknowledged<br />
• Acknowledgement: Alarm active and acknowledged<br />
• Normalization: Alarm no longer active and not acknowledged.<br />
Checkbox<br />
Checkbox<br />
Color<br />
Color<br />
EMAIL SETTINGS FOR ALARM WORKSHEET<br />
IWS has the ability to send emails automatically when alarm events occur. The emails are sent using the<br />
standard SMTP (Simple Message Transfer Protocol). Therefore, you just need a valid email account with a<br />
SMTP Server and POP3 server — it is not necessary to install any additional software, such as Microsoft<br />
Outlook.<br />
Important: Before being email to send emails, it is necessary to execute successfully the CnfEmail<br />
function (from the built-in language) at least once. This function sets the email account parameters<br />
used when sending emails from the project (e.g., SMTP server, user name, password, and so forth).<br />
Alarms Worksheet — Email Settings<br />
Field Remarks Syntax<br />
Enable send automatic email Name of the tag associated with the alarm. Checkbox<br />
To, Cc, Bcc<br />
Subject<br />
Send 1 message per email<br />
Remove failed messages from the buffer<br />
Target addresses to whom the emails will be sent. You can configure multiple email<br />
addresses in each box (To, Cc and/or Bcc) by separating the addresses with the semicolon<br />
character ( ; ).<br />
When selecting "Use alarm message", the alarm message itself is used as the subject<br />
of the email to be sent. When selecting "Custom", you can configure a custom text to<br />
be used as Subject when sending the alarm.<br />
When checking this option, each alarm is sent in an individual email and all emails<br />
are sent when the Send Trigger is triggered. Otherwise, all alarm messages are<br />
buffered and sent in only one email when the Send Trigger is triggered. You cannot<br />
disable (uncheck) this option when the Subject option is configured with "Use alarm<br />
message".<br />
When checking this option, the emails are removed from the buffer after attempting to<br />
send them, even if there was an error (failure) and the email was not sent. Otherwise,<br />
Text and/or {Tag} (up to 1024 chars)<br />
Radio-button / Text (up to 1024 chars)<br />
Checkbox<br />
checkbox<br />
<strong>InduSoft</strong> Web Studio Page 243
Alarms, Events, and Trends<br />
Field Remarks Syntax<br />
the messages are kept in the buffer until they are sent successfully or when the buffer<br />
reaches its maximum size.<br />
Send email when alarm is<br />
Current Status<br />
Current Error<br />
Message Format<br />
Send Trigger<br />
Max buffer size<br />
Buffer size<br />
Clear Buffer<br />
Disable send<br />
Allow you to configure which alarm events should generate emails:<br />
• Active: When the alarm becomes active.<br />
• Ack: When the alarm is acknowledged.<br />
• Norm: When the alarm is normalized.<br />
Notice that each event can be enabled/disabled individually.<br />
The tag configured in this field, if any, is updated with the current status of the current<br />
or last email that the project attempted to send:<br />
• -2: Incorrect version of the INDMail.DLL library.<br />
• -1: The INDMail.DLL library is corrupted.<br />
• 0: SendEmailExt function is not being executed.<br />
• 1: Sending email(s)<br />
• 2: Last email was sent successfully.<br />
• 3: There was an error sending the last email.<br />
The tag configured in this field, if any, is updated with the error message describing<br />
the result of the last email that the project attempted to send. Therefore, when<br />
configuring a tag in this field, this tag must be a String type.<br />
This interface allows you to configure the actual format of the message sent by email,<br />
based on the alarm event(s):<br />
• Day, Month, Year, Hour, Minute, Second, MS: The options checked will<br />
compose the timestamp for the alarm messages. MS stands for milliseconds.<br />
• Items: The options checked will compose the email message for each alarm.<br />
You can configure the order of the items, by using the Move Up and Move Down<br />
buttons.<br />
• Separator: Allow you to choose the separator used between the items checked<br />
in this interface.<br />
While you configure these settings, the Sample field displays an example of the<br />
format of the message according to the settings being configured.<br />
When the alarm events are generated, they are kept in an internal buffer (memory).<br />
When the tag configured in this field changes of value, the email(s) on the internal<br />
buffer are sent to the addresses configured in the To, Cc and Bcc fields. After being<br />
successfully sent, the emails are removed from the internal buffer.<br />
Maximum number of alarm messages (events) that can be stored in the internal buffer<br />
simultaneously. When this limit is reached, the buffer follows a FIFO (First-In, First-<br />
Out) behavior, discharging the older messages as soon as the newer messages are<br />
generated, guaranteeing that the buffer does not exceed the limit configured in this<br />
field.<br />
The tag configured in this field, if any, is updated with the number of messages<br />
(events) currently stored in the internal buffer.<br />
When the tag configured in this field changes of value, all messages (events) currently<br />
stored in the buffer are deleted. These messages will never be sent.<br />
When the value of the tag configured in this field is TRUE, the Email feature is<br />
temporarily disabled. Alarm events generated while the Email feature is disabled will<br />
not be stored in the internal buffer. Also, emails will NOT be sent in this condition,<br />
even if the tag configured in the field Send Trigger changes of value.<br />
checkbox<br />
Tag<br />
Tag<br />
Checkbox and Radio-button<br />
Tag<br />
Tag or Number<br />
Tag<br />
Tag<br />
Tag<br />
Page 244<br />
<strong>InduSoft</strong> Web Studio
Alarms, Events, and Trends<br />
ADVANCED SETTINGS FOR ALARM WORKSHEET<br />
Alarm Worksheet, Advanced Settings Dialog<br />
The following table describes the Advanced settings on an Alarm worksheet:<br />
Field Remarks Syntax<br />
Disable<br />
Total Alarms<br />
Total Unack<br />
Remote Ack Trigger<br />
Dead Band Time > Activation<br />
Dead Band Time > Normalization<br />
Dead Band Time > Time Stamp/Value<br />
When the value of the tag configured in this is TRUE, all alarms configured in this<br />
group are temporarily disabled. This option is useful to disable alarms under special<br />
conditions (e.g., during maintenance).<br />
The tag configured in this field, if any, is updated with the number of alarms from this<br />
group, which are currently active.<br />
The tag configured in this field, if any, is updated with the number of alarms from this<br />
group, which are currently active AND have not been acknowledged yet.<br />
When the tag configured in this field change of value, all active alarms from this group<br />
are acknowledged. This option can be used to acknowledge alarms regardless of any<br />
action from the operator.<br />
Each alarm must remain continuously in its alarm condition for the period of time<br />
specified in this field before becoming active. This option is useful to avoid generating<br />
alarms on intermittent conditions (e.g., noise). If this field is left in blank, the alarm<br />
becomes active as soon as its condition is true.<br />
Each alarm must remain continuously out from its alarm condition for the period of<br />
time specified in this field before becoming normalized. This option is useful to avoid<br />
normalizing alarms on intermittent conditions (e.g., noise). If this field is left in blank,<br />
the alarm become normalized as soon as its condition is no longer true.<br />
Each alarm maintains a time stamp of the last significant activity, along with the value<br />
of the tag at that time. You can select the type of activity that updates the time stamp:<br />
• Activation/Norm (default): The time when the dead band ended — that is, when<br />
the alarm becomes activated or normalized.<br />
• Last Tag Change: The time when the value of the tag last changed during the<br />
dead band.<br />
• Start Condition: The time when the dead band started.<br />
Tag<br />
Tag<br />
Tag<br />
Tag<br />
Tag or Number<br />
Tag or Number<br />
Combo<br />
Alarm Worksheet Body<br />
<strong>InduSoft</strong> Web Studio Page 245
Alarms, Events, and Trends<br />
The following table describes the Body settings on an Alarm worksheet:<br />
Field Remarks Syntax<br />
Tag Name Name of the tag associated with the alarm. Tag<br />
Type<br />
Limit<br />
Message<br />
Priority<br />
Selection<br />
Type of the alarm:<br />
• HiHi: Activates the alarm if the tag value is equal or higher than the limit.<br />
• Hi: Activates the alarm if the tag value is equal or higher than the limit. (For Boolean tags, if<br />
the value is 1.)<br />
• Lo: Activates the alarm if the tag value is equal or lower than the limit. (For Boolean tags, if<br />
the value is 0.)<br />
• LoLo: Activates the alarm if the tag value is equal or lower than the limit.<br />
• Rate: Activates the alarm if the tag value varies faster than the rate specified to the alarm.<br />
(For Boolean tags, if the value changes.)<br />
• DevP: Activates the alarm if the tag value is equal or higher than the Set Point tag plus the<br />
limit.<br />
• DevM: Activates the alarm if the tag value is equal or lower than the Set Point tag minus the<br />
limit.<br />
When using the types Rate, DevP and DevM, it is necessary to configure additional settings by the<br />
Tag Properties dialog (Properties on the Home tab of the ribbon).<br />
Limit associated with each alarm. The limits can be modified dynamically during runtime, by the tag<br />
fields HiHiLimit, HiLimit, LoLimit, LoLoLimit, Rate, DevP and DevM (e.g., TagLevel->HiLimit).<br />
Message associated to the alarm. The message can be displayed on the Alarm/Event Control<br />
object and/or stored in the Alarm History and/or sent by Email, depending on the settings<br />
configured in the Header of the Alarm group.<br />
Priority number associated to the alarm. When displaying alarms on the Alarm/Event Control object<br />
, the operator can filter and/or sort the alarms by priority.<br />
Alias associated to the alarm (e.g., AreaA, AreaB, etc). When displaying alarms on the Alarm/Event<br />
Control object, the operator can filter and/or sort the alarms by their selection value.<br />
Combo-box<br />
Number<br />
Text and/or {Tag} (up to 256 chars)<br />
Number (from 0 to 255)<br />
Text (up to 7 characters)<br />
Note: You cannot configure more than one alarm of the same type on the same tag.<br />
Saving your alarm history / event log to an external database<br />
By default, your project's alarm history and event log are saved to proprietary-format text files in your<br />
project's Alarms folder. However, you can change your project settings to save them to an external SQL<br />
database instead.<br />
1. On the Project tab of the ribbon, in the Settings group, click Options.<br />
Page 246<br />
<strong>InduSoft</strong> Web Studio
Alarms, Events, and Trends<br />
The Project Settings dialog is displayed.<br />
Project Settings: Options<br />
2. In the Alarm History and Events area, in the History Life Time box, type the number of days of history that you<br />
want to save.<br />
As the history exceeds the specified number of days, it will be automatically deleted in a first-in, firstout<br />
manner. If no number is specified — that is, if it is left blank or set to 0 — then history will never be<br />
deleted. There is no limit to how much history you can save, but the more you save, the more disk space it<br />
will take.<br />
3. From the History Format list, select Database.<br />
4. To configure a single, default database to be used for both the alarm history and the event log (as well as<br />
all other runtime tasks), in the Default Database area, click Configure.<br />
The Default Database Configuration dialog is displayed. Use the dialog to configure the database<br />
connection. For more information, see Configuring a default database for all task history.<br />
5. To configure a separate database for either your event log or your alarm history, click Event Database or Alarm<br />
Database, respectively.<br />
In either case, a Database Configuration dialog is displayed. Use the dialog to configure the database<br />
connection. For more information, see Database Configuration.<br />
6. Click OK.<br />
Format of the alarm history<br />
The location and format of the alarm history depends on whether History Format is set to Proprietary or<br />
Database. This section describes both.<br />
When the History Format is Proprietary (default), the alarm history is saved as a series of text files in your<br />
project's Alarm folder, with one file per calendar day. The name of each file is ALyymmdd.ALH, where:<br />
• yy is the last two digits of the year in which the alarm history file was generated;<br />
• mm is the month in which the alarm history file was generated; and<br />
• dd is the day of the month on which the alarm history file was generated.<br />
Therefore, the alarm history file for 07 May 2003 is located at […]\Documents\<strong>InduSoft</strong> Web Studio v7.1<br />
Projects\projectname\Alarm\AL030507.ALH.<br />
Tip: To change where your project saves these files, use the SetAppAlarmPath function.<br />
<strong>InduSoft</strong> Web Studio Page 247
Alarms, Events, and Trends<br />
Within a specific day's *.ALH file, each alarm is saved as a new line, using the pipe character ( | ) to delimit<br />
the fields, as illustrated below:<br />
P1|P2|P3|P4|P5|P6|P7|P8|P9|P10|P11|P12|P13|P14|P15|P16|P17|P18|P19|P20|P21|P22|P23<br />
P1|P2|P3|P4|P5|P6|P7|P8|P9|P10|P11|P12|P13|P14|P15|P16|P17|P18|P19|P20|P21|P22|P23<br />
.<br />
.<br />
P1|P2|P3|P4|P5|P6|P7|P8|P9|P10|P11|P12|P13|P14|P15|P16|P17|P18|P19|P20|P21|P22|P23<br />
When the History Format is Database, the alarm history is saved as a table in whichever database you<br />
configured for Alarm Database. For more information, see Saving your alarm history to an external database.<br />
The fields/columns of the alarm history are described below:<br />
Proprietary<br />
Database<br />
Description<br />
File Vers.<br />
Field Number Column Name Data Type<br />
P1 — — File version (Current = 003) 001<br />
P2 Al_Start_Time<br />
TimeStamp<br />
Start Date (MM/DD/YYYY) 001<br />
P3<br />
Start Time (HH:MM:SS) 001<br />
P4 Al_Tag String Tag Name 001<br />
P5 Al_Message String Alarm Message 001<br />
P6 Al_Ack Boolean Ack, where:<br />
P7 Al_Active Boolean Active, where:<br />
• 0: Alarm was acknowledged or does not require<br />
acknowledgment<br />
• 1: Alarm was not acknowledged<br />
• 0: Alarm is not active<br />
• 1: Alarm is active<br />
001<br />
001<br />
P8 Al_Tag_Value Real Tag Value when the alarm occurred 001<br />
P9 Al_Group Integer Alarm Group Number 001<br />
P10 Al_Priority Integer Priority Number 001<br />
P11 Al_Selection String Selection 001<br />
P12 Al_Type Integer Type, where:<br />
• 1 is HiHi<br />
• 2 is Hi(On)<br />
• 4 is Lo(Off)<br />
• 8 is LoLo<br />
• 16 is Rate(Change)<br />
• 32 is Deviation+<br />
• 64 is Deviation-<br />
P13 Al_Ack_Req Boolean Ack required, where:<br />
• 0: Alarm requires acknowledge<br />
• 1: Alarm does not require acknowldge<br />
001<br />
001<br />
P14 Al_Norm_Time<br />
TimeStamp<br />
Normalization Date (MM/DD/YYYY) 001<br />
P15<br />
Normalization Time (HH:MM:SS) 001<br />
P16 Al_Ack_Time TimeStamp Ack Date (MM/DD/YYYY) 001<br />
Page 248<br />
<strong>InduSoft</strong> Web Studio
Alarms, Events, and Trends<br />
Proprietary<br />
Database<br />
Description<br />
File Vers.<br />
Field Number Column Name Data Type<br />
P17 Ack Time (HH:MM:SS) 001<br />
P18 Al_User String User Name 002<br />
P19 Al_User_Comment String Comment 002<br />
P20 Al_User_Full String User Full Name 003<br />
P21 Al_Station String Station 003<br />
P22 Al_Prev_Tag_Value Real Previous Value 003<br />
P23 Bias Integer Time Zone Bias 003<br />
— Al_Start_Time_ms Integer Number of milliseconds for the Start Time timestamp. This<br />
field is used when the database does not support ms in a<br />
TimeStamp field.<br />
— Al_Norm_Time_ms Integer Number of milliseconds for the Norm Time timestamp. This<br />
field is used when the database does not support ms in a<br />
TimeStamp field.<br />
— Al_Ack_Time_ms Integer Number of milliseconds for the Ack Time timestamp. This<br />
field is used when the database does not support ms in a<br />
TimeStamp field.<br />
— Al_Deleted Boolean Deleted, where:<br />
• 0: Alarm message was not deleted by the user (not<br />
visible).<br />
• 1: Alarm message was deleted by the user (visible).<br />
003<br />
003<br />
003<br />
003<br />
— Last_Update TimeStamp Timestamp of the last update for this alarm. 003<br />
— Last_Update_ms Integer Number of milliseconds for the Last_Update timestamp. This<br />
field is used when the database does not support ms in a<br />
TimeStamp field.<br />
003<br />
Tip: You can customize the names of the columns in the database table by manually<br />
editing the project file (e.g., […]\Documents\<strong>InduSoft</strong> Web Studio v7.1 Projects<br />
\projectname\projectname.APP) as follows:<br />
[Alarm]<br />
DefaultName=NewName<br />
For example:<br />
[Alarm]<br />
Message=Alarm_Message<br />
Ack=Acknowledgment<br />
<strong>InduSoft</strong> Web Studio Page 249
Alarms, Events, and Trends<br />
About events and event logging<br />
This section describes IWS's logging and event-retrieval features. An event can be any tag change, generating<br />
reports or recipes, opening and closing screens, logging onto and logging off the security system, and so forth.<br />
IWS saves all of these events in a log file, which can then be retrieved by the Alarm/Event Control object.<br />
Enabling the event logger<br />
Event logging is disabled by default, to conserve runtime resources. To enable the saving of events to the<br />
history file, use the Event Logger in the Project Explorer.<br />
1. In the Project Explorer, on the Global tab, double-click Event Logger.<br />
The Event Settings dialog is displayed.<br />
2. Select Enable event logger.<br />
Event Settings dialog<br />
3. In the Disable box, type the name of a project tag. Whenever the value of the tag is TRUE (i.e., non-zero)<br />
during runtime, event logging will be suspended.<br />
4. In the Settings area, select which types of events that you want to log to the history file.<br />
Option<br />
Description<br />
Security System<br />
Events generated by your project's security system,<br />
including:<br />
• Log On / Log Off users<br />
• User created/removed by calling the<br />
CreateUser or RemoveUser functions<br />
• User blocked/unblocked by calling the<br />
BlockUser or UnblockUser functions<br />
• User blocked by the security system after several<br />
attempts to enter an invalid password<br />
• Password expired<br />
• Password modified<br />
• Invalid Log On attempt<br />
Display<br />
Recipe<br />
Report<br />
Open Screen and Close Screen events.<br />
Recipes loaded, saved, initialized, or deleted.<br />
Reports saved to disk or sent to printer.<br />
Page 250<br />
<strong>InduSoft</strong> Web Studio
Alarms, Events, and Trends<br />
Option<br />
Custom Messages<br />
System Warning<br />
Description<br />
Events generated by calling the SendEvent<br />
function.<br />
Various runtime warnings and errors, including:<br />
• Errors that occur when sending alarms by email<br />
• Tag was blocked/unblocked<br />
• Division by zero<br />
• Connection/Disconnection of the remote<br />
security system<br />
5. To log changes in specific project tags, select Tags, and then in the table, specify the tags.<br />
Column<br />
Description<br />
Tag Name<br />
Dead Band<br />
The name of the project tag that you want to log to<br />
the history file.<br />
A value to filter changes against, so that only<br />
changes greater than this value are logged.<br />
For example, if you specify a Dead Band value of 5<br />
for a tag value of 50 and the tag value changes to<br />
52, then the system will not register this variation<br />
in the event log, because the change is less than<br />
5. However, if the tag value change is equal to or<br />
greater than 5, then the system will log the new<br />
value to the history file.<br />
Message<br />
A string (message) related to this tag change. You<br />
can specify tags in messages using the {tagname}<br />
syntax.<br />
The Tags option is useful for logging events that are not important enough to be alarm conditions (for<br />
example, Motor On, Motor Off, and so on).<br />
6. Click OK.<br />
By default, the event log is saved as a series of text files in your project's Alarms folder. For more information,<br />
see Format of the event log.<br />
Alternatively, you can save the event log to an external SQL database. For more information, see Saving your<br />
event log to an external database.<br />
Saving your alarm history / event log to an external database<br />
By default, your project's alarm history and event log are saved to proprietary-format text files in your<br />
project's Alarms folder. However, you can change your project settings to save them to an external SQL<br />
database instead.<br />
1. On the Project tab of the ribbon, in the Settings group, click Options.<br />
<strong>InduSoft</strong> Web Studio Page 251
Alarms, Events, and Trends<br />
The Project Settings dialog is displayed.<br />
Project Settings: Options<br />
2. In the Alarm History and Events area, in the History Life Time box, type the number of days of history that you<br />
want to save.<br />
As the history exceeds the specified number of days, it will be automatically deleted in a first-in, firstout<br />
manner. If no number is specified — that is, if it is left blank or set to 0 — then history will never be<br />
deleted. There is no limit to how much history you can save, but the more you save, the more disk space it<br />
will take.<br />
3. From the History Format list, select Database.<br />
4. To configure a single, default database to be used for both the alarm history and the event log (as well as<br />
all other runtime tasks), in the Default Database area, click Configure.<br />
The Default Database Configuration dialog is displayed. Use the dialog to configure the database<br />
connection. For more information, see Configuring a default database for all task history.<br />
5. To configure a separate database for either your event log or your alarm history, click Event Database or Alarm<br />
Database, respectively.<br />
In either case, a Database Configuration dialog is displayed. Use the dialog to configure the database<br />
connection. For more information, see Database Configuration.<br />
6. Click OK.<br />
Format of the event log<br />
The location and format of the event log depends on whether History Format is set to Proprietary or Database.<br />
This section describes both.<br />
When the History Format is Proprietary (default), the event log is saved as a series of text files in your project's<br />
Alarm folder, with one file per calendar day. The name of each file is EVyymmdd.EVT, where:<br />
• yy is the last two digits of the year in which the event log file was generated;<br />
• mm is the month in which the event log file was generated; and<br />
• dd is the day of the month on which the event log file was generated.<br />
Therefore, the event log file for 07 May 2003 is located at […]\Documents\<strong>InduSoft</strong> Web Studio v7.1<br />
Projects\projectname\Alarm\EV030507.EVT.<br />
Tip: To change where your project saves these files, use the SetAppAlarmPath function.<br />
Page 252<br />
<strong>InduSoft</strong> Web Studio
Alarms, Events, and Trends<br />
Within a specific day's *.EVT file, each event is saved as a new line, using the pipe character ( | ) to delimit<br />
the fields, as illustrated below:<br />
P1|P2|P3|P4|P5|P6|P7|P8|P9|P10|P11|P12|P13<br />
P1|P2|P3|P4|P5|P6|P7|P8|P9|P10|P11|P12|P13<br />
.<br />
.<br />
P1|P2|P3|P4|P5|P6|P7|P8|P9|P10|P11|P12|P13<br />
When the History Format is Database, the event log is saved as a table in whichever database you configured<br />
for Event Database. For more information, see Saving your event log to an external database.<br />
The fields/columns of the event log are described below:<br />
Proprietary<br />
Database<br />
Description<br />
Field Number Column Name Data Type<br />
P1 Version Integer This field is created only when the History Format is Proprietary. Current<br />
version: 002<br />
P2 Event_Type Integer<br />
1 Security System<br />
2 Display<br />
3 Recipe<br />
4 Report<br />
5 Custom Message<br />
6 System Warning<br />
7 Log Tags<br />
P3 Event_Time TimeStamp Time stamp indicating when the event occurred.<br />
P4 Event_Info String Tag name.<br />
P5 Value Real Tag value when the event occurred.<br />
When the History Format is Proprietary, the project saves the event time in the<br />
following format: MM/DD/YYYY HH:MM:SS.MSS. When the History<br />
Format is Database, the project saves the event time in the default timestamp<br />
format of the database.<br />
P6 Source String Name of the task that generated the event.<br />
P7 User String User logged on when the event occurred.<br />
P8 User_Full String Full name of the user logged on when the event occurred.<br />
P9 Message String Event message.<br />
P10 Station String Name of the station (computer) where the event occurred.<br />
P11 Comment String Comment (optional) typed by the operator when the event occurred. This field<br />
only exists for Version >= 2.<br />
P12 Previous_Value Real Tag value that occurred before the event. This field only exists for Version >= 2.<br />
— Deleted Boolean This field is created only when the History Format is Database.<br />
• 0 (FALSE): Event message was not deleted.<br />
• 1 (TRUE): Event message was deleted.<br />
P13 Bias Integer Difference (in minutes) between Event_Time and the GMT time. This field only<br />
exists for Version >= 2.<br />
— Last_Update TimeStamp Time stamp indicating when the register was created/modified. This field is used<br />
to synchronize the databases when using the Secondary Database in addition<br />
to the Primary Database. This field is created only when the History Format is<br />
Database.<br />
<strong>InduSoft</strong> Web Studio Page 253
Alarms, Events, and Trends<br />
Tip: You can customize the names of the columns in the database table by manually<br />
editing the project file (e.g., […]\Documents\<strong>InduSoft</strong> Web Studio v7.1 Projects<br />
\projectname\projectname.APP) as follows:<br />
[EventLogger]<br />
DefaultName=NewName<br />
For example:<br />
[EventLogger]<br />
Event_Info=Information<br />
Message=Event_Message<br />
Page 254<br />
<strong>InduSoft</strong> Web Studio
Alarms, Events, and Trends<br />
Alarm/Event Control object<br />
Use the Alarm/Event Control tool to add an Alarm or Event Control object to an project screen.<br />
To create and configure an Alarm/Event Control object:<br />
1. On the Graphics tab of the ribbon, in the Data Objects group, click Alarm/Event Control.<br />
2. Click in the display, and drag the mouse to create and adjust the object's shape.<br />
3. Double-click on the object to open the following Object Properties dialog.<br />
Object Properties: Alarm/Event Control<br />
You can use this dialog to specify the following parameters:<br />
• Select an alarm object mode in the Type pane:<br />
• Alarm Online: Display only current alarm messages, as configured in your Alarm worksheets.<br />
• Alarm History: Display only alarm messages from the Alarm History database.<br />
• Alarm History + Event: Display both alarm messages from the Alarm History database and logged events<br />
from the Event History database.<br />
• Event: Display only logged events from the Event History database.<br />
• E-Sign checkbox: When this option is checked, the user will be prompted to enter the Electronic<br />
Signature before executing the animation.<br />
• Click (enable) the Enable translation checkbox to enable the external translation of messages using the<br />
Translation Table. (For more information, see Project Localization on page 402.)<br />
• VK: Virtual Keyboard type used for this object. You need to select the Virtual Keyboard option in the<br />
Viewer settings (Viewer on the Project tab of the ribbon) before configuring the Virtual Keyboard for this<br />
interface.<br />
<strong>InduSoft</strong> Web Studio Page 255
Alarms, Events, and Trends<br />
Filters<br />
To filter alarm messages during runtime, click the Filters button. The Filters dialog displays so you can specify<br />
filtering parameters for the Alarm Control object.<br />
Filters dialog<br />
• Use the Group field to filter messages by the Alarm group/worksheet number. The worksheets are organized<br />
in the Alarms folder, in the Tasks tab of the Project Explorer, starting with 1. If you specify a Group of 0,<br />
then all of the worksheets will be displayed. You can use commas and/or dashes to specify a range of<br />
groups (e.g.,1,3,5-6).<br />
• Use the Selection field to filter messages by the Selection text configured on the Alarm worksheet.<br />
• In the Priority pane, use the From and To fields to filter messages by the Priority configured on the Alarm<br />
worksheet. Type numerical values into the these fields to delimit the priority range.<br />
• Use the Type field to filter messages by the alarm type (e.g., HiHi, Hi, Lo, LoLo, Rate, Dev+, Dev-). You can<br />
use commas to specify more than one type; for example,HiHi,LoLo.<br />
• Use the State field to filter messages by the alarm status:<br />
Value<br />
Description<br />
0 All alarms (default)<br />
1 All active and unacknowledged alarms<br />
2 All active and acknowledged alarms<br />
3 All inactive and acknowledged alarms<br />
4 All inactive and unacknowledged alarms<br />
Leaving this field blank is effectively the same as entering a value of 0.<br />
• In the Search in columns pane, use the Tagname, Message, and/or Username text fields to specify criteria for<br />
filtering messages. Type a tagname, message, and/or user name into the text field for which you want IWS<br />
to search.<br />
• Use the parameters in the Interval pane to filter messages by the last x messages (Latest) or based on a<br />
period of time (Period). If you do not specify any interval at all, then only the alarms for the current day will<br />
be displayed.<br />
Note:<br />
• You can specify String tags in curly brackets (e.g.{tagname}) in the Group, Selection, Tagname,<br />
Message, and Username fields, to change these values during runtime.<br />
Page 256<br />
<strong>InduSoft</strong> Web Studio
Alarms, Events, and Trends<br />
• You must specify String tags without curly brackets (e.g.tagname) in the Type field and the<br />
Period fields of the Interval pane. These fields cannot take values directly.<br />
• You can specify Integer tags in the From and To fields Priority pane, the State field, and the Latest<br />
field from the Interval pane.<br />
• You can use wildcards ( * and ) when specifying values for the Selection, Tagname, Message, and<br />
Username fields.<br />
• Use the Filter Expression pane to configure an expression that will filter unwanted messages out of the<br />
display. Only messages that satisfy the expression will be shown.<br />
To enter an expression, click on the Edit button; the Alarm Filter Expression dialog is displayed. The filter<br />
expression must follow the basic syntax of…<br />
[Column Name]Comparison Operator'Value'<br />
…where the Column Name is the name of a column in the Alarm/Event Control object. For example:<br />
[Activation Time]>'08/17/2007 15:00'<br />
This filter will only show alarm messages with activation times greater (later) than 15:00 on 08/17/2007.<br />
Note:<br />
• The maximum number of characters is 1024 for Engineering Mode and 2048 for Runtime<br />
Mode.<br />
• The Display Value and State columns are not supported by the filter expression.<br />
Tip:<br />
• You can combine several conditions simultaneously by using the logic operators AND, OR,<br />
and NOT. For example:<br />
[Type]='HiHi' OR [Type]='LoLo' AND [Activation Time]>'08/17/2007 15:00'<br />
• You can use wildcards (* and ) in the filter expression.<br />
• It is not necessary to use the square brackets when the Column Name is only one word (e.g.,<br />
Value).<br />
• You can change the filter expression during runtime by specifying String tags in curly<br />
brackets. For example:<br />
[Value]='{AlarmFilterValue}'<br />
• To use more than 1024 characters in the filter expression during runtime, you must use more<br />
than one tag between curly brackets using the {TagName1} AND {TagName2} syntax.<br />
• Use the parameters in the Initial Sort pane to set the default sorting order. Select a sort type from the<br />
Column combo-box, and then select Asc or Desc to sort in ascending or descending order. You can configure<br />
up to three levels of sorting.<br />
Note: If you configure all three levels with sort types other than Activation Time, then the project<br />
will automatically sort on a fourth level according to Activation Time, in descending order.<br />
You cannot change the type of this fourth-level sort, but you can toggle its default order — from<br />
descending to ascending — by manually editing your project file (project_name.app) to change<br />
the following setting:<br />
[Objects]<br />
<strong>InduSoft</strong> Web Studio Page 257
Alarms, Events, and Trends<br />
DescendingAlarmListTime=TRUE or FALSE<br />
TRUE sorts in descending order, FALSE sorts in ascending order. Please note that this setting only<br />
works for projects created with or updated to <strong>InduSoft</strong> Web Studio v6.1+SP5 or later.<br />
Click the Allow sort in runtime checkbox if you want to allow the user to change the sort order during runtime.<br />
Columns<br />
Click the Columns button to open the Columns dialog where you can specify display properties for columns in<br />
the object.<br />
Columns dialog<br />
• The Available list contains all of the column types available for this object. The Visible list contains all of<br />
the column types currently in use for the object.<br />
Click the » and « buttons to move selections between the two lists.<br />
Tip: You can configure an Alarm Control object to display recently replaced values together with<br />
their new values. To do so, move both Value and Previous to the Visible list.<br />
Click the Move Up or Move Down buttons to rearrange the order of columns in the Visible list.<br />
• Use the Label and Width fields in the Properties pane to change the default column labels and widths at<br />
runtime.<br />
• Use the Align combo box to specify alignment (Left, Center, or Right) for the alarm message text within a<br />
specified column.<br />
• Click (enable) the Available during runtime checkbox to allow the user to add selected columns to the visible list<br />
during runtime.<br />
• Use the Key box to assign a shortcut to each column. This allows you to sort the information on the Alarm<br />
Control object by any column, using keyboard keys instead of the mouse cursor.<br />
When you are finished, click OK to close the Column dialog.<br />
Note: When acknowledging an alarm, the Alarm Control object sends a message to the Alarm<br />
task with the following information: Tag Name, Type, User and Station. This is a solution to control<br />
acknowledged alarms from a Thin Client.<br />
Page 258<br />
<strong>InduSoft</strong> Web Studio
Alarms, Events, and Trends<br />
Advanced<br />
Click the Advanced button to open the Advanced dialog where you can specify advanced properties for the<br />
Alarm Control object.<br />
Advanced dialog<br />
• Use the parameters in the Date & Time Format pane to control which date and time information displays<br />
in the alarm message. Click (enable) a checkbox to include that element in the display. Note: MS stands for<br />
milliseconds.<br />
Tip: Watch the Sample text to preview how the information will look in the alarm message.<br />
• Use the parameters in the Ack pane to control how alarms are acknowledged.<br />
• Security field: Type a numeric value to specify which security level can acknowlege an alarm message.<br />
Only those users with the specified level can respond.<br />
• Ack All trigger field: Type a tag to receive a value. When the tag changes value, it indicates that all<br />
messages in the alarm object have been acknowleged.<br />
• Ack trigger field: Type a tag to receive a value. When the tag changes value, it indicates that the message<br />
at the top of the alarm object has been acknowleged.<br />
• Confirm checkbox: Click (enable) this box to display a confirmation dialog when the user tries to<br />
acknowledge a single alarm.<br />
• Enable comment (individual ack only) checkbox: Click (enable) this box to allow the user to enter comments<br />
about the alarm, just after acknowledging it.<br />
• Use the parameters in the runtime dialog triggers pane to contol<br />
• Columns field: Type a tag to receive a value. When the tag changes value, it opens a dialog allowing the<br />
user to customize the columns visible in the object.<br />
• Filters field: Type a tag to receive a value. When the tag changes value, it opens a dialog allowing the<br />
user to filter the columns visible in the object.<br />
• Use the parameters in the Delete Message pane to control who can delete alarm messages from the Alarm<br />
History:<br />
• Security: Use this field to specify which security level can delete alarm messages. Only those users with<br />
the specified security level will be allowed to delete an alarm message.<br />
• Confirm: Click (enable) this box to require the user to confirm a message deletion before IWS actually<br />
deletes the selected alarm message.<br />
<strong>InduSoft</strong> Web Studio Page 259
Alarms, Events, and Trends<br />
• Print Trigger: When the tag configured in this field is toggled, the current state of the Alarm/Event Control<br />
object is sent to the default printer.<br />
• PDF Trigger field: When the tag configured in this field is toggled, the current state of the Alarm/Event<br />
Control object is saved as a PDF file at the location specified by PDF Filename.<br />
• PDF Filename field: Enter a complete file path and name where the PDF file is to be saved. You can also enter<br />
a tag name using the {tag} syntax.<br />
Note: PDF Trigger and PDF Filename are not supported in projects running on Windows Embedded or<br />
Thin Client.<br />
• Multiline checkbox: When this option is checked, the print output or PDF will be formatted according to the<br />
available column space, and the text within each cell will be wrapped so that all of it is shown.<br />
• Total items field: Type an integer tag to see how many alarms remain after IWS filters the alarm object using<br />
parameters specified on the Filters dialog.<br />
• Auto Format checkbox: When checked, decimal values in the Display Value, Previous and Value columns will<br />
be formatted according to the virtual table created by the SetDecimalPoints() function.<br />
• Selected tag field: Type a string tag to enable the end user to click on an alarm message to see the name of<br />
the tag associated with that alarm event.<br />
• First Row Text field: Type a string tag. This tag will receive the text of all fields from the first row of the Alarm/<br />
Event Control. The fields are tab delimited. Whenever the first row changes — either due to a new Alarm/<br />
Event, or simply because the rows are reordered — the value of the configured tag is updated.<br />
• Summary Changes field: Type an integer tag. This tag will receive a running count of the number of changes in<br />
the Alarm/Event Control. For example, when a new Alarm occurs or when an Alarm is acknowledged, the<br />
value of the configured tag will be incremented. Reordering the rows is not counted as a change.<br />
• Click the Navigation Triggers button to open the following dialog:<br />
Navigation Triggers dialog<br />
You can make the on-screen Alarm Control object scroll up, scroll down, page up, page down, go to home<br />
(beginning) of page, or go to end of page by configuring tags in the corresponding fields. Whenever the<br />
values of the configred tags change, the Alarm Control object will navigate that way. This is useful for<br />
adding navigation controls to the screen; for example, if you configure the same tag to the Up field in this<br />
dialog and a Pushbutton object, then the Alarm Control object will scroll up whenever the Pushbutton<br />
object is pressed.<br />
When you are finished, click OK to close the Advanced dialog.<br />
Fonts<br />
Click the Fonts button to open a standard Fonts interface where you can specify display properties for the<br />
message text.<br />
Format<br />
Use the Format area of the object properties to configure the appearance of the Alarm/Event Control object<br />
during run time:<br />
Page 260<br />
<strong>InduSoft</strong> Web Studio
Alarms, Events, and Trends<br />
• Select Show header to show a header on the object. The header displays the column labels.<br />
Showing the header<br />
• Select Show gridlines to show gridlines in the object. Gridlines can make it easier to distinguish individual<br />
rows and columns in the object.<br />
Showing the gridlines<br />
• Use the Background color box to select a background color for the object. Click the box to open the color<br />
palette pop-up, then click a color to select it.<br />
• Click Colors to open the Colors dialog box, which you can use to select background and foreground<br />
colors for specific alarms. These colors will override the default colors that you selected in your Alarm<br />
worksheet(s). This is useful for highlighting special alarms.<br />
Colors dialog box<br />
Note: This feature is not supported in projects running on Windows Embedded target systems.<br />
In each row of this table, you can configure a subset of alarms using similar criteria as in the Filters dialog<br />
box, and then for that subset you can select custom background and foreground colors:<br />
1. In the Group box, type the number of the Alarm group/worksheet. You may use commas and/or dashes<br />
to specify a range of groups.<br />
2. In the Active box, select All (both active and normalized alarms), Active (active alarms only), or Norm<br />
(normalized alarms only).<br />
3. In the Ack box, select All (both acknowledged and unacknowledged alarms), Acked (acknowledged alarms<br />
only), or Unacked (unacknowledged alarms only).<br />
4. In the Selection box, type the selection text that you configured in the Alarm worksheet. You may leave<br />
this box empty.<br />
5. In the Priority box, type the priority number that you configured in the Alarm worksheet. You may leave<br />
this box empty.<br />
6. Click the BG Color box to open a color picker, and then select the color that you want to be the<br />
background color.<br />
<strong>InduSoft</strong> Web Studio Page 261
Alarms, Events, and Trends<br />
7. Click the FG Color box to open a color picker, and then select the color that you want to be the<br />
foreground color.<br />
Please note that the subsets you configure here must pass any filters that you previously configured in the<br />
Filters dialog box. For example, if you configured the filters to show groups 1-6 in the Alarm/Event Control<br />
object, then configuring a subset of group 7 here will have no effect.<br />
Also, the colors that you select will be used to indicate all possible alarm states (i.e., activation,<br />
acknowledgement, and normalization), if you configure the subset to include all of those states. Therefore,<br />
if you want different colors for different alarm states, then you must configure additional subsets.<br />
Page 262<br />
<strong>InduSoft</strong> Web Studio
Alarms, Events, and Trends<br />
Trend worksheet<br />
The Trend folder enables you to configure history groups that store trend curves. You can use the Trend<br />
worksheet to declare which tags must have their values stored on disk, and to create history files for trend<br />
graphs. The project stores the samples in a binary history file (*.hst), and shows both history and on-line<br />
samples in a screen trend graph.<br />
The Trend worksheet is executed by the Background Task module (see Execution Tasks). It handles the<br />
saving of trend data to the history, but it does not display that data to the operator; the Trend Control screen<br />
object, available on the Graphics tab of the ribbon, must be created and configured in a screen in order to<br />
display trend data.<br />
To create a new Trend worksheet, do one of the following:<br />
• On the Insert tab of the ribbon, in the Task Worksheets group, click Trend;<br />
• Right-click the Trends folder in the Project Explorer, and then click Insert on the shortcut menu; or<br />
• Click New on the Application menu, click the File tab, and then select Trend Worksheet.<br />
To edit an existing Trend worksheet, double-click it in the Project Explorer.<br />
The Trend worksheet is divided into two areas:<br />
Trend worksheet<br />
• Header area (top section), which contains information for the whole group<br />
• Body area (bottom section), where you define each tag in the group. This section contains several columns<br />
(only two are shown in the preceding figure).<br />
Use the Header parameters on this worksheet as follows:<br />
• Description field: Type a description of the worksheet for documentation purposes.<br />
• Type combo box: Click the arrow button to select a trend history format from the list. The available options<br />
are:<br />
• Proprietary<br />
• File Format: Binary<br />
• Default Path: …\project_name\Hst\GGYYDDMM.HST, where:<br />
• Database<br />
• YY = Two last digits of the year<br />
• MM = Month<br />
• DD = Day<br />
Note: IWS provides the HST2TXT.EXE and TXT2HST.EXE programs, which enable you to<br />
convert trend history files from binary ( .hst ) to text ( .txt ) and vice versa. For more<br />
information about these programs, see Converting Trend History Files from Binary to Text and<br />
Converting Trend History Files from Text to Binary.<br />
• Database Type: Chosen by the user<br />
<strong>InduSoft</strong> Web Studio Page 263
Alarms, Events, and Trends<br />
• Default Table Name:TRENDGGG ( GGG = Trend Worksheet Number; e.g., TREND001 for the Trend<br />
Worksheet 001)<br />
For more information about the structure of the database table that IWS uses to save history files, see<br />
Database Interface.<br />
Caution: You can specify String tags in many fields of the Trend worksheet, to change those<br />
values during runtime, but doing so may affect how those values are saved in the trend history:<br />
• When the history format is Proprietary, the value of the String tag is converted to a numerical<br />
value (if possible) and then saved to the history file. If numeric conversion is not possible, then<br />
a value of 0 is saved.<br />
• When the history format is Database, the actual value of the String tag is saved in the<br />
database.<br />
• Database Configuration: Opens the Database Configuration dialog, where you can enter the requisite settings to<br />
link the project to an external SQL Relational Database for the purpose of saving the trend history.<br />
• Save On Trigger checkbox and field: Click (enable) and type a tag name to save trend samples when someone<br />
changes the specified tag. (Tag change can be an event from the Scheduler.)<br />
• Save On Tag Change checkbox: Click (enable) to always save the trend sample when a value change occurs in<br />
any of the tags from that group.<br />
• Advanced: Click to display the Trend Advanced Settings dialog. For information about completing the fields<br />
in this window, see Batch History Configuration.<br />
Use the Body parameters on this worksheet as follows:<br />
• Tag Name field: Type the tag name to be saved in the history file.<br />
• Dead Band field: Type a value to filter acceptable changes when Save on Tag Change is used. For example, Dead<br />
Band has value = 5. If the tag value is 50 and changes to 52, the system will not register this variation in<br />
the database, because it is less than 5. If the change is equal to or greater than 5, the new value will be<br />
saved to the history file.<br />
• Field field: Name of the field in the database where the tag will be stored. If this field is left blank, the name<br />
of the tag will be used as the tag name. Array tags and classes will have the characters "[", "]" and "."<br />
replaced by "_". Examples:<br />
Tag Name<br />
MyArray[1]<br />
MyClass.Member1<br />
MyClass[3].Member2<br />
Default Field<br />
MyArray_1<br />
MyClass_Member1<br />
MyClass_3_Member2<br />
See also:<br />
Note: The Trend task can accept only up to 240 tags in a single worksheet. If you manually<br />
configure more than 240 tags in the same worksheet, then the Trend task will generate an error<br />
when you run the finished project.<br />
• Converting Trend History Files from Binary to Text<br />
• Converting Trend History Files From Text to Binary<br />
• Creating Batch History<br />
• Configuring a Default Database for All Task History<br />
Converting Trend History Files from Binary to Text<br />
By default, IWS saves trend history files in a binary format (.hst). Because you may want to have these files<br />
in .txt format, IWS provides the HST2TXT.EXE program to convert trend history files from binary into text<br />
format.<br />
Page 264<br />
<strong>InduSoft</strong> Web Studio
Alarms, Events, and Trends<br />
To convert a file, use the following procedure:<br />
1. From a DOS window, change directory (cd) to the IWS \Bin directory:<br />
cd C:\Program Files\<strong>InduSoft</strong> Web Studio v7.1\Bin<br />
2. At the command prompt, copy the Hst2txt.exe into the same directory where the .hst file is located.<br />
3. At the command prompt, type Hst2txt.exe and specify the following parameters:<br />
• filename: Name of the trend history file to convert<br />
• [separator]: Data separator character (default is )<br />
• [/e]: Extended functionality (convert data with more than 10 characters)<br />
• [/i:HH:MM:SS]: Start time in hours (HH), minutes (MM), and seconds (SS)<br />
• [/f:HH:MM:SS]: Finish time in hours (HH), minutes (MM), and seconds (SS)<br />
• [/m]: Include milliseconds in the Time column (Type 1 to print the milliseconds value in the text file<br />
created from the .hst file.)<br />
For example:<br />
Hst2txt.exe 01952010.hst<br />
The program creates a .hdr (header) file and the .txt file, which are both plain text files that can be<br />
viewed using any text editor (for example, Notepad).<br />
• The .hdr file contains the name of the tags configured in the Trend Worksheet.<br />
• The .txt file contains the tag values saved in the history file.<br />
4. After the program converts the file, type Exit to close the DOS window.<br />
See also:<br />
Note: Alternatively, you can use the HST2TXT math script in a Math worksheet to convert binary<br />
files into text format automatically without having to use a DOS window.<br />
• Converting Trend History Files From Text to Binary<br />
• Creating Batch History<br />
• Configuring a Default Database for All Task History<br />
Converting Trend History Files from Text to Binary<br />
IWS provides the TXT2HST.EXE program to convert text files back into binary format.<br />
To convert a file, use the following procedure:<br />
1. From a DOS window, change directory (cd) to the IWS \Bin directory:<br />
cd C:\Program Files\<strong>InduSoft</strong> Web Studio v7.1\Bin<br />
2. At the command prompt, copy the Txt2hst.exe into the same directory where the .txt file is located.<br />
3. At the command prompt, type Txt2hst.exe and specify the following parameters:<br />
• filename: Name of the ASCII file with history data to convert<br />
• [separator]: Data separator character (default is )<br />
• [/e]: Extended functionality (data value with more than 10 characters)<br />
• [/i:HH:MM:SS]: Start time of data value in hours (HH), minutes (MM), and seconds (SS)<br />
• [/f:HH:MM:SS]: Finish time of data value in hours (HH), minutes (MM), and seconds (SS)<br />
<strong>InduSoft</strong> Web Studio Page 265
Alarms, Events, and Trends<br />
For example:<br />
Txtt2hst.exe 02950201.txt<br />
The program creates a .hdr (header) file and converts the .txt file into a .hst binary file.<br />
4. After the program converts the file, type Exit to close the DOS window.<br />
See also:<br />
Note: You cannot create a math script for the TXT2HST.EXE program and use it in a Math<br />
worksheet to convert text files into binary format as you can for HST2TXT.EXE. The math script<br />
shortcut is available for binary files only.<br />
• Converting Trend History Files from Binary to Text<br />
• Creating Batch History<br />
• Configuring a Default Database for All Task History<br />
Creating Batch History<br />
IWS provides powerful tools that enable the user to create and manage batch historical information. The user<br />
is able to create batches by using the following formats:<br />
• Proprietary: When using the proprietary format, each batch will be stored on a different historical file. The<br />
user can save historical data in both the normal historical file and batch files at the same time (see Trend<br />
Folder for more information about these files).<br />
• Database: The historical data used for the batch is saved in the same table as the normal historical data; an<br />
additional table called BatchHistory keeps registers with the information about the batches. The list below<br />
describes the fields on the BatchHistory table:<br />
Field Name Data Type Description<br />
Group_Number Integer Trend group number. This is the number of the worksheet that you are creating to specify the<br />
tags that will be stored on your batch history.<br />
Batch_Name String Name of the batch<br />
Start_Time TimeStamp Date and Time that the batch was started.<br />
End_Time TimeStamp Date and Time that the batch was finished<br />
Pri_Table String Reserved<br />
Sec_Table String Reserved<br />
Description String Batch description<br />
Deleted Boolean 0: Batch has not been deleted<br />
1: Batch has been deleted<br />
Tip: You can customize the name of the table and the name of the columns created in the database<br />
by editing the project_name.APP file, as follows:<br />
[Trend]<br />
DefaultName=NewName<br />
[TrendGroupPRI|SEC]<br />
BatchHistory=TableName<br />
For example:<br />
[TREND001PRI]<br />
Page 266<br />
<strong>InduSoft</strong> Web Studio
Alarms, Events, and Trends<br />
BatchHistory=MyTableForPrimaryDB<br />
[TREND001SEC]<br />
BatchHistory=MyTableForSecondaryDB<br />
[Trend]<br />
Group_Number=Trend_Worksheet<br />
Batch_Name=Load_Number<br />
Batch History Configuration<br />
When you add a Trend worksheet (see Trend folder) and click the Advanced button, the following window will<br />
display:<br />
Trend Advanced Settings<br />
In the Batch pane, you can configure the saving of the batch history:<br />
• Start/Stop (input): Enter the tag that will start/stop your batches. When the tag in this field is set to TRUE<br />
(different from 0), IWS will either start saving data to your batch file (if you are using proprietary format),<br />
or add a new register to the BatchHistory table on your database, indicating that a batch has been started.<br />
Note that historical data will be saved according to the configuration in the fields Save Trigger and Save On Tag<br />
Change options on the Trend Worksheet.<br />
• Name (input): This field represents the batch name; its meaning depends on the format selected on the Trend<br />
Worksheet:<br />
• If you selected Proprietary in the Type field, the Name should comply with the format [Path],<br />
where:<br />
• Path: An optional field. If the path is not specified, the batch history file will be stored in the same<br />
path as the project_name.app file.<br />
• FileName: Name of the batch history file.<br />
• If you selected Database in the Type field, the value in this field will be stored in the Batch_Name field of the<br />
BatchHistory table.<br />
Tip: You can enter tag names between curly brackets in this field (e.g., C:\MyBatches<br />
\{MyTagWithName}{MyTagWithNumber}.hst).<br />
• Delete (input): When the tag specified in this field changes its value, the batch will be deleted. With the<br />
Proprietary format, the batch history file will be removed. With the Database format, it will set the Delete field<br />
in the BatchHistory table to true, but the saved historical data will remain. The Trend object only sees<br />
batches that have the delete field set to 0 (zero).<br />
• Existent (output): The tag entered on this field will receive the value 1 if the batch specified in the Name field<br />
already exists; otherwise the tag will receive the value 0.<br />
• Description (output): This field is available only when using the Database format. When the tag in the Start/Stop<br />
field changes to TRUE, the register that is added to the BatchHistory table will display the string in this<br />
field.<br />
<strong>InduSoft</strong> Web Studio Page 267
Alarms, Events, and Trends<br />
Tip: You can enter tag names between curly brackets in this field (e.g., {MyTag})<br />
• Save data even if batch is not running: If this field is unchecked, the historical data will be saved only when the<br />
tag in the Start/Stop field is TRUE.<br />
Tip: The Batch Historical data can be displayed to the user in either Graphical or Table format.<br />
See Trend Folder or Grid Object to display information in these formats.<br />
In the Disk Space Control area, you can control disk usage:<br />
• History Life Time (days) field: Specify how many days to keep the history file on the disk. After the specified<br />
period, IWS automatically erases the file. Use this option only for files based on a date.<br />
• Compress After (days) field: Specify how many days to keep the trend history file ( *.hst ) on the disk before<br />
compressing the file. After the specified period, IWS automatically compresses the file. Use this option only<br />
for files based on a date. This option is not available for Windows Embedded target systems.<br />
In the Bad Quality area, you can determine what value will actually be saved in the batch history when the tag<br />
quality is BAD:<br />
Type<br />
Tag Value<br />
Min Value<br />
Max Value<br />
Value<br />
NaN<br />
Description<br />
The actual value of the project tag when the tag quality was BAD, plus the specified Offset (if any).<br />
The minimum historical value of the project tag, minus the specified Offset (if any).<br />
The maximum historical value of the project tag, plus the specified Offset (if any).<br />
The specified Value only.<br />
Not a number.<br />
Please note that when History Format is Database and Bad Quality is NaN, all of the database fields will be saved as Float type.<br />
Also, if a Trend Control screen object is configured to use the history generated by this Trend worksheet, then NaN entries are counted<br />
as 0 for the purpose of calculating a trend's statistical average and deviation.<br />
Note: The Bad Quality feature cannot be used in projects running on Windows Embedded target<br />
systems.<br />
Finally, in the Disable All Data Saving box, type the name of a project tag. When the value of the tag is TRUE (nonzero)<br />
during runtime, all data saving is disabled for this worksheet. Other Trend worksheets are not affected.<br />
Setting the Trend Database<br />
1. Click the Tasks tab, and right-click the Trend folder. Double-click the applicable Trend.<br />
2. Click the arrow to the right of the History Format field. Select Database.<br />
3. Click the Database Configuration button. This opens the Database Configuration dialog. Enter the applicable<br />
data in this window. Click OK when you are finished.<br />
Page 268<br />
<strong>InduSoft</strong> Web Studio
Alarms, Events, and Trends<br />
4. Click the File drop-down menu, then click Save to save the changes to the Trend.<br />
Trend Table on a Relational Database<br />
The fields saved in the History Trend are described in the following table:<br />
Field Name Data Type Remarks<br />
Time_Stamp TimeStamp TimeStamp (Date and Time) when the data was saved.<br />
Integer or Real (depending on the tag type) IWS will create one field (column) in the database for each tag configured in the Trend<br />
worksheet.<br />
<strong>InduSoft</strong> Web Studio Page 269
Alarms, Events, and Trends<br />
Trend Control object<br />
The Trend Control object displays data points (values) from different data sources in a graphic format.<br />
The main features provided by the Trend Control object are:<br />
• Display of multiple pens simultaneously<br />
• Support for different Data Sources, such as Tag, Batch, Database and Text File<br />
• Capability to generate X/Y graphs from the configured data sources (please refer to Appendix A for an<br />
example of an X/Y chart).<br />
• Simultaneous display of an unlimited number of data points. This feature might be limited by the<br />
hardware used since available memory and performance will vary.<br />
• Built-in toolbar, which provides interfaces for the user to interact with the Trend Control object during<br />
runtime<br />
• Built-in legend, which displays the main information associated to each pen linked to the object<br />
• Zooming and auto-scaling tools<br />
• Horizontal and vertical orientation<br />
About the trend control runtime interface<br />
During project runtime, a trend control has its own built-in interface that the operator can use to change how<br />
trends are displayed. This section describes the major parts of the interface and how they are used.<br />
Toolbar<br />
Trend control runtime interface<br />
Command/Tool Icon Description Activation Tag<br />
Run Sets the trend control to Run Mode (a.k.a. Online Mode). In this mode, the X-<br />
axis continues to scroll with the passage of time and the trends are updated<br />
with current tag values.<br />
0 = stop trend<br />
1 = run trend<br />
Changing the value of this tag also changes<br />
the value of the activation tag for Stop.<br />
Stop<br />
Sets the trend control to Stop Mode (a.k.a. Historical Mode). In this mode, the<br />
X-axis is stopped and the trends display only historical data.<br />
If decimation is enabled for one or more trends, the calculation and redrawing<br />
is done only in this mode.<br />
0 = run trend<br />
1 = stop trend<br />
Changing the value of this tag also changes<br />
the value of the activation tag for Run.<br />
Period Opens a dialog which can be used to modify the X-axis scale main settings. 1 = open dialog<br />
Resets to 0 after open.<br />
Page 270<br />
<strong>InduSoft</strong> Web Studio
Alarms, Events, and Trends<br />
Command/Tool Icon Description Activation Tag<br />
Window Zoom<br />
Horizontal Zoom<br />
Vertical Zoom<br />
Zoom In<br />
Zoom Out<br />
Cancel Zoom<br />
Legend Properties<br />
Pen Style<br />
Add Pen<br />
Remove Pen<br />
Multiple Sections<br />
Allows the user to click on the trend graph and drag the cursor to select the<br />
area that must be visible when the cursor is released.<br />
This option is disabled when the Multiple Section option (for the Y scale) is<br />
active.<br />
Allows the user to click on two points in the trend graph, defining the<br />
horizontal scale that must be available.<br />
Allows the user to click on two points in the trend graph, defining the vertical<br />
scale that must be available.<br />
This option is disabled when the Multiple Section option (for the Y scale) is<br />
active.<br />
Zooms in (i.e., halves the current X and Y scales) each time the user clicks<br />
the tool.<br />
Zooms in (i.e., doubles the current X and Y scales) each time the user clicks<br />
the tool.<br />
Cancels the current zoom and returns the trend graph to its original scale.<br />
Opens a dialog which can be used to modify the Legend main settings.<br />
Opens a dialog which can be used to modify the pen style of the selected<br />
trend.<br />
Opens a dialog which can be used to add a new trend to the trend control.<br />
Removes the selected trend from the trend control.<br />
Switches the Y scale between Multiple Sections (a section for each trend) and<br />
Single Section (all trend share the same Y scale section).<br />
0 = disable zoom<br />
1 = enable zoom<br />
Resets to 0 after user input.<br />
1 = execute command<br />
Resets to 0 after execution.<br />
0 = Single Section<br />
1 = Multiple Sections<br />
Cursor Switches the cursor (ruler) between visible and hidden. 0 = Cursor hidden<br />
1 = Cursor visible<br />
Auto Scale<br />
Print<br />
SPC<br />
Changes the Y axis scale to fit all values from the trends that are currently<br />
being monitored.<br />
Prints the current state of the trend control. (Historical data are not printed.)<br />
Opens a dialog which can be used to show the statistical process control<br />
(SPC) information for the selected trend:<br />
• Draw Mode…<br />
• Shade: Draws the average value as a dashed line, and draws the<br />
min/max values and standard deviation as shaded areas.<br />
• Line: Draws the average value and standard deviation as dashed<br />
lines, and draws the min/max values as solid lines.<br />
• Show average: Show the calculated average of all of the trend's<br />
historical values.<br />
1 = execute command<br />
Resets to 0 after execution.<br />
The tag's Bit properties (B0–B4) can be<br />
used to open the dialog and pre-select<br />
options:<br />
• tagname->B0<br />
• 1 = open dialog<br />
Resets to 0 after open.<br />
• tagname->B1<br />
• 0 = Draw Mode: Line selected<br />
• 1 = Draw Mode: Shade selected<br />
• tagname->B2<br />
• 0 = Show average cleared<br />
• 1 = Show average selected<br />
• tagname->B3<br />
• 0 = Show standard deviation<br />
cleared<br />
• 1 = Show standard deviation<br />
selected<br />
<strong>InduSoft</strong> Web Studio Page 271
Alarms, Events, and Trends<br />
Command/Tool Icon Description Activation Tag<br />
Note: When a value is not a number (NaN) — for<br />
example, when a tag is flagged as BAD quality — it is<br />
counted as 0 for the purpose of calculating the average.<br />
• Show min/max: Show the minimum and maximum historical values of<br />
the trend.<br />
• Show standard deviation: Show the standard deviation of the trend. A<br />
low standard deviation indicates that the actual value tends to stay close<br />
to the average; a high standard deviation indicates that the actual value<br />
tends to vary greatly from the average.<br />
• tagname->B4<br />
• 0 = Show min/max cleared<br />
• 1 = Show min/max selected<br />
Note: Activation tags are configred in the trend control's object properties.<br />
For more information, see Toolbar dialog on page 281.<br />
Legend<br />
Command Icon Description<br />
Selection<br />
Remove<br />
Hide<br />
Pen Style<br />
Scale<br />
Launches a dialog, where the user can replace the data point associated with the selected trend on the legend<br />
Removes the selected trend from the trend control<br />
When checked, the selected trend is visible; otherwise, it is hidden.<br />
Launches an embedded dialog, where the user can modify the pen style of the selected trend.<br />
When this box is checked, the Y axis scale is visible; otherwise, it is hidden. The scale can be hidden only when the<br />
Multiple Sections option is off.<br />
For more information, see Legend dialog on page 283.<br />
Object Properties: Trend Control dialog<br />
The Object Properties: Trend Control dialog is used to configure the basic properties of a Trend Control screen<br />
object.<br />
Accessing the dialog<br />
To access the Object Properties dialog for a specific screen object, do one of the following:<br />
• Select the screen object, and then on the Graphics tab, in the Editing group, click Properties;<br />
• Select the screen object, and then press Alt+Enter;<br />
• Right-click the screen object, and then click Properties on the shortcut menu; or<br />
• Double-click the screen object.<br />
Page 272<br />
<strong>InduSoft</strong> Web Studio
Alarms, Events, and Trends<br />
The dialog in detail<br />
Object Properties: Trend Control dialog<br />
In addition to the elements that are common to all Object Properties dialogs, the Object Properties: Trend<br />
Control dialog contains the following elements:<br />
Area / Element Name<br />
Border<br />
Background<br />
Points<br />
Axes<br />
Toolbar<br />
Data Sources<br />
Legend<br />
Advanced<br />
Type<br />
Color<br />
No Fill / Fill<br />
Color<br />
Description<br />
Sets the type of border around the graph area of the trend control. (There are no borders around the trend<br />
control's legend or toolbar.)<br />
Sets the color of the border, if the border type is Solid. For more information, see Selecting colors and fill<br />
effects.<br />
Enables the background fill for the graph area of the trend control. (There are no backgrounds for the trend<br />
control's legend or toolbar.) If the fill is not enabled, then the graph is transparent to whatever other screen<br />
objects are behind the trend control.<br />
Sets the color and fill effect of the background fill, if it is enabled. For more information, see Selecting colors<br />
and fill effects.<br />
Opens the, which allows configuration of the trend control's data points (or pens). For more information, see<br />
Trend Control: Points dialog.<br />
Allows configuration of the trend control's X and Y axes, as well as its horizontal or vertical orientation. For<br />
more information, see Trend Control: Axes dialog.<br />
Allows configuration of the user toolbar that is displayed above the trend control. For more information, see<br />
Trend Control: Toolbar dialog.<br />
Allows configuration of multiple data sources for the trend. For more information, see Trend Control: Data<br />
Sources dialog.<br />
Allows configuration of the legend that is displayed below the trend control. For more information, see Trend<br />
Control: Legend dialog.<br />
Allows configuration of the trend control's advanced properties, such as runtime options and tag triggers.<br />
For more information, see Trend Control: Advanced dialog.<br />
Although the Trend Control object supports flexible configurations to meet the specific needs of your project,<br />
most of the settings are set by defaults based on the most common interfaces. Therefore, in many cases, you<br />
will only configure data points (displayed during runtime), which can be done easily by clicking the Points<br />
button from the Object Properties window.<br />
POINTS DIALOG<br />
The Points dialog is used to configure the data points for a Trend Control screen object. The value of each data<br />
point is represented as a pen in the trend display. You can dynamically change which data points are visible<br />
during runtime, regardless of how many data points are associated with the screen object.<br />
Accessing the dialog<br />
To access the Points dialog for a specific Trend Control screen object, first access the Object Properties dialog<br />
for that screen object and then click Points.<br />
<strong>InduSoft</strong> Web Studio Page 273
Alarms, Events, and Trends<br />
The dialog in detail<br />
Points dialog<br />
The following table summarizes the properties of each data point:<br />
Column Name<br />
Point<br />
Label<br />
Color<br />
Data Source<br />
Tag/Field<br />
Min Scale / Max Scale<br />
Description<br />
A unique ID number for the point, which is assigned automatically when the point is created in this interface.<br />
The label associated with the Point can be displayed on the Legend, during runtime, providing a short reference to the user for each<br />
Point.<br />
The color of the pen usedColor of the pen used to draw the values of the Point on the Trend Control object.<br />
The data source for this point. Tag is available by default, but all other sources must be configured in the Data Sources dialog.<br />
The meaning of this parameter depends on the Data Source type associated with the data point:<br />
• Tag: Type the name of the tag with values to display. If the tag is configured in the Trend task, the history data is automatically<br />
retrieved; otherwise, only the online values are displayed.<br />
• Batch: Type the name of the tag with values to be retrieved from the Batch History file generated by the Trend Task, and displayed<br />
on the object.<br />
• Database: Type the name of the field (column) in the SQL Relational Database that holds the data Point values.<br />
• Text File: Type the number of the column that holds the Point values. The number 0 refers to the first column, 1 refers to the<br />
second column, and so on.<br />
The scale of the Y-axis for this point. This overrides the default scale that is set in the Axes dialog.<br />
Note: The Min Scale and Max Scale properties can hold real numeric values up to six decimal places. If you need more<br />
precision than that, then you must configure the Min Scale and Max Scale properties with Real tags and then store the<br />
values in those tags.<br />
Style The line and marker styles for this point; click the button to open the Pen Style dialog.<br />
Options Additional options for this point; click the button to open the Options dialog.<br />
SPC Calculated statistics to be used in statistical process control (SPC); click the button to open the SPC dialog.<br />
Hide<br />
Tag trigger — when the value is TRUE, the data point is hidden in the trend display.<br />
Pen Style dialog<br />
This dialog allows you to configure the style of the pen used to draw the data Point values on the object<br />
during runtime.<br />
Accessing the dialog<br />
To access the Pen Style dialog for a specific data point, first access the Points dialog and then click the Style<br />
column for that data point.<br />
Also, it can be launched during runtime, allowing the user to customize these settings on-the-fly.<br />
Page 274<br />
<strong>InduSoft</strong> Web Studio
Alarms, Events, and Trends<br />
The dialog in detail<br />
The Pen Style dialog includes the following elements:<br />
Elements in the Pen Style dialog<br />
Pen Style dialog<br />
Area / Element Name<br />
Line Settings<br />
Fill<br />
State<br />
Use Normal Settings<br />
Type<br />
Weight<br />
Expansion<br />
Marker<br />
Marker size<br />
Color<br />
Fill Type<br />
Pattern File<br />
Color<br />
Fill Transparency (%)<br />
Description<br />
You have the option of defining a Hi Limit and a Lo Limit for each data Point, with the Options dialog. The<br />
Pen Style Dialog allows you to configure different settings for the pen (e.g., color), both when its values are<br />
within the limits (Normal State) and not within the limits (Out of Limits state).<br />
Available only for the Out of Limits state. When checked, the pen will always be displayed with the settings<br />
for the Normal state, even if the data point values are not within the limits configured for it.<br />
The type of line (e.g., solid, dashed, dotted) that connects the data points.<br />
The weight of the line that connects the data points.<br />
The algorithm used to connect the points, as follows:<br />
•<br />
•<br />
: Consecutive points are directly connected to each other by an analog line. This option is<br />
suitable for numerical values.<br />
: Consecutive points are connected only through horizontal or vertical steps (depending on the<br />
orientation of the trend display). This option is suitable for Boolean values.<br />
The shape used to mark each data point. If no shape is selected, then only the connecting line between<br />
points is displayed.<br />
The size of the data point marker.<br />
The color of the trend line and data point markers.<br />
The type of fill between the trend line and the number line.<br />
The graphic file used to fill the trend area. Available only Fill Type is set to Custom Pattern.<br />
Click the browse button to open a Windows file browser and then select the desired graphics file. The file<br />
should be located in your project folder.<br />
See below for an example of trends with custom fill patterns.<br />
The color used to fill the trend area. Available only when Fill Type is set to Solid Color.<br />
The transparency level of the fill. (If the fill is transparent, then other trends behind it can be seen through it,<br />
making the entire graph easier to read.) Available for both Custom Pattern and Solid Color.<br />
<strong>InduSoft</strong> Web Studio Page 275
Alarms, Events, and Trends<br />
Note: When viewing your project on either a Windows Embedded device or a Thin Client (any OS),<br />
the Pen Style dialog — available during runtime — allows the user to change the pen color only.<br />
Options dialog<br />
Accessing the dialog<br />
Trends with custom fill patterns<br />
To access the Pen Style dialog for a specific data point, first access the Points dialog and then click the Options<br />
column for that data point.<br />
The dialog in detail<br />
The Options dialog includes the following elements:<br />
Options dialog<br />
Element Name<br />
Description<br />
Eng. Unit<br />
Description<br />
This text can be displayed in the legend, providing a short description about the data point, during runtime. When tags are used, the<br />
default description is the one configured for the tag.<br />
This text can be displayed in the legend, providing the engineering unit (i.e., the unit of measurement) associated with the data point,<br />
during runtime. When tags are used, the default units are the ones configured for the tag.<br />
Page 276<br />
<strong>InduSoft</strong> Web Studio
Alarms, Events, and Trends<br />
Element Name<br />
Lo Limit<br />
Hi Limit<br />
Hide Scale<br />
Break Interval<br />
X-Axis Offset<br />
Cursor Value<br />
Description<br />
When the data point value is below this limit, its pen can be displayed with a different style (e.g., color) during runtime. See Pen Style<br />
dialog for further information. When tags are used, the default Low Limit is the Low Alarm value configured for the tag.<br />
When the data point value is above this limit, its pen can be displayed with a different style (e.g., color) during runtime. See Pen Style<br />
dialog for further information. When tags are used, the default High Limit is the High Alarm value configured for the tag.<br />
You can configure a tag in this field to control the visibility of the scale (Y axis) associated with this pen during runtime by changing the<br />
value of this tag (0=Show ; 1=Hide).<br />
Maximum interval between two consecutive points. If the time between two consecutive samples is higher than this number (in<br />
seconds), the Trend Control assumes that there was no data collection in this period and does not draw a line linking both samples.<br />
When the X Axis is configured as numeric, the value on this field represents a numeric scalar value. If the X Axis is configured as date/<br />
time, the value for this field is given in seconds.<br />
This field has some special values:<br />
• -1 : Do not connect the points.<br />
• -2 : Connect only points in ascending order.<br />
Off-set for this data point from the X-Axis scale configured for the object. This option is useful when you want to display data from two or<br />
more data points using a different X scale (period of time/value) for each one, so you can compare them. When the X Axis is configured<br />
as numeric, the value on this field represents a numeric scalar value. If the X Axis is configured as date/time, the value for this field is<br />
given in seconds.<br />
Type the name of a project tag. During runtime, the trend control updates the value of this tag with the value of the intersection between<br />
the data point pen and the vertical cursor (if any).<br />
Y-Axis Log Base Type a tag name or numerical value. When the value is 1, the Y-axis of the trend is displayed on a logarithmic (e.g., 1, 10, 100, 1000)<br />
rather than linear scale.<br />
Annotation ID<br />
Style Modifier<br />
Draw Mode<br />
N/A<br />
N/A<br />
Type a tag name or numerical value. When the value is 1, the historical data for this trend are decimated before the trend is drawn. That<br />
means the trend's X-axis is divided into a number of intervals (determined by Max Points in the Advanced settings) and all of the data<br />
points within each interval are averaged together to be drawn as a single point.<br />
This is similar to the Decimation feature in the Advanced settings, except that the decimation is done only for this trend rather than for all<br />
trends in the Trend Control object.<br />
SPC dialog<br />
In the SPC dialog, you can specify project tags that will receive certain statistical values that are calculated<br />
from the data point's entire history. These statistics are used in statistical process control (SPC), which is a<br />
method for monitoring processes and ensuring that they operate efficiently.<br />
Accessing the dialog<br />
To access the SPC dialog for a specific data point, first access the Points dialog for the Trend Control screen<br />
object and then click the SPC column for that data point.<br />
The dialog in detail<br />
The SPC dialog includes the following elements:<br />
SPC dialog<br />
<strong>InduSoft</strong> Web Studio Page 277
Alarms, Events, and Trends<br />
Element Name<br />
Average<br />
Description<br />
Project tag (Real type) that will receive the calculated average of all of the data point's historical values.<br />
Note: When a value is not a number (NaN) — for example, when a tag is flagged as BAD quality — it is counted as 0 for<br />
the purpose of calculating the average.<br />
Minimum Value<br />
Maximum Value<br />
Standard Deviation<br />
Count<br />
Project tag (Real type) that will receive the minimum historical value of the data point.<br />
Project tag (Real type) that will receive the maximum historical value of the data point.<br />
Project tag (Real type) that will receive the standard deviation of the data point. A low standard deviation indicates that the value of the<br />
data point tends to stay close to the average; a high standard deviation indicates that the value tends to vary greatly from the average.<br />
Project tag (Integer or Real type) that will receive the total number of historical values, or samples, for the data point. The count will<br />
increase as the project runs and the historical database grows.<br />
AXES DIALOG<br />
Accessing the dialog<br />
To access the Axes dialog for a specific Trend Control screen object, first access the Object Properties dialog for<br />
that screen object and then click Axes.<br />
The dialog in detail<br />
The Axes dialog contains the following elements:<br />
Axes dialog<br />
Area / Element Name<br />
Description<br />
X-axis<br />
Data Type<br />
Period (when Data<br />
Type is Date/Time)<br />
Date/Time<br />
Numeric<br />
Scale Format<br />
Type • Auto: When this option is selected, the Trend Control object works with<br />
Start Date/Time when is it triggered to Pause Mode, and it works with<br />
Time Before Now when it is triggered to Play Mode.<br />
• Start Date/Time: When this option is selected, the value of the tag<br />
configured in the Time field defines the starting Date/Time for the data<br />
displayed on the object.<br />
• Time Before Now: When this option is selected, the value of the tag<br />
configured in the Time field defines the amount of time before the current<br />
Page 278<br />
<strong>InduSoft</strong> Web Studio
Alarms, Events, and Trends<br />
Area / Element Name<br />
Description<br />
Date/Time, which will be used as the starting Date/Time for the data<br />
displayed on the object.<br />
Duration<br />
Defines the Period of data displayed on the object. You can configure a string<br />
tag in this field, so you can change the duration dynamically during runtime<br />
by changing the value of this tag. The format of the value supported by this<br />
property is HH:MM:SS. For example, 36:00:00 (thirty six hours).<br />
Time<br />
This field is optional. The value of the tag configured in this field represents a<br />
period of time, rather than a specific date or time. The meaning of this value<br />
depends on the option set for the Type property.<br />
• When the Type is set as Start Date/Time, the value of the tag configured<br />
in this field must comply with the format Date Time. For example,<br />
02/10/2005 18:30:00.<br />
• When the Type is set as Time Before Now, the value of the tag configured<br />
in this field must comply with one of the following formats:<br />
1. Time (string value). For example, 48:00:00 (forty eight hours).<br />
2. Number of hours (real value). For example, 2.5 (two hours and thirty<br />
minutes).<br />
If the Time field is left blank (or if the tag configured in this field has the value<br />
0), the object displays data up to the current Date/Time.<br />
Period (when Data<br />
Type is Numeric)<br />
Min / Max<br />
Minimum and maximum values displayed on the X-axis.<br />
The Min and Max properties can hold real numeric values up to six decimal<br />
places. If you need more precision than that, then you must configure the Min<br />
and Max properties with Real tags and then store the values in those tags.<br />
Eng. Units<br />
Engineering Unit (e.g., Kg, BTU, psi) that is associated with the X-axis during<br />
runtime.<br />
Grid<br />
Divisions<br />
You can configure the number of divisions (vertical or horizontal lines) drawn<br />
on the object for the X and/or Y-axis respectively, as well as the color of these<br />
lines.<br />
Color<br />
Time Bar<br />
When checked, the Time bar is displayed below the X-axis during runtime;<br />
otherwise, it is hidden. The time bar is a standard interface that can be used by<br />
the operator to change the X-axis scale during runtime.<br />
Scroll Bar<br />
When checked, the Scroll bar is displayed below the X-axis during runtime;<br />
otherwise, it is hidden. The time bar is a standard interface that can be used by<br />
the operator to navigate through the X-axis scale during runtime. Optionally, you<br />
can configure a tag in the Scroll bar field, which defines the period for the scroll<br />
bar. If this field is left empty, the period is equal to the current value for Duration<br />
of the X-axis.<br />
Cursor<br />
The cursor is an optional ruler orthogonal to the X-axis, which can be used<br />
during runtime to obtain the value of any pen at a specific point (intersection of<br />
the pen with the cursor). When you click this button, the Cursor dialog launches,<br />
where you can configure the settings for the optional vertical cursor as follows:<br />
Positon<br />
Defines the position of the X-axis, as well as its direction and orientation, as<br />
follows:<br />
Y-axis<br />
Grid<br />
Divisions<br />
You can configure the number of divisions (vertical or horizontal lines) drawn<br />
on the object for the X and/or Y-axis respectively, as well as the color of these<br />
lines.<br />
Color<br />
Scale<br />
Min / Max<br />
Default minimum and maximum values displayed in the Y-axis. Used when<br />
more than one pen shares the same scale (Multiple Sections disabled), and/or<br />
for the points whose Min and Max fields are not configured (left blank).<br />
Multiple Selections<br />
When checked, the Y scale is divided automatically into one section for each<br />
pen; otherwise, all pens share the same Y scale.<br />
<strong>InduSoft</strong> Web Studio Page 279
Alarms, Events, and Trends<br />
Area / Element Name<br />
Description<br />
Format Launches a dialog for configuring the format of the labels displayed by the Y-<br />
axis.<br />
Note: The tags configured in the Period/Range fields are automatically updated when the user<br />
changes the X scale dynamically during runtime, using the Time bar embedded in the object.<br />
• Data Type: The X-axis can display either Date/Time values or numeric values, according to this setting.<br />
Data Type<br />
Scale Format<br />
Date/Time<br />
Numeric<br />
Note: The number of decimal points for the X or Y scale (Decimals) can be configured with a tag.<br />
Therefore, this setting can be modified dynamically during runtime.<br />
• Cursor: The cursor is an optional ruler orthogonal to the X-axis, which can be used during runtime to<br />
obtain the value of any pen at a specific point (intersection of the pen with the cursor). When you click this<br />
button, the Cursor dialog launches, where you can configure the settings for the optional vertical cursor as<br />
follows:<br />
Cursor Dialog<br />
Property<br />
Enable<br />
Color<br />
Description<br />
When checked, the vertical cursor is visible during runtime.<br />
Color of the line drawn for the cursor.<br />
Position (0#100) You can configure a numeric tag in this field, which is proportional to the position of the cursor on the X-axis, from 0 to 100%.<br />
When this value is changed, the position of the cursor is automatically modified.<br />
Value Output<br />
You can configure a string tag in this field that returns the value of the X-axis in which the cursor is currently positioned.<br />
Page 280<br />
<strong>InduSoft</strong> Web Studio
Alarms, Events, and Trends<br />
• Position: Defines the position of the X-axis, as well as its direction and orientation, as follows:<br />
Position Dialog<br />
Property<br />
Placement<br />
Direction<br />
Orientation<br />
Description<br />
Side of the trend control on which the X-axis will be placed.<br />
Direction of the X-axis.<br />
Orientation of the X-axis.<br />
Vertical Label Orientation The orientation of the text labels on the vertical axis, regardless of whether the vertical axis is X or Y.<br />
TOOLBAR DIALOG<br />
The Toolbar dialog is used to customize the toolbar on the Trend Control screen object.<br />
Accessing the dialog<br />
To access the Toolbar dialog for a specific Trend Control screen object, first access the Object Properties dialog<br />
for that screen object and then click Toolbar.<br />
The dialog in detail<br />
Toolbar dialog<br />
The Show toolbar option controls whether the entire toolbar is shown during runtime. You may hide the toolbar<br />
to save space or to prevent users from changing the trend display.<br />
Also, each command/tool in the toolbar has the following properties:<br />
Column Name<br />
Command<br />
Show<br />
Activation Tag<br />
Tooltip<br />
Description<br />
The name of the command/tool. For more information about each tool, see<br />
The option to show the tool on the toolbar.<br />
An optional tag trigger — when the value of the tag changes from FALSE (0) to TRUE (any non-zero value), the command is activated<br />
as if the operator clicked the tool.<br />
This can be used to script changes in the trend display during runtime.<br />
The tooltip that is displayed when the mouse cursor hovers over the tool.<br />
For more information, see About the trend control runtime interface on page 270.<br />
<strong>InduSoft</strong> Web Studio Page 281
Alarms, Events, and Trends<br />
DATA SOURCES DIALOG<br />
Accessing the dialog<br />
To access the Data Sources dialog for a specific Trend Control screen object, first access the Object Properties<br />
dialog for that screen object and then click Data Sources.<br />
The dialog in detail<br />
Data Sources dialog<br />
The data source defines the location of the values from the data point(s) associated with it. Many points can<br />
share the same data source — you do not need to create one data source for each data point.<br />
The data source tag is available by default to the Trend Control object. You can add additional data sources<br />
with the New button. The name you enter will be used as an alias to link the data points to this new data<br />
source.<br />
The other fields in this dialog allow you to edit the data source settings:<br />
• Source Type: Select the source type of the location of the data point values.<br />
• X-Axis: Enter the name of the field (column) from the data source that holds the X axis data.<br />
• Max. Buffer: The maximum amount of data (in bytes) that will be held in runtime memory.<br />
• Load Progress: The tag in this field will receive a real value (0-100) that represents the percentage of the Data<br />
Source load progress.<br />
• Sort: This option is useful for plotting data from a Text file. When enabled (checked), it sorts the data and<br />
shows the Cursor column value until the Max. Buffer is filled. When disabled (unchecked), the data are not<br />
sorted and the Cursor column value is not shown.<br />
• Keep Open: This option keeps the data source open as long as the screen that contains the Trend Control<br />
object is open. This improves the performance of the runtime project, but keeping the data source open<br />
may cause other problems like database connection errors (when Source Type is Database) and file write<br />
conflicts (when Source Type is Batch or Text File). To close the data source after the data has been loaded, clear<br />
(uncheck) this option.<br />
• Data Source Settings: Click to define the settings for the selected Source Type.<br />
The following table summarizes the settings for each Source Type:<br />
Data Source Type Description X-Axis field Data Source Settings<br />
Batch<br />
Batch generated by the Trend<br />
task of IWS<br />
Disabled. The X-Axis data will<br />
be retrieved automatically on<br />
the correct position from the<br />
proprietary Batch file generated<br />
by IWS.<br />
Enter the data point values in Batch Name for their retrieval. You<br />
can configure a tag between curly brackets in this field to change<br />
this setting dynamically during runtime.<br />
Page 282<br />
<strong>InduSoft</strong> Web Studio
Alarms, Events, and Trends<br />
Data Source Type Description X-Axis field Data Source Settings<br />
Database SQL Relational Database Field name that contains the X<br />
axis data<br />
Configure the settings to link this Data Source to the SQL<br />
Relational Database that holds the data point values. See Database<br />
Configuration Dialog Window for further information about this dialog<br />
interface. Please refer to Appendix B for an example of configuring<br />
databases.<br />
Text File<br />
Text file (e.g., CSV file) with<br />
data point values separated by<br />
a specific delimiter<br />
Number of the column that<br />
holds the X-Axis data. The<br />
number 0 refers to the first<br />
column, 1 refers to the second<br />
column, and so on.<br />
Enter the name of the text file that holds the data points. The default<br />
path is the current project folder. You can configure a tag between<br />
curly brackets in this field to change this setting dynamically during<br />
runtime.<br />
You can also choose one or more delimiters for the data stored in<br />
the text file. The value of each row is written in the text file between<br />
two delimiters. When using a comma as a delimiter, the grid object<br />
is able to read data from CSV files. You can even choose a custom<br />
delimiter by checking the Other option. Please refer to Appendix A<br />
for an example of configuring text files.<br />
LEGEND DIALOG<br />
Accessing the dialog<br />
To access the Legend dialog for a specific Trend Control screen object, first access the Object Properties dialog<br />
for that screen object and then click Legend.<br />
<strong>InduSoft</strong> Web Studio Page 283
Alarms, Events, and Trends<br />
The dialog in detail<br />
The Legend dialog contains the following elements:<br />
Legend dialog<br />
• Show: When checked, the embedded legend is displayed during runtime. This interface provides useful<br />
information associated with the pens currently linked to the object.<br />
• Available / Visible: The items in the Visible box are displayed in the legend during runtime. You can add items<br />
to and remove them from the Visible box using the » and « buttons respectively. Moreover, you can use the<br />
Move Up and Move Down buttons to change the order in which the items are displayed in the legend during<br />
runtime.<br />
The following table lists the available legend items:<br />
Item Legend Icon Description<br />
Eng Units<br />
Min<br />
Max<br />
Selection<br />
Remove<br />
Hide<br />
Pen Style<br />
Scale<br />
Description<br />
Current<br />
Cursor<br />
The tag/pen's Engineering Units.<br />
The tag/pen's minimum possible value.<br />
The tag/pen's maximum possible value.<br />
Press button to select another tag for this pen.<br />
Press button to completely remove this pen from the legend and the Trend chart.<br />
Select (check) option to hide this pen in the Trend chart.<br />
Press button to change the pen's line style, weight, color, markers, and so on.<br />
Select (check) option to show the pen's scale on the Trend chart.<br />
Description of the tag/pen.<br />
The current value of the tag configured to the pen.<br />
The value of the pen where it intersects the cursor line.<br />
• Properties: Allows you to configure the properties for the field highlighted in the Available or Visible box:<br />
Property<br />
Label<br />
Width<br />
Align<br />
Description<br />
Label for the field displayed during runtime<br />
Width for the field (in pixels) during runtime.<br />
Alignment of the data displayed in the field.<br />
Page 284<br />
<strong>InduSoft</strong> Web Studio
Alarms, Events, and Trends<br />
Property<br />
Available during runtime<br />
Description<br />
When this option is checked, the user can show or hide the field during runtime.<br />
• Maximum size: Defines the size of the legend in terms of number of rows. For instance, the user might have<br />
8 points being displayed in the trend object, if the maximum size is set to two, the legend will have a scroll<br />
bar to allow the user to scroll to the other points.<br />
• Number of items: Number of points (default) displayed on the legend. You can allow the user to add/remove<br />
points during runtime regardless of the value in this field.<br />
• Selected Item: You can configure a numeric tag in this field. The object writes in this tag the number of the<br />
selected row. In addition, you can select different rows by writing their values in this tag.<br />
• Fonts: Sets the font for the text displayed in the legend.<br />
For more information, see About the trend control runtime interface on page 270.<br />
ADVANCED DIALOG<br />
Accessing the dialog<br />
To access the Advanced dialog for a specific Trend Control screen object, first access the Object Properties<br />
dialog for that screen object and then click Advanced.<br />
The dialog in detail<br />
The Advanced dialog contains the following elements:<br />
Advanced dialog<br />
Area / Element Name<br />
Run Mode Options<br />
Update trigger<br />
Update interval<br />
Load indicator<br />
Move to current time<br />
on run<br />
Retrieve bounding<br />
samples<br />
Description<br />
When the tag configured in this field changes value, the trend object is updated (refreshed).<br />
When the update trigger is issued and the X Axis if of type numeric, the value on this field will be added to<br />
the minimum and maximum values of the X Axis.<br />
Type the name of a project tag. While the trend control is loading external data, the tag receives a value of<br />
1, and when the trend control has finished loading the data, the tag receives a value of 0.<br />
When this box is checked, X axis shifts to the current time automatically when the object is triggered to Play<br />
mode, during runtime.<br />
When this box is checked, the object retrieve the data outbound the object (first points only). Uncheck this<br />
option can improve the performance, since the points outbound the object will not be retrieved from the<br />
history. On the other hand, the object will not draw lines linking the first and last samples to the extremities<br />
of the object.<br />
Run-Time Config Save trigger The settings of the Trend object modified during runtime can be saved in temporary files. This option can be<br />
used to:<br />
<strong>InduSoft</strong> Web Studio Page 285
Alarms, Events, and Trends<br />
Area / Element Name<br />
Description<br />
• Keep the settings consistent, so when the user closes the screen and opens it again, or re-starts your<br />
project, the settings configured during runtime are not lost.<br />
• Create standard settings for different scenarios and load the appropriate configuration during the<br />
runtime, based on a pre-defined condition or based on the user-selection.<br />
When the tag configured in this field changes value (e.g., toggles), the current settings of the Trend object<br />
are saved in the temporary file. This command is not available for the Thin Client.<br />
Load trigger<br />
When the tag configured in this field changes value (e.g., toggles), the settings from the temporary file are<br />
loaded and applied to the Trend object during runtime.<br />
Note: After the screen where the Trend object is configured is saved, the settings are not<br />
automatically loaded from the temporary file when the screen is opened again, unless the<br />
Load trigger command is executed before the screen is closed.<br />
Custom Point<br />
Selection<br />
Export to File<br />
File Name<br />
Auto Save<br />
Screen<br />
Point Number<br />
Add Indicator<br />
Trigger<br />
File Name<br />
If this field is left blank, the temporary file is saved in your project's Web sub-folder<br />
with the syntax ScreenNameObjectIDTrendControl.stmp (e.g.,<br />
MyScreen10TrendControl.stmp). The Thin Client station saves/loads the temporary file<br />
in the standard Temp directory of the operating system (e.g., \Documents and Settings<br />
\CurrentUser\Local Settings\Temp).<br />
You can configure a customized file name for the temporary file in this field or even configure a string tag<br />
between curly brackets, so the user can change the name of the configuration file dynamically during<br />
runtime by changing the value of this tag. If you do not specify any path, the file is saved in your project's<br />
Web sub-folder by default.<br />
When this box is checked, the current settings of the Trend are automatically saved in the temporary file<br />
when the screen where the Trend is configured is closed during runtime. If the box is not checked, the<br />
settings are saved only when the Save trigger command is executed.<br />
This interface allows you to create your custom dialog to modify or insert pens to the object.<br />
Name of the screen which must be launched when the user triggers a command to modify or insert a new<br />
pen to the object during runtime.<br />
Point number (from the Points dialog), indicating the point associated to the pen that will be inserted or<br />
modified during runtime.<br />
Flag that indicates that the user triggered an action to insert a new pen (value 1) instead of modifying a pen<br />
that is already been visualized (value 0).<br />
When the tag configured in this field changes value (e.g., toggles), the current state of the trend control<br />
is exported to an image file. The toolbar and scroll bar are not included. The legend and time display are<br />
included only if the trend control is configured to show them.<br />
The file path and name of the exported file.<br />
If no path is specified, then the file is saved in the project directory. If no extension is specified, then it is<br />
determined by Format.<br />
Tip: You can specify a project tag in curly brackets (e.g., {tagname}), to<br />
programatically change the file name during runtime.<br />
Status<br />
Format<br />
Size<br />
The tag configured in this field receives status codes that indicate the success or failure of the export.<br />
The graphic format of the exported file.<br />
If Auto is selected, then the format is determined by the extension specified in File Name. If Auto is<br />
selected but no extension is specified, then the default format is BMP.<br />
The image file is exported at full size by default. However, you can specify the width and height (in pixels).<br />
Decimation Enable When this option is selected, the trends in the Trend Control object that are configured to show historical<br />
data will have their data decimated before the trends are drawn. That means for each trend, the X-axis is<br />
divided into a number of intervals (determined by Max Points) and all of the data points within each interval<br />
are averaged together to be drawn as a single point. This can improve runtime performance when there is a<br />
large amount of historical data to display, and it can make the trends easier to read.<br />
Decimation only works when the trend control is in Stop Mode (a.k.a. Historical Mode).<br />
Page 286<br />
<strong>InduSoft</strong> Web Studio
Alarms, Events, and Trends<br />
Area / Element Name<br />
Description<br />
Please note that when this option selected, decimation is done for all trends that are configured to show<br />
historical data. To do it for only for a single trend, use Draw Mode in the Options settings.<br />
Max Points The maximum number of data points used to draw each trend. Default is 2048.<br />
Options<br />
VK (Virtual Keyboard)<br />
Ignore X Filter<br />
Enable translation<br />
Auto Format<br />
Virtual Keyboard type used for this object.<br />
When this box is checked, the X Filter is ignored to avoid adding the WHERE or querying clause to the Data<br />
Sources.<br />
Enable the external translation for the text displayed by this object.<br />
When checked, decimal values in the Current, Cursor, Max, Min and Scale columns will be formatted<br />
according to the virtual table created by the SetDecimalPoints() function.<br />
Note: For the Auto Format to work, decimals formatting on the X-axis must be disabled —<br />
that is, the Decimals field in the Axes dialog must be left blank.<br />
Using the Data Source Text File<br />
The Trend Control can generate trend charts from any Text File that has the values organized in columns and<br />
rows. The columns should be separated from each other by special characters (usually the comma). Each<br />
sample (pair of values representing a point in the graph) is represented by a row (a line in the file). Suppose<br />
that the user wants to display a chart with the information in the following table:<br />
X Value Y1 Value Y2 Value<br />
0 0 10<br />
1 1 20<br />
2 2 30<br />
3 3 40<br />
We have one variable that represents the X Axis and two variables (Y1 and Y2) that will represent different<br />
lines in the chart. The first step is to convert the data into a text file. If we adopt the comma as our separator<br />
the file will be as shown below:<br />
We strongly recommend that you save the file in the same folder where the project is. By doing so, you do not<br />
have to specify the entire path and your project will still work, even if it is copied to a different computer.<br />
<strong>InduSoft</strong> Web Studio Page 287
Alarms, Events, and Trends<br />
Once you have added the Trend Control to your screen, double-click on the object to open the Object<br />
Properties and click on Axis…. Change the Data Type of the X Axis to Numeric, and set the ranges as shown in<br />
the picture below:<br />
Click OK on this window and then, in the Object Properties window, click on the Data Sources… button. The<br />
following window will display:<br />
Trend Control – Data Sources dialog<br />
We need to create a data source in order to access to the text file. Click on the New… button, specify the Data<br />
Source name MyTextFile and then click Create. You should see the following information now:<br />
Setting X Axis field to 0<br />
Page 288<br />
<strong>InduSoft</strong> Web Studio
Alarms, Events, and Trends<br />
On the X Axis field we need to indicate which column in our text file represents the X Axis. In our example<br />
we are using column zero, so enter 0 for this field, then click Data Source Settings…. The following window will<br />
display:<br />
Selecting the text file<br />
If you have copied the text file to the project folder, you only have to specify the file name, otherwise, enter<br />
with the complete path where the file is located (use the browse button as needed). Click OK on this window<br />
and OK again to finish the data source configuration and close the Data Source configuration Window.<br />
Now we need to define our Y1 and our Y2. They will be represented by points on our Trend Control. Doubleclick<br />
on the Trend Control again to access the Object Properties window and then click on Points…. Your next<br />
step is to define the points according to the following figure:<br />
After following these steps, run your project and you should see something similar to the figure below:<br />
<strong>InduSoft</strong> Web Studio Page 289
Alarms, Events, and Trends<br />
Using the Data Source Database<br />
The Trend Control can generate trend charts from any Relational Database that can be accessed through<br />
the ADO.Net technology. This Appendix illustrates how to access a Microsoft Access Database; if you are<br />
using another type of database, almost all the definitions will apply, however you will need to configure<br />
your connection on a different way. For information on how to configure other databases, please refer to the<br />
Appendixes in the Database Interface section of this manual.<br />
Suppose that you have an access database at your C drive named mydata.mdb and that you want to generate<br />
a chart based on the information in the following table:<br />
The first step is to add the Trend Control to your screen. Now double-click on the object to open then Object<br />
Properties and click on Data Sources…. The following window will display:<br />
Trend Control – Data Sources dialog<br />
Page 290<br />
<strong>InduSoft</strong> Web Studio
Alarms, Events, and Trends<br />
We need to create a data source in order to access to the database. Click the New… button, specify the Data<br />
Source name MyDB and then click Create. You should see the following information now:<br />
Setting X Axis field to Time_Stamp<br />
Change the Source Type to Database and specify Time_Stamp in the X Axis field. Then click on the Data Source<br />
Settings… button, the following window will display:<br />
Clearing the Use project default option<br />
<strong>InduSoft</strong> Web Studio Page 291
Alarms, Events, and Trends<br />
Uncheck the checkbox Use project default and click on the browse button … in order to configure the connection<br />
string. The following window will display:<br />
Selecting the OLE DB Provider<br />
Select the Microsoft Jet 4.0 OLE DB Provider and click Next ». In the following window, you should specify the<br />
database path:<br />
Selecting the database file<br />
Page 292<br />
<strong>InduSoft</strong> Web Studio
Alarms, Events, and Trends<br />
Click OK to finish the Connection String configuration. Now uncheck the option Use default name and select the<br />
table from your database as shown below:<br />
Selecting the table in the database<br />
Click OK on this window and OK again to finish the data source configuration and close the Data Source<br />
configuration window.<br />
Now we need to define Temperature and Pressure. They will be represented by points on our Trend Control.<br />
Double-click on the Trend Control again to access the Object Properties window and then click Points…. Your<br />
next step is to define the points according to the following figure:<br />
<strong>InduSoft</strong> Web Studio Page 293
Alarms, Events, and Trends<br />
If you run the trend, it will start with the current date/time. In order to see the data in the chart you will have<br />
to properly configure the start date/time as shown below:<br />
Page 294<br />
<strong>InduSoft</strong> Web Studio
Alarms, Events, and Trends<br />
Grid object<br />
The Grid object allows you to read/write data in a tabular format from the data source configured in the<br />
object.<br />
To draw one, do the following:<br />
1. Click the Grid tool<br />
2. Click on the screen, click the left mouse button, and drag the mouse across the screen to create a box of<br />
the desired size (while holding down the mouse button).<br />
3. Release the mouse button, and the Grid Object will display.<br />
Sample Grid Object<br />
Right-click on the Grid Object, and select Properties from the menu. The Object Properties dialog will open. Use<br />
this dialog to configure the Grid Object's parameters:<br />
Object Properties: Grid<br />
• Data Source: Select the data source type. The object supports three data sources:<br />
Data Source<br />
Text File<br />
Class Tag<br />
Database<br />
Description<br />
Displays data from a text file in the ASCII or Unicode format (e.g., CSV text files).<br />
Displays values from a Class Tag, where the members of the tag are fields (columns) of the grid object, and each array<br />
position is one row of the grid object.<br />
Displays data from an SQL Relational Database, using ADO (ActiveX Database Object) to exchange data with the database.<br />
• E-Sign: When you check this option, the user will be prompted to enter an electronic signature before<br />
entering or modifying data on the object.<br />
• VK: Select a Virtual Keyboard type used for this object. The option selects the default Virtual<br />
Keyboard configured in the Viewer settings (Viewer on the Project tab of the ribbon). You can also specify a<br />
different Virtual Keyboard for this Grid object.<br />
• Security: Enter the security system access level required for the object/animation.<br />
• Disable: You can enter an expression in this field to disable data input or action by the user.<br />
• Highlight Color: Select a background color for the selected row, during runtime.<br />
• Text Color: Select a text color for the selected row, during runtime.<br />
• Win Color 1: Select a background color for the odd rows.<br />
• Win Color 2: Select a background color for the even rows.<br />
<strong>InduSoft</strong> Web Studio Page 295
Alarms, Events, and Trends<br />
• Fonts: Click to launch the Fonts dialog, where you can configure the font settings for the text displayed in<br />
the Grid object.<br />
• Columns: Click to launch the Columns dialog, where you can configure the settings (such as label, column,<br />
width, etc.) for the columns of the Grid object.<br />
• Data: Click to launch the Data dialog, where you can specify a data source for the Grid object.<br />
• Advanced: Click to launch the Advanced dialog, where you can configure several settings for the Grid object.<br />
Columns dialog<br />
You can configure the settings for each column displayed by the Grid object during runtime, as follows:<br />
Columns dialog<br />
• Column: The ID Number defines the position of the column in the table.<br />
• Label: Enter a Title for each column, which will display as the heading (first) row of the Grid object.<br />
Tip: You can configure tags between curly brackts in the Label field to modify it dynamically<br />
during runtime. When the label is blank (e.g., ""), then the width of the column is set to 0 during<br />
runtime. This option is useful to hide columns during runtime.<br />
• Field: Enter the name of the field (column) in the SQL Relational Database to which the Grid object is<br />
linked. If this field is left in blank, the text configured in the Label field will be used as the Field name. (This<br />
setting is available only when the Data Source type is set to Database.)<br />
• Type: Select the Type of interface that will be used in the column. The options are:<br />
Type<br />
Text<br />
Numeric<br />
Picture<br />
Checkbox<br />
Time<br />
Date<br />
Description<br />
Displays alphanumeric values<br />
Displays numeric values<br />
Displays the picture (*.bmp or *.ico format) from the data source. For instance, if the value from the data source is<br />
MyFile.bmp, the grid object will display the picture from the file MyFile.bmp stored in your project folder. The picture will be<br />
automatically resized to fit the cell of the grid object. The picture file(s) must be stored in the Web sub-folder of your project<br />
folder to support this feature on the Thin Client stations. CEView projects support pictures in bitmap format (*.bmp), but not<br />
in icon format (*.ico).<br />
Displays checkbox interfaces. The checkbox will be unchecked if the value read from the file is 0, or "FALSE";<br />
otherwise, the checkbox will be checked. By default, IWS will use the value 0 for unchecked and the value 1 for checked.<br />
Displays the value in the Time format (e.g., HH:MM:SS). This setting is available only when the Data Source type is set to<br />
Database.<br />
Displays the value in the Date format (e.g., MM/DD/YYYY). This setting is available only when the Data Source type is set to<br />
Database.<br />
Page 296<br />
<strong>InduSoft</strong> Web Studio
Alarms, Events, and Trends<br />
Type<br />
Date/Time<br />
Description<br />
Displays the value in the Date/Time format (e.g., MM/DD/YYYY HH:MM:SS). This setting is available only when the Data<br />
Source type is set to Database.<br />
Note:<br />
• When the Data Source type is set to Database, it is important to make sure that the Type for each<br />
column configured in the object matches the Type of the respective field in the database.<br />
• When the Data Source type is set to Database, you can configure valid SQL statements<br />
directly in the field (e.g., List(DISTINCT [Cell_Name]) AS [Cell Name]). You can also<br />
configure tag names between curly brackets to modify this setting during runtime (e.g.,<br />
{MyFieldName}).<br />
Tip: If Picture is the column type, the Grid object displays a default icon ( ) if the picture file is<br />
not found during runtime. You can configure a different picture to be displayed when the file is<br />
not found by copying the picture file to the Web sub-folder of your project folder and configuring<br />
its name on the project_name.app file, as follows:<br />
[Objects]<br />
GridDefaultPicture=PictureFileName<br />
• Width: Enter a width of the column, in pixels.<br />
• Align: Select an Alignment for the data shown in the column. There are three options: Left, Right or Center.<br />
• Input: Click (check) to allow the user to enter data in this column during runtime.<br />
• Key: Use this field to designate a shortcut for sorting the values. A shortcut is a combination of keys<br />
pressed on a keyboard at one time (e.g., CTRL+C, CTRL+V, etc.). This option is especially useful when<br />
creating projects for runtime devices that do not provide a mouse or touchscreen interface and only have a<br />
keyboard for interacting with the project during runtime.<br />
• Unit: Enter the name of the engineering unit (i.e., the unit of measurement), if any, that applies to the data<br />
displayed. You can also enter a String tag using the {tagname} syntax, which allows you to change the<br />
value of Unit during runtime.<br />
• Decimal Points: Enter the number of decimal places to be displayed. You can also enter an Integer tag using<br />
the {tagname} syntax, which allows you to change the value of Decimal Points during runtime.<br />
Note: When the Data Source type is set to Class Tag, and the Columns dialog is left blank, the<br />
object displays the values from all members of the Class tag with the following default column<br />
settings:<br />
• Label = <br />
• Type = Text<br />
• Width = <br />
• Align = Center<br />
• Input = Enabled (checked)<br />
• Key = <br />
• Unit = <br />
The Unit of a class member or tag is set using the Tag Properties tool.<br />
• Show ID Column: Check to display the number of each row, automatically.<br />
• Allow sorting columns: Check to enable the user to sort the values in the columns during runtime, either by<br />
clicking on the label or by using the shortcut configured for each column. This option is disabled if the<br />
Show header option from the Advanced dialog is not checked.<br />
<strong>InduSoft</strong> Web Studio Page 297
Alarms, Events, and Trends<br />
Tip: Use the Move Up and Move Down buttons to reorder the display of the columns.<br />
Data dialog<br />
This dialog allows you to configure the data source for a Grid object.<br />
Grid Data – Text File<br />
When the Data Source type is set to Text File, you can configure the following settings:<br />
• File: Enter the name of the text file source. You can either type the file name and its path or click the …<br />
button to browse for it. (If the file is stored in your project folder, you can omit the path in the name.)<br />
Tip: You can configure tag names between curly brackets {TagName} in the File field.<br />
• Delimiters: Set the delimiter(s) used in the data source file. For instance, if the data will be read from a CSV<br />
(comma separated values) file, you would select the Comma option. You can even choose a custom delimiter<br />
by checking the Other option and typing the custom delimiter in the field beside it.<br />
• Read only checkbox: When this option is checked, the Grid object will only read data from the specified file.<br />
The object will not write anything to the file.<br />
Grid Data – Class Tag<br />
When the Data Source type is set to Class Tag, you can configure the following interface:<br />
• Class Tag: Enter the name of the main class tag source. (Do not specify a specific member of the class tag.)<br />
You can specify the initial array position in this field (e.g., Mytag[10]); otherwise, 0 (zero) will be used as<br />
the initial position by default.<br />
• Number of Items: Enter the number of array positions from the Class Tag that should be displayed.<br />
Page 298<br />
<strong>InduSoft</strong> Web Studio
Alarms, Events, and Trends<br />
• View: When the tag configured in the optional field changes value (e.g., toggles) during runtime, the grid<br />
object launches a dialog, allowing the user to show/hide each column or modify their positions.<br />
Grid Data – Database Configuration<br />
When the Data Source type is set to Database, you can configure the following settings:<br />
Please refer to the Database Configuration dialog for further information about this dialog.<br />
Advanced dialog<br />
This dialog allows you to configure the advanced settings for a Grid object.<br />
Advanced dialog<br />
<strong>InduSoft</strong> Web Studio Page 299
Alarms, Events, and Trends<br />
• User Enable: If the value of this tag is TRUE (different from 0), the user can select different rows of the object<br />
by clicking on them during runtime. This field can be configured with a tag or with a numeric value.<br />
• Selected Values: The values from each column of the selected row are written to each position of the array<br />
tag configured in this field. Moreover, you can modify the value of the cells currently selected in the Grid<br />
object by changing the value of array tag configured in this field. The initial array position (offset) can be<br />
configured in this field.<br />
• Number of Rows: The grid object writes the number of rows currently available in the grid object to the tag<br />
configured in this field.<br />
• Row Number: The Grid object writes the number of the row currently selected during runtime. In addition,<br />
you can select different rows by writing their values in this tag.<br />
• Condition: Enter an expression to filter the grid data; only rows that match the expression will be displayed.<br />
The expression must use the following syntax:<br />
Column Operator Value<br />
For example…<br />
ColumnX > 200<br />
When Data Source (in the Grid Object Properties dialog) is set to Text File or Class Tag, the Column is the<br />
value specified in the Label. When Data Sourse is set to Database, the column is the value specified in the<br />
Field. (In this case, if the Field is left blank, then the column value specified is the Label.)<br />
Also, expressions for Database must be formatted like a SQL Where statement. The following table shows<br />
which operators should be used:<br />
Condition Expression Operators<br />
Comparison Data Source is Text File… Data Source is Database…<br />
equal to = LIKE<br />
not equal to NOT LIKE<br />
wildcard, single character _<br />
wildcard, unlimited characters * %<br />
As such, the following expression for Text File…<br />
C1 = 'abd'<br />
…means the same as the following expression for Database…<br />
C1 LIKE 'ab_d'<br />
Finally, you can combine several expressions simultaneously in the Condition field, using the logic operators<br />
AND, OR, and NOT. For example:<br />
ColumnAge > '10' OR ColumnName = 'John' AND ColumnDate > '05/20/2003'<br />
Tip: You can configure tags between curly brackets {TagName} in the Condition field to change the<br />
filtering condition during runtime.<br />
• Print Trigger: When the tag configured in this field is toggled, the current state of the Grid object is sent to<br />
the default printer.<br />
Page 300<br />
<strong>InduSoft</strong> Web Studio
Alarms, Events, and Trends<br />
• PDF Trigger field: When the tag configured in this field is toggled, the current state of the Grid object is saved<br />
as a PDF file at the location specified by PDF Filename.<br />
• PDF Filename field: Enter a complete file path and name where the PDF file is to be saved. You can also enter<br />
a tag name using the {tag} syntax.<br />
Note: PDF Trigger and PDF Filename are not supported in projects running on Windows Embedded or<br />
Thin Client.<br />
• Multiline checkbox: When this option is checked, the print output or PDF will be formatted according to the<br />
available column space, and the text within each cell will be wrapped so that all of it is shown.<br />
• Reload: When the tag configured in this field is toggled, the object reloads the data from the data source and<br />
displays it.<br />
• Save Trigger: When the tag configured in this field is toggled, the data source (Text File or Database) is<br />
updated with the current values of the grid object. This field is not available when the Data Source type is<br />
Class Tag, because the values are automatically updated in the tags as you change a cell in the grid.<br />
• Insert Trigger: When Auto refresh after insert trigger is enabled (checked), the tag configured in this field is used as<br />
a trigger to refresh the database table. Whenever the value of the tag changes, a new row is added to the<br />
table and the values of the array configured in the Inserted Values field are automatically inserted.<br />
• Inserted Values: If the Insert Trigger is being used, then the array tag configured in this field provides the values<br />
that will be inserted. This field must only contain an array tag, although it can be of any size.<br />
• Save on data change: When this option is checked, the values are updated on the data source (Text File or<br />
Database) as soon as the user enters a new value on the grid, during runtime. This option is disabled<br />
when the Data Source type is Class Tag, because the values are automatically updated in the tags as the<br />
user changes the value of the cells in the grid.<br />
• Enable Slider/Resize: If this box is not checked, the user is unable to scroll the list by dragging the slider<br />
button, or to change the cell's size during runtime.<br />
• Conditional checkbox: When this option is checked, the user cannot uncheck a checkbox on the Grid during<br />
runtime, unless all preceding checkboxes in the same column are already unchecked. This option is<br />
especially useful when you want to oblige the user to follow a pre-defined sequence. This field is not<br />
available when the Data Source type is Class Tag.<br />
• Show Header: When this option is checked, the header of the Grid object is visible during runtime, displaying<br />
the label of each column.<br />
• Show gridlines: When this option is checked, the gridlines of the Grid object are visible during runtime.<br />
• Ext. translation: When this option is checked, the text displayed by the Grid object will be susceptible to the<br />
Translation Tool during runtime.<br />
• Disable TAB to navigate through cells: When this option is checked, the user can only navigate through the<br />
cells of the Grid Object with the arrow keys, rather than the Tab key. You should disable the Tab key for<br />
navigation if you want it to be used for switching to the next object that supports focus on the screen.<br />
• Concatenate Label for picture: When this option is checked, the reference name for the picture is the result of<br />
the concatenation of the name in the Field column with the value of the Label column. The result will be<br />
_.<br />
• Export: This interface allows you to export the data from the grid object to a class-array tag, regardless of<br />
the Data Source selected for the object. The following fields must be configured to support this feature:<br />
Field<br />
Class tag<br />
Trigger<br />
Description<br />
Type the main tag name of the class-array tag that will receive the exported values. Each row from the grid object will be<br />
exported to one array position of the array tag, by matching column labels. The initial array position can be configured in this<br />
field; 0 is the default.<br />
When the tag configured in this field changes value (e.g., toggles), the data is exported from the Grid object to the class-array<br />
tag configured in the Class tag field.<br />
Tip: The Export feature is an easy and powerful tool to transfer data from different data sources<br />
to tags. After exporting the data to tags, you can use different tasks to manipulate the data, such<br />
<strong>InduSoft</strong> Web Studio Page 301
Alarms, Events, and Trends<br />
as the FileWrite() function, or the Recipe or Report tasks to save the data in text files (e.g., CSV<br />
files).<br />
• Auto Format: When this option is checked, decimal values in columns of Numeric type will be formatted<br />
according to the virtual table created by the SetDecimalPoints() function. This option will work only in<br />
columns for which Decimal Points are not already configured. For more information, please see Grid Object:<br />
Columns dialog.<br />
Page 302<br />
<strong>InduSoft</strong> Web Studio
Background Tasks<br />
Background Tasks<br />
Background tasks are, as the name implies, project features that run in the background, as opposed to the<br />
graphical screens with which the user interacts.<br />
The background tasks are executed by the Background Tasks module (see Execution Tasks), and they are<br />
defined by task worksheets in the Project Explorer.<br />
<strong>InduSoft</strong> Web Studio Page 303
Background Tasks<br />
Alarm worksheet<br />
The Alarms folder enables you to configure alarm groups and tags related to each group. The Alarm worksheet<br />
defines the alarm messages generated by the project. The primary purpose of an alarm is to inform the<br />
operator of any problems or abnormal condition during the process so he can take corrective action(s).<br />
The Alarm worksheet is executed by the Background Task module (see Execution Tasks). It handles the<br />
status of all alarms and save the alarm messages to the history, if configured to do so, but it does not display<br />
the alarm messages to the operator; the Alarm/Event Control screen object, available on the Graphics tab of<br />
the ribbon, must be created and configured in a screen in order to display alarms.<br />
To create a new Alarm worksheet, do one of the following:<br />
• On the Insert tab of the ribbon, in the Task Worksheets group, click Alarm;<br />
• Right-click the Alarms folder in the Project Explorer, and then click Insert on the shortcut menu; or<br />
• Click New on the Application menu, click the File tab, and then select Alarm Worksheet.<br />
To edit an existing Alarm worksheet, double-click it in the Project Explorer.<br />
Alarm worksheet<br />
You can create multiple Alarm groups (worksheets) and each group can be configured with independent<br />
settings, such as message colors, history log enabled/disabled, and so forth.<br />
Each Alarm worksheet is composed of two areas:<br />
• Header: Settings applied to all tags and alarms configured in the same alarm group. These settings allow<br />
you to configure the formatting of the message and the actions that must be triggered based on alarm<br />
events (e.g., print alarms, send alarms by email, and so forth). For more information, see Header Settings.<br />
• Body: Configure alarm messages and associate them to conditions linked to tags. For more information,<br />
see Body Settings.<br />
Note:<br />
• You can configure the Alarm Group to send notifications by Email automatically, based on alarm<br />
events. For more information, see Email Settings.<br />
• The alarm properties associated to each tag (configured in the body of the alarm group) can also<br />
be edited by the Tag Properties dialog (Properties on the Home tab of the ribbon). However, before<br />
associating a tag to an alarm group, it is necessary to create the alarm group and configure the<br />
settings on its header, which will be applied to all tags associated to the group.<br />
• As of IWS v6.1+SP2, the Alarm task has been modified to avoid automatically acknowledging<br />
alarms by another alarm. For example, the Hi (Lo) alarm should not be automatically<br />
acknowledged when the HiHi (LoLo) alarm becomes active. To enable the previous behavior, set<br />
the following key in your project (.APP) file:<br />
[Alarm]<br />
Page 304<br />
<strong>InduSoft</strong> Web Studio
Background Tasks<br />
UseLegacyPriorityAck=1<br />
Caution: The settings configured in the body of each Alarm worksheet are stored in the Tags<br />
Database archive(s). Therefore, changes to the tags database may affect the content of the Alarm<br />
worksheets (body). Notice that each tag/type cannot be available in more than one Alarm group<br />
simultaneously because the Alarm Group is a property associated to each Tag/Alarm Type (e.g., Tag:<br />
Level; Alarm Type: Hi; Alarm Group: 2).<br />
<strong>InduSoft</strong> Web Studio Page 305
Background Tasks<br />
Trend worksheet<br />
The Trend folder enables you to configure history groups that store trend curves. You can use the Trend<br />
worksheet to declare which tags must have their values stored on disk, and to create history files for trend<br />
graphs. The project stores the samples in a binary history file (*.hst), and shows both history and on-line<br />
samples in a screen trend graph.<br />
The Trend worksheet is executed by the Background Task module (see Execution Tasks). It handles the<br />
saving of trend data to the history, but it does not display that data to the operator; the Trend Control screen<br />
object, available on the Graphics tab of the ribbon, must be created and configured in a screen in order to<br />
display trend data.<br />
To create a new Trend worksheet, do one of the following:<br />
• On the Insert tab of the ribbon, in the Task Worksheets group, click Trend;<br />
• Right-click the Trends folder in the Project Explorer, and then click Insert on the shortcut menu; or<br />
• Click New on the Application menu, click the File tab, and then select Trend Worksheet.<br />
To edit an existing Trend worksheet, double-click it in the Project Explorer.<br />
The Trend worksheet is divided into two areas:<br />
Trend worksheet<br />
• Header area (top section), which contains information for the whole group<br />
• Body area (bottom section), where you define each tag in the group. This section contains several columns<br />
(only two are shown in the preceding figure).<br />
Use the Header parameters on this worksheet as follows:<br />
• Description field: Type a description of the worksheet for documentation purposes.<br />
• Type combo box: Click the arrow button to select a trend history format from the list. The available options<br />
are:<br />
• Proprietary<br />
• File Format: Binary<br />
• Default Path: …\project_name\Hst\GGYYDDMM.HST, where:<br />
• Database<br />
• YY = Two last digits of the year<br />
• MM = Month<br />
• DD = Day<br />
Note: IWS provides the HST2TXT.EXE and TXT2HST.EXE programs, which enable you to<br />
convert trend history files from binary ( .hst ) to text ( .txt ) and vice versa. For more<br />
information about these programs, see Converting Trend History Files from Binary to Text and<br />
Converting Trend History Files from Text to Binary.<br />
• Database Type: Chosen by the user<br />
Page 306<br />
<strong>InduSoft</strong> Web Studio
Background Tasks<br />
• Default Table Name:TRENDGGG ( GGG = Trend Worksheet Number; e.g., TREND001 for the Trend<br />
Worksheet 001)<br />
For more information about the structure of the database table that IWS uses to save history files, see<br />
Database Interface.<br />
Caution: You can specify String tags in many fields of the Trend worksheet, to change those<br />
values during runtime, but doing so may affect how those values are saved in the trend history:<br />
• When the history format is Proprietary, the value of the String tag is converted to a numerical<br />
value (if possible) and then saved to the history file. If numeric conversion is not possible, then<br />
a value of 0 is saved.<br />
• When the history format is Database, the actual value of the String tag is saved in the<br />
database.<br />
• Database Configuration: Opens the Database Configuration dialog, where you can enter the requisite settings to<br />
link the project to an external SQL Relational Database for the purpose of saving the trend history.<br />
• Save On Trigger checkbox and field: Click (enable) and type a tag name to save trend samples when someone<br />
changes the specified tag. (Tag change can be an event from the Scheduler.)<br />
• Save On Tag Change checkbox: Click (enable) to always save the trend sample when a value change occurs in<br />
any of the tags from that group.<br />
• Advanced: Click to display the Trend Advanced Settings dialog. For information about completing the fields<br />
in this window, see Batch History Configuration.<br />
Use the Body parameters on this worksheet as follows:<br />
• Tag Name field: Type the tag name to be saved in the history file.<br />
• Dead Band field: Type a value to filter acceptable changes when Save on Tag Change is used. For example, Dead<br />
Band has value = 5. If the tag value is 50 and changes to 52, the system will not register this variation in<br />
the database, because it is less than 5. If the change is equal to or greater than 5, the new value will be<br />
saved to the history file.<br />
• Field field: Name of the field in the database where the tag will be stored. If this field is left blank, the name<br />
of the tag will be used as the tag name. Array tags and classes will have the characters "[", "]" and "."<br />
replaced by "_". Examples:<br />
Tag Name<br />
MyArray[1]<br />
MyClass.Member1<br />
MyClass[3].Member2<br />
Default Field<br />
MyArray_1<br />
MyClass_Member1<br />
MyClass_3_Member2<br />
See also:<br />
Note: The Trend task can accept only up to 240 tags in a single worksheet. If you manually<br />
configure more than 240 tags in the same worksheet, then the Trend task will generate an error<br />
when you run the finished project.<br />
• Converting Trend History Files from Binary to Text<br />
• Converting Trend History Files From Text to Binary<br />
• Creating Batch History<br />
• Configuring a Default Database for All Task History<br />
<strong>InduSoft</strong> Web Studio Page 307
Background Tasks<br />
Recipe worksheet<br />
A Recipe worksheet is used to load tag values from or save tag values to an external file during runtime. It is<br />
typically used to execute process recipes, but you can store any type of information (such as operation logs,<br />
passwords, and so on) in the external file.<br />
To create a new Recipe worksheet, do one of the following:<br />
• On the Insert tab of the ribbon, in the Task Worksheets group, click Recipe;<br />
• Right-click the Recipes folder in the Project Explorer, and then click Insert on the shortcut menu; or<br />
• Click New on the Application menu, click the File tab, and then select Recipe Worksheet.<br />
To edit an existing Recipe worksheet, double-click it in the Project Explorer.<br />
The worksheet is divided into two areas:<br />
Recipe worksheet<br />
• Header area (top section), which contains information for the whole group<br />
• Body area (bottom section), where you define each tag in the group.<br />
Use the Header parameters on this worksheet as follows:<br />
• Description field: Type a description of the worksheet, for documentation purposes.<br />
• File Name field: Type the name of the external file, using static text ( File1 ) or a indirect tag<br />
( {FileNameTag} ).<br />
• Register Number field: Type a tag to define the register number to be read or written into a DBF file. (This field<br />
is for legacy purposes only and is no longer used.)<br />
• Save As XML: Select (check) to save information in XML format, or deselect (uncheck) to save in DAT format.<br />
You can load information in a .DAT file into different tags using a second Recipe worksheet, but you must<br />
load information in an .XML file into tags with the same name as the tag from which the data originated.<br />
Note: As with HTML pages, you must be running the Web server to view XML data from the<br />
Web. Unlike the HTML pages in the runtime system, XML pages do not need to have the project<br />
running to view the XML data. (You must be running Internet Explorer version 5.0 or higher to<br />
view XML data.)<br />
• Unicode checkbox: Click (enable) to save the recipe in Unicode format (two bytes per character) or (disable)<br />
to save the recipe in ANSI format (one byte per character).<br />
Note: When saving a worksheet, you can save it using any name you choose (you are not required<br />
to use a predefined file name). A configuration file using the default extension .RCP (or .XSL if you<br />
specify Save As XML) contains the recipe configuration and the File Name field contains the data file<br />
name to be read or written.<br />
Use the Body parameters on this worksheet as follows:<br />
• Tag Name field: Type tag names to update with file contents or with values to write to a file. If the tag is an<br />
array, you must specify the first position to use.<br />
Page 308<br />
<strong>InduSoft</strong> Web Studio
Background Tasks<br />
If the tag is an Array or a Class (or both), then the development application automatically enables every<br />
array position and class member by default. To configure a specific array position and/or class member,<br />
type it in the Tag Name field as normal. For example, level[3].member.<br />
• Number of Elements field: Specify how many positions of the array tag are in use.<br />
Tip: You can configure a tag name between curly brackets ({tagname}) in this field, allowing the<br />
user to dynamically change the Number of Elements configured in the Recipe for each array tag,<br />
during runtime.<br />
To execute a Recipe worksheet, use the Recipe function anywhere an expression is allowed.<br />
<strong>InduSoft</strong> Web Studio Page 309
Background Tasks<br />
Report worksheet<br />
A Report worksheet is used to design a report that is dynamically generated during runtime (using the current<br />
values of the included tags) and then either sent to a printer or saved to a file.<br />
To create a new Report worksheet, do one of the following:<br />
• On the Insert tab of the ribbon, in the Task Worksheets group, click Report;<br />
• Right-click the Reports folder in the Project Explorer, and then click Insert on the shortcut menu; or<br />
• Click New on the Application menu, click the File tab, and then select Report Worksheet.<br />
To edit an existing Report worksheet, double-click it in the Project Explorer.<br />
The Report worksheet is divided into two areas:<br />
Report worksheet<br />
• Header area (top section), which contains information for the whole group; and<br />
• Body area (bottom section), where you define each tag in the group.<br />
Use the Header parameters on this worksheet as follows:<br />
• Description field: Type a description of the worksheet for documentation purposes.<br />
• Output File field: Type a tag name for the output file (using the {tag} syntax) where data is stored when you<br />
are printing to a file. Where the tag value is part of the file name.<br />
For example: report{Day}.out. Where the generated file might be report1.out, report2.out,<br />
report3.out, and so on, according to the tag day value.<br />
Note: A report configuration file uses .RCP as the default extension. The Output File field is the file<br />
where data is stored.<br />
• Edit RTF file button: Click to access the report as an RTF file, which you can edit for layout modification and<br />
so forth.<br />
• Disk Append checkbox: When printing to a file<br />
• Check the box to add (amend) the new report to the end of an existing file<br />
• Uncheck the box to replace the existing report in that file with the new report<br />
• Unicode checkbox: Click (enable) to save the report in Unicode format (two bytes per character) or (disable)<br />
to save the report in ASCII format (one byte per character).<br />
• Lock Value into the {Tag/Exp} length checkbox: Click (enable) to automatically truncate the values of Tags/<br />
Expressions in the report to fit between the curly brackets, as they are positioned in the Body of the report<br />
(see below). This helps to preserve the layout of the report. If this option is left unchecked, then the full<br />
values of Tags/Expressions in the report will be displayed.<br />
Use the Body portion of this worksheet for report formatting. You can configure a report using data in the<br />
system and indicating where to print the tag values. Each tag name will replace the {tag_name} tag name.<br />
For Real type tags, use the following syntax: {tag_name n}, where n is the number of decimal places you<br />
want printed.<br />
Page 310<br />
<strong>InduSoft</strong> Web Studio
Background Tasks<br />
Note: If you are using the standard report editor (text only: ASCII or Unicode), then the number of<br />
characters reserved for the tag value will be equal to the number of characters used to type the tag<br />
name (including the two "curly" brackets). For example, if you configure {TagA} in the report body,<br />
reserve six characters for the tag value in the report file. This behavior is not valid for reports in RTF<br />
format.<br />
To execute a Report worksheet, use the Report function anywhere an expression is allowed.<br />
<strong>InduSoft</strong> Web Studio Page 311
Background Tasks<br />
ODBC worksheet<br />
The ODBC interface runs in a network environment and uses the standard Windows ODBC configuration. The<br />
ODBC task is capable of data interchange between IWS and any database supporting this interface.<br />
Note: In addition to configuring the ODBC worksheet, you must configure the Windows ODBC<br />
standard driver. IWS refers to the User DSN (Data Source Name), which you configure through the<br />
Control Panel. For more information, refer to your Windows documentation.<br />
Also, the ODBC interface is not available for projects running on Windows Embedded target<br />
systems.<br />
To create a new ODBC worksheet, do one of the following:<br />
• On the Insert tab of the ribbon, in the Task Worksheets group, click ODBC;<br />
• Right-click the ODBC folder in the Project Explorer, and then click Insert on the shortcut menu; or<br />
• Click New on the Application menu, click the File tab, and then select ODBC Worksheet.<br />
To edit an existing ODBC worksheet, double-click it in the Project Explorer.<br />
A new worksheet displays, as follows.<br />
ODBC worksheet<br />
ODBC worksheets are executed under the ODBC Runtime task. However, creating a new worksheet does not<br />
automatically enable the task; you must use the Execution Tasks dialog (Tasks on the Home tab of the ribbon)<br />
to configure the task to start at runtime. For more information, please see Execution Tasks.<br />
The ODBC worksheet is divided into two areas:<br />
• Header area (top section), which contains information for the whole group, defines tags to start read and<br />
write events, sets return values, handles database access parameters, and so forth; and<br />
• Body area (bottom section), where you define each tag in the group and relate tags to fields in the current<br />
register from the database table.<br />
Use the Header parameters on this worksheet as follows:<br />
• Description field: Type a description of the worksheet for documentation purposes.<br />
• Data Source Name field: Type the same Data Source Name (DNS) specified in the Windows Control Panel<br />
containing information about specific database access.<br />
• User field: Type a user name to access to the database.<br />
• Password field: Type the user's password.<br />
• Table field: Type a table name in the database.<br />
• Condition field: Type a search condition or filter.<br />
• Status field: Type a return value (fill in with a tag name). The tag should report 0 for success and use<br />
another value for an error code.<br />
Page 312<br />
<strong>InduSoft</strong> Web Studio
Background Tasks<br />
• Transaction Completed field: Type a tag that changes value when the transaction is executed.<br />
• Select, Next, Insert, Delete, or Update Trigger fields: Type a tag to work as a trigger, where each value change<br />
causes the system to execute the corresponding command. At least one trigger field is required.<br />
Use the Body parameters on this worksheet as follows:<br />
• Tag Name field: Type the names of tags to update with file contents or tags whose values should be written to<br />
a file.<br />
• Column: Type the location in which to find data in the file (for example, R3CH corresponds to Row 3, Column<br />
H of an Excel sheet)<br />
You must use the Windows Control Panel to set up the ODBC interface for Excel files. The procedure is as<br />
follows:<br />
1. Click the Start > Settings > Control Panel.<br />
2. When the Control Panel window displays, double-click on the ODBC icon to open the ODBC Data Source<br />
Administrator dialog.<br />
3. In the ODBC Data Source Administrator dialog, click Excel Files in the User Data Sources list, and then<br />
click the Configure button.<br />
4. When the ODBC Microsoft Excel Setup dialog displays, type the Windows configuration name to be used in<br />
the DSN field on ODBC worksheet into the Data Source Name field.<br />
5. Click the Select Workbook button to configure the Excel file you want to use.<br />
6. Return to the ODBC Data Source Administrator dialog and verify that your User DSN displays in the list.<br />
Click OK to close the dialog.<br />
7. After configuring the ODBC Windows interface, you must configure the project's ODBC worksheets.<br />
8. From the Tasks tab, insert a new ODBC worksheet.<br />
9. Be sure you set the ODBC Runtime to start automatically using the Execution Tasks dialog (Tasks on the<br />
Home tab of the ribbon).<br />
To start this configuration, you simply need to run the project. Your project will handle the Select, Next, Insert,<br />
Delete, and Update triggers to allow data to exchange throughout rows in Excel and tags configured in the<br />
worksheet.<br />
Consult your Windows documentation for the meaning of specific error codes.<br />
The following is a list of IWS error codes:<br />
• Select command<br />
• 1 - Error in the ODBCPREPARE function.<br />
• 2 - Error in the ODBCBINDCOL function.<br />
• 3 - Error in the ODBCEXECUTE function.<br />
• 4 - Error in the ODBCSETCH function.<br />
• Next command<br />
• 5 - Error in the ODBCSETCH function.<br />
• Insert command<br />
• 6 - Error in the ODBCPREPARE function.<br />
• 7 - Error in the ODBCEXECUTE function.<br />
• 8 - Error in the ODBCCOMMITE function.<br />
• Update command<br />
• 9 - Error in the ODBCPREPARE function.<br />
• 10 - Error in the ODBCEXECUTE function.<br />
• 11 - Error in the ODBCCOMMITE function.<br />
• Delete command<br />
<strong>InduSoft</strong> Web Studio Page 313
Background Tasks<br />
• 12 - Error in the ODBCPREPARE function.<br />
• 13 - Error in the ODBCEXECUTE function.<br />
• 14 - Error in the ODBCCOMMITE function.<br />
Page 314<br />
<strong>InduSoft</strong> Web Studio
Background Tasks<br />
Math worksheet<br />
A Math worksheet is used to implement program logic (using the Built-in Scripting Language) that should be<br />
continuously executed during runtime, rather than on specific actions like the user pressing a button on a<br />
screen.<br />
Note: The Math worksheet is functionally similar to the Script worksheet, except that it uses the<br />
Built-in Scripting Language instead of VBScript.<br />
To create a new Math worksheet, do one of the following:<br />
• On the Insert tab of the ribbon, in the Task Worksheets group, click Math;<br />
• Right-click the Math folder in the Project Explorer, and then click Insert on the shortcut menu; or<br />
• Click New on the Application menu, click the File tab, and then select Math Worksheet.<br />
To edit an existing Math worksheet, double-click it in the Project Explorer.<br />
The Math worksheet is divided into two areas:<br />
Math worksheet<br />
• Header area (top section), which contains information for the whole group; and<br />
• Body area (bottom section), where you define each tag, expression, and Programming Lines (logical<br />
routines and mathematical calculations through functions and logical operations) in the group.<br />
Use the Header parameters on this worksheet as follows:<br />
• Description field: Type a description of the worksheet for documentation purposes.<br />
• Execution field: Type an expression, a single tag, or a constant value to determine when the worksheet<br />
should execute.<br />
Note: The project executes the worksheet only when the Execution field result is not zero. If you<br />
always want the worksheet to execute, type a 1 (constant value) in the Execution field.<br />
Use the Body parameters on this worksheet as follows:<br />
• Tag Name field: Type a tag to receive a return value from the specified calculation in the Expression column.<br />
• Expression field: Type an expression to return a return value to the specified tag in the Tag Name column.<br />
To execute a Math worksheet at a specific time, separate from whatever is configured in the Execution field, use<br />
the Math function anywhere an expression is allowed.<br />
<strong>InduSoft</strong> Web Studio Page 315
Background Tasks<br />
Script worksheet<br />
A Script worksheet is used to implement program logic (using VBScript) that should be continuously executed<br />
during runtime, rather than on specific actions like the user pressing a button on a screen.<br />
Note: The Script worksheet is functionally similar to the Math worksheet, except that it uses<br />
VBScript instead of the Built-in Scripting Language.<br />
To create a new Script worksheet, do one of the following:<br />
• On the Insert tab of the ribbon, in the Task Worksheets group, click Script;<br />
• Right-click the Script folder in the Project Explorer, and then click Insert on the shortcut menu; or<br />
• Click New on the Application menu, click the File tab, and then select Script Worksheet.<br />
To edit an existing Script worksheet, double-click it in the Project Explorer.<br />
Script worksheet<br />
The code configured in each Script worksheet is executed by the Background Task. The project scans<br />
the worksheets sequentially (based on the worksheet number) and executes only the groups in which the<br />
condition configured in the Execution field of the worksheet is TRUE (i.e., non-zero).<br />
Note: You must use the syntax supported by the Built-in Scripting Language in the Execution field.<br />
Only the body of the worksheet supports VBScript.<br />
Variables declared in the worksheet have local scope for that specific group only. They are not available for<br />
any other VBScript interface.<br />
You cannot define procedures (i.e., functions and subs) in the Script worksheet. However, you can call<br />
procedures defined in the Global Procedures or in the Startup Script.<br />
Example:<br />
'Variables available only for this group can be declared here<br />
Dim myVar, myTest<br />
myTest = 1<br />
'The code configured here is executed while the condition configured in the Execution<br />
field is TRUE<br />
myVar = $FindFile("c:\*.txt")<br />
If MyVar > 0 Then<br />
$TagNumOfFiles = myVar<br />
End If<br />
Caution: When any Script worksheet is saved during runtime (on-line configuration), the Startup<br />
Script will be executed again and the current value of the local variables of any Script worksheet will<br />
be reset.<br />
Page 316<br />
<strong>InduSoft</strong> Web Studio
Background Tasks<br />
Startup Script worksheet<br />
The Startup Script worksheet is a VBScript interface that is automatically executed when the project is run.<br />
To edit the Startup Script worksheet, double-click it in the Project Explorer. (It is located on the Tasks tab, in<br />
the Script folder.) The worksheet is displayed:<br />
Startup Script worksheet<br />
The code configured in this worksheet is executed just once when the Background Task module (BGTask) is<br />
started. This interface is useful for initializing variables or executing logics that must be implemented when<br />
the project is run.<br />
You can declare and initialize variables and define procedures. However, variables or procedures declared in<br />
this interface will be available ONLY to the Script worksheets executed by the Background Task module —<br />
they are not available to any VBScript interface from the Graphic Module.<br />
Example:<br />
'Variables available for all Script groups from the Script task can be declared and<br />
initialized here<br />
Dim MyVar, Counter<br />
MyVar = 100<br />
'Procedures available for all Script groups from the Script task can be implemented<br />
here<br />
Function AreaEquTriangle(base, high)<br />
AreaEquTriangle = (base * high) / 2<br />
End Function<br />
Sub CheckLimits(myValue, myHiLimit, myLoLimit)<br />
If (myValue > myHiLimit Or myValue < myLoLimit) Then<br />
MsgBox("Value out of range")<br />
End If<br />
End Sub<br />
'The code configured here is executed just once when the Background task is started<br />
If $GetOS() = 3 Then<br />
MsgBox ("Welcome! This project is running under Microsoft Windows Embedded operating<br />
system.")<br />
Else<br />
MsgBox("Welcome! This project Is running under Microsoft Windows desktop operating<br />
system.")<br />
End If<br />
<strong>InduSoft</strong> Web Studio Page 317
Background Tasks<br />
Scheduler worksheet<br />
A Scheduler worksheet is used to execute program logic (using the Built-in Scripting Language) at a specific<br />
date/time, on a regular time interval, or upon a triggering event.<br />
To create a new Scheduler worksheet, do one of the following:<br />
• On the Insert tab of the ribbon, in the Task Worksheets group, click Scheduler;<br />
• Right-click the Scheduler folder in the Project Explorer, and then click Insert on the shortcut menu; or<br />
• Click New on the Application menu, click the File tab, and then select Scheduler Worksheet.<br />
To edit an existing Scheduler worksheet, double-click it in the Project Explorer.<br />
The Scheduler worksheet is divided into two areas:<br />
Scheduler worksheet<br />
• Header area (top section), which contains information for the whole group<br />
• Body area (bottom section), where you define each tag, expression, and condition for the group.<br />
Use the parameters on this worksheet as follows:<br />
• Description field: Type a description of the worksheet for documentation purposes.<br />
• Event drop-down list: Click to select an event type from the following:<br />
• Calendar: Generates time bases greater than 24 hours. For example, You can define an event that prints<br />
a report every Friday at a specific time.<br />
Note: Be sure to complete the Date field if you want a specific date for event execution.<br />
• Clock: Generates time bases smaller than 24 hours (intervals in minutes or seconds). This function is<br />
frequently used with trend graphics. For example, you can define a tag that will be incremented each<br />
hour.<br />
• Change: Event related to the change of a tag in the Trigger field.<br />
Note: This only works for tag changes on the project server, regardless of a tag's defined<br />
scope.<br />
• Trigger field: This field is used only with the Change Event type. Type the name of a project tag in this field,<br />
and when the value of the tag changes, Expression is evaluated.<br />
• Time field: This field is used with the Calendar and Clock Event types.<br />
If the Event type is Calendar, then Time is a specific time of the day on Date. When that Date and Time occurs,<br />
Expression is evaluated.<br />
If the Event type is Clock, then Time is a time interval starting from when the project was run. Every time<br />
the interval occurs, Expression is evaluated.<br />
Either way, type a time using the HH:MM:SS.ms format. Valid values are 00 to 23 for hours, 00 to 59 for<br />
minutes, 00 to 59 for seconds, and 1 to 9 for milliseconds. (Milliseconds are optional.) Examples: 03:00:00<br />
is every three hours, 00:00:00.1 is every 100 milliseconds.<br />
• Date field: This field is used only with the Calendar Event type. Type a specific date using the MM/DD/YYYY<br />
format, and when that Date and Time occurs, Expression is evaluated.<br />
Page 318<br />
<strong>InduSoft</strong> Web Studio
Background Tasks<br />
Valid values are 01 to 12 for months, 01 to 31 for days, and 1900 to 2099 for years. If the field is left blank,<br />
then the event occurs daily at the specified Time.<br />
• Tag field: Type a tag that will receive the value returned by Expression (if any).<br />
• Expression field: Type an expression to be evaluated. This field is used by all events.<br />
• Disable field: Contains a disable condition for the specified function. Leave this field blank or use an<br />
expression value equal to zero to execute the function. Use an expression value equal to one and the<br />
function will not execute (Disable = 1).<br />
<strong>InduSoft</strong> Web Studio Page 319
Background Tasks<br />
Database/ERP worksheet<br />
In addition to ODBC, IWS also supports Microsoft .NET ActiveX Data Objects (ADO.NET) for interfacing<br />
between the project tags database and other external databases. A Database/ERP worksheet is used to<br />
associate project tags with external database fields.<br />
Note: For more information about ADO.NET support in IWS — including how to communicate with<br />
remote databases using the IWS Database Gateway software — please see Database Interface.<br />
To interface with an external database, you must first configure a connection to the database and then build a<br />
worksheet that associates project tags with the database fields.<br />
Database Connections<br />
To create a new connection to a target database:<br />
1. In the Project Explorer, open the Database/ERP folder and then right-click on Connections.<br />
2. Choose Insert from the shortcut menu.<br />
The Database Connection dialog is displayed.<br />
Database Connection dialog<br />
3. In the Name field, enter the name that you want to use to reference the target database. You can create<br />
multiple database connections, but each connection must have a unique name.<br />
4. In the Connection String field, click the browse button … to open a standard Data Link Properties dialog. Use<br />
the dialog to configure a connection string for the target database.<br />
Note: The list of Database Providers shown in the Data Link Properties dialog depends on the<br />
providers actually installed and available in the station where you are running the development<br />
application. For more information about using the Data Link Properties dialog, please refer to<br />
Windows Help.<br />
5. In the User Name and Password fields, enter an appropriate login for the target database. The login should<br />
already be created on the database server, and it should have enough privileges to read from and write to<br />
the database tables.<br />
6. If you are connecting to a remote database through the Studio Database Gateway, then click the Advanced<br />
button to open the advanced settings dialog, as shown below.<br />
Database Connection (Advanced) dialog<br />
Page 320<br />
<strong>InduSoft</strong> Web Studio
Background Tasks<br />
7. In the Host field, enter the IP address of the station that is running the IWS Database Gateway software<br />
(STADOSvr.exe). In the Port field, enter the port number on which the software has been configured to run.<br />
Other settings to configure, if necessary:<br />
• Disable Primary Keys checkbox: IWS will try to define a primary key to the table in order to speed up the<br />
queries. If you are using a database that does not support primary keys (e.g., Microsoft Excel), then you<br />
should check this box.<br />
• Disable Milliseconds in Date/Time Columns checkbox: IWS will try to include milliseconds when saving a date/<br />
time in the database. If you are using a database that does not support milliseconds, then you should<br />
check this box.<br />
8. Click OK to close the dialog and save the connection configuration.<br />
Database connections are saved as XML files in the \project_name\Config sub-folder. Each file is given the<br />
same name as the name of the connection (as entered in the Name field of the Database Connection dialog),<br />
with the .XDC file extension. For example, the connection configuration DB1 is saved in the file…<br />
\project_name\Config\DB1.XDC<br />
Database Worksheet<br />
Note: This feature emulates Structured Query Language (SQL) database operations. You should be<br />
familiar with how SQL commands are formed and executed before you use this feature.<br />
Database worksheets allow asynchronous execution of database operations, and they offer a user-friendly<br />
interface for building SQL commands. Use one of the following methods to create a new database worksheet:<br />
• On the Insert tab of the ribbon, in the Task Worksheets group, click Database; or<br />
• Right-click on the Database/ERP folder in the Project Explorer, and then click Insert on the shortcut menu; or<br />
A new worksheet is displayed, as shown below:<br />
Database worksheet<br />
Database worksheets are saved in the \project_name\Config directory, with the .XDB file extension. Each<br />
new worksheet is automatically numbered in the order of its creation. For example, the first worksheet<br />
created is saved in the file…<br />
\project_name\Config\DB001.XDB<br />
Database worksheets are executed under the Database Client Runtime task. However, creating a new<br />
worksheet does not automatically enable the task; you must use the Execution Tasks dialog (Tasks on the<br />
Home tab of the ribbon) to configure the task to start at runtime. For more information, please see Execution<br />
Tasks.<br />
Also, database worksheets run only on the server, and all triggers must be configured with server tags.<br />
Worksheet Header<br />
<strong>InduSoft</strong> Web Studio Page 321
Background Tasks<br />
The header of the database worksheet is configured as follows:<br />
• Description field: Enter a description of the worksheet, for documentation purposes.<br />
• Status field: Enter the name of a numeric tag that will receive status codes for database operations during<br />
runtime:<br />
Status codes for external database operations<br />
Status Code<br />
Description<br />
4 Result set is empty<br />
3 Cursor released and query successfully closed<br />
2 Beginning of result set reached, usually while moving cursor to previous row<br />
1 End of result set reached, usually while moving cursor to next row<br />
0 No errors; status normal<br />
-1 Error while connecting to specified database (see Connection below)<br />
-2 Error while selecting result set<br />
-3 Error while moving cursor to next row (see Next trigger below)<br />
-4 Error while moving cursor to previous row (see Previous trigger below)<br />
-5 Error while closing the query (see Close Query trigger below)<br />
-6 Error while inserting rows in result set (see Insert trigger below)<br />
-7 Error while updating result set (see Update trigger below)<br />
-8 Error while deleting result set (see Delete trigger below)<br />
• Completed field: Enter the name of a numeric tag that will be toggled when database commands are<br />
successfully executed.<br />
• Error Message field: Enter the name of a string tag that will receive detailed error messages, if errors occur<br />
during runtime.<br />
• Connection combo-box: Click to select a connection to the target database. All available connections are<br />
listed, as configured with the Database Connection dialog described above.<br />
• Type combo-box: Click to specify how the result set will be selected for the worksheet:<br />
• Table: Enter a table name and an optional filter condition. (The filter condition is equivalent to the SQL<br />
"Where" clause.) All rows of the table that match the filter condition are selected.<br />
• SQL: Enter a custom SQL "Select" statement.<br />
Note: For Table, Condition and SQL Statement, you can enter the names of project tags that contain<br />
the desired information. This lets you programmatically change the selection during runtime.<br />
However, tag names must be enclosed in curly brackets ({}) to distinguish them from literal<br />
strings. Also, you must release an existing selection before you open a new one; see Close Query<br />
below.<br />
• Cursor Triggers area…<br />
• Select field: Enter any tag; when the value of the tag changes, a new cursor opens the first row of the<br />
result set and copies those values to the tags configured in the worksheet body.<br />
• Next field: Enter any tag; when the value of the tag changes, the cursor moves to the next row of the<br />
result set and copies those values to the tags configured in the worksheet body.<br />
Page 322<br />
<strong>InduSoft</strong> Web Studio
Background Tasks<br />
• Advanced button: Click to open the Advanced Cursor Options dialog…<br />
Advanced Cursor Options dialog<br />
• Close Query field: Enter any tag; when the value of the tag changes, the cursor releases the result set.<br />
• Previous field: Enter any tag; when the value of the tag changes, the cursor moves to the previous row<br />
of the result set and copies those values to the tag configured in the worksheet body.<br />
• Total number of rows field: Enter a numeric tag that will receive the total number of rows in the result<br />
set.<br />
• Current row number field: Enter a numeric tag that will receive the number of the current row (i.e., the<br />
position of the cursor). When a result set is first opened using the Select trigger, this number is 1.<br />
Each Next trigger increments this number, and each Previous trigger decrements it.<br />
• Table Triggers area…<br />
• Insert field: Enter any tag; when the value of the tag changes, a new row is inserted with the current<br />
values of the tags configured in the worksheet body.<br />
• Update field: Enter any tag; when the value of the tag changes, all rows of the result set are overwritten<br />
with the current values of the tags configured in the worksheet body.<br />
• Delete field: Enter any tag; when the value of the tag changes, all rows of the result set are deleted.<br />
Worksheet Body<br />
Note: Table triggers are available only when Type is set to Table, because these operations work on<br />
the entire table row.<br />
In the body of the worksheet, you can map project tags to the columns (fields) of the result set. For each row<br />
of the body, enter a Tag Name and its corresponding Column. Which columns are available depends on how the<br />
result set is selected, and how it is selected may change during runtime, so be sure to map all necessary<br />
columns.<br />
<strong>InduSoft</strong> Web Studio Page 323
Communication with Other Devices<br />
Communication with Other Devices<br />
Communication tasks/worksheets are used to exchange tag values with other IWS projects, remote devices<br />
such as PLCs and transmitters, and any other systems that implement supported protocols like OPC and<br />
DDE.<br />
To enable communication, configure the worksheets in the Comm tab of the Project Explorer.<br />
Page 324<br />
<strong>InduSoft</strong> Web Studio
Communication with Other Devices<br />
Configuring direct communication with a remote device<br />
A communication driver is a DLL containing specific information about the remote equipment and implements<br />
the communication protocol. Drivers for dozens of common and not-so-common devices are installed with<br />
<strong>InduSoft</strong> Web Studio.<br />
( <strong>InduSoft</strong> also provides a toolkit to develop new communication drivers. For more information, please contact<br />
Customer Support.)<br />
The Drivers task/worksheet allows you to define the communication interface (or interfaces) between the<br />
project and remote equipment; such as a PLC, a single-loop, and transmitters.<br />
Note: Consult the Help menu for a description of the functions and characteristics that are standard<br />
for all drivers. When developing a project, you can also refer to the specific documentation provided<br />
with each communication driver. This documentation is usually located in the DRV directory.<br />
To configure a communication driver, you must specify the interface parameters (for example, the station<br />
address and the baud rate), specify the equipment addresses, and then link them to project tags.<br />
Use one of the following methods to add or remove a driver:<br />
• On the Insert tab of the ribbon, in the Communication group, click Add/Remove Driver; or<br />
• Right-click the Drivers folder in the Project Explorer, and then click Add/Remove drivers on the shortcut menu.<br />
Both methods open a Communication Drivers dialog, which displays a list of available drivers.<br />
Use the parameters on this dialog, as follows:<br />
Communication Drivers dialog<br />
• Available Drivers field: Lists all available drivers and a brief description of each.<br />
• Help button: Click to open the Help menu, which contains detailed configuration instructions for the driver<br />
currently highlighted in the Available Drivers field.<br />
• Select button: Click to select the driver currently highlighted in the Available Drivers field.<br />
• Selected Drivers field: Lists all selected drivers and their descriptions (if available).<br />
• Remove button: Click to remove a driver currently highlighted in the Selected Drivers field.<br />
When you click OK in the Communications Driver dialog, you create a subfolder for the selected driver(s) in the<br />
Drivers folder located on the Comm tab.<br />
<strong>InduSoft</strong> Web Studio Page 325
Communication with Other Devices<br />
You can right-click on a driver subfolder to access the Settings option, which opens the Communications<br />
Parameters dialog.<br />
Use the parameters on this dialog, as follows:<br />
Sample Communications Parameters dialog<br />
• Serial Encapsulation field: Enables serial drivers to communicate with modem, TCP/IP or UDP connections.<br />
This setting is supported only for serial drivers developed with the UNICOMM library, which includes most<br />
of the serial drivers available in the product.<br />
Caution: The Modem option is not supported for Pocket PC v3.00 or older.<br />
Note: This section covers only the None option, which enables the driver to connect using<br />
a normal serial channel. Please refer to "Using TCP/IP and UDP Encapsulation" and "Using<br />
Modem Connections" below for more information about other encapsulation modes. "Serial<br />
Encapsulation Tests" below lists the drivers that have been tested with modem, TCP/IP and UDP<br />
modes.<br />
• COM field: Click to select a serial communication port.<br />
• Baud Rate, Data Bits, Stop Bits, and Parity fields: Click to select parameters for a serial port configuration.<br />
• Long1, Long2, String1, and String2 fields: These fields are driver custom settings. In the example above, the<br />
driver uses Long1 to set up the error detection method and String1 to define the PLC family type.<br />
• Advanced button: Click to open the Advanced settings dialog. Use this dialog to change the default driver<br />
parameters.<br />
Advanced Settings dialog<br />
Specify or change the default driver parameters as follows:<br />
• Timeout (ms) area:<br />
• Start message field: Specify the timeout for the message start.<br />
• End message field: Specify the timeout for the message end.<br />
Page 326<br />
<strong>InduSoft</strong> Web Studio
Communication with Other Devices<br />
• Interval between char field: Specify the timeout between each character.<br />
• Wait CTS field: Specify the timeout for the Clear to Send wait.<br />
• Handshake area:<br />
• Control RTS drop-down list: Specify whether to use the "Request to Send" control.<br />
• Verify CTS drop-down list: Specify whether to use the "Clear to Send" type of verification.<br />
• Disable DTR checkbox: Click (enable) this box to disable the DTR function (the driver will not set the DTR<br />
signal before starting the communication).<br />
• Enable IR checkbox (only available on Windows Embedded target systems): Click (enable) this box to<br />
enable the serial driver to use an Infrared interface (COM2 port) instead of a standard serial port to<br />
communicate with the device (such as the PLC, I/O, hand-held computers, and so forth).<br />
• Protocol area:<br />
• Station field: Some slave drivers such as the Modbus Slave (MODSL) require a slave network address.<br />
Use this field to specify the slave address.<br />
• Retries field: Type a numeric value to specify how many times the driver will attempt to execute the same<br />
communication command before considering a communication error for this command.<br />
• Buffers length (bytes) area:<br />
• Tx Buffer field: Specify the transmission buffer length (in bytes).<br />
• Rx Buffer field: Specify the reception buffer length (in bytes).<br />
• Simultaneous Requests area (available only on selected drivers):<br />
• Maximum field: Specify the maximum number of requests that may be sent simultaneously to all<br />
connected devices.<br />
• Maximum per station field: Specify the maximum number of requests that may be sent simultaneously to a<br />
single device.<br />
Note: The maximum number of simultaneous requests depends on the device and protocol<br />
specifications. Please consult the device manufacturer's documentation.<br />
The development application provides two interfaces, which you can use to configure the driver (associating<br />
project tags to device addresses):<br />
• MAIN DRIVER SHEET: Provides the easiest method for configuring communication between project<br />
tags and device addresses. This interface allows you to automatically group tags to provide the best<br />
performance during runtime. You cannot use this interface to control the time needed to scan a group of<br />
tags individually.<br />
• STANDARD DRIVER SHEETS: Allows you to control the time needed to scan a group of tags individually.<br />
You can use both sheets at the same time.<br />
Using TCP/IP and UDP Encapsulation<br />
Most of the serial drivers allow the use of TCP/IP or UDP/IP encapsulation. The encapsulation mode has<br />
been designed to provide communication with serial devices connected to terminal servers on your ethernet<br />
or wireless networks. A terminal server can be seen as a virtual serial port. It converts TCP/IP or UDP/IP<br />
messages on your Ethernet or Wireless network to serial data. Once the message has been converted to a<br />
<strong>InduSoft</strong> Web Studio Page 327
Communication with Other Devices<br />
serial form, you can connect standard devices that support serial communications to the terminal server. The<br />
following diagram provides one example of applying this solution:<br />
TCP/IP Encapsulation<br />
You can enable the encapsulation by following the steps below:<br />
1. Right-click on the driver's folder, and then choose Settings from the shortcut menu.<br />
This will give you access to the communication parameters.<br />
2. In the Serial Encapsulation field, select TCP/IP or UDP/IP:<br />
The following fields are available:<br />
• IP Address field: Specify the IP Address for the Terminal Server. This field accepts tags in curly brackets.<br />
• Port Number field: Enter the TCP/IP or UDP/IP port number.<br />
• Status Tag field: This field is available only when using TCP/IP. The tag on this field receives the value 1<br />
when the TCP/IP connection is established; otherwise, it receives 0.<br />
• Server Mode field: The TCP/IP encapsulation allows the Server Mode, making the remote client responsible<br />
for establishing the connection to enable the communication.<br />
Using Modem Connections<br />
Most of the serial drivers allow the use of modem connections. The modem connection has been designed to<br />
enable communications with remote serial devices connected through a phone line. The following diagram<br />
provides one example of applying this solution:<br />
Modem Connection<br />
You can enable the modem connection by following the steps below:<br />
Page 328<br />
<strong>InduSoft</strong> Web Studio
Communication with Other Devices<br />
1. Right-click on the driver's folder, and then choose Settings from the shortcut menu.<br />
This will give you access to the communication parameters.<br />
2. In the Serial Encapsulation menu, select Modem:<br />
Caution: The Modem option is not supported for Pocket PC v3.00 or older.<br />
The following fields are available:<br />
• Name drop-down list: Select the modem that the driver will use to establish the connection. If you do not<br />
know the modem name, use the Auto Detect option. The Auto Detect 1 will use the first modem available, Auto<br />
Detect 2 will use the second, Auto Detect 3 will use the third, and Auto Detect 4 will use the fourth.<br />
• Phone field: Enter a phone number that the driver will use to connect to the remote device. This field<br />
accepts tags between curly brackets.<br />
• Settings button: Click on this button to configure the modem settings. The window that displays when you<br />
click on this button depends on the operating system that you are using and on the modem type.<br />
Caution: The settings configured by clicking on this button are not saved with your project. The<br />
information is saved on the operating system registry, and they are valid only in the computer<br />
that you are interacting with. If you install your project on another computer, you will have to<br />
reconfigure these settings.<br />
• Connection button: Click to open the Connection Control window. The default connection settings should<br />
suffice for most of the projects. However, you can take full control over the connection, and also enable<br />
incoming calls, by clicking on this button.<br />
Connection Control dialog<br />
• Dial out trigger field: When the value of the tag configured in this field changes, the driver will try to<br />
connect to the remote device. If the connection has already been established, the command is ignored.<br />
You do not have to use this field if you are using Auto Connect.<br />
• Hang up trigger field: When the value of the tag configured in this field changes, the driver will disconnect<br />
from the remote device. If the device is disconnected the command is ignored. You do not have to use<br />
this field if you are using Disconnect call if idle for more than.<br />
• Auto Connect field: When this option is enabled, the driver will try to connect to the remote device before<br />
sending any information. If the connection fails, the next attempt will be made after the Retry Interval<br />
has expired.<br />
<strong>InduSoft</strong> Web Studio Page 329
Communication with Other Devices<br />
• Disconnect call if idle for more than field: When this option is checked, the driver will automatically disconnect<br />
from the remote device if no communication is performed after the time you specified.<br />
• Enable incoming calls field: Check this option if you want to enable the driver to receive calls from the<br />
remote device. You can use the Hang up trigger to drop the call once it has been established. Notice<br />
that one driver can use both incoming calls and outgoing calls.<br />
• Status area<br />
• Code field: Enter with a tag that will receive one of the following codes when the driver is running:<br />
• 0 = Disconnected<br />
• 1 = Connected<br />
• 2 = Dialing<br />
• 3 = Dropping<br />
• 4 = Closing Line<br />
• Description field: Enter with a tag that will receive a complete description of the current status. The<br />
description is associated with the Code field; however, it brings some additional information about the<br />
current status.<br />
Serial Encapsulation Tests<br />
Most of the serial drivers should work with every serial encapsulation mode. However, most of the drivers<br />
were developed before the encapsulation modes had been created. The following table lists the drivers fully<br />
tested with certain encapsulation modes; if the driver that you intend to use is not listed and you are unsure<br />
whether it will work, please contact your distributor.<br />
Driver Modem TCP/IP UDP/IP<br />
MODSL X X X<br />
ABKE X X X<br />
MODBU X X<br />
OMETH X<br />
X = Item has been tested<br />
Main Driver Sheet<br />
The development application automatically inserts the MAIN DRIVER SHEET into the driver folder as soon as<br />
you add the driver to your project.<br />
Note: The MAIN DRIVER SHEET is not available for all drivers.<br />
To configure the MAIN DRIVER SHEET, right-click on the icon, and select Open from the pop-up or just<br />
double-click on the icon.<br />
Page 330<br />
<strong>InduSoft</strong> Web Studio
Communication with Other Devices<br />
The MAIN DRIVER SHEET dialog displays (see the following figure).<br />
Sample MAIN DRIVER SHEET<br />
The MAIN DRIVER SHEET worksheet is divided into two areas:<br />
• Header area (top section), contains parameters that affect the all tags configured in the Body area of this<br />
worksheet; and<br />
• Body area (bottom section), where you define the relationship between tags in the project and their field<br />
equipment address.<br />
Use the Header area parameters as follows:<br />
• Description field: Type a description of the MAIN DRIVER SHEET for documentation purposes.<br />
• Disable field: Type a tag or an expression to enable and disable the communication of each MAIN DRIVER<br />
SHEET on the fly.<br />
• Type a value (or expression result) that is greater than zero to disable the MAIN DRIVER SHEET.<br />
• Type a zero (or leave this field blank) to enable the MAIN DRIVER SHEET.<br />
• Read Completed field: Type in a tag and the communication driver toggles the tag when it completes a read<br />
command.<br />
• Read Status field: Type in a tag, which is updated with the status of the last read command.<br />
• Write Completed field: Type in a tag and the communication driver toggles the tag when it completes a write<br />
command.<br />
• Write Status field: Type in a tag, which is updated with the status of the last write command.<br />
• Min and Max checkbox: Click (check) to specify minimum and maximum values for data from the field<br />
equipment.<br />
• Min and Max fields (become active only when you enable the Min and Max checkbox): Type a range of values,<br />
which can be converted into an engineering format.<br />
The project uses these fields to determine a minimum/maximum range of values for data from the field<br />
equipment. The scaling is done automatically. You must configure the engineering range using the Min and<br />
Max parameters on the Tag Properties dialog. This range affects all tags in the worksheet, except those with<br />
customized Min and Max values, as specified in the Body area of the driver sheet (Min and Max columns).<br />
Use the Body area parameters as follows:<br />
• Tag Name field: Type the name of a project tag to be used by the communication driver.<br />
• Station field: Type the number of the equipment station within the network. The syntax in this field varies<br />
with each communication driver. Refer to the appropriate driver's documentation for further information.<br />
Tip: For some drivers, if you've configured the driver to do serial encapsulation via TCP/IP or<br />
UDP/IP, then the station may be specified using the following format:<br />
IP_address:port_number|station<br />
<strong>InduSoft</strong> Web Studio Page 331
Communication with Other Devices<br />
For example:<br />
10.169.25.18:1234|Station5<br />
To see if this feature is supported on your selected driver, refer to the driver's documentation.<br />
Tip: You can configure a tag name (string) between curly brackets in this field. In this case,<br />
the tag value will be the Station used by the driver. Therefore, you can change the station<br />
dynamically during runtime.<br />
Configuring a string tag between curly brackets in the Station field of the Main Driver Sheet<br />
(MDS) is especially useful when configuring projects for redundant PLCs. Changing the value of<br />
the tag configured in the Station field, you can switch automatically from one PLC to the other in<br />
case of a failure of the primary PLC (hot/Stand-by).<br />
• I/O Address field: Type the address of the field equipment related to the project tag. The syntax in this<br />
field varies with each communication driver. Refer to the appropriate driver's documentation for further<br />
information.<br />
• Action field: Specify the communication direction, using one of the following options:<br />
• Read (the project continuously reads the address from the field device and updates the Tag value.)<br />
• Write (the project writes the tag value to the field device when the tag value changes.)<br />
• Read+Write (Combines the procedures of both the Read and Writeparameters.)<br />
• Scan field: Specify the condition under which the tag value is read from the remote device or server and<br />
then updated in the project database, using one of the following options:<br />
• Always means the tag is read and updated during every scan of the communication worksheet,<br />
regardless of whether the tag is used in any other project screens, scripts, or worksheets.<br />
This option is recommended for tags that must be continuously monitored in the background, such as<br />
tags that trigger alarms, tags used in recipes, tags that are recorded in the historical database, and so<br />
on.<br />
• Screen means the tag is read and updated only if it is being used in at least one open project screen,<br />
either locally or on another client station.<br />
This option is recommended for tags that are used in screen objects, because the project may not<br />
need to update tags that are not being visualized anywhere. Selecting this option can improve project<br />
performance.<br />
• Auto means the project will automatically choose either Always or Screen, depending on where the tag is<br />
used in your project. If the tag is only used in a screen object on a project screen, then the scan will<br />
default to Screen. But if the tag is configured in any other interface (e.g., Script, Math, Alarm, Trend,<br />
Recipe, Report, Scheduler), then the scan will switch to Always and remain there until the project is<br />
stopped.<br />
If you are not sure of which option to select, select Always. This will guarantee the tag is read and updated.<br />
• Div field: Specify the division constant when scale adjustment is required. This value is a division factor in<br />
a read operation and a multiplication factor in a write operation. Do not use this field if you are already<br />
using Min or Max in the configuration body.<br />
• Add field: Specify the addition constant when scale adjustment is required. This value is an addition factor<br />
in a read operation and a subtraction factor in a write operation. Do not use this field if you are already<br />
using Min or Max in the configuration body.<br />
Note: The Main Driver Sheet can have up to 32767 rows. If you need to configure more than<br />
32767 communication addresses, then either configure additional Standard Driver Sheets or create<br />
additional instances of the driver.<br />
Page 332<br />
<strong>InduSoft</strong> Web Studio
Communication with Other Devices<br />
Tip: By default, the project will scan the communication worksheet every 600 milliseconds, which is<br />
the rate at which the system tag BlinkSlow toggles. To adjust the rate, manually edit the project file<br />
(i.e., projectname.APP) to add the following entry:<br />
[Options]<br />
MainDrvAlwaysTrigger=tagname<br />
tagname can be either another system tag (e.g., BlinkFast, Second, Minute) or a tag that you have<br />
created. Whenever the value of the tag changes, the worksheet will be scanned and the tags will be<br />
read.<br />
Standard Driver Sheets<br />
In addition to the unique MAIN DRIVER SHEET that is available for each driver, you can create several<br />
STANDARD DRIVER SHEETS for each driver. The STANDARD DRIVER SHEETS provide additional fields,<br />
which you can use to control communication.<br />
To open a STANDARD DRIVER SHEET, right-click on a driver subfolder and select Insert from the resulting<br />
popup (see the following figure).<br />
Sample STANDARD DRIVER SHEET<br />
The STANDARD DRIVER SHEET dialog is divided into two areas:<br />
• Header area (top section), contains parameters that affect the all tags configured in the Body area of this<br />
worksheet<br />
• Body area (bottom section), where you define the relationship between tags in the project and their field<br />
equipment address.<br />
Use the Header area parameters as follows:<br />
• Description field: Type a description of the STANDARD DRIVER SHEET for documentation purposes.<br />
• Increase Priority checkbox: Click (check) to keep the reading and writing commands for this sheet on the top<br />
of the communication queue whenever they are triggered.<br />
Caution: You must give special attention to this worksheet when you enable the Increase Priority<br />
option. If the worksheet keeps triggering communication commands, the project may never be<br />
able to execute the other driver sheets.<br />
• Read Trigger field: Type a tag that triggers the project to read the worksheet automatically when you change<br />
this tag's value.<br />
• Enable Read when Idle field: Type a tag or constant value. Use a tag (or constant) value greater than zero, to<br />
enable reading from the equipment.<br />
<strong>InduSoft</strong> Web Studio Page 333
Communication with Other Devices<br />
Caution: If you use a constant value (other than zero), be sure that your project requires a<br />
continuous reading because this value places a reading request in every communication scan.<br />
• Read Completed field: Type in a tag and the communication driver toggles the tag when it completes a read<br />
command.<br />
• Read Status field: Type in a tag and the communication driver updates the tag with the status of the last<br />
read command.<br />
• Write Trigger field: Type a tag value to activate a group reading. Whenever you change this tag value, the<br />
program writes an equipment worksheet.<br />
• Enable Write on TagChange field: Type a tag or constant value (not zero) to enable the communication driver to<br />
check the worksheet continuously for changes in the tag value. If a change occurs, the project writes this<br />
value to an address in the field equipment.<br />
• Write Completed field: Type in a tag and the communication driver toggles the tag in this field when a write<br />
command completes.<br />
• Write Status field: Type in a tag and the communication driver updates the tag with the status of the last<br />
write command.<br />
• Station field: Type the equipment station number within the network. The syntax in this field varies with<br />
each communication driver. Refer to the appropriate driver's documentation for further information.<br />
Tip: For some drivers, if you've configured the driver to do serial encapsulation via TCP/IP or<br />
UDP/IP, then the station may be specified using the following format:<br />
IP_address:port_number|station<br />
For example:<br />
10.169.25.18:1234|Station5<br />
To see if this feature is supported on your selected driver, refer to the driver's documentation.<br />
• Header field: Specify the data type and/or initial address to be read or written in the equipment. The syntax<br />
in this field varies with each communication driver. Refer to the appropriate driver's documentation for<br />
further information.<br />
Note: You can use text in the Station and Header fields with tag values using the text {tag}<br />
syntax.<br />
• Min and Max checkbox (not labeled): Click (check) to specify the minimum and maximum values for field<br />
equipment data.<br />
• Min and Max fields (become active only when you enable the Min and Max checkbox): Type a range of values<br />
to be converted into an engineering format. These fields determine the minimum and maximum range of<br />
values. These values affect all tags in the worksheet.<br />
For example, Memory holds values from 0 to 4095, which means 0% to 100% in the user interface. So for<br />
this example, you must specify 0 to 100 for the min and max tag parameters.<br />
Use the Body area parameters as follows:<br />
• Tag Name field: Type a tag name for the communication driver to use.<br />
• Address field: Type a field equipment address (or address offset) related to the project tag. The syntax in this<br />
field varies with each communication driver. Refer to the appropriate driver's documentation for further<br />
information.<br />
• Div field: Specify a division constant to use when scale adjustment is required. The project uses this value<br />
as a division factor in a read operation and a multiplication factor in a write operation. Do not use this<br />
field if you are already using Min or Max in the configuration body.<br />
Page 334<br />
<strong>InduSoft</strong> Web Studio
Communication with Other Devices<br />
• Add field: Specify an addition constant to use when scale adjustment is required. The project uses this<br />
value as an addition factor in a read operation and a subtraction factor in a write operation. Do not use<br />
this field if you are already using Min or Max in the configuration body.<br />
For read operations:<br />
tag = (value in the equipment) / Div + Add<br />
For write operations:<br />
value in the equipment = (tag - Add) * Div<br />
If you leave the cells empty in the Div and Add fields, this function is ignored.<br />
Note: Each Standard Driver Sheet can have up to 4096 rows. However, the Read Trigger, Enable Read<br />
When Idle, and Write Trigger commands attempt to communicate the entire block of addresses that is<br />
configured in the sheet, so if the block of addresses is larger than the maximum block size that is<br />
supported by the driver protocol, then you will receive a communication error (e.g., "invalid block<br />
size") during run time. Therefore, the maximum block size imposes a practical limit on the number<br />
of rows in the sheet, and that limit varies by driver. For more information, please refer to the driver<br />
documentation for your selected driver.<br />
<strong>InduSoft</strong> Web Studio Page 335
Communication with Other Devices<br />
Configuring an OPC Client connection to an OPC Server<br />
The OPC Client task/worksheet is used to communicate with any system that implements the OPC Server<br />
protocol.<br />
This task implements the OPC standard as described in the OLE for Process Control Data Access Standard<br />
Version 1.0A document, which is available at the OPC Foundation web site.<br />
Note: Before using the OPC Client task/worksheet in your project, you must make sure the OPC<br />
server software is properly installed and configured on the system to which you want to connect.<br />
To configure a new connection, insert a new OPC Client worksheet on the Comm tab of the Project Explorer.<br />
Sample OPC Client worksheet<br />
Use the following parameters in the configuration table for OPC:<br />
• Description text box: Type a description of the OPC task for documentation purposes only. (The OPC Client<br />
task ignores this information.)<br />
• Server Identifier: Type the name of the server you want to connect. If the server is already installed on the<br />
computer, you can select the server name from the list.<br />
• Disable: Type a tag or a constant with a value other than 0, to disable communication with the OPC server.<br />
Specify 0, or leave the field blank to enable communication.<br />
• Read Update Rate: Specify how often the server should update this group (in milliseconds). Specify 0 to<br />
indicate the server should use the fastest practical rate.<br />
• Percent Deadband (valid for analog items only): Specify how much percent change in an item value should<br />
cause a notification by the server.<br />
• Status: Type the name of a tag to receive the status of the connection. Good status is 1.<br />
• Remote Server Name: Node name or IP address of server on node network.<br />
• Read before writing checkbox: Check this option to force your project to read the original values of items on<br />
the OPC server just before writing new values to the server. The project does this by first buffering the<br />
new values to be written and then reading the original values from the server. Only after the project is<br />
synchronized with the server are the new values written from the buffer to the server.<br />
• Read after writing checkbox: Check this option to force your project to read back the new values of items on<br />
the OPC server just after the project has written those values.<br />
Caution: The Read before writing and Read after writing options are offered because the OPC Client/<br />
Server specification says that the value of an item on the client — in this case, your project —<br />
should not change unless the server sends the change. That way, the client always stays in sync<br />
with the server.<br />
Your project, however, may be designed to change those values according to runtime processes or<br />
user input. Therefore, the best way to change the values while staying in sync with the server is<br />
to make it seem like the changes originate on the server. With both options enabled, the following<br />
sequence of events happens on every scan of the OPC worksheet:<br />
Page 336<br />
<strong>InduSoft</strong> Web Studio
Communication with Other Devices<br />
1. The new values on the client are buffered.<br />
2. The original values on the server are read to the client — that is, the client is synchronized<br />
with the server.<br />
3. The new values are written from the buffer to the server.<br />
4. The new values on the server are read to the client — that is, the client is again synchronized<br />
with the server.<br />
At the end of each scan, the values reflect what's happening in your project even though,<br />
technically speaking, the project is merely staying in sync with the server.<br />
Both options should be enabled in most projects. In some projects, however, this may cause<br />
items to bounce between the original values and the new values. If this is a problem, try moving<br />
those items to another OPC worksheet where the Read before writing and Read after writing options are<br />
disabled.<br />
• Accept Tag Name in the Item column checkbox: When this option is checked, the text configured between curly<br />
brackets in the Item field is resolved as a Tag Name (string tag). In this case, the value of this tag is used<br />
as the name of the item from the OPC Server, allowing the user to point to different item names during<br />
runtime, by changing the value of the tag(s) configured in the OPC Client worksheet (Item column).<br />
When the Accept Tag Name in the Item column option is unchecked, all characters configured in the Item column<br />
are considered part of the Item name (including the curly brackets).<br />
• Tag Name: Type the names of tags linked to the server items.<br />
• Item: Enter the name of the server's items. After selecting an OPC Server, you can select items from the<br />
Server using the OPC Browser. Right-click in the Item field and select the OPC Browser option.<br />
Tip: You can configure a tag name between curly brackets (e.g., {TagName} ) in this field,<br />
allowing the user to change the item names dynamically, during runtime.<br />
• Scan field: Specify the condition under which the tag value is read from the remote device or server and<br />
then updated in the project database, using one of the following options:<br />
• Always means the tag is read and updated during every scan of the communication worksheet,<br />
regardless of whether the tag is used in any other project screens, scripts, or worksheets.<br />
This option is recommended for tags that must be continuously monitored in the background, such as<br />
tags that trigger alarms, tags used in recipes, tags that are recorded in the historical database, and so<br />
on.<br />
• Screen means the tag is read and updated only if it is being used in at least one open project screen,<br />
either locally or on another client station.<br />
This option is recommended for tags that are used in screen objects, because the project may not<br />
need to update tags that are not being visualized anywhere. Selecting this option can improve project<br />
performance.<br />
• Auto means the project will automatically choose either Always or Screen, depending on where the tag is<br />
used in your project. If the tag is only used in a screen object on a project screen, then the scan will<br />
default to Screen. But if the tag is configured in any other interface (e.g., Script, Math, Alarm, Trend,<br />
Recipe, Report, Scheduler), then the scan will switch to Always and remain there until the project is<br />
stopped.<br />
If you are not sure of which option to select, select Always. This will guarantee the tag is read and updated.<br />
• Div field: Specify the division constant when scale adjustment is required. This value is a division factor in<br />
a read operation and a multiplication factor in a write operation.<br />
• Add field: Specify the addition constant when scale adjustment is required. This value is a addition factor<br />
in a read operation and a subtraction factor in a write operation.<br />
To run the OPC Client runtime task, you can choose to run it automatically on start up, or run the task<br />
manually by clicking Tasks (either local or remote) on the Home tab of the ribbon. After running this program,<br />
a small icon displays in your system tray.<br />
To close the OPC Client runtime task, right-click the icon in the system tray, and click Exit.<br />
<strong>InduSoft</strong> Web Studio Page 337
Communication with Other Devices<br />
Note: IWS and CEView also provide an OPC Server communication task named<br />
Studio.Scada.OPC. This task starts automatically when any OPC Client (local or remote) attempts<br />
to connect to the Studio.Scada.OPC server. An OPC Client can exchange data with the tags<br />
database (Project Tags, System Tags, and Shared tags) using the OPC interface.<br />
In addition, you can start the OPC Server task automatically when you run the project. Select the<br />
OPC Server task in the Execution Tasks dialog (Tasks on the Home tab of the ribbon), click the Startup<br />
button, and specify Automatic.<br />
Tip: You can also use the OPC interface to exchange data between remote stations running<br />
<strong>InduSoft</strong> Web Studio or CEView. You must configure the OPC Client in one station and you must<br />
execute the OPC Server in the other station.<br />
Reading Array Items on the Server<br />
The OPC Client runtime task is capable of reading array items on the specified OPC server. However, it<br />
cannot read only certain elements of an array item; the entire item is read during every scan. Also, the way in<br />
which the values of the individual array elements are written to project tags in IWS depends on what tag you<br />
configure.<br />
Scenario 1: The project tag is an array (i.e., the tag's Array property is greater than 0)<br />
In this scenario, each element of the array item on the server is written one-for-one to an<br />
element of the project tag. If you specify an array index (e.g., MyArrayTag[3]), then writing<br />
will begin with that element. If you do not specify an array index, then writing will begin with<br />
element 0 by default.<br />
You must make the Array property of the project tag large enough to accomodate the elements of<br />
the array item on the server. If it is not large enough, then elements will be lost.<br />
Scenario 2: The project tag is not an array, but the tag name ends with a number<br />
In this scenario, you can specify the first of a series of sequentially numbered project tags, and<br />
the values of the array elements are written to those tags.<br />
Examples of sequentially numbered project tags<br />
When Tag Name is configured<br />
as…<br />
MyTag1<br />
MyTag3<br />
MyTag001<br />
…the values of the array element are written to the following tags:<br />
MyTag1, MyTag2, MyTag3<br />
MyTag3, MyTag4, MyTag5<br />
MyTag001, MyTag002, MyTag003<br />
You must actually create enough project tags to accomodate the elements of the array item<br />
on the server. If there are not enough tags, then elements will be lost. Project tags cannot be<br />
created during runtime.<br />
Scenario 3: The project tag is a class, and the class member ends with a number<br />
This scenario is similar to Scenario 2 above — you can specify the first of a series of sequentially<br />
numbered class members, and the values of the array elements are written to those members.<br />
Examples of sequentially numbered class members<br />
When Tag Name is configured<br />
as…<br />
MyClass.Member1<br />
MyClass.Member3<br />
MyClass.Member001<br />
…the values of the array element are written to the following members:<br />
MyClass.Member1, MyClass.Member2, MyClass.Member3<br />
MyClass.Member3, MyClass.Member4, MyClass.Member5<br />
MyClass.Member001, MyClass.Member002, MyClass.Member003<br />
Page 338<br />
<strong>InduSoft</strong> Web Studio
Communication with Other Devices<br />
You must actually create the class with enough members to accomodate the elements of the<br />
array item on the server. If there are not enough members, then elements will be lost. Class<br />
members cannot be created during runtime.<br />
Scenario 4: The project tag is both a class and an array<br />
If the class member ends with a number, then it is handled the same as in Scenario 3 above,<br />
regardless of the fact that the tag is also an array.<br />
If the class member does not end with a number, then it is handled the same as in Scenario 1<br />
above.<br />
Examples of tags that are both classes and arrays<br />
When Tag Name is configured<br />
as…<br />
…the values of the array element are written to the following members:<br />
MyArrayClass.Member MyArrayClass[0].Member, MyArrayClass[1].Member,<br />
MyArrayClass[2].Member<br />
MyArrayClass[3].Member MyArrayClass[3].Member, MyArrayClass[4].Member,<br />
MyArrayClass[5].Member<br />
MyArrayClass[3].Member1 MyArrayClass[3].Member1, MyArrayClass[3].Member2,<br />
MyArrayClass[3].Member3<br />
MyArrayClass[3].Member3 MyArrayClass[3].Member3, MyArrayClass[3].Member4,<br />
MyArrayClass[3].Member5<br />
MyArrayClass[3].Member001 MyArrayClass[3].Member001, MyArrayClass[3].Member002,<br />
MyArrayClass[3].Member003<br />
Note: This functionality is not supported in projects running on Windows Mobile or Windows<br />
Embedded Compact.<br />
OPC Troubleshooting<br />
When you are using OPC and have problems establishing communication, you should first verify the<br />
messages in the LogWin.<br />
If you are running the project on a Windows Embedded target system, there are two ways to check the log:<br />
1. Remote LogWin<br />
2. Local Log<br />
For information about using these logs, please refer to Using the LogWin task.<br />
If you find error messages in the log, look them up in this manual/help system, and follow the documented<br />
steps for solving the problems. (Use + F to find them in the manual; use the Index to find them in the<br />
context sensitive help system.)<br />
If you feel that you need to contact your distributor for technical support, make sure that you provide them<br />
with the following information:<br />
1. Log file<br />
2. Software vendor and product name of the OPC Server/Client that you are using<br />
3. If possible, a copy or an evaluation version of the OPC Server for testing purposes<br />
4. The contact information for your OPC Server/Client technical support<br />
Three possible errors and their resolutions are listed below…<br />
Security<br />
Error Code: 0x80070005 or -2147024891<br />
Reason for error: When the OPC Client tries to connect to the OPC Server, the DCOM layer usually requires<br />
authentication. The computer that is running the OPC Server needs to recognize the user logged on to the<br />
OPC Client computer, and such a user needs to have privileges to access the OPC Server.<br />
<strong>InduSoft</strong> Web Studio Page 339
Communication with Other Devices<br />
Solution: The first step is to create a single user in both computers that has Administrator privileges and the<br />
same password. Log on with this user to both ends, and then try to establish the connection.<br />
If you cannot use the same user in both computers because of some specific requirement of your project, or if<br />
the problem persists even after you have logged on as the same user, please read the documents below. They<br />
will help you solve the security issues:<br />
• DCOM Security Configuration (external link)<br />
• Using DCOM with Windows XP + SP2 (external link)<br />
Name Resolution<br />
Error: Couldn't create connection with advise sink, error: -2147022986 (0x80070776)<br />
Reason for error: There is a problem resolving the computer name.<br />
Solution: This problem can be solved by specifying the IP address of the server instead of specifying the<br />
computer name.<br />
Proxy for Windows CE<br />
Error: OPCServer: IIndCP::Advise - Could not query callback interface: 0x80040155<br />
Reason for error: Your Windows Embedded device is missing the OPCCOMN_PS.dll.<br />
Solution: You should download the .dll to the device and register it. The .dll should be available with your IWS<br />
distribution, most probably in […]\<strong>InduSoft</strong> Web Studio v7.1\Redist\Wince x.x\processor\<br />
If you do not find the .dll in the folder for your processor, contact your IWS distributor.<br />
Page 340<br />
<strong>InduSoft</strong> Web Studio
Communication with Other Devices<br />
Configuring an OPC UA Client connection to an OPC UA Server<br />
The OPC UA Client task/worksheet is to communicate with any system that implements the OPC UA Server<br />
protocol.<br />
About OPC UA<br />
The OPC UA Client task/worksheet uses the new OPC Unified Architecture protocol introduced by the OPC<br />
Foundation. According to the foundation:<br />
The existing OPC COM based specifications have served the OPC<br />
Community well over the past 10 years, but as technology moves on so<br />
must our interoperability standards. Here are the factors that influenced the<br />
decision to create a new architecture:<br />
• Microsoft has deemphasized COM in favor of cross-platform capable Web<br />
Services and SOA (Service Oriented Architecture)<br />
• OPC Vendors want a single set of services to expose the OPC data models<br />
(DA, A&E, HDA ...)<br />
• OPC Vendors want to implement OPC on non-Microsoft systems,<br />
including embedded devices<br />
• Other collaborating organizations need a reliable, efficient way to move<br />
higher level structured data<br />
In other words, OPC UA is intended to be a platform- and language-independent protocol that<br />
is also backwards-compatible with OPC "Classic" systems. For more information, go to http://<br />
www.opcfoundation.org/UA/.<br />
Note: This feature includes cryptographic software written by Eric Young (eay@cryptsoft.com).<br />
Configuring a new OPC UA server connection<br />
To configure a new connection to an OPC UA server:<br />
1. Do one of the following:<br />
• On the Insert tab of the ribbon, in the Communication group, click OPC Client and then select OPC UA<br />
Connection from the drop-down list; or<br />
• In the Comm tab of the Project Explorer, right-click OPC UA Connections and then click Insert on the<br />
shortcut menu.<br />
The UA Server Configuration dialog box is displayed:<br />
UA Server Configuration dialog box<br />
2. In the Connection Name box, type a name for the connection.<br />
This name will be displayed in the OPC UA Connections folder in the Project Explorer, and it is the name<br />
you will look for when you configure the OPC UA Client worksheet.<br />
3. In the End point box, type the URL of the OPC UA server to which you want to connect.<br />
<strong>InduSoft</strong> Web Studio Page 341
Communication with Other Devices<br />
If you don't know the URL, then click the browse button to the right of the box. The UA Discovery dialog<br />
box is displayed:<br />
UA Discovery dialog box<br />
Use this dialog to find the discovery server, which publishes a list of OPC UA servers on the network, and<br />
then select the server to which you want to connect.<br />
4. In the User Name and Password boxes, type your login credentials for the OPC UA server.<br />
5. If the OPC UA server is configured to require a secure connection, then you must take the extra steps<br />
of installing the server certificate in your project and generating a client certificate to be installed on the<br />
server:<br />
a. Get the server certificate and then save it in the Config sub-folder of your project folder (e.g.,<br />
[…]\Documents\<strong>InduSoft</strong> Web Studio v7.1 Projects\projectname\Config\). The method for<br />
getting the server certificate depends on the server, so please consult the server vendor.<br />
b. In the UA Server Configuration dialog, click Security. The OPC UA Security dialog is displayed.<br />
c. In the Server Certificate list, select the server certificate. (All certificates saved in the Config sub-folder<br />
should be listed here.)<br />
d. In the Security Policy and Message Security Mode lists, select the appropriate options for how the OPC UA<br />
server is configured. Again, please consult the server vendor.<br />
e. Click Generate Certificate. The client certificate is generated and saved in the Config sub-folder.<br />
f. Click OK to close the OPC UA Security dialog.<br />
g. Install the client certificate on the OPC UA server. The method for doing this depends on the server, so<br />
again, please consult the server vendor.<br />
For more information, download the white paper "The OPC UA Security Model for Administrators" from the<br />
OPC Foundation.<br />
6. Click OK. The connection is saved in the OPC UA Connections folder in the Project Explorer.<br />
Configuring a new OPC UA Client worksheet<br />
To configure a new OPC UA Client worksheet:<br />
1. Do one of the following:<br />
• On the Insert tab of the ribbon, in the Communication group, click OPC Client and then select OPC UA<br />
Client from the drop-down list; or<br />
• In the Comm tab of the Project Explorer, right-click OPC UA and then click Insert on the shortcut menu.<br />
Page 342<br />
<strong>InduSoft</strong> Web Studio
Communication with Other Devices<br />
A new OPC UA Client worksheet is displayed:<br />
OPC UA Client worksheet<br />
2. In the Description box, type a description of the worksheet. This is for documentation purposes only and<br />
does not affect the execution of the worksheet.<br />
3. In the Connection list, select the server connection that you configured earlier.<br />
4. For more connection options, click Advanced.<br />
The Advanced dialog box is displayed.<br />
Review the options and configure as needed:<br />
Advanced dialog box<br />
Area / Element<br />
Read actions<br />
Enable subscription<br />
Description<br />
When this value is TRUE (non-zero), the client will constantly request updates from the server.<br />
Note: This is enabled by default. If it is disabled, then you must use read triggers (see<br />
below).<br />
Maximum group size<br />
The maximum number of tag reads that may be performed in a single read operation.<br />
For example, if you have 1000 items/rows configured in the worksheet and Maximum group size is set<br />
to 100, then 10 read operations will be performed during each scan of the worksheet.<br />
<strong>InduSoft</strong> Web Studio Page 343
Communication with Other Devices<br />
Area / Element<br />
Description<br />
Write actions<br />
Synchronous read<br />
trigger<br />
Asynchronous read<br />
trigger<br />
Read count<br />
Status<br />
Status message<br />
Maximum aging<br />
Enable write on tag<br />
change<br />
When the value of this tag/expression changes, the worksheet is scanned and all tag values are read<br />
from the server. The project waits for the scan to complete before continuing.<br />
When the value of this tag/expression changes, the worksheet is scanned and all tag values are read<br />
from the server. The project continues running without waiting for the scan to complete.<br />
The name of a tag (Integer type) that will receive a count of the number of read operations performed<br />
since the project was run.<br />
The name of a tag (Integer type) that will receive a status code for the last read operation performed by<br />
a trigger.<br />
The name of a tag (String type) that will receive the corresponding status message.<br />
The maximum age (in milliseconds) of values that will be accepted from the server's cache. If a value is<br />
older than this, then the server will be forced to get the latest value from the target device.<br />
When this value is TRUE (non-zero), a write will be automatically performed whenever the value of the<br />
project tag changes.<br />
Note: This is enabled by default. If it is disabled, then you must use write triggers (see<br />
below).<br />
Reload trigger<br />
Refresh IDs on startup<br />
Maximum group size<br />
Synchronous write<br />
trigger<br />
Asynchronous write<br />
trigger<br />
Write count<br />
Status<br />
Status message<br />
The maximum number of tag writes to be performed in a single write operation.<br />
For example, if you have 1000 items/rows configured in the worksheet and Maximum group size is set<br />
to 100, then 10 write operations will be performed during each scan of the worksheet.<br />
When the value of this tag/expression changes, the worksheet is scanned and all tag values are written<br />
to the server. The project waits for the scan to complete before continuing.<br />
When the value of this tag/expression changes, the worksheet is scanned and all tag values are written<br />
to the server. The project continues running without waiting for the scan to complete.<br />
The name of a tag (Integer type) that will receive a count of the number of write operations performed<br />
since the project was run.<br />
The name of a tag (Integer type) that will receive a status code for the last write operation performed by<br />
a trigger.<br />
The name of a tag (String type) that will receive the corresponding status message.<br />
Indirect tags (e.g., {MyTag}) configured in the body of the worksheet will be reloaded only when the<br />
value of this tag/expression changes.<br />
When this option is selected, the node IDs in the worksheet will be refreshed from the specified item<br />
paths every time the project is run.<br />
Note: Refreshing IDs like this may cause the project to take longer to start up, so if you<br />
select this option, then you should also specify a root node (see below) to limit how much<br />
of the server's list of items must scanned.<br />
Enable bit notation<br />
When this option is selected, bit notation is allowed in the Item column of the worksheet body.<br />
Note: IWS's OPC client does not normally use the Triggering Mode that is defined the OPC<br />
protocol. Instead, it allows any change in any tag/expression to be used as a trigger. If you want<br />
to use Triggering Mode, configure one worksheet to read the trigger values and then configure<br />
another worksheet that specifies the read values as triggers.<br />
5. Click OK to close the Advanced dialog and return to the worksheet.<br />
6. In the Status box, type the name of a tag (Integer type) that will receive connection status codes during<br />
project runtime.<br />
7. In the Status Message box, type the name of a tag (String type) that will receive the corresponding status<br />
messages.<br />
8. In the Publish Rate box, type the frequency (in milliseconds) at which the client will request updates from the<br />
server.<br />
Page 344<br />
<strong>InduSoft</strong> Web Studio
Communication with Other Devices<br />
9. In the Disable box, type a tag/expression. When the value is TRUE (non-zero), the worksheet will not be<br />
executed.<br />
10.In the Root node or view box, specify the server node that will serve as the root for all items in the worksheet<br />
body. Specifying a root node makes it easier to find items and improves runtime performance.<br />
11.For each row of the worksheet body, specify the following:<br />
• Tag Name: The name of a project tag.<br />
You may use indirect tags (e.g., {MyTag}), but if you do, then be sure to configure the Reload trigger<br />
option above.<br />
• Item: The server item with which the project tag should be associated.<br />
To browse the server's list of items, right-click in this field and then click Browse on the shortcut menu.<br />
Note: If Enable bit notation is selected in the advanced settings, then you can select a specific<br />
bit of a server item by appending the bit number to the item name (e.g., item.bit). Please<br />
note that this is supported only for unsigned variables and 32-bit signed variables; if you try<br />
to do it with 16-bit or 8-bit signed variables, then the most significant bit (MSB) will not work<br />
properly.<br />
• Scan: If Always, then the row is continuously scanned during runtime. If Screen, then the row is scanned<br />
only when a project screen that uses the specified tag is open.<br />
• Div: For scaling — the value is divided by this number when reading from the server, and it is multiplied<br />
by this number when writing to the server.<br />
• Add: For scaling — this number is added to the value when reading from the server, and it is subtracted<br />
from the value when writing to the server.<br />
• Node ID: The node ID is automatically generated from the full path of the server item.<br />
Note:<br />
If the OPC server item is a single-dimension array, then you should associate it with an array tag<br />
in IWS. The elements of the OPC server item will be read one-for-one to the elements of the array<br />
tag.<br />
Please note that only reading from the OPC server item is supported at this time.<br />
If the OPC server item is a multi-dimension array, or if you want to write to the item, then you<br />
should configure the OPC server to make the array elements available as individual items with<br />
discrete node IDs, each of which can then be associated with its own project tag.<br />
12.Save and close the worksheet.<br />
Enabling the OPC UA Client task<br />
To enable the OPC UA Client task for runtime:<br />
1. On the Home tab of the ribbon, in either the Local Management or Remote Management group (depending<br />
on where the project server will be), click Tasks.<br />
The Execution Tasks dialog is displayed.<br />
2. In the list of tasks, select OPC UA Client Runtime.<br />
3. Click Startup.<br />
The Startup dialog is displayed.<br />
4. Select Automatic, and then click OK.<br />
5. Click OK again to close the Execution Tasks dialog.<br />
<strong>InduSoft</strong> Web Studio Page 345
Communication with Other Devices<br />
Configuring an OPC .NET Client connection to an OPC .NET server<br />
The OPC .NET Client task/worksheet is to communicate with any system that implements the OPC .NET<br />
Server protocol.<br />
About OPC .NET<br />
The OPC .NET Client task/worksheet uses the new OPC .NET communication protocol introduced by the OPC<br />
Foundation. According to the foundation:<br />
OPC .NET 3.0 (WCF) (formerly known as OPC Express Interface (Xi)) is<br />
the continued evolution of OPC Foundation native support for Microsoft<br />
platforms that previously included: the OPC Foundation Automation<br />
Wrapper for Visual Basic 6 and the OPC .NET 2.0 API for VB.NET and C‐. It<br />
bridges the gap between Microsoft.NET and the world of OPC Classic.<br />
In other words, OPC .NET is intended to be a new version of OPC that leverages Microsoft's latest<br />
technologies. For more information, go to the OPC Foundation website.<br />
Configuring a new OPC .NET server connection<br />
To configure a new connection to an OPC .NET server:<br />
1. Do one of the following:<br />
• On the Insert tab of the ribbon, in the Communication group, click OPC Client and then select OPC .Net<br />
Connection from the drop-down list; or<br />
• In the Comm tab of the Project Explorer, right-click OPC .Net Connections and then click Insert on the<br />
shortcut menu.<br />
The OPC Server Connection dialog is displayed:<br />
OPC Server Connection dialog<br />
2. In the Connection Name box, type a name for the connection.<br />
This name will be displayed in the OPC .Net Connections folder in the Project Explorer, and it is the name<br />
you will look for when you configure the OPC .Net Client worksheet.<br />
3. In the Discovery Server list, type or select the URL of the discovery server that publishes a list of OPC .NET<br />
servers on the network. If no discovery server appears to be available, click Refresh to scan the network<br />
again.<br />
Page 346<br />
<strong>InduSoft</strong> Web Studio
Communication with Other Devices<br />
Note: This feature requires that the Peer Name Resolution Protocol service be running on both<br />
the client station and and the discovery server. PNRP has been built into Microsoft Windows<br />
since Windows XP Service Pack 2, so this shouldn't be a problem in most situations.<br />
4. In the Server list, type or select the URL of the OPC .NET server to which you want to connect. If the server<br />
you want doesn't appear to be available, click Refresh the update the list from the discovery server.<br />
5. In the Protocol list, select the network protocol to be used to connect to the server. (For more information<br />
about the available protocols, please refer to Microsoft's documentation for Windows Communication<br />
Foundation.)<br />
Note: If your OPC .NET configuration has different servers/endpoints for each operation, then do<br />
the following:<br />
1. In the Protocol list, select custom. The Custom button becomes enabled.<br />
2. Click the Custom button. The Endpoints dialog is displayed.<br />
3. Use the dialog to specify the server/endpoint for each operation.<br />
6. In the User Name and Password boxes, type your login credentials for the OPC .NET server.<br />
Note: If the OPC .NET server is using Microsoft Active Directory, then User Name must be in the<br />
domain\username format.<br />
7. Select Callback to have the server send values to the client only when the values change, or select Polling to<br />
have the client periodically request values from the server.<br />
In most cases, you should select Polling to keep the connection active.<br />
8. Click OK. The connection is saved in the OPC .Net Connections folder in the Project Explorer.<br />
Configuring a new OPC .Net Client worksheet<br />
To configure a new OPC .Net Client worksheet:<br />
1. Do one of the following:<br />
• On the Insert tab of the ribbon, in the Communication group, click OPC Client and then select OPC .Net<br />
Client from the drop-down list; or<br />
• In the Comm tab of the Project Explorer, right-click OPC .Net and then click Insert on the shortcut menu.<br />
<strong>InduSoft</strong> Web Studio Page 347
Communication with Other Devices<br />
A new OPC .Net Client worksheet is displayed:<br />
OPC .Net Client worksheet<br />
2. In the Description box, type a description of the worksheet. This is for documentation purposes only and<br />
does not affect the execution of the worksheet.<br />
3. In the Connection list, select the OPC Server connection that you configured earlier.<br />
4. For more connection options, click Advanced.<br />
The Advanced dialog is displayed:<br />
Review the options and configure as needed:<br />
Area / Element<br />
Read actions<br />
Enable subscription<br />
Description<br />
When this value is TRUE (non-zero), the client will constantly request updates from the server.<br />
Note: This is enabled by default. If it is disabled, then you must use a read trigger (see<br />
below).<br />
Maximum group size<br />
Synchronous read<br />
trigger<br />
The maximum number of tag reads that may be performed in a single read operation.<br />
For example, if you have 1000 items/rows configured in the worksheet and Maximum group size is set<br />
to 100, then 10 read operations will be performed during each scan of the worksheet.<br />
When the value of this tag/expression changes, the worksheet is scanned and all tag values are read<br />
from the server. The project waits for the scan to complete before continuing.<br />
Page 348<br />
<strong>InduSoft</strong> Web Studio
Communication with Other Devices<br />
Area / Element<br />
Description<br />
Write actions<br />
Asynchronous read<br />
trigger<br />
Read count<br />
Status<br />
Status message<br />
Maximum aging<br />
Enable write on tag<br />
change<br />
N/A for OPC .Net Client.<br />
The name of a tag (Integer type) that will receive a count of the number of read operations performed<br />
since the project was run.<br />
The name of a tag (Integer type) that will receive a status code for the last read operation performed by<br />
a trigger.<br />
The name of a tag (String type) that will receive the corresponding status message.<br />
N/A for OPC .Net Client.<br />
When this value is TRUE (non-zero), a write will be automatically performed whenever the value of the<br />
project tag changes.<br />
Note: This is enabled by default. If it is disabled, then you must use a write trigger (see<br />
below).<br />
Reload trigger<br />
Refresh IDs on startup<br />
Enable bit notation<br />
Maximum group size<br />
Synchronous write<br />
trigger<br />
Asynchronous write<br />
trigger<br />
Write count<br />
Status<br />
Status message<br />
The maximum number of tag writes to be performed in a single write operation.<br />
For example, if you have 1000 items/rows configured in the worksheet and Maximum group size is set<br />
to 100, then 10 write operations will be performed during each scan of the worksheet.<br />
When the value of this tag/expression changes, the worksheet is scanned and all tag values are written<br />
to the server. The project waits for the scan to complete before continuing.<br />
N/A for OPC .Net Client.<br />
The name of a tag (Integer type) that will receive a count of the number of write operations performed<br />
since the project was run.<br />
The name of a tag (Integer type) that will receive a status code for the last write operation performed by<br />
a trigger.<br />
The name of a tag (String type) that will receive the corresponding status message.<br />
Indirect tags (e.g., {MyTag}) configured in the body of the worksheet will be reloaded only when the<br />
value of this tag/expression changes.<br />
N/A for OPC .Net Client.<br />
When this option is selected, bit notation is allowed in the Item column of the worksheet body.<br />
5. Click OK to close the Advanced dialog and return to the worksheet.<br />
6. In the Status box, type the name of a tag (Integer type) that will receive connection status codes during<br />
project runtime.<br />
7. In the Status Message box, type the name of a tag (String type) that will receive the corresponding status<br />
messages.<br />
8. In the Publish Rate box, type the frequency (in milliseconds) at which the client will request updates from the<br />
server.<br />
9. In the Disable box, type a tag/expression. When the value is TRUE (non-zero), the worksheet will not be<br />
executed.<br />
10.In the Root node or view box, specify the server node that will serve as the root for all items in the worksheet<br />
body. Specifying a root node makes it easier to find items and improves runtime performance.<br />
11.For each row of the worksheet body, specify the following:<br />
• Tag Name: The name of a project tag.<br />
You may use indirect tags (e.g., {MyTag}), but if you do, then be sure to configure the Reload trigger<br />
option above.<br />
• Item: The server item with which the project tag should be associated.<br />
To browse the server's list of items, right-click in this field and then click Browse on the shortcut menu.<br />
<strong>InduSoft</strong> Web Studio Page 349
Communication with Other Devices<br />
Note: If Enable bit notation is selected in the advanced settings, then you can select a specific<br />
bit of a server item by appending the bit number to the item name (e.g., item.bit). Please<br />
note that this is supported only for unsigned variables and 32-bit signed variables; if you try<br />
to do it with 16-bit or 8-bit signed variables, then the most significant bit (MSB) will not work<br />
properly.<br />
• Scan: If Always, then the row is continuously scanned during runtime. If Screen, then the row is scanned<br />
only when a project screen that uses the specified tag is open.<br />
• Div: For scaling — the value is divided by this number when reading from the server, and it is multiplied<br />
by this number when writing to the server.<br />
• Add: For scaling — this number is added to the value when reading from the server, and it is subtracted<br />
from the value when writing to the server.<br />
• Instance ID: The instance ID is automatically generated from the full path of the server item.<br />
12.Save and close the worksheet.<br />
Enabling the OPC .Net Client task<br />
To enable the OPC .Net Client task for runtime:<br />
1. On the Home tab of the ribbon, in either the Local Management or Remote Management group (depending<br />
on where the project server will be), click Tasks.<br />
The Execution Tasks dialog is displayed.<br />
2. In the list of tasks, select OPC .Net Client.<br />
3. Click Startup.<br />
The Startup dialog is displayed.<br />
4. Select Automatic, and then click OK.<br />
5. Click OK again to close the Execution Tasks dialog.<br />
Page 350<br />
<strong>InduSoft</strong> Web Studio
Communication with Other Devices<br />
Configuring an OPC XML/DA Client connection to an OPC XML-DA server<br />
The OPC XML/DA Client task/worksheet is used to communicate with any system that implements the OPC<br />
XML-DA protocol.<br />
About OPC XML/DA<br />
The OPC XML/DA Client task/worksheet uses the new OPC XML-DA communication protocol that was<br />
introduced by the OPC Foundation. OPC XML-DA is an improvement on OPC DA (also known as OPC<br />
Classic): it is based on the XML, SOAP, and WSDL standards for web services, instead of the original DCOM/<br />
OLE model that is used by OPC DA. It also standardizes the SOAP messages exchanged between clients and<br />
server, which allows the protocol to be implemented on different operating systems.<br />
For more information, go to the OPC Foundation website.<br />
Configuring a new OPC XML/DA server connection<br />
To configure a new connection to an OPC XML/DA server:<br />
1. Do one of the following:<br />
• On the Insert tab of the ribbon, in the Communication group, click OPC Client and then select OPC XML/DA<br />
Connection from the drop-down list; or<br />
• In the Comm tab of the Project Explorer, right-click OPC XML/DA Connections and then click Insert on the<br />
shortcut menu.<br />
The Server Connection dialog is displayed:<br />
OPC XML/DA Server Connection dialog<br />
2. In the Connection Name box, type a name for the connection.<br />
This name will be displayed in the OPC XML/DA Connections folder in the Project Explorer, and it is the<br />
name you will look for when you configure the OPC XML/DA Client worksheet.<br />
3. From the Specification list, select the exact OPC specificiation that you want to use to communicate with the<br />
server.<br />
4. From the Host Name list, select the name or address of the host to which you want to connect. Hosts should<br />
broadcast their availability on the network. If the host you want doesn't appear to be available, click Refresh<br />
to update the list.<br />
5. From the Server Url list, select a specific OPC server process on the host. If the process you want doesn't<br />
appear, click Refresh the update the list from the host.<br />
6. In the User Name and Password boxes, type your login credentials for the OPC server process.<br />
7. In the Ping Rate box, type the frequency (in milliseconds) at which the client should ping the server to make<br />
sure the connection is still active. By default, the client pings the server once per minute.<br />
8. Click OK. The connection is saved in the OPC XML/DA Connections folder in the Project Explorer.<br />
<strong>InduSoft</strong> Web Studio Page 351
Communication with Other Devices<br />
Configuring a new OPC XML/DA Client worksheet<br />
To configure a new OPC XML/DA Client worksheet:<br />
1. Do one of the following:<br />
• On the Insert tab of the ribbon, in the Communication group, click OPC Client and then select OPC XML/DA<br />
Client from the drop-down list; or<br />
• In the Comm tab of the Project Explorer, right-click OPC XML/DA and then click Insert on the shortcut<br />
menu.<br />
A new OPC XML/DA Client worksheet is displayed:<br />
OPC XML/DA Client worksheet<br />
2. In the Description box, type a description of the worksheet. This is for documentation purposes only and<br />
does not affect the execution of the worksheet.<br />
3. In the Connection list, select the server connection that you configured earlier.<br />
4. For more connection options, click Advanced.<br />
The Advanced dialog box is displayed.<br />
Review the options and configure as needed:<br />
Advanced dialog box<br />
Area / Element<br />
Description<br />
Read actions Enable subscription When this value is TRUE (non-zero), the client will constantly request updates from the server.<br />
Page 352<br />
<strong>InduSoft</strong> Web Studio
Communication with Other Devices<br />
Area / Element<br />
Description<br />
Note: This is enabled by default. If it is disabled, then you must use read triggers (see<br />
below).<br />
Write actions<br />
Maximum group size<br />
Synchronous read<br />
trigger<br />
Asynchronous read<br />
trigger<br />
Read count<br />
Status<br />
Status message<br />
Maximum aging<br />
Enable write on tag<br />
change<br />
The maximum number of tag reads that may be performed in a single read operation.<br />
For example, if you have 1000 items/rows configured in the worksheet and Maximum group size is set<br />
to 100, then 10 read operations will be performed during each scan of the worksheet.<br />
When the value of this tag/expression changes, the worksheet is scanned and all tag values are read<br />
from the server. The project waits for the scan to complete before continuing.<br />
When the value of this tag/expression changes, the worksheet is scanned and all tag values are read<br />
from the server. The project continues running without waiting for the scan to complete.<br />
The name of a tag (Integer type) that will receive a count of the number of read operations performed<br />
since the project was run.<br />
The name of a tag (Integer type) that will receive a status code for the last read operation performed by<br />
a trigger.<br />
The name of a tag (String type) that will receive the corresponding status message.<br />
The maximum age (in milliseconds) of values that will be accepted from the server's cache. If a value is<br />
older than this, then the server will be forced to get the latest value from the target device.<br />
When this value is TRUE (non-zero), a write will be automatically performed whenever the value of the<br />
project tag changes.<br />
Note: This is enabled by default. If it is disabled, then you must use write triggers (see<br />
below).<br />
Reload trigger<br />
Refresh IDs on startup<br />
Maximum group size<br />
Synchronous write<br />
trigger<br />
Asynchronous write<br />
trigger<br />
Write count<br />
Status<br />
Status message<br />
The maximum number of tag writes to be performed in a single write operation.<br />
For example, if you have 1000 items/rows configured in the worksheet and Maximum group size is set<br />
to 100, then 10 write operations will be performed during each scan of the worksheet.<br />
When the value of this tag/expression changes, the worksheet is scanned and all tag values are written<br />
to the server. The project waits for the scan to complete before continuing.<br />
When the value of this tag/expression changes, the worksheet is scanned and all tag values are written<br />
to the server. The project continues running without waiting for the scan to complete.<br />
The name of a tag (Integer type) that will receive a count of the number of write operations performed<br />
since the project was run.<br />
The name of a tag (Integer type) that will receive a status code for the last write operation performed by<br />
a trigger.<br />
The name of a tag (String type) that will receive the corresponding status message.<br />
Indirect tags (e.g., {MyTag}) configured in the body of the worksheet will be reloaded only when the<br />
value of this tag/expression changes.<br />
When this option is selected, the node IDs in the worksheet will be refreshed from the specified item<br />
paths every time the project is run.<br />
Note: Refreshing IDs like this may cause the project to take longer to start up, so if you<br />
select this option, then you should also specify a root node (see below) to limit how much<br />
of the server's list of items must scanned.<br />
Enable bit notation<br />
When this option is selected, bit notation is allowed in the Item column of the worksheet body.<br />
Note: IWS's OPC client does not normally use the Triggering Mode that is defined the OPC<br />
protocol. Instead, it allows any change in any tag/expression to be used as a trigger. If you want<br />
to use Triggering Mode, configure one worksheet to read the trigger values and then configure<br />
another worksheet that specifies the read values as triggers.<br />
5. Click OK to close the Advanced dialog and return to the worksheet.<br />
<strong>InduSoft</strong> Web Studio Page 353
Communication with Other Devices<br />
6. In the Status box, type the name of a tag (Integer type) that will receive connection status codes during<br />
project runtime.<br />
7. In the Status Message box, type the name of a tag (String type) that will receive the corresponding status<br />
messages.<br />
8. In the Publish Rate box, type the frequency (in milliseconds) at which the client will request updates from the<br />
server.<br />
9. In the Disable box, type a tag/expression. When the value is TRUE (non-zero), the worksheet will not be<br />
executed.<br />
10.In the Root node or view box, specify the server node that will serve as the root for all items in the worksheet<br />
body. Specifying a root node makes it easier to find items and improves runtime performance.<br />
11.For each row of the worksheet body, specify the following:<br />
• Tag Name: The name of a project tag.<br />
You may use indirect tags (e.g., {MyTag}), but if you do, then be sure to configure the Reload trigger<br />
option above.<br />
• Item: The server item with which the project tag should be associated.<br />
To browse the server's list of items, right-click in this field and then click Browse on the shortcut menu.<br />
Note: If Enable bit notation is selected in the advanced settings, then you can select a specific<br />
bit of a server item by appending the bit number to the item name (e.g., item.bit). Please<br />
note that this is supported only for unsigned variables and 32-bit signed variables; if you try<br />
to do it with 16-bit or 8-bit signed variables, then the most significant bit (MSB) will not work<br />
properly.<br />
• Scan: If Always, then the row is continuously scanned during runtime. If Screen, then the row is scanned<br />
only when a project screen that uses the specified tag is open.<br />
• Div: For scaling — the value is divided by this number when reading from the server, and it is multiplied<br />
by this number when writing to the server.<br />
• Add: For scaling — this number is added to the value when reading from the server, and it is subtracted<br />
from the value when writing to the server.<br />
• Array Index: If the server item is an array, then the array index with which the project tag should be<br />
associated.<br />
12.Save and close the worksheet.<br />
Enabling the OPC XML/DA Client task<br />
To enable the OPC XML/DA Client task for runtime:<br />
1. On the Home tab of the ribbon, in either the Local Management or Remote Management group (depending<br />
on where the project server will be), click Tasks.<br />
The Execution Tasks dialog is displayed.<br />
2. In the list of tasks, select OPC XML/DA Client Runtime.<br />
3. Click Startup.<br />
The Startup dialog is displayed.<br />
4. Select Automatic, and then click OK.<br />
5. Click OK again to close the Execution Tasks dialog.<br />
Page 354<br />
<strong>InduSoft</strong> Web Studio
Communication with Other Devices<br />
Configuring a TCP/IP Client connection to another project<br />
The TCP/IP Client task/worksheet is used to communicate with another IWS project server.<br />
TheTCP/IP Client and Server tasks enable two or more projects to keep their databases synchronized. These<br />
tasks use the TCP/IP protocol to provide communication between projects. Before using the TCP/IP Client<br />
and Server tasks, you must make sure that TCP/IP (Ethernet) communication is properly configured and<br />
running on both servers.<br />
• To configure the server: You do not have to configure anything on the server itself. You just have to run the<br />
IWS TCP/IP Server task. You can choose to run it automatically on start up, or run the task manually by<br />
clicking Tasks (either local or remote) on the Home tab of the ribbon. After running this program, a small<br />
icon displays in your system tray.<br />
• To close the IWS TCP/IP Server task: Right-click the TCP/IP Server icon in the system tray and click Exit.<br />
• To configure the client: You must use the TCP/IP Client Configuration program to specify the server IP<br />
address and the tags you want to share with the server on the client system.<br />
The TCP/IP Client Configuration program is located on the Comm tab and it uses the same commands as<br />
the Driver Configuration program.<br />
TCP/IP Client Worksheet Configuration<br />
Use the following parameters to complete the TCP/IP Client Configuration:<br />
• Description field: Type a description of the TCP/IP Client worksheet, for documentation purposes only. The<br />
TCP/IP Client task ignores this information.<br />
• Connection Status field: Type a tag name and the TCP/IP Client Configuration task will update this tag<br />
according to its connection status. A tag value of zero indicates the connection is okay. Any other tag value<br />
indicates an error code returned by the Windows Socket library.<br />
• Disable: Type a tag name in this field. When this tag has any value other than 0, this TCP/IP worksheet will<br />
be disabled. Using this field, you can enable/disable the TCP/IP Client worksheet during runtime.<br />
• Server IP Address field: Type the IP address and Port (optional) of the target server — for example,<br />
169.254.182.158:123. The Port should be the same on both the Client and Server stations.<br />
You can also specify a String tag enclosed in curly brackets (e.g., {tagname}) if you want to dynamically<br />
change this address during runtime.<br />
• Send Fields checkbox:<br />
• Disable this box and the TCP/IP Client/Server tasks exchange only the tag values, and their<br />
TimeStamp and Quality.<br />
• Enable this box and the TCP/IP Client/Server tasks also exchange the Min, Max, Ack, Unit, LoLoLimit,<br />
LoLimit, HiLimit, HiHiLimit, RateLimit, DevSetPoint, DevpLimit, and DevenLimit tag fields.<br />
Note: It is possible to add other fields to the TCP/IP communication or to disable any field<br />
individually. Contact your vendor for more information.<br />
• Read Only checkbox: When this option is selected, all communication is one-way and no tag values are<br />
written back to the specified server. This is useful when you only need to use the TCP/IP Client to retrieve<br />
data from other projects, and it can improve runtime safety and stability.<br />
• Tag Name field: Type the tags you want to share with the server.<br />
<strong>InduSoft</strong> Web Studio Page 355
Communication with Other Devices<br />
If the tag is an array or a class (or both), the project automatically enables every array position and class<br />
member for TCP/IP communication by default.<br />
To configure a specific array position and/or a specific class member, type the array position and/or class<br />
member in square brackets following the tag name. For example,level[3].member.<br />
• Remote Tag field (optional): Type the name of a tag to be linked with the tag you specified in the Tag Name field.<br />
If you leave this field blank, the project uses the same tag name used in the client and in the server.<br />
Note: If you need to share an array, the tag in the server should contain the same number of<br />
elements as the tag in the client. If the tag is a class, the class definition should be the same in both<br />
server and client programs. If you do not follow these rules, unpredictable results can occur.<br />
You can run the TCP/IP Client task automatically on start up or run the program manually by clicking Tasks<br />
(either local or remote) on the Home tab of the ribbon. After running this program, a small icon displays in<br />
your system tray.<br />
Only the Client task uses the ConnectionRetryTimeout parameter.<br />
Page 356<br />
<strong>InduSoft</strong> Web Studio
Communication with Other Devices<br />
Configuring a DDE Client connection to a DDE Server<br />
The DDE Client task/worksheet is used to configure a DDE Client connection to a DDE Server application<br />
such as Microsoft Excel (or any other Windows program supporting this interface).<br />
Dynamic Data Exchange (DDE) is a protocol for dynamic data exchange between Windows applications, such<br />
as Excel. A DDE conversation is an interaction between server and client programs. IWS provides interfaces<br />
that run as clients or as servers. See DDE Client Runtime and DDE Server in the Runtime Tasks (Tasks on the<br />
Home tab of the ribbon).<br />
• To run as a server, start the DDE or NetDDE server task as described in Runtime Tasks.<br />
• To run as a client, configure the DDE interface worksheet on the Comm tab.<br />
Network Dynamic Data Exchange (NetDDE) is an extension of DDE that works across computers on a<br />
network.<br />
• To run IWS as a server to a NetDDE connection, you must start the DDE Server application.<br />
• To run IWS as a client to a NetDDE connection, use the same DDE interface worksheets with the proper<br />
configuration to address a IWS project.<br />
Note: When running NetDDE, IWS accepts the WRITE triggers only. To read data, you must<br />
configure a write command on the server computer.<br />
To open a new DDE worksheet, right-click on the DDE folder and click the prompt screen.<br />
A new DDE worksheet displays, as in the following figure.<br />
The DDE worksheet dialog is divided into two areas:<br />
DDE Worksheet<br />
• Header area (top section), contains information for the whole group and defines the tags to start the<br />
reading and writing and to receive connection status<br />
• Body area (bottom section), where you define tags in the project and items related to the DDE server<br />
application<br />
Every DDE interface is based on addressing an application using the following three structures:<br />
• Application Name<br />
• Topic<br />
• Item<br />
The first task is to find these identifiers in the DDE Server application.<br />
Use the parameters in the DDE client worksheet Header area as follows:<br />
• Description field: Type a description of the DDE worksheet for documentation purposes.<br />
• Application Name field: Type the DDE server application name.<br />
• Topic field: Specify a topic in the server application.<br />
<strong>InduSoft</strong> Web Studio Page 357
Communication with Other Devices<br />
• Connect field: Type a tag to control the connection of the IWS DDE client and DDE server application. When<br />
this tag is set to 1, it requests a connection to the server. If the connection is not possible or if it fails, IWS<br />
sets the tag to zero again. If the connection is OK, this value remains set to 1.<br />
• Read Trigger field: Type a tag to command a reading of the table. When this tag changes value, IWS generates<br />
polling to the DDE server. You can use this parameter with local DDE only; you cannot use it with NetDDE<br />
servers.<br />
• Enable Read when Idle field: Type a tag value higher than zero to enable a reading of the equipment.<br />
• Read Status field: Contains the status of the reading command.<br />
• Write Trigger field: Type a tag enabling IWS to generate poke commands to the server.<br />
• Enable Write on Tag Change field: Type a tag value higher than zero to enable the communication driver to<br />
check continuously for changes in a tag value in the worksheet. When the driver detects a change occurs,<br />
it writes the changed tag on the equipment, along with the tag's address.<br />
• Write Status field: Contains the status of the writing command.<br />
Use the DDE client Body area parameters as follows:<br />
• Tag Name field: Type a tag to read or write the IWS database from the DDE server application.<br />
• Item field: Type the ITEM part of the DDE address on the server. Refer to your server software<br />
documentation for information about the proper syntax for APP, TOPIC, and ITEM.<br />
You can configure the Topic and Item fields with tags on the address using the syntax: text{tag}. IWS<br />
evaluates the value of {tag} to a string and uses it on the address. For example:<br />
• Topic: topic_{tag_topic_name}_example<br />
• Item: {tag_item_name} or A{tag_number}<br />
Configuring a NetDDE connection is similar to configuring a DDE connection, except for the Header<br />
Application name and topic. Before starting your tests, verify that you enable the DDE Server on the station<br />
with which you want to exchange data.<br />
Note: When connecting to servers other than IWS, please refer to the server documentation for<br />
information about the proper syntax of APP, TOPIC, and ITEM.<br />
Use the NetDDE Client worksheet Header parameters to define the tags that start reading and writing, and<br />
tags that receive the connection status, as follows:<br />
• Application Name field: Type computer name\NDDE$, where computer name must be a valid network<br />
computer name.<br />
• Topic field: Type the UNISOFT$ topic name to connect to another IWS station.<br />
Use the DDE client worksheet Body parameters to relate each tag to each ITEM part of the DDE server<br />
address, as follows:<br />
• Tag Name field: Specify the IWS local database tag name that is related to some remote tag name.<br />
• Item field: Specify the remote tag name that is related to the local tag name.<br />
Note: By default, the DDE Client module supports DDE Servers that handle string data in the<br />
UNICODE format. If the DDE Server handles string data in the ASCII ANSI format, the following<br />
setting must be configured manually in the project_name.app file (you can use Notepad to edit this<br />
file):<br />
[Options]<br />
DDEANSI=1<br />
Page 358<br />
<strong>InduSoft</strong> Web Studio
About collaboration and source control<br />
About collaboration and source control<br />
<strong>InduSoft</strong> Web Studio has built-in support for Microsoft Visual Studio Team Foundation Server 2010, which<br />
allows workgroup collaboration and source control from within the development environment.<br />
Note: You must specifically select the Collaboration feature when you install the <strong>InduSoft</strong> Web<br />
Studio software, and to use the feature, your software license must have the Collaboration add-on.<br />
For more information, see Install the full <strong>InduSoft</strong> Web Studio software on page 33.<br />
Collaboration helps to integrate IWS project development into a broader strategy of application lifecycle<br />
management (ALM). Development is more than just writing code — you also need to determine business<br />
requirements, create work items that describe those requirements, assign the work items to individual<br />
developers, track the completion of the work items, test the submitted code, and collect bugs and user<br />
requests for additional development. This can all be done with Team Foundation Server.<br />
For more information about ALM and how to implement it with Team Foundation Server, go to:<br />
• www.microsoft.com/visualstudio/en-us/strategies/alm<br />
• msdn.microsoft.com/en-us/library/fda2bad5.aspx<br />
When the Collaboration feature is properly installed and licensed, it effectively makes the <strong>InduSoft</strong> Web<br />
Studio development application a Team Foundation Server client with many of the same commands. As<br />
such, before you use collaboration, you should be familiar with the basic source control concepts in Team<br />
Foundation Server, such as:<br />
• Connecting to servers, creating workspaces, and mapping folders;<br />
• Adding files to source control;<br />
• Checking files out of source control for editing;<br />
• Viewing pending changes and then checking them into source control;<br />
• Applying labels and getting specific versions; and<br />
• Branching and merging.<br />
Once you have enabled collaboration in <strong>InduSoft</strong> Web Studio, you can add your IWS projects directly to<br />
source control in Team Foundation Server.<br />
<strong>InduSoft</strong> Web Studio Page 359
About collaboration and source control<br />
Connect to your collaboration server<br />
Connect to your collaboration server in order to make all other collaboration commands available.<br />
Before you begin this task, you must have:<br />
• Microsoft Team Foundation Server 2010 running somewhere on your network, with a team project already<br />
created and configured to allow you to access it;<br />
• Microsoft Visual Studio Team Explorer 2010 installed on the same computer as the <strong>InduSoft</strong> Web Studio<br />
development application; and<br />
• The Collaboration feature installed and licensed with the <strong>InduSoft</strong> Web Studio development application.<br />
For more information, see Install the full <strong>InduSoft</strong> Web Studio software on page 33.<br />
To connect to your collaboration server:<br />
1. On the Project tab of the ribbon, in the Settings group, click Collaboration.<br />
The Collaboration Server dialog box is displayed.<br />
Collaboration Server dialog box<br />
2. In the Server area at the top of the dialog box, click Browse.<br />
The Connect to Team Project dialog box is displayed.<br />
Note: This dialog box is the same as in Team Explorer, and it should show your existing Team<br />
Explorer server connection(s).<br />
3. If you have already configured your server connection in Team Explorer, then select it from the Team<br />
Foundation Server list. Otherwise, do the following:<br />
a) To the right of the Team Foundation Server list, click Servers.<br />
The Add/Remove Team Foundation Server dialog box is displayed.<br />
b) Click Add.<br />
The Add Team Foundation Server dialog box is displayed.<br />
c) Specify the address and connection details for your Team Foundation Server, and then click OK.<br />
Tip: You can get this information from your network or server administrator.<br />
A Windows Security log on dialog box displayed.<br />
d) Enter your user name and password for the server, and then click OK.<br />
Remember to include your Windows network domain, if necessary.<br />
The server connection is saved, and the Add Team Foundation Server dialog box is closed.<br />
e) In the Add/Remove Team Foundation Server dialog box, click Close.<br />
Page 360<br />
<strong>InduSoft</strong> Web Studio
About collaboration and source control<br />
The team projects that reside on the selected server are displayed.<br />
4. In the Team Projects list, select the project where you want to save your IWS projects, and then click Connect.<br />
In the Collaboration Server dialog box, the server connection and team project are displayed, and at the<br />
bottom, the status message changes to "Authenticated to server. Workspace created but unmapped."<br />
5. To the right of the Local Folder box, click Browse.<br />
A standard Windows folder browser is displayed.<br />
6. Locate the folder on your computer that you want to map to the team project, and then click OK.<br />
In most cases, you should map the folder that contains your IWS projects (e.g., C:\Users<br />
\username\Documents\<strong>InduSoft</strong> Web Studio v7.1 Projects\).<br />
In the Collaboration Server dialog box, the local folder is mapped and the status message at the bottom<br />
changes to "Connected to server. Workspace mapped."<br />
Note: The workspace that is created here should also be available in Team Explorer.<br />
7. Click Close to close the Collaboration Server dialog box.<br />
You are now connected to Team Foundation Server and can add your IWS project files to source control. The<br />
Collaboration command on the ribbon will remain active to show that you are connected.<br />
The collaboration settings are saved with the project, so in the future, whenever you open a project that has<br />
been added to source control, you will be prompted to log on to the server.<br />
<strong>InduSoft</strong> Web Studio Page 361
About collaboration and source control<br />
Add a project to source control<br />
Add a project to source control in order to begin workgroup collaboration and version tracking for that project.<br />
To perform this task, you must be connected to your collaboration server.<br />
After you add a project, there are two changes to how the individual project files are handled. First, when<br />
you insert a new screen or task worksheet into your project, the worksheet file is automatically added to<br />
source control. Second, when you open a screen or task worksheet for editing, the worksheet is automatically<br />
checked out of source control.<br />
You can add a new project to source control when you actually create the project, assuming you are<br />
connected to the collaboration server at that moment. For more information, see Creating a new project on<br />
page 81.<br />
Otherwise, to add a project to source control:<br />
1. Save and close all open worksheets.<br />
2. Right-click the project root (e.g., Project: projectname.APP) in the Project Explorer, and then click Add Project to<br />
Collaboration Server on the shortcut menu.<br />
Files added to source control are marked with a green "add" badge.<br />
"Add to Source Control" badge<br />
Added files are considered to be checked out for editing, and they still need to be checked in to make any<br />
changes permanent.<br />
Also, remember that if you added your entire project to source control, then each time you insert a new screen<br />
or task worksheet, it will be automatically added to source control with the rest of your project<br />
Page 362<br />
<strong>InduSoft</strong> Web Studio
About collaboration and source control<br />
Check out project files for editing<br />
Check project files out of source control in order to edit them.<br />
To perform this task, you must be connected to your collaboration server.<br />
If you open a file and make any change, then it is automatically checked out.<br />
Otherwise, to manually check out a folder or file:<br />
In the Project Explorer, right-click the folder or file that you want to check out, and then click Check Out for<br />
Edit on the shortcut menu.<br />
If you right-click a folder (e.g., Screens), then you will check out all of the files in that folder.<br />
Files checked out for editing are marked with a green "check" badge.<br />
"Check Out for Edit" badge<br />
These files must be checked in to make any changes permanent.<br />
<strong>InduSoft</strong> Web Studio Page 363
About collaboration and source control<br />
View, undo, or check in pending changes<br />
View pending changes on project files, and then choose whether to undo the changes or check them into<br />
source control.<br />
To perform this task, you must be connected to your collaboration server.<br />
When you check out project files and edit them, the editing that you do is cached locally as "pending<br />
changes". These changes are not checked into source control until you explicitly choose to do so. You can also<br />
choose to undo changes on a project file and revert it to its most recently checked-in version.<br />
To view pending changes:<br />
1. In the Project Explorer, right-click the folder or file for which you want to view changes, and then click View<br />
Pending Changes on the shortcut menu.<br />
Please note that you will only be able to view changes in the location that you right-clicked. For example,<br />
if you right-click the Screens folder or a screen file (*.scr) in that folder, then you will only see pending<br />
changes to the screen files. If you want to view all pending changes for the entire project, then you should<br />
right-click the project root (e.g., Project: projectname.APP).<br />
The Pending Changes dialog box is displayed, and the project files with pending changes are listed at the<br />
top.<br />
Viewing pending changes<br />
2. If you do not want to do anything with the pending changes at this time, click Cancel at the bottom.<br />
The Pending Changes dialog box is closed.<br />
3. To undo pending changes:<br />
a) Make sure only the changes that you want to undo are selected. (If you want to undo all changes, click<br />
Select All Changes.)<br />
b) Click Undo Changes at the bottom.<br />
The Pending Changes dialog box is closed, and the selected files are reverted to their most recently<br />
checked-in versions. In the Project Explorer, you will see that the files no longer have either the "add"<br />
badge or the "check" badge.<br />
4. To check in pending changes:<br />
a) Make sure only the changes that you want to check in are selected. (If you want to check in all changes,<br />
click Select All Changes.)<br />
b) In the Comment box, type a comment that generally describes the changes you are checking in.<br />
This comment will be saved with the changeset in source control.<br />
Page 364<br />
<strong>InduSoft</strong> Web Studio
About collaboration and source control<br />
c) In the Work Items list, select the work item(s) with which the changes should be associated.<br />
d) Click Check In.<br />
The Pending Changes dialog box is closed, and the selected files are checked into source control. In the<br />
Project Explorer, you will see that the files no longer have either the "add" badge or the "check" badge.<br />
Please note that when you right-click files in the Project Explorer, there are two other choices on the shortcut<br />
menu: Check In and Undo Pending Change. If you click either of these, the same Pending Changes dialog box is<br />
displayed but with certain options pre-selected. Everything else is the same as described in the steps above.<br />
<strong>InduSoft</strong> Web Studio Page 365
About collaboration and source control<br />
Branch a project in source control<br />
Branch a project in source control in order to create a copy of the project that can be developed separate from<br />
the original.<br />
To perform this task, you must be connected to your collaboration server.<br />
To branch a project in source control:<br />
1. Save and close all open worksheets.<br />
2. Either check in or undo any pending changes.<br />
3. Right-click the project root (e.g., Project: projectname.APP) in the Project Explorer, and then click Branch on the<br />
shortcut menu.<br />
4. On the Branch page, in the Target box, type a new name for the branch, and then click OK.<br />
The branch is created in source control, but the new project is not yet saved on your computer.<br />
To save the new branch on your computer, open it from source control.<br />
Page 366<br />
<strong>InduSoft</strong> Web Studio
About collaboration and source control<br />
Open a project from source control<br />
Open a project from source control in order to download it to your computer.<br />
To perform this task, you must be connected to your collaboration server.<br />
Since the point of collaboration is to collaborate with the other developers in your team, you may occasionally<br />
need to get projects that they have added to source control. You may also need to get a new branch that you<br />
have created.<br />
Note: This only applies to projects that you are opening for the first time; if you have opened a<br />
project before, then it is already on your computer and you can open it normally.<br />
To open a project from source control:<br />
1. Click the Application button (at the top-left of the development environment), and then on the Application<br />
menu, click Open Project > Open Project from Collaboration.<br />
The Select Project page is displayed, listing all of the IWS projects in the Team Foundation Server team<br />
project to which you are connected.<br />
2. Select a project from the list, and then click OK.<br />
The selected project is downloaded to your computer, added to your Team Explorer workspace, and then<br />
opened for editing.<br />
<strong>InduSoft</strong> Web Studio Page 367
About collaboration and source control<br />
Get the latest version of a project<br />
Get the latest version of a project in order to download any changes that were made by other developers since<br />
the last time you worked on the project.<br />
To perform this task, you must be connected to your collaboration server.<br />
To get the latest version of a project:<br />
1. Close all open worksheets.<br />
2. Right-click the project root (e.g., Project: projectname.APP) in the Project Explorer, and then click Get Latest<br />
Version on the shortcut menu.<br />
The latest version of the project is downloaded from source control and saved on your computer. It overwrites<br />
whatever you had previously saved, even if it was different from what is in source control.<br />
Page 368<br />
<strong>InduSoft</strong> Web Studio
About collaboration and source control<br />
Get a specific version of a project<br />
Get a specific version of a project in order to roll back changes that you have made to the project files.<br />
To perform this task, you must be connected to your collaboration server.<br />
To get a specific version of a project:<br />
1. Close all open worksheets.<br />
2. Right-click the project root (e.g., Project: projectname.APP) in the Project Explorer, and then click Get Specific<br />
Version on the shortcut menu.<br />
The Get page is displayed.<br />
3. In the list of project files, select the files for which you want to get a specific version.<br />
4. In the Version area, do one of the following:<br />
• In the Type list, select Changeset to get a specific changeset, and then in the Changeset box, type the<br />
number of the changeset. (Detailed information about the changesets is available in Team Explorer.)<br />
• In the Type list, select Latest Version to get the latest version. This is the same as using the Get Latest Version<br />
command.<br />
• In the Type list, select Label to get a "snapshot" version that was previously created, and then in the Label<br />
list, select the name of the version.<br />
5. Click Get.<br />
The specified version of the project is downloaded from source control and saved on your computer.<br />
Apply a label to a project<br />
Apply a label to a project in source control in order to create a "snapshot" of the project that can be retrieved<br />
later.<br />
To perform this task, you must be connected to your collaboration server.<br />
Labels are used for version control within a project. When you attempt to get a specific version of a project,<br />
any labels that you have applied will be included in the list of available versions.<br />
Applying a label to a project offers many of the same benefits as branching the project, but without having to<br />
create an entirely separate copy of the project.<br />
To apply a label to a project:<br />
1. Save and close all open worksheets.<br />
2. Right-click the project root (e.g., Project: projectname.APP) in the Project Explorer, and then click Apply Label on<br />
the shortcut menu.<br />
The Apply Label page is displayed.<br />
3. In the Name box, type a name for the label.<br />
This is what will appear in the list of available versions.<br />
4. In the Comment box, type a description of the "snapshot".<br />
This is optional.<br />
5. Click Create.<br />
The "snapshot" is created in source control. To retrieve it later, get a specific version.<br />
<strong>InduSoft</strong> Web Studio Page 369
Project Security<br />
Project Security<br />
<strong>InduSoft</strong> Web Studio includes a project security system that manages how users and user groups can access<br />
a project, during both development and runtime.<br />
Page 370<br />
<strong>InduSoft</strong> Web Studio
Project Security<br />
About security modes<br />
In addition to managing users and groups locally, entirely within a single project, you can also get pre-defined<br />
users and groups from other IWS projects or from an LDAP-compliant domain server.<br />
IWS supports four security modes:<br />
Local Only<br />
This is the standard mode for most projects: users and groups are created in the development<br />
application, and they apply only to the project for which they're created.<br />
Distributed – Server<br />
This is similar to Local Only, except that the project's security system configuration is also<br />
made available to other IWS projects (that are set to Distributed – Client) on the same network.<br />
Furthermore, if the project loses its security system configuration for some reason, then it can<br />
reimport the configuration from one of its client projects.<br />
Distributed – Client<br />
When this mode is selected, the project gets its entire security system configuration from<br />
another IWS project (that is set to Distributed – Server) on the same network. The project<br />
caches this configuration and can continue to run even if it loses communication with the server<br />
project.<br />
Domain (LDAP)<br />
The Lightweight Directory Access Protocol (LDAP) is a recognized standard for managing users<br />
and groups across many different applications on a network. When this mode is selected, the<br />
project gets its users and groups from an LDAP-compliant domain server, such as Microsoft<br />
Active Directory for Windows or OpenLDAP for Linux. However, only the user names, passwords,<br />
and group memberships are taken from the domain; specific rights must still be configured<br />
within the project.<br />
<strong>InduSoft</strong> Web Studio Page 371
Project Security<br />
About security access levels<br />
Almost every item in a project — screen object, object animation, project screen, task worksheet — can be<br />
assigned a security access level. That access level determines which user groups can edit the item during<br />
development and/or use the item during runtime.<br />
There are 255 possible access levels, allowing a large amount of granularity. Each user group is configured<br />
with ranges of levels for both development and runtime, and the groups' ranges may overlap.<br />
Example of security access levels<br />
This means that for a user to be able to edit and/or use an item, the item's access level must fall within the<br />
range specified for that user's group.<br />
For example, UserA of GroupA has a security access level range of 1-10 and UserB of GroupB has a security<br />
access level range of 5-15. To continue the example:<br />
• Item ‐1 has Access Level = 1<br />
• Item ‐2 has Access Level = 7<br />
• Item ‐3 has Access Level = 12<br />
• Item ‐4 has Access Level = 20<br />
Consequently,<br />
• Only UserA can access Item ‐1<br />
• Both users can access Item ‐2<br />
• Only UserB can access Item ‐3<br />
• Neither user can access Item ‐4<br />
Note: The default access level for all items is 0, and all users can use all items at that level.<br />
Page 372<br />
<strong>InduSoft</strong> Web Studio
Project Security<br />
Setting access levels for different types of items<br />
For project screens, the access level can be set in the Screen Attributes dialog.<br />
Security (access level) setting in Screen Attributes dialog<br />
For screen objects and object animations, the access level can be set in the individual Object Properties dialog.<br />
(If the option is not available in the main dialog, then it should be available in one of the sub-dialogs.)<br />
For task worksheets, do the following:<br />
1. Open the worksheet for editing.<br />
Security (access level) setting in Object Properties dialog<br />
2. Click anywhere in the body of the worksheet. The Access Level control, on the Project tab of the ribbon, is<br />
enabled.<br />
3. Click Access Level. The Security dialog is displayed.<br />
Security dialog<br />
4. In the Access Level box, type an access level for editing the worksheet.<br />
5. Click OK.<br />
<strong>InduSoft</strong> Web Studio Page 373
Project Security<br />
Using the security system configuration wizard<br />
The security system configuration wizard helps you through the steps of configuring the project security<br />
system.<br />
1. Start the wizard.<br />
• If you are configuring the security system for the first time, then the wizard will start automatically<br />
when you do one of the following:<br />
• On the Project tab of the ribbon, in the Security tab, click Configure; or<br />
• In the Global tab of the Project Explorer, right-click Security and then click Settings on the shortcut<br />
menu.<br />
Note: After the first time, doing one of these will open the Security System dialog instead.<br />
• If you have already configured the security system, click Configure on the ribbon to open the Security<br />
System dialog and then click Run Wizard.<br />
The first page of the wizard is displayed.<br />
Security System Configuration Wizard<br />
This page always shows how the security system is currently configured.<br />
2. Click Next.<br />
The second page of the wizard is displayed.<br />
3. Select Enable Security System.<br />
4. Click Next.<br />
Page 374<br />
<strong>InduSoft</strong> Web Studio
Project Security<br />
The third page of the wizard is displayed.<br />
5. Select the security mode.<br />
6. For Distributed – Client and Domain (LDAP), click Server Settings and then configure the settings as needed.<br />
7. Click Next.<br />
The fourth page of the wizard is displayed.<br />
8. If you need to create or configure groups, click Create/Configure Groups.<br />
The Group Account dialog is displayed. When you're done with that dialog, it will automatically return to<br />
the wizard.<br />
9. Click Next.<br />
The fifth page of the wizard is displayed.<br />
10.If you need to create or configure users, click Create/Configure Users.<br />
The User Account dialog is displayed. When you're done with that dialog, it will automatically return to the<br />
wizard.<br />
11.Click Next.<br />
<strong>InduSoft</strong> Web Studio Page 375
Project Security<br />
The sixth page of the wizard is displayed.<br />
12.Review your configuration, and then click Finish to close the wizard.<br />
Page 376<br />
<strong>InduSoft</strong> Web Studio
Project Security<br />
Configuring server settings for security modes<br />
If you set your project's security mode to either Distributed – Client or Domain (LDAP), then you must also<br />
configure server settings.<br />
When you click Server Settings in either the security system configuration wizard or the main Security System<br />
dialog, the appropriate Server Settings dialog will be displayed.<br />
Configuring the server settings for Security Mode: Distributed – Client<br />
To configure the server settings:<br />
Server Settings dialog for Security Mode: Distributed – Client<br />
1. In the Server IP and Server Port boxes, type the IP address of a runtime project that is set to Distributed – Server.<br />
2. In the Connection timeout box, type the timeout (in seconds) after which the client will attempt to reconnect to<br />
the server. (A typical connection timeout is 3 seconds.)<br />
3. In the Synchronization Period box, type the frequency (in seconds) at which the client will synchronize its<br />
security system configuration with the server's. (A typical synchronization period is 10 seconds.)<br />
4. In the Force Cache Reload box, type the name of a project tag (Integer or Boolean type). If the tag value is<br />
TRUE (non-zero) and the specified server has a timestamp older than the client, then the local security<br />
system will be updated with outdated server information.<br />
5. In the Status Tag box, type the name of a project tag (Integer type) that will receive a value indicating the<br />
status of the server connection.<br />
While the project is running, the possible values are:<br />
Value<br />
Description<br />
0 No cache<br />
1 Updated cache<br />
2 Outdated local cache<br />
3 Outdated server cache<br />
4 Disconnected from server<br />
For more information, see GetSecuritySystemStatus.<br />
6. Click OK.<br />
<strong>InduSoft</strong> Web Studio Page 377
Project Security<br />
Configuring the server settings for Security Mode: Domain (LDAP)<br />
To configure the server settings:<br />
Server Settings dialog for Security Mode: Domain (LDAP)<br />
1. In the Domain box, type the domain name of the LDAP server.<br />
2. In the User and Password boxes, type your logon credentials for the LDAP server.<br />
Note: You must have sufficient privileges to get lists of groups and users. Please consult your<br />
LDAP administrator.<br />
3. In the Connection timeout box, type the timeout (in seconds) after which the client will attempt to reconnect to<br />
the LDAP server. (A typical connection timeout is 4–5 seconds.)<br />
4. In the Retry interval box, type the frequency (in seconds) at which the client will try to connect to the LDAP<br />
server if the connection could not be established.<br />
5. In the Status tag box, type the name of a project tag (Integer type) that will receive a value indicating the<br />
status of the server connection.<br />
While the project is running, the possible values are:<br />
Value<br />
Description<br />
0 Connection timeout<br />
1 Bind timeout<br />
2 Query timeout<br />
3 Disconnected<br />
4 Connected<br />
5 No users or groups returned by query<br />
6 Invalid user or group<br />
For more information, see GetSecuritySystemStatus.<br />
6. Click Check Connection to confirm that the project can connect to the specified domain. If it cannot, review<br />
and correct your settings.<br />
7. Click OK.<br />
Page 378<br />
<strong>InduSoft</strong> Web Studio
Project Security<br />
Note: The project security system will cache the most recent users in case the project loses its<br />
connection to the LDAP server. These users will still be able to log onto the project. You can make<br />
the cache size unlimited by setting Cache size to 0, and you can make the cache never expire by<br />
setting Cache expiration to 0.<br />
If you want to monitor the cache during project runtime, type the name of a project tag in the Hours<br />
until cache expiration box. This tag will receive a value equal to the number of hours until the cache<br />
expires.<br />
If you want to allow users to log on with either local or server-defined accounts, select Mixed mode<br />
cache. Local users and groups can be created only when Security Mode is set to Local Only, but after they<br />
are created, they are kept in the cache when Security Mode is set to Domain (LDAP).<br />
In the LDAP Advanced Settings tab of the dialog, there are additional settings that should be configured only<br />
by experienced LDAP administrators:<br />
LDAP Advanced Settings<br />
Server Address <strong>Manual</strong> Configuration<br />
If for some reason the LDAP server cannot be accessed using its domain name, then you can<br />
manually configure the server's IP address: select Enable, and then type the IP address and port<br />
number of the LDAP server.<br />
Note: The default port for LDAP is 389. However, please verify the port number<br />
with the server administrator.<br />
Allow simple bind (ADAM)<br />
LDAP normally requires secure binding for authentication, but Active Directory Application<br />
Mode (ADAM) in Windows Server 2003 does not fully support secure binding. To allow simple<br />
binding with an ADAM server, select this option.<br />
Tip: Simple binding means that user credentials are sent in clear text, so you<br />
should secure the connection by other means such as VPN, TLS/SSL, or proxies.<br />
Save Rights to Server<br />
By default, IWS security rights are saved entirely within your project. However, you can save<br />
those rights back to the LDAP server, either to make them available to other projects that use<br />
the same LDAP server or for simple redundancy.<br />
<strong>InduSoft</strong> Web Studio Page 379
Project Security<br />
To make this option work, you must first extend the server's LDAP schema to contain additional<br />
information about the project security system. See Extending the LDAP schema to allow saving<br />
of security rights.<br />
Once that is done, click Modify to provide your LDAP server credentials and then select Enable.<br />
In the LDAP Query Customization tab of the dialog, you can further customize how LDAP server queries are<br />
formed:<br />
LDAP Query Customization<br />
By default, the LDAP server provides a list of all registered users and groups, so in a large or complex network<br />
environment, that can result in an impractically long list to manage when you're configuring your project<br />
security system. To restrict the list of users and groups, you may customize the LDAP query to eliminate<br />
anyone who should never have access to your project: click Modify to provide your LDAP server credentials,<br />
select Enable, and then configure the Search Base and Filter Query settings. For the proper syntax, consult the<br />
LDAP server documentation.<br />
Also, some non-standard LDAP implementations — such as Linux-based LDAP servers and Active Directory<br />
Application Mode (ADAM) in Windows Server 2003 — use different entity identifiers and attributes. Those can<br />
be customized in this dialog, but again, it should only be done by an experienced LDAP administrator.<br />
Example of alternate attributes in ADAM<br />
LDAP Server User name attribute Group name attribute User lock attribute<br />
Active Directory sAMAccountName sAMAccountName userAccountControl<br />
Active Directory Application Mode (ADAM) Name Name userAccountControl<br />
Extending the LDAP schema to allow saving of security rights<br />
In order to save IWS project security rights back to a Domain (LDAP) server, the server's LDAP schema must<br />
be extended to contain the additional information.<br />
The server must already be configured and running on your network, and you must have sufficient privileges<br />
to make changes to the server configuration.<br />
In this procedure, you will create a new attribute called "proprietarySCADAInfo" to contain the IWS project<br />
security rights, and then you will add the attribute to the "person" and "group" classes in the server<br />
configuration. These classes correspond to users and groups in the project security system.<br />
Please note this procedure only shows how to extend the schema in Microsoft Active Directory running on<br />
Windows Server 2003. The exact procedure is different for other LDAP servers and operating systems, but the<br />
basic steps should be essentially the same. Please consult your LDAP server documentation.<br />
Page 380<br />
<strong>InduSoft</strong> Web Studio
Project Security<br />
Caution: Extending a server's LDAP schema cannot be undone.<br />
1. Register the schema management DLL.<br />
a) Click Start > All Programs > Accessories > Command Prompt.<br />
A Command Prompt window is displayed.<br />
b) At the prompt, type cd %SystemRoot%\System32 and then press Return.<br />
The working directory is changed.<br />
c) Type regsvr32 schmmgmt.dll and then press Return.<br />
If the DLL is successfully registered, then a confirmation message is displayed.<br />
d) Click OK to dismiss the message.<br />
e) Close the Command Prompt window.<br />
2. Add the Active Directory Schema snap-in to the console root.<br />
a) Click Start > All Programs > Accessories > Run.<br />
A Run dialog is displayed.<br />
b) In the Open box, type mmc, and then click OK.<br />
(If you have User Access Control (UAC) enabled, then you will be asked if you want to allow Microsoft<br />
Management Console to make changes. Click Yes.)<br />
A console window is displayed.<br />
<strong>InduSoft</strong> Web Studio Page 381
Project Security<br />
c) In the console window, click File > Add/Remove Snap-in.<br />
The Add/Remove Snap-in dialog is displayed.<br />
d) In the Snap-ins added to list, select Console Root, and then click Add.<br />
The Add Standalone Snap-in dialog is displayed.<br />
Page 382<br />
<strong>InduSoft</strong> Web Studio
Project Security<br />
e) In the list of available snap-ins, select Active Directory Schema, and then and click Add.<br />
The snap-in is added to Console Root.<br />
f) Click OK to close the Add/Remove Snap-in dialog.<br />
3. Create the proprietarySCADAInfo attribute in the Active Directory Schema snap-in.<br />
<strong>InduSoft</strong> Web Studio Page 383
Project Security<br />
a) In the Console Root tree-view, expand Active Directory Schema.<br />
b) Right-click Active Directory Schema > Attributes, and then click Create Attribute on the shortcut menu.<br />
A message is displayed explaining that your schema will be permanent changed.<br />
c) Click Continue.<br />
A Create New Attribute dialog is displayed.<br />
d) In the dialog, complete the fields as follows.<br />
• Common Name: proprietarySCADAInfo<br />
• LDAP Display Name: proprietarySCADAInfo<br />
• Unique X500 Object ID: 0.7.7777.77777777.777.7.7<br />
Note: An unique Object ID should be used.<br />
• Description: proprietarySCADAInfo<br />
• Syntax: Octect String<br />
• Minimum: 0<br />
Page 384<br />
<strong>InduSoft</strong> Web Studio
Project Security<br />
• Maximum: 10240<br />
e) Click OK to close the dialog.<br />
The proprietarySCADAInfo attribute is added to the list.<br />
4. Add the proprietarySCADAInfo attribute to the person and group classes.<br />
<strong>InduSoft</strong> Web Studio Page 385
Project Security<br />
a) In the Console Root tree-view, select Active Directory Schema > Classes<br />
b) In the list of classes, right-click person, and then click Properties on the shortcut menu.<br />
The Properties dialog is displayed.<br />
Page 386<br />
<strong>InduSoft</strong> Web Studio
Project Security<br />
c) In the dialog, click the Attributes tab.<br />
d) Click Add.<br />
The Select Schema Object dialog is displayed.<br />
<strong>InduSoft</strong> Web Studio Page 387
Project Security<br />
e) In the list of schema objects, select proprietarySCADAInfo, and then click OK.<br />
The attribute is added to the class properties.<br />
f) Click OK to close the Properties dialog.<br />
g) Repeat steps b through f for the group class.<br />
5. In the Console Root tree-view, right-click Active Directory Schema, and then click Refresh on the shortcut menu.<br />
6. Click File > Exit to close the console window.<br />
7. Restart the server.<br />
Page 388<br />
<strong>InduSoft</strong> Web Studio
Project Security<br />
Group Account dialog<br />
The Group Account dialog is used to create and delete user groups, as well as to configure the access privileges<br />
for a selected group.<br />
Accessing the dialog<br />
Assuming the project security system has already been enabled (i.e., you have used the security system<br />
configuration wizard at least once), then you can access this dialog by doing one of the following:<br />
• Open the Security System dialog, and then click Groups; or<br />
• In the Global tab of the Project Explorer, right-click Groups and then click Groups properties on the shortcut<br />
menu.<br />
The dialog in detail<br />
Group Account dialog<br />
Area / Element<br />
Group Account<br />
Description<br />
The user group that you are currently configuring.<br />
Note: There are two default groups for all projects: Guest and (Default Rights).<br />
Note: If the security mode is set to Domain (LDAP), then please note that the built-in<br />
groups in Microsoft Active Directory will not appear in this list of groups and cannot be added<br />
to the project.<br />
New<br />
Delete<br />
Reset<br />
Advanced<br />
Security Rights –<br />
Development<br />
Security Level –<br />
Development<br />
Engineering Access<br />
Use Default Rights<br />
Range<br />
Project Settings<br />
Drivers, Data Sources<br />
Creates a new group. In the New Group Account dialog, type the name of the new group and then click OK.<br />
Deletes the currently selected group.<br />
Resets the privileges of the currently selected group to match the (Default Rights) group.<br />
This does not lock the group to the default; you can make further changes. To lock the group, see Use<br />
Default Rights below.<br />
Opens the Group Account Advanced dialog (see below).<br />
Locks the development privileges of the currently selected group to those configured for the (Default<br />
Rights) group. If changes are made to the (Default Rights) group, then they also apply to this group.<br />
The range of access levels that this group may access in the development application.<br />
Members of the group may modify the project settings.<br />
Members of the group may create, modify device drivers and external data sources.<br />
<strong>InduSoft</strong> Web Studio Page 389
Project Security<br />
Area / Element<br />
Description<br />
Security Rights –<br />
Runtime<br />
Security Level –<br />
Runtime<br />
Runtime Access<br />
Network Configuration<br />
Create, modify tags<br />
Create, modify<br />
screens<br />
Create, modify task<br />
sheets<br />
Use Default Rights<br />
Range<br />
Start Project<br />
Close Project<br />
Database Spy (write)<br />
Members of the group may create, modify TCP/IP Client worksheets.<br />
Members of the group may create, modify project tags.<br />
Members of the group may create, modify project screens.<br />
Members of the group may create, modify task worksheets.<br />
Locks the run-time privileges of the currently selected group to those configured for the (Default Rights)<br />
group. If changes are made to the (Default Rights) group, then they also apply to this group.<br />
The range of access levels that this group may access in the project.<br />
Members of the group may run the project.<br />
Members of the group may stop the project.<br />
Members of the group may write values to the project database using the Database Spy window.<br />
Note: This only applies to projects running locally. For projects running remotely, see<br />
Enable Remote Debugging Tools below.<br />
Task switch enabled<br />
Edit Security System<br />
Members of the group may switch away from the project runtime client to another Windows task.<br />
This option does not apply to Secure Viewer thin clients running on Windows XP 64-bit or any version of<br />
Windows Embedded; the user may always switch away from the client.<br />
Members of the group may make changes to the project security system during run time.<br />
Note: Be careful not to clear this option for your own group, or you may not be able to undo<br />
your own changes.<br />
Enable Remote<br />
Debugging Tools<br />
Windows Task<br />
Manager<br />
Members of the group may use Remote Database Spy and Remote LogWin.<br />
Members of the group may open the Windows Task Manager.<br />
This option does not apply to Secure Viewer thin clients running on Windows XP 64-bit or any version of<br />
Windows Embedded; the user may always open the Windows Task Manager.<br />
Note: Clearing this option means disabling the Task Manager during run time, which<br />
requires Administrator privileges. You will need to run the client with elevated privileges.<br />
Runtime group<br />
Web Thin Client Access<br />
A user created during run time by calling the CreateUser function may be assigned to this group.<br />
Members of the group may use a web thin client to connect to the project runtime server.<br />
Page 390<br />
<strong>InduSoft</strong> Web Studio
Project Security<br />
Area / Element<br />
Secure Viewer Access<br />
Description<br />
Members of the group may use a Secure Viewer thin client to connect to the project runtime server.<br />
Advanced dialog – Password Options<br />
Area / Element<br />
Min password size<br />
Min number of special characters<br />
Min number of numeric characters<br />
Description<br />
To make user passwords more complex and therefore more secure, you can require that they contain a<br />
certain number of alpha (A-Z, a-z), numeric (0-9), and special (punctuation) characters. When the user is<br />
prompted to change his password — for example, when his old password expires (see Password aging<br />
below) — the new password will not be accepted unless it meets these requirements.<br />
Min number of alpha characters<br />
Case-sensitive<br />
If this option is selected, then passwords are case sensitive — that is, passwords created with both upper<br />
and lowercase characters must be entered the same way by the user.<br />
Note: In projects created with <strong>InduSoft</strong> Web Studio v6.1+SP2 through v6.1+SP6, all<br />
passwords were case sensitive.<br />
Password aging<br />
Longevity (in days) of the password for all users in this group. After the specified number of days, the project<br />
will force the user to change his password: when the user tries to log in, the Change Password dialog is<br />
automatically displayed and the user cannot complete the logon process until he provides a new password.<br />
By default, the user must choose a new password that is different from the old password. To change this so<br />
that the user can re-use the same password, manually edit the project file (project_name.app) to<br />
include the following setting:<br />
[Security]<br />
ChangePasswordMode=1<br />
To make passwords never expire, set Password aging to 0.<br />
E-signature time-out<br />
Disable e-signature<br />
Timeout period (in minutes) of the E-sign prompt for all users in this group. The user must enter his user<br />
name and password before the specified timeout to use project features that require an e-signature.<br />
When the value in this box is TRUE (non-zero), users in this group cannot use any project features that<br />
require an e-signature.<br />
<strong>InduSoft</strong> Web Studio Page 391
Project Security<br />
Area / Element<br />
Description<br />
You can configure a project tag in this box, so that e-signature is dynamically enabled/disabled during run<br />
time.<br />
Advanced dialog – Auto LogOff/LockUp<br />
Area / Element<br />
Auto Log Off<br />
Auto Lock-up<br />
Log Off after<br />
Counting from logon<br />
Counting from user's<br />
last action<br />
Disconnect Web Thin<br />
Client on auto logoff<br />
Enable<br />
Lock up account after<br />
Reset counter after<br />
Description<br />
Number of minutes after which the current user must be logged off automatically. If this field is left in blank<br />
(or with the value 0), the current user is never logged off automatically.<br />
When this option is selected, the current user is automatically logged off after the period of time configured<br />
in the Log Off after field elapsed since when the current user was logged on the system.<br />
When this option is selected, the current user is automatically logged off after the period of time configured<br />
in the Log Off after field elapsed since the last action (mouse, touchscreen, or keyboard action) was<br />
performed by the current user.<br />
If the user logged on through a Web Thin Client, then when the user is logged off, the client is automatically<br />
disconnected from the data server.<br />
Enables the auto lock-up features described below.<br />
Maximum number of times a user can try to log on to an account. If the user exceeds the specified<br />
maximum number of attempts (provides an invalid password) within the period of time specified in the Reset<br />
counter after field, the project will automatically block the user.<br />
Defines how long after an invalid log-on attempt the project will wait (in minutes) until it resets the log-on<br />
attempts counter.<br />
Note: If a user is assigned to more than one group (see Creating and configuring users), then the<br />
groups' settings may conflict with each other. How the settings are resolved depends on which<br />
settings they are:<br />
• The settings in the Group Account dialog above are permissive — that is, the most permissive<br />
setting from all of a user's groups applies to the user. For example, if any of the groups can<br />
create and modify tags, then the user can create and modify tags.<br />
• The settings in the Group Account Advanced dialog (both tabs) are restrictive — that is, the most<br />
restrictive setting from all of a user's groups applies to the user. For example, if one group has<br />
a minimum password size of 8 and another group has a minimum password size of 12, then the<br />
user's minimum password size is 12. (For Auto Log Off in particular, Counting from logon overrides<br />
Counting from user's last action.)<br />
Page 392<br />
<strong>InduSoft</strong> Web Studio
Project Security<br />
Creating and configuring users<br />
To create and maintain accounts for project users, click the Users button on the Security System dialog.<br />
(Alternately, to configure a user, open the Users folder located in the Security folder.)<br />
The User Account dialog displays.<br />
User Account dialog<br />
After the project initializes, if no users log on (or when the current user logs off), then the project<br />
automatically logs on the default user (Guest). In addition to the default Guest user, there is a Guest group,<br />
which has default privileges that enable all tasks. We recommend that you evaluate and edit the Guest group's<br />
privileges to specify a minimal amount of privileges for the start up procedure.<br />
To create a new user, click New to open the New User Account dialog.<br />
To delete a user, click the User combo-box button, select the user name from list, and then click Delete.<br />
To configure a user, use the following procedure:<br />
1. Click the User combo-box button and select a user from the list.<br />
2. If necessary, click the User is blocked checkbox to block the selected user.<br />
Note: The Runtime user option indicates that a user was created during runtime using the<br />
CreateUser function. It cannot be selected for a user created using the procedure described<br />
here.<br />
3. Click the new Settings button to open the User Settings dialog:<br />
4. Configure the parameters on this dialog as follows:<br />
User Settings dialog<br />
• User Full Name text box (optional): Type the user's full name.<br />
• New Password text box: Type the user's password.<br />
• Confirm Password text box: Re-type the user's password.<br />
5. In the Available Groups list, select the group(s) to which the user should be assigned, and then click > to move<br />
those group(s) to the Assigned Groups list.<br />
6. When you are finished, click OK to apply the changes and close the Settings dialog.<br />
<strong>InduSoft</strong> Web Studio Page 393
Project Security<br />
Security System dialog<br />
The main Security System dialog is used to manage the project security system after it has been initially<br />
configured.<br />
Accessing the dialog<br />
Assuming the project security system has already been enabled (i.e., you have used the security system<br />
configuration wizard at least once), then you can access this dialog by doing one of the following:<br />
• On the Project tab of the ribbon, in the Security group, click Configure; or<br />
• In the Global tab of the Project Explorer, right-click Security and then click Settings on the shortcut menu.<br />
If you do either of these before the security system has been enabled, then the security system configuration<br />
wizard will open automatically.<br />
If you've already configured the security system and set a main password, then you'll be prompted to enter it.<br />
The dialog in detail<br />
Security System dialog<br />
Area / Element<br />
Enable Security System<br />
Main Password<br />
Security Mode<br />
Run Wizard<br />
Backup<br />
Accounts<br />
Management<br />
Mode<br />
Server Settings<br />
Groups<br />
Users<br />
Display list of users at<br />
logon<br />
Log On on E-<br />
Signature<br />
Default User<br />
Description<br />
Indicates whether the project security system is currently enabled. If it is, then the users and groups'<br />
specified access privileges are enforced.<br />
Opens a dialog where you can specify a main administrative password for the entire project.<br />
The current security mode of the project.<br />
Opens the Server Settings dialog, where you can configure the server settings for Distributed – Client or<br />
Domain (LDAP).<br />
Opens the security system configuration wizard.<br />
Opens the Import/Export dialog, where you can export or import the security system configuration.<br />
Opens the Group Account dialog, where you can create and configure groups.<br />
Opens the User Account dialog, where you can create and configure users.<br />
Displays a list of available users (in the Log On dialog) when a user is prompted to log on. The user may<br />
select from this list rather than type his user name.<br />
Forces a user to log on with their own user account when they're prompted to e-sign an event. If this is not<br />
selected, then the current user account remains logged on regardless of who e-signs the event.<br />
This user is automatically logged on when no other user is logged on, such as when the previous user times<br />
out or manually logs off.<br />
Page 394<br />
<strong>InduSoft</strong> Web Studio
Project Security<br />
Area / Element<br />
Description<br />
Note: This user's privileges should be heavily restricted, to prevent your project from being<br />
left vulnerable.<br />
Virtual Keyboard<br />
The type of virtual keyboard that is displayed on the client when the user is prompted to log on.<br />
<strong>InduSoft</strong> Web Studio Page 395
Project Security<br />
Backing up the security system configuration<br />
You can back up your project's security system configuration by exporting it to a file. You can also import a<br />
configuration either from a file or from another runtime project.<br />
Exporting the configuration to a file<br />
To export the security system configuration:<br />
1. In the main Security System dialog, click Backup. The Import/Export dialog is displayed.<br />
2. Click Export to file. A standard Save As dialog is displayed.<br />
3. Specify a file name and location for the file, and then click OK.<br />
The exported file is encrypted, using the main password configured in the Security System dialog.<br />
Tip: You can also export the configuration during runtime by calling the ExportSeruritySystem<br />
function.<br />
Importing the configuration from a file<br />
If your project's security mode is set to Local Only, then you can import a configuration from a previously<br />
exported file.<br />
To import the security system configuration:<br />
1. In the main Security System dialog, click Backup. The Import/Export dialog is displayed.<br />
2. Click Import from file. A standard Open dialog is displayed.<br />
3. Locate the configuration file (*.dat) that you want to import, and then click OK. You will be prompted for<br />
the configuration's main password.<br />
4. Type the password, and then click OK. The Import from File dialog is displayed.<br />
5. Select an import method:<br />
• Import only settings that do not conflict: Merge the imported settings with the current project settings. In the<br />
case of conflicts, keep the current settings.<br />
• Import all settings and replace conflicts: Merge the imported settings with the project settings. In the case of<br />
conflicts, use the imported settings.<br />
• Replace the current settings: Completely replace the current project settings with the settings imported from<br />
the file.<br />
6. Click OK.<br />
Tip: You can also import the configuration during runtime by calling the ImportSecuritySystem<br />
function.<br />
Importing the configuration from another project<br />
If your project's security mode is set to Distributed – Server, then you can import a configuration from another<br />
project if:<br />
• The other project's security mode is set to Distributed – Client, and its server settings are configured to use<br />
your project as the server; and<br />
• The other project is currently running on the same network.<br />
To import the security system configuration:<br />
1. In the main Security System dialog, click Backup. The Import/Export dialog is displayed.<br />
2. Click Import from client station. The Import Security from Client Station dialog is displayed.<br />
Page 396<br />
<strong>InduSoft</strong> Web Studio
Project Security<br />
The dialog shows a list of runtime projects that are using your project as their security system server.<br />
Each project/client listing includes a time stamp that shows when it last cached the security system<br />
configuration.<br />
3. Select a client station, and then click Import from client. You will be prompted for the configuration's main<br />
password.<br />
4. Type the password, and then click OK.<br />
<strong>InduSoft</strong> Web Studio Page 397
Project Security<br />
Logging on/off<br />
If the project security system has been enabled and the default "Guest" user's privileges have been restricted,<br />
then you must log on to fully use the development application and/or the runtime project.<br />
Note: The project security system must be enabled before you can use this feature.<br />
To log on to the development application, click Log On on the Project tab of the ribbon.<br />
To prompt a user to log on to the runtime project, do one of the following:<br />
• Call the LogOn function somewhere that an expression can be configured — for example, draw a Button<br />
object in a screen and then apply the Command animation to it, so that pressing the button shows a logon<br />
prompt; or<br />
• Select the Log On on E-Signature option (in the main Security System dialog), which forces the user to log on<br />
whenever he performs some action that requires an e-signature.<br />
In either the development application or the runtime project, the Log On dialog is displayed:<br />
Use this dialog as follows:<br />
Log On dialog<br />
• To log on as yourself, type your user name and password in the appropriate boxes and then click OK.<br />
• To log on as the default "Guest" user, type guest in the User Name box and then click OK.<br />
Note: By default, "Guest" has no password, so you can leave the Password box empty. However,<br />
if you've changed the password or you're getting your security settings from a server (either<br />
Distributed or Domain), then you will need to enter a password for "Guest."<br />
• To log off, simply click Log Off. The default user (typically "Guest," but this may be changed in the main<br />
Security System dialog) is automatically logged on to replace you.<br />
Caution: If the security mode is set to Domain (LDAP) and a user created on the LDAP server is<br />
required to change his password the first time he logs onto the domain, then he must do that before<br />
he will be able to log onto the IWS project.<br />
Page 398<br />
<strong>InduSoft</strong> Web Studio
Project Security<br />
Blocking or unblocking a user<br />
An individual user in the project security system may be completely blocked from accessing the project, and a<br />
blocked may subsequently be unblocked.<br />
A user may be blocked in the following ways:<br />
• By manually selecting the User is blocked option in the User Account dialog;<br />
• By calling the BlockUser function during runtime; or<br />
• Automatically if the user enters the wrong password too many times. (The number of attempts allowed is<br />
configured in the Group Account dialog.)<br />
To check whether a user is blocked, do one of the following:<br />
• Look at their user icon in the Project Explorer, which will be marked with a red circle; or<br />
• Call the GetUserState function during runtime.<br />
User is blocked<br />
To unblock a blocked user, do one of the following:<br />
• Clear the User is blocked option in the User Account dialog; or<br />
• Call the UnblockUser function during runtime.<br />
<strong>InduSoft</strong> Web Studio Page 399
Project Security<br />
Password-protecting screens, symbols, and worksheets<br />
Screens, symbols, and worksheets in the Project Explorer can be password-protected. You can assign<br />
individual passwords to each file, or you can assign a single password to all files in the project<br />
Almost all project files are encrypted as a matter of course, to prevent unauthorized analysis by third-party<br />
tools. (Screen files are not encrypted, because decrypting them during runtime would decrease performance.)<br />
However, you can take the extra step of password-protecting your files to prevent unauthorized changes or reuse<br />
by other IWS project developers.<br />
Note: These passwords are always case sensitive.<br />
Assigning a password to a single file<br />
To assign a password to a single project file:<br />
1. In the Project Explorer, find and right-click the desired file, and then click Password Protection on the<br />
shortcut menu. The Edit Protection dialog is displayed.<br />
2. Type the new password, and then type it again to confirm.<br />
3. Click OK to close the dialog.<br />
The file is now protected. The next time you try to open it, you will be prompted for the password.<br />
Clearing the password from a single file<br />
To clear a password from a single project file:<br />
1. In the Project Explorer, find and double-click the desired file to open it. You will be prompted for the<br />
password.<br />
2. With the file open for editing, right-click the file in the Project Explorer and then click Password Protection on<br />
the shortcut menu. The Edit Protection dialog is displayed.<br />
3. Leave the New password and Confirm password boxes empty.<br />
4. Click OK to close the dialog.<br />
The file is no longer protected. You can open the file without being prompted for the password.<br />
Assigning a password to all files<br />
To assign a single password to all files in your project:<br />
1. On the Home tab of the ribbon, in the Tools group, click Verify. The Verify Project dialog is displayed.<br />
2. Click Set password for all files. The Edit Protection dialog is displayed.<br />
3. Type the current password for your project, if any.<br />
4. Type the new password, and then type it again to confirm.<br />
5. Click OK. The verification routine proceeds.<br />
6. Click Close to close the Verify Project dialog.<br />
All files in your project are now protected. The next time you try to open one, you will be prompted for the<br />
password.<br />
Clearing the password from all files<br />
To assign a single password to all files in your project:<br />
1. On the Home tab of the ribbon, in the Tools group, click Verify. The Verify Project dialog is displayed.<br />
2. Click Set password for all files. The Edit Protection dialog is displayed.<br />
3. Type the current password for your project.<br />
4. Leave the New password and Confirm password boxes empty.<br />
Page 400<br />
<strong>InduSoft</strong> Web Studio
Project Security<br />
5. Click OK. The verification routine proceeds.<br />
6. Click Close to close the Verify Project dialog.<br />
Your project files are no longer protected.<br />
<strong>InduSoft</strong> Web Studio Page 401
Project Localization<br />
Project Localization<br />
You can quickly translate your project's user interface to multiple languages, using either machine translation<br />
(e.g., Google Translate) or a human translator, and then you can switch your project's language during<br />
runtime with a simple function call.<br />
The Translation Table is a worksheet that you can use to create a multilingual user interface (MUI) for your<br />
project. (This is different from changing the language of the development environment itself; that is done with<br />
the Language command on the View tab of the ribbon.) The worksheet is divided into a Source column, which<br />
contains original pieces of text from your project screens, and a Target column, which contains the translated<br />
equivalents of the items in the Source column.<br />
Translation Table worksheet<br />
Note: Google has made the Google Translate API a paid, limited service, so as of <strong>InduSoft</strong> Web<br />
Studio v7.1, automatic translation of project texts is no longer available. You can still use the Google<br />
Translate website to translate project texts, but it requires additional steps.<br />
It is our goal to ensure that the functionality of <strong>InduSoft</strong> Web Studio continues to evolve and grow<br />
around emerging technology. We are pursuing alternatives for automatic translation, and we hope to<br />
offer this feature again in the near future.<br />
Page 402<br />
<strong>InduSoft</strong> Web Studio
Project Localization<br />
Add a language to the Translation Table<br />
The Translation Table is used to manage the languages into which you want to translate your project. Adding<br />
a language to the table can be as simple as selecting it from a list and then automatically translating your<br />
project texts.<br />
1. Open the Translation Table worksheet by doing one of the following.<br />
• On the Insert tab of the ribbon, in the Global group, click Translation; or<br />
• In the Global tab of the Project Explorer, double-click Translation.<br />
The Translation Table worksheet is opened for editing.<br />
2. Make sure the Enable Translation option is selected.<br />
If this option is cleared, then the entire Translation Table worksheet is disabled and the language cannot<br />
be changed during run time.<br />
3. In the Target languages area, click Add.<br />
The Languages dialog is displayed.<br />
4. In the Languages dialog, select the language to which you want to translate your project and then click OK.<br />
The language is added to the Select list, and a new worksheet is created for the language. The Source column<br />
of the worksheet is automatically populated with all of the translatable text strings in your project, and the<br />
Target column is blank.<br />
5. Configure Date order and Date separator as needed for the target language.<br />
For example, for English-United States (i.e., American English), Date order is typically MDY and Date<br />
separator is typically /, resulting in a date format of MM/DD/YYYY. In many European languages, however,<br />
Date order is typically YMD and Date separator is typically ., resulting in a date format of YYYY.MM.DD.<br />
6. Use the Filters to search the worksheet for specific text items; as you type a few characters, the list is<br />
dynamically filtered to show only the items that match.<br />
7. For each text item in the Source column, enter the translation in the Target column.<br />
You can manually translate the items one by one, or you can automatically translate multiple items using<br />
Google Translate.<br />
a) Highlight the cells in the Source column to select them, and then press Ctrl-C to copy those items to the<br />
clipboard.<br />
You can also click the column header to select the entire column.<br />
b) In your web browser, go to translate.google.com.<br />
c) Select the From and To languages.<br />
d) Click in the text box on the left, and then press Ctrl-V to paste the items from the clipboard.<br />
The items are pasted as separate lines.<br />
e) Click Translate.<br />
The translation appears on the right. Again, the items are translated as separate lines.<br />
f) Highlight the translated items to select them, and then press Ctrl-C to copy the items to the clipboard.<br />
g) In <strong>InduSoft</strong> Web Studio, highlight the empty cells in the Target column to select them.<br />
You can also click the column header to select the entire column.<br />
h) Press Ctrl-V to paste the translated items from the clipboard into the Target column.<br />
Because the translated items were copied as separate lines, they should be correctly pasted into the<br />
rows of the worksheet.<br />
8. Review the translated items in the Target column, to confirm the translations and to make sure they match<br />
the untranslated items in the Source column.<br />
Tip: If you want to keep the original, untranslated text for a specific item, leave the Source<br />
column blank.<br />
9. Save and close the worksheet.<br />
<strong>InduSoft</strong> Web Studio Page 403
Project Localization<br />
Changes made to the translation table will not take effect until you either call the SetLanguage function or<br />
restart the project runtime.<br />
Tip: The translation table is saved as a tab-delimited text file in your project folder, at<br />
[…]\Documents\<strong>InduSoft</strong> Web Studio v7.1 Projects\project_name\Web\Translation.trn.<br />
You can open and directly edit this file with Microsoft Excel, if you choose to do so.<br />
Page 404<br />
<strong>InduSoft</strong> Web Studio
Project Localization<br />
Configure fonts for a target language<br />
Configure the fonts for a target language so that translated text items are displayed in another font, size, and/<br />
or style that is more appropriate to the language.<br />
Before you begin this task, you should have already added one target language to your project's Translation<br />
Table.<br />
By default, when you change your project's runtime appearance to one of the target languages in the<br />
Translation Table, the translated text items are still displayed in their original font, size, and style. This can<br />
cause many different problems, depending on the target language. For example, if the target language uses a<br />
non-Roman character set, or it typically has longer or shorter words, or it is read right-to-left instead of leftto-right,<br />
then the screen objects with translated text items may not be displayed correctly.<br />
You can use the Font Configuration tool on the Translation Table worksheet to configure new fonts, sizes,<br />
and styles for the translated text items. When you set your project's interface to the target language, the<br />
translated text items will be changed to the new configuration. The configuration can be either very general or<br />
very specific — just add more rows for more specific changes.<br />
If you have two or more rows that conflict with each other — for example, if one row applies to all objects and<br />
another row applies only to Button objects — then the row that most specifically matches a given text item is<br />
the one that is applied.<br />
For more information, see "Examples" below.<br />
To configure fonts:<br />
1. Open the Translation Table worksheet by doing one of the following.<br />
• On the Insert tab of the ribbon, in the Global group, click Translation; or<br />
• In the Global tab of the Project Explorer, double-click Translation.<br />
The Translation Table worksheet is opened for editing.<br />
2. In the Target languages area, select the language for which you want to configure fonts, and then click Fonts.<br />
This font configuration applies only to the selected target language.<br />
The Font Configuration dialog box is displayed.<br />
Font Configuration dialog box<br />
3. In the Object column, select the type of screen objects that the configuration will apply to. To have it apply<br />
to all types, select (All).<br />
4. In the Source Font column, select the font that the configuration will apply to. To have it apply to all fonts,<br />
select (All).<br />
The list of selectable fonts includes all fonts that are installed on your computer, not just the fonts that are<br />
used in your project.<br />
5. In the Source Size column, type the font size (in points) that the configuration will apply to. To have it apply<br />
to all sizes, type (All).<br />
6. In the Source Style column, select the font styles that the configuration will apply to. To have it apply to all<br />
styles, select (All).<br />
7. In the Source RTL column, select the reading direction (left-to-right or right-to-left) that the configuration will<br />
apply to. To have it apply to both, select (All).<br />
8. In the Target Font column, select the font to which the Source Font should be changed. If you want to leave the<br />
Source Font unchanged, select *.<br />
The list of selectable fonts includes all fonts that are installed on your computer.<br />
<strong>InduSoft</strong> Web Studio Page 405
Project Localization<br />
Tip: Make sure that the font you select is also installed on any computers or devices that will<br />
run as project runtime clients. If you cannot do this — in other words, if you do not control all of<br />
the potential clients — then select a "standard" font that is commonly installed on all platforms.<br />
9. In the Target Size column, type the font size (in either points or percentage) to which the Source Size should be<br />
changed. If you want to leave the Source Size unchanged, type *.<br />
10.In the Target Style column, select the font style to which the Source Style should be changed. If you want to<br />
leave the Source Style unchanged, select *.<br />
11.In the Target RTL column, select the reading direction (left-to-right or right-to-left) to which the Source RTL<br />
should be changed. If you want to leave the Source RTL unchanged, select *.<br />
12.Repeat this procedure for additional rows, if necessary.<br />
13.Click OK to save the configuration and close the dialog box.<br />
When you set your project's interface to the target language, the translated text items will be changed to the<br />
new configuration.<br />
Examples of font configuration<br />
The Font Configuration tool included in the Translation Table worksheet<br />
Example #1<br />
You are using ten different fonts in your project and they all have different font sizes. You have added Chinese<br />
as a target language in your Translation Table, so when you set it as the language for your project interface,<br />
you also want to convert all text items to a font that supports the Chinese character set.<br />
You would create the following configuration using the Font Configuration tool:<br />
Object Source Font Source<br />
Size<br />
Source<br />
Style<br />
Source<br />
RTL<br />
Target Font<br />
(All) (All) (All) (All) (All) Arial<br />
Unicode MS<br />
Target<br />
Size<br />
Target<br />
Style<br />
Target<br />
RTL<br />
* * *<br />
The * configured in the Target columns means that the original settings should be kept. In other words, if you<br />
have two texts with different sizes, then the font type will be changed to Arial Unicode MS (a general-purpose<br />
font that includes all Unicode character sets, including Chinese) but the font sizes will not be changed.<br />
Example #2<br />
You are using a single font type in your project, but it has different font sizes depending on where and how<br />
it is used. You have added German as a target language in your Translation Table; words tend to be much<br />
longer in German, so you when you set it as the language for your project interface, you also want to decrease<br />
the font sizes to make sure the translated text items fit within their screen objects.<br />
You would create the following configuration using the Font Configuration tool:<br />
Object Source Font Source<br />
Size<br />
Source<br />
Style<br />
Source<br />
RTL<br />
Target Font<br />
(All) (All) (All) (All) (All) * 80% * *<br />
Under this configuration, it does not matter how many fonts you are using or what their specific sizes are.<br />
They will all be proportionately decreased to 80% of their original sizes.<br />
Example #3<br />
You have added Arabic as a target language in your Translation Table, but you have also decided not to<br />
translate your button labels. Therefore, you want to convert all objects except buttons to a font that supports<br />
the Arabic character set, and you also want to change the reading direction from left-to-right (default) to rightto-left.<br />
You would create the following configuration using the Font Configuration tool:<br />
Target<br />
Size<br />
Target<br />
Style<br />
Target<br />
RTL<br />
Page 406<br />
<strong>InduSoft</strong> Web Studio
Project Localization<br />
Object Source Font Source<br />
Size<br />
Source<br />
Style<br />
Source<br />
RTL<br />
Target Font<br />
(All) (All) (All) (All) (All) Arial<br />
Unicode MS<br />
Target<br />
Size<br />
Target<br />
Style<br />
Target<br />
RTL<br />
* * Enabled<br />
Button (All) (All) (All) (All) * * * *<br />
Even though it would seem like both rows of the configuration would apply to Button objects, only the second<br />
row is actually applied because it most specifically matches.<br />
<strong>InduSoft</strong> Web Studio Page 407
Project Localization<br />
Set the project's language at startup<br />
Even when you have multiple languages configured for your project, you must still specify which language<br />
you want your project to start in at runtime.<br />
This procedure assumes that you have already added at least one target language to the Translation Table.<br />
For more information, see Add a language to the Translation Table on page 403.<br />
To set the language at startup:<br />
1. Open the Translation Table worksheet by doing one of the following.<br />
• On the Insert tab of the ribbon, in the Global group, click Translation; or<br />
• In the Global tab of the Project Explorer, double-click Translation.<br />
The Translation Table worksheet is opened for editing.<br />
2. In the Startup target language list, select the language in which you want your project to start.<br />
The list of available languages includes the source language in which you developed the project and any<br />
target languages that you have added.<br />
3. Save and close the worksheet.<br />
Note: Setting your project's language will also automatically set the language of the Virtual<br />
Keyboard, as long as there is a keyboard configuration file for the selected language. Keyboard<br />
configuration files are stored at C:\Program Files\<strong>InduSoft</strong> Web Studio v7.1\Bin\VK**.ini,<br />
where ** is the two-letter language code.<br />
You can directly set the language of the Virtual Keyboard, separate from the project's language, by<br />
calling the SetKeyboardLanguage function during run time.<br />
Page 408<br />
<strong>InduSoft</strong> Web Studio
Project Localization<br />
Set the project's language during run time<br />
You can set your project's language during run time by using the SetLanguage function anywhere that an<br />
expression can be configured.<br />
This procedure assumes that you have already added at least one target language to the Translation Table.<br />
For more information, see Add a language to the Translation Table on page 403.<br />
The SetLanguage function takes one parameter: a numeric code representing the target language. The codes<br />
are shown in parentheses in the list of languages — for example, English-United States is 1033.<br />
The following very basic example shows how to draw two Button objects that switch the project's language<br />
between English and French.<br />
1. In the Graphics tab of the Project Explorer, double-click a project screen to open it for editing.<br />
2. On the Graphics tab of the ribbon, in the Active Objects group, click Button.<br />
3. Draw a Button object in the project screen.<br />
4. Double-click the Button object.<br />
The Object Properties dialog is displayed.<br />
5. In the Caption box, type English.<br />
6. Click Command.<br />
The Command animation properties are displayed in the dialog.<br />
7. In the first row of the On Down tab, in the Expression field, type SetLanguage(1033).<br />
8. Close the Object Properties dialog.<br />
9. Duplicate the Button object, either by copy-and-paste or by Ctrl+Click.<br />
10.Repeat steps 4 through 8, replacing the caption with French and the expression with<br />
SetLanguage(1036).<br />
11.Save and close the project screen.<br />
During project run time, clicking each button will set the language of the entire project to that language,<br />
using the translated text from the Translation Table.<br />
Note: Setting your project's language will also automatically set the language of the Virtual<br />
Keyboard, as long as there is a keyboard configuration file for the selected language. Keyboard<br />
configuration files are stored at C:\Program Files\<strong>InduSoft</strong> Web Studio v7.1\Bin\VK**.ini,<br />
where ** is the two-letter language code.<br />
You can directly set the language of the Virtual Keyboard, separate from the project's language, by<br />
calling the SetKeyboardLanguage function during run time.<br />
<strong>InduSoft</strong> Web Studio Page 409
Project Localization<br />
Disable translation of selected screen objects<br />
By default, translation is enabled for all screen objects that have text to be translated. However, you can<br />
disable translation of selected objects if you need to preserve their original text.<br />
1. Double-click a screen object to open its Object Properties dialog.<br />
2. In the dialog, look for the Enable translation option.<br />
If the option is not available in the object's basic properties, then click Advanced to access the advanced<br />
properties<br />
3. Clear the Enable translation option.<br />
4. Close the Object Properties dialog.<br />
Once the option is cleared on an object, its text will no longer be translated during project runtime. The text is<br />
still added to the translation table and may be processed though the automatic translation engine, along with<br />
all other project texts, but the resulting translation will not actually be applied to the object during runtime.<br />
Page 410<br />
<strong>InduSoft</strong> Web Studio
Testing and Debugging<br />
Testing and Debugging<br />
<strong>InduSoft</strong> Web Studio Page 411
Testing and Debugging<br />
Output (LogWin)<br />
You can use the Output window to view debugging messages generated during project runtime. The window<br />
displays OPC, DDE, and TCP/IP transactions, module activation, trace tags, and so on.<br />
The window contains the following elements:<br />
Sample Output Window<br />
• XRef tab: Use the Cross <strong>Reference</strong> tool to get a tag, and to find every place in the project where the tag is<br />
being used. Results appear on this tab, providing path and filename, column, row in the spreadsheet.<br />
So, if something changes in the tag, and produces unexpected or unsuccessful results, you can locate all<br />
instances of the tag for debugging purposes.<br />
Note: The XRef tab does not work for functions, only tags, but it does allow you to look for array<br />
indices.<br />
• Hide Docked Window button ( ): Click to open or close the window.<br />
Alternatively, to hide the window, you can deselect (uncheck) the Output Window option on the View tab of<br />
the ribbon.<br />
• Contract/Expand button ( ): Click to contract and expand the Output window.<br />
• Scroll Bars: Click and drag to view areas of the Output window that are obscured from view because of the<br />
window size or the length of your data.<br />
The Output window is dockable, which means you can move it to another location in the development<br />
environment. Click on the title bar and drag the window to a new location. Release the mouse button to<br />
attach or dock the window to its new location.<br />
Configuring the Log to Show Additional Information<br />
By default, the log shows only debugging and error messages — that is, messages indicating that your project<br />
is not running properly. If the log showed all messages generated by IWS, it would quickly overflow with<br />
information, making it unusable.<br />
To configure the log to show specific additional information:<br />
1. Right-click anywhere in the Output window, and then click Settings on the shortcut menu. The Log Settings<br />
dialog is displayed.<br />
2. In the Log Options tab of the dialog, select the specific types of messages that you want the log to show.<br />
Log Settings — Options Tab<br />
Page 412<br />
<strong>InduSoft</strong> Web Studio
Testing and Debugging<br />
Option<br />
Field Read Commands and Field Write Commands<br />
Protocol Analyzer<br />
OPC Messages<br />
TCP/IP Messages<br />
Recipe/Report<br />
Display Open/Close<br />
Logon/Logout<br />
Trace Messages<br />
Database Messages<br />
DDE Messages<br />
Insert date/time<br />
Description<br />
Show any read and/or write commands that are sent to connected devices.<br />
Show messages generated by configured device drivers.<br />
Show messages generated by OPC communications.<br />
Show messages generated by TCP/IP communications.<br />
Show messages generated by the Recipe and Report tasks.<br />
Display detailed information whenever a screen is opened or closed:<br />
• Disk Load Time: Time to load the screen file from the disk into memory.<br />
• Open Time: Time to open the screen, including initializing tags used in<br />
the screen and running any "OnOpen" scripts or functions.<br />
• Total Load Time: Total time to load the screen (includes Disk Load Time<br />
and Open Time above).<br />
• First Draw Time: Time to first drawing of screen objects.<br />
• First OnWhile Time: Time to first running of any "OnWhile" scripts or<br />
functions.<br />
• Total Open Time: Total time to open the screen (includes First Draw<br />
Time and First OnWhile Time above).<br />
• Close Time: Time to close the screen, including finalizing tags used in<br />
the screen and running any "OnClose" scripts or functions.<br />
• Total Close Time: Total time to close the screen, including the time to<br />
close the screen file on the disk.<br />
This information can be used to analyze runtime performance on low-end<br />
target systems. If a particular step of opening or closing takes an unusually<br />
long time, then it can be identified and redesigned.<br />
Display a message whenever a user logs on or logs out. (For more<br />
information, see Security.)<br />
Show messages generated by the Trace() function. This function is<br />
used to generate customized messages from within your project.<br />
Show messages generated by the ODBC and ADO.NET database interfaces.<br />
Show messages generated by DDE communications.<br />
Timestamp each message.<br />
3. In the Log Tags tab of the dialog, click Add to browse for project tags.<br />
Log Settings — Tags Tab<br />
The Output window will display a message whenever the value of a selected tag changes.<br />
4. Click OK to save your settings and close the Log Settings dialog.<br />
<strong>InduSoft</strong> Web Studio Page 413
Testing and Debugging<br />
Database Spy<br />
The Database Spy window is a debugging tool that allows you to: monitor and force values to project tags;<br />
execute and test functions; and execute and test math expressions.<br />
The window contains the following elements:<br />
Sample Database Spy window<br />
• For each item that you want to monitor during runtime:<br />
• Tag/Expression: Specify a project tag, system tag, or expression that you want to monitor.<br />
• Value: Displays the value returned by the tag/expression.<br />
• Quality: Displays the quality (GOOD or BAD) of the value returned by the tag/expression.<br />
• Continuous: Select this option to have the project continuously evaluate the tag/expression.<br />
• DB tabs: The windows is divided into multiple sheets, so that you can keep your items organized.<br />
• Scroll bars: Use to view areas of the Database Spy that are obscured from view because of the window size<br />
or the size of the current sheet.<br />
Tip: The Database Spy is dockable, which means you can move it to another location in the<br />
development environment. Click on the titlebar and drag it to a new location. Release the mouse<br />
button to attach or dock the window to its new location.<br />
Page 414<br />
<strong>InduSoft</strong> Web Studio
Testing and Debugging<br />
Using the LogWin Module<br />
This module provides a continuous record of activities and tags for debugging over long periods of time. It<br />
creates a file into which you can dump the data collection results, and this file continues to grow in size until<br />
you stop the logging (data collection) process. Use the LogWin module (local and remote) to record DDE, OPC,<br />
and TCP/IP transactions, activate modules, trace tags, and so forth.<br />
To enable the LogWin module as a part of your project:<br />
1. On the Home tab of the ribbon, in either the Local Management group or the Remote Management group<br />
(depending on where the project is being served from), click Tasks. The Execution Tasks dialog is displayed:<br />
2. Select LogWin from the Task list.<br />
Execution Tasks dialog<br />
3. With the LogWin task selected, click Startup. The Startup dialog is displayed.<br />
4. Click the Automatic radio button.<br />
Startup dialog<br />
5. Click OK to apply your choice and close the Startup dialog.<br />
6. Click OK again to close the Execution Tasks dialog.<br />
Note:<br />
• To start the LogWin module directly on your Windows Embedded device, choose Tools > LogWin<br />
from the CEView menu bar.<br />
• To enable logging in the Thin Client version of a project, use the Log feature in the project settings<br />
(Thin Client on the Project tab of the ribbon).<br />
<strong>InduSoft</strong> Web Studio Page 415
Testing and Debugging<br />
Using Remote Tools<br />
Remote Database Spy<br />
You can use the Remote Database Spy tool to monitor the Database Spy of a project running on a remote<br />
computer. The project must have the Database Spy execution task enabled, and the remote computer must be<br />
in runtime.<br />
To use the Remote Database Spy tool:<br />
1. On the Home tab of the ribbon, in the Remote Management group, click Database Spy. The Remote Computer<br />
dialog is displayed.<br />
2. Enter the IP address of the remote computer, as shown below.<br />
Entering a Remote IP<br />
Note: The IP address 192.168.1.52 is only an example. Please verify the IP address of the<br />
computer to which you want to connect.<br />
3. Click OK to connect to the specified address. If the connection is good, then the Remote Database Spy<br />
window is displayed.<br />
Remote Database Spy<br />
Note: You cannot add or remove tags remotely; the Database Spy tag list must be configured on<br />
the remote computer itself.<br />
When you are done, click Close to disconnect from the remote computer.<br />
Remote LogWin<br />
You can use the Remote LogWin tool to monitor the Output log (LogWin) of a project running on a remote<br />
computer. The project must have the LogWin execution task enabled, and the remote computer must be in<br />
runtime.<br />
To use the Remote LogWin tool:<br />
1. On the Home tab of the ribbon, in the Remote Management group, click LogWin. The Remote Computer<br />
dialog is displayed.<br />
Page 416<br />
<strong>InduSoft</strong> Web Studio
Testing and Debugging<br />
2. Enter the IP address of the remote computer, as shown below.<br />
Entering a Remote IP<br />
Note: The IP address 192.168.1.52 is only an example. Please verify the IP address of the<br />
computer to which you want to connect.<br />
3. Click OK to connect to the specified address. If the connection is good, then the Remote LogWin window is<br />
displayed.<br />
Remote LogWin<br />
When you are done, just close the window to disconnect.<br />
<strong>InduSoft</strong> Web Studio Page 417
About remote management<br />
About remote management<br />
Use the Remote Management tool to download project files to a target device and then run/stop the project on<br />
that device.<br />
In this case, a "target device" is any computer that has the project runtime server software installed and<br />
running. For more information, see Installation on page 30.<br />
The actual connection is handled by a small program on the target device called Remote Agent<br />
(CEServer.exe).<br />
Note: For the purposes of this section, "Windows Embedded" includes Windows Embedded<br />
Standard (formerly Windows XP Embedded) and Windows Embedded Compact (formerly Windows<br />
CE, Windows Mobile, Windows Phone).<br />
Page 418<br />
<strong>InduSoft</strong> Web Studio
About remote management<br />
Install EmbeddedView or CEView on a target device<br />
Install EmbeddedView on a Windows Embedded Standard computer, or install CEView on a Windows<br />
Embedded Compact device, to use it as a project runtime server and/or client.<br />
You must have already installed the full <strong>InduSoft</strong> Web Studio software on your computer, either from the<br />
installation disc or from the downloadable installer, because the redistributable EmbeddedView and CEView<br />
software is included in the <strong>InduSoft</strong> Web Studio program folder.<br />
To install and run EmbeddedView or CEView, you must have:<br />
• A Windows Embedded-compatible computer or device (a.k.a. the target system);<br />
• A Windows Embedded Standard or Windows Embedded Compact operating system that is currently<br />
supported by Microsoft, which at this time includes:<br />
• Microsoft Windows XP Embedded Service Pack 3<br />
• Microsoft Windows Embedded Standard 7<br />
• Microsoft Windows Mobile or Windows CE 5.x/6.x<br />
• Microsoft Windows Embedded Compact 7<br />
• 1 GB free hard drive space or non-volatile memory;<br />
• At least one USB 2.0 port; and<br />
• An Ethernet or Wi-Fi network adapter, for TCP/IP networking.<br />
The following items are optional but recommended:<br />
• Serial COM ports and adapters, to be used for direct communication with PLCs and other devices.<br />
This is optional because many newer device protocols use TCP/IP communication instead of serial<br />
communication.<br />
Installing EmbeddedView or CEView on a target system is actually a two-part procedure. First, you will copy<br />
the Remote Agent utility to the target system and then run it. Remote Agent allows you to connect from the<br />
project development application to the target system. And second, through this connection, you will install the<br />
rest of the EmbeddedView or CEView software.<br />
To install EmbeddedView or CEView:<br />
1. Turn on the target system and make sure it is connected to your TCP/IP network.<br />
If Remote Agent is already installed on the target system, then it will automatically run at start up, and<br />
you may skip the next step. Many OEMs preinstall Remote Agent on their devices, as part of a larger<br />
<strong>InduSoft</strong> Web Studio package.<br />
2. Copy the Remote Agent utility to the target system and then run it.<br />
a) Locate the correct version of the Remote Agent utility (CEServer.exe) for the target system. All versions<br />
are stored in your <strong>InduSoft</strong> Web Studio program folder.<br />
Remote Agent for Windows Embedded Standard is located at:<br />
C:\Program Files\<strong>InduSoft</strong> Web Studio v7.1\Redist\WinEmbedded\Bin\CEServer.exe<br />
Remote Agent for Windows Embedded Compact is located at:<br />
C:\Program Files\<strong>InduSoft</strong> Web Studio v7.1\Redist\WinCE 5.0\processor\Bin<br />
\CEServer.exe<br />
…where processor is the specific processor used by the target system. For more information, consult<br />
the manufacturer's documentation.<br />
b) Copy CEServer.exe to the target system by either downloading it over the network, transferring it on a<br />
USB flash drive, or syncing it with Microsoft ActiveSync. (ActiveSync is also known as Windows Mobile<br />
Device Center in Windows Vista or Zune Software in Windows 7.) You may save the file anywhere you<br />
want on the target system, as long as it is in permanent (i.e., non-volatile) memory.<br />
<strong>InduSoft</strong> Web Studio Page 419
About remote management<br />
c) Set Remote Agent to automatically run at start up by creating a link to it in \Windows\Startup on the<br />
target device.<br />
d) Run Remote Agent.<br />
The Remote Agent window is displayed.<br />
3. Configure the communication settings in Remote Agent.<br />
a) Click Setup.<br />
The Setup dialog box is displayed.<br />
b) Select the appropriate connection type: Serial Port or TCP/IP. If you select Serial Port, then also select the<br />
COM port and verify the advanced serial communication settings.<br />
If you are already connected to the target system via ActiveSync, then you do not need to select another<br />
connection at this time. However, keep in mind how the target system will actually be used during<br />
project run time.<br />
c) Click OK.<br />
d) If you selected TCP/IP for the device connection, then note the IP address.<br />
e) Make sure that you leave Remote Agent running on the target system.<br />
4. Use the Remote Management tool to connect to the target system.<br />
a) Run the project development application on your computer.<br />
b) On the Home tab of the ribbon, in the Remote Management group, click Connect.<br />
Page 420<br />
<strong>InduSoft</strong> Web Studio
About remote management<br />
The Remote Management dialog box is displayed.<br />
c) Select the appropriate connection type for the target system: Network IP, Serial Port, or Microsoft ActiveSync. If<br />
you select Network IP, then also type the IP address of the target system. If you select Serial Port, then also<br />
select the COM port and verify the advanced serial communication settings.<br />
d) Click Connect.<br />
If you are successfully connected, then the connection status is shown in the Status box and the target<br />
system's specifications are shown in the Platform box. If you are not connected, then check both the<br />
connection settings and the physical connections.<br />
Note: In some cases, the Remote Management tool may not be able to connect via Microsoft<br />
ActiveSync to a device running Windows CE 6.0 or later. This is because of a problem in the<br />
default configuration of Windows CE 6.0. You can fix the problem by using a small utility that<br />
is included with <strong>InduSoft</strong> Web Studio. The utility is located at:<br />
C:\Program Files\<strong>InduSoft</strong> Web Studio v7.1\Redist\ActiveSyncUnlock.exe<br />
Copy this file to the device using the stand-alone version of Microsoft ActiveSync and then<br />
execute the file on the device. It does not matter where on the device the file is located. When<br />
this is done, try again to use the Remote Management tool to connect to the device.<br />
If you still cannot connect via Microsoft ActiveSync, then empty the device's \Temp directory<br />
and try again.<br />
5. Install the rest of the EmbeddedView or CEView software on the target system.<br />
a) In Remote Management, click Install system files.<br />
When the installation is finished, the target system's updated status is displayed in the Status box.<br />
With EmbeddedView or CEView installed on the target system, you can now use it as a project runtime server<br />
and/or client.<br />
Note: The following run-time features are supported by the full <strong>InduSoft</strong> Web Studio software but<br />
not by EmbeddedView and CEView:<br />
• DDE task worksheets.<br />
• ODBC task worksheets and built-in functions. (ADO interface is supported.)<br />
• Third-party .NET controls.<br />
• OPC HDA Server.<br />
• OPC UA and OPC .NET clients<br />
• Some minor graphic features, such as fill effects for shapes other than rectangle, picture formats<br />
other than BMP or JPG, and Ellipse style.<br />
• Some built-in functions. For more information, see the individual function descriptions.<br />
<strong>InduSoft</strong> Web Studio Page 421
About remote management<br />
Please keep these limitations in mind as you develop your projects.<br />
Page 422<br />
<strong>InduSoft</strong> Web Studio
About remote management<br />
Enable security in Remote Agent and add users<br />
Enable security in Remote Agent on a target device in order to allow only certain users to connect to the<br />
device and to encrypt communications between the device and the project development application.<br />
Before you begin this task, Remote Agent must be installed and running on the target device.<br />
Remote Agent<br />
For more information, see Install EmbeddedView or CEView on a target device on page 37.<br />
To enable security and add users:<br />
1. In Remote Agent on the target device, click Setup.<br />
The Setup dialog box is displayed.<br />
2. Click Users.<br />
The Users dialog box is displayed.<br />
Setup dialog box<br />
3. Select Enable security system.<br />
4. Click Add.<br />
Users dialog box<br />
<strong>InduSoft</strong> Web Studio Page 423
About remote management<br />
The Add User dialog box is displayed.<br />
Add User dialog box<br />
5. Type the User Name and Password for the user, and then select which rights that user should have.<br />
The available rights correspond to commands in the Remote Management tool in the project development<br />
application.<br />
Option<br />
Send To Target<br />
Send File<br />
Run/Stop<br />
Get From Target<br />
Install System Files<br />
Description<br />
Send an entire project to the device.<br />
Send a specific file to the device.<br />
6. Click OK.<br />
The Add User dialog box is closed and the user is added to the User List.<br />
7. Repeat for all of the users that should be able to connect to the device.<br />
8. Click Close to close the Users dialog box.<br />
Run or stop the project runtime server on the<br />
device.<br />
Get an entire project from the device.<br />
Install the EmbeddedView or CEView runtime<br />
software on the device.<br />
9. Click OK to close the Setup dialog box, but leave Remote Agent running on the device.<br />
Customize Remote Agent's encryption key<br />
Customize Remote Agent's encryption key in order to increase the security of remote management.<br />
Before you begin this task, Remote Agent must be installed and running on the target device and security<br />
must be enabled.<br />
When you enable security in Remote Agent, connections between the project development application and the<br />
target device are automatically encrypted. This prevents third-party programs from intercepting projects or<br />
sending unauthorized Run/Stop commands to the target device<br />
By default, Remote Agent uses a built-in encryption key that should be secure enough for most situations.<br />
You may want to customize the key, however, because the more unique the key is, the more secure the<br />
connection will be.<br />
To customize the key:<br />
1. Determine what you want the key to be.<br />
It does not matter what the key actually is, because it is automatically shared between Remote Agent and<br />
the project development application. As such, you can use an online GUID generator to generate a suitable<br />
key.<br />
2. On the target device, exit Remote Agent.<br />
3. Edit the Remote Agent initialization file.<br />
Page 424<br />
<strong>InduSoft</strong> Web Studio
About remote management<br />
• For Remote Agent running on Windows, Windows Server, or Windows Embedded Standard, create a<br />
new text file named RemoteAPI.ini in the same directory as Remote Agent (CEServer.exe).<br />
• For Remote Agent running on Windows Embedded Compact, edit the file named CEServer.ini that is<br />
located in the same directory as Remote Agent (CEServer.exe).<br />
4. Insert the following lines in the initialization file.<br />
[Protection]<br />
InternalKey=<br />
5. Save and close the initialization file.<br />
6. Run Remote Agent.<br />
Remote Agent will automatically share the new key with the project development application, when you use<br />
the Remote Management tool to connect to the target device and log on as an authorized user.<br />
<strong>InduSoft</strong> Web Studio Page 425
About remote management<br />
License the runtime software on the target device<br />
This task describes how to license the runtime software on a Windows Embedded target device.<br />
Before you begin this task, you must be connected to the target device and the runtime software (either<br />
EmbeddedView or CEView) must be installed on it.<br />
A license key allows the runtime software to run your project with the appropriate number of projects tags,<br />
communication drivers, and client connections. It may be purchased as either a hard key (typically a USB<br />
dongle) or a soft key. For more information about license keys, contact your software distributor.<br />
1. If you purchased your license as a hard key, make sure it is attached to the correct port on the target<br />
device.<br />
2. On the Home tab of the ribbon, in the Remote Management group, click Connect.<br />
The Remote Management dialog is displayed with the Target tab selected.<br />
3. On the Target tab, check to see if you are already connected to the target device. If you are not, then review<br />
the connection settings and click Connect.<br />
The Remote Management tool connects to the target device and its status is displayed.<br />
Tip: If the connection settings are correct but you cannot connect to the target device, then<br />
make sure Remote Agent (CEServer.exe) is running on the device, empty the device's \Temp<br />
directory, and try again.<br />
4. In the list of tabs on the left, click Embedded License.<br />
The Embedded License tab of the dialog is displayed.<br />
Embedded License tab of the Remote Management dialog<br />
If you are properly connected to the target device and it is already licensed (i.e., either you attached a hard<br />
key to the device or you previously applied a soft key), then the license settings are displayed. Otherwise, if<br />
the target device is not licensed, then the settings are blank.<br />
5. If you purchased your license as a soft key and want to apply it now, get the key from your software<br />
distributor and then send it to the target device.<br />
a) In the Site Code box, look for the target device's unique code.<br />
b) Click the Copy button to the right of the box, to copy the site code to the clipboard. You can then paste<br />
it as needed (e.g., into an email or web form).<br />
c) Contact your distributor to request a site key that corresponds to your site code, or use the automated<br />
key generator on your distributor's website.<br />
d) In the Site Key box, type the site key that you receive from your distributor, and then click Send.<br />
The soft key is sent to the target device and the updated license settings are displayed.<br />
6. Click OK.<br />
Page 426<br />
<strong>InduSoft</strong> Web Studio
About remote management<br />
Download your project to the target device<br />
This task describes how to download your project files to the Windows Embedded device that will host your<br />
project.<br />
To complete this task, you must be connected to the target device and the runtime software (either<br />
EmbeddedView or CEView) must be installed on it.<br />
1. On the Home tab of the ribbon, in the Remote Management group, click Connect.<br />
The Remote Management dialog is displayed with the Target tab selected.<br />
2. On the Target tab, check to see if you are already connected to the target device. If you are not, then review<br />
the connection settings and click Connect.<br />
The Remote Management tool connects to the target device and its status is displayed.<br />
Tip: If the connection settings are correct but you cannot connect to the target device, then<br />
make sure Remote Agent (CEServer.exe) is running on the device, empty the device's \Temp<br />
directory, and try again.<br />
3. In the list of tabs on the left, click Project.<br />
The Project tab of the dialog is displayed.<br />
Project tab of the Remote Management dialog<br />
4. In the Local box, you should see location/filepath of the project that is currently open.<br />
This is the project that will be downloaded to the target device.<br />
5. In the Target box, verify the location/filepath for the project files on the target device. If the path is<br />
incorrect, then click the browse button to the right of the Target box to select a new path. Assuming you are<br />
properly connected to the target device, you should be able to browse it like any network drive.<br />
Note: By default, you can download the project files to any location on the target device, even to<br />
another location outside the directory that contains the runtime software (e.g., \Storage Card<br />
\CEView). You might consider this a security vulnerability, however, so if you want to restrict<br />
downloads only to the directory that contains the runtime software, then go to Remote Agent on<br />
the target device and select Lock project download.<br />
6. Click Download to download the entire project to the target device, or click Send File to select an individual file<br />
to send.<br />
When you download your project to the target device, the new project replaces the old one automatically<br />
and immediately, even if the old project is still running. Also, if you clear the Only newer files option, then the<br />
development application will delete all of the old files in the project folder before downloading the new files.<br />
As such, you may want to manually stop the old project (by clicking Stop) before you download the new<br />
one. That way, you can make sure it stops gracefully and does not disrupt any other processes.<br />
It is not strictly necessary to stop the project, however, so if your project is robust enough to handle the<br />
switch then you can send new files whenever you need to.<br />
<strong>InduSoft</strong> Web Studio Page 427
About remote management<br />
Note:<br />
• Once you've initially configured the Remote Management settings, you can use Download (on<br />
the Home tab of the ribbon) to send updated project files at any time without opening this<br />
dialog.<br />
• You can compress the project files to make them download more quickly over a slow network<br />
connection. To do this, select the Enable File Compression check box in the Communication tab of<br />
the Project Settings dialog.<br />
• If the download is interrupted, then the development application will request confirmation to<br />
continue and advise you that the project may not run properly.<br />
Page 428<br />
<strong>InduSoft</strong> Web Studio
About remote management<br />
Run or stop your project on the target device<br />
Once you have downloaded your project files to the target device, you may run or stop the project at will.<br />
There are three ways to run or stop a project on a target device.<br />
Ribbon<br />
Assuming you are currently connected to the device and you have downloaded your project files to it, the<br />
easiest way to run and stop the project is to use the appropriate commands on the ribbon: on the Home tab of<br />
the ribbon, in the Remote Management group, click Run or Stop.<br />
Remote Management<br />
If you are not currently connected to the device:<br />
1. On the Home tab of the ribbon, in the Remote Management group, click Connect. The Remote Management<br />
window is displayed.<br />
2. Click the Target tab of the Remote Management window, check the connection settings, and then click<br />
Connect.<br />
3. Click the Project tab of the Remote Management window, check the project settings, and then click Run or<br />
Stop.<br />
Remote Agent<br />
If you cannot connect to the device:<br />
1. Go to the device itself and make sure Remote Agent (CEServer.exe) is running on it.<br />
2. In Remote Agent, click Run or Stop.<br />
<strong>InduSoft</strong> Web Studio Page 429
About remote management<br />
Configure Remote Agent to autorun a project<br />
By default, you must manually run your finished project on the Windows Embedded device, either from your<br />
PC by using the Project tab of the Remote Management dialog (see above) or on the device itself by clicking the<br />
Start button in the Remote Agent dialog.<br />
However, you can configure the Windows Embedded device to automatically run a specified project. To do<br />
this, edit the file CEServer.ini on the WIndows CE device to include the following setting:<br />
[Setup]<br />
AppName=Applicaion Path<br />
Where project_name is the location of the IWS project files on the Windows Embedded device. For example:<br />
[Setup]<br />
AppName=\Harddisk\Test\CEserverTest<br />
The next time the Windows Embedded device boots up and opens the Remote Agent dialog (CEServer.exe), it<br />
will read this setting and automatically run the specified project.<br />
There are three ways to edit the CEServer.ini file:<br />
• Edit the file directly on the Windows Embedded device using an attached keyboard or the touchscreen<br />
keypad. The file should be located in the same directory as the CEServer.exe file, which was installed<br />
earlier.<br />
• Mount the Windows Embedded device as a shared volume on your PC and edit the file there.<br />
• Edit the file in the […]\<strong>InduSoft</strong> Web Studio v7.1\Redist directory before you install the system files<br />
on the Windows Embedded device.<br />
Caution: This last method changes the default copy of CEServer.ini that is included with IWS.<br />
Use this method only if:<br />
• You back up the file before editing it;<br />
• You are installing the same system files on multiple, identical Windows Embedded devices;<br />
and<br />
• You already know the location (file path) of the IWS project files on the device (perhaps by<br />
using the normal installation method on a test device).<br />
Page 430<br />
<strong>InduSoft</strong> Web Studio
About thin clients and mobile access<br />
About thin clients and mobile access<br />
This section describes how to make your project accessible to web thin clients and mobile devices.<br />
<strong>InduSoft</strong> Web Studio is built on a server/client architecture that can support both thick clients and thin<br />
clients. The choice of the type of client depends upon your system requirements:<br />
• A thick client is a computer that performs most, if not all, of the processing activity during project run<br />
time. It has sufficient processing power, memory, and graphics to run the complete project files, and it<br />
only exchanges data (i.e., function syncronization and tag value changes) with the project runtime server<br />
as needed. (A project runtime server can also be a thick client to another server.)<br />
In IWS, thick clients are handled through Remote Management.<br />
• A thin client is a computer that depends primarily on the project runtime server for processing. It only<br />
needs to have a network connection to get screens and data from the server and a web browser to display<br />
the screens to the user.<br />
Thin Clients in IWS<br />
<strong>InduSoft</strong> Web Studio allows you to create screens that can be viewed on a remote station in a regular web<br />
browser. The station where the user can view the screens is called the thin client.<br />
Typical thin client architecture<br />
The actual <strong>InduSoft</strong> Web Studio software is installed only on the server station. All project files — the<br />
tags database, screen files, and task worksheets — are stored on the server, and all background and<br />
communication tasks are executed on the server.<br />
The thin client simply loads your project's graphical interface (i.e., the screens containing objects and<br />
animations) as needed and then uses that interface to represent data (i.e., tag values) on the server. You do<br />
not need to install the IWS development application or any of the project files on the thin client.<br />
This solution provides a high level of flexibility because any computer that has a network connection to the<br />
server station (via TCP/IP) can access the project during run time.<br />
Note: Since screens and screen objects may contain scripting, using VBScript and/or the IWS<br />
Scripting Language, these scripts are executed on the thin client.<br />
Competitive Advantages of Thin Clients<br />
<strong>InduSoft</strong> Web Studio is built on a server/client architecture that supports true thin clients. This capability is<br />
built into IWS and is not an add-on. This means that:<br />
• The project runtime server can support a large number of simultaneous thin client connections. Each thin<br />
client can view the same or different screens as another thin client.<br />
• The server knows which screen each thin client is viewing and automatically "pushes" any tag value<br />
changes to the thin client, thereby eliminating the need for browser refreshes.<br />
• The server can support run-time language switching for each thin client, which means that one thin client<br />
can display a screen in English while another thin client can display the same screen in Spanish.<br />
<strong>InduSoft</strong> Web Studio Page 431
About thin clients and mobile access<br />
• The project can be configured to support redundant data and web servers with automatic switch-over.<br />
Thin Client Licensing<br />
The maximum number of simultaneous thin client connections depends on settings of the license installed on<br />
the project runtime server. The user does not need to install any license on the thin client.<br />
Page 432<br />
<strong>InduSoft</strong> Web Studio
About thin clients and mobile access<br />
About web thin clients<br />
Building a Simple Thin client program<br />
As we will see shortly, there is no one way to build a Thin client program. The following procedures allow you<br />
to develop a simple, unsecured Thin client program.<br />
Procedure A: Thin Client using NTWebServer, Local Loopback<br />
An easy way to initially develop and test a Thin client program is to use the light-weight Web server<br />
NTWebServer on your development PC, initiate the runtime project and use Microsoft Internet Explorer on<br />
the same PC to display the Web pages.<br />
Step 1: Configure IWS Settings<br />
1. On the Project tab of the ribbon, in the Web group, click Thin Client.<br />
• In the Data Server IP Address field, enter 127.0.0.1<br />
• Check the Auto Screen Scaling, Enable File Compression, and Enable Tooltips checkboxes are<br />
checked<br />
• Click on the IP Security Button. Be sure the Enable checkbox is unchecked. Click OK.<br />
• Click on the Advanced Button. Be sure the Web Tunneling Gateway Enabled checkbox is unchecked.<br />
Click OK.<br />
2. Open the Execution Tasks dialog (Tasks on the Home tab of the ribbon) and be sure the TCP/IP Server task<br />
is set to Automatic.<br />
Step 2: Configure Database<br />
<strong>InduSoft</strong> Web Studio Page 433
About thin clients and mobile access<br />
1. In the Development Environment, select the Global tab of the Project Explorer. Open the Project Tags<br />
folder.<br />
2. Be sure the project tags are properly set to either Server or Local. If the tags are to be exposed to the Web<br />
Client, then set them to Server, otherwise set to Local.<br />
Step 3: Develop your Screens and create HTML screens<br />
1. Develop your project screen. Depending on your Thin Client screen size, you may want to develop a<br />
separate set of screens with a different resolution. Auto Screen scaling is supported (enabled in a prior<br />
step), but auto screen scaling naturally has limitations.<br />
2. Save and close all project screens.<br />
3. Be sure you have defined a Startup Screen (Viewer on the Project tab of the ribbon).<br />
4. You can save individual screens as HTML by selecting the Save as HTML or Save Screen Group as HTML<br />
options in the Application menu, or save all Screens and Screen Groups as HTML by selecting the Save All<br />
as HTML option.<br />
5. If you are just updating a Screen, and especially when you make any configuration changes to the Web<br />
settings, you should run the Verify Project tool (i.e., on the Home tab of the ribbon, in the Tools group,<br />
click Verify).<br />
6. The HTML (web) pages will be stored in the Web sub-folder of your project folder.<br />
Step 4: Install NTWebServer<br />
1. NTWebServer is <strong>InduSoft</strong>'s lightweight Web Server for Windows NT/XP/2000/Server 2003/Vista<br />
environments. NTWebServer.exe is found in […]\<strong>InduSoft</strong> Web Studio v7.1\Bin<br />
2. Copy NTWebServer.exe from the \Bin folder and paste it into the Web sub-folder of your project folder.<br />
3. From the Web sub-folder, double click on NTWebServer to start it.<br />
4. A new window should pop-up. At the bottom, there should be a message indicating that NTWebServer<br />
is listening. If a message appears that NTWebServer failed to open a socket, it is most likely caused by<br />
Microsoft IIS (Web Server) running in a background mode. If this is the case, you will need to stop IIS, and<br />
then restart NTWebServer<br />
Tip: A Web server typically operates on, or "listens to," a computer's TCP/IP port 80. Only<br />
one running process can listen to a given port, so if another process on your computer — for<br />
example, some third-party SCADA software — is already listening to port 80, then it and the<br />
Web server process may conflict with each other. You must either configure one of the processes<br />
to listen to a different port or use Task Manager to end the conflicting process. If you cannot<br />
identify the conflicting process, then in Windows, open Command Prompt and enter the following<br />
command to get a list of all networking processes:<br />
netstat -a -o<br />
Step 5: Start the runtime project<br />
1. On the Home tab of the ribbon, click Run.<br />
Step 6: Launch Microsoft Internet Explorer and connect to the Web Server<br />
1. Click on the Start button (or Alt Tab) to access the Microsoft Internet Explorer program.<br />
2. Start Internet Explorer, and type the address of the starting (home webpage). E.g. http://127.0.0.1/<br />
startup.html<br />
3. Note that the startup.sg (or whatever your startup display or screen group name is) will have a HTML file<br />
extension on it when accessed from Internet Explorer.<br />
4. Sign on as Guest with no password, assuming no security has been enabled.<br />
Procedure B: Thin Client using NTWebServer, Network IP<br />
Once Procedure A has been completed, the next step is to enable network connected Thin Clients, instead of<br />
using the local loopback. You need to know the IP address of your PC, as seen from the network. You can get<br />
Page 434<br />
<strong>InduSoft</strong> Web Studio
About thin clients and mobile access<br />
this information from the Network Settings in the Control Panel, or putting the function GetComputerIP() in<br />
a Rectangle Object on a screen and running the project.<br />
Step 1: Configure IWS Settings<br />
1. Stop any active runtime project.<br />
2. On the Project tab of the ribbon, in the Web group, click Thin Client. In the Data Server IP Address field,<br />
enter the IP address of your PC (as viewed from the network). E.g. 192.168.1.100<br />
3. Run the Verify Project tool (Verify on the Home tab of the ribbon). This will set change the Data Server IP<br />
address in the web pages, so that the Thin Client will automatically exchange data with the correct Data<br />
Server.<br />
Step 2: Start the runtime project<br />
1. On the Home tab of the ribbon, click Run.<br />
2. Be sure NTWebServer is still running.<br />
Step 3: Launch Microsoft Internet Explorer and connect to the Web Server<br />
1. Click on the Start button (or Alt Tab) to access the Microsoft Internet Explorer program.<br />
2. Start Internet Explorer, and type the address of the starting (home webpage). E.g. http://192.168.1.100/<br />
startup.html<br />
3. Sign on as Guest with no password, assuming no security has been enabled.<br />
Procedure C: Thin Client using IIS, Network IP<br />
Once Procedure B has been completed, the next step is to enable IIS to become the Web Server for your Thin<br />
Clients instead of NTWebServer. The following are the basic steps to configuring IIS, although depending on<br />
your network and Operating System environment, additional settings may need to be configured such as user<br />
security.<br />
Step 1: Configure IWS Settings<br />
1. Be sure NTWebServer is terminated.<br />
2. Click the Start button, then Control Panel > Administrative Tools.<br />
3. Select (click on) Internet Information Services.<br />
<strong>InduSoft</strong> Web Studio Page 435
About thin clients and mobile access<br />
4. Expand the Web Sites tree structure to see the Default Web Site.<br />
5. Right click on the Default Web Site and select Properties to get the Default Web Site Properties dialog.<br />
6. Click on the Home Directory tab. Click on the Local Path Browse button and point to your project's Web<br />
subfolder.<br />
7. Click on the Web Site tab. Make sure the TCP port is set to 80. You can click the Advanced button to<br />
enable the IIS Web Server to respond to specific IP addresses and IP Port numbers.<br />
Page 436<br />
<strong>InduSoft</strong> Web Studio
About thin clients and mobile access<br />
8. If your Web Server is behind a Proxy, be sure to check the HTTP Keep-Alives Enabled checkbox. It does not<br />
hurt anything if this is always checked.<br />
9. Click on the HTTP Headers tab. Click on the MIME Map File Types button to open the File Types dialog.<br />
Next, click on the New Type button to add a new MIME type. Put the file extension in the Associated<br />
Extension field. In the Content type (MIME) field, put MIME type followed by a / character, followed by<br />
the file extension name (application/studio). E.g.<br />
Associated Extension: .scc<br />
Content Type: application/studio<br />
<strong>InduSoft</strong> Web Studio Page 437
About thin clients and mobile access<br />
10.Click on the Directory Security tab. From this tab, you can change the settings for Anonymous User<br />
Access and Authentication Control as well as Secure Communications (i.e., using SSL 3.0).<br />
11.Click on the Anonymous User Access and Authentication Control Edit button to get the<br />
Authentication Methods dialog. Normally, you do not have to do anything in this dialog but depending<br />
on the Security system your network administrator has installed, you may need to adjust settings in this<br />
dialog.<br />
12.The Secure Communications Server Certificate button opens a wizard that lets you define a Certificate<br />
for support of secure communications using SSL.<br />
About MIMEs<br />
• MIME, or Multipurpose Internet Mail Extensions, types instruct a Web browser how to handle files<br />
received from a server. For example, when a Web browser requests an item on a server, it also requests<br />
the MIME type of the object. Some MIME types, like graphics, can be displayed inside the browser. Others,<br />
such as word processing documents, require an external helper program to be displayed.<br />
When IIS delivers a Web page to a client Web browser, it also sends the MIME type of the data it is<br />
sending. If there is an attached or embedded file in a specific format, IIS also tells the client program the<br />
MIME type of the embedded or attached file. The client program then knows how to process or display the<br />
data being received from IIS.<br />
IIS serves only files with known extensions registered in the MIME types list or with the operating system.<br />
IIS allows you to configure additional MIME types and change or remove MIME types. Removing a MIME<br />
type in IIS does not block access to that MIME type by other programs if it is also registered with the<br />
operating system.<br />
IIS is preconfigured to recognize a default set of global MIME types. These MIME types are recognized<br />
by all Web sites you create in IIS. MIME types can also be defined at the Web site and directory levels,<br />
independent of one another or the types defined globally. When you view MIME types at the Web site or<br />
directory level, only the types unique to that level are displayed, not all types inherited from the next level<br />
up.<br />
• IIS returns a 404.3 error if a client request refers to a file name extension that is not defined in the MIME<br />
types<br />
• MIME configuration is usually only required for Windows Server 2003, not Windows XP or Vista due to<br />
Windows 2003 default settings.<br />
• MIME types should include all file extensions found in the Web directory. These include:<br />
• .app<br />
• .bin<br />
• .csv<br />
• .gis<br />
• .html<br />
Page 438<br />
<strong>InduSoft</strong> Web Studio
About thin clients and mobile access<br />
• .ico<br />
• .ini<br />
• .lst<br />
• .scc<br />
• .sg<br />
• .stmp<br />
• .tra<br />
• .txt<br />
Step 2: Start IIS and start the IWS Project<br />
1. Be sure NTWebServer is terminated.<br />
2. Click on the IIS Start button.<br />
3. Run the project.<br />
Notes:<br />
• If IIS is not installed on your PC, you can add it (to Windows XP Pro/Windows 2000 or Windows Server<br />
2003) by opening the Control Panel, then selecting Add/Remove Programs > Add/Remove Windows Components and<br />
checking the Internet Information Services (IIS) checkbox in the Windows Components Wizard. You can<br />
click on the Details button to select various components of IIS to install. Note that you may need to have<br />
your Windows installation disk.<br />
• You can get more information on IIS by opening a browser and entering http://localhost/iishelp in the<br />
browser navigation address bar. Note that IIS must be running.<br />
• NTWebServer is a Windows program, while IIS is a Windows service.<br />
• It is STRONGLY SUGGESTED that you use IIS instead of NTWebServer in a runtime mode. It is more<br />
reliable and higher performance than NTWebServer.<br />
Troubleshooting:<br />
• If you get a Cannot find Server error message,<br />
• From the browser, ping the server IP address (primary and/or backup). You can ping using the IP<br />
address or use the NetBios name to ping the server (e.g., from a command prompt enter<br />
• Ping 152.57.100.25 or Ping ServerName.<br />
• Be sure IIS is running<br />
• Be sure your project is running<br />
<strong>InduSoft</strong> Web Studio Page 439
About thin clients and mobile access<br />
• Make sure the TCP/IP Server (in the project's Tasks) is running<br />
• Be sure IIS is set to the correct Home Page (root directory).<br />
• Be sure the Port addresses are correct (HTTP – Port 80, HTTPS (SSL) – Port 443, Data – Port 1234)<br />
• Make sure you firewall has these ports open<br />
• If you are using a Windows Embedded device, be sure ISSymbol is properly loaded and registered<br />
• Be sure your runtime license supports the Web Client configuration<br />
• If you get a Page cannot be displayed error message,<br />
• From the browser, ping the server IP address<br />
• Stop and restart IIS<br />
• Be sure the MIME types are properly set<br />
• Make sure you updated your web pages (i.e., Save as HTML) and use the Verify Project tool if you<br />
change any Web settings.<br />
• Verify the Windows security settings are properly set<br />
• Be sure that the Screen name (and Web Page name) do not have any spaces in the name<br />
• If the web pages are incorrect:<br />
• Be sure you are pointing to the correct primary URL<br />
• Be sure your backup URL (if you use it) has the correct (updated) web pages<br />
The Underlying Technology<br />
In a IWS project, there are several components used to implement the Thin Client capability.<br />
These components are:<br />
Data Server<br />
Web Server<br />
Web Browser<br />
ISSymbol<br />
The Data Server is built-in to the IWS runtime. The Data Server has direct access to the IWS<br />
Project Tags Database (runtime) and is responsible for working with ISSymbol to make sure any<br />
Tag data being displayed on a Web page at any Thin Client is updated with the latest value(s).<br />
IWS can support a backup or secondary Data Server that will be used should the Primary Data<br />
Server become unavailable. The Thin Client will automatically switch over to the Secondary<br />
without user intervention required.<br />
The Primary Web Server is responsible for providing Web pages on demand (i.e., when requested<br />
by the Client) through navigation to various project screens by the Thin Client. The Web Server<br />
communicates with the Thin Client via HTTP protocol over TCP/IP. SSL (Secure Socket Layer)<br />
encrypted communications can be enabled. The Web Server does not need to reside on the same<br />
PC as the IWS runtime project. In fact, the Web Server could be a non-Windows corporate Web<br />
Server. However, the Web Server needs to have access to the HTML files that are the project Web<br />
pages.<br />
IWS supports a Secondary Web Server that will be automatically switched to (by the Client) in<br />
case the Primary Web Server becomes unavailable.<br />
The Web Browser is located on the Thin Client PC and provides the graphical interface function<br />
with the user. Web pages (HTML) is passed to the browser via demand ("pull") and data is<br />
"pushed" to the browser by the Data Server whenever a Tag or Tags referenced on the Screen<br />
displayed on the Web Client is updated in the Tag Database.<br />
ISSymbol is a <strong>InduSoft</strong>-provided ActiveX Control that facilitates the interaction between the<br />
browser on the Web Client and the Web Server as well as the Data Server. There are ISSymbol<br />
ActiveX Control versions for Windows XP/Vista/7 and all Windows Embedded platforms.<br />
Page 440<br />
<strong>InduSoft</strong> Web Studio
About thin clients and mobile access<br />
The ISSymbol ActiveX Control is used for both the Internet Explorer-based and Secure Viewerbased<br />
browsers.<br />
Web Tunneling Gateway<br />
The (Primary) Web Tunneling Gateway is a bridge between the Web Server and the Data Server<br />
that is used in one of two situations. The first is whenever data security is required (e.g., IWS<br />
data exchanged with the Thin Client needs to be encrypted). The second situation is when the<br />
Data Server is "hid" behind a corporate firewall, and only the Web Server IP address (or URL) is<br />
exposed.<br />
IWS supports a backup (Secondary) Web Tunneling Gateway to be used if the Primary Web<br />
Tunneling Gateway becomes unavailable. The Thin Client will automatically switch over to the<br />
secondary Web Tunneling Gateway.<br />
The Web Tunneling Gateway is automatically installed when <strong>InduSoft</strong> Web Studio is installed on<br />
your PC if the installation program detects that IIS is present.<br />
Note:<br />
• The Web Tunneling Gateway is automatically installed if IIS is detected during the installation<br />
process. Otherwise, it must be manually installed.<br />
• The main function of the Web Tunneling gateway is to encapsulate data packets in HTTP or<br />
HTTPS for communication through a firewall.<br />
ISSymbol Control Layer<br />
ISSymbol is a component designed by <strong>InduSoft</strong> that is able to display the screens created with IWS in the Web<br />
browser and exchange data (tag values and history data) with the TCP/IP server module of the project. On the<br />
Thin Client station, the Web browser (e.g., Internet Explorer) is the container that hosts the ISSymbol control.<br />
ISSymbol works as a control layer between the project and the Web browser — equivalent to the Java Virtual<br />
Machine for Java-based applications. This approach provides a high level of security because ISSymbol does<br />
not allow the project to access the operating system directly.<br />
When the Web browser downloads the HTML page specified by the user, it checks for ISSymbol control<br />
registration on the current computer. If it does not find it, the browser attempts to download registration<br />
from the URL specified in the project settings (Thin Client on the Project tab of the ribbon). The Web browser is<br />
not able to display the screens from the project if the ISSymbol control is not properly registered in the Thin<br />
Client station.<br />
Caution: Make sure your Web browser is enabled to download signed ActiveX controls, in order to<br />
download ISSymbol automatically. Otherwise, you will need to register ISSymbol manually in the<br />
Thin Client station. Check your Web browser's documentation about security settings if you have<br />
questions about how to configure these settings.<br />
<strong>Manual</strong>ly Installing the ISSymbol Control<br />
You can also install the ISSymbol control manually in the Thin Client station. The procedure to install<br />
ISSymbol in each operating system is described below:<br />
Windows PC<br />
1. Copy the following files…<br />
• […]\<strong>InduSoft</strong> Web Studio v7.1\Bin\ISSymbolReg.exe<br />
• […]\<strong>InduSoft</strong> Web Studio v7.1\Bin\ISSymbolVM.cab<br />
…into any directory of the Thin Client station. Make sure that both files are stored in the same directory.<br />
2. Run ISSymbolReg.exe to register the ISSymbol control on the PC.<br />
Windows Embedded<br />
1. Determine the OS version and processor type of the Windows Embedded device, and then find the<br />
corresponding redistribution folder in the IWS program directory:<br />
[…]\<strong>InduSoft</strong> Web Studio v7.1\Redist\CE_version\processor_type\Bin\<br />
<strong>InduSoft</strong> Web Studio Page 441
About thin clients and mobile access<br />
For example, for a MIPS IV processor running Windows CE 5.0 or later:<br />
[…]\<strong>InduSoft</strong> Web Studio v7.1\Redist\WinCE 5.0\MIPSIV\Bin\<br />
2. From that directory, copy the following files…<br />
• IndHTTP.dll<br />
• IndVkStd.dll<br />
• ISSymbolCE.ocx<br />
…and one of the following Virtual Keyboard layouts…<br />
• VKEN.ini (for English)<br />
• VKGE.ini (for German)<br />
…into any directory in non-volatile memory on the Windows Embedded device. Make sure that all files are<br />
stored in the same directory.<br />
3. At the Windows command prompt, execute the following command:<br />
regsvrce.exe "\ISSymbol_directory\ISSymbolCE.ocx"<br />
For example:<br />
regsvrce.exe "\Storage Card\ISSymbolCE.ocx"<br />
4. Save the registry settings to keep ISSymbolCE.ocx registered when you reboot the Windows Embedded<br />
device.<br />
Windows Mobile / Pocket PC<br />
1. Follow steps 1 and 2 of the instructions for Windows Embedded (above).<br />
2. Run the program RegSvrCE.exe on the Windows Mobile device. While in the program, do the following:<br />
a. Locate the file ISSymbolCE.ocx in the directory to which you copied it.<br />
b. Select the Register option.<br />
c. Click OK.<br />
Tip: Your Windows Mobile device may not come with the program RegSvrCE.exe, because such<br />
consumer devices (i.e., smartphones and PDAs) are typically not meant to be used like this. If<br />
you need to acquire this program — or VBScript.dll, which is also left off most Windows Mobile<br />
devices — then please contact Customer Support.<br />
How It Works<br />
After you open the Web browser, you must type the URL for one web page available in the Web Server station<br />
(e.g., http://127.0.0.1/main.html) into the Address field. At this point, the Thin Client executes the<br />
following process:<br />
1. The Web browser downloads the HTML page of the screen you specified.<br />
2. The Web browser checks for ISSymbol control registration in the local computer. If it does not find it,<br />
the Web browser attempts to download the ISSymbol component from the URL configured in the project<br />
(settings saved in the HTML page). Since the ISSymbol control is properly registered in the Thin Client<br />
station, the Web browser loads it.<br />
From this point on, ISSymbol takes over the communication with the server station, and the Web browser<br />
is used only as a host for ISSymbol.<br />
3. ISSymbol connects to the data server. You configure the data server IP Address in the project settings (Thin<br />
Client on the Project tab of the ribbon). This setting is embedded in the HTML page.<br />
4. ISSymbol prompts a window on the Thin Client, asking for the User Name and Password. The data you enter<br />
is codified by Binary Control and sent to the server. The server station checks the validity of the data<br />
Page 442<br />
<strong>InduSoft</strong> Web Studio
About thin clients and mobile access<br />
and whether you have the rights to open the startup screen. If so, the process continues. If not, you are<br />
prompted with an error message indicating that the User Name and Password are invalid. In this case, the<br />
process will not continue.<br />
Note: Step 4 is skipped if the Security System is disabled during the configuration of the project.<br />
5. ISSymbol downloads the necessary files to display the screen specified by the user (screen files, tags<br />
database, translation files and so forth).<br />
6. ISSymbol connects to the data server and reads the value of the tags that are displayed in the screen you<br />
specified.<br />
7. ISSymbol displays the screen on the Web browser and keeps updating the objects according to the values<br />
read from the server. Whenever the value of any tag displayed on the open screen(s) changes on the server,<br />
the new value is sent to the Thin Client (and vice-versa). Therefore, there is no pooling between the Thin<br />
Client and the server station. This method increases the communication performance and optimizes the<br />
traffic in the network.<br />
Notice that there are two servers in this process:<br />
• Web server (HTTP Server): Provides the files from the server to the Thin Client via HTTP protocol over TCP/<br />
IP.<br />
• Data server (TCP/IP Server module from IWS): Provides tag values and/or history data from the project<br />
running on the server to the Thin Client station(s).<br />
Although both servers are usually running in the same computer, IWS provides the flexibility to run each<br />
server in a different station, if necessary. See Web-based application typical architectures for further<br />
information.<br />
Examples of Client/Server Architecture<br />
This section describes some example architectures applied for web-based solutions and provides information<br />
on how to configure the project for each architecture. This section does not describe all possible architectures,<br />
but it provides the concepts necessary to design and configure different scenarios based on the basic<br />
architectures illustrated below<br />
The Web Settings are configured by the Web tab of the Project Settings dialog. To open this dialog: on the<br />
Project tab of the ribbon, in the Web group, click Thin Client. By pressing the Advanced button, you access<br />
additional settings. The following pictures illustrate these dialoges:<br />
<strong>InduSoft</strong> Web Studio Page 443
About thin clients and mobile access<br />
The following table describes the meaning of the main Web settings illustrated in the above dialoges:<br />
Setting<br />
Data Server IP Address<br />
Secondary Data Server IP Address<br />
Web Tunneling Gateway IP Address<br />
Web Tunneling Gateway Secondary IP Address<br />
Description<br />
When the Web Tunneling Gateway is disabled: The Thin Client Control (ISSymbol) uses the<br />
Data Server IP Address to connect to the IWS TCP/IP Server Task.<br />
When the Web Tunneling Gateway is enabled: The Web Tunneling Gateway uses the Data<br />
Server IP Address to connect to the IWS TCP/IP Server Task.<br />
Same as the Data Server IP Address. However, the Secondary IP Address is used only when the<br />
connection with the Data Server IP Address fails.<br />
The Thin Client Control (ISSymbol) uses the Web Tunneling Gateway IP Address to connect to<br />
the Web Tunneling Gateway.<br />
Same as the Web Tunneling Gateway IP Address. However, the Web Tunneling Gateway<br />
Secondary IP Address is used only when the connection with the Web Tunneling Gateway IP<br />
Address fails.<br />
The Secondary addresses can be used in the following scenarios:<br />
• When the Thin Clients can connect to either one of two redundant Servers (Web or Data); or<br />
• When the Thin Clients can connect to the Server through the Intranet (LAN – Local Area Network) or<br />
through the Internet (WAN – Wide Area Network). In this case, the Primary addresses should be configured<br />
based on the network used more often by the Thin Clients. In the following examples, the LAN addresses<br />
are used as Primary and the WAN addresses are used as Secondary.<br />
The following table describes the meaning from some terms used in the next examples:<br />
Term<br />
LAN<br />
WAN<br />
Server<br />
Thin Client LAN<br />
Thin Client WAN<br />
IP_SERVER_LAN<br />
IP_SERVER_WAN<br />
Description<br />
Local Area Network (for example, Intranet)<br />
Wide Area Network (for example, Internet)<br />
Station where the following components are running:<br />
• IWS (TCP/IP Server task)<br />
• Web Server (for example, Internet Information Services from Microsoft – IIS)<br />
• Web Tunneling Gateway for IIS (if enabled)<br />
Although IWS does not need to run in the same station where the other components are running, the following examples<br />
assume that it is.<br />
Thin Client station (Web Browser + ISSymbol control) that connects the Server via the LAN.<br />
Thin Client station (Web Browser + ISSymbol control) that connects the Server via the WAN.<br />
IP Address of the Server on the LAN.<br />
IP Address of the Server on the WAN.<br />
Page 444<br />
<strong>InduSoft</strong> Web Studio
About thin clients and mobile access<br />
Term<br />
IP_ROUTER_LAN<br />
IP_ ROUTER_WAN<br />
ScreenName<br />
Description<br />
IP Address of the Router on the LAN.<br />
IP Address of the Router on the WAN.<br />
Name of the project screen, saved as HTML, that is open on the Thin Client station.<br />
Example 1: Web Server and Thin Client in the same Intranet (LAN)<br />
This is the very common architecture, as well as the simplest to configure. In this architecture, both the Web<br />
Server (e.g., Microsoft IIS) and the Data Server (i.e., the IWS TCP/IP Server module) are running on the same<br />
PC. The Thin Client connects to the Web Server to download the HTML screen file(s). Then it connects to<br />
the Data Server to exchange data with the IWS runtime project. Since both the Thin Client and the Server<br />
station are connected to the same network, the Thin Client can access the Server station directly through its<br />
IP address (or host name).<br />
Configuration:<br />
Setting WTG Enabled Web Gateway Disabled<br />
Data Server IP Address IP_SERVER_LAN IP_SERVER_LAN<br />
Secondary Data Server IP Address - -<br />
Web Tunneling Gateway IP Address IP_SERVER_LAN -<br />
Web Tunneling Gateway Secondary IP Address - -<br />
Note:<br />
• URL From Thin Client LAN: http://IP_SERVER_LAN/ScreenName.html<br />
• Home directory of the web server (HTTP server) on the server station: Web sub-folder of the project<br />
Example 2: Web Server with Intranet (LAN) and Internet (WAN) Connections<br />
This architecture has both the Web Server (e.g., Microsoft IIS) and the Data Server (i.e., the IWS TCP/IP<br />
Server module) running on the same PC. Thin Clients can connect to the Server through either an Intranet<br />
(LAN) connection to the Server or an Internet (WAN) connection to the Server (e.g., two different Ethernet<br />
ports).<br />
Configuration:<br />
<strong>InduSoft</strong> Web Studio Page 445
About thin clients and mobile access<br />
Setting Web Gateway Enabled Web Gateway Disabled<br />
Data Server IP Address IP_SERVER_LAN IP_SERVER_LAN<br />
Secondary Data Server IP Address IP_SERVER_LAN IP_SERVER_WAN<br />
Web Tunneling Gateway IP Address IP_SERVER_LAN -<br />
Web Tunneling Gateway Secondary IP Address IP_SERVER_WAN -<br />
Note:<br />
• URL From Thin Client LAN: http://IP_SERVER_LAN/ScreenName.html<br />
• URL From Thin Client WAN: http://IP_SERVER_WAN/ScreenName.html<br />
• Home directory of the Web Server (HTTP server) on the Server station: Web sub-folder of your<br />
project folder<br />
• You must assign a Fixed IP address to the Web Server on the Internet (WAN), and the project<br />
must be running in this Server. Consult your ISP provider or IT department for further<br />
information about how to get a Fixed IP address for your Server.<br />
Example 3: Web Server with Intranet (LAN) and Router Internet (WAN) Connections<br />
This architecture has both the Web Server (e.g., Microsoft IIS) and the Data Server (i.e., the IWS TCP/IP<br />
Server module) running in the same PC. Thin Clients can connect to the Server through either an Intranet<br />
(LAN) connection or an Internet (WAN) connection. There is a Router between the Intranet (LAN) and the<br />
Internet (WAN).<br />
Configuration:<br />
Setting Web Gateway Enabled Web Gateway Disabled<br />
Data Server IP Address IP_SERVER_LAN IP_SERVER_LAN<br />
Secondary Data Server IP Address IP_SERVER_LAN IP_ROUTER_WAN<br />
Web Tunneling Gateway IP Address IP_SERVER_LAN -<br />
Web Tunneling Gateway Secondary IP Address IP_ROUTER_WAN -<br />
Note:<br />
• URL From Thin Client LAN: http://IP_SERVER_LAN/ScreenName.html<br />
• URL From Thin Client WAN: http://IP_ROUTERR_WAN/ScreenName.html<br />
• The Router must be configured to forward the TCP Port(s) from its public IP (IP_ROUTER_WAN) to<br />
the Server private IP (IP_SERVER_LAN).<br />
If the Web Gateway is enabled, only the HTTP Port (80, by default) or the HTTPS Port (SSL Port<br />
443, by default) must be forwarded from IP_ROUTER_WAN to the IP_SERVER_LAN.<br />
Page 446<br />
<strong>InduSoft</strong> Web Studio
About thin clients and mobile access<br />
If the Web Gateway is disabled, both the HTTP Port (80, by default) and the Studio TCP/IP<br />
Server Port (1234, by default) must be forwarded from IP_ROUTER_WAN to the IP_SERVER_LAN.<br />
Consult the Router documentation for further information about how to configure Port<br />
Forwarding on it.<br />
• Home directory of the Web Server (HTTP server) on the Server station: Web sub-folder of your<br />
project folder<br />
• You must assign a Fixed IP address to the Router on the Internet (WAN), and the project must be<br />
running in this Server. Consult your ISP provider or IT department for further information about<br />
how to get a Fixed IP address for your Server.<br />
Configuring the Data Server<br />
IWS has a couple dialoges that are used for configuration of the Data Server and the Web Server configuration<br />
to be used. This information is embedded in the HTML web pages that correspond the screens. The Data<br />
Server is part of the IWS runtime project and uses the TCP/IP Server module. There are three (3) basic steps<br />
to this configuration:<br />
Step 1: Web Settings dialog configuration<br />
1. On the Project tab of the ribbon, in the Web group, click Thin Client.<br />
2. In the Data Server IP Address field, type the IP address of the PC where the runtime project will reside.<br />
3. Check the checkboxes for Auto Screen Scaling, Enable File Compression and Enable Tooltips. If you<br />
want to disable the Web Client from issuing commands to the Server, check the Disable Remote Client<br />
Commands checkbox.<br />
4. If the Web Client is to use a Virtual Keyboard, check the Virtual Keyboard checkbox and any additional<br />
settings for the Virtual Keyboard at the Thin Client.<br />
5. By clicking on the Advanced button, you can define a backup URL (i.e., backup Website for web pages)<br />
and a Secondary Data Server IP address. This is for a redundant Web Server and/or a redundant Data<br />
<strong>InduSoft</strong> Web Studio Page 447
About thin clients and mobile access<br />
Server, respectively. Web Tunneling can also be enabled in this dialog. The URL for the ISSymbol OCX can<br />
also be defined if it is not found on the Web Server.<br />
6. By clicking on the IP Security button, you can define a range of IP addresses that will be accepted by the<br />
Data Server. If a request for data comes from an IP address outside of the defined ranges, the request will<br />
not be acknowledged. This is an Embedded Firewall function.<br />
Step 2: Communication Settings dialog configuration<br />
1. On the Project tab of the ribbon, in the settings group, click Communication.<br />
2. Enter the Port number (1234 is the default) for the Data Server. You can also define the Data Send Period<br />
(i.e., time period for updated communication of data values to the Web Client).<br />
Page 448<br />
<strong>InduSoft</strong> Web Studio
About thin clients and mobile access<br />
3. Optionally enable Binary Control of the data. It is more secure, but is slower. The default is disabled.<br />
Step 3: Enable the TCP/IP task<br />
1. On the Home tab of the ribbon, click Tasks (local or remote, depending on the project's target system).<br />
2. Be sure the TCP/IP Server is set to Automatic. This should be the default state, but can be manually<br />
configured by selecting the Startup button.<br />
3. Be sure the TCP Port number is properly set (see Communication Settings above), otherwise the TCP/IP<br />
Server will start then stop.<br />
Note:<br />
• This configuration information (from Step 1 & 2) gets embedded in the Web Pages generated from<br />
the IWS development environment when you Save As HTML.<br />
• If you change any of these settings, you MUST run the Verify Project tool.<br />
Using the SetWebConfig Function<br />
The SetWebConfig() built-in function allows the developer to programmatically configure the Data Server and<br />
Web Client configuration, and the resulting configuration settings are automatically updated in your project's<br />
HTML files (located in the Web sub-folder). This function always runs on the IWS Server, and works in both a<br />
Windows and Windows Embedded environment.<br />
For more information, see SetWebConfig() function.<br />
Configuring the Web Server to Support IE and Secure Viewer<br />
IWS is capable of supporting both Interned Explorer (IE)-based browsers and Secure Viewer-based browser at<br />
the same time. To do this however, you need to take some care in how you configure your system.<br />
From the Web-server side<br />
• All HTML files go into the project Web sub-folder.<br />
• Configure your Web Server (e.g., IIS) to have its root folder point to the project folder.<br />
• Put ISSymbolVM.cab in the project folder if an Internet connection to <strong>InduSoft</strong>'s Web site is not available<br />
and the ISSymbol ActiveX control is not installed on the IE-based Web Client.<br />
From the Web-Client side<br />
• The Secure Viewer-based browser should be configured to point to the .APP file in the project folder<br />
<strong>InduSoft</strong> Web Studio Page 449
About thin clients and mobile access<br />
• The IE-based browser should have as an initial URL something like as follows:<br />
http://192.168.1.100/Web/startup.html<br />
…where startup.html is your startup web page.<br />
Configuring a web server to host your project pages<br />
As part of deploying your IWS project over the Web, you must configure a Web server to host your project<br />
screens.<br />
You are not required to use a Windows PC or a Windows Embedded device to host your project pages. The<br />
pages are essentially static files waiting to be downloaded; all runtime processing is handled by the project<br />
viewer (i.e., Internet Explorer with ISSymbol installed, or Secure Viewer) on the Thin Client. As such, you can<br />
use any standards-compliant Web server on any computer platform to host your pages.<br />
For example, if you already have a Unix-based intranet server, then you can copy your project's Web subfolder<br />
(or whatever folder in which you've saved your project pages) to the server and have your Thin Clients<br />
point to that server's address.<br />
Please note, however, that the Web server you choose may not be robust enough to serve your project in a<br />
production environment and/or it may not support all features of <strong>InduSoft</strong> Web Studio. If you want to use<br />
these features, then in most cases you should use Microsoft IIS as described below. Specifically:<br />
• To support Mobile Access (SMA), the server must be able to process Collaborative Data Objects (CDO) and<br />
Active Server Pages (ASP); and<br />
• To support Web Tunneling Gateway (WTG), the server must allow Internet Service API (ISAPI) extensions.<br />
Before you install and configure any software, please review its documentation thoroughly.<br />
Tip: A Web server typically operates on, or "listens to," a computer's TCP/IP port 80. Only one<br />
running process can listen to a given port, so if another process on your computer — for example,<br />
some third-party SCADA software — is already listening to port 80, then it and the Web server<br />
process may conflict with each other. You must either configure one of the processes to listen<br />
to a different port or use Task Manager to end the conflicting process. If you cannot identify the<br />
conflicting process, then in Windows, open Command Prompt and enter the following command to<br />
get a list of all networking processes:<br />
netstat -a -o<br />
NTWebServer and CEWebServer<br />
NTWebServer and CEWebServer are lightweight, zero-configuration Web servers included free with <strong>InduSoft</strong><br />
Web Studio. You can use them to demonstrate your project and run basic tests without making the financial<br />
and technical investment in a full-featured Web server. However, they are not robust and they do not support<br />
SMA or WTG. For real-world applications, we recommend that you use Microsoft IIS as described below.<br />
NTWebServer can be run on any supported Windows PC, and it can be found in the IWS program directory at<br />
[…]\<strong>InduSoft</strong> Web Studio v7.1\Bin\NTWebServer.exe. Copy it to your project's Web sub-folder before you<br />
run it; it must be located in the same folder as the pages it will serve. After you run it, that folder becomes the<br />
top level (or "home" directory) of the Web site.<br />
CEWebServer can be run on any supported Windows Embedded device, and it can<br />
be found in the IWS program directory at […]\<strong>InduSoft</strong> Web Studio v7.1\Redist<br />
\CE_version\CE_processor\CEWebServer.exe. Assuming you've already copied your project's Web subfolder<br />
to the device's non-volatile memory, copy CEWebServer.exe to the same folder and then run it. Again,<br />
that folder becomes the top level of the Web site.<br />
Note: Both NTWebServer and CEWebServer must run as normal programs; they cannot run as<br />
Windows services.<br />
Page 450<br />
<strong>InduSoft</strong> Web Studio
About thin clients and mobile access<br />
Microsoft IIS<br />
Internet Information Services (IIS) is the full-featured server software that is bundled with Windows Server<br />
and "professional" versions of Windows:<br />
Versions of IIS<br />
Version of Windows Version of IIS Notes<br />
Windows XP Professional IIS 5.1 Maximum of 10 simultaneous connections.<br />
Windows Server 2003<br />
Windows XP Professional x64 Edition<br />
Windows Server 2008<br />
Windows Vista (most versions)<br />
Windows Server 2008 R2<br />
Windows 7 (all versions)<br />
IIS 6.0<br />
IIS 7.0<br />
IIS 7.5<br />
No limit on connections.<br />
No limit on connections.<br />
No limit on connections.<br />
Windows CE and Windows Mobile 5.0 and later IIS for CE .NET Must be included in Platform Builder. Default is maximum of 10 simultaneous<br />
connections.<br />
IIS supports all features of <strong>InduSoft</strong> Web Studio and it is robust enough to serve almost any IWS project in a<br />
production environment. It's the Web server that we recommend for most users. However, to properly install<br />
and configure it, you should be experienced with administering Windows on a network.<br />
For the sake of system security, IIS is turned off by default when the operating system is installed. To turn it<br />
on, use the Windows Features dialog (in Windows 7, Control Panel > Programs > Programs and Features > Turn Windows<br />
features on or off):<br />
Turning on IIS in the Windows Features dialog<br />
If you want to use SMA and/or WTG in your IWS project, then make sure ASP and ISAPI Extensions are also<br />
turned on:<br />
Turning on ASP and ISAPI Extensions in the Windows Features dialog<br />
Once IIS is turned on, you can use Administrative Tools (in Windows 7, Control Panel > System and Security ><br />
Administrative Tools) to configure it. For more information, please refer to Microsoft's extensive documentation.<br />
<strong>InduSoft</strong> Web Studio Page 451
About thin clients and mobile access<br />
Apache for Windows<br />
If IIS is not available to you or if you choose not to use it, then the second most popular Web server for<br />
Windows is the open-source Apache. However, it requires even more expertise than IIS to properly install and<br />
configure, so please review the documentation thoroughly before you attempt it.<br />
Installing the web tunneling gateway<br />
The Web Tunneling Gateway (WTG, a.k.a. IndWebSvc) enables an Internet-connected computer — typically<br />
your web server — to route project data between remote thin clients and a data server that is not connected to<br />
the Internet. This section describes how to install WTG.<br />
Before you proceed with this task, you should first set up Microsoft IIS as a web server to host your project<br />
pages; WTG can only run on Microsoft IIS. Also, your web server must be connected to the Internet and have<br />
a static IP address, rather than a dynamically assigned IP address. Consult your IT department or ISP about<br />
how to get a static IP address. Finally, your web server and data server both must be on the same internal<br />
TCP/IP network, even if only your web server is connected to the Internet.<br />
In order for thin clients to access your project, they must be able to communicate with both the web server<br />
that is hosting your project pages and the data server that is actually running your IWS project. This is not<br />
a problem if your servers and clients are all on the same internal network, nor if you connect both of your<br />
servers to the Internet so that remote thin clients can communicate with them.<br />
However, if you choose not to connect your data server to the Internet (for network security or topology<br />
reasons), then you must route the project data through another computer that is connected.<br />
WTG provides these routing capabilities. It is an ISAPI extension for Microsoft IIS, and it is typically installed<br />
on the same web server that is hosting your project pages. It encapsulates the packets sent between the data<br />
server and the thin clients, thereby ensuring project security, and it can route data for multiple data servers<br />
at the same time.<br />
These instructions are for:<br />
• Microsoft IIS 7.0 running on Windows Vista and Windows Server 2008; and<br />
• Microsoft IIS 7.5 running on Windows 7 and Windows Server 2008 R2.<br />
1. On your web server (or whichever Internet-connected computer that will act as the gateway), make sure<br />
Microsoft IIS is running and ISAPI Extensions are enabled.<br />
For more information, see Configuring a web server to host your project pages.<br />
2. Copy the WTG installer from the IWS application directory to the "root" directory of your website (e.g., C:<br />
\inetpub\wwwroot\).<br />
The installer is located at C:\Program Files\<strong>InduSoft</strong> Web Studio v7.1\Bin<br />
\WebTunnelingGateway.exe<br />
3. Run the installer, and then proceed through the installation wizard.<br />
There are no options to select.<br />
The installer will create a new directory in the website's "root" directory and install the WTG extension files<br />
there. It will also create a new application pool.<br />
4. Open IIS Manager.<br />
a) Click Start, and then click Control Panel.<br />
b) In the Control Panel window, do one of the following.<br />
• If you are using Windows Server 2008, click Administrative Tools.<br />
• If you are using Windows Vista, click System and Maintenance, and then click Administrative Tools.<br />
• If you are using Windows 7 or Windows Server 2008 R2, click System and Security, and then click<br />
Administrative Tools.<br />
c) In the Administrative Tools window, do one of the following.<br />
• If you are using Windows Vista or Windows 7, double-click Internet Information Services (IIS) Manager.<br />
• If you are using Windows Server 2008 or Windows Server 2008 R2, double-click Server Manager, and<br />
then in the Server Manager window, click Internet Information Services (IIS) Manager.<br />
Page 452<br />
<strong>InduSoft</strong> Web Studio
About thin clients and mobile access<br />
The Internet Information Services (IIS) Manager window is displayed.<br />
5. Make sure the application pool was created by the installer.<br />
a) In the Connections pane, expand the server node and click Application Pools.<br />
b) On the Application Pools page, in the list of pools, look for IndWebSvcPool.<br />
If IndWebSvcPool is not in the list, then the WTG installer did not finish correctly. Return to the beginning<br />
of this task.<br />
6. Add an ISAPI restriction for IndWebSvc.<br />
a) In the Connections pane, click the server node.<br />
b) On the server node's Home page, double-click ISAPI and CGI Restrictions.<br />
c) On the ISAPI and CGI Restrictions page, in the Actions pane, click Add.<br />
The Add ISAPI or CGI Restriction dialog is displayed.<br />
d) In the ISAPI or CGI path box, type the path to the file IndWebSvc.dll (e.g., C:\inetpub\wwwroot<br />
\indwebsvc\IndWebSvc.dll), or click the browse button (…) and navigate to the file.<br />
e) In the Description box, type IndWebSvc.<br />
f) Select Allow extension path to execute.<br />
g) Click OK.<br />
7. Configure the website's handler mappings to make ISAPI extension files executable.<br />
a) In the Connections pane, expand Sites, and then click the website that is acting as the gateway (i.e.,<br />
typically Default Web Site, or whichever site is hosting your IWS project pages).<br />
b) On the website's Home page, double-click Handler Mappings.<br />
c) On the Handler Mappings page, in the list of mappings, select ISAPI-dll.<br />
This item is disabled by default.<br />
d) In the Actions pane, click Edit Feature Permissions.<br />
The Edit Feature Permissions dialog is displayed.<br />
e) Select Execute.<br />
f) Click OK.<br />
8. Make sure the website and the gateway extension are running — on the server, start Internet Explorer,<br />
and then go to http://127.0.0.1/indwebsvc/indwebsvc.dll<br />
127.0.0.1 is the "localhost" or "loopback" address, so the browser is looking at the website that is running<br />
on the same computer.<br />
The resulting webpage should look like this:<br />
Studio Web Gateway<br />
Status: Ok<br />
Version: 1.3<br />
Active Connections: 0<br />
If you do not see this, then either the website is not running or the gateway extension was not correctly<br />
configured. Return to the beginning of this task.<br />
9. Close IIS Manager.<br />
10.Configure your IWS project to include the address of the gateway.<br />
For more information, see Project Settings: Web.<br />
Configuring the Thin Client<br />
IWS supports two types of Web Browsers for use with Thin Clients; Microsoft Internet Explorer, which<br />
supports ActiveX Controls, and the <strong>InduSoft</strong>-developed Secure Viewer. Both browsers can use used<br />
concurrently with the Web Server, and the choice of browser depends on the project requirements. The Secure<br />
<strong>InduSoft</strong> Web Studio Page 453
About thin clients and mobile access<br />
Viewer is targeted at plant floor use, while the Internet Explorer browser is generally more appropriate for<br />
desktop applications or where the Thin Client needs to connect to different project servers.<br />
Configuring Microsoft Internet Explorer<br />
There is really very little that needs to be done to configure Microsoft Internet Explorer to be used as a Web<br />
Browser for a Thin Client. The primary items are:<br />
• Make sure ActiveX Controls are enabled.<br />
The settings to control this are generally found in Tools > Internet Options > Security. Click on the Custom<br />
Level button and be sure to allow the ISSymbol ActiveX Control to be installed, then you can return to a<br />
higher security level. (Otherwise, be sure to install the ISSymbol ActiveX Control manually).<br />
• Be sure VBScript is supported on your PC. This is generally not an issue with desktop PCs, but it can be<br />
an issue on Windows Embedded devices. You will need to be sure the VBRun.dll is installed and registered<br />
on your PC.<br />
If you are going to use Microsoft Internet Explorer as your Web browser for Thin Client projects, you may<br />
want to remove some navigation bars and buttons to reduce the amount of space taken up by these items.<br />
You can create an icon on the desktop that is a shortcut to your startup web page on the Web Server. This<br />
will take you to the web page when you click on the icon. Additionally, you can put this shortcut in the<br />
Startup folder so that the Web page is automatically started whenever the browser is started.<br />
Installing the Secure Viewer<br />
Installing on Windows PC<br />
You will need to install the Secure Viewer from your CD (or download from the <strong>InduSoft</strong> Web site). Follow the<br />
following steps:<br />
1. Request the Secure Viewer installer from your software vendor, save it to the designated computer, and<br />
start it.<br />
2. Follow the instructions of the installation wizard. There are only two settings that must be configured<br />
during installation:<br />
• URL: Enter the URL or filepath of the project file (project_name.app) on the Web Server.<br />
• Server IP: Enter the IP address or hostname of the Data Server (a.k.a. TCP/IP Server).<br />
3. Finish the installation and click Finish to close the installer.<br />
The installation wizard automatically installs and registers the Thin Client ActiveX component (ISSymbol.ocx),<br />
so if you have correctly configured the URL and Server IP settings, then the Secure Viewer should be ready to<br />
go.<br />
Note: For additional security of the runtime environment, add a shortcut to the Secure Viewer<br />
(Viewer.exe) to the Startup directory in Windows. Viewer.exe will install into the \Bin sub-folder<br />
where the IWS program installs.<br />
Installing on Windows Embedded<br />
You can also install the Secure Viewer on a Windows Embedded device, by copying the necessary files to the<br />
device's non-volatile memory. To install Secure Viewer:<br />
1. Determine the OS version and processor type of the Windows Embedded device, and then find the<br />
corresponding sub-folder in the IWS program directory. For example, for Windows CE 5.0 running on a<br />
MIPS processor, find the […]\<strong>InduSoft</strong> Web Studio v7.1\Redist\WinCE 5.0\MIPS\Bin sub-folder.<br />
2. Select the following files in the sub-folder:<br />
• IndVkStd.dll<br />
• ISSymbolCE.ocx<br />
• Tagi.bin<br />
• Viewer.exe<br />
• ViewerCfg.exe<br />
Page 454<br />
<strong>InduSoft</strong> Web Studio
About thin clients and mobile access<br />
3. Copy the files to non-volatile memory on the Windows Embedded device.<br />
4. Register the ISSymbol control on the Windows Embedded device by executing the following command from<br />
the Prompt window:<br />
regsvrce.exe "\ISSymbolPath\ISSymbolCE.ocx"<br />
Example:<br />
regsvrce.exe "\Storage Card\ISSymbolCE.ocx"<br />
5. Save the registry settings to keep ISSymbolCE.ocx registered when you reboot the Windows Embedded<br />
device.<br />
Tip: Check the device manufacturer's documentation for how to save the registry settings.<br />
6. Start the Secure Viewer by running Viewer.exe.<br />
Changing the Secure Viewer Configuration<br />
After initial installation, the configuration of the Secure Viewer is saved in the viewer.ini file, which should be<br />
in the same directory as Viewer.exe. (This should be in the \Bin sub-folder where the Secure Viewer program<br />
is installed). There are two ways to change the configuration of the Secure Viewer after it has been installed.<br />
First, you can run the Viewer configuration utility (ViewerCfg.exe) that was also installed.<br />
Note: On WIndows Vista and Windows 7, the Secure Viewer configuration utility must have<br />
Administrator privileges to run properly. It should be installed with those privileges by default, but<br />
if you still have problems, then check the file properties for ViewerCfg.exe and make sure Run as<br />
Administrator is selected.<br />
The configuration utility provides the following options:<br />
• Save button: Immediately save the current settings to a viewer.ini in the same directory as the<br />
ViewerCfg.exe utility.<br />
• Import button: Load a viewer.ini file from another directory.<br />
• Export button: Save the viewer.ini file to another directory.<br />
• Data Server IP field: Enter the IP address (or host name) of your data server station.<br />
The data server station is the computer or device where the TCP/IP Server module is running.<br />
• TCP Port field: Enter the port number of the Data Server, if it is different than the default port of 1234.<br />
• URL field: Enter the URL or filepath of the project file (*.app) on the Web Server.<br />
• Enable Splash Window option: Check (enable) this option to see a splash window when you start the<br />
Secure Viewer.<br />
• Enable Progress Bar option: Check (enable) this option to see a progress bar while the Secure Viewer<br />
loads the project file.<br />
<strong>InduSoft</strong> Web Studio Page 455
About thin clients and mobile access<br />
• Advanced button: Click to access additional configuration options:<br />
Secure Viewer Configuration Utility — Advanced Settings<br />
• Secondary Data Server IP field: Type the IP address (or host name) of the secondary data server<br />
station. If the primary data server fails, the Secure Viewer will attempt to connect to the secondary data<br />
server automatically.<br />
• Backup URL field: Type the URL of the backup location of the project file.<br />
• Date Format: Adjust the date format on the Secure Viewer station to match the Data Server. This is to<br />
maintain compatibility with any Alarm/Event Control or Trend Control objects that you have in your<br />
project.<br />
• Timeout for switching stations field: Enter the number of seconds that the Secure Viewer should wait before<br />
attempting to connect to the secondary Server, in the event that the primary Server fails. (For more<br />
information, see Web tab.)<br />
• Log on as Guest option: Check (enable) to have the Secure Viewer automatically log on as Guest,<br />
eliminating the need to enter a Username or Password.<br />
• Disable Commands option: Check (enable) to prevent the Secure Viewer from sending user commands back<br />
to the Server. It will only display current information from the Server.<br />
• Web button: If you have configured a Web Tunneling Gateway to bridge your intranet to the Internet,<br />
then enter the addresses for the gateway here.<br />
The second way to change the configuration of the Secure Viewer is to manually edit the viewer.ini file with a<br />
text editor. The structure of the file is as follows:<br />
[Options]<br />
nosplash=<br />
noprogressbar=<br />
ds1=<br />
ds2=<br />
dsp=<br />
wtg1=<br />
wtg2=<br />
url=<br />
proxyip=<br />
proxyp=<br />
ceemul=<br />
// Enable (0) or disable (1) the splash window<br />
// Enable (0) or disable (1) the progress bar<br />
// Data Server Primary<br />
// Data Server Secondary<br />
// Data Server Port<br />
// Web Tunneling Gateway Primary<br />
// Web Tunneling Gateway Secondary<br />
// URL from project file (*.app)<br />
// Proxy Address<br />
// Proxy Port<br />
// Enable (1) or disable (0) CEView emulation<br />
Example<br />
PC with IWS runtime project (has both Web Server (NTWebServer or IIS) and Data Server):<br />
• IP Address is 192.168.1.106<br />
• Project name is SecureViewerTest<br />
• Project file is SecureViewerTest.app<br />
Secure Viewer configuration dialog:<br />
• Data Server IP = 192.168.1.106<br />
• TCP Port = 1234<br />
Page 456<br />
<strong>InduSoft</strong> Web Studio
About thin clients and mobile access<br />
• URL = http://192.168.1.106//SecureViewerTest.app<br />
Alternatively, you could edit the viewer.ini file:<br />
[Options]<br />
url=http://192.168.1.106//SecureViewerTest.app<br />
noprogressbar=1<br />
ds1=192.168.1.106<br />
nosplash=1<br />
ds2=<br />
dsp=1234<br />
wtg1=<br />
wtg2=<br />
user=Guest<br />
[OEM]<br />
Splash=Splash.bmp //this is a splash screen<br />
Note:<br />
• Your <strong>InduSoft</strong> Web Studio runtime license must support a Secure Viewer (Thin Client) otherwise<br />
the connection to the Data Server will be refused.<br />
• Be sure to put NTWebServer in your project folder (not Web sub-folder) or point IIS to your project<br />
folder.<br />
Implementing Security for Web-based Applications<br />
There are various methods for implementing security of Web-based applications. The approach that you<br />
require can depend on a number of factors, and may involve one or more methods of implementing Security.<br />
Method 1: Password Protection<br />
IWS provides the ability to create Groups of Users and individual Users within a Group. Each Group<br />
(e.g., Operators, Supervisors, Maintenance) can have different security levels and access different levels of<br />
functionality. Individual passwords can be configured for each User.<br />
Security Groups and Users<br />
In addition, Groups can have advanced settings, allowing features like minimum password size, password<br />
aging, e-signature on Objects with Command animations, Account Auto-lockup (e.g., lock up after a number<br />
<strong>InduSoft</strong> Web Studio Page 457
About thin clients and mobile access<br />
of invalid attempts to access), and User Account blocking (temporarily disable – e.g., when employee is on<br />
vacation).<br />
If System Security is enabled, these Password Protection features are also available at the Thin Client station.<br />
When a User at a Thin Client station attempts to connect to the Web Server, they will be prompted for a User<br />
Name and a Password. If either is invalid, the User will not be let on to the system.<br />
Log On dialog<br />
Within a project, the various screen objects and their animations, and Screen access can have a security level<br />
assigned to it. The current User logged on must have a access level range which matches the desired Object or<br />
Screen. The following is a representative method of assigning security access levels by Group.<br />
For more information, see Security.<br />
Page 458<br />
<strong>InduSoft</strong> Web Studio
About thin clients and mobile access<br />
Method 2: Disabling Thin Client Commands<br />
IWS allows bi-directional data exchange between the Thin Client and the Data Server. However, for security<br />
reasons it may be advantageous to only allow the Thin Client to view the process or machine data, and not<br />
send any data back to the Data Server.<br />
Selecting (checking) the Disable Remote Client Commands option in the project settings (Thin Client on the<br />
Project tab of the ribbon) ensures that all commands coming from a Thin Client station are blocked. The<br />
communication becomes unidirectional (from the Server to the Thin Clients):<br />
Method 3: Embedded Firewall<br />
Project Settings — Web tab<br />
This feature allows the user to filter access to the project based on the Thin Clients IP Address. When a Thin<br />
Client attempts to connect to the Server station, the Server checks if the IP Address of the Thin Client station<br />
is authorized to access the project. The ranges of authorized IP Addresses can be configured in the Server<br />
station by clicking IP Security in the project settings (Thin Client on the Project tab of the ribbon):<br />
IP Security dialog<br />
Access allowed by IP address<br />
<strong>InduSoft</strong> Web Studio Page 459
About thin clients and mobile access<br />
Method 4: Encrypted Communications (SSL)<br />
By enabling the Web Tunneling Gateway (WTG), you can enable all communications between the Data Server<br />
+ Web Server and the Thin Client to be encrypted using RC6, a highly-secure 128-bit encryption standard. To<br />
use SSL, you must do the following:<br />
1. Click Advanced in the project settings (Thin Client on the Project tab of the ribbon). Select (check) the Web<br />
Tunneling Gateway Enabled option. Click on the SSL radio button and be sure the SSL port is set to 443. Click<br />
OK.<br />
Project Settings — Web — Advanced dialog<br />
2. In your Web Server, be sure SSL capabilities are enabled and that a SSL Certificate of Authentication is<br />
present.<br />
3. Be sure SSL is enabled in the Web Client<br />
4. Set up all other Web configurations to support the WTG.<br />
Method 5: VPN<br />
A VPN is a Virtual Private Network. It is called virtual since it really uses the public Internet to transport<br />
data from one computer to another. But since this network is encrypted and uses other security mechanisms<br />
enabled by the ISP, is it a very secure Private Network. While VPN's are inherently secure, they are more<br />
costly that a simple public Internet connection.<br />
Port Usage<br />
There are various ports that are used by IWS and/or related software. These are:<br />
Port #<br />
Program<br />
20 FTP Server (Data)<br />
21 FTP Server (Command)<br />
25 SMTP Server<br />
80 Microsoft IIS Server for HTTP packets<br />
110 POP3<br />
118 Microsoft SQL Server Services<br />
161 SNMP<br />
162 SNMP Trap<br />
389 LDAP<br />
443 Microsoft IIS Server for HTTPS packets (SSL)<br />
502 Modbus TCP/IP protocol<br />
663 LDAP over SSL<br />
Page 460<br />
<strong>InduSoft</strong> Web Studio
About thin clients and mobile access<br />
Port #<br />
Program<br />
1028 FTP Client (Command)<br />
1029 FTP Client (Data)<br />
1234 Project TCP/IP Server<br />
1443 Microsoft SQL Server<br />
1444 Microsoft SQL Server default port (Monitor)<br />
1521 Oracle<br />
1526 Oracle<br />
2030 Oracle<br />
3001 A-B Ethernet TCP/IP Protocol (default)<br />
3306 MySQL (can be configured to use 3306-3309)<br />
3872 Oracle Management Remote Agent<br />
3997 Studio ADO Gateway<br />
4322 Remote Agent (CEServer)<br />
5432 PostgreSQL<br />
47808 BACNet UDP Protocol (default)<br />
You may need to accommodate one or more of these port's usage in your Firewall settings.<br />
Exercise: Viewing Your Project on the Web<br />
To view your project, use the following steps:<br />
1. Expand the Screens folder and double-click on your Main.scr screen.<br />
2. To save the screen in HTML format, click Save as HTML on the Application menu.<br />
Web files are stored in the Web folder, so open the folder and verify that you saved the Main screen<br />
successfully. You should see main.html.<br />
3. On the Project tab of the ribbon, in the Web group, click Thin Client.<br />
Open the Project Settings dialog<br />
4. Configure the Data Server IP Address to use the IP Address of the Server station (computer on which you<br />
are running) at runtime.<br />
The Thin Client station exchanges on-line data (tag values) with the station specified in this field.<br />
5. Type the URL path to your main.html file (in the Web folder) into the URL field.<br />
The URL depends on the Home directory configured in the Web Server of your Server station.<br />
<strong>InduSoft</strong> Web Studio Page 461
About thin clients and mobile access<br />
Note: Microsoft provides Web Servers for any Microsoft operating system. Consult your Microsoft<br />
documentation about installing and configuring a Web Server.<br />
6. After configuring the Web settings, click OK to close the Project Settings dialog.<br />
7. Save and close all screens and worksheets, and then verify the project (Verify on the Home tab of the<br />
ribbon) to update the Web settings to your Web page.<br />
Caution: You must verify the project again any time you change the project settings.<br />
To test your Web-based application, use the following steps:<br />
1. Click Run (on the Home tab of the ribbon, in the Local Management group) to run your project locally on<br />
the Server station.<br />
2. Open an Internet Browser (Microsoft Internet Explorer or Netscape) and type the URL address to open your<br />
main.html screen from the Server station.<br />
3. When the Log On dialog displays in the Browser, type guest into the User Name field, then click OK to open<br />
the main.html screen in the Browser.<br />
Log On dialog<br />
Notice that you can modify the level of any tank locally (Server station) using the Viewer run-time module<br />
or remotely (Thin Client) using the Browser.<br />
Note: A Thin Client requires an ActiveX component (ISSymbol.ocx) to handle screens on the<br />
Browser. If you connect the Thin Client to the Internet, this component is downloaded and registered<br />
automatically.<br />
Page 462<br />
<strong>InduSoft</strong> Web Studio
About thin clients and mobile access<br />
About Mobile Access<br />
You can use Mobile Access (also sometimes called Studio Mobile Access or SMA) to create an HTML5-<br />
enhanced "dashboard" website that presents alarms, trends, and process values during run time. The website<br />
is specifically designed to be accessed from smartphones and tablets, including iOS and Android devices.<br />
Although the Mobile Access website is part of the same project and may be hosted on the same server, it is<br />
separate from the screens that are published for web thin clients and it has its own, distinct interface and<br />
functionality.<br />
An example of the Mobile Access site hierarchy and how it appears on the finished website<br />
Your project's Mobile Access website consists of one or more "areas", each of which has an Alarm control, a<br />
Process Values control, and a Trend control. These controls appear on the website as green tiles, and when<br />
you click/tap one of these green tiles, it opens a new webpage for that control.<br />
Each area can also have one or more "sub-areas", which appear on the website as orange tiles. When you<br />
click/tap one of these orange tiles, it opens a new webpage for that sub-area.<br />
You can insert as many areas and sub-areas as you want; the website is automatically expanded to<br />
accomodate them.<br />
The Alarm, Process Values, and Trend controls are functionally similar to their corresponding screen objects:<br />
Alarm<br />
<strong>InduSoft</strong> Web Studio Page 463
About thin clients and mobile access<br />
The Alarm control is similar to the Alarm/Event Control screen object. It displays online alarms<br />
and allows the user to acknowledge them.<br />
Process Values<br />
The Process Values control is similar to the Symbols library, in that it uses various pre-made<br />
widgets (i.e., gauges and switches) to graphically represent project tag values. It can also allow<br />
the user to change the values during run time, depending on how you configure the widgets.<br />
Trend<br />
The Trend control is similar to the Trend Control screen object. It graphs the changes in process<br />
values over a specified duration, and it also saves a history of those changes.<br />
Note:<br />
To use Mobile Access, you must have Mobile Access Runtime installed on the same computer that<br />
is your project runtime server. Either you selected the Mobile Access Runtime feature when you<br />
installed the full <strong>InduSoft</strong> Web Studio software or you ran the separate Mobile Access Runtime<br />
installer (MobileAccess.exe).<br />
Also, your software license must include enough SMA Clients to accomodate all of the users that you<br />
expect to access the Mobile Access website at the same time. Please contact your vendor to review<br />
your software license.<br />
The rest of this section describes how to configure the Mobile Access website in project development, as well<br />
as how to log on to and navigate the website during project run time. You should already be familiar with how<br />
to locate and open worksheets in the Project Explorer, how to edit a worksheet, and how to save and close a<br />
worksheet.<br />
Turn on Microsoft IIS for thin client access over the Internet<br />
Turn on Microsoft Internet Information Services (IIS) and configure it with the correct settings to make your<br />
project accessible to thin clients over the Internet.<br />
Please note that these instructions apply only to the following versions of IIS:<br />
Recommended versions of IIS<br />
Version<br />
Operating System<br />
IIS 7.0 • Windows Vista<br />
• Windows Server 2008<br />
IIS 7.5 • Windows 7<br />
• Windows Server 2008 R2<br />
IIS supports all features of <strong>InduSoft</strong> Web Studio, and it is robust enough to serve almost any IWS project in<br />
a production environment. It is the web server software that we recommend for most users, and to achieve<br />
the best performance during project run time, we strongly recommend that you use one of the versions listed<br />
above.<br />
For information about installing and configuring earlier versions of IIS, see:<br />
• IIS 5.1 on Windows XP Professional 32-bit (www.microsoft.com/resources/documentation/windows/xp/<br />
all/proddocs/en-us/iiiisin2.mspx)<br />
• IIS 6.0 on Windows XP Professional 64-bit or Windows Server 2003 (technet.microsoft.com/library/<br />
cc785089)<br />
You need to turn on IIS only on the computer that will be your project runtime server. This may be the same<br />
computer that you are using to develop your project, particularly if you plan to test your project locally, but it<br />
does not have to be.<br />
Note: You must have Administrator privileges on the computer in order to turn on and configure<br />
IIS, and you should be familiar with administering Windows on a network.<br />
Page 464<br />
<strong>InduSoft</strong> Web Studio
About thin clients and mobile access<br />
For the sake of system security, IIS is turned off by default when the operating system is installed. To turn on<br />
and configure IIS:<br />
1. Click the Start button, and then, on the Start menu, click Control Panel.<br />
The Control Panel window is displayed.<br />
2. In the Control Panel window, click Programs, and then click Turn Windows features on or off.<br />
The Windows Features dialog box is displayed.<br />
3. In the Windows Features dialog box, expand Internet Information Services > World Wide Web Services > Application<br />
Development Features.<br />
4. Select ASP, ASP.NET, and ISAPI Extensions.<br />
These are the specific features that are required to support <strong>InduSoft</strong> Web Studio, and selecting these<br />
features will automatically select any other necessary features or dependencies.<br />
5. Click OK.<br />
The selected features are turned on.<br />
Turning on IIS in Windows Features<br />
6. After you have turned on IIS, you can configure it by using Internet Information Services (IIS) Manager. To<br />
run IIS Manager:<br />
a) In the Control Panel window, click System and Security, and then click Administrative Tools.<br />
The Administrative Tools window is displayed.<br />
b) In the Administrative Tools window, double-click Internet Information Services (IIS) Manager.<br />
For more information about configuring IIS 7, go to: technet.microsoft.com/library/cc753433<br />
Tip: A web server typically operates on, or "listens to," a computer's TCP/IP port 80. Only one<br />
running process can listen to a given port, so if another process on your computer — for example,<br />
third-party SCADA software — is already listening to port 80, then it and the web server process<br />
may conflict with each other. You must either configure one of the processes to listen to a different<br />
port or use Task Manager to end the conflicting process. If you cannot identify the conflicting<br />
process, then in Windows, open Command Prompt and enter the following command to get a list of<br />
all networking processes:<br />
netstat -a -o<br />
<strong>InduSoft</strong> Web Studio Page 465
About thin clients and mobile access<br />
Enable SSL encryption in Microsoft IIS<br />
Enable Secure Socket Layer (SSL) encryption in Microsoft IIS in order to secure communications between the<br />
web server and your thin clients.<br />
Please note that these instructions apply only to the following versions of IIS:<br />
Recommended versions of IIS<br />
Version<br />
Operating System<br />
IIS 7.0 • Windows Vista<br />
• Windows Server 2008<br />
IIS 7.5 • Windows 7<br />
• Windows Server 2008 R2<br />
For information about enabling SSL on earlier versions of IIS, go to: support.microsoft.com/kb/299875<br />
Also, before you begin this task, you should know whether you are going to use a signed or a self-signed<br />
certificate. Both types of certificates are explained below, but since this is not intended to be a complete<br />
discussion of Windows server administration, instructions are provided only for creating a self-signed<br />
certificate so that you can continue developing and testing your IWS project. For information about requesting<br />
a signed certificate, go to: technet.microsoft.com/en-us/library/cc731977<br />
Your IWS project has a built-in security system that you can use to control who logs on and what access they<br />
have. It does nothing to secure the connection between the server and the client, however, so if your local<br />
network is insecure and/or you connect to your server over the Internet, then your communications can be<br />
intercepted and possibly compromised.<br />
One way to secure the connection is to use Secure Socket Layer (SSL) encryption to encrypt the packets that<br />
are sent between the server and the client. When SSL is enabled on the server, the server offers a certificate<br />
that includes proof of the identity of the server and an encryption key. The client — in this case, your web<br />
browser — can either accept or reject the certificate, depending on whether it trusts the certificate. If the<br />
certificate is trusted, then it is automatically accepted and SSL is turned on; in many web browsers, this is<br />
indicated by a padlock icon. If the certificate is not trusted, then an alert message is displayed and the user<br />
must choose whether to accept it or reject it.<br />
The criteria for trusting a certificate is typically whether the certificate is signed by a known certificate<br />
authority (CA) and is unexpired. However, a signed certificate must be requested and purchased from a CA,<br />
so there is also an option to create a free, self-signed certificate. A self-signed certificate is a certificate signed<br />
by the server that is offering it, and as long as it is used only on a secure local network where you know<br />
and trust all of the other computers, it is sufficient for project development. (Again, for information about<br />
requesting a signed certificate, go to: technet.microsoft.com/en-us/library/cc731977)<br />
Caution: You should not use a self-signed certificate in a production environment.<br />
To create a self-signed certificate and enable SSL encryption in Microsoft IIS:<br />
1. Run IIS Manager:<br />
a) Click the Start button, and then, on the Start menu, click Control Panel.<br />
The Control Panel window is displayed.<br />
b) In the Control Panel window, click System and Security, and then click Administrative Tools.<br />
The Administrative Tools window is displayed.<br />
c) In the Administrative Tools window, double-click Internet Information Services (IIS) Manager.<br />
2. Create the self-signed certificate:<br />
a) In the IIS Manager window, in the Connections list on the left, select your server (typically your own<br />
computer).<br />
b) In Features view, double-click Server Certificates.<br />
c) In the Actions pane, click Create Self-Signed Certificate.<br />
Page 466<br />
<strong>InduSoft</strong> Web Studio
About thin clients and mobile access<br />
d) On the Create Self-Signed Certificate page, in the Specify a friendly name for the certificate box, type a friendly<br />
name for the certificate (e.g., IWS), and then click OK.<br />
Your self-signed certificate is added to the list of server certificates.<br />
3. Enable SSL for your web site:<br />
a) In the Connections list on the left, open your server, open Sites, and then select Default Web Site.<br />
b) In the Actions pane, click Bindings.<br />
c) On the Site Bindings page, click Add.<br />
d) On the Add Site Binding page, in the Type list, select https.<br />
e) In the SSL certificate list, select the self-signed certificate that you created.<br />
f) Click OK to close the Add Site Binding page, and then click Close to close the Site Bindings page.<br />
4. Require clients to connect with SSL:<br />
a) In the IIS Manager window, in Features view, double-click SSL Settings.<br />
b) Select Require SSL.<br />
This step is optional. If you have problems connecting to the web site, then you may clear this option and<br />
try connecting without SSL.<br />
5. Restart your web site with the new settings:<br />
a) In the Connections list on the left, select Default Web Site again.<br />
b) In the Actions pane, click Restart.<br />
6. Close IIS Manager.<br />
When you want to deploy your IWS project in a production environment, you should request a signed<br />
certificate and reconfigure IIS to use that certificate.<br />
Install the Mobile Access Runtime software<br />
Install the Mobile Access Runtime software on the same computer that will be your project runtime server.<br />
Please note that before you can install the Mobile Access Runtime software, you must have already turned<br />
on and configured Microsoft Internet Information Services (IIS) with the appropriate features. The software<br />
installer will check for IIS, and if it does not find it, then it will abort the installation. For more information,<br />
see Turn on Microsoft IIS for thin client access over the Internet on page 464.<br />
The Mobile Access Runtime software is an add-on for Microsoft IIS that makes it possible for your project<br />
runtime server to communicate with mobile devices. The software actually consists of two parts:<br />
• A website directory (typically located at C:\inetpub\wwwroot\ma) that contains the ASP.NET code, web<br />
graphics, and stylesheets that power Mobile Access; and<br />
• A pre-configured IIS application pool that coordinates between the web server and the project runtime<br />
server.<br />
You do not need to have the Mobile Access Runtime software installed on your computer in order to develop a<br />
IWS project that includes Mobile Access; the necessary tools are always available in the project development<br />
application.<br />
However, you do need to have the Mobile Access Runtime software installed in order to actually run a IWS<br />
project that includes Mobile Access, and the software must be installed on the same computer that is your<br />
project runtime server. This may be the same computer on which you are running the project development<br />
application (so that you have the project development application, the project runtime server, and the web<br />
server all on the same computer), particularly if you are testing your project locally, but in most cases the<br />
project runtime server will be another, dedicated computer.<br />
There are two possible ways to install the Mobile Access Runtime software. First, you might have selected it as<br />
an installable feature when you installed the full <strong>InduSoft</strong> Web Studio software. If that is the case, then you<br />
may skip the rest of this task. For more information, see Install the full <strong>InduSoft</strong> Web Studio software on page<br />
33.<br />
Second, you may use the separate Mobile Access installer (MobileAccess.exe) to install the software after<br />
the fact.<br />
<strong>InduSoft</strong> Web Studio Page 467
About thin clients and mobile access<br />
To install the Mobile Access Runtime software:<br />
1. On the computer where you want to install the software, make sure that both Microsoft IIS and the<br />
<strong>InduSoft</strong> Web Studio project runtime server software are installed.<br />
2. Locate the Mobile Access installer at C:\Program Files\<strong>InduSoft</strong> Web Studio v7.1\Bin<br />
\MobileAccess.exe, and then copy it to the computer.<br />
3. Run the installer and follow its instructions.<br />
After the installer has finished, you may use IIS Manager to confirm that the website directory and application<br />
pool were correctly installed as described above.<br />
Insert a new area in the Mobile Access site hierarchy<br />
Insert a new area in the Mobile Access site hierarchy in order to configure a specific set of project tags.<br />
Your Mobile Access website has a default, top-level area named Main. If you wish, you may use only the Main<br />
area to configure all of the project tags that you want to display on your Mobile Access website. You are not<br />
required to insert any additional areas, and as such, you may skip this task and proceed to configuring the<br />
area settings for Main.<br />
However, if you want organize your project tags in some way — for example, by process or by facility — or<br />
if you want to optimize performance by accessing only certain tags at the same time, then you may insert<br />
additional areas in the site hierarchy and configure only the project tags that are relevant to those areas. The<br />
organizational structure is entirely up to you, and you should outline the site hierarchy that you want before<br />
you begin.<br />
Keep in mind that the site hierarchy directly affects how the user will navigate the Mobile Access website<br />
during run time. You may choose to have all of the areas together on the same level, but if you do, then the<br />
user must pan/scroll a lot to move between the areas. Conversely, you may choose to create many levels of<br />
areas and sub-areas, but if you do, then the user must click/tap down through those levels and then back<br />
out again. In short, it is important to keep your hierarchy logically organized but also easy to navigate.<br />
To insert a new area:<br />
1. Do one of the following:<br />
• On the Project tab of the ribbon, in the Thin Clients group, click Mobile Access.<br />
• On the Graphics tab of the Project Explorer, double-click Thin Clients > Mobile Access.<br />
The Mobile Access Configuration worksheet is opened for editing, with the site hierarchy displayed on the<br />
left.<br />
An example of the Mobile Access site hierarchy<br />
Page 468<br />
<strong>InduSoft</strong> Web Studio
About thin clients and mobile access<br />
2. Carefully determine where in the site hierarchy you want to insert the new area, because once you have<br />
inserted it, it is not possible to move it within the Mobile Access Configuration tool.<br />
Note: Your Mobile Access configuration is saved as an XML file in your project folder<br />
at […]\Documents\<strong>InduSoft</strong> Web Studio v7.1 Projects\projectname\Web<br />
\MobileAccess.sma. If necessary, you can manually edit this file to make changes that are not<br />
possible in the Mobile Access Configuration tool. For more information, please contact technical<br />
support.<br />
3. Right-click on the existing area into which you want to insert the new area, and then click Insert Area on the<br />
shortcut menu.<br />
A New Area dialog box is displayed.<br />
4. In the Area name box, type the name of the new area, and then click Add.<br />
The new area is inserted into the site hierarchy.<br />
After you have inserted the new area, you can configure the settings for that area.<br />
To delete an area that you have inserted, right-click it and then click Delete Area on the shortcut menu. Please<br />
note that when you delete an area, you also delete all of the sub-areas that it contains. However, you cannot<br />
delete the default Main area.<br />
Configure the Mobile Access area settings<br />
Each area in your Mobile Access website has its own area settings. Configure these settings to determine<br />
which project tags to display and how to display them in the area's Alarm, Process Values, and Trend<br />
controls.<br />
To configure the area settings:<br />
1. Do one of the following:<br />
• On the Project tab of the ribbon, in the Thin Clients group, click Mobile Access.<br />
• On the Graphics tab of the Project Explorer, double-click Thin Clients > Mobile Access.<br />
The Mobile Access Configuration worksheet is opened for editing.<br />
2. In the site hierarchy, select the area for which you want to configure settings.<br />
The Area Settings worksheet for that area is displayed.<br />
Area Settings worksheet<br />
3. In the General area of the worksheet, configure the general settings for the area.<br />
a) In the Name box, type the name of the area as it should appear in the site hierarchy.<br />
b) In the Label box, type the area label that should be displayed in the Mobile Access website during run<br />
time.<br />
<strong>InduSoft</strong> Web Studio Page 469
About thin clients and mobile access<br />
c) In the Access Level box, type the minimum security level that the user must have in order to access the<br />
area during run time.<br />
4. In the Alarms area of the worksheet, specify which alarms should be displayed in this area's Alarm control<br />
during run time.<br />
By default, all areas of the Mobile Access website will display all alarms that are configured in your<br />
project's Alarm worksheets. However, you can filter the alarms by group, by selection, or by priority in<br />
order to display only the alarms that are relevant to this area. The easiest way to do this is to configure<br />
a separate Alarm worksheet/group for each area and then filter by those group numbers, but if you<br />
configured your project's alarms long before you configured the areas of your Mobile Access website, then<br />
they may not correspond. If that is the case, then you can use the other settings. For more information<br />
about group, selection, and priority, see Alarm worksheet on page 241.<br />
a) In the Group box, type the number of the Alarm group(s) that you want to display in this area.<br />
You can specify more than one group by using commas and hyphens. For example, if you type…<br />
5-10,60,80-90<br />
…then you will display groups 5 through 10, group 60, and groups 80 through 90 in this control.<br />
The Group box will validate as you type; if you type an invalid group or groups, then the box will be<br />
bordered in red.<br />
If you leave this box empty, then no filtering will be done by Alarm group.<br />
b) In the Selection box, type the selection alias(es) of the specific alarms that you want to display in this<br />
area.<br />
You can specify more than one selection alias by using commas. For example…<br />
AliasA,AliasB,AliasD<br />
If you leave this box empty, then no filtering will be done by selection alias.<br />
c) In the Priority From and Priority To box, type the priority range of the specific alarms that you want to<br />
display in this area.<br />
If you leave the default values of 0 and 255 (i.e., the maximum range), then no filtering will be done by<br />
priority.<br />
d) Select Show process values alarms only if you only want to show alarms for the process values that are<br />
actually configured for this area (see below).<br />
If you select this option, it will override all of the other alarm filter settings.<br />
5. In the Trend and Process Values area of the worksheet, configure the process values that you want to display in<br />
this area and how they should be displayed. For each row, do the following.<br />
a) In the Tag Name box, type the name of a project tag that you want to display as a process value.<br />
You can also double-click in the box to open the Object Finder.<br />
b) In the Label box, type a simple label for the project tag.<br />
c) Select Write if you want to be able to write new values to the tag by manipulating its widget (e.g., slide its<br />
gauge, toggle it switch) during run time.<br />
d) Select Trending if you want the values to be graphed in the Trend control.<br />
e) In the Min and Max boxes, type the minimum and maximum for the process value.<br />
Please note that these are not hard limits on the process value. The actual value of the project tag<br />
can exceed both the minimum and maximum, depending on how the value is calculated during run<br />
time. It simply will not be displayed, because it is literally off the scale. Instead, when the actual value<br />
is less than the minimum, the minimum is displayed, and when the actual value is greater than the<br />
maximum, the maximum is displayed.<br />
In the Process Values control, Min and Max are used to determine the scale of the selected widget.<br />
In the Trend control, Min and Max are used to calculate the percentage. (For example, if Min is 10, Max is<br />
20, and the actual value is 16, then the percentage is 60%.)<br />
Page 470<br />
<strong>InduSoft</strong> Web Studio
About thin clients and mobile access<br />
f) In the Widget list, select the type of widget that should be used to represent the process value in the<br />
Process Values control.<br />
The following widgets are available.<br />
Option Tag Types Appearance<br />
Circular Gauge<br />
Integer, Real<br />
Semi-Circular Gauge<br />
Integer, Real<br />
Horizontal Gauge<br />
Integer, Real<br />
Switch<br />
Boolean<br />
Text Box<br />
any<br />
If you select None, then the process value will not be displayed in the Process Values control.<br />
g) In the Widget Size list, select how large the widgets should be displayed.<br />
<strong>InduSoft</strong> Web Studio Page 471
About thin clients and mobile access<br />
Larger widgets are clearer and easier to use on mobile devices, but they also take up more screen<br />
space.<br />
h) In the Write Access Level box, type the minimum security level that the user must have in order to write<br />
new values to project tags.<br />
Configure the Mobile Access global settings<br />
Configure the Mobile Access global settings in order to set certain default values — such as alarm columns<br />
and colors, trend control duration, and update rates — that will apply to all areas of the Mobile Access<br />
website.<br />
To configure the global settings:<br />
1. Do one of the following:<br />
• On the Project tab of the ribbon, in the Thin Clients group, click Mobile Access.<br />
• On the Graphics tab of the Project Explorer, double-click Thin Clients > Mobile Access.<br />
The Mobile Access Configuration worksheet is opened for editing.<br />
2. Click the Global Settings tab of the worksheet.<br />
The Global Settings worksheet is displayed.<br />
Global Settings worksheet<br />
3. In the Alarm Control area, select and arrange the columns to be displayed in the alarm control.<br />
The available columns are listed on the left. The displayed columns are listed on the right. For more<br />
information about the columns, see Alarm/Event Control object on page 255.<br />
Note: These settings can be overriden by the user in the client-side settings.<br />
a) To display a column, select it in the list of available columns and then click the >> button.<br />
b) To hide a column, select it in the list of displayed columns and then click the
About thin clients and mobile access<br />
6. In the Update Rates area, in the Alarm, Trend, and Process Values boxes, type how often (in milliseconds) each<br />
type of page should update its data during run time.<br />
Please note that the more quickly you update the pages, the more of a load you are putting on your<br />
network and the project runtime server. In most cases, you should leave the default values.<br />
Log on to the Mobile Access website during run time<br />
Log on to your Mobile Access website to view the configured alarms, process values, and trends during project<br />
run time.<br />
Please note that the Mobile Access website uses HTML5 (including CSS3 and AJAX) for its animated effects<br />
and real-time data exchange. That means you must use an HTML5-compatible browser to access the website.<br />
Most modern browsers are HTML5-compatible, but browser features are constantly changing and the HTML5<br />
specification itself is technically still in draft form. As such, we cannot give a definitive list of supported<br />
browsers or platforms. We can, however, give a list of browsers and platforms on which the Mobile Access<br />
feature has been validated:<br />
Platform<br />
Android Gingerbread (v2.3.x)<br />
Browser<br />
Android Browser (default browser)<br />
Dolphin (v7.3.0)<br />
Android Ice Cream Sandwich (v4.0.x)<br />
iOS 4 (v4.3.x)<br />
Windows, Mac OS X, Linux<br />
Google Chrome (default browser)<br />
Safari (default browser)<br />
Google Chrome (v18.0.1025.162m)<br />
Safari (v5.1.5)<br />
Internet Explorer 9 (v9.0.8112.16421)<br />
Note: We do not recommend using Internet Explorer, because it does not fully support the<br />
graphical styling (e.g., background gradients and rounded corners) of Mobile Access.<br />
To log on to your project's Mobile Access website:<br />
1. On the client computer, in your web browser, go to: https://host/ma/logon.aspx<br />
• If the host is a computer on your local network and it is using a self-signed certificate for SSL, then<br />
host is the name of the computer. For example: https://development-pc/ma/logon.aspx<br />
• If the host is not on your local network and it is using a certificate signed by a certificate authority,<br />
then host is the server address. For example: https://scada.ourcompany.com/ma/logon.aspx<br />
You must include the prefix https to connect securely via SSL. You may choose not to connect via SSL<br />
(if the server allows it), but we do not recommend it. For more information, see Enable SSL encryption in<br />
Microsoft IIS on page 466.<br />
The Mobile Access Logon screen is displayed.<br />
Mobile Access Logon screen<br />
<strong>InduSoft</strong> Web Studio Page 473
About thin clients and mobile access<br />
Note: If you are not connected via SSL, then an alert message will be displayed to remind you<br />
that you are using an insecure connection.<br />
If you are connected via SSL but you are connecting to the website for the first time, then you<br />
may be prompted to accept the website's SSL certificate. This is done automatically for most<br />
certificates issued by trusted authorities, but if your server is using an untrusted or self-signed<br />
certificate, then you may need to manually install the certificate on your device. The procedure to<br />
do this varies by device OS.<br />
2. Type your user name and password, and then either press Return on your keyboard or click/tap the green<br />
arrow.<br />
You are logged on to the website and the home screen is displayed.<br />
Example of the Mobile Access home screen<br />
Note: If the project is not currently running, then you will not be able to log on and an alert<br />
message will be displayed. Please keep in mind that the project runtime server and the web<br />
server are two separate processes, so you may be able to go to the logon page even when the<br />
project is not running.<br />
To log off of the Mobile Access website, click/tap the Return button to return to the home screen (you may<br />
need to do this more than once if you are in a sub-area), and then on the home screen, click Log Off.<br />
Navigate the Mobile Access website<br />
Navigate the Mobile Access website<br />
Please note that the project runtime server must be running and you must have successfully logged on to<br />
the Mobile Access website. For more information, see Log on to the Mobile Access website during run time on<br />
page 473.<br />
The website's home screen shows the default, top-level "Main" area and the other second-level areas that you<br />
configured in the Mobile Access Configuration worksheet. The screen is automatically created as wide as it<br />
Page 474<br />
<strong>InduSoft</strong> Web Studio
About thin clients and mobile access<br />
needs to be to accomodate all of the areas, but that means some of the screen may be out of view depending<br />
on the size of your browser window or mobile device.<br />
An example of the site hierarchy and the corresponding home screen<br />
Each area has an Alarm control, a Process Values control, and a Trend control, represented by the green<br />
buttons. Some areas may also have sub-areas, if that is how you structured your website in the Mobile Access<br />
Configuration worksheet. Sub-areas are represented by orange buttons.<br />
To navigate the website:<br />
1. Pan/scroll left or right to find the area that you want.<br />
2. Click/tap a green control button to access that control, or click/tap an orange sub-area button to access<br />
that sub-area.<br />
The button spins to show that it was clicked/tapped, and then the selected screen is displayed.<br />
3. On any screen other than the home screen, click/tap the Return button to return to the previous screen.<br />
<strong>InduSoft</strong> Web Studio Page 475
About thin clients and mobile access<br />
USE THE ALARM CONTROL<br />
Use the Alarm control to view and acknowledge alarms.<br />
The Alarm control is similar to the Alarm/Event Control screen object. It displays online alarms and allows<br />
the user to acknowledge them.<br />
An example of the Alarm control<br />
By default, active alarms are written in red, acknowledged alarms are written in green, and normalized alarms<br />
are written in blue. However, you can change these colors in the Global Settings tab of the Mobile Access<br />
Configuration worksheet.<br />
The grid columns are also similar to those in the Alarm/Event Control screen object. The following columns<br />
are included by default:<br />
Activation Time<br />
The time when the alarm became active.<br />
Type<br />
The type of alarm (e.g., Hi, Lo, HiHi, LoLo).<br />
Message<br />
The message that was displayed when the alarm became active.<br />
Value<br />
The current value of the project tag.<br />
Like the default alarm colors, you can change these default columns in the Global Settings tab of the Mobile<br />
Access Configuration worksheet. However, those changes will apply to the entire Mobile Access website. If you<br />
only want to change the columns for a specific Alarm control, during a specific user session, see below.<br />
To use the Alarm control:<br />
1. To acknowledge all currently active alarms:<br />
a) Click/tap Ack All.<br />
The Ack screen is displayed.<br />
b) Type a comment that will be saved with the acknowledged alarms, and then click/tap Confirm.<br />
The alarms are acknowledged.<br />
2. To acknowledge only selected alarms:<br />
a) In the * column of the grid, select the alarms that you want to acknowledge.<br />
Note: The Alarm control will not be updated while you have alarms selected.<br />
b) Click/tap Ack *.<br />
Page 476<br />
<strong>InduSoft</strong> Web Studio
About thin clients and mobile access<br />
The Ack screen is displayed.<br />
c) Type a comment that will be saved with the acknowledged alarms, and then click/tap Confirm.<br />
The alarms are acknowledged.<br />
3. To change the grid columns for a specific Alarm control:<br />
a) Click/tap the Settings button .<br />
The Settings screen is displayed with a list of all of the available grid columns and a toggle switches for<br />
each column.<br />
b) Click/tap the switches to turn the columns on or off.<br />
c) Click Alarm to apply your changes and return to the previous screen.<br />
4. To return to the home screen, click/tap the Return button .<br />
USE THE PROCESS VALUES CONTROL<br />
Use the Process Values control to view tag values as graphical widgets and also to update selected tags.<br />
The Process Values control is similar to the Symbols library. It uses various pre-made widgets (i.e., gauges<br />
and switches) to graphically represent project tag values. It can also allow the user to change the values<br />
during run time, depending on how you configure the widgets.<br />
An example of the Process Values control<br />
All widgets are continuously updated to show the current values of their associated project tags.<br />
If a widget is highlighted blue, then its associated project tag is writable. That means the user can use the<br />
widget to set a new value for the tag.<br />
To use the Process Values control:<br />
1. To change a value:<br />
a) Click/tap the widget.<br />
The widget must be highlighted blue, to indicate that the tag is writable.<br />
A new screen with an enlarged version of the widget is displayed.<br />
b) Either manipulate the widget (i.e., toggle the switch, move the gauge) to set the new value, or type the<br />
new value in the text box below the widget.<br />
c) Click/tap Write.<br />
The new value is written to the tags database.<br />
2. To return to the home screen, click/tap the Return button .<br />
<strong>InduSoft</strong> Web Studio Page 477
About thin clients and mobile access<br />
USE THE TREND CONTROL<br />
Use the Trend control to view trend graphs of selected process values.<br />
The Trend control is similar to the Trend Control screen object. It graphs the changes in process values over a<br />
specified duration, and it also saves a history of those changes.<br />
An example of the Trend control<br />
The X-axis of the graph is time, and the Y-axis is the value of the tags. The legend below the trend graph<br />
includes the following columns:<br />
Check Box<br />
Select to show the process value on the trend graph, or clear to hide it.<br />
Label<br />
Value<br />
The name of the process value. Please note that this may be different from the original tag name,<br />
depending on how you configure it in the Mobile Access Configuration worksheet.<br />
The current value of the project tag.<br />
Min and Max<br />
The Min and Max settings from the area settings. These are used to calculate the percentage on<br />
the Y-axis. For example, if Min is 10, Max is 20, and the actual value is 16, then the percentage is<br />
60%.<br />
By default, the Trend control runs in real-time (or "play") mode with a duration of 60 seconds. That means the<br />
graph is continuously updated with the current values of the tags, and only the last 60 seconds are actually<br />
shown on the graph. However, you can change all of this in the Settings window. For more information, see<br />
below.<br />
To use the Trend control:<br />
1. To hide or show the legend below the trend graph, click/tap Toggle Legend.<br />
2. To hide or show a specific process value on the trend graph, click/tap the check box in the first column.<br />
3. To add translucent fills below the trend lines:<br />
a) Click/tap the Settings button .<br />
The Settings screen is displayed.<br />
b) Toggle the Fill switch to ON.<br />
c) Click/tap Trend to apply your changes and return to the Trend control.<br />
4. To change the duration (i.e., the X-axis) of the trend graph:<br />
a) Click/tap the Settings button .<br />
The Settings screen is displayed.<br />
Page 478<br />
<strong>InduSoft</strong> Web Studio
About thin clients and mobile access<br />
b) In the Duration text box, type the new duration in seconds.<br />
c) Click/tap Trend to apply your changes and return to the Trend control.<br />
5. To show the trend lines as absolute values rather than as percentages:<br />
a) Click/tap the Settings button .<br />
The Settings screen is displayed.<br />
b) Toggle the Percentage Mode switch to OFF.<br />
c) In the Min and Max boxes, type the minimum and maximum values for the Y-axis of the trend graph.<br />
These apply to all of the process values, overriding the values' individual Min and Max settings that are<br />
used to calculate the percentages.<br />
d) Click/tap Trend to apply your changes and return to the Trend control.<br />
6. To switch the Trend control to historical mode:<br />
a) Click/tap the Settings button .<br />
The Settings screen is displayed.<br />
b) Toggle the Play switch to OFF.<br />
The Duration setting changes to Period.<br />
c) Click/tap Period.<br />
The Period screen is displayed.<br />
d) Use the date and time controls to set the From (start) and To (end) points of the graph's X-axis.<br />
e) Click/tap Settings to apply your changes and return to the Settings screen.<br />
f) Click/tap Trend to apply your changes and return to the Trend control.<br />
g) Click/tap Toggle Cursor to turn on a vertical cursor that you can slide left and right on the trend graph,<br />
in order to see the process values at a specific time.<br />
Note: The Toggle Cursor button is hidden when the Trend control is not in historical mode.<br />
7. To return to the home screen, click/tap the Return button .<br />
<strong>InduSoft</strong> Web Studio Page 479
About thin clients and mobile access<br />
Mobile Access Tabular<br />
Mobile Access Tabular enables your project to send alarms and process values to cell phones, PDAs, and<br />
other mobile devices.<br />
How It Works<br />
When you enable the Mobile Access Tabular feature in your IWS project and then run your project, IWS<br />
creates a small, ASP-powered website and periodically refreshes it with alarm notifications and whatever tag<br />
values you choose to make available. You can also acknowledge alarms and write new tag values through the<br />
website. As long as the web server — typically Microsoft IIS, because it must support ASP — and network are<br />
properly configured to allow access, all you need to do is point your browser to the website and log on.<br />
Licensing<br />
One Mobile Access Tabular Client is included with every IWS runtime license. That means the Mobile Access<br />
Tabular website will allow only one user to connect at a time. If you want the website to accept more users,<br />
then you must upgrade your license to include additional SMA Clients. For more information, see License<br />
Settings.<br />
Enabling and Configuring Mobile Access Tabular<br />
To enable Mobile Access Tabular and configure the data to be served:<br />
1. On the Graphics tab of the Project Explorer, double-click Thin Clients > Mobile Access Tabular.<br />
The Mobile Access Settings dialog is displayed.<br />
2. Select Enable Mobile Access.<br />
Mobile Access Settings dialog<br />
3. In the LogOn Access Level text-box, type the user security level needed to log on to the website. For more<br />
information about security levels, see Security.<br />
4. The website will show all active alarms to all logged-on users; there is currently no way to show or hide<br />
specific alarms. You can set the user security level needed to acknowledge alarms, however, and it may be<br />
different from the level needed to log on. In the Ack Access Level text-box, type the required level.<br />
5. To have the website show tag values, select Enable in the Process group-box.<br />
6. For each tag you want to show:<br />
a. In the Tag Name column, type the name of tag or double-click to open the Object Finder and select the<br />
tag.<br />
Page 480<br />
<strong>InduSoft</strong> Web Studio
About thin clients and mobile access<br />
b. In the Description column, type a description of the tag. This description is displayed only in the website<br />
and it may be different from the tag's existing description in the Project Tags datasheet.<br />
c. In the Write column, select the checkbox to make the tag writeable from the website.<br />
7. In the Write Access Level text-box, type the user security level needed to write new tag values. This applies to<br />
all tags that are made writeable.<br />
8. You may choose to decrease the data refresh rate to improve application performance, especially in noncritical<br />
applications where alarms are uncommon and/or tag values do not change frequently. The refresh<br />
rates for Alarms and for Process information can be adjusted separately — in the corresponding Refresh Rate<br />
text-box, type the new rate in seconds.<br />
9. Click OK where you are done.<br />
The following screenshot show Mobile Access enabled with a selection of tags:<br />
Accessing the website<br />
Example of Mobile Access settings<br />
Once you've enabled Mobile Access Tabular, configured IIS, and run your project, you can access your project<br />
by entering the URL in your mobile browser:<br />
• If the IIS home directory is set to the \Web sub-folder in your project folder, then the URL is<br />
http://serveraddress/SMA/LogOn.asp<br />
• If the IIS home directory is set to the \Web\SMA sub-folder in your project folder, then the URL is<br />
http://serveraddress/LogOn.asp<br />
The first page is a standard security login, similar to the LogOn dialog in your project. Log on with your IWS<br />
username and password (not your Windows user account), and then the Main Menu is displayed.<br />
Main Menu<br />
<strong>InduSoft</strong> Web Studio Page 481
About thin clients and mobile access<br />
The main menu has three options:<br />
• Click Alarms to see and acknowledge alarms.<br />
• Click Process to see and write tags.<br />
• Click Log Off to log off from the website.<br />
This menu is also displayed in the Alarms and Process pages described below.<br />
Alarms<br />
The Alarms table shows the currently active alarms in your project. To acknowledge an alarm from your<br />
mobile browser, simply click on the alarm name.<br />
Process<br />
You can use the Process table to configure set points, turn pumps on and off, send messages to users —<br />
anything that involves writing to tags. To write to a tag, simply click on the tag value.<br />
Tip: By default, a user session will automatically expire after 10 minutes (600 seconds) of inactivity.<br />
If you want a user to be able to stay logged on, then open the file \Web\SMA\config.inc in your<br />
project folder and change the parameter logonExpiration to the desired period in seconds.<br />
For example, if you want a user to stay logged on for up to four hours, then change the parameter<br />
to:<br />
logonExpiration = 14400<br />
Page 482<br />
<strong>InduSoft</strong> Web Studio
About thin clients and mobile access<br />
Please note that as long as a user is logged on, he counts against the number of SMA Clients in the<br />
runtime license. If too many users stay logged on for extended periods, then you may run out of<br />
available connections.<br />
<strong>InduSoft</strong> Web Studio Page 483
Database Interface<br />
Database Interface<br />
Configuring a database interface with IWS is basically linking tasks from IWS (Alarms, Events or Trends) to<br />
tables of external databases via a specific Database Provider that supports the database you have chosen.<br />
Each history task (Alarm, Events or Trend) can be configured to save data either to files with the proprietary<br />
format from IWS or to external SQL Relational Databases. Use the Options tab to configure the database to<br />
save Alarm and Event history. (See the Trend Folder for instructions for saving history for the trend tasks.)<br />
IWS supports ADO.NET to provide an intuitive, simple, flexible and powerful interface with standard<br />
technologies from MDAC (Microsoft Data Access Components) such as OLE-DB (Object Linking Embedded<br />
— Database) and ODBC (Open Database Connectivity). By using this capability, you can connect to any<br />
database that is MDAC compatible (please see the Conformance Table for the list of databases already tested)<br />
The following tasks support the database interface:<br />
• Alarms: The project can save and/or retrieve the alarm history messages in a relational database.<br />
• Events: The project can save and/or retrieve the event messages in a relational database.<br />
• Trends: The project can save and/or retrieve the Trend history values in a relational database.<br />
• Viewer: Database information can be displayed both in table format (Alarm/Event Control and Grid objects)<br />
or in a graphical format (Trend Control object).<br />
• Web: Because the items listed below are already available in IWS Web interface, you can deploy a project<br />
that stores/saves data in a relational database and have it working over the Web.<br />
Using its embedded database interface, IWS can easily provide data from the plant floor to third-party<br />
systems (e.g., ERP) or get data from them.<br />
IWS can interface with any relational database supported by a valid ADO.NET Provider, OLE DB provider or<br />
ODBC driver. However, the conformance tests were executed with the following databases:<br />
Conformance Test Table<br />
Database Database Version ADO.NET Provider Assembly Version<br />
Microsoft SQL Server 2000 8.0 System.Data.SqlClient 1.0.5000.0<br />
Microsoft Access 2000 9.0.3821 SR-1 System.Data.OleDbClient 1.0.5000.0<br />
Microsoft Excel 2000 9.0.3821 SR-1 System.Data.OleDbClient 1.0.5000.0<br />
Oracle 10g Release 1 for Windows System.Data.OracleClient 1.0.5000.0<br />
Sybase Anywhere 9.0.1.1751 iAnywhere.Data.AsaClient 9.0.1.1751<br />
MySQL 4.0.20a ByteFX.MySqlClient 0.7.6.15073<br />
Note: For information about how to configure a specific database, please refer to the following:<br />
• Database Appendix A: Using ODBC Databases<br />
• Database Appendix B: Using Microsoft SQL Server<br />
• Database Appendix C: Using ORACLE Databases<br />
• Database Appendix D: Using Microsoft Access Databases<br />
• Database Appendix E: Using SQL Server CE<br />
• Database Appendix F: Using Sybase<br />
• Database Appendix G: Using Microsoft Excel<br />
• Database Appendix H: Using MySQL<br />
Page 484<br />
<strong>InduSoft</strong> Web Studio
Database Interface<br />
SQL Relational Databases<br />
A SQL Relational Database is a set of information stored in tables with fields and registers, which support<br />
SQL commands.<br />
Each database can have one or more tables. Each table is composed of fields (columns) and registers (rows).<br />
Typically, the fields are pre-defined and the project adds or reads one or more registers, according to the<br />
query condition.<br />
IWS uses Database Providers (ADO.NET) to interface with SQL Relational Databases. Database Providers are<br />
libraries developed to access data from different databases through SQL commands. The ADO.NET Provider<br />
for a specific database can be supplied by the operating system or by the database manufacturer.<br />
The following picture illustrates how IWS can interface with different databases using a different Database<br />
Provider for each database.<br />
The previous picture shows some of the most popular ADO.NET Providers for databases. Notice that the<br />
Microsoft ADO.NET Provider for ODBC Drivers allows you to access the database through an ODBC driver.<br />
See Database Appendix A: Using ODBC Databases for information about how to use this provider. It is also<br />
possible that you do not have an ADO.NET provider, but an OLE DB provider is available. By using the<br />
Microsoft ADO.NET Provider for OLE DB you can get access to the database; the Microsoft Jet OLE DB provider<br />
gives access to applications in the Microsoft Office package by using this approach.<br />
Note: It is important to note that IWS provides the interface for ADO.NET Providers. However,<br />
the ADO.NET Providers and/or the ODBC Driver/OLE DB Provider must be supplied either by the<br />
<strong>InduSoft</strong> Web Studio Page 485
Database Interface<br />
operating system or by the database manufacturer. If your Connection String does not refer to a<br />
valid ADO.NET Provider, the OLE.DB Provider will be used.<br />
Although most projects typically link to only one type of database, IWS gives you the flexibility to link each<br />
task to a specific database supported by a Database Provider. Furthermore, by using this architecture, you<br />
do not need to worry about the specific characteristics of each database (it is mostly handled by the Database<br />
Provider for each database or by the IWS Database Gateway interface). Therefore, the project settings are<br />
mostly uniform, regardless of the specific database chosen by you.<br />
Page 486<br />
<strong>InduSoft</strong> Web Studio
Database Interface<br />
Linking the Database Through a Remote DB Provider<br />
Depending on the architecture of your project, the ADO.NET Provider for the SQL Relational Database may<br />
not be available in the same stations where IWS is running. This scenario is especially common when the<br />
project is run on a Windows Embedded target system (currently, most of the Providers are not supported for<br />
Windows Embedded). In order to solve this problem, we have designed a flexible solution that allows you to<br />
configure distributed systems, as illustrated in the picture below:<br />
The project is running on the Server station (where <strong>InduSoft</strong> Web Studio or CEView is installed). The project<br />
can communicate with the IWS Database Gateway (running in a remote computer) via TCP/IP. The Gateway<br />
implements the interface with the Database through the Database Provider available in the computer where it<br />
is running.<br />
The Studio Database Gateway does not require complex configuration. Just copy the files STADOSvr.exe and<br />
StADOSrv.ini from the \BIN sub-folder of IWS and paste them under any directory of the computer that<br />
will be used as the Gateway station and execute the STADOSvr.exe program. There are advanced settings<br />
associated with the IWS Database Gateway, but they should be changed only under special circumstances.<br />
See Studio Database Gateway for information on how to configure the IWS Database Gateway advanced<br />
settings.<br />
Note: The Studio Database Gateway is a TCP/IP Server for the IWS project and it uses the TCP<br />
Port 3997 by default. You can specify a different port number when executing the STADOSvr.exe<br />
program according to the following syntax:<br />
STADOSvr.exe Port Number<br />
Example: STADOSvr 3998<br />
<strong>InduSoft</strong> Web Studio Page 487
Database Interface<br />
Studio Database Gateway<br />
The Studio Database Gateway is a TCP/IP server that interacts with databases using the Microsoft .Net<br />
Framework. It can run on the same computer that is running the IWS project, or on a different computer. The<br />
Database Gateway Host in the Advanced Settings (see Database Configuration dialog) specifies whether the<br />
gateway will be running on the local computer or not. If you are using the local computer you should enter<br />
either localhost or 127.0.0.1 in the Host name. You do not need to worry about starting or stopping the<br />
gateway because it will be done automatically by IWS tasks. On the other hand, when running the gateway<br />
remotely, you need to start the gateway manually. To do so, copy the files StADOSvr.exe and StADOSvr.ini<br />
from the \BIN folder to the remote computer, and then execute the StADOSvr.exe.<br />
The gateway can be started multiple times for different TCP/IP port numbers. The default port number is<br />
3997, and it is changed by specifying the desired port number in the command prompt (e.g., StADOSvr<br />
1111 ). When running the StADOSvr, it will add the following icon to the system tray:<br />
When you right-click on the icon, the following shortcut menu is displayed:<br />
The Hide option controls whether the Studio Database Gateway window is displayed on the desktop. (The<br />
gateway software runs continuously after you launch it, regardless of whether the window is displayed.) If you<br />
disable the Hide option, then the window is displayed:<br />
Studio Database Gateway<br />
Any failure that occurs during operations with databases will be displayed both in this window and also in the<br />
LogWin window. The messages are reported by exceptions generated by the ADO.NET Provider. (Please refer to<br />
Database Troubleshooting for more information about error messages in the gateway module.)<br />
You can configure the output in this window by using the Log menu:<br />
• Show Log menu option: Shows the IWS Database Gateway log files.<br />
Page 488<br />
<strong>InduSoft</strong> Web Studio
Database Interface<br />
• Options menu option: Open the Configure Messages dialog.<br />
Studio Database Gateway: Configure Messages dialog<br />
• Show Messages pane: Select Errors Only to show only error messages in the log, or select All Messages to<br />
show all database messages.<br />
• Additional Information pane: Configure to show additional information about each database message.<br />
• Message Type checkbox: Click (check) this option to show the type of the message.<br />
• Date/Time checkbox: Click (check) this option to show the timestamp of the message.<br />
Advanced Settings<br />
The Studio Database Gateway has Advanced Settings that are configured in the StADOSvr.ini file. If you are<br />
having problems interfacing with a specific database, you will probably need to change some of these settings<br />
or add new providers to the file. The following parameters are available:<br />
Section of .INI File Parameter Accepted Values Description<br />
Providers<br />
SaveMSec 1 : Disable 2 : Enable 3 : Separate Column This setting specifies the default behavior for the provider when<br />
saving milliseconds. The default can be changed on the Advanced<br />
Settings in the Database Configuration Dialogs.<br />
Assembly<br />
Any string that contains a .Net Framework<br />
assembly<br />
Assembly option for all providers. The assembly has all the classes<br />
required to interface with the database. Most of the providers are<br />
inside the System.Data assembly.<br />
ConnectionClass Any connection class inside the assembly The Connection Class is the one that implements the<br />
System.Data.IDbConnection interface.<br />
DateAdapterClass Any data adapter class inside the assembly The Data Adapter class is used on operations where updates to the<br />
database are necessary. It must be compatible with the connection<br />
class specified and it should implement IDbDataAdapter.<br />
CommandBuilderClass Any command builder class inside the assembly The Command Builder class is also responsible for updates on<br />
databases. It must be compatible with the connection class.<br />
Provider Name of the provider One of the parameters in the connection string is the "Provider". The<br />
Studio ADO Gateway compares the value on the connection string<br />
with the value for this parameter in each provider and defines the<br />
proper one to be used.<br />
ColumnDelimiterPrefix Any character or group of characters Specify a character that will be placed before column names on<br />
SQL statements<br />
ColumnDelimiterSuffix Any character or group of characters Specify a character that will be placed after column names on SQL<br />
statements<br />
TableDelimiterPrefix Any character or group of characters Specify a character that will be placed before table names on SQL<br />
statements<br />
TableDelimiterSuffix Any character or group of characters Specify a character that will be placed after table names on SQL<br />
statements<br />
ValueString Any string This value indicates how constant values are identified on SQL<br />
statements. For Microsoft SQL databases for instance, the value<br />
should be @Value, for ODBC question mark ()<br />
ValueStringPrefix Any string This value indicates a prefix to be used before the values. Oracle<br />
values, for instance, require the prefix. The SQL statements use<br />
<strong>InduSoft</strong> Web Studio Page 489
Database Interface<br />
Section of .INI File Parameter Accepted Values Description<br />
value identifiers by using their prefixes, but the parameters in the<br />
Connection class do not use the prefix.<br />
ValueAddNumber 0 or 1 Indicates whether a sequential number should be added to the<br />
ValueString to identify the parameter or not. For Microsoft SQL<br />
database, this parameter should have the value 1, because<br />
parameters are identified by using @Value1, @Value2, …,<br />
@ValueN. For ODBC, this parameter should be 0.<br />
BoolType<br />
IntegerType<br />
RealType<br />
StringType<br />
TimeStampType<br />
Any string representing a valid data type for the<br />
database<br />
Any string representing a valid data type for the<br />
database<br />
Any string representing a valid data type for the<br />
database<br />
Any string representing a valid data type for the<br />
database<br />
Any string representing a valid data type for the<br />
database<br />
When trying to create columns to store boolean values, the data<br />
type specified on this parameter will be used. You need to make<br />
sure that the data type specified is able to save boolean values.<br />
When trying to create columns to store integer values, the data type<br />
specified on this parameter will be used. You need to make sure that<br />
the data type specified here is able to store 32 bit values.<br />
When trying to create columns to store real values, the data type<br />
specified on this parameter will be used. You need to make sure that<br />
the data type specified here is able to store 64 real values.<br />
When trying to create columns to store string values, the data type<br />
specified on this parameter will be used. You need to make sure that<br />
the data type specified is able to save the number of characters that<br />
you are willing to save on your project.<br />
When trying to create columns to store TimeStamp values, the data<br />
type specified on this parameter will be used.<br />
EnableTop 0 or 1 When this field is set to 1, the ADO will place the TOP in the SQL<br />
statement to limit the amount of registers required.<br />
SingleConnection 0 or 1 When this field is set to 1, the ADO will open only one connection<br />
with the database, regardless of how many tasks or computers are<br />
requesting services from it. The synchronization between the tasks<br />
will be performed by the gateway, and they will not be able to be<br />
executed simultaneously if this option is enabled.<br />
Communication<br />
TimeOut 2 Time out to perform insert and update operations<br />
LongTimeOut 5 Time out to perform connection and query updates<br />
SyncTimeOut 60 Time out to perform synchronization<br />
Connection RegBufSize 128 Size of the internal buffer used by the database API.<br />
Options DisableCloseQuestion 0 or 1 When this field is set to 1, no user confirmation is required to close<br />
StADOSvr.exe. This is important for devices that have<br />
alternative methods for exiting applications and restarting.<br />
The paramters are grouped into four sections — Providers, Communication, Connection, and Options —<br />
but all of the parameters for configuring database providers are listed in the Providers section of the file. The<br />
default values are specified in the beginning of the file, using the prefix "Default" in each parameter as shown<br />
below:<br />
[Providers]<br />
DefaultSaveMSec=3<br />
DefaultAssembly=System.Data<br />
DefaultConnectionClass=System.Data.OleDb.OleDbConnection<br />
DefaultDataAdapterClass=System.Data.OleDb.OleDbDataAdapter<br />
DefaultCommandBuilderClass=System.Data.OleDb.OleDbCommandBuilder<br />
DefaultValueString=@Value<br />
DefaultValueAddNumber=1 DefaultBoolType=INTEGER<br />
DefaultIntegerType=INTEGER DefaultRealType=REAL<br />
DefaultStringType=VARCHAR(255) DefaultTimeStampType=DATETIME<br />
DefaultSingleConnection=0<br />
Page 490<br />
<strong>InduSoft</strong> Web Studio
Database Interface<br />
The next item on the file lists the amount of providers:<br />
Count=5<br />
The providers are identified by the "Provider" parameter followed by a number. When connecting to a<br />
database, the Provider parameter in the connection string is compared to the provider's identification, in order<br />
to determine which provider will be used. If there is no provider with the value on the connection string, all<br />
the default values are assumed. Besides its identification, each provider can have its own value per each<br />
parameter. Again, if no value is specified, the default is used. Below is an example with seven providers:<br />
Count=7<br />
Provider1=MICROSOFT.JET.OLEDB<br />
SaveMSec1=3<br />
ColumnDelimiterPrefix1=[<br />
ColumnDelimiterSuffix1=]<br />
SingleConnection1=1<br />
Provider2=SQLOLEDB<br />
ConnectionClass2=System.Data.SqlClient.SqlConnection<br />
DataAdapterClass2=System.Data.SqlClient.SqlDataAdapter<br />
CommandBuilderClass2=System.Data.SqlClient.SqlCommandBuilder<br />
ColumnDelimiterPrefix2=[<br />
ColumnDelimiterSuffix2=]<br />
TableDelimiterPrefix2=[<br />
TableDelimiterSuffix2=]<br />
RealType2=FLOAT<br />
Provider3=MSDASQL<br />
ConnectionClass3=System.Data.Odbc.OdbcConnection<br />
DataAdapterClass3=System.Data.Odbc.OdbcDataAdapter<br />
CommandBuilderClass3=System.Data.Odbc.OdbcCommandBuilder<br />
ValueString3=<br />
ValueAddNumber3=0<br />
StringType3=VARCHAR(128)<br />
EnableTop3=0<br />
Provider4=ORAOLEDB<br />
Assembly4=System.Data.OracleClient<br />
ConnectionClass4=System.Data.OracleClient.OracleConnection<br />
DataAdapterClass4=System.Data.OracleClient.OracleDataAdapter<br />
CommandBuilderClass4=System.Data.OracleClient.OracleCommandBuilder<br />
ValueString4=Value<br />
ValueAddNumber4=1<br />
ValueStringPrefix4=:<br />
BoolType4=Number(1)<br />
IntegerType4=Number(10)<br />
RealType4=Number<br />
StringType4=VARCHAR(255)<br />
TimeStampType4=TIMESTAMP(0)<br />
EnableTop4=0<br />
Provider5=ASAPROV<br />
Assembly5=iAnywhere.Data.AsaClient<br />
ConnectionClass5=iAnywhere.Data.AsaClient.AsaConnection<br />
DataAdapterClass5=iAnywhere.Data.AsaClient.AsaDataAdapter<br />
CommandBuilderClass5=iAnywhere.Data.AsaClient.AsaCommandBuilder<br />
ValueString5=<br />
ValueAddNumber5=0<br />
ColumnDelimiterPrefix5=[<br />
ColumnDelimiterSuffix5=]<br />
TableDelimiterPrefix5=[<br />
TableDelimiterSuffix5=]<br />
Provider6=MYSQLPROV<br />
<strong>InduSoft</strong> Web Studio Page 491
Database Interface<br />
Assembly6=ByteFX.MySqlClient<br />
ConnectionClass6=ByteFX.Data.MySqlClient.MySqlConnection<br />
DataAdapterClass6=ByteFX.Data.MySqlClient.MySqlDataAdapter<br />
CommandBuilderClass6=ByteFX.Data.MySqlClient.MySqlCommandBuilder<br />
ValueString6=@Value<br />
ValueAddNumber6=1<br />
StringType6=VARCHAR(128)<br />
EnableTop6=0<br />
Provider7=MSDAORA<br />
Assembly7=System.Data.OracleClient<br />
ConnectionClass7=System.Data.OracleClient.OracleConnection<br />
DataAdapterClass7=System.Data.OracleClient.OracleDataAdapter<br />
CommandBuilderClass7=System.Data.OracleClient.OracleCommandBuilder ValueString7=Value<br />
ValueAddNumber7=1<br />
ValueStringPrefix7=:<br />
BoolType7=Number(1)<br />
IntegerType7=Number(10)<br />
RealType7=Number<br />
StringType7=VARCHAR(255)<br />
TimeStampType7=TIMESTAMP(0)<br />
EnableTop7=0<br />
Page 492<br />
<strong>InduSoft</strong> Web Studio
Database Interface<br />
Database Configuration<br />
The Database Configuration dialog allows you to configure the necessary settings to link IWS to an external<br />
database file.<br />
Database Configuration dialog<br />
• Database combo-box: Allows you to select either Primary or Secondary. With Primary, all settings displayed<br />
in the Database Configuration window apply to the Primary Database interface. Otherwise, they apply to<br />
the Secondary Database interface. You can configure the Secondary database in the following modes:<br />
• Disabled: In this mode, IWS saves data in the Primary Database only. If the Primary Database is<br />
unavailable for any reason, the data is not saved anywhere else. This option may cause loss of data if<br />
the Primary Database is not available.<br />
• Redundant: In this mode, IWS saves data in both Primary and Secondary Databases. If one of these<br />
databases is unavailable, IWS keeps saving data only in the database that is available. When<br />
the database that was unavailable becomes available again, IWS synchronizes both databases<br />
automatically.<br />
• Store and Forward: In this mode, IWS saves data in the Primary Database only. If the Primary Database<br />
becomes unavailable, IWS saves the data in the Secondary Database. When the Primary Database<br />
becomes available again, IWS moves the data from the Secondary Database into the Primary Database.<br />
Note: The Primary and Secondary can be different types of databases. However, they must have<br />
the same fields.<br />
Using the Secondary Database, you can increase the reliability of the system and use the Secondary<br />
Database as a backup when the Primary Database is not available. This architecture is particularly useful<br />
when the Primary Database is located in the remote station. In this case, you can configure a Secondary<br />
Database in the local station to save data temporarily if the Primary Database is not available (during a<br />
network failure, for instance).<br />
• Use project default checkbox: When this option is checked, IWS uses the settings configured in the Default<br />
Database for the task that is being configured (Connection string, User name, Password, Retry Interval and<br />
Advanced Settings). When this option is not checked, you can configure these settings individually to the<br />
current task.<br />
• Connection string field: This field defines the database where IWS will write and read values as well as<br />
the main parameters used when connecting to the database. Instead of writing the Connection string<br />
<strong>InduSoft</strong> Web Studio Page 493
Database Interface<br />
manually, you can press the browse button (…) and select the database type from the Data Link Properties<br />
window.<br />
Data Link Properties dialog<br />
Note: The list of Database Providers shown in the Data Link Properties window depends on the<br />
providers actually installed and available in the computer where you are running IWS. Consult<br />
the operating system documentation (or the database documentation) for further information<br />
regarding the settings of the Provider for the database that you are using.<br />
• User name field: User name used to connect to the database. The user name configured in this field must<br />
match the user name configured in the database.<br />
• Password field: Password used to connect to the database. The password configured in this field must match<br />
the password configured in the database.<br />
• Retry Interval field: If IWS is unable to connect to the database for any reason, it retries automatically to<br />
connect to the database after the number of seconds configured in this field have passed.<br />
• Advanced button: After pressing this button, you have access to customize some settings. For most projects,<br />
the default value of these settings do not need to be modified and should be kept.<br />
Database Configuration: Advanced dialog<br />
• Milliseconds combo box: You can configure how the milliseconds will be saved when saving the date in<br />
the database. Each database saves the date in different formats; for example, some databases do not<br />
support milliseconds in a Date field. The following options are available:<br />
• Default: Uses the format pre-defined for the current database. The databases previously tested by<br />
<strong>InduSoft</strong> are previously configured with the most suitable option. When selecting Default, IWS uses<br />
the setting pre-configured for the current database type. If you are using a database that has not<br />
been previously configured, the Default option attempts to save the milliseconds in a separate field.<br />
Page 494<br />
<strong>InduSoft</strong> Web Studio
Database Interface<br />
Tip: The default option for each database is configured in the StADOSvr.ini file, stored<br />
in the \BIN sub-folder of IWS. See Studio Database Gateway for information about how to<br />
configure the StADOSvr.ini file.<br />
• Disable: Does not save the milliseconds at all when saving the date in the database.<br />
• Enable: Saves the milliseconds in the same field where the date is saved.<br />
• Separate Column: Saves the milliseconds in a separated column. In this case, the date is saved<br />
in one field (without the milliseconds precision) and the number of milliseconds is saved in a<br />
different column. This option is indicated where you want to save timestamps with the precision of<br />
milliseconds but the database that you are using does not support milliseconds for the Date fields.<br />
• Save time difference checkbox: When this option is checked (default), IWS saves the Time Zone configured<br />
in the computer where the project is running in each register of the database. This option must be<br />
enabled to avoid problems with daylight savings time.<br />
• Database Gateway: Enter the Host Name/IP Address where the IWS Database Gateway will be running.<br />
The TCP Port number can also be specified, but if you are not using the default, you will have to<br />
configure the IWS Database Gateway with the same TCP Port. See the Studio Database Gateway section<br />
for information about how to configure the advanced settings for the IWS ADO Gateway.<br />
• Disable Primary Keys: For some modules, IWS will try to define a primary key to the table in order to speed<br />
up the queries. If you are using a database that does not support primary keys (e.g., Microsoft Excel),<br />
then you should select (check) this option.<br />
• Disable Delimiters: Select this troubleshooting option to disable the delimiters that are used to format<br />
communications with the database. Delimiters can cause problems when a Trend Control or Grid<br />
builds a query that includes aggregates such as Min and Max.<br />
• Disable SQL variables: Select this troubleshooting option to disable SQL variables, such as @Value1 and ,<br />
that are often used in SQL statements and queries. Some specific database providers do not support<br />
these variables.<br />
Table Pane<br />
This area allows you to configure the settings of the Table where the data will be saved. All tasks can<br />
share the same database. However, each task (Alarm, Events, Trend worksheets) must be linked to its own<br />
Table. IWS does not check for invalid configurations on this field, therefore you should make sure that the<br />
configuration is suitable for the database that you are using.<br />
• Use default name checkbox: When this option is checked (default), IWS saves and/or retrieves the data in the<br />
Table with the default name written in the Name field.<br />
• Automatically create checkbox: When this option is checked (default), IWS creates a table with the name<br />
written in the Name field automatically. If this option is not checked, IWS does not create the table<br />
automatically. Therefore, it will not be able to save data in the database, unless you have configured a<br />
table with the name configured in the Name field manually in the database.<br />
• Name: Specifies the name of the Table from the database where the history data will be saved.<br />
Tip: To specify a sheet in a Microsoft Excel spreadsheet file, use the following syntax:<br />
[sheetname$]<br />
• Refresh button: If the database configured is currently available, you can press the Refresh button to<br />
populate the Name combo-box with the name of the tables currently available in the database. In this<br />
way, you can select the table where the history data should be saved instead of writing the Table name<br />
manually in the Name field.<br />
Run-Time Pane<br />
This area allows you set runtime values. The following fields are available:<br />
• Status (output) checkbox: The tag in this field will receive one of the following values:<br />
<strong>InduSoft</strong> Web Studio Page 495
Database Interface<br />
Value<br />
Description<br />
0 Disconnected from the database. The database is not available; your configuration is incorrect or it is an illegal operation.<br />
1 The database is connected successfully.<br />
2 The database is being synchronized.<br />
• Reload (output): Specify a reload tag if you are using curly brackets in any of the configuration fields. When<br />
you want to reconnect to the database using the updated values on your tags, set the tag on this field to 1.<br />
IWS will update the configuration when trying to perform an action in the database, setting the tag back to<br />
0 when it is finished.<br />
See also:<br />
Configuring a Default Database for All Task History.<br />
Page 496<br />
<strong>InduSoft</strong> Web Studio
Database Interface<br />
Configuring a Default Database for All Task History<br />
You can configure a Default Database that will save the historical data from all Tasks in a project. After you<br />
do, when you create a new Task worksheet, you can choose either to use the Default Database or to configure<br />
a new database for that specific worksheet.<br />
To configure the connection settings for the Default Database:<br />
1. On the Project tab of the ribbon, in the Settings group, click Options. The Project Settings dialog is displayed.<br />
2. Click Configure. The Default Database Configuration dialog is displayed.<br />
Default Database Configuration dialog<br />
Please refer to Database Configuration dialog for help completing the fields in this window.<br />
<strong>InduSoft</strong> Web Studio Page 497
Database Interface<br />
Database Troubleshooting<br />
IWS database interface provides powerful tools that will help you to identify configuration problems with<br />
databases. If you are having problems interfacing with a database, you should first enable the Database<br />
Messages in the Logwindow. You can do so by following the steps below:<br />
1. In the IWS Development environment, make sure to show the Output window (Output Window check box on<br />
the View tab of the ribbon).<br />
2. Right-click in the Outputwindow (usually located in the lower-right corner of the development<br />
environment), and then click Settings on the shortcut menu:<br />
3. In the Log Settings dialog, check the Database Messages option:<br />
enabling Database Messages<br />
After enabling this option, the Output window will display error messages related to the database. The FAQ<br />
section below lists some common errors that you can see in the Output window.<br />
GENERAL QUESTIONS<br />
Q: I configured my database, but the runtime modules (Alarm, Trend, and Events) are not being saved to the<br />
database. I only see the following error message in the Output window:<br />
Database: Error: Error to add new register[CMD_ADD].<br />
A: Most of the database errors in the Output window will be followed by additional information such as the<br />
SQL command being executed, the Connection String and the Table name. Error messages such as the one<br />
described above, will usually happen after a more detailed message. For example, if your Trend task fails to<br />
add a register in the database because the cable is disconnected, you should first receive a network error;<br />
if the task tries to add more registers before the time specified in the Retry field (see Database Configuration<br />
dialog), it will only display Database: Error: Error to add new register[CMD_ADD]. If you think that<br />
your configuration is correct, and you want to debug this type of problem, reduce the Retry. Then you should<br />
see more detailed information.<br />
Q: When I try to access the MySQL database server, I get the following message:<br />
Object is not set to an instance of an object.<br />
A: This problem was detected under the following conditions:<br />
• A known bug in MySQL Connector/Net v6.1.2 would not correctly specify the charset; and<br />
• The database table you are trying to access doesn't exist.<br />
Page 498<br />
<strong>InduSoft</strong> Web Studio
Database Interface<br />
To solve this problem, make sure you are using MySQL Connector/Net v6.2.0 and that the table you are<br />
accessing exists in the database.<br />
Q: Why is the Database Interface automatically closing some connections<br />
A: By default, the Database Interface can have a maximum of 1000 connections. When this maximum is<br />
exceeded, the oldest connection is automatically closed to allow the new connection and the Output window<br />
displays an extended message describing which connection was closed and what was the last command<br />
executed.<br />
To increase the maximum number of database connections, open the project file (project_name.app) in a<br />
text editor and change the following setting:<br />
[StDB]<br />
MaxConnections=number_of_connections<br />
Keep in mind that increasing the maximum number of connections may decrease project performance.<br />
Q: I configured my Connection String using the browser and the Data Link Properties Window. When I click<br />
the Test button, it says "Test succeeded". However, when I run my project, the Database Interface displays<br />
error messages, and I am not able to save data.<br />
A: The Data Link Properties Window uses OLE DB to interface with the Database. IWS Database Interface<br />
uses ADO.NET; therefore, you can have the OLE DB provider on your machine and be missing the ADO.NET<br />
provider. It is also possible that you are using an ADO.NET provider that is not listed in the StADOSvr.ini<br />
file. Please refer to Studio Database Gateway for more information about adding ADO.NET providers to the<br />
StADOSvr.ini file.<br />
Q: Why, when I update information in one line in the Grid object, is it updating more than one line in my<br />
database<br />
A: The grid object issues an update command in the database using the values in all the columns for the<br />
specific row that you are trying to update. If you have rows with duplicate values, you might see this problem.<br />
If your table has a primary key or any other unique field that you do not want to display in the Grid object,<br />
you can add it to the Columns but specify the Width 0. This will fix the problem.<br />
Q: Why do I have to use a separate Column to store the milliseconds on my database<br />
A: Some databases do not support milliseconds in the Time Stamp field. IWS Database interface, by default,<br />
requires another column for the milliseconds. If your database can handle milliseconds, or if you do not want<br />
to record the milliseconds, you can change the default behavior in the Advanced settings. Note that some<br />
databases are able to store milliseconds, but they have lower precision. If you mix different databases with<br />
different precisions in redundant mode, you can get synchronization problems.<br />
Q: My project works fine when I run in emulation mode. But when I send to the Windows Embedded device, it<br />
cannot communicate with my database.<br />
A: It might be the case that your Windows Embedded device does not have the .Net Framework or that it does<br />
not have the provider that you are using. Try to use the gateway remotely by following the instructions in<br />
Linking the Database Through a Remote DB Provider.<br />
Q: When I try to connect to the database, why do I receive the message, Error to create connection<br />
class<br />
A: The .Net Provider that you are trying to use is not installed on your machine. This error message is usually<br />
followed by the provider name; if you are using the Sybase database, for instance, the message is followed<br />
by [iAnywhere.Data.AsaClient.AsaConnection]. The Provider is the iAnywhere.Data.AsaClient. You can<br />
check if the provider is installed on your machine by going to the Control Panel > Administrative Tools > Microsoft .Net<br />
Framework x.x Configuration. The provider should be listed in the Assembly Cache.<br />
Q: What if I have the provider assembly (usually a .dll file) but it is not listed in the AssemblyCache<br />
A: If your assembly has a strong name, you can register it in the Assembly Cache using the gcautil<br />
program. Or it should work if you copy your assembly to the same folder as the StADOSvr.exe (usually the<br />
[…]\<strong>InduSoft</strong> Web Studio v7.1\Bin folder).<br />
Q: I am not able to access my table from the Grid when I use a specific condition. But if no condition is<br />
applied, it works fine. Why is that<br />
A: You should check for the following items:<br />
<strong>InduSoft</strong> Web Studio Page 499
Database Interface<br />
1. Follow the Troubleshooting steps, and look for error messages in the log. An error message can tell you<br />
if you have made a mistake, such as entering with a wrong column name or specifying an invalid data<br />
format.<br />
2. Some databases have problems when you use reserved words as column names. Therefore, you should<br />
avoid using column names such as Time, Date, Numeric, etc.<br />
3. If your column name starts with AND or OR (e.g., ORange), enter the name surrounded by square<br />
brackets. For example, instead of ORange=10, enter [ORange]=10.<br />
4. If you are using SQL Server CE, you might have some problems when querying string fields. It has been<br />
identified that filters do not work with NCHAR data types; however, they do work if you declare these fields<br />
as NVARCHAR(). You might try to recreate your table by using this data type. An example of a<br />
command that creates a table with strings that can be queried is displayed below:<br />
CREATE TABLE Table1 (Name NVARCHAR(128), Age Numeric, Sex NVARCHAR(1))<br />
ORACLE<br />
Q: When I lose the connection with an ORACLE database, it does not recover. I receive the following message<br />
in the logwin: Database: Error: ORA-03114: not connected to ORACLE. Is that a problem with the IWS<br />
Database Interface<br />
A: The Oracle .Net Provider has a problem managing the connection pool. You need to install a QFE 830173.<br />
At the time that this document was written, more information about this problem could be found at this site<br />
(external link).<br />
Q: When I try to access the database, I get the following error message: ORA-00162: external dbid length<br />
19 is greater than maximum (16). What should I do<br />
A: At the time that this document was written, there was a problem on the Oracle .NET Provider; the Server<br />
Name (SERVER/TNS) could not exceed 16 characters. In order to fix this problem, you should try to reduce<br />
your Server Name field. One way of doing this is to edit the file \WINDOWS\system32\drivers\etc\hosts to<br />
add an entry with a smaller server name. For instance, the server name specified by 192.168.89.98, has 13<br />
characters, it could be reduced to 3 by adding the following line in the file:<br />
192.168.89.98 ora<br />
Now you can configure the Server Name configuration using ORA/TNS instead of 192.168.89.98/TNS.<br />
MYSQL<br />
Q: When I try to access the database from my local machine it works fine, but when I move my project to a<br />
remote machine, it says Access Denied.<br />
A: Each user on a MySQL database has a property associated with it that indicates the computer fromwhich<br />
it can get access to the database. By default, this property is set to localhost, so you will only be able to<br />
access the database if you are accessing from the local computer. You should read the MySQL manual for<br />
information about changing this setting.<br />
Q: Sometimes when I try to synchronize a remote MySQL database with a local MySQL database, or if I try to<br />
use application redundancy, a connection to the ADO.NET interface is opened and never closed.<br />
A: Go to the Database Configuration dialog and uncheck the Automatically Create option.<br />
SYBASE<br />
Q: I configured my Sybase database using the Browse button. When I click the test button, the test<br />
succeeds, but when I try to run my project I get the following error: Database: Error: Parse error: DSN<br />
'MyDatabase' does not exist. What am I doing wrong<br />
A: Please refer to Database Appendix F - Using Sybase for more information about this problem.<br />
Q: Why, when I try to connect to the Sybase database, am I receiving the error Error to create<br />
connection class [iAnywhere.Data.AsaClient.AsaConnection]<br />
A: You do not have the ADO.NET Provider installed on your computer. The database setup program has an<br />
option to install the Provider. Rerun the setup program, and make sure to check that option.<br />
Page 500<br />
<strong>InduSoft</strong> Web Studio
Database Interface<br />
SQL SERVER CE<br />
Q: Why does the gateway show TypeLoad failure when I try to access my SQL Server CE database<br />
A: This problem usually happens when you do not have the SQL Server CE .NET Provider installed on your<br />
CE Device.<br />
Q: Why am I getting the error message, There is a file sharing violation. A different process<br />
might be using the file<br />
A: You have another progarm with the SQL Server CE database open. For instance, this will happen if you are<br />
using the SQL Server CE configuration software.<br />
<strong>InduSoft</strong> Web Studio Page 501
Database Interface<br />
Appendices<br />
Using ODBC Databases<br />
Almost every database provides an ODBC interface that can be used to interface with it. The database<br />
features provided by IWS can be used with ODBC drivers through the ADO.NET interface for ODBC. In order<br />
to use this capability, you must use Microsoft .NET Framework 1.1 or higher.<br />
Note: Microsoft .NET Framework 2.0 is automatically installed with <strong>InduSoft</strong> Web Studio v6.1+SP5<br />
and later.<br />
The Database Configuration dialog allows you to provide connection strings that will connect to an ODBC<br />
DSN. The connection string can be built automatically by clicking on the Browse button (…). When the Data<br />
Link window displays, you should select the option Microsoft OLE DB Provider for ODBC Drivers as shown<br />
below:<br />
Data Link Properties, Provider - ODBC<br />
Page 502<br />
<strong>InduSoft</strong> Web Studio
Database Interface<br />
When you click Next, the following window will display:<br />
Data Link Properties, Provider - Connection<br />
Select the DSN that you want to connect to and click OK. If you want to specify the user name and password<br />
on this window instead of specifying on the Object Properties dialog, remember to check the Allow saving password<br />
checkbox.<br />
Using Microsoft SQL Server<br />
IWS Database Interface allows you to retrieve and store information on Microsoft SQL Server relational<br />
databases. You should follow the steps below in order to configure the SQL Server database:<br />
1. Click on the Browse button in the Database Configuration Dialog window. The following window will<br />
display:<br />
Data Link Properties, Provider - SQL Server<br />
<strong>InduSoft</strong> Web Studio Page 503
Database Interface<br />
2. Select the Microsoft OLE Provider for SQL Server and click Next. The following window will display:<br />
Data Link Properties, Connection - SQL Server<br />
3. Fill out the fields on this window with your database information. If you are not using Windows NT<br />
Integrated security, remember to check the Allow saving password checkbox to save the password when the<br />
Data Link Properties window is closed.<br />
4. Click OK to finish the Connection String configuration.<br />
Your connection string should be very similar to this one:<br />
Provider=SQLOLEDB.1; Integrated Security=SSPI; Initial Catalog=MyDatabase; Data<br />
Source=192.168.23.200<br />
Note: These procedures were tested using Microsoft SQL Server 2000.<br />
Using ORACLE Databases<br />
IWS Database Interface allows you to retrieve and store information on ORACLE relational databases. You<br />
should follow the steps below in order to configure the ORACLE database:<br />
Page 504<br />
<strong>InduSoft</strong> Web Studio
Database Interface<br />
1. Click on the Browse button in the Database Configuration Dialog window. The following window will<br />
display:<br />
Data Link Properties, Provider - Oracle<br />
2. Select the Microsoft OLE Provider for Oracle and click Next. The following window will display:<br />
Data Link Properties, Connection - Oracle<br />
3. Fill out the fields on this window with your database information. Remember to check the Allow saving<br />
password checkbox to save the password when the Data Link Properties window is closed. The server name<br />
information has the following format:<br />
Server/TNS<br />
Where:<br />
• Server: Computer where the Oracle Database is running<br />
<strong>InduSoft</strong> Web Studio Page 505
Database Interface<br />
• TNS: Oracle TNS name<br />
Caution: At the time that this document was written, the Server Name field could not be<br />
configured with more than 16 letters. If more than 16 letters were specified, you would receive<br />
the following error: ORA-00162: external dbid length 19 is greater than maximum (16),<br />
where 19 is the number of letters in the Server Name. Please see Database Troubleshooting for<br />
more hints to work around this problem.<br />
4. Click OK to finish the Connection String configuration.<br />
Note: These procedures were tested using ORACLE 10g Release 1.<br />
Using Microsoft Access Databases<br />
IWS's database interface lets you store information in and retrieve information from Microsoft Access<br />
database (ACCDB) files.<br />
You do not need to have Access installed on the same computer as IWS; IWS can directly read from and<br />
write to an existing ACCDB file. However, you do need to use Access to create the initial file — either a blank<br />
database for new data or a populated database for reference data. Once you've created the file, you can move<br />
it to any location and establish a connection to it there.<br />
Note: This procedure was last tested using Microsoft Access 2007 (12.0.6211.1000).<br />
To establish a connection between your IWS project and your ACCDB file:<br />
1. In the Database Configuration property sheet, click the Browse button (…).<br />
The Data Link Properties property sheet is displayed:<br />
Selecting the OLE DB Provider<br />
2. Select the appropriate OLE DB Provider for your database:<br />
• For a Microsoft Access 2003 database file, select Microsoft Jet 4.0.<br />
• For a Microsoft Access 2007 database file, select Microsoft Office 12.0 Access Database Engine.<br />
3. Click Next.<br />
Page 506<br />
<strong>InduSoft</strong> Web Studio
Database Interface<br />
The Connection tab of the property sheet is displayed:<br />
Specifying the location of the file<br />
4. In the Data Source text box, type the complete file path for your ACCDB file.<br />
Although the file can be located anywhere on your computer or network, it may be useful to keep it in your<br />
project folder. For example:<br />
C:\Users\username\Documents\<strong>InduSoft</strong> Web Studio v7.1 Projects<br />
\project_name\Database1.accdb<br />
If you do this, however, then you must update the file path whenever you move the project folder.<br />
5. Specify the User name and Password, if any, for the ACCDB file.<br />
6. Click Test Connection.<br />
If a connection can be successfully established, then an appropriate message is displayed.<br />
7. Click OK to save your changes and return to the Database Configuration property sheet.<br />
Note: Be sure to select (check) the Disable Primary Keys option in the Database Configuration dialog. If<br />
you do not, then IWS will not be able to connect to your Access database<br />
Important: Desktop office applications such as Microsoft Access and Microsoft Excel cannot<br />
efficiently handle large amounts of data. If you try to save all of your project's historical data in<br />
an Access database or Excel spreadsheet, then the queries will become slow and you might get<br />
unexpected results. Therefore, we recommend that Access or Excel be used only as a Secondary<br />
Database, with the Store and Forward option enabled, or to relay data to third-party software.<br />
To handle large amounts of historical data, we recommend that you use either IWS's proprietary<br />
format or a dedicated relational database such as Microsoft SQL Server or ORACLE.<br />
Using SQL Server CE<br />
IWS projects running in CEView can interface with Microsoft SQL Server CE (SQL CE) databases on the same<br />
device by using the OLEDB Provider for SQL Server CE. This provider must be installed on your Windows<br />
Embedded device.<br />
<strong>InduSoft</strong> Web Studio Page 507
Database Interface<br />
Because the provider is only installed on the device and not on your development workstation, you cannot<br />
select it in the Data Link Properties dialog when you develop your project. Instead, you must manually enter<br />
the connection string using the following format:<br />
Version<br />
SQL CE 2.0<br />
SQL CE 3.0<br />
SQL CE 3.5<br />
Connection String<br />
Provider=SQLCE; Data Source=database_path<br />
Provider=SQL_CE3.0; Data<br />
Source=database_path<br />
Provider=SQL_CE3.5; Data<br />
Source=database_path<br />
Examples:<br />
Note: The database interface was fully tested with these versions of SQL CE. However, other<br />
versions might also be supported; please contact Customer Support for more information.<br />
• Access a database file at the fixed location \Harddisk\MyDatabase.sdf:<br />
Provider=SQLCE; Data Source=\Harddisk\MyDatabase.sdf<br />
The exact path depends on how your device's non-volatile memory is organized. Please consult the<br />
manufacturer's documentation.<br />
• Access a database file at the location specified by the String tag DatabaseFile:<br />
Provider=SQLCE; Data Source={DatabaseFile}<br />
The curly brackets ({}) indicate that it's a tag reference.<br />
Please keep in mind that SQL CE is only intended for lightweight databases and simple transactions. It<br />
cannot efficiently handle large amounts of data, such as the Alarm and Event histories. In those cases, we<br />
recommend that you either use the Proprietary history format or use a more powerful relational database like<br />
the full version of Microsoft SQL Server. If you must use SQL CE, then we recommend that you use it only as<br />
a Secondary database with the Store and Forward option selected. For more information, see Saving your alarm<br />
history / event log to an external database.<br />
Caution: When using a Database worksheet or the DB/ERP functions to access a SQL CE<br />
database, remember…<br />
• Column/field names must match exactly or the database commands will fail; and<br />
• IWS data types will be converted into possibly unexpected SQL data types. The following table<br />
shows how they're converted:<br />
IWS<br />
Boolean<br />
Integer<br />
Real<br />
String<br />
SQL CE<br />
int<br />
int<br />
real<br />
nvarchar<br />
Page 508<br />
<strong>InduSoft</strong> Web Studio
Database Interface<br />
INSTALLING SQL SERVER ON A WINDOWS EMBEDDED DEVICE<br />
Microsoft SQL Server is not included by the manufacturer on most Windows Embedded and Windows Mobile<br />
devices, so if your IWS project requires SQL Server, then you may need to download and install it on the<br />
device yourself.<br />
Before you proceed, check the device manufacturer's documentation to see if the device includes Microsoft<br />
SQL Server. If it does, then you should not need to install the software again unless you have problems with<br />
it.<br />
If it does not, then at least verify the device meets the system requirements for running a IWS project and note<br />
the device processor.<br />
Because only the device manufacturer can permanently "install" software on the device using Platform<br />
Builder, what you will actually do is copy CAB files to the device's non-volatile memory and then configure the<br />
device to load those files every time it starts up.<br />
Note: At the time of this writing, the latest stable version of SQL Server is Microsoft SQL Server<br />
Compact Edition 3.5 Service Pack 2.<br />
1. On your desktop, download Microsoft SQL Server Compact Edition from the following website: http://<br />
www.microsoft.com/sqlserver/en/us/editions/compact.aspx<br />
2. Extract and install the software on your desktop.<br />
A new directory is created containing the Microsoft SQL Server files, including files that are customized for<br />
different device processors.<br />
3. Open the directory: C:\Program Files\Microsoft SQL Server Compact Edition\v3.5\Devices<br />
\wce500<br />
4. In the directory, select the correct sub-directory for your device processor.<br />
For example, if your device uses an x86 processor, then select the x86 sub-directory.<br />
5. In the sub-directory, select the CAB files that need to be copied to your device.<br />
Continuing with the x86 example, select the following files:<br />
• sqlce.dev.ENU.wce5.x86.CAB<br />
• sqlce.repl.wce5.x86.CAB<br />
• sqlce.wce5.x86.CAB<br />
6. Copy the CAB files to your device's non-volatile memory and then note where they are located.<br />
The exact method you use to copy files to the device depends on your setup. You might use desktop<br />
syncing or a network connection or a USB flash drive. Check the manufacturer's documentation to see<br />
what methods are available.<br />
7. On your desktop, create a new text file named install.bat.<br />
8. Edit install.bat to create a batch script that loads the CAB files on startup.<br />
Continuing with the x86 example, edit the file to contain the following code:<br />
wceload /noui /delete 0 "filepath\sqlce.dev.ENU.wce5.x86.CAB"<br />
wceload /noui /delete 0 "filepath\sqlce.repl.wce5.x86.CAB"<br />
wceload /noui /delete 0 "filepath\sqlce.wce5.x86.CAB"<br />
…where filepath is the location to which you copied the CAB files.<br />
For more information, see the MSDN article about the Wceload tool.<br />
9. Copy install.bat to your device's \Windows\Startup directory.<br />
If the device does not have a \Windows\Startup directory, then follow the manufacturer's documentation<br />
for configuring startup items.<br />
10.Restart the device.<br />
If you have correctly selected and installed the files, then SQL Server will run on startup on you should be<br />
able to access it with your IWS project.<br />
<strong>InduSoft</strong> Web Studio Page 509
Database Interface<br />
Using Sybase<br />
You need to install the AsaClient provider on your computer; the tests with IWS were performed using the<br />
architecture explained in the topic Linking the Database Through a Remote DB Provider.<br />
If you are using the browse button to automatically generate the connection string, the string returned will<br />
have the following format:<br />
Provider=ASAProv.90; Data Source=Test<br />
This format requires that you create an ODBC DSN with the same name as the Data Source (in this case, Test)<br />
in order to communicate with the database. If the DSN is not created, the following error will display in the<br />
LogWin when connecting to the database:<br />
Database: Error: Parse error: DSN 'Test' does not exist<br />
To void an ODBC DSN, you can enter with the connection string manually as shown in the example below:<br />
Provider=ASAProv.90; DBF=C:\ Test.db<br />
Note: These procedures were tested using Sybase Server Anywhere 9.0.1.1751.<br />
Using Microsoft Excel<br />
IWS's database interface lets you store information in and retrieve information from Microsoft Excel<br />
spreadsheet (XLS or XLSX) files.<br />
You do not need to have Excel installed on the same computer as IWS; IWS can directly read from and write<br />
to an existing XLS/XLSX file. However, you do need to use Excel to create the initial file — either a blank<br />
spreadsheet for new data or a populated spreadsheet for reference data. Once you've created the file, you can<br />
move it to any location and establish a connection to it there.<br />
Note: This procedure was last tested using Microsoft Excel 2007 (12.0.6331.5000).<br />
To establish a connection between your IWS project and your XLS/XLSX file:<br />
1. In the Database Configuration property sheet, click the Browse button (…).<br />
Page 510<br />
<strong>InduSoft</strong> Web Studio
Database Interface<br />
The Data Link Properties property sheet is displayed:<br />
Selecting the OLE DB Provider<br />
2. Select the appropriate OLE DB Provider for your database:<br />
• For a Microsoft Excel 2003 spreadsheet file, select Microsoft Jet 4.0.<br />
• For a Microsoft Excel 2007 spreadhseet file, select Microsoft Office 12.0 Access Database Engine.<br />
3. Click Next.<br />
The Connection tab of the property sheet is displayed:<br />
Specifying the location of the file<br />
4. In the Data Source text box, type the complete file path for your XLS/XLSX file.<br />
<strong>InduSoft</strong> Web Studio Page 511
Database Interface<br />
Although the file can be located anywhere on your computer or network, it may be useful to keep it in your<br />
project folder. For example:<br />
C:\Users\username\Documents\<strong>InduSoft</strong> Web Studio v7.1 Projects\project_name\Book1.xlsx<br />
If you do this, however, then you must update the file path whenever you move the project folder.<br />
5. Click the All tab.<br />
6. Select Extended Properties and then click Edit Value.<br />
The Edit Property Value dialog is displayed.<br />
7. In the Property Value text box, type one of the following values:<br />
• For a Microsoft Excel 2003 spreadsheet file, type Excel 11.0.<br />
• For a Microsoft Excel 2007 spreadhseet file, type Excel 12.0.<br />
8. Click OK to close the Edit Property Value dialog.<br />
Editing the value of Extended Properties<br />
9. Click the Connection tab.<br />
10.Click Test Connection.<br />
If a connection can be successfully established, then an appropriate message is displayed.<br />
11.Click OK to save your changes and return to the Database Configuration property sheet.<br />
Note: Be sure to select (check) the Disable Primary Keys option in the Database Configuration dialog. If<br />
you do not, then IWS will not be able to connect to your Excel spreadsheet.<br />
Important: Desktop office applications such as Microsoft Access and Microsoft Excel cannot<br />
efficiently handle large amounts of data. If you try to save all of your project's historical data in<br />
an Access database or Excel spreadsheet, then the queries will become slow and you might get<br />
unexpected results. Therefore, we recommend that Access or Excel be used only as a Secondary<br />
Database, with the Store and Forward option enabled, or to relay data to third-party software.<br />
To handle large amounts of historical data, we recommend that you use either IWS's proprietary<br />
format or a dedicated relational database such as Microsoft SQL Server or ORACLE.<br />
Page 512<br />
<strong>InduSoft</strong> Web Studio
Database Interface<br />
Using MySQL<br />
IWS can interface with MySQL databases, but to do so, you must install an ADO.Net provider for MySQL.<br />
The provider required by IWS is MySQL Connector/Net, and at the time of this writing, the necessary software<br />
can be downloaded from the official MySQL site. (Please note that the linked site is beyond our control and<br />
may change without notice.)<br />
Once the provider is installed, you can use the Database Configuration property sheet to configure a MySQL<br />
database connection. However, unlike for other database types, you cannot use the Data Link Properties dialog<br />
(which is accessed by clicking ... to the right of the Connection string box) to form the connection string. Instead,<br />
you must directly enter the connection string using this basic format:<br />
Provider=MYSQLCLIENT; Server=myServerAddress; Database=myDataBase; Uid=myUsername;<br />
Pwd=myPassword;<br />
The following optional parameters can be appended to the connection string:<br />
Optional parameters for the MySQL Connector/Net connection string<br />
Parameter<br />
Port=number;<br />
Server=myServerAddress1 & myServerAddress2<br />
& … & myServerAddressN;<br />
Encryption=true;<br />
Encrypt=true;<br />
Default Command Timeout=milliseconds;<br />
Connection Timeout=seconds;<br />
Ignore Prepare=true;<br />
Protocol=myProtocol;<br />
Shared Memory Name=MySQL;<br />
CharSet=UTF8;<br />
Description<br />
Specifies what port to use for the connection. The default port is 3306, but any<br />
port can be specified as long as it matches the server configuration.<br />
If a port of -1 is specified, then the connection will use the named pipes network<br />
protocol (see Protocol below).<br />
Use any server in a replicated server configuration.<br />
Enables SSL encryption for all data sent between the client and the server. The<br />
server must have a valid certificate installed.<br />
An alternative to Encryption above, in case there are errors.<br />
Specifies a default command timeout for the connection. This does not<br />
supercede any timeout properties on individual commands.<br />
Specifies how long the client will wait for a server connection before terminating<br />
the attempt.<br />
Instructs the database provider to ignore Command.Prepare<br />
statements, to prevent corruption from server-side prepared commands.<br />
Specifies which network protocol to use. The default is socket or tcp, but<br />
you can specify pipe to use a named pipes connection or memory to use<br />
a shared memory object.<br />
Specifies the name of the shared memory object to be used for communication.<br />
(This parameter applies only if the Protocol parameter above is set to<br />
memory.)<br />
Specifies which character set to use to encode queries to the server.<br />
Please note that query results are encoded in the same character set that the<br />
data itself is recorded.<br />
Note: These procedures were tested using MySQL v5.1.11 and MySQL Connector/Net v6.2.0.<br />
<strong>InduSoft</strong> Web Studio Page 513
Troubleshooting<br />
Troubleshooting<br />
Page 514<br />
<strong>InduSoft</strong> Web Studio
Troubleshooting<br />
General Troubleshooting<br />
If you do find yourself in need of technical assistance, there are certain things that you will need to know<br />
before you contact technical support. Regardless of the problem, you will need to know the sequence of events<br />
that led to you discovering the problem. It must be explained in as much detail as possible and you should be<br />
careful not to ad-lib, as it may drastically affect troubleshooting time and procedures. It's also best to be in<br />
front of the computer you are having problems with, and to keep a pen and paper handy.<br />
Before Contacting <strong>Technical</strong> Support<br />
Some things you should try before you contact technical support are:<br />
• Check out the documentation<br />
The application help and release notes can be accessed on the Help tab of the ribbon, and more<br />
documentation is available on our website. You may find that your particular issue has already been<br />
documented.<br />
• Consider recent changes on your system<br />
If something used to work, think about what may have changed. New software installation or general<br />
system changes can affect performance and general functionality of other software on your system.<br />
• Try reproducing the problem in a new file<br />
If the problem can not be reproduced in a new test file, compare the new file with your original file to find<br />
and eliminate the differences. This will help narrow down the cause of the issue.<br />
• Try reproducing the problem on another machine<br />
If the problem goes away on another machine, compare what is different between the two systems. If this<br />
is the case, there is most likely a system conflict.<br />
Verifying Your Project<br />
If you change, reorder or delete any tags in the Tags database, or if you reconfigure any settings in the Web tab<br />
of the Project Settings dialogue, then you must verify your project to realign all of your screens and worksheets<br />
to the current state of your database. On the Home tab of the ribbon, in the Tools group, click Verify.<br />
Related Publications<br />
The IWS Getting Started Guide is designed for first-time users. This publication contains information about<br />
the basic functions of <strong>InduSoft</strong> Web Studio, and it is provided in the Documentation folder on the <strong>InduSoft</strong> Web<br />
Studio installation CD.<br />
The driver User Guides explain how to configure the direct communication drivers, according to their unique<br />
protocol characteristics. One customized user guide is included with each driver. These publications are<br />
provided in the […]\<strong>InduSoft</strong> Web Studio v7.1\Drv directory, or from the Help tab of the ribbon. (On the<br />
Help tab of the ribbon, in the Documentation group, click Communication Drivers. When the Object Properties<br />
dialog is displayed, highlight the driver you're using and then click Help.)<br />
Contacting <strong>Technical</strong> Support<br />
Help Menu<br />
If you cannot find an answer to your technical question in the product documentation or help system, our<br />
<strong>Technical</strong> Support Specialists are available to assist any customer with current product maintenance. The<br />
telephone number is 1-877-INDUSOFT (1-877-463-8763).<br />
<strong>InduSoft</strong> Web Studio Page 515
Troubleshooting<br />
Please try to define the problem before you contact <strong>Technical</strong> Support so that you can repeat the steps that<br />
led to the problem and specifically identify when and how the problem occurred. The support representative<br />
will need to know exactly what the problem is in order to provide help. These steps will help us pinpoint and<br />
solve your problem more quickly.<br />
Please have the following information available:<br />
• Hardware environment: available memory, processor type, output device<br />
• Software environment: operating system, version of Windows ® , network platform<br />
• Product name, version number, and product registration number<br />
• Amount of memory installed on your system<br />
• Amount of free hard disk space on your system<br />
• Screen resolution (screen size in pixels, for example, 1024 by 768)<br />
• Screen color depth (number of colors or bits, for example, 256 colors or 8-bit color)<br />
• Graphics card manufacturer, model name, and driver version number<br />
• Sound card manufacturer and model name<br />
• A list of external devices connected to the computer<br />
• Brief description of the problem or error, and the specific text of any error messages<br />
• Description of the steps you have taken to troubleshoot the issue, for example, how many machines you<br />
have tested on, and whether the issue is reproducible in a new file<br />
• Steps to reproduce the issue, if it is reproducible. If the issue is not reproducible, it may be an<br />
development issue rather than an issue with the product.<br />
If your project crashes completely during runtime, it will generate a debugger report and save it to:<br />
[…]\Documents\<strong>InduSoft</strong> Web Studio v7.1 Projects\project_name\Web\Dump\WindDump.dmp<br />
Please have this file ready to send to <strong>Technical</strong> Support for analysis.<br />
When you contact us, please have your system information ready. You can get this by using the Support<br />
Information command located in the Help menu.<br />
If your problem or question is not urgent, you may choose to email Customer Support at<br />
support@indusoft.com. Email is answered daily.<br />
Page 516<br />
<strong>InduSoft</strong> Web Studio
Troubleshooting<br />
Frequently Asked Questions<br />
Database & Security System<br />
Q. What does the Shared Tags folder store<br />
A. The Shared Tags folder stores the tags imported from the PC-based Control linked to the IWS project. The<br />
PC-based Control is linked to the project by the New Project wizard.<br />
Q. How do I count how many tags are configured in the project database<br />
A. The number of tags currently used in the project is displayed in the status bar at the bottom of the<br />
development environment. Each array position and each class member of the tags configured in the IWS tag<br />
database are counted.<br />
Q. How do I see the list of "Users" I've added during runtime in my project that I have created with the<br />
CreateUser() function<br />
A. Execute the following command: "Studio Path\BIN\Studio Manager.exe" "Studio Path\BIN<br />
\ExtUser.dll" (for example: "E:\Program Files\Studio\BIN\Studio Manager.exe" "E:\Program<br />
Files\Studio\BIN\ExtUser.dll" ). This command will launch a dialog. You can see the users created by<br />
the CreateUser() function, and you can then create or delete users.<br />
Graphics<br />
Q. How do I insert and configure an ActiveX object in a project<br />
A. To insert an ActiveX object in a project screen:<br />
1. On the Graphics tab of the ribbon, in the Libraries group, click ActiveX Control.<br />
2. Select the ActiveX control that you want to insert from the list, and then click OK. The ActiveX object will<br />
then appear on the screen. (Unregistered ActiveX objects will not be available in this list box.)<br />
3. Double-click on the ActiveX object and assign a name to it (enter a value in the Name field). The animations<br />
and methods list can be viewed by selecting the Methods button. The static properties can be set by the<br />
Properties button (A detailed description about the objects properties can be found in the component<br />
documentation, provided by the component developer).<br />
There are three functions to access the ActiveX component during runtime:<br />
• XGet(strName,strProperties): Returns the value of the properties strProperties from the object<br />
strName. The list of properties which can be read from the object are listed in the Object Properties dialog<br />
from the object, with the syntax Properties Name(PropGet) (for example, Color(PropGet) ).<br />
• XSet(strName,strProperties,Value): Writes the value Value to the properties strProperties of<br />
the object strName. The list of properties which can be set to the object are listed in the Object Properties<br />
dialog from the object, with the syntax Properties Name(PropPut) (for example, Color(PropPut) ).<br />
• XRun(strName, strMethod, Parameter1, Parameter2, …, ParameterN): Executes the method<br />
strMethod from the object strName, according to the parameters Parameter1, Parameter2, …,<br />
ParameterN. The list of methods available in the object is listed in the Object Properties dialog from the<br />
object, with the syntax Method Name(Method) (for example, OpenFile(Method) ).<br />
Tip: Before inserting an ActiveX control (usually an OCX file) into the project, make sure it has<br />
been properly registered in the computer. To register an ActiveX control from with the development<br />
application, click Register Controls on the Home tab of the ribbon.<br />
Note: The amount of parameters set in the XRun() function can vary from 0 up to 255 and it<br />
depends each the ActiveX component. It's possible to use tags to set the parameters; however, the<br />
tag type must match the component parameter type (Boolean, integer, string or real).<br />
Q. How do I designate one screen that will open each time I start the project<br />
A. On the Project tab of the ribbon, in the Settings group, click Viewer, and then in the Project Settings dialog,<br />
type the startup screen name in the Startup screen box.<br />
<strong>InduSoft</strong> Web Studio Page 517
Troubleshooting<br />
Q. How do I insert a background picture on the screen<br />
A. Right click on the screen and select the option Screen Attributes from the popup menu. Enable the checkbox<br />
Enable Background and choose the picture format in the combo-box besides this label. Copy the picture file to<br />
the Screen sub-folder of the project and rename it with the same name of the screen (ScreenName.scr file).<br />
Using the Shared image option, it's possible to copy a bitmap file to the Screen sub-folder and share this picture<br />
with more than one screen. In this case, it's necessary to type the bitmap name in the Shared image field.<br />
Tasks<br />
Q. How do I convert the History Trend to an ASCII file<br />
A. To convert a History Trend file to an ASCII format, copy the file "StudioPath\bin\hst2txt.exe" to<br />
the path "\project_name\hst\". Alternatively, you can use the HST2TXT function in a Math worksheet to<br />
convert binary files into text format automatically without having to use a DOS window.<br />
Q. How do I exchange data with FOX Pro by an ODBC protocol<br />
A. When exchanging data with FOX Pro database, it's necessary to set the parameter UseQuote=0 from the<br />
[ODBC] section in the project_name.app file.<br />
Q. How do I set a DATE field for an ODBC interface with an Oracle package<br />
A. Configure the "Column" cells in the ODBC worksheet with the syntax ColumnName.ts (for example:<br />
MyDate.ts ).<br />
Q. How do I execute a Math worksheet during the startup and another Math worksheet during the project<br />
shutdown<br />
A.<br />
• Startup: Execute a Math worksheet during the startup by creating a Math worksheet and filling in its<br />
Execution field with the expression =0 (for example, StartTag=0 ). In the last line of the Math<br />
worksheet, set the value 1 to the tag. The tag type should be Boolean.<br />
• Shutdown: Instead of executing the ShutDown() function directly, execute one Math worksheet and<br />
configure the ShutDown() function in the last line of this Math worksheet.<br />
Communication<br />
Q. How do I set a "communication error" alarm<br />
A. Configure a tag in the Write Status or Read Status field of the driver worksheets and configure an alarm<br />
whenever this tag is not 0 (zero).<br />
Q. How do I communicate with a Siemens S7-200 PLC without using Prodave software<br />
A. Siemens S7-200 PLC has a Freeport that can implement any protocol via PLC programming. There is<br />
PLC free software distributed by Siemens that implements Modbus protocol in the PLC Freeport (for further<br />
details contact Siemens support). Using this software in the PLC with IWS's Modbus driver (MODBU), you can<br />
exchange information between them.<br />
Q. How do I start and stop communication drivers during runtime<br />
A. There are three functions available to handle the execution of the communication drivers during runtime:<br />
• Start all drivers configured in the project: StartTask("Driver")<br />
For example: StartTask("Driver")<br />
• Start a specific driver configured in the project:<br />
WinExec("StudioPath\bin\Studio Manager.exe" + " + "StudioPath\bin\Driver.dll" + " +<br />
"DriverName")<br />
For example:<br />
WinExec( Asc2Str(34) + "C:\Program Files\<strong>InduSoft</strong> Web Studio v7.1\Bin\Studio<br />
Manager.exe" + Asc2Str(34) + " " + Asc2Str(34) + "C:\Program Files\<strong>InduSoft</strong><br />
Web Studio v7.1\Bin\Driver.dll" + Asc2Str(34) + " " + Asc2Str(34) + "MODBU" +<br />
Asc2Str(34) )<br />
Page 518<br />
<strong>InduSoft</strong> Web Studio
Troubleshooting<br />
Note: The Asc2Str(34) function is used to concatenate quotation marks for paths where there<br />
are space chars.<br />
• Stop a specific driver configured in the project: EndTask("DriverDriverName")<br />
For example: EndTask("DriverMODBU")<br />
Tip: You can start or stop other tasks using the StartTask(TaskName) and EndTask(TaskName)<br />
functions. For example, StartTaks("Viewer"), Endtask("Viewer").<br />
Q. What are the parameters of the IWS DDE Server<br />
A. The IWS DDE Server and NetDDE Server parameters are shown in the table below:<br />
Comm. Type Application Topic Item<br />
Network DDE \\\NDDE$ UNISOFT$ <br />
Local DDE UNIDDE DB <br />
Network DDE \\\NDDE$ UNISOFT$ <br />
Local DDE UNIDDE DB <br />
Q. How do I exchange data with Excel by using NetDDE<br />
A. NetDDE can be used to exchange data, via the DDE protocol, between networked stations.<br />
1. Start the DDEServer module from the development application (Tasks on the Home tab of the ribbon).<br />
2. Run Excel in the remote station.<br />
3. Open an Excel worksheet and fill the cells that must exchange data with IWS, using the following syntax:<br />
='\computer name\NDDE$'|'UNISOFT$'!tag name<br />
For example:<br />
='\PC\NDDE$'|'UNISOFT$'!second<br />
Note:<br />
• When running under Windows NT or Windows2000, it is necessary to make sure that the<br />
services Network DDE and Network DDE DSDM are started. (Use the Services shortcut from<br />
Control Panel to start these services).<br />
• When running under Windows 98, it is necessary to run the program WindowsPath etdde.exe<br />
in both computers (for example, c:\Windows etdde.exe ).<br />
Q. Is the IWS OPC interface compliant with OPC specification v1.0a or v2.0<br />
A. The IWS OPC Client and OPC Server modules are compliant with both OPC specification v1.0a and v2.0.<br />
Q. How do I get errors from Intellution / GE Fanuc iFIX applications<br />
A. If your project is communicating via TCP/IP with an iFIX application, then you should add the following<br />
key to your project file (i.e., project_name.APP):<br />
[TCP]<br />
SetQualityToBadOnError=1<br />
After you do this, if the iFIX application generates an error during runtime, then the quality of the affected<br />
tags in your project will be set to BAD. You can get this information by reading the Quality tag field (i.e.,<br />
tagname->Quality).<br />
<strong>InduSoft</strong> Web Studio Page 519
Troubleshooting<br />
General<br />
Q. What operating systems are compatible with <strong>InduSoft</strong> Web Studio and CEView<br />
A. See table below. "N" means that the operating system is NOT supported, and "Y" means that the operating<br />
system is supported.<br />
Operating System <strong>InduSoft</strong> Web Studio CEView<br />
Name Version v2.x v3.x thru<br />
v4.1<br />
v4.2 thru<br />
v6.0<br />
v6.1 or<br />
higher<br />
v3.x v4.x v5.x v6.x<br />
Windows Vista Any N N N Y N N N N<br />
Windows XP Any N Y Y Y N N N N<br />
Windows 2000 Any N Y Y Y N N N N<br />
Windows NT v4.0+SP4 or higher Y Y Y N N N N N<br />
Windows ME Any N Y N N N N N N<br />
Windows 98 Any N Y N N N N N N<br />
Windows 95 Any Y Y N N N N N N<br />
Windows CE<br />
v2.12 N N N N Y N N N<br />
v3.x N N N N Y Y Y Y<br />
Windows CE.Net<br />
v4.0 N N N N N N Y Y<br />
v4.1 N N N N N N Y Y<br />
v4.2 N N N N N N Y Y<br />
v5.0 N N N N N N N Y<br />
v6.0 N N N N N N N Y<br />
Q. How do I start IWS automatically when the computer is powered on<br />
A. Create a shortcut to […]\<strong>InduSoft</strong> Web Studio v7.1\Bin\RunStudio.exe and then place it in your<br />
Startup folder (C:\WINDOWS\Documents and Settings\All Users\Start Menu\Programs\Startup\).<br />
Q. How do I disable Dr. Watson<br />
A. The step-by-step procedure to disable Dr. Watson under Windows NT is described below:<br />
1. Execute the program WindowsPath\RegEdit.exe (for example, C:\WinNT\Regedit.exe )<br />
2. Select the path HKEY_LOCAL_MACHINE\SOFTWARE\Microsoft\Windows NT\CurrentVersion\AeDebug<br />
3. Set the value 0 (zero) to the parameter "Auto" from the path selected.<br />
4. Close the Registry Editor window.<br />
Caution: Special cautions must be taken when editing parameters in the Registry Editor program<br />
because some of them can modify the overall behavior of the operating system.<br />
There are two ways to modify the data format in IWS:<br />
• Off-Line: Set the parameters Order= (for example, DMY ) and Separator=Separator (for<br />
example, / or .) from the [International] section from the […]\<strong>InduSoft</strong> Web Studio v7.1\Bin\Program<br />
Settings.ini file.<br />
Note: You will need to verify your project to apply date settings to previously saved Web pages.<br />
• On-Line: Use the function SetDateFormat( strSeparator, strDateFormat ). For example,<br />
SetDateFormat("/","MDY").<br />
Q. What features are not supported by CEView<br />
Page 520<br />
<strong>InduSoft</strong> Web Studio
Troubleshooting<br />
A. The main features not supported by CEView are: DDE, NetDDE, ODBC, PasteLink, and a number of<br />
functions.<br />
Q. How do I show a splashwindow when starting a project in CEView<br />
A. To enable your project to show a splash window during startup, add the following key to the device's<br />
CEView.ini file:<br />
[OEM]<br />
SpashWnd = Path to bitmap File // default is Splash.bmp<br />
SplashWndTime = Time in milliseconds // default is 1000<br />
Q. How do I see runtime messages and errors on a "blind" Windows Embedded device — that is, a device that<br />
has no display<br />
A. If the device has a network connection, then you can use the Remote LogWin tool to view the device's<br />
messages as they are generated.<br />
You can also save the messages to a dump file (dump.txt) and access the file at your convenience. To create<br />
the file, add the following key to the device's CEView.ini file:<br />
[OEM]<br />
BlindDevice = 1<br />
Q. What are the main steps to create a Web-based application<br />
A. Follow the procedure below:<br />
1. Develop the project locally. Don't use features that are not supported by Thin Clients for the screens which<br />
will be saved as HTML format.<br />
2. After saving the screens in the standard format (Save in the Application menu), save the screens that must<br />
be available for the Thin Client in HTML format (Save as HTML in the Application menu).<br />
3. On the Project tab of the ribbon, in the Web group, click Thin Client.<br />
4. In the Data Server IP box, type the IP address of the Server station (i.e., the station where the project is<br />
running).<br />
5. On the Home tab of the ribbon, click Tasks, and then set the TCP/IP Server module as Startup=Automatic.<br />
6. Open the project tags database and set the option Server instead of Local in the Scope column for all tags<br />
that must exchange value between the Server and the Thin Client station.<br />
7. Verify the project (Verify on the Home tab of the ribbon) to update the HTML files with these new settings.<br />
8. If there is no Web Server running on the computer, copy the program NTWebServer.exe from the Bin<br />
sub-folder of the program directory into the Web directory (e.g., \project name\Web) and run it. The<br />
path where this Web Server program is executed will be the root directory of the server. The Web Server is<br />
necessary to export data (web files) in HTTP protocol to the Thin Clients.<br />
9. Run the project on the Server station.<br />
10.Using a browser (for example, Internet Explorer v4.1+SP1 or newer version) in the Thin Client station,<br />
type the URL address to download the screen that had been saved in HTML format (for example,<br />
http://ServerIPAddress/ScreenName.html).<br />
Note: The Thin Client requires an ActiveX component ( ISSymbol.ocx ) to handle the screens on<br />
the browser. If the Thin Client is connected to the Internet, this component is downloaded and<br />
registered automatically. Otherwise, it's necessary to copy it to the \OSPath\System32 directory of<br />
the Thin Client and register it by the command regsvr32 ISSymbol.ocx. This file can be found in<br />
the \BIN folder from the IWS installation directory.<br />
Q. How do I maintain communication between a Thin Client connecting via proxy and a Web Gateway<br />
application running on Microsoft IIS<br />
<strong>InduSoft</strong> Web Studio Page 521
Troubleshooting<br />
A. Microsoft Internet Information Services (IIS) has a configuration option to keep HTTP connections alive.<br />
When this option is enabled, it may conflict with Thin Clients that are connecting via proxy. To disable this<br />
option:<br />
1. Start Internet Services Manager.<br />
2. In the Internet Information Services window, open the local server ( * server name ).<br />
3. Right-click on Default Web Sites and select Properties from the shortcut menu. The Default Web Site Properties<br />
dialog is displayed.<br />
4. Select the Web Site tab of the Default Web Site Properties dialog.<br />
5. In the Connections pane of the Web Site tab, uncheck the HTTP Keep-Alives Enabled option.<br />
6. Click OK to save the change and close the dialog.<br />
Q. How do I send an email from the IWS project<br />
A. Follow the procedure below:<br />
• Execute the function CNFEMail(strSMTP,strFrom,strPOP3,strUser, strPassword,numTimeOut) to<br />
configure the overall parameters used to send emails. After executing this function once, the parameters<br />
set by it are kept in the system until the project is shut down. So, most projects execute this function just<br />
once, after starting the project;<br />
• Execute the function SendEMail(strSubject,strMessage,strTO) and/or<br />
SendEMailExt(strSubject,strMessage,strTO,strCC,strBCC, strFile1,...,strFileN) each time<br />
that an email message must be sent. The main difference between both functions are listed in the next<br />
table:<br />
Characteristic SendEmail SendEmailExt<br />
Execution Synchronous Asynchronous<br />
Supports Subject text Y Y<br />
Supports Message text Y Y<br />
Supports TO addresses Y Y<br />
Supports CC addresses N Y<br />
Supports BCC addresses N Y<br />
Supports attached files N Y<br />
Q. The runtime task (TCP/IP, OPC, DDE, ODBC, etc) does not work.<br />
A. Make sure the runtime task is set to Automatic in the Execution Tasks dialog (Tasks on the Home tab of the<br />
ribbon). Select a runtime task that must be executed (for example, TCP/IP Server), click Startup, and then set it<br />
as Automatic.<br />
Q. The browser from the Thin Client does not display the screen and launches a warning message regarding<br />
ISSymbol.ocx.<br />
A. Make sure the runtime task is set to Automatic in the Execution Tasks dialog (Tasks on the Home tab of the<br />
ribbon). Select a runtime task that must be executed (for example, TCP/IP Server), click Startup, and then set it<br />
as Automatic.<br />
Q. The browser of the Thin Client launches an error message missing the ISSymbol.ocx and does not display<br />
the screens from the Server.<br />
A.ISSymbol.ocx is the ActiveX object used by the browser from the Thin Client to view the web pages. If<br />
the Thin Client is connected to the Internet, the ISSymbol.ocx control is automatically downloaded and<br />
registered in the Thin Client station. Otherwise, it's necessary to copy it to the \WinNT\System32 folder of the<br />
Thin Client station and register it manually. Once it is registered your browser will be able to see the pages.<br />
Note: Use the command regsvr32 ISSymbol32.ocx to register the ActiveX component in the Thin<br />
Client.<br />
Page 522<br />
<strong>InduSoft</strong> Web Studio
Troubleshooting<br />
Q. The screens are shown on the Thin Client (Browser); however, the data (tags values) are not read from the<br />
Server.<br />
A. Make sure the parameter in the column Scope from the project tags database is set as Server instead of Local.<br />
The tags set as Server keep the same value in the Server and in the Thin Client (Browser). The tags set as Local<br />
have independent values in the Server and in the Thin Client (Browser).<br />
Caution: It's necessary to verify the project (Verify on the Home tab of the ribbon) after modifying the<br />
tags settings. Otherwise, the changes will not be updated in the Web pages.<br />
Q. The "On Up" expressions configured in the Command animation are not executed.<br />
A. The "On Up" expressions from the Command animation are not executed if the mouse pointer is dragged<br />
out the object area before releasing it. If the checkbox Release from the Command Object Properties window is<br />
enabled, the On Up expression is executed even if the mouse pointer is dragged out the object area before<br />
releasing it.<br />
Q. The Trend History does not work after adding or removing tags in the Trend worksheet.<br />
A. When a tag is inserted or removed FROM a Trend worksheet, the format of the history files ( *.hst ) is<br />
modified. The same .hst file cannot have two different formats; otherwise, the data will not be retrieved<br />
from it properly by the Trend object. If you need to add or remove tags for history files, there are two valid<br />
procedures: Create a new Trend worksheet or delete the old *.hst files.<br />
Q. The value of indirect tags ( @TagName ) is not shown in the Thin client program.<br />
A. When a screen is saved as HTML, IWS saves a ScreenName.tagl file in the \WEB subfolder. This file<br />
has the list of all tags configured in the screen (objects and animations). When a screen is opened in the<br />
Thin Client browser, the tags listed in the ScreenName.tagl are "enabled" for TCP/IP communication with<br />
the server station. It provides an optimized communication between the server station and the Thin Client<br />
stations.<br />
When using indirect tags in this way ( @IndirectTag ), the tags pointed will not exchange data with the<br />
Server, unless they had been configured in the screen. In other words, the tags that will be pointed in the<br />
screen MUST be configured in any object of the screen to enable the TCP/IP communication for these tags<br />
with the server station.<br />
Tip: Add a transparent rectangle (no fill and no line) in the screen corner. Apply the Command<br />
animation to this rectangle and configure the tags (which can be pointed by indirect tags during<br />
runtime in the Thin Client station) in the Expression fields (keep the Tag Name fields blank). These tags<br />
will be added to the ScreenName.TAGL file, and they will be available for TCP/IP communication<br />
with the Server station.<br />
Q. Which functionalities are not supported by PocketPC platforms (for example, IPaq, Cassiopeia, Jornada)<br />
A. Windows CE devices powered PocketPC do not support some functionality which are supported by<br />
Windows CE devices powered by the "standard" Windows CE version:<br />
Functionality not supported by PocketPC devices<br />
DCOM (Distributed Component Object Model): It means that all features based on DCOM (for example, remote OPC communication) are not supported by<br />
PocketPC devices.<br />
DialGetClientIP() function does not work for PocketPC devices<br />
Q. How do I enable the "Hibernate" options from the operating system after installing IWS on a notebook<br />
A. Follow the procedure below:<br />
1. Run the Registry Editor ( \Run egedit ).<br />
2. Select the following path from the Registry Editor: HKEY_LOCAL_MACHINE\System\CurrentControlSet<br />
\Services\ Proteq\Parameters<br />
3. The IoPortAddress parameter from the path mentioned above is set with the hexadecimal value, 0x00000111.<br />
Set this parameter with the hexadecimal address of the LPT1 parallel port of your notebook (for example,<br />
0x00000378 ).<br />
<strong>InduSoft</strong> Web Studio Page 523
Troubleshooting<br />
4. Close the Registry Editor and reboot the computer.<br />
Tip: The Hexadecimal address of the LPT1 parallel port of the notebook can be gotten from<br />
the Control Panel ( System\Hardware\Device Manager\Ports (COM & LPT)\Printer Port<br />
(LPT1)\Properties\Resources ). Pick the initial address of the I/O Range. Usually it is the<br />
hexadecimal address 0x00000378.<br />
Page 524<br />
<strong>InduSoft</strong> Web Studio
Troubleshooting<br />
Help tab<br />
The Help tab of the ribbon provides additional help with using the software.<br />
The tools are organized into the following groups:<br />
Help tab of the ribbon<br />
• Documentation: Access the documentation for the development application, including this help file / technical<br />
reference and notes for the individual communication drivers.<br />
• Information: Access other information about <strong>InduSoft</strong> Web Studio, including the license agreement, product<br />
website, and release notes, as well as system and support details that make it easier for Customer Support<br />
to assist you.<br />
<strong>Technical</strong> <strong>Reference</strong><br />
To open the help system for the <strong>InduSoft</strong> Web Studio software, click Help on the Help tab of the ribbon.<br />
Tip: This documentation is also available as a PDF on the <strong>InduSoft</strong> Web Studio installation CD.<br />
Communication Drivers<br />
To see the available documentation for the communication drivers, click Communication Drivers on the Help tab of<br />
the ribbon.<br />
Communication Drivers dialog<br />
From this dialog, you can select an installed driver then click the Help button to open Adobe Acrobat ® Reader <br />
and display a detailed document about that driver in PDF format.<br />
License Agreement<br />
To display a PDF copy of the <strong>InduSoft</strong> Web Studio software license, click License Agreement on the Help tab of<br />
the ribbon.<br />
Home Page<br />
To go to the <strong>InduSoft</strong> company site, click Product Web Site on the Help tab of the ribbon.<br />
<strong>InduSoft</strong> Web Studio Page 525
Troubleshooting<br />
Release Notes<br />
To view the release notes for <strong>InduSoft</strong> Web Studio, click Release Notes on the Help tab of the ribbon.<br />
The release notes are distributed as a styled XML file, so you must have an XML-capable browser like Internet<br />
Explorer 7 or Internet Explorer 8 to view the file as intended.<br />
System Information<br />
Select System Information to open the System Information window, which provides information about the<br />
following:<br />
• System Information: Displays details about your operating system.<br />
• Network Resources: Displays details about your computer's network.<br />
• Applications: Lists the applications that are running.<br />
• Processes: Displays all Windows tasks that are running.<br />
• Services: Lists the Windows NT/2000 services being used by IWS (Windows NT/2000 only).<br />
System Information Window<br />
Note: Although you open the System Information window from IWS, this window provides general<br />
information about the local station and the network only. The System Information window does not<br />
provide specific information about the application.<br />
Support Information<br />
The Support Information dialog displays basic information about your computer's operating system, your<br />
<strong>InduSoft</strong> Web Studio installation and license, and your project settings. If you need to contact Customer<br />
Support, then you should have this information ready to answer their questions.<br />
Page 526<br />
<strong>InduSoft</strong> Web Studio
Troubleshooting<br />
To open the dialog, click Support on the Help tab of the ribbon. The dialog will be displayed:<br />
Support Information dialog<br />
To copy the information to the Clipboard, click Copy. You can then paste the information into another window<br />
or text field, such as the body of an email message.<br />
To save the information to a file, click Save to File. A standard Save As dialog will be displayed.<br />
When you are done, click Close.<br />
About<br />
To get more information about the <strong>InduSoft</strong> Web Studio software, click About on the Help tab of the browser.<br />
About dialog<br />
<strong>InduSoft</strong> Web Studio Page 527
Appendix: Built-in Scripting Language<br />
Appendix: Built-in Scripting Language<br />
This section describes the functions that make up the built-in scripting language. Each function description<br />
includes complete syntax, possible returned values, and examples of usage.<br />
Page 528<br />
<strong>InduSoft</strong> Web Studio
Appendix: Built-in Scripting Language<br />
Logic and arithmetic operators<br />
The built-in scripting language supports the following logic and arithmetic operators.<br />
Logic operators<br />
Operator Usage Description<br />
AND A AND B TRUE if A and B are both TRUE<br />
OR A OR B TRUE if A is TRUE, or B is TRUE, or both<br />
XOR A XOR B TRUE if A is TRUE, or B is TRUE, but not both<br />
NOT NOT A TRUE if A is FALSE<br />
= X = Y TRUE if X is equal to Y<br />
> X > Y TRUE if X is greater than Y<br />
>= X >= Y TRUE if X is greater than or equal to Y<br />
< X < Y TRUE if X is less than Y<br />
n X >> Y Rotate n bits to right:<br />
0110 (decimal 6)<br />
ROTATE RIGHT<br />
= 0011 (decimal 3)<br />
Appendix: Built-in Scripting Language<br />
Operator Usage Description<br />
= 1100 (decimal 12)<br />
Tip: For more complex logic, try the Logical and Loop functions.<br />
Arithmetic operators<br />
Operator Usage Description<br />
+ X + Y Add (plus)<br />
- X - Y Subtract (minus)<br />
* X * Y Multiply by<br />
/ X / Y Divide by<br />
Arithemtic operators are resolved from left to right according to the standard order of evaluation. To change<br />
the order, enclose in parentheses the part of the equation to be resolved first. For example, the following<br />
equation produces a result of 11 because multiplication is evaluated before addition; the equation multiplies 2<br />
by 3 and then adds 5 to the result:<br />
5+2*3<br />
In contrast, if you use parentheses to change the syntax, 5 and 2 are added together and then multiplied by 3<br />
to produce 21:<br />
(5+2)*3<br />
Tip: For more complex math, try the Arithmetic, Statistical, Logarithmic and Trigonometric<br />
functions.<br />
Page 530<br />
<strong>InduSoft</strong> Web Studio
Appendix: Built-in Scripting Language<br />
How to read function descriptions<br />
This is a key to reading the descriptions of the built-in scripting functions.<br />
Each function description is broken into several sections.<br />
Function attributes<br />
Every function has certain attributes that are described in a single-row table:<br />
Function Group Execution Windows Embedded Thin Client<br />
function name group name synchronous or<br />
asynchronous<br />
supported or not<br />
supported<br />
supported or not<br />
supported<br />
supported or not<br />
supported<br />
First, obviously, the exact name of the function as it should be used in your project.<br />
Next, the functions are organized into groups according to the type of calculcation they perform or the part of<br />
your project upon which they act. You can use the group names to find the functions you want in the Object<br />
Finder and in this documentation.<br />
Next, the execution of the function is either synchronous or asynchronous:<br />
• Synchronous means that when the function is executed on either the project server or the project client,<br />
that station requires some response or acknowledgement from the other. The project pauses, however<br />
briefly, while it waits for the response. In other words, the server and client must remain synchronized.<br />
This is normally not an issue because most functions are executed almost instantly, but if a client<br />
makes unusually frequent function calls or your network is slow, then your project may suffer decreased<br />
performance.<br />
• Asynchronous means that the function can be executed on either the project server or the project client<br />
without waiting for the other. The project continues to run without interruption.<br />
Finally, the function is either supported or unsupported on each of the target system types:<br />
• Windows means the full <strong>InduSoft</strong> Web Studio project runtime server and/or client running on Windows or<br />
Windows Server.<br />
• Embedded means either EmbeddedView running on Windows Embedded Standard or CEView running on<br />
Windows Embedded Compact.<br />
• Thin Client means either the <strong>InduSoft</strong> Thin Client software (a.k.a. Secure Viewer) or the ISSymbol plug-in<br />
for Internet Explorer.<br />
For more information about these system types, see About target platforms and product types on page 82.<br />
Syntax diagram and parameters<br />
A basic syntax diagram shows how the function should be entered and what parameters it takes.<br />
In most cases, a parameter can take either a literal value or the name of a project tag that contains the value.<br />
The data type of the parameter is indicated by its prefix:<br />
• bool means the parameter can take either a literal Boolean value or the name of a Boolean tag. For<br />
example, either 0 or MyBoolTag.<br />
• num means the parameter can take either a literal numerical value or the name of an Integer or Real tag.<br />
For example, either 45.6543 or MyNumTag.<br />
• str means the parameter can take either a text string enclosed in quotation marks or the name of a String<br />
tag. For example, either "My string" or MyStrTag.<br />
The additional prefix opt indicates that a parameter is optional. If you do not specify a value for the<br />
parameter, then the function will take the default value mentioned in the parameter description.<br />
In the few cases where a parameter must take a project tag or some other special input, it will be fully<br />
explained in the parameter description.<br />
<strong>InduSoft</strong> Web Studio Page 531
Appendix: Built-in Scripting Language<br />
Returned value<br />
This section describes the value returned by the function, if any.<br />
Some functions return a calculated value, depending on the nature of the function.<br />
Other functions return an error code that indicates how well the function was executed. The possible codes<br />
and their meanings are provided in a table.<br />
Notes<br />
This section describes any additional notes or cautions on the use of the function.<br />
Examples<br />
This section shows how the function can be called in your project. Multiple examples are provided to show<br />
how the function can take both literal values and project tags, as well as how the function may be called if it<br />
has optional parameters.<br />
Page 532<br />
<strong>InduSoft</strong> Web Studio
Appendix: Built-in Scripting Language<br />
Log Message functions<br />
These functions are used to display status and debug messages in the Output window (for local runtime) or<br />
Remote LogWin window (for remote runtime).<br />
Trace<br />
Trace is a built-in scripting function that displays a text message in the Output window. It is typically used to<br />
debug the project.<br />
Function Group Execution Windows Embedded Thin Client<br />
Trace Log Message Synchronous Supported Supported Not Supported<br />
Syntax<br />
Trace(strOutputMessage)<br />
strOutputMessage<br />
The text of the message to be displayed.<br />
Returned value<br />
This function does not return any value.<br />
Examples<br />
Display static text that reports a specific event:<br />
Trace("Beginning step 5.")<br />
Display a date or time stamp by referencing the appropriate system tag:<br />
Trace(Date)<br />
Concatenate static text, tag references, and function calls to form a complex message:<br />
Trace("The current second of the minute is " + Second + " and the system tick is " +<br />
GetTickCount() + " ms.")<br />
<strong>InduSoft</strong> Web Studio Page 533
Appendix: Built-in Scripting Language<br />
Arithmetic functions<br />
These functions are used to perform advanced arithmetic operations and bit manipulation on numeric values.<br />
Abs<br />
Abs is a built-in scripting function that gets the absolute value of a specified numeric value.<br />
Function Group Execution Windows Embedded Thin Client<br />
Abs Arithmetic Synchronous Supported Supported Supported<br />
Syntax<br />
Abs(numValue)<br />
numValue<br />
The numeric value from which the function takes the absolute value.<br />
Returned value<br />
The absolute value of the specified numeric value.<br />
Examples<br />
Tag Name<br />
Expression<br />
Tag ABS( "-54.9788" ) // Returned value = 54.9788<br />
Tag<br />
Div<br />
ABS( numValue ) // Returned value = absolute value of the number in the numValue tag.<br />
Div is a built-in scripting function that gets the dividend of two specified numeric values.<br />
Function Group Execution Windows Embedded Thin Client<br />
Div Arithmetic Synchronous Supported Supported Supported<br />
Syntax<br />
Div( numNumerator, numDenominator )<br />
numNumerator<br />
The numerator of the division operation.<br />
numDenominator<br />
The denominator of the division operation.<br />
Returned value<br />
This function returns the dividend only as a whole number. The remainder is omitted.<br />
Tip: Use the Mod function to get the remainder instead of the dividend.<br />
Examples<br />
Tag Name<br />
Expression<br />
numValue Div( 100, 8 ) // Returns the value 12.5<br />
Page 534<br />
<strong>InduSoft</strong> Web Studio
Appendix: Built-in Scripting Language<br />
Tag Name<br />
Expression<br />
numValue Div( 16, 4 ) // Returns the value 4<br />
numValue Div( 100, 12.5 ) // Returns the value 8<br />
Format<br />
Format is a built-in scripting function that formats a numerical value and returns it as a string.<br />
Function Group Execution Windows Embedded Thin Client<br />
Format Arithmetic Synchronous Supported Supported Supported<br />
Syntax<br />
Format( strFlag, numValue, optStrDecimalMark, optStrThousandSep)<br />
Format(strFlag,numValue{ | ,optStrDecimalMark{ | ,optStrThousandSep } })<br />
strFlag<br />
A description of how the given numerical value should be formated, according to the syntax<br />
%width.precisionFormat, where:<br />
• width is the minimum number of characters to be returned by the function. If the value to be<br />
returned is shorter than this, then it is padded with either blank spaces (" ") or zeroes ("0");<br />
see examples below. The value is not truncated even if the result is longer than the specified<br />
width. Applicable for formats d, x, X, o, b, f, e, E, g, G, s, c and h.<br />
• .precision is the number of decimal places for a floating-point number. Applicable for formats<br />
f, e, E, g and G.<br />
• Format is the specific format:<br />
Format<br />
d<br />
x<br />
X<br />
o<br />
b<br />
f<br />
e<br />
E<br />
g<br />
G<br />
s<br />
c<br />
h<br />
Description<br />
Decimal<br />
Hexadecimal (alphabetic characters in lowercase)<br />
Hexadecimal (alphabetic characters in uppercase)<br />
Octal<br />
Binary<br />
Floating-point<br />
Scientific notation (e in lowercase)<br />
Scientific notation (E in uppercase)<br />
Rounded (e in lowercase, when applicable)<br />
Rounded (E in uppercase, when applicable)<br />
String<br />
ASCII character (i.e., the numerical value is interpreted as an<br />
ASCII character code)<br />
Hour (hh:mm:ss)<br />
numValue<br />
Alternatively, the format can be set using the syntax ##.###, where the numerical value is<br />
rounded to the specified number of decimal places.<br />
The numerical value to be formatted.<br />
optStrDecimalMark<br />
<strong>InduSoft</strong> Web Studio Page 535
Appendix: Built-in Scripting Language<br />
The character used as the decimal mark, which separates the integer and fractional parts of the<br />
numerical value.<br />
This is an optional parameter; if no value is specified, then the default is a period (.). For<br />
example: "123.45"<br />
optStrThousandSep<br />
The character used as the thousands separator, which separates the hundreds and thousands<br />
digits of the numerical value.<br />
This is an optional parameter; if no value is specified, then the default is a comma (,). For<br />
example: "12,345"<br />
Returned value<br />
This function returns a string that contains the formatted numerical value.<br />
Notes<br />
Format is similar to the printf function in other programming languages, and it allows most of the same<br />
formatting options. However, unlike printf, Format can be used to format only one numerical value at a<br />
time.<br />
This function is particularly useful for formatting values to be printed in reports.<br />
Examples<br />
Tag Name<br />
Expression<br />
Tag Format( "%d", 12.34 ) // Returned value = "12"<br />
Tag Format( "%04d", 12.34 ) // Returned value = "0012"<br />
Tag Format( "%4d", 12.34 ) // Returned value = "12"<br />
Tag Name<br />
Tag<br />
Tag<br />
Tag<br />
Expression<br />
Format( "%x", 26 ) // Returned value = "1a"<br />
Format( "%04x", 26 ) // Returned value = "001a"<br />
Format( "%4x", 26 ) // Returned value = "1a"<br />
Tag Name<br />
Tag<br />
Tag<br />
Tag<br />
Expression<br />
Format( "%X", 26 ) // Returned value = "1A"<br />
Format( "%04X", 26 ) // Returned value = "001A"<br />
Format( "%4X", 26 ) // Returned value = "1A"<br />
Tag Name<br />
Expression<br />
Tag Format( "%o", 16 ) // Returned value = "20"<br />
Tag Format( "%04o", 16 ) // Returned value = "0020"<br />
Tag Format( "%4o", 16 ) // Returned value = "20"<br />
Tag Name<br />
Expression<br />
Tag Format( "%b", 2 ) // Returned value = "10"<br />
Tag Format( "%4b", 2 ) // Returned value = "0010"<br />
Tag Format( "%04b", 2 ) // Returned value = "0010"<br />
Page 536<br />
<strong>InduSoft</strong> Web Studio
Appendix: Built-in Scripting Language<br />
Tag Name<br />
Expression<br />
Tag Format( "%0.1f", 12.34 ) // Returned value = "12.3"<br />
Tag Format( "%06.1f", 12.34 ) // Returned value = "0012.3"<br />
Tag Format( "%6.1f", 12.34 ) // Returned value = "12.3"<br />
Tag Name<br />
Tag<br />
Tag<br />
Tag<br />
Tag<br />
Expression<br />
Format( "%e", 12.34 ) // Returned value = "1.234000e+001"<br />
Format( "%0.1e", 12.34 ) // Returned value = "1.2e+001"<br />
Format( "%09.1e", 12.34 ) // Returned value = "01.2e+001"<br />
Format( "%9.1e", 12.34 ) // Returned value = " 1.2e+001"<br />
Tag Name<br />
Tag<br />
Tag<br />
Tag<br />
Tag<br />
Expression<br />
Format( "%E", 12.34 ) // Returned value = "1.234000E+001"<br />
Format( "%0.1E", 12.34 ) // Returned value = "1.2E+001"<br />
Format( "%09.1E", 12.34 ) // Returned value = "01.2E+001"<br />
Format( "%9.1E", 12.34 ) // Returned value = " 1.2E+001"<br />
Tag Name<br />
Expression<br />
Tag Format( "%0.1g", 12.34 ) // Returned value = "1e+001"<br />
Tag Format( "%0.2g", 12.34 ) // Returned value = "12"<br />
Tag Format( "%0.3g", 12.34 ) // Returned value = "12.3"<br />
Tag Format( "%05.3g", 12.34 ) // Returned value = "012.3"<br />
Tag Format( "%5.3g", 12.34 ) // Returned value = " 12.3"<br />
Tag Name<br />
Expression<br />
Tag Format( "%0.1G", 12.34 ) // Returned value = "1E+001"<br />
Tag Format( "%0.2G", 12.34 ) // Returned value = "12"<br />
Tag Format( "%0.3G", 12.34 ) // Returned value = "12.3"<br />
Tag Format( "%05.3G", 12.34 ) // Returned value = "012.3"<br />
Tag Format( "%5.3G", 12.34 ) // Returned value = "12.3"<br />
Tag Name<br />
Expression<br />
Tag Format( "%s", 12.34 ) // Returned value = "12"<br />
Tag Format( "%04s", 12.34 ) // Returned value = "0012"<br />
Tag Format( "%4s", 12.34 ) // Returned value = "12"<br />
Tag Name<br />
Tag<br />
Tag<br />
Tag<br />
Expression<br />
Format( "%c", 97 ) // Returned value = "a"<br />
Format( "%4c", 97 ) // Returned value = "a"<br />
Format( "%04c", 97 ) // Returned value = "000a"<br />
<strong>InduSoft</strong> Web Studio Page 537
Appendix: Built-in Scripting Language<br />
Tag Name<br />
Expression<br />
Tag Format( "%h", 30 ) // Returned value = "00:00:30"<br />
Tag Format( "%h", 60 ) // Returned value = "00:01:00"<br />
Tag Format( "%h", 90 ) // Returned value = "00:01:30"<br />
Tag Format( "%h", 3600 ) // Returned value = "01:00:00"<br />
Tag Name<br />
Expression<br />
Tag Format( "##.#", 26.56789 ) // Returned value = "26.6"<br />
Tag Format( "#.##", 26.56789 ) // Returned value = "26.57"<br />
Tag Format( "##.##", 26.56789 ) // Returned value = "26.57"<br />
GetBit<br />
GetBit is a built-in scripting function that gets the value of a single bit in a numeric value.<br />
Function Group Execution Windows Embedded Thin Client<br />
GetBit Arithmetic Synchronous Supported Supported Supported<br />
Syntax<br />
GetBit( tagName, numBitNumber )<br />
tagName<br />
numBitNumber<br />
The name of an Integer tag from which the bit value will be gotten.<br />
Note: To directly specify the name of a tag, rather than take the value of<br />
the tag, you must enclose the tag name in double-quotes. For example,<br />
GetBit( "Second", 1 ).<br />
A numeric tag or value specifying the position (0…31) of the bit to get.<br />
Returned value<br />
Returns the value ( 0 or 1 ) of the specified bit.<br />
Notes<br />
You also can use the Bit field to read/write values from specific bits in an integer tag. For example, enter<br />
Second->b0 to access the LSB (Least Significant Bit of the Second tag), and Second->b31 to access the MSB<br />
(Most Significant Bit of the Second tag).<br />
Examples<br />
Tag Name<br />
Expression<br />
Tag GetBit( "numSource", 4 ) // If the tag numSource holds a value of 15, then this function returns 0.<br />
Tag GetBit( "numSource", 1 ) // If the tag numSource holds a value of 19, then this function returns 1.<br />
Page 538<br />
<strong>InduSoft</strong> Web Studio
Appendix: Built-in Scripting Language<br />
Mod<br />
Mod is a built-in scripting function that gets the remainder from a division operation.<br />
Function Group Execution Windows Embedded Thin Client<br />
Mod Arithmetic Synchronous Supported Supported Supported<br />
Group Execution Windows PC Windows CE Thin Client<br />
Arithmetic Synchronous Supported Supported Supported<br />
Syntax<br />
Mod( numNumerator, numDenominator )<br />
numNumerator<br />
Integer or Real tag containing the Numerator of the function.<br />
numDenominator<br />
Integer or Real tag containing the Denominator of the function.<br />
Returned value<br />
Returns the remainder (as a real number) after dividing numNumerator by numDenominator.<br />
Tip: Use the Div function to get the whole number dividend of the operation.<br />
Examples<br />
Tag Name<br />
Expression<br />
Tag Mod( 50, 4 ) // Returned value = 2<br />
Tag Mod( 16, 4 ) // Returned value = 0<br />
Tag Mod( 100, 8.2 ) // Returned value = 1.600<br />
Pow<br />
Pow is a built-in scripting function that gets the result of raising a numeric value to a specified exponent.<br />
Function Group Execution Windows Embedded Thin Client<br />
Pow Arithmetic Synchronous Supported Supported Supported<br />
Syntax<br />
Pow( numBase, numExponent )<br />
numBase<br />
Integer or Real tag containing the Base of the function.<br />
numExponent<br />
Integer or real tag containing the Exponent of the function.<br />
Returned value<br />
Returns the result of raising the base to the exponent.<br />
<strong>InduSoft</strong> Web Studio Page 539
Appendix: Built-in Scripting Language<br />
Examples<br />
Tag Name<br />
Expression<br />
Tag Pow( 2, 3 ) // Returned value = 8<br />
Tag Pow( 10, 4 ) // Returned value = 10000<br />
ResetBit<br />
Resets a single bit in an Integer tag to 0.<br />
Function Group Execution Windows Embedded Thin Client<br />
ResetBit Arithmetic Synchronous Supported Supported Supported<br />
Syntax<br />
ResetBit( tagName, numBitNumber )<br />
tagName<br />
numBitNumber<br />
The name of an Integer tag where the bit value will be reset.<br />
Note: To directly specify the name of a tag, rather than take the value of<br />
the tag, you must enclose the tag name in double-quotes. For example,<br />
ResetBit( "Second", 1 ).<br />
A numeric tag or value specifying the position (0…31) of the bit to reset.<br />
Returned value<br />
0 No error<br />
1 Invalid parameter<br />
2 Tag does not exist<br />
Notes<br />
You can use the Bit field to read/write values from specific bits in an integer tag. For example, enter Second-<br />
>b0 to access the LSB (Least Significant Bit of the Second tag), and Second->b31 to access the MSB (Most<br />
Significant Bit of the Second tag).<br />
Examples<br />
Tag Name<br />
Tag<br />
Tag<br />
Expression<br />
ResetBit( "numSource", 4 ) // If the tag numSource held a value of 16, then the function returns 0 and<br />
numSource holds a new value of 0.<br />
ResetBit( "numSource", 1 ) // If the tag numSource held the value 19, then the function returns 0 and<br />
numSource holds a new value of 17.<br />
Round<br />
Rounds numValue to the nearest integer.<br />
Function Group Execution Windows Embedded Thin Client<br />
Round Arithmetic Synchronous Supported Supported Supported<br />
Page 540<br />
<strong>InduSoft</strong> Web Studio
Appendix: Built-in Scripting Language<br />
Syntax<br />
Round( numValue )<br />
numValue<br />
A Real tag that holds the value to be rounded.<br />
Returned value<br />
Returns the integer result of the round function.<br />
Examples<br />
Tag Name<br />
Expression<br />
Tag Round( "345.87" ) // Returned value = 346<br />
Tag Round( "65.323" ) // Returned value = 65<br />
SetBit<br />
Sets a single bit in an Integer tag to 1.<br />
Function Group Execution Windows Embedded Thin Client<br />
SetBit Arithmetic Synchronous Supported Supported Supported<br />
Syntax<br />
SetBit( tagName, numBitNumber )<br />
tagName<br />
numBitNumber<br />
The name of an Integer tag where the bit value will be set.<br />
Note: To directly specify the name of a tag, rather than take the value of<br />
the tag, you must enclose the tag name in double-quotes. For example,<br />
SetBit( "Second", 1 ).<br />
A numeric tag or value specifying the position (0…31) of the bit to set.<br />
Returned value<br />
0 No error<br />
1 Invalid parameter<br />
2 Tag does not exist<br />
Notes<br />
You can also use the Bit field to read/write values from specific bits of an integer tag. For example, enter<br />
Second->b0 to access the LSB (Least Significant Bit of the Second tag), and Second->b31 to access the MSB<br />
(Most Significant Bit of the Second tag).<br />
<strong>InduSoft</strong> Web Studio Page 541
Appendix: Built-in Scripting Language<br />
Examples<br />
Tag Name<br />
Tag<br />
Tag<br />
Expression<br />
GetBit( "numSource", 4 ) // If the tag numSource held a value of 0, then this function returns 0 and<br />
numSource holds a new value of 16.<br />
GetBit( "numSource", 1 ) // If the tag numSource held the value 17, then this function returns 0 and<br />
numSource holds a new value of 19.<br />
Sqrt<br />
Takes the square root of numValue.<br />
Function Group Execution Windows Embedded Thin Client<br />
Sqrt Arithmetic Synchronous Supported Supported Supported<br />
Syntax<br />
Sqrt( numValue )<br />
numValue<br />
Integer or Real tag to be square rooted.<br />
Returned value<br />
Returns the square root of the value in the numValue tag.<br />
Note: If numValue has a negative value, then this function returns the value 0 and sets the quality<br />
of the returned tag to BAD.<br />
Examples<br />
Tag Name<br />
Expression<br />
Tag SQRT( 25 ) // Returns the value 5<br />
Tag SQRT( 67 ) // Returns the value 8.185353<br />
Swap16<br />
Swaps the two lower bytes of a tag.<br />
Function Group Execution Windows Embedded Thin Client<br />
Swap16 Arithmetic Synchronous Supported Supported Supported<br />
Syntax<br />
Swap16( numValue )<br />
numValue<br />
Integer tag that holds the numeric value of the bytes to be swapped.<br />
Returned value<br />
Returns the numeric value after swapping the bytes.<br />
Page 542<br />
<strong>InduSoft</strong> Web Studio
Appendix: Built-in Scripting Language<br />
Examples<br />
Tag Name<br />
Tag<br />
Tag<br />
Expression<br />
Swap16( 16 ) // 16 = 0000000000010000 in binary. Returned value = 4096 = 0001000000000000 in binary.<br />
Swap16( 43760 ) // 43760 = 1010010111110000 in binary. Returned value = 61610 = 1111000010100101 in binary.<br />
Swap32<br />
Swaps two words in a tag.<br />
Function Group Execution Windows Embedded Thin Client<br />
Swap32 Arithmetic Synchronous Supported Supported Supported<br />
Syntax<br />
Swap32( numValue )<br />
numValue<br />
Integer tag that holds the numeric value of the words to be swapped.<br />
Returned value<br />
Returns the numeric value after swapping the words.<br />
Examples<br />
Tag Name<br />
Expression<br />
Tag Swap32( 16 ) // 16 = 00000000000000000000000000010000 in binary. Returned value = 1048576 =<br />
00000000000100000000000000000000 in binary.<br />
Tag Swap32( 246333120 ) // 286333120 = 1010101010101010101111111100000000 in binary. Returned value =<br />
-1094709586= 11111111000000001010101010101010 in binary.<br />
Trunc<br />
Truncates the value of numValue.<br />
Function Group Execution Windows Embedded Thin Client<br />
Trunc Arithmetic Synchronous Supported Supported Supported<br />
Syntax<br />
Trunc( numValue )<br />
numValue<br />
Real tag to be truncated.<br />
Returned value<br />
Returns the integer portion of the real number value of numValue.<br />
Examples<br />
Tag Name<br />
Expression<br />
Trunc( 234.987 ) // Returned value = 234<br />
<strong>InduSoft</strong> Web Studio Page 543
Appendix: Built-in Scripting Language<br />
Tag Name<br />
Expression<br />
Trunc( -3465.9 ) // Returned value = -3465<br />
Page 544<br />
<strong>InduSoft</strong> Web Studio
Appendix: Built-in Scripting Language<br />
Statistical functions<br />
These functions are used to get certain statistics — such as average, maximum, and minimum — from two or<br />
more numeric values.<br />
Avg<br />
Calculates the average value of a set of numbers.<br />
Function Group Execution Windows Embedded Thin Client<br />
Avg Statistical Synchronous Supported Supported Supported<br />
Syntax<br />
Avg( numValue1, numValue2, … , numValueN )<br />
Avg( "tagArray", numSample, optNumIgnore )<br />
Note: This function has two formats:<br />
• If the first parameter is a numeric tag or value, you must use the Avg( numValue1, numValue2,<br />
… , numValueN ) format.<br />
• If the first parameter is an array tag in double-quotes or a string tag, you must use the<br />
Avg( "tagArray", numSample, optNumIgnore ) format.<br />
numValue (1…N)<br />
tagArray<br />
numSample<br />
optNumIgnore<br />
Integer or Real tags containing the numbers to be averaged together.<br />
Name of array tag (Real or Integer) containing the values to be averaged.<br />
The number of array elements to be averaged.<br />
Optional Integer or Real tag containing the value to be ignored in calculating the average.<br />
Returned value<br />
Returns the average of the values.<br />
Examples<br />
Tag Name<br />
Expression<br />
Tag Avg( 1, 2.34, 5, 7, 4, 8, 9.4 ) // Returned value = 5.248571<br />
Tag Avg( 1, 5, -9, 0, 5, 3 ) // Returned value = 0.833333<br />
Tag Name<br />
Expression<br />
Tag Avg( "tagArray[1]", 3 ) // If tagArray[1]=10, tagArray[2]=20 and tagArray[3]=60, then the Returned Value = 30<br />
Tag<br />
Avg( "tagArray[1]", 3, 10 ) // If tagArray[1]=10, tagArray[2]=20 and tagArray[3]=60, then the Returned<br />
Value = 40<br />
<strong>InduSoft</strong> Web Studio Page 545
Appendix: Built-in Scripting Language<br />
Max<br />
Returns the maximum value of a set of numbers.<br />
Function Group Execution Windows Embedded Thin Client<br />
Max Statistical Synchronous Supported Supported Supported<br />
Syntax<br />
Max( numValue1, numValue2, … , numValueN )<br />
Max( "tagArray", numSample, optNumIgnore )<br />
Note: This function has two formats:<br />
• If the first parameter is a numeric tag or value, you must use the Max( numValue1, numValue2,<br />
… , numValueN ) format.<br />
• If the first parameter is an array tag in double-quotes or a string tag, you must use the<br />
Max( "tagArray", numSample, optNumIgnore ) format.<br />
numValue (1…N)<br />
tagArray<br />
numSample<br />
optNumIgnore<br />
Integer or Real tags containing the numbers to be analyzed.<br />
Name of array tag (Real or Integer) containing the values to be analyzed.<br />
The number of array elements to be analyzed.<br />
Integer or Real tags containing the value to be ignored in the analysis.<br />
Returned value<br />
Returns the maximum value of the set.<br />
Examples<br />
Tag Name<br />
Expression<br />
Tag Max( 1, 2.34, 5, 7, 4, 8, 9.4 ) // Returned value = 9.4<br />
Tag Max( 1, 5, -9, 0, 5, 3 ) // Returned value = 5<br />
Tag Max( "tagArray[1]", 3 ) // If tagArray[1]=10, tagArray[2]=20 and tagArray[3]=60, then the Returned Value = 60<br />
Tag<br />
Min<br />
Max( "tagArray[1]", 3, 10 ) // If tagArray[1]=10, tagArray[2]=20 and tagArray[3]=60, then the Returned<br />
Value = 60<br />
Returns the minimum value of a set of numbers.<br />
Function Group Execution Windows Embedded Thin Client<br />
Min Statistical Synchronous Supported Supported Supported<br />
Syntax<br />
Min( numValue1, numValue2, … , numValueN )<br />
Min( "tagArray", numSample, optNumIgnore )<br />
Page 546<br />
<strong>InduSoft</strong> Web Studio
Appendix: Built-in Scripting Language<br />
Note: This function has two formats:<br />
• If the first parameter is a numeric tag or value, you must use the Min( numValue1, numValue2,<br />
… , numValueN) format.<br />
• If the first parameter is an array tag in double-quotes or a string tag, you must use the<br />
Min( "tagArray", numSample, optNumIgnore ) format.<br />
numValue (1…N)<br />
tagArray<br />
numSample<br />
optNumIgnore<br />
Integer or Real tags containing the numbers to be analyzed.<br />
Name of an array tag (Real or Integer) containing the values to be analyzed.<br />
The number of array elements to be analyzed.<br />
Integer or Real tags containing a value to be ignored in the analysis.<br />
Returned value<br />
Returns the minimum value of the set.<br />
Examples<br />
Tag Name<br />
Expression<br />
Tag Min( 1, 2.34, 5, 7, 4, 8, 9.4 ) // Returned value = 1<br />
Tag Min( 1, 5, -9, 0, 5, 3 ) // Returned value = -9<br />
Tag Min( "tagArray[1]", 3 ) // If tagArray[1]=10, tagArray[2]=20 and tagArray[3]=60, then the Returned Value = 10<br />
Tag<br />
Rand<br />
Min( "tagArray[1]", 3, 10 ) // If tagArray[1]=10, tagArray[2]=20 and tagArray[3]=60, then the Returned<br />
Value = 20<br />
Generates a random number between 0 and 1.<br />
Function Group Execution Windows Embedded Thin Client<br />
Rand Statistical Synchronous Supported Supported Supported<br />
Syntax<br />
Rand()<br />
This function has no parameters.<br />
Returned value<br />
Returns a real number between 0 and 1.<br />
Examples<br />
Tag Name<br />
Expression<br />
Tag Rand() // Returned value = , Where: 0
Appendix: Built-in Scripting Language<br />
Logarithmic functions<br />
These functions are used to perform logarithmic operations on numeric values.<br />
Exp<br />
Calculates the value of e (2.718282) raised to the power of numValue.<br />
Function Group Execution Windows Embedded Thin Client<br />
Exp Logarithmic Synchronous Supported Supported Supported<br />
Syntax<br />
Exp(numValue)<br />
numValue<br />
Integer or Real tag containing the exponent of e.<br />
Returned value<br />
Returns the value of e^( numValue ).<br />
Examples<br />
Tag Name<br />
Expression<br />
Tag Exp( 1 ) // Returned value = 2.718282<br />
Tag Exp( 5.25896 ) // Returned value = 192.281415<br />
Log<br />
Calculates the natural log of numValue.<br />
Function Group Execution Windows Embedded Thin Client<br />
Log Logarithmic Synchronous Supported Supported Supported<br />
Syntax<br />
Log(numValue)<br />
numValue<br />
Integer or Real tag from which the natural log is taken.<br />
Returned value<br />
Returns the value of ln( numValue ).<br />
Note: If numValue has a negative value, then this function will return the value 0 and it will set the<br />
quality of the returned tag to BAD.<br />
Examples<br />
Tag Name<br />
Expression<br />
Tag Log( 2.718282 ) // Returned value = 1<br />
Tag Log( 100 ) // Returned value = 4.605170<br />
Page 548<br />
<strong>InduSoft</strong> Web Studio
Appendix: Built-in Scripting Language<br />
Log10<br />
Calculates the log base 10 of numValue.<br />
Function Group Execution Windows Embedded Thin Client<br />
Log10 Logarithmic Synchronous Supported Supported Supported<br />
Syntax<br />
Log10(numValue)<br />
numValue<br />
Integer or Real tag, from which the log base 10 is taken.<br />
Returned value<br />
Returns the value of log10( numValue ).<br />
Note: If numValue has a negative value, then this function will return the value 0 and it will set the<br />
quality of the returned tag to BAD.<br />
Examples<br />
Tag Name<br />
Expression<br />
Tag Log10( 1000 ) // Returned value = 3<br />
Tag Log10( 43.05 ) // Returned value = 1.633973<br />
<strong>InduSoft</strong> Web Studio Page 549
Appendix: Built-in Scripting Language<br />
Logical functions<br />
These functions are used to perform logical operations (e.g., if/then, true/false) on tags and expressions.<br />
False<br />
Determines whether the specified tag or expression is logically false.<br />
Function Group Execution Windows Embedded Thin Client<br />
False Logical Synchronous Supported Supported Supported<br />
Syntax<br />
False(TagOrExpression)<br />
TagOrExpression<br />
Tag or expression to be used in the function.<br />
Returned value<br />
0 If the tag or expression is not logically false.<br />
1 If the tag or expression is logically false.<br />
Tip: You may find this function useful if you need to return an actual value of 0 when the<br />
expression returns some value other than 0.<br />
Examples<br />
If<br />
Tag Name<br />
Expression<br />
Tag False( 1 ) // Returned value = 0<br />
Tag False( 5 < 2 ) // Returned value = 1<br />
Determines whether the contents of numExpression are logically true, then returns the value of numThen or<br />
optNumElse accordingly.<br />
Function Group Execution Windows Embedded Thin Client<br />
If Logical Synchronous Supported Supported Supported<br />
Syntax<br />
If( numExpression, numThen, optNumElse )<br />
numExpression<br />
Tag or expression used as the condition in the function.<br />
numThen<br />
Tag or expression used if the condition is logically true.<br />
optNumElse<br />
Optional tag or expression used if the condition is logically false.<br />
Page 550<br />
<strong>InduSoft</strong> Web Studio
Appendix: Built-in Scripting Language<br />
Returned value<br />
numThen<br />
optNumElse<br />
No value returned<br />
If the numExpression is logically true.<br />
If the numExpression is logically false.<br />
If the numExpression is logically false and there is no optNumElse in the function.<br />
Notes<br />
The numExpression parameter can be a combination of logic statements (AND, OR, and NOT). For example,<br />
If(TagA>TagB AND TagA=10,1,0).<br />
The numThen parameter can be another function, including the If() function. Therefore, you can use If()<br />
functions in cascade. For example, if(TagA>TagB,If(TagA 4,10, 6 ) // Returned value = 10<br />
Tag If( 5 < 2, 0, 2 ) // Returned value = 0<br />
Tag<br />
Toggle<br />
If( 3 = 9, 67 ) // No Returned value. (Tag retains previous value.)<br />
Returns the toggled value from the contents of numValue tag.<br />
Function Group Execution Windows Embedded Thin Client<br />
Toggle Logical Synchronous Supported Supported Supported<br />
Syntax<br />
Toggle( numValue )<br />
numValue<br />
Boolean tag containing the value to be toggled.<br />
Returned value<br />
Numerical result (0 or 1) of the value to be toggled.<br />
Notes<br />
This function does not actually change the value of the tag, but it can be used in a command or operation<br />
that does.<br />
Examples<br />
Tag Name<br />
Expression<br />
Tag Toggle( MyBoolTag ) // Returned value = 1 if MyBoolTag value equals 0, or 0 if MyBoolTag value equals 1<br />
Tag<br />
Toggle( numValue ) // Returned value = toggled value of the number in the numValue tag<br />
<strong>InduSoft</strong> Web Studio Page 551
Appendix: Built-in Scripting Language<br />
True<br />
Determines whether the specified tag or expression is logically true.<br />
Function Group Execution Windows Embedded Thin Client<br />
True Logical Synchronous Supported Supported Supported<br />
Syntax<br />
True(TagOrExpression)<br />
TagOrExpression<br />
Tag or expression to be used in the function.<br />
Returned value<br />
0 If the tag or expression is not logically true.<br />
1 If the tag or expression is logically true.<br />
Tip: You may find this function useful if you need to return an actual value of 1 when the<br />
expression returns some value other than 0.<br />
Examples<br />
Tag Name<br />
Expression<br />
Tag True( 1 ) // Returned value = 1<br />
Tag True( 5 < 2 ) // Returned value = 0<br />
Page 552<br />
<strong>InduSoft</strong> Web Studio
Appendix: Built-in Scripting Language<br />
String functions<br />
These functions are used to manipulate text strings or convert them into numeric values.<br />
Asc2Str<br />
This function converts one or more Unicode character codes to a string.<br />
Function Group Execution Windows Embedded Thin Client<br />
Asc2Str String Synchronous Supported Supported Supported<br />
Syntax<br />
Asc2Str( numChar1, numChar2, … , numCharN )<br />
numChar (1-N)<br />
A Unicode character code (in decimal).<br />
Returned value<br />
Returns a string comprising the converted codes.<br />
Notes<br />
Although the name of this function implies it only supports ASCII characters, it is in fact a legacy of previous<br />
versions of the software. The current version supports the full Unicode character set.<br />
Examples<br />
Tag Name<br />
Tag<br />
Tag<br />
Tag<br />
Expression<br />
Asc2Str( 65 ) // Returned value = "A"<br />
Asc2Str( 65, 66, 67 ) // Returned value = "ABC"<br />
Asc2Str( Array[0], Array[1], Array[2] ) // Returned value = "ABC"<br />
CharToValue<br />
This function converts a string to Unicode character codes and then stores those values in an integer array.<br />
Function Group Execution Windows Embedded Thin Client<br />
CharToValue String Synchronous Supported Supported Supported<br />
Syntax<br />
CharToValue("tagString","tagArray")<br />
tagString<br />
tagArray<br />
The name of the string tag, whose value will be converted.<br />
Note: The tag name must be enclosed in quotes, as shown in the syntax<br />
diagram, or else the project will try to get the value of the named tag.<br />
The name of the integer array that will receive the converted values. If no array index is specfied,<br />
then the default is 0.<br />
<strong>InduSoft</strong> Web Studio Page 553
Appendix: Built-in Scripting Language<br />
Note: The tag name must be enclosed in quotes, as shown in the syntax<br />
diagram, or else the project will try to get the value of the named tag.<br />
Returned value<br />
Returns the number of array elements used, which should be equal to the number of characters in the string.<br />
Examples<br />
If StrTag = "ABC", then Array[0] = 65, Array[1] = 66, and Array[2] = 67:<br />
CharToValue( "StrTag", "Array" )<br />
If StrTag = "ABC", then Array[10] = 65, Array[11] = 66, and Array[12] = 67:<br />
CharToValue( "StrTag", "Array[10]" )<br />
CharToValueW<br />
This function converts a string to Unicode character codes, combines each two codes into a double-byte word,<br />
and then stores those values in an integer array.<br />
Function Group Execution Windows Embedded Thin Client<br />
CharToValueW String Synchronous Supported Supported Supported<br />
Syntax<br />
CharToValueW("tagString","tagArray")<br />
tagString<br />
tagArray<br />
The name of the string tag, whose value will be converted.<br />
Note: The tag name must be enclosed in quotes, as shown in the syntax<br />
diagram, or else the project will try to get the value of the named tag.<br />
The name of the integer array that will receive the converted values. If no array index is specfied,<br />
then the default is 0.<br />
Note: The tag name must be enclosed in quotes, as shown in the syntax<br />
diagram, or else the project will try to get the value of the named tag.<br />
Returned value<br />
Returns the number of array elements used, which should be equal to half the number of characters in the<br />
string.<br />
Notes<br />
Because of how each two character codes are combined into single value, this function only supports Unicode<br />
character codes 0 through 255. For character codes greater than 255, or when double-byte words are not<br />
needed, use the CharToValue function.<br />
Page 554<br />
<strong>InduSoft</strong> Web Studio
Appendix: Built-in Scripting Language<br />
Examples<br />
If StrTag = "Studio", then Array[0] = 29779 ("St"), Array[1] = 25717 ("ud"), and Array[2] = 28521 ("io"):<br />
CharToValue( "StrTag", "Array" )<br />
If StrTag = "Studio", then Array[10] = 29779 ("St"), Array[11] = 25717 ("ud"), and Array[12] = 28521 ("io"):<br />
CharToValue( "StrTag", "Array[10]" )<br />
ClassMembersToStrVector<br />
Transfers values from a Class tag to an Array tag.<br />
Function Group Execution Windows Embedded Thin Client<br />
ClassMembersToStrVector<br />
String Synchronous Supported Supported Supported<br />
Syntax<br />
ClassMembersToStrVector( "strClassTag" , numStartPos, numNumPos,<br />
"strArrayTag", optBooStartPosTarget )<br />
strClassTag<br />
String value containing the Class tag name.<br />
numStartPos<br />
Start position (array index) of strClassTag.<br />
numNumPos<br />
Number of positions (array indexes) to be transferred from strClassTag.<br />
strArrayTag<br />
String value containing the array tag that will receive the values from strClassTag.<br />
optBooStartPosTarget<br />
Start position (array index) of strArrayTag. If omitted, the default value 1 is used.<br />
Returned value<br />
−6<br />
−5<br />
−4<br />
−3<br />
−2<br />
−1<br />
Array size of strClassTag is not big enough for numStartPos<br />
strClassTag is not a Class tag<br />
strClassTag is not found<br />
strArrayTag is not found<br />
Invalid data type of the parameters<br />
Invalid number of parameters<br />
0 Transferred successfully<br />
Notes<br />
If strClassTag has more than one member, the value of each member will be transferred to strArrayTag.<br />
Therefore, it is importatnt to make sure that the array size of strArrayTag is big enough to receive all values<br />
from strClassTag.<br />
<strong>InduSoft</strong> Web Studio Page 555
Appendix: Built-in Scripting Language<br />
Examples<br />
Tag Name<br />
Expression<br />
Tag ClassMembersToStrVector( "Classtag", 5, 3, "Arraytag" )<br />
Tag ClassMembersToStrVector( "Classtag", 5, 3, "Arraytag", 0 )<br />
Tag ClassMembersToStrVector ( TagName, 0, 1, ArrayName )<br />
NCopy<br />
Copies a defined section of a larger string.<br />
Function Group Execution Windows Embedded Thin Client<br />
NCopy String Synchronous Supported Supported Supported<br />
Syntax<br />
NCopy( strSource, numStartChar, numQtdChar )<br />
strSource<br />
The source string.<br />
numStartChar<br />
Integer tag containing a number corresponding to the first character being copied.<br />
numQtdChar<br />
The number of characters to be copied.<br />
Returned value<br />
Returns a string that is part of the source string (as defined by the function).<br />
Examples<br />
Tag Name<br />
Tag<br />
Tag<br />
Expression<br />
NCopy( "Studio version 7.0", 7, 7 ) // Returned value = "version"<br />
NCopy( "<strong>Technical</strong> <strong>Reference</strong>", 0, 9 ) // Returned value = "<strong>Technical</strong>"<br />
Note: The first character in the string will be assigned the value 0.<br />
Num<br />
Converts a string into a float.<br />
Function Group Execution Windows Embedded Thin Client<br />
Num String Synchronous Supported Supported Supported<br />
Syntax<br />
Num( strValue )<br />
strValue<br />
The number of characters to be converted into float format.<br />
Page 556<br />
<strong>InduSoft</strong> Web Studio
Appendix: Built-in Scripting Language<br />
Returned value<br />
Returns the number (formerly in a string format) in float format.<br />
Examples<br />
Tag Name<br />
Expression<br />
Tag Num( "321654.987" ) // Returned value = 321654.987<br />
Tag Num( "5.6589626246" ) // Returned value = 5.6589626246<br />
Note: The float string cannot use characters other than the numbers (0..9) and a decimal point (.),<br />
or the function returns the value 0.0.<br />
Str<br />
Converts a number into a string.<br />
Function Group Execution Windows Embedded Thin Client<br />
Str String Synchronous Supported Supported Supported<br />
Syntax<br />
Str( numValue )<br />
numValue<br />
Integer or float tag containing a number to be converted to a string.<br />
Returned value<br />
Returns the string, in a float format.<br />
Examples<br />
Tag Name<br />
Expression<br />
Tag Str( 321654.987 ) // Returned value = "321654.987"<br />
Tag Str( 5.65896246 ) // Returned value = "5.658962"<br />
Str2Asc<br />
This function onverts a character to its corresponding Unicode character code.<br />
Function Group Execution Windows Embedded Thin Client<br />
Str2Asc String Synchronous Supported Supported Supported<br />
Syntax<br />
Str2Asc(strChar)<br />
strChar<br />
The character to be converted.<br />
Returned value<br />
Returns the Unicode character code (in decimal) for the specified character.<br />
<strong>InduSoft</strong> Web Studio Page 557
Appendix: Built-in Scripting Language<br />
Notes<br />
Although the name of this function implies it only supports ASCII characters, it is in fact a legacy of previous<br />
versions of the software. The current version supports the full Unicode character set.<br />
Examples<br />
Tag Name<br />
Expression<br />
Tag Str2Asc( "C" ) // Returned value = 67<br />
Tag Str2Asc( "o" ) // Returned value = 111<br />
StrCompare<br />
Compares two strings to see if they are identitical.<br />
Function Group Execution Windows Embedded Thin Client<br />
StrCompare String Synchronous Supported Supported Supported<br />
Syntax<br />
StrCompare( strValue1, strValue2 )<br />
strValue1<br />
A string, or a tag of String type. This is the first string in the comparison.<br />
strValue2<br />
A string, or a tag of String type. This is the second string in the comparison.<br />
Returned value<br />
−1<br />
The value of strValue1 is less than the value of strValue2.<br />
0 strValue1 and strValue2 are identical.<br />
1 The value of strValue1 is greater than the value of strValue2.<br />
Examples<br />
Tag Name<br />
Tag<br />
Tag<br />
Tag1 = "Text" Tag2 =<br />
"Text"<br />
Tag Tag1 = "Text1"<br />
Tag2 = "Text2"<br />
Expression<br />
StrCompare( "Text1", "Text2" ) // Returned value = −1<br />
StrCompare( Tag1, Tag2 ) // Returned value = 0<br />
StrCompare( Tag1, Tag2 ) // Returned value = −1<br />
StrCompareNoCase<br />
Compares two strings to see if they are identitical, ignoring the case of letters (i.e., the lower-case "a" is<br />
considered to have the same value as the upper-case "A").<br />
Function Group Execution Windows Embedded Thin Client<br />
StrCompareNoCaseString Synchronous Supported Supported Supported<br />
Page 558<br />
<strong>InduSoft</strong> Web Studio
Appendix: Built-in Scripting Language<br />
Syntax<br />
StrCompareNoCase( strValue1, strValue2 )<br />
strValue1<br />
strValue2<br />
A string, or a tag of String type. This is the first string in the comparison.<br />
A string, or a tag of String type. This is the second string in the comparison.<br />
Returned value<br />
−1<br />
The value of strValue1 is less than the value of strValue2.<br />
0 strValue1 and strValue2 are identical.<br />
1 The value of strValue1 is greater than the value of strValue2.<br />
Examples<br />
Tag Name<br />
Expression<br />
Tag StrCompareNoCase( "Text1", "TEXT1" ) // Returned value = 0<br />
Tag Tag1 = "Text1"<br />
Tag2 = "TEXT1"<br />
StrCompareNoCase( Tag1, Tag2 ) // Returned value = 0<br />
StrFromInt<br />
Converts an integer into its string representation in another base number system, such as binary (base-2) or<br />
octal (base-8).<br />
Function Group Execution Windows Embedded Thin Client<br />
StrFromInt String Synchronous Supported Supported Supported<br />
Syntax<br />
StrFromInt( numValue, numBase )<br />
numValue<br />
numBase<br />
The numeric value to be converted into a string.<br />
The base number system to convert into.<br />
Returned value<br />
This function returns a string representation of the given integer, in the specified base number system. The<br />
returned value can be stored in any tag of String type.<br />
Notes<br />
You can specify a real number instead of an integer, but only the whole part of the number will be converted.<br />
To convert the entire real number, use the StrFromReal function instead.<br />
Also, if you do not need to change the base, then use the Str function instead.<br />
<strong>InduSoft</strong> Web Studio Page 559
Appendix: Built-in Scripting Language<br />
Examples<br />
Tag Name<br />
Expression<br />
Tag StrFromInt( 26, 2 ) // Returned value = "11010"<br />
Tag StrFromInt( 26, 8 ) // Returned value = "32"<br />
StrFromReal<br />
StrFromReal is a built-in scripting function that converts a real numerical value to a string value, in either<br />
floating-point or exponential notation.<br />
Function Group Execution Windows Embedded Thin Client<br />
StrFromReal String Synchronous Supported Supported Supported<br />
Syntax<br />
StrFromReal(numValue,numPrecision,{ strType | f | e | E })<br />
numValue<br />
numPrecision<br />
strType<br />
The numerical value to be converted.<br />
The number of decimal places to be shown in the resulting string. Please note that the value will<br />
be rounded rather than truncated.<br />
A single-character code that specifies how the resulting string should be formatted, as described<br />
in the following table:<br />
Value of strType<br />
f<br />
e<br />
E<br />
Description<br />
Formatted in floating-point notation.<br />
Formatted in exponential notation with a lower-case "e".<br />
Formatted in exponential notation with an upper-case "E".<br />
Returned value<br />
This function returns a string representation of the given numerical value, with the specified precision and<br />
notation.<br />
Examples<br />
StrFromReal( 263.355, 2, "f" )<br />
…returns a string value of "263.36".<br />
StrFromReal( 263.355, 2, "e" )<br />
…returns a string value of "2.63e+002".<br />
StrFromReal( 263.355, 2, "E" )<br />
…returns a string value of "2.63E+002".<br />
Page 560<br />
<strong>InduSoft</strong> Web Studio
Appendix: Built-in Scripting Language<br />
StrFromTime<br />
Converts a timestamp from UTC standard notation into a formatted string, adjusted to reflect the Time Zone<br />
setting in the Control Panel of the local computer.<br />
Function Group Execution Windows Embedded Thin Client<br />
StrFromTime String Synchronous Supported Supported Supported<br />
Syntax<br />
StrFromTime( numUTCTime, numType )<br />
numUTCTime<br />
numType<br />
An integer, or a tag of Integer type. A timestamp given in UTC standard notation.<br />
An integer, or a tag of Integer type. Specifies the format of the resulting string, as described in<br />
the following table:<br />
Value of numType<br />
Description<br />
Returned value<br />
1 Displays the date in the same format that is selected in the Control Panel on the local computer.<br />
2 Displays the time in the same format that is selected in the Control Panel on the local computer.<br />
3 Displays a standard 24-character string that shows both date and time.<br />
4 Displays the abbreviated name of the day of the week.<br />
5 Displays the full name of the day of the week.<br />
This function returns a string representation of the given timestamp, with the specified formatting. The<br />
returned value can be stored in any tag of String type.<br />
Notes<br />
The Coordinated Universal Time (UTC) standard counts the number of seconds elapsed since 12:00 AM GMT<br />
on January 1, 1970. Each day consists of 86,400 seconds.<br />
Examples<br />
Note: The examples below are for a computer set to Eastern Standard Time (or UTC −05:00).<br />
Tag Name<br />
Expression<br />
Tag StrFromTime( 86400, 1 ) // Returned value = "1/1/70"<br />
Tag StrFromTime( 86400, 2 ) // Returned value = "07:00:00 PM"<br />
Tag StrFromTime( 86400, 3 ) // Returned value = "Thu Jan 01 19:00:00 1970"<br />
Tag StrFromTime( 86400, 4 ) // Returned value = "Thu"<br />
Tag StrFromTime( 86400, 5 ) // Returned value = "Thursday"<br />
<strong>InduSoft</strong> Web Studio Page 561
Appendix: Built-in Scripting Language<br />
StrGetElement<br />
Gets a specific element from a string source.<br />
Function Group Execution Windows Embedded Thin Client<br />
StrGetElement String Synchronous Supported Supported Supported<br />
Syntax<br />
StrGetElement( strSource, strDelimiter, numElementNumber )<br />
strSource<br />
strDelimiter<br />
The source string.<br />
Char used as delimiter between the elements.<br />
numElementNumber<br />
Number of the element which will be returned by the function. The first element has the number<br />
1. The second element has the number 2 and so forth.<br />
Returned value<br />
Returns the element (string value) retrieved from strSource.<br />
Examples<br />
Tag Name<br />
Tag<br />
Tag<br />
Expression<br />
StrGetElement( "a|b|c", "|", 2 ) // returned value = "b"<br />
StrGetElement( "a,b,c", ",", 3 ) // returned value = "c"<br />
StrLeft<br />
Copies the first characters of a larger string.<br />
Function Group Execution Windows Embedded Thin Client<br />
StrLeft String Synchronous Supported Supported Supported<br />
Syntax<br />
StrLeft( strSource, numQtdChar )<br />
strSource<br />
The source string.<br />
numQtdChar<br />
The number of characters to be copied.<br />
Returned value<br />
Returns a string containing the left-most characters in the source string.<br />
Page 562<br />
<strong>InduSoft</strong> Web Studio
Appendix: Built-in Scripting Language<br />
Examples<br />
Tag Name<br />
Tag<br />
Tag<br />
Expression<br />
StrLeft( "Studio version 7.0", 8 ) // Returned value = Studio v<br />
StrLeft ( "<strong>Technical</strong> <strong>Reference</strong>", 9 ) // Returned value = <strong>Technical</strong><br />
StrLen<br />
Determines the length of a string.<br />
Function Group Execution Windows Embedded Thin Client<br />
StrLen String Synchronous Supported Supported Supported<br />
Syntax<br />
StrLen( strSource )<br />
strSource<br />
The string.<br />
Returned value<br />
Returns an integer that is the number of characters in the string.<br />
Examples<br />
Tag Name<br />
Expression<br />
Tag StrLen( "Studio version 7.0" ) // Returned value = 18<br />
Tag StrLen( "<strong>Technical</strong> <strong>Reference</strong>" ) // Returned value = 19<br />
StrLower<br />
Converts a string to all lower case characters.<br />
Function Group Execution Windows Embedded Thin Client<br />
StrLower String Synchronous Supported Supported Supported<br />
Syntax<br />
StrLower( strSource )<br />
strSource<br />
The string to be converted.<br />
Returned value<br />
Returns the string, where all the characters are in lowercase.<br />
Examples<br />
Tag Name<br />
Expression<br />
Tag StrLower( "Studio version 7.0" ) // Returned value = "studio version 7.0"<br />
Tag StrLower( "<strong>Technical</strong> <strong>Reference</strong>" ) // Returned value = "technical reference"<br />
<strong>InduSoft</strong> Web Studio Page 563
Appendix: Built-in Scripting Language<br />
StrRChr<br />
Isolates the final occurrence of a character sequence within a string.<br />
Function Group Execution Windows Embedded Thin Client<br />
StrRChr String Synchronous Supported Supported Supported<br />
Syntax<br />
StrRChr( strSource, strChrSequence )<br />
strSource<br />
The source string.<br />
strCharSequence<br />
The reference string.<br />
Returned value<br />
Returns a string of characters following the last occurrence of a character within the source string.<br />
Examples<br />
Tag Name<br />
Expression<br />
Tag StrRChr( "Studio version 7.0", "i" ) // Returned value = "ion 7.0"<br />
Tag StrRChr( "<strong>Technical</strong> <strong>Reference</strong>", "n" ) // Returned value ="nce"<br />
StrRight<br />
Copies the last characters in a larger string.<br />
Function Group Execution Windows Embedded Thin Client<br />
StrRight String Synchronous Supported Supported Supported<br />
Syntax<br />
StrRight( strSource, numQtdChar )<br />
strSource<br />
The source string.<br />
numQtdChar<br />
The number of characters to be copied.<br />
Returned value<br />
Returns a string containing the right-most characters in a source string.<br />
Examples<br />
Tag Name<br />
Expression<br />
Tag StrRight( "Studio version 7.0", 8 ) // Returned value = "sion 7.0"<br />
Tag StrRight( "<strong>Technical</strong> <strong>Reference</strong>", 9 ) // Returned value = "<strong>Reference</strong>"<br />
Page 564<br />
<strong>InduSoft</strong> Web Studio
Appendix: Built-in Scripting Language<br />
StrSetElement<br />
Sets a specific element in a string source.<br />
Function Group Execution Windows Embedded Thin Client<br />
StrSetElement String Synchronous Supported Supported Supported<br />
Syntax<br />
StrSetElement( strSource, strDelimiter, numElementNumber, strValue )<br />
strSource<br />
strDelimiter<br />
The source string.<br />
Char used as delimiter between the elements.<br />
numElementNumber<br />
strValue<br />
Number of the element where the string value will be written by the function. The first element<br />
has the number 1. The second element has the number 2 and so forth.<br />
String value that will be written to the numElementNumber of the strSource string tag.<br />
Returned value<br />
Returns the string value updated with the strValue.<br />
Examples<br />
Tag Name<br />
Expression<br />
StringTag StrSetElement( strSource, "|", 2, "abcd" )<br />
StringTag StrSetElement( strSource, ",", 3, "defg" )<br />
StrStr<br />
Isolates the first occurrence of a character sequence within a string.<br />
Function Group Execution Windows Embedded Thin Client<br />
StrStr String Synchronous Supported Supported Supported<br />
Syntax<br />
StrStr( strSource, strCharSequence )<br />
strSource<br />
The source string.<br />
strCharSequence<br />
The reference string.<br />
Returned value<br />
Returns the string of characters following the first occurrence of a character within the source string.<br />
<strong>InduSoft</strong> Web Studio Page 565
Appendix: Built-in Scripting Language<br />
Examples<br />
Tag Name<br />
Expression<br />
Tag StrStr( "Studio version 7.0", "i" ) // Returned value = "io version 7.0"<br />
Tag StrStr( "<strong>Technical</strong> <strong>Reference</strong>", "n" ) // Returned value ="nical <strong>Reference</strong>"<br />
StrStrPos<br />
Finds the first occurrence of a character within a string.<br />
Function Group Execution Windows Embedded Thin Client<br />
StrStrPos String Synchronous Supported Supported Supported<br />
Syntax<br />
StrStrPos( strSource, strCharSequence )<br />
strSource<br />
The source string.<br />
strCharSequence<br />
The reference string.<br />
Returned value<br />
Returns an integer corresponding to the first occurrence of a character within the source string.<br />
Examples<br />
Tag Name<br />
Expression<br />
Tag StrStrPos( "Studio version 7.0", "i" ) // Returned value = 4<br />
Tag StrStrPos( "<strong>Technical</strong> <strong>Reference</strong>", "a" ) // Returned value = 7<br />
Note: The first character in the string assigned the value 0.<br />
StrTrim<br />
Removes unwanted spaces from a string.<br />
Function Group Execution Windows Embedded Thin Client<br />
StrTrim String Synchronous Supported Supported Supported<br />
Syntax<br />
StrTrim( str<strong>Reference</strong>, optNumFlag )<br />
str<strong>Reference</strong><br />
A string, or a tag of String type that contains the source string.<br />
optNumFlag<br />
An optional integer or tag of Integer type:<br />
Page 566<br />
<strong>InduSoft</strong> Web Studio
Appendix: Built-in Scripting Language<br />
Value of<br />
optNumFlag<br />
Description<br />
0 Removes all spaces from both the beginning and the end of the string.<br />
1 Removes all spaces only from the beginning of the string.<br />
2 Removes all spaces only from the end of the string.<br />
3 Removes all spaces except for single spaces between words.<br />
Note: If no value is given for optNumFlag, then 0 is the default.<br />
Returned value<br />
This function returns a string equal to strReferance minus the specified space characters. The returned<br />
value can be stored in any tag of String type.<br />
Examples<br />
Tag Name<br />
Expression<br />
Tag StrTrim( " Studio version 7.0 " ) // Returned value = "Studio version 7.0"<br />
Tag StrTrim( " Studio version 7.0 ", 0 ) // Returned value = "Studio version 7.0"<br />
Tag StrTrim( " Studio version 7.0 ", 1 ) // Returned value = "Studio version 7.0 "<br />
Tag StrTrim( " Studio version 7.0 ", 2 ) // Returned value = " Studio version 7.0"<br />
Tag StrTrim( " Studio version 7.0 ", 3 ) // Returned value = "Studio version 7.0"<br />
StrTrimAll<br />
Eliminates a specific char from the whole string.<br />
Function Group Execution Windows Embedded Thin Client<br />
StrTrimAll String Synchronous Supported Supported Supported<br />
Syntax<br />
StrTrimAll( str<strong>Reference</strong>, optStrTrimChar )<br />
str<strong>Reference</strong><br />
A The source string.<br />
optStrTrimChar<br />
Char that will be removed from the string. If this parameter is omitted, the space char will be<br />
removed from the string, by default.<br />
Returned value<br />
Returns a string equal to str<strong>Reference</strong> minus the characters removed by the function.<br />
Examples<br />
Tag Name<br />
Tag<br />
Expression<br />
StrTrimAll( "Studio version 7.0 ", " ") // Returned value = "Studioversion7.0"<br />
<strong>InduSoft</strong> Web Studio Page 567
Appendix: Built-in Scripting Language<br />
StrUpper<br />
Converts a string to all uppercase characters.<br />
Function Group Execution Windows Embedded Thin Client<br />
StrUpper String Synchronous Supported Supported Supported<br />
Syntax<br />
StrUpper( strSource )<br />
strSource<br />
The string.<br />
Returned value<br />
Returns the string with all characters are in uppercase.<br />
Examples<br />
Tag Name<br />
Expression<br />
Tag StrUpper( "Studio version 7.0" ) // Returned value = "STUDIO VERSION 6.1"<br />
Tag<br />
ValueToChar<br />
StrUpper( "<strong>Technical</strong> <strong>Reference</strong>" ) // Returned value = "TECHNICAL REFERENCE"<br />
This function converts an integer array of Unicode character codes to a string.<br />
Function Group Execution Windows Embedded Thin Client<br />
ValueToChar String Synchronous Supported Supported Supported<br />
Syntax<br />
ValueToChar("tagArray",numQtdChars)<br />
tagArray<br />
numQtdChars<br />
The name of the integer array containing the values to be converted. If no array index is<br />
specified, then the default is 0.<br />
Note: The tag name must be enclosed in quotes, as shown in the syntax<br />
diagram, or else the project will try to get the value of the named tag.<br />
The number of values to be converted (minimum of 1), starting with the specifed array index.<br />
Returned value<br />
Returns a string comprising the converted values.<br />
Examples<br />
If Array[0] = 65, Array[1] = 66, and Array[2] = 67, then the returned value will be "ABC":<br />
ValueToChar( "Array", 3 )<br />
Page 568<br />
<strong>InduSoft</strong> Web Studio
Appendix: Built-in Scripting Language<br />
If Array[10] = 65, Array[11] = 66, and Array[12] = 67, then the returned value will be "ABC":<br />
ValueToChar( "Array[10]", 3 )<br />
ValueWToChar<br />
This function converts an integer array of Unicode character codes to a string, where each value in the array<br />
is a double-byte word.<br />
Function Group Execution Windows Embedded Thin Client<br />
ValueWToChar String Synchronous Supported Supported Supported<br />
Syntax<br />
ValueWToChar("tagArray",numQtdChars)<br />
tagArray<br />
numQtdChars<br />
The name of the integer array containing the double-byte values to be converted. If no array<br />
index is specified, then the default is 0.<br />
Note: The tag name must be enclosed in quotes, as shown in the syntax<br />
diagram, or else the project will try to get the value of the named tag.<br />
The number of values to be converted (minimum of 1), starting with the specifed array index.<br />
Returned value<br />
Returns a string comprising the converted values.<br />
Notes<br />
Each value in the array must be a double-byte word, and each word will be split into two bytes for conversion.<br />
As such, this function only supports Unicode character codes 0 through 255. For character codes greater<br />
than 255, or when double-byte words are not needed, use the ValueToChar function.<br />
Examples<br />
If Array[0] = 29779, Array[1] = 25717, and Array[2] = 28521, then the returned value is "Studio":<br />
ValueWToChar( "Array", 3 )<br />
If Array[10] = 29779, Array[11] = 25717, and Array[12] = 28521, then the returned value is "Studio":<br />
ValueWToChar( "Array[10]", 3 )<br />
<strong>InduSoft</strong> Web Studio Page 569
Appendix: Built-in Scripting Language<br />
Date & Time functions<br />
These functions are used to interact with the system clock or manipulate timestamps.<br />
ClockGetDate<br />
Calculates the date, based on how many seconds have elapsed since 12:00 AM GMT on January 1, 1970<br />
(taking into account the current time zone of the computer).<br />
Function Group Execution Windows Embedded Thin Client<br />
ClockGetDate Date & Time Synchronous Supported Supported Supported<br />
Syntax<br />
ClockGetDate( numSeconds )<br />
numSeconds<br />
The number of seconds elapsed since 12:00 AM GMT on January 1, 1970.<br />
Returned value<br />
Returns the date calculated in string format.<br />
Examples<br />
Tag Name<br />
Expression<br />
Tag ClockGetDate( 0 ) // If the computer is in the Central time zone. Returned value = 12/31/1969<br />
Tag ClockGetDate( 1018886359 ) // If the computer is in the Central time zone. Returned value = 04/15/2002<br />
Note: This function takes into account the current Time Zone as specified in the Control Panel of<br />
the local computer.<br />
ClockGetDayOfWeek<br />
Calculates the day of the week, based on how many seconds have elapsed since 12:00 AM GMT on January 1,<br />
1970 (taking into account the current time zone of the local computer).<br />
Function Group Execution Windows Embedded Thin Client<br />
ClockGetDayOfWeek Date & Time Synchronous Supported Supported Supported<br />
Syntax<br />
ClockGetDayOfWeek( numSeconds )<br />
numSeconds<br />
The number of seconds elapsed since 12:00 AM GMT on January 1, 1970<br />
Returned value<br />
Returns the day of the week (calculated in integer format) as follows:<br />
0 Sunday<br />
1 Monday<br />
Page 570<br />
<strong>InduSoft</strong> Web Studio
Appendix: Built-in Scripting Language<br />
2 Tuesday<br />
3 Wednesday<br />
4 Thursday<br />
5 Friday<br />
6 Saturday<br />
Examples<br />
Tag Name<br />
Expression<br />
Tag ClockGetDayOfWeek( 0 ) // If the computer is in the Central time zone. Returned value = 3<br />
Tag ClockGetDayOfWeek( 1018886359 ) // If the computer is in the Central time zone. Returned value = 1<br />
Note: This function takes into account the current Time Zone, as specified in the Control Panel of<br />
the local computer.<br />
ClockGetTime<br />
Calculates the time based on how many seconds have elapsed since 12:00 AM GMT on January 1, 1970<br />
(taking into account the current time zone as specified on the local computer).<br />
Function Group Execution Windows Embedded Thin Client<br />
ClockGetTime Date & Time Synchronous Supported Supported Supported<br />
Syntax<br />
ClockGetTime( numSeconds )<br />
numSeconds<br />
The number of seconds elapsed since 12:00 AM GMT on January 1, 1970.<br />
Returned value<br />
Returns the time calculated in string format.<br />
Examples<br />
Tag Name<br />
Expression<br />
Tag ClockGetTime( 0 ) // If the computer is in the Central time zone. Returned value = 18:00:00<br />
Tag ClockGetTime( 1018886359 ) // If the computer is in the Central time zone. Returned value = 10:59:19<br />
Note: This function takes into account the current Time Zone, as specified in the Control Panel of<br />
the local computer.<br />
Tip: To convert the number of seconds strictly into the HH:MM:SS format, you must use the<br />
Format() function instead of the ClockGetTime() function.<br />
<strong>InduSoft</strong> Web Studio Page 571
Appendix: Built-in Scripting Language<br />
DateTime2Clock<br />
Calculates how many seconds have elapsed since 12:00 AM GMT on January 1, 1970 (taking into account the<br />
current time zone specified on the local computer.)<br />
Function Group Execution Windows Embedded Thin Client<br />
DateTime2Clock Date & Time Synchronous Supported Supported Supported<br />
Syntax<br />
DateTime2Clock( strDate, strTime )<br />
strDate<br />
The date to be used in the calculation.<br />
strTime<br />
The time to be used in the calculation.<br />
Returned value<br />
Returns the number of seconds that have elapsed since 12:00 AM GMT on January 1, 1970.<br />
Examples<br />
Tag Name<br />
Tag<br />
Tag<br />
Expression<br />
DateTime2Clock( "12/31/1969", "18:00:00" ) // If the computer is in the Central time zone.<br />
Returned value = 0<br />
DateTime2Clock( "04/15/2002", "10:59:19" ) // If the computer is in the Central time zone.<br />
Returned value = 01018886359<br />
Note: This function takes into account the current Time Zone, as specified in the Control Panel of<br />
the local computer.<br />
GetClock<br />
Calculates how many seconds have elapsed since 12:00 AM GMT on January 1, 1970, at the moment the<br />
function was run (taking into account the current time zone, as specified on the local computer).<br />
Function Group Execution Windows Embedded Thin Client<br />
GetClock Date & Time Synchronous Supported Supported Supported<br />
Syntax<br />
GetClock( )<br />
This function takes no parameters.<br />
Returned value<br />
Returns the number of seconds that have elapsed since 12:00 AM GMT on January 1, 1970, at the moment<br />
the function was run.<br />
Page 572<br />
<strong>InduSoft</strong> Web Studio
Appendix: Built-in Scripting Language<br />
Examples<br />
Tag Name<br />
Expression<br />
Tag GetClock() // If executed at 10:59:19 AM April 15th 2002 CST. Returned value = 101886359<br />
Tag GetClock() // If executed at 00:00:00 January 1st 1970 GMT. Returned value = 0<br />
Note: This function takes the current Time Zone into account, as specified in the Control Panel of<br />
the local computer.<br />
Hour2Clock<br />
Converts time in the HH:MM:SS format into seconds.<br />
Function Group Execution Windows Embedded Thin Client<br />
Hour2Clock Date & Time Synchronous Supported Supported Supported<br />
Syntax<br />
Hour2Clock( strTime )<br />
strTime<br />
The number of hours, minutes, and seconds in HH:MM:SS format.<br />
Returned value<br />
Returns the number of seconds equivalent to the total number of hours, minutes, and seconds specified.<br />
Examples<br />
Tag Name<br />
Expression<br />
Tag Hour2Clock( "01:00:00" ) // Returned value = 3600<br />
Tag Hour2Clock( "10:01:01" ) // Returned value = 36061<br />
SetSystemDate<br />
Sets the date in the operating system's clock.<br />
Function Group Execution Windows Embedded Thin Client<br />
SetSystemDate Date & Time Synchronous Supported Supported Supported<br />
Syntax<br />
SetsystemDate( strDate )<br />
strDate<br />
The date in MM/DD/YYYY format in which to set the clock.<br />
Returned value<br />
Returns no values.<br />
<strong>InduSoft</strong> Web Studio Page 573
Appendix: Built-in Scripting Language<br />
Examples<br />
Tag Name<br />
Expression<br />
SetSystemDate( "04/15/2002" ) // Sets the system clock to April 15th 2002.<br />
SetSystemTime<br />
Sets the time in the operating system's clock.<br />
Function Group Execution Windows Embedded Thin Client<br />
SetSystemTime Date & Time Synchronous Supported Supported Supported<br />
Syntax<br />
SetSystemTime( strTime )<br />
strTime<br />
The time in HH:MM:SS format in which to set the clock.<br />
Returned value<br />
No Returned Value.<br />
Examples<br />
Tag Name<br />
Expression<br />
SetSystemTime( "15:45:18" ) // Sets the system clock to 3:45:18 PM.<br />
Page 574<br />
<strong>InduSoft</strong> Web Studio
Appendix: Built-in Scripting Language<br />
Trigonometric functions<br />
These functions are used to perform trigonometric operations (e.g., sine, cosine, tangent) on numeric values.<br />
ACos<br />
Calculates the Arc Cosine of a value.<br />
Function Group Execution Windows Embedded Thin Client<br />
ACos Trigonometric Synchronous Supported Supported Supported<br />
Syntax<br />
ACos( numValue )<br />
numValue<br />
Numerical tag from which the Arc Cosine will be taken.<br />
Returned value<br />
Returns the Arc Cosine of numValue in radians.<br />
Examples<br />
Tag Name<br />
Expression<br />
Tag ACos( 1 ) // Returned value = 0.000000<br />
Tag ACos( 0 ) // Returned value = 1.570796<br />
ASin<br />
Calculates the Arc Sine of a value.<br />
Function Group Execution Windows Embedded Thin Client<br />
ASin Trigonometric Synchronous Supported Supported Supported<br />
Syntax<br />
ASin( numValue )<br />
numValue<br />
Numerical tag from which the Arc Sine will be taken.<br />
Returned value<br />
Returns the Arc Sine of numValue in radians.<br />
Examples<br />
Tag Name<br />
Expression<br />
Tag ASin( 1 ) // Returned value = 1.570796<br />
Tag ASin( 0 ) // Returned value = 0.000000<br />
<strong>InduSoft</strong> Web Studio Page 575
Appendix: Built-in Scripting Language<br />
ATan<br />
Calculates the Arc Tangent of a value.<br />
Function Group Execution Windows Embedded Thin Client<br />
ATan Trigonometric Synchronous Supported Supported Supported<br />
Syntax<br />
ATan( numValue )<br />
numValue<br />
Numerical tag from which the Arc Tangent will be taken.<br />
Returned value<br />
Returns the Arc Tangent of numValue in radians.<br />
Examples<br />
Tag Name<br />
Expression<br />
Tag ATan( 1 ) // Returned value = 0.785398<br />
Tag ATan( 0 ) // Returned value = 1.570796<br />
Cos<br />
Calculates the Cosine of a value.<br />
Function Group Execution Windows Embedded Thin Client<br />
Cos Trigonometric Synchronous Supported Supported Supported<br />
Syntax<br />
Cos( numAngle )<br />
numAngle<br />
The Angle (in radians) from which to calculate the Cosine.<br />
Returned value<br />
Returns the Cosine of numAngle.<br />
Examples<br />
Tag Name<br />
Expression<br />
Tag Cos( 1.570796 ) // Returned value = 0.000000<br />
Tag Cos( 0 ) // Returned value = 1.000000<br />
Cot<br />
Calculates the Cotangent of a value.<br />
Function Group Execution Windows Embedded Thin Client<br />
Cot Trigonometric Synchronous Supported Supported Supported<br />
Page 576<br />
<strong>InduSoft</strong> Web Studio
Appendix: Built-in Scripting Language<br />
Syntax<br />
Cot( numAngle )<br />
numAngle<br />
The Angle (in radians) from which to calculate the Cotangent.<br />
Returned value<br />
Returns the Cotangent of numAngle.<br />
Note: Although mathematically the tangent of Pi is infinite, IWS only returns the largest number<br />
possible.<br />
Examples<br />
Tag Name<br />
Expression<br />
Tag Cot( 0.785398 ) // Returned value = 1.000000<br />
Tag Cot( 0 ) // Returned value = 0.00000<br />
Pi<br />
Calculates the value of pi.<br />
Function Group Execution Windows Embedded Thin Client<br />
Pi Trigonometric Synchronous Supported Supported Supported<br />
Syntax<br />
Pi()<br />
This function takes no parameters. You must still include the parentheses, however, or it will be evaluated as<br />
a tag rather than a function.<br />
Returned value<br />
Returns the value of pi.<br />
Examples<br />
Tag Name<br />
Expression<br />
Tag Pi() // Returned value = 3.141593<br />
Sin<br />
Function Group Execution Windows Embedded Thin Client<br />
Sin Trigonometric Synchronous Supported Supported Supported<br />
Description<br />
Calculates the Sine of a value.<br />
<strong>InduSoft</strong> Web Studio Page 577
Appendix: Built-in Scripting Language<br />
Syntax<br />
Sin( numAngle )<br />
numAngle<br />
The Angle (in radians) from which to calculate the Sine.<br />
Returned value<br />
Returns the Sine of numAngle.<br />
Examples<br />
Tag Name<br />
Expression<br />
Tag Sin( 0 ) // Returned value = 0.000000<br />
Tag Sin( 1.570796 ) // Returned value = 1.000000<br />
Tan<br />
Calculates the Tangent of a value.<br />
Function Group Execution Windows Embedded Thin Client<br />
Tan Trigonometric Synchronous Supported Supported Supported<br />
Syntax<br />
Tan( numAngle )<br />
numAngle<br />
The Angle (in radians) from which to calculate the Tangent.<br />
Returned value<br />
Returns the Tangent of numAngle.<br />
Note: Although mathematically the tangent of Pi() is infinite, IWS only returns the largest number<br />
possible.<br />
Examples<br />
Tag Name<br />
Expression<br />
Tag Tan( 0 ) // Returned value = 0.00000<br />
Tag Tan( 0.785398 ) // Returned value = 1.00000<br />
Page 578<br />
<strong>InduSoft</strong> Web Studio
Appendix: Built-in Scripting Language<br />
Screen functions<br />
These functions are used to open and close project screens.<br />
Close<br />
Close is a built-in scripting function that closes an open project screen.<br />
Function Group Execution Windows Embedded Thin Client<br />
Close Screen Asynchronous Supported Supported Supported<br />
Syntax<br />
Close(strScreen{ | ,optNumID })<br />
strScreen<br />
optNumID<br />
The name of the screen (not including the .scr extension) to be closed.<br />
Note: Some Web servers are case-sensitive. If you plan to deploy your project<br />
as a Web application, then you should use only lowercase letters for the screen<br />
name.<br />
The specific ID or instance number of the screen to be closed, if there is more than one screen<br />
with the same name open. (The ID is assigned when the screen is opened with the Open<br />
function.)<br />
This is an optional parameter. If no value is specified, then the default ID is 0.<br />
Returned value<br />
This function does not return any value.<br />
Notes<br />
This function cannot be used with Tasks or in the Global Procedures script.<br />
Also, in some cases, you do not need to call this function to close a screen because the screen will be closed<br />
automatically when another screen replaces it. For more information, see Screen Attributes.<br />
Examples<br />
Close the screen named "main":<br />
Close( "main" )<br />
Close the screen named "alarms":<br />
Close( "alarms" )<br />
Close the screen named "main" with ID 10:<br />
Close( "main", 10 )<br />
<strong>InduSoft</strong> Web Studio Page 579
Appendix: Built-in Scripting Language<br />
Open<br />
Open is a built-in scripting function that opens a project screen.<br />
Function Group Execution Windows Embedded Thin Client<br />
Open Screen Asynchronous Supported Supported Supported<br />
Syntax<br />
Open(strScreen{ | ,optNumX1{ | ,optNumY1,optNumX2,optNumY2,optNumResizeFlag{ | ,optNumID{ |<br />
,optStrMnemonicList } } } })<br />
strScreen<br />
optNumX1<br />
optNumY1<br />
optNumX2<br />
optNumY2<br />
The name of the screen (not including the .scr extension) to be opened.<br />
Note: Some Web servers are case-sensitive. If you plan to deploy your project<br />
as a Web application, then you should use only lowercase letters for the screen<br />
name.<br />
The coordinates, in pixels, for the top-left (X1,Y1) and bottom-right (X2,Y2) corners of the screen.<br />
These are optional parameters. If no values are specified, then the default screen size and<br />
location are used. For more information, see Screen Attributes.<br />
Please note the following special circumstances:<br />
• You can open the screen at the mouse's current position by using Open( "screen", 1 ), or<br />
Open( "screen", 1, −1, −1, −1, … ) if the parameters at the end are needed.<br />
• If optNumX1 equals optNumX2 and optNumY1 equals optNumY2, then the default screen<br />
size is used but the screen is centered at (X1,Y1).<br />
• If optNumX2 is less than optNumX1 and/or optNumY2 is less than optNumY1, or if all four<br />
parameters are set to −1, then the parameters are ignored and the default screen size and<br />
location are used.<br />
optNumResizeFlag<br />
Specifies whether objects in the screen will be resized when the screen is opened:<br />
Value<br />
Description<br />
optNumID<br />
0 Screen objects will not be resized.<br />
1 Screen objects will be automatically resized to fit the new dimensions<br />
of the screen, as specified by the coordinates described above. The<br />
resizing is done at the moment the screen is opened, so if the user<br />
changes the screen size after the screen is opened, then the objects<br />
will not be resized again.<br />
This parameter is required if all four coordinates are specified.<br />
An ID or instance number to be assigned to the screen, because you can open multiple<br />
instances of the same screen file. (This ID is required when a screen is closed using the Close<br />
function.)<br />
This is an optional parameter. If no value is specified, then the default ID is 0.<br />
optStrMnemonicList<br />
Page 580<br />
<strong>InduSoft</strong> Web Studio
Appendix: Built-in Scripting Language<br />
A string that describes how the custom properties of any generic objects or linked symbols in<br />
the screen will be completed when the screen is opened. This string has the syntax…<br />
#Label:Value<br />
…where Label is the name of the property and Value is the tag, expression or literal value that<br />
the property will receive. You can declare more than one mnemonic as long as the mnemonics<br />
are separated by spaces. For more information, see "Examples" below.<br />
Returned value<br />
This function will return one of the following values:<br />
Value<br />
Description<br />
0 Success<br />
1 Error<br />
Notes<br />
This function cannot be used with Tasks or in the Global Procedures script.<br />
Examples<br />
Open the screen "main" using the default screen size and location:<br />
Open( "main" )<br />
Open the screen at the mouse's current position:<br />
Open( "main", 1 )<br />
Open the screen at the mouse's current position and assign it an ID of 10:<br />
Open( "main", 1, −1, −1, −1, 0, 10)<br />
Open the screen using the default screen size but centered at the coordinates (500,250), and assign it an ID of<br />
10:<br />
Open( "main", 500, 250, 500, 250, 0, 10)<br />
Open the screen using the default screen size and location, and replace the custom properties Mne1 and Mne2<br />
with Tag1 and Tag2, respectively:<br />
Open( "main", −1, −1, −1, −1, 1, 0, "#Mne1:Tag1 #Mne2:Tag2" )<br />
OpenPrevious<br />
OpenPrevious is a built-in scripting function that re-opens the last screen to be closed.<br />
Function Group Execution Windows Embedded Thin Client<br />
OpenPrevious Screen Asynchronous Supported Supported Not Supported<br />
Syntax<br />
OpenPrevious({ | optNumX1,optNumY1,optNumX2,optNumY2 })<br />
optNumX1<br />
<strong>InduSoft</strong> Web Studio Page 581
Appendix: Built-in Scripting Language<br />
optNumY1<br />
optNumX2<br />
optNumY2<br />
The coordinates, in pixels, for the upper-left (X1,Y1) and lower-right (X2,Y2) corners of the<br />
screen.<br />
These are optional parameters. If no values are specified, then the default screen size and<br />
location are used. For more information, see Screen Attributes.<br />
Returned value<br />
This function will return one of the following values:<br />
Value<br />
Description<br />
0 Success<br />
1 Error<br />
Notes<br />
This function cannot be used with Tasks or in the Global Procedures script.<br />
Examples<br />
Open the previous screen using its default size and location:<br />
OpenPrevious()<br />
Open the previous screen in the top-left corner of the display and sized to 800x600:<br />
OpenPrevious( 0, 0, 800, 600 )<br />
ShowInplaceInput<br />
This function shows a simple text input dialog at a specified location in the project client/viewer.<br />
Function Group Execution Windows Embedded Thin Client<br />
ShowInplaceInputScreen Asynchronous Supported Supported Not supported<br />
Syntax<br />
ShowInplaceInput("tagOutput",numStartXPos,numStartYPos{ | ,optNumMin,optNumMax{ | ,{<br />
optNumEnablePasswordMode | 0 | 1 }{ | ,{ optNumShowOSVK | 0 | 1 } } } })<br />
tagOutput<br />
numStartXPos<br />
numStartYPos<br />
optNumMin<br />
The name of a tag that will receive the input.<br />
Note: The tag name must be enclosed in quotes, as shown in the syntax<br />
diagram, or else the project will try to get the value of the named tag.<br />
The starting X position of the top-left corner of the input dialog — that is, the number of pixels<br />
between that corner and the left side of the display.<br />
The starting Y position of the top-left corner of the input dialog — that is, the number of pixels<br />
between that corner and the top of the display.<br />
Page 582<br />
<strong>InduSoft</strong> Web Studio
Appendix: Built-in Scripting Language<br />
The minimum numeric value that will be accepted by the input dialog.<br />
This is an optional parameter. If no value is specified, then the dialog will accept any value.<br />
optNumMax<br />
The maximum numeric value that will be accepted by the input dialog.<br />
This is an optional parameter. If no value is specified, then the dialog will accept any value.<br />
optNumEnablePasswordMode<br />
An option to enable password mode, which obfuscates the operator's input as if it's a password:<br />
Value<br />
Description<br />
0 Show input as plain text.<br />
1 Obfuscate input.<br />
This is an optional parameter. If no value is specified, then the default is 0.<br />
optNumShowOSVK<br />
An option to show the default Virtual Keyboard, which is configured in the project settings:<br />
Value<br />
Description<br />
0 Do not show Virtual Keyboard.<br />
1 Show Virtual Keyboard.<br />
This is an optional parameter. If no value is specified, then the default is 0.<br />
Returned value<br />
This function returns the following possible values:<br />
Value<br />
Description<br />
0 Success.<br />
-1 Invalid tag specified for tagOutput.<br />
-2 Invalid number of parameters.<br />
-3 Viewer is not running.<br />
Examples<br />
ShowInplaceInput( "OperatorInput", 50, 50 )<br />
ShowInplaceInput( "OperatorInput", 50, 50, 1, 100 )<br />
ShowInplaceInput( "OperatorInput", 50, 50, 1, 100, 0, 1 )<br />
ShowMessageBox<br />
This function shows a simple message box with either an OK button or Yes / No buttons.<br />
Function Group Execution Windows Embedded Thin Client<br />
ShowMessageBox Screen Synchronous Supported Supported Supported<br />
<strong>InduSoft</strong> Web Studio Page 583
Appendix: Built-in Scripting Language<br />
Syntax<br />
ShowMessageBox(strMessage{ | ,{ optNumButtons | 0 | 4 }{ | ,optStrTitle } })<br />
ShowMessageBox( strMessage )<br />
ShowMessageBox( strMessage, optNumButtons )<br />
ShowMessageBox( strMessage, optNumButtons, optStrTitle )<br />
strMessage<br />
The message body that will be displayed in the box.<br />
optNumButtons<br />
A numeric flag that specifies which kind of confirmation buttons to display in the message box:<br />
Value<br />
Description<br />
0 OK button<br />
4 Yes / No buttons<br />
optStrTitle<br />
Tip: To add an exclamation mark to the box — to make it an alert or warning<br />
rather than a plain message — add 48 (vbExclamation) to this parameter. For<br />
more information, see "Examples" below.<br />
This is an optional parameter. If no value is specified, then the default is 0.<br />
The title of the message.<br />
This is an optional parameter. If no value is specified, then no title will be displayed.<br />
Returned value<br />
This function returns the following possible values:<br />
Value<br />
Description<br />
1 Operator clicked OK.<br />
6 Operator clicked Yes.<br />
7 Operator clicked No.<br />
Examples<br />
ShowMessageBox( "The action could not be completed." )<br />
ShowMessageBox( "Continue with action", 4 )<br />
ShowMessageBox( "The action could not be completed.", 0+48, "Alert" )<br />
Page 584<br />
<strong>InduSoft</strong> Web Studio
Appendix: Built-in Scripting Language<br />
Security functions<br />
These functions are used to manage users and groups in the project's security system.<br />
BlockUser<br />
BlockUser is a built-in scripting function that blocks an existing user from logging onto a project.<br />
Function Group Execution Windows Embedded Thin Client<br />
BlockUser Security Synchronous Supported Supported Supported<br />
Syntax<br />
BlockUser(strUserName)<br />
strUserName<br />
The name of the user to block.<br />
Returned value<br />
This function returns the following possible values:<br />
Value<br />
Description<br />
0 User blocked successfully.<br />
1 Invalid number of parameters.<br />
2 Wrong parameter type.<br />
3 Specified user does not exist.<br />
4 User currently logged on does not have the rights to block (i.e., user does not<br />
have Edit Security System).<br />
5 The operation on the distributed security system failed.<br />
6 User cannot be blocked.<br />
7 The current Security Mode does not allow user to be blocked/unblocked.<br />
8 Internal error.<br />
Examples<br />
Block the user named Bob:<br />
BlockUser( "Bob" )<br />
Block the user named in position 3 of the array badUsers:<br />
BlockUser( badUsers[3] )<br />
Block the user that is currently logged on:<br />
BlockUser( UserName )<br />
<strong>InduSoft</strong> Web Studio Page 585
Appendix: Built-in Scripting Language<br />
CheckESign<br />
CheckESign is a built-in scripting function that prompts the runtime user to electronically sign an event by<br />
entering their username and password. It can be called to secure specific expressions and scripts, just as the<br />
E-Sign option secures screen objects.<br />
Function Group Execution Windows Embedded Thin Client<br />
CheckESign Security Synchronous Supported Supported Supported<br />
Syntax<br />
CheckESign()<br />
This function takes no parameters. Calling the function displays a security dialog, where the user must enter<br />
their username and password.<br />
Returned value<br />
This function returns the following possible values:<br />
Value<br />
Description<br />
0 Username and/or password not accepted.<br />
1 Username and password accepted.<br />
Notes<br />
Usernames and passwords are stored in the Security Folder.<br />
Examples<br />
CheckESign()<br />
CreateUser<br />
This function creates a new user in the project security system.<br />
Function Group Execution Windows Embedded Thin Client<br />
CreateUser Security Synchronous Supported Supported Supported<br />
Syntax<br />
CreateUser(strUserName,strGroup,strPassw{ | ,optStrUserFullName })<br />
strUserName<br />
strGroup<br />
strPassw<br />
The name of the user to be created.<br />
The name of the group to which the user will belong.<br />
The user's password.<br />
optStrUserFullName<br />
The full name of the user.<br />
Returned value<br />
This function returns the following possible values:<br />
Page 586<br />
<strong>InduSoft</strong> Web Studio
Appendix: Built-in Scripting Language<br />
Value<br />
Description<br />
-1 Internal error; contact <strong>Technical</strong> Support.<br />
0 New user created successfully.<br />
1 Invalid number of parameters.<br />
2 Wrong parameter type.<br />
3 User name already exists.<br />
4 Group does not exist.<br />
5 Failed to save to configuration file.<br />
6 Invalid user.<br />
7 User full name already exists.<br />
8 Reentrant function call not allowed.<br />
9 User clicked Cancel button when using the standard Create User dialog.<br />
10 Invalid password, check the minimum password size specified for the group.<br />
11 Invalid group. (Group may not have Runtime group option selected.)<br />
12 Would open dialog.<br />
13 User currently logged on does not have the rights to create user (i.e., user does<br />
not have Edit Security System).<br />
14 The current Security Mode does not allow user to be created.<br />
Notes<br />
Users created with this function are not shown in the project's Security folder because they are stored in a<br />
secondary database. To manage this database, use the ExtUser.exe program (located in the Bin sub-folder of<br />
the application folder).<br />
Examples<br />
CreateUser( "Bob", "Admin", "Chocolate", "Bob Smith" )<br />
CreateUser( "Albert", "Engineering", "EMC2", "Albert Jones" )<br />
ExportSecuritySystem<br />
This function exports the security system configuration to an encrypted file.<br />
Function Group Execution Windows Embedded Thin Client<br />
ExportSecuritySystem<br />
Synchronous Supported Supported Supported<br />
Syntax<br />
ExportSecuritySystem(strFileName,strPassword)<br />
strFileName<br />
strPassword<br />
The complete file path and name where you want to save the configuration file.<br />
The main password for the security system. This same password will be used to protect the<br />
exported file.<br />
<strong>InduSoft</strong> Web Studio Page 587
Appendix: Built-in Scripting Language<br />
Returned value<br />
This function returns the following possible values:<br />
Value<br />
Description<br />
-2 Wrong parameter type.<br />
-1 Invalid number of parameters.<br />
0 Couldn't write security data.<br />
1 File exported successfully.<br />
Examples<br />
ExportSecuritySystem( "C:\security.txt" )<br />
ExportSecuritySystem( "C:\security.txt", "mypa55w0rd" )<br />
GetSecuritySystemStatus<br />
This function gets the status of the security system and its connection to the authentication server, when the<br />
security mode is either Distributed–Client or Domain (LDAP).<br />
Function Group Execution Windows Embedded Thin Client<br />
GetSecuritySystemStatus<br />
Synchronous Supported Supported Supported<br />
Syntax<br />
GetSecuritySystemStatus({ | { optNumType | 0 | 1 | 2 } })<br />
GetSecuritySystemStatus()<br />
GetSecuritySystemStatus( optNumType )<br />
optNumType<br />
The type of action to take to update the status.<br />
Value<br />
Description<br />
0 Perform a fast check using either Ping or Bind (depending on the<br />
server settings), but take no other actions.<br />
1 Force reload of users and groups from the authentication server.<br />
2 Clear cached users and groups.<br />
This is an optional parameter; if no value is specified, then the default is 0.<br />
Returned value<br />
This function returns the following possible values:<br />
Value Security Mode is Distributed–Client Security Mode is Domain (LDAP)<br />
0 No cache Connection timeout<br />
1 Updated cache Bind timeout<br />
2 Outdated local cache Query timeout<br />
3 Outdated server cache Disconnected<br />
4 Disconnected from server Connected<br />
Page 588<br />
<strong>InduSoft</strong> Web Studio
Appendix: Built-in Scripting Language<br />
Value Security Mode is Distributed–Client Security Mode is Domain (LDAP)<br />
5 N/A No users or groups returned by query<br />
6 N/A Invalid user or group<br />
Notes<br />
This function returns the same value that is sent to the project tag configured in the Status Tag box, in the<br />
security system server settings. However, this function returns the value immediately, while the project tag<br />
configured in the Status Tag box is only updated periodically (according to Synchonization Period for Distributed–<br />
Client or Retry Interval for Domain (LDAP)). As such, there may be times when this function's returned value and<br />
the value of the project tag do not match.<br />
Also, there are other actions besides calling this function that update the status:<br />
• When a user logs on to the project. Specifically, if the user logs on via the built-in LogOn dialog (invoked by<br />
either calling the LogOn function or selecting the LogOn menu command in the Viewer), then the status is<br />
updated before the dialog is displayed.<br />
• When the authentication server is offline and the retry interval (configured in the security system server<br />
settings) has elapsed.<br />
• When the security system settings are opened in the development application.<br />
Whenever the status is updated, the new value is immediately sent to the project tag configured in the Status<br />
Tag box.<br />
Examples<br />
Get the status of the security system:<br />
GetSecuritySystemStatus()<br />
Force the security system to reload all users and groups from the authentication server:<br />
GetSecuritySystemStatus( 1 )<br />
GetUserFullName<br />
This function gets the full name (if any) of a specified user in the project security system.<br />
Function Group Execution Windows Embedded Thin Client<br />
GetUserFullNameSecurity Synchronous Supported Supported Supported<br />
Syntax<br />
GetUserFullName(strUserName,"tagUserFullName")<br />
strUserName<br />
The name of a user in the project security system.<br />
tagUserFullName<br />
The name of a tag (String type) that will receive the full name of the specified user. If the<br />
specified user does not have a full name defined, then the tag will receive an empty string ("").<br />
Note: The tag name must be enclosed in quotes, as shown in the syntax<br />
diagram, or else the project will try to get the value of the named tag.<br />
Returned value<br />
This function returns the following possible values:<br />
<strong>InduSoft</strong> Web Studio Page 589
Appendix: Built-in Scripting Language<br />
Value<br />
Description<br />
0 Specified user does not exist.<br />
1 Success; specified user exists.<br />
Examples<br />
Get the full name of the currently logged user (via the system tag UserName):<br />
GetUserFullName( UserName, "UserFullName" )<br />
Get the full name of the user "engineer1":<br />
GetUserFullName( "engineer1", "UserFullName" )<br />
GetUserNames<br />
Function Group Execution Windows Embedded Thin Client<br />
GetUserNames Security Synchronous Supported Supported Executed on Server<br />
Syntax<br />
GetUserNames( "tagUsers", optNumUserType, "opttagGroups" )<br />
tagUsers<br />
Name of the array tag that will receive users.<br />
optNumUserType<br />
0 Return all users<br />
1 Only users created during runtime<br />
2 Only users created using the development environment<br />
opttagGroups<br />
Name of the array tag that will receive the group for each specific user.<br />
Returned value<br />
The number of users, or a negative number that can be one of the following:<br />
−1<br />
−2<br />
−3<br />
−4<br />
−5<br />
Invalid number of parameters<br />
tagUsers is invalid<br />
optNumUserType is invalid<br />
opttagGroups is invalid<br />
Error, function cannot be called in the Thin Client<br />
Examples<br />
Tag Name<br />
NumberOfUsers<br />
Expression<br />
GetUserNames("UsersArray") // Retrieves all users, stores names in the UsersArray tag and the<br />
number of users in the NumberOfUsers tag.<br />
Page 590<br />
<strong>InduSoft</strong> Web Studio
Appendix: Built-in Scripting Language<br />
Tag Name<br />
NumberOfUsers<br />
NumberOfUsers<br />
NumberOfUsers<br />
Expression<br />
GetUserNames("UsersArray", 1) // Retrieves all users created during runtime, stores names in the<br />
UsersArray tag and the number of users in the NumberOfUsers tag.<br />
GetUserNames("UsersArray", 2) // Retrieves all users created in the development environment, stores<br />
names in the UsersArray tag and the number of users in the NumberOfUsers tag.<br />
GetUserNames("UsersArray", 2, "Groups") // Retrieves all users created in the development<br />
environment, stores names in the UsersArray tag and the number of users in the NumberOfUsers tag. The group<br />
name per each user is stored in the Groups tag.<br />
GetUserPwdAging<br />
Returns the time remaining before the password for a specific user expires.<br />
Function Group Execution Windows Embedded Thin Client<br />
GetUserPwdAgingSecurity Synchronous Supported Supported Supported<br />
Syntax<br />
GetUserNames( strUser )<br />
strUser<br />
User name whose password aging is checked.<br />
Returned value<br />
≤0<br />
Number of hours since password expired.<br />
0 Specified user is not logged on.<br />
>0 Number of hours remaining until password expires.<br />
Note: If the function is not executed properly (e.g., User Name is invalid), or if the specified user is<br />
not logged on, then the function returns BAD quality.<br />
Examples<br />
Tag Name<br />
TagHoursToExpire<br />
TagHoursToExpire<br />
Expression<br />
GetUserPwdAging("John") // Returns the number of hours before the password for the User "John"<br />
expires.<br />
GetUserPwdAging(UserName) // Returns the number of hours before the password for the current User<br />
logged on the system expires.<br />
GetUserState<br />
Use to see the current status of a selected user.<br />
Function Group Execution Windows Embedded Thin Client<br />
GetUserState Security Synchronous Supported Supported Supported<br />
Syntax<br />
GetUserState(strUserName)<br />
strUserName<br />
The name of the user<br />
<strong>InduSoft</strong> Web Studio Page 591
Appendix: Built-in Scripting Language<br />
Returned value<br />
This function returns the following possible values:<br />
Value<br />
Description<br />
-3 Specified user does not exist.<br />
-2 Wrong parameter type.<br />
-1 Invalid number of parameters.<br />
0 Specified user is unblocked.<br />
1 Specified user is blocked.<br />
Examples<br />
Tag Name<br />
Expression<br />
Tag GetUserState( "Bob" )<br />
Tag GetUserState ( "Albert" )<br />
ImportSecuritySystem<br />
This function imports a security system configuration from an external file.<br />
Function Group Execution Windows Embedded Thin Client<br />
ImportSecuritySystem<br />
Synchronous Supported Supported Supported<br />
Syntax<br />
ImportSecuritySystem(strSecuritySystemPassword,strFileName,strFilePassword{ | ,optNumMode })<br />
strSecuritySystemPassword<br />
strFileName<br />
The main password for the project's current security system configuration. (The security system<br />
must be enabled.)<br />
The complete file path and name of the configuration file that you want to import. (The file must<br />
have been previously exported from a IWS project using either the Security System configuration<br />
tool or the ExportSecuritySystem function.)<br />
strFilePassword<br />
optNumMode<br />
The password for the specified configuration file.<br />
A numeric flag indicating how the imported settings should be handled:<br />
Value<br />
Description<br />
0 Append the imported settings to the current settings. In the event of a<br />
conflict, replace with the imported settings.<br />
1 Append the imported settings to the current settings. In the event of a<br />
conflict, keep the current settings.<br />
2 Completely replace the current settings with the imported settings.<br />
This parameter is optional; if no value is specified, then the default value is 0.<br />
Returned value<br />
This function returns the following possible values:<br />
Page 592<br />
<strong>InduSoft</strong> Web Studio
Appendix: Built-in Scripting Language<br />
Value<br />
Description<br />
-2 Wrong parameter type.<br />
-1 Invalid number of parameters.<br />
0 Couldn't read security data.<br />
1 File imported successfully.<br />
Examples<br />
ExportSecuritySystem( "curr3ntPa55w0rd", "C:\security.txt", "1mp0rtPa55w0rd" )<br />
ExportSecuritySystem( "curr3ntPa55w0rd", "C:\security.txt", "1mp0rtPa55w0rd", 2 )<br />
RemoveUser<br />
Removes a user from the system.<br />
Function Group Execution Windows Embedded Thin Client<br />
RemoveUser Security Synchronous Supported Supported Supported<br />
Syntax<br />
RemoveUser( strUserName )<br />
strUserName<br />
The name of the user to be removed.<br />
Returned value<br />
This function returns the following possible values:<br />
Value<br />
Description<br />
0 User removed successfully.<br />
1 Invalid number of parameters.<br />
2 Wrong parameter type.<br />
3 User currently logged on does not have the rights to remove (i.e., user does not<br />
have Edit Security System).<br />
4 User cannot be removed.<br />
5 Specified user does not exist.<br />
6 Component-level failure.<br />
7 Failed to save to configuration file.<br />
8 The current Security Mode does not allow user to be removed.<br />
Examples<br />
Tag Name<br />
Expression<br />
Tag RemoveUser( "Bob" )<br />
Tag RemoveUser( "Albert" )<br />
<strong>InduSoft</strong> Web Studio Page 593
Appendix: Built-in Scripting Language<br />
Note: You can use this function to remove only those users you created using the CreateUser( )<br />
function.<br />
SetPassword<br />
Use to specify a new user password.<br />
Function Group Execution Windows Embedded Thin Client<br />
SetPassword Security Synchronous Supported Supported Supported<br />
Syntax<br />
SetPassword( strUserName, optStrNewPassword )<br />
strUserName<br />
The name of the user.<br />
optStrNewPassword<br />
Optional The new password<br />
Note: If you omit the this parameter, then the SetPassword function will launch<br />
an Enter a new password dialog, so the user can enter a new password.<br />
Returned value<br />
This function returns the following possible values:<br />
Value<br />
Description<br />
-1 Internal error; contact <strong>Technical</strong> Support.<br />
0 Password set successfully.<br />
1 Invalid number of parameters.<br />
2 Wrong parameter type.<br />
3 Specified user does not exist.<br />
4 Reentrant call not allowed.<br />
5 User clicked Cancel.<br />
6 Group does not exist.<br />
7 Password too weak.<br />
8 Invalid password.<br />
9 Invalid user.<br />
10 User currently logged on does not have the rights to set user password (i.e.,<br />
user does not have Edit Security System).<br />
11 Server offline.<br />
12 Error.<br />
13 Confirm password does not match.<br />
14 Would open dialog.<br />
15 The current Security Mode does not allow user password to be changed.<br />
Page 594<br />
<strong>InduSoft</strong> Web Studio
Appendix: Built-in Scripting Language<br />
Examples<br />
Tag Name<br />
Expression<br />
Tag SetPassword( "Bob" )<br />
Tag SetPassword( "Albert", "anemarie" )<br />
UnblockUser<br />
This function unblocks a blocked user in the security system.<br />
Function Group Execution Windows Embedded Thin Client<br />
UnblockUser Security Synchronous Supported Supported Supported<br />
Syntax<br />
UnblockUser( strUserName )<br />
strUserName<br />
The name of the user to unblock.<br />
Returned value<br />
This function returns the following possible values:<br />
Value<br />
Description<br />
0 User unblocked successfully.<br />
1 Invalid number of parameters.<br />
2 Wrong parameter type.<br />
3 Specified user does not exist.<br />
4 User currently logged on does not have the rights to unblock (i.e., user does not<br />
have Edit Security System).<br />
5 The operation on the distributed security system failed.<br />
6 Specified user cannot be blocked.<br />
7 The current Security Mode does not allow user to be blocked/unblocked.<br />
8 Internal error.<br />
Examples<br />
Tag Name<br />
Expression<br />
Tag UnblockUser( "Bob" )<br />
Tag UnblockUser( "Albert" )<br />
<strong>InduSoft</strong> Web Studio Page 595
Appendix: Built-in Scripting Language<br />
Module Activity functions<br />
These functions are used to manage a project's various runtime modules — such as background tasks, the<br />
data server, and the project viewer — as well as those modules' interactions with the operating system.<br />
AppActivate<br />
AppActivate is a built-in scripting function that activates (i.e., brings to the front) another application<br />
window that is already open.<br />
Function Group Execution Windows Embedded Thin Client<br />
AppActivate Module Activity Asynchronous Supported Supported Supported<br />
Syntax<br />
AppActivate(strAppTitle{ | ,{ optNumActiv | 0 | 1 | 2 | 3 | 4 | 5 | 6 | 7 | 8 | 9 }{ |<br />
,optNumTimeout } })<br />
strAppTitle<br />
optNumActiv<br />
The full title (as shown in the title bar) of the application window.<br />
Controls how the specified window is to be activated:<br />
Value Command Description<br />
0 SW_HIDE Hides the currently active window and then<br />
activates the specified window.<br />
1 SW_SHOWNORMAL Activates and displays the specified window.<br />
If the window is minimized or maximized,<br />
then it is restored to its original size and<br />
position.<br />
You should use this command when<br />
displaying a window for the first time.<br />
2 SW_SHOWMINIMIZED Activates the specified window and then<br />
minimizes it.<br />
3 SW_SHOWMAXIMIZED Activates the specified window and then<br />
maximizes it.<br />
4 SW_SHOWNOACTIVATE Displays the specified window, but does<br />
not activate it. If the window is minimized or<br />
maximized, then it is restored to its original<br />
size and position.<br />
5 SW_SHOW Activates and displays the specified window<br />
in its current size and position. This is similar<br />
to SW_SHOWNORMAL except that if the<br />
window is minimized or maximized, then it<br />
remains in that state.<br />
6 SW_MINIMIZE Minimizes the specified window and then<br />
activates the next open window.<br />
7 SW_SHOWMINNOACTIVATE Displays the specified window as a<br />
minimized window, but does not activate it.<br />
8 SW_SHOWNA Displays the specified window in<br />
its current size and position, but<br />
does not activate it. This is similar to<br />
SW_SHOWNOACTIVATE except that if<br />
the window is minimized or maximized, then<br />
it remains in that state.<br />
Page 596<br />
<strong>InduSoft</strong> Web Studio
Appendix: Built-in Scripting Language<br />
Value Command Description<br />
9 SW_RESTORE Activates and displays the specified window.<br />
If the window is minimized or maximized,<br />
then it is restored to its original size and<br />
position.<br />
You should use this command when<br />
restoring a minimized window.<br />
This is an optional parameter. If no value is specified, then the default command is SW_RESTORE.<br />
optNumTimeout<br />
The timeout period (in milliseconds) for the function to be successfully executed. If, for whatever<br />
reason, the function is not executed in this period, then it is aborted.<br />
This is an optional parameter. If no value is specified, then the default timeout is five seconds<br />
(or 5000 milliseconds).<br />
Returned value<br />
This function will return one of the following values:<br />
Value<br />
Description<br />
0 ERROR: The specified application window was not activated or otherwise did<br />
not respond within the timeout period.<br />
1 SUCCESS: The specified application window was successfully activated.<br />
Notes<br />
AppActivate is similar to the function ShowWindow in the Microsoft Windows API, and it allows many of the<br />
same options. For more information, please refer to the Windows API documentation.<br />
Examples<br />
Show the Microsoft Word document named test.doc:<br />
AppActivate( "test.doc — Microsoft Word", 5 )<br />
AppIsRunning<br />
AppIsRunning is a built-in scripting function that verifies another application window is open and running.<br />
Function Group Execution Windows Embedded Thin Client<br />
AppIsRunning Module Activity Synchronous Supported Supported Supported<br />
Syntax<br />
AppIsRunning(strAppTitle{ | ,optNumTimeout })<br />
strAppTitle<br />
The full title (as shown in the title bar) of the application window.<br />
optNumTimeout<br />
The timeout period (in milliseconds) for the function to be successfully executed. If, for whatever<br />
reason, the function is not executed in this period, then it is aborted.<br />
This is an optional parameter. If no value is specified, then the default timeout is five seconds<br />
(or 5000 milliseconds).<br />
Returned value<br />
This function will return one of the following values:<br />
<strong>InduSoft</strong> Web Studio Page 597
Appendix: Built-in Scripting Language<br />
Value<br />
Description<br />
0 ERROR: The specified application window is not open or otherwise did not<br />
respond within the timeout period.<br />
1 SUCCESS: The specified application window is open and running.<br />
Notes<br />
AppIsRunning is similar to the function IsWindow in the Microsoft Windows API. For more information,<br />
please refer to the Windows API documentation.<br />
Examples<br />
Verify the Microsoft Word document named test.doc is open and running:<br />
AppIsRunning( "test.doc — Microsoft Word" )<br />
AppPostMessage<br />
AppPostMessage is a built-in scripting function that sends a Windows system message to another application<br />
window.<br />
Function Group Execution Windows Embedded Thin Client<br />
AppPostMessage Module Activity Synchronous Supported Supported Supported<br />
Syntax<br />
AppPostMessage(strAppTitle,strMessage,numWParam,numLParam{ | ,optNumTimeout })<br />
strAppTitle<br />
strMessage<br />
numWParam<br />
numLParam<br />
The full title (as shown in the title bar) of the application window.<br />
The name or code of the system message.<br />
Note: The CLOSE, MINIMIZE, MAXIMIZE and RESTORE messages can be given<br />
as string values enclosed in quotes. All other message codes must be given as<br />
numeric values.<br />
Additional message-specific information.<br />
Additional message-specific information.<br />
optNumTimeout<br />
The timeout period (in milliseconds) for the function to be successfully executed. If, for whatever<br />
reason, the function is not executed in this period, then it is aborted.<br />
This is an optional parameter. If no value is specified, then the default timeout is five seconds<br />
(or 5000 milliseconds).<br />
Returned value<br />
This function will return one of the following values:<br />
Value<br />
Description<br />
0 ERROR: The system message was not sent, or the specified application<br />
window did not respond, within the timeout period.<br />
Page 598<br />
<strong>InduSoft</strong> Web Studio
Appendix: Built-in Scripting Language<br />
Value<br />
Description<br />
1 SUCCESS: The system message was successfully sent.<br />
Notes<br />
AppPostMessage is similar to the function PostMessage in the Microsoft Windows API, and it allows many<br />
of the same options. For more information, including a list of available system messages, please refer to the<br />
Windows API documentation.<br />
Examples<br />
Close the Calculator application:<br />
AppPostMessage( "Calculator", "CLOSE", 3, 1 )<br />
AppSendKeys<br />
Sends keyboard commands to the active application.<br />
Function Group Execution Windows Embedded Thin Client<br />
AppSendKeys Module Activity Synchronous Supported Not supported Supported<br />
Syntax<br />
AppSendKeys( strKeys1, strKeys2, … , strKeysN )<br />
strKeys (1-N)<br />
String tags containing the keyboard commands to be used.<br />
Returned value<br />
No returned values.<br />
Examples<br />
Tag Name<br />
Expression<br />
AppSendKeys( "S", "t", "u", "d", "i", "o", "" )<br />
AppSendKeys( "F" )<br />
Note: You can specify , , or in the text to send a code equal to the Alt, Ctrl,<br />
or Shift keyboard commands. To send the < character, specify
Appendix: Built-in Scripting Language<br />
Returned value<br />
No returned values.<br />
Examples<br />
Tag Name<br />
Expression<br />
CleanReadQueue()<br />
Note: You should not use this function in new projects, but it is still valid for projects built using<br />
earlier versions of IWS.<br />
CloseSplashWindow<br />
Closes the IWS splash screen.<br />
Function Group Execution Windows Embedded Thin Client<br />
CloseSplashWindow Module Activity Synchronous Supported Not supported Executed on Server<br />
Syntax<br />
CloseSplashWindow()<br />
This function takes no parameters.<br />
Returned value<br />
No returned values.<br />
Examples<br />
Tag Name<br />
Expression<br />
CloseSplashWindow()<br />
DisableMath<br />
DisableMath is a built-in scripting function that pauses the execution of all Math worksheets.<br />
Function Group Execution Windows Embedded Thin Client<br />
DisableMath Module Activity Asynchronous Supported Supported Executed on Server<br />
Syntax<br />
DisableMath()<br />
This function takes no parameters.<br />
Returned value<br />
There are no returned values for this function.<br />
Notes<br />
To resume the execution of Math worksheets, call the EnableMath function.<br />
Examples<br />
Tag Name<br />
Expression<br />
DisableMath()<br />
Page 600<br />
<strong>InduSoft</strong> Web Studio
Appendix: Built-in Scripting Language<br />
EnableMath<br />
EnableMath is a built-in scripting function that resumes the execution of all Math worksheets.<br />
Function Group Execution Windows Embedded Thin Client<br />
EnableMath Module Activity Asynchronous Supported Supported Executed on Server<br />
Syntax<br />
EnableMath()<br />
This function takes no parameters.<br />
Returned value<br />
There are no returned values for this function.<br />
Notes<br />
In most cases, execution was paused by calling the DisableMath function.<br />
Examples<br />
Tag Name<br />
Expression<br />
EnableMath()<br />
EndTask<br />
Stops the IWS module that is currently running.<br />
Function Group Execution Windows Embedded Thin Client<br />
EndTask Module Activity Asynchronous Supported Supported Executed on Server<br />
Syntax<br />
EndTask(strTask)<br />
strTask<br />
The name of the task to stop (must be one of the following):<br />
BGTASK<br />
VIEWER<br />
DBSPY<br />
LOGWIN<br />
DRIVERDriverName<br />
UNIDDECL<br />
UNINDDE<br />
UNIODBC<br />
TCPSERVER<br />
TCPCLIENT<br />
OPCCLIENT<br />
Background Tasks<br />
Viewer<br />
Database Spy<br />
LogWin<br />
Driver<br />
DDE client<br />
DDE server<br />
ODBC<br />
TCP/IP Server<br />
TCP/IP Client<br />
OPC<br />
Returned value<br />
No returned values.<br />
<strong>InduSoft</strong> Web Studio Page 601
Appendix: Built-in Scripting Language<br />
Examples<br />
Tag Name<br />
Expression<br />
EndTask( "Viewer" )<br />
Note: To close a driver, you must use the following syntax:<br />
EndTask( "DriverDriverName" )<br />
Where DriverName is the name of the driver's .dll file. For example:<br />
EndTask( "DriverMODBU" )<br />
ExitWindows<br />
Exits the Windows operating system in a specified manner.<br />
Function Group Execution Windows Embedded Thin Client<br />
ExitWindows Module Activity Asynchronous Supported Not supported Supported<br />
Syntax<br />
ExitWindows(numExitCode)<br />
numExitCode<br />
A numeric code specifying how Windows should be exited:<br />
Value<br />
Description<br />
0 Restart<br />
1 Log off<br />
2 Shut down<br />
Returned value<br />
No returned values.<br />
Examples<br />
Tag Name<br />
Expression<br />
ExitWindows( 1 )<br />
IsScreenOpen<br />
Verifies that a project screen is open.<br />
Function Group Execution Windows Embedded Thin Client<br />
IsScreenOpen Module Activity Asynchronous Supported Supported Not supported<br />
Note: This function cannot be used with Tasks or in the Global Procedures script.<br />
Syntax<br />
IsScreenOpen(strScreen{ | ,optNumID })<br />
Page 602<br />
<strong>InduSoft</strong> Web Studio
Appendix: Built-in Scripting Language<br />
strScreen<br />
optNumID<br />
The name of the project screen to be verified.<br />
The specific instance number of the screen. (This number is assigned when the screen is opened<br />
with the Open function.)<br />
This is an optional parameter. If no value is specified, then the default ID is 0.<br />
Returned value<br />
0 Screen is not open.<br />
1 Screen is open.<br />
Examples<br />
Tag Name<br />
Tag<br />
Tag<br />
Expression<br />
IsScreenOpen( "main" ) // Is "main" screen open<br />
IsScreenOpen( "main", 10 ) // Is "main" screen with ID 10 open<br />
IsTaskRunning<br />
Verifies that a background task is running.<br />
Function Group Execution Windows Embedded Thin Client<br />
IsTaskRunning Module Activity Synchronous Supported Supported Executed on Server<br />
Syntax<br />
IsTaskRunning(strTask)<br />
strTask<br />
The name of the task to be verified.<br />
Returned value<br />
0 Task is not running.<br />
1 Task is running.<br />
Examples<br />
Is the project viewer (Viewer.exe) running<br />
IsTaskRunning( "Viewer" )<br />
IsViewerInFocus<br />
Verifies that the project viewer (Viewer.exe) is in focus on the display.<br />
Function Group Execution Windows Embedded Thin Client<br />
IsViewerInFocusModule Activity Synchronous Supported Not supported Not supported<br />
Syntax<br />
IsViewerInFocus()<br />
This function takes no parameters.<br />
<strong>InduSoft</strong> Web Studio Page 603
Appendix: Built-in Scripting Language<br />
Returned value<br />
0 Viewer is not in focus.<br />
1 Viewer is in focus.<br />
Examples<br />
IsViewerInFocus()<br />
KeyPad<br />
Displays a Virtual Keyboard to prompt the runtime user to enter a tag value.<br />
Function Group Execution Windows Embedded Thin Client<br />
KeyPad Module Activity Asynchronous Supported Supported Supported<br />
Syntax<br />
KeyPad( "strTagName", optStrKeyboardName, optNumIsPassword, optStrHint, optNumMin, optNumMax, optNu<br />
)<br />
strTagName<br />
The name of the tag to which the Virtual Keyboard will write.<br />
This name must be enclosed in quotes; if it is not, then the project will try to get the contents of<br />
the tag.<br />
optStrKeyboardName<br />
Type of Virtual Keyboard that will be launched (e.g., AlphaNumeric, EnhKeypad, or Keypad ). If<br />
this parameter is omitted, then the default Virtual Keyboard will be launched.<br />
optNumIsPassword<br />
optStrHint<br />
If this parameter is set with any value different from 0 (zero), the characters typed in the Virtual<br />
Keyboard will appear as asterisks ("*"). This option is useful when the user is typing a password.<br />
The value specified for this parameter is displayed in the title bar of the Virtual Keyboard<br />
window, if the Show Hint option is selected in the project settings.<br />
optNumMin, optNumMax<br />
optNumESign<br />
Minimum and maximum numeric values for the Tag when using the Keypad keyboard type, if<br />
the Show MIN/MAX fields option is selected in the project settings. (These values are ignored for all<br />
other keyboard types.) These parameters are optional, but you must specify both to have them<br />
implemented. If you specify only one parameter — for example, Min but not Max — then it will<br />
be ignored.<br />
If this parameter is set with any value different from 0 (zero), then the user will be prompted to<br />
log on to complete the input and the action will be noted in the log.<br />
optStrConfirmation<br />
The value specified for this parameter is displayed in a confirmation dialog that the user must<br />
acknowledge to complete the input.<br />
Page 604<br />
<strong>InduSoft</strong> Web Studio
Appendix: Built-in Scripting Language<br />
Note: Confirmation cannot be automated or bypassed; only an actual key press<br />
or mouse click by the user will acknowledge the dialog.<br />
This is an optional parameter. If no value is specified, then no dialog is displayed.<br />
Returned value<br />
Error<br />
Description<br />
0 Success<br />
1 Error<br />
2 Tag does not exist<br />
3 Reentrant error, function is already executing<br />
4 Invalid number of parameters<br />
5 Internal error, contact <strong>Technical</strong> Support for more information<br />
Examples<br />
Tag Name<br />
Expression<br />
Tag KeyPad( "tagA" )<br />
Tag KeyPad( "tagA", "EnhKeypad" )<br />
Tag KeyPad( "tagA", "EnhKeypad", 1 )<br />
Tag KeyPad( "tagA", "EnhKeypad", 1, "My Input", 0, 100 )<br />
LogOff<br />
This function logs off the current user and then logs on the default user (typically "guest").<br />
Function Group Execution Windows Embedded Thin Client<br />
LogOff Module Activity Asynchronous Supported Supported Supported<br />
Syntax<br />
LogOff()<br />
This function takes no parameters.<br />
Returned value<br />
This function returns the following possible values:<br />
Value<br />
Description<br />
0 Error.<br />
1 Success.<br />
Examples<br />
LogOff()<br />
<strong>InduSoft</strong> Web Studio Page 605
Appendix: Built-in Scripting Language<br />
LogOn<br />
This function either logs on a specified user or displays a Log On dialog.<br />
Function Group Execution Windows Embedded Thin Client<br />
LogOn Module Activity Asynchronous Supported Supported Supported<br />
Syntax<br />
LogOn({ | optStrUsername,optStrPassword })<br />
optStrUsername<br />
The name of the user to log on.<br />
optStrPassword<br />
The specified user's password.<br />
optStrUsername and optStrPassword are optional parameters. If they're not specified, then the project will<br />
instead display a Log On dialog, to prompt the station's current operator — whoever it is — to log on.<br />
Returned value<br />
This function returns the following possible values:<br />
Value<br />
Description<br />
0 Error (e.g., username or password is invalid) or cancellation.<br />
1 Success.<br />
Examples<br />
Display a Log On dialog:<br />
LogOn()<br />
Log on username Albert with password EMC2:<br />
LogOn( "Albert", "EMC2" )<br />
Math<br />
Executes the specified Math worksheet.<br />
Function Group Execution Windows Embedded Thin Client<br />
Math Module Activity Synchronous Supported Supported Executed on Server<br />
Group Execution Windows PC Windows CE Thin Client<br />
Module Activity Synchronous Supported Supported Not supported<br />
Syntax<br />
Math( numWorksheet )<br />
numWorksheet<br />
The number of the math worksheet to be executed.<br />
Page 606<br />
<strong>InduSoft</strong> Web Studio
Appendix: Built-in Scripting Language<br />
Returned value<br />
No returned values.<br />
Examples<br />
Tag Name<br />
Expression<br />
Math( 6 )<br />
Caution: Running a Math worksheet from inside another module will pause that module until the<br />
Math worksheet finishes. Consequently, use this function only when absolutely necessary to avoid<br />
decreasing the performance of the other modules.<br />
PostKey<br />
Posts key codes to the currently displayed project screen.<br />
Function Group Execution Windows Embedded Thin Client<br />
PostKey Module Activity Synchronous Supported Supported Supported<br />
Note: This function cannot be used with Tasks or in the Global Procedures script.<br />
Syntax<br />
PostKey( numKeydownOrKeyup, numwParam, numlParam )<br />
numKeydownOrKeyup<br />
Numerical tag containing a 0 (to indicate a KeyDown event) or a 1 (to indicate a KeyUp event).<br />
numwParam<br />
Numerical tag containing key code to be sent.<br />
numlParam<br />
Numerical tag containing message lParam.<br />
Returned value<br />
No returned values.<br />
Examples<br />
Tag Name<br />
Expression<br />
PostKey( 0, 0x24, 0 )<br />
Recipe<br />
Executes the specified Recipe worksheet.<br />
Function Group Execution Windows Embedded Thin Client<br />
Recipe Module Activity Synchronous Supported Supported Supported<br />
<strong>InduSoft</strong> Web Studio Page 607
Appendix: Built-in Scripting Language<br />
Syntax<br />
Recipe( strFunction )<br />
strFunction<br />
String tag specifing the operation to be performed and the Recipe worksheet to be used in the<br />
[Operation]:[Recipe sheet] format.<br />
Operations:<br />
Save<br />
Load<br />
Delete<br />
Init<br />
Saves data to a data file.<br />
Loads data from a data file.<br />
Deletes a data file.<br />
Initializes a data file with a value of 0 in all the tags.<br />
Returned value<br />
0 No error<br />
1 If the tag is numeric<br />
2 Expression does not contain ":"<br />
3 Previous command to the invalid ":"<br />
4 Task not found by the system<br />
5 Disk error<br />
Examples<br />
Tag Name<br />
Expression<br />
Tag Recipe( "Save:Recipe1" )<br />
Tag Recipe( "Load:Recipe5" )<br />
Note:<br />
• You must be running the Background Task to execute the recipe functions.<br />
• When this function is called on a Thin Client, the command is sent to the Server (via TCP/IP) and<br />
the Recipe task on the Server executes the command. Therefore, be aware that tags configured<br />
with a Scope of Local rather Server will still be updated on the Server.<br />
Report<br />
Executes the specified Report worksheet and sends the output to hard disk, printer, or PDF.<br />
Function Group Execution Windows Embedded Thin Client<br />
Report Module Activity Synchronous Supported Supported Supported<br />
Syntax<br />
Report( "strFunction" , optNumOrientation )<br />
strFunction<br />
Page 608<br />
<strong>InduSoft</strong> Web Studio
Appendix: Built-in Scripting Language<br />
String specifying the operation to perform and the Report worksheet to output, using the syntax<br />
"Operation:Report worksheet", where…<br />
Operation is either Disk (saves data file to hard disk), Prn (sends report to default printer), or<br />
Pdf (generates a PDF file of the report); and<br />
Report worksheet is the name of the Report worksheet file ( *.rep ) to output.<br />
optNumOrientation<br />
Set the paper orientation as follows: 0 (default) is Portrait, 1 is Landscape. This parameter is<br />
ignored if the Operation is other than Prn.<br />
Note: Some features of this function are not supported when running the project on a Windows<br />
Embedded device: it cannot generate PDFs; it cannot change paper orientation using the<br />
optNumOrientation parameter; and it does not support Report worksheets in RTF format.<br />
Returned value<br />
Value<br />
Description<br />
0 Success<br />
1 strFunction is configured with a numeric value (invalid)<br />
2 strFunction does not contain ":" (invalid)<br />
3 strFunction contains an invalid output type before the ":"<br />
4 Background Task is not running (see Tip below)<br />
5 Disk error (e.g., disk full, read-only file cannot be overwritten, or invalid path)<br />
6 Specifed Report worksheet does not exist<br />
Tip: The Background Task must be running in order to execute this function. Otherwise, the<br />
operation will not be executed and the function will return the value 4 indicating error. For more<br />
information, see Execution Tasks.<br />
Examples<br />
Tag Name<br />
Expression<br />
Report( "Disk:Report1.rep" )<br />
Report( "Prn:Report2.rep", 0 )<br />
Report( "Prn:Report3.rep", 1 )<br />
Report( "Pdf:Report1.rep" )<br />
RunGlobalProcedureAsync<br />
This function executes a global procedure asynchronously, in its own thread, so that it does not slow down<br />
or interfere with other running scripts. The procedure is run on the project server, but it can be called by any<br />
local or remote client.<br />
Function Group Execution Windows Embedded Thin Client<br />
RunGlobalProcedureAsync<br />
Module Activity Asynchronous Supported Supported Not supported; see note<br />
<strong>InduSoft</strong> Web Studio Page 609
Appendix: Built-in Scripting Language<br />
Syntax<br />
RunGlobalProcedureAsync(strProcedureName{ | ,optStrArgument1,…,optStrArgumentN })<br />
RunGlobalProcedureAsync( strProcedureName )<br />
RunGlobalProcedureAsync( strProcedureName, optStrArgument1, …, optStrArgumentN )<br />
strProcedureName<br />
The name of the procedure (i.e., a VBScript function or sub-routine defined in the Procedures<br />
folder) to run asynchronously.<br />
optStrArgument1, …, optStrArgumentN<br />
Values that are passed to the procedure's parameters. Arguments must be passed as strings.<br />
Returned value<br />
If the procedure is successfully executed, then this function will return a thread ID that can be used with the<br />
RunGlobalProcedureAsyncGetStatus function. Otherwise, this function will return an error code:<br />
Value<br />
Description<br />
-1 Function is not supported on Viewer / Web Thin Client.<br />
-2 Invalid number of parameters. You must specify at least the procedure name.<br />
-3 Maximum number of threads exceeded. See note.<br />
-4 Failed to compile VBScript parameters for execution.<br />
-5 Failed to start the thread execution.<br />
-100 Internal error. Please contact technical support.<br />
Notes<br />
It is very important to note that this function can only be called by background tasks (e.g., Math, Script,<br />
Scheduler) on the project server. It cannot be directly called from any project client, even if the project client<br />
is running on the same workstation or device as the project server, because the client process is singlethreaded.<br />
To indirectly call the function from a project client, configure a Math or Script worksheet to execute<br />
on a tag/expression trigger, and then configure a project screen to activate the trigger when needed. For<br />
example, configure the worksheet to execute when the value of MyTag is 1, and then configure a Button<br />
screen object to toggle the value of MyTag when pressed.<br />
Also, the maximum number of VBScript threads that can be executed asynchronously is configured by<br />
manually editing the project file (i.e., projectname.APP) to change the following setting:<br />
[Script]<br />
MaxAsyncThreads=8<br />
The default number of threads is 8, but the only real limit is determined by the available system resources.<br />
Increasing the number of threads may decrease runtime performance.<br />
Examples<br />
Given the following procedure that is defined in the Procedures folder…<br />
Function AddMe(intNumber)<br />
If intNumber >= 6 Then<br />
AddMe = 0<br />
Else<br />
AddMe = intNumber + 2<br />
End If<br />
End Function<br />
Page 610<br />
<strong>InduSoft</strong> Web Studio
Appendix: Built-in Scripting Language<br />
…the procedure is run by calling the RunGlobalProcedureAsync function…<br />
RunGlobalProcedureAsync( "AddMe", "2" )<br />
…and the function returns a thread ID that can be used with the RunGlobalProcedureAsyncGetStatus<br />
function.<br />
RunGlobalProcedureAsyncGetStatus<br />
This function gets the status of one or more global procedures that were run asynchronously by calling the<br />
RunGlobalProcedureAsync function. Each procedure is run in its own thread, so that it does not slow down<br />
or interfere with other threads.<br />
Function Group Execution Windows Embedded Thin Client<br />
RunGlobalProcedureAsyncGetStatus<br />
Module Activity Synchronous Supported Supported Not supported; see note<br />
Syntax<br />
RunGlobalProcedureAsyncGetStatus({ | optNumThreadID |<br />
"optTagThreadIDs","optTagStatus","optTagParameters" })<br />
RunGlobalProcedureAsyncGetStatus( )<br />
RunGlobalProcedureAsyncGetStatus( optNumThreadID )<br />
RunGlobalProcedureAsyncGetStatus( "optTagThreadIDs", "optTagStatus",<br />
"optTagParameters" )<br />
optNumThreadID<br />
The thread ID returned by the RunGlobalProcedureAsync function, if the procedure was<br />
successfully executed.<br />
optTagThreadIDs<br />
optTagStatus<br />
The name of an Array tag that will receive the thread IDs of all currently running and recently<br />
completed threads.<br />
Note: The tag name must be enclosed in quotes, as shown in the syntax<br />
diagram, or else the project will try to get the value of the named tag.<br />
The name of an Array tag that will receive the statuses of all currently running and recently<br />
completed threads.<br />
optTagParameters<br />
Note: The tag name must be enclosed in quotes, as shown in the syntax<br />
diagram, or else the project will try to get the value of the named tag.<br />
The name of an Array tag that will receive the parameters of all currently running and recently<br />
completed threads.<br />
Note: The tag name must be enclosed in quotes, as shown in the syntax<br />
diagram, or else the project will try to get the value of the named tag.<br />
Returned value<br />
If the function succeeds, then the possible returned values depend on how the function was called:<br />
<strong>InduSoft</strong> Web Studio Page 611
Appendix: Built-in Scripting Language<br />
• If the function was called with no parameters…<br />
RunGlobalProcedureAsyncGetStatus( )<br />
…then the returned value is the total number of threads that are currently running.<br />
• If the function was called with only the optNumThreadID parameter…<br />
RunGlobalProcedureAsyncGetStatus( optNumThreadID )<br />
…then the returned value is either 0, indicating that the thread is still running, or the value that was<br />
returned by the procedure.<br />
• If the function was called with the Array tags…<br />
RunGlobalProcedureAsyncGetStatus( "optTagThreadIDs", "optTagStatus",<br />
"optTagParameters" )<br />
…then the tags will receive the appropriate values for all currently running and recently completed<br />
threads.<br />
If the function fails, then it returns one of the following errors:<br />
Value<br />
Description<br />
-1 Function is not supported on Viewer / Web Thin Client.<br />
-2 Invalid thread ID.<br />
-3 Invalid optTagThreadIDs.<br />
-4 Invalid optTagStatus.<br />
-5 Invalid optTagParameters.<br />
-100 Internal error. Please contact technical support.<br />
Notes<br />
It is very important to note that this function can only be called by background tasks (e.g., Math, Script,<br />
Scheduler) on the project server. It cannot be directly called from any project client, even if the project client<br />
is running on the same workstation or device as the project server, because the client process is singlethreaded.<br />
To indirectly call the function from a project client, configure a Math or Script worksheet to execute<br />
on a tag/expression trigger, and then configure a project screen to activate the trigger when needed. For<br />
example, configure the worksheet to execute when the value of MyTag is 1, and then configure a Button<br />
screen object to toggle the value of MyTag when pressed.<br />
Also, when the call to RunGlobalProcedureAsync succeeds, it returns an ID for the thread created and starts<br />
running the procedure in that thread. The status of the thread is stored in an internal buffer and can be<br />
retrieved using the RunGlobalProcedureAsyncGetStatus function. The buffer gets cleared when:<br />
• The RunGlobalProcedureAsyncGetStatus function has been called and the thread status is different<br />
from 0 (thread is running); or<br />
• The maximum buffer size has been exceeded, the thread is no longer running, and a call to start a new<br />
thread has been made.<br />
RunGlobalProcedureOnFalse<br />
This function directly executes a global procedure when the value of a specified tag/expression becomes<br />
FALSE.<br />
Function Group Execution Windows Embedded Thin Client<br />
RunGlobalProcedureOnFalse<br />
Module Activity Synchronous Supported Supported Supported<br />
Page 612<br />
<strong>InduSoft</strong> Web Studio
Appendix: Built-in Scripting Language<br />
Syntax<br />
RunGlobalProcedureOnFalse("strCondition",strProcedureOnFalse)<br />
RunGlobalProcedureOnFalse( "strCondition", strProcedureOnFalse )<br />
strCondition<br />
A project tag or expression.<br />
strProcedureOnFalse<br />
Note: The tag name must be enclosed in quotes, as shown in the syntax<br />
diagram, or else the project will try to get the value of the named tag.<br />
The name of the procedure (i.e., a VBScript function or sub-routine defined in the Procedures<br />
folder) to run when the value of strCondition becomes FALSE (zero).<br />
Returned value<br />
This function returns the following possible values:<br />
Value<br />
Description<br />
0 Error<br />
1 Success<br />
Notes<br />
Once this function is called, it remains active until the runtime project is stopped. That means every time the<br />
tag/expression becomes FALSE, the procedure is executed. However, the procedure is executed only once<br />
when the tag/expression becomes FALSE; it is not continuously executed while the tag/expression is FALSE.<br />
The procedure is executed on the Client. To execute a procedure on the Server, use the<br />
RunGlobalProcedureOnServer function.<br />
Examples<br />
When the value of TagOnFalse becomes FALSE (zero), execute the procedure UsingOnFalse:<br />
RunGlobalProcedureOnFalse( "TagOnFalse", "UsingOnFalse" )<br />
RunGlobalProcedureOnServer<br />
This function directly executes a global procedure with parameters. The procedure is run on the project<br />
server, but it can be called by any local or remote client.<br />
Function Group Execution Windows Embedded Thin Client<br />
RunGlobalProcedureOnServer<br />
Module Activity Synchronous Supported Supported Supported<br />
Syntax<br />
RunGlobalProcedureOnServer(strProcedureName{ | ,optStrArgument1,…,optStrArgumentN })<br />
RunGlobalProcedureOnServer( strProcedureName, optStrArgument1, …, optStrArgumentN )<br />
strProcedureName<br />
The name of the procedure (i.e., a VBScript function or sub-routine defined in the Procedures<br />
folder) to run on the server.<br />
<strong>InduSoft</strong> Web Studio Page 613
Appendix: Built-in Scripting Language<br />
optStrArgument1, …, optStrArgumentN<br />
Values that are passed to the procedure's parameters. Arguments must be passed as strings.<br />
Returned value<br />
This function returns whatever value is returned by the called procedure.<br />
Examples<br />
Given the following procedure that is defined in the Procedures folder…<br />
Function AddMe(intNumber)<br />
If intNumber >= 6 Then<br />
AddMe = 0<br />
Else<br />
AddMe = intNumber + 2<br />
End If<br />
End Function<br />
…the procedure is run by calling the RunGlobalProcedureOnServer function…<br />
RunGlobalProcedureOnServer( "AddMe", "2" )<br />
…and it returns a value of 4.<br />
RunGlobalProcedureOnTrigger<br />
This function directly executes a global procedure when the value of a specified tag changes.<br />
Function Group Execution Windows Embedded Thin Client<br />
RunGlobalProcedureOnTrigger<br />
Module Activity Synchronous Supported Supported Supported<br />
Syntax<br />
RunGlobalProcedureOnTrigger("strTagName",strProcedureOnTrigger)<br />
RunGlobalProcedureOnTrigger( "strTagName", strProcedureOnTrigger )<br />
strTagName<br />
The name of a project tag.<br />
strProcedureOnTrigger<br />
Note: The tag name must be enclosed in quotes, as shown in the syntax<br />
diagram, or else the project will try to get the value of the named tag.<br />
The name of the procedure (i.e., a VBScript function or sub-routine defined in the Procedures<br />
folder) to run when the value of the specified tag changes.<br />
Returned value<br />
This function returns the following possible values:<br />
Value<br />
Description<br />
0 Error<br />
1 Success<br />
Page 614<br />
<strong>InduSoft</strong> Web Studio
Appendix: Built-in Scripting Language<br />
Notes<br />
Once this function is called, it remains active until the runtime project is stopped. That means every time the<br />
value of the tag changes, the procedure is executed.<br />
The procedure is executed on the Client. To execute a procedure on the Server, use the<br />
RunGlobalProcedureOnServer function.<br />
Examples<br />
When the value of TagTrigger changes, execute the procedure UsingTrigger:<br />
RunGlobalProcedureOnTrigger( "TagTrigger", "UsingTrigger" )<br />
RunGlobalProcedureOnTrue<br />
This function directly executes a global procedure when the value of a specified tag/expression becomes<br />
TRUE.<br />
Function Group Execution Windows Embedded Thin Client<br />
RunGlobalProcedureOnTrue<br />
Module Activity Synchronous Supported Supported Supported<br />
Syntax<br />
RunGlobalProcedureOnTrue("strCondition",strProcedureOnTrue)<br />
RunGlobalProcedureOnTrue( "strCondition", strProcedureOnTrue )<br />
strCondition<br />
A project tag or expression.<br />
strProcedureOnTrue<br />
Note: The tag name must be enclosed in quotes, as shown in the syntax<br />
diagram, or else the project will try to get the value of the named tag.<br />
The name of the procedure (i.e., a VBScript function or sub-routine defined in the Procedures<br />
folder) to run when the value of strCondition becomes TRUE (non-zero).<br />
Returned value<br />
This function returns the following possible values:<br />
Value<br />
Description<br />
0 Error<br />
1 Success<br />
Notes<br />
Once this function is called, it remains active until the runtime project is stopped. That means every time<br />
the tag/expression becomes TRUE, the procedure is executed. However, the procedure is executed only once<br />
when the tag/expression becomes TRUE; it is not continuously executed while the tag/expression is TRUE.<br />
The procedure is executed on the Client. To execute a procedure on the Server, use the<br />
RunGlobalProcedureOnServer function.<br />
<strong>InduSoft</strong> Web Studio Page 615
Appendix: Built-in Scripting Language<br />
Examples<br />
When the value of TagOnTrue becomes TRUE (non-zero), execute the procedure UsingOnTrue:<br />
RunGlobalProcedureOnTrue( "TagOnTrue", "UsingOnTrue" )<br />
RunVBScript<br />
Executes a statement in VBScript language.<br />
Function Group Execution Windows Embedded Thin Client<br />
RunVBScript Module Activity Synchronous Supported Supported Supported<br />
Syntax<br />
RunVBScript ( strScript, "optTagReturnError" )<br />
strScript<br />
Script statement that must be executed by the function.<br />
optTagReturnError<br />
Name of the tag that will receive the error (if any) generated by the statement (e.g., "Division by<br />
zero"). The tag name must be configured between double-quotes and it must be a String tag.<br />
Returned value<br />
0 Error<br />
1 Success<br />
Examples<br />
Tag Name<br />
TagResult<br />
Expression<br />
RunVBScript("MsgBox(Time)") // Executes the MsgBox function from VBScript and displays the current time.<br />
RunVBScript(TagStatement) // Executes the statement configured in the value of the string tag<br />
TagStatement.<br />
RunVBScript("$TagC=$TagA/$TagB", "TagError") // Writes in TagC the result of TagA divided<br />
by TagB. The error generated by the operation (if any) is written to the string tag TagError (e.g., "Division by zero").<br />
Tip: This function is useful to execute VBScript statements from interfaces that support the builtin<br />
language only (e.g., Scheduler groups). You can also call VBSCript functions created in the Global<br />
Procedures.<br />
Note: The runtime station must support the VBScript statements configured in this function in<br />
order to execute them.<br />
SecureViewerReload<br />
SecureViewerReload is a built-in scripting function that closes the Secure Viewer program and then reloads it<br />
with a new configuration file.<br />
Function Group Execution Windows Embedded Thin Client<br />
SecureViewerReload Module Activity Synchronous Not Supported Not Supported Secure Viewer only<br />
Page 616<br />
<strong>InduSoft</strong> Web Studio
Appendix: Built-in Scripting Language<br />
Syntax<br />
SecureViewerReload(strFileName)<br />
strFileName<br />
The file path of an INI file (*.ini) that describes the new configuration. (If the file is located in<br />
the same folder as Viewer.exe, then only the file name is needed.) The file should be structured<br />
the same and contain all of the same settings as the default configuration file (Viewer.ini).<br />
This parameter must specify either the name of a String tag or a text string enclosed in quotes.<br />
Returned value<br />
This function does not return any value.<br />
Examples<br />
SecureViewerReload( configFile1 )<br />
SecureViewerReload( "C:\Program Files\Secure Viewer\Bin\Config1.ini" )<br />
SendKeyObject<br />
Sends key event codes to objects in the currently displayed project screen. You can use this function to trigger<br />
Command animations on these objects.<br />
Function Group Execution Windows Embedded Thin Client<br />
SendKeyObject Module Activity Synchronous Supported Not supported Not supported<br />
Note: This function cannot be used with Tasks or in the Global Procedures script.<br />
Syntax<br />
SendKeyObject( numEvent, strMainKey, numShift, numCtrl, numAlt, strTargetScreen, optNumID<br />
)<br />
numEvent<br />
The event code for "On Down", "On While" or "On Up" of the Command animation, as follows:<br />
0 On Down<br />
1 While Down<br />
2 On Up<br />
strMainKey<br />
Note: The "On While" event requires special attention. Each time the<br />
SendKeyObject() function is executed, IWS executes the expressions configured<br />
for the "On While" sheet (from the object's Command animation) just once.<br />
The key to be sent to the screen. The following values are accepted:<br />
• "F1" … "F20"<br />
• "+ "<br />
• "-"<br />
<strong>InduSoft</strong> Web Studio Page 617
Appendix: Built-in Scripting Language<br />
numShift<br />
numCtrl<br />
numAlt<br />
• "/"<br />
• "*"<br />
• "HOME"<br />
• "END"<br />
• "INSERT"<br />
• "DELETE"<br />
• "DOWN"<br />
• "UP"<br />
• "LEFT"<br />
• "RIGHT"<br />
• "PAGEUP"<br />
• "PAGEDOWN"<br />
• "SPACE"<br />
• "RETURN"<br />
• "BACKSPACE"<br />
• "ESCAPE"<br />
• "A" … "Z"<br />
A numeric value or tag; whether to include Shift with the key (0 is no, 1 is yes).<br />
A numeric value or tag; whether to include Ctrl with the key (0 is no, 1 is yes).<br />
A numeric value or tag; whether to include Alt with the key (0 is no, 1 is yes).<br />
strTargetScreen<br />
optNumID<br />
The name of the screen to receive the key event code.<br />
Note: The numShift, numCtrl, numAlt and strTargetScreen parameters are<br />
optional. However, if you configure one of them, then you must configure the<br />
others as well.<br />
The specific instance number of the screen. (The ID is assigned when the screen is opened with<br />
the Open() function.) This is an optional parameter; the default ID is 0.<br />
Returned value<br />
This function returns no values.<br />
Examples<br />
Tag Name<br />
Expression<br />
SendKeyObject( 0, "R", 1, 0, 0, "main", 10 ) // Sends Shift-R to the "main" screen with ID 10.<br />
Page 618<br />
<strong>InduSoft</strong> Web Studio
Appendix: Built-in Scripting Language<br />
SetAppPath<br />
Sets the new file path for the project folder. After this function is executed, IWS will look for all of the project<br />
files (i.e.,screens, alarms, trends, database, events) in this folder.<br />
Function Group Execution Windows Embedded Thin Client<br />
SetAppPath Module Activity Synchronous Supported Not supported Executed on Server<br />
Syntax<br />
SetAppPath(strPath)<br />
strPath<br />
The file path.<br />
Returned value<br />
0 Failed to set path.<br />
1 Succeeded in setting path<br />
Examples<br />
Tag Name<br />
Expression<br />
SetAppPath( "C:\Studio\" )<br />
Note: If the computer is on a network, you can use the //IP address or host name/Path syntax<br />
to define a location on another node of the network.<br />
SetViewerInFocus<br />
SetViewerInFocus is a built-in scripting function that moves the project viewer in front of all other open<br />
windows and then maximizes it to fill the display.<br />
Function Group Execution Windows Embedded Thin Client<br />
SetViewerInFocusModule Activity Synchronous Supported Not Supported Supported<br />
Syntax<br />
SetViewerInFocus()<br />
There are no parameters.<br />
Returned value<br />
This function does not return any value.<br />
Notes<br />
Beginning with Windows XP, system security features prevent program windows from moving themselves<br />
in front of others without user input. As such, when you call this function, the Viewer program will request<br />
the user's attention by blinking in the Windows taskbar. (Some anti-virus software may also flag this as<br />
suspicious behavior.) Only when the user selects the program will the program window move to the front.<br />
To work around this, you must call SetViewerInFocus at least once in your project's Startup Script. Allow<br />
twenty seconds more for your project to finish starting up, and then after that, any additional calls of this<br />
function should work normally.<br />
<strong>InduSoft</strong> Web Studio Page 619
Appendix: Built-in Scripting Language<br />
Examples<br />
SetViewerInFocus()<br />
SetViewerPos<br />
Sets the height, width, and position of the project viewer or thin client.<br />
Function Group Execution Windows Embedded Thin Client<br />
SetViewerPos Module Activity Synchronous Supported Not supported Supported<br />
Syntax<br />
SetViewerPos( numLeft, numTop, optNumWidth, optNumHeight )<br />
numLeft<br />
A numeric flag that specifies the left-side position of the Viewer in pixels.<br />
numTop<br />
A numeric flag that specifies the top-side position of the Viewer in pixels.<br />
optNumWidth<br />
Optional numeric tag specifying the Viewer width in pixels.<br />
optNumHeight<br />
Optional numeric tag containing the Viewer height in pixels.<br />
Returned value<br />
0 Error<br />
1 Success<br />
Examples<br />
Tag Name<br />
Expression<br />
Tag SetViewerPos( 50, 50, 640, 480 )<br />
Note: When you omit the optional parameters (numWidth and numHeight), IWS gets size of the<br />
Viewer window from the project resolution.<br />
ShutDown<br />
Shuts down all of the active project modules.<br />
Function Group Execution Windows Embedded Thin Client<br />
ShutDown Module Activity Asynchronous Supported Supported Not supported<br />
Syntax<br />
ShutDown()<br />
This function takes no parameters.<br />
Page 620<br />
<strong>InduSoft</strong> Web Studio
Appendix: Built-in Scripting Language<br />
Returned value<br />
No returned values.<br />
Notes<br />
This function does not close the development environment, Database Spy, or LogWin.<br />
Examples<br />
Tag Name<br />
Expression<br />
ShutDown()<br />
StartTask<br />
Starts a project module that is not currently running.<br />
Function Group Execution Windows Embedded Thin Client<br />
StartTask Module Activity Asynchronous Supported Supported Executed on Server<br />
Syntax<br />
StartTask(strTask)<br />
strTask<br />
The name of the task to start (must be one of the following tasks):<br />
Value<br />
BGTask<br />
Viewer<br />
DBSpy<br />
LogWin<br />
Driver<br />
UniDDECl<br />
UniNDDE<br />
UniODBC<br />
TCPServer<br />
TCPClient<br />
OPCClient<br />
Description<br />
Background Tasks<br />
Viewer<br />
Database Spy<br />
LogWin<br />
Driver<br />
DDE Client<br />
DDE Server<br />
ODBC<br />
TCP/IP Server<br />
TCP/IP Client<br />
OPC Client<br />
Returned value<br />
No returned values.<br />
Examples<br />
Tag Name<br />
Expression<br />
StartTask( "Viewer" )<br />
Note: The StartTask( "Driver" ) function starts all drivers configured in the project. To start a<br />
specific driver, you must use the WinExec() function.<br />
<strong>InduSoft</strong> Web Studio Page 621
Appendix: Built-in Scripting Language<br />
ViewerPostMessage<br />
Posts a Windows System Message to the specified project screen.<br />
Function Group Execution Windows Embedded Thin Client<br />
ViewerPostMessage Module Activity Asynchronous Supported Supported Supported<br />
Note: This function cannot be used with Tasks or in the Global Procedures script.<br />
Syntax<br />
ViewerPostMessage( strScrTitle, numMessage, numwParam, numlParam, optNumID )<br />
strScrTitle<br />
numMessage<br />
numwParam<br />
numlParam<br />
optNumID<br />
The name of the screen to which the message will be posted.<br />
The number of the Windows System Message to be posted.<br />
A numeric value or tag; additional message-specific information, which is passed to wParam of<br />
the Windows System Message.<br />
A numeric value or tag; additional message-specific information, which is passed to lParam of<br />
the Windows System Message.<br />
The specific instance number of the screen. (The ID is assigned when the screen is opened with<br />
the Open() function.) This is an optional parameter; the default ID is 0.<br />
Returned value<br />
This function returns no values.<br />
Notes<br />
This function emulates the PostMessage function in Microsoft Windows. For more information, including a<br />
complete list of available Windows System Messages, please consult Microsoft Developers Network.<br />
Examples<br />
Tag Name<br />
Expression<br />
ViewerPostMessage( "main", 16, 3, 1, 10 )<br />
// Sends message 16 to the "main" screen with ID 10.<br />
WinExec<br />
WinExec is a built-in scripting function that executes a Windows command as if it was entered at the<br />
command prompt.<br />
Function Group Execution Windows Embedded Thin Client<br />
WinExec Module Activity Asynchronous Supported Supported (see notes) Supported<br />
Page 622<br />
<strong>InduSoft</strong> Web Studio
Appendix: Built-in Scripting Language<br />
Syntax<br />
WinExec(strCommand{ | ,{ optNumState | 0 | 1 | 2 | 3 | 4 | 7 }{ | ,{ optNumSync | 0 | 1<br />
},"optTagReturnOrHandle" } })<br />
strCommand<br />
optNumState<br />
The command to be executed.<br />
The initial state of the program (if any) that is run by the command:<br />
Value<br />
Description<br />
optNumSync<br />
0 Hides the program and gives control to another one.<br />
1 Activates and displays the program.<br />
2 Activates the program and displays it as an icon.<br />
3 Activates the program and maximizes it.<br />
4 Shows the program at its recent size. The program is still active.<br />
7 Shows the program as an icon. The program is still active.<br />
This is an optional parameter. If no value is specified, then the default value is 1.<br />
Note: This parameter is not supported on Windows Embedded target systems;<br />
regardless of what value is actually specified, the function is executed as if the<br />
default value is specified.<br />
A setting that specifies whether the command will execute synchronously or asynchronously:<br />
Value<br />
Description<br />
0 Execute asynchronously; the function will return immediately.<br />
1 Execute synchronously; the function will return when the command<br />
has finished executing.<br />
This is an optional parameter. If no value is specified, then the default value is 0.<br />
optTagReturnOrHandle<br />
Tip: To verify that a command executed asynchronously has finished, use the<br />
optTagReturnOrHandle parameter below and the WinExecIsRunning function.<br />
The name of a project tag that will store feedback about the execution of the command:<br />
• If the command is executed asynchronously, then the tag will receive a handle that can used<br />
with the WinExecIsRunning function to determine whether the command is still running.<br />
• If the command is executed synchronously, then the tag will receive the command's exit<br />
code. (This is separate from the function's own returned value.)<br />
This is an optional parameter, but given its nature, there is no default value.<br />
Note: The tag name must be enclosed in quotes, as shown in the syntax<br />
diagram, or else the project will try to get the value of the named tag.<br />
Returned value<br />
This function returns the following possible values:<br />
<strong>InduSoft</strong> Web Studio Page 623
Appendix: Built-in Scripting Language<br />
Value<br />
Description<br />
0 Command was not executed successfully.<br />
1 Command was executed successfully.<br />
Please note that this indicates only whether the command started its execution successfully, particularly if it<br />
is executed asynchronously. It does not indicate when or how the command finished its execution.<br />
Examples<br />
Start Notepad, and then immediately continue to the next line of the script:<br />
WinExec( "C:\Windows\System32\notepad.exe", 4 )<br />
Start MS Paint, and then immediately continue to the next line of the script:<br />
WinExec( "C:\Windows\System32\mspaint.exe" )<br />
Call a batch file, execute it in hidden mode, wait until it's finished before continuing, and then store the exit<br />
code in the tag return:<br />
WinExec( "CMD /C call C:\Temp\MyBatch.bat", 0, 1, "return" )<br />
Call a VBScript file, execute it in hidden mode, and then immediately continue, storing the handle in the tag<br />
handle:<br />
WinExec( "CMD /C call C:\Temp\MyScript.vbs", 0, 0, "handle" )<br />
Note: Calling VBScript files is not supported on Windows Embedded target systems.<br />
WinExecIsRunning<br />
Indicates whether a program started by the WinExec function is still running.<br />
Function Group Execution Windows Embedded Thin Client<br />
WinExecIsRunningModule Activity Synchronous Supported Supported Supported<br />
Syntax<br />
WinExecIsrunning( numHandle, "optTagReturn" )<br />
numHandle<br />
Handle number stored in the tag in the optStrReturnorHandle parameter of the WinExec<br />
function.<br />
"optTagReturn"<br />
Tag that receives the code returned by the program executed by the WinExec function.<br />
Returned value<br />
0 Successful execution.<br />
-1 Invalid parameter(s).<br />
-2 Failed to open file. Disk is write protected or file name is invalid.<br />
Page 624<br />
<strong>InduSoft</strong> Web Studio
Appendix: Built-in Scripting Language<br />
Examples<br />
Tag Name<br />
Expression<br />
Tag WinExecIsRunning( numHandle )<br />
Tag WinExecIsRunning( numHandle, "return" )<br />
<strong>InduSoft</strong> Web Studio Page 625
Appendix: Built-in Scripting Language<br />
File functions<br />
These functions are used to read from, write to, print, move, and delete external files.<br />
DeleteOlderFiles<br />
Deletes files that are older than a date matching the configured mask from the configured path.<br />
Function Group Execution Windows Embedded Thin Client<br />
DeleteOlderFilesFile Synchronous Supported Supported Supported<br />
Syntax<br />
DeleteOlderFiles( strPath, strMask, strDate )<br />
strPath<br />
strMask<br />
strDate<br />
The path to the files that will be deleted.<br />
The mask of the files to be deleted.<br />
The cut-off date. Any files older than this date will be deleted.<br />
Note: This parameter must be configured using the date format specified for<br />
the project (such as MDY or DMY ) with the appropriate separator ( /, :, ., and so<br />
forth.).<br />
Returned value<br />
Returns the number of files deleted.<br />
Examples<br />
Tag Name<br />
Expression<br />
Tag DeleteOlderFiles( "C:\Studio\Project\HST\", "*.hst", "04/12/2002" )<br />
DirCreate<br />
Creates the specified directory.<br />
Function Group Execution Windows Embedded Thin Client<br />
DirCreate File Synchronous Supported Supported Executed on Server<br />
Syntax<br />
DirCreate( strDirectory, optBooFullPath )<br />
strDirectory<br />
The name and file path of the directory to create.<br />
optBooEmptyOnly<br />
Page 626<br />
<strong>InduSoft</strong> Web Studio
Appendix: Built-in Scripting Language<br />
Optional flag. If omitted or if this parameter has the value 0, the directory is created only if all<br />
previous directories exist. If this parameter has the value different from 0, the full path specified<br />
in the strDirectory parameter is created.<br />
Returned value<br />
-1 Invalid parameters<br />
0 Failed to create the directory (e.g., Drive does not exist.)<br />
1 Directory created successfully.<br />
Examples<br />
Tag Name<br />
Tag<br />
Tag<br />
Expression<br />
DirCreate("C:\Studio\Temp") // The Temp folder is created in the C:\Studio path (only if the C:\Studio path<br />
already exists).<br />
DirCreate("C:\Studio\Temp",1) // The C:\Studio\Temp full path is created.<br />
DirDelete<br />
Deletes the specified directory.<br />
Function Group Execution Windows Embedded Thin Client<br />
DirDelete File Synchronous Supported Supported Executed on Server<br />
Syntax<br />
DirDelete( strDirectory, optBooEmptyOnly )<br />
strDirectory<br />
The name and file path of the directory to delete.<br />
Tip: This parameter supports wildcards ( * and ).<br />
optBooEmptyOnly<br />
Optional flag. If this parameter has a value of 1, then the directory is deleted only if it is empty.<br />
By default — that is, if the parameter is omitted or has a value of 0 — the directory is deleted<br />
whether it is empty or not.<br />
Returned value<br />
Value<br />
Description<br />
−2 Attempted to delete a non-empty directory when this action is not allowed (i.e., optBooEmptyOnly does not equal 0).<br />
−1<br />
Invalid parameters.<br />
0 Failed to delete the directory (i.e., directory does not exist).<br />
1 Directory deleted successfully.<br />
Examples<br />
Tag Name<br />
Tag<br />
Expression<br />
DirDelete( "C:\Studio\Temp" ) // The Temp folder from C:\Studio is deleted.<br />
<strong>InduSoft</strong> Web Studio Page 627
Appendix: Built-in Scripting Language<br />
Tag Name<br />
Tag<br />
Expression<br />
DirDelete( "C:\Studio\Temp", 1 ) // The Temp folder from C:\Studio is deleted only if it is empty.<br />
DirLength<br />
Returns the size of a specific directory.<br />
Function Group Execution Windows Embedded Thin Client<br />
DirLength File Synchronous Supported Supported Executed on Server<br />
Description<br />
Returns the size of a specific directory.<br />
Syntax<br />
DirLength(strPath)<br />
strPath<br />
The path of the directory that will be checked.<br />
Returned value<br />
−2<br />
−1<br />
n<br />
Directory does not exist.<br />
Invalid parameters<br />
Size (in bytes) of the files and sub-folders in the directory<br />
Notes<br />
Caution: This function executes synchronously, which means that the project pauses while it waits<br />
for the function to return. As such, if the specified directory is unusually large, then the project<br />
could be paused for several seconds while size of the directory is calculated.<br />
Examples<br />
Tag Name<br />
Tag<br />
Expression<br />
DirLength("C:\Studio") // Returns the size (in bytes) of all files and sub-folders from C:\Studio.<br />
DirRename<br />
Renames directories.<br />
Function Group Execution Windows Embedded Thin Client<br />
DirRename File Synchronous Supported Supported Executed on Server<br />
Syntax<br />
DirRename(strPath,strDirectoryFrom,strDirectoryTo)<br />
strPath<br />
The path of the directory that will be renamed.<br />
Tip: This function supports wildcard ( * and ).<br />
strDirectoryFrom<br />
Page 628<br />
<strong>InduSoft</strong> Web Studio
Appendix: Built-in Scripting Language<br />
The original name of the directory that will be renamed.<br />
strDirectoryTo<br />
The target name used to rename the original directory.<br />
Returned value<br />
−1<br />
Invalid parameters<br />
0 Failed to rename the directory (e.g., strDirectoryFrom does not exist.)<br />
1 Directory renamed successfully.<br />
Examples<br />
Tag Name<br />
Tag<br />
Expression<br />
DirRename("C:\Studio\","Temp", "New") // C:\Studio\Temp is renamed to C:\Studio\New.<br />
FileCopy<br />
Copies the file(s) configured in the strSourceFile parameter to the path/file configured in the strTargetFile<br />
parameter.<br />
Function Group Execution Windows Embedded Thin Client<br />
FileCopy File Synchronous Supported Supported Supported<br />
Syntax<br />
FileCopy(strSourceFile,strTargetFile{ | ,optNumTimeOut })<br />
strSourceFile<br />
The file path and name the file(s) to be copied.<br />
Tip: This function supports wildcards (* and ).<br />
strTargetFile<br />
The file path where the file(s) are to be copied.<br />
optNumTimeOut<br />
Numerical tag containing an integer to set the timeout time for the operation.<br />
If you use the optNumTimeOut parameter, the function returns the value −1 after the specified<br />
timeout time and the scan continues. Though the function returns a −1, it does not cancel the<br />
copying procedure. Instead, it creates an internal process to finish the copying procedure.<br />
Returned value<br />
−1<br />
Timeout time expired.<br />
0 Failed to copy file(s).<br />
1 File(s) copied successfully.<br />
Notes<br />
Caution: This function executes synchronously, which means that the project pauses while it waits<br />
for the function to return. As such, if the function is called to copy files from or to another volume<br />
across a slow network, then the project could be paused for long time.<br />
<strong>InduSoft</strong> Web Studio Page 629
Appendix: Built-in Scripting Language<br />
Examples<br />
Tag Name<br />
Expression<br />
Tag FileCopy( "C:\Studio\Project\HST\*.hst", "C:\Temp\Hst\", 1000 )<br />
Tag<br />
FileDelete<br />
Deletes the specified file.<br />
FileCopy( "C:\Studio\Project opert.txt", "C:\Temp\Tuesday_Report.txt",<br />
500 )<br />
Function Group Execution Windows Embedded Thin Client<br />
FileDelete File Synchronous Supported Supported Supported<br />
Syntax<br />
FileDelete(strFile)<br />
strFile<br />
The file path and name of the file to delete.<br />
Returned value<br />
0 Failed to delete file<br />
Real<br />
Returns the size of the file deleted<br />
Examples<br />
Tag Name<br />
Expression<br />
Tag FileDelete( "C:\Studio\Readme.txt" )<br />
FileLength<br />
Gets the size of a file.<br />
Function Group Execution Windows Embedded Thin Client<br />
FileLength File Synchronous Supported Supported Supported<br />
Syntax<br />
FileLength(strFile)<br />
strFile<br />
The file path and name of the file.<br />
Returned value<br />
Returns the size of the specified file in bytes.<br />
Examples<br />
Tag Name<br />
Expression<br />
Tag FileLength( "C:\Readme.txt" )<br />
Page 630<br />
<strong>InduSoft</strong> Web Studio
Appendix: Built-in Scripting Language<br />
FileRename<br />
FileRename is a built-in scripting function that renames a specified file.<br />
Function Group Execution Windows Embedded Thin Client<br />
FileRename File Synchronous Supported Supported Supported<br />
Syntax<br />
FileRename(strOldName,strNewName)<br />
strOldName<br />
strNewName<br />
The path and old name of the file.<br />
The path and new name of the file.<br />
Returned value<br />
This function does not return any value.<br />
Examples<br />
FileRename( "C:\readme.txt", "C:\readthis.txt" )<br />
FileWrite<br />
Writes a string to a specified ASCII or Unicode file. If the file doesn't exist, then the function will create the file.<br />
Function Group Execution Windows Embedded Thin Client<br />
FileWrite File Synchronous Supported Supported Supported<br />
Description<br />
Writes a string to a specified ASCII or Unicode file. If the file doesn't exist, then the function will create the file.<br />
Syntax<br />
FileWrite(strFileName,strWriteText{ | ,optNumAppend })<br />
strFileName<br />
strWriteText<br />
A string value enclosed in quotes, or the name of a String tag that contains the value, specifying<br />
the file name.<br />
By default, the file will be written in your project folder (i.e., the folder that contains the file<br />
project_name.APP). To write in another folder, specify the complete file path.<br />
A string value enclosed in quotes, or the name of a String tag that contains the value, specifying<br />
the text to be written to the file.<br />
optNumAppend<br />
A numerical value, or the name of an Integer tag that contains the value, specifying the text<br />
encoding of the file:<br />
Value<br />
Description<br />
0 Creates a new ASCII file with the given file name. If the file already exists, then it is overwritten.<br />
1 Appends to an existing ASCII file with the given file name. If the file doesn't exist, then a new file is created.<br />
2 Creates a new Unicode (UTF-16LE) file with the given file name. If the file already exists, then it is overwritten.<br />
<strong>InduSoft</strong> Web Studio Page 631
Appendix: Built-in Scripting Language<br />
Value<br />
Description<br />
3 Appends to an existing Unicode file with the given file name. If the file doesn't exist, then a new file is created.<br />
This is an optional parameter. If any value other than 0 through 3 is given, or if the parameter is<br />
not used, then 0 is the default.<br />
Returned value<br />
0 Successful execution.<br />
−1<br />
−2<br />
Invalid parameter(s).<br />
Failed to open file. Disk is write protected or file name is invalid.<br />
Examples<br />
Tag Name<br />
Expression<br />
Tag FileWrite( "c: est.txt", "This is a test" )<br />
Tag FileWrite( strFileName, strWriteText )<br />
Tag FileWrite( strFileName, strWriteText, 1 )<br />
FindFile<br />
FindFile is a built-in scripting function that searches for all files that match a given search string.<br />
Function Group Execution Windows Embedded Thin Client<br />
FindFile File Synchronous Supported Supported Supported<br />
Syntax<br />
FindFile(strFile{ | ,"optTagFilesFound"{ | ,optNumTimeout } })<br />
strFile<br />
The name of the file(s) to search for.<br />
You may use wildcards (*) to find multiple files. For example, *.gif to find all GIF files or<br />
log*.txt to find all log files in a sequence (e.g., log001.txt, log002.txt, log003.txt).<br />
By default, the function only searches the project folder, but you may specify a file path (either<br />
relative or absolute) to search elsewhere. For example, if strFile is defined as…<br />
\\volume name or IP address\Logs\log*.txt<br />
…then the function will search the Logs directory on the specified network volume.<br />
optTagFilesFound<br />
An array (of String type) that will receive the names of the matching files. The array name must<br />
be enclosed in quotes; if it is not, then the function will try to get the contents of the array.<br />
This is an optional parameter. If no value is specified, then the file names will not be saved and<br />
the function will only return the number of files found. For more information, see "Returned<br />
value" below.<br />
optNumTimeout<br />
Note: The array will receive only the file names and not their paths, even if you<br />
define strFile to search outside the default directory.<br />
The timeout period (in milliseconds) for the function to be successfully executed.<br />
Page 632<br />
<strong>InduSoft</strong> Web Studio
Appendix: Built-in Scripting Language<br />
This is an optional parameter. If no value is specified, then the project will continue searching<br />
until it has completely searched the specified directory.<br />
Returned value<br />
This function will return one of the following values:<br />
Value<br />
Description<br />
-1 Function timed out.<br />
0 No matching files found.<br />
n<br />
Notes<br />
Number of matching files found.<br />
This function may be called by any project client, but it is always executed on the project server. By default, it<br />
only searches the server's project folder, and if strFile includes a relative file path, then it must be relative to<br />
the that same directory.<br />
Furthermore, because the function is executed synchronously on the project server, if strFile is poorly defined<br />
and/or optNumTimeout is not used, then the entire project — both the server and the clients — may hang<br />
while it searches for the files.<br />
Finally, optNumTimeout is not supported if the project server is a Windows Embedded device.<br />
Examples<br />
Find all text files in the Server's project folder:<br />
FindFile( "*.txt" )<br />
Find all Microsoft Word files in the project folder and then send the names of the matching files to<br />
StringArray, within a timeout period of 1000 milliseconds:<br />
FindFile( "*.doc", "StringArray", 1000 )<br />
FindPath<br />
Verifies whether a directory exists.<br />
Function Group Execution Windows Embedded Thin Client<br />
FindPath File Synchronous Supported Supported Supported<br />
Syntax<br />
FindPath(strPathName)<br />
strPathName<br />
The file path for which to search.<br />
Returned value<br />
0 Path not found<br />
1 Path found<br />
Examples<br />
Tag Name<br />
Expression<br />
Tag FindPath( "C:\Windows" )<br />
<strong>InduSoft</strong> Web Studio Page 633
Appendix: Built-in Scripting Language<br />
GetFileAttributes<br />
Reads the attributes of a specified file.<br />
Function Group Execution Windows Embedded Thin Client<br />
GetFileAttributes<br />
Synchronous Supported Supported Supported<br />
Syntax<br />
GetFileAttributes(strFile)<br />
strFile<br />
The file path and name of the file from which to read the attributes.<br />
Returned value<br />
−1<br />
Error<br />
1 Read only<br />
2 Hidden<br />
4 System<br />
16 Directory<br />
32 Archive<br />
128 Normal<br />
256 Temporary<br />
Examples<br />
Tag Name<br />
Expression<br />
Tag GetFileAttributes( "C:\Readme.txt" )<br />
GetFileTime<br />
Reads the time and date the file was last modified.<br />
Function Group Execution Windows Embedded Thin Client<br />
GetFileTime File Synchronous Supported Supported Supported<br />
Syntax<br />
GetFileTime(strFileName,numFormat)<br />
strFileName<br />
numFormat<br />
The file path and name of the file to be read.<br />
A numeric flag specifiying the format of the returned data:<br />
• 0: Returns the date and time from the file.<br />
• 1: Returns only the file date.<br />
• 2: Returns only the file time.<br />
Returned value<br />
Returns the date and or time the file was last modified.<br />
Page 634<br />
<strong>InduSoft</strong> Web Studio
Appendix: Built-in Scripting Language<br />
Examples<br />
Tag Name<br />
Expression<br />
Tag GetFileTime( "C:\Readme.txt" )<br />
GetHstInfo<br />
Returns the Start Time, End Time, and Duration of the specified history (*.HST) file.<br />
Function Group Execution Windows Embedded Thin Client<br />
GetHstInfo File Synchronous Supported Supported Supported<br />
Syntax<br />
GetHstInfo(strFileName,numInfoType)<br />
strFileName<br />
numFormat<br />
The file path and name of the history file to be read.<br />
A numeric flag specifying the type of information to be returned:<br />
• 0: Returns the Start Time of the file.<br />
• 1: Returns the End Time of the file.<br />
• 2: Returns the Duration (in hours) of the file.<br />
Returned value<br />
If the file cannot be read or the specified information cannot be returned, then an error is generated:<br />
-1 Failed to retrieve the Start Time; verify the history file exists and is valid.<br />
-2 Failed to retrieve the End Time; verify the history file exists and is valid.<br />
-3 Internal program error; please contact <strong>Technical</strong> Support.<br />
-4 The Studio TCP/IP server returned a Time that is incompatible with the format specified in the project screen or Web page. Please use<br />
the Verify Project tool to update the project and try again.<br />
Examples<br />
Tag Name<br />
Expression<br />
Tag GetHstInfo( "batch", 0 )<br />
Tag GetHstInfo( "hst/02060801.hst", 1 )<br />
Tag GetHstInfo( "C:\batch.bat", 2 )<br />
GetLine<br />
Gets a specified line or search string from a text file and then stores the line in a String tag.<br />
Function Group Execution Windows Embedded Thin Client<br />
GetLine File Synchronous Supported Supported Supported<br />
Syntax<br />
GetLine( strFileName, Search, "tagStore", optNumCase, "optOveflowTag", optRunFromServer<br />
)<br />
<strong>InduSoft</strong> Web Studio Page 635
Appendix: Built-in Scripting Language<br />
strFileName<br />
Search<br />
tagStore<br />
optNumCase<br />
A string value enclosed in quotes, or the name of a String tag that contains the value, specifying<br />
the name of the file to be searched. The name can be a fully qualified file path (e.g., C:<br />
\File.txt) or a simple file name (e.g., File.txt). In the latter case, the project will search for<br />
the file in the following paths:<br />
• Local Station: The project will search for the file in the project folder and Web sub-folder.<br />
• Thin Client: If the parameter optRunFromServer is set to 0, the path where the file will<br />
be searched is undetermined. If is set to 1, it will search for the file in the URL typed in the<br />
Browser, and if the file is not found, in the Backup URL.<br />
Note: For Web-enabled projects, we recommend setting the optRunFromServer<br />
parameter to 1 and placing your files in the project's Web sub-folder.<br />
There are two options for this parameter, based on the data type of the value you give it:<br />
• If it is a string value or tag, then the function will search the text file for the first occurance<br />
of the string and then copy the entire line that contains the occurance to the tag specified by<br />
tagStore. Additional occurances are counted (see Returned Values below) but not copied.<br />
• If it is a numeric value or tag, then the function will go to that line number in the text file<br />
and then copy the line to the tag specified by tagStore. The first line of the file is line 0.<br />
Name of the String tag receiving the contents of the line pointed to by the function. This name<br />
must be enclosed in quotes; if it isn't, then the function will use the contents of the tag rather<br />
than its name.<br />
Optional numeric tag specifying whether the search is case-sensitive.<br />
• 0: Not case-sensitive<br />
• 1: Case-sensitive<br />
optOverflowTag<br />
Optional numeric tag receiving the result of overflow verification.<br />
• 0: OK<br />
• 1: Overflow<br />
optRunFromServer<br />
Optional numeric tag ignored when the function is called on local stations. On Thin Clients, this<br />
parameter indicates the following:<br />
• 0: Retrieves the file from the Thin Client machine (do not use this value with non-fully<br />
qualified names)<br />
• 1: Retrieves the file from the Web Server. If the file name is not a URL, then the function will<br />
ignore the project path and search for the file in the URL where the screen files are located.<br />
Returned value<br />
If the function is successfully executed, then it returns the total number lines in which the search string was<br />
found. Otherwise, the function returns one of the following errors:<br />
0 String was not found in the target file<br />
-1 File not found<br />
-2 Invalid strFileName parameter<br />
Page 636<br />
<strong>InduSoft</strong> Web Studio
Appendix: Built-in Scripting Language<br />
-3 Invalid strSeqChar parameter<br />
-4 Invalid strStoreTag parameter<br />
-5 Invalid optNumCase parameter<br />
-6 Invalid optNumOverflowTag parameter<br />
-7 Invalid number of parameters<br />
-8 Invalid line number<br />
Notes<br />
Note: This function only supports ASCII and UTF-16LE text encoding. (UTF-16LE is the Unicode<br />
implementation that is natively supported by Windows.) If you use this function to get text from a<br />
UTF-8 or UTF-16BE encoded file, then you may see some invalid characters.<br />
Important: This function can only read up to 509 characters in a single function call. If a line has<br />
more than 509 characters (i.e., 507 alphanumeric + CR + LF), then the function will read it as two or<br />
more lines. This will also increase the effective line count for the purposes of the Search parameter.<br />
So, for line 100 that has 1024 characters (i.e., 1022 alphanumeric + CR + LF), the function must be<br />
called three times:<br />
GetLine( "C:\FileName.txt", 100, "strTagStore[1]") //Reads the first 509<br />
characters<br />
GetLine( "C:\FileName.txt", 101, "strTagStore[2]") //Reads the second 509<br />
characters<br />
GetLine( "C:\FileName.txt", 102, "strTagStore[3]") //Reads the last 6<br />
characters<br />
After this, line 101 of the source file is actually counted by the function as line 103. Therefore, to<br />
avoid unnecessarily complicated line counting, you should make sure the source file is limited to<br />
509 characters per line.<br />
Examples<br />
Tag Name<br />
Expression<br />
Tag GetLine( "C:\TechRef v61.doc", "Studio version 6.1", "ReturnedLine" )<br />
// Gets the first occurance of "Studio version 6.1".<br />
Tag GetLine( "C:\Readme.txt", 1, "ReturnedLine", 0, "Overflow" )<br />
// Gets the second line of the file.<br />
HST2TXT<br />
Export information from the Trend history file(s) in proprietary binary format ( *.hst ) to a plain text ( *.txt)<br />
or comma-delimited ( *csv ) file.<br />
Function Group Execution Windows Embedded Thin Client<br />
HST2TXT File Asynchronous Supported Supported Supported<br />
Syntax<br />
HST2TXT( strStartDate, strStartTime, numDuration, numGroup, strTargetFile, optStrSeparator, optN<br />
)<br />
<strong>InduSoft</strong> Web Studio Page 637
Appendix: Built-in Scripting Language<br />
strStartDate<br />
strStartTime<br />
numDuration<br />
numGroup<br />
strTargetFile<br />
The start date of the data.<br />
The start time of the data.<br />
Numerical tag containing duration of the data in hours.<br />
Numerical tag containing trend group number.<br />
String tag containing path and name of the file to be written.<br />
optStrSeparator<br />
Optional The data separator character for file. If omitted, the function uses the TAB character<br />
(\t) to separate the values in the text file.<br />
optNumMilliseconds<br />
optStrFormat<br />
Optional numeric tag. If this parameter is false (0), the text file created will not show milisecondprecision<br />
on the timestamp of each history sample.<br />
String tag, which specifies the order of the Month (M), Day (D), and Year (Y) for the time-stamp<br />
format exported to the text file:<br />
• "DMY": Day, Month, Year<br />
• "MDY": Month, Day, Year<br />
• "YMD": Year, Month, Day<br />
If omitted, the function uses the format DMY for the timestamp in the text file.<br />
optNumInterval<br />
Optional numeric tag specifying the sampling interval. Only line itmes at this interval are written<br />
as text to the target file; all other line items in the Trend history are discarded.<br />
For example, if optNumInterval has a value of 10, then only every tenth line item is written<br />
out.<br />
Returned value<br />
−3<br />
Invalid number of parameters<br />
−2<br />
Dll functions not found<br />
−1 InStudiot.dll not found<br />
0 Function was executed successfully<br />
1 Error. Previous execution of the HST2TXT has not yet been completed<br />
Examples<br />
Tag Name<br />
Expression<br />
Tag HST2TXT( "04/14/2002", "06:30:00", 0.1, 3, "C:\Studio\data.txt", "\" )<br />
Tag HST2TXT( "04/14/2002", "06:30:00", 0.1, 3, "C:\Studio\data.csv", "," ,<br />
"MDY" )<br />
Tag HST2TXT( "04/14/2002", "06:30:00", 0.1, 3, "C:\Studio\data.csv", "," ,<br />
"MDY", 10 )<br />
Page 638<br />
<strong>InduSoft</strong> Web Studio
Appendix: Built-in Scripting Language<br />
Tip: When using the comma character (,) as optStrSeparator, the function creates a file in the<br />
CSV format (Comma Separated Values). It is a useful tool for exporting the Trend history data from<br />
the proprietary binary format into a file that can be opened with Microsoft Excel.<br />
HST2TXTIsRunning<br />
Returns the status of the HST2TXT function.<br />
Function Group Execution Windows Embedded Thin Client<br />
HST2TXTIsRunningFile Synchronous Supported Not supported Executed on Server<br />
Syntax<br />
HST2TXTIsRunning()<br />
HST2TXTIsRunning()<br />
This function takes no parameters.<br />
Returned value<br />
Value<br />
Description<br />
0 HST2TXT is still running.<br />
-1 Last conversion process was executed properly.<br />
-2 Reserved.<br />
-3 File not found. There are no history files in the configured time interval for the group specified.<br />
-4 Cannot open history file.<br />
-5 Cannot create/open ASCII file.<br />
-6 Cannot read file information from history file.<br />
-7 Invalid file type.<br />
-8 Cannot read header information from history file.<br />
-9 Invalid number of tag in the header information (0 > nTags > 250).<br />
-10 Cannot create Header file (.hdr).<br />
-20 InStudiot.dll was not found.<br />
-30 Cannot access DLL function.<br />
LookupContains<br />
This function verifies that an external file contains the specified keyword in its key column.<br />
Function Group Execution Windows Embedded Thin Client<br />
LookupContains File Synchronous Supported Supported Supported<br />
Syntax<br />
LookupContains(strKey)<br />
strKey<br />
The keyword to look for in the file's keywords column.<br />
<strong>InduSoft</strong> Web Studio Page 639
Appendix: Built-in Scripting Language<br />
Returned value<br />
This function returns the following possible values:<br />
Value<br />
Description<br />
0 Specified keyword not found.<br />
1 Specified keyword found.<br />
Notes<br />
The external file must already be loaded by calling the LookupLoad function.<br />
Examples<br />
LookupContains( "customer167" )<br />
LookupGet<br />
This function gets a value from an external file by cross-referencing from a specified keyword.<br />
Function Group Execution Windows Embedded Thin Client<br />
LookupGet File Synchronous Supported Supported Supported<br />
Syntax<br />
LookupGet(strKey)<br />
strKey<br />
The keyword to look for in the file's keywords column.<br />
Returned value<br />
This function returns (as a string) the cross-referenced value from the file's specified values column.<br />
If no value is found, then this function returns strKey.<br />
Notes<br />
The external file must already be loaded by calling the LookupLoad function.<br />
Examples<br />
LookupGet( "customer167" )<br />
LookupLoad<br />
This function loads an external file — typically, a delimited text file — that can be used to look up table<br />
values. One column of the file is designated as the keywords column, and another column is designated as<br />
the values column.<br />
Function Group Execution Windows Embedded Thin Client<br />
LookupLoad File Synchronous Supported Supported Supported<br />
Syntax<br />
LookupLoad(strFileName,numColKey,numColValue,strDelimiters)<br />
strFileName<br />
numColKey<br />
The file path and name of the external file.<br />
Page 640<br />
<strong>InduSoft</strong> Web Studio
Appendix: Built-in Scripting Language<br />
numColValue<br />
strDelimiters<br />
The number of the column/field that contains the keywords.<br />
The number of the column/field that contains the desired values.<br />
The delimiter that separates the columns/fields.<br />
Returned value<br />
This function returns the number of rows/lines in the specified file.<br />
If the specified file cannot be found, then this function returns a negative number as an error code.<br />
Notes<br />
This function only loads the specified file; it doesn't do anything with the file. To use the file, call the<br />
LookupContains and LookupGet functions.<br />
Also, to load another file, simply call this function again. Only one file can be loaded at a time, however; the<br />
new file replaces the old in the project's memory.<br />
Examples<br />
LookupLoad( "C:\Temp\customerlist.csv", 1, 4, "," )<br />
PDFCreate<br />
Creates a PDF file from the specified source file.<br />
Function Group Execution Windows Embedded Thin Client<br />
PDFCreate File Synchronous Supported Not supported Supported<br />
Syntax<br />
PDFCreate(strSourceFile{ | ,optStrPdfFile })<br />
strSourceFile<br />
optStrPdfFile<br />
String specifying the file path and name of the desired source file ( *.doc, *.txt, or *.rtf ). If a<br />
complete path is not specified, then the function will look for the source file in the project folder.<br />
Optional string specifying the file path and name of the created PDF file. If a file path is not<br />
specified, then the PDF file will be saved in the same location as the source file. If this parameter<br />
is omitted — that is, if no file path or name is specified at all — then the PDF file will be saved<br />
in the same location and with the same name as the source file. Only a new extension is added.<br />
For example, \path\MyDocument.rtf becomes \path\MyDocument.pdf.<br />
Note: When entering the file name without a path, a leading backlash ("\") is optional.<br />
Returned value<br />
Value<br />
Description<br />
0 Success<br />
1 Error in PDF profile information<br />
3 Error saving PDF file<br />
4 Job canceled<br />
<strong>InduSoft</strong> Web Studio Page 641
Appendix: Built-in Scripting Language<br />
Value<br />
Description<br />
101 Error initializing PDF resource<br />
102 Specified source file not found<br />
103 Error generating PDF file<br />
104 Wrong number of parameters<br />
105 Wrong parameter type<br />
Note: This function only supports the execution of one job at a time. If more than one user or<br />
command attempts to call the function at the same time, then the function will fail and return a<br />
value of 101.<br />
Examples<br />
Tag Name<br />
Expression<br />
PDFCreate( "C:\Report1.rtf" )<br />
PDFCreate( "C:\Report2.doc", "C:\Converted1.pdf" )<br />
PDFCreate( "C:\Report3.txt", "C:\Data\Converted1.pdf" )<br />
Print<br />
Prints a text file.<br />
Function Group Execution Windows Embedded Thin Client<br />
Print File Asynchronous Supported Supported Supported<br />
Syntax<br />
Print(strFilePath{ | ,optNumOrientation })<br />
strFilePath<br />
Path and name of the text file that will be printed.<br />
optNumOrientation<br />
Set the paper orientation as follows:<br />
• 0 (default) = Portrait<br />
• 1 = Landscape<br />
Returned value<br />
No returned values.<br />
Note: The optNumOrientation parameter is not supported when running the project on a Windows<br />
Embedded target system.<br />
Examples<br />
Tag Name<br />
Expression<br />
Print("C:\ReadMe.txt")<br />
Print("C:\ReadMe.txt", 1)<br />
Print(TagFileName, 0)<br />
Page 642<br />
<strong>InduSoft</strong> Web Studio
Appendix: Built-in Scripting Language<br />
Note: This function can be used to print the contents of text files only. Information in any other<br />
format (e.g., pictures, binary files, etc.) cannot be printed with this function.<br />
RDFileN<br />
Launches a File Browser window allowing you to select a file.<br />
Function Group Execution Windows Embedded Thin Client<br />
RDFileN File Synchronous Supported Supported Supported<br />
Syntax<br />
RDFileN( "tagSelectedFile", strSearchPath, strMask, optNumChangeDir )<br />
tagSelectedFile<br />
strSearchPath<br />
strMask<br />
Name of the string tag receiving the name and path of a selected file. The tag name must be<br />
enclosed in quotes, or the project will try to get the contents of the tag. Moreover, it must be a<br />
valid tag name — it cannot be a VBScript variable name, for example.<br />
The file path (directory) to search.<br />
The mask used to filter the files.<br />
optNumChangeDir<br />
Optional numeric tag that indicates whether the operator will be able to change the browsing<br />
directory. If this parameter is omitted or set TRUE ( 1 ), then the window opened by this function<br />
will allow the operator to navigate to different directories. If it is set FALSE ( 0 ), then the window<br />
will be restricted to the directory specified by strSearchPath.<br />
Returned value<br />
0 Success<br />
1 One of the parameters is not a string<br />
2 Parameter 1 contains an invalid tag name<br />
3 The user canceled the operation<br />
Examples<br />
Tag Name<br />
Expression<br />
Tag RDFileN( "FileName", "C:\Studio\", "*.doc", 1 )<br />
WebGetFile<br />
Downloads a file from a specified address and then saves it locally.<br />
Function Group Execution Windows Embedded Thin Client<br />
WebGetFile File Synchronous Supported Supported Supported<br />
Syntax<br />
WebGetFile(strURL,strLocalPath)<br />
<strong>InduSoft</strong> Web Studio Page 643
Appendix: Built-in Scripting Language<br />
strURL<br />
The URL (i.e., the Web address) of the file you want to download.<br />
strLocalPath<br />
The complete local file path where you want to save the file.<br />
Returned value<br />
−1<br />
Timeout<br />
0 File not found<br />
1 File saved successfully<br />
Examples<br />
Tag Name<br />
Tag<br />
Expression<br />
WebGetFile( "http://www.the-internet.com/myfile.txt", "C:<br />
\myfile.txt" )<br />
Tag WebGetFile( myURL, myFilePath )<br />
Page 644<br />
<strong>InduSoft</strong> Web Studio
Appendix: Built-in Scripting Language<br />
Graphic functions<br />
These functions are used to manipulate and print project screens.<br />
AutoFormat<br />
Automatically formats a real number to a preset number of decimal places, according to the virtual table of<br />
settings created by the SetDecimalPoints function. (This is similar to the Format function, except that you<br />
do not need to specify the number of decimal places.)<br />
Function Group Execution Windows Embedded Thin Client<br />
AutoFormat Graphic Synchronous Supported Supported Supported<br />
Syntax<br />
AutoFormat(numValue)<br />
numValue<br />
The real number to be formatted.<br />
Returned value<br />
This function returns a formatted string.<br />
Examples<br />
In the following examples, the SetDecimalPoints function has already been used to set 3 decimal places for<br />
values greater than equal to 1.5 and 1 decimal place for values less than or equal to −3.<br />
Tag Name<br />
Expression<br />
Tag AutoFormat( 1.543210 ) // Returned value = "1.543"<br />
Tag<br />
GetScrInfo<br />
AutoFormat( −3.123456 ) // Returned value = "−3.1"<br />
Retrieves information from the project about an open screen.<br />
Function Group Execution Windows Embedded Thin Client<br />
GetScrInfo Graphic Synchronous Supported Supported Supported<br />
Syntax<br />
GetScrInfo( strScreenName, "tagResult", optNumResultType, optNumID )<br />
strScreenName<br />
tagResult<br />
The name of the screen for which information is required.<br />
The name of the tag that will receive the information retrieved by the function. This name must<br />
be enclosed in quotes, or the project will try to get the contents of the tag.<br />
optNumResultType<br />
A numeric flag specifying the type of information to be retrieved by the function:<br />
<strong>InduSoft</strong> Web Studio Page 645
Appendix: Built-in Scripting Language<br />
Value<br />
Description<br />
optNumID<br />
0 Default value. Writes the TOP, LEFT, BOTTOM and RIGHT screen<br />
coordinates to each consecutive position of the array tag specified by<br />
the tagResult parameter.<br />
1 Writes the TOP screen coordinate to the tag specified by the<br />
tagResult parameter.<br />
2 Writes the LEFT screen coordinate to the tag specified by the<br />
tagResult parameter.<br />
3 Writes the BOTTOM screen coordinate to the tag specified by the<br />
tagResult parameter.<br />
4 Writes the RIGHT screen coordinate to the tag specified by the<br />
tagResult parameter.<br />
This is an optional parameter; the default value is 0.<br />
The specific instance number of the screen. (The ID is assigned when the screen is opened with<br />
the Open function.) This is an optional parameter; the default ID is 0.<br />
Returned value<br />
0 Success<br />
-1 The first and/or second parameters are not strings.<br />
-2 Memory allocation error.<br />
-3 optNumResultType is zero, but tagResult does not specify an array tag.<br />
-4 Invalid tag by the tagResult parameter.<br />
Examples<br />
Tag Name<br />
TagErrorCode<br />
TagErrorCode<br />
TagErrorCode<br />
Expression<br />
GetScrInfo( "main" , "TagXY[0]" ) // Retrieves the TOP, LEFT, BOTTOM and RIGHT coordinates of the<br />
"main" screen and then writes them to the first four positions of the array tag TagXY.<br />
GetScrInfo( "main", "TagXY", 3 ) // Retrieves the BOTTOM coordinate of the "main" screen and then<br />
writes it to TagXY.<br />
GetScrInfo( "main" , "TagXY", 2, 10 ) // Retrieves the LEFT coordinate of the "main" screen with ID<br />
10 and then writes it to TagXY.<br />
PrintSetup<br />
Opens the standard setup dialog from the operating system, from where the printer can be selected and<br />
configured.<br />
Function Group Execution Windows Embedded Thin Client<br />
PrintSetup Graphic Asynchronous Supported Supported Supported<br />
Note: This function cannot be used with Tasks or in the Global Procedures script.<br />
Syntax<br />
PrintSetup()<br />
This function takes no parameters.<br />
Page 646<br />
<strong>InduSoft</strong> Web Studio
Appendix: Built-in Scripting Language<br />
Returned value<br />
No returned values.<br />
Examples<br />
PrintSetup()<br />
PrintWindow<br />
Prints a screenshot of a project screen. The screen does not need to be open and active; the function can print<br />
a screen running in the background or even closed screen file.<br />
Function Group Execution Windows Embedded Thin Client<br />
PrintWindow Graphic Asynchronous Supported Supported Supported<br />
Note: This function cannot be used with Tasks or in the Global Procedures script.<br />
Syntax<br />
PrintWindow( strScreenName , optNumOrientation, optNumID, optStrMnemonicList )<br />
strScreenName<br />
The name of the screen to be printed. If this parameter is omitted, then the currently active<br />
screen will be printed. (This parameter must be omitted when executing the function on a<br />
Windows Embedded target system.)<br />
optNumOrientation<br />
A numeric flag specifying the paper orientation:<br />
Value<br />
Description<br />
optNumID<br />
0 Portrait<br />
1 Landscape<br />
Default value is 0.<br />
Note: The optNumOrientation parameter is not supported when running the<br />
project on a Windows Embedded target system.<br />
The specific instance number of the screen. (The ID is assigned when the screen is opened with<br />
the Open function.) This is an optional parameter; the default ID is 0.<br />
optStrMnemonicList<br />
A string that describes how the custom properties of any generic objects or linked symbols in<br />
the screen will be completed when the screen is printed. This string has the following syntax…<br />
#Label:Value<br />
…where Label is the name of the property and Value is the tag, expression or literal value that<br />
the property will receive. You can declare two or more mnemonics, as long as they are separated<br />
by spaces. See the Examples section below for an example.<br />
<strong>InduSoft</strong> Web Studio Page 647
Appendix: Built-in Scripting Language<br />
Note: The optStrMnemonicList parameter does not work for a screen that is<br />
already open; if the screen has been opened, then the custom properties have<br />
already received their default values.<br />
Returned value<br />
This function does not return any value.<br />
Examples<br />
Tag Name<br />
Expression<br />
PrintWindow( ) // Prints the currently active screen in portrait orientation.<br />
PrintWindow( "Main", 1 ) // Prints the "Main" screen in landscape orientation.<br />
PrintWindow( TagScreenName ) // Prints the screen specified by TagScreenName.<br />
PrintWindow( "Main", 1, 10 ) // Prints the "Main" screen with ID 10.<br />
PrintWindow ( "Main", 1, 0, "#Mne1:Tag1 #Mne2:Tag2" ) // Prints the "Main" screen,<br />
replacing the custom properties Mne1 and Mne2 with Tag1 and Tag2, respectively.<br />
Tip: You can use this function to print graphical reports that include Alarm/Event Control and<br />
Trend Control objects.<br />
ResetDecimalPointsTable<br />
Resets the virtual table of settings created by the SetDecimalPoints function.<br />
Function Group Execution Windows Embedded Thin Client<br />
ResetDecimalPointsTable<br />
Graphic Synchronous Supported Supported Supported<br />
ResetDecimalPointsTable()<br />
Syntax<br />
ResetDecimalPointsTable()<br />
This function takes no parameters.<br />
Returned value<br />
This function does not return any value.<br />
Examples<br />
Tag Name<br />
Expression<br />
ResetDecimalPointsTable( ) // Resets the virtual table of settings.<br />
RGBColor<br />
Returns the number of the color defined by the RGB (Red, Green, Blue) codes.<br />
Function Group Execution Windows Embedded Thin Client<br />
RGBColor Graphic Synchronous Supported Supported Supported<br />
Page 648<br />
<strong>InduSoft</strong> Web Studio
Appendix: Built-in Scripting Language<br />
Syntax<br />
RGBColor(numRed,numGreen,numBlue)<br />
numRed<br />
numGreen<br />
numBlue<br />
Red code from the RGB code.<br />
Green code from the RGB code.<br />
Blue code from the RGB code.<br />
Returned value<br />
This function returns the number of the color defined by the RGB (Red, Green, Blue) codes.<br />
Examples<br />
Tag Name<br />
TagColor<br />
TagColor<br />
Expression<br />
RGBColor(51,153,102) // This function returns the value 13434828, which is the color code for Sea Green.<br />
RGBColor(TagRed,TagGreen,TagBlue) // This function returns the color code of the RGB values set in the<br />
tags TagRed, TagGreen and TagBlue, respectively.<br />
Tip: See the list of RGB Codes and Color values for the most used colors in the Color Interface<br />
section.<br />
RGBComponent<br />
RGBComponent is a built-in scripting function that gets the level of a color component (red, green, or blue) in a<br />
specified color.<br />
Function Group Execution Windows Embedded Thin Client<br />
RGBComponent Graphic Synchronous Supported Supported Supported<br />
Syntax<br />
RGBComponent(numColor,{ numComponent | 0 | 1 | 2 })<br />
numColor<br />
The decimal code for a 24-bit RGB color, which can be any integer value between 0 and<br />
16777215. (This color model is also known as "Truecolor" or "millions of colors.")<br />
numComponent<br />
The color component for which you want to get the level: 0 is red, 1 is green, and 2 is blue.<br />
Returned value<br />
This function returns an integer value between 0 or 255, which represents the level of the color component in<br />
the specified color.<br />
Notes<br />
For a list of frequently used RGB color codes and their equivalent "plain English" names, see Color Interface.<br />
Examples<br />
Get the level of red in color code 13434828 (i.e., sea green):<br />
RGBComponent( 13434828, 0 )<br />
<strong>InduSoft</strong> Web Studio Page 649
Appendix: Built-in Scripting Language<br />
Get the level of the component specified by TagComponent in the color specified by TagCode:<br />
RGBComponent( TagCode, TagComponent )<br />
SaveScreenShot<br />
This function takes a screen shot of the project screen and saves it to an image file.<br />
Function Group Execution Windows Embedded Thin Client<br />
SaveScreenShot Graphic Synchronous Supported Supported (only for<br />
open screens)<br />
Executed on Server<br />
Syntax<br />
SaveScreenShot({ | optStrScreenName{ | ,optStrOutputFile{ | ,{ optNumFormat | 0 | 1 | 2 | 3 | 4<br />
| 5 } } } })<br />
SaveScreenShot()<br />
SaveScreenShot( optStrScreenName )<br />
SaveScreenShot( optStrScreenName, optStrOutputFile )<br />
SaveScreenShot( optStrScreenName, optStrOutputFile, optNumFormat )<br />
optStrScreenName<br />
The name of a project screen file (*.scr). If no file path is specified, then the file must be located<br />
in the Screen folder of the project (e.g., \projectname\Screen\screenname.scr).<br />
For projects running on Windows, the screen may be either open or closed. For projects running<br />
on Windows Embedded, the screen must be open.<br />
This is an optional parameter; if no value (or "") is specified, then the currently open and active<br />
screen is used.<br />
optStrOutputFile<br />
The name of the output file. If no file path is specified, then the file is saved in the Web folder of<br />
the project (e.g., \projectname\Web\screenname.jpg)<br />
This is an optional parameter; if no value is specified, then either the value of optStrScreenName<br />
or simply ScreenShot.jpg is used.<br />
optNumFormat<br />
The format of the image file:<br />
Value<br />
Description<br />
0 BMP<br />
1 JPG<br />
2 PNG<br />
3 GIF<br />
4 TIFF<br />
5 Auto<br />
This is an optional parameter; if no value is specified, then the default is 1 (JPG).<br />
Returned value<br />
This function returns the following possible values:<br />
Page 650<br />
<strong>InduSoft</strong> Web Studio
Appendix: Built-in Scripting Language<br />
Value<br />
Description<br />
0 Success.<br />
-1 Wrong number of parameters.<br />
-2 Wrong parameter types.<br />
-3 Invalid directory.<br />
-4 Second parameter cannot be empty.<br />
-5 Wrong format / invalid option for third parameter.<br />
-6 Failed to save file.<br />
-7 Failed to create compatible bitmap.<br />
-10000 Project is not running. (This typically happens when you try to use the function<br />
in the Database Spy.) See note.<br />
Notes<br />
For this function to be properly executed, the project must be running and the Viewer task must be started.<br />
The function can be called by the Background Tasks task — that is, by a Script or Math worksheet — but it<br />
will fail if the Viewer task is not also started. This is because the Viewer task is needed to actually render the<br />
screen.<br />
Examples<br />
Save the currently active screen to \projectname\Web\ScreenShot.JPG:<br />
SaveScreenShot()<br />
Save the screen file main.scr to \projectname\Web\main.JPG:<br />
SaveScreenShot( "main.scr" )<br />
Save the currently active screen as a BMP with the name of the currently logged user:<br />
SaveScreenShot( "", UserName, 0 )<br />
SetDecimalPoints<br />
Sets the number of decimal places to be displayed, for a specified range of real numbers. This setting will<br />
be used by all screen objects and animations that have the Auto Format option enabled, as well as by the<br />
AutoFormat function.<br />
Function Group Execution Windows Embedded Thin Client<br />
SetDecimalPointsGraphic Synchronous Supported Supported Supported<br />
Syntax<br />
SetDecimalPoints(numBaseValue,numDecimalPoints)<br />
numBaseValue<br />
The base value of the range of real numbers. For negative values, the range includes all real<br />
numbers less than or equal to that value. For positive values, the range includes all real<br />
numbers greater than or equal to that number. (You can set the other limit of the range by<br />
calling the function again with a new set of parameters.)<br />
numDecimalPoints<br />
<strong>InduSoft</strong> Web Studio Page 651
Appendix: Built-in Scripting Language<br />
The number of decimal places to be displayed, for the range of real numbers specified by<br />
numBaseValue.<br />
Returned value<br />
0 Error<br />
1 Success<br />
Notes<br />
If you call this function more than once with different parameters for each call, then you can build a<br />
virtual table of format settings. You can set a different number of decimal places for each range of real<br />
numbers, and all of the settings are saved for the duration of runtime or until you reset the table using the<br />
ResetDecimalPointsTable function.<br />
Note: This formatting does not change the actual value of any tag or expression. It only changes<br />
how the value is displayed by on-screen objects.<br />
Examples<br />
Tag Name<br />
Expression<br />
Tag SetDecimalPoints( 1.5, 3 ) // Displays 3 decimal places for all real numbers greater than or equal to 1.5.<br />
Tag SetDecimalPoints( −3, 1 ) // Displays 1 decimal place for all real numbers less than or equal to −3.<br />
SetDisplayUnit<br />
Finds all tags and all Grid object and Trend Control object values that have a specific engineering unit (as<br />
stored in the Unit tag field), and then sets the DisplayUnit, UnitDiv, and UnitAdd fields on those tags.<br />
Function Group Execution Windows Embedded Thin Client<br />
SetDisplayUnit Graphic Synchronous Supported Supported Supported<br />
Syntax<br />
SetDisplayUnit(strUnitOrigin,strDisplayUnit,numDiv,numAdd)<br />
strUnitOrigin<br />
strDisplayUnit<br />
numDiv<br />
numAdd<br />
The engineering unit to be matched.<br />
The new value for the DisplayUnit tag field.<br />
The new value for the UnitDiv tag field.<br />
The new value for the UnitAdd tag field.<br />
Returned value<br />
0 Success.<br />
-1 Wrong number of parameters.<br />
-2 strUnitOrigin parameter is empty.<br />
-3 numDiv parameter is invalid (equal to 0).<br />
Page 652<br />
<strong>InduSoft</strong> Web Studio
Appendix: Built-in Scripting Language<br />
Notes<br />
This function only affects how the tag values are displayed on screen; it does not change the actual tag values<br />
in any way.<br />
Examples<br />
Tag Name<br />
Tag<br />
Expression<br />
SetDisplayUnit( "C", "F", 0.555556, 32 ) // For all tags and object values with a Unit of "C", the<br />
DisplayUnit tag field is set to "F", the UnitDiv tag field is set to 0.555556, and the UnitAdd tag field is set to 32.<br />
SetTagDisplayUnit<br />
Sets the DisplayUnit, UnitDiv, and UnitAdd properties on a specific tag.<br />
Function Group Execution Windows Embedded Thin Client<br />
SetTagDisplayUnit Graphic Synchronous Supported Supported Supported<br />
Syntax<br />
SetTagDisplayUnit(strTagName,strDisplayUnit,numDiv,numAdd)<br />
strTagName<br />
strDisplayUnit<br />
numDiv<br />
numAdd<br />
The name of the specific tag on which the DisplayUnit, UnitDiv and UnitAdd tag fields will be<br />
set.<br />
Note: If this parameter is given a tag, then that tag should contain the name of<br />
the tag on which the tag fields will be set.<br />
The new value for the DisplayUnit tag field.<br />
The new value for the UnitDiv tag field.<br />
The new value for the UnitAdd tag field.<br />
Returned value<br />
0 Success.<br />
-1 Wrong number of parameters.<br />
-2 Specified tag doesn't exist.<br />
-3 numDiv parameter is invalid (equal to 0).<br />
Examples<br />
Tag Name<br />
Tag<br />
Expression<br />
SetTagDisplayUnit( "TagTemp", "F", 0.555556, 32 ) // For the tag "TagTemp", the<br />
DisplayUnit tag field is set to "F", the UnitDiv tag field is set to 0.555556, and the UnitAdd tag field is set to 32.<br />
<strong>InduSoft</strong> Web Studio Page 653
Appendix: Built-in Scripting Language<br />
Translation functions<br />
These functions are used to access the translation tool during runtime.<br />
Ext<br />
Translates specified text using the active translation file.<br />
Function Group Execution Windows Embedded Thin Client<br />
Ext Translation Synchronous Supported Supported Supported<br />
Syntax<br />
Ext(strText)<br />
strText<br />
The text to be translated.<br />
Returned value<br />
Returns the text translation using the active translation file.<br />
Examples<br />
Tag Name<br />
Tag<br />
Tag<br />
Expression<br />
Ext( "Start" ) // Returned value if translating to Portuguese = "Iniciar"<br />
Ext( "Stop" ) // Returned value if translating to German = "Anschlag"<br />
SetLanguage<br />
This function sets the language of the project to one of the languages configured in the Translation Table.<br />
Function Group Execution Windows Embedded Thin Client<br />
SetLanguage Translation Synchronous Supported Supported Supported<br />
Syntax<br />
SetLanguage(numLanguageCode)<br />
numLanguageCode<br />
The code for the langauge that you want to set as the current translation. The language must<br />
already be configured in the Translation Table.<br />
Returned value<br />
This function returns the following possible values:<br />
Value<br />
Description<br />
0 Error<br />
1 Success<br />
Notes<br />
Language codes are defined by ISO 639-1.<br />
Page 654<br />
<strong>InduSoft</strong> Web Studio
Appendix: Built-in Scripting Language<br />
Examples<br />
Set the language to "English – United States":<br />
SetLanguage( 1033 )<br />
Set the language to "French – France":<br />
SetLanguage( 1036 )<br />
SetTranslationFile<br />
Sets the active translation file and translates all enabled text within the project.<br />
Function Group Execution Windows Embedded Thin Client<br />
SetTranslationFile Translation Synchronous Supported Supported Supported<br />
Syntax<br />
SetTranslationFile(strFileName{ | ,optStrColumnName })<br />
strFileName<br />
The name of a translation file<br />
optStrColumnName<br />
The name of the column from the translation file, which must be used to translate the texts in<br />
the project. When omitted, the second column from the translation file will be used by default.<br />
Returned value<br />
0 Success.<br />
−1<br />
−2<br />
−3<br />
Invalid number of parameters.<br />
Wrong parameter type.<br />
Translation file could not be found or opened.<br />
Examples<br />
Tag Name<br />
Expression<br />
Tag SetTranslationFile( "Portuguese.tra" )<br />
Tag SetTranslationFile( "German.tra" )<br />
Tag SetTranslationFile( "Mytranslation.csv" , "Portuguese" )<br />
Tag SetTranslationFile( "Mytranslation.csv" , "German" )<br />
Note: You must enable the Translation option from the Project Settings dialog for this function to<br />
work.<br />
Caution: You must have a translation file in the Translation Tool.<br />
<strong>InduSoft</strong> Web Studio Page 655
Appendix: Built-in Scripting Language<br />
Multimedia functions<br />
These functions are used to play external audio and video files.<br />
Play<br />
Plays a specified WAV audio file.<br />
Function Group Execution Windows Embedded Thin Client<br />
Play Multimedia Asynchronous Supported Supported Supported<br />
Note: For this function to work on a Thin Client, the target WAV file must be located in the same<br />
file path on the remote station.<br />
Description<br />
Plays a specified WAV audio file.<br />
Syntax<br />
Play(strFileName{ | ,optNumSynchronous })<br />
strFileName<br />
The file path and name of the WAV file to play.<br />
optNumSynchronous<br />
A numeric flag specifying whether the function executes synchronously or asynchronously:<br />
Value<br />
Description<br />
0 Asynchronous (i.e., the project continues without waiting for the<br />
function to return)<br />
1 Synchronous (i.e., the project pauses while it waits for the function to<br />
return)<br />
This is an optional paramter; if no value is specified, then the default is 0.<br />
Returned value<br />
This function does not return any value.<br />
Examples<br />
Tag Name<br />
Expression<br />
Play( "C:\Sounds\Wav\alarm.wav" )<br />
Page 656<br />
<strong>InduSoft</strong> Web Studio
Appendix: Built-in Scripting Language<br />
System Info functions<br />
These functions are used get information about the computer that is running the project (either server or<br />
client, depending on the function), as well as to change some project settings on that computer.<br />
DbVersion<br />
DbVersion is a built-in scripting function that gets the version number of your project tags database.<br />
Function Group Execution Windows Embedded Thin Client<br />
DbVersion System Info Synchronous Supported Supported Supported<br />
Syntax<br />
DbVersion()<br />
This function takes no paramters.<br />
Returned value<br />
This function returns a numerical value equal to the version number of the database.<br />
Notes<br />
This function only applies to the native database within your project. There currently is no function to get the<br />
version number of an external or historical database.<br />
Examples<br />
DbVersion()<br />
GetAppHorizontalResolution<br />
Gets the default horizontal screen resolution (in pixels) of the project.<br />
Function Group Execution Windows Embedded Thin Client<br />
GetAppHorizontalResolution<br />
System Info Synchronous Supported Not supported Executed on Server<br />
Syntax<br />
GetAppHorizontalResolution()<br />
This function takes no parameters.<br />
Returned value<br />
Returns the default value as it is stored in the project file, but does not test the Windows configuration.<br />
Examples<br />
Tag Name<br />
Expression<br />
Tag GetAppHorizontalResolution() // Returned value = 640<br />
Tag GetAppHorizontalResolution() // Returned value = 800<br />
<strong>InduSoft</strong> Web Studio Page 657
Appendix: Built-in Scripting Language<br />
GetAppPath<br />
Returns the file path of the project folder.<br />
Function Group Execution Windows Embedded Thin Client<br />
GetAppPath System Info Synchronous Supported Supported Executed on Server<br />
Syntax<br />
GetAppPath()<br />
This function takes no paramters.<br />
Returned value<br />
Returns the file path as a string.<br />
Examples<br />
Tag Name<br />
Tag<br />
Tag<br />
Expression<br />
GetAppPath() // Returned value = "C:\DemoProject\"<br />
GetAppPath() // Returned value = "C:\Studio\Projects\project_name\"<br />
Note: This function must return the current path of the project, including the "\" at the end of the<br />
path.<br />
GetAppVerticalResolution<br />
Gets the default vertical screen resolution (in pixels) of the project.<br />
Function Group Execution Windows Embedded Thin Client<br />
GetAppVerticalResolution<br />
System Info Synchronous Supported Not supported Executed on Server<br />
Syntax<br />
GetAppVerticalResolution()<br />
This function takes no parameters.<br />
Returned value<br />
Returns the default value as it is stored in the project file, but does not test the Windows configuration.<br />
Examples<br />
Tag Name<br />
Expression<br />
Tag GetAppVerticalResolution() // Returned value = 480<br />
Tag GetAppVerticalResolution() // Returned value = 600<br />
GetComputerIP<br />
Returns the first IP Address of the local computer.<br />
Function Group Execution Windows Embedded Thin Client<br />
GetComputerIP System Info Synchronous Supported Supported Supported<br />
Page 658<br />
<strong>InduSoft</strong> Web Studio
Appendix: Built-in Scripting Language<br />
Syntax<br />
GetComputerIP()<br />
This function takes no parameters.<br />
Returned value<br />
Returns the first IP Address of the local station as a string.<br />
Examples<br />
Tag Name<br />
Expression<br />
Tag GetComputerIP() // Returned value = "192.168.0.1"<br />
Tag GetComputerIP() // Returned value = "248.12.2.78"<br />
GetComputerName<br />
Returns the local computer name.<br />
Function Group Execution Windows Embedded Thin Client<br />
GetComputerNameSystem Info Synchronous Supported Not supported Supported<br />
Syntax<br />
GetComputerName()<br />
This function takes no parameters.<br />
Returned value<br />
Returns the local computer name as a string.<br />
Examples<br />
Tag Name<br />
Tag<br />
Tag<br />
Expression<br />
GetComputerName() // Returned value = "Terminal53"<br />
GetComputerName() // Returned value = "BobsComputer"<br />
GetCursorX<br />
Gets the X-coordinate of the mouse cursor on the screen.<br />
Function Group Execution Windows Embedded Thin Client<br />
GetCursorX System Info Synchronous Supported Supported Supported<br />
Syntax<br />
GetCursorX()<br />
This function takes no parameters.<br />
Returned value<br />
This function returns the X-coordinate of the cursor on the screen, or −1 if an error occurs.<br />
Examples<br />
Tag Name<br />
Expression<br />
GetCursorX( ) // Returned value = 1024<br />
<strong>InduSoft</strong> Web Studio Page 659
Appendix: Built-in Scripting Language<br />
GetCursorY<br />
Gets the Y-coordinate of the mouse cursor on the screen.<br />
Function Group Execution Windows Embedded Thin Client<br />
GetCursorY System Info Synchronous Supported Supported Supported<br />
Syntax<br />
GetCursorY()<br />
This function takes no parameters.<br />
Returned value<br />
This function returns the Y-coordinate of the cursor on the screen, or −1 if an error occurs.<br />
Examples<br />
Tag Name<br />
Expression<br />
GetCursorY( ) // Returned value = 768<br />
GetDisplayHorizontalResolution<br />
Gets the horizontal resolution (in pixels) of the display connected to the local station.<br />
Function Group Execution Windows Embedded Thin Client<br />
GetDisplayHorizontalResolution<br />
System Info Synchronous Supported Supported Supported<br />
Syntax<br />
GetDisplayHorizontalResolution()<br />
This function takes no parameters.<br />
Returned value<br />
This function returns the horizontal resolution of the display as an integer.<br />
Examples<br />
Tag Name<br />
Expression<br />
GetDisplayHorizontalResolution() // Returned value = 1024<br />
GetDisplayVerticalResolution<br />
Gets the vertical resolution (in pixels) of the display connected to the local station.<br />
Function Group Execution Windows Embedded Thin Client<br />
GetDisplayVerticalResolution<br />
System Info Synchronous Supported Supported Supported<br />
Syntax<br />
GetDisplayVerticalResolution()<br />
This function takes no parameters.<br />
Returned value<br />
This function returns the vertical resolution of the display as an integer.<br />
Page 660<br />
<strong>InduSoft</strong> Web Studio
Appendix: Built-in Scripting Language<br />
Examples<br />
Tag Name<br />
Expression<br />
GetDisplayVerticalResolution( ) // Returned value = 768<br />
GetFreeMemoryCE<br />
Returns the free memory available in a Windows Embedded device.<br />
Function Group Execution Windows Embedded Thin Client<br />
GetFreeMemoryCESystem Info Synchronous Not supported Supported Supported<br />
Syntax<br />
GetFreeMemoryCE({ | optNumType })<br />
optNumType<br />
A numeric flag that specifies which type of free memory the project should retrieve from the<br />
device:<br />
Value<br />
Description<br />
0 Total free program memory<br />
This is an optional parameter; if no value is specified, then the default is 0.<br />
Returned value<br />
>0 Size of free memory in bytes.<br />
−1<br />
−2<br />
−3<br />
−4<br />
Coredll.dll file not found.<br />
GetMemoryCE function not found.<br />
Invalid optional parameter.<br />
Type of memory unavailable.<br />
Examples<br />
Tag Name<br />
Tag<br />
Expression<br />
GetFreeMemoryCE()<br />
GetHardKeyModel<br />
Returns the model name of your Hardkey.<br />
Function Group Execution Windows Embedded Thin Client<br />
GetHardKeyModelSystem Info Synchronous Supported Not supported Executed on Server<br />
Syntax<br />
GetHardKeyModel()<br />
This function takes no parameters.<br />
Returned value<br />
If the Hardkey is installed, then the function returns a string with the Hardkey model name.<br />
If the Hardkey is not installed, then the function returns 0.<br />
<strong>InduSoft</strong> Web Studio Page 661
Appendix: Built-in Scripting Language<br />
Notes<br />
You must attach the Hardkey before executing this function, or the function will not execute properly.<br />
Examples<br />
Tag Name<br />
Tag<br />
Tag<br />
Expression<br />
GetHardKeyModel() // Returned value = "Local Interface"<br />
GetHardKeyModel() // Returned value = "Advanced Server"<br />
GetHardKeySN<br />
Returns the serial number of the Hardkey.<br />
Function Group Execution Windows Embedded Thin Client<br />
GetHardKeySN System Info Synchronous Supported Not supported Executed on Server<br />
Syntax<br />
GetHardkeySN()<br />
This function takes no parameters.<br />
Returned value<br />
If the Hardkey is installed, then the function returns a string with the Hardkey serial number.<br />
If the Hardkey is not installed, then the function returns 0.<br />
Notes<br />
You must attach the Hardkey before executing this function, or the function will not execute properly.<br />
Examples<br />
Tag Name<br />
Expression<br />
Tag GetHardkeySN() // Returned value = 120.745<br />
Tag GetHardkeySN() // Returned value = 224.941<br />
GetIPAll<br />
Returns the number of IP Addresses assigned to the local station and stores the IP Addresses in a string array<br />
tag.<br />
Function Group Execution Windows Embedded Thin Client<br />
GetIPAll System Info Synchronous Supported Supported Supported<br />
Syntax<br />
GetIPAll( "tagArrayIP", optRefresh )<br />
tagArrayIP<br />
optRefresh<br />
Name of the string array tag receiving the IP addresses found. This name must be enclosed in<br />
quotes, or the project will try to get the contents of the array tag.<br />
Optional tag that triggers a refresh of this function, if you use it in a Text Data Link animation.<br />
Every time this tag changes value, the project will refresh the function.<br />
Page 662<br />
<strong>InduSoft</strong> Web Studio
Appendix: Built-in Scripting Language<br />
Returned value<br />
n<br />
−1<br />
−2<br />
Number of IP addresses found<br />
Invalid number of parameters<br />
Invalid parameter type<br />
Examples<br />
Tag Name<br />
Expression<br />
Tag GetIPAll( "TagArrayIP" ) // Returned value = 1<br />
Tag GetIPAll( "TagArrayIP", Second ) // Returned value = 2<br />
GetMemoryCE<br />
Returns the total memory available in a Windows Embedded device.<br />
Function Group Execution Windows Embedded Thin Client<br />
GetMemoryCE System Info Synchronous Not supported Supported Supported<br />
Syntax<br />
GetMemoryCE({ | optNumType })<br />
optNumType<br />
A numeric flag that specifies which type of memory the project should retrieve from the device:<br />
Value<br />
Description<br />
0 Total program memory<br />
1 Total storage memory<br />
2 Total memory<br />
This is an optional parameter; if no value is specified, then the default is 0.<br />
Returned value<br />
>0 Size of memory in bytes.<br />
−1<br />
−2<br />
−3<br />
Coredll.dll file not found.<br />
GetMemoryCE function not found.<br />
Invalid optional parameter.<br />
Examples<br />
Tag Name<br />
Expression<br />
Tag GetMemoryCE( 1 )<br />
GetNetMACID<br />
Gets the MAC ID unique code from the currently installed network adapter(s).<br />
Function Group Execution Windows Embedded Thin Client<br />
GetNetMACID System Info Synchronous Supported Supported Supported<br />
<strong>InduSoft</strong> Web Studio Page 663
Appendix: Built-in Scripting Language<br />
Syntax<br />
GetNetMACID( "optTagMACID", "optTagAdapterName" )<br />
optStrMACID<br />
Name of a string tag, which receives the MAD ID of the network adapter. If there is more than<br />
one network adapter currently installed in the station, the user can configure a string array tag<br />
in this parameter, so each array position receives the MAC ID from one network adapter.<br />
optStrAdapterName<br />
Name of a string tag, which receives the name of the network adapter. If there is more than<br />
one network adapter currently installed in the station, the user can configure a string array<br />
tag in this parameter, so each array position receives the name from one network adapter. This<br />
parameter is optional.<br />
Returned value<br />
Value<br />
Description<br />
>0 Number of network adapters found.<br />
0 No network adapters found.<br />
-1 Invalid number of parameters.<br />
-2 One of the parameters is not string type.<br />
-3 Tag configured in optTagMACID does not exist.<br />
-4 Tag configured in optTagAdapterName does not exist.<br />
Examples<br />
Tag Name<br />
NumNIC<br />
NumNIC<br />
NumNIC<br />
Expression<br />
GetNetMACID("MACIDTag")<br />
GetNetMACID("MACIDTag", "AdapterName")<br />
GetNetMACID("MACIDTag[1]", "AdapterName[1]")<br />
GetOS<br />
Reports the current operating system.<br />
Function Group Execution Windows Embedded Thin Client<br />
GetOS System Info Synchronous Supported Supported Supported<br />
Syntax<br />
GetOS()<br />
This function takes no parameters.<br />
Returned value<br />
0 Windows 3.11<br />
1 Windows 95/98/ME<br />
2 Windows 2000/XP/Vista/7<br />
3 Windows CE/Mobile<br />
Page 664<br />
<strong>InduSoft</strong> Web Studio
Appendix: Built-in Scripting Language<br />
Examples<br />
Tag Name<br />
Expression<br />
Tag GetOS() //Returned value = 2<br />
GetPerformanceMetric<br />
The GetPerformanceMetric function returns selected metrics for the graphics performance of your project<br />
runtime client.<br />
Function Group Execution Windows Embedded Web<br />
GetPerformanceMetric System Info Synchronous Supported Supported Supported<br />
Syntax<br />
GetPerformanceMetric( numMetrictype, "optTagDescription" )<br />
GetPerformanceMetric({ numMetrictype | 0 | 1 | 2 | 3 | 4 | 5 | 6 | 7 | 8 | 9 | 10 | 11 | 12<br />
| 13 | 14 | 15 | 16 | 17 | 18 | 19 | 20 | 21 | 22 | 23 | 24 | 25 | 26 | 27 | 28 | 29 | 30<br />
| 31 }{ | ,"optTagDescription" })<br />
numMetrictype<br />
The type of performance metric to get, as shown in the table below:<br />
Value of numMetrictype<br />
Description, including the string that is written to optTagDescription<br />
0 Memory Allocation Enabled<br />
How the virtual memory is currently allocated to shared objects: 0 = Disabled; 1 = Always; 2 = Dynamic; 3 =<br />
Critical.<br />
Disabled<br />
Always<br />
Dynamic<br />
Critical<br />
1 Critical Free Memory Limit (KB)<br />
The Enable memory allocation option (Project Settings > Options ><br />
Performance Control) is not selected. Objects are loaded into memory<br />
only when they are actually used, and then they are immediately removed<br />
afterwards.<br />
Objects are always kept in memory, in order to increase run-time<br />
performance.<br />
Objects are kept in memory until the memory is needed for new objects.<br />
If enough memory is freed, then the memory allocation state may return<br />
from Dynamic to Always.<br />
All unused objects are cleared from memory and memory allocation<br />
is disabled until the project is restarted. This is effectively the same as<br />
Disabled (see above), except that the Enable memory allocation option<br />
is still selected.<br />
When the amount of free virtual memory (in KB) decreases to this limit, the memory allocation state is changed<br />
from Dynamic to Critical.<br />
This limit is set in Project Settings > Options > Performance Control.<br />
2 Min Free Memory Limit (KB)<br />
When the amount of free virtual memory (in KB) decreases to this limit, the memory allocation state is changed<br />
from Always to Dynamic.<br />
This limit is set in Project Settings > Options > Performance Control.<br />
3 Free Memory (KB)<br />
<strong>InduSoft</strong> Web Studio Page 665
Appendix: Built-in Scripting Language<br />
Value of numMetrictype<br />
Description, including the string that is written to optTagDescription<br />
The amount of free virtual memory, in kilobytes.<br />
4 Free Memory (%)<br />
The amount of free virtual memory, as a percentage of total virtual memory.<br />
5 Total Allocation Allowed<br />
The maximum number of total shared objects that can be allocated.<br />
6 Total Allocation Count<br />
The number of total shared objects that are currently allocated.<br />
7 Total Allocation (%)<br />
The percentage ( count / allowed ) of total shared objects that are allocated.<br />
8 Brush Allocation Allowed<br />
The maximum number of shared brush objects that can be allocated.<br />
9 Brush Allocation Count<br />
The number of shared brush objects that are currently allocated.<br />
10 Brush Allocation (%)<br />
The percentage ( count / allowed ) of shared brush objects that are allocated.<br />
11 Brush Allocation State<br />
How the memory for shared brush objects is currently allocated: 0 = Disabled; 1 = Always; 2 = Dynamic; 3 =<br />
Critical.<br />
12 Font Allocation Allowed<br />
The maximum number of shared font objects that can be allocated.<br />
13 Font Allocation Count<br />
The number of shared font objects that are currently allocated.<br />
14 Font Allocation (%)<br />
The percentage ( count / allowed ) of shared font objects that are allocated.<br />
15 Font Allocation State<br />
How the memory for shared font objects is currently allocated: 0 = Disabled; 1 = Always; 2 = Dynamic; 3 =<br />
Critical.<br />
16 Pen Allocation Allowed<br />
The maximum number of shared pen objects that can be allocated.<br />
17 Pen Allocation Count<br />
The number of shared pen objects that are currently allocated.<br />
18 Pen Allocation (%)<br />
The percentage ( count / allowed ) of shared pen objects that are allocated.<br />
19 Pen Allocation State<br />
How the memory for shared pen objects is currently allocated: 0 = Disabled; 1 = Always; 2 = Dynamic; 3 =<br />
Critical.<br />
20 Bitmap Allocation (%)<br />
The percentage ( count / allowed ) of shared bitmap objects that are allocated.<br />
21 Bitmap Allocation Count<br />
The number of shared bitmap objects that are currently allocated.<br />
Page 666<br />
<strong>InduSoft</strong> Web Studio
Appendix: Built-in Scripting Language<br />
Value of numMetrictype<br />
Description, including the string that is written to optTagDescription<br />
22 Bitmap Allocation Allowed<br />
The maximum number of shared bitmap objects that can be allocated.<br />
23 Bitmap Allocation State<br />
How the memory for shared bitmap objects is currently allocated: 0 = Disabled; 1 = Always; 2 = Dynamic; 3 =<br />
Critical.<br />
24 Image Allocation Allowed<br />
The maximum number of shared image objects that can be allocated.<br />
25 Image Allocation Count<br />
The number of shared image objects that are currently allocated.<br />
26 Image Allocation (%)<br />
The percentage ( count / allowed ) of shared image objects that are allocated.<br />
27 Image Allocation State<br />
How the memory for shared image objects is currently allocated: 0 = Disabled; 1 = Always; 2 = Dynamic; 3 =<br />
Critical.<br />
28 Buffer Allocation Allowed<br />
The maximum number of shared buffer objects that can be allocated.<br />
29 Buffer Allocation Count<br />
The number of shared buffer objects that are currently allocated.<br />
30 Buffer Allocation (%)<br />
The percentage ( count / allowed ) of shared buffer objects that are allocated.<br />
31 Buffer Allocation State<br />
How the memory for shared buffer objects is currently allocated: 0 = Disabled; 1 = Always; 2 = Dynamic; 3 =<br />
Critical.<br />
optTagDescription<br />
The name of a String tag that will receive a description of the selected metric. The description is<br />
the same as shown in the table for numMetrictype above.<br />
Note: The tag name must be enclosed in quotes, as shown in the syntax<br />
diagram, or else the project will try to get the value of the named tag.<br />
This parameter is optional.<br />
Returned value<br />
If this function is successfully executed, then it returns a positive value according to the type of metric that<br />
was selected (see numMetrictype above). Otherwise, if it was not successfully executed, then it returns a<br />
negative error value:<br />
Returned value<br />
Description<br />
-1 Invalid number of parameters.<br />
-2 Wrong parameter type.<br />
-3 Could not get the selected metric.<br />
-4 Tag specified by optTagDescription does not exist.<br />
-5 Could not write to tag specified by optTagDescription.<br />
<strong>InduSoft</strong> Web Studio Page 667
Appendix: Built-in Scripting Language<br />
Notes<br />
For more information about memory allocation, see Configure the performance control settings on page 91.<br />
GetPrivateProfileString<br />
Reads a specified parameter from an .ini file using the standard .ini format.<br />
Function Group Execution Windows Embedded Thin Client<br />
GetPrivateProfileString<br />
System Info Synchronous Supported Supported Supported<br />
Syntax<br />
GetPrivateProfileString( strSection, strName, strDefault, strFileName )<br />
strSection<br />
strName<br />
strDefault<br />
strFileName<br />
The section name to be read.<br />
The parameter name to be read.<br />
The default setting for this parameter. If the parameter is not found in the .ini file, the function<br />
will return this default setting.<br />
The path and name of the .ini file to be read.<br />
Returned value<br />
Returns the value of the specified parameter.<br />
Examples<br />
Tag Name<br />
Tag<br />
Expression<br />
GetPrivateProfileString( "boot loader", "timeout", "50", "C:<br />
\boot.ini" ) // Returned value = 30<br />
GetProductPath<br />
Gets the path to the program directory.<br />
Function Group Execution Windows Embedded Thin Client<br />
GetProductPath System Info Synchronous Supported Supported Supported<br />
Syntax<br />
GetProductPath()<br />
This function takes no parameters.<br />
Returned value<br />
Returns the path to the program directory as a string.<br />
Examples<br />
Tag Name<br />
Tag<br />
Expression<br />
GetProductPath() // Returned value = "C:\Program Files\<strong>InduSoft</strong> Web Studio v7.1\"<br />
Page 668<br />
<strong>InduSoft</strong> Web Studio
Appendix: Built-in Scripting Language<br />
GetRegValue<br />
Gets a the value of a variable in the Windows registry.<br />
Function Group Execution Windows Embedded Thin Client<br />
GetRegValue System Info Synchronous Supported Supported Not supported<br />
Syntax<br />
GetRegValue( numMainKey, strKey, strValueName )<br />
numMainKey<br />
Numeric tag with the following possible values:<br />
0 HKEY_LOCAL_MACHINE<br />
1 HKEY_CLASSES_ROOT<br />
2 HKEY_CURRENT_USER<br />
3 HKEY_USERS<br />
4 HKEY_CURRENT_CONFIG<br />
5 HKEY_PERFORMANCE_DATA<br />
strKey<br />
Path where the value is located in the Main Key.<br />
strVariableName<br />
Name of the variable to get. The maximum length is 255 characters.<br />
Returned value<br />
If the function succeeds, then the function returns the variable value. Otherwise one of the following error<br />
codes will be returned:<br />
−1<br />
−2<br />
−3<br />
Invalid number of parameters or invalid Main Key.<br />
Variable type is not supported. You can only read DWord or String values from the registry.<br />
Failed to read the variable value; verify that you have the proper security rights.<br />
Examples<br />
Tag Name<br />
Expression<br />
Tag GetRegValue( 0, "HARDWARE\DESCRIPTION\System", "SystemBiosDate" ) //<br />
Returned value = "08/14/03"<br />
Tag GetRegValue( 2, "Control Panel\Current", "Color Schemes" ) // Returned value =<br />
"Windows Standard "<br />
GetRegValueType<br />
Gets the data type of the value of a variable in the Windows registry.<br />
Function Group Execution Windows Embedded Thin Client<br />
GetRegValueTypeSystem Info Synchronous Supported Supported Not supported<br />
<strong>InduSoft</strong> Web Studio Page 669
Appendix: Built-in Scripting Language<br />
Syntax<br />
GetRegValueType( numMainKey, strKey, strValueName )<br />
numMainKey<br />
Numeric tag with the following possible values:<br />
0 HKEY_LOCAL_MACHINE<br />
1 HKEY_CLASSES_ROOT<br />
2 HKEY_CURRENT_USER<br />
3 HKEY_USERS<br />
4 HKEY_CURRENT_CONFIG<br />
5 HKEY_PERFORMANCE_DATA<br />
strKey<br />
Path where the value is located in the Main Key.<br />
strVariableName<br />
Name of the variable to get. The maximum length is 255 characters.<br />
Returned value<br />
1 Variable type is String.<br />
0 Variable type is DWord.<br />
−1<br />
−2<br />
−3<br />
Invalid number of parameters or invalid Main Key.<br />
Variable type is not supported. You can only read DWord or String values from the registry.<br />
Failed to read the variable value; verify that you have the proper security rights.<br />
Examples<br />
Tag Name<br />
Expression<br />
Tag GetRegValueType( 0, "HARDWARE\DESCRIPTION\System", "SystemBiosDate" ) //<br />
Returned value = 1<br />
Tag<br />
GetServerHostName<br />
GetRegValueType( 2, "Control Panel\Desktop", "Smooth Scroll" ) // Returned<br />
value = 0<br />
Gets the host name of the project's Server station.<br />
Function Group Execution Windows Embedded Thin Client<br />
GetServerHostName System Info Synchronous Not supported Not supported Supported<br />
Syntax<br />
GetServerHostName()<br />
This function takes no parameters.<br />
Returned value<br />
Server host name for ISSymbol and 127.0.0.1 for others.<br />
Page 670<br />
<strong>InduSoft</strong> Web Studio
Appendix: Built-in Scripting Language<br />
GetTickCount<br />
Gets the current value of the clock ticks counter.<br />
Function Group Execution Windows Embedded Thin Client<br />
GetTickCount System Info Synchronous Supported Supported Supported<br />
Syntax<br />
GetTickCount()<br />
This function takes no parameters.<br />
Returned value<br />
Returns an integer with the number of milliseconds counted by the clock for each initialization of the<br />
operational system.<br />
Examples<br />
Tag Name<br />
Expression<br />
Tag GetTickCount() // Returned value = 9400907<br />
InfoAppAlrDir<br />
Returns the file path of the project's Alarm sub-folder.<br />
Function Group Execution Windows Embedded Thin Client<br />
InfoAppAlrDir System Info Synchronous Supported Supported Supported<br />
Syntax<br />
InfoAppAlrDir()<br />
This function takes no parameters.<br />
Returned value<br />
Returns the Alarm directory of the current project as a string.<br />
Examples<br />
Tag Name<br />
Tag<br />
Tag<br />
Expression<br />
InfoAppAlrDir() // Returned value = "C:\DemoApp\Alarm\"<br />
InfoAppAlrDir() // Returned value = "C:\Studio\Projects\App\Alarm\"<br />
InfoAppHSTDir<br />
Returns the file path of the project's History sub-folder.<br />
Function Group Execution Windows Embedded Thin Client<br />
InfoAppHSTDir System Info Synchronous Supported Supported Supported<br />
Syntax<br />
InfoAppHstDir()<br />
This function takes no parameters.<br />
<strong>InduSoft</strong> Web Studio Page 671
Appendix: Built-in Scripting Language<br />
Returned value<br />
Returns the History directory for the current project as a string.<br />
Examples<br />
Tag Name<br />
Tag<br />
Tag<br />
Expression<br />
InfoAppHSTDir() // Returned value = "C:\DemoApp\HST\"<br />
InfoAppHSTDir() // Returned value = "C:\Studio\Projects\App\HST\"<br />
InfoDiskFree<br />
Returns free disk space on the local computer.<br />
Function Group Execution Windows Embedded Thin Client<br />
InfoDiskFree System Info Synchronous Supported Not supported Supported<br />
Syntax<br />
InfoDiskFree(strDisk)<br />
strDisk<br />
The name of the disk volume to be checked.<br />
Returned value<br />
Returns disposable free space in the disk in bytes.<br />
Examples<br />
Tag Name<br />
Expression<br />
Tag InfoDiskFree( "C" ) // Returned value = 2803804605.000000<br />
InfoResources<br />
Returns the local computer's disposable resources.<br />
Function Group Execution Windows Embedded Thin Client<br />
InfoResources System Info Synchronous Supported Supported Supported<br />
Syntax<br />
InfoResources(numSelect)<br />
numSelect<br />
A numeric flag that specifies which resource to examine:<br />
Value<br />
Description<br />
0 System functions (%)<br />
1 GDI functions (%)<br />
2 USER functions (%)<br />
3 Memory (in bytes)<br />
Page 672<br />
<strong>InduSoft</strong> Web Studio
Appendix: Built-in Scripting Language<br />
Examples<br />
Tag Name<br />
Expression<br />
Tag InfoResources( 0 ) // Returned value = 76.000000<br />
Tag InfoResources( 1 ) // Returned value = 76.000000<br />
Tag InfoResources( 2 ) // Returned value = 80.000000<br />
Tag InfoResources( 3 ) // Returned value = 16150528.000000<br />
Note: The only valid selection on an Windows PC station is 3. Selecting 0, 1 or 2 returns 0.000000<br />
only.<br />
IsActiveXReg<br />
Determines whether an ActiveX control is registered with the operating system.<br />
Function Group Execution Windows Embedded Thin Client<br />
IsActiveXReg System Info Synchronous Supported Supported Supported<br />
Syntax<br />
IsActiveXReg( numType, strProgIDorFileName )<br />
numType<br />
A numeric flag that specifies a format for the strProgIDorFileName parameter:<br />
0 Verify by Program ID<br />
1 Verify by File Name<br />
strProgIDorFileName<br />
The program ID or file path of the ActiveX control.<br />
Returned value<br />
0 ActiveX is not registered.<br />
1 ActiveX is registered.<br />
Examples<br />
Tag Name<br />
Expression<br />
Tag IsActiveXReg( 0, "ISSYMBOL.ISSymbolCtrl.1" ) // Returned value = 0<br />
Tag IsActiveXReg( 1, "C:\WinNT\system32\MediaPlayer.ocx" ) // Returned value = 1<br />
IsAppChangedOnServer<br />
When executed on the Client, this function checks to see if the project files available on the Server are newer<br />
than the files currently on the Client.<br />
Function Group Execution Windows Embedded Thin Client<br />
IsAppChangedOnServer System Info Synchronous Supported Supported Supported<br />
<strong>InduSoft</strong> Web Studio Page 673
Appendix: Built-in Scripting Language<br />
Syntax<br />
InfoDiskFree({ "optTagUpdateTrigger" })<br />
optTagUpdateTrigger<br />
An alphanumeric string enclosed in quotes, or the name of a String tag that contains the desired<br />
string. This string, in turn, should be the name of the tag that will trigger the function — when<br />
the value of this tag changes, the function is automatically executed. (Normally, a function<br />
executes only when it is explicity called, such as with the Command animation.) To execute the<br />
function at a regular interval, you can use one of project's system tags like Day or Month.<br />
This parameter is optional.<br />
Returned value<br />
0 No<br />
1 Yes<br />
Notes<br />
For this function, "Server" means the station that is actually running your project and has the TCP/IP Server<br />
module enabled, and "Client" means a Thin Client or Secure Viewer that is communicating with the Server via<br />
TCP/IP. For more information, see Configuring a Web Solution.<br />
Tip: If the files on the Server are newer — that is, if this function returns TRUE — then you can use<br />
ReloadAppFromServer to update the Client.<br />
Examples<br />
Tag Name<br />
Tag<br />
Tag<br />
Expression<br />
IsAppChangedOnServer()<br />
IsAppChangedOnServer( "CheckVersion" ) // Function is automatically called when the value of<br />
CheckVersion changes.<br />
NoInputTime<br />
Returns the time elapsed since the last keyboard action.<br />
Function Group Execution Windows Embedded Thin Client<br />
NoInputTime System Info Synchronous Supported Supported Keyboard input only<br />
Syntax<br />
NoInputTime({ "optTagUpdateTrigger" })<br />
optTagUpdateTrigger<br />
Optional tag that triggers an update when this function is used in a Text Data Link animation.<br />
Every time this tag's value changes, the project triggers the function.<br />
Returned value<br />
Returns the time (in seconds) since the last keyboard action.<br />
Examples<br />
Tag Name<br />
Tag<br />
Expression<br />
NoInputTime()<br />
Page 674<br />
<strong>InduSoft</strong> Web Studio
Appendix: Built-in Scripting Language<br />
Note: You cannot implement this function directly from a Text object.<br />
ProductVersion<br />
Returns the program version number.<br />
Function Group Execution Windows Embedded Thin Client<br />
ProductVersion System Info Synchronous Supported Supported Supported<br />
Syntax<br />
ProductVersion()<br />
This function takes no paramters.<br />
Returned value<br />
Returns the program version number as a real number.<br />
Examples<br />
Tag Name<br />
Expression<br />
Tag ProductVersion() // Returned value = 7.000000<br />
RegSaveCE<br />
Saves the Windows Embedded system registry. This function will only work if the save registry capability is<br />
enabled in the Windows Embedded device image.<br />
Function Group Execution Windows Embedded Thin Client<br />
RegSaveCE System Info Synchronous Not supported Supported Not supported<br />
Syntax<br />
RegSaveCE()<br />
This function takes no paramters.<br />
Returned value<br />
0 Success.<br />
−1<br />
−2<br />
−3<br />
−4<br />
−5<br />
Failed to save HKEY_CLASSES_ROOT.<br />
Failed to save HKEY_CURRENT_USER.<br />
Failed to save HKEY_LOCAL_MACHINE.<br />
Failed to save HKEY_USERS.<br />
Function executed in NT platform.<br />
Note: This function calls the RegFlushKey function from the Windows CE API. The implementation<br />
of this function is OEM dependent therefore it is not guaranteed to work with all the Windows<br />
Embedded devices.<br />
<strong>InduSoft</strong> Web Studio Page 675
Appendix: Built-in Scripting Language<br />
Examples<br />
Tag Name<br />
n/a<br />
Expression<br />
RegSaveCE( ) // Returned value = 0 if successful<br />
ReloadAppFromServer<br />
When executed on the Client, this function reloads the necessary project files from the Server while<br />
maintaining the current state of the project on the Client.<br />
Function Group Execution Windows Embedded Thin Client<br />
ReloadAppFromServer System Info Synchronous Supported Supported Supported<br />
Syntax<br />
ReloadAppFromServer()<br />
This function takes no paramters.<br />
Returned value<br />
This function always returns 0.<br />
Notes<br />
For this function, "Server" means the station that is actually running your project and has the TCP/IP Server<br />
module enabled, and "Client" means a Thin Client or Secure Viewer that is communicating with the Server via<br />
TCP/IP. For more information, see Configuring a Web Solution.<br />
Tip: Before calling this function, you can use IsAppChangedOnServer to check the version of the<br />
project files that are already on the Client. If the files on the Client match the files on the Server,<br />
then you may choose not to call this function.<br />
Examples<br />
Tag Name<br />
Expression<br />
Tag ReloadAppFromServer( )<br />
SaveAlarmFile<br />
Use this function to enable/disable the saving feature for alarm history and to set the path where the alarm<br />
history files must be handled.<br />
Function Group Execution Windows Embedded Thin Client<br />
SaveAlarmFile System Info Synchronous Supported Supported Not supported<br />
Syntax<br />
SaveAlarmFile( numType, optRemotePath )<br />
numType<br />
Tag containing the number and operation, as follows:<br />
0 Disable save the alarm file to the local disk<br />
1 Enable save the alarm file to local disk<br />
Page 676<br />
<strong>InduSoft</strong> Web Studio
Appendix: Built-in Scripting Language<br />
2 Enable save the alarm file to local disk and to the remote path specified in the OptRemotePath parameter<br />
optRemotePath<br />
Tag containing the name of the remote computer where the alarm file will be saved<br />
simultaneously to the local computer and to the remote path when numType equals 2.<br />
Returned value<br />
0 Success<br />
1 2nd parameter is not a string<br />
2 2nd parameter is missing<br />
Examples<br />
Tag Name<br />
Expression<br />
Tag SaveAlarmFile( 0 )<br />
Tag SaveAlarmFile( 1 )<br />
Rag SaveAlarmFile( 2, "Z:\Apps\AppDemo" )<br />
SetAppAlarmPath<br />
Sets the Alarm path for the current project.<br />
Function Group Execution Windows Embedded Thin Client<br />
SetAppAlarmPathSystem Info Synchronous Supported Supported Executed on Server<br />
Syntax<br />
SetAppAlarmPath(strPath)<br />
strPath<br />
The new Alarm path for the current project.<br />
Returned value<br />
This function does not return any value.<br />
Examples<br />
Tag Name<br />
Expression<br />
SetAppAlarmPath( "C:\Studio\Alarm\" )<br />
SetAppHSTPath<br />
Sets the file path (directory) where Trend history files will be saved, in the proprietary format ( .HST ).<br />
Function Group Execution Windows Embedded Thin Client<br />
SetAppHSTPath System Info Synchronous Supported Supported Executed on Server<br />
Syntax<br />
SetAppHSTPath(strPath)<br />
strPath<br />
The file path (directory) where Trend history files will be saved.<br />
<strong>InduSoft</strong> Web Studio Page 677
Appendix: Built-in Scripting Language<br />
Returned value<br />
This function does not return any value.<br />
Notes<br />
This function is useful when you intend to change the file path during runtime. You can also set the file path<br />
to a network drive by mapping it on the local station, or by using the following syntax:<br />
\Network Drive\File Path<br />
Please note that this function does not copy existing history files from the default directory to a new one; it<br />
only sets the file path for new history files saved after the function is called.<br />
Examples<br />
Tag Name<br />
Expression<br />
SetAppHstPath("C:\Studio\History\")<br />
SetDateFormat<br />
Sets the format and separator for the date string.<br />
Function Group Execution Windows Embedded Thin Client<br />
SetDateFormat System Info Synchronous Supported Supported Supported<br />
Syntax<br />
SetDateFormat( strSeparator, strFomat )<br />
strSeparator<br />
The separator character for the date string.<br />
strFormat<br />
String tag, which specifies the order of the Month (M), Day (D), and Year (Y) in the date string.<br />
DMY<br />
MDY<br />
YMD<br />
Day, Month, Year<br />
Month, Day, Year<br />
Year, Month, Day<br />
Returned value<br />
0 No error<br />
1 Invalid parameter<br />
Examples<br />
Tag Name<br />
Expression<br />
Tag SetDateFormat( "/", "MDY" ) // Date = 04/18/2002<br />
Tag SetDateFormat( ":", "MYD" ) // Date = 04:2002:18<br />
Page 678<br />
<strong>InduSoft</strong> Web Studio
Appendix: Built-in Scripting Language<br />
SetKeyboardLanguage<br />
Sets the language of any Virtual Keyboards in the project.<br />
Function Group Execution Windows Embedded Thin Client<br />
SetKeyboardLanguage System Info Synchronous Supported Supported Supported<br />
Syntax<br />
SetKeyboardLanguage( strLanguage )<br />
SetKeyboardLanguage(strLanguage)<br />
strLanguage<br />
String tag with the language code used for the Virtual Keyboards. The currently available<br />
options include:<br />
Code<br />
EN<br />
GE<br />
FR<br />
CH<br />
JA<br />
Language<br />
English (default)<br />
German<br />
French<br />
Chinese<br />
Japanese<br />
Returned value<br />
Value<br />
Description<br />
0 Success<br />
1 Error<br />
Examples<br />
Tag Name<br />
Expression<br />
Tag SetKeyboardLanguage( "EN" )<br />
Tag SetKeyboardLanguage( tagLanguage )<br />
SetRegValue<br />
Sets the value of a variable in the Windows registry.<br />
Function Group Execution Windows Embedded Thin Client<br />
SetRegValue System Info Synchronous Supported Supported Not supported<br />
Syntax<br />
SetRegValue( numMainKey, strKey, strVariableName, numType, strOrNumValue )<br />
numMainKey<br />
Numeric tag with the following possible values:<br />
0 HKEY_LOCAL_MACHINE<br />
<strong>InduSoft</strong> Web Studio Page 679
Appendix: Built-in Scripting Language<br />
1 HKEY_CLASSES_ROOT<br />
2 HKEY_CURRENT_USER<br />
3 HKEY_USERS<br />
4 HKEY_CURRENT_CONFIG<br />
5 HKEY_PERFORMANCE_DATA<br />
strKey<br />
Path where the value is located in the Main Key.<br />
strVariableName<br />
Name of the variable to be set. The maximum length is 255 characters.<br />
numType<br />
Two types are currently supported:<br />
0 DWord<br />
1 String<br />
strOrNumValue<br />
Variable value.<br />
Returned value<br />
0 Success.<br />
−1<br />
−2<br />
−3<br />
Invalid number of parameters or invalid Main Key.<br />
Invalid type.<br />
Failed to read the variable value; verify that you have the proper security rights.<br />
Examples<br />
Tag Name<br />
Expression<br />
Tag SetRegValue( 0, "HARDWARE\DEVICEMAP\SERIALCOMM", "\Device\Serial1", 1,<br />
"COM3" ) // Returned value = 0 if successful<br />
Tag SetRegValue( 2, "Control Panel\Desktop", "Smooth Scroll", 0, 1 ) //<br />
Returned value = 0 if successful<br />
Caution: This register can affect the Windows system configuration. You should be extremely<br />
careful and edit the registry only when you are certain about the configuration.<br />
SetWebConfig<br />
Configures the Web settings for the current project. The settings configured in the function are updated on<br />
the HTML files of the project.<br />
Function Group Execution Windows Embedded Thin Client<br />
SetWebConfig System Info Synchronous Supported Supported Executed on Server<br />
Page 680<br />
<strong>InduSoft</strong> Web Studio
Appendix: Built-in Scripting Language<br />
Syntax<br />
SetWebConfig( strServerIP, optStrBackupURL, optStrPathFile, optNumHostPort, optStrSecondaryServe<br />
)<br />
strServerIP<br />
Data Server IP Address. IP address (or hostname) of the computer where the TCP Server module<br />
of IWS is running.<br />
optStrBackupURL<br />
Optional alternative URL for the project's Web pages. The Thin Client will look for the Web pages<br />
in this URL if it does not find them in the same URL written in the Address field of the Web<br />
browser.<br />
optStrPathFile<br />
Optional file path and name of the HTML file to be updated. If you specify only the file path<br />
without a file name, then all of the HTML files in the specified file path will be updated.<br />
optNumHostPort<br />
Note: You can specify an individual file (e.g., you only want to update one file.<br />
This is especially useful for projects running on Windows Embedded target<br />
systems.<br />
Optional TCP Port number that the Thin Client must use to exchange data with the TCP Server<br />
module of IWS.<br />
optStrSecondaryServerIP<br />
Optional alternative data server IP address. The Thin Client will attempt to connect to the TCP<br />
Server module of IWS in this IP Address if it is not able to connect to the TCP Server module<br />
running in the IP Address specified in the strServerIP parameter.<br />
optNumProtocolFlag<br />
Optional When you use the Web Tunneling Gateway option, this parameter specifies whether the<br />
Thin Client will use either HTTP to exchange data with the Web Server or HTTPS (SSL – Secure<br />
Socket Layer). If this flag has the value 0, the Thin Client will use HTTP. If this flag has the value<br />
1, the Thin Client will use HTTPS (SSL).<br />
optNumGtwPort<br />
optStrGtwIP<br />
Optional TCP Port number that the Thin Client must use to exchange data with the Web Server<br />
when using the Web Tunneling Gateway.<br />
Optional IP Address (or hostname) of the computer where the Web Tunneling Gateway is<br />
running.<br />
optStrSecondaryGtwIP<br />
Optional Alternative IP Address (or hostname) of the computer where the Web Tunneling<br />
Gateway is running. The Thin Client will attempt to connect to the Web Tunneling Gateway<br />
in this IP Address if it is not able to connect to the Web Tunneling Gateway running in the IP<br />
Address specified in the optStrGtwIP parameter.<br />
optStrISSymbolURL<br />
Optional URL from where the updated version of ISSymbol (ActiveX control) must be downloaded<br />
if it is not properly registered in the Thin Client station.<br />
Note:<br />
<strong>InduSoft</strong> Web Studio Page 681
Appendix: Built-in Scripting Language<br />
• You can use tags or expressions as arguments of this function. Therefore, you can use this<br />
function to configure the web settings automatically during runtime, according to the network<br />
settings of each project (IP address, Web Server URL, and so forth).<br />
• Only the first parameter of this function (strServerIP) is mandatory. All other parameters are<br />
optional. The parameters that are not configured in the function assume the default value<br />
configured in the Web tab of Project Settings.<br />
• The following parameters should be omitted unless you intend to use the Web Tunneling<br />
Gateway: optNumProtocolFlag, optNumGtwPort, optStrGtwIP, optStrSecondaryGtwIP, and<br />
optStrISSymbolURL.<br />
Returned value<br />
Error<br />
Description<br />
0 No error<br />
1 Invalid number of parameters<br />
2 Invalid Server IP address 1<br />
3 Invalid URL<br />
4 Invalid optional path<br />
5 No Web pages found<br />
Examples<br />
Tag Name<br />
Expression<br />
Tag SetWebConfig( "192.168.1.28" )<br />
Tag SetWebConfig( "192.168.1.28", "http://192.168.1.28/" )<br />
Tag SetWebConfig( GetComputerIP(), "http://" + GetComputerIP() + "/" )<br />
Tag<br />
Tag<br />
Tag<br />
SNMPGet<br />
SetWebConfig( "192.168.1.28", "http://192.168.1.28/", "C:\MyWebPages<br />
\" )<br />
SetWebConfig( "192.168.1.28", "http://192.168.1.28/", "C:\MyWebPages<br />
\", 1234 )<br />
SetWebConfig( "192.168.1.28", "http://200.0.0.10/", "C:\MyWebPages<br />
\", 1234, "192.168.1.29", 0, 80, "200.0.0.1", "200.0.0.10",<br />
"http://200.0.0.10/MyISSymbol/" )<br />
Gets information from computers or network devices through the SNMP protocol.<br />
Function Group Execution Windows Embedded Thin Client<br />
SNMPGet System Info Synchronous Supported Not supported Supported<br />
Syntax<br />
SNMPGet( strAddress, strCommunity, strOID, "strTagName" )<br />
strAddress<br />
The address of the machine/computer (e.g., "127.0.0.1" or "localhost" ).<br />
strCommunity<br />
SNMP community name when communicating with the computer (e.g., "public" ).<br />
Page 682<br />
<strong>InduSoft</strong> Web Studio
Appendix: Built-in Scripting Language<br />
strOID<br />
strTagName<br />
OID to be consulted (e.g., ".1.3.6.1.2.1.1.1.0" ).<br />
Name of the tag that will receive the requested value.<br />
Note: The tag name must be enclosed in quotes, as shown in the syntax<br />
diagram, or else the project will try to get the value of the named tag.<br />
Returned value<br />
Value<br />
Description<br />
0 No error<br />
−1<br />
−2<br />
−5<br />
−7<br />
−8<br />
−9<br />
Invalid number of parameters<br />
Invalid parameter<br />
GET operation failed<br />
Invalid tag name<br />
Invalid tag type<br />
This function is not supported on the current operating system<br />
If you receive any other values, please contact technical support.<br />
Examples<br />
Tag Name<br />
Expression<br />
ErrorTag SNMPGet( "127.0.0.1", "public", ".1.3.6.1.2.1.1.1.0", "SysDescrTag" )<br />
//ErrorTag will receive the error code. If the function succeeds, the value in the OID ".1.3.6.1.2.1.1.1.0" will be saved in the tag<br />
SysDescrTag.<br />
SNMPSet<br />
Uses the Simple Network Management Protocol (SNMP) to set a value on a target computer of network device.<br />
Function Group Execution Windows Embedded Thin Client<br />
SNMPSet System Info Synchronous Supported Not supported Supported<br />
Syntax<br />
SNMPSet( strAddress, strCommunity, strOID, Value, optNumType )<br />
strAddress<br />
strCommunity<br />
strOID<br />
Value<br />
The address of the target computer or device (e.g., "127.0.0.1" or "localhost" ).<br />
The SNMP community name (e.g., "public" ) when communicating with the target computer or<br />
device.<br />
The Object ID (OID) to be set.<br />
The value to be set to the specified OID.<br />
<strong>InduSoft</strong> Web Studio Page 683
Appendix: Built-in Scripting Language<br />
optNumType<br />
A numeric value, or a tag of Integer type, specifying the data type of Value. This is an optional<br />
parameter, but if it is included, then it must have one of following values:<br />
Returned value<br />
Value Type Description<br />
0 OCTETSTRING An ctet string variable<br />
1 INTEGER32 A 32-bit signed integer variable<br />
2 TIMETICKS A timeticks variable<br />
3 GAUGE32 A gauge variable<br />
4 COUNTER32 A counter variable<br />
5 IPADDRESS An IP address variable<br />
6 OBJECTIDENTIFIER An object identifier variable<br />
7 SEQUENCE An ASN sequence variable<br />
8 OPAQUE An opaque variable<br />
Value<br />
Description<br />
0 No error<br />
−1<br />
Invalid number of parameters<br />
−2<br />
Invalid parameter<br />
−5<br />
SET operation failed<br />
−7<br />
Invalid tag name<br />
−8<br />
Invalid tag type<br />
−9<br />
This function is not supported on the current operating system<br />
If you receive any other values, please contact technical support.<br />
Examples<br />
Tag Name<br />
Expression<br />
SNMPSet( "127.0.0.1", "public", ".1.3.6.1.2.1.1.1.0", 123, 1 ) //Sets an<br />
integer value of 123 to the specified OID on the localhost (127.0.0.1).<br />
WritePrivateProfileString<br />
Writes a specified setting to the project viewer initialization file, using the standard .ini format.<br />
Function Group Execution Windows Embedded Thin Client<br />
WritePrivateProfileString<br />
System Info Synchronous Supported Supported Supported<br />
Syntax<br />
WritePrivateProfileString ( strSection, strName, strValue, strFileName )<br />
strSection<br />
strName<br />
The section name to be written.<br />
Page 684<br />
<strong>InduSoft</strong> Web Studio
Appendix: Built-in Scripting Language<br />
strValue<br />
strFileName<br />
The parameter name to be written.<br />
The value to be written.<br />
The path and name of the .ini file to be written.<br />
Returned value<br />
The function returns 1 if the file was updated successfully.<br />
Notes<br />
When running on Windows Embedded this function will rewrite the entire file, therefore its use is not<br />
recommended for lengthy files on Windows Embedded devices. The function will also add the following lines at<br />
the end of the file when on a Windows Embedded device:<br />
[FileBackUpControl]<br />
Valid=1<br />
Examples<br />
Tag Name<br />
Expression<br />
Tag WritePrivateProfileString( Section, Name, Value, FileName )<br />
Tag<br />
WritePrivateProfileString( "Options", "ds1", "Value", "C:<br />
\Viewer.ini" )<br />
<strong>InduSoft</strong> Web Studio Page 685
Appendix: Built-in Scripting Language<br />
Tags Database functions<br />
These functions are used to directly change the values of project tags.<br />
ExecuteAlarmAck<br />
This function acknowledges an active alarm on the specified tag. The advantage of using this function is that<br />
if used from the Thin Client, the Alarm task will store the user name and station from which the alarm was<br />
acknowledged.<br />
Function Group Execution Windows Embedded Thin Client<br />
ExecuteAlarmAckTags Database Synchronous Supported Supported Supported<br />
Syntax<br />
ExecuteAlarmAck( "strTagName", optStrComment, optStrAlarmType )<br />
ExecuteAlarmAck("strTagName",{ | ,optStrComment{ | ,optStrAlarmType } })<br />
strTagName<br />
Name of the tag on which the alarm will be acknowledged.<br />
optStrComment<br />
Note: The tag name must be enclosed in quotes, as shown in the syntax<br />
diagram, or else the project will try to get the value of the named tag.<br />
An optional comment to send to the Alarm task, along with the user name and station.<br />
optStrAlarmType<br />
If more than one alarm is active on the specified tag, you can specify which alarm (e.g., Hi, Lo,<br />
HiHi, LoLo) to acknowledge. Otherwise, the function acknowledges the most recently activated<br />
alarm.<br />
Returned value<br />
Value<br />
Description<br />
0 Successfully executed.<br />
-1 Invalid number of parameters.<br />
-2 Invalid tag name.<br />
-3 Executed, but did not wait for confirmation from Alarms task. See note.<br />
Notes<br />
When this function is used to acknowledge an alarm, it typically waits for confirmation from the Alarms<br />
task before returning a value of 0 to indicate successful execution. In some cases, however, waiting for<br />
confirmation might cause the project runtime to hang. When that happens, if the function is properly formed<br />
with valid parameters, then it will execute as intended but it will not wait for confirmation.<br />
Examples<br />
Acknowledge the active Hi alarm on tag A, with the comment Hi alarm on tag A:<br />
ExecuteAlarmAck ( "A", "Hi alarm on tag A", "Hi" )<br />
Page 686<br />
<strong>InduSoft</strong> Web Studio
Appendix: Built-in Scripting Language<br />
ForceTagChange<br />
Forces the database to write a value to a tag and act as if it were a tag change even if the new value is equal to<br />
the old value.<br />
Function Group Execution Windows Embedded Thin Client<br />
ForceTagChange Tags Database Synchronous Supported Supported Supported<br />
Syntax<br />
ForceTagChange( "strTagName", numValue )<br />
strTagName<br />
numValue<br />
The name of the tag being forced to accept the new value.<br />
Note: The tag name must be enclosed in quotes, as shown in the syntax<br />
diagram, or else the project will try to get the value of the named tag.<br />
The new value to be written to the specified tag.<br />
Returned value<br />
This function does not return any value.<br />
Examples<br />
Tag Name<br />
Expression<br />
n/a ForceTagChange( "TagA", 5 )<br />
GetTagValue<br />
Gets the value of the specified tag from the project tags database.<br />
Function Group Execution Windows Embedded Thin Client<br />
GetTagValue Tags Database Synchronous Supported Supported Supported<br />
Syntax<br />
GetTagValue( "strTagName", optNumRefresh )<br />
strTagName<br />
The name of the tag of which you want to get the value.<br />
optNumRefresh<br />
Note: The tag name must be enclosed in quotes, as shown in the syntax<br />
diagram, or else the project will try to get the value of the named tag.<br />
Tag that you want to use as a trigger to refresh the function. When the value of the specified Tag<br />
changes, the function is executed again. (Normally, a function executes only when the object<br />
on which it is configured changes in some way, such as when a Pushbutton object is clicked.)<br />
To execute the function at a regular interval, you can use one of project's system tags such as<br />
Second, Minute or Hour.<br />
<strong>InduSoft</strong> Web Studio Page 687
Appendix: Built-in Scripting Language<br />
Returned value<br />
This function only returns the value of the Tag specified by strTagName. If the specified Tag does not exist,<br />
then the function returns null.<br />
Note: The value of the Tag specified by optNumRefresh does not affect the function's returned value<br />
in any way.<br />
Examples<br />
Tag Name<br />
Expression<br />
requiredTag = 15 GetTagName( "requiredTag", Second ) // Return = 15<br />
pointerTag = "Required Tag" GetTagName( pointerTag, optNum ) // Return = 15<br />
requiredTag = 15<br />
optNum = Second<br />
SetTagValue<br />
Sets the value of the specified tag in the project tags database.<br />
Function Group Execution Windows Embedded Thin Client<br />
SetTagValue Tags Database Synchronous Supported Supported Supported<br />
Syntax<br />
SetTagValue( "strTagName", TagValue )<br />
strTagName<br />
TagValue<br />
The name of the tag that you want to set.<br />
Note: The tag name must be enclosed in quotes, as shown in the syntax<br />
diagram, or else the project will try to get the value of the named tag.<br />
The new value to be set to the specified tag.<br />
Returned value<br />
Value<br />
−1<br />
Description<br />
Invalid tag name<br />
0 No error<br />
Examples<br />
Tag Name<br />
Expression<br />
TagA SetTagValue( "TagA", "Hello" ) // Return = Hello<br />
TagA SetTagValue( "TagA", 123 ) // Return = 123<br />
TagA TagB = 15 SetTagValue( "TagA", TagB ) // Return = 15<br />
Page 688<br />
<strong>InduSoft</strong> Web Studio
Appendix: Built-in Scripting Language<br />
Loop functions<br />
These functions are used to implement repeating, incrementing loop within a script.<br />
For … Next<br />
Implements a For … Next loop within a Math worksheet or Command animation. The section of the script<br />
affected by the loop begins with the For() function call and ends with the Next notation. The Next notation<br />
directs back to the beginning of the loop.<br />
Function Group Execution Windows Embedded Thin Client<br />
For Loop N/A Supported Supported Supported<br />
Syntax<br />
For( numInitialValue, numFinalValue, numStep ) … Next<br />
numInitialValue<br />
The initial step (increment) of the loop.<br />
numFinalValue<br />
The final step (increment) of the loop.<br />
numStep<br />
The step (increment) of the loop.<br />
Returned value<br />
Returns the step on which the loop is currently running.<br />
Examples<br />
Tag Name<br />
Expression<br />
Tag For( 1, 5, 1 )<br />
Next<br />
Note: You must partner every For function with a Next notation. As shown in the example, you<br />
must place the Next notation in the tag field of the math script.<br />
<strong>InduSoft</strong> Web Studio Page 689
Appendix: Built-in Scripting Language<br />
ODBC functions<br />
These functions are used interact with an external database via Open Database Connectivity (ODBC).<br />
Note: These functions are provided to support legacy database interfaces. In most cases, we<br />
recommend that you use the newer Database/ERP connections manager and functions.<br />
ODBCBeginTrans<br />
Begins a transaction with the connected data source.<br />
Function Group Execution Windows Embedded Thin Client<br />
ODBCBeginTrans ODBC Synchronous Supported Not supported Executed on Server<br />
Syntax<br />
ODBCBeginTrans(numHandler)<br />
numHandler<br />
The handler returned by the ODBCOpen function.<br />
Returned value<br />
0 Success<br />
1 Invalid handler<br />
2 Database not open<br />
3 Error beginning transaction<br />
Examples<br />
Tag Name<br />
Expression<br />
Tag ODBCBeginTrans( 5 )<br />
ODBCBindCol<br />
Binds a column to a tag.<br />
Function Group Execution Windows Embedded Thin Client<br />
ODBCBindCol ODBC Synchronous Supported Not supported Executed on Server<br />
Syntax<br />
ODBCBindCol( numHandler, strColName, strColType, strTagName )<br />
numHandler<br />
The handler returned by the ODBCOpen function.<br />
strColName<br />
The Database column name.<br />
strColType<br />
The SQL data type (one of the following):<br />
• SQL_BIT<br />
Page 690<br />
<strong>InduSoft</strong> Web Studio
Appendix: Built-in Scripting Language<br />
strTagName<br />
• SQL_TINYINT<br />
• SQL_LONGVARCHAR<br />
• SQL_CHAR<br />
• SQL_VARCHAR<br />
• SQL_DECIMAL<br />
• SQL_NUMERIC<br />
• SQL_DATE<br />
• SQL_TIME<br />
• SQL_TIMESTAMP<br />
• SQL_DOUBLE<br />
• SQL_REAL<br />
• SQL_SMALLINT<br />
• SQL_INTEGER<br />
The name of the tag to bind to the column.<br />
Returned value<br />
0 Success<br />
1 Invalid Handler<br />
2 Invalid parameter type<br />
3 One of the parameters has an empty string<br />
4 ColType contains an invalid type<br />
Notes<br />
Every time you finish binding columns, you must call the ODBCQuery function.<br />
Examples<br />
Tag Name<br />
Expression<br />
Tag ODBCBindCol( 5, "OrderDate", "SQL_DATE", "Order_Date" )<br />
See also: ODBCUnbindCol()<br />
ODBCCanAppend<br />
Returns whether the database will allow you to add new records.<br />
Function Group Execution Windows Embedded Thin Client<br />
ODBCCanAppend ODBC Synchronous Supported Not supported Executed on Server<br />
Syntax<br />
ODBCCanAppend(numHandler)<br />
numHandler<br />
The handler returned by the ODBCOpen function.<br />
<strong>InduSoft</strong> Web Studio Page 691
Appendix: Built-in Scripting Language<br />
Returned value<br />
0 Database does not allow appending new records<br />
Non-Zero<br />
Database does allow appending new records<br />
Examples<br />
Tag Name<br />
Expression<br />
Tag ODBCCanAppend( 5 )<br />
ODBCCanTransact<br />
Returns whether the database allows transactions.<br />
Function Group Execution Windows Embedded Thin Client<br />
ODBCCanTransactODBC Synchronous Supported Not supported Executed on Server<br />
Syntax<br />
ODBCCanTransact(numHandler)<br />
numHandler<br />
The handler returned by the ODBCOpen function.<br />
Returned value<br />
0 Database does not allow transactions.<br />
Non-Zero<br />
Database does allow transactions.<br />
Examples<br />
Tag Name<br />
Expression<br />
Tag ODBCCanTransact( 2 )<br />
ODBCCanUpdate<br />
Returns whether the database can be updated.<br />
Function Group Execution Windows Embedded Thin Client<br />
ODBCCanUpdate ODBC Synchronous Supported Not supported Executed on Server<br />
Syntax<br />
ODBCCanUpdate(numHandler)<br />
numHandler<br />
The handler returned by the ODBCOpen function.<br />
Returned value<br />
0 Database does not allow updates.<br />
Non-Zero<br />
Database does allow updates.<br />
Page 692<br />
<strong>InduSoft</strong> Web Studio
Appendix: Built-in Scripting Language<br />
Examples<br />
Tag Name<br />
Expression<br />
Tag ODBCCanUpdate( 6 )<br />
ODBCClose<br />
Closes a connection to the database.<br />
Function Group Execution Windows Embedded Thin Client<br />
ODBCClose ODBC Synchronous Supported Not supported Executed on Server<br />
Syntax<br />
ODBCClose(numHandler)<br />
numHandler<br />
The handler returned by the ODBCOpen function.<br />
Returned value<br />
0 Success<br />
1 Invalid Handler<br />
Examples<br />
Tag Name<br />
Expression<br />
Tag ODBCClose( 5 )<br />
ODBCCommitTrans<br />
Commits a transaction. Call this function upon completing transactions.<br />
Function Group Execution Windows Embedded Thin Client<br />
ODBCCommitTransODBC Synchronous Supported Not supported Executed on Server<br />
Syntax<br />
ODBCCommitTrans(numHandler)<br />
numHandler<br />
The handler returned by the ODBCOpen function.<br />
Returned value<br />
0 Success<br />
1 Invalid handler<br />
2 Database not open<br />
3 Error committing transaction<br />
Examples<br />
Tag Name<br />
Expression<br />
Tag ODBCCommitTrans( 1 )<br />
<strong>InduSoft</strong> Web Studio Page 693
Appendix: Built-in Scripting Language<br />
ODBCDelete<br />
Deletes the current record.<br />
Function Group Execution Windows Embedded Thin Client<br />
ODBCDelete ODBC Synchronous Supported Not supported Executed on Server<br />
Syntax<br />
ODBCDelete(numHandler)<br />
numHandler<br />
The handler returned by the ODBCOpen function.<br />
Returned value<br />
0 Success<br />
1 Invalid handler<br />
2 Database not open<br />
3 Delete error<br />
Notes<br />
After a successful deletion, you must explicitly call one of the "move" functions (i.e., ODBCMove,<br />
ODBCMoveFirst, ODBCMoveLast, ODBCMoveNext, ODBCMovePrev) to move off the deleted record.<br />
Examples<br />
Tag Name<br />
Expression<br />
Tag ODBCDelete( 5 )<br />
ODBCExecuteSQL<br />
Directly executes an SQL statement.<br />
Group Execution Windows PC Windows CE Thin Client<br />
ODBC Synchronous Supported Not supported Executed on Server<br />
Syntax<br />
ODBCExecuteSQL( numHandler, strSqlCommand )<br />
numHandler<br />
The handler returned by the ODBCOpen function.<br />
strSqlCommand<br />
A valid SQL statement.<br />
Returned value<br />
0 Success<br />
1 Invalid handler<br />
2 Database not open<br />
3 Invalid parameter<br />
Page 694<br />
<strong>InduSoft</strong> Web Studio
Appendix: Built-in Scripting Language<br />
4 Error executing SQL command<br />
Note: This function does not return any records, regardless of the statement that is executed.<br />
Examples<br />
Tag Name<br />
Expression<br />
Tag ODBCExecuteSQL( 3, " )<br />
Tag ODBCExecuteSQL( 4, " )<br />
ODBCInsert<br />
Inserts a new record in the database.<br />
Function Group Execution Windows Embedded Thin Client<br />
ODBCInsert ODBC Synchronous Supported Not supported Executed on Server<br />
Syntax<br />
ODBCInsert(numHandler)<br />
numHandler<br />
The handler returned by the ODBCOpen function.<br />
Returned value<br />
0 Success<br />
1 Invalid handler<br />
2 Database not open<br />
3 Insert error<br />
Notes<br />
This function uses the values of the tags bound by the ODBCBindCol function to create the new record.<br />
Examples<br />
Tag Name<br />
Expression<br />
Tag ODBCInsert( 7 )<br />
ODBCIsBOF<br />
Returns whether you have gone above the first record of the record set. (Call this function before scrolling<br />
from record to record.)<br />
Function Group Execution Windows Embedded Thin Client<br />
ODBCIsBOF ODBC Synchronous Supported Not supported Executed on Server<br />
Syntax<br />
ODBCIsBOF(numHandler)<br />
numHandler<br />
The handler returned by the ODBCOpen function.<br />
<strong>InduSoft</strong> Web Studio Page 695
Appendix: Built-in Scripting Language<br />
Returned value<br />
0 Record found<br />
non-zero<br />
Record set contains no records or you move backward, above the first record<br />
You also can use this function along with the ODBCIsEOF function to determine whether the record set<br />
contains any records or is empty. Immediately after calling the ODBCQuery function, and if the record set<br />
contains no records, ODBCIsBOF returns non-zero. When you open a record set with at least one record, the<br />
first record is the current record and ODBCIsBOF returns a zero (0). If the first record is the current record,<br />
and you call ODBCMovePrev, ODBCIsBOF will subsequently return a non-zero.<br />
Examples<br />
Tag Name<br />
Expression<br />
Tag ODBCIsBOF( 1 )<br />
ODBCIsDeleted<br />
Reports whether the current record was deleted.<br />
Function Group Execution Windows Embedded Thin Client<br />
ODBCIsDeleted ODBC Synchronous Supported Not supported Executed on Server<br />
Syntax<br />
ODBCIsDeleted(numHandler)<br />
numHandler<br />
The handler returned by the ODBCOpen function.<br />
Returned value<br />
0 Record set is not positioned on a deleted record.<br />
non-zero<br />
Record set is positioned on a deleted record.<br />
If you move to a record and this function returns a non-zero, then you must move to another record before<br />
you can perform any other operations.<br />
Examples<br />
Tag Name<br />
Expression<br />
Tag ODBCIsDeleted( 8 )<br />
ODBCIsEOF<br />
Reports whether you have gone beyond the last record of the record set. (Call this function as you scroll from<br />
record to record.)<br />
Function Group Execution Windows Embedded Thin Client<br />
ODBCIsEOF ODBC Synchronous Supported Not supported Executed on Server<br />
Syntax<br />
ODBCIsEOF(numHandler)<br />
numHandler<br />
The handler returned by the ODBCOpen function.<br />
Page 696<br />
<strong>InduSoft</strong> Web Studio
Appendix: Built-in Scripting Language<br />
Returned value<br />
0 Record found.<br />
non-zero<br />
Record set contains no records or you moved forward, after the last record.<br />
You can use this function along with the ODBCIsBOF function to determine whether the record set contains<br />
any records or is empty. Immediately after calling the ODBCQuery function, and if the record set contains no<br />
records, ODBCIsBOF returns non-zero. When you open a record set with at least one record, the first record<br />
is the current record and ODBCIsEOF returns a zero (0). If the last record is the current record, and you call<br />
ODBCMoveNext, ODBCIsEOF will subsequently return a non-zero.<br />
Examples<br />
Tag Name<br />
Expression<br />
Tag ODBCIsEOF( 5 )<br />
ODBCIsFieldNULL<br />
Reports whether a specified field in a record set was flagged as NULL.<br />
Function Group Execution Windows Embedded Thin Client<br />
ODBCIsFieldNULLODBC Synchronous Supported Not supported Executed on Server<br />
Syntax<br />
ODBCIsFieldNULL(numHandler,strColName)<br />
numHandler<br />
strColName<br />
The handler returned by the ODBCOpen function.<br />
The column name.<br />
Returned value<br />
0 The specified field is not flagged as Null.<br />
Non-Zero<br />
The specified field is flagged as Null.<br />
Examples<br />
Tag Name<br />
Expression<br />
Tag ODBCIsFieldNULL( 7, "CustomerName" )<br />
Tag ODBCIsFieldNULL( 3, "CompanyName" )<br />
ODBCIsFieldNullable<br />
Reports whether a specified field is nullable (i.e., can be set to a NULL value).<br />
Function Group Execution Windows Embedded Thin Client<br />
ODBCIsFieldNullable<br />
Synchronous Supported Not supported Executed on Server<br />
Syntax<br />
ODBCIsFieldNullable(numHandler,strColName)<br />
numHandler<br />
The handler returned by the ODBCOpen function.<br />
<strong>InduSoft</strong> Web Studio Page 697
Appendix: Built-in Scripting Language<br />
strColName<br />
The column name.<br />
Returned value<br />
0 The specified field is not flagged as Nullable.<br />
Non-Zero<br />
The specified field is flagged as Nullable.<br />
Examples<br />
Tag Name<br />
Expression<br />
Tag ODBCIsFieldNullable( 1, "Price" )<br />
Tag ODBCIsFieldNullable( 1, "Model" )<br />
ODBCMove<br />
Moves the current record pointer within a record set, either forward or backward.<br />
Function Group Execution Windows Embedded Thin Client<br />
ODBCMove ODBC Synchronous Supported Not supported Executed on Server<br />
Description<br />
Moves the current record pointer within a record set, either forward or backward.<br />
Syntax<br />
ODBCMove(numHandler,numOffset)<br />
numHandler<br />
numOffset<br />
The handler returned by the ODBCOpen function.<br />
The number of rows to move forward or backward:<br />
• Positive values move forward, toward the end of the record set.<br />
• Negative values move backward, toward the beginning of the record set.<br />
• A value of 0 refreshes the current record.<br />
Returned value<br />
0 Success<br />
1 Invalid handler<br />
2 Database not open<br />
3 Move error<br />
Examples<br />
Tag Name<br />
Expression<br />
Tag ODBCMove( 2, 3 )<br />
Tag ODBCMove( 8, 2 )<br />
Page 698<br />
<strong>InduSoft</strong> Web Studio
Appendix: Built-in Scripting Language<br />
ODBCMoveFirst<br />
Moves to the first record within the record set.<br />
Function Group Execution Windows Embedded Thin Client<br />
ODBCMoveFirst ODBC Synchronous Supported Not supported Executed on Server<br />
Syntax<br />
ODBCMoveFirst(numHandler)<br />
numHandler<br />
The handler returned by the ODBCOpen function.<br />
Returned value<br />
0 Success.<br />
1 Invalid handler.<br />
2 Database not open.<br />
3 Move error.<br />
Examples<br />
Tag Name<br />
Expression<br />
Tag ODBCMoveFirst( 4 )<br />
ODBCMoveLast<br />
Moves to the last record within the record set.<br />
Function Group Execution Windows Embedded Thin Client<br />
ODBCMoveLast ODBC Synchronous Supported Not supported Executed on Server<br />
Syntax<br />
ODBCMoveLast(numHandler)<br />
numHandler<br />
The handler returned by the ODBCOpen function.<br />
Returned value<br />
0 Success<br />
1 Invalid handler<br />
2 Database not open<br />
3 Move error<br />
Examples<br />
Tag Name<br />
Expression<br />
Tag ODBCMoveLast( 7 )<br />
<strong>InduSoft</strong> Web Studio Page 699
Appendix: Built-in Scripting Language<br />
ODBCMoveNext<br />
Moves to the next record within the record set.<br />
Function Group Execution Windows Embedded Thin Client<br />
ODBCMoveNext ODBC Synchronous Supported Not supported Executed on Server<br />
Syntax<br />
ODBCMoveNext(numHandler)<br />
numHandler<br />
The handler returned by the ODBCOpen function.<br />
Returned value<br />
0 Success<br />
1 Invalid handler<br />
2 Database not open<br />
3 End of record set reached<br />
4 Move error<br />
Examples<br />
Tag Name<br />
Expression<br />
Tag ODBCMoveNext( 9 )<br />
ODBCMovePrev<br />
Moves to the next record within the record set.<br />
Function Group Execution Windows Embedded Thin Client<br />
ODBCMovePrev ODBC Synchronous Supported Not supported Executed on Server<br />
Syntax<br />
ODBCMovePrev(numHandler)<br />
numHandler<br />
The handler returned by the ODBCOpen function.<br />
Returned value<br />
0 Success<br />
1 Invalid handler<br />
2 Database not open<br />
3 Beginning of record set reached<br />
4 Move error<br />
Examples<br />
Tag Name<br />
Expression<br />
Tag ODBCMovePrev( 2 )<br />
Page 700<br />
<strong>InduSoft</strong> Web Studio
Appendix: Built-in Scripting Language<br />
ODBCOpen<br />
Opens a connection to the database and returns a numeric handler to be used by other ODBC functions.<br />
Function Group Execution Windows Embedded Thin Client<br />
ODBCOpen ODBC Synchronous Supported Not supported Executed on Server<br />
Syntax<br />
ODBCOpen( strDsn, strUser, strPassw, strTable, strFilter, strSort )<br />
strDsn<br />
The name of the data source.<br />
strUser<br />
The user name.<br />
strPassw<br />
The password.<br />
strTable<br />
The name of the database table<br />
strFilter<br />
The SQL WHERE clause.<br />
strSort<br />
The SQL ORDER BY clause.<br />
Returned value<br />
n<br />
−1<br />
−2<br />
On success, returns the handler to identify the database<br />
Invalid parameter<br />
DSN or TableName contain an empty string<br />
Notes<br />
This function does not read or write any data; it simply creates a handle to manipulate the database. You<br />
must bind the columns using the ODBCBindCol function, and then you must call the ODBCQuery function to<br />
retrieve the first record.<br />
Examples<br />
Tag Name<br />
Tag<br />
Expression<br />
ODBCOpen( "MyDSNFile", "Alex", "", "Table1", "Name='Mayer'", "Name<br />
ASC" )<br />
Tag ODBCOpen( "DSNFileName", "Robert", "Robot", "Table1", "", "" )<br />
ODBCQuery<br />
Retrieves the currently selected record from a database.<br />
Function Group Execution Windows Embedded Thin Client<br />
ODBCQuery ODBC Synchronous Supported Not supported Executed on Server<br />
<strong>InduSoft</strong> Web Studio Page 701
Appendix: Built-in Scripting Language<br />
Syntax<br />
ODBCQuery(numHandler)<br />
numHandler<br />
The handler returned by the ODBCOpen function.<br />
Returned value<br />
0 Success<br />
1 Invalid handler<br />
2 No columns bound<br />
3 Cannot open database<br />
4 Cannot restart database<br />
5 Query error<br />
Notes<br />
If you modify the column binding, or if you modify the filter and sort, then you must call this function again.<br />
Examples<br />
Tag Name<br />
Expression<br />
Tag ODBCQuery( 6 )<br />
ODBCRollBack<br />
Reverses the changes made during a transaction.<br />
Function Group Execution Windows Embedded Thin Client<br />
ODBCRollBack ODBC Synchronous Supported Not supported Executed on Server<br />
Syntax<br />
ODBCRollBack(numHandler)<br />
numHandler<br />
The handler returned by the ODBCOpen function.<br />
Returned value<br />
0 Success<br />
1 Invalid handler<br />
2 Database no open<br />
3 Error rolling back transaction<br />
Examples<br />
Tag Name<br />
Expression<br />
Tag ODBCRollback( 4 )<br />
Page 702<br />
<strong>InduSoft</strong> Web Studio
Appendix: Built-in Scripting Language<br />
ODBCSetFieldNULL<br />
Flags a field data member in the record set as NULL (specifically having no value) or as non-NULL.<br />
Function Group Execution Windows Embedded Thin Client<br />
ODBCSetFieldNULLODBC Synchronous Supported Not supported Executed on Server<br />
Syntax<br />
ODBCSetFieldNULL( numHandler, strColName, numValue )<br />
numHandler<br />
strColName<br />
numValue<br />
The handler returned by the ODBCOpen function.<br />
The column name.<br />
A numeric tag that specifies the field data as NULL if 0 and non-NULL if non-zero.<br />
Returned value<br />
0 Success<br />
1 Invalid handler<br />
2 Database not open<br />
3 Invalid parameter<br />
4 Invalid column name<br />
Examples<br />
Tag Name<br />
Expression<br />
Tag ODBCSetFieldNULL( 2, "Price", 1 )<br />
Tag ODBCSetFieldNULL( 4, "CompanyName", 0 )<br />
ODBCSetFilter<br />
Constrains the records selected in a database.<br />
Function Group Execution Windows Embedded Thin Client<br />
ODBCSetFilter ODBC Synchronous Supported Not supported Executed on Server<br />
Syntax<br />
ODBCSetFilter(numHandler,strFilter)<br />
numHandler<br />
strFilter<br />
The handler returned by the ODBCOpen function.<br />
The a SQL WHERE clause.<br />
Returned value<br />
0 Success<br />
<strong>InduSoft</strong> Web Studio Page 703
Appendix: Built-in Scripting Language<br />
1 Invalid handler<br />
2 Invalid parameter<br />
Notes<br />
You may find this function useful for selecting a subset of records, such as "all salespersons based in<br />
California" ("state = 'CA'"). Remember to call ODBCQuery after calling this function.<br />
Examples<br />
Tag Name<br />
Expression<br />
Tag ODBCSetFilter( 3, "Name='Morgan'" )<br />
ODBCSetSort<br />
Sorts the records selected in a database.<br />
Function Group Execution Windows Embedded Thin Client<br />
ODBCSetSort ODBC Synchronous Supported Not supported Executed on Server<br />
Syntax<br />
ODBCSetSort(numHandler,strSort)<br />
numHandler<br />
strSort<br />
The handler returned by the ODBCOpen function.<br />
The SQL ORDER BY clause.<br />
Returned value<br />
0 Success<br />
1 Invalid handler<br />
2 Invalid parameter type<br />
Notes<br />
You can use this feature to sort the records in one or more columns. Remember to call ODBCQuery after<br />
calling this function.<br />
Examples<br />
Tag Name<br />
Expression<br />
Tag ODBCSetSort( 5, "Name DESC" )<br />
ODBCUnbindCol<br />
Unbinds a column that was previously bound using the ODBCBindCol function.<br />
Function Group Execution Windows Embedded Thin Client<br />
ODBCUnbindCol ODBC Synchronous Supported Not supported Executed on Server<br />
Syntax<br />
ODBCUnbindCol(numHandler,strColName)<br />
numHandler<br />
Page 704<br />
<strong>InduSoft</strong> Web Studio
Appendix: Built-in Scripting Language<br />
strColName<br />
The handler returned by the ODBCOpen function.<br />
The column name.<br />
Returned value<br />
0 Success<br />
1 Invalid handler<br />
2 Invalid parameter type<br />
3 Column not bound<br />
Examples<br />
Tag Name<br />
Expression<br />
Tag ODBCUnbindCol( 7, "Name" )<br />
ODBCUpdate<br />
Updates the current record.<br />
Function Group Execution Windows Embedded Thin Client<br />
ODBCUpdate ODBC Synchronous Supported Not supported Executed on Server<br />
Syntax<br />
ODBCUpdate(numHandler)<br />
numHandler<br />
The handler returned by the ODBCOpen function.<br />
Returned value<br />
0 Success<br />
1 Invalid handler<br />
2 Database not open<br />
3 Update error<br />
Notes<br />
This function uses the values of the tags bound by the ODBCBindCol function to update the current record.<br />
Examples<br />
Tag Name<br />
Expression<br />
Tag ODBCUpdate( 1 )<br />
<strong>InduSoft</strong> Web Studio Page 705
Appendix: Built-in Scripting Language<br />
Email functions<br />
These functions are used to configure and send email from within a project.<br />
CnfEmail<br />
This function configures the email settings used by other features in the project that can send email, such as<br />
Alarm worksheets and the SendEmail and SendEmailExt functions.<br />
Function Group Execution Windows Embedded Thin Client<br />
CnfEmail Email Synchronous Supported Supported, except for<br />
encryption<br />
Supported<br />
Syntax<br />
CnfEmail( strSMTP, strFrom, strPOP3, strUser, strPassword, optNumTimeout, optNumAuthType, optStrSMT<br />
)<br />
CnfEmail(strSMTP,strFrom,strPOP3,strUser,strPassword{ | ,optNumTimeout{ | ,{ optNumAuthType | 1<br />
| 2 }{ | ,optStrSMTPUser,optStrSMTPPassword } } })<br />
strSMTP<br />
strFrom<br />
strPOP3<br />
strUser<br />
strPassword<br />
The hostname or IP address of the outgoing email server, which is also known as the SMTP<br />
server. You can include a port number if the server does not use one of the standard SMTP<br />
ports.<br />
Note: For projects that will run on Windows Embedded devices, you must<br />
specify an IP address.<br />
The email address from which emails will be sent and at which emails may be received. This<br />
should be a valid address on the POP3 server (see strPOP3 below).<br />
The hostname or IP address of the incoming email server, which is also known as the POP3<br />
server. You can include a port number if the server does not use one of the standard POP3<br />
ports.<br />
Note: For projects that will run on Windows Embedded devices, you must<br />
specify an IP address.<br />
The username to be used to log onto the POP3 server.<br />
The password to be used to log onto the POP3 server.<br />
optNumTimeout<br />
The timeout limit (in seconds) to be used when sending email. If no response is received from the<br />
SMTP server within this period of time, then the operation is aborted.<br />
This is an optional parameter; if no timeout is specified, then the project will keep trying forever<br />
until it receives a response. You should specify some timeout, however, to make sure that your<br />
project won't freeze.<br />
optNumAuthType<br />
optStrSMTPUser<br />
Page 706<br />
<strong>InduSoft</strong> Web Studio
Appendix: Built-in Scripting Language<br />
optStrSMTPPassword<br />
By default, SMTP servers do not require authentication for outgoing email. If your server does<br />
require authentication, set optNumAuthType to 1 (unencrypted) or 2 (encrypted via TLS/<br />
SSL), and then specify the username and password. (If your SMTP username and password<br />
are the same as your POP3 username and password, then you can skip optStrSMTPUser<br />
and optStrSMTPPassword. The project will automatically use the values from strUser and<br />
strPassword.)<br />
Note: Encryption via TLS/SSL is not supported in projects running on Windows<br />
Embedded target systems.<br />
Returned value<br />
Value<br />
Description<br />
0 Success<br />
1 Invalid format for strSMTP<br />
2 Invalid format for strFrom<br />
3 Invalid format for strPOP3<br />
4 Invalid format for strUser<br />
5 Invalid format for strPassword<br />
6 Invalid format for optNumTimeout<br />
7 Wrong number of parameters<br />
8 Error getting host IP address (invalid POP3 server)<br />
9 Error connecting to POP3 server<br />
10 Error sending username<br />
11 Error sending password<br />
12 SMTP server does not support selected authentication mode<br />
13 Invalid SMTP username<br />
14 Authentication failed<br />
Notes<br />
The email configuration created by this function works only within the Windows process where the function<br />
was called.<br />
For example, if you place a Button object in a screen and then set the object to call this function when it is<br />
pressed, the resulting email configuration will work only on the Client station where the screen is displayed<br />
and the button is pressed. It will not work on any other Client stations nor on the Server station, because the<br />
project viewer running on the Client station only exchanges data (i.e., changes in tag values) with the data<br />
server running on the Server station. One cannot directly call functions on the other; it can only use triggers<br />
to force the other to call functions. Please note that is true even when the Client station and the Server station<br />
are the same physical device, because the project viewer and the data server are two separate processes in<br />
Windows.<br />
If you want an email configuration to apply to your project's background tasks — for example, to be able to<br />
send emails when alarms become active — then you must either use the E-mail Settings dialog to configure<br />
default settings for the entire project OR call this function in some place like the project's Startup Script, a<br />
Script Group, or a Math worksheet.<br />
<strong>InduSoft</strong> Web Studio Page 707
Appendix: Built-in Scripting Language<br />
Examples<br />
CnfEmail( "smtp.company.com", "Robert@company.com", "pop.company.com", "RobertH",<br />
"Shades556", 100 )<br />
CnfEmail( "smtp.company.com:4455", "Robert@company.com", "pop.company.com:9900",<br />
"RobertH", "Shades556", 5, 1 )<br />
CnfEmail( "195.11.22.33:4455", "Robert@company.com", "195.66.77.88:9900", "RobertH",<br />
"Shades556", 5, 2, "JohnS", "abcd1234" )<br />
GetStatusSendEmailExt<br />
Returns status of the last email sent using the SendEmailExt function.<br />
Function Group Execution Windows Embedded Thin Client<br />
GetStatusSendEmailExt<br />
Synchronous Supported Supported Supported<br />
Syntax<br />
GetStatusSendEmailExt({ | optTagName })<br />
optTagName<br />
Optional tag that causes the function to update its return value. This parameter is optional but<br />
you must use it when configuring this function for an object animation (e.g., Text Data Link,<br />
Position).<br />
Returned value<br />
−2<br />
−1<br />
Incorrect version of the INDMail.DLL library.<br />
The INDMail.DLL library is corrupted.<br />
0 SendEmailExt function is not being executed.<br />
1 Still sending last email. Cannot execute the SendEmailExt function.<br />
2 Last email was sent successfully. You can execute the SendEmailExt function again.<br />
3 There was an error sending the last email. Execute the SendEmailExt function again.<br />
Examples<br />
Tag Name<br />
Expression<br />
Tag GetStatusSendEmailExt( Second )<br />
Tag GetStatusSendEmailExt()<br />
SendEmail<br />
This function sends an email message.<br />
Function Group Execution Windows Embedded Thin Client<br />
SendEmail Email Synchronous Supported Supported Supported<br />
Syntax<br />
SendEmail( strSubject, strMessage, strTo )<br />
Page 708<br />
<strong>InduSoft</strong> Web Studio
Appendix: Built-in Scripting Language<br />
SendEmail(strSubject,strMessage,strTo)<br />
strSubject<br />
strMessage<br />
strTo<br />
The subject of the email.<br />
The message body of the email, up to 255 characters long.<br />
The email address of the intended recipient.<br />
Returned value<br />
Value<br />
Description<br />
0 Success<br />
1 Invalid format for strSubject<br />
2 Invalid format for strMessage<br />
3 Invalid format for strTo<br />
4 Wrong number of parameters<br />
5 Start socket error<br />
6 Error getting host IP Address (i.e., invalid SMTP server)<br />
7 Error connecting to SMTP server<br />
8 Error sending HELO command (i.e., initialization)<br />
9 Error sending MAIL command (i.e., the "From" address)<br />
10 Error sending RCPT command (i.e., the "To" address)<br />
11 Error sending DATA (i.e., the message body)<br />
12 Error sending SMTP authentication command<br />
13 Invalid username<br />
14 Invalid password<br />
Notes<br />
Before you can send any email, you must first configure your project's email settings either by using the E-<br />
mail Settings dialog or by calling the CnfEmail function. Incorrect settings can result in several different error<br />
codes (see "Returned value" above).<br />
Also, SendEmail cannot be used when encryption via TLS/SSL is enabled or to send an email that contains<br />
Unicode characters. Use the SendEmailExt function instead.<br />
Examples<br />
SendEmail( "Hi!", "How are you", "rogers@pnd.net" )<br />
SendEmail( statusSummary, statusDetail, adminAddress )<br />
SendEmailExt<br />
Sends e-mail messages with attached files.<br />
Function Group Execution Windows Embedded Thin Client<br />
SendEmailExt Email Asynchronous Supported Supported Supported<br />
<strong>InduSoft</strong> Web Studio Page 709
Appendix: Built-in Scripting Language<br />
Syntax<br />
SendEMailExt( strSubject, strMessage, strTo, optStrCc, optStrBcc, optStrFile1,<br />
… , optStrFileN )<br />
strSubject<br />
strMessage<br />
strTo<br />
optStrCc<br />
optStrBcc<br />
The e-mail subject (up to 255 characters).<br />
The e-mail message (up to 255 characters).<br />
The recipient's address. You can specify more than one recipient, using a semicolon (;) to<br />
separate the addresses.<br />
The recipients' addresses to be Cc'ed. You can specify more than one recipient, using a<br />
semicolon (;) to separate the addresses.<br />
This is an optional parameter, but if you need to use subsequent parameters, then you can<br />
specify a null string ("") here.<br />
The recipients' addresses to be Bcc'ed. You can specify more than one recipient, using a<br />
semicolon (;) to separate the addresses.<br />
This is an optional parameter, but if you need to use subsequent parameters, then you can<br />
specify a null string ("") here.<br />
optStrFile (1-N)<br />
Complete file paths and names of file attachments.<br />
Returned value<br />
−4<br />
−3<br />
−2<br />
−1<br />
Some of the attached files were not found.<br />
Wrong number of parameters (at least three parameters are required).<br />
The INDMail.DLL library version is incorrect.<br />
The INDMail.DLL library is corrupted.<br />
0 Success<br />
1 Cannot execute the function because the last e-mail has not been sent yet.<br />
2 Internal error<br />
Notes<br />
Before you can send any email, you must first use the CnfEmail function to configure the email settings.<br />
Incorrect settings can result in several different error codes (see "Returned value" above).<br />
Examples<br />
Tag Name<br />
Tag<br />
Tag<br />
Expression<br />
SendEmailExt( "Subject", "Message", "Sam@universe.com", "", "", "C:<br />
\Projects eport.txt" )<br />
SendEmailExt( "Subject", "Message", "David@Ohio.net",<br />
"Ted@Austin.com", "Bart@Springfield.gov", "C:\TechRef51.doc" )<br />
Page 710<br />
<strong>InduSoft</strong> Web Studio
Appendix: Built-in Scripting Language<br />
Dial-up functions<br />
These functions are used to configure the computer's modem (if any) and establish dial-up connections to<br />
other computers.<br />
Note: These functions are not supported on Windows 7.<br />
DialError<br />
Returns the error codes regarding each connection.<br />
Function Group Execution Windows Embedded Thin Client<br />
DialError Dial-up Synchronous Supported (see note) Supported Supported<br />
Syntax<br />
DialError( numType, strPhonebookEntryOrModem, "optError", optRefresh )<br />
numType<br />
A numeric flag that specifies the content of the strPhonebookEntryorModem parameter.<br />
• 0: Phonebook Name<br />
• 1: Modem Name<br />
• 2: Direct Connection Name<br />
strPhonebookEntryOrModem<br />
optError<br />
optRefresh<br />
The Phonebook Name, Modem Name, or Direct Connection Name used to make the connection.<br />
The numType parameter specifies which of these methods is used.<br />
Optional The name of the string tag receiving the Error Message.<br />
Note: The tag name must be enclosed in quotes, as shown in the syntax<br />
diagram, or else the project will try to get the value of the named tag.<br />
Optional tag, which causes the function to update its return value. This parameter is optional<br />
but you must use it when configuring this function for an object animation (e.g., Text Data Link,<br />
Position).<br />
Returned value<br />
Value<br />
Description<br />
0 OK<br />
−1<br />
−2<br />
−3<br />
Error: INDRas.DLL not found.<br />
Error: INDRas.DLL damaged.<br />
Error: invalid number of parameters (minimum=2).<br />
-4 Invalid value for the numType parameter (0 or 1).<br />
-5 PhoneBook or Modem does not exist.<br />
600 An operation is pending.<br />
<strong>InduSoft</strong> Web Studio Page 711
Appendix: Built-in Scripting Language<br />
Value<br />
Description<br />
601 The port handle is invalid.<br />
602 The port is already open.<br />
603 Caller's buffer is too small.<br />
604 Wrong information specified.<br />
605 Cannot set port information.<br />
606 The port is not connected<br />
607 The event is invalid.<br />
608 The device does not exist.<br />
609 The device type does not exist.<br />
610 The buffer is invalid.<br />
611 The route is not available.<br />
612 The route is not allocated.<br />
613 Invalid compression specified.<br />
614 Out of buffers.<br />
615 The port was not found.<br />
616 An asynchronous request is pending.<br />
617 The port or device is already disconnecting.<br />
618 The port is not open.<br />
619 The port is disconnected.<br />
620 There are no endpoints.<br />
621 Cannot open the phone book file.<br />
622 Cannot load the phone book file.<br />
623 Cannot find the phone book entry.<br />
624 Cannot write the phone book file.<br />
625 Invalid information found in the phone book file.<br />
626 Cannot load a string.<br />
627 Cannot find key.<br />
628 The port was disconnected.<br />
629 The data link was terminated by the remote machine.<br />
630 The port was disconnected due to hardware failure.<br />
631 The port was disconnected by the user.<br />
632 The structure size is incorrect.<br />
633 The port is already in use or is not configured for Remote Access dial out.<br />
634 Cannot register your computer on on the remote network.<br />
635 Unknown error.<br />
636 The wrong device is attached to the port.<br />
637 The string could not be converted.<br />
638 The request has timed out.<br />
639 No asynchronous net available.<br />
Page 712<br />
<strong>InduSoft</strong> Web Studio
Appendix: Built-in Scripting Language<br />
Value<br />
Description<br />
640 A NetBIOS error occurred.<br />
641 The server cannot allocate NetBIOS resources needed to support the client.<br />
642 One of your NetBIOS names is already registered on the remote network.<br />
643 A network adapter at the server failed.<br />
644 You will not receive network message pop-ups.<br />
645 Internal authentication error.<br />
646 The account is not permitted to log on at this time of day.<br />
647 The account is disabled.<br />
648 The password has expired.<br />
649 The account does not have Remote Access permission.<br />
650 The Remote Access server is not responding.<br />
651 Your modem (or other connecting device) has reported an error.<br />
652 Unrecognized response from the device.<br />
653 A macro required by the device was not found in the device .INF file section.<br />
654 A command or response in the device .INF file section refers to an undefined acro.<br />
655 The
Appendix: Built-in Scripting Language<br />
Value<br />
Description<br />
679 Cannot detect carrier.<br />
680 There is no dial tone.<br />
681 General error reported by device.<br />
682 ERROR_WRITING_SECTIONNAME<br />
683 ERROR_WRITING_DEVICETYPE<br />
684 ERROR_WRITING_DEVICENAME<br />
685 ERROR_WRITING_MAXCONNECTBPS<br />
686 ERROR_WRITING_MAXCARRIERBPS<br />
687 ERROR_WRITING_USAGE<br />
688 ERROR_WRITING_DEFAULTOFF<br />
689 ERROR_READING_DEFAULTOFF<br />
690 ERROR_EMPTY_INI_FILE<br />
691 Access denied because username and/or password is invalid on the domain.<br />
692 Hardware failure in port or attached device.<br />
693 ERROR_NOT_BINARY_MACRO<br />
694 ERROR_DCB_NOT_FOUND<br />
695 ERROR_STATE_MACHINES_NOT_STARTED<br />
696 ERROR_STATE_MACHINES_ALREADY_STARTED<br />
697 ERROR_PARTIAL_RESPONSE_LOOPING<br />
698 A response keyname in the device .INF file is not in the expected format.<br />
699 The device response caused buffer overflow.<br />
700 The expanded command in the device .INF file is too long.<br />
701 The device moved to a BPS rate not supported by the COM driver.<br />
702 Device response received when none expected.<br />
703 The Application does not allow user interaction the connection requires interaction with the user to complete successfully<br />
704 ERROR_BAD_CALLBACK_NUMBER<br />
705 ERROR_INVALID_AUTH_STATE<br />
706 ERROR_WRITING_INITBPS<br />
707 X.25 diagnostic indication.<br />
708 The account has expired.<br />
709 Error changing password on domain The password may be too short or may match a previously used password.<br />
710 Serial overrun errors were detected while communicating with your modem.<br />
711 RasMan initialization failure Check the event log.<br />
712 Biplex port initializing Wait a few seconds and redial.<br />
713 No active ISDN lines are available.<br />
714 No ISDN channels are available to make the call.<br />
715 Too many errors occurred because of poor phone line quality.<br />
716 The Remote Access IP configuration is unusable.<br />
717 No IP addresses are available in the static pool of Remote Access IP addresses.<br />
Page 714<br />
<strong>InduSoft</strong> Web Studio
Appendix: Built-in Scripting Language<br />
Value<br />
Description<br />
718 Timed out waiting for a valid response from the remote PPP peer.<br />
719 PPP terminated by remote machine.<br />
720 No PPP control protocols configured.<br />
721 Remote PPP peer is not responding.<br />
722 The PPP packet is invalid.<br />
723 The phone number including prefix and suffix is too long.<br />
724 The IPX protocol cannot dial-out on the port because the machine is an IPX router.<br />
725 The IPX protocol cannot dial-in on the port because the IPX router is not installed<br />
726 The IPX protocol cannot be used for dial-out on more than one port at a time.<br />
727 Cannot access TCPCFG.DLL.<br />
728 Cannot find an IP adapter bound to Remote Access.<br />
729 SLIP cannot be used unless the IP protocol is installed.<br />
730 Computer registration is not complete.<br />
731 The protocol is not configured.<br />
732 The PPP negotiation is not converging.<br />
733 The PPP control protocol for this network protocol is not available on the server.<br />
734 The PPP link control protocol terminated.<br />
735 The requested address was rejected by the server.<br />
736 The remote computer terminated the control protocol.<br />
737 Loopback detected.<br />
738 The server did not assign an address.<br />
739 The authentication protocol required by the remote server cannot use the Windows NT encrypted password Redial, entering the<br />
password explicitly.<br />
740 Invalid TAPI configuration.<br />
741 The local computer does not support the required encryption type.<br />
742 The remote computer does not support the required encryption type.<br />
743 The remote computer requires encryption.<br />
744 Cannot use the IPX network number assigned by remote server Check the event log.<br />
745 ERROR_INVALID_SMM<br />
746 ERROR_SMM_UNINITIALIZED<br />
747 ERROR_NO_MAC_FOR_PORT<br />
748 ERROR_SMM_TIMEOUT<br />
749 ERROR_BAD_PHONE_NUMBER<br />
750 ERROR_WRONG_MODULE<br />
751 Invalid callback number Only the characters 0 to 9, T, P, W, (, ), -, @, and space are allowed in the number.<br />
752 A syntax error was encountered while processing a script.<br />
753 The connection could not be disconnected because it was created by the Multi-Protocol Router.<br />
Notes<br />
This function is not supported on Windows 7.<br />
<strong>InduSoft</strong> Web Studio Page 715
Appendix: Built-in Scripting Language<br />
Examples<br />
Tag Name<br />
Expression<br />
Tag DialError( 0, "Office DialUp" )<br />
Tag<br />
DialError( 1, "USRobotics_SportsterFaxModem", "StatusMessage",<br />
second )<br />
Tag DialError( 2, "DirectDial", "DialupError" )<br />
See also: FindModem()<br />
DialGetClientIP<br />
This function gets the IP address of a Remote Access Service (RAS) client station.<br />
Function Group Execution Windows Embedded Thin Client<br />
DialGetClientIPDial-up Synchronous Supported (see note) Supported Supported<br />
Syntax<br />
DialGetClientIP({ numType | 0 | 1 | 2 },strPhoneBookOrModem,"tagClientIP"{ | ,optTagRefresh })<br />
numType<br />
The type of information specified by strPhoneBookOrModem: 0 is a Phonebook Name, 1 is a<br />
Modem Name, and 2 is a Direct Connection Name.<br />
strPhoneBookOrModem<br />
tagClientIP<br />
optTagRefresh<br />
The Phonebook Name, Modem Name, or Direct Connection Name used to make the connection.<br />
The name of a String tag that will receive the IP address.<br />
Note: The tag name must be enclosed in quotes, as shown in the syntax<br />
diagram, or else the project will try to get the value of the named tag.<br />
The name of a tag that, whenever the value of the tag changes, will trigger the function to<br />
refresh its returned value.<br />
Also, this parameter is optional but you must include it when you configure the function on an<br />
object animation such as Text Data Link or Position.<br />
Returned value<br />
This function returns the following possible values:<br />
Value<br />
Description<br />
-5 DialGetClientIP was not found in IndRAS.dll.<br />
-4 Invalid type; check numType.<br />
-3 Incorrect number of parameters.<br />
-2 DialStatus was not found in IndRAS.dll.<br />
-1 IndRAS.dll was not loaded.<br />
n<br />
Status code returned by DialStatus.<br />
This is the value returned by the function itself. The IP address is written to the tag specified by tagClientIP.<br />
Page 716<br />
<strong>InduSoft</strong> Web Studio
Appendix: Built-in Scripting Language<br />
Notes<br />
This function must be executed on the RAS client station, not on the server station. (Essentially, the station<br />
gets its own IP address.)<br />
Also, this function is not supported on Windows 7.<br />
Examples<br />
Use the Phonebook Name "Office DialUp" and write the resulting IP address to ClientIPTag:<br />
DialGetClientIP( 0, "Office DialUp", "ClientIPTag" )<br />
Use the Modem Name "USRobotics_SportsterFaxModem," write the resulting IP address to ClientIPAddress,<br />
and refresh every second (that is, every time the system tag Second changes):<br />
DialGetClientIP( 1, "USRobotics_SportsterFaxModem", "ClientIPAddress", Second )<br />
Use the Direct Connection Name "DirectDial" and write the resulting IP address to IPAdd:<br />
DialGetClientIP( 2, "DirectDial", "IPAdd" )<br />
DialGetServerIP<br />
DialGetServerIP is a built-in scripting function that gets the IP address of a Remote Access Service (RAS)<br />
server station.<br />
Group Execution Windows Embedded Thin Client<br />
Dial-up Synchronous Supported (see Notes) Not Supported Supported<br />
Syntax<br />
DialGetServerIP({ numType | 0 | 1 | 2 },strPhoneBookOrModem,"tagServerIP"{ | ,optTagRefresh })<br />
numType<br />
The type of information specified by strPhoneBookOrModem: 0 is a Phonebook Name, 1 is a<br />
Modem Name, and 2 is a Direct Connection Name.<br />
strPhoneBookOrModem<br />
tagServerIP<br />
optTagRefresh<br />
The Phonebook Name, Modem Name, or Direct Connection Name used to make the connection.<br />
The name of a String tag that will receive the IP address.<br />
Note: The tag name must be enclosed in quotes, as shown in the syntax<br />
diagram, or else the project will try to get the value of the named tag.<br />
The name of a tag that, whenever the value of the tag changes, will trigger the function to<br />
refresh its returned value.<br />
Also, this parameter is optional but you must include it when you configure the function on an<br />
object animation such as Text Data Link or Position.<br />
Returned value<br />
This function returns the following possible values:<br />
<strong>InduSoft</strong> Web Studio Page 717
Appendix: Built-in Scripting Language<br />
Value<br />
Description<br />
-5 DialGetServerIP was not found in IndRAS.dll.<br />
-4 Invalid type; check numType.<br />
-3 Incorrect number of parameters.<br />
-2 DialStatus was not found in IndRAS.dll.<br />
-1 IndRAS.dll was not loaded.<br />
n<br />
Status code returned by DialStatus.<br />
This is the value returned by the function itself. The IP address is written to the tag specified by tagServerIP.<br />
Notes<br />
This function must be executed on the RAS client station, not on the server station. (Essentially, the station<br />
gets the IP address of the server to which it is connected.)<br />
Also, this function is not supported on Windows 7.<br />
Examples<br />
Use the Phonebook Name "Office DialUp" and write the resulting IP address to ServerIPTag:<br />
DialGetServerIP( 0, "Office DialUp", "ServerIPTag" )<br />
Use the Modem Name "USRobotics_SportsterFaxModem," write the resulting IP address to ServerIPAddress,<br />
and refresh every second (that is, every time the system tag Second changes):<br />
DialGetServerIP( 1, "USRobotics_SportsterFaxModem", "ServerIPAddress", Second )<br />
Use the Direct Connection Name "DirectDial" and write the resulting IP address to IPAdd:<br />
DialGetServerIP( 2, "DirectDial", "IPAdd" )<br />
DialStatus<br />
Returns the status of the dial-up connection.<br />
Function Group Execution Windows Embedded Thin Client<br />
DialStatus Dial-up Synchronous Supported (see note) Supported Supported<br />
Note: This function is not supported on Windows 7.<br />
Syntax<br />
DialStatus( numType, strPhonebookEntryOrModem, "optStatus", optRefresh )<br />
numType<br />
A numeric flag that specifies the content of the strPhonebookEntryorModem parameter.<br />
• 0: Phonebook Name<br />
• 1: Modem Name<br />
• 2: Direct Connection Name<br />
strPhonebookEntryOrModem<br />
Page 718<br />
<strong>InduSoft</strong> Web Studio
Appendix: Built-in Scripting Language<br />
optStatus<br />
optRefresh<br />
The Phonebook Name, Modem Name, or Direct Connection Name used to make the connection.<br />
The numType parameter specifies which of these methods is used.<br />
Optional The name of the string tag receiving the status message.<br />
Note: The tag name must be enclosed in quotes, as shown in the syntax<br />
diagram, or else the project will try to get the value of the named tag.<br />
Optional tag that causes the function to update its return value. This parameter is optional, but<br />
you must use it when configuring this function for an object animation (e.g., Text Data Link,<br />
Position).<br />
Returned value<br />
Value<br />
Description<br />
-5 PhoneBook or modem does not exist<br />
-4 Invalid value for the numType parameter (0 or 1)<br />
-3 Error: invalid number of parameters (minimum = 2)<br />
-2 Error: INDRAS.DLL damaged<br />
-1 Error: INDRAS.DLL not found<br />
0 Opening the port…<br />
1 Port was opened successfully.<br />
2 Connecting to the device…<br />
3 The device has connected successfully.<br />
4 All devices in the device chain have successfully connected.<br />
5 Verifying the user name and password…<br />
6 An authentication event has occurred.<br />
7 Requested another validation attempt with a new user.<br />
8 Server has requested a callback number.<br />
9 The client has requested to change the password<br />
10 Registering your computer on the network…<br />
11 The link-speed calculation phase is starting…<br />
12 An authentication request is being acknowledged.<br />
13 Reauthentication (after callback) is starting.<br />
14 The client has successfully completed authentication.<br />
15 The line is about to disconnect for callback.<br />
16 Delaying to give the modem time to reset for callback.<br />
17 Waiting for an incoming call from server.<br />
18 Projection result information is available.<br />
19 User authentication is being initiated or retried.<br />
20 Client has been called back and is about to resume authentication.<br />
21 Logging on to the network…<br />
<strong>InduSoft</strong> Web Studio Page 719
Appendix: Built-in Scripting Language<br />
Value<br />
Description<br />
22 Subentry has been connected.<br />
23 Subentry has been disconnected<br />
24 Terminal state supported by RASPHONE.EXE.<br />
25 Retry authentication state supported by RASPHONE.EXE.<br />
26 Callback state supported by RASPHONE.EXE.<br />
27 Change password state supported by RASPHONE.EXE.<br />
8192 Connected to remote server successfully!<br />
8193 Disconnected.<br />
Examples<br />
Tag Name<br />
Expression<br />
Tag DialStatus( 0, "Office DialUp" )<br />
Tag<br />
Tag<br />
See also: FindModem()<br />
DialUp<br />
Establishes a dial-up connection.<br />
DialStatus( 1, "USRobotics_SportsterFaxModem", "StatusMessage",<br />
second )<br />
DialStatus( 2, "DirectDial", "DialupError")<br />
Function Group Execution Windows Embedded Thin Client<br />
DialUp Dial-up Asynchronous Supported (see note) Supported Supported<br />
Note: This function is not supported on Windows 7.<br />
Syntax<br />
DialUp( numType, strPhonebookEntryOrModem, strUserName, strPassword, optStrDomain, strPhoneNumber<br />
)<br />
numType<br />
A numeric flag that specifies the content of the strPhonebookEntryorModem parameter.<br />
• 0: Phonebook Name<br />
• 1: Modem Name<br />
• 2: Direct Connection Name<br />
strPhonebookEntryOrModem<br />
strUserName<br />
strPassword<br />
The Phonebook Name, Modem Name, or Direct Connection Name used to make the connection.<br />
The numType parameter specifies which of these methods is used.<br />
The Username to use for logging on.<br />
The Password to use for logging on.<br />
Page 720<br />
<strong>InduSoft</strong> Web Studio
Appendix: Built-in Scripting Language<br />
optStrDomain<br />
Optional The domain name to specify when logging on.<br />
strPhoneNumber<br />
The phone number to dial (used only when the parameter numType=1).<br />
Returned value<br />
0 OK: dialing started<br />
−1<br />
−2<br />
−3<br />
Error: INDRAS.DLL not found<br />
Error: INDRAS.DLL damaged<br />
Error: invalid number of parameters (minimum=5)<br />
-4 Invalid value for the numType parameter (0 or 1)<br />
-5 Invalid value for the strPhonebookEntryOrModem parameter (string)<br />
-6 PhoneBook or Modem does not exist<br />
-7 PhoneBook or Modem is in use<br />
-8 Depends of the numType parameter:<br />
• If numType = 0: Could not read properties from PhoneBook.<br />
• If numType = 1: More than 1000 connections are enabled at same time.<br />
-9 Unable to create a temporary PhoneBook.<br />
Notes<br />
The operating system's RAS Server executes the dial-in for Windows PC stations automatically.<br />
Examples<br />
Tag Name<br />
Expression<br />
Tag DialUp( 0, "OfficeDialup", "Guest", "Password" )<br />
Tag<br />
DialUp( 1, "USRobotics_SportsterFaxModem", "HR12378", "HRPass",<br />
"15125554321" )<br />
Tag DialUp( 2, "DirectDial", "Rberton", "MyPassword", "156.48.25.0")<br />
See also: FindModem()<br />
DialUpToCE<br />
Runs the DialUpToCE program, which sends the information necessary to CERasSvr.exe calls back to the<br />
Server.<br />
Function Group Execution Windows Embedded Thin Client<br />
DialUpToCE Dial-up Asynchronous Supported (see note) Not supported Supported<br />
Note: This function is not supported on Windows 7.<br />
Syntax<br />
DialUpToCE( numModem, strDialPhone, strMyNumber, strUser, strPassword, optStrDomain, optAutoDial<br />
)<br />
<strong>InduSoft</strong> Web Studio Page 721
Appendix: Built-in Scripting Language<br />
numModem<br />
strDialPhone<br />
strMyNumber<br />
strUser<br />
strPassword<br />
optStrDomain<br />
optAutoDial<br />
optAutoClose<br />
The modem used to dial to the Windows CE remote station.<br />
The telephone number of the Windows CE remote station.<br />
The telephone number sent to the Windows CE remote station. CERasSvr.exe will call back to<br />
this phone number.<br />
The user name to be sent to Windows CE remote station. CERasSvr.exe will use this name to<br />
connect to the Windows XP/Vista/7 computer after calling back to it.<br />
The password to be sent to Windows CE remote station. CERasSvr.exe will use this password to<br />
connect to the Windows XP/Vista/7 computer after calling back to it.<br />
Optional The domain name to specify when logging on.<br />
Optional tag, which can be set to one of the following:<br />
• 1: Triggers the DialupToCE connection automatically when the function is executed<br />
• 0: Requests confirmation before triggering the DialupToCE connection automatically when<br />
the function is executed<br />
Optional tag, which can be set to one of the following:<br />
• 1: Closes the DialUpToCE dialog automatically after dialing the Windows CE remote station<br />
• 0: Leaves the DialUpToCE dialog open<br />
Returned value<br />
0 Fail, unable to call DialUpToCE.<br />
1 Success, DialUpToCE executed.<br />
Notes<br />
The DialUpToCE program was developed to dial a remote Windows CE station. Because Windows CE v3.00<br />
does not provide a RAS Server, you must be running the CERasSvr.exe program on the Windows Embedded<br />
device to answer a call, and call back to a Windows XP/Vista/7 computer using parameters sent by the<br />
DialUpToCE function. You must configure the RAS Server service on the Windows XP/Vista/7 computer to<br />
answer the call back from the Windows Embedded device and set the TCP/IP connection.<br />
Examples<br />
Tag Name<br />
Expression<br />
Tag DialUpToCE( 0, "12344321", "98765432", "Administrator", "MyPass" )<br />
Tag DialUpToCE( 0, "12344321", "98765432", "Administrator", "MyPass", "",<br />
1, 1 )<br />
Page 722<br />
<strong>InduSoft</strong> Web Studio
Appendix: Built-in Scripting Language<br />
FindAllDevices<br />
Returns the list of all the available modems and direct connection interfaces (COM ports) in the local station.<br />
Function Group Execution Windows Embedded Thin Client<br />
FindAllDevices Dial-up Synchronous Supported (see note) Supported Supported<br />
Note: This function is not supported on Windows 7.<br />
Syntax<br />
FindAllDevices( "tagArray" )<br />
tagArray<br />
Name of a string array tag receiving the list of available modems and direct connection<br />
interfaces.<br />
Returned value<br />
Returns the number of modems and/or interfaces found.<br />
Examples<br />
Tag Name<br />
Expression<br />
Tag FindAllDevices( "SerialConnections[1]" )<br />
FindModem<br />
Returns the list of all available modems in the local station.<br />
Function Group Execution Windows Embedded Thin Client<br />
FindModem Dial-up Synchronous Supported (see note) Supported Supported<br />
Note: This function is not supported on Windows 7.<br />
Syntax<br />
FindModem( "tagArray" )<br />
tagArray<br />
Name of a string array tag receiving the list of available modems.<br />
Returned value<br />
Returns the number of modems found.<br />
Notes<br />
You can use this function to get the serial interface name for a dial-up connection via modem, and then use<br />
this information to fill the strPhonebookEntryOrModem parameter for the DialError, DialStatus, DialUp,<br />
and HangUp functions.<br />
<strong>InduSoft</strong> Web Studio Page 723
Appendix: Built-in Scripting Language<br />
Examples<br />
Tag Name<br />
Expression<br />
Tag FindModem( "Modems[1]" )<br />
HangUp<br />
Hangs-up a dial-up connection.<br />
Function Group Execution Windows Embedded Thin Client<br />
HangUp Dial-up Synchronous Supported (see note) Supported Supported<br />
Note: This function is not supported on Windows 7.<br />
Syntax<br />
HangUp( numType, strPhonebookEntryOrModem )<br />
numType<br />
A numeric flag that specifies the content of the strPhonebookEntryorModem parameter.<br />
• 0: Phonebook Name<br />
• 1: Modem Name<br />
• 2: Direct Connection Name<br />
strPhonebookEntryOrModem<br />
The Phonebook Name, Modem Name, or Direct Connection Name used to make the connection.<br />
The numType parameter specifies which of these methods is used.<br />
Returned value<br />
0 OK.<br />
-1 Error: INDRAS.DLL not found<br />
-2 Error: INDRAS.DLL damaged<br />
-3 Invalid value for the numType parameter (0 or 1)<br />
-4 PhoneBook or modem does not exist<br />
-5 No configured modems exist<br />
Examples<br />
Tag Name<br />
Expression<br />
Tag HangUp( 0, "OfficeDialup" )<br />
Tag HangUp( 1, "USRobotics_SportsterFaxModem" )<br />
Tag HangUp( 2, "DirectDial", "Rberton", "MyPassword" )<br />
See also: FindModem()<br />
Page 724<br />
<strong>InduSoft</strong> Web Studio
Appendix: Built-in Scripting Language<br />
PhoneDialUp<br />
Dials to a phone number using Telephony Application Program Interface (TAPI).<br />
Function Group Execution Windows Embedded Thin Client<br />
PhoneDialUp Dial-up Asynchronous Supported (see note) Not supported Supported<br />
Note: This function is not supported on Windows 7.<br />
Syntax<br />
PhoneDialUp( strPhoneNumber, optStrModemName )<br />
strPhoneNumber<br />
Telephone number the function will call.<br />
optStrModemName<br />
Name of the modem used to dial. If you do not specify a modem, the function will use the first<br />
modem found on the operating system.<br />
Returned value<br />
0 OK (dial triggered)<br />
−1<br />
−3<br />
Invalid number of parameters<br />
INDTAPI.DLL library not found<br />
-4 PhoneDialUp () function not supported by the current INDTAPI.DLL library<br />
Examples<br />
Tag Name<br />
Expression<br />
PhoneDialUp ( "512-123-4567" )<br />
PhoneDialUp ( StringPhoneNumberTag )<br />
PhoneDialUp ( StringPhoneNumberTag, StringModemNameTag )<br />
PhoneDisableListen<br />
Stops listening to the modem for incoming calls.<br />
Function Group Execution Windows Embedded Thin Client<br />
PhoneDisableListen Dial-up Synchronous Supported (see note) Not supported Supported<br />
Note: This function is not supported on Windows 7.<br />
Syntax<br />
PhoneDisableListen( optStrModemName )<br />
optStrModemName<br />
<strong>InduSoft</strong> Web Studio Page 725
Appendix: Built-in Scripting Language<br />
Name of the modem used to dial. If you do not specify a modem, the function will use the first<br />
modem found on the operating system.<br />
Returned value<br />
1 OK (stop listening for incoming calls)<br />
−1<br />
−2<br />
INDTAPI.DLL library not found<br />
PhoneDisableListen () function not supported by the current INDTAPI.DLL library<br />
Examples<br />
Tag Name<br />
Expression<br />
PhoneDisableListen()<br />
PhoneDisableListen( "Hayes Compatible Modem on COM1" )<br />
PhoneDisableListen( StringModemNameTag )<br />
See also: PhoneEnableListen()<br />
PhoneEnableListen<br />
Resumes listening to the modem for incoming calls.<br />
Function Group Execution Windows Embedded Thin Client<br />
PhoneEnableListen Dial-up Synchronous Supported (see note) Not supported Supported<br />
Note: This function is not supported on Windows 7.<br />
Syntax<br />
PhoneEnableListen( optStrModemName )<br />
optStrModemName<br />
Name of the modem used to dial. If you do not specify a modem, the function will use the first<br />
modem found on the operating system.<br />
Returned value<br />
1 OK (listening for incoming calls)<br />
0 Error executing the PhoneEnableListen() function<br />
−1<br />
−2<br />
INDTAPI.DLL library not found<br />
PhoneEnableListen () function not supported by the current INDTAPI.DLL library<br />
Examples<br />
Tag Name<br />
Expression<br />
PhoneEnableListen()<br />
PhoneEnableListen( "Hayes Compatible Modem on COM1" )<br />
PhoneEnableListen( StringModemNameTag )<br />
Page 726<br />
<strong>InduSoft</strong> Web Studio
Appendix: Built-in Scripting Language<br />
See also: PhoneDisableListen()<br />
PhoneHangUp<br />
Hangs up a dial-up connection previously established with the PhoneDialUp function.<br />
Function Group Execution Windows Embedded Thin Client<br />
PhoneHangUp Dial-up Asynchronous Supported (see note) Not supported Supported<br />
Note: This function is not supported on Windows 7.<br />
Syntax<br />
PhoneHangUp( optStrModemName )<br />
optStrModemName<br />
Name of the modem used to dial. If you do not specify a modem, the function will use the first<br />
modem found on the operating system.<br />
Returned value<br />
1 OK (dial connection was dropped)<br />
−1<br />
−2<br />
INDTAPI.DLL library not found<br />
PhoneHangUp () function not supported by the current INDTAPI.DLL library<br />
Examples<br />
Tag Name<br />
Expression<br />
PhoneHangUp()<br />
PhoneHangUp( "Hayes Compatible Modem on COM1" )<br />
PhoneHangUp( StringModemNameTag )<br />
PhoneStatus<br />
Function Group Execution Windows Embedded Thin Client<br />
PhoneStatus Dial-up Synchronous Supported (see note) Not supported Supported<br />
Note: This function is not supported on Windows 7.<br />
Description<br />
Checks the status of the current connections.<br />
Syntax<br />
PhoneStatus ( "strStatus", optStrModemName )<br />
strStatus<br />
Name of the tag that will receive the status description text<br />
<strong>InduSoft</strong> Web Studio Page 727
Appendix: Built-in Scripting Language<br />
optStrModemName<br />
Name of the modem used to dial. If you do not specify a modem, the function will use the first<br />
modem found on the operating system<br />
Returned value<br />
0 "Ready to make a call"<br />
1 "Call was shut down"<br />
2 "Line Ringing"<br />
3 "Dial Tone"<br />
4 "Dialing Call"<br />
5 "Call is Proceeding"<br />
6 "Ring Back"<br />
7 "Line is Busy"<br />
8 "Line is Idle"<br />
9 "Disconnected"<br />
Examples<br />
Tag Name<br />
Expression<br />
Tag Status Code PhoneStatus( "String Tag Status" )<br />
Tag Status Code PhoneStatus( "String Tag Status", "Hayes Compatible Modem on COM1" )<br />
Tag Status Code PhoneStatus( "String Tag Status", "StringModemNameTag" )<br />
Page 728<br />
<strong>InduSoft</strong> Web Studio
Appendix: Built-in Scripting Language<br />
ActiveX and .NET Control functions<br />
These functions are used to directly run ActiveX and .NET Control objects in the project, as well as to get and<br />
set property values on those objects.<br />
XGet<br />
This function gets the current value of a Property on an ActiveX Control or .NET Control object.<br />
Function Group Execution Windows Embedded Thin Client<br />
XGet<br />
Syntax<br />
ActiveX and .NET<br />
Control<br />
XGet ( strName , strProperties )<br />
strName<br />
strProperties<br />
Asynchronous Supported ActiveX Controls only<br />
(see Notes)<br />
Supported<br />
The unique name of the ActiveX Control or .NET Control object, as configured in the Name field of<br />
the Object Properties dialog.<br />
The Property that you want to get the value of. Available Properties are listed in the<br />
Configuration (for an ActiveX Control) or Members (for a .NET Control) dialog.<br />
Returned value<br />
Returns the value of the specified Property.<br />
Notes<br />
This function cannot be used in Tasks or in the Global Procedures script. Also, this function is not supported<br />
for .NET Control objects running on a Windows Embedded station.<br />
Examples<br />
Get the current value of the Color property on the ActiveX Control object named "ActXRec":<br />
XGet( "ActXRec", "Color" )<br />
XRun<br />
This function runs a Method on an ActiveX Control or .NET Control object.<br />
Function Group Execution Windows Embedded Thin Client<br />
XRun<br />
Syntax<br />
ActiveX and .NET<br />
Control<br />
XRun ( strName , strMethod , Parameter1 ,ParameterN)<br />
strName<br />
strMethod<br />
Asynchronous Supported ActiveX Controls only<br />
(see Notes)<br />
Supported<br />
The unique name of the ActiveX Control or .NET Control object, as configured in the Name field of<br />
the Object Properties dialog.<br />
The Method that you want to run. Available Methods are listed in the Configuration (for an<br />
ActiveX Control) or Members (for a .NET Control) dialog.<br />
Parameter(1…N)<br />
<strong>InduSoft</strong> Web Studio Page 729
Appendix: Built-in Scripting Language<br />
Data of various types that are required by the Method to run. The number of parameters can<br />
range from 0 to 255 and depends on the specified Method. The data types (e.g., Boolean, Integer,<br />
Real or String) of referring tags must match the parameters on the Method.<br />
Returned value<br />
Returns the Method result as reported by the ActiveX Control or .NET Control object. Not all Methods return<br />
results.<br />
Notes<br />
This function cannot be used in Tasks or in the Global Procedures script. Also, this function is not supported<br />
for .NET Control objects running on a Windows Embedded station.<br />
Examples<br />
Run the XPos method on the ActiveX Control named "ActXCir," with four original values passed to the<br />
method:<br />
XRun( "ActXCir", "XPos", FALSE, 12, 4.6, "This is my text." )<br />
Run the XPos method on the ActiveX Control named "ActXCir," with four referring tags passed to the method:<br />
XRun( "ActXCir", "XPos", TagA, TagB, TagC, TagD )<br />
XSet<br />
This function sets the value of a Property on an ActiveX Control or .NET Control object.<br />
Function Group Execution Windows Embedded Thin Client<br />
XSet<br />
Syntax<br />
ActiveX and .NET<br />
Control<br />
XSet(strName,strProperties,Value)<br />
strName<br />
strProperties<br />
Value<br />
Asynchronous Supported ActiveX Controls only<br />
(see Notes)<br />
Supported<br />
The unique name of the ActiveX Control or .NET Control object, as configured in the Name field of<br />
the Object Properties dialog.<br />
The Property that you want to set the value of. Available Properties are listed in the<br />
Configuration (for an ActiveX Control) or Members (for a .NET Control) dialog.<br />
A tag, expression, or data value of any type; the value to which you want to set the Property.<br />
Returned value<br />
This function does not return any value.<br />
Notes<br />
This function cannot be used in Tasks or in the Global Procedures script. Also, this function is not supported<br />
for .NET Control objects running on a Windows Embedded station.<br />
Page 730<br />
<strong>InduSoft</strong> Web Studio
Appendix: Built-in Scripting Language<br />
Examples<br />
Set the value of the Display property on the ActiveX Control named "ActXDisplay" to "Status Normal":<br />
XSet( "ActXDisplay", "Display", "Status Normal" )<br />
<strong>InduSoft</strong> Web Studio Page 731
Appendix: Built-in Scripting Language<br />
Event Logger functions<br />
These functions are used to send events and comments to the Event Logger.<br />
SendEvent<br />
Sends an event to the Event Logger.<br />
Function Group Execution Windows Embedded Thin Client<br />
SendEvent Event Logger Synchronous Supported Supported Supported<br />
Description<br />
Use to send an event to the Event Log file. When the Comment option is enabled, the user is prompted to enter<br />
a comment after executing the SendEvent() function. This comment will be saved in the Event Log file.<br />
Syntax<br />
SendEvent( strEvent, optBoolFlag, optStrComment )<br />
strEvent<br />
optBoolFlag<br />
The text to be saved in the Event Logger.<br />
If omitted or 0 (zero), the event does not have a comment. Otherwise, there is a comment<br />
associated to the event.<br />
optStrComment<br />
The text of the comment for the event saved in the database. If omitted, a standard dialog<br />
prompts the user to type a comment.<br />
Returned value<br />
0 Success<br />
1 Event Logger is disabled in the Event Settings dialog<br />
2 Event Logger is enabled, but Custom Messages are disabled in the Event Settings dialog<br />
Notes<br />
This function is synchronous. Therefore, the execution of the function finishes only after the event data<br />
(including the comment, if any) is saved in the database file. It is recommended that you do not configure<br />
this function in background tasks (e.g., Math and Scheduler), unless you do not plan to use the comment or<br />
configure it directly (type from the dialog) in the function.<br />
Examples<br />
Tag Name<br />
Tag<br />
Tag<br />
Tag<br />
Tag<br />
Expression<br />
SendEvent( "Valve Open" ) // Saves the event message.<br />
SendEvent( "Valve Open Oven No. " + OvenID ) // Saves the event message concatenated with<br />
the value of the OvenID tag.<br />
SendEvent( "Valve Open" , 1 ) // Displays the dialog where the operator can type comments.<br />
SendEvent( "Valve Open" , 1 , TagComment) // Saves the event message with the comment<br />
configured in the TagComment tag.<br />
Page 732<br />
<strong>InduSoft</strong> Web Studio
Appendix: Built-in Scripting Language<br />
FTP functions<br />
These functions are used to configure the FTP settings for the project, as well as to get files from and put files<br />
on a remote server.<br />
CnfFTP<br />
This function configures the FTP settings used by other features in the project that can transfer files, such the<br />
FTPGet and FTPPut functions.<br />
Function Group Execution Windows Embedded Thin Client<br />
CnfFTP FTP Synchronous Supported Supported Supported<br />
Syntax<br />
CnfFTP( strServer, optStrUser, optStrPwn, optNumPassiveMode, optNumPort )<br />
strServer<br />
optStrUser<br />
optStrPwd<br />
The address of the FTP server.<br />
The username for the FTP account.<br />
This parameter is optional; if no value is given, then the username "anonymous" is used by<br />
default.<br />
The password for the FTP account.<br />
This parameter is optional; if no value is given, then the password is left blank.<br />
optNumPassiveMode<br />
A numeric flag that specifies whether Passive FTP mode is enabled. (Passive FTP can be used to<br />
bypass some firewall configurations.)<br />
Value<br />
Description<br />
0 Passive FTP mode is disabled (default).<br />
1 Passive FTP mode is enabled.<br />
This parameter is optional; if no value is given, then default value is 0.<br />
optNumPort<br />
The TCP/IP port number.<br />
This parameter is optional; if no value is given, then port 21 is used by default.<br />
Returned value<br />
Value<br />
Description<br />
0 Success<br />
−1<br />
Invalid number of parameters<br />
−2<br />
Invalid server name<br />
−3<br />
Invalid user name<br />
<strong>InduSoft</strong> Web Studio Page 733
Appendix: Built-in Scripting Language<br />
Note: This function does not actually connect to the server, so these error codes do not show<br />
the quality of the connection. They only show whether the FTP settings have been successfully<br />
configured.<br />
Notes<br />
You must call this function at least once to configure these settings before you can use the FTPGet and<br />
FTPPut functions to transfer files.<br />
Example<br />
Tag Name<br />
Tag<br />
Expression<br />
CnfFTP( "ftp.mycompany.com", "admin", "12345", 1 ) // Configures the FTP server using<br />
passive mode.<br />
FTPGet<br />
Gets a file from a remote server and saves it on the local machine.<br />
Function Group Execution Windows Embedded Thin Client<br />
FTPGet FTP Asynchronous Supported Supported Supported<br />
Syntax<br />
FTPGet( strRemoteFile, strLocalFile, numTransferType, numOverwrite )<br />
strRemoteFile<br />
strLocalFile<br />
The full path and name of the desired file on the remote server, using the syntax "/file<br />
path/file name.extension". Some FTP servers are case sensitive, so you should always use<br />
correct capitalization.<br />
The full path and name where you want to save the file on the local machine, using the syntax<br />
"C:\file name.extension".<br />
numTransferType<br />
A numeric flag that specifies the file transfer type. This parameter is optional; if no value is<br />
given, then the transfer type is unknown (0) by default.<br />
0 Unknown<br />
1 ASCII<br />
2 Binary<br />
10 Unknown, without caching<br />
11 ASCII, without caching<br />
12 Binary, without caching<br />
numOverWrite<br />
Note: In most cases, you should use option 10. This automatically detects the<br />
format (ASCII or Binary) of the remote file and sets the transfer type accordingly,<br />
and it also forces the project to download the file from the actual FTP server<br />
rather than from an intervening proxy or cache server.<br />
Page 734<br />
<strong>InduSoft</strong> Web Studio
Appendix: Built-in Scripting Language<br />
A numeric value that specifies whether the local file (specified by strLocalFile) may be<br />
overwritten if it already exists. This parameter is optional; the default value is 0.<br />
Returned value<br />
0 Do not overwrite — return an error if the file already exists.<br />
1 Overwrite.<br />
1 Failed to open FTP connection<br />
0 Success<br />
-1 Invalid number of parameters<br />
-2 Unknown system error<br />
-3 Invalid remote file<br />
-4 Invalid local file<br />
-5 Invalid transfer type<br />
Notes<br />
Before you can call this function, you must configure the FTP settings (i.e., server address and login) using<br />
the CnfFTP function.<br />
Also, this function is executed asynchronously, so you must call the FTPStatus function to see if the transfer<br />
has been completed successfully.<br />
Example<br />
Tag Name<br />
Tag<br />
Expression<br />
FTPGet( "\Reports\040303.txt", "C:\Report.txt" ) // Retrieves the file 040303.txt in<br />
the Reports directory, from the FTP server that was previously specified by CnfFTP(), It then saves the file locally at C:<br />
\Report.txt.<br />
FTPPut<br />
Puts a file on a remote server.<br />
Function Group Execution Windows Embedded Thin Client<br />
FTPPut FTP Asynchronous Supported Supported Supported<br />
Syntax<br />
FTPPut( strLocalFile, strRemoteFile, numTransferType )<br />
strLocalFile<br />
strRemoteFile<br />
Full qualified name of the local file (e.g., "C:\file.extension")<br />
Full qualified name of the remote file (e.g., "/Folder/File.extension"). Note that some<br />
FTP servers are case sensitive, so you have to enter the name of the file with the correct<br />
capitalization.<br />
numTransferType<br />
0 Unknown<br />
1 ASCII<br />
<strong>InduSoft</strong> Web Studio Page 735
Appendix: Built-in Scripting Language<br />
2 Binary<br />
Default is 0.<br />
Returned value<br />
1 Failed to create FTP thread<br />
0 Success<br />
−1<br />
−2<br />
−3<br />
Invalid number of parameters<br />
Unknown system error<br />
Invalid remote file<br />
-4 Invalid local file<br />
-5 Invalid transfer type<br />
Notes<br />
Before you can call this function, you must configure the FTP settings (i.e., server address and login) using<br />
the CnfFTP function.<br />
Also, this function is executed asynchronously, so you must call the FTPStatus function to see if the transfer<br />
has been completed successfully.<br />
Example<br />
Tag Name<br />
Tag<br />
Expression<br />
FTPPut("C:\Report.txt", "\Reports\040303.txt") // Retrieves the file C:\Report.txt<br />
with the name 040303.txtin the folder Reports in the FTP Server.<br />
FTPStatus<br />
This function returns the current status of a file transfer started with FTPGet or FTPPut.<br />
Function Group Execution Windows Embedded Thin Client<br />
FTPStatus FTP Synchronous Supported Supported Supported<br />
Syntax<br />
FTPStatus("strStatusTag")<br />
strStatusTag<br />
Name of the string tag that will receive the current status description when the function returns.<br />
Note: The tag name must be enclosed in quotes, as shown in the syntax<br />
diagram, or else the project will try to get the value of the named tag.<br />
Returned value<br />
1 Transaction executed successfully<br />
2 Resolving name<br />
3 Name resolved<br />
4 Connecting to server<br />
5 Connected to server<br />
6 Closing connection<br />
Page 736<br />
<strong>InduSoft</strong> Web Studio
Appendix: Built-in Scripting Language<br />
7 Connection closed<br />
8 Sending request<br />
9 Request sent<br />
10 Receiving response<br />
11 Intermediate response received<br />
12 Response received<br />
13 Request completed<br />
0 No transaction is being executed<br />
−2<br />
Invalid opttagErrorDescription<br />
-6 Error opening connection (see status string for details)<br />
-7 Error establishing connection (see status string for details)<br />
-8 Error receiving the file (see status string for details)<br />
-9 Transfer pending<br />
Example<br />
Tag Name<br />
Tag<br />
Expression<br />
FTPStatus( "StatusDescription" ) // Retrieves the status of a current transfer. The return code is stored<br />
in the StatusCode tag and the description in the StatusDescription tag.<br />
<strong>InduSoft</strong> Web Studio Page 737
Appendix: Built-in Scripting Language<br />
Database/ERP functions<br />
These functions are used interact with external databases and ERP systems using SQL-like commands.<br />
DBCursorClose<br />
Closes the cursor and releases the result set.<br />
Function Group Execution Windows Embedded Thin Client<br />
DBCursorClose Database/ERP Synchronous Supported Supported Supported<br />
Note: This feature emulates SQL (Structured Query Language) database operations. You should be<br />
familiar with how SQL commands are formed and executed before you use this feature.<br />
Syntax<br />
DBCursorClose( numCur, "optStrErrorTag" )<br />
numCur<br />
The cursor handle of the result set. The cursor handle is returned by DBCursorOpen or<br />
DBCursorOpenSQL.<br />
optStrErrorTag<br />
The name of a String tag that will receive detailed error messages, if errors occur during<br />
runtime.<br />
Note: The tag name must be enclosed in quotes, as shown in the syntax<br />
diagram, or else the project will try to get the value of the named tag.<br />
This is an optional parameter.<br />
Returned value<br />
In case of error, returns a negative number. Otherwise, returns 0.<br />
Notes<br />
When the cursor is closed, it is destroyed and cannot be used again. You must create a new cursor using<br />
DBCursorOpen or DBCursorOpenSQL.<br />
Examples<br />
As used in a Math worksheet:<br />
Tag Name<br />
Expression<br />
nErrorCode DBCursorClose( nCursor )<br />
DBCursorColumnCount<br />
Gets the total number of columns in a SQL result set.<br />
Function Group Execution Windows Embedded Thin Client<br />
DBCursorColumnCount Database/ERP Synchronous Supported Supported Supported<br />
Page 738<br />
<strong>InduSoft</strong> Web Studio
Appendix: Built-in Scripting Language<br />
Note: This feature emulates SQL (Structured Query Language) database operations. You should be<br />
familiar with how SQL commands are formed and executed before you use this feature.<br />
Syntax<br />
DBCursorColumnCount( numCur, "optStrErrorTag" )<br />
numCur<br />
The cursor handle of the result set. The cursor handle is returned by DBCursorOpen or<br />
DBCursorOpenSQL.<br />
optStrErrorTag<br />
The name of a String tag that will receive detailed error messages, if errors occur during<br />
runtime.<br />
Note: The tag name must be enclosed in quotes, as shown in the syntax<br />
diagram, or else the project will try to get the value of the named tag.<br />
This is an optional parameter.<br />
Returned value<br />
Returns the number of columns. In case of error, returns a negative number.<br />
Notes<br />
See also DBCursorRowCount.<br />
Examples<br />
As used in a Math worksheet:<br />
Tag Name<br />
Expression<br />
nErrorCode DBCursorColumnCount( nCursor )<br />
DBCursorColumnInfo<br />
Gets information about a column in a SQL result set. The column is specified by number rather than by<br />
name, so this function can be used to retrieve unknown column names.<br />
Function Group Execution Windows Embedded Thin Client<br />
DBCursorColumnInfo Database/ERP Synchronous Supported Supported Supported<br />
Note: This feature emulates SQL (Structured Query Language) database operations. You should be<br />
familiar with how SQL commands are formed and executed before you use this feature.<br />
Syntax<br />
DBCursorColumnInfo( numCur, numColumn, numTypeInfo, "optStrErrorTag" )<br />
numCur<br />
numColumn<br />
The cursor handle of the result set. The cursor handle is returned by DBCursorOpen or<br />
DBCursorOpenSQL.<br />
<strong>InduSoft</strong> Web Studio Page 739
Appendix: Built-in Scripting Language<br />
numTypeInfo<br />
The number of the column about which you want to get information. Remember that a result set<br />
may include only some of the columns in the original database table.<br />
The type of information you want to get about the column:<br />
Value<br />
Description<br />
0 Column name<br />
1 Column data type<br />
optStrErrorTag<br />
The name of a String tag that will receive detailed error messages, if errors occur during<br />
runtime.<br />
Note: The tag name must be enclosed in quotes, as shown in the syntax<br />
diagram, or else the project will try to get the value of the named tag.<br />
This is an optional parameter.<br />
Returned value<br />
In case of error, returns a negative number. Otherwise, returns 0.<br />
Examples<br />
As used in a Math worksheet:<br />
Tag Name<br />
nErrorCode<br />
Expression<br />
DBCursorColumnInfo( nCursor, 2, 0 ) // Gets the column name of the second column in the result set.<br />
DBCursorCurrentRow<br />
Returns the row number of the current row (i.e., the cursor position) in a SQL result set.<br />
Function Group Execution Windows Embedded Thin Client<br />
DBCursorCurrentRow Database/ERP Synchronous Supported Supported Supported<br />
Note: This feature emulates SQL (Structured Query Language) database operations. You should be<br />
familiar with how SQL commands are formed and executed before you use this feature.<br />
Syntax<br />
DBCursorCurrentRow( numCur, "optStrErrorTag" )<br />
numCur<br />
The cursor handle of the result set. The cursor handle is returned by DBCursorOpen or<br />
DBCursorOpenSQL.<br />
optStrErrorTag<br />
The name of a String tag that will receive detailed error messages, if errors occur during<br />
runtime.<br />
Note: The tag name must be enclosed in quotes, as shown in the syntax<br />
diagram, or else the project will try to get the value of the named tag.<br />
Page 740<br />
<strong>InduSoft</strong> Web Studio
Appendix: Built-in Scripting Language<br />
This is an optional parameter.<br />
Returned value<br />
Returns the number of the current row. In case of error, returns a negative number.<br />
Examples<br />
As used in a Math worksheet:<br />
Tag Name<br />
Expression<br />
nRow DBCursorCurrentRow( nCursor )<br />
DBCursorGetValue<br />
Gets the value of the specified column of the current row (i.e., the cursor position) in a SQL result set.<br />
Function Group Execution Windows Embedded Thin Client<br />
DBCursorGetValueDatabase/ERP Synchronous Supported Supported Supported<br />
Note: This feature emulates SQL (Structured Query Language) database operations. You should be<br />
familiar with how SQL commands are formed and executed before you use this feature.<br />
Syntax<br />
DBCursorGetValue( numCur, strColumn, "optStrErrorTag" )<br />
numCur<br />
strColumn<br />
The cursor handle for the result set. The cursor handle is returned by DBCursorOpen or<br />
DBCursorOpenSQL.<br />
optStrErrorTag<br />
The name of the column.<br />
The name of a String tag that will receive detailed error messages, if errors occur during<br />
runtime.<br />
Note: The tag name must be enclosed in quotes, as shown in the syntax<br />
diagram, or else the project will try to get the value of the named tag.<br />
This is an optional parameter.<br />
Returned value<br />
Returns the value of the specified column. If the value is NULL or the cursor is invalid, then it returns an<br />
empty string with quality BAD.<br />
Examples<br />
As used in a Math worksheet:<br />
Tag Name<br />
Expression<br />
Tag DBCursorGetValue( nCursor, "Column1" )<br />
<strong>InduSoft</strong> Web Studio Page 741
Appendix: Built-in Scripting Language<br />
DBCursorMoveTo<br />
Moves the cursor to the specified row in a SQL result set and copies that row's values to the mapped tags. If<br />
the specified row doesn't exist — that is, if it's outside the range of the result set — then the function returns<br />
an error code and doesn't change the mapped tags.<br />
Function Group Execution Windows Embedded Thin Client<br />
DBCursorMoveTo Database/ERP Synchronous Supported Supported Supported<br />
Note: This feature emulates SQL (Structured Query Language) database operations. You should be<br />
familiar with how SQL commands are formed and executed before you use this feature.<br />
Syntax<br />
DBCursorMoveTo( numCur, numRow, "optStrErrorTag" )<br />
numCur<br />
numRow<br />
The cursor handle of the result set. The cursor handle is returned by DBCursorOpen or<br />
DBCursorOpenSQL.<br />
optStrErrorTag<br />
The row of the result set to which the cursor will be moved.<br />
The name of a String tag that will receive detailed error messages, if errors occur during<br />
runtime.<br />
Note: The tag name must be enclosed in quotes, as shown in the syntax<br />
diagram, or else the project will try to get the value of the named tag.<br />
This is an optional parameter.<br />
Returned value<br />
In case of error, returns a negative number. Otherwise, returns 0.<br />
Examples<br />
As used in a Math worksheet:<br />
Tag Name<br />
nErrorCode<br />
Expression<br />
DBCursorMoveTo( nCursor, 4 ) // Moves the cursor to the fourth row of the result set and copies those values.<br />
DBCursorNext<br />
Moves the cursor to the next row in a SQL result set and copies that row's values to the mapped tags. If there<br />
is no next row — that is, if the current row is the last — then the function returns an error code and doesn't<br />
change the mapped tags.<br />
Function Group Execution Windows Embedded Thin Client<br />
DBCursorNext Database/ERP Synchronous Supported Supported Supported<br />
Note: This feature emulates SQL (Structured Query Language) database operations. You should be<br />
familiar with how SQL commands are formed and executed before you use this feature.<br />
Page 742<br />
<strong>InduSoft</strong> Web Studio
Appendix: Built-in Scripting Language<br />
Syntax<br />
DBCursorNext( numCur, "optStrErrorTag" )<br />
numCur<br />
The cursor handle of the result set. The cursor handle is returned by DBCursorOpen or<br />
DBCursorOpenSQL.<br />
optStrErrorTag<br />
The name of a String tag that will receive detailed error messages, if errors occur during<br />
runtime.<br />
Note: The tag name must be enclosed in quotes, as shown in the syntax<br />
diagram, or else the project will try to get the value of the named tag.<br />
This is an optional parameter.<br />
Returned value<br />
In case of error, returns a negative number. Otherwise, returns 0.<br />
Examples<br />
As used in a Math worksheet:<br />
Tag Name<br />
Expression<br />
nErrorCode DBCursorNext( nCursor )<br />
DBCursorOpen<br />
Selects a set of rows and columns in a database table, initializes the cursor at the first row of the result set,<br />
copies that row's values to mapped tags, and then returns a cursor handle that can be referenced by other<br />
DB/ERP functions.<br />
Function Group Execution Windows Embedded Thin Client<br />
DBCursorOpen Database/ERP Synchronous Supported Supported Supported<br />
Note: This feature emulates SQL (Structured Query Language) database operations. You should be<br />
familiar with how SQL commands are formed and executed before you use this feature.<br />
Syntax<br />
DBCursorOpen( strDBConn, strTable, optStrCondition, optStrColumns, optStrTags, optStrOrder,<br />
"optStrErrorTag" )<br />
strDBConn<br />
strTable<br />
The name of the database connection. Connections are configured in the Database/ERP folder.<br />
The name of the table in the database.<br />
optStrCondition<br />
A string specifying which rows of the table to select. This is equivalent to the SQL WHERE<br />
clause, and the string should follow the same syntax.<br />
This is an optional parameter. If no rows are specified, then all rows of the table will be selected.<br />
<strong>InduSoft</strong> Web Studio Page 743
Appendix: Built-in Scripting Language<br />
optStrColumns<br />
optStrTags<br />
optStrOrder<br />
A string specifying which columns of the table to select. This list of column names should be<br />
comma-delimited.<br />
This is an optional parameter. If no columns are specified, then all columns of the table will be<br />
selected.<br />
A string specifying the project tags to which the columns will be mapped. This list of tag names<br />
should be comma-delimited and in the same order as the columns specified by optStrColumns.<br />
As the cursor is moved through the result set, the values in the current row are copied to these<br />
tags.<br />
This is an optional parameter. If no tags are specified, then no values will be copied.<br />
The order in which the rows will be sorted. This is equivalent to the SQL ORDER BY clause, and<br />
the string should follow the same syntax.<br />
This is an optional parameter. If no order is specified, then the rows will be left in the default<br />
order of the table.<br />
optStrErrorTag<br />
The name of a String tag that will receive detailed error messages, if errors occur during<br />
runtime.<br />
Note: The tag name must be enclosed in quotes, as shown in the syntax<br />
diagram, or else the project will try to get the value of the named tag.<br />
This is an optional parameter.<br />
Returned value<br />
Returns a numeric value that represents the cursor handle. In case of error, returns a negative number.<br />
Notes<br />
This function is equivalent to a SQL SELECT statement, except that it breaks the clauses of the statement<br />
into separate function parameters. If you know SQL and want to construct your own SELECT statement from<br />
scratch, you may use DBCursorOpenSQL instead.<br />
See also DBCursorClose.<br />
Examples<br />
As used in a Math worksheet:<br />
Tag Name<br />
nCursor<br />
Expression<br />
DBCursorOpen( "DB1", "Table1", "Column1 > 3", "Column1, Column2",<br />
"Tag1, Tag2", "Column1, Column2 DESC", "TagError" ) // Opens Table1 of DB1 and<br />
selects all rows where Column1 has a value greater than 3. Column1 is mapped to Tag1, and Column2 is mapped to Tag2. Rows<br />
are ordered first by Column1, then by Column2, in descending order. Error messages are written to TagError.<br />
DBCursorOpenSQL<br />
Selects a set of rows and columns in a database table, initializes the cursor at the first row of the result set,<br />
copies that row's values to mapped tags, and then returns a cursor handle that can be referenced by other<br />
DB/ERP functions. (This function is equivalent to a SQL SELECT statement.)<br />
Function Group Execution Windows Embedded Thin Client<br />
DBCursorOpenSQLDatabase/ERP Synchronous Supported Supported Supported<br />
Page 744<br />
<strong>InduSoft</strong> Web Studio
Appendix: Built-in Scripting Language<br />
Note: This feature emulates SQL (Structured Query Language) database operations. You should be<br />
familiar with how SQL commands are formed and executed before you use this feature.<br />
Syntax<br />
DBCursorOpenSQL( strDBConn, strSQL, optStrTags, "optStrErrorTag" )<br />
strDBConn<br />
strSQL<br />
The name of the database connection. Connections are configured in the Database/ERP folder.<br />
A string that gives a complete, syntactically correct SQL SELECT statement.<br />
Note: In SQL, curly brackets ({}) are typically used to enclose an expression that<br />
must be evaluated before the entire SQL statement is executed. For example:<br />
SELECT * INTO inmates FROM OPENROWSET<br />
('MSDASQL','Driver={Microsoft Text Driver (*.txt;<br />
*.csv)};DEFAULTDIR=C:\;Extensions=CSV;','SELECT * FROM<br />
flat.csv')<br />
In IWS, however, curly brackets are used to reference tags in text fields that are<br />
not normally evaluated (e.g., in the caption of a Button object). If you pass a<br />
SQL statement that includes such an expression to DBCursorOpenSQL, then the<br />
project will try to evaluate the expression as a tag reference and the function will<br />
fail.<br />
To pass the SQL statement so that the project can correctly evaluate the<br />
expression, create a new String tag that contains the text of the expression and<br />
then reference the tag in the SQL statement. For example:<br />
$AuxTag = "{Microsoft Text Driver (*.txt; *.csv)}"<br />
$DBCursorOpenSQL( "inmates", "SELECT * INTO inmates FROM<br />
OPENROWSET ('MSDASQL','Driver={AuxTag};DEFAULTDIR=C:<br />
\;Extensions=CSV;','SELECT * FROM flat.csv')")<br />
optStrTags<br />
A string that lists the project tags to which the columns will be mapped. This list of tag names<br />
should be comma-delimited and in the same order as the columns specified by the WHERE<br />
clause of strSQL. As the cursor is moved through the result set, the values in the current row<br />
are copied to these tags.<br />
optStrErrorTag<br />
This is an optional parameter. If no tags are specified, then no values will be copied.<br />
The name of a String tag that will receive detailed error messages, if errors occur during<br />
runtime.<br />
Note: The tag name must be enclosed in quotes, as shown in the syntax<br />
diagram, or else the project will try to get the value of the named tag.<br />
This is an optional parameter.<br />
Returned value<br />
Returns a numeric value that represents the cursor handle. In case of error, returns a negative number.<br />
<strong>InduSoft</strong> Web Studio Page 745
Appendix: Built-in Scripting Language<br />
Notes<br />
See also DBCursorClose.<br />
Examples<br />
As used in a Math worksheet:<br />
Tag Name<br />
nCursor<br />
Expression<br />
DBCursorOpenSQL( "DB1", "SELECT Column1, Column2 FROM Table1 WHERE<br />
Column1 > 3 ORDER BY Column1, Column2 DESC", "Tag1, Tag2")<br />
DBCursorPrevious<br />
Moves the cursor to the previous row of the result set and copies that row's values to the mapped tags. If<br />
there is no previous row — that is, If the current row is the first — then the function returns an error code<br />
and doesn't change the mapped tags.<br />
Function Group Execution Windows Embedded Thin Client<br />
DBCursorPreviousDatabase/ERP Synchronous Supported Supported Supported<br />
Note: This feature emulates SQL (Structured Query Language) database operations. You should be<br />
familiar with how SQL commands are formed and executed before you use this feature.<br />
Syntax<br />
DBCursorPrevious( numCur, "optStrErrorTag" )<br />
numCur<br />
The cursor handle of the result set. The cursor handle is returned by DBCursorOpen or<br />
DBCursorOpenSQL.<br />
optStrErrorTag<br />
The name of a String tag that will receive detailed error messages, if errors occur during<br />
runtime.<br />
Note: The tag name must be enclosed in quotes, as shown in the syntax<br />
diagram, or else the project will try to get the value of the named tag.<br />
This is an optional parameter.<br />
Returned value<br />
In case of error, returns a negative number. Otherwise, returns 0.<br />
Examples<br />
As used in a Math worksheet:<br />
Tag Name<br />
Expression<br />
nErrorCode DBCursorPrevious( nCursor )<br />
Page 746<br />
<strong>InduSoft</strong> Web Studio
Appendix: Built-in Scripting Language<br />
DBCursorRowCount<br />
Gets the total number of rows in a SQL result set.<br />
Function Group Execution Windows Embedded Thin Client<br />
DBCursorRowCountDatabase/ERP Synchronous Supported Supported Supported<br />
Note: This feature emulates SQL (Structured Query Language) database operations. You should be<br />
familiar with how SQL commands are formed and executed before you use this feature.<br />
Description<br />
Gets the total number of rows in a SQL result set.<br />
See also DBCursorColumnCount().<br />
Syntax<br />
DBCursorRowCount( numCur, "optStrErrorTag" )<br />
numCur<br />
The cursor handle of the result set. The cursor handle is returned by DBCursorOpen or<br />
DBCursorOpenSQL.<br />
optStrErrorTag<br />
The name of a String tag that will receive detailed error messages, if errors occur during<br />
runtime.<br />
Note: The tag name must be enclosed in quotes, as shown in the syntax<br />
diagram, or else the project will try to get the value of the named tag.<br />
This is an optional parameter.<br />
Returned value<br />
Returns the number of rows. In case of error, returns a negative number.<br />
Notes<br />
See also DBCursorColumnCount.<br />
Examples<br />
As used in a Math worksheet:<br />
Tag Name<br />
Expression<br />
nRowCount DBCursorRowCount( nCursor )<br />
DBDelete<br />
Deletes selected rows from a database table. (This function is equivalent to a SQL DELETE statement.)<br />
Function Group Execution Windows Embedded Thin Client<br />
DBDelete Database/ERP Synchronous Supported Supported Supported<br />
Note: This feature emulates SQL (Structured Query Language) database operations. You should be<br />
familiar with how SQL commands are formed and executed before you use this feature.<br />
<strong>InduSoft</strong> Web Studio Page 747
Appendix: Built-in Scripting Language<br />
Syntax<br />
DBDelete( strDBConn, strTable, strCondition, "optStrErrorTag" )<br />
strDBConn<br />
strTable<br />
strCondition<br />
The name of the database connection. Connections are configured in the Database/ERP folder.<br />
The name of the table in the database.<br />
A string that specifies which rows of the table to select. This is equivalent to the SQL WHERE<br />
clause, and the string should follow the same syntax.<br />
optStrErrorTag<br />
Tip: To delete all rows in the table, make the condition statement a single space<br />
(" ").<br />
The name of a String tag that will receive detailed error messages, if errors occur during<br />
runtime.<br />
Note: The tag name must be enclosed in quotes, as shown in the syntax<br />
diagram, or else the project will try to get the value of the named tag.<br />
This is an optional parameter.<br />
Returned value<br />
Returns the number of rows deleted from the table. In case of error, returns a negative number.<br />
Examples<br />
As used in a Math worksheet:<br />
Tag Name<br />
nRowsDeleted<br />
Tag<br />
Expression<br />
DBDelete( "DB1", "Table1", "Column1 > 1000", "TagError" ) // Deletes all rows<br />
in Table1 where the value of Column1 is greater than 1000. The returned value (i.e., the number of rows deleted) is written to<br />
TagError.<br />
DBDelete( "DB1", "Table1", " " ) // Deletes all rows of Table1.<br />
DBExecute<br />
DBExecute is a built-in scripting function that executes a custom SQL statement on an external database. If<br />
the statement is a query (e.g., SELECT), then the database values are copied to specified array tags.<br />
Function Group Execution Windows Embedded Thin Client<br />
DBExecute Database/ERP Synchronous Supported Supported Supported<br />
Syntax<br />
DBExecute(strDBConn,strSQL{ | ,optStrTags,optNumMaxRows{ | ,optStrErrorTag } })<br />
strDBConn<br />
strSQL<br />
The name of the database connection. Connections are configured in the Database/ERP folder in<br />
the Project Explorer.<br />
A complete, syntactically correct SQL statement.<br />
Page 748<br />
<strong>InduSoft</strong> Web Studio
Appendix: Built-in Scripting Language<br />
Note: In SQL, curly brackets ({}) are typically used to enclose an expression that<br />
must be evaluated before the entire SQL statement is executed. For example:<br />
SELECT * INTO inmates FROM OPENROWSET<br />
('MSDASQL','Driver={Microsoft Text Driver (*.txt;<br />
*.csv)};DEFAULTDIR=C:\;Extensions=CSV;','SELECT * FROM<br />
flat.csv')<br />
In IWS, however, curly brackets are used to reference project tags in text fields<br />
that are not normally evaluated (e.g., in the caption of a Button object). If you<br />
pass a SQL statement that includes such an expression to DBExecute, then the<br />
project will try to evaluate the expression as a tag reference and the function will<br />
fail.<br />
To pass the SQL statement so that the project can correctly evaluate the<br />
expression, create a new string tag that contains the text of the expression and<br />
then reference that tag in the SQL statement. For example:<br />
AuxTag = "{Microsoft Text Driver (*.txt; *.csv)}"<br />
DBExecute( "inmates", "SELECT * INTO inmates FROM<br />
OPENROWSET ('MSDASQL','Driver={AuxTag};DEFAULTDIR=C:<br />
\;Extensions=CSV;','SELECT * FROM flat.csv')")<br />
optStrTags<br />
A comma-delimited list of the names of array tags in your project, to which the columns of a<br />
SQL SELECT result set will be mapped. The database values will be copied to these array tags,<br />
with the first row of the result set being copied to array index 0. Make sure the arrays are large<br />
enough to receive all of the rows in the result set.<br />
This parameter is required only when strSQL contains a SQL SELECT statement. For all other<br />
types of statements, this parameter is ignored and can be omitted. However, if you need to<br />
maintain the syntax of the function in order to continue through to optStrErrorTag, then give<br />
this parameter an empty string ("").<br />
optNumMaxRows<br />
The maximum number of rows to be copied from a SQL SELECT result set. In most cases, to<br />
copy all of the rows, specify a number greater than the expected number of rows in the result<br />
set.<br />
This parameter is required only when strSQL contains a SQL SELECT statement. For all other<br />
types of statements, this parameter is ignored and can be omitted. However, if you need to<br />
maintain the syntax of the function in order to continue through to optStrErrorTag, then give<br />
this parameter a value of 0.<br />
optStrErrorTag<br />
The name of a String tag that will receive detailed error messages, if errors occur during<br />
runtime.<br />
Note: The tag name must be enclosed in quotes, as shown in the syntax<br />
diagram, or else the project will try to get the value of the named tag.<br />
This is an optional parameter.<br />
Returned value<br />
This function returns the total number of rows affected by the SQL statement. If an error occurs, then it<br />
returns a negative number.<br />
<strong>InduSoft</strong> Web Studio Page 749
Appendix: Built-in Scripting Language<br />
Please note this is the value returned by the function itself; in the case of a SQL SELECT statement, the<br />
database values are copied to the array tags specified by optStrTags.<br />
Notes<br />
This feature emulates SQL (Structured Query Language) database operations. You should be familiar with<br />
how SQL statements are formed and executed before you use this feature.<br />
Examples<br />
DBExecute( "DB1", "INSERT INTO Table1(Column1,Column2) values(1,1)" )<br />
DBExecute( "DB1", "SELECT max(Column1),max(Column2) FROM Table1", "Tag1,Tag2", 1,<br />
"TagError" )<br />
DBInsert<br />
Inserts one new row into a database table. (This function is equivalent to a SQL INSERT statement.)<br />
Function Group Execution Windows Embedded Thin Client<br />
DBInsert Database/ERP Synchronous Supported Supported Supported<br />
Note: This feature emulates SQL (Structured Query Language) database operations. You should be<br />
familiar with how SQL commands are formed and executed before you use this feature.<br />
Syntax<br />
DBInsert( strDBConn, strTable, strValues, optStrColumns, "optStrErrorTag" )<br />
strDBConn<br />
strTable<br />
strValues<br />
The name of the database connection. Connections are configured in the Database/ERP folder in<br />
the Project Explorer.<br />
The name of the table in the database.<br />
A string that lists the values to be written in the new row. This list of values should be commadelimited,<br />
and string values must be enclosed in single quotes.<br />
optStrColumns<br />
A string that lists the columns into which the values will be written. This list of column names<br />
should be comma-delimited and in the same order as the values specified by strValues.<br />
This is an optional parameter. If no columns are specified, then the values will be written in the<br />
default column order of the database table.<br />
optStrErrorTag<br />
The name of a String tag that will receive detailed error messages, if errors occur during<br />
runtime.<br />
Note: The tag name must be enclosed in quotes, as shown in the syntax<br />
diagram, or else the project will try to get the value of the named tag.<br />
This is an optional parameter.<br />
Page 750<br />
<strong>InduSoft</strong> Web Studio
Appendix: Built-in Scripting Language<br />
Returned value<br />
In case of error, returns a negative number. Otherwise, returns 1.<br />
Examples<br />
As used in a Math worksheet:<br />
Tag Name<br />
Expression<br />
nErrorCode DBInsert( "DB1", "Table1", "1, 'one'", "Column1, Column2" )<br />
DBSelect<br />
DBSelect is a built-in scripting function that selects a result set from an external database (equivalent to<br />
a SQL SELECT statement), maps the columns to array tags in your project, and copies the values from the<br />
result set to the array tags.<br />
Function Group Execution Windows Embedded Thin Client<br />
DBSelect Database/ERP Synchronous Supported Supported Supported<br />
Syntax<br />
DBSelect(strDBConn,strTable,strTags,strColumns,strCondition,strOrder{ | ,optNumMaxRows{ |<br />
,optStrErrorTag } })<br />
strDBConn<br />
strTable<br />
strTags<br />
strColumns<br />
strCondition<br />
strOrder<br />
The name of the database connection. Connections are configured in the Database/ERP folder in<br />
the Project Explorer.<br />
The name of the database table from which you want to select.<br />
A comma-delimited list of the names of array tags in your project, to which the columns of the<br />
database table will be mapped. The database values will be copied to these array tags, with the<br />
first row of the result set being copied to array index 0. Make sure the arrays are large enough to<br />
receive all of the rows in the result set.<br />
A comma-delimited list of which columns in the database table to select. The list order should<br />
correspond to the list in strTags.<br />
To select all of the columns in the table, in their original order, give this parameter an empty<br />
string ("").<br />
A statement specifying which rows in the database table to select. This is equivalent to the SQL<br />
WHERE clause and must follow the same syntax.<br />
To select all of the rows in the table, give this parameter an empty string ("").<br />
A statement specifying the order in which the rows should be sorted. This is equivalent to the<br />
SQL ORDER BY clause and must follow the same syntax.<br />
To leave the rows in their original order, give this parameter an empty string ("").<br />
optNumMaxRows<br />
The maximum number of rows to be copied. In most cases, to copy all of the rows, specify a<br />
number greater than the expected number of rows in the result set.<br />
<strong>InduSoft</strong> Web Studio Page 751
Appendix: Built-in Scripting Language<br />
This is an optional parameter; if no value is specified, then only the first row of the result set will<br />
be copied.<br />
optStrErrorTag<br />
The name of a String tag that will receive detailed error messages, if errors occur during<br />
runtime.<br />
Note: The tag name must be enclosed in quotes, as shown in the syntax<br />
diagram, or else the project will try to get the value of the named tag.<br />
This is an optional parameter.<br />
Returned value<br />
This function returns the total number of rows in the result set. If an error occurs, then it returns a negative<br />
number.<br />
Please note this is the value returned by the function itself; the database values are copied to the array tags<br />
specified by strTags.<br />
Notes<br />
This feature emulates SQL (Structured Query Language) database operations. You should be familiar with<br />
how SQL statements are formed and executed before you use this feature.<br />
Examples<br />
DBSelect( "DB1", "Table1", "Array1,Array2", "Column1,Column2", "", "" )<br />
DBSelect( "DB1", "Table1", "Array1,Array2", "Column1,Column2", "Column2 < Column1",<br />
"Column1", 4, "TagError" )<br />
DBUpdate<br />
Selects a result set and then writes the same value to all rows of a specified column. (This function is<br />
equivalent to a SQL UPDATE statement.)<br />
Function Group Execution Windows Embedded Thin Client<br />
DBUpdate Database/ERP Synchronous Supported Supported Supported<br />
Note: This feature emulates SQL (Structured Query Language) database operations. You should be<br />
familiar with how SQL commands are formed and executed before you use this feature.<br />
Syntax<br />
DBUpdate( strDBConn, strTable, strValues, strColumns, optStrCondition,<br />
"optStrErrorTag" )<br />
strDBConn<br />
strTable<br />
strValues<br />
The name of the database connection. Connections are configured in the Database/ERP folder in<br />
the Project Explorer.<br />
The name of the table in the database.<br />
Page 752<br />
<strong>InduSoft</strong> Web Studio
Appendix: Built-in Scripting Language<br />
strColumns<br />
A string that lists the values to be written to the columns. This list of values should be commadelimited,<br />
and string values must be enclosed in single quotes.<br />
A string that lists the columns into which the values will be written. This list of column names<br />
should be comma-delimited and in the same order as the values specified by strValues.<br />
optStrCondition<br />
A string that specifies which rows of the table to select. This is equivalent to the SQL WHERE<br />
clause, and the string should follow the same syntax.<br />
optStrErrorTag<br />
This is an optional parameter. If no rows are specified, then all rows of the table will be selected.<br />
The name of a String tag that will receive detailed error messages, if errors occur during<br />
runtime.<br />
Note: The tag name must be enclosed in quotes, as shown in the syntax<br />
diagram, or else the project will try to get the value of the named tag.<br />
This is an optional parameter.<br />
Returned value<br />
Returns the number of rows updated. In case of error, returns a negative number.<br />
Examples<br />
As used in a Math worksheet:<br />
Tag Name<br />
Expression<br />
Tag DBUpdate( "DB1", "Table1", "'X'", "Column2", "Column1 = 1",<br />
"TagError" ) // In Table1 of DB1, for all rows where Column1 equals 1, writes "X" to Column2.<br />
SyncAlarm<br />
Synchronizes the alarm database.<br />
Function Group Execution Windows Embedded Thin Client<br />
SyncAlarm Database/ERP Asynchronous Supported Supported Executed on Server<br />
Syntax<br />
SyncAlarm( optStrStartDate, optStrEndDate )<br />
optStrStartDate<br />
optStrEndDate<br />
String with the start date. If this parameter is not specified, then the current date is used.<br />
String with the end date. If this parameter is not specified, then the function uses the same as<br />
the start date.<br />
Returned value<br />
Value<br />
Description<br />
1 Fail to start synchronization; the database is probably being synchronized.<br />
0 Success<br />
<strong>InduSoft</strong> Web Studio Page 753
Appendix: Built-in Scripting Language<br />
Value<br />
Description<br />
-1 Invalid group number<br />
-2 The format is not set to "Database".<br />
-4 Start date specified is invalid.<br />
-5 End date specified is invalid.<br />
-6 Start date is greater than the end date.<br />
Notes<br />
This function is executed asynchronously, so it doesn't return the result of the synchronization. To get that<br />
information, use the SyncAlarmStatus function.<br />
Examples<br />
Tag Name<br />
Tag<br />
Expression<br />
SyncAlarm() // Synchronizes the database using the current date<br />
Tag SyncAlarm("10/20/2004") // Synchronizes the database only for the day 10/20/2004<br />
Tag SyncAlarm("10/20/2004", "10/28/2004") // Synchronizes the database from 10/20/2004 to 10/28/2004<br />
SyncAlarmStatus<br />
Returns the status of a previously called SyncAlarm function.<br />
Function Group Execution Windows Embedded Thin Client<br />
SyncAlarmStatusDatabase/ERP Synchronous Supported Supported Executed on Server<br />
Syntax<br />
SyncAlarmStatus()<br />
This function takes no parameters.<br />
Returned value<br />
Value<br />
Description<br />
3 Synchronization has finished.<br />
2 Fail synchronizing<br />
1 Still synchronizing<br />
0 No synchronization is being executed.<br />
-1 The format is not set to "Database".<br />
Examples<br />
Tag Name<br />
Tag<br />
Expression<br />
SyncAlarmStatus()<br />
SyncEvent<br />
Synchronizes the event database.<br />
Function Group Execution Windows Embedded Thin Client<br />
SyncEvent Database/ERP Asynchronous Supported Supported Executed on Server<br />
Page 754<br />
<strong>InduSoft</strong> Web Studio
Appendix: Built-in Scripting Language<br />
Syntax<br />
SyncEvent( optStrStartDate, optStrEndDate )<br />
optStrStartDate<br />
optStrEndDate<br />
String with the start date. If this parameter is not specified, then the current date is used.<br />
String with the end date. If this parameter is not specified, then the function uses the same as<br />
the start date.<br />
Returned value<br />
Value<br />
Description<br />
1 Fail to start synchronization; the database is probably being synchronized.<br />
0 Success<br />
-1 Invalid group number<br />
-2 The format is not set to "Database".<br />
-4 Start date specified is invalid.<br />
-5 End date specified is invalid.<br />
-6 Start date is greater than the end date.<br />
Notes<br />
This function is executed asynchronously, so it doesn't return the result of the synchronization. To get that<br />
information, use the SyncEventStatus function.<br />
Examples<br />
Tag Name<br />
Tag<br />
Expression<br />
SyncEvent() // Synchronizes the database using the current date<br />
Tag SyncEvent("10/20/2004") // Synchronizes the database only for the day 10/20/2004<br />
Tag SyncEvent("10/20/2004", "10/28/2004") // Synchronizes the database from 10/20/2004 to 10/28/2004<br />
SyncEventStatus<br />
Returns the status of a previously called SyncEvent function.<br />
Function Group Execution Windows Embedded Thin Client<br />
SyncEventStatusDatabase/ERP Synchronous Supported Supported Executed on Server<br />
Syntax<br />
SyncEventStatus()<br />
This function takes no parameters.<br />
Returned value<br />
Value<br />
Description<br />
3 Synchronization has finished.<br />
2 Fail synchronizing<br />
<strong>InduSoft</strong> Web Studio Page 755
Appendix: Built-in Scripting Language<br />
Value<br />
Description<br />
1 Still synchronizing<br />
0 No synchronization is being executed.<br />
-1 The format is not set to "Database".<br />
Examples<br />
Tag Name<br />
Tag<br />
Expression<br />
SyncEventStatus()<br />
SyncTrend<br />
Synchronizes the trend database.<br />
Function Group Execution Windows Embedded Thin Client<br />
SyncTrend Database/ERP Asynchronous Supported Supported Executed on Server<br />
Syntax<br />
SyncTrend( numGroup, optStrStartDate, optStrEndDate )<br />
numGroup<br />
Trend group/worksheet number.<br />
optStrStartDate<br />
optStrEndDate<br />
String with the start date. If this parameter is not specified, then the current date is used.<br />
String with the end date. If this parameter is not specified, then the function uses the same as<br />
the start date.<br />
Returned value<br />
Value<br />
Description<br />
1 Fail to start synchronization; the database is probably being synchronized.<br />
0 Success<br />
-1 Invalid group number<br />
-2 The format is not set to "Database".<br />
-4 Start date specified is invalid.<br />
-5 End date specified is invalid.<br />
-6 Start date is greater than the end date.<br />
Notes<br />
This function is executed asynchronously, so it doesn't return the result of the synchronization. To get that<br />
information, use the SyncTrendStatus function.<br />
Examples<br />
Tag Name<br />
Tag<br />
Expression<br />
SyncTrend(1) // Synchronizes the group 1 database using the current date<br />
Page 756<br />
<strong>InduSoft</strong> Web Studio
Appendix: Built-in Scripting Language<br />
Tag Name<br />
Expression<br />
Tag SyncTrend(1, "10/20/2004") // Synchronizes the group 1 database only for the day 10/20/2004<br />
Tag SyncTrend(1, "10/20/2004", "10/28/2004") // Synchronizes the group 1 database from 10/20/2004<br />
to 10/28/2004<br />
SyncTrendStatus<br />
Returns the status of a previously called SyncTrend function.<br />
Function Group Execution Windows Embedded Thin Client<br />
SyncTrendStatusDatabase/ERP Synchronous Supported Supported Executed on Server<br />
Syntax<br />
SyncTrendStatus(numGroup)<br />
numGroup<br />
Trend group/worksheet number.<br />
Returned value<br />
Value<br />
Description<br />
3 Synchronization has finished.<br />
2 Fail synchronizing<br />
1 Still synchronizing<br />
0 No synchronization is being executed.<br />
-1 The format is not set to "Database".<br />
Examples<br />
Tag Name<br />
Expression<br />
Tag SyncTrendStatus( 1 )<br />
<strong>InduSoft</strong> Web Studio Page 757
Overview of VBScript<br />
Overview of VBScript<br />
VBScript is a simple, standard and flexible scripting language that allows you to implement logics and<br />
algorithms within your project.<br />
IWS implements Visual Basic Scripting Edition 5.5 or higher. Because IWS hosts VBScript, you can take<br />
advantage of every feature provided by this language, such as:<br />
• Syntax, operators and functions.<br />
• The ability to create new variables and procedures (functions and/or sub-routines).<br />
• Access to properties, methods and/or events from COM objects, including ActiveX controls.<br />
• The ability to execute the logics in any platform that supports VBScript, including Microsoft Windowsbased<br />
PCs (running as the IWS Server station), Microsoft Windows Embedded devices (via CEView), and<br />
Internet Explorer (via the Thin Client).<br />
Note: If you are not sure if the image loaded on your device supports VBScript, please consult the<br />
hardware manufacturer. The hardware manufacturer must enable the support for VBScript on the<br />
Windows Embedded device, so CEView will be able to execute the scripts configured in the VBScript<br />
language on the device.<br />
The aim of this documentation is to provide an overview about the integration of VBScript with <strong>InduSoft</strong> Web<br />
Studio. Furthermore, it can be used as a quick reference for the most used features of the language. For a full<br />
description of the language as well as its interfaces and functions, please consult Microsoft. (At the time of<br />
this writing, the VBScript documentation could be accessed directly at the Microsoft Developer Network. This<br />
link, however, is beyond our control and may change without notice.)<br />
Page 758<br />
<strong>InduSoft</strong> Web Studio
Overview of VBScript<br />
VBScript Interfaces in the Software<br />
The following table provides a summary of the VBScript interfaces supported by <strong>InduSoft</strong> Web Studio:<br />
Interface Scope for Procedures and Variables Execution Functionality<br />
Global Procedures Graphics and Tasks - Declaration of Procedures<br />
Graphics Script Graphics Script interface only Server (Viewer) + Thin Clients Declaration of Variables<br />
Declaration of Procedures<br />
Execution<br />
Screen Script Screen where the script is configured Server (Viewer) + Thin Clients Declaration of Variables<br />
Declaration of Procedures<br />
Execution<br />
Command animation Object where the script is configured Server (Viewer) + Thin Clients Declaration of Variables<br />
Execution<br />
ActiveX Events Object where the script is configured Server (Viewer) + Thin Clients Declaration of Variables<br />
Execution<br />
Startup Script All Script Sheets from Tasks Server (BGTask) Declaration of Variables<br />
Declaration of Procedures<br />
Execution<br />
Script Groups Script Group only Server (BGTask) Declaration of Variables<br />
Execution<br />
<strong>InduSoft</strong> Web Studio Page 759
Overview of VBScript<br />
The following illustration shows the scope of each VBScript interface and the order in which they are scanned<br />
by IWS:<br />
The illustration shows that the Global Procedures are shared by the Graphic Module and the Background<br />
Task. However, the other VBScript interfaces are either from the Graphic Module or from the Background<br />
Task, and they do not share variables or procedures between them. They are independent of each other.<br />
Note: Although the Graphics Script is scanned by IWS before the Screen Scripts, the procedures<br />
and variables declared in the Graphics Script interface are NOT available for any script interface<br />
configured on the screens. You must use the Global Procedures interface to implement procedures<br />
that must be available for all screens.<br />
When writing your code in a VBScript interface, you can access any tag from the IWS tags database or any<br />
function from the Built-in Scripting Language by applying the "$" prefix to the tag/function name, as in the<br />
examples below:<br />
$Time 'Returns the value of the tag Time from the tags database<br />
$MyTag 'Returns the value of the tag MyTag from the tags database<br />
$Open("main") 'Executes the Open() built-in function to open the "main" screen<br />
Therefore, you can create scripts using built-in functions from IWS, tags from the IWS tags database,<br />
VBScript functions, VBScript variables, ActiveX properties, methods or events, and any other interface<br />
available. The IWS tags are shared by all modules from IWS, including the Graphic Module and the<br />
Background Task.<br />
Global Procedures<br />
This Procedures interface is used create a library of VBScript functions and sub-routines that can be called<br />
by any other scripting interface in <strong>InduSoft</strong> Web Studio. The procedures declared here are never directly<br />
executed during runtime; they must be explicitly called by another script.<br />
Caution: <strong>InduSoft</strong> Web Studio will not prevent you from declaring two or more functions with the<br />
same name. (This includes functions imported from external files; see "Importing Functions from<br />
Page 760<br />
<strong>InduSoft</strong> Web Studio
Overview of VBScript<br />
an External File" below.) However, if you do, then your project may behave unexpectedly during<br />
runtime. Make sure that all of your functions are named correctly.<br />
You can create as many Procedures worksheets as you want, and each worksheet can contain as many<br />
functions and sub-routines as you want.<br />
To use the Procedures interface:<br />
1. In the Global tab of the Project Explorer, do one of the following:<br />
• To edit the default Procedures worksheet, open the Procedures folder and then double-click Main<br />
Procedures; or<br />
• To create a new Procedures worksheet, right-click the Procedures folder and then click Insert on the<br />
shortcut menu.<br />
Either way, the worksheet is opened for editing.<br />
Main Procedures worksheet<br />
2. Declare your functions and sub-routines in the interface. For example:<br />
Option Explicit<br />
'Keep the Option Explicit statement in the first line of this interface.<br />
'Procedures with global scope can be implemented here<br />
'Global variables are NOT supported in this interface<br />
Sub MyMessage(message)<br />
MsgBox message, 0<br />
End Sub<br />
Function MyAdd(number1, number2)<br />
MyAdd = number1 + number2<br />
Call MyMessage("The sum is" & MyAdd & ".")<br />
End Function<br />
Note: You can declare local variables within each procedure, but you cannot declare global<br />
variables in this interface. In most cases, you should use tags instead.<br />
<strong>InduSoft</strong> Web Studio Page 761
Overview of VBScript<br />
3. Save your changes. The worksheet is added to the Procedures folder in the Project Explorer.<br />
Organizing procedures into sub-folders<br />
Procedure worksheets with declared functions<br />
If you have many procedures in a single Procedures worksheet, then you may choose to organize them into<br />
sub-folders. To organize procedures:<br />
1. In the Procedures folder, open the worksheet that you want to organize.<br />
2. In the worksheet, insert the following line before the procedures that you want to group together:<br />
'$region:foldername<br />
…where foldername is the name of the sub-folder. For example:<br />
'$region:My Subroutines<br />
Sub MyMessage(message)<br />
MsgBox message, 0<br />
End Sub<br />
'$region:My Functions<br />
Function MyAdd(number1, number2)<br />
MyAdd = number1 + number2<br />
Call MyMessage("The sum is" & MyAdd & ".")<br />
End Function<br />
3. Save your changes. The procedures are organized into sub-folders under the Procedures worksheet in the<br />
Project Explorer.<br />
Import functions from an external file<br />
You can also import functions from an external file and add them to a Procedures worksheet. This is useful if<br />
you have a library of existing functions that you want to reuse.<br />
To import functions into a worksheet:<br />
1. Save and close all open screens and worksheets.<br />
2. In the Procedures folder, right-click the Procedures worksheet into which you want to import functions, and<br />
then click Import on the shortcut menu.<br />
Page 762<br />
<strong>InduSoft</strong> Web Studio
Overview of VBScript<br />
The Import - Global Procedures dialog box is displayed.<br />
Import – Global Procedures dialog box<br />
3. To the right of the File box, click Browse. A standard Windows file browser is displayed. Use it to locate<br />
and select a Procedures worksheet file. (This is a plain text file that has been saved with the .gis file<br />
extension.)<br />
4. Select Replace functions if they already exist to overwrite functions in the worksheet with functions imported from<br />
the file, if the functions have the same names.<br />
5. In the Functions area, do one of the following:<br />
• Click All to import all functions from the file; or<br />
• Click Only to import only selected functions from the files, and then select those functions in the list.<br />
6. Click Import.<br />
After the functions are imported, they should be displayed in the worksheet.<br />
Password protect a worksheet<br />
You can put a password on any of your Procedures worksheets to prevent them from being edited or analyzed<br />
by other users. To protect a Procedures worksheet:<br />
1. In the Procedures folder, right-click the worksheet and then click Password Protection on the shortcut menu. A<br />
Password Protection dialog is displayed.<br />
2. In the New Password box, type your password.<br />
3. In the Confirm Password box, type your password again.<br />
4. Click OK.<br />
Once this is done, you will be prompted for the password whenever you attempt to open the worksheet.<br />
<strong>InduSoft</strong> Web Studio Page 763
Overview of VBScript<br />
Graphic Module<br />
GRAPHICS SCRIPT<br />
The Graphics Script interface can be edited by its icon from the Graphics tab of the Project Explorer:<br />
This interface can be used to execute logics on the following events, based on pre-defined sub-routines:<br />
• Graphics_OnStart() : The code configured within this sub-routine is automatically executed just once<br />
when the graphic module is started. This interface is useful for initializing variables or executing logics<br />
that must be implemented when running the project.<br />
• Graphics_WhileRunning() : The code configured within this sub-routine is automatically executed<br />
continuously while the graphic module is running. The rate in which this sub-routine is called depends on<br />
the performance of the platform where the project is running.<br />
• Graphics_OnEnd() : The code configured within this sub-routine is automatically executed just once<br />
when the graphic module is closed.<br />
• Graphics_OnScreenResize( width, height ) : The code configured within this sub-routine is<br />
automatically executed just once when the screen resolution of the runtime station changes. The new<br />
width and height of the screen (in pixels) are passed to the sub-routine as parameters.<br />
Note: The Graphics_OnScreenResize() sub-routine is intended for projects running in CEView<br />
on Windows Embedded devices that can switch between Portrait and Landscape display modes. It<br />
is not supported for projects running on Windows PC or in the Thin Client.<br />
Example:<br />
Important: Do not change the name of the predefined sub-routines. If you do, then the system will<br />
not be able to automatically execute them.<br />
'Variables with local scope can be declared and initialized here<br />
Dim MyDate<br />
MyDate = Date()<br />
Dim MyValue<br />
MyValue = 100<br />
'Procedures with local scope can be implemented here<br />
Function MyNewProcedure(nCount)<br />
MyNewProcedure = nCount + 1<br />
End Function<br />
Function AreaRec(side1, side2)<br />
AreaRec = side1 * side2<br />
End Function<br />
Sub CheckHiLimit(myValue, myHiLimit)<br />
If myValue > myHiLimit Then<br />
MsgBox("Value out of range")<br />
End If<br />
End Sub<br />
Page 764<br />
<strong>InduSoft</strong> Web Studio
Overview of VBScript<br />
'This procedure is executed just once when the graphic module is started<br />
Sub Graphics_OnStart()<br />
MsgBox("Welcome to the system!")<br />
End Sub<br />
'This procedure is executed continuously while the graphic module is running<br />
Sub Graphics_WhileRunning()<br />
If $UserName = "Guest" Then<br />
$MyFlag = 0<br />
End If<br />
End Sub<br />
'This procedure is executed just once when the graphic module is closed<br />
Sub Graphics_OnEnd()<br />
$LogOff()<br />
End Sub<br />
When the Sub-routines Are Executed<br />
On the Server (where <strong>InduSoft</strong> Web Studio or CEView is running):<br />
• The graphic module is the Viewer task.<br />
• The Graphics_OnStart() sub-routine is executed once on the Server when the Viewer task is launched.<br />
• The Graphics_WhileRunning() sub-routine keeps being executed on the Server while the Viewer task is<br />
running. The Graphics_OnEnd() sub-routine is executed once on the Server when the Viewer task is shut<br />
down.<br />
On the Thin Client or Secure Viewer:<br />
• The graphic module is the ISSymbol control.<br />
• The Graphics_OnStart() sub-routine is executed once on the Thin Client station after logging in<br />
successfully.<br />
• The Graphics_WhileRunning() sub-routine keeps being executed on the Thin Client station while the<br />
ISSymbol control is hosted by the Web Browser.<br />
• The Graphics_OnEnd() sub-routine is executed once on the Thin Client station when the Web Browser is<br />
shut down (or when the ISSymbol control is no longer hosted by the Web Browser).<br />
The execution of the Graphic Script sub-routines on the Server is completely independent of the execution on<br />
the Thin Client and Secure Viewer stations.<br />
Calling Graphics Script Procedures in Other VBScript Interfaces<br />
The three predefined sub-routines are strictly local to the Graphic Script interface and are executed only on<br />
the events described above. Other procedures defined in the interface, however — under the 'Procedures<br />
with local scope heading — may be called in any other Screen Script or Command animation. The<br />
procedures are called by using the syntax Graphics.procedure_name.<br />
Taking the function MyNewProcedure that was declared in the example above, you could place a Button<br />
object on your project screen and then apply a Command animation to it with the following line:<br />
$NewTag = Graphics.MyNewProcedure($OldTag)<br />
SCREEN SCRIPT<br />
To edit the screen script for a project screen, do one of the following:<br />
• On the Graphics tab of the ribbon, in the Screen group, click Script; or<br />
<strong>InduSoft</strong> Web Studio Page 765
Overview of VBScript<br />
• Right-click in the screen and then select Screen Script option from the shortcut menu.<br />
This interface can be used to execute logics on the following events, based on preconfigured sub-routines:<br />
• Screen_IsClosedByReplace(): This procedure determines whether the screen is automatically closed<br />
when another screen is opened to replace it. If the procedure is given a value of 0 or FALSE, then automatic<br />
closing is disabled. When the function is given a positive value (e.g., 1) or TRUE, or if the procedure is not<br />
declared at all, then automatic closing is enabled.<br />
• Screen_OnOpen(): The code configured within this sub-routine is automatically executed just once when<br />
the screen is opened.<br />
• Screen_WhileOpen(): The code configured within this sub-routine is automatically executed continuously<br />
while its screen is open. The rate in which this sub-routine is called depends on the performance of the<br />
platform where the project is running.<br />
• Screen_OnClose():The code configured within this sub-routine is automatically executed just once when<br />
the screen is closed.<br />
The variables and procedures declared in this interface are available for the VBScript interfaces of the screen<br />
where the Screen Script is configured.<br />
Caution: Do not change the names of the preconfigured sub-routines described above. If you do,<br />
then the system will not be able to call them.<br />
Example:<br />
Note:<br />
• The execution of the Screen Script sub-routines on the server is totally independent of the<br />
execution on the Thin Client stations. In other words, these sub-routines are executed<br />
asynchronously.<br />
• The procedures and/or variables declared in the Screen Script interface have local scope. They<br />
can be called only from the specific screen on which they are declared.<br />
'Variables available on this screen can be declared and initialized here<br />
Dim Counter<br />
'Procedures available on this screen can be implemented here<br />
Function AreaCircle(radius)<br />
AreaCircle = Sqr(radius) * $Pi()<br />
End Function<br />
Sub CheckLoLimit (myValue, myLoLimit)<br />
If myValue < myLoLimit Then<br />
MsgBox("Value out of range")<br />
End If<br />
End Sub<br />
'This procedure determines whether the screen is automatically closed<br />
Function Screen_IsClosedByReplace()<br />
Screen_IsClosedByReplace = $ReplaceModeTag<br />
End Function<br />
Page 766<br />
<strong>InduSoft</strong> Web Studio
Overview of VBScript<br />
'This procedure is executed just once when this screen is open<br />
Sub Screen_OnOpen()<br />
MsgBox("The screen was open!")<br />
End Sub<br />
'This procedure is executed continuously while this screen is open<br />
Sub Screen_WhileOpen()<br />
If Counter < 100 Then<br />
Counter = Counter + 1<br />
Else<br />
Counter = 0<br />
End If<br />
$SimulationTag = Counter<br />
End Sub<br />
'This procedure is executed just once when this screen is closed<br />
Sub Screen_OnClose()<br />
MsgBox("The screen will be closed!")<br />
End Sub<br />
COMMAND ANIMATION<br />
To edit the Command animation interface, do the following:<br />
1. Select the object.<br />
2. Click the Command animations icon in the Animations group.<br />
3. Right-click on the object. The Object Properties dialog for the Command animation will open.<br />
4. Click the Config… button.<br />
5. Select VBScript as the Type.<br />
Use this interface to execute logics when the user clicks on the object where the Command animation is<br />
applied (during runtime) or presses the shortcut (Key) associated with the Command animation.<br />
Variables declared in this interface are available for this interface only (local scope). In other words, they are<br />
not available for any other object in the project. You cannot implement procedures in this interface. You can,<br />
<strong>InduSoft</strong> Web Studio Page 767
Overview of VBScript<br />
however, call procedures implemented in the Global Procedures or in the Screen Script interface for the same<br />
screen where the Command animation is configured.<br />
Note: For more information, see Command animation.<br />
Example:<br />
'The script below will be executed when the user clicks on the object<br />
'where this animation is configured<br />
$MyValue = InputBox("Please enter the new set-point", "Set-point")<br />
ACTIVEX EVENTS<br />
To edit the ActiveX Events interface, select the Script option from the Events tab of the ActiveX object inserted<br />
on the screen.<br />
1. Click the ActiveX Control icon in the Active Objects toolbar.<br />
The Insert ActiveX Control dialog opens.<br />
2. Select the ActiveX Control that you wish to use and then click OK.<br />
3. The object that symbolizes the selected ActiveX Control will display. Right-click on this object to open the<br />
Object Properties dialog.<br />
Page 768<br />
<strong>InduSoft</strong> Web Studio
Overview of VBScript<br />
4. Click the Configuration button. The Configuration dialog will open. Click the Events tab.<br />
5. Click the … button in the Script column.<br />
Use this interface to execute logics when an ActiveX object triggers an event.<br />
Variables declared in this interface are available for this interface only (local scope). In other words, they are<br />
not available for any other object in the project.<br />
You cannot implement procedures in this interface. You can, however, call procedures implemented in the<br />
Global Procedures or in the Screen Script interface for the same screen where the ActiveX object is configured.<br />
Note: For more information, see ActiveX Control object.<br />
Example:<br />
'The script below will be executed when the Calendar Control ActiveX<br />
'triggers its "AfterUpdate" event<br />
$MyYear = CalendarControl1.Year<br />
$MyMonth = CalendarControl1.Month<br />
$MyDay = CalendarControl1.Day<br />
<strong>InduSoft</strong> Web Studio Page 769
Overview of VBScript<br />
Background Task<br />
STARTUP SCRIPT WORKSHEET<br />
The Startup Script worksheet is a VBScript interface that is automatically executed when the project is run.<br />
To edit the Startup Script worksheet, double-click it in the Project Explorer. (It is located on the Tasks tab, in<br />
the Script folder.) The worksheet is displayed:<br />
Startup Script worksheet<br />
The code configured in this worksheet is executed just once when the Background Task module (BGTask) is<br />
started. This interface is useful for initializing variables or executing logics that must be implemented when<br />
the project is run.<br />
You can declare and initialize variables and define procedures. However, variables or procedures declared in<br />
this interface will be available ONLY to the Script worksheets executed by the Background Task module —<br />
they are not available to any VBScript interface from the Graphic Module.<br />
Example:<br />
'Variables available for all Script groups from the Script task can be declared and<br />
initialized here<br />
Dim MyVar, Counter<br />
MyVar = 100<br />
'Procedures available for all Script groups from the Script task can be implemented<br />
here<br />
Function AreaEquTriangle(base, high)<br />
AreaEquTriangle = (base * high) / 2<br />
End Function<br />
Sub CheckLimits(myValue, myHiLimit, myLoLimit)<br />
If (myValue > myHiLimit Or myValue < myLoLimit) Then<br />
MsgBox("Value out of range")<br />
End If<br />
End Sub<br />
'The code configured here is executed just once when the Background task is started<br />
If $GetOS() = 3 Then<br />
MsgBox ("Welcome! This project is running under Microsoft Windows Embedded operating<br />
system.")<br />
Else<br />
MsgBox("Welcome! This project Is running under Microsoft Windows desktop operating<br />
system.")<br />
End If<br />
SCRIPT WORKSHEET<br />
A Script worksheet is used to implement program logic (using VBScript) that should be continuously executed<br />
during runtime, rather than on specific actions like the user pressing a button on a screen.<br />
Note: The Script worksheet is functionally similar to the Math worksheet, except that it uses<br />
VBScript instead of the Built-in Scripting Language.<br />
To create a new Script worksheet, do one of the following:<br />
Page 770<br />
<strong>InduSoft</strong> Web Studio
Overview of VBScript<br />
• On the Insert tab of the ribbon, in the Task Worksheets group, click Script;<br />
• Right-click the Script folder in the Project Explorer, and then click Insert on the shortcut menu; or<br />
• Click New on the Application menu, click the File tab, and then select Script Worksheet.<br />
To edit an existing Script worksheet, double-click it in the Project Explorer.<br />
Script worksheet<br />
The code configured in each Script worksheet is executed by the Background Task. The project scans<br />
the worksheets sequentially (based on the worksheet number) and executes only the groups in which the<br />
condition configured in the Execution field of the worksheet is TRUE (i.e., non-zero).<br />
Note: You must use the syntax supported by the Built-in Scripting Language in the Execution field.<br />
Only the body of the worksheet supports VBScript.<br />
Variables declared in the worksheet have local scope for that specific group only. They are not available for<br />
any other VBScript interface.<br />
You cannot define procedures (i.e., functions and subs) in the Script worksheet. However, you can call<br />
procedures defined in the Global Procedures or in the Startup Script.<br />
Example:<br />
'Variables available only for this group can be declared here<br />
Dim myVar, myTest<br />
myTest = 1<br />
'The code configured here is executed while the condition configured in the Execution<br />
field is TRUE<br />
myVar = $FindFile("c:\*.txt")<br />
If MyVar > 0 Then<br />
$TagNumOfFiles = myVar<br />
End If<br />
Caution: When any Script worksheet is saved during runtime (on-line configuration), the Startup<br />
Script will be executed again and the current value of the local variables of any Script worksheet will<br />
be reset.<br />
<strong>InduSoft</strong> Web Studio Page 771
Overview of VBScript<br />
Language <strong>Reference</strong><br />
Operators<br />
Arithmetic Operators<br />
Symbol Name Description<br />
^ Exponentiation Raises a number to the power of an exponent.<br />
- Unary negation Finds the difference between two numbers or indicates the negative value of a numeric<br />
expression.<br />
* Multiplication Multiplies two numbers.<br />
/ Division Divides two numbers and returns a floating-point result.<br />
\ Integer division Divides two numbers and returns an integer result.<br />
Mod Modulus arithmetic Divides two numbers and returns only the remainder.<br />
+ Addition Finds the sum of two numbers.<br />
- Subtraction Finds the difference between two numbers or indicates the negative value of a numeric<br />
expression.<br />
& String concatenation Forces string concatenation of two expressions.<br />
Comparison Operators<br />
Symbol Name Description<br />
= Equality Comparison is True if the first expression is equal to the second expression.<br />
Inequality Comparison is True if the first expression is different from the second expression.<br />
< Less than Comparison is True if the first expression is less than the second expression.<br />
> Greater than Comparison is True if the first expression is greater than the second expression.<br />
= Greater than or equal to Comparison is True if the first expression is greater than or equal to the second expression.<br />
Is Object equivalence Compares two object reference variables. Comparison is True if both object names refer to<br />
the same object.<br />
Logical Operators<br />
Symbol Name Description<br />
Not Logical negation Performs logical negation on an expression.<br />
And Logical conjunction Performs a logical conjunction on two expressions.<br />
Or Logical disjunction Performs a logical disjunction on two expressions.<br />
Xor Logical exclusion Performs a logical exclusion on two expressions.<br />
Eqv Logical equivalence Performs a logical equivalence on two expressions.<br />
Imp Logical implication Performs a logical implication on two expressions.<br />
Assignment Operators<br />
Symbol Name Description<br />
= Assignment Assigns a value to a variable or property.<br />
Page 772<br />
<strong>InduSoft</strong> Web Studio
Overview of VBScript<br />
Constants<br />
Color Constants<br />
Constant Value Description<br />
vbBlack &h00 Black<br />
vbRed &hFF Red<br />
vbGreen &hFF00 Green<br />
vbYellow &hFFFF Yellow<br />
vbBlue &hFF0000 Blue<br />
vbMagenta &hFF00FF Magenta<br />
vbCyan &hFFFF00 Cyan<br />
vbWhite &hFFFFFF White<br />
Comparison Constants<br />
Constant Value Description<br />
vbBinaryCompare 0 Perform a binary comparison<br />
vbTextCompare 1 Perform a textual comparison<br />
Date & Time Constants<br />
Constant Value Description<br />
vbSunday 1 Sunday<br />
vbMonday 2 Monday<br />
vbTuesday 3 Tuesday<br />
vbWednesday 4 Wednesday<br />
vbThursday 5 Thursday<br />
vbFriday 6 Friday<br />
vbSaturday 7 Saturday<br />
vbUseSystemDayOfWeek 0 Use the day of the week specified in your system settings for the first day of the week.<br />
vbFirstJan1 1 Use the week in which January 1 occurs (default).<br />
vbFirstFourDays 2 Use the first week that has at least four days in the new year.<br />
vbFirstFullWeek 3 Use the first full week of the year.<br />
Date Format Constants<br />
Constant Value Description<br />
vbGeneralDate 0 Display a date and/or time. For real numbers, display a date and time. If there is no<br />
fractional part, display only a date. If there is no integer part, display time only. Date and<br />
time display is determined by your system settings.<br />
vbLongDate 1 Display a date using the long date format specified in your computer's regional settings.<br />
vbShortDate 2 Display a date using the short date format specified in your computer's regional<br />
settings.<br />
vbLongTime 3 Display a time using the long time format specified in your computer's regional settings.<br />
vbShortTime 4 Display a time using the short time format specified in your computer's regional settings.<br />
<strong>InduSoft</strong> Web Studio Page 773
Overview of VBScript<br />
Miscellaneous Constants<br />
Constant Value Description<br />
vbObjectError -2147221504 User-defined error numbers should be greater than this value.<br />
Box Constants – Buttons & Icons<br />
Constant Value Description<br />
vbOKOnly 0 Display OK button only.<br />
vbOKCancel 1 Display OK and Cancel buttons.<br />
vbAbortRetryIgnore 2 Display Abort, Retry, and Ignore buttons.<br />
vbYesNoCancel 3 Display Yes, No, and Cancel buttons.<br />
vbYesNo 4 Display Yes and No buttons.<br />
vbRetryCancel 5 Display Retry and Cancel buttons.<br />
vbCritical 16 Display Critical Message icon.<br />
vbQuestion 32 Display Warning Query icon.<br />
vbExclamation 48 Display Warning Message icon.<br />
vbInformation 64 Display Information Message icon.<br />
vbDefaultButton1 0 First button is the default.<br />
vbDefaultButton2 256 Second button is the default.<br />
vbDefaultButton3 512 Third button is the default.<br />
vbDefaultButton4 768 Fourth button is the default.<br />
vbApplicationModal 0 Application modal. The user must respond to the message box before continuing work<br />
in the current application.<br />
vbSystemModal 4096 System modal. On Win16 systems, all programs are suspended until the user responds<br />
to the message box. On Win32 systems, this constant provides a program modal<br />
message box that always remains on top of any other programs you may have running.<br />
Box Constants – Selected Button<br />
Constant Value Description<br />
vbOK 1 OK button was clicked.<br />
vbCancel 2 Cancel button was clicked.<br />
vbAbort 3 Abort button was clicked.<br />
vbRetry 4 Retry button was clicked.<br />
vbIgnore 5 Ignore button was clicked.<br />
vbYes 6 Yes button was clicked.<br />
vbNo 7 No button was clicked.<br />
String Constants<br />
Constant Value Description<br />
vbCr Chr(13) Carriage return<br />
VbCrLf Chr(13) & Chr(10) Carriage return…linefeed combination<br />
vbFormFeed Chr(12) Form feed; not useful in Microsoft Windows<br />
Page 774<br />
<strong>InduSoft</strong> Web Studio
Overview of VBScript<br />
Constant Value Description<br />
vbLf Chr(10) Line feed<br />
vbNewLine<br />
Chr(13) & Chr(10) or<br />
Chr(10)<br />
Platform-specific newline character; whatever is appropriate for the platform<br />
vbNullChar Chr(0) Character having the value 0<br />
vbNullString String having value 0 Not the same as a zero-length string (""); used for calling external procedures<br />
vbTab Chr(9) Horizontal tab<br />
vbVerticalTab Chr(11) Vertical tab; not useful in Microsoft Windows<br />
Tristate Constants<br />
Constant Value Description<br />
vbUseDefault −2 Use default from computer's regional settings.<br />
vbTrue −1 TRUE<br />
vbFalse 0 FALSE<br />
VarType Constants<br />
Constant Value Description<br />
vbEmpty 0 Uninitialized (default)<br />
vbNull 1 Contains no valid data<br />
vbInteger 2 Integer subtype<br />
vbLong 3 Long subtype<br />
vbSingle 4 Single subtype<br />
vbDouble 5 Double subtype<br />
vbCurrency 6 Currency subtype<br />
vbDate 7 Date subtype<br />
vbString 8 String subtype<br />
vbObject 9 Object<br />
vbError 10 Error subtype<br />
vbBoolean 11 Boolean subtype<br />
vbVariant 12 Variant (used only for arrays of variants)<br />
vbDataObject 13 Data access object<br />
vbDecimal 14 Decimal subtype<br />
vbByte 17 Byte subtype<br />
vbArray 8192 Array<br />
Objects and Collections<br />
Class Object<br />
Debug Object<br />
Err Object<br />
The object created using the Class statement. Provides access to the events of the class.<br />
An intrinsic global object that can send output to a script debugger, such as the Microsoft Script<br />
Debugger.<br />
<strong>InduSoft</strong> Web Studio Page 775
Overview of VBScript<br />
Match Object<br />
Contains information about runtime errors. Accepts the Raise and Clear methods for generating<br />
and clearing runtime errors.<br />
Provides access to the read-only properties of a regular expression match.<br />
Matches Collection<br />
Collection of regular expression Match objects.<br />
Regular Expression (RegExp) Object<br />
Provides simple regular expression support.<br />
SubMatches Collection<br />
Properties<br />
Description<br />
FirstIndex<br />
Global<br />
HelpContext<br />
HelpFile<br />
IgnoreCase<br />
Length<br />
Number<br />
Pattern<br />
Source<br />
Value<br />
Statements<br />
Collection of regular expression submatch strings.<br />
Returns or sets a descriptive string associated with an error.<br />
Returns the position in a search string where a match occurs.<br />
Sets or returns a Boolean value that indicates if a pattern should match all occurrences in an<br />
entire search string or just the first one.<br />
Sets or returns a context ID for a topic in a Help File.<br />
Sets or returns a fully qualified path to a Help File.<br />
Sets or returns a Boolean value that indicates if a pattern search is case-sensitive or not.<br />
Sets or returns a Boolean value that indicates if a pattern search is case-sensitive or not.<br />
Returns or sets a numeric value specifying an error. Number is the Err object's default property.<br />
Sets or returns the regular expression pattern being searched for.<br />
Returns or sets the name of the object or application that originally generated the error.<br />
Returns the value or text of a match found in a search string.<br />
Call<br />
Class<br />
Const<br />
Dim<br />
Transfers control to a Sub or Function procedure.<br />
Declares the name of a class, as well as a definition of the variables, properties, and methods<br />
that comprise the class.<br />
Declares constants for use in place of literal values.<br />
Declares variables and allocates storage space.<br />
Page 776<br />
<strong>InduSoft</strong> Web Studio
Overview of VBScript<br />
Do…Loop<br />
Erase<br />
Execute<br />
ExecuteGlobal<br />
Exit<br />
Repeats a block of statements while a condition is True or until a condition becomes True.<br />
Reinitializes the elements of fixed-size arrays and deallocates dynamic-array storage space.<br />
Executes one or more specified statements.<br />
Executes one or more specified statements in the global namespace of a script.<br />
Exits a block of Do…Loop, For…Next, Function, or Sub code.<br />
For Each…Next<br />
For…Next<br />
Function<br />
If…Then…Else<br />
Option Explicit<br />
Private<br />
Property Get<br />
Property Let<br />
Property Set<br />
Public<br />
Ramdomize<br />
ReDim<br />
Rem<br />
Select<br />
Set<br />
Repeats a group of statements for each element in an array or collection.<br />
Repeats a group of statements a specified number of times.<br />
Declares the name, arguments, and code that form the body of a Function procedure.<br />
Conditionally executes a group of statements, depending on the value of an expression.<br />
Forces explicit declaration of all variables in a script.<br />
Declares private variables and allocates storage space. Declares, in a Class block, a private<br />
variable.<br />
Declares, in a Class block, the name, arguments, and code that form the body of a Property<br />
procedure that gets (returns) the value of a property.<br />
Declares, in a Class block, the name, arguments, and code that form the body of a Property<br />
procedure that assigns (sets) the value of a property.<br />
Declares, in a Class block, the name, arguments, and code that form the body of a Property<br />
procedure that sets a reference to an object.<br />
Declares public variables and allocates storage space. Declares, in a Class block, a private<br />
variable.<br />
Initializes the random-number generator.<br />
Declares dynamic-array variables, and allocates or reallocates storage space at procedure level.<br />
Includes explanatory remarks in a program.<br />
Executes one of several groups of statements, depending on the value of an expression.<br />
Assigns an object reference to a variable or property, or associates a procedure reference with an<br />
event.<br />
<strong>InduSoft</strong> Web Studio Page 777
Overview of VBScript<br />
Stop<br />
Sub<br />
While<br />
With<br />
Suspends execution.<br />
Declares the name, arguments, and code that form the body of a Sub procedure.<br />
Executes a series of statements as long as a given condition is True.<br />
Executes a series of statements on a single object.<br />
Methods<br />
Clear<br />
Execute<br />
Raise<br />
Replace<br />
Test<br />
Write<br />
WriteLine<br />
Functions<br />
Clears all property settings of the Err object.<br />
Executes a regular expression search against a specified string.<br />
Generates a runtime error.<br />
Replaces text found in a regular expression search.<br />
Executes a regular expression search against a specified string and returns a Boolean value that<br />
indicates if a pattern match was found.<br />
Sends strings to the script debugger.<br />
Sends strings to the script debugger, followed by a newline character.<br />
Function Names<br />
Abs Array Asc Atn<br />
CBool CByte CCur CDate<br />
CDbl Chr CInt CLng<br />
Conversions Cos CreateObject CSng<br />
CStr Date DateAdd DateDiff<br />
DatePart DateSerial DateValue Day<br />
Derived Math Escape Eval Exp<br />
Filter FormatCurrency FormatDateTime FormatNumber<br />
FormatPercent GetLocale GetObject GetRef<br />
Hex Hour InputBox InStr<br />
InStrRev Int, Fix IsArray IsDate<br />
IsEmpty IsNull IsNumeric IsObject<br />
Join LBound LCase Left<br />
Len LoadPicture Log LTrim; RTrim; and Trim<br />
Maths Mid Minute Month<br />
Page 778<br />
<strong>InduSoft</strong> Web Studio
Overview of VBScript<br />
Function Names<br />
MonthName MsgBox Now Oct<br />
Replace RGB Right Rnd<br />
Round ScriptEngine ScriptEngineBuildVersion ScriptEngineMajorVersion<br />
ScriptEngineMinorVersion Second SetLocale Sgn<br />
Sin Space Split Sqr<br />
StrComp String StrReverse Tan<br />
Time Timer TimeSerial TimeValue<br />
TypeName UBound UCase Unescape<br />
VarType Weekday WeekdayName Year<br />
Keywords<br />
Empty<br />
False<br />
Nothing<br />
Null<br />
True<br />
Errors<br />
The Empty keyword is used to indicate an uninitialized variable value. This is not the same<br />
thing as Null.<br />
The False keyword has a value equal to 0.<br />
The Nothing keyword in VBScript is used to disassociate an object variable from any actual<br />
object.<br />
The Null keyword is used to indicate that a variable contains no valid data. This is not the same<br />
thing as Empty.<br />
The True keyword has a value equal to -1.<br />
VBScript Runtime Errors<br />
Error Number<br />
Description<br />
5 Invalid procedure call or argument<br />
6 Overflow<br />
7 Out of memory<br />
9 Subscript out of range<br />
10 This array is fixed or temporarily locked<br />
11 Division by zero<br />
13 Type mismatch<br />
14 Out of string space<br />
17 Can't perform requested operation<br />
28 Out of stack space<br />
35 Sub or function not defined<br />
48 Error in loading DLL<br />
51 Internal error<br />
<strong>InduSoft</strong> Web Studio Page 779
Overview of VBScript<br />
Error Number<br />
Description<br />
91 Object variable not set<br />
92 For loop not initialized<br />
94 Invalid use of Null<br />
424 Object required<br />
429 ActiveX component can't create object<br />
430 Class doesn't support Automation<br />
432 File name or class name not found during Automation operation<br />
438 Object doesn't support this property or method<br />
445 Object doesn't support this action<br />
447 Object doesn't support current locale setting<br />
448 Named argument not found<br />
449 Argument not optional<br />
450 Wrong number of arguments or invalid property assignment<br />
451 Object not a collection<br />
458 Variable uses an Automation type not supported in VBScript<br />
462 The remote server machine does not exist or is unavailable<br />
481 Invalid picture<br />
500 Variable is undefined<br />
502 Object not safe for scripting<br />
503 Object not safe for initializing<br />
504 Object not safe for creating<br />
505 Invalid or unqualified reference<br />
506 Class not defined<br />
507 An exception occurred<br />
5008 Illegal assignment<br />
5017 Syntax error in regular expression<br />
5018 Unexpected quantifier<br />
5019 Expected ']' in regular expression<br />
5020 Expected ')' in regular expression<br />
5021 Invalid range in character set<br />
VBScript Syntax Errors<br />
Error Number<br />
Description<br />
1001 Out of memory<br />
1002 Syntax error<br />
1005 Expected '('<br />
1006 Expected ')'<br />
1010 Expected identifier<br />
1011 Expected '='<br />
Page 780<br />
<strong>InduSoft</strong> Web Studio
Overview of VBScript<br />
Error Number<br />
Description<br />
1012 Expected 'If'<br />
1013 Expected 'To'<br />
1014 Expected 'End'<br />
1015 Expected 'Function'<br />
1016 Expected 'Sub'<br />
1017 Expected 'Then'<br />
1018 Expected 'Wend'<br />
1019 Expected 'Loop'<br />
1020 Expected 'Next'<br />
1021 Expected 'Case'<br />
1022 Expected 'Select'<br />
1023 Expected expression<br />
1024 Expected statement<br />
1025 Expected end of statement<br />
1026 Expected integer constant<br />
1027 Expected 'While' or 'Until'<br />
1028 Expected 'While,' 'Until,' or end of statement<br />
1029 Expected 'With'<br />
1030 Identifier too long<br />
1037 Invalid use of 'Me' keyword<br />
1038 'loop' without 'do'<br />
1039 Invalid 'exit' statement<br />
1040 Invalid 'for' loop control variable<br />
1041 Name redefined<br />
1042 Must be first statement on the line<br />
1044 Cannot use parentheses when calling a Sub<br />
1045 Expected literal constant<br />
1046 Expected 'In'<br />
1047 Expected 'Class'<br />
1048 Must be defined inside a Class<br />
1049 Expected Let or Set or Get in property declaration<br />
1050 Expected 'Property'<br />
1051 Number of arguments must be consistent across properties specification<br />
1052 Cannot have multiple default property/method in a Class<br />
1053 Class initialize or terminate do not have arguments<br />
1054 Property Set or Let must have at least one argument<br />
1055 Unexpected 'Next'<br />
1057 'Default' specification must also specify 'Public'<br />
1058 'Default' specification can only be on Property Get<br />
<strong>InduSoft</strong> Web Studio Page 781
Overview of VBScript<br />
Tips & Tricks<br />
VBScript Editor IntelliSense<br />
IntelliSense provides an array of options that make language references easily accessible. When coding,<br />
you do not need to leave the Code Editor or the Immediate Mode command window to perform searches on<br />
language elements. You can keep your context, find the information you need, insert language elements<br />
directly into your code, and even have IntelliSense complete your typing for you.<br />
IntelliSense comprises the following options…<br />
List Members<br />
You can display a list of valid members from class tags, fields from any tag, properties/methods from an<br />
ActiveX object, or functions from the Built-in Scripting Language. Selecting from the list inserts the member<br />
into your code.<br />
When you type the $ character on any VBScript interface, a list box will automatically open with the list of all<br />
tags available for the current project as well as all functions from the Built-in Scripting Language.<br />
When you type the name of a class tag followed by the dot character ( . ) on any VBScript interface, a list box<br />
will automatically open with the list of all members from the class tag:<br />
When you type the name of a tag followed by the hyphen and greater than characters ( -> ) on any VBScript<br />
interface, a list box will automatically open with the list of all fields available for this tag:<br />
The items are displayed in alphabetic order, and each item has an icon to identify its main type, as follows:<br />
Icon<br />
Type<br />
Boolean Tag<br />
Integer Tag<br />
Page 782<br />
<strong>InduSoft</strong> Web Studio
Overview of VBScript<br />
Icon<br />
Type<br />
Real Tag<br />
String Tag<br />
Class Tag<br />
Function from the Built-in Scripting Language<br />
When you type the name of an ActiveX control that is inserted on the screen followed by the dot character ( . )<br />
on any VBScript interface from the screen where the ActiveX object is inserted, a list box will automatically<br />
open with the list of all properties and methods from the object:<br />
The items are displayed in alphabetic order, and each item has an icon to identify its main type, as follows:<br />
Icon<br />
Type<br />
Property from the ActiveX object<br />
Method from the ActiveX object<br />
Parameter Quick Info<br />
The Quick Info option displays pop-up boxes with the information about the functions from the Builtin<br />
Scripting Language. The information includes all the parameters supported by this function, with the<br />
currently configured one in bold text.<br />
Complete Word<br />
Complete word finishes a tag, member, field, function, or ActiveX property/method name once you have<br />
entered enough characters to disambiguate the term. After you type the first few letters of the name, you can<br />
press Ctrl+Space to complete the name automatically.<br />
VBScript Compared to VBA<br />
While VBScript and Visual Basic for Applications (VBA) are similar and are both based on the Visual Basic<br />
standard language, there are advantages to using VBScript for IWS users:<br />
• VBScript is supported for the Microsoft Windows Embedded operating system, and VBA is not.<br />
• VBScript brings active scripting to a wide variety of environments, including Web client scripting in<br />
Microsoft Internet Explorer. This prevents operations that may present risks for the Thin Client user, such<br />
as direct access to local files.<br />
• VBScript was designed to be simple and easy to learn, with some standards from VBA modified in<br />
VBScript to make it more straightforward. For example, in VBScript the user does not have to worry about<br />
the type of each variable when declaring them because VBScript assumes the proper type for each variable<br />
automatically.<br />
The following table lists VBScript features that VBA does not have.<br />
<strong>InduSoft</strong> Web Studio Page 783
Overview of VBScript<br />
Category<br />
Declarations<br />
Miscellaneous<br />
Feature/Keyword<br />
Class<br />
Eval<br />
Execute<br />
Objects<br />
Script Engine Identification<br />
RegExp<br />
ScriptEngine<br />
ScriptEngineBuildVersion<br />
ScriptEngineMajorVersion<br />
The following table lists VBA features that VBScript does not have.<br />
Category<br />
Array Handling<br />
Omitted Feature/Keyword<br />
Option Base<br />
Declaring arrays with lower bound 0<br />
Collection<br />
Add, Count, Item, Remove<br />
Access to collections using ! character<br />
Conditional Compilation<br />
‐Const<br />
‐If...Then...‐Else<br />
Control Flow<br />
DoEvents<br />
GoSub...Return, GoTo<br />
On Error GoTo<br />
On...GoSub, On...GoTo<br />
Line numbers, Line labels<br />
Conversion<br />
CVar, CVDate<br />
Str, Val<br />
Data Types<br />
All intrinsic data types except Variant<br />
Type...End Type<br />
Date/Time<br />
DDE<br />
Debugging<br />
Date statement, Time statement<br />
LinkExecute, LinkPoke, LinkRequest, LinkSend<br />
Debug.Print<br />
End, Stop<br />
Declaration<br />
Declare (for declaring DLLs)<br />
Optional<br />
ParamArray<br />
Static<br />
Error Handling<br />
Erl<br />
Error<br />
Resume, Resume Next<br />
File Input/Output<br />
Financial<br />
Object Manipulation<br />
All traditional Basic file I/O<br />
All financial functions<br />
TypeOf<br />
Page 784<br />
<strong>InduSoft</strong> Web Studio
Overview of VBScript<br />
Category<br />
Objects<br />
Omitted Feature/Keyword<br />
Clipboard<br />
Collection<br />
Operators<br />
Options<br />
Like<br />
Deftype<br />
Option Base<br />
Option Compare<br />
Option Private Module<br />
Select Case<br />
Expressions containing the Is keyword or any comparison operators<br />
Expressions containing a range of values using the To keyword<br />
Strings<br />
Fixed-length strings<br />
LSet, RSet<br />
Mid Statement<br />
StrConv<br />
Using Objects Collection access using !<br />
Screen Events<br />
In addition to the Screen Script, you can configure logics using the Built-in Scripting Language for the<br />
On Open, While Open and On Close events for the screen (see the Screen Logic interface from the Screen<br />
Attributes dialog). If you configure the Screen Script (VBScript language) and the Screen Logic (Built-in<br />
Scripting Language), IWS will respect the following execution order:<br />
Event<br />
Order of execution<br />
When opening the screen • Screen_OnOpen() sub-routine from the Screen Script interface (VBScript language)<br />
• On Open from the Screen Logic interface (Built-in Scripting Language)<br />
When closing the screen • On Close from the Screen Logic interface (Built-in Scripting Language)<br />
• Screen_OnClose() sub-routine from the Screen Script interface (VBScript language)<br />
MsgBox and InputBox Functions<br />
The MsgBox() and InputBox() functions from the VBScript language allow you to display pop-up messages<br />
during runtime. These functions are synchronous. When either one is executed, the remaining instructions<br />
from the code will not be executed before the pop-up messages launched by the functions are closed.<br />
Note: The text displayed in these pop-up messages are not affected by the Translation Tool of<br />
IWS, unless you configure the text explicitly using the $Ext() function from the Built-in Scripting<br />
Language.<br />
VBScript Procedures<br />
In VBScript, there are two kinds of procedures; the Sub procedure and the Function procedure.<br />
Sub Procedures<br />
A Sub procedure is a series of VBScript statements (enclosed by Sub and End Sub statements) that perform<br />
actions but don't return a value. A Sub procedure can take arguments (constants, variables, or expressions<br />
that are passed by a calling procedure). If a Sub procedure has no arguments, its Sub statement must include<br />
an empty set of parentheses ().<br />
<strong>InduSoft</strong> Web Studio Page 785
Overview of VBScript<br />
The following Sub procedure uses two intrinsic (built-in) VBScript functions, MsgBox and InputBox, to<br />
prompt a user for information. It then displays the results of a calculation based on that information. The<br />
calculation is performed in a Function procedure created with VBScript. The Function procedure is shown<br />
after the following discussion.<br />
Sub ConvertTemp()<br />
temp = InputBox("Please enter the temperature in degrees F.", 1)<br />
MsgBox "The temperature is " & Celsius(temp) & " degrees C."<br />
End Sub<br />
Function Procedures<br />
A Function procedure is a series of VBScript statements enclosed by the Function and End Function<br />
statements. A Function procedure is similar to a Sub procedure, but can also return a value. A Function<br />
procedure can take arguments (constants, variables or expressions that are passed to it by a calling<br />
procedure). If a Function procedure has no arguments, its Function statement must include an empty set<br />
of parentheses. A Function returns a value by assigning a value to its name in one or more statements of the<br />
procedure. The return type of a Function is always a Variant.<br />
In the following example, the Celsius function calculates degrees Celsius from degrees Fahrenheit. When the<br />
function is called from the ConvertTemp Sub procedure, a variable containing the argument value is passed<br />
to the function. The result of the calculation is returned to the calling procedure and displayed in a message<br />
box.<br />
Sub ConvertTemp()<br />
temp = InputBox("Please enter the temperature in degrees F.", 1)<br />
MsgBox "The temperature is " & Celsius(temp) & " degrees C."<br />
End Sub<br />
Function Celsius(fDegrees)<br />
Celsius = (fDegrees - 32) * 5 / 9<br />
End Function<br />
Getting Data Into and Out of Procedures<br />
Each piece of data is passed into your procedures using an argument . Arguments serve as placeholders<br />
for the data you want to pass into your procedure. You can name your arguments any valid variable name.<br />
When you create a procedure using either the Sub statement or the Function statement, parentheses must<br />
be included after the name of the procedure. Any arguments are placed inside these parentheses, separated<br />
by commas. For example, in the following example, fDegrees is a placeholder for the value being passed into<br />
the Celsius function for conversion.<br />
Function Celsius(fDegrees)<br />
Celsius = (fDegrees - 32) * 5 / 9<br />
End Function<br />
To get data out of a procedure, you must use a Function. Remember, a Function procedure can return a<br />
value; a Sub procedure cannot.<br />
Using Sub and Function Procedures in Code<br />
A Function in your code must always be used on the right side of a variable assignment or in an expression.<br />
For example:<br />
Temp = Celsius(fDegrees)<br />
or<br />
MsgBox "The Celsius temperature is " & Celsius(fDegrees) & " degrees."<br />
Page 786<br />
<strong>InduSoft</strong> Web Studio
Overview of VBScript<br />
To call a Sub procedure from another procedure, type the name of the procedure along with values for any<br />
required arguments, each separated by a comma. The Call statement is not required, but if you do use it,<br />
you must enclose any arguments in parentheses.<br />
The following example shows two calls to the MyProc procedure. One uses the Call statement in the code; the<br />
other doesn't. Both do exactly the same thing.<br />
Call MyProc(firstarg, secondarg)<br />
MyProc firstarg, secondarg<br />
Notice that the parentheses are omitted in the call when the Call statement isn't used.<br />
Creating Constants<br />
A constant is a meaningful name that takes the place of a number or string and never changes. VBScript<br />
defines a number of intrinsic constants.<br />
You create user-defined constants in VBScript using the Const statement. Using the Const statement, you<br />
can create string or numeric constants with meaningful names and assign them literal values. For example:<br />
Const MyString = "This is my string."<br />
Const MyAge = 49<br />
Note that the string literal is enclosed in quotation marks ( " " ). Quotation marks are the most obvious way<br />
to differentiate string values from numeric values. You represent Date literals and time literals by enclosing<br />
them in number signs ( # ). For example:<br />
Const CutoffDate = #6-1-97#<br />
You may want to adopt a naming scheme to differentiate constants from variables. This will prevent you from<br />
trying to reassign constant values while your script is running. For example, you might want to use a "vb" or<br />
"con" prefix on your constant names, or you might name your constants in all capital letters. Differentiating<br />
constants from variables eliminates confusion as you develop more complex scripts.<br />
Declaring Variables<br />
A variable is a convenient placeholder that refers to a computer memory location where you can store<br />
program information that may change during the time your script is running. In VBScript, variables are<br />
always of one fundamental data type, Variant.<br />
You declare variables explicitly in your script using the Dim statement, the Public statement, and the Private<br />
statement. For example:<br />
Dim DegreesFahrenheit<br />
You declare multiple variables by separating each variable name with a comma. For example:<br />
Dim Top, Bottom, Left, Right<br />
You can also declare a variable implicitly by simply using its name in your script. That is not generally a good<br />
practice because you could misspell the variable name in one or more places, causing unexpected results<br />
when your script is run. For that reason, the Option Explicit statement is configured by default in the Global<br />
Procedures interface to require explicit declaration of all variables. Unless you delete this statement, you need<br />
to declare all variables explicitly; otherwise, VBScript will generate errors during runtime indicating that the<br />
variable does not exist.<br />
An expression should have the variable on the left side and the value you want to assign to the variable on the<br />
right. For example:<br />
MyVar = 100<br />
<strong>InduSoft</strong> Web Studio Page 787
Overview of VBScript<br />
Scope and Lifetime of Variables<br />
A variable's scope is determined by where you declare it. When you declare a variable within a procedure,<br />
only code within that procedure can access or change the value of that variable. It has local scope and is a<br />
procedure-level variable. If you declare a variable outside a procedure, you make it recognizable to all the<br />
procedures in your script. This is a script-level variable, and it has script-level scope.<br />
The lifetime of a variable depends on how long it exists. The lifetime of a script-level variable extends from<br />
the time it is declared until the time the script is finished running. At procedure level, a variable exists only<br />
as the procedure runs. When the procedure exits, the variable is destroyed. Local variables are ideal as<br />
temporary storage space when a procedure is executing. You can have local variables of the same name in<br />
several different procedures because each is recognized only by the procedure in which it is declared.<br />
Boolean Tags and Boolean Variables<br />
By default, Boolean variables in VBScript are handled differently than Boolean tags are handled in IWS. The<br />
Boolean states of FALSE and TRUE have the same meaning, but the numeric values of TRUE are different, as<br />
shown in the table below.<br />
Boolean State<br />
Numeric Value in…<br />
Project Tag<br />
VBScript Variable<br />
FALSE 0 0<br />
TRUE 1 −1<br />
Note: In VBScript, False and True are also reserved as keywords.<br />
This difference in how Booleans are handled can seriously affect runtime behavior if you use VBScript in<br />
your project. Logical and arithmetic operations — especially the NOT operator — could change tag values in<br />
unexpected ways.<br />
You can change this behavior, if necessary, by changing your project's runtime settings.<br />
Changing How VBScript Handles Boolean Tags<br />
You can change the way VBScript handles Boolean tags by activating "VB Boolean" mode. To do this, edit<br />
your project file (project_name.app) to change the following setting:<br />
[Script]<br />
VBBoolean=value<br />
If VBBoolean is set to 0, then the project will behave as described above: all VBScript functions and<br />
operations will read/write a value of −1 for TRUE to Boolean tags. This is the default setting for projects<br />
created with <strong>InduSoft</strong> Web Studio v6.1+SP3 or earlier and then updated to v6.1+SP4, in order to maintain<br />
backward compatibility.<br />
If VBBoolean is set to 1, then VBScript — as it is implemented within IWS — will read/write a value of 1<br />
for TRUE to Boolean tags. (This does not affect Integer or Real tags.) This is the default setting for projects<br />
created with <strong>InduSoft</strong> Web Studio v6.1+SP4 or later.<br />
Note: Be careful when defining a custom property on a Linked Symbol using the #Label:@Pointer<br />
syntax. For example:<br />
'The following statements are valid<br />
If $MyBoolean = 1 Then<br />
End If<br />
If $MyBoolean = True Then<br />
End If<br />
If #Mne:@MyPointer = True Then<br />
End If<br />
Page 788<br />
<strong>InduSoft</strong> Web Studio
Overview of VBScript<br />
'The following statement is invalid<br />
If #Mne:@MyPointer = 1 Then<br />
End If<br />
Writing Real Values to Integer Tags<br />
By default, a Real (i.e., floating point) value is truncated at the decimal point when it is written to an Integer<br />
tag. This behavior is the same in both the Built-in Scripting Language and in VBScript.<br />
You can change this behavior in VBScript, however, by disabling the "TruncRealToInt" runtime setting. To do<br />
this, edit your project file (project_name.app) to change the following line:<br />
[Script]<br />
TruncRealToInt=value<br />
If TruncRealToInt is set to 1, then the project will behave as described above: Real values will be truncated<br />
at the decimal point without rounding. (For example, a value of 5.56 will be written as 5 to an Integer tag.)<br />
This is the default setting for projects created with <strong>InduSoft</strong> Web Studio v6.1+SP4 or earlier and then updated<br />
to v6.1+SP5, in order to maintain backward compatibility.<br />
If TruncRealToInt is set to 0, then VBScript functions and operations will round Real values to the nearest<br />
integer. (For example, a value of 5.56 will be written as 6 to an Integer tag.) This is the default setting for<br />
projects created with <strong>InduSoft</strong> Web Studio v6.1+SP5 or later.<br />
Note: This setting only affects the behavior of VBScript in IWS. It does not affect the behavior of the<br />
Built-in Scripting Language.<br />
Precedence of VBScript Operators<br />
VBScript has a full range of operators, including arithmetic operators, comparison operators, concatenation<br />
operators, and logical operators.<br />
When several operations occur in an expression, each part is evaluated and resolved in a predetermined order<br />
called "operator precedence." You can use parentheses to override the order of precedence and force some<br />
parts of an expression to be evaluated before others. Operations within parentheses are always performed<br />
before those outside. Within parentheses, however, standard operator precedence is maintained.<br />
When expressions contain operators from more than one category, arithmetic operators are evaluated first,<br />
comparison operators are evaluated next, and logical operators are evaluated last. Comparison operators all<br />
have equal precedence; that is, they are evaluated in the left-to-right order in which they appear. Arithmetic<br />
and logical operators are evaluated in the following order of precedence.<br />
Arithmetic Comparison Logical<br />
Negation (-) Equality (=) Not<br />
Exponentiation (^) Inequality () And<br />
Multiplication and division (*, /) Less than () Xor<br />
Modulus arithmetic (Mod) Less than or equal to (=) Imp<br />
String concatenation (&) Is &<br />
When multiplication and division occur together in an expression, each operation is evaluated as it occurs<br />
from left to right. Likewise, when addition and subtraction occur together in an expression, each operation is<br />
evaluated in order of appearance from left to right.<br />
The string concatenation (&) operator is not an arithmetic operator, but in precedence it falls after all<br />
arithmetic operators and before all comparison operators. The Is operator is an object reference comparison<br />
<strong>InduSoft</strong> Web Studio Page 789
Overview of VBScript<br />
operator. It does not compare objects or their values; it checks only to determine if two object references refer<br />
to the same object.<br />
Logical Operator NOT<br />
The logical operator NOT behaves differently in VBScript than it does in the built-in scripting language.<br />
NOT Operator in VBScript<br />
In VBScript, the NOT operator inverts the bits of a given numeric value, producing its complement number<br />
according to the "two's complement" system of signed numbers that is used by computers. The table below<br />
illustrates the behavior of the NOT operator in VBScript for the syntax…<br />
result = NOT expression<br />
If expression is…<br />
Then result is…<br />
−3 2<br />
−2 1<br />
−1 0<br />
0 −1<br />
1 −2<br />
2 −3<br />
3 −4<br />
Note: By default, when you attempt to write any numeric value other than 0 to a Boolean tag, the<br />
tag automatically assumes a value of 1. Therefore, if VBScript's NOT operator is applied to a Boolean<br />
tag with a value of 1, then the value of the tag does not change; the operator returns a value of −2,<br />
but the tag cannot accept this value so it again assumes a value of 1.<br />
You can configure IWS to treat Boolean tags like Boolean variables in VBScript, so that the NOT<br />
operator in VBScript will work as expected. For more information, please see Boolean Tags and<br />
Boolean Variables.<br />
NOT Operator in Built-in Language<br />
In contrast, the NOT operator in the Built-in Scripting Language toggles the given numeric value as if it<br />
is a natural boolean. The table below illustrates the behavior of the NOT operator in the Built-in Scripting<br />
Language for the syntax…<br />
result = NOT expression<br />
If expression is…<br />
Then result is…<br />
0 1<br />
≠0 0<br />
Using Conditional Statements<br />
You can control the flow of your script with conditional statements and looping statements. Using conditional<br />
statements, you can write VBScript code that makes decisions and repeats actions. The following conditional<br />
statements are available in VBScript:<br />
• If…Then…Else statement<br />
• Select Case statement<br />
Page 790<br />
<strong>InduSoft</strong> Web Studio
Overview of VBScript<br />
Making Decisions Using If…Then…Else<br />
The If…Then…Else statement is used to evaluate whether a condition is True or False and, depending<br />
on the result, to specify one or more statements to run. Usually the condition is an expression that uses<br />
a comparison operator to compare one value or variable with another. For information about comparison<br />
operators, see Comparison Operators.<br />
If…Then…Else statements can be nested to as many levels as you need.<br />
Running Statements if a Condition is True<br />
To run only one statement when a condition is True, use the single-line syntax for the If…Then…Else<br />
statement. The following example shows the single-line syntax. Notice that this example omits the Else<br />
keyword:<br />
Sub FixDate()<br />
Dim myDate<br />
myDate = #2/13/95#<br />
If myDate < Now Then myDate = Now<br />
End Sub<br />
To run more than one line of code, you must use the multiple-line (or block) syntax. This syntax includes the<br />
End If statement, as shown in the following example:<br />
Sub AlertUser(value)<br />
If value = 0 Then<br />
AlertLabel.ForeColor = vbRed<br />
AlertLabel.Font.Bold = True<br />
AlertLabel.Font.Italic = True<br />
End If<br />
End Sub<br />
Running Certain Statements if a Condition is True and Running Others if a Condition is False<br />
You can use an If…Then…Else statement to define two blocks of executable statements: one block to run if<br />
the condition is True, and the other block to run if the condition is False:<br />
Sub AlertUser(value)<br />
If value = 0 Then<br />
AlertLabel.ForeColor = vbRed<br />
AlertLabel.Font.Bold = True<br />
AlertLabel.Font.Italic = True<br />
Else<br />
AlertLabel.Forecolor = vbBlack<br />
AlertLabel.Font.Bold = False<br />
AlertLabel.Font.Italic = False<br />
End If<br />
End Sub<br />
Deciding Between Several Alternatives<br />
A variation on the If…Then…Else statement allows you to choose from several alternatives. Adding ElseIf<br />
clauses expands the functionality of the If…Then…Else statement, so you can control program flow based on<br />
different possibilities. For example:<br />
Sub ReportValue(value)<br />
If value = 0 Then<br />
MsgBox value<br />
ElseIf value = 1 Then<br />
MsgBox value<br />
ElseIf value = 2 then<br />
Msgbox value<br />
Else<br />
Msgbox "Value out of range!"<br />
End If<br />
<strong>InduSoft</strong> Web Studio Page 791
Overview of VBScript<br />
End Sub<br />
You can add as many ElseIf clauses as you need to provide alternative choices, but extensive use of the<br />
ElseIf clauses often becomes cumbersome. A better way to choose between several alternatives is the<br />
Select Case statement.<br />
Making Decisions with Select Case<br />
The Select Case structure provides an alternative to If…Then…ElseIf for selectively executing one block of<br />
statements from among multiple blocks of statements. A Select Case statement provides capability similar<br />
to the If…Then…Else statement, but it makes code more efficient and readable.<br />
A Select Case structure works with a single test expression that is evaluated once, at the top of the<br />
structure. The result of the expression is then compared to the values for each Case in the structure. If there<br />
is a match, the block of statements associated with that Case is executed, as in the following example:<br />
Select Case Document.Form1.CardType.Options(SelectedIndex).Text<br />
Case "MasterCard"<br />
DisplayMCLogo<br />
ValidateMCAccount<br />
Case "Visa"<br />
DisplayVisaLogo<br />
ValidateVisaAccount<br />
Case "American Express"<br />
DisplayAMEXCOLogo<br />
ValidateAMEXCOAccount<br />
Case Else<br />
DisplayUnknownImage<br />
PromptAgain<br />
End Select<br />
Notice that the Select Case structure evaluates an expression once at the top of the structure. In contrast,<br />
the If…Then…ElseIf structure can evaluate a different expression for each ElseIf statement. You can<br />
replace an If…Then…ElseIf structure with a Select Case structure only if each ElseIf statement evaluates<br />
the same expression.<br />
Looping Through Code<br />
Looping allows you to run a group of statements repeatedly. Some loops repeat statements until a condition<br />
is False; others repeat statements until a condition is True. There are also loops that repeat statements a<br />
specific number of times.<br />
The following looping statements are available in VBScript:<br />
• Do…Loop: Loops while or until a condition is True<br />
• While…Wend: Loops while a condition is True<br />
• For…Next: Uses a counter to run statements a specified number of times<br />
Using Do Loops<br />
You can use Do…Loop statements to run a block of statements an indefinite number of times. The statements<br />
are repeated either while a condition is True or until a condition becomes True.<br />
Repeating Statements While a Condition is True<br />
Use the While keyword to check a condition in a Do…Loop statement. You can check the condition before you<br />
enter the loop (as shown in the following ChkFirstWhile example), or you can check it after the loop has run<br />
at least once (as shown in the ChkLastWhile example). In the ChkFirstWhile procedure, if myNum is set to 9<br />
instead of 20, the statements inside the loop will never run. In the ChkLastWhile procedure, the statements<br />
inside the loop run only once because the condition is already False.<br />
Sub ChkFirstWhile()<br />
Dim counter, myNum<br />
counter = 0<br />
myNum = 20<br />
Page 792<br />
<strong>InduSoft</strong> Web Studio
Overview of VBScript<br />
Do While myNum > 10<br />
myNum = myNum - 1<br />
counter = counter + 1<br />
Loop<br />
MsgBox "The loop made " & counter & " repetitions."<br />
End Sub<br />
Sub ChkLastWhile()<br />
Dim counter, myNum<br />
counter = 0<br />
myNum = 9<br />
Do<br />
myNum = myNum - 1<br />
counter = counter + 1<br />
Loop While myNum > 10<br />
MsgBox "The loop made " & counter & " repetitions."<br />
End Sub<br />
Repeating a Statement Until a Condition Becomes True<br />
There are two ways to use the Until keyword to check a condition in a Do…Loop statement. You can check<br />
the condition before you enter the loop (as shown in the following ChkFirstUntil example), or you can check<br />
it after the loop has run at least once (as shown in the ChkLastUntil example). As long as the condition is<br />
False, the looping occurs.<br />
Sub ChkFirstUntil()<br />
Dim counter, myNum<br />
counter = 0<br />
myNum = 20<br />
Do Until myNum = 10<br />
myNum = myNum - 1<br />
counter = counter + 1<br />
Loop<br />
MsgBox "The loop made " & counter & " repetitions."<br />
End Sub<br />
Sub ChkLastUntil()<br />
Dim counter, myNum<br />
counter = 0<br />
myNum = 1<br />
Do<br />
myNum = myNum + 1<br />
counter = counter + 1<br />
Loop Until myNum = 10<br />
MsgBox "The loop made " & counter & " repetitions."<br />
End Sub<br />
Exiting a Do…Loop Statement from Inside the Loop<br />
You can exit a Do…Loop by using the Exit Do statement. Because you usually want to exit only in certain<br />
situations, such as to avoid an endless loop, you should use the Exit Do statement in the True statement<br />
block of an If…Then…Else statement. If the condition is False, the loop runs as usual.<br />
In the following example, myNum is assigned a value that creates an endless loop. The If…Then…Else<br />
statement checks for this condition, preventing the endless repetition.<br />
Sub ExitExample()<br />
Dim counter, myNum<br />
counter = 0<br />
myNum = 9<br />
Do Until myNum = 10<br />
myNum = myNum - 1<br />
counter = counter + 1<br />
If myNum < 10 Then Exit Do<br />
Loop<br />
MsgBox "The loop made " & counter & " repetitions."<br />
<strong>InduSoft</strong> Web Studio Page 793
Overview of VBScript<br />
End Sub<br />
Using While…Wend<br />
The While…Wend statement is provided in VBScript for those who are familiar with its usage. However,<br />
because of the lack of flexibility in While…Wend, it is recommended that you use Do…Loop instead.<br />
Using For…Next<br />
You can use For…Next statements to run a block of statements a specific number of times. For loops, use a<br />
counter variable whose value increases or decreases with each repetition of the loop.<br />
The following example causes a procedure called MyProc to execute 50 times. The For statement specifies the<br />
counter variable x and its start and end values. The Next statement increments the counter variable by 1.<br />
Sub DoMyProc50Times()<br />
Dim x<br />
For x = 1 To 50<br />
MyProc<br />
Next<br />
End Sub<br />
Using the Step keyword, you can increase or decrease the counter variable by the value you specify. In the<br />
following example, the counter variable j is incremented by 2 each time the loop repeats. When the loop is<br />
finished, the total is the sum of 2, 4, 6, 8, and 10.<br />
Sub TwosTotal()<br />
Dim j, total<br />
For j = 2 To 10 Step 2<br />
total = total + j<br />
Next<br />
MsgBox "The total is " & total<br />
End Sub<br />
To decrease the counter variable, use a negative Step value. You must specify an end value that is less than<br />
the start value. In the following example, the counter variable myNum is decreased by 2 each time the loop<br />
repeats. When the loop is finished, the total is the sum of 16, 14, 12, 10, 8, 6, 4, and 2.<br />
Sub NewTotal()<br />
Dim myNum, total<br />
For myNum = 16 To 2 Step -2<br />
total = total + myNum<br />
Next<br />
MsgBox "The total is " & total<br />
End Sub<br />
You can exit any For…Next statement before the counter reaches its end value by using the Exit For<br />
statement. Because you usually want to exit only in certain situations, such as when an error occurs, you<br />
should use the Exit For statement in the True statement block of an If…Then…Else statement. If the<br />
condition is False, the loop runs as usual.<br />
Support for ActiveX Controls<br />
Using the VBScript interfaces for the Graphic module (Graphics Script, Screen Script, Command animation,<br />
and ActiveX Events), you can use this syntax to access properties and methods directly from any ActiveX<br />
Control object inserted in the screen where the object is configured.<br />
IWS will assign a unique name to the object on the screen. You can use the Name property (in the Object<br />
Properties dialog) to modify this name.<br />
Page 794<br />
<strong>InduSoft</strong> Web Studio
Overview of VBScript<br />
After inserting an ActiveX Control object on the screen, you can access properties and methods<br />
from this object from any VBScript interface associated with this screen. Use the syntax<br />
Object_Name.Properties_or_Method_Name. Examples:<br />
//Access the value of the property Day from the CalendarControl1 ActiveX object<br />
CalendarControl1.Day<br />
//Triggers the method AboutBox from the CalendarControl1 ActiveX object<br />
CalendarControl1.AboutBox<br />
Windows Embedded Support<br />
CEView also supports VBScript. The hardware manufacturer of the Microsoft Windows Embedded device<br />
must enable the support for VBScript on it, so CEView will be able to execute the scripts configured in<br />
VBScript language on the device.<br />
The MsgBox() and InputBox() functions can be specifically enabled/disabled by the hardware manufacturer<br />
when the image for the Windows Embedded device is created.<br />
If you are not sure if the image loaded on your device supports VBScript, please consult the hardware<br />
manufacturer.<br />
<strong>InduSoft</strong> Web Studio Page 795
www.<strong>InduSoft</strong>.com<br />
info@<strong>InduSoft</strong>.com<br />
062912-UGT-IWS-A-EN-PT