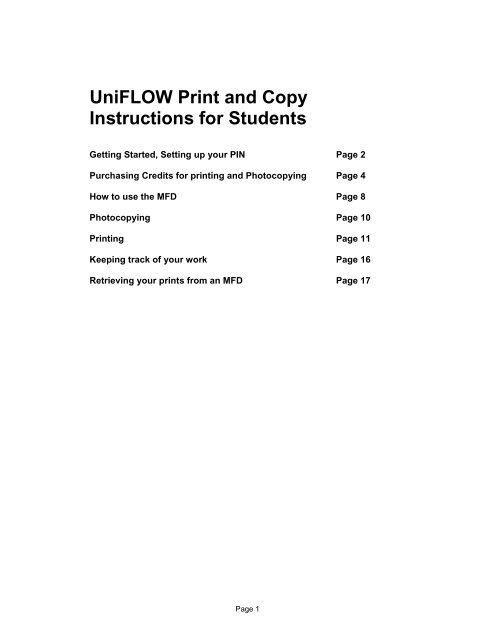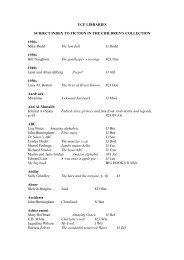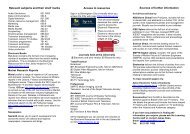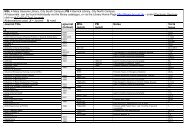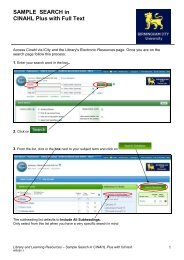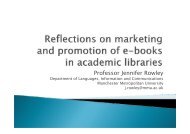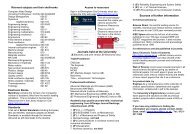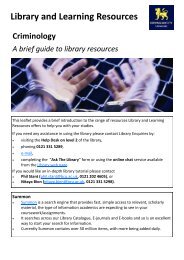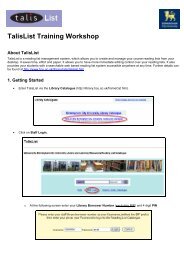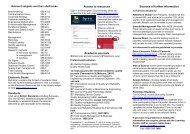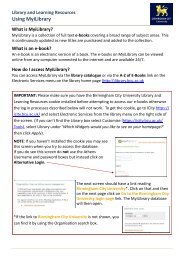UniFLOW Print and Copy Instructions for Students - Birmingham City ...
UniFLOW Print and Copy Instructions for Students - Birmingham City ...
UniFLOW Print and Copy Instructions for Students - Birmingham City ...
You also want an ePaper? Increase the reach of your titles
YUMPU automatically turns print PDFs into web optimized ePapers that Google loves.
<strong>UniFLOW</strong> <strong>Print</strong> <strong>and</strong> <strong>Copy</strong><br />
<strong>Instructions</strong> <strong>for</strong> <strong>Students</strong><br />
Getting Started, Setting up your PIN Page 2<br />
Purchasing Credits <strong>for</strong> printing <strong>and</strong> Photocopying Page 4<br />
How to use the MFD Page 8<br />
Photocopying Page 10<br />
<strong>Print</strong>ing Page 11<br />
Keeping track of your work Page 16<br />
Retrieving your prints from an MFD Page 17<br />
Page 1
<strong>Print</strong>ing <strong>and</strong> Photocopying with Canon <strong>UniFLOW</strong><br />
<strong>Birmingham</strong> <strong>City</strong> University has invested in a new University wide printing <strong>and</strong> copying<br />
solution <strong>for</strong> students in partnership with Canon.<br />
This system allows <strong>Students</strong> to print <strong>and</strong> photocopy from any of the Canon Multi Function<br />
Devices (MFD) available across al campuses of the <strong>Birmingham</strong> <strong>City</strong> University.<br />
Getting Started<br />
In order to use the Canon MFDs you need to be able to identify yourself at the device, this is<br />
done by means of a user ID <strong>and</strong> then a PIN number to insure that your credit is secure.<br />
You chose your own PIN number on-line by going to http://uniprint/student_pin from any<br />
student PC in the University.<br />
The page looks like this:<br />
Type in your network login ID in the User Name: box <strong>and</strong> then your network password.<br />
Now click on the log in button<br />
Page 2
From the new page click on the PIN select icon:<br />
This will take you to the PIN selection page…<br />
Chose a PIN number of between 2 an 4 numbers <strong>and</strong> type it into the blank space, to confirm<br />
this PIN you must type it again a second time in the second space.<br />
Now click on the icon to set your PIN number, if you are successful a message will<br />
appear to tell you that the PIN was updated OK.<br />
If this message does not appear repeat the process again.<br />
If you <strong>for</strong>get your PIN number or just want to change it you can repeat this process as many<br />
times as you want. You can not retrieve your PIN number from the support technicians<br />
because they do not have access to this in<strong>for</strong>mation.<br />
We recommend that you use four digits <strong>for</strong> your PIN number.<br />
Page 3
Purchasing Credits <strong>for</strong> printing <strong>and</strong> Photocopying<br />
<strong>Print</strong> Credits <strong>for</strong> the new print system must be purchased online using a credit or debit card.<br />
These can be purchased from any PC with internet access by going to:<br />
http://uniflowig.bcu.ac.uk all card transactions <strong>for</strong> print credit purchases are made via a<br />
secure web site.<br />
The web page looks like this:<br />
Enter your University Computer user ID <strong>and</strong> Password. To proceed you must accept the<br />
Terms <strong>and</strong> Conditions by ticking the box.<br />
Then click the Login button to proceed.<br />
On the next screen you can see your current credit balance <strong>and</strong> recent purchase history:<br />
Click on the “Purchase <strong>Print</strong> Credit” button to continue.<br />
Page 4
Enter the amount of credit you want to buy in this window then click next. There is a minimum<br />
amount of £5 <strong>and</strong> a maximum of £30.<br />
You will now be transferred to the payments page - the following message may be displayed<br />
<strong>for</strong> some time. Please be patient.<br />
If a previous transaction failed you may see this message, if so please just click OK.<br />
Page 5
You will now be transferred to the secure payments page, please complete all fields marked<br />
with a *.<br />
The e-mail address that you nominate will receive an electronic receipt.<br />
Page 6
If the transaction is successful you will see a screen similar to this one below, <strong>and</strong> a<br />
transaction receipt will be sent to your nominated e-mail address.<br />
If your transaction fails you will be prompted to check your details <strong>and</strong> given further<br />
instructions.<br />
If you find that you are having problems with adding credit, please contact a local technician<br />
<strong>for</strong> help.<br />
Page 7
How to use the MFD<br />
Be<strong>for</strong>e you can photocopy or <strong>Print</strong> you need to log onto an MFD by first typing in the last 6<br />
numbers of your student ID <strong>and</strong> then the PIN number that you chose <strong>for</strong> yourself, <strong>for</strong><br />
example.<br />
If your student id is G09060708 <strong>and</strong> your PIN is 1234 you need to type in 0607081234 this is<br />
a unique ten digit number that identifies you, if your PIN number is longer or shorter than four<br />
digits your unique number will be longer or shorter than ten digits.<br />
The keypad on the MFD will look like this<br />
There are ten numeric keys from 0 to 9 which you will use to identify yourself at the MFD,<br />
There is a key labelled ID which can be used <strong>for</strong> logging in <strong>and</strong> out.<br />
The key marked C is to clear any numbers you have typed or cancel a photocopy job.<br />
The<br />
button is used to begin Photocopying,<br />
The<br />
dial can be used to change the brightness of the screen<br />
the other keys are not used in normal operation.<br />
Page 8
If the MFD is ready <strong>for</strong> use the display screen will look like this<br />
Type in your unique ten digit number using the keypad to the right of the screen <strong>and</strong> then<br />
press the ID button.<br />
If you have entered your details correctly you will now be logged onto the MFD, if you are not<br />
logged in please try again or check that you have correctly entered the last 6 digits of your<br />
network user ID <strong>and</strong> your PIN number as a single unique number.<br />
If you are still experiencing problems you could try changing your PIN number or ask <strong>for</strong> help<br />
from a technician.<br />
Page 9
Photocopying<br />
If you are in a Library or other Resource centre you will probably find that the first screen that<br />
you see after logging in is the Photocopy control panel.<br />
If this is not the screen that you see you can scroll through the different MFD screens by<br />
taping the<br />
icon in the top right of the screen.<br />
For normal photocopying simply place the document that you want to copy onto the<br />
photocopier <strong>and</strong> press the button to begin, you can increase the number of copies<br />
that you want to make using the keypad to the right of the screen.<br />
You can also per<strong>for</strong>m double sided copying, stapling <strong>and</strong> enlargements through the MFD<br />
copy function, if you are unfamiliar with these options please ask a local technician or librarian<br />
<strong>for</strong> help.<br />
The prices per page <strong>for</strong> copying are<br />
A4 Mono 5p A4 Colour 25p<br />
A3 Mono 10p A3 Colour 35p<br />
You must insure that you have sufficient credit in your account be<strong>for</strong>e you start copying.<br />
Page 10
<strong>Print</strong>ing<br />
Your PC will be installed with two printer drivers <strong>and</strong> a program called <strong>UniFLOW</strong>, this program<br />
allows you to check how much credit you have <strong>and</strong> see your last ten prints or copies.<br />
The default driver is <strong>for</strong> printing in black <strong>and</strong> white but you can also print in Colour where a<br />
colour MFD is available, if you are unsure please ask a local technician or librarian.<br />
The prices per page <strong>for</strong> printing are<br />
A4 Mono 5p A4 Colour 25p<br />
A3 Mono 10p A3 Colour 35p<br />
You must insure that you have sufficient credit in your account be<strong>for</strong>e you start printing.<br />
You can check this by double clicking on the green <strong>UniFLOW</strong> icon at the bottom right<br />
h<strong>and</strong> side of the screen, if this icon is red the program is not working correctly on that PC,<br />
please report this to a local technician or librarian.<br />
When you open <strong>UniFLOW</strong> you will see this window pop up<br />
Your<br />
Username<br />
Remaining<br />
Budget<br />
Recent<br />
Jobs<br />
The screen shows your remaining budget <strong>and</strong> the last ten activities on your account such as<br />
printing, photocopying or credit purchase.<br />
If you run out of credit whilst printing you will see this screen pop up<br />
Click on Ok <strong>and</strong> then go to http://uniflowig.bcu.ac.uk to buy more credits.<br />
Page 11
<strong>Print</strong>ing a document is no different with <strong>UniFLOW</strong> than with any other printer, simply select<br />
<strong>Print</strong> from the File menu.<br />
You should see this window pop up<br />
The default printer will be FollowMe Mono, if you want to print your document in black <strong>and</strong><br />
white simply click the <strong>Print</strong> button at the bottom of the screen.<br />
If you want to print in colour, select the FollowMe colour option shown highlighted above <strong>and</strong><br />
then click the <strong>Print</strong> button.<br />
This will send your print job to the <strong>UniFLOW</strong> server where it will be stored until you retrieve it<br />
from an MFD; you can have multiple prints stored in the queue <strong>and</strong> retrieve them all at the<br />
same time when you have finished your work.<br />
You can access more advanced printing <strong>and</strong> finishing options through the MFDs by clicking<br />
on the Preferences button.<br />
Through the <strong>Print</strong>ing preferences you can select printing to A3 double sided printing <strong>and</strong><br />
stapling options, these are shown on the next three pages.<br />
Page 12
The <strong>Print</strong>ing Preferences window looks like this.<br />
From here you can…<br />
Change Paper size between A4 <strong>and</strong> A3<br />
Switch between Portrait <strong>and</strong> L<strong>and</strong>scape printing<br />
Select the number of pages printed on each sheet<br />
Page 13
If you click on the Finishing tab you can access additional options<br />
You can change between single <strong>and</strong> double sided printing<br />
Stapling along the top or length of a document<br />
Page 14
You can also choose how you want multiple copies of documents to be sorted when printing.<br />
Page 15
Keeping track of your work<br />
You can keep track of the prints that you have sent to the MFD via the <strong>UniFLOW</strong> program on<br />
your desktop,<br />
Double click on the <strong>UniFLOW</strong> icon at the bottom right h<strong>and</strong> side of the screen <strong>and</strong> from<br />
the <strong>UniFLOW</strong> window select RQM Jobs.<br />
The RQM window will show you all of your pending print jobs, including the number of pages,<br />
copies, if the are in Mono or Colour <strong>and</strong> will also allow you to delete unwanted jobs by<br />
selecting them <strong>and</strong> clicking on the<br />
icon<br />
Page 16
Retrieving your prints from an MFD<br />
If the MFD is ready <strong>for</strong> use the display screen will look like this<br />
Type in your unique ten digit number using the keypad to the right of the screen <strong>and</strong> then<br />
press the ID button.<br />
If you have entered your details correctly you will now be logged onto the MFD, if you are not<br />
logged in please try again or check that you have correctly entered the last 6 digits of your<br />
network user ID <strong>and</strong> your PIN number as a single unique number.<br />
If you are still experiencing problems you could try changing your PIN number or ask <strong>for</strong> help<br />
from a technician.<br />
Page 17
If you are in a Computer Lab you will probably find that the first screen that you see after<br />
logging in is you’re personal secure print queue.<br />
If this is not the screen that you see you can scroll through the different MFD screens by<br />
taping the<br />
icon in the top right of the screen.<br />
Your print queue will show all of the prints that you have added to the queue <strong>and</strong> shows the<br />
name of the document, if it is in Mono or Colour, the paper size, the number of pages, the<br />
number of copies <strong>and</strong> the price.<br />
You can select individual print jobs by taping on the touch screen or select all of the prints by<br />
tapping the select all button<br />
To print the selected jobs press on the <strong>Print</strong>+Delete button<br />
printed out <strong>and</strong> deleted from the queue.<br />
your work will now be<br />
If you want to delete an individual file whist at the MFD you can do this by taping the screen to<br />
select that file <strong>and</strong> then taping on the Delete button<br />
Remember to log out when you have finished printing by either pressing the Logout button<br />
or by pressing the ID key on the keypad to the right of the screen.<br />
If you do not log out another user will be able to use your credit <strong>for</strong><br />
Photocopying!<br />
Page 18