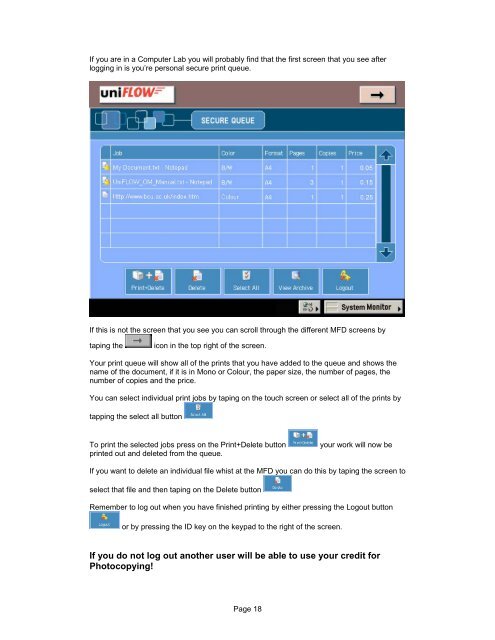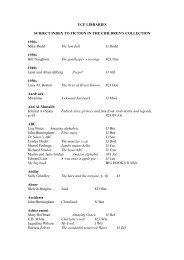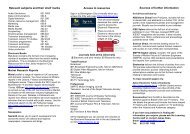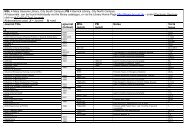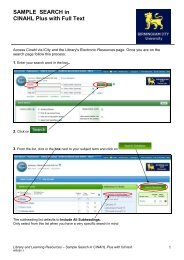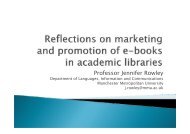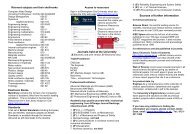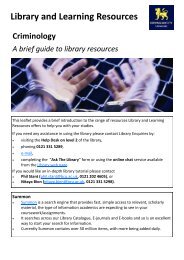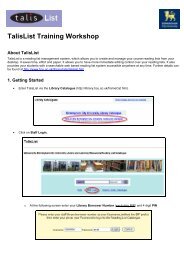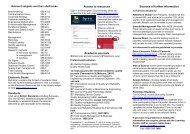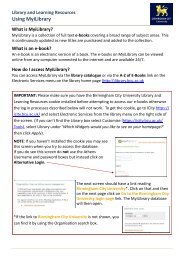UniFLOW Print and Copy Instructions for Students - Birmingham City ...
UniFLOW Print and Copy Instructions for Students - Birmingham City ...
UniFLOW Print and Copy Instructions for Students - Birmingham City ...
You also want an ePaper? Increase the reach of your titles
YUMPU automatically turns print PDFs into web optimized ePapers that Google loves.
If you are in a Computer Lab you will probably find that the first screen that you see after<br />
logging in is you’re personal secure print queue.<br />
If this is not the screen that you see you can scroll through the different MFD screens by<br />
taping the<br />
icon in the top right of the screen.<br />
Your print queue will show all of the prints that you have added to the queue <strong>and</strong> shows the<br />
name of the document, if it is in Mono or Colour, the paper size, the number of pages, the<br />
number of copies <strong>and</strong> the price.<br />
You can select individual print jobs by taping on the touch screen or select all of the prints by<br />
tapping the select all button<br />
To print the selected jobs press on the <strong>Print</strong>+Delete button<br />
printed out <strong>and</strong> deleted from the queue.<br />
your work will now be<br />
If you want to delete an individual file whist at the MFD you can do this by taping the screen to<br />
select that file <strong>and</strong> then taping on the Delete button<br />
Remember to log out when you have finished printing by either pressing the Logout button<br />
or by pressing the ID key on the keypad to the right of the screen.<br />
If you do not log out another user will be able to use your credit <strong>for</strong><br />
Photocopying!<br />
Page 18