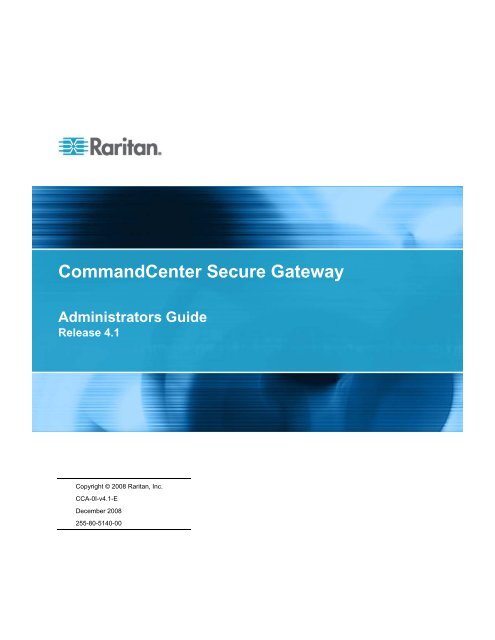CommandCenter Secure Gateway - Admin Guide - Version ... - Raritan
CommandCenter Secure Gateway - Admin Guide - Version ... - Raritan
CommandCenter Secure Gateway - Admin Guide - Version ... - Raritan
You also want an ePaper? Increase the reach of your titles
YUMPU automatically turns print PDFs into web optimized ePapers that Google loves.
<strong>CommandCenter</strong> <strong>Secure</strong> <strong>Gateway</strong><br />
<strong>Admin</strong>istrators <strong>Guide</strong><br />
Release 4.1<br />
Copyright © 2008 <strong>Raritan</strong>, Inc.<br />
CCA-0I-v4.1-E<br />
December 2008<br />
255-80-5140-00
This document contains proprietary information that is protected by copyright. All rights reserved. No<br />
part of this document may be photocopied, reproduced, or translated into another language without<br />
express prior written consent of <strong>Raritan</strong>, Inc.<br />
© Copyright 2008 <strong>Raritan</strong>, Inc., <strong>CommandCenter</strong>®, Dominion®, Paragon® and the <strong>Raritan</strong> company<br />
logo are trademarks or registered trademarks of <strong>Raritan</strong>, Inc. All rights reserved. Java® is a registered<br />
trademark of Sun Microsystems, Inc. Internet Explorer® is a registered trademark of Microsoft<br />
Corporation. Netscape® and Netscape Navigator® are registered trademarks of Netscape<br />
Communication Corporation. All other trademarks or registered trademarks are the property of their<br />
respective holders.<br />
FCC Information<br />
This equipment has been tested and found to comply with the limits for a Class A digital device,<br />
pursuant to Part 15 of the FCC Rules. These limits are designed to provide reasonable protection<br />
against harmful interference in a commercial installation. This equipment generates, uses, and can<br />
radiate radio frequency energy and if not installed and used in accordance with the instructions, may<br />
cause harmful interference to radio communications. Operation of this equipment in a residential<br />
environment may cause harmful interference.<br />
VCCI Information (Japan)<br />
<strong>Raritan</strong> is not responsible for damage to this product resulting from accident, disaster, misuse, abuse,<br />
non-<strong>Raritan</strong> modification of the product, or other events outside of <strong>Raritan</strong>'s reasonable control or not<br />
arising under normal operating conditions.
Contents<br />
What's New in the CC-SG <strong>Admin</strong>istrators <strong>Guide</strong><br />
xv<br />
How-To: CC-SG Essentials<br />
xvii<br />
Configuring and Enforcing Strong Passwords............................................................................xvii<br />
Upgrading CC-SG to a New Firmware <strong>Version</strong> .........................................................................xviii<br />
Controlling Power to a Node Group and Monitoring the Power Control Operation..................... xx<br />
Node Group Power Control ............................................................................................... xx<br />
Power Status Messages....................................................................................................xxi<br />
Upgrading Multiple Devices Within a Limited Time Period..........................................................xxi<br />
Assign a Default Custom View of Nodes for All Users ..............................................................xxiii<br />
Chapter 1 Introduction 1<br />
Prerequisites ..................................................................................................................................1<br />
Terminology/Acronyms ..................................................................................................................2<br />
Client Browser Requirements ........................................................................................................4<br />
Chapter 2 Accessing CC-SG 5<br />
Browser-Based Access via the CC-SG <strong>Admin</strong> Client....................................................................5<br />
JRE Incompatibility ..............................................................................................................6<br />
Thick Client Access........................................................................................................................6<br />
Install the Thick Client .........................................................................................................6<br />
Use the Thick Client ............................................................................................................7<br />
CC-SG <strong>Admin</strong> Client......................................................................................................................8<br />
Chapter 3 Getting Started 10<br />
Confirming IP Address.................................................................................................................10<br />
Setting CC-SG Server Time ........................................................................................................10<br />
Checking the Compatibility Matrix ...............................................................................................11<br />
Checking and Upgrading Application <strong>Version</strong>s ...........................................................................11<br />
Chapter 4 Configuring CC-SG with <strong>Guide</strong>d Setup 13<br />
Before You Use <strong>Guide</strong>d Setup ....................................................................................................13<br />
Associations in <strong>Guide</strong>d Setup......................................................................................................14<br />
Create Categories and Elements ......................................................................................14<br />
Device Setup................................................................................................................................14<br />
Discover and Add Devices ................................................................................................15<br />
iii
Contents<br />
Creating Groups...........................................................................................................................16<br />
Add Device Groups and Node Groups..............................................................................16<br />
User Management .......................................................................................................................18<br />
Add User Groups and Users .............................................................................................19<br />
Chapter 5 Associations, Categories, and Elements 21<br />
About Associations ......................................................................................................................21<br />
Association Terminology ...................................................................................................21<br />
Associations - Defining Categories and Elements ............................................................22<br />
How to Create Associations ..............................................................................................23<br />
Association Manager ...................................................................................................................23<br />
Add a Category..................................................................................................................23<br />
Edit a Category..................................................................................................................24<br />
Delete a Category..............................................................................................................24<br />
Add an Element .................................................................................................................24<br />
Edit an Element .................................................................................................................25<br />
Delete an Element .............................................................................................................25<br />
Chapter 6 Devices, Device Groups, and Ports 26<br />
Viewing Devices...........................................................................................................................27<br />
The Devices Tab................................................................................................................27<br />
Device and Port Icons .......................................................................................................27<br />
Port Sorting Options ..........................................................................................................28<br />
Device Profile Screen ........................................................................................................29<br />
Topology View ...................................................................................................................30<br />
Right Click Options in the Devices Tab .............................................................................31<br />
Searching for Devices..................................................................................................................31<br />
Wildcards for Search .........................................................................................................31<br />
Wildcard Examples............................................................................................................31<br />
Discovering Devices ....................................................................................................................32<br />
Adding a Device...........................................................................................................................33<br />
Add a KVM or Serial Device ..............................................................................................33<br />
Add a PowerStrip Device...................................................................................................35<br />
Add a Dominion PX Device ...............................................................................................35<br />
Editing a Device...........................................................................................................................36<br />
Editing a PowerStrip Device or a Dominion PX Device...............................................................36<br />
Adding Notes to a Device Profile .................................................................................................37<br />
Adding Location and Contacts to a Device Profile ......................................................................37<br />
Deleting a Device.........................................................................................................................38<br />
Configuring Ports .........................................................................................................................38<br />
Configure a Serial Port ......................................................................................................38<br />
Configure a KVM Port........................................................................................................39<br />
Nodes Created by Configuring Ports.................................................................................39<br />
Editing a Port ...............................................................................................................................40<br />
Deleting a Port .............................................................................................................................41<br />
Configuring a Blade Chassis Device Connected to KX2.............................................................41<br />
Blade Chassis Overview....................................................................................................41<br />
Add a Blade Chassis Device .............................................................................................42<br />
iv
Contents<br />
Edit a Blade Chassis Device .............................................................................................45<br />
Delete a Blade Chassis Device .........................................................................................46<br />
Move a Blade Chassis Device to a Different Port .............................................................46<br />
Restore Blade Servers Ports to Normal KX2 Ports .....................................................................46<br />
Bulk Copying for Device Associations, Location and Contacts ...................................................47<br />
Upgrading a Device .....................................................................................................................48<br />
Backing Up a Device Configuration.............................................................................................49<br />
Restoring Device Configurations .................................................................................................50<br />
Restore a Device Configuration (KX, KSX, KX101, SX, IP-Reach) ..................................50<br />
Restore All Configuration Data Except Network Settings to a KX2, KSX2, or KX2-101<br />
Device................................................................................................................................51<br />
Restore Only Device Settings or User and User Group Data to a KX2, KSX2, or KX2-101<br />
Device................................................................................................................................51<br />
Restore All Configuration Data to a KX2, KSX2, or KX2-101 Device ...............................52<br />
Save, Upload, and Delete Device Backup Files................................................................52<br />
Copying Device Configuration .....................................................................................................53<br />
Restarting a Device......................................................................................................................54<br />
Pinging the Device.......................................................................................................................54<br />
Pausing CC-SG's Management of a Device................................................................................54<br />
Resuming Management...............................................................................................................54<br />
Device Power Manager................................................................................................................55<br />
Launching a Device's <strong>Admin</strong>istrative Page..................................................................................55<br />
Disconnecting Users....................................................................................................................56<br />
Special Access to Paragon II System Devices............................................................................56<br />
Paragon II System Controller (P2-SC) ..............................................................................56<br />
IP-Reach and UST-IP <strong>Admin</strong>istration................................................................................57<br />
Device Group Manager................................................................................................................57<br />
Device Groups Overview...................................................................................................58<br />
Add a Device Group ..........................................................................................................58<br />
Edit a Device Group ..........................................................................................................62<br />
Delete a Device Group ......................................................................................................62<br />
Chapter 7 Managed Powerstrips 63<br />
Configuring Powerstrips that are Managed by Another Device in CC-SG ..................................64<br />
Configuring PowerStrips Connected to KX, KX2, KX2-101, KSX2, and P2SC...........................65<br />
Add a PowerStrip Device Connected to a KX, KX2, KX2-101, KSX2, or P2SC Device ...65<br />
Move a KX, KX2, KX2-101, KSX2, or P2SC's PowerStrip to a Different Port...................65<br />
Delete a PowerStrip Connected to a KX, KX2, KX2-101, KSX2, or P2SC Device ...........66<br />
Configuring PowerStrips Connected to SX 3.0 and KSX ............................................................66<br />
Add a PowerStrip Connected to an SX 3.0 or KSX device ...............................................66<br />
Delete a PowerStrip Connected to an SX 3.0 or KSX Device...........................................67<br />
Change a PowerStrip's Device or Port Association (SX 3.0, KSX)...................................67<br />
Configuring Powerstrips Connected to SX 3.1 ............................................................................68<br />
Add a Powerstrip Connected to an SX 3.1 Device............................................................68<br />
Move an SX 3.1's Powerstrip to a Different Port ...............................................................69<br />
Delete a PowerStrip Connected to an SX 3.1 Device .......................................................69<br />
v
Contents<br />
Configuring Outlets on a Powerstrip............................................................................................69<br />
Chapter 8 Nodes, Node Groups, and Interfaces 71<br />
Nodes and Interfaces Overview...................................................................................................71<br />
About Nodes......................................................................................................................71<br />
Node Names......................................................................................................................72<br />
About Interfaces.................................................................................................................72<br />
Viewing Nodes .............................................................................................................................72<br />
Nodes Tab .........................................................................................................................72<br />
Node Profile.......................................................................................................................73<br />
Node and Interface Icons ..................................................................................................75<br />
Service Accounts .........................................................................................................................76<br />
Service Accounts Overview...............................................................................................76<br />
Add, Edit, and Delete Service Accounts............................................................................77<br />
Change the Password for a Service Account....................................................................77<br />
Assign Service Accounts to Interfaces ..............................................................................78<br />
Adding, Editing, and Deleting Nodes...........................................................................................79<br />
Add a Node........................................................................................................................79<br />
Nodes Created by Configuring Ports.................................................................................80<br />
Edit a Node........................................................................................................................80<br />
Delete a Node....................................................................................................................80<br />
Adding Location and Contacts to a Node Profile.........................................................................81<br />
Adding Notes to a Node Profile ...................................................................................................81<br />
Configuring the Virtual Infrastructure in CC-SG ..........................................................................82<br />
Terminology for Virtual Infrastructure ................................................................................82<br />
Virtual Nodes Overview .....................................................................................................83<br />
Add a Control System with Virtual Hosts and Virtual Machines........................................83<br />
Add a Virtual Host with Virtual Machines ..........................................................................85<br />
Edit Control Systems, Virtual Hosts, and Virtual Machines...............................................88<br />
Delete Control Systems and Virtual Hosts ........................................................................89<br />
Delete a Virtual Machine Node..........................................................................................89<br />
Delete a Virtual Infrastructure............................................................................................90<br />
Synchronizing the Virtual Infrastructure with CC-SG...................................................................90<br />
Synchronize the Virtual Infrastructure ...............................................................................90<br />
Enable or Disable Daily Synchronization of the Virtual Infrastructure...............................91<br />
Reboot or Force Reboot a Virtual Host Node..............................................................................91<br />
Accessing the Virtual Topology View...........................................................................................92<br />
Connecting to a Node ..................................................................................................................92<br />
Pinging a Node ............................................................................................................................93<br />
Adding, Editing, and Deleting Interfaces......................................................................................93<br />
Add an Interface ................................................................................................................93<br />
Edit an Interface ..............................................................................................................100<br />
Delete an Interface ..........................................................................................................100<br />
Bookmarking an Interface..........................................................................................................101<br />
Configuring Direct Port Access to a Node .................................................................................102<br />
Bulk Copying for Node Associations, Location and Contacts ...................................................102<br />
Using Chat .................................................................................................................................103<br />
Adding, Editing, and Deleting Node Groups..............................................................................103<br />
Node Groups Overview ...................................................................................................103<br />
Add a Node Group...........................................................................................................104<br />
vi
Contents<br />
Edit a Node Group...........................................................................................................107<br />
Delete a Node Group.......................................................................................................108<br />
Chapter 9 Users and User Groups 109<br />
The Users Tab ...........................................................................................................................110<br />
Default User Groups ..................................................................................................................111<br />
CC Super-User Group .....................................................................................................111<br />
System <strong>Admin</strong>istrators Group..........................................................................................111<br />
CC Users Group ..............................................................................................................111<br />
Adding, Editing, and Deleting User Groups...............................................................................112<br />
Add a User Group............................................................................................................112<br />
Edit a User Group............................................................................................................113<br />
Delete a User Group........................................................................................................114<br />
Configuring Access Auditing for User Groups ...........................................................................114<br />
Adding, Editing, and Deleting Users..........................................................................................115<br />
Add a User.......................................................................................................................115<br />
Edit a User.......................................................................................................................116<br />
Delete a User...................................................................................................................117<br />
Assigning a User to a Group......................................................................................................117<br />
Deleting a User From a Group...................................................................................................118<br />
Your User Profile........................................................................................................................118<br />
Change your password....................................................................................................118<br />
Change your default search preference ..........................................................................118<br />
Change the CC-SG default font size ...............................................................................119<br />
Change your email address.............................................................................................119<br />
Change the CC-SG Super User's Username..................................................................119<br />
Logging Users Out.....................................................................................................................119<br />
Bulk Copying Users ...................................................................................................................120<br />
Chapter 10 Policies for Access Control 121<br />
Adding a Policy ..........................................................................................................................122<br />
Editing a Policy ..........................................................................................................................123<br />
Deleting a Policy ........................................................................................................................124<br />
Support for Virtual Media ...........................................................................................................125<br />
Assigning Policies To User Groups ...........................................................................................125<br />
Chapter 11 Custom Views for Devices and Nodes 126<br />
Types of Custom Views .............................................................................................................126<br />
View by Category ............................................................................................................126<br />
Filter by Node Group .......................................................................................................126<br />
Filter by Device Group.....................................................................................................126<br />
Using Custom Views in the <strong>Admin</strong> Client ..................................................................................127<br />
Custom Views for Nodes .................................................................................................127<br />
Custom Views for Devices...............................................................................................129<br />
vii
Contents<br />
Chapter 12 Remote Authentication 133<br />
Authentication and Authorization (AA) Overview.......................................................................133<br />
Flow for Authentication ....................................................................................................133<br />
User Accounts .................................................................................................................134<br />
Distinguished Names for LDAP and AD ....................................................................................134<br />
Specify a Distinguished Name for AD .............................................................................134<br />
Specify a Distinguished Name for LDAP.........................................................................134<br />
Specify a Username for AD .............................................................................................135<br />
Specify a Base DN ..........................................................................................................135<br />
Specifying Modules for Authentication and Authorization .........................................................135<br />
Establishing Order of External AA Servers................................................................................135<br />
AD and CC-SG Overview ..........................................................................................................136<br />
Adding an AD Module to CC-SG ...............................................................................................136<br />
AD General Settings........................................................................................................137<br />
AD Advanced Settings.....................................................................................................138<br />
AD Group Settings...........................................................................................................139<br />
AD Trust Settings ............................................................................................................140<br />
Editing an AD Module ................................................................................................................140<br />
Importing AD User Groups ........................................................................................................141<br />
Synchronizing AD with CC-SG ..................................................................................................142<br />
Synchronize All User Groups with AD.............................................................................143<br />
Synchronize All AD Modules ...........................................................................................144<br />
Enable or Disable Daily Synchronization of All AD Modules...........................................144<br />
Change the Daily AD Synchronization Time ...................................................................145<br />
About LDAP and CC-SG ...........................................................................................................145<br />
Add an LDAP (Netscape) Module to CC-SG.............................................................................145<br />
LDAP General Settings ...................................................................................................146<br />
LDAP Advanced Settings ................................................................................................146<br />
Sun One LDAP (iPlanet) Configuration Settings .............................................................147<br />
OpenLDAP (eDirectory) Configuration Settings ..............................................................148<br />
About TACACS+ and CC-SG ....................................................................................................148<br />
Add a TACACS+ Module...........................................................................................................148<br />
TACACS+ General Settings ............................................................................................148<br />
About RADIUS and CC-SG .......................................................................................................149<br />
Add a RADIUS Module ..............................................................................................................149<br />
RADIUS General Settings ...............................................................................................149<br />
Two-Factor Authentication Using RADIUS......................................................................150<br />
Chapter 13 Reports 151<br />
Using Reports ............................................................................................................................151<br />
Sort Report Data..............................................................................................................151<br />
Resize Report Column Width ..........................................................................................151<br />
View Report Details .........................................................................................................152<br />
Navigate Multiple Page Reports......................................................................................152<br />
Print a Report...................................................................................................................152<br />
Save a Report to a File....................................................................................................152<br />
Purge a Report's Data From CC-SG ...............................................................................153<br />
viii
Contents<br />
Hide or Show Report Filters ............................................................................................153<br />
Audit Trail Report.......................................................................................................................153<br />
Error Log Report ........................................................................................................................154<br />
Access Report............................................................................................................................155<br />
Availability Report ......................................................................................................................156<br />
Active Users Report...................................................................................................................156<br />
Locked Out Users Report ..........................................................................................................156<br />
All Users Data Report ................................................................................................................157<br />
User Group Data Report............................................................................................................157<br />
Device Asset Report ..................................................................................................................158<br />
Device Group Data Report ........................................................................................................158<br />
Query Port Report......................................................................................................................158<br />
Node Asset Report.....................................................................................................................160<br />
Active Nodes Report..................................................................................................................160<br />
Node Creation Report................................................................................................................161<br />
Node Group Data Report...........................................................................................................161<br />
AD User Group Report ..............................................................................................................161<br />
Scheduled Reports ....................................................................................................................162<br />
Upgrade Device Firmware Report .............................................................................................163<br />
CC-NOC Synchronization Report..............................................................................................163<br />
Chapter 14 System Maintenance 164<br />
Maintenance Mode ....................................................................................................................164<br />
Scheduled Tasks and Maintenance Mode ......................................................................164<br />
Entering Maintenance Mode......................................................................................................164<br />
Exiting Maintenance Mode ........................................................................................................165<br />
Backing Up CC-SG....................................................................................................................165<br />
Saving and Deleting Backup Files .............................................................................................167<br />
Save a Backup File..........................................................................................................167<br />
Delete a Backup File .......................................................................................................167<br />
Restoring CC-SG.......................................................................................................................167<br />
Resetting CC-SG .......................................................................................................................169<br />
Restarting CC-SG......................................................................................................................171<br />
Upgrading CC-SG......................................................................................................................172<br />
Clear the Browser's Cache..............................................................................................173<br />
Clear the Java Cache ......................................................................................................174<br />
CC-SG Shutdown ......................................................................................................................174<br />
Restarting CC-SG after Shutdown.............................................................................................175<br />
Powering Down CC-SG .............................................................................................................175<br />
Ending CC-SG Session .............................................................................................................175<br />
Log Out of CC-SG ...........................................................................................................175<br />
Exit CC-SG ......................................................................................................................176<br />
Chapter 15 Advanced <strong>Admin</strong>istration 177<br />
Configuring a Message of the Day ............................................................................................177<br />
Configuring Applications for Accessing Nodes..........................................................................178<br />
About Applications for Accessing Nodes.........................................................................178<br />
Checking and Upgrading Application <strong>Version</strong>s ...............................................................178<br />
ix
Contents<br />
Add an Application...........................................................................................................179<br />
Delete an Application.......................................................................................................180<br />
Configuring Default Applications................................................................................................180<br />
About Default Applications ..............................................................................................180<br />
View the Default Application Assignments ......................................................................180<br />
Set the Default Application for an Interface or Port Type................................................180<br />
Managing Device Firmware .......................................................................................................181<br />
Upload Firmware .............................................................................................................181<br />
Delete Firmware ..............................................................................................................181<br />
Configuring the CC-SG Network................................................................................................181<br />
About Network Setup.......................................................................................................182<br />
About CC-SG LAN Ports .................................................................................................182<br />
What is Primary/Backup mode? ......................................................................................183<br />
What is Active/Active mode? ...........................................................................................185<br />
Recommended DHCP Configurations for CC-SG...........................................................187<br />
Configuring Logging Activity ......................................................................................................187<br />
Purge CC-SG's Internal Log............................................................................................188<br />
Configuring the CC-SG Server Time and Date .........................................................................188<br />
Connection Modes: Direct and Proxy ........................................................................................189<br />
About Connection Modes ................................................................................................189<br />
Configure Direct Mode for All Client Connections...........................................................189<br />
Configure Proxy Mode for All Client Connections ...........................................................190<br />
Configure a Combination of Direct Mode and Proxy Mode.............................................190<br />
Device Settings..........................................................................................................................190<br />
Configuring Custom JRE Settings .............................................................................................191<br />
Configuring SNMP .....................................................................................................................192<br />
MIB Files..........................................................................................................................193<br />
Configuring CC-SG Clusters......................................................................................................194<br />
What is a CC-SG Cluster?...............................................................................................194<br />
Requirements for CC-SG Clusters ..................................................................................194<br />
About CC-SG Clusters and CC-NOC..............................................................................194<br />
Access a CC-SG Cluster .................................................................................................194<br />
Create a Cluster...............................................................................................................195<br />
Configure Cluster Settings...............................................................................................196<br />
Switch the Primary and Secondary Node Status ............................................................196<br />
Recover a Cluster............................................................................................................197<br />
Delete a Cluster...............................................................................................................197<br />
Configuring a Neighborhood......................................................................................................198<br />
What is a Neighborhood? ................................................................................................198<br />
Create a Neighborhood ...................................................................................................198<br />
Edit a Neighborhood........................................................................................................199<br />
Refresh a Neighborhood .................................................................................................202<br />
Delete a Neighborhood....................................................................................................202<br />
Security Manager.......................................................................................................................202<br />
Remote Authentication ....................................................................................................202<br />
AES Encryption................................................................................................................202<br />
Configure Browser Connection Protocol: HTTP or HTTPS/SSL.....................................204<br />
Set the Port Number for SSH Access to CC-SG.............................................................204<br />
Login Settings..................................................................................................................204<br />
Configure the Inactivity Timer..........................................................................................207<br />
Portal ...............................................................................................................................207<br />
Certificates.......................................................................................................................209<br />
x
Contents<br />
Access Control List..........................................................................................................212<br />
Notification Manager..................................................................................................................213<br />
Configure an External SMTP Server ...............................................................................213<br />
Task Manager ............................................................................................................................214<br />
Task Types ......................................................................................................................214<br />
Schedule Sequential Tasks .............................................................................................215<br />
Email Notifications for Tasks ...........................................................................................215<br />
Scheduled Reports ..........................................................................................................215<br />
Find and View Tasks .......................................................................................................215<br />
Schedule a Task..............................................................................................................216<br />
Schedule a Device Firmware Upgrade............................................................................218<br />
Change a Scheduled Task ..............................................................................................219<br />
Reschedule a Task..........................................................................................................220<br />
Schedule a Task that is Similar to Another Task.............................................................220<br />
Delete a Task...................................................................................................................220<br />
<strong>CommandCenter</strong> NOC ..............................................................................................................220<br />
Add a CC-NOC................................................................................................................221<br />
Edit a CC-NOC ................................................................................................................222<br />
Launch CC-NOC..............................................................................................................223<br />
Delete a CC-NOC............................................................................................................223<br />
SSH Access to CC-SG ..............................................................................................................223<br />
Get Help for SSH Commands .........................................................................................224<br />
SSH Commands and Parameters ...................................................................................225<br />
Command Tips ................................................................................................................227<br />
Create an SSH Connection to a Serial-Enabled Device .................................................228<br />
Use SSH to Connect to a Node via a Serial Out-of-Band Interface................................229<br />
End SSH Connections.....................................................................................................230<br />
Serial <strong>Admin</strong> Port.......................................................................................................................231<br />
About Terminal Emulation Programs...............................................................................231<br />
Finding Your CC-SG Serial Number................................................................................231<br />
Web Services API......................................................................................................................232<br />
Chapter 16 Diagnostic Console 234<br />
Accessing Diagnostic Console ..................................................................................................234<br />
Access Diagnostic Console via VGA/Keyboard/Mouse Port...........................................234<br />
Access Diagnostic Console via SSH...............................................................................234<br />
Status Console...........................................................................................................................235<br />
About Status Console......................................................................................................235<br />
Access Status Console....................................................................................................235<br />
Status Console Information .............................................................................................236<br />
<strong>Admin</strong>istrator Console ...............................................................................................................241<br />
About <strong>Admin</strong>istrator Console...........................................................................................241<br />
Access <strong>Admin</strong>istrator Console.........................................................................................241<br />
Navigate <strong>Admin</strong>istrator Console......................................................................................243<br />
Edit Diagnostic Console Configuration............................................................................244<br />
Edit Network Interfaces Configuration (Network Interfaces) ...........................................245<br />
Ping an IP Address..........................................................................................................247<br />
Use Traceroute................................................................................................................248<br />
Edit Static Routes ............................................................................................................249<br />
xi
Contents<br />
View Log Files in Diagnostic Console .............................................................................251<br />
Restart CC-SG with Diagnostic Console.........................................................................254<br />
Reboot CC-SG with Diagnostic Console.........................................................................255<br />
Power Off CC-SG System from Diagnostic Console.......................................................256<br />
Reset CC Super-User Password with Diagnostic Console .............................................257<br />
Reset CC-SG Factory Configuration (<strong>Admin</strong>) .................................................................258<br />
Diagnostic Console Password Settings...........................................................................260<br />
Diagnostic Console Account Configuration .....................................................................262<br />
Configure Remote System Monitoring ............................................................................264<br />
Display Historical Data Trending Reports .......................................................................265<br />
Display RAID Status and Disk Utilization ........................................................................266<br />
Perform Disk or RAID Tests ............................................................................................267<br />
Schedule Disk Tests........................................................................................................269<br />
Repair or Rebuild RAID Disks .........................................................................................270<br />
View Top Display with Diagnostic Console .....................................................................272<br />
Display NTP Status .........................................................................................................272<br />
Take a System Snapshot ................................................................................................274<br />
Change the Video Resolution for Diagnostic Console ....................................................275<br />
Appendix A Specifications for V1 and E1 276<br />
V1 Model....................................................................................................................................276<br />
V1 General Specifications ...............................................................................................276<br />
V1 Environmental Requirements.....................................................................................276<br />
E1 Model....................................................................................................................................277<br />
E1 General Specifications ...............................................................................................277<br />
E1 Environmental Requirements.....................................................................................277<br />
Appendix B CC-SG and Network Configuration 279<br />
Required Open Ports for CC-SG Networks: Executive Summary.............................................279<br />
CC-SG Communication Channels .............................................................................................280<br />
CC-SG and <strong>Raritan</strong> Devices............................................................................................280<br />
CC-SG Clustering............................................................................................................281<br />
Access to Infrastructure Services....................................................................................282<br />
PC Clients to CC-SG .......................................................................................................282<br />
PC Clients to Nodes ........................................................................................................283<br />
CC-SG and Client for IPMI, iLO/RILOE, DRAC, RSA.....................................................283<br />
CC-SG and SNMP...........................................................................................................284<br />
CC-SG and CC-NOC.......................................................................................................284<br />
CC-SG Internal Ports.......................................................................................................285<br />
CC-SG Access via NAT-enabled Firewall .......................................................................285<br />
RDP Access to Nodes .....................................................................................................285<br />
VNC Access to Nodes .....................................................................................................285<br />
SSH Access to Nodes .....................................................................................................285<br />
Remote System Monitoring Port......................................................................................286<br />
xii
Contents<br />
Appendix C User Group Privileges 287<br />
Appendix D SNMP Traps 296<br />
Appendix E Troubleshooting 298<br />
Appendix F Diagnostic Utilities 299<br />
Memory Diagnostic ....................................................................................................................299<br />
Debug Mode ..............................................................................................................................300<br />
CC-SG Disk Monitoring .............................................................................................................301<br />
Appendix G Two-Factor Authentication 304<br />
Supported Environments for Two-Factor Authentication...........................................................304<br />
Two-Factor Authentication Setup Requirements.......................................................................304<br />
Two-Factor Authentication Known Issues .................................................................................304<br />
Appendix H FAQs 305<br />
General FAQs ............................................................................................................................305<br />
Authentication FAQs..................................................................................................................308<br />
Security FAQs............................................................................................................................308<br />
Accounting FAQs.......................................................................................................................309<br />
Performance FAQs ....................................................................................................................310<br />
Grouping FAQs..........................................................................................................................310<br />
Interoperability FAQs .................................................................................................................311<br />
Authorization FAQs....................................................................................................................312<br />
User Experience FAQs ..............................................................................................................312<br />
Appendix I Keyboard Shortcuts 313<br />
Appendix J Naming Conventions 314<br />
User Information ........................................................................................................................314<br />
Node Information .......................................................................................................................314<br />
Location Information ..................................................................................................................315<br />
Contact Information....................................................................................................................315<br />
Service Accounts .......................................................................................................................315<br />
Device Information.....................................................................................................................315<br />
Port Information .........................................................................................................................316<br />
xiii
Contents<br />
Associations...............................................................................................................................316<br />
<strong>Admin</strong>istration ............................................................................................................................316<br />
Appendix K Diagnostic Console Bootup Messages 317<br />
Index 319<br />
xiv
What's New in the CC-SG<br />
<strong>Admin</strong>istrators <strong>Guide</strong><br />
The following sections have changed or information has been added to the<br />
<strong>CommandCenter</strong> <strong>Secure</strong> <strong>Gateway</strong> <strong>Admin</strong>istrators <strong>Guide</strong> based on<br />
enhancements and changes to the equipment and/or documentation.<br />
• Upgrading CC-SG to a New Firmware <strong>Version</strong> (on page xviii)<br />
• Edit an Element (on page 25)<br />
• Device and Port Icons (on page 27)<br />
• Device Profile Screen (on page 29)<br />
• Add a KVM or Serial Device (on page 33)<br />
• Configuring a Blade Chassis Device Connected to KX2 (on page<br />
41)<br />
• Restore Blade Servers Ports to Normal KX2 Ports (on page 46)<br />
• Bulk Copying for Device Associations, Location and Contacts<br />
(on page 47)<br />
• Copying Device Configuration (on page 53)<br />
• Device Groups Overview (on page 58)<br />
• Node Profile (on page 73)<br />
• Add a Control System with Virtual Hosts and Virtual Machines<br />
(on page 83)<br />
• Add a Virtual Host with Virtual Machines (on page 85)<br />
• Edit Control Systems, Virtual Hosts, and Virtual Machines (on<br />
page 88)<br />
• Bulk Copying for Node Associations, Location and Contacts (on<br />
page 102)<br />
• Using Reports (on page 151)<br />
• Backing Up CC-SG (on page 165)<br />
• Upgrading CC-SG (on page 172)<br />
• Configuring the CC-SG Network (on page 181)<br />
• About CC-SG LAN Ports (on page 182)<br />
• Access a CC-SG Cluster (on page 194)<br />
• Create a Cluster (on page 195)<br />
• Configure Cluster Settings (on page 196)<br />
• Switch the Primary and Secondary Node Status (on page 196)<br />
• Recover a Cluster (on page 197)<br />
• Delete a Cluster (on page 197)<br />
• Configuring a Neighborhood (on page 198)<br />
xv
What's New in the CC-SG <strong>Admin</strong>istrators <strong>Guide</strong><br />
• AES Encryption (on page 202)<br />
• Check Your Browser for AES Encryption (on page 203)<br />
• Serial <strong>Admin</strong> Port (on page 231)<br />
• Access Diagnostic Console via SSH (on page 234)<br />
• About Status Console (on page 235)<br />
• Status Console Information (on page 236)<br />
• <strong>Admin</strong>istrator Console Screen (on page 242)<br />
• Edit Static Routes (on page 249)<br />
• Perform Disk or RAID Tests (on page 267)<br />
• Schedule Disk Tests (on page 269)<br />
• Repair or Rebuild RAID Disks (on page 270)<br />
• Take a System Snapshot (on page 274)<br />
• Change the Video Resolution for Diagnostic Console (on page<br />
275)<br />
• Required Open Ports for CC-SG Networks: Executive Summary<br />
(on page 279)<br />
• CC-SG and <strong>Raritan</strong> Devices (on page 280)<br />
• PC Clients to CC-SG (on page 282)<br />
• PC Clients to Nodes (on page 283)<br />
• User Group Privileges (on page 287)<br />
• SNMP Traps (on page 296)<br />
• Diagnostic Utilities (on page 299)<br />
• General FAQs (on page 305)<br />
• Authentication FAQs (on page 308)<br />
• Naming Conventions (on page 314)<br />
• Diagnostic Console Bootup Messages (on page 317)<br />
Please see the Release Notes for a more detailed explanation of the<br />
changes applied to this version of the <strong>CommandCenter</strong> <strong>Secure</strong> <strong>Gateway</strong>.<br />
xvi
How-To: CC-SG Essentials<br />
This section includes some of the most common use cases to help<br />
familiarize users quickly with practical use of CC-SG. Note that this section<br />
provides common examples, which could vary according to your actual<br />
configuration and operations.<br />
In This Chapter<br />
Configuring and Enforcing Strong Passwords....................................... xvii<br />
Upgrading CC-SG to a New Firmware <strong>Version</strong>.....................................xviii<br />
Controlling Power to a Node Group and Monitoring the Power Control<br />
Operation.................................................................................................xx<br />
Upgrading Multiple Devices Within a Limited Time Period .................... xxi<br />
Assign a Default Custom View of Nodes for All Users..........................xxiii<br />
Configuring and Enforcing Strong Passwords<br />
1. Choose <strong>Admin</strong>istration > Security.<br />
2. Click the Login Settings tab.<br />
3. Select the Strong Passwords Required for All Users checkbox.<br />
4. Select a Maximum Password Length. Passwords must contain fewer<br />
than the maximum number of characters.<br />
5. Select a Password History Depth. The number specifies how many<br />
previous passwords are kept in the history and cannot be reused. For<br />
example, if Password History Depth is set to 5, users cannot reuse<br />
any of their previous five passwords.<br />
6. Select a Password Expiration Frequency. All passwords expire after a<br />
set number of days. After a password expires, users will be asked to<br />
choose a new password the next time they log in.<br />
7. Select Strong Password Requirements:<br />
• Passwords must contain at least one lowercase letter.<br />
• Passwords must contain at least one uppercase letter.<br />
• Passwords must contain at least one number.<br />
xvii
How-To: CC-SG Essentials<br />
• Passwords must contain at least one special character (for<br />
example, an exclamation point or ampersand).<br />
8. Click Update to save your changes.<br />
See Login Settings (on page 204) for more details on login security.<br />
Upgrading CC-SG to a New Firmware <strong>Version</strong><br />
You can upgrade CC-SG's firmware when a newer version is released.<br />
You can find firmware files in the Support section of the <strong>Raritan</strong> website.<br />
To ugrade CC-SG from version 3.x to version 4.1, you must upgrade it to<br />
4.0 first.<br />
CC-SG version 4.0 or later is not compatible with G1 hardware. Do not<br />
upgrade a CC-SG G1 unit to version 4.0 or later.<br />
Download the firmware file to your client PC before proceeding with the<br />
upgrade.<br />
Only users with the CC Setup and Control privilege can upgrade CC-SG.<br />
You should back up CC-SG before upgrading, and send the backup files<br />
to PCs for safe keeping. See Backing Up CC-SG (on page 165) and Save<br />
a Backup File (on page 167).<br />
If you are operating a CC-SG cluster, you must remove the cluster before<br />
upgrading. Upgrade each CC-SG node separately, then re-create the<br />
cluster.<br />
Important: If you need to upgrade both CC-SG and a device or group<br />
of devices, perform the CC-SG upgrade first then perform the device<br />
upgrade.<br />
CC-SG will reboot as part of the upgrade process. DO NOT stop the<br />
process, reboot the unit manually, power off, or power cycle the unit<br />
during the upgrade<br />
To upgrade CC-SG:<br />
1. Download the firmware file to your client PC.<br />
2. Log into the CC-SG <strong>Admin</strong> Client using an account that has the CC<br />
Setup and Control privilege.<br />
3. Enter Maintenance Mode. See Entering Maintenance Mode (on<br />
page 164).<br />
4. Once CC-SG is in maintenance mode, choose System Maintenance ><br />
Upgrade.<br />
5. Click Browse. Navigate to and select the CC-SG firmware file (.zip)<br />
then click Open.<br />
xviii
How-To: CC-SG Essentials<br />
6. Click OK to upload the firmware file to CC-SG.<br />
After the firmware file is uploaded to CC-SG, a success message<br />
appears, indicating that CC-SG has begun the upgrade process. All<br />
users will be disconnected from CC-SG at this time.<br />
7. You must wait for the upgrade to complete before logging into CC-SG<br />
again. You can monitor the upgrade in the Diagnostic Console.<br />
a. Access Diagnostic Console using the admin account. See<br />
Access <strong>Admin</strong>istrator Console (on page 241).<br />
b. Choose <strong>Admin</strong> > System Logfile Viewer. Select sg/upgrade.log<br />
then choose View to view the upgrade log.<br />
c. Wait for the upgrade process to run. The upgrade process is<br />
complete when you see the "Upgrade completed" message in the<br />
upgrade log. Alternatively, you may wait for the SNMP trap<br />
ccImageUpgradeResults with a "success" message.<br />
d. The server must reboot. The reboot process begins when you see<br />
the "Linux reboot" message in the upgrade.log. The server will<br />
shut down and reboot.<br />
Note: For upgrades from CC-SG 3.x to 4.0.x, the system will reboot<br />
twice, which is normal and expected.<br />
e. In approximately 2 minutes after the reboot, you may re-access<br />
the Diagnostic Console using the admin account, and monitor the<br />
progress of the upgrade process. Optional.<br />
8. Click OK to exit CC-SG.<br />
9. Clear the browser cache, then close the browser window. See Clear<br />
the Browser's Cache (on page 173).<br />
10. Clear the Java cache. See Clear the Java Cache (on page 174).<br />
11. Launch a new web browser window.<br />
12. Log into the CC-SG <strong>Admin</strong> Client using an account that has the CC<br />
Setup and Control privilege.<br />
13. Choose Help > About <strong>Raritan</strong> <strong>Secure</strong> <strong>Gateway</strong>. Check the version<br />
number to verify that the upgrade was successful.<br />
• If the version has not upgraded, repeat the previous steps.<br />
• If upgrade was successful, proceed to the next step.<br />
14. Exit Maintenance Mode. See Exiting Maintenance Mode (on page<br />
165).<br />
Back up the CC-SG. See Backing Up CC-SG (on page 165).<br />
xix
How-To: CC-SG Essentials<br />
Controlling Power to a Node Group and Monitoring the Power Control<br />
Operation<br />
Node Group Power Control<br />
You can power on, power off, cycle power, and perform graceful shutdown<br />
for all nodes that have associated power interfaces in a node group.<br />
This is useful if you need to power down all nodes in a node group so that<br />
you can rewire the rack on which they are mounted or if you need to<br />
perform other types of maintenance on a node group.<br />
See Tips on Controlling Power to Nodes with Multiple Interfaces (in the<br />
CC-SG User <strong>Guide</strong>) for details on setting up power control operations for<br />
nodes with more than one power control interface.<br />
1. Click the Nodes tab.<br />
2. Choose Nodes > Group Power Control. The Group Power Control<br />
screen appears.<br />
3. Click the Node Group drop-down arrow and select the node group<br />
whose power you want to control from the list.<br />
4. In the Available list, select the specific interface on which you want to<br />
perform power control, and then click Add to move the interface to the<br />
Selected list. Repeat this step until you have added all necessary<br />
interfaces to the Selected list. If you must remove an interface, select<br />
the interface in the Selected list, and then click Remove.<br />
5. Arrange the interfaces in the Selected list in the order you would like<br />
CC-SG to perform the power operation. Select an interface in the<br />
Selected list and click the up and down arrows to move the interface<br />
into the desired sequence.<br />
6. Click the Operation drop-down arrow, and select Power On, Power Off,<br />
Power Cycle, Graceful Shutdown, or Suspend from the list.<br />
7. If you selected Power On, Power Off, Graceful Shutdown, or Suspend<br />
in the Operation field, type the number of seconds (from 0-120) that<br />
should elapse between interfaces in the Sequence Interval (seconds)<br />
field.<br />
8. Click OK to send the power operation request through the selected<br />
interfaces. A confirmation message appears.<br />
9. A Power Status Messages window opens to show you the status of<br />
the power control operation. Messages populate the window as new<br />
information is received about the power control operation. Keep this<br />
window open until all power control operations are complete, so that<br />
you can monitor progress.<br />
See Power Status Messages (on page xxi) for details on how CC-SG<br />
alerts you to successful and failed power control operations.<br />
xx
How-To: CC-SG Essentials<br />
Power Status Messages<br />
The Power Status Messages window opens when you begin a power<br />
control operation. You should keep this window open until all power<br />
control operations are completed.<br />
You can resize, minimize, or maximize the Power Status Messages<br />
window. You can select and then copy and paste the text in the window.<br />
The messages in the Power Status Messages window are updated as new<br />
information is received about the status of the power control operation.<br />
A new message appears in the Power Status Messages window when:<br />
• Power control operation request is sent<br />
• Power control operation fails<br />
• Power control operation completes successfully<br />
• All power control operations requested complete successfully<br />
How to get status updates if you close the Power Status<br />
Messages window:<br />
• When a power control operation fails, an alert message containing<br />
information about the failed operation appears.<br />
• The status bar at the bottom of your browser window displays an alert<br />
message when the entire operation completes successfully.<br />
• Alert messages appear only for failed operations. Alert messages do<br />
not appear for successful operations.<br />
Upgrading Multiple Devices Within a Limited Time Period<br />
You can schedule a task to upgrade multiple devices of the same type,<br />
such as KX or SX, within a device group. Once the task begins, an<br />
Upgrade Device Firmware report is available in the Reports > Scheduled<br />
Reports menu to view the upgrade status in real time. This report is also<br />
emailed if you specify the option in the Notification tab.<br />
See the <strong>Raritan</strong> User <strong>Guide</strong> for each device for estimated upgrade times.<br />
To schedule a Device Firmware Upgrade:<br />
1. Choose <strong>Admin</strong>istration > Tasks.<br />
2. Click New.<br />
3. In the Main tab, type a name and description for the task. The Name<br />
you choose will be used to identify the task and the report associated<br />
with the task.<br />
4. Click the Task Data tab.<br />
xxi
How-To: CC-SG Essentials<br />
5. Specify the device upgrade details:<br />
a. Task Operation: Select Upgrade Device Firmware.<br />
b. Device Group: Select the device group that contains the devices<br />
you want to upgrade.<br />
c. Device Type: Select the type of device you want to upgrade. If you<br />
need to upgrade more than one device type, you must schedule a<br />
task for each type.<br />
d. Concurrent Upgrades: Specify the number of devices that should<br />
begin the file transfer portion of the upgrade simultaneously.<br />
Maximum is 10. As each file transfer completes, a new file transfer<br />
will begin, ensuring that only the maximum number of concurrent<br />
transfers occurs at once.<br />
e. Upgrade File: Select the firmware version to which you want to<br />
upgrade. Only available upgrade files that are appropriate for the<br />
device type selected will appear as options.<br />
6. Specify the time period for the upgrade:<br />
a. Start Date/Time: Select the date and time at which the task begins.<br />
The start date/time must be later than the current date/time.<br />
b. Restrict Upgrade Window and Latest Upgrade Start Date/Time: If<br />
you must finish all upgrades within a specific window of time, use<br />
these fields to specify the date and time after which no new<br />
upgrades can begin. Select Restrict Upgrade Window to enable<br />
the Latest Upgrade Start Date/Time field.<br />
7. Specify which devices will be upgraded, and in what order. Place<br />
higher priority devices at the top of the list.<br />
a. In the Available list, select each device you want to upgrade, and<br />
click Add to move it to the Selected list.<br />
b. In the Selected list, select a device and use the arrow buttons to<br />
move the devices into the order in which you want upgrades to<br />
proceed.<br />
8. Specify whether failed upgrades should be retried.<br />
a. Click the Retry tab.<br />
b. Retry Count: Type the number of times CC-SG should retry a<br />
failed upgrade.<br />
c. Retry Interval: Enter the time that should elapse between retries.<br />
Default times are 30, 60, and 90 minutes. These are the optimal<br />
retry intervals.<br />
9. Specify email addresses that should receive notifications of success<br />
and failure. By default, the email address of the user currently logged<br />
in is available. User email addresses are configured in the User<br />
Profile.<br />
a. Click the Notification tab.<br />
xxii
How-To: CC-SG Essentials<br />
b. Click Add, type the email address in the window that opens, and<br />
then click OK.<br />
c. Select On Failure if you want an email sent if an upgrade fails.<br />
d. Select On Success if you want an email sent when all upgrades<br />
complete successfully<br />
10. Click OK to save your changes.<br />
When the task starts running, you can open the Upgrade Device Firmware<br />
report any time during the scheduled time period to view the status of the<br />
upgrades. See Upgrade Device Firmware Report (on page 163).<br />
Assign a Default Custom View of Nodes for All Users<br />
If you have the CC Setup and Control privilege, you can assign a default<br />
custom view for all users.<br />
To assign a default custom view of nodes for all users:<br />
1. Click the Nodes tab.<br />
2. Choose Nodes > Change View > Create Custom View.<br />
3. Click the Name drop-down arrow, and select the custom view you<br />
want assign as a system-wide default view.<br />
4. Select the System View checkbox, and then click Save.<br />
All users who log into CC-SG will see the Nodes tab sorted according to<br />
the selected custom view. Users can change the custom view.<br />
See Custom Views (see "Custom Views for Devices and Nodes" on page<br />
126) for details on types of custom views and instructions for creating<br />
them.<br />
xxiii
Chapter 1<br />
Introduction<br />
The <strong>CommandCenter</strong> <strong>Secure</strong> <strong>Gateway</strong> (CC-SG) <strong>Admin</strong>istrators <strong>Guide</strong><br />
offers instructions for administering and maintaining your CC-SG.<br />
This guide is intended for administrators who typically have all available<br />
privileges.<br />
Users who are not administrators should see <strong>Raritan</strong>'s <strong>CommandCenter</strong><br />
<strong>Secure</strong> <strong>Gateway</strong> User <strong>Guide</strong>.<br />
In This Chapter<br />
Prerequisites..............................................................................................1<br />
Terminology/Acronyms..............................................................................2<br />
Client Browser Requirements....................................................................4<br />
Prerequisites<br />
Before configuring a CC-SG according to the procedures in this document,<br />
see <strong>Raritan</strong>'s <strong>CommandCenter</strong> <strong>Secure</strong> <strong>Gateway</strong> Deployment <strong>Guide</strong> for<br />
more comprehensive instructions on deploying <strong>Raritan</strong> devices that are<br />
managed by CC-SG.<br />
1
Chapter 1: Introduction<br />
Terminology/Acronyms<br />
Terms and acronyms found in this document include:<br />
Access Client - HTML-based client intended for use by normal access<br />
users who need to access a node managed by CC-SG. The Access Client<br />
does not allow the use of administration functions.<br />
<strong>Admin</strong> Client - Java-based client for CC-SG useable by both normal<br />
access users and administrators. It is the only client that permits<br />
administration.<br />
Associations - relationships between categories, elements of a category,<br />
and ports or devices or both. For example, if you want to associate the<br />
“Location” category with a device, create associations before adding<br />
devices and ports in CC-SG.<br />
Category - a variable that contains a set values or elements. An example<br />
of a Category is Location, which may have elements such as “New York<br />
City,” “Philadelphia,” or “Data Center 1.” When you add devices and ports<br />
to CC-SG, you will associate this information with them. It is easier if you<br />
set up associations correctly first, before adding devices and ports to them.<br />
Another example of a Category is “OS Type,” which may have elements<br />
such as “Windows” or “Unix” or “Linux.”<br />
CIM (Computer Interface Module) - hardware used to connect a target<br />
server and a <strong>Raritan</strong> device. Each target requires a CIM, except for the<br />
Dominion KX101, which is attached directly to one target and therefore<br />
does not require a CIM. Target servers should be powered on and<br />
connected to CIMs, and CIMs should be connected to the <strong>Raritan</strong> device<br />
BEFORE adding the device and configuring ports in CC-SG. Otherwise, a<br />
blank CIM name will overwrite the CC-SG port name. Servers must be<br />
rebooted after connecting to a CIM.<br />
<strong>CommandCenter</strong> NOC (CC NOC) - network-monitoring appliance that<br />
audits and monitors the status of servers, equipment, and <strong>Raritan</strong> devices<br />
that CC-SG manages.<br />
Device Group - defined group of devices that are accessible to a user.<br />
Device groups are used when creating a policy to control access to the<br />
devices in the group.<br />
Devices - <strong>Raritan</strong> products such as Dominion KX, Dominion KX II,<br />
Dominion SX, Dominion KSX, IP-Reach, Paragon II System Controller,<br />
and Paragon II UMT832 with USTIP that are managed by CC-SG. These<br />
devices control the target servers and systems, or "nodes" that are<br />
connected to them. Check the CC-SG Compatibility Matrix on the <strong>Raritan</strong><br />
Support web site for a list of supported devices.<br />
Elements - values of a category. For example, the “New York City”<br />
element belongs to the “Location” category, and the “Windows” element<br />
belongs to the “OS Type” category.<br />
2
Chapter 1: Introduction<br />
Ghosted Ports - when managing Paragon devices, a ghosted port can<br />
occur when a CIM or target server is removed from the system or powered<br />
off (manually or accidentally). See <strong>Raritan</strong>'s Paragon II User <strong>Guide</strong>.<br />
Hostname - can be used if DNS server support is enabled. See About<br />
Network Setup (on page 182).<br />
The hostname and its Fully-Qualified Domain Name (FQDN = Hostname +<br />
Suffix) cannot exceed 257 characters. It can consist of any number of<br />
components, as long as they are separated by “.”.<br />
Each component has a maximum size of 63 characters and the first<br />
character must be alphabetic. The remaining characters can be alphabetic,<br />
numeric, or “-” (hyphen or minus).<br />
The last character of a component may not be “-”.<br />
While the system preserves the case of the characters entered into the<br />
system, the FQDN is case-insensitive when used.<br />
iLO/RILOE - Hewlett Packard's Integrated Lights Out/Remote Insight<br />
Lights Out servers that can be managed by CC-SG. Targets of an<br />
iLO/RILOE device are powered on/off and recycled directly. iLO/RILOE<br />
devices cannot be discovered by CC-SG; they have to be manually added<br />
as nodes.<br />
In-band Access - going through the TCP/IP network to correct or<br />
troubleshoot a target in your network. KVM and Serial devices can be<br />
accessed via these in-band applications: RemoteDesktop Viewer, SSH<br />
Client, RSA Client, VNC Viewer.<br />
IPMI Servers (Intelligent Platform Management Interface) - servers that<br />
can be controlled by CC-SG. IPMI are discovered automatically but can be<br />
added manually as well.<br />
Out-of-Band Access - using applications such as <strong>Raritan</strong> Remote Console<br />
(RRC), <strong>Raritan</strong> Console (RC), or Multi-Platform Client (MPC) to correct or<br />
troubleshoot a KVM or serial managed node in your network.<br />
Policies - define a user group's access within the CC-SG network. Policies<br />
are applied to a user group and have several control parameters to<br />
determine the level of control, such as date and time of access.<br />
Nodes - target systems, such as servers, desktop PCs, and other<br />
networked equipment, that CC-SG users can access.<br />
Interfaces - the different ways a Node can be accessed, whether through<br />
an out-of-band solution such as a Dominion KX2 connection, or through<br />
an in-band solution, such as a VNC server.<br />
Node Groups - a defined group of nodes that are accessible to a user.<br />
Node groups are used when creating a policy to control access to the<br />
nodes in the group.<br />
3
Chapter 1: Introduction<br />
Ports - connection points between a <strong>Raritan</strong> device and a node. Ports exist<br />
only on <strong>Raritan</strong> devices, and they identify a pathway from that device to a<br />
node.<br />
SASL (Simple Authentication and Security Layer) - method for adding<br />
authentication support to connection-based protocols.<br />
SSH - clients, such as PuTTY or OpenSSH, that provide a command line<br />
interface to CC-SG. Only a subset of CC-SG commands is provided via<br />
SSH to administer devices and CC-SG itself.<br />
User Groups - sets of users that share the same level of access and<br />
privileges.<br />
Client Browser Requirements<br />
For a complete list of supported browsers, see the Compatibility Matrix on<br />
the <strong>Raritan</strong> Support web site.<br />
4
Chapter 2<br />
Accessing CC-SG<br />
You can access CC-SG in several ways:<br />
• Browser: CC-SG supports numerous web browsers (for a complete<br />
list of supported browsers, see the Compatibility Matrix on the <strong>Raritan</strong><br />
Support website).<br />
• Thick Client: You can install a Java Web Start thick client on your<br />
client computer. The thick client functions exactly like the<br />
browser-based client.<br />
• SSH: Remote devices connected via the serial port can be accessed<br />
using SSH.<br />
• Diagnostic Console: Provides emergency repair and diagnostics only<br />
and is not a replacement for the browser-based GUI to configure and<br />
operate CC-SG. See Diagnostic Console (on page 234).<br />
Note: Users can be connected simultaneously, using the browser, thick<br />
client, and SSH while accessing CC-SG.<br />
In This Chapter<br />
Browser-Based Access via the CC-SG <strong>Admin</strong> Client ...............................5<br />
Thick Client Access ...................................................................................6<br />
CC-SG <strong>Admin</strong> Client..................................................................................8<br />
Browser-Based Access via the CC-SG <strong>Admin</strong> Client<br />
The CC-SG <strong>Admin</strong> client is a Java-based client that provides a GUI for<br />
both administrative and access tasks, depending on your permissions.<br />
1. Using a supported Internet browser, type the URL of the CC-SG and<br />
then type /admin: https://IP address/admin, for example,<br />
https://10.0.3.30/admin (https://10.0.3.30/admin).<br />
If you see the JRE Incompatibility Warning window, select the JRE<br />
version that is appropriate for your client computer and install it. Once<br />
JRE is installed, try this procedure again. See JRE Incompatibility<br />
(on page 6).<br />
Or, you can continue without installing a new JRE version.<br />
2. If you see a Restricted Service Agreement, read the agreement text<br />
and select the I Understand and Accept the Restricted Service<br />
Agreement checkbox.<br />
3. Type your Username and Password and click Log In.<br />
4. Upon valid login, the CC-SG <strong>Admin</strong> Client opens.<br />
5
Chapter 2: Accessing CC-SG<br />
JRE Incompatibility<br />
If you do not have the minimum required version of JRE installed on your<br />
client computer, you will see a warning message before you can access<br />
the CC-SG <strong>Admin</strong> Client. The JRE Incompatibility Warning window opens<br />
when CC-SG cannot find the required JRE file on your client computer.<br />
If you see the JRE Incompatibility Warning window, select the JRE version<br />
that is appropriate for your client computer and install it, or you can<br />
continue without installing a new JRE version.<br />
You must launch CC-SG again once JRE is installed.<br />
<strong>Admin</strong>istrators can configure the JRE minimum version that is<br />
recommended and the message that appears in the JRE Incompatibility<br />
Warning window. See Configuring Custom JRE Settings (on page 191).<br />
Thick Client Access<br />
The CC-SG thick client allows you to connect to CC-SG by launching a<br />
Java Web Start application instead of running an applet through a web<br />
browser. The advantage of using the thick client instead of a browser is<br />
that the client can outperform the browser in terms of speed and efficiency.<br />
The minimum Java version required for running the thick client is 1.5.0.10.<br />
Install the Thick Client<br />
To download the thick client from CC-SG:<br />
1. Launch a web browser and type this URL:<br />
http(s):///install where is<br />
the IP address of the CC-SG.<br />
• If a security warning message appears, click Start to continue the<br />
download.<br />
2. When the download is complete, a new window in which you can<br />
specify the CC-SG IP address opens.<br />
3. Type the IP address of the CC-SG unit you want to access in the IP to<br />
Connect field. Once you have connected, this address will be<br />
available from the IP to Connect drop-down list. The IP addresses are<br />
stored in a properties file that is saved to your desktop.<br />
4. If the CC-SG is configured for secure browser connections, you must<br />
select the <strong>Secure</strong> Socket Layer (SSL) checkbox. If the CC-SG is not<br />
configured for secure browser connections, you must deselect the<br />
<strong>Secure</strong> Socket Layer (SSL) checkbox. This setting must be correct or<br />
the thick client will not be able to connect to CC-SG.<br />
6
Chapter 2: Accessing CC-SG<br />
5. To check the setting in CC-SG: Choose <strong>Admin</strong>istration > Security. In<br />
the Encryption tab, look at the Browser Connection Protocol option. If<br />
the HTTPS/SSL option is selected, then you must select the <strong>Secure</strong><br />
Socket Layer SSL checkbox in the thick client's IP address<br />
specification window. If the HTTP option is selected, deselect the<br />
<strong>Secure</strong> Socket Layer SSL checkbox in the thick client's IP address<br />
specification window.<br />
6. Click Start.<br />
• A warning message appears if you are using an unsupported Java<br />
Runtime Environment version on your machine. Follow the<br />
prompts to either download a supported Java version, or continue<br />
with the currently installed version.<br />
7. The login screen appears.<br />
8. If the Restricted Service Agreement is enabled, read the agreement<br />
text, and then select the I Understand and Accept the Restricted<br />
Service Agreement checkbox.<br />
9. Type your Username and Password in the corresponding fields, and<br />
then click Login to continue.<br />
Use the Thick Client<br />
The minimum Java version required for running the thick client is 1.5.0.10.<br />
Java version 1.6.0 is also supported.<br />
Once the thick client is installed, there are two ways to access it on your<br />
client computer.<br />
To access the thick client:<br />
• Launch the thick client from the Java Control Panel's Java Application<br />
Cache Viewer.<br />
• Use the Java Control Panel's Java Application Cache Viewer to install<br />
a shortcut icon on your desktop for the thick client.<br />
7
Chapter 2: Accessing CC-SG<br />
CC-SG <strong>Admin</strong> Client<br />
Upon valid login, the CC-SG <strong>Admin</strong> Client appears.<br />
8
Chapter 2: Accessing CC-SG<br />
• Nodes tab: Click the Nodes tab to display all known target nodes in a<br />
tree view. Click a node to view the Node Profile. Interfaces are<br />
grouped under their parent nodes. Click the + and - signs to expand or<br />
collapse the tree. Right-click an interface and select Connect to<br />
connect to that interface. You can sort the nodes by Node Name<br />
(alphabetically) or Node Status (Available, Busy, Unavailable).<br />
Right-click the tree view, select Node Sorting Options, and then select<br />
By Node Name or By Node Status.<br />
• Users tab: Click the Users tab to display all registered Users and<br />
Groups in a tree view. Click the + and - signs to expand or collapse the<br />
tree.<br />
• Devices tab: Click the Devices tab to display all known <strong>Raritan</strong> devices<br />
in a tree view. Different device types have different icons. Ports are<br />
grouped under their parent devices. Click the + and - signs to expand<br />
or collapse the tree. Click a port to view the Port Profile. Right-click a<br />
port and select Connect to connect to that port. You can sort the ports<br />
by Port Name (alphabetical), Port Status (Available, Busy,<br />
Unavailable) or Port Number (numerical). Right-click the tree view,<br />
select Port Sorting Options, and then select By Node Name or By<br />
Node Status.<br />
• Quick Commands toolbar: This toolbar offers shortcut buttons for<br />
executing common commands.<br />
• Operation and Configuration menu bar: These menus contain<br />
commands to operate and configure CC-SG. You can access some of<br />
these commands by right-clicking on the icons in the Nodes, Users,<br />
and Devices Selection tabs. The menus and menu items you see are<br />
based on your user access privileges.<br />
• Server time: The current time and time zone as configured on CC-SG<br />
in Configuration Manager. This time is used when scheduling tasks in<br />
Task Manager. See Task Manager (on page 214). This time may be<br />
different than the time your client PC uses.<br />
9
Chapter 3<br />
Getting Started<br />
Upon the first login to CC-SG, you should confirm the IP address, set the<br />
CC-SG server time, and check the firmware and application versions<br />
installed. You may need to upgrade the firmware and applications.<br />
Once you have completed your initial configurations, proceed to <strong>Guide</strong>d<br />
Setup. See Configuring CC-SG with <strong>Guide</strong>d Setup (on page 13).<br />
In This Chapter<br />
Confirming IP Address.............................................................................10<br />
Setting CC-SG Server Time ....................................................................10<br />
Checking the Compatibility Matrix ...........................................................11<br />
Checking and Upgrading Application <strong>Version</strong>s .......................................11<br />
Confirming IP Address<br />
1. Choose <strong>Admin</strong>istration > Configuration.<br />
2. Click the Network Setup tab.<br />
3. Check that the network settings are correct, and make changes if<br />
needed. See About Network Setup (on page 182). Optional.<br />
4. Click Update Configuration to submit your changes.<br />
5. Click Restart Now to confirm your settings and restart CC-SG.<br />
Setting CC-SG Server Time<br />
CC-SG's time and date must be accurately maintained to provide<br />
credibility for its device-management capabilities.<br />
Important: The Time/Date configuration is used when scheduling<br />
tasks in Task Manager. See Task Manager (on page 214). The time<br />
set on your client PC may be different than the time set on CC-SG.<br />
Only the CC Super-User and users with similar privileges can configure<br />
Time and Date.<br />
Changing the time zone is disabled in a cluster configuration.<br />
To configure the CC-SG server time and date:<br />
1. Choose <strong>Admin</strong>istration > Configuration.<br />
2. Click the Time/Date tab.<br />
a. To set the date and time manually:<br />
10
Chapter 3: Getting Started<br />
• Date - click the drop-down arrow to select the Month, use the up<br />
and down arrows to select the Year, and then click the Day in the<br />
calendar area.<br />
• Time - use the up and down arrows to set the Hour, Minutes, and<br />
Seconds, and then click the Time zone drop-down arrow to select<br />
the time zone in which you are operating CC-SG.<br />
a. To set the date and time via NTP: Select the Enable Network Time<br />
Protocol checkbox at the bottom of the window, and then type the<br />
IP addresses for the Primary NTP server and the Secondary NTP<br />
server in the corresponding fields.<br />
Note: Network Time Protocol (NTP) is the protocol used to<br />
synchronize the attached computer's date and time data with a<br />
referenced NTP server. When CC-SG is configured with NTP, it can<br />
synchronize its clock time with the publicly available NTP reference<br />
server to maintain correct and consistent time.<br />
3. Click Update Configuration to apply the time and date changes to<br />
CC-SG.<br />
4. Click Refresh to reload the new server time in the Current Time field.<br />
Choose System Maintenance > Restart to restart CC-SG.<br />
Checking the Compatibility Matrix<br />
The Compatibility Matrix lists the firmware versions of <strong>Raritan</strong> devices and<br />
software versions of applications that are compatible with the current<br />
version of CC-SG. CC-SG checks against this data when you add a device,<br />
upgrade device firmware, or select an application for use. If the firmware<br />
or software version is incompatible, CC-SG displays a message to warn<br />
you before you continue. Each version of CC-SG will support only the<br />
current and previous firmware versions for <strong>Raritan</strong> devices at the time of<br />
release. You can view the compatibility matrix on the <strong>Raritan</strong> Support web<br />
site.<br />
To check the Compatibility Matrix:<br />
• Choose <strong>Admin</strong>istration > Compatibility Matrix.<br />
Checking and Upgrading Application <strong>Version</strong>s<br />
Check and upgrade the CC-SG applications, including <strong>Raritan</strong> Console<br />
(RC) and <strong>Raritan</strong> Remote Client (RRC).<br />
To check an application version:<br />
1. Choose <strong>Admin</strong>istration > Applications.<br />
11
Chapter 3: Getting Started<br />
2. Select an Application name from the list. Note the number in the<br />
<strong>Version</strong> field. Some applications do not automatically show a version<br />
number.<br />
To upgrade an application:<br />
If the application version is not current, you must upgrade the application.<br />
You can download the application upgrade file from the <strong>Raritan</strong> website.<br />
For a complete list of supported application versions, see the Compatibility<br />
Matrix on the <strong>Raritan</strong> Support website.<br />
The best practice is to enter Maintenance Mode before upgrading<br />
applications. See Entering Maintenance Mode (on page 164).<br />
1. Save the application file to your client PC.<br />
2. Click the Application name drop-down arrow and select the<br />
application that must be upgraded from the list. If you do not see the<br />
application, you must add it first. See Add an Application (on page<br />
179).<br />
3. Click Browse, locate and select the application upgrade file from the<br />
dialog that appears then click Open.<br />
4. The application name appears in the New Application File field in the<br />
Application Manager screen.<br />
5. Click Upload. A progress window indicates that the new application is<br />
being uploaded. When complete, a new window will indicate that the<br />
application has been added to the CC-SG database and is available to<br />
use.<br />
6. If the <strong>Version</strong> field does not automatically update, type the new<br />
version number in the <strong>Version</strong> field. The <strong>Version</strong> field will<br />
automatically update for some applications.<br />
7. Click Update.<br />
Note: Users who were logged in during the upgrade must log out of<br />
CC-SG then log in again to ensure that the new version of the application<br />
is launched.<br />
12
Chapter 4<br />
Configuring CC-SG with <strong>Guide</strong>d<br />
Setup<br />
<strong>Guide</strong>d Setup offers a simple way to complete initial CC-SG configuration<br />
tasks once the network configuration is complete. The <strong>Guide</strong>d Setup<br />
interface leads you through the process of defining Associations,<br />
discovering and adding devices to CC-SG, creating device groups and<br />
node groups, creating user groups, assigning policies and privileges to<br />
user groups, and adding users. Once you have completed <strong>Guide</strong>d Setup,<br />
you can always edit your configurations individually.<br />
<strong>Guide</strong>d Setup is divided into four tasks:<br />
• Associations - Define the categories and elements that you use to<br />
organize your equipment. See Associations in <strong>Guide</strong>d Setup (on<br />
page 14).<br />
• Device Setup - Discover devices in your network and add them to<br />
CC-SG. Configure device ports. See Device Setup (on page 14).<br />
• Create Groups - Categorize the devices and nodes that CC-SG<br />
manages into groups and create full access policies for each group.<br />
See Creating Groups (on page 16).<br />
• User Management - Add users and user groups to CC-SG, and select<br />
the policies and privileges that govern user access within CC-SG and<br />
to devices and nodes. See User Management (on page 18).<br />
See Naming Conventions (on page 314) for details on CC-SG's rules for<br />
name lengths.<br />
In This Chapter<br />
Before You Use <strong>Guide</strong>d Setup ................................................................13<br />
Associations in <strong>Guide</strong>d Setup .................................................................14<br />
Device Setup ...........................................................................................14<br />
Creating Groups ......................................................................................16<br />
User Management ...................................................................................18<br />
Before You Use <strong>Guide</strong>d Setup<br />
Before proceeding with CC-SG configuration, you must complete system<br />
configuration.<br />
• Configure and install Dominion series and IP-Reach appliances (both<br />
serial and KVM devices), including assigning an IP address.<br />
13
Chapter 4: Configuring CC-SG with <strong>Guide</strong>d Setup<br />
Associations in <strong>Guide</strong>d Setup<br />
Create Categories and Elements<br />
To create categories and elements in <strong>Guide</strong>d Setup:<br />
1. In the <strong>Guide</strong>d Setup window, click Associations, and then click Create<br />
Categories in the left panel to open the Create Categories panel.<br />
2. In the Category Name field, type the name of a category into which<br />
you want to organize your equipment, such as “Location.”<br />
3. In the Applicable for field, indicate whether you want the category to<br />
be available for devices, nodes, or both. Click the Applicable for<br />
drop-down menu and select a value from the list.<br />
4. In the Elements table, type the name of an element within the category,<br />
such as “<strong>Raritan</strong> US.”<br />
• Click the Add New Row icon to add more rows to the<br />
Elements table.<br />
• To delete an element, select its row, and then click the Delete Row<br />
icon .<br />
5. Repeat these steps until you have added all the elements within the<br />
category to the Elements table.<br />
6. To create another category, click Apply to save this category, and then<br />
repeat the steps in this section to add additional categories. Optional<br />
7. When you have finished creating categories and elements, click OK.<br />
The Association Summary panel displays a list of the categories and<br />
elements that you created.<br />
8. Click Continue to start the next task, Device Setup. Follow the steps in<br />
the next section.<br />
Device Setup<br />
The second task of <strong>Guide</strong>d Setup is Device Setup. Device Setup allows<br />
you to search for and discover devices in your network, and add those<br />
devices to CC-SG. When adding devices, you may select one element per<br />
category to be associated with the device.<br />
Important: Ensure that no other users are logged on to the device<br />
during CC-SG configuration.<br />
14
Chapter 4: Configuring CC-SG with <strong>Guide</strong>d Setup<br />
Discover and Add Devices<br />
The Discover Devices panel opens when you click Continue at the end of<br />
the Associations task. You can also click Device Setup, and then click<br />
Discover Devices in the <strong>Guide</strong>d Tasks tree view in the left panel to open<br />
the Discover Devices panel.<br />
To discover and add devices in <strong>Guide</strong>d Setup:<br />
1. Type the IP address range in which you want to search for devices in<br />
the From address and To address fields.<br />
2. Type the subnet mask in which you want to search for devices in the<br />
Mask field.<br />
3. In the Device types list, select the type of device you want to search for<br />
in the range specified. Press and hold down the Ctrl key while you<br />
click device types to select multiple device types.<br />
4. Select the Broadcast discovery checkbox if searching for devices on<br />
the same subnet on which CC-SG resides. Deselect the Broadcast<br />
discovery checkbox to discover devices across all subnets.<br />
5. Click Discover.<br />
6. If CC-SG has discovered devices of the specified type and in the<br />
specified address range, the devices appear in a table in the bottom<br />
section of the Discover Devices panel. Click the black arrow at the top<br />
of the panel to hide the top section, expanding your view of the<br />
discovery results in the bottom section of the panel.<br />
7. In the table of discovered devices, select the device you want to add to<br />
CC-SG, and then click Add. The Add Device panel opens. The Add<br />
Device panel is slightly different, depending on the type of device you<br />
are adding.<br />
8. You can change the Device name and Description by typing new<br />
information in the corresponding fields.<br />
9. Confirm that the IP address you assigned when you prepared the<br />
device to be added to CC-SG displays in the Device IP or Hostname<br />
field, or type the correct address in the field if necessary.<br />
10. The TCP Port Number field will be populated automatically based on<br />
the device type.<br />
11. Type the Username and Password you created when you prepared<br />
the device to be added to CC-SG in the corresponding fields.<br />
12. In the Heartbeat timeout field, type the number of seconds that should<br />
elapse before timeout between the device and CC-SG.<br />
13. If you are adding a Dominion SX device, select the Allow Direct Device<br />
Access checkbox if you want to allow local access to the device.<br />
Deselect the Local access: Allowed checkbox if you do not want to<br />
allow local access to the device.<br />
15
Chapter 4: Configuring CC-SG with <strong>Guide</strong>d Setup<br />
14. If you are manually adding a PowerStrip device, click the Number of<br />
ports drop-down arrow and select the number of outlets the<br />
PowerStrip contains.<br />
15. If you are adding an IPMI Server, type an Interval, used to check for<br />
availability, and an Authentication Method, which needs to match what<br />
has been configured on the IPMI Server, in the corresponding fields.<br />
16. If you want to configure all available ports on the device, select the<br />
Configure all ports checkbox. CC-SG will add all ports on the device to<br />
CC-SG and create a node for each port.<br />
17. In the Device Associations section at the bottom of the panel, click the<br />
drop-down arrow in the Element column that corresponds to each<br />
Category you want to assign to the device, and then select the<br />
element you want to associate with the device from the list.<br />
18. If you want the Element to apply to the device and to the nodes<br />
connected to the device, select the Apply to Nodes checkbox.<br />
19. If you want to add another device, click Apply to save this device, and<br />
repeat these steps. Optional.<br />
20. When you have finished adding devices, click OK. The Device<br />
Summary panel displays a list of the devices that you added.<br />
21. Click Continue to start the next task, Create Groups. Follow the steps<br />
in the next section.<br />
Creating Groups<br />
The third task of <strong>Guide</strong>d Setup is Create Groups. Create Groups allows<br />
you to define groups of devices and groups of nodes and specify the set of<br />
devices or nodes included in each group. <strong>Admin</strong>istrators can save time by<br />
managing groups of similar devices and nodes, rather than managing<br />
each device or node individually.<br />
Add Device Groups and Node Groups<br />
To add device groups and node groups in <strong>Guide</strong>d Setup:<br />
1. The Device Group: New panel opens when you click Continue at the<br />
end of the Device Setup task. You can also click Create Groups, and<br />
then click Add Device Groups in the <strong>Guide</strong>d Tasks tree view in the left<br />
panel to open the Device Group: New panel.<br />
2. In the Group Name field, type a name for a device group you want to<br />
create.<br />
16
Chapter 4: Configuring CC-SG with <strong>Guide</strong>d Setup<br />
3. There are two ways to add devices to a group, Select Devices and<br />
Describe Devices. The Select Devices tab allows you to select which<br />
devices you want to assign to the group by selecting them from the list<br />
of available devices. The Describe Devices tab allows you to specify<br />
rules that describe devices, and the devices whose parameters follow<br />
those rules will be added to the group.<br />
• Select Devices<br />
a. Click the Select Devices tab in the Device Group: New panel.<br />
b. In the Available list, select the device you want to add to the group,<br />
and then click Add to move the device into the Selected list.<br />
Devices in the Selected list will be added to the group.<br />
c. To remove a device from the group, select the device name in the<br />
Selected list, and then click Remove.<br />
d. You can search for a device in either the Available or Selected list.<br />
Type the search terms in the field below the list, and then click Go.<br />
• Describe Devices<br />
a. Click the Describe Devices tab in the Device Group: New panel. In<br />
the Describe Devices tab, you create a table of rules that describe<br />
the devices you want to assign to the group.<br />
b. Click the Add New Row icon to add a row to the table.<br />
c. Double-click the cell created for each column to activate a<br />
drop-down menu. Select the rule components you want to use<br />
from each list.<br />
4. Select the Create Full Access Policy for Group checkbox if you want to<br />
create a policy for this device group that allows access to all nodes<br />
and devices in the group at all times with control permission.<br />
5. To add another device group, click Apply to save this group and repeat<br />
these steps. Optional.<br />
6. When you have finished adding device groups, click OK. The Node<br />
Group: New panel opens. You can also click Create Groups, and then<br />
click Add Node Groups in the <strong>Guide</strong>d Tasks tree view in the left panel<br />
to open the Node Group: New panel.<br />
7. In the Group Name field, type a name for a node group you want to<br />
create.<br />
8. There are two ways to add nodes to a group, Select Nodes and<br />
Describe Nodes. The Select Nodes section allows you to select which<br />
nodes you want to assign to the group by selecting them from the list<br />
of available nodes. The Describe Nodes section allows you to specify<br />
rules that describe nodes, and the nodes whose parameters follow<br />
those rules will be added to the group.<br />
• Select Nodes<br />
17
Chapter 4: Configuring CC-SG with <strong>Guide</strong>d Setup<br />
a. Click the Select Nodes tab in the Node Group: New panel.<br />
b. In the Available list, select the node you want to add to the group,<br />
and then click Add to move the node into the Selected list. Nodes<br />
in the Selected list will be added to the group.<br />
c. To remove a node from the group, select the node name in the<br />
Selected list and click Remove.<br />
d. You can search for a node in either the Available or Selected list.<br />
Type the search terms in the field below the list, and then click Go.<br />
• Describe Nodes<br />
a. Click the Describe Nodes tab in the Node Group: New panel. In<br />
the Describe Nodes tab, you create a table of rules that describe<br />
the nodes you want to assign to the group.<br />
b. Click the Add New Row icon to add a row to the table.<br />
c. Double-click the cell created for each column to activate a<br />
drop-down menu. Select the rule components you want to use<br />
from each list. See Policies for Access Control (on page 121).<br />
9. Select the Create Full Access Policy for Group checkbox if you want to<br />
create a policy for this node group that allows access to all nodes in<br />
the group at all times with control permission.<br />
10. To add another node group, click Apply to save this group and repeat<br />
these steps. Optional.<br />
11. When you have finished adding node groups, click OK. The Groups<br />
Summary panel displays a list of the groups that you added.<br />
12. Click Continue to start the next task, User Management. Follow the<br />
steps in the next section.<br />
User Management<br />
The fourth task of <strong>Guide</strong>d Setup is User Management. User Management<br />
allows you to select the Privileges and Policies that govern the access and<br />
activities of groups of users. Privileges specify which activities the<br />
members of the user group can perform in CC-SG. Policies specify which<br />
devices and nodes the members of the user group can view and modify.<br />
Policies are based on Categories and Elements. When you have created<br />
the user groups, you can define individual users and add them to the user<br />
groups.<br />
18
Chapter 4: Configuring CC-SG with <strong>Guide</strong>d Setup<br />
Add User Groups and Users<br />
The Add User Group panel opens when you click Continue at the end of<br />
the Create Groups task. You can also click User Management, and then<br />
click Add User Group in the <strong>Guide</strong>d Tasks tree view in the left panel to<br />
open the Add User Group panel.<br />
To add user groups and users in <strong>Guide</strong>d Setup:<br />
1. In the User Group Name field, type a name for the user group you<br />
want to create. User group names can contain up to 64 characters.<br />
2. In the Description field, type a description of the user group.<br />
3. Click the Privileges tab, and then select the checkboxes that<br />
correspond to the Privileges, or types of CC-SG activities, that you<br />
want to assign to the user group.<br />
4. In the Node Access section, you can specify whether you want the<br />
user group to have access to In band and Out of band nodes, and to<br />
Power Management functions. Select the checkboxes that<br />
correspond to the types of access you want to assign to the group.<br />
5. Click the Policies tab.<br />
6. In the All Policies list, select the Policy that you want to assign to the<br />
user group and click Add to move the Policy to the Selected Policies<br />
list. Policies in the Selected Policies list will be assigned to the user<br />
group. Repeat this step to add additional policies to the user group.<br />
7. To remove a policy from the user group, select the policy name in the<br />
Selected Policies list, and then click Remove.<br />
8. If you want to associate remotely authenticated users with Active<br />
Directory modules, click the Active Directory Associations tab when<br />
the AD-configured Active Directory Associations tab is not hidden.<br />
Select the checkbox that corresponds with each Active Directory<br />
module you want to associate with the user group.<br />
9. To add another user group, click Apply to save this group and repeat<br />
these steps. Optional.<br />
10. When you have finished adding user groups, click OK. The Add User<br />
panel opens. You can also click User Management, and then click Add<br />
User in the <strong>Guide</strong>d Tasks tree view in the left panel to open the Add<br />
User panel.<br />
11. In the Username field, type the name that the user you want to add will<br />
use to log in to CC-SG.<br />
12. Select the Login Enabled checkbox if you want the user to be able to<br />
log in to CC-SG.<br />
19
Chapter 4: Configuring CC-SG with <strong>Guide</strong>d Setup<br />
13. Select the Remote Authentication checkbox only if you want the user<br />
to be authenticated by an outside server, such as TACACS+, RADIUS,<br />
LDAP, or AD. If you are using remote authentication, a password is<br />
not required. The New Password and Retype New Password fields will<br />
be disabled when Remote Authentication is checked.<br />
14. In the New Password and Retype New Password fields, type the<br />
password that the user will use to log in to CC-SG.<br />
15. Check the Force Password Change on Next Login if you want the user<br />
to be forced to change the assigned password the next time the user<br />
logs in.<br />
16. Select the Force Password Change Periodically checkbox if you want<br />
to specify how often the user will be forced to change the password.<br />
17. In the Expiration Period (Days) field, type the number of days that the<br />
user will be able to use the same password before being forced to<br />
change it.<br />
18. In the Email address field, type the user's email address.<br />
19. Click the User Group drop-down arrow and select the user group to<br />
which you want to assign the user from the list.<br />
20. If you want to add another user, click Apply to save this user, and then<br />
repeat the steps in this section to add additional users.<br />
21. When you have finished adding users, click OK. The User Summary<br />
panel displays a list of the user groups and users that you added.<br />
Optional.<br />
20
Chapter 5<br />
Associations, Categories, and<br />
Elements<br />
In This Chapter<br />
About Associations ..................................................................................21<br />
Association Manager ...............................................................................23<br />
About Associations<br />
You can set up Associations to help organize the equipment that CC-SG<br />
manages. Each Association includes a Category, which is the top-level<br />
organizational group, and its related Elements, which are subsets of a<br />
Category. For example, you may have <strong>Raritan</strong> devices that manage target<br />
servers in data centers in America, Asia Pacific, and Europe. You could<br />
set up an Association that organizes this equipment by location. Then, you<br />
can customize the CC-SG to display your <strong>Raritan</strong> devices and nodes<br />
according to your chosen Category-Location, and its associated Elements<br />
- America, Asia Pacific, and Europe, in the CC-SG interface. You can<br />
customize the CC-SG to organize and display your servers however you<br />
like.<br />
Association Terminology<br />
• Associations - the relationships between categories, elements of a<br />
category, and nodes and devices.<br />
• Category - a variable that contains a set of values called elements. An<br />
example of a category is Location, which may have elements such as<br />
“America” and “Asia Pacific.” Another example of a category is “OS<br />
Type,” which may have elements such as “Windows” or “Unix” or<br />
“Linux.”<br />
• Elements - the values of a category. For example, the “America”<br />
element belongs to the “Location” category.<br />
21
Chapter 5: Associations, Categories, and Elements<br />
Associations - Defining Categories and Elements<br />
<strong>Raritan</strong> devices and nodes are organized by categories and elements.<br />
Each category/element pair is assigned to a device, a node, or both.<br />
Therefore, you need to define your categories and elements before you<br />
add a <strong>Raritan</strong> device to CC-SG.<br />
A category is a group of similar elements. For example, to group your<br />
<strong>Raritan</strong> devices by location, you would define a category, Location, which<br />
would contain a set of elements, such as New York, Philadelphia, and<br />
New Orleans.<br />
Policies also use categories and elements to control user access to<br />
servers. For example, the category/element pair Location/New York can<br />
be used to create a Policy to control user access to servers in New York.<br />
Other examples of typical Association configurations of Category and<br />
Elements are as follows:<br />
Category<br />
Location<br />
OS Type<br />
Department<br />
Elements<br />
New York City,<br />
Philadelphia, New Orleans<br />
Unix, Windows, Linux<br />
Sales, IT, Engineering<br />
Association configurations should be kept simple to accomplish<br />
server/node organizational objectives and user access objectives. A node<br />
can only be assigned to a single element of a category. For example, a<br />
target server cannot be assigned to both the Windows and Unix elements<br />
of the OS Type category.<br />
A useful approach to organizing your systems when servers are similar<br />
and need to be randomly organized is the following:<br />
Category<br />
usergroup1<br />
usergroup2<br />
usergroup3<br />
Element<br />
usergroup1node<br />
usergroup2node<br />
usergroup3node<br />
As you add devices and nodes to CC-SG, you will link them to your<br />
predefined categories and elements. When you create node and device<br />
groups and assign policies to them, you will use your categories and<br />
elements to define which nodes and devices belong in each group.<br />
22
Chapter 5: Associations, Categories, and Elements<br />
Association Manager<br />
How to Create Associations<br />
There are two ways to create associations, <strong>Guide</strong>d Setup and Association<br />
Manager.<br />
• <strong>Guide</strong>d Setup combines many configuration tasks into an automated<br />
interface. <strong>Guide</strong>d Setup is recommended for your initial CC-SG<br />
configuration. Once you have completed <strong>Guide</strong>d Setup, you can<br />
always edit your configurations individually. See Configuring CC-SG<br />
with <strong>Guide</strong>d Setup (on page 13).<br />
• Association Manager allows you to work only with associations, and<br />
does not automate any configuration tasks. You can use Association<br />
Manager to edit your Associations after using <strong>Guide</strong>d Setup, too. See<br />
Association Manager (on page 23).<br />
Association Manager allows you to add, edit, or delete Categories and<br />
Elements.<br />
Note: By default, CC-SG keeps default category names "System Type"<br />
and "US States and territories" in English.<br />
Add a Category<br />
To add a category:<br />
1. Choose Associations > Association.<br />
2. Click Add. The Add Category window opens.<br />
3. Type a category name in the Category Name field. See Naming<br />
Conventions (on page 314) for details on CC-SG's rules for name<br />
lengths.<br />
4. Select the Data Type for Elements.<br />
• Select String if the value is read as text.<br />
• Select Integer if the value is a number.<br />
5. In the Applicable For field, select whether this category applies to:<br />
Devices, Nodes, or Device and Nodes.<br />
6. Click OK to create the new category. The new category name appears<br />
in the Category Name field.<br />
23
Chapter 5: Associations, Categories, and Elements<br />
Edit a Category<br />
Note that a string value cannot be changed to an integer value, and vice<br />
versa. If you must make this type of change, delete the category and add a<br />
new one.<br />
To edit a category:<br />
1. Choose Associations > Association.<br />
2. Click the Category Name drop-down arrow and select the category<br />
you want to edit.<br />
3. Click Edit in the Category panel of the screen to edit the category. The<br />
Edit Category window opens.<br />
4. Type the new category name in Category Name field.<br />
5. Click the Applicable For drop-down arrow to change whether this<br />
category applies to Device, Node, or Both.<br />
6. Click OK to save your changes. The updated category name appears<br />
in the Category Name field.<br />
Delete a Category<br />
Deleting a category deletes all of the elements created within that category.<br />
The deleted category will no longer appear in the Nodes or Devices trees<br />
once the screen refreshes or the user logs out and then logs back into<br />
CC-SG.<br />
To delete a category:<br />
1. Choose Associations > Association.<br />
2. Click the Category Name drop-down arrow and select the category<br />
you want to delete.<br />
3. Click Delete in the Category panel of the screen to delete the category.<br />
The Delete Category window opens.<br />
4. Click Yes to delete the category.<br />
Add an Element<br />
To add an element:<br />
1. Choose Associations > Association.<br />
2. Click the Category Name drop-down arrow and select the category to<br />
which you want to add a new element.<br />
3. Click the Add a new row icon.<br />
24
Chapter 5: Associations, Categories, and Elements<br />
4. Type the new element name in the blank row. See Naming<br />
Conventions (on page 314) for details on CC-SG's rules for name<br />
lengths. Element names are case-sensitive.<br />
5. Click OK to save your changes.<br />
Edit an Element<br />
To edit an element:<br />
1. Choose Associations > Association.<br />
2. Click the Category Name drop-down arrow and select the category<br />
whose element you want to edit.<br />
3. Double-click the element to be edited in the Elements list.<br />
4. Type the new value for the element in the Elements list. Elements are<br />
case-sensitive.<br />
5. Click OK to update the element or click Close to close the window.<br />
Delete an Element<br />
Deleting an element removes that element from all associations, leaving<br />
association fields blank.<br />
To delete an element:<br />
1. Choose Associations > Association.<br />
2. Click the Category Name drop-down arrow and select the category<br />
whose element you want to delete.<br />
3. Select the element to be deleted from the Elements list, and then click<br />
the Remove Row icon.<br />
4. Click OK to save your changes.<br />
25
Chapter 6<br />
Devices, Device Groups, and Ports<br />
To add <strong>Raritan</strong> PowerStrip Devices that are connected to other <strong>Raritan</strong><br />
devices to CC-SG, see Managed PowerStrips (on page 63).<br />
Note: To configure iLO/RILOE devices, IPMI devices, Dell DRAC devices,<br />
IBM RSA devices, or other non-<strong>Raritan</strong> devices, use the Add Node menu<br />
and add these items as an interface. See Nodes, Node Groups, and<br />
Interfaces (on page 71).<br />
In This Chapter<br />
Viewing Devices ......................................................................................27<br />
Searching for Devices .............................................................................31<br />
Discovering Devices ................................................................................32<br />
Adding a Device ......................................................................................33<br />
Editing a Device.......................................................................................36<br />
Editing a PowerStrip Device or a Dominion PX Device ..........................36<br />
Adding Notes to a Device Profile.............................................................37<br />
Adding Location and Contacts to a Device Profile ..................................37<br />
Deleting a Device ....................................................................................38<br />
Configuring Ports.....................................................................................38<br />
Editing a Port ...........................................................................................40<br />
Deleting a Port.........................................................................................41<br />
Configuring a Blade Chassis Device Connected to KX2.........................41<br />
Restore Blade Servers Ports to Normal KX2 Ports.................................46<br />
Bulk Copying for Device Associations, Location and Contacts...............47<br />
Upgrading a Device .................................................................................48<br />
Backing Up a Device Configuration.........................................................49<br />
Restoring Device Configurations.............................................................50<br />
Copying Device Configuration.................................................................53<br />
Restarting a Device .................................................................................54<br />
Pinging the Device...................................................................................54<br />
Pausing CC-SG's Management of a Device ...........................................54<br />
Resuming Management ..........................................................................54<br />
Device Power Manager ...........................................................................55<br />
Launching a Device's <strong>Admin</strong>istrative Page .............................................55<br />
Disconnecting Users................................................................................56<br />
Special Access to Paragon II System Devices........................................56<br />
Device Group Manager ...........................................................................57<br />
26
Chapter 6: Devices, Device Groups, and Ports<br />
Viewing Devices<br />
The Devices Tab<br />
Click the Devices tab to display all devices under CC-SG management.<br />
Each device's configured ports are nested under the devices they belong<br />
to. Devices with configured ports appear in the list with a + symbol. Click<br />
the + or - to expand or collapse the list of ports.<br />
Device and Port Icons<br />
For easier identification, KVM, Serial, and Power devices and ports have<br />
different icons in the Devices tree. Hold the mouse pointer over an icon in<br />
the Devices tree to view a tool tip containing information about the device<br />
or port.<br />
Icon<br />
Meaning<br />
Device available<br />
KVM port available or connected<br />
KVM port inactive<br />
Serial port available<br />
Serial port unavailable<br />
27
Chapter 6: Devices, Device Groups, and Ports<br />
Icon<br />
Meaning<br />
Ghosted port (See <strong>Raritan</strong>'s Paragon II<br />
User <strong>Guide</strong> for details on Ghosting<br />
Mode.)<br />
Device paused<br />
Device unavailable<br />
Power strip<br />
Outlet port<br />
Blade chassis available<br />
Blade chassis unavailable<br />
Blade server available<br />
Blade server unavailable<br />
Port Sorting Options<br />
Configured ports are nested under their parent devices in the Devices tab.<br />
You can change the way ports are sorted. Ports arranged by status are<br />
sorted alphabetically within their connection status grouping. Devices will<br />
also be sorted accordingly.<br />
To sort the ports in the Devices tab:<br />
1. Choose Devices > Port Sorting Options.<br />
2. Select By Port Name, By Port Status or By Port Number to arrange the<br />
ports within their devices alphabetically by name or by availability<br />
status or numerically by port number.<br />
Note: For blade servers without an integrated KVM switch, such as HP<br />
BladeSystem servers, their parent device is the virtual blade chassis that<br />
CC-SG creates, not the KX2 device. These servers will be sorted only<br />
within the virtual blade chassis device so they will not appear in order with<br />
the other KX2 ports unless you restore these blade servers ports to normal<br />
KX2 ports. See Restore Blade Servers Ports to Normal KX2 Ports (on<br />
page 46).<br />
28
Chapter 6: Devices, Device Groups, and Ports<br />
Device Profile Screen<br />
When you select a device in the Devices tab, the Device Profile screen<br />
appears, displaying information about the selected device.<br />
When a device is down, the information in the Device Profile screen is<br />
read-only. You can delete a device that is down. See Deleting a Device<br />
(on page 38).<br />
29
Chapter 6: Devices, Device Groups, and Ports<br />
The Device Profile includes tabs that contain information about the device.<br />
Associations tab<br />
The Associations tab contains all categories and elements assigned to the<br />
node. You can change the associations by making different selections.<br />
See Associations, Categories, and Elements (on page 21).<br />
Location & Contacts tab<br />
The Location & Contacts tab contains information about a device's<br />
location and contact information, such as phone numbers, that you may<br />
need when working on a device. You can change the information in the<br />
fields by typing in new information. See Adding Location and Contacts<br />
to a Device Profile (on page 37).<br />
Notes tab<br />
The Notes tab contains a tool that enables users to leave notes about a<br />
device for other users to read. All notes display in the tab with the date,<br />
username, and IP address of the user who added the note.<br />
If you have the Device, Port, and Node Management privilege, you can<br />
clear all notes from the node profile by clicking Clear.<br />
See Adding Notes to a Device Profile (on page 37).<br />
Blades tab<br />
Blade chassis nodes, such as IBM BladeCenter, include the Blades tab.<br />
The Blades tab contains information about the blade servers residing in<br />
the blade chassis.<br />
In addition to viewing the blade information, you can configure the<br />
unconfigured blade servers by selecting the checkboxes that correspond<br />
to them in this tab.<br />
See Configuring Slots on a Blade Chassis Device (on page 43).<br />
Topology View<br />
Topology View displays the structural setup of all connected appliances in<br />
your configuration.<br />
Until you close the Topology View, this view replaces the Device Profile<br />
screen that normally appears when a device is selected.<br />
To open the topology view:<br />
1. Click the Devices tab and select the device whose topological view<br />
you want to see.<br />
30
Chapter 6: Devices, Device Groups, and Ports<br />
2. Choose Devices > Device Manager > Topology View. The Topology<br />
View for the selected device appears.<br />
• Click + or - to expand or collapse the view.<br />
Right Click Options in the Devices Tab<br />
You can right-click a device or port in the Devices tab to display a menu of<br />
commands available for the selected device or port.<br />
Searching for Devices<br />
The Devices tab provides the ability to search for devices within the tree.<br />
Searching will only return devices as results and will not include port<br />
names. The method of searching can be configured in My Profile. See<br />
Change your default search preference (on page 118).<br />
To search for a device:<br />
• At the bottom of the Devices Tab, type a search string in Search For<br />
Device field, then press the Enter key.<br />
• Wildcards are supported in the search string. See Wildcards for<br />
Search (on page 31).<br />
Wildcards for Search<br />
Wildcard<br />
Description<br />
? Indicates any character.<br />
[-] Indicates a character in range.<br />
* Indicates zero or more characters.<br />
Wildcard Examples<br />
Example<br />
KX?<br />
KX*<br />
KX[0-9][0-9]<br />
T<br />
Description<br />
Locates KX1, and KXZ, but not<br />
KX1Z.<br />
Locates KX1, KX, KX1, and<br />
KX1Z.<br />
Locates KX95T, KX66T, but not<br />
KXZ and KX5PT.<br />
31
Chapter 6: Devices, Device Groups, and Ports<br />
Discovering Devices<br />
Discover Devices initiates a search for all devices on your network. After<br />
discovering the devices, you may add them to CC-SG if they are not<br />
already managed.<br />
To discover devices:<br />
1. Choose Devices > Discover Devices.<br />
2. Type the range of IP addresses where you expect to find the devices<br />
in the From Address and To Address fields. The To Address should be<br />
larger than the From Address. Specify a mask to apply to the range. If<br />
a mask is not specified, then a broadcast address of 255.255.255.255<br />
is sent, which broadcasts to all local networks. To discover devices<br />
across subnets, you must specify a mask.<br />
3. Check Broadcast discovery if searching for devices on the same<br />
subnet on which CC-SG resides. Clear Broadcast Discovery to<br />
discover devices across different subnets.<br />
4. To search for a particular type of device, select it in the list of Device<br />
types. By default, all device types are selected. Use CTRL+click to<br />
select more than one device type.<br />
5. Select the Include IPMI Agents checkbox to find targets that provide<br />
IPMI power control.<br />
6. Click Discover to start the search. At any time during the discovery,<br />
you can click Stop to discontinue the discovery process. Discovered<br />
devices appear in a list.<br />
7. To add one or more discovered devices to CC-SG, select the devices<br />
from the list and click Add. The Add Device screen appears with some<br />
of the data already populated.<br />
If you selected more than one device to add, you can click Previous<br />
and Skip at the bottom of the screen to navigate through the Add<br />
Device screens for the devices you want to add.<br />
8. The Add Device page is different for different device types. See the<br />
instructions on adding each device type CC-SG discovered.<br />
• For KVM or Serial devices, see Add a KVM or Serial Device (on<br />
page 33).<br />
• For Powerstrips, see Add a PowerStrip Device (on page 35).<br />
• For Dominion PX powerstrips on the IP network, see Add a<br />
Dominion PX Device (on page 35).<br />
9. Click Apply to add a discovered device and continue to the next<br />
discovered device. Click OK to add the current discovered device and<br />
stop the process of adding the discovered devices.<br />
32
Chapter 6: Devices, Device Groups, and Ports<br />
Adding a Device<br />
Devices must be added to CC-SG before you can configure ports or add<br />
interfaces that provide access to the nodes connected to ports. The Add<br />
Device screen is used to add devices whose properties you know and can<br />
provide to CC-SG. To search for devices to add, use the Discover Devices<br />
option. See Discovering Devices (on page 32).<br />
To add <strong>Raritan</strong> PowerStrip Devices that are connected to other <strong>Raritan</strong><br />
devices to CC-SG, see Managed Powerstrips (on page 63).<br />
To add a device to CC-SG:<br />
1. Choose Devices > Device Manager > Add Device.<br />
2. Click the Device Type drop-down arrow and then select the type of<br />
device you are adding from the list. Depending on the device type you<br />
select, you will see a slightly different Add Device page.<br />
• For instructions on adding KVM or serial devices, see Add a KVM or<br />
Serial Device (on page 33).<br />
• For instructions on adding Powerstrip devices, see Add a PowerStrip<br />
Device (on page 35).<br />
• For instructions on adding Dominion PX devices, see Add a<br />
Dominion PX Device (on page 35).<br />
Add a KVM or Serial Device<br />
KVM and serial devices may support 256-bit AES encryption, which<br />
CC-SG also supports as of release 4.1. If the device is set to the default<br />
encryption mode "auto-negotiate", the device will negotiate with CC-SG to<br />
select an appropriate encryption level to function with CC-SG.<br />
1. Type a name for the device in the Device name field. See Naming<br />
Conventions (on page 314) for details on CC-SG's rules for name<br />
lengths.<br />
2. Type the IP Address or Hostname of the device in the Device IP or<br />
Hostname field. See Terminology/Acronyms (on page 2) for<br />
hostname rules.<br />
3. Type the number of the TCP communication port used to<br />
communicate with the device in the TCP Port Number field. The<br />
maximum is five numeric characters. The default port number for most<br />
<strong>Raritan</strong> devices is 5000.<br />
4. Type the name used to log into this device in the Username field. The<br />
user must have administrative access.<br />
5. Type the password needed to access this device in the Password field.<br />
The user must have administrative access.<br />
33
Chapter 6: Devices, Device Groups, and Ports<br />
6. Type the time (in seconds) that should elapse before timeout between<br />
the new device and CC-SG in the Heartbeat timeout (sec) field.<br />
7. When adding a Dominion SX device, the Allow Direct Device Access<br />
checkbox enables you to allow or deny local port access to the device.<br />
Select the checkbox if you want to allow users to have direct access to<br />
this device while it is managed by CC-SG.<br />
8. Type a short description of this device in the Description field.<br />
Optional.<br />
9. Select the Configure all ports checkbox to automatically add all ports<br />
on this device to the Devices tab and to create a Node for each port on<br />
this device in the Nodes tab.<br />
• Corresponding nodes and ports will be configured with matching<br />
names.<br />
• A new node will be created for each port and an out-of-band<br />
interface will be created for that node except for a blade chassis<br />
node.<br />
• A node may or may not be created for a blade chassis appliance<br />
connected to a KX2 port, depending on whether an IP address or<br />
hostname for the blade chassis has been entered in KX2. See the<br />
KX II User <strong>Guide</strong>. A Web Browser interface is assigned to a blade<br />
chassis node in CC-SG by default.<br />
• A virtual blade chassis device will be created in the Devices tab for<br />
blade servers that are directly connected to KX2 ports, if blade<br />
port groups have been configured properly for these blade servers<br />
in KX2. See the KX II User <strong>Guide</strong>.<br />
10. A list of Categories and Elements can be configured to better describe<br />
and organize this device and the nodes connected to it. See<br />
Associations, Categories, and Elements (on page 21).<br />
11. For each Category listed, click the Element drop-down menu, and<br />
then select the element you want to apply to the device from the list.<br />
Select the blank item in the Element field for each Category you do not<br />
want to use.<br />
If you want to assign the Element to the related nodes as well as<br />
the device, select the Apply to Nodes checkbox.<br />
12. If you do not see the Category or Element values you want to use, you<br />
can add more through the Associations menu. See Associations,<br />
Categories, and Elements (on page 21).<br />
13. When you are done configuring this device, click Apply to add this<br />
device and open a new blank Add Device screen that allows you to<br />
continue adding devices, or click OK to add this device without<br />
continuing to a new Add Device screen.<br />
34
Chapter 6: Devices, Device Groups, and Ports<br />
14. If the firmware version of the device is not compatible with CC-SG, a<br />
message appears. Click Yes to add the device to CC-SG. You can<br />
upgrade the device firmware after adding it to CC-SG. See Upgrading<br />
a Device (on page 48).<br />
Add a PowerStrip Device<br />
The process of adding a PowerStrip Device to CC-SG varies, based on<br />
which <strong>Raritan</strong> device the powerstrip is connected to physically. See<br />
Managed PowerStrips (on page 63).<br />
To add a Dominion PX that is not connected to another <strong>Raritan</strong> device,<br />
see Add a Dominion PX Device (on page 35).<br />
Add a Dominion PX Device<br />
Dominion PX devices are powerstrips that are connected only to your IP<br />
network. A Dominion PX device is not managed by another <strong>Raritan</strong> device.<br />
If you want to add a powerstrip that is managed by another <strong>Raritan</strong> device,<br />
there is a different procedure. See Managed PowerStrips (on page 63).<br />
1. Type a name for the device in the Device Name field. See Naming<br />
Conventions (on page 314) for details on CC-SG's rules for name<br />
lengths.<br />
2. Type the IP Address or Hostname of the device in the IP<br />
Address/Hostname field. See Terminology/Acronyms (on page 2)<br />
for hostname rules.<br />
3. Type the name used to log into this device in the Username field. The<br />
user must have administrative access.<br />
4. Type the password needed to access this device in the Password field.<br />
The user must have administrative access.<br />
Warning: CC-SG will lose connectivity with the Dominion PX device if<br />
the username or password changes. If you change the password on<br />
the PX, you must modify the password for the PX device in CC-SG.<br />
See Editing a Device (on page 36).<br />
5. Type a short description of this device in the Description field.<br />
Optional.<br />
6. Select the Configure All Outlets checkbox to automatically add all<br />
outlets on this Dominion PX to the Devices tab.<br />
7. A list of Categories and Elements can be configured to better describe<br />
and organize this device.<br />
• For each Category listed, select the element you want to apply to<br />
the device from the list. Select the blank item in the Element field<br />
for each Category you do not want to use.<br />
35
Chapter 6: Devices, Device Groups, and Ports<br />
• If you do not see the Category or Element values you want to use,<br />
you can add others. See Associations, Categories, and<br />
Elements (on page 21).<br />
8. When you are done configuring this device, click Apply to add this<br />
device and open a new blank Add Device screen that allows you to<br />
continue adding devices, or click OK to add this device without<br />
continuing to a new Add Device screen.<br />
Editing a Device<br />
You can edit a device to rename it and modify its properties, including the<br />
change of a PX device's username and password.<br />
To edit a device:<br />
1. Click the Devices tab and select the device you want to edit.<br />
2. In the Device Profile screen, change the parameters as needed.<br />
3. Click OK to save your changes.<br />
Editing a PowerStrip Device or a Dominion PX Device<br />
You can edit a Managed PowerStrip device or a Dominion PX device to<br />
rename it, modify its properties, and view outlet configuration status.<br />
To edit a powerstrip device:<br />
1. Click the Devices tab and select the PowerStrip device you want to<br />
edit.<br />
2. Type the new device properties in the appropriate fields on this screen.<br />
If necessary, edit the Categories and Elements associated with this<br />
device.<br />
3. Click the Outlet tab to view all outlets of this PowerStrip.<br />
4. If an outlet is associated with a node, click the Node hyperlink to open<br />
the Node Profile.<br />
5. If an outlet is associated with a node, select the outlet, and then click<br />
Power Control to open the Power Control screen for the associated<br />
node.<br />
6. To delete an outlet, deselect the checkbox next to the outlet name.<br />
7. To configure an outlet, select the checkbox next to the outlet name.<br />
8. Click OK to save your changes. A message appears when the device<br />
has been modified.<br />
36
Chapter 6: Devices, Device Groups, and Ports<br />
Adding Notes to a Device Profile<br />
You can use the Notes tab to add notes about a device for other users to<br />
read. All notes display in the tab with the date, username, and IP address<br />
of the user who added the note.<br />
If you have the Device, Port, and Node Management privilege, you can<br />
clear all notes that display in the Notes tab.<br />
To add notes to the device profile:<br />
1. Select a device in the Devices tab. The Device Profile page opens.<br />
2. Click the Notes tab.<br />
3. Type your note in the New Note field.<br />
4. Click Add. Your note appears in the Notes list.<br />
To clear all notes:<br />
1. Click the Notes tab.<br />
2. Click Clear Notes.<br />
3. Click Yes to confirm. All notes are deleted from the Notes tab.<br />
Adding Location and Contacts to a Device Profile<br />
Enter details about the location of the device and contact information for<br />
the people who administer or use the device.<br />
To add location and contacts to a device profile:<br />
1. Select a device in the Devices tab. The Device Profile page opens.<br />
2. Click the Location & Contacts tab.<br />
3. Enter Location information.<br />
• Department: Maximum 64 characters.<br />
• Site: Maximum 64 characters.<br />
• Location: Maximum 128 characters.<br />
4. Enter Contacts information.<br />
• Primary Contact Name and Secondary Contact Name: Maximum<br />
64 characters.<br />
• Telephone Number and Cell Phone: Maximum 32 characters.<br />
5. Click OK to save your changes.<br />
37
Chapter 6: Devices, Device Groups, and Ports<br />
Deleting a Device<br />
You can delete a device to remove it from CC-SG management.<br />
Important: Deleting a device will remove all ports configured for that<br />
device. All interfaces associated with those ports will be removed<br />
from the nodes. If no other interface exists for these nodes, the<br />
nodes will also be removed from CC-SG.<br />
To delete a device:<br />
1. Click the Devices tab and select the device you want to delete.<br />
2. Choose Devices > Device Manager > Delete Device.<br />
3. Click OK to delete the device. A message appears when the device<br />
has been deleted.<br />
Configuring Ports<br />
If all ports of a device were not automatically added by selecting Configure<br />
all ports when you added the device, use the Configure Ports screen to<br />
add individual ports or a set of ports on the device to CC-SG.<br />
Once you configure ports, a node is created in CC-SG for each port, and<br />
the default interface is also created. See Nodes Created by Configuring<br />
Ports (on page 39).<br />
Configure a Serial Port<br />
To configure a serial port:<br />
1. Click the Devices tab and select a serial device.<br />
2. Choose Devices > Port Manager > Configure Ports.<br />
Click a column header to sort the ports by that attribute in ascending<br />
order. Click the header again to sort the ports in descending order.<br />
3. Click the Configure button that corresponds to the serial port you want<br />
to configure.<br />
4. Type a name in the Port Name field. For ease of use, name the port<br />
after the target that is connected to the port. See Naming<br />
Conventions (on page 314) for details on CC-SG's rules for name<br />
lengths.<br />
5. Type a node name in the Node Name field to create a new node with<br />
an Out-of-Band interface from this port. For ease of use, name the<br />
node after the target that is connected to the port. This means that you<br />
will type the same name in the Port name and Node Name fields.<br />
38
Chapter 6: Devices, Device Groups, and Ports<br />
6. Click the Access Application drop-down menu and select the<br />
application you want to use when you connect to this port from the list.<br />
To allow CC-SG to automatically select the correct application based<br />
on your browser, select Auto-Detect.<br />
7. Click OK to add the port.<br />
Configure a KVM Port<br />
To configure a KVM port:<br />
1. Click the Devices tab and select a KVM device.<br />
2. Choose Devices > Port Manager > Configure Ports.<br />
• Click a column header to sort the ports by that attribute in<br />
ascending order. Click the header again to sort the ports in<br />
descending order.<br />
3. Click the Configure button that corresponds to the KVM port you want<br />
to configure.<br />
4. Type a port name in the Port Name field. For ease of use, name the<br />
port after the target that is connected to the port. See Naming<br />
Conventions (on page 314) for details on CC-SG's rules for name<br />
lengths.<br />
5. Type a node name in the Node Name field to create a new node with<br />
an Out-of-Band interface from this port. For ease of use, name the<br />
node after the target that is connected to the port. This means that you<br />
will type the same name in the Port name and Node Name fields.<br />
6. Click the Access Application drop-down menu and select the<br />
application you want to use when you connect to this port from the list.<br />
To allow CC-SG to automatically select the correct application based<br />
on your browser, select Auto-Detect.<br />
7. Click OK to add the port.<br />
Nodes Created by Configuring Ports<br />
When you configure the ports of a device, a node is created automatically<br />
for each port. An interface is also created for each node.<br />
When a node is automatically created, it is given the same name as the<br />
port to which it is associated. If this node name already exists, an<br />
extension is added to the node name. For example, Channel1(1). The<br />
extension is the number in parentheses. This extension is not included as<br />
part of the character count for the node name. If you edit the node name,<br />
the new name will be restricted to the maximum number of characters.<br />
See Naming Conventions (on page 314).<br />
39
Chapter 6: Devices, Device Groups, and Ports<br />
Editing a Port<br />
You can edit ports to change various parameters, such as port name,<br />
access application, and serial port settings. The changes you can make<br />
vary, based on port type and device type.<br />
To edit a KVM or serial port name or access application:<br />
Some ports support only one access application, so you cannot change<br />
the access application preference.<br />
1. Click the Devices tab and select a port you want to edit.<br />
2. Type a new name for the port in the Port Name field, if necessary.<br />
3. Click the Access Application drop-down menu and select the<br />
application you want to use when you connect to this port from the list.<br />
To allow CC-SG to automatically select the correct application based<br />
on your browser, select Auto-Detect.<br />
4. Click OK to save your changes.<br />
To edit a KSX2 or KSX serial port's settings, such as baud rate,<br />
flow control, or parity/data bits:<br />
1. Click the Devices tab and select the serial port you want to edit, or just<br />
select the device that contains the port you want to edit.<br />
2. Choose Devices > Device Manager > Launch <strong>Admin</strong>. The device's<br />
administrative page opens.<br />
3. Click Port Configuration.<br />
4. Click the serial port you want to edit.<br />
5. Edit the port settings.<br />
6. Click OK to save your changes. Close the administrative page and<br />
return to CC-SG.<br />
To edit an SX serial port's settings, such as baud rate, flow<br />
control, or parity/data bits:<br />
1. Click the Devices tab and select a port you want to edit. The Port<br />
Profile page opens.<br />
2. Edit the port settings.<br />
3. Click OK to save your changes.<br />
40
Chapter 6: Devices, Device Groups, and Ports<br />
Deleting a Port<br />
Delete a port to remove the port entry from a Device. When a port is down,<br />
the information in the Port Profile screen is read-only. You can delete a<br />
port that is down.<br />
Important: If you delete a port that is associated with a node, the<br />
associated out-of-band KVM or Serial interface provided by the port<br />
will be removed from the node. If the node has no other interfaces,<br />
the node will also be removed from CC-SG.<br />
To delete a port:<br />
1. Click the Devices tab and select a device whose ports you want to<br />
delete.<br />
2. Choose Devices > Port Manager > Delete Ports.<br />
3. Select the checkbox of the port you want to delete.<br />
4. Click OK to delete the selected port. A message appears when the<br />
port has been deleted.<br />
Configuring a Blade Chassis Device Connected to KX2<br />
Blade Chassis Overview<br />
There are two types of blade chassis devices: one is with an integrated<br />
KVM switch, which can function as an IP-enabled KVM switch, and the<br />
other is without.<br />
Blade Chassis with an Integrated KVM Switch<br />
A blade chassis with an integrated KVM switch, such as Dell PowerEdge<br />
and IBM BladeCenter series, is connected to KX2 via a CIM. As only one<br />
CIM is available to access all blade servers in that chassis, when a user<br />
accesses one blade server, there are no paths left to the others.<br />
When configuring all KX2 ports in CC-SG, the blade chassis connected to<br />
the KX2 device is configured. See Add a Blade Chassis Device (on page<br />
42). The blade servers in this type of blade chassis are not configured yet,<br />
so you must configure the blade servers later. See Configuring Slots on<br />
a Blade Chassis Device (on page 43).<br />
41
Chapter 6: Devices, Device Groups, and Ports<br />
Blade Chassis without an Integrated KVM Switch<br />
A blade chassis without an integrated KVM switch, such as HP<br />
BladeSystem series, allows each blade server to connect to KX2<br />
respectively via a CIM. As each blade server in that chassis has a CIM for<br />
access, when a user accesses one blade server, others still can access<br />
the other blade servers.<br />
When configuring all KX2 ports in CC-SG, the blade servers connected to<br />
the KX2 device are configured. If you have properly configured a blade<br />
port group for these blade servers on the KX2 device, CC-SG then creates<br />
a virtual blade chassis at the KX2 port level as the container for these<br />
blade servers. See Add a Blade Chassis Device (on page 42).<br />
Otherwise, these blade servers appear as normal KX2 ports in the<br />
Devices tab of CC-SG.<br />
Add a Blade Chassis Device<br />
The procedure to add a blade chassis device varies depending on the<br />
blade chassis type.<br />
A blade chassis device always show two names in the Devices tab: the<br />
name without the parentheses is retrieved from the KX2 device, and the<br />
name within the parentheses is the chassis name saved on CC-SG.<br />
To add a blade chassis device with an integrated KVM switch:<br />
1. Configure the blade chassis in KX2 properly. See the KX II User<br />
<strong>Guide</strong>.<br />
2. Configure the KX2 device in CC-SG properly. See Add a KVM or<br />
Serial Device (on page 33).<br />
3. CC-SG detects the blade chassis device and adds the blade chassis<br />
icon in one or two tabs:<br />
• In the Devices tab, the blade chassis device appears beneath the<br />
KX2 device to which it is connected.<br />
• In the Nodes tab, if you have entered the IP address or hostname<br />
for the blade chassis on the KX2 device, the blade chassis<br />
appears as a node with a Web Browser interface added to it.<br />
Note: For this type of blade chassis, you must configure blade servers<br />
later. See Configuring Slots on a Blade Chassis Device (on page 43).<br />
To add a blade chassis device without an integrated KVM switch:<br />
1. Configure a blade port group for the blade servers in KX2 properly.<br />
See the KX II User <strong>Guide</strong>.<br />
2. Configure the KX2 device in CC-SG properly. See Add a KVM or<br />
Serial Device (on page 33).<br />
42
Chapter 6: Devices, Device Groups, and Ports<br />
3. CC-SG automatically creates a virtual blade chassis and adds the<br />
blade chassis icon in one tab. Note that a virtual blade chassis never<br />
appears as a node in the Nodes tab.<br />
• In the Devices tab, the virtual blade chassis device appears<br />
beneath the KX2 device, as a virtual container to the blade<br />
servers, which appear beneath the virtual blade chassis.<br />
Note: If you did not configure a blade port group for the blade servers<br />
before configuring the KX2 ports in CC-SG, you can choose Devices ><br />
Device Manager > Launch <strong>Admin</strong> to set the blade port group. Then<br />
configure the blade servers in CC-SG. See Configuring Slots on a Blade<br />
Chassis Device (on page 43).<br />
Configuring Slots on a Blade Chassis Device<br />
If the blade servers or slots are not configured yet in CC-SG. you must<br />
configure them by following the procedure in this section, or the blade<br />
servers do not appear in the Devices and Nodes tabs. An Out-of-Band<br />
KVM interface is automatically added to a blade server node.<br />
To configure slots from the blade chassis profile:<br />
1. In the Devices tab, click the + next to the KX2 device that is connected<br />
to the blade chassis device.<br />
2. Select the blade chassis device whose slots you want to configure.<br />
3. In the Device Profile screen, select the Blades tab.<br />
4. Select the checkbox for each slot you want to configure, and then click<br />
OK.<br />
To configure slots from the Configure Ports screen:<br />
1. In the Devices tab, click the + next to the KX2 device that is connected<br />
to the blade chassis device.<br />
2. Select the blade chassis device whose slots you want to configure.<br />
3. Choose Devices > Port Manager > Configure Ports.<br />
• To configure multiple slots with the default names shown on the<br />
screen, select the checkbox for each slot you want to configure,<br />
and then click OK to configure each slot with the default name.<br />
• To configure each slot individually, click the Configure button next<br />
to the slot. Then type a name for the slot in the Port Name field,<br />
and type a node name in the Node Name field. The default Access<br />
Application is set according to the default application selected for<br />
"Blade Chassis: KVM" in the Application Manager. To change it,<br />
click the Access Application drop-down menu to select the one<br />
you prefer from the list. Click OK to configure the slot.<br />
43
Chapter 6: Devices, Device Groups, and Ports<br />
To configure slots using the Configure Blades command:<br />
1. In the Devices tab, click the + next to the KX2 device that is connected<br />
to the blade chassis device.<br />
2. Select the blade chassis device whose slots you want to configure.<br />
3. Choose Nodes > Configure Blades.<br />
• To configure multiple slots with the default names shown in the<br />
screen, select the checkbox for each slot you want to configure,<br />
and then click OK to configure each slot with the default name.<br />
• To configure each slot individually, click the Configure button next<br />
to the slot. Then type a name for the slot in the Port Name field,<br />
and type a node name in the Node Name field. The default Access<br />
Application is set according to the default application selected for<br />
"Blade Chassis: KVM" in the Application Manager. To change it,<br />
click the Access Application drop-down menu to select the one<br />
you prefer from the list. Click OK to configure the slot.<br />
Changing the Blade Server Status<br />
This section applies only to the blade chassis with an integrated<br />
KVM switch, such as Dell PowerEdge and IBM BladeCenter series.<br />
If the "Installed" status for the corresponding blade server or slot is not<br />
enabled on the KX2 device, CC-SG always shows "Down" as the port<br />
status of the blade server. When you are sure some blade slots are live<br />
with blade servers installed, you should change their status on the KX2<br />
device to make CC-SG reflect the status properly.<br />
To change the blade server status:<br />
1. Click the Devices tab and select the KX2 device whose blade slot<br />
status you want to change.<br />
2. Choose Devices > Device Manager > Launch <strong>Admin</strong>. The KX2 <strong>Admin</strong><br />
Client opens.<br />
3. Choose Device Settings > Port Configuration.<br />
4. Click the blade chassis port that you want to configure.<br />
5. Scroll down the page until you see the blade slots section. Select the<br />
Installed checkbox next to the blade slots that are live with blade<br />
servers installed.<br />
6. Click OK to save the changes.<br />
44
Chapter 6: Devices, Device Groups, and Ports<br />
Deleting Slots on a Blade Chassis Device<br />
You can delete unused blade servers or slots so they do not appear in the<br />
Devices and Nodes tabs.<br />
To delete a slot from the Delete Ports screen:<br />
1. In the Devices tab, click the + next to the KX2 device that is connected<br />
to the blade chassis device.<br />
2. Select the blade chassis device whose slots you want to delete.<br />
3. Choose Devices > Port Manager > Delete Ports.<br />
4. Select the checkbox for each slot you want to delete, and then click<br />
OK to delete the slot.<br />
To delete a slot using the Delete Blade command:<br />
1. In the Devices tab, click the + next to the KX2 device that is connected<br />
to the blade chassis device.<br />
2. Click the + next to the blade chassis device whose slots you want to<br />
delete.<br />
3. Right-click the blade slot that you want to delete.<br />
4. Select Delete Blade, and then click OK to delete the slot.<br />
Edit a Blade Chassis Device<br />
You can edit a blade chassis device to rename it, modify its properties,<br />
and view slot configuration status.<br />
To edit a blade chassis:<br />
1. In the Devices tab, click the + next to the KX2 device that is connected<br />
to the blade chassis device.<br />
2. Select the blade chassis device you want to edit.<br />
3. Type the new device properties in the appropriate fields on this screen.<br />
If necessary, edit the Categories and Elements associated with this<br />
device.<br />
4. Click the Blades tab to view all slots of this blade chassis device.<br />
5. If a slot has been configured as a node, you can click the Node<br />
hyperlink to open the Node Profile. Optional.<br />
6. Click OK to save your changes. A message appears when the device<br />
has been modified.<br />
45
Chapter 6: Devices, Device Groups, and Ports<br />
Delete a Blade Chassis Device<br />
You can delete a blade chassis device connected to a KX2 device from<br />
CC-SG. When you delete the blade chassis device from the KX2 device,<br />
the blade chassis device and all configured blade servers or slots<br />
disappear from the Devices tab as well as from the Nodes tab.<br />
To delete a blade chassis device:<br />
1. Click the Devices tab and select a KX2 device whose blade chassis<br />
device you want to delete.<br />
2. Choose Devices > Port Manager > Delete Ports.<br />
3. Select the checkbox of the blade chassis port you want to delete.<br />
4. Click OK to delete the selected blade chassis port. A message<br />
appears asking you to confirm the deletion of the blade chassis device<br />
along with all of its blade servers.<br />
Move a Blade Chassis Device to a Different Port<br />
When physically moving a blade chassis device from one KX2 device or<br />
port to another KX2 device or port, CC-SG cannot detect and<br />
automatically update the configuration data of the blade chassis device to<br />
the new port. You must configure the blade chassis device on CC-SG<br />
once again.<br />
To move a blade chassis device to a different KX2 device or port:<br />
1. Delete the blade chassis device from CC-SG. See Delete a Blade<br />
Chassis Device (on page 46).<br />
2. Disconnect and reconnect the blade chassis to another KX2 device or<br />
port.<br />
3. Add the blade chassis device in CC-SG. See Add a Blade Chassis<br />
Device (on page 42).<br />
Restore Blade Servers Ports to Normal KX2 Ports<br />
This section applies only to the blade chassis without an integrated<br />
KVM switch, such as HP BladeSystem series.<br />
You may re-configure blade servers beneath the virtual blade chassis as<br />
normal KX2 ports in the Devices tab.<br />
To restore blade servers to normal KX2 ports:<br />
1. In the Devices tab, select the KX2 device whose blade servers you<br />
want to re-configure as normal KVM ports.<br />
46
Chapter 6: Devices, Device Groups, and Ports<br />
2. Change the blade port group for these blade servers to a non-blade<br />
port group.<br />
a. In CC-SG, choose Devices > Device Manager > Launch <strong>Admin</strong>.<br />
The KX2 <strong>Admin</strong> Client opens.<br />
b. Click Port Group Management.<br />
c. Click the blade port group whose group property you want to<br />
change.<br />
d. Deselect the Blade Server Group checkbox.<br />
e. Click OK.<br />
f. Exit the KX2 <strong>Admin</strong> Client.<br />
3. The virtual blade chassis disappears in the Devices tab. Now you can<br />
re-configure the blade server ports as normal KX2 ports in CC-SG.<br />
See Configure a KVM Port (on page 39).<br />
Bulk Copying for Device Associations, Location and Contacts<br />
The Bulk Copy command allows you to copy categories, elements,<br />
location and contact information from one device to multiple other devices.<br />
Note that the selected information is the only property copied in this<br />
process. If you have the same type of information existing on any selected<br />
devices, performing the Bulk Copy command will REPLACE the existing<br />
data with newly assigned information.<br />
To bulk copy device associations, location, and contact<br />
information:<br />
1. Click the Devices tab and select a device from Devices tree.<br />
2. Choose Devices > Device Manager > Bulk Copy.<br />
3. In the Available Devices list, select the devices to which you are<br />
copying the associations, location, and contact information of the<br />
device in the Device Name field.<br />
4. Click > to add a device to the Selected Devices list.<br />
5. Select the device and click < to remove it from the Selected Devices<br />
list.<br />
6. In the Associations tab, select the Copy Associations checkbox to<br />
copy all categories and elements of the device.<br />
• You may change, add or delete any data in this tab. The modified<br />
data will be copied to multiple devices in the Selected Devices list<br />
as well as the current device displayed in the Device Name field.<br />
Optional.<br />
47
Chapter 6: Devices, Device Groups, and Ports<br />
7. In the Location and Contacts tab, select the checkbox for the<br />
information you want to copy:<br />
• Select the Copy Location Information checkbox to copy the<br />
location information displayed in the Location section.<br />
• Select the Copy Contact Information checkbox to copy the contact<br />
information displayed in the Contacts section.<br />
• You may change, add or delete any data in these tabs. The<br />
modified data will be copied to multiple devices in the Selected<br />
Devices list as well as the current device displayed in the Device<br />
Name field. Optional.<br />
8. Click OK to bulk copy. A message appears when the selected<br />
information has been copied.<br />
Upgrading a Device<br />
You can upgrade a device when a new versions of device firmware is<br />
available.<br />
Important: Check the Compatibility Matrix to make sure the new<br />
device firmware version is compatible with your CC-SG firmware<br />
version. If you need to upgrade both CC-SG and a device or group of<br />
devices, perform the CC-SG upgrade first, and then perform the<br />
device upgrade.<br />
To upgrade a device:<br />
1. Click the Devices tab and select a device from the Devices tree.<br />
2. Choose Devices > Device Manager > Upgrade Device.<br />
3. Firmware Name: Select the appropriate firmware from the list. <strong>Raritan</strong><br />
or your reseller will provide this information.<br />
4. Click OK to upgrade the device.<br />
• Upgrading SX and KX devices takes about 20 minutes.<br />
• If the firmware version of the device is not compatible with CC-SG,<br />
a message appears. Click Yes to upgrade the device. Click No to<br />
cancel the upgrade.<br />
5. A message appears. Click Yes to restart the device. A message<br />
appears when the device has been upgraded.<br />
6. To ensure that your browser loads all upgraded files, close your<br />
browser window, and then login to CC-SG in a new browser window.<br />
48
Chapter 6: Devices, Device Groups, and Ports<br />
Backing Up a Device Configuration<br />
You can back up all user configuration and system configuration files for a<br />
selected device. If anything happens to the device, you can restore the<br />
previous configurations from CC-SG using the backup file created.<br />
The maximum number of backup files that can be stored on CC-SG is 3<br />
per device. If you need more backups, you can save a backup file to your<br />
network then delete it from CC-SG. Or, you can opt to allow CC-SG to<br />
delete the oldest backup file for you. This option will appear as an alert<br />
when you attempt to do a fourth backup. See Restore All Configuration<br />
Data to a KX2, KSX2, or KX2-101 Device (on page 52).<br />
Each device may back up different components of the configuration. See<br />
the User <strong>Guide</strong> for the device you want to back up for details.<br />
Note: When you back up an SX 3.0.1 device, attached PowerStrip<br />
configurations are not backed up. If you restore the SX 3.0.1 device from<br />
the backup, you must reconfigure the PowerStrips.<br />
To backup a device configuration:<br />
1. Click the Devices tab and select the device you want to back up.<br />
2. Choose Devices > Device Manager > Configuration > Backup.<br />
3. Type a name in the Backup name field to identify this backup.<br />
4. Type a short description of the backup in the Description field.<br />
Optional.<br />
5. Click OK to back up the device configuration. A message appears<br />
when the device configuration has been backed up.<br />
49
Chapter 6: Devices, Device Groups, and Ports<br />
Restoring Device Configurations<br />
The following device types allow you to restore a full backup of the device<br />
configuration.<br />
• KX<br />
• KSX<br />
• KX101<br />
• SX<br />
• IP-Reach<br />
KX2, KSX2, and KX2-101 devices allow you to choose which components<br />
of a backup you want to restore to the device.<br />
• Protected: The entire content of the selected backup file, except the<br />
network settings (personality package), will be restored to the device.<br />
You can use the Protected option to restore a backup of one device to<br />
another device of the same model (KX2, KSX2, and KX2-101 only).<br />
• Full: The entire content of the selected backup file will be restored to<br />
the device.<br />
• Custom: Allows you to restore Device Setting, User and User Group<br />
Data Settings, or both.<br />
Restore a Device Configuration (KX, KSX, KX101, SX, IP-Reach)<br />
You can restore a full backup configuration to KX, KSX, KX101, SX, and<br />
IP-Reach devices.<br />
To restore a full backup device configuration:<br />
1. Click the Devices tab and select the device you want to restore to a<br />
backup configuration.<br />
2. Choose Devices > Device Manager > Configuration > Restore.<br />
3. In the Available Backups table, select the backup configuration you<br />
want to restore to the device.<br />
4. Click OK.<br />
5. Click Yes to restart the device. A message appears when all data has<br />
been restored.<br />
50
Chapter 6: Devices, Device Groups, and Ports<br />
Restore All Configuration Data Except Network Settings to a KX2,<br />
KSX2, or KX2-101 Device<br />
The Protected restore option allows you to restore all configuration data in<br />
a backup file, except network settings, to a KX2, KSX2, or KX2-101 device.<br />
You can use the Protected option to restore a backup of one device to<br />
another device of the same model (KX2, KSX2, and KX2-101 only).<br />
To restore all configuration data except network settings to a<br />
KX2, KSX2, or KX2-101 device:<br />
1. Click the Devices tab and select the device you want to restore to a<br />
backup configuration.<br />
2. Choose Devices > Device Manager > Configuration > Restore.<br />
3. In the Available Backups table, select the backup configuration you<br />
want to restore to the device.<br />
4. Restore Type: select Protected.<br />
5. Click OK.<br />
6. Click Yes to restart the device. A message appears when all user and<br />
system configuration data has been restored.<br />
Restore Only Device Settings or User and User Group Data to a KX2,<br />
KSX2, or KX2-101 Device<br />
The Custom restore option allows you restore Device Settings, User and<br />
User Group Data, or both.<br />
To restore only device settings or user and user group data to a<br />
KX2, KSX2, or KX2-101 device:<br />
1. Click the Devices tab and select the device you want to restore to a<br />
backup configuration.<br />
2. Choose Devices > Device Manager > Configuration > Restore.<br />
3. In the Available Backups table, select the backup configuration you<br />
want to restore to the device.<br />
4. Restore Type: select Custom.<br />
5. Restore Options: select the components you want to restore to the<br />
device: Device Settings, User and User Group Data.<br />
6. Click OK.<br />
7. Click Yes to restart the device. A message appears when data has<br />
been restored.<br />
51
Chapter 6: Devices, Device Groups, and Ports<br />
Restore All Configuration Data to a KX2, KSX2, or KX2-101 Device<br />
The Full restore option allows you to restore all configuration data in a<br />
backup file to a KX2, KSX2, or KX2-101 device.<br />
To restore all configuration data to a KX2, KSX2, or KX2-101<br />
device:<br />
1. Click the Devices tab and select the device you want to restore to a<br />
backup configuration.<br />
2. Choose Devices > Device Manager > Configuration > Restore.<br />
3. In the Available Backups table, select the backup configuration you<br />
want to restore to the device.<br />
4. Restore Type: select Full.<br />
5. Click OK.<br />
6. Click Yes to restart the device. A message appears when all user and<br />
system configuration data has been restored.<br />
Save, Upload, and Delete Device Backup Files<br />
You can save the device backup files in the Restore Device Configuration<br />
page to a location on your network or local machine. If you need to make<br />
space for new backups to be stored on CC-SG, you can delete device<br />
backup files. You can also upload device backup files saved on your<br />
network back to CC-SG to use them to restore a device configuration.<br />
Save a device backup file from CC-SG:<br />
1. Click the Devices tab and select a device.<br />
2. Choose Devices > Device Manager > Configuration > Restore.<br />
3. Select the device backup file you want to save. Click Save to File.<br />
4. Navigate to the location where you want to save the file. Click Save.<br />
Delete a device backup file from CC-SG:<br />
1. Click the Devices tab and select a device.<br />
2. Choose Devices > Device Manager > Configuration > Restore.<br />
3. Select the device backup file you want to delete. Click Delete.<br />
4. Click Yes to confirm.<br />
Upload a device backup file to CC-SG:<br />
1. Click the Devices tab and select a device.<br />
2. Choose Devices > Device Manager > Configuration > Restore.<br />
52
Chapter 6: Devices, Device Groups, and Ports<br />
3. Click Upload. Navigate to and select the device backup file. The file<br />
type is .rfp. Click Open.<br />
The device backup file uploads to CC-SG and appears in the page.<br />
Copying Device Configuration<br />
The following device types allow you to copy configurations from one<br />
device to one or more other devices.<br />
• SX<br />
• KX2<br />
• KSX2<br />
• KX2-101<br />
Configuration can be copied only between the same models with the same<br />
number of ports. For example, you can copy configuration from one<br />
KX2-864 device to other KX2-864 devices only.<br />
The Copy Configuration command copies all configuration data except for<br />
network settings (personality package), so Device Settings, and User and<br />
User Group Data are all copied in this process.<br />
To copy a device configuration:<br />
1. Click the Devices tab and select the device whose configuration you<br />
wish to copy to other devices from the Devices tree.<br />
2. Choose Devices > Device Manager > Configuration > Copy<br />
Configuration.<br />
3. Select the configuration-copying method.<br />
• To copy current configuration data, select Copy From Device.<br />
• To copy the configuration data in a backup file previously saved on<br />
CC-SG, select Copy From Backup File and then select the file<br />
from the drop-down list. If no backup file is available, this option is<br />
disabled.<br />
4. Click the Device Group drop-down arrow and select a device group<br />
from the list. All devices of the selected device group display in the<br />
Available column.<br />
5. Highlight the devices to which you want to copy this configuration in<br />
the Available column, and then click the right arrow to move them to<br />
the Selected column. The left arrow moves selected devices out of the<br />
Selected column.<br />
6. Click OK to copy the configuration to the devices in the Selected<br />
column.<br />
7. When the Restart message appears, click Yes to restart the device. A<br />
message appears when the device configuration has been copied.<br />
53
Chapter 6: Devices, Device Groups, and Ports<br />
Restarting a Device<br />
Use the Restart Device function to restart a device.<br />
To restart a device<br />
1. Click the Devices tab and select the device you want to restart.<br />
2. Choose Devices > Device Manager > Restart Device.<br />
3. Click OK to restart the device.<br />
4. Click Yes to confirm that all users accessing the device will be logged<br />
off.<br />
Pinging the Device<br />
You can ping a device to determine if the device is available in your<br />
network.<br />
To ping a device:<br />
1. Click the Devices tab and select the device you want to ping.<br />
2. Choose Devices > Device Manager > Ping Device. The Ping Device<br />
screen appears, showing the result of the ping.<br />
Pausing CC-SG's Management of a Device<br />
You can pause a device to temporarily suspend CC-SG control of it<br />
without losing any of the configuration data stored within CC-SG.<br />
To pause CC-SG management of a device:<br />
1. Click the Devices tab and select the device for which you want to<br />
pause CC-SG management.<br />
2. Choose Devices > Device Manager > Pause Management. The<br />
device's icon in the Device Tree will indicate the device's paused<br />
state.<br />
Resuming Management<br />
You can resume CC-SG management of a paused device to bring it back<br />
under CC-SG control.<br />
To resume CC-SG's management of a paused device:<br />
1. Click the Devices tab and select the paused device from the Devices<br />
tree.<br />
54
Chapter 6: Devices, Device Groups, and Ports<br />
2. Choose Devices > Device Manager > Resume Management. The<br />
device icon in the Device Tree will indicate the device's active state.<br />
Device Power Manager<br />
Use the Device Power Manager to view the status of a PowerStrip device<br />
(including voltage, current, and temperature) and to manage all power<br />
outlets on the PowerStrip device. Device Power Manager provides a<br />
PowerStrip-centric view of its outlets.<br />
Before using the Device Power Manager, a physical connection must be<br />
made between a PowerStrip and a Dominion SX or Dominion KSX unit.<br />
When you add the PowerStrip device, you must define which <strong>Raritan</strong><br />
device is providing the connection. This will associate it with the SX serial<br />
port or the KSX dedicated power port that is providing management of the<br />
PowerStrip.<br />
To view the device power manager:<br />
1. In the Devices tab, select a PowerStrip device.<br />
2. Choose Devices > Device Power Manager.<br />
3. The outlets are listed in the Outlets Status panel. You may have to<br />
scroll to view all outlets.<br />
• Click the On or Off radio buttons for each outlet to power ON or<br />
power OFF the outlet.<br />
• Click Recycle to restart the device connected to the outlet.<br />
Launching a Device's <strong>Admin</strong>istrative Page<br />
If available for the device selected, the Launch <strong>Admin</strong> command provides<br />
access to the device's administrator interface.<br />
To launch a device's administrative page:<br />
1. Click the Devices tab and select the device whose administrator<br />
interface you want to launch.<br />
2. Choose Devices > Device Manager > Launch <strong>Admin</strong>. The<br />
administrator interface for the selected device appears.<br />
55
Chapter 6: Devices, Device Groups, and Ports<br />
Disconnecting Users<br />
<strong>Admin</strong>istrators can terminate any user's session on a device. This<br />
includes users who are performing any kind of operation on a device, such<br />
as connecting to ports, backing up the configuration of a device, restoring<br />
a device's configuration, or upgrading the firmware of a device.<br />
Firmware upgrades and device configuration backups and restores are<br />
allowed to complete before the user's session with the device is<br />
terminated. All other operations will be terminated immediately.<br />
For Dominion SX devices only, you can disconnect users who are directly<br />
logged into the device as well as those who are connected to the device<br />
via CC-SG.<br />
To disconnect users from a device:<br />
1. Click the Devices tab and select the device from which you want to<br />
disconnect users.<br />
2. Choose Devices > Device Manager > Disconnect Users.<br />
3. Select the users whose session you want to disconnect in the<br />
Disconnect users table.<br />
4. Click Disconnect to disconnect the users from the device.<br />
Special Access to Paragon II System Devices<br />
Paragon II System Controller (P2-SC)<br />
Paragon II System Integration users can add their P2-SC devices to the<br />
CC-SG Devices tree and configure them via the P2-SC <strong>Admin</strong> application<br />
from within CC-SG. See <strong>Raritan</strong>'s Paragon II System Controller User<br />
<strong>Guide</strong> for details on using P2-SC <strong>Admin</strong>.<br />
After adding the Paragon System device (the Paragon System includes<br />
the P2-SC device, connected UMT units, and connected IP-Reach units)<br />
to CC-SG, it appears in the Devices tree.<br />
To access Paragon II System Controller from CC-SG:<br />
1. Click the Device tab, and then select the Paragon II System Controller.<br />
2. Right-click the Paragon II System Controller, and then click Launch<br />
<strong>Admin</strong> to launch the Paragon II System Controller application in a new<br />
browser window. You can then configure the PII UMT units.<br />
56
Chapter 6: Devices, Device Groups, and Ports<br />
IP-Reach and UST-IP <strong>Admin</strong>istration<br />
You can perform administrative diagnostics on IP-Reach and UST-IP<br />
devices connected to your Paragon System setup directly from the CC-SG<br />
interface.<br />
After adding the Paragon System device to CC-SG, it appears in the<br />
Devices tree.<br />
To access Remote User Station <strong>Admin</strong>istration:<br />
1. Click the Devices tab, and then select the Paragon II System<br />
Controller.<br />
2. Right-click the Paragon II System Controller and select Remote User<br />
Station <strong>Admin</strong>. The Remote User Station <strong>Admin</strong> screen appears,<br />
listing all connected IP-Reach and UST-IP units.<br />
3. Click Launch <strong>Admin</strong> in the row of the device with which you want to<br />
work to activate <strong>Raritan</strong> Remote Console and launch the blue device<br />
configuration screen in a new window.<br />
Device Group Manager<br />
Use the Device Groups Manager to add device groups, edit device groups,<br />
and remove device groups. When you add a new device group, you can<br />
create a full access policy for the group. See Policies for Access Control<br />
(on page 121).<br />
57
Chapter 6: Devices, Device Groups, and Ports<br />
Device Groups Overview<br />
Device groups are used to organize devices into a set. The device group<br />
will become the basis for a policy either allowing or denying access to this<br />
particular set of devices. See Adding a Policy (on page 122). Devices<br />
can be grouped manually, using the Select method, or by creating a<br />
Boolean expression that describes a set of common attributes, using the<br />
Describe method.<br />
If you used <strong>Guide</strong>d Setup to create categories and elements for nodes,<br />
some means to organize devices along common attributes have already<br />
been created. CC-SG automatically creates default access policies based<br />
on these elements. See Associations, Categories, and Elements (on<br />
page 21) for details on creating categories and elements.<br />
To view device groups:<br />
• Choose Associations > Device Groups. The Device Groups Manager<br />
window appears. A list of existing device groups is displayed on the<br />
left, while details about the selected device group appear in the main<br />
panel.<br />
• A list of existing device groups is displayed on the left. Click a<br />
device group to view the details of the group in the device group<br />
manager.<br />
• If the group was formed arbitrarily, the Select Devices tab will be<br />
displayed showing a list of devices in the group and a list of<br />
devices not in the group.<br />
• If the group was formed based on common attributes, the Describe<br />
Devices tab will appear, showing the rules that govern selection of<br />
the devices for the group.<br />
• To search for a device in the device group list, type a string in the<br />
Search field at the bottom of the list, and then click Search. The<br />
method of searching is configured through the My Profile screen.<br />
See Users and User Groups (on page 109).<br />
• If viewing a group based on attributes, click View Devices to<br />
display a list of devices currently in the Device Group. A Devices<br />
in Device Group window opens, displaying the devices and all<br />
their attributes.<br />
• Choose Reports > Devices > Device Group Data. A list of existing<br />
device groups is displayed. Double-click a row to view devices for any<br />
device group.<br />
Add a Device Group<br />
To add a device group:<br />
1. Choose Associations > Device Groups. The Device Groups Manager<br />
window opens. Existing device groups appear in the left panel.<br />
58
Chapter 6: Devices, Device Groups, and Ports<br />
2. Click the New Group icon in the toolbar. The Device Group: New<br />
panel appears.<br />
3. In the Group Name field, type a name for a device group you want to<br />
create. See Naming Conventions (on page 314) for details on<br />
CC-SG's rules for name lengths.<br />
4. There are two ways to add devices to a group, Select Devices and<br />
Describe Devices. The Select Devices tab allows you to choose which<br />
devices you want to assign to the group by selecting them from the list<br />
of available devices. The Describe Devices tab allows you to specify<br />
rules that describe devices, and the devices whose parameters follow<br />
those rules will be added to the group.<br />
To add a device group with the Select Devices option:<br />
1. Click the Select Devices tab in the Device Group: New panel.<br />
2. In the Available list, select the device you want to add to the group,<br />
then click Add to move the device into the Selected list. Devices in the<br />
Selected list will be added to the group.<br />
• To remove a device from the group, select the device name in the<br />
Selected list and click Remove.<br />
• You can search for a device in either the Available or Selected list.<br />
Type the search terms in the field below the list, and then click Go.<br />
3. Select the Create Full Access Policy for Group checkbox to create a<br />
policy for this device group that allows access to all devices in the<br />
group at all times with control permission.<br />
4. To add another device group, click Apply to save this group, then<br />
repeat these steps. Optional.<br />
5. If you have finished adding device groups, click OK to save your<br />
changes.<br />
To add a device group with the Describe Devices option:<br />
1. Click the Describe Devices tab in the Device Group: New panel. In the<br />
Describe Devices tab, you can create a table of rules that describe the<br />
devices you want to assign to the group.<br />
2. Click the Add New Row icon to add a row to the table.<br />
3. Double-click the cell created for each column to activate a drop-down<br />
menu. Select the rule components you want to use from each list.<br />
• Prefix - Leave this blank or select NOT. If NOT is selected, this rule<br />
will filter for values opposite of the rest of the expression.<br />
• Category - Select an attribute that will be evaluated in the rule. All<br />
categories you created in the Association Manager are available<br />
here. If any blade chassis has been configured in the system, a<br />
Blade Chassis category is available by default.<br />
59
Chapter 6: Devices, Device Groups, and Ports<br />
• Operator - Select a comparison operation to be performed<br />
between the Category and Element items. Three operators are<br />
available: = (is equal to), LIKE (used for find the Element in a<br />
name) and (is not equal to).<br />
• Element - Select a value for the Category attribute to be compared<br />
against. Only elements associated with the selected category will<br />
appear here (for example: if evaluating a “Department” category,<br />
“Location” elements will not appear here).<br />
• Rule Name - This is a name assigned to the rule in this row. It is<br />
not editable; it is used for writing descriptions in the Short<br />
Expression field.<br />
4. To add another rule, click the Add New Row icon , and then make<br />
the necessary configurations. Configuring multiple rules will allow<br />
more precise descriptions by providing multiple criteria for evaluating<br />
devices.<br />
5. The table of rules only makes available criteria for evaluating nodes.<br />
To write a description for the device group, add the rules by Rule<br />
Name to the Short Expression field. If the description requires only a<br />
single rule, type that rule's name in the field. If multiple rules are being<br />
evaluated, type the rules into the field using a set of logical operators<br />
to describe the rules in relation to each other:<br />
• & - the AND operator. A node must satisfy rules on both sides of<br />
this operator for the description (or that section of a description) to<br />
be evaluated as true.<br />
• | - the OR operator. A device needs to satisfy only one rule on<br />
either side of this operator for the description (or that section of a<br />
description) to be evaluated as true.<br />
• ( and ) - grouping operators. This breaks the description into a<br />
subsection contained within the parentheses. The section within<br />
the parentheses is evaluated before the rest of the description is<br />
compared to the node. Parenthetical groups can be nested inside<br />
other parenthetical groups.<br />
Example1: If you want to describe devices that belong to the<br />
engineering department, create a rule that says Department =<br />
Engineering. This will become Rule0. Type Rule0 in the Short<br />
Expression field.<br />
60
Chapter 6: Devices, Device Groups, and Ports<br />
Example 2: If you want to describe a group of devices that belong<br />
to the engineering department or are located in Philadelphia, and<br />
specify that all of the machines must have 1 GB of memory, you<br />
must create three rules. Department = Engineering (Rule0)<br />
Location = Philadelphia (Rule1) Memory = 1GB (Rule2).These<br />
rules must be arranged in relation to each other. Since the device<br />
can either belong to the engineering department or be located in<br />
Philadelphia, use the OR operator, |, to join the two: Rule0 | Rule1.<br />
Make this comparison first by enclosing it parentheses: (Rule0 |<br />
Rule1). Since the devices must both satisfy this comparison AND<br />
contain 1GB of memory, use the AND connector, &, to join this<br />
section with Rule2: (Rule0 | Rule1) & Rule2. Type this final<br />
expression in the Short Expression field.<br />
Note: You should have a space before and after operators & and |.<br />
Otherwise, the Short Expression field may return to the default<br />
expression, that is, Rule0 & Rule1 & Rule2 and so on, when you<br />
delete any rule from the table.<br />
• To remove a row from the table, select the row, and then click the<br />
Remove Row icon .<br />
• To see the list of devices whose parameters follow the rules you<br />
have defined, click View Devices.<br />
6. Click Validate when a description has been written in the Short<br />
Expression field. If the description is formed incorrectly, you will<br />
receive a warning. If the description is formed correctly, a normalized<br />
form of the expression appears in the Normalized Expression field.<br />
7. Click View Devices to see what nodes satisfy this expression. A<br />
Devices in Device Group Results window opens, displaying the<br />
devices that will be grouped by the current expression. This can be<br />
used to check if the description was correctly written. If not, you can<br />
return to the rules table or the Short Expression field to make<br />
adjustments.<br />
8. Select the Create Full Access Policy for Group checkbox to create a<br />
policy for this device group that allows access to all devices in the<br />
group at all times with control permission.<br />
9. To add another device group, click Apply to save this group, then<br />
repeat these steps. Optional.<br />
10. If you have finished adding device groups, click OK to save your<br />
changes.<br />
61
Chapter 6: Devices, Device Groups, and Ports<br />
Describe Method versus Select Method<br />
Use the describe method when you want your group to be based on some<br />
attribute of the node or devices, such as the categories and elements. The<br />
advantage of the describe method is that when you add more devices or<br />
nodes with the same attributes as described, they will be pulled into the<br />
group automatically.<br />
Use the select method when you just want to create a group of specific<br />
nodes manually. New nodes and devices added to CC-SG are not pulled<br />
into these groups automatically. You must manually add the new nodes or<br />
devices to the group after you add them to CC-SG.<br />
These two methods cannot be combined.<br />
Once a group is created with one method, you must edit it using the same<br />
method. Switching methods will overwrite the current group settings.<br />
Edit a Device Group<br />
To edit a device group:<br />
1. Choose Associations > Device Groups. The Device Groups Manager<br />
window opens.<br />
2. Existing device groups appear in the left panel. Select the Device<br />
Group whose name you want to edit. The Device Group Details panel<br />
appears.<br />
3. Type a new name for the device group in the Group Name field.<br />
Optional.<br />
4. Edit the device group's included devices using the Select Device or<br />
Describe Devices tabs. See Add a Device Group (on page 58).<br />
5. Click OK to save your changes.<br />
Delete a Device Group<br />
To delete a device group:<br />
1. Choose Associations > Device Groups. The Device Groups Manager<br />
window opens.<br />
2. Existing device groups appear in the left panel. Select the device<br />
group you want to delete. The Device Group Details panel appears.<br />
3. Choose Groups > Delete.<br />
4. The Delete Device Group panel appears. Click Delete.<br />
5. Click Yes in the confirmation message that appears.<br />
62
Chapter 7<br />
Managed Powerstrips<br />
There are two ways to configure power control using powerstrips in<br />
CC-SG.<br />
1. All supported <strong>Raritan</strong>-brand powerstrips can be connected to another<br />
<strong>Raritan</strong> device and added to CC-SG as a Powerstrip device.<br />
<strong>Raritan</strong>-brand powerstrips include Dominion PX and RPC powerstrips.<br />
Check the Compatibility Matrix for supported versions. To configure<br />
this type of managed powerstrip in CC-SG , you must know to which<br />
<strong>Raritan</strong> device the powerstrip is physically connected. See<br />
Configuring Powerstrips That Are Managed by Another Device in<br />
CC-SG (on page 64).<br />
2. Dominion PX powerstrips can be connected directly to the IP network<br />
and added to CC-SG as a PX device. If you have PX powerstrips<br />
connected directly to the IP network, they do not need to be connected<br />
to another <strong>Raritan</strong> device.<br />
With both methods, you must add Managed Powerstrip interfaces to<br />
nodes to create power associations between the outlets and the nodes<br />
they power. See Interfaces for Managed Powerstrip Connections (on<br />
page 96).<br />
Special Note about Dominion PX<br />
Regardless of which method you choose to configure a PX, you should<br />
configure all power associations using a single method, that is, as a<br />
powerstrip of the managed device or as a PX device, but not both.<br />
In addition, you can connect the PX to a managing device and configure<br />
power associations, and also connect the same PX device to the IP<br />
network so that you can use the PX web client to view and collect power<br />
data. See the <strong>Raritan</strong> Dominion PX User <strong>Guide</strong>, located in the Support<br />
section of the <strong>Raritan</strong> website under Firmware and Documentation.<br />
In This Chapter<br />
Configuring Powerstrips that are Managed by Another Device in CC-SG64<br />
Configuring PowerStrips Connected to KX, KX2, KX2-101, KSX2, and P2SC<br />
.................................................................................................................65<br />
Configuring PowerStrips Connected to SX 3.0 and KSX ........................66<br />
Configuring Powerstrips Connected to SX 3.1........................................68<br />
Configuring Outlets on a Powerstrip........................................................69<br />
63
Chapter 7: Managed Powerstrips<br />
Configuring Powerstrips that are Managed by Another Device in CC-SG<br />
In CC-SG, managed powerstrips can be connected to one of the following<br />
devices:<br />
• Dominion KX<br />
• Dominion KX2<br />
• Dominion KX2-101<br />
• Dominion SX 3.0<br />
• Dominion SX 3.1<br />
• Dominion KSX<br />
• Dominion KSX2<br />
• Paragon II/Paragon II System Controller (P2SC)<br />
You must know which <strong>Raritan</strong> device the managed powerstrip is<br />
connected to physically.<br />
Note: You can also have a Dominion PX powerstrip that is connected to<br />
your IP network, but not connected to any other <strong>Raritan</strong> device. See<br />
Managed PowerStrips (on page 63) for details on configuring power<br />
control for these powerstrips.<br />
To configure managed powerstrips in CC-SG:<br />
1. Complete all physical connections between the device, the powerstrip,<br />
and the nodes that are powered by the powerstrip. See the RPC Quick<br />
Setup <strong>Guide</strong>, Dominion PX Quick Setup <strong>Guide</strong>, and CC-SG<br />
Deployment <strong>Guide</strong> for details on physical connections between<br />
powerstrips, devices, and nodes.<br />
2. Add the managing device to CC-SG. The procedure varies for<br />
different <strong>Raritan</strong> devices. See the section that corresponds to the<br />
device the powerstrip is connected to:<br />
• Configuring PowerStrips Connected to KX, KX2, KX2-101,<br />
KSX2, and P2SC (on page 65)<br />
• Configuring PowerStrips Connected to SX 3.0 and KSX (on<br />
page 66)<br />
• Configuring PowerStrips Connected to SX 3.1 (on page 68).<br />
3. Configure outlets. See Configuring Outlets on a PowerStrip (on<br />
page 69).<br />
4. Associate each outlet with the node that it powers. See Interfaces for<br />
Managed Powerstrip Connections (on page 96).<br />
64
Chapter 7: Managed Powerstrips<br />
Configuring PowerStrips Connected to KX, KX2, KX2-101, KSX2, and P2SC<br />
CC-SG automatically detects PowerStrips connected to KX, KX2,<br />
KX2-101, KSX2, and P2SC devices. You can perform the following tasks<br />
in CC-SG to configure and manage PowerStrips connected to these<br />
devices.<br />
• Add a PowerStrip Device Connected to a KX, KX2, KX2-101,<br />
KSX2, or P2SC Device (on page 65)<br />
• Move a KX, KX2, KX2-101, KSX2, or P2SC's PowerStrip to a<br />
Different Port (on page 65)<br />
• Delete a PowerStrip Connected to a KX, KX2, KX2-101, KSX2, or<br />
P2SC Device (on page 66)<br />
Add a PowerStrip Device Connected to a KX, KX2, KX2-101, KSX2, or<br />
P2SC Device<br />
When you add a KX, KX2, KX2-101, KSX2, or P2SC device that is<br />
connected to a PowerStrip to CC-SG, the PowerStrip is added<br />
automatically. The PowerStrip will appear in the Devices tab, beneath the<br />
device to which it is connected.<br />
Next Steps:<br />
1. Configure outlets. See Configuring Outlets on a PowerStrip (on<br />
page 69).<br />
2. Associate each outlet with the node that it powers. See Interfaces for<br />
Managed Powerstrip Connections (on page 96).<br />
Move a KX, KX2, KX2-101, KSX2, or P2SC's PowerStrip to a Different<br />
Port<br />
When you physically move a PowerStrip from one KX, KX2, KX2-101,<br />
KSX2, or P2SC device or port to another KX, KX2, KX2-101, KSX2, or<br />
P2SC device or port, CC-SG automatically detects the PowerStrip and<br />
updates its association to the correct device. You do not have to add the<br />
PowerStrip to CC-SG separately.<br />
Note: When you physically remove a PowerStrip from a P2SC port but do<br />
not connect it to another port, CC-SG does not remove the PowerStrip<br />
from the old port. You must perform a partial or full database reset of the<br />
UMT to which the PowerStrip is connected to remove the PowerStrip from<br />
the Devices tab. See the <strong>Raritan</strong> P2SC User <strong>Guide</strong>.<br />
65
Chapter 7: Managed Powerstrips<br />
Delete a PowerStrip Connected to a KX, KX2, KX2-101, KSX2, or<br />
P2SC Device<br />
You cannot delete a PowerStrip connected to a KX, KX2, KX2-101, KSX2,<br />
or P2SC device from CC-SG. You must physically disconnect the<br />
PowerStrip from the device to delete the PowerStrip from CC-SG. When<br />
you physically disconnect the PowerStrip from the device, the PowerStrip<br />
and all configured outlets disappear from the Devices tab.<br />
Configuring PowerStrips Connected to SX 3.0 and KSX<br />
You can perform the following tasks in CC-SG to configure and manage<br />
PowerStrips connected to SX 3.0 or KSX devices.<br />
Note: PowerStrips must be physically connected to the Power Port of a<br />
KSX device.<br />
• Add a PowerStrip Connected to an SX 3.0 or KSX device (on page<br />
66)<br />
• Delete a PowerStrip Connected to an SX 3.0 or KSX Device (on<br />
page 67)<br />
• Change a PowerStrip's Device or Port Association (SX 3.0, KSX)<br />
(on page 67)<br />
Add a PowerStrip Connected to an SX 3.0 or KSX device<br />
1. Add the SX 3.0 or KSX device to CC-SG. See Add a KVM or Serial<br />
Device (on page 33).<br />
2. Choose Devices > Device Manager > Add Device.<br />
3. Click the Device type drop-down menu and select Select PowerStrip.<br />
4. Type a name for the PowerStrip in the Power Strip Name field. Hold<br />
your cursor over the field to see the number of characters allowed in<br />
the name. Spaces are not permitted.<br />
5. Click the Number of Outlets drop-down menu and select the number<br />
of outlets this PowerStrip contains.<br />
6. Click the Managing Device drop-down menu and select the SX 3.0 or<br />
KSX device that is connected to this power strip.<br />
7. Click the Managing Port drop-down menu and select the port on the<br />
SX 3.0 or KSX device to which this power strip is connected.<br />
8. Type a short description of this PowerStrip in the Description field.<br />
Optional.<br />
9. Select Configure All Outlets if you want to automatically add each<br />
outlet on this PowerStrip device to the Devices tab. If you don't<br />
configure all outlets now, you can configure them later. See<br />
Configuring Outlets on a Powerstrip (on page 69). Optional.<br />
66
Chapter 7: Managed Powerstrips<br />
10. For each Category listed, click the Element drop-down menu and<br />
select the element you want to apply to the device. Select the blank<br />
item in the Element field for each Category you do not want to use.<br />
See Associations, Categories, and Elements (on page 21).<br />
Optional.<br />
11. When you are done configuring this PowerStrip, click Apply to add this<br />
device and open a new blank Add Device screen that allows you to<br />
continue adding devices, or click OK to add this Power Strip without<br />
continuing to a new Add Device screen.<br />
Next Steps:<br />
1. Configure outlets. See Configuring Outlets on a PowerStrip (on<br />
page 69).<br />
2. Associate each outlet with the node that it powers. See Interfaces for<br />
Managed Powerstrip Connections (on page 96).<br />
Delete a PowerStrip Connected to an SX 3.0 or KSX Device<br />
You can visually delete a powerstrip connected to an SX 3.0, KSX, or<br />
P2SC device even if the powerstrip is still physically connected. If you<br />
physically disconnect a powerstrip from the SX 3.0, KSX, or P2SC device<br />
with which it is associated, the powerstrip still appears in the Devices tab<br />
beneath that device. To remove it from display, you must delete the<br />
powerstrip.<br />
1. In the Devices tab, select the PowerStrip you want to delete.<br />
2. Choose Devices > Device Manager > Delete Device.<br />
3. Click OK to delete the PowerStrip. A message appears when the<br />
PowerStrip has been deleted. The PowerStrip icon is removed from<br />
the Devices tab.<br />
Change a PowerStrip's Device or Port Association (SX 3.0, KSX)<br />
If a PowerStrip is physically moved from one SX 3.0 or KSX device or port<br />
to another SX 3.0 or KSX device or port, you must change the association<br />
in the PowerStrip Profile in CC-SG.<br />
1. In the Devices tab, select the PowerStrip that has been moved.<br />
2. Click the Managing Device drop-down menu, and then select the SX<br />
3.0 or KSX device that is connected to this powerstrip.<br />
3. Click the Managing Port drop-down menu, and then select the port on<br />
the SX 3.0 or KSX device to which this powerstrip is connected.<br />
4. Click OK.<br />
67
Chapter 7: Managed Powerstrips<br />
Configuring Powerstrips Connected to SX 3.1<br />
You can perform the following tasks in CC-SG to configure and manage<br />
Powerstrips connected to SX 3.1 devices.<br />
• Add a Powerstrip Connected to an SX 3.1 Device (on page 68)<br />
• Move an SX 3.1's Powerstrip to a Different Port (on page 69)<br />
• Delete a Powerstrip Connected to an SX 3.1 Device (on page 69)<br />
Add a Powerstrip Connected to an SX 3.1 Device<br />
The procedure for adding a powerstrip connected to an SX 3.1 device<br />
varies, based on whether the SX 3.1 device has been added to CC-SG.<br />
If the PowerStrip is connected to the SX 3.1 device and the device has not<br />
yet been added to CC-SG:<br />
1. Add the SX 3.1 device to CC-SG. See Add a KVM or Serial Device<br />
(on page 33).<br />
2. CCSG detects the PowerStrip and adds it automatically. The<br />
PowerStrip will appear in the Devices tab beneath the SX 3.1 device to<br />
which it is connected.<br />
If the SX 3.1 device has already been added to CC-SG and the PowerStrip is<br />
connected to the device later:<br />
1. Add the SX 3.1 device to CC-SG. See Add a KVM or Serial Device<br />
(on page 33).<br />
2. Configure the ports of the SX 3.1 device. See Configuring Ports (on<br />
page 38).<br />
3. In the Devices tab, select the SX 3.1 device to which the PowerStrip is<br />
connected.<br />
4. Click the + next to the device icon to expand the list of ports.<br />
5. Right-click the SX 3.1 port to which the PowerStrip is connected, and<br />
select Add Powerstrip from the pop-up menu.<br />
6. Enter the number of outlets that the PowerStrip contains, and then<br />
click OK.<br />
Next Steps:<br />
1. Configure outlets. See Configuring Outlets on a PowerStrip (on<br />
page 69).<br />
2. Associate each outlet with the node that it powers. See Interfaces for<br />
Managed Powerstrip Connections (on page 96).<br />
68
Chapter 7: Managed Powerstrips<br />
Move an SX 3.1's Powerstrip to a Different Port<br />
When you physically move a Powerstrip from one SX 3.1 device or port to<br />
another SX 3.1 device or port, you must delete the Powerstrip from the old<br />
SX 3.1 port and add it to the new SX 3.1 port. See Delete a Powerstrip<br />
Connected to an SX 3.1 Device (on page 69) and Add a Powerstrip<br />
Device Connected to an SX 3.1 Device (see "Add a Powerstrip<br />
Connected to an SX 3.1 Device" on page 68).<br />
Delete a PowerStrip Connected to an SX 3.1 Device<br />
You can visually delete a powerstrip connected to an SX 3.1 device even if<br />
the powerstrip is still physically connected. If you physically disconnect<br />
the powerstrip from the SX 3.1 device with which it is associated, the<br />
powerstrip still appears in the Devices tab beneath that device. To remove<br />
it from display, you must delete the powerstrip.<br />
To delete a powerstrip connected to an SX 3.1 device:<br />
1. In the Devices tab, select the PowerStrip you want to delete.<br />
2. Choose Devices > Device Manager, Delete Device.<br />
3. Click OK to delete the PowerStrip. A message appears when the<br />
PowerStrip has been deleted. The PowerStrip icon is removed from<br />
the Devices tab.<br />
Configuring Outlets on a Powerstrip<br />
Before associating Powerstrip outlets with nodes, you must configure the<br />
outlets by adding the Managed Powerstrip interface to the node. See<br />
Interfaces for Managed Power Strip connections (see "Interfaces for<br />
Managed Powerstrip Connections" on page 96).<br />
To configure outlets from the PowerStrip profile:<br />
1. In the Devices tab, click the + next to the device that is connected to<br />
the PowerStrip.<br />
2. Select the PowerStrip whose outlets you want to configure.<br />
3. In the Device Profile: PowerStrip screen, select the Outlets tab.<br />
4. Select the checkbox for each outlet you want to configure, and then<br />
click OK.<br />
The outlets will appear beneath the PowerStrip icon in the Devices tab.<br />
To configure outlets from the Configure Ports screen:<br />
1. In the Devices tab, click the + next to the device that is connected to<br />
the PowerStrip.<br />
69
Chapter 7: Managed Powerstrips<br />
2. Select the PowerStrip whose outlets you want to configure.<br />
3. Choose Devices > Port Manager > Configure Ports.<br />
• To configure multiple outlets with the default names shown in the<br />
screen, select the checkbox for each outlet you want to configure,<br />
and then click OK to configure each outlet with the default name.<br />
• To configure each outlet individually, click the Configure button<br />
next to the outlet, and then type a name for the outlet in the Port<br />
name field. Click OK to configure the port.<br />
To delete an outlet:<br />
1. In the Devices tab, click the + next to the device that is connected to<br />
the PowerStrip.<br />
2. Click the + next to the PowerStrip.<br />
3. Choose Devices > Port Manager > Delete Ports.<br />
4. Select the checkbox for each outlet you want to delete, and then click<br />
OK to delete the outlet.<br />
70
Chapter 8<br />
Nodes, Node Groups, and Interfaces<br />
This section covers how to view, configure, and edit nodes and their<br />
associated interfaces, and how to create node groups. Connecting to<br />
nodes is covered briefly. See <strong>Raritan</strong>'s <strong>CommandCenter</strong> <strong>Secure</strong><br />
<strong>Gateway</strong> User <strong>Guide</strong> for details on connecting to nodes.<br />
In This Chapter<br />
Nodes and Interfaces Overview ..............................................................71<br />
Viewing Nodes.........................................................................................72<br />
Service Accounts.....................................................................................76<br />
Adding, Editing, and Deleting Nodes.......................................................79<br />
Adding Location and Contacts to a Node Profile ....................................81<br />
Adding Notes to a Node Profile ...............................................................81<br />
Configuring the Virtual Infrastructure in CC-SG ......................................82<br />
Synchronizing the Virtual Infrastructure with CC-SG ..............................90<br />
Reboot or Force Reboot a Virtual Host Node..........................................91<br />
Accessing the Virtual Topology View ......................................................92<br />
Connecting to a Node..............................................................................92<br />
Pinging a Node ........................................................................................93<br />
Adding, Editing, and Deleting Interfaces .................................................93<br />
Bookmarking an Interface......................................................................101<br />
Configuring Direct Port Access to a Node.............................................102<br />
Bulk Copying for Node Associations, Location and Contacts ...............102<br />
Using Chat.............................................................................................103<br />
Adding, Editing, and Deleting Node Groups..........................................103<br />
Nodes and Interfaces Overview<br />
About Nodes<br />
Each node represents a target that is accessible through CC-SG, via<br />
either In-Band (direct IP) or Out-of Band (connected to a <strong>Raritan</strong> device)<br />
methods. For example, a node can be a server in a rack connected to a<br />
<strong>Raritan</strong> KVM over IP device, a server with an HP iLO card, a PC on the<br />
network running VNC, or a piece of networking infrastructure with a<br />
remote serial management connection.<br />
You can manually add nodes to CC-SG after you have added the devices<br />
to which they are connected. Nodes can also be created automatically by<br />
selecting the Configure all ports checkbox on the Add Device screen when<br />
you are adding a device. This option allows CC-SG to automatically add all<br />
device ports, and add a node and an out-of-band KVM or serial interface<br />
for each port. You can edit these nodes, ports, and interfaces at any time.<br />
71
Chapter 8: Nodes, Node Groups, and Interfaces<br />
Node Names<br />
Node names must be unique. CC-SG will prompt you with options if you<br />
attempt to manually add a node with an existing node name. When CC-SG<br />
automatically adds nodes, a numbering system ensures that node names<br />
are unique.<br />
See Naming Conventions (on page 314) for details on CC-SG's rules for<br />
name lengths.<br />
About Interfaces<br />
In CC-SG, nodes are accessed through interfaces. You must add at least<br />
one interface to each new node. You can add different types of interfaces<br />
to provide different kinds of access, such as Out-of-Band KVM, serial, or<br />
power control, or In-Band SSH/RDP/VNC, DRAC/RSA/ILO, depending on<br />
the node type.<br />
A node can have multiple interfaces, but only one out-of-band serial or<br />
KVM interface. For example, a Windows Server may have an out-of-band<br />
KVM interface for the keyboard, mouse, and monitor ports, and a power<br />
interface to manage the outlet to which the server is connected.<br />
Some interfaces only work in Direct mode even though you configure<br />
CC-SG to use Proxy mode. These interfaces include ILO, RDP, DRAC,<br />
Web Browser and VMware Viewer. See About Connection Modes (on<br />
page 189).<br />
Viewing Nodes<br />
In CC-SG, you can view all nodes in the Nodes tab and select a node to<br />
view its specific Node Profile.<br />
Nodes Tab<br />
When you click the Nodes tab, all nodes to which you have access appear<br />
in a tree structure.<br />
Nodes are displayed alphabetically by name or grouped by their<br />
availability status. Nodes grouped by availability status are sorted<br />
alphabetically within their availability grouping. To switch between sorting<br />
methods, right-click the tree, click Node Sorting Options, then click By<br />
Node Name or By Node Status.<br />
See Custom Views for Devices and Nodes (on page 126) for details on<br />
viewing the Nodes tab in different ways.<br />
72
Chapter 8: Nodes, Node Groups, and Interfaces<br />
Node Profile<br />
Click a Node in the Nodes tab to open the Node Profile page. The Node<br />
Profile page includes tabs that contain information about the node.<br />
73
Chapter 8: Nodes, Node Groups, and Interfaces<br />
Interfaces tab<br />
The Interfaces tab contains all the node's interfaces. You can add, edit,<br />
and delete interfaces on this tab, and select the default interface. Nodes<br />
that support virtual media include an additional column that shows<br />
whether virtual media is enabled or disabled.<br />
Associations tab<br />
The Associations tab contains all categories and elements assigned to the<br />
node. You can change the associations by making different selections.<br />
See Associations, Categories, and Elements (on page 21).<br />
Location & Contacts tab<br />
The Location & Contacts tab contains information about a device's<br />
location and contact information, such as phone numbers, that you may<br />
need when working on a device. You can change the information in the<br />
fields by typing in new information.<br />
See Adding Location and Contacts to a Node Profile (on page 81).<br />
Notes tab<br />
The Notes tab contains a tool that enables users to leave notes for about a<br />
device for other users to read. All notes display in the tab with the date,<br />
username, and IP address of the user who added the note.<br />
If you have the Device, Port, and Node Management privilege, you can<br />
clear all notes from the node profile. Click the Clear button.<br />
See Adding Notes to a Node Profile (on page 81).<br />
Audit tab<br />
You can view the reasons that a node was accessed in the Audit tab.<br />
Users must enter a reason for access before connecting to a node when<br />
node auditing has been enabled for the user group.<br />
The Audit tab is hidden if the feature is disabled, or if no reasons for<br />
access have been entered.<br />
See Configuring Access Auditing for User Groups (on page 114).<br />
Control System Data tab<br />
Control system server nodes, such as VMware's Virtual Center, include<br />
the Control System Data tab. The Control System Data tab contains<br />
information from the control system server that is refreshed when the tab<br />
opens. You can access a topology view of the virtual infrastructure, link to<br />
associated node profiles, or connect to the control system and open the<br />
Summary tab.<br />
74
Chapter 8: Nodes, Node Groups, and Interfaces<br />
Virtual Host Data tab<br />
Virtual host nodes, such as VMware's ESX servers, include the Virtual<br />
Host Data tab. The Virtual Host Data tab contains information from the<br />
virtual host server that is refreshed when the tab opens. You can access a<br />
topology view of the virtual infrastructure, link to associated node profiles,<br />
or connect to the virtual host and open the Summary tab. If you have<br />
Device, Port, and Node Management permission, you can Reboot and<br />
Force Reboot the virtual host server.<br />
Virtual Machine Data tab<br />
Virtual machine nodes, such as VMware's Virtual Machines, include the<br />
Virtual Machine Data tab. The Virtual Machine Data tab contains<br />
information from the virtual machine that is refreshed when the tab opens.<br />
You can access a topology view of the virtual infrastructure, link to<br />
associated node profiles, or connect to the virtual host and open the<br />
Summary tab.<br />
Blades tab<br />
Blade chassis nodes, such as IBM BladeCenter, include the Blades tab.<br />
The Blades tab contains information about the blade servers residing in<br />
the blade chassis.<br />
Node and Interface Icons<br />
For easier identification, nodes have different icons in the Nodes tree.<br />
Hold the mouse pointer over an icon in the Nodes tree to view a tool tip<br />
containing information about the node.<br />
Icon<br />
Meaning<br />
Node available - the node has at least one interface that is up.<br />
Node unavailable - the node does not have an interface that<br />
is up.<br />
75
Chapter 8: Nodes, Node Groups, and Interfaces<br />
Service Accounts<br />
Service Accounts Overview<br />
Service accounts are special login credentials that you can assign to<br />
multiple interfaces. You can save time by assigning a service account to a<br />
set of interfaces that often require a password change. You can update the<br />
login credentials in the service account, and the change is reflected in<br />
every interface that uses the service account.<br />
Service accounts cannot be used for Out-of-Band interfaces or Managed<br />
Powerstrip interfaces.<br />
• For DRAC, iLO, and RSA interfaces, the login credentials apply to the<br />
embedded processor card, not the underlying OS.<br />
• For RDP, SSH, and Telnet interfaces, the login credentials apply to<br />
the OS.<br />
• For VNC interfaces, the login credentials apply to the VNC server.<br />
• For Web Browser interfaces, the login credentials apply to the form<br />
available at the URL specified in the interface.<br />
To view service accounts:<br />
• Choose Nodes > Service Accounts. The Service Accounts page<br />
opens.<br />
• Click the column header to sort the table by that attribute in ascending<br />
order. Click the header again to sort the table in descending order.<br />
Optional.<br />
Field<br />
Service Account Name<br />
Username<br />
Password<br />
Retype Password<br />
Description<br />
Description<br />
This name is used to identify the service account in the<br />
interface dialogs and in the Assign Service Account<br />
page.<br />
This username is used as part of the login credentials<br />
when the service account is assigned to an interface.<br />
This password is used as part of the login credentials<br />
when the service account is assigned to an interface.<br />
This field is used to ensure the password is typed<br />
correctly.<br />
This description can contain any extra information you<br />
want to add about the service account.<br />
76
Chapter 8: Nodes, Node Groups, and Interfaces<br />
Add, Edit, and Delete Service Accounts<br />
To add a service account:<br />
1. Choose Nodes > Service Accounts. The Service Accounts page<br />
opens.<br />
2. Click the Add Row icon to add a row to the table.<br />
3. Enter a name for this service account in the Service Account Name<br />
field.<br />
4. Enter the username in the Username field.<br />
5. Enter the password in the Password field.<br />
6. Re-type the password in the Retype Password field.<br />
7. Enter a description of this service account in the Description field.<br />
8. Click OK.<br />
To edit a service account:<br />
1. Choose Nodes > Service Accounts. The Service Accounts page<br />
opens.<br />
2. Find the service account you want to edit.<br />
3. Edit the fields. You cannot edit the Service Account Name.<br />
Note: CC-SG updates all interfaces that use the service account to<br />
use the new login credentials when you change the username or<br />
password.<br />
4. Click OK.<br />
To delete a service account:<br />
1. Choose Nodes > Service Accounts. The Service Accounts page<br />
opens.<br />
2. Select the service account you want to delete.<br />
3. Click the Delete Row button.<br />
4. Click OK.<br />
Change the Password for a Service Account<br />
To change the password for a service account:<br />
1. Choose Nodes > Service Accounts. The Service Accounts page<br />
opens.<br />
77
Chapter 8: Nodes, Node Groups, and Interfaces<br />
2. Find the service account whose password you want to change.<br />
3. Enter the new password in the Password field.<br />
4. Re-type the password in the Retype Password field.<br />
5. Click OK.<br />
Note: CC-SG updates all interfaces that use the service account to use the<br />
new login credentials when you change the username or password.<br />
Assign Service Accounts to Interfaces<br />
You can assign a service account to multiple interfaces. Each interface<br />
that is assigned the service account uses the same login information for<br />
connections.<br />
CC-SG updates all interfaces that use the service account to use the new<br />
login credentials when you change the username or password.<br />
You can also select a service account when you configure an interface.<br />
See Adding, Editing, and Deleting Interfaces (on page 93).<br />
You must have the Device, Port, and Node Management privilege to<br />
assign service accounts to interfaces. See Adding, Editing, and<br />
Deleting User Groups (on page 112).<br />
To assign a service account to interfaces:<br />
1. Choose Nodes > Assign Service Accounts. The Assign Service<br />
Accounts page opens.<br />
2. In the Service Account Name field, select the service account you<br />
want to assign to the nodes.<br />
3. In the Available list, select the interfaces you want to assign the<br />
service account to. Use Ctrl+click or Shift+click to select multiple<br />
interfaces at once.<br />
Tip: Type a node name in the Find field to highlight it in the list. Type *<br />
after a partial name to highlight all similar names in the list.<br />
Click the column headers to sort the lists alphabetically.<br />
4. Click Add to move the selected interfaces into the Selected list.<br />
5. Click OK. The service account is assigned to all nodes in the Selected<br />
list.<br />
Note: CC-SG updates all interfaces that use the service account to use the<br />
new login credentials when you change the username or password.<br />
78
Chapter 8: Nodes, Node Groups, and Interfaces<br />
Adding, Editing, and Deleting Nodes<br />
Add a Node<br />
To add a node to CC-SG:<br />
1. Click the Nodes tab.<br />
2. Choose Nodes > Add Node.<br />
3. Type a name for the node in the Node Name field. All node names in<br />
CC-SG must be unique. See Naming Conventions (on page 314) for<br />
details on CC-SG's rules for name lengths.<br />
4. Type a short description for this node in the Description field.<br />
Optional.<br />
5. You must configure at least one interface. Click Add in the Interfaces<br />
area of the Add Node screen to add an interface. See Add an<br />
Interface (on page 93).<br />
6. A list of Categories and Elements can be configured to better describe<br />
and organize this node. See Associations, Categories, and<br />
Elements (on page 21). Optional.<br />
• For each Category listed, click the Element drop-down menu, and<br />
then select the element you want to apply to the node from the list.<br />
Note: By default, CC-SG keeps default category names "System<br />
Type" and "US States and territories" in English.<br />
• Select the blank item in the Element field for each Category you do<br />
not want to use.<br />
• If you do not see the Category or Element values you want to use,<br />
you can add them through the Associations menu. See<br />
Associations, Categories, and Elements (on page 21).<br />
7. Click OK to save your changes. The node will be added to the node<br />
list.<br />
Important: If you move a blade chassis from one KX II port to another<br />
KX II port, interfaces that were added to the blade chassis node in<br />
CC-SG will be lost in CC-SG. All other information will be retained.<br />
79
Chapter 8: Nodes, Node Groups, and Interfaces<br />
Nodes Created by Configuring Ports<br />
When you configure the ports of a device, a node is created automatically<br />
for each port. An interface is also created for each node.<br />
When a node is automatically created, it is given the same name as the<br />
port to which it is associated. If this node name already exists, an<br />
extension is added to the node name. For example, Channel1(1). The<br />
extension is the number in parentheses. This extension is not included as<br />
part of the character count for the node name. If you edit the node name,<br />
the new name will be restricted to the maximum number of characters.<br />
See Naming Conventions (on page 314).<br />
Edit a Node<br />
You can edit a node to change its name, description, interfaces, default<br />
interface, or associations.<br />
To edit a node:<br />
1. Click the Nodes tab, and then select the node you want to edit. The<br />
Node Profile appears.<br />
2. Edit the fields as needed.<br />
3. Click OK to save your changes.<br />
Note: Changing the node name of a blade chassis does not change its<br />
chassis name. To modify the chassis name, you should edit it in the<br />
Device Profile screen. See Edit a Blade Chassis Device (on page 45).<br />
Delete a Node<br />
Deleting a node removes it from the Nodes tab. The node will no longer be<br />
available for users to access. When you delete a node, all interfaces,<br />
associations, and associated ports are deleted.<br />
To delete a node:<br />
1. In the Nodes tab, select the node you want to delete.<br />
2. Choose Nodes > Delete Node. The Delete Node screen appears.<br />
3. Click OK to delete the node.<br />
4. Click Yes to confirm that deleting the node also deletes all interfaces<br />
and associated ports. A list of all deleted items appears when the<br />
deletion is complete.<br />
80
Chapter 8: Nodes, Node Groups, and Interfaces<br />
Adding Location and Contacts to a Node Profile<br />
Enter details about the location of the node, and contact information for the<br />
people who administer or use the node.<br />
To add location and contacts to a node profile:<br />
1. Select a node in the Nodes tab. The Node Profile page opens.<br />
2. Click the Location & Contacts tab.<br />
3. Enter Location information.<br />
• Department: Maximum 64 characters.<br />
• Site: Maximum 64 characters.<br />
• Location: Maximum 128 characters.<br />
4. Enter Contacts information.<br />
• Primary Contact Name and Secondary Contact Name: Maximum<br />
64 characters.<br />
• Telephone Number and Cell Phone: Maximum 32 characters.<br />
5. Click OK to save your changes.<br />
Adding Notes to a Node Profile<br />
You can use the Notes tab to add notes about a node for other users to<br />
read. All notes appear in the tab with the date, username, and IP address<br />
of the user who added the note.<br />
If you have the Device, Port, and Node Management privilege, you can<br />
clear all notes that appear in the Notes tab.<br />
To add notes to the node profile:<br />
1. Select a node in the Nodes tab. The Node Profile page opens.<br />
2. Click the Notes tab.<br />
3. Type your note in the New Note field.<br />
4. Click Add. Your note appears in the Notes list.<br />
To clear all notes:<br />
1. Click the Notes tab.<br />
2. Click Clear Notes.<br />
3. Click Yes to confirm. All notes are deleted from the Notes tab.<br />
81
Chapter 8: Nodes, Node Groups, and Interfaces<br />
Configuring the Virtual Infrastructure in CC-SG<br />
Terminology for Virtual Infrastructure<br />
CC-SG uses the following terminology for virtual infrastructure<br />
components.<br />
Term Definition Example<br />
Control System The Control System is the managing server. The<br />
Control System manages one or more Virtual<br />
Hosts.<br />
VMware's Virtual Center<br />
Virtual Host<br />
Virtual Machine<br />
VI Client interface<br />
VMW Viewer<br />
interface<br />
VMW Power<br />
interface<br />
The Virtual Host is the physical hardware that<br />
contains one or more Virtual Machines.<br />
A Virtual Machine is a virtual "server" that resides<br />
on a Virtual Host. A Virtual Machine can be<br />
relocated from one Virtual Host to a different Virtual<br />
Host.<br />
Control system nodes and virtual host nodes have<br />
a VI Client interface that provides access to the<br />
virtualization system's infrastructure client<br />
application.<br />
Virtual machine nodes have a VMW Viewer<br />
interface that provides access to the virtual<br />
machine's viewer application.<br />
Virtual machine nodes have a VMW Power<br />
interface that provides power control for the node<br />
through CC-SG.<br />
VMware's ESX<br />
VMware's Virtual Machine or<br />
VM<br />
VMware's Virtual Infrastructure<br />
Web Access<br />
VMware's Virtual Machine<br />
Remote Console<br />
N/A<br />
82
Chapter 8: Nodes, Node Groups, and Interfaces<br />
Virtual Nodes Overview<br />
You can configure your virtual infrastructure for access in CC-SG. The<br />
Virtualization page offers two wizard tools, Add Control System wizard and<br />
Add Virtual Host wizard, that help you add control systems, virtual hosts,<br />
and their virtual machines properly.<br />
Once you complete the configuration, all control systems, virtual hosts,<br />
and virtual machines are available for access as nodes in CC-SG. Each<br />
type of virtual node is configured with an interface for access and an<br />
interface for power.<br />
• Control system nodes and virtual host nodes are configured with a VI<br />
Client interface. The VI Client interface provides access to the<br />
virtualization system's infrastructure client. For VMware control<br />
centers, the VI Client interface provides access to the control center<br />
server via VMware Virtual Infrastructure Web Access. For VMware<br />
ESX servers, the VI Client interface provides access to the ESX server<br />
via VMware Virtual Infrastructure Web Access.<br />
• Virtual machine nodes are configured with a VMW Viewer interface<br />
and a VMW Power interface. The VMW Viewer interface provides<br />
access to the virtual machine's viewer application. For VMware virtual<br />
machines, the VMW Viewer interface provides access to the virtual<br />
machine remote console. The VMW Power interface provides power<br />
control for the node through CC-SG.<br />
Add a Control System with Virtual Hosts and Virtual Machines<br />
When you add a control system, a wizard guides you through adding the<br />
virtual hosts and virtual machines included in the control system.<br />
To add a control system with virtual hosts and virtual machines:<br />
1. Choose Nodes > Virtualization.<br />
2. Click Add Control System.<br />
3. Hostname/IP Address: Enter the IP Address or hostname of the<br />
control system. Maximum 64 characters.<br />
4. Connection Protocol: Specify HTTP or HTTPS communications<br />
between the control system and CC-SG.<br />
5. TCP Port: Enter the TCP port. The default port is 443.<br />
6. Check Interval (seconds): Enter the time in seconds that should<br />
elapse before timeout between the control system and CC-SG.<br />
7. Enter authentication information:<br />
• To use a service account for authentication, select the Use Service<br />
Account Credentials checkbox. Select the service account to use<br />
in the Service Account Name menu.<br />
or<br />
83
Chapter 8: Nodes, Node Groups, and Interfaces<br />
• Enter a Username and Password for authentication. Maximum 64<br />
characters each.<br />
8. To allow users who access this control system to automatically log into<br />
the VI Client interface, select the Enable Single Sign On For VI Client<br />
checkbox. Optional.<br />
9. Click Next. CC-SG discovers the control system's virtual hosts and<br />
virtual machines.<br />
• Click the column header to sort the table by that attribute in<br />
ascending order. Click the header again to sort the table in<br />
descending order. Optional.<br />
10. Add virtual machines to CC-SG. One node will be created for each<br />
virtual machine. Each associated virtual host will also be configured.<br />
Only one virtual host node will be added, even if the virtual host is<br />
associated with multiple virtual machines.<br />
• To add one virtual machine:<br />
• Select the Configure checkbox next to the virtual machine that<br />
you want to add.<br />
• To add a VNC, RDP, or SSH interface to the virtual host node<br />
and the virtual machine node, select the checkboxes next to<br />
the virtual machine. Optional.<br />
• To add all virtual machines:<br />
• Select the topmost checkbox in the Configure column to select<br />
all virtual machines.<br />
• To add a VNC, RDP, or SSH interface to all virtual host nodes<br />
and all virtual machine nodes, select the topmost checkboxes<br />
in the VNC, RDP, or SSH columns. Optional.<br />
• To add more than one virtual machine:<br />
• Use Ctrl+click or Shift+click to select multiple virtual machines<br />
that you want to add.<br />
• In the Check/Uncheck Selected Rows section, select the<br />
Virtual Machine checkbox.<br />
• To add a VNC, RDP, or SSH interface to the virtual host nodes<br />
and virtual machine nodes that will be created, select the VNC,<br />
RDP or SSH checkboxes in the Check/Uncheck Selected<br />
Rows section. Optional.<br />
• Click Check.<br />
11. Click Next. CC-SG displays a list of interface types that will be added.<br />
You can add names and login credentials for each type.<br />
12. For each interface type, enter a name and login credentials. The name<br />
and login credentials will be shared by all the interfaces added to each<br />
virtual machine node and virtual host node configured. Optional.<br />
84
Chapter 8: Nodes, Node Groups, and Interfaces<br />
Leave these fields blank if you prefer to add names and login<br />
credentials to each interface individually.<br />
The interface will take the name of the node if the field is left blank.<br />
a. Enter names for interfaces. Maximum 32 characters.<br />
• Virtual Host VI Client Interfaces<br />
• VMware Viewer Interfaces<br />
• Virtual Power Interfaces<br />
• RDP, VNC, and SSH Interfaces, if specified<br />
b. Enter login credentials, if needed. Some interface types do not<br />
require login credentials.:<br />
• To use a Service Account, select the Use Service Account<br />
Credentials checkbox then select the name of the service<br />
account.<br />
or<br />
• Enter a username and password for the interface type.<br />
Maximum 64 characters each.<br />
13. Click OK.<br />
CC-SG creates:<br />
• One node for each virtual machine. Each virtual machine node has<br />
a VMW Viewer interface, a VMW Power interface, and any other<br />
in-band interfaces you specified. Virtual machine nodes are<br />
named with their virtual machine names from the virtual host<br />
systems.<br />
• One node for each virtual host. Each virtual host node has a VI<br />
Client interface. Virtual Host nodes are named with their IP<br />
addresses or host names.<br />
• One node for the control system. The control system node has a VI<br />
Client interface. Control System nodes are named VMware Virtual<br />
Center.<br />
Add a Virtual Host with Virtual Machines<br />
When you add a virtual host, a wizard guides you through adding the<br />
virtual machines included in the virtual host.<br />
To add a virtual host with virtual machines:<br />
1. Choose Nodes > Virtualization.<br />
2. Click Add Virtual Host.<br />
3. Choose Nodes > Virtualization.<br />
4. Click Add Virtual Host.<br />
85
Chapter 8: Nodes, Node Groups, and Interfaces<br />
5. Hostname/IP Address: Enter the IP Address or hostname of the virtual<br />
host. Maximum 64 characters.<br />
6. Connection Protocol: Specify HTTP or HTTPS communications<br />
between the virtual host and CC-SG.<br />
7. TCP Port: Enter the TCP port. The default port is 443.<br />
8. Check Interval (seconds): Enter the time in seconds that should<br />
elapse before timeout between the virtual host and CC-SG.<br />
9. Enter authentication information:<br />
• To use a service account for authentication, select the Use Service<br />
Account Credentials checkbox. Select the service account to use<br />
in the Service Account Name menu.<br />
or<br />
• Enter a Username and Password for authentication. Maximum 64<br />
characters each.<br />
10. To allow users who access this virtual host to automatically login to the<br />
VI Client interface, select the Enable Single Sign On For VI Client<br />
checkbox. Optional.<br />
11. Click Next. CC-SG discovers the virtual host's virtual machines.<br />
• Click the column header to sort the table by that attribute in<br />
ascending order. Click the header again to sort the table in<br />
descending order. Optional.<br />
12. Add virtual machines to CC-SG. One node will be created for each<br />
virtual machine. Each associated virtual host will also be configured.<br />
Only one virtual host node will be added, even if the virtual host is<br />
associated with multiple virtual machines.<br />
• To add one virtual machine:<br />
• Select the Configure checkbox next to the virtual machine that<br />
you want to add.<br />
• To add a VNC, RDP, or SSH interface to the virtual host node<br />
and the virtual machine node, select the checkboxes next to<br />
the virtual machine. Optional.<br />
• To add all virtual machines:<br />
• Select the topmost checkbox in the Configure column to select<br />
all virtual machines.<br />
• To add a VNC, RDP, or SSH interface to all virtual host nodes<br />
and all virtual machine nodes, select the topmost checkboxes<br />
in the VNC, RDP, or SSH columns. Optional.<br />
• To add more than one virtual machine:<br />
86
Chapter 8: Nodes, Node Groups, and Interfaces<br />
• Use Ctrl+click or Shift+click to select multiple virtual machines<br />
that you want to add.<br />
• In the Check/Uncheck Selected Rows section, select the<br />
Virtual Machine checkbox.<br />
• To add a VNC, RDP, or SSH interface to the virtual host nodes<br />
and virtual machine nodes that will be created, select the VNC,<br />
RDP or SSH checkboxes in the Check/Uncheck Selected<br />
Rows section. Optional.<br />
• Click Check.<br />
13. Click Next. CC-SG displays a list of interface types that will be added.<br />
You can add names and login credentials for each type.<br />
14. For each interface type, enter a name and login credentials. The name<br />
and login credentials will be shared by all the interfaces added to each<br />
virtual machine node and virtual host node configured. Optional.<br />
Leave these fields blank if you prefer to add names and login<br />
credentials to each interface individually.<br />
The interface will take the name of the node if the field is left blank.<br />
a. Enter names for interfaces. Maximum 32 characters.<br />
• VI Client Interfaces<br />
• VMware Viewer Interfaces<br />
• Virtual Power Interfaces<br />
• RDP, VNC, and SSH Interfaces, if specified<br />
b. Enter login credentials, if needed. Some interface types do not<br />
require login credentials.:<br />
• To use a Service Account, select the Use Service Account<br />
Credentials checkbox then select the name of the service<br />
account.<br />
or<br />
• Enter a username and password for the interface type.<br />
Maximum 64 characters each.<br />
15. Click OK.<br />
CC-SG creates:<br />
• One node for each virtual machine. Each virtual machine node has<br />
a VMW Viewer interface, a VMW Power interface, and any other<br />
in-band interfaces you specified. Virtual machine nodes are<br />
named with their virtual machine names from the virtual host<br />
systems.<br />
87
Chapter 8: Nodes, Node Groups, and Interfaces<br />
• One node for each virtual host. Each virtual host node has a VI<br />
Client interface. Virtual host nodes are named with their IP<br />
addresses or host names.<br />
Edit Control Systems, Virtual Hosts, and Virtual Machines<br />
You can edit the control systems, virtual hosts, and virtual machines<br />
configured in CC-SG to change their properties. You can delete virtual<br />
machine nodes from CC-SG by deselecting the Configure checkbox for<br />
the virtual machine.<br />
To edit control systems, virtual hosts, and virtual machines:<br />
1. Choose Nodes > Virtualization.<br />
2. Click the column header to sort the table by that attribute in ascending<br />
order. Click the header again to sort the table in descending order.<br />
Optional.<br />
3. Select the control system or virtual host you want to edit.<br />
4. Click Edit.<br />
5. Change the information as needed. See Add a Control System with<br />
Virtual Hosts and Virtual Machines (on page 83) and Add a Virtual<br />
Host with Virtual Machines (on page 85) for complete field<br />
descriptions.<br />
6. Click Next.<br />
7. Delete one or multiple virtual machines from CC-SG.<br />
• To delete a virtual machine, deselect the Configure checkbox.<br />
• To delete multiple virtual machines, use Ctrl+click or Shift+click to<br />
select multiple virtual machines. Then select the Virtual Machine<br />
checkbox in the Check/Uncheck Selected Rows section, and click<br />
Uncheck.<br />
8. To add VNC, RDP, or SSH interfaces to the virtual host node and the<br />
virtual machine node, select the checkboxes next to each virtual<br />
machine.<br />
You cannot remove SSH, VNC and RDP interfaces from virtual<br />
machine nodes or virtual host nodes from this page. You must delete<br />
the interfaces from the node profile. See Delete an Interface (on page<br />
100).<br />
9. Click Next. If you chose to delete virtual machines, a message<br />
appears to alert you.<br />
10. For each interface type, enter a name and login credentials. The name<br />
and login credentials will be shared by all the interfaces added to each<br />
virtual machine node and virtual host node configured. Optional. You<br />
can leave these fields blank if you prefer to add names and login<br />
credentials to each interface individually.<br />
88
Chapter 8: Nodes, Node Groups, and Interfaces<br />
a. Enter names for interfaces (maximum 32 characters).<br />
• Virtual Host VI Client Interfaces<br />
• VMware Viewer Interfaces<br />
• Virtual Power Interfaces<br />
• RDP, VNC, and SSH Interfaces, if specified<br />
b. Enter login credentials:<br />
• To use a Service Account, select the Use Service Account<br />
Credentials checkbox then select the name of the service<br />
account.<br />
or<br />
11. Click OK.<br />
• Enter a username and password for the interface type.<br />
Maximum 64 characters each.<br />
Delete Control Systems and Virtual Hosts<br />
You can delete control systems and virtual hosts from CC-SG.<br />
When you delete a control system, the virtual hosts and virtual machines<br />
associated with it are not deleted.<br />
When you delete a virtual host, the control systems and virtual machines<br />
associated with it are not deleted.<br />
Virtual machine nodes are not automatically deleted when their associated<br />
control systems or virtual hosts are deleted. See Delete a Virtual<br />
Machine Node (on page 89).<br />
To delete control systems and virtual hosts:<br />
1. Choose Nodes > Virtualization.<br />
2. Select the control systems and virtual hosts you want to delete from<br />
the list. Use Ctrl+click to select multiple items.<br />
3. Click Delete.<br />
Delete a Virtual Machine Node<br />
There are two ways to delete virtual machine nodes:<br />
• Use the Delete Node feature. See Delete a Node (on page 80).<br />
• Deselect the Configure checkbox for the virtual machine. See Edit<br />
Control Systems, Virtual Hosts, and Virtual Machines (on page<br />
88).<br />
89
Chapter 8: Nodes, Node Groups, and Interfaces<br />
Delete a Virtual Infrastructure<br />
Follow these steps to delete a whole virtual infrastructure from CC-SG,<br />
including the control system, virtual hosts, and virtual machines.<br />
To delete a virtual infrastructure:<br />
1. Delete all virtual machine nodes by deselecting the Configure<br />
checkbox for each virtual machine. See Edit Control Systems,<br />
Virtual Hosts, and Virtual Machines (on page 88).<br />
2. Delete the control system and virtual hosts. See Delete Control<br />
Systems and Virtual Hosts (on page 89).<br />
All components of the virtual infrastructure are deleted, including<br />
control system nodes, virtual host nodes, and virtual machine nodes<br />
and their interfaces.<br />
Synchronizing the Virtual Infrastructure with CC-SG<br />
Synchronization ensures that the CC-SG has the most up-to-date<br />
information about your virtual infrastructure. Synchronization updates<br />
information specific to each virtual machine node and virtual infrastructure<br />
topology information.<br />
You can configure an automatic daily synchronization of all control<br />
systems and virtual hosts configured. You can also perform a<br />
synchronization of selected control systems and virtual hosts at any time.<br />
Synchronize the Virtual Infrastructure<br />
You can perform a synchronization of CC-SG with your virtual<br />
infrastructure.<br />
When you select a control system for synchronization, the associated<br />
virtual hosts will also be synchronized, whether or not you select the virtual<br />
hosts.<br />
To synchronize the virtual infrastructure:<br />
1. Choose Nodes > Virtualization.<br />
2. In the list of nodes, select the nodes you want to synchronize. Use<br />
Ctrl+click to select multiple items.<br />
3. Click Synchronize. If the virtual infrastructure had changed since the<br />
last synchronization, the information in CC-SG updates.<br />
• The Configured in <strong>Secure</strong> <strong>Gateway</strong> column shows the number of<br />
virtual machines or hosts that are configured in CC-SG.<br />
• The Last Synchronization Date shows the date and time of the<br />
synchronization.<br />
90
Chapter 8: Nodes, Node Groups, and Interfaces<br />
• The Node Status column shows the status of the virtual node.<br />
Enable or Disable Daily Synchronization of the Virtual Infrastructure<br />
You can configure an automatic synchronization of CC-SG with your<br />
virtual infrastructure. The automatic synchronization occurs daily at the<br />
time you specify.<br />
To enable daily synchronization of the virtual infrastructure:<br />
1. Choose Nodes > Virtualization.<br />
2. Select the Enable Daily Automatic Synchronization checkbox.<br />
3. Enter the time when you want the daily synchronization to occur in the<br />
Start Time field.<br />
4. Click Update.<br />
To disable daily synchronization of the virtual infrastructure:<br />
1. Choose Nodes > Virtualization.<br />
2. Deselect the Enable Daily Automatic Synchronization checkbox.<br />
3. Click Update.<br />
Reboot or Force Reboot a Virtual Host Node<br />
You can reboot or force reboot the virtual host server. A Reboot operation<br />
performs a normal reboot of the virtual host server when it is in<br />
maintenance mode. A Force Reboot operation forces the virtual host<br />
server to reboot, even if the server is not in maintenance mode.<br />
To access these commands, you must have the Node In-Band Access<br />
and Node Power Control privilege. You must also be in a user group that is<br />
assigned a policy to access the node you want to reboot or force reboot.<br />
To reboot or force reboot a virtual host node:<br />
1. Select the virtual host node you want to reboot or force reboot.<br />
2. Click the Virtual Host Data tab.<br />
3. Click Reboot or Force Reboot.<br />
91
Chapter 8: Nodes, Node Groups, and Interfaces<br />
Accessing the Virtual Topology View<br />
The Topology View is a tree structure that shows the relationships of the<br />
control system, virtual hosts, and virtual machines associated with the<br />
selected node.<br />
You must have the Device, Port, and Node Management privilege to open<br />
the topology view.<br />
Open the topology view from the virtual node profile:<br />
1. In the node profile, click the tab that contains virtualization information<br />
about the node: Virtual Machine Data tab, Virtual Host Data tab or<br />
Control System tab, depending on the node type.<br />
2. Click the Topology View link. The topology view opens in a new<br />
window. Virtual nodes that are configured in CC-SG display as links.<br />
• Double-click a node's link to open the node profile for the virtual<br />
node.<br />
• Double-click an interface link to either connect to the node.<br />
• Double-click a virtual power interface link to open the Power<br />
Control page for the node.<br />
Connecting to a Node<br />
Once a node has an interface, you can connect to that node through the<br />
interface in several different ways. See <strong>Raritan</strong>'s <strong>CommandCenter</strong><br />
<strong>Secure</strong> <strong>Gateway</strong> User <strong>Guide</strong>.<br />
To connect to a node:<br />
1. Click the Nodes tab.<br />
2. Select the node to which you want to connect and:<br />
• In the Interfaces table, click the name of the interface with which<br />
you want to connect.<br />
or<br />
• In the Nodes tab, expand the list of interfaces underneath the node<br />
to which you want to connect. Double-click the name of the<br />
interface to which you want to connect, or right-click the interface<br />
and select Connect.<br />
92
Chapter 8: Nodes, Node Groups, and Interfaces<br />
Pinging a Node<br />
You can ping a node from CC-SG to make sure that the connection is<br />
active.<br />
To ping a node:<br />
1. Click the Nodes tab, and then select the node you want to ping.<br />
2. Choose Nodes > Ping Node. The ping results appear in the screen.<br />
Adding, Editing, and Deleting Interfaces<br />
Add an Interface<br />
Note: Interfaces for virtual nodes, such as control system, virtual hosts,<br />
and virtual machines, can only be added using the Virtualization tools<br />
under Nodes > Virtualization. See Configuring the Virtual<br />
Infrastructure in CC-SG (on page 82).<br />
To add an interface:<br />
1. For an existing node: click the Nodes tab, and then select the node to<br />
which you want to add an interface. In the Node Profile screen that<br />
appears, click Add in the Interfaces section.<br />
If you are adding a new node: click Add in the Interfaces section of the<br />
Add Node screen.<br />
The Add Interface Window opens.<br />
2. Click the Interface Type drop-down menu and select the type of<br />
connection being made to the node:<br />
In-Band Connections:<br />
• In-Band - DRAC KVM: Select this item to create a KVM connection<br />
to a Dell DRAC server through the DRAC interface. You will be<br />
required to configure a DRAC Power interface as well.<br />
• In-Band - iLO Processor KVM: Select this item to create a KVM<br />
connection to an HP server through an iLO or RILOE interface.<br />
• In-Band - RDP: Select this item to create a KVM connection to a<br />
node using Remote Desktop Protocol (for example, the Remote<br />
Desktop Connection on a Windows server).<br />
• In-Band - RSA KVM: Select this item to create a KVM connection<br />
to an IBM RSA server through its RSA interface. You will be<br />
required to configure an RSA Power interface as well.<br />
• In-Band - SSH: Select this item to create an SSH connection to a<br />
node.<br />
93
Chapter 8: Nodes, Node Groups, and Interfaces<br />
• In-Band - VNC: Select this item to create a KVM connection to a<br />
node through VNC server software.<br />
See Interfaces for In-Band Connections (on page 95).<br />
Out-of-Band Connections:<br />
• Out-of-Band - KVM: Select this item to create a KVM connection to<br />
a node through a <strong>Raritan</strong> KVM device (KX, KX101, KSX,<br />
IP-Reach, Paragon II).<br />
• Out-of-Band - Serial: Select this item to create a serial connection<br />
to a node through a <strong>Raritan</strong> serial device (SX, KSX).<br />
See Interfaces for Out-of-Band KVM, Out-of-Band Serial<br />
Connections (on page 95).<br />
Power Control Connections:<br />
• Power Control - DRAC: Select this item to create a power control<br />
connection to a Dell DRAC server.<br />
• Power Control - iLO Processor: Select this item to create a power<br />
control connection to an HP iLO/RILOE server.<br />
• Power Control - IPMI: Select this item to create a power control<br />
connection to a node with an IPMI connection.<br />
• Power Control - RSA: Select this item to create a power control<br />
connection to an RSA server.<br />
See Interfaces for DRAC, RSA and ILO Processor Power<br />
Control Connections (see "Interfaces for DRAC, RSA, and ILO<br />
Processor Power Control Connections" on page 96) and<br />
Interfaces for IPMI Power Control Connections (on page 97).<br />
Managed Powerstrip Connections:<br />
• Managed PowerStrip: Select this item to create a power control<br />
connection to a node powered through a <strong>Raritan</strong> PowerStrip or<br />
Dominion PX device.<br />
See Interfaces for Managed Powerstrip Connections (on page<br />
96).<br />
Web Browser Connections:<br />
• Web Browser: Select this item to create a connection to a device<br />
with an embedded Web server.<br />
See Web Browser Interface (on page 98).<br />
3. A default name appears in the Name field depending on the type of<br />
interface you select. You can change the name. This name appears<br />
next to the interface in the Nodes list. See Naming Conventions (on<br />
page 314) for details on CC-SG's rules for name lengths.<br />
94
Chapter 8: Nodes, Node Groups, and Interfaces<br />
Interfaces for In-Band Connections<br />
In-band connections include RDP, VNC, SSH, RSA KVM, iLO Processor<br />
KVM, DRAC KVM, and TELNET.<br />
Telnet is not a secure access method. All usernames, passwords, and<br />
traffic are transmitted in clear text.<br />
To add an interface for in-band connections:<br />
1. Type the IP Address or Hostname for this interface in the IP<br />
Address/Hostname field.<br />
2. Type a TCP Port for this connection in the TCP Port field. Optional.<br />
3. For RDP interfaces, select Console or Remote User. When a Console<br />
user accesses a node, all other users are disconnected. Multiple<br />
Remote Users can access a node simultaneously.<br />
4. Enter authentication information:<br />
• To use a service account for authentication, select the Use Service<br />
Account Credentials checkbox. Select the service account to use<br />
in the Service Account Name menu.<br />
or<br />
• Enter a Username and Password for authentication. For VNC<br />
interfaces, only a password is required.<br />
5. Select the Keyboard layout for your language.<br />
6. Type a description of this interface in the Description field. Optional.<br />
7. Click OK to save your changes.<br />
Interfaces for Out-of-Band KVM, Out-of-Band Serial Connections<br />
To add an Interface for out-of-band KVM or out-of-band serial<br />
connections:<br />
1. Application name: select the application you want to use to connect to<br />
the node with the interface from the list. To allow CC-SG to<br />
automatically select the application based on your browser, select<br />
Auto-Detect.<br />
2. <strong>Raritan</strong> Device Name: select the <strong>Raritan</strong> device providing access to<br />
this node. Note that a device must be added to CC-SG before it<br />
appears in this list.<br />
3. <strong>Raritan</strong> Port Name: select the port on the <strong>Raritan</strong> device providing<br />
access to this node. The port must be configured in CC-SG before it<br />
appears in this list. On serial connections the Baud Rate, Parity and<br />
Flow Control values will populate based on the port's configuration.<br />
95
Chapter 8: Nodes, Node Groups, and Interfaces<br />
4. Type a description of this interface in the Description field. Optional.<br />
5. Click OK to save your changes.<br />
Interfaces for DRAC, RSA, and ILO Processor Power Control Connections<br />
To add an interface for DRAC, RSA, and ILO Processor power<br />
control connections:<br />
1. Type the IP Address or Hostname for this interface in the IP<br />
Address/Hostname field.<br />
2. Type a TCP Port for this connection in the TCP Port field. Optional.<br />
3. Enter authentication information:<br />
• To use a service account for authentication, select the Use Service<br />
Account Credentials checkbox. Select the service account to use<br />
in the Service Account Name menu.<br />
or<br />
• Enter a Username and Password for authentication.<br />
4. Type a description of this interface in the Description field. Optional.<br />
5. Click OK to save your changes.<br />
Interfaces for Managed Powerstrip Connections<br />
When you create a Managed Power Strip interface that specifies a KX as<br />
the managing device, the outlet you specify will be renamed with the<br />
associated node's name.<br />
To add an interface for managed powerstrip connections:<br />
1. Managing Device:<br />
• Select the <strong>Raritan</strong> device to which the Power Strip is connected.<br />
The device must be added to CC-SG.<br />
or<br />
• Select Dominion PX if this power control interface uses a PX<br />
device on the IP network that is not connected to another <strong>Raritan</strong><br />
device.<br />
2. Managing Port: select the port on the <strong>Raritan</strong> device to which the<br />
Power Strip is connected. This field is disabled when you select PX as<br />
the Managing Device.<br />
3. Power Strip Name: select the Power Strip or PX device that provides<br />
power to the node. The power strip or PX device must be configured in<br />
CC-SG before it appears in this list.<br />
4. Outlet Name: select the name of the outlet the node is plugged into.<br />
Optional.<br />
96
Chapter 8: Nodes, Node Groups, and Interfaces<br />
5. Type a description of this interface in the Description field.<br />
6. Click OK to save your changes.<br />
Note: A Managed Power Strip interface can be added to a blade chassis<br />
node, but not to a blade server node.<br />
Interfaces for IPMI Power Control Connections<br />
To add an interface for IPMI power control connections:<br />
1. Type the IP Address or Hostname for this interface in the IP<br />
Address/Hostname field.<br />
2. Type a UDP Port number for this interface in the UDP Port field.<br />
3. Authentication: select an authentication scheme for connecting to this<br />
interface.<br />
4. Type a check interval for this interface in the Check Interval (seconds)<br />
field.<br />
5. Enter authentication information:<br />
• To use a service account for authentication, select the Use Service<br />
Account Credentials checkbox. Select the service account to use<br />
in the Service Account Name menu.<br />
or<br />
• Enter a Username and Password for authentication. Optional.<br />
6. Type a description of this interface in the Description field.<br />
7. Click OK to save your changes.<br />
97
Chapter 8: Nodes, Node Groups, and Interfaces<br />
Web Browser Interface<br />
You can add a Web Browser Interface to create a connection to a device<br />
with an embedded web server, such as a Dominion PX. See Example:<br />
Adding a Web Browser Interface to a PX Node (on page 99). For a<br />
blade chassis with an integrated KVM switch, if you have assigned a URL<br />
or IP address to it on the KX2 device, a Web Browser interface is<br />
automatically added.<br />
A Web Browser interface can also be used to connect to any web<br />
application, such as the web application associated with an RSA, DRAC or<br />
ILO Processor card.<br />
A Web Browser Interface may not allow automatic login if the web<br />
application requires information other than username and password, such<br />
as a session ID.<br />
Users must have the Node In-Band Access privilege to access a Web<br />
Browser Interface.<br />
You must have DNS configured or URLs will not resolve. You do not need<br />
to have DNS configured for IP addresses.<br />
To add a web browser interface:<br />
1. The default name for a Web Browser Interface is Web Browser. You<br />
can change the name in the Name field. See Naming Conventions<br />
(on page 314) for details on CC-SG's rules for name lengths.<br />
2. Type a TCP Port for this connection in the TCP Port field. If you are<br />
using HTTPS in the URL, you must set the TCP port to 443. Optional.<br />
3. Type the URL or domain name for the web application in the URL field.<br />
Note that you must enter the URL at which the web application<br />
expects to read the username and password. Maximum is 120<br />
characters. Follow these examples for correct formats:<br />
• http(s)://192.168.1.1/login.asp<br />
• http(s)://www.example.com/cgi/login<br />
• http(s)://example.com/home.html<br />
4. Enter authentication information: Optional.<br />
• To use a service account for authentication, select the Use Service<br />
Account Credentials checkbox. Select the service account to use<br />
in the Service Account Name menu.<br />
or<br />
• Enter a Username and Password for authentication. Type the<br />
username and password that will allow access to this interface.<br />
Note: Do not enter authentication information for DRAC, ILO, and RSA<br />
web applications, or the connection will fail.<br />
98
Chapter 8: Nodes, Node Groups, and Interfaces<br />
5. Type the field names for the username and password fields used in<br />
the login screen for the web application in the Username Field and<br />
Password Field. You must view the HTML source of the login screen<br />
to find the field names, not the field labels. See Tips for Adding a<br />
Web Browser Interface (on page 99).<br />
6. Type a description of this interface in the Description field. Optional.<br />
7. Click OK to save your changes.<br />
Tips for Adding a Web Browser Interface<br />
To configure the Web Browser Interface, you must gather some<br />
information from the HTML source to help identify the actual field names of<br />
the Username and Password fields. All vendors implement these<br />
authentication fields differently, and the names of these fields vary from<br />
device to device, as well as among firmware versions for a particular<br />
device. For this reason, there isn't a single method for finding the field<br />
names. See the procedure below for one possible method.<br />
You may want the help of a software engineer or system administrator to<br />
locate and identify the proper field names.<br />
Tip for locating field names:<br />
1. In the HTML source code for the login page of the web application,<br />
search for the field's label, such as Username and Password.<br />
2. When you find the field label, look in the adjacent code for a tag that<br />
looks like this: name="user"<br />
The word in quotes is the field name.<br />
Example: Adding a Web Browser Interface to a PX Node<br />
A Dominion PX-managed powerstrip can be added to CC-SG as a node.<br />
Then you can add a Web Browser Interface that enables users to access<br />
the Dominion PX's Web-based administration application to the node.<br />
Use the following values to add a Web Browser Interface for a<br />
Dominion PX node:<br />
URL: /auth.asp<br />
TCP Port: 80<br />
Username: The Dominion PX administrator's username<br />
Password: The Dominion PX administrator's password<br />
Username Field = login<br />
Password Field = password<br />
99
Chapter 8: Nodes, Node Groups, and Interfaces<br />
Results of Adding an Interface<br />
When you add an interface to a node, it appears in the Interfaces table and<br />
the Default Interface drop-down menu of the Add Node or Node Profile<br />
screen. You can click the drop-down menu to select the default interface to<br />
use when making a connection to the node.<br />
After saving changes to the Add Node or Node Profile screen, the name of<br />
the interface(s) also appears on the Nodes list, nested under the node it<br />
provides access to.<br />
When you add a Managed Power Strip interface that specifies a KX as the<br />
managing device, the outlet you specify will be renamed with the<br />
associated node's name.<br />
Edit an Interface<br />
To edit an interface:<br />
1. Click the Nodes tab and select the node with the interface you want to<br />
edit. The Node Profile page opens.<br />
2. In the Interfaces tab, select the row of the interface you want to edit.<br />
3. Click Edit.<br />
4. Edit the fields as needed. See Add an Interface (on page 93) for field<br />
details. Some fields are read-only.<br />
5. Click OK to save your changes.<br />
Delete an Interface<br />
You can delete any interface from a node except for these:<br />
• A VMW Viewer interface or a VMW Power interface on a virtual<br />
machine node.<br />
• A Web Browser interface on a blade chassis which has an<br />
integrated KVM switch and has a URL or IP address assigned to it<br />
on the KX2 device.<br />
To delete an interface from a node:<br />
1. Click the Nodes tab.<br />
2. Click the node with the interface you want to delete.<br />
3. In the Interfaces table, click the row of interface you want to delete.<br />
4. Click Delete. A confirmation message appears.<br />
5. Click Yes to delete the interface.<br />
100
Chapter 8: Nodes, Node Groups, and Interfaces<br />
Bookmarking an Interface<br />
If you frequently access a node via a particular interface, you can<br />
bookmark it so that it is readily available from your browser.<br />
To bookmark an interface in any browser:<br />
1. In the Nodes tab, select the interface you want to bookmark. You must<br />
expand the node to view the interfaces.<br />
2. Choose Nodes > Bookmark Node Interface.<br />
3. Select Copy URL to Clipboard.<br />
4. Click OK. The URL is copied to your clipboard.<br />
5. Open a new browser window and paste the URL into the address field.<br />
6. Press the Enter key to connect to the URL.<br />
7. Add the URL as a bookmark (also known as a Favorite) to your<br />
browser.<br />
To bookmark an interface in Internet Explorer (add an interface<br />
to your Favorites):<br />
1. In the Nodes tab, select the interface you want to bookmark. You must<br />
expand the node to view the interfaces.<br />
2. Choose Nodes > Bookmark Node Interface.<br />
3. Select Add Bookmark (IE Only).<br />
4. A default name for the bookmark appears in the Bookmark Name field.<br />
You can change the name, which will appear in your Favorites list in<br />
Internet Explorer.<br />
5. Click OK. The Add Favorite window opens.<br />
6. Click OK to add the bookmark to your Favorites list.<br />
To access a bookmarked interface:<br />
1. Open a browser window.<br />
2. Choose the bookmarked interface from the list of bookmarks in the<br />
browser.<br />
3. When the CC-SG Access Client appears, log in as a user who has<br />
access to the interface. The connection to the interface opens.<br />
To get bookmark URLs for all nodes:<br />
• You can get bookmark URLs for all nodes in the Node Asset Report.<br />
See Node Asset Report (on page 160).<br />
101
Chapter 8: Nodes, Node Groups, and Interfaces<br />
Configuring Direct Port Access to a Node<br />
You can configure Direct Port Access to a node using the Bookmark Node<br />
Interface feature.<br />
See Bookmarking an Interface (on page 101).<br />
Bulk Copying for Node Associations, Location and Contacts<br />
The Bulk Copy command allows you to copy categories, elements,<br />
location and contact information from one node to multiple other nodes.<br />
Note that the selected information is the only property copied in this<br />
process. If you have the same type of information existing on any selected<br />
nodes, performing the Bulk Copy command will REPLACE the existing<br />
data with newly assigned information.<br />
To bulk copy node associations, location and contact<br />
information:<br />
1. Click the Nodes tab and select a node.<br />
2. Choose Nodes > Bulk Copy.<br />
3. In the Available Nodes list, select the nodes to which you are copying<br />
the associations, location, and contact information of the node in the<br />
Node Name field.<br />
4. Click > to add a node to the Selected Nodes list.<br />
5. Select the node and click < to remove it from the Selected Nodes list.<br />
6. In the Associations tab, select the Copy Node Associations checkbox<br />
to copy all categories and elements of the node.<br />
• You may change, add or delete any data in this tab. The modified<br />
data will be copied to multiple nodes in the Selected Nodes list as<br />
well as the current node displayed in the Node Name field.<br />
Optional.<br />
7. In the Location and Contacts tab, select the checkbox for the<br />
information you want to copy:<br />
• Select the Copy Location Information checkbox to copy the<br />
location information displayed in the Location section.<br />
• Select the Copy Contact Information checkbox to copy the contact<br />
information displayed in the Contacts section.<br />
• You may change, add or delete any data in this tab. The modified<br />
data will be copied to multiple nodes in the Selected Nodes list as<br />
well as the current node displayed in the Node Name field.<br />
Optional.<br />
8. Click OK to bulk copy. A message appears when the selected<br />
information has been copied.<br />
102
Chapter 8: Nodes, Node Groups, and Interfaces<br />
Using Chat<br />
Chat provides a way for users connected to the same node to<br />
communicate with each other. You must be connected to a node to start a<br />
chat session for that node. Only users on the same node can chat with<br />
each other.<br />
To start a chat session:<br />
1. Choose Nodes > Chat > Start Chat Session.<br />
2. Type a message in the lower left field and click Send. The message<br />
appears in the upper left field for all users to see.<br />
To join a chat session already in progress:<br />
• Choose Nodes > Chat > Show Chat Session.<br />
To end a chat session:<br />
1. Click Close in the chat session. A confirmation message appears.<br />
• Click Yes to close the chat session for all participants.<br />
• Click No to exit the chat session but leave it running for other<br />
participants.<br />
Adding, Editing, and Deleting Node Groups<br />
Node Groups Overview<br />
Node groups are used to organize nodes into a set. The node group will<br />
become the basis for a policy either allowing or denying access to this<br />
particular set of nodes. See Adding a Policy (on page 122). Nodes can<br />
be grouped manually, using the Select method, or by creating a Boolean<br />
expression that describes a set of common attributes, using the Describe<br />
method.<br />
If you used <strong>Guide</strong>d Setup to create categories and elements for nodes,<br />
some means to organize nodes along common attributes have already<br />
been created. CC-SG automatically creates default access policies based<br />
on these elements. See Associations, Categories, and Elements (on<br />
page 21) for details on creating categories and elements.<br />
To view node groups:<br />
• Choose Associations > Node Groups. The Node Groups Manager<br />
window appears. A list of existing node groups is displayed on the left,<br />
while details about the selected node group appear in the main panel.<br />
• A list of existing node groups is displayed on the left. Click a node<br />
group to view the details of the group in the node group manager.<br />
103
Chapter 8: Nodes, Node Groups, and Interfaces<br />
• If the group was formed arbitrarily, the Select Nodes tab will be<br />
displayed showing a list of nodes in the group and a list of nodes<br />
not in the group.<br />
• If the group was formed based on common attributes, the Describe<br />
Nodes tab will appear, showing the rules that govern selection of<br />
the nodes for the group.<br />
• To search for a node in the node group list, type a string in the<br />
Search field at the bottom of the list, and then click Search. The<br />
method of searching is configured through the My Profile screen.<br />
See Users and User Groups (on page 109).<br />
• If viewing a group based on attributes, click View Nodes to display<br />
a list of nodes currently in the Node Group. A Nodes In Node<br />
Group window opens, displaying the nodes and all their attributes.<br />
Add a Node Group<br />
To add a node group:<br />
1. Choose Associations > Node Group. The Node Groups Manager<br />
window appears<br />
2. Choose Groups > New. A template for a node group appears.<br />
3. In the Group Name field, type a name for a node group you want to<br />
create. See Naming Conventions (on page 314) for details on<br />
CC-SG's rules for name lengths.<br />
4. There are two ways to add nodes to a group, Select Nodes and<br />
Describe Nodes. The Select Nodes method allows you to arbitrarily<br />
assign nodes to the group by selecting them from the list of available<br />
nodes. The Describe Nodes method allows you to specify rules that<br />
describe nodes; nodes that match the description will be included in<br />
the group.<br />
Describe Method versus Select Method<br />
Use the describe method when you want your group to be based on some<br />
attribute of the node or devices, such as the categories and elements. The<br />
advantage of the describe method is that when you add more devices or<br />
nodes with the same attributes as described, they will be pulled into the<br />
group automatically.<br />
Use the select method when you just want to create a group of specific<br />
nodes manually. New nodes and devices added to CC-SG are not pulled<br />
into these groups automatically. You must manually add the new nodes or<br />
devices to the group after you add them to CC-SG.<br />
These two methods cannot be combined.<br />
Once a group is created with one method, you must edit it using the same<br />
method. Switching methods will overwrite the current group settings.<br />
104
Chapter 8: Nodes, Node Groups, and Interfaces<br />
Select Nodes<br />
To add a node group with the Select Nodes option:<br />
1. Click the Select Nodes tab.<br />
2. Click the Device Name drop-down menu and select a device to filter<br />
the Available list to display only nodes with interfaces from that device.<br />
3. In the Available list, select the nodes you want to add to the group, and<br />
then click Add to move the node into the Selected list. Nodes in the<br />
Selected list will be added to the group.<br />
• To remove a node from the group, select the node name in the<br />
Selected list and click Remove.<br />
• You can search for a node in either the Available or Selected list.<br />
Type the search terms in the field below the list, and then click Go<br />
4. If you want to create a policy that allows access to the nodes in this<br />
group at any time, select the Create Full Access Policy for Group<br />
checkbox.<br />
5. When you are done adding nodes to the group, click OK to create the<br />
node group. The group will be added to the list of Node Groups on the<br />
left.<br />
Describe Nodes<br />
To add a node group with the Describe Nodes option:<br />
1. Click the Select Nodes tab.<br />
2. Click the Add New Row icon to add a row in the table for a new<br />
rule. Rules take the form of an expression which can be compared<br />
against nodes.<br />
3. Double-click each column in the row to turn the appropriate cell into a<br />
drop-down menu, then select the appropriate value for each<br />
component:<br />
• Prefix - Leave this blank or select NOT. If NOT is selected, this rule<br />
will filter for values opposite of the rest of the expression.<br />
• Category - Select an attribute that will be evaluated in the rule. All<br />
categories you created in the Association Manager will be<br />
available here. Also included are Node Name and Interface. If any<br />
blade chassis has been configured in the system, a Blade Chassis<br />
category is available by default.<br />
• Operator - Select a comparison operation to be performed<br />
between the Category and Element items. Three operators are<br />
available: = (is equal to), LIKE (used for find the Element in a<br />
name) and (is not equal to).<br />
105
Chapter 8: Nodes, Node Groups, and Interfaces<br />
• Element - Select a value for the Category attribute to be compared<br />
against. Only elements associated with the selected category will<br />
appear here (for example: if evaluating a “Department” category,<br />
“Location” elements will not appear here).<br />
• Rule Name- This is a name assigned to the rule in this row. You<br />
cannot edit these values. Use these values for writing descriptions<br />
in the Short Expression field.<br />
An example rule might be Department = Engineering, meaning it<br />
describes all nodes that the category “Department” set to<br />
“Engineering.” This is exactly what happens when you configure<br />
the associations during an Add Node operation.<br />
4. If you want to add another rule, click the Add New Row icon again, and<br />
make the necessary configurations. Configuring multiple rules will<br />
allow more precise descriptions by providing multiple criteria for<br />
evaluating nodes.<br />
• To remove a rule, highlight the rule in the table, and then click the<br />
Remove Row icon .<br />
5. The table of rules makes available criteria for evaluating nodes. To<br />
write a description for the node group, add the rules by Rule Name to<br />
the Short Expression field. If the description only requires a single rule,<br />
then type that rule's name in the field. If multiple rules are being<br />
evaluated, type the rules into the field using a set of logical operators<br />
to describe the rules in relation to each other:<br />
• & - the AND operator. A node must satisfy rules on both sides of<br />
this operator for the description (or that section of a description) to<br />
be evaluated as true.<br />
• | - the OR operator. A node only needs to satisfy one rule on either<br />
side of this operator for the description (or that section of a<br />
description) to be evaluated as true.<br />
• ( and ) - grouping operators. This breaks the description into a<br />
subsection contained within the parentheses. The section within<br />
the parentheses is evaluated first before the rest of the description<br />
is compared to the node. Parenthetical groups can be nested<br />
inside another parenthetical group.<br />
Example 1: If you want to describe nodes that belong to the<br />
engineering department, create a rule that says Department =<br />
Engineering. This will become Rule0. Then, type Rule0 in the<br />
Short Expression field.<br />
106
Chapter 8: Nodes, Node Groups, and Interfaces<br />
Example 2: If you want to describe a group of devices that belong<br />
to the engineering department or are located in Philadelphia, and<br />
specify that all of the machines must have 1 GB of memory, you<br />
must create three rules. Department = Engineering (Rule0)<br />
Location = Philadelphia (Rule1) Memory = 1GB (Rule2).These<br />
rules must be arranged in relation to each other. Since the device<br />
can either belong to the engineering department or be located in<br />
Philadelphia, use the OR operator, |, to join the two: Rule0 | Rule1.<br />
Make this comparison first by enclosing it parentheses: (Rule0 |<br />
Rule1). Since the devices must both satisfy this comparison AND<br />
contain 1GB of memory, use the AND connector, &, to join this<br />
section with Rule2: (Rule0 | Rule1) & Rule2. Type this final<br />
expression in the Short Expression field.<br />
Note: You should have a space before and after operators & and |.<br />
Otherwise, the Short Expression field may return to the default<br />
expression, that is, Rule0 & Rule1 & Rule2 and so on, when you<br />
delete any rule from the table.<br />
6. Click Validate when a description has been written in the Short<br />
Expression field. If the description is formed incorrectly, a warning<br />
appears. If the description is formed correctly, a normalized form of<br />
the expression appears in the Normalized Expression field.<br />
7. Click View Nodes to see what nodes satisfy this expression. A Nodes<br />
in Node Group window opens, displaying the nodes that will be<br />
grouped by the current expression. This can be used to check if the<br />
description was correctly written. If not, you can return to the rules<br />
table or the Short Expression field to make adjustments.<br />
8. If you know you want to create a policy that allows access to the nodes<br />
in this group at all times, select the Create Full Access Policy for<br />
Group checkbox.<br />
9. When you are done describing the nodes that belong in this group,<br />
click OK to create the node group. The group will be added to the list of<br />
Node Groups on the left.<br />
Edit a Node Group<br />
Edit a node group to change the membership or description of the group.<br />
To edit a node group:<br />
1. Choose Associations > Node Group. The Node Groups Manager<br />
window opens.<br />
2. Click the node you want to edit in the Node Group List. The details of<br />
that node appear in the Node Groups window.<br />
3. Refer to the instructions in the Select Nodes or Describe Nodes<br />
sections for details on how to configure the node group.<br />
4. Click OK to save your changes.<br />
107
Chapter 8: Nodes, Node Groups, and Interfaces<br />
Delete a Node Group<br />
To delete a node group:<br />
1. Choose Associations > Node Group. The Node Groups Manager<br />
window opens.<br />
2. Select the node you want to delete in the Node Group List to the left.<br />
3. Choose Groups > Delete.<br />
4. The Delete Node Group panel appears. Click Delete.<br />
5. Click Yes in the confirmation message that appears.<br />
108
Chapter 9<br />
Users and User Groups<br />
User accounts are created so that users can be assigned a username and<br />
password to access CC-SG.<br />
A User Group defines a set of privileges for its members. You cannot<br />
assign privileges to users themselves, only to user groups. All users must<br />
belong to at least one user group.<br />
CC-SG maintains a centralized user list and user group list for<br />
authentication and authorization.<br />
You can also configure CC-SG to use external authentication. See<br />
Remote Authentication (on page 133).<br />
You must also create policies for access that you can assign to user<br />
groups. See Policies for Access Control (on page 121).<br />
In This Chapter<br />
The Users Tab.......................................................................................110<br />
Default User Groups..............................................................................111<br />
Adding, Editing, and Deleting User Groups...........................................112<br />
Configuring Access Auditing for User Groups.......................................114<br />
Adding, Editing, and Deleting Users......................................................115<br />
Assigning a User to a Group .................................................................117<br />
Deleting a User From a Group ..............................................................118<br />
Your User Profile ...................................................................................118<br />
Logging Users Out.................................................................................119<br />
Bulk Copying Users ...............................................................................120<br />
109
Chapter 9: Users and User Groups<br />
The Users Tab<br />
Click the Users tab to display all user groups and users in CC-SG.<br />
Users are nested underneath the user groups to which they belong. User<br />
groups with users assigned to them appear in the list with a + symbol next<br />
to them. Click the + to expand or collapse the list. Active users - those<br />
currently logged into CC-SG - appear in bold.<br />
The Users tab provides the ability to search for users within the tree.<br />
110
Chapter 9: Users and User Groups<br />
Default User Groups<br />
CC-SG is configured with three default user groups: CC-Super User,<br />
System <strong>Admin</strong>istrators, and CC Users.<br />
CC Super-User Group<br />
The CC Super-User group has full administrative and access privileges.<br />
Only one user can be a member of this group. The default username is<br />
admin. You can change the default username. You cannot delete the<br />
CC-Super User group. You cannot change the privileges assigned to the<br />
CC-Super User group, add members to it, or delete the only user from the<br />
group. Strong passwords are always enforced for the member of the<br />
CC-Super User group. Strong password requirements are:<br />
• Passwords must contain at least one lowercase letter.<br />
• Passwords must contain at least one uppercase letter.<br />
• Passwords must contain at least one number.<br />
• Passwords must contain at least one special character (for<br />
example, an exclamation point or ampersand).<br />
System <strong>Admin</strong>istrators Group<br />
The System <strong>Admin</strong>istrators group has full administrative and access<br />
privileges. Unlike the CC-Super User group, you can change the privileges<br />
and add or delete members.<br />
CC Users Group<br />
The CC Users group has in-band and out-of-band nodes access. You can<br />
change the privileges and add or delete members.<br />
Important: Many menu items cannot be selected unless the<br />
appropriate User Group or User is first selected.<br />
111
Chapter 9: Users and User Groups<br />
Adding, Editing, and Deleting User Groups<br />
Add a User Group<br />
Creating user groups first will help you organize users when the users are<br />
added. When a user group is created, a set of privileges is assigned to the<br />
user group. Users assigned to the group will inherit those privileges. For<br />
example, if you create a group and assign it the User Management<br />
privilege, all users assigned to the group will be able to see and execute<br />
the commands on the User Manager menu. See User Group Privileges<br />
(on page 287).<br />
Configuring user groups involves four basic steps:<br />
• Name the group and give it a description.<br />
• Select the privileges the user group will have.<br />
• Select the interface types the user group can use to access nodes.<br />
• Select policies that specify which nodes the user group can access.<br />
To add a user group:<br />
1. Choose Users > User Group Manager > Add User Group. The Add<br />
User Group screen appears<br />
2. Type a name for the user group in the User Group Name field. User<br />
Group names must be unique. See Naming Conventions (on page<br />
314) for details on CC-SG's rules for name lengths.<br />
3. Type a short description for the group in the Description field.<br />
Optional.<br />
4. Click the Privileges tab.<br />
5. Select the checkbox that corresponds with each privilege you want to<br />
assign to the user group.<br />
6. Below the privileges table is the Node Access area with privileges for<br />
three kinds of node access: Node Out-of-Band Access, Node In-Band<br />
Access, and Node Power Control. Select the checkbox that<br />
corresponds to each type of node access you want to assign to the<br />
user group.<br />
7. Click the Device/Node Policies tab. A table of policies appears.<br />
The All Policies table lists all the policies available on CC-SG. Each<br />
policy represents a rule allowing or denying access to a group of<br />
nodes. See Policies for Access Control (on page 121) for details on<br />
policies and how they are created.<br />
8. In the All Policies list, select a policy that you want to assign to the user<br />
group, and then click Add to move the policy to the Selected Policies<br />
list. Policies in the Selected Policies list allow or deny access to the<br />
nodes or devices controlled by the policy.<br />
112
Chapter 9: Users and User Groups<br />
Repeat this step to add additional policies to the user group.<br />
• If you want to allow this group to access all available nodes, select<br />
the Full Access Policy in the Add Policies list, and then click Add.<br />
• If you want to remove a policy from the user group, select the<br />
policy name in the Selected Policies list, and then click Remove.<br />
9. When you are done configuring policies for this group, click Apply to<br />
save this group and create another. Repeat the steps in this section to<br />
add user groups. Optional.<br />
10. Click OK to save your changes.<br />
Edit a User Group<br />
Edit a User Group to change the existing privileges and policies for that<br />
group.<br />
Note: You cannot edit the Privileges or Policies of the CC-Super User<br />
group.<br />
To edit a user group:<br />
1. Click the Users tab.<br />
2. Click the user group in the Users tab. The User Group Profile appears.<br />
3. Type a new name for the user group in the User Group Name field.<br />
Optional.<br />
4. Type a new description for the user group in the Description field.<br />
Optional.<br />
5. Click the Privileges tab.<br />
6. Select the checkbox that corresponds to each privilege you want to<br />
assign to the user group. Deselect a privilege to remove it from the<br />
group.<br />
7. In the Node Access area, click the drop-down menu for each kind of<br />
interface you want this group to have access through and select<br />
Control.<br />
8. Click the drop-down menu for each kind of interface you do not want<br />
this group to have access through and select Deny.<br />
9. Click the Policies tab. Two tables of policies appear.<br />
10. For each policy you want to add to the group, select policy in the All<br />
Policies, then click Add to move the policy to the Selected Policies list.<br />
Policies in the Selected Policies list will allow or deny users access to<br />
the node (or devices) controlled by this policy.<br />
11. For each policy you want to remove from the user group, select the<br />
policy name in the Selected Policies list and click Remove.<br />
12. Click OK to save your changes.<br />
113
Chapter 9: Users and User Groups<br />
Delete a User Group<br />
You can delete a user group if it is does not have any members.<br />
To delete a User Group:<br />
1. Click the Users tab.<br />
2. Click the user group you want to delete.<br />
3. Choose Users > User Group Manager > Delete User Group.<br />
4. Click OK to delete the User Group.<br />
Configuring Access Auditing for User Groups<br />
You can require members of a user group to enter the reason why they are<br />
accessing the node before access is permitted. A dialog will appear to all<br />
users in the user groups you select. Users must enter the reason for<br />
access before the node connection is made. This feature applies to all<br />
types of access with all interface types, including power control.<br />
The reasons for access are logged in the Audit Trail and in the Node<br />
Profile's Auditing tab.<br />
To configure access auditing for user groups:<br />
1. Choose Users > Node Auditing.<br />
2. Select the Require Users to Enter Access Information When<br />
Connecting to a Node checkbox.<br />
3. In the Message to Users field, enter a message that users will see<br />
when attempting to access a node. A default message is provided.<br />
256 character maximum.<br />
4. Move the user groups to enable access auditing for the group into the<br />
Selected list by clicking the arrow buttons. Use Ctrl+click to select<br />
multiple items.<br />
Tip: Type the name of a user group in the Find field to highlight it in the<br />
list. Type * after a partial name to highlight all similar names in the list.<br />
Click the column headers to sort the lists alphabetically.<br />
5. Click Update.<br />
114
Chapter 9: Users and User Groups<br />
Adding, Editing, and Deleting Users<br />
Add a User<br />
When you add a user to CC-SG, you must specify a user group to give the<br />
user the access privileges assigned to the user group.<br />
To add a user:<br />
1. In the Users tab, select the group to which you want to add a user.<br />
2. Choose Users > User Manager > Add User.<br />
3. In the Username field, type the user name of the user you want to add.<br />
This name is used to log in to CC-SG. See Naming Conventions (on<br />
page 314) for details on CC-SG's rules for name lengths.<br />
4. Select the Login Enabled checkbox if you want the user to be able to<br />
log in to CC-SG.<br />
5. Select the Check Remote Authentication checkbox only if you want<br />
the user to be authenticated by an external server, such as TACACS+,<br />
RADIUS, LDAP, or AD. If you are using remote authentication, a<br />
password is not required and the New Password and Retype New<br />
Password fields will be disabled.<br />
6. In the New Password and Retype New Password fields, type the<br />
password that the user will use to log in to CC-SG.<br />
Note: See Naming Conventions (on page 314) for details on<br />
CC-SG's rules for password lengths.<br />
If strong passwords are enabled, the password entered must conform<br />
to the established rules. The information bar at the top of the screen<br />
will display messages to assist with the password requirements. See<br />
Advanced <strong>Admin</strong>istration (on page 177) for details on strong<br />
passwords.<br />
7. Select the Force Password Change on Next Login checkbox to force<br />
the user to change the assigned password the next time they log in.<br />
8. Select the Force Password Change Periodically checkbox to specify<br />
how often the user will be forced to change their password.<br />
9. If selected, in the Expiration Period (Days) field, type the number of<br />
days that the user will be able to use the same password before being<br />
forced to change it.<br />
10. In the Email address field, type the user's email address. This will be<br />
used to send the user notifications.<br />
11. In the Telephone Number field, type the user's telephone number.<br />
12. Click the User Groups drop-down menu and select the group to which<br />
the user will be added.<br />
115
Chapter 9: Users and User Groups<br />
• Depending on the user group you select, the Require User to Enter<br />
Information When Connecting to a Node checkbox may or may<br />
not be selected. If selected, then this user is required to enter<br />
information when accessing a node. See Configuring Access<br />
Auditing for User Groups (on page 114).<br />
13. When you are done configuring this user, click Apply to add this user<br />
and create another one, or click OK to add the user without creating<br />
more. The users you create appear in the Users tab, nested<br />
underneath the user groups to which they belong.<br />
Edit a User<br />
You cannot edit a user to change what group they belong to. See<br />
Assigning a User to a Group (on page 117).<br />
To edit a user:<br />
1. In the Users tab, click the + symbol to expand the user group that<br />
contains a user you want to edit, and then select the user. The User<br />
Profile appears.<br />
2. Deselect the Login enabled checkbox to prevent this user from<br />
logging into CC-SG. Select the Login enabled checkbox to allow this<br />
user to log into CC-SG.<br />
3. Select the Remote Authentication only checkbox if you want the user<br />
to be authenticated by an external server such as TACACS+, RADIUS,<br />
LDAP, or AD. If you are using remote authentication, a password is<br />
not required and the New Password and Retype New Password fields<br />
will be disabled.<br />
4. In the New Password and Retype New Password fields, type a new<br />
password to change this user's password.<br />
Note: If Strong Passwords are enabled, the password entered must<br />
conform to the established rules. The information bar at the top of the<br />
screen will assist with the password requirements. See Advanced<br />
<strong>Admin</strong>istration (on page 177) for details on strong passwords.<br />
5. Select the Force Password Change on Next Login checkbox if you<br />
want to force the user to change the assigned password the next time<br />
they log in.<br />
6. In the Email address field, type a new email address to add or change<br />
the user's configured email address. This will be used to send the user<br />
notifications.<br />
7. Click OK to save your changes.<br />
116
Chapter 9: Users and User Groups<br />
Delete a User<br />
Deleting a user completely removes the user from CC-SG. This is useful<br />
for removing user accounts that are no longer needed.<br />
This procedure deletes all instances of a user, even if the user exists in<br />
multiple user groups. See Deleting a User From a Group (on page 118)<br />
to remove the user from a group without deleting the user from CC-SG.<br />
To delete a user:<br />
1. In the Users tab, click the + symbol to expand the user group that<br />
contains a user you want to delete, and then select the user. The User<br />
Profile appears.<br />
2. Choose Users > User Manager, Delete User.<br />
3. Click OK to permanently delete the user from CC-SG.<br />
Assigning a User to a Group<br />
Use this command to assign an existing user to another group. Users<br />
assigned in this way will be added to the new group while still existing in<br />
any group they were previously assigned to. To move a user, use this<br />
command in conjunction with Delete User From Group.<br />
To assign a user to a group:<br />
1. In the Users tab, select the user group to which you want to assign a<br />
users.<br />
2. Choose Users > User Group Manager > Assign Users To Group.<br />
3. The user group you selected appears in the User group name field.<br />
4. Users who are not assigned to the target group appear in the Users<br />
not in group list.<br />
• Select the users you want to add from this list, and then click > to<br />
move them to the Users in group list.<br />
• Click the >> button to move all users not in the group to the Users<br />
in group list.<br />
• Select the users you want to remove from the Users in group list,<br />
and then click the < button to remove them.<br />
• Click the
Chapter 9: Users and User Groups<br />
Deleting a User From a Group<br />
When you delete a user from a group, the user is removed only from the<br />
specified group. The user remains in all other assigned groups. Deleting a<br />
user from a group does not delete the user from CC-SG.<br />
If a user belongs to only one group, you cannot delete the user from the<br />
group. You can only delete the user from CC-SG.<br />
To delete a user from a group:<br />
1. In the Users tab, click the + symbol to expand the user group that<br />
contains the user you want to delete from the group, and then select<br />
the user. The User Profile appears.<br />
2. Choose Users > User Manager > Delete User From Group. The<br />
Delete User screen appears.<br />
3. Click OK to delete the user from the group.<br />
Your User Profile<br />
My Profile allows all users to view details about their account, change<br />
some details, and customize usability settings. It is the only way for the CC<br />
Super User account to change the account name.<br />
To view your profile:<br />
Choose <strong>Secure</strong> <strong>Gateway</strong> > My Profile. The Change My Profile screen<br />
appears, displaying details about your account.<br />
Change your password<br />
1. Choose <strong>Secure</strong> <strong>Gateway</strong> > My Profile.<br />
2. Check the Change Password (For Local Authentication Only)<br />
checkbox.<br />
3. Type your current password in the Old Password field.<br />
4. Type your new password in the New Password field. A message<br />
appears if Strong Passwords are required.<br />
5. Type your new password again in the Retype New Password field.<br />
6. Click OK to save your changes.<br />
Change your default search preference<br />
1. Choose <strong>Secure</strong> <strong>Gateway</strong> > My Profile.<br />
2. In the Search Preference area, select a preferred method to search<br />
nodes, users, and devices:<br />
118
Chapter 9: Users and User Groups<br />
• Filter by Search Results - Allows the use of wildcards and will limit<br />
the display of nodes, users, or devices to all names that contain<br />
the search criteria.<br />
• Find Matching String - Does not support the use of wildcards and<br />
will highlight the closest match in the nodes, users, or devices as<br />
you type. The list will be limited to those items that contain the<br />
search criteria after clicking Search.<br />
3. Click OK to save your changes.<br />
Change the CC-SG default font size<br />
1. Choose <strong>Secure</strong> <strong>Gateway</strong> > My Profile.<br />
2. Click the Font Size drop-down menu to adjust the font size the<br />
standard CC-SG client uses.<br />
3. Click OK to save your changes.<br />
Change your email address<br />
1. Choose <strong>Secure</strong> <strong>Gateway</strong> > My Profile.<br />
2. Type a new address in the Email address field to add or change the<br />
address CC-SG will use to send you notifications.<br />
3. Click OK to save your changes.<br />
Change the CC-SG Super User's Username<br />
You must be logged into CC-SG using the CC Super User account to<br />
change the CC Super User's username. The default CC Super User<br />
username is admin.<br />
1. Choose <strong>Secure</strong> <strong>Gateway</strong> > My Profile.<br />
2. Type a new name in the Username field.<br />
3. Click OK to save your changes.<br />
Logging Users Out<br />
You can log active users out of CC-SG, either individually or by user<br />
group.<br />
To log out users:<br />
1. In the Users tab, click the + symbol to expand the user group that<br />
contains a user you want to log out of CCSG, and then select the user.<br />
• To select multiple users, hold the Shift key as you click additional<br />
users.<br />
119
Chapter 9: Users and User Groups<br />
2. Choose Users > User Manager > Logout Users. The Logout Users<br />
screen appears with the list of selected users.<br />
3. Click OK to log the users out of CC-SG.<br />
To log out all users of a User Group:<br />
1. In the Users tab, select the user group you want to log out of CC-SG.<br />
• To log out multiple user groups, hold the Shift key as you click<br />
additional user groups.<br />
2. Choose Users > User Group Manager > Logout Users. The Logout<br />
Users screen appears with a list of active users from the selected<br />
groups.<br />
3. Click OK to log the users out of CC-SG.<br />
Bulk Copying Users<br />
You can use Bulk Copy for users to copy one user's user group affiliations<br />
to another user or list of users. If the users receiving the affiliations have<br />
existing group affiliations, the existing affiliations will be removed.<br />
To perform a Bulk Copy for users:<br />
1. In the Users tab, click the + symbol to expand the user group that<br />
contains the user whose policies and privileges you want to copy, and<br />
then select the user.<br />
2. Choose Users > User Manager > Bulk Copy. The Username field<br />
displays the user whose policies and privileges you are copying.<br />
3. In the All Users list, select the users that will be adopting the policies<br />
and privileges of the user in the Username field.<br />
• Click > to move a user name to the Selected Users list.<br />
• Click >> to move all users to the Selected Users list.<br />
• Select the user in the Selected Users list, and then click < to<br />
remove the user.<br />
• Click
Chapter 10 Policies for Access Control<br />
Policies are rules that define which nodes and devices users can access,<br />
when they can access them, and whether virtual-media permissions are<br />
enabled, where applicable. The easiest way to create policies is to<br />
categorize your nodes and devices into node groups and device groups,<br />
and then create policies that allow and deny access to the nodes and<br />
devices in each group. After you create a policy, you assign it to a user<br />
group. See Assigning Policies To User Groups (on page 125).<br />
CC-SG includes a Full Access Policy. If you want to give all users access<br />
to all nodes and devices at all times, assign the Full Access Policy to all<br />
user groups.<br />
If you completed <strong>Guide</strong>d Setup, a number of basic policies may already<br />
have been created. See Configuring CC-SG with <strong>Guide</strong>d Setup (on<br />
page 13).<br />
To control access using policies:<br />
• Create Node Groups to organize the nodes you want to create access<br />
rules for. See Add a Node Group (on page 104).<br />
• Create Device Groups to organize the devices you want to create<br />
access rules for. See Add a Device Group (on page 58).<br />
• Create a policy for a node or device group specifying when access to<br />
that node or device group can occur. See Adding a Policy (on page<br />
122).<br />
• Apply the policy to a user group. See Assigning Policies To User<br />
Groups (on page 125).<br />
In This Chapter<br />
Adding a Policy......................................................................................122<br />
Editing a Policy ......................................................................................123<br />
Deleting a Policy....................................................................................124<br />
Support for Virtual Media.......................................................................125<br />
Assigning Policies To User Groups.......................................................125<br />
121
Chapter 10: Policies for Access Control<br />
Adding a Policy<br />
If you create a policy that denies access (Deny) to a node group or device<br />
group, you also must create a policy that allows access (Control) for the<br />
selected node group or device group. Users will not automatically receive<br />
Control rights when the Deny policy is not in effect.<br />
Note: When CC-SG is in Proxy or Both mode, you cannot give users<br />
access to Virtual Media. See Connection Modes: Direct and Proxy (on<br />
page 189).<br />
To add a policy:<br />
1. Choose Associations > Policies. The Policy Manager window opens.<br />
2. Click Add. A dialog window appears, requesting a name for the policy.<br />
3. Type a name for the new policy in the Enter policy name field. See<br />
Naming Conventions (on page 314) for details on CC-SG's rules for<br />
name lengths.<br />
4. Click OK. The new policy will be added to the Policy Name list in the<br />
Policy Manager screen.<br />
5. Click the Device Group drop-down arrow, and select the Device Group<br />
to which this policy governs access.<br />
6. Click the Node Group drop-down arrow and select the Node Group to<br />
which this policy governs access.<br />
7. If the policy will cover only one type of group, select a value only for<br />
that type.<br />
8. Click the Days drop-down arrow, and then select which days of the<br />
week this policy covers: All days, Weekday (Monday through Friday<br />
only) and Weekend (Saturday and Sunday only), or Custom (select<br />
specific days).<br />
9. Select Custom to select your own set of days. The individual day<br />
checkboxes will become enabled.<br />
10. Select the checkbox that corresponds to each day you want this policy<br />
to cover.<br />
11. In the Start Time field, type the time of day this policy goes into effect.<br />
The time must be in 24-Hour format.<br />
12. In the End Time field, type the time of day this policy ends. The time<br />
must be in 24-Hour format.<br />
13. In the Device/Node Access Permission field, select Control to define<br />
this policy to allow access to the selected node or device group for the<br />
designated times and days. Select Deny to define this policy to deny<br />
access to the selected node or device group for the designated times<br />
and days.<br />
122
Chapter 10: Policies for Access Control<br />
14. If you selected Control in the Device/Node Access Permission field,<br />
the Virtual Media Permission section will become enabled. In the<br />
Virtual Media Permission field, select an option to allow or deny<br />
access to virtual media available in the selected node or device<br />
groups for the designated times and days:<br />
• Read-Write allows both read and write permission to virtual media<br />
• Read-only allows only read permission to virtual media<br />
• Deny denies all access to virtual media<br />
15. Click Update to add the new policy to CC-SG, and then click Yes in the<br />
confirmation message that appears.<br />
Editing a Policy<br />
When you edit a policy, the changes do not affect users who are currently<br />
logged into CC-SG. The changes will go into effect at the next login.<br />
To ensure that your changes go into effect sooner, first enter Maintenance<br />
Mode, and then edit policies. When you enter Maintenance Mode, all<br />
current users are logged out of CC-SG until you exit Maintenance Mode,<br />
when users can log in again. See Maintenance Mode (on page 164).<br />
To edit a policy:<br />
1. On the Associations menu, click Policies. The Policy Manager window<br />
opens.<br />
2. Click the Policy Name drop-down arrow, and then select the policy you<br />
want to edit from the list.<br />
3. To edit the name of the policy, click Edit. An Edit Policy window opens.<br />
Type a new name for the policy in the field, and then click OK to<br />
change the name of the policy. Optional.<br />
4. Click the Device Group drop-down arrow, and select the Device Group<br />
to which this policy governs access.<br />
5. Click the Node Group drop-down arrow and select the Node Group to<br />
which this policy governs access.<br />
6. If the policy will cover only one type of group, select a value only for<br />
that type.<br />
7. Click the Days drop-down arrow, and then select which days of the<br />
week this policy covers: All (everyday), Weekday (Monday through<br />
Friday only) and Weekend (Saturday and Sunday only), or Custom<br />
(select specific days).<br />
8. Select Custom to select your own set of days. The individual day<br />
checkboxes will become enabled.<br />
9. Select the checkbox that corresponds to each day you want this policy<br />
to cover.<br />
123
Chapter 10: Policies for Access Control<br />
10. In the Start Time field, type the time of day this policy goes into effect.<br />
The time must be in 24-Hour format.<br />
11. In the End Time field, type the time of day this policy ends. The time<br />
must be in 24-Hour format.<br />
• In the Device/Node Access Permission field:<br />
• Select Control to define this policy to allow access to the selected<br />
node or device group for the designated times and days.<br />
• Select Deny to define this policy to deny access to the selected<br />
node or device group for the designated times and days.<br />
12. If you selected Control in the Device/Node Access Permission field,<br />
the Virtual Media Permission section will become enabled. In the<br />
Virtual Media Permission field, select an option to allow or deny<br />
access to virtual media available in the selected node or device<br />
groups for the designated times and days:<br />
• Read-Write allows both read and write permission to virtual media<br />
• Read-only allows only read permission to virtual media<br />
• Deny denies all access to virtual media<br />
13. Click Update to save your changes.<br />
14. Click Yes in the confirmation message that appears.<br />
Deleting a Policy<br />
You can delete a policy that is no longer needed.<br />
To delete a policy:<br />
1. Choose Associations > Policies. The Policy Manager window opens.<br />
2. Click the Policy Name drop-down arrow, and then select the policy you<br />
want to delete.<br />
3. Click Delete.<br />
4. Click Yes in the confirmation message that appears.<br />
124
Chapter 10: Policies for Access Control<br />
Support for Virtual Media<br />
CC-SG provides remote virtual media support for nodes connected to<br />
virtual media-enabled KX2, KSX2, and KX2-101 devices. For detailed<br />
instructions on accessing virtual media with your device, see:<br />
• Dominion KX II User <strong>Guide</strong><br />
• Dominion KSX II User <strong>Guide</strong><br />
• Dominion KXII-101 User <strong>Guide</strong><br />
See Adding a Policy (on page 122) for details on creating policies to<br />
assign virtual media permission to user groups in CC-SG.<br />
Assigning Policies To User Groups<br />
Policies must be assigned to a User Group before they take effect. Once a<br />
policy is assigned to a User Group, the members of the group will have<br />
their access governed by that policy. See Users and User Groups (on<br />
page 109) for details on assigning policies to a user group.<br />
125
Chapter 11 Custom Views for Devices and<br />
Nodes<br />
Custom Views enable you to specify different ways to display the nodes<br />
and devices in the left panel, using Categories, Node Groups, and Device<br />
Groups.<br />
In This Chapter<br />
Types of Custom Views.........................................................................126<br />
Using Custom Views in the <strong>Admin</strong> Client..............................................127<br />
Types of Custom Views<br />
There are three types of custom views: View by Category, Filter by Node<br />
Group, and Filter by Device Group.<br />
View by Category<br />
All nodes and devices described by the categories you specify will appear<br />
in the nodes or devices lists when a View by Category custom view is<br />
applied. Nodes or devices that do not have a category assigned will also<br />
display as "unassociated."<br />
Filter by Node Group<br />
Only the node groups you specify will appear in the nodes list when a Filter<br />
by Node Group custom view is applied. The first level of organization is the<br />
node group name. A node may appear several times in the list if the node<br />
belongs to more than one node group defined in the custom view. Nodes<br />
that do not belong to a node group specified by the custom view will not<br />
appear in the list.<br />
Filter by Device Group<br />
Only the device groups you specify will appear in the devices list when a<br />
Filter by Device Group custom view is applied. The first level of<br />
organization is the device group name. A device may appear several times<br />
in the list if the device belongs to more than one device group defined in<br />
the custom view. Devices that do not belong to a device group specified by<br />
the custom view will not appear in the list.<br />
126
Chapter 11: Custom Views for Devices and Nodes<br />
Using Custom Views in the <strong>Admin</strong> Client<br />
Custom Views for Nodes<br />
Add a Custom View for Nodes<br />
To add a custom view for nodes:<br />
1. Click the Nodes tab.<br />
2. Choose Nodes > Change View > Create Custom View. The Custom<br />
View screen appears.<br />
3. In the Custom View panel, click Add. The Add Custom View window<br />
opens.<br />
4. Type a name for the new custom view in the Custom View Name field.<br />
5. In the Custom View Type section:<br />
• Select Filter by Node Group to create a custom view that displays<br />
only the node groups you specify.<br />
• Select View by Category to create a custom view that displays<br />
nodes according to the categories you specify.<br />
6. Click OK.<br />
7. In the Custom View Details section:<br />
a. In the Available list, select the item you want to include in the<br />
custom view, and then click Add to add the item to the list. Repeat<br />
this step to add as many items as you want.<br />
b. Arrange the items in the Selected list in the order you would like<br />
each grouping to display in the Nodes tab. Select an item and click<br />
the up and down arrow buttons to move the item into the desired<br />
sequence.<br />
c. If you must remove an item from the list, select it and click<br />
Remove.<br />
8. Click Save. A message confirms that the custom view has been<br />
added.<br />
9. To apply the new custom view, click Set Current.<br />
Apply a Custom View for Nodes<br />
To apply a custom view to the nodes list:<br />
1. Choose Nodes > Change View > Custom View. The Custom View<br />
screen appears.<br />
127
Chapter 11: Custom Views for Devices and Nodes<br />
2. Click the Name drop-down arrow and select a custom view from the<br />
list.<br />
3. Click Apply View.<br />
or<br />
• Choose Nodes > Change View. All defined custom views are options<br />
in the pop-up menu. Choose the custom view you want to apply.<br />
Change a Custom View for Nodes<br />
1. Click the Nodes tab.<br />
2. Choose Nodes > Change View > Create Custom View. The Custom<br />
View screen appears.<br />
3. Click the Name drop-down arrow and select a custom view from the<br />
list. Details of the items included and their order appear in the Custom<br />
View Details panel<br />
To change a custom view's name:<br />
1. In the Custom View panel, click Edit. The Edit Custom View window<br />
opens.<br />
2. Type a new name for the custom view in the Enter new name for<br />
custom view field, and then click OK. The new view name appears in<br />
the Name field in the Custom View screen.<br />
To change the custom view's contents:<br />
1. In the Custom View Details section:<br />
a. In the Available list, select the item you want to include in the<br />
custom view, and then click Add to add the item to the list. Repeat<br />
this step to add as many items as you want.<br />
b. Arrange the items in the Selected list in the order you would like<br />
each grouping to display in the Nodes tab. Select an item and click<br />
the up and down arrow buttons to move the item into the desired<br />
sequence.<br />
c. If you must remove an item from the list, select it and click<br />
Remove.<br />
2. Click Save. A message confirms that the custom view has been<br />
added.<br />
3. To apply the new custom view, click Set Current.<br />
Delete a Custom View for Nodes<br />
To delete a custom view for nodes:<br />
1. Click the Nodes tab.<br />
128
Chapter 11: Custom Views for Devices and Nodes<br />
2. Choose Nodes > Change View > Create Custom View. The Custom<br />
View screen appears.<br />
3. Click the Name drop-down arrow, and select a custom view from the<br />
list. Details of the items included and their order appear in the Custom<br />
View Details panel<br />
4. In the Custom View panel, click Delete. The Delete Custom View<br />
confirmation message appears.<br />
5. Click Yes.<br />
Assign a Default Custom View for Nodes<br />
To assign a default custom view for nodes:<br />
1. Click the Nodes tab.<br />
2. Choose Nodes > Change View > Create Custom View. The Custom<br />
View screen appears.<br />
3. Click the Name drop-down arrow, and select a custom view from the<br />
list.<br />
4. In the Custom View panel, click Set as Default. The next time you log<br />
in, the selected custom view will be used by default.<br />
Assign a Default Custom View of Nodes for All Users<br />
If you have the CC Setup and Control privilege, you can assign a default<br />
custom view for all users.<br />
To assign a default custom view of nodes for all users:<br />
1. Click the Nodes tab.<br />
2. Choose Nodes > Change View > Create Custom View.<br />
3. Click the Name drop-down arrow, and select the custom view you<br />
want assign as a system-wide default view.<br />
4. Select the System View checkbox, and then click Save.<br />
All users who log into CC-SG will see the Nodes tab sorted according to<br />
the selected custom view. Users can change the custom view.<br />
Custom Views for Devices<br />
Add a Custom View for Devices<br />
To add a custom view for devices:<br />
1. Click the Devices tab.<br />
129
Chapter 11: Custom Views for Devices and Nodes<br />
2. Choose Devices > Change View > Create Custom View. The Custom<br />
View screen appears.<br />
3. In the Custom View panel, click Add. The Add Custom View window<br />
appears.<br />
4. Type a name for the new custom view in the Custom View Name field.<br />
5. In the Custom View Type section:<br />
• Select Filter by Device Group to create a custom view that displays<br />
only the device groups you specify.<br />
• Select View by Category to create a custom view that displays<br />
devices according to the categories you specify.<br />
6. Click OK.<br />
7. In the Custom View Details section:<br />
a. In the Available list, select the item you want to include in the<br />
custom view, and then click Add to add the item to the list. Repeat<br />
this step to add as many items as you want.<br />
b. Arrange the items in the Selected list in the order you would like<br />
each grouping to display in the Nodes tab. Select an item and click<br />
the up and down arrow buttons to move the item into the desired<br />
sequence.<br />
c. If you must remove an item from the list, select it and click<br />
Remove.<br />
8. Click Save. A message confirms that the custom view has been<br />
added.<br />
9. To apply the new custom view, click Set Current.<br />
Apply a Custom View for Devices<br />
To apply a custom view to the devices list:<br />
1. Choose Devices > Change View > Custom View. The Custom View<br />
screen appears.<br />
2. Click the Name drop-down arrow, and select a custom view from the<br />
list.<br />
3. Click Set Current to apply the custom view.<br />
or<br />
Choose Devices > Change View. All defined custom views are options in<br />
the pop-up menu. Choose the custom view you want to apply.<br />
130
Chapter 11: Custom Views for Devices and Nodes<br />
Change a Custom View for Devices<br />
1. Click the Devices tab.<br />
2. Choose Devices > Change View > Create Custom View. The Custom<br />
View screen appears.<br />
3. Click the Name drop-down arrow, and select a custom view from the<br />
list. Details of the items included and their order appear in the Custom<br />
View Details panel.<br />
To change a custom view's name:<br />
1. In the Custom View panel, click Edit. The Edit Custom View window<br />
opens.<br />
2. Type a new name for the custom view in the Enter new name for<br />
custom view field, and then click OK. The new view name appears in<br />
the Name field in the Custom View screen.<br />
To change the custom view's contents:<br />
1. In the Custom View Details section:<br />
a. In the Available list, select the item you want to include in the<br />
custom view, and then click Add to add the item to the list. Repeat<br />
this step to add as many items as you want.<br />
b. Arrange the items in the Selected list in the order you would like<br />
each grouping to display in the Nodes tab. Select an item and click<br />
the up and down arrow buttons to move the item into the desired<br />
sequence.<br />
c. If you must remove an item from the list, select it and click<br />
Remove.<br />
2. Click Save. A message confirms that the custom view has been<br />
added.<br />
3. To apply the new custom view, click Set Current.<br />
Delete a Custom View for Devices<br />
To delete a custom view for devices:<br />
1. Click the Devices tab.<br />
2. Choose Devices > Change View > Create Custom View. The Custom<br />
View screen appears.<br />
3. Click the Name drop-down arrow, and select a custom view from the<br />
list. Details of the items included and their order appear in the Custom<br />
View Details panel<br />
4. In the Custom View panel, click Delete. The Delete Custom View<br />
confirmation message appears.<br />
131
Chapter 11: Custom Views for Devices and Nodes<br />
5. Click Yes.<br />
Assign a Default Custom View for Devices<br />
To assign a default custom view for devices:<br />
1. Click the Devices tab.<br />
2. Choose Devices > Change View > Create Custom View. The Custom<br />
View screen appears.<br />
3. Click the Name drop-down arrow, and select a custom view from the<br />
list.<br />
4. In the Custom View panel, click Set as Default. The next time you login<br />
the selected custom view will be used by default.<br />
Assign a Default Custom View of Devices for All Users<br />
If you have the Device, Port, and Node Management privilege, you can<br />
assign a default custom view for all users.<br />
To assign a default custom view of devices for all users:<br />
1. Click the Devices tab.<br />
2. Choose Devices > Change View > Create Custom View.<br />
3. Click the Name drop-down arrow, and select the custom view you<br />
want assign as a system-wide default view.<br />
4. Select the System Wide checkbox, and then click Save.<br />
All users who log into CC-SG will see the Devices tab sorted according to<br />
the selected custom view. Users can change the custom view.<br />
132
Chapter 12 Remote Authentication<br />
In This Chapter<br />
Authentication and Authorization (AA) Overview ..................................133<br />
Distinguished Names for LDAP and AD................................................134<br />
Specifying Modules for Authentication and Authorization .....................135<br />
Establishing Order of External AA Servers ...........................................135<br />
AD and CC-SG Overview......................................................................136<br />
Adding an AD Module to CC-SG...........................................................136<br />
Editing an AD Module............................................................................140<br />
Importing AD User Groups ....................................................................141<br />
Synchronizing AD with CC-SG..............................................................142<br />
About LDAP and CC-SG .......................................................................145<br />
Add an LDAP (Netscape) Module to CC-SG.........................................145<br />
About TACACS+ and CC-SG................................................................148<br />
Add a TACACS+ Module.......................................................................148<br />
About RADIUS and CC-SG...................................................................149<br />
Add a RADIUS Module..........................................................................149<br />
Authentication and Authorization (AA) Overview<br />
Users of CC-SG can be locally authenticated and authorized on the<br />
CC-SG or remotely authenticated using the following supported directory<br />
servers:<br />
• Microsoft Active Directory (AD)<br />
• Netscape's Lightweight Directory Access Protocol (LDAP)<br />
• TACACS+<br />
• RADIUS<br />
Any number of remote servers can be used for external authentication. For<br />
example, you could configure three AD servers, two iPlanet (LDAP)<br />
servers, and three RADIUS servers.<br />
Only AD can be used for remote authorization of users.<br />
LDAP implementations use LDAP v3.<br />
Flow for Authentication<br />
When remote authentication is enabled, authentication and authorization<br />
follow these steps:<br />
1. The user logs into CC-SG with the appropriate username and<br />
password.<br />
2. CC-SG connects to the external server and sends the username and<br />
password.<br />
133
Chapter 12: Remote Authentication<br />
3. Username and password are either accepted or rejected and sent<br />
back. If authentication is rejected, this results in a failed login attempt.<br />
4. If authentication is successful, authorization is performed. CC-SG<br />
checks if the username entered matches a group that has been<br />
created in CC-SG or imported from AD, and grants privileges<br />
according to the assigned policy.<br />
When remote authentication is disabled, both authentication and<br />
authorization are performed locally on CC-SG.<br />
User Accounts<br />
User Accounts must be added to the authentication server for remote<br />
authentication. Except when using AD for both authentication and<br />
authorization, all remote authentication servers require that users be<br />
created on CC-SG. The user's username on both the authentication<br />
server and on CC-SG must be the same, although the passwords may be<br />
different. The local CC-SG password is used only when remote<br />
authentication is disabled. See Users and User Groups (on page 109) for<br />
details on adding users who will be remotely authenticated.<br />
Note: If remote authentication is used, users must contact their<br />
<strong>Admin</strong>istrators to change their passwords on the remote server.<br />
Passwords cannot be changed on CC-SG for remotely authenticated<br />
users.<br />
Distinguished Names for LDAP and AD<br />
Configuration of remotely authenticated users on LDAP or AD servers<br />
requires entering usernames and searches in Distinguished Name format.<br />
The full Distinguished Name format is described in RFC2253<br />
(http://www.rfc-editor.org/rfc/rfc2253.txt).<br />
To configure CC-SG, you must know how to enter Distinguished Names<br />
and the order in which each component of the name should be listed.<br />
Specify a Distinguished Name for AD<br />
Distinguished Names for AD should follow this structure. You do not have<br />
to specify both common name and organization unit:<br />
• common name (cn), organizational unit (ou), domain component (dc)<br />
Specify a Distinguished Name for LDAP<br />
Distinguished Names for Netscape LDAP and eDirectory LDAP should<br />
follow this structure:<br />
• user id (uid), organizational unit (ou), organization (o)<br />
134
Chapter 12: Remote Authentication<br />
Specify a Username for AD<br />
When authenticating CC-SG users on an AD server by specifying<br />
cn=administrator,cn=users,dc=xyz,dc=com in username, if a CC-SG user<br />
is associated with an imported AD group, the user will be granted access<br />
with these credentials. Note that you can specify more than one common<br />
name, organizational unit, and domain component.<br />
Specify a Base DN<br />
You also enter a Distinguished Name to specify where the search for<br />
users begins. Enter a Distinguished Name in the Base DN field to specify<br />
an AD container in which the users can be found. For example, entering:<br />
ou=DC<strong>Admin</strong>s,ou=IT,dc=xyz,dc=com will search all users in the<br />
DC<strong>Admin</strong>s and IT organizational units under the xyz.com domain.<br />
Specifying Modules for Authentication and Authorization<br />
Once you have added all the external servers as modules in CC-SG,<br />
specify whether you want CC-SG to use each of them for either<br />
authentication, authorization, or both.<br />
To specify modules for authentication and authorization:<br />
1. Choose <strong>Admin</strong>istration > Security.<br />
2. Click the Authentication tab. All configured external Authorization and<br />
Authentication Servers appear in a table.<br />
3. For each server listed:<br />
a. Select the Authentication checkbox if you want CC-SG to use the<br />
server for authentication of users.<br />
b. Select the Authorization checkbox if you want CC-SG to use the<br />
server for authorization of users. Only AD servers can be used for<br />
authorization.<br />
4. Click Update to save your changes.<br />
Establishing Order of External AA Servers<br />
CC-SG will query the configured external authorization and authentication<br />
servers in the order that you specify. If the first checked option is<br />
unavailable, CC-SG will try the second, then the third, and so on, until it is<br />
successful.<br />
To establish the order in which CC-SG uses external<br />
authentication and authorization servers:<br />
1. Choose <strong>Admin</strong>istration > Security.<br />
135
Chapter 12: Remote Authentication<br />
2. Click the Authentication tab. All configured external Authorization and<br />
Authentication Servers appear in a table.<br />
3. Select a server from the list, and then click the up and down arrows to<br />
prioritize the order of engagement.<br />
4. Click Update to save your changes.<br />
AD and CC-SG Overview<br />
CC-SG supports authentication and authorization of users imported from<br />
an AD domain controller, without requiring that users be defined locally in<br />
CC-SG. This allows users to be maintained exclusively on the AD server.<br />
Once your AD server is configured as a module in CC-SG, CC-SG can<br />
query all domain controllers for a given domain. You can synchronize your<br />
AD modules in CC-SG with your AD servers to ensure that CCSG has the<br />
most current authorization information on your AD user groups.<br />
Do not add duplicate AD modules. If your users see a message that says<br />
"You are not a member of any group" when attempting to login, you may<br />
have configured duplicate AD modules. Check the modules you have<br />
configured to see if they describe overlapping domain areas.<br />
Adding an AD Module to CC-SG<br />
Important: Create appropriate AD user groups and assign AD users<br />
to them before starting this process. Also, make sure that you have<br />
configured the CC-SG DNS and Domain Suffix in Configuration<br />
Manager. See Configuring the CC-SG Network (on page 181).<br />
To add an AD module to CC-SG:<br />
1. Choose <strong>Admin</strong>istration > Security.<br />
2. Click the Authentication tab.<br />
3. Click Add to open the Add Module window.<br />
4. Click the Module Type drop-down menu and select AD from the list.<br />
5. Type a name for the AD server in the Module name field.<br />
• The maximum number of characters is 31.<br />
• All printable characters may be used.<br />
• The module name is optional and is specified only to distinguish<br />
this AD server module from any others that you configure in<br />
CC-SG. The name is not connected to the actual AD server name.<br />
6. Click Next to proceed. The General tab opens.<br />
136
Chapter 12: Remote Authentication<br />
AD General Settings<br />
In the General tab, you must add the information that allows CC-SG to<br />
query the AD server.<br />
Do not add duplicate AD modules. If your users see a message that says<br />
"You are not a member of any group" when attempting to login, you may<br />
have configured duplicate AD modules. Check the modules you have<br />
configured to see if they describe overlapping domain areas.<br />
1. Type the AD domain you want to query in the Domain field. For<br />
example, if the AD domain is installed in the xyz.com domain, type<br />
xyz.com in the Domain field. CC-SG and the AD server you want to<br />
query must be configured either on the same domain or on different<br />
domains that trust each other.<br />
Note: CC-SG will query all known domain controllers for the domain<br />
specified.<br />
2. Type the IP addresses of the Primary and Secondary DNS servers in<br />
the Primary DNS Server IP Address and Secondary DNS Server IP<br />
Address fields respectively, or select the Use default CC-SG DNS<br />
checkbox to use the DNS configured in the Configuration Manager<br />
section of CC-SG. See Advanced <strong>Admin</strong>istration (on page 177).<br />
3. Select the Anonymous Bind checkbox if you want to connect to the AD<br />
server without specifying a username and password. If you use this<br />
option, ensure that the AD server allows anonymous queries.<br />
Note: By default, Windows 2003 does NOT allow anonymous queries.<br />
Windows 2000 servers do allow certain anonymous operation whose<br />
query results are based on the permissions of each object.<br />
4. If you are not using anonymous binding, type the username of the user<br />
account you want to use to query the AD server in the "User name"<br />
field. The format required depends on your AD version and<br />
configuration. Use one of the following formats.<br />
A user named User Name with a login name UserN in the raritan.com<br />
domain could be entered as:<br />
• cn=UserName,cn=users,dc=<strong>Raritan</strong>,dc=com<br />
• UserName@raritan.com<br />
• <strong>Raritan</strong>/UserName<br />
Note: The user specified must have permission to execute search<br />
queries in the AD domain. For example, the user may belong to a<br />
group within AD that has Group scope set to Global, and Group type<br />
set to Security.<br />
137
Chapter 12: Remote Authentication<br />
5. Type the password for the user account you want to use to query the<br />
AD server in the Password and Confirm Password fields. Maximum<br />
length is 32 characters.<br />
6. Click Test Connection to test the connection to the AD server using<br />
the given parameters. You should receive a confirmation of a<br />
successful connection. If you do not see a confirmation, review the<br />
settings carefully for errors and try again.<br />
7. Click Next to proceed. The Advanced tab opens.<br />
AD Advanced Settings<br />
To configure advanced AD settings:<br />
1. Click the Advanced tab.<br />
2. Type the port number on which the AD server is listening. The default<br />
port is 389. If you are using secure connections for LDAP, you may<br />
need to change this port. The standard port for secure LDAP<br />
connections is 636.<br />
3. Select the <strong>Secure</strong> Connection for LDAP checkbox if you want to use a<br />
secure channel for the connection. If checked, CC-SG uses LDAP<br />
over SSL to connect to AD. This option may not be supported by your<br />
AD configuration.<br />
4. Specify a Base DN (directory level/entry) under which the<br />
authentication search query will be executed. CC-SG can do a<br />
recursive search downward from this Base DN.<br />
Example<br />
dc=raritan,dc=com<br />
cn=<strong>Admin</strong>istrators,cn=Users,dc=raritan,dc<br />
=com<br />
Description<br />
The search query for<br />
the user entry will be<br />
made over the whole<br />
directory structure.<br />
The search query for<br />
the user entry will be<br />
performed only in the<br />
<strong>Admin</strong>istrators<br />
sub-directory (entry).<br />
5. Type a user's attributes in the Filter field so the search query will be<br />
restricted to only those entries that meet this criterion. The default filter<br />
is objectclass=user, which means that only entries of the type user are<br />
searched.<br />
6. Specify the way in which the search query will be performed for the<br />
user entry.<br />
138
Chapter 12: Remote Authentication<br />
• Select the Use Bind checkbox if the user logging in from the applet<br />
has permissions to perform search queries in the AD server. If a<br />
username pattern is specified in Bind username pattern, the<br />
pattern will be merged with the username supplied in the applet<br />
and the merged username will be used to connect to the AD<br />
server.<br />
Example: If you specify cn={0},cn=Users,dc=raritan,dc=com and<br />
TestUser has been supplied in the applet, then CC-SG uses<br />
cn=TestUser,cn-Users,dc=raritan,dc=com to connect to the AD<br />
server.<br />
• Select the Use Bind After Search checkbox to use the username<br />
and password you specified in the General tab to connect to the<br />
AD server. The entry is searched in the specified Base DN and is<br />
found if it meets the specified filtering criterion and if the attribute<br />
“samAccountName” is equal to the username entered in the<br />
applet. Then, a second connection is attempted using the<br />
username and password supplied in the applet. This second bind<br />
assures that the user provided the correct password.<br />
7. Click Next to proceed. The Groups tab opens.<br />
AD Group Settings<br />
In the Groups tab, you can specify the exact location from which you want<br />
to import AD user groups.<br />
Important: You must specify Group settings before you can import<br />
groups from AD.<br />
1. Click the Groups tab.<br />
2. Specify a Base DN (directory level/entry) under which the groups,<br />
containing the user to be authorized, will be searched.<br />
Example<br />
dc=raritan,dc=com<br />
cn=<strong>Admin</strong>istrators,cn=Users,dc=raritan,dc=<br />
com<br />
Description<br />
The search query for the user<br />
in the group will be made<br />
over the whole directory<br />
structure.<br />
The search query for the user<br />
in the group will be<br />
performed only in the<br />
<strong>Admin</strong>istrators sub-directory<br />
(entry).<br />
3. Type a user's attributes in the Filter field so the search query for the<br />
user in the group will be restricted to only those entries that meet this<br />
criterion.<br />
139
Chapter 12: Remote Authentication<br />
For example, if you specify cn=Groups,dc=raritan,dc=com as the<br />
Base DN and (objectclass=group) as the Filter, then all entries that are<br />
in the Groups entry and are of type group will be returned.<br />
4. Click Next to proceed. The Trusts tab opens.<br />
AD Trust Settings<br />
In the Trusts tab, you can set up trust relationships between this new AD<br />
domain and any existing domains. A trust relationship allows resources to<br />
be accessible by authenticated users across domains. Trust relationships<br />
can be incoming, outgoing, bidirectional, or disabled. You should set up<br />
trust relationships if you want AD modules that represent different forests<br />
in AD to be able to access information from each other. The trusts you<br />
configure in CC-SG should match the trusts configured in AD.<br />
1. Click the Trusts tab. If you have configured more than one AD domain,<br />
all other domains are listed in the Trusts tab.<br />
2. For each domain in the Trust Partner column, click the Trust Direction<br />
drop-down menu, and then select the direction of trust you want to<br />
establish between the domains. Trust directions are updated in all AD<br />
modules when you make changes to one AD module.<br />
• Incoming: information will be trusted coming in from the domain.<br />
• Outgoing: information will be trusted going to the selected domain.<br />
• Bidirectional: information will be trusted in both directions from<br />
each domain.<br />
• Disabled: information will not be exchanged between the domains.<br />
3. Click Apply to save your changes, and then click OK to save the AD<br />
module and exit the window.<br />
The new AD module appears in the Security Manager screen under<br />
External AA Servers.<br />
4. Select the Authentication checkbox if you want CC-SG to use the AD<br />
module for authentication of users. Select the Authorization checkbox<br />
if you want CC-SG to use the AD module for authorization of users.<br />
5. Click Update to save your changes.<br />
Editing an AD Module<br />
Once you have configured AD modules, you can edit them at any time.<br />
To edit an AD module:<br />
1. Choose <strong>Admin</strong>istration > Security.<br />
2. Click the Authentication tab. All configured external Authorization and<br />
Authentication Servers appear in a table.<br />
140
Chapter 12: Remote Authentication<br />
3. Select the AD module you want edit, and then click Edit.<br />
4. Click each tab in the Edit Module window to view the configured<br />
settings. Make changes as needed. See AD General Settings (on<br />
page 137), AD Advanced Settings (on page 138), AD Group<br />
Settings (on page 139), and AD Trust Settings (on page 140).<br />
5. If you change the connection information, click Test Connection to test<br />
the connection to the AD server using the given parameters. You<br />
should receive a confirmation of a successful connection. If you do not<br />
see a confirmation, review the settings carefully for errors and try<br />
again.<br />
6. Click OK to save your changes.<br />
7. You must synchronize the AD user groups you changed, or you can<br />
synchronize all AD modules to synchronize all groups and users in all<br />
modules. See Synchronize All User Groups with AD (on page 143)<br />
and Synchronize All AD Modules (on page 144).<br />
Importing AD User Groups<br />
You must specify Group settings in the AD module before you can import<br />
groups from the AD server. See AD Group Settings (on page 139).<br />
After making a change to imported groups or users, you must synchronize<br />
the AD user groups you changed so that the imported groups are mapped<br />
to the appropriate groups on AD and synchronize all AD modules to<br />
synchronize all groups and users in all modules. See Synchronize All<br />
User Groups with AD (on page 143) and Synchronize All AD Modules<br />
(on page 144).<br />
You can import nested groups from AD.<br />
Note: Make sure that you have configured the CC-SG DNS and Domain<br />
Suffix in Configuration Manager before attempting to import AD user<br />
groups. See Advanced <strong>Admin</strong>istration (on page 177).<br />
To import AD user groups:<br />
1. Choose <strong>Admin</strong>istration > Security.<br />
2. Click the Authentication tab. All configured Authorization and<br />
Authentication Servers appear in a table.<br />
3. Select the AD server whose AD user groups you want to import.<br />
4. Click Import AD User Groups to retrieve a list of user group values<br />
stored on the AD server. If any of the user groups are not already on<br />
the CC-SG, you can import them here and assign them an access<br />
policy.<br />
5. Select the groups you want to import to CC-SG.<br />
• Imported user group names can include up to 64 characters.<br />
141
Chapter 12: Remote Authentication<br />
• To search for user groups, type a search string in the Search for<br />
User Group field, and then click Go.<br />
• Click a column header to sort the list of user groups by the<br />
information in that column.<br />
• Click Select all to select all user groups for import.<br />
• Click Deselect all to deselect all selected user groups.<br />
6. In the Policies column, select a CC-SG access policy from the list to<br />
assign the policy to the selected group.<br />
7. Click Import to import the selected user groups.<br />
Tip: To check that the group imported properly and to view the privileges of<br />
the group just imported, click the Users tab, then select the imported group<br />
to open the User Group Profile screen. Verify the information in the<br />
Privileges and Device/Node Policies tab. Click the Active Directory<br />
Associations tab to view information on the AD module associated with the<br />
user group.<br />
Synchronizing AD with CC-SG<br />
There are several methods for synchronizing the information on CC-SG<br />
with the information on your AD server.<br />
• Daily synchronization of all modules: You can enable scheduled<br />
synchronization to allow CC-SG to synchronize all AD modules daily<br />
at the time you choose. See Synchronize All AD Modules (on page<br />
144). This synchronization is necessary only when you are using AD<br />
for authorization.<br />
• On Demand Synchronization: You can perform two types of<br />
synchronization whenever you choose:<br />
1. All Active Directory Modules: This option performs the same<br />
operation as daily synchronization of all modules, but you can use<br />
it to synchronize at any time on demand. This synchronization is<br />
necessary only when you are using AD for authorization. See<br />
Synchronize All AD Modules (on page 144).<br />
2. All User Groups: Use this option when you have changed a user<br />
group. Synchronizing all user groups allows you to map imported<br />
and local user groups to user groups identified as part of an AD<br />
module. Synchronizing user groups does not update access<br />
information in CC-SG. You must synchronize all AD modules,<br />
either by waiting for daily synchronization to run or by running the<br />
on-demand synchronization of all modules, to update access<br />
information. See Synchronize All User Groups with AD (on<br />
page 143).<br />
142
Chapter 12: Remote Authentication<br />
Synchronize All User Groups with AD<br />
You should synchronize all user groups if you have made a change to a<br />
user group, such as moving a user group from one AD module to another.<br />
(You can also change the AD association of a user group manually, in the<br />
User Group Profile's Active Directory Associations tab.)<br />
If you have made changes to users or domain controllers, you should<br />
synchronize all AD modules. See Synchronize All AD Modules (on page<br />
144).<br />
When you synchronize AD user groups, CC-SG retrieves the groups for<br />
the selected AD module, compares their names with the user groups that<br />
have already been imported from AD, and identifies the matches. CC-SG<br />
will present the matches and allow you to select which groups in AD you<br />
want to associate with CC-SG. This does not update user access<br />
information in CC-SG. Synchronizing AD User Groups only maps the<br />
group names from AD to CC-SG.<br />
To synchronize all user groups with AD:<br />
1. Choose <strong>Admin</strong>istration > Security.<br />
2. Click the Authentication tab. All configured Authorization and<br />
Authentication Servers appear in a table.<br />
3. Select the AD server whose user groups you want to synchronize with<br />
the user groups in CC-SG.<br />
4. In the On Demand Synchronization list, select All User Groups, then<br />
click the arrow button.<br />
5. A list of all user groups found in the AD module whose names match<br />
user groups in CC-SG appears. Select the user groups you want to<br />
synchronize then click OK.<br />
A confirmation message appears when all imported user groups in the<br />
selected module have been successfully synchronized.<br />
143
Chapter 12: Remote Authentication<br />
Synchronize All AD Modules<br />
You should synchronize all AD Modules whenever you change or delete a<br />
user in AD, change user permissions in AD, or make changes to a domain<br />
controller.<br />
When you synchronize all AD modules, CC-SG retrieves the user groups<br />
for all configured AD modules, compares their names with the user groups<br />
that have been imported into CC-SG or associated with the AD module<br />
within CC-SG, and refreshes the CC-SG local cache. The CC-SG local<br />
cache contains all domain controllers for each domain, all user groups that<br />
are associated with modules in CC-SG, and the user information for the<br />
known AD users. If user groups have been deleted from the AD modules,<br />
CC-SG removes all associations to the deleted group from its local cache<br />
as well. This ensures that CC-SG has the most current AD user group<br />
information.<br />
To synchronize all AD modules:<br />
1. Choose <strong>Admin</strong>istration > Security.<br />
2. Click the Authentication tab. All configured Authorization and<br />
Authentication Servers appear in a table.<br />
3. In the On Demand Synchronization list, select All Active Directory<br />
Modules, then click the arrow button. A confirmation message<br />
appears when all AD modules have been successfully synchronized.<br />
If changing the password for a user in MSFT Windows Server 2003 AD,<br />
both of old and new passwords are valid for around 30 minutes. During<br />
this period, the user can log into CC-SG with either password. This is<br />
because the AD is caching the old password for 30 minutes before the<br />
new password is fully updated.<br />
Enable or Disable Daily Synchronization of All AD Modules<br />
To enable daily synchronization of all AD modules:<br />
1. Choose <strong>Admin</strong>istration > Security.<br />
2. Click the Authentication tab. All configured Authorization and<br />
Authentication Servers appear in a table.<br />
3. Select the Daily synchronization of All Modules checkbox.<br />
4. In the Synchronization Time field, click the up and down arrows to<br />
select the time at which you want CC-SG to perform the daily<br />
synchronization of all AD modules.<br />
5. Click Update to save your changes.<br />
144
Chapter 12: Remote Authentication<br />
To disable daily synchronization of all AD modules:<br />
1. Choose <strong>Admin</strong>istration > Security.<br />
2. Click the Authentication tab. All configured Authorization and<br />
Authentication Servers appear in a table.<br />
3. Deselect the Daily synchronization of All Modules checkbox.<br />
4. Click Update to save your changes.<br />
Change the Daily AD Synchronization Time<br />
When daily synchronization is enabled, you can specify the time at which<br />
automatic synchronization occurs. By default, daily synchronization<br />
occurs at 23:30.<br />
To change the daily AD synchronization time:<br />
1. Choose <strong>Admin</strong>istration > Security.<br />
2. Select the Authentication tab. Ensure that the Daily synchronization of<br />
All Modules checkbox is selected.<br />
3. In the Synchronization Time field at the bottom of the screen, click the<br />
up and down arrows to select the time at which you want CC-SG to<br />
perform the daily synchronization of all AD modules.<br />
4. Click Update to save your changes.<br />
About LDAP and CC-SG<br />
Once CC-SG starts and a username and password are entered, a query is<br />
forwarded either through CC-SG or directly to the LDAP server. If the<br />
username and password match those in the LDAP directory, the user is<br />
authenticated. The user will then be authorized against the local user<br />
groups on the LDAP server.<br />
Add an LDAP (Netscape) Module to CC-SG<br />
To add an LDAP (Netscape) module to CC-SG:<br />
1. Choose <strong>Admin</strong>istration > Security.<br />
2. Click the Authentication tab.<br />
3. Click Add… to open the Add Module window.<br />
4. Click the Module Type drop-down menu and select LDAP from the list.<br />
5. Type a name for the LDAP server in the Module name field.<br />
6. Click Next to proceed. The General tab opens.<br />
145
Chapter 12: Remote Authentication<br />
LDAP General Settings<br />
1. Click the General tab.<br />
2. Type the IP address or hostname of the LDAP server in the IP<br />
Address/Hostname field. See Terminology/Acronyms (on page 2)<br />
for hostname rules.<br />
3. Type the port value in the Port field. The default port is 389.<br />
4. Select <strong>Secure</strong> Connection for LDAP if using a secure LDAP server.<br />
5. Select Anonymous Bind if your LDAP server allows anonymous<br />
queries. You do not need to enter a user name and password with<br />
anonymous binding.<br />
Note: By default, Windows 2003 does NOT allow anonymous queries.<br />
Windows 2000 servers do allow certain anonymous operations,<br />
whose query results are based on the permissions of each object.<br />
6. If you are not using anonymous binding, type a username in the User<br />
name field. Type a Distinguished Name (DN) to specify the credentials<br />
used to query the LDAP server. For DN, enter the common name,<br />
organizational unit, and domain. For example, type<br />
uid=admin,ou=<strong>Admin</strong>istrators,ou=TopologyManagement,o=Netscape<br />
Root. Separate the values with commas but do not use spaces before<br />
or after the comma. The values can include spaces, for example,<br />
Command Center.<br />
7. Type the password in the Password and Confirm Password fields.<br />
8. To specify where the search for users begins, enter a Distinguished<br />
Name in Base DN. For example,<br />
ou=<strong>Admin</strong>istrators,ou=TopologyManagement,o=NetscapeRoot,<br />
searches all organizational units under the domain.<br />
9. To narrow searching to only particular types of objects, type a value in<br />
the Filter field. For example, (objectclass=person) will narrow<br />
searching to only person objects.<br />
10. Click Test Connection to test the LDAP server using the given<br />
parameters. You should receive a confirmation of a successful<br />
connection. If not, review the settings carefully for errors and try again.<br />
11. Click Next to proceed to the Advanced tab to set advanced<br />
configuration options for the LDAP server.<br />
LDAP Advanced Settings<br />
1. Click the Advanced tab.<br />
2. Select Base 64 if you want the password to be sent to the LDAP server<br />
with encryption. Select Plain Text if you want the password to be sent<br />
to the LDAP server as plain text.<br />
3. Default Digest: select the default encryption of user passwords.<br />
146
Chapter 12: Remote Authentication<br />
4. Type the user attribute and group membership attribute parameters in<br />
the User Attribute and Group Membership Attribute fields. These<br />
values should be obtained from your LDAP directory schema.<br />
5. Type the bind pattern in the Bind Username Pattern field.<br />
• Check Use bind if you want CC-SG to send the username and<br />
password entered at login to the LDAP server for authentication. If<br />
Use Bind is not checked, CC-SG will search the LDAP server for<br />
the user name, and if found, will retrieve the LDAP object and<br />
locally compare the associated password with the one entered.<br />
• On some LDAP servers, the password cannot be retrieved as part<br />
of the LDAP object. Select the Use bind after search checkbox to<br />
instruct CC-SG to bind the password to the LDAP object again<br />
and send it back to the server for authentication.<br />
6. Click OK to save your changes. The new LDAP module appears in the<br />
Security Manager screen, under External AA Servers.<br />
7. Select the Authentication checkbox if you want CC-SG to use the<br />
LDAP module for authentication of users.<br />
8. Click Update to save your changes.<br />
Sun One LDAP (iPlanet) Configuration Settings<br />
If using a Sun One LDAP server for remote authentication, use this<br />
example for parameter settings:<br />
Parameter Name<br />
IP Address/Hostname<br />
User Name<br />
Password<br />
BaseDN<br />
Filter<br />
Passwords (Advanced Screen)<br />
Password Default Digest (Advanced)<br />
Use Bind<br />
Use Bind After Search<br />
SUN One LDAP Parameters<br />
<br />
CN=<br />
<br />
O=<br />
(objectclass=person)<br />
Plain Text<br />
SHA<br />
unchecked<br />
Checked<br />
147
Chapter 12: Remote Authentication<br />
OpenLDAP (eDirectory) Configuration Settings<br />
If using an OpenLDAP server for remote authentication, use this example:<br />
Parameter Name<br />
IP Address/Hostname<br />
User Name<br />
Password<br />
User Base<br />
User Filter<br />
Passwords (Advanced screen)<br />
Password Default Digest<br />
(Advanced)<br />
Use Bind<br />
Use Bind After Search<br />
Open LDAP Parameters<br />
<br />
CN=, O=<br />
<br />
O=accounts, O=<br />
(objectclass=person)<br />
Base64<br />
Crypt<br />
Unchecked<br />
Checked<br />
About TACACS+ and CC-SG<br />
CC-SG users who are remotely authenticated by a TACACS+ server must<br />
be created on the TACACS+ server and on CC-SG. The user name on the<br />
TACACS+ server and on CC-SG must be the same, although the<br />
passwords may be different. See Users and User Groups (on page 109).<br />
Add a TACACS+ Module<br />
To add a TACACS+ module:<br />
1. Choose <strong>Admin</strong>istration > Security.<br />
2. Click the Authentication tab.<br />
3. Click Add to open the Add Module window.<br />
4. Choose Module Type > TACACS+.<br />
5. Type a name for the TACACS+ server in the Module name field.<br />
6. Click Next. The General tab opens.<br />
TACACS+ General Settings<br />
1. Type the IP address or hostname of the TACACS+ server in the IP<br />
Address/Hostname Name field. See Terminology/Acronyms (on<br />
page 2) for hostname rules.<br />
148
Chapter 12: Remote Authentication<br />
2. Type the port number on which the TACACS+ server is listening in the<br />
Port Number field. The default port number is 49.<br />
3. Type the authentication port in the Authentication Port field.<br />
4. Type the shared key in the Shared Key and Shared key confirm fields.<br />
Maximum length is 128 characters.<br />
5. Click OK to save your changes. The new TACACS+ module appears<br />
in the Security Manager screen under External AA Servers.<br />
6. Select the Authentication checkbox if you want CC-SG to use the<br />
TACACS+ module for authentication of users.<br />
7. Click Update to save your changes.<br />
About RADIUS and CC-SG<br />
CC-SG users who are remotely authenticated by a RADIUS server must<br />
be created on the RADIUS server and on CC-SG. The user name on the<br />
RADIUS server and on CC-SG must be the same, although the passwords<br />
may be different. See Users and User Groups (on page 109).<br />
Add a RADIUS Module<br />
To add a RADIUS module:<br />
1. Choose <strong>Admin</strong>istration > Security.<br />
2. Click the Authentication tab.<br />
3. Click Add to open the Add Module window.<br />
4. Click the Module Type drop-down menu and select RADIUS from the<br />
list.<br />
5. Type a name for the RADIUS server in the Module name field.<br />
6. Click Next to proceed. The General tab opens.<br />
RADIUS General Settings<br />
1. Click the General tab.<br />
2. Type the IP address or hostname of the RADIUS server in the IP<br />
Address/Hostname field. See Terminology/Acronyms (on page 2)<br />
for hostname rules.<br />
3. Type the port number in the Port Number field. The default port<br />
number is 1812.<br />
4. Type the authentication port in the Authentication Port field.<br />
5. Type the shared key in the Shared Key and Shared key confirm fields.<br />
6. Click OK to save your changes.<br />
149
Chapter 12: Remote Authentication<br />
7. The new RADIUS module appears in the Security Manager screen<br />
under External AA Servers. Select the Authentication checkbox if you<br />
want CC-SG to use the RADIUS module for authentication of users.<br />
8. Click Update to save your changes.<br />
Two-Factor Authentication Using RADIUS<br />
By using an RSA RADIUS Server that supports two-factor authentication<br />
in conjunction with an RSA Authentication Manager, CC-SG can make<br />
use of two-factor authentication schemes with dynamic tokens.<br />
In such an environment, users logs into CC-SG by first typing their<br />
usernames in the Username field, then typing their fixed passwords, and<br />
then the dynamic token value in the Password field.<br />
Configuration of CC-SG is identical to standard RADIUS remote<br />
authentication described above. See Two-Factor Authentication (on<br />
page 304).<br />
150
Chapter 13 Reports<br />
In This Chapter<br />
Using Reports........................................................................................151<br />
Audit Trail Report...................................................................................153<br />
Error Log Report....................................................................................154<br />
Access Report .......................................................................................155<br />
Availability Report..................................................................................156<br />
Active Users Report...............................................................................156<br />
Locked Out Users Report......................................................................156<br />
All Users Data Report............................................................................157<br />
User Group Data Report........................................................................157<br />
Device Asset Report..............................................................................158<br />
Device Group Data Report ....................................................................158<br />
Query Port Report .................................................................................158<br />
Node Asset Report ................................................................................160<br />
Active Nodes Report..............................................................................160<br />
Node Creation Report............................................................................161<br />
Node Group Data Report.......................................................................161<br />
AD User Group Report ..........................................................................161<br />
Scheduled Reports ................................................................................162<br />
Upgrade Device Firmware Report.........................................................163<br />
CC-NOC Synchronization Report..........................................................163<br />
Using Reports<br />
The default filter for any report is the user policy. For example, the nodes<br />
or devices that the user has no access permission will not display in the<br />
reports.<br />
Sort Report Data<br />
• Click a column header to sort report data by the values in that column.<br />
The data will refresh in ascending order alphabetically, numerically, or<br />
chronologically.<br />
• Click the column header again to sort in descending order.<br />
Resize Report Column Width<br />
The column widths you choose become the default report view the next<br />
time you log in and run reports.<br />
1. Hold your mouse pointer on the column divider in the header row until<br />
the pointer becomes a double-headed arrow.<br />
2. Click and drag the arrow to the left or right to adjust column width.<br />
151
Chapter 13: Reports<br />
View Report Details<br />
• Double-click a row to view details of the report.<br />
• When a row is highlighted, press the Enter key to view details.<br />
All details of the selected report display in a dialog that appears, not just<br />
the details you can view in the report screen. For example, the Access<br />
Report screen for nodes does not display the Interface Type and Message,<br />
but these are available in the Node Access Details dialog.<br />
Navigate Multiple Page Reports<br />
• Click the arrow icons at the bottom of the report to navigate through<br />
multiple page reports.<br />
Print a Report<br />
There are two printing options in CC-SG. You can print a report page as it<br />
appears in your screen (print a screenshot), or you can print a full report,<br />
including all details for each item.<br />
Note: Printing options work for all CC-SG pages.<br />
To print a screenshot of a report:<br />
1. Generate the report you want to print.<br />
2. Choose <strong>Secure</strong> <strong>Gateway</strong> > Print Screen.<br />
To print all report details:<br />
1. Generate the report you want to print. Make sure to select All in the<br />
Entries to Display field.<br />
2. Choose <strong>Secure</strong> <strong>Gateway</strong> > Print.<br />
Save a Report to a File<br />
You can save a report to a .CSV file, which can be opened in Excel. When<br />
you save a report to a file, all the report's details are saved, not just the<br />
details you can view in the report screen. For example, the Access Report<br />
screen for nodes does not display the Type and Message columns, but<br />
these columns are available after saving and opening the Access Report<br />
in Excel.<br />
1. Generate the report you want to save to a file.<br />
2. Click Save to File.<br />
3. Type a name for the file and choose the location where you want to<br />
save it<br />
4. Click Save.<br />
152
Chapter 13: Reports<br />
Purge a Report's Data From CC-SG<br />
You can purge the data that appears in the Audit Trail and Error Log<br />
reports. Purging these reports deletes all data that satisfy the search<br />
criteria used. For example, if you search for all Audit Trail entries from<br />
March 26, 2008 through March 27, 2008, only those records will be purged.<br />
Entries earlier than March 26 or later than March 27 will remain in the Audit<br />
Trail.<br />
Purged data is removed from CC-SG permanently.<br />
To purge a report's data from CC-SG:<br />
1. Generate the report whose data you want to delete from CC-SG.<br />
2. Click Purge.<br />
3. Click Yes to confirm.<br />
Hide or Show Report Filters<br />
Some reports offer a set of filtering criteria at the top of the report screen.<br />
You can hide the filtering section, which will allow the report area to<br />
expand.<br />
To hide or show the report filters:<br />
• Click the Filter toolbar at the top of the screen to hide the filtering<br />
section.<br />
• Click the Filter toolbar again to show the filtering section.<br />
Audit Trail Report<br />
The Audit Trail report displays audit logs and access in CC-SG. It captures<br />
actions such as adding, editing, or deleting devices or ports, and other<br />
modifications.<br />
CC-SG maintains an Audit Trail of the following events:<br />
• When CC-SG is launched<br />
• When CC-SG is stopped<br />
• When a user logs into CC-SG<br />
• When a user logs out of CC-SG<br />
• When a user starts a node connection<br />
To generate the Audit Trail report:<br />
1. Choose Reports > Audit Trail.<br />
153
Chapter 13: Reports<br />
2. Set the date range for the report in the Start Date and Time and End<br />
Date and Time fields. Click each component of the default date (month,<br />
day, year, hour, minute) to select it then click the up and down arrows<br />
to reach the desired number.<br />
3. You can limit the data that the report will contain by entering additional<br />
parameters in the Message Type, Message, Username, and User IP<br />
address fields. Wildcards are accepted in these fields except for the<br />
Message Type field.<br />
• To limit the report to a type of message, select a type in the<br />
Message Type field.<br />
• To limit the report by the message text associated with an activity,<br />
type the text in the Message field.<br />
• To limit the report to a particular user's activities, type the user's<br />
username in the Username field.<br />
• To limit the report to a particular IP address's activities, type the<br />
user's IP address in the User IP address field.<br />
4. In the Entries to Display field, select the number of entries to display in<br />
the report screen.<br />
5. Click Apply to generate the report.<br />
• To purge the records in the report, click Purge. See Purge a<br />
report's data from CC-SG (on page 153).<br />
Error Log Report<br />
CC-SG stores error messages in a series of Error Log files, which can be<br />
accessed and used to help troubleshoot problems. The Error Log includes<br />
a subset of the Audit Trail entries that are associated with an error<br />
condition.<br />
To generate the Error Log report:<br />
1. Choose Reports > Error Log.<br />
2. Set the date range for the report in the Start Date and Time and End<br />
Date and Time fields. Click each component of the default date (month,<br />
day, year, hour, minute) to select it then click the up and down arrows<br />
to reach the desired number.<br />
3. You can limit the data that the report will contain by entering additional<br />
parameters in the Message, Username, and User IP address fields.<br />
Wildcards are accepted in these fields.<br />
• To limit the report by the message text associated with an activity,<br />
type the text in the Message field.<br />
• To limit the report to a particular user's activities, type the user's<br />
username in the Username field.<br />
154
Chapter 13: Reports<br />
• To limit the report to a particular IP address's activities, type the<br />
user's IP address in the User IP address field.<br />
4. In the Entries to Display field, select the number of entries to display in<br />
the report screen.<br />
5. Click Apply to generate the report.<br />
• Click Purge to delete the Error Log. See Purge a Report's Data<br />
from CC-SG (on page 153).<br />
Access Report<br />
Generate the Access report to view information about accessed devices<br />
and nodes, when they were accessed, and the user who accessed them.<br />
To generate the Access Report:<br />
1. Choose Reports > Access Report.<br />
2. Select Devices or Nodes.<br />
3. Set the date and time range for the report in the Start Date and Time<br />
and End Date and Time fields. Click each component of the default<br />
date (month, day, year, hour, minute) to select it then click the up and<br />
down arrows to reach the desired number.<br />
4. You can limit the data that the report will contain by entering additional<br />
parameters in the Device name, Node name, Username, and User IP<br />
address fields. Wildcards are accepted in these fields.<br />
• To limit the report to a particular device, type the device name in<br />
the Device Name(s) field.<br />
• To limit the report to a particular node, type the port name in the<br />
Node Name(s) field.<br />
• To limit the report to a particular user's activities, type the user's<br />
username in the Username(s) field.<br />
• To limit the report to a particular IP address's activities, type the<br />
user's IP address in the IP Address(es) field.<br />
5. In the Entries to Display field, select the number of entries to display in<br />
the report screen.<br />
6. Click Apply to generate the report.<br />
155
Chapter 13: Reports<br />
Availability Report<br />
The Availability report displays the status of all connections to devices or<br />
nodes. This report gives you full availability information for all devices or<br />
nodes in your CC-SG-managed network.<br />
To generate the Availability Report:<br />
1. Choose Reports > Availability Report.<br />
2. Select Nodes or Devices.<br />
3. Click Apply.<br />
Active Users Report<br />
The Active Users report displays current users and user sessions. You<br />
can select active users from the report and disconnect them from CC-SG.<br />
To generate the Active Users report:<br />
• Choose Reports > Users > Active Users.<br />
To disconnect a user from an active session in CC-SG:<br />
1. In the Active Users report, select the user name you want to<br />
disconnect.<br />
2. Click Logout.<br />
Locked Out Users Report<br />
The Locked Out Users report displays users who are currently locked out<br />
of CC-SG because they made too many unsuccessful login attempts. You<br />
can unlock users from the report. See Lockout settings (on page 206).<br />
To generate the Locked Out Users report:<br />
• Choose Reports > Users > Locked Out Users.<br />
To unlock a user who has been locked out of CC-SG:<br />
• Select the user you want to unlock then click Unlock User.<br />
156
Chapter 13: Reports<br />
All Users Data Report<br />
The User Data report displays certain data on all users in the CC-SG<br />
database.<br />
To generate the All Users Data report:<br />
• Choose Reports > Users > All User Data.<br />
• The User Name field displays the user names of all CC-SG users.<br />
• The Enabled field displays true if the user is able to log in to<br />
CC-SG or false if the user is not able to log in to CC-SG, based on<br />
whether the Login Enabled option is selected in the User Profile.<br />
See Add a User (on page 115).<br />
• The Password Expiration field displays the number of days that the<br />
user can use the same password before being forced to change it.<br />
See Add a User (on page 115).<br />
• The Groups field displays the user groups to which the user<br />
belongs.<br />
• The Privileges field displays the CC-SG privileges assigned to the<br />
user. See User Group Privileges (on page 287).<br />
• The Email field displays the email address for the user, as<br />
specified in the User Profile.<br />
• The User Type field displays local or remote, depending on the<br />
user's access method.<br />
User Group Data Report<br />
The User Group Data report displays data on users and the groups with<br />
which they are associated.<br />
To generate the User Group Data report:<br />
1. Choose Reports > Users > User Group Data.<br />
2. Double-click the User Group to view the assigned policies.<br />
157
Chapter 13: Reports<br />
Device Asset Report<br />
The Device Asset report displays data on devices currently managed by<br />
CC-SG.<br />
To generate the Device Asset report:<br />
• Choose Reports > Devices > Device Asset Report. The report is<br />
generated for all devices.<br />
To filter the report data by device type:<br />
• Select a device type then click Apply. The report is generated again<br />
with the selected filter applied.<br />
• Devices whose versions do not comply with the Compatibility<br />
Matrix will appear in red text in the Device Name field.<br />
Device Group Data Report<br />
The Device Group Data report displays device group information.<br />
To generate the Device Group Data report:<br />
1. Choose Reports > Devices > Device Group Data.<br />
2. Double-click a row to display the list of devices in the group.<br />
Query Port Report<br />
The Query Port Report displays all ports according to port status.<br />
To generate the Query Port report:<br />
1. Choose Reports > Ports > Query Port.<br />
2. In the Port Status/Availability section, select the port states you want<br />
to include in the report. Selecting more than one checkbox will include<br />
ports with all selected states. You must select at least one Availability<br />
option when a Status option is specified.<br />
State Type Port State Definition<br />
All<br />
All ports.<br />
Status:<br />
Up<br />
158
Chapter 13: Reports<br />
State Type Port State Definition<br />
Availability:<br />
Down<br />
Connection to port is not possible<br />
since the device is down and<br />
unavailable.<br />
Idle<br />
Port has been configured and<br />
connection to port is possible.<br />
Connected<br />
Busy<br />
A user is connected to this port.<br />
Power on<br />
Power off<br />
Unconfigured:<br />
New<br />
Unused<br />
Port has a target server attached,<br />
but the port has not been configured.<br />
Port does not have a target server<br />
connected, and the port has not<br />
been configured.<br />
3. Select Ghosted Ports to include ports that are ghosted. A ghosted port<br />
can occur when a CIM or target server is removed from a Paragon<br />
system or powered off (manually or accidentally). See <strong>Raritan</strong>'s<br />
Paragon II User <strong>Guide</strong>. Optional.<br />
4. Select Paused Ports or Locked Ports to include ports that are paused<br />
or locked. Paused ports occur when a CC-SG management of a<br />
device is paused. Locked ports occur when a device is being<br />
upgraded. Optional.<br />
5. Select the number of rows of data to display in the report screen in the<br />
Entries to Display field.<br />
Note: This preference doesn't apply when generating the report as a<br />
task.<br />
6. Click Apply to generate the report.<br />
159
Chapter 13: Reports<br />
Node Asset Report<br />
The Node Asset report displays node name, interface name and type,<br />
device name and type, and node group for all nodes under CC-SG<br />
management. You can filter the report to include only data about nodes<br />
that correspond to a specified node group, interface type, device type, or<br />
device.<br />
To generate the Node Asset report:<br />
1. Choose Reports > Nodes > Node Asset Report.<br />
2. Select the filtering criteria you want to apply to the report, All Nodes,<br />
Node Group, Device Group, or Devices.<br />
• If you select Node Group, Interface Type, or Device Group, select<br />
a parameter from corresponding menu.<br />
• If you select Devices, select the devices in the Available list whose<br />
node assets you want to include in the report then click Add to<br />
move them to the Selected list.<br />
3. Click Apply to generate the report. The Node Asset Report generates.<br />
To get bookmark URLs for nodes:<br />
1. Generate the Node Asset report then double-click a node to view the<br />
details dialog.<br />
2. Click Save to File. All report information is saved to a .csv file.<br />
3. The URL column contains direct links to each node. You can use this<br />
information to create a web page with links to each node, instead of<br />
bookmarking each node individually. See Bookmarking an Interface<br />
(on page 101).<br />
Active Nodes Report<br />
The Active Nodes report includes the name and type of each active<br />
interface, the connection mode, the associated device, a timestamp, the<br />
current user, and the user IP address for each node with an active<br />
connection. You can view the active nodes list and disconnect nodes from<br />
this report.<br />
To generate the Active Nodes report:<br />
• Choose Reports > Nodes > Active Nodes. The Active Nodes report<br />
generates if there are currently active nodes.<br />
To disconnect a node from an active session:<br />
• In the Active Nodes report, select the node you want to disconnect<br />
then click Disconnect.<br />
160
Chapter 13: Reports<br />
Node Creation Report<br />
The Node Creation report lists all node creation attempts, both successful<br />
and unsuccessful, within a specified timeframe. You can specify whether<br />
you want to see all node creation attempts or only those that are potential<br />
duplicate nodes.<br />
To generate the Node Creation report:<br />
1. Choose Reports > Nodes > Node Creation.<br />
2. Select All Nodes or Potential Duplicates. Potential Duplicates limits<br />
the report to only those nodes that have been flagged as potential<br />
duplicates.<br />
3. If you selected All Nodes, set the date range for the report in the Start<br />
Date and Time and End Date and Time fields. Click each component<br />
of the default date (month, day, year, hour, minute) to select it then<br />
click the up and down arrows to reach the desired number.<br />
4. Click Apply. The Node Creation report is generated.<br />
• The Result field displays Success, Failed, or Potential Duplicate to<br />
describe the outcome of the node creation attempt<br />
Node Group Data Report<br />
The Node Group Data report displays node group information.<br />
To generate the Node Group Data report:<br />
1. Choose Reports > Users >Node Group Data.<br />
2. Double-click a row to display the list of nodes in the group.<br />
AD User Group Report<br />
The AD Users Group report displays all users in groups that were imported<br />
into CC-SG from AD servers that have been configured for both<br />
authentication and authorization. The report does not include users who<br />
were added to the AD user groups locally via CC-SG.<br />
To generate the AD Users Group report:<br />
1. Choose Reports > Active Directory > AD Users Group Report.<br />
2. The AD Server list includes all AD servers that have been configured<br />
on CC-SG for both authentication and authorization. Select the<br />
checkbox that corresponds to each AD server you want to include in<br />
the report.<br />
161
Chapter 13: Reports<br />
3. In the AD User Groups section, the Available list includes all user<br />
groups that were imported into CC-SG from the AD servers you<br />
checked in the AD Server list. Select the user groups you want to<br />
include in the report then click Add to move the user groups to the<br />
Selected list.<br />
4. Click Apply to generate the report.<br />
Scheduled Reports<br />
Scheduled Reports displays reports that were scheduled in the Task<br />
Manager. You can find the Upgrade Device Firmware reports and Restart<br />
Device reports in the Scheduled Reports screen. Scheduled reports can<br />
be viewed in HTML format only. See Task Manager (on page 214).<br />
To access scheduled reports:<br />
1. Choose Reports > Scheduled Reports.<br />
2. Select a Report Type.<br />
3. Select a Report Owner.<br />
4. Enter a Report Name to filter on the name. You can enter the full name<br />
or part of the name. Matches are not case sensitive. Wildcards are not<br />
allowed.<br />
5. Set the date range for the report in the Start Date and Time and End<br />
Date and Time fields. Click each component of the default date (month,<br />
day, year, hour, minute) to select it then click the up and down arrows<br />
to reach the desired number.<br />
6. Click Apply. The list of scheduled reports is generated.<br />
To view a scheduled report:<br />
1. Select the report in the list.<br />
2. Click View Report.<br />
Note: Audit Trail, Error Log and Access Report manual report will show all<br />
the entries in the report while the report generated from a scheduled task<br />
will show a maximum of 10,000 rows.<br />
To delete a scheduled report:<br />
1. Select the reports you want to delete. Use Ctrl+click and Shift+click to<br />
select multiple reports.<br />
2. Click Delete Reports.<br />
3. Click Yes to confirm.<br />
162
Chapter 13: Reports<br />
Upgrade Device Firmware Report<br />
The Upgrade Device Firmware report is located in the Scheduled Reports<br />
list. This report is generated when an Upgrade Device Firmware task is<br />
running. View the report to get real-time status information about the task.<br />
Once the task has completed, the report information is static.<br />
See Scheduled Reports (on page 162) for details on viewing the report.<br />
CC-NOC Synchronization Report<br />
The CC-NOC Synchronization report lists all targets and their IP<br />
addresses that the CC-SG subscribes to and that are monitored by a<br />
CC-NOC on a particular discovery date. Any new targets that are<br />
discovered in the configured range are displayed here as well. See Add a<br />
CC-NOC (on page 221). You can purge targets from the CC-SG database<br />
from this report.<br />
To generate the CC-NOC Synchronization report:<br />
1. Choose Reports > CC-NOC Synchronization.<br />
2. Select a Last Discovered Date then click Get Targets. The targets that<br />
were discovered on or earlier than the Last Discovered Date are<br />
displayed under Targets Discovered.<br />
• If you want to purge a target from the CC-SG database, select the<br />
target you want to purge then click Purge.<br />
• If you want to purge the entire list of targets from the CC-SG<br />
database, click Purge All.<br />
163
Chapter 14 System Maintenance<br />
In This Chapter<br />
Maintenance Mode ................................................................................164<br />
Entering Maintenance Mode..................................................................164<br />
Exiting Maintenance Mode ....................................................................165<br />
Backing Up CC-SG................................................................................165<br />
Saving and Deleting Backup Files.........................................................167<br />
Restoring CC-SG...................................................................................167<br />
Resetting CC-SG...................................................................................169<br />
Restarting CC-SG..................................................................................171<br />
Upgrading CC-SG .................................................................................172<br />
CC-SG Shutdown ..................................................................................174<br />
Restarting CC-SG after Shutdown ........................................................175<br />
Powering Down CC-SG.........................................................................175<br />
Ending CC-SG Session.........................................................................175<br />
Maintenance Mode<br />
Maintenance mode restricts access to CC-SG so that an administrator can<br />
perform various operations, such as upgrading CC-SG,without disruption.<br />
Current users, except the administrator who is initiating Maintenance<br />
Mode, are alerted and logged out after the configurable time period<br />
expires. While in Maintenance Mode, other administrators are allowed to<br />
log into CC-SG, but non-administrators are prevented from logging in. An<br />
SNMP trap is generated each time CC-SG enters or exits Maintenance<br />
Mode.<br />
Note: Maintenance Mode is available only on standalone CC-SG units that<br />
are not in cluster configurations. Upgrade CC-SG is disabled until you<br />
enter Maintenance Mode.<br />
Scheduled Tasks and Maintenance Mode<br />
Scheduled tasks cannot execute while CC-SG is in Maintenance Mode.<br />
See Task Manager (on page 214). When CC-SG exits Maintenance<br />
Mode, scheduled tasks will be executed as soon as possible.<br />
Entering Maintenance Mode<br />
1. Choose System Maintenance > Maintenance Mode > Enter<br />
Maintenance Mode.<br />
2. Password: Type your password. Only users with the CC Setup and<br />
Control privilege can enter maintenance mode.<br />
164
Chapter 14: System Maintenance<br />
3. Broadcast message: Type the message that will display to users who<br />
will be logged out of CC-SG.<br />
4. Enter maintenance mode after (min): Enter the number of minutes<br />
(from 0-720) that should elapse before CC-SG enters maintenance<br />
mode. Entering zero minutes causes Maintenance Mode to begin<br />
immediately.<br />
If specifying over 10 minutes, the broadcast message displays to<br />
users immediately, and then repeats at 10 and 5 minutes before the<br />
event occurs.<br />
5. Click OK.<br />
6. Click OK in the confirmation dialog box.<br />
Exiting Maintenance Mode<br />
1. Choose System Maintenance > Maintenance Mode > Exit<br />
Maintenance Mode.<br />
2. Click OK to exit Maintenance Mode.<br />
3. A message appears when CC-SG has exited Maintenance Mode. All<br />
users will now be able to access CC-SG normally.<br />
Backing Up CC-SG<br />
The best practice is to enter Maintenance Mode before backing up CC-SG.<br />
Entering Maintenance Mode ensures that no changes are made to the<br />
database while it is being backed up.<br />
To backup CC-SG:<br />
1. Choose System Maintenance > Backup.<br />
2. Type a name for this backup in the Backup Name field.<br />
3. Type a short description for the backup in the Description field.<br />
Optional.<br />
4. Select a Backup Type.<br />
• Custom - Allows you to specify which components to add to the<br />
backup by checking them in the Backup Options area below.<br />
Select each of the following to include them in the backup.<br />
165
Chapter 14: System Maintenance<br />
• Data - CC-SG configuration, Device, and Node configuration<br />
and User Data (Standard).<br />
• Logs - Error logs and event reports stored on CC-SG.<br />
• CC firmware files - Stored firmware files used for updating the<br />
CC-SG server itself.<br />
• Device firmware files - Stored firmware files used for updating<br />
<strong>Raritan</strong> devices managed by CC-SG.<br />
• Application files - Stored applications used by CC-SG to<br />
connect users to nodes.<br />
• Full - Creates a backup of all Data, Logs, firmware, and Application<br />
Files stored on CC-SG. This produces the largest backup files.<br />
• Standard - Creates a backup of only critical data on CC-SG. This<br />
backup includes CC-SG configuration information, Device and<br />
Node configurations, and User configurations. This produces the<br />
smallest backup files.<br />
5. To save a copy of this backup file to an external server, select the<br />
Backup to Remote Location checkbox. Optional.<br />
6. Select a Protocol used to connect to the remote server, either FTP or<br />
SFTP<br />
7. Type the IP address or hostname of the server in the IP<br />
Address/Hostname field.<br />
8. If you are not using the default port for the selected protocol (FTP: 21,<br />
SFTP: 22), type the communications port used in the Port Number<br />
field.<br />
9. Type a username for the remote server in the Username field.<br />
10. Type a password for the remote server in the Password field.<br />
11. In the Directory field, specify the directory used to store the backup on<br />
the remote server. You must specify the absolute path to the directory.<br />
12. In the Filename field, type a filename for naming the backup on the<br />
remote server.<br />
13. Click Save As Default if you want to save current remote server<br />
settings as default values. Optional.<br />
14. Click OK.<br />
A message appears when the backup completes. The backup file is<br />
saved in the CC-SG file system, and if specified in the Backup to<br />
Remote Location field, to a remote server as well. This backup can be<br />
restored at a later time. See Restoring CC-SG (on page 167).<br />
Important: The Neighborhood configuration is included in the<br />
CC-SG backup file so make sure you remember or note down its<br />
setting at the backup time. This is helpful for determining whether<br />
the backup file is appropriate for the CC-SG unit you will restore.<br />
166
Chapter 14: System Maintenance<br />
Saving and Deleting Backup Files<br />
Use the Restore <strong>CommandCenter</strong> screen to save and delete backups<br />
stored on CC-SG. Saving backups allows you to maintain a copy of the<br />
backup file on another PC. You can create an archive of backup files.<br />
Backup files saved to another location can be uploaded to other CC-SG<br />
units and then restored to copy a configuration from one CC-SG to<br />
another.<br />
Deleting backups you do not need saves space on the CC-SG.<br />
Save a Backup File<br />
1. Choose System Maintenance > Restore Command Center.<br />
2. In the Available Backups table, select the backup you want to save to<br />
your PC.<br />
3. Click Save to File. A Save dialog appears.<br />
4. Type a name for the file and choose the location where you want to<br />
save it.<br />
5. Click Save to copy the backup file to the specified location.<br />
Delete a Backup File<br />
1. In the Available Backups table, select the backup you want to delete.<br />
2. Click Delete. A confirmation dialog appears.<br />
3. Click OK to delete the backup from the CC-SG system.<br />
Restoring CC-SG<br />
You can restore CC-SG using a backup file that you created.<br />
Important: The Neighborhood configuration is included in the<br />
CC-SG backup file so make sure you remember or note down its<br />
setting at the backup time. This is helpful for determining whether<br />
the backup file is appropriate for the CC-SG unit you will restore.<br />
To restore CC-SG:<br />
1. Choose System Maintenance > Restore. The Restore<br />
<strong>CommandCenter</strong> screen appears, displaying a list of backup files<br />
available to CC-SG. You can see the type of backup, the date of the<br />
backup, the description, what CC-SG version it was made from, and<br />
the size of the backup file.<br />
2. If you want to restore from a backup stored off of the CC-SG system,<br />
you must first upload the backup file to CC-SG. Optional.<br />
167
Chapter 14: System Maintenance<br />
a. Click Upload.<br />
b. Browse for the backup file, and select it in the dialog window. You<br />
can retrieve the file from anywhere on your client's network.<br />
c. Click Open to upload this file to CC-SG. When complete, the<br />
backup file appears in the Available Backups table.<br />
3. Select the backup file you want to restore in the Available Backups<br />
table.<br />
4. If applicable, select what kind of restore you want to perform from this<br />
backup:<br />
• Standard - Restores only critical Data to CC-SG. This includes<br />
CC-SG configuration information, Device and Node<br />
configurations, and User configurations.<br />
• Full - Restores all Data, Logs, firmware, and Application Files<br />
stored in the backup file. This requires that a full backup was<br />
made for the file.<br />
• Custom - Allows you to specify which components of the backup to<br />
restore to CC-SG by checking them in the Restore Options area.<br />
Select each of the following to include them in the restore:<br />
• Restore Data - CC-SG configuration, Device and Node<br />
configuration, and User Data.<br />
• Restore Logs - Error logs and event reports stored on CC-SG<br />
• Restore CC Firmware - Stored firmware files used for updating<br />
the CC-SG server itself.<br />
• Restore Firmware binaries - Stored firmware files used for<br />
updating <strong>Raritan</strong> devices managed by CC-SG.<br />
• Restore Applications - Stored applications used by CC-SG to<br />
connect users to nodes.<br />
5. Type the number of minutes (from 0-60) that CC-SG will wait before<br />
performing the restore operation in the "Restore after (min.)" field. This<br />
gives users time to complete their work and log out.<br />
If specifying over 10 minutes, the broadcast message displays to<br />
users immediately, and then repeats at 10 and 5 minutes before the<br />
event occurs.<br />
6. In the Broadcast Message field, type a message to notify other CC-SG<br />
users that a restore will occur.<br />
7. Click Restore. CC-SG waits for the time specified before restoring its<br />
configuration from the selected backup. When the restore occurs, all<br />
other users are logged out.<br />
168
Chapter 14: System Maintenance<br />
Resetting CC-SG<br />
You can reset CC-SG to purge the database or to reset other components<br />
to their factory default settings. You should perform a backup and save the<br />
backup file to another location before using any reset options.<br />
It is recommended to use the default options selected.<br />
Option<br />
Full Database<br />
Description<br />
This option removes the existing CC-SG database and builds a<br />
new version with the factory default values. Network settings,<br />
SNMP settings, firmware, and Diagnostic Console settings are<br />
not part of the CC-SG database.<br />
IP-ACL settings are reset with a Full Database reset whether you<br />
select the IP ACL Tables option or not.<br />
The Neighborhood configuration is removed with the reset so<br />
CC-SG no longer "remembers" being a Neighborhood member if<br />
it was.<br />
When the database is removed, all devices, nodes, and users are<br />
removed. All remote authentication and authorization servers are<br />
removed.<br />
Your CC Super User account will be reset to default. After the<br />
reset operation is complete, you must login with the default<br />
username and password admin/raritan.<br />
Save Personality Settings<br />
This option can be selected only when you select Full CC-SG<br />
Database Reset.<br />
This option saves some previously configured options as the<br />
CC-SG database is rebuilt.<br />
• <strong>Secure</strong> Communication between PC Clients and CC-SG.<br />
• Enforce Strong Passwords.<br />
• Direct vs. Proxy Connections to Out-of-Band nodes.<br />
• Inactivity Timer setting.<br />
169
Chapter 14: System Maintenance<br />
Option<br />
Network Settings<br />
SNMP Configuration<br />
Default Firmware<br />
Upload Firmware to<br />
Database After Reset<br />
Diagnostic Console<br />
IP-ACL Tables<br />
Description<br />
This option changes the network settings back to factory defaults.<br />
• Host name: <strong>CommandCenter</strong><br />
• Domain name: localdomain<br />
• Mode: Primary/Backup<br />
• Configuration: Static<br />
• IP Address: 192.168.0.192<br />
• Netmask: 255.255.255.0<br />
• <strong>Gateway</strong>: none<br />
• Primary DNS: none<br />
• Secondary DNS: none<br />
• Adapter Speed: Auto<br />
This option resets the SNMP settings back to factory defaults.<br />
• Port: 161<br />
• Read-only Community: public<br />
• Read-write Community: private<br />
• System Contact, Name, Location: none<br />
• SNMP Trap Configuration<br />
• SNMP Trap Destinations<br />
This option resets all device firmware files to factory defaults. This<br />
option does not change the CC-SG database.<br />
This option loads the firmware files for the current CC-SG version<br />
into the CC-SG database.<br />
This option restores Diagnostic Console settings back to factory<br />
defaults.<br />
This option removes all entries from the IP-ACL table.<br />
IP-ACL settings are reset with a Full Database reset whether you<br />
select the IP ACL Tables option or not.<br />
To reset CC-SG:<br />
1. Before you reset, back up CC-SG and save the backup file to a remote<br />
location. See Backing Up CC-SG (on page 165).<br />
2. Choose System Maintenance > Reset.<br />
3. Select the reset options.<br />
4. Type your CC-SG password.<br />
5. Broadcast message: Type the message that will display to users who<br />
will be logged off CC-SG.<br />
170
Chapter 14: System Maintenance<br />
6. Enter the number of minutes (from 0-720) that should elapse before<br />
CC-SG performs the reset operation.<br />
If specifying over 10 minutes, the broadcast message displays to<br />
users immediately, and then repeats at 10 and 5 minutes before the<br />
event occurs.<br />
7. Click OK. A message appears to confirm the reset.<br />
Do NOT power off, power cycle, or interrupt CC-SG when reset is in<br />
progress. Doing this may result in the loss of CC-SG data.<br />
Restarting CC-SG<br />
The restart command is used to restart the CC-SG software. Restarting<br />
CC-SG will log all active users out of CC-SG.<br />
Restarting will not cycle power to the CC-SG. To perform a full reboot, you<br />
must access Diagnostic Console or the power switch on the CC-SG unit.<br />
1. Choose System Maintenance > Restart.<br />
2. Type your password in the Password field.<br />
3. Broadcast message: Type the message that will display to users who<br />
will be logged off CC-SG.<br />
4. Restart after (min): Enter the number of minutes (from 0-720) that<br />
should elapse before CC-SG restarts.<br />
If specifying over 10 minutes, the broadcast message displays to<br />
users immediately, and then repeats at 10 and 5 minutes before the<br />
event occurs.<br />
5. Click OK to restart CC-SG.<br />
171
Chapter 14: System Maintenance<br />
Upgrading CC-SG<br />
You can upgrade CC-SG's firmware when a newer version is released.<br />
You can find firmware files in the Support section of the <strong>Raritan</strong> website.<br />
To ugrade CC-SG from version 3.x to version 4.1, you must upgrade it to<br />
4.0 first.<br />
CC-SG version 4.0 or later is not compatible with G1 hardware. Do not<br />
upgrade a CC-SG G1 unit to version 4.0 or later.<br />
Download the firmware file to your client PC before proceeding with the<br />
upgrade.<br />
Only users with the CC Setup and Control privilege can upgrade CC-SG.<br />
You should back up CC-SG before upgrading, and send the backup files<br />
to PCs for safe keeping. See Backing Up CC-SG (on page 165) and Save<br />
a Backup File (on page 167).<br />
If you are operating a CC-SG cluster, you must remove the cluster before<br />
upgrading. Upgrade each CC-SG node separately, then re-create the<br />
cluster.<br />
Important: If you need to upgrade both CC-SG and a device or group<br />
of devices, perform the CC-SG upgrade first then perform the device<br />
upgrade.<br />
CC-SG will reboot as part of the upgrade process. DO NOT stop the<br />
process, reboot the unit manually, power off, or power cycle the unit<br />
during the upgrade<br />
To upgrade CC-SG:<br />
1. Download the firmware file to your client PC.<br />
2. Log into the CC-SG <strong>Admin</strong> Client using an account that has the CC<br />
Setup and Control privilege.<br />
3. Enter Maintenance Mode. See Entering Maintenance Mode (on<br />
page 164).<br />
4. Once CC-SG is in maintenance mode, choose System Maintenance ><br />
Upgrade.<br />
5. Click Browse. Navigate to and select the CC-SG firmware file (.zip)<br />
then click Open.<br />
6. Click OK to upload the firmware file to CC-SG.<br />
After the firmware file is uploaded to CC-SG, a success message<br />
appears, indicating that CC-SG has begun the upgrade process. All<br />
users will be disconnected from CC-SG at this time.<br />
172
Chapter 14: System Maintenance<br />
7. You must wait for the upgrade to complete before logging into CC-SG<br />
again. You can monitor the upgrade in the Diagnostic Console.<br />
a. Access Diagnostic Console using the admin account. See<br />
Access <strong>Admin</strong>istrator Console (on page 241).<br />
b. Choose <strong>Admin</strong> > System Logfile Viewer. Select sg/upgrade.log<br />
then choose View to view the upgrade log.<br />
c. Wait for the upgrade process to run. The upgrade process is<br />
complete when you see the "Upgrade completed" message in the<br />
upgrade log. Alternatively, you may wait for the SNMP trap<br />
ccImageUpgradeResults with a "success" message.<br />
d. The server must reboot. The reboot process begins when you see<br />
the "Linux reboot" message in the upgrade.log. The server will<br />
shut down and reboot.<br />
Note: For upgrades from CC-SG 3.x to 4.0.x, the system will reboot<br />
twice, which is normal and expected.<br />
e. In approximately 2 minutes after the reboot, you may re-access<br />
the Diagnostic Console using the admin account, and monitor the<br />
progress of the upgrade process. Optional.<br />
8. Click OK to exit CC-SG.<br />
9. Clear the browser cache, then close the browser window. See Clear<br />
the Browser's Cache (on page 173).<br />
10. Clear the Java cache. See Clear the Java Cache (on page 174).<br />
11. Launch a new web browser window.<br />
12. Log into the CC-SG <strong>Admin</strong> Client using an account that has the CC<br />
Setup and Control privilege.<br />
13. Choose Help > About <strong>Raritan</strong> <strong>Secure</strong> <strong>Gateway</strong>. Check the version<br />
number to verify that the upgrade was successful.<br />
• If the version has not upgraded, repeat the previous steps.<br />
• If upgrade was successful, proceed to the next step.<br />
14. Exit Maintenance Mode. See Exiting Maintenance Mode (on page<br />
165).<br />
15. Back up the CC-SG. See Backing Up CC-SG (on page 165).<br />
Clear the Browser's Cache<br />
These instructions may vary slightly for different browser versions.<br />
To clear the browser cache in Internet Explorer 6.0 or later:<br />
1. Choose Tools > Internet Options.<br />
2. On the General tab, click Delete Files then click OK to confirm.<br />
173
Chapter 14: System Maintenance<br />
In FireFox 2.0:<br />
1. Choose Tools > Clear Private Data.<br />
2. Make sure Cache is selected then click Clear Private Data Now.<br />
Clear the Java Cache<br />
These instructions may vary slightly for different Java versions and<br />
different operating systems.<br />
In Windows XP with Java 1.6:<br />
1. Choose Control Panel > Java.<br />
2. On the General tab, click Settings.<br />
3. In the dialog box that opens, click Delete Files.<br />
4. Make sure the Applications and Applets checkbox is selected then<br />
click OK.<br />
CC-SG Shutdown<br />
Shutting down CC-SG shuts down the CC-SG software, but it does not<br />
power off the CC-SG unit.<br />
After CC-SG shuts down, all users are logged out. Users cannot log back<br />
in until you restart CC-SG, either via the Diagnostic Console or by<br />
recycling the CC-SG power.<br />
To shutdown CC-SG:<br />
1. Choose System Maintenance > Shutdown <strong>CommandCenter</strong>.<br />
2. Type your password in the Password field.<br />
3. Accept the default message or type a message to display to any users<br />
currently online in the Broadcast message field (for example, you<br />
might give users a brief time period to finish their tasks in CC-SG and<br />
tell them when they can expect the system to be functional again). All<br />
users will be disconnected when you shut down CC-SG.<br />
4. Type the number of minutes (from 0-720) that should pass before<br />
CC-SG shuts down in the Shutdown after (min) field.<br />
If specifying over 10 minutes, the broadcast message displays to<br />
users immediately, and then repeats at 10 and 5 minutes before the<br />
event occurs.<br />
5. Click OK to shut down CC-SG.<br />
174
Chapter 14: System Maintenance<br />
Restarting CC-SG after Shutdown<br />
Powering Down CC-SG<br />
After shutting down CC-SG, use one of these two methods to restart the<br />
unit:<br />
• Use the Diagnostic Console. See Restart CC-SG with Diagnostic<br />
Console (on page 254).<br />
• Recycle the power to your CC-SG unit.<br />
If CC-SG loses AC power while it is up and running, it will remember the<br />
last power state. Once AC power is restored, CC-SG automatically<br />
reboots. However, if CC-SG loses AC power when it is powered off, it will<br />
remain powered off when AC power is restored.<br />
Important: Do not hold the POWER button to forcibly power down<br />
CC-SG. The recommended way to power down CC-SG is to use the<br />
Diagnostic Console's "CC-SG System Power OFF" command. See<br />
Power Off CC-SG System from Diagnostic Console (on page 256).<br />
To power down the CC-SG:<br />
1. Remove the bezel and firmly tap the POWER button.<br />
2. Wait approximately one minute while CC-SG gracefully powers down.<br />
Note: Users logged into CC-SG via Diagnostic Console will receive a<br />
short broadcast message when the CC-SG unit is powered down.<br />
Users logged into CC-SG via a web browser or SSH will not receive a<br />
message when the CC-SG unit is powered down.<br />
3. If you must remove the AC power cord, let the power down process<br />
finish completely before removing the power cord. This is required for<br />
CC-SG to complete all transactions, close the databases, and place<br />
the disk drives into a safe state for power removal.<br />
Ending CC-SG Session<br />
There are two ways to end a CC-SG Session.<br />
• Log out to end your session while keeping the client window open.<br />
See Log Out of CC-SG (on page 175).<br />
• Exit to end your session and close the client window. See Exit CC-SG<br />
(on page 176).<br />
Log Out of CC-SG<br />
1. Choose <strong>Secure</strong> <strong>Gateway</strong> > Logout. The Logout window opens.<br />
175
Chapter 14: System Maintenance<br />
2. Click Yes to log out of CC-SG. Once you log out, the CC-SG login<br />
window opens.<br />
Exit CC-SG<br />
1. Choose <strong>Secure</strong> <strong>Gateway</strong> > Exit.<br />
2. Click Yes to exit CC-SG.<br />
176
Chapter 15 Advanced <strong>Admin</strong>istration<br />
In This Chapter<br />
Configuring a Message of the Day ........................................................177<br />
Configuring Applications for Accessing Nodes .....................................178<br />
Configuring Default Applications ...........................................................180<br />
Managing Device Firmware...................................................................181<br />
Configuring the CC-SG Network ...........................................................181<br />
Configuring Logging Activity..................................................................187<br />
Configuring the CC-SG Server Time and Date .....................................188<br />
Connection Modes: Direct and Proxy....................................................189<br />
Device Settings......................................................................................190<br />
Configuring Custom JRE Settings.........................................................191<br />
Configuring SNMP.................................................................................192<br />
Configuring CC-SG Clusters .................................................................194<br />
Configuring a Neighborhood..................................................................198<br />
Security Manager ..................................................................................202<br />
Notification Manager..............................................................................213<br />
Task Manager........................................................................................214<br />
<strong>CommandCenter</strong> NOC ..........................................................................220<br />
SSH Access to CC-SG..........................................................................223<br />
Serial <strong>Admin</strong> Port...................................................................................231<br />
Web Services API..................................................................................232<br />
Configuring a Message of the Day<br />
The Message of the Day allows you to provide a message for all users to<br />
view upon login. You must have the CC Setup and Control privilege to<br />
configure the Message of the Day.<br />
To configure the Message of the Day:<br />
1. Choose <strong>Admin</strong>istration > Message of the Day Setup.<br />
2. Select the Display Message of the Day for All Users checkbox if you<br />
want the message to be displayed to all users after they log in.<br />
Optional.<br />
3. Select the Message of the Day Content checkbox if you want to type a<br />
message in CC-SG, or select the Message of the Day File checkbox if<br />
you want to load the message from an existing file.<br />
• If you select Message of the Day Content:<br />
a. Type a message in the dialog box provided.<br />
b. Click the Font Name drop-down menu and select a font for the<br />
message text.<br />
177
Chapter 15: Advanced <strong>Admin</strong>istration<br />
c. Click the Font Size drop-down menu and select a font size for the<br />
message text.<br />
• If you select Message of the Day File:<br />
a. Click Browse to browse for the message file.<br />
b. Select the file in the dialog window that opens then click Open.<br />
c. Click Preview to review the contents of the file.<br />
4. Click OK to save your changes.<br />
Configuring Applications for Accessing Nodes<br />
About Applications for Accessing Nodes<br />
CC-SG provides various applications that you can use to access nodes.<br />
You can use the Application Manager to view applications, add new<br />
applications, delete applications, and set the default application for each<br />
device type.<br />
To view applications available in CC-SG:<br />
1. Choose <strong>Admin</strong>istration > Applications.<br />
2. Click the Application name drop-down menu to view the list of<br />
applications available in CC-SG.<br />
Checking and Upgrading Application <strong>Version</strong>s<br />
Check and upgrade the CC-SG applications, including <strong>Raritan</strong> Console<br />
(RC) and <strong>Raritan</strong> Remote Client (RRC).<br />
To check an application version:<br />
1. Choose <strong>Admin</strong>istration > Applications.<br />
2. Select an Application name from the list. Note the number in the<br />
<strong>Version</strong> field. Some applications do not automatically show a version<br />
number.<br />
To upgrade an application:<br />
If the application version is not current, you must upgrade the application.<br />
You can download the application upgrade file from the <strong>Raritan</strong> website.<br />
For a complete list of supported application versions, see the Compatibility<br />
Matrix on the <strong>Raritan</strong> Support website.<br />
The best practice is to enter Maintenance Mode before upgrading<br />
applications. See Entering Maintenance Mode (on page 164).<br />
1. Save the application file to your client PC.<br />
178
Chapter 15: Advanced <strong>Admin</strong>istration<br />
2. Click the Application name drop-down arrow and select the<br />
application that must be upgraded from the list. If you do not see the<br />
application, you must add it first. See Add an Application (on page<br />
179).<br />
3. Click Browse, locate and select the application upgrade file from the<br />
dialog that appears then click Open.<br />
4. The application name appears in the New Application File field in the<br />
Application Manager screen.<br />
5. Click Upload. A progress window indicates that the new application is<br />
being uploaded. When complete, a new window will indicate that the<br />
application has been added to the CC-SG database and is available to<br />
use.<br />
6. If the <strong>Version</strong> field does not automatically update, type the new<br />
version number in the <strong>Version</strong> field. The <strong>Version</strong> field will<br />
automatically update for some applications.<br />
7. Click Update.<br />
Note: Users who were logged in during the upgrade must log out of<br />
CC-SG then log in again to ensure that the new version of the application<br />
is launched.<br />
Add an Application<br />
When you add an application to CC-SG, you must specify which device<br />
types function with the application. If a device provides both KVM and<br />
serial access, the device is listed twice, once for each method.<br />
To add an application:<br />
1. Choose <strong>Admin</strong>istration > Applications.<br />
2. Click Add. The Add Applications dialog window opens.<br />
3. Type a name for the application in the Application name field.<br />
4. Select the <strong>Raritan</strong> devices with which the application will function from<br />
the Available list then click Add to add them to the Selected list.<br />
• To remove devices from use with the application, select the device<br />
in the Selected list then click Remove.<br />
5. Click OK. An Open dialog appears.<br />
6. Navigate to and select the application file (usually a .jar or .cab file),<br />
and then click Open.<br />
7. The selected application loads onto CC-SG.<br />
179
Chapter 15: Advanced <strong>Admin</strong>istration<br />
Delete an Application<br />
To delete an application:<br />
1. Choose <strong>Admin</strong>istration > Applications.<br />
2. Select an application from the Application Name drop-down menu.<br />
3. Click Delete. A confirmation dialog appears.<br />
4. Click Yes to delete the application.<br />
Configuring Default Applications<br />
About Default Applications<br />
You can specify which application you want CC-SG to use by default for<br />
each device type.<br />
View the Default Application Assignments<br />
To view the default application assignments:<br />
1. Choose <strong>Admin</strong>istration > Applications.<br />
2. Click the Default Applications tab to view and edit the current default<br />
applications for various Interfaces and Port Types. Applications listed<br />
here will become the default choice when configuring a node to allow<br />
access through a selected interface.<br />
Set the Default Application for an Interface or Port Type<br />
To set the default application for an interface or port type:<br />
1. Choose <strong>Admin</strong>istration > Applications.<br />
2. Click the Default Applications tab.<br />
3. Select the Interface or Port Type whose default application you want<br />
to set.<br />
4. Double-click the Application arrow listed on that row. The value<br />
becomes a drop-down menu. Grayed-out values cannot be changed.<br />
5. Select the default application to use when connecting to the selected<br />
Interface or Port Type.<br />
• Auto-Detect: CC-SG will automatically select an appropriate<br />
application based on the client browser.<br />
6. Click Update to save your changes.<br />
180
Chapter 15: Advanced <strong>Admin</strong>istration<br />
Managing Device Firmware<br />
CC-SG stores firmware for <strong>Raritan</strong> devices that you can use to upgrade<br />
the devices under its control. The firmware manager is used to upload and<br />
delete device firmware files to and from CC-SG. Once a firmware file has<br />
been uploaded, you can access it to perform a device upgrade. See<br />
Upgrading a Device (on page 48).<br />
Upload Firmware<br />
You can upload different versions of device firmware to CC-SG. When<br />
new firmware versions become available, they are posted on the <strong>Raritan</strong><br />
website.<br />
To upload firmware to CC-SG:<br />
1. Choose <strong>Admin</strong>istration > Firmware.<br />
2. Click Add to add a new firmware file. A search window opens.<br />
3. Navigate to and select the firmware file you want to upload to CC-SG,<br />
and then click Open. When the upload completes, the new firmware<br />
appears in the Firmware Name field.<br />
Delete Firmware<br />
To delete firmware:<br />
1. Choose <strong>Admin</strong>istration > Firmware.<br />
2. Click the Firmware Name drop-down arrow and select the firmware<br />
you want to delete.<br />
3. Click Delete. A confirmation message appears.<br />
4. Click Yes to delete the firmware.<br />
Configuring the CC-SG Network<br />
You can configure the network settings for your CC-SG-managed network<br />
in the Configuration Manager.<br />
Important: To change the IP address of a CC-SG unit which is<br />
already a Neighborhood member (see "What is a Neighborhood?" on<br />
page 198), you must remove it from the Neighborhood configuration<br />
first. Otherwise, you are unable to delete the CC-SG from the<br />
Neighborhood.<br />
181
Chapter 15: Advanced <strong>Admin</strong>istration<br />
About Network Setup<br />
CC-SG offers two modes for network setup:<br />
• Primary/Backup mode: See What is Primary/Backup mode? (on<br />
page 183)<br />
• Active/Active mode: See What is Active/Active mode? (on page<br />
185)<br />
Important: It is highly recommended that you should use the<br />
Primary/Backup mode for new deployments.<br />
CC-SG also allows either Static or DHCP-assigned IP addresses. See<br />
Recommended DHCP Configurations for CC-SG (on page 187) for<br />
best practices on using DHCP with your CC-SG.<br />
About CC-SG LAN Ports<br />
CC-SG provides two main LAN ports: Primary LAN and Secondary LAN.<br />
Primary/Backup and Active/Active modes require you to connect the<br />
CC-SG LAN ports in different ways.<br />
See the tables below to check the locations of the Primary and Secondary<br />
LAN ports on your CC-SG model.<br />
V1 LAN Ports:<br />
Model Primary LAN Name Primary LAN<br />
Location<br />
V1-0 or<br />
V1-1<br />
Secondary LAN<br />
Name<br />
Secondary LAN<br />
Location<br />
LAN1 Left LAN port LAN2 Right LAN port<br />
E1 LAN Ports:<br />
Model Primary LAN Name Primary LAN<br />
Location<br />
E1-0 Not labeled Top LAN port in set of<br />
2 ports in center of unit<br />
back panel<br />
Secondary LAN Name<br />
Not labeled<br />
Secondary LAN<br />
Location<br />
Bottom LAN port<br />
in set of 2 ports in<br />
center of unit<br />
back panel<br />
E1-1 LAN1 Left LAN port LAN2 Right LAN port<br />
182
Chapter 15: Advanced <strong>Admin</strong>istration<br />
What is Primary/Backup mode?<br />
Primary/Backup mode enables you to use two CC-SG LAN ports to<br />
implement network failover and redundancy. In this mode, only one LAN<br />
port is active at a time.<br />
Important: It is highly recommended that you should use the<br />
Primary/Backup mode for new deployments.<br />
See About CC-SG LAN Ports (on page 182) for the locations of the<br />
Primary LAN and Secondary LAN ports on each CC-SG model.<br />
If the Primary LAN is connected and receiving a Link Integrity signal,<br />
CC-SG uses this LAN port for all communications. If the Primary LAN<br />
loses Link Integrity, and Secondary LAN is connected, CC-SG will failover<br />
its assigned IP address to the Secondary LAN. The Secondary LAN will be<br />
used until the Primary LAN returns to service. When the Primary LAN is<br />
back in service, CC-SG automatically reverts to using the Primary LAN.<br />
As long as one LAN connection is viable, a client should not notice any<br />
disruption in service during a failure.<br />
Setup for Primary/Backup mode:<br />
When implementing Primary/Backup mode for your CC-SG network:<br />
• Both CC-SG LAN ports must be attached to the same LAN<br />
sub-network.<br />
• You can attach each LAN port to a different switch or hub on the same<br />
subnetwork for reliability. Optional.<br />
To configure Primary/Backup mode in CC-SG:<br />
1. Choose <strong>Admin</strong>istration > Configuration.<br />
2. Click the Network Setup tab.<br />
183
Chapter 15: Advanced <strong>Admin</strong>istration<br />
3. Select Primary/Backup mode.<br />
4. Type the CC-SG hostname in the Host name field. See<br />
Terminology/Acronyms (on page 2) for hostname rules. When you<br />
click Update Configuration to save the configuration, the Host name<br />
field will be updated to reflect the Fully-Qualified Domain Name<br />
(FQDN) if a DNS and domain suffix have been configured.<br />
5. Click the Configuration drop-down arrow and select either DHCP or<br />
Static.<br />
DHCP:<br />
• If you choose DHCP, the Primary DNS, Secondary DNS, Domain<br />
Suffix, IP address, Subnet mask, and Default gateway fields will<br />
be automatically populated (if your DHCP server is configured to<br />
provide this information), once you save this network setup and<br />
restart CC-SG.<br />
• With the information the DHCP server provides, CC-SG registers<br />
itself dynamically with the DNS server if it accepts dynamic<br />
updates.<br />
• See Recommended DHCP Configurations for CC-SG (on page<br />
187).<br />
Static:<br />
• If you choose Static, type Primary DNS, Secondary DNS, Domain<br />
Suffix, IP address, Subnet mask, and Default gateway in the<br />
appropriate fields.<br />
6. Click the Adapter Speed drop-down arrow and select a line speed<br />
from the list. Make sure your selection agrees with your switch's<br />
adapter port setting. If your switch uses 1 Gig line speed, select Auto.<br />
7. If you selected Auto in the Adapter Speed field, the Adapter Mode field<br />
is disabled, with Full Duplex selected automatically. If you specified an<br />
Adapter Speed other than Auto, click the Adapter Mode drop-down<br />
arrow and select a duplex mode from the list.<br />
8. Click Update Configuration to save your changes. Your changes will<br />
not take effect until CC-SG restarts.<br />
• Click Restart Now if you want to automatically restart CC-SG now.<br />
• Click Restart Later if you would like to manually restart CC-SG<br />
later. See Restarting CC-SG (on page 171).<br />
• Click Cancel to return to the Network Setup panel without<br />
saving your changes. You must click Update Configuration,<br />
then click Restart Now or Restart Later to save your changes.<br />
Note: If CC-SG is configured with DHCP, you can access CC-SG via the<br />
hostname after a successful registration with the DNS server.<br />
184
Chapter 15: Advanced <strong>Admin</strong>istration<br />
What is Active/Active mode?<br />
Active/Active mode allows you to use CC-SG to manage devices and<br />
nodes that are on two separate networks. In this mode, CC-SG manages<br />
traffic between the two separate IP domains. Active/Active mode does not<br />
offer failover. If either LAN connection fails, users will not have access.<br />
See About CC-SG LAN Ports (on page 182) for the locations of the<br />
Primary LAN and Secondary LAN ports on each CC-SG model.<br />
Note: Clustering cannot be configured when using Active/Active mode.<br />
Setup for Active/Active mode:<br />
When implementing Active/Active mode for your CC-SG network:<br />
• Each CC-SG LAN port must be connected to a different sub-network.<br />
• <strong>Raritan</strong> devices must be connected to the Primary LAN only.<br />
• Clients and nodes may be connected to either the Primary LAN or the<br />
Secondary LAN.<br />
• Specify at most one Default <strong>Gateway</strong> in the Network Setup panel in<br />
CC-SG. Use Diagnostic Console to add more static routes if needed.<br />
See Edit Static Routes (on page 249).<br />
To configure Active/Active mode in CC-SG:<br />
1. Choose <strong>Admin</strong>istration > Configuration.<br />
2. Click the Network Setup tab.<br />
3. Select Active/Active mode.<br />
185
Chapter 15: Advanced <strong>Admin</strong>istration<br />
4. Type the CC-SG hostname in the Host name field. See<br />
Terminology/Acronyms (on page 2) for hostname rules. When you<br />
click Update Configuration to save the configuration, the Host name<br />
field will be updated to reflect the Fully-Qualified Domain Name<br />
(FQDN) if a DNS and domain suffix have been configured.<br />
5. Configure the Primary LAN in the left column, and the Secondary LAN<br />
in the right column:<br />
6. Click the Configuration drop-down arrow and select either DHCP or<br />
Static.<br />
DHCP:<br />
• If you choose DHCP, the Primary DNS, Secondary DNS, Domain<br />
Suffix, IP address, Subnet mask, and Default gateway fields will<br />
be automatically populated (if your DHCP server is configured to<br />
provide this information), once you save this network setup and<br />
restart CC-SG.<br />
• With the information the DHCP server provides, CC-SG registers<br />
itself dynamically with the DNS server if it accepts dynamic<br />
updates.<br />
• See Recommended DHCP Configurations for CC-SG (on page<br />
187).<br />
Static:<br />
• If you choose Static, type Primary DNS, Secondary DNS, Domain<br />
Suffix, IP address, and Subnet mask in the appropriate fields.<br />
• Specify only one Default gateway, not both.<br />
7. Click the Adapter Speed drop-down arrow and select a line speed<br />
from the list. Make sure your selection agrees with your switch's<br />
adapter port setting. If your switch uses 1 Gig line speed, select Auto.<br />
8. If you selected Auto in the Adapter Speed field, the Adapter Mode field<br />
is disabled, with Full Duplex selected automatically. If you specified an<br />
Adapter Speed other than Auto, click the Adapter Mode drop-down<br />
arrow and select a duplex mode from the list.<br />
9. Click Update Configuration to save your changes. CC-SG restarts.<br />
186
Chapter 15: Advanced <strong>Admin</strong>istration<br />
Configuring Logging Activity<br />
Recommended DHCP Configurations for CC-SG<br />
Review the following recommended DHCP configurations. Make sure that<br />
your DHCP server is set up properly before you configure CC-SG to use<br />
DHCP.<br />
• Configure the DHCP to statically allocate CC-SG's IP address.<br />
• Configure the DHCP and DNS servers to automatically register the<br />
CC-SG with the DNS when the DHCP allocates an IP address to<br />
CC-SG.<br />
• Configure the DNS to accept un-authenticated Dynamic Domain<br />
Name System (DDNS) registration requests from CC-SG.<br />
You can configure CC-SG to report to external logging servers and specify<br />
what level of message is reported in each of the logs.<br />
To configure CC-SG logging activity:<br />
1. Choose <strong>Admin</strong>istration > Configuration.<br />
2. Click the Logs tab.<br />
3. To assign an external log server for CC-SG to use, type the IP address<br />
in the Server Address field under Primary Server.<br />
4. Click the Level to Forward drop-down arrow and select an event<br />
severity level. All events of this level or higher will be sent to the<br />
logging server.<br />
5. To configure a second external log server, repeat steps 3 and 4 for the<br />
fields under Secondary Server.<br />
6. Under <strong>CommandCenter</strong> Log, click the Level to Forward drop-down<br />
menu and select a severity level. All events of this level or higher will<br />
be reported in CC-SG's own internal log.<br />
7. Click Update Configuration to save your changes.<br />
187
Chapter 15: Advanced <strong>Admin</strong>istration<br />
Purge CC-SG's Internal Log<br />
You can purge the CC-SG's internal log. This operation does not delete<br />
any events recorded on your external log servers.<br />
Note: The Audit Trail and Error Log reports are based on CC-SG's internal<br />
log. If you purge CC-SG's internal log, these two reports will also be<br />
purged. You can also purge these reports individually. See Purge a<br />
report's data from CC-SG (on page 153).<br />
To purge CC-SG's internal log:<br />
1. Choose <strong>Admin</strong>istration > Configuration.<br />
2. Click the Logs tab.<br />
3. Click Purge.<br />
4. Click Yes.<br />
Configuring the CC-SG Server Time and Date<br />
CC-SG's time and date must be accurately maintained to provide<br />
credibility for its device-management capabilities.<br />
Important: The Time/Date configuration is used when scheduling<br />
tasks in Task Manager. See Task Manager (on page 214). The time<br />
set on your client PC may be different than the time set on CC-SG.<br />
Only the CC Super-User and users with similar privileges can configure<br />
Time and Date.<br />
Changing the time zone is disabled in a cluster configuration.<br />
To configure the CC-SG server time and date:<br />
1. Choose <strong>Admin</strong>istration > Configuration.<br />
2. Click the Time/Date tab.<br />
a. To set the date and time manually:<br />
• Date - click the drop-down arrow to select the Month, use the up<br />
and down arrows to select the Year, and then click the Day in the<br />
calendar area.<br />
• Time - use the up and down arrows to set the Hour, Minutes, and<br />
Seconds, and then click the Time zone drop-down arrow to select<br />
the time zone in which you are operating CC-SG.<br />
a. To set the date and time via NTP: Select the Enable Network Time<br />
Protocol checkbox at the bottom of the window, and then type the<br />
IP addresses for the Primary NTP server and the Secondary NTP<br />
server in the corresponding fields.<br />
188
Chapter 15: Advanced <strong>Admin</strong>istration<br />
Note: Network Time Protocol (NTP) is the protocol used to<br />
synchronize the attached computer's date and time data with a<br />
referenced NTP server. When CC-SG is configured with NTP, it can<br />
synchronize its clock time with the publicly available NTP reference<br />
server to maintain correct and consistent time.<br />
3. Click Update Configuration to apply the time and date changes to<br />
CC-SG.<br />
4. Click Refresh to reload the new server time in the Current Time field.<br />
5. Choose System Maintenance > Restart to restart CC-SG.<br />
Connection Modes: Direct and Proxy<br />
About Connection Modes<br />
CC-SG offers three connection modes for in-band and out-of-band<br />
connections: Direct, Proxy, and Both.<br />
• Direct mode allows you to connect to a node or port directly, without<br />
passing data through CC-SG. Direct mode generally provides faster<br />
connections.<br />
• Proxy mode allows you to connect to a node or port by passing all data<br />
through CC-SG. Proxy mode increases the load on your CC-SG<br />
server, which may cause slower connections. However, Proxy mode<br />
is recommended if you are more concerned about the security of the<br />
connection. You need to keep only the CC-SG TCP ports (80, 443,<br />
and 2400) open in your firewall. Proxy mode does not use SSL<br />
between CC-SG and the KXII device for KVM data, when AES is<br />
enabled in the KXII device.<br />
• Both mode allows you to configure CC-SG to use a combination of<br />
Direct mode and Proxy mode. In Both mode, Proxy mode is the default,<br />
but you can configure CC-SG to use Direct mode when connections<br />
are made using client IP addresses in specified ranges.<br />
Important: When CC-SG is in Proxy or Both mode, you cannot give<br />
users access to virtual media. Some interfaces only work in Direct<br />
mode even though you configure CC-SG to use Proxy mode. These<br />
interfaces include ILO, RDP, DRAC, Web Browser and VMware<br />
Viewer. See About Interfaces (on page 72).<br />
Configure Direct Mode for All Client Connections<br />
To configure direct mode for all client connections:<br />
1. Choose <strong>Admin</strong>istration > Configuration.<br />
2. Click the Connection Mode tab.<br />
3. Select Direct mode.<br />
189
Chapter 15: Advanced <strong>Admin</strong>istration<br />
4. Click Update Configuration.<br />
Configure Proxy Mode for All Client Connections<br />
To configure proxy mode for all client connections:<br />
1. Choose <strong>Admin</strong>istration > Configuration.<br />
2. Click the Connection Mode tab.<br />
3. Select Proxy mode.<br />
4. Click Update Configuration.<br />
Configure a Combination of Direct Mode and Proxy Mode<br />
When you configure CC-SG to use a combination of Direct mode and<br />
Proxy mode, Proxy mode will be the default connection mode, and Direct<br />
mode will be used for the client IP addresses you specify.<br />
To configure a combination of direct mode and proxy mode:<br />
1. Choose <strong>Admin</strong>istration > Configuration.<br />
2. Click the Connection Mode tab.<br />
3. Select Both.<br />
4. In the Net Address and Net Mask fields, specify the client IP address<br />
range that should connect to nodes and ports via Direct mode, and<br />
then click Add.<br />
5. Click Update Configuration.<br />
Device Settings<br />
You can configure some settings that apply to all devices, and configure<br />
each device type's default port number.<br />
To configure default port number for devices:<br />
1. Choose <strong>Admin</strong>istration > Configuration.<br />
2. Click the Device Settings tab.<br />
3. Select a Device Type in the table and double-click the Default Port<br />
value.<br />
4. Type the new Default Port value.<br />
5. Click Update Configuration to save your changes.<br />
To configure timeout duration for devices:<br />
1. Choose <strong>Admin</strong>istration > Configuration.<br />
190
Chapter 15: Advanced <strong>Admin</strong>istration<br />
2. Click the Device Settings tab.<br />
3. Type a new timeout duration in the Heartbeat (sec) field. The valid<br />
range is 30 seconds to 50,000 seconds.<br />
4. Click Update Configuration to save your changes.<br />
To enable or disable a warning message for all power<br />
operations:<br />
Select the Display Warning Message For All Power Operations checkbox<br />
to enable a warning message that alerts a user before a requested power<br />
operation occurs. Only the user who initiated the power operation sees the<br />
message. The user can cancel the power operation or confirm it by<br />
clicking Yes or No in the message.<br />
1. Choose <strong>Admin</strong>istration > Configuration.<br />
2. Click the Device Settings tab.<br />
3. Select the Display Warning Message For All Power Operations<br />
checkbox to enable the warning message. Deselect the checkbox to<br />
disable the warning message.<br />
4. Click Update Configuration to save your changes.<br />
Configuring Custom JRE Settings<br />
CC-SG will display a warning message to users who attempt to access<br />
CC-SG without the minimum JRE version that you specify. Check the<br />
Compatibility Matrix for the minimum supported JRE version. Choose<br />
<strong>Admin</strong>istration > Compatibility Matrix.<br />
If a user attempting to log into CC-SG does not have the specified JRE<br />
version installed, the JRE Incompatibility Warning window opens. The<br />
window includes several options for downloading the default minimum<br />
JRE versions. You can change the message to include any text and links<br />
to download options. Users can download a new JRE version or continue<br />
to access CC-SG with the current installed JRE version.<br />
To enable or disable custom JRE for login:<br />
1. Back up CC-SG and save the backup file to a remote location before<br />
you enable or disable this feature. See Backing Up CC-SG (on page<br />
165).<br />
2. Choose <strong>Admin</strong>istration > Configuration.<br />
3. Click the Custom JRE tab.<br />
4. Select the Enable Custom JRE for Login checkbox to enable the<br />
option. Deselect the checkbox to disable the option.<br />
191
Chapter 15: Advanced <strong>Admin</strong>istration<br />
5. Enter the minimum JRE version required in the Require Minimum JRE<br />
field. You must enter the full version number, including at least three<br />
parts. For example, 1.6.0 is a correct version number. 1.6 is not a<br />
correct version number. For JRE "Update" versions, use an<br />
underscore character. For example, 1.6.0_5 is a correct version<br />
number for JRE version 1.6.0 Update 5.<br />
6. Click Update.<br />
To customize the message in the JRE Incompatibility Warning<br />
window:<br />
1. Choose <strong>Admin</strong>istration > Configuration.<br />
2. Click the Custom JRE tab.<br />
3. Using HTML code, enter the message that appears in the JRE<br />
Incompatibility Warning window.<br />
4. Click Update.<br />
To restore the default message and minimum JRE version:<br />
1. Choose <strong>Admin</strong>istration > Configuration.<br />
2. Click the Custom JRE tab.<br />
3. Click Restore Default.<br />
4. Click Update.<br />
To clear the default message and minimum JRE version:<br />
1. Choose <strong>Admin</strong>istration > Configuration. Click the Custom JRE tab.<br />
2. Click Clear.<br />
Configuring SNMP<br />
Simple Network Management Protocol allows CC-SG to push SNMP traps<br />
(event notifications) to an existing SNMP manager on the network. You<br />
should be trained in handling SNMP infrastructure to configure CC-SG to<br />
work with SNMP.<br />
CC-SG also supports SNMP GET/SET operations with third-party<br />
solutions, such as HP OpenView. To support the operations, you must<br />
provide SNMP agent identifier information such as these MIB-II System<br />
Group objects: sysContact, sysName, and sysLocation. These identifiers<br />
provide contact, administrative, and location information regarding the<br />
managed node. See RFC 1213 for details.<br />
To configure SNMP in CC-SG:<br />
1. Choose <strong>Admin</strong>istration > Configuration.<br />
2. Click the SNMP tab.<br />
192
Chapter 15: Advanced <strong>Admin</strong>istration<br />
3. Select the Enable SNMP Daemon checkbox to enable SNMP<br />
operations.<br />
4. To identify the SNMP agent running on CC-SG to a third-party<br />
enterprise Management Solutions, provide agent information under<br />
Agent Configuration. Type a Port for the agent (default is 161). Type a<br />
Read-Only Community string (default is public) and Read-Write<br />
Community string (default is private). Multiple community strings are<br />
allowed; separate them with a comma. Type a System Contact,<br />
System Name, and System Location to provide information regarding<br />
the managed node.<br />
5. Click Update Agent Configuration to save your changes.<br />
6. Select the Enable SNMP Traps checkbox to enable sending SNMP<br />
traps from CC-SG to a SNMP host.<br />
7. Type the Trap Destination Host IP address and Port number used by<br />
SNMP hosts in the Trap Destinations section. Default port is 162.<br />
8. Type the Community string and <strong>Version</strong> (v1 or v2) used by SNMP<br />
hosts in the Trap Destinations section.<br />
9. Select the checkboxes before the traps you want CC-SG to push to<br />
your SNMP hosts: Under Trap Sources, a list of SNMP traps grouped<br />
into two different categories: System Log traps, which include<br />
notifications for the status of the CC unit itself, such as a hard disk<br />
failure, and Application Log traps for notifications generated by events<br />
in the CC application, such as modifications to a user account. To<br />
enable traps by type, select the boxes marked System Log and<br />
Application Log. Individual traps can be enabled or disabled by<br />
selecting their checkboxes. Use the checkbox inside the Selected<br />
column header to enable all traps, or deselect all checkboxes. Refer to<br />
the MIB files for the list of SNMP traps that are provided. See MIB<br />
Files for details.<br />
10. Click Add to add this destination host to the list of configured hosts.<br />
There is no limit to the number of managers that can be set in this list.<br />
11. Click Update Trap Configuration to save your changes.<br />
MIB Files<br />
Because CC-SG pushes its own set of <strong>Raritan</strong> traps, you must update all<br />
SNMP managers with a custom MIB file that contains <strong>Raritan</strong> SNMP trap<br />
definitions. See SNMP Traps (on page 296). The custom MIB file can be<br />
found on on the <strong>Raritan</strong> Support web site.<br />
193
Chapter 15: Advanced <strong>Admin</strong>istration<br />
Configuring CC-SG Clusters<br />
What is a CC-SG Cluster?<br />
A CC-SG cluster uses two CC-SG nodes, one Primary node and one<br />
Secondary node, for backup security in case of Primary node failure. Both<br />
nodes share common data for active users and active connections, and all<br />
status data is replicated between the two nodes.<br />
Devices in a CC-SG cluster must be aware of the IP of the Primary CC-SG<br />
node in order to be able to notify the Primary node of status change events.<br />
If the Primary node fails, the Secondary node immediately assumes all<br />
Primary node functionality. This requires initialization of the CC-SG<br />
application and user sessions and all existing sessions originating on the<br />
Primary CC-SG node will terminate. The devices connected to the Primary<br />
node will recognize that the Primary node is not responding and will<br />
respond to requests initiated by the Secondary node.<br />
Requirements for CC-SG Clusters<br />
• The Primary and Secondary nodes in a cluster must be running the<br />
same firmware version on the same hardware version (V1 or E1).<br />
• Your CC-SG network must be in Primary/Backup mode to be used for<br />
clustering. Clustering will not work with an Active/Active configuration.<br />
See About Network Setup (on page 182).<br />
• Date, time, and time zone settings are not replicated from the Primary<br />
node to the Secondary node. You must configure these settings in<br />
each CC-SG before you create the cluster.<br />
About CC-SG Clusters and CC-NOC<br />
In a cluster configuration, only the Primary node communicates with<br />
CC-NOC. Whenever a CC-SG becomes the Primary node, it sends its IP<br />
address and the IP address of the Secondary node to CC-NOC.<br />
Access a CC-SG Cluster<br />
Once a Cluster is created, users can access the Primary node directly, or if<br />
they point their browser to the Secondary node, they will be redirected.<br />
Redirection does not work for an already downloaded <strong>Admin</strong> Client applet,<br />
as the web browser needs to be closed and a new session opened and<br />
pointed to the new Primary system. SSH access to a CC-SG must be to<br />
the specific Primary node.<br />
194
Chapter 15: Advanced <strong>Admin</strong>istration<br />
Create a Cluster<br />
You should backup your configuration on both CC-SG units before<br />
creating a cluster.<br />
To create a cluster:<br />
1. Choose <strong>Admin</strong>istration > Cluster Configuration.<br />
2. The CC-SG you are currently accessing displays in the Primary<br />
<strong>Secure</strong> <strong>Gateway</strong> IP Address/Hostname field, indicating that it will<br />
become a Primary Node.<br />
3. Specify a Secondary, or Backup, Node in the Backup <strong>Secure</strong><br />
<strong>Gateway</strong> IP Address/Hotsname field. Make sure the specified CC-SG<br />
has the same firmware version and hardware type as the Primary<br />
Node. Use one of these methods to specify it:<br />
• Click Discover <strong>Secure</strong> <strong>Gateway</strong>s to scan and display all CC-SG<br />
units on the same subnet as the one you are currently accessing.<br />
Then click a CC-SG unit in the Standalone state from the table of<br />
discovered CC-SG units to select it.<br />
• Alternatively, you can specify a CC-SG, perhaps from a different<br />
subnet, by typing an IP address or hostname in the Backup<br />
<strong>Secure</strong> <strong>Gateway</strong> IP Address/Hostname field. Then click Check<br />
Backup to verify whether it has the same firmware version and<br />
hardware type as the Primary Node.<br />
4. Type a name for this cluster in the Cluster name field.<br />
5. Type a valid user name and password for the Backup node in the<br />
Username for Backup <strong>Secure</strong> <strong>Gateway</strong> and Password for Backup<br />
<strong>Secure</strong> <strong>Gateway</strong> fields.<br />
6. Click Create Cluster. A message appears.<br />
7. Click Yes.<br />
Important: Once you begin the cluster creation process, do not<br />
perform any other functions in CC-SG until the process has<br />
completed.<br />
8. Continue clicking OK for any onscreen messages. The Backup node<br />
will restart and the process takes several minutes.<br />
9. When the cluster creation is complete, a message appears, indicating<br />
the Backup node is successfully joined.<br />
195
Chapter 15: Advanced <strong>Admin</strong>istration<br />
Configure Cluster Settings<br />
You cannot change the time zone in a cluster configuration.<br />
To configure cluster settings:<br />
1. Choose <strong>Admin</strong>istration > Cluster Configuration.<br />
2. In the Configuration tab, modify or configure the settings.<br />
• If necessary, modify the cluster name.<br />
• For Time Interval, enter how often CC-SG should check its<br />
connection with the other nodes. Valid range is 5-20 seconds.<br />
Note: Setting a low Time Interval will increase the network traffic<br />
generated by heartbeat checks. You may want to set higher intervals<br />
for clusters with nodes located far apart from each other.<br />
• For Failure Threshold, enter the number of consecutive heartbeats<br />
that must pass without a response before a CC-SG node is<br />
considered failed. Valid range is 2-10 heartbeats.<br />
3. Click Update to save your changes.<br />
Switch the Primary and Secondary Node Status<br />
You can exchange the roles of Primary and Secondary nodes when the<br />
Secondary, or Backup, node is in the "Waiting" state.<br />
A CC-SG node in the Waiting state is not receiving updates from the<br />
Primary node. Therefore, any changes that have occurred since<br />
entering the Waiting state will be lost when switching the Primary and<br />
Secondary nodes.<br />
To switch the Primary and Secondary nodes<br />
1. Choose <strong>Admin</strong>istration > Cluster Configuration.<br />
2. In the Configuration tab, click Switch Primary And Backup.<br />
196
Chapter 15: Advanced <strong>Admin</strong>istration<br />
Recover a Cluster<br />
When a cluster is broken because of a node failure, or the failed<br />
Secondary node turns into the Waiting status, you can rebuild the cluster<br />
to recover the Primary and Secondary node status.<br />
If the Primary and Secondary nodes lose communication with one another,<br />
the Secondary node will assume the role of the Primary node. When<br />
connectivity resumes, you may have two Primary nodes. It is impossible to<br />
recover the cluster with two Primary nodes. Instead you should log into<br />
each Primary node to delete the cluster and create it again.<br />
To recover a cluster:<br />
1. Choose <strong>Admin</strong>istration > Cluster Configuration.<br />
2. Click the Recovery tab, and you can either have the cluster<br />
automatically rebuilt at the specified time or rebuild the cluster<br />
immediately.<br />
• Click Rebuild Now to immediately recover the cluster.<br />
• Select the Enable Automatic Rebuild checkbox, and specify the<br />
time to rebuild the cluster in the From Time and To Time fields.<br />
Then click Update to save the changes.<br />
Note: If the clustered CC-SG units do not share the same time zone,<br />
when the Primary node failure occurs, and the Secondary node<br />
becomes the new Primary node, the time specified for Automatic<br />
Rebuild still follows the time zone of the old Primary node.<br />
Delete a Cluster<br />
Deleting a cluster completely deletes the information entered for the<br />
cluster, and restores both of Primary and Secondary CC-SG nodes to the<br />
Standalone state. In addition, all configuration data, except for the<br />
networking settings (personality package), on the Secondary node is reset<br />
to default, including the CC Super-User password.<br />
If the Primary and Secondary nodes lose communication with one another,<br />
the Secondary node will assume the role of the Primary node. When<br />
connectivity resumes, you may have two Primary nodes. It is impossible to<br />
recover the cluster with two Primary nodes. Instead you should log into<br />
each Primary node to delete the cluster and create it again.<br />
To delete a cluster:<br />
1. Choose <strong>Admin</strong>istration > Cluster Configuration.<br />
2. Click Delete Cluster.<br />
3. Click Yes to remove the Primary Node and Secondary Node status.<br />
4. A message appears when the cluster is deleted.<br />
197
Chapter 15: Advanced <strong>Admin</strong>istration<br />
Configuring a Neighborhood<br />
What is a Neighborhood?<br />
A Neighborhood is a collection of up to 10 CC-SG units. After setting up<br />
the Neighborhood in the <strong>Admin</strong> Client, users can access multiple CC-SG<br />
units in the same Neighborhood with single sign-on using the Access<br />
Client.<br />
Before setting up or managing the Neighborhood configuration, keep the<br />
Neighborhood criteria in mind:<br />
• A CC-SG unit belongs to one Neighborhood only.<br />
• All CC-SG units in the same Neighborhood must be of the same<br />
firmware version.<br />
• CC-SG units in the Neighborhood must be either standalone CC-SG<br />
units or Primary Nodes of clustered CC-SG units.<br />
Create a Neighborhood<br />
You can log into a CC-SG unit where you want to create a Neighborhood<br />
and which is not a member of any Neighborhood yet. After a<br />
Neighborhood is created, all members in the Neighborhood share the<br />
same Neighborhood information. If any member is the Primary Node of<br />
clustered CC-SG units, the IP address or hostname of the Secondary, or<br />
Backup, Node also displays in the Neighborhood configuration.<br />
To create a Neighborhood<br />
1. Choose <strong>Admin</strong>istration > Neighborhood.<br />
2. Type a name in the Neighborhood Name field.<br />
3. Click Create Neighborhood.<br />
4. The IP address or hostname of current CC-SG already displays in the<br />
<strong>Secure</strong> <strong>Gateway</strong> IP Address/Hostname table. You may click the<br />
drop-down arrow to switch between its complete or short hostnames<br />
or IP address.<br />
5. Add one or more CC-SG units in the table.<br />
a. Click the next empty row, or press Tab or up/down arrow keys.<br />
b. Type the IP address or hostname of new CC-SG unit that you<br />
want to add and press Enter. See Terminology/Acronyms (on<br />
page 2) for hostname rules.<br />
c. Repeat previous steps until you finish adding all CC-SG units.<br />
6. Click Next.<br />
198
Chapter 15: Advanced <strong>Admin</strong>istration<br />
• If one or more CC-SG units cannot be found, a message appears<br />
and these CC-SG units will be highlighted in yellow in the table.<br />
Remove these units or modify their IP addresses or hostnames,<br />
and click Next again.<br />
7. CC-SG displays a list of CC-SG units along with their firmware version<br />
and state in the Neighborhood Configuration table.<br />
Note: The CC-SG units which do not meet the Neighborhood criteria<br />
(see "What is a Neighborhood?" on page 198) are automatically<br />
deactivated.<br />
8. Adjust the Neighborhood configurations if necessary. Optional.<br />
• To change any CC-SG's <strong>Secure</strong> <strong>Gateway</strong> Name, click the name,<br />
type a new one and press Enter. The default is a short CC-SG<br />
hostname. The name is what Access Client users will see when<br />
switching among the Neighborhood members so each name must<br />
be unique.<br />
• To deactivate any CC-SG unit, deselect the Activate checkbox<br />
next to that unit. Deactivated CC-SG units operate as standalone<br />
units and do not show up as one of the Neighborhood members to<br />
Access Client users.<br />
• Click the column header to sort the table by that attribute in<br />
ascending order. Click the header again to sort the table in<br />
descending order.<br />
9. To return to previous screen, click Back and repeat prior steps.<br />
Optional.<br />
10. Click Finish.<br />
Note: <strong>Raritan</strong> recommends that you should:<br />
(1) Configure the same Restricted Service Agreement setting and text for<br />
all Neighborhood members. See Portal (on page 207).<br />
(2) Use trusted/official certificate for every Neighborhood member if SSL is<br />
enabled.<br />
Edit a Neighborhood<br />
After setting up a Neighborhood configuration on one CC-SG unit, all<br />
CC-SG units in the same Neighborhood share the same Neighborhood<br />
information. Therefore, you can log into any CC-SG unit in the<br />
Neighborhood to change the Neighborhood configuration.<br />
Note: All changes to the members of a Neighborhood are sent out when<br />
you click Send Update in the Neighborhood Configuration panel. However,<br />
users who are currently logged into the Neighborhood will not be aware of<br />
these changes until they log out and log back in again.<br />
199
Chapter 15: Advanced <strong>Admin</strong>istration<br />
Add a Neighborhood Member<br />
To add a new CC-SG unit into the Neighborhood<br />
1. Choose <strong>Admin</strong>istration > Neighborhood.<br />
2. Click Add Member. The Add Member dialog appears.<br />
3. Add CC-SG units. The number of CC-SG units that can be added<br />
varies depending on the number of existing Neighborhood members.<br />
A Neighborhood contains a maximum of 10 members.<br />
a. Click the next empty row, or press Tab or up/down arrow keys.<br />
b. Type the IP address or host name of the CC-SG unit that you want<br />
to add. See Terminology/Acronyms (on page 2) for hostname<br />
rules.<br />
c. Repeat previous steps until you add all CC-SG units.<br />
d. Click OK.<br />
4. If new CC-SG units meet the Neighborhood criteria and are found,<br />
they display in the Neighborhood Configuration table. Otherwise, a<br />
message appears and return you to the Add Member dialog. Then<br />
make changes in the dialog as needed.<br />
5. Select the Active checkbox next to each new CC-SG unit.<br />
6. To change any CC-SG's <strong>Secure</strong> <strong>Gateway</strong> Name, click the name, type<br />
a new one and press Enter. The default is a short CC-SG hostname.<br />
Optional.<br />
7. Click Send Update to save the changes and distribute the latest<br />
Neighborhood information to the other members.<br />
Manage the Neighborhood Configuration<br />
You can deactivate or rename any CC-SG units in the Neighborhood<br />
configuration. Deactivating a CC-SG unit causes it to become unavailable<br />
in the Neighborhood members list in the Access Client. Or you can refresh<br />
all members' data, such as the firmware version or unit status, in the<br />
Neighborhood configuration.<br />
To deactivate or rename the CC-SG units in the Neighborhood,<br />
or retrieve the latest data<br />
1. Choose <strong>Admin</strong>istration > Neighborhood.<br />
2. Click the column header to sort the table by that attribute in ascending<br />
order. Click the header again to sort the table in descending order.<br />
Optional.<br />
3. Manage the members now.<br />
200
Chapter 15: Advanced <strong>Admin</strong>istration<br />
• To deactivate a CC-SG unit, deselect the Active checkbox next to<br />
the unit.<br />
• To change a <strong>Secure</strong> <strong>Gateway</strong> Name, click the name, type a new<br />
one and press Enter. The name must be unique.<br />
• To retrieve all CC-SG units' latest data, click Refresh Member<br />
Data.<br />
• To always terminate users' existing connection sessions when<br />
they switch to another CC-SG unit, select the Disconnect Active<br />
Sessions when Switching <strong>Secure</strong> <strong>Gateway</strong>s checkbox. Otherwise,<br />
deselect the checkbox.<br />
4. Click Send Update to save the changes and distribute the latest<br />
Neighborhood information to the other members.<br />
Delete a Neighborhood Member<br />
When a CC-SG unit in a Neighborhood becomes inappropriate, you may<br />
either remove or deactivate it in the Neighborhood configuration.<br />
Otherwise, Access Client users may find these units inaccessible when<br />
trying to switch to them. For example, a Neighborhood member becomes<br />
inappropriate when you:<br />
• Set the CC-SG unit as a Backup CC-SG node in a cluster<br />
configuration, which is not a state meeting the Neighborhood criteria<br />
(see "What is a Neighborhood?" on page 198).<br />
• Reset the CC-SG unit, causing the unit to remove its Neighborhood<br />
configuration and return to factory defaults.<br />
When deleting members, ensure that a minimum of 2 CC-SG units remain<br />
in the Neighborhood. Otherwise, CC-SG will delete this Neighborhood.<br />
To delete a CC-SG unit from the Neighborhood<br />
1. Choose <strong>Admin</strong>istration > Neighborhood.<br />
2. Click the CC-SG unit that you want to delete, and click Remove<br />
Member. Repeat this step until you remove all CC-SG units you want.<br />
3. Click Send Update to save the changes and distribute the latest<br />
Neighborhood information to the other members.<br />
Important: To change the IP address of a CC-SG unit which is<br />
already a Neighborhood member (see "What is a Neighborhood?" on<br />
page 198), you must remove it from the Neighborhood configuration<br />
first. Otherwise, you are unable to delete the CC-SG from the<br />
Neighborhood.<br />
201
Chapter 15: Advanced <strong>Admin</strong>istration<br />
Refresh a Neighborhood<br />
You can retrieve the latest status of all Neighborhood members<br />
immediately in the Neighborhood Configuration panel.<br />
1. Choose <strong>Admin</strong>istration > Neighborhood.<br />
2. Click Refresh Member Data.<br />
3. Click Send Update to save the changes and distribute the latest<br />
Neighborhood information to the other members.<br />
Delete a Neighborhood<br />
To delete a Neighborhood<br />
1. Log into any CC-SG unit whose Neighborhood configuration you want<br />
to remove.<br />
2. Choose <strong>Admin</strong>istration > Neighborhood.<br />
3. Click Delete Neighborhood.<br />
4. Click Yes to confirm the deletion.<br />
Security Manager<br />
The Security Manager is used to manage how CC-SG provides access to<br />
users. Within Security Manager you can configure authentication methods,<br />
SSL access, AES Encryption, strong password rules, lockout rules, the<br />
login portal, certificates, and access control lists.<br />
Remote Authentication<br />
See Remote Authentication (on page 133) for detailed instructions on<br />
configuring remote authentication servers.<br />
AES Encryption<br />
You can configure CC-SG to require AES-128 or AES-256 encryption<br />
between your client and the CC-SG server. When AES encryption is<br />
required, all users must access CC-SG using an AES-enabled client. If<br />
AES encryption is required, and you try to access CC-SG with a non-AES<br />
browser, you will not be able to connect to CC-SG.<br />
202
Chapter 15: Advanced <strong>Admin</strong>istration<br />
Check Your Browser for AES Encryption<br />
CC-SG supports AES-128 and AES-256. If you do not know if your<br />
browser uses AES, check with the browser manufacturer.<br />
You may also want to try navigating to the following web site using the<br />
browser whose encryption method you want to check:<br />
https://www.fortify.net/sslcheck.html<br />
https://www.fortify.net/sslcheck.html. This web site will detect your<br />
browser's encryption method and display a report. <strong>Raritan</strong> is not affiliated<br />
with this web site.<br />
Note: Internet Explorer 6 does not support AES-128 or -256 encryption.<br />
AES-256 Prerequisites and Supported Configurations<br />
AES-256 encryption is supported on the following web browsers only:<br />
• Firefox 2.0.0.x and later<br />
• Internet Explorer 7<br />
Note: Internet Explorer 7 supports AES-128 or -256 encryption in<br />
Windows Vista only. It does not support any AES encryption in Windows<br />
XP.<br />
In addition to browser support, AES-256 encryption requires the<br />
installation of Java Cryptography Extension (JCE) Unlimited Strength<br />
Jurisdiction Policy Files 6.<br />
To enable the AES-256 encryption with your browser<br />
1. Download JCE Unlimited Strength Jurisdiction Policy Files 6 from<br />
http://java.sun.com/javase/downloads/index.jsp<br />
(http://java.sun.com/javase/downloads/index.jsp).<br />
2. Extract the files into your Java directory under \lib\securiry\. For<br />
example, C:\Program Files\Java 1.6.0\lib\security\.<br />
Require AES Encryption between Client and CC-SG<br />
In Security Manager, you can configure CC-SG to require AES-encryption<br />
for sessions between the client and the CC-SG server.<br />
1. Choose <strong>Admin</strong>istration > Security.<br />
2. Open the Encryption tab.<br />
3. Select the Require AES Encryption between Client and Server<br />
checkbox.<br />
4. A message appears to alert you that your clients must use AES<br />
encryption to connect to CC-SG once this option is selected. Click OK<br />
to confirm.<br />
203
Chapter 15: Advanced <strong>Admin</strong>istration<br />
• Click the Key Length drop-down arrow to select the encryption<br />
level - 128 or 256.<br />
• The CC-SG Port field displays 80.<br />
• The Browser Connection Protocol field displays HTTPS/SSL<br />
selected.<br />
5. Click Update to save your changes.<br />
Configure Browser Connection Protocol: HTTP or HTTPS/SSL<br />
In Security Manager, you can configure CC-SG to either use regular HTTP<br />
connections from clients or require HTTPS/SSL connections. You must<br />
restart CC-SG for changes to this setting to take effect.<br />
To configure browser connection protocol:<br />
1. Choose <strong>Admin</strong>istration > Security.<br />
2. Open the Encryption tab.<br />
3. Select the HTTP or HTTPS/SSL option to specify the Browser<br />
Connection Protocol you want clients to use when connecting to<br />
CC-SG.<br />
4. Click Update to save your changes.<br />
Set the Port Number for SSH Access to CC-SG<br />
In Security Manager, you can set the port number you want to use for SSH<br />
access to CC-SG. See SSH Access to CC-SG (on page 223).<br />
To set the port number for SSH access to CC-SG:<br />
1. Choose <strong>Admin</strong>istration > Security.<br />
2. In the Encryption tab, type the port number for accessing CC-SG via<br />
SSH in the SSH Server Port field.<br />
3. Click Update to save your changes.<br />
Login Settings<br />
The Login Settings tab allows you to configure Strong Password Settings<br />
and Lockout Settings.<br />
View login settings<br />
1. Choose <strong>Admin</strong>istration > Security.<br />
2. Click the Login Settings tab.<br />
204
Chapter 15: Advanced <strong>Admin</strong>istration<br />
Require strong passwords for all users<br />
1. Choose <strong>Admin</strong>istration > Security.<br />
2. Click the Login Settings tab.<br />
3. Select the Strong Passwords Required for All Users checkbox.<br />
4. Select a Maximum Password Length. Passwords must contain fewer<br />
than the maximum number of characters.<br />
5. Select a Password History Depth. The number specifies how many<br />
previous passwords are kept in the history and cannot be reused. For<br />
example, if Password History Depth is set to 5, users cannot reuse<br />
any of their previous five passwords.<br />
6. Select a Password Expiration Frequency. All passwords expire after a<br />
set number of days. After a password expires, users will be asked to<br />
choose a new password the next time they log in.<br />
7. Select Strong Password Requirements:<br />
• Passwords must contain at least one lowercase letter.<br />
• Passwords must contain at least one uppercase letter.<br />
• Passwords must contain at least one number.<br />
• Passwords must contain at least one special character (for<br />
example, an exclamation point or ampersand).<br />
8. Click Update to save your changes.<br />
About CC-SG passwords<br />
All passwords must meet all criteria that the administrator configures. After<br />
configuring strong password rules, all future passwords must meet these<br />
criteria. All existing users must change their passwords at their next logins<br />
if the new criteria are stronger than the previous criteria. Strong password<br />
rules apply only to user profiles stored locally. Password rules on an<br />
authentication server must be managed by the authentication server.<br />
In addition, any four contiguous characters in the user name and the<br />
password cannot match.<br />
Strong password rules require users to observe strict guidelines when<br />
creating passwords, which makes the passwords more difficult to guess<br />
and, in theory, more secure. Strong passwords are not enabled in CC-SG<br />
by default. A strong password that includes all strong password<br />
parameters is always required for the CC Super-User.<br />
You can use the Message of the Day feature to provide advanced notice to<br />
users when the strong password rules will be changing and what the new<br />
criteria are.<br />
205
Chapter 15: Advanced <strong>Admin</strong>istration<br />
Lockout settings<br />
<strong>Admin</strong>istrators can lock out CC-SG users, CC-NOC users, and SSH users<br />
after a specified number of failed login attempts. You can enable this<br />
feature for locally authenticated users, for remotely authenticated users, or<br />
for all users.<br />
Note: By default, the admin account is locked out for five minutes after<br />
three failed login attempts. For admin, the number of failed login attempts<br />
before lockout and after lockout is not configurable.<br />
To enable lockout:<br />
1. Choose <strong>Admin</strong>istration > Security.<br />
2. Click the Login Settings tab.<br />
3. Select the Lockout Enabled for Local Users checkbox to enable<br />
lockout for users who are locally authenticated. Select the Lockout<br />
Enabled for Remote Users checkbox to enable lockout for users who<br />
are remotely authenticated.<br />
4. The default number of Failed Login Attempts before a user is locked<br />
out is three. You can change this value by entering a number from 1 to<br />
10.<br />
5. Choose a Lockout Strategy:<br />
• Lockout for Period: specify the period of time, in minutes, the user<br />
will be locked out before they can login again. The default number<br />
is five minutes. You can specify a period from 1 minute up to 1440<br />
minutes (24 hours). After the time expires, the user can log in<br />
again. At any time during the lockout period, an administrator can<br />
override this value and allow the user to log back into CC-SG.<br />
• Lockout Until <strong>Admin</strong> Allows Access: users are locked out until an<br />
administrator unlocks the user account.<br />
6. Type an email address in the Lockout Notification Email field.<br />
Notification is sent to this email address when lockout has occurred. If<br />
the field is blank, notification is not sent. Optional.<br />
7. Type a phone number in the <strong>Admin</strong>istrator's Telephone field. The<br />
phone number will appear in the notification email that is sent when<br />
lockout occurs. Optional.<br />
8. Click Update to save your changes.<br />
To disable lockout:<br />
When you disable lockout, all users currently locked out of CC-SG will be<br />
allowed to log in.<br />
1. Choose <strong>Admin</strong>istration > Security.<br />
2. Open the Login Settings tab.<br />
206
Chapter 15: Advanced <strong>Admin</strong>istration<br />
3. Deselect the Lockout Enabled for Local Users checkbox to disable<br />
lockout for locally authenticated users. Deselect the Lockout Enabled<br />
for Remote Users checkbox to disable lockout for remotely<br />
authenticated users.<br />
4. Click Update to save your changes.<br />
Allow concurrent logins per username<br />
You can permit more than one concurrent CC-SG session with the same<br />
username.<br />
1. Choose <strong>Admin</strong>istration > Security.<br />
2. Click the Login Settings tab.<br />
• Select the Super User checkbox to allow more than one<br />
simultaneous login with the CC Super User account.<br />
• Select the System <strong>Admin</strong>istrators checkbox to allow concurrent<br />
logins by users in the System <strong>Admin</strong>istrators user group.<br />
• Select the Other Users checkbox to allow concurrent logins by all<br />
other users.<br />
3. Click Update to save your changes.<br />
Configure the Inactivity Timer<br />
You can configure the inactivity timer to specify how long a CC-SG<br />
session can remain inactive before the user is logged out of CC-SG.<br />
If a user has any connections to nodes open, the session is considered<br />
active, and the user will not be logged out when the inactivity timer expires.<br />
To configure the inactivity timer:<br />
1. Choose <strong>Admin</strong>istration > Security<br />
2. Click the Login Settings tab.<br />
3. Type the desired time limit in the Inactivity Time field.<br />
4. Click Update to save your changes.<br />
Portal<br />
Portal settings allow administrators to configure a logo and an access<br />
agreement to greet users when they access CC-SG.<br />
To configure the portal settings:<br />
1. Choose <strong>Admin</strong>istration > Security.<br />
2. Open the Portal tab.<br />
207
Chapter 15: Advanced <strong>Admin</strong>istration<br />
Logo<br />
A small graphic file can be uploaded to CC-SG to act as a banner on the<br />
login page. The maximum size of the logo is 998 by 170 pixels.<br />
To upload a logo:<br />
1. Click Browse in the Logo area of the Portal tab. An Open dialog<br />
appears.<br />
2. Select the graphic file you want to use as your logo in the dialog, and<br />
then click Open.<br />
3. Click Preview to preview the logo. The selected graphic file appears to<br />
the right.<br />
4. Click Update to save your changes.<br />
Restricted Service Agreement<br />
A message can be configured to appear at the left of the login fields on the<br />
login screen. This is intended for use as a Restricted Service Agreement,<br />
or a statement users agree to upon accessing the CC-SG. A user's<br />
acceptance of the Restricted Service Agreement is noted in the log files<br />
and the audit trail report.<br />
To add a restricted service agreement to the CC-SG login<br />
screen:<br />
1. Select the Require Acceptance of Restricted Service Agreement<br />
checkbox to require users to check an agreement box on the login<br />
screen before they are allowed to enter their login information.<br />
2. Enter your message:<br />
a. Select Restricted Service Agreement Message if you want to<br />
enter the banner text directly.<br />
• Type an agreement message in the text field provided. The<br />
maximum length of the text message is 10,000 characters.<br />
• Click the Font drop-down menu and select a font for the<br />
message.<br />
• Click the Size drop-down menu and select a font size for the<br />
message.<br />
b. Select Restricted Service Agreement Message File if you want to<br />
load a message from a text (.txt) file.<br />
208
Chapter 15: Advanced <strong>Admin</strong>istration<br />
• Click Browse. A dialog window opens.<br />
• In the dialog window, select the text file with the message you<br />
want to use, and then click Open. The maximum length of the<br />
text message is 10,000 characters.<br />
• Click Preview to preview the text contained in the file. The<br />
preview appears in the banner message field above.<br />
3. Click Update to save your changes. The updates will appear on the<br />
login screen the next time a user accesses CC-SG.<br />
Certificates<br />
In the Certificate tab, you can generate a certificate signing request (CSR)<br />
to be sent to a certificate authority to apply for a digital identity certificate,<br />
generate a self signed certificate, or import and export certificates and<br />
their private keys.<br />
Certificate Tasks<br />
Note: The button at the bottom of the screen will change from Export to<br />
Import to Generate, depending on which certificate option is selected.<br />
To export current certificate and private key:<br />
1. Choose <strong>Admin</strong>istration > Security.<br />
2. Click the Certificate tab.<br />
3. Select Export current certificate and private key.<br />
4. Click Export. The certificate appears in the Certificate panel and the<br />
private key appears in Private Key panel.<br />
5. In each panel, select the text, and then press Ctrl+C to copy it. You<br />
can then paste the text wherever needed.<br />
To generate Certificate Signing Request, and import pasted<br />
certificate and private key:<br />
The CSR will be submitted to the Certificate Server who will issue a signed<br />
certificate. A root certificate will also be exported from the Certificate<br />
Server and saved in a file. Once you receive the signed certificate from the<br />
certificate signing authority, you can import the signed certificate, root<br />
certificate, and private key.<br />
1. Choose <strong>Admin</strong>istration > Security.<br />
2. Click the Certificate tab.<br />
3. Click Generate Certificate Signing Request, and then click Generate.<br />
The Generate Certificate Signing Request window opens.<br />
4. Type the requested data into the fields.<br />
209
Chapter 15: Advanced <strong>Admin</strong>istration<br />
a. Encryption Mode: If Require AES Encryption between Client and<br />
Server is selected in the <strong>Admin</strong>istration > Security > Encryption<br />
screen, AES-128 is the default. If AES is not required, DES 3 is<br />
the default.<br />
b. Private Key Length: 1024 is the default.<br />
c. Validity Period (days): Maximum 4 numeric characters.<br />
d. Country Code: CSR tag is Country Name.<br />
e. State or Province: Maximum 64 characters. Type in the whole<br />
state or province name. Do not abbreviate.<br />
f. City/Locality: CSR tag is Locality Name. Maximum 64 characters.<br />
g. Registered Company Name: CSR tag is Organization Name.<br />
Maximum 64 characters.<br />
h. Division/Department Name: CSR tag is Organization Unit Name.<br />
Maximum 64 characters.<br />
i. Fully Qualified Domain Name: CSR tag is Common Name. The<br />
Registered Company name must own the domain name for CSRs.<br />
The signing service will reject the request if the Registered<br />
Company does not own the domain name.<br />
j. Challenge Password: Maximum 64 characters.<br />
k. <strong>Admin</strong>istrator Email Address: Type in the email address of the<br />
administrator who is responsible for the certificate request.<br />
5. Click OK to generate the CSR. The CSR and Private Key appear in<br />
the corresponding fields of the Certificate screen.<br />
6. Select the text in the Certificate Request box, and then press Ctrl+C to<br />
copy it. Using an ASCII editor such as Notepad, paste the CSR into a<br />
file and save it with a .cer extension.<br />
7. Select the text in the Private Key box, and then press Ctrl+C to copy it.<br />
Using an ASCII editor such as Notepad, paste the Private Key into a<br />
file and save it with a .txt extension.<br />
8. Submit the .cer file to the Certificate Server to obtain a signed<br />
certificate.<br />
9. Download or export the root certificate from the Certificate Server and<br />
save it to a file with a .cer extension. This is a different certificate from<br />
the signed certificate that will be issued by the Certificate Server in the<br />
next step.<br />
10. Click Browse next to CA file and select the root certificate file.<br />
11. Once you receive the signed certificate from the Certificate Server,<br />
select Import pasted certificate and private key.<br />
12. Copy the text of the signed certificate, and then press Ctrl+V to paste it<br />
into the Certificate box.<br />
210
Chapter 15: Advanced <strong>Admin</strong>istration<br />
13. Copy the text of the Private Key previously saved as a .txt file, and<br />
then press Ctrl+V to paste it into the Private Key box.<br />
14. Type raritan in the Password field if the CSR was generated by<br />
CC-SG. If a different application generated the CSR, use the<br />
password for that application.<br />
Note: If the imported certificate is signed by a root and subroot CA<br />
(certificate authority), using only a root or subroot certificate will fail. To<br />
resolve this, copy and paste both root and subroot certificate into one file,<br />
and then import it.<br />
To generate self signed certificate request:<br />
1. Choose <strong>Admin</strong>istration > Security.<br />
2. Click the Certificate tab.<br />
3. Select Generate Self Signed Certificate, and then click Generate. The<br />
Generate Self Signed Certificate window opens.<br />
4. Type the requested data into the fields.<br />
a. Encryption Mode: If Require AES Encryption between Client and<br />
Server is selected in the <strong>Admin</strong>istration > Security > Encryption<br />
screen, AES-128 is the default. If AES is not required, DES 3 is<br />
the default.<br />
b. Private Key Length: 1024 is the default.<br />
c. Validity Period (days): Maximum 4 numeric characters.<br />
d. Country Code: CSR tag is Country Name.<br />
e. State or Province: Maximum 64 characters. Type in the whole<br />
state or province name. Do not abbreviate.<br />
f. City/Locality: CSR tag is Locality Name. Maximum 64 characters.<br />
g. Registered Company Name: CSR tag is Organization Name.<br />
Maximum 64 characters.<br />
h. Division/Department Name: CSR tag is Organization Unit Name.<br />
Maximum 64 characters.<br />
i. Fully Qualified Domain Name: CSR tag is Common Name. The<br />
Registered Company name must own the domain name for CSRs.<br />
The signing service will reject the request if the Registered<br />
Company does not own the domain name.<br />
j. Challenge Password: Maximum 64 characters.<br />
k. <strong>Admin</strong>istrator Email Address: Type in the email address of the<br />
administrator who is responsible for the certificate request.<br />
5. Click OK to generate the certificate. The Certificate and Private Key<br />
appear encrypted in the corresponding fields of the Certificate screen.<br />
211
Chapter 15: Advanced <strong>Admin</strong>istration<br />
Access Control List<br />
An IP Access Control List specifies ranges of client IP addresses for which<br />
you want to deny or allow access to CC-SG. Each entry in the Access<br />
Control List becomes a rule that determines whether a user in a certain<br />
group, with a certain IP address, can access CC-SG. You can also set<br />
rules that apply to the whole CC-SG system (select System instead of a<br />
user group) at an operating system level. Once you create rules, you can<br />
arrange them in the list to specify the order in which they are applied.<br />
Rules at the top of the list take precedence over rules in lower positions in<br />
the list.<br />
To view the Access Control List:<br />
1. Choose <strong>Admin</strong>istration > Security.<br />
2. Click the Access Control List tab.<br />
To add a rule to the Access Control List:<br />
1. Choose <strong>Admin</strong>istration > Security.<br />
2. Click the Access Control List tab.<br />
3. Click the Add Row icon to add a row to the table.<br />
4. Specify a range of IP addresses to which you want to apply the rule by<br />
typing the starting IP value in the Starting IP field and the ending IP<br />
value in the Ending IP field.<br />
5. Click the Group drop-down arrow to select a user group to apply the<br />
rule to. Selecting System will apply the rule to the whole CC-SG<br />
system.<br />
6. Click the Action drop-down arrow and select Allow or Deny to specify<br />
whether the specified users in the IP range can access CC-SG.<br />
7. Click Update to save your changes.<br />
To add a rule to the Access Control List that allows or denies<br />
access at an operating system level:<br />
1. Choose <strong>Admin</strong>istration > Security.<br />
2. Click the Access Control List tab.<br />
3. Click the Add Row icon to add a row to the table.<br />
4. Specify a range of IP addresses to which you want to apply the rule by<br />
typing the starting IP value in the Starting IP field and the ending IP<br />
value in the Ending IP field.<br />
5. Choose Group > System.<br />
212
Chapter 15: Advanced <strong>Admin</strong>istration<br />
6. Click the Action drop-down arrow and select Allow or Deny to specify<br />
whether the specified users in the IP range can access CC-SG.<br />
7. Click Update to save your changes.<br />
To change the order in which CC-SG applies rules:<br />
1. Choose <strong>Admin</strong>istration > Security.<br />
2. Click the Access Control List tab.<br />
3. Select a rule you want to move up or down in the list.<br />
4. Click the up or down arrow until the rule is in position.<br />
5. Click Update to save your changes.<br />
To remove a rule from the Access Control List:<br />
1. Choose <strong>Admin</strong>istration > Security.<br />
2. Click the Access Control List tab.<br />
3. Select the rule you want to remove, and then click the Remove Row<br />
icon.<br />
4. Click Update to save your changes.<br />
Notification Manager<br />
Use Notification Manager to configure an external SMTP server so that<br />
notifications can be sent from CC-SG. Notifications are used to email<br />
reports that have been scheduled, email reports if users are locked out,<br />
and to email status of failed or successful scheduled tasks. See Task<br />
Manager (on page 214). After configuring the SMTP server, you can elect<br />
to send a test email to the designated recipient and notify the recipient of<br />
the result of the test.<br />
Configure an External SMTP Server<br />
1. Choose <strong>Admin</strong>istration > Notifications.<br />
2. Select the Enable SMTP Notification checkbox.<br />
3. Type the SMTP host in the SMTP host field. See<br />
Terminology/Acronyms (on page 2) for hostname rules.<br />
4. Type a valid SMTP port number in the SMTP port field.<br />
5. Type a valid account name that can be used to log in to the SMTP<br />
server in the Account name field. Optional.<br />
6. Type the account name's password in the Password and Re-enter<br />
Password fields. Optional.<br />
213
Chapter 15: Advanced <strong>Admin</strong>istration<br />
7. Type a valid email address that will identify messages from CC-SG in<br />
the From field.<br />
8. Type the number of times emails should be re-sent should the send<br />
process fail in the Sending retries field.<br />
9. Type the number of minutes (from 1-60) that should elapse between<br />
sending retries in the Sending retry interval (minutes) field.<br />
10. Check Use SSL if you want emails to be sent securely using <strong>Secure</strong><br />
Sockets Layer (SSL).<br />
11. Click Test Configuration to send a test email to the SMTP account<br />
specified. You should check to make sure that the email arrives.<br />
12. Click Update Configuration to save your changes.<br />
Task Manager<br />
Use Task Manager to schedule CC-SG tasks on a daily, weekly, monthly,<br />
or yearly basis. A task can be scheduled to run only once or periodically on<br />
a specified day of the week and at a specified interval. For example, you<br />
could schedule device backups to occur every three weeks on Fridays, or<br />
schedule a particular report to be emailed to one or more recipients every<br />
Monday.<br />
Note: Task Manager uses the server time that is set on CC-SG for<br />
scheduling, not the time on your client PC. The server time is displayed in<br />
the upper right corner of each CC-SG screen.<br />
Task Types<br />
These tasks can be scheduled:<br />
• Backup CC-SG<br />
• Backup Device Configuration (individual device or device group)<br />
• Copy Device Configuration (individual device or device group)<br />
• Group Power Control<br />
• Outlet Power Control<br />
• Purge Logs<br />
• Restart Device<br />
• Restore Device Configuration (does not apply to device groups)<br />
• Upgrade Device Firmware (individual device or device group).<br />
• Generate all reports<br />
214
Chapter 15: Advanced <strong>Admin</strong>istration<br />
Schedule Sequential Tasks<br />
You may want to schedule tasks sequentially to confirm that expected<br />
behavior occurred. For example, you may want to schedule an Upgrade<br />
Device Firmware task for a given device group, and then schedule an<br />
Asset Management Report task immediately after it to confirm that the<br />
correct versions of firmware were upgraded.<br />
Email Notifications for Tasks<br />
Upon completion of a task, an email message can be sent to a specified<br />
recipient. You can specify where the email is sent and choose to send<br />
email securely via SSL in the Notification Manager. See Notification<br />
Manager (on page 213).<br />
Scheduled Reports<br />
Scheduled reports are sent via email to the recipients that you specify.<br />
You can specify either CSV or HTML for the version of the emailed report.<br />
All reports that have a Finished status are stored in HTML format on<br />
CC-SG for 30 days. You can view the finished reports in HTML format only<br />
by selecting Scheduled Reports on the Reports menu. See Scheduled<br />
Reports (on page 162).<br />
Find and View Tasks<br />
You can view tasks in a list filtered by the criteria you choose. For each<br />
task, you can view details and history.<br />
Note: If a task is changed or updated, its prior history no longer applies<br />
and the Last Execution Date will be blank.<br />
To view a task:<br />
1. Choose <strong>Admin</strong>istration > Tasks.<br />
2. To search for tasks, use the up and down buttons to select the date<br />
range of the task you want to view.<br />
3. Filter the list further by selecting one or more (Ctrl+click) tasks, status,<br />
or owner from each list.<br />
4. Click View Tasks to view the list of tasks.<br />
To view a task's history:<br />
• Select the task, and click Task History.<br />
To view a task's details:<br />
• Double-click a task to open a dialog containing the task details.<br />
215
Chapter 15: Advanced <strong>Admin</strong>istration<br />
Schedule a Task<br />
This section covers most tasks that can be scheduled. See Schedule a<br />
Device Firmware Upgrade (on page 218) for details on scheduling<br />
device firmware upgrades.<br />
To schedule a task:<br />
1. Choose <strong>Admin</strong>istration > Tasks.<br />
2. Click New.<br />
3. In the Main tab, type a name (1-32 characters, alphanumeric<br />
characters or underscores, no spaces) and description for the task.<br />
4. Click the Task Data tab.<br />
5. Click the Task Operation drop-down menu and select the task you<br />
want to schedule. Note that the fields requiring data will vary according<br />
to the task selected. See the following sections for details on each<br />
task:<br />
• Backup <strong>CommandCenter</strong>: See Backing Up CC-SG (on page<br />
165)<br />
• Backup Device Configuration: See Backing Up a Device<br />
Configuration (on page 49)<br />
• Copy Device Configuration: See Copying Device<br />
Configuration (on page 53)<br />
• Group Power Control: See Node Group Power Control (on<br />
page xx)<br />
• Outlet Power Control: See the CC-SG User <strong>Guide</strong>.<br />
• Purge Logs: See Configuring Logging Activity (on page 187).<br />
• Restart Devices: See Restarting a Device (on page 54)<br />
• Restore Device Configuration: See Restoring Device<br />
Configurations (on page 50) (does not apply to device groups)<br />
• Upgrade Device Firmware (individual device or device group):<br />
See Schedule a Device Firmware Upgrade (on page 218).<br />
• Generate all reports: See Reports (on page 151).<br />
6. Click the Recurrence tab. The Recurrence tab is disabled for Upgrade<br />
Device Firmware tasks.<br />
7. In the Period field, click the radio button that corresponds to the period<br />
of time at which you want the scheduled task to recur.<br />
a. Once: Use the up and down arrows to select the Start time at<br />
which the task should begin.<br />
216
Chapter 15: Advanced <strong>Admin</strong>istration<br />
b. Periodic: Use the up and down arrows to select the Start time at<br />
which the task should begin. Type the number of times the task<br />
should be executed in the Repeat Count field. Type the time that<br />
should elapse between repetitions in the Repeat Interval field.<br />
Click the drop-down menu and select the unit of time from the list.<br />
c. Daily: Click the Every day radio button if you want the task to<br />
repeat every day of the week. Click the Every weekday radio<br />
button if you want the task to repeat each day from Monday<br />
through Friday.<br />
d. Weekly: Use the up and down arrows to select how many weeks<br />
should elapse between task executions, then select the checkbox<br />
next to each day on which the task should recur each week that it<br />
runs.<br />
e. Monthly: Type the date on which the task should execute in the<br />
Days field, and then select the checkbox next to each month in<br />
which the task should recur on the specified date.<br />
f. Yearly: Click the drop-down menu and select the month in which<br />
the task should execute from the list. Use the up and down arrows<br />
to select the day in that month on which the task should execute.<br />
8. For Daily, Weekly, Monthly, and Yearly tasks, you must add a start<br />
and end time for the task in the Range of recurrence section. Use the<br />
up and down arrows to select the Start at time and Start date. Click the<br />
radio button next to No end date if the task should recur as specified<br />
indefinitely, or click the radio button next to End date, and then use the<br />
up and down arrows to select the date at which the task should stop<br />
recurring.<br />
9. Click the Retry tab.<br />
10. If a task fails, CC-SG can retry the task at a later time as specified in<br />
the Retry tab. Type the number of times CC-SG should retry to<br />
execute the task in the Retry count field. Type the time that should<br />
elapse between retries in the Retry Interval field. Click the drop-down<br />
menu and select the unit of time from the list.<br />
Important: If you are scheduling a task to upgrade SX or KX devices,<br />
set the Retry Interval for more than 20 minutes, because it takes<br />
approximately 20 minutes to successfully upgrade these devices.<br />
11. Click the Notification tab.<br />
12. Specify email addresses to which a notification should be sent upon<br />
task success or failure. By default, the email address of the user<br />
currently logged in is available. User email addresses configured in<br />
the User Profile. To add another email address, click Add, type the<br />
email address in the window that opens, and then click OK. By default,<br />
email is sent if the task is successful. To notify recipients of failed<br />
tasks, select On Failure.<br />
13. Click OK to save your changes.<br />
217
Chapter 15: Advanced <strong>Admin</strong>istration<br />
Schedule a Device Firmware Upgrade<br />
You can schedule a task to upgrade multiple devices of the same type,<br />
such as KX or SX, within a device group. Once the task begins, an<br />
Upgrade Device Firmware report is available in the Reports > Scheduled<br />
Reports menu to view the upgrade status in real time. This report is also<br />
emailed if you specify the option in the Notification tab.<br />
See the <strong>Raritan</strong> User <strong>Guide</strong> for each device for estimated upgrade times.<br />
To schedule a Device Firmware Upgrade:<br />
1. Choose <strong>Admin</strong>istration > Tasks.<br />
2. Click New.<br />
3. In the Main tab, type a name and description for the task. The Name<br />
you choose will be used to identify the task and the report associated<br />
with the task.<br />
4. Click the Task Data tab.<br />
5. Specify the device upgrade details:<br />
a. Task Operation: Select Upgrade Device Firmware.<br />
b. Device Group: Select the device group that contains the devices<br />
you want to upgrade.<br />
c. Device Type: Select the type of device you want to upgrade. If you<br />
need to upgrade more than one device type, you must schedule a<br />
task for each type.<br />
d. Concurrent Upgrades: Specify the number of devices that should<br />
begin the file transfer portion of the upgrade simultaneously.<br />
Maximum is 10. As each file transfer completes, a new file transfer<br />
will begin, ensuring that only the maximum number of concurrent<br />
transfers occurs at once.<br />
e. Upgrade File: Select the firmware version to which you want to<br />
upgrade. Only available upgrade files that are appropriate for the<br />
device type selected will appear as options.<br />
6. Specify the time period for the upgrade:<br />
a. Start Date/Time: Select the date and time at which the task begins.<br />
The start date/time must be later than the current date/time.<br />
b. Restrict Upgrade Window and Latest Upgrade Start Date/Time: If<br />
you must finish all upgrades within a specific window of time, use<br />
these fields to specify the date and time after which no new<br />
upgrades can begin. Select Restrict Upgrade Window to enable<br />
the Latest Upgrade Start Date/Time field.<br />
7. Specify which devices will be upgraded, and in what order. Place<br />
higher priority devices at the top of the list.<br />
218
Chapter 15: Advanced <strong>Admin</strong>istration<br />
a. In the Available list, select each device you want to upgrade, and<br />
click Add to move it to the Selected list.<br />
b. In the Selected list, select a device and use the arrow buttons to<br />
move the devices into the order in which you want upgrades to<br />
proceed.<br />
8. Specify whether failed upgrades should be retried.<br />
a. Click the Retry tab.<br />
b. Retry Count: Type the number of times CC-SG should retry a<br />
failed upgrade.<br />
c. Retry Interval: Enter the time that should elapse between retries.<br />
Default times are 30, 60, and 90 minutes. These are the optimal<br />
retry intervals.<br />
9. Specify email addresses that should receive notifications of success<br />
and failure. By default, the email address of the user currently logged<br />
in is available. User email addresses are configured in the User<br />
Profile.<br />
a. Click the Notification tab.<br />
b. Click Add, type the email address in the window that opens, and<br />
then click OK.<br />
c. Select On Failure if you want an email sent if an upgrade fails.<br />
d. Select On Success if you want an email sent when all upgrades<br />
complete successfully<br />
10. Click OK to save your changes.<br />
When the task starts running, you can open the Upgrade Device<br />
Firmware report any time during the scheduled time period to view the<br />
status of the upgrades. See Upgrade Device Firmware Report (on<br />
page 163).<br />
Change a Scheduled Task<br />
You can change a scheduled task before it runs.<br />
To change a scheduled task:<br />
1. Select the task you want to change.<br />
2. Click Edit.<br />
3. Change the task specifications as needed. See Schedule a Task (on<br />
page 216) and Schedule a Device Firmware Upgrade (on page 218)<br />
for tab descriptions.<br />
4. Click Update to save your changes.<br />
219
Chapter 15: Advanced <strong>Admin</strong>istration<br />
Reschedule a Task<br />
The Save As function in Task Manager enables you to reschedule a<br />
completed task that you want to run again. This is also a convenient way to<br />
create a new task that is similar to a completed task.<br />
To reschedule a task:<br />
1. Choose <strong>Admin</strong>istration > Tasks.<br />
2. In the Task Manager page, select the task you want to reschedule.<br />
Use the filtering criteria to search for the task.<br />
3. Click Save As.<br />
4. In the Save As Task window that opens, the tabs are populated with<br />
the information from the previously configured task.<br />
5. Change the task specifications as needed. See Schedule a Task (on<br />
page 216) and Schedule a Device Firmware Upgrade (on page 218)<br />
for tab descriptions.<br />
6. Click OK to save your changes.<br />
<strong>CommandCenter</strong> NOC<br />
Schedule a Task that is Similar to Another Task<br />
You can use a previously configured task as a "template" to schedule a<br />
new task with similar specifications.<br />
To schedule a tast that is similar to another task:<br />
• See Reschedule a Task (on page 220).<br />
Delete a Task<br />
You can delete a task to remove it from the Task Manager. You cannot<br />
delete a task that is currently running.<br />
To delete a task:<br />
• Select the task, then click Delete.<br />
Adding a <strong>CommandCenter</strong> NOC (CC-NOC) to your setup will expand your<br />
target management capabilities by providing monitoring, reporting, and<br />
alert services for your serial and KVM target systems. See <strong>Raritan</strong>'s<br />
<strong>CommandCenter</strong> NOC documentation for details on installing and<br />
operating CC-NOC.<br />
To create a valid connection between the CC-SG and the CC-NOC, you<br />
should synchronize the time settings on each. CC-NOC and CC-SG are<br />
required to be configured if you want to use an NTP server.<br />
220
Chapter 15: Advanced <strong>Admin</strong>istration<br />
Add a CC-NOC<br />
You must give the generated passcodes to the CC-NOC administrator,<br />
who must configure them in CC-NOC within five minutes. Avoid<br />
transmitting the passcodes over email or other electronic means to avoid a<br />
possible interception by automated systems. A phone call or exchange of<br />
written codes between trusted parties is better protection against<br />
automated interception.<br />
1. On the Access menu, click CC-NOC Configuration.<br />
2. Click Add.<br />
3. Select a software version of CC-NOC you want to add, and then click<br />
Next. Currently only the option "CC-NOC 5.2 or later" is available.<br />
4. Type a descriptive name for the CC-NOC in the CC-NOC Name field.<br />
Maximum length is 50 alphanumeric characters.<br />
5. Type the IP address or hostname of the CC-NOC in the CC-NOC<br />
IP/Hostname field. This is a required field. See<br />
Terminology/Acronyms (on page 2) for hostname rules.<br />
6. To retrieve daily information on targets in the CC-NOC database, type<br />
a discovery range in the IP Range From and IP Range To fields.<br />
CC-SG will request that CC-NOC send events for devices in this IP<br />
range to CC-SG. This range is related to the discovery range<br />
configured in CC-NOC. See <strong>Raritan</strong>'s <strong>CommandCenter</strong> NOC<br />
<strong>Admin</strong>istrator <strong>Guide</strong>. Type a range, keeping the following rules in<br />
mind:<br />
IP Address Range<br />
If CC-SG range entered here is<br />
a subset of the range configured<br />
in CC-NOC…<br />
Description<br />
…then, CC-NOC returns all known<br />
target device information within this<br />
range.<br />
If CC-SG range entered here<br />
includes a partial list (non-null<br />
intersection) of the range<br />
configured in CC-NOC…<br />
If CC-SG range is a superset of<br />
the range configured in<br />
CC-NOC…<br />
If CC-SG range does not<br />
overlap the range configured in<br />
CC-NOC…<br />
…then, CC-NOC returns all known<br />
target device information within the<br />
intersecting range.<br />
…then, CC-NOC returns all known<br />
target device information within this<br />
range. Essentially, CC-NOC returns<br />
targets that are defined in the CC-NOC<br />
range.<br />
…then, CC-NOC will not return any<br />
target device information at all.<br />
221
Chapter 15: Advanced <strong>Admin</strong>istration<br />
Note: Use the CC-NOC Synchronization report to view targets to<br />
which CC-SG is subscribing. The report also displays any new targets<br />
that have been discovered by CC-NOC. See CC-NOC<br />
Synchronization Report (on page 163).<br />
7. Specify a Synchronization Time to schedule when the target<br />
information is retrieved from the CC-NOC database. This will refresh<br />
the databases as targets are discovered or become unmanaged. The<br />
default is the current time as set on the client machine. You may want<br />
to schedule synchronization during an off-peak time so<br />
synchronization will not affect the performance of other processes.<br />
8. In the Heartbeat Interval field, enter how often, in seconds, CC-SG<br />
sends a heartbeat message to CC-NOC. This confirms if CC-NOC if<br />
still up and available. Default is 60 seconds. Valid range is 30-120<br />
seconds.<br />
9. In the Failed Heartbeat Attempts field, enter the number of<br />
consecutive heartbeats that must pass without a response before a<br />
CC-NOC node is considered unavailable. Default is 2 heartbeats.<br />
Valid range is 2-4 heartbeats.<br />
10. Click Next.<br />
11. Enter the passcodes into CC-NOC fields if you are the CC-NOC<br />
administrator, or submit the two passcodes to the CC-NOC<br />
administrator.<br />
Important: To increase security, you must enter the passcodes in<br />
CC-NOC within five minutes after they are generated on CC-SG. This<br />
will minimize the window of opportunity for intruders to breach the<br />
system with a brute-force attack. Exchange passcodes verbally or in<br />
writing.<br />
Once the certificate exchange process is complete, a secure channel has<br />
been established between CC-NOC and CC-SG. The CC-NOC data will<br />
be copied to CC-SG. Click OK to complete the process. If the process<br />
does not complete within five minutes, it times out and data is not saved in<br />
CC-SG and any stored certificates are deleted. You must repeat the<br />
procedure.<br />
Note: <strong>CommandCenter</strong> NOC can be added only to standalone CC-SG<br />
units or primary nodes of clustered CC-SG units.<br />
Edit a CC-NOC<br />
To edit a CC-NOC<br />
1. Choose Access > CC-NOC Configuration.<br />
2. Select a CC-NOC in the list, and then click Edit.<br />
3. Change the configuration as needed.<br />
222
Chapter 15: Advanced <strong>Admin</strong>istration<br />
Launch CC-NOC<br />
To launch CC-NOC from CC-SG:<br />
1. Choose Access > CC-NOC Configuration.<br />
2. In the CC-NOC Configuration screen, select an available CC-NOC.<br />
3. Click Launch. This will connect you to a configured CC-NOC.<br />
Delete a CC-NOC<br />
1. Choose Access > CC-NOC Configuration.<br />
2. Select the CC-NOC you want to delete from CC-SG, and then click<br />
Delete. A confirmation message appears.<br />
3. Click Yes to delete the CC-NOC. A message appears when the<br />
CC-NOC has been deleted.<br />
SSH Access to CC-SG<br />
Use <strong>Secure</strong> Shell (SSH) clients, such as Putty or OpenSHH Client, to<br />
access a command line interface to SSH (v2) server on CC-SG. Only a<br />
subset of CC-SG commands is provided via SSH to administer devices<br />
and CC-SG itself.<br />
The SSH client user is authenticated by the CC-SG in which existing<br />
authentication and authorization policies are applied to the SSH client.<br />
The commands available to the SSH client are determined by the<br />
permissions for the user groups to which the SSH client user belongs.<br />
<strong>Admin</strong>istrators who use SSH to access CC-SG cannot log a CC<br />
Super-User SSH user out, but are able to log all other SSH client users out,<br />
including System <strong>Admin</strong>istrators.<br />
To access CC-SG via SSH:<br />
1. Launch an SSH client, such as PuTTY.<br />
2. Specify the IP address of the CC-SG.<br />
3. Specify the SSH port number. Default is 22. You can configure the<br />
port for SSH access in Security Manager. See Security Manager (on<br />
page 202).<br />
4. Open the connection.<br />
5. Log in with your CC-SG username and password.<br />
6. A shell prompt appears.<br />
223
Chapter 15: Advanced <strong>Admin</strong>istration<br />
To display all SSH commands:<br />
• At the shell prompt, type ls to display all commands available.<br />
Get Help for SSH Commands<br />
You can get limited help for all commands at once. You can also get<br />
in-depth help on a single command at a time.<br />
To get help for a single SSH command:<br />
1. At the shell prompt, type the command you want help for, followed by<br />
a space and -h. For example:<br />
connect -h<br />
2. Information on the command, parameters, and usage appear in the<br />
screen.<br />
To get help for all SSH commands:<br />
1. At the shell prompt, type the following command:<br />
help<br />
2. A short description and example for each SSH command appears in<br />
the screen.<br />
224
Chapter 15: Advanced <strong>Admin</strong>istration<br />
SSH Commands and Parameters<br />
The following table lists all commands available in SSH. You must be<br />
assigned the appropriate privileges in CC-SG to access each command.<br />
Some commands have additional parameters that you must type to<br />
execute the command. For more information about how to type<br />
commands, see Command Tips (on page 227).<br />
To list active ports:<br />
activeports<br />
To list active users:<br />
activeusers<br />
To backup a device configuration:<br />
backup device <br />
backup_name [description]<br />
To clear the screen:<br />
clear<br />
To establish a connection to a serial port:<br />
If or contains spaces, surround the name<br />
by quotes.<br />
connect [-d ] [-e ] <br />
To copy a device configuration from one device to another. SX<br />
devices with same number of ports only:<br />
copydevice <br />
target_device_host<br />
To close port connection:<br />
disconnect <br />
To enter maintenance mode:<br />
entermaint minutes [message]<br />
To exit maintenance mode:<br />
exitmaint<br />
225
Chapter 15: Advanced <strong>Admin</strong>istration<br />
To search for text from piped output stream:<br />
grep search_term<br />
To view the help screen for all commands:<br />
help<br />
To list available device configuration backups:<br />
listbackups <br />
To list available devices:<br />
listdevices<br />
To list firmware versions available for upgrade:<br />
listfirmwares [[-id ] | [host]]<br />
To list all interfaces:<br />
listinterfaces [-id ]<br />
To list all nodes:<br />
listnodes<br />
To list all ports:<br />
listports [[-id ] | [host]]<br />
To logoff a user:<br />
logoff [-u ] message<br />
ls<br />
To list all commands:<br />
To specify paging:<br />
more [-p ]<br />
To ping a device:<br />
pingdevice <br />
To restart CC-SG:<br />
restartcc minutes [message]<br />
226
Chapter 15: Advanced <strong>Admin</strong>istration<br />
To restart a device:<br />
restartdevice <br />
To restore a device configuration:<br />
restoredevice <br />
[backup_id]<br />
To shutdown CC-SG:<br />
shutdowncc minutes [message]<br />
To open an SSH connection to an SX device:<br />
ssh [-e ] <br />
To change a user:<br />
su [-u ]<br />
To upgrade a device's firmware:<br />
upgradedevice <br />
To list all current users:<br />
userlist<br />
To exit the SSH session:<br />
exit<br />
Command Tips<br />
• For commands that pass an IP address, such as upgradedevice,<br />
you can substitute the hostname for an IP address. See<br />
Terminology/Acronyms (on page 2) for hostname rules.<br />
• The copydevice and restartdevice commands apply only to<br />
some <strong>Raritan</strong> devices. Dominion SX and IPMI servers are not<br />
supported by these commands.<br />
• Parts of a command in square brackets are optional. You do not have<br />
to use that part of the command.<br />
• Some commands contains two segments separated by the "Or" sign: |<br />
You must enter one of the listed parts of the command, but not both.<br />
• Parts of a command in angle brackets show the text that you must<br />
type. Do not type the angle brackets. For example:<br />
227
Chapter 15: Advanced <strong>Admin</strong>istration<br />
Command syntax Device ID value You should type<br />
ssh -id 100 ssh -id 100<br />
• The default escape character is a tilde followed by a period. For<br />
example:<br />
~.<br />
See End SSH Connections (on page 230) for details on using the<br />
escape character and the exit command.<br />
You may have problems using the escape character in the Linux<br />
terminal or client. <strong>Raritan</strong> recommends that you define a new escape<br />
character when establishing a port connection. The command is<br />
connect [-e ] [port_id]. For example, to define<br />
"m" as the escape character when connecting to the port with id 2360,<br />
type connect -e m 2360.<br />
Create an SSH Connection to a Serial-Enabled Device<br />
You can create an SSH connection to a serial-enabled device to perform<br />
administrative operations on the device. Once connected, the<br />
administrative commands supported by the serial-enabled device are<br />
available.<br />
Note: Before you connect, ensure that the serial-enabled device has been<br />
added to the CC-SG.<br />
1. Type listdevices to ensure the serial-enabled device has been<br />
added to CC-SG.<br />
228
Chapter 15: Advanced <strong>Admin</strong>istration<br />
2. Connect to the device by typing ssh -id .<br />
Using the figure above as an example, you can connect to SX-229 by<br />
typing ssh -id 1370.<br />
Use SSH to Connect to a Node via a Serial Out-of-Band Interface<br />
You can use SSH to connect to a node through its associated serial<br />
out-of-band interface. The SSH connection is in proxy mode.<br />
1. Type listinterfaces to view the node ids and associated<br />
interfaces.<br />
2. Type connect -i to connect to the node<br />
associated with the interface.<br />
3. At the prompt that appears, you can enter specific commands or<br />
aliases.<br />
229
Chapter 15: Advanced <strong>Admin</strong>istration<br />
Command Alias Description<br />
quit q Terminates connection and returns to SSH<br />
prompt.<br />
get_write gw Gets Write Access. Allows SSH user to<br />
execute commands at target server while<br />
browser user can only observe<br />
proceedings.<br />
get_history gh Gets History. Displays the last few<br />
commands and results at target server.<br />
send_break sb Sends Break. Breaks the loop in target<br />
server initiated by browser user.<br />
help ?,h Prints help screen.<br />
End SSH Connections<br />
You can make SSH connections to CC-SG only, or you can make a<br />
connection to CC-SG and then make a connection to a port, device, or<br />
node managed by CC-SG. There are different ways to end these<br />
connections, depending on which part you want to end.<br />
To exit the entire SSH connection to CC-SG:<br />
This command ends the entire SSH connection, including any port, device,<br />
or node connections made through CC-SG.<br />
• At the prompt, type the following command and press the Enter key:<br />
exit<br />
To end a connection to a port, device, or node while remaining<br />
connected to CC-SG:<br />
You can use the escape character to end a connection to a port, device, or<br />
node while keeping your SSH connection to CC-SG open.<br />
The default escape character is a tilde followed by a period.<br />
• At the prompt, type the following command and press Enter:<br />
~.<br />
You may have problems using the escape character in the Linux<br />
terminal or client. <strong>Raritan</strong> recommends that you define a new escape<br />
character when establishing a port connection. The command is<br />
connect [-e ] [port_id]. For example, to define<br />
"m" as the escape character when connecting to the port with id 2360,<br />
type connect -e m 2360.<br />
230
Chapter 15: Advanced <strong>Admin</strong>istration<br />
Serial <strong>Admin</strong> Port<br />
The serial admin port on CC-SG can be connected directly to a <strong>Raritan</strong><br />
serial device, such as Dominion SX or KSX.<br />
You can connect to the SX or KSX via the IP address using a terminal<br />
emulation program, such as HyperTerminal or PuTTY. Set the baud rate in<br />
the terminal emulation program to match the SX or KSX baud rate.<br />
V1 Serial <strong>Admin</strong> Port:<br />
E1 Serial <strong>Admin</strong> Port:<br />
- OR -<br />
About Terminal Emulation Programs<br />
HyperTerminal is available on many Windows OS. HyperTerminal is not<br />
available on Windows Vista.<br />
PuTTY is a free program you can download from the internet.<br />
Finding Your CC-SG Serial Number<br />
To find your CC-SG serial number:<br />
1. Log into the <strong>Admin</strong> Client.<br />
231
Chapter 15: Advanced <strong>Admin</strong>istration<br />
2. Choose Help > About <strong>Raritan</strong> <strong>Secure</strong> <strong>Gateway</strong>.<br />
3. A new window opens with your CC-SG serial number.<br />
Web Services API<br />
The Web Services Application Programming Interface (WS API) is not<br />
currently available for activation. See<br />
http://www.raritan.com/web-services-api for updated information about<br />
this feature.<br />
You must accept the End User Agreement before adding a Web Services<br />
API client to CC-SG. You can add up to five WS-API clients. See the<br />
CC-SG Web Services SDK <strong>Guide</strong> for details on using the API.<br />
To add a Web Services API:<br />
1. Select Access > Add Web Services API. This option is available only<br />
for users with the CC Setup and Control Privilege.<br />
2. Read the End User Agreement.<br />
• You can copy and paste the text to save it, or choose <strong>Secure</strong><br />
<strong>Gateway</strong> > Print.<br />
• After you complete configuration, this agreement will also be<br />
available in the Access menu.<br />
3. Click Accept. The New Web Services API Configuration window<br />
opens.<br />
4. Type in the data requested about your web services client.<br />
• Web Services Client Name: Maximum 64 characters.<br />
• IP Address/Hostname: Maximum 64 characters.<br />
• HTTPS Web Services Port: Read-only field. CC-SG uses port<br />
9443 when trust establishment is generated.<br />
• Licensed Vendor Name: Maximum 64 characters.<br />
• Certify Vendor Name: Opens the <strong>Raritan</strong> Vendor Certification<br />
Page.<br />
• Client Application URL: When the URL is specified, a menu item<br />
will be available to allow access to the web services client<br />
application from CC-SG.<br />
5. Generate a self-signed certificate.<br />
a. Encryption Mode: If Require AES Encryption between Client and<br />
Server is selected in the <strong>Admin</strong>istration > Security > Encryption<br />
screen, AES-128 is the default. If AES is not required, DES 3 is<br />
the default.<br />
b. Private Key Length: 1024 is the default.<br />
232
Chapter 15: Advanced <strong>Admin</strong>istration<br />
c. Validity Period (days): Maximum 4 numeric characters.<br />
d. Country Code: CSR tag is Country Name.<br />
e. State or Province: Maximum 64 characters. Type in the whole<br />
state or province name. Do not abbreviate.<br />
f. City/Locality: CSR tag is Locality Name. Maximum 64 characters.<br />
g. Registered Company Name: CSR tag is Organization Name.<br />
Maximum 64 characters.<br />
h. Division/Department Name: CSR tag is Organization Unit Name.<br />
Maximum 64 characters.<br />
i. Fully Qualified Domain Name: CSR tag is Common Name. The<br />
Registered Company name must own the domain name for CSRs.<br />
The signing service will reject the request if the Registered<br />
Company does not own the domain name.<br />
j. Challenge Password: Maximum 64 characters.<br />
k. <strong>Admin</strong>istrator Email Address: Type in the email address of the<br />
administrator who is responsible for the certificate request.<br />
6. Click Generate Certificate. The text appears in the Certificate box.<br />
7. Click Save to File to save the certificate to a .P12 file.<br />
8. Click Add to save your changes.<br />
233
Chapter 16 Diagnostic Console<br />
The Diagnostic Console is a non-graphical, menu-based interface that<br />
provides local access to CC-SG. You can access Diagnostic Console from<br />
a serial or KVM port. See Access Diagnostic Console via<br />
VGA/Keyboard/Mouse Port (on page 234). Or, you can access<br />
Diagnostic Console from a <strong>Secure</strong> Shell (SSH) client, such as PuTTY or<br />
OpenSSH Client. See Access Diagnostic Console via SSH (on page<br />
234).<br />
Diagnostic Console includes two interfaces:<br />
1. Status Console: See About Status Console (on page 235).<br />
2. <strong>Admin</strong>istrator Console. See About <strong>Admin</strong>istrator Console (on page<br />
241).<br />
Note: When you access Diagnostic Console via SSH, the Status Console<br />
and the <strong>Admin</strong>istrator Console inherit the appearance settings of your<br />
SSH client and keyboard bindings. These appearance settings may differ<br />
from those in this documentation.<br />
In This Chapter<br />
Accessing Diagnostic Console ..............................................................234<br />
Status Console ......................................................................................235<br />
<strong>Admin</strong>istrator Console ...........................................................................241<br />
Accessing Diagnostic Console<br />
Access Diagnostic Console via VGA/Keyboard/Mouse Port<br />
1. Attach a VGA monitor plus PS2 keyboard and mouse to the rear of the<br />
CC-SG unit.<br />
2. Press Enter to display a login prompt on the screen.<br />
Access Diagnostic Console via SSH<br />
1. Launch an SSH client, such as PuTTY, on a client PC that has<br />
network connectivity to the CC-SG.<br />
2. Specify the IP address, or IP hostname if CC-SG has been registered<br />
with a DNS server, of the CC-SG.<br />
3. Specify 23 for the port. Default SSH port is 22. If you do not change<br />
the port to 23, the SSH client accesses the command line interface of<br />
CC-SG, not the Diagnostic Console.<br />
4. Click the button that allows you to connect. A window opens,<br />
prompting you for a login.<br />
234
Chapter 16: Diagnostic Console<br />
Status Console<br />
About Status Console<br />
• You can use the Status Console to check the health of CC-SG, the<br />
various services CC-SG uses, and the attached network.<br />
• By default, Status Console does not require a password.<br />
• You can configure CC-SG to provide the Status Console information<br />
over a Web interface. You must enable the Web Status<br />
Console-related options. See Access Status Console via Web<br />
Browser (on page 235). The Status Console information over the<br />
Web can be protected with an account and password.<br />
Access Status Console<br />
There are different ways to view the Status Console information:<br />
VGA/keyboard/mouse port, SSH, or web browser.<br />
Access Status Console via VGA/Keyboard/Mouse Port or SSH<br />
To access Status Console via VGA/Keyboard/Mouse Port or<br />
SSH:<br />
1. Access the Diagnostic Console. See Accessing Diagnostic<br />
Console (on page 234).<br />
2. At the login prompt, type status.<br />
3. The current system information appears.<br />
Access Status Console via Web Browser<br />
To retrieve the Status Console information over the Web, you must enable<br />
relevant options in Diagnostic Console and the Web Server must be up<br />
and functional.<br />
1: Enable the Web Status Console-related options in Diagnostic<br />
Console:<br />
1. Choose Operation > Diagnostic Console Config.<br />
2. In the Ports list, select Web.<br />
3. In the Status list, select the Status checkbox next to Web.<br />
4. Click Save.<br />
235
Chapter 16: Diagnostic Console<br />
2: Access the Status Console via web browser:<br />
1. Using a supported Internet browser, type this URL:<br />
http(s):///status/ where is<br />
the IP address of the CC-SG. Note the forward slash (/) following<br />
/status is mandatory. For example,<br />
https://10.20.3.30/status/.<br />
2. A status page opens. This page contains the same information as the<br />
Status Console.<br />
Status Console Information<br />
Status Console via VGA/Keyboard/Mouse Port or SSH<br />
After typing status at the login prompt, the read-only Status Console<br />
appears.<br />
This screen dynamically displays information about the health of the<br />
system and whether CC-SG and its sub-components are working.<br />
Information on this screen updates approximately every five seconds.<br />
The Status Console consists of 4 main areas:<br />
• CC-SG title, date and time<br />
• Message of the Day<br />
• System, server and network status<br />
• Navigation keys reminder<br />
236
Chapter 16: Diagnostic Console<br />
CC-SG Title, Date and Time<br />
The CC-SG title is constant so users know that they are connected to a<br />
CC-SG unit.<br />
The date and time at the top of the screen is the last time when the CC-SG<br />
data was polled. The date and time reflect the timing values saved on the<br />
CC-SG server.<br />
Message of the Day<br />
The Message of the Day (MOTD) box displays the first 5 lines of the<br />
MOTD which are entered in the CC-SG <strong>Admin</strong> Client. Each line contains a<br />
maximum of 78 characters, and does not support any special formatting.<br />
System, Server and Network Status<br />
This area of the screen provides information on the state of various<br />
CC-SG components. The following table explains the information and<br />
statuses for CC-SG and CC-SG database:<br />
Information<br />
Host Name<br />
CC-SG <strong>Version</strong><br />
CC-SG Serial #<br />
Model<br />
Host ID<br />
CC-SG Status<br />
DB Status<br />
Description<br />
CC-SG's Fully Qualified Domain Name (FQDN). It consists of<br />
both the unit's hostname and the associated domain name.<br />
CC-SG's current firmware version. It consists of 5-tuple value.<br />
CC-SG's serial number.<br />
CC-SG's model type.<br />
A number for licensing the CC-SG unit.<br />
The status of the CC-SG server, which handles most user<br />
requests. Available statuses include:<br />
Up<br />
Down<br />
Restarting<br />
CC-SG is available and can accept user<br />
requests.<br />
CC-SG may be stopped or in the process of<br />
restarting. If the Down status continual, try<br />
restarting CC-SG.<br />
CC-SG is in the process of restarting.<br />
The CC-SG server uses an internal database (DB) as part of its<br />
operations. This database must be up and responding for the<br />
CC-SG to function. Available statuses include:<br />
Responding<br />
Up<br />
Restoring<br />
CC-SG database is available.<br />
Some of the database routines are running but it<br />
is not answering local requests.<br />
CC-SG is in the process of restoring itself and<br />
database queries are temporarily suspended.<br />
237
Chapter 16: Diagnostic Console<br />
Information<br />
Web Status<br />
RAID Status<br />
Cluster Status<br />
Cluster Peer<br />
Network Information<br />
Description<br />
Down<br />
Database server has not started yet.<br />
Most of the access to the CC-SG server is through the Web. This<br />
field shows the state of the Web server and available statuses<br />
include:<br />
Responding/Un<br />
secured<br />
Responding/Se<br />
cured<br />
Up<br />
Down<br />
The Web server is up and answering http<br />
(unsecured) requests.<br />
The Web server is up and answering https<br />
(secured) requests.<br />
Some of the Web server processes are running<br />
but local requests are not answered.<br />
Web server is currently not available.<br />
CC-SG stores its data on two mirrored (RAID-1) disks. Available<br />
statuses for RAID disks include:<br />
Active<br />
Degraded<br />
RAID is fully functional.<br />
One or more disk drives are having problems.<br />
Contact <strong>Raritan</strong> Technical Support for<br />
assistance.<br />
CC-SG can work in conjunction with another CC-SG to form a<br />
cluster. See Configuring CC-SG Clusters (on page 194). If the<br />
field displays "standalone", the CC-SG is not in a cluster<br />
configuration. Otherwise, the field displays the state of the cluster.<br />
If the CC-SG is in a cluster configuration, the field shows the IP<br />
address of the other CC-SG unit in the cluster.<br />
For each network interface, a scrollable table is available for<br />
showing its information.<br />
Dev<br />
Link<br />
Auto<br />
The internal name of the interface.<br />
The state of Link Integrity, that is, whether this<br />
port is connected to a working Ethernet switch<br />
port via an intact cable.<br />
Indicate whether auto-negotiation is being<br />
applied to this port.<br />
Speed The speed that this interface is operating: 10,<br />
100 or 1000 Mbits per second.<br />
Duplex<br />
IPAddr<br />
RX -Pkts<br />
Indicate whether the interface is Full- or<br />
Half-duplex.<br />
The current Ipv4 Address of this interface.<br />
The number of IP packets received on this<br />
interface since CC-SG was booted.<br />
238
Chapter 16: Diagnostic Console<br />
Information<br />
Description<br />
TX -Pkts<br />
The number of IP packets transmitted on this<br />
interface since CC-SG was booted.<br />
Navigation Keys Reminder<br />
The bottom line on the screen displays the keyboard combination keys for<br />
invoking Help and exiting Status Console. Status Console will ignore key<br />
inputs other than these keys described below.<br />
• Press F1 to bring up the help screen, which displays available options<br />
along with the Diagnostic Console version.<br />
• Press Ctrl+L to clear the current screen and redraw with updated<br />
information. You can update the screen a maximum of once per<br />
second.<br />
• Press Ctrl+Q or Ctrl+C to exit Status Console.<br />
• You may press arrow keys to scroll the Network Information screen<br />
horizontally and vertically when it contains more data than the screen<br />
can display.<br />
239
Chapter 16: Diagnostic Console<br />
Status Console via Web Browser<br />
After connecting to the Status Console via the web browser, the read-only<br />
Status Console web page appears.<br />
The web page displays the same information as the Status Console, and<br />
also updates the information approximately every 5 seconds. For<br />
information on the links for CC-SG Monitors at the bottom of the web page,<br />
see Display Historical Data Trending Reports (on page 265) and<br />
CC-SG Disk Monitoring (on page 301).<br />
240
Chapter 16: Diagnostic Console<br />
<strong>Admin</strong>istrator Console<br />
About <strong>Admin</strong>istrator Console<br />
The <strong>Admin</strong>istrator Console allows you to set some initial parameters,<br />
provide initial networking configuration, debug log files, and perform some<br />
limited diagnostics and restarting CC-SG.<br />
The default login for the <strong>Admin</strong>istrator Console is:<br />
• Username: admin<br />
• Password: raritan<br />
Important: The Diagnostic Console admin account is separate and<br />
distinct from the CC Super User admin account and password used<br />
in the Java-based CC-SG <strong>Admin</strong> Client and the html-based Access<br />
Client. Changing one of these passwords does not affect the other.<br />
Access <strong>Admin</strong>istrator Console<br />
All information displayed in the <strong>Admin</strong>istrator Console is static. If the<br />
configuration changes through the CC-SG GUI or the Diagnostic Console,<br />
you must re-log into <strong>Admin</strong>istrator Console after the changes have taken<br />
effect to view them in <strong>Admin</strong>istrator Console.<br />
To access <strong>Admin</strong>istrator Console:<br />
1. At the login prompt, type admin.<br />
2. Type the CC-SG password. The default password is raritan. On first<br />
login, this password expires, and you must choose a new one. Type<br />
this password and when prompted, type a new password. See<br />
Diagnostic Console Password Settings (on page 260) for details<br />
on setting password strength.<br />
241
Chapter 16: Diagnostic Console<br />
The main <strong>Admin</strong>istrator Console screen appears.<br />
<strong>Admin</strong>istrator Console Screen<br />
<strong>Admin</strong>istrator Console screen consists of 4 main areas.<br />
• Menu bar:<br />
You can perform <strong>Admin</strong>istrator Console functions by activating the<br />
menu bar. Press Ctrl+X to activate the menu bar or click a menu item<br />
using the mouse if you access <strong>Admin</strong>istrator Console via the SSH<br />
client.<br />
The File menu provides an alternative option to exit the Diagnostic<br />
Console. The Operation menu provides four menu commands which<br />
may have one or more sub-menus. For information on each menu<br />
command and sub-menu, see the rest of sections for <strong>Admin</strong>istrator<br />
Console.<br />
• Main display area:<br />
Contents vary according to the operation selected.<br />
242
Chapter 16: Diagnostic Console<br />
• Status bar:<br />
Status bar is just above the navigation keys bar. It displays some<br />
important system information, including CC-SG's serial number,<br />
firmware version, and the time when the information shown in the main<br />
display area was loaded or updated. Screenshots containing this<br />
information may be useful when reporting your problems to <strong>Raritan</strong><br />
Technical Support.<br />
• Navigation keys bar:<br />
See Navigate <strong>Admin</strong>istrator Console (on page 243).<br />
Navigate <strong>Admin</strong>istrator Console<br />
Use keyboard combinations to navigate <strong>Admin</strong>istrator Console. For some<br />
sessions, the mouse may also be used to navigate. However, the mouse<br />
may not work in all SSH clients or on the KVM console.<br />
Press<br />
Ctrl+X<br />
F1<br />
Ctrl+C or Ctrl+Q<br />
Ctrl+L<br />
Tab<br />
Space bar<br />
Enter<br />
Arrow key<br />
To<br />
Activate the menu bar. Select menu<br />
commands from the menu to perform<br />
various <strong>Admin</strong>istrator Console operations.<br />
Bring up the help screen which displays<br />
available options along with the Diagnostic<br />
Console version.<br />
Exit Diagnostic Console.<br />
Clear screen and redraw the information<br />
(but the information itself is not updated nor<br />
refreshed).<br />
Move to next available option.<br />
Select current option.<br />
Select current option.<br />
Move to different fields within an option.<br />
243
Chapter 16: Diagnostic Console<br />
Edit Diagnostic Console Configuration<br />
The Diagnostic Console can be accessed via the serial port (COM1),<br />
VGA/Keyboard/Mouse (KVM) port, or from SSH clients. If you want to<br />
access Status Console, one more access mechanism, Web access, is<br />
also available.<br />
For each port type, you can configure whether or not status or admin<br />
logins are allowed, and whether field support can access Diagnostic<br />
Console from the port. For SSH clients, you can configure which port<br />
number should be used, as long as no other CC-SG service is using the<br />
desired port. For Web access to Status Console, you may specify an<br />
account, which is distinct from any other account in the system, for<br />
restricting the access. Otherwise, any user who can access CC-SG via the<br />
Web can access the Status Console web page.<br />
Important: Be careful not to lock out all <strong>Admin</strong> or Field Support<br />
access.<br />
To edit Diagnostic Console configuration:<br />
1. Choose Operation > Diagnostic Console Config.<br />
2. Determine how you want the Diagnostic Console configured and<br />
accessible.<br />
There are four Diagnostic Console Access mechanisms: Serial Port<br />
(COM1), KVM Console, SSH (IP network), and Web. The Diagnostic<br />
Console offers three services: Status Display, <strong>Admin</strong> Console, <strong>Raritan</strong><br />
Field Support. This screen allows the selection of which services are<br />
available via the various access mechanisms.<br />
If the Web option and Status option are enabled, the Status Console<br />
web page is always available as long as the Web Server is up and<br />
functional. To restrict the access to the Status Console web page, type<br />
an account and a password.<br />
3. Type the port number you want to set for SSH access to Diagnostic<br />
Console in the Port field. The default port is 23.<br />
244
Chapter 16: Diagnostic Console<br />
4. Click Save.<br />
Edit Network Interfaces Configuration (Network Interfaces)<br />
In Network Interface Configuration, you can perform initial setup tasks,<br />
such as setting the hostname and IP address of the CC-SG.<br />
1. Choose Operation > Network Interfaces > Network Interface Config.<br />
2. If the network interfaces have already been configured, you will see a<br />
Warning message stating that you should use the CC-SG GUI (<strong>Admin</strong><br />
Client) to configure the interfaces. If you want to continue, click YES.<br />
245
Chapter 16: Diagnostic Console<br />
3. Type your hostname in the Host Name field. After you save, this field<br />
will be updated to reflect the Fully-Qualified Domain Name (FQDN), if<br />
known. See Terminology/Acronyms (on page 2) for hostname rules.<br />
4. In the Mode field, select either Primary/Backup Mode or Active/Active<br />
Mode. See About Network Setup (on page 182).<br />
• In the Configuration Field, select either DHCP or Static.<br />
• If you choose DHCP and your DHCP server has been configured<br />
appropriately, the DNS information, the domain suffix, IP address,<br />
default gateway, and subnet mask will be automatically populated<br />
once you save, and you exit and re-enter <strong>Admin</strong> Console.<br />
• If you choose Static, type an IP Address (required), Netmask<br />
(required), Default <strong>Gateway</strong> (optional), Primary DNS (optional)<br />
and Secondary DNS (optional), and Domain Name in Domain<br />
Suffix (optional).<br />
• Even if DHCP is being used to determine the IP configuration for<br />
an interface, you must provide a properly formatted IP address<br />
and Netmask.<br />
5. In the Adapter Speed, select a line speed. The other values of 10, 100,<br />
and 1000 Mbps are on a scrollable list (where only one value is visible<br />
at any given time) and the arrow keys are used to navigate to them.<br />
Press the Space bar to select the option displayed. For 1 GB line<br />
speeds, select AUTO.<br />
6. If you did not select AUTO for Adapter Speed, click Adapter Duplex<br />
and use the arrow keys to select a duplex mode (FULL or HALF) from<br />
the list, if applicable. While a duplex mode can be selected at any time,<br />
it only has meaning and takes effect when Adapter Speed is not<br />
AUTO.<br />
7. Repeat these steps for the second network interface if you selected<br />
Active/Active Mode.<br />
8. Click Save. CC-SG will restart, logging out all CC-SG GUI users and<br />
terminating their sessions. A Warning screen will appear, informing<br />
you of the impending network reconfiguration and associated CC-SG<br />
GUI user impact. Select to proceed.<br />
System progress can be monitored in a Diagnostic Console Status<br />
Screen. On the KVM port, another terminal session can be selected by<br />
pressing Alt+F2 and logging in as status. You may return to the<br />
original terminal session by pressing Alt+F1. There are six available<br />
terminal sessions on F1 through F6.<br />
246
Chapter 16: Diagnostic Console<br />
Ping an IP Address<br />
Use ping to check that the connection between CC-SG computer and a<br />
particular IP address is working correctly.<br />
Note: Some sites explicitly block ping requests. Verify that the target and<br />
intervening network allow pings if a ping is unsuccessful.<br />
1. Choose Operation > Network Interfaces > Ping.<br />
2. Enter the IP address or hostname (if DNS is appropriately configured<br />
on the CC-SG) of the target you want to check in the Ping Target field.<br />
3. Select: Optional.<br />
Option<br />
Show other received ICMP<br />
packets<br />
No DNS Resolution<br />
Record Route<br />
Use Broadcast Address<br />
Adaptive Timing<br />
Description<br />
Verbose output, which lists other received<br />
ICMP packets in addition to<br />
ECHO_RESPONSE packets. Rarely seen.<br />
Does not resolve addresses to host names.<br />
Records route. Turns on the IP record route<br />
option, which will store the route of the<br />
packet inside the IP header.<br />
Allows pinging a broadcast message.<br />
Adaptive ping. Interpacket interval adapts to<br />
round-trip time, so that effectively not more<br />
than one unanswered probes present in the<br />
network. Minimal interval is 200 msec.<br />
4. Type values for how many seconds the ping command will execute,<br />
how many ping requests are sent, and the size for the ping packets<br />
(default is 56, which translates into 64 ICMP data bytes when<br />
combined with 8 bytes of ICMP header data). If left blank, defaults will<br />
be used. Optional.<br />
5. Click Ping. If the results show a series of replies, the connection is<br />
working. The time shows you how fast the connection is. If you see a<br />
"timed out" error instead of a reply, the connection between your<br />
computer and the domain is not working. See Edit Static Routes (on<br />
page 249).<br />
6. Press Ctrl+C to terminate the session.<br />
Note: Press CTRL+Q to display a statistics summary for the session so far<br />
and continue to ping the destination.<br />
247
Chapter 16: Diagnostic Console<br />
Use Traceroute<br />
Traceroute is often used for network troubleshooting. By showing a list of<br />
routers traversed, it allows you to identify the path taken from your<br />
computer to reach a particular destination on the network. It will list all the<br />
routers it passes through until it reaches its destination, or fails to and is<br />
discarded. In addition to this, it will tell you how long each 'hop' from router<br />
to router takes. This can help identify routing problems or firewalls that<br />
may be blocking access to a site.<br />
To perform a traceroute on an IP address or hostname:<br />
1. Choose Operation > Network Interfaces > Traceroute.<br />
2. Enter the IP address or hostname of the target you wish to check in<br />
the Traceroute Target field.<br />
3. Select: Optional.<br />
Option<br />
Verbose<br />
No DNS Resolution<br />
Use ICMP (vs. normal<br />
UDP)<br />
Description<br />
Verbose output, which lists received<br />
ICMP packets other than<br />
TIME_EXCEEDED and<br />
UNREACHABLEs.<br />
Does not resolve addresses to host<br />
names.<br />
Use ICMP ECHO instead of UDP<br />
datagrams.<br />
4. Type values for how many hops the traceroute command will use in<br />
outgoing probe packets (default is 30), the UDP destination port to use<br />
in probes (default is 33434), and the size for the traceroute packets. If<br />
left blank, defaults will be used. Optional.<br />
5. Click Traceroute in the bottom right-hand corner of the window.<br />
6. Press Ctrl+C or Ctrl+Q to terminate the traceroute session. A Return?<br />
prompt appears; press Enter to return to the Traceroute menu. The<br />
Return? prompt also appears when Traceroute terminates due to<br />
“destination reached” or “hop count exceeded” events occur.<br />
248
Chapter 16: Diagnostic Console<br />
Edit Static Routes<br />
In Static Routes, you can view the current IP routing table and modify, add,<br />
or delete routes. Careful use and placement of static routes may actually<br />
improve the performance of your network, allowing you to conserve<br />
bandwidth for important business applications and may be useful for<br />
Active/Active network settings where each interface is attached to a<br />
separate IP domain. See About Network Setup (on page 182). Click with<br />
the mouse or use the Tab and arrow keys to navigate and press the Enter<br />
key to select a value.<br />
To view or change static routes:<br />
1. Choose Operation > Network Interfaces > Static Routes.<br />
2. The current IP routing table page opens. You can add associated IP<br />
route to the routing table by selecting Add Host Route or Add Network<br />
Route. The items in the routing table are selectable, and you can<br />
delete a route from the table by selecting Delete Route.The Refresh<br />
button updates the routing information in the table.<br />
• Add Host Route takes a Destination Host IP Address, and either a<br />
<strong>Gateway</strong> IP Address or interface name as shown in Status<br />
Console, or both.<br />
• Add Network Route is similar but takes a Destination Network and<br />
Netmask.<br />
• With every item selected or highlighted in the table, you can select<br />
Delete Route to remove the route. The only exception is the route<br />
associated with current host and interface, which CC-SG does not<br />
allow you to delete.<br />
249
Chapter 16: Diagnostic Console<br />
Although you can delete all other routes, including the Default <strong>Gateway</strong>,<br />
doing this will greatly impact the communication with CC-SG.<br />
250
Chapter 16: Diagnostic Console<br />
View Log Files in Diagnostic Console<br />
You can view one or more log files simultaneously via LogViewer, which<br />
allows browsing through several files at once to examine system activity.<br />
The Logfile list is updated only when the associated list becomes active,<br />
as when a user enters the logfile list area, or when a new sorting option is<br />
selected. File names are preceded by a timestamp indicating either how<br />
recently the logfile has received new data or the file size of the logfile.<br />
Timestamp and file size abbreviations:<br />
Timestamps:<br />
• s = seconds<br />
• m = minutes<br />
• h = hours<br />
• d = days<br />
File sizes:<br />
• B = Bytes<br />
• K = Kilobytes (1,000 bytes)<br />
• M = Megabytes (1,000,000 bytes)<br />
• G = Gigabytes (1,000,000,000 bytes)<br />
To view log files:<br />
1. Choose Operation > <strong>Admin</strong> > System Logfile Viewer.<br />
2. The Logviewer screen is divided into four main areas.<br />
• List of Logfiles currently available on the system. If list is longer<br />
than the display window, the list can be scrolled using the arrow<br />
keys.<br />
• Logfile List sort criteria. Logfiles can be shown sort by their Full<br />
File Name, the most recently changed logfile or by the largest<br />
logfile size.<br />
• Viewer Display options.<br />
• Export / View selector.<br />
251
Chapter 16: Diagnostic Console<br />
3. Click with the mouse or use the arrow keys to navigate and press the<br />
Space bar to select a log file, marking it with an X. You can view more<br />
than one log file at a time.<br />
To sort the Logfiles to View list:<br />
The Sort Logfile list by options control the order in which logfiles are<br />
displayed in the Logfile to View list.<br />
Option<br />
Individual Windows<br />
Merged Windows<br />
Initial Buffer<br />
Remember Selected Items<br />
Use Default Color Scheme<br />
Use Default Filters<br />
Description<br />
Display the selected logs in separate sub-windows.<br />
Merge the selected logs into one display window.<br />
Sets initial buffer or history size. 5000 is default. This system is<br />
configured to buffer all the new information that comes along.<br />
If this box is checked, the current logfile selections (if any) will<br />
be remembered. Otherwise, selection is reset each time a new<br />
Logfile list is generated. This is useful if you want to step<br />
thorough files.<br />
If this box is checked, some of the logfiles will be viewed with a<br />
standard color scheme. Note: multitail commands can be used<br />
to change the color scheme once the logfile(s) are being<br />
viewed.<br />
If this box is checked, some of the logfiles will have automatic<br />
filters applied.<br />
252
Chapter 16: Diagnostic Console<br />
Option<br />
Export<br />
View<br />
Description<br />
This option packages up all the selected logfiles and makes<br />
them available via Web access so that they can be retrieved<br />
and forwarded to <strong>Raritan</strong> Technical Support. Access to the<br />
contents of this package is not available to customer. Exported<br />
logfiles will be available for up to 10 days, and then the system<br />
will automatically delete them.<br />
View the selected log(s).<br />
When View is selected with Individual Windows, the LogViewer displays:<br />
• While viewing log files, press Q, Ctrl+Q, or Ctrl+C to return to the<br />
previous screen.<br />
• You can change colors in a log file to highlight what is important.<br />
Type C to change colors of a log file and select a log from the list.<br />
• Type I for info to display system information.<br />
253
Chapter 16: Diagnostic Console<br />
Note: System load is static as of the start of this <strong>Admin</strong> Console session -<br />
use the TOP utility to dynamically monitor system resources.<br />
To filter a log file with a regular expression:<br />
1. Type e to add or edit a regular expression and select a log from the list<br />
if you have chosen to view several.<br />
2. Type A to add a regular expression. For example, to display<br />
information on the WARN messages in sg/jboss/console.log log file,<br />
enter WARN and select match.<br />
Note: This screen also shows the Default Filter Scheme for<br />
console.log, which removes most of the Java heap messages.<br />
Restart CC-SG with Diagnostic Console<br />
Restarting CC-SG will log out all current CC-SG users and terminate their<br />
sessions to remote target servers.<br />
Important: It is HIGHLY recommended to restart CC-SG in the <strong>Admin</strong><br />
Client, unless it is absolutely necessary to restart it from Diagnostic<br />
254
Chapter 16: Diagnostic Console<br />
Console. See Restarting CC-SG (on page 171). Restarting CC-SG in<br />
Diagnostic Console will NOT notify users that it is being restarted.<br />
To restart CC-SG with Diagnostic Console:<br />
1. Choose Operation > <strong>Admin</strong> > CC-SG Restart.<br />
2. Either click Restart CC-SG Application or press Enter. Confirm the<br />
restart in the next screen to proceed.<br />
Reboot CC-SG with Diagnostic Console<br />
This option will reboot the entire CC-SG, which simulates a power cycle.<br />
Users will not receive a notification. CC-SG, SSH, and Diagnostic Console<br />
users (including this session) will be logged out. Any connections to<br />
remote target servers will be terminated.<br />
To reboot CC-SG:<br />
1. Choose Operation > <strong>Admin</strong> > CC-SG System Reboot.<br />
255
Chapter 16: Diagnostic Console<br />
2. Either click REBOOT System or press Enter to reboot CC-SG.<br />
Confirm the reboot in the next screen to proceed.<br />
Power Off CC-SG System from Diagnostic Console<br />
This option will power off the CC-SG unit. Logged-in users will not receive<br />
a notification. CC-SG, SSH, and Diagnostic Console users (including this<br />
session) will be logged off. Any connections to remote target servers will<br />
be terminated.<br />
The only way to power the CC-SG unit back on is to press the power<br />
button on the front panel of the unit.<br />
To power off the CC-SG:<br />
1. Choose Operation > <strong>Admin</strong> > CC-SG System Power OFF.<br />
256
Chapter 16: Diagnostic Console<br />
2. Either click Power OFF the CC-SG or press Enter to remove AC<br />
power from the CC-SG. Confirm the power off operation in the next<br />
screen to proceed.<br />
Reset CC Super-User Password with Diagnostic Console<br />
This option will reset the password for the CC Super User account to the<br />
factory default value.<br />
Factory default password: raritan<br />
Note: This is not the password for the Diagnostic Console admin user. See<br />
Diagnostic Console Password Settings (on page 260).<br />
To reset the CC-SG GUI admin password:<br />
1. Choose Operation > <strong>Admin</strong> > CC-SG ADMIN Password Reset.<br />
257
Chapter 16: Diagnostic Console<br />
2. Either click Reset CC-SG GUI <strong>Admin</strong> Password or press Enter to<br />
change the admin password back to factory default. Confirm the<br />
password reset in the next screen to proceed.<br />
Reset CC-SG Factory Configuration (<strong>Admin</strong>)<br />
This option will reset all or parts of the CC-SG system back to their factory<br />
default values. All active CC-SG users will be logged out without<br />
notification and SNMP processing will stop.<br />
It is recommended to use the default options selected.<br />
258
Chapter 16: Diagnostic Console<br />
Option<br />
Description<br />
Full CC-SG Database Reset This option removes the existing CC-SG database and builds a new<br />
version with the factory default values. Network settings, SNMP settings,<br />
firmware, and diagnostic console settings are not part of the CC-SG<br />
database.<br />
IP-ACL settings are reset with a Full Database reset whether you select the<br />
IP ACL Tables option or not.<br />
The Neighborhood configuration is removed with the reset so CC-SG no<br />
longer "remembers" being a Neighborhood member if it was.<br />
Preserve CC-SG<br />
Personality during Reset<br />
Network Reset<br />
SNMP Reset<br />
Firmware Reset<br />
Install Firmware into CC-SG<br />
DB<br />
This option is enabled when you select Full CC-SG Database Reset.<br />
As the CC-SG database is rebuilt, some previously configured options are<br />
saved.<br />
• <strong>Secure</strong> Communication between PC Clients and CC-SG<br />
• Enforce Strong Passwords<br />
• Direct vs. Proxy Connections to Out-of-Band nodes<br />
• Inactivity Timer setting<br />
This option changes the network settings back to factory defaults.<br />
• Host name: <strong>CommandCenter</strong><br />
• Domain name: localdomain<br />
• Mode: Primary/Backup<br />
• Configuration: Static<br />
• IP Address: 192.168.0.192<br />
• Netmask: 255.255.255.0<br />
• <strong>Gateway</strong>: none<br />
• Primary DNS: none<br />
• Secondary DNS: none<br />
• Adapter Speed: Auto<br />
This option resets the SNMP settings back to factory defaults.<br />
• Port: 161<br />
• Read-only Community: public<br />
• Read-write Community: private<br />
• System Contact, Name, Location: none<br />
• SNMP Trap Configuration<br />
• SNMP Trap Destinations<br />
This option resets all device firmware files to factory defaults. This option<br />
does not change the CC-SG database.<br />
This option loads the firmware files for the current CC-SG version into the<br />
CC-SG database.<br />
259
Chapter 16: Diagnostic Console<br />
Option<br />
Diagnostic Console Reset<br />
IP Access Control Lists<br />
Reset<br />
Description<br />
This option restores Diagnostic Console settings back to factory defaults.<br />
This option removes all entries from the IP-ACL table.<br />
IP-ACL settings are reset with a Full Database reset whether you select the<br />
IP Access Control Lists reset option or not.<br />
See Access Control List (on page 212).<br />
To reset CC-SG to the factory configuration:<br />
1. Choose Operation > <strong>Admin</strong> > Factory Reset.<br />
2. Select the reset options.<br />
3. Click Reset System.<br />
4. You see a warning message and a progress bar on the screen. The<br />
progress bar indicates the current reset status, and you cannot control<br />
CC-SG before reset is complete.<br />
Do NOT power off, power cycle, or interrupt CC-SG when reset is in<br />
progress. Doing this may result in the loss of CC-SG data.<br />
Diagnostic Console Password Settings<br />
This option provides the ability to configure the strength of passwords<br />
(status and admin) and allows you to configure password attributes, such<br />
as setting maximum number of days that must lapse before you need to<br />
change the password, which should be done via the Account<br />
Configuration menu. The operation in these menus applies only to<br />
Diagnostic Console accounts (status and admin) and passwords; it has no<br />
effect on the regular CC-SG GUI accounts or passwords.<br />
To configure Diagnostic Console passwords:<br />
1. Choose Operation > <strong>Admin</strong> > DiagCon Passwords > Password<br />
Configuration.<br />
260
Chapter 16: Diagnostic Console<br />
2. In the Password History Depth field, type the number of passwords<br />
that will be remembered. The default setting is five.<br />
3. Select either Regular, Random, or Strong for the admin and status (if<br />
enabled) passwords.<br />
Password setting<br />
Regular<br />
Random<br />
Description<br />
These are standard. Passwords must be longer than four characters<br />
with few restrictions. This is the system default password configuration.<br />
Provides randomly generated passwords. Configure the maximum<br />
password size in bits (minimum is 14, maximum is 70, default is 20) and<br />
number of retries (default is 10), which is the number of times you will be<br />
asked if you want to accept the new password. You can either accept<br />
(by typing in the new password twice) or reject the random password.<br />
You cannot select your own password.<br />
261
Chapter 16: Diagnostic Console<br />
Password setting<br />
Strong<br />
Description<br />
Enforce strong passwords.<br />
Retries is the number of times you are prompted before an error<br />
message is issued.<br />
DiffOK is how many characters can be the same in the new password<br />
relative to the old.<br />
MinLEN is the minimum length of characters required in the password.<br />
Specify how many Digits, Upper-case letters, Lower-case letters, and<br />
Other (special) characters are required in the password.<br />
Positive numbers indicate the maximum amount of “credit” of this<br />
character class can be accrued towards the “simplicity” count.<br />
Negative numbers implies that the password MUST have at least that<br />
many characters from this given class. Thus, numbers of -1 means that<br />
every password must have at least one digit in it.<br />
Diagnostic Console Account Configuration<br />
By default, the status account does not require a password, but you can<br />
configure it to require one. Other aspects of the admin password can be<br />
configured and the Field Support accounts can be enabled or disabled.<br />
To configure accounts:<br />
1. Choose Operation > <strong>Admin</strong> > DiagCon Passwords > Account<br />
Configuration.<br />
2. In the screen that appears, you can view the settings for each account:<br />
Status, <strong>Admin</strong>, FS1, and FS2.<br />
262
Chapter 16: Diagnostic Console<br />
This screen is split into three main areas:<br />
• The top displays read-only information about the accounts on the<br />
system.<br />
• The middle section displays the various parameters related and<br />
pertinent to each ID, along with a set of buttons to allow the<br />
parameters to be updated or new passwords provided for the<br />
accounts.<br />
• The lower area restores the password configuration to Factory<br />
Defaults (or to how the system was initially shipped).<br />
3. If you want to require a password for the Status account, select<br />
Enabled underneath it.<br />
4. For the <strong>Admin</strong> and Status accounts, you can configure:<br />
Setting<br />
User \ User Name<br />
Last Changed<br />
Expire<br />
Mode<br />
Min Days<br />
Max Days<br />
Warning<br />
Max # of Logins<br />
UPDATE<br />
New Password<br />
Description<br />
(Read-only). This is the current user name or ID for this account.<br />
(Read-only). This is the date of the last password change for this<br />
account.<br />
(Read-only). This is the day that this account must change its<br />
password.<br />
A configurable option if the account is disabled (no login allowed), or<br />
enabled (authentication token required), or access is allowed and no<br />
password is required. (Do not lock out both the <strong>Admin</strong> and FS1<br />
accounts at the same time, or you cannot use Diagnostic Console.)<br />
The minimum number of days after a password has been changed<br />
before it can be changed again. Default is 0.<br />
The maximum number of days the password will stay in affect. Default<br />
is 99999.<br />
The number of days that warning messages are issued before the<br />
password expires.<br />
The maximum number of concurrent logins the account will allow.<br />
Negative numbers indicate no restrictions (-1 is the default for status<br />
login). 0 means no one can log in. A positive number defines the<br />
number of concurrent users who can be logged in (2 is the default for<br />
admin login).<br />
Saves any changes that have been made for this ID.<br />
Enter a new password for the account.<br />
263
Chapter 16: Diagnostic Console<br />
Configure Remote System Monitoring<br />
You can enable the remote system monitoring feature to use the GKrellM<br />
tool. The GKrellM tool provides a graphical view of resource utilization on<br />
the CC-SG unit. This tool is similar to the Windows Task Manager's<br />
Performance tab.<br />
1: Enable remote system monitoring for the CC-SG unit:<br />
1. Choose Operation > Utilities > Remote System Monitoring.<br />
2. Select Enabled in the Remote Monitoring Service field.<br />
3. Enter the IP address of the client PC you want to allow to monitor the<br />
CC-SG unit in the Allowed Remote Monitoring IP Addresses field. You<br />
can enter up to three IP addresses.<br />
4. The default port for the GKrellM tool is 19150. You can change the<br />
port.<br />
5. Select Submit.<br />
2: Download the remote system monitoring client software:<br />
1. Navigate to www.gkrellm.net.<br />
2. Download and install the package that is appropriate for your client<br />
PC.<br />
264
Chapter 16: Diagnostic Console<br />
3: Configure the remote system monitoring client to work with<br />
CC-SG:<br />
Follow the instructions in the Read Me file to set the CC-SG unit as the<br />
target to monitor.<br />
Windows users must use the command line to locate the Gkrellm<br />
installation directory and then run the commands specified in the Read.<br />
Display Historical Data Trending Reports<br />
Historical data trending gathers information about CPU utilization, memory<br />
utilization, Java Heap space, and network traffic. This information is<br />
compiled into a report that you view as a web page from CC-SG. The<br />
report contains the status of the CC-SG and links to historical data.<br />
1: Enable historical data trending display:<br />
1. Choose Operation > Diagnostic Console Config.<br />
2. In the Ports list, select Web.<br />
3. In the Status list, select the Status checkbox next to Web.<br />
4. Click Save.<br />
2: View the historical data trending reports:<br />
1. Using a supported Internet browser, type this URL:<br />
http(s):///status/ where is<br />
the IP address of the CC-SG. Note the forward slash (/) following<br />
/status is mandatory. For example,<br />
https://10.20.3.30/status/.<br />
2. A status page opens. This page contains the same information as the<br />
Status Console. See Status Console (on page 235).<br />
• Click the Historical CC-SG Monitors link to view information about<br />
CPU utilization, memory utilization, Java Heap space, and<br />
network traffic. Click each graph to view details in a new page.<br />
265
Chapter 16: Diagnostic Console<br />
Display RAID Status and Disk Utilization<br />
This option displays the status of CC-SG disks, including disk size, active<br />
and up status, state of the RAID-1, and amount of space currently used by<br />
various file systems.<br />
To display disk status of the CC-SG:<br />
1. Choose Operation > Utilities > Disk / RAID Utilities > RAID Status +<br />
Disk Utilization.<br />
2. Either click Refresh or press Enter to refresh the display. Refreshing<br />
the display is especially useful when upgrading or installing, and you<br />
want to see the progress of the RAID disks as they are being rebuilt<br />
and synchronized.<br />
Note: The disk drives are fully synchronized, and full RAID-1 protection is<br />
available when you see a screen as shown above. The status of both md0<br />
and md1 arrays are [UU]).<br />
266
Chapter 16: Diagnostic Console<br />
Perform Disk or RAID Tests<br />
You can manually perform SMART disk drive tests or RAID check and<br />
repair operations.<br />
To perform a disk drive test or a RAID check and repair<br />
operation:<br />
1. Choose Operation > Utilities > Disk/RAID Utilities > Manual Disk/RAID<br />
Tests.<br />
2. To perform a SMART disk drive test:<br />
a. In the Disk Test section, select the type of test, and the disk drive<br />
that you want to test.<br />
b. Select Submit.<br />
c. The test is scheduled and a SMART information screen displays.<br />
d. When the required time has passed as indicated by the screen,<br />
you can view the results in the Repair/Rebuild RAID screen. See<br />
Repair or Rebuild RAID Disks (on page 270).<br />
3. To perform a RAID test and repair operation:<br />
a. In the RAID Test section, select the type of test and the RAID<br />
Array that you want to test. The md0 Array is a small boot partition<br />
while md1 Array covers the rest of the system.<br />
b. Select Submit.<br />
c. You can track the test progress in the RAID Status+Disk<br />
Utilization screen. See Display RAID Status and Disk<br />
Utilization (on page 266). Optional.<br />
267
Chapter 16: Diagnostic Console<br />
d. After the test is complete, you can view the results in the<br />
Repair/Rebuild RAID screen. See Repair or Rebuild RAID Disks<br />
(on page 270). If a non-zero value displays in the Mis-Match<br />
column for the given Array, indicating that there may be a problem,<br />
you should contact <strong>Raritan</strong> Technical Support for assistance.<br />
268
Chapter 16: Diagnostic Console<br />
Schedule Disk Tests<br />
You can schedule SMART-based tests of the disk drives to be periodically<br />
performed. Firmware on the disk drive will perform these tests, and you<br />
can view the test results in the Repair/Rebuild screen. See Repair or<br />
Rebuild RAID Disks (on page 270).<br />
SMART tests can be performed while CC-SG is operational and in use.<br />
They have a marginal impact on the CC-SG performance, but CC-SG<br />
activities may significantly delay the completion of the SMART tests.<br />
Therefore, it is recommended that you do not schedule frequent tests.<br />
When scheduling SMART tests, be aware of these guidelines:<br />
• Only one test can be performed on a given drive at a time.<br />
• Another test will not be scheduled if a drive is currently under test.<br />
• If two tests are scheduled for the same time slot, the longer test takes<br />
priority.<br />
• The test is performed "within" the hour specified, not necessarily at the<br />
being of the hour.<br />
• Do not schedule SMART tests for periods of higher disk activity, such<br />
as heavy CC-SG loads or vacuum operation that occurs every day at<br />
midnight and noon.<br />
Note: By default, CC-SG has a scheduled Short test that is performed at 2<br />
AM every day and a scheduled Long test that is performed at 3 AM every<br />
Sunday. These scheduled tests apply to both disk drives.<br />
To change the Scheduling of Disk Tests:<br />
1. Choose Operation > Utilities > Disk/RAID Utilities > Schedule Disk<br />
Tests.<br />
269
Chapter 16: Diagnostic Console<br />
2. Click with the mouse or use the arrow keys to navigate and press the<br />
Space bar to select a test type, marking it with an X. Different types of<br />
tests take a different period of time.<br />
• A Short test takes about 2 minutes to complete when the system is<br />
lightly loaded.<br />
• A Conveyance test takes about 5 minutes.<br />
• A Long test takes about 50 minutes.<br />
• An OffLine test takes up to 50 minutes.<br />
3. Specify the date and time for running this test. Type a number in the<br />
Month, Day of Month, Day of the Week and Hour fields.<br />
• Day of the Week field uses 1 for Monday through 7 for Sunday.<br />
• Hour must be in 24-Hour format.<br />
Note: A blank field matches all values.<br />
4. Select Submit.<br />
Repair or Rebuild RAID Disks<br />
This option displays some detailed status information for disk drives and<br />
RAID Arrays, and indicates whether you should replace a disk drive or<br />
rebuild a RAID-1 mirror Array. Before replacing or hot swapping a disk<br />
drive, obtain a replacement unit from <strong>Raritan</strong>.<br />
To repair or rebuild the RAID:<br />
1. Choose Operation > Utilities > Disk/RAID Utilities > Repair/Rebuild<br />
RAID.<br />
270
Chapter 16: Diagnostic Console<br />
2. If any item does not show "No" under the "Replace??" or "Rebuild??"<br />
column, contact <strong>Raritan</strong> Technical Support for assistance.<br />
• A good system:<br />
• A contrived system showing multiple problems:<br />
The system will update displayed information when you move<br />
between Disk Drive Status, RAID Array Status, and Potential<br />
Operations box using the Tab key or mouse clicks.<br />
3. You can select any buttons below the table in the Disk Drive Status<br />
section for displaying detailed SMART information. Optional.<br />
271
Chapter 16: Diagnostic Console<br />
4. Selecting either Replace Disk Drive or Rebuild RAID Array, and follow<br />
onscreen instructions until you finish the operation.<br />
View Top Display with Diagnostic Console<br />
Top Display allows you to view the list of currently-running processes and<br />
their attributes, as well as overall system health.<br />
To display the processes running on CC-SG:<br />
1. Choose Operation > Utilities > Top Display.<br />
2. View the total running, sleeping, total number, and processes that<br />
have stopped.<br />
3. Type h to view a help screen for the top command. F1 for help is not<br />
operational here.<br />
Display NTP Status<br />
You can display the status of the NTP time daemon if it is configured and<br />
running on CC-SG. The NTP Daemon can only be configured in the<br />
CC-SG administrator's GUI, the <strong>Admin</strong> Client.<br />
To display status of the NTP daemon on the CC-SG:<br />
1. Choose Operation > Utilities > NTP Status Display.<br />
272
Chapter 16: Diagnostic Console<br />
• NTP is not enabled or not configured properly:<br />
• NTP is properly configured and running:<br />
273
Chapter 16: Diagnostic Console<br />
Take a System Snapshot<br />
When CC-SG does not function properly, it is extremely helpful if you can<br />
capture the information stored in CC-SG, such as the system logs,<br />
configurations or database, and provide it to <strong>Raritan</strong> Technical Support for<br />
analysis and troubleshooting.<br />
1: Take a snapshot of CC-SG:<br />
1. Choose Operation > Utilities > System Snapshot.<br />
2. Click or select Yes. The System Snapshot menu opens.<br />
3. Verify that every %Used value shown on the screen is below 60% to<br />
ensure that there is sufficient space available for the snapshot<br />
operation. Otherwise, abort the operation and perform the clean-up<br />
operation or contact <strong>Raritan</strong> Technical Support for assistance.<br />
4. The System Snapshot options are divided into two areas.<br />
• Snapshot Configuration shows a list of CC-SG data that you can<br />
snapshot.<br />
• Snapshot Operations shows a list of operations that can be<br />
performed when activating the snapshot operation.<br />
5. Usually it is not necessary to change default snapshot selections<br />
unless <strong>Raritan</strong> Technical Support requests otherwise. When<br />
requested, click with the mouse, or use the arrow keys to navigate and<br />
press the Space bar to select the snapshot options that you want,<br />
marking them with X.<br />
6. Click or select Submit to proceed with the snapshot operation.<br />
7. You will see a list of items scroll by quickly on the screen during the<br />
snapshot process. It is typical if sometimes CC-SG pauses for a while.<br />
8. When the snapshot operation finishes, CC-SG displays the<br />
information for the snapshot, including:<br />
• The location and filename of the CC-SG snapshot file<br />
• Size<br />
• MD5 checksum<br />
The snapshot information is for reference only so there is no need to<br />
note it down.<br />
9. Press Enter to return to the System Snapshot menu.<br />
274
Chapter 16: Diagnostic Console<br />
2: Retrieve the CC-SG snapshot file:<br />
1. Using a supported Internet browser, type this URL:<br />
http(s):///upload/ where is<br />
the IP address of the CC-SG. Note the forward slash (/) following<br />
/upload is mandatory. For example,<br />
https://10.20.3.30/upload/.<br />
2. The Enter Network Password dialog appears. Type the User Name<br />
and Password of the Diagnostic Console admin account, and click OK<br />
to log in.<br />
3. All available snapshot files that CC-SG has ever taken are listed.<br />
Note: CC-SG keeps snapshot files for 10 days only so you should<br />
retrieve the files in a timely manner.<br />
4. Click the snapshot file with the appropriate filename, or the file named<br />
"snapshot" as it is the latest snapshot file. The files are already<br />
compressed, encrypted and signed so you must transfer them in the<br />
binary mode.<br />
5. When saving the file with IE, save it as a raw file by choosing "All Files"<br />
from the "Save as type" drop-down list in the Save As dialog.<br />
Change the Video Resolution for Diagnostic Console<br />
<strong>Raritan</strong> recommends that you adjust the video resolution of the Diagnostic<br />
Console for the monitor to display the menu properly.<br />
To adjust the video resolution<br />
1. Reboot CC-SG (see "Reboot CC-SG with Diagnostic Console" on<br />
page 255).<br />
2. When it shows the messages below, press any character within 5<br />
seconds to enter the GRUB menu, such as the Esc or arrow key.<br />
Press any key to enter the menu<br />
Booting CentOS (x.x.x) in x seconds....<br />
3. Highlight the option "1024x768 / 24-bit" using the up or down arrow<br />
keys, and press Enter.<br />
275
Appendix A Specifications for V1 and E1<br />
In This Chapter<br />
V1 Model................................................................................................276<br />
E1 Model................................................................................................277<br />
V1 Model<br />
V1 General Specifications<br />
Form Factor<br />
Dimensions (DxWxH)<br />
Weight<br />
Power<br />
1U<br />
24.21”x 19.09” x 1.75” 615 mm x 485 mm x 44 mm<br />
23.80lb (10.80kg)<br />
Single Supply (1 x 300 watt)<br />
Operating Temperature 10° - 35° (50°- 95°)<br />
Mean Time Between<br />
Failure<br />
(MTBF)<br />
KVM <strong>Admin</strong> Port<br />
Serial <strong>Admin</strong> Port<br />
Console Port<br />
36,354 hours<br />
(DB15 + PS2 or USB Keyboard/Mouse)<br />
DB9<br />
(2) USB 2.0 Ports<br />
V1 Environmental Requirements<br />
Operating<br />
Humidity<br />
Altitude<br />
Vibration<br />
Shock<br />
8% - 90% RH<br />
Operate properly at any altitude between<br />
0 to 10,000 feet, storage 40,000 feet (Estimated)<br />
5-55-5 HZ, 0.38 mm, 1 minutes per cycle;<br />
30 minutes for each axis(X,Y,Z)<br />
N/A<br />
Non-Operating<br />
Temperature -40° - +60° (-40°-140°)<br />
Humidity<br />
5% - 95% RH<br />
276
Appendix A: Specifications for V1 and E1<br />
Operating<br />
Altitude<br />
Vibration<br />
Shock<br />
Operate properly at any altitude between<br />
0 to 10,000 feet, storage 40,000 feet (Estimated)<br />
5-55-5 HZ, 0.38mm,1 minutes per cycle;<br />
30 minutes for each axis (X,Y,Z)<br />
N/A<br />
E1 Model<br />
E1 General Specifications<br />
Form Factor<br />
Dimensions (DxWxH)<br />
Weight<br />
Power<br />
Operating Temperature<br />
Mean Time Between Failure<br />
(MTBF)<br />
KVM <strong>Admin</strong> Port<br />
Serial <strong>Admin</strong> Port<br />
Console Port<br />
2U<br />
27.05”x 18.7” x 3.46”-687 mm x 475 mm x 88 mm<br />
44.09 lbs-20 kg<br />
SP502-2S Hot-Swappable 500W 2U power<br />
supply<br />
0-50° C<br />
53,564 hours<br />
PS/2 keyboard and mouse ports, 1 VGA port<br />
Fast UART 16550 serial port<br />
(2) USB 2.0 Ports<br />
E1 Environmental Requirements<br />
Operating<br />
Humidity<br />
Altitude<br />
Vibration<br />
Shock<br />
5-90%, non-condensing<br />
Sea level to 7,000 feet<br />
10 Hz to 500 Hz sweep at 0.5 g constant acceleration<br />
for one hour on each of the perpendicular axes X, Y,<br />
and Z<br />
5 g for 11 ms with a ½ sine wave for each of the<br />
perpendicular axes X, Y, and Z<br />
277
Appendix A: Specifications for V1 and E1<br />
Operating<br />
Non-Operating<br />
Temperature<br />
Humidity<br />
Altitude<br />
Vibration<br />
Shock<br />
-40°-70° C<br />
5-90%, non-condensing<br />
Sea level to 40,000 feet<br />
10 Hz to 300 Hz sweep at 2 g constant acceleration<br />
for one hour on each of the perpendicular axes X, Y,<br />
and Z<br />
30 g for 11 ms with a ½ sine wave for each of the<br />
perpendicular axes X, Y, and Z<br />
278
Appendix B CC-SG and Network Configuration<br />
This appendix contains network requirements, including addresses,<br />
protocols, and ports, of a typical CC-SG deployment. It includes<br />
information about how to configure your network for both external access<br />
and internal security and routing policy enforcement. Details are provided<br />
for the benefit of a TCP/IP network administrator. The TCP/IP<br />
administrator's role and responsibilities may extend beyond that of a<br />
CC-SG administrator. This appendix will assist the administrator in<br />
incorporating CC-SG and its components into a site's security access and<br />
routing policies.<br />
The tables contain the protocols and ports that are needed by CC-SG and<br />
its associated components.<br />
In This Chapter<br />
Required Open Ports for CC-SG Networks: Executive Summary.........279<br />
CC-SG Communication Channels.........................................................280<br />
Required Open Ports for CC-SG Networks: Executive Summary<br />
The following ports should be opened:<br />
Port Number Protocol Purpose Details<br />
80 TCP HTTP Access to CC-SG Not encrypted.<br />
443 TCP HTTPS (SSL) Access to CC-SG SSL/AES-128/AES-256 encrypted.<br />
8080 TCP CC-SG to PC Client SSL/AES-128/AES-256 encrypted<br />
if configured.<br />
2400 TCP Node Access (Proxy Mode) Not encrypted.<br />
5000 TCP Node Access (Direct Mode) These ports need to be opened per<br />
<strong>Raritan</strong> device that will be externally<br />
accessed. The other ports in the<br />
table need to be opened only for<br />
accessing CC-SG.<br />
AES-128/AES-256 encrypted if<br />
configured.<br />
80 and 443 for Control<br />
System nodes<br />
80, 443, 902, and 903 for<br />
Virtual Host and Virtual<br />
Machine Nodes<br />
TCP Virtual Node Access N/A<br />
279
Appendix B: CC-SG and Network Configuration<br />
Port Number Protocol Purpose Details<br />
51000 TCP SX Target Access (Direct Mode) AES-128/AES-256 encrypted if<br />
configured.<br />
Possible exceptions to the required open ports:<br />
Port 80 can be closed if all access to the CC-SG is via HTTPS addresses.<br />
Ports 5000 and 51000 can be closed if CC-SG Proxy mode is used for any<br />
connections from the firewall(s).<br />
CC-SG Communication Channels<br />
Each communication channel is documented. For each communication<br />
channel, the table includes:<br />
• The symbolic IP Addresses used by the communicating parties.<br />
These addresses must be allowed over any communication path<br />
between the entities.<br />
• The Direction in which the communication is initiated. This may be<br />
important for your particular site policies. For a given CC-SG role, the<br />
path between the corresponding communicating parties must be<br />
available and for any alternate re-route paths that might be used in the<br />
case of a network outage.<br />
• The Port Number and Protocol used by CC-SG.<br />
• Whether the port is Configurable, which means the <strong>Admin</strong> Client or<br />
Diagnostic Console provides a field where you can change the port<br />
number to a different value from the default listed if there are conflicts<br />
with other applications on the network or for security reasons.<br />
• Details about the method of communication, the message that is<br />
passed via the communication channel, or its encryption.<br />
CC-SG and <strong>Raritan</strong> Devices<br />
A main role of CC-SG is to manage and control <strong>Raritan</strong> devices, such as<br />
Dominion KX II. Typically, CC-SG communicates with these devices over<br />
a TCP/IP network (local, WAN, or VPN) and both TCP and UDP protocols<br />
are used as follows:<br />
Communication Direction Port Number Protocol Configurable? Details<br />
CC-SG to Local Broadcast 5000 UDP yes heartbeat<br />
CC-SG to Remote LAN IP 5000 UDP yes heartbeat<br />
280
Appendix B: CC-SG and Network Configuration<br />
Communication Direction Port Number Protocol Configurable? Details<br />
CC-SG to <strong>Raritan</strong> Device 5000 TCP yes RDM protocol<br />
<strong>Raritan</strong> Device to CC-SG 5001 UDP no heartbeat<br />
CC-SG to Dominion PX 623 UDP no<br />
RC4/AES-128/AES-<br />
256 encrypted<br />
CC-SG Clustering<br />
When the optional CC-SG clustering feature is used, the following ports<br />
must be available for the inter-connecting sub-networks. If the optional<br />
clustering feature is not used, none of these ports has to be open.<br />
Each CC-SG in the cluster may be on a separate LAN. However, the<br />
inter-connection between the units should be very reliable and not prone<br />
to periods of congestion.<br />
Communication Direction Port Protocol Configurable? Details<br />
Number<br />
CC-SG to Local Broadcast 10000 UDP no heartbeat<br />
CC-SG to Remote LAN IP 10000 UDP no heartbeat<br />
CC-SG to CC-SG 5432 TCP no From HA-JDBC on<br />
Primary to Backup<br />
PostgreSQL DB<br />
server.<br />
Not encrypted.<br />
CC-SG to CC-SG 8732 TCP no Primary-Backup<br />
server sync clustering<br />
control data<br />
exchange.<br />
MD5 encrypted.<br />
CC-SG to CC-SG 3232 TCP no Primary-Backup<br />
SNMP sync<br />
configuration changes<br />
forwarding.<br />
Not encrypted.<br />
281
Appendix B: CC-SG and Network Configuration<br />
Access to Infrastructure Services<br />
The CC-SG can be configured to use several industry-standard services<br />
like DHCP, DNS, and NTP. These ports and protocols are used to allow<br />
CC-SG to communicate with these optional servers.<br />
Communication<br />
Direction<br />
Port<br />
Number<br />
Protocol Configurable? Details<br />
DHCP server to CC-SG 68 UDP no IPv4 DHCP standard<br />
CC-SG to DHCP server 67 UDP no IPv4 DHCP standard<br />
NTP server to CC-SG 123 UDP no NTP standard<br />
CC-SG to DNS 53 UDP no DNS standard<br />
Communication<br />
Direction<br />
PC Clients to CC-SG<br />
PC Clients connect to the CC-SG in one of three modes:<br />
• <strong>Admin</strong> or Access Client via a web browser. CC-SG supports SSL v2,<br />
SSL v3, and TLS v1 for browser connections. You can configure these<br />
encryption methods in your browser<br />
• Command Line Interface (CLI) via SSH<br />
• Diagnostic Console<br />
Port<br />
Number<br />
Protocol Configurable? Details<br />
PC Client to CC-SG 443 TCP no Client-server communication.<br />
SSL/AES-128/AES-256<br />
encrypted if configured.<br />
PC Client to CC-SG 80 TCP no Client-server communication.<br />
Not encrypted. If SSL is<br />
enabled, Port 80 is redirected<br />
to 443.<br />
PC Client to CC-SG 8080 TCP no Client-server communication.<br />
SSL/AES-128/AES-256<br />
encrypted if configured.<br />
PC Client to CLI SSH 22 TCP yes Client-server communication.<br />
SSL/AES-128/AES-256<br />
encrypted if configured.<br />
PC Client to Diagnostic<br />
Console<br />
23 TCP yes Client-server communication.<br />
SSL/AES-128/AES-256<br />
encrypted if configured.<br />
282
Appendix B: CC-SG and Network Configuration<br />
PC Clients to Nodes<br />
Another significant role of CC-SG is to connect PC clients to various nodes.<br />
These nodes can be serial or KVM console connections to <strong>Raritan</strong> devices<br />
(called Out-of-Band connections). Another mode is to use In-Band access<br />
methods such as VNC, RDP, or SSH.<br />
Another facet of PC client to node communication is whether:<br />
• The PC client connects directly to the node either via a <strong>Raritan</strong> device<br />
or In-Band access. This is called Direct Mode.<br />
• The PC client connects to the node through CC-SG, which acts as an<br />
application firewall. This is called Proxy Mode.<br />
Communication<br />
Direction<br />
Client to CC-SG via<br />
Proxy to Node<br />
Client to <strong>Raritan</strong> Device<br />
to Out-of-Band KVM<br />
Node<br />
(Direct Mode)<br />
Port Number Protocol Configurable? Details<br />
2400<br />
(on CC-SG)<br />
5000<br />
(on <strong>Raritan</strong><br />
Device)<br />
TCP no Client-server<br />
communication.<br />
Not encrypted.<br />
TCP yes Client-server<br />
communication.<br />
SSL/AES-128/AES-256<br />
encrypted if configured.<br />
Client to <strong>Raritan</strong><br />
Dominion SX Device to<br />
Out-of-Band Serial<br />
Node<br />
(Direct Mode)<br />
51000<br />
(on <strong>Raritan</strong><br />
Device)<br />
TCP yes Client-server<br />
communication.<br />
SSL/AES-128/AES-256<br />
encrypted if configured.<br />
CC-SG and Client for IPMI, iLO/RILOE, DRAC, RSA<br />
Another significant role of CC-SG is to manage third-party devices, such<br />
as iLO/RILOE, Hewlett Packard's Integrated Lights Out/Remote Insight<br />
Lights Out servers. Targets of an iLO/RILOE device are powered on/off<br />
and recycled directly. Intelligent Platform Management Interface (IPMI)<br />
servers can also be controlled by CC-SG. Dell DRAC and RSA targets can<br />
also be managed by CC-SG.<br />
Communication Direction Port Number Protocol Configurable? Details<br />
CC-SG to IPMI 623 TCP no IPMI standard<br />
CC-SG to iLO/RILOE (uses<br />
HTTP ports)<br />
80 or 443 TCP no Vendor standard<br />
283
Appendix B: CC-SG and Network Configuration<br />
Communication Direction Port Number Protocol Configurable? Details<br />
CC-SG to DRAC 80 or 443 TCP no Vendor standard<br />
CC-SG to RSA 80 or 443 TCP no Vendor standard<br />
CC-SG and SNMP<br />
Simple Network Management Protocol (SNMP) allows CC-SG to push<br />
SNMP traps (event notifications) to an existing SNMP manager on the<br />
network. CC-SG also supports SNMP GET/SET operations with<br />
third-party Enterprise Management Solutions such as HP OpenView.<br />
Communication<br />
Direction<br />
SNMP Manager to<br />
CC-SG<br />
CC-SG to SNMP<br />
Manager<br />
Port Number Protocol Configurable? Details<br />
161 UDP yes SNMP standard<br />
162 UDP yes SNMP standard<br />
CC-SG and CC-NOC<br />
CC-NOC is an optional appliance that can be deployed in conjunction with<br />
CC-SG. CC-NOC is a <strong>Raritan</strong> network-monitoring appliance that audits<br />
and monitors the status of servers, equipment, and <strong>Raritan</strong> devices that<br />
CC-SG manages.<br />
Communication Port Number Protocol Configurable? Details<br />
Direction<br />
CC-SG to CC-NOC 9443 TCP no NOC web services.<br />
SSL/AES128<br />
encrypted.<br />
284
Appendix B: CC-SG and Network Configuration<br />
CC-SG Internal Ports<br />
CC-SG uses several ports for internal functions, and its local firewall<br />
function blocks access to these ports. However, some external scanners<br />
may detect these as “blocked” or “filtered.” External access to these ports<br />
is not required and can be further blocked. The ports currently in use are:<br />
• 1088<br />
• 1098<br />
• 2222<br />
• 4444<br />
• 4445<br />
• 8009<br />
• 8083<br />
• 8093<br />
In addition to these ports, CC-SG may use TCP and UDP ports in the<br />
32xxx (or higher) range. External access to these ports is not required and<br />
can be blocked.<br />
CC-SG Access via NAT-enabled Firewall<br />
If the firewall is using NAT (Network Address Translation) along with PAT<br />
(Port Address Translation), then Proxy mode should be used for all<br />
connections that use this firewall. The firewall must be configured for<br />
external connections to ports 80 (non-SSL) or 443 (SSL), 8080 and 2400<br />
to be forwarded to CC-SG (since the PC Client will initiate sessions on<br />
these ports).<br />
Note: It is not recommended to run non-SSL traffic through a firewall.<br />
Connections using the firewall must be configured to use Proxy mode. See<br />
Connection Modes: Direct and Proxy (on page 189). CC-SG will<br />
connect to the various targets on behalf of the PC Client requests.<br />
However, the CC-SG will terminate the PC Client to Target TCP/IP<br />
connection that comes through the firewall.<br />
RDP Access to Nodes<br />
Port 3389 must be open for RDP access to nodes.<br />
VNC Access to Nodes<br />
Port 5800 or 5900 must be open for VNC access to nodes.<br />
SSH Access to Nodes<br />
Port 22 must be open for SSH access to nodes.<br />
285
Appendix B: CC-SG and Network Configuration<br />
Remote System Monitoring Port<br />
When the Remote System Monitoring feature is enabled, port 19150 is<br />
opened by default. See Configure Remote System Monitoring (on page<br />
264).<br />
286
Appendix C User Group Privileges<br />
This table shows which privilege must be assigned for a user to have<br />
access to a CC-SG menu item.<br />
*None means that no particular privilege is required. Any user who has<br />
access to CC-SG will be able to view and access these menus and<br />
commands.<br />
Menu > Menu Item Required Privilege Description<br />
Sub-menu<br />
<strong>Secure</strong> <strong>Gateway</strong> This menu is available for all users.<br />
Users<br />
My Profile<br />
Message of The<br />
Day<br />
Print<br />
Print Screen<br />
Logout<br />
Exit<br />
None*<br />
None*<br />
None*<br />
None*<br />
None*<br />
None*<br />
This menu and the User tree are available only for users with the User<br />
Management privilege.<br />
> User Manager > Add User User Management<br />
> User Group<br />
Manager<br />
(Editing users) User Management Via User Profile<br />
> Delete User User Management<br />
> Delete User<br />
from Group<br />
User Management<br />
> Logout User(s) User Management<br />
> Bulk Copy User Management<br />
> Add User Group User Management<br />
(Editing user<br />
groups)<br />
> Delete User<br />
Group<br />
> Assign Users to<br />
Group<br />
User Management<br />
User Management<br />
User Management<br />
> Logout Users User Management<br />
Node Auditing<br />
User Management<br />
Via User Group Profile<br />
287
Appendix C: User Group Privileges<br />
Menu ><br />
Sub-menu<br />
Devices<br />
> Device<br />
Manager<br />
>><br />
Configuration<br />
Menu Item Required Privilege Description<br />
This menu and the Devices tree is available only for users with any one of<br />
the following privileges:<br />
Device, Port, and Node Management<br />
Device Configuration and Upgrade Management<br />
Discover Devices<br />
Device, Port, and Node<br />
Management<br />
> Add Device Device, Port, and Node<br />
Management<br />
(Editing devices)<br />
Device, Port, and Node<br />
Management<br />
> Delete Device Device, Port, and Node<br />
Management<br />
> Bulk Copy Device, Port, and Node<br />
Management<br />
> Upgrade Device Device Configuration and<br />
Upgrade Management<br />
>> Backup Device Configuration and<br />
Upgrade Management<br />
>> Restore Device Configuration and<br />
Upgrade Management<br />
>> Copy<br />
Configuration<br />
Device Configuration and<br />
Upgrade Management<br />
> Restart Device Device, Port, and Node<br />
Management or Device<br />
Configuration and Upgrade<br />
Management<br />
> Ping Device Device, Port, and Node<br />
Management or Device<br />
Configuration and Upgrade<br />
Management<br />
> Pause<br />
Management<br />
> Device Power<br />
Manager<br />
Device, Port, and Node<br />
Management or Device<br />
Configuration and Upgrade<br />
Management<br />
Device, Port, and Node<br />
Management and Node Power<br />
Control<br />
Via Device Profile<br />
288
Appendix C: User Group Privileges<br />
Menu ><br />
Sub-menu<br />
Menu Item Required Privilege Description<br />
> Launch <strong>Admin</strong> Device, Port, and Node<br />
Management or Device<br />
Configuration and Upgrade<br />
Management<br />
> Launch User<br />
Station <strong>Admin</strong><br />
> Disconnect<br />
Users<br />
> Change View > Create Custom<br />
View<br />
Device, Port, and Node<br />
Management<br />
Device, Port, and Node<br />
Management or Device<br />
Configuration and Upgrade<br />
Management<br />
> Topology View Device, Port, and Node<br />
Management<br />
Device, Port, and Node<br />
Management or Device<br />
Configuration and Upgrade<br />
Management<br />
> Tree View Device, Port, and Node<br />
Management or Device<br />
Configuration and Upgrade<br />
Management<br />
> Port Manager > Connect Device, Port, and Node<br />
Management and Node<br />
Out-of-band Access<br />
> Port Sorting<br />
Options<br />
> Configure Ports Device, Port, and Node<br />
Management<br />
> Disconnect Port Device, Port, and Node<br />
Management<br />
> Delete Ports Device, Port, and Node<br />
Management<br />
> Port Power<br />
Manager<br />
Device, Port, and Node<br />
Management and Node Power<br />
Control<br />
> Add Powerstrip Device, Port, and Node<br />
Management<br />
> By Port Name Device, Port, and Node<br />
Management or Device<br />
Configuration and Upgrade<br />
Management<br />
289
Appendix C: User Group Privileges<br />
Menu ><br />
Sub-menu<br />
Nodes<br />
Menu Item Required Privilege Description<br />
> By Port Status Device, Port, and Node<br />
Management or Device<br />
Configuration and Upgrade<br />
Management<br />
> By Port Number Device, Port, and Node<br />
Management or Device<br />
Configuration and Upgrade<br />
Management<br />
This menu and the Nodes tree is available only for users with any one of the<br />
following privileges:<br />
Device, Port, and Node Management<br />
Node In-Band Access<br />
Node Out-of-Band Access<br />
Node Power Control<br />
Add Node<br />
(Editing Nodes)<br />
Delete Node<br />
<br />
Disconnect<br />
Virtualization<br />
Bulk Copy<br />
Power Control<br />
Service Accounts<br />
Device, Port, and Node<br />
Management<br />
Device, Port, and Node<br />
Management<br />
Device, Port, and Node<br />
Management<br />
Node In-band Access or<br />
Node Out-of-band Access<br />
Any of the following:<br />
Node In-band Access or<br />
Node Out-of-band Access or<br />
Device, Port, and Node<br />
Management or<br />
Device Configuration and<br />
Upgrade Management<br />
Device, Port and Node<br />
Management<br />
Device, Port and Node<br />
Management<br />
Power Control<br />
Device, Port, and Node<br />
Management<br />
Via the Node Profile<br />
290
Appendix C: User Group Privileges<br />
Menu ><br />
Sub-menu<br />
> Node Sorting<br />
Options<br />
Menu Item Required Privilege Description<br />
Assign Service<br />
Accounts<br />
Group Power<br />
Control<br />
Configure Blades<br />
Ping Node<br />
Bookmark Node<br />
Interface<br />
> Chat > Start Chat<br />
Session<br />
Device, Port, and Node<br />
Management<br />
Power Control<br />
Device, Port, and Node<br />
Management<br />
Device, Port, and Node<br />
Management<br />
Node In-band Access or Node<br />
Out-of-band Access<br />
> By Node Name Any of the following:<br />
Device, Port, and Node<br />
Management or<br />
Node In-band Access or<br />
Node Out-of-band Access or<br />
Power Control<br />
> By Node Status Any of the following:<br />
Device, Port, and Node<br />
Management or<br />
Node In-band Access or<br />
Node Out-of-band Access or<br />
Node Power Control<br />
> Show Chat<br />
Session<br />
> End Chat<br />
Session<br />
Node In-Band Access or<br />
Node Out-of-Band Access or<br />
Node Power Control<br />
Node In-Band Access or<br />
Node Out-of-Band Access or<br />
Node Power Control<br />
Node In-Band Access or<br />
Node Out-of-Band Access or<br />
Node Power Control<br />
291
Appendix C: User Group Privileges<br />
Menu ><br />
Sub-menu<br />
> Change View > Create Custom<br />
View<br />
Associations<br />
Reports<br />
Menu Item Required Privilege Description<br />
Any of the following:<br />
Device, Port and Node<br />
Management or<br />
Node In-Band Access or<br />
Node Out-of-Band Access or<br />
Node Power Control<br />
> Tree View Any of the following:<br />
Device, Port, and Node<br />
Management or<br />
Node In-band Access or<br />
Node Out-of-band Access or<br />
Node Power Control<br />
This menu is available only for users with the User Security Management<br />
privilege<br />
> Association User Security Management Includes ability to add,<br />
modify, and delete.<br />
> Device Groups User Security Management Includes ability to add,<br />
modify, and delete.<br />
> Node Groups User Security Management Includes ability to add,<br />
modify, and delete.<br />
> Policies User Security Management Includes ability to add,<br />
modify, and delete.<br />
This menu is available for users with any administrative privilege except for<br />
users with the User Security Management privilege alone<br />
Audit Trail<br />
Error Log<br />
Access Report<br />
CC Setup and Control<br />
CC Setup and Control<br />
Device, Port, and Node<br />
Management<br />
Availability Report Device, Port, and Node<br />
Management or Device<br />
Configuration and Upgrade<br />
Management<br />
> Users > Active Users User Management<br />
> Locked out<br />
Users<br />
CC Setup and Control<br />
292
Appendix C: User Group Privileges<br />
Menu ><br />
Sub-menu<br />
Menu Item Required Privilege Description<br />
> All Users Data To view all user data: User<br />
Management<br />
To view your own user data:<br />
None<br />
> User Group<br />
Data<br />
> Devices > Device Asset<br />
Report<br />
> Device Group<br />
Data<br />
> Nodes > Node Asset<br />
Report<br />
> Active<br />
Directory<br />
Access<br />
<strong>Admin</strong>istration<br />
User Management<br />
Device, Port, and Node<br />
Management or Device<br />
Configuration and Upgrade<br />
Management<br />
Device, Port, and Node<br />
Management<br />
> Query Port Device, Port, and Node<br />
Management<br />
Device, Port, and Node<br />
Management<br />
> Active Nodes Device, Port, and Node<br />
Management<br />
> Node Creation Device, Port, and Node<br />
Management<br />
> Node Group<br />
Data<br />
AD Users Group<br />
Report<br />
Scheduled<br />
Reports<br />
CC-NOC<br />
Synchronization<br />
CC-NOC<br />
Configuration<br />
Add Web<br />
Services API<br />
Device, Port, and Node<br />
Management<br />
CC Setup and Control or User<br />
Management<br />
CC Setup and Control<br />
CC Setup and Control<br />
CC Setup and Control<br />
CC Setup and Control<br />
This menu is available only for users with one of the following privilege(s):<br />
CC Setup and Control<br />
Combination of Device, Port, and Node Management, User Management,<br />
and User Security Management<br />
293
Appendix C: User Group Privileges<br />
Menu ><br />
Sub-menu<br />
System<br />
Maintenance<br />
> Maintenance<br />
Mode<br />
View<br />
Menu Item Required Privilege Description<br />
<strong>Guide</strong>d Setup<br />
Message of the<br />
Day Setup<br />
Applications<br />
Firmware<br />
Configuration<br />
Cluster<br />
Configuration<br />
Neighborhood<br />
Security<br />
Notifications<br />
Tasks<br />
Compatibility<br />
Matrix<br />
Backup<br />
Restore<br />
Reset<br />
Restart<br />
Upgrade<br />
Shutdown<br />
> Enter<br />
Maintenance<br />
Mode<br />
> Exit<br />
Maintenance<br />
Mode<br />
All of the following:<br />
Device, Port, and Node Management, User<br />
Management, and User Security Management<br />
CC Setup and Control<br />
CC Setup and Control<br />
Device Configuration and<br />
Upgrade Management<br />
CC Setup and Control<br />
CC Setup and Control<br />
CC Setup and Control<br />
CC Setup and Control<br />
CC Setup and Control<br />
CC Setup and Control<br />
Device, Port, and Node<br />
Management or Device<br />
Configuration and Upgrade<br />
Management<br />
CC Setup and Control<br />
CC Setup and Control<br />
CC Setup and Control<br />
CC Setup and Control<br />
CC Setup and Control<br />
CC Setup and Control<br />
CC Setup and Control<br />
CC Setup and Control<br />
None*<br />
294
Appendix C: User Group Privileges<br />
Menu ><br />
Sub-menu<br />
Window<br />
Help<br />
Menu Item Required Privilege Description<br />
None*<br />
None*<br />
295
Appendix D SNMP Traps<br />
CC-SG provides the following SNMP traps:<br />
SNMP Trap<br />
ccUnavailable<br />
ccAvailable<br />
ccUserLogin<br />
ccUserLogout<br />
ccPortConnectionStarted<br />
ccPortConnectionStopped<br />
ccPortConnectionTerminated<br />
ccImageUpgradeStarted<br />
ccImageUpgradeResults<br />
ccUserAdded<br />
ccUserDeleted<br />
ccUserModified<br />
ccUserAuthenticationFailure<br />
ccLanCardFailure<br />
ccHardDiskFailure<br />
ccLeafNodeUnavailable<br />
ccLeafNodeAvailable<br />
ccIncompatibleDeviceFirmware<br />
ccDeviceUpgrade<br />
ccEnterMaintenanceMode<br />
ccExitMaintenanceMode<br />
ccUserLockedOut<br />
ccDeviceAddedAfterCCNOCNotificat<br />
ion<br />
ccScheduledTaskExecutionFailure<br />
ccDiagnosticConsoleLogin<br />
Description<br />
CC-SG application is unavailable.<br />
CC-SG application is available.<br />
CC-SG user logged in.<br />
CC-SG user logged out.<br />
CC-SG session started.<br />
CC-SG session stopped.<br />
CC-SG session terminated.<br />
CC-SG image upgrade started.<br />
CC-SG image upgrade results.<br />
New user added to CC-SG.<br />
User deleted from CC-SG.<br />
CC-SG user has been modified.<br />
CC-SG user authentication failure.<br />
CC-SG detected a LAN Card Failure.<br />
CC-SG detected a hard disk failure.<br />
CC-SG detected a connection failure to a leaf<br />
node.<br />
CC-SG detected a leaf node that is reachable.<br />
CC-SG detected a device with incompatible<br />
firmware.<br />
CC-SG has upgraded the firmware on a device.<br />
CC-SG entered Maintenance Mode.<br />
CC-SG exited Maintenance Mode.<br />
CC-SG user has been locked out.<br />
CC-SG has added a device after receiving a<br />
notification from CC-NOC.<br />
The reason why the execution of a scheduled<br />
task failed.<br />
User has logged into the CC-SG Diagnostic<br />
Console.<br />
296
Appendix D: SNMP Traps<br />
SNMP Trap<br />
ccDiagnosticConsoleLogout<br />
ccNOCAvailable<br />
ccNOCUnavailable<br />
ccUserGroupAdded<br />
ccUserGroupDeleted<br />
ccUserGroupModified<br />
ccSuperuserNameChanged<br />
ccSuperuserPasswordChanged<br />
ccLoginBannerChanged<br />
ccMOTDChanged<br />
ccDominionPXReplaced<br />
ccSystemMonitorNotification<br />
ccNeighborhoodActivated<br />
ccNeighborhoodUpdated<br />
ccDominionPXFirmwareChanged<br />
ccClusterFailover<br />
ccClusterBackupFailed<br />
ccClusterWaitingPeerDetected<br />
ccClusterOperation<br />
Description<br />
User has logged out of the CC-SG Diagnostic<br />
Console.<br />
CC-SG has detected that CC-NOC is available.<br />
CC-SG has detected that CC-NOC is<br />
unavailable.<br />
A new user group has been added to CC-SG.<br />
CC-SG user group has been deleted.<br />
CC-SG user group has been modified.<br />
CC-SG Superuser username has changed.<br />
CC-SG Superuser password has changed.<br />
CC-SG login banner has changed.<br />
CC-SG Messsage of the Day (MOTD) has<br />
changed.<br />
A Dominion PX device has been replaced with<br />
another Dominion PX device.<br />
CC-SG is out of memory.<br />
CC-SG neighborhood has been activated.<br />
CC-SG neighborhood has been updated.<br />
A Dominion PX firmware version has been<br />
changed.<br />
The Primary CC-SG node has failed and the<br />
Backup CC-SG node is now operational as the<br />
new Primary CC-SG node.<br />
The Backup CC-SG node has failed.<br />
The Primary CC-SG node detected a peer in the<br />
Waiting mode.<br />
A cluster operation has been executed.<br />
297
Appendix E Troubleshooting<br />
Launching CC-SG from your web browser requires a Java plug-in. If your<br />
machine has an incorrect version, CC-SG will guide you through the<br />
installation steps. If your machine does not have a Java plug-in, CC-SG<br />
cannot automatically launch. In this case, you must uninstall or disable<br />
your old Java version and provide serial port connectivity to CC-SG to<br />
ensure proper operation.<br />
• If CC-SG does not load, check your web browser settings.<br />
• In Internet Explorer, ensure Java (Sun) is enabled.<br />
• Open Java plug-in in the Control Panel and adjust the settings for<br />
your browser.<br />
• If you have problems adding devices, ensure the devices have the<br />
correct firmware versions.<br />
• If the network interface cable is disconnected between the device and<br />
CC-SG, wait for the configured heartbeat minutes, and then plug the<br />
network interface cable back in. During the configured heartbeat<br />
period, the device operates in standalone mode and can be accessed<br />
through RRC, MPC, or RC.<br />
• If you receive an error message that states your client version is<br />
different from the server version and that behavior may be<br />
unpredictable, you should clear the browser's cache and the Java<br />
cache and restart the browser. See Clear the Browser's Cache (on<br />
page 173) and Clear the Java Cache (on page 174).<br />
• If you have problems accessing a KX2 port via the MPC interface<br />
when using Internet Explorer, you should clear the browser's cache<br />
and then re-access the port. See Clear the Browser's Cache (on<br />
page 173).<br />
• If the memory usage is rising dramatically or the browser session<br />
stops responding to your actions, you may need to increase your Java<br />
Heap size for your client.<br />
a. Open Java plug-in in the Control Panel.<br />
b. Click the Java tab.<br />
c. Click View inside the Java Applet Runtime Settings group box.<br />
d. Select the row of the current Java version you are running and<br />
type -Xmxm in the Java Runtime Parameters column. For<br />
example, type -Xmx300m if you want to increase the Java Heap<br />
size to a maximum of 300MB.<br />
298
Appendix F Diagnostic Utilities<br />
CC-SG comes with a few diagnostic utilities which may be extremely<br />
helpful for you or <strong>Raritan</strong> Technical Support to analyse and debug the<br />
cause of CC-SG problems.<br />
In This Chapter<br />
Memory Diagnostic................................................................................299<br />
Debug Mode ..........................................................................................300<br />
CC-SG Disk Monitoring .........................................................................301<br />
Memory Diagnostic<br />
CC-SG is implemented with the Memtest86+ diagnostic program, which<br />
can be invoked from the GRUB menu . When any memory problems occur,<br />
you can perform the Memtest86+ diagnostic test for troubleshooting.<br />
1: Perform the Memtest86+ diagnostic program:<br />
1. Reboot CC-SG (see "Reboot CC-SG with Diagnostic Console" on<br />
page 255).<br />
2. When it shows the messages below, press any character within 5<br />
seconds to enter the GRUB menu, such as the Esc or arrow key.<br />
Press any key to enter the menu<br />
Booting CentOS (x.x.x) in x seconds....<br />
3. Highlight the "Memtest86+ vX.X" option (where vX.X is the current<br />
version) using the up or down arrow keys, and press Enter.<br />
4. CC-SG loads and performs the Memtest86+ diagnostic program. Let<br />
the program run at least one complete pass, that is, when the Pass<br />
column shows "1". For extensive test, leave the program running for<br />
multiple hours or even overnight.<br />
5. Verify these items to determine whether there are memory errors.<br />
• Memory: The amount of total memory should match your CC-SG<br />
type: 512M for G1, 2048M for V1, and 4096M for E1.<br />
• Errors: The column should show "0"<br />
• Error display area: The area is the bottom area right below the<br />
WallTime row. The program should display nothing in this area to<br />
indicate there are no errors.<br />
If any of the above items indicates that there are memory errors, you<br />
can:<br />
• Capture the Memtest86+ screen containing the memory errors<br />
and contact <strong>Raritan</strong> Technical Support for assistance.<br />
299
Appendix F: Diagnostic Utilities<br />
• Shut down CC-SG and re-install the memory DIMM modules to<br />
ensure the contact is good. Then perform the Memtest86+<br />
diagnostic to verify if the memory issue is resolved.<br />
2: Terminate the Memtest86+ diagnostic program:<br />
1. Press Esc.<br />
2. CC-SG will do a reset and reboot.<br />
Debug Mode<br />
Although enabling the debug mode is extremely helpful for troubleshooting,<br />
it may impact the CC-SG operation and performance. Therefore, you<br />
should enable the debug mode only when <strong>Raritan</strong> Technical Support<br />
instructs you to do so. You must turn off the debug mode after finishing<br />
the troubleshooting.<br />
1: Turn on the debug mode:<br />
1. Using a supported Internet browser, type this URL:<br />
http(s)://:8080/jmx-console/ where<br />
is the IP address of the CC-SG. For example,<br />
https://10.20.3.30:8080/jmx-console/.<br />
2. Type admin in the Username field.<br />
3. Type the Super-User password in the Password field.<br />
4. Scroll down until you see com.raritan.cc.bl.logger.<br />
5. Click this hyperlink: service=LoggerService. A list of debug<br />
options appear on the screen.<br />
6. Change the value of the debug option that the <strong>Raritan</strong> Technical<br />
Support requests from INFO to DEBUG.<br />
7. Click Apply Changes at the bottom of the window.<br />
8. Reproduce the problem and take a snapshot (see "Take a System<br />
Snapshot" on page 274).<br />
2: Turn off the debug mode:<br />
1. Open the debug options window by following the first 4 steps of the<br />
previous section.<br />
2. Change the value of the debug option from DEBUG to INFO.<br />
3. Click Apply Changes at the bottom of the window.<br />
300
Appendix F: Diagnostic Utilities<br />
CC-SG Disk Monitoring<br />
If CC-SG disk space exhaustion in one or more file systems occurs, it may<br />
negatively impact your operation and even results in the loss of some<br />
engineering data. Therefore, you should monitor the CC-SG disk usage<br />
and take corrective actions to prevent or resolve potential issues. You may<br />
perform the disk monitoring either via the Diagnostic Console or via the<br />
Web browser. If you are a sophisticated user, you may use the gkrellm<br />
Remote Monitoring (see "Configure Remote System Monitoring" on<br />
page 264).<br />
Important: For CC-SG units in a cluster configuration, you must<br />
monitor both CC-SG units.<br />
To monitor the disk space via the Diagnostic Console<br />
1. Log into the Diagnostic Console and invoke the Disk Status screen<br />
(see "Display RAID Status and Disk Utilization" on page 266).<br />
2. Check the disk-related information and take actions when necessary.<br />
• Both RAID partitions should display as [UU] instead of [U_] or [_U].<br />
Otherwise, a disk failure is indicated and you must contact <strong>Raritan</strong><br />
Technical Support.<br />
• None of the file systems' Use% values (the fifth column on the<br />
screen) should be greater than 50%. Different file systems contain<br />
different data and corrective actions are also different.<br />
301
Appendix F: Diagnostic Utilities<br />
File system Data Corrective action<br />
/sg/DB CC-SG database Contact <strong>Raritan</strong> Technical Support<br />
/opt<br />
CC-SG backups and<br />
snapshots<br />
1. Save any new snapshot files on a remote client PC.<br />
See Take a System Snapshot (on page 274) for the<br />
retrieval procedure.<br />
2. Enter the System Snapshot menu (see "Take a<br />
System Snapshot" on page 274).<br />
3. Select Pre-Clean-up SNAP area.<br />
4. Select Pre-Clean-up UPLOAD area.<br />
5. Deselect SNAP.<br />
6. Deselect Package & Export.<br />
7. Click or select Submit.<br />
8. If the space problem remains, use the <strong>Admin</strong> Client to<br />
connect to CC-SG, upload CC-SG backups to a client<br />
PC and then remove them from the CC-SG.<br />
/var<br />
/tmp<br />
Log files and system<br />
upgrades<br />
Scratch area (used by<br />
snapshots)<br />
Contact <strong>Raritan</strong> Technical Support<br />
1. Enter the System Snapshot menu (see "Take a<br />
System Snapshot" on page 274).<br />
2. Deselect SNAP.<br />
3. Deselect Package & Export.<br />
4. Select Clean-up /tmp.<br />
5. Click or select Submit.<br />
To monitor the disk space via web browser<br />
This method applies only to CC-SG release 4.0 or later. You must enable<br />
Web Status Console-related options in Diagnostic Console before you can<br />
monitor the disk space using the web browser. See Access Status<br />
Console via Web Browser (on page 235).<br />
1. Using a supported Internet browser, type this URL:<br />
http(s):///status/ where is<br />
the IP address of the CC-SG. Note the forward slash (/) following<br />
/status is mandatory. For example,<br />
https://10.20.3.30/status/.<br />
2. A status page opens. This page contains the same information as the<br />
Status Console.<br />
3. Click CC-SG Monitors under Evaluation at the bottom of the page.<br />
4. Check the disk-related information and take actions when necessary.<br />
See the previous section for details.<br />
302
Appendix F: Diagnostic Utilities<br />
Note: For file system problems that are not mentioned in this section, or<br />
when the corrective actions you take cannot resolve the problems, contact<br />
<strong>Raritan</strong> Technical Support for assistance.<br />
303
Appendix G Two-Factor Authentication<br />
CC-SG can be configured to point to an RSA RADIUS Server that<br />
supports two-factor authentication via an associated RSA Authentication<br />
Manager. CC-SG acts as a RADIUS client and sends user authentication<br />
requests to RSA RADIUS Server. The authentication request includes<br />
user id, a fixed password, and a dynamic token code.<br />
In This Chapter<br />
Supported Environments for Two-Factor Authentication ......................304<br />
Two-Factor Authentication Setup Requirements...................................304<br />
Two-Factor Authentication Known Issues .............................................304<br />
Supported Environments for Two-Factor Authentication<br />
The following two-factor authentication components are known to work<br />
with CC-SG.<br />
• RSA RADIUS Server 6.1 on Windows Server 2003<br />
• RSA Authentication Manager 6.1 on Windows Server 2003<br />
• RSA <strong>Secure</strong> ID SID700 hardware token<br />
Earlier RSA product versions should also work with CC-SG, but they have<br />
not been verified.<br />
Two-Factor Authentication Setup Requirements<br />
The following tasks must be completed for two-factor authentication setup.<br />
Consult the RSA documentation.<br />
1. Import tokens.<br />
2. Create a CC-SG user and assign a token to the user.<br />
3. Generate a user password.<br />
4. Create an agent host for the RADIUS server.<br />
5. Create an agent host (type: Communication Server) for CC-SG.<br />
6. Create a RADIUS CC-SG client.<br />
Two-Factor Authentication Known Issues<br />
The RSA RADIUS “New PIN” mode that requires a challenge<br />
password/PIN will not work. Instead, all users in this scheme must be<br />
assigned fixed passwords.<br />
304
Appendix H FAQs<br />
In This Chapter<br />
General FAQs........................................................................................305<br />
Authentication FAQs..............................................................................308<br />
Security FAQs .......................................................................................308<br />
Accounting FAQs...................................................................................309<br />
Performance FAQs................................................................................310<br />
Grouping FAQs......................................................................................310<br />
Interoperability FAQs.............................................................................311<br />
Authorization FAQs ...............................................................................312<br />
User Experience FAQs..........................................................................312<br />
General FAQs<br />
Question<br />
General<br />
What is CC-SG?<br />
Why would I need CC-SG?<br />
What is <strong>CommandCenter</strong><br />
NOC?<br />
Which <strong>Raritan</strong> products does<br />
CC-SG support?<br />
How does CC-SG integrate<br />
with other <strong>Raritan</strong> Products?<br />
Answer<br />
CC-SG is a network management device for<br />
aggregating and integrating multiple servers and<br />
network equipment typically deployed in a<br />
datacenter and which are connected to a <strong>Raritan</strong><br />
IP-enabled product.<br />
As you deploy more and more datacenter servers<br />
and devices, their management becomes<br />
exponentially complex. CC-SG allows a systems<br />
administrator or manager to access and manage all<br />
servers, equipment, and users from a single device.<br />
<strong>CommandCenter</strong> NOC is a network monitoring<br />
device for auditing and monitoring the status of<br />
servers, equipment, and <strong>Raritan</strong> devices to which<br />
CC-SG provides access.<br />
See the Compatibility Matrix on the <strong>Raritan</strong> website<br />
in the Support section under Firmware and<br />
Documentation.<br />
CC-SG uses a unique and proprietary search and<br />
discovery technology that identifies and connects to<br />
selected <strong>Raritan</strong> devices with known network<br />
addresses. Once CC-SG is connected and<br />
configured, the devices connected to CC-SG are<br />
transparent, and operation and administration is<br />
extremely simple.<br />
305
Appendix H: FAQs<br />
Question<br />
Is the status of CC-SG limited<br />
by the status of the devices<br />
which it proxies?<br />
Can I upgrade to newer<br />
versions of CC-SG software<br />
as they become available?<br />
How many nodes and/or<br />
Dominion units and/or<br />
IP-Reach units can be<br />
connected to CC-SG?<br />
Is there any way to optimize<br />
the performance of Microsoft<br />
Internet Explorer if it is my<br />
preferred web browser?<br />
What do I do if I am unable to<br />
add a console/serial port to<br />
CC-SG?<br />
Which version of Java will<br />
<strong>Raritan</strong>'s CC-SG be<br />
supporting?<br />
An administrator added a new<br />
node to the CC-SG database<br />
and assigned it to me. How<br />
can I see it in my Nodes tree?<br />
Answer<br />
No. Because CC-SG software resides on a<br />
dedicated server, even if a device being proxied by<br />
the CC-SG is turned off, you will still be able to<br />
access CC-SG.<br />
Yes. Contact your authorized <strong>Raritan</strong> sales<br />
representative or <strong>Raritan</strong>, Inc. directly.<br />
There is no specified limit to the number of nodes<br />
and/or Dominion and/or IP-Reach units that can be<br />
connected, but the number is not limitless: the<br />
performance of the processor and the amount of<br />
memory on the hosting server will determine how<br />
many nodes can actually be connected.<br />
To improve the performance of Microsoft IE when<br />
accessing the console, disable the “JIT compiler for<br />
virtual machine enabled,” “Java logging enabled,”<br />
and “Java console enabled” options. On the main<br />
menu bar, select Tools > Internet Options ><br />
Advanced. Scroll down until you see the above<br />
items and make sure that they are not checked.<br />
Assuming the console/serial device is a Dominion,<br />
ensure that the following conditions are met:<br />
- The Dominion unit is active.<br />
- The Dominion unit has not reached the maximum<br />
number of configured user accounts.<br />
See the Compatibility Matrix on the <strong>Raritan</strong> website<br />
in the Support section under Firmware and<br />
Documentation.<br />
To update the tree and see the newly assigned<br />
node, click the Refresh shortcut button on the<br />
toolbar. Remember that refreshing CC-SG will close<br />
all of your current console sessions.<br />
306
Appendix H: FAQs<br />
Question<br />
How will the Windows desktop<br />
be supported in the future?<br />
What are some design<br />
guidelines for large-scale<br />
systems? Any constraints or<br />
assumptions?<br />
Will CC-SG auto-detect and<br />
update the blade chassis<br />
configuration when I move the<br />
blade chassis from one KX2<br />
port to another KX2 port?<br />
How to merge the blade<br />
server node and the virtual<br />
host node if they refer to the<br />
same server?<br />
Answer<br />
Accessing CC-SG from outside the firewall can be<br />
achieved by configuring the right ports on the<br />
firewall. The following ports are standard ports:<br />
80: for HTTP access via web browser<br />
443: for HTTPS access via web browser<br />
8080: for CC-SG server operations<br />
2400: for Proxy mode connections<br />
5001: for IPR/DKSX/DKX/ P2-SC event notification<br />
If there is firewall between two cluster nodes, the<br />
following ports should be opened for cluster to be<br />
worked properly:<br />
8732: for cluster nodes heartbeat<br />
5432: for cluster nodes DB replication<br />
<strong>Raritan</strong> provides two models for server scalability:<br />
the datacenter model and the network model.<br />
The datacenter model uses Paragon to scale to<br />
thousands of systems in a single datacenter. This is<br />
the most effective and cost-efficient way to scale a<br />
single location. It also supports the network model<br />
with IP-Reach and the IP User Station (UST-IP).<br />
The network model scales through use of the<br />
TCP/IP network and aggregates access through<br />
CC-SG, so users don't have to know IP addresses<br />
or the topology of access devices. It also provides<br />
the convenience of single sign-on.<br />
CC-SG does not auto-detect and update the blade<br />
chassis configuration when you move it to another<br />
KX2 port or device. The configuration is lost so you<br />
must configure the blade chassis in CC-SG once<br />
again.<br />
You should configure the Virtualization feature prior<br />
to configuring the blade slots. When configuring the<br />
blade slot, enter the same name as the virtual host<br />
node, and choose to add this interface to the<br />
existing node when a message appears.<br />
307
Appendix H: FAQs<br />
Authentication FAQs<br />
Question<br />
Authentication<br />
How many user accounts can<br />
be created for CC-SG?<br />
Can I assign specific node<br />
access to a specific user?<br />
If we had more than 1,000<br />
users, how would this be<br />
managed? Do you support<br />
Active Directory?<br />
What options are available<br />
for authentication with<br />
directory services and<br />
security tools such as LDAP,<br />
AD, RADIUS, and so on?<br />
Why does the error message<br />
"Incorrect username and/or<br />
password" appear after I<br />
correctly enter a valid<br />
username and password to<br />
log into CC-SG?<br />
Answer<br />
Check your licensing restrictions. There is no specified<br />
limit to the number of user accounts that can be created<br />
for CC-SG, but the number is not limitless. The size of<br />
the database, the performance of the processor, and<br />
the amount of memory on the hosting server will<br />
determine how many user accounts can actually be<br />
created.<br />
Yes, if you have <strong>Admin</strong>istrator permissions.<br />
<strong>Admin</strong>istrators have the ability to assign specific nodes<br />
per user.<br />
CC-SG works with Microsoft Active Directory, Sun<br />
iPlanet, or Novell eDirectory. If a user account already<br />
exists in an authentication server, then CC-SG<br />
supports remote authentication using AD/TACACS+<br />
/RADIUS/LDAP authentication.<br />
CC-SG permits local authentication as well remote<br />
authentication.<br />
Remote authentication servers supported include: AD,<br />
TACACS+, RADIUS, and LDAP.<br />
Check the user account in AD. If AD is set to "Logon<br />
To" specific computers on the domain, it disallows you<br />
to log into CC-SG. In this case, remove the "Logon To"<br />
restriction in AD.<br />
Security FAQs<br />
Question<br />
Security<br />
Answer<br />
308
Appendix H: FAQs<br />
Question<br />
Sometimes when I try to log<br />
in, I receive a message that<br />
states my “login is incorrect”<br />
even though I am sure I am<br />
entering the correct<br />
username and password.<br />
Why is this?<br />
How is a password secure?<br />
Sometimes I receive a “No<br />
longer logged in” message<br />
when I click any menu in<br />
CC-SG, after leaving my<br />
workstation idle for a period<br />
of time. Why?<br />
As <strong>Raritan</strong> has root access to<br />
server, this may potentially<br />
cause issue with government<br />
bodies. Can customers also<br />
have root access or can<br />
<strong>Raritan</strong> provide a method of<br />
auditability/accountability?<br />
Is SSL encryption internal as<br />
well as external (not just<br />
WAN, but LAN, too)?<br />
Does CC-SG support CRL<br />
List, that is, LDAP list of<br />
invalid certificates?<br />
Does CC-SG support Client<br />
Certificate Request?<br />
Answer<br />
There is a session-specific ID that is sent out each time<br />
you begin to log into CC-SG. This ID has a time-out<br />
feature, so if you do not log into the unit before the<br />
time-out occurs, the session ID becomes invalid.<br />
Performing a Shift-Reload refreshes the page from<br />
CC-SG, or you may close the current browser, open a<br />
new browser, and log in again. This provides an<br />
additional security feature so that no one can recall<br />
information stored in the web cache to access the unit.<br />
Passwords are encrypted using MD5 encryption, which<br />
is a one-way hash. This provides additional security to<br />
prevent unauthorized users from accessing the<br />
password list.<br />
CC-SG times each user session. If no activity happens<br />
for a pre-defined period of time, CC-SG logs the user<br />
out. The length of the time period is pre-set to 60<br />
minutes, but it can be reconfigured. It is recommended<br />
that users exit CC-SG when they finish a session.<br />
No party will have root access to server once the unit is<br />
shipped out of <strong>Raritan</strong>, Inc.<br />
Both. The session is encrypted regardless of source,<br />
LAN or WAN.<br />
No.<br />
No.<br />
Accounting FAQs<br />
Question<br />
Accounting<br />
The event times in the Audit<br />
Trail report seem incorrect.<br />
Why?<br />
Answer<br />
Log event times are logged according to the time<br />
settings of the client computer. You can adjust the<br />
computer's time and date settings.<br />
309
Appendix H: FAQs<br />
Question<br />
Can audit/logging abilities<br />
track down who switched on<br />
or off a power plug?<br />
Answer<br />
Direct power switch-off is not logged, but power control<br />
through CC-SG can be logged to audit logs.<br />
Performance FAQs<br />
Question<br />
Performance<br />
As a CC-SG <strong>Admin</strong>istrator, I<br />
added over 500 nodes and<br />
assigned all of them to me.<br />
Now it takes a long time to<br />
log into CC-SG.<br />
What is the bandwidth usage<br />
per client?<br />
Answer<br />
When you, as <strong>Admin</strong>istrator, have many nodes<br />
assigned to you, CC-SG downloads all information for<br />
all nodes during the logging process, which slows the<br />
process considerably. It is recommended that<br />
<strong>Admin</strong>istrator accounts used primarily to manage<br />
CC-SG configuration/settings do not have many nodes<br />
assigned to them.<br />
Remote access to a serial console over TCP/IP is<br />
about the same level of network activity as a telnet<br />
session. However, it is limited to the RS232 bandwidth<br />
of the console port itself, plus SSL/TCP/IP overhead.<br />
The <strong>Raritan</strong> Remote Client (RRC) controls remote<br />
access to a KVM console. This application provides<br />
tunable bandwidth from LAN levels down to something<br />
suitable for a remote dial-up user.<br />
Grouping FAQs<br />
Question<br />
Grouping<br />
Is it possible to put a given<br />
server in more than one<br />
group?<br />
Answer<br />
Yes. Just as one user can belong to multiple groups,<br />
one device can belong to multiple groups.<br />
For example, a Sun in NYC could be part of Group Sun:<br />
"Ostype = Solaris" and Group New York: "location =<br />
NYC."<br />
310
Appendix H: FAQs<br />
Question<br />
What impact to other usage<br />
would be blocked through the<br />
active usage of the console<br />
port, for example, some<br />
UNIX variants not allowing<br />
admin over network<br />
interfaces?<br />
How do you recommend<br />
handling the issue of CIMs<br />
being moved/swapped at the<br />
physical level with changes<br />
to the logical database? For<br />
example, what happens if I<br />
physically move a CIM with<br />
target server from one port to<br />
another (either on the same<br />
device or a different device)?<br />
What happens to the port<br />
names? What happens to the<br />
node? What happens to the<br />
interfaces?<br />
Answer<br />
A console is generally considered a secure and reliable<br />
access path of last resort. Some UNIX systems allow<br />
root login only on the console. For security reasons,<br />
other systems might prevent multiple logins, so that if<br />
the administrator is logged in on the console, other<br />
access is denied. Finally, from the console, the<br />
administrator can also disable the network interfaces<br />
when/if necessary to block all other access.<br />
Normal command activity on the console has no<br />
greater impact than the equivalent command run from<br />
any other interface. However, since it is not dependent<br />
upon the network, a system that is too overloaded to be<br />
able to respond to a network login may still support<br />
console login. So, another benefit of console access is<br />
the ability to troubleshoot and diagnose system and<br />
network problems.<br />
Each CIM includes a serial number and target system<br />
name. Our systems assume that a CIM remains<br />
connected to its named target when its connection is<br />
moved between switches. This movement is<br />
automatically reflected in the ports and interfaces in<br />
CC-SG; the port name and interface name are updated<br />
to reflect the change. The interface appears beneath<br />
the node that is associated with the port. However, the<br />
node name does not change. You must rename the<br />
node manually by editing the node. This scenario<br />
assumes all ports involved were already configured. If<br />
you physically move the target server and CIM to a<br />
different and unconfigured port, you can then configure<br />
the port in CC-SG, and the node will be created<br />
automatically.<br />
Interoperability FAQs<br />
Question<br />
Interoperability<br />
How does CC-SG integrate<br />
with Blade Chassis<br />
products?<br />
Answer<br />
CC-SG can support any device with a KVM or serial<br />
interface as a transparent pass-through.<br />
311
Appendix H: FAQs<br />
Question<br />
To what level is CC-SG able<br />
to integrate with third party<br />
KVM tools, down to third<br />
party KVM port level or<br />
simply box level?<br />
How would I mitigate the<br />
restriction of four<br />
simultaneous paths through<br />
any IP-Reach box, including<br />
the roadmap for the potential<br />
8-path box?<br />
Answer<br />
Third party KVM switch integration is typically done<br />
through keyboard macros when the third party KVM<br />
vendors do not publicize the communications protocols<br />
for the third party KVM switches. Depending on the<br />
capability of the third party KVM switches, the tightness<br />
of integration will vary.<br />
Currently, the best possible implementation is to<br />
aggregate IP-Reach boxes with CC-SG. In the future,<br />
<strong>Raritan</strong> plans to increase simultaneous access paths<br />
per box. These plans have yet to complete<br />
development as other projects have taken priority, but<br />
we welcome comments about the market demand and<br />
use cases of an 8-path solution.<br />
Authorization FAQs<br />
Question<br />
Authorization<br />
Can authorization be<br />
achieved via<br />
RADIUS/TACACS/LDAP?<br />
Answer<br />
LDAP and TACACS are used for remote authentication<br />
only, not authorization.<br />
User Experience FAQs<br />
Question<br />
User Experience<br />
Regarding console<br />
management via network<br />
port or local serial port (for<br />
example, COM2): What<br />
happens to the logging?<br />
Does CC-SG capture local<br />
management or is this lost?<br />
Answer<br />
Logging into CC-SG through the CC-SG console itself<br />
is the same as gaining the root privilege of the<br />
operating system (Linux) upon with CC-SG is running.<br />
Syslog will record this event, but what the user types at<br />
the CC-SG console itself will be lost.<br />
312
Appendix I Keyboard Shortcuts<br />
The following keyboard shortcuts can be used in the Java-based <strong>Admin</strong><br />
Client.<br />
Operation<br />
Refresh<br />
Print panel<br />
Help<br />
Insert row in Associations<br />
table<br />
Keyboard Shortcut<br />
F5<br />
Ctrl + P<br />
F1<br />
Ctrl + I<br />
313
Appendix J Naming Conventions<br />
This appendix includes information about the naming conventions used in<br />
CC-SG. Comply with the maximum character lengths when naming all the<br />
parts of your CC-SG configuration.<br />
In This Chapter<br />
User Information ....................................................................................314<br />
Node Information ...................................................................................314<br />
Location Information ..............................................................................315<br />
Contact Information ...............................................................................315<br />
Service Accounts...................................................................................315<br />
Device Information.................................................................................315<br />
Port Information .....................................................................................316<br />
Associations ..........................................................................................316<br />
<strong>Admin</strong>istration........................................................................................316<br />
User Information<br />
Field in CC-SG<br />
Number of characters CC-SG allows<br />
Username 64<br />
User Password (not strong password) 6-16<br />
User Password (strong password) Configurable<br />
Minimum: 8<br />
Maximum: 16-64<br />
User Email Address 60<br />
User Phone Number 32<br />
User Group Name 64<br />
User Group Description 160<br />
Node Information<br />
Field in CC-SG<br />
Number of characters CC-SG allows<br />
Node Name 64<br />
Node Description 160<br />
Notes 256<br />
Audit Information 256<br />
314
Appendix J: Naming Conventions<br />
Location Information<br />
Field in CC-SG<br />
Number of characters CC-SG allows<br />
Department 64<br />
Site 64<br />
Location 128<br />
Contact Information<br />
Field in CC-SG<br />
Number of characters CC-SG allows<br />
Primary Contact Name 64<br />
Telephone Number 32<br />
Cell Phone 32<br />
Secondary Contact Name 64<br />
Telephone Number 32<br />
Cell Phone 32<br />
Service Accounts<br />
Field in CC-SG<br />
Number of characters CC-SG allows<br />
Service Account Name 64<br />
User Name 64<br />
Password 64<br />
Description 128<br />
Device Information<br />
Field in CC-SG<br />
Number of characters CC-SG allows<br />
Device Name 64<br />
Device Description 160<br />
Device IP/Hostname 64<br />
Username 64<br />
Password 64<br />
315
Appendix J: Naming Conventions<br />
Field in CC-SG<br />
Number of characters CC-SG allows<br />
Notes 256<br />
Port Information<br />
Field in CC-SG<br />
Number of characters CC-SG allows<br />
Port Name 32<br />
Associations<br />
Field in CC-SG<br />
Number of characters CC-SG allows<br />
Category Name 32<br />
Element Name 32<br />
Device Group Name 40<br />
Node Group Name 40<br />
<strong>Admin</strong>istration<br />
Field in CC-SG<br />
Number of characters CC-SG allows<br />
Cluster Name 64<br />
Neighborhood Name 64<br />
Authentication Module Name 31<br />
Backup Name 64<br />
Backup File Description 255<br />
Broadcast Message 255<br />
316
Appendix K Diagnostic Console Bootup<br />
Messages<br />
Prior to version 4.0, CC-SG Diagnostic Console displays a number of<br />
messages on the screen each time when it boots up. These messages are<br />
standard Linux diagnostic and warning messages and usually do not imply<br />
any system problems. The table offers a short introduction to a few<br />
frequent messages.<br />
Message<br />
hda:<br />
avc:<br />
ipcontracks:<br />
Description<br />
The message indicates that something on the system is trying to<br />
communicate with the DVD-ROM drive. Different scenarios can<br />
invoke the message. For example:<br />
• A user opens or closes the DVD-ROM drive door, or<br />
• The operating system is checking the DVD-ROM drive and<br />
finds no media when it boots up.<br />
There are other scenarios that invoke the message as well but<br />
will not be described in the section.<br />
The message comes from an internal security audit and control<br />
system -- SELinux sub-system. The system issues warnings<br />
without enforcing any security policy so they do not indicate any<br />
problem with the system.<br />
The message always appears each time CC-SG boots up so it is<br />
normal.<br />
Note that CC-SG turns off these messages since version 4.0, but they are<br />
still available in internal logs. Therefore, when you upgrade CC-SG from<br />
3.x to 4.x, these Diagnostic Console messages disappear.<br />
317
Index<br />
A<br />
About <strong>Admin</strong>istrator Console • 236, 243<br />
About Applications for Accessing Nodes • 178<br />
About Associations • 21<br />
About CC-SG Clusters and CC-NOC • 194<br />
About CC-SG LAN Ports • xv, 182, 183, 185<br />
About CC-SG passwords • 206<br />
About Connection Modes • 72, 189<br />
About Default Applications • 180<br />
About Interfaces • 72, 189<br />
About LDAP and CC-SG • 145<br />
About Network Setup • 3, 10, 182, 194, 248,<br />
251<br />
About Nodes • 71<br />
About RADIUS and CC-SG • 149<br />
About Status Console • xvi, 236, 237<br />
About TACACS+ and CC-SG • 148<br />
About Terminal Emulation Programs • 233<br />
Access a CC-SG Cluster • xv, 194<br />
Access <strong>Admin</strong>istrator Console • xix, 173, 243<br />
Access Control List • 213, 262<br />
Access Diagnostic Console via SSH • xvi, 236<br />
Access Diagnostic Console via<br />
VGA/Keyboard/Mouse Port • 236<br />
Access Report • 155<br />
Access Status Console • 237<br />
Access Status Console via<br />
VGA/Keyboard/Mouse Port or SSH • 237<br />
Access Status Console via Web Browser • 237,<br />
304<br />
Access to Infrastructure Services • 284<br />
Accessing CC-SG • 5<br />
Accessing Diagnostic Console • 236, 237<br />
Accessing the Virtual Topology View • 92<br />
Accounting FAQs • 311<br />
Active Nodes Report • 161<br />
Active Users Report • 156<br />
AD Advanced Settings • 138, 141<br />
AD and CC-SG Overview • 136<br />
AD General Settings • 137, 141<br />
AD Group Settings • 139, 141<br />
AD Trust Settings • 140, 141<br />
AD User Group Report • 162<br />
Add a Blade Chassis Device • 41, 42, 46<br />
Add a Category • 23<br />
Add a CC-NOC • 163, 222<br />
Add a Control System with Virtual Hosts and<br />
Virtual Machines • xv, 83, 88<br />
Add a Custom View for Devices • 129<br />
Add a Custom View for Nodes • 127<br />
Add a Device Group • 58, 62, 121<br />
Add a Dominion PX Device • 32, 33, 35<br />
Add a KVM or Serial Device • xv, 32, 33, 42, 43,<br />
66, 68<br />
Add a Neighborhood Member • 200<br />
Add a Node • 79<br />
Add a Node Group • 104, 121<br />
Add a PowerStrip Connected to an SX 3.0 or<br />
KSX device • 66<br />
Add a Powerstrip Connected to an SX 3.1<br />
Device • 68, 69<br />
Add a PowerStrip Device • 32, 33, 35<br />
Add a PowerStrip Device Connected to a KX,<br />
KX2, KX2-101, KSX2, or P2SC Device • 65<br />
Add a RADIUS Module • 149<br />
Add a TACACS+ Module • 148<br />
Add a User • 115, 157<br />
Add a User Group • 112<br />
Add a Virtual Host with Virtual Machines • xv,<br />
85, 88<br />
Add an Application • 12, 179<br />
Add an Element • 24<br />
Add an Interface • 79, 93, 100<br />
Add an LDAP (Netscape) Module to CC-SG •<br />
145<br />
Add Device Groups and Node Groups • 16<br />
Add User Groups and Users • 19<br />
Add, Edit, and Delete Service Accounts • 77<br />
Adding a Device • 33<br />
Adding a Policy • 58, 104, 121, 122, 125<br />
Adding an AD Module to CC-SG • 136<br />
Adding Location and Contacts to a Device<br />
Profile • 30, 37<br />
Adding Location and Contacts to a Node<br />
Profile • 74, 81<br />
Adding Notes to a Device Profile • 30, 37<br />
Adding Notes to a Node Profile • 74, 81<br />
Adding, Editing, and Deleting Interfaces • 78,<br />
93<br />
Adding, Editing, and Deleting Node Groups •<br />
104<br />
Adding, Editing, and Deleting Nodes • 79<br />
Adding, Editing, and Deleting User Groups • 78,<br />
112<br />
Adding, Editing, and Deleting Users • 115<br />
319
Index<br />
<strong>Admin</strong>istration • 318<br />
<strong>Admin</strong>istrator Console • 243<br />
<strong>Admin</strong>istrator Console Screen • xvi, 244<br />
Advanced <strong>Admin</strong>istration • 115, 116, 137, 141,<br />
177<br />
AES Encryption • xvi, 203<br />
All Users Data Report • 157<br />
Allow concurrent logins per username • 208<br />
Apply a Custom View for Devices • 130<br />
Apply a Custom View for Nodes • 127<br />
Assign a Default Custom View for Devices •<br />
132<br />
Assign a Default Custom View for Nodes • 129<br />
Assign a Default Custom View of Devices for<br />
All Users • 132<br />
Assign a Default Custom View of Nodes for All<br />
Users • xxiii, 129<br />
Assign Service Accounts to Interfaces • 78<br />
Assigning a User to a Group • 116, 117<br />
Assigning Policies To User Groups • 121, 125<br />
Association Manager • 23<br />
Association Terminology • 21<br />
Associations • 318<br />
Associations - Defining Categories and<br />
Elements • 22<br />
Associations in <strong>Guide</strong>d Setup • 13, 14<br />
Associations, Categories, and Elements • 21,<br />
30, 34, 36, 58, 67, 74, 79, 104<br />
Audit Trail Report • 153<br />
Authentication and Authorization (AA)<br />
Overview • 133<br />
Authentication FAQs • xvi, 310<br />
Authorization FAQs • 314<br />
Availability Report • 156<br />
B<br />
Backing Up a Device Configuration • 49, 217<br />
Backing Up CC-SG • xv, xviii, xix, 165, 170, 172,<br />
173, 191, 217<br />
Before You Use <strong>Guide</strong>d Setup • 13<br />
Blade Chassis Overview • 41<br />
Blade Chassis with an Integrated KVM Switch •<br />
41<br />
Blade Chassis without an Integrated KVM<br />
Switch • 42<br />
Bookmarking an Interface • 101, 102, 160<br />
Browser-Based Access via the CC-SG <strong>Admin</strong><br />
Client • 5<br />
Bulk Copying for Device Associations, Location<br />
and Contacts • xv, 47<br />
Bulk Copying for Node Associations, Location<br />
and Contacts • xv, 102<br />
Bulk Copying Users • 120<br />
C<br />
CC Super-User Group • 111<br />
CC Users Group • 111<br />
CC-NOC Synchronization Report • 163, 223<br />
CC-SG Access via NAT-enabled Firewall • 287<br />
CC-SG <strong>Admin</strong> Client • 8<br />
CC-SG and CC-NOC • 286<br />
CC-SG and Client for IPMI, iLO/RILOE, DRAC,<br />
RSA • 285<br />
CC-SG and Network Configuration • 281<br />
CC-SG and <strong>Raritan</strong> Devices • xvi, 282<br />
CC-SG and SNMP • 286<br />
CC-SG Clustering • 283<br />
CC-SG Communication Channels • 282<br />
CC-SG Disk Monitoring • 242, 303<br />
CC-SG Internal Ports • 287<br />
CC-SG Shutdown • 174<br />
CC-SG Title, Date and Time • 239<br />
Certificate Tasks • 210<br />
Certificates • 210<br />
Change a Custom View for Devices • 131<br />
Change a Custom View for Nodes • 128<br />
Change a PowerStrip's Device or Port<br />
Association (SX 3.0, KSX) • 66, 67<br />
Change a Scheduled Task • 221<br />
Change the CC-SG default font size • 119<br />
Change the CC-SG Super User's Username •<br />
119<br />
Change the Daily AD Synchronization Time •<br />
145<br />
Change the Password for a Service Account •<br />
77<br />
Change the Video Resolution for Diagnostic<br />
Console • xvi, 277<br />
Change your default search preference • 31,<br />
118<br />
Change your email address • 119<br />
Change your password • 118<br />
Changing the Blade Server Status • 44<br />
Check Your Browser for AES Encryption • xvi,<br />
204<br />
Checking and Upgrading Application <strong>Version</strong>s •<br />
11, 178<br />
Checking the Compatibility Matrix • 11<br />
Clear the Browser's Cache • xix, 173, 300<br />
Clear the Java Cache • xix, 173, 174, 300<br />
Client Browser Requirements • 4<br />
320
Index<br />
Command Tips • 227, 229<br />
<strong>CommandCenter</strong> NOC • 222<br />
Configure a Combination of Direct Mode and<br />
Proxy Mode • 190<br />
Configure a KVM Port • 39, 47<br />
Configure a Serial Port • 38<br />
Configure an External SMTP Server • 214<br />
Configure Browser Connection Protocol<br />
HTTP or HTTPS/SSL • 205<br />
Configure Cluster Settings • xv, 196<br />
Configure Direct Mode for All Client<br />
Connections • 189<br />
Configure Proxy Mode for All Client<br />
Connections • 190<br />
Configure Remote System Monitoring • 266,<br />
288, 303<br />
Configure the Inactivity Timer • 208<br />
Configuring a Blade Chassis Device<br />
Connected to KX2 • xv, 41<br />
Configuring a Message of the Day • 177<br />
Configuring a Neighborhood • xv, 198<br />
Configuring Access Auditing for User Groups •<br />
74, 114, 116<br />
Configuring and Enforcing Strong Passwords •<br />
xvii<br />
Configuring Applications for Accessing Nodes •<br />
178<br />
Configuring CC-SG Clusters • 194, 240<br />
Configuring CC-SG with <strong>Guide</strong>d Setup • 10, 13,<br />
23, 121<br />
Configuring Custom JRE Settings • 6, 191<br />
Configuring Default Applications • 180<br />
Configuring Direct Port Access to a Node • 102<br />
Configuring Logging Activity • 187, 217<br />
Configuring Outlets on a Powerstrip • 64, 65, 66,<br />
67, 68, 69<br />
Configuring Ports • 38, 68<br />
Configuring PowerStrips Connected to KX,<br />
KX2, KX2-101, KSX2, and P2SC • 64, 65<br />
Configuring PowerStrips Connected to SX 3.0<br />
and KSX • 64, 66<br />
Configuring Powerstrips Connected to SX 3.1 •<br />
64, 68<br />
Configuring Powerstrips that are Managed by<br />
Another Device in CC-SG • 63, 64<br />
Configuring Slots on a Blade Chassis Device •<br />
30, 41, 42, 43<br />
Configuring SNMP • 192<br />
Configuring the CC-SG Network • xv, 136, 181<br />
Configuring the CC-SG Server Time and Date •<br />
188<br />
Configuring the Virtual Infrastructure in<br />
CC-SG • 82, 93<br />
Confirming IP Address • 10<br />
Connecting to a Node • 92<br />
Connection Modes<br />
Direct and Proxy • 122, 189, 287<br />
Contact Information • 317<br />
Controlling Power to a Node Group and<br />
Monitoring the Power Control Operation • xx<br />
Copying Device Configuration • xv, 53, 217<br />
Create a Cluster • xv, 195<br />
Create a Neighborhood • 198<br />
Create an SSH Connection to a Serial-Enabled<br />
Device • 230<br />
Create Categories and Elements • 14<br />
Creating Groups • 13, 16<br />
Custom Views for Devices • 129<br />
Custom Views for Devices and Nodes • xxiii, 72,<br />
126<br />
Custom Views for Nodes • 127<br />
D<br />
Debug Mode • 302<br />
Default User Groups • 111<br />
Delete a Backup File • 167<br />
Delete a Blade Chassis Device • 46<br />
Delete a Category • 24<br />
Delete a CC-NOC • 224<br />
Delete a Cluster • xv, 197<br />
Delete a Custom View for Devices • 131<br />
Delete a Custom View for Nodes • 128<br />
Delete a Device Group • 62<br />
Delete a Neighborhood • 202<br />
Delete a Neighborhood Member • 202<br />
Delete a Node • 80, 89<br />
Delete a Node Group • 108<br />
Delete a PowerStrip Connected to a KX, KX2,<br />
KX2-101, KSX2, or P2SC Device • 65, 66<br />
Delete a PowerStrip Connected to an SX 3.0 or<br />
KSX Device • 66, 67<br />
Delete a PowerStrip Connected to an SX 3.1<br />
Device • 68, 69<br />
Delete a Task • 222<br />
Delete a User • 117<br />
Delete a User Group • 114<br />
Delete a Virtual Infrastructure • 90<br />
Delete a Virtual Machine Node • 89<br />
Delete an Application • 180<br />
Delete an Element • 25<br />
Delete an Interface • 88, 101<br />
321
Index<br />
Delete Control Systems and Virtual Hosts • 89,<br />
90<br />
Delete Firmware • 181<br />
Deleting a Device • 29, 38<br />
Deleting a Policy • 124<br />
Deleting a Port • 41<br />
Deleting a User From a Group • 117, 118<br />
Deleting Slots on a Blade Chassis Device • 45<br />
Describe Method versus Select Method • 62,<br />
105<br />
Describe Nodes • 106<br />
Device and Port Icons • xv, 27<br />
Device Asset Report • 158<br />
Device Group Data Report • 158<br />
Device Group Manager • 57<br />
Device Groups Overview • xv, 58<br />
Device Information • 317<br />
Device Power Manager • 55<br />
Device Profile Screen • xv, 29<br />
Device Settings • 190<br />
Device Setup • 13, 14<br />
Devices, Device Groups, and Ports • 26<br />
Diagnostic Console • 5, 236<br />
Diagnostic Console Account Configuration •<br />
264<br />
Diagnostic Console Bootup Messages • xvi,<br />
319<br />
Diagnostic Console Password Settings • 243,<br />
259, 262<br />
Diagnostic Utilities • xvi, 301<br />
Disconnecting Users • 56<br />
Discover and Add Devices • 15<br />
Discovering Devices • 32, 33<br />
Display Historical Data Trending Reports • 242,<br />
267<br />
Display NTP Status • 274<br />
Display RAID Status and Disk Utilization • 268,<br />
269, 303<br />
Distinguished Names for LDAP and AD • 134<br />
E<br />
E1 Environmental Requirements • 279<br />
E1 General Specifications • 279<br />
E1 Model • 279<br />
Edit a Blade Chassis Device • 45, 80<br />
Edit a Category • 24<br />
Edit a CC-NOC • 224<br />
Edit a Device Group • 62<br />
Edit a Neighborhood • 200<br />
Edit a Node • 80<br />
Edit a Node Group • 108<br />
Edit a User • 116<br />
Edit a User Group • 113<br />
Edit an Element • xv, 25<br />
Edit an Interface • 100<br />
Edit Control Systems, Virtual Hosts, and Virtual<br />
Machines • xv, 88, 89, 90<br />
Edit Diagnostic Console Configuration • 246<br />
Edit Network Interfaces Configuration (Network<br />
Interfaces) • 247<br />
Edit Static Routes • xvi, 186, 250, 251<br />
Editing a Device • 35, 36<br />
Editing a Policy • 123<br />
Editing a Port • 40<br />
Editing a PowerStrip Device or a Dominion PX<br />
Device • 36<br />
Editing an AD Module • 141<br />
Email Notifications for Tasks • 216<br />
Enable or Disable Daily Synchronization of All<br />
AD Modules • 144<br />
Enable or Disable Daily Synchronization of the<br />
Virtual Infrastructure • 91<br />
End SSH Connections • 230, 232<br />
Ending CC-SG Session • 175<br />
Entering Maintenance Mode • xviii, 12, 164,<br />
172, 178<br />
Error Log Report • 154<br />
Establishing Order of External AA Servers •<br />
135<br />
Example<br />
Adding a Web Browser Interface to a PX<br />
Node • 98, 100<br />
Exit CC-SG • 175, 176<br />
Exiting Maintenance Mode • xix, 165, 173<br />
F<br />
FAQs • 307<br />
Filter by Device Group • 126<br />
Filter by Node Group • 126<br />
Find and View Tasks • 216<br />
Finding Your CC-SG Serial Number • 233<br />
Flow for Authentication • 133<br />
G<br />
General FAQs • xvi, 307<br />
Get Help for SSH Commands • 226<br />
Getting Started • 10<br />
Grouping FAQs • 312<br />
H<br />
Hide or Show Report Filters • 153<br />
322
Index<br />
How to Create Associations • 23<br />
How-To<br />
CC-SG Essentials • xvii<br />
I<br />
Importing AD User Groups • 141<br />
Install the Thick Client • 6<br />
Interfaces for DRAC, RSA, and ILO Processor<br />
Power Control Connections • 94, 96<br />
Interfaces for In-Band Connections • 94, 95<br />
Interfaces for IPMI Power Control<br />
Connections • 94, 97<br />
Interfaces for Managed Powerstrip<br />
Connections • 63, 64, 65, 67, 68, 69, 94, 96<br />
Interfaces for Out-of-Band KVM, Out-of-Band<br />
Serial Connections • 94, 95<br />
Interoperability FAQs • 313<br />
Introduction • 1<br />
IP-Reach and UST-IP <strong>Admin</strong>istration • 57<br />
J<br />
JRE Incompatibility • 5, 6<br />
K<br />
Keyboard Shortcuts • 315<br />
L<br />
Launch CC-NOC • 224<br />
Launching a Device's <strong>Admin</strong>istrative Page • 55<br />
LDAP Advanced Settings • 146<br />
LDAP General Settings • 146<br />
Location Information • 317<br />
Locked Out Users Report • 156<br />
Lockout settings • 156, 207<br />
Log Out of CC-SG • 175, 176<br />
Logging Users Out • 119<br />
Login Settings • xviii, 205<br />
M<br />
Maintenance Mode • 123, 164<br />
Manage the Neighborhood Configuration • 201<br />
Managed Powerstrips • 26, 33, 35, 63, 64<br />
Managing Device Firmware • 181<br />
Memory Diagnostic • 301<br />
Message of the Day • 239<br />
MIB Files • 193<br />
Move a Blade Chassis Device to a Different<br />
Port • 46<br />
Move a KX, KX2, KX2-101, KSX2, or P2SC's<br />
PowerStrip to a Different Port • 65<br />
Move an SX 3.1's Powerstrip to a Different<br />
Port • 68, 69<br />
N<br />
Naming Conventions • xvi, 13, 23, 25, 33, 35,<br />
38, 39, 59, 72, 79, 80, 94, 98, 105, 112, 115,<br />
122, 316<br />
Navigate <strong>Admin</strong>istrator Console • 245<br />
Navigate Multiple Page Reports • 152<br />
Navigation Keys Reminder • 241<br />
Node and Interface Icons • 75<br />
Node Asset Report • 102, 160<br />
Node Creation Report • 161<br />
Node Group Data Report • 161<br />
Node Group Power Control • xx, 217<br />
Node Groups Overview • 104<br />
Node Information • 316<br />
Node Names • 72<br />
Node Profile • xv, 73<br />
Nodes and Interfaces Overview • 71<br />
Nodes Created by Configuring Ports • 38, 39,<br />
80<br />
Nodes Tab • 72<br />
Nodes, Node Groups, and Interfaces • 26, 71<br />
Notification Manager • 214, 216<br />
O<br />
OpenLDAP (eDirectory) Configuration<br />
Settings • 148<br />
P<br />
Paragon II System Controller (P2-SC) • 56<br />
Pausing CC-SG's Management of a Device •<br />
54<br />
PC Clients to CC-SG • xvi, 284<br />
PC Clients to Nodes • xvi, 285<br />
Perform Disk or RAID Tests • xvi, 269<br />
Performance FAQs • 312<br />
Ping an IP Address • 249<br />
Pinging a Node • 93<br />
Pinging the Device • 54<br />
Policies for Access Control • 18, 57, 109, 112,<br />
121<br />
Port Information • 318<br />
Port Sorting Options • 28<br />
Portal • 199, 208<br />
Power Off CC-SG System from Diagnostic<br />
Console • 175, 258<br />
Power Status Messages • xxi<br />
Powering Down CC-SG • 175<br />
323
Index<br />
Prerequisites • 1<br />
Print a Report • 152<br />
Purge a Report's Data From CC-SG • 153, 154,<br />
155, 188<br />
Purge CC-SG's Internal Log • 188<br />
Q<br />
Query Port Report • 158<br />
R<br />
RADIUS General Settings • 149<br />
RDP Access to Nodes • 287<br />
Reboot CC-SG with Diagnostic Console • 257,<br />
277, 301<br />
Reboot or Force Reboot a Virtual Host Node •<br />
91<br />
Recommended DHCP Configurations for<br />
CC-SG • 182, 184, 186, 187<br />
Recover a Cluster • xv, 197<br />
Refresh a Neighborhood • 202<br />
Remote Authentication • 109, 133, 203<br />
Remote System Monitoring Port • 288<br />
Repair or Rebuild RAID Disks • xvi, 269, 270,<br />
271, 272<br />
Reports • 151, 217<br />
Require AES Encryption between Client and<br />
CC-SG • 204<br />
Require strong passwords for all users • 206<br />
Required Open Ports for CC-SG Networks<br />
Executive Summary • xvi, 281<br />
Requirements for CC-SG Clusters • 194<br />
Reschedule a Task • 221<br />
Reset CC Super-User Password with<br />
Diagnostic Console • 259<br />
Reset CC-SG Factory Configuration (<strong>Admin</strong>) •<br />
260<br />
Resetting CC-SG • 169<br />
Resize Report Column Width • 151<br />
Restart CC-SG with Diagnostic Console • 175,<br />
256<br />
Restarting a Device • 54, 217<br />
Restarting CC-SG • 171, 184, 257<br />
Restarting CC-SG after Shutdown • 175<br />
Restore a Device Configuration (KX, KSX,<br />
KX101, SX, IP-Reach) • 50<br />
Restore All Configuration Data Except Network<br />
Settings to a KX2, KSX2, or KX2-101<br />
Device • 51<br />
Restore All Configuration Data to a KX2, KSX2,<br />
or KX2-101 Device • 49, 52<br />
Restore Blade Servers Ports to Normal KX2<br />
Ports • xv, 28, 47<br />
Restore Only Device Settings or User and User<br />
Group Data to a KX2, KSX2, or KX2-101<br />
Device • 51<br />
Restoring CC-SG • 166, 167<br />
Restoring Device Configurations • 50, 217<br />
Results of Adding an Interface • 100<br />
Resuming Management • 54<br />
Right Click Options in the Devices Tab • 31<br />
S<br />
Save a Backup File • xviii, 167, 172<br />
Save a Report to a File • 152<br />
Save, Upload, and Delete Device Backup<br />
Files • 52<br />
Saving and Deleting Backup Files • 167<br />
Schedule a Device Firmware Upgrade • 217,<br />
219, 221<br />
Schedule a Task • 217, 221<br />
Schedule a Task that is Similar to Another<br />
Task • 221<br />
Schedule Disk Tests • xvi, 271<br />
Schedule Sequential Tasks • 216<br />
Scheduled Reports • 162, 163, 216<br />
Scheduled Tasks and Maintenance Mode • 164<br />
Searching for Devices • 31<br />
Security FAQs • 310<br />
Security Manager • 203, 225<br />
Select Nodes • 105<br />
Serial <strong>Admin</strong> Port • xvi, 233<br />
Service Accounts • 76, 317<br />
Service Accounts Overview • 76<br />
Set the Default Application for an Interface or<br />
Port Type • 180<br />
Set the Port Number for SSH Access to<br />
CC-SG • 205<br />
Setting CC-SG Server Time • 10<br />
SNMP Traps • xvi, 193, 298<br />
Sort Report Data • 151<br />
Special Access to Paragon II System Devices •<br />
56<br />
Specifications for V1 and E1 • 278<br />
Specify a Base DN • 135<br />
Specify a Distinguished Name for AD • 134<br />
Specify a Distinguished Name for LDAP • 134<br />
Specify a Username for AD • 135<br />
Specifying Modules for Authentication and<br />
Authorization • 135<br />
SSH Access to CC-SG • 205, 225<br />
SSH Access to Nodes • 287<br />
324
Index<br />
SSH Commands and Parameters • 227<br />
Status Console • 237, 267<br />
Status Console Information • xvi, 238<br />
Status Console via VGA/Keyboard/Mouse Port<br />
or SSH • 238<br />
Status Console via Web Browser • 242<br />
Sun One LDAP (iPlanet) Configuration<br />
Settings • 147<br />
Support for Virtual Media • 125<br />
Supported Environments for Two-Factor<br />
Authentication • 306<br />
Switch the Primary and Secondary Node<br />
Status • xv, 196<br />
Synchronize All AD Modules • 141, 142, 143,<br />
144<br />
Synchronize All User Groups with AD • 141,<br />
143<br />
Synchronize the Virtual Infrastructure • 90<br />
Synchronizing AD with CC-SG • 142<br />
Synchronizing the Virtual Infrastructure with<br />
CC-SG • 90<br />
System <strong>Admin</strong>istrators Group • 111<br />
System Maintenance • 164<br />
System, Server and Network Status • 239<br />
T<br />
TACACS+ General Settings • 149<br />
Take a System Snapshot • xvi, 276, 302, 304<br />
Task Manager • 9, 10, 162, 164, 188, 214, 215<br />
Task Types • 215<br />
Terminology for Virtual Infrastructure • 82<br />
Terminology/Acronyms • 2, 33, 35, 146, 149,<br />
184, 186, 198, 200, 214, 222, 229, 248<br />
The Devices Tab • 27<br />
The Users Tab • 110<br />
Thick Client Access • 6<br />
Tips for Adding a Web Browser Interface • 99<br />
Topology View • 30<br />
Troubleshooting • 300<br />
Two-Factor Authentication • 150, 306<br />
Two-Factor Authentication Known Issues • 306<br />
Two-Factor Authentication Setup<br />
Requirements • 306<br />
Two-Factor Authentication Using RADIUS •<br />
150<br />
Types of Custom Views • 126<br />
U<br />
Upgrade Device Firmware Report • xxiii, 163,<br />
220<br />
Upgrading a Device • 35, 48, 181<br />
Upgrading CC-SG • xv, 172<br />
Upgrading CC-SG to a New Firmware <strong>Version</strong> •<br />
xv, xviii<br />
Upgrading Multiple Devices Within a Limited<br />
Time Period • xxi<br />
Upload Firmware • 181<br />
Use SSH to Connect to a Node via a Serial<br />
Out-of-Band Interface • 231<br />
Use the Thick Client • 7<br />
Use Traceroute • 250<br />
User Accounts • 134<br />
User Experience FAQs • 314<br />
User Group Data Report • 157<br />
User Group Privileges • xvi, 112, 157, 289<br />
User Information • 316<br />
User Management • 13, 18<br />
Users and User Groups • 58, 104, 109, 125,<br />
134, 148, 149<br />
Using Chat • 103<br />
Using Custom Views in the <strong>Admin</strong> Client • 127<br />
Using Reports • xv, 151<br />
V<br />
V1 Environmental Requirements • 278<br />
V1 General Specifications • 278<br />
V1 Model • 278<br />
View by Category • 126<br />
View Log Files in Diagnostic Console • 253<br />
View login settings • 205<br />
View Report Details • 152<br />
View the Default Application Assignments • 180<br />
View Top Display with Diagnostic Console •<br />
274<br />
Viewing Devices • 27<br />
Viewing Nodes • 72<br />
Virtual Nodes Overview • 83<br />
VNC Access to Nodes • 287<br />
W<br />
Web Browser Interface • 94, 98<br />
Web Services API • 234<br />
What is a CC-SG Cluster? • 194<br />
What is a Neighborhood? • 181, 198, 199, 202<br />
What is Active/Active mode? • 182, 185<br />
What is Primary/Backup mode? • 182, 183<br />
What's New in the CC-SG <strong>Admin</strong>istrators<br />
<strong>Guide</strong> • xv<br />
Wildcard Examples • 31<br />
Wildcards for Search • 31<br />
325
Index<br />
Y<br />
Your User Profile • 118<br />
326
U.S./Canada/Latin America<br />
Monday - Friday<br />
8 a.m. - 8 p.m. ET<br />
Phone: 800-724-8090 or 732-764-8886<br />
For <strong>CommandCenter</strong> NOC: Press 6, then Press 1<br />
For <strong>CommandCenter</strong> <strong>Secure</strong> <strong>Gateway</strong>: Press 6, then Press 2<br />
Fax: 732-764-8887<br />
Email for <strong>CommandCenter</strong> NOC: tech-ccnoc@raritan.com<br />
Email for all other products: tech@raritan.com<br />
China<br />
Beijing<br />
Monday - Friday<br />
9 a.m. - 6 p.m. local time<br />
Phone: +86-10-88091890<br />
Shanghai<br />
Monday - Friday<br />
9 a.m. - 6 p.m. local time<br />
Phone: +86-21-5425-2499<br />
GuangZhou<br />
Monday - Friday<br />
9 a.m. - 6 p.m. local time<br />
Phone: +86-20-8755-5561<br />
India<br />
Monday - Friday<br />
9 a.m. - 6 p.m. local time<br />
Phone: +91-124-410-7881<br />
Japan<br />
Monday - Friday<br />
9:30 a.m. - 5:30 p.m. local time<br />
Phone: +81-3-3523-5994<br />
Email: support.japan@raritan.com<br />
Europe<br />
Europe<br />
Monday - Friday<br />
8:30 a.m. - 5 p.m. GMT+1 CET<br />
Phone: +31-10-2844040<br />
Email: tech.europe@raritan.com<br />
United Kingdom<br />
Monday - Friday<br />
8:30 a.m. to 5 p.m. GMT<br />
Phone +44(0)20-7090-1390<br />
France<br />
Monday - Friday<br />
8:30 a.m. - 5 p.m. GMT+1 CET<br />
Phone: +33-1-47-56-20-39<br />
Germany<br />
Monday - Friday<br />
8:30 a.m. - 5 p.m. GMT+1 CET<br />
Phone: +49-20-17-47-98-0<br />
Korea<br />
Monday - Friday<br />
9 a.m. - 6 p.m. local time<br />
Phone: +82-2-5578730<br />
Melbourne, Australia<br />
Monday - Friday<br />
9:00 a.m. - 6 p.m. local time<br />
Phone: +61-3-9866-6887<br />
Taiwan<br />
Monday - Friday<br />
9 a.m. - 6 p.m. GMT -5 Standard -4 Daylight<br />
Phone: +886-2-8919-1333<br />
Email: tech.rap@raritan.com