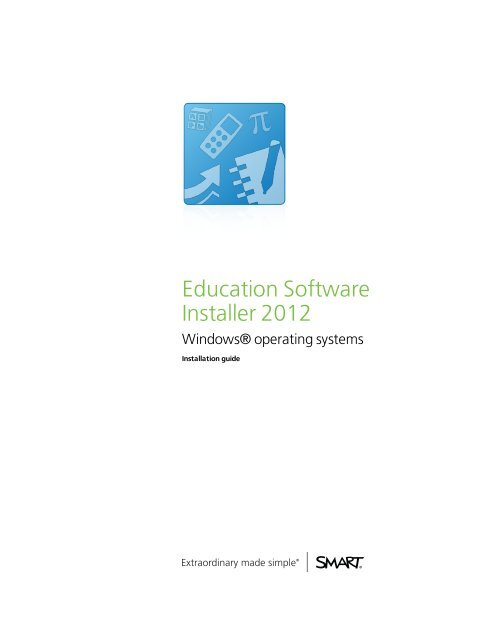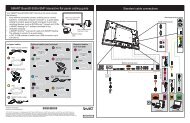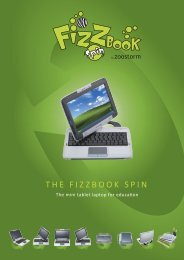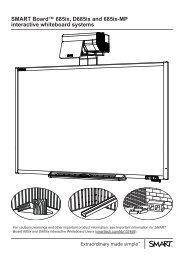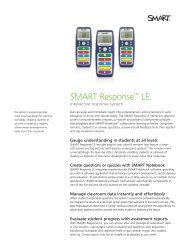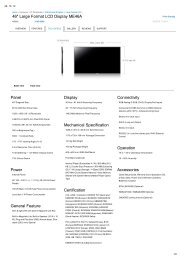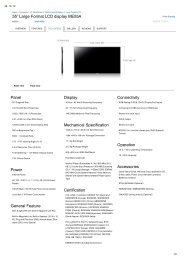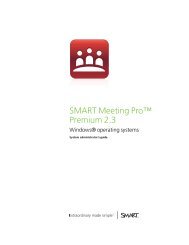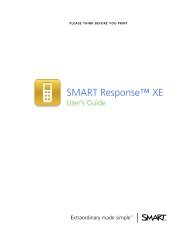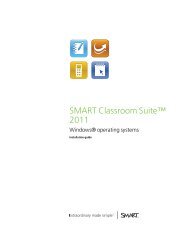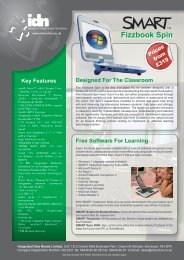Download - svarog
Download - svarog
Download - svarog
You also want an ePaper? Increase the reach of your titles
YUMPU automatically turns print PDFs into web optimized ePapers that Google loves.
Education Software<br />
Installer 2012<br />
Windows® operating systems<br />
Installation guide
Trademark notice<br />
SMART Notebook, SMART Ink, SMART Response, SMART Sync, SMART Classroom Suite, smarttech, the SMART logo and all SMART taglines are trademarks or<br />
registered trademarks of SMART Technologies ULC in the U.S. and/or other countries. Microsoft, Windows, Windows Vista, Internet Explorer, ActiveX, DirectX and<br />
Visual Studio are either registered trademarks or trademarks of Microsoft Corporation in the U.S. and/or other countries. Adobe and Flash are either registered trademarks<br />
or trademarks of Adobe Systems Incorporated in the U.S. and/or other countries. All other third-party product and company names may be trademarks of their respective<br />
owners.<br />
Copyright notice<br />
© 2012 SMART Technologies ULC. All rights reserved. No part of this publication may be reproduced, transmitted, transcribed, stored in a retrieval system or translated<br />
into any language in any form by any means without the prior written consent of SMART Technologies ULC. Information in this manual is subject to change without notice<br />
and does not represent a commitment on the part of SMART.<br />
One or more of the following patents: US6320597; US6326954; US6741267; US7151533; US7757001; USD612396; USD616462; USD617332; and USD636784. Other<br />
patents pending.<br />
04/2012
Contents<br />
Chapter 1: Getting started 1<br />
Computer requirements 1<br />
Deploying the software 2<br />
Chapter 2: Installing the software 3<br />
Starting the installation wizard 3<br />
Using the installation wizard to install the software 4<br />
Using the software after installation 5<br />
i
Chapter 1<br />
Getting started<br />
This guide explains how to install the following software using the Education Software Installer:<br />
• SMART Notebook collaborative learning software 11<br />
• SMART Notebook Math Tools software<br />
• SMART Notebook 3D Tools software<br />
• SMART Product Drivers 11<br />
• SMART Ink<br />
• SMART Response 2012 assessment software<br />
• SMART Sync 2011 Teacher software<br />
• SMART Classroom Suite Teacher software<br />
• SMART Common Files<br />
This guide is intended for teachers, IT administrators and others responsible for installing software on<br />
teachers’ computers.<br />
To use this guide, you must have access to the installation DVD or the Internet.<br />
Computer requirements<br />
Before you install the software, ensure your teachers’ computers meet the minimum requirements:<br />
• Pentium® 4 processor or better<br />
• 1 GB of RAM (2 GB recommended)<br />
1
C H A P T E R 1<br />
Getting started<br />
• Free hard disk space:<br />
Software<br />
SMART Notebook software<br />
Gallery Essentials<br />
Lesson Activity Toolkit<br />
SMART Product Drivers<br />
SMART Ink<br />
SMART Response software<br />
SMART Sync Teacher software<br />
SMART Common Files<br />
Recommended total free hard disk space<br />
Space required<br />
277 MB<br />
549 MB<br />
111 MB<br />
110 MB<br />
46 MB<br />
89 MB<br />
37 MB<br />
111 MB<br />
2.5 GB<br />
• Windows® XP SP3, Windows Vista® SP2 or Windows 7 operating system<br />
• Microsoft® .NET framework 4.0 client for SMART Notebook software and SMART Ink<br />
• Microsoft Visual Studio® Tools for Office for SMART Ink<br />
• Adobe® Flash® Player 11.1 ActiveX® control for SMART Notebook software<br />
• Adobe Flash Player 11.1 Firefox® plug-in for SMART Notebook software and<br />
SMART Response software<br />
• DirectX® technology 8.1 or later for SMART Video Player<br />
• DirectX 9 compatible graphics hardware for SMART Notebook 3D Tools software<br />
• Internet Explorer® Internet browser 6.0 or later<br />
• Internet access to download SMART Response software, SMART Sync Teacher software,<br />
Gallery content and language packs.<br />
N OT E<br />
If you don’t have the Microsoft .NET framework 4.0 client, Microsoft Visual Studio Tools for Office,<br />
the Adobe Flash Player 11.1 ActiveX control or the Adobe Flash Player 11.1 Firefox plug-in, the<br />
installation wizard installs these components.<br />
Deploying the software<br />
If you’re an IT administrator and you want to deploy the software to multiple computers, see the<br />
Education Software Installer 2012 system administrator’s guide (smarttech.com/kb/170148).<br />
2
Chapter 2<br />
Installing the software<br />
Starting the installation wizard<br />
You can start the installation wizard by inserting the DVD into the computer or by downloading the<br />
wizard from the SMART website.<br />
g<br />
To start the installation wizard from the DVD<br />
1. Insert the DVD into the computer.<br />
The Education Software 2012 Installer dialog box appears.<br />
N OT E<br />
If the dialog box doesn’t appear, browse to and open [DVD drive]\CDBrowser.exe using<br />
Windows Explorer.<br />
2. Click Install.<br />
The installation wizard appears.<br />
g<br />
To download and start the installation wizard from the website<br />
1. Go to smarttech.com/software, click the Choose a version button for the software you want<br />
to install, and then select the version of the software you want to install.<br />
2. Click <strong>Download</strong>.<br />
3. Enter the requested information, and then click Start <strong>Download</strong>.<br />
4. Save the file to a temporary location.<br />
5. Double-click the file.<br />
The installation wizard appears.<br />
3
C H A P T E R 2<br />
Installing the software<br />
Using the installation wizard to install the<br />
software<br />
g<br />
To use the installation wizard to install the software<br />
1. Start the installation wizard as described in the previous procedures.<br />
2. Click Next.<br />
3. Read the software license agreement.<br />
4. If you accept the terms in the software license agreement, select I accept the terms in the<br />
license agreement, and then click Next.<br />
OR<br />
If you don’t accept the terms in the software license agreement, select I do not accept the<br />
terms in the license agreement, and then click Cancel.<br />
5. Specify the location where you want to install the software, and then click Next.<br />
6. Select the software you want to install, and then click Next.<br />
N OT E S<br />
o<br />
o<br />
o<br />
o<br />
If you select SMART Notebook, the installation wizard selects<br />
SMART Product Drivers automatically.<br />
If you select SMART Product Drivers, the installation wizard automatically installs<br />
SMART Ink.<br />
If you select SMART Response, SMART Notebook Math Tools or<br />
SMART Notebook 3D Tools, the installation wizard selects SMART Notebook and<br />
SMART Product Drivers automatically.<br />
If you select SMART Classroom Suite Teacher, the installation wizard selects<br />
SMART Notebook, SMART Product Drivers, SMART Response and<br />
SMART Sync Teacher automatically.<br />
7. If you selected SMART Product Drivers or SMART Response in step 6, select the software<br />
you want to start automatically when you first log on to your computer, and then click Next.<br />
8. If you selected SMART Product Drivers in step 6, select the Make SMART Ink Document<br />
Viewer the default PDF viewer to make SMART Ink Document Viewer the default PDF<br />
viewer, and then click Next.<br />
4
C H A P T E R 2<br />
Installing the software<br />
9. If you want to participate in the Customer Experience Program, select Enable the Customer<br />
Experience Program on all devices, and then click Next.<br />
10. If you selected SMART Notebook in step 6, select the Gallery collections you want to install<br />
on to your computer, and then click Next.<br />
11. Move the languages you want to install from the Available languages list to the<br />
Selected languages list, and then click Next.<br />
N OT E S<br />
o<br />
o<br />
Don’t select more than 20 language packs (see smarttech.com/kb/170081).<br />
If a language’s name is in bold text, the installation wizard must download the<br />
language’s file from the SMART website.<br />
T I P<br />
To view the language’s native names (for example, “Deutsch” for German), select<br />
Show native names.<br />
12. Click Install.<br />
The installation wizard installs the software you selected in step 6.<br />
13. Click Finish when you’re done.<br />
N OT E<br />
Depending on the version of Microsoft .NET framework installed on your computer and the<br />
software you selected in step 6, you might need to restart your computer midway through the<br />
installation.<br />
Using the software after installation<br />
After installing the software, you can use it.<br />
For more information on the software’s features, visit smarttech.com/support.<br />
5
SMART Technologies<br />
smarttech.com/support<br />
smarttech.com/contactsupport