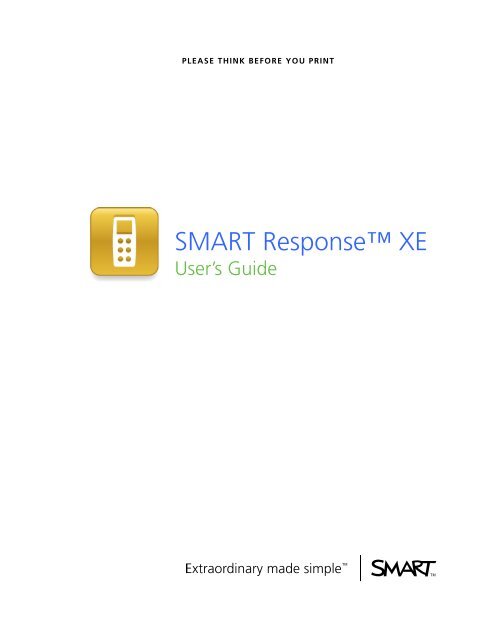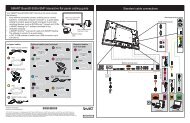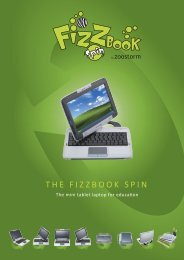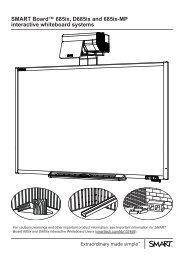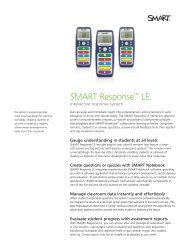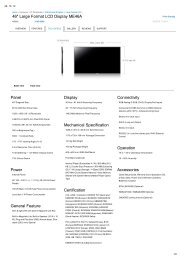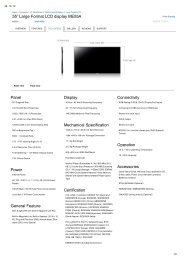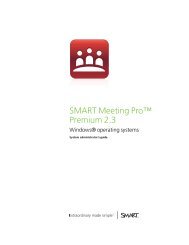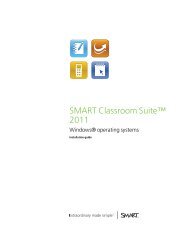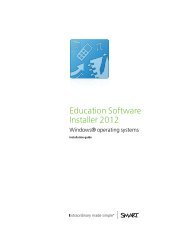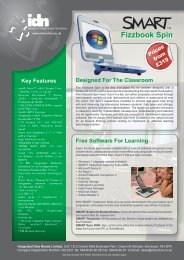SMART Response XE User's Guide - SMART Technologies Inc.
SMART Response XE User's Guide - SMART Technologies Inc.
SMART Response XE User's Guide - SMART Technologies Inc.
You also want an ePaper? Increase the reach of your titles
YUMPU automatically turns print PDFs into web optimized ePapers that Google loves.
PLEASE THINK BEFORE YOU PRINT<br />
<strong>SMART</strong> <strong>Response</strong> <strong>XE</strong><br />
User’s <strong>Guide</strong>
Product registration<br />
If you register your <strong>SMART</strong> product, we’ll notify you of new features and software<br />
upgrades.<br />
Register online at www.smarttech.com/registration.<br />
Keep the following information available in case you need to contact <strong>SMART</strong><br />
Technical Support.<br />
Serial number:<br />
___________________________________________________<br />
Date of purchase:<br />
___________________________________________________<br />
Trademark notice<br />
<strong>SMART</strong> <strong>Response</strong>, <strong>SMART</strong> Notebook, <strong>SMART</strong> Notebook SE, <strong>SMART</strong> Board, <strong>SMART</strong> Sync, Senteo, the <strong>SMART</strong> logo and<br />
smarttech are trademarks or registered trademarks of <strong>SMART</strong> <strong>Technologies</strong> ULC in the U.S. and/or other countries.<br />
Microsoft, Windows, Windows Vista, Internet Explorer, DirectX, PowerPoint and Excel are either registered trademarks or<br />
trademarks of Microsoft Corporation in the U.S. and/or other countries. Mac, Mac OS, Safari and Finder are trademarks of<br />
Apple, <strong>Inc</strong>., registered in the U.S. and other countries. Adobe, Flash and Reader are either registered trademarks or<br />
trademarks of Adobe Systems <strong>Inc</strong>orporated in the U.S. and/or other countries. Intel, Pentium and Itanium are trademarks<br />
or registered trademarks of Intel Corporation or its subsidiaries in the U.S. and other countries. ExamView is a registered<br />
trademark of FSCreations, <strong>Inc</strong>. All other third-party product and company names may be trademarks of their respective<br />
owners.<br />
Copyright notice<br />
© 2007–2010 <strong>SMART</strong> <strong>Technologies</strong> ULC. All rights reserved. The use and copying of <strong>SMART</strong> <strong>Response</strong> assessment<br />
software is subject to a license agreement. Any other use is prohibited. No part of this publication may be reproduced,<br />
transmitted, transcribed, stored in a retrieval system or translated into any language in any form by any means without the<br />
prior written consent of <strong>SMART</strong> <strong>Technologies</strong> ULC. Information in this manual is subject to change without notice and does<br />
not represent a commitment on the part of <strong>SMART</strong>.<br />
Patent No. US6320597; US6326954; US6741267; US7151533; US7499033; CA2252302; Other patents pending.<br />
07/2010
Important information<br />
Before you use the <strong>SMART</strong> <strong>Response</strong> interactive response system, please read and understand<br />
the safety warnings and precautions described in this guide. These safety warnings and precautions<br />
instruct you in the safe and correct operation of the system and its accessories so you can prevent<br />
injuries to yourself, others or damage to the equipment. You must always ensure that the <strong>SMART</strong><br />
<strong>Response</strong> interactive response system is being used correctly.<br />
N N OT E<br />
If you own a <strong>SMART</strong> product other than a <strong>SMART</strong> <strong>Response</strong> <strong>XE</strong> interactive response system,<br />
refer to the user’s guide that came with your product for relevant warnings and maintenance<br />
instructions.<br />
Safety information<br />
W W A R N I N G<br />
• Failure to follow the installation instructions that ship with the <strong>SMART</strong> product could result in<br />
personal injury or damage to the product.<br />
• When using the <strong>SMART</strong> <strong>Response</strong> interactive response system with a <strong>SMART</strong> Board<br />
interactive whiteboard and projector, do not stare into the beam of light created by the<br />
projector. Instruct children not to look in the direction of, or stare at, this beam of light.<br />
• Ensure that any cables extending across the floor to your <strong>SMART</strong> product are properly<br />
bundled and marked to prevent a trip hazard.<br />
• To reduce the risk of fire or electric shock, do not expose the components to rain or moisture.<br />
i
I M P O R T A N T I N F O R M A T I O N<br />
C C A U T I ON<br />
• Use only the batteries provided or equivalent replacements. Do not attempt to recharge the<br />
batteries.<br />
• Do not install batteries with the polarity (+/-) reversed.<br />
• Do not dispose of batteries in a fire or incinerator.<br />
Dispose of batteries according to the laws and regulations of your region. If you do not know<br />
the applicable rules for your region, consult the battery manufacturer.<br />
• Do not use abrasive erasers or harsh chemicals when cleaning <strong>SMART</strong> <strong>Response</strong><br />
interactive response system hardware.<br />
• Do not open the receiver or clicker units to attempt repairs. Refer all service to authorized<br />
<strong>SMART</strong> service personnel.<br />
I I M P OR T A N T<br />
• You must connect the USB cable that came with your <strong>SMART</strong> product to a computer that<br />
has a USB compliant interface and that bears the USB logo. In addition, the USB source<br />
computer must be compliant with CSA/UL/EN 60950 and bear the CE mark and CSA and/or<br />
UL Mark(s) for CSA/UL 60950. This is for operating safety and to avoid damage to the<br />
<strong>SMART</strong> product.<br />
• If your <strong>SMART</strong> product requires replacement parts, make sure the service technician uses<br />
replacement parts specified by <strong>SMART</strong> <strong>Technologies</strong> or parts with the same characteristics<br />
as the original.<br />
Compliance<br />
This device complies with Part 15 of the FCC rules. Operation is subject to the following two<br />
conditions:<br />
1. This device may not cause harmful interference, and<br />
2. This device must accept any interference received, including interference that may cause<br />
undesired operation.<br />
Changes or modifications to this equipment not expressly approved by <strong>SMART</strong> <strong>Technologies</strong> may<br />
void the user’s authority to operate this equipment.<br />
ii
I M P O R T A N T I N F O R M A T I O N<br />
N N OT E<br />
This equipment has been tested and found to comply with the limits for a Class B digital device,<br />
pursuant to Part 15 of the FCC Rules. These limits are designed to provide reasonable protection<br />
against harmful interference in a residential installation.<br />
This equipment generates, uses and can radiate radio frequency energy and, if not installed and<br />
used in accordance with the instructions, may cause harmful interference to radio communications.<br />
However, there is no guarantee that interference will not occur in a particular installation. If this<br />
equipment does cause harmful interference to radio or television reception, which can be<br />
determined by turning the equipment off and on, the user is encouraged to try to correct the<br />
interference by one or more of the following measures:<br />
• Reorient or move the receiver or clicker units.<br />
• <strong>Inc</strong>rease the separation between the equipment and the product.<br />
• Connect the affected equipment to an outlet on a circuit different from that to which the<br />
receiver’s computer is connected.<br />
• Consult your <strong>SMART</strong> service representative or an experienced radio/TV technician for help.<br />
iii
Contents<br />
Important information<br />
Safety information<br />
Compliance<br />
i<br />
i<br />
ii<br />
About <strong>SMART</strong> <strong>Response</strong> 1<br />
Introduction 1<br />
Features 2<br />
Hardware – clickers and receivers 4<br />
Installing <strong>SMART</strong> <strong>Response</strong> 5<br />
Environmental requirements 5<br />
Computer requirements 6<br />
Installing <strong>SMART</strong> <strong>Response</strong> software 7<br />
Connecting hardware and activating <strong>SMART</strong> <strong>Response</strong> 8<br />
Selecting how students answer questions 13<br />
Getting started 17<br />
About <strong>SMART</strong> <strong>Response</strong> 17<br />
Asking instant questions 19<br />
Setting up Teacher Tools 20<br />
Creating a class list 23<br />
Editing a class list 28<br />
Using <strong>SMART</strong> <strong>Response</strong> 31<br />
About <strong>SMART</strong> Notebook 32<br />
Creating assessments 33<br />
Adding questions to the assessment 36<br />
Starting and connecting to a class 50<br />
Disconnecting students from a class 56<br />
Using clickers 58<br />
Completing assessments 60<br />
Reviewing, printing and exporting assessment results 65<br />
Importing assessment results 65<br />
Reviewing assessment results 67<br />
Flagging results 70<br />
Generating student performance reports 71<br />
Generating class performance reports 72<br />
Printing and exporting questions and results 72<br />
v
C O N T E N T S<br />
Maintaining <strong>SMART</strong> <strong>Response</strong> 77<br />
Preventing component damage 77<br />
Changing clicker batteries 78<br />
Resetting clickers 79<br />
Receiver indicator lights 79<br />
Troubleshooting the receiver 80<br />
Other troubleshooting tips 81<br />
Hardware environmental compliance 83<br />
Waste Electrical and Electronic Equipment Regulations (WEEE directive) 83<br />
Restriction of Certain Hazardous Substances (RoHS directive) 83<br />
Batteries 83<br />
Packaging 84<br />
Covered electronic devices 84<br />
China’s Electronic Information Products regulations 84<br />
U.S. Consumer Product Safety Improvement Act 84<br />
California Air Resources Board – Airborne Toxic Control Measure 84<br />
Restriction of Certain Chemicals (REACH directive) 85<br />
Customer support 87<br />
Online information and support 87<br />
Training 87<br />
Technical support 87<br />
Shipping and repair status 87<br />
General inquiries 88<br />
Warranty 88<br />
Registration 88<br />
vi
Chapter 1<br />
About <strong>SMART</strong> <strong>Response</strong><br />
I N T H I S S E C T I ON<br />
Introduction 1<br />
Features 2<br />
Hardware – clickers and receivers 4<br />
Introduction<br />
The <strong>SMART</strong> <strong>Response</strong> interactive response system is an assessment tool that enhances learning. It<br />
facilitates summative and formative assessment by enabling you to pose a question before, during or<br />
after a lesson to find out whether students are on track. You can use the feedback to help shape the<br />
rest of your lesson.<br />
Once you finish the lesson, create a question set with <strong>SMART</strong> <strong>Response</strong> assessment software to<br />
evaluate learning more formally. You can feel confident that the students have answered the way<br />
they intended, because they can verify and change their self-paced responses directly.<br />
Teachers can easily add creativity to questions by combining text with images to make questions<br />
more dynamic. <strong>SMART</strong> <strong>Response</strong> comes with <strong>SMART</strong> Notebook collaborative learning software,<br />
and offers 6,000 learning objects that you can add to quizzes.<br />
<strong>SMART</strong> <strong>Response</strong> also increases one-to-one interaction by enabling teachers to survey and engage<br />
students and to collect responses.<br />
1
C H A P T E R 1<br />
About <strong>SMART</strong> <strong>Response</strong><br />
Features<br />
Feature<br />
Integration with<br />
<strong>SMART</strong> Notebook<br />
Multiple assessment<br />
options<br />
Teacher Tools<br />
Question variety<br />
Familiar user interface<br />
Math expression<br />
questions and<br />
intelligent grading<br />
Monitoring students<br />
during and after the test<br />
Previewing results<br />
during an assessment<br />
Easy-to-view results<br />
Add or change correct<br />
answers to completed<br />
assessments<br />
Description<br />
Open <strong>SMART</strong> <strong>Response</strong> from a tab in <strong>SMART</strong> Notebook software. With<br />
<strong>SMART</strong> Notebook’s Gallery of more than 6,000 items of graphic-rich<br />
content, you can add images and other multimedia content to your<br />
questions and/or assessments.<br />
Compile questions for formative and summative assessment, prepare<br />
quizzes or exams in advance and ask spontaneous questions to gauge<br />
student comprehension at any point during a lesson.<br />
Access, view and manage all assessment data in one location. This<br />
powerful tool enables you to create class lists and manage tests and<br />
quizzes.<br />
Teachers can ask different types of questions, including true or false, yes<br />
or no, multiple choice, multiple answer, numeric fraction or math<br />
expression and text answer.<br />
<strong>SMART</strong> <strong>Response</strong>’s intuitive software lets you create pages that have<br />
clear, contextual and concise information for users at any level of<br />
experience.<br />
When you create an expression question with a correct answer, you can<br />
choose which intelligent expression grading option that <strong>SMART</strong><br />
<strong>Response</strong> uses to determine which mathematically equivalent answers<br />
you want to accept as correct.<br />
You can monitor how much time is remaining for a quiz. Grades are<br />
immediately calculated after the test and displayed in graphical charts and<br />
numeric tables.<br />
You can see what responses students have submitted during the<br />
assessment and get immediate feedback on how the class is doing.<br />
Display results in easy-to-view pie charts or graphs, which you can then<br />
insert on a <strong>SMART</strong> Notebook page for a closer view and to add your own<br />
notes in digital ink. You can also view results in detail, so you can see<br />
exactly how each student has answered.<br />
Using Teacher Tools, you can choose to accept a submitted answer as<br />
correct in addition to (or instead of) the original correct answer. <strong>SMART</strong><br />
<strong>Response</strong> calculates the students' grades after the changes.<br />
2
C H A P T E R 1<br />
About <strong>SMART</strong> <strong>Response</strong><br />
Feature<br />
Multiple print options<br />
Anonymous mode<br />
Integration with thirdparty<br />
question bank<br />
Integrated Gradebook<br />
Tagging<br />
Description<br />
Print assessments as handouts so students can complete them at their<br />
own pace, or add comments to completed assessments that can be<br />
printed and used later as study guides.<br />
Allows students to respond with complete anonymity. Students can use<br />
<strong>SMART</strong> <strong>Response</strong> without signing in, or they can participate in an<br />
assessment using any clicker, allowing you to gauge the group's<br />
understanding.<br />
<strong>SMART</strong> <strong>Response</strong> is compatible with other commonly used file formats,<br />
so you can easily import questions from other applications, including<br />
Microsoft Word and PowerPoint®, PDFs and third-party question banks.<br />
Through Teacher Tools Gradebook, you can build comprehensive student<br />
progress reports which can be as simple or as detailed as you need.<br />
Create high-level comparisons of class performance, specific reports<br />
based on tagged characteristics such as demographics or curriculum<br />
standards, or personalized reports on how individual students are doing.<br />
You can tag students and questions and automatically generate reports<br />
with comprehensive student and class performance breakdowns.<br />
You can also tag key words to describe various characteristics, correlate<br />
questions to curriculum standards and break down performance into a<br />
printable chart.<br />
3
C H A P T E R 1<br />
About <strong>SMART</strong> <strong>Response</strong><br />
Hardware – clickers and receivers<br />
Feature<br />
Radio frequency (RF)<br />
technology<br />
Ergonomic design<br />
Ability to input math<br />
expressions<br />
Ability to enter symbols<br />
as well as letters with<br />
diacritics<br />
LCD screen<br />
Descriptive icons<br />
Extended battery life<br />
Easy connection<br />
Flexible installation<br />
Description<br />
RF technology provides a reliable wireless connection between the<br />
student clickers and the central receiver. You don’t need a line of sight to<br />
the clickers, and the clickers and the receiver can connect within a 100'<br />
(30 m) range.<br />
Designed to fit comfortably in young hands or to lie flat on a desk. Even<br />
young students find the durable handheld clickers easy to use and<br />
comfortable to hold. Responding to questions is quick and easy.<br />
Dedicated buttons enable students to enter complex math and science<br />
expressions.<br />
You can enter common math and science symbols. You can also enter<br />
diacritics (letters with special symbols or accents).<br />
The easy-to-read LCD screen has room to display several lines of text.<br />
Students can see whether responses have been sent, and they can<br />
review the status of their clicker’s battery power and network connection.<br />
Icons on the LCD screen enable students to monitor the battery power and<br />
the network status of their clicker.<br />
Each clicker uses long-lasting AAA batteries.<br />
The receiver connects to a computer using a USB cable, and it doesn’t<br />
require an additional power adapter.<br />
The receiver weighs just under 6 oz. (165 g) and easily mounts onto walls,<br />
desks or tables.<br />
4
Chapter 2<br />
Installing <strong>SMART</strong> <strong>Response</strong><br />
Environmental requirements 5<br />
Temperature 5<br />
Humidity 5<br />
Water and fluid resistance 6<br />
Dust and scratching 6<br />
Electrostatic discharge (ESD) 6<br />
Conducted and radiated emissions 6<br />
Computer requirements 6<br />
Windows operating systems 6<br />
Mac OS X operating system software 7<br />
Installing <strong>SMART</strong> <strong>Response</strong> software 7<br />
Connecting hardware and activating <strong>SMART</strong> <strong>Response</strong> 8<br />
Connecting the receiver 8<br />
Recommended height for mounting the receiver 8<br />
Extending the USB cable 10<br />
Checking the receiver’s status 11<br />
Activating <strong>SMART</strong> <strong>Response</strong> 11<br />
Selecting how students answer questions 13<br />
Environmental requirements<br />
Before installing or using your <strong>SMART</strong> <strong>Response</strong> interactive response system, review the following<br />
environmental requirements and compliance statements.<br />
Temperature<br />
<strong>SMART</strong> <strong>Response</strong> components can operate in the temperature range of 41°F to 95°F (5°C to 35°C).<br />
In addition, the product can withstand storage temperatures from -40°F to 120°F (-40°C to 50°C).<br />
Humidity<br />
<strong>SMART</strong> <strong>Response</strong> components can operate in up to 80% relative humidity, non-condensing.<br />
5
C H A P T E R 2<br />
Installing <strong>SMART</strong> <strong>Response</strong><br />
Water and fluid resistance<br />
<strong>SMART</strong> <strong>Response</strong> components are for indoor use only and don’t meet any salt-spray or wateringress<br />
requirements. Don’t pour or spray any liquids directly onto <strong>SMART</strong> <strong>Response</strong> components.<br />
These liquids can get into areas where they can damage sensitive electronic components.<br />
Dust and scratching<br />
<strong>SMART</strong> <strong>Response</strong> components are for use in office and classroom environments, and they aren’t for<br />
industrial use where heavy dust and pollutants can cause malfunctions or impaired operation. They’re<br />
designed for pollution degree 1 (P1) as per EN61558-1, which is defined as “No pollution or only dry<br />
non-conductive pollution.”<br />
Electrostatic discharge (ESD)<br />
<strong>SMART</strong> <strong>Response</strong> components meet the requirements of EN61000-4-2 severity level 4 for direct and<br />
indirect ESD. No malfunction or damage up to 15 kV (both polarities) with a 330 ohm, 150 pF probe<br />
(air discharge). Unmated connectors meet 8 kV for direct (contact) discharge.<br />
Conducted and radiated emissions<br />
<strong>SMART</strong> <strong>Response</strong> hardware’s narrowband radiated electric field meets the limits for Class B<br />
performance, as defined in EN55022/CISPR 22.<br />
Computer requirements<br />
Windows operating systems<br />
• Pentium® III 750 MHz or later processor<br />
• 512 MB of RAM (1 GB recommended)<br />
• 800 MB of free hard disk space for minimum installation (2150 MB for full installation with<br />
Gallery collections)<br />
• Windows® XP, Windows Vista® or Windows 7 operating system<br />
• Internet Explorer® Internet browser 6.0 or later<br />
• Adobe® Flash® 10 or later<br />
• Adobe Reader® 8.0 or later<br />
• Microsoft® DirectX® technology 8.1 or later (required for <strong>SMART</strong> Video Player)<br />
6
C H A P T E R 2<br />
Installing <strong>SMART</strong> <strong>Response</strong><br />
Mac OS X operating system software<br />
• 1 GHz PowerPC® G4 or G5 processor or Intel® processor (universal binary)<br />
• 1 GB of RAM<br />
• 800 MB of free hard disk space for minimum installation (2 GB for full installation with Gallery<br />
collections)<br />
• Mac OS X 10.5.8 or 10.6.x operating system software<br />
• Safari application program 3.0.4 or later<br />
• Adobe Flash Player 10 or later<br />
N N OT E S<br />
• 1 MB = 1024² bytes, 1 GB = 1024³ bytes.<br />
• <strong>SMART</strong> <strong>Response</strong> assessment software runs on 32-bit and 64-bit operating systems.<br />
• You're unable to use <strong>SMART</strong> <strong>Response</strong> on Windows computers with Intel® Itanium®<br />
processors.<br />
Installing <strong>SMART</strong> <strong>Response</strong> software<br />
g<br />
To install <strong>SMART</strong> <strong>Response</strong> software on a Windows computer<br />
1. Insert the <strong>SMART</strong> <strong>Response</strong> DVD into your computer's drive.<br />
If the <strong>SMART</strong> <strong>Response</strong> installation wizard doesn't appear, browse to and double-click the<br />
CDBrowser.exe file on the DVD.<br />
2. Click Install <strong>SMART</strong> <strong>Response</strong> Software to start the wizard, and then follow the on-screen<br />
instructions.<br />
g<br />
To install <strong>SMART</strong> <strong>Response</strong> software on a Mac computer<br />
1. Insert the <strong>SMART</strong> <strong>Response</strong> DVD into your computer's drive.<br />
2. Double-click the <strong>SMART</strong> <strong>Response</strong> DVD icon.<br />
3. Double-click the CDBrowser icon.<br />
4. Click <strong>SMART</strong> <strong>Response</strong> Software, click Continue, and then follow the on-screen<br />
instructions.<br />
7
C H A P T E R 2<br />
Installing <strong>SMART</strong> <strong>Response</strong><br />
Connecting hardware and activating <strong>SMART</strong><br />
<strong>Response</strong><br />
To send information to and receive information from <strong>SMART</strong> <strong>Response</strong> clickers, you must connect<br />
the <strong>SMART</strong> <strong>Response</strong> receiver to your computer. You can then check the receiver's status in<br />
Teacher Tools.<br />
I I M P OR T A N T<br />
You must activate your <strong>SMART</strong> <strong>Response</strong> software within 30 days of installation to keep it active.<br />
<strong>SMART</strong> <strong>Response</strong> software automatically activates when you connect your <strong>SMART</strong> <strong>Response</strong><br />
receiver. If the activation isn't successful, use the manual procedure in this section to find your<br />
license code and activate the software.<br />
Connecting the receiver<br />
I I M P OR T A N T<br />
• Do not connect the receiver to your computer until after you install <strong>SMART</strong> <strong>Response</strong><br />
software.<br />
• For operating safety and to prevent damage to the receiver, connect its USB connector only<br />
to a computer that has a USB compliant interface and that bears the USB logo. In addition,<br />
the USB source computer must be compliant with CSA/UL/EN 60950 and bear the CE mark<br />
and CSA and/or UL mark (s) for CSA/UL 60950.<br />
• The receiver has a USB 2.0 full-speed peripheral interface that runs at speeds of up to 12<br />
Mbps. The unit works with USB 2.0- and USB 1.1-compliant USB interfaces.<br />
Recommended height for mounting the receiver<br />
Unlike infrared devices, <strong>SMART</strong> <strong>Response</strong> receivers don’t require an unobstructed line-of-sight<br />
transmission path, such as that required by infrared devices. You can operate <strong>SMART</strong> <strong>Response</strong><br />
over longer distances if you minimize interference, signal reflections and the number and size of<br />
objects between the receiver and the clickers.<br />
Choose a location for the receiver that’s as high as possible and in plain view of the students’<br />
clickers. For permanent installations, use a USB extender to mount the receiver high on a wall. To<br />
minimize interference from other radio-frequency equipment, position the receiver away from other<br />
wireless products, such as 2.4 GHz routers and cordless telephones.<br />
8
C H A P T E R 2<br />
Installing <strong>SMART</strong> <strong>Response</strong><br />
W W A R N I N G<br />
To prevent product damage or personal injury, route the USB cable where it will not be stepped on<br />
or tripped over.<br />
g<br />
To connect the receiver<br />
1. Position the receiver in an unobstructed location away from other wireless products, such as<br />
2.4 GHz routers and cordless telephones.<br />
o<br />
o<br />
For temporary installations, place the receiver on top of your desk.<br />
For permanent installations, mount the receiver on a wall or on the front of a piece of<br />
furniture using two screws (not provided).<br />
Orient the receiver with the long side or edge facing the class as shown.<br />
2. Insert the receiver's captive USB cable connector into an available USB receptacle on your<br />
computer.<br />
The Ready light on the receiver turns on to indicate that the receiver is receiving power.<br />
On Windows computers, the first time you connect the receiver, a balloon message appears<br />
from the notification area indicating that new hardware has been detected.<br />
I I M P OR T A N T<br />
If the balloon message indicates that Windows is starting to try to locate a driver from the<br />
Microsoft website, stop the search. If Windows does not find the driver on your computer,<br />
you did not install <strong>SMART</strong> <strong>Response</strong> software. Install the software and repeat the above<br />
procedure.<br />
3. See Checking the receiver’s status on page 11 to verify that the receiver is working properly.<br />
9
C H A P T E R 2<br />
Installing <strong>SMART</strong> <strong>Response</strong><br />
Extending the USB cable<br />
If the provided 6' (1.8 m) USB cable attached to the receiver isn’t long enough, use active USB<br />
extender cables, USB extenders or hubs.<br />
This graphic shows the <strong>SMART</strong> active USB extension cable (Part No. USB-XT).<br />
In some cases, you can use up to four cables to extend the length to about 80' (25 m), which is the<br />
limit of the USB specification. Passive USB extension cables aren’t supported.<br />
Alternatively, USB extenders that use Cat 5 cabling can extend the range to approximately 325' (100<br />
m) at a much higher cost. The more economical <strong>SMART</strong> USB extender pair (Part No. CAT5-XT) can<br />
extend the USB connection up to 120' (36.6 m) on Windows computers or 90' (27.5 m) on Mac<br />
computers using an RJ45 Cat 5 cable.<br />
These units require that you use the provided 6' (1.8 m) cables or use cables and connectors that<br />
meet the same specifications. Impedance mismatches and poor connections can cause signal<br />
degradation and performance problems.<br />
N N OT E<br />
Some computers use internal active hubs to provide more USB receptacles. The computer’s<br />
operating system could interpret these internal hubs as external devices, limiting the number of<br />
USB extenders you can use.<br />
10
C H A P T E R 2<br />
Installing <strong>SMART</strong> <strong>Response</strong><br />
Checking the receiver’s status<br />
If you connected the receiver, you're ready to start a class session. You can check the receiver’s<br />
communication status at any time using the following procedure.<br />
g<br />
To check the receiver’s status<br />
1. Click the <strong>SMART</strong> <strong>Response</strong> icon in the Windows notification area or Mac menu bar.<br />
A message appears below the Configure Devices heading indicating how many receivers are<br />
connected.<br />
2. Click the icon below the Configure Devices heading.<br />
Teacher Tools starts.<br />
The Devices window appears showing a status message.<br />
3. If a “Your <strong>SMART</strong> <strong>Response</strong> receiver is connected and working” message appears, the<br />
<strong>SMART</strong> <strong>Response</strong> receiver is connected and communicating with the <strong>SMART</strong> <strong>Response</strong><br />
software. The receiver name appears below the Devices button.<br />
Click My Receiver to display the classroom name and the make, model and hardware ID<br />
(MAC address) of the receiver.<br />
OR<br />
If a “Your <strong>SMART</strong> <strong>Response</strong> receiver is not connected” message appears, the <strong>SMART</strong><br />
<strong>Response</strong> receiver isn’t connected or isn’t working properly. The receiver name doesn’t appear<br />
below the Devices button.<br />
Check the receiver connections or repeat the receiver installation. See Connecting the receiver<br />
on page 8.<br />
Activating <strong>SMART</strong> <strong>Response</strong><br />
You must activate your <strong>SMART</strong> <strong>Response</strong> software within 30 days of installation to keep it active.<br />
<strong>SMART</strong> <strong>Response</strong> software automatically activates when you connect your <strong>SMART</strong> <strong>Response</strong><br />
receiver. If the activation isn't successful, use the following procedure to find your license code and<br />
activate the software.<br />
You must connect your computer to the Internet and connect the <strong>SMART</strong> <strong>Response</strong> receiver to your<br />
computer before you can search for a license code. After you complete the following procedure to find<br />
your license code, you can use the code to activate <strong>SMART</strong> <strong>Response</strong> assessment software on<br />
other computers, as outlined in the License tab in the About <strong>SMART</strong> <strong>Response</strong> dialog box.<br />
11
C H A P T E R 2<br />
Installing <strong>SMART</strong> <strong>Response</strong><br />
N N OT E<br />
After you find your license code, you don't need to connect the <strong>SMART</strong> <strong>Response</strong> receiver to the<br />
other computers that you want to activate <strong>SMART</strong> <strong>Response</strong> software on.<br />
g<br />
To find your license code and activate <strong>SMART</strong> <strong>Response</strong> software<br />
1. Click the <strong>SMART</strong> <strong>Response</strong> icon in the Windows notification area or Mac menu bar, and<br />
then select Activate <strong>SMART</strong> <strong>Response</strong> Assessment Software.<br />
The <strong>SMART</strong> <strong>Response</strong> Software Evaluation dialog box appears and displays the time<br />
remaining in your software's evaluation period.<br />
N N OT E<br />
If your <strong>SMART</strong> <strong>Response</strong> software is already activated, the Activate <strong>SMART</strong> <strong>Response</strong><br />
Assessment Software command is replaced by Check for Updates.<br />
2. Click Activate Now.<br />
3. If a dialog box appears requesting a password, type an administrator's password, and then<br />
click OK.<br />
N N OT E<br />
Contact your system administrator if you don't know your password.<br />
4. Click Find License Code.<br />
N N OT E<br />
You must connect your computer to the Internet and connect the <strong>SMART</strong> <strong>Response</strong> receiver<br />
to your computer before you can search for a license code.<br />
5. Click Find License Code.<br />
The license code appears. The activation program automatically copies your license code into<br />
the License Code box.<br />
N N OT E<br />
If you didn't connect the receiver, a warning message appears. Click OK to close the dialog<br />
box.<br />
6. Record the license code in a safe place, and then click Close.<br />
7. Type your e-mail address in the License Code box, and then click Next.<br />
Your <strong>SMART</strong> <strong>Response</strong> software activates.<br />
12
C H A P T E R 2<br />
Installing <strong>SMART</strong> <strong>Response</strong><br />
8. Click Finish.<br />
Now that you have your license code, complete the following procedure to activate <strong>SMART</strong><br />
<strong>Response</strong> software on other computers.<br />
g<br />
To find the license code after the software is activated<br />
1. Click the <strong>SMART</strong> <strong>Response</strong> icon in the Windows notification area or Mac menu bar, and<br />
then select About <strong>SMART</strong> <strong>Response</strong>.<br />
2. Record the license code that appears on the Description tab.<br />
g<br />
To activate <strong>SMART</strong> <strong>Response</strong> software on other computers<br />
1. On another computer, click the <strong>SMART</strong> <strong>Response</strong> icon in the Windows notification area<br />
or Mac menu bar, and then select Activate <strong>SMART</strong> <strong>Response</strong> Assessment Software.<br />
The <strong>SMART</strong> <strong>Response</strong> Software Evaluation dialog box appears and displays the time<br />
remaining in your software evaluation period.<br />
N N OT E<br />
You don't need to connect your <strong>SMART</strong> <strong>Response</strong> receiver during this procedure.<br />
2. Click Activate Now.<br />
3. If a dialog box appears requesting a password, type an administrator's password, and then<br />
click OK.<br />
4. Type your license code and e-mail address, and then click Next.<br />
5. Click Finish.<br />
Your <strong>SMART</strong> <strong>Response</strong> software activates.<br />
Selecting how students answer questions<br />
Students can answer questions using one of these options:<br />
• <strong>SMART</strong> <strong>Response</strong> / Senteo clickers<br />
• <strong>SMART</strong> <strong>Response</strong> PE clickers<br />
• <strong>SMART</strong> <strong>Response</strong> LE clickers<br />
• <strong>SMART</strong> <strong>Response</strong> <strong>XE</strong> clickers<br />
• <strong>SMART</strong> Notebook SE (Student Edition) software on student computers<br />
• <strong>SMART</strong> <strong>Response</strong> VE using Internet enabled devices<br />
13
C H A P T E R 2<br />
Installing <strong>SMART</strong> <strong>Response</strong><br />
Each of these devices has a corresponding mode in <strong>SMART</strong> <strong>Response</strong>. When you or your system<br />
administrator first installed <strong>SMART</strong> <strong>Response</strong>, you selected the appropriate mode for the devices in<br />
your classroom. You can change the mode after installation using the <strong>SMART</strong> <strong>Response</strong> Setup Tool.<br />
You can also operate <strong>SMART</strong> <strong>Response</strong> in Mixed mode where you can use a combination of <strong>SMART</strong><br />
<strong>Response</strong> clicker types simultaneously.<br />
N N OT E S<br />
• If you have more than one type of <strong>SMART</strong> <strong>Response</strong> clicker in your classroom, you can<br />
choose Mixed mode, or you can choose the mode that matches the type of clicker you’re<br />
using, and then use only that type of clicker while in that mode.<br />
• Some question types aren't available for all devices. See About question types on page 36<br />
for more information.<br />
• Although you can use <strong>SMART</strong> <strong>Response</strong> LE clickers in Mixed mode, students can only<br />
answer the first question of an assessment.<br />
• Students are unable to use <strong>SMART</strong> Notebook SE (<strong>SMART</strong> <strong>Response</strong> CE) or Internet<br />
enabled devices (<strong>SMART</strong> <strong>Response</strong> VE) while <strong>SMART</strong> <strong>Response</strong> is in Mixed mode.<br />
g<br />
To open the <strong>SMART</strong> <strong>Response</strong> Setup Tool on a Windows computer<br />
1. Stop any running classes, and close <strong>SMART</strong> Notebook and Teacher Tools if they're running.<br />
2. Select Start > All Programs > <strong>SMART</strong> <strong>Technologies</strong> > <strong>SMART</strong> <strong>Response</strong> > Setup Tool.<br />
The <strong>SMART</strong> <strong>Response</strong> Setup Tool window opens.<br />
g<br />
To open the <strong>SMART</strong> <strong>Response</strong> Setup Tool on a Mac computer<br />
1. Stop any running classes, and close <strong>SMART</strong> Notebook and Teacher Tools if they're running.<br />
2. In the Finder, browse to Applications/<strong>SMART</strong> <strong>Technologies</strong>/<strong>SMART</strong> <strong>Response</strong>, and then<br />
double-click <strong>SMART</strong> <strong>Response</strong> Setup Tool.<br />
The <strong>SMART</strong> <strong>Response</strong> Setup Tool window opens.<br />
14
C H A P T E R 2<br />
Installing <strong>SMART</strong> <strong>Response</strong><br />
g<br />
To select how students answer questions<br />
1. Open the <strong>SMART</strong> <strong>Response</strong> Setup Tool.<br />
2. Select one of the following options:<br />
o<br />
o<br />
o<br />
o<br />
o<br />
o<br />
o<br />
<strong>SMART</strong> <strong>Response</strong> / Senteo<br />
<strong>SMART</strong> <strong>Response</strong> PE<br />
<strong>SMART</strong> <strong>Response</strong> LE<br />
<strong>SMART</strong> <strong>Response</strong> <strong>XE</strong><br />
<strong>SMART</strong> Notebook SE<br />
<strong>SMART</strong> <strong>Response</strong> VE (beta)<br />
Any <strong>SMART</strong> <strong>Response</strong> clicker<br />
N N OT E<br />
<strong>SMART</strong> Notebook SE input isn't currently available for Mac OS X operating system<br />
software.<br />
3. Click OK.<br />
A message appears stating that your setup has changed. If you switch to <strong>SMART</strong> <strong>Response</strong><br />
VE mode, a message appears asking you to accept the terms of use.<br />
When you start <strong>SMART</strong> <strong>Response</strong> software, your students can answer questions using the<br />
device you selected in step 2.<br />
N N OT E<br />
The links to the <strong>SMART</strong> <strong>Response</strong> Help change to reflect the tool you selected in step 2. For<br />
example, if you selected <strong>SMART</strong> Notebook SE, the links point to the <strong>SMART</strong> <strong>Response</strong> CE<br />
Help.<br />
If you kept this Help open when you selected the new tool, close the Help, and then open it in<br />
the new mode.<br />
15
Chapter 3<br />
Getting started<br />
I N T H I S S E C T I ON<br />
About <strong>SMART</strong> <strong>Response</strong> 17<br />
Teacher Tools 18<br />
<strong>SMART</strong> <strong>Response</strong> hardware 18<br />
Using the interactive response system 18<br />
Asking instant questions 19<br />
Setting up Teacher Tools 20<br />
Starting Teacher Tools 20<br />
Creating a <strong>SMART</strong> Teacher file 21<br />
Editing your <strong>SMART</strong> Teacher file 22<br />
Adjusting privacy and alert options 22<br />
Using Privacy mode 22<br />
Changing alerts 23<br />
Creating a class list 23<br />
Creating a class list in Teacher Tools 23<br />
Importing a class list from Excel 24<br />
Importing a class list from a CSV file 25<br />
CSV file formatting 26<br />
Tips for formatting CSV files for importing class lists 26<br />
Editing a class list 28<br />
Editing student information 28<br />
Adding students to a class list 28<br />
Removing students from a class list 29<br />
Tagging students 29<br />
Changing a class's passing grade 30<br />
About <strong>SMART</strong> <strong>Response</strong><br />
Using the <strong>SMART</strong> <strong>Response</strong> interactive response system, you can perform planned or spontaneous<br />
student assessments in the same software you use to deliver your lessons—it integrates seamlessly<br />
with <strong>SMART</strong> Notebook collaborative learning software.<br />
17
C H A P T E R 3<br />
Getting started<br />
You can easily prepare exams in advance or spontaneously quiz students during a lesson and receive<br />
immediate responses from your class. Depending on the mode you're using, <strong>SMART</strong> <strong>Response</strong><br />
software supports several different types of questions, including true or false, yes or no, multiple<br />
choice, multiple answer, text answers, and numerical fractions and expressions. You can import<br />
questions from third-party question banks, Microsoft applications and other common programs.<br />
After students submit their answers, you can see the results by percentage in a graphical format<br />
giving an accurate representation of the whole class's performance, not just that of individual<br />
students.<br />
Teacher Tools<br />
Using Teacher Tools, you can access, view and manage all assessment data in one location. You<br />
can create class lists and set up, conduct and manage tests and quizzes. You can track each<br />
student's progress over several assessments, and you can even tag questions with key words to<br />
evaluate test results and student performance in greater detail.<br />
Teacher Tools makes it easy for you to keep everything organized. The easy-to-use management tool<br />
automatically files test results in the built-in gradebook. It also lets you manage your class lists and<br />
view performance reports and test scores.<br />
The Teacher Tools Gradebook gives you quick access to test results, making it easy to prepare<br />
reports and conduct evaluations. Reports can be as simple or as detailed as you need. Create highlevel<br />
comparisons of class performance, specific reports based on tagged characteristics such as<br />
demographics or curriculum standards, or personalized reports on how individual students perform.<br />
You can also create reports that show grades for the entire school year.<br />
<strong>SMART</strong> <strong>Response</strong> hardware<br />
The <strong>SMART</strong> <strong>Response</strong> receiver and clickers use radio frequency technology to provide a reliable<br />
wireless connection between the student clickers and the central receiver. You don't need a line of<br />
sight to the clickers, and the range is 100' (30 m). The receiver verifies receipt of every signal and<br />
messages automatically re-send if they aren't received.<br />
Students find the handheld clickers easy to use and comfortable to hold. Students can easily read<br />
several lines of text on the large display screen. They can see if responses have been sent and can<br />
review the status of their clicker's battery power and network connection.<br />
Using the interactive response system<br />
You can purchase <strong>SMART</strong> <strong>Response</strong> interactive response system software for both Windows and<br />
Mac computers that meet the minimum specifications. See Computer requirements on page 6 for<br />
information.<br />
18
C H A P T E R 3<br />
Getting started<br />
You can use <strong>SMART</strong> <strong>Response</strong>'s integrated <strong>SMART</strong> Notebook features on any computer, so you<br />
can take your laptop home to develop assessment questions without having to connect a <strong>SMART</strong><br />
<strong>Response</strong> receiver. You can then copy the assessment files to a classroom computer where you can<br />
run your assessments.<br />
When you install <strong>SMART</strong> <strong>Response</strong> software, by default, the installation program installs <strong>SMART</strong><br />
Notebook software, <strong>SMART</strong> Product Drivers and <strong>SMART</strong> <strong>Response</strong> software. <strong>SMART</strong> <strong>Response</strong><br />
software includes Teacher Tools and new menus that appear in the <strong>SMART</strong> Notebook toolbar. You<br />
can use the software free of charge for 30 days after which you must activate the software.<br />
Asking instant questions<br />
Use the Instant Question feature to introduce the <strong>SMART</strong> <strong>Response</strong> interactive response system to<br />
your students. Instant questions are individual questions you ask spontaneously—they aren't part of<br />
an assessment. When you use the Instant Questions feature, you’re unable to type a question or<br />
assign a correct answer.<br />
You can ask an instant question verbally, write or type it on an interactive whiteboard and add objects<br />
directly onto the <strong>SMART</strong> Notebook page.<br />
N N OT E<br />
Make sure that you start your class and that all students are connected before you ask instant<br />
questions.<br />
g<br />
To ask individual questions using the Instant Question feature<br />
1. Click the <strong>SMART</strong> <strong>Response</strong> icon in the Windows notification area or the Mac menu bar,<br />
and then select Open Notebook Software.<br />
A blank <strong>SMART</strong> Notebook page appears.<br />
2.<br />
Click Insert Question<br />
T T I P<br />
on the toolbar.<br />
If Insert Question isn't on the toolbar, you can right-click the toolbar and add it.<br />
3. Click one of the Instant Question buttons.<br />
The Instant Question dialog box appears asking whether you want to insert the question on this<br />
page or on a new page.<br />
19
C H A P T E R 3<br />
Getting started<br />
4. Select one of the options.<br />
T T I P<br />
If you want to use the same option by default, select the Always perform this action<br />
option. You can change the default in the Preferences menu.<br />
A <strong>SMART</strong> Notebook page appears showing the possible answers to the question. The<br />
<strong>Response</strong> tab changes to Single Question, and the Progress button is selected.<br />
The question starts automatically and appears on the student's display.<br />
N N OT E<br />
If you haven't started a class, a message appears asking you to select a class. Select a<br />
class, and then click Start Class.<br />
5. Present your question to the class.<br />
6. After all students answer the question, click Stop this question.<br />
7. To save the results, click Save .<br />
To add another question without clearing the results of the previous question, don't click Clear,<br />
and then repeat steps 2 to 5.<br />
Setting up Teacher Tools<br />
With Teacher Tools, you can:<br />
• check the status and performance of the receivers, clickers and students<br />
• select the mode of operation<br />
• manage class lists<br />
• start classes so that students can sign in with their clickers<br />
When you open Teacher Tools for the first time, you create a <strong>SMART</strong> Teacher file. You can later edit<br />
the <strong>SMART</strong> Teacher file and adjust the privacy options.<br />
Starting Teacher Tools<br />
When you start <strong>SMART</strong> <strong>Response</strong> Teacher Tools for the first time, it opens to the Welcome to<br />
Teacher Tools view where you can create a <strong>SMART</strong> Teacher file, manage class lists, generate class<br />
or student performance reports and perform many other tasks.<br />
20
C H A P T E R 3<br />
Getting started<br />
g<br />
To start Teacher Tools<br />
Click the <strong>SMART</strong> <strong>Response</strong> icon in the Windows notification area or Mac menu bar, and then<br />
select the icon below the Teacher Tools heading.<br />
Teacher Tools appears in Gradebook view.<br />
N N OT E<br />
If <strong>SMART</strong> Notebook is open, you can also start Teacher Tools by selecting <strong>Response</strong> > Teacher<br />
Tools.<br />
Creating a <strong>SMART</strong> Teacher file<br />
If you want to save all of your class lists and assessment results, you need to create a <strong>SMART</strong><br />
Teacher file. Your <strong>SMART</strong> Teacher file also enables your students to find and connect to your<br />
classes when they connect in Sign In mode.<br />
If needed, you can create additional <strong>SMART</strong> Teacher files after you create the initial one.<br />
g<br />
To create a <strong>SMART</strong> Teacher file the first time you use <strong>SMART</strong> <strong>Response</strong><br />
1. Click the <strong>SMART</strong> <strong>Response</strong> icon in the Windows notification area or Mac menu bar, and<br />
then select the icon below the Teacher Tools heading.<br />
The Welcome to Teacher Tools wizard appears.<br />
N N OT E<br />
The wizard appears only if you haven't created a <strong>SMART</strong> Teacher file.<br />
2. Type your name and other information in the text boxes. The Save button is unavailable until<br />
you provide all the required information.<br />
3. Click Save.<br />
A Save As dialog box appears.<br />
4. Type a file name, and then click Save.<br />
The .teacher file saves and the Gradebook window appears displaying the teacher’s name.<br />
g<br />
To create an additional <strong>SMART</strong> Teacher file<br />
1. Start Teacher Tools. See Starting Teacher Tools on previous page.<br />
Teacher Tools appears.<br />
21
C H A P T E R 3<br />
Getting started<br />
2. Select File > New.<br />
The Gradebook Information screen appears.<br />
3. Type your information in the text boxes, and then click Save.<br />
4. Browse to where you want to save your <strong>SMART</strong> Teacher file, and then click Save.<br />
Editing your <strong>SMART</strong> Teacher file<br />
The first time you started <strong>SMART</strong> <strong>Response</strong> Teacher Tools, you created a <strong>SMART</strong> Teacher file to let<br />
your students find and connect to your class. See Creating a <strong>SMART</strong> Teacher file on previous page.<br />
You can use the following steps to change the information in your <strong>SMART</strong> Teacher file.<br />
g<br />
To edit your <strong>SMART</strong> Teacher file<br />
1. Start Teacher Tools. See Starting Teacher Tools on page 20.<br />
Teacher Tools appears.<br />
N N OT E<br />
You're unable to edit your classroom name if a class is started.<br />
2. Click Edit (the blue underlined text beside the Gradebook name).<br />
The Edit Gradebook Information window appears.<br />
3. Edit the information, and then click Done.<br />
Adjusting privacy and alert options<br />
You can set the level of student information that appears on your display and define whether you want<br />
student sign-in and sign-out alerts to appear.<br />
Using Privacy mode<br />
By default, <strong>SMART</strong> <strong>Response</strong> displays student information such as ID numbers and grades. If you<br />
don't want to display sensitive information in front of your class you can turn Privacy mode on.<br />
g<br />
To hide private information<br />
Click the Privacy: Off button<br />
in the upper right corner of the screen.<br />
g<br />
To display private information<br />
Click the Privacy: On button<br />
in the upper right corner of the screen.<br />
22
C H A P T E R 3<br />
Getting started<br />
Changing alerts<br />
You can set <strong>SMART</strong> <strong>Response</strong> to display an alert message on your screen when students sign in or<br />
out.<br />
N N OT E<br />
Alerts appear only when the <strong>SMART</strong> <strong>Response</strong> Desktop menu is running.<br />
g<br />
To set sign-in and sign-out alerts<br />
1. Start Teacher Tools. See Starting Teacher Tools on page 20.<br />
Teacher Tools appears.<br />
2. Select Edit > Preferences (Windows) or Teacher Tools > Preferences (Mac) from the menu<br />
bar.<br />
The <strong>SMART</strong> <strong>Response</strong> Preferences dialog box appears.<br />
3. Click the Alerts tab.<br />
4. Select or clear the check boxes for the alerts you want to display or hide, and then click OK.<br />
Creating a class list<br />
Before you can start a <strong>SMART</strong> <strong>Response</strong> class in Sign In mode, you must have a class list. You can<br />
use Teacher Tools to create a list, or you can import one from Microsoft Excel® or a comma<br />
separated values (CSV) file.<br />
N N OT E<br />
You don't need to create a class list if you're starting the class in Anonymous mode. For more<br />
information, see About Sign In and Anonymous modes on page 51.<br />
Creating a class list in Teacher Tools<br />
g<br />
To create a class list<br />
1. Start Teacher Tools. See Starting Teacher Tools on page 20.<br />
Teacher Tools appears.<br />
2. Click Add a Class in the Gradebook area on the left.<br />
23
C H A P T E R 3<br />
Getting started<br />
3. Type a name for your class (for instance, Math), add any optional details in the Class<br />
Information boxes, and then click Add.<br />
After a short delay, the new class's window appears, and the class name appears in the<br />
Gradebook area.<br />
4. Click the Students tab at the top of the window.<br />
5. Click Add on the toolbar.<br />
The Properties window appears below the table.<br />
6. Type a unique number of 1 to 15 digits in the Student ID box.<br />
7. Type a student's name in the Name boxes. The student's e-mail address and tags are optional.<br />
You can also type name and ID information directly in the table.<br />
N N OT E<br />
You can use tags to categorize the students in custom groupings that <strong>SMART</strong> <strong>Response</strong><br />
uses when you create student reports.<br />
The student information saves to the class list as you type it.<br />
8. Repeat these steps for each student.<br />
Importing a class list from Excel<br />
I I M P OR T A N T<br />
This feature is supported by <strong>SMART</strong> <strong>Response</strong> software for Windows operating systems only.<br />
If you use Microsoft Excel software to maintain class lists, you can import an .xls or .xlsx file into<br />
Teacher Tools to create a <strong>SMART</strong> <strong>Response</strong> class list. You might find it easier to copy the list of<br />
names in your current Excel document into a new spreadsheet.<br />
g<br />
To create a class list in an Excel spreadsheet<br />
1. Open the Excel spreadsheet containing your students' names.<br />
2. Insert a blank row at the top of the spreadsheet if it doesn't already have one.<br />
3. Type ID Number in the first cell (A1).<br />
4. Type First Name in the first cell of the second column (B1).<br />
5. Type Last Name in the first cell of the third column (C1).<br />
6. Move the first and last names into the columns directly below the headings.<br />
24
C H A P T E R 3<br />
Getting started<br />
7. In column A, type a unique ID number of 1 to 15 digits for each student.<br />
8. Save the spreadsheet.<br />
g<br />
To import a class list from an Excel spreadsheet<br />
1. Start Teacher Tools. See Starting Teacher Tools on page 20.<br />
Teacher Tools appears.<br />
2. Click Add a Class in the Gradebook area on the left.<br />
3. Type a name for your class, add any optional details to the Class Information boxes, and then<br />
click Add.<br />
After a short delay, the new class's window appears, and the class name appears in the<br />
Gradebook area.<br />
4. Click the Students tab at the top of the window.<br />
5. Click the Import button at the top of the window, and then select Students.<br />
The Import dialog box appears.<br />
6. Select the class you want to import the student list into, and then click Next.<br />
7. Select Microsoft Excel from the Import from list, and then click Next.<br />
8. Browse to and select the .xls or .xlsx file containing the class list, and then click Open.<br />
After a short delay, the names and IDs from the spreadsheet appear in the Students page. You<br />
can now edit each student's properties, as required.<br />
Importing a class list from a CSV file<br />
If you use a database or spreadsheet program to maintain class lists, you may be able to export class<br />
lists as comma separated values (CSV) files. Refer to your database or spreadsheet program's Help<br />
or user's guide for more information.<br />
g<br />
To create a class list in CSV format<br />
After exporting your class list as a CSV file, format your file in a text editor so that the first three<br />
25
C H A P T E R 3<br />
Getting started<br />
values are ID Number, First Name and Last Name as shown in this example.<br />
For more information, see CSV file formatting below.<br />
g<br />
To import a class list from a CSV file<br />
1. Start Teacher Tools. See Starting Teacher Tools on page 20.<br />
Teacher Tools appears.<br />
2. Click Add a Class in the Gradebook area on the left.<br />
3. Type a name for your class, add any optional details to the Class Information boxes, and then<br />
click Add.<br />
After a short delay, the new class's window appears, and the class name appears in the<br />
Gradebook area.<br />
4. Click the Students tab at the top of the window.<br />
5. Click the Import button at the top of the window, and then select Students.<br />
The Import dialog box appears.<br />
6. Select the class you want to import the student list into, and then click Next.<br />
7. Select Comma Separated Values (CSV) from the Import from list, and then click Next.<br />
8. Browse to and select the CSV file containing the class list, and then click Open.<br />
After a short delay, the names and IDs from your CSV file appear in the Students page. You<br />
can now edit each student's properties, as required.<br />
CSV file formatting<br />
Tips for formatting CSV files for importing class lists<br />
The following is the general format you should use for CSV files:<br />
26
C H A P T E R 3<br />
Getting started<br />
ID Number,First Name,Last Name<br />
12345,David,Jones<br />
67890,Jane,Doe<br />
56789,John,Swartz<br />
34567,Mary,Smith<br />
The order of the columns isn't important, but the first row must contain the column headings<br />
identifying what's in each column.<br />
• You must have a column with the heading ID Number.<br />
o<br />
o<br />
o<br />
You must put a single space between ID and Number.<br />
In place of ID Number, you can use ID, Student ID or Number.<br />
If you don't use a correct column name for the ID Number, the software is unable to<br />
import the list.<br />
• Specify student first and last names in separate columns.<br />
o<br />
o<br />
o<br />
o<br />
o<br />
For the student's given name, use First Name for the column heading.<br />
For the student's family name, use Last Name as the column heading.<br />
You must put a single space between First (or Last) and Name.<br />
In place of First Name, you can use Given Name.<br />
In place of Last Name you can use Last, Family Name or Surname.<br />
• You can also use the heading Full Name to import a single value that combines the first and<br />
last names.<br />
o<br />
o<br />
o<br />
o<br />
You must put a single space between Full and Name.<br />
In place of Full Name, you can use Full or Name.<br />
If you use Full Name, the software checks to see whether the first and last names are<br />
separated by a comma (Last, First). If there isn't a comma, it separates the names with a<br />
space (First Last).<br />
If you put three or more names with spaces between them, the software uses the last<br />
word as the last name and joins all of the first words to form the first name. For example,<br />
"Michael John Smith" is split with the last name as Smith, and the first name as Michael<br />
John.<br />
27
C H A P T E R 3<br />
Getting started<br />
N N OT E<br />
If your spreadsheet or database software automatically inserts quotation marks around the comma<br />
separated values, the software ignores them and the import works properly.<br />
Editing a class list<br />
After you create a class list, you can use Teacher Tools to edit it.<br />
N N OT E<br />
You're unable to edit a class list or remove students from it if a class is running. However, you can<br />
add students and import class lists after a class has started.<br />
Editing student information<br />
g<br />
To edit student information<br />
1. Start Teacher Tools. See Starting Teacher Tools on page 20.<br />
Teacher Tools appears.<br />
2. Select the class from the Gradebook area on the left.<br />
3. Click the Students tab.<br />
The class list appears.<br />
4. Select the student whose information you want to edit.<br />
The Properties tab appears below the class list.<br />
5. Type the changes into the Properties boxes.<br />
6. Repeat steps 4 and 5 for each student.<br />
Adding students to a class list<br />
g<br />
To add a student to a class list<br />
1. Start Teacher Tools. See Starting Teacher Tools on page 20.<br />
Teacher Tools appears.<br />
2. Select the class from the Gradebook area on the left.<br />
28
C H A P T E R 3<br />
Getting started<br />
3. Click the Students tab.<br />
The class list appears.<br />
4. Click Add on the toolbar.<br />
The Properties tab appears below the class list.<br />
5. Type a unique number of 1 to 15 digits in the Student ID box.<br />
The student information saves to the class list as you type it.<br />
6. Type a student's name in the Name boxes. The student's e-mail address and tags are optional.<br />
You can also type name and ID information directly in the table.<br />
N N OT E<br />
You can use tags to categorize the students in custom groupings that <strong>SMART</strong> <strong>Response</strong><br />
uses when you create student reports. See Tagging students below.<br />
7. Repeat steps 4 to 6 for each student.<br />
Removing students from a class list<br />
g<br />
To remove a student from a class list<br />
1. Start Teacher Tools. See Starting Teacher Tools on page 20.<br />
Teacher Tools appears.<br />
2. Select the class from the Gradebook area on the left.<br />
3. Click the Students tab.<br />
The class list appears.<br />
4. Select the student you want to remove, and then click Delete on the toolbar.<br />
A message appears asking you to confirm the deletion.<br />
5. Click Yes.<br />
Tagging students<br />
You can use tags to identify groups or categories of students. <strong>SMART</strong> <strong>Response</strong> uses the tags to<br />
sort student results when you generate class performance reports. For example, if you assign the<br />
tags “Senior” and “Junior” to the students, <strong>SMART</strong> <strong>Response</strong> adds a chart to the report, with one bar<br />
for each of the two tags.<br />
29
C H A P T E R 3<br />
Getting started<br />
You can assign multiple tags to a student by separating the tags with a semicolon (;), for example<br />
“Senior;Honors” and “Junior;Honors”. In this case, <strong>SMART</strong> <strong>Response</strong> adds a chart to the report, with<br />
three bars (one each for “Senior”, “Junior” and “Honors”).<br />
You can also create tag subcategories by separating the tags with a colon (:). An example would be<br />
“Gender:Male” and “Gender:Female”. In this case, <strong>SMART</strong> <strong>Response</strong> generates a single report<br />
section for “Gender” showing data grouped in “Male” and “Female” subcategories.<br />
Changing a class's passing grade<br />
When you create a class list, you define the passing grade for the class. You can change that grade.<br />
g<br />
To change a class's passing grade<br />
1. Start Teacher Tools. See Starting Teacher Tools on page 20.<br />
Teacher Tools appears.<br />
2. Select the class from the Gradebook area on the left.<br />
3. Click Edit (the blue underlined text beside the class name).<br />
The Edit Class Information window appears.<br />
4. Edit the Passing Grade value, and then click Done.<br />
30
Chapter 4<br />
Using <strong>SMART</strong> <strong>Response</strong><br />
I N T H I S S E C T I ON<br />
About <strong>SMART</strong> Notebook 32<br />
<strong>SMART</strong> Notebook with <strong>SMART</strong> <strong>Response</strong> 32<br />
Setting <strong>SMART</strong> <strong>Response</strong> preferences in <strong>SMART</strong> Notebook 32<br />
Creating assessments 33<br />
Creating an assessment 33<br />
Adding content pages to the assessment 35<br />
Defining feedback options 35<br />
Adding questions to the assessment 36<br />
About question types 36<br />
About intelligent expression grading 38<br />
Adding questions using the Insert Question wizard 40<br />
Importing questions from a Word document 41<br />
Example Word document question formats 42<br />
Importing questions from an XML or SQZ file 43<br />
Importing questions from a PDF file 44<br />
PDF document formatting 45<br />
Importing questions from ExamView HTML 46<br />
Exporting ExamView tests 47<br />
About ExamView HTML question importing 47<br />
Setting answers for imported questions 48<br />
Adding choices to a question 49<br />
Tagging questions 49<br />
Starting and connecting to a class 50<br />
Before class begins 50<br />
Safety tips for teachers 50<br />
Starting a class 51<br />
About Sign In and Anonymous modes 51<br />
Starting a class in Sign In mode 52<br />
Starting a class in Anonymous mode 52<br />
Connecting clickers to the class 53<br />
Connecting in Anonymous mode 53<br />
Connecting in Sign In mode 54<br />
31
C H A P T E R 4<br />
Using <strong>SMART</strong> <strong>Response</strong><br />
Locking sign-in 55<br />
Monitoring clickers 55<br />
Disconnecting students from a class 56<br />
Disconnecting all students 56<br />
Disconnecting individual clickers using Teacher Tools 57<br />
Students disconnecting manually 57<br />
Using clickers 58<br />
About <strong>Response</strong> <strong>XE</strong> clickers 58<br />
Asking questions 59<br />
Completing assessments 60<br />
Starting an assessment 60<br />
Collecting question responses 62<br />
Reviewing results after an assessment 62<br />
Previewing results during an assessment 64<br />
About <strong>SMART</strong> Notebook<br />
Use <strong>SMART</strong> Notebook collaborative learning software to save notes written on a <strong>SMART</strong> interactive<br />
product or at your computer as a series of pages. You can use <strong>SMART</strong> Notebook software to create a<br />
presentation full of colorful clip art, graphics, text and Adobe Flash Player compatible files. Then you<br />
can present that <strong>SMART</strong> Notebook file, keeping your audience’s attention as you move and interact<br />
with these objects. When your audience provides comments and suggestions, write their input on a<br />
page using the pen tray tools or the pen buttons in <strong>SMART</strong> Notebook.<br />
Because <strong>SMART</strong> Notebook software works on many platforms, you can share files created on a<br />
Windows computer with people who use a Mac computer. You can also export your <strong>SMART</strong><br />
Notebook file as a cross-platform HTML or PDF file, or as a series of image files.<br />
<strong>SMART</strong> Notebook with <strong>SMART</strong> <strong>Response</strong><br />
<strong>SMART</strong>’s integration of <strong>SMART</strong> <strong>Response</strong> software with <strong>SMART</strong> Notebook software means that<br />
you can create question sets, import questions from Microsoft Word or XML files and start and stop<br />
question sessions directly from <strong>SMART</strong> Notebook software. You can export the class’s and<br />
individual students’ results to a Microsoft Excel file or an HTML page. Using <strong>SMART</strong> <strong>Response</strong>’s<br />
printing feature, create handout materials, copies of the questions and graded results pages for each<br />
student and for the class. This section introduces the <strong>SMART</strong> <strong>Response</strong> software features in<br />
<strong>SMART</strong> Notebook software. For more information about using other <strong>SMART</strong> Notebook features,<br />
refer to <strong>SMART</strong> Notebook’s online Help or the <strong>SMART</strong> website.<br />
Setting <strong>SMART</strong> <strong>Response</strong> preferences in <strong>SMART</strong> Notebook<br />
You can customize the default behavior of some of <strong>SMART</strong> Notebook's <strong>SMART</strong> <strong>Response</strong> features.<br />
32
C H A P T E R 4<br />
Using <strong>SMART</strong> <strong>Response</strong><br />
g<br />
To define how <strong>SMART</strong> <strong>Response</strong> inserts instant questions<br />
1. Select <strong>Response</strong> > Preferences from the <strong>SMART</strong> Notebook menu bar.<br />
2. Select one of the following options:<br />
o<br />
o<br />
o<br />
If you want the Insert Question button to insert the question on a <strong>SMART</strong> Notebook page<br />
that already has notes or images on it, select Insert on the current page when<br />
possible.<br />
If you want to create a new page containing your question, select Always insert on a<br />
new page.<br />
If you want <strong>SMART</strong> <strong>Response</strong> to ask you each time, select Always ask before<br />
inserting (default setting).<br />
g<br />
To define the <strong>Response</strong> tab options<br />
1. Select <strong>Response</strong> > Preferences from the <strong>SMART</strong> Notebook menu bar.<br />
2. In the Default chart type for tab results drop-down list, select Pie Chart or Bar Chart to define<br />
the type of results chart you want to display by default.<br />
3. If you want to display the <strong>Response</strong> tab immediately after you start an assessment so you can<br />
immediately monitor the progress of the assessment, select Show the <strong>Response</strong> tab when<br />
you start an assessment.<br />
4. If you want to display the <strong>Response</strong> tab immediately after you stop an assessment so you can<br />
immediately display the assessment results, select Show the <strong>Response</strong> tab when you stop<br />
an assessment.<br />
Creating assessments<br />
You can use <strong>SMART</strong> Notebook software to create assessments.<br />
Creating an assessment<br />
By creating assessments, you can collect results for each question and for the entire assessment at<br />
the same time. You can define feedback options that show whether students answered correctly,<br />
what the correct answer was and how the class did on the question or the entire assessment.<br />
You can install <strong>SMART</strong> <strong>Response</strong> software on any computer to create question sets that you can<br />
later copy to and run on the computer system in your classroom.<br />
33
C H A P T E R 4<br />
Using <strong>SMART</strong> <strong>Response</strong><br />
N N OT E<br />
You're unable to run assessment files on a computer with standard <strong>SMART</strong> Notebook software<br />
installed. You must have <strong>SMART</strong> Notebook software that includes <strong>SMART</strong> <strong>Response</strong>.<br />
g<br />
To create an assessment<br />
1. Click the <strong>SMART</strong> <strong>Response</strong> icon in the Windows notification area or Mac menu bar, and<br />
then select Open Notebook Software.<br />
A blank <strong>SMART</strong> Notebook page appears.<br />
2. Click the <strong>Response</strong> tab.<br />
T T I P<br />
On Windows computers, you can clear the Auto-hide option to keep the options visible while<br />
you work on your assessment.<br />
3. Click Title Page.<br />
The Insert Title Page dialog box appears.<br />
4. In the top text box, type a title for your assessment.<br />
5. Select the type of assessment you want to create, and then click Add. Optionally, you can<br />
type Subject and Topic information.<br />
Title page information appears on the <strong>SMART</strong> Notebook page, and the <strong>Response</strong> tab displays<br />
several options that enable you to customize your assessment.<br />
g<br />
To edit the assessment title page and description<br />
1. On the <strong>SMART</strong> Notebook page, double-click the title, grade, subject or date text to change its<br />
properties or edit the text.<br />
2. Click the <strong>Response</strong> tab.<br />
3. In the Description area, edit the options you defined when you created the assessment.<br />
N N OT E<br />
If you edit the <strong>SMART</strong> Notebook page, the Description information doesn't change.<br />
Similarly, if you edit the Description information, the <strong>SMART</strong> Notebook page doesn't change.<br />
g<br />
To add question and content pages to your assessment<br />
See Adding questions to the assessment on page 36 and Adding content pages to the assessment on<br />
34
C H A P T E R 4<br />
Using <strong>SMART</strong> <strong>Response</strong><br />
next page.<br />
g<br />
To save your assessment<br />
1.<br />
Click Save .<br />
A Save As dialog box appears.<br />
2. Browse to a folder, type a file name, and then click Save.<br />
Adding content pages to the assessment<br />
You can add content pages anywhere in your assessment to introduce questions or provide<br />
background information.<br />
g<br />
To add a content page<br />
1. Create your assessment. See Creating an assessment on page 33 for more information.<br />
2. Click the Page Sorter tab, and then select the page you want to insert a content page after.<br />
3. Click the <strong>Response</strong> tab.<br />
4. Click the Next Steps tab.<br />
5. Click Make the next page a content page.<br />
A blank page appears.<br />
6. Use <strong>SMART</strong> Notebook's tools to add text, images or Adobe Flash Player compatible files from<br />
the Gallery.<br />
Defining feedback options<br />
Feedback options allow you to show your students their individual grades, the correct answers and<br />
the class average.<br />
Feedback option<br />
After you stop collecting<br />
responses<br />
Don't show grades on<br />
clickers<br />
Description<br />
The students can see how they answered and see their grade after<br />
you click Stop.<br />
The students can't see how they answered or their grades.<br />
35
C H A P T E R 4<br />
Using <strong>SMART</strong> <strong>Response</strong><br />
g<br />
To define feedback options<br />
1. Create your assessment. See Creating an assessment on page 33 for more information.<br />
2. On the <strong>Response</strong> tab for the assessment's title page, select one of the options described in the<br />
previous table from the Show results to students drop-down list.<br />
Adding questions to the assessment<br />
<strong>SMART</strong> <strong>Response</strong> supports up to seven question types depending on the device students use to<br />
answer questions.<br />
You can add questions to the assessment using the Insert Question wizard or by importing questions<br />
from a Microsoft Word document, XML file, SQZ file, PDF file or ExamView® HTML file.<br />
After you create a question, you can add choices to it or tag it.<br />
About question types<br />
Using <strong>SMART</strong> <strong>Response</strong>, you can ask the following types of questions either individually or as<br />
question sets. You can also add notes to any question type that appears when you print the question<br />
results.<br />
N N OT E S<br />
• Opinion questions don’t have a correct answer and aren’t worth points.<br />
• If you include a question of a type not supported in the <strong>SMART</strong> <strong>Response</strong> mode you're using,<br />
the question appears with an Unsupported Question Type icon in the Page Sorter tab in<br />
<strong>SMART</strong> Notebook.<br />
• Mixed mode supports the same question types as does Standard (Std.) mode.<br />
Question<br />
type<br />
Yes or no<br />
Description<br />
Students use the Y or N<br />
button to answer a question.<br />
You can also choose the<br />
Opinion option to allow<br />
either answer.<br />
Students can answer with<br />
Std. PE LE NBSE <strong>XE</strong> VE<br />
36
C H A P T E R 4<br />
Using <strong>SMART</strong> <strong>Response</strong><br />
Question<br />
type<br />
True or<br />
false<br />
Multiple<br />
choice<br />
Multiple<br />
answer<br />
Number,<br />
fraction or<br />
decimal<br />
Description<br />
Students use the True or<br />
False button to answer a<br />
question. You can also<br />
choose the Opinion option<br />
to allow either answer.<br />
Students use a single button,<br />
A through J, to answer the<br />
question. Select from 2 to 10<br />
answers (2 to 5 answers for<br />
<strong>SMART</strong> <strong>Response</strong> LE) for a<br />
question. You can also<br />
choose the Opinion option<br />
to allow any answer.<br />
Students use the A through J<br />
buttons to select the correct<br />
combination of answers to<br />
the question. Select from 2<br />
to 10 answers for the<br />
question. You can also<br />
choose the Opinion option<br />
to allow any combination of<br />
answers.<br />
Students use the number<br />
buttons to answer questions<br />
with numeric answers using<br />
whole numbers, fractions or<br />
decimals. You can also<br />
choose the Opinion option<br />
to allow any answer.<br />
Students can answer with<br />
Std. PE LE NBSE <strong>XE</strong> VE<br />
37
C H A P T E R 4<br />
Using <strong>SMART</strong> <strong>Response</strong><br />
Question<br />
type<br />
Text<br />
answer<br />
Number,<br />
fraction,<br />
expression<br />
Description<br />
Students type the answer to<br />
the question. You can<br />
choose the Opinion option<br />
to allow any answer. There is<br />
a 20-character (140-<br />
character for <strong>SMART</strong><br />
<strong>Response</strong> <strong>XE</strong>) limit on text<br />
answer questions.<br />
Students use math symbols<br />
and numeric values to<br />
answer the question. There<br />
is a 30-character limit on<br />
expression answers.<br />
Students can answer with<br />
Std. PE LE NBSE <strong>XE</strong> VE<br />
About intelligent expression grading<br />
When you create an expression question and correct answer, intelligent expression grading accepts<br />
multiple representations of that answer expression as correct.<br />
A student’s answer is always graded correct if it:<br />
• matches the question's correct answer exactly<br />
• has a different representation, but is mathematically equivalent and uses the same terms and<br />
operators in the same order as the question's correct answer<br />
You can use intelligent grading options to decide which other mathematically equivalent answers to<br />
accept as correct. The following graphic shows the three levels of equivalency that you can define for<br />
your questions.<br />
38
C H A P T E R 4<br />
Using <strong>SMART</strong> <strong>Response</strong><br />
The following table shows examples of how <strong>SMART</strong> <strong>Response</strong>'s intelligent expression grading<br />
compares expression answers to the question's correct expression answer.<br />
The following table shows examples of how student answers would be graded depending on which<br />
equivalency option you chose.<br />
39
C H A P T E R 4<br />
Using <strong>SMART</strong> <strong>Response</strong><br />
Adding questions using the Insert Question wizard<br />
With <strong>SMART</strong> Notebook software, you can ask your students questions and collect their answers.<br />
g<br />
To add a question using the Insert Question wizard<br />
1. Click the <strong>SMART</strong> <strong>Response</strong> icon in the Windows notification area or Mac menu bar, and<br />
then select Open Notebook Software.<br />
A blank <strong>SMART</strong> Notebook page appears.<br />
2. Click Insert Question on the toolbar.<br />
T T I P<br />
If Insert Question isn't on the toolbar, you can right-click the toolbar and add it.<br />
The Insert Question wizard appears.<br />
3. Click the thumbnail of the question type you want to add, and then click Next.<br />
4. Type the question in the text box.<br />
5. If you use tags to create categories in your reports, type them in the Tags box using the<br />
examples, and then click Next.<br />
40
C H A P T E R 4<br />
Using <strong>SMART</strong> <strong>Response</strong><br />
6. For number, fraction or expression questions, type the correct answer or select the Opinion<br />
option.<br />
For multiple choice or multiple answer questions, select the number of answers, type the<br />
answers in the text boxes, click Next, and then select the correct answers or the Opinion<br />
option.<br />
For text answer questions, type one to four acceptable answers or select the Opinion option.<br />
N N OT E<br />
Text answer questions are case-sensitive. You can enter up to four answers to support<br />
different capitalizations (for example, "iron", "Iron" and "IRON").<br />
For number, fraction, expression questions, use the expression editor to create the expression<br />
question, and then use the editor to create a correct expression answer.<br />
N N OT E<br />
<strong>SMART</strong> <strong>Response</strong>'s intelligent expression grading feature compares the student responses<br />
to the correct expression answer to determine whether it is equivalent based on the<br />
Intelligent Grading settings you define. See About intelligent expression grading on page 38<br />
for more information.<br />
7. Type the number of points the student receives for a correct answer.<br />
T T I P<br />
The value can be a whole or decimal number.<br />
8. If you want to create more questions, click Insert Another, and then repeat steps 2 to 7.<br />
9. Click Finish.<br />
10. Optionally, use <strong>SMART</strong> Notebook's tools to add images or Adobe Flash Player compatible<br />
files from the Gallery.<br />
Importing questions from a Word document<br />
I I M P OR T A N T<br />
This feature is available only with <strong>SMART</strong> <strong>Response</strong> software for Windows computers.<br />
When you import questions from a Microsoft Word document, <strong>SMART</strong> <strong>Response</strong>'s conversion utility<br />
uses a variety of techniques to identify which paragraphs are questions, which are possible answers<br />
and what type of question to create. Its most basic technique is to interpret the numbering of the<br />
paragraphs. The software also searches for key words when parsing the paragraphs. The software<br />
41
C H A P T E R 4<br />
Using <strong>SMART</strong> <strong>Response</strong><br />
then converts the paragraphs into <strong>SMART</strong> Notebook assessment pages. See Example Word<br />
document question formats below for more information.<br />
N N OT E<br />
<strong>SMART</strong> <strong>Response</strong> is unable to provide the correct answers to imported questions.<br />
g<br />
To import questions from a Word document<br />
1. Click the <strong>SMART</strong> <strong>Response</strong> icon in the Windows notification area, and then select Open<br />
Notebook Software.<br />
A blank <strong>SMART</strong> Notebook page appears.<br />
2. Select <strong>Response</strong> > Import Question From > Microsoft Word.<br />
The Open dialog box appears.<br />
3. Browse to and select the Word document, and then click Open.<br />
A progress bar appears and closes when the conversion is complete.<br />
4. In the Page Sorter tab, select the thumbnail for the title page.<br />
5. Optionally, edit and customize the title page and description.<br />
6. In the Page Sorter tab, select the thumbnail for the first question page and check it carefully to<br />
verify that the conversion process was successful.<br />
7. Repeat step 6 for all questions in the assessment.<br />
After importing the questions, see Setting answers for imported questions on page 48.<br />
Example Word document question formats<br />
The following list of questions is an example of how to format your Word document before importing it<br />
into <strong>SMART</strong> <strong>Response</strong>.<br />
1. According to the U.S. Census Bureau, the majority of poor children live in:<br />
a. urban areas<br />
b. suburban areas<br />
c. rural areas<br />
2. Can you fill a 10 L aquarium with five 2 L pitchers of water?<br />
Yes<br />
No<br />
42
C H A P T E R 4<br />
Using <strong>SMART</strong> <strong>Response</strong><br />
3. True or false: Half of all even whole numbers are divisible by 4.<br />
True<br />
False<br />
4. Let x = 3. Compute y from the equation below.<br />
y = 20 - 4x<br />
Answer: ____________________________<br />
5. Which Native American group lived in the highlighted area on the map?<br />
a. Kwakiutl<br />
b. Sioux<br />
c. Iroquois<br />
N N OT E<br />
Ensure that you format the questions in your Word document like the ones in these examples<br />
before you import the file. In most cases, the import utility ignores headers and footers in the Word<br />
document.<br />
Importing questions from an XML or SQZ file<br />
<strong>SMART</strong> <strong>Response</strong> includes an import feature for converting questions from ExamView format XML<br />
files or <strong>SMART</strong> Sync classroom management software SQZ files into question sets. <strong>SMART</strong><br />
<strong>Response</strong> uses the tags in the XML and SQZ files to extract questions, answers and correct<br />
responses, and then converts the information into assessment pages.<br />
I I M P OR T A N T<br />
You must have or create an ExamView formatted XML text file or a <strong>SMART</strong> Sync software SQZ<br />
file before you can perform this procedure. Binary ExamView formatted files are not supported.<br />
g<br />
To import questions from an XML or SQZ file<br />
1. Click the <strong>SMART</strong> <strong>Response</strong> icon in the Windows notification area or Mac menu bar, and<br />
then select Open Notebook Software.<br />
A blank <strong>SMART</strong> Notebook page appears.<br />
2. Select <strong>Response</strong> > Import Question From > XML.<br />
The Open dialog box appears.<br />
43
C H A P T E R 4<br />
Using <strong>SMART</strong> <strong>Response</strong><br />
3. Browse to and select an XML or SQZ file, and then click Open.<br />
A progress bar appears, followed by the title page for the new question set.<br />
4. In the Page Sorter tab, select the thumbnail for the first question page.<br />
5. Add a title page to the assessment, and then customize the page and description as desired.<br />
6. Edit and customize the first question page as desired.<br />
Check the question carefully, including the correct answer (see below), to verify that the<br />
conversion process was successful.<br />
7. Repeat step 6 for all questions in the set.<br />
8. Click Save .<br />
A Save As dialog box appears.<br />
9. Browse to a folder, type a name for the file, and then click Save.<br />
After importing the questions, see Setting answers for imported questions on page 48<br />
Importing questions from a PDF file<br />
I I M P OR T A N T<br />
This feature is available only with <strong>SMART</strong> <strong>Response</strong> for Mac computers.<br />
When you import questions from a PDF file, the <strong>SMART</strong> <strong>Response</strong> conversion utility interprets the<br />
numbering of the paragraphs. The software also recognizes key words when parsing the paragraphs.<br />
The software then converts the paragraphs into <strong>SMART</strong> Notebook assessment pages.<br />
I I M P OR T A N T<br />
Ensure that you format the questions in your PDF file like the ones in PDF document formatting on<br />
next page before you begin this procedure.<br />
g<br />
To import questions from a PDF file<br />
1. Click the <strong>SMART</strong> <strong>Response</strong> icon in the Mac menu bar, and then select Open Notebook<br />
Software.<br />
A blank <strong>SMART</strong> Notebook page appears.<br />
2. Select <strong>Response</strong> > Import Question From > PDF File.<br />
The Open dialog box appears.<br />
44
C H A P T E R 4<br />
Using <strong>SMART</strong> <strong>Response</strong><br />
3. Browse to and select the PDF file, and then click Open.<br />
A progress bar appears and closes when the conversion is complete.<br />
4. In the Page Sorter tab, select the thumbnail of the title page.<br />
5. Edit and customize the title page and description.<br />
6. Edit and customize the first question page.<br />
7. Check the question carefully to verify that the conversion process was successful.<br />
8. Repeat steps 6 and 7 for all questions in the assessment.<br />
After importing the questions, see Setting answers for imported questions on page 48<br />
PDF document formatting<br />
The text below shows examples of multiple choice questions formatted so that <strong>SMART</strong> <strong>Response</strong><br />
software can easily convert them to question pages.<br />
1. How is the boy involved in the dog’s care?<br />
a. He feeds the dog twice a day.<br />
b. He walks the dog once a day.<br />
c. He cleans up the dog’s messes.<br />
d. He gives the dog a lot of affection.<br />
2. What percentage of the U.S. Government budget goes to welfare and Social Security?<br />
a. 25% to welfare and 25% to Social Security<br />
b. less than 1% to welfare and 20% to Social Security<br />
c. 20% to welfare and 1% to Social Security<br />
d. less than 1% to welfare and less than 1% to Social Security<br />
45
C H A P T E R 4<br />
Using <strong>SMART</strong> <strong>Response</strong><br />
N N OT E S<br />
• You can import only multiple choice questions.<br />
• You should remove headers and footers from your PDF file because the import utility will<br />
attempt to convert them into questions.<br />
• Introduction, background or source information not related to questions should be on<br />
separate pages.<br />
• Text and graphics that the import utility can't convert into questions are imported to a<br />
<strong>SMART</strong> Notebook page as a graphic.<br />
Importing questions from ExamView HTML<br />
You can import ExamView 5.2.0 and 6.2.1 HTML question files into a <strong>SMART</strong> <strong>Response</strong><br />
assessment. See Exporting ExamView tests on next page for information about exporting HTML<br />
question files from ExamView.<br />
N N OT E<br />
<strong>SMART</strong> <strong>Response</strong> is unable to provide the correct answers to imported questions.<br />
g<br />
To import questions from an ExamView HTML file<br />
1. Click the <strong>SMART</strong> <strong>Response</strong> icon in the Windows notification area or Mac menu bar, and<br />
then select Open Notebook Software.<br />
A blank <strong>SMART</strong> Notebook page appears.<br />
2. Select <strong>Response</strong> > Import Question From > ExamView HTML.<br />
The Open dialog box appears.<br />
3. Browse to and select the HTML file, and then click Open.<br />
A progress bar appears and closes when the conversion is complete.<br />
4. In the Page Sorter tab, select the thumbnail for the title page.<br />
5. Optionally, edit and customize the title page and description.<br />
6. In the Page Sorter tab, select the thumbnail for the first question page and check it carefully to<br />
verify that the conversion process was successful.<br />
See About ExamView HTML question importing on next page for information about how<br />
ExamView questions are converted to <strong>SMART</strong> <strong>Response</strong> questions.<br />
7. Repeat step 6 for all questions in the assessment.<br />
46
C H A P T E R 4<br />
Using <strong>SMART</strong> <strong>Response</strong><br />
After importing the questions, see Setting answers for imported questions on next page.<br />
Exporting ExamView tests<br />
You can export ExamView 5.2.0 and ExamView 6.2.1 online tests as HTML documents.<br />
g To export an HTML test document from ExamView 5.2.0<br />
1. In ExamView Test Generator 5.2.0, select File > Publish Online Test.<br />
The Publish Online Test dialog box appears.<br />
2. In Step 1, type a title for the assessment.<br />
3. In Step 2, select the Save test as an HTML document to your hard drive option, and then<br />
click Next.<br />
4. In Step 3, select the Publish a study guide option, and then click Next.<br />
T T I P<br />
You can also select the Show Rational, Show Feedback and Show Reference options.<br />
<strong>SMART</strong> <strong>Response</strong> converts any notes in the rational, feedback and reference boxes to<br />
<strong>SMART</strong> Notebook notes.<br />
5. Type a file name for the HTML file, and then click OK.<br />
ExamView creates the HTML file and a _files folder containing all the image files used in the<br />
test.<br />
g To export an HTML test document from ExamView 6.2.1<br />
1. In ExamView Test Generator 6.2.1, select File > Export to HTML.<br />
The Export to HTML dialog box appears.<br />
2. Type a title for the assessment, select the Export as study guide option, and then click OK.<br />
T T I P<br />
You can also select the Show Rational, Show Feedback and Show Reference options.<br />
<strong>SMART</strong> <strong>Response</strong> converts any notes in the rational, feedback and reference boxes to<br />
<strong>SMART</strong> Notebook notes.<br />
3. Type a file name for the HTML file, and then click OK.<br />
ExamView creates the HTML file.<br />
About ExamView HTML question importing<br />
The following table shows how <strong>SMART</strong> <strong>Response</strong> imports ExamView HTML question files.<br />
47
C H A P T E R 4<br />
Using <strong>SMART</strong> <strong>Response</strong><br />
ExamView question type<br />
True or false<br />
Modified true or false<br />
This is a two-part question: if<br />
the answer is false, the student<br />
modifies the question to make<br />
it true.<br />
Multiple choice<br />
Multiple answer<br />
Yes or no<br />
Numeric response<br />
Short answer or text answer<br />
Matching<br />
Problem<br />
Essay<br />
Case<br />
Other<br />
Imports as this <strong>SMART</strong> <strong>Response</strong> question type<br />
True or false<br />
True or false<br />
Multiple choice<br />
Choice labels are imported in uppercase letters. Custom choice<br />
labels aren't imported.<br />
Multiple answer<br />
Choice labels are imported in uppercase letters. Custom choice<br />
labels aren't imported.<br />
Yes or no<br />
If the original answer is a decimal or fraction value, then it imports<br />
as a Numeric, decimal, fraction question.<br />
If the original answer is a math expression, then it imports as an<br />
Opinion Numeric, fraction, expression question.<br />
Text answer<br />
Only the first 20 characters of the answer are imported.<br />
Content page<br />
Text answer<br />
Only the first 20 characters of the answer are imported.<br />
Text answer<br />
Only the first 20 characters of the answer are imported.<br />
Text answer<br />
Only the first 20 characters of the answer are imported.<br />
Text answer<br />
Only the first 20 characters of the answer are imported.<br />
Setting answers for imported questions<br />
After importing questions, you can set or change the answers to your assessment's questions.<br />
g<br />
To set the answers for imported questions<br />
1. In the Page Sorter tab, select the thumbnail for the first question page.<br />
2. Select <strong>Response</strong> > Set All Answers.<br />
The Set All Answers dialog box appears.<br />
3. Type or select the correct answers from the options for all questions, and then click Done.<br />
48
C H A P T E R 4<br />
Using <strong>SMART</strong> <strong>Response</strong><br />
4. Click Save .<br />
A Save As dialog box appears.<br />
5. Browse to a folder, type a file name, and then click Save.<br />
You can run the question set on this computer or copy the <strong>SMART</strong> Notebook file to any<br />
computer that has <strong>SMART</strong> <strong>Response</strong> installed.<br />
Adding choices to a question<br />
After you create a question, you can add choices to it.<br />
g<br />
To add a choice to a question<br />
1. Click the Page Sorter tab.<br />
2. Select the thumbnail of the question page you want to add a choice to.<br />
3. Select <strong>Response</strong> > Add Choice.<br />
4. Follow the on-screen instructions.<br />
5. If you have to change the correct answer for the question, select <strong>Response</strong> > Set All<br />
Answers, and then make the changes.<br />
N N OT E<br />
If you add choices to true/false; yes/no; number/faction/decimal or text answer questions,<br />
the question changes to multiple choice.<br />
Tagging questions<br />
Using the Insert Question wizard, you can add tags to the questions you create in <strong>SMART</strong> Notebook<br />
assessments. You can also add or change the tags to questions after you finish creating an<br />
assessment.<br />
You can use tags to identify groups or categories of questions. <strong>SMART</strong> <strong>Response</strong> software uses the<br />
tags to sort responses to questions when you generate Student Performance and Class Performance<br />
reports. For example, if you assign the tags "Difficult" and "Easy" to the questions, <strong>SMART</strong><br />
<strong>Response</strong> software creates a chart in the report for questions with "Difficult" and "Easy" tags.<br />
You can assign multiple tags to a question by separating the tags with a semicolon (;), for example,<br />
"Science;Nature" and "Science;Astronomy". <strong>SMART</strong> <strong>Response</strong> then generates one chart with three<br />
bars for "Science", "Nature" and "Astronomy".<br />
49
C H A P T E R 4<br />
Using <strong>SMART</strong> <strong>Response</strong><br />
You can also create tag subcategories by separating the tags with a colon (:), for example,<br />
"Science:Basic" and "Science:Advanced". In this case, <strong>SMART</strong> <strong>Response</strong> software generates a<br />
single report section for "Science" showing data grouped into "Basic" and "Advanced" subsections.<br />
g<br />
To add or change tags in existing questions<br />
1. Click the <strong>SMART</strong> <strong>Response</strong> icon in the Windows notification area or Mac menu bar, and<br />
then select Open Notebook Software.<br />
A blank <strong>SMART</strong> Notebook page appears.<br />
2. Select File > Open, and then select your assessment file.<br />
The <strong>SMART</strong> Notebook file appears displaying the title page.<br />
3. Select the thumbnail for the question page you want to add tags to.<br />
The question page appears.<br />
4. Click the <strong>SMART</strong> <strong>Response</strong> tab, and then select the Properties tab.<br />
5. If the Tags box isn't visible, click Show beside the Answer Key heading.<br />
6. Type your tags in theTags box. When you finish, click on the page.<br />
7. Press Page Up or Page Down to select other questions as required, and then repeat step 6.<br />
8. Save your assessment.<br />
Starting and connecting to a class<br />
To use <strong>SMART</strong> <strong>Response</strong> interactive response system in your classroom, you must start a class<br />
and allow students to connect to it. You can monitor the student connections during the class and<br />
disconnect them when the class is done.<br />
Before class begins<br />
Safety tips for teachers<br />
When using <strong>SMART</strong> <strong>Response</strong> with a <strong>SMART</strong> Board interactive whiteboard and a projector:<br />
• Tell students not to look directly at the light beam from the projector. Instead, encourage them<br />
to keep their back to the projector when working at the interactive whiteboard. Before they turn<br />
to face the class, they should take a big step (or two) sideways.<br />
• Make sure you don’t look directly into the light beam from the projector. Keep your back to the<br />
class when you write over a projected image. Step to the side of the interactive whiteboard<br />
before you turn to face the class.<br />
50
C H A P T E R 4<br />
Using <strong>SMART</strong> <strong>Response</strong><br />
• Tell your students not to touch the projector, because it can become extremely hot during<br />
normal operation.<br />
• Don’t use a chair to increase a student’s reach. If your students can’t reach the top of the<br />
interactive whiteboard, lower it. You may need to remount a wall-mounted unit to a lower<br />
position. If your interactive whiteboard is mounted on a floor stand, lower it with the help of<br />
another adult.<br />
• Tell students not to run in the vicinity of the floor stand, because they could trip over the floor<br />
stand’s feet.<br />
Starting a class<br />
You can start a class in Sign In mode or Anonymous mode.<br />
About Sign In and Anonymous modes<br />
Before starting a class session, you must decide whether you want the system to operate in Sign In<br />
mode or Anonymous mode. This table summarizes the characteristics of each mode.<br />
Sign In mode<br />
Teachers use a class list that identifies each<br />
student by name and ID number.<br />
Students can connect to the class, but they<br />
must sign in with their assigned ID number.<br />
Teachers can control when students can sign in<br />
by locking a class.<br />
Under the teacher's control, students can see<br />
their own grades, but they can't see any other<br />
students' grades.<br />
If the Remember names check box is selected,<br />
teachers can identify individual students as they<br />
connect to the class.<br />
Teachers can use Gradebook to save and<br />
analyze student and class performance over<br />
time.<br />
Teachers can generate student and class<br />
reports.<br />
Teachers can see, export and print the total<br />
class grade.<br />
Teachers can see, export and print total scores<br />
for each question.<br />
Teachers can see, export and print each<br />
student's grade for each question and for the<br />
whole assessment.<br />
Anonymous mode<br />
Teachers can operate the system without a<br />
class list.<br />
Students can connect to the class without<br />
identifying themselves.<br />
Teachers can't control when a student can sign<br />
into their class.<br />
Under the teacher's control, students can see<br />
their own grades, but they can't see any other<br />
students' grades.<br />
Teachers can see how many students are<br />
connected.<br />
Teachers are unable to save and analyze student<br />
and class performance over time.<br />
Teachers are unable to generate student or class<br />
performance reports.<br />
Teachers can see, export and print the total<br />
class grade.<br />
Teachers can see, export and print total scores<br />
for each question.<br />
Teachers are unable to identify student names or<br />
individual grades.<br />
51
C H A P T E R 4<br />
Using <strong>SMART</strong> <strong>Response</strong><br />
Sign In mode<br />
Teachers can review results during the<br />
assessment in the <strong>Response</strong> tab for the class as<br />
a whole and for individual students (if the<br />
Remember names check box is selected).<br />
Anonymous mode<br />
Teachers can view results for the class as a<br />
whole during the assessment in the <strong>Response</strong><br />
tab.<br />
Starting a class in Sign In mode<br />
When you use <strong>SMART</strong> <strong>Response</strong> interactive response system in Sign In mode, you can monitor<br />
each student’s responses and create reports on student and class performance. For more<br />
information, see About Sign In and Anonymous modes on previous page.<br />
N N OT E<br />
Before you can start a <strong>SMART</strong> <strong>Response</strong> interactive response system class and have students<br />
connect in Sign In mode, you must have a class list. If you don't have a class list, you can create or<br />
import class lists. See Creating a class list on page 23.<br />
g<br />
To start a class in Sign In mode<br />
In <strong>SMART</strong> Notebook software select <strong>Response</strong> > Start Class, and then select the class you want<br />
to start.<br />
The receiver’s Ready light flashes and then turns solid green, and the receiver's Transmit light<br />
flashes green. You can now ask the students to connect to the class.<br />
N N OT E<br />
You can also start a class in Teacher Tools.<br />
Starting a class in Anonymous mode<br />
You don't need a class list to operate <strong>SMART</strong> <strong>Response</strong> in Anonymous mode. See About Sign In and<br />
Anonymous modes on previous page for more information.<br />
g<br />
To start a class in Anonymous mode<br />
In <strong>SMART</strong> Notebook software select <strong>Response</strong> > Start Class, and then select Anonymous Mode.<br />
The receiver’s Ready light flashes and then turns solid green, and the receiver's Transmit light<br />
flashes green. You can now ask the students to connect to the class.<br />
52
C H A P T E R 4<br />
Using <strong>SMART</strong> <strong>Response</strong><br />
N N OT E S<br />
• You can start a class and the assessment at the same time in <strong>SMART</strong> Notebook software<br />
by selecting <strong>Response</strong> > Start Assessment.<br />
If you don't have a class list, the class starts in Anonymous mode. If you do have a class list,<br />
a list of classes appears where you can select Anonymous mode.<br />
• You can also start a class in Teacher Tools.<br />
• If the students are already signed in to a class, when you select Anonymous Mode, the<br />
clickers switch to Anonymous mode.<br />
• If the students are connected in Anonymous mode, and you start a class that requires signin,<br />
the students are signed off and then asked to sign in.<br />
Connecting clickers to the class<br />
After you start a class, you can tell your students to connect to the class.<br />
How the students connect to the class depends on <strong>SMART</strong> <strong>Response</strong> software's current mode. In<br />
addition, you can prevent students and clickers from signing in.<br />
Connecting in Anonymous mode<br />
You must start a class in Anonymous mode before your students connect their clickers. See Starting<br />
a class in Anonymous mode on previous page.<br />
I I M P OR T A N T<br />
In this mode, students must know the class name.<br />
When the “<strong>SMART</strong> <strong>Response</strong> is ready to use” balloon message appears, tell your students to follow<br />
this procedure.<br />
g<br />
To connect in Anonymous mode<br />
1. Press the clicker's Power button for one second.<br />
2. Use the soft keys to join the last class.<br />
OR<br />
Use the soft keys to find a class, and then to select the class.<br />
53
C H A P T E R 4<br />
Using <strong>SMART</strong> <strong>Response</strong><br />
N N OT E S<br />
• If you selected the Lock Sign In option, the student sees a “Fail to login” message. If this<br />
occurs, unlock Sign In, and then tell the students to reconnect.<br />
• When all of your students are connected, you can start asking questions. Refer to Creating<br />
assessments on page 33 for information about using <strong>SMART</strong> Notebook software to ask<br />
questions and create assessments.<br />
Connecting in Sign In mode<br />
You must start a class in Sign In mode before your students connect their clickers. See Starting a<br />
class in Sign In mode on page 52.<br />
I I M P OR T A N T<br />
When connecting to a class in Sign In mode, students must know the classroom name. They must<br />
also sign in with a unique ID number.<br />
After you start a class, ask your students to follow these steps.<br />
g<br />
To connect in Sign In mode<br />
1. Press the clicker's Power button for one second.<br />
A message appears asking if you want to join the last class the clicker was connected to or find<br />
a different class.<br />
2. Use the soft keys to join the last class.<br />
OR<br />
Use the soft keys to find a class, and then to select the class.<br />
A connecting message appears, followed by a message asking for an ID number.<br />
3. Press the number buttons to enter your ID number, and then press the soft key to sign in.<br />
If the ID is valid, a message appears asking you to confirm your name.<br />
N N OT E<br />
If the teacher selected the Lock Sign In option, a message appears on the clicker indicating<br />
that the student can't sign in at this time, and then a Retry option appears.<br />
4. Press the soft key to connect.<br />
A welcome message appears.<br />
54
C H A P T E R 4<br />
Using <strong>SMART</strong> <strong>Response</strong><br />
When all of your students are connected, you can start asking questions. Refer to Creating<br />
assessments on page 33 for information about using <strong>SMART</strong> Notebook software to ask questions<br />
and create assessments.<br />
N N OT E<br />
If a student attempts to sign in using an ID that another student is already using, a message<br />
appears indicating that they're unable to sign in and lets them retry.<br />
Locking sign-in<br />
You can block students from signing in to your class. Select the Lock Sign In button to block<br />
students from signing in before you're ready or to block late students from signing in. When you start<br />
a class, sign-in is unlocked by default. If you stop and restart <strong>SMART</strong> <strong>Response</strong> or open a new class<br />
list, sign-in is unlocked.<br />
N N OT E<br />
Sign-in locking is available only in Sign In mode.<br />
g<br />
To block students from signing in<br />
1. Start Teacher Tools. See Starting Teacher Tools on page 20.<br />
Teacher Tools appears.<br />
2. If a class isn't already started, select a class in the Gradebook area, and then click Start<br />
Class.<br />
3. Click Lock Sign In.<br />
Students are unable to sign in.<br />
N N OT E<br />
If students disconnect from your class when sign-in is locked, they're unable to sign in again until<br />
you click Unlock Sign In.<br />
Monitoring clickers<br />
You can use Teacher Tools to check the status of each clicker. You can see if a clicker is logged on<br />
or if it's in Anonymous mode. If the clicker is logged on, you can also see the student's name. You<br />
can see each clicker's hardware ID (MAC address) and identify which logged-on student is using it.<br />
The display shows the signal strength of each clicker, as measured by the receiver. If the signal level<br />
is low for one or more clickers, and they are having communication problems, you can reposition the<br />
receiver or remove signal path obstructions.<br />
55
C H A P T E R 4<br />
Using <strong>SMART</strong> <strong>Response</strong><br />
g<br />
To monitor clickers<br />
1. Start a class and have your students connect their clickers.<br />
The <strong>SMART</strong> <strong>Response</strong> receiver indicator lights are green.<br />
2. Start Teacher Tools. See Starting Teacher Tools on page 20.<br />
Teacher Tools appears.<br />
3. Click the Devices button in the left column.<br />
The Devices window appears and displays a "Your <strong>SMART</strong> <strong>Response</strong> receiver is connected<br />
and working" message. The receiver name appears below the Devices button.<br />
N N OT E<br />
If a "Your <strong>SMART</strong> <strong>Response</strong> receiver is not connected" message appears, the <strong>SMART</strong><br />
<strong>Response</strong> receiver isn't connected or isn't working properly. Check the receiver connections<br />
or repeat the receiver installation.<br />
4. Click My Receiver, and then click the Clickers tab at the top of the window.<br />
The Clickers window appears and displays a table of all connected clickers. Each row of the<br />
table shows one clicker's signal strength, battery condition, student name and hardware ID<br />
(MAC address).<br />
N N OT E<br />
If students' clickers are connected anonymously, the Student Name field displays<br />
Anonymous.<br />
Disconnecting students from a class<br />
You can disconnect the students from a class in three ways.<br />
Disconnecting all students<br />
You can disconnect all students simultaneously.<br />
g<br />
To disconnect all students by stopping the class<br />
In <strong>SMART</strong> Notebook select <strong>Response</strong> > Stop Class.<br />
All student clickers disconnect.<br />
56
C H A P T E R 4<br />
Using <strong>SMART</strong> <strong>Response</strong><br />
A message appears on the clickers indicating that the class is over and that the clickers are turning<br />
off. The Transmit and Receive lights on the receiver turn off and the Ready light turns red.<br />
Disconnecting individual clickers using Teacher Tools<br />
N N OT E<br />
This option is available only if the students are connected to a class in Sign In mode.<br />
g<br />
To disconnect individual clickers using Teacher Tools<br />
1. Start Teacher Tools. See Starting Teacher Tools on page 20.<br />
Teacher Tools appears.<br />
2. Select the active class in the Gradebook area.<br />
3. Click the Students tab.<br />
4. Select the row of the student you want to disconnect.<br />
The Properties window appears below the student list table.<br />
5.<br />
Click Disconnect Clicker<br />
at the top-right of the window.<br />
The Log Off Student dialog box appears.<br />
6. Click OK to disconnect the student.<br />
N N OT E<br />
The student can log back on immediately.<br />
OR<br />
If you don't want the student to be able log on for a while, select Also ban this student for,<br />
select the number of minutes, and then click OK.<br />
Students disconnecting manually<br />
Students can disconnect their clickers by pressing the Power button for one to two seconds.<br />
If signed-in students turn off their clickers when a question set is started, they can turn on the<br />
clickers, sign in with the same ID and join the assessment in progress without losing any previous<br />
answers. If students are connected anonymously, they lose any previous answers when they<br />
reconnect.<br />
If students connect to the wrong class, ask them to log off by pressing the Sym button, pressing the<br />
spacebar, and then selecting Log Out .<br />
57
C H A P T E R 4<br />
Using <strong>SMART</strong> <strong>Response</strong><br />
They can then connect and sign in to the correct class without turning off their clickers.<br />
In Sign In mode, if students disconnect during an assessment, they can sign in with the same ID to<br />
join the assessment without losing the answers they previously entered. In Anonymous mode,<br />
students lose any previously entered answers when they reconnect.<br />
If students connect to the wrong class, ask them to sign out by clicking Disconnect, and then to sign<br />
in to the correct class.<br />
Using clickers<br />
After students connect their clickers to your class, they can use their clickers to complete<br />
assessments.<br />
In addition, students can ask questions using their clickers and change the clicker settings.<br />
About <strong>Response</strong> <strong>XE</strong> clickers<br />
Button/key name Key Function<br />
Power button<br />
Press and hold to turn clicker on or off.<br />
58
C H A P T E R 4<br />
Using <strong>SMART</strong> <strong>Response</strong><br />
Button/key name Key Function<br />
Soft keys<br />
Letter and number<br />
keys<br />
Symbol key<br />
Spacebar/Menu<br />
button<br />
Directional<br />
keypad<br />
Press to select functions displayed on the LCD display. The<br />
functions depend on the clicker's mode.<br />
Press to answer multiple choice, multiple answer, true/false<br />
and yes/no questions.<br />
Press to insert lowercase value.<br />
Press Shift key and then press to insert uppercase value.<br />
Press and hold a, e, i, o, u, y, c or n keys to select other<br />
character variations.<br />
Press and release to select green key functions.<br />
Press and hold to display a menu where you can select<br />
symbols.<br />
Press to add a space in text or mathematical expressions.<br />
Press after pressing the Sym key to display a menu where<br />
you can select Raise hand, Symbols or other functions<br />
depending on clicker mode.<br />
Press to navigate menu options or navigate text and<br />
mathematic expression content.<br />
Shift key<br />
Math expression<br />
keys–fraction<br />
Math expression<br />
keys–root<br />
Math expression<br />
keys–<br />
superscript/subscript<br />
Press and then press keyboard key to enter an uppercase<br />
character.<br />
Press to insert fractional values in an expression.<br />
Press to insert a square root value in an expressions.<br />
Press after pressing the Sym key to insert a radicand.<br />
Press to insert a superscript value in an expression.<br />
Press after pressing the Sym key to insert a subscript value<br />
in an expression.<br />
Asking questions<br />
At any time during a class, students can request the teacher's attention by pressing the Sym button,<br />
pressing the spacebar and then selecting Raise hand on their clicker. Teacher Tools displays the<br />
number of students who have questions on the Home tab beside the Questions heading.<br />
g<br />
To identify students with questions<br />
1. Click the Students tab to show the list of student names and IDs.<br />
2. In the Status column, you might see one or more rows with a question icon .<br />
59
C H A P T E R 4<br />
Using <strong>SMART</strong> <strong>Response</strong><br />
3. After you answer a student's question, select the row that displays the student's name, and<br />
then click Clear Question in the top-right corner of the Properties window.<br />
Completing assessments<br />
After you create an assessment, you can start it in <strong>SMART</strong> <strong>Response</strong>. Students then complete the<br />
assessment using their clickers. During the assessment, you can view results.<br />
Starting an assessment<br />
When you use <strong>SMART</strong> Notebook software to ask questions, <strong>SMART</strong> <strong>Response</strong> uses the options<br />
you set in Teacher Tools to control how students interact with the teacher. Before starting a <strong>SMART</strong><br />
<strong>Response</strong> assessment, check that the receiver is connected and ready. If you don’t have a <strong>SMART</strong><br />
Notebook assessment file, you must create one. See Creating an assessment on page 33 for more<br />
information.<br />
g<br />
To open and set assessment options<br />
1. Click the <strong>SMART</strong> <strong>Response</strong> icon in the Windows notification area or Mac menu bar, and<br />
then select Open Notebook Software.<br />
A blank <strong>SMART</strong> Notebook page appears.<br />
2. Select File > Open.<br />
3. Select the <strong>SMART</strong> Notebook file containing your questions, and then click Open.<br />
The assessment file's title page appears.<br />
4. Click the <strong>Response</strong> tab, and then click Properties if it isn't already selected.<br />
60
C H A P T E R 4<br />
Using <strong>SMART</strong> <strong>Response</strong><br />
5. Select the Remember names check box to display student names in the <strong>Response</strong> tab during<br />
the assessment.<br />
OR<br />
Clear the Remember names check box to hide student names in the <strong>Response</strong> tab during the<br />
assessment.<br />
N N OT E S<br />
o<br />
o<br />
Select the Remember names check box if you want to identify students when<br />
reviewing results during the assessment.<br />
Clear the Remember names check box if you want to display the <strong>SMART</strong> Notebook<br />
file on a <strong>SMART</strong> Board interactive whiteboard during the assessment but don't want<br />
students to see each other's results. (You can review, print and export the results after<br />
the assessment even if you clear the Remember names check box.)<br />
6. From the Show results to students drop-down list, select one of the following options:<br />
Feedback option<br />
After you stop collecting<br />
responses<br />
Don't show grades on<br />
clickers<br />
Description<br />
The students can see how they answered and see their grade<br />
after you click Stop.<br />
The students can't see how they answered or their grades.<br />
g<br />
To start an assessment and ask questions<br />
1. If you haven't started a class, start it now.<br />
2. If the students haven't connected to the class, have them do so now.<br />
3. Select <strong>Response</strong> > Start Assessment.<br />
The <strong>Response</strong> tab opens with the Progress button selected.<br />
If you’re projecting the questions on a screen, you can control the students’ progress by<br />
selecting each question page in turn.<br />
4. Use the menu bar Forward or Back buttons to open a question page.<br />
OR<br />
Click the Page Sorter tab, and then select the thumbnail of a question page.<br />
5. Click <strong>Response</strong> > Stop Assessment in the menu bar to end the session.<br />
6. If you chose to show results to students, select <strong>Response</strong> > End Review Mode when the<br />
students are done reviewing their results.<br />
7. Click Save to save the results.<br />
61
C H A P T E R 4<br />
Using <strong>SMART</strong> <strong>Response</strong><br />
Collecting question responses<br />
N N OT E<br />
Make sure that you start your class and that all the students are connected before you ask<br />
questions.<br />
g<br />
To collect question responses<br />
1. Select <strong>Response</strong> > Start Assessment.<br />
If you haven’t started a class, a message appears asking you to select a class. Select a class,<br />
and then click Start Class.<br />
A message appears on the clickers asking the students to respond.<br />
2. After all students answer the questions, select <strong>Response</strong> > Stop Assessment.<br />
N N OT E<br />
<strong>SMART</strong> Notebook software stores the results in your document. Remember to save your<br />
document after collecting responses.<br />
3. If you want to save the questions as a <strong>SMART</strong> Notebook file, select File > Save (or Save As).<br />
A Save As dialog box appears.<br />
4. Browse to a destination folder, type a file name, and then click Save.<br />
Reviewing results after an assessment<br />
You can use <strong>SMART</strong> <strong>Response</strong> to collect and display results instantly after you run an assessment.<br />
You can use assessments as an interactive learning tool and a way to give students continual<br />
feedback about what they're learning.<br />
g<br />
To display instant class assessment results<br />
1. After all students answer the questions, return to the assessment's title page.<br />
2. Click <strong>SMART</strong> Notebook's <strong>Response</strong> tab if it isn't already open.<br />
3. Select Progress > Stop this assessment.<br />
The Progress button changes to Results. A summary of the class's performance appears,<br />
including a chart showing the class's responses to each question.<br />
62
C H A P T E R 4<br />
Using <strong>SMART</strong> <strong>Response</strong><br />
4. If you want to view more detailed class results, click Show beside Details.<br />
A list of students, their grades and the duration of the assessment appears.<br />
N N OT E S<br />
o<br />
o<br />
Use discretion when displaying sensitive grade information to all class members. If<br />
you started the class in Sign In mode, consider clearing the Remember names check<br />
box before you start the assessment to hide student names in the <strong>Response</strong> tab. (You<br />
can later review, print and export the results in Teacher Tools.)<br />
If you started the class in Anonymous mode or cleared the Remember names check<br />
box before you start the assessment, student names display as Anonymous-1,<br />
Anonymous-2, and so on.<br />
g<br />
To display instant results for each question<br />
1. After all students answer the questions, return to the assessment's title page.<br />
2. Click <strong>SMART</strong> Notebook's <strong>Response</strong> tab if it isn't already open.<br />
3. Select Progress > Stop this assessment.<br />
The Progress button changes to Results. A chart representing the class's performance<br />
appears.<br />
4. Click the Page Sorter tab, and then select the question.<br />
5. Click the <strong>Response</strong> tab.<br />
6. Click Results.<br />
A summary of the class's responses to the question appears, including a chart showing the<br />
number of responses to each possible answer.<br />
T T I P S<br />
o<br />
o<br />
You can change the type of chart displayed by selecting Show bar chart or Show pie<br />
chart.<br />
You can insert the chart into the question page by clicking Insert chart into<br />
Notebook.<br />
63
C H A P T E R 4<br />
Using <strong>SMART</strong> <strong>Response</strong><br />
7. Click Show beside Details.<br />
A list showing each student's submitted response appears, including the time it took to<br />
respond.<br />
N N OT E S<br />
o<br />
o<br />
Use discretion when displaying sensitive grade information to all class members. If<br />
you started the class in Sign In mode, consider clearing the Remember names check<br />
box before you start the assessment to hide student names in the <strong>Response</strong> tab. (You<br />
can later review, print and export the results in Teacher Tools.)<br />
If you started the class in Anonymous mode or cleared the Remember names check<br />
box before you start the assessment, student names display as Anonymous-1,<br />
Anonymous-2, and so on.<br />
Previewing results during an assessment<br />
You can use <strong>SMART</strong> <strong>Response</strong> to display results instantly while you run an assessment. You can<br />
use assessments as an interactive learning tool and a way to give students continual feedback about<br />
what they're learning.<br />
I I M P OR T A N T<br />
You must have two or more students participating in your assessment to use this feature.<br />
g<br />
To preview class assessment results<br />
1. Start your assessment, if it isn't already running.<br />
2. Using the Page sorter, or the left and right arrows, display the question.<br />
3. Click <strong>SMART</strong> Notebook's <strong>Response</strong> tab, and then select the Progress button.<br />
4. Click Show beside Results Preview.<br />
A chart showing the class's current responses to the question appears.<br />
N N OT E S<br />
o<br />
o<br />
The chart changes as students answer the question, and changes as students change<br />
their answers.<br />
Select the assessment's title page to preview a summary of the progress of all the<br />
assessment's questions. You can use this chart to see how much of the assessment<br />
their class has completed.<br />
64
Chapter 5<br />
Reviewing, printing and<br />
exporting assessment results<br />
The Teacher Tools Gradebook gives you quick access to test results, making it easy to prepare<br />
reports and conduct evaluations. Reports can be as simple or as detailed as you need. Create highlevel<br />
comparisons of class performance, specific reports based on tagged characteristics such as<br />
demographics or curriculum standards, or personalized reports on how individual students perform.<br />
You can also create reports that show grades for the entire school year.<br />
N N OT E<br />
Assessment results for students aren't saved in Anonymous mode.<br />
You can display results and generate reports to review during an assessment or after you run an<br />
assessment. In addition, you can print or export questions and assessment results.<br />
I N T H I S S E C T I ON<br />
Importing assessment results 65<br />
Formatting the results files for importing 66<br />
Importing a class results file 66<br />
CSV and XLS file formatting 67<br />
Reviewing assessment results 67<br />
Flagging results 70<br />
Generating student performance reports 71<br />
Generating class performance reports 72<br />
Printing and exporting questions and results 72<br />
Printing from <strong>SMART</strong> Notebook's <strong>Response</strong> menu 72<br />
Exporting results 74<br />
Importing assessment results<br />
You can import the results of an assessment that you performed without <strong>SMART</strong> <strong>Response</strong>. You can<br />
then generate reports combining the results from your assessments with the imported results.<br />
65
C H A P T E R 5<br />
Reviewing, printing and exporting assessment results<br />
You can import results using either comma separated values (CSV) files or Microsoft Excel files<br />
(Windows only).<br />
N N OT E<br />
The ID numbers you use in the list you import must match the ID numbers assigned to the students<br />
in the class list that you're using.<br />
Formatting the results files for importing<br />
You must use the headings ID Number and Marks when you format the CSV, XLS or XLSX files for<br />
importing. If you're using information from another program, copy it to a new file and then format it as<br />
shown in CSV and XLS file formatting on next page.<br />
Importing a class results file<br />
g<br />
To import a class results file<br />
1. Start Teacher Tools. See Starting Teacher Tools on page 20.<br />
Teacher Tools appears.<br />
2. In the Gradebook area, select the class you want to import the results to.<br />
3. Click Import on the menu bar, and then select Assessments.<br />
4. Click the target class, and then click Next.<br />
5. Type the title, and then select the type of the assessment. Optionally, you can type the subject<br />
and topic information.<br />
6. Select the Percentage or Raw values score formats, and then click Next.<br />
7. Select the file type, and then click Next.<br />
8. Browse to and select the file, and then click Open.<br />
The student results information appears in the Students and Assessments tabs. You can also<br />
generate reports that include the imported scores.<br />
66
C H A P T E R 5<br />
Reviewing, printing and exporting assessment results<br />
CSV and XLS file formatting<br />
E X A M P LE<br />
Comma separated values (CSV) file<br />
E X A M P LE<br />
Excel spreadsheet (XLS) file<br />
Reviewing assessment results<br />
After you run and stop an assessment, Teacher Tools records the class results and each student's<br />
results. At any time after you run an assessment, you can review the student, question or<br />
assessment results and performance.<br />
67
C H A P T E R 5<br />
Reviewing, printing and exporting assessment results<br />
N N OT E<br />
Use discretion when displaying sensitive information to all class members. To hide sensitive<br />
information, click the Privacy: Off indicator before you display student or assessment results. See<br />
Adjusting privacy and alert options on page 22 for more information.<br />
g<br />
To display student results<br />
1. If a class is currently running, stop it.<br />
2. In Teacher Tools, select the class name in the Gradebook area.<br />
The Teacher Tools window appears with the Home tab selected.<br />
3. Click the Students tab.<br />
After a short delay, a table of results appears. If you previously turned on Privacy mode, the<br />
student IDs and statistics appears as gray shapes in the table.<br />
4.<br />
If Privacy mode is on, click the Privacy: On indicator .<br />
The first columns of the table of class results show the student name, ID and average score for<br />
all the assessments the student has participated in. The columns that follow show each<br />
student's results for every assessment the class has participated in.<br />
g<br />
To display detailed results for each student<br />
1. Complete the above procedure, and then select the student's row.<br />
The student's information appears in the lower pane.<br />
2. Click the Performance tab.<br />
An Assessment Results over Time graph appears showing the student's results compared to<br />
the class average for all assessments since the first assessment was run.<br />
N N OT E<br />
The graph is hidden when Teacher Tools is in Privacy mode.<br />
3. Place your pointer over the graph to display details about the specific assessment.<br />
4. Click the Results tab.<br />
A table appears showing detailed information about each assessment the student has<br />
participated in, including the date and the score the student achieved. If the student's score is<br />
below the passing grade you defined when you created the class, the score appears in red. See<br />
Changing a class's passing grade on page 30 for information.<br />
68
C H A P T E R 5<br />
Reviewing, printing and exporting assessment results<br />
g<br />
To display class assessment results<br />
1. If a class is currently running, stop it.<br />
2. In Teacher Tools, select the class name in the Gradebook area.<br />
The Teacher Tools window appears with the Home tab selected.<br />
3. Click the Assessments tab.<br />
After a short delay, a table of results appears listing all assessments that the class has<br />
participated in, including the class average score for each assessment. If the class average<br />
score is below the passing grade you defined when you created the class, the score appears in<br />
red. See Changing a class's passing grade on page 30 for information.<br />
g<br />
To display detailed results for each assessment<br />
1. Complete the previous procedure, and then select the assessment's row.<br />
The lower pane of the window displays the assessment's properties.<br />
2. Click the Performance tab.<br />
A Student Achievement per Question graph appears showing the student responses to each<br />
question.<br />
N N OT E<br />
The graph is hidden when Teacher Tools is in Privacy mode.<br />
3. Place your pointer over the graph to display details about the specific questions.<br />
4. Click the Results tab.<br />
A table appears showing the mark each student received for the assessment. If the student's<br />
score is below the passing grade you defined when you created the class, the mark appears in<br />
red.<br />
g<br />
To display and change results for each question in the assessment<br />
1. If a class is currently running, stop it.<br />
2. In Teacher Tools, select the class name in the Gradebook area.<br />
The Teacher Tools window appears with the Home tab selected.<br />
3. Click the Assessments tab.<br />
After a short delay, a table of results appears listing all assessments that the class has<br />
participated in.<br />
69
C H A P T E R 5<br />
Reviewing, printing and exporting assessment results<br />
4. Select the row for the assessment you want display.<br />
5. Click the Questions tab.<br />
A list of the assessment's questions appears showing the student responses to each question.<br />
6. If you want to change an answer to be graded as correct or incorrect, select the question you<br />
want to change, and then select or clear the Correct checkbox.<br />
The student grades and the class average change.<br />
Flagging results<br />
You can add a blue flag to a student’s results as a visual reminder to follow up for any reason, for<br />
example, if a student requires remedial work. You can also clear the blue flag from the student’s<br />
results.<br />
N N OT E<br />
If students are disconnected during an assessment, a Disconnected Student icon appears beside<br />
their names. To clear this flag, see Importing assessment results on page 65.<br />
g<br />
To add a follow-up flag<br />
1. Start Teacher Tools. See Starting Teacher Tools on page 20.<br />
Teacher Toolsappears.<br />
2. Select the class the student belongs to in the Gradebook class list.<br />
The class information appears.<br />
3. Click the Students tab.<br />
4. Select the student’s name in the list.<br />
The student’s information appears in the lower pane.<br />
5. Click the Results tab.<br />
6. Select the assessment result you want to flag in the list.<br />
7. Click the Set flag icon above the results list.<br />
A blue flag appears in the Mark column.<br />
70
C H A P T E R 5<br />
Reviewing, printing and exporting assessment results<br />
g<br />
To clear a follow-up flag<br />
1. In the Results tab, select the assessment result with the flag you want to clear.<br />
2. Click the Clear flag icon above the results list.<br />
The flag disappears.<br />
Generating student performance reports<br />
You can generate student performance reports at any time after your assessments are complete. You<br />
can tailor the reports to include all classes or select classes. You can also create reports for individual<br />
students or for all students in the selected classes at one time.<br />
g<br />
To generate a student performance report<br />
1. Start Teacher Tools. See Starting Teacher Tools on page 20.<br />
Teacher Tools appears.<br />
2. In the Reports area, click Student Performance.<br />
The Student Performance Report window appears.<br />
3. In the Class drop-down list, select the class you want a report for.<br />
OR<br />
Select All classes for a report on all classes.<br />
4. In the Student drop-down list, select the student you want a report on.<br />
OR<br />
Select All students for a report on all students.<br />
5. Define the Report Period if you want a report for a specific range of dates.<br />
6. In the <strong>Inc</strong>lude drop-down list, select Selected assessment types or All assessment types.<br />
7. If you chose Selected assessment types, select the types you want a report for from the<br />
check list that appears.<br />
8. Browse to where you want to save the report file, and then click Create.<br />
<strong>SMART</strong> <strong>Response</strong> creates one or more reports as PDF files that appear in your default PDF<br />
viewer. The files are named using the student name and ID, and the date the files are created.<br />
If you generated one report, the report opens automatically. If you generated multiple reports,<br />
the report's folder location appears in Windows Explorer or Mac Finder.<br />
71
C H A P T E R 5<br />
Reviewing, printing and exporting assessment results<br />
Generating class performance reports<br />
You can generate class performance reports at any time after your assessments are complete. You<br />
can tailor the reports to include all classes or select classes. You can also create reports on all<br />
assessment types or on specific types of your choice.<br />
g<br />
To generate a class performance report<br />
1. Start Teacher Tools. See Starting Teacher Tools on page 20.<br />
Teacher Tools appears.<br />
2. In the Reports area, click Class Performance.<br />
The Class Performance Report window appears.<br />
3. In the Class drop-down list, select the class you want a report for.<br />
OR<br />
Select All classes for a report on all classes.<br />
4. Define the Report Period if you want a report for a specific range of dates.<br />
5. In the <strong>Inc</strong>lude drop-down list, select Selected assessment types or All assessment types.<br />
6. If you chose Selected assessment types, select the types you want a report for from the<br />
check list that appears.<br />
7. Browse to where you want to save the report file, and then click Create.<br />
<strong>SMART</strong> <strong>Response</strong> creates one or more reports as PDF files that appear in your default PDF<br />
viewer. The files are named using the class name and ID, and the date the files are created.<br />
If you generated one report, the report opens automatically. If you generated multiple reports,<br />
the report's folder location appears in Windows Explorer or Mac Finder.<br />
Printing and exporting questions and results<br />
Using <strong>SMART</strong> Notebook's <strong>Response</strong> menu, you can create hard copies of questions, handouts and<br />
student results. You can also export questions and student results to an Excel spreadsheet, comma<br />
separated values (CSV) file or an HTML web page.<br />
Printing from <strong>SMART</strong> Notebook's <strong>Response</strong> menu<br />
You can print a variety of information from the <strong>Response</strong> menu in <strong>SMART</strong> Notebook software. You<br />
can create and include header, footer and date information, and select a page range to print.<br />
72
C H A P T E R 5<br />
Reviewing, printing and exporting assessment results<br />
Print option<br />
Thumbnails<br />
Handouts<br />
Full page<br />
Questions<br />
Results<br />
Description<br />
On one page, print up to six full-color, reduced images of each <strong>SMART</strong><br />
Notebook page. You can include page numbers, image borders and page<br />
titles.<br />
On one page, print up to three full-color, reduced images of each <strong>SMART</strong><br />
Notebook page, with ruled lines for notes. You can include page numbers,<br />
image borders and page titles.<br />
On one page, print a full-color image of each <strong>SMART</strong> Notebook question<br />
page. You can include page numbers.<br />
Print several questions on a page. If the question page doesn't have any<br />
objects or images, only the text appears. If there are objects on the<br />
question page, a full-color thumbnail of the question appears. You can<br />
include page numbers.<br />
N N OT E<br />
This option is available only after you stop your assessment.<br />
Print several questions on a page. If the question page doesn't have any<br />
objects or images, only the text appears on the page. If there are objects<br />
on the question page, a full-color thumbnail of the question appears. In the<br />
Print Preview view, you can click the question to toggle from thumbnail to<br />
text-only format.<br />
The correct answer and the student’s response appear beside each<br />
question, and the total score appears at the top of the first page. You can<br />
include page numbers.<br />
You can print a summary of the results for all students in the class list, or<br />
you can print the results for selected students.<br />
g<br />
To print questions or results<br />
Select <strong>Response</strong> > Print, and then select the option you want to print.<br />
OR<br />
For other options, select <strong>Response</strong> > Print > More Print Options to open <strong>SMART</strong> <strong>Response</strong><br />
software's print window.<br />
N N OT E<br />
The Questions and Results print options are available only if the <strong>SMART</strong> Notebook file includes<br />
<strong>SMART</strong> <strong>Response</strong> questions and saved results information. If the assessment is still running, or if<br />
it stops before any student answers a question, no results are saved.<br />
73
C H A P T E R 5<br />
Reviewing, printing and exporting assessment results<br />
Exporting results<br />
If you save your <strong>SMART</strong> Notebook file after you ask questions, or after you run an assessment, you<br />
can open the <strong>SMART</strong> Notebook file at any time to view the results.<br />
You can export the results to an Excel spreadsheet (Windows only), to an HTML page for viewing on<br />
a web browser or to a comma separated values (CSV) file that you can import into many spreadsheet<br />
and database applications. See CSV and XLS file formatting on page 67. You can also export the<br />
results to a third-party gradebook in one of the predefined formats, or you can create a custom format.<br />
N N OT E<br />
You can export results only after you stop the assessment. If you clear the results after you stop,<br />
the results are permanently deleted and you're unable to print or export them. After you save and<br />
close the <strong>SMART</strong> Notebook file, you can open the file and print or export the results.<br />
g<br />
To export results from Teacher Tools<br />
1. Start Teacher Tools. See Starting Teacher Tools on page 20.<br />
Teacher Tools appears.<br />
2. Select File > Export from the menu bar.<br />
The Export dialog box appears.<br />
3. In the list, select the class with the results you want to export, and then click Next.<br />
4. Select the By student option if you want to export results for your entire class (the default<br />
selection) or for an individual student. If you want to export results for an individual student,<br />
also select the student's name from the drop-down list.<br />
OR<br />
Select the By assessment option if you want to export the results of a class assessment or all<br />
assessments the class has taken.<br />
OR<br />
Select the To another gradebook format option if you want to export the results to a thirdparty<br />
gradebook.<br />
N N OT E<br />
If you select the CSV file format, you can customize the format to be compatible with your<br />
third-party gradebook. <strong>SMART</strong> <strong>Response</strong> will save the customized format so that you don't<br />
have to customize the format each time you export the results.<br />
74
C H A P T E R 5<br />
Reviewing, printing and exporting assessment results<br />
5. Click Next.<br />
6. Select the format you want to export the results in, and then click Next.<br />
A Save As dialog box appears.<br />
7. Browse to a folder, type a name for the file, and then click Save.<br />
The results export and open in your computer's default file viewer.<br />
g<br />
To export results from <strong>SMART</strong> Notebook software<br />
1. Stop the assessment if it's still running.<br />
Don't clear the results.<br />
2. In <strong>SMART</strong> Notebook, select <strong>Response</strong> > Export results to > Microsoft Excel.<br />
N N OT E<br />
Exporting to Excel isn't available on Mac computers.<br />
OR<br />
Select <strong>Response</strong> > Export results to > Web Page (HTML).<br />
OR<br />
Select <strong>Response</strong> > Export results to > Comma Separated Values (CSV).<br />
A Save As dialog box appears.<br />
3. Browse to a folder, type a file name, and then click Save.<br />
Either Excel or your default web browser opens, showing the exported file.<br />
75
Chapter 6<br />
Maintaining <strong>SMART</strong> <strong>Response</strong><br />
I N T H I S S E C T I ON<br />
Preventing component damage 77<br />
Cleaning the receiver and clickers 77<br />
Transporting <strong>SMART</strong> <strong>Response</strong> hardware 78<br />
Changing clicker batteries 78<br />
Resetting clickers 79<br />
Receiver indicator lights 79<br />
Troubleshooting the receiver 80<br />
Resetting the receiver 80<br />
Interpreting the receiver indicator lights 80<br />
Other troubleshooting tips 81<br />
Preventing component damage<br />
C C A U T I ON<br />
• Do not use sharp or pointed objects, such as ballpoint pens or pointers, to press the clicker<br />
buttons.<br />
• Do not use abrasive erasers or harsh chemicals to clean the receiver or clickers.<br />
• Avoid setting up and using your system in an area with excessive levels of dust, humidity or<br />
smoke.<br />
Cleaning the receiver and clickers<br />
With proper care, your <strong>SMART</strong> <strong>Response</strong> hardware will provide years of trouble-free service. Follow<br />
these cleaning tips to maintain your <strong>SMART</strong> <strong>Response</strong> system:<br />
• Remove dust with a damp cloth before using a cleaner.<br />
• Clean the unit’s surface with a household glass cleaner, such as Windex®, daily, weekly or as<br />
required.<br />
77
C H A P T E R 6<br />
Maintaining <strong>SMART</strong> <strong>Response</strong><br />
• Do not spray cleaner directly onto the clicker. Instead, spray a small amount of cleaner on a<br />
cloth and then gently wipe the clicker.<br />
Transporting <strong>SMART</strong> <strong>Response</strong> hardware<br />
If you need to ship your <strong>SMART</strong> <strong>Response</strong> hardware, repack it with as much of the original packaging<br />
as possible. If you prefer to use your own packaging materials, make sure you adequately protect the<br />
product.<br />
Changing clicker batteries<br />
Under normal operating conditions, the clicker batteries can operate for up to 200 days. When<br />
replacing them, use fresh batteries of the same type and quality, and change all of them at the same<br />
time.<br />
C C A U T I ON<br />
• Do not install batteries with the polarity (+/-) reversed.<br />
• Do not attempt to recharge the batteries.<br />
• Do not dispose of batteries in a fire or incinerator.<br />
• Dispose of batteries according to your region’s laws and regulations. If you don’t know the<br />
applicable rules for your region, consult your battery manufacturer.<br />
g<br />
To change the clicker batteries<br />
1. If the clicker is on, turn it off.<br />
2. Using the included Phillips® screwdriver, remove the screw from the back of the clicker, and<br />
then remove the cover.<br />
3. Remove all of the exhausted batteries, and dispose of them according to local regulations.<br />
78
C H A P T E R 6<br />
Maintaining <strong>SMART</strong> <strong>Response</strong><br />
4. Insert four new AAA batteries.<br />
5. Replace the cover and screw.<br />
Resetting clickers<br />
If your clicker isn't operating as expected, you might need to reset it. Perform the following steps to<br />
reset it.<br />
g<br />
To reset the clicker<br />
1. If the clicker is on, turn it off.<br />
2. Using the included Phillips screwdriver, remove the screw from the back of the clicker, and<br />
then remove the cover.<br />
3. Remove the batteries.<br />
4. Press and hold the Power button for at least five seconds.<br />
5. Replace the batteries.<br />
6. Replace the cover and screw.<br />
Receiver indicator lights<br />
Receivers have the following indicator lights:<br />
• The Ready light<br />
• The Transmit light<br />
• The Receive light<br />
The Ready light is in the upper right corner of the receiver. The Ready light indicates the operational<br />
states of the receiver module. The Transmit and Receive lights flash green indicating transmit and<br />
receive activity between the receiver and the clickers.<br />
The following table shows the Ready light’s normal states. If the light’s behavior doesn’t match a<br />
state listed here, refer to Troubleshooting the receiver on next page.<br />
Ready light<br />
state<br />
Off<br />
Solid red<br />
Description<br />
The receiver is disconnected from the computer.<br />
The receiver has power, but either it isn’t communicating with the computer or no<br />
class is started.<br />
79
C H A P T E R 6<br />
Maintaining <strong>SMART</strong> <strong>Response</strong><br />
Ready light<br />
state<br />
Solid green<br />
Description<br />
The receiver is receiving power and communicating successfully with <strong>SMART</strong><br />
<strong>Response</strong> software.<br />
Troubleshooting the receiver<br />
C C A U T I ON<br />
Do not open the receiver or the clicker units to attempt repairs. Refer all service inquiries to<br />
authorized <strong>SMART</strong> service personnel.<br />
Resetting the receiver<br />
If your <strong>SMART</strong> <strong>Response</strong> software behaves erratically (possibly because of a static discharge or<br />
power fade), you might be able to restore normal operation by resetting the receiver.<br />
Reset the receiver completely by disconnecting and then reconnecting the USB cable.<br />
Interpreting the receiver indicator lights<br />
If you experience a problem with your receiver, you can use its indicator lights to troubleshoot it.<br />
Ready light<br />
Transmit<br />
Receive<br />
Receiver state<br />
light<br />
light<br />
Red, green,<br />
yellow<br />
Flashing<br />
green<br />
Flashing<br />
green<br />
Green Green Receiver is starting up. Lights flash in sequence.<br />
Off Off Receiver is scanning radio channels.<br />
Any state Any state Receiver is accepting commands from the computer.<br />
Green<br />
Constant<br />
Flashes<br />
Receiver has power and is communicating with the<br />
flashing<br />
when it<br />
computer, but it isn’t receiving commands.<br />
receives data<br />
from a clicker<br />
Yellow Off Off Receiver has power, but communication circuits have<br />
failed.<br />
Flashing red Flashing Flashing Manufacturing tests running, and receiver isn’t<br />
operational. All lights flash together.<br />
80
C H A P T E R 6<br />
Maintaining <strong>SMART</strong> <strong>Response</strong><br />
Ready light<br />
Transmit<br />
Receive<br />
Receiver state<br />
light<br />
light<br />
Flashing<br />
yellow<br />
Flashing<br />
yellow<br />
Any state Any state Receiver software checksum failed.<br />
Flashing Flashing Receiver software failure.<br />
Other troubleshooting tips<br />
Symptom/observation<br />
When you export <strong>SMART</strong> <strong>Response</strong><br />
question set results from a <strong>SMART</strong><br />
Notebook file using the CSV<br />
command, fractions change to dates.<br />
Your computer doesn’t recognize<br />
<strong>SMART</strong> <strong>Response</strong>, and the receiver’s<br />
Status LED light remains solid red.<br />
<strong>Response</strong>s from students don’t appear<br />
in <strong>SMART</strong> Notebook reports.<br />
Additional <strong>SMART</strong> <strong>Response</strong><br />
receivers don’t connect to the network<br />
when you install more than one<br />
receiver on your computer.<br />
Action/remedy<br />
In your exported results, change the exported dates to<br />
fractions, add a space before each fraction and convert the<br />
month to its numerical value. The converted month is the<br />
fraction’s numerator, and the day is the denominator.<br />
Remove the <strong>SMART</strong> <strong>Response</strong> hardware drivers on your<br />
computer, and then reconnect the receiver following the<br />
instructions in The <strong>SMART</strong> <strong>Response</strong> System Receiver<br />
Doesn't Work (smarttech.com/kb/115401).<br />
Wait at least 10 seconds after the last student responds<br />
before you stop a question set.<br />
Disconnect the additional receiver’s USB plug to resume<br />
normal operation. Disconnect and reconnect the first<br />
receiver’s USB plug if it doesn’t work, or if the Status light<br />
turns red.<br />
N N OT E<br />
Installing more than one receiver affects your computer’s<br />
performance and doesn’t increase your reception.<br />
During the installation of a <strong>SMART</strong><br />
software product on the Windows<br />
operating system, a dialog box<br />
appears informing you that the<br />
installation was interrupted.<br />
To prevent interruptions, restart the computer and follow<br />
the procedure outlined in The Windows XP SP2 Operating<br />
System Interrupts the Installation of a <strong>SMART</strong> Software<br />
Product (smarttech.com/kb/077681).<br />
81
Appendix A<br />
Hardware environmental<br />
compliance<br />
<strong>SMART</strong> <strong>Technologies</strong> supports global efforts to ensure that electronic equipment is manufactured,<br />
sold and disposed of in a safe and environmentally friendly manner.<br />
Waste Electrical and Electronic Equipment<br />
Regulations (WEEE directive)<br />
Waste Electrical and Electronic Equipment regulations apply to all electrical and electronic equipment<br />
sold within the European Union.<br />
When you dispose of any electrical or electronic equipment, including <strong>SMART</strong> <strong>Technologies</strong><br />
products, we strongly encourage you to properly recycle the electronic product when it has reached<br />
end of its life. If you require further information, please contact your reseller or <strong>SMART</strong> <strong>Technologies</strong><br />
for information on which recycling agency to contact.<br />
Restriction of Certain Hazardous Substances<br />
(RoHS directive)<br />
This product meets the requirements of the European Union’s Restriction of Certain Hazardous<br />
Substances (RoHS) Directive 2002/95/EC.<br />
Consequently, this product also complies with other regulations that have arisen in various<br />
geographical areas, and that reference the European Union’s RoHS directive.<br />
Batteries<br />
Batteries are regulated in many countries. Check with your reseller to find out how to recycle used<br />
batteries.<br />
There are special regulations that must be met when shipping a product that has a lithium ion battery<br />
packaged with the product or shipping a lithium ion battery. When returning a <strong>SMART</strong> <strong>Technologies</strong><br />
83
A P P E N D I X<br />
A<br />
Hardware environmental compliance<br />
product which contains a lithium ion battery or returning a lithium ion battery, call <strong>SMART</strong><br />
<strong>Technologies</strong> RMA for information on these special shipping regulations:<br />
• 1.866.518.6791, Option 4 (U.S./Canada)<br />
• 1.403.228.5940 (all other countries)<br />
Packaging<br />
Many countries have regulations restricting the use of certain heavy metals in product packaging. The<br />
packaging used by <strong>SMART</strong> <strong>Technologies</strong> to ship products complies with applicable packaging laws.<br />
Covered electronic devices<br />
Many U.S. states classify monitors as covered electronic devices and regulate their disposal.<br />
Applicable <strong>SMART</strong> <strong>Technologies</strong> products meet the requirements of the covered electronic devices<br />
regulations.<br />
China’s Electronic Information Products<br />
regulations<br />
China regulates products that are classified as EIP (Electronic Information Products). <strong>SMART</strong><br />
<strong>Technologies</strong> products fall under this classification and meet the requirements for China’s EIP<br />
regulations.<br />
U.S. Consumer Product Safety Improvement Act<br />
The United States has enacted the Consumer Product Safety Improvement Act which limits the lead<br />
(Pb) content in products used by children. <strong>SMART</strong> <strong>Technologies</strong> is committed to complying with this<br />
initiative.<br />
California Air Resources Board – Airborne Toxic<br />
Control Measure<br />
California has enacted a law to restrict the emissions of formaldehyde from composite wood<br />
products. The <strong>SMART</strong> <strong>Technologies</strong> products that contain composite wood products are compliant to<br />
this regulation.<br />
84
A P P E N D I X<br />
A<br />
Hardware environmental compliance<br />
Restriction of Certain Chemicals (REACH<br />
directive)<br />
The European Union has enacted the EU REACH Directive which restricts the use of certain<br />
chemicals in products. <strong>SMART</strong> <strong>Technologies</strong> is committed to complying with this initiative.<br />
85
Appendix B<br />
Customer support<br />
Online information and support<br />
Visit www.smarttech.com/support to view and download user’s guides, how-to and troubleshooting<br />
articles, software and more.<br />
Training<br />
Visit www.smarttech.com/trainingcenter for training materials and information about our training<br />
services.<br />
Technical support<br />
If you experience difficulty with your <strong>SMART</strong> product, please contact your local reseller before<br />
contacting <strong>SMART</strong> Support. Your local reseller can resolve most issues without delay.<br />
N N OT E<br />
To locate your local reseller, visit www.smarttech.com/wheretobuy.<br />
All <strong>SMART</strong> products include online, telephone, fax and e-mail support:<br />
Online<br />
Telephone<br />
Fax +1.403.806.1256<br />
E-mail<br />
www.smarttech.com/contactsupport<br />
+1.403.228.5940 or<br />
Toll Free 1.866.518.6791 (U.S./Canada)<br />
(Monday to Friday, 5 a.m. – 6 p.m. Mountain Time)<br />
support@smarttech.com<br />
Shipping and repair status<br />
Contact <strong>SMART</strong>’s Return of Merchandise Authorization (RMA) group, Option 4, +1.866.518.6791, for<br />
shipping damage, missing part and repair status issues.<br />
87
A P P E N D I X<br />
Customer support<br />
B<br />
General inquiries<br />
Address<br />
Switchboard<br />
<strong>SMART</strong> <strong>Technologies</strong><br />
3636 Research Road NW<br />
Calgary, AB T2L 1Y1<br />
CANADA<br />
Fax +1.403.228.2500<br />
E-mail<br />
+1.403.228.5940 or<br />
Toll Free 1.866.518.6791 (U.S./Canada)<br />
info@smarttech.com<br />
Warranty<br />
Product warranty is governed by the terms and conditions of <strong>SMART</strong>’s “Limited Equipment Warranty”<br />
that shipped with the <strong>SMART</strong> product at the time of purchase.<br />
Registration<br />
To help us serve you, register online at www.smarttech.com/registration.<br />
88
Toll Free 1.866.518.6791 (U.S./Canada)<br />
or +1.403.228.5940<br />
www.smarttech.com