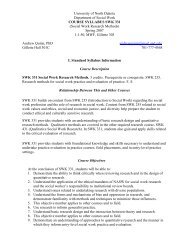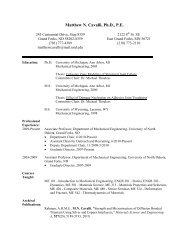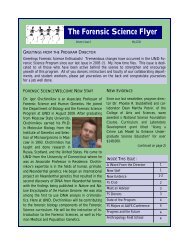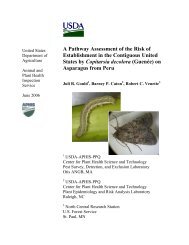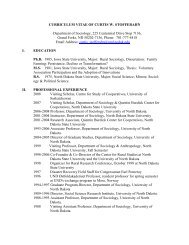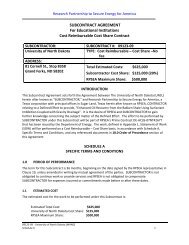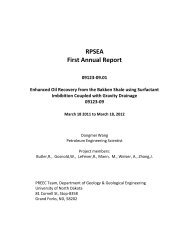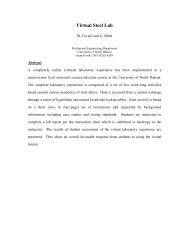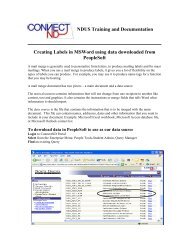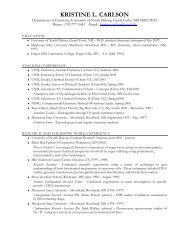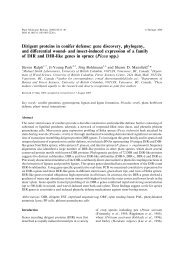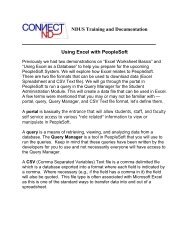NDUS Training and Documentation Excel Worksheet Basics
NDUS Training and Documentation Excel Worksheet Basics
NDUS Training and Documentation Excel Worksheet Basics
Create successful ePaper yourself
Turn your PDF publications into a flip-book with our unique Google optimized e-Paper software.
active cell) is displayed in white with a darker border, but it is still part of the selected<br />
range.<br />
To select multiple ranges select one range of cells<br />
as you normally would, then hold down the Ctrl<br />
key <strong>and</strong> click <strong>and</strong> drag to select the next range of<br />
cells.<br />
There are three different modes in <strong>Excel</strong>: Ready, Enter, <strong>and</strong> Edit. The mode indicator<br />
appears on the Status Bar in the lower left corner of the <strong>Excel</strong> screen.<br />
When a cell is selected but nothing has been entered into the cell, <strong>Excel</strong> is in Ready<br />
mode <strong>and</strong> you see the word “Ready” displayed in the Mode area. The minute you press<br />
any key (even the spacebar) to enter a character in the cell, <strong>Excel</strong> goes into Enter<br />
mode. The word “Enter” is displayed in the status bar.<br />
When <strong>Excel</strong> is in Enter mode many comm<strong>and</strong>s on the Menu Bar <strong>and</strong> buttons on the<br />
toolbars are “grayed out” or not available until you exit Enter mode. In this mode, <strong>Excel</strong><br />
is waiting for you to Enter the cell contents by moving the cell pointer off the cell. You<br />
can leave Enter mode in any of several ways:<br />
1. Press the Enter key<br />
2. Press the Tab key<br />
3. Click another cell to select it<br />
4. Use the arrow keys to move the cell pointer to another cell<br />
While <strong>Excel</strong> is still in Enter mode the contents of the cell can still be canceled if you<br />
press the Esc key in the upper left corner of the keyboard. Once you move the cell<br />
pointer off the cell, the cell contents actually become part of the worksheet <strong>and</strong> you can<br />
no longer cancel the entry; however, you can still delete or edit the cell.<br />
When you’re back to Ready mode, you can click a cell to select it. The minute you start<br />
typing, the existing cell contents are immediately replaced with the new data.<br />
If you want to change a cell’s contents without deleting <strong>and</strong> retyping the entire entry,<br />
you can use <strong>Excel</strong>’s Edit mode. Select the cell, then press the F2 key (or double-click<br />
the cell). You will see the word “Edit” displayed in the Mode area on the Status Bar.<br />
While in Edit mode, the cell pointer changes into a blinking cursor you can move to the<br />
area to be changed. Move the cell pointer to another cell to accept your changes <strong>and</strong><br />
return <strong>Excel</strong> to Ready mode.<br />
Now we’ve come to the real reason people use <strong>Excel</strong> – creating formulas to calculate<br />
numbers! One of the reasons <strong>Excel</strong> is such a popular application is its ability to do<br />
automatic recalculation. When you have created formulas in your worksheets, <strong>and</strong> you