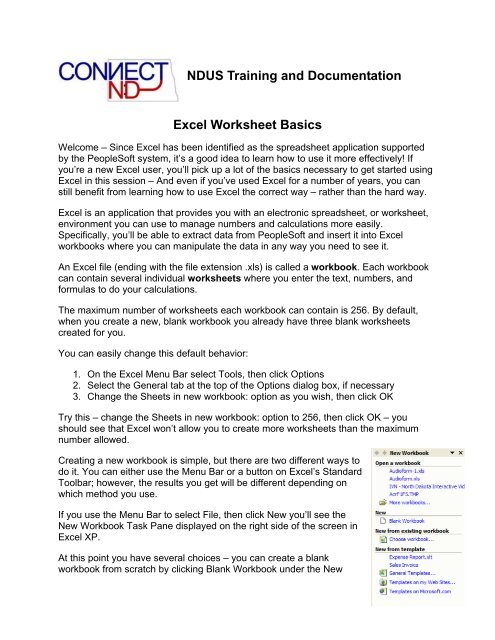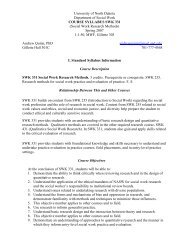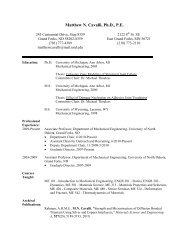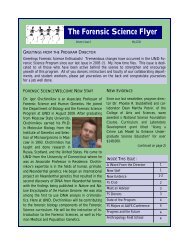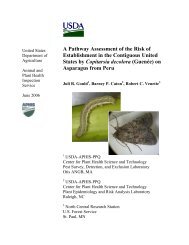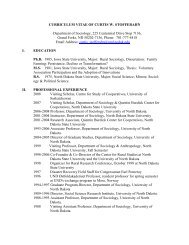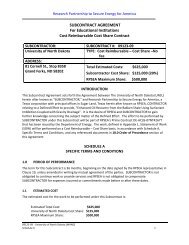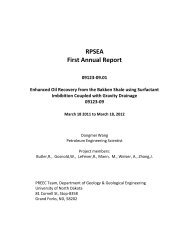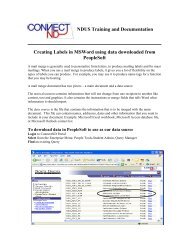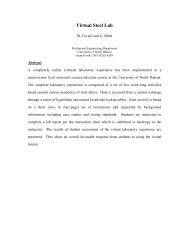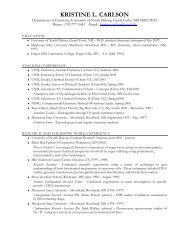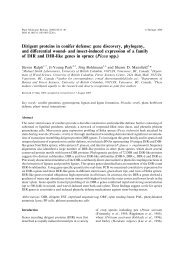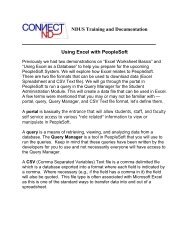NDUS Training and Documentation Excel Worksheet Basics
NDUS Training and Documentation Excel Worksheet Basics
NDUS Training and Documentation Excel Worksheet Basics
Create successful ePaper yourself
Turn your PDF publications into a flip-book with our unique Google optimized e-Paper software.
<strong>NDUS</strong> <strong>Training</strong> <strong>and</strong> <strong>Documentation</strong><br />
<strong>Excel</strong> <strong>Worksheet</strong> <strong>Basics</strong><br />
Welcome – Since <strong>Excel</strong> has been identified as the spreadsheet application supported<br />
by the PeopleSoft system, it’s a good idea to learn how to use it more effectively! If<br />
you’re a new <strong>Excel</strong> user, you’ll pick up a lot of the basics necessary to get started using<br />
<strong>Excel</strong> in this session – And even if you’ve used <strong>Excel</strong> for a number of years, you can<br />
still benefit from learning how to use <strong>Excel</strong> the correct way – rather than the hard way.<br />
<strong>Excel</strong> is an application that provides you with an electronic spreadsheet, or worksheet,<br />
environment you can use to manage numbers <strong>and</strong> calculations more easily.<br />
Specifically, you’ll be able to extract data from PeopleSoft <strong>and</strong> insert it into <strong>Excel</strong><br />
workbooks where you can manipulate the data in any way you need to see it.<br />
An <strong>Excel</strong> file (ending with the file extension .xls) is called a workbook. Each workbook<br />
can contain several individual worksheets where you enter the text, numbers, <strong>and</strong><br />
formulas to do your calculations.<br />
The maximum number of worksheets each workbook can contain is 256. By default,<br />
when you create a new, blank workbook you already have three blank worksheets<br />
created for you.<br />
You can easily change this default behavior:<br />
1. On the <strong>Excel</strong> Menu Bar select Tools, then click Options<br />
2. Select the General tab at the top of the Options dialog box, if necessary<br />
3. Change the Sheets in new workbook: option as you wish, then click OK<br />
Try this – change the Sheets in new workbook: option to 256, then click OK – you<br />
should see that <strong>Excel</strong> won’t allow you to create more worksheets than the maximum<br />
number allowed.<br />
Creating a new workbook is simple, but there are two different ways to<br />
do it. You can either use the Menu Bar or a button on <strong>Excel</strong>’s St<strong>and</strong>ard<br />
Toolbar; however, the results you get will be different depending on<br />
which method you use.<br />
If you use the Menu Bar to select File, then click New you’ll see the<br />
New Workbook Task Pane displayed on the right side of the screen in<br />
<strong>Excel</strong> XP.<br />
At this point you have several choices – you can create a blank<br />
workbook from scratch by clicking Blank Workbook under the New
section, you can create a new workbook from an existing workbook by clicking Choose<br />
workbook…, or you can create a blank workbook based on an existing template by<br />
clicking a template under the New from template section.<br />
If you’re using <strong>Excel</strong> 97 or <strong>Excel</strong> 2000, you’ll see the New dialog box on screen when<br />
you choose File, New from the Menu Bar. In the New dialog box you can create a new<br />
blank workbook by selecting the Blank Workbook icon, or you can create the new<br />
workbook from an existing template by clicking the appropriate template icon.<br />
A quicker way is to click the New Blank Document button on the St<strong>and</strong>ard Toolbar to<br />
immediately create a blank workbook without having to making selections in the Task<br />
Pane or dialog box.<br />
Once you’ve created your new workbook you’ll need to enter text, numbers (data), <strong>and</strong><br />
formulas <strong>and</strong> format the worksheets to look the way you want them. If you need to<br />
increase or decrease the number of worksheets in the workbook you can easily add,<br />
delete, copy, move, <strong>and</strong> rename any worksheet.<br />
To delete a worksheet:<br />
1. Click the worksheet tab (located at the bottom of the screen) you want to delete<br />
to select it (the tab should appear highlighted in white)<br />
2. Right-click the selected tab<br />
3. Select Delete from the shortcut menu that appears<br />
Just remember, any text or data that might be on the worksheet is deleted along with<br />
the worksheet!<br />
To add a new worksheet:<br />
1. Click a worksheet tab to select it (the new worksheet tab will always be inserted<br />
to the left of the selected worksheet tab)<br />
2. Right-click the selected tab<br />
3. Select Insert from the shortcut menu<br />
4. Click the <strong>Worksheet</strong> icon (on the General tab in the Insert dialog box), then click<br />
OK<br />
To rename a worksheet:<br />
1. Double-click the worksheet tab you wish to rename (tab text should appear in<br />
reverse video)<br />
2. Type the new name for the sheet, then press the Enter key<br />
You can also move worksheets around within a workbook if you don’t like the order the<br />
sheet tabs appear in at the bottom of the screen:<br />
1. Click the worksheet tab you want to move to select it
2. Drag the worksheet tab to the right or left of the current location until you see a<br />
small black triangle between the tabs where you<br />
want to move the worksheet<br />
3. Release the mouse button to move the sheet tab<br />
If you’ve spent hours getting a worksheet just right, you can<br />
copy that worksheet to create another worksheet without having<br />
to “reinvent the wheel”:<br />
1. Click the worksheet tab you want to copy to select it<br />
2. Right-click the tab<br />
3. Select Move or Copy… from the shortcut menu<br />
4. Select the sheet you want located to the right of your<br />
copied sheet in the Move or Copy dialog box<br />
5. Check Create a copy, then click OK<br />
Here’s a neat trick you can do with worksheet tabs, beginning with <strong>Excel</strong> XP – you can<br />
color-code your worksheet tabs for easier viewing:<br />
1. Click the sheet tab you wish to color to select it<br />
2. Right-click the tab <strong>and</strong> select Tab Color…<br />
3. Pick your color from the Format Tab Color dialog box, then click OK<br />
Next we’ll take a look at the worksheet structure. <strong>Worksheet</strong>s are arranged in columns<br />
<strong>and</strong> rows. The intersection of a column <strong>and</strong> row is called a cell. Each cell is an<br />
individual area where data (text, numbers, <strong>and</strong> formulas) can be entered. Each<br />
worksheet contains 256 columns <strong>and</strong> 65,536 rows. If you multiply 256 columns x 65,536<br />
rows x 256 worksheets, you can see that a workbook can potentially hold over 3 billion<br />
individual cells of data!<br />
Since there are so many cells to work with, it’s necessary to have a way of referencing a<br />
particular cell. Each cell has a specific cell address defined by the column <strong>and</strong> row it<br />
resides in.<br />
Columns are labeled alphabetically from left to right starting with A. Columns to the right<br />
of column Z are labeled starting with AA, AB <strong>and</strong> so on through all 256 columns.<br />
Rows are labeled numerically from top to bottom starting with 1, continuing to row<br />
65,536.<br />
A cell address is noted first by its column letter (A, B, C, etc.) then its row number (1, 2,<br />
3, etc.). A cell located in the third column from the left (C) in the fourth row down from<br />
the top (4) is addressed as cell C4. You’ll use these cell addresses to navigate through<br />
your worksheets, <strong>and</strong> you’ll use them to build formulas that produce calculations.
The selected cell (or the active cell) is always<br />
marked by the cell pointer <strong>and</strong> the cell address is<br />
shown in the Name box in the upper left corner<br />
of the worksheet. The next thing you do (enter<br />
data, issue a format comm<strong>and</strong>, etc.) will always<br />
take place within the active cell indicated by the<br />
cell pointer.<br />
Name Box<br />
Cell Pointer<br />
There are several ways to navigate within your workbooks:<br />
1. Use the Up, Down, Right, <strong>and</strong> Left Arrow keyboard keys to move the cell pointer<br />
one cell up, down, right, or left at a time<br />
2. Press the Enter key to move to the same cell in the next row down, press Shift +<br />
Enter to move to the same cell in the next row up<br />
3. Press the Tab key to move one cell to the right, press Shift + Tab to move one<br />
cell to the left<br />
4. Move the mouse pointer to the cell you want, then click the cell<br />
5. Press the PgUp or PgDn keyboard keys to move one screen (not page) up or<br />
down at a time<br />
6. Press the Ctrl key + Home to move rapidly to the very first cell in the worksheet<br />
(A1)<br />
7. Press the Ctrl key + End to move rapidly to the last cell containing data in the<br />
worksheet<br />
8. Click in the Name box to select the current cell address, type<br />
the cell address you want to go to (i.e. Z26) in the Name box,<br />
then press the Enter key<br />
9. On the Menu Bar, select Edit, click Go To…, type the cell address you want in<br />
the Reference: text box, then click OK (Keyboard shortcut: Ctrl + G)<br />
10. To move from worksheet to worksheet, click the sheet tab you want at the bottom<br />
of the screen to activate it<br />
11. Use the sheet tab navigation buttons at the bottom of<br />
the worksheet to other worksheet tabs<br />
Here’s a quick tip – When you save a workbook <strong>Excel</strong> “remembers” where the cell<br />
pointer was currently located so the next time you open the file the cell pointer is right<br />
where you left it. You can easily get “lost” in a large spreadsheet, but if you simply press<br />
Ctrl+ Home before you save the file, the next time you open it you’ll be at the top, left<br />
corner of the worksheet right away (cell A1).<br />
You’ll also run into several different mouse pointer shapes in <strong>Excel</strong> <strong>and</strong> each one has a<br />
very specific purpose. Make sure you are familiar with these shapes <strong>and</strong> know when to<br />
use them:<br />
o Large White Cross shape - Use to select a cell, or a range of<br />
cells to affect them (apply formatting, enter<br />
data, etc.)
o Small Black Cross shape – Use to Copy<br />
(or Fill) cell contents to adjacent cells.<br />
Appears when you point to the Fill<br />
H<strong>and</strong>le<br />
Mouse<br />
Pointer<br />
Fill<br />
H<strong>and</strong>le<br />
o White Slanted Arrow – Use to Move or Copy cell contents to<br />
non-adjacent cells<br />
• When you point to a border of the selected cell, this shape appears – click<br />
<strong>and</strong> drag with the left mouse button to move the contents of the cell to<br />
another non-adjacent cell – Hold down the Ctrl key, then click <strong>and</strong> drag with<br />
the left mouse button to copy the cell contents to a non-adjacent cell<br />
Row divider<br />
Column divider<br />
You can change the width of columns <strong>and</strong> rows if the column<br />
width or the row height is too small or too large to display the<br />
cell contents correctly. Position the mouse pointer on the<br />
column or row divider line until you see a double-headed<br />
arrow, then click <strong>and</strong> drag to the desired size – or better yet<br />
– double-click the left mouse button on the divider line to<br />
resize the column or row to the contents of the largest cell in<br />
the column or row.<br />
There’s a great shortcut if you need to quickly adjust all of the columns within a<br />
worksheet to fit the contents of the widest cell in each column:<br />
1. Click the Select All button in the upper-left corner of the worksheet to select the<br />
entire worksheet<br />
2. Double-click a column divider<br />
In order to enter data, make changes to existing data, format cells <strong>and</strong> many other tasks<br />
in <strong>Excel</strong>, you need to select the cell or cells you want to change. There are several ways<br />
of selecting cells.<br />
To select one cell, simply move the cell pointer to that cell<br />
<strong>and</strong> it’s selected. Often you can make your work more<br />
efficient if you select a range of cells before you take any<br />
action. A range is a rectangular group of one or more<br />
selected cells. When you select a range, any change you<br />
make is applied to all of the cells in the range.<br />
To select a range of adjacent cells, click the first cell you want to select, then drag down<br />
<strong>and</strong>/or to the right to select adjacent cells. Release the mouse button when you’ve<br />
selected the desired range. All of the selected cells in the range will be highlighted in<br />
black (<strong>Excel</strong> 97) or blue (<strong>Excel</strong> 2000/2002). The cell containing the cell pointer (the
active cell) is displayed in white with a darker border, but it is still part of the selected<br />
range.<br />
To select multiple ranges select one range of cells<br />
as you normally would, then hold down the Ctrl<br />
key <strong>and</strong> click <strong>and</strong> drag to select the next range of<br />
cells.<br />
There are three different modes in <strong>Excel</strong>: Ready, Enter, <strong>and</strong> Edit. The mode indicator<br />
appears on the Status Bar in the lower left corner of the <strong>Excel</strong> screen.<br />
When a cell is selected but nothing has been entered into the cell, <strong>Excel</strong> is in Ready<br />
mode <strong>and</strong> you see the word “Ready” displayed in the Mode area. The minute you press<br />
any key (even the spacebar) to enter a character in the cell, <strong>Excel</strong> goes into Enter<br />
mode. The word “Enter” is displayed in the status bar.<br />
When <strong>Excel</strong> is in Enter mode many comm<strong>and</strong>s on the Menu Bar <strong>and</strong> buttons on the<br />
toolbars are “grayed out” or not available until you exit Enter mode. In this mode, <strong>Excel</strong><br />
is waiting for you to Enter the cell contents by moving the cell pointer off the cell. You<br />
can leave Enter mode in any of several ways:<br />
1. Press the Enter key<br />
2. Press the Tab key<br />
3. Click another cell to select it<br />
4. Use the arrow keys to move the cell pointer to another cell<br />
While <strong>Excel</strong> is still in Enter mode the contents of the cell can still be canceled if you<br />
press the Esc key in the upper left corner of the keyboard. Once you move the cell<br />
pointer off the cell, the cell contents actually become part of the worksheet <strong>and</strong> you can<br />
no longer cancel the entry; however, you can still delete or edit the cell.<br />
When you’re back to Ready mode, you can click a cell to select it. The minute you start<br />
typing, the existing cell contents are immediately replaced with the new data.<br />
If you want to change a cell’s contents without deleting <strong>and</strong> retyping the entire entry,<br />
you can use <strong>Excel</strong>’s Edit mode. Select the cell, then press the F2 key (or double-click<br />
the cell). You will see the word “Edit” displayed in the Mode area on the Status Bar.<br />
While in Edit mode, the cell pointer changes into a blinking cursor you can move to the<br />
area to be changed. Move the cell pointer to another cell to accept your changes <strong>and</strong><br />
return <strong>Excel</strong> to Ready mode.<br />
Now we’ve come to the real reason people use <strong>Excel</strong> – creating formulas to calculate<br />
numbers! One of the reasons <strong>Excel</strong> is such a popular application is its ability to do<br />
automatic recalculation. When you have created formulas in your worksheets, <strong>and</strong> you
make changes to cells that your formulas reference, all formula results are automatically<br />
recalculated immediately when the cell pointer leaves the changed cell.<br />
To produce calculations, you could simply select a cell <strong>and</strong> type in constant values from<br />
other cells like the example on the left:<br />
Both of these<br />
formulas produce<br />
the same results<br />
While the formula on the left does work, it doesn’t allow you to make changes easily<br />
later. For this reason, you will most often use cell references (i.e. A1, C2, etc.) in your<br />
formulas rather than constant values, as in the example on the right.<br />
To build a formula, select the cell where you want the result to appear, then type the =<br />
symbol to begin the formula. You can enter your cell references in one of two ways:<br />
1. Type the cell reference(s) <strong>and</strong> mathematical operators manually<br />
2. Click on the cell(s) you want to reference with the mouse, <strong>and</strong> type the necessary<br />
operators<br />
As you enter your formula, you can see the<br />
formula displayed in the Formula Bar. When you<br />
move the cell pointer to another cell, the formula is<br />
entered <strong>and</strong> the formula’s result displays in the<br />
cell. To see the formula again, select the cell <strong>and</strong><br />
look at the formula bar.<br />
<strong>Excel</strong> produces calculations from formulas based on the actual values entered into the<br />
cells referenced by the formula. The values you see displayed in a cell may differ from<br />
the cell’s actual contents which a formula is using. For example, you may enter 10.059<br />
as the value in a cell, but the cell may be formatted to display only two decimal points.<br />
The cell display shows 10.06, but the actual value used in formulas would be 10.059!<br />
To compare a cell’s actual contents to the displayed<br />
value, simply select the cell <strong>and</strong> then look at the<br />
Formula Bar. This may eliminate a lot of confusion <strong>and</strong><br />
problems!<br />
Mathematical Operators used in formulas:<br />
+ Addition<br />
- Subtraction<br />
* Multiplication<br />
/ Division<br />
^ Exponentiation (2 10 )
<strong>Excel</strong> uses the st<strong>and</strong>ard mathematical operator precedence rules to determine the<br />
order in which calculations are performed when more than one operator is used in the<br />
same formula. For example, the following two formulas produce completely different<br />
results because of operator precedence:<br />
=562/2 + 126 * 2 3 = 1289 =(562/2 + 126) * 2 3 = 3256<br />
Operator precedence (or Order of Operations) means that operators used within the<br />
same formula will be performed in this order:<br />
1. Parentheses<br />
2. Exponentiation (2 10 )<br />
3. Multiplication/Division<br />
4. Addition/Subtraction<br />
Here’s a quick way to remember the order of operations: “Please Excuse My Dear Aunt<br />
Sally” or PEMDAS!<br />
So, what do you do if you want to include more than one cell in a cell reference in a<br />
formula? All you need to do is indicate a range of cells in your formula like this:<br />
A1:B5<br />
This range includes all cells beginning with cell A1 through A5 <strong>and</strong> B1<br />
through B5<br />
<strong>Excel</strong> has over 200 built-in functions that make building your formulas easier.<br />
Functions are formulas that have already been built for you – all you need to do is<br />
supply the correct cell references.<br />
You can create formulas using functions in several ways:<br />
• Type the formula using a function manually<br />
• Use the Paste Function (<strong>Excel</strong> 2000) or the Insert Function (<strong>Excel</strong> XP) button to<br />
let <strong>Excel</strong> build the formula for you<br />
• For commonly used functions, use the buttons supplied on <strong>Excel</strong>’s St<strong>and</strong>ard<br />
Toolbar
One function almost all <strong>Excel</strong> users will use frequently is the SUM<br />
function to produce the sum of a range (or multiple ranges) of cells<br />
without typing each cell reference <strong>and</strong> the + symbol.<br />
This function =SUM(A1:A3) produces the same results as =A1+A2+A3<br />
Since the SUM function is used so frequently, you can use the Sum<br />
button to speed things up. Select the cells you wish to add, including the blank cell<br />
where you want to place the total, then click the Sum button. The formula will be<br />
=SUM(A1:A5) <strong>and</strong> the result will be calculated in cell A6.<br />
To use the Paste Function (2000) or Insert Function (XP) feature, place the cell pointer<br />
in the cell where you want the formula to appear, then click the Paste Function button<br />
on the St<strong>and</strong>ard Toolbar (2000), or the Insert<br />
Function button on the Formula Bar (XP).<br />
In the Insert Function dialog<br />
box you can search for a<br />
particular function (i.e.<br />
Average) in the Search text<br />
box, or you can select a<br />
category from the Or select a<br />
category: drop-down list then<br />
click the function you want to<br />
use from the Select a<br />
function: list box.<br />
Once you’ve selected a<br />
function you’ll see the<br />
function’s correct syntax <strong>and</strong><br />
a description of the function at<br />
the bottom of the dialog box<br />
<strong>and</strong> you can learn more about<br />
the function under Help on<br />
this function.<br />
Click OK to go to the next<br />
step.<br />
Enter the cell references<br />
<strong>and</strong> operators to build the<br />
formula in the Function<br />
Arguments text boxes,<br />
then click OK. You’re<br />
done!