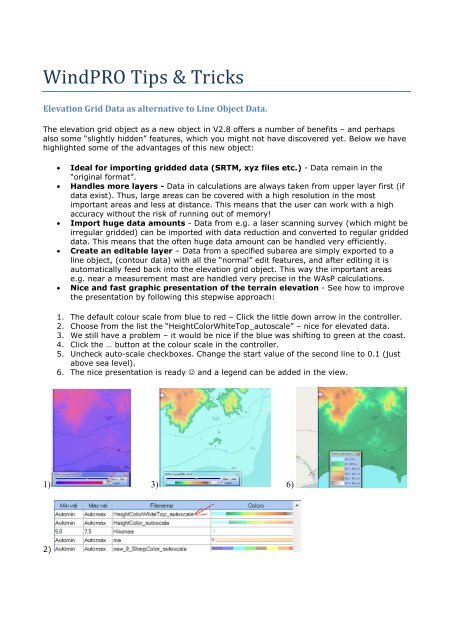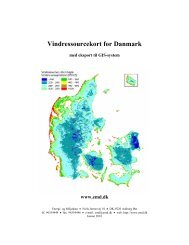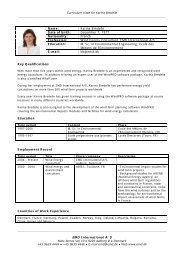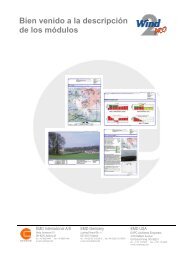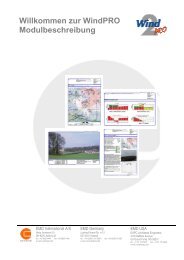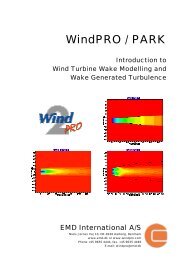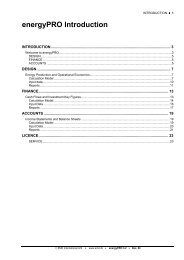WindPRO Tips & Tricks
WindPRO Tips & Tricks
WindPRO Tips & Tricks
Create successful ePaper yourself
Turn your PDF publications into a flip-book with our unique Google optimized e-Paper software.
<strong>WindPRO</strong> <strong>Tips</strong> & <strong>Tricks</strong><br />
Elevation Grid Data as alternative to Line Object Data.<br />
The elevation grid object as a new object in V2.8 offers a number of benefits – and perhaps<br />
also some “slightly hidden” features, which you might not have discovered yet. Below we have<br />
highlighted some of the advantages of this new object:<br />
• Ideal for importing gridded data (SRTM, xyz files etc.) - Data remain in the<br />
“original format”.<br />
• Handles more layers - Data in calculations are always taken from upper layer first (if<br />
data exist). Thus, large areas can be covered with a high resolution in the most<br />
important areas and less at distance. This means that the user can work with a high<br />
accuracy without the risk of running out of memory!<br />
• Import huge data amounts - Data from e.g. a laser scanning survey (which might be<br />
irregular gridded) can be imported with data reduction and converted to regular gridded<br />
data. This means that the often huge data amount can be handled very efficiently.<br />
• Create an editable layer – Data from a specified subarea are simply exported to a<br />
line object, (contour data) with all the “normal” edit features, and after editing it is<br />
automatically feed back into the elevation grid object. This way the important areas<br />
e.g. near a measurement mast are handled very precise in the WAsP calculations.<br />
• Nice and fast graphic presentation of the terrain elevation - See how to improve<br />
the presentation by following this stepwise approach:<br />
1. The default colour scale from blue to red – Click the little down arrow in the controller.<br />
2. Choose from the list the “HeightColorWhiteTop_autoscale” – nice for elevated data.<br />
3. We still have a problem – it would be nice if the blue was shifting to green at the coast.<br />
4. Click the … button at the colour scale in the controller.<br />
5. Uncheck auto-scale checkboxes. Change the start value of the second line to 0.1 (just<br />
above sea level).<br />
6. The nice presentation is ready ☺ and a legend can be added in the view.<br />
1) 3) 6)<br />
2)
4)<br />
5)<br />
Use Google Earth to place Noise Sensitive Areas(Points) (NSA’s).<br />
With the Google Earth synchronization it is very easy to place Noise Sensitive Points (NSA’s)<br />
precisely on the map (or other objects, e.g. control points for photo calibration).<br />
Open the embedded Google map window and insert an NSA on the approximate position<br />
of the dwelling on the map. You will now see the object appear on the Google Earth window.<br />
Drag the object on the map until it is located on the most exposed point of the dwelling.<br />
HINT: You can fine adjust position by selecting the object (single left mouse click), then hold<br />
down and use arrows.<br />
Some noise codes require the NSA to be located a certain distance from the dwelling. In e.g.<br />
Denmark two sets of NSA’s are required, one for “normal noise”, at nearest outdoor occupation<br />
area at the property, max. 15 m from the dwelling in direction of the turbines, and one for Low<br />
Frequency(LF) noise, located at the dwelling. To establish such two sets:<br />
Create two object layers, one for most exposed points of the dwellings (for LF noise), and<br />
another for NSA’s at a fixed distance from the dwelling (for normal noise).<br />
For the layer with LF objects, show distance circle at radius 15 m (right click menu on<br />
layer):
Now create NSA for LF in this layer.<br />
Then create the NSA for “normal noise” in the other layer –place it on the distance circle in<br />
direction of the turbines.<br />
You can immediately see on the Google Earth window if the “normal noise” NSA point is<br />
correctly placed within the property of the dwelling.