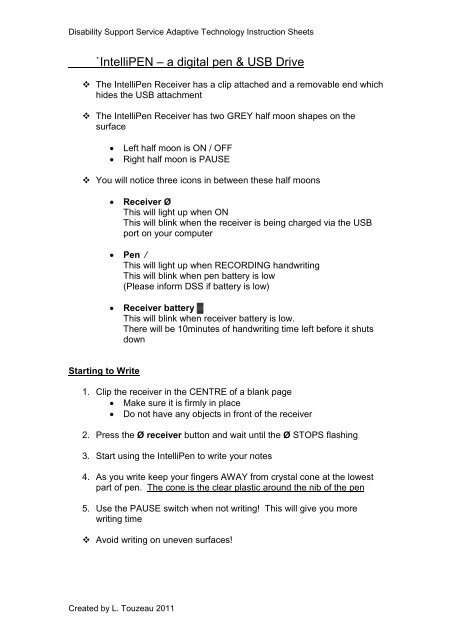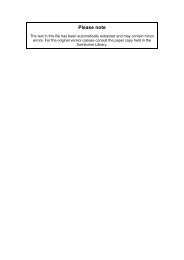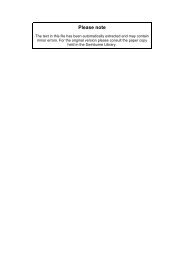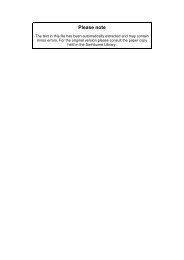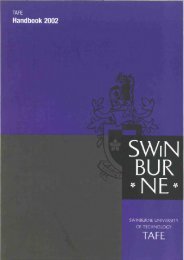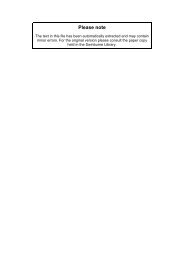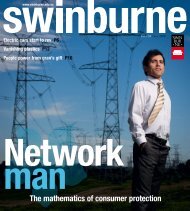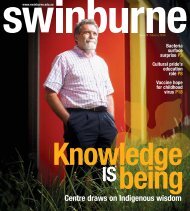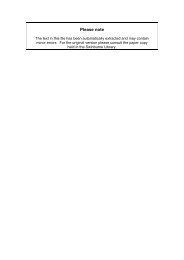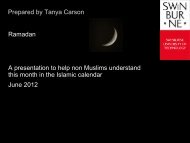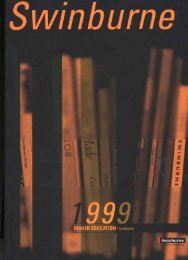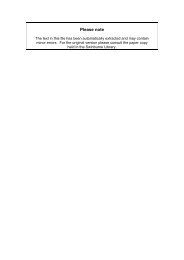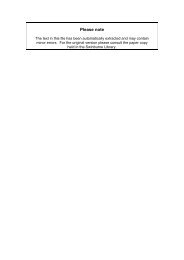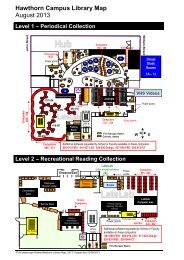IntelliPEN â a digital pen & USB Drive - Swinburne University of ...
IntelliPEN â a digital pen & USB Drive - Swinburne University of ...
IntelliPEN â a digital pen & USB Drive - Swinburne University of ...
Create successful ePaper yourself
Turn your PDF publications into a flip-book with our unique Google optimized e-Paper software.
Disability Support Service Adaptive Technology Instruction Sheets<br />
`<strong>IntelliPEN</strong> – a <strong>digital</strong> <strong>pen</strong> & <strong>USB</strong> <strong>Drive</strong><br />
The IntelliPen Receiver has a clip attached and a removable end which<br />
hides the <strong>USB</strong> attachment<br />
The IntelliPen Receiver has two GREY half moon shapes on the<br />
surface<br />
• Left half moon is ON / OFF<br />
• Right half moon is PAUSE<br />
You will notice three icons in between these half moons<br />
• Receiver Ø<br />
This will light up when ON<br />
This will blink when the receiver is being charged via the <strong>USB</strong><br />
port on your computer<br />
• Pen ⁄<br />
This will light up when RECORDING handwriting<br />
This will blink when <strong>pen</strong> battery is low<br />
(Please inform DSS if battery is low)<br />
• Receiver battery ▓<br />
This will blink when receiver battery is low.<br />
There will be 10minutes <strong>of</strong> handwriting time left before it shuts<br />
down<br />
Starting to Write<br />
1. Clip the receiver in the CENTRE <strong>of</strong> a blank page<br />
• Make sure it is firmly in place<br />
• Do not have any objects in front <strong>of</strong> the receiver<br />
2. Press the Ø receiver button and wait until the Ø STOPS flashing<br />
3. Start using the IntelliPen to write your notes<br />
4. As you write keep your fingers AWAY from crystal cone at the lowest<br />
part <strong>of</strong> <strong>pen</strong>. The cone is the clear plastic around the nib <strong>of</strong> the <strong>pen</strong><br />
5. Use the PAUSE switch when not writing! This will give you more<br />
writing time<br />
Avoid writing on uneven surfaces!<br />
Created by L. Touzeau 2011
Disability Support Service Adaptive Technology Instruction Sheets<br />
Using the S<strong>of</strong>tware<br />
What the s<strong>of</strong>tware can do:<br />
• Changes handwriting into text<br />
• Converts document into PDF file<br />
• Edit and convert documents<br />
• Send as email<br />
• Save in various formats<br />
• Navigate through pages<br />
• Save onto memory stick<br />
Convert and Edit Handwritten notes into TEXT<br />
1. Go into computer and O<strong>pen</strong> Pen and Ink Editor in Programs<br />
2. Take IntelliPen receiver and remove left hand corner cover<br />
3. Insert IntelliPen receiver into <strong>USB</strong> port on computer<br />
4. O<strong>pen</strong> File in Menu Bar<br />
5. Click on O<strong>pen</strong><br />
6. Click on My Notes<br />
7. Choose correct document. It will end in .eli (file default)<br />
8. O<strong>pen</strong><br />
9. You will now see your written notes created by the IntelliPen<br />
10. Choose EDIT from drop down menu bar and click<br />
11. Choose CONVERT TO TEXT from drop down menu bar and click<br />
12. Wait a few seconds<br />
13. You will now see your notes are in typed text<br />
14. Save this document onto your memory stick. File will default to .ant<br />
15. IMPORTANT: Delete your work from the IntelliPen device!<br />
16. Safely remove device from computer<br />
17. Turn Device OFF<br />
Created by L. Touzeau 2011
Disability Support Service Adaptive Technology Instruction Sheets<br />
How to load the IntelliPen PEN & INK s<strong>of</strong>tware<br />
• The s<strong>of</strong>tware is loaded onto the DSS laptops and also the stand alone<br />
DSS computers in the libraries<br />
• If the s<strong>of</strong>tware is not loaded you can ring the DSS or speak to a<br />
librarian.<br />
• You can load it yourself<br />
To Begin<br />
1. Put the MINI disk into the disk drive (no need to use larger disk)<br />
2. Go into Explorer<br />
3. Go into D:drive<br />
4. Double click on SETUP.EXE (this looks like a green sun icon)<br />
5. Follow prompts for Preparing To Install – the wizard<br />
6. This will take a few minutes to start, please be patient<br />
7. Click on NEXT when asked<br />
8. Agree to all including License<br />
9. Tick Typical when given a choice and Next<br />
10. Keep following Wizard commands and agree to all<br />
IMPORTANT<br />
11. At this point (see image below) You need to Install Digital Pen & <strong>USB</strong><br />
Flash <strong>Drive</strong> S<strong>of</strong>tware. AND DOWNLOAD and Install Micros<strong>of</strong>t<br />
Tablet PC Recognizer 2005. Click on the link. You will be taken to<br />
internet site. Click on DOWNLOAD. This will take a few minutes.<br />
(please see next image)<br />
Created by L. Touzeau 2011
Disability Support Service Adaptive Technology Instruction Sheets<br />
12. The next thing to hap<strong>pen</strong> is this screen<br />
13. Click on Run and agree to all.<br />
14. You have now loaded the s<strong>of</strong>tware onto your computer.<br />
15. Well done.<br />
16. All your handwritten notes can now be successfully changed into typed<br />
text.<br />
Created by L. Touzeau 2011