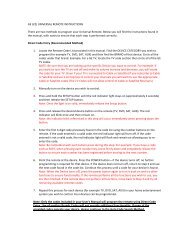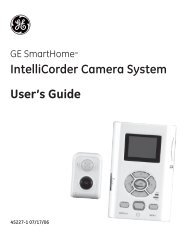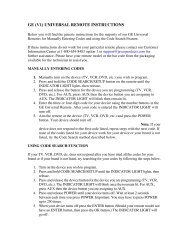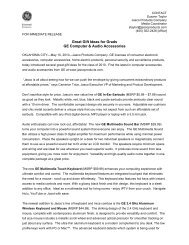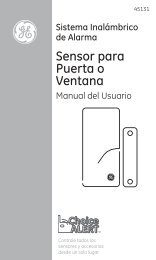Digital Timer - Jasco Products
Digital Timer - Jasco Products
Digital Timer - Jasco Products
Create successful ePaper yourself
Turn your PDF publications into a flip-book with our unique Google optimized e-Paper software.
If your <strong>Timer</strong> looks like this,<br />
use the following instructions<br />
If your <strong>Timer</strong> does not look like<br />
this, go to the previous page<br />
Install Set Up:<br />
<strong>Digital</strong> <strong>Timer</strong><br />
Models: 15042, 15089, and 15079<br />
1. If the time screen is completely blank it will need to be plugged into an outlet<br />
before programming can begin. If the screen is displaying numbers, it can be<br />
programmed and plugged into the wall afterwards.<br />
2. Before programming, all settings should be reset. The reset button is located<br />
just below the “HOUR” button and is identified by an “R”. Use a paper clip or<br />
ball point pen to push the “R” button. Once pushed the screen will show the<br />
display below on the screen. See Diagram A<br />
Diagram A<br />
After few seconds<br />
Manual Override Option:<br />
Independent of the programming, it is possible at any given time to advance to<br />
the next switching command by continuously pressing the key “MANUAL” ,as<br />
shown below:<br />
AUTO OFF ON AUTO ON OFF<br />
ON = Always ON;<br />
OFF = Always OFF;<br />
AUTO ON = <strong>Timer</strong> is ON and ON/OFF program is activated.<br />
AUTO OFF = <strong>Timer</strong> is OFF and ON/OFF program is activated.<br />
Programming the Countdown Feature:<br />
1. Press the “SET” button repeatedly until the CTD icon appears on the display.<br />
Refer to Diagram D<br />
2. Press the “HOUR”, “MIN” buttons to set the amount of time desired for the<br />
device to be on before turning off.<br />
3. Press the “CLOCK” button to store the setting and return to the main display.<br />
Diagram D<br />
Current Time Setting:<br />
1. Keep the “CLOCK” button pressed during the entire setting operation.<br />
2. Press the “HOUR” button to set the hours.<br />
3. Press the “MIN” button to set the minutes.<br />
4. Press the “DAY” button to select the correct day of the week.<br />
5. Release the “CLOCK” button. The time will now be set!<br />
Programming the On/Off Times:<br />
1. Press the “SET” button once. Diagram B should appear.<br />
2. 1 ON --:-- Should be the first setting. There are a total of 20 On/Off settings.<br />
Diagram B<br />
Activating the Countdown Feature:<br />
1. Press the “HOUR” and “MIN” button simultaneously to activate the<br />
countdown feature. Refer to Diagram E for more details<br />
2. Other Features of the Countdown<br />
a. Press the “MANUAL” button to pause or continue the countdown.<br />
b. Press the “CLOCK” button to switch between the clock and countdown<br />
display.<br />
c. Press “HOUR” and “MIN” button simultaneously to deactivate the<br />
countdown.<br />
Diagram E<br />
HOUR + MIN<br />
HOUR + MIN<br />
3. Press the “HOUR” and MIN” buttons to set the ON time.<br />
4. Press the “DAY” button to select the day(s) that this setting is relevant.<br />
5. Press the “SET” button to save and proceed to the 1 OFF --:-- screen.<br />
6. Repeat steps 3, 4, and 5 to set the OFF time. Pressing the “SET” button again<br />
will take you through the other 19 ON/OFF settings.<br />
Multiple Weekday Switching Groups:<br />
Apart from individual week days, pressing the “DAY” button also selects multiple<br />
day combinations such as:<br />
‧Monday thru Friday<br />
‧Tuesday & Thursday & Saturday<br />
‧Saturday & Sunday<br />
‧Monday thru Wednesday.<br />
‧Monday thru Saturday<br />
‧Thursday thru Saturday.<br />
‧Monday & Wednesday & Friday ‧Monday thru Sunday.<br />
After selecting a particular day combination, the ON/OFF selection will be in<br />
effect on the day configuration selected from above.<br />
Restart Button:<br />
1. Press the “SET” button to select the ON/OFF setting that needs to be changed<br />
2. Press the “ ” button to reset the current ON/OFF setting seen in Diagram C<br />
without having to scroll through all the hours.<br />
Diagram C<br />
Current time display<br />
Current time display<br />
Countdown pause<br />
Random, ON/OFF Setting:<br />
1. Press the “HOUR” button for 3 seconds to activate the random feature. The<br />
display will show the RND icon. See Diagram F.<br />
2. Press the “HOUR” button for 3 seconds to deactivate the random feature. The<br />
display will not show the RND icon.<br />
Diagram F<br />
MANUAL<br />
Hour<br />
CLOCK<br />
End of countdown ON<br />
Show current time<br />
Summer Time Feature (DST):<br />
Push the “CLOCK” button for 3 seconds to advance the current time 1 hour, +1h<br />
icon should appear on the display. Repeating this process will decrease the time<br />
by 1 hour and the +1h icon will disappear. Refer to Diagram G<br />
Diagram G<br />
Clock<br />
Switching Mode Indication:<br />
The actual mode is shown in the display as “ON”, “AUTO ON”, “OFF” or<br />
“AUTO OFF” together with the time of day. Use the “MANUAL” button to adjust<br />
this to the desired setting. This can be used to override the timer as explained<br />
below.<br />
Power Back Up Feature:<br />
In the event of a power failure, the timer will retain its settings for an estimated 3<br />
months assuming the power back up is fully charged.