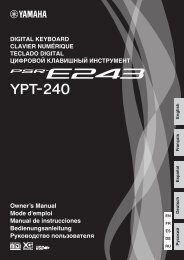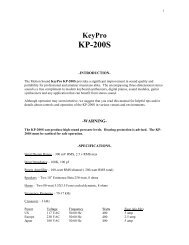UAD Powered Plug-Ins Manual v5.2 - Just Music
UAD Powered Plug-Ins Manual v5.2 - Just Music
UAD Powered Plug-Ins Manual v5.2 - Just Music
Create successful ePaper yourself
Turn your PDF publications into a flip-book with our unique Google optimized e-Paper software.
<strong>UAD</strong> POWERED PLUG-INS<br />
USER MANUAL<br />
VERSION 5.2<br />
MANUAL VERSION 081215<br />
Universal Audio, Inc.<br />
1700 Green Hills Road<br />
Scotts Valley, CA 95066-4926<br />
Voice: +1-831-440-1176<br />
Fax: +1-831-461-1550<br />
www.uaudio.com<br />
Customer Support (USA):<br />
1-877-MY-UAUDIO (877-698-2834)
NOTICES<br />
Disclaimer<br />
This manual provides general information, preparation for use, installation and<br />
operating instructions for the Universal Audio <strong>UAD</strong> <strong>Powered</strong> <strong>Plug</strong>-<strong>Ins</strong>. The<br />
information contained in this manual is subject to change without notice.<br />
Universal Audio, Inc. makes no warranties of any kind with regard to this<br />
manual, or the product(s) it refers to, including, but not limited to, the implied<br />
warranties of merchantability and fitness for a particular purpose.<br />
Universal Audio, Inc. shall not be liable for errors contained herein or direct,<br />
indirect, special, incidental, or consequential damages in connection with the<br />
furnishing, performance, or use of this material or the product(s).<br />
Important Safety <strong>Ins</strong>tructions<br />
Before using this unit, be sure to carefully read the applicable items of these<br />
operating instructions and the safety suggestions. Afterwards keep them handy<br />
for future reference. Take special care to follow the warnings indicated on the<br />
unit, as well as in the operating instructions.<br />
Water and Moisture<br />
Do not use the unit near any source of water or in excessively moist<br />
environments.<br />
Object and Liquid Entry<br />
Care should be taken so that objects do not fall, and liquids are not spilled, into<br />
the enclosure through openings.<br />
Ventilation<br />
When installing the unit in a rack or any other location, be sure there is<br />
adequate ventilation. Improper ventilation will cause overheating, and can<br />
damage the unit.<br />
Heat<br />
The unit should be situated away from heat sources, or other equipment that<br />
produces heat.<br />
Power Sources<br />
The unit should be connected to a power supply only of the type described in<br />
the operating instructions, or as marked on the unit.<br />
Power Cord Protection<br />
AC power supply cords should be routed so that they are not likely to be walked<br />
on or pinched by items placed upon or against them. Pay particular attention to<br />
cords at plugs, convenience receptacles, and the point where they exit from the<br />
unit. Never take hold of the plug or cord if your hand is wet. Always grasp the<br />
plug body when connecting or disconnecting AC.<br />
Cleaning<br />
The external unit should be cleaned only with a damp cloth and mild soap if<br />
necessary. Chemical cleaners may damage the silkscreen and/or finish.<br />
Nonuse Periods<br />
The AC power supply cord of the unit should be unplugged from the AC outlet<br />
when left unused for a long period of time.<br />
Damage Requiring Service<br />
The unit should be serviced by qualified service personnel when:<br />
• The AC power supply cord or the plug has been damaged;<br />
• Objects have fallen or liquid has been spilled into the unit;<br />
• The unit has been exposed to rain;<br />
• The unit does not operate normally or exhibits a marked change in<br />
performance;<br />
• The unit has been dropped, or the enclosure damaged.<br />
Servicing<br />
The user should not attempt to service the unit beyond that described in the<br />
operating instructions. All other servicing should be referred to qualified service<br />
personnel.<br />
FCC Compliance<br />
This equipment has been tested and found to comply with the limits for a Class<br />
B digital device, pursuant to part 15 of the FCC Rules. These limits are designed<br />
to provide reasonable protection against harmful interference in a residential<br />
installation.<br />
This equipment generates, uses and can radiate radio frequency energy and, if<br />
not installed and used in accordance with the instructions, may cause harmful<br />
interference to radio communications. However, there is no guarantee that<br />
interference will not occur in a particular installation.<br />
If this equipment does cause harmful interference to radio or television<br />
reception, which can be determined by turning the equipment off and on, the<br />
user is encouraged to try to correct the interference by one or more of the<br />
following measures:<br />
• Reorient or relocate the receiving antenna.<br />
• Increase the separation between the equipment and receiver.<br />
• Connect the equipment into an outlet on a circuit different from that to which<br />
the receiver is connected.<br />
• Consult the dealer or an experienced radio/TV technician for help.<br />
Caution: Changes or modifications not expressly approved by Universal Audio<br />
could void the user's authority to operate the equipment.<br />
Copyright<br />
Copyright © 2008 Universal Audio, Inc. All rights reserved.<br />
This manual and any associated software, artwork, product designs, and design<br />
concepts are subject to copyright protection. No part of this document may be<br />
reproduced, in any form, without prior written permission of Universal Audio,<br />
Inc. Your rights to the software are governed by the accompanying End-User<br />
license agreement.<br />
Trademarks<br />
<strong>Powered</strong> <strong>Plug</strong>-<strong>Ins</strong>, <strong>UAD</strong>, <strong>UAD</strong>-1, <strong>UAD</strong>-1e, <strong>UAD</strong>-2, Xpander, LA-2A, LA-3A,<br />
1176, EX-1, DM-1, RS-1, CS-1 Channel Strip, RealVerb Pro, DreamVerb,<br />
Helios, Precision Mastering Series, Precision Mix Series and the Universal<br />
Audio, Inc. logo are trademarks of Universal Audio, Inc. Other company and<br />
product names mentioned herein are trademarks of their respective owners.
Universal Audio, Inc.<br />
End-User License Agreement<br />
IMPORTANT - PLEASE READ THIS LICENSE AGREEMENT<br />
CAREFULLY BEFORE INSTALLING THIS SOFTWARE.<br />
This Universal Audio, Inc. End-User License Agreement ("Agreement") is a<br />
legal agreement between you (either an individual or a single entity), as an enduser,<br />
and Universal Audio, Inc ("Universal Audio") for the software<br />
accompanying this Agreement, which includes computer software and any bug<br />
fixes subsequently delivered and associated media, printed materials and<br />
"online" or electronic documentation (collectively, the "Software"). The<br />
Software is licensed, not sold, by Universal Audio to the original end user for<br />
use only on the terms set forth here. By exercising your rights to install, copy<br />
and use the Software, you agree to be bound by these terms. If you do not agree<br />
to these terms, you may not install, copy or use the Software.<br />
1 Limited Use License.<br />
Universal Audio, as Licensor, grants you, as Licensee, a non-exclusive license to<br />
use the Software with a single computer unit at a single location.<br />
2 Title.<br />
The Software is owned by Universal Audio or its suppliers and is protected by<br />
copyright laws and international treaty provisions, as well as other intellectual<br />
property laws and treaties. Universal Audio retains title to and ownership of the<br />
Software and all copies thereof in any form. Universal Audio retains all rights in<br />
the Software not specifically granted to the Licensee. Nothing in this Agreement<br />
constitutes a waiver of Universal Audio's rights under United States copyright<br />
law or any other law.<br />
3 Permitted Use and Restrictions.<br />
You may install the Software into the memory of a single computer, but may<br />
not electronically transfer the Software to someone else's computer or operate it<br />
in a time-sharing or service-bureau operation. You may make one copy of the<br />
Software for backup purposes only (and replacement backup copies in the event<br />
of loss of or damage to a backup copy), provided you include all copyright<br />
notices contained on the original media on the backup copy. You may not<br />
modify, translate, adapt, reverse engineer, decompile, create other works from,<br />
or disassemble the Software or any portions thereof. Similarly, you may not<br />
copy, modify, adapt, transfer, or create other works based upon the printed<br />
materials and "online" or electronic documentation accompanying or published<br />
for use with the Software (the "Documentation").<br />
4 Transfer.<br />
You may not export, transfer, convey, rent, sublicense, or otherwise distribute<br />
the Software or any rights therein to any person or entity. Notwithstanding the<br />
foregoing, you may transfer this license to a transferee:<br />
(i) for whom you have provided registration details (your name, hardware ID(s),<br />
user e-mail ID, buyer's name and buyer's e-mail address) to Universal Audio at<br />
info@uaudio.com in advance of such transfer; and<br />
(ii) who has agreed to be bound by the terms of this license by registering with<br />
Universal Audio at my.uaudio.com and confirming such agreement during<br />
installation of the software. Any such permitted transferee may not<br />
subsequently transfer this license and the limited 90 day warranty set forth in<br />
the first two sentences of Section 5 shall expire upon such permitted transfer.<br />
5 Limited Warranty.<br />
Universal Audio grants solely to you a limited warranty for a period of ninety<br />
(90) days from the original purchase date that the media on which the software<br />
is distributed shall be substantially free from material defects. Your exclusive<br />
remedy, at Universal Audio's option, is to return and have replaced the<br />
inaccurate media containing the software programs or receive a refund of the<br />
price paid within the warranty period. UNIVERSAL AUDIO DOES NOT<br />
WARRANT THAT THE SOFTWARE WILL MEET YOUR<br />
REQUIREMENTS OR THAT ITS OPERATION WILL BE<br />
UNINTERRUPTED OR ERROR-FREE. EXCEPT AS SPECIFIED<br />
HEREIN, UNIVERSAL AUDIO MAKES NO WARRANTIES OR<br />
REPRESENTATIONS, EXPRESS OR IMPLIED, REGARDING THE<br />
SOFTWARE, DOCUMENTATION, OR MEDIA, AND HEREBY<br />
EXPRESSLY DISCLAIMS THE WARRANTIES OF<br />
MERCHANTABILITY, FITNESS FOR A PARTICULAR PURPOSE, AND<br />
NONINFRINGEMENT OF THIRD PARTY RIGHTS.<br />
FURTHERMORE, UNIVERSAL AUDIO DOES NOT WARRANT OR<br />
MAKE ANY REPRESENTATIONS REGARDING THE USE OR THE<br />
RESULTS OF THE USE OF THE SOFTWARE OR DOCUMENTATION<br />
IN TERMS OF THEIR CORRECTNESS, ACCURACY, RELIABILITY,<br />
OR OTHERWISE. NO ORAL OR WRITTEN INFORMATION OR<br />
ADVICE GIVEN BY UNIVERSAL AUDIO OR A UNIVERSAL AUDIO-<br />
AUTHORIZED REPRESENTATIVE SHALL CREATE A WARRANTY<br />
OR IN ANY WAY INCREASE THE SCOPE OF THIS WARRANTY.<br />
EXCEPT AS SPECIFIED HEREIN, SHOULD THE SOFTWARE PROVE<br />
DEFECTIVE, YOU (AND NOT UNIVERSAL AUDIO OR A UNIVERSAL<br />
AUDIO-AUTHORIZED REPRESENTATIVE) ASSUME THE ENTIRE<br />
COST OF ALL NECESSARY SERVICING, REPAIR, OR CORRECTION.<br />
SOME STATES DO NOT ALLOW THE EXCLUSION OF IMPLIED<br />
WARRANTIES, SO THE ABOVE EXCLUSION MAY NOT APPLY TO<br />
YOU.<br />
6 Limitation of Liability.<br />
UNIVERSAL AUDIO SHALL HAVE NO LIABILITY TO YOU OR ANY<br />
THIRD PARTY, WHETHER IN CONTRACT, TORT, NEGLIGENCE<br />
OR PRODUCTS LIABILITY, FOR ANY CLAIM, LOSS, OR DAMAGE,<br />
INCLUDING BUT NOT LIMITED TO LOST PROFITS, LOSS OF USE,<br />
BUSINESS INTERRUPTION, LOST DATA, OR LOST FILES, OR FOR<br />
ANY INDIRECT, SPECIAL, INCIDENTAL OR CONSEQUENTIAL<br />
DAMAGES OF ANY KIND OR NATURE WHATSOEVER ARISING<br />
OUT OF OR IN CONNECTION WITH THE USE OF OR INABILITY<br />
TO USE THE SOFTWARE OR DOCUMENTATION, OR THE<br />
PERFORMANCE OR OPERATION OF THE SOFTWARE, EVEN IF<br />
UNIVERSAL AUDIO HAS BEEN ADVISED OF THE POSSIBILITY OF<br />
SUCH DAMAGES. SOME STATES DO NOT ALLOW THE<br />
EXCLUSION OR LIMITATION OF INCIDENTAL OR<br />
CONSEQUENTIAL DAMAGES, SO THE ABOVE EXCLUSION OR<br />
LIMITATION MAY NOT APPLY TO YOU. IN NO EVENT SHALL<br />
UNIVERSAL AUDIO'S TOTAL LIABILITY TO YOU FOR ALL<br />
DAMAGES, LOSSES, AND CAUSES OF ACTION WHETHER IN<br />
CONTRACT, TORT (INCLUDING NEGLIGENCE) OR OTHERWISE<br />
EXCEED THE AMOUNT PAID BY YOU FOR THE SOFTWARE.<br />
7 Term.<br />
This Agreement is effective until terminated. You may terminate the license<br />
without recompense at any time by returning the Software and all<br />
Documentation and any copies thereof (whether or not the copying was<br />
authorized hereunder) to Universal Audio and by removing the Software from<br />
the memory of any computer into which the Software has been transferred by<br />
you or with your permission. In addition to any other rights of Universal Audio,<br />
this license may be terminated by Universal Audio immediately and without<br />
notice in the event you fail to comply with any term or condition hereof. Upon<br />
termination by Universal Audio, you will return to Universal Audio, at your<br />
expense, the Software and all Documentation and any copies thereof (whether<br />
or not the copying was authorized hereunder).<br />
8 United States Government Rights.<br />
The Software and Documentation are provided with RESTRICTED<br />
RIGHTS. Use, duplication, or disclosure by the Government is subject to<br />
restrictions as set forth in subparagraph (c)(1)(ii) of the Rights in Technical<br />
Data and Computer Software clause at DFARS 252.227-7013 or<br />
subparagraphs (c)(1) and (2) of the Commercial Computer Software-Restricted<br />
Rights at 48 CFR 52.227-19, as applicable. Manufacturer is Universal Audio,<br />
Inc., 1700 Green Hills Road, Scotts Valley, CA, 95066-4926 USA.<br />
9 Miscellaneous.<br />
This Agreement shall be governed by and construed in accordance with the laws<br />
of the United States and the State of California, as applied to agreements<br />
entered into and to be performed entirely within California between California<br />
residents. If for any reason a court of competent jurisdiction finds any provision<br />
of this License or portion thereof to be unenforceable, that provision of the<br />
License shall be enforced to the maximum extent permissible so as to effect the<br />
intent of the parties, and the remainder of this License shall continue in full<br />
force and effect. This Agreement constitutes the entire agreement between the<br />
parties with respect to the use of the Software and Documentation, and<br />
supersedes all prior or contemporaneous understandings or agreements, written<br />
or oral, regarding such subject matter. No amendment to or modification of this<br />
License will be binding unless in writing and signed by a duly authorized<br />
representative of Universal Audio.<br />
Contact.<br />
Should you have any questions concerning this Agreement, please contact<br />
Universal Audio at 1700 Green Hills Road, Scotts Valley, CA, 95066-4926<br />
USA, +1-831-440-1176 voice, +1-831-461-1550 fax, www.uaudio.com web.
TABLE OF CONTENTS<br />
Chapter 1. Introduction . . . . . . . . . . . . . . . . . . . . . . . . . . . . . . . . . . . . . . . . . 14<br />
Welcome!. . . . . . . . . . . . . . . . . . . . . . . . . . . . . . . . . . . . . . . . . . . . . . . . . . . . . . . . . . . . . . . . . . . . 14<br />
Features . . . . . . . . . . . . . . . . . . . . . . . . . . . . . . . . . . . . . . . . . . . . . . . . . . . . . . . . . . . . . . . . . . . . . 16<br />
The <strong>UAD</strong> System . . . . . . . . . . . . . . . . . . . . . . . . . . . . . . . . . . . . . . . . . . . . . . . . . . . . . . . . . . . . . . 17<br />
Package Contents . . . . . . . . . . . . . . . . . . . . . . . . . . . . . . . . . . . . . . . . . . . . . . . . . . . . . . . . . . . . . 17<br />
Documentation Overview . . . . . . . . . . . . . . . . . . . . . . . . . . . . . . . . . . . . . . . . . . . . . . . . . . . . . . . 17<br />
Video Documentation - QuickStart DVD . . . . . . . . . . . . . . . . . . . . . . . . . . . . . . . . . . . . . . . . . . . 19<br />
Online Documentation . . . . . . . . . . . . . . . . . . . . . . . . . . . . . . . . . . . . . . . . . . . . . . . . . . . . . . . . . 19<br />
Customer Support . . . . . . . . . . . . . . . . . . . . . . . . . . . . . . . . . . . . . . . . . . . . . . . . . . . . . . . . . . . . . 19<br />
Chapter 2. <strong>UAD</strong> <strong>Ins</strong>tallation . . . . . . . . . . . . . . . . . . . . . . . . . . . . . . . . . . . . . . 21<br />
Overview . . . . . . . . . . . . . . . . . . . . . . . . . . . . . . . . . . . . . . . . . . . . . . . . . . . . . . . . . . . . . . . . . . . . 21<br />
QuickStart DVD . . . . . . . . . . . . . . . . . . . . . . . . . . . . . . . . . . . . . . . . . . . . . . . . . . . . . . . . . . . . . . . 21<br />
System Requirements. . . . . . . . . . . . . . . . . . . . . . . . . . . . . . . . . . . . . . . . . . . . . . . . . . . . . . . . . . . 22<br />
Supported Hosts . . . . . . . . . . . . . . . . . . . . . . . . . . . . . . . . . . . . . . . . . . . . . . . . . . . . . . . . . . . . . . 22<br />
Latest Information & Software Updates . . . . . . . . . . . . . . . . . . . . . . . . . . . . . . . . . . . . . . . . . . . . 23<br />
<strong>UAD</strong> Software <strong>Ins</strong>tallation. . . . . . . . . . . . . . . . . . . . . . . . . . . . . . . . . . . . . . . . . . . . . . . . . . . . . . . 24<br />
<strong>Ins</strong>tall Software First . . . . . . . . . . . . . . . . . . . . . . . . . . . . . . . . . . . . . . . . . . . . . . . . . . . . . . . . . . . 24<br />
<strong>UAD</strong> Hardware <strong>Ins</strong>tallation. . . . . . . . . . . . . . . . . . . . . . . . . . . . . . . . . . . . . . . . . . . . . . . . . . . . . . 26<br />
Authorization. . . . . . . . . . . . . . . . . . . . . . . . . . . . . . . . . . . . . . . . . . . . . . . . . . . . . . . . . . . . . . . . . 28<br />
Authorize <strong>Plug</strong>-<strong>Ins</strong> Procedure . . . . . . . . . . . . . . . . . . . . . . . . . . . . . . . . . . . . . . . . . . . . . . . . . . . . 28<br />
Load Authorization File. . . . . . . . . . . . . . . . . . . . . . . . . . . . . . . . . . . . . . . . . . . . . . . . . . . . . . . . . 30<br />
Offline Authorization . . . . . . . . . . . . . . . . . . . . . . . . . . . . . . . . . . . . . . . . . . . . . . . . . . . . . . . . . . 30<br />
Using Unlicensed <strong>Plug</strong>-<strong>Ins</strong>. . . . . . . . . . . . . . . . . . . . . . . . . . . . . . . . . . . . . . . . . . . . . . . . . . . . . . . 32<br />
Verifying <strong>Ins</strong>tallation . . . . . . . . . . . . . . . . . . . . . . . . . . . . . . . . . . . . . . . . . . . . . . . . . . . . . . . . . . . 32<br />
Learn More . . . . . . . . . . . . . . . . . . . . . . . . . . . . . . . . . . . . . . . . . . . . . . . . . . . . . . . . . . . . . . . . . . 33<br />
Software Removal . . . . . . . . . . . . . . . . . . . . . . . . . . . . . . . . . . . . . . . . . . . . . . . . . . . . . . . . . . . . . 33<br />
Chapter 3. <strong>UAD</strong> System Overview . . . . . . . . . . . . . . . . . . . . . . . . . . . . . . . . . 34<br />
The <strong>UAD</strong> Environment. . . . . . . . . . . . . . . . . . . . . . . . . . . . . . . . . . . . . . . . . . . . . . . . . . . . . . . . . . 34<br />
The <strong>UAD</strong> Hardware. . . . . . . . . . . . . . . . . . . . . . . . . . . . . . . . . . . . . . . . . . . . . . . . . . . . . . . . . . . . 34<br />
The <strong>UAD</strong> Software. . . . . . . . . . . . . . . . . . . . . . . . . . . . . . . . . . . . . . . . . . . . . . . . . . . . . . . . . . . . . 37<br />
The DAW Environment . . . . . . . . . . . . . . . . . . . . . . . . . . . . . . . . . . . . . . . . . . . . . . . . . . . . . . . . . 39<br />
My.uaudio.com . . . . . . . . . . . . . . . . . . . . . . . . . . . . . . . . . . . . . . . . . . . . . . . . . . . . . . . . . . . . . . . 41<br />
Authorization. . . . . . . . . . . . . . . . . . . . . . . . . . . . . . . . . . . . . . . . . . . . . . . . . . . . . . . . . . . . . . . . . 41<br />
Chapter 4. My.uaudio.com . . . . . . . . . . . . . . . . . . . . . . . . . . . . . . . . . . . . . . . 42<br />
Optional <strong>Plug</strong>-<strong>Ins</strong>. . . . . . . . . . . . . . . . . . . . . . . . . . . . . . . . . . . . . . . . . . . . . . . . . . . . . . . . . . . . . . 42<br />
Authorization Overview . . . . . . . . . . . . . . . . . . . . . . . . . . . . . . . . . . . . . . . . . . . . . . . . . . . . . . . . 43<br />
Authorization Notes . . . . . . . . . . . . . . . . . . . . . . . . . . . . . . . . . . . . . . . . . . . . . . . . . . . . . . . . . . . 45<br />
<strong>UAD</strong> <strong>Powered</strong> <strong>Plug</strong>-<strong>Ins</strong> <strong>Manual</strong> - 4 - Table of Contents
TABLE OF CONTENTS<br />
Demo Mode . . . . . . . . . . . . . . . . . . . . . . . . . . . . . . . . . . . . . . . . . . . . . . . . . . . . . . . . . . . . . . . . . . 46<br />
UA Online Store . . . . . . . . . . . . . . . . . . . . . . . . . . . . . . . . . . . . . . . . . . . . . . . . . . . . . . . . . . . . . . 47<br />
Buying <strong>Plug</strong>-<strong>Ins</strong> . . . . . . . . . . . . . . . . . . . . . . . . . . . . . . . . . . . . . . . . . . . . . . . . . . . . . . . . . . . . . . . 49<br />
Transferring <strong>UAD</strong> cards and licenses. . . . . . . . . . . . . . . . . . . . . . . . . . . . . . . . . . . . . . . . . . . . . . 50<br />
Chapter 5. Using Multiple <strong>UAD</strong> Cards . . . . . . . . . . . . . . . . . . . . . . . . . . . . . . . 51<br />
Overview . . . . . . . . . . . . . . . . . . . . . . . . . . . . . . . . . . . . . . . . . . . . . . . . . . . . . . . . . . . . . . . . . . . . 51<br />
Mixed <strong>UAD</strong> System . . . . . . . . . . . . . . . . . . . . . . . . . . . . . . . . . . . . . . . . . . . . . . . . . . . . . . . . . . . . 51<br />
<strong>Plug</strong>-In License Policy . . . . . . . . . . . . . . . . . . . . . . . . . . . . . . . . . . . . . . . . . . . . . . . . . . . . . . . . . . 51<br />
Authorizing Multiple Cards . . . . . . . . . . . . . . . . . . . . . . . . . . . . . . . . . . . . . . . . . . . . . . . . . . . . . 52<br />
Power Requirement . . . . . . . . . . . . . . . . . . . . . . . . . . . . . . . . . . . . . . . . . . . . . . . . . . . . . . . . . . . . 52<br />
Multicard DSP Loading . . . . . . . . . . . . . . . . . . . . . . . . . . . . . . . . . . . . . . . . . . . . . . . . . . . . . . . . . 53<br />
Card Info Display . . . . . . . . . . . . . . . . . . . . . . . . . . . . . . . . . . . . . . . . . . . . . . . . . . . . . . . . . . . . . 53<br />
Disabling Cards. . . . . . . . . . . . . . . . . . . . . . . . . . . . . . . . . . . . . . . . . . . . . . . . . . . . . . . . . . . . . . . 53<br />
Host CPU . . . . . . . . . . . . . . . . . . . . . . . . . . . . . . . . . . . . . . . . . . . . . . . . . . . . . . . . . . . . . . . . . . . . 54<br />
Chapter 6. <strong>UAD</strong> Meter & Control Panel . . . . . . . . . . . . . . . . . . . . . . . . . . . . . . 55<br />
Overview . . . . . . . . . . . . . . . . . . . . . . . . . . . . . . . . . . . . . . . . . . . . . . . . . . . . . . . . . . . . . . . . . . . . 55<br />
Launching the <strong>UAD</strong> Meter & Control Panel Application. . . . . . . . . . . . . . . . . . . . . . . . . . . . . . . 56<br />
Using the <strong>UAD</strong> Meter . . . . . . . . . . . . . . . . . . . . . . . . . . . . . . . . . . . . . . . . . . . . . . . . . . . . . . . . . . 56<br />
<strong>UAD</strong> Meter Elements . . . . . . . . . . . . . . . . . . . . . . . . . . . . . . . . . . . . . . . . . . . . . . . . . . . . . . . . . . . 57<br />
<strong>UAD</strong> Control Panel . . . . . . . . . . . . . . . . . . . . . . . . . . . . . . . . . . . . . . . . . . . . . . . . . . . . . . . . . . . . 58<br />
System Information Panel . . . . . . . . . . . . . . . . . . . . . . . . . . . . . . . . . . . . . . . . . . . . . . . . . . . . . . . 59<br />
<strong>Plug</strong>-<strong>Ins</strong> Panel . . . . . . . . . . . . . . . . . . . . . . . . . . . . . . . . . . . . . . . . . . . . . . . . . . . . . . . . . . . . . . . . 62<br />
Configuration Panel . . . . . . . . . . . . . . . . . . . . . . . . . . . . . . . . . . . . . . . . . . . . . . . . . . . . . . . . . . . 65<br />
Help & Support Panel . . . . . . . . . . . . . . . . . . . . . . . . . . . . . . . . . . . . . . . . . . . . . . . . . . . . . . . . . . 71<br />
Pro Tools Configuration Window. . . . . . . . . . . . . . . . . . . . . . . . . . . . . . . . . . . . . . . . . . . . . . . . . 73<br />
Chapter 7. Using <strong>UAD</strong> <strong>Powered</strong> <strong>Plug</strong>-<strong>Ins</strong> . . . . . . . . . . . . . . . . . . . . . . . . . . . . 74<br />
Overview . . . . . . . . . . . . . . . . . . . . . . . . . . . . . . . . . . . . . . . . . . . . . . . . . . . . . . . . . . . . . . . . . . . . 74<br />
Launching a <strong>UAD</strong> <strong>Powered</strong> <strong>Plug</strong>-In . . . . . . . . . . . . . . . . . . . . . . . . . . . . . . . . . . . . . . . . . . . . . . . 74<br />
The <strong>UAD</strong> <strong>Plug</strong>-In Window . . . . . . . . . . . . . . . . . . . . . . . . . . . . . . . . . . . . . . . . . . . . . . . . . . . . . . 75<br />
<strong>UAD</strong> Toolbar . . . . . . . . . . . . . . . . . . . . . . . . . . . . . . . . . . . . . . . . . . . . . . . . . . . . . . . . . . . . . . . . . 76<br />
LiveTrack Mode . . . . . . . . . . . . . . . . . . . . . . . . . . . . . . . . . . . . . . . . . . . . . . . . . . . . . . . . . . . . . . . 78<br />
Adjusting Parameters . . . . . . . . . . . . . . . . . . . . . . . . . . . . . . . . . . . . . . . . . . . . . . . . . . . . . . . . . . 80<br />
Shortcuts. . . . . . . . . . . . . . . . . . . . . . . . . . . . . . . . . . . . . . . . . . . . . . . . . . . . . . . . . . . . . . . . . . . . . 81<br />
DSP Loading Information . . . . . . . . . . . . . . . . . . . . . . . . . . . . . . . . . . . . . . . . . . . . . . . . . . . . . . . 82<br />
Automation . . . . . . . . . . . . . . . . . . . . . . . . . . . . . . . . . . . . . . . . . . . . . . . . . . . . . . . . . . . . . . . . . . 83<br />
External MIDI Control . . . . . . . . . . . . . . . . . . . . . . . . . . . . . . . . . . . . . . . . . . . . . . . . . . . . . . . . . . 84<br />
<strong>UAD</strong> <strong>Powered</strong> <strong>Plug</strong>-<strong>Ins</strong> <strong>Manual</strong> - 5 - Table of Contents
TABLE OF CONTENTS<br />
Chapter 8. Tempo Sync . . . . . . . . . . . . . . . . . . . . . . . . . . . . . . . . . . . . . . . . . 85<br />
Overview . . . . . . . . . . . . . . . . . . . . . . . . . . . . . . . . . . . . . . . . . . . . . . . . . . . . . . . . . . . . . . . . . . . . 85<br />
Tempo Sync <strong>Plug</strong>-<strong>Ins</strong> . . . . . . . . . . . . . . . . . . . . . . . . . . . . . . . . . . . . . . . . . . . . . . . . . . . . . . . . . . . 85<br />
Available Note Values . . . . . . . . . . . . . . . . . . . . . . . . . . . . . . . . . . . . . . . . . . . . . . . . . . . . . . . . . 86<br />
Range Limits. . . . . . . . . . . . . . . . . . . . . . . . . . . . . . . . . . . . . . . . . . . . . . . . . . . . . . . . . . . . . . . . . . 87<br />
Entering Values . . . . . . . . . . . . . . . . . . . . . . . . . . . . . . . . . . . . . . . . . . . . . . . . . . . . . . . . . . . . . . . 87<br />
Out of range . . . . . . . . . . . . . . . . . . . . . . . . . . . . . . . . . . . . . . . . . . . . . . . . . . . . . . . . . . . . . . . . . 88<br />
Modes with Tempo Sync . . . . . . . . . . . . . . . . . . . . . . . . . . . . . . . . . . . . . . . . . . . . . . . . . . . . . . . . 88<br />
Roland RE-201 Sync . . . . . . . . . . . . . . . . . . . . . . . . . . . . . . . . . . . . . . . . . . . . . . . . . . . . . . . . . . . 89<br />
Chapter 9. <strong>UAD</strong> Delay Compensation . . . . . . . . . . . . . . . . . . . . . . . . . . . . . . . 90<br />
Latency & Delay Compensation . . . . . . . . . . . . . . . . . . . . . . . . . . . . . . . . . . . . . . . . . . . . . . . . . . 90<br />
Host PDC Implementation . . . . . . . . . . . . . . . . . . . . . . . . . . . . . . . . . . . . . . . . . . . . . . . . . . . . . . . 90<br />
<strong>UAD</strong> Delay Compensator . . . . . . . . . . . . . . . . . . . . . . . . . . . . . . . . . . . . . . . . . . . . . . . . . . . . . . . 92<br />
DelayComp Examples . . . . . . . . . . . . . . . . . . . . . . . . . . . . . . . . . . . . . . . . . . . . . . . . . . . . . . . . . . 94<br />
<strong>UAD</strong> Track Advance . . . . . . . . . . . . . . . . . . . . . . . . . . . . . . . . . . . . . . . . . . . . . . . . . . . . . . . . . . . 95<br />
TrackAdv Examples. . . . . . . . . . . . . . . . . . . . . . . . . . . . . . . . . . . . . . . . . . . . . . . . . . . . . . . . . . . . 96<br />
Compensating Upsampled <strong>Plug</strong>-<strong>Ins</strong> . . . . . . . . . . . . . . . . . . . . . . . . . . . . . . . . . . . . . . . . . . . . . . . 97<br />
Upsampling Values Table . . . . . . . . . . . . . . . . . . . . . . . . . . . . . . . . . . . . . . . . . . . . . . . . . . . . . . . 98<br />
Upsampled Compensation Examples. . . . . . . . . . . . . . . . . . . . . . . . . . . . . . . . . . . . . . . . . . . . . . 99<br />
Live Processing. . . . . . . . . . . . . . . . . . . . . . . . . . . . . . . . . . . . . . . . . . . . . . . . . . . . . . . . . . . . . . . 101<br />
Chapter 10. <strong>UAD</strong>-Xpander & <strong>UAD</strong>-Xtenda . . . . . . . . . . . . . . . . . . . . . . . . . . 102<br />
Overview . . . . . . . . . . . . . . . . . . . . . . . . . . . . . . . . . . . . . . . . . . . . . . . . . . . . . . . . . . . . . . . . . . . 102<br />
Xpander System Requirements . . . . . . . . . . . . . . . . . . . . . . . . . . . . . . . . . . . . . . . . . . . . . . . . . . 103<br />
Xpander <strong>Ins</strong>tallation . . . . . . . . . . . . . . . . . . . . . . . . . . . . . . . . . . . . . . . . . . . . . . . . . . . . . . . . . . 104<br />
Xpander Connections . . . . . . . . . . . . . . . . . . . . . . . . . . . . . . . . . . . . . . . . . . . . . . . . . . . . . . . . . 105<br />
<strong>UAD</strong>–Xtenda . . . . . . . . . . . . . . . . . . . . . . . . . . . . . . . . . . . . . . . . . . . . . . . . . . . . . . . . . . . . . . . . 106<br />
Xpander Operation . . . . . . . . . . . . . . . . . . . . . . . . . . . . . . . . . . . . . . . . . . . . . . . . . . . . . . . . . . . 106<br />
Important Xpander Notes . . . . . . . . . . . . . . . . . . . . . . . . . . . . . . . . . . . . . . . . . . . . . . . . . . . . . . 110<br />
Chapter 11. LA-2A and 1176LN . . . . . . . . . . . . . . . . . . . . . . . . . . . . . . . . . . 111<br />
Overview . . . . . . . . . . . . . . . . . . . . . . . . . . . . . . . . . . . . . . . . . . . . . . . . . . . . . . . . . . . . . . . . . . . 111<br />
Compressor Basics . . . . . . . . . . . . . . . . . . . . . . . . . . . . . . . . . . . . . . . . . . . . . . . . . . . . . . . . . . . 111<br />
Teletronix LA-2A Leveling Amplifier. . . . . . . . . . . . . . . . . . . . . . . . . . . . . . . . . . . . . . . . . . . . . . 114<br />
LA-2A Controls . . . . . . . . . . . . . . . . . . . . . . . . . . . . . . . . . . . . . . . . . . . . . . . . . . . . . . . . . . . . . . 115<br />
1176LN Solid-State Limiting Amplifier . . . . . . . . . . . . . . . . . . . . . . . . . . . . . . . . . . . . . . . . . . . 116<br />
1176LN Controls. . . . . . . . . . . . . . . . . . . . . . . . . . . . . . . . . . . . . . . . . . . . . . . . . . . . . . . . . . . . . 117<br />
1176SE “Special Edition”. . . . . . . . . . . . . . . . . . . . . . . . . . . . . . . . . . . . . . . . . . . . . . . . . . . . . . 119<br />
<strong>UAD</strong> <strong>Powered</strong> <strong>Plug</strong>-<strong>Ins</strong> <strong>Manual</strong> - 6 - Table of Contents
TABLE OF CONTENTS<br />
Chapter 12. LA-3A Compressor . . . . . . . . . . . . . . . . . . . . . . . . . . . . . . . . . . 120<br />
Overview . . . . . . . . . . . . . . . . . . . . . . . . . . . . . . . . . . . . . . . . . . . . . . . . . . . . . . . . . . . . . . . . . . . 120<br />
LA-3A Screenshot . . . . . . . . . . . . . . . . . . . . . . . . . . . . . . . . . . . . . . . . . . . . . . . . . . . . . . . . . . . . 120<br />
LA-3A Controls . . . . . . . . . . . . . . . . . . . . . . . . . . . . . . . . . . . . . . . . . . . . . . . . . . . . . . . . . . . . . . 121<br />
Chapter 13. Fairchild 670. . . . . . . . . . . . . . . . . . . . . . . . . . . . . . . . . . . . . . . 122<br />
Overview . . . . . . . . . . . . . . . . . . . . . . . . . . . . . . . . . . . . . . . . . . . . . . . . . . . . . . . . . . . . . . . . . . . 122<br />
Fairchild Screenshot . . . . . . . . . . . . . . . . . . . . . . . . . . . . . . . . . . . . . . . . . . . . . . . . . . . . . . . . . . 123<br />
2 Compressors, 4 Modes . . . . . . . . . . . . . . . . . . . . . . . . . . . . . . . . . . . . . . . . . . . . . . . . . . . . . . 123<br />
Controls Overview. . . . . . . . . . . . . . . . . . . . . . . . . . . . . . . . . . . . . . . . . . . . . . . . . . . . . . . . . . . . 124<br />
Fairchild Modes. . . . . . . . . . . . . . . . . . . . . . . . . . . . . . . . . . . . . . . . . . . . . . . . . . . . . . . . . . . . . . 125<br />
Controls . . . . . . . . . . . . . . . . . . . . . . . . . . . . . . . . . . . . . . . . . . . . . . . . . . . . . . . . . . . . . . . . . . . . 126<br />
Chapter 14. Precision Multiband . . . . . . . . . . . . . . . . . . . . . . . . . . . . . . . . . 130<br />
Overview . . . . . . . . . . . . . . . . . . . . . . . . . . . . . . . . . . . . . . . . . . . . . . . . . . . . . . . . . . . . . . . . . . . 130<br />
Precision Multiband Screenshot . . . . . . . . . . . . . . . . . . . . . . . . . . . . . . . . . . . . . . . . . . . . . . . . . 130<br />
Precision Multiband Interface . . . . . . . . . . . . . . . . . . . . . . . . . . . . . . . . . . . . . . . . . . . . . . . . . . . 131<br />
Band Controls . . . . . . . . . . . . . . . . . . . . . . . . . . . . . . . . . . . . . . . . . . . . . . . . . . . . . . . . . . . . . . . 132<br />
Band Parameters . . . . . . . . . . . . . . . . . . . . . . . . . . . . . . . . . . . . . . . . . . . . . . . . . . . . . . . . . . . . . 133<br />
EQ Display. . . . . . . . . . . . . . . . . . . . . . . . . . . . . . . . . . . . . . . . . . . . . . . . . . . . . . . . . . . . . . . . . . 137<br />
Frequency Controls . . . . . . . . . . . . . . . . . . . . . . . . . . . . . . . . . . . . . . . . . . . . . . . . . . . . . . . . . . . 139<br />
Dynamics Meters . . . . . . . . . . . . . . . . . . . . . . . . . . . . . . . . . . . . . . . . . . . . . . . . . . . . . . . . . . . . . 140<br />
Global Controls . . . . . . . . . . . . . . . . . . . . . . . . . . . . . . . . . . . . . . . . . . . . . . . . . . . . . . . . . . . . . . 141<br />
Precision Multiband Latency . . . . . . . . . . . . . . . . . . . . . . . . . . . . . . . . . . . . . . . . . . . . . . . . . . . . 143<br />
Chapter 15. Precision Limiter . . . . . . . . . . . . . . . . . . . . . . . . . . . . . . . . . . . . 144<br />
Overview . . . . . . . . . . . . . . . . . . . . . . . . . . . . . . . . . . . . . . . . . . . . . . . . . . . . . . . . . . . . . . . . . . . 144<br />
Precision Limiter Screenshot . . . . . . . . . . . . . . . . . . . . . . . . . . . . . . . . . . . . . . . . . . . . . . . . . . . . 145<br />
Controls Overview. . . . . . . . . . . . . . . . . . . . . . . . . . . . . . . . . . . . . . . . . . . . . . . . . . . . . . . . . . . . 145<br />
Precision Limiter Controls . . . . . . . . . . . . . . . . . . . . . . . . . . . . . . . . . . . . . . . . . . . . . . . . . . . . . . 145<br />
Precision Limiter Meters Overview . . . . . . . . . . . . . . . . . . . . . . . . . . . . . . . . . . . . . . . . . . . . . . . 146<br />
Precision Limiter Latency . . . . . . . . . . . . . . . . . . . . . . . . . . . . . . . . . . . . . . . . . . . . . . . . . . . . . . . 150<br />
Chapter 16. Precision Buss Compressor . . . . . . . . . . . . . . . . . . . . . . . . . . . . 151<br />
Overview . . . . . . . . . . . . . . . . . . . . . . . . . . . . . . . . . . . . . . . . . . . . . . . . . . . . . . . . . . . . . . . . . . . 151<br />
Precision Buss Compressor Screenshot . . . . . . . . . . . . . . . . . . . . . . . . . . . . . . . . . . . . . . . . . . . 152<br />
Precision Buss Compressor Controls . . . . . . . . . . . . . . . . . . . . . . . . . . . . . . . . . . . . . . . . . . . . . 152<br />
Extra Presets. . . . . . . . . . . . . . . . . . . . . . . . . . . . . . . . . . . . . . . . . . . . . . . . . . . . . . . . . . . . . . . . . 156<br />
WebZine Article . . . . . . . . . . . . . . . . . . . . . . . . . . . . . . . . . . . . . . . . . . . . . . . . . . . . . . . . . . . . . 156<br />
<strong>UAD</strong> <strong>Powered</strong> <strong>Plug</strong>-<strong>Ins</strong> <strong>Manual</strong> - 7 - Table of Contents
TABLE OF CONTENTS<br />
Chapter 17. Neve 33609 Compressor . . . . . . . . . . . . . . . . . . . . . . . . . . . . . 157<br />
Overview . . . . . . . . . . . . . . . . . . . . . . . . . . . . . . . . . . . . . . . . . . . . . . . . . . . . . . . . . . . . . . . . . . . 157<br />
Neve 33609 Screenshot . . . . . . . . . . . . . . . . . . . . . . . . . . . . . . . . . . . . . . . . . . . . . . . . . . . . . . . 158<br />
Operation . . . . . . . . . . . . . . . . . . . . . . . . . . . . . . . . . . . . . . . . . . . . . . . . . . . . . . . . . . . . . . . . . . 158<br />
Neve 33609 Controls . . . . . . . . . . . . . . . . . . . . . . . . . . . . . . . . . . . . . . . . . . . . . . . . . . . . . . . . . 159<br />
Limiter. . . . . . . . . . . . . . . . . . . . . . . . . . . . . . . . . . . . . . . . . . . . . . . . . . . . . . . . . . . . . . . . . . . . . . 159<br />
Compressor . . . . . . . . . . . . . . . . . . . . . . . . . . . . . . . . . . . . . . . . . . . . . . . . . . . . . . . . . . . . . . . . . 160<br />
Other Controls . . . . . . . . . . . . . . . . . . . . . . . . . . . . . . . . . . . . . . . . . . . . . . . . . . . . . . . . . . . . . . . 161<br />
Neve 33609SE . . . . . . . . . . . . . . . . . . . . . . . . . . . . . . . . . . . . . . . . . . . . . . . . . . . . . . . . . . . . . . 166<br />
Neve 33609 Latency. . . . . . . . . . . . . . . . . . . . . . . . . . . . . . . . . . . . . . . . . . . . . . . . . . . . . . . . . . 166<br />
Chapter 18. VCA VU. . . . . . . . . . . . . . . . . . . . . . . . . . . . . . . . . . . . . . . . . . . 167<br />
Overview . . . . . . . . . . . . . . . . . . . . . . . . . . . . . . . . . . . . . . . . . . . . . . . . . . . . . . . . . . . . . . . . . . . 167<br />
VCA VU Screenshot . . . . . . . . . . . . . . . . . . . . . . . . . . . . . . . . . . . . . . . . . . . . . . . . . . . . . . . . . . 167<br />
VCA VU Controls . . . . . . . . . . . . . . . . . . . . . . . . . . . . . . . . . . . . . . . . . . . . . . . . . . . . . . . . . . . . 168<br />
WebZine Articles. . . . . . . . . . . . . . . . . . . . . . . . . . . . . . . . . . . . . . . . . . . . . . . . . . . . . . . . . . . . . 169<br />
Chapter 19. Neve 88RS Channel Strip . . . . . . . . . . . . . . . . . . . . . . . . . . . . . 170<br />
Overview . . . . . . . . . . . . . . . . . . . . . . . . . . . . . . . . . . . . . . . . . . . . . . . . . . . . . . . . . . . . . . . . . . . 170<br />
Neve 88RS Screenshot . . . . . . . . . . . . . . . . . . . . . . . . . . . . . . . . . . . . . . . . . . . . . . . . . . . . . . . . 171<br />
Neve 88RS Controls . . . . . . . . . . . . . . . . . . . . . . . . . . . . . . . . . . . . . . . . . . . . . . . . . . . . . . . . . . 172<br />
Dynamics . . . . . . . . . . . . . . . . . . . . . . . . . . . . . . . . . . . . . . . . . . . . . . . . . . . . . . . . . . . . . . . . . . . 172<br />
Gate/Expander . . . . . . . . . . . . . . . . . . . . . . . . . . . . . . . . . . . . . . . . . . . . . . . . . . . . . . . . . . . . . . 173<br />
Limiter/Compressor. . . . . . . . . . . . . . . . . . . . . . . . . . . . . . . . . . . . . . . . . . . . . . . . . . . . . . . . . . . 176<br />
Equalizer . . . . . . . . . . . . . . . . . . . . . . . . . . . . . . . . . . . . . . . . . . . . . . . . . . . . . . . . . . . . . . . . . . . 179<br />
Cut Filters . . . . . . . . . . . . . . . . . . . . . . . . . . . . . . . . . . . . . . . . . . . . . . . . . . . . . . . . . . . . . . . . . . . 182<br />
Global . . . . . . . . . . . . . . . . . . . . . . . . . . . . . . . . . . . . . . . . . . . . . . . . . . . . . . . . . . . . . . . . . . . . . 183<br />
WebZine Article . . . . . . . . . . . . . . . . . . . . . . . . . . . . . . . . . . . . . . . . . . . . . . . . . . . . . . . . . . . . . 184<br />
Chapter 20. CS-1 Channel Strip . . . . . . . . . . . . . . . . . . . . . . . . . . . . . . . . . . 185<br />
Overview . . . . . . . . . . . . . . . . . . . . . . . . . . . . . . . . . . . . . . . . . . . . . . . . . . . . . . . . . . . . . . . . . . . 185<br />
EX-1 Equalizer and Compressor . . . . . . . . . . . . . . . . . . . . . . . . . . . . . . . . . . . . . . . . . . . . . . . . 186<br />
EX-1 Equalizer Controls . . . . . . . . . . . . . . . . . . . . . . . . . . . . . . . . . . . . . . . . . . . . . . . . . . . . . . . 186<br />
EX-1 Compressor Controls . . . . . . . . . . . . . . . . . . . . . . . . . . . . . . . . . . . . . . . . . . . . . . . . . . . . . 187<br />
EX-1M Overview . . . . . . . . . . . . . . . . . . . . . . . . . . . . . . . . . . . . . . . . . . . . . . . . . . . . . . . . . . . . . 188<br />
DM-1 Delay Modulator. . . . . . . . . . . . . . . . . . . . . . . . . . . . . . . . . . . . . . . . . . . . . . . . . . . . . . . . 189<br />
DM-1 Controls . . . . . . . . . . . . . . . . . . . . . . . . . . . . . . . . . . . . . . . . . . . . . . . . . . . . . . . . . . . . . . . 189<br />
DM-1L . . . . . . . . . . . . . . . . . . . . . . . . . . . . . . . . . . . . . . . . . . . . . . . . . . . . . . . . . . . . . . . . . . . . . 191<br />
RS-1 Reflection Engine . . . . . . . . . . . . . . . . . . . . . . . . . . . . . . . . . . . . . . . . . . . . . . . . . . . . . . . . 192<br />
RS-1 Controls. . . . . . . . . . . . . . . . . . . . . . . . . . . . . . . . . . . . . . . . . . . . . . . . . . . . . . . . . . . . . . . . 193<br />
<strong>UAD</strong> <strong>Powered</strong> <strong>Plug</strong>-<strong>Ins</strong> <strong>Manual</strong> - 8 - Table of Contents
TABLE OF CONTENTS<br />
Chapter 21. Precision Equalizer . . . . . . . . . . . . . . . . . . . . . . . . . . . . . . . . . . 195<br />
Overview . . . . . . . . . . . . . . . . . . . . . . . . . . . . . . . . . . . . . . . . . . . . . . . . . . . . . . . . . . . . . . . . . . . 195<br />
Precision Equalizer Screenshot. . . . . . . . . . . . . . . . . . . . . . . . . . . . . . . . . . . . . . . . . . . . . . . . . . 195<br />
Precision Equalizer Controls . . . . . . . . . . . . . . . . . . . . . . . . . . . . . . . . . . . . . . . . . . . . . . . . . . . . 196<br />
Control Grouping . . . . . . . . . . . . . . . . . . . . . . . . . . . . . . . . . . . . . . . . . . . . . . . . . . . . . . . . . . . . 196<br />
Modes . . . . . . . . . . . . . . . . . . . . . . . . . . . . . . . . . . . . . . . . . . . . . . . . . . . . . . . . . . . . . . . . . . . . . 196<br />
Band Controls . . . . . . . . . . . . . . . . . . . . . . . . . . . . . . . . . . . . . . . . . . . . . . . . . . . . . . . . . . . . . . . 198<br />
Precision Equalizer Latency . . . . . . . . . . . . . . . . . . . . . . . . . . . . . . . . . . . . . . . . . . . . . . . . . . . . 200<br />
Chapter 22. Cambridge EQ. . . . . . . . . . . . . . . . . . . . . . . . . . . . . . . . . . . . . . 201<br />
Overview . . . . . . . . . . . . . . . . . . . . . . . . . . . . . . . . . . . . . . . . . . . . . . . . . . . . . . . . . . . . . . . . . . . 201<br />
Cambridge EQ Screenshot . . . . . . . . . . . . . . . . . . . . . . . . . . . . . . . . . . . . . . . . . . . . . . . . . . . . . 201<br />
Cambridge EQ Controls . . . . . . . . . . . . . . . . . . . . . . . . . . . . . . . . . . . . . . . . . . . . . . . . . . . . . . . 202<br />
Low Cut / High Cut Filters . . . . . . . . . . . . . . . . . . . . . . . . . . . . . . . . . . . . . . . . . . . . . . . . . . . . . 205<br />
EQ Bands . . . . . . . . . . . . . . . . . . . . . . . . . . . . . . . . . . . . . . . . . . . . . . . . . . . . . . . . . . . . . . . . . . . 206<br />
Parametric EQ . . . . . . . . . . . . . . . . . . . . . . . . . . . . . . . . . . . . . . . . . . . . . . . . . . . . . . . . . . . . . . . 207<br />
Shelf EQ . . . . . . . . . . . . . . . . . . . . . . . . . . . . . . . . . . . . . . . . . . . . . . . . . . . . . . . . . . . . . . . . . . . . 210<br />
Chapter 23. Pultec and Pultec-Pro . . . . . . . . . . . . . . . . . . . . . . . . . . . . . . . . 212<br />
Overview . . . . . . . . . . . . . . . . . . . . . . . . . . . . . . . . . . . . . . . . . . . . . . . . . . . . . . . . . . . . . . . . . . . 212<br />
Pultec Latency. . . . . . . . . . . . . . . . . . . . . . . . . . . . . . . . . . . . . . . . . . . . . . . . . . . . . . . . . . . . . . . . 213<br />
Pultec EQP-1A Screenshot . . . . . . . . . . . . . . . . . . . . . . . . . . . . . . . . . . . . . . . . . . . . . . . . . . . . . 213<br />
Pultec EQP-1A Controls . . . . . . . . . . . . . . . . . . . . . . . . . . . . . . . . . . . . . . . . . . . . . . . . . . . . . . . 213<br />
Low Frequency Controls . . . . . . . . . . . . . . . . . . . . . . . . . . . . . . . . . . . . . . . . . . . . . . . . . . . . . . . 214<br />
High Frequency Controls . . . . . . . . . . . . . . . . . . . . . . . . . . . . . . . . . . . . . . . . . . . . . . . . . . . . . . 215<br />
High Attenuation Controls . . . . . . . . . . . . . . . . . . . . . . . . . . . . . . . . . . . . . . . . . . . . . . . . . . . . . 215<br />
Pultec MEQ-5 Screenshot . . . . . . . . . . . . . . . . . . . . . . . . . . . . . . . . . . . . . . . . . . . . . . . . . . . . . . 216<br />
Pultec MEQ-5 Controls . . . . . . . . . . . . . . . . . . . . . . . . . . . . . . . . . . . . . . . . . . . . . . . . . . . . . . . . 216<br />
Low Peak Controls . . . . . . . . . . . . . . . . . . . . . . . . . . . . . . . . . . . . . . . . . . . . . . . . . . . . . . . . . . . . 217<br />
Dip Controls. . . . . . . . . . . . . . . . . . . . . . . . . . . . . . . . . . . . . . . . . . . . . . . . . . . . . . . . . . . . . . . . . 217<br />
High Peak Controls . . . . . . . . . . . . . . . . . . . . . . . . . . . . . . . . . . . . . . . . . . . . . . . . . . . . . . . . . . . 217<br />
MEQ-5 Response Curves . . . . . . . . . . . . . . . . . . . . . . . . . . . . . . . . . . . . . . . . . . . . . . . . . . . . . . 217<br />
Chapter 24. Neve 1073 Equalizer. . . . . . . . . . . . . . . . . . . . . . . . . . . . . . . . . 221<br />
Overview . . . . . . . . . . . . . . . . . . . . . . . . . . . . . . . . . . . . . . . . . . . . . . . . . . . . . . . . . . . . . . . . . . . 221<br />
Neve 1073 Screenshot . . . . . . . . . . . . . . . . . . . . . . . . . . . . . . . . . . . . . . . . . . . . . . . . . . . . . . . . 221<br />
Neve 1073 and 1073SE Controls . . . . . . . . . . . . . . . . . . . . . . . . . . . . . . . . . . . . . . . . . . . . . . . 222<br />
Neve 1073SE . . . . . . . . . . . . . . . . . . . . . . . . . . . . . . . . . . . . . . . . . . . . . . . . . . . . . . . . . . . . . . . 224<br />
Neve 1073 Latency . . . . . . . . . . . . . . . . . . . . . . . . . . . . . . . . . . . . . . . . . . . . . . . . . . . . . . . . . . . 225<br />
<strong>UAD</strong> <strong>Powered</strong> <strong>Plug</strong>-<strong>Ins</strong> <strong>Manual</strong> - 9 - Table of Contents
TABLE OF CONTENTS<br />
Chapter 25. Neve 1081 Equalizer. . . . . . . . . . . . . . . . . . . . . . . . . . . . . . . . . 226<br />
Overview . . . . . . . . . . . . . . . . . . . . . . . . . . . . . . . . . . . . . . . . . . . . . . . . . . . . . . . . . . . . . . . . . . . 226<br />
Neve 1081 Screenshot . . . . . . . . . . . . . . . . . . . . . . . . . . . . . . . . . . . . . . . . . . . . . . . . . . . . . . . . 226<br />
Neve 1081 and 1081SE Controls . . . . . . . . . . . . . . . . . . . . . . . . . . . . . . . . . . . . . . . . . . . . . . . 227<br />
Neve 1081SE . . . . . . . . . . . . . . . . . . . . . . . . . . . . . . . . . . . . . . . . . . . . . . . . . . . . . . . . . . . . . . . 232<br />
Neve 1081 Latency . . . . . . . . . . . . . . . . . . . . . . . . . . . . . . . . . . . . . . . . . . . . . . . . . . . . . . . . . . . 232<br />
Chapter 26. Helios Type 69 Equalizer . . . . . . . . . . . . . . . . . . . . . . . . . . . . . . 233<br />
Overview . . . . . . . . . . . . . . . . . . . . . . . . . . . . . . . . . . . . . . . . . . . . . . . . . . . . . . . . . . . . . . . . . . . 233<br />
Helios Type 69 Screenshot . . . . . . . . . . . . . . . . . . . . . . . . . . . . . . . . . . . . . . . . . . . . . . . . . . . . . 233<br />
Helios Type 69 Controls . . . . . . . . . . . . . . . . . . . . . . . . . . . . . . . . . . . . . . . . . . . . . . . . . . . . . . . 234<br />
Helios 69 Latency . . . . . . . . . . . . . . . . . . . . . . . . . . . . . . . . . . . . . . . . . . . . . . . . . . . . . . . . . . . . 237<br />
WebZine Article . . . . . . . . . . . . . . . . . . . . . . . . . . . . . . . . . . . . . . . . . . . . . . . . . . . . . . . . . . . . . 237<br />
Chapter 27. Harrison 32C EQ . . . . . . . . . . . . . . . . . . . . . . . . . . . . . . . . . . . . 239<br />
Overview . . . . . . . . . . . . . . . . . . . . . . . . . . . . . . . . . . . . . . . . . . . . . . . . . . . . . . . . . . . . . . . . . . . 239<br />
Harrison 32C EQ Screenshot . . . . . . . . . . . . . . . . . . . . . . . . . . . . . . . . . . . . . . . . . . . . . . . . . . . 239<br />
Harrison 32C EQ and Harrison 32C SE Controls . . . . . . . . . . . . . . . . . . . . . . . . . . . . . . . . . . 240<br />
Harrison 32C SE . . . . . . . . . . . . . . . . . . . . . . . . . . . . . . . . . . . . . . . . . . . . . . . . . . . . . . . . . . . . . 242<br />
Harrison 32C Latency . . . . . . . . . . . . . . . . . . . . . . . . . . . . . . . . . . . . . . . . . . . . . . . . . . . . . . . . . 243<br />
Chapter 28. Roland CE-1 . . . . . . . . . . . . . . . . . . . . . . . . . . . . . . . . . . . . . . . 244<br />
Overview . . . . . . . . . . . . . . . . . . . . . . . . . . . . . . . . . . . . . . . . . . . . . . . . . . . . . . . . . . . . . . . . . . . 244<br />
Roland CE-1 Screenshot . . . . . . . . . . . . . . . . . . . . . . . . . . . . . . . . . . . . . . . . . . . . . . . . . . . . . . . 244<br />
Roland CE-1 Controls . . . . . . . . . . . . . . . . . . . . . . . . . . . . . . . . . . . . . . . . . . . . . . . . . . . . . . . . . 245<br />
Chapter 29. Roland Dimension D . . . . . . . . . . . . . . . . . . . . . . . . . . . . . . . . . 248<br />
Overview . . . . . . . . . . . . . . . . . . . . . . . . . . . . . . . . . . . . . . . . . . . . . . . . . . . . . . . . . . . . . . . . . . . 248<br />
Roland Dimension D Screenshot . . . . . . . . . . . . . . . . . . . . . . . . . . . . . . . . . . . . . . . . . . . . . . . . 248<br />
Roland Dimension D Controls. . . . . . . . . . . . . . . . . . . . . . . . . . . . . . . . . . . . . . . . . . . . . . . . . . . 249<br />
Chapter 30. Roland RE-201 . . . . . . . . . . . . . . . . . . . . . . . . . . . . . . . . . . . . . 250<br />
Overview . . . . . . . . . . . . . . . . . . . . . . . . . . . . . . . . . . . . . . . . . . . . . . . . . . . . . . . . . . . . . . . . . . . 250<br />
Roland RE-201 Screenshot . . . . . . . . . . . . . . . . . . . . . . . . . . . . . . . . . . . . . . . . . . . . . . . . . . . . . 251<br />
Roland RE-201 Interface . . . . . . . . . . . . . . . . . . . . . . . . . . . . . . . . . . . . . . . . . . . . . . . . . . . . . . . 251<br />
Roland RE-201 Controls . . . . . . . . . . . . . . . . . . . . . . . . . . . . . . . . . . . . . . . . . . . . . . . . . . . . . . . 251<br />
Chapter 31. RealVerb Pro . . . . . . . . . . . . . . . . . . . . . . . . . . . . . . . . . . . . . . 257<br />
Overview . . . . . . . . . . . . . . . . . . . . . . . . . . . . . . . . . . . . . . . . . . . . . . . . . . . . . . . . . . . . . . . . . . . 257<br />
RealVerb Pro Background. . . . . . . . . . . . . . . . . . . . . . . . . . . . . . . . . . . . . . . . . . . . . . . . . . . . . . 258<br />
Spectral Characteristics. . . . . . . . . . . . . . . . . . . . . . . . . . . . . . . . . . . . . . . . . . . . . . . . . . . . . . . . 259<br />
<strong>UAD</strong> <strong>Powered</strong> <strong>Plug</strong>-<strong>Ins</strong> <strong>Manual</strong> - 10 - Table of Contents
TABLE OF CONTENTS<br />
Resonance (Equalization) . . . . . . . . . . . . . . . . . . . . . . . . . . . . . . . . . . . . . . . . . . . . . . . . . . . . . . 264<br />
Timing . . . . . . . . . . . . . . . . . . . . . . . . . . . . . . . . . . . . . . . . . . . . . . . . . . . . . . . . . . . . . . . . . . . . . 265<br />
Positioning . . . . . . . . . . . . . . . . . . . . . . . . . . . . . . . . . . . . . . . . . . . . . . . . . . . . . . . . . . . . . . . . . . 267<br />
Levels . . . . . . . . . . . . . . . . . . . . . . . . . . . . . . . . . . . . . . . . . . . . . . . . . . . . . . . . . . . . . . . . . . . . . . 269<br />
Morphing . . . . . . . . . . . . . . . . . . . . . . . . . . . . . . . . . . . . . . . . . . . . . . . . . . . . . . . . . . . . . . . . . . . 269<br />
RealVerb Pro Preset Management . . . . . . . . . . . . . . . . . . . . . . . . . . . . . . . . . . . . . . . . . . . . . . . 271<br />
RealVerb Pro Preset List. . . . . . . . . . . . . . . . . . . . . . . . . . . . . . . . . . . . . . . . . . . . . . . . . . . . . . . . 271<br />
Chapter 32. DreamVerb . . . . . . . . . . . . . . . . . . . . . . . . . . . . . . . . . . . . . . . . 272<br />
Overview . . . . . . . . . . . . . . . . . . . . . . . . . . . . . . . . . . . . . . . . . . . . . . . . . . . . . . . . . . . . . . . . . . . 272<br />
Signal Flow . . . . . . . . . . . . . . . . . . . . . . . . . . . . . . . . . . . . . . . . . . . . . . . . . . . . . . . . . . . . . . . . . 273<br />
Resonance (Equalization) Panel . . . . . . . . . . . . . . . . . . . . . . . . . . . . . . . . . . . . . . . . . . . . . . . . . 274<br />
Shape Panel. . . . . . . . . . . . . . . . . . . . . . . . . . . . . . . . . . . . . . . . . . . . . . . . . . . . . . . . . . . . . . . . . 276<br />
Materials Panel . . . . . . . . . . . . . . . . . . . . . . . . . . . . . . . . . . . . . . . . . . . . . . . . . . . . . . . . . . . . . . 278<br />
Reflections Panel . . . . . . . . . . . . . . . . . . . . . . . . . . . . . . . . . . . . . . . . . . . . . . . . . . . . . . . . . . . . . 280<br />
Reverberation Panel . . . . . . . . . . . . . . . . . . . . . . . . . . . . . . . . . . . . . . . . . . . . . . . . . . . . . . . . . . 282<br />
Positioning Panel . . . . . . . . . . . . . . . . . . . . . . . . . . . . . . . . . . . . . . . . . . . . . . . . . . . . . . . . . . . . . 283<br />
Levels Panel . . . . . . . . . . . . . . . . . . . . . . . . . . . . . . . . . . . . . . . . . . . . . . . . . . . . . . . . . . . . . . . . . 285<br />
DreamVerb Preset Management . . . . . . . . . . . . . . . . . . . . . . . . . . . . . . . . . . . . . . . . . . . . . . . . 286<br />
Spatial Characteristics. . . . . . . . . . . . . . . . . . . . . . . . . . . . . . . . . . . . . . . . . . . . . . . . . . . . . . . . . 287<br />
Preset Design Tips . . . . . . . . . . . . . . . . . . . . . . . . . . . . . . . . . . . . . . . . . . . . . . . . . . . . . . . . . . . . 288<br />
Chapter 33. Plate 140 . . . . . . . . . . . . . . . . . . . . . . . . . . . . . . . . . . . . . . . . . 290<br />
Overview . . . . . . . . . . . . . . . . . . . . . . . . . . . . . . . . . . . . . . . . . . . . . . . . . . . . . . . . . . . . . . . . . . . 290<br />
Plate 140 Screenshot. . . . . . . . . . . . . . . . . . . . . . . . . . . . . . . . . . . . . . . . . . . . . . . . . . . . . . . . . . 290<br />
Plate 140 Controls. . . . . . . . . . . . . . . . . . . . . . . . . . . . . . . . . . . . . . . . . . . . . . . . . . . . . . . . . . . . 291<br />
Reverb . . . . . . . . . . . . . . . . . . . . . . . . . . . . . . . . . . . . . . . . . . . . . . . . . . . . . . . . . . . . . . . . . . . . . 291<br />
EQ . . . . . . . . . . . . . . . . . . . . . . . . . . . . . . . . . . . . . . . . . . . . . . . . . . . . . . . . . . . . . . . . . . . . . . . . 292<br />
Hidden Controls. . . . . . . . . . . . . . . . . . . . . . . . . . . . . . . . . . . . . . . . . . . . . . . . . . . . . . . . . . . . . . 295<br />
Chapter 34. Precision Maximizer . . . . . . . . . . . . . . . . . . . . . . . . . . . . . . . . . 297<br />
Overview . . . . . . . . . . . . . . . . . . . . . . . . . . . . . . . . . . . . . . . . . . . . . . . . . . . . . . . . . . . . . . . . . . . 297<br />
Precision Maximizer Screenshot. . . . . . . . . . . . . . . . . . . . . . . . . . . . . . . . . . . . . . . . . . . . . . . . . 298<br />
Precision Maximizer Controls. . . . . . . . . . . . . . . . . . . . . . . . . . . . . . . . . . . . . . . . . . . . . . . . . . . 298<br />
Operating Tips. . . . . . . . . . . . . . . . . . . . . . . . . . . . . . . . . . . . . . . . . . . . . . . . . . . . . . . . . . . . . . . 302<br />
Precision Maximizer Latency . . . . . . . . . . . . . . . . . . . . . . . . . . . . . . . . . . . . . . . . . . . . . . . . . . . 303<br />
WebZine Article . . . . . . . . . . . . . . . . . . . . . . . . . . . . . . . . . . . . . . . . . . . . . . . . . . . . . . . . . . . . . 303<br />
Chapter 35. Precision De-Esser . . . . . . . . . . . . . . . . . . . . . . . . . . . . . . . . . . . 304<br />
Overview . . . . . . . . . . . . . . . . . . . . . . . . . . . . . . . . . . . . . . . . . . . . . . . . . . . . . . . . . . . . . . . . . . . 304<br />
<strong>UAD</strong> <strong>Powered</strong> <strong>Plug</strong>-<strong>Ins</strong> <strong>Manual</strong> - 11 - Table of Contents
TABLE OF CONTENTS<br />
Precision De-Esser Screenshot . . . . . . . . . . . . . . . . . . . . . . . . . . . . . . . . . . . . . . . . . . . . . . . . . . 304<br />
Precision De-Esser Controls . . . . . . . . . . . . . . . . . . . . . . . . . . . . . . . . . . . . . . . . . . . . . . . . . . . . 305<br />
Operating Tips. . . . . . . . . . . . . . . . . . . . . . . . . . . . . . . . . . . . . . . . . . . . . . . . . . . . . . . . . . . . . . . 307<br />
Chapter 36. Precision Enhancer kHz . . . . . . . . . . . . . . . . . . . . . . . . . . . . . . . 308<br />
Overview . . . . . . . . . . . . . . . . . . . . . . . . . . . . . . . . . . . . . . . . . . . . . . . . . . . . . . . . . . . . . . . . . . . 308<br />
Precision Enhancer kHz Screenshot . . . . . . . . . . . . . . . . . . . . . . . . . . . . . . . . . . . . . . . . . . . . . . 309<br />
Precision Enhancer kHz Controls . . . . . . . . . . . . . . . . . . . . . . . . . . . . . . . . . . . . . . . . . . . . . . . . 309<br />
Chapter 37. SPL Transient Designer . . . . . . . . . . . . . . . . . . . . . . . . . . . . . . . 312<br />
Overview . . . . . . . . . . . . . . . . . . . . . . . . . . . . . . . . . . . . . . . . . . . . . . . . . . . . . . . . . . . . . . . . . . . 312<br />
SPL Transient Designer Screenshot. . . . . . . . . . . . . . . . . . . . . . . . . . . . . . . . . . . . . . . . . . . . . . . 312<br />
SPL Transient Designer Controls . . . . . . . . . . . . . . . . . . . . . . . . . . . . . . . . . . . . . . . . . . . . . . . . . 313<br />
WebZine Article . . . . . . . . . . . . . . . . . . . . . . . . . . . . . . . . . . . . . . . . . . . . . . . . . . . . . . . . . . . . . 314<br />
Acknowledgement . . . . . . . . . . . . . . . . . . . . . . . . . . . . . . . . . . . . . . . . . . . . . . . . . . . . . . . . . . . . 315<br />
Applications. . . . . . . . . . . . . . . . . . . . . . . . . . . . . . . . . . . . . . . . . . . . . . . . . . . . . . . . . . . . . . . . . 315<br />
Technology. . . . . . . . . . . . . . . . . . . . . . . . . . . . . . . . . . . . . . . . . . . . . . . . . . . . . . . . . . . . . . . . . . 319<br />
Chapter 38. Nigel . . . . . . . . . . . . . . . . . . . . . . . . . . . . . . . . . . . . . . . . . . . . 323<br />
Introducing Nigel. . . . . . . . . . . . . . . . . . . . . . . . . . . . . . . . . . . . . . . . . . . . . . . . . . . . . . . . . . . . . 323<br />
Preflex <strong>Plug</strong>-in . . . . . . . . . . . . . . . . . . . . . . . . . . . . . . . . . . . . . . . . . . . . . . . . . . . . . . . . . . . . . . . 325<br />
Preflex Modules . . . . . . . . . . . . . . . . . . . . . . . . . . . . . . . . . . . . . . . . . . . . . . . . . . . . . . . . . . . . . . 325<br />
Gate/Comp Module . . . . . . . . . . . . . . . . . . . . . . . . . . . . . . . . . . . . . . . . . . . . . . . . . . . . . . . . . . 326<br />
Amp Module . . . . . . . . . . . . . . . . . . . . . . . . . . . . . . . . . . . . . . . . . . . . . . . . . . . . . . . . . . . . . . . . 329<br />
Amp Controls. . . . . . . . . . . . . . . . . . . . . . . . . . . . . . . . . . . . . . . . . . . . . . . . . . . . . . . . . . . . . . . . 330<br />
Cabinet Module. . . . . . . . . . . . . . . . . . . . . . . . . . . . . . . . . . . . . . . . . . . . . . . . . . . . . . . . . . . . . . 333<br />
Phasor Module. . . . . . . . . . . . . . . . . . . . . . . . . . . . . . . . . . . . . . . . . . . . . . . . . . . . . . . . . . . . . . . 335<br />
Mod Filter Module . . . . . . . . . . . . . . . . . . . . . . . . . . . . . . . . . . . . . . . . . . . . . . . . . . . . . . . . . . . . 338<br />
TremModEcho plug-in. . . . . . . . . . . . . . . . . . . . . . . . . . . . . . . . . . . . . . . . . . . . . . . . . . . . . . . . . 342<br />
Trem/Fade Module . . . . . . . . . . . . . . . . . . . . . . . . . . . . . . . . . . . . . . . . . . . . . . . . . . . . . . . . . . . 343<br />
Mod Delay Module . . . . . . . . . . . . . . . . . . . . . . . . . . . . . . . . . . . . . . . . . . . . . . . . . . . . . . . . . . . 346<br />
Echo Module . . . . . . . . . . . . . . . . . . . . . . . . . . . . . . . . . . . . . . . . . . . . . . . . . . . . . . . . . . . . . . . . 350<br />
Chapter 39. Moog Multimode Filter . . . . . . . . . . . . . . . . . . . . . . . . . . . . . . . 352<br />
Overview . . . . . . . . . . . . . . . . . . . . . . . . . . . . . . . . . . . . . . . . . . . . . . . . . . . . . . . . . . . . . . . . . . . 352<br />
Moog Filter Screenshot . . . . . . . . . . . . . . . . . . . . . . . . . . . . . . . . . . . . . . . . . . . . . . . . . . . . . . . . 353<br />
Moog Filter Controls . . . . . . . . . . . . . . . . . . . . . . . . . . . . . . . . . . . . . . . . . . . . . . . . . . . . . . . . . . 353<br />
Moog Filter SE . . . . . . . . . . . . . . . . . . . . . . . . . . . . . . . . . . . . . . . . . . . . . . . . . . . . . . . . . . . . . . . 359<br />
Moog Filter Latency . . . . . . . . . . . . . . . . . . . . . . . . . . . . . . . . . . . . . . . . . . . . . . . . . . . . . . . . . . . 360<br />
WebZine Articles. . . . . . . . . . . . . . . . . . . . . . . . . . . . . . . . . . . . . . . . . . . . . . . . . . . . . . . . . . . . . 360<br />
<strong>UAD</strong> <strong>Powered</strong> <strong>Plug</strong>-<strong>Ins</strong> <strong>Manual</strong> - 12 - Table of Contents
TABLE OF CONTENTS<br />
Chapter 40. Little Labs IBP . . . . . . . . . . . . . . . . . . . . . . . . . . . . . . . . . . . . . . 361<br />
Overview . . . . . . . . . . . . . . . . . . . . . . . . . . . . . . . . . . . . . . . . . . . . . . . . . . . . . . . . . . . . . . . . . . . 361<br />
Little Labs IBP Screenshot . . . . . . . . . . . . . . . . . . . . . . . . . . . . . . . . . . . . . . . . . . . . . . . . . . . . . . 361<br />
Little Labs IBP Controls. . . . . . . . . . . . . . . . . . . . . . . . . . . . . . . . . . . . . . . . . . . . . . . . . . . . . . . . . 362<br />
Little Labs IBP Latency . . . . . . . . . . . . . . . . . . . . . . . . . . . . . . . . . . . . . . . . . . . . . . . . . . . . . . . . . 363<br />
WebZine article. . . . . . . . . . . . . . . . . . . . . . . . . . . . . . . . . . . . . . . . . . . . . . . . . . . . . . . . . . . . . . 363<br />
Chapter 41. History . . . . . . . . . . . . . . . . . . . . . . . . . . . . . . . . . . . . . . . . . . . 364<br />
Bill Putnam Sr. . . . . . . . . . . . . . . . . . . . . . . . . . . . . . . . . . . . . . . . . . . . . . . . . . . . . . . . . . . . . . . . 364<br />
Classic Compressors . . . . . . . . . . . . . . . . . . . . . . . . . . . . . . . . . . . . . . . . . . . . . . . . . . . . . . . . . . 368<br />
Pros Talk UA . . . . . . . . . . . . . . . . . . . . . . . . . . . . . . . . . . . . . . . . . . . . . . . . . . . . . . . . . . . . . . . . 371<br />
Thank You . . . . . . . . . . . . . . . . . . . . . . . . . . . . . . . . . . . . . . . . . . . . . . . . . . . . . . . . . . . . . . . . . . 375<br />
<strong>UAD</strong> <strong>Powered</strong> <strong>Plug</strong>-<strong>Ins</strong> <strong>Manual</strong> - 13 - Table of Contents
CHAPTER 1<br />
Introduction<br />
Welcome!<br />
Congratulations, and welcome to the UA Family! You now own the best<br />
sounding, most powerful sonic upgrade available for your DAW. The <strong>UAD</strong>-2<br />
and version 5.0 software represents the culmination of a multi-year development<br />
effort delivering the latest in state-of-the-art audio processing technology<br />
and is the next evolution of the revolutionary, award-winning <strong>UAD</strong>-1 <strong>Powered</strong><br />
<strong>Plug</strong>-<strong>Ins</strong> & DSP Card Platform<br />
For many years our customers have been asking for a <strong>UAD</strong> with more power<br />
and the <strong>UAD</strong>-2 is all about putting more power in your hands – more power<br />
to track, mix and master. The <strong>UAD</strong>-2 Quad offers, on average, an incredible<br />
10 times the power of the <strong>UAD</strong>-1, while the <strong>UAD</strong>-2 Duo offers 5 times, and<br />
<strong>UAD</strong>-2 Solo offers 2.5 times the power. The <strong>UAD</strong>-2 Quad supports an aweinspiring<br />
128-channel Neve 88RS mixer at 44.1k. That’s a full console for the<br />
largest of professional mixes on ONE incredibly priced <strong>UAD</strong>-2 card!<br />
The <strong>UAD</strong>-2 of course, seamlessly works alongside up to 4 <strong>UAD</strong>-1’s or <strong>UAD</strong>-<br />
1e’s but also allows any 4 <strong>UAD</strong>-2 cards to be mixed and matched to conveniently<br />
scale the DSP power you want at the price you can afford. Start with<br />
a Nevana 32 and instantly run a 32 channel Neve 88RS console. Then, simply<br />
add more cards for additional outboard FX or more mix channels as your<br />
needs grow. Pro power-users can now use up to four <strong>UAD</strong>-2 Quads for the<br />
most demanding applications with equivalent potency to 40 <strong>UAD</strong>-1 cards!<br />
Now inside-the-box mixing is as powerful as outside.<br />
Once you’re settled in with your new <strong>UAD</strong>-2 select from our ever growing<br />
<strong>Powered</strong> <strong>Plug</strong>-<strong>Ins</strong> Collection to custom build your own virtual mixing console,<br />
mastering console, mix sidecar, or inboard dream-FX-rack from UA’s exclusive<br />
collection of revered studio gear including classics from Neve®, Roland/BOSS®,<br />
Helios®, Fairchild, Pultec, SPL®, Moog® and of course UA’s<br />
own 1176LN, LA-2A, and LA-3A compressors, as well as our critically acclaimed<br />
line of Precision Mix Series and Mastering Series plug-ins. Digital<br />
recreations of other seminal analog studio gems from legendary analog manufacturers<br />
are on the way including the Empirical Labs® Fatso, the EQ from<br />
the famed Harrison® 4032c “Thriller” console, the Little Labs® IBP, and select<br />
Valley People® EQ’s, Compressors, and Gates.<br />
<strong>UAD</strong> <strong>Powered</strong> <strong>Plug</strong>-<strong>Ins</strong> <strong>Manual</strong> - 14 - Chapter 1: Introduction
The <strong>UAD</strong>-2 also introduces version 5.0 of the <strong>UAD</strong> software, which includes<br />
major driver enhancements and an all-new unified <strong>UAD</strong> Meter & Control<br />
Panel for <strong>UAD</strong>-1 and <strong>UAD</strong>-2. Version 5.0 features multicore-aware drivers,<br />
LiveTrack for low-latency tracking and monitoring through <strong>UAD</strong>-2 plug-ins,<br />
and L.O.D.E. [Live Optimizing DSP Engine], which dynamically balances<br />
the load on the <strong>UAD</strong>-2. The new <strong>UAD</strong> Meter & Control Panel offers improved<br />
status monitoring, easy Quick-Click <strong>Plug</strong> Purchasing, Help and Support resources,<br />
Software Updates, and improved rollover help. There’s also a new<br />
streamlined web shopping experience via a completely re-designed UA website<br />
with integrated audio and video demo’s, tutorials, in-depth webzine articles,<br />
FAQ’s and enhanced support so you can really get the most out of your<br />
<strong>UAD</strong>-2.<br />
Developing the <strong>UAD</strong>-2 as well as Universal Audio’s entire line of quality audio<br />
products designed to meet the needs of the modern recording studio while<br />
retaining the character of classic vintage equipment—has been a very special<br />
experience for me and for all who have been involved. We hope that you will<br />
enjoy using your <strong>UAD</strong>-2 and <strong>Powered</strong> <strong>Plug</strong>-<strong>Ins</strong> as much as we do.<br />
Thanks for your support of Universal Audio.<br />
Sincerely,<br />
Bill Putnam, Jr.<br />
CEO, Owner<br />
<strong>UAD</strong> <strong>Powered</strong> <strong>Plug</strong>-<strong>Ins</strong> <strong>Manual</strong> - 15 - Chapter 1: Introduction
Features<br />
• High-bandwidth x1 PCI Express card (PCIe 2.0 compatible)<br />
• <strong>UAD</strong>-2 Solo: low-profile, half-height, short PCIe card<br />
• <strong>UAD</strong>-2 Duo/Quad: full-height, short PCIe card<br />
• 1, 2 or 4 Analog Devices SHARC 21369 floating-point processors*<br />
• Averages 2.5X(Solo), 5X(Duo), 10X(Quad) the power of <strong>UAD</strong>-1<br />
• Multi-card support for up to 4 <strong>UAD</strong>-2’s and 4 <strong>UAD</strong>-1’s in one computer<br />
• Cross-Platform for Mac OS X 10.4/10.5, Windows XP/x64, Vista32/64<br />
• Supports VST, RTAS, and Audio Units plug-in formats<br />
• 44.1, 48, 88.2, 96, 176.4, 192kHz sample rate support for all plug-ins*<br />
• Drivers optimized for modern multi-thread and multi-processor architectures<br />
• Real-time and faster than real-time processing for mix bounces<br />
• LiveTrack low-latency mode for monitoring, tracking and performance*<br />
• SessionMap bi-directional <strong>UAD</strong>-1<strong>UAD</strong>-2 session compatibility<br />
• L.O.D.E. (Live Optimizing DSP Engine) automatically balances DSP<br />
loads*<br />
• LoadLock ensures resource availability on loaded plug-ins*<br />
• Redesigned plug-in Toolbar includes improved preset management<br />
• Redesigned <strong>UAD</strong> Meter & Control Panel application<br />
• Simplified Registration/Authorization process via one button click<br />
• Features UAi, UA’s unique analog modeling technology<br />
• World’s best plug-in library with premier titles from Neve®, Roland®,<br />
Moog®, SPL®, Pultec, and more<br />
• 14-day full function demo for all plug-ins; try before you buy<br />
• <strong>Powered</strong> <strong>Plug</strong>-<strong>Ins</strong> available 24/7 @ my.uaudio.com<br />
• Easy license transfer for existing <strong>UAD</strong>-1/1e/Xpander users<br />
• Generous launch upgrade promotions for all existing <strong>UAD</strong>-1 users<br />
• <strong>UAD</strong> v5.x supports all existing <strong>UAD</strong> hardware<br />
*<strong>UAD</strong>-2 Only<br />
• All <strong>UAD</strong> hardware and software designed and manufactured in U.S.A.<br />
<strong>UAD</strong> <strong>Powered</strong> <strong>Plug</strong>-<strong>Ins</strong> <strong>Manual</strong> - 16 - Chapter 1: Introduction
The <strong>UAD</strong> System<br />
The <strong>UAD</strong> <strong>Powered</strong> <strong>Plug</strong>-<strong>Ins</strong> package is a hardware-plus-software system that<br />
consists of one or more <strong>UAD</strong> DSP cards combined with the <strong>Powered</strong> <strong>Plug</strong>-<strong>Ins</strong><br />
software. Multiple <strong>UAD</strong> package types are available in the product line to accommodate<br />
your particular hardware system, processing needs, and budget.<br />
The difference between each package are the <strong>UAD</strong> card type and the selection<br />
of plug-ins that are bundled with the card. Each bundle has either a set<br />
of included plug-ins, or a voucher system that you use to specify the particular<br />
plug-ins you want at our online store.<br />
For a detailed overview about the <strong>UAD</strong> <strong>Powered</strong> <strong>Plug</strong>-<strong>Ins</strong> system and how it<br />
operates, see Chapter 3, “<strong>UAD</strong> System Overview.”<br />
Package Contents<br />
Each <strong>UAD</strong> retail package includes:<br />
• <strong>UAD</strong> DSP hardware card<br />
• <strong>UAD</strong> Software <strong>Ins</strong>taller CD-ROM (with PDF user documentation)<br />
• <strong>UAD</strong> QuickStart DVD (video tutorials)<br />
• UA Product Catalog DVD (video demonstrations)<br />
• <strong>UAD</strong> plug-in voucher (if applicable; redeemable at UA online store)<br />
• <strong>UAD</strong>-Xpander has additional contents (see Chapter 10, “<strong>UAD</strong>-Xpander &<br />
<strong>UAD</strong>-Xtenda”)<br />
Documentation Overview<br />
This section describes the various instructional and technical resources that<br />
are available for installing, using, and troubleshooting <strong>UAD</strong> <strong>Powered</strong> <strong>Plug</strong>-<br />
<strong>Ins</strong>. Documentation for the product line is available in written, video, and online<br />
formats.<br />
ReadMe<br />
The ReadMe contains important, late-breaking information that is not available<br />
in other locations. Please review all the information in the ReadMe before<br />
installing or using <strong>UAD</strong> <strong>Powered</strong> <strong>Plug</strong>-<strong>Ins</strong>. The ReadMe file is presented<br />
for viewing during the software installation process.<br />
<strong>UAD</strong> <strong>Powered</strong> <strong>Plug</strong>-<strong>Ins</strong> <strong>Manual</strong> - 17 - Chapter 1: Introduction
User <strong>Manual</strong><br />
This complete user manual for the product (the document you are reading<br />
now) is included in the software bundle. The filename of the manual is <strong>UAD</strong>-<br />
<strong>Manual</strong>.pdf.<br />
The User <strong>Manual</strong> is the primary product user documentation. It is on the software<br />
CD-ROM, and is also placed inside the <strong>Powered</strong> <strong>Plug</strong>-<strong>Ins</strong> Tools folder on<br />
the hard drive during software installation.<br />
<strong>Ins</strong>talled Locations<br />
The ReadMe and <strong>Manual</strong> files are copied to the hard drive by the software installer<br />
to the following locations:<br />
Windows<br />
Macintosh<br />
<strong>Manual</strong><br />
Conventions<br />
Platforms<br />
Windows<br />
Macintosh<br />
<strong>UAD</strong><br />
Nomenclature<br />
Screen Shots<br />
• Start Menu>All Programs><strong>UAD</strong> <strong>Powered</strong> <strong>Plug</strong>-<strong>Ins</strong><br />
• Startup Disk/Applications/<strong>Powered</strong> <strong>Plug</strong>-<strong>Ins</strong> Tools<br />
<strong>UAD</strong> <strong>Powered</strong> <strong>Plug</strong>-<strong>Ins</strong> is a cross-platform solution for both Windows and<br />
Macintosh computers. The <strong>UAD</strong> hardware card can be installed into either<br />
platform; it is the exact same hardware for both platforms. Operation of the<br />
plug-ins is practically identical regardless of the host system platform and application.<br />
However, certain platform-specific instructions will differ according<br />
to the host system you are using.<br />
<strong>Ins</strong>tructions in this guide that are platform-specific are indicated with a heading<br />
in red letters. <strong>Ins</strong>tructions that are identical regardless of platform are not<br />
differentiated.<br />
<strong>Ins</strong>tructions specific to the Windows platform use this red Windows heading.<br />
<strong>Ins</strong>tructions specific to the Mac platform use this red Macintosh heading.<br />
Unless specified otherwise, for descriptive purposes within this manual,<br />
“<strong>UAD</strong>-2” means all <strong>UAD</strong>-2 family products (Solo, Duo, Quad); “<strong>UAD</strong>-1”<br />
means all <strong>UAD</strong>-1 family products (<strong>UAD</strong>-1, <strong>UAD</strong>-1e, and <strong>UAD</strong>-Xpander); and<br />
“<strong>UAD</strong>” means all <strong>UAD</strong>-2 and <strong>UAD</strong>-1 family products.<br />
Screenshots in this manual may be taken from the Windows and/or Macintosh<br />
version of the software, and are used interchangeably when the content<br />
and functionality of the screenshot is the same on both platforms. Slight variations<br />
in the appearance of a screenshot between operating systems are inevitable.<br />
<strong>UAD</strong> <strong>Powered</strong> <strong>Plug</strong>-<strong>Ins</strong> <strong>Manual</strong> - 18 - Chapter 1: Introduction
When the content of and function of the software represented in a screenshot<br />
is identical on both platforms, no differentiation is made in the screenshot title.<br />
If there is a significant difference between platforms, screenshots from both<br />
platforms are included.<br />
Video Documentation - QuickStart DVD<br />
The QuickStart DVD provided in the retail package contains<br />
numerous helpful video movies that explain how to<br />
install the hardware and software, register and authorize<br />
your product, obtain optional plug-ins, and more.<br />
The QuickStart DVD can be viewed in a standard DVD<br />
player or computer. Many of the videos are online on<br />
our support website.<br />
Online Documentation<br />
The technical support pages on our website offer a wealth of helpful information<br />
that is not included in the documentation contained within the software<br />
bundle. Please visit our support pages for important technical information including<br />
the latest release notes, host application notes, and more. The main<br />
<strong>UAD</strong> <strong>Powered</strong> <strong>Plug</strong>-<strong>Ins</strong> support website is:<br />
Support Website<br />
Webzine<br />
• http://uaudio.com/support/uad<br />
Our online magazine is published regularly and contains lots of useful and interesting<br />
information. How-to pages, artist/producer/engineer interviews,<br />
support Q & A, detailed scientific notes, and other fascinating articles make<br />
the Webzine a great place to routinely visit:<br />
• http://www.uaudio.com/webzine<br />
Users Forum<br />
The unofficial <strong>UAD</strong> <strong>Powered</strong> <strong>Plug</strong>-<strong>Ins</strong> users forum, for the exchange of tips and<br />
information, is on the world wide web at:<br />
• http://www.chrismilne.com/uadforums<br />
Customer Support<br />
Customer support is provided by Universal Audio staff to all registered <strong>UAD</strong><br />
<strong>Powered</strong> <strong>Plug</strong>-<strong>Ins</strong> users. See “Registration” on page 48 for details.<br />
<strong>UAD</strong> <strong>Powered</strong> <strong>Plug</strong>-<strong>Ins</strong> <strong>Manual</strong> - 19 - Chapter 1: Introduction
Support Hours<br />
Our support specialists are available to assist you via email and telephone<br />
during our normal business hours, which are from 9am to 5pm, Monday<br />
through Friday, Pacific Standard Time.<br />
Email Support<br />
• Windows: pcsupport@uaudio.com<br />
• Macintosh: macsupport@uaudio.com<br />
• Online purchases & store support: onlinesupport@uaudio.com<br />
Phone Support<br />
Customer Service & Technical Support<br />
USA toll-free: 877-MY-UAUDIO (1-877-698-2834)<br />
International: +1-831-440-1176<br />
Fax Number +1-831-461-1550<br />
Factory Address<br />
Universal Audio, Inc.<br />
1700 Green Hills Road<br />
Scotts Valley, CA 95066-4926<br />
USA<br />
• http://www.uaudio.com<br />
Feedback<br />
Your feedback on the performance and features of <strong>UAD</strong> <strong>Powered</strong> <strong>Plug</strong>-<strong>Ins</strong> is<br />
very important to us. Please send your comments and suggestions to us. Comments<br />
(not technical support issues) may be sent to info@uaudio.com.<br />
<strong>UAD</strong> <strong>Powered</strong> <strong>Plug</strong>-<strong>Ins</strong> <strong>Manual</strong> - 20 - Chapter 1: Introduction
CHAPTER 2<br />
<strong>UAD</strong> <strong>Ins</strong>tallation<br />
Overview<br />
<strong>UAD</strong> <strong>Powered</strong> <strong>Plug</strong>-<strong>Ins</strong> installation and configuration consists of four steps:<br />
• <strong>UAD</strong> software installation<br />
<strong>Ins</strong>ert the enclosed CD-ROM and run the installer.<br />
• <strong>UAD</strong> hardware installation<br />
<strong>UAD</strong>-1 requires PCI slot, <strong>UAD</strong>-1e/<strong>UAD</strong>-2 works in all size PCIe slots.<br />
• <strong>UAD</strong> card registration<br />
Add your card to your my.uaudio.com Account.<br />
• <strong>UAD</strong> plug-in authorization<br />
Download and apply <strong>UAD</strong> authorization file. <strong>UAD</strong> vouchers can be redeemed<br />
and optional plug-in licenses can be purchased anytime.<br />
These steps are detailed in this chapter. Your host computer must meet the<br />
hardware and software requirements to operate properly, and you need a<br />
supported VST, RTAS, or Audio Units host application to run the <strong>UAD</strong> <strong>Powered</strong><br />
<strong>Plug</strong>-<strong>Ins</strong>.<br />
QuickStart DVD<br />
The QuickStart DVD provided in the retail package contains helpful videos<br />
guide you through the software and hardware installation process. The videos<br />
are also on our website:<br />
• http://uaudio.com/support/<strong>UAD</strong><br />
<strong>UAD</strong> <strong>Powered</strong> <strong>Plug</strong>-<strong>Ins</strong> <strong>Manual</strong> - 21 - Chapter 2: <strong>UAD</strong> <strong>Ins</strong>tallation
System Requirements<br />
<strong>UAD</strong> <strong>Powered</strong> <strong>Plug</strong>-<strong>Ins</strong> require the following hardware and software:<br />
Windows:<br />
Macintosh<br />
All Platforms:<br />
• Microsoft Windows XP (Home, Professional, or x64 Edition), or Windows<br />
Vista (x86 or x64)<br />
• Mac OS X 10.4.x “Tiger” or 10.5.x “Leopard”<br />
(Processor upgrade cards are not officially supported)<br />
• Available PCIe x1/x4/x8/x16 slot for each <strong>UAD</strong>-2 and <strong>UAD</strong>-1e card<br />
• Available PCI or PCI-X slot for each <strong>UAD</strong>-1 card<br />
• ExpressCard/34 or ExpressCard/54 expansion slot for each <strong>UAD</strong>-Xpander<br />
• Available PCIe (PCI Express) slot for each optional <strong>UAD</strong>–Xtenda card<br />
• 256 MB RAM (512 MB is strongly recommended)<br />
• 125 MB available hard drive space for <strong>UAD</strong>-2 or <strong>UAD</strong>-1 install<br />
• 250 MB available HD space for combined <strong>UAD</strong>-2 plus <strong>UAD</strong>-1 install<br />
• 1024 x 768 or higher resolution monitor<br />
• CD-ROM drive or internet connection for software installation<br />
• Internet connection required for registration and plug-in authorization<br />
• Compatible VST, RTAS, or Audio Units plug-in host application software<br />
(see Table 1 on page 23)<br />
• AGP or PCIe graphics video adapter card (PCI graphics not supported)<br />
Supported Hosts<br />
<strong>UAD</strong> <strong>Powered</strong> <strong>Plug</strong>-<strong>Ins</strong>, when combined with a plug-in host application, is a<br />
technically complex system with many variables. Because the host application<br />
environment is integral to the system but is completely out of our control, we<br />
cannot claim compatibility with all hosts that may claim to support the use of<br />
VST, RTAS, and/or Audio Units plug-ins.<br />
We test the specific host applications listed in Table 1 on page 23 for compatibility<br />
with <strong>UAD</strong> <strong>Powered</strong> <strong>Plug</strong>-<strong>Ins</strong>, and only these hosts are supported by<br />
our technical staff. We recommend the latest versions of these host applications<br />
for optimum performance. Host applications that are not listed may work<br />
with <strong>UAD</strong> <strong>Powered</strong> <strong>Plug</strong>-ins, but compatibility with them cannot be guaranteed.<br />
<strong>UAD</strong> <strong>Powered</strong> <strong>Plug</strong>-<strong>Ins</strong> <strong>Manual</strong> - 22 - Chapter 2: <strong>UAD</strong> <strong>Ins</strong>tallation
For detailed technical information about using <strong>UAD</strong> <strong>Powered</strong> <strong>Plug</strong>-<strong>Ins</strong> with<br />
these supported hosts, please review the Host Application Notes pages on the<br />
<strong>UAD</strong> support website.<br />
Table 1. Supported Host Applications<br />
Windows VST Macintosh VST Win & Mac RTAS<br />
Steinberg Cubase SX Steinberg Cubase SX Digidesign Pro Tools<br />
Steinberg Nuendo Steinberg Nuendo<br />
Steinberg Wavelab 6 BIAS Peak<br />
Ableton Live<br />
Ableton Live<br />
Cakewalk Sonar<br />
DSP Quatro Pro<br />
Mackie Tracktion<br />
Mackie Tracktion<br />
Magix Samplitude<br />
Magix Sequoia<br />
Macintosh Audio Units<br />
Image-Line FL Studio MOTU Digital Performer (4.5+)<br />
Adobe Audition Apple Logic 7, 8<br />
Sony Vegas<br />
Apple Final Cut Pro<br />
Sony Acid Pro<br />
Apple Soundtrack<br />
Sony Sound Forge Apple Garage Band<br />
Audiofile Wave Editor 1.3<br />
Latest Information & Software Updates<br />
Technical<br />
Updates<br />
Updated <strong>UAD</strong> technical information is regularly posted to the UA website.<br />
Please visit the <strong>UAD</strong> support pages for the latest bulletins:<br />
• http://www.uaudio.com/support/uad<br />
Software<br />
Updates<br />
The CD-ROM in the retail package may not contain the latest <strong>UAD</strong> software.<br />
Check our website for software updates:<br />
• http://www.uaudio.com/downloads.html<br />
If the <strong>UAD</strong> software is already installed, the <strong>UAD</strong> Meter & Control Panel has<br />
a convenient button that links to the updates page (“Check for Updates” on<br />
page 59).<br />
<strong>UAD</strong> <strong>Powered</strong> <strong>Plug</strong>-<strong>Ins</strong> <strong>Manual</strong> - 23 - Chapter 2: <strong>UAD</strong> <strong>Ins</strong>tallation
<strong>UAD</strong> Software <strong>Ins</strong>tallation<br />
<strong>Ins</strong>tall Software First<br />
If you are installing <strong>UAD</strong> <strong>Powered</strong> <strong>Plug</strong>-<strong>Ins</strong> for the first time, install the software<br />
before installing the <strong>UAD</strong> card(s). This is particularly important on Windows<br />
systems. If you are updating the software or installing additional <strong>UAD</strong> cards,<br />
it is not necessary to remove the previous <strong>UAD</strong> software or hardware from the<br />
system, but you should still install the newer software before adding new<br />
cards.<br />
Note: The <strong>UAD</strong> <strong>Powered</strong> <strong>Plug</strong>-<strong>Ins</strong> software installer is identical for all <strong>UAD</strong><br />
hardware (there are only two <strong>UAD</strong> installers, one each for Win & Mac).<br />
Win & Mac<br />
Software installation and removal for Windows and Macintosh platforms<br />
have their own particular procedures; each are described below.<br />
Important: Close all open files and applications before starting the installation<br />
procedure. Specifically, make sure the <strong>UAD</strong> Meter & Control Panel and<br />
all host applications using <strong>UAD</strong> <strong>Powered</strong> <strong>Plug</strong>-<strong>Ins</strong> are not running.<br />
Windows <strong>Ins</strong>tall<br />
Software <strong>Ins</strong>tallation Procedure for Windows Systems<br />
Important: Verify the computer system date and time are set correctly before<br />
installing the software and/or launching the <strong>UAD</strong> Meter & Control Panel<br />
application for the first time.<br />
1. Launch the software installer.<br />
• To install from CD-ROM, insert the <strong>UAD</strong> <strong>Powered</strong> <strong>Plug</strong>-<strong>Ins</strong> CD. If the installer<br />
doesn’t automatically run, double click the Setup.exe application located on<br />
the CD<br />
• To install from a download, double-click the downloaded software archive,<br />
which is an executable application. The installer will run automatically.<br />
2. Setup will guide you through the installation procedure.<br />
3. When installation has completed, power down your system to install the<br />
<strong>UAD</strong> card(s) following the instructions on page 26. If the <strong>UAD</strong> card is already<br />
installed or you are updating, restart the system.<br />
4. After restarting, the New Hardware Wizard will try to locate the new drivers.<br />
Follow these steps:<br />
<strong>UAD</strong> <strong>Powered</strong> <strong>Plug</strong>-<strong>Ins</strong> <strong>Manual</strong> - 24 - Chapter 2: <strong>UAD</strong> <strong>Ins</strong>tallation
• a) Select the “<strong>Ins</strong>tall the software automatically (Recommended)” option,<br />
and click “Next.”<br />
• b) The <strong>UAD</strong> card driver will be installed, click “Finish” when it is complete.<br />
• c) (<strong>UAD</strong>-1 only) The New Hardware Wizard will run again to look for the<br />
second <strong>UAD</strong>-1 driver. Select the “<strong>Ins</strong>tall the software automatically (Recommended)”<br />
option, and click “Next.” The second <strong>UAD</strong>-1 driver will be installed;<br />
click “Finish” when it’s complete.<br />
Software installation is now complete. Proceed to the Authorization section (page 28).<br />
You can use the <strong>UAD</strong> Meter & Control Panel to verify installation (see “Verifying<br />
<strong>Ins</strong>tallation” on page 32.)<br />
Note: If you want to install the <strong>UAD</strong> plug-ins into another application, run the<br />
installer again.<br />
Macintosh<br />
<strong>Ins</strong>tall<br />
Software <strong>Ins</strong>tallation Procedure for Macintosh Systems<br />
Important: Verify the computer system date and time are set correctly before<br />
installing the software and/or launching the <strong>UAD</strong> Meter & Control Panel<br />
application for the first time.<br />
1. Launch the software installer.<br />
• To install from CD-ROM, insert the <strong>UAD</strong> <strong>Powered</strong> <strong>Plug</strong>-<strong>Ins</strong> CD. Open the CD<br />
window, then double-click the application named “<strong>UAD</strong> <strong>Powered</strong> <strong>Plug</strong>-<strong>Ins</strong><br />
<strong>Ins</strong>taller.”<br />
• To install from a download, first decompress the downloaded .zip archive<br />
by double-clicking it. Then double-click the resulting .dmg file to mount the<br />
disk image. Double-click the disk image to open its window, then doubleclick<br />
the application named “<strong>UAD</strong> <strong>Powered</strong> <strong>Plug</strong>-<strong>Ins</strong> <strong>Ins</strong>taller.”<br />
2. The installer will guide you through the installation procedure.<br />
3. Restart the computer after the software is installed.<br />
Software installation is now complete. Proceed to hardware installation or if that is done<br />
already, proceed to the Authorization section (page 28).<br />
You can use the <strong>UAD</strong> Meter & Control Panel to verify installation (see “Verifying<br />
<strong>Ins</strong>tallation” on page 32.)<br />
<strong>Ins</strong>talled<br />
Locations<br />
The ReadMe, <strong>UAD</strong><strong>Manual</strong>.pdf, and <strong>UAD</strong> Meter & Control Panel application<br />
are copied to these locations on the hard drive during installation:<br />
<strong>UAD</strong> <strong>Powered</strong> <strong>Plug</strong>-<strong>Ins</strong> <strong>Manual</strong> - 25 - Chapter 2: <strong>UAD</strong> <strong>Ins</strong>tallation
Windows<br />
• C:\Program Files\Universal Audio\<strong>Powered</strong> <strong>Plug</strong>ins<br />
You can access these files from the Windows Start Menu at:<br />
• Start>All Programs><strong>UAD</strong> <strong>Powered</strong> <strong>Plug</strong>-<strong>Ins</strong><br />
The VST plug-in files are installed to the location specified during installation.<br />
Macintosh<br />
• Startup Disk/Applications/<strong>Powered</strong> <strong>Plug</strong>-<strong>Ins</strong> Tools<br />
<strong>UAD</strong> Hardware <strong>Ins</strong>tallation<br />
The plug-in files are installed to the standardized OS X locations:<br />
• VST: Startup Disk/Library/Audio/<strong>Plug</strong>-<strong>Ins</strong>/VST/<strong>Powered</strong> <strong>Plug</strong>-<strong>Ins</strong><br />
• Audio Units: Startup Disk/Library/Audio/<strong>Plug</strong>-<strong>Ins</strong>/Components<br />
• RTAS: Startup Disk/Library/Application Support/Digidesign/<strong>Plug</strong>-<strong>Ins</strong><br />
The <strong>UAD</strong> software should be installed before installing the <strong>UAD</strong> DSP card(s).<br />
See the previous section for software installation instructions.<br />
<strong>UAD</strong>-Xpander<br />
About PCI and<br />
PCI Express<br />
The <strong>UAD</strong>-Xpander has its own set of hardware connection and operation instructions.<br />
Refer to Chapter 10, “<strong>UAD</strong>-Xpander & <strong>UAD</strong>-Xtenda” for details.<br />
PCI and PCI-X should not be confused with PCI Express (also known as PCIe).<br />
PCIe is not compatible with PCI or PCI-X because PCIe uses a completely different<br />
connector (see Figure 1 on page 27).<br />
However, if a computer system has both PCI/PCI-X and PCIe slots, the<br />
<strong>UAD</strong>–1, <strong>UAD</strong>–1e, and <strong>UAD</strong>-2 can all be installed and used simultaneously as<br />
a multicard system. See Chapter 5, “Using Multiple <strong>UAD</strong> Cards.”<br />
Important: The <strong>UAD</strong>-1 will ONLY work in PCI and PCI-X slots, and the <strong>UAD</strong>-<br />
1e, <strong>UAD</strong>-2, and <strong>UAD</strong>-Xtenda will ONLY work in PCI Express (PCIe) slots. Be<br />
extremely careful to only install the <strong>UAD</strong> card(s) into a compatible slot!<br />
<strong>UAD</strong> <strong>Powered</strong> <strong>Plug</strong>-<strong>Ins</strong> <strong>Manual</strong> - 26 - Chapter 2: <strong>UAD</strong> <strong>Ins</strong>tallation
PCI/PCI-X:<br />
<strong>UAD</strong>-1 only<br />
PCI Express (PCIe):<br />
<strong>UAD</strong>-1e<br />
<strong>UAD</strong>-2<br />
<strong>UAD</strong>-Xtenda<br />
Figure 1. PCI and PCIe connectors are incompatible<br />
PCIe x1<br />
<strong>Ins</strong>talling the<br />
<strong>UAD</strong> Cards<br />
<strong>UAD</strong>-2, <strong>UAD</strong>-1e, and <strong>UAD</strong>-Xtenda are “x1” PCIe cards. Although these cards<br />
can be installed in any x1/x4/x8/x16 PCIe slot, putting a them in any PCIe<br />
slot faster than x1 will not improve performance.<br />
After installing the <strong>UAD</strong> <strong>Powered</strong> <strong>Plug</strong>-<strong>Ins</strong> software, install the <strong>UAD</strong> DSP<br />
card(s). Hardware installation is the same for all platforms.<br />
To install the <strong>UAD</strong> DSP and/or <strong>UAD</strong>-Xtenda card(s):<br />
1. <strong>Ins</strong>tall the <strong>UAD</strong> software first (page 24).<br />
2. Power down the computer system.<br />
3. Open the computer case. If necessary, refer to the computer manufacturer’s<br />
documentation for instructions.<br />
4. Remove the rear slot cover and screw of an available expansion slot.<br />
5. Before handling the <strong>UAD</strong> card, discharge any static electricity by touching<br />
the outer casing of the power supply.<br />
6. Remove the <strong>UAD</strong> card from its protective anti-static bag. Do not touch the<br />
gold edge connector contacts.<br />
<strong>UAD</strong> <strong>Powered</strong> <strong>Plug</strong>-<strong>Ins</strong> <strong>Manual</strong> - 27 - Chapter 2: <strong>UAD</strong> <strong>Ins</strong>tallation
7. Hold the card gently by the top edges, and line up its connector with the slot<br />
inside the computer.<br />
Figure 2. <strong>UAD</strong>-1 card installation in PCI slot. <strong>UAD</strong>-2 in PCIe is similar.<br />
8. When the connector and slot are aligned, press the card into the slot with<br />
firm, even pressure. The card should “pop” into place. The top of the slot on<br />
the motherboard should be flush and parallel with the edge of the <strong>UAD</strong><br />
card.<br />
9. Secure the card with the previously removed screw.<br />
10. Replace the computer case<br />
Hardware installation is now complete. Proceed to Authorization in the next section.<br />
Authorization<br />
Your <strong>UAD</strong> card must be registered at my.uaudio.com to download an authorization<br />
file, and you need a my.uaudio.com account to register the card. As<br />
of <strong>UAD</strong> v5.0, these procedures are significantly simplified, and are detailed<br />
in the“Authorize <strong>Plug</strong>-<strong>Ins</strong> Procedure” on page 28.<br />
Important: All <strong>UAD</strong> plug-ins must be authorized before they can be used.<br />
Authorization is accomplished by clicking the “Authorize <strong>Plug</strong>-<strong>Ins</strong>...” button in<br />
the <strong>UAD</strong> Meter & Control Panel. The procedure is in the next section.<br />
Authorize <strong>Plug</strong>-<strong>Ins</strong> Procedure<br />
This procedure provides only the step-by-step process for <strong>UAD</strong> authorization.<br />
A complete overview of <strong>UAD</strong> authorization, my.uaudio.com, and the UA online<br />
store is in Chapter 4, “My.uaudio.com.”<br />
<strong>UAD</strong> <strong>Powered</strong> <strong>Plug</strong>-<strong>Ins</strong> <strong>Manual</strong> - 28 - Chapter 2: <strong>UAD</strong> <strong>Ins</strong>tallation
Note: The following procedure requires an internet connection on the <strong>UAD</strong><br />
host computer. To authorize from a system that is not online, see Offline Authorization.<br />
Online<br />
Authorization<br />
To download and apply the <strong>UAD</strong> authorization file when connected to the internet:<br />
1. <strong>Ins</strong>tall <strong>UAD</strong> v5.0 (or higher) software and the <strong>UAD</strong> hardware using the procedures<br />
detailed in this chapter (the system must be operating properly).<br />
2. Launch the <strong>UAD</strong> Meter & Control Panel application (see page 56) and<br />
open the <strong>Plug</strong>-<strong>Ins</strong> panel (see page 58).<br />
3. Click the “Authorize <strong>Plug</strong>-ins...” button (page 62). The my.uaudio.com online<br />
store opens in the default web browser.<br />
• If you don’t already have a my.uaudio.com account, you are directed to create<br />
one. Follow the instructions online.<br />
• If you already have a my.uaudio.com account, login with your email address<br />
and password. If your password is lost, the store can email it to you.<br />
4. Your card will be automatically registered and added to your “My Systems”<br />
Computer group, and your authorization file is generated.<br />
5. The authorization file should begin downloading automatically. Click the<br />
“Download Authorization” link to download the auth file if not. The authorization<br />
file is downloaded by the browser to the location specified in the<br />
browser preferences.<br />
6. “Drag and drop” the authorization file onto any <strong>UAD</strong> Meter & Control<br />
Panel application icon/shortcut/alias. Drag and drop means click then<br />
hold the downloaded authorization file with the mouse, drag it on top of<br />
any <strong>UAD</strong> Meter & Control Panel application icon until the icon is highlighted,<br />
then release the mouse (see Figure 3 on page 30).<br />
7. The authorization is loaded onto the <strong>UAD</strong> card(s) and after a few seconds<br />
the “Authorizations Updated Successfully” window appears (Figure 3).<br />
Online <strong>UAD</strong> authorization is now complete, and <strong>UAD</strong> <strong>Powered</strong> <strong>Plug</strong>-<strong>Ins</strong> are ready for use.<br />
<strong>UAD</strong> <strong>Powered</strong> <strong>Plug</strong>-<strong>Ins</strong> <strong>Manual</strong> - 29 - Chapter 2: <strong>UAD</strong> <strong>Ins</strong>tallation
Load Authorization File<br />
Figure 3. Drag-and-drop to load the <strong>UAD</strong> authorization file.<br />
Offline Authorization<br />
If the <strong>UAD</strong> computer is not connected to the internet, you will need to manually<br />
transfer the registration URL into the browser of a web-enabled computer.<br />
To download and apply the <strong>UAD</strong> authorization file if not connected to the internet:<br />
1. <strong>Ins</strong>tall <strong>UAD</strong> v5.0 (or higher) software and the <strong>UAD</strong> hardware using the procedures<br />
detailed in this chapter (the system must be operating properly).<br />
2. Launch the <strong>UAD</strong> Meter & Control Panel application (see page 56) and<br />
open the <strong>Plug</strong>-<strong>Ins</strong> panel (see page 58).<br />
3. Click the “Authorize <strong>Plug</strong>-ins...” button (page 62). The default web browser<br />
opens with the registration URL in the address bar (and you may get an error<br />
that the computer is not connected to the internet).<br />
4. You must enter this URL into a web-connected computer, so either:<br />
a) Drag the URL icon to the Desktop to create a weblink shortcut then transfer<br />
the weblink shortcut to the internet computer (preferred, Figure 4), OR<br />
b) Carefully write down the URL, EXACTLY as it appears.<br />
5. Go to the URL using a web browser on an internet-connected computer.<br />
Double-click the transferred weblink shortcut, or enter the URL as noted.<br />
•If you don’t already have a my.uaudio.com account, you are directed to<br />
create one. Follow the instructions online.<br />
<strong>UAD</strong> <strong>Powered</strong> <strong>Plug</strong>-<strong>Ins</strong> <strong>Manual</strong> - 30 - Chapter 2: <strong>UAD</strong> <strong>Ins</strong>tallation
•If you already have a my.uaudio.com account, login with your email address<br />
and password. If your password is lost, the store can email it to you.<br />
6. Your card will be automatically registered and added to your “My Systems”<br />
Computer group, and your authorization file is generated.<br />
7. The authorization file should begin downloading automatically. Click the<br />
“Download Authorization” link to download the auth file if not.<br />
8. Transfer the authorization file to the <strong>UAD</strong> computer.<br />
9. “Drag and drop” the authorization file onto any <strong>UAD</strong> Meter & Control<br />
Panel application icon/shortcut/alias. Drag and drop means click then<br />
hold the downloaded authorization file with the mouse, drag it on top of<br />
any <strong>UAD</strong> Meter & Control Panel application icon until the icon is highlighted,<br />
then release the mouse (see Figure 3 on page 30).<br />
10. The authorization is loaded onto the <strong>UAD</strong> card(s) and after a few seconds<br />
the “Authorizations Updated Successfully” window appears (Figure 3).<br />
Online <strong>UAD</strong> authorization is now complete, and <strong>UAD</strong> <strong>Powered</strong> <strong>Plug</strong>-<strong>Ins</strong> are ready for use.<br />
Drag this URL icon in the browser’s address bar...<br />
...to the Desktop to create a weblink shortcut for easier transfer.<br />
Figure 4. Creating the URL shortcut<br />
<strong>UAD</strong> <strong>Powered</strong> <strong>Plug</strong>-<strong>Ins</strong> <strong>Manual</strong> - 31 - Chapter 2: <strong>UAD</strong> <strong>Ins</strong>tallation
Using Unlicensed <strong>Plug</strong>-<strong>Ins</strong><br />
To run unlicensed <strong>UAD</strong> plug-ins after authorization, see “Demo Mode” on<br />
page 46. To redeem vouchers or coupons, or purchase additional <strong>UAD</strong> plugin<br />
licenses, see “UA Online Store” on page 47.<br />
Verifying <strong>Ins</strong>tallation<br />
The <strong>UAD</strong> Meter & Control Panel displays the current resource loads of the<br />
<strong>UAD</strong> DSP hardware card in realtime. It also contains the System Information<br />
panel, where <strong>UAD</strong> software and hardware installation can be verified to ensure<br />
the system is working properly.<br />
To confirm proper <strong>UAD</strong> installation and operation:<br />
1. Launch the <strong>UAD</strong> Meter & Control Panel application (see page 56).<br />
2. Open the System Information panel (see page 58).<br />
3. When the <strong>UAD</strong> card is displayed in the Hardware area and its status is<br />
“OK” then the <strong>UAD</strong> driver is communicating with the <strong>UAD</strong> card and the system<br />
is operating properly. Done!<br />
<strong>UAD</strong>-2 LED<br />
The <strong>UAD</strong>-2 has an LED on its mounting bracket. The <strong>UAD</strong>-2 LED provides certain<br />
indications about the operational state of the <strong>UAD</strong>-2.<br />
Flashing red and green<br />
The card is powered up properly but the <strong>UAD</strong> driver is not yet loaded or communicating<br />
with the card. This is the expected state if the card is installed but<br />
the software is not yet installed, or when booting the system and the <strong>UAD</strong><br />
driver is not yet loaded.<br />
Solid green<br />
The <strong>UAD</strong> driver is loaded and properly communicating with the card. This is<br />
the normal state when using <strong>UAD</strong> <strong>Powered</strong> <strong>Plug</strong>-<strong>Ins</strong>.<br />
Solid red<br />
There is a problem with communication between the driver and the card. Try<br />
a cold reboot (complete power down) and/or reinstalling the <strong>UAD</strong> software.<br />
<strong>UAD</strong> <strong>Powered</strong> <strong>Plug</strong>-<strong>Ins</strong> <strong>Manual</strong> - 32 - Chapter 2: <strong>UAD</strong> <strong>Ins</strong>tallation
Learn More<br />
Software Removal<br />
After installation, registration,<br />
and authorization,<br />
you’re ready<br />
to use <strong>UAD</strong> <strong>Powered</strong><br />
<strong>Plug</strong>-<strong>Ins</strong>. The videos in<br />
the <strong>UAD</strong> Quickstart<br />
and Product Catalog<br />
DVD’s in the retail<br />
package are there to<br />
help you learn more about using the product, and available optional plug-ins.<br />
<strong>Just</strong> pop into any standard DVD player or computer and browse the available<br />
video selections.<br />
To remove all <strong>UAD</strong> software from the computer:<br />
Windows<br />
1. From the Windows Start Menu at, select:<br />
• Start>All Programs><strong>UAD</strong> <strong>Powered</strong> <strong>Plug</strong>-<strong>Ins</strong>>Remove <strong>UAD</strong> <strong>Powered</strong> <strong>Plug</strong>-<strong>Ins</strong><br />
Macintosh<br />
1. Launch the <strong>UAD</strong> <strong>Powered</strong> <strong>Plug</strong>-<strong>Ins</strong> <strong>Ins</strong>taller application. Click through the<br />
splash screen and license agreement.<br />
2. When you get to the install screen, select “Uninstall” from the drop menu.<br />
3. Click the “Uninstall” button. The software is removed.<br />
4. Drag the <strong>UAD</strong> Meter & Control Panel icon out of the Dock.<br />
<strong>UAD</strong> software removal is complete.<br />
Important: Power down the computer before removing any <strong>UAD</strong> cards!<br />
<strong>UAD</strong> <strong>Powered</strong> <strong>Plug</strong>-<strong>Ins</strong> <strong>Manual</strong> - 33 - Chapter 2: <strong>UAD</strong> <strong>Ins</strong>tallation
CHAPTER 3<br />
<strong>UAD</strong> System Overview<br />
The <strong>UAD</strong> Environment<br />
The complete <strong>UAD</strong> <strong>Powered</strong> <strong>Plug</strong>-<strong>Ins</strong> environment consists of many components.<br />
These components are:<br />
• One or more <strong>UAD</strong> DSP hardware cards<br />
• The <strong>UAD</strong> card drivers<br />
• The <strong>UAD</strong> plug-ins<br />
• The host computer system<br />
• The plug-in host application software<br />
• An audio I/O interface and its drivers<br />
All these components operate together simultaneously within one computer to<br />
form the complete audio processing system.<br />
The other <strong>UAD</strong> component is your account at my.uaudio.com (page 42) and<br />
the UA online store, where <strong>UAD</strong> cards are registered, <strong>UAD</strong> vouchers are redeemed,<br />
and <strong>UAD</strong> plug-in licenses and authorizations are obtained. Although<br />
my.uaudio.com is not required during normal system use, it is essential<br />
for initializing the overall <strong>UAD</strong> system because authorization is required<br />
to use <strong>UAD</strong>-<strong>Powered</strong> <strong>Plug</strong>-<strong>Ins</strong> (see “Authorization Overview” on page 43).<br />
The <strong>UAD</strong> Hardware<br />
The <strong>UAD</strong> DSP (Digital Signal Processing) hardware cards provide the<br />
“power” behind <strong>UAD</strong> <strong>Powered</strong> <strong>Plug</strong>-<strong>Ins</strong>. Most of the <strong>UAD</strong> plug-ins use extremely<br />
complex algorithms to provide the quality sound and accurate modeling<br />
Universal Audio is famous for. The <strong>UAD</strong> processor engines are significantly<br />
more optimized to perform the complex DSP routines required for these<br />
algorithms than a standard desktop computer CPU can deliver.<br />
Two main <strong>UAD</strong> card “families” are available: <strong>UAD</strong>-2 and <strong>UAD</strong>-1. Each card<br />
family has its own set of drivers which are specified during <strong>UAD</strong> software installation.<br />
All <strong>UAD</strong> card types can be used in either Windows or Macintosh<br />
computers that meet the system requirements (the cards are identical for both<br />
OS platforms).<br />
<strong>UAD</strong> <strong>Powered</strong> <strong>Plug</strong>-<strong>Ins</strong> <strong>Manual</strong> - 34 - Chapter 3: <strong>UAD</strong> System Overview
Note: Multiple <strong>UAD</strong> hardware types can be used concurrently in the same<br />
computer. For details, see Chapter 5, “Using Multiple <strong>UAD</strong> Cards.”<br />
<strong>UAD</strong>-2 Family<br />
<strong>UAD</strong>-2 is our second-generation <strong>UAD</strong> DSP card that offers many<br />
improvements over the <strong>UAD</strong>-1, most notably significantly more<br />
DSP horsepower and lower latencies.<br />
All <strong>UAD</strong>-2 cards use the PCI-Express (PCIe) architecture.<br />
<strong>UAD</strong>-2’s are “x1” PCIe cards. Up to four <strong>UAD</strong>-2 cards can be<br />
run concurrently in one system.<br />
Solo/Duo/Quad<br />
Three different <strong>UAD</strong>-2 cards are available, the only functional<br />
difference between them is the number of DSP chips<br />
on each card: Solo (one DSP), Duo (two DSP’s), and Quad<br />
(four DSP’s). One Quad offers approximately 10 times the<br />
processing power of <strong>UAD</strong>-1.<br />
Each <strong>UAD</strong>-2 DSP provides approximately 2.5x the processing power of the<br />
<strong>UAD</strong>-1. When comparing the processing power of <strong>UAD</strong>-2 to <strong>UAD</strong>-1, a range<br />
is given because there are many variables that affect <strong>UAD</strong>-2 DSP loads (such<br />
as plug-in type, host system, etc). Therefore, a single direct comparison cannot<br />
be made.<br />
<strong>UAD</strong>-2 Bundles<br />
Each <strong>UAD</strong>-2 card type is available in three different retail packages to best<br />
accommodate your budget and processing requirements. All <strong>UAD</strong>-2 products<br />
include the “Mix Essentials” plug-ins so you can get great sound right out of<br />
the box, and a “good as cash” voucher for purchasing optional plug-ins.<br />
<strong>UAD</strong> <strong>Powered</strong> <strong>Plug</strong>-<strong>Ins</strong> <strong>Manual</strong> - 35 - Chapter 3: <strong>UAD</strong> System Overview
<strong>UAD</strong>-1 Family<br />
The <strong>UAD</strong>-1 card family includes <strong>UAD</strong>-1, <strong>UAD</strong>-1e, and<br />
<strong>UAD</strong>-Xpander. All are functionally identical and have<br />
the same processing power.<br />
The <strong>UAD</strong>-1 family includes products for use with<br />
PCI/PCI-X, PCIe, and ExpressCard expansion slots.<br />
Up to four <strong>UAD</strong>-1 cards can be run concurrently in one<br />
system.<br />
<strong>UAD</strong>-1<br />
The <strong>UAD</strong>-1 uses PCI connectivity. It can only be used in PCI or PCI-X slots.<br />
<strong>UAD</strong>-1e<br />
The <strong>UAD</strong>-1e uses PCI Express connectivity. It can only be used in PCIe slots.<br />
<strong>UAD</strong>-1e’s are “x1” PCIe cards.<br />
<strong>UAD</strong>-Xpander & Xtenda<br />
The <strong>UAD</strong>-Xpander is a <strong>UAD</strong>-1e card housed in an external<br />
chassis that interfaces to the computer using an<br />
ExpressCard expansion slot.<br />
<strong>UAD</strong>-Xpander has special instructions for installation,<br />
connectivity, and use. See the <strong>UAD</strong>-Xpander chapter<br />
for complete details.<br />
The <strong>UAD</strong>-Xtenda is an optional ExpressCard-to-PCIe<br />
adapter card that enables the <strong>UAD</strong>-Xpander to be used<br />
in desktop computers that have PCIe expansion slots. The<br />
<strong>UAD</strong>–Xpander/Xtenda system provides a convenient way to switch the same<br />
<strong>UAD</strong>-Xpander unit between desktop and notebook computers.<br />
Mackie <strong>UAD</strong>-1<br />
The Mackie card is a <strong>UAD</strong>-1. Mackie was the worldwide distributor of <strong>UAD</strong><br />
<strong>Powered</strong> <strong>Plug</strong>-<strong>Ins</strong> for its first two years on the market. Universal Audio has<br />
been the developer and manufacturer of <strong>UAD</strong> <strong>Powered</strong> <strong>Plug</strong>-<strong>Ins</strong> hardware<br />
and software since its inception.<br />
<strong>UAD</strong> <strong>Powered</strong> <strong>Plug</strong>-<strong>Ins</strong> <strong>Manual</strong> - 36 - Chapter 3: <strong>UAD</strong> System Overview
The <strong>UAD</strong> Software<br />
The <strong>UAD</strong> <strong>Powered</strong> <strong>Plug</strong>-<strong>Ins</strong> software consists of the <strong>UAD</strong> installer, the <strong>UAD</strong><br />
plug-ins, the <strong>UAD</strong> Meter & Control Panel application, the <strong>UAD</strong> card drivers,<br />
and the user documentation.<br />
<strong>Ins</strong>taller<br />
<strong>Powered</strong><br />
<strong>Plug</strong>-<strong>Ins</strong><br />
The <strong>UAD</strong> <strong>Powered</strong> <strong>Plug</strong>-<strong>Ins</strong> software installer contains all the<br />
<strong>UAD</strong> software components (plug-ins, drivers, and documentation)<br />
and copies them to disk during installation. There is<br />
one <strong>UAD</strong> software installer for each OS platform (Windows<br />
and Macintosh). The <strong>UAD</strong> software installer is identical for all<br />
<strong>UAD</strong> hardware variations.<br />
<strong>Powered</strong> <strong>Plug</strong>-ins are the VST, RTAS, and Audio Units<br />
plug-in files that are loaded within the host application. The<br />
plug-ins are where the graphical user interface (GUI) is seen<br />
(Figure 17 on page 75) and where the various control parameters<br />
can be manipulated to achieve the desired result.<br />
The <strong>UAD</strong> software installer always installs the complete suite of all available<br />
<strong>Powered</strong> <strong>Plug</strong>-<strong>Ins</strong>. All of the installed <strong>UAD</strong> plug-ins may not be licensed however.<br />
The included licenses depends on the retail package bundle (see “Bundled<br />
<strong>Plug</strong>-<strong>Ins</strong>” on page 43).<br />
Optional<br />
<strong>Plug</strong>-<strong>Ins</strong><br />
Most <strong>UAD</strong> plug-ins require optional licenses to run without restrictions. Optional<br />
plug-in licenses are obtained at my.uaudio.com, the Universal Audio<br />
online store. Licenses can be purchased separately, or they can be purchased<br />
with “vouchers” that are bundled in most retail packages.<br />
Demo Mode<br />
<strong>UAD</strong> plug-ins that are unlicensed can be run in Demo Mode in a 14-day trial<br />
period without any functional restrictions. See page 46 for details.<br />
Vouchers and Licenses<br />
Your account at the my.uaudio.com online store is where bundled <strong>Powered</strong><br />
<strong>Plug</strong>-In vouchers are redeemed and where additional licenses can be purchased.<br />
See Chapter 4, “My.uaudio.com” for details.<br />
Note: When you purchase an optional license, you don’t download that individual<br />
plug-in. <strong>Ins</strong>tead, you download a newer authorization, which enables<br />
the plug-in file that is already installed.<br />
<strong>UAD</strong> <strong>Powered</strong> <strong>Plug</strong>-<strong>Ins</strong> <strong>Manual</strong> - 37 - Chapter 3: <strong>UAD</strong> System Overview
<strong>UAD</strong> Meter &<br />
Control Panel<br />
The <strong>UAD</strong> Meter & Control Panel (page 55) is a utility application<br />
that is used to monitor and configure <strong>UAD</strong> card<br />
resources. It has two main windows: the <strong>UAD</strong> Meter, and<br />
the <strong>UAD</strong> Control Panel.<br />
The <strong>UAD</strong> Meter window (Figure 7 on page 55) displays<br />
the current DSP, program, and memory status of the <strong>UAD</strong><br />
hardware in realtime. The <strong>UAD</strong> Control Panel window<br />
(page 58) has multiple panels that display and modify<br />
various system, plug-in, and global configuration parameters.<br />
<strong>UAD</strong> Drivers<br />
The <strong>UAD</strong> card device drivers are the low-level system software files that instruct<br />
the host computer system on how to communicate with the <strong>UAD</strong> card(s).<br />
The <strong>UAD</strong> drivers are loaded during system startup so the <strong>UAD</strong> cards are<br />
ready to be used when the plug-in host application is launched.<br />
In addition to instructing the OS on how to control the <strong>UAD</strong> hardware, the<br />
driver acts as a software “middleman” between the host application and the<br />
<strong>UAD</strong> hardware. The host application uses the driver to route <strong>UAD</strong> signals in<br />
the DAW.<br />
Each <strong>UAD</strong> card family (<strong>UAD</strong>-2 or <strong>UAD</strong>-1) has its own set of drivers. One or<br />
both are specified during <strong>UAD</strong> software installation, depending on which<br />
card type(s) you have installed.<br />
<strong>UAD</strong> Buffers and Latency<br />
The <strong>UAD</strong> drivers use “buffers” to shuttle audio signals to and from the card.<br />
This means the digital data is transferred in small batches instead of continuously.<br />
Buffering induces a very small audio latency (delay) that is inherent in<br />
most digital audio systems and can be detected in certain situations.<br />
<strong>UAD</strong> latency is managed automatically by most host applications and can be<br />
reduced to undetectable levels in the <strong>UAD</strong>-2 (see “LiveTrack Mode” on<br />
page 78). Latency and buffers are discussed in greater detail in Chapter 9,<br />
“<strong>UAD</strong> Delay Compensation.”<br />
User<br />
Documentation<br />
Various instructional and technical resources are available for installing,<br />
using, and troubleshooting <strong>UAD</strong> <strong>Powered</strong> <strong>Plug</strong>-<strong>Ins</strong>. <strong>UAD</strong><br />
documentation is available in written, video, and online formats.<br />
For details about user documentation, see “Documentation Overview”<br />
on page 17.<br />
<strong>UAD</strong> <strong>Powered</strong> <strong>Plug</strong>-<strong>Ins</strong> <strong>Manual</strong> - 38 - Chapter 3: <strong>UAD</strong> System Overview
The DAW Environment<br />
The digital audio workstation<br />
(“DAW”) environment is an overall<br />
system where audio production<br />
takes place, either with or<br />
without <strong>UAD</strong> <strong>Powered</strong> <strong>Plug</strong>-<strong>Ins</strong>.<br />
The <strong>UAD</strong> system is an add-on to<br />
the computer-based DAW that<br />
can dramatically improve the<br />
sonic quality and performance of<br />
the DAW, while still working entirely<br />
from within the DAW.<br />
A computer-based DAW consists of the host computer hardware and its operating<br />
system (“OS”) software, the plug-in host application (DAW software),<br />
and an audio input/output interface and its drivers.<br />
Host Computer<br />
The host computer is the system that the host DAW application software runs<br />
on and the <strong>UAD</strong> cards are installed into. The host computer must meet minimum<br />
technical requirements and have one or more compatible expansion<br />
slots to use with <strong>UAD</strong> hardware. See “System Requirements” on page 22 for<br />
complete details.<br />
Operating System<br />
The host computer runs an operating system, either Windows<br />
or Mac OS X, that defines the OS “platform” of the<br />
system. <strong>UAD</strong> <strong>Powered</strong> <strong>Plug</strong>-<strong>Ins</strong> is a cross-platform product<br />
that is (for all practical purposes) functionally identical on<br />
Windows and Macintosh computers.<br />
Host Application<br />
The plug-in host application is the software DAW environment where audio<br />
recording, playback, mixing, and other production functions are controlled.<br />
<strong>UAD</strong> plug-ins are accessed and operated from within the host software application.<br />
Each host application has a unique feature set and different methods of operation,<br />
including how to use plug-ins. However, once <strong>UAD</strong> plug-ins are<br />
loaded, <strong>UAD</strong> plug-in operation is the same in all host applications.<br />
<strong>UAD</strong> <strong>Powered</strong> <strong>Plug</strong>-<strong>Ins</strong> <strong>Manual</strong> - 39 - Chapter 3: <strong>UAD</strong> System Overview
Each host application has its own set of system requirements. In addition to<br />
the <strong>UAD</strong>-specific system requirements, the host computer must meet the host<br />
application system requirements.<br />
Because the host application environment is integral to the <strong>UAD</strong> system but is<br />
completely out of our control, we cannot claim compatibility with all hosts that<br />
may support use of the <strong>UAD</strong> plug-in formats. See “Supported Hosts” on<br />
page 22 for complete details.<br />
<strong>Plug</strong>-In Formats<br />
<strong>UAD</strong> <strong>Powered</strong> <strong>Plug</strong>-<strong>Ins</strong> includes support for VST, RTAS, and Audio Units<br />
plug-in formats. These formats define the software protocols that the host application<br />
uses for plug-in processing.<br />
<strong>UAD</strong> <strong>Powered</strong> <strong>Plug</strong>-<strong>Ins</strong> operations are (for all practical purposes) functionally<br />
identical in all three plug-in formats. The format of the installed <strong>UAD</strong> plug-in<br />
files are specified during <strong>UAD</strong> software installation.<br />
VST<br />
The VST (“Virtual Studio Technology”) plug-in format is developed<br />
by Steinberg and is supported by various Windows<br />
and Macintosh host applications.<br />
RTAS<br />
The RTAS (“Real-Time Audio Suite”) plug-in format is developed<br />
by Digidesign and is supported by Pro Tools host applications<br />
on Windows and Macintosh platforms.<br />
Audio Units<br />
The Audio Units (“AU”) plug-in format protocol was developed<br />
by Apple and is supported by various host applications on the<br />
Macintosh platform only.<br />
Audio Interface<br />
The audio input/output (“I/O”) interface is how audio signals get into and out<br />
of the host computer. An audio interface is a hardware+driver device that can<br />
have analog or digital I/O, or both. The interface is usually where the analog-to-digital<br />
(“A/D”) and digital-to-analog (“D/A”) audio conversions take<br />
place.<br />
<strong>UAD</strong> <strong>Powered</strong> <strong>Plug</strong>-<strong>Ins</strong> <strong>Manual</strong> - 40 - Chapter 3: <strong>UAD</strong> System Overview
I/O Drivers<br />
The audio interface is a hardware device that requires a software device<br />
driver for the host computer OS. In addition to instructing the OS on how to<br />
control the interface hardware, the driver acts as a software “middleman” between<br />
the host application and the I/O ports. The host application uses the<br />
driver to access the I/O for signal routings.<br />
I/O Buffers and Latency<br />
Like the <strong>UAD</strong> card, audio interface driver also uses “buffers” to shuttle audio<br />
signals to and from the I/O (see “<strong>UAD</strong> Buffers and Latency” on page 38).<br />
Smaller I/O buffer settings produce lower latencies which is useful when monitoring<br />
tracks while recording performances, but usually results in a higher<br />
host computer CPU load since the system has to work harder transferring<br />
data. Latency and buffers are discussed in greater detail in Chapter 9, “<strong>UAD</strong><br />
Delay Compensation.”<br />
My.uaudio.com<br />
My.uaudio.com is the UA online store, where <strong>UAD</strong> cards are registered to<br />
your account and authorization files can be obtained. Bundled plug-in vouchers<br />
are redeemed at the store and optional plug-in licenses can be purchased<br />
there as well. For complete details about my.uaudio.com, including accounts,<br />
registration, purchasing plug-ins at the online store, and more, see Chapter 4,<br />
“My.uaudio.com.”<br />
Authorization<br />
Finally, all <strong>UAD</strong> plug-ins must be authorized before they can be used. Authorization<br />
is accomplished by simply clicking the “Authorize <strong>Plug</strong>-<strong>Ins</strong>...” button<br />
(page 62) in the <strong>UAD</strong> Meter & Control Panel. For complete details about the<br />
authorization system, see “Authorization Overview” on page 43.<br />
<strong>UAD</strong> <strong>Powered</strong> <strong>Plug</strong>-<strong>Ins</strong> <strong>Manual</strong> - 41 - Chapter 3: <strong>UAD</strong> System Overview
CHAPTER 4<br />
My.uaudio.com<br />
My.uaudio.com is the Universal Audio online store where <strong>UAD</strong> cards are registered<br />
to your account and <strong>UAD</strong> plug-in authorizations are obtained. Bundled<br />
plug-in vouchers are redeemed at the store and optional plug-in licenses<br />
can be purchased at my.uaudio as well. This chapter provides details about<br />
<strong>UAD</strong> plug-in authorization and licensing, and the my.uaudio.com store.<br />
Important: All <strong>UAD</strong> plug-ins must be authorized before they can be used.<br />
Authorization is accomplished by clicking the “Authorize <strong>Plug</strong>-<strong>Ins</strong>...” button<br />
(page 62) in the <strong>UAD</strong> Meter & Control Panel. For instructions, see “Authorize<br />
<strong>Plug</strong>-<strong>Ins</strong> Procedure” on page 28. For complete details, see “Authorization<br />
Overview” on page 43.<br />
Figure 5. My.uaudio.com<br />
Optional <strong>Plug</strong>-<strong>Ins</strong><br />
Most <strong>UAD</strong> <strong>Powered</strong> <strong>Plug</strong>-<strong>Ins</strong> require optional licenses to run without restrictions.<br />
Optional plug-in licenses are obtained at my.uaudio.com, the Universal<br />
Audio online store. Licenses can be purchased separately (page 49), or they<br />
can be purchased with “vouchers” that are bundled in most retail packages.<br />
Retail Packages<br />
The <strong>UAD</strong> cards are available in a variety of retail packages. The difference<br />
between each package (besides the <strong>UAD</strong> card itself) is the selection of<br />
plug-ins that are included. Each package includes a set of bundled plug-ins,<br />
and a voucher that can be redeemed at my.uaudio.com for <strong>UAD</strong> plug-in licenses.<br />
<strong>UAD</strong> <strong>Powered</strong> <strong>Plug</strong>-<strong>Ins</strong> <strong>Manual</strong> - 42 - Chapter 4: My.uaudio.com
Bundled <strong>Plug</strong>-<strong>Ins</strong><br />
<strong>UAD</strong> plug-ins that are bundled with the <strong>UAD</strong> card are automatically licensed<br />
when the card is registered. This includes the “Mix Essentials” (plug-ins that<br />
come with all cards) as well as bundled optional plug-ins. After registration,<br />
the authorization file must be loaded.<br />
Note: <strong>UAD</strong> cards must be authorized to run bundled (included) plug-ins. See<br />
“Authorization Overview” on page 43 for details.<br />
Vouchers<br />
Coupons<br />
Vouchers included in <strong>UAD</strong> retail packages have dollar values that are as<br />
“good as cash” for buying <strong>UAD</strong> plug-ins at my.uaudio.com. Vouchers are applied<br />
to your my.uaudio.com account automatically when you register your<br />
card by clicking the “Authorize <strong>Plug</strong>-ins button...” button. After registration,<br />
the voucher dollar amount is in your account as a credit, ready to be applied<br />
to your store purchase.<br />
Like vouchers, coupons are as “good as cash” and are redeemed for <strong>UAD</strong><br />
plug-ins at my.uaudio.com. Unlike vouchers however, coupons expire after a<br />
limited time period. Coupons are used for promotional offers only; they are<br />
not included in retail packages. Coupons can be used only once.<br />
Coupons are a great reason to subscribe to promotional announcements.<br />
Email subscription preferences are specified on your “My Profile” page at<br />
my.uaudio.com (see “My Profile” on page 48).<br />
<strong>Plug</strong>-<strong>Ins</strong> are<br />
already installed<br />
The <strong>UAD</strong> software installer always installs the complete suite of available<br />
<strong>UAD</strong> plug-ins to the hard drive during installation. Therefore when you purchase<br />
an optional license, you don’t download that individual plug-in. <strong>Ins</strong>tead,<br />
you download a newer authorization file, which enables the plug-in<br />
file that is already installed.<br />
Important: Older versions of the <strong>UAD</strong> software may not include all the latest<br />
<strong>UAD</strong> plug-ins. To ensure all <strong>UAD</strong> plug-ins are installed, and for optimum<br />
performance, we recommend updating to the latest <strong>UAD</strong> version. See “Check<br />
for Updates” on page 59.<br />
Authorization Overview<br />
All <strong>UAD</strong> plug-ins must be authorized before they can be used. Authorization<br />
is accomplished by clicking the “Authorize <strong>Plug</strong>-<strong>Ins</strong>...” button in the <strong>UAD</strong><br />
Meter & Control Panel, then loading the downloaded authorization file.<br />
<strong>UAD</strong> <strong>Powered</strong> <strong>Plug</strong>-<strong>Ins</strong> <strong>Manual</strong> - 43 - Chapter 4: My.uaudio.com
QuickStart<br />
Video<br />
The QuickStart DVD (page 19) contains a tutorial video on <strong>UAD</strong> authorization.<br />
The tutorial is also online at:<br />
• http://www.uaudio.com/support/uad<br />
Procedure<br />
This section is a detailed overview of the entire <strong>UAD</strong> authorization system. For<br />
the step-by-step authorization instructions, see “Authorize <strong>Plug</strong>-<strong>Ins</strong> Procedure”<br />
on page 28 in Chapter 2, “<strong>UAD</strong> <strong>Ins</strong>tallation.”<br />
Note: Without authorization, <strong>UAD</strong> plug-ins can be enabled to run for 14<br />
days without functional limitations in a timed demo mode (see “Demo Mode”<br />
on page 46).<br />
Your <strong>UAD</strong> card must be registered at my.uaudio.com to download an authorization<br />
file, and you need a my.uaudio.com account to register the card. As<br />
of <strong>UAD</strong> v5.0, these procedures are significantly simplified.<br />
Authorize<br />
<strong>Plug</strong>-<strong>Ins</strong><br />
The registration/account/authorization process isn’t as<br />
complicated as it may seem. The entire routine involves<br />
simply clicking the “Authorize <strong>Plug</strong>-ins...” button (page 62) in the <strong>UAD</strong> Control<br />
Panel. Clicking the button automatically registers the installed <strong>UAD</strong> cards,<br />
generates the authorization, and downloads it to disk.<br />
Then just drag the file to any <strong>UAD</strong> Meter & Control Panel icon and you’re<br />
ready to use <strong>UAD</strong> <strong>Powered</strong> <strong>Plug</strong>-<strong>Ins</strong>. When authorizing, you’ll be prompted to<br />
log into your account if you aren’t already, and if you don’t already have an<br />
account, you’ll be prompted create one.<br />
Authorization<br />
File<br />
.uad/.uad2<br />
Loading<br />
The authorization file, which is obtained by clicking the “Authorize<br />
<strong>Plug</strong>-<strong>Ins</strong>...” button (page 62), contains the license key(s) that enable <strong>UAD</strong><br />
plug-ins to run on associated <strong>UAD</strong> cards. The authorization file is generated<br />
at my.uaudio.com then downloaded to the local hard drive automatically.<br />
The downloaded authorization files have either the uad or uad2 file extension.<br />
“.uad” files are for <strong>UAD</strong>-1-only systems, while “.uad2” files are for<br />
<strong>UAD</strong>-2-only and mixed <strong>UAD</strong>-1/<strong>UAD</strong>-2 systems. When mentioned in the documentation,<br />
“.uad” refers to both .uad and .uad2 files.<br />
To load a downloaded authorization file, just drag-drop it onto any <strong>UAD</strong><br />
Meter & Control Panel application icon/shortcut/alias (see Figure 3 on<br />
page 30).<br />
<strong>UAD</strong> <strong>Powered</strong> <strong>Plug</strong>-<strong>Ins</strong> <strong>Manual</strong> - 44 - Chapter 4: My.uaudio.com
My Systems<br />
The <strong>UAD</strong> cards and plug-ins that you own and can authorize can be found in<br />
your My Systems page at my.uaudio.com. My Systems keeps track of which<br />
<strong>UAD</strong> cards are in which computer, and the authorization status of each <strong>UAD</strong><br />
plug-in.<br />
My Systems is managed automatically by my.uaudio.com and the <strong>UAD</strong> software.<br />
When “Authorize <strong>Plug</strong>-<strong>Ins</strong>...” is clicked, cards in the host system are<br />
added to My Systems. When an authorization file is downloaded, it reflects<br />
the current state of My Systems.<br />
System<br />
All the <strong>UAD</strong> cards installed in a single host computer system, and the <strong>UAD</strong><br />
plug-in license status for those cards, is referred to as a “System” (formally<br />
known as “Group”) on the My Systems page at my.uaudio.com. When you<br />
click the Authorize <strong>Plug</strong>-<strong>Ins</strong>...” button, <strong>UAD</strong> cards in the host computer are automatically<br />
registered and added to a System.<br />
The <strong>UAD</strong> hardware identification numbers for each <strong>UAD</strong> card in a single host<br />
computer are stored in the same System. Authorization files generated at<br />
my.uaudio.com are constrained to only authorize the licensed <strong>UAD</strong> plug-ins<br />
running on the <strong>UAD</strong> cards in the same System. The same authorization file authorizes<br />
all the cards and plug-ins in the host computer.<br />
If you register a <strong>UAD</strong> card that is in a second host computer using the same<br />
my.uaudio account, a second System is automatically created at My Systems.<br />
In accordance with the “<strong>Plug</strong>-In License Policy” on page 51, you can’t have<br />
<strong>UAD</strong> cards from two separate computers in the same System. Each System<br />
generates a unique authorization file.<br />
Authorization Notes<br />
• <strong>UAD</strong> cards must be authorized to run bundled (included) plug-ins. See “Authorization<br />
Overview” on page 43 for details.<br />
• Without authorization, <strong>UAD</strong> plug-ins can be enabled to run for 14 days<br />
without functional limitations in a timed demo mode (see “Demo Mode” on<br />
page 46).<br />
• Older versions of the <strong>UAD</strong> software may not include all the latest <strong>UAD</strong><br />
plug-ins. To ensure all <strong>UAD</strong> plug-ins are installed, and for optimum performance,<br />
we recommend updating to the latest <strong>UAD</strong> version. See “Check for<br />
Updates” on page 59.<br />
<strong>UAD</strong> <strong>Powered</strong> <strong>Plug</strong>-<strong>Ins</strong> <strong>Manual</strong> - 45 - Chapter 4: My.uaudio.com
• Optional plug-ins are contained within the <strong>UAD</strong> software installer, not the<br />
.uad authorization file. Download and install the latest <strong>UAD</strong> software version<br />
to ensure the optional plug-ins that you are authorizing are installed.<br />
• The .uad/.uad2 authorization file contains plug-in license keys for the specific<br />
<strong>UAD</strong> cards in each computer group at My Systems. The file will not authorize<br />
any other <strong>UAD</strong> cards.<br />
• An authorization file is not associated to the host computer or the <strong>UAD</strong> installer<br />
in any way. <strong>Ins</strong>tead, it is associated with the <strong>UAD</strong> cards at My Systems<br />
(it’s the <strong>UAD</strong> hardware that is authorized, not the <strong>UAD</strong> plug-ins or<br />
computer).<br />
• (<strong>UAD</strong>-2 only) During authorization, the <strong>UAD</strong> plug-in license state is stored<br />
on the <strong>UAD</strong>-2 card. If the <strong>UAD</strong>-2 is moved to another computer, it is not necessary<br />
to reload an authorization file.<br />
• (<strong>UAD</strong>-1 only) If a <strong>UAD</strong>-1 card is installed into a different system, an authorization<br />
file must be loaded on the different computer. The auth file can be<br />
one obtained on the previous computer, or via Authorize <strong>Plug</strong>-<strong>Ins</strong>... button.<br />
Demo Mode<br />
All unlicensed <strong>UAD</strong> plug-ins include a free 14-day trial evaluation period.<br />
When the demonstration mode is activated, the plug-in will run without functional<br />
limitations for 14 days. Demo mode can be activated once only. After<br />
the demo trial period has expired, demo mode cannot be activated again on<br />
the same <strong>UAD</strong> card.<br />
If an unlicensed plug-in is loaded and its demo has never been started, a dialog<br />
appears with instructions to start the demo and the option to visit the online<br />
store to purchase the license. If you don’t start the demo or purchase a license,<br />
the plug-in interface appears and can be manipulated, but audio is not<br />
processed by the plug-in.<br />
Important: The 14 day demo period can only be activated once, and cannot<br />
be stopped or restarted during this period! We recommend you do not activate<br />
demo mode until you have the time to thoroughly check out its sound<br />
and functionality.<br />
Demo Activation<br />
To activate demo mode:<br />
1. Ensure <strong>UAD</strong> <strong>Powered</strong> <strong>Plug</strong>-<strong>Ins</strong> version 5.0 or higher is already installed and<br />
configured properly (see Chapter 2, “<strong>UAD</strong> <strong>Ins</strong>tallation”).<br />
<strong>UAD</strong> <strong>Powered</strong> <strong>Plug</strong>-<strong>Ins</strong> <strong>Manual</strong> - 46 - Chapter 4: My.uaudio.com
2. Launch the <strong>UAD</strong> Meter & Control Panel application (page 56).<br />
3. Select “<strong>Plug</strong>-<strong>Ins</strong>...” from the Control Panel Menu (page 58). The <strong>UAD</strong><br />
<strong>Plug</strong>-<strong>Ins</strong> panel (Figure 11 on page 64) appears.<br />
4. Click the Start Demo button for the desired <strong>UAD</strong> plug-in. A confirmation<br />
window appears and the timed demo can be activated or demo activation<br />
can be cancelled.<br />
The timed demo is activated for 14 days.<br />
Demo Notes<br />
• (<strong>UAD</strong>-2 only) In addition to the <strong>Plug</strong>-<strong>Ins</strong> panel, Demo mode can also be activated<br />
directly from the <strong>UAD</strong> Toolbar (see page 76).<br />
• (<strong>UAD</strong>-1 only) Demos cannot be started if any <strong>UAD</strong>-1 plug-ins are running.<br />
If they are, a message instructing you to quit the host application is displayed.<br />
• Manipulating the computer’s system date and time will result in a decreased<br />
demo period.<br />
UA Online Store<br />
The UA online store at my.uaudio.com (Figure 6 on page 47) is where optional<br />
<strong>UAD</strong> plug-in licenses and other UA products can be purchased. Vouchers<br />
and promotional coupons are also redeemed here. All <strong>UAD</strong> card registrations<br />
and plug-in authorizations are managed here.<br />
My.uaudio.com can be accessed from most pages at www.uaudio.com by<br />
clicking the link in at the upper left of a webpage. The direct URL for the<br />
my.uaudio.com online store is: http://my.uaudio.com.<br />
Figure 6. The UA online store at my.uaudio.com<br />
<strong>UAD</strong> <strong>Powered</strong> <strong>Plug</strong>-<strong>Ins</strong> <strong>Manual</strong> - 47 - Chapter 4: My.uaudio.com
Registration<br />
Account<br />
Registration at my.uaudio.com is required for all <strong>UAD</strong> users to obtain <strong>UAD</strong><br />
card authorizations, redeem vouchers, purchase optional <strong>UAD</strong> plug-in licenses,<br />
get software updates, and receive customer support. It is also an opportunity<br />
for you to inform us of your system details so we can serve you better,<br />
and for us to keep you informed about important updates and new<br />
product announcements.<br />
A my.uaudio.com account is required to use <strong>UAD</strong>- <strong>Powered</strong> <strong>Plug</strong>-<strong>Ins</strong>, because<br />
<strong>UAD</strong> plug-ins must be authorized for use, and authorization can only occur after<br />
the <strong>UAD</strong> card is registered to an account. <strong>UAD</strong> registration also entitles<br />
you to free <strong>UAD</strong> Customer Support and special promotional offers.<br />
Creation<br />
The first time you visit my.uaudio.com you are prompted to create your account.<br />
Your email address is your account login. You’ll be prompted to enter<br />
your name, address, and password, and set your email notification preferences.<br />
Login<br />
When you revisit my.uaudio.com, you are prompted to login to your account.<br />
Your email address is your account login; the password was specified when<br />
the account was created. If you forget your password you can have the store<br />
email your password to you. You have the option to stay logged in (via a<br />
browser cookie) if desired so you don’t have to keep entering the credentials.<br />
My Profile<br />
“My Profile” is where product registration details such as name and mailing<br />
address are stored and edited. Your email subscription preferences are also<br />
set here so you can choose whether or not to receive email announcements for<br />
our webzine and promotional offers.<br />
Your email address is your my.uaudio.com account identifier and login. You<br />
can change the email address (and the my.uaudio.com login) on the My Profile<br />
page. We respect your privacy and your email address will never be<br />
shared with any other parties.<br />
<strong>UAD</strong> <strong>Powered</strong> <strong>Plug</strong>-<strong>Ins</strong> <strong>Manual</strong> - 48 - Chapter 4: My.uaudio.com
Buying <strong>Plug</strong>-<strong>Ins</strong><br />
To obtain optional <strong>UAD</strong> plug-in licenses, simply visit my.uaudio.com, browse<br />
the complete line of plug-ins at our secure online store, and complete your purchase<br />
with several payment options or use the voucher credit that was applied<br />
during card registration.<br />
Lots of product information such as features, specifications, audio/video<br />
demos, and reviews are available on the plug-in product pages at the store to<br />
help you make your buying decisions.<br />
Purchase<br />
Procedure<br />
To purchase and authorize an optional <strong>UAD</strong> plug-in:<br />
1. Login to your Account at my.uaudio.com. Your email address is your login.<br />
2. Click the “Products” menu and browse the available plug-in selections.<br />
3. Add the items you whish to purchase to your shopping cart.<br />
4. Click the shopping cart icon when ready to proceed to checkout. The payment<br />
page appears.<br />
5. Select payment method: credit card, Paypal, personal check, or voucher.<br />
6. Add any promotional discount coupons, then click Continue. The order confirmation<br />
page appears.<br />
7. Verify the order confirmation page, then click Confirm Order once. The<br />
transaction is processed, and the “order complete” page appears.<br />
8. Purchased <strong>UAD</strong> plug-in licenses are issued immediately to My Systems. Any<br />
authorization file downloaded after this point contains the new license.<br />
9. Download a new Authorization File by clicking the Authorize <strong>Plug</strong>-ins button<br />
in the <strong>UAD</strong> Meter & Control Panel.<br />
10. Drag-drop the authorization file onto any <strong>UAD</strong> Meter & Control Panel application<br />
icon/shortcut/alias. (Windows only: or drag to an open<br />
Meter/Control Panel window).<br />
11. The authorization is loaded onto the <strong>UAD</strong> card(s) and after a few seconds<br />
the “Authorizations Updated Successfully” window appears.<br />
The purchased <strong>UAD</strong> plug-in is now licensed and fully authorized. Enjoy!<br />
<strong>UAD</strong> <strong>Powered</strong> <strong>Plug</strong>-<strong>Ins</strong> <strong>Manual</strong> - 49 - Chapter 4: My.uaudio.com
Transferring <strong>UAD</strong> cards and licenses<br />
Ownership of <strong>UAD</strong> cards and <strong>UAD</strong> plug-in licenses can be transferred from<br />
one my.uaudio.com account to another to accommodate the used equipment<br />
marketplace. Certain restrictions apply. Please visit the <strong>UAD</strong> transfer page for<br />
instructions, policies, and FAQ:<br />
• http://my.uaudio.com/support/transfer.html<br />
Transfer Video<br />
Our Demonstration Videos page has a video about <strong>UAD</strong> card transfers:<br />
• http://www.uaudio.com/support/uad/videos.html<br />
<strong>UAD</strong> <strong>Powered</strong> <strong>Plug</strong>-<strong>Ins</strong> <strong>Manual</strong> - 50 - Chapter 4: My.uaudio.com
CHAPTER 5<br />
Using Multiple <strong>UAD</strong> Cards<br />
Overview<br />
When multiple <strong>UAD</strong> cards are installed in the host computer, the DSP and<br />
memory load of the cards are automatically balanced dynamically as <strong>UAD</strong><br />
plug-ins are loaded and unloaded. With multiple cards, there is no major difference<br />
in operating procedures, except that more <strong>Powered</strong> <strong>Plug</strong>-<strong>Ins</strong> can be<br />
loaded simultaneously in the session.<br />
Mixed <strong>UAD</strong> System<br />
The <strong>UAD</strong> drivers support up to four <strong>UAD</strong>-2 and<br />
four <strong>UAD</strong>-1 cards running in the same host computer<br />
system concurrently. The cards can be any<br />
combination of <strong>UAD</strong>-2 family and/or <strong>UAD</strong>-1 family<br />
cards, up to four of each, for a total of up to<br />
eight <strong>UAD</strong> cards in one computer.<br />
<strong>UAD</strong>-Xpander<br />
The <strong>UAD</strong>-Xpander can be used as part of a the<br />
multicard desktop system via the <strong>UAD</strong>-Xtenda ExpressCard<br />
to PCIe adapter card, which is optionally<br />
available at my.uaudio.com. The<br />
<strong>UAD</strong>-Xpander contains a single <strong>UAD</strong>-1e card and<br />
will count as one of the four <strong>UAD</strong>-1 cards that will<br />
run concurrently.<br />
<strong>Plug</strong>-In License Policy<br />
The Universal Audio End-User License Agreement (“EULA”) on page 3 grants<br />
you the non-exclusive right to use <strong>UAD</strong> <strong>Powered</strong> <strong>Plug</strong>-<strong>Ins</strong> on a single computer<br />
at a single location.<br />
Since you can run up to four of each card type (<strong>UAD</strong>-2 and <strong>UAD</strong>-1) in the<br />
same computer, each individual <strong>UAD</strong> plug-in license will authorize all the<br />
cards in one computer (up to eight cards, four of each type).<br />
<strong>UAD</strong> <strong>Powered</strong> <strong>Plug</strong>-<strong>Ins</strong> <strong>Manual</strong> - 51 - Chapter 5: Using Multiple <strong>UAD</strong> Cards
However, as an example, if you have four <strong>UAD</strong> cards but run a dual-card system<br />
in two separate computers, you are required to purchase separate licenses<br />
for the second system.<br />
Authorizing Multiple Cards<br />
When you buy an optional plug-in, your purchased license is valid for all the<br />
cards in the computer. The license is tied to the specific <strong>UAD</strong> cards in the System<br />
(see page 45) when the license was purchased. For example, if you have<br />
two cards when you purchase a plug-in, your authorization file will authorize<br />
both cards.<br />
If you have one card during purchase then later acquire another card(s), you<br />
will need to download a new authorization file containing the licenses for the<br />
new card(s). However, there is no charge for the new authorization file containing<br />
the additional licenses. Your purchase buys licenses for all the cards<br />
in the same computer.<br />
Each individual card must be authorized in order to run optional plug-ins,<br />
however multiple installed cards are authorized simultaneously. If one card is<br />
authorized then another card is added without downloading a new authorization,<br />
the optional plug-in will only load on the previously authorized card.<br />
To obtain a new authorization file for additional cards, use the “Authorize<br />
<strong>Plug</strong>-ins...” button (page 62) in the <strong>UAD</strong> Meter & Control Panel.<br />
Power Requirement<br />
Each <strong>UAD</strong> card draws power from the expansion slot bus that it is installed in<br />
(PCI, PCI-X, or PCIe). The total power draw of all the installed cards must not<br />
exceed the power that can be adequately delivered by the host computer.<br />
The <strong>UAD</strong> card power requirements are listed in Table 2 on page 53. These<br />
figures are measurements of the actual power draw for these devices when<br />
running at full DSP load.<br />
IRQ Conflicts<br />
Under rare conditions running multiple <strong>UAD</strong> cards may cause an IRQ conflict<br />
which can cause system instabilty or freezes. If this occurs, try moving the<br />
<strong>UAD</strong> card(s) to different slots and/or contacting UA for technical assistance.<br />
<strong>UAD</strong> <strong>Powered</strong> <strong>Plug</strong>-<strong>Ins</strong> <strong>Manual</strong> - 52 - Chapter 5: Using Multiple <strong>UAD</strong> Cards
Important: If insufficient power is available to the <strong>UAD</strong> cards, unpredictable<br />
behavior may result.<br />
Table 2. <strong>UAD</strong> Power Requirements by Card Type<br />
<strong>UAD</strong> Card Type<br />
<strong>UAD</strong>-1<br />
<strong>UAD</strong>-1e<br />
<strong>UAD</strong>-2 Solo<br />
<strong>UAD</strong>-2 Duo<br />
<strong>UAD</strong>-2 Quad<br />
Maximum Power Draw<br />
15 Watts<br />
9 Watts<br />
3.5 Watts<br />
5 Watts<br />
7 Watts<br />
Windows<br />
The PCI specification provides for up to 25W per device, however some host<br />
systems don't provide (or require) this much power. When designing a computer<br />
DAW system, a common rule of thumb is to provide an extra<br />
50%–100% of headroom over the estimated maximum total power draw of<br />
all components in the system. Don’t skimp on the power supply unit! When<br />
building a custom system a quality sufficiently-rated PSU is critical for system<br />
stability.<br />
Multicard DSP Loading<br />
DSP loading in a multicard system behaves the same as in a single <strong>UAD</strong>-2<br />
Duo or Quad system, and is managed automatically by the <strong>UAD</strong> software.<br />
See “DSP Loading Information” on page 82 for details.<br />
Card Info Display<br />
<strong>UAD</strong> DSP and memory resources used for each installed card, and the ability<br />
to enable/disable individual cards, is displayed in the System Information<br />
window. See “System Information Panel” on page 59 for complete details.<br />
Disabling Cards<br />
Individual <strong>UAD</strong> cards can be disabled using the Card Enabled function (see<br />
page 61). This can be useful, for example, if creating a session on a system<br />
with multiple cards that will be transferred to a system with fewer cards.<br />
Cards are disabled only while the <strong>UAD</strong> Meter & Control Panel application<br />
open. When the <strong>UAD</strong> Meter & Control Panel is quit, disabled cards are re-enabled.<br />
<strong>UAD</strong> <strong>Powered</strong> <strong>Plug</strong>-<strong>Ins</strong> <strong>Manual</strong> - 53 - Chapter 5: Using Multiple <strong>UAD</strong> Cards
Note: For optimum results, quit any applications using <strong>UAD</strong> plug-ins before<br />
disabling/enabling cards.<br />
If a <strong>UAD</strong> <strong>Powered</strong> <strong>Plug</strong>-In is loaded on a card then that card is subsequently<br />
disabled, an error message will be displayed. This occurs because a plug-in<br />
is assigned to a card when it is first instantiated. It stays assigned to the same<br />
card until it is de-instantiated (for example, removed from the insert slot).<br />
Host CPU<br />
Using more than one card can cause a slight increase in host CPU requirements,<br />
so disabling unused cards can help you squeeze in a bit more host performance<br />
if you need it. Using additional devices on the PCI bus requires host<br />
resources, so running 15 <strong>UAD</strong> plug-ins on three cards at five plug-ins per card<br />
may require more host CPU than running the same 15 <strong>UAD</strong> plug-ins on one<br />
card.<br />
For example, if you are trying to minimize latency during tracking by using a<br />
smaller buffer size (which will increase host CPU) and need a bit more host<br />
CPU, disabling one or more <strong>UAD</strong> cards during tracking may give the extra<br />
pinch of host CPU you need. The buffer size can then be increased and the<br />
<strong>UAD</strong> card(s) re-enabled for mixing.<br />
<strong>UAD</strong> <strong>Powered</strong> <strong>Plug</strong>-<strong>Ins</strong> <strong>Manual</strong> - 54 - Chapter 5: Using Multiple <strong>UAD</strong> Cards
CHAPTER 6<br />
<strong>UAD</strong> Meter & Control Panel<br />
Overview<br />
The <strong>UAD</strong> Meter & Control Panel application is used to<br />
monitor <strong>UAD</strong> card resources, confirm the <strong>UAD</strong> system is<br />
operating properly, and configure the global <strong>UAD</strong><br />
<strong>Powered</strong> <strong>Plug</strong>-<strong>Ins</strong> system parameters.<br />
The <strong>UAD</strong> Meter window displays the current DSP, program,<br />
and memory status of the <strong>UAD</strong> hardware in realtime.<br />
Figure 7 shows how the <strong>UAD</strong> Meter appears on when a <strong>UAD</strong>-1 and<br />
<strong>UAD</strong>-2 are installed together in the same system. When only one card type is<br />
installed, only that card type is displayed.<br />
The <strong>UAD</strong> Control Panel Window (page 58) has multiple panels that display<br />
and modify various system, plug-in, and configuration parameters.<br />
Quit Minimize Control Panel menu<br />
Program memory graph<br />
(<strong>UAD</strong>-2 only)<br />
Disable current<br />
plug-ins button<br />
Memory graph<br />
DSP usage graph<br />
Averaged loads<br />
Figure 7. The <strong>UAD</strong> Meter window<br />
Note: The Quit, Minimize, and Menu button positions shown in Figure 4 are<br />
as they appear on Macintosh systems. The button positions are reversed on<br />
Windows systems, reflecting the conventions for each OS platform.<br />
<strong>UAD</strong> <strong>Powered</strong> <strong>Plug</strong>-<strong>Ins</strong> <strong>Manual</strong> - 55 - Chapter 6: <strong>UAD</strong> Meter & Control Panel
Launching the <strong>UAD</strong> Meter & Control Panel Application<br />
Windows<br />
To launch the <strong>UAD</strong> Meter in Windows:<br />
1. Double-click the <strong>UAD</strong> Meter & Control Panel shortcut that was placed on<br />
the Desktop during installation. OR,<br />
2. Access the application from the Start Menu at Programs/<strong>UAD</strong> <strong>Powered</strong><br />
<strong>Plug</strong>-<strong>Ins</strong>/<strong>UAD</strong> Meter & Control Panel. OR,<br />
3. Double-click the executable file on the hard drive located at C:Program<br />
Files/Universal Audio/<strong>Powered</strong> <strong>Plug</strong>-<strong>Ins</strong>/<strong>UAD</strong>PerfMon.exe.<br />
Macintosh To launch the <strong>UAD</strong> Meter in Mac OS X:<br />
1. Single-click the <strong>UAD</strong> Meter & Control Panel alias that was optionally<br />
placed in the Dock during installation. OR,<br />
2. Double-click the <strong>UAD</strong> Meter & Control Panel application that was installed<br />
to Applications/<strong>Powered</strong> <strong>Plug</strong>-<strong>Ins</strong> Tools during installation.<br />
Using the <strong>UAD</strong> Meter<br />
The <strong>UAD</strong> Meter & Control Panel can be launched or quit at any time. It does<br />
not need to be open or active to use <strong>UAD</strong> <strong>Powered</strong> <strong>Plug</strong>-<strong>Ins</strong>. It is completely<br />
independent and does not require a host application. You can move the <strong>UAD</strong><br />
Meter to a convenient location on your screen by dragging its window title<br />
bar.<br />
Always On Top<br />
The <strong>UAD</strong> Meter window can be set to normal or “Always on top” (floating)<br />
view mode. In normal mode, the window can be covered by windows of the<br />
foreground application. When in ‘Always on top’ mode, the Meter window<br />
always “floats” on top of other windows, even when other applications are in<br />
the foreground, so you can always see the meter and access the disable buttons<br />
(page 57). This setting is saved when the meter is quit.<br />
To enable Always on top mode, click the control panel menu in the Meter window<br />
title bar (Figure 8 on page 59) and select “Always on top.” The mode is<br />
active when a checkbox appears next to the item in the menu.<br />
Note: If “No Cards Found” appears in the <strong>UAD</strong> Meter window instead of the<br />
expected buttons and gauges, then the <strong>UAD</strong> drivers are not communicating<br />
with the <strong>UAD</strong> hardware. If this occurs, double-check hardware and software<br />
installations and/or contact customer support.<br />
<strong>UAD</strong> <strong>Powered</strong> <strong>Plug</strong>-<strong>Ins</strong> <strong>Manual</strong> - 56 - Chapter 6: <strong>UAD</strong> Meter & Control Panel
<strong>UAD</strong> Meter Elements<br />
Refer to Figure 7 on page 55 for these element descriptions.<br />
Title Bar<br />
Disable Current<br />
The title bar at the top of the <strong>UAD</strong> Meter window contains buttons to quit the<br />
<strong>UAD</strong> Meter & Control panel application and minimize the <strong>UAD</strong> Meter window,<br />
and a drop-menu to access the Control Panel window functions.<br />
The Disable Current button disables all <strong>UAD</strong> <strong>Powered</strong> <strong>Plug</strong>-<strong>Ins</strong><br />
that are currently running. This enables you to add new <strong>UAD</strong><br />
plug-ins for offline processing, or easily compare the sound of<br />
the processed and unprocessed audio.<br />
When the button glows blue, <strong>UAD</strong> plug-ins are active. Click<br />
the button to disable the active plug-ins; the button changes to<br />
black with blue lettering. New <strong>UAD</strong> plug-ins can then be<br />
added. Click the button again to re-activate all <strong>UAD</strong> plug-ins.<br />
Note: Disable Current stays active only while the <strong>UAD</strong> Meter & Control Panel<br />
application is open. When the <strong>UAD</strong> Meter & Control Panel is quit, Disable<br />
Current is deactivated.<br />
Resource<br />
Gauges<br />
The <strong>UAD</strong> resource loads are displayed in the <strong>UAD</strong> Meter window, which are<br />
constantly updated in realtime even when the <strong>UAD</strong> Meter is not the foreground<br />
application. This allows you to monitor <strong>UAD</strong> loads as needed, for example<br />
when deciding which <strong>UAD</strong> plug-ins to load, based upon how much<br />
DSP is available.<br />
The <strong>UAD</strong> resources are displayed as bar graphs and as percentages.<br />
Averaged Loads<br />
The load for each gauge represents the average for each card type. For example,<br />
if one <strong>UAD</strong>-2 Quad is installed, the <strong>UAD</strong>-2 DSP load is an average of<br />
the four DSP processors on the Quad. If two <strong>UAD</strong>-2 Quads are installed, then<br />
the eight processors are averaged. Similarly, if multiple <strong>UAD</strong>-1 cards are installed,<br />
then the <strong>UAD</strong>-1 loads represent the average of all <strong>UAD</strong>-1 cards.<br />
Individual Loads<br />
The loads of individual cards in a multicard setup (or the individual DSP loads<br />
in a multi-DSP <strong>UAD</strong>-2 card) can be viewed in the <strong>UAD</strong> System Information<br />
panel (see page 59).<br />
<strong>UAD</strong> <strong>Powered</strong> <strong>Plug</strong>-<strong>Ins</strong> <strong>Manual</strong> - 57 - Chapter 6: <strong>UAD</strong> Meter & Control Panel
DSP<br />
The DSP gauges display the amount of digital signal processing resources that<br />
are being used by the <strong>UAD</strong> <strong>Powered</strong> <strong>Plug</strong>-<strong>Ins</strong> algorithms. DSP is the primary<br />
hardware “juice” that powers the <strong>UAD</strong> <strong>Powered</strong> <strong>Plug</strong>-<strong>Ins</strong> algorithms.<br />
When <strong>UAD</strong> plug-ins are disabled, DSP requirements are decreased.<br />
Program<br />
This resource shows how much “program memory” is in use by the <strong>UAD</strong>-2.<br />
Program memory is an on-chip memory that is specific to the <strong>UAD</strong>-2 DSP processor(s)<br />
and is used for certain <strong>UAD</strong> plug-in resources.<br />
Each unique <strong>UAD</strong>-2 plug-in uses a bit of program memory. If many different<br />
<strong>UAD</strong>-2 plug-ins are loaded simultaneously, it is possible for this resource to<br />
run out before DSP overload occurs. This point is considered and factored in<br />
by the automatic <strong>UAD</strong>-2 load balancing routines.<br />
Note: The <strong>UAD</strong>-1 uses a different processor which does not have program<br />
memory. The PGM gauges are not displayed for <strong>UAD</strong>-1 cards.<br />
Memory<br />
The Memory gauges indicate the percentage of <strong>UAD</strong> RAM that is currently in<br />
use. It indicates the total available <strong>UAD</strong> memory available, regardless of the<br />
number of <strong>UAD</strong> processors that are installed.<br />
Memory is used for echo, delay lines, reverb, and similar spatial processing.<br />
When <strong>UAD</strong> plug-ins are disabled, memory requirements are not decreased.<br />
In this case, memory remains loaded so that reverb tails and delay lines are<br />
not cut off when the plug-in is disabled (if supported by the host).<br />
<strong>UAD</strong> Control Panel<br />
The <strong>UAD</strong> Control Panel is where detailed system information is displayed and<br />
global <strong>UAD</strong> <strong>Powered</strong> <strong>Plug</strong>-<strong>Ins</strong> settings are modified. The <strong>UAD</strong> Control panel<br />
has four panels, organized into similar areas of functionality: System Information,<br />
<strong>Plug</strong>-<strong>Ins</strong>, Configuration, and Help & Support.<br />
Accessing the<br />
Control Panels<br />
The main <strong>UAD</strong> Control Panel window is accessed from the <strong>UAD</strong> Meter window.<br />
To open the Control Panel, click the menu button in the <strong>UAD</strong> Meter window<br />
title bar (Figure 8 on page 59). After clicking the menu button, the available<br />
functions are listed in the drop menu.<br />
<strong>UAD</strong> <strong>Powered</strong> <strong>Plug</strong>-<strong>Ins</strong> <strong>Manual</strong> - 58 - Chapter 6: <strong>UAD</strong> Meter & Control Panel
Click the Menu button<br />
Figure 8. Accessing the <strong>UAD</strong> Control Panel<br />
Once the main <strong>UAD</strong> Control Panel window is open, the individual window<br />
panels are accessed by clicking the title buttons (Figure 9).<br />
Figure 9. The Control Panel window panel buttons<br />
System Information Panel<br />
The System Information panel (Figure 10 on page 60) displays detailed <strong>UAD</strong><br />
software and hardware information and contains several useful buttons.<br />
Software<br />
Section<br />
Version String<br />
The currently installed <strong>UAD</strong> <strong>Powered</strong> <strong>Plug</strong>-<strong>Ins</strong> software version is displayed.<br />
Important: The <strong>UAD</strong> driver and plug-in versions must match. If they don’t,<br />
a “driver mismatch” error will occur when attempting to process audio. If this<br />
occurs, you must reinstall and/or reauthorize the <strong>UAD</strong> software.<br />
Check for Updates<br />
This button links to the current software download page at the <strong>UAD</strong> support<br />
website so you can quickly see if the latest available version matches the installed<br />
version. We recommend running the latest version of <strong>UAD</strong> <strong>Powered</strong><br />
<strong>Plug</strong>-<strong>Ins</strong> for maximum stability and the latest features, such as new plug-ins.<br />
<strong>UAD</strong> <strong>Powered</strong> <strong>Plug</strong>-<strong>Ins</strong> <strong>Manual</strong> - 59 - Chapter 6: <strong>UAD</strong> Meter & Control Panel
Figure 10. The <strong>UAD</strong> System Information panel<br />
<strong>Plug</strong>-In Latency<br />
Section<br />
<strong>UAD</strong> plug-in latency for each card type (<strong>UAD</strong>-2 and <strong>UAD</strong>-1) is displayed here.<br />
The calculation is based on the audio I/O interface buffer size and the sample<br />
rate. The window uses this information to calculate and display the resulting<br />
latency in samples and milliseconds.<br />
The buffering methods used by <strong>UAD</strong>-2 and <strong>UAD</strong>-1 drivers are different for the<br />
two card types, which is why the latency differs between the cards.<br />
Note: Displayed latency does not reflect the actual lowered latency value<br />
when LiveTrack mode (page 78) is active.<br />
<strong>UAD</strong> <strong>Powered</strong> <strong>Plug</strong>-<strong>Ins</strong> <strong>Manual</strong> - 60 - Chapter 6: <strong>UAD</strong> Meter & Control Panel
<strong>UAD</strong>-2<br />
The displayed latency is the audio I/O interface buffer size when Extra Buffering<br />
(page 68) is off. When Extra Buffering is on, the displayed latency is the<br />
audio I/O interface buffer size plus 64 samples.<br />
<strong>UAD</strong>-1<br />
The displayed latency is twice the audio I/O interface buffer size.<br />
Note: The displayed sample latency number does not include the extra samples<br />
produced by upsampled <strong>UAD</strong> plug-ins. For more detailed information<br />
about the extra samples and latency, see “Compensating Upsampled<br />
<strong>Plug</strong>-<strong>Ins</strong>” on page 97.<br />
Hardware<br />
Section<br />
Card Status<br />
Card Enabled<br />
Detailed information about each <strong>UAD</strong> card and its DSP is displayed in the<br />
Hardware area (Figure 10 on page 60). If you have several cards installed,<br />
use the scrollbar to see the other cards.<br />
For each installed card type (<strong>UAD</strong>-2 and <strong>UAD</strong>-1), a small picture of the hardware<br />
and its status is displayed. When the card displays Status: OK the hardware<br />
is operating properly. The total number of <strong>UAD</strong> plug-ins loaded on each<br />
card is also displayed here.<br />
Individual <strong>UAD</strong> cards can be disabled using the Card Enabled button.<br />
This can be useful, for example, if creating a session on a system with<br />
multiple cards that will be transferred to a system with fewer cards, to<br />
streamline the performance of the host system when multiple cards are not<br />
needed, or to manually balance loads on <strong>UAD</strong>-1-only multicard systems.<br />
Click the button to disable an individual card. The card is enabled<br />
when the button is blue. For additional information regarding multicard<br />
use, see Chapter 5, “Using Multiple <strong>UAD</strong> Cards.”<br />
Cards remain disabled only while the <strong>UAD</strong> Meter & Control Panel application<br />
is open. When the <strong>UAD</strong> Meter & Control Panel is quit, disabled cards are<br />
re-enabled.<br />
Note: Disabling cards does not disable plug-ins already running on the card;<br />
it only prevents additional plug-ins from being loaded onto it.<br />
Important: For optimum results, quit any host applications using <strong>UAD</strong><br />
plug-ins before disabling/enabling cards.<br />
<strong>UAD</strong> <strong>Powered</strong> <strong>Plug</strong>-<strong>Ins</strong> <strong>Manual</strong> - 61 - Chapter 6: <strong>UAD</strong> Meter & Control Panel
DSP Load<br />
If more than one <strong>UAD</strong> DSP is installed, information for each of the processors<br />
is displayed. DSP, Program (“PGM”), and Memory (“MEM”) loads are displayed<br />
as a percentage of total available load for that processor.<br />
The number of <strong>UAD</strong> plug-ins (“PLG”) running on each individual processor is<br />
also displayed (not available for <strong>UAD</strong>-1).<br />
Save Detailed<br />
System Profile<br />
Clicking this button will generate a detailed system profile and prompt you for<br />
a location to save the file to disk. This file contains an even greater level of detail<br />
than the System Information panel, which can be useful for troubleshooting<br />
or if UA Customer Support requests this document when providing assistance.<br />
The profile lists the version strings of the individual <strong>UAD</strong> software components,<br />
installed card type(s) with serial and hardware ID numbers, host computer<br />
information, and detailed authorization status for all <strong>UAD</strong> plug-ins.<br />
<strong>Plug</strong>-<strong>Ins</strong> Panel<br />
The <strong>Plug</strong>-<strong>Ins</strong> panel (Figure 11 on page 64) displays the current authorization<br />
status of all <strong>UAD</strong> plug-ins. This is also where you can activate plug-in Demo<br />
Mode (“UA Online Store” on page 47) and configure <strong>UAD</strong> plug-ins to run on<br />
a specific card. Use the scrollbar to view plug-ins that are not visible in the list.<br />
Authorize<br />
<strong>Plug</strong>-ins button<br />
This important button links directly to your account<br />
at the UA online store to automatically generate<br />
and download an authorization file for<br />
your <strong>UAD</strong> plug-ins. If you do not already have an account, you are redirected<br />
to the registration page to create one.<br />
Important: <strong>UAD</strong> plug-ins require authorization before they can be used. For<br />
detailed information, see “Authorization Overview” on page 43. Without authorization,<br />
<strong>UAD</strong> plug-ins can be enabled to run for 14 days without functional<br />
limitations in a timed demo mode (see “Demo Mode” on page 46).<br />
The complete procedure for <strong>UAD</strong> card authorization is detailed in Chapter 2,<br />
“<strong>UAD</strong> <strong>Ins</strong>tallation.” See “Authorize <strong>Plug</strong>-<strong>Ins</strong> Procedure” on page 28 for complete<br />
step-by-step instructions. If the <strong>UAD</strong> computer is not connected to the internet,<br />
see “” on page 30.<br />
<strong>Plug</strong>-In Column<br />
All currently installed <strong>UAD</strong> <strong>Powered</strong> <strong>Plug</strong>-<strong>Ins</strong> are displayed in the <strong>Plug</strong>-In column.<br />
Use the scrollbar to view the entire list if necessary.<br />
<strong>UAD</strong> <strong>Powered</strong> <strong>Plug</strong>-<strong>Ins</strong> <strong>Manual</strong> - 62 - Chapter 6: <strong>UAD</strong> Meter & Control Panel
Status Column<br />
The Status column reflects the current state of each <strong>UAD</strong> plug-in. The status depends<br />
on which card (<strong>UAD</strong>-2 or <strong>UAD</strong>-1) the plug-in is running on; the status<br />
may change if the “Run On” card is changed (page 65). After the authorization<br />
file is loaded (“Authorization Overview” on page 43), the status will<br />
show one of the following:<br />
Authorized for all cards<br />
The plug-in is fully licensed and authorized to run on all cards in the system.<br />
Start Demo<br />
The demo period has not been started for the plug-in. Click the “START<br />
DEMO” button to begin the 14-day trial period.<br />
Demo (days remaining)<br />
If the14-day trial period has been activated but is not yet expired, the number<br />
of days remaining is displayed here in green text.<br />
Important: The 14-day demo period can only be activated once, and cannot<br />
be stopped or restarted during this period! We recommend you do not activate<br />
demo mode until you have the time to thoroughly check out its sound<br />
and functionality. See “Demo Mode” on page 46 for detailed information.<br />
Not available for <strong>UAD</strong>-2<br />
The plug-in has not been ported to the <strong>UAD</strong>-2 and is available to run on<br />
<strong>UAD</strong>–1 cards only. In this case, the Run On menu is unavailable.<br />
No <strong>UAD</strong>-1 cards found<br />
This is displayed for unported <strong>UAD</strong>-1 plug-ins when both card types were selected<br />
during software installation, but only the <strong>UAD</strong>-2 is currently installed. In<br />
this case, the Run On menu is unavailable.<br />
<strong>UAD</strong> <strong>Powered</strong> <strong>Plug</strong>-<strong>Ins</strong> <strong>Manual</strong> - 63 - Chapter 6: <strong>UAD</strong> Meter & Control Panel
Figure 11. The <strong>UAD</strong> <strong>Plug</strong>-<strong>Ins</strong> panel<br />
Run On Column<br />
The Run On column indicates which card (<strong>UAD</strong>-2 or <strong>UAD</strong>-1) the specified<br />
plug-in will load onto. When both <strong>UAD</strong>-2 and <strong>UAD</strong>-1 are installed, you can<br />
select between them with the Run On menu in order to better manage your<br />
DSP resources.<br />
<strong>UAD</strong> <strong>Powered</strong> <strong>Plug</strong>-<strong>Ins</strong> <strong>Manual</strong> - 64 - Chapter 6: <strong>UAD</strong> Meter & Control Panel
For example, you could run low-DSP plug-ins such as the <strong>UAD</strong> CS-1 on the<br />
<strong>UAD</strong>-1, while specifying that resource-hungry plug-ins such as Neve 33609<br />
run on the <strong>UAD</strong>-2.<br />
Run On Menu<br />
The Run On column contains a drop menu for each plug-in. Specify<br />
which card type (<strong>UAD</strong>-2 or <strong>UAD</strong>-1) the plug-in will load onto<br />
with the Run On drop menu. Click the disclosure triangle to see<br />
the menu, then drag and release on the desired card type.<br />
Tip: Hold Shift when specifying a card to quickly change all<br />
plug-ins in the list to that card type.<br />
If plug-ins for only one card type (<strong>UAD</strong>-2 or <strong>UAD</strong>-1) are installed, the disclosure<br />
triangle is not displayed and the drop menu is unavailable.<br />
Note: The Run On menu should not be used dynamically; it is designed to be<br />
“set and forget” because the value is not stored within sessions.<br />
Help Column<br />
Buy Column<br />
Click the Help button (“?”) to open the <strong>UAD</strong><strong>Manual</strong>.pdf (the file you are<br />
reading now).<br />
If the computer is connected to the internet, clicking Buy links to the<br />
plug-in product pages at the UA online store. See “UA Online Store” on<br />
page 47 for purchasing details.<br />
Configuration Panel<br />
The <strong>UAD</strong> Configuration Panel is where most of the global <strong>UAD</strong> settings and<br />
preferences are specified. Refer to Figure 12 on page 66 for the parameter<br />
descriptions.<br />
The parameters that are displayed in the Configuration Panel are dependent<br />
upon the <strong>UAD</strong> hardware that is currently installed and the OS platform (Windows<br />
or Mac). For example, if you have only <strong>UAD</strong>-2 cards installed in a Windows<br />
system, you will not see the <strong>UAD</strong>-1 or Macintosh parameters.<br />
<strong>UAD</strong> <strong>Powered</strong> <strong>Plug</strong>-<strong>Ins</strong> <strong>Manual</strong> - 65 - Chapter 6: <strong>UAD</strong> Meter & Control Panel
Figure 12. The <strong>UAD</strong> Configuration panel<br />
DSP Load<br />
Limiting<br />
Overview<br />
Without <strong>UAD</strong> <strong>Powered</strong> <strong>Plug</strong>-<strong>Ins</strong> installed, overloading the host system with native<br />
(host based) plug-ins can cause dropouts and possibly system lockup.<br />
Steinberg hosts, for example, provide a switch that allows you to trade latency<br />
for stability when the system is overloaded. Similarly, the <strong>UAD</strong> DSP load<br />
cannot exceed 100% without unpredictable behavior.<br />
<strong>UAD</strong> <strong>Powered</strong> <strong>Plug</strong>-<strong>Ins</strong> <strong>Manual</strong> - 66 - Chapter 6: <strong>UAD</strong> Meter & Control Panel
With the Limit DSP Load feature, the <strong>UAD</strong> DSP can also be limited so the load<br />
cannot exceed 100%, thereby increasing overall system stability in high load<br />
situations. With very heavy <strong>UAD</strong> loads, DSP load limiting may also improve<br />
host CPU performance.<br />
There are many variables that affect DSP load (sample rate, buffer size, parameter<br />
values, mono/stereo, automation, host system, etc). Although these<br />
variables are taken into account, the resulting measurement cannot be absolutely<br />
accurate. This is due to variations in system configurations, specifically<br />
PCI/PCIe bus loading which is impossible to predict. Systems that are heavily<br />
loaded due to the presence of other devices or suboptimal configuration may<br />
cause additional DSP loading that cannot be predicted by the <strong>UAD</strong> plug-in<br />
load calculator. The DSP load limit should be reduced in this case.<br />
It is possible for certain (non-typical) conditions to be met where another <strong>UAD</strong><br />
plug-in can’t be added, even when the <strong>UAD</strong> Meter says you should have DSP<br />
available when compared to the DSP Load Limit value.<br />
Note: When Limit DSP Load is enabled and the DSP load limit is exceeded<br />
when instantiating a new <strong>UAD</strong> plug-in, an overload message will appear and<br />
the plug-in toolbar will display “DISABLED.” Even though its interface will<br />
load, the plug-in will not process audio.<br />
<strong>UAD</strong>-2 DSP<br />
Limit DSP Load<br />
Settings in this area apply to the <strong>UAD</strong>-2 card only. If no <strong>UAD</strong>-2 card(s) are installed,<br />
these settings are not displayed.<br />
This setting determines the maximum<br />
<strong>UAD</strong> DSP load. If performance issues<br />
such as overloads, dropouts, stuttering,<br />
and/or crackles persist, change the <strong>UAD</strong> DSP load value by clicking the triangles<br />
to the right of the percentage display.<br />
<strong>UAD</strong>-2 DSP load limiting is always on; 100% is the maximum value.<br />
Unlike the <strong>UAD</strong>-2, which has a different architecture, load limiting on <strong>UAD</strong>-1<br />
can be disabled altogether by unticking the checkbox. However, enabling<br />
<strong>UAD</strong>-1 DSP load limiting is recommended for optimum performance.<br />
<strong>UAD</strong> <strong>Powered</strong> <strong>Plug</strong>-<strong>Ins</strong> <strong>Manual</strong> - 67 - Chapter 6: <strong>UAD</strong> Meter & Control Panel
<strong>UAD</strong>-2 DSP<br />
LoadLock<br />
DSP LoadLock (<strong>UAD</strong>-2 only) reserves the maximum<br />
<strong>UAD</strong>-2 DSP load required by each plug-in, even if certain<br />
plug-in features are disabled. This ensures there will always be enough<br />
DSP if those features are later enabled, or when automating parameters that<br />
affect the DSP load.<br />
Disabling LoadLock increases available <strong>UAD</strong>-2 DSP by turning off unused features<br />
in certain plug-ins, but may cause problems with previously saved sessions<br />
that had all plug-in features enabled, or when automating parameters<br />
that affect the DSP load.<br />
Enabling DSP LoadLock is recommended for optimum performance. Disable<br />
LoadLock when you need to squeeze in that extra bit of DSP resources.<br />
<strong>UAD</strong>-2 Extra<br />
Buffering<br />
Extra Buffering adds an additional 64 samples of buffering<br />
for increased host application compatibility. Applications<br />
that are known to require Extra Buffering include Sony Vegas,<br />
Acid, and Soundforge, and Sonar Cakewalk.<br />
In other hosts, you can disable this mode to reduce latency. If your application<br />
is incompatible with reduced latency when Extra Buffering is off, a dialog will<br />
be displayed indicating that Extra Buffering is required.<br />
<strong>UAD</strong>-1 PCI<br />
MIN_GNT<br />
Settings in this area apply to the <strong>UAD</strong>-1 card only. If no <strong>UAD</strong>-1 card(s) are installed,<br />
these settings are not displayed.<br />
MIN_GNT is a low-level system setting that affects PCI bandwidth. If you are<br />
experiencing crackles or dropouts, our technical support team may recommend<br />
a different value. Clicking the Reset button sets the value to 64, which<br />
is recommended for most systems.<br />
Important: System performance can be adversely affected by changing this<br />
value. MIN_GNT does NOT affect audio latency in any way!<br />
AMD-8131<br />
Mode<br />
If your computer uses the AMD-8131 PCI controller chipset, check the<br />
“AMD-8131 Compatible” box. This will improve <strong>UAD</strong> performance on these<br />
systems. For the new setting to take affect, you must reset the audio interface<br />
using one of the following methods:<br />
•Close the re-open the session<br />
•Stop then restart the audio engine<br />
•Modify or reset the audio device settings<br />
<strong>UAD</strong> <strong>Powered</strong> <strong>Plug</strong>-<strong>Ins</strong> <strong>Manual</strong> - 68 - Chapter 6: <strong>UAD</strong> Meter & Control Panel
AMD-8131 Compatible Mode is only required when the card is attached directly<br />
to an AMD-8131 PCI bus. If the <strong>UAD</strong> is in an external PCI expansion<br />
chassis, this mode should be disabled (unchecked).<br />
Important: Do not enable AMD-8131 Mode unless your computer uses this<br />
PCI controller chipset, or performance may be compromised.<br />
Macintosh G5 Systems<br />
The AMD-8131 chipset is used in most Macintosh G5 systems. The <strong>UAD</strong> software<br />
automatically determines when it is running on a G5 with AMD-8131<br />
and sets the mode appropriately. If the <strong>UAD</strong> is in an external PCI expansion<br />
chassis, AMD-8131 mode should be unchecked.<br />
Host<br />
Compatibility<br />
Windows<br />
Sonar Compatibility Mode<br />
Tick the Sonar Compatibility Mode checkbox to improve <strong>UAD</strong>-1 plug-in performance<br />
when used with Cakewalk Sonar. This mode should be disabled<br />
when using different hosts, otherwise audio degradation could occur.<br />
Macintosh<br />
Release all DSP resources on Audio Unit bypass<br />
Some Audio Unit hosts dynamically bypass plug-ins when they are not being<br />
used during playback, for example when no audio is present at the current<br />
playback position. During this dynamic bypassing, <strong>UAD</strong> plug-ins stay loaded<br />
on the card, which reduces glitches in playback.<br />
Checking the “Release all DSP resources on AudioUnit bypass” option will unload<br />
<strong>UAD</strong> plug-ins from the card during dynamic bypassing. When the option<br />
is checked, <strong>UAD</strong> DSP usage may be reduced during dynamic bypassing, but<br />
the possibility of glitching during playback is increased.<br />
Note: This setting affects the Audio Units platform only.<br />
Macintosh<br />
Force Logic to use “live mode” for tracks with <strong>UAD</strong>-1 plug-ins<br />
When <strong>UAD</strong>-1 plug-ins and Logic 7.2.1 (and higher) are used together and<br />
this setting is checked, all Logic tracks with <strong>UAD</strong>-1 plug-ins are forced into<br />
“Live Mode” and latency is reduced. Reduced latency is useful for tracking<br />
when Logic's Software Monitoring feature is active.<br />
<strong>UAD</strong> <strong>Powered</strong> <strong>Plug</strong>-<strong>Ins</strong> <strong>Manual</strong> - 69 - Chapter 6: <strong>UAD</strong> Meter & Control Panel
When Live Mode is active, <strong>UAD</strong>-1 latency is twice the hardware I/O buffer<br />
size. In Logic versions prior to 7.2.1 (and later versions when live mode is disabled),<br />
<strong>UAD</strong>-1 latency is determined by the larger of the hardware I/O buffer<br />
size and the Process Buffer Range setting within Logic. Since the minimum Process<br />
Buffer Range setting (“Small”) in Logic 7 corresponds to 512 samples,<br />
this means the minimum possible <strong>UAD</strong>-1 latency is 1024 samples (the current<br />
latency is displayed in the <strong>UAD</strong> Meter System Information panel) when Live<br />
Mode is inactive.<br />
Note: On multi-processor machines Live Mode forces all plug-ins on tracks<br />
with <strong>UAD</strong>-1 plug-ins (and any aux/buses fed by those tracks) to run on one<br />
processor only. To allow host plug-ins to run on all processors under these<br />
conditions, deactivate this setting.<br />
User Interface<br />
Settings<br />
Controls Mode<br />
This setting determines how <strong>UAD</strong> <strong>Powered</strong> <strong>Plug</strong>-In parameter knobs respond<br />
to adjustment. Three control modes are offered: Circular, Relative Circular,<br />
and Linear. Select the desired mode from the drop menu.<br />
Note: To increase resolution when in adjusting rotary controls in circular and<br />
relative circular modes, increase the radius of the mouse relative to the knob<br />
while dragging (i.e. move the mouse farther away from the knob while dragging<br />
in a circular motion).<br />
Linear (slider)<br />
In Linear mode, the knob is adjusted by dragging horizontally or vertically<br />
instead of by rotating. This behavior is similar to moving a physical fader.<br />
Circular (jump)<br />
In Circular mode, the software knobs behave similar to physical rotary knobs.<br />
Values are changed by clicking on the knob then rotating in a circular direction.<br />
When the edge of the knob is clicked, the parameter value jumps to the<br />
mouse position.<br />
Relative Circular (grab)<br />
Relative Circular mode operates similar to Circular mode, but the knob value<br />
does not jump to the mouse position when clicked. <strong>Ins</strong>tead, the knob value is<br />
modified relative to its original value.<br />
In this mode you can click anywhere on the knob to make an adjustment originating<br />
at the original value. You don’t have to click on the current knob position.<br />
<strong>UAD</strong> <strong>Powered</strong> <strong>Plug</strong>-<strong>Ins</strong> <strong>Manual</strong> - 70 - Chapter 6: <strong>UAD</strong> Meter & Control Panel
Use Host Mode<br />
When Use Host Mode is checked, the control mode set within the host application<br />
preferences is used if this feature is supported by the host. This setting<br />
forces the host to override the control mode set in the <strong>UAD</strong> user interface settings.<br />
Note: When Use Host Mode is checked, the <strong>UAD</strong> Meter user interface settings<br />
have no effect unless control mode is NOT supported by the host.<br />
Macintosh<br />
Toggle initial value modifier<br />
Holding the specified modifier key while clicking a parameter control will toggle<br />
between the value of the control when the editor was opened and its last<br />
edited value. This feature is not supported under Windows.<br />
This parameter also affects the “select + click” modifier. For a complete list of<br />
keyboard shortcuts, see “Shortcuts” on page 81.<br />
Info Display<br />
This area displays helpful text about parameters in the Configuration panel.<br />
Hover the mouse over a Configuration setting to view the text.<br />
Help & Support Panel<br />
The Help & Support panel (Figure 13) contains numerous helpful weblinks to<br />
help you get the most out your <strong>UAD</strong> <strong>Powered</strong> <strong>Plug</strong>-<strong>Ins</strong> experience.<br />
The button names are self-explanatory. Click a button to launch the URL in<br />
your default web browser (you must be connected to the internet to launch the<br />
web pages). If the <strong>UAD</strong> computer isn’t online, most of the information is in the<br />
manual you’re reading now; find it in Table of Contents, Index, or search.<br />
<strong>UAD</strong> <strong>Powered</strong> <strong>Plug</strong>-<strong>Ins</strong> <strong>Manual</strong> - 71 - Chapter 6: <strong>UAD</strong> Meter & Control Panel
“View User <strong>Manual</strong>” is the only button that doesn’t link to the internet. <strong>Ins</strong>tead,<br />
licking this button opens the <strong>UAD</strong> User <strong>Manual</strong> (the file you’re reading now).<br />
Figure 13. The <strong>UAD</strong> System Help & Support panel<br />
<strong>UAD</strong> <strong>Powered</strong> <strong>Plug</strong>-<strong>Ins</strong> <strong>Manual</strong> - 72 - Chapter 6: <strong>UAD</strong> Meter & Control Panel
Pro Tools Configuration Window<br />
Figure 14. The <strong>UAD</strong> Pro Tools Configuration window<br />
The Pro Tools Configuration window configures the <strong>UAD</strong>-2 driver for optimum<br />
performance when using the <strong>UAD</strong>-2 RTAS plug-ins with Pro Tools.<br />
The Pro Tools Configuration window is accessed from the <strong>UAD</strong> Meter window<br />
menu. To open the Pro Tools Configuration window, click the menu button in<br />
the <strong>UAD</strong> Meter window title bar (see “Accessing the Control Panels” on<br />
page 58 and Figure 8 on page 59). After clicking the menu button, the available<br />
functions are listed in the drop menu.<br />
When using <strong>UAD</strong>-2 cards with RTAS and Pro Tools, choose the largest hardware<br />
buffer size that your audio I/O hardware interface will allow from the<br />
drop menu. For minimum latency, match this setting with your hardware<br />
buffer size.<br />
If you change the buffer size mid-session, you must select the new size here<br />
before changing it in Pro Tools, otherwise you may incur additional latency or<br />
experience audio dropouts.<br />
Important: The <strong>UAD</strong> Pro Tools Configuration affects <strong>UAD</strong>-2 cards only. The<br />
settings do not apply to <strong>UAD</strong>-1 family cards.<br />
<strong>UAD</strong> <strong>Powered</strong> <strong>Plug</strong>-<strong>Ins</strong> <strong>Manual</strong> - 73 - Chapter 6: <strong>UAD</strong> Meter & Control Panel
CHAPTER 7<br />
Using <strong>UAD</strong> <strong>Powered</strong> <strong>Plug</strong>-<strong>Ins</strong><br />
Overview<br />
Once the <strong>UAD</strong> card(s) and <strong>Powered</strong> <strong>Plug</strong>-<strong>Ins</strong> have been properly installed, the<br />
<strong>UAD</strong> <strong>Powered</strong> <strong>Plug</strong>-<strong>Ins</strong> are accessed and used just like any host-based plugin.<br />
All <strong>UAD</strong> <strong>Powered</strong> <strong>Plug</strong>-<strong>Ins</strong> can run concurrently with each other and with<br />
host-based plug-ins simultaneously, in any combination.<br />
Most <strong>UAD</strong> <strong>Powered</strong> <strong>Plug</strong>-<strong>Ins</strong> support up to 32-bit, 192KHz operation (exceptions:<br />
Plate 140, Precision Multiband, Nigel, Roland RE-201, and Neve<br />
1073SE/1081SE/33609 cannot run at 176.4kHz and above on <strong>UAD</strong>-1).<br />
Resolution is limited only the by resolution of the host application. Please note<br />
that <strong>Powered</strong> <strong>Plug</strong>-<strong>Ins</strong> running at 96KHz use twice as much <strong>UAD</strong> DSP resources<br />
than those used at 48KHz, and so forth.<br />
Launching a <strong>UAD</strong> <strong>Powered</strong> <strong>Plug</strong>-In<br />
Each host application has its own particular methods for instantiating (launching)<br />
a plug-in. Consult the host application documentation for specific instructions<br />
on loading and using plug-ins with the application.<br />
Cubase SX &<br />
Nuendo SX<br />
Figure 15. Launching a <strong>UAD</strong> <strong>Powered</strong> <strong>Plug</strong>-In in Steinberg Cubase and Nuendo<br />
<strong>UAD</strong> <strong>Powered</strong> <strong>Plug</strong>-<strong>Ins</strong> <strong>Manual</strong> - 74 - Chapter 7: Using <strong>UAD</strong> <strong>Powered</strong> <strong>Plug</strong>-<strong>Ins</strong>
Logic Pro<br />
Figure 16. Launching a <strong>UAD</strong> <strong>Powered</strong> <strong>Plug</strong>-In in Apple Logic Pro<br />
The <strong>UAD</strong> <strong>Plug</strong>-In Window<br />
A typical <strong>UAD</strong> <strong>Powered</strong> <strong>Plug</strong>-In window is shown in Figure 17. The graphical<br />
user interface (GUI) typically contains several control parameters, for modifying<br />
the behavior of the plug-in, and display elements such as meters, for visual<br />
feedback. The <strong>UAD</strong> Toolbar is also displayed.<br />
Typical interactive control parameters<br />
Display-only element (not a control parameter)<br />
Figure 17. A typical <strong>UAD</strong> plug-in window<br />
<strong>UAD</strong> Toolbar (common to all <strong>UAD</strong> plug-ins)<br />
<strong>UAD</strong> <strong>Powered</strong> <strong>Plug</strong>-<strong>Ins</strong> <strong>Manual</strong> - 75 - Chapter 7: Using <strong>UAD</strong> <strong>Powered</strong> <strong>Plug</strong>-<strong>Ins</strong>
Controls View<br />
Some host applications have an alternate plug-in display mode feature called<br />
Controls View, Parameter Mode, or similar nomenclature. This mode typically<br />
displays the control parameters as a list with simple sliders, switches, and<br />
menus (the appearance is controlled by the host), which some users prefer.<br />
Consult the host documentation for how to display this view.<br />
Figure 18. A <strong>UAD</strong> plug-in showing controls view<br />
<strong>UAD</strong> Toolbar<br />
Below every <strong>UAD</strong> <strong>Powered</strong> <strong>Plug</strong>-In (when displayed in normal GUI view) is the<br />
<strong>UAD</strong> Toolbar (Figure 19). The Toolbar has several useful features that make<br />
using <strong>UAD</strong> plug-ins more convenient.<br />
Settings drop-menu<br />
Status indicator<br />
Help drop-menu<br />
Card that plug-in<br />
is running on<br />
LiveTrack switch<br />
Buy plug-in button<br />
Figure 19. Anatomy of the <strong>UAD</strong> Toolbar<br />
Card Indicator<br />
The text at the left of the Toolbar indicates which <strong>UAD</strong> card<br />
the plug-in is running on, either <strong>UAD</strong>-1 or <strong>UAD</strong>-2. If both<br />
cards are installed, you can specify which card the plug-in<br />
runs on (see “Run On Menu” on page 65).<br />
<strong>UAD</strong> <strong>Powered</strong> <strong>Plug</strong>-<strong>Ins</strong> <strong>Manual</strong> - 76 - Chapter 7: Using <strong>UAD</strong> <strong>Powered</strong> <strong>Plug</strong>-<strong>Ins</strong>
Settings Menu<br />
The Settings menu provides a convenient way to manage<br />
your <strong>UAD</strong> plug-in parameter settings. To select the functions,<br />
click the folder icon in the Toolbar, then select an action<br />
from the drop-menu that appears.<br />
The Settings load/save feature supports presets but not<br />
banks. To load and save banks, use the host’s bank management feature (if<br />
available).<br />
Note: <strong>UAD</strong> plug-in settings are saved within a project session file by the host<br />
software, and settings are recalled when the project file is loaded. This occurs<br />
automatically without using the preset load/save feature.<br />
Preset/Settings<br />
Compatibility<br />
Load/save and copy/paste of parameter values between the same <strong>UAD</strong> plugin<br />
type is supported. You can also load/save/copy/paste between “SE” and<br />
“full” plug-ins of the same type, for example between <strong>UAD</strong> Neve 33609 and<br />
<strong>UAD</strong> Neve 33609SE when you need to squeeze out a bit more DSP performance<br />
without losing your settings.<br />
Preset Families<br />
Functions in the menu are also supported between “family” based plug-ins.<br />
For example, preset load/save and settings copy/paste are all interchangeable<br />
within the <strong>UAD</strong> CS-1 family, which includes CS-1, DM-1, DM-1L, EX-1,<br />
and RS-1. The Nigel family can share presets and settings as well.<br />
Load/Save<br />
Preset<br />
When the Load Preset or Save Preset function is selected, the standard operating<br />
system load/save file dialogs are presented. Preset files can then be<br />
loaded (if the plug-in is the same type), or saved to any disk location.<br />
Default Preset Locations<br />
When the load/save functions are used, the OS load/save file dialogs default<br />
to the standard <strong>UAD</strong> preset location. Although <strong>UAD</strong> presets can be<br />
loaded from (and saved to) any disk location, using the default location is a<br />
convenient method to organize all your presets in one location.<br />
When saving, the Presets folder is created if it doesn’t already exist. A subfolder<br />
with the <strong>UAD</strong> plug-in name is also created, so presets for the same plugin<br />
are all in the same folder. When loading presets, the open file dialog looks<br />
inside the subfolder for that plug-in.<br />
<strong>UAD</strong> <strong>Powered</strong> <strong>Plug</strong>-<strong>Ins</strong> <strong>Manual</strong> - 77 - Chapter 7: Using <strong>UAD</strong> <strong>Powered</strong> <strong>Plug</strong>-<strong>Ins</strong>
Windows<br />
The default preset location is inside the Presets folder, which is created within<br />
the folder specified during software installation. For example, if the default location<br />
was selected when running the installer, the location would be:<br />
• C:\Program Files\Universal Audio\<strong>Powered</strong> <strong>Plug</strong>ins\Presets<br />
Note: This default location can be changed during installation; the new location<br />
will be remembered as the default.<br />
Macintosh<br />
On Mac OS X systems, the default preset location is:<br />
• Startup Disk/Library/Application Support/Universal Audio/Presets<br />
Copy/Paste<br />
Settings<br />
Settings can copied and pasted directly between<br />
<strong>UAD</strong> plug-ins (within the compatibility guidelines)<br />
without using the interim step of creating a preset<br />
file.<br />
To copy/paste settings between <strong>UAD</strong> plug-ins, select Copy Settings from the<br />
drop-menu of the source plug-in, then select Paste Settings from the drop-menu<br />
of the destination plug-in.<br />
Note: If the menu displays “Cannot Paste Settings” then settings were not<br />
copied first, or the paste destination is an incompatible plug-in.<br />
LiveTrack Mode<br />
Overview<br />
LiveTrack Mode reduces latency on an active <strong>UAD</strong>-2 plug-in to the<br />
lowest possible amount. This feature is highly useful for monitoring<br />
processed audio when recording live performances.<br />
Note: Due to differing architectures, this mode is not available with <strong>UAD</strong>-1.<br />
Reduced latency in LiveTrack Mode is accomplished by circumventing the<br />
standard buffering processes. Normally, <strong>UAD</strong>-2 signal data is buffered at the<br />
audio interface I/O sample buffer size (such as 128, 512, or 1024 samples)<br />
which results in a processing delay.<br />
In LiveTrack Mode, <strong>UAD</strong>-2 signal data is transferred and processed “immediately”<br />
instead of being buffered, resulting in reduced latency.<br />
<strong>UAD</strong> <strong>Powered</strong> <strong>Plug</strong>-<strong>Ins</strong> <strong>Manual</strong> - 78 - Chapter 7: Using <strong>UAD</strong> <strong>Powered</strong> <strong>Plug</strong>-<strong>Ins</strong>
Increased Host Loading using LiveTrack<br />
When LiveTrack is active, host CPU loading increases. The host load is directly<br />
proportional to the DSP load of the <strong>UAD</strong> plug-in(s) in LiveTrack mode,<br />
however host CPU is never used for <strong>Powered</strong> <strong>Plug</strong>-in processing.<br />
Extra Latency using LiveTrack<br />
When extra buffering is enabled (page 68) or when upsampled <strong>UAD</strong> plug-ins<br />
(page 97) are used with LiveTrack, latency is increased. Extra buffering adds<br />
64 samples, and each upsampled plug-in using LiveTrack add the value from<br />
Table 7 on page 98.<br />
Note: For more detailed information about latency and buffers, see<br />
Chapter 9, “<strong>UAD</strong> Delay Compensation”.<br />
LiveTrack<br />
Activation<br />
To activate LiveTrack Mode, click the microphone icon in the <strong>UAD</strong>-<br />
2 Toolbar. The mode is active when the mic icon is red.<br />
LiveTrack Mode can be activated simultaneously on multiple <strong>UAD</strong>-2 plug-ins.<br />
However, host system CPU loads will increase with each LiveTrack Mode instance.<br />
Status Indicator<br />
The Status indicator (see Figure 19 on page 76) displays information about<br />
the current state of the plug-in. Each state is described below.<br />
Start Demo<br />
When “START DEMO” is displayed, the 14-day trial period<br />
for the particular plug-in has never been activated. Clicking<br />
this button will start the demonstration period (you can also start the demo in<br />
the Control Panel’s <strong>Plug</strong>-In Status column (page 63).<br />
Demo Active<br />
After starting the demo, and when the plug-in is still within<br />
the active 14-day trial period, the number of days remaining<br />
in demo mode is displayed here.<br />
Important: The 14 day demo period can only be activated once, and cannot<br />
be stopped or restarted during this period! We recommend you do not activate<br />
demo mode until you have the opportunity to thoroughly check out its<br />
sound and functionality. See “Demo Mode” on page 46 for more information.<br />
<strong>UAD</strong> <strong>Powered</strong> <strong>Plug</strong>-<strong>Ins</strong> <strong>Manual</strong> - 79 - Chapter 7: Using <strong>UAD</strong> <strong>Powered</strong> <strong>Plug</strong>-<strong>Ins</strong>
Disabled<br />
When “DISABLED” is displayed in red, the plug-in will not process<br />
audio. This can occur in two ways. Either the demo period<br />
has expired (click the Buy button!), or the <strong>UAD</strong> DSP is overloaded<br />
and there is not enough card resources to run the plug-in.<br />
Status Blank<br />
When no text is displayed in the Status area, the plug-in is fully authorized (licensed)<br />
and operating normally. In this state, the Buy button is not displayed.<br />
Buy Button<br />
Help Menu<br />
When the plug-in is not fully licensed, the Buy button is displayed. If<br />
the computer is connected to the internet, clicking Buy links to the UA<br />
online store so you can purchase the license. See “UA Online Store” on<br />
page 47 for purchasing details.<br />
The Help drop-menu contains a couple handy shortcuts for your<br />
convenience. To select the shortcuts, click the “question” icon in<br />
the Toolbar, then a shortcut from the drop-menu that appears.<br />
Select “<strong>Manual</strong>” to open the <strong>UAD</strong><strong>Manual</strong>.pdf (the file you are reading now).<br />
Select “Web Info” to visit the product pages for the plug-in on our website (requires<br />
internet connection).<br />
Adjusting Parameters<br />
The parameter settings for each of the <strong>UAD</strong> <strong>Powered</strong> <strong>Plug</strong>-<strong>Ins</strong> can be adjusted<br />
to achieve a desired effect. Parameter values are easily modified by dragging<br />
sliders, rotating knobs, clicking switches and buttons, or by selecting values in<br />
a drop-menu. The functions of all parameters are detailed in later chapters.<br />
The parameter adjustment style can be Circular, Relative Circular, or Linear.<br />
For more information, see “User Interface Settings” on page 70.<br />
Note: To increase resolution when adjusting rotary controls in circular and<br />
relative circular modes, increase the radius of the mouse relative to the knob<br />
while dragging (i.e. move the mouse farther away from the knob while dragging).<br />
<strong>UAD</strong> <strong>Powered</strong> <strong>Plug</strong>-<strong>Ins</strong> <strong>Manual</strong> - 80 - Chapter 7: Using <strong>UAD</strong> <strong>Powered</strong> <strong>Plug</strong>-<strong>Ins</strong>
Text Entry<br />
Parameter values can be modified directly with text entry. To enter a parameter<br />
value using text entry, single-click the parameter value text. The text value<br />
will highlight, indicating it is ready to receive a new value. Type in a new<br />
value, then press Return, Enter, or Tab, or click outside of the text box. Press<br />
Esc if you want to revert to the prior setting without entering the new value.<br />
Values entered via text entry are rounded to the closest significant digit. If an<br />
entered value is out of range, it will be ignored.<br />
To enter time values, the units must be specified. m =milliseconds, and s = seconds.<br />
Examples: 400 milliseconds = .400s or 400m; 1.5 seconds = 1.5s or<br />
1500m.<br />
Scroll Wheel<br />
Keyboard<br />
Control<br />
(Macintosh)<br />
If your mouse has a scroll wheel, it can be used to adjust knob and slider controls<br />
if the host application supports this functionality. Place the mouse cursor<br />
over any knob or slider control to increment or decrement the parameter value<br />
with the scroll wheel.<br />
If you control-click a control it selects that control for keyboard control. This is<br />
useful for when you're in circular mode, and you want to fine-adjust a control.<br />
Normally, clicking on a control in this mode makes the value jump to where<br />
you clicked. Control-clicking will select the control so that you can use the keyboard<br />
to adjust it, without making its value jump first.<br />
Shortcuts<br />
Table 3 on page 82 lists the keyboard shortcuts that are available for modifying<br />
parameter values. When using keyboard shortcuts, the last edited control<br />
will be modified (or, on Macintosh, you can use control-click to select a<br />
different control as the target for keyboard shortcuts without changing the control's<br />
value).<br />
Note: Not all host applications support sending keystrokes to plug-ins.<br />
<strong>UAD</strong> <strong>Powered</strong> <strong>Plug</strong>-<strong>Ins</strong> <strong>Manual</strong> - 81 - Chapter 7: Using <strong>UAD</strong> <strong>Powered</strong> <strong>Plug</strong>-<strong>Ins</strong>
Table 3. Keyboard shortcuts<br />
Keyboard Action:<br />
Control + Click Parameter (Macintosh only)<br />
Shift + Drag<br />
UpArrow<br />
RightArrow<br />
Shift + PageUp<br />
DownArrow<br />
LeftArrow<br />
Shift + PageDown<br />
Shift + UpArrow<br />
Shift + RightArrow<br />
PageUp<br />
Shift + DownArrow<br />
Shift + LeftArrow<br />
PageDown<br />
Home<br />
End<br />
Control + Click parameter (Windows)<br />
Modifier* + Click parameter (Macintosh)<br />
(*Modifier key set in Configuration Window)<br />
Control + Shift + Click parameter (Windows)<br />
Modifier* + Shift + Click parameter (Mac)<br />
(*Modifier key set in Configuration Window)<br />
Result:<br />
Select parameter for keyboard control<br />
(without changing its value)<br />
Fine Control<br />
Increment Fine<br />
Decrement Fine<br />
Increment Coarse<br />
Decrement Coarse<br />
Maximum<br />
Minimum<br />
Toggle initial editor setting (the value when the<br />
editor window was last opened)<br />
Revert to initial editor setting (the value when the<br />
editor window was last opened)<br />
DSP Loading Information<br />
The <strong>UAD</strong> cards feature either one (<strong>UAD</strong>-1 & <strong>UAD</strong>-2 Solo), two (<strong>UAD</strong>-2 Duo),<br />
or four (<strong>UAD</strong>-2 Quad) on-board DSP chips for processing <strong>Powered</strong> <strong>Plug</strong>-<strong>Ins</strong>.<br />
In <strong>UAD</strong>-1-only systems, when there is more than one <strong>UAD</strong>-1 in the system, the<br />
<strong>UAD</strong>-1 card that has the lowest resource usage will receive the next <strong>Powered</strong><br />
<strong>Plug</strong>-In load. Note that an individual <strong>UAD</strong>-1 plug-in cannot be split across two<br />
(or more) <strong>UAD</strong>-1 processors.<br />
For example, let’s say you have a two <strong>UAD</strong>-1 cards installed, the <strong>UAD</strong> Meter<br />
displays 90%, you load another <strong>UAD</strong> plug-in that requires 6% DSP, yet you<br />
get a “plug-in unable to load” message. This would occur if both cards are already<br />
at 95% (the meter shows the total available DSP, not the per-card DSP),<br />
so a 6% plug-in can’t load.<br />
<strong>UAD</strong> <strong>Powered</strong> <strong>Plug</strong>-<strong>Ins</strong> <strong>Manual</strong> - 82 - Chapter 7: Using <strong>UAD</strong> <strong>Powered</strong> <strong>Plug</strong>-<strong>Ins</strong>
Multi-DSP <strong>UAD</strong>-2 systems use significantly enhanced load balancing routines.<br />
<strong>UAD</strong>-2 plug-ins are always allocated as efficiently as possible, which is not<br />
necessarily on the DSP with the lowest resource usage.<br />
More Loading<br />
Notes<br />
• <strong>UAD</strong> DSP usage is proportional to the host application sample rate and system<br />
PCI/PCIe bus speed. Therefore, more plug-ins can be used simultaneously<br />
in a 44.1K session than in a 96K session, and likewise a higher<br />
speed bus will use less DSP load than a slower bus.<br />
• Bypassing individual components will conserve DSP on some <strong>UAD</strong> plug-ins.<br />
For example, bypassing the compressor in the EX-1 when only the EQ is in<br />
use, and/or bypassing any of the unused bands of the EX-1 EQ will use less<br />
<strong>UAD</strong> DSP.<br />
• The <strong>UAD</strong> DSP resources required by each successive <strong>UAD</strong> <strong>Powered</strong> <strong>Plug</strong>-In<br />
instance will slightly decrease.<br />
• A chart showing expected plug-in counts can be found on our website:<br />
http://www.uaudio.com/support/software/<strong>UAD</strong>/charts.html<br />
Host CPU Loads<br />
• The host system memory and CPU are never used for <strong>Powered</strong> <strong>Plug</strong>-<strong>Ins</strong> processing.<br />
However, there will always be a small amount of load on the host<br />
CPU induced by data transfers and user interface operations. This is unavoidable<br />
when using a DSP card.<br />
• When LiveTrack Mode is active, host CPU load is increased. See “LiveTrack<br />
Mode” on page 78 for details.<br />
Automation<br />
Every <strong>UAD</strong> <strong>Powered</strong> <strong>Plug</strong>-In parameter can be automated if this feature is supported<br />
by the host application. Each host application has its own particular<br />
methods for automation. Consult the host application documentation for specific<br />
instructions on using automation with the application.<br />
<strong>UAD</strong> <strong>Powered</strong> <strong>Plug</strong>-<strong>Ins</strong> reduce their DSP load when bypassed or disabled, but<br />
not their memory load. This feature allows for automatable load balancing of<br />
DSP power, and keeps the track delay constant to avoid on/off clicks.<br />
Note: If there is not enough DSP available when automating, the plug-in may<br />
not turn on. When this occurs, “DISABLED” is displayed in the <strong>UAD</strong> Toolbar.<br />
<strong>UAD</strong> <strong>Powered</strong> <strong>Plug</strong>-<strong>Ins</strong> <strong>Manual</strong> - 83 - Chapter 7: Using <strong>UAD</strong> <strong>Powered</strong> <strong>Plug</strong>-<strong>Ins</strong>
External MIDI Control<br />
<strong>UAD</strong> <strong>Powered</strong> <strong>Plug</strong>-In parameters can be controlled by an external MIDI controller,<br />
if this feature is supported by the host application. Each host application<br />
has its own particular methods for external MIDI control. Consult the host<br />
application documentation for specific instructions on using external MIDI<br />
control with the application.<br />
<strong>UAD</strong> <strong>Powered</strong> <strong>Plug</strong>-<strong>Ins</strong> <strong>Manual</strong> - 84 - Chapter 7: Using <strong>UAD</strong> <strong>Powered</strong> <strong>Plug</strong>-<strong>Ins</strong>
CHAPTER 8<br />
Tempo Sync<br />
Overview<br />
The time-based parameters of several <strong>UAD</strong> <strong>Powered</strong> <strong>Plug</strong>-<strong>Ins</strong> can be synchronized<br />
to the tempo of the host application using the Tempo Sync feature.<br />
When Tempo Sync is activated, the time-based parameters that are available<br />
for synchronization are changed to note duration values, and will sync to the<br />
tempo of the host application using the displayed note value.<br />
Figure 20. The Tempo Sync feature within <strong>UAD</strong> DM-1L<br />
Note: Not all host applications support Tempo Sync. In such hosts, the tempo<br />
sync features will not function.<br />
Tempo Sync <strong>Plug</strong>-<strong>Ins</strong><br />
Tempo Sync is supported in the <strong>UAD</strong> plug-ins listed in Table 4.<br />
Table 4. <strong>UAD</strong> <strong>Plug</strong>-<strong>Ins</strong> with Tempo Synchronization<br />
<strong>UAD</strong> Roland RE-201<br />
<strong>UAD</strong> CS-1<br />
<strong>UAD</strong> DM-1<br />
<strong>UAD</strong> DM-1L<br />
<strong>UAD</strong> RS-1<br />
<strong>UAD</strong> Moog Filter<br />
<strong>UAD</strong> Nigel<br />
<strong>UAD</strong> Phasor<br />
<strong>UAD</strong> ModFilter<br />
<strong>UAD</strong> TremModEcho<br />
<strong>UAD</strong> Tremolo Fade<br />
<strong>UAD</strong> Moog Filter SE<br />
Sync Activation<br />
To activate Tempo Sync, click the “Sync” button within the plug-in interface.<br />
The Sync button “LED” will illuminate and the time parameters will change<br />
from a time-based display to a note value (see Figure 20).<br />
<strong>UAD</strong> <strong>Powered</strong> <strong>Plug</strong>-<strong>Ins</strong> <strong>Manual</strong> - 85 - Chapter 8: Tempo Sync
Note: When Tempo Sync is activated, the plug-in will automatically switch<br />
the time or rate parameter(s) to the nearest available note value(s) given the<br />
range of the parameter in question and the current tempo.<br />
Available Note Values<br />
The note values that are available for selection are listed in Table 5 on<br />
page 86. The values are listed in musical notation as a division of measures.<br />
For example 1/4 = one quarter note, 1/1 = one whole note, 4/1 = four<br />
whole notes, and so forth.<br />
The available note values were chosen to allow syncing to tempo in odd time<br />
signatures as well the common 4/4 time signature.<br />
LFO rate parameters have their note values listed from longest to shortest,<br />
since long note values correspond to slow LFO rates.<br />
Table 5. Tempo Sync available note values<br />
1/64D*<br />
1/64<br />
1/32T<br />
1/32<br />
1/16T<br />
1/32D<br />
1/16<br />
1/8T<br />
1/16D<br />
1/8<br />
5/32*<br />
1/4T<br />
1/8D<br />
1/4<br />
5/16<br />
1/2T<br />
1/4D<br />
1/2<br />
5/8<br />
1/1T<br />
1/2D<br />
1/1<br />
5/4<br />
1/1D<br />
7/4<br />
2/1<br />
3/1<br />
4/1<br />
5/1<br />
6/1<br />
8/1<br />
9/1<br />
12/1<br />
16/1<br />
D = Dotted<br />
T= Triplet<br />
* = RE-201 only<br />
A quarter note is always a quarter note, independent of the time signature. In<br />
different time signatures a quarter note can represent different numbers of musical<br />
beats (e.g. 6/8 ) or different fractions of a bar (e.g. 5/4). For example,<br />
say the time signature is 6/8 and the delay time tempo sync note value is<br />
1/4. If a sound occurs on beat one of the measure then its delay will occur on<br />
beat 3, which is 1/4 note (i.e. two 8th notes) later.<br />
Note: The “beat” value in a sequencer's BPM tempo setting always refers to<br />
a quarter note, independent of time signature.<br />
<strong>UAD</strong> <strong>Powered</strong> <strong>Plug</strong>-<strong>Ins</strong> <strong>Manual</strong> - 86 - Chapter 8: Tempo Sync
Range Limits<br />
Some parameters in Tempo Sync mode cannot access the entire note value<br />
range in Table 4, because their maximum values would always be out of<br />
range above certain note values (assuming a maximum usable tempo of 300<br />
BPM; 250BPM for Roland RE-201). These parameter limits are:<br />
• DM-1, RS-1 time – 300ms: maximum 1/4D<br />
• DM-1L time – 2400ms: maximum 3/1<br />
• Nigel Echo time – 1200ms: maximum 1/1D<br />
• Nigel Tremolo fade in/onset – 4000ms: maximum 5/1<br />
• Roland RE-201 Head 1 range: 5/32 – 1/64<br />
• Roland RE-201 Head 2 range: 1/4 – 1/32<br />
• Roland RE-201 Head 3 range: 1/2T – 1/32D<br />
Entering Values<br />
In addition to adjusting the parameter knob, the two following methods can<br />
be used for entering Tempo Sync values.<br />
Arrow Keys<br />
After clicking the parameter to select it, the arrow keys can be used to scroll<br />
through available note values.<br />
Text Entry<br />
Direct text entry is also available (see “Text Entry” on page 81). Any notation<br />
values can be entered (fraction or decimal), and the values are automatically<br />
converted to the nearest appropriate setting.<br />
For example: If 3/4 or 6/8 is entered using text entry, 1/2D is displayed because<br />
a dotted half note equals three quarter notes, which is the duration of<br />
one measure in a time signature of 3/4 or 6/8. If 12/8 is entered with text<br />
entry, 1/1D is displayed because a dotted whole note equals six quarter<br />
notes, which is the duration of one measure in a time signature of 12/8 (or<br />
two measures in a time signature of 3/4 or 6/8).<br />
This means you can create a tempo sync duration of one measure for any time<br />
signature by simply typing in the time signature (assuming there is a match in<br />
the beat table).<br />
<strong>UAD</strong> <strong>Powered</strong> <strong>Plug</strong>-<strong>Ins</strong> <strong>Manual</strong> - 87 - Chapter 8: Tempo Sync
Similarly, if 1/12 is entered with text entry, 1/8T is displayed because an<br />
eighth note triplet is equivalent to one-twelfth of a measure (if in 4/4 time).<br />
Out of range<br />
When a parameter note value is out of range of the current tempo note value,<br />
the note value is displayed in parentheses on a red background (Figure 21).<br />
Figure 21. Tempo Sync note value display<br />
Modes with Tempo Sync<br />
The <strong>UAD</strong> DM-1 and <strong>UAD</strong> DM-1L plug-ins (and DM-1 within CS-1) have a<br />
Mode menu (see “Mode Pop-up Menu” on page 190) that switches the plugin<br />
operation between delay, chorus, and flanger mode. In these plug-ins,<br />
when the Mode is set to DualDelay and PingPong, the delay Time and modulation<br />
Rate parameters are simultaneously available for Tempo Sync.<br />
However, when the plug-in is set to a Chorus or Flanger mode, only the Rate<br />
is available for Tempo Sync. This enables the more typical and musical chorus/flange<br />
effect by only syncing the modulation Rate to the tempo while the<br />
delay time remains constant.<br />
In <strong>UAD</strong> Nigel (and the submodules within Nigel), there are several ModFilter<br />
modes that cannot be tempo-synchronized. Additionally, ModDelay does not<br />
sync to tempo when the LFO is set to one of the “Trem” types. In these cases,<br />
the Sync enable switch is greyed out and cannot be enabled.<br />
Additionally, the <strong>UAD</strong> Nigel/TremFade Fade In and Onset parameters have<br />
a setting of “None” which allows you to set these parameters to the corresponding<br />
normal “None” value when in Tempo Sync mode. The Rate parameter<br />
has an “Off” setting which corresponds to a normal value of 0 Hz.<br />
<strong>UAD</strong> <strong>Powered</strong> <strong>Plug</strong>-<strong>Ins</strong> <strong>Manual</strong> - 88 - Chapter 8: Tempo Sync
Roland RE-201 Sync<br />
When the RE-201is in Tempo Sync<br />
mode, note values can be imprecise<br />
due to the fixed tape head relationships.<br />
Values that are imprecise approximations (but are within the available<br />
delay time range) are displayed with a “+” or “–” symbol. The leading head<br />
in the current mode is accurately synced; the other values are based on the<br />
fixed tape head relationship. Note that when a parameter note value is out of<br />
range of the current tempo note value, the note value flashes (instead of in parentheses<br />
on a red background as in Figure 21).<br />
<strong>UAD</strong> <strong>Powered</strong> <strong>Plug</strong>-<strong>Ins</strong> <strong>Manual</strong> - 89 - Chapter 8: Tempo Sync
CHAPTER 9<br />
<strong>UAD</strong> Delay Compensation<br />
Latency & Delay Compensation<br />
When <strong>UAD</strong> <strong>Powered</strong> <strong>Plug</strong>-<strong>Ins</strong> are used, audio data to be processed by a <strong>Powered</strong><br />
<strong>Plug</strong>-In is sent by the host application to the <strong>UAD</strong> card. The audio is then<br />
processed by the <strong>UAD</strong> card and sent back to the host application. This backand-forth<br />
shuffling of audio data is called “buffering” and it produces a latency<br />
(delay) in the audio signal being processed.<br />
Latency is inherent in digital audio systems and it can be detected in certain<br />
situations. Latency time in a DAW is usually determined by the sample rate<br />
and audio I/O interface device driver buffer size settings.<br />
If this latency is not compensated, the processed audio will not be perfectly<br />
synchronized with unprocessed audio. Fortunately, most audio plug-in host<br />
applications automatically compensate for this latency when plug-ins are<br />
used on track inserts by simply turning on the “<strong>Plug</strong>-in Delay Compensation”<br />
(PDC) or similar Preferences setting. Many hosts even provide “Full <strong>Plug</strong>-in Delay<br />
Compensation” throughout the entire signal path, including sends,<br />
groups, and buses.<br />
<strong>UAD</strong> latency and plug-in delay compensation is managed automatically by<br />
host applications that implement plug-in delay compensation. Additionally,<br />
latency can be reduced to undetectable levels in the <strong>UAD</strong>-2 by bypassing host<br />
buffering altogether (see “LiveTrack Mode” on page 78).<br />
Host PDC Implementation<br />
Table 6 on page 91 lists the current implementation of plug-in delay compensation<br />
in the officially supported <strong>UAD</strong> host applications. The displayed version<br />
number is the version in which PDC was implemented; higher versions<br />
also have PDC.<br />
Important: Delay compensation is fully automatic and requires no user intervention<br />
when <strong>UAD</strong> <strong>Powered</strong> <strong>Plug</strong>-<strong>Ins</strong> are used in hosts that support “Full<br />
plug-in Delay Compensation.”<br />
<strong>UAD</strong> <strong>Powered</strong> <strong>Plug</strong>-<strong>Ins</strong> <strong>Manual</strong> - 90 - Chapter 9: <strong>UAD</strong> Delay Compensation
Table 6. Host Application plug-in delay compensation Implementations<br />
Full PDC Platform Partial PDC Platform<br />
Steinberg Cubase SX 2 Win / Mac Logic 5, 6, 7.0 Win / Mac<br />
Steinberg Nuendo 2<br />
Win / Mac<br />
Steinberg Wavelab 6 Windows No PDC<br />
Sony Vegas 6 Windows Digidesign Pro Tools LE Win / Mac<br />
Sony ACID Pro 5 Windows Image-Line FL Studio Windows<br />
Sony Sound Forge 8 Windows Celemony Melodyne Win / Mac<br />
Ableton Live 5 Win / Mac Tascam GigaStudio 3 Windows<br />
Cakewalk Sonar 5 Windows MOTU Digital Performer 4.12 Macintosh<br />
Magix Samplitude 7 Windows BIAS Peak 4 Macintosh<br />
Mackie Tracktion Windows Apple Waveburner Macintosh<br />
Adobe Audition 2 Windows Apple Garageband Macintosh<br />
Apple Logic 7.1 Macintosh Apple Soundtrack Macintosh<br />
MOTU Digital Performer 4.5 Macintosh Apple Final Cut Pro Macintosh<br />
Pro Tools TDM HD 6.7*<br />
Macintosh<br />
BIAS Peak 5 Macintosh *Limited PDC; maximum compensation is<br />
Spark XL 2.8<br />
Macintosh<br />
4096 samples<br />
Audiofile Wave Editor 1.3 Macintosh<br />
Important: The following sections about delay compensation apply only<br />
when using hosts that do NOT implement full plug-in delay compensation!<br />
Depending on the host application implementation, the delay compensation<br />
feature may not provide automatic compensation when <strong>UAD</strong> <strong>Powered</strong> <strong>Plug</strong>-<br />
<strong>Ins</strong> are inserted on sends, groups, or buses. In this situation, the solution is to<br />
use the <strong>UAD</strong> Delay Compensator plug-in (“<strong>UAD</strong> Delay Compensator” on<br />
page 92).<br />
<strong>UAD</strong> Delay Compensator should not be used in situations where the host application<br />
provides delay compensation automatically, such as on track inserts.<br />
Some host applications provide fully automatic delay compensation<br />
throughout the entire signal path. <strong>UAD</strong> DelayComp is not needed at all in<br />
such hosts (see Table 6).<br />
These explanations of delay compensation apply primarily to playback only.<br />
For more information about using <strong>UAD</strong> <strong>Powered</strong> <strong>Plug</strong>-<strong>Ins</strong> for live performance<br />
and during recording, see “Live Processing” on page 101.<br />
For information about using <strong>UAD</strong> <strong>Powered</strong> <strong>Plug</strong>-<strong>Ins</strong> on audio tracks while simultaneously<br />
running MIDI tracks, see “Live Processing” on page 101.<br />
<strong>UAD</strong> <strong>Powered</strong> <strong>Plug</strong>-<strong>Ins</strong> <strong>Manual</strong> - 91 - Chapter 9: <strong>UAD</strong> Delay Compensation
Host Application<br />
Settings<br />
For optimum results, the “<strong>Plug</strong>-in Delay Compensation” option setting should<br />
be enabled in the host application. This will provide automatic latency compensation<br />
when <strong>UAD</strong> plug-ins are used on track inserts (and<br />
sends/groups/buses if full compensation is supported), so the <strong>UAD</strong> Delay-<br />
Comp will not have to be used. This option is usually found in the audio or<br />
plug-in preferences window. The specific location of the setting for this option<br />
within some popular applications is as follows:<br />
• Cubase 5.x: Options Menu>Audio Setup>System...<br />
• Nuendo 1.x, Cubase SX 1.x: File Menu>Preferences>VST<br />
• Cubase SX 2/3, Nuendo 2/3: Always on.<br />
(Steinberg’s Constrain Delay Compensation feature can be used to disable<br />
delay compensation on individual plug-ins: Devices Menu><strong>Plug</strong>-in Information)<br />
• Emagic Logic Audio (PC): Options Menu>Preferences>Audio Preferences...<br />
• Apple Logic Pro: Preferences>Audio...<br />
• MOTU Digital Performer 4.5+: Setup menu>Configure Audio System>Configure<br />
Studio Settings...<br />
• Cakewalk Sonar, Sony applications, Mackie Tracktion: Automatic.<br />
(No preference for enabling/disabling other than turning off or removing<br />
plug-ins that require delay compensation.<br />
• Samplitude: Options Menu>Project Properties>Mixer Setup...<br />
(Project independent; session file must be open to configure)<br />
• Ableton Live: Options>Delay Compensation<br />
<strong>UAD</strong> Delay Compensator<br />
The <strong>UAD</strong> Delay Compensator (DelayComp for short) is a simple plug-in which<br />
can be used to synchronize unprocessed tracks with those that are processed<br />
by <strong>UAD</strong> <strong>Powered</strong> <strong>Plug</strong>-<strong>Ins</strong>. It provides a mechanism of delay compensation for<br />
situations when the host application does not implement automatic plug-in latency<br />
compensation, such as on sends, groups, and buses (see Table 6 on<br />
page 91).<br />
Figure 22. The <strong>UAD</strong> Delay Compensator plug-in window<br />
<strong>UAD</strong> <strong>Powered</strong> <strong>Plug</strong>-<strong>Ins</strong> <strong>Manual</strong> - 92 - Chapter 9: <strong>UAD</strong> Delay Compensation
The <strong>UAD</strong> Delay Compensator acts as a dummy <strong>UAD</strong> <strong>Powered</strong> <strong>Plug</strong>-In, automatically<br />
introducing the necessary amount of latency for tracks which are<br />
NOT processed by <strong>UAD</strong> <strong>Powered</strong> <strong>Plug</strong>-<strong>Ins</strong>. It requires no DSP from the <strong>UAD</strong><br />
card and allows you specify the number of <strong>UAD</strong> <strong>Powered</strong> <strong>Plug</strong>-<strong>Ins</strong> instances<br />
you wish to compensate.<br />
When to use<br />
DelayComp<br />
Virtual<br />
<strong>Ins</strong>truments<br />
<strong>UAD</strong> DelayComp should be used whenever unprocessed audio tracks are<br />
played alongside audio tracks that are assigned to a send/group/bus that is<br />
using a <strong>UAD</strong> plug-in(s). In this scenario, inserting a <strong>UAD</strong> DelayComp plug-in<br />
on the UNPROCESSED track(s) will automatically re-synchronize the audio.<br />
Cubase and Nuendo currently do not automatically compensate for latency<br />
on MIDI virtual instrument (VSTi) tracks. Therefore, <strong>UAD</strong> DelayComp should<br />
also be used on non-VSTi tracks when VSTi’s are in use.<br />
Note: Check out our <strong>UAD</strong> DelayComp Examples on the <strong>UAD</strong> <strong>Powered</strong> <strong>Plug</strong>-<br />
<strong>Ins</strong> CD-ROM (or download them from our website) for “real-world” examples<br />
formatted for several popular host applications.<br />
<strong>Plug</strong>s Parameter<br />
The DelayComp <strong>Plug</strong>s parameter value to be used on an unprocessed track or<br />
tracks is simply the number of <strong>UAD</strong> <strong>Powered</strong> <strong>Plug</strong>-<strong>Ins</strong> that are being used in sequence<br />
on the send, group, or bus.<br />
For example, if three separate sends are used and each send has one instance<br />
of <strong>UAD</strong> plug-ins, the Delay Compensator <strong>Plug</strong>s value for the unprocessed<br />
tracks would be one. However, if one send/group/bus is used that has<br />
three instances of <strong>UAD</strong> <strong>Powered</strong> <strong>Plug</strong>-<strong>Ins</strong> stacked up, the Delay Compensator<br />
<strong>Plug</strong>s value for the dry tracks would be three.<br />
Note: The Delay Compensator “<strong>Plug</strong>s” value matches the total of <strong>UAD</strong> <strong>Powered</strong><br />
<strong>Plug</strong>-<strong>Ins</strong> used serially (stacked one above another in series), NOT the total<br />
number of <strong>UAD</strong> <strong>Powered</strong> <strong>Plug</strong>-<strong>Ins</strong> used.<br />
Samples<br />
parameter<br />
The Samples parameter shifts the audio with single-sample accuracy in either<br />
direction. It is provided mainly for compensation of the upsampled <strong>UAD</strong> plugins<br />
(see “Compensating Upsampled <strong>Plug</strong>-<strong>Ins</strong>” on page 97). However, it can<br />
be used anytime minute shifting of audio is desired. Audio can be shifted up<br />
to 128 samples in either direction.<br />
The keyboard shortcuts PageUp/PageDown and Shift+Arrow automatically<br />
add shift the Samples value in 13-sample increments.<br />
<strong>UAD</strong> <strong>Powered</strong> <strong>Plug</strong>-<strong>Ins</strong> <strong>Manual</strong> - 93 - Chapter 9: <strong>UAD</strong> Delay Compensation
Grouping Tracks<br />
Requiring<br />
DelayComp<br />
The <strong>UAD</strong> DelayComp plug-in is generally used on track inserts. However,<br />
when many tracks require delay compensation, instead of placing individual<br />
Delay Compensator plug-ins on each track you may find it easier to send the<br />
output of each unprocessed tracks to a bus or group. Then simply put one<br />
<strong>UAD</strong> Delay Compensator on that bus or group.<br />
DelayComp Examples<br />
Important: Delay compensation is fully automatic and requires no user intervention<br />
when <strong>UAD</strong> <strong>Powered</strong> <strong>Plug</strong>-<strong>Ins</strong> are used in hosts that support full plugin<br />
delay compensation. See “Host PDC Implementation” on page 90.<br />
<strong>Ins</strong>ert<br />
Situation: You have a song with bass, drums, and guitar. You want a room<br />
simulator on the guitar so you put an RS-1 on an insert of the guitar track. Result:<br />
All tracks are perfectly aligned.<br />
Solution: None needed. Delay compensation on track inserts is handled automatically<br />
by most host applications.<br />
Send<br />
Situation: You have a song with bass, drums, guitar, and 2 vocal tracks. You<br />
want a fantastic reverb on the vocals so you send both vocal tracks to the <strong>UAD</strong><br />
RealVerb Pro via an effect send. Result: The RealVerb Pro effect return plays<br />
late in relation to the dry tracks.<br />
Solution: Send the output of all the tracks (including the dry vocal tracks but<br />
NOT the RealVerb Pro return) to a different send/group/bus and put one<br />
<strong>UAD</strong> DelayComp with a <strong>Plug</strong>s value of 1 on this send/group/bus that contains<br />
the dry tracks. Keep the Sample value at zero.<br />
Group/Bus<br />
Situation: You have a song with bass, drums, guitar, and 2 vocal tracks. You<br />
want a smoother vocal blend so you put both vocal tracks on a group/bus for<br />
compression with the infamous LA2A. Result: The vocal tracks play late in relation<br />
to the instrument tracks.<br />
Solution: Send the output of the unprocessed instrument tracks (but not the vocal<br />
tracks or LA2A return) to a different group/bus and put one DelayComp<br />
with a <strong>Plug</strong>s value of 1 on this group/bus that contains the unprocessed<br />
tracks. Keep the Sample value at zero.<br />
Note: Check out our <strong>UAD</strong> DelayComp Examples on the <strong>UAD</strong> <strong>Powered</strong> <strong>Plug</strong>-<br />
<strong>Ins</strong> CD-ROM (or download them from our website) for “real-world” examples<br />
formatted for several popular host applications.<br />
<strong>UAD</strong> <strong>Powered</strong> <strong>Plug</strong>-<strong>Ins</strong> <strong>Manual</strong> - 94 - Chapter 9: <strong>UAD</strong> Delay Compensation
<strong>UAD</strong> Track Advance<br />
Overview<br />
The previous discussions on delay compensation (see “Latency & Delay Compensation”<br />
on page 90) apply mainly when using only audio tracks. When<br />
MIDI tracks are played simultaneously alongside audio tracks, a different (but<br />
related) synchronization issue can arise.<br />
Let’s say you have a MIDI track and an audio track with a <strong>UAD</strong> plug-in on the<br />
audio track insert. In this scenario, the host application will automatically<br />
compensate for latency and no use of the <strong>UAD</strong> DelayComp or <strong>UAD</strong> Track Advance<br />
is required.<br />
However, if the audio track is sent to a send/group/bus and that<br />
send/group/bus has a <strong>UAD</strong> plug-in on it, the audio track will be delayed in<br />
relation to the MIDI track because the host does not compensate for latency<br />
automatically on groups/buses (unless full-path latency compensation is implemented<br />
in the host). If the MIDI track was an audio track, you would use the<br />
<strong>UAD</strong> DelayComp on it to compensate for the latency. But you can’t put a <strong>UAD</strong><br />
DelayComp on a MIDI track, so what to do?<br />
Enter the <strong>UAD</strong> Track Advance plug-in (TrackAdv for short). It operates just like<br />
the DelayComp plug-in, but backwards. <strong>Ins</strong>tead of delaying unprocessed<br />
tracks, it shifts them forward. It does this by reporting to the host application<br />
that a track has a <strong>UAD</strong> plug-in on it, so the host compensates for the latency.<br />
However, the track audio is not actually processed by the <strong>UAD</strong> so the net result<br />
is that the audio plays early.<br />
Figure 23. The <strong>UAD</strong> Track Advance plug-in window<br />
Note: The Track Advance plug-in only works in hosts that support partial<br />
(track inserts only) automatic delay compensation.<br />
When to use<br />
TrackAdv<br />
<strong>UAD</strong> TrackAdv should be used whenever MIDI tracks are played alongside<br />
audio tracks that are assigned to a send/group/bus that is using <strong>UAD</strong> plugin(s).<br />
Important: <strong>UAD</strong> TrackAdv should not be used in host applications that provide<br />
full PDC throughout the entire signal path. TrackAdv or DelayComp is not<br />
needed at all in such hosts. See “Host PDC Implementation” on page 90.<br />
<strong>UAD</strong> <strong>Powered</strong> <strong>Plug</strong>-<strong>Ins</strong> <strong>Manual</strong> - 95 - Chapter 9: <strong>UAD</strong> Delay Compensation
How to use<br />
TrackAdv<br />
<strong>Plug</strong>s parameter<br />
<strong>UAD</strong> TrackAdv is designed to be used on audio track inserts of tracks that are<br />
assigned to a send/group/bus that has one or more <strong>UAD</strong> plug-ins applied.<br />
By first advancing the audio with TrackAdv on the track insert then processing<br />
the same track on a send/group/bus that has a <strong>UAD</strong> plug-in, the “net latency<br />
result” is zero and the audio will be perfectly aligned with the MIDI tracks.<br />
The TrackAdv <strong>Plug</strong>s parameter value to be used on a track insert is simply the<br />
number of <strong>UAD</strong> plug-ins that are being used in sequence on the send, group,<br />
or bus that the track is assigned to.<br />
For example, if three separate sends are used and each send return has one<br />
instance of <strong>UAD</strong> plug-ins, the TrackAdv plug-in value for the audio tracks insert<br />
would be one. However, if one send/group/bus is used that has three instances<br />
of <strong>UAD</strong> <strong>Powered</strong> <strong>Plug</strong>-<strong>Ins</strong> stacked up, the TrackAdv <strong>Plug</strong>s value for the<br />
tracks inserts would be three.<br />
Note: The TrackAdv “<strong>Plug</strong>s” value on the track insert matches the total of<br />
<strong>UAD</strong> <strong>Powered</strong> <strong>Plug</strong>-<strong>Ins</strong> used serially (stacked one above another in series) on<br />
the send/group/bus that the track is assigned to, NOT the total number of<br />
<strong>UAD</strong> <strong>Powered</strong> <strong>Plug</strong>-<strong>Ins</strong> used.<br />
Samples<br />
parameter<br />
The Samples parameter shifts the audio with single-sample accuracy in either<br />
direction. It is provided mainly for compensation of the upsampled <strong>UAD</strong> plugins<br />
(“Compensating Upsampled <strong>Plug</strong>-<strong>Ins</strong>” on page 97). However, it can be<br />
used anytime minute shifting of audio is desired. Audio can be shifted up to<br />
128 samples in either direction.<br />
Note: The keyboard shortcuts PageUp/PageDown and Shift+Arrow automatically<br />
add the 13-sample Pultec value for your convenience.<br />
TrackAdv Examples<br />
<strong>Ins</strong>ert<br />
Situation: You have one track with MIDI and one track with audio. You put a<br />
<strong>UAD</strong> plug-in on the audio track. Result: All tracks are perfectly aligned.<br />
Solution: None needed. Delay compensation on track inserts is handled automatically<br />
by most host applications.<br />
Send<br />
Situation: You have a song with drums and guitar on audio tracks, and a MIDI<br />
bass line. You want a cohesive room reverb on the audio tracks so you send<br />
them to the <strong>UAD</strong> RealVerb Pro via an effect send. Result: The RealVerb Pro effect<br />
return plays late in relation to the MIDI track.<br />
<strong>UAD</strong> <strong>Powered</strong> <strong>Plug</strong>-<strong>Ins</strong> <strong>Manual</strong> - 96 - Chapter 9: <strong>UAD</strong> Delay Compensation
Solution: Put a TrackAdv plug-in on the track insert of the audio tracks with a<br />
<strong>Plug</strong>s value of 1. If you had an 1176LN and a RealVerb Pro on the send return,<br />
the TrackAdv <strong>Plug</strong>s value would be 2. Keep the Sample value at zero.<br />
Group/Bus<br />
Situation: You have a song with 2 vocals on audio tracks, and a MIDI piano.<br />
You want a smoother vocal blend so you put both vocal tracks on a<br />
group/bus for compression with the infamous LA2A. Result: The vocal tracks<br />
play late in relation to the MIDI track.<br />
Solution: Put a TrackAdv with a plug-in value of 1 on the track inserts of the<br />
vocal tracks. Keep the Sample value at zero.<br />
Situation: You have a song with drums, guitar, and 2 separate vocals on audio<br />
tracks, and a MIDI bass line. You want a smoother vocal blend so you put<br />
both vocal tracks on a group/bus for compression with the 1176LN. Result:<br />
The vocal tracks play late in relation to the instrument tracks.<br />
Solution: Put a TrackAdv with a plug-in value of 1 on the track inserts of the<br />
vocal tracks. Keep the Sample value at zero. Note that the DelayComp plugin<br />
is not need at all in this situation.<br />
Compensating Upsampled <strong>Plug</strong>-<strong>Ins</strong><br />
Some <strong>UAD</strong> plug-ins use an internal sample rate of 192kHz to achieve their<br />
sonic quality. This upsampling results in a larger latency than other <strong>UAD</strong> plugins.<br />
Therefore, they require more compensation to remain perfectly synchronized<br />
with other tracks.<br />
When using the DelayComp or TrackAdv plug-in to manually compensate for<br />
an upsampled <strong>UAD</strong> plug-in, the latency value from Table 7 on page 98 must<br />
be entered as the “Samples” value in addition to the appropriate “<strong>Plug</strong>s”<br />
value for each instance of the upsampled plug-in. Note that the compensation<br />
value to use depends on the session sample rate.<br />
Upsampled<br />
Compensation<br />
Notes<br />
• Compensating for upsampled <strong>UAD</strong> plug-ins is not required if the host application<br />
supports full plug-in delay compensation throughout the signal path.<br />
• Compensating for upsampled <strong>UAD</strong> plug-ins is not required when these plugins<br />
are used for program material on the output bus, where latency is not a<br />
consideration.<br />
• If only one latency value is shown in Table 7, the value applies to both<br />
<strong>UAD</strong>–1 and <strong>UAD</strong>-2. N/A means that sample rate is not supported.<br />
<strong>UAD</strong> <strong>Powered</strong> <strong>Plug</strong>-<strong>Ins</strong> <strong>Manual</strong> - 97 - Chapter 9: <strong>UAD</strong> Delay Compensation
• <strong>UAD</strong> Pultec-Pro only requires one compensation per instance. For example,<br />
if using both MEQ-5 and EQP-1A within a single Pultec-Pro, only one instance<br />
compensation is required.<br />
• Since the maximum Samples value in one DelayComp instance is 128,<br />
more than one DelayComp instance will be required (in series) if the compensation<br />
value from Table 7 exceeds 128.<br />
• Latency compensation techniques for upsampled plug-ins apply to <strong>UAD</strong><br />
Track Advance (page 101) as well.<br />
• The latency in Table 7 is also produced when LiveTrack mode (page 78) is<br />
used with upsampled plug-ins.<br />
• Upsampled plug-in latency cannot be displayed in the “<strong>Plug</strong>-In Latency Section”<br />
on page 60 due to technical limitations.<br />
Upsampling Values Table<br />
Table 7 lists the additional latency produced by upsampled <strong>UAD</strong> plug-ins. See<br />
the “Compensating Upsampled <strong>Plug</strong>-<strong>Ins</strong>” on page 97 for details.<br />
Table 7. Upsampled <strong>UAD</strong> plug-ins with additional latencies<br />
Sample Rate (kHz)<br />
Upsampled <strong>Plug</strong>-In 44.1 48 88.2 96 176.4 192<br />
Pultiec EQ/Pultec-Pro <strong>UAD</strong>-1: 13<br />
<strong>UAD</strong>-2: 31<br />
<strong>UAD</strong>-1: 13<br />
<strong>UAD</strong>-2: 31<br />
13 13 0 0<br />
Precision Limiter 64 69 129 140 259 281<br />
Neve 33609 <strong>UAD</strong>-1: 67<br />
<strong>UAD</strong>-2: 55<br />
<strong>UAD</strong>-1: 67<br />
<strong>UAD</strong>-2: 55<br />
<strong>UAD</strong>-1: 67<br />
<strong>UAD</strong>-2: 55<br />
<strong>UAD</strong>-1: 67<br />
<strong>UAD</strong>-2: 55<br />
<strong>UAD</strong>-1: 42<br />
<strong>UAD</strong>-2: 88<br />
Precision Maximizer 67 67 67 67 42 42<br />
Helios Type 69<br />
Harrison 32C<br />
Neve 1073<br />
Neve 1081<br />
Precision EQ<br />
31 31 13 13 0 0<br />
Precision Multiband 15360 16,896 30,720 33,792 <strong>UAD</strong>-1:<br />
N/A<br />
<strong>UAD</strong>-2:<br />
61,440<br />
Moog Filter (<strong>UAD</strong>-1)<br />
Moog Filter (<strong>UAD</strong>-2)<br />
55<br />
56<br />
55<br />
56<br />
Little Labs IBP 32 32 14 14 1 1<br />
55<br />
56<br />
55<br />
56<br />
N/A<br />
89<br />
<strong>UAD</strong>-1: 42<br />
<strong>UAD</strong>-2: 88<br />
<strong>UAD</strong>-1:<br />
N/A<br />
<strong>UAD</strong>-2:<br />
66,048<br />
N/A<br />
89<br />
<strong>UAD</strong> <strong>Powered</strong> <strong>Plug</strong>-<strong>Ins</strong> <strong>Manual</strong> - 98 - Chapter 9: <strong>UAD</strong> Delay Compensation
Upsampled Compensation Examples<br />
Group/Bus<br />
Example<br />
Situation: You have a session at 44.1kHz with bass, drums, guitar, and 2 vocal<br />
tracks. You want a fat, warm vocal blend so you put both vocal tracks on<br />
a group/bus and apply one instance of <strong>UAD</strong> Helios 69 to the vocal bus. Result:<br />
The vocal tracks play late in relation to the instrument tracks.<br />
• Solution: Send the output of the unprocessed instrument tracks (but not the<br />
vocal tracks or the Pultec return) to a different group/bus, and put one DelayComp<br />
with a <strong>Plug</strong>s value of 1 and a Samples value of 31 (the 44.1kHz<br />
value for Helios 69 from Table 7) on this group/bus that contains the dry<br />
non-vocal tracks. If you put 2 Helios 69’s stacked in series on the vocal bus,<br />
the unprocessed bus DelayComp plug-in value would be 2, and the Samples<br />
value would be 62.<br />
Compensating<br />
Precision<br />
Multiband<br />
The PMB<br />
Formula<br />
The Precision Multiband (PMB) has a significantly larger latency than other<br />
upsampled plug-ins because of the linear reconstruction of the filter bank.<br />
Because manually compensating for Precision Multiband latency in hosts that<br />
don’t support full plug-in delay compensation can be complicated, to avoid<br />
timing errors in these hosts we generally recommend using Precision Multiband<br />
only on outputs, so no manual compensation is required.<br />
To manually compensate for Precision Multiband latency when used on<br />
groups/buses in hosts that don’t support full PDC, use the following formula:<br />
L1 ÷ L2 = <strong>UAD</strong> DelayComp(s) value<br />
Where “L1” is the Precision Multiband latency from Table 7, and “L2” is the<br />
latency from the <strong>UAD</strong> Control Panel System Information window (note that at<br />
least one <strong>UAD</strong> plug-in must be running in the host to obtain a valid value).<br />
This formula will arrive at the DelayComp <strong>Plug</strong>s parameter value (whole number<br />
result), or <strong>Plug</strong>s plus Samples value (non-whole number result) needed for<br />
compensation. Since the maximum <strong>Plug</strong>s/Samples value in one DelayComp<br />
instance is 10/128, more than one DelayComp instance will be required (in<br />
series) if the <strong>Plug</strong>s/Samples value exceeds 10/128, which can happen at<br />
lower buffer sizes and/or higher sample rates.<br />
<strong>UAD</strong> <strong>Powered</strong> <strong>Plug</strong>-<strong>Ins</strong> <strong>Manual</strong> - 99 - Chapter 9: <strong>UAD</strong> Delay Compensation
PMB Group/Bus<br />
Examples<br />
Situation: You have a session with bass, drums, piano, and 2 vocal tracks.<br />
The session is running at 44.1kHz and your I/O buffer is set to 512 samples.<br />
You want to tighten up the rhythm section so you put the bass, drum, and piano<br />
tracks on a group/bus and apply one instance of Precision Multiband to<br />
the rhythm section group/bus. Result: The rhythm section plays late in relation<br />
to the vocal tracks.<br />
Solution: Send the output of the vocal tracks (but not the rhythm tracks or the<br />
Precision Multiband return) to a different group/bus. Then enter the numbers<br />
into the formula:<br />
15,360 ÷ 1,024 = 15<br />
Now put one DelayComp with a <strong>Plug</strong>s value of 10, and another DelayComp<br />
with a <strong>Plug</strong>s value of 5 on the group/bus that contains the vocal tracks. The<br />
latency of both groups/buses is now the same, so the playback timing is correctly<br />
aligned.<br />
Here’s another example with the same track setup, but with a session sample<br />
rate of 48kHz and an I/O buffer size of 1024 samples. Use the formula to arrive:<br />
16,896 ÷ 2048 = 8.25<br />
When a non-whole number results from the formula, the Samples parameter<br />
must be used in addition to the <strong>Plug</strong>s parameter. The Samples value to use is<br />
the fraction (in this case 0.25) times the <strong>UAD</strong> latency (from the <strong>UAD</strong> System<br />
Info window, in this case 2048). Therefore in this example, the total Samples<br />
value is 512. To finish the example:<br />
<strong>Ins</strong>ert one DelayComp with a <strong>Plug</strong>s value of 8 and a Samples value of 128,<br />
and three more DelayComps with a <strong>Plug</strong>s value of 0 and a Samples value of<br />
128 each on the group/bus that contains the vocal tracks. The four Samples<br />
values sum to 512 samples, which is 0.25 of one <strong>Plug</strong>s value (2048 x .25 =<br />
512). The latency of both groups/buses is now the same, so the playback timing<br />
is correctly aligned.<br />
Note: You can keep it simple: Use the Precision Multiband only on outputs<br />
(as its design was intended), or only in hosts that have full plug-in delay compensation!<br />
<strong>UAD</strong> <strong>Powered</strong> <strong>Plug</strong>-<strong>Ins</strong> <strong>Manual</strong> - 100 - Chapter 9: <strong>UAD</strong> Delay Compensation
Live Processing<br />
The previous discussions of delay compensation applies primarily to playback<br />
and mixing of existing tracks. During recording (tracking), the primary<br />
concern usually centers around getting the absolute lowest possible latency<br />
out of your hardware and software combination. The lower the latency is, the<br />
closer you can get to a realtime, “ears match the fingers” performance situation<br />
in the digital environment where some latency is unavoidable.<br />
Realtime latency is displayed in the System Information panel (page 59)<br />
within the <strong>UAD</strong> Meter & Control Panel application.<br />
<strong>UAD</strong>-1<br />
<strong>UAD</strong>-2<br />
Minimizing realtime latency is simply a matter of setting the audio I/O interface<br />
device driver buffer setting as low as possible before system overloads<br />
or diminished audio quality (such as distortion) occurs. The manufacturer of<br />
the sound output device in use may offer additional tips for optimizing latency<br />
on systems that use their hardware.<br />
The <strong>UAD</strong>-2 card has an advanced buffering architecture that delivers no additional<br />
latency when tracking by using LiveTrack Mode. See “LiveTrack<br />
Mode” on page 78 for details.<br />
<strong>UAD</strong> <strong>Powered</strong> <strong>Plug</strong>-<strong>Ins</strong> <strong>Manual</strong> - 101 - Chapter 9: <strong>UAD</strong> Delay Compensation
CHAPTER 10<br />
<strong>UAD</strong>-Xpander & <strong>UAD</strong>-Xtenda<br />
Overview<br />
The <strong>UAD</strong>–Xpander is the world's first ExpressCard audio DSP expansion system<br />
for Mac OS X and Windows Vista notebook computers. Using an ultra-fast<br />
ExpressCard 34 connection (2.5Gbps differential serial link), Express-<br />
Card is the new expansion standard in the latest notebooks, such as the<br />
MacBook Pro. The <strong>UAD</strong>–Xpander has identical DSP power as the best-selling<br />
<strong>UAD</strong>-1 & <strong>UAD</strong>-1e PCI/PCIe series of desktop products, and is fully compatible<br />
with all <strong>Powered</strong> <strong>Plug</strong>-<strong>Ins</strong>. Like its desktop siblings, the <strong>UAD</strong>–Xpander can<br />
mix sessions from 44.1khz to 192k. The <strong>UAD</strong>–Xpander conveniently leaves<br />
slower, USB & Firewire connections free for dongles, Audio I/O, and hard<br />
drives, while it operates at full PCI Express bandwidth.<br />
The <strong>UAD</strong>–Xpander comes in three bundles: Xpress, Xpert, and Xtreme. Like<br />
UA’s existing <strong>UAD</strong>-1e Express & Expert PAK’s, the difference is only in the<br />
bundled <strong>UAD</strong> vouchers. Each <strong>UAD</strong>–Xpander comes free with UA’s base set of<br />
14 Mix Essential plug-ins, plus the <strong>UAD</strong>–Xpander Xpress includes a $500<br />
voucher, and the <strong>UAD</strong>–Xpander Xpert a $1000 voucher which allows complete<br />
flexibility in choosing from UA’s premium collection of mixing and mastering<br />
plug-ins available 24/7 at my.uaudio.com. The <strong>UAD</strong>–Xpander Xtreme<br />
includes every <strong>Powered</strong> <strong>Plug</strong>-In up to and including those available in <strong>UAD</strong><br />
software version 4.5.<br />
Features<br />
• Noiseless, Fanless, Alumi-cool chassis design<br />
• Ultra-fast (2.5Gbps) ExpressCard 34 interface<br />
• 44.1-192k DSP Audio Accelerator for notebook computers<br />
• Same potent DSP power as <strong>UAD</strong>-1 & <strong>UAD</strong>-1e<br />
• Optional <strong>UAD</strong>-Xtenda Kit: 3m cable & PCIe desktop ExpressCard adapter<br />
Xpander<br />
Documentation<br />
The <strong>UAD</strong>–Xpander is a hardware system designed for use with <strong>UAD</strong> <strong>Powered</strong><br />
<strong>Plug</strong>-ins, which is the companion software package that includes the drivers,<br />
plug-ins, and software documentation.<br />
<strong>UAD</strong> <strong>Powered</strong> <strong>Plug</strong>-<strong>Ins</strong> <strong>Manual</strong> - 102 - Chapter 10: <strong>UAD</strong>-Xpander & <strong>UAD</strong>-Xtenda
In this chapter you will find instructions specific to the <strong>UAD</strong>–Xpander hardware<br />
system only. Further information and instructions for the hardware and<br />
software are also available. To get the most from your <strong>UAD</strong>–Xpander, please<br />
review the following additional information:<br />
Critical Information<br />
Important user information is presented on a printed document within the<br />
<strong>UAD</strong>–Xpander retail package. It provides last-minute details not included in<br />
the manual. Please review this information carefully.<br />
Technical Updates<br />
Updated <strong>UAD</strong> technical information is regularly posted to the UA website.<br />
Please visit the <strong>UAD</strong> support pages for the latest bulletins:<br />
• http://www.uaudio.com/support/software/<strong>UAD</strong><br />
Xpander Videos<br />
The <strong>UAD</strong> DSP Family Quickstart Guide DVD included in the Xpander retail<br />
package contains a <strong>UAD</strong>-Xpander video which provides a convenient overview<br />
of the <strong>UAD</strong>-Xpander product and brief instructions on how to connect<br />
and use the <strong>UAD</strong>-Xpander. Detailed instructions for registering your<br />
<strong>UAD</strong>-Xpander, purchasing plug-ins, and authorizing your <strong>UAD</strong>-Xpander are<br />
also included. This QuickStart Guide DVD is different from the one in the<br />
<strong>UAD</strong>-2 retail package.<br />
Xpander System Requirements<br />
To use the <strong>UAD</strong>–Xpander, your system must meet the minimum system requirements<br />
for <strong>UAD</strong> <strong>Powered</strong> <strong>Plug</strong>-<strong>Ins</strong> (see “System Requirements” on page 22) in<br />
addition to the Xpander-specific requirements.<br />
<strong>UAD</strong>–Xpander requires the following hardware and software:<br />
• <strong>UAD</strong> <strong>Powered</strong> <strong>Plug</strong>-ins software v4.7.1 or higher (included)<br />
• Available ExpressCard/34 or ExpressCard/54 expansion slot<br />
• Available PCI Express (PCIe) slot for each optional <strong>UAD</strong>–Xtenda card<br />
• (Win) Windows notebooks are supported under Windows Vista only<br />
<strong>UAD</strong> <strong>Powered</strong> <strong>Plug</strong>-<strong>Ins</strong> <strong>Manual</strong> - 103 - Chapter 10: <strong>UAD</strong>-Xpander & <strong>UAD</strong>-Xtenda
Xpander <strong>Ins</strong>tallation<br />
<strong>Ins</strong>tall Software<br />
First<br />
Software<br />
Updates<br />
Software installation for <strong>UAD</strong>-Xpander is the exact same procedure as those<br />
for <strong>UAD</strong> cards. Please refer to “<strong>UAD</strong> Software <strong>Ins</strong>tallation” on page 24 for detailed<br />
procedures.<br />
The CD-ROM in the retail package may not contain the latest <strong>UAD</strong> software.<br />
The version is displayed on the CD. Check our website for software updates:<br />
• http://www.uaudio.com/support/software/<strong>UAD</strong>/downloads.html<br />
If the <strong>UAD</strong> software is already installed, the <strong>UAD</strong> Meter & Control Panel has<br />
a convenient button that links to the updates page (“Check for Updates” on<br />
page 59).<br />
Package<br />
Contents<br />
The <strong>UAD</strong>–Xpander package should contain the following items:<br />
• <strong>UAD</strong>–Xpander Carry Case<br />
• <strong>UAD</strong>–Xpander Chassis<br />
• <strong>UAD</strong> ExpressCard/34 (ExpressCard/54 compatible)<br />
• 1-meter <strong>UAD</strong> Link Cable<br />
• AC Power Supply Unit with international adapters<br />
• <strong>UAD</strong> DSP Family Quickstart Guide DVD<br />
• <strong>UAD</strong> <strong>Powered</strong> <strong>Plug</strong>-<strong>Ins</strong> software CD-ROM<br />
<strong>Ins</strong>tall Location<br />
When selecting a location to position the <strong>UAD</strong>–Xpander during installation<br />
and use, consider these points:<br />
• The <strong>UAD</strong>–Xpander should be positioned on a secure, stable surface and not<br />
moved during operation. This will help prevent the disruption of signals from<br />
cables and/or connectors if they are accidentally bumped (or worse).<br />
• For proper ventilation to prevent overheating, place the <strong>UAD</strong>–Xpander on a<br />
hard, flat surface and do not cover the unit. Allow air to circulate underneath<br />
the chassis.<br />
• High levels of radio-frequency radiation could interfere with proper operation.<br />
If possible, avoid placement near unshielded monitors, radio transmitters,<br />
and similar equipment.<br />
<strong>UAD</strong> <strong>Powered</strong> <strong>Plug</strong>-<strong>Ins</strong> <strong>Manual</strong> - 104 - Chapter 10: <strong>UAD</strong>-Xpander & <strong>UAD</strong>-Xtenda
Note: Do not bend sharp angles into or otherwise kink the <strong>UAD</strong> link cable.<br />
The cable has a ferrite core and multiple conductors that could be damaged<br />
by improper handling.<br />
Xpander Connections<br />
This section describes how to set up the <strong>UAD</strong>–Xpander and connect it to the<br />
computer. Hardware installation is the same for all platforms.<br />
Power Down!<br />
Before connecting the <strong>UAD</strong>–Xpander to your computer, make sure both systems<br />
are completely powered down.<br />
Important: Because the Xpander drivers are loaded during startup, merely<br />
putting the system to hibernate or sleep is insufficient.<br />
To connect the <strong>UAD</strong>–Xpander components:<br />
1. Power down the host computer, and make sure the <strong>UAD</strong>–Xpander power<br />
switch is in the Off position.<br />
2. Connect one end of the <strong>UAD</strong> Link cable to the <strong>UAD</strong> ExpressCard (the connector<br />
is keyed so it cannot be incorrectly inserted).<br />
3. Connect the other end of the <strong>UAD</strong> Link cable to the <strong>UAD</strong>–Xpander chassis<br />
(the connector is keyed so it cannot be incorrectly inserted).<br />
4. Select a suitable location for the <strong>UAD</strong>–Xpander chassis (see “<strong>Ins</strong>tall Location”<br />
on page 104).<br />
5. <strong>Ins</strong>ert the <strong>UAD</strong> ExpressCard fully into the ExpressCard/34 or Express-<br />
Card/54 expansion slot on the host computer until it is firmly seated<br />
6. Connect the AC end of the power supply unit to the AC wall socket. If you<br />
need a different AC connector for your country, remove the attached connector<br />
and replace it with one of the supplied alternate connectors.<br />
7. Connect the DC end of the power supply to the <strong>UAD</strong>–Xpander chassis. You<br />
can loop the power cable through the hook on the chassis to reduce cable<br />
strain and the chance of accidental disconnection.<br />
<strong>UAD</strong>–Xpander connections are now complete.<br />
If the <strong>UAD</strong> <strong>Powered</strong> <strong>Plug</strong>-<strong>Ins</strong> software is already installed (“<strong>UAD</strong> Software <strong>Ins</strong>tallation”<br />
on page 24), you are now ready to use the <strong>UAD</strong>–Xpander. Refer<br />
to “Using <strong>UAD</strong>–Xpander” on page 107.<br />
<strong>UAD</strong> <strong>Powered</strong> <strong>Plug</strong>-<strong>Ins</strong> <strong>Manual</strong> - 105 - Chapter 10: <strong>UAD</strong>-Xpander & <strong>UAD</strong>-Xtenda
<strong>UAD</strong>–Xtenda<br />
The <strong>UAD</strong>–Xtenda is an optional package that enables the <strong>UAD</strong>–Xpander to<br />
be used in a desktop computer that has PCIe expansion slots. The<br />
<strong>UAD</strong>–Xpander/Xtenda system provides a convenient way to switch the same<br />
<strong>UAD</strong>–Xpander unit between desktop and notebook computers.<br />
Multicard Setup<br />
Xtenda Package<br />
Contents<br />
If a computer system has both PCI/PCI-X and/or PCIe slots, the <strong>UAD</strong>–1,<br />
<strong>UAD</strong>–1e, and <strong>UAD</strong>–Xpander via <strong>UAD</strong>–Xtenda (or any combination thereof)<br />
can all be installed and used simultaneously as a multicard system (four cards<br />
maximum). The <strong>UAD</strong> drivers and plug-ins are the same for the <strong>UAD</strong>–1,<br />
<strong>UAD</strong>–1e, and <strong>UAD</strong>–Xpander. See Chapter 5, “Using Multiple <strong>UAD</strong> Cards”<br />
for detailed information.<br />
The <strong>UAD</strong>–Xtenda package should contain the following items:<br />
• <strong>UAD</strong>–Xtenda PCIe expansion card<br />
• <strong>UAD</strong> Link Cable<br />
Xtenda<br />
<strong>Ins</strong>tallation<br />
<strong>Ins</strong>talling the <strong>UAD</strong>-Xtenda card uses the exact same procedures as <strong>UAD</strong> card<br />
installation. Please see “<strong>UAD</strong> Hardware <strong>Ins</strong>tallation” on page 26 for<br />
step-by-step procedures.<br />
Connect the <strong>UAD</strong>–Xpander to the <strong>UAD</strong>–Xtenda. “Xpander Connections” on<br />
page 105<br />
If the <strong>UAD</strong> <strong>Powered</strong> <strong>Plug</strong>-<strong>Ins</strong> software is already installed (see page 24), you<br />
are now ready to use the <strong>UAD</strong>–Xpander using the instructions in the next section.<br />
Xpander Operation<br />
After <strong>UAD</strong> <strong>Powered</strong> <strong>Plug</strong>-<strong>Ins</strong> software v4.7.1 (or higher) is installed and the<br />
<strong>UAD</strong>–Xpander is connected to the notebook computer or desktop computer<br />
via <strong>UAD</strong>–Xtenda, the system is ready to be powered up and used.<br />
Note: All <strong>UAD</strong>–Xpander instructions apply regardless of whether the unit is<br />
attached to a notebook computer or a desktop computer via <strong>UAD</strong>–Xtenda.<br />
Startup<br />
Sequence<br />
For optimum results, specific steps must be followed when starting the<br />
<strong>UAD</strong>–Xpander and host computer system. Following this sequence ensures<br />
the Xpander electrical and <strong>UAD</strong> driver requirements are properly met.<br />
<strong>UAD</strong> <strong>Powered</strong> <strong>Plug</strong>-<strong>Ins</strong> <strong>Manual</strong> - 106 - Chapter 10: <strong>UAD</strong>-Xpander & <strong>UAD</strong>-Xtenda
<strong>UAD</strong>–Xpander Pre-Flight Check<br />
1. Ensure <strong>UAD</strong> <strong>Powered</strong> <strong>Plug</strong>-<strong>Ins</strong> v4.7.1 (or higher) is already installed (see<br />
“<strong>UAD</strong> Software <strong>Ins</strong>tallation” on page 24).<br />
2. Ensure both the host computer and <strong>UAD</strong>–Xpander are powered off.<br />
3. Ensure the <strong>UAD</strong>–Xpander is properly connected (see “Xpander Connections”<br />
on page 105).<br />
<strong>UAD</strong>–Xpander Startup Sequence<br />
1. Turn on the <strong>UAD</strong>–Xpander power switch on the rear of the unit. The UA<br />
logo glows red, indicating <strong>UAD</strong>–Xpander power is on but is not electrically<br />
connected to the computer.<br />
2. Boot the computer. The UA logo glows blue, indicating an electrical connection<br />
has been established with the computer.<br />
3. – (Windows) The <strong>UAD</strong> drivers are installed automatically by the New Hardware<br />
Wizard during the first boot following initial software installation.<br />
– (Mac) The <strong>UAD</strong> drivers are loaded during boot.<br />
4. You can confirm <strong>UAD</strong> driver communication is established by using the<br />
<strong>UAD</strong> Performance Meter. See “Using the <strong>UAD</strong> Performance Meter to Check<br />
<strong>Ins</strong>tallation” in the QuickStart.pdf.<br />
The <strong>UAD</strong>–Xpander startup sequence is complete.<br />
Using<br />
<strong>UAD</strong>–Xpander<br />
After the <strong>UAD</strong>–Xpander is installed and powered up properly with the computer<br />
system (see “Startup Sequence” on page 106), the <strong>UAD</strong> <strong>Powered</strong><br />
<strong>Plug</strong>-<strong>Ins</strong> software is ready to be used. Refer to other chapters in this manual for<br />
software operating instructions.<br />
Note: All <strong>UAD</strong>–Xpander operations (except for hardware setup and startup<br />
sequence) are identical to the <strong>UAD</strong>-1/<strong>UAD</strong>-1e/<strong>UAD</strong>-2 cards.<br />
Power Indicator<br />
When power is applied to the <strong>UAD</strong>–Xpander via the rear switch, the UA logo<br />
on the front panel glows. The color of the logo indicates the power state<br />
• When <strong>UAD</strong>–Xpander power is on but there is no electrical connection to the<br />
computer (such as when the computer is off), the UA logo glows red.<br />
<strong>UAD</strong> <strong>Powered</strong> <strong>Plug</strong>-<strong>Ins</strong> <strong>Manual</strong> - 107 - Chapter 10: <strong>UAD</strong>-Xpander & <strong>UAD</strong>-Xtenda
• When power is on and there is an electrical connection to the computer, the<br />
UA logo glows blue (Figure 24).<br />
Figure 24. <strong>UAD</strong>–Xpander Power Indicator<br />
Note: The Power Indicator displays the state of the electrical connections<br />
only. It does not indicate when <strong>UAD</strong> driver communication is established (use<br />
the <strong>UAD</strong> Meter to check driver communication status).<br />
Hot Swapping<br />
Hot swapping is not supported. Hot swapping refers to the ability to disconnect<br />
the <strong>UAD</strong> ExpressCard while the notebook computer is active or sleeping,<br />
and reconnect it at a later time without rebooting.<br />
Note: For proper functionality, you must reboot the computer with the<br />
Xpander connected every time the <strong>UAD</strong> ExpressCard has been removed.<br />
Disconnect<br />
The <strong>UAD</strong>-Xpander can be disconnected when the notebook computer is active<br />
or sleeping only if these two conditions are met:<br />
1. 1. No host applications (including <strong>UAD</strong> Meter &Control Panel) are running.<br />
2. 2. The ExpressCard is properly powered down by the operating system.<br />
To disconnect the <strong>UAD</strong>-Xpander while the notebook is active:<br />
1. Quit all <strong>UAD</strong> host applications, including the <strong>UAD</strong> Performance Meter.<br />
This ensures that all <strong>UAD</strong> <strong>Powered</strong> <strong>Plug</strong>-<strong>Ins</strong> are inactive.<br />
2. Power down the ExpressCard, using the following method as defined by<br />
the operating system:<br />
• (Windows) In the Windows Task Bar, click the Safely Remove Hardware<br />
icon, and select “Safely remove Universal Audio <strong>UAD</strong>-1 DSP card”<br />
(Figure 25 on page 109).<br />
• (Macintosh) In the Menu Bar, click the ExpressCard status menu icon, and<br />
select “Power off Card” (Figure 26 on page 109)<br />
<strong>UAD</strong> <strong>Powered</strong> <strong>Plug</strong>-<strong>Ins</strong> <strong>Manual</strong> - 108 - Chapter 10: <strong>UAD</strong>-Xpander & <strong>UAD</strong>-Xtenda
3. Turn off the power switch on the back of the <strong>UAD</strong>-Xpander.<br />
4. Remove the <strong>UAD</strong> ExpressCard from the expansion slot.<br />
<strong>UAD</strong>-Xpander disconnection is complete.<br />
Figure 25. ExpressCard Power Down (Windows)<br />
Figure 26. ExpressCard Power Down (Macintosh)<br />
Reconnect<br />
Once the <strong>UAD</strong>-Xpander has been disconnected for any reason, the computer<br />
must be rebooted with the <strong>UAD</strong>-Xpander connected. Follow the “Startup Sequence”<br />
on page 106 for reconnection instructions.<br />
System Sleep<br />
Windows<br />
System Sleep (hibernate) is not supported when using <strong>UAD</strong>-Xpander under<br />
Windows. Sleep should be disabled while the <strong>UAD</strong>-Xpander is connected.<br />
To disable Sleep in Windows:<br />
1. In the Control Panel>Performance and Maintenance>Power Options>Power<br />
Scheme panel, set the Power Scheme to “Always On”<br />
2. To disable Sleep in when notebook lid is closed: In Control Panel>Performance<br />
and Maintenance>Power Options: Click the “Change when the<br />
computer sleeps” option on the left side of the screen, then select “Never”<br />
<strong>UAD</strong> <strong>Powered</strong> <strong>Plug</strong>-<strong>Ins</strong> <strong>Manual</strong> - 109 - Chapter 10: <strong>UAD</strong>-Xpander & <strong>UAD</strong>-Xtenda
Macintosh<br />
System Sleep is supported under Mac OS X. If the machine is put to sleep with<br />
the transport running, the <strong>UAD</strong> plug-ins will typically be disabled several seconds<br />
before audio stops. Therefore, a change in the audio may be noticed.<br />
Similarly, when the system is awakened, it may take several seconds for the<br />
<strong>UAD</strong> plug-ins to be reinitialized.<br />
Important Xpander Notes<br />
• Do not remove the <strong>UAD</strong> Link Cable or the <strong>UAD</strong> ExpressCard, or power<br />
down the <strong>UAD</strong>-Xpander while the Xpander is connected to the computer.<br />
Doing so could cause the computer to crash, unless the ExpressCard is properly<br />
powered down (see “Disconnect” on page 108).<br />
• Disable system Sleep while the <strong>UAD</strong>-Xpander is connected under Windows<br />
(see “System Sleep” on page 109).<br />
• The ExpressCard slot on notebook computers is non-latching, so it is possible<br />
to accidentally pull the card out.<br />
• Select a suitable location for the unit. See “<strong>Ins</strong>tall Location” on page 104.<br />
• Do not bend sharp angles into or otherwise kink the <strong>UAD</strong> link cable. The cable<br />
has a ferrite core and multiple conductors that could be damaged by improper<br />
handling.<br />
• The <strong>UAD</strong> ExpressCard/34 can be used in an ExpressCard/54 slot.<br />
• The <strong>UAD</strong>-Xpander contains a <strong>UAD</strong>-1e card that looks similar to the <strong>UAD</strong>-1e<br />
model for desktop computers. However, the cards are not the same.<br />
Important: Do not attempt to install a <strong>UAD</strong>-Xpander card into a computer<br />
slot, or put a <strong>UAD</strong>-1e into the Xpander chassis. Doing so will damage the<br />
cards and/or the computer logic board.<br />
<strong>UAD</strong> <strong>Powered</strong> <strong>Plug</strong>-<strong>Ins</strong> <strong>Manual</strong> - 110 - Chapter 10: <strong>UAD</strong>-Xpander & <strong>UAD</strong>-Xtenda
CHAPTER 11<br />
LA-2A and 1176LN<br />
Overview<br />
The LA-2A and 1176LN compressor/limiters long ago achieved classic status.<br />
They're a given in almost any studio in the world - relied upon daily by engineers<br />
whose styles range from rock to rap, classical to country and everything<br />
in between. With so many newer products on the market to choose<br />
from, it's worth looking at the reasons why these classics remain a necessary<br />
part of any professional studio's outboard equipment collection.<br />
The basic concept of a compressor/limiter, is of course, relatively simple. It's<br />
a device in which the gain of a circuit is automatically adjusted using a predetermined<br />
ratio that acts in response to the input signal level. A compressor/limiter<br />
“rides gain” like a recording engineer does by hand with the fader<br />
of a console: it keeps the volume up during softer sections and brings it down<br />
when the signal gets louder. The dynamic processing that occurs at ratios below<br />
10 or 12 to one is generally referred to as compression; above that it's<br />
known as limiting.<br />
Modern day compressors offer a great degree of programmability and flexibility;<br />
older devices such as the 1176LN and the LA-2A are more straightforward<br />
in their design. Perhaps it is this fact that has contributed to their appealing<br />
sound and the longevity of their popularity.<br />
Compressor Basics<br />
Before discussing the LA-2A and 1176LN plug-ins, this section will cover<br />
some compressor basics. A compressor automatically adjusts the gain of a<br />
signal by a predetermined ratio. In a sense, a compressor “rides” gain—<br />
much like a recording engineer does (by hand) with a fader—keeping the volume<br />
up during softer sections and bringing it down when the signal gets<br />
louder.<br />
<strong>UAD</strong> <strong>Powered</strong> <strong>Plug</strong>-<strong>Ins</strong> <strong>Manual</strong> - 111 - Chapter 11: LA-2A and 1176LN
Figure 27 depicts the input and output characteristics of a compressor and<br />
perfect amplifier. When operated within its specified range, an amplifier provides<br />
a constant amount of gain regardless of the input signal level. In<br />
Figure 27, the signal level of a perfect amplifier is represented with a constant<br />
output gain of 10 dB. In this example, a signal with an input level of –30 dB<br />
results in an output level of –20 dB, which is an increase of 10 dB. Similarly,<br />
an input level of 0 dB results in an output level of 10 dB (the gain stays fixed<br />
at 10 dB regardless of the input level).<br />
In contrast to an amplifier, whose function is to present a constant gain, a<br />
compressor varies its gain in response to the level of the input signal. Large input<br />
signals result in less gain, thus reducing or compressing the dynamic<br />
range of the signal. In Figure 27, a compressed signal with an input level of<br />
–30 dB results in an output level of –20 dB, indicating a gain of 10 dB. However,<br />
with input levels of –20 dB and –10 dB, the compressor exhibits gains<br />
of 5 dB and 0 dB (respectively), thereby illustrating that the gain decreases as<br />
the input signal increases. This increase in output level by 5 db for every<br />
10 dB is defined as a compression ratio of 2:1 (reduced from 10:5).<br />
+10<br />
0<br />
Perfect<br />
Amplifier<br />
Compression<br />
Output<br />
Level (dB)<br />
–10<br />
–20<br />
–30<br />
–30 –20 –10 0<br />
+10<br />
Input Level (dB)<br />
Figure 27. Input and output characteristics of a compressor and perfect amplifier<br />
The amount of compression, or gain reduction, typically expressed<br />
in decibels (dB), is defined as the amount by which the signal level is reduced<br />
by the compressor. Graphically, this can be represented (see Figure 28) by<br />
the difference in output levels between the original signal (without compression)<br />
and the compressed signal. The LA-2A and 1176LN display this value<br />
when their VU Meters are set to Gain Reduction.<br />
<strong>UAD</strong> <strong>Powered</strong> <strong>Plug</strong>-<strong>Ins</strong> <strong>Manual</strong> - 112 - Chapter 11: LA-2A and 1176LN
+10<br />
0<br />
Compression region<br />
10 dB of<br />
compression<br />
2:1 compression ratio<br />
Output<br />
Level (dB)<br />
–10<br />
–20<br />
knee<br />
–30<br />
–30 –20 –10 0<br />
+10<br />
Input Level (dB)<br />
Figure 28. Input and output curve of compressor with 2:1 ratio and –20 dB threshold<br />
As mentioned previously, the compression ratio is defined as the ratio of the<br />
increase of the level of the input signal to the increase in the level of the output<br />
signal. In Figure 28, the input level is increased by 10 dB while the output<br />
level increases 5 dB. This is a compression ratio of 2:1. Lower compression<br />
ratios such as 2:1 result in mild compression. A compression ratio of 1:1<br />
yields no compression.<br />
Note: Compression ratios above 10:1 are commonly referred to as “limiting”<br />
or “peak-limiting,” where amplitude peaks are reduced.<br />
Compressors often let you set a threshold, the point at which gain reduction<br />
starts to take place. When the level of an audio signal is below this threshold<br />
there is no gain reduction. As the level of the signal increases above the<br />
threshold level, gain reduction and compression occurs. The point at which a<br />
signal transitions into compression is commonly referred to as the knee. In<br />
practical compressors, this transition is more gentle than what is depicted in<br />
Figure 28.<br />
Most modern compressors provide a control that adjusts the threshold directly.<br />
In the case of the LA-2A, the Peak Reduction control adjusts both the<br />
threshold and the amount of gain reduction. Similarly, the 1176LN uses its Input<br />
control to adjust the threshold and amount of gain reduction.<br />
<strong>UAD</strong> <strong>Powered</strong> <strong>Plug</strong>-<strong>Ins</strong> <strong>Manual</strong> - 113 - Chapter 11: LA-2A and 1176LN
Teletronix LA-2A Leveling Amplifier<br />
Background<br />
Audio professionals passionate about their compressors revere the LA-2A.<br />
The original was immediately acknowledged for its natural compression characteristics.<br />
A unique electro-optical attenuator system allows instantaneous<br />
gain reduction with no increase in harmonic distortion – an accomplishment<br />
at the time, still appreciated today.<br />
The LA-2A is known for adding warmth (such as for vocals, guitar, or synths)<br />
and fatness (such as for drums or bass) to signals.<br />
LA-2A Signal<br />
Flow<br />
A functional block diagram of the LA-2A Leveling Amplifier is provided in<br />
Figure 29. The input transformer provides isolation and impedance matching.<br />
After this the signal is fed into both the side-chain circuit and the gain reduction<br />
circuit. The side-chain is comprised of a voltage amplifier, a pre-emphasis<br />
filter, and a driver stage that provides the voltage necessary to drive the electroluminescent<br />
panel. This signal controls the gain of the compressor. After the<br />
gain reduction circuit, the signal is sent through an Output Gain control and<br />
a two-stage output amplifier, followed by the output transformer.<br />
Input<br />
Input<br />
Transformer<br />
Optical<br />
Attenuator<br />
Voltage<br />
Amplifier<br />
Cathode<br />
Follower<br />
Peak<br />
Reduction<br />
Gain<br />
Negative<br />
Feedback<br />
Voltage<br />
Amplifier<br />
Electro<br />
Luminescent<br />
Driver<br />
Output<br />
Transformer<br />
Output<br />
Pre-<br />
Emphasis<br />
Stereo<br />
Interconnection<br />
Trim<br />
Figure 29. LA-2A signal flow<br />
<strong>UAD</strong> <strong>Powered</strong> <strong>Plug</strong>-<strong>Ins</strong> <strong>Manual</strong> - 114 - Chapter 11: LA-2A and 1176LN
LA-2A Controls<br />
Figure 30. The LA-2A plug-in window.<br />
Limit/Compress<br />
Gain<br />
Peak Reduction<br />
Meter<br />
On/Power<br />
Switch<br />
Stereo<br />
Operation<br />
Changes the characteristics of the compressor I/O curve. When set to Compress,<br />
the curve is more gentle, and presents a low compression ratio. When<br />
set to Limit, a higher compression ratio is used.<br />
Adjusts the output level (by up to 40 dB). Make sure to adjust the Gain control<br />
after the desired amount of compression is achieved with the Peak Reduction<br />
control. The Gain control does not affect the amount of compression.<br />
Adjusts the amount of gain reduction, as well as the relative threshold. A Peak<br />
Reduction value of 0 yields no compression. Rotate this control clockwise until<br />
the desired amount of compression is achieved (to monitor the Peak Reduction,<br />
set the VU Meter to Gain Reduction). The Peak Reduction should be adjusted<br />
independently of the Gain control.<br />
This knob (in the upper right) sets the mode of the VU Meter. When set to Gain<br />
Reduction, the VU Meter indicates the Gain Reduction level in dB. When set<br />
to +10 or +4, the VU Meter indicates the output level in dB.<br />
Determines whether the LA-2A plug-in is active. When the Power switch is in<br />
the Off position, the plug-in is disabled and <strong>UAD</strong> DSP usage is reduced.<br />
Phase-coherent stereo imaging is maintained when the LA-2A plug-in is used<br />
on a stereo signal.<br />
<strong>UAD</strong> <strong>Powered</strong> <strong>Plug</strong>-<strong>Ins</strong> <strong>Manual</strong> - 115 - Chapter 11: LA-2A and 1176LN
1176LN Solid-State Limiting Amplifier<br />
The 1176LN is known for bringing out the presence and color of audio signals,<br />
adding brightness and clarity to vocals, and “bite” to drums and guitar.<br />
1176LN Signal<br />
Flow<br />
A functional block diagram of the 1176LN Limiting Amplifier is provided in<br />
Figure 31. Signal limiting and compression is performed by the Gain Reduction<br />
section. Before the signal is applied to the Gain Reduction section, the audio<br />
signal is attenuated by the Input stage. The amount of attenuation is controlled<br />
by the input control potentiometer. The amount of gain reduction as<br />
well as the compressor Attack and Release times are controlled by Gain Reduction<br />
Control circuit. After Gain Reduction a pre-amp is use to increase the<br />
signal level. The Output Control potentiometer is then used to control the<br />
amount of drive that is applied to the output amplifier. The 1176LN is a feedback<br />
style compressor since the signal level is sensed after the gain reduction<br />
is applied to the signal.<br />
Input<br />
Input<br />
Transformer<br />
GR<br />
Circuit<br />
Pre-<br />
Amplifier<br />
Output<br />
Amplifier<br />
Output<br />
GR Control<br />
Circuit<br />
Figure 31. 1176LN signal flow<br />
<strong>UAD</strong> <strong>Powered</strong> <strong>Plug</strong>-<strong>Ins</strong> <strong>Manual</strong> - 116 - Chapter 11: LA-2A and 1176LN
1176LN Controls<br />
Figure 32. The 1176LN plug-in window<br />
Input<br />
Output<br />
Attack<br />
Release<br />
Ratio<br />
Adjusts the amount of gain reduction as well as the relative threshold. An Input<br />
value of ∞ (turned fully counterclockwise) yields no compression (and no<br />
signal level). Rotate this control clockwise to increase the amount of compression.<br />
Adjusts the output level (by up to 45 dB). Make sure to adjust the Output control<br />
after the desired amount of compression is achieved with the Input and Attack<br />
controls. To monitor the Output level, set the VU Meter to +8 or +4. The<br />
Output control does not affect the amount of compression.<br />
Sets the amount of time (from 20–800 microseconds) that must elapse once<br />
the input signal reaches the Threshold level before compression is applied.<br />
Faster attack times are achieved by rotating the Attack control clockwise. The<br />
faster the Attack, the more rapidly compression is applied to signals above<br />
the threshold.<br />
Sets the amount of time (from 50–1100 msec.) it takes for compression to<br />
cease once the input signal drops below the threshold level. Faster release<br />
times are achieved by rotating the Release control clockwise. Slower release<br />
times can smooth the transition that occurs when the signal dips below the<br />
threshold, especially useful for material with frequent peaks. However, if you<br />
set too large of a Release time, compression for sections of audio with loud<br />
signals may extend to lengthy sections of audio with lower signals.<br />
These four pushbutton switches (to the left of the VU Meter) determine the compression<br />
ratio. Ratios of 20:1, 12:1, 8:1, and 4:1 are provided. The 20:1<br />
and 12:1 settings are typically used when peak-limiting is desired, while the<br />
4:1 and 8:1 settings are used for general dynamic range compression.<br />
<strong>UAD</strong> <strong>Powered</strong> <strong>Plug</strong>-<strong>Ins</strong> <strong>Manual</strong> - 117 - Chapter 11: LA-2A and 1176LN
All Buttons mode<br />
<strong>Just</strong> like the hardware version of the 1176LN, it is possible to depress all the<br />
Ratio buttons simultaneously, a well-known studio trick.<br />
In this mode, the ratio is around 12:1, and the release happens faster, and<br />
the shape of the release curve changes. With lower amounts of compression,<br />
the attack is delayed slightly, as there is a slight lag before the attack attenuated<br />
the signal. That attack value remains at whatever the value is on the Attack<br />
control.<br />
To enter All Button Mode<br />
Shift-click any of the Ratio buttons. All of the buttons will appear depressed.<br />
To exit All Button Mode<br />
Click any Ratio button without the shift key modifier.<br />
Meter<br />
These four pushbutton switches (to the right of the VU Meter) determine the<br />
mode of the VU Meter, and whether the plug-in is enabled. When set to GR,<br />
the VU Meter indicates the Gain Reduction level in dB. When set to +8 or +4,<br />
the VU Meter indicates the output level in dB; when set to +4, a meter reading<br />
of 0 corresponds to an output level of +4 dB.<br />
In gain reduction mode with all buttons depressed, the VU meter will appear<br />
to behave strangely. This is normal behavior in the hardware 1176LN, and<br />
is faithfully recreated in the plug-in.<br />
When the Meter Off switch is selected, the 1176LN plug-in is disabled and<br />
<strong>UAD</strong> DSP usage is reduced.<br />
Grit<br />
One trick you can do with the 1176 is turning the attack and release up all<br />
the way to their fastest setting. This has the audible effect of adding distortion<br />
to the audio source, and is especially pronounced in all-buttons mode. What<br />
happens here is the attack and release are happening so fast that minute level<br />
fluctuations sound like distortion. It can add a very useful, gritty compression<br />
effect.<br />
This effect is useful on bass, where you might need compression and distortion<br />
at the same time, and the 1176 can provide both in a unique way. This trick<br />
also sounds great on screaming lead vocals. And yes, the hardware does this<br />
too!<br />
Stereo<br />
Operation<br />
Phase-coherent stereo imaging is maintained when the 1176LN plug-in is<br />
used on a stereo signal.<br />
<strong>UAD</strong> <strong>Powered</strong> <strong>Plug</strong>-<strong>Ins</strong> <strong>Manual</strong> - 118 - Chapter 11: LA-2A and 1176LN
1176SE “Special Edition”<br />
Figure 33. The 1176SE plug-in window<br />
Overview<br />
The 1176SE is derived from the 1176LN. Its algorithm has been revised in order<br />
to provide sonic characteristics similar to the 1176LN but with significantly<br />
less DSP usage. It is provided to allow “1176LN-like sound” when DSP<br />
resources are limited.<br />
The 1176SE behavior is practically identical to the 1176LN. Its sound is<br />
nearly identical too, but certain compromises had to be made in order to<br />
squeeze the extra DSP performance that the 1176SE provides. At nominal settings<br />
the sonic difference is negligible. At extreme (cranked) settings, nobody<br />
with “golden ears” will say it sounds exactly like the 1176LN, but it still<br />
sounds great and is very usable in most situations.<br />
1176SE Controls<br />
The 1176SE controls are exactly the same as the 1176LN. Please refer to the<br />
the 1176LN section for 1176SE control descriptions (see “1176LN Controls”<br />
on page 117.).<br />
<strong>UAD</strong> <strong>Powered</strong> <strong>Plug</strong>-<strong>Ins</strong> <strong>Manual</strong> - 119 - Chapter 11: LA-2A and 1176LN
CHAPTER 12-<br />
LA-3A Compressor<br />
Overview<br />
The original Teletronix LA-3A Audio Leveler made its debut at the 1969 New<br />
York AES show. Marking a departure from the tube design of the LA-2A Leveling<br />
Amplifier, the solid-state LA-3A offered a new sound in optical gain reduction,<br />
with faster attack and release characteristics that were noticeably different<br />
from its predecessor. Immediately embraced as a studio workhorse, the<br />
LA-3A is still widely used today. Engineers and producers the world over favor<br />
the LA-3A for its unique compression characteristics and sonic signature.<br />
Modeled from a unit in UA's vintage collection, our digital emulation of the<br />
LA-3A faithfully captures the hardware's sound, working magic on vocals,<br />
guitars and drums.<br />
LA-3A Screenshot<br />
Figure 34. The LA-3A plug-in window<br />
<strong>UAD</strong> <strong>Powered</strong> <strong>Plug</strong>-<strong>Ins</strong> <strong>Manual</strong> - 120 - Chapter 12: LA-3A Compressor
LA-3A Controls<br />
Background<br />
Comp/Lim<br />
Gain<br />
Peak Reduction<br />
Meter<br />
For detailed information about compressors, see “Compressor Basics” on<br />
page 111.<br />
This switch changes the characteristics of the compressor I/O curve. When<br />
set to Compress, the curve is more gentle, and presents a low compression ratio.<br />
When set to Limit, a higher compression ratio is used.<br />
The Gain knob adjusts the output level (by up to 50 dB). Make sure to adjust<br />
the Gain control after the desired amount of compression is achieved with the<br />
Peak Reduction control. The Gain control does not affect the amount of compression.<br />
This control adjusts the amount of gain reduction, as well as the relative<br />
threshold. A Peak Reduction value of 0 yields no compression. Rotate this control<br />
clockwise until the desired amount of compression is achieved (to monitor<br />
the Peak Reduction, set the VU Meter to Gain Reduction). The Peak Reduction<br />
should be adjusted independently of the Gain control.<br />
This switch sets the mode of the VU Meter and also disables the plug-in. When<br />
set to Gain Reduction, the VU Meter indicates the Gain Reduction level in dB.<br />
When set to output, the VU Meter represents the output level (the output meter<br />
is not calibrated).<br />
When in the Off position, the plug-in is disabled and <strong>UAD</strong> DSP usage is reduced.<br />
Stereo<br />
Operation<br />
Phase-coherent stereo imaging is maintained when the LA-3A plug-in is used<br />
on a stereo signal.<br />
<strong>UAD</strong> <strong>Powered</strong> <strong>Plug</strong>-<strong>Ins</strong> <strong>Manual</strong> - 121 - Chapter 12: LA-3A Compressor
CHAPTER 13<br />
Fairchild 670<br />
Overview<br />
In the annals of compressor history, the products produced by Fairchild are<br />
some of the best built and most highly prized on the vintage market. The most<br />
famous Fairchild products produced were the 660 and 670 compressor/limiters,<br />
which are famous for their fantastic sound quality.<br />
The stereo Fairchild 670 is probably the “Holy Grail” of compressors in studio<br />
gear esoterica, not only because of its price (known to fetch $30,000 and beyond<br />
on the vintage market), but also its extreme rareness and the difficulties<br />
in maintaining such a unit. With its 14 transformers, 20 vacuum tubes, 6 rackspace<br />
encompassing girth and weighing in at 65 pounds, the Fairchild 670<br />
is truly the heavyweight champion of compression.<br />
Originating from the early 1950’s, the design of the 670 uses a single pushpull<br />
stage of amplification with an extremely high control voltage. The Fairchild<br />
670 is a variable-mu tube limiter. Variable-mu limiters are unique in that<br />
they use tubes for gain reduction, and not just as amplifiers. The audio path<br />
is quite simple, and compression happens directly in the audio path, rather<br />
than sending out to a separate compression circuit.<br />
The unit can be used as a limiter or compressor, depending upon personal<br />
taste and program material. It can go from a 2:1 ratio as a compressor to a<br />
peak limiter with a 30:1 ratio. The unit can also be adjusted to operate anywhere<br />
between these two extremes using the Threshold and DC Bias controls.<br />
The <strong>UAD</strong> Fairchild was created by meticulously modeling (down to the component<br />
level as usual) a carefully selected hardware unit. Our “golden unit”<br />
was the Fairchild 670 (SN #505) at Ocean Way Recording in Hollywood.<br />
The Fairchild was advertised as “The World Accepted Standard for Level<br />
Control” back in the 1950’s when it was originally sold. It is still revered for<br />
its extremely smooth, artifact-free sound, and now Universal Audio has made<br />
it easily accessible to you. And you don’t have to let it warm up for 30 minutes<br />
before use!<br />
<strong>UAD</strong> <strong>Powered</strong> <strong>Plug</strong>-<strong>Ins</strong> <strong>Manual</strong> - 122 - Chapter 13: Fairchild 670
Fairchild Screenshot<br />
Figure 35. The Fairchild plug-in window<br />
2 Compressors, 4 Modes<br />
There are two compressors within the Fairchild 670. They can be used as<br />
dual L/R, dual mono/stereo, or they can be linked together and used on either<br />
the L/R or mono/stereo signals.<br />
The mode in which the compressors operate is determined by the combination<br />
of the AGC switch and the Sidechain Link switch. See “Fairchild Modes”<br />
on page 125 for detailed mode information.<br />
<strong>UAD</strong> <strong>Powered</strong> <strong>Plug</strong>-<strong>Ins</strong> <strong>Manual</strong> - 123 - Chapter 13: Fairchild 670
Controls Overview<br />
Most of the controls are associated with one or the other of the compressors,<br />
as opposed to being strictly associated with one channel of input/output (depends<br />
on active mode). These controls include Threshold, Time Constant, Bias<br />
Current Balance, and DC Bias.<br />
There are two sets of controls that always work on the left and right signals:<br />
input level and output level. In Lat/Vert mode, left is the mono input, and right<br />
is the stereo input.<br />
Controls on the main panel are all original Fairchild controls, except for the<br />
meter select switch which was used to calibrate bias currents on the original<br />
hardware. The hardware does not have provision for monitoring input/output<br />
or gain reduction levels. For the plug-in, the ‘zero’ screw-slot control has been<br />
disabled, since the meter cannot become uncalibrated on the plug-in.<br />
Controls on the lower auxiliary panel are original controls, modifications, or<br />
additions as follows:<br />
• The DC Bias controls are original controls, but were on the back of the hardware<br />
units.<br />
• The sidechain link control is a common modification which had been performed<br />
on the unit we modeled.<br />
• The Controls Link is a plug-in-only switch.<br />
• The output level controls are an addition for the plug-in.<br />
Parameter<br />
Labels<br />
Some hosts use plug-in parameter names in place of the graphical interface,<br />
for example when viewing automation or using control surfaces. Some Fairchild<br />
parameters are named with “A” and “B” instead of “L” and “R” because<br />
that’s how the plug-in operates; depending on the mode (i.e. lat/vert), the<br />
channel parameters are not always associated with the left and right channels.<br />
<strong>UAD</strong> <strong>Powered</strong> <strong>Plug</strong>-<strong>Ins</strong> <strong>Manual</strong> - 124 - Chapter 13: Fairchild 670
Fairchild Modes<br />
Dual Left/Right<br />
Lateral –<br />
Vertical<br />
In Dual L/R mode, the Fairchild operates as two monophonic compressors<br />
with completely independent controls for the left and right channels. There is<br />
no interaction between the left and right channels.<br />
In Lat/Vert mode, the 670 acts on the lateral and vertical (the sum and difference)<br />
components of the two stereo channels. This is accomplished by first<br />
bringing the two stereo channels through a matrixing network which divides<br />
them into their respective lateral and vertical components, limiting these lateral<br />
and vertical components, then recombining them through a second matrixing<br />
network into the left and right channels again.<br />
The L+R (mono) signal is sent to one compressor, and the L-R (stereo) signal is<br />
sent to the other. The two compressors work independently of each other, and<br />
after compression the L and R signals are recovered once again by sum and<br />
difference. This mode was created for use in mastering records, where the<br />
mono and stereo components of the signal are encoded in this way. It also<br />
has application for psychoacoustic processing, since the stereo panning will<br />
change dynamically in this mode.<br />
Lat/Vert processing provides maximum usable level and efficient use of available<br />
groove space in phonograph mastering. This results in higher volume recordings<br />
with longer playing times.<br />
Note: The terms lateral (side-to-side) and vertical (up-and-down) refer to the<br />
mechanical modulations in a vinyl record groove that are transduced into<br />
electrical audio signals by the phonograph stylus and cartridge.<br />
Stereo, coupled<br />
left/right<br />
In this mode, the left channel is fed to one compressor, and the right channel<br />
is fed to the other. The two compressors are constrained so that they both compress<br />
the same amount at any instant. This prevents transients which appear<br />
only on one channel from shifting the image of the output. Any big transient<br />
on either channel will cause both channels to compress. The amount of compression<br />
will be similar to the amount of compression for a transient which appears<br />
on both channels at the same time. Also, the attack and release times<br />
for the two compressors will be the same, and attack and release behavior<br />
will be the average of the settings for the two channels. Mono transients<br />
should have an effective attack time of about one half the attack time for transients<br />
on only one of the two channels.<br />
<strong>UAD</strong> <strong>Powered</strong> <strong>Plug</strong>-<strong>Ins</strong> <strong>Manual</strong> - 125 - Chapter 13: Fairchild 670
Stereo, coupled<br />
mono/stereo<br />
Modes Table<br />
This mode, like stereo couple left/right, causes the two compressors to be<br />
linked together so that they always compress the same amount. But here, the<br />
inputs to the two compressors are fed with the mono and stereo components<br />
of the signal. This means that in general a transient which occurs in both channels<br />
will cause a bit more compression than a transient which only appears on<br />
left or right. The attack and release behavior is determined by the average of<br />
the settings for the two channels.<br />
The mode in which the compressors operate is determined by the combination<br />
of the AGC switch and the Sidechain Link switch. The switch positions required<br />
for each mode is shown in Table 8 below.<br />
Table 8. Fairchild Operating Modes<br />
AGC Switch Sidechain Link Operating Mode<br />
Left - Right Unlinked Dual Left -Right (Dual Mono)<br />
Lat - Vert Unlinked Lateral - Vertical (Dual mono - stereo)<br />
Left - Right Linked Stereo, couple left - right<br />
Lat - Vert Linked Stereo, couple mono - stereo<br />
Gratuitous<br />
Question<br />
Is there any reason I would want to link the two sidechains together and still<br />
have the settings for the two channels different?<br />
Yes. Linking the sidechains simply prevents left-right image shifting. Threshold<br />
and input gains can be set independently to cause the compressor to be more<br />
sensitive to instruments which are panned to one side or the other. Output controls<br />
can be set separately in order to correct an overall image shift at the output.<br />
Controls<br />
Power Switch<br />
Metering<br />
This switch determines whether the plug-in is active. When the Power switch<br />
is in the Off position, plug-in processing is disabled and <strong>UAD</strong> DSP usage is reduced.<br />
VU Meters<br />
There are two calibrated VU meters, one for each channel. What the Meter<br />
displays is determined by the Meter Switch.<br />
<strong>UAD</strong> <strong>Powered</strong> <strong>Plug</strong>-<strong>Ins</strong> <strong>Manual</strong> - 126 - Chapter 13: Fairchild 670
Meter Select Switch<br />
This switch determines what is displayed on the VU meters. If GR is selected,<br />
the meter will show gain reduction in dB for the corresponding compressor<br />
channel (which is not necessarily left or right; depends on the active mode).<br />
If the AGC switch has been set to left/right, the GR shown will be for the left<br />
or right channel. If the AGC switch has been set to lat/vert, the GR shown will<br />
be for the mono or stereo channel. In GR mode, the upper labels show gain<br />
reduction in dB.<br />
If the meter select switch is set to IN or OUT, then that meter will reflect the<br />
level of the right or left input or output signal (however, the meters are not calibrated).<br />
Zero<br />
On the hardware unit this screw adjusted the meter pointer to compensate<br />
voltage fluctuation and tube wear. Because the meter in the plug-in cannot go<br />
out of calibration, this control is permanently disabled.<br />
AGC Mode<br />
This control determines whether the two compression channels will receive<br />
L/R or mono/stereo as the inputs. When used in conjunction with the<br />
Sidechain Link switch, the operating mode of the compressor can be modified.<br />
See the“Fairchild Modes” on page 125 and Table 8 on page 126 for detailed<br />
mode descriptions.<br />
Left – Right<br />
If Left – Right is selected and Sidechain Link is off, the compressor is in dual<br />
mono mode. If Sidechain Link is on, the mode is stereo, trigger left/right.<br />
Lateral – Vertical<br />
If Lat/Vert is selected and Sidechain Link is off, the compressor is in lateral/vertical<br />
mode and will receive mono/stereo as the inputs. If Sidechain<br />
Link is on, the mode is stereo, trigger mono/stereo.<br />
Threshold<br />
This continuously variable control determines the amount of compression to<br />
be applied. Turn clockwise for more compression. When fully counter-clockwise,<br />
the unit behaves as a simple unity gain line amplifier.<br />
<strong>UAD</strong> <strong>Powered</strong> <strong>Plug</strong>-<strong>Ins</strong> <strong>Manual</strong> - 127 - Chapter 13: Fairchild 670
Time Constant<br />
This 6-position switch provides fixed and variable time constants (attack and<br />
release times) to accommodate various types of program material. Positions<br />
1-4 provide successively slower behavior, and 5 and 6 provide program dependent<br />
response. The values published by Fairchild for each position are in<br />
Table 9 below. The actual measured times are a bit different, but the overall<br />
trend is the same.<br />
Table 9. Fairchild Time Constants<br />
Time Constant Attack Time Release Time<br />
Position 1 200 microseconds 300 milliseconds<br />
Position 2 200 microseconds 800 milliseconds<br />
Position 3 400 microseconds 2 seconds<br />
Position 4 800 microseconds 5 seconds<br />
Position 5 200 microseconds Program dependent:<br />
2 seconds for transients<br />
10 seconds for multiple peaks<br />
Position 6 400 microseconds Program dependent:<br />
300 milliseconds for transients<br />
10 seconds for multiple peaks<br />
25 seconds for consistently high program level<br />
Sidechain Link<br />
Balance<br />
When this control is set to Link, it causes the two channels of the compressor<br />
to compress equal amounts. This does not mean that the compressor will be<br />
equally sensitive to either channel however; that depends on the settings of<br />
the other controls. It simply means that the instantaneous amount of compression<br />
for the two channels will always be the same.<br />
Balance controls the bias current balance, and always goes with one channel<br />
of the compressor, regardless of what the nearby ‘metering’ switch is set to.<br />
The point of perfectly calibrated bias currents is achieved when the “dot” in<br />
the screw slot is at 12 o’clock. At this setting, the amount of additive signal deflection<br />
(“thud”) which happens due to an attack is minimized. Setting this<br />
control counter-clockwise from this position results in a thud of one polarity on<br />
transients, and going clockwise produces a thud of opposite sign.<br />
<strong>UAD</strong> <strong>Powered</strong> <strong>Plug</strong>-<strong>Ins</strong> <strong>Manual</strong> - 128 - Chapter 13: Fairchild 670
DC Bias<br />
DC Bias controls the ratio of compression as well as the knee width. As the<br />
knob is turned clockwise, the ratio gets lower and the knee gets broader. The<br />
threshold also gets lower as the knob is turned clockwise. The ‘factory cal’ tick<br />
mark should be aligned with the screw slot “dot” for factory specification.<br />
It would probably be more technically accurate to say that this control simply<br />
changes the knee width, since no matter where it’s set the ratio always approaches<br />
true limiting eventually. However, the knee becomes so broad that<br />
it becomes more practical to speak of the ratio changing, because for reasonable<br />
(
CHAPTER 14<br />
Precision Multiband<br />
Overview<br />
The Precision Multiband is a specialized mastering tool that provides five<br />
spectral bands of dynamic range control. Compression, expansion or gate<br />
can be chosen separately for each of the five bands. The unparalleled flexibility<br />
and easy to follow graphical design of the Precision Multiband make it<br />
the ideal tool for the novice as well as the seasoned mastering engineer.<br />
The Precision Multiband can be used for anything from complex dynamic control<br />
to simple de-essing. Two filter bank modes offer precise linear-phase or<br />
minimum-phase gain control; use the linear-phase option for perfectly phasecoherent<br />
results, or minimum-phase for a more “analog” sound. Both filter<br />
bank modes achieve the magnitude response of a Linkwitz-Riley filter and provide<br />
perfect magnitude reconstruction.<br />
Precision Multiband Screenshot<br />
Figure 36. The <strong>UAD</strong> Precision Multiband plug-in window<br />
<strong>UAD</strong> <strong>Powered</strong> <strong>Plug</strong>-<strong>Ins</strong> <strong>Manual</strong> - 130 - Chapter 14: Precision Multiband
Precision Multiband Interface<br />
The Precision Multiband interface is designed to make this complex processor<br />
easier to use.<br />
Five separate frequency bands are available for processing. Each band is<br />
identified by a unique color, and all controls specific to the band have the<br />
same color. This helps to visually associate parameters to the band that they<br />
affect. The band names and their colors are:<br />
• Low Frequency (LF): Red<br />
• Low-Mid Frequency (LMF): Orange<br />
• Mid Frequency (MF): Yellow<br />
• High-Mid Frequency (HMF): Green<br />
• High Frequency (HF): Blue<br />
The interface is divided into four primary areas of control:<br />
• The Band Controls section contains the dynamic response parameters for<br />
each of the five bands. One set of band controls is displayed at a time. See<br />
“Band Controls” on page 132.<br />
• The EQ Display contains the band frequency parameters and shows a<br />
graphic representation of the band frequency response. The overall equalization<br />
response is also displayed (if enabled). See “EQ Display” on<br />
page 137.<br />
• The Dynamics Meters display the amount of gain reduction or expansion occurring<br />
on each band. The band enable and solo controls are here also.<br />
See “Dynamics Meters” on page 140.<br />
• The Global controls affect aspects of the plug-in not associated with individual<br />
bands. These include input/output controls and meters, power, and<br />
other controls. See “Global Controls” on page 141.<br />
<strong>UAD</strong> <strong>Powered</strong> <strong>Plug</strong>-<strong>Ins</strong> <strong>Manual</strong> - 131 - Chapter 14: Precision Multiband
Band Controls<br />
The Band Controls contain the parameters that<br />
are used to specify all the settings for each<br />
band (except the frequencies; see “Frequency<br />
Controls” on page 139).<br />
The Band Controls for each of the five bands<br />
are identical.<br />
Only one set of Band Controls is displayed at a<br />
time. The control set for any particular band is<br />
displayed by selecting the band (see “Band Select”<br />
on page 132).<br />
Band Select<br />
Selecting a band causes the controls for that band to be displayed in the Band<br />
Controls area. Bands can be selected by using the Band Select buttons, or by<br />
clicking in the EQ display.<br />
Band Select Buttons<br />
The Band Select buttons at the top of the EQ Display specify which band parameters<br />
are displayed in the band controls section. Click the button to display<br />
the parameters for the band.<br />
<strong>UAD</strong> <strong>Powered</strong> <strong>Plug</strong>-<strong>Ins</strong> <strong>Manual</strong> - 132 - Chapter 14: Precision Multiband
EQ Display Selection<br />
A band can also be selected<br />
by clicking within the area of<br />
the band in the EQ Display.<br />
For example, clicking within<br />
the area shown here will select<br />
the LMF band.<br />
Band Parameters<br />
Because the Band Controls for each of the five bands are identical, they are<br />
only described once.<br />
All Button The ALL button provides a facility to link controls and copy parameter<br />
values to all bands when adjusting the current band. Each of the Band<br />
Controls has an ALL button. The behavior of the ALL button is the same for all<br />
the Band Controls in all the bands (with the exception of the Type switch; see<br />
“Type Switch” on page 134)<br />
The ALL button can perform three functions: Relative Link, Absolute Link, and<br />
Copy Value. Note that the ALL button cannot be automated.<br />
Relative Link<br />
In Relative mode, changes to a band control will change the same control<br />
in the other bands by a relative amount (i.e. the same amount), until<br />
any single band reaches its minimum or maximum value.<br />
Single-click the ALL button to enter Relative mode; the button background<br />
changes to blue.<br />
When adjusting a control in Relative mode, it may appear that the full range<br />
of the active control is unavailable; this occurs when a different band (not the<br />
active band) has reached the end of its range.<br />
In Relative mode the Gain value can also be adjusted by dragging the Gain<br />
“handle” in the EQ Display (see “EQ Display” on page 137).<br />
Note: No change occurs to the parameter values unless the control is actually<br />
moved. This allows you turn off relative linking without making any changes.<br />
<strong>UAD</strong> <strong>Powered</strong> <strong>Plug</strong>-<strong>Ins</strong> <strong>Manual</strong> - 133 - Chapter 14: Precision Multiband
Note: Relative mode is not available for the Type parameter because the<br />
available Type values are discrete. Click and shift-click both activate Absolute<br />
mode for Type.<br />
Absolute Link<br />
In Absolute mode, changes to a band control will force the same control<br />
in the other bands to snap to the same value as the current band.<br />
Shift-click the ALL button to enter Absolute mode; the button background<br />
changes to red.<br />
In Absolute mode the Gain value can also be adjusted by dragging the Gain<br />
“handle” in the EQ Display (see “EQ Display” on page 137).<br />
Note: No change occurs to the parameter values unless the control is actually<br />
moved. This allows you turn off absolute linking without making any changes.<br />
Copy<br />
Ctrl-click the ALL button when it is NOT in Relative or Absolute modes<br />
(not blue or red) to copy the current value of the active band control to<br />
the same control value in the other bands.<br />
Note: Careful with the control Copy function! It will delete the existing values<br />
in the other bands, and no undo is available.<br />
Type Switch<br />
The Type button defines the dynamic nature of the band, allowing<br />
each band to function as a compressor, expander, or noise<br />
gate, independent of the Type value in the other bands.<br />
Click the Type switch to scroll through the three available values.<br />
The Type text (compress, expand, gate) behaves as a vertical “slider” and<br />
can be used for changing the Type as well. Alternately, the Type can be<br />
changed using the Dynamics Meters label text (see “Dynamics Meters” on<br />
page 140).<br />
Note: When changing the band Type, the Ratio value for the band changes<br />
to 1:1. This prevents dramatic jumps in the output level that could result from<br />
extreme values of other band parameters.<br />
<strong>UAD</strong> <strong>Powered</strong> <strong>Plug</strong>-<strong>Ins</strong> <strong>Manual</strong> - 134 - Chapter 14: Precision Multiband
COMPRESS<br />
When a band is set to Compress, the dynamic range of the band will be reduced<br />
(dependent upon the band threshold and input level). This is the typical<br />
value in multiband compression.<br />
EXPAND<br />
When a band is set to Expand, the dynamic range of the band will be increased<br />
(dependent upon the band threshold and input level).<br />
GATE<br />
When a band is set to Gate, the band behaves as a gate. A gate stops the<br />
signal from passing when the signal level drops below the specified threshold<br />
value.<br />
Gates are generally used to reduce noise levels by eliminating the noise floor<br />
when the ‘main’ signal is not present, but they are also useful for special effects.<br />
Threshold<br />
This parameter determines the threshold level for compression/expansion/gating.<br />
Any signals that exceed this level are processed. Signals below<br />
the level are unaffected. A Threshold of 0dB yields no processing. The available<br />
range is –60dB to 0dB.<br />
As the Threshold control is decreased and more processing occurs, output<br />
level is typically reduced (compression) or increased (expansion). Adjust the<br />
Gain control to modify the output of the band to compensate if desired.<br />
Ratio<br />
Ratio determines the amount of gain reduction (or expansion) for the band.<br />
For example: When a band is set to Compress, a value of 2 (expressed as a<br />
2:1 ratio) reduces the signal by half, with an input signal of 20 dB being reduced<br />
to 10 dB.<br />
The available range depends on the value of the Type parameter, as follows:<br />
• Ratio range in Compress mode is 1:1 to 60:1<br />
• Ratio range in Expand mode is 1:1 to 1:4<br />
• Ratio range in Gate mode is 1:1 to 8:1<br />
<strong>UAD</strong> <strong>Powered</strong> <strong>Plug</strong>-<strong>Ins</strong> <strong>Manual</strong> - 135 - Chapter 14: Precision Multiband
Attack<br />
Attack sets the amount of time that must elapse once the input signal reaches<br />
the Threshold level before processing is applied. The faster the Attack, the<br />
more rapidly processing is applied to signals above the threshold.<br />
The available range is 50 microseconds to 100 milliseconds.<br />
Release<br />
Gain<br />
Release sets the amount of time it takes for processing to cease once the input<br />
signal drops below the threshold level. Slower release times can smooth the<br />
transition that occurs when the signal dips below the threshold, especially useful<br />
for material with frequent peaks. However, if you set too large of a Release<br />
time, processing for sections of audio with loud signals may extend to lengthy<br />
sections of audio with lower signals. The available range is 20 milliseconds<br />
to 2 seconds.<br />
The Gain control adjusts the output level of the band. Generally speaking, adjust<br />
the Gain control after the desired amount of processing is achieved with<br />
the Threshold control. The Gain control does not affect the amount of processing.<br />
The available range is ±12dB.<br />
Note: The Gain for each band can also be modified by control points in the<br />
EQ Display (see “Curve Control Points” on page 137).<br />
Band<br />
Frequencies<br />
Band Enable &<br />
Solo<br />
For details about the band frequencies, see “Frequency Controls” on<br />
page 139.<br />
For details about the band enable and solo controls, see “Dynamics Meters”<br />
on page 140.<br />
<strong>UAD</strong> <strong>Powered</strong> <strong>Plug</strong>-<strong>Ins</strong> <strong>Manual</strong> - 136 - Chapter 14: Precision Multiband
EQ Display<br />
In the EQ Display, the entire audio spectrum from 20Hz to 20KHz is displayed<br />
along the horizontal axis. Gain and attenuation of the five band frequencies<br />
(up to ±12dB) are displayed along the vertical axis.<br />
Figure 37. Precision Multiband EQ Display<br />
Band Curves<br />
The Band Curves show the relative frequency and gain settings of the bands.<br />
The sides of the colored curves are a representation of each band’s frequency<br />
settings, and the top of each curve represents the band’s gain setting.<br />
Note: The currently selected band is displayed with a thicker bold line. Disabled<br />
bands (see “Band Enable & Solo” on page 136) are displayed with a<br />
thinner line.<br />
EQ Response<br />
Curve Control<br />
Points<br />
The EQ Display also shows the processed EQ response dynamically as a light<br />
blue line across all bands (if the Dynamic EQ display option is enabled; see<br />
“EQ Display Switch” on page 142).<br />
Band gain, center frequencies (cF), crossover frequencies (xF), and bandwidth<br />
can be modified by manipulating the colored band curves in the EQ<br />
Display with the cursor.<br />
When the cursor is moved over the pre-defined “hot spots” in the EQ Display,<br />
the cursor changes shape to indicate that adjustments can be made. Each of<br />
these control points and their corresponding available adjustments are detailed<br />
below.<br />
<strong>UAD</strong> <strong>Powered</strong> <strong>Plug</strong>-<strong>Ins</strong> <strong>Manual</strong> - 137 - Chapter 14: Precision Multiband
Adjusting Gain<br />
Adjusting Gain<br />
and cF<br />
Adjusting Gain<br />
and Bandwidth<br />
Adjusting xF<br />
The gain of a band can be adjusted by click-dragging<br />
the top of its colored line. In this case the cursor<br />
changes to an up/down arrow when hovered over<br />
the hot spot to indicate the direction available for<br />
dragging.<br />
If the cursor is moved slightly lower than the above example,<br />
the gain and center frequency can be adjusted<br />
simultaneously, without adjusting the bandwidth.<br />
In this case the cursor changes to an<br />
up/down/left/right arrow when hovered over the hot<br />
spot to indicate the direction available for dragging.<br />
If the cursor is moved to the upper-left region of the<br />
three center bands (LMF, MF, HMF), the gain and<br />
bandwidth can be adjusted simultaneously, without<br />
changing the center frequency. In this case the cursor<br />
changes to a diagonal arrow when hovered over the<br />
hot spot to indicate the direction available for dragging.<br />
If the cursor is moved to where two bands crossover,<br />
the crossover frequencies can be adjusted, without<br />
changing the gain or center frequency. In this case<br />
the cursor changes to a left/right arrow when hovered<br />
over the hot spot to indicate the direction available<br />
for dragging.<br />
Note: Frequencies can also be adjusted by using the Frequency Value parameters<br />
(see“Frequency Values” on page 139).<br />
<strong>UAD</strong> <strong>Powered</strong> <strong>Plug</strong>-<strong>Ins</strong> <strong>Manual</strong> - 138 - Chapter 14: Precision Multiband
Frequency Controls<br />
Frequency<br />
Values<br />
The crossover frequency (xF) between the bands and the center frequency (cF)<br />
of the Mid bands is shown at the bottom of the EQ Display (see “EQ Display”<br />
on page 137).<br />
The frequencies for each band can be modified by entering the values directly<br />
and by manipulating the colored band curves.<br />
All band frequency values are always displayed. Values can be input directly<br />
using text entry (see “Text Entry” on page 81).<br />
If a value is entered that is outside of the minimum and maximum allowable<br />
value, the entry field will not accept the change and the value for the entry<br />
field will remain unchanged.<br />
For the center frequencies, if a value is entered that is still within the acceptable<br />
min/max range but the center frequency can not reach the input value<br />
because it would require a change to the width, then the nearest allowable<br />
value is set. If a lower or greater center frequency value is desired (i.e., the<br />
original center frequency value attempt), the width of the band must be reduced<br />
first, then the center frequency adjusted again. It's easiest to see the cF<br />
limits at the given width by dragging the center frequency with the mouse.<br />
To modify the frequency (and gain) values using the EQ Display, see “Curve<br />
Control Points” on page 137).<br />
<strong>UAD</strong> <strong>Powered</strong> <strong>Plug</strong>-<strong>Ins</strong> <strong>Manual</strong> - 139 - Chapter 14: Precision Multiband
Dynamics Meters<br />
Realtime display of Precision Multiband dynamics<br />
processing is shown in the Dynamics<br />
Meters. This area also contains the band enable<br />
and band solo controls.<br />
There is one vertical dynamics meter for each<br />
band. They are color coded to match the<br />
bands, and represent (from left to right) the LF,<br />
LMF, MF, HMF, and HF bands respectively. Dynamics<br />
processing for each band is indicated<br />
by light blue “LED-style” metering.<br />
Zero dB is at the center of the meter, and the<br />
range is ±15dB. Downward/negative metering<br />
indicates compression is occurring on the<br />
band. Upward/positive metering indicates expansion<br />
is occurring.<br />
In Gate mode, there is simultaneous inward metering from the top and bottom<br />
to the center, which provides a visual “gate” that opens and closes along with<br />
the gate processing.<br />
Dynamics Meters signal peaks are held for 3 seconds before resetting.<br />
Meter Labels<br />
Band Enable<br />
Buttons<br />
The labels above the Dynamics Meters reflect<br />
the mode that each band is in: GR (Gain Reduction)<br />
for compression, EXP for expansion,<br />
and GT for Gate.<br />
Each band has an Enable button. The Enable button<br />
for the band is just below its dynamics meter.<br />
The band is active when its Enable button is light<br />
blue. Click the button to toggle the active state of the band. Disabling bands<br />
does not reduce <strong>UAD</strong> CPU usage.<br />
Band Solo<br />
Buttons<br />
Each band has a Solo button. The Solo button for<br />
the band is just below its Enable button.<br />
When one or more bands are in Solo mode, only the soloed bands can be<br />
heard and the other bands are muted.<br />
<strong>UAD</strong> <strong>Powered</strong> <strong>Plug</strong>-<strong>Ins</strong> <strong>Manual</strong> - 140 - Chapter 14: Precision Multiband
The band is soloed when its Solo button is red. Click the button to toggle the<br />
solo state of the band. Soloing bands does not reduce <strong>UAD</strong> CPU usage.<br />
Solo Display<br />
When a band is in Solo mode, its curve<br />
in the EQ Display is highlighted.<br />
Note: In addition to the Solo buttons,<br />
you can also control-click a band in the<br />
EQ Display to put any band (or bands)<br />
into Solo mode.<br />
Global Controls<br />
Input Level<br />
Meter<br />
Input Level Knob<br />
Mix<br />
The stereo<br />
peak/hold Input<br />
Meter displays<br />
the signal level at<br />
the input of the<br />
plug-in. Signal<br />
peaks are held for 3 seconds before resetting.<br />
The Input Level knob controls the signal level that is input to the plug-in. Increasing<br />
the input may result in more processing, depending on the values of<br />
the band parameters. The default value is 0dB. The available range is ±20dB.<br />
The Mix control determines the balance between the original<br />
and the processed signal. The range is from 0% (no dynamics<br />
processing) to 100% (wet, processed signal only). The default<br />
value is 100%.<br />
Note that at 0% the signal is still being processed by the band<br />
splitter in the plug-in. In linear phase mode the splitter is inaudible, but in minimum<br />
phase mode you may hear a slight coloration of the signal at 0%.<br />
<strong>UAD</strong> <strong>Powered</strong> <strong>Plug</strong>-<strong>Ins</strong> <strong>Manual</strong> - 141 - Chapter 14: Precision Multiband
Output Level<br />
Meter<br />
Output Level<br />
Knob<br />
EQ Display<br />
Switch<br />
The stereo<br />
peak/hold Output<br />
Meter displays<br />
the signal<br />
level at the output<br />
of the plug-in.<br />
Signal peaks are held for 3 seconds before resetting.<br />
The Output Level knob controls the signal level that is output from the plug-in.<br />
The default value is 0dB. The available range is ±20dB.<br />
The EQ Display mode can be static or dynamic. The EQ Display switch determines<br />
the active mode. Click the switch to toggle the mode.<br />
EQ<br />
In this mode, the EQ Display is static. Only the colored frequency bands are<br />
displayed.<br />
Dynamic EQ<br />
In Dynamic EQ mode, a light blue line in the EQ Display indicates the actual<br />
frequency response of the processor in realtime.<br />
Phase Mode<br />
Switch<br />
The filter bank mode of Precision Multiband can be specified with the Phase<br />
Mode switch. Click the switch to toggle the mode. The default mode is Linear.<br />
Both filter bank modes achieve the magnitude response of a Linkwitz-Riley filter<br />
and provide perfect magnitude reconstruction.<br />
Linear<br />
Use linear phase mode when perfectly phase-coherent results are desired.<br />
Minimum<br />
Minimum phase mode provides a more “analog” (i.e., colored) sound and<br />
uses slightly less <strong>UAD</strong> CPU.<br />
While the DSP savings are rather negligible, there is a functional advantage<br />
to Min phase mode. When Precision Multiband is used as a track compressor,<br />
Min phase mode provides the advantage of rapid response time of the filters<br />
for smooth automation and filter sweeps.<br />
<strong>UAD</strong> <strong>Powered</strong> <strong>Plug</strong>-<strong>Ins</strong> <strong>Manual</strong> - 142 - Chapter 14: Precision Multiband
Power Switch<br />
The Power Switch determines whether the plug-in is active. Click the toggle<br />
button or the UA logo to change the state.<br />
When the Power switch is in the Off position, plug-in processing is disabled<br />
and <strong>UAD</strong> DSP usage is reduced.<br />
When the plug-in is bypassed with this switch (but not by the host bypass), the<br />
I/O meters and the Input Level knob remain active.<br />
Precision Multiband Latency<br />
The Precision Multiband requires a large processing buffer to perform its<br />
sonic wonders. This buffer results in a significantly larger latency than other<br />
<strong>UAD</strong> plug-ins, including all other upsampled plug-ins. You may use Delay-<br />
Comp or TrackAdv to compensate. See “Compensating Upsampled <strong>Plug</strong>-<strong>Ins</strong>”<br />
on page 97 for more information.<br />
Important: Compensating for Precision Multiband latency is not required if<br />
the host application supports full plug-in delay compensation throughout the<br />
entire signal path, or when it is used only on the outputs. See “Host PDC Implementation”<br />
on page 90.<br />
<strong>UAD</strong> <strong>Powered</strong> <strong>Plug</strong>-<strong>Ins</strong> <strong>Manual</strong> - 143 - Chapter 14: Precision Multiband
CHAPTER 15<br />
Precision Limiter<br />
Overview<br />
The Universal Audio Precision Limiter is a single-band, look-ahead, brickwall<br />
limiter designed primarily for mastering with program material. The easyto-use<br />
Limiter achieves 100% attack within a 1.5ms look-ahead window,<br />
which prevents clipping and guarantees zero overshoot performance. Both<br />
the attack and release curves are optimized for mastering, which minimizes<br />
aliasing.<br />
Since the Precision Limiter is a colorless, transparent mastering limiter–no upsampling<br />
is used, nor does the UA Precision Limiter pass audio through any<br />
filters–audio remains untouched unless the compressor is working, in which<br />
case only gain is affected.<br />
To really be considered a professional limiter, the metering needs to be superb.<br />
The Precision Limiter features comprehensive, high-resolution metering<br />
and conforms to the Bob Katz “K-System” metering specifications. This metering<br />
allows the user to see what is happening to audio with a great deal of accuracy,<br />
with simultaneous RMS and Peak metering and adjustable Peak Hold.<br />
And since we know how valuable good metering is, the plug-in can also be<br />
bypassed and used strictly as a high-resolution meter.<br />
Key features include user-adjustable Release or intelligent Auto Release,<br />
which allows for fast recovery–minimizing distortion and pumping–and a<br />
unique selectable Mode switch, which allows you to delicately tailor the attack<br />
shape and control the “presentation” for different material. Mode A is the<br />
default shape, suitable for most material, while Mode B can be particularly<br />
useful on minimal and/or acoustic program material, yielding a more subtle<br />
touch.<br />
The Precision Limiter is yet another indispensable <strong>UAD</strong> tool for your audio arsenal.<br />
<strong>UAD</strong> <strong>Powered</strong> <strong>Plug</strong>-<strong>Ins</strong> <strong>Manual</strong> - 144 - Chapter 15: Precision Limiter
Precision Limiter Screenshot<br />
Figure 38. The Precision Limiter plug-in window<br />
Controls Overview<br />
Control knobs for the Precision Limiter behave the same way as all <strong>UAD</strong> plugins.<br />
Input, Output, and Release values can be modified with text entry. See<br />
“Text Entry” on page 81 for more information.<br />
The Precision Limiter introduced a new control style for <strong>UAD</strong> plug-ins. For the<br />
Mode, Meter, Scale, and Clear parameters, click the parameter label, the<br />
value text, or the LED to toggle between available values.<br />
Precision Limiter Controls<br />
Input<br />
The Input knob controls the signal level that is input into the limiter. Increasing<br />
the input will result in more limiting as the input signal exceeds 0dB.<br />
The default value is 0dB. The available range is –6dB to 24dB.<br />
Output<br />
The Output knob determines the maximum level at the output of the plug-in.<br />
This control does not affect the actual limiting.<br />
The Precision Limiter always limits the signal to 0dB internally, and the actual<br />
output is set by attenuating this internal level. Likewise, the input control can<br />
drive the signal over 0dB to get more limiting.<br />
If the Precision Limiter is the last processor in the signal path when mixing<br />
down to disk (bouncing), the Output value will be the level of the highest peak<br />
in the resultant audio file.<br />
The default value is –0.10dB. The available range is from –12dB to 0dB.<br />
Non-zero values are always negative, therefore during text entry operations<br />
positive or negative values may be entered and the result will be negative.<br />
<strong>UAD</strong> <strong>Powered</strong> <strong>Plug</strong>-<strong>Ins</strong> <strong>Manual</strong> - 145 - Chapter 15: Precision Limiter
Release<br />
The Release knob sets the value of the limiter release time. The default value<br />
is Auto. The available range is from 1 second to 0.01 milliseconds.<br />
Auto Mode<br />
When the Release knob is fully clockwise, Automatic mode is active. In Auto<br />
mode, release time is program-dependent. Isolated peaks will have a fast release<br />
time, while program material will have a slower release.<br />
Note: You can type “A” or “a” to enter Auto mode during text entry.<br />
Mode<br />
The Mode switch affects the attack shape of the limiter. Subtle tonal variations<br />
are possible by switching the Mode between A and B.<br />
Mode A is the default shape, suitable for most material, while Mode B can be<br />
particularly useful on minimal and/or acoustic program material, yielding a<br />
more subtle touch.<br />
Power<br />
The Power switch determines whether the plug-in is active. When the Power<br />
switch is in the Off position, plug-in processing is disabled and <strong>UAD</strong> DSP usage<br />
is reduced. When the plug-in is bypassed with this switch (but not by the<br />
host bypass), the VU meter displays the unprocessed input signal level.<br />
Precision Limiter Meters Overview<br />
K-System<br />
The Precision Limiter has precise, calibrated stereo metering. It offers the option<br />
to use K-System metering, which is a method devised by renown audio<br />
engineer Bob Katz (http://digido.com). The K-System is essentially a method<br />
of integrating metering and monitoring levels to standardize the apparent<br />
loudness of audio material while providing useful visual feedback of average<br />
and peak levels.<br />
Integrated Meter/Monitor System<br />
The K-System is not just a metering system; it is designed to be integrated with<br />
calibrated monitoring system levels. In a full K-System implementation, 0dB on<br />
the level meter yields 83dB sound pressure level (SPL) per channel in the monitor<br />
output level (86dB running two channels in stereo), when measured with<br />
20-20kHz pink noise on an SPL meter set to C-weighted slow (i.e. average) response.<br />
It is this calibrated meter/monitor relationship that establishes a consistent<br />
average “perceived loudness” with reference to 0dB on the meter.<br />
<strong>UAD</strong> <strong>Powered</strong> <strong>Plug</strong>-<strong>Ins</strong> <strong>Manual</strong> - 146 - Chapter 15: Precision Limiter
Sliding Meter Scale<br />
With the K-System, programs with different amounts of dynamic range and<br />
headroom can be produced by using a loudness meter with a sliding scale,<br />
because the moveable 0dB point is always tied to the same calibrated monitor<br />
SPL. The Precision Limiter provides several meter ranges for various types<br />
of program material (see “Type” on page 147).<br />
Long Live Dynamic Range!<br />
The K-System can help combat the bane of the “loudness wars” which is alltoo<br />
common in today’s music, whereby material is made to appear louder<br />
when compared to other material at the same playback volume, at the expense<br />
of dynamic range and fidelity. Detailed K-System information can be<br />
found on the world wide web at:<br />
• http://digido.com/portal/pmodule_id=11/pmdmode=fullscreen/pageadder_page_id=59<br />
Type<br />
The Type switch defines the 0dB point in the meter scale (see “Sliding Meter<br />
Scale” on page 147). There are three different K-System meter scales, with<br />
0dB at either 20, 14, or 12 dB below full scale, for typical headroom and<br />
SNR requirements of various program materials.<br />
Each of these modes displays the The RMS and instantaneous peak levels,<br />
which follow the signal, and the peak-hold level (see “Meter Response” on<br />
page 148).<br />
PK-RMS<br />
K-20<br />
K-14<br />
K-12<br />
Figure 39. Precision Limiter Meter Types<br />
<strong>UAD</strong> <strong>Powered</strong> <strong>Plug</strong>-<strong>Ins</strong> <strong>Manual</strong> - 147 - Chapter 15: Precision Limiter
K-20<br />
K-20 mode displays 0dB at –20dB below full scale. K-20 is intended for material<br />
with very wide dynamic range, such as symphonic music and mixing for<br />
film for theatre.<br />
K-14<br />
K-14 mode displays 0dB at –14dB below full scale. K-14 is intended for the<br />
vast majority of moderately-compressed material destined for home listening,<br />
such as rock, pop, and folk music.<br />
K-12<br />
K-12 mode displays 0dB at –12dB below full scale. K-12 is recommended for<br />
material intended for broadcast.<br />
Peak-RMS<br />
This is what is often considered a “normal” digital meter, where 0dB is fullscale<br />
digital code.<br />
Note: When the meters are in the K-modes, the displayed RMS level is<br />
3.01dB higher when compared to the same signal level in the Peak-RMS<br />
mode. This is done to conform to the AES-17 specification, so that peak and<br />
average measurements are referenced to the same decibel value with sine<br />
waves.<br />
Meter Response<br />
The main stereo Input/Output meter actually displays three meters simultaneously:<br />
The RMS and instantaneous peak levels, which follow the signal,<br />
and the “peak-hold” (also known as global peak) level.<br />
The peak-hold level is the maximum instantaneous peak within the interval set<br />
by the Hold button, and is also displayed as text to the right of the meters. To<br />
reset the peak hold levels, press the Clear button.<br />
Precision Limiter metering is also active when plug-in processing is deactivated<br />
with the Precision Limiter Power switch. Metering is disabled when the<br />
plug-in is bypassed by the host application.<br />
Gain Reduction<br />
Meter<br />
The Gain Reduction meter displays the amount of limiter gain reduction. More<br />
green bars moving to the left indicate more gain reduction is occurring.<br />
Gain reduction only occurs when the input signal level exceeds 0dB. Therefore,<br />
increasing the Input knob usually results in more gain reduction.<br />
<strong>UAD</strong> <strong>Powered</strong> <strong>Plug</strong>-<strong>Ins</strong> <strong>Manual</strong> - 148 - Chapter 15: Precision Limiter
Meter<br />
The Meter switch specifies the signal source for the main stereo meter, either<br />
input or output.<br />
Input<br />
When the Meter switch is in Input mode, the main level meters display the signal<br />
level at the input of the plug-in (and is not affected by the Input knob).<br />
Output<br />
When the Meter switch is in Output mode, the main level meters display the<br />
level at the output of the plug-in. When the Limiter is enabled, the Output and<br />
Input knobs will affect this display.<br />
Scale<br />
The meter Scale switch increases the resolution of the main stereo level meter<br />
(See Figure 40 below). The meter range that is displayed in Normal and<br />
Zoom modes is dependent upon the meter Type setting (see “Type” on<br />
page 147).<br />
Figure 40. Precision Limiter meter scale in PK-RMS Zoom mode<br />
The main level meters in Normal mode, and the gain reduction meter in both<br />
Normal and Zoom modes, are linear (level differences between LED segments<br />
is the same). In PK-RMS and K-20 Zoom modes however, the main level<br />
meters use two different linear ranges for increased accuracy.<br />
The ranges and response for each meter type and scale is detailed below.<br />
PK-RMS<br />
In Normal mode, the meter range is –60dB to 0dB with a linear response of<br />
0.5dB per segment. In Zoom mode, the range is –18dB to 0dB with two different<br />
linear responses: 0.2dB per segment from –18 to –6dB, and 0.1dB per<br />
segment from –6 to 0dB.<br />
<strong>UAD</strong> <strong>Powered</strong> <strong>Plug</strong>-<strong>Ins</strong> <strong>Manual</strong> - 149 - Chapter 15: Precision Limiter
K-20<br />
In Normal mode, the meter range is –40dB to 20dB with a linear response of<br />
0.5dB per segment. In Zoom mode, the range is –8dB to 20dB with two different<br />
linear responses: 0.2dB per segment from –8 to 15dB, and 0.1dB per<br />
segment from 15dB to 20dB.<br />
K-14<br />
In Normal mode, the meter range is –46dB to 14dB with a linear response of<br />
0.5dB per segment. In Zoom mode, the range is –10dB to 14dB, with linear<br />
response of 0.2dB per segment.<br />
K-12<br />
In Normal mode, the meter range is –48dB to 12dB with a linear response of<br />
0.5dB per segment. In Zoom mode, the range is –12dB to 12dB, with linear<br />
response of 0.2dB per segment.<br />
Hold<br />
The meter Hold Time switch determines how much time will pass before the<br />
peak values for the main meter and the gain reduction meter are reset. It affects<br />
both the peak LED’s and the peak text display.<br />
Values of 3 seconds, 10 seconds, or Infinite (indicated by the lazy-8 symbol)<br />
can be selected.<br />
Clear<br />
The meter Peak Clear switch clears the meter peak value display. It affects<br />
both the peak LED’s and the peak text display.<br />
Precision Limiter Latency<br />
The Precision Limiter has a 1.5ms look-ahead window to ensure clipping does<br />
not occur. This look-ahead function results in a slightly larger latency than<br />
other <strong>UAD</strong> plug-ins. You may use DelayComp or TrackAdv to compensate.<br />
See “Compensating Upsampled <strong>Plug</strong>-<strong>Ins</strong>” on page 97 for more information.<br />
Note: Compensating for Precision Limiter is not required if the host application<br />
supports full plug-in delay compensation throughout the signal path, or<br />
when it is used only on the outputs. See “Host PDC Implementation” on<br />
page 90.<br />
<strong>UAD</strong> <strong>Powered</strong> <strong>Plug</strong>-<strong>Ins</strong> <strong>Manual</strong> - 150 - Chapter 15: Precision Limiter
CHAPTER 16<br />
Precision Buss Compressor<br />
Overview<br />
The Precision Buss Compressor is a dual-VCA-type dynamic processor that<br />
yields modern, transparent gain reduction characteristics. It is specifically<br />
designed to “glue” mix elements together for that cohesive and polished<br />
sound typical of master section console compressors. A flexible and intuitive<br />
tool, the Precision Buss Compressor is intended primarily for controlling the<br />
final output of your mix, but can be usefully applied to a variety of sources<br />
from drum busses or overheads to vocal groups, or even as a channel<br />
compressor on individual track inserts.<br />
The Precision Buss Compressor’s control set features Threshold, Ratio, Attack<br />
and Release, with all parameters specifically tailored to buss compressor<br />
usage. The Release control includes a multi-stage Auto Release also designed<br />
for a wide variety of program material. Input and Output Gain control is<br />
offered with metering for input, output and gain reduction. A high pass Filter<br />
is offered for the internal control signal sidechain to reduce the sensitivity of<br />
the compression to lower frequencies while retaining them in the output signal.<br />
An automatic Fade feature is included, which allows the user to set a custom<br />
fade-out or fade-in of the mix between 1 and 60 seconds long. Rounding<br />
out the feature set is a Mix control that allows the user to achieve “parallel”<br />
style dynamics control, without the need for a second buss or channel.<br />
<strong>UAD</strong> <strong>Powered</strong> <strong>Plug</strong>-<strong>Ins</strong> <strong>Manual</strong> - 151 - Chapter 16: Precision Buss Compressor
Precision Buss Compressor Screenshot<br />
Figure 41. The Precision Buss Compressor plug-in window<br />
Precision Buss Compressor Controls<br />
Control knobs for the Precision Buss Compressor behave the same way as<br />
with all <strong>UAD</strong> plug-ins. Parameters with text values can be modified with text<br />
entry. See “Text Entry” on page 81 for more information.<br />
Filter<br />
Filter regulates the cutoff frequency of the filter on the compressor's<br />
control signal sidechain. Removing low-frequency content<br />
from the sidechain can reduce excessive gain reduction<br />
and/or “pumping” on bass-heavy audio signals without reducing<br />
bass content of the audio signal itself.<br />
The filter is an 18dB per octave, coincident-pole high-pass filter. The available<br />
range is 20Hz–500Hz and Off.<br />
Note: The Filter parameter affects the control signal (sidechain) of the compressor<br />
only. It does not filter the audio signal.<br />
Threshold<br />
This parameter determines the threshold level for the onset of<br />
compression. Incoming signals that exceed this level are compressed.<br />
Signals below the level are unaffected.<br />
The available threshold range depends on ratio setting. At<br />
higher Ratio values, more headroom is available. Since the<br />
plug-in is designed primarily as a buss compressor, where signal levels typically<br />
run hotter than individual tracks, this feature increases the control resolution<br />
for fine-tuning these higher levels.<br />
<strong>UAD</strong> <strong>Powered</strong> <strong>Plug</strong>-<strong>Ins</strong> <strong>Manual</strong> - 152 - Chapter 16: Precision Buss Compressor
When Ratio is changed, the Threshold value is updated accordingly:<br />
When Ratio is set to 2:1, the Threshold range is -55dB to 0dB.<br />
When Ratio is set to 4:1, the Threshold range is -45dB to +10dB.<br />
When Ratio is set to 10:1, the Threshold range is -40dB to +15dB.<br />
Note: When Ratio is changed, Threshold numerical values are updated but<br />
the Threshold knob position does not move.<br />
As the Threshold control is decreased and more compression occurs, output<br />
level is typically reduced. Adjust the Gain control to modify the output to compensate<br />
if desired.<br />
Ratio<br />
Ratio determines the amount of gain reduction for the compressor.<br />
For example, a 2:1 ratio reduces the signal above the<br />
threshold by half, with an input signal of 20dB being reduced<br />
to 10dB.<br />
The available Ratio values are 2:1 (default), 4:1, and 10:1.<br />
Attack<br />
Attack sets the amount of time that must elapse once the input<br />
signal reaches the Threshold level before compression is applied.<br />
The faster the Attack, the more rapidly compression is<br />
applied to signals above the threshold.<br />
The Attack range is from 0.10 milliseconds to 32 milliseconds.<br />
The availability of relatively slow attack times (as compared to other compressors)<br />
is one factor that can provide the in-your-face-pumping quality that is so<br />
popular with large console VCA-style compressors.<br />
Release<br />
Release sets the amount of time it takes for compression to<br />
cease once the input signal drops below the threshold level.<br />
The available range is from 0.10 seconds to 1.20 seconds,<br />
with Automatic release available at the full-clockwise position.<br />
The Auto release characteristic for Precision Buss Compressor has a unique<br />
quality that is optimized for program material.<br />
<strong>UAD</strong> <strong>Powered</strong> <strong>Plug</strong>-<strong>Ins</strong> <strong>Manual</strong> - 153 - Chapter 16: Precision Buss Compressor
Slower release times can smooth the transition that occurs when the signal<br />
dips below the threshold, especially useful for material with frequent peaks.<br />
However, if you set too large of a Release time, compression for sections of<br />
audio with loud signals may extend to lengthy sections of audio with lower<br />
signals.<br />
Fade<br />
The Precision Buss Compressor provides a Fade function that, upon activation,<br />
automatically reduces the plug-in output to minimum within a specified<br />
time period. This function enables extremely smooth-sounding fade outs (and<br />
fade ins), plus it can be automated as well. The Fade function processes the<br />
signal at the output of the compressor.<br />
Fade Set<br />
Fade Set determines the amount of time that will pass between<br />
the Fade button being activated and the plug-in output level being<br />
reduced to minimum (or being raised to 0dB in the case of<br />
a fade in). The available range is from 1.0 second to 60 seconds.<br />
Fade times immediately reflect the current Fade Set value. Therefore a fade<br />
out that has already been initiated can be accelerated by changing Fade Set<br />
during the fade out. Conversely, a fade in can be accelerated by changing<br />
Fade Set during the fade in.<br />
Note that although the Fade Set control itself has linear taper, the fade signal<br />
level that is output has an exponential curve.<br />
Fade Switch<br />
Activating the Fade switch initiates a fade out. The fade out time is<br />
determined by the Fade Set parameter.<br />
The Fade switch flashes red when a fade out is in progress, and<br />
glows solid red when the fade out is complete (when the Fade Set<br />
time has elapsed).<br />
Deactivating Fade initiates a fade in. During a fade in, the signal<br />
level is increased from the current level of attenuation to 0dB of attenuation.<br />
The Fade switch flashes blue when a fade in is in<br />
progress, and is no longer illuminated when the fade in is complete (when the<br />
Fade Set time has elapsed).<br />
<strong>UAD</strong> <strong>Powered</strong> <strong>Plug</strong>-<strong>Ins</strong> <strong>Manual</strong> - 154 - Chapter 16: Precision Buss Compressor
Toggling the Fade switch causes an already active fade to reverse direction,<br />
without a jump in output level. The Fade Set rate is constant even if an active<br />
fade is interrupted. For example: If the Fade Set value is 30 seconds and a<br />
fade out is initiated, then Fade is clicked again after 20 seconds, it will take<br />
20 seconds to fade back in.<br />
Note: Shift+click the Fade button to instantly return the level back to 0dB (this<br />
feature cannot be automated).<br />
Input Level<br />
Input controls the signal level that is input to the plug-in. Increasing<br />
the input may result in more compression, depending on<br />
the values of the Threshold and Ratio parameters.<br />
The default value is 0dB. The available range is ±20dB.<br />
Mix<br />
The Mix control determines the balance between the original<br />
and the processed signal. The range is from 0% (dry unprocessed<br />
signal only) to 100% (wet processed signal only). The<br />
default value is 100%.<br />
Output Level<br />
Output controls the signal level that is output from the plug-in.<br />
The default value is 0dB. The available range is ±20dB.<br />
Output controls both the dry unprocessed and wet processed<br />
signals (as determined by the Mix control).<br />
Generally speaking, adjust the Output control after the desired amount of<br />
compression is achieved with the Threshold and Ratio controls. Output does<br />
not affect the amount of compression.<br />
Level Meters<br />
The stereo peak/hold Input<br />
and Output Meters display the<br />
signal level at the input and<br />
output of the plug-in.<br />
The range is from -30dB to 0dB. Signal peaks are held for 3 seconds before<br />
resetting.<br />
<strong>UAD</strong> <strong>Powered</strong> <strong>Plug</strong>-<strong>Ins</strong> <strong>Manual</strong> - 155 - Chapter 16: Precision Buss Compressor
Gain Reduction<br />
Meter<br />
The Gain Reduction meter displays<br />
the amount of gain reduction<br />
occurring within the<br />
compressor.<br />
More blue bars moving to the left indicate more gain reduction is occurring.<br />
The meter range is from -16dB to 0dB. Signal peaks are held for 3 seconds<br />
before resetting.<br />
Power<br />
The Power switch determines whether the plug-in is active.<br />
Click the toggle button or the UA logo to change the state.<br />
When the Power switch is in the Off position, plug-in processing<br />
is disabled and <strong>UAD</strong> DSP usage is reduced. When the<br />
plug-in is bypassed with this switch (but not by the host bypass), the I/O<br />
meters and the Input Level knob remain active.<br />
Extra Presets<br />
Extra presets for the <strong>UAD</strong> Precision Buss Compressor that are not in the factory<br />
bank can be downloaded from our website. These presets replicate all the<br />
fixed attack and release setting combinations that are found on large console<br />
VCA-style compressors. The extra presets can be found here:<br />
http://www.uaudio.com/support/software/<strong>UAD</strong>/downloads-support.html<br />
WebZine Article<br />
An interesting article about the Precision Buss Compressor is available in the<br />
“Ask The Doctors” section of our December 2007 WebZine:<br />
• http://www.uaudio.com/webzine/2007/december/index2.html<br />
<strong>UAD</strong> <strong>Powered</strong> <strong>Plug</strong>-<strong>Ins</strong> <strong>Manual</strong> - 156 - Chapter 16: Precision Buss Compressor
CHAPTER 17<br />
Neve 33609 Compressor<br />
Overview<br />
Derived from the original Neve 2254 compressor, circa 1969, the 33609<br />
stereo bus compressor/limiter utilizes a bridged-diode gain reduction circuit<br />
and many custom transformers. The uniquely musical character of this circuit<br />
made the 33609 a studio standard since its release. The <strong>UAD</strong> Neve 33609<br />
is the only Neve-sanctioned software recreation of the Neve 33609 (revision<br />
C). Every detail of the original unit is captured, and matches its hardware<br />
counterpart with absolute precision. The 33609 plug-in includes a DSP-optimized<br />
33609SE which allows for higher instance counts.<br />
The completely step-controlled 33609 is made up of separate compression<br />
and limiter sections, each with their own threshold, recovery and bypass controls.<br />
Two of the recovery selections for each section are dedicated to a program<br />
dependent auto release. The compressor section also offers five ratio selections<br />
and 20 dB make-up gain, while the limiter offers a fast or slow attack.<br />
The mono/stereo switch couples and decouples the left and right gain reduction<br />
elements.<br />
The <strong>UAD</strong> <strong>Powered</strong> <strong>Plug</strong>-In version of the Neve 33609 adds a few control enhancements<br />
not found on the hardware: An additional stepped output control<br />
with 20db of gain, a link switch allowing ganged left/right control of all parameters,<br />
and a headroom switch, which allows the DAW user to take advantage<br />
of the full range of 33609 gain coloration.<br />
<strong>UAD</strong> <strong>Powered</strong> <strong>Plug</strong>-<strong>Ins</strong> <strong>Manual</strong> - 157 - Chapter 17: Neve 33609 Compressor
Neve 33609 Screenshot<br />
Figure 42. The Neve 33609 plug-in window<br />
Operation<br />
The <strong>UAD</strong> Neve 33609 is a two-channel device capable of running in stereo<br />
or dual-mono modes. The active mode is determined by the mono/stereo<br />
switch (see “Mono/Stereo” on page 162). When the 33609 is used in a<br />
mono-in/mono-out configuration, the channel 2 controls are disabled.<br />
Each channel consists of a compressor and a limiter. Each of these functions<br />
has its own separate group of controls. Since the controls for each of the two<br />
channels are identical, they are detailed only once.<br />
Note: For a detailed explanation on how compressors and limiters operate,<br />
see “Compressor Basics” on page 111.<br />
Signal Flow<br />
In the 33609, the output of the compressor is fed to the input of the limiter.<br />
Like the original hardware, the signal does not flow “from the left to the right”<br />
of the interface. Understanding this signal flow will help you obtain a more<br />
predictable result (see Figure 43 below).<br />
Input Compressor<br />
Compressor<br />
Limiter<br />
Gain<br />
Output<br />
Gain<br />
Output<br />
Figure 43. Signal flow within <strong>UAD</strong> Neve 33609<br />
Modeling<br />
The <strong>UAD</strong> Neve 33609 models all aspects of the original 33609 hardware,<br />
including the desirable harmonic distortion characteristics. These qualities are<br />
more prominent at higher input levels (see “Headroom” on page 163” for<br />
more info).<br />
When the compressor and limiter are both disabled, some (good) coloration<br />
of the signal occurs, just like the hardware. If a true bypass is desired, use the<br />
power switch (“Power” on page 165) to disable the plug-in.<br />
<strong>UAD</strong> <strong>Powered</strong> <strong>Plug</strong>-<strong>Ins</strong> <strong>Manual</strong> - 158 - Chapter 17: Neve 33609 Compressor
Technical Article<br />
The article “Ask the Doctors: Modeling of the Neve 33609 compressor/limiter”<br />
contains interesting technical details about the 33609. It is available at<br />
our online webzine:<br />
• http://www.uaudio.com/webzine/2006/august/index2.html<br />
Neve 33609 Controls<br />
Each feature of the <strong>UAD</strong> Neve 33609 interface is detailed below.<br />
Limiter<br />
Controls in this section only function<br />
when the limiter is enabled with the<br />
“limit In” switch (the Power switch must<br />
also be on).<br />
Note: The compressor precedes the limiter<br />
(see “Signal Flow” on page 158).<br />
Limiter<br />
Threshold<br />
Threshold determines how much limiting will occur. When the input signal exceeds<br />
the threshold level, the signal above the threshold is limited. A smaller<br />
value results in more limiting. The available range is from +4dB to +15dB, in<br />
.5dB increments.<br />
If the compressor is enabled, the Gain control in the compressor section<br />
(“Compressor Gain” on page 160) will affect the input level into the limiter.<br />
In this case, the compressor gain can affect the limiter threshold response.<br />
Limiter Recovery<br />
Recovery (release) is the time it takes for the limiter to stop processing after the<br />
signal drops below the threshold value. The available values (in milliseconds)<br />
are 50, 100, 200, 800, a1, and a2.<br />
The automatic settings (a1 and a2) are program dependant. The value for a1<br />
can be as fast as 40ms, but after a sustained period of high signal level, the<br />
period is ≈1500ms. The value for a2 can be as fast as 150ms, but after a sustained<br />
period of high signal level, the period is ≈3000ms.<br />
Limiter In<br />
This toggle switch enables the limiter portion of the plug-in. The limiter has no<br />
effect unless this switch is in the “In” (down) position.<br />
<strong>UAD</strong> <strong>Powered</strong> <strong>Plug</strong>-<strong>Ins</strong> <strong>Manual</strong> - 159 - Chapter 17: Neve 33609 Compressor
Attack<br />
Attack determines how fast limiting will engage when the signal exceeds the<br />
limiter threshold. The Fast setting is 2 milliseconds, and the Slow setting is 4<br />
milliseconds.<br />
Compressor<br />
Controls in this section only function when the compressor is enabled with the<br />
“compress In” switch (the Power switch must also be on).<br />
Note: The compressor precedes the limiter (see “Signal Flow” on page 158).<br />
Compressor<br />
Threshold<br />
Compressor<br />
Recovery<br />
Threshold determines how much compression will occur. When the input signal<br />
exceeds the threshold level, the compressor engages. A smaller value results<br />
in more compression. The available range is from -20dB to +10dB, in<br />
2dB increments.<br />
Recovery (release) is the time it takes for the compressor to stop processing after<br />
the signal drops below the threshold value. The available values (in milliseconds)<br />
are 100, 400, 800, 1500, a1, and a2.<br />
The automatic settings (a1 and a2) are program dependant. The value for a1<br />
can be as fast as 40ms, but after a sustained period of high signal level, the<br />
period is ≈800ms. The value for a2 can be as fast as 150ms, but after a sustained<br />
period of high signal level, the period is ≈1500ms.<br />
Compressor<br />
Gain<br />
This makeup gain control increases the signal level out of the compressor to<br />
compensate for reduced levels as a result of compression. The available<br />
range is 0 to +20dB, in 2dB increments.<br />
Make sure to adjust the Gain control after the desired amount of compression<br />
is achieved with the Threshold control. The Gain control does not affect the<br />
amount of compression.<br />
Note: If the limiter is also enabled, this gain is applied before the limiter stage.<br />
<strong>UAD</strong> <strong>Powered</strong> <strong>Plug</strong>-<strong>Ins</strong> <strong>Manual</strong> - 160 - Chapter 17: Neve 33609 Compressor
Ratio This control determines the compressor ratio. The available values are 1.5:1,<br />
2:1, 3:1, 4:1, and 6:1, selectable in discrete increments.<br />
Compressor In<br />
This toggle switch enables the compressor portion of the plug-in. The compressor<br />
has no effect unless this switch is in the “In” (down) position.<br />
Other Controls<br />
The interface elements that are not directly contained within the compressor or<br />
limiter are detailed below.<br />
Output Gain<br />
Gain Reduction<br />
Meters<br />
This control is a software-only addition not found on the original hardware. It<br />
is an overall makeup gain stage at the output of the plug-in to compensate for<br />
reduced levels as a result of compression and/or limiting. The available<br />
range is –2 to +20 in 1dB increments.<br />
The Gain Reduction Meters indicate the amount of gain reduction that is occurring<br />
in dB. There is one meter for each channel. The gain reduction displayed<br />
is the total reduction of the limiter plus the compressor.<br />
Note: The meter indicator moves farther to the right as more gain reduction is<br />
occurring. This meter behavior is opposite that of many compressors.<br />
Link<br />
This switch is a software-only addition that allows the two sets of controls for<br />
each channel to be linked for ease of operation when both channels require<br />
the same values, or unlinked when dual-mono operation is desired. The Link<br />
parameter is stored within presets and can be accessed via automation.<br />
<strong>UAD</strong> <strong>Powered</strong> <strong>Plug</strong>-<strong>Ins</strong> <strong>Manual</strong> - 161 - Chapter 17: Neve 33609 Compressor
Unlink<br />
When set to unlink (up position), the controls for channels one and two are<br />
completely independent. Unlink is generally used in mono mode. When unlinked,<br />
automation data is written and read by each channel separately.<br />
Note: When unlink is switched to link, channel 1 controls are copied to channel<br />
2. Control offsets between channels are lost in this case.<br />
Link<br />
When set to link (down position), modifying any channel one or channel two<br />
control causes its adjacent stereo counterpart control to snap to the same position<br />
(channel 1 & 2 controls are ganged together in link mode).<br />
When link is active, automation data is written and read for channel one<br />
only. In this case, the automation data for channel one will control both channels.<br />
Note: When link is active, changing channel two parameters from a control<br />
surface or when in “controls only” (non-GUI) mode will have no effect.<br />
Mono/Stereo<br />
The Neve 33609 can operate in true stereo or dual-mono mode. This switch<br />
determines the active mode.<br />
Mono<br />
In mono mode, channels 1 and 2 are completely independent and the 33609<br />
functions as a dual-mono device, each channel with its own compressor and<br />
limiter.<br />
Note: To read and write automation data for both channels independently<br />
when in mono mode, link mode must be disabled.<br />
Stereo<br />
In stereo mode, the left channel is fed to the channel one compressor, and the<br />
right channel is fed to the channel two compressor. The two compressors are<br />
constrained so that they both compress the same amount at any instant. This<br />
prevents transients which appear only on one channel from shifting the image<br />
of the output. Any big transient on either channel will cause both channels to<br />
compress. The amount of compression will be similar to the amount of compression<br />
for a transient which appears on both channels at the same time.<br />
<strong>UAD</strong> <strong>Powered</strong> <strong>Plug</strong>-<strong>Ins</strong> <strong>Manual</strong> - 162 - Chapter 17: Neve 33609 Compressor
In stereo operation the controls for channels 1 and 2 are independent and<br />
can be set separately. Generally, the channel with the “most processing occurring”<br />
controls the processing for the other channel. For example, if the<br />
same signal is fed to both channels in stereo mode and channel 1 has a lower<br />
threshold setting than channel 2, the channel 1 threshold value is used for<br />
both channels. Similarly, if channel 1 were disabled (using “In” switches),<br />
channel 2 settings would be used because “more processing” occurs with the<br />
channel 2 settings. It's not always so simple though, as in the following cases:<br />
• If you feed the same signal into both channels, you can have a lower threshold<br />
with a lower ratio on one channel, and a higher threshold with a higher<br />
ratio on the other channel. In this case, you will get a double knee, with the<br />
lower ratio being used between the knees, and the higher ratio above both<br />
knees.<br />
• If you feed the same signal into both channels, you can have a lower threshold<br />
with a faster release on one channel, and a higher threshold with a<br />
slower release in the other channel. In this case, you will get a two-stage release<br />
after a transient, with the first channel releasing at the fast rate until<br />
you get down to where the other one is; then the release will continue at the<br />
slower rate.<br />
Gratuitous Question<br />
Is there any reason I would want to use stereo mode and still have the settings<br />
for the two channels different?<br />
Yes. Linking the sidechains simply prevents left-right image shifting. Threshold,<br />
attack, and recovery can be set independently to cause the compressor to be<br />
more sensitive to instruments which are panned to one side or the other. Output<br />
controls can be set separately in order to correct an overall image shift at<br />
the output.<br />
Headroom<br />
Background<br />
The hardware Neve 33609 can accept an analog signal level of approximately<br />
+26dBu before undesirable signal clipping occurs. As the signal increases<br />
up to this point however, desirable audio-path nonlinearities and<br />
“good” harmonic distortion characteristics occur. This musically pleasing<br />
“warmth” at higher levels is what gives the unit much of its revered sonic character.<br />
Because analog mixing consoles can typically output high signal levels,<br />
audio engineers often take advantage of the ability to “push” the hardware<br />
33609 into the colorful arena.<br />
<strong>UAD</strong> <strong>Powered</strong> <strong>Plug</strong>-<strong>Ins</strong> <strong>Manual</strong> - 163 - Chapter 17: Neve 33609 Compressor
This complete pallet of sonic nuance, including the dynamic input response,<br />
is captured in the <strong>UAD</strong> Neve 33609 model. The plug-in is calibrated internally<br />
so that 0dBFS at its input is equivalent to an input level of approximately<br />
+26dBu on the 33609 hardware, where the coloring is more prominent. The<br />
result is that a typical signal within a DAW will drive the <strong>UAD</strong> Neve 33609<br />
into these “virtual” higher levels, resulting in fairly high amounts gain reduction.<br />
Headroom Switch<br />
The Headroom switch is provided to accommodate applications where high<br />
amounts of gain reduction are not desired. Headroom simply lowers the internal<br />
operating level so that the plug-in is not “pushed” into gain reduction as<br />
much.<br />
Headroom can be set to 22db, 18db, or 14db. At 22dB, signals will push the<br />
plug-in into gain reduction (and more non-linearity and “good” harmonic distortion)<br />
more easily. Set the switch to a lower value when less gain reduction<br />
and color is desired.<br />
The numbers on the switch indicate where 0dBFS falls relative to nominal<br />
+4dBu. For example, with 22dB of headroom, 0dBFS corresponds to +4dBu<br />
+ 22dB = 26dBu. With 18dB of headroom, 0dBFS corresponds to +4dBu +<br />
18 db = 22dBu. The headroom selected will cause the plug-in to behave as<br />
though it were a hardware 33609 connected to a nominal +4dBu interface<br />
with the selected amount of headroom. Industry standards for most DAW interfaces<br />
are +14dB and +18dB headroom. The +22dB setting approximates<br />
some analog mixing environments, and allows the entire useful dynamic<br />
range of the 33609 to be exercised.<br />
The following settings are application guidelines for the Headroom switch:<br />
22dB<br />
Typical starting point for individual track inserts where maximum gain reduction<br />
is desired. This setting is equivalent to having a real hardware 33609<br />
connected to a +4 interface with +22dB headroom.<br />
18dB<br />
Typical starting point for buses and groups where nominal gain reduction is<br />
desired. This setting is equivalent to having a real hardware 33609 connected<br />
to a +4 interface with +18dB headroom.<br />
<strong>UAD</strong> <strong>Powered</strong> <strong>Plug</strong>-<strong>Ins</strong> <strong>Manual</strong> - 164 - Chapter 17: Neve 33609 Compressor
14dB<br />
Typical starting point for mastering where minimal gain reduction is desired.<br />
This setting is equivalent to having a real hardware 33609 connected<br />
to a +4 interface with +14dB headroom.<br />
Note: Keep in mind there are no hard and fast rules. Use the above recommendations<br />
as guidelines and feel free to experiment with the various positions<br />
of the headroom switch regardless of the audio source. If it sounds<br />
good, use it!<br />
Factory Presets<br />
The <strong>UAD</strong> Neve 33609/33609SE includes a bank of factory presets. These<br />
presets can be useful starting points for your particular source audio.<br />
The factory preset names begin with MSTR, BUSS, or TRAK. These indicate<br />
the setting of the headroom parameter. (14dB, 18dB, and 22dB respectively).<br />
Mastering (MSTR) presets are optimized for mixed program material that is already<br />
at a relatively high level.<br />
Buss/group (BUSS) presets are optimized for subgroups of audio, such as a<br />
drum group or vocal group. This type of application often has lower levels<br />
than full mixes, but higher levels than a track insert.<br />
Track (TRAK) presets are optimized for track inserts where signal levels typically<br />
aren’t as hot as groups or outputs.<br />
The preset names are guidelines and not rules. In many cases, you can use<br />
any preset on any source with good results. You will probably need to adjust<br />
the threshold and/or gain controls to obtain the optimum results with your particular<br />
source audio.<br />
Power<br />
The Power switch determines whether the plug-in is active. This is useful for<br />
comparing the processed settings to that of the original signal, or to bypass<br />
the plug-in to reduce the <strong>UAD</strong> DSP load. Toggle the switch to change the<br />
Power state; the switch is illuminated in red when the plug-in is active.<br />
Note: You can click-hold the power switch then drag it like a slider to quickly<br />
compare the enabled/disabled state.<br />
<strong>UAD</strong> <strong>Powered</strong> <strong>Plug</strong>-<strong>Ins</strong> <strong>Manual</strong> - 165 - Chapter 17: Neve 33609 Compressor
Neve 33609SE<br />
Figure 44. The Neve 33609SE plug-in window<br />
Overview<br />
The <strong>UAD</strong> Neve 33609SE is derived from the <strong>UAD</strong> Neve 33609. Its algorithm<br />
has been revised in order to provide sonic characteristics very similar to the<br />
33609 but with significantly less DSP usage. It is provided to allow 33609-<br />
like sound when DSP resources are limited. Nobody with “golden ears” will<br />
claim it sounds exactly like the 33609, but it still sounds great and is very usable<br />
in most situations.<br />
The 33609SE interface can be differentiated from the 33609 by color and<br />
the module name. The 33609SE background is black instead of the 33609’s<br />
blue/grey, and the module name below the link switch includes “SE”.<br />
Neve 33609SE<br />
Controls<br />
The Neve 33609SE controls are exactly the same as the Neve 33609. Please<br />
refer to the Neve 33609 section for Neve 33609SE control descriptions (see<br />
“Neve 33609 Controls” on page 159).<br />
Neve 33609 Latency<br />
The Neve 33609 (but not the 33609SE) uses an internal upsampling technique<br />
to facilitate its amazing sonic quality. This upsampling results in a<br />
slightly larger latency than other <strong>UAD</strong> plug-ins. You may enter a value in the<br />
“Samples” parameter in DelayComp or TrackAdv to compensate. See “Compensating<br />
Upsampled <strong>Plug</strong>-<strong>Ins</strong>” on page 97 for more information.<br />
The Neve 33609SE does not require additional latency compensation because<br />
it is not upsampled.<br />
Note: Compensating for Neve 33609 is not required if the host application<br />
supports full plug-in delay compensation throughout the signal path, or when<br />
it is used only on the outputs. See “Host PDC Implementation” on page 90.<br />
Neve® and 33609® are registered trademarks of AMS-Neve, England and are used under license<br />
with kind permission from Neve.<br />
<strong>UAD</strong> <strong>Powered</strong> <strong>Plug</strong>-<strong>Ins</strong> <strong>Manual</strong> - 166 - Chapter 17: Neve 33609 Compressor
CHAPTER 18<br />
VCA VU<br />
Overview<br />
The VCA VU Compressor/Limiter is a faithful emulation of the first commercially<br />
available VCA (Voltage-Controlled Amplifier) compressor, the dbx<br />
160. Originally designed and sold by David Blackmer in 1971, this solidstate<br />
design set the standard for performance and affordability. “VU” is the<br />
common nickname for this widely regarded studio staple, famous for its simple<br />
control set and firm compression characteristics. The original unit is still<br />
considered the very best VCA compressor ever made. Unlike later monolithic<br />
IC units, the “VU” uses a series of discrete components for gain reduction,<br />
and therefore has unique nonlinearities not found in other VCA compressors—thus<br />
giving it a sonic distinction from later models. The VCA VU captures<br />
all the sonic nuances from our “golden” modeling unit and the simple<br />
control set of the hardware, including Threshold, Compression (Ratio) and<br />
Output Gain. Like the hardware, LED threshold indicators are provided, as<br />
well the Input/Output/Gain Change VU meter for which the unit is famous.<br />
VCA VU Screenshot<br />
Figure 45. The VCA VU plug-in window<br />
<strong>UAD</strong> <strong>Powered</strong> <strong>Plug</strong>-<strong>Ins</strong> <strong>Manual</strong> - 167 - Chapter 18: VCA VU
VCA VU Controls<br />
The minimal controls on the <strong>UAD</strong> VCA VU make it very simple to operate.<br />
Threshold<br />
Knob<br />
The Threshold knob defines the level at which the onset of<br />
compression occurs. Incoming signals that exceed the<br />
Threshold level are compressed. Signals below the Threshold<br />
are unaffected.<br />
The available range is from -55dB to 0dB. The numbers on the graphical interface<br />
indicate volts, as on the original hardware.<br />
As the Threshold control is decreased and more compression occurs, output<br />
level is typically reduced. Adjust the Output Gain control to increase the output<br />
to compensate if desired.<br />
Below<br />
When the input signal is below the compression threshold value, the Below<br />
LED illuminates. No compression is occurring when Below is lit.<br />
Above<br />
The Above LED illuminates when the input signal has exceeded the Threshold<br />
value, indicating that compression is occurring. The higher the signal is above<br />
the Threshold, the brighter the LED glows.<br />
Compression<br />
The Compression parameter determines the ratio for the<br />
compressor. Less compression occurs at lower values. The<br />
available range is continuous, from 1.00:1 to Infinity:1.<br />
Note: For compression to occur, signals must exceed the<br />
Threshold value.<br />
At values above approximately 10:1, the compressor behaves more like a<br />
peak-limiter. See “Compressor Basics” on page 111 for more information<br />
about compressor/limiter theory of operation.<br />
<strong>UAD</strong> <strong>Powered</strong> <strong>Plug</strong>-<strong>Ins</strong> <strong>Manual</strong> - 168 - Chapter 18: VCA VU
Output Gain<br />
Output Gain controls the signal level that is output from the<br />
plug-in. The available range is ±20dB.<br />
Generally speaking, adjust the Output control after the desired<br />
amount of compression is achieved with the Threshold<br />
and Compression controls. Output does not affect the<br />
amount of compression.<br />
Meter Buttons<br />
VU Meter<br />
The Meter buttons define the mode of the VU Meter.<br />
The buttons do not change the sound of the signal<br />
processor. The active button has a darker appearance<br />
when compared to the inactive buttons.<br />
When set to Input, the VU Meter indicates the<br />
plug-in input level in dB. When set to Output,<br />
the VU Meter indicates the plug-in output level<br />
in dB. When set to Gain Change, the VU Meter<br />
indicates the amount of Gain Reduction in dB.<br />
Power<br />
The Power switch determines whether the plug-in is active. Click the<br />
button to toggle the state. When the Power switch is in the Off<br />
(lighter) position, plug-in processing is disabled and <strong>UAD</strong> DSP usage<br />
is reduced.<br />
WebZine Articles<br />
Some interesting technical articles are available in our online Webzine at<br />
www.uaudio.com:<br />
Ask the Doctors: Signal Detection in the dbx 160<br />
• http://www.uaudio.com/webzine/2008/march/index2.html<br />
Analog Obsession: David Blackmer and the dbx 160<br />
• http://www.uaudio.com/webzine/2008/march/index4.html<br />
Ask the Doctors: VCA Compressors<br />
• http://www.uaudio.com/webzine/2007/december/index2.html<br />
<strong>UAD</strong> <strong>Powered</strong> <strong>Plug</strong>-<strong>Ins</strong> <strong>Manual</strong> - 169 - Chapter 18: VCA VU
CHAPTER 19<br />
Neve 88RS Channel Strip<br />
Overview<br />
In 2001, Neve launched the 88 Series: A new, large-format analog console<br />
that represented the best of all Neve designs that came before it. Considered<br />
the ultimate console for modern features and reliability, it is also heralded as<br />
one of the best-sounding consoles ever made by veterans of both the audio<br />
and film communities. The 88RS has found a home in some of the finest rooms<br />
and scoring stages around the world, including Ocean Way, Abbey Road,<br />
AIR, The Village, Sony Pictures, 20th Century Fox and Skywalker Sound.<br />
With a rich palette of modern sound-sculpting tools, the Neve 88RS Channel<br />
Strip captures the EQ and dynamics section from Neve's flagship console.<br />
The controls comprise 12 dB per octave high and low cut filters, a four-band<br />
EQ plus limiting, compression, gate and expansion. The middle EQ bands<br />
are fully parametric, while the flexible high and low bands provide the user<br />
with two fixed-Q types and the ability to switch to shelving EQ.<br />
The VCA-type Limit/Comp provides a 0.01 to 3s release, Auto Release and<br />
a continuously variable ratio control with a fixed fast or slow attack time. The<br />
Gate/Exp provides 0.01 to 3s release times, fast or slow attack times plus<br />
Threshold, Range and Hysteresis to tailor your gate or expansion effect to the<br />
perfect response for any source.<br />
Additionally, the user may engage the P-DYN button to reorder the signal<br />
chain so that the EQ is first. With the SC-EQ button, the user may engage a<br />
sidechain feature to achieve frequency-dependent compression for such useful<br />
tasks as de-essing.<br />
<strong>UAD</strong> <strong>Powered</strong> <strong>Plug</strong>-<strong>Ins</strong> <strong>Manual</strong> - 170 - Chapter 19: Neve 88RS Channel Strip
Neve 88RS Screenshot<br />
Figure 46. The Neve 88RS plug-in window<br />
<strong>UAD</strong> <strong>Powered</strong> <strong>Plug</strong>-<strong>Ins</strong> <strong>Manual</strong> - 171 - Chapter 19: Neve 88RS Channel Strip
Neve 88RS Controls<br />
Overview<br />
The <strong>UAD</strong> Neve 88RS controls are divided into four main sections: dynamics,<br />
EQ, cut filters, and global. Each section and control is detailed below.<br />
In the <strong>UAD</strong> Neve 88RS plug-in, 0dBFS is calibrated to +4dBU plus 18dB of<br />
headroom, so 0dBFS is equivalent to 22dBU.<br />
Signal Flow<br />
The output of the cut filters is fed to the input of the dynamics or EQ section<br />
(dependent upon the Pre-Dyn switch). Understanding this signal flow will help<br />
you obtain a more predictable result (see Figure 47 below).<br />
Input<br />
Cut<br />
Filters<br />
Dynamics<br />
Gate/Exp<br />
Comp/Limit<br />
VCA<br />
EQ<br />
Output<br />
Gain<br />
Pre-Dyn Switch<br />
(swaps Dyn/EQ order)<br />
Output<br />
Figure 47. Simplified signal flow within <strong>UAD</strong> Neve 88RS<br />
Dynamics<br />
The dynamics section consists of a gate/expander and a limiter/compressor.<br />
The controls for each of these two dynamics processors<br />
are arranged in vertical columns, with the gate/expander<br />
controls in the left column, and the limiter/compressor controls in<br />
the right column. Both processors can be individually activated or<br />
disabled.<br />
The settings of the gate do not affect operation of the compressor,<br />
and vice versa. The same sidechain signal (EQ'd or not, depending<br />
upon Pre EQ switch) is sent to both the gate and compressor.<br />
The gains for both the gate and compressor are computed based<br />
on that same signal, then both the gate and compressor gains are<br />
applied in the same place, by a single gain-reduction VCA (see<br />
Figure 47 above).<br />
<strong>UAD</strong> <strong>Powered</strong> <strong>Plug</strong>-<strong>Ins</strong> <strong>Manual</strong> - 172 - Chapter 19: Neve 88RS Channel Strip
Gate/Expander<br />
The gate/expander module operates in either gate or expansion mode. In<br />
gate mode, signals below the threshold are attenuated by the range (RGE)<br />
amount (see Figure 48 on page 173), and hysteresis is available (see<br />
Figure 49 on page 174).<br />
Expansion mode is enabled by rotating the hysteresis (HYST) control fully<br />
counter-clockwise (or clicking the EXP label). In expansion mode, the gate applies<br />
downwards expansion at a fixed 1:2 ratio, with the amount of gain reduction<br />
determined by the range control. Two attack speeds and a continuously<br />
variable release time are available in both modes.<br />
Figure 48. The Neve 88RS Gate/Expander diagram<br />
Gate/Exp<br />
Enable (G/E)<br />
This button activates the gate/expander module. The module is<br />
active when the button is gray and the green indicator illuminates.<br />
You can use this button to compare the gate/expander settings to that of the<br />
original signal, or to bypass the module altogether. <strong>UAD</strong> DSP load is reduced<br />
when this module is inactive.<br />
<strong>UAD</strong> <strong>Powered</strong> <strong>Plug</strong>-<strong>Ins</strong> <strong>Manual</strong> - 173 - Chapter 19: Neve 88RS Channel Strip
Gate/Exp<br />
Hysteresis<br />
(HYST)<br />
The Hysteresis knob sets the difference in threshold for signals<br />
that are either rising or falling in level. Signals that are rising<br />
in level are passed when the level reaches the threshold value<br />
plus the hysteresis value. Signals that are falling in level are<br />
not passed at the lower threshold level. Up to 25dB of hysteresis<br />
is available. See Figure 49 on page 174.<br />
Hysteresis makes the gate less susceptible to “stuttering” by making the threshold<br />
value dependent upon whether the gate is off or on. Raising the threshold<br />
for rising signal levels prevents noise from turning the gate on, while allowing<br />
a lower threshold for falling levels. This prevents reverb tails from being prematurely<br />
gated. For example, if the threshold is set at –50 and the hysteresis<br />
is set at 10, the level would have to rise above –40dB before the signals pass,<br />
and the gate would remain open until the level falls below –50dB.<br />
This control also activates expander mode. Rotating Hysteresis fully counterclockwise<br />
switches the gate off and the 1:2 downward expander on.<br />
Note: Expander mode can also be activated by clicking the EXP label text<br />
near the knob. When EXP is clicked again, the knob returns to the previous<br />
value in gate mode.<br />
Figure 49. Hysteresis in the Neve 88RS Gate<br />
Gate/Exp<br />
Threshold (THR)<br />
Threshold defines the input level at which expansion or gating<br />
occurs. Any signals below this level are processed. Signals<br />
above the threshold are unaffected.<br />
<strong>UAD</strong> <strong>Powered</strong> <strong>Plug</strong>-<strong>Ins</strong> <strong>Manual</strong> - 174 - Chapter 19: Neve 88RS Channel Strip
The available range is –25dB to +15dB. A range of –25dB to –65dB is available<br />
when the –40dB switch is engaged (see “Gate/Exp Threshold –40dB”<br />
on page 175).<br />
In typical use it’s best to set the threshold value to just above the noise floor of<br />
the desired signal (so the noise doesn’t pass when the desired signal is not<br />
present), but below the desired signal level (so the signal passes when<br />
present).<br />
Gate/Exp<br />
Threshold<br />
–40dB<br />
The –40dB button increases the sensitivity of the gate and expander<br />
by lowering the range of the available threshold values.<br />
When –40dB mode is active, the threshold range is –25dB to<br />
–65dB. When –40 is inactive, the threshold range is –25dB to<br />
+15dB.<br />
To activate –40dB mode, click the “pull –40” label text or the red indicator<br />
just below the Threshold control. –40dB mode is active when the red indicator<br />
illuminates.<br />
Gate/Exp Range<br />
(RGE)<br />
Range (RGE) controls the difference in gain between the<br />
gated/expanded and non-gated/expanded signal. Higher values<br />
increase the attenuation of signals below the threshold.<br />
When set to zero, no gating or expansion occurs. The available<br />
range is 0dB to –60dB.<br />
Gate/Exp Fast<br />
The Fast mode switch defines the gate/expander attack time,<br />
which is the duration between the input signal reaching the threshold<br />
and processing being applied. Two times are available: 500<br />
microseconds (when Fast is off) and 50 microseconds (when Fast<br />
is active).<br />
To activate Fast mode, click the “pull FAST” label text or the red indicator just<br />
below the Range (RGE) control. Fast mode is active when the red indicator illuminates.<br />
Gate/Exp<br />
Release (REL)<br />
Release sets the amount of time it takes for processing to engage<br />
once the input signal drops below the threshold level. The<br />
available range is 10 milliseconds to 3 seconds.<br />
<strong>UAD</strong> <strong>Powered</strong> <strong>Plug</strong>-<strong>Ins</strong> <strong>Manual</strong> - 175 - Chapter 19: Neve 88RS Channel Strip
Slower release times can smooth the transition that occurs when the signal<br />
dips below the threshold, which is especially useful for material with frequent<br />
peaks.<br />
Note: Fast release times are typically only suitable for certain types of percussion<br />
and other instruments with very fast decays. Using fast settings on other<br />
sources may produce undesirable results.<br />
Gate/Exp Meter<br />
This meter displays the amount of gain attenuation (downward<br />
expansion) occurring in the gate/expander module.<br />
Limiter/Compressor<br />
The limiter/compressor module offers a continuously variable ratio between<br />
1:1 (no compression) and infinity:1 (limiting). Signals above the threshold are<br />
attenuated according to the ratio (RAT) value. Two attack speeds and continuously<br />
variable release times are available, along with a pleasing automatic<br />
triple time-constant program-dependent release mode (auto mode has a threestage<br />
release). A makeup gain control and a hard/soft knee setting are also<br />
available in the module.<br />
From the AMS-Neve 88RS User <strong>Manual</strong>: “Anti pumping and breathing circuitry<br />
allows the unit to operate on the source musically whilst retaining absolute<br />
control over the dynamic range.”<br />
The 88RS compressor has another nifty property: Two thresholds. When the<br />
signal falls below the threshold, the compressor is releasing. But, if the signal<br />
falls below a second (non-adjustable) threshold, which is roughly 40 dB below<br />
the adjustable threshold value, then the release slows down drastically.<br />
This acts as a “silence detector.” The concept is that if there is a quiet signal,<br />
then the compressor should release to reduce the dynamic range. But if there<br />
is a sudden onset of silence, it is likely that, when the signal returns, it will be<br />
at about the same level as the region before the silence. So in that case, the<br />
compressor doesn't release quickly.<br />
<strong>UAD</strong> <strong>Powered</strong> <strong>Plug</strong>-<strong>Ins</strong> <strong>Manual</strong> - 176 - Chapter 19: Neve 88RS Channel Strip
An example: When compressing a snare track with a standard compressor,<br />
if the snare hits are sparse, the compressor will release between each hit, so<br />
that each hit has a squashed sound. With the 88R compressor, distortion will<br />
be reduced, because the compressor will not come out of compression as<br />
much between the snare hits. The compressor will still release somewhat during<br />
the snare hits, however.<br />
Note: For additional information, see “Compressor Basics” on page 111.<br />
L/C Enable<br />
(L/C)<br />
This button activates the limiter/compressor module. The module<br />
is active when the button is gray and the green indicator illuminates.<br />
You can use this button to compare the limiter/compressor settings to that of<br />
the original signal, or to bypass the module altogether. <strong>UAD</strong> DSP load is reduced<br />
when this module is inactive.<br />
L/C Gain<br />
The Gain control adjusts the output level of the limiter/compressor<br />
module. The available range is 0dB to 30dB.<br />
Generally speaking, adjust this makeup gain control after the<br />
desired amount of processing is achieved with the Threshold<br />
control. The Gain control does not affect the amount of processing.<br />
L/C Hard Knee<br />
(HN)<br />
Normally, the limiter and compressor operate with soft knee characteristics.<br />
This switch gives the limiter and compressor a hard knee<br />
instead.<br />
To activate Hard Knee mode, click the “pull HN” label text or the<br />
red indicator just below the Gain control. Hard Knee mode is active when the<br />
red indicator illuminates.<br />
L/C Threshold<br />
Threshold defines the input level at which limiting or compression<br />
begins. Signals that exceed this level are processed. Signals<br />
below the threshold are unaffected.<br />
The available range is +20dB to –10dB. A range of 0dB to<br />
–30dB is available when the –20dB switch is engaged (see<br />
“L/C Threshold –20dB” on page 178).<br />
<strong>UAD</strong> <strong>Powered</strong> <strong>Plug</strong>-<strong>Ins</strong> <strong>Manual</strong> - 177 - Chapter 19: Neve 88RS Channel Strip
Note: As the Threshold control is increased and more processing occurs, output<br />
level is typically reduced. Adjust the Gain control to modify the output of<br />
the module to compensate if desired.<br />
L/C Threshold<br />
–20dB<br />
The –20dB switch increases the sensitivity of the limiter/compressor<br />
by lowering the range of the available threshold values. When<br />
–20dB mode is active, the threshold range is 0dB to –30dB. When<br />
–20 is inactive, the threshold range is +20dB to –10dB.<br />
To activate –20dB mode, click the “pull –20” label text or the red indicator<br />
just below the Threshold control. –20dB mode is active when the red indicator<br />
illuminates.<br />
L/C Ratio (RAT)<br />
Ratio defines the amount of gain reduction to be processed by<br />
the module. For example, a value of 2 (expressed as a 2:1 ratio)<br />
reduces the signal by half, with an input signal of 20 dB<br />
being reduced to 10 dB.<br />
A value of 1 yields no gain reduction. When the control is at<br />
maximum (“lim”), the ratio is effectively infinity to one, yielding the limiting effect.<br />
The available range is 1 to infinity.<br />
L/C Fast<br />
The Fast mode switch defines the attack time (the duration between<br />
the input signal reaching the threshold and processing being applied)<br />
of the limiter and compressor.<br />
Attack time is program dependent. Two ranges are available: 3<br />
milliseconds to 7 milliseconds (Fast off) and 1 millisecond to 7 milliseconds<br />
(Fast active).<br />
To activate Fast mode, click the “pull FAST” label text or the red indicator just<br />
below the Ratio (RAT) control. Fast mode is active when the red indicator illuminates.<br />
L/C Release<br />
Release sets the amount of time it takes for processing to<br />
cease once the input signal drops below the threshold level.<br />
The available range is 10 milliseconds to 3 seconds, and automatic.<br />
Automatic triple time-constant program dependent release<br />
time is activated by turning the release control fully clockwise<br />
(to 3s) or by clicking the “AUTO” label text.<br />
<strong>UAD</strong> <strong>Powered</strong> <strong>Plug</strong>-<strong>Ins</strong> <strong>Manual</strong> - 178 - Chapter 19: Neve 88RS Channel Strip
Slower release times can smooth the transition that occurs when the signal<br />
dips below the threshold, which is especially useful for material with frequent<br />
peaks. However, if the release is too long, compression for sections of audio<br />
with loud signals may extend to sections of audio with lower signals.<br />
Note: Fast release times are typically only suitable for certain types of percussion<br />
and other instruments with very fast decays. Using fast settings on other<br />
sources may produce undesirable results.<br />
L/C Meter<br />
This meter displays the amount of gain attenuation occurring in<br />
the limiter/compressor module.<br />
Equalizer<br />
The <strong>UAD</strong> Neve 88RS “Formant Spectrum Equaliser” (AMS-Neve's descriptor)<br />
is divided into four frequency bands (see Figure 50 on page 180): High Frequency<br />
(HF), High Midrange Frequency (HMF), Low Midrange Frequency<br />
(LMF), and Low Frequency (LF). The high and low bands can be switched into<br />
shelving and/or High-Q modes. The two midrange bands are fully parametric.<br />
The EQ module can be disabled altogether.<br />
When the high frequency (HF) and/or low frequency (LF) band is in shelf<br />
mode, the band gain affects the band frequency. As gain is increased, the<br />
shelf frequency more closely matches the knob value. As gain is reduced however,<br />
the low shelving frequency moves higher, and the high shelving frequency<br />
moves lower.<br />
With the <strong>UAD</strong> Neve 88RS EQ, the Q value and range is dependent on the<br />
gain setting of the band. With any non-zero gain setting, the Q will be calculated<br />
in real-time for that band. But if the band gain is zero, Q will always display<br />
zero.<br />
“The unique sound of AMS Neve equalisers is the result of years of research<br />
and extensive studio experience.”<br />
<strong>UAD</strong> <strong>Powered</strong> <strong>Plug</strong>-<strong>Ins</strong> <strong>Manual</strong> - 179 - Chapter 19: Neve 88RS Channel Strip
88RS EQ Band<br />
Layout<br />
EQ module<br />
enable switch<br />
High Frequency<br />
(HF) band controls<br />
High Midrange Frequency<br />
(HMF) band controls<br />
Low Midrange Frequency<br />
(LMF) band controls<br />
Low Frequency<br />
(LF) band controls<br />
Figure 50. Neve 88RS EQ Controls Layout<br />
EQ Enable (EQ)<br />
This button activates the equalizer module. The module is active<br />
when the button is gray and the green indicator illuminates.<br />
You can use this button to compare the equalized signal to the original signal<br />
or bypass the EQ altogether. <strong>UAD</strong> DSP load is reduced when this module is<br />
inactive.<br />
<strong>UAD</strong> <strong>Powered</strong> <strong>Plug</strong>-<strong>Ins</strong> <strong>Manual</strong> - 180 - Chapter 19: Neve 88RS Channel Strip
HF Freq<br />
This parameter determines the HF band center frequency to<br />
be boosted or attenuated by the band Gain setting. The<br />
available range is 1.5kHz to 18kHz.<br />
HF Gain<br />
This control determines the amount by which the frequency setting<br />
for the HF band is boosted or attenuated. The available<br />
range is ±20 dB.<br />
HF Hi-Q Enable<br />
The filter slope of the HF band can be changed with this control.<br />
When Hi-Q is off, the Q is 0.7. When Hi-Q is active, the Q is 2.<br />
Higher Q values mean the peak (or trough) has steeper slopes.<br />
Hi-Q is active when the button is gray and the yellow indicator illuminates. Hi-<br />
Q is off by default.<br />
Note: Hi-Q has no effect when the band is in shelf mode.<br />
HF Shelf Enable<br />
HMF Freq<br />
The HF band can be switched from bell mode to shelving mode by<br />
clicking the shelf enable button. Shelf mode is active when the button<br />
is gray and the yellow indicator illuminates. Shelf is off by default.<br />
This control determines the HMF band center frequency to be<br />
boosted or attenuated by the HMF Gain setting. The available<br />
range is 800Hz to 9kHz.<br />
HMF Gain<br />
This control determines the amount by which the frequency setting<br />
for the HMF band is boosted or attenuated. The available<br />
range is ±20dB.<br />
HMF Q<br />
The Q (bandwidth) control defines the proportion of frequencies<br />
surrounding the HMF band center frequency to be affected by<br />
the band gain control. The filter slopes get steeper (narrower) as<br />
the control is rotated clockwise. The available range is 0.4 to<br />
10.<br />
<strong>UAD</strong> <strong>Powered</strong> <strong>Plug</strong>-<strong>Ins</strong> <strong>Manual</strong> - 181 - Chapter 19: Neve 88RS Channel Strip
LMF Freq<br />
LMF Gain<br />
LMF Q<br />
LF Freq<br />
LF Gain<br />
LF Shelf Enable<br />
LF Hi-Q Enable<br />
This control determines the LMF band center frequency to be boosted or attenuated<br />
by the LMF Gain setting. The available range is 120Hz to 2kHz.<br />
This control determines the amount by which the frequency setting for the LMF<br />
band is boosted or attenuated. The available range is ±20dB.<br />
The Q (bandwidth) control defines the proportion of frequencies surrounding<br />
the LMF band center frequency to be affected by the band gain control. The<br />
filter slopes get steeper (narrower) as the control is rotated clockwise. The<br />
available range is 0.4 to 10.<br />
This parameter determines the LF band center frequency to be boosted or attenuated<br />
by the band Gain setting. The available range is 33Hz to 440kHz.<br />
This control determines the amount by which the frequency setting for the LF<br />
band is boosted or attenuated. The available range is ±20 dB.<br />
The LF band can be switched from bell mode to shelving mode by clicking the<br />
shelf enable button. Shelf mode is active when the button is gray and the yellow<br />
indicator illuminates. Shelf is off by default.<br />
The filter slope of the LF band can be switched with this control. When Hi-Q<br />
is off, the Q is 0.7. When Hi-Q is active, the Q is 2. Higher Q values mean<br />
the peak/trough has steeper slopes.<br />
Hi-Q is active when the button is gray and the yellow indicator illuminates. Hi-<br />
Q is off by default.<br />
Note: Hi-Q has no effect when the band is in shelf mode.<br />
Cut Filters<br />
In addition to the four-band EQ, <strong>UAD</strong> Neve 88RS offers<br />
two cut filters, one each for low and high frequencies.<br />
The slope of the cut filters is 12dB per octave. Each cut<br />
filter has two controls: Cut Enable and Frequency. Both<br />
controls are detailed below.<br />
Note: <strong>UAD</strong> DSP load is not reduced when the cut filters<br />
are disabled.<br />
<strong>UAD</strong> <strong>Powered</strong> <strong>Plug</strong>-<strong>Ins</strong> <strong>Manual</strong> - 182 - Chapter 19: Neve 88RS Channel Strip
Cut Enable<br />
Cut Frequency<br />
This button activates the cut filter. The cut filter is active when the<br />
button is gray and the red indicator illuminates.<br />
This knob determines the cutoff frequency for the cut filter.<br />
The available range is 7.5kHz to 18kHz for the high cut filter<br />
(lighter blue control), and 31.5Hz to 315Hz for the low<br />
cut filter (darker blue control).<br />
Global<br />
Sidechain EQ<br />
(SC-EQ)<br />
This control enables the <strong>UAD</strong> Neve 88RS sidechain function.<br />
When sidechain is active, signal output from the EQ module is removed<br />
from the audio path and is instead routed to control the dynamics<br />
module.<br />
Sidechaining is typically used for de-essing and similar frequency-conscious<br />
techniques. To listen to the sidechain key, simply disengage SC-EQ to hear<br />
the EQ'd signal. The sidechain dynamics/EQ implementations are true stereo<br />
when used in a stereo in/stereo out configuration.<br />
Note: The EQ module must be active in conjunction with SC-EQ for the<br />
sidechain to function (see “EQ Enable (EQ)” on page 180).<br />
Pre-Dynamics<br />
(P-DYN)<br />
This button re-routes the <strong>UAD</strong> Neve 88RS signal. Normally, the audio<br />
signal is routed from the dynamics module into the EQ module<br />
(i.e., the EQ is post-dynamics). When P-DYN is enabled, the EQ<br />
module precedes the dynamics module.<br />
Pre-dynamics is active when the button is gray and the red indicator illuminates.<br />
Phase The Phase button reverses (inverts) the signal by adding a 180°<br />
phase shift. The signal is inverted when the button is gray and the<br />
red indicator illuminates. Leave the button inactive (unlit) for normal<br />
phase.<br />
<strong>UAD</strong> <strong>Powered</strong> <strong>Plug</strong>-<strong>Ins</strong> <strong>Manual</strong> - 183 - Chapter 19: Neve 88RS Channel Strip
Output<br />
The Output knob controls the signal level that is output from the<br />
plug-in. The default value is 0dB. The available range is<br />
±20dB.<br />
Power<br />
The Power switch determines whether the plug-in is active. This is<br />
useful for comparing the processed settings to the original signal<br />
or bypassing the plug-in to reduce the <strong>UAD</strong> DSP load.<br />
Toggle the switch to change the Power state; the switch is illuminated<br />
in red when the plug-in is active.<br />
Note: You can click-hold the power switch then drag it like a slider to quickly<br />
compare the enabled/disabled state.<br />
WebZine Article<br />
An article about the Neve 88RS console can be found in the “Analog Obsession”<br />
article of the Universal Audio May 2007 Webzine (Volume 5, Number<br />
4), published on the internet at:<br />
• http://www.uaudio.com/webzine/2007/may/index4.html<br />
The 88RS at Skywalker Sound in California<br />
<strong>UAD</strong> <strong>Powered</strong> <strong>Plug</strong>-<strong>Ins</strong> <strong>Manual</strong> - 184 - Chapter 19: Neve 88RS Channel Strip
CHAPTER 20<br />
CS-1 Channel Strip<br />
Overview<br />
The CS-1 Channel Strip provides the EX-1 Equalizer and Compressor, DM-1<br />
Delay Modulator, and RS-1 Reflection Engine combined into one plug-in. Individual<br />
effects in the CS-1 Channel Strip can be bypassed when not in use<br />
to preserve <strong>UAD</strong> CPU use.<br />
The CS-1 effects can also be accessed individually by using the individual<br />
plug-ins. This is useful if you want to use the plug-ins in a different order, or if<br />
you want to use multiple instances of the same plug-in (such as a flange routed<br />
to a ping-pong delay with the DM-1 plug-in).<br />
Figure 51. The CS-1 Channel Strip plug-in window<br />
<strong>UAD</strong> <strong>Powered</strong> <strong>Plug</strong>-<strong>Ins</strong> <strong>Manual</strong> - 185 - Chapter 20: CS-1 Channel Strip
EX-1 Equalizer and Compressor<br />
Figure 52. The EX-1 EQ/Compressor plug-in window<br />
The EX-1 plug-in consists of a five-band parametric EQ and compressor.<br />
EX-1 Equalizer Controls<br />
The Equalizer portion of the EX-1 is a five-band fully parametric EQ. Each<br />
band has its own set of controls. The first two bands can also be enabled to<br />
function as low-shelf or high-pass filter. Similarly, the last two bands can be<br />
enabled to function as either a high-shelf or low-pass filter.<br />
Band Disable<br />
Button<br />
Each band can be individually deactivated with the Band Disable button. All<br />
bands default to enabled (brighter blue). To disable any band, click the Disable<br />
button. The button is darker blue when the band is disabled.<br />
You can use these buttons to compare the band settings to that of the original<br />
signal, or to bypass the individual band.<br />
<strong>UAD</strong> <strong>Powered</strong> <strong>Plug</strong>-<strong>Ins</strong> <strong>Manual</strong> - 186 - Chapter 20: CS-1 Channel Strip
Gain (G) Knob<br />
Frequency (fc)<br />
Knob<br />
Bandwidth (Q)<br />
Knob<br />
The Gain control determines the amount by which the frequency setting is<br />
boosted or attenuated. The available range is ±18 dB.<br />
Determines the center frequency to be boosted or attenuated by the Gain setting.<br />
The available range is 20 Hertz to 20 kiloHertz. When operating at<br />
sample rates less than 44.1kHz, the maximum frequency will be limited.<br />
Sets the proportion of frequencies surrounding the center frequency to be affected.<br />
The Bandwidth range is 0.03–32; higher values yield sharper bands.<br />
In either of the first two bands, when the Bandwidth value is at minimum the<br />
band becomes a low-shelf filter, and at maximum the band becomes a highpass<br />
filter.<br />
Similarly, in either of the last two bands, when the Bandwidth value is at minimum<br />
the band becomes a high-shelf filter, and at maximum the band becomes<br />
a low-pass filter.<br />
Enable/Bypass<br />
Switch<br />
Output Knob<br />
Globally enables or disables all bands of the Equalizer. You can use this<br />
switch to compare the EQ settings to that of the original signal or bypass the<br />
entire EQ section to reduce <strong>UAD</strong> DSP load.<br />
Adjusts the signal output level of the plug-in. This may be necessary if the signal<br />
is dramatically boosted or reduced by the EQ and/or compressor settings.<br />
EX-1 Compressor Controls<br />
Attack Knob<br />
Release Knob<br />
Sets the amount of time that must elapse, once the input signal reaches the<br />
Threshold level, before compression will occur. The faster the Attack, the more<br />
rapidly compression is applied to signals above the Threshold. The range is<br />
0.05 milliseconds to 100.00 milliseconds.<br />
Sets the amount of time it takes for compression to cease once the input signal<br />
drops below the Threshold level. Slower release times can smooth the transition<br />
that occurs when the signal dips below the threshold, especially useful for<br />
material with frequent peaks. However, if you set too large of a Release time,<br />
compression for sections of audio with loud signals may extend to lengthy sections<br />
of audio with lower signals. The range is 25 milliseconds to 2500 milliseconds<br />
(2.5 seconds).<br />
<strong>UAD</strong> <strong>Powered</strong> <strong>Plug</strong>-<strong>Ins</strong> <strong>Manual</strong> - 187 - Chapter 20: CS-1 Channel Strip
Ratio Knob<br />
Threshold Knob<br />
Determines the amount of gain reduction used by the compression. For example,<br />
a value of 2 (expressed as a 2:1 ratio) reduces the signal by half, with<br />
an input signal of 20 dB being reduced to 10 dB. A value of 1 yields no compression.<br />
Values beyond 10 yield a limiting effect. The range is 1 to Infinity.<br />
Sets the threshold level for the compression. Any signals that exceed this level<br />
are compressed. Signals below the level are unaffected. A Threshold of 0dB<br />
yields no compression. The range is 0dB to -60dB.<br />
As the Threshold control is increased and more compression occurs, output<br />
level is typically reduced. However, the EX-1 provides an auto-makeup gain<br />
function to automatically compensate for reduced levels. Adjust the Output<br />
level control if more gain is desired.<br />
Meter Pop-up<br />
Menu<br />
Enable/Bypass<br />
Switch<br />
Compressor<br />
Output Knob<br />
Determines whether the VU Meter monitors the Input Level, Output Level, Gain<br />
Reduction, or Meter Off. Click the menu above the meter display to select a<br />
different metering function.<br />
Enables or disables the Compressor.You can use this switch to compare the<br />
compressor settings to that of the original signal or bypass the entire compressor<br />
section to reduce <strong>UAD</strong> DSP load.<br />
Adjusts the relative output of the plug-in.<br />
EX-1M Overview<br />
The EX-1M is a monophonic version of EX-1 that enables independent left and<br />
right EQ settings in master effects chains and allows Logic Audio users to conserve<br />
<strong>UAD</strong> DSP resources.<br />
EX-1M requires half the processing power compared to that of EX-1 when<br />
used on a mono audio track within Logic Audio. Therefore, EX-1M should be<br />
used on monophonic audio tracks within Logic whenever possible to conserve<br />
<strong>UAD</strong> resources.<br />
<strong>UAD</strong> <strong>Powered</strong> <strong>Plug</strong>-<strong>Ins</strong> <strong>Manual</strong> - 188 - Chapter 20: CS-1 Channel Strip
DM-1 Delay Modulator<br />
Figure 53. The DM-1 Delay Modulator plug-in window<br />
The DM-1 Delay Modulator provides stereo effects for delay, chorus, and<br />
flange.<br />
DM-1 Controls<br />
Sync Button<br />
L-Delay Knob<br />
R-Delay Knob<br />
This button puts the plug-in into Tempo Sync mode. See Chapter 8, “Tempo<br />
Sync”for more information.<br />
Sets the delay time between the original signal and the delayed signal for the<br />
left channel. When the Mode is set to one of the delay settings, the maximum<br />
delay is 300 msec. When the Mode is set to one of the chorus or flange settings,<br />
the maximum delay is 125 msec.<br />
Sets the delay time between the original signal and the delayed signal for the<br />
right channel. When the Mode is set to one of the delay settings, the maximum<br />
delay is 300 msec. When the Mode is set to one of the chorus or flange<br />
settings, the maximum delay is 125 msec.<br />
In the Flanger modes, the L and R delay controls have a slightly different functions<br />
than in the chorus modes. The high peak of the flanger is controlled by<br />
the settings of the L and R delay controls. The low Peak of the flanger is determined<br />
by the setting of the Depth control.<br />
When delay times longer than 300ms are desired, use the DM-1L plug-in instead.<br />
DM-1L has a maximum time of 2400ms per channel.<br />
<strong>UAD</strong> <strong>Powered</strong> <strong>Plug</strong>-<strong>Ins</strong> <strong>Manual</strong> - 189 - Chapter 20: CS-1 Channel Strip
Mode Pop-up<br />
Menu<br />
Determines the DM-1 effect mode. The available modes are: Chorus,<br />
Chorus180, QuadChorus, Flanger1, Flanger2, Dual Delay, and Ping Pong<br />
Delay. In addition to reconfiguring the DM-1’s settings, the Mode also determines<br />
the available parameter ranges for L/R Delay and Depth.<br />
In Chorus mode, both oscillators (or modulating signals) are in phase.<br />
In Chorus 180 mode, both oscillators (the modulating signals) are180 degrees<br />
out of phase.<br />
In QuadChorus mode, both oscillators (the modulating signals) are 90 degrees<br />
out of phase.<br />
In Ping Pong delay mode, you will only get a ping-pong effect if you have a<br />
mono source feeding the DM-1 on a stereo group track or send effect. On a<br />
mono disk track, it works exactly like Dual Delay.<br />
Rate Knob<br />
Depth Knob<br />
Sets the modulation rate for the delayed signal, expressed in Hertz.<br />
Sets the modulation depth for the delayed signal, expressed as a percentage.<br />
In Dual Delay and Ping Pong Delay modes, adjusting the Depth and Rate controls<br />
can offer some very otherworldly sounds.<br />
LFO Type Pop-up<br />
Menu<br />
Recirculation<br />
(RECIR) Knob<br />
Determines the LFO (low frequency oscillator) waveshape and phase used to<br />
modulate the delayed signal. The waveshape can be set to triangle or sine,<br />
each with a phase value of 0, 90, or 180-degrees.<br />
Sets the amount of processed signal fed back into its input. Higher values increase<br />
the number of delays and intensity of the processed signal.<br />
Recirculation allows both positive and negative values. The polarity refers to<br />
the phase of the delays as compared to the original signal. If Recirculation displays<br />
a positive value, all the delays will be in phase with the source. If it displays<br />
a negative value, then the phase of the delays flips back and forth between<br />
in phase and out of phase.<br />
In the flanger mode, Recir has the potential to make some very interesting<br />
sounds. Try turning RECIR fully clockwise or counter-clockwise, and set the delay<br />
to very short but different values.<br />
<strong>UAD</strong> <strong>Powered</strong> <strong>Plug</strong>-<strong>Ins</strong> <strong>Manual</strong> - 190 - Chapter 20: CS-1 Channel Strip
The RECIR units are expressed as a percentage in all Modes except Dual Delay<br />
and Ping Pong. In these modes, RECIR values are expressed as T60 time,<br />
or the time before the signal drops 60 decibels.<br />
Damping Knob<br />
Wet/Dry Mix<br />
Knob<br />
This low pass filter reduces the amount of high frequencies in the signal. Turn<br />
down this control to reduce the brightness. Higher values yield a brighter signal.<br />
Damping also mimics air absorption, or high frequency rolloff inherent in<br />
tape-based delay systems.<br />
This control determines the balance between the delayed and original signal.<br />
Values greater than 50% emphasize the wet signal, and values less than 50%<br />
emphasize the dry signal. A value of 50% delivers equal signals. A value of<br />
0% is just the dry signal.<br />
Wet/Dry Mix allows both positive and negative values. The polarity refers to<br />
the phase of the delays as compared to the original signal. If a positive value<br />
is displayed, then all the delays will be in phase with the source. With a negative<br />
value, the delayed signal is flipped 180 degrees out of phase with the<br />
source.<br />
L-Pan Knob<br />
R-Pan Knob<br />
Enable/Bypass<br />
Switch<br />
Output Knob<br />
Sets the stereo position for the left channel, allowing you to adjust the width<br />
or balance of the stereo signal. For a mono signal, L-Pan behaves as the level<br />
control for the left delay tap.<br />
Sets the stereo position for the right channel, allowing you to adjust the width<br />
or balance of the stereo signal. For a mono signal, R-Pan behaves as the level<br />
control for the right delay tap.<br />
Enables or disables the Delay Modulator. You can use this switch to compare<br />
the DM-1 settings to that of the original signal or bypass the entire DM-1 section<br />
to reduce <strong>UAD</strong> DSP load.<br />
Adjusts the relative output of the plug-in.<br />
DM-1L<br />
DM-1L is identical to the DM-1 except that the maximum available delay time<br />
per channel is 2400milliseconds. DM-1L requires significantly more memory<br />
resources of the <strong>UAD</strong> than the DM-1. Therefore, we recommend using the DM-<br />
1L only when very long delay times are needed.<br />
<strong>UAD</strong> <strong>Powered</strong> <strong>Plug</strong>-<strong>Ins</strong> <strong>Manual</strong> - 191 - Chapter 20: CS-1 Channel Strip
Link Button<br />
This button links the left and right delay knobs so that when you move one delay<br />
knob, the other follows. The ratio between the two knobs is maintained.<br />
Figure 54. The DM-1L includes a Link button<br />
RS-1 Reflection Engine<br />
Figure 55. The RS-1 Reflection Engine plug-in window<br />
Overview<br />
The RS-1 Reflection Engine simulates a wide range of room shapes, and sizes,<br />
to drastically alter the pattern of reflections. While similar to that of the<br />
RealVerb Pro plug-in, the RS-1 does not offer the same breadth of features<br />
(such as room hybrids, room materials, morphing, and equalization). However,<br />
if you do not need the advanced capabilities that RealVerb Pro offers,<br />
you can use the RS-1 to achieve excellent room simulations, while also preserving<br />
DSP resources on the <strong>UAD</strong> card.<br />
The Delay control sets the time between the direct signal and the first reflection.<br />
The Size parameter controls the spacing between the reflections. The Recir<br />
control affects the amount of reflections that are fed back to the input and<br />
controls how many repeats you hear.<br />
<strong>UAD</strong> <strong>Powered</strong> <strong>Plug</strong>-<strong>Ins</strong> <strong>Manual</strong> - 192 - Chapter 20: CS-1 Channel Strip
RS-1 Controls<br />
Sync Button<br />
Shape Pop-up<br />
Menu<br />
This button puts the plug-in into Tempo Sync mode. See Chapter 8, “Tempo<br />
Sync” for more information.<br />
Determines the shape of the reverberant space, and the resulting reflective<br />
patterns.<br />
Table 10. Available RS-1 Shapes<br />
Cube<br />
Square Plate<br />
Box<br />
Rectangular Plate<br />
Corr<br />
Triangular Plate<br />
Cylinder<br />
Circular Plate<br />
Dome<br />
Echo<br />
Horseshoe<br />
Ping Pong<br />
Fan Echo 2<br />
Reverse Fan<br />
Fractal<br />
A-Frame Gate 1<br />
Spring Gate 2<br />
Dual Spring<br />
Reverse Gate<br />
Delay Knob<br />
Size Knob<br />
Delay/Size<br />
Settings<br />
Interaction<br />
Recirculation<br />
(RECIR) Knob<br />
Sets the delay time between the original signal and the onset of the reflections.<br />
Sets the size of the reverberant space (from 1–99 meters) and defines the<br />
spacing of the reflections.<br />
You may notice that when Delay is set to its maximum value (300 ms) and you<br />
move the Size control to its maximum value (99), the Delay value is decreased<br />
to 16.85. This occurs because the maximum delay time available to the plugin<br />
has been reached. The available delay time is limited and it needs to be divided<br />
among the Delay and Size values. Therefore, if the value of the Delay<br />
or Size setting is increased towards maximum when the other control is already<br />
high, its complementary setting may be reduced.<br />
Sets the amount of processed signal fed back into its input. Higher values increase<br />
the number of reverberations/delays and intensity of the processed<br />
signal.<br />
<strong>UAD</strong> <strong>Powered</strong> <strong>Plug</strong>-<strong>Ins</strong> <strong>Manual</strong> - 193 - Chapter 20: CS-1 Channel Strip
Recirculation allows both positive and negative values. The polarity refers to<br />
the phase of the delays as compared to the original signal. If Recirculation displays<br />
a positive value, all the delays will be in phase with the source. If it displays<br />
a negative value, then the phase of the delays flips back and forth between<br />
in phase and out of phase.<br />
Damping Knob<br />
Wet/Dry Mix<br />
Knob<br />
This low pass filter reduces the amount of high frequencies in the signal. Turn<br />
down this control to reduce the brightness. Higher values yield a brighter signal.<br />
Damping also mimics air absorption, or high frequency rolloff inherent in<br />
tape-based delay systems.<br />
This control determines the balance between the delayed and original signal.<br />
Values greater than 50% emphasize the wet signal, and values less than 50%<br />
emphasize the dry signal.<br />
Wet/Dry Mix allows both positive and negative values. The polarity refers to<br />
the phase of the delays as compared to the original signal. If a positive value<br />
is displayed, then all the delays will be in phase with the source. With a negative<br />
value, the delayed signal is flipped 180 degrees out of phase with the<br />
source.<br />
L-Pan Knob<br />
R-Pan Knob<br />
Enable/Bypass<br />
Switch<br />
Sets the stereo position for the left channel, allowing you to adjust the width<br />
or balance of the stereo signal. For a mono signal, set both the L-Pan and R-<br />
Pan to the left.<br />
Sets the stereo position for the right channel, allowing you to adjust the width<br />
or balance of the stereo signal. For a mono signal, set both the L-Pan and R-<br />
Pan to the left.<br />
Enables or disables the Reflection Engine. You can use this switch to compare<br />
the RS-1 settings to that of the original signal or bypass the entire RS-1 section<br />
to reduce <strong>UAD</strong> DSP load.<br />
Output Knob<br />
Adjusts the relative output of the plug-in.<br />
<strong>UAD</strong> <strong>Powered</strong> <strong>Plug</strong>-<strong>Ins</strong> <strong>Manual</strong> - 194 - Chapter 20: CS-1 Channel Strip
CHAPTER 21<br />
Precision Equalizer<br />
Overview<br />
The Universal Audio Precision Equalizer is a stereo or dual-mono four band<br />
EQ and high-pass filter designed primarily for mastering program material.<br />
The Precision Equalizer may also be used in recording and mixing where the<br />
utmost in EQ quality is required. The Precision Equalizer is based on industry<br />
standard analog mastering filters, and uses the classic parametric controls arrangement.<br />
The Precision Equalizer utilizes the best from those designs while<br />
incorporating features convenient to digital mastering. To preserve the greatest<br />
sonic detail and ensure a minimum of artifacts in the upper frequency<br />
range, the Precision Equalizer is upsampled to 192khz.<br />
Precision Equalizer Screenshot<br />
Figure 56. The <strong>UAD</strong> Precision Equalizer plug-in window<br />
<strong>UAD</strong> <strong>Powered</strong> <strong>Plug</strong>-<strong>Ins</strong> <strong>Manual</strong> - 195 - Chapter 21: Precision Equalizer
Precision Equalizer Controls<br />
The easy to use Precision Equalizer features stepped controls throughout for<br />
easy recall. Both the left and right channels feature four bands of EQ,<br />
grouped in two overlapping pairs. There are two bands for low frequencies<br />
(L1 and L2), and two for highs (H1 and H2). There is also a shelving or<br />
peak/notch filter available for each band, along with five peak/notch (Q) responses<br />
per band. The high-pass filter is a far-reaching 18dB per octave,<br />
which enables precise filtering of power-robbing sub-harmonic content, or<br />
other creative uses.<br />
The Precision Equalizer also features flexibility in auditioning. There are three<br />
separate EQ configurations, allowing selection of two complete sets of stereo<br />
parameters or the Dual mode when disparate channel adjustments are necessary.<br />
In addition, parameter values can be easily transferred between parameter<br />
groups using the Copy buttons.<br />
Control Grouping<br />
The L and R equalizer sections are independent<br />
groups of parameters, each controlling one side<br />
(left or right) of the stereo source signal.<br />
The L and R controls are linked except when in<br />
Dual mode. In Dual mode, control groups L and<br />
R can be independently adjusted.<br />
Modes<br />
The Mode switches define the operating mode of Precision<br />
Equalizer. The currently active mode is indicated by a blue<br />
light. Each mode is detailed below.<br />
Stereo Mode<br />
In Stereo mode, the L and R equalizer sections both control one side of the stereo<br />
source signal. The L and R controls are linked in stereo mode.<br />
In stereo mode there are two sets of EQ settings (referred to as A and B), with<br />
each set containing the full set of L and R parameter values (the high-pass filter<br />
value is global per preset). This feature enables easy switching between two<br />
EQ settings for comparison purposes. Both the A and B parameter sets are<br />
contained within a single Precision Equalizer preset.<br />
<strong>UAD</strong> <strong>Powered</strong> <strong>Plug</strong>-<strong>Ins</strong> <strong>Manual</strong> - 196 - Chapter 21: Precision Equalizer
Dual Mode<br />
In Dual mode (dual-mono mode), the left and right parameters can be independently<br />
adjusted so that each side of the stereo signal can have different<br />
EQ settings. Note that this mode is infrequently used during mastering because<br />
phase, imaging, and level inconsistencies may be induced in the resulting<br />
stereo signal.<br />
Mode Selection<br />
Any of the below methods may be used to modify the Mode value:<br />
• Click the Stereo button to cycle through modes A and B<br />
• Click the Dual button to activate dual-mono mode<br />
• Click the indicator light above each mode<br />
• Click+hold+drag the indicator light above each mode.<br />
Parameter Copy<br />
Buttons<br />
The Parameter Copy buttons provide an easy method for copying<br />
parameter values. The behavior of the buttons is determined<br />
by the current operating mode of Precision Equalizer.<br />
Note: The values that existed at the destination before copying are lost.<br />
Stereo Mode<br />
When in Stereo mode (see “Stereo Mode” on page 196), clicking A > B copies<br />
the left AND right parameter values from parameter set A to parameter set<br />
B, and clicking the A < B button copies all the values from parameter set B to<br />
parameter set A.<br />
This feature is useful when you want to make an EQ change to a stereo signal<br />
while maintaining the original values so the two settings can be easily compared.<br />
Note: The high-pass filter parameter is global per preset and is not affected by<br />
this control.<br />
Parameter Copy in Dual Mode<br />
When in Dual mode, the A and B buttons behave as left and right channel<br />
copy buttons. Clicking A > B copies all the values from the left channel parameters<br />
to the right channel parameters, and clicking A < B copies all the values<br />
from the right channel parameters to the left channel parameters.<br />
<strong>UAD</strong> <strong>Powered</strong> <strong>Plug</strong>-<strong>Ins</strong> <strong>Manual</strong> - 197 - Chapter 21: Precision Equalizer
Power Switch<br />
The Power Switch determines whether the plug-in is active.<br />
This is useful for comparing the processed settings to that<br />
of the original signal, or to bypass the plug-in to reduce<br />
the <strong>UAD</strong> DSP load.<br />
Click the rocker switch to change the Power state. Alternately,<br />
you can click the blue UA logo to toggle the Power<br />
state.<br />
Band Controls<br />
Each control set (L and R) has four EQ bands. Two bands are overlapping low<br />
frequency bands labeled L1 and L2, and two bands are overlapping high frequency<br />
bands labeled H1 and H2.<br />
Each of the four bands has a control for bandwidth, enable, frequency, and<br />
gain. All four of the EQ bands can be used in parametric or shelf mode. The<br />
controls are exactly the same for each band; only the available frequency values<br />
differ.<br />
Bandwidth Knob<br />
The Bandwidth (Q) knob defines the proportion of frequencies surrounding<br />
the band center frequency to be affected by the band gain control.<br />
The numbers represent the filter slope in dB per octave. The available selections<br />
are 4, 6, 9, 14, 20, and Shelf.<br />
When set to Shelf on the L1 and L2 bands, the band becomes a low shelving<br />
filter. When set to Shelf on the H1 and H2 bands, the band becomes a high<br />
shelving filter.<br />
Band Enable<br />
Button<br />
Each band can be individually engaged with the<br />
Enable button. All bands default to disabled.<br />
When a band is enabled, the button glows blue.<br />
To enable a band, click the Enable button or<br />
move the band Gain knob.<br />
You can use these buttons to compare the band<br />
settings to that of the original signal, or to bypass<br />
the individual band. <strong>UAD</strong> DSP usage is slightly<br />
decreased when a band is disabled.<br />
<strong>UAD</strong> <strong>Powered</strong> <strong>Plug</strong>-<strong>Ins</strong> <strong>Manual</strong> - 198 - Chapter 21: Precision Equalizer
Frequency Knob<br />
The Frequency knob determines the center frequency of the filter band to be<br />
boosted or attenuated by the band Gain setting.<br />
This knob is stepped with 41 values for easy reproducibility during mastering.<br />
To double the resolution of the available knob values (for fine control), press<br />
the shift key on the computer keyboard while adjusting the knob. This increased<br />
2x frequency resolution (within the available range) can also be<br />
specified using text entry, parameter automation, or ‘controls’ mode. The<br />
available values for each of the four bands is the same in both parametric and<br />
shelf modes, and are listed in Table 11 below.<br />
Note: Not all host applications support automation and/or controls mode.<br />
Table 11. Precision Equalizer Band Frequency Ranges<br />
Low Frequencies (L1 and L2)<br />
19 – 572 Hertz<br />
High Frequencies (H1 and H2)<br />
617 – 27k Hertz<br />
Gain Knob<br />
The Gain knob determines the amount by which the frequency setting for the<br />
band is boosted or attenuated. The available Gain values are listed in<br />
Table 12 below.<br />
Table 12. Precision Equalizer band gain values<br />
0.0dB ±2.0dB ±5.0dB<br />
±0.5dB ±2.5dB ±6.0dB<br />
±1.0dB ±3.0dB ±8.0dB<br />
±1.5dB<br />
±4.0dB<br />
High-Pass Filter<br />
The high-pass filter is useful for reducing low frequency<br />
content. It is a global filter; it always affects both left and<br />
right channels, regardless of the active mode. See<br />
Table 13 below for available settings.<br />
Table 13. Precision Equalizer high-pass filter frequencies<br />
Off (disabled) 40Hz<br />
10Hz<br />
60Hz<br />
20Hz<br />
80Hz<br />
30Hz<br />
100Hz<br />
<strong>UAD</strong> <strong>Powered</strong> <strong>Plug</strong>-<strong>Ins</strong> <strong>Manual</strong> - 199 - Chapter 21: Precision Equalizer
Precision Equalizer Latency<br />
The Precision Equalizer uses an internal sample rate of 192kHz to facilitate its<br />
amazing sonic quality. This upsampling results in a slightly larger latency than<br />
other <strong>UAD</strong> plug-ins. You may enter a value in the “Samples” parameter in DelayComp<br />
or TrackAdv to compensate. See “Compensating Upsampled <strong>Plug</strong>-<br />
<strong>Ins</strong>” on page 97 for more information.<br />
Note: Compensating for Precision Equalizer is not required if the host application<br />
supports full plug-in delay compensation throughout the signal path, or<br />
when it is used only on the outputs. See “Host PDC Implementation” on<br />
page 90.<br />
<strong>UAD</strong> <strong>Powered</strong> <strong>Plug</strong>-<strong>Ins</strong> <strong>Manual</strong> - 200 - Chapter 21: Precision Equalizer
CHAPTER 22<br />
Cambridge EQ<br />
Overview<br />
The <strong>UAD</strong> Cambridge EQ plug-in is a mastering-quality, no-compromise equalizer<br />
that enables powerful tonal shaping of any audio source. Its algorithm<br />
was modeled from various high-end analog filters, providing a sonically rich<br />
foundation for timbral manipulation. Special attention was given to the handling<br />
of higher frequencies, resulting in a much smoother and more satisfying<br />
high-end response than is found in most digital filters.<br />
Cambridge EQ is highly flexible, offering a broad spectrum of options facilitating<br />
surgical precision and delivering superior aural results in every application.<br />
This may be the most satisfying, full-featured equalizer in your arsenal<br />
of creative tools.<br />
Cambridge EQ Screenshot<br />
Figure 57. The <strong>UAD</strong> Cambridge EQ plug-in window<br />
<strong>UAD</strong> <strong>Powered</strong> <strong>Plug</strong>-<strong>Ins</strong> <strong>Manual</strong> - 201 - Chapter 22: Cambridge EQ
Cambridge EQ Controls<br />
Each feature of the Cambridge EQ interface is detailed below.<br />
Response Curve<br />
Display<br />
The Response Curve Display plots the frequency response of the current Cambridge<br />
EQ settings. It provides instant visual feedback of how audio is being<br />
processed by the equalizer.<br />
Figure 58. Cambridge EQ Response Curve display<br />
The entire audio spectrum from 20Hz to 20KHz is displayed along the horizontal<br />
axis. Gain and attenuation of frequencies (up to +/- 40dB) are displayed<br />
along the vertical axis. The vertical resolution of this display can be<br />
modified with the Zoom buttons.<br />
Response Curve Color<br />
The color of the response curve depends on the value of the A/B Selector control.<br />
When A is active, the curve is yellow. When B is active, the curve is<br />
green (see “A/B Selector Button” on page 204). When Cambridge EQ is disabled,<br />
the response curve is grey.<br />
<strong>UAD</strong> <strong>Powered</strong> <strong>Plug</strong>-<strong>Ins</strong> <strong>Manual</strong> - 202 - Chapter 22: Cambridge EQ
Zoom Buttons<br />
The vertical scale of the Curve Display can be increased or reduced with the<br />
Zoom buttons. This function allows the resolution of the Curve Display to be<br />
changed for enhanced visual feedback when very small or very large<br />
amounts of boost or cut are applied. Four vertical ranges can be selected with<br />
the Zoom buttons: +/- 5, 10, 20, and 40dB.<br />
Figure 59. Vertical resolution of the Response Curve can be changed with the Zoom buttons<br />
Curve Control<br />
Bats<br />
There are five control “bats” on the curve display. Each bat is color coded<br />
and corresponds to each of the five EQ bands. The position of the bat on the<br />
curve display reflects the frequency and gain of its corresponding band, even<br />
if the band is disabled.<br />
Figure 60. The Curve Control Bats can be used to control EQ band frequency, gain, and Q<br />
The gain and frequency of an EQ band can be modified simultaneously by<br />
dragging its bat with the mouse. If a band is disabled when its bat is touched<br />
for the first time, the band is enabled.<br />
Note: To modify the Q of a band with its bat, hold down the Control key while<br />
dragging vertically.<br />
When a band is enabled, the EQ curve usually touches the bat. However, because<br />
the EQ curve always displays the actual frequency response of Cambridge<br />
EQ, if two bands are close together in frequency and/or at extreme<br />
gain values, the bat may not touch the curve itself.<br />
<strong>UAD</strong> <strong>Powered</strong> <strong>Plug</strong>-<strong>Ins</strong> <strong>Manual</strong> - 203 - Chapter 22: Cambridge EQ
Master Level<br />
Knob<br />
This control adjusts the signal output level of Cambridge EQ. This<br />
may be necessary if the signal is dramatically boosted or reduced<br />
by the EQ settings. The available range is +/- 20dB.<br />
A/B Selector<br />
Button<br />
The A/B Selector switches between two separate sets of Cambridge<br />
EQ plug-in values. This feature enables easy switching<br />
between two completely independent EQ curves which can be<br />
useful for comparison purposes or for automating radical timbre<br />
changes. Both the A and B curves reside within a single<br />
Cambridge EQ preset.<br />
Click the A/B Selector button to switch between the two curves. When A is<br />
displayed, the button and the EQ response curve is yellow. When B is displayed,<br />
the button and the curve is green.<br />
Note: To reset the A or B curve to a null (flat) response, control-click the A/B<br />
Selector button. The active curve will be nulled.<br />
Note: To copy one curve to another, shift-click the button. The active curve will<br />
be copied to the inactive curve.<br />
EQ Enable<br />
Button<br />
This button enables or disables the Cambridge EQ altogether.<br />
You can use this switch to compare the processed<br />
settings to that of the original signal, or to bypass the plugin<br />
to reduce <strong>UAD</strong> DSP load.<br />
<strong>UAD</strong> <strong>Powered</strong> <strong>Plug</strong>-<strong>Ins</strong> <strong>Manual</strong> - 204 - Chapter 22: Cambridge EQ
Low Cut / High Cut Filters<br />
The Low Cut and High Cut filters are offered in addition<br />
to the five parametric/shelf bands. A wide<br />
range of filter types is provided to facilitate tonal<br />
creativity. Many filters that are available are represented.<br />
Three controls are offered: Cut Type, Enable, and<br />
Frequency. Each control is detailed below.<br />
Cut Type Menu<br />
The Cut Type menu determines the sound of the low<br />
and high cut filters. To view the Cut Type menu, click<br />
and hold the green cut type button.<br />
Four types of responses are provided: Coincident<br />
Pole, Bessel, Butterworth, and Elliptic. The numbers<br />
represent the filter order, i.e. Bessel 4 is a fourth-order<br />
filter. Each offers a different sound. To select a<br />
new cut response, drag to the desired response and<br />
release.<br />
The responses are more gentle on filters with lower<br />
numbers, and get steeper and more aggressive as<br />
the numbers increase. The coincident-pole filters are<br />
first-order filters cascaded in series and offer gentle<br />
slopes. Bessel filters are popular because of their<br />
smooth phase characteristic with decent rejection. Butterworth filters offer<br />
even stronger rejection. The Elliptic setting is about as “brick wall” as you can<br />
get. Generally speaking, more phase shifting occurs as the response gets<br />
steeper.<br />
Note: <strong>UAD</strong> DSP usage does increase some as the filters get stronger.<br />
Cut Enable<br />
Button<br />
Cut Frequency<br />
Knob<br />
This button activates the cut filters. The filters are enabled when the “In” button<br />
is green. <strong>UAD</strong> DSP usage is slightly reduced when the cut filters are disabled.<br />
This knob determines the cutoff frequency for the Cut filters. The available<br />
range is from 20Hz-5kHz for the low cut filter, and 20Hz-20kHz for the high<br />
cut filter.<br />
<strong>UAD</strong> <strong>Powered</strong> <strong>Plug</strong>-<strong>Ins</strong> <strong>Manual</strong> - 205 - Chapter 22: Cambridge EQ
EQ Bands<br />
All five of the EQ bands can be used in parametric or shelf mode. Each band<br />
has identical controls, the only difference is the frequency range values.<br />
The function of the controls is similar in both parametric and shelf modes. The<br />
two modes are described separately (see “Parametric EQ” on page 207 and<br />
“Shelf EQ” on page 210).<br />
Figure 61. The EQ Band controls<br />
Enable Button<br />
Each band can be individually engaged with the Enable button. The button is<br />
green when the band is enabled. All bands default to disabled. To enable<br />
any band, click the Enable button.<br />
You can use these buttons to compare the band settings to that of the original<br />
signal, or to bypass the individual band. <strong>UAD</strong> DSP usage is slightly decreased<br />
when a band is disabled.<br />
Frequency Knob<br />
This parameter determines the center frequency to be boosted or attenuated<br />
by the Gain setting. The available range for each of the five bands is the same<br />
for both parametric and shelf modes. The ranges are shown in Table 14.<br />
Table 14. Available ranges for the Band Frequency parameter<br />
Low Frequencies (LF)<br />
20-400Hz<br />
Low-Mid Frequencies ((LMF) 30-600Hz<br />
Mid Frequencies (MF)<br />
100-6kHz<br />
High-Mid Frequencies (HMF) 900-18kHz<br />
High Frequencies (HF)<br />
2k-20kHz<br />
Note: When operating at sample rates less than 44.1kHz, the maximum frequency<br />
will be limited.<br />
<strong>UAD</strong> <strong>Powered</strong> <strong>Plug</strong>-<strong>Ins</strong> <strong>Manual</strong> - 206 - Chapter 22: Cambridge EQ
Gain Knob<br />
Q (Bandwidth)<br />
Knob<br />
This parameter determines the amount by which the frequency setting for the<br />
band is boosted or attenuated. The available range is ±20 dB.<br />
The behavior of the Q parameter varies depending on the band mode and<br />
the gain. For this reason Q is detailed separately in the parametric and shelf<br />
mode sections (see “Parametric Q” on page 207 and “Shelf Q” on<br />
page 210).<br />
Parametric EQ<br />
A band is in parametric mode when shelf mode is disabled (see “Shelf Enable<br />
Button” on page 210). Three types of parametric EQ are available, as determined<br />
by the Parametric Type selector.<br />
Parametric Type<br />
Selector<br />
The Parametric Type selector changes the response of the band<br />
controls to reflect the behavior of various analog equalizers. It is<br />
a global control for all 5 bands, and has no effect on the low<br />
and high cut filters. Click the Parametric Type display to rotate between Types<br />
I, II, and III.<br />
The filter algorithm is the same in all three parametric types. The difference is<br />
in the dependency between the gain and Q parameters. Each parametric<br />
type has its own response characteristics.<br />
In Type I mode, the Q remains constant regardless of the gain setting. In Type<br />
II mode, the Q increases as gain is boosted, but remains constant as gain is<br />
attenuated. In Type III mode, the Q increases as gain is boosted and attenuated.<br />
See Figure 62, Figure 63, and Figure 64.<br />
Parametric Q<br />
The Q (bandwidth) knob sets the proportion of frequencies surrounding the<br />
center frequency to be affected by the gain control. The Q range is 0.25–16;<br />
higher values yield sharper slopes.<br />
Note that the Q numeric value in relation to its knob position is warped (i.e.<br />
not linear) and varies according to the parametric type.<br />
<strong>UAD</strong> <strong>Powered</strong> <strong>Plug</strong>-<strong>Ins</strong> <strong>Manual</strong> - 207 - Chapter 22: Cambridge EQ
Type I<br />
When set to Type I, the bandwidth remains at a fixed Q regardless of the gain<br />
setting for the band; there is no Q/Gain interdependency. In addition, there<br />
is a finer resolution of the Q knob in the middle of its range. This makes it easier<br />
to achieve subtle bandwidth changes. Note that the Q value and knob positions<br />
do not change as the gain is modified. See Figure 62.<br />
Figure 62. Parametric Type I response<br />
Type II<br />
When set to Type II, there is a Q/Gain dependency on boost. The bandwidth<br />
increases continuously as the gain is boosted, but not when attenuated. The<br />
Q knob position determines the maximum Q at full gain.<br />
Filter bandwidth is broader at lower boost settings and narrower at higher<br />
boost settings. This can produce a smoother, more natural response when<br />
boosting filter gain.<br />
Note that the Q value increases as gain is boosted but the knob position does<br />
not change The Q value is approached as gain increases, and reaches the<br />
knob position at maximum gain. See Figure 63.<br />
Figure 63. Parametric Type II response<br />
<strong>UAD</strong> <strong>Powered</strong> <strong>Plug</strong>-<strong>Ins</strong> <strong>Manual</strong> - 208 - Chapter 22: Cambridge EQ
Type III<br />
When set to Type III, there is a Q/Gain dependency on boost and attenuation.<br />
The bandwidth increases continuously as the gain is boosted and attenuated.<br />
The Q knob position determines the maximum Q at full gain.<br />
Filter bandwidth is broader at lower gain settings and narrower at higher<br />
gain settings. This can produce a smoother, more natural response when adjusting<br />
filter gain.<br />
Note that the Q value increases as gain is increased but the knob position<br />
does not change The Q value is approached as gain increases, and reaches<br />
the knob position at maximum gain. See Figure 64.<br />
Figure 64. Parametric Type III response<br />
<strong>UAD</strong> <strong>Powered</strong> <strong>Plug</strong>-<strong>Ins</strong> <strong>Manual</strong> - 209 - Chapter 22: Cambridge EQ
Shelf EQ<br />
Shelf Enable<br />
Button<br />
Each band can be switched from parametric mode to shelf<br />
mode by clicking the shelf enable button. The button is off<br />
by default. To enable shelving on any band, click the shelf<br />
button.<br />
The button is green when shelving is enabled. Additionally,<br />
the control bat associated with the band has a horizontal<br />
shelf indicator line in the response curve display (see<br />
Figure 66 on page 211) when shelf mode is active.<br />
Shelf Type<br />
Button<br />
When a band is in shelf mode and its Q is above the minimum<br />
value, a resonant peak occurs in the filter response.<br />
The Shelf Type button affects where this resonant peak occurs<br />
in relation to the shelf frequency.<br />
Its purpose is to emulate the response curves of classic highend<br />
analog mixing consoles. It’s yet another tool to help<br />
you find the exact sound you are looking for.<br />
The Shelf Type button places the resonant peak at (A) the edge of the stopband<br />
(Figure 65 on page 211), (B) the edge of the passband (Figure 66), or<br />
(C) at the edge of the stopband and the passband (Figure 67).<br />
Shelf Q<br />
When a band is in shelf mode, the Q knob sets the resonance of the band.<br />
The range of the Q knob is 0-100% when in shelf mode.<br />
Note: When a band is in shelf mode, the Gain setting will affect the Q of the<br />
band.<br />
When the Q is at its minimum value, there is no resonant peak. The resonance<br />
increases and becomes more prominent as the Q is increased. Therefore, for<br />
the shelf type to have any effect the Q must be above its minimum value.<br />
Note: In order for this button to have any affect, the band must be in shelving<br />
mode, some gain must be applied, and the Q must be above its minimum<br />
value.<br />
<strong>UAD</strong> <strong>Powered</strong> <strong>Plug</strong>-<strong>Ins</strong> <strong>Manual</strong> - 210 - Chapter 22: Cambridge EQ
Figure 65. Shelf Type A<br />
Figure 66. Shelf Type B<br />
Shelf Mode<br />
Indicator Line<br />
Figure 67. Shelf Type C<br />
<strong>UAD</strong> <strong>Powered</strong> <strong>Plug</strong>-<strong>Ins</strong> <strong>Manual</strong> - 211 - Chapter 22: Cambridge EQ
CHAPTER 23<br />
Pultec and Pultec-Pro<br />
Overview<br />
The Pultec EQP-1A Program Equalizer and Pultec MEQ-5 plug-ins are faithful<br />
electronic reproductions of the classic hardware equalizers. Our DSP wizards<br />
have ensured that every revered sonic nuance of these vintage processors are<br />
faithfully maintained.<br />
<strong>UAD</strong> Pultec and <strong>UAD</strong> Pultec-Pro<br />
The <strong>UAD</strong> Pultec plug-in is the EQP-1A Program Equalizer that was introduced<br />
in version 2.2 to much acclaim. <strong>UAD</strong> Pultec-Pro was introduced in version<br />
3.5, and includes both the EQP-1A and MEQ-5 modules. The EQP-1A is identical<br />
in <strong>UAD</strong> Pultec and <strong>UAD</strong> Pultec-Pro.<br />
In designing the Pultec equalizer plug-ins, we performed detailed analyses of<br />
the signal path and equalization characteristics of selected well-maintained,<br />
in-spec Pultec equalizers used regularly in professional studios. A “golden<br />
unit” was selected, and the resulting model reproduces the measured equalization<br />
and signal path characteristics to within a fraction of a dB mean error<br />
for all knob settings.<br />
All of the unique features of the original Pultec EQ’s are included in the plugins,<br />
including the separate boost and attenuation controls, the smooth, sweet<br />
top end, and the ability to dial in seemingly dangerous amounts of boost without<br />
getting into trouble. All front panel controls are included, and all of the<br />
knob tapers are accurately modeled. The Pultec has long been a choice of recording<br />
and mastering engineers for its ability to bring out individual frequency<br />
ranges without significantly altering other frequencies. In addition, the<br />
Pultec is one of those magical pieces of gear that makes audio program<br />
sound better just by passing through it. The sophisticated modeling technology<br />
used in the Pultec plug-ins captures both of these key attributes.<br />
Note: The Pultec and Pultec-Pro plug-ins always operates at a high internal<br />
sample rate for maximum accuracy. Therefore, the <strong>UAD</strong> DSP load does not increase<br />
even when processing audio at the highest sample rates.<br />
<strong>UAD</strong> <strong>Powered</strong> <strong>Plug</strong>-<strong>Ins</strong> <strong>Manual</strong> - 212 - Chapter 23: Pultec and Pultec-Pro
Pultec Latency<br />
The Pultec and Pultec-Pro plug-ins introduce an additional 13 samples of delay<br />
due to upsampling when the session sample rate is below 100kHz. This<br />
additional latency does not occur at sample rates above 100kHz. You may<br />
enter a value of 13 in the “Samples” parameter in DelayComp or TrackAdv<br />
to compensate. See “Compensating Upsampled <strong>Plug</strong>-<strong>Ins</strong>” on page 97 for<br />
more information.<br />
Note: Compensating for Pultec and Pultec-Pro is not required if the host application<br />
supports full plug-in delay compensation throughout the signal path, or<br />
when it is used on outputs. See “Host PDC Implementation” on page 90.<br />
Pultec EQP-1A Screenshot<br />
Figure 68. The Pultec EQP-1A Program Equalizer plug-in window<br />
Pultec EQP-1A Controls<br />
The EQP-1A can control three frequency ranges simultaneously, using three<br />
groups of interacting parameters.<br />
The first group controls the low frequencies and has three controls: boost, attenuation,<br />
and frequency select. The second group controls the high frequencies<br />
and has three controls: boost, bandwidth, and frequency select. The third<br />
group also controls the highs and has two controls: attenuation amount and<br />
frequency select.<br />
The placement and grouping of the sections and their related controls are<br />
shown in Figure 69 on page 214.<br />
<strong>UAD</strong> <strong>Powered</strong> <strong>Plug</strong>-<strong>Ins</strong> <strong>Manual</strong> - 213 - Chapter 23: Pultec and Pultec-Pro
Figure 69. Control grouping within the Pultec EQP-1A<br />
In/Out Toggle<br />
Switch<br />
This is a signal bypass control. It allows you to compare the processed and unprocessed<br />
signal. It does NOT reduce <strong>UAD</strong> DSP load.<br />
In the hardware EQP-1A, the audio is still slightly colored even when the<br />
switch is in the Out position. This is due to the fact that the signal is still passing<br />
through its circuitry. Because the plug-in emulates the hardware in every<br />
regard, the signal will be slightly processed when this switch is in the Out position.<br />
If a true bypass is desired, use the On/Off rotary switch.<br />
On/Off Rotary<br />
Switch<br />
This switch enables or disables the EQP-1A altogether. You can use this<br />
switch to compare the processed settings to that of the original signal, or to<br />
bypass the plug-in to reduce <strong>UAD</strong> DSP load.<br />
Low Frequency Controls<br />
CPS Selector<br />
Switch<br />
Boost Knob<br />
Attenuation<br />
Knob<br />
This switch determines the frequency of the low shelf portion of the equalizer.<br />
CPS is an acronym for Cycles Per Second (Hertz). Four frequencies are available:<br />
20, 30, 60, and 100 Hertz.<br />
This knob determines the amount of low shelf gain to be applied to the frequency<br />
set by the CPS switch.<br />
This knob determines the amount of low shelf cut to be applied to the frequency<br />
set by the CPS switch.<br />
<strong>UAD</strong> <strong>Powered</strong> <strong>Plug</strong>-<strong>Ins</strong> <strong>Manual</strong> - 214 - Chapter 23: Pultec and Pultec-Pro
Note: In the documentation supplied with hardware version of the EQP-1A, it<br />
is recommended that both Boost and Attenuation not be applied simultaneously<br />
because in theory, they would cancel each other out. In actual use<br />
however, the Boost control has slightly higher gain than the Attenuation has<br />
cut, and the frequencies they affect are slightly different too. The EQ curve that<br />
results when boost and attenuation are simultaneously applied to the low shelf<br />
is an additional feature.<br />
High Frequency Controls<br />
KCS Selector<br />
Switch<br />
Bandwidth Knob<br />
Boost Knob<br />
This switch determines the frequency of the high boost portion of the equalizer.<br />
KCS is an acronym for KiloCycles per Second (kiloHertz). Seven frequencies<br />
are available (all in kiloHertz): 3, 4, 5, 8, 10, 12, and 16.<br />
This knob sets the proportion of frequencies surrounding the center frequency<br />
(determined by the KCS switch) to be affected by the high boost. This is a ‘Q;<br />
control. Lower values yield a narrower band and effect fewer frequencies.<br />
This controls sets the amount of gain for the high frequency portion of the<br />
equalizer.<br />
High Attenuation Controls<br />
Attenuation<br />
Selector Switch<br />
Attenuation<br />
Knob<br />
This switch determines the frequency of the high frequency attenuator. Three<br />
frequencies are available (all in kiloHertz): 5, 10, and 20.<br />
This knob determines the amount of high shelf cut to be applied to the frequency<br />
set by the Attenuation Selector switch.<br />
<strong>UAD</strong> <strong>Powered</strong> <strong>Plug</strong>-<strong>Ins</strong> <strong>Manual</strong> - 215 - Chapter 23: Pultec and Pultec-Pro
Pultec MEQ-5 Screenshot<br />
Figure 70. The Pultec-Pro MEQ-5 Midrange Equalizer plug-in window<br />
Pultec MEQ-5 Controls<br />
The MEQ-5 can control three frequency ranges simultaneously, using three<br />
groups of interacting parameters.<br />
The first group controls the low -mid frequencies and has two controls: frequency<br />
select and boost. The second group controls the mid frequencies and<br />
has two controls: frequency select and attenuation. The third group controls<br />
high-mids and has two controls: frequency select and boost.<br />
The placement and grouping of the sections and their related controls are<br />
shown in Figure 71.<br />
Figure 71. Control grouping within the Pultec-Pro MEQ-5<br />
On/Off Toggle<br />
Switch<br />
This switch disables the MEQ-5 portion of Pultec-Pro. It allows you to compare<br />
the processed and unprocessed signal of the MEQ-5. When in the out position,<br />
the <strong>UAD</strong> DSP load is reduced.<br />
<strong>UAD</strong> <strong>Powered</strong> <strong>Plug</strong>-<strong>Ins</strong> <strong>Manual</strong> - 216 - Chapter 23: Pultec and Pultec-Pro
In the hardware MEQ-5, the audio is still slightly colored even when the<br />
switch is in the Out position and the peak/dip controls are at zero. This is due<br />
to the fact that the signal is still passing through its circuitry. Because the plugin<br />
emulates the hardware in every regard, the signal will be slightly processed<br />
when this switch is in the In position and the peak/dip controls are at zero. If<br />
a true bypass is desired, use the host disable switch.<br />
Low Peak Controls<br />
Frequency<br />
Selector Switch<br />
Boost Knob<br />
This switch determines the frequency of the low-midrange portion of the equalizer.<br />
Five frequencies are available: 200Hz, 300Hz, 500Hz, 700Hz, and<br />
1kHz.<br />
This knob determines the amount of low-midrange “Peak” (gain) to be applied<br />
to the frequency set by the low-midrange frequency selector.<br />
Dip Controls<br />
Frequency<br />
Selector Switch<br />
Attenuation<br />
Knob<br />
This switch determines the frequency of the midrange portion of the equalizer.<br />
Eleven frequencies are available: 200Hz, 300Hz, 500Hz, 700Hz, 1kHz,<br />
1.5kHz, 2kHz, 3kHz, 4kHz, 5kHz, and 7kHz.<br />
This knob determines the amount of midrange “Dip” (cut) to be applied to the<br />
frequency set by the midrange frequency selector.<br />
High Peak Controls<br />
Frequency<br />
Selector Switch<br />
Boost Knob<br />
This switch determines the frequency of the high-midrange portion of the<br />
equalizer. Five frequencies are available: 1.5kHz, 2kHz, 3kHz, 4kHz, and<br />
5kHz.<br />
This knob determines the amount of high-midrange “Peak” (gain) to be applied<br />
to the frequency set by the high-mid frequency selector.<br />
MEQ-5 Response Curves<br />
We’ve included a few frequency response plots that illustrate the response<br />
curves of the MEQ-5. All plots were taken at a sample rate of 192kHz.<br />
<strong>UAD</strong> <strong>Powered</strong> <strong>Plug</strong>-<strong>Ins</strong> <strong>Manual</strong> - 217 - Chapter 23: Pultec and Pultec-Pro
Low Peak<br />
Response<br />
Figure 72. Pultec MEQ-5 Low Peak Response<br />
<strong>UAD</strong> <strong>Powered</strong> <strong>Plug</strong>-<strong>Ins</strong> <strong>Manual</strong> - 218 - Chapter 23: Pultec and Pultec-Pro
Dip Response<br />
Figure 73. Pultec MEQ-5 Dip Response<br />
<strong>UAD</strong> <strong>Powered</strong> <strong>Plug</strong>-<strong>Ins</strong> <strong>Manual</strong> - 219 - Chapter 23: Pultec and Pultec-Pro
High Peak<br />
Response<br />
Figure 74. Pultec MEQ-5 High Peak Response<br />
<strong>UAD</strong> <strong>Powered</strong> <strong>Plug</strong>-<strong>Ins</strong> <strong>Manual</strong> - 220 - Chapter 23: Pultec and Pultec-Pro
CHAPTER 24<br />
Neve 1073 Equalizer<br />
Overview<br />
Neve 1073 Screenshot<br />
Designed by the Rupert Neve company in 1970, perhaps no other studio tool<br />
is as ubiquitous or desirable as the Neve 1073 channel module. Without exaggeration,<br />
Neve consoles such as the 8014 (where the 1073 originated)<br />
have been used on a majority of popular recordings of the late 20th century,<br />
and the 1073 easily tops the short-list of audio design masterpieces.<br />
The 1073 is famous for adding an unmistakable sheen and clarity of presence<br />
to elements in the mix that is deemed unattainable with any other unit.<br />
Modeling the 3-band EQ and high-pass filter in painstaking detail and thoroughness,<br />
Universal Audio's Neve 1073 EQ will deliver the same sonic experience<br />
expected from its analog cousin with exacting detail. Bundled together<br />
come two versions: The 1073 EQ with absolute sonic accuracy, and<br />
the 1073SE EQ for high instance counts.<br />
Figure 75. The Neve 1073 plug-in window<br />
<strong>UAD</strong> <strong>Powered</strong> <strong>Plug</strong>-<strong>Ins</strong> <strong>Manual</strong> - 221 - Chapter 24: Neve 1073 Equalizer
Neve 1073 and 1073SE Controls<br />
Each feature of the <strong>UAD</strong> Neve 1073 and 1073SE interfaces are detailed below.<br />
Input Gain<br />
The Input Gain control sets the level at the input of the<br />
plug-in. The range is from –20dB to +10dB.<br />
When the Input Gain knob “snaps” to the OFF position,<br />
plug-in processing is disabled and <strong>UAD</strong> DSP usage is<br />
reduced.<br />
Note: Clicking the OFF screen label toggles between<br />
OFF and the previously set Input Gain value. You can also click the Neve logo<br />
to toggle between OFF and the previous state.<br />
High Shelf<br />
The High Shelf knob offers approximately ±18dB of smooth<br />
fixed frequency shelving equalization at 12kHz.<br />
Rotate the control clockwise to add the famous high-end<br />
Neve sheen, or counter-clockwise to reduce the treble response.<br />
Midrange Band<br />
The midrange band is controlled by dual-concentric<br />
knobs, delivering smooth semi-parametric midrange<br />
equalization.<br />
The response for this band has a dependence on the<br />
bandwidth as the gain is adjusted. At higher center frequencies,<br />
the Q goes up, for a more focused peak.<br />
The inner knob controls the band gain, and the outer ring selects the frequency<br />
or band disable. These two controls are detailed below.<br />
Midrange Gain<br />
The equalization gain for the midrange band is selected with the inner knob<br />
of the dual-concentric control. The available range is approximately ±18dB.<br />
Midrange Frequency<br />
The Mid frequency is selected with the outer ring of the dual-concentric knob<br />
controls. The ring control can be dragged with the mouse, or click directly on<br />
the “silkscreen” text to specify a frequency or disable the Mid band.<br />
<strong>UAD</strong> <strong>Powered</strong> <strong>Plug</strong>-<strong>Ins</strong> <strong>Manual</strong> - 222 - Chapter 24: Neve 1073 Equalizer
Note: You can also click the midrange symbol above the knob to cycle<br />
through the available values, or shift + click to step back one frequency.<br />
The available midrange center frequencies are 360Hz, 700Hz, 1.6kHz,<br />
3.2kHz, 4.8kHz, 7.2kHz, and OFF. When OFF is specified, the band is disabled.<br />
<strong>UAD</strong> CPU usage is not reduced when the band is OFF.<br />
Low Band<br />
The low frequency band is controlled by dual-concentric<br />
knobs, delivering smooth shelving equalization.<br />
The inner knob controls the band gain, and the outer ring<br />
selects the frequency or band disable. These two controls<br />
are detailed below.<br />
Low Gain<br />
The equalization gain for the low band is selected with the inner knob of the<br />
dual-concentric control. The available range is approximately ±15dB.<br />
Rotate the control clockwise to boost the selected low band frequency, or<br />
counter-clockwise to reduce the bass response.<br />
Low Frequency<br />
The Low frequency is selected with the outer ring of the dual-concentric knob<br />
controls. The ring control can be dragged with the mouse, or click directly on<br />
the “silkscreen” text to specify a frequency or disable the Low band.<br />
Note: You can also click the low shelf symbol above the knob to cycle through<br />
the available values, or shift + click to step back one frequency.<br />
The available low band center frequencies are 35Hz, 60Hz, 110Hz, 220Hz,<br />
and OFF. When OFF is specified, the band is disabled. <strong>UAD</strong> CPU usage is<br />
not reduced when OFF.<br />
Low Cut<br />
This knob specifies the fixed frequency of the Low Cut filter.<br />
This filter has an 18dB per octave slope.<br />
The available frequencies are 50Hz, 80Hz, 160Hz,<br />
300Hz, and OFF. When OFF is specified, the low cut filter<br />
is disabled. <strong>UAD</strong> CPU usage is not reduced when OFF.<br />
<strong>UAD</strong> <strong>Powered</strong> <strong>Plug</strong>-<strong>Ins</strong> <strong>Manual</strong> - 223 - Chapter 24: Neve 1073 Equalizer
Note: You can also click the low cut symbol above the knob to cycle through<br />
the available values, or shift + click to step back one frequency.<br />
Phase<br />
EQL<br />
The Phase switch reverses (inverts) the signal by adding a 180° phase<br />
shift. When the switch is in the “In” (darker) position, the phase is reversed.<br />
Leave the switch “Out” (lighter) position for normal phase.<br />
The equalizer is engaged when the EQL switch is in the “In” (darker)<br />
position. To disable the EQ, put the switch in the “Out” (lighter) position.<br />
Click the button to toggle the state.<br />
In the hardware 1073, the audio is still slightly colored even when the EQL<br />
switch is in the Out position. This is due to the fact that the signal is still passing<br />
through its circuitry. Therefore, the signal will be slightly colored when this<br />
switch is in the Out position. <strong>UAD</strong> DSP usage is reduced when the EQ is bypassed<br />
with this control.<br />
If a true bypass is desired, use the OFF position of the “Input Gain” on<br />
page 222 control.<br />
Neve 1073SE<br />
Figure 76. The Neve 1073SE plug-in window<br />
Overview<br />
The <strong>UAD</strong> Neve 1073SE is derived from the <strong>UAD</strong> Neve 1073. Its algorithm<br />
has been revised in order to provide sonic characteristics very similar to the<br />
1073 but with significantly less DSP usage. It is provided to allow 1073-like<br />
sound when DSP resources are limited. Nobody with “golden ears” will say<br />
it sounds exactly like the 1073, but it still sounds great and is very usable in<br />
most situations.<br />
The 1073SE interface can be differentiated from the 1073 by color and the<br />
module name. The 1073SE is black instead of the 1073’s dark blue, and the<br />
module name on the lower right of the interface panel includes “SE”.<br />
<strong>UAD</strong> <strong>Powered</strong> <strong>Plug</strong>-<strong>Ins</strong> <strong>Manual</strong> - 224 - Chapter 24: Neve 1073 Equalizer
Neve 1073SE<br />
Controls<br />
The Neve 1073SE controls are exactly the same as the Neve 1073. Please refer<br />
to the Neve 1073 section for Neve 1073SE control descriptions (see<br />
“Neve 1073 and 1073SE Controls” on page 222).<br />
Neve 1073 Latency<br />
The Neve 1073 (but not the 1073SE) uses an internal upsampling technique<br />
to facilitate its amazing sonic quality. This upsampling results in a slightly<br />
larger latency than other <strong>UAD</strong> plug-ins. You may enter a value in the “Samples”<br />
parameter in DelayComp or TrackAdv to compensate. The latency, and<br />
its compensation, is identical to that of the <strong>UAD</strong> Precision Equalizer. See<br />
“Compensating Upsampled <strong>Plug</strong>-<strong>Ins</strong>” on page 97 for more information.<br />
The Neve 1073SE does not require additional latency compensation because<br />
it is not upsampled.<br />
Note: Compensating for Neve 1073 is not required if the host application<br />
supports full plug-in delay compensation throughout the signal path, or when<br />
it is used only on the outputs. See “Host PDC Implementation” on page 90.<br />
Neve® and 1073® are registered trademarks of AMS-Neve, England and are used under license<br />
with kind permission from Neve.<br />
<strong>UAD</strong> <strong>Powered</strong> <strong>Plug</strong>-<strong>Ins</strong> <strong>Manual</strong> - 225 - Chapter 24: Neve 1073 Equalizer
CHAPTER 25<br />
Neve 1081 Equalizer<br />
Overview<br />
The Neve 1081 channel module was first produced in 1972 by Neve, and<br />
was used to provide the mic/line amp and EQ sections in consoles such as<br />
the Neve 8048. Vintage 8048 consoles, with 1081 modules, are still in wide<br />
use today at classic facilities such as The Village in Los Angeles, and have<br />
been chosen by artists ranging from The Rolling Stones to The Red Hot Chili<br />
Peppers.<br />
Universal Audio’s Neve 1081 EQ delivers the same sonic experience as its<br />
analog cousin with exacting detail. The 1081 EQ also includes a DSP optimized<br />
1081SE EQ for higher instance counts.<br />
Neve 1081 Screenshot<br />
Figure 77. The Neve 1081 plug-in window<br />
<strong>UAD</strong> <strong>Powered</strong> <strong>Plug</strong>-<strong>Ins</strong> <strong>Manual</strong> - 226 - Chapter 25: Neve 1081 Equalizer
Neve 1081 and 1081SE Controls<br />
Overview<br />
The Neve 1081 channel module is a four-band EQ with high and low cut filters.<br />
The 1081 features two parametric midrange bands, with “Hi-Q” selections<br />
for tighter boosts or cuts. Both the high and low shelf filters have selectable<br />
frequencies and may be switched to bell filters. Other features include a<br />
–20 to +10 db input gain control, phase reverse, and EQ bypass.<br />
The bands are arranged and grouped as in Figure 78 below. The bands feature<br />
dual-concentric controls. For each of the main bands, the inner knob controls<br />
the gain while the outer ring controls the frequency. The low and high cut<br />
filters are grouped as one knob/ring set, but they are actually two independent<br />
filters.<br />
Band Layout<br />
High<br />
band<br />
High-mid<br />
band<br />
Gain<br />
(inner knob)<br />
Frequency<br />
(outer ring)<br />
Low-mid<br />
band<br />
Low<br />
band<br />
Low cut (ring)<br />
High cut (knob)<br />
Figure 78. Neve 1081 band control layout<br />
Each feature of the <strong>UAD</strong> Neve 1081 and 1081SE interfaces are detailed below.<br />
Input Gain<br />
The Input Gain control sets the level at the input of the<br />
plug-in. The range is from –20dB to +10dB.<br />
When the Input Gain knob “snaps” to the OFF position,<br />
plug-in processing is disabled and <strong>UAD</strong> DSP usage is reduced.<br />
Note: Clicking the OFF screen label toggles between<br />
OFF and the previously set Input Gain value. You can also click the Neve logo<br />
to toggle between OFF and the previous state.<br />
<strong>UAD</strong> <strong>Powered</strong> <strong>Plug</strong>-<strong>Ins</strong> <strong>Manual</strong> - 227 - Chapter 25: Neve 1081 Equalizer
High Band<br />
The high band delivers smooth high frequency shelving<br />
or peak equalization. The inner knob controls the band<br />
gain, and the outer ring selects the frequency or band<br />
disable.<br />
High Gain<br />
The equalization gain for the high band is selected with<br />
the inner knob of the dual-concentric control. Rotate the control clockwise to<br />
add the famous high-end Neve sheen, or counter-clockwise to reduce the treble<br />
response. The available range is approximately ±18dB.<br />
High Frequency<br />
The high band frequency is selected with the outer ring of the dual-concentric<br />
knob controls. The ring control can be dragged with the mouse, or click directly<br />
on the “silkscreen” text to specify a frequency or disable the band.<br />
Note: You can also click the shelving symbol above the knob to cycle through<br />
the available values, or shift + click to step back one frequency.<br />
The available high band center frequencies are 3.3kHz, 4.7kHz, 6.8kHz,<br />
10kHz, 15kHz, and OFF. When OFF is specified, the band is disabled. <strong>UAD</strong><br />
CPU usage is not reduced when the band is OFF.<br />
High Peak Select<br />
The High Peak button switches the high band from a shelving EQ to a<br />
peaking EQ. The band is in shelf mode by default; it is in peak mode<br />
when the button is “down” (darker).<br />
High-Mid Band<br />
The high-midrange band delivers smooth high-mid<br />
frequency peak equalization with a choice of two<br />
bandwidths. The inner knob controls the band gain,<br />
and the outer ring selects the frequency or band disable.<br />
High-Mid Gain<br />
The equalization gain for the high-midrange band is selected with the inner<br />
knob of the dual-concentric control. The available range is approximately<br />
±18dB.<br />
<strong>UAD</strong> <strong>Powered</strong> <strong>Plug</strong>-<strong>Ins</strong> <strong>Manual</strong> - 228 - Chapter 25: Neve 1081 Equalizer
High-Mid Frequency<br />
The high-midrange band frequency is selected with the outer ring of the dualconcentric<br />
knob controls. The ring control can be dragged with the mouse, or<br />
click directly on the “silkscreen” text to specify a frequency or disable the<br />
band.<br />
Note: You can also click the midrange symbol below the knob to cycle<br />
through the available values, or shift + click to step back one frequency.<br />
The available high-mid band center frequencies are 1.5kHz, 1.8kHz,<br />
2.2kHz, 2.7kHz, 3.3kHz, 3.9kHz, 4.7kHz, 5.6kHz, 6.8kHz, 8.2kHz, and<br />
OFF. When OFF is specified, the band is disabled. <strong>UAD</strong> CPU usage is not<br />
reduced when the band is OFF.<br />
High-Mid Q Select<br />
The High Q button switches the response of the high-mid band from<br />
“normal” to a narrower bandwidth for a sharper EQ curve. The band is<br />
in normal mode by default; it’s in high Q mode when the button is<br />
“down” (darker).<br />
Low-Mid Band<br />
The low-midrange band delivers smooth low-mid frequency<br />
peak equalization with a choice of two bandwidths.<br />
The inner knob controls the band gain, and the<br />
outer ring selects the frequency or band disable.<br />
Low-Mid Gain<br />
The equalization gain for the low-midrange band is selected<br />
with the inner knob of the dual-concentric control. The available range<br />
is approximately ±18dB.<br />
Low-Mid Frequency<br />
The low-midrange band frequency is selected with the outer ring of the dualconcentric<br />
knob controls. The ring control can be dragged with the mouse, or<br />
click directly on the “silkscreen” text to specify a frequency or disable the<br />
band.<br />
Note: You can also click the midrange symbol below the knob to cycle<br />
through the available values, or shift + click to step back one frequency.<br />
<strong>UAD</strong> <strong>Powered</strong> <strong>Plug</strong>-<strong>Ins</strong> <strong>Manual</strong> - 229 - Chapter 25: Neve 1081 Equalizer
The available low-mid band center frequencies are 220Hz, 270Hz, 330Hz,<br />
390Hz, 470Hz, 560Hz, 680Hz, 820Hz, 1000Hz,1200Hz, and OFF.<br />
When OFF is specified, the band is disabled. <strong>UAD</strong> CPU usage is not reduced<br />
when the band is OFF.<br />
Low-Mid Q Select<br />
The High Q button switches the response of the low-mid band from<br />
“normal” to a narrower bandwidth for a sharper EQ curve. The band is<br />
in normal mode by default; it’s in high Q mode when the button is<br />
“down” (darker).<br />
Low Band<br />
The low band delivers smooth low frequency shelving or<br />
peak equalization. The inner knob controls the band<br />
gain, and the outer ring selects the frequency or band<br />
disable.<br />
Low Gain<br />
The equalization gain for the low band is selected with<br />
the inner knob of the dual-concentric control. The available range is approximately<br />
±18dB.<br />
Low Frequency<br />
The low band frequency is selected with the outer ring of the dual-concentric<br />
knob controls. The ring control can be dragged with the mouse, or click directly<br />
on the “silkscreen” text to specify a frequency or disable the band.<br />
The available low band center frequencies are 33Hz, 56Hz, 100Hz, 180Hz,<br />
330Hz, and OFF. When OFF is specified, the band is disabled. <strong>UAD</strong> CPU<br />
usage is not reduced when the band is OFF.<br />
Note: You can also click the shelving symbol above the knob to cycle through<br />
the available values, or shift + click to step back one frequency.<br />
Low Peak Select<br />
The Low Peak button switches the low band from a shelving EQ to a<br />
peaking EQ. The band is in shelf mode by default; it is in peak mode<br />
when the button is “down” (darker).<br />
<strong>UAD</strong> <strong>Powered</strong> <strong>Plug</strong>-<strong>Ins</strong> <strong>Manual</strong> - 230 - Chapter 25: Neve 1081 Equalizer
Cut Filters<br />
The independent low and high cut filters are controlled<br />
by the dual-concentric knobs to the right of the low band<br />
(see Figure 78 on page 227). The controls specify the<br />
fixed frequency of the cut filter. The cut filters have an<br />
18dB per octave slope.<br />
Click+drag the control to change the value, or click the<br />
“silkscreen” frequency values.<br />
Note: You can also click the high cut/low cut symbols below the knob to cycle<br />
through the available values, or shift + click to step back one frequency.<br />
High Cut<br />
The inner (blue) dual-concentric knob controls the high cut filter. The available<br />
frequencies for the high cut filter are 18kHz, 12kHz, 8.2kHz, 5.6kHz,<br />
3.9kHz, and OFF. When OFF is specified, the high cut filter is disabled. <strong>UAD</strong><br />
CPU usage is not reduced when OFF.<br />
Low Cut<br />
The outer (silver) dual-concentric ring controls the low cut filter. The available<br />
frequencies for the low cut filter are 27Hz, 47Hz, 82Hz, 150Hz, 270Hz,<br />
and OFF. When OFF is specified, the low cut filter is disabled. <strong>UAD</strong> CPU usage<br />
is not reduced when OFF.<br />
Phase<br />
EQ Enable<br />
The Phase switch reverses (inverts) the signal by adding a 180° phase<br />
shift. When the switch is in the “In” (lit) position, the phase is reversed.<br />
Leave the switch in the “Out” (unlit) position for normal phase.<br />
The equalizer is engaged when the EQ switch is in the “In” (lighted)<br />
position. To disable the EQ, put the switch in the “Out” (unlit) position.<br />
Click the button to toggle the state.<br />
In the hardware 1081, the audio is still slightly colored even when the EQ<br />
switch is in the Out position. This is due to the fact that the signal is still passing<br />
through its circuitry. Therefore, the signal will be slightly colored when this<br />
switch is in the Out position. <strong>UAD</strong> DSP usage is reduced when the EQ is bypassed<br />
with this control.<br />
If a true bypass is desired, use the OFF position of the “Input Gain” on<br />
page 227 control.<br />
<strong>UAD</strong> <strong>Powered</strong> <strong>Plug</strong>-<strong>Ins</strong> <strong>Manual</strong> - 231 - Chapter 25: Neve 1081 Equalizer
Neve 1081SE<br />
Figure 79. The Neve 1081SE plug-in window<br />
Overview<br />
The <strong>UAD</strong> Neve 1081SE is derived from the <strong>UAD</strong> Neve 1081. Its algorithm<br />
has been revised in order to provide sonic characteristics very similar to the<br />
1081 but with significantly less DSP usage. It is provided to allow 1081-like<br />
sound when DSP resources are limited. Nobody with “golden ears” will say<br />
it sounds exactly like the 1081, but it still sounds great and is very usable in<br />
most situations.<br />
The 1081SE interface can be differentiated from the 1081 by color and the<br />
module name. The 1081SE is black instead of the 1081’s dark blue, and the<br />
module name on the lower right of the interface panel includes “SE”.<br />
Neve 1081SE<br />
Controls<br />
The Neve 1081SE controls are exactly the same as the Neve 1081. Please refer<br />
to the Neve 1081 section for Neve 1081SE control descriptions (see<br />
“Neve 1081 and 1081SE Controls” on page 227).<br />
Neve 1081 Latency<br />
The Neve 1081 (but not the 1081SE) uses an internal upsampling technique<br />
to facilitate its amazing sonic quality. This upsampling results in a slightly<br />
larger latency than other <strong>UAD</strong> plug-ins. You may enter a value in the “Samples”<br />
parameter in DelayComp or TrackAdv to compensate. See “Compensating<br />
Upsampled <strong>Plug</strong>-<strong>Ins</strong>” on page 97 for more information.<br />
The Neve 1081SE does not require additional latency compensation because<br />
it is not upsampled.<br />
Note: Compensating for Neve 1081 is not required if the host application<br />
supports full plug-in delay compensation throughout the signal path, or when<br />
it is used only on the outputs. See “Host PDC Implementation” on page 90.<br />
Neve® and 1081® are registered trademarks of AMS-Neve, England and are used under license<br />
with kind permission from Neve.<br />
<strong>UAD</strong> <strong>Powered</strong> <strong>Plug</strong>-<strong>Ins</strong> <strong>Manual</strong> - 232 - Chapter 25: Neve 1081 Equalizer
CHAPTER 26<br />
Helios Type 69 Equalizer<br />
Overview<br />
Helios consoles were used to record and mix some of the finest rock, pop and<br />
reggae classics ever produced. The Beatles, Led Zeppelin, The Rolling Stones,<br />
The Who, Roxy <strong>Music</strong>, Queen, Jimi Hendrix and Bob Marley are just a few<br />
that recorded with these amazing wrap-around consoles. Moreover, many<br />
great musicians of the era purchased Helios consoles for their personal use.<br />
Of all the Helios consoles produced between 1969 and 1979, the original<br />
“Type 69” is considered the most musical. Universal Audio modeled the EQ<br />
section of the very first Type 69. This console was originally found at Island’s<br />
Basing Street Studio in London; it now resides with Jason Carmer in Berkeley,<br />
California, where it continues to record multi-platinum albums.<br />
Helios Type 69 Screenshot<br />
Figure 80. The Helios Type 69 plug-in window<br />
<strong>UAD</strong> <strong>Powered</strong> <strong>Plug</strong>-<strong>Ins</strong> <strong>Manual</strong> - 233 - Chapter 26: Helios Type 69 Equalizer
Helios Type 69 Controls<br />
Overview<br />
The simple yet powerful Helios Type 69 Passive EQ adds a unique sonic texture<br />
to the music that passes through it. It can be pushed to its most extreme<br />
boost settings while retaining openness and clarity. The Type 69 Passive EQ<br />
replicates all the controls of the original hardware. The Treble band is a fixed<br />
10 kHz shelf EQ, while the Bass band functions as a stepped 50 Hz shelf filter<br />
(-3,-6,-9,-12,-15 dB) or frequency selectable Peak EQ (60, 100, 200, 300<br />
Hz). The Mid band operates as a frequency selectable Peak or Trough<br />
(Notch) EQ with eight frequencies (.7, 1, 1.4, 2, 2.8, 3.5, 4.5, 6 kHz). Other<br />
features include Level Adjust, EQ Cut (bypassing the EQ circuit while retaining<br />
the native sound of the unit), and Phase Reverse.<br />
Band Layout<br />
Bass<br />
band<br />
Midrange<br />
band<br />
Treble<br />
band<br />
Global<br />
controls<br />
Figure 81. Helios 69 band control layout<br />
The Helios Type 69 design works in such a way that (depending on the settings)<br />
entire EQ circuits are switched in and out. In the hardware that often<br />
meant audible popping. For the plug-in we use smoothing to reduce these audio<br />
spikes, but they may be more audible than with other <strong>UAD</strong> plugs-ins. This<br />
is most audible when engaging the Bass or 10 kHz band from OFF to any<br />
other setting.<br />
Each feature of the <strong>UAD</strong> Helios 69 interface is detailed below.<br />
<strong>UAD</strong> <strong>Powered</strong> <strong>Plug</strong>-<strong>Ins</strong> <strong>Manual</strong> - 234 - Chapter 26: Helios Type 69 Equalizer
Bass<br />
The Bass knob has a dual purpose. It specifies the amount<br />
of attenuation when the low band is in shelving mode, and<br />
specifies the frequency of the low frequency peak filter<br />
when the Bass Gain knob is not zero.<br />
When Bass is set to one of the frequency values (60Hz,<br />
100Hz, 200Hz, or 300Hz) the low band is in peak mode.<br />
In this mode, the amount of gain (“bass boost”) applied to the specified frequency<br />
is determined by the Bass Gain knob.<br />
When this knob is set to one of the decibel values (–3, –6, –9, –12, –15 dB)<br />
the low band is in “bass cut” shelving mode with a set frequency of 50Hz.<br />
Note: Like the original hardware, simply putting this control on any frequency<br />
will yield approximately 3.5dB in gain increase even if the Bass Gain control<br />
is set to 0.<br />
Bass Gain<br />
The Bass Gain knob determines the amount of low band gain<br />
to be applied when the Bass knob is in one of the frequency<br />
positions. Up to +15dB of boost is available.<br />
Note: Bass Gain has no effect when the Bass knob is in shelving<br />
mode (when Bass set to one of the dB positions).<br />
Mid Freq<br />
This control determines the frequency of the midrange band.<br />
The following frequencies can be specified: 700Hz, 1kHz,<br />
1.4kHz, 2kHz, 2.8kHz, 3.5kHz, 4.5kHz, and 6kHz.<br />
Note: The gain for the mid band is determined by the Mid<br />
Gain control. MidFreq has no effect if the Mid Gain control<br />
is set to zero.<br />
In the graphic interface of this control, what may appear to<br />
be a dash (“-”) actually represents a decimal point. This<br />
anomaly mimics the original hardware.<br />
Mid Gain<br />
This control determines the amount of gain or attenuation to be<br />
applied to the mid band. Up to 15dB of boost or cut is available.<br />
The Q (bandwidth) on the midrange band is fairly wide and<br />
gentle at low settings, but gets progressively narrower as the gain value is increased.<br />
<strong>UAD</strong> <strong>Powered</strong> <strong>Plug</strong>-<strong>Ins</strong> <strong>Manual</strong> - 235 - Chapter 26: Helios Type 69 Equalizer
Note: Whether gain or attenuation is applied is determined by the Mid Type<br />
control.<br />
Mid Type<br />
Mid Type specifies whether the midrange band is in Peak or Trough<br />
mode. When switched to Peak, the Mid Gain control will boost the<br />
midrange. When switched to Trough, Mid Gain will cut the midrange.<br />
Note: When using Trough, a 1 dB loss occurs on the overall output of the plugin.<br />
This is normal; the behavior is the same in the original hardware.<br />
High Shelf Gain<br />
The High Shelf Gain knob offers fixed frequency shelving<br />
equalization at 10kHz. This stepped control can cut the treble<br />
by –3dB or –6dB, or boost it in 2dB increments up to<br />
+16dB.<br />
EqCut<br />
This switch is an EQ bypass control. It allows you to compare the<br />
processed and unprocessed signal. The EQ is active when in the<br />
“in” (up) position.<br />
The EQ is bypassed when in the “out” (down) position. EqCut does not reduce<br />
<strong>UAD</strong> DSP load.<br />
In the original Helios hardware, the audio is still slightly colored even when<br />
the EQ switch is in the Cut position. This is due to the fact that the signal is<br />
still passing through its circuitry. Because the plug-in emulates the hardware<br />
in every regard, the signal will be slightly processed when this switch is in<br />
the Cut position. If a true bypass is desired, use the Line switch instead.<br />
Phase<br />
The Phase switch reverses (inverts) the signal by adding a 180° phase<br />
shift. When the switch is in the “Inverted” (up) position, the phase is reversed.<br />
Leave the switch in the “Normal” (down) position for normal<br />
phase.<br />
Level Adjust This control adjusts the signal output level of Helios Type 69.<br />
This may be necessary if the signal is dramatically boosted or<br />
reduced by the EQ settings. The available range is –20dB to<br />
+10dB.<br />
<strong>UAD</strong> <strong>Powered</strong> <strong>Plug</strong>-<strong>Ins</strong> <strong>Manual</strong> - 236 - Chapter 26: Helios Type 69 Equalizer
Line<br />
The Line switch determines whether the plug-in is active. This is useful<br />
for comparing the processed settings to that of the original signal,<br />
or to bypass the plug-in to reduce the <strong>UAD</strong> DSP load.<br />
Click the switch to toggle the state; the switch is illuminated in green when<br />
the plug-in is active.<br />
Helios 69 Latency<br />
The Helios 69 uses an internal upsampling technique to facilitate its amazing<br />
sonic quality. This upsampling results in a slightly larger latency than other<br />
<strong>UAD</strong> plug-ins. You may enter a value in the “Samples” parameter in Delay-<br />
Comp or TrackAdv to compensate. See “Compensating Upsampled <strong>Plug</strong>-<strong>Ins</strong>”<br />
on page 97 for more information.<br />
Note: Compensating for Helios 69 is not required if the host application supports<br />
full plug-in delay compensation throughout the signal path, or when it is<br />
used only on the outputs. See “Host PDC Implementation” on page 90.<br />
WebZine Article<br />
An interesting anecdotal article about the Helios console and Type 69 EQ<br />
can be found in the “Analog Obsession” article of the Universal Audio March<br />
2007 Webzine (Volume 5, Number 2), published on the internet at:<br />
• http://www.uaudio.com/webzine/2007/march/index4.html<br />
<strong>UAD</strong> <strong>Powered</strong> <strong>Plug</strong>-<strong>Ins</strong> <strong>Manual</strong> - 237 - Chapter 26: Helios Type 69 Equalizer
Basing Street—Home of the original Type 69 Helios desk<br />
The same desk, now in Berkeley’s Morningwood, nearly 40 years later<br />
<strong>UAD</strong> <strong>Powered</strong> <strong>Plug</strong>-<strong>Ins</strong> <strong>Manual</strong> - 238 - Chapter 26: Helios Type 69 Equalizer
CHAPTER 27<br />
Harrison 32C EQ<br />
Overview<br />
The Harrison 32C is the EQ channel module from the prestigious Harrison<br />
4032 console. Countless hit records have been made with Harrison consoles,<br />
with artists from Abba to Sade. Most notably, the 4032 is famous as the mixer<br />
from which many Michael Jackson records including Thriller—the best-selling<br />
album of all time—were made. An original 4032 still resides in Florida with<br />
Thriller engineer and Bill Putnam protégé Bruce Swedien, where he continues<br />
his love affair with the desk he calls “marvelous sounding.” Universal Audio’s<br />
plug-in version of the all-important 32C EQ module is measured from Mr.<br />
Swedien’s personal console. This colorful 4-band EQ with high and low cut filters<br />
will impart the same “warm and rich sound” from his Harrison, and will<br />
impart the same “impact, sonic clarity and creativity” as he experienced making<br />
some of the best-loved records of our time.<br />
The Harrison 32C contains four overlapping parametric peaking bands. Each<br />
band has fully sweepable Frequency and Gain controls. <strong>Ins</strong>tead of traditional<br />
Q controls, the 32C has special circuitry that, according to the original hardware<br />
documentation, “automatically adjusts the effective bandwidth under all<br />
conditions.” This dynamic property, and the interplay between the overlapping<br />
bands, contribute to the device’s musicality and unique sonic signature.<br />
The low EQ band can be switched from peak to shelf mode, and high/low<br />
pass filters are available. Additional “digital only” features not included on<br />
the original hardware include gain, phase invert, and a global power switch.<br />
An SE version is also provided for higher instance counts.<br />
Harrison 32C EQ Screenshot<br />
Figure 82. The Harrison 32C EQ plug-in window<br />
<strong>UAD</strong> <strong>Powered</strong> <strong>Plug</strong>-<strong>Ins</strong> <strong>Manual</strong> - 239 - Chapter 27: Harrison 32C EQ
Harrison 32C EQ and Harrison 32C SE Controls<br />
Power<br />
The Power switch determines whether the plug-in is active. Click the<br />
button to toggle the state. When the Power switch is in the Off<br />
(lighter) position, plug-in processing is disabled and <strong>UAD</strong> DSP usage<br />
is reduced.<br />
Power LED<br />
Phase<br />
Cut Filters<br />
The Power LED is illuminated when the plug-in is active.<br />
The Phase button inverts the signal by adding a 180° phase shift.<br />
The signal is inverted when the button is engaged (darker). Leave<br />
the button inactive (lighter) for normal phase.<br />
In addition to the four-band EQ, the<br />
Harrison 32C offers two cut filters, one<br />
each for low and high frequencies. The<br />
slope of the cut filters is 12dB per octave.<br />
Cut Enable<br />
The high and low pass filters are engaged<br />
with the Cut Enable switch. The<br />
Cut Filters are active when the “In” switch is engaged (darker). When the Cut<br />
Filters are engaged, circuit coloration is modeled even when set to “zero cut”<br />
frequency values (25Hz and 20kHz respectively).<br />
The Cut Enable “In” switch is to the left of the EQ “In” switch on the graphical<br />
interface.<br />
High Pass (low cut)<br />
This control determines the cutoff frequency for the high pass filter. The available<br />
range is 25Hz to 3.15kHz.<br />
Low Pass (high cut)<br />
This control determines the cutoff frequency for the low pass filter. The available<br />
range is 1.6kHz to 20kHz.<br />
<strong>UAD</strong> <strong>Powered</strong> <strong>Plug</strong>-<strong>Ins</strong> <strong>Manual</strong> - 240 - Chapter 27: Harrison 32C EQ
Four EQ Bands<br />
Low Peak<br />
Low Frequency<br />
Low Gain<br />
Low Mid<br />
Frequency<br />
Low Mid Gain<br />
High Mid<br />
Frequency<br />
High Mid Gain<br />
Hi Frequency<br />
Hi Gain<br />
Each of the four EQ bands have<br />
similar controls. The band center<br />
frequency is controlled the top<br />
row of knobs, and the band gain<br />
is controlled by the bottom row.<br />
The low EQ band can be operated in either peak or shelf mode.<br />
When the Low Peak switch is in the “out” position, the low EQ band<br />
operates in shelf mode. When the Low Peak switch is engaged<br />
(darker), the low EQ band operates in peak mode (the other bands<br />
always operate in peak mode).<br />
This control determines the low band center frequency (or the edge frequency<br />
when in shelf mode) to be boosted or attenuated by the band Gain setting.<br />
The available range is 40Hz to 600Hz.<br />
This control determines the amount by which the frequency setting for the low<br />
band is boosted or attenuated. The available range is ±10 dB.<br />
This control determines the low midrange band center frequency to be<br />
boosted or attenuated by the band Gain setting. The available range is<br />
200Hz to 3.1kHz.<br />
This control determines the amount by which the frequency setting for the low<br />
midrange band is boosted or attenuated. The available range is ±10 dB.<br />
This control determines the low midrange band center frequency to be<br />
boosted or attenuated by the band Gain setting. The available range is<br />
400Hz to 6kHz.<br />
This control determines the amount by which the frequency setting for the high<br />
midrange band is boosted or attenuated. The available range is ±10 dB.<br />
This control determines the high band center frequency to be boosted or attenuated<br />
by the band Gain setting. The available range is 900Hz to 13kHz.<br />
This control determines the amount by which the frequency setting for the high<br />
band is boosted or attenuated. The available range is ±10 dB.<br />
<strong>UAD</strong> <strong>Powered</strong> <strong>Plug</strong>-<strong>Ins</strong> <strong>Manual</strong> - 241 - Chapter 27: Harrison 32C EQ
Gain<br />
The Gain knob controls the signal level that is<br />
output from the plug-in. The default value is<br />
0dB. The available range is ±10dB.<br />
Harrison 32C SE<br />
Figure 83. The Harrison 32C SE plug-in window<br />
Overview<br />
The <strong>UAD</strong> Harrison 32C SE is derived from the <strong>UAD</strong> Harrison 32C. Its algorithm<br />
has been revised in order to provide sonic characteristics very similar to<br />
the Harrison 32C but with significantly less DSP usage. It is provided to allow<br />
Harrison-like sound when DSP resources are limited. Nobody with “golden<br />
ears” will say it sounds exactly like the full version, but it still sounds great and<br />
is very usable in most situations.<br />
The Harrison 32C SE interface can be differentiated from the Harrison 32C<br />
by knob color and the module name. The Harrison 32C SE blue knobs instead<br />
of the Harrison 32C’s ivory knobs, and the module name on the upper right<br />
of the interface panel includes “SE.”<br />
Harrison 32C SE<br />
Controls<br />
The Harrison 32C SE controls are exactly the same as the Harrison 32C.<br />
Please refer to the Harrison 32C section for Harrison 32C SE control descriptions<br />
(see “Harrison 32C EQ and Harrison 32C SE Controls” on page 240).<br />
<strong>UAD</strong> <strong>Powered</strong> <strong>Plug</strong>-<strong>Ins</strong> <strong>Manual</strong> - 242 - Chapter 27: Harrison 32C EQ
Harrison 32C Latency<br />
The Harrison 32C (but not the Harrison 32C SE) uses an internal upsampling<br />
technique to facilitate its amazing sonic accuracy. This upsampling results in<br />
a slightly larger latency than other <strong>UAD</strong> plug-ins. You may enter a value in the<br />
“Samples” parameter in DelayComp or TrackAdv to compensate. See “Compensating<br />
Upsampled <strong>Plug</strong>-<strong>Ins</strong>” on page 97 for more information.<br />
The Harrison 32C SE does not require additional latency compensation because<br />
it is not upsampled.<br />
Note: Compensating for Harrison 32C is not required if the host application<br />
supports full plug-in delay compensation throughout the signal path, or when<br />
it is used only on the outputs. See “Host PDC Implementation” on page 90.<br />
The Harrison 4032 Console, featuring the Harrison 32C EQ<br />
Special thanks to Bruce Swedien for his gracious cooperation with the <strong>UAD</strong> Harrison 32C project.<br />
<strong>UAD</strong> <strong>Powered</strong> <strong>Plug</strong>-<strong>Ins</strong> <strong>Manual</strong> - 243 - Chapter 27: Harrison 32C EQ
CHAPTER 28<br />
Roland CE-1<br />
Overview<br />
Roland CE-1 Screenshot<br />
The Roland CE-1 Chorus Ensemble is another classic effect faithfully reproduced<br />
by our ace modeling engineers. The CE-1 is considered by many to the<br />
definitive chorus effect, renowned for its rich and unique timbres.<br />
Even for the mix engineer, stomp boxes can provide “secret weapon effects”<br />
not found any other way. In 1976, BOSS originated the chorus effect pedal,<br />
and nobody has come close to matching the CE-1’s captivating chorus sound<br />
since then. Its unmistakable warm analog stereo chorus and vibrato have<br />
been heard on countless tracks; particularly on guitars, bass and electric<br />
keys. Universal Audio has been commissioned by Roland to accurately model<br />
the CE-1, and the results are nothing short of spectacular.<br />
Figure 84. The Roland CE-1 plug-in window<br />
<strong>UAD</strong> <strong>Powered</strong> <strong>Plug</strong>-<strong>Ins</strong> <strong>Manual</strong> - 244 - Chapter 28: Roland CE-1
Roland CE-1 Controls<br />
The Roland CE-1 has two operating modes, chorus and vibrato. Only one<br />
mode can be active at a time. The operating mode is set using the Vibrato/Chorus<br />
switch.<br />
Clip LED<br />
The red Clip LED illuminates when signal peaks in the plug-in occur.<br />
Normal/Effect<br />
Switch<br />
This is an effect bypass switch. Click to enable/disable the chorus<br />
or vibrato effect. The effect that will be heard is determined<br />
by the Vibrato/Chorus switch.<br />
The active state is black text. The inactive state has gray text.<br />
The default state is effect.<br />
This is not a plug-in bypass switch. The hardware CE-1 has a slight affect on<br />
the sound even when the effect is “bypassed” in normal mode. We have modeled<br />
the plug-in faithfully and like the hardware unit, when the effect is bypassed<br />
with this switch, audio is still processed to sound like the CE-1 in “normal”<br />
mode. To disable audio processing, use the CE-1 Power Switch.<br />
Rate LED<br />
The yellow Rate LED blinks according to the current low-frequency oscillator<br />
(LFO) rate. When CE-1 is in Vibrato mode, the LFO rate is determined<br />
by the vibrato rate knob. When in Chorus mode, this LED is<br />
affected by the Intensity knob.<br />
Note: In Chorus mode, the fastest LFO rate is slower than the slowest LFO rate<br />
in Vibrato mode.<br />
Vibrato/Chorus<br />
Switch<br />
This switch determines the operating mode of the plug-in. Click<br />
to switch between chorus and vibrato modes.<br />
The active mode is black text. The inactive mode has gray text.<br />
The default mode is chorus.<br />
<strong>UAD</strong> <strong>Powered</strong> <strong>Plug</strong>-<strong>Ins</strong> <strong>Manual</strong> - 245 - Chapter 28: Roland CE-1
Stereo Mode<br />
Switch<br />
The Stereo Mode switch determines the operating mode of CE-1<br />
when the plug-in is used in a configuration with stereo input, such as<br />
a stereo audio track insert or stereo effects bus.<br />
The hardware CE-1 has only a monophonic input. Its output can be<br />
mono (wet and dry signal mixed at one output jack) or stereo (dry signal in<br />
one output jack, wet signal in other output jack). We’ve adapted the model<br />
for the modern era, enabling a true stereo input.<br />
Note: This switch has no affect in a mono-in/mono-out or mono-in/stereo-out<br />
configuration.<br />
When CE-1 is used in a stereo input configuration, the Stereo Mode switch affects<br />
the output as follows:<br />
Dual Mode<br />
In Dual mode the CE-1 behaves as a dual-mono device, functioning as two independent<br />
CE-1’s, each running in mono mode on one side of the stereo signal.<br />
The left output contains a mix of the dry left input signal and the processed left<br />
channel signal, while the right output contains a mix of the dry right input signal<br />
and the processed right channel signal. Additionally, the LFO’s of the dual<br />
CE-1 channels are 90 degrees out of phase (quadrature) for maximum effect.<br />
Classic Mode<br />
In Classic mode, the CE-1 behavior is similar to that of a mono-in/stereo out<br />
configuration. The left and right channel inputs are mixed to mono, and the<br />
dry signal (mixed left and right channels) appear at the left output, and the<br />
wet effect signal appears at the right output.<br />
Output Level<br />
Knob<br />
This knob determines the signal level at the output of the plugin.<br />
The range is 0 – 100%.<br />
Note: This is not a wet/dry mix control.<br />
Chorus Intensity<br />
Knob<br />
When CE-1 is in chorus mode, the amount of chorusing effect is<br />
determined by this knob.<br />
Note: When in vibrato mode, chorus intensity has no affect.<br />
<strong>UAD</strong> <strong>Powered</strong> <strong>Plug</strong>-<strong>Ins</strong> <strong>Manual</strong> - 246 - Chapter 28: Roland CE-1
Vibrato Controls<br />
These two knobs control rate and depth of the vibrato<br />
effect when CE-1 is in vibrato mode.<br />
Depth Knob<br />
The depth knob controls the intensity of the vibrato effect.<br />
Rate Knob<br />
The rate knob controls the rate of the vibrato LFO. The rate is indicated by the<br />
the Rate LED indicator.<br />
Note: When in chorus mode, the vibrato controls have no affect.<br />
Power Switch<br />
This switch determines whether the plug-in is active. This is useful for<br />
comparing the processed settings to that of the original signal, or to bypass<br />
the plug-in to reduce the <strong>UAD</strong> DSP load.<br />
Click the rocker switch to change the Power state.<br />
<strong>UAD</strong> <strong>Powered</strong> <strong>Plug</strong>-<strong>Ins</strong> <strong>Manual</strong> - 247 - Chapter 28: Roland CE-1
CHAPTER 29<br />
Roland Dimension D<br />
Overview<br />
Roland Dimension D Screenshot<br />
The Roland SDD-320 Dimension D is another classic effect faithfully reproduced<br />
by our ace modeling engineers. The Dimension D is a one of a kind studio<br />
gem that adheres to the principle of doing one thing, and doing it extremely<br />
well. Its one and only function: some of the best sounding stereo<br />
chorus ever made. However, the Dimension D is more than a chorus, it is really<br />
a unique sound enhancer for adding spatial effects to mono or stereo<br />
sources. The Dimension D does not create a dramatically new sound, but enhances<br />
the characteristics of any voice or instrument, and gives a new “dimension”<br />
without the apparent movement of sound produced by other chorus<br />
devices. The strength of the Dimension D is in its subtlety.<br />
This classic 1979 Roland device has been heard on countless records, from<br />
luminaries such as Peter Gabriel, Talking Heads and INXS. Entrusted by the<br />
Roland company to emulate this classic studio tool, Universal Audio went to<br />
great lengths to preserve this Bucket Brigade chorus with all its unique design<br />
elements and sonic characteristics. With only four pushbutton ‘dimension’ settings,<br />
the Dimension D is the ultimate in functional simplicity.<br />
Figure 85. The Roland Dimension D plug-in window<br />
<strong>UAD</strong> <strong>Powered</strong> <strong>Plug</strong>-<strong>Ins</strong> <strong>Manual</strong> - 248 - Chapter 29: Roland Dimension D
Roland Dimension D Controls<br />
The Roland Dimension D is very simple device to operate; it has only three<br />
controls: Power, Mono, and Mode. Each control is detailed below.<br />
Dimension Mode<br />
Multiple Buttons<br />
Input Mode<br />
Switch<br />
The Dimension Mode determines the effect intensity.<br />
Four different modes are available. Mode 1<br />
is the most subtle effect, and Mode 4 is maximum<br />
intensity.<br />
True to the original hardware, multiple Dimension Mode buttons can be engaged<br />
simultaneously for subtle sonic variations of the four main modes. To<br />
engage multiple Dimension Mode buttons, press the Shift key on the computer<br />
keyboard while clicking the Mode buttons.<br />
The original Roland Dimension D has an input switch on the back<br />
that puts the unit into mono-in/stereo-out mode. We have included<br />
this function and moved the switch “to the front” for your processing<br />
convenience.<br />
When in Mono mode, the input to Dimension D is monophonic even when<br />
used in a stereo-input configuration (stereo inputs are summed to mono). This<br />
can be useful for sonic variation, such as when the plug-in is used in an auxiliary/effect<br />
send configuration.<br />
The default position (in) is stereo mode. Click the pushbutton switch (out) to enable<br />
Mono mode.<br />
Power Switch<br />
Power LED<br />
Output Level<br />
This switch determines whether the plug-in is active. This is useful<br />
for comparing the processed settings to that of the original signal,<br />
or to bypass the plug-in to reduce the <strong>UAD</strong> DSP load. Click<br />
the pushbutton switch to change the Power state.<br />
The Power LED is illuminated when the plug-in is active.<br />
This LED-style meter indicates the level of the signal at the output<br />
of the plug-in.<br />
When the Dimension Mode is OFF but the Power switch is ON,<br />
audio is not processed but the Output Level meter is still active.<br />
<strong>UAD</strong> <strong>Powered</strong> <strong>Plug</strong>-<strong>Ins</strong> <strong>Manual</strong> - 249 - Chapter 29: Roland Dimension D
CHAPTER 30<br />
Roland RE-201<br />
Overview<br />
In 1973, Roland created the Space Echo system that utilized multiple play<br />
heads to create warm, highly adjustable echo effects, which added wonderful<br />
tape character and chaos to performances and recordings. The Space<br />
Echo can be heard on numerous recordings, from 70’s space rock like Pink<br />
Floyd and David Bowie, to countless Reggae and Dub albums, to more recent<br />
bands like Portishead and Radiohead. Universal Audio has been entrusted by<br />
Roland to re-create the highly beloved RE-201 unit, considered the best of the<br />
Space Echo line. Our team spent over a year developing our RE-201 Space<br />
Echo, which truly captures the physical behavior of this complex device<br />
“warts and all”, down to the distortion, wow and flutter, pitch shifting, and<br />
warmth that tape based delays are famous for; but our plug-in goes even further,<br />
capturing the complex self-oscillation that makes the Space Echo more<br />
than an effect, but a unique instrument unto itself.<br />
UA’s RE-201 Space Echo faithfully retains all the controls and features of the<br />
original, such as the Mode Selector for various head combinations, Repeat<br />
Rate for fine timing control, and Intensity which sets repeat count and allows<br />
the unit to achieve self-oscillation. The all-important Echo/Normal “Dub”<br />
switch is retained for muting, as well as the simple tone controls. Last but certainly<br />
not least, the atmospheric shimmer of the Space Echo’s spring reverb is<br />
faithfully captured, putting this fantastic plug-in on par with the original unit as<br />
a tool of infinite creativity.<br />
<strong>UAD</strong> <strong>Powered</strong> <strong>Plug</strong>-<strong>Ins</strong> <strong>Manual</strong> - 250 - Chapter 30: Roland RE-201
Roland RE-201 Screenshot<br />
Figure 86. The Roland RE-201 plug-in window<br />
Roland RE-201 Interface<br />
The RE-201 interface is true to the original hardware, with a few customizations<br />
to bring it into the digital era.<br />
The original mic and instrument volume controls have been replaced with<br />
echo/reverb pan controls and an input control. We’ve also added a “Tape<br />
Age” switch to emulate new and older tape, a Wet Solo control for use as a<br />
bus/send effect, and an output volume control for utility. The clever “Splice”<br />
switch allows the user to trigger the tape splice at will.<br />
Tempo synchronization controls round out the modernization of this classic<br />
analog processor. The fabulous sound of the original is untouched!<br />
Roland RE-201 Controls<br />
Each feature of the Roland RE-201interface is detailed below.<br />
Peak Level<br />
VU Meter<br />
The Peak lamp indicates when transient signal peaks and clipping are<br />
detected just after the input volume control. It begins illuminating at approximately<br />
–2dB to –1.5dB, then gets brighter as the level increases.<br />
The VU meter indicates the average signal that is about to<br />
be written to the “tape.” Used in conjunction with the Peak<br />
lamp, an indication of signal level can be deduced.<br />
The VU is essentially an input meter, therefore it doeesn’t react when the<br />
Echo/Normal switch is switched from Echo to Normal.<br />
<strong>UAD</strong> <strong>Powered</strong> <strong>Plug</strong>-<strong>Ins</strong> <strong>Manual</strong> - 251 - Chapter 30: Roland RE-201
Note: The Peak lamp and VU meter measure signal just after the input volume<br />
control. However, like the original hardware, echo intensity (feedback) is applied<br />
just before the level detection circuit. For this reason, the Intensity control<br />
will affect the level readings.<br />
Echo Pan<br />
Reverb Pan<br />
Input Volume<br />
Echo Pan determines the placement of the echo signal in the stereo<br />
panorama when the plug-in is used in mono-in/stereo-out<br />
and stereo-in/stereo-out configurations. When the RE-201 is<br />
used in a mono-in/mono-out configuration, this control is disabled.<br />
Reverb Pan determines the placement of the reverb signal in the<br />
stereo panorama when the plug-in is used in mono-in/stereo-out<br />
and stereo-in/stereo-out configurations. When the RE-201 is<br />
used in a mono-in/mono-out configuration, this control is disabled.<br />
This control determines the signal level that is input to the plug-in.<br />
Unity gain is at the 12 o’clock position.<br />
Like the original hardware, clipping distortion at the input to the<br />
plug-in affects the tone of the echo and reverb. Clipping is often<br />
used as part of the desired effect. At unity gain clipping can be<br />
easily induced. However if a cleaner sound is desired, reduce the input volume<br />
below unity and increase the plug-in output volume to compensate.<br />
Mode Selector<br />
The RE-201 is a combination of a tape echo and a<br />
spring reverb effect. Echo, reverb, or both can be selected<br />
with the Mode Selector to determine which effect(s)<br />
are active.<br />
The original Space Echo has three tape playback<br />
heads. By changing the combination and positions of<br />
the heads, a total of 12 different echo variations can be<br />
obtained (4 echo only, 7 echo/reverb, and 1 reverb<br />
only). These modes are faithfully reproduced with the <strong>UAD</strong> Roland RE-201.<br />
Note: The RE-201 uses less <strong>UAD</strong> DSP in reverb-only or echo-only modes versus<br />
when both modes are used simultaneously.<br />
The affect of each knob position is detailed in Table 15 on page 253.<br />
<strong>UAD</strong> <strong>Powered</strong> <strong>Plug</strong>-<strong>Ins</strong> <strong>Manual</strong> - 252 - Chapter 30: Roland RE-201
Table 15. RE-201 Mode Selector Positions<br />
Mode<br />
Knob<br />
Position<br />
REPEAT<br />
(echo only)<br />
REVERB + ECHO<br />
REVERB<br />
ONLY<br />
1 2 3 4 5 6 7 8 9 10 11 Reverb<br />
Active 1 • • • • •<br />
Tape 2<br />
• • • • • •<br />
Heads 3<br />
• • • • • •<br />
Active Reverb • • • • • • • •<br />
Bass<br />
This knob controls the low frequency response in the tape echo<br />
portion of the signal. It does not affect the dry signal or the reverb<br />
signal. This is a cut/boost control; it has no effect when in<br />
the 12 o’clock (straight up) position.<br />
Treble<br />
This knob controls the high frequency response in the tape echo<br />
portion of the signal. It does not affect the dry signal or the reverb<br />
signal. This is a cut/boost control; it has no effect when in<br />
the 12 o’clock (straight up) position.<br />
Reverb Volume<br />
This control determines the volume of the spring reverb effect.<br />
Rotate the control clockwise for more reverb. Reducing the control<br />
to its minimum value will disable the reverb.<br />
On the original hardware the reverb output is quite low, and<br />
with some sources, unusable due to a high noise floor. Our model of the<br />
spring reverb has no noise, and has an increased available output level to improve<br />
usability.<br />
Note: Reverb Volume has no affect when the Mode Selector is in positions<br />
1through 4.<br />
Output Volume<br />
This control determines the output volume of the plug-in. It affects<br />
the dry and effect signals.<br />
The range of this control is +/– 20dB from unity gain. Therefore,<br />
some signal may still be heard when this control is set to its minimum<br />
value.<br />
<strong>UAD</strong> <strong>Powered</strong> <strong>Plug</strong>-<strong>Ins</strong> <strong>Manual</strong> - 253 - Chapter 30: Roland RE-201
Repeat Rate<br />
This knob controls the time interval of the echo effect. Rotating<br />
the control clockwise will decrease the delay time, and counterclockwise<br />
rotation will increase the delay time.<br />
• Head 1: 69ms – 177ms<br />
The available delay times are as follows:<br />
• Head 2: 131ms – 337ms<br />
• Head 3: 189ms – 489ms<br />
The head times available with this control are dependent upon the “Mode Selector”<br />
on page 252. As with the original hardware, this control varies the<br />
tape playback speed in realtime by manipulating the tape capstan motor and<br />
therefore has a musically useful “ramp-up” and “ramp-down” effect.<br />
When Tempo Sync is enabled, this control is quantized to allow only rhythmic<br />
notes available at the leading head.<br />
Intensity<br />
This knob controls the repeat level (feedback) of the echo signal.<br />
Rotating the control clockwise increases the number of echoes.<br />
Higher values will cause self-oscillation; the exact position is<br />
program and Mode dependent.<br />
The self-oscillation of the RE-201 is one of the magic features that really makes<br />
it more than a mixing tool, but also an instrument to be played. The effect may<br />
be used subtly, sending the unit into gentle oscillation on held notes, or can<br />
be put into “over the top” oscillation with extreme intensity settings. Different<br />
Modes will reveal different qualities of oscillation. Single head Modes tend to<br />
have simpler oscillation qualities, while multiple head modes will have a more<br />
complex sound when oscillating.<br />
The RE-201’s oscillation qualities are heavily program and control dependent.<br />
Different sources of audio, gain, tone repeat rate and tape settings will<br />
all effect “oscillation performance.” The RE-201 can also achieve oscillation<br />
with no signal, making the RE-201 a truly unique instrument.<br />
Echo Volume<br />
This control determines the volume of the echo effect. Rotate<br />
the control clockwise for louder echo. Reducing the<br />
control to its minimum value will disable the echo.<br />
<strong>UAD</strong> <strong>Powered</strong> <strong>Plug</strong>-<strong>Ins</strong> <strong>Manual</strong> - 254 - Chapter 30: Roland RE-201
Note: Echo Volume has no affect when the Mode Selector is in the “Reverb<br />
Only” position.<br />
Power Switch<br />
This switch determines whether the plug-in is active. This is useful<br />
for comparing the processed settings to that of the original<br />
signal, or to bypass the plug-in to reduce the <strong>UAD</strong> DSP load.<br />
Toggle the switch to change the Power state.<br />
Toggling the power switch will also clear the tape echo. This can be useful if<br />
the RE-201 is self-oscillating and restarting the feedback loop is desired.<br />
Echo/Normal<br />
This switch disables the signal sent into the echo portion of the<br />
processor when set to NORMAL. The switch will have no effect<br />
if “Mode Selector” on page 252 is set to “Reverb Only.” This control is sometimes<br />
affectionately referred to as the “dub” switch.<br />
Sync This switch puts the plug-in into tempo sync mode. See Chapter 8,<br />
“Tempo Sync” for information, including additional sync info specific<br />
to the RE-201 (page 89).<br />
Delay Time<br />
Display<br />
These LCD-style readouts display the current delay<br />
time(s) of the RE-201. The three displays<br />
correspond to the three virtual “heads” in the<br />
plug-in, and always maintain their proportional relationship to each other.<br />
The delay time values are displayed in milliseconds unless tempo sync is active,<br />
in which case beat values are displayed. When a particular head is inactive<br />
(see “Mode Selector” on page 252), a dash is displayed.<br />
When in tempo sync mode, note values that are out of range will flash. Imprecise<br />
note values due to head relationships are displayed with superscript<br />
+ or – symbol before the note.<br />
Tape Age<br />
In the original hardware, the tape loop is contained in a user-replaceable<br />
cartridge. As the tape wears out, it is subject to fidelity<br />
loss plus increased wow and flutter. The Tape Age switch allows<br />
the plug-in to mimic the behavior of new, used, and old tape cartridges.<br />
Newer tape may be ideal for a pristine vocal track, while older tape could be<br />
described as having more “character” and might be more appropriate for<br />
sources where greater chaos may be musical.<br />
<strong>UAD</strong> <strong>Powered</strong> <strong>Plug</strong>-<strong>Ins</strong> <strong>Manual</strong> - 255 - Chapter 30: Roland RE-201
Splice<br />
Normally, the splice on the tape loop comes around at regular intervals.<br />
This interval varies, and is determined by the selected Repeat<br />
Rate. Depending on what Tape Quality is selected, the splice<br />
can be subtle or obvious, and can work as a catalyst for chaos especially<br />
when the RE-201 is in a state of self-oscillation.<br />
This switch resets the location of the tape “splice” when the switch is actuated.<br />
It is a momentary switch that pops back into the off position immediately after<br />
it is activated, allowing the user to trigger the splice point at will.<br />
Note that the splice effect isn't immediate. It drops the splice at the write head,<br />
and it needs time to go over the read heads (at which point there will be a<br />
dropout), and then the tape capstan (where it will create some wow and flutter).<br />
Wet Solo<br />
When this switch is OFF, the dry/unprocessed signal is mixed<br />
with the wet/processed signal. When set to ON, only the processed<br />
signal is heard.<br />
Wet Solo is useful when the plug-in is placed on an effect group/bus that is<br />
configured for use with channel sends. When the plug-in is used on a channel<br />
insert, this control should generally be OFF.<br />
Note: Wet Solo is a global (per RE-201 plug-in instance) control. Its value is<br />
not saved within presets.<br />
Caution :-D<br />
lf the RE-201 generates noise after installation, changing the location or position<br />
is indicated to correct the situation. Avoid prolonged use in dusty, hot<br />
or high humidity places.<br />
Roland® and RE-201 Space Echo® are registered trademarks of Roland Corporation, Japan and<br />
are used under license. Portions of this RE-201 manual section is ©copyright Roland Corporation,<br />
Japan and are used under license with kind permission from Roland.<br />
<strong>UAD</strong> <strong>Powered</strong> <strong>Plug</strong>-<strong>Ins</strong> <strong>Manual</strong> - 256 - Chapter 30: Roland RE-201
CHAPTER 31<br />
RealVerb Pro<br />
Overview<br />
RealVerb Pro uses complex spatial and spectral reverberation technology to<br />
accurately model an acoustic space. What that gets you is a great sounding<br />
reverb with the ability to customize a virtual room and pan within the stereo<br />
spectrum.<br />
Room Shape and<br />
Material<br />
Resonance,<br />
Timing and<br />
Diffusion<br />
Stereo<br />
Soundfield<br />
Panning<br />
RealVerb Pro provides two graphic menus each with preset Room Shapes and<br />
Materials. You blend the shapes and material composition and adjust the<br />
room size according to the demands of your mix. Controls are provided to adjust<br />
the thickness of the materials – even inverse thickness for creative effects.<br />
Through some very clever engineering, the blending of room shapes, size and<br />
materials may be performed in real-time without distortion, pops, clicks or zipper<br />
noise. Once you've created your custom room presets, you can even<br />
morph between two presets in real-time, with no distortion.<br />
RealVerb Pro also includes intuitive graphic control over equalization, timing<br />
and diffusion patterns. To maximize the impact of your recording, we put independent<br />
control over the direct path, early reflections and late-field reverberation<br />
in your hands.<br />
Capitalizing on the psychoacoustic technology that went into the design of<br />
RealVerb 5.1, we have incorporated some of those principals into RealVerb<br />
Pro. Our proprietary Stereo Soundfield Panning allows you to spread and<br />
control the signal between stereo speakers creating an impression of center<br />
and width. The ability to envelop your listener in a stereo recording is an entirely<br />
new approach to reverb design.<br />
Don't rely on your old standby. Let RealVerb Pro bring new quality and space<br />
to your recordings!<br />
<strong>UAD</strong> <strong>Powered</strong> <strong>Plug</strong>-<strong>Ins</strong> <strong>Manual</strong> - 257 - Chapter 31: RealVerb Pro
RealVerb Pro Background<br />
Pan<br />
Source<br />
Input<br />
Direct Path<br />
Wet/Dry<br />
Mix<br />
Gain &<br />
Mute<br />
EQ<br />
Delay<br />
Delay<br />
Early<br />
Reflections<br />
Late-<br />
Field<br />
Reverb<br />
Pans &<br />
Distance<br />
Gain<br />
Output<br />
Figure 87. RealVerb Pro signal flow<br />
Figure 87 illustrates the signal flow for RealVerb Pro. The input signal is equalized<br />
and applied to the early reflection generator and the late-field reverberation<br />
unit. The resulting direct path, early reflection, and late-field reverberation<br />
are then independently positioned in the soundfield.<br />
Figure 88. The RealVerb Pro plug-in window<br />
<strong>UAD</strong> <strong>Powered</strong> <strong>Plug</strong>-<strong>Ins</strong> <strong>Manual</strong> - 258 - Chapter 31: RealVerb Pro
The RealVerb Pro user interface is similarly organized (see Figure 88). Reflected<br />
energy equalization is controlled with the Resonance panel. The pattern<br />
of early reflections (their relative timing and amplitudes) is determined by<br />
the room shapes and sizes in the Shape panel; early reflection predelay and<br />
overall energy is specified at the top of the Timing panel. The Material panel<br />
is used to select relative late-field decay rates as a function of frequency. The<br />
overall late field decay rate is chosen along with the room diffusion, late-field<br />
predelay, and late-field level at the bottom of the Timing panel. Finally, the Positioning<br />
panel contains controls for the placement of the source, early reflections,<br />
and late-field reverberation.<br />
Spectral Characteristics<br />
The Shape and Material panels specify the room shape, room size, room material<br />
and thickness. These room properties affect the spectral characteristics<br />
of the room’s reflections.<br />
Shape and Size<br />
The pattern of early reflections in a reverb is determined by the room shape<br />
and size. RealVerb Pro lets you specify two room shapes and sizes that can<br />
be blended to create a hybrid of early reflection patterns. There are 15 room<br />
shapes available, including several plates, springs, and classic rooms; room<br />
sizes can be adjusted from 1–99 meters. The two rooms can be blended from<br />
0–100%. All parameters can be adjusted dynamically in real time without<br />
causing distortion or other artifacts in the audio.<br />
First shape<br />
Second<br />
shape<br />
First shape<br />
selector<br />
pop-up<br />
menu<br />
Blending bar<br />
Second shape<br />
selector popup<br />
menu<br />
First shape<br />
size control<br />
Second<br />
shape size<br />
control<br />
Figure 89. RealVerb Pro Shape panel<br />
<strong>UAD</strong> <strong>Powered</strong> <strong>Plug</strong>-<strong>Ins</strong> <strong>Manual</strong> - 259 - Chapter 31: RealVerb Pro
To configure the room shape and size:<br />
1. Select a room shape from the first (left) pop-up menu. The selected shape<br />
appears in the left side of the Shape circle. Adjust the room size with the<br />
top horizontal slider.<br />
2. Select a room shape from the second (right) pop-up menu. The selected<br />
shape appears in the right side of the Shape circle. Adjust the room size<br />
with the bottom horizontal slider.<br />
3. Blend the early reflection patterns of the two rooms by dragging the Blending<br />
bar. The relative percentages of the two rooms appear above their popup<br />
menus. Drag to the right to emphasize the first room shape; drag to the<br />
left to emphasize the second room shape. To use only one room shape,<br />
drag the Blending bar so the shape is set to 100%.<br />
The resulting early reflection pattern is displayed at the top of the Timing<br />
panel (see Figure 92 on page 266), where each reflection is represented by a<br />
yellow vertical line with a height indicating its arrival energy, and a location<br />
indicating its arrival time.<br />
Material and<br />
Thickness<br />
The material composition of an acoustical space affects how different frequency<br />
components decay over time. Materials are characterized by their absorption<br />
rates as a function of frequency—the more the material absorbs a<br />
certain frequency, the faster that frequency decays. RealVerb Pro lets you<br />
specify two room materials with independent thicknesses, which can be<br />
blended to create a hybrid of absorption and reflection properties. For example,<br />
to simulate a large glass house, a blend of glass and air could be used.<br />
There are 24 real-world materials provided, including such diverse materials<br />
as brick, marble, hardwood, water surface, air, and audience. Also included<br />
are 12 artificial materials with predefined decay rates. The thickness of the<br />
materials can be adjusted to exaggerate or invert their absorption and reflection<br />
properties. For a description of the different room materials, see “About<br />
the Materials” on page 262.<br />
<strong>UAD</strong> <strong>Powered</strong> <strong>Plug</strong>-<strong>Ins</strong> <strong>Manual</strong> - 260 - Chapter 31: RealVerb Pro
First material<br />
Second<br />
material<br />
Blending bar<br />
First material<br />
selector popup<br />
menu<br />
Second material<br />
selector pop-up<br />
menu<br />
First material<br />
Thickness<br />
control<br />
Second material<br />
Thickness control<br />
Figure 90. RealVerb Pro Material panel<br />
Note: While materials are used to control decay rates as a function of frequency,<br />
the overall decay rate of the late-field reverberation is controlled from<br />
the Timing panel (see Figure 92 on page 266).<br />
To configure the room material and thickness:<br />
1. Select a room material from the first (left) pop-up menu. The selected material<br />
appears in the left side of the Material circle.<br />
2. Adjust the thickness for the first material with the top horizontal slider:<br />
• A default thickness of +100% yields normal, real-world decays for the material.<br />
• Thicknesses beyond the default (up to +200%) exaggerate how the frequencies<br />
are absorbed and reflected.<br />
• Negative thicknesses invert the response of the material. If the material normally<br />
absorbs high frequencies (causing them to decay quickly) and reflects<br />
low frequencies (causing them to decay slowly), a negative thickness will instead<br />
absorb low frequencies (causing them to decay quickly) and reflect<br />
high frequencies (causing them to decay slowly).<br />
• A thickness of 0% yields decay rates that are not affected by the material.<br />
3. Select a material from the second (right) pop-up menu. The selected material<br />
appears in the right side of the Material circle. Adjust the material thickness<br />
with the bottom horizontal slider.<br />
<strong>UAD</strong> <strong>Powered</strong> <strong>Plug</strong>-<strong>Ins</strong> <strong>Manual</strong> - 261 - Chapter 31: RealVerb Pro
4. Blend the absorption properties of the two materials by dragging the Blending<br />
bar. The relative amount of each material, expressed as a percentage,<br />
appears above their respective pop-up menu. Drag the Blending bar to the<br />
right to emphasize the first material, and drag it to the left to emphasize the<br />
second material. To use only one room material, drag the Blending bar so<br />
the material is set to 100%.<br />
About the<br />
Materials<br />
Some materials absorb high frequencies and reflect low frequencies, while<br />
other materials absorb low frequencies and reflect high frequencies. This<br />
characteristic is determined by the material surface and density.<br />
Fiberglass, for example, absorbs high frequencies. When high frequencies<br />
strike fiberglass they bounce around inside the fibers and lose much of their<br />
energy.<br />
At a thickness of 100%, fiberglass rolls off the high frequencies, a little bit<br />
each millisecond. After a while the high frequencies dissipate and the low frequencies<br />
linger. If we were to take fiberglass and increase its thickness to<br />
+200%, the high frequencies would roll off even faster. At +200%, this high<br />
frequency decay happens at twice its normal rate, producing a very heavy reverberant<br />
tail. At -200%, a very “sizzly” late field is created.<br />
Some materials, such as plywood, naturally absorb low frequencies while reflecting<br />
high frequencies. Since plywood is usually very flat with little surface<br />
texture to capture high frequencies, high frequencies tend to be reflected. At<br />
+100%, the reverberation produced is very sizzly and increasingly bright. At<br />
-100%, it is very heavy.<br />
Keeping this in mind, if you look at the graphics in the material control panel,<br />
you can get a sense of how chosen materials, material blend, and thickness<br />
will affect the decay rate as a function of frequency. Hard materials that have<br />
lots of small cavities (Brick, Gravel, Plaster on Brick) and soft materials (Carpet,<br />
Grass, Soil) tend to absorb high frequencies. Flat, somewhat flexible materials<br />
(Heavy Plate Glass, Hardwood, Seats) tend to reflect high frequencies.<br />
Marble is the one material that tends to uniformly reflect all frequencies.<br />
You probably noticed the artificial materials the top of the Materials menu.<br />
These are materials designed to have predictable behavior and can be very<br />
handy for achieving a desired reverberation preset when you know what decay<br />
rates you desire. All these materials preferentially absorb high frequencies;<br />
they give the selected decay time at low frequencies, and a much shorter<br />
decay time at high frequencies. The frequency in each graphic is the transi-<br />
<strong>UAD</strong> <strong>Powered</strong> <strong>Plug</strong>-<strong>Ins</strong> <strong>Manual</strong> - 262 - Chapter 31: RealVerb Pro
tion frequency, the frequency at which the decay rate is halfway between the<br />
low-frequency and high-frequency values. At 100% thickness, the ratio of lowfrequency<br />
to high-frequency decay times is 10:1. This means that the high frequencies<br />
will decay 10 times faster than the low frequencies. At 200% thickness,<br />
this is multiplied by two (high frequencies decay at 20x the rate of the<br />
low frequencies). At negative 100%, the sense of low frequency and high frequency<br />
is swapped —low frequencies decay 10 times faster than the high frequencies.<br />
Many hardware and software reverbs tend to compensate for the high frequency<br />
absorption that air provides. RealVerb Pro instead provides “Air” as<br />
a material. If you do not choose to use Air as one of the materials, you can<br />
effectively compensate for the high frequency absorption properties of air<br />
with the Resonance filters. Set the right-hand Transition Frequency slider to<br />
4.794 kHz, and bring the level down about –10 dB to –15 dB for large to<br />
huge rooms, and down about –4 dB to –9 dB for small to medium rooms.<br />
To help you out, the following lists classify the materials under two headings:<br />
those that tend to reflect high frequencies, and those that tend to absorb them.<br />
They are listed in order of their transition frequencies, from lowest to highest.<br />
Table 16. Materials with high-frequency absorption<br />
Audience<br />
Fiberglass<br />
Cellulose<br />
Grass<br />
Drapery<br />
Plaster on Brick<br />
Plaster on Concrete Block<br />
Water Surface<br />
Soil<br />
Sand<br />
Gravel<br />
Brick<br />
Paint on Concrete Block<br />
Air<br />
Carpet<br />
Table 17. Materials with high-frequency reflection<br />
Heavy Plate Glass<br />
Seats<br />
Plywood<br />
Marble<br />
Hardwood<br />
Concrete Block<br />
Glass Window<br />
Linoleum<br />
Cork<br />
<strong>UAD</strong> <strong>Powered</strong> <strong>Plug</strong>-<strong>Ins</strong> <strong>Manual</strong> - 263 - Chapter 31: RealVerb Pro
Resonance (Equalization)<br />
The Resonance panel has a three-band parametric equalizer that can control<br />
the overall frequency response of the reverb, affecting its perceived brilliance<br />
and warmth. By adjusting its Amplitude and Band-edge controls, the equalizer<br />
can be configured as shelf or parametric EQs, as well as hybrids between<br />
the two.<br />
Amplitude controls,<br />
first and second bands<br />
Amplitude control,<br />
third band<br />
Band Edge control,<br />
second band<br />
Figure 91. RealVerb Pro Resonance panel<br />
Band Edge control,<br />
third band<br />
To configure the reverb’s Resonance as a parametric EQ:<br />
1. Drag the Band Edge controls horizontally for the second and third bands to<br />
the desired frequencies. The first band is preset to 16 Hz. The frequencies<br />
for all three bands are indicated in the text fields at the bottom of the Resonance<br />
panel.<br />
2. Adjust the amplitude of the bands (from –60 dB to 0 dB) by dragging their<br />
Amplitude controls either up or down. The amplitude values for all three<br />
bands are indicated in the text fields at the bottom of the Resonance panel.<br />
The shape of the EQ curve is displayed in the Resonance graph.<br />
To configure the reverb’s Resonance as a high-shelf EQ:<br />
1. Drag the Amplitude control for the second EQ band all the way down.<br />
2. Drag the Amplitude controls for the first and third bands all the way up, to<br />
equal values.<br />
<strong>UAD</strong> <strong>Powered</strong> <strong>Plug</strong>-<strong>Ins</strong> <strong>Manual</strong> - 264 - Chapter 31: RealVerb Pro
3. Adjust the Band-edge controls for the second and third bands so they are<br />
adjacent to each other. To raise the frequency for the high-shelf, drag to the<br />
right with the Band-edge control for the second band. To lower the frequency<br />
for the high-shelf, drag to the left with the Band-edge control for the<br />
third band.<br />
4. To attenuate the frequencies above the shelf frequency, drag the Amplitude<br />
controls for the first and second bands up or down. For a true shelf EQ,<br />
make sure these amplitudes are set to equal values.<br />
To configure the reverb’s Resonance as a low-shelf EQ:<br />
1. Drag the Amplitude control for the second EQ band all the way up.<br />
2. Drag the Amplitude controls for the first and third bands all the way down,<br />
to equal values.<br />
3. Adjust the Band-edge controls for the second and third bands so they are<br />
adjacent to each other. To raise the frequency for the low-shelf, drag to the<br />
right with the Band-edge control for the second band. To lower the frequency<br />
for the low-shelf, drag to the left with the Band-edge control for the<br />
third band.<br />
4. To attenuate the frequencies below the shelf frequency, drag the Amplitude<br />
controls for the first and second bands up or down. For a true shelf EQ,<br />
make sure these amplitudes are set to equal values.<br />
Timing<br />
The Timing panel offers control over the timing and relative energies of the<br />
early reflections and late-field reverberations. These elements affect the reverb’s<br />
perceived clarity and intimacy. The early reflections are displayed at<br />
the top of the Timing panel, with controls for Amplitude and Pre-delay. The<br />
late-field reverberations are displayed at the bottom, with controls for Amplitude,<br />
Pre-delay, and Decay Time. To illustrate the relation between both reverb<br />
components, the shape of the other is represented as an outline in both<br />
sections of the Timing panel (see Figure 92).<br />
<strong>UAD</strong> <strong>Powered</strong> <strong>Plug</strong>-<strong>Ins</strong> <strong>Manual</strong> - 265 - Chapter 31: RealVerb Pro
Amplitude<br />
control<br />
Early<br />
Reflections<br />
display<br />
Predelay<br />
control<br />
Amplitude<br />
Control<br />
Late-Field<br />
Reverberations<br />
display<br />
Predelay<br />
control<br />
Figure 92. RealVerb Pro Timing panel<br />
Decay Time<br />
control<br />
Diffusion<br />
control<br />
To adjust the timing of the early reflections:<br />
1. Drag the Amplitude control for the early reflections up or down (from<br />
–80 dB to 0 db) to affect the energy of the reflections. The Amplitude value<br />
is indicated in the text field at the bottom of the Timing panel.<br />
2. Drag the Predelay control for the early reflections left or right (from<br />
1–300 milliseconds) to affect the delay between the dry signal and the onset<br />
of early reflections. The Pre-delay time is indicated in the text field at the<br />
bottom of the Timing panel.<br />
Note: The length in time of the early reflections cannot be adjusted from the<br />
Timing panel, and instead is determined by the reverb’s shape and size (see<br />
Figure 89).<br />
To adjust the timing of the late-field reverberations:<br />
1. Drag the Amplitude control for the late-field reverberations up or down<br />
(from –80 dB to 0 db) to affect the energy of the reverberations. The Amplitude<br />
value is indicated in the text field at the bottom of the Timing panel.<br />
2. Drag the Predelay control for the late-field reverberations left or right (from<br />
1–300 milliseconds) to affect the delay between the dry signal and the onset<br />
of late-field reverberations. The Predelay time is indicated in the text<br />
field at the bottom of the Timing panel.<br />
<strong>UAD</strong> <strong>Powered</strong> <strong>Plug</strong>-<strong>Ins</strong> <strong>Manual</strong> - 266 - Chapter 31: RealVerb Pro
3. Drag the Decay Time control for the late-field reverberations left or right<br />
(from 0.10–96.00 seconds) to affect the length of the reverb tail. The Decay<br />
Time is indicated in the text field at the bottom of the Timing panel.<br />
4. To affect how quickly the late-field reverberations become more dense, adjust<br />
the Diffusion control at the right of Late Reflection display in the Timing<br />
panel. The higher the Diffusion value (near the top of the display), the more<br />
rapidly a dense reverb tail evolves.<br />
Positioning<br />
One of the unique features of RealVerb Pro is the ability to separately position<br />
the direct path, early reflections, and late-field reverberation. The Position<br />
panel (see Figure 93) provides panning controls for each of these reverb components.<br />
In addition, a proprietary Distance control adjusts perceived source<br />
distance. These controls allow realistic synthesis of acoustic spaces—for instance<br />
listening at the entrance of an alley way, where all response components<br />
arrive from the same direction, or listening in the same alley next to the<br />
source, where the early reflections and reverberation surround the listener.<br />
Figure 93. RealVerb Pro Positioning panel<br />
To pan the direct (dry) signal:<br />
1. Drag the Direct slider left or right. A value of pans the signal hard right. A value of places the<br />
signal in the center of the stereo field.<br />
<strong>UAD</strong> <strong>Powered</strong> <strong>Plug</strong>-<strong>Ins</strong> <strong>Manual</strong> - 267 - Chapter 31: RealVerb Pro
Set the positioning for the early reflection or late-field reverberation with any of the<br />
following methods:<br />
1. Drag the left and right slider handles to adjust the stereo width. The length<br />
of the blue slider is adjusted. For a full stereo signal, drag the left handle all<br />
the way to left, and right handle all the way to the right.<br />
2. Drag the blue center of the slider left or right to set the positioning of the signal.<br />
If you drag all the way to the left or right, the stereo width is adjusted.<br />
For a mono signal panned hard left or right, drag the slider all the way to<br />
the left or right.<br />
Distance<br />
RealVerb Pro allows you to control the distance of the perceived source with<br />
the Distance control in the Positioning panel (see Figure 93). In reverberant<br />
environments, sounds originating close to the listener have a different mix of<br />
direct and reflected energy than those originating further from the listener.<br />
To adjust the distance of the source:<br />
1. Drag the Distance slider to the desired percentage value. Larger percentages<br />
yield a source that is further away from the listener. A value of 0%<br />
places the source as close as possible to the listener.<br />
Wet/Dry Mix<br />
The wet and dry mix of the reverb is controlled from the Mix slider in the Positioning<br />
panel (see Figure 93). The two buttons above this slider labeled “D”<br />
and “W” represent Dry and Wet; clicking either will create a 100% dry or<br />
100% wet mix.<br />
<strong>UAD</strong> <strong>Powered</strong> <strong>Plug</strong>-<strong>Ins</strong> <strong>Manual</strong> - 268 - Chapter 31: RealVerb Pro
Levels<br />
The Levels panel lets you adjust the Input Gain and Output Gain for<br />
RealVerb Pro. These levels are adjusted by dragging the sliders to the desired<br />
values. You can mute the input signal by clicking the Mute button.<br />
Figure 94. RealVerb Pro Levels panel<br />
Morphing<br />
All RealVerb Pro controls vary continuously using proprietary technology to<br />
smoothly transition between selected values. This capability enables RealVerb<br />
Pro to morph among presets by transitioning between their parameter sets.<br />
This approach is in contrast to the traditional method of morphing by crossfading<br />
between the output of two static reverberators. The method employed<br />
by RealVerb Pro produces more faithful, physically meaningful intermediate<br />
states.<br />
Figure 95. RealVerb Pro Morphing panel<br />
Figure 95 depicts the Morphing Panel. Click the Morphing Mode button to enable<br />
Morphing mode. When RealVerb Pro is in morphing mode, the other RealVerb<br />
Pro spectral controls are grayed out and cannot be edited. In morphing<br />
mode, two presets are selected using the pull-down menus. Once the<br />
desired presets are selected in the pull-down menus, the morphing slider is<br />
used to morph from one preset to the other.<br />
<strong>UAD</strong> <strong>Powered</strong> <strong>Plug</strong>-<strong>Ins</strong> <strong>Manual</strong> - 269 - Chapter 31: RealVerb Pro
When in Morphing mode, non user-adjustable controls will change their ap<br />
pearance and will no longer be accessible. When inserted on a Send effect,<br />
the ‘W’ button automatically turns on (to keep the mix at 100% wet).<br />
On an insert effect, the Mix will change back and forth between the two mix<br />
values of each preset.<br />
Figure 96. RealVerb Pro in Morphing mode<br />
<strong>UAD</strong> <strong>Powered</strong> <strong>Plug</strong>-<strong>Ins</strong> <strong>Manual</strong> - 270 - Chapter 31: RealVerb Pro
RealVerb Pro Preset Management<br />
Factory Presets<br />
In the preset menu there are thirty factory presets that can be changed by the<br />
user. Any modification to a preset will be saved even if you change presets.<br />
If you want to return all the presets to their default settings, select “Reset all to<br />
Defaults” at the bottom of the presets menu.<br />
Edits to any and all presets in the list are maintained separately within each<br />
instance of a plug-in in a session.<br />
Using Host<br />
Application<br />
Management<br />
Most host applications include their own method of managing plug-in presets.<br />
For example, the currently selected preset is saved in Cubase/Nuendo when<br />
“Save Effect” is used. Morphing parameters and the solo/mute buttons (wet,<br />
dry, input) are not saved.<br />
All presets and programs are saved in Cubase/Nuendo when “Save Bank”<br />
is used. They are also saved in the session file for each instance of the plug-in.<br />
Editing the name in Cubase/Nuendo modifies the current preset's name. The<br />
new name will appear in all preset select lists, and will be saved with the session,<br />
bank or effect.<br />
RealVerb Pro Preset List<br />
Table 18. RealVerb Pro Presets<br />
Acoustic Guitar<br />
Hairy Snare<br />
Apartment Living<br />
High Ceiling Room<br />
Big Ambience<br />
Jazz Club<br />
Big Bright Hall<br />
Large Bathroom<br />
Big Cement Room<br />
Large Dark Hall<br />
Big Empty Stadium<br />
Long Tube<br />
Big Snare<br />
Medium Drum Room<br />
Big Warm Hall Nice Vocal 1<br />
Cathedral Nice Vocal 2<br />
Church<br />
Slap Back<br />
Dark Ambience<br />
Small Bright Room<br />
Drums in a Vat<br />
Small Dark Room<br />
Eternity<br />
Sparkling Hall<br />
Far Away Source<br />
Tight Spaces<br />
Ghost Voice<br />
Wooden Hall<br />
<strong>UAD</strong> <strong>Powered</strong> <strong>Plug</strong>-<strong>Ins</strong> <strong>Manual</strong> - 271 - Chapter 31: RealVerb Pro
CHAPTER 32<br />
DreamVerb<br />
Overview<br />
DreamVerb, Universal Audio’s flagship stereo reverb plug-in, draws on the<br />
unparalleled flexibility of RealVerb Pro. Its intuitive and powerful interface lets<br />
you create a room from a huge list of different materials and room shapes.<br />
These acoustic spaces can be customized further by blending the different<br />
room shapes and surfaces with one another, while the density of the air can<br />
be changed to simulate different ambient situations.<br />
DreamVerb also features a flexible 5-band active EQ and unique level ramping<br />
for the early and late reflections for ultra-realistic dynamic room simulation.<br />
And with Universal Audio’s proprietary smoothing algorithm, all parameters<br />
can be adjusted with automation or in real-time without distortion, pops,<br />
clicks, or zipper noise.<br />
DreamVerb provides two graphic menus for selecting preset room shapes.<br />
The shapes can be blended according to the demands of your mix. Room materials<br />
are selected with two graphic menus containing preset Materials. A<br />
third menu specifies the air density for further spectral control. As with the<br />
room shapes, the materials and air can be blended as desired.<br />
DreamVerb also includes intuitive graphic control over equalization, timing<br />
and diffusion patterns. To maximize the impact of your recording, we put independent<br />
control over the direct path, early reflections, and late-field reverberation<br />
in your hands.<br />
Capitalizing on the psychoacoustic technology that went into the design of<br />
RealVerb Pro, we have incorporated some of these principles into Dream-<br />
Verb. Our proprietary Stereo Soundfield Panning allows you to spread and<br />
control the signal between stereo speakers creating an impression of center<br />
and width. The ability to envelop your listener in a stereo recording is an entirely<br />
new approach to reverb design.<br />
<strong>UAD</strong> <strong>Powered</strong> <strong>Plug</strong>-<strong>Ins</strong> <strong>Manual</strong> - 272 - Chapter 32: DreamVerb
Screenshot<br />
Figure 97. The DreamVerb plug-in window<br />
Signal Flow<br />
Figure 98 illustrates the signal flow for DreamVerb. The input signal is equalized<br />
then delay lines are applied to the early reflection and late field generators.<br />
The resulting direct path, early reflection, and late-field reverberation<br />
are then independently positioned in the soundfield.<br />
Pan<br />
Source<br />
Input<br />
Direct Path<br />
Wet/Dry<br />
Mix<br />
Gain &<br />
Mute<br />
EQ<br />
Delay<br />
Delay<br />
Early<br />
Reflections<br />
Late-<br />
Field<br />
Reverb<br />
Pans &<br />
Distance<br />
Gain<br />
Output<br />
Figure 98. DreamVerb signal flow<br />
<strong>UAD</strong> <strong>Powered</strong> <strong>Plug</strong>-<strong>Ins</strong> <strong>Manual</strong> - 273 - Chapter 32: DreamVerb
The DreamVerb user interface (Figure 97 on page 273) is similarly organized.<br />
Reflected energy equalization is controlled with the Resonance panel. The<br />
pattern of early reflections (their relative timing and amplitudes) is determined<br />
by the room shapes in the Shape panel (Figure 101 on page 276). Early reflection<br />
pre-delay, slope, timing, and amplitude are specified in the Reflections<br />
panel (Figure 103 on page 281). The Materials panel (Figure 102 on<br />
page 278) is used to select relative late-field decay rates as a function of frequency.<br />
The late-field predelay, decay rate, room diffusion, slope, and level<br />
is specified in the Reverberation panel (Figure 104 on page 282). Finally, the<br />
Positioning panel (Figure 105 on page 284) contains controls for the placement<br />
of the source, early reflections, and late-field reverberation.<br />
Resonance (Equalization) Panel<br />
The Resonance panel (Figure 99 on page 275) is a five-band equalizer that<br />
can control the overall frequency response of the reverb, effecting its perceived<br />
brilliance and warmth. By adjusting its Amplitude and band Edge controls,<br />
the equalizer can be configured as shelving or parametric EQs, as well<br />
as hybrids between the two.<br />
The EQ curve effects the signal feeding both the early reflections and the late<br />
field reverberations, but not the direct path.<br />
Bands 1 and 5 are configured as shelving bands. Bands 2, 3, and 4 also<br />
have an Edge control for adjusting its bandwidth.<br />
Generally speaking, a lot of high-frequency energy results in a brilliant reverberation,<br />
whereas a good amount of low-frequency content gives a warm reverberation.<br />
Note: The values for the EQ parameters are displayed in the text fields at the<br />
bottom of the Resonance panel. The values can also be entered directly using<br />
the text entry method.<br />
<strong>UAD</strong> <strong>Powered</strong> <strong>Plug</strong>-<strong>Ins</strong> <strong>Manual</strong> - 274 - Chapter 32: DreamVerb
Bypass switch<br />
Band Amplitude<br />
control bats<br />
Band 1 (low<br />
shelving) control<br />
Figure 99. DreamVerb Resonance panel<br />
Band 2, 3, and 4<br />
Edge control bats<br />
Band 5 (high<br />
shelving) control<br />
Bypass<br />
Band Amplitude<br />
The equalizer can be disabled with this switch. When the switch is off (black<br />
instead of grey), the other resonance controls have no effect. This switch has<br />
no effect on the direct signal path.<br />
Each of the five bands has its own amplitude (gain) control. The amplitude<br />
range of each band is -30dB to +20dB.<br />
To adjust the amplitude of bands 2, 3, and 4, grab its control bat and drag<br />
vertically or use the direct text entry method. For bands 1 and 5, drag the<br />
horizontal line (these do not have a control bat).<br />
Band Edge<br />
Bands 2, 3, and 4 have an Edge control. This parameter effects the bandwidth<br />
of the band. To adjust the band edge, grab its control bat and drag horizontally<br />
or use the direct text entry method.<br />
The effect of the band edge on the filter sound can depend upon the settings<br />
of the adjacent bands. For example, the sonic effect of this parameter is more<br />
pronounced if the amplitude of adjacent bands is significantly different than<br />
that of the band whose edge is being adjusted.<br />
<strong>UAD</strong> <strong>Powered</strong> <strong>Plug</strong>-<strong>Ins</strong> <strong>Manual</strong> - 275 - Chapter 32: DreamVerb
Shelving<br />
The simplest (and often most practical) use of the equalizer is for low and/or<br />
high frequency shelving. This is achieved by dragging the left-most or rightmost<br />
horizontal line (the ones without control bats) up or down, which boosts<br />
or cuts the energy at these frequencies.<br />
Drag these control handles up or down for shelving EQ.<br />
Figure 100. DreamVerb Resonance Shelving Bands<br />
Shape Panel<br />
The parameters in the Shape panel, in conjunction with the Materials panel<br />
(Figure 102 on page 278), effect the spatial characteristics of the reverb.<br />
The pattern of early reflections in a reverb is determined by the room shape(s)<br />
and the ER start and end points. Two shapes can be blended from 0–100%.<br />
All parameters can be adjusted dynamically in real time without causing distortion<br />
or other artifacts in the audio. 21 shapes are available, including various<br />
plates, springs, rooms, and other acoustic spaces.<br />
Note: The Shape parameters effect only the early reflections. They have no<br />
effect on the late field reverberation.<br />
First shape<br />
display<br />
First shape<br />
selector<br />
menu<br />
Blending bar<br />
Second<br />
shape<br />
display<br />
Second shape<br />
selector menu<br />
First shape<br />
percentage<br />
Second shape<br />
percentage<br />
Figure 101. DreamVerb Shape panel<br />
<strong>UAD</strong> <strong>Powered</strong> <strong>Plug</strong>-<strong>Ins</strong> <strong>Manual</strong> - 276 - Chapter 32: DreamVerb
Shape Menus<br />
DreamVerb lets you specify two room shapes that can<br />
be blended to create a hybrid of early reflection patterns.<br />
The first and second shape each have their own<br />
menu. The available shapes are the same for each of<br />
the two shape menus.<br />
The first shape is displayed in the upper area of the<br />
Shape panel, and the second shape is displayed in the<br />
lower area.<br />
To select a first or second shape, click its shape pop-up<br />
selector menu to view the available shapes, then drag<br />
to the desired shape and release.<br />
Shape Blending<br />
Bar<br />
The Shape Blending Bar (see Figure 101 on page 276) is used to blend the<br />
two shapes together at any ratio. The two shapes are not just mixed together<br />
with this parameter; the early reflections algorithm itself is modified by blending.<br />
Blend the early reflection patterns of the two rooms by dragging the Blending<br />
Bar. Drag the bar to the bottom to emphasize the first shape; drag to the top<br />
to emphasize the second shape.<br />
The relative percentages of the two rooms appear at the bottom of the Shape<br />
panel. To use only one room shape, drag the Blending Bar so a shape is set<br />
to 100%.<br />
The resulting early reflection pattern is displayed at the top of the Reflections<br />
panel (Figure 103 on page 281), where each reflection is represented by a<br />
yellow vertical line with a height indicating its arrival energy, and a location<br />
indicating its arrival time.<br />
<strong>UAD</strong> <strong>Powered</strong> <strong>Plug</strong>-<strong>Ins</strong> <strong>Manual</strong> - 277 - Chapter 32: DreamVerb
Materials Panel<br />
The parameters in the Materials panel, in conjunction with the Shape panel<br />
(Figure 101 on page 276) and Reverberation panel (Figure 104 on page 282)<br />
effect the spatial characteristics of the reverb.<br />
The material composition of an acoustical space effects how different frequency<br />
components decay over time. Materials are characterized by their absorption<br />
rates as a function of frequency—the more the material absorbs a<br />
certain frequency, the faster that frequency decays.<br />
Note: While materials are used to control decay rates as a function of frequency,<br />
the overall decay rate of the late-field reverberation is controlled from<br />
the Reverberation panel (see Figure 104 on page 282).<br />
24 real-world materials are provided, including such diverse materials as<br />
brick, marble, hardwood, water surface, and audience. Also included are 24<br />
artificial materials with predefined decay rates, and seven air densities.<br />
Note: The parameters in the Materials panel always effect the late-field reverberations.<br />
However, the materials parameters effect the early reflections<br />
ONLY if the “Filtering” parameter in the Reflections panel (Figure 103 on<br />
page 281) is set to a non-zero value.<br />
Air Density<br />
selector menu<br />
First material<br />
display<br />
Solid materials<br />
Blending Bar<br />
Air percentage<br />
Air Density<br />
display<br />
Air Blending<br />
Bar<br />
Second<br />
material<br />
display<br />
First material<br />
selector menu<br />
First material<br />
percentage<br />
2nd material<br />
percentage<br />
Second material<br />
selector menu<br />
Figure 102. DreamVerb Materials panel<br />
<strong>UAD</strong> <strong>Powered</strong> <strong>Plug</strong>-<strong>Ins</strong> <strong>Manual</strong> - 278 - Chapter 32: DreamVerb
Materials Menus<br />
DreamVerb lets you specify two room materials, which<br />
can be blended to create a hybrid of absorption and reflection<br />
properties. The first and second room material<br />
each has its own menu. The available materials are the<br />
same for each of the two materials menus.<br />
The first material is displayed in the lower left area of the<br />
Materials panel, and the second material is displayed in<br />
the lower right area.<br />
To select the first or second material, click its material<br />
pop-up selector menu to view the available materials,<br />
then drag to the desired material and release.<br />
For a discussion of the various materials, see “About the<br />
Materials” on page 262.<br />
In addition to the “perfect” materials marked with a K,<br />
DreamVerb provides “J” materials that are not found in<br />
RealVerb Pro. These perform the inverse of the “K” materials.<br />
The materials marked with a J preferentially absorb<br />
low frequencies; they give the selected decay time at<br />
high frequencies, and a much shorter decay time at low<br />
frequencies.<br />
Air Density<br />
Menu<br />
DreamVerb allows you to specify the density of the air in<br />
the reverberant space with this menu, enabling another<br />
dimension of sonic control.<br />
The more dense the air is, the more it<br />
absorbs high frequencies. At the top<br />
of the Air Density menu is Ideal Gas,<br />
where no frequencies are absorbed.<br />
The air quality increases in density<br />
with each selection as you go down<br />
the menu.<br />
Inverse Air and Inverse Thick Fog absorb<br />
more low frequencies instead of<br />
high frequencies.<br />
<strong>UAD</strong> <strong>Powered</strong> <strong>Plug</strong>-<strong>Ins</strong> <strong>Manual</strong> - 279 - Chapter 32: DreamVerb
Materials<br />
Blending Bars<br />
The Materials Blending Bars (see Figure 102 on page 278) are used to blend<br />
the three materials together at any ratio. The materials are not just mixed together<br />
with the bars; the reverberation algorithm itself is modified by blending.<br />
Materials Blending<br />
Blend the two materials by dragging the vertical Blending Bar horizontally.<br />
Drag the bar to the right to emphasize the first material; drag to the left to emphasize<br />
the second material.<br />
The relative percentages of the two materials appear next to each menu in the<br />
Materials panel. To use only one material, drag the Blending Bar so a material<br />
is set to 100%.<br />
Air Blending<br />
Blend the air density with the materials by dragging the horizontal Blending<br />
Bar vertically. Drag the bar to the top to emphasize the solid materials; drag<br />
to the bottom to emphasize the air.<br />
The percentage of air used appears next to the Air Density menu. To use only<br />
solid materials, drag the horizontal Blending Bar to the top so air is set to 0%.<br />
To use only air, drag the horizontal Blending Bar to the bottom so air is set to<br />
100%.<br />
Reflections Panel<br />
The Reflections panel (Figure 103 on page 281) offers control over the timing<br />
and relative energies of the reverb early reflections (ER). These parameters effect<br />
the reverb’s perceived clarity and intimacy. Each early reflection is visually<br />
represented by a yellow vertical line with a height indicating its arrival energy<br />
and a location indicating its arrival time.<br />
Unique to DreamVerb is independent control of the amplitude at the early reflection<br />
start and end points which facilitates envelope shaping of the reflections.<br />
This allows the ability to fade-in or fade-out the reflections to more accurately<br />
emulate acoustic environments or for special effects.<br />
Note: The values for the Start and End bats are displayed in the text fields at<br />
the bottom of the Reflections panel. These values can also be entered directly<br />
using the text entry method.<br />
<strong>UAD</strong> <strong>Powered</strong> <strong>Plug</strong>-<strong>Ins</strong> <strong>Manual</strong> - 280 - Chapter 32: DreamVerb
ER End control<br />
bat (time &<br />
amplitude)<br />
Bypass<br />
switch<br />
ER Start control<br />
bat (predelay &<br />
amplitude)<br />
Materials<br />
Filtering<br />
control bat<br />
Late-field<br />
relative timing<br />
display<br />
Figure 103. DreamVerb Reflections panel<br />
Bypass<br />
Reflections Start<br />
Reflections End<br />
Filtering<br />
The early reflections can be disabled with this switch. When the switch is off<br />
(black instead of grey), the other Reflections controls have no effect. This<br />
switch has no effect on the direct signal path.<br />
This bat controls two early reflections start parameters. Dragging the bat horizontally<br />
controls the ER predelay (the delay between the dry signal and the<br />
onset of the ER). Dragging it vertically controls the amplitude of the reflections<br />
energy at the ER start time.<br />
This bat controls two ER end point parameters. Dragging the bat horizontally<br />
controls the ER end time (the time at which the ER is no longer heard). Dragging<br />
it vertically controls the amplitude of the reflections energy at the end<br />
point.<br />
This parameter determines the amount of filtering from the Materials panel to<br />
be applied to the early reflections. The Materials effect upon the ER is most<br />
pronounced when Filtering is set 100%.<br />
Note: The parameters in the Materials panel have no effect on the early reflections<br />
unless this parameter value is above 0%.<br />
<strong>UAD</strong> <strong>Powered</strong> <strong>Plug</strong>-<strong>Ins</strong> <strong>Manual</strong> - 281 - Chapter 32: DreamVerb
Late-Field<br />
Relative Timing<br />
To highlight the relative timing relationship between the early reflections and<br />
late-field reverberation components, the shape and timing of the late-field is<br />
represented as an outline in the Reflections panel. The shape of this outline is<br />
modified by parameters in the Reverberations panel, not the Reflections<br />
panel.<br />
Reverberation Panel<br />
The Reverberation panel (Figure 104) contains the parameters that control the<br />
late-field (LF) reverb tail for DreamVerb.<br />
The primary spectral characteristics of the late-field reverberation is determined<br />
by the parameters in the Materials panel (page 278) in conjunction<br />
with the Reverberation panel settings.<br />
Note: The values for the late-field controls are displayed in the text fields at<br />
the bottom of the Reverberations panel. These values can also be entered directly<br />
using the text entry method.<br />
Bypass<br />
switch<br />
Amplitude<br />
and Slope<br />
control bat<br />
Early reflections<br />
relative timing<br />
display<br />
Diffusion<br />
control<br />
Late-field<br />
start time<br />
control bat<br />
Decay Time<br />
control bat<br />
Figure 104. DreamVerb Reverberation panel<br />
Bypass<br />
The late-field reverberations can be disabled with this switch. When the<br />
switch is off (black instead of grey), the other Reflections controls have no effect.<br />
This switch has no effect on the direct signal path.<br />
<strong>UAD</strong> <strong>Powered</strong> <strong>Plug</strong>-<strong>Ins</strong> <strong>Manual</strong> - 282 - Chapter 32: DreamVerb
Late-Field Start<br />
Amplitude &<br />
Slope<br />
Decay Time<br />
Diffusion<br />
ER Relative<br />
Timing<br />
This parameter defines when the late-field reverb tail begins (the delay between<br />
the dry signal and the onset of the LF) in relation to the dry signal.<br />
This bat controls two late-field parameters. Dragging the bat vertically controls<br />
the maximum amplitude of the LF reverb energy. Dragging it horizontally<br />
controls the LF slope (fade-in) time.<br />
This control effects the length of the reverb tail. Drag the bat to the left for a<br />
short decay, or to the right for a long decay.<br />
This slider effects how quickly the late-field reverberations become more<br />
dense. The higher the Diffusion value, the more rapidly a dense reverb tail<br />
evolves.<br />
To highlight the relative timing relationship between the early reflections and<br />
late-field reverberation components, the shape and timing of the early reflections<br />
is represented as an outline in the Reverberation panel. The shape of this<br />
outline is modified by parameters in the Reflections panel, not the Reverberation<br />
panel.<br />
Positioning Panel<br />
DreamVerb has the ability to separately position the direct path, early reflections,<br />
and late-field reverberation. The Positioning panel (Figure 105 on<br />
page 284) provides panning controls for each of these reverb components. In<br />
addition, a proprietary Distance control adjusts perceived source distance.<br />
These controls allow realistic synthesis of acoustic spaces—for instance listening<br />
at the entrance of an alley way, where all response components arrive<br />
from the same direction, or listening in the same alley next to the source,<br />
where the early reflections and reverberation surround the listener.<br />
Note: When DreamVerb is used in a mono-in/mono-out configuration, all<br />
Positioning controls except Distance are unavailable for adjustment.<br />
<strong>UAD</strong> <strong>Powered</strong> <strong>Plug</strong>-<strong>Ins</strong> <strong>Manual</strong> - 283 - Chapter 32: DreamVerb
Figure 105. DreamVerb Positioning panel<br />
Direct<br />
These two sliders control the panning of the dry signal. The upper Direct slider<br />
controls the left audio channel, and the lower Direct slider controls the right<br />
audio channel.<br />
A value of pans the signal<br />
hard right. A value of places the signal in the center of the stereo field.<br />
Note: If the DreamVerb “Mix” parameter (page 285) is set to 100% wet or<br />
the Wet button is active, these sliders have no effect.<br />
Early<br />
Late<br />
This slider, which contains two control handles, adjusts the stereo width of the<br />
early reflections.<br />
This slider, which contains two control handles, adjusts the stereo width of the<br />
late-field reverberations.<br />
Early & Late Adjustment<br />
The left and right slider handles are dragged to adjust the stereo width. For a<br />
full stereo spread, drag the left handle all the way to left and right handle all<br />
the way to the right. When the slider handles are not set to maximum width,<br />
the center of the slider can be dragged left or right to set the positioning of the<br />
signal.<br />
To pan a mono signal hard left or right, drag the slider all the way to the left<br />
or right.<br />
<strong>UAD</strong> <strong>Powered</strong> <strong>Plug</strong>-<strong>Ins</strong> <strong>Manual</strong> - 284 - Chapter 32: DreamVerb
Distance<br />
DreamVerb allows you to control the distance of the perceived source with<br />
this slider. In reverberant environments, sounds originating close to the listener<br />
have a different mix of direct and reflected energy than those originating<br />
further from the listener.<br />
Larger percentages yield a source that is farther away from the listener. A<br />
value of 0% places the source as close as possible to the listener.<br />
Levels Panel<br />
This panel is where DreamVerb input/output levels, wet/dry mix, and reverb<br />
mute controls can be modified.<br />
Figure 106. DreamVerb Levels panel<br />
Input<br />
Output<br />
Modifies the signal level at the input to DreamVerb. A value of zero is unity<br />
gain.<br />
Modifies the signal level at the output of DreamVerb. A value of zero is unity<br />
gain.<br />
<strong>UAD</strong> <strong>Powered</strong> <strong>Plug</strong>-<strong>Ins</strong> <strong>Manual</strong> - 285 - Chapter 32: DreamVerb
Mute<br />
Mix<br />
Dry<br />
Wet<br />
This switch mutes the signal at the input to DreamVerb. This allows the reverb<br />
tail to play out after mute is applied, which is helpful for auditioning the sound<br />
of the reverb. Mute is on when the button is gray and off when the button is<br />
black.<br />
The wet and dry mix of DreamVerb is controlled with this slider. The two buttons<br />
above this slider labeled “D” and “W” represent Dry and Wet; clicking<br />
either will create a 100% dry or 100% wet mix.<br />
When this button (labeled “D”) is enabled, DreamVerb is 100% dry. It has the<br />
same effect as moving the Mix slider to 0%. Dry is on when the button is gray<br />
and off when the button is black.<br />
When this button (labeled “W”) is enabled, DreamVerb is 100% wet. It has<br />
the same effect as moving the Mix slider to 100%. Wet is on when the button<br />
is gray and off when the button is black.<br />
DreamVerb Preset Management<br />
Factory Presets<br />
In the preset menu there is a bank of 32 factory presets. Presets modified in<br />
the bank are saved when another preset within the bank is selected.<br />
Edits to any and all presets in the list are maintained separately within each<br />
instance of a plug-in in a session.<br />
To return to the default factory bank settings, reload the factory bank.<br />
Save/Load<br />
Not all plug-in hosts include a method for loading<br />
and saving plug-in settings. DreamVerb includes<br />
Save and Load buttons within the graphical<br />
interface itself to accommodate hosts that do<br />
not have this feature.<br />
Note: Save/Load pre-dates the <strong>UAD</strong> plug-in Toolbar. We recommend using<br />
the Toolbar for consistency. See “<strong>UAD</strong> Toolbar” on page 76 for details.<br />
The Save/Load feature in DreamVerb supports presets but not banks. To save<br />
and load banks, use the host’s bank management feature (if available).<br />
Default Preset<br />
Location<br />
When the Save and Load buttons are used within DreamVerb, the file open<br />
and save dialogs default to the same location each time.<br />
<strong>UAD</strong> <strong>Powered</strong> <strong>Plug</strong>-<strong>Ins</strong> <strong>Manual</strong> - 286 - Chapter 32: DreamVerb
Windows<br />
On Windows systems, the default preset location is inside the Presets directory,<br />
which is created within the directory selected during software installation.<br />
For example, if the default location was specified when running the <strong>UAD</strong><br />
<strong>Powered</strong> <strong>Plug</strong>-<strong>Ins</strong> <strong>Ins</strong>taller, the location would be:<br />
C:\Program Files\Universal Audio\<strong>Powered</strong> <strong>Plug</strong>ins\Presets<br />
This default location can be changed during installation; the new location will<br />
be remembered as the default.<br />
Macintosh<br />
Using Host<br />
Application<br />
Management<br />
On OS X systems the default preset location is:<br />
Library:Application Support:Universal Audio:Presets<br />
Most host applications include their own method of managing plug-in presets.<br />
For example, the currently selected preset is saved in Cubase/Nuendo when<br />
“Save Effect” is used. The solo/mute buttons (wet, dry, input) are not saved.<br />
All presets and programs are saved when “Save Bank” is used in the host.<br />
They are also saved in the session file for each instance of the plug-in.<br />
Editing the name modifies the current preset's name. The new name will appear<br />
in all preset selection lists and will be saved with the session, bank, or<br />
effect.<br />
Spatial Characteristics<br />
Size<br />
The apparent size of a reverberant space is dependent on many factors. Most<br />
reverbs on the market have a “size” parameter, which usually modifies several<br />
facets of the reverb algorithm at once. You may notice DreamVerb does<br />
not have a “size” parameter. <strong>Ins</strong>tead, the elements that control the reverberant<br />
space are available to the user.<br />
In DreamVerb, room size is determined by the interaction between all the parameters<br />
in the Reflections and Reverberation panels. To get a larger-sounding<br />
space, increase the T60 (reverberation time), use proportionally more air,<br />
increase the pre-delays, and slightly shift the Resonance transition frequencies<br />
to lower values.<br />
Pre-Delay<br />
Intimacy and remoteness are largely controlled by the pre-delays. Generally<br />
speaking, use shorter pre-delays for more intimate spaces. Clear spaces have<br />
most of their energy in the first eighty milliseconds or so; muddy spaces have<br />
a lot of late arriving energy.<br />
<strong>UAD</strong> <strong>Powered</strong> <strong>Plug</strong>-<strong>Ins</strong> <strong>Manual</strong> - 287 - Chapter 32: DreamVerb
Space<br />
In some sense, Shape determines the spatial characteristics of the reverberator,<br />
whereas Materials effects the spectral characteristics.<br />
Preset Design Tips<br />
Here are some practical tips for creating useful reverbs with DreamVerb.<br />
These are not rules of course, but techniques that can be helpful in designing<br />
the perfect sonic environment.<br />
ER = Early Reflections<br />
LF = Late-field Reverberation<br />
Hf = High frequency<br />
Lf = Low frequency<br />
General Tips (a tour):<br />
• Start by setting a general timing on the ER and LF graphs to give a rough reverb<br />
size. This timing ordinarily needs to be tweaked several times along<br />
the way.<br />
• The materials and air density define the frequency decay of the LF, and also<br />
the coloration of the ER if ER filtering is used (the slider on the right of the Reflections<br />
panel).<br />
• Typically, materials should be blended. Try blending contrasting high frequency<br />
roll-off materials with high-frequency reflecting materials or inverse<br />
materials. This tends to add nice dimension to the LF tail. Start with one useful<br />
material and experiment with blending.<br />
• Materials can have an extreme filtering effect if no air density is used. Most<br />
presets sound better with an air blending. If you don't want the additional<br />
coloration of air, blend with “Ideal Gas” which performs no filtering.<br />
• The room shapes define the ER pattern; they do not effect the LF. Solo the ER<br />
and choose a shape that works well for your source or environment.<br />
• Blending shapes does not always yield desirable results. Use shape blending<br />
with discretion, or to define a more complex room.<br />
• Start with the EQ flat, set the approximate sound with the materials, then EQ<br />
the input to cut or boost specific frequencies.<br />
• The EQ is often most useful for a simple Lf or Hf roll-off/boost, or to notch out<br />
bothersome frequencies for particular sources. For full mix ambience/mastering<br />
presets, use the EQ to cut most of all LF input, which yields added ambience<br />
without mucking up the mix. This is a powerful EQ, so experiment!<br />
<strong>UAD</strong> <strong>Powered</strong> <strong>Plug</strong>-<strong>Ins</strong> <strong>Manual</strong> - 288 - Chapter 32: DreamVerb
• Try different diffusion settings for your preset (the slider on the right of the Reverberation<br />
panel). Diffusion radically alters the reverberation sound and is<br />
source dependent. Higher diffusion values yield a fuller sound, good for<br />
percussive sounds; lower diffusion values yield a less dense sound, good for<br />
vocals, synths, etcetera.<br />
• When monitoring your preset, try switching from Dry solo, Wet solo, and a<br />
useful mix. Solo the reflections and reverberation, and disable/enable EQ.<br />
Try different sources and mixes. Reach for the headphones every now and<br />
then. In general just keep things moving, as ear fatigue can be particularly<br />
deceiving with reverb sounds.<br />
• The Positioning panel is generally only needed for automation. Ignore these<br />
settings for preset design unless going for a panning effect or monitoring<br />
real-world use.<br />
• Often when you've got a really great preset designed, all it takes are a few<br />
subtle changes to make a number of other great presets.<br />
Tips for designing a natural environment sound:<br />
• Make timing proportional. As the size of the simulated environment increases,<br />
the length of the pre-delay for the EF, LF, and LF tail should increase<br />
proportionally. Typically, ER and LF pre-delay should be not too far apart,<br />
with LF starting shortly after ER.<br />
• Place the ER timing preceding/leading into the LF<br />
• ER amplitude naturally decays. Slope the amplitude down from left to right.<br />
• Use ER filtering, as this improves the reverb sound in almost all situations.<br />
• Try a gradual Lf or Hf roll-off (or boost) with the EQ section. The left and<br />
right-most EQ bands are shelf filters, which are perfect for this job. The adjacent<br />
bands can be used to shape the roll-off.<br />
• Try natural materials and air densities before the unnatural custom or inverse<br />
materials and airs densities.<br />
• Try adding onset (slope) to the LF, as many environments naturally have an<br />
LF onset.<br />
For additional info:<br />
• Read Chapter 31, “RealVerb Pro” (page 257) of this manual.<br />
<strong>UAD</strong> <strong>Powered</strong> <strong>Plug</strong>-<strong>Ins</strong> <strong>Manual</strong> - 289 - Chapter 32: DreamVerb
CHAPTER 33<br />
Plate 140<br />
Overview<br />
Universal Audio “steps up to the plate”, rendering yet another classic tool for<br />
the DAW that no mixer should be without: Introducing the Plate 140 <strong>Plug</strong>-In.<br />
German company EMT made a breakthrough in 1957 with the release of the<br />
EMT 140, which utilized a resonating metal plate to create ambience. Nothing<br />
is quite like the wonderfully smooth sound of plate reverb that still endures<br />
as part of the fabric of modern music. However, plate reverb systems are expensive,<br />
bulky, need to be isolated from vibration and maintained regularly-<br />
-therefore plates are usually found only in major studios.<br />
Universal Audio faithfully recreates that unmistakable sound with the Plate<br />
140 <strong>Plug</strong>-In. The Plate 140 replicates the sonic signature of three uniquely different<br />
EMT 140s found at The Plant Studios in Sausalito. That’s nearly two<br />
thousand pounds of sound in one plug-in! We thoughtfully combined the look<br />
of various elements from the EMT 140 system into one convenient panel, replicating<br />
the original damper controls for decay, and adding additional controls<br />
for the convenience of the modern DAW user.<br />
Plate 140 Screenshot<br />
Figure 107. The <strong>UAD</strong> Plate 140 plug-in window<br />
<strong>UAD</strong> <strong>Powered</strong> <strong>Plug</strong>-<strong>Ins</strong> <strong>Manual</strong> - 290 - Chapter 33: Plate 140
Plate 140 Controls<br />
The Plate 140 interface is an amalgam of controls found at the plate amplifier<br />
itself and the remote damper controls, plus a few DAW-friendly controls that<br />
we added for your convenience. The GUI incorporates the original look and<br />
feel of those controls, and utilizes that look for the DAW-only controls.<br />
Note: When adjusting parameters, keyboard shortcuts are available for fine,<br />
coarse, and other control methods. See “Shortcuts” on page 81.<br />
Reverb<br />
Plate reverb systems are extremely simple: A remote<br />
damper setting, and a high pass or shelf filter<br />
found at the plate itself. Additional manipulation<br />
is often used, including reverb return<br />
equalization, which is typically achieved at the<br />
console. Predelay is/was often achieved when<br />
necessary with tape delay, sending the return to<br />
a tape deck. Different tape speeds allowed different<br />
pre-delay amount.<br />
The original damper controls are remote control devices, usually found somewhere<br />
near the control room for quick access. Our hybrid panel combines<br />
three remotes into the panel, with a switch to select each of the three available<br />
systems.<br />
Note: The reverb controls (select and time) are completely independent from<br />
the other plug-in controls (EQ, Predelay, Width, etcetera).<br />
Plate Select<br />
Switch<br />
Three plate models (algorithms) are available for reverb processing.<br />
This switch specifies which plate will be active.<br />
Each setting is a model of a completely separate and unique plate<br />
system. Three 140’s for the price of one!<br />
Note: You can also switch the active plate by clicking the A, B, or<br />
C letters above the Plate Select switch and the Reverb Time meters.<br />
<strong>UAD</strong> <strong>Powered</strong> <strong>Plug</strong>-<strong>Ins</strong> <strong>Manual</strong> - 291 - Chapter 33: Plate 140
Reverb Time<br />
Meters<br />
The Reverb Time Meters display the reverb time of<br />
plates A, B, and C in seconds. The meter for the<br />
active plate model (as specified by the Plate Select<br />
switch) is illuminated.<br />
Note: The meter value can be changed by dragging its “needle” in addition<br />
to its corresponding Damper controls.<br />
Damper Controls<br />
(Reverb Time)<br />
The Damper Controls change the reverb time for<br />
each plate. The range is from 0.5 to 5.5 seconds,<br />
in intervals of 0.1 sec.<br />
Click the buttons to increment or decrement the reverb<br />
time.<br />
EQ<br />
This group of parameters contain the controls for Plate 140’s<br />
onboard utility equalizer. It is a two band (low and high) shelving<br />
EQ that uses analog-sounding algorithms for great tonal<br />
shaping options.<br />
The EQ section is independent from the reverb algorithms and<br />
the low cut filter on the modeled plate systems. See “Cut Filter”<br />
on page 296.<br />
The frequency parameters specify the center of the transition<br />
band, which is defined as the frequency at which the level in<br />
dB is the midpoint between DC and the band edge level.<br />
Note: There is one EQ per plug-in instance. Each plate model (A, B, C) within<br />
a preset cannot have unique EQ values.<br />
EQ Enable<br />
Switch<br />
The Plate 140 equalizer can be disabled with the EQ Enable switch. <strong>UAD</strong><br />
DSP usage is not increased when EQ is enabled.<br />
<strong>UAD</strong> <strong>Powered</strong> <strong>Plug</strong>-<strong>Ins</strong> <strong>Manual</strong> - 292 - Chapter 33: Plate 140
Low Frequency<br />
Knob<br />
This parameter specifies the low shelving band transition frequency to be<br />
boosted or attenuated by the low band Gain setting. The range is 20Hz to<br />
2kHz.<br />
Because this is a shelving EQ, all frequencies below this setting will be affected<br />
by the low band Gain value.<br />
Low Gain Knob<br />
High Frequency<br />
Knob<br />
This parameter determines the amount by which the transition frequency setting<br />
for the low band is boosted or attenuated. The available range is ±12dB,<br />
in increments of 0.5dB (fine control) or 1.0dB (coarse control).<br />
This parameter determines the high shelving band transition frequency to be<br />
boosted or attenuated by the high band Gain setting. The range is 200Hz to<br />
20kHz.<br />
Because this is a shelving EQ, all frequencies above this setting will be affected<br />
by the high band Gain value.<br />
High Gain Knob<br />
Output VU<br />
Meter<br />
This parameter determines the amount by which the frequency setting for the<br />
high band is boosted or attenuated. The available range is ±12dB, in increments<br />
of 0.5dB (fine control) or 1.0dB (coarse control).<br />
The vintage-style VU Meter represents the plug-in output<br />
level. It is active when the Power switch is on, and slowly<br />
returns to zero when Power is switched off.<br />
Predelay Knob<br />
The amount of time between the dry signal and the onset of the reverb<br />
is controlled with this knob. The range is 0.0 to 250 milliseconds.<br />
This control uses a logarithmic scale to provide increased resolution<br />
when selecting lower values. When the knob is in the 12 o’clock position,<br />
the value is 50 milliseconds.<br />
Width Knob<br />
This control narrows the stereo image of Plate 140. The range is from<br />
0 – 100%. At a value of zero, Plate 140 returns a monophonic reverb.<br />
At 100%, the stereo reverb field is as wide as possible.<br />
<strong>UAD</strong> <strong>Powered</strong> <strong>Plug</strong>-<strong>Ins</strong> <strong>Manual</strong> - 293 - Chapter 33: Plate 140
Mix Knob<br />
The Mix control determines the balance between the original and the<br />
processed signal. The range is from Dry (0%, unprocessed) to Wet<br />
(100%, processed signal only).<br />
This control uses a logarithmic scale to provide increased resolution<br />
when selecting lower values. When the knob is in the 12 o’clock position, the<br />
value is 15%.<br />
Note: If Wet Solo is active, adjusting this knob will have no affect.<br />
Wet Solo Button<br />
The Wet Solo button puts Plate 140 into “100% Wet” mode. When<br />
Wet Solo is on, it is the equivalent of setting the Mix knob value to<br />
100% wet.<br />
Wet Solo defaults to On, which is optimal when using Plate 140 in the “classic”<br />
reverb configuration (placed on an effect group/bus that is configured<br />
for use with channel sends). When Plate 140 is used on a channel insert, this<br />
control should be deactivated.<br />
Note: Wet Solo is a global (per Plate 140 plug-in instance) control. Its value<br />
is not saved within presets.<br />
Power Switch<br />
Power Lamp<br />
This toggle switch enables or disables Plate 140. You can use it<br />
to compare the processed settings to that of the original signal,<br />
or to bypass the plug-in which reduces (but not eliminates) the<br />
<strong>UAD</strong> DSP load.<br />
The red power indicator glows brighter when the plug-in is enabled by the<br />
Power switch.<br />
<strong>UAD</strong> <strong>Powered</strong> <strong>Plug</strong>-<strong>Ins</strong> <strong>Manual</strong> - 294 - Chapter 33: Plate 140
Hidden Controls<br />
Several controls exist that are not available within the Graphical User Interface.<br />
They can only be viewed or modified in automation mode or “controls”<br />
mode.<br />
Figure 108. Plate 140 in Controls mode<br />
Note: Not all host applications support automation and/or controls mode.<br />
Accessing<br />
Each host application has its own particular operating methods. Consult the<br />
host application documentation for specific instructions on accessing automation<br />
parameters and controls mode.<br />
If the host application does not support automation or controls mode, use the<br />
factory presets as starting points for your own custom presets.<br />
<strong>UAD</strong> <strong>Powered</strong> <strong>Plug</strong>-<strong>Ins</strong> <strong>Manual</strong> - 295 - Chapter 33: Plate 140
Cut Filter<br />
The Cut Filter is an equalizer that is used to reduce low frequency content in<br />
the reverb. On hardware plate systems, the cut filter setting is rarely modified<br />
because it is found at the plate amplifier unit itself and is not easily accessed<br />
from the control room.<br />
Note: There is one Cut Filter per plug-in instance. Each plate model (A, B, C)<br />
within a preset cannot have a unique Cut Filter value.<br />
Plate 140 contains two types of cut filters: original EMT electronics, and Martech<br />
electronics which was/is a common plate system retrofit.<br />
In the modeled source units at The Plant, plates A and B use the EMT electronics<br />
while Plate C utilizes the Martech electronics. In Plate 140, you can use either<br />
cut type with any of the three available plates.<br />
The values prefaced with an “E” designate the original electronics<br />
model. This is a cut filter centered at 80Hz, with three available<br />
levels of attenuation: –4dB, –10dB, and –16dB.<br />
The values prefaced with an “M” designate the Martech electronics<br />
model. This is a shelf filter (all frequencies below the frequency<br />
are reduced). Six shelving frequencies are available: 90Hz,<br />
125Hz, 180Hz, 250Hz, 270Hz, and 360Hz.<br />
Balance Control<br />
Modulation<br />
Mod Rate<br />
Mod Depth<br />
This stereo control balances the level between the left and right channels of<br />
the reverb return. Rotating the knob to the left attenuates the right channel,<br />
and vice versa (it is not a mono pan control).<br />
The Plate 140 reverb time can be modulated by a low frequency oscillator using<br />
rate and depth controls. The effect is subtle but it can increase dispersion<br />
and reduce ringing on some source material, such as loud signals with sudden<br />
endings and percussive content.<br />
Mod Rate controls the rate of reverb time modulation. The available range is<br />
from 0.01Hz to 1.0Hz.<br />
This parameter controls the amount of reverb time modulation. The available<br />
range is from 0 – 10 cents.<br />
Note: The Plate 140 distills 1800+ pounds of sound into a single plug-in.<br />
Exercise caution when lifting.<br />
<strong>UAD</strong> <strong>Powered</strong> <strong>Plug</strong>-<strong>Ins</strong> <strong>Manual</strong> - 296 - Chapter 33: Plate 140
CHAPTER 34<br />
Precision Maximizer<br />
Overview<br />
The Precision Maximizer is a dynamic impact processor that uniquely enhances<br />
the apparent loudness, warmth, and presence of individual tracks or<br />
program material without appreciably reducing dynamic range or peak level<br />
control. Significant audio improvements can be achieved without the fatiguing<br />
artifacts typically associated with traditional dynamic processors.<br />
The plug-in uses a proprietary soft-saturation process that maximizes signal<br />
energy while minimizing undesirable distortion and aliasing. A wide variety<br />
of sounds are available using relatively few controls. The primary sonic parameter<br />
is the Shape control, which can range from simply increasing the apparent<br />
loudness at lower settings, to dramatically improved clarity, punch,<br />
and “musical” tube-like distortion at higher values.<br />
The nature of the source material, as well as the input levels to the processor,<br />
also greatly affect the sonic character at the output. The Limit function and 3-<br />
band mode enable further manipulation of signal levels for additional creative<br />
options.<br />
Note: See “Operating Tips” on page 302 for practical usage information.<br />
Signal Flow<br />
The input signal first passes through the Input control (page 298), then the Input<br />
Meter (page 298), before arriving at the Bands divider (page 299). After<br />
being optionally divided by the Bands parameter, the signal is then split into<br />
the dry path and the wet saturation path. The saturation path is processed by<br />
the Shape control (page 299), then the wet and dry signals are combined<br />
with the Mix control (page 300). Finally, the mixed signal is processed by the<br />
Limit control (page 300) before being passed to the Output control<br />
(page 301) and Output Meter (page 301).<br />
<strong>UAD</strong> <strong>Powered</strong> <strong>Plug</strong>-<strong>Ins</strong> <strong>Manual</strong> - 297 - Chapter 34: Precision Maximizer
Precision Maximizer Screenshot<br />
Figure 109. The Precision Maximizer plug-in window<br />
Precision Maximizer Controls<br />
Control knobs for the Precision Maximizer behave the same way as all <strong>UAD</strong><br />
plug-ins. Input, Shape, Mix, and Output values can be modified with text entry.<br />
See “Text Entry” on page 81 for more information.<br />
Input Meter<br />
The stereo peak Input Meter displays the signal level at the input<br />
of the processor, after the Input control.<br />
0dB represents digital full scale (0dBFS). Precision Maximizer can<br />
utilize input signals up to +6dB at the input before input clipping<br />
occurs.<br />
The displayed range is from –40dB to +6dB.<br />
Input<br />
The Input Level knob controls the signal level that is input to<br />
the plug-in. Increasing the input will generally result in<br />
more processing (depending on the settings of the other<br />
parameters).<br />
By increasing the Input knob, input levels higher than<br />
0dBFS (up to +6dBFS) within the plug-in can be processed.<br />
This can increase the distortion characteristic at the output,<br />
particularly when the Limit function (“Limit” on page 300) is engaged.<br />
The available range is ±12dB. A good starting point for sonic experimentation<br />
is to set the input level so the input peaks occur around 0dB, then adjust<br />
the other controls to taste.<br />
<strong>UAD</strong> <strong>Powered</strong> <strong>Plug</strong>-<strong>Ins</strong> <strong>Manual</strong> - 298 - Chapter 34: Precision Maximizer
Shape<br />
The Shape knob is the primary saturation control for the<br />
Maximizer effect. It contours the harmonic content and apparent<br />
dynamic range of the processor by changing the<br />
small-signal gain of the saturator. The available range is<br />
0–100%.<br />
At lower settings, apparent loudness is not as dramatic but<br />
harmonic processing still occurs, producing a richer sound<br />
with minimal reduction of dynamic range. As Shape is increased, the sound<br />
becomes more saturated with “sonically pleasing” distortion and perceived<br />
loudness, punch, and clarity.<br />
Shape values between 0-50% will make the effect more subtle, but a richer<br />
sound is still obtained. Lower Shape values accentuate louder peaks, which<br />
can sound great on percussive instruments. Solo instruments can also benefit<br />
from lower Shape values by taming the peaks while maintaining dynamic<br />
range.<br />
As Shape is increased beyond 50%, presence, excitement, and harmonic coloration<br />
can be dramatic, yet still highly musical and without the dynamic<br />
squashing of typical limiters.<br />
The most natural warmth and tube-like distortion is obtained with Shape at<br />
50%. This setting generates the lowest amount of higher order harmonics and<br />
most closely emulates characteristic tube qualities.<br />
Bands<br />
Precision Maximizer can operate in one-band or three-band mode.<br />
In one-band mode, all frequencies are processed equally. In threeband<br />
mode, the frequency spectrum is split into three separate<br />
bands before maximizing is applied.<br />
One-band mode is the normal setting for general usage. In this mode, more<br />
dramatic results can often be obtained because more saturation effect is possible<br />
before the output is clipped. At higher levels of distortion, the phase of<br />
the harmonics are also better retained in this mode, which usually produces<br />
a more desirable sound quality.<br />
Higher levels of perceived loudness may be obtained in three-band mode, especially<br />
if the frequency spectrum of the source material is not balanced. In<br />
this mode, certain settings can produce higher output levels than input levels<br />
(and potential clipping), so it may be necessary to compensate by reducing<br />
the input/output levels, and/or engaging the Limit control.<br />
<strong>UAD</strong> <strong>Powered</strong> <strong>Plug</strong>-<strong>Ins</strong> <strong>Manual</strong> - 299 - Chapter 34: Precision Maximizer
The crossover frequencies in three-band mode are 200Hz and 2.45kHz.<br />
Click the Bands button to change the mode. Alternately, you can click+hold<br />
the LED area and drag like a slider to change the value.<br />
Note: <strong>UAD</strong> DSP usage is increased when three-band mode is active.<br />
Limit<br />
The Limit function provides a second stage of soft-saturation just before<br />
the output control for the plug-in. It prevents digital “overs” by<br />
protecting the plug-in output from exceeding 0dBFS. Limit enters into<br />
clipping range gradually instead of hard-clipping at 0dB.<br />
The Limit function has the same saturation form as the Shape parameter, but<br />
the effect is milder. Limit is especially useful for three-band mode, where output<br />
peaks over 0dB (and clipping) can occur. However, great results can also<br />
be obtained in one-band mode when Limit is engaged.<br />
If Limit is used to reduce levels by a significant amount, it is usually best to<br />
have Mix set to 100% in order to minimize audio artifacts (aliasing).<br />
Click the Limit button to engage Limit. Alternately, you can click+hold the LED<br />
area and drag like a slider to change the value.<br />
Note: <strong>UAD</strong> DSP usage is slightly decreased when Limit mode is inactive.<br />
Mix<br />
The Mix knob is a mix control for the plug-in. Mix determines<br />
the balance between the original and the processed<br />
signal.<br />
The range is from 0% (no processing) to 100% (wet, processed<br />
signal only).<br />
Note that when Mix is at 0%, the signal is still processed<br />
by the Limit control if it is enabled, and by the band splitter<br />
when in three-band mode. For a true bypass, the Power<br />
switch should be used.<br />
<strong>UAD</strong> <strong>Powered</strong> <strong>Plug</strong>-<strong>Ins</strong> <strong>Manual</strong> - 300 - Chapter 34: Precision Maximizer
Output<br />
The Output knob controls the signal level that is output<br />
from the plug-in. The available range is –12dB to 0dB.<br />
Note that when Limit is not engaged, it is possible for the<br />
output level to exceed 0dB. In this case, Output can be<br />
lowered to eliminate any associated clipping.<br />
When Precision Maximizer is used for CD mastering and<br />
it is the last processor in the signal chain, the recommended<br />
Output value is –0.10dB<br />
Output Meter<br />
The stereo peak Output Meter displays the signal level at the output<br />
of the plug-in. The displayed range is from –40dB to 0dB.<br />
The very top segment of the Output Meter is a clip LED (one each<br />
for the left and right channels) which illuminates when the signal<br />
exceeds 0dB. The clip segment are held for three seconds before<br />
resetting.<br />
Note: The Limit function prevents the output signal from exceeding<br />
0dB. Therefore, the clip LED’s will only illuminate if Limit is off.<br />
Power<br />
The Power switch determines whether the plug-in is active.<br />
This is useful for comparing the processed settings to the<br />
original signal or bypassing the plug-in to reduce the<br />
<strong>UAD</strong> DSP load.<br />
Toggle the switch to change the Power state; the UA logo<br />
is illuminated in blue when the plug-in is active.<br />
Note: You can click-hold the power switch then drag it like a slider to quickly<br />
compare the enabled/disabled state.<br />
<strong>UAD</strong> <strong>Powered</strong> <strong>Plug</strong>-<strong>Ins</strong> <strong>Manual</strong> - 301 - Chapter 34: Precision Maximizer
Operating Tips<br />
• As a starting point for general loudness enhancement, set Precision Maximizer<br />
to one-band mode with Limit engaged, with Mix at 100% and Shape<br />
at 50%. Then set Input so signals peak at around 0dB on the Input Meters.<br />
These settings offer good results under most conditions, producing more<br />
presence with a warmer sound and enhanced detail (especially with lower<br />
frequencies), while retaining the apparent dynamic range of the original<br />
signal.<br />
• The most natural warmth and tube-style distortion can be obtained with<br />
Shape at 50% in one-band mode, with Limit off, and signal peaks just touching<br />
0dB at the input. Shape at 50% delivers the lowest amount of higher order<br />
harmonics and most closely emulates a tube characteristic.<br />
• More overdrive may be obtained by disengaging the Limit function. Up to<br />
+6dB of additional headroom is available before clipping occurs when<br />
Limit is off. This can cause clipping at the output, so reduce the Input and/or<br />
Output control to compensate if necessary.<br />
• Input clipping can dramatically change the distortion characteristic, and<br />
may yield significantly different results in one-band versus three-band mode.<br />
• Generally speaking, the input should be set as high as possible before undesirable<br />
sound quality is obtained.<br />
• For optimum results (especially when Limit is off) ensure the source signal is<br />
not clipped before it arrives at the Precision Maximizer input.<br />
• Output clipping can be completely avoided by enabling Limit.<br />
• One-band mode is generally recommended for program material.<br />
• Set Mix at 100% in order to hear the full affect of the Maximizer process.<br />
Reduce Mix when blending in the original signal is desired.<br />
• Changing the order of plug-ins in the signal path can have a dramatic affect<br />
on Precision Maximizer results.<br />
• Sonic experimentation is highly encouraged!<br />
<strong>UAD</strong> <strong>Powered</strong> <strong>Plug</strong>-<strong>Ins</strong> <strong>Manual</strong> - 302 - Chapter 34: Precision Maximizer
Precision Maximizer Latency<br />
The Precision Maximizer uses an internal upsampling technique to facilitate<br />
its amazing sonic quality. This upsampling results in a slightly larger latency<br />
than other <strong>UAD</strong> plug-ins. You may enter a value in the “Samples” parameter<br />
in DelayComp or TrackAdv to compensate. See “Compensating Upsampled<br />
<strong>Plug</strong>-<strong>Ins</strong>” on page 97 for more information.<br />
Note: Compensating for Precision Maximizer is not required if the host application<br />
supports full plug-in delay compensation throughout the signal path, or<br />
when it is used only on the outputs. See “Host PDC Implementation” on<br />
page 90.<br />
WebZine Article<br />
An interesting article about sonic enhancers can be found in the “Ask The<br />
Doctors” article of the Universal Audio May 2007 Webzine (Volume 5, Number<br />
4), published on the internet at:<br />
• http://www.uaudio.com/webzine/2007/may/index2.html<br />
<strong>UAD</strong> <strong>Powered</strong> <strong>Plug</strong>-<strong>Ins</strong> <strong>Manual</strong> - 303 - Chapter 34: Precision Maximizer
CHAPTER 35<br />
Precision De-Esser<br />
Overview<br />
The Precision De-Esser seamlessly and accurately removes sibilance from individual<br />
audio tracks or even composite mixes via its intuitive interface and<br />
sophisticated yet transparent filter processing.<br />
The Threshold knob dials in the amount of sibilance reduction, while the twoposition<br />
“Speed” button gives control over the envelope (attack and release)<br />
of the detector. The Frequency knob sweeps a continuous target frequency<br />
range from 2-16 kHz, allowing repairs on a large range of voices (or even<br />
overheads and hi-hats), while the Solo button allows the user to isolate and<br />
monitor the target sibilant frequencies. The Width control offers a variable<br />
1/6 to 1 2/3 octave bandpass filter that is perfect for complex program material,<br />
adapting technology from the TEC-nominated Precision Multiband. The<br />
Width control also switches into a more traditional highpass filter more commonly<br />
employed when tailoring individual voices. For even greater transparency,<br />
the Split feature gives the user the option to compress only the sibilant<br />
range, or may be turned off to compress the entire spectrum for more traditional<br />
de-essing.<br />
Precision De-Esser Screenshot<br />
Figure 110. The Precision De-Esser plug-in window<br />
<strong>UAD</strong> <strong>Powered</strong> <strong>Plug</strong>-<strong>Ins</strong> <strong>Manual</strong> - 304 - Chapter 35: Precision De-Esser
Precision De-Esser Controls<br />
Control knobs for the Precision De-Esser behave the same way as all <strong>UAD</strong><br />
plug-ins. Threshold, Frequency, and Width values can be modified with text<br />
entry. See “Text Entry” on page 81 for more information.<br />
Threshold<br />
Threshold controls the amount of de-essing by defining<br />
the signal level at which the processor is activated. Rotate<br />
Threshold counter-clockwise for more de-essing.<br />
Signals peaks, as determined by Frequency (“Frequency”<br />
on page 305) and Width (“Width” on page 306), that exceed the<br />
Threshold level are compressed by a ratio of 7:1.<br />
The available range is –40dB to 0dB.<br />
Speed<br />
Speed determines the response of the sibilance detector. Fast<br />
mode will usually make sibilance reduction more obvious. In<br />
Slow mode the effect is usually more subtle but can produce a more naturalsounding<br />
result. The actual times of the two modes are as follows:<br />
• Fast: Attack = 0.5ms, Release = 30ms.<br />
• Slow: Attack = 2.0ms, Release = 120ms.<br />
Click the Speed button to change the mode. Alternately, you can click+hold<br />
the LED area and drag like a slider to change the value.<br />
Frequency<br />
This control defines the center frequency of the de-esser<br />
when in bandpass mode, or the cutoff frequency of the<br />
de-esser when in highpass mode. For bandpass use,<br />
the value is set to the center of the undesirable frequency<br />
range that is to be reduced. For highpass use, the value is set below<br />
the frequency range that is to be reduced. Used in conjunction with the Width<br />
control (“Width” on page 306), a broad range of de-essing is possible.<br />
The available range is 2kHz – 16kHz.<br />
Solo<br />
The Solo button isolates the de-essing sidechain (the signal defined by<br />
Frequency and Width). Solo makes it easier to hear the problem frequencies<br />
to be attenuated.<br />
Click the button to active Solo mode. The button is red when Solo is active.<br />
<strong>UAD</strong> <strong>Powered</strong> <strong>Plug</strong>-<strong>Ins</strong> <strong>Manual</strong> - 305 - Chapter 35: Precision De-Esser
Note: When Solo is active, changes to the Threshold and Split controls cannot<br />
be heard.<br />
Width<br />
Width controls the bandwidth of the de-essing<br />
sidechain when in bandpass mode. Bandpass mode is<br />
active when the control is in any position except fully<br />
clockwise.<br />
Smaller values have a narrower bandwidth, causing a tighter, more focused<br />
de-essing effect. Higher values have wider bandwidth, for de-essing when undesirable<br />
frequency ranges are broader.<br />
When Width is rotated fully clockwise, High Pass mode is activated. In High<br />
Pass mode, Frequency (“Frequency” on page 305) defines the cutoff frequency<br />
of the high pass filter (instead of the center frequency of the bandpass<br />
filter). High Pass mode is useful when you want to attenuate all frequencies<br />
above the cutoff frequency.<br />
The available range is 0.15 (about 1/6 octave) to 1.61 (about 1 2/3 octaves),<br />
plus High Pass mode.<br />
Note: <strong>UAD</strong> DSP usage is slightly decreased when Precision De-Esser is in High<br />
Pass mode (versus bandpass mode).<br />
Split<br />
Split determines if attenuation (compression) is applied to the<br />
sidechain signal only, or to the entire audio signal.<br />
In normal use Split should be enabled, causing only the “ess” spectrum as defined<br />
by Frequency and Width (i.e., the sidechain), to be attenuated. This provides<br />
the most precise de-essing control.<br />
Split can be disabled, which causes the entire input signal to be attenuated<br />
(instead of just the “ess” sidechain) which results in more traditional compression.<br />
However, the sidechain still controls attenuation when Split is off.<br />
Click the Split button to change the mode. Alternately, you can click+hold the<br />
LED area and drag like a slider to change the value.<br />
Note: <strong>UAD</strong> DSP usage is slightly decreased when Split is disabled.<br />
<strong>UAD</strong> <strong>Powered</strong> <strong>Plug</strong>-<strong>Ins</strong> <strong>Manual</strong> - 306 - Chapter 35: Precision De-Esser
Gain Reduction<br />
The Gain Reduction meter provides a visual indication<br />
of how much attenuation (compression) is occuring.<br />
Signal peaks are held for 3 seconds before<br />
resetting.<br />
When Split is on, the amount of sidechain attenuation is displayed. When<br />
Split is off, it displays the attenuation of the entire signal.<br />
Power<br />
The Power switch determines whether the plug-in is active. This<br />
is useful for comparing the processed settings to the original<br />
signal or bypassing the plug-in to reduce the <strong>UAD</strong> DSP load.<br />
Toggle the switch to change the Power state; the UA logo is illuminated<br />
in blue when the plug-in is active.<br />
Note: You can click-hold the power switch then drag it like a slider to quickly<br />
compare the enabled/disabled state.<br />
Operating Tips<br />
• For taming sibilance for a full mix/mastering, best results will usually be obtained<br />
by enabling Highpass and Split modes.<br />
• Generally, female “ess” and “shh” sounds vary more in frequency than<br />
those of males. Due to this situation, you may find that using the sidechain<br />
filter in Highpass mode (or Bandpass mode with a large width) may be<br />
more responsive.<br />
• Over de-essing can degrade the natural sound of a vocal.<br />
<strong>UAD</strong> <strong>Powered</strong> <strong>Plug</strong>-<strong>Ins</strong> <strong>Manual</strong> - 307 - Chapter 35: Precision De-Esser
CHAPTER 36<br />
Precision Enhancer kHz<br />
Overview<br />
The Precision Enhancer kHz is a sophisticated tool with a simple control set,<br />
primarily designed to bring dull or poorly recorded tracks to life. However,<br />
with five distinct enhancement modes, the Precision Enhancer kHz will find<br />
uses on virtually any source. It can be used to minimally massage the middle<br />
and upper frequencies of a mix, or drastically alter the presence or dynamics<br />
of individual tracks or groups. Unlike other enhancers that function by frequency<br />
delay or filtered clipping, the Precision Enhancer kHz works on specialized<br />
techniques of equalization and dynamic expansion that can be used<br />
as a highly versatile effect.<br />
The five Modes (A, B, C, D and All) present various control configurations to<br />
support the widest array of source material. With Modes A and B, the filtered<br />
audio is mixed in with the dry signal according to the Sensitivity control. For<br />
Modes C, D and All, audio is passed through a unique upwards expander<br />
where the expanded audio is then filtered before being mixed with the dry<br />
signal. For these modes, Sensitivity is used as a fader on the way into the expander.<br />
The release can be adjusted to either Fast or Slow via the Speed button,<br />
giving a greater range of dynamic/frequency enhancement. For Mode<br />
C, the sweepable filter applied to the expander's output is identical to the filter<br />
used with Mode A. For Mode D and All, the expander's output is passed<br />
to a set of filters in parallel. Finally, the Precision Enhancer kHz includes control<br />
over the final output level with metering to compensate for gain changes<br />
created by the effect.<br />
<strong>UAD</strong> <strong>Powered</strong> <strong>Plug</strong>-<strong>Ins</strong> <strong>Manual</strong> - 308 - Chapter 36: Precision Enhancer kHz
Precision Enhancer kHz Screenshot<br />
Figure 111. The Precision Enhancer kHz plug-in window<br />
Precision Enhancer kHz Controls<br />
Control knobs for the Precision Enhancer kHz behave the same way as with<br />
all <strong>UAD</strong> plug-ins. Threshold, Frequency, and Output values can be modified<br />
with text entry. See “Text Entry” on page 81 for more information.<br />
Sensitivity Knob<br />
The Sensitivity Knob controls the amount of<br />
processing that occurs in the plug-in. The<br />
available range is from 0.00 to 100.0%.<br />
Technically speaking, Sensitivity scales the<br />
input to the enhancer. Increasing this parameter makes the enhancer have a<br />
higher amplitude output for a given input level. Increasing Sensitivity increases<br />
the overall enhancement effect.<br />
Note: The signal level at the plug-in input will interact with the Sensitivity control.<br />
Sensitivity<br />
Meter<br />
Mode<br />
The Sensitivity Meter indicates the amount of signal processing that is occurring.<br />
More illuminated blue segments indicate more signal enhancement.<br />
The Mode control determines the type of enhancement<br />
that will be applied to the signal. The active Mode can be<br />
selected by clicking the Mode button repeatedly to rotate<br />
through the Modes, or by clicking each Mode letter or LED. “All” mode can<br />
also be selected by shift+clicking Mode letters or LEDs.<br />
Mode A<br />
Mode A enhances the high frequency content statically. Input dynamics have<br />
no affect on the enhancement process.<br />
Mode B<br />
Mode B is optimized for vocal range content. The Frequency parameter is disabled<br />
in this mode.<br />
<strong>UAD</strong> <strong>Powered</strong> <strong>Plug</strong>-<strong>Ins</strong> <strong>Manual</strong> - 309 - Chapter 36: Precision Enhancer kHz
Mode C<br />
Mode C dynamically enhances the high frequency content. The enhancement<br />
amount is increased as the input signal level increases.<br />
Mode D<br />
Mode D dynamically enhances both high and low frequency content. The enhancement<br />
amount is increased as the input signal level increases. The Frequency<br />
parameter is disabled in this mode.<br />
All Mode<br />
All Mode is similar to Mode D in that it dynamically enhances both high and<br />
low frequency content, but the effected frequency spectrums are even<br />
broader. The enhancement amount is increased as the input signal level increases.<br />
The Frequency parameter is disabled in this mode.<br />
Speed<br />
The Speed parameter defines the attack and release characteristic<br />
of the enhancement process.<br />
Fast<br />
In Fast mode, the enhancement processor has a quick response time of 30ms,<br />
which yields a more percussive “bite” and/or a more aggressive sound.<br />
Slow<br />
Slow mode has a slower response time of 180ms which can deliver a<br />
smoother sound overall.<br />
Frequency<br />
The Frequency parameter defines the cutoff frequency<br />
for the enhancement process in Mode A and Mode<br />
C. Frequencies above this value are enhanced by the<br />
processor. The available range is 1.00kHz to<br />
10.0kHz.<br />
Note: Frequency is disabled in Modes B/D/All.<br />
Output<br />
Output controls the signal level that is output from the<br />
plug-in. The available range is -20dB to 0dB.<br />
<strong>UAD</strong> <strong>Powered</strong> <strong>Plug</strong>-<strong>Ins</strong> <strong>Manual</strong> - 310 - Chapter 36: Precision Enhancer kHz
Generally speaking, adjust the Output control after the desired amount of processing<br />
is achieved with the Sensitivity and Frequency controls. Output does<br />
not affect the amount of enhancement processing, nor does it have any effect<br />
when the plug-in is disabled.<br />
Output Meter<br />
The Output Meter displays the signal level at the output of the plug-in.<br />
When the plug-in is disabled with the plug-in Power switch (but not the host<br />
plug-in enable switch), the output meters still function.<br />
Power<br />
The Power switch determines whether the plug-in is active. This<br />
is useful for comparing the processed settings to the original<br />
signal or bypassing the plug-in to reduce the <strong>UAD</strong> DSP load.<br />
Toggle the switch or click the UA logo to change the Power<br />
state; the UA logo is illuminated in blue when the plug-in is active.<br />
Note: You can click-hold the power switch then drag it like a slider to quickly<br />
compare the enabled/disabled state.<br />
<strong>UAD</strong> <strong>Powered</strong> <strong>Plug</strong>-<strong>Ins</strong> <strong>Manual</strong> - 311 - Chapter 36: Precision Enhancer kHz
CHAPTER 37<br />
SPL Transient Designer<br />
Overview<br />
SPL Transient Designer Screenshot<br />
Universal Audio has partnered with German company Sound Performance<br />
Lab (SPL) to bring you the Transient Designer, with its unique and compelling<br />
Differential Envelope Technology for shaping the dynamic response of a<br />
sound. Only two simple audio controls are required to allow you to effortlessly<br />
reshape the attack and sustain characteristics. SPL was the first company to<br />
design an analog solution for level-independent shaping of envelopes,<br />
allowing transients to be accelerated or slowed down and sustain prolonged<br />
or shortened.<br />
You can shorten or lengthen the attack and sustain of percussive signals such<br />
as kick drum, snare or toms, easily take the bleed from open mics, or expand<br />
the room sound of overheads. The Transient Designer’s magic can be applied<br />
to virtually any other signal as well: Amplify or reduce the picking sound of an<br />
acoustic guitar, hold the sound of strings longer, or reduce the reverb time of<br />
a choir.<br />
Figure 112. The SPL Transient Designer plug-in window<br />
<strong>UAD</strong> <strong>Powered</strong> <strong>Plug</strong>-<strong>Ins</strong> <strong>Manual</strong> - 312 - Chapter 37: SPL Transient Designer
SPL Transient Designer Controls<br />
Containing only two primary controls, the <strong>UAD</strong> SPL Transient Designer is extremely<br />
simple to operate. The technology behind the processor isn't as important<br />
as how it sounds. However, for those who desire a deeper understanding<br />
of the process, a deeper explanation of the underlying technology is<br />
presented at the end of this chapter (see “Technology” on page 319).<br />
Attack<br />
Attack enables amplification or attenuation of the<br />
attack of a signal by up to ±15dB.<br />
The Attack control circuitry uses two envelope generators.<br />
One follows the shape of the original curve<br />
and adapts perfectly to the dynamic gradient. The<br />
second envelope generator produces an envelope<br />
with a slower attack. From the difference of both envelopes<br />
the VCA control voltage is derived. Positive Attack values emphasize<br />
attack events; negative values smooth out the attack envelopes of sound<br />
events.<br />
For more information, see “The ATTACK Control Circuitry” on page 319)<br />
Sustain<br />
Sustain enables amplification or attenuation of the<br />
sustain of a signal by up to ±24dB.<br />
The Sustain control circuitry also uses two envelope<br />
generators. One follows the shape of the original<br />
curve and adapts perfectly to the dynamic gradient.<br />
The second envelope generator produces an<br />
envelope with a longer sustain. From the difference of both envelopes the<br />
VCA control voltage is derived. The gradient of the control voltage matches<br />
the time flow of the original signal. Positive Sustain values lengthen the sustain;<br />
negative values shorten the sustain.<br />
For more information, see “The SUSTAIN Control Circuitry” on page 321.<br />
Gain<br />
Gain controls the signal level that is output from the plug-in.<br />
The available range is from -20dB to +6dB. The default<br />
value is 0dB.<br />
<strong>UAD</strong> <strong>Powered</strong> <strong>Plug</strong>-<strong>Ins</strong> <strong>Manual</strong> - 313 - Chapter 37: SPL Transient Designer
Signal<br />
Overload<br />
Link<br />
Link indicates when stereo operation is active. It illuminates when<br />
used in a stereo-in/stereo-out or mono-in/stereo out configuration.<br />
It does not illuminate when used in a mono-in/mono-out configuration.<br />
This 4-stage “LED” indicates the presence of audio signals at the<br />
input of the plug-in. When the input signal is below -25dB, the indicator<br />
is off. At -25dB to -19dB, the indicator glows slightly. At -<br />
18dB to -10dB, it lights with medium intensity. At -9dB to 0dB, it<br />
shines brightly.<br />
The Overload “LED” illuminates when the signal level at the output<br />
of the plug-in reaches 0dBFS. The indicator matches the behavior<br />
of the original hardware unit. However, in the software<br />
plug-in version, the output can be “overloaded” without causing<br />
distortion.<br />
Note: Link is an indicator only; it does not control any plug-in parameter.<br />
On/Power<br />
The On and Power switches determine whether the plug-in is active.<br />
Click the On or Power switches to change the state. On and<br />
Power illuminate when the plug-in is active.<br />
When the plug-in is inactive, processing is disabled and <strong>UAD</strong> DSP<br />
usage is reduced.<br />
Note: The On and Power switches perform the exact same function.<br />
WebZine Article<br />
An interesting article about the SPL Transient Designer is available in the “Ask<br />
The Doctors” section of our November 2007 WebZine:<br />
http://www.uaudio.com/webzine/2007/november/index2.html<br />
<strong>UAD</strong> <strong>Powered</strong> <strong>Plug</strong>-<strong>Ins</strong> <strong>Manual</strong> - 314 - Chapter 37: SPL Transient Designer
Acknowledgement<br />
In addition to creating an amazing piece of hardware, Sound Performance<br />
Lab also wrote an extensive user manual for the Transient Designer. Because<br />
Universal Audio has full license to make use of the Transient Designer technology,<br />
SPL has graciously authorized us to use their documentation as well.<br />
The remainder of this chapter is excerpted from the SPL Transient Designer<br />
(RackPack) User <strong>Manual</strong>, and is used with kind permission from SPL. All copyrights<br />
are retained by SPL.<br />
Applications<br />
The SPL Transient Designer is ideally suited for use in professional recording,<br />
in project or home studios and sound reinforcement applications.<br />
For the first time you can manipulate and control the attack and sustain characteristics<br />
of a signal regardless of level in the most intuitive and simple way.<br />
Usually equalizers are used to separate instruments in a mix – the tonal aspect<br />
of the signal is considered, but not the temporal aspect.<br />
The Transient Designer opens this further dimension in signal processing. By<br />
manipulating the attack and sustain curves of a sound event, the mix can be<br />
made to sound more transparent. <strong>Ins</strong>truments can be mixed at lower levels<br />
while still maintaining their positions in the mix—but occupying less space.<br />
During a remix or in general after micing you can arrange new positions of<br />
instruments. Reduce ATTACK and increase SUSTAIN to move signals back<br />
into the mix that are too present. Additionally the FX parts of too dry signals<br />
are strengthened.<br />
Applied to single instruments or loops the Transient Designer allows you to<br />
create entirely new sounds and/or effects.<br />
The following examples are given as suggestions and examples. The described<br />
procedures with specific instruments can of course be transferred to<br />
others that are not mentioned here.<br />
Drums &<br />
Percussions<br />
Processing drum and percussion sounds is probably the Transient Designer’s<br />
most typical range of application; both from samples to live drum sets<br />
• Emphasize the attack of a kick drum or a loop to increase the power and<br />
presence in the mix.<br />
<strong>UAD</strong> <strong>Powered</strong> <strong>Plug</strong>-<strong>Ins</strong> <strong>Manual</strong> - 315 - Chapter 37: SPL Transient Designer
• Shorten the sustain period of a snare or a reverb tail in a very musical way<br />
to obtain more transparency in the mix.<br />
• When recording a live drum set, shorten the toms or overheads without<br />
physically damping them. Usual efforts to damp and mike are reduced remarkably.<br />
Since muffling of any drum also changes the dynamic response,<br />
the Transient Designer opens up a whole new soundscape.<br />
• Micing live drums is considerably faster and easier because you can correct<br />
the apparent “distance” of the microphone by simply varying the ATTACK<br />
and SUSTAIN values.<br />
• The Transient Designer is a perfect alternative to noise gates in live drum<br />
micing. Adaptively reacting to the duration of the original signal, the sustain<br />
is shortened more musically than with fixed release times and a drumset is<br />
freed from any crosstalk quickly and effectively.<br />
• Create unusual dynamic effects including new and interesting pan effects.<br />
For example, patch a mono loop through two channels of the Transient Designer<br />
and pan fully left and right in the mix. Process the left channel with<br />
increased ATTACK and reduced SUSTAIN while you adjust the right channel<br />
the opposite way and you get very special stereo loop sounds. You have<br />
to try this to appreciate what it sounds like, but expect to hear a lot of unusual<br />
stereo movement.<br />
• Enjoy an amazingly simple integration of drum sounds into a mix. If the<br />
acoustic level of a snare is expanded to approximately +4 dB by increasing<br />
the attack value, the effective increase of peak levels in the overall mix is<br />
merely about 0.5 dB to 1 dB.<br />
Drums:<br />
Ambience<br />
If your drums happen to sound as if the room mics have been placed in a shoe<br />
closet, the Transient Designer can immediately turn that sound into the ambience<br />
of an empty warehouse. <strong>Just</strong> send the stereo room mics through the Transient<br />
Designer and crank the ATTACK control to emphasize the first wave.<br />
Now slowly increase SUSTAIN values to bring up an “all-buttons-in-1176-<br />
sound” room tone—but without pumping cymbals. For a solid and driving<br />
rhythm track just fine-tune the SUSTAIN control to make sure that the room mic<br />
envelope ends more or less exactly on the desired upbeat or downbeat.<br />
<strong>UAD</strong> <strong>Powered</strong> <strong>Plug</strong>-<strong>Ins</strong> <strong>Manual</strong> - 316 - Chapter 37: SPL Transient Designer
Guitars<br />
Use the Transient Designer on guitars to soften the sound by lowering the AT-<br />
TACK. Increase ATTACK for in-the-face sounds, which is very useful and<br />
works particularly well for picking guitars. Or blow life and juice into quietly<br />
played guitar parts.<br />
Distorted guitars usually are very compressed, thus not very dynamic. Simply<br />
increase the ATTACK to get a clearer sound with more precision and better intonation<br />
despite any distortion.<br />
Heavy distortion also leads to very long sustain. The sound tends to become<br />
mushy; simply reduce SUSTAIN to change that. If you, how- ever, want to create<br />
soaring guitar solos that would make even David Gilmour blush, just<br />
crank up the SUSTAIN control to the max and there you go.<br />
With miced acoustic guitars you can emphasize the room sound by turning up<br />
SUSTAIN. If you want the guitars to sound more intimate and with less ambience,<br />
simply reduce SUSTAIN.<br />
Bass: Staccato<br />
vs. Legato<br />
The Re-<br />
Invention Of<br />
Reverb<br />
Speaking of bass: Imagine a too sluggishly played bass track... you may not<br />
have to re-record it: Reduce the SUSTAIN until you can hear clear gaps between<br />
the downbeats—the legato will turn into a nice staccato, driving the<br />
rhythm-section forward.<br />
Always and everywhere the same reverb presets – boring, aren‘t they? Try<br />
sending the output of your reverb through the Transient Designer. Now crank<br />
the ATTACK control to the max and reduce SUSTAIN to a bare minimum. The<br />
intensity of the reverb is now much higher in the beginning while the reverb<br />
time is reduced.<br />
The opposite can be just as intriguing: manipulate a reverb pattern so that it<br />
takes on a pyramidal slope. Turn the ATTACK all the way to the left and SUS-<br />
TAIN all the way to the right. Now the beginning of the reverb is strongly reduced<br />
whereas the sustain blossoms and seems almost endless (obviously that<br />
will only happen if the decay of the reverb in the actual reverb device has<br />
been set to a sufficient value—a signal must always be present as long as the<br />
sustain time lasts.<br />
You can also create a reverb effect that moves from one channel to the other.<br />
Reverb presets with a long decay or a long pre-delay and especially those<br />
that have flamboyant reflections set to appear after the beginning of the diffuse<br />
reverberation tail are predestined for that. <strong>Ins</strong>ert the left and the right<br />
<strong>UAD</strong> <strong>Powered</strong> <strong>Plug</strong>-<strong>Ins</strong> <strong>Manual</strong> - 317 - Chapter 37: SPL Transient Designer
channels of the reverb return through two separate Transient Designer instances.<br />
Turn the ATTACK fully right on one instance and reduce SUSTAIN<br />
slightly (about -1.5 dB). On the other instance turn the ATTACK fully left and<br />
the SUSTAIN to the 3-o‘clock position (about +12 dB).<br />
These settings preserve the original complexity of the reflections in the reverb<br />
but the maximum intensity of the effect will move from the left to the right in the<br />
mix while the reverb will maintain it‘s presence in both channels. You can<br />
make this effect even more dramatic by setting all controls to their most extreme<br />
positions, but you run the danger of ending up with a lopsided effect<br />
that appears out of balance.<br />
Backings<br />
A common problem especially with tracks that are recorded and mixed in different<br />
studios: Backings lack of ambience, and finding a reverb that<br />
“matches” takes time... so simply emphasize the original ambience by turning<br />
up the Transient Designer’s SUSTAIN control.<br />
And the opposite problem, too much ambience, is similarly simply solved with<br />
the opposite processing —just reduce SUSTAIN.<br />
Keyboards &<br />
Sampler<br />
Post Production<br />
Sounds in keyboards and samples are usually highly compressed and maintain<br />
only little of natural dynamics. Increase the ATTACK values to re-gain a<br />
more natural response characteristic. The sounds occupy less space in the mix<br />
and appear more identifiable even at lower volumes.<br />
When dealing with overdubs in movies you can easily add more punch and<br />
definition to effect sounds from any sample library.<br />
The same applies to outdoor recordings that suffer from poor microphone positioning—simply<br />
optimize them afterwards.<br />
Mastering<br />
Like with any good thing, you also have to know where not to use it. For example,<br />
using a Transient Designer in mastering is not recommended, as it is<br />
rarely a good idea to treat a whole mix at once. <strong>Ins</strong>tead, treat individual elements<br />
within the mix.<br />
<strong>UAD</strong> <strong>Powered</strong> <strong>Plug</strong>-<strong>Ins</strong> <strong>Manual</strong> - 318 - Chapter 37: SPL Transient Designer
Technology<br />
Of course you don‘t have to know how the Transient Designer works in order<br />
to use it. However, since it offers a completely novel signal processing, nothing<br />
shall be concealed from the more curious users.<br />
Differential<br />
Envelope<br />
Technology<br />
(DET)<br />
SPL’s DET is capable of level-independent envelope processing and thus<br />
makes any threshold settings unnecessary. Two envelopes are generated and<br />
then compared. From the difference of both envelopes the VCA control voltage<br />
is derived. The DET ensures that both low and loud signals (pianissimo to<br />
fortissimo) are treated the same way.<br />
Both ATTACK and SUSTAIN control circuitries operate simultaneously and<br />
don‘t affect each other.<br />
The ATTACK<br />
Control Circuitry<br />
The ATTACK control circuitry uses two envelope generators. The first one generates<br />
a voltage (Env 1) that follows the original waveform. The second envelope<br />
generator creates the envelope Env 2 with a slower attack envelope.<br />
Figure 113 on page 319 illustrates the original curve and the two created envelopes<br />
that control the ATTACK processing. Envelope generator Env 1 follows<br />
the original waveform. Env 2 is generated with reduced attack.<br />
Figure 113. SPL Transient Designer Attack Envelopes<br />
<strong>UAD</strong> <strong>Powered</strong> <strong>Plug</strong>-<strong>Ins</strong> <strong>Manual</strong> - 319 - Chapter 37: SPL Transient Designer
Figure 114 on page 320 shows the difference between Env 1 and Env 2 that<br />
defines the control voltage of the VCA. The shaded area marks the difference<br />
between Env 1 and Env 2 that controls the control voltage of the VCA. The amplitude<br />
of the attack is increased if positive ATTACK values are set. Negative<br />
ATTACK values reduce the level of the attack transient.<br />
Figure 114. SPL Transient Designer Attack Control Voltage<br />
Figure 115 on page 320 displays the processed waveforms with maximum<br />
and minimal ATTACK to compare against the original waveform in diagram<br />
1.<br />
Figure 115. SPL Transient Designer Processed Attack<br />
<strong>UAD</strong> <strong>Powered</strong> <strong>Plug</strong>-<strong>Ins</strong> <strong>Manual</strong> - 320 - Chapter 37: SPL Transient Designer
The SUSTAIN<br />
Control Circuitry<br />
The SUSTAIN control circuitry also plays host to two envelope generators. The<br />
envelope tracker Env 3 again follows the original waveform. The envelope<br />
generator Env 4 maintains the level of the sustain on the peak-level over a<br />
longer period of time. The control voltage of the VCA is again derived from<br />
the difference between the two voltages. Sustain amplitude is increased for<br />
positive SUSTAIN settings and reduced for negative settings.<br />
Figure 116 on page 321 illustrates the original waveform and the envelope<br />
creation to control the SUSTAIN processing. Envelope generator Env 1 follows<br />
the original waveform, Env 2 is generated with prolonged sustain.<br />
Figure 116. SPL Transient Designer Sustain Envelopes<br />
Figure 117 on page 321 shows the difference between Env 4 and Env 3 that<br />
defines the control voltage of the VCA.<br />
Figure 117. SPL Transient Designer Sustain Control Voltage<br />
<strong>UAD</strong> <strong>Powered</strong> <strong>Plug</strong>-<strong>Ins</strong> <strong>Manual</strong> - 321 - Chapter 37: SPL Transient Designer
Figure 118 on page 322 displays the processed waveforms with maximum<br />
and minimal sustain to compare against the original waveform in diagram 4.<br />
Figure 118. SPL Transient Designer Processed Sustain<br />
SPL Sound Performance Lab® and Transient Designer® are registered trademarks of SPL Electronics,<br />
GmbH Germany and are used under license. Portions of this SPL Transient Designer manual<br />
section is ©copyright SPL Electronics GmbH Germany and are used under license with kind<br />
permission from SPL.<br />
<strong>UAD</strong> <strong>Powered</strong> <strong>Plug</strong>-<strong>Ins</strong> <strong>Manual</strong> - 322 - Chapter 37: SPL Transient Designer
CHAPTER 38<br />
Nigel<br />
Introducing Nigel<br />
Nigel offers the latest generation of guitar processing technology integrated<br />
into a complete multi-effects plug-in solution. Utilizing Universal Audio’s exclusive<br />
component modeling technology, along with some very creative digital<br />
design, Nigel delivers a complete palette of guitar tones along with most every<br />
effect a guitar player might need, all with minimal latency and no load on<br />
your host computer’s CPU.<br />
Nigel’s Preflex advanced guitar amp modeling technology goes well beyond<br />
the usual pre-amp/amp/cabinet emulators. In addition to delivering a<br />
wide range of highly playable classic amp tones from the “Clean & Warm”<br />
California tube sound to more metal soaked “British” tones, a bevy of original<br />
timbres simply not possible on any other guitar system can be realized. Preflex<br />
also offers variable component-level morphing between any two amp presets,<br />
truly bringing creative guitar voicing to the next level.<br />
As with the <strong>UAD</strong> <strong>Powered</strong> <strong>Plug</strong>-<strong>Ins</strong> CS-1 channel strip, the components of Nigel<br />
are also supplied as individual plug-ins for unprecedented DSP and creative<br />
efficiency. Each Nigel module includes Universal Audio’s proven<br />
smoothing algorithm for zipper free automation of all parameters.<br />
Nigel may change the way you think about guitar signal processing. Never<br />
before have such exciting, realistic, and extreme guitar sounds been heard<br />
from a software plug-in. Enjoy!<br />
<strong>UAD</strong> <strong>Powered</strong> <strong>Plug</strong>-<strong>Ins</strong> <strong>Manual</strong> - 323 - Chapter 38: Nigel
Nigel Screenshot<br />
Figure 119. The Nigel plug-in window<br />
Nigel Modules<br />
Nigel is comprised of eight modules: Gate/Compressor, Phasor, Mod Filter,<br />
Preflex, Cabinet, Trem/Fade, Mod Delay, and Echo. In order to conserve<br />
<strong>UAD</strong> DSP resources when all of the modules are not required simultaneously,<br />
some of the Nigel components are also supplied as separate plug-ins.<br />
The following <strong>UAD</strong> <strong>Powered</strong> <strong>Plug</strong>-<strong>Ins</strong> are part of the complete Nigel package:<br />
• Nigel (all of the modules in one plug-in)<br />
• Preflex (Gate/Compressor + Amp + Cabinet)<br />
• GateComp (Gate/Compressor)<br />
• Phasor<br />
• Mod Filter<br />
• TremFade (Tremolo/Fade)<br />
• TremModEcho (Tremolo/Fade + Mod Delay + Echo)<br />
<strong>UAD</strong> <strong>Powered</strong> <strong>Plug</strong>-<strong>Ins</strong> <strong>Manual</strong> - 324 - Chapter 38: Nigel
Preflex <strong>Plug</strong>-in<br />
Preflex is the heart of Nigel. All of our plug-ins sound amazing but when it<br />
comes to guitar, Preflex really shines. This exciting new guitar processing<br />
technology offers truly dynamic sonic possibilities Multiple equalizers, amp<br />
types, and cabinets use sophisticated algorithms to provide analog sound<br />
quality never before available in a digital environment.<br />
The Color and Bent controls modify frequency and gain characteristics in interesting<br />
and musically useful ways, and realtime component-level morphing<br />
between any two amp types is possible.<br />
Figure 120. The Preflex plug-in window<br />
Preflex Modules<br />
The Preflex plug-in consists of three sub-modules: gate/compressor, amplifier,<br />
and cabinet simulator. Controls for each of these sub-modules is described below.<br />
<strong>UAD</strong> <strong>Powered</strong> <strong>Plug</strong>-<strong>Ins</strong> <strong>Manual</strong> - 325 - Chapter 38: Nigel
Gate/Comp Module<br />
Figure 121. The Gate/Comp module<br />
The Gate is the first sub-module in the Preflex signal chain. Its output is passed<br />
to the input of the Compressor. The compressor output is then passed to the input<br />
of the Amp module within Preflex.<br />
A gate stops the input signal from passing when the signal level drops below<br />
a specified threshold value. Gates are generally used to reduce noise levels<br />
by eliminating the noise floor when the ‘main’ signal is not present, but they<br />
are also useful for special effects.<br />
The Preflex Gate is optimized for use with guitars. The threshold is dynamic<br />
and the gate output has multiple soft knees and dynamic slope, providing a<br />
more natural and less choppy sound.<br />
The Compressor reduces the dynamic range of the signal based on the threshold<br />
and ratio settings. Guitarists often use compressors to increase perceived<br />
sustain on long notes and for special effects. Refer to Chapter 5 for more details<br />
on compressor theory and operation. Note that Nigel’s compressor<br />
sounds different than the CS-1/EX-1 compressor; it sounds “more vintage”.<br />
Gate Level<br />
Display<br />
Gate Off/On<br />
Button<br />
This LED-style VU meter displays the level of the signal at the input of Preflex.<br />
For minimum distortion and maximum signal-to-noise, the input level should<br />
be as high as possible. The signal is at 0dB just before the red ‘LED’ is illuminated.<br />
Enables or disables the Gate module within Preflex. The Gate is engaged<br />
when the button indicator is bright red. Use this switch to compare the Gate<br />
settings to that of the original signal or bypass the entire Gate section to reduce<br />
<strong>UAD</strong> DSP load.<br />
<strong>UAD</strong> <strong>Powered</strong> <strong>Plug</strong>-<strong>Ins</strong> <strong>Manual</strong> - 326 - Chapter 38: Nigel
Gate Fast Button<br />
The Fast control reduces the release time of the gate. It has no effect on the attack<br />
time. When enabled, the gate will release quickly. On signals that slowly<br />
decay and/or have a wide dynamic range, a smoother (less choppy) sound<br />
may be obtained with Fast mode turned off.<br />
Fast mode is engaged when the button indicator is bright red. The time values<br />
are 50ms when engaged and 170ms when off.<br />
Gate Threshold<br />
Knob<br />
Sets the threshold level for the gate. Any signals that exceed this level are<br />
passed into the module. Signals below the threshold level are increasingly attenuated.<br />
A Threshold of –96dB means the gate is always open. The range is<br />
0dB to –96dB.<br />
In typical use it’s best to set the gate threshold value to just above the noise<br />
floor of the desired signal (so the noise doesn’t pass when you are not playing),<br />
but below the desired signal input level (so the signal passes as you<br />
play).<br />
Boost Button<br />
The Boost button (Figure 120 on page 325) increases the overall signal level<br />
within Preflex by 20dB. It is completely independent of the Gate and Compressor<br />
On/Off controls and will provide a signal boost even with the Gate<br />
and Compressor are off.<br />
Note: The Boost button is only available within Nigel and Preflex. The individual<br />
Gate/Comp plug-in does not contain the Boost button because Boost only<br />
affects the Amp within Preflex.<br />
Compressor<br />
Threshold Knob<br />
Sets the threshold level for the compression. Any signals that exceed this level<br />
are compressed. Signals below the level are unaffected. A Threshold of 0dB<br />
yields no compression. The range is 0dB to –60dB.<br />
As the Threshold control is increased and more compression occurs, output<br />
level is typically reduced. However, the compressor provides an auto-makeup<br />
gain function to automatically compensate for reduced levels. Adjust the Output<br />
level control if more gain is desired.<br />
Compressor<br />
Ratio Knob<br />
Determines the amount of gain reduction used by the compressor. For example,<br />
a value of 2 (expressed as a 2:1 ratio) reduces the signal by half, with<br />
an input signal of 20 dB being reduced to 10 dB. A value of 1 yields no compression.<br />
Values beyond 10 yield a limiting effect. The range is 1 to 60.<br />
<strong>UAD</strong> <strong>Powered</strong> <strong>Plug</strong>-<strong>Ins</strong> <strong>Manual</strong> - 327 - Chapter 38: Nigel
Compressor<br />
Attack Menu<br />
Sets the amount of time that must elapse, once the input signal reaches the<br />
Threshold level, before compression will occur. The faster the Attack, the more<br />
rapidly compression is applied to signals above the Threshold.<br />
Three Attack values are available: Slow (50ms), Medium (8ms), and Fast<br />
(400µs).<br />
Compressor<br />
Release Menu<br />
Sets the amount of time it takes for compression to cease once the input signal<br />
drops below the Threshold level. Slower release times can smooth the transition<br />
that occurs when the signal dips below the threshold, especially useful for<br />
material with frequent peaks. However, if you set too large of a Release time,<br />
compression for sections of audio with loud signals may extend to lengthy sections<br />
of audio with lower signals.<br />
Three Release values are available: Slow (500ms), Medium (120ms), and<br />
Fast (40ms).<br />
Compressor<br />
On/Off Button<br />
Enables or disables the Compressor module within Preflex.The Compressor is<br />
engaged when the button indicator is bright red. You can use this switch to<br />
compare the compressor settings to that of the original signal or bypass the<br />
entire compressor section to reduce <strong>UAD</strong> DSP load.<br />
<strong>UAD</strong> <strong>Powered</strong> <strong>Plug</strong>-<strong>Ins</strong> <strong>Manual</strong> - 328 - Chapter 38: Nigel
Amp Module<br />
The Preflex Amp is where Nigel’s real magic happens. Behind its deceptively<br />
simple user interface is “rocket science” in action. The input to the Amp module<br />
is received from the Compressor output. The Amp output is passed to the<br />
input of the Cabinet module.<br />
Figure 122. The Amp module within Preflex<br />
Amp Type and<br />
Variable Knob<br />
Functions<br />
Color and Bent:<br />
Supercontrol<br />
The function of the amp knobs vary depending on the amp type. When an<br />
amp type is selected, Preflex is internally reconfigured. Although the amp<br />
types are essentially factory programmed presets, they are not simply a set of<br />
knob values. As different amp types are selected, the actual function and<br />
range of the amp knobs assume new characteristics.<br />
The Color and Bent knobs have especially powerful functionality. Each modifies<br />
several amplifier characteristics simultaneously, so they behave as “super<br />
controls” that can have a dramatic effect on your sound with just one knob<br />
turn.<br />
These are generally the main controls you will reach for when you want to<br />
make major changes to the overall dynamic response, timbre, or distortion<br />
characteristics of Preflex.<br />
<strong>UAD</strong> <strong>Powered</strong> <strong>Plug</strong>-<strong>Ins</strong> <strong>Manual</strong> - 329 - Chapter 38: Nigel
Knob Values Are<br />
Offsets<br />
Amp Types and<br />
Morph<br />
Knob settings do not change to new values when an amp type is selected. This<br />
is because knob values are not absolute. <strong>Ins</strong>tead, they are an offset to the factory<br />
programmed amp type value. For example, if Post-Lo EQ displays a value<br />
of 3.0, then 3dB is added to the amp type internal (preset) value. Of course,<br />
knob settings do change when user settings are loaded.<br />
The Amp submodule within Preflex is actually comprised of two independent<br />
amplifier processors, Amp-A and Amp-B. The amp types to be used are selected<br />
with the Amp Type pull-down menus. The two amp types share the amp<br />
controls.<br />
These two amp types can then be ‘morphed’ to smoothly transform one amp<br />
type into another, creating new sounds never before possible. Morph accomplishes<br />
this task by interpolating between amplifier component values of the A<br />
and B Amp types as the slider is moved. Morph is NOT a blend or crossfade<br />
control.<br />
Morph allows you to continuously shift between two completely different amp<br />
sounds in realtime with full automation. And because the Color and Bent<br />
knobs also control multiple parameters simultaneously (which is essentially a<br />
morph), amazing new dynamically shifting timbres can be realized.<br />
Amp Controls<br />
Amp EQ Groups<br />
Preflex has two groups of Lo, Mid, and Hi equalizer controls. Pre-EQ is before<br />
the amplifier, and Post-EQ is after the amplifier. Both sets of EQ are available<br />
simultaneously.<br />
The actual frequency and bandwidth of a particular EQ knob depends on the<br />
amp type setting. The EQ knob values are offsets relative to the preset amp<br />
type value; they do not display absolute values.<br />
Amp Pre-EQ<br />
Knobs<br />
The Pre-EQ group modifies the tone of the signal before it passes into the<br />
Amp. Note that the EQ knob values are offsets relative to the preset amp type<br />
value; they do not display absolute values.<br />
Pre-EQ Lo Knob<br />
Modifies the low frequency response of the signal before the Amp. This control<br />
is a set to a fixed frequency, but the frequency changes with the amp type.<br />
<strong>UAD</strong> <strong>Powered</strong> <strong>Plug</strong>-<strong>Ins</strong> <strong>Manual</strong> - 330 - Chapter 38: Nigel
Pre-EQ Mid Knob<br />
Modifies the middle frequency response of the signal before the Amp. The frequency<br />
that this knob controls is determined by the Color knob (see Color<br />
knob description for more details).<br />
Pre-EQ Hi Knob<br />
Modifies the high frequency response of the signal before the Amp. This knob<br />
behaves differently than the Lo and Mid knob. Rather than boosting or cutting<br />
the gain of a certain frequency, the Hi knob increases the amplifier's sensitivity<br />
to high frequencies. The Hi control is VERY interactive with the Bent control.<br />
Amp Post-EQ<br />
Knobs<br />
The Post-EQ group modifies the tone of the signal after it passes through the<br />
Amp but before it goes to the Cabinet. Note that the EQ knob values are offsets<br />
relative to the preset amp type value; they do not display absolute values.<br />
Post-EQ LO Knob<br />
Modifies the low frequency response of the signal after the Amp. This control<br />
is a set to a fixed frequency, but the frequency changes with the amp type.<br />
Post-EQ Mid Knob<br />
Modifies the middle frequencies response of the signal after the Amp. The frequency<br />
that this knob controls is determined by the Color knob (see Color<br />
knob description for more details).<br />
Post-EQ Hi Knob<br />
Modifies the high frequency response of the signal after the Amp. This control<br />
is a set to a fixed frequency, but the frequency changes with the amp type.<br />
Amp Color Knob<br />
Amp Bent Knob<br />
Amp Output<br />
Knob<br />
The Color knob is like a super tone control. It controls several amplifier characteristics<br />
simultaneously, and its behavior is determined by the selected amp<br />
type.<br />
The Bent knob is like a super gain control. It controls several amplifier characteristics<br />
simultaneously, and its behavior is determined by the selected amp<br />
type.<br />
Adjusts the signal output level of Preflex. This may be necessary if the signal<br />
is dramatically boosted or reduced by the Gate/Compressor or Amp settings.<br />
<strong>UAD</strong> <strong>Powered</strong> <strong>Plug</strong>-<strong>Ins</strong> <strong>Manual</strong> - 331 - Chapter 38: Nigel
Bright Button<br />
Amp On/Off<br />
Button<br />
Amp Type Menus<br />
Increases the brightness of the Amp model. Bright is on when the button glows<br />
bright red.<br />
Enables or disables the Amp module within Preflex. The Amp is engaged<br />
when the button indicator is bright red. You can use this switch to compare the<br />
Amp settings to that of the original signal or bypass the entire Amp section to<br />
reduce <strong>UAD</strong> DSP load.<br />
The Amp Type pull down menus establish the overall sound and response of<br />
Preflex and also determine the function and ranges of the Amp knobs. Two<br />
amp types (A and B) can be active simultaneously by positioning the Morph<br />
control between them.<br />
Note: For the following descriptions of the Amp models and other references<br />
that you may find throughout this manual, please be aware that Fender, Marshall,<br />
Mesa, Matchless, Aiken, and any other manufacturer, model name, description,<br />
and designations are all trademarks of their respective owners,<br />
which are in no way associated or affiliated with Universal Audio. These<br />
trademarks and names are used solely for the purpose of describing certain<br />
timbres produced using Universal Audio’s exclusive modeling technology.<br />
Amp Type List<br />
and Descriptions<br />
Table 19. Amp Type List and Descriptions<br />
AMP TYPE<br />
DESCRIPTION<br />
Rectifried<br />
Modern super-high gain amplifiers<br />
Marsha<br />
Emulations from range of new and old Marshall amps<br />
Bassmon<br />
Fender Bassman and similar amplifiers<br />
Boutique<br />
Matchless, Aiken, and other high-end tube amplifiers<br />
Custom Blues<br />
Designed to achieve those hard-to-nail blues tones. Lower gain.<br />
Supa Clean<br />
Direct input into a channel strip<br />
Super Sat<br />
Extremely high gain amp, breaks up easily in low end<br />
Gemini<br />
Fender Twin and similar clean tube amplifiers<br />
Big Beaver<br />
Distortion pedal stomp-box emulations<br />
Super Custom<br />
Higher-gain and more power than Custom Blues<br />
Big Bottom<br />
Optimized for bass guitar<br />
Super Tweed<br />
Small Fender Champ and Princeton when cranked up loud<br />
<strong>UAD</strong> <strong>Powered</strong> <strong>Plug</strong>-<strong>Ins</strong> <strong>Manual</strong> - 332 - Chapter 38: Nigel
Amp-A Type<br />
Menu<br />
Amp-B Type<br />
Menu<br />
Amp Morph<br />
Slider<br />
Determines the amp type for the “A” section of the Amp. Selecting an Amp<br />
Type reconfigures the amplifier characteristics and the function of the other<br />
Amp parameters.<br />
Determines the amp type for the “B” section of the Amp. Selecting an Amp<br />
Type reconfigures the amplifier characteristics and the function of the other<br />
Amp parameters.<br />
The Morph control is used to smoothly transform one amp type into another,<br />
creating new sounds never before possible. Morph accomplishes this task by<br />
interpolating between amplifier component values of the A and B Amp types<br />
as the slider is moved. Morph is NOT a blend or crossfade control.<br />
Morph allows you to continuously shift between two completely different amp<br />
sounds in realtime with full automation. And because the Color and Bent<br />
knobs also control multiple parameters simultaneously (which is essentially a<br />
morph), amazing new dynamically shifting timbres can be realized.<br />
Cabinet Module<br />
Figure 123. The Cabinet module within Preflex<br />
The Cabinet module reproduces the sonic character of a guitar speaker and<br />
its enclosure as captured by a microphone. The Cabinet receives its input signal<br />
from the Preflex Amp output. The Cabinet output is the final Preflex signal<br />
output.<br />
The Preflex Cabinets are emulations of actual guitar speaker enclosures that<br />
were captured by a Shure SM57 microphone then meticulously analyzed (as<br />
usual) by our team of rocket scientists. A wide variety of cabinets are included,<br />
using several speaker types, configurations, and microphone placement<br />
techniques.<br />
Cabinet Type<br />
Menu<br />
Each cabinet type has a unique sound and frequency response characteristic.<br />
Select the desired speaker from the Cabinet Type pull-down menu. Abbreviations<br />
used in the Cabinet Types list for the speaker, enclosure, and mic techniques<br />
are detailed in Table 20. The Cabinet Types list itself is in Table 21.<br />
<strong>UAD</strong> <strong>Powered</strong> <strong>Plug</strong>-<strong>Ins</strong> <strong>Manual</strong> - 333 - Chapter 38: Nigel
Note: For the following descriptions of the Cabinet models and other references<br />
that you may find throughout this manual, please be aware that Celestion,<br />
Greenback, Oxford Blue, Marshall, Fender, Line 6, Pod, SansAmp,<br />
Shure, ADA, Utah and any other manufacturer, model name, description,<br />
and designations are all trademarks of their respective owners, which are in<br />
no way associated or affiliated with Universal Audio. These trademarks and<br />
names are used solely for the purpose of describing certain timbres produced<br />
using Universal Audio’s exclusive modeling technology.<br />
Cabinet<br />
Abbreviations<br />
Cabinet Type List<br />
Table 20. Cabinet Abbreviation Descriptions<br />
ABBREVIATION DESCRIPTION<br />
1-12, 2-12, 4-12 One, two, or four twelve-inch speaker(s)<br />
1-10, 2-10, 4-10 One, two, or four ten-inch speaker(s)<br />
OB<br />
Open Back cabinet<br />
SC<br />
Sealed Cabinet (closed back cabinet)<br />
On Axis<br />
Mic close and perpendicular (at 90 degrees), off-center<br />
Off Axis<br />
Mic close and angled, off-center<br />
Edge<br />
Mic close and angled at edge of speaker<br />
Far<br />
Mic approximately 2 feet from speaker<br />
1-12 OB 90-watt Celestion (early 1990’s)<br />
2-12 OB Left speaker: Oxford Blue, Right: Utah (both 60-watt, early 1960’s)<br />
2-12 SC 90-watt Celestions (early 1990’s)<br />
4-12 SC 25-watt Celestion Greenbacks (circa 1967)<br />
British<br />
Emulation of Marshall effects box cabinet<br />
NoCA FXB<br />
Emulation of ADA effects box cabinet<br />
LA FXB<br />
Emulation of Line 6 Pod effects box cabinet<br />
NY FXB<br />
Emulation of SansAmp effects box cabinet<br />
Table 21. List of Cabinet Types<br />
1-12 OB Off Axis 4-12 SC Edge<br />
2-12 OB Off Axis 2-12 SC Far<br />
1-12 OB On Axis 4-12 SC Far<br />
2-12 OB On Axis 4-12 British<br />
1-12 OB Edge 1-10 NoCA FXB<br />
2-12 OB Edge 2-10 NoCA FXB<br />
1-12 OB Far 4-10 NoCA FXB<br />
2-12 OB Far 1-12 LA FXB<br />
2-12 SC Off Axis 2-12 LA FXB<br />
4-12 SC Off Axis 4-10 LA FXB<br />
2-12 SC On Axis 1-12 NY FXB<br />
4-12 SC On Axis<br />
<strong>UAD</strong> <strong>Powered</strong> <strong>Plug</strong>-<strong>Ins</strong> <strong>Manual</strong> - 334 - Chapter 38: Nigel
Cabinet On/Off<br />
Button<br />
Output Level<br />
Meter<br />
Enables or disables the Cabinet module within Preflex. The Cabinet is engaged<br />
when the button indicator is bright red. You can use this switch to compare<br />
the Cabinet settings to that of the original signal or bypass the entire<br />
Cabinet section to reduce <strong>UAD</strong> DSP load.<br />
This LED-style VU meter displays the level of the signal at the output of the Cabinet.<br />
<strong>Just</strong> before the red ‘LED’ is illuminated, the signal is at 0dB. In order to<br />
avoid overloading your host application signal path, adjust the Preflex output<br />
level so that the signal is at or below 0dB.<br />
Phasor Module<br />
The Phasor is a frequency-variable comb-filter with low frequency oscillator<br />
modulation. It is capable of producing dramatic sweeping and swooshing effects,<br />
including modern and classic sounds such as those produced by the<br />
Mutron Bi-Phase, Small Stone and MXR series of phasors.<br />
Figure 124. The Phasor plug-in window<br />
Sync Button<br />
Rate Knob<br />
Sweep Knobs<br />
This button puts the plug-in into Tempo Sync mode. See Chapter 8, “Tempo<br />
Sync” for more information.<br />
Sets the LFO modulation (sweep) rate of the Phasor. The available range is<br />
from 0.03Hz to 10Hz.<br />
The Sweep knobs determine the frequency range that will be affected by the<br />
Phasor. The low and high frequency values can be independently adjusted.<br />
This flexible arrangement allows the Phasor to affect a narrow or broad frequency<br />
range, and also enables you to tune the frequency response characteristic<br />
to match the signal if desired.<br />
<strong>UAD</strong> <strong>Powered</strong> <strong>Plug</strong>-<strong>Ins</strong> <strong>Manual</strong> - 335 - Chapter 38: Nigel
Sweep Lo Knob<br />
Sets the lowest frequency of the Phasor. The available range is from 50Hz to<br />
6000Hz.<br />
Because the Sweep Lo frequency cannot be set higher than the Sweep Hi frequency,<br />
if the Lo value is increased beyond the Hi value the Hi value will increase<br />
to match the Lo value.<br />
Sweep Hi Knob<br />
Sets the highest frequency of the Phasor. The available range is from 50Hz to<br />
6000Hz.<br />
Because the Sweep Hi frequency cannot be set lower than the Sweep Lo frequency,<br />
if the Hi value is decreased below the Lo value the Lo value will decrease<br />
to match the Hi value.<br />
Recirculation<br />
(Recir) Knob<br />
Mix Knob<br />
Sets the intensity of the filtering effect. Higher values increase the intensity.<br />
Recirculation allows both positive and negative values. The polarity refers to<br />
the phase of the feedback as compared to the original signal. If Recirculation<br />
displays a positive value, the feedback will be in phase with the source. If it<br />
displays a negative value, then the feedback will be out of phase.<br />
This control determines the balance between the processed and the original<br />
signal. Values greater than 50% emphasize the processed signal, and values<br />
less than 50% emphasize the original signal. A value of 100% delivers just<br />
the processed (wet) signal, and a value of 0% delivers just the source (dry) signal.<br />
Mix allows both positive and negative values. The polarity refers to the phase<br />
of the processed signal as compared to the original signal. If a positive value<br />
is displayed, then the processed signal will be in phase with the source. With<br />
a negative value, the processed signal is flipped 180 degrees out of phase<br />
with the source signal.<br />
<strong>UAD</strong> <strong>Powered</strong> <strong>Plug</strong>-<strong>Ins</strong> <strong>Manual</strong> - 336 - Chapter 38: Nigel
LFO Type Menu<br />
Determines the LFO (low frequency oscillator) waveshape and phase used to<br />
modulate the signal. The waveshape can be set to triangle or sine, each with<br />
varying duty cycles and phases.<br />
Table 22. Phasor LFO Types and Descriptions<br />
Sin<br />
Pure sine wave.<br />
Sin 2<br />
Modified sine wave that stays high longer.<br />
Sin 3<br />
Modified sine wave that stays low longer.<br />
Square Square wave.<br />
Square 2 Modified square wave that stays high longer.<br />
Square 3 Modified square wave that stays low longer.<br />
Sin 180 Sine wave 180 degrees out of phase.<br />
Square 180 Square wave 180 degrees out of phase.<br />
Order Menu<br />
Phasor On/Off<br />
Button<br />
Determines the filter order for the Phasor filter banks. This setting affects the<br />
tonal complexity of the Phasor. Higher Order filters are more detailed than<br />
lower Order filters. Ten filter Order values are available, 3 through 12.<br />
Enables or disables the Phasor module.You can use this switch to compare the<br />
Phasor settings to that of the original signal or bypass the Phasor to reduce<br />
<strong>UAD</strong> DSP load.<br />
<strong>UAD</strong> <strong>Powered</strong> <strong>Plug</strong>-<strong>Ins</strong> <strong>Manual</strong> - 337 - Chapter 38: Nigel
Mod Filter Module<br />
The Mod Filter is an advanced filter plug-in that is capable of fixed-wah, autowah,<br />
envelope follower, sample/hold-driven filter, and other modulated filter<br />
effects. It has been modeled after the Mutron III and other popular filters. The<br />
filter cutoff frequency can be controlled by the signal level at the input to the<br />
module or a low frequency oscillator (LFO). This realtime dynamic response is<br />
what gives the Mod Filter its unique sound.<br />
Figure 125. The Mod Filter plug-in window<br />
The label and function of the first knob depends upon the Mod Type menu selection.<br />
Sync Button<br />
This button puts the plug-in into Tempo Sync mode. See Chapter 8, “Tempo<br />
Sync”for more information.<br />
<strong>UAD</strong> <strong>Powered</strong> <strong>Plug</strong>-<strong>Ins</strong> <strong>Manual</strong> - 338 - Chapter 38: Nigel
Sens/Rate/<br />
Wah Knob<br />
The function and label of the first knob in the Mod Filter is determined by the<br />
Mod Type setting (see Figure 125 on page 338). When the Mod Type is an<br />
envelope, the label changes to “Sens” and determines the gain sensitivity of<br />
the Mod Filter. When the Mod Type is an LFO, the label changes to “Rate”<br />
and determines the rate of the LFO. When the Mod Type is set to Wah, the<br />
label changes to “Wah” and adjusts the wah pedal position.<br />
Sens<br />
When the knob is controlling Sensitivity, a higher setting will have a greater<br />
(more sensitive) response to variations in dynamic level.<br />
Rate<br />
When the knob is controlling Rate, a higher setting will increase the rate of filter<br />
cutoff frequency modulation by the LFO. The range is from 0Hz to 8Hz.<br />
Wah<br />
When the knob is controlling Wah, a higher setting will have a brighter<br />
sound, just like when a real wah pedal is pressed forward.<br />
On a real wah pedal, the wah filter is alternately enabled and disabled by<br />
rocking the pedal to the maximum forward position. Similarly, when the Wah<br />
knob is moved to the maximum position the wah effect is alternately enabled/disabled<br />
until the knob (or an external controller mapped to the knob)<br />
is moved to maximum again. This emulates real wah pedal behavior when an<br />
external MIDI control pedal is used in realtime. (Hint: add a rubber stopper to<br />
the front of your MIDI pedal to fully emulate a real wah pedal.)<br />
Sweep Knobs<br />
The Sweep knobs determine the frequency range of the Mod Filter. The low<br />
and high frequency values can be independently adjusted. This flexible arrangement<br />
allows the Mod Filter to affect a narrow or broad frequency range,<br />
and also enables you to tune the frequency response characteristic to match<br />
the signal if desired.<br />
Sweep Lo Knob<br />
Sets the lowest frequency to be affected by the Mod Filter. The available<br />
range is from 50Hz to 4000Hz.<br />
Because the Sweep Lo frequency cannot be set higher than the Sweep Hi frequency,<br />
if the Lo value is increased beyond the Hi value the Hi value will increase<br />
to match the Lo value.<br />
<strong>UAD</strong> <strong>Powered</strong> <strong>Plug</strong>-<strong>Ins</strong> <strong>Manual</strong> - 339 - Chapter 38: Nigel
Sweep Hi Knob<br />
Sets the highest frequency to be affected by the Mod Filter. The available<br />
range is from 50Hz to 4000Hz.<br />
Because the Sweep Hi frequency cannot be set lower than the Sweep Lo frequency,<br />
if the Hi value is decreased below the Lo value the Lo value will decrease<br />
to match the Hi value.<br />
Resonance (Res)<br />
Knob<br />
Output Knob<br />
Mod Type Menu<br />
Sets the amount of filter intensity for the Mod Filter. A higher value will deliver<br />
a sharper, more pronounced effect.<br />
Adjusts the signal output level of the Mod Filter. This may be necessary if the<br />
signal is dramatically boosted or reduced by the other settings within the module.<br />
The range is from -20dB to 40dB.<br />
Determines the source of the filter modulation. There are three main Mod<br />
Types: LFO, Envelope, and Wah Pedal. Each Mod Type is described below.<br />
LFO Mode<br />
Three LFO modes are available: Sine, Square, and Random. The only difference<br />
between the three LFO modes is the waveshape of the Low Frequency<br />
Oscillator. Random LFO is chromatically tuned for maximum musicality.<br />
When LFO mode is engaged, the filter cutoff frequency does not respond dynamically<br />
to changes in input signal level. <strong>Ins</strong>tead, the filter cutoff frequency<br />
is varied according to the Rate knob setting.<br />
Envelope Mode<br />
When Envelope mode is engaged, the filter cutoff frequency responds dynamically<br />
in realtime to variations in the input signal level. The amount of dynamic<br />
response is determined by the Sensitivity (Sens) knob.<br />
In Env Up mode, a higher signal level sets the filter cutoff to a higher value.<br />
In Env Down mode, the envelope is inverted, and a higher signal level sets the<br />
filter cutoff to a lower value.<br />
Wah Mode<br />
When the Wah mode is engaged, the filter cutoff frequency is varied according<br />
to the Wah knob setting.<br />
<strong>UAD</strong> <strong>Powered</strong> <strong>Plug</strong>-<strong>Ins</strong> <strong>Manual</strong> - 340 - Chapter 38: Nigel
Wah Pedal Mode<br />
Similar to Wah mode, in Wah Pedal mode the filter cutoff frequency is varied<br />
according to the Wah knob setting. However, when the knob reaches its maximum<br />
value the effect is bypassed until the knob reaches is maximum value<br />
again at which time the effect is re-engaged.<br />
Wah Pedal mode is ideally suited to emulating a real Wah pedal by using a<br />
MIDI foot pedal controller.<br />
Mod Menu Table<br />
Table 23. Mod Filter: Mod Types and Descriptions<br />
Sin<br />
LFO mode with Sine waveshape.<br />
Square LFO mode with Square waveshape.<br />
Random LFO mode with Random waveshape.<br />
Env Up Normal Envelope mode. Filter cutoff frequency is<br />
dynamically increased as signal level increases.<br />
Env Down Inverted Envelope mode. Filter cutoff frequency is<br />
dynamically decreased as signal level increases.<br />
Wah<br />
Fixed Wah mode.<br />
Wah Pedal Fixed Wah mode with latched bypass mode.<br />
Filter Type Menu<br />
Determines the type of filter to be used by the Mod Filter. This parameter will<br />
affect the overall sonic character of the plug-in. Four filter types are available.<br />
Table 24. Mod Filter: Filter Types and Descriptions<br />
Lowpass Frequencies below the filter cutoff frequency are allowed to pass<br />
through the filter.<br />
Bandpass Frequencies around the filter cutoff frequency are allowed to pass<br />
through the filter. Lowest and highest frequencies are not passed.<br />
Highpass Frequencies above the filter cutoff frequency are allowed to pass<br />
through the filter.<br />
Wah<br />
Traditional wah pedal setting.<br />
Mod Filter<br />
On/Off Button<br />
Enables or disables the Mod Filter.You can use this switch to compare the<br />
Mod Filter settings to that of the original signal or bypass the Mod Filter to reduce<br />
the <strong>UAD</strong> DSP load.<br />
<strong>UAD</strong> <strong>Powered</strong> <strong>Plug</strong>-<strong>Ins</strong> <strong>Manual</strong> - 341 - Chapter 38: Nigel
TremModEcho plug-in<br />
The TremModEcho is loaded as one plug-in but consists of three modules:<br />
Trem/Fade, Mod Delay, and Echo (Figure 126). Each of the module controls<br />
is described in the following pages.<br />
Figure 126. The TremModEcho plug-in contains three modules<br />
<strong>UAD</strong> <strong>Powered</strong> <strong>Plug</strong>-<strong>Ins</strong> <strong>Manual</strong> - 342 - Chapter 38: Nigel
Trem/Fade Module<br />
Figure 127. The Trem/Fade module<br />
Trem/Fade is a sophisticated envelope-controlled modulation processor that<br />
can produce classic tremolo, fade, and other gain modulation effects. Tremolo<br />
is achieved by modulating the amplitude (volume) of a signal with a low<br />
frequency oscillator (LFO). Trem/Fade includes some new modes such as<br />
Shimmer and VariTrem that enable the production of new volume effects.<br />
Sync Button<br />
Threshold<br />
(Thresh) Knob<br />
This button puts the plug-in into Tempo Sync mode. See Chapter 8, “Tempo<br />
Sync” for more information.<br />
Sets the threshold level for the Trem/Fade effect. When the signal level exceeds<br />
the threshold, the Trem/Fade effect is triggered. The range is 0dB to<br />
-80dB.<br />
Note: When Trem/Fade is used within the complete Nigel plug-in, the threshold<br />
detector is connected to the output of the Gate module. This allows for optimal<br />
level tracking independent of the amplifier and other effect settings.<br />
Once a Trem/Fade effect is instigated by crossing the threshold level, the effect<br />
will continue until the signal drops below the Threshold level. For example,<br />
if a signal is faded in, the signal won’t fade in again until its level drops<br />
below the Threshold value.<br />
Trigger LED<br />
The Trigger LED indicates when the Trem/Fade input signal is above the<br />
Threshold. It provides visual feedback for optimizing the Threshold setting.<br />
The Trigger LED glows bright red when the signal is above the Threshold<br />
value.<br />
<strong>UAD</strong> <strong>Powered</strong> <strong>Plug</strong>-<strong>Ins</strong> <strong>Manual</strong> - 343 - Chapter 38: Nigel
Fade In Knob<br />
Onset Knob<br />
Rate knob<br />
Determines the signal fade in time. Fade In is typically used to create automatic<br />
volume swells. The range is from None to 4000 milliseconds. When set<br />
to None, there is no fade in and only the Tremolo effect is active.<br />
Determines the time for the Tremolo effect to reach the specified depth. Onset<br />
behaves as an intensity ramp for the Tremolo effect. The range is from None<br />
to 4000 milliseconds. When set to None, the Tremolo effect begins immediately<br />
(when the Threshold value is exceeded).<br />
Sets the LFO rate for the Tremolo. The range is from 0Hz to 16Hz.<br />
Depth Knob Sets the maximum Tremolo depth. The range is from zero to 100%.<br />
LFO Type Menu<br />
Mode Menu<br />
Determines the LFO waveshape used to modulate the signal. The waveshape<br />
can be set to sine or square.<br />
The Mode menu reconfigures the behavior of the Trem/Fade algorithms<br />
and/or the preset parameter settings. Each of the Modes is described below.<br />
Fade Mode<br />
In Fade mode, when the input signal level crosses the threshold value, the audio<br />
will fade in (ramp up) according to the time set with the Fade In knob. The<br />
Onset, Rate, and Depth controls are also active in Fade mode.<br />
Two Fade modes are available. Each has a different Fade In curve and therefore<br />
a different volume envelope shape.<br />
Note: If the Threshold value is set too high for the source signal in Fade mode,<br />
the effect will not be triggered and the audio will never fade in.<br />
Shimmer Mode<br />
In Shimmer mode, when the input signal level crosses the threshold value, the<br />
Tremolo effect will gradually increase according to the time set with the Onset<br />
knob. The Fade In knob is also active in Shimmer mode.<br />
Three Shimmer modes are available. Each has a different Onset curve.<br />
Note: If the Depth value is zero and/or the Threshold value is set too high in<br />
Shimmer mode, you will not hear the Shimmer effect.<br />
<strong>UAD</strong> <strong>Powered</strong> <strong>Plug</strong>-<strong>Ins</strong> <strong>Manual</strong> - 344 - Chapter 38: Nigel
Tremolo Mode<br />
When Tremolo mode is selected, the Fade In and Onset controls are set to<br />
zero and the Trem/Fade module behaves as a ‘normal’ tremolo effect. However,<br />
the Fade In and Onset controls are still active and can be adjusted as<br />
desired.<br />
Two Tremolo modes are available. Each has different settings but the controls<br />
behave exactly the same in both modes.<br />
Note: If the Depth value is zero and/or the Threshold value is set too high in<br />
Tremolo mode, you will not hear the tremolo effect.<br />
VariTrem Mode<br />
In VariTrem mode, the tremolo rate is automatically increased or decreased in<br />
realtime. The rate is ramped up or down according to the value of the Onset<br />
control. For example, if VariTrem Up is selected and Onset has a value of 2<br />
seconds, the Tremolo rate will gradually increase for 2 seconds.<br />
Two VariTrem modes are available. Vari T Up gradually increases the Tremolo<br />
rate, and Vari T Dn gradually decreases the Tremolo rate.<br />
Note: If the Depth value is zero and/or the Threshold value is set too high in<br />
VariTrem mode, you will not hear the VariTrem effect.<br />
Trem/Fade<br />
On/Off Button<br />
Enables or disables Trem/Fade. You can use this switch to compare the<br />
Trem/Fade settings to that of the original signal or to disable Trem/Fade amplitude<br />
processing.<br />
<strong>UAD</strong> DSP load is not reduced when Trem/Fade is disabled with the On/Off<br />
button. The Trem/Fade amplitude processor remains active even when its audio<br />
is disabled so it can be used as a modulation source when using “Trem”<br />
as the LFO Type in the Mod Delay module.<br />
<strong>UAD</strong> <strong>Powered</strong> <strong>Plug</strong>-<strong>Ins</strong> <strong>Manual</strong> - 345 - Chapter 38: Nigel
Mod Delay Module<br />
Figure 128. The Mod Delay module<br />
The label and function of the second two knobs depend upon the Mode menu selection.<br />
The Mod Delay is a short digital delay line that includes a low frequency oscillator.<br />
The Mod Delay produces lush chorus, flange, and vibrato effects.<br />
Because the Trem/Fade amplitude processor can be used to control the Mod<br />
Delay, sophisticated envelope-controlled flange, chorus, and vibrato modulations<br />
can be achieved.<br />
Sync Button<br />
Rate Knob<br />
This button puts the plug-in into Tempo Sync mode. See Chapter 8, “Tempo<br />
Sync” for more information.<br />
Sets the LFO modulation rate of the delayed signal. The available range is<br />
0.01Hz to 25Hz.<br />
<strong>UAD</strong> <strong>Powered</strong> <strong>Plug</strong>-<strong>Ins</strong> <strong>Manual</strong> - 346 - Chapter 38: Nigel
If the LFO Type menu is set to one of the Trem modes, the Rate is linked to the<br />
Trem/Fade module rate. In this scenario the Rate knob value changes to<br />
“Trem”, adjusting the Mod Delay Rate will have no effect, and the modulation<br />
rate is determined by the Trem/Fade module settings (even if the Trem/Fade<br />
module is disabled with the On/Off button).<br />
Depth & Time/<br />
Sweep Knobs<br />
Sweep Knobs<br />
The function and label of the second and third controls in the Mod Delay module<br />
are determined by the Mode pull-down menu. When the Mod Delay<br />
Mode is set to Flanger, the second and third knobs are labeled Sweep Lo and<br />
Sweep Hi respectively. When the Mod Delay Mode is set to Chorus or Vibrato,<br />
the second and third knobs are labeled Depth and Time respectively.<br />
The Sweep knobs determine the frequency range that will be affected by the<br />
Mod Delay. The low and high frequency values can be independently adjusted.<br />
This flexible arrangement allows the Mod Delay to affect a narrow or<br />
broad frequency range, and also enables you to tune the frequency response<br />
characteristic to match the signal if desired.<br />
Note: The Sweep knobs are only visible in Flanger mode.<br />
Sweep Lo Knob<br />
Sets the lowest frequency to be affected by the Mod Delay. The available<br />
range is from 100Hz to 6000Hz.<br />
Because the Sweep Lo frequency cannot be set higher than the Sweep Hi frequency,<br />
if the Lo value is increased beyond the Hi value the Hi value will increase<br />
to match the Lo value.<br />
Sweep Hi Knob<br />
Sets the highest frequency to be affected by the Mod Delay. The available<br />
range is from 100Hz to 6000Hz.<br />
Because the Sweep Hi frequency cannot be set lower than the Sweep Lo frequency,<br />
if the Hi value is decreased below the Lo value the Lo value will decrease<br />
to match the Hi value.<br />
Depth Knob<br />
Sets the amount of modulation to be applied to the signal. The maximum<br />
available range is 0 to 300 cents. However, the available range is dependent<br />
on the Rate setting. Less Depth range is available is slower Rate settings.<br />
Note: The Depth knob is only visible in Chorus and Vibrato modes.<br />
<strong>UAD</strong> <strong>Powered</strong> <strong>Plug</strong>-<strong>Ins</strong> <strong>Manual</strong> - 347 - Chapter 38: Nigel
Time Knob<br />
Sets the modulation delay time. The available range is from 0 to 125 milliseconds.<br />
In Vibrato mode, this setting will appear to have no effect if the Recirculation<br />
value is zero because the signal is “100% wet” in Vibrato mode.<br />
Note: The Time knob is only visible in Chorus and Vibrato modes.<br />
Recirculation<br />
(Recir) Knob<br />
Sets the amount of processed signal fed back into its input. Higher values increase<br />
the intensity of the processed signal.<br />
Recirculation allows both positive and negative values. The polarity refers to<br />
the phase of the delays as compared to the original signal. If Recirculation displays<br />
a positive value, all the delays will be in phase with the source. If it displays<br />
a negative value, then the phase of the delays flips back and forth between<br />
in phase and out of phase.<br />
In the flanger mode, Recirculation has the potential to make some very interesting<br />
sounds. Try turning RECIR fully clockwise or counter-clockwise, and set<br />
the delay to very short values.<br />
Damping Knob<br />
LFO Type Menu<br />
This low pass filter reduces the amount of high frequencies in the signal. Turn<br />
down this control to reduce the brightness of the sound. Higher values yield a<br />
brighter signal. Damping also mimics air absorption, or high frequency rolloff<br />
inherent in tape-based delay systems.<br />
Determines the LFO (low frequency oscillator) source, waveshape, and phase<br />
used to modulate the Mod Delay signal.<br />
When the LFO Type is set to one of the Trem modes, the Rate is linked to the<br />
Trem/Fade module rate. In this scenario, the Rate knob value changes to<br />
“Trem” and adjusting Rate will have no effect.<br />
By using the Trem/Fade amplitude processor as the LFO source of the Mod<br />
Delay module, extraordinary new timbres can be realized.<br />
<strong>UAD</strong> <strong>Powered</strong> <strong>Plug</strong>-<strong>Ins</strong> <strong>Manual</strong> - 348 - Chapter 38: Nigel
Mod Delay LFO<br />
Type Table<br />
Table 25. Mod Delay LFO Types and Descriptions<br />
Sin 0<br />
In-phase sine wave<br />
Sin 90<br />
Sine wave 90 degrees out of phase<br />
Sin 180<br />
Sine wave 180 degrees out of phase<br />
Tri 0<br />
In-phase triangle wave<br />
Tri 90<br />
Sine wave 90 degrees out of phase<br />
Tri 180<br />
Sine wave 180 degrees out of phase<br />
Trem Up The Trem/Fade module is used as the LFO source. On a stereo signal,<br />
both channels ascend in pitch in synchronization with the Trem/Fade<br />
amplitude ramp.<br />
Trem Down The Trem/Fade module is used as the LFO source. On a stereo signal,<br />
both channels descend in pitch in synchronization with the Trem/Fade<br />
amplitude ramp.<br />
Trem U/D The Trem/Fade module is used as the LFO source. On a stereo signal,<br />
the left channel ascends in pitch as the right channel descends in<br />
synchronization with the Trem/Fade amplitude ramp.<br />
Trem D/U The Trem/Fade module is used as the LFO source. On a stereo signal,<br />
the right channel descends in pitch as the left channel ascends in pitch<br />
in synchronization with the Trem/Fade amplitude ramp.<br />
Mode Menu<br />
The Mode menu reconfigures the settings of the Mod Delay controls. Additionally,<br />
the function and label of the second and third controls in the Mod Delay<br />
module are determined by the Mode menu.<br />
When the Mod Delay Mode is set to Flanger, the second and third knobs are<br />
labeled Sweep Lo and Sweep Hi respectively. When the Mod Delay Mode is<br />
set to Chorus or Vibrato, the second and third knobs are labeled Depth and<br />
Time respectively.<br />
In all modes except Flanger, the function and sound of the controls are identical;<br />
only the settings are different. Similarly, in Flanger 1 and 2 modes, the<br />
function and sound of the controls are identical; only the settings are different.<br />
Table 26. Mod Delay Mode Menu List<br />
Chorus 1 Flanger 1 Vibrato 2<br />
Chorus 2 Flanger 2 Comb Filter 1<br />
Quad Chorus Vibrato 1 Comb Filter 2<br />
Mod Delay<br />
On/Off Button<br />
Enables or disables the Mod Delay.You can use this switch to compare the<br />
Mod Delay settings to that of the original signal or bypass the Mod Delay to<br />
reduce <strong>UAD</strong> DSP load.<br />
<strong>UAD</strong> <strong>Powered</strong> <strong>Plug</strong>-<strong>Ins</strong> <strong>Manual</strong> - 349 - Chapter 38: Nigel
Echo Module<br />
Figure 129. The Echo module<br />
The Echo module is a delay line used primarily for longer echo effects. When<br />
very short delay times or modulation are desired, use the Mod Delay instead.<br />
When VERY long delay times are desired, use the <strong>UAD</strong> DM-L plug-in which<br />
has up to 2400 milliseconds available delay per stereo channel.<br />
Sync Button<br />
Input Knob<br />
This button puts the plug-in into Tempo Sync mode. See “A chart showing expected<br />
plug-in counts can be found on our website: http://www.uaudio.com/support/software/<strong>UAD</strong>/charts.html”<br />
on page 83 for more information.<br />
The Input knob attenuates the signal coming into the Echo module. The signal<br />
already passed into the Echo module is still processed even when the Input<br />
knob is at its minimum value (maximum attenuation).<br />
This functionality enables the Echo to continue to process its signal even when<br />
no new signal is being input. Therefore, volume swells with Echo can be automated<br />
and high Recirculation effects such as sampling and “infinite repeat”<br />
techniques can be realized.<br />
Time Knob<br />
Recirculation<br />
(Recir) Knob<br />
Sets the delay time between the original signal and the delayed signal. The<br />
maximum available delay time is 1200 milliseconds.<br />
Sets the amount of processed signal fed back into its input. Higher values increase<br />
the number of delays and intensity of the processed signal.<br />
<strong>UAD</strong> <strong>Powered</strong> <strong>Plug</strong>-<strong>Ins</strong> <strong>Manual</strong> - 350 - Chapter 38: Nigel
Recirculation allows both positive and negative values. The polarity refers to<br />
the phase of the delays as compared to the original signal. If Recirculation displays<br />
a positive value, all the delays will be in phase with the source. If it displays<br />
a negative value, then the phase of the delays flips back and forth between<br />
in phase and out of phase.<br />
Damping Knob<br />
Mix Knob<br />
This low pass filter reduces the amount of high frequencies in the processed<br />
signal. Higher values yield a brighter signal. Turn down this control for a<br />
darker sound. Damping also mimics air absorption, or high frequency rolloff<br />
inherent in tape-based delay systems.<br />
This control determines the balance between the delayed and original signal.<br />
Values greater than 50% emphasize the wet signal, and values less than 50%<br />
emphasize the dry signal. A value of 100% delivers just the processed (wet)<br />
signal, and a value of 0% delivers just the source (dry) signal. A value of 50%<br />
delivers equal signals.<br />
Mix allows both positive and negative values. The polarity refers to the phase<br />
of the delays as compared to the original signal. If a positive value is displayed,<br />
then all the delays will be in phase with the source. With a negative<br />
value, the delayed signal is flipped 180 degrees out of phase with the source.<br />
Mode Menu<br />
The Mode menu determines how the Echoes are processed. The Echo Mode<br />
differences can only be heard when the module is applied to a signal on an<br />
insert, buss, group, or return that has a stereo output path.<br />
Table 27. Echo Mode Menu List<br />
Echo 1 Ping Pong 2<br />
Echo 2 Clang 1<br />
Echo 3 Clang 2<br />
Ping Pong 1 Slapback<br />
Echo On/Off<br />
Button<br />
Enables or disables Echo. You can use this switch to compare Echo settings to<br />
that of the original signal or bypass Echo to reduce <strong>UAD</strong> DSP load.<br />
<strong>UAD</strong> <strong>Powered</strong> <strong>Plug</strong>-<strong>Ins</strong> <strong>Manual</strong> - 351 - Chapter 38: Nigel
CHAPTER 39<br />
Moog Multimode Filter<br />
Overview<br />
If UA were able to conceive a product with Moog, what would it be? The<br />
answer is revealed in the new <strong>UAD</strong> Moog Multimode Filter, which delivers the<br />
first truly analog-sounding VCF (voltage controlled filter) emulation made for<br />
mixing, performing, creating, or destroying. The Moog Multimode Filter is a<br />
‘digital-only’ tabletop filter set that combines the best of Bob Moog’s classic<br />
designs with select features from his final Voyager instrument. UA modeled<br />
the analog behavior of the historical 4-pole ladder filter conceived by the<br />
world’s most recognizable electronic instrument maker right down to the<br />
self-oscillation, saturation and non-linearities of its analog counterpart. As the<br />
name suggests, the heart of the Moog Multimode Filter is the switchable Lowpass,<br />
Highpass and Bandpass filter that allows Moog’s signature self-oscillation<br />
and extreme resonance in any of the three modes, bringing a new level<br />
of sophistication to Moog filter designs of the past.<br />
The <strong>UAD</strong> Moog Filter algorithm uses a special filter structure that was created<br />
especially to eliminate “digital” artifacts for time-varying filters. An expensive<br />
DSP technique was used to calculate the response of the nonlinear feedback<br />
loop surrounding the saturation and filter elements.<br />
Warning: Like most resonant filters, <strong>UAD</strong> Moog Filter has the potential to<br />
create unpredictable sonic results that can result in unexpected jumps in output<br />
amplitude. Depending on the source material, input levels, and parameter<br />
values, the filter output can suddenly get extremely loud, with the potential to<br />
damage speakers and/or hearing. This condition is particularly susceptible<br />
when the simultaneous conditions of high gain, low filter cutoff, and high resonance<br />
values are applied, and/or when the LFO sweeps into these conditions.<br />
Use caution and/or low monitoring levels when dialing in extreme<br />
parameter values to avoid speaker and/or hearing damage!<br />
Note: <strong>UAD</strong> Moog Filter does not support sample rates above 96kHz on<br />
<strong>UAD</strong>-1 cards.<br />
<strong>UAD</strong> <strong>Powered</strong> <strong>Plug</strong>-<strong>Ins</strong> <strong>Manual</strong> - 352 - Chapter 39: Moog Multimode Filter
Moog Filter Screenshot<br />
Figure 130. The <strong>UAD</strong> Moog Filter plug-in window<br />
Moog Filter Controls<br />
The Moog Filter is true stereo, with separate filters for the left and right channels.<br />
The dual filters share the same controls. The only time the left and right<br />
filters diverge is when Filter Spacing or LFO Offset are not zero.<br />
Drive<br />
Gain (SE only)<br />
Drive controls the amount of saturation gain before the filter.<br />
Drive is where much of the sonic “juice” in the <strong>UAD</strong> Moog Filter<br />
originates. Drive can change the signal from clean to<br />
slightly overdriven to extremely distorted, particularly when<br />
used in conjunction with the Boost switch (see “Boost” on<br />
page 358).<br />
The non-linear modeling of Drive characteristics is extremely<br />
DSP-intensive. For this reason, Drive is not available on the SE<br />
version of <strong>UAD</strong> Moog Filter. In <strong>UAD</strong> Moog Filter SE, the<br />
parameter is named Gain instead of Drive, and is a straight<br />
(non-modeled) input gain control.<br />
The range of Drive/Gain is 0 to +40dB of gain. Drive/Gain<br />
affects both the wet and dry signals (the control is heard when Mix is zero<br />
and/or when Bypass is engaged). This gain range closely mimics the external<br />
input section of the Minimoog.<br />
<strong>UAD</strong> <strong>Powered</strong> <strong>Plug</strong>-<strong>Ins</strong> <strong>Manual</strong> - 353 - Chapter 39: Moog Multimode Filter
Warning: Due to these differences in input structure, cut and pasting of<br />
full-to-SE and SE-to-full presets may cause noticeable differences in gain. Keep<br />
hold of the master fader!<br />
Drive/Gain LED<br />
Envelope<br />
The Drive/Gain multicolor LED indicates the plug-in signal level<br />
just after the Drive/Gain control. The Drive/Gain LED operates<br />
when the plug-in is in Bypass mode, but not when Power is off.<br />
The Envelope controls (Envelope knob, Smooth/Fast switch) closely mimic the<br />
controls of the MF-101 Moogerfooger. However, UA has broadened the<br />
sonic palette with a negative range allowing unique negative envelope<br />
effects.<br />
The cutoff frequency of <strong>UAD</strong> Moog Filter can be modulated by the amplitude<br />
of the signal coming into the plug-in. This function is typically called an “envelope<br />
follower” or “auto wah” because the cutoff frequency “follows” the<br />
signal input level. The amount and speed of the envelope response can be adjusted.<br />
The envelope knob determines how much the filter cutoff frequency is affected<br />
by the signal input level. Positive and negative values are possible. Positive<br />
values increase the filter cutoff as the input amplitude increases (the filter<br />
opens as the signal gets louder). Negative values decrease the filter cutoff as<br />
input amplitude increases (the filter closes as the signal gets louder).<br />
The greater the value (either positive or negative), the greater the amount of<br />
filter modulation (the cutoff frequency range is increased with greater values).<br />
Tip: Click the knob label (“ENVELOPE”) to return the value to zero.<br />
Envelope LED<br />
Smooth/Fast<br />
This LED indicates the relative peaks of the control envelope. The<br />
envelope LED does not illuminate when the plug-in is in Bypass mode<br />
or when Power is off.<br />
This toggle switch determines the release time of the control envelope. In<br />
Smooth mode, the release time is 200 milliseconds. In Fast mode, the release<br />
time is 40 milliseconds. In both modes, the attack time is 25 milliseconds.<br />
In typical applications, Fast mode is useful on percussive sounds, while<br />
Smooth mode is better suited to sounds with longer and/or uneven decays.<br />
<strong>UAD</strong> <strong>Powered</strong> <strong>Plug</strong>-<strong>Ins</strong> <strong>Manual</strong> - 354 - Chapter 39: Moog Multimode Filter
Cutoff<br />
This parameter defines the cutoff frequency of both filter channels in all modes<br />
(lowpass, bandpass, highpass). UA has expanded the available frequency<br />
range of 20Hz to 12kHz on the MF-101 Moogerfooger to the broader available<br />
range of 12Hz to 12 kHz on the Moog Mulitmode Filter.<br />
In lowpass mode, frequencies above the cutoff are attenuated. In highpass<br />
mode, frequencies below the cutoff are attenuated. In bandpass mode, the<br />
cutoff value is the center frequency; attenuation occurs above and below the<br />
cutoff value in this mode.<br />
Tip: The cutoff value can be adjusted in musical semitone (1/2 step) increments/decrements<br />
using coarse control shortcuts, and 1/4 semitone increment/decrement<br />
using fine control shortcuts. See “Shortcuts” on page 81 for<br />
more details.<br />
Resonance<br />
Resonance determines the amount of filter feedback, which accentuates the<br />
harmonic content at the cutoff frequency. Higher values can produce a “whistling”<br />
quality to the filter, and at very high values the filter may self-oscillate.<br />
Resonance works the same way in all three filter modes.<br />
Pole (Slope)<br />
The filter slope is determined by this switch. The slope defines how “steep” the<br />
frequencies above the cutoff in lowpass mode (or below the cutoff in highpass<br />
mode) are rolled off.<br />
2-Pole<br />
In 2-pole mode, the filter has a slope of 12dB per octave. For example, in lowpass<br />
mode frequencies that are double the cutoff frequency (an octave) are<br />
attenuated by 12dB. 2-pole filtering is less aggressive than 4-pole mode, but<br />
has its own unique sound that you may find is better suited for certain types<br />
of signals.<br />
4-Pole<br />
4-Pole mode has a steeper slope (24dB per octave), so the filtering is more<br />
obvious. This is the “classic” (and luscious) Moog filter, in all its glory, that has<br />
been employed on just about every Moog product, from the Modular to the<br />
Minimoog to the Voyager.<br />
<strong>UAD</strong> <strong>Powered</strong> <strong>Plug</strong>-<strong>Ins</strong> <strong>Manual</strong> - 355 - Chapter 39: Moog Multimode Filter
Step/Track<br />
This switch is a smoothing control for the filter cutoff frequency parameter.<br />
Smoothing is most obvious on continuous filter sweeps when varying the cutoff<br />
rapidly with the knob or automation. Step mode can be desirable when<br />
sudden cutoff changes are automated and other creative purposes.<br />
Smoothing is on in the Track position, and off in the Step position.<br />
Note: When set to Track, the plug-in does not “track” the input signal frequency<br />
like a synthesizer filter.<br />
Mode<br />
This control is the heart of the Moog Multimode filter, combining Moog’s classic<br />
lowpass filter with highpass and bandpass in one control. Unlike Moog<br />
highpass and bandpass filters of the past, UA's design presents Moog's signature<br />
self-oscillation in all three modes, bringing a new level of sophistication<br />
to Moog filter designs of the past. The knob switches between the available<br />
filter types.<br />
Lowpass<br />
Frequencies above the cutoff value are filtered.<br />
Bandpass<br />
Frequencies above and below the cutoff value are filtered.<br />
Highpass<br />
Frequencies below the cutoff value are filtered.<br />
Spacing<br />
Spacing inversely offsets the filter cutoff values for the left and right channels.<br />
In other words, positive Spacing values increase the right channel cutoff while<br />
lowering the left channel cutoff, and vice versa.<br />
Spacing is borrowed from Bob Moog's Voyager instrument, and separates<br />
the hard-panned filters by up to three octaves. Unlike the original however,<br />
both filters are moving away from each other in pitch, rather than one fixed<br />
filter plus one adjustable filter pitch. Positive or negative values enable positioning<br />
the de-tuned filters from left to right, low to high, or high to low.<br />
Spacing can create great stereo spacial effects. When the filter is in Mono<br />
mode, both filters are still heard.<br />
Tip: Click the knob label (“SPACING”) to return the value to zero.<br />
<strong>UAD</strong> <strong>Powered</strong> <strong>Plug</strong>-<strong>Ins</strong> <strong>Manual</strong> - 356 - Chapter 39: Moog Multimode Filter
LFO<br />
Amount<br />
Rate<br />
Rate LED<br />
LFO Reset<br />
The LFO (low frequency oscillator) modulates the filter cutoff frequency. Several<br />
waveform shapes are available. The LFO can be synchronized to the<br />
tempo of the host (see Free/Sync below).<br />
Amount controls the depth of the LFO filter cutoff modulation. A higher value<br />
will have a broader filter sweep.<br />
Rate controls the speed of the LFO. The available range is from 0.03Hz to<br />
25Hz in Free mode, or 16/1 to 1/64 to in Sync mode.<br />
The LFO Rate LED illuminates in conjunction with the LFO rate, once per<br />
LFO cycle. Clicking this LED resets the LFO cycle (see “LFO Reset”<br />
below).<br />
The LFO is reset to its zero crossing by clicking the LFO Rate LED. This parameter<br />
can be automated for mixing or bouncing.<br />
Normally the LFO is “free running” but this behavior is not always desirable.<br />
For example, if you are using LFO filter modulation, you may want playback<br />
to always sound exactly the same when bouncing or mixing. To accomplish<br />
this, the LFO must be started at the same place (zero crossing) of the LFO<br />
waveform. Reset enables this sonic consistency when using the LFO.<br />
Free/Sync<br />
This switch defines whether the LFO is synchronized to the tempo of the host<br />
application (if this feature is supported by the host). See Chapter 8, “Tempo<br />
Sync” for more information.<br />
To ensure the LFO phase is consistent when in Sync mode, automate the Reset<br />
parameter (see “LFO Reset” on page 357).<br />
Value<br />
Wave<br />
Offset<br />
The Value display depends upon the setting of the<br />
Free/Sync switch. Value displays the LFO frequency in Free<br />
mode, and the tempo sync note value in Sync mode. See<br />
“Available Note Values” on page 86 for more information.<br />
This control determines the waveform shape used by the LFO. Six waveshapes<br />
are available: Sine, Triangle, Sawtooth-Up, Sawtooth-Down, Square, and<br />
Random.<br />
Offset adjusts the polarity between LFO signals for the left and right channels.<br />
The available range is ±180 degrees.<br />
<strong>UAD</strong> <strong>Powered</strong> <strong>Plug</strong>-<strong>Ins</strong> <strong>Manual</strong> - 357 - Chapter 39: Moog Multimode Filter
Offset can create great stereo spacial effects. When the filter is in Mono<br />
mode, both filters are still heard.<br />
Tip: Click the knob label (“OFFSET”) to return the value to zero.<br />
Mix<br />
Mix varies the amount of filtering that is occurring. It is not a true dry/wet control;<br />
it mimics the mix function on the MF-101 Moogerfooger. When Mix is at<br />
zero, the Drive/Gain control (and Boost on non-SE version) are still active and<br />
audible.<br />
Setting Mix at zero is the same as setting the Effect/Bypass switch to Bypass.<br />
Stereo/Mono<br />
Output<br />
Output LED<br />
Effect/Bypass<br />
The left and right channel filters are always independent in the <strong>UAD</strong> Moog Filter.<br />
However, when this switch is set to Mono, the left and right output channels<br />
are summed. In Stereo mode, the left/right separation is retained.<br />
The Output control changes the gain at the output of the plug-in. The available<br />
range is ±20dB.<br />
This LED gives a visual indication of the plug-in output level. The Output<br />
LED is active when Bypass is enabled, but not when Power is off.<br />
When the LED is red, the output is 0dBfs.<br />
When Bypass is enabled, filter processing is inactive. Drive/Gain and Output<br />
still operate in Bypass mode. Enabling Bypass has the same effect as setting<br />
Mix to zero.<br />
If the Free/Sync switch is set to Free, the LFO phase is reset to zero when<br />
Bypass is switched to Effect.<br />
Boost<br />
Boost shifts the “Drive” gain range up a full 20dB, while simultaneously shifting<br />
the Output range down -20 dB. This mimics the behavior of the external<br />
input on the Minimoog.<br />
Note: This control is not available on the SE version.<br />
Power<br />
Power disables the plug-in altogether and disables DSP processing. When<br />
off, the background will “dim” much in the same way the Voyager's panel<br />
does when powered off.<br />
<strong>UAD</strong> <strong>Powered</strong> <strong>Plug</strong>-<strong>Ins</strong> <strong>Manual</strong> - 358 - Chapter 39: Moog Multimode Filter
Moog Filter SE<br />
Overview<br />
The <strong>UAD</strong> Moog Filter SE is derived from the <strong>UAD</strong> Moog Filter. Its algorithm<br />
has been revised (primarily the elimination of the Drive circuit) in order to provide<br />
sonic characteristics very similar to the Moog Filter but with significantly<br />
less DSP usage. It is provided to allow Moog Filter benefits when DSP<br />
resources are limited. The <strong>UAD</strong> Moog Filter SE sounds great even without<br />
Drive, and is very usable in many situations.<br />
The Moog Filter SE interface can be differentiated from the full Moog Filter by<br />
color and the module name. The Moog Filter SE is uses the “Luna” background<br />
and maple sides borrowed from the Voyager “Select Series.” The full<br />
version uses the Voyager's “electric blue” backlighting and mahogany sides.”<br />
Figure 131. The <strong>UAD</strong> Moog Filter SE plug-in window<br />
Moog Filter SE<br />
Controls<br />
The Moog Filter SE controls are nearly the same as the Moog Filter. The<br />
exceptions are the Drive related controls (“Drive” and “Boost”) are unavailable<br />
on the SE model, and the “Drive” control is replaced with a straight<br />
(non-modeled) “Gain” control.<br />
Please refer to the Moog Filter section for Moog Filter SE control descriptions<br />
(see “Moog Filter Controls” on page 353).<br />
Note: When preset settings are copied from the full Moog Filter version to<br />
the SE version, the Boost (+20) switch value is retained, even though the<br />
parameter is not available for SE. If you subsequently copy from SE back to<br />
the full version, the original Boost value is pasted.<br />
<strong>UAD</strong> <strong>Powered</strong> <strong>Plug</strong>-<strong>Ins</strong> <strong>Manual</strong> - 359 - Chapter 39: Moog Multimode Filter
Moog Filter Latency<br />
WebZine Articles<br />
The Moog Filter (but not the Moog Filter SE) uses an internal upsampling technique<br />
to facilitate its amazing sonic quality. This upsampling results in a<br />
slightly larger latency than other <strong>UAD</strong> plug-ins. You may enter a value in the<br />
“Samples” parameter in DelayComp or TrackAdv to compensate. See “Compensating<br />
Upsampled <strong>Plug</strong>-<strong>Ins</strong>” on page 97 for more information.<br />
The Moog Filter SE does not require additional latency compensation<br />
because it is not upsampled.<br />
Note: Compensating for Moog Filter is not required if the host application<br />
supports full plug-in delay compensation throughout the signal path, or when<br />
it is used only on the outputs. See “Host PDC Implementation” on page 90.<br />
Several interesting articles related to the Moog Multimode Filter are available<br />
in the UA WebZine:<br />
• http://www.uaudio.com/webzine/2008/september/power.html<br />
• http://www.uaudio.com/webzine/2008/september/analog.html<br />
• http://www.uaudio.com/webzine/2008/august/index4.html<br />
The venerable Dr. Robert Arthur Moog<br />
Moog® is a registered trademark of Moog <strong>Music</strong>, and is used under license with kind permission.<br />
<strong>UAD</strong> <strong>Powered</strong> <strong>Plug</strong>-<strong>Ins</strong> <strong>Manual</strong> - 360 - Chapter 39: Moog Multimode Filter
CHAPTER 40<br />
Little Labs IBP<br />
Overview<br />
The Little Labs IBP Phase Alignment Tool easily eliminates the undesirable hollow<br />
comb-filtered sound when combining out-of-phase and partially<br />
out-of-phase audio signals. Designed as a phase problem-solving device, the<br />
award-winning Little Labs IBP (“In-Between Phase”) has established itself with<br />
audio engineers as not only a “fix it” tool, but as a device for manipulating<br />
audio phase as a creative, tonal color tool as well. Whether combining direct<br />
and microphone signals, acoustic guitar and vocal mics, drum kit mics, or<br />
multiple split-guitar amps, the recorded audio signal phase can be quickly<br />
and easily controlled with the Little Labs IBP Phase Alignment Tool.<br />
Little Labs IBP Screenshot<br />
Figure 132. The <strong>UAD</strong> Little Labs IBP plug-in window<br />
<strong>UAD</strong> <strong>Powered</strong> <strong>Plug</strong>-<strong>Ins</strong> <strong>Manual</strong> - 361 - Chapter 40: Little Labs IBP
Little Labs IBP Controls<br />
All parameters are clearly labeled with control names. Please refer to<br />
Figure 132 on page 361 for control descriptions.<br />
Delay Adjust<br />
The Delay Adjust parameter is unique to Universal Audio’s “workstation” version<br />
of the Little Labs IBP. Delay Adjust is a continuously variable control that<br />
simply delays the input signal from 0.0 to 4.0 milliseconds.<br />
Unlike the “analog” Phase Adjust parameter, which is frequency dependent,<br />
Delay Adjust is purely “digital” and shifts all frequencies equally. Delay Adjust<br />
accomplishes the same function as manually moving an audio region forwards<br />
in the timeline so it plays back a little later in relation to other regions.<br />
Delay Adjust<br />
Bypass<br />
Phase Adjust<br />
This switch bypasses the Delay Adjust parameter. Delay Adjust is bypassed<br />
when the switch is engaged (darker).<br />
Phase Adjust is the main parameter in the Little Labs IBP. It is a continuously<br />
variable control that shifts the phase of the input signal. The range of Phase<br />
Adjust is either 90° or 180°, dependent on the Phase Adjust 90°/180°<br />
switch.<br />
The Little Labs IBP hardware is an all-analog device that uses analog allpass<br />
filters to produce phase shifting. Allpass filters displace signals in time as a<br />
function of frequency (they are frequency dependent). The modeled <strong>UAD</strong> version<br />
accurately models the hardware along with all its idiosyncrasies.<br />
Therefore phase shifting using the Phase Adjust knob is not “perfect” like<br />
mathematically-manipulated signals in the digital domain. When Phase Adjust<br />
is set to 180° on one of two identical tracks side-by-side, the signals will<br />
not cancel as you may expect.<br />
Note: If a “standard” 180° phase shift is desired, use the Phase Invert switch.<br />
If “digitally pure” frequency-independent phase shift is desired, use the Delay<br />
Adjust parameter.<br />
Phase Adjust<br />
Bypass<br />
This switch bypasses the Phase Adjust parameter. The signal phase is inverted<br />
when the switch is engaged (darker).<br />
Phase Invert This switch reverses the polarity of the input signal (shifts its phase by 180°),<br />
like the phase button on a mixing console. Phase is inverted when the switch<br />
is engaged (darker).<br />
<strong>UAD</strong> <strong>Powered</strong> <strong>Plug</strong>-<strong>Ins</strong> <strong>Manual</strong> - 362 - Chapter 40: Little Labs IBP
Phase Adjust<br />
90°/180°<br />
This switch determines the range of the Phase Adjust parameter. This is useful<br />
when finer Phase Adjust resolution is desired.<br />
When the switch is disengaged, the Phase Adjust range is 180°. When the<br />
switch is engaged (darker), the Phase Adjust range is 90°.<br />
Phase Center<br />
Lo/Hi<br />
This switch sets the range of frequency emphasis. When the switch is disengaged<br />
(lighter), the Phase Center range is Hi. When the switch is engaged<br />
(darker), the Phase Center range is Lo.<br />
Note: Use of the 90°/180° and Lo/Hi parameters are typically used for individual<br />
tone signals such as a kick drum or toms as opposed to program material.<br />
Power<br />
This switch disables the plug-in. When the switch is disengaged, the plug-in is<br />
bypassed. When the switch is engaged (darker), the plug-in is active and the<br />
green LED is illuminated.<br />
Little Labs IBP Latency<br />
The Little Labs IBP uses an internal upsampling technique to facilitate its amazing<br />
sonic accuracy. This upsampling results in a slightly larger latency than<br />
other <strong>UAD</strong> plug-ins. You may enter a value in the “Samples” parameter in DelayComp<br />
or TrackAdv to compensate. See “Compensating Upsampled<br />
<strong>Plug</strong>-<strong>Ins</strong>” on page 97 for more information.<br />
Note: Compensating for Little Labs IBP is not required if the host application<br />
supports full plug-in delay compensation throughout the signal path, or when<br />
it is used only on the outputs. See “Host PDC Implementation” on page 90.<br />
WebZine article<br />
An interesting (and highly technical) article named “Allpass Filters” about<br />
phase shifting with allpass filters can be found in the November 2008 “Ask<br />
the Doctors” section of our online WebZine:<br />
• http://www.uaudio.com/webzine/2008/november/doctors.html<br />
<strong>UAD</strong> <strong>Powered</strong> <strong>Plug</strong>-<strong>Ins</strong> <strong>Manual</strong> - 363 - Chapter 40: Little Labs IBP
CHAPTER 41<br />
History<br />
Bill Putnam Sr.<br />
The name M.T. "Bill" Putnam retains a unique status in the audio industry hall of fame- it's legendary<br />
even among those who are considered to be legends themselves. Called the "father of<br />
moderd recording" by no less a luminary than Bruce Swedien, and a "visionary, responsible<br />
for motivating new thinking," by respeced studio engineer Tom Hidley, Putnam was a true renaissance<br />
man in the world of sound and music. As a record producer, engineer, inventor,<br />
writer, singer, technician, studio owner and businessman, he excelled at combining his talents<br />
in a creative way. A pioneer in recording studio acoustics, Putnam is acknowledged to be the<br />
first person to use artificial reverberation for commercial recordings. He also developed the first<br />
multi-band equalizers, and with his company Universal Audio, was responsible for the development<br />
of classic equipment like the 1176LN and UREI® Time Align monitors. He was involved<br />
in the early development of stereophonic recording, and founded studios in Chicago, Hollywood<br />
and San Francisco whose legacy still lives on today.<br />
Early Interests Born in 1920 in Danville, Illinois, he was influenced by his father, a businessman<br />
who also put on radio programs, including a number one country music show. Young Putnam's<br />
interests surfaced early; in Boy Scouts he earned a merit badge in wireless, building a crystal<br />
set and a one-tube radio. By 15 he was taking the ham radio operator's exam and constructing<br />
his own equipment. In high school both his artistic and technical sides emerged full on. He<br />
worked repairing radios and renting out P.A. systems, while also singing on weekends with<br />
dance bands (for five dollars a night, which included the P.A. rental!), developing his interest<br />
in the music business, and realizing, as he has said, that "musicians were my favorite people."<br />
Universal Recording Corp. Opens in Chicago Technical college followed, then work at radio<br />
stations, and radio engineering work for the Army during World War II. In 1946 Putnam<br />
started his own recording studio, Universal Recording<br />
Corp., in Evanston Illinois. His goals at<br />
the time, besides having a successful business,<br />
were the development of new recording techniques<br />
and specialized equipment for recording<br />
studios.<br />
To that end the manufacturing company Universal<br />
Audio, which later became UREI®, was<br />
formed. Most of the equipment, including the<br />
console, for Universal Recording was built by<br />
<strong>UAD</strong> <strong>Powered</strong> <strong>Plug</strong>-<strong>Ins</strong> <strong>Manual</strong> - 364 - Chapter 41: History
Universal Audio. It wasn't long before the company relocated to Chicago, and it was there, in<br />
1947, that Putnam recorded what is generally accepted to be the first "pop" record to use artificial<br />
reverberation. The founder of the group The Harmonicats, Jerry Murad, wanted to record<br />
using an echo chamber like he'd heard on effects in spooky radio mysteries. Putnam not only<br />
financed the record for a piece of the profits, he came up with the idea of using the tiled men's<br />
room at Universal Recording to create that echo. The Harmonicats song "Peg-O-My-Heart," became<br />
the first million seller smash with more than 1,400,000 copies sold, and the rest was,<br />
well, history.<br />
Landmark Recordings Bruce Swedien, a teenager at the time, recalls that the sound on "Peg-O-<br />
My-Heart" was a seminal influence on him. "It was the first pop music recording where artificially<br />
controlled reverb was used for artistic effect," he explains. "Many of the recordings that<br />
were done prior to that had reverb, but it was part of the acoustics of the recording environment.<br />
Bill's contribution to the art was that he literally came up with the design of the way the<br />
echo or reverb sound is sent from the recording desk and the way it's returned to the mix so that<br />
it can be used in a variable amount.<br />
"I was a youngster in Minneapolis in the early 50s when I first heard "Peg-O-My-Heart," Swedien<br />
continues, "And I can remember it like it was yesterday. It had an extraordinary effect on<br />
me. I didn't understand how the techniques were done, but I knew it had tremendous artistic impact."<br />
Putnam's engineering credits grew quickly; at that time he worked with artists such as Patti<br />
Page, Vic Damone and Dinah Washington, and had a million selling record on his own Universal<br />
Records label with "Jealous Heart" by Al Morgan. A number of firsts occurred at Universal:<br />
the first use of tape repeat, the first vocal booth, the first multiple voice recording, the first<br />
8-track recording trials and experiments with half speed disc mastering.<br />
Universal was becoming famous, doing recordings for the Chicago based labels VeeJay, Mercury<br />
and Chess. It was a hub for rhythm and<br />
blues recordings including cuts for Muddy Waters,<br />
Willie Dixon, Bo Diddley, Little Walter,<br />
and Chuck Berry. Jazz artists recorded by Putnam<br />
included Stan Kenton, Tommy Dorsey,<br />
Count Basie, Dizzy Gillespie, Ella Fitzgerald,<br />
Sarah Vaughn, Nat King Cole, and the master,<br />
Duke Ellington. Putnam was also producing<br />
records for Decca, as well as writing songs<br />
and lyrics.<br />
<strong>UAD</strong> <strong>Powered</strong> <strong>Plug</strong>-<strong>Ins</strong> <strong>Manual</strong> - 365 - Chapter 41: History
With all this success, Universal Recording went through several incarnations, with the dream<br />
version completed in 1955. At that time it was the most advanced and largest independent recording<br />
facility in the country attracting top producers like Nelson Riddle, Mitch Miller and<br />
Quincy Jones. It was also at that time that Bruce Swedien went to work for the studio.<br />
"It's absolutely true," he states. "Bill Putnam was the father of recording as we know it today.<br />
The processes and designs which we take for granted — the design of modern recording desks,<br />
the way components are laid out and the way they function, console design, cue sends, echo<br />
returns, multitrack switching — they all originated in Bill's imagination."<br />
Murray Allen, who purchased Chicago's Universal Recording from Putnam in 1972 elaborates.<br />
"Bill was a brilliant person, highly talented, with a great set of ears," he says. "He was Duke<br />
Ellington's favorite engineer, among many, and at one time he had more singles in the top 40<br />
than anybody else. At the time, if you needed something in sound, he was the guy. He designed<br />
systems for the Sands and other big showrooms in Las Vegas; John Kennedy flew him out to arrange<br />
the sound for the broadcast of his inauguration. He did it all."<br />
Moving West- United Recording Corp. With his Chicago studio so successful, Putnam's clients<br />
began urging him to open a facility on the West Coast, and finally he was convinced. In 1957<br />
he sold his interest in Universal Recording, started a new company called United Recording<br />
Corp. and moved to Hollywood, taking over a building at 6050 Sunset and starting construction<br />
on new studios. Stereo was taking off, and Putnam was determined to incorporate as many<br />
technological innovations into the complex as possible.<br />
In 1958, Studio B was completed along with two reverb chambers. The facility soon grew to<br />
three studios, a mixdown room, three mastering rooms including one with stereo, and a small<br />
manufacturing plant, all in 15,000 square feet. The studios were busy around the clock, with<br />
projects from Ricky Nelson to voiceovers for Hanna Barbera cartoons like the Flintstones.<br />
In the early 60s Western Recorders, one block away at 6000 Sunset, was acquired and remodeled.<br />
The studio was renamed United Western,<br />
and business continued to grow. The talent<br />
behind and in front of the glass in those days<br />
reads like a who's who of classic recording:<br />
Bones Howe, Wally Heider and Lee Hirschberg<br />
were on staff. During the 60s and 70s the studios<br />
were jumping 24 hours a day, seven days a<br />
week with artists like Frank Sinatra, Bing Crosby,<br />
Dean Martin, Sammy Davis, Nat King Cole,<br />
Johnny Mercer and Ray Charles. Charles classic<br />
"I Can't Stop Loving You" was recorded there, as<br />
<strong>UAD</strong> <strong>Powered</strong> <strong>Plug</strong>-<strong>Ins</strong> <strong>Manual</strong> - 366 - Chapter 41: History
well as Sinatra's "It Was A Very Good Year," and The Mamas and The Papas' "California<br />
Dreamin'". The United Western studios, still in existence today as both Cello Studios and Allen<br />
Sides' Ocean Way Recording, are still considered to be some of the best sounding rooms ever<br />
built.<br />
Universal Audio and UREI Meanwhile, upstairs in the 6050 Sunset building Universal Audio<br />
was thriving, and changing names. Now called UREI®, the company had acquired the patent<br />
rights to the LA-2A leveling amplifier, and also to National Intertel, which became the Teletronix<br />
division of UREI®. It was a unique situation; Putnam was always searching for better ways to<br />
do things and the combination of studios and manufacturing led readily to new product ideas.<br />
Out of this synergy came the 1176LN leveling amplifier, the 1108 FET preamp and, in conjunction<br />
with Ed Long, the 813 family of speakers.<br />
Mentor and Innovator Allen Sides, currently owner of Ocean Way Recording, whose studios today<br />
encompass almost unchanged what was part of United Western, calls Putnam 'my best<br />
friend.' "When Bill started designing control rooms they were about eight feet by six feet and<br />
they were calling them booths," he says. "He built the first of what we now call conventional<br />
control rooms, with speakers above the windows. The whole control room concept we think of<br />
today was Bill's. The first console that had equalizers in every channel was Bill's, the feedback<br />
equalizer was Bill's creation, he built all his own limiters, his own consoles, he could tune his<br />
own pianos; he basically did the whole deal.<br />
"Around 1962 he was doing half speed cutting, to get the high frequencies on the discs," recalls<br />
Sides. "He'd designed his own mastering systems, because you couldn't do it any other<br />
way. He was recording on custom made 30ips machines and he was doing all the super hi fi<br />
stuff, like the Mercury Living Presence series."<br />
Sides, who is renowned for both his golden ears and his abilities in the 'art of the deal,' appreciated<br />
Putnam on many levels. "He was an exceptional businessman, with a tremendous understanding<br />
of things," he says. "If I had a complex deal and I couldn't quite figure out how to<br />
approach it, I'd sit down with Bill and he'd reason<br />
it out in the most amazing way.<br />
"There's a great story about when stereo was<br />
coming on. The record companies really weren't<br />
that interested — everyone was cost conscious.<br />
They didn't want to spend any more money and<br />
they were saying that stereo was a waste of time.<br />
But Bill could see the potential, and around 1959<br />
<strong>UAD</strong> <strong>Powered</strong> <strong>Plug</strong>-<strong>Ins</strong> <strong>Manual</strong> - 367 - Chapter 41: History
he started recording everything with feeds to two control<br />
rooms, one for a stereo mix, one for a mono mix.<br />
In late '58, '59 and '60 everything Bill did was recorded<br />
in both stereo and mono.<br />
"When stereo hit big around '61, none of the record<br />
companies had any catalog. But Bill did — he had<br />
two and one half years worth. It was a lot of material<br />
— understand at that period of time he was doing<br />
about $200,000 a month in the United Western<br />
Complex — which is like a million dollars a month<br />
now.<br />
"So the record companies came to Bill and said,<br />
'We'll pay you for the tape.' And he said, 'No, you<br />
can't pay for the tape, but if you repay me all the studio<br />
time that was used in the last two and a half years<br />
you have a deal.' And they did. They wrote him a check for the whole thing."<br />
It’s recollections like these that bring home Putnam's visionary and entrepreneurial style. An undisputed<br />
leader in music recording and in recording technology, with innumerable accolades<br />
to his credit, it's his son, Bill Putnam, who perhaps sums it up best, in a way Bill Sr. himself might<br />
like. Bill Jr. says, simply, "He was a guy who built equipment to solve problems in the studio."<br />
"There's a whole school of what I'd call Bill Putnam engineers out there," concludes Murray<br />
Allen. "People like Allen Sides and Bruce Swedien who worked with him and who really understood<br />
what recording sound should be about. They've carried on his tradition, and I think<br />
we all agree that it's very important for people to know what he contributed."<br />
Classic Compressors<br />
The LA-2A and 1176 compressor/limiters long ago achieved classic status. They're a given in<br />
almost any studio in the world — relied upon daily by engineers whose styles range from rock<br />
to rap, classical to country and everything in between. With so many newer products on the<br />
market to choose from, it's worth looking at the reasons why these classics remain a necessary<br />
part of any professional studio's outboard equipment collection.<br />
<strong>UAD</strong> <strong>Powered</strong> <strong>Plug</strong>-<strong>Ins</strong> <strong>Manual</strong> - 368 - Chapter 41: History
The basic concept of a compressor/limiter, is of course, relatively simple. It's a device in which<br />
the gain of a circuit is automatically adjusted using a predetermined ratio that acts in response<br />
to the input signal level. A compressor/limiter "rides gain" like a recording engineer does by<br />
hand with the fader of a console: it keeps the volume up during softer sections and brings it<br />
down when the signal gets louder. The dynamic processing that occurs at ratios below 10 or<br />
12 to one is generally referred to as compression; above that it's known as limiting.<br />
Modern day compressors offer a great degree of programmablity and flexibility--older devices<br />
such as the 1176 and the LA-2A are more straightforward in their design. Perhaps it is this fact<br />
that has contributed to their appealing sound and the longevity of their popularity.<br />
LA-2A<br />
The LA-2A leveling amplifier, a tube unit with hand wired components and three simple controls,<br />
was introduced in the mid-1960s. It utilized a system of electro-luminescent optical gain<br />
control that was quite revolutionary. Gain reduction was controlled by applying the audio voltage<br />
to a luminescent driver amplifier, with a second matched photoconductive cell used to control<br />
the metering section. With its 0 to 40 dB of gain limiting, a balanced stereo interconnection,<br />
flat frequency response of 0.1 dB from 30-15,000Hz and a low noise level (better than<br />
70 dB below plus 10 dBm output), the LA-2A quickly became a studio standard. Originally patented<br />
by Jim Lawrence, it was produced by Teletronix in Pasadena, California, which became<br />
a division of Babcock Electronics Corporation in 1965. In 1967 Babcock's broadcast division<br />
was acquired by the legendary Bill Putnam's company, Studio Electronics Corporation shortly<br />
before he changed the company’s name to UREI®. Three different versions of the LA-2A were<br />
produced under the auspices of these different companies before production was discontinued<br />
around 1969.<br />
1176LN<br />
It was Bill Putnam himself who, in 1966, was responsible for the<br />
initial design of the 1176. Its circuit was rooted in the 1108<br />
preamplifier which was also designed by Putnam. As is evident<br />
from entries and schematics in his design notebook, he experimented<br />
with the recently developed Field Effect Transistor (F.E.T.)<br />
in various configurations to control the gain reduction in the circuit.<br />
He began using F.E.T.s as voltage variable resistors, in which<br />
the resistance between the drain and the source terminals is controlled<br />
by a voltage applied to the gate. His greatest challenge<br />
was to ensure that distortion was minimized by operating the<br />
F.E.T.s within a linear region of operation.<br />
<strong>UAD</strong> <strong>Powered</strong> <strong>Plug</strong>-<strong>Ins</strong> <strong>Manual</strong> - 369 - Chapter 41: History
After several unsuccessful attempts at using F.E.T.s in gain reduction circuits, Putnam settled<br />
upon the straightforward approach of using the F.E.T. as the bottom leg in a voltage divider circuit,<br />
which is placed ahead of a preamp stage.<br />
The output stage of the 1176 is a carefully crafted class A line level amplifier, designed to work<br />
with the (then) standard load of 600 ohms. The heart of this stage is the output transformer,<br />
whose design and performance is critical. Its primary function is to convert the unbalanced nature<br />
of the 1176 circuit to a balanced line output, and to provide the proper impedance matching<br />
to drive the line impedance of 600 ohms. These two jobs are accomplished by the primary<br />
and secondary windings whose turns' ratio defines the impedance ratio.<br />
This transformer is critical due to the fact that it uses several additional sets of windings to provide<br />
feedback, which makes it an integral component in the operation of the output amplifier.<br />
Putnam spent a great deal of time perfecting the design of this tricky transformer and carefully<br />
qualified the few vendors capable of producing it.<br />
The first major modification to the 1176 circuit was designed by Brad Plunkett in an effort to reduce<br />
noise--hence the birth of the 1176LN, whose LN stands for low noise. Numerous design<br />
improvements followed, resulting in at least 13 revisions of the 1176. Legend has it that the D<br />
and E blackface revisions sound the most “authentic”.<br />
The original Universal Audio 1176LN designed by Bill Putnam was a major breakthrough in<br />
limiter technology – the first true peak limiter with all transistor circuitry offering superior performance<br />
and a signature sound. Evolved from the popular Universal Audio 175 and 176 vacuum<br />
tube limiters, the 1176LN retained the proven qualities of these industry leaders, and set the<br />
standard for all limiters to follow.<br />
<strong>UAD</strong> <strong>Powered</strong> <strong>Plug</strong>-<strong>Ins</strong> <strong>Manual</strong> - 370 - Chapter 41: History
Pros Talk UA<br />
Both the 1176 and the LA-2A remain in daily use. Busy engineers and producers’ comments<br />
about both the 1176 and the LA-2A demonstrate their impact on the industry:<br />
Mike Shipley:<br />
Mike Shipley (Def Leppard, Shania Twain, Blondie): "I grew up using 1176s --- in England they<br />
were the compressor of choice. They're especially good for vocals, which is also what I primarily<br />
use the LA-2 for. Most anything else I can do without, but I can't be without at least a pair<br />
of 1176s and an LA-2A. For example, on the Enrique Iglesias project I'm currently mixing, I'm<br />
using both an 1176 and an LA2 on his voice, which is not unusual for me.<br />
"The 1176 absolutely adds a bright character to a sound, and you can set the attack so it's got<br />
a nice bite to it. I usually use them on four to one, with quite a lot of gain reduction. I like how<br />
variable the attack and release is; there's a sound on the attack and release which I don't think<br />
you can get with any other compressor. I listen for how it affects the vocal, and depending on<br />
the song I set the attack or release--faster attack if I want a bit more bite. My preference is for<br />
the black face model, the 4000 series--I think the top end is especially clean.<br />
"The LA-2A is not as versatile, but it also has a sound that I really like. On certain voices you<br />
can crank it heavily, to where you almost want to put a piece of tape over the meter because<br />
there's so much gain reduction that you don't want anyone else to see it! I'm not particularly into<br />
overcompression, but when you use it that way there's something about it that just sounds really<br />
great. It does depend how it's set on the back, where there's a flat control that can be set to roll<br />
off certain frequencies when you reduce more gain. If you have a singer with an intensely piercing<br />
voice I find that compressor a good one, incredibly useful. It makes things warmer, especially<br />
when you crank it, and for thinner voices that can be just the ticket."<br />
Allen Sides<br />
Allen Sides has always been<br />
known for having golden ears<br />
when it comes to the sound of<br />
equipment. The owner of<br />
Ocean Way Studios in Los Angeles<br />
and Nashville, he's also<br />
a speaker designer and engineer<br />
who is especially respected<br />
for his work with live<br />
musicians, including orchestra<br />
<strong>UAD</strong> <strong>Powered</strong> <strong>Plug</strong>-<strong>Ins</strong> <strong>Manual</strong> - 371 - Chapter 41: History
and string dates. Among his recent credits are work with the Goo Goo Dolls, Alanis Morissette<br />
and Green Day. Sides brings his different perspectives into play when he talks about using the<br />
1176.<br />
"The 1176 is standard equipment for my sessions. I just used them last night, as a matter of fact,<br />
on a project for singer Lisa Bonet that Rob Cavallo was producing at Ocean Way. We were<br />
recording drums and I used them on the left/right overheads as effects limiters. It's something<br />
I learned from (engineer) Don Landy, who worked with Randy Newman a lot. I mult the left and<br />
right overheads and bring them back on the console, then insert a pair of 1176s into a pair of<br />
the mults. Push in 20 to one and four to one simultaneously and it puts the unit into overdrive<br />
creating a very impressive sound."<br />
Murray Allen<br />
Murray Allen is a veteran engineer and Director of Post Production for the San Franciso Bay<br />
Area company Electronic Arts. He has a fascination for gear both old and new and he explains<br />
why he thinks the 1176 has been so popular for so long. "It has a unique sound to it that people<br />
like, it's very easy to operate, and it does a great job. You have just two controls relative to the<br />
ratio of compression. You have input and output and you have attack and release. That's all<br />
there is. It's still my favorite limiter for Fender basses and string basses, because you don't know<br />
it's working. It doesn't change the way the bass sounds, it just keeps the level at a more controllable<br />
place.<br />
Ken Kessie<br />
Mixer Ken Kessie (En Vogue, Tony! Toni! Tone!, Celine<br />
Dion) is known for being experimental. "Seems<br />
like everybody knows the basic tricks for the 1176,"<br />
he says, "But here are two that might be lesser known.<br />
If you turn the attack knob fully counterclockwise until<br />
it clicks, the 1176 ceases to be a compressor and acts<br />
only as an amplifier. Sometimes this is the perfect<br />
sound for a vocal. And of course the unit can be overdriven,<br />
adding another flavor of distortion in case<br />
your plug-ins are maxed out!<br />
"Then, for that hard-to-tame lead vocalist (the one that<br />
backs up from the mic to whisper and leans in for the<br />
big ending chorus), try an 1176 followed by a DBX<br />
165. Use the 1176 as a compressor, and the DBX as<br />
a peak limiter...it's guaranteed to be smooth as silk."<br />
<strong>UAD</strong> <strong>Powered</strong> <strong>Plug</strong>-<strong>Ins</strong> <strong>Manual</strong> - 372 - Chapter 41: History
Jim Scott<br />
Jim Scott shared a Grammy for Best Engineered Album for Tom Petty's Wildflowers. He's also<br />
known for his work with Red Hot Chili Peppers, Natalie Merchant and Wilco. "I use 1176s real<br />
conservatively and they still do amazing things," he comments. "I'm always on the four to one<br />
button, and the Dr. Pepper--you know, 10 o'clock, 2 o'clock, and it does everything I need.<br />
"I always use them on vocals. I use them on room mics, on acoustic guitars--sometimes in mixing<br />
I'll sneak a little on a snare drum or a separated channel of a snare drum. I'm not one of those<br />
guys who leaves it on everything, but I'd have to say I've used an1176 on everything at one<br />
time or another.<br />
"They have an equalizer kind of effect, adding a coloration that's bright and clear. Not only do<br />
they give you a little more impact from the compression, they also sort of clear things up; maybe<br />
a little bottom end gets squeezed out or maybe they are just sort of excitingly solid state or whatever<br />
they are. The big thing for me is the clarity, and the improvement in the top end.<br />
"The 1176 has that same kind of phenomenon, where, when you patch something through a<br />
Neve equalizer and you don't even engage the EQ, it sounds better. It's just a combination of<br />
the amps.<br />
"I also use LA-2As all the time. I use them on bass, and it's one of the compressors I use for reverb.<br />
Often I'll send a bunch of things to one LA2A and bring it back into the console like a return--it's<br />
great for drums, great for kick drum especially.<br />
"LA-2As warm things up. They're the opposite of the<br />
1176--they EQ all the warmth and low mids and<br />
bass. When you put bass and drums in them they get<br />
fatter and bigger. And unless you hit them way hard<br />
and make the tubes sizzle they don't really distort. Of<br />
course, you can get them to sound like an AC30 if<br />
you want to, just turn them all the way up. They are<br />
very loud, powerful amplifiers.<br />
"I've also used both the 1176 and the LA-2A for stereo<br />
buss compressors--you just have to be a little bit<br />
careful that your mixes don't go one sided. Tom's<br />
[Petty’s] records have often been mixed through<br />
1176s. I've also done that with LA-2As --they are of<br />
course, more inconsistent piece to piece than the<br />
1176s, because of the tubes and the difference in fatigue<br />
of the tubes.<br />
<strong>UAD</strong> <strong>Powered</strong> <strong>Plug</strong>-<strong>Ins</strong> <strong>Manual</strong> - 373 - Chapter 41: History
"My big mentors were Andy Johns and Lee DeCarlo and Ron Nevision because they were all<br />
Record Plant guys. I learned how to make a rock and roll record from them. Although over the<br />
years it's become my own thing, my style still tends to be that Record Plant style, U87s, 1176s,<br />
LA-2As, 47 F.E.T.s...it's what I like."<br />
Mike Clink<br />
Producer/Engineer Mike Clink (Guns N' Roses, Sammy Hagar, Pushmonkey) also comes from<br />
the Record Plant school of recording. "I find that I actually use 1176s more now than I ever<br />
did," he comments. "I like them because they bring out the brightness and presence of a sound-<br />
-they give it an energy. It seems like when I'm mixing I end up using an 1176 on the vocals every<br />
time. And if I want to compress a room sound I'll take a mono room mic, put an 1176 across<br />
it and push in all the buttons."<br />
Bruce Swedien<br />
Bruce Swedien is a master engineer who needs no introduction. He also is a die-hard 1176<br />
fan. "I have two silverface 1176LNs in my rack that Bill Putnam personally picked out for me,"<br />
he says. "I remember sitting at Bill's place in the Channel Islands, and talking about the 1176<br />
and how I wanted a pair . The next time we went over he'd picked this pair out and they were<br />
sitting in his garage waiting for me. I love them on vocals. All of the Michael Jackson and James<br />
Ingram vocals that everyone has heard so much were done with at least one of those 1176s.<br />
I couldn't part with them for anything. They sound fabulous."<br />
<strong>UAD</strong> <strong>Powered</strong> <strong>Plug</strong>-<strong>Ins</strong> <strong>Manual</strong> - 374 - Chapter 41: History
Thank You<br />
We would like to thank you again for becoming a Universal Audio customer. We urge you to<br />
fill out your registration card and send it back to us as soon as possible so we can keep you informed<br />
about new <strong>UAD</strong> <strong>Powered</strong> <strong>Plug</strong>-In products that we will be releasing in the months to<br />
come.<br />
We always like to hear from our customers and welcome your comments and suggestions. If<br />
you have any questions you can email us at:<br />
• info@uaudio.com<br />
In case your audio toolbox needs might include hardware such our UA Classics series please<br />
be sure to have a look at our web site for more information about the entire UA family of products:<br />
• http://www.uaudio.com<br />
The Universal Audio Team<br />
<strong>UAD</strong> <strong>Powered</strong> <strong>Plug</strong>-<strong>Ins</strong> <strong>Manual</strong> - 375 - Chapter 41: History
INDEX<br />
Numerics<br />
1081 Band Layout 227<br />
1176LN 111, 369<br />
1176LN Controls 117<br />
1176SE “Special Edition” 119<br />
1176SE Controls 119<br />
A<br />
A/B Selector 165, 198, 204, 247, 249, 255<br />
Accessing Meter Functions 57<br />
Account 48<br />
acoustical space 278<br />
Adjusting Parameters 76, 80<br />
AGC Mode 127<br />
Air Blending 280<br />
Air Density Menu 279<br />
algorithm 277<br />
All Button 133<br />
All Buttons mode 118<br />
Always On Top 56<br />
AMD-8131 Mode 68<br />
Amp Bent Knob 331<br />
Amp Color Knob 331<br />
Amp EQ Groups 330<br />
Amp On/Off Button 332<br />
Amp Output Knob 331<br />
Amp Overview 329<br />
Amp Post-EQ Knobs 331<br />
Amp Pre-EQ Knobs 330<br />
Amp Type and Variable Knob Functions 329<br />
Amp Type Descriptions 332<br />
Amp Type Menus 332<br />
Amp Types 330<br />
Amp-A Type Menu 333<br />
Amp-B Type Menu 333<br />
Amplitude & Slope 283<br />
Attack 117<br />
Attack Knob 187<br />
Attenuation Knob 214, 215, 217<br />
Attenuation Selector Switch 215<br />
Audio Interface 40<br />
Authorization 28, 41<br />
Authorization File 44<br />
Authorization Notes 45<br />
Authorization Overview 43<br />
Authorize <strong>Plug</strong>-<strong>Ins</strong> 44<br />
Authorize <strong>Plug</strong>-ins button 62<br />
Authorize <strong>Plug</strong>-<strong>Ins</strong> Procedure 28<br />
Authorizing Multiple Cards 52<br />
Auto Mode 146<br />
Automation 83<br />
automation 83<br />
B<br />
Balance 128<br />
Balance Control 296<br />
Band Controls 165, 198, 247, 249, 255<br />
Band Curves 137<br />
Band Disable Button 186<br />
Band Enable Button 198<br />
Band Parameters 133<br />
Bands 299<br />
Bandwidth (Q) Knob 187<br />
Bandwidth Knob 198, 215<br />
Bass 235<br />
Bent Knob 331<br />
Blending Bar 277<br />
Blending Bars 280<br />
Boost Button 327<br />
Boost Knob 214, 215, 217<br />
Bright Button 332<br />
Buy Button 65, 80<br />
Buying <strong>Plug</strong>-<strong>Ins</strong> 49<br />
Bypass 281, 282<br />
C<br />
Cabinet 333<br />
Cabinet On/Off Button 335<br />
Cabinet Type Menu 333<br />
<strong>UAD</strong> <strong>Powered</strong> <strong>Plug</strong>-<strong>Ins</strong> <strong>Manual</strong> - 376 - :
INDEX<br />
Cambridge EQ Controls 202<br />
Cambridge EQ Screenshot 201<br />
Cambridge Equaliser 201<br />
Card Enabled 61<br />
Card Info Display 53<br />
Card Status 61<br />
CE-1 244<br />
CE-1 Chorus Intensity Knob 246<br />
CE-1 Clip LED 245<br />
CE-1 Controls 245<br />
CE-1 Depth Knob 247<br />
CE-1 Normal/Effect Switch 245<br />
CE-1 Output Level Knob 246<br />
CE-1 Power Switch 249<br />
CE-1 Rate Knob 247<br />
CE-1 Rate LED 245<br />
CE-1 Stereo Mode Switch 246<br />
CE-1 Vibrato Controls 247<br />
CE-1 Vibrato/Chorus Switch 245<br />
Channel Input Gain 129<br />
Circular (jump) 70<br />
Classic Mode 246<br />
Color and Bent 329<br />
Color Knob 331<br />
Compensating Upsampled <strong>Plug</strong>-<strong>Ins</strong> 97<br />
Compressor Attack Menu 328<br />
Compressor On/Off Button 328<br />
Compressor Output Knob 188<br />
Compressor Ratio Knob 327<br />
Compressor Release Menu 328<br />
Compressor Threshold Knob 327<br />
Configuration Panel 65<br />
Connections 105<br />
Control Bats 203<br />
Control Grouping 196<br />
Control Panel 58<br />
Controls Link 129<br />
Controls View 76<br />
Copy/Paste Settings 78<br />
Coupons 43<br />
CPS Selector Switch 214<br />
CS-1 Channel Strip 185<br />
Curve Control Bats 203<br />
Curve Control Points 137<br />
Customer Support 19<br />
Cut Enable Button 205<br />
Cut Filter 296<br />
Cut Frequency Knob 205<br />
Cut Type Menu 205<br />
D<br />
Damper Controls (Reverb Time) 292<br />
Damping Knob 191, 194, 348, 351<br />
DAW Environment 39<br />
DC Bias 129<br />
Decay Time 283<br />
Default Preset Location 77, 286<br />
Default Preset Locations 77<br />
Delay Compensation 90<br />
Delay Compensator 92<br />
Delay Knob 193<br />
Delay/Size Settings Interaction 193<br />
DelayComp Examples 94, 99<br />
Demo Activation 46<br />
Demo Mode 46, 47, 359<br />
Demo Notes 47<br />
Depth Knob 190, 344<br />
Desktop 56<br />
Detailed System Profile 62<br />
Diffusion 283<br />
Dimension D 248<br />
Dimension D Controls 249<br />
Dimension D Screenshot 248<br />
Dimension Mode 249<br />
Disable Current 57<br />
Disabling Cards 53<br />
Disconnect 108<br />
Distance 285<br />
DM-1 Controls 189<br />
<strong>UAD</strong> <strong>Powered</strong> <strong>Plug</strong>-<strong>Ins</strong> <strong>Manual</strong> - 377 - :
INDEX<br />
DM-1 Delay Modulator 189<br />
DM-1L 189<br />
DM-1L Overview 191<br />
Documentation Overview 17<br />
DreamVerb 272<br />
Dry 286<br />
DSP 58<br />
DSP Load 62<br />
DSP Load Limiting Overview 66<br />
DSP Loading Information 82<br />
DSP LoadLock 68<br />
DSP Settings 72<br />
Dual Mode 197, 246<br />
Dynamics 172<br />
Dynamics Meters 140<br />
E<br />
Early 284<br />
Early & Late Adjustment 284<br />
Echo On/Off Button 351<br />
Echo Overview 350<br />
Emagic Logic Audio 75<br />
Enable Button 206<br />
Enable/Bypass Switch 187, 188, 191, 194<br />
energy 274<br />
Envelope Mode 340<br />
EQ 292<br />
EQ Bands 206<br />
EQ Display 137<br />
EQ Enable Button 204<br />
EQ Enable Switch 292<br />
EQ Response 137<br />
EQP-1A 212<br />
EQP-1A Program Equalizer 212<br />
ER Relative Timing 283<br />
EX-1 Compressor Controls 187<br />
EX-1 Equalizer and Compressor 186<br />
EX-1 Equalizer Controls 186<br />
EX-1M Overview 188<br />
External MIDI Control 84<br />
Extra Buffering 68<br />
F<br />
Factory Presets 286<br />
Fade In Knob 344<br />
Fade Mode 344<br />
Fairchild 670 122<br />
Fairchild screenshot 123<br />
Features 16<br />
Feedback 20<br />
Filter Type Menu 341<br />
Filtering 281<br />
Force Logic to use “live mode” 69<br />
Frequency 305<br />
Frequency (fc) Knob 187<br />
Frequency Controls 139<br />
Frequency Knob 199, 206<br />
G<br />
Gain (G) Knob 187<br />
Gain Knob 199, 207<br />
Gain Reduction 307<br />
Gain Reduction Meter 148<br />
Gate Fast Button 327<br />
Gate Level Display 326<br />
Gate Off/On Button 326<br />
Gate Threshold Knob 327<br />
Gate/Comp 326<br />
Grit 118<br />
Group/Bus 94, 97<br />
Grouping Tracks Requiring DelayComp 94<br />
H<br />
Hardware <strong>Ins</strong>tallation 26<br />
Harrison 32C EQ 239<br />
Harrison 32C EQ and Harrison 32C SE Controls 240<br />
Harrison 32C EQ Screenshot 239<br />
Harrison 32C Latency 243<br />
Headroom 163<br />
Headroom Switch 164<br />
<strong>UAD</strong> <strong>Powered</strong> <strong>Plug</strong>-<strong>Ins</strong> <strong>Manual</strong> - 378 - :
INDEX<br />
Helios 69 Latency 237<br />
Helios Type 69 Band Layout 234<br />
Helios Type 69 Controls 234<br />
Helios Type 69 Equalizer 233<br />
Helios Type 69 Screenshot 233<br />
Help & Support Panel 71<br />
Help Menu 65, 80<br />
Hi Knob 336, 340, 347<br />
Hidden Controls 295<br />
High Attenuation Controls 215, 217<br />
High Frequency Controls 215<br />
High Frequency Knob 293<br />
High Gain Knob 293<br />
High Resolution 83<br />
High-Pass Filter 199<br />
History 364<br />
Host Application 39, 287<br />
Host Application Settings 92<br />
Host Computer 39<br />
Host CPU 54<br />
Host CPU Loads 83<br />
Host PDC Implementation 90<br />
Hot Disconnect 108<br />
Hot Swapping 108<br />
How to use TrackAdv 96<br />
http 360<br />
Hysteresis 174<br />
I<br />
I/O Buffers and Latency 41<br />
Important Notes 110<br />
In/Out Toggle Switch 214, 216<br />
Info Display 71<br />
Input 117, 285<br />
Input Mode Switch 249<br />
<strong>Ins</strong>tall Location 104<br />
<strong>Ins</strong>tall Software First 23, 104<br />
<strong>Ins</strong>tallation 21<br />
<strong>Ins</strong>taller 37<br />
<strong>Ins</strong>talling the <strong>UAD</strong> Hardware 27<br />
Introduction 14<br />
K<br />
KCS Selector Switch 215<br />
K-System 146<br />
L<br />
LA-2A 111, 368<br />
LA-3A Compressor 120<br />
LA-3A Controls 121<br />
LA-3A Screenshot 120<br />
Late 284<br />
Late-Field Relative Timing 282<br />
Late-Field Start 283<br />
Latency 60<br />
latency 90<br />
Latency & Delay Compensation 90<br />
Latency Calculator 72<br />
Latest Information 23<br />
Launching a <strong>Powered</strong> <strong>Plug</strong>-In 74<br />
Launching a <strong>UAD</strong> <strong>Powered</strong> <strong>Plug</strong>-In 74<br />
Launching the Meter<br />
Windows 56<br />
Launching the <strong>UAD</strong> Meter & Control Panel 56<br />
L-Delay Knob 189<br />
Levels 285<br />
LFO Mode 340<br />
LFO Type Menu 337, 344, 348<br />
LFO Type Pop-up Menu 190<br />
Limit 300<br />
Limit CPU Load 67<br />
Limit DSP Load 67<br />
Limiter 144<br />
Linear (slider) 71<br />
Link Button 192<br />
Little Labs IBP Latency 363<br />
Live Processing 101<br />
LiveTrack Mode 78<br />
Lo Knob 336, 339, 347<br />
Load Authorization File 44<br />
<strong>UAD</strong> <strong>Powered</strong> <strong>Plug</strong>-<strong>Ins</strong> <strong>Manual</strong> - 379 - :
INDEX<br />
Load/Save Preset 77<br />
Logic Audio 75<br />
Low Cut / High Cut Filters 205<br />
Low Frequency Controls 214, 217<br />
Low Frequency Knob 293<br />
Low Gain Knob 293<br />
L-Pan Knob 191, 194<br />
M<br />
Mac OS 18<br />
Mackie <strong>UAD</strong>-1 36<br />
<strong>Manual</strong> Conventions 18, 20<br />
Master 204<br />
Master Level Knob 204<br />
Materials Blending 280<br />
Materials Blending Bars 280<br />
Materials Menus 279<br />
Materials Panel 278<br />
Materials panel 274<br />
Memory 58<br />
MEQ-5 212<br />
Meter 118<br />
Meter Elements 57<br />
Meter On/Off Button 58<br />
Meter Pop-up Menu 188<br />
MIDI Control 84<br />
MIN 68<br />
MIN_GNT 68<br />
Misc Settings 71<br />
Mix 286, 300<br />
Mix Knob 294, 336, 351<br />
Mixed <strong>UAD</strong> System 51<br />
Mod Delay On/Off Button 349<br />
Mod Delay Overview 346<br />
Mod Depth 296<br />
Mod Filter Module 338<br />
Mod Filter On/Off Button 341<br />
Mod Rate 296<br />
Mod Type Menu 340<br />
Mode Menu 344<br />
Mode Pop-up Menu 190<br />
Mode Switch 146<br />
Modes 196<br />
Modulation 296<br />
Moog Filter Controls 353<br />
Moog Filter Latency 360<br />
Moog Filter Screenshot 353<br />
Moog Filter SE 359<br />
Moog Filter SE Controls 359<br />
Moog Multimode Filter 352<br />
Morph Slider 333<br />
Multicard DSP Loading 53<br />
Multicard Setup 106<br />
Multiple Buttons 249<br />
Multiple <strong>UAD</strong> Cards 51<br />
Mute 286<br />
My Profile 48<br />
My Systems 45<br />
My.uaudio.com 41, 42<br />
N<br />
Neve 1073 Equalizer 221<br />
Neve 1073 Latency 166, 225, 303<br />
Neve 1073 Screenshot 158, 221<br />
Neve 1073SE 166, 224<br />
Neve 1073SE Controls 166, 225<br />
Neve 1081 Controls 121, 172, 227, 234, 305, 309<br />
Neve 1081 Equalizer 226<br />
Neve 1081 Latency 232<br />
Neve 1081 Screenshot 120, 171, 226, 233<br />
Neve 1081SE 232<br />
Neve 1081SE Controls 232, 242<br />
Neve 33609 Compressor 157<br />
Neve 33609 Controls 159<br />
Neve 33609 Screenshot 158<br />
Neve 33609SE 166<br />
Neve 88RS Band Layout 180<br />
Neve 88RS Channel Strip 170<br />
Neve 88RS Controls 172, 298<br />
Neve 88RS Screenshot 171<br />
<strong>UAD</strong> <strong>Powered</strong> <strong>Plug</strong>-<strong>Ins</strong> <strong>Manual</strong> - 380 - :
INDEX<br />
Nigel 212, 323, 324<br />
Nigel Modules 215, 217, 324<br />
Note Values 86<br />
Nuendo 74<br />
O<br />
Offline Authorization 30<br />
On/Off Button 349, 351<br />
On/Off Rotary Switch 214<br />
Online Documentation 19<br />
Onset Knob 344<br />
Optional <strong>Plug</strong>-<strong>Ins</strong> 37, 42<br />
Order Menu 337<br />
Output 117, 285<br />
Output Knob 187, 191, 194, 340<br />
Output Level Meter 335<br />
Output VU Meter 293<br />
Overview 120, 130, 151, 157, 167, 170, 185, 221,<br />
226, 233, 250, 297, 304, 308, 312<br />
P<br />
Package Contents 17, 104<br />
parameter 80<br />
Parameter Copy Buttons 197<br />
Parametric EQ 207<br />
Parametric Type Selector 207<br />
Peak 121<br />
Peak Level 222, 227, 251<br />
Peak Reduction 115<br />
Phasor Module 335<br />
Phasor On/Off Button 337<br />
Plate 140 290<br />
Plate 140 Controls 291<br />
Plate 140 Overview 290<br />
Plate 140 Screenshot 290<br />
Plate Select Switch 291<br />
Platforms 18<br />
<strong>Plug</strong>-In Formats 40<br />
<strong>Plug</strong>-In License Policy 51<br />
<strong>Plug</strong>-<strong>Ins</strong> Panel 62<br />
<strong>Plug</strong>s parameter 96<br />
Positioning panel 274, 283<br />
Post-EQ Hi Knob 331<br />
Post-EQ LO Knob 331<br />
Post-EQ Mid Knob 331<br />
Power 247<br />
Power Down! 105<br />
Power Lamp 294<br />
Power Requirement 52<br />
Power Switch 198, 294<br />
<strong>Powered</strong> <strong>Plug</strong>-<strong>Ins</strong> 37<br />
Precision Buss Compressor 151, 167<br />
Precision Buss Compressor Controls 152, 168<br />
Precision Buss Compressor Screenshot 152<br />
Precision De-Esser 151, 304<br />
Precision De-Esser Controls 305<br />
Precision De-Esser Screenshot 304<br />
Precision Enhancer kHz 308<br />
Precision Enhancer kHz Controls 309<br />
Precision Enhancer kHz Screenshot 309<br />
Precision Equalizer 195<br />
Precision Equalizer Controls 196<br />
Precision Limiter 144<br />
Precision Limiter Controls 145<br />
Precision Limiter Latency 143, 150, 200<br />
Precision Limiter Meters 146<br />
Precision Limiter Screenshot 145<br />
Precision LimiterGroup/Bus Example 99, 100<br />
Precision Maximizer 297<br />
Precision Maximizer Controls 298<br />
Precision Maximizer Operating Tips 302<br />
Precision Maximizer Screenshot 298<br />
Precision Multiband 130<br />
Precision Multiband Latency 143<br />
Precision Multiband Screenshot 130<br />
Pre-Delay 287<br />
Predelay Knob 293<br />
Pre-EQ Hi Knob 331<br />
Pre-EQ Lo Knob 330<br />
<strong>UAD</strong> <strong>Powered</strong> <strong>Plug</strong>-<strong>Ins</strong> <strong>Manual</strong> - 381 - :
INDEX<br />
Pre-EQ Mid Knob 331<br />
Preflex Features 325<br />
Preflex Module 325<br />
Preflex Overview 325<br />
Pre-Flight Check 107<br />
Preset Design Tips 288<br />
Preset Management 286<br />
Preset/Settings Compatibility 77<br />
Pro Tools Configuration Window 73<br />
Program 58<br />
Pultec EQP-1A Program Equalizer 212<br />
Pultec Latency 213<br />
Pultec MEQ-5 212<br />
Pultec-Pro 212<br />
Purchase Procedure 49<br />
Purchasing <strong>Plug</strong>-<strong>Ins</strong> 49<br />
Q<br />
Q (Bandwidth) Knob 207<br />
QuickStart DVD 19<br />
QuickStart Video 44<br />
R<br />
Rate 339<br />
Rate Knob 190, 335, 339, 346<br />
Rate knob 344<br />
Ratio 117<br />
Ratio Knob 188<br />
R-Delay Knob 189<br />
ReadMe 17<br />
RealVerb Pro 257<br />
RealVerb Pro Background 258<br />
Recirculation (RECIR) Knob 190, 193<br />
Recirculation (Recir) Knob 336, 348, 350<br />
Reconnect 109<br />
Recovery 159, 160<br />
Reflections End 281<br />
Reflections Panel 280<br />
Reflections panel 274<br />
Reflections Start 281<br />
Registration 48<br />
Relative Circular (grab) 70<br />
Release 117<br />
Release all DSP resources on Audio Unit bypass 69<br />
Release all DSP resources on AudioUnit bypass 69<br />
Release Knob 187<br />
Resonance (Res) Knob 340<br />
Resonance panel 274<br />
Resource Gauges 57<br />
resources 74<br />
Response Curve Color 202<br />
Response Curve Display 202<br />
Retail Packages 42<br />
Reverb 291<br />
Reverb Time Meters 292<br />
Reverberation panel 274, 282<br />
Roland 248, 249<br />
Roland CE-1 244, 248<br />
Roland CE-1 Controls 245, 249<br />
Roland CE-1 Overview 244, 248<br />
Roland CE-1 Screenshot 244<br />
Roland Dimension D 248<br />
Roland Dimension D Controls 249<br />
Roland Dimension D Screenshot 248<br />
Roland RE-201 250<br />
Roland RE-201 Controls 251<br />
Roland RE-201 Interface 251<br />
Roland RE-201 Screenshot 251<br />
Room Shape and Material 257<br />
R-Pan Knob 191, 194<br />
RS-1 Controls 193<br />
RS-1 Reflection Engine 192<br />
Run On Menu 65<br />
S<br />
Samples parameter 93, 96<br />
Save/Load 286<br />
Screen Shots 18<br />
Scroll Wheel 81<br />
Sends 94<br />
<strong>UAD</strong> <strong>Powered</strong> <strong>Plug</strong>-<strong>Ins</strong> <strong>Manual</strong> - 382 - :
INDEX<br />
Sens 339<br />
Sens/Rate/Wah Knob 339<br />
Settings Menu 77<br />
Shape 299<br />
Shape Blending Bar 277<br />
Shape Menus 277<br />
Shape Panel 276<br />
Shape panel 274<br />
Shape Pop-up Menu 193<br />
Shelf Enable Button 210<br />
Shelf EQ 210<br />
Shelf Type Button 210<br />
Shimmer Mode 344<br />
Shortcuts 81<br />
Sidechain Link 128<br />
Signal Flow 273<br />
Size 287<br />
Size Knob 193<br />
Slope 283<br />
Software <strong>Ins</strong>tallation 24<br />
Software <strong>Ins</strong>tructions 107<br />
Software Removal 33<br />
Software Updates 23<br />
Solo 305<br />
Solo Display 141<br />
Sonar Compatibility Mode 69<br />
Space 288<br />
Spatial Characteristics 287<br />
Spectral Characteristics 259<br />
spectral characteristics 282<br />
Speed 305<br />
SPL Transient Designer 312<br />
SPL Transient Designer Applications 315<br />
SPL Transient Designer Controls 313<br />
SPL Transient Designer Screenshot 312<br />
SPL Transient Designer Technology 319<br />
Split 306<br />
Startup Sequence 106<br />
Stereo 121<br />
Stereo Mode 196<br />
Stereo Operation 115, 118<br />
Support Website 19<br />
Supported Hosts 22<br />
Sweep Hi Knob 336, 340, 347<br />
Sweep Knobs 335, 339, 347<br />
Sweep Lo Knob 336, 339, 347<br />
Sync Button 189, 193<br />
System 45<br />
System Information Panel 59<br />
System Overview 34<br />
System Requirements 22, 23, 103<br />
T<br />
Tempo Sync 85<br />
Tempo Sync Modes 88<br />
Tempo Sync <strong>Plug</strong>ins 85<br />
Text Entry 81<br />
Thank You 375<br />
The <strong>UAD</strong> System 17<br />
Threshold 127, 152, 305<br />
Threshold (Thresh) Knob 343<br />
Threshold Knob 188<br />
Time Constant 128<br />
Time Knob 350<br />
Toggle initial value modifier 71<br />
Toolbar 76<br />
Track Advance 95<br />
TrackAdv Examples 96<br />
Transfer Video 50<br />
Transferring <strong>UAD</strong> cards and licenses 50<br />
Transient Designer 312<br />
Trem/Fade 343<br />
Trem/Fade On/Off Button 345<br />
TremModEcho Module 342<br />
Tremolo Mode 345<br />
Trigger LED 343<br />
Type I 208<br />
Type II 208<br />
Type III 209<br />
<strong>UAD</strong> <strong>Powered</strong> <strong>Plug</strong>-<strong>Ins</strong> <strong>Manual</strong> - 383 - :
INDEX<br />
Type Menu 340, 341, 344, 348<br />
U<br />
UA Online Store 47<br />
<strong>UAD</strong> Control Panel 58<br />
<strong>UAD</strong> Drivers 38<br />
<strong>UAD</strong> Environment 34<br />
<strong>UAD</strong> Hardware 27, 34, 106<br />
<strong>UAD</strong> Meter & Control Panel 38, 55<br />
<strong>UAD</strong> Nomenclature 18<br />
<strong>UAD</strong> <strong>Plug</strong>-In Window 75<br />
<strong>UAD</strong> Software 37<br />
<strong>UAD</strong> Software <strong>Ins</strong>tallation 24<br />
<strong>UAD</strong> Toolbar 76<br />
<strong>UAD</strong>-1 Family 36<br />
<strong>UAD</strong>-1 Hardware 27, 106<br />
<strong>UAD</strong>-1 Host Compatibility 69<br />
<strong>UAD</strong>-1 PCI 68<br />
<strong>UAD</strong>-2 DSP 67<br />
<strong>UAD</strong>-2 Family 35<br />
<strong>UAD</strong>-2 LED 32<br />
<strong>UAD</strong>-Xpander 36, 102<br />
<strong>UAD</strong>-Xtenda 36<br />
<strong>UAD</strong>–Xtenda 106<br />
<strong>UAD</strong>–Xtenda <strong>Ins</strong>tallation 106<br />
Unlicensed <strong>Plug</strong>-<strong>Ins</strong> 32<br />
Upsampled <strong>Plug</strong>-<strong>Ins</strong> 97<br />
Upsampling Values Table 98<br />
Use Host Mode 71<br />
User Documentation 38<br />
User Interface Settings 70<br />
User <strong>Manual</strong> 18<br />
Users Forum 19<br />
Using <strong>Powered</strong> <strong>Plug</strong>-<strong>Ins</strong> 55, 74, 90, 106<br />
Using the Meter 56<br />
Using the <strong>UAD</strong> Meter 56<br />
Using <strong>UAD</strong> <strong>Powered</strong> <strong>Plug</strong>-<strong>Ins</strong> 74<br />
Using <strong>UAD</strong>–Xpander 107<br />
V<br />
VariTrem Mode 345<br />
VCA VU 167<br />
VCA VU Controls 168<br />
VCA VU Screenshot 167<br />
Verifying <strong>Ins</strong>tallation 32<br />
Video Documentation - QuickStart DVD 19<br />
Vouchers 43<br />
VSTi 93<br />
VU Meter 251<br />
W<br />
Wah 339<br />
Wah Pedal Mode 340, 341<br />
Webzine 19<br />
Welcome 14<br />
Wet 286<br />
Wet Solo Button 294<br />
Wet/Dry Mix Knob 191, 194<br />
When to use TrackAdv 95<br />
Width 306<br />
Width Knob 293<br />
Windows 18<br />
X<br />
Xpander 26, 102<br />
Xpander Connections 105<br />
Xpander <strong>Ins</strong>tallation 104<br />
Xpander Notes 110<br />
Xpander Operation 106<br />
Xpander System Requirements 103<br />
Xpander System Sleep 109<br />
Xpander Videos 103<br />
Xtenda 106<br />
Z<br />
Zoom Buttons 203<br />
<strong>UAD</strong> <strong>Powered</strong> <strong>Plug</strong>-<strong>Ins</strong> <strong>Manual</strong> - 384 - :
INDEX<br />
<strong>UAD</strong> <strong>Powered</strong> <strong>Plug</strong>-<strong>Ins</strong> <strong>Manual</strong> - 385 - :


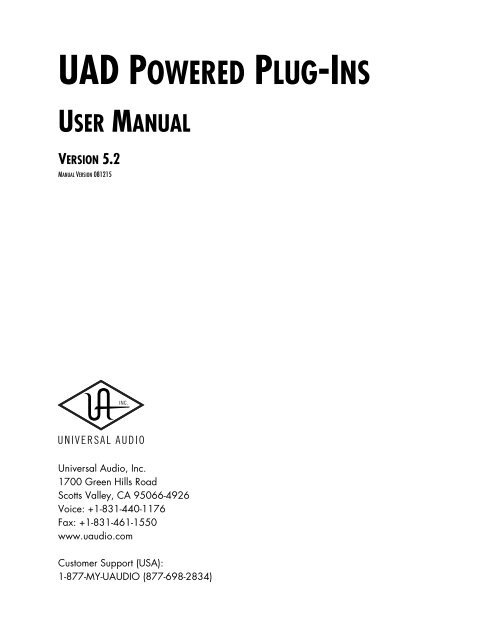
![203280_d_man.pdf [23,41 MB] - Just Music](https://img.yumpu.com/23736901/1/184x260/203280-d-manpdf-2341-mb-just-music.jpg?quality=85)
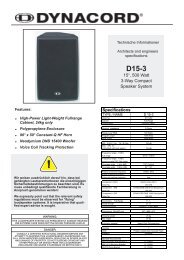

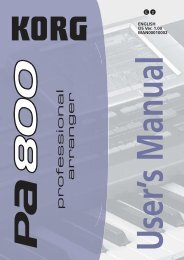

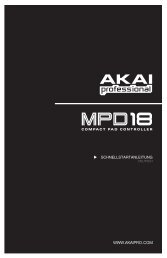

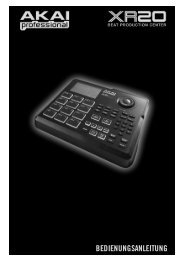
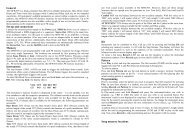

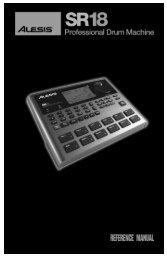
![244712_d_man.pdf [266,60 kB] - Just Music](https://img.yumpu.com/23736779/1/190x133/244712-d-manpdf-26660-kb-just-music.jpg?quality=85)