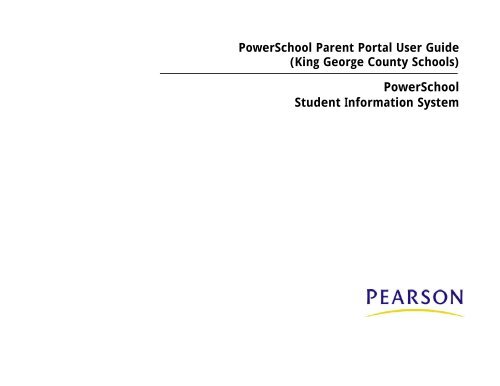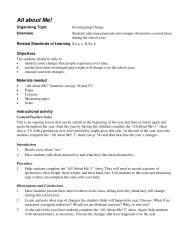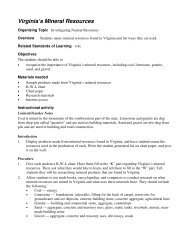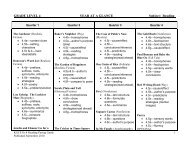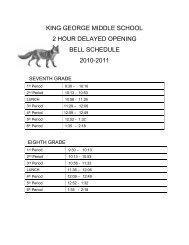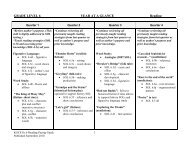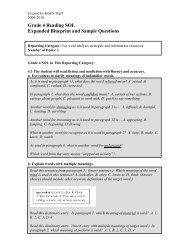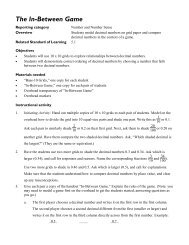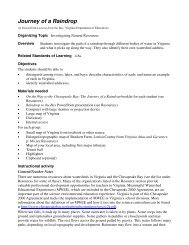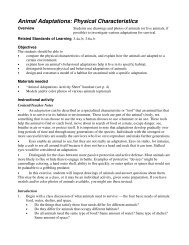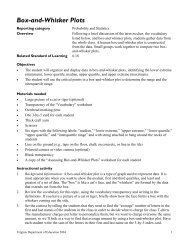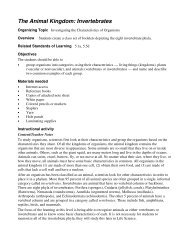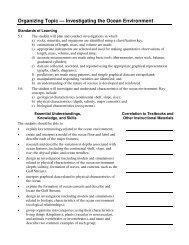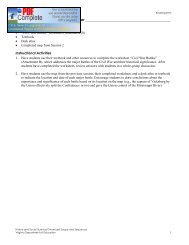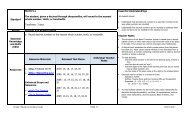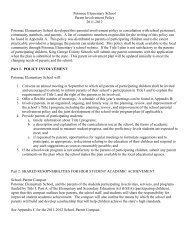PowerSchool Parent Portal User Guide - King George County Schools
PowerSchool Parent Portal User Guide - King George County Schools
PowerSchool Parent Portal User Guide - King George County Schools
You also want an ePaper? Increase the reach of your titles
YUMPU automatically turns print PDFs into web optimized ePapers that Google loves.
<strong>PowerSchool</strong> <strong>Parent</strong> <strong>Portal</strong> <strong>User</strong> <strong>Guide</strong><br />
(<strong>King</strong> <strong>George</strong> <strong>County</strong> <strong>Schools</strong>)<br />
<strong>PowerSchool</strong><br />
Student Information System
KGCS <strong>Parent</strong> <strong>Portal</strong> <strong>Guide</strong>- 2010<br />
Introduction<br />
Welcome to <strong>PowerSchool</strong>! <strong>PowerSchool</strong> helps your school access and maintain student, staff, and<br />
schedule information. <strong>PowerSchool</strong> is a database application that runs on a server, which is the<br />
center of your student information system. <strong>PowerSchool</strong> uses the Internet to facilitate student<br />
information management and communication among school administrators, teachers, parents, and<br />
students.<br />
<strong>PowerSchool</strong> <strong>Parent</strong> <strong>Portal</strong> is a tool that is integrated into the <strong>PowerSchool</strong> Student Information<br />
System (SIS) that is specifically developed for parents and students.<br />
<strong>PowerSchool</strong> <strong>Parent</strong> <strong>Portal</strong> gives parents and students access to real-time information including<br />
attendance, grades and detailed assignment descriptions, school bulletins, and even personal messages<br />
from the teacher. Everyone stays connected: Students stay on top of assignments, parents are able to<br />
participate more fully in their student's progress, and teachers can use their gradebook to make<br />
decisions on what information they want to share with parents and students.<br />
The URL to access the KGCS <strong>Parent</strong> <strong>Portal</strong> is:<br />
http://ps.kgcs.k12.va.us/public<br />
2
KGCS <strong>Parent</strong> <strong>Portal</strong> <strong>Guide</strong>- 2010<br />
Log In to <strong>PowerSchool</strong> <strong>Parent</strong> <strong>Portal</strong><br />
Before you can log in to <strong>PowerSchool</strong> <strong>Parent</strong> <strong>Portal</strong>, you will need the <strong>PowerSchool</strong> <strong>Parent</strong> <strong>Portal</strong> URL, your username,<br />
and your password. If you do not have this information or have questions, contact the <strong>PowerSchool</strong> administrator.<br />
Note: Do not use someone else’s password or give your password to anyone else.<br />
Contacting the <strong>PowerSchool</strong> Administrator<br />
1. If you lose your password or username ID, send an email to:<br />
pslogin@kgcs.k12.va.us<br />
2. Include the student’s FIRST and LAST name in the email as well as the request for a new password<br />
How to Log In to <strong>PowerSchool</strong> <strong>Parent</strong> <strong>Portal</strong><br />
1. Open your Web browser and enter the <strong>Parent</strong> <strong>Portal</strong> URL.<br />
http://ps.kgcs.k12.va.us/public<br />
2. The Log In page appears.<br />
3. Enter your username in the first field.<br />
4. Enter your password in the second field.<br />
Note: The characters appear as black circles to ensure<br />
greater security when you log in.<br />
5. Click Enter.<br />
3
KGCS <strong>Parent</strong> <strong>Portal</strong> <strong>Guide</strong>- 2010<br />
<strong>PowerSchool</strong> <strong>Parent</strong> <strong>Portal</strong> Start Page<br />
When you log in to <strong>PowerSchool</strong> <strong>Parent</strong> <strong>Portal</strong>, the start page appears. This page serves as the central point from which<br />
you begin your <strong>PowerSchool</strong> <strong>Parent</strong> <strong>Portal</strong> session. The <strong>PowerSchool</strong> <strong>Parent</strong> <strong>Portal</strong> start page consists of the following<br />
main areas:<br />
• Navigation bar<br />
• Main menu<br />
• Printer icon<br />
Navigation Bar<br />
The navigation bar appears at the top of the <strong>PowerSchool</strong> <strong>Parent</strong> <strong>Portal</strong> start page, and is common to every page in the application. The<br />
navigation bar includes the following information:<br />
Field<br />
[<strong>PowerSchool</strong> Logo]<br />
[Student]<br />
Description<br />
Click to return to the start page.<br />
The name of the student.<br />
[School/District]<br />
The name of the student’s school and school district.<br />
Logout<br />
Click to log out of <strong>PowerSchool</strong> <strong>Parent</strong> <strong>Portal</strong>.<br />
[Main Menu]<br />
Contains links to <strong>PowerSchool</strong> <strong>Parent</strong> <strong>Portal</strong> functions.<br />
Printer Icon<br />
Several pages in <strong>PowerSchool</strong> <strong>Parent</strong> <strong>Portal</strong> display a Printer icon at the bottom of the page. Click this icon and a printer-friendly<br />
version of the page displays in a secondary browser window.<br />
4
KGCS <strong>Parent</strong> <strong>Portal</strong> <strong>Guide</strong>- 2010<br />
Main Menu<br />
The main menu consists of several icons within the navigation bar and includes links to the following features:<br />
Grades and Attendance<br />
Click to view student grades and<br />
attendance for the current term.<br />
Grades History<br />
Click to view student grades for the<br />
previous term.<br />
Attendance History<br />
Click to view attendance history<br />
for the current term.<br />
Email Notification<br />
Click to set the e-mail notifications<br />
you can receive on a regular basis.<br />
Teacher Comments<br />
Click to view any teacher<br />
comments.<br />
School Bulletin<br />
Click to view the current school<br />
bulletin.<br />
(Not currently in use at KGCS)<br />
Class Registration<br />
Click to register for classes and<br />
view course requests.<br />
(Not currently in use at KGCS)<br />
My Calendars<br />
Click to subscribe to specific<br />
homework and event calendars.<br />
5
KGCS <strong>Parent</strong> <strong>Portal</strong> <strong>Guide</strong>- 2010<br />
Grades and Attendance<br />
Use this page to view the grades and attendance for the student in the current term. The legend at<br />
the bottom of the page displays the attendance and citizenship codes and their meanings.<br />
How to View Grades and Attendance<br />
1. On the main menu, click Grades and Attendance. The Grades and Attendance page appears.<br />
2. To view attendance data for dropped classes, click Show dropped classes also.<br />
3. To send e-mail to a teacher, click the name of the teacher.<br />
Note: To use this function, your web browser must be properly configured to automatically<br />
open an e-mail application, and the e-mail application must be properly configured to send<br />
messages.<br />
4. To view grade details, click a grade in the term column. The Class Score Detail page appears.<br />
5. To view assignment details, click a grade in the term column. The Class Score Detail page<br />
appears. Click an assignment under the Assignment column. The Assignment Description page<br />
appears. Use the browser Back button to return to the Grades and Attendance page.<br />
6. To view the absences or tardies for the selected class during this term, click a number in the<br />
Absences or Tardies column. The Dates of Attendance page displays all absences or tardies for<br />
that class.<br />
7. To view the absences or tardies for all classes during this term, click a number in the Attendance<br />
Totals row. The Dates of Absence or Dates of Tardies page displays all absences or tardies. Use the<br />
browser Back button to return to the Grades and Attendance page.<br />
8. In the Attendance by Day section, click a number in the Absences or Tardies column. Depending<br />
on your selection, the Dates of Attendance page displays the total absences or tardies for the<br />
semester or for the year-to-date.<br />
6
KGCS <strong>Parent</strong> <strong>Portal</strong> <strong>Guide</strong>- 2010<br />
7
KGCS <strong>Parent</strong> <strong>Portal</strong> <strong>Guide</strong>- 2010<br />
8
KGCS <strong>Parent</strong> <strong>Portal</strong> <strong>Guide</strong>- 2010<br />
9
KGCS <strong>Parent</strong> <strong>Portal</strong> <strong>Guide</strong>- 2010<br />
Grades History<br />
Use this page to view quarter and semester grades for the student for the current term.<br />
How to View Grades History<br />
1. On the main menu, click Grades History. The Grade History page appears.<br />
2. Click a grade in the % column. The Class Score Detail page appears.<br />
A caret (^) indicates score is exempt from final grade. An asterisk (*) indicates an assignment is not included in final<br />
grade. The number one (1) indicates this final grade may include assignments that are not yet published by the teacher. It<br />
may also be a result of special weighting used by the teacher. Click the special weighting link for more information.<br />
10
KGCS <strong>Parent</strong> <strong>Portal</strong> <strong>Guide</strong>- 2010<br />
Attendance History<br />
Use this page to view the attendance record for the student in the current term. The legend at the<br />
bottom of the page displays the attendance codes and their meanings.<br />
How to View Attendance History<br />
On the main menu, click Attendance History. The Attendance History page displays the student's attendance record for<br />
the current term.<br />
11
KGCS <strong>Parent</strong> <strong>Portal</strong> <strong>Guide</strong>- 2010<br />
Email Notifications<br />
If you wish to receive information about your student's grades, attendance, and assignment scores,<br />
use this page to set up your e-mail preferences. You can specify which information you would like to<br />
receive, how often you would like to receive the information, and how often you would like to<br />
receive e-mail.<br />
How to Set Up Email Notifications<br />
1. On the main menu, click Email Notification. The Email Notifications page appears.<br />
2. Use the following table to enter information in the fields:<br />
Field<br />
What information would you<br />
like to receive?<br />
Description<br />
Specify which information you would like to receive by selecting the appropriate checkboxes:<br />
• Summary of current grades and attendance<br />
• Detailed reports showing all assignment scores<br />
for each class<br />
• Detailed report of attendance<br />
•<br />
•<br />
School announcements<br />
Balance Alert<br />
How often?<br />
Use the pop-up menu to specify how often you would like to receive the e-mail messages<br />
selected above.<br />
Send now?<br />
Select the checkbox to immediately send the e-mail messages selected above.<br />
Email Address(es)<br />
Enter the e-mail addresses to which you want the system to send the e-mail messages selected<br />
above. Separate multiple addresses with commas.<br />
3. Click Submit. The Changes Recorded page appears<br />
12
KGCS <strong>Parent</strong> <strong>Portal</strong> <strong>Guide</strong>- 2010<br />
Teacher Comments<br />
Use this page to view any comments that teachers entered regarding items such as the<br />
student's achievement or behavior.<br />
How to View Teacher Comments<br />
1. On the main menu, click Teacher Comments. The Teacher Comments page appears.<br />
2. To open an e-mail message to send to a teacher, click the teacher's name.<br />
Note: To use the e-mail function, your Web browser must be properly configured to automatically open an e-mail<br />
application, and the e-mail application must be properly configured to send e-mail messages<br />
13
KGCS <strong>Parent</strong> <strong>Portal</strong> <strong>Guide</strong>- 2010<br />
School Bulletins<br />
Use this page to view daily school announcements.<br />
How to View School Bulletins<br />
1. On the main menu, click School Bulletin. The School Bulletin page displays any messages for the current day.<br />
2. To view another dayÕs bulletin, click a date link at the bottom of the page.<br />
Class Registration<br />
Use this page to request classes for the next year and to view any existing course requests.<br />
How to Register for Classes<br />
1. On the main menu, click Class Registration. The Class Registration page appears.<br />
2. Select the courses that you want to request for the next enrollment period from the pop-up menus.<br />
3. Click Submit. The Future Course Requests page appears.<br />
How to View Course Requests<br />
1. On the main menu, click Class Registration. The Class Registration page appears.<br />
2. Click View future course requests. The Future Course Requests page displays existing course requests.<br />
14
KGCS <strong>Parent</strong> <strong>Portal</strong> <strong>Guide</strong>- 2010<br />
My Calendars<br />
My Calendar, a personal calendar application, is a tool to help parents and students stay on top of<br />
daily events and better manage their time. Using My Calendar, you can subscribe to and receive<br />
homework and school event information in the form of a calendar on your desktop computer. With<br />
My Calendar, you can:<br />
• Subscribe to calendars to keep up with homework assignments, grades, school events, and more.<br />
• View more than one calendar at a time from within a single unified window to quickly identify schedule conflicts and<br />
pockets of free time.<br />
• Keep your priorities straight with a built-in To Do list.<br />
IMPORTANT: In order to use My Calendar, you must first have iCal installed on your computer. You will need Mac<br />
OS X version 10.2.3 or later to use iCal. iCal is available as a free download. For more information, visit the Apple<br />
Inc. Web site at www.apple.com/ical.*<br />
How to Subscribe to Calendars<br />
1. On main menu, click My Calendars. The My Calendars page appears.<br />
2. Click Subscribe in the Class Assignments Only column to receive the class assignments calendar. The iCal<br />
application opens, and the Subscribe to field automatically displays the calendar URL.<br />
3. Click Subscribe. The Subscribing to page appears.<br />
4. Use the following table to enter information in the applicable fields:<br />
Field<br />
Title<br />
Refresh<br />
Remove Alarms<br />
Remove To Do<br />
Items<br />
Description<br />
By default, the system automatically populates this field with the class name.<br />
Select the checkbox to receive updated data, such as new homework assignments, grades, or school<br />
events, for the selected calendar. If you select the checkbox, use the pop-up menu to choose the<br />
refresh timeframe. It is recommended that you either select daily or weekly.<br />
This function does not apply to My Calendar.<br />
By default, the checkbox is selected, and the system does not display the To Do List. Deselect the<br />
checkbox to enable the To Do List, which displays student homework assignments.<br />
15
KGCS <strong>Parent</strong> <strong>Portal</strong> <strong>Guide</strong>- 2010<br />
5. Click Subscribe in the Class Assignments With My Scores and Final Grades column. The iCal application opens,<br />
and the Subscribe to field automatically displays the calendar URL.<br />
6. Click Subscribe. The Authentication page appears.<br />
7. Enter your <strong>PowerSchool</strong> <strong>Parent</strong> <strong>Portal</strong> username and password. Click OK. The Subscribe to <br />
page appears. See Steps 4 and 5 for additional information.<br />
*The calendar URL may need to be manually cut and pasted into the appropriate area if you are using a calendar other<br />
than iCal, e.g. Google, Sunbird, Outlook. To do this, simple right-click on the “Subscribe” button and select “Copy<br />
Shorcut.” Then, paste the copied link in the appropriate location.<br />
How to View My Calendars in iCal<br />
Each of the calendars you subscribe to appear in the Calendars section of iCal. Note the colored checkbox next to each<br />
calendar. If the checkbox next to a calendar is selected, the information contained within that calendar displays within<br />
the calendar view as the color of the checkbox.<br />
To view information about an item in the calendar view, click the item and information about the item appears in the<br />
Info drawer. If you have subscribed to any of the homework calendars, outstanding assignments appear as items on your<br />
student's To Do by Priority list. Click any of the items to view information about that item in the Info drawer.<br />
Log Out of <strong>PowerSchool</strong> <strong>Parent</strong> <strong>Portal</strong><br />
You can log out of <strong>PowerSchool</strong> <strong>Parent</strong> <strong>Portal</strong> from any page in the<br />
application.<br />
Note: If you are not actively working in the <strong>PowerSchool</strong> <strong>Parent</strong> <strong>Portal</strong>,<br />
your session may timeout. If so, you need to<br />
log in again.<br />
Click the Logout in the navigation bar. The Log In page appears. You<br />
must enter your username and password again to redisplay the <strong>PowerSchool</strong> <strong>Parent</strong> <strong>Portal</strong> start page.<br />
16