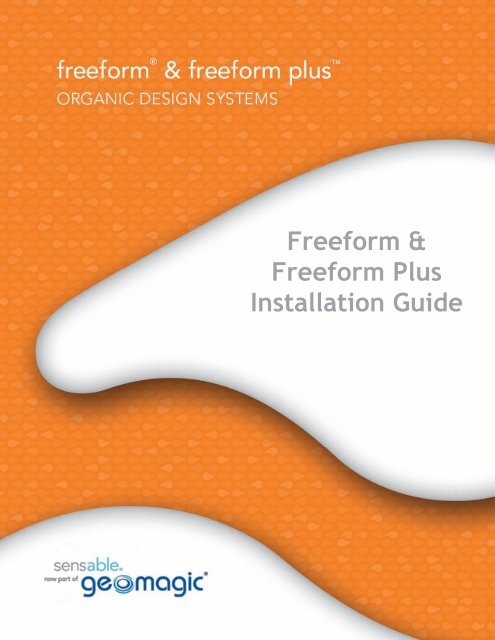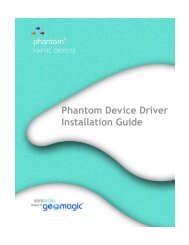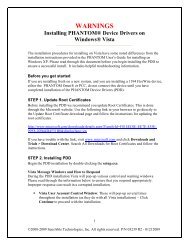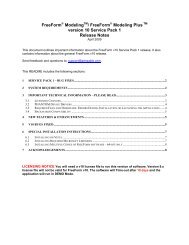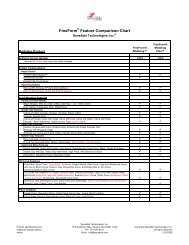Freeform & Freeform Plus Installation Guide - SensAble Technologies
Freeform & Freeform Plus Installation Guide - SensAble Technologies
Freeform & Freeform Plus Installation Guide - SensAble Technologies
You also want an ePaper? Increase the reach of your titles
YUMPU automatically turns print PDFs into web optimized ePapers that Google loves.
<strong>Freeform</strong> &<br />
<strong>Freeform</strong> <strong>Plus</strong><br />
<strong>Installation</strong> <strong>Guide</strong>
Copyright Notice<br />
©1993-2013. Geomagic, Inc. All rights reserved. Produced in the USA.<br />
Except as permitted by license, no part of this publication may be reproduced, stored in a retrieval system, or<br />
transmitted, in any form or by any means electronic, mechanical, recording, or otherwise, without prior written consent<br />
of Geomagic <strong>Technologies</strong>.<br />
Trademarks<br />
<strong>Freeform</strong>, <strong>Freeform</strong> <strong>Plus</strong>, Geomagic, Phantom, Phantom Desktop, Phantom Omni, Sensable, Geomagic <strong>Technologies</strong>,<br />
Inc., are trademarks or registered trademarks of Geomagic, Inc. Other brand and product names are trademarks of their<br />
respective holders.<br />
For the most up-to-date trademark information, visit www.geomagic.com.<br />
Warranties and Disclaimers<br />
Geomagic does not warrant that this publication is error free. This publication could include technical or typographical<br />
errors or other inaccuracies. Geomagic may make changes to the product described in this publication or to this<br />
publication at any time, without notice.<br />
Hardware usage guidelines are provided to assist the user in protecting the effectiveness and life of the device. They<br />
are not intended as recommendations for the prevention of repetitive stress injury, carpal tunnel syndrome or any other<br />
conditions, injuries or disorders; users should consult their own physicians. By using the Phantom device, the user<br />
acknowledges and agrees that Geomagic shall have no liability for any disorder, condition or injury arising from any use<br />
of the device.<br />
Warning Do NOT open the Phantom device. Attempting to open or repair the device by anyone other than a<br />
certified authorized service center voids the manufacturer warranty and hardware maintenance contract.<br />
Questions or Comments<br />
If you have any questions for our technical support staff, please contact us at SensableSupport@geomagic.com. You<br />
can also phone 1-888-736-7225 (U.S.A. only) or 1-781-939-7444 (International).<br />
If you have any questions or comments about the documentation, please contact us at<br />
SensableDocumentation@geomagic.com.<br />
P/N - 02377 R15: 1/25/13<br />
Geomagic, Inc.<br />
430 Davis Drive, Suite 300<br />
Morrisville, NC 27560<br />
www.geomagic.com<br />
www.geomagic.com
Contents<br />
Preface.............................................................................................. i<br />
Resources for Learning <strong>Freeform</strong> ....................................................................................... i<br />
Typographical Conventions .............................................................................................. ii<br />
Chapter 1 Getting Started ................................................................................ 1-1<br />
Contents of the Shipping Box ........................................................................................ 1-1<br />
System Requirements ..................................................................................................... 1-2<br />
Overview of the <strong>Installation</strong> Process .............................................................................. 1-4<br />
Chapter 2 Installing and Operating the System ............................................ 2-1<br />
Component 1: Installing the <strong>Freeform</strong> Application ....................................................... 2-2<br />
Component 2: Installing the Phantom Device and Drivers - An Overview ................... 2-2<br />
Running the <strong>Freeform</strong> Application for the First Time ................................................... 2-3<br />
Proper Handling of the Phantom Device ........................................................................ 2-4<br />
Chapter 3 Phantom Desktop: Compatibility with Parallel Port Dongles ..... 3-1<br />
Hardware Considerations ............................................................................................... 3-1<br />
Software Considerations ................................................................................................ 3-2<br />
Appendix A:<br />
Troubleshooting ...........................................................................A-1<br />
Appendix B: Customer Support ........................................................................B-1<br />
<strong>Freeform</strong> & <strong>Freeform</strong> <strong>Plus</strong> - <strong>Installation</strong> <strong>Guide</strong>
<strong>Freeform</strong> & <strong>Freeform</strong> <strong>Plus</strong> - <strong>Installation</strong> <strong>Guide</strong>
Preface<br />
Congratulations on your purchase of the <strong>Freeform</strong>® system! <strong>Freeform</strong> is offered in two<br />
different solutions: <strong>Freeform</strong>® and <strong>Freeform</strong>® <strong>Plus</strong>, available on both 32-bit and 64-bit<br />
operating systems. This guide will step you through the installation and setup of your<br />
<strong>Freeform</strong> system. Please note that the software installation instructions do not differ for<br />
the <strong>Freeform</strong> and the <strong>Freeform</strong> <strong>Plus</strong> system. As such, the term <strong>Freeform</strong> is used to refer to<br />
either solution. Detailed instructions for installing the Phantom® haptic device and<br />
Phantom Device Drivers can be found in the Phantom Device <strong>Guide</strong> and Phantom Device<br />
Driver <strong>Installation</strong> <strong>Guide</strong>.<br />
Throughout the documentation the use of the term “Phantom device” refers to either the<br />
Phantom® Desktop haptic device or Phantom Omni device. Any exceptions are<br />
noted.<br />
Resources for Learning <strong>Freeform</strong><br />
The following documentation and other materials are provided to assist you in learning<br />
how to use the <strong>Freeform</strong> system:<br />
The <strong>Freeform</strong> & <strong>Freeform</strong> <strong>Plus</strong> <strong>Installation</strong> <strong>Guide</strong> This printed and electronic<br />
document contains instructions on installing and setting-up the <strong>Freeform</strong> system as well as<br />
troubleshooting tips.<br />
The <strong>Freeform</strong> Online Help The <strong>Freeform</strong> Online Help is your primary source for<br />
information about how to use the system. At any time while working with the <strong>Freeform</strong><br />
system, you can use the system’s online Help by pressing F1 on your keyboard, or by<br />
selecting “<strong>Freeform</strong> Help” from the Help menu. You can also reach tool specific help by<br />
double-clicking the active tool name in the dynabar.<br />
The <strong>Freeform</strong> & <strong>Freeform</strong> <strong>Plus</strong> Tutorials An electronic document containing several<br />
lessons that exercise the basic features of the system. If you do a typical install, this<br />
document is available from the <strong>Freeform</strong> program group. Otherwise the document can be<br />
found on the product CD.<br />
The <strong>Freeform</strong> Quick Reference Card An electronic document that provides an overview<br />
of Hotkey Shortcuts and Key Concepts for <strong>Freeform</strong> as well as a glance at all the<br />
application palettes and their commands.<br />
<strong>Freeform</strong> & <strong>Freeform</strong> <strong>Plus</strong> - <strong>Installation</strong> <strong>Guide</strong><br />
i
PREFACE<br />
The Phantom Device <strong>Guide</strong> A printed document that is shipped with your haptic device<br />
that describes the process of installing the device drivers and connecting the haptic device<br />
as well as how to work with the device including proper handling, troubleshooting, and<br />
device specifications. This can also be found in electronic form on the <strong>Freeform</strong> product<br />
CD.<br />
Product CD Users may also find helpful files located on the <strong>Freeform</strong> product CD.<br />
Geomagic WebSite A variety of information is available via our Web site at<br />
http://www.geomagic.com, including updated information, answers to Frequently Asked<br />
Questions, expert “tips and tricks,” example models, and more.<br />
Typographical Conventions<br />
This guide uses the following typographical conventions:<br />
Convention Description Example<br />
Italics<br />
Bold<br />
Greater Than (>)<br />
First use of a new term;<br />
reference to another<br />
document or file.<br />
Keywords, actual user input,<br />
or examples.<br />
Indicates a menu pick, as in<br />
“select Options from the<br />
Tools menu”.<br />
A Voxel is...; see the User<br />
Manual.<br />
Click Ok.<br />
Tools>Options<br />
ii<br />
<strong>Freeform</strong> & <strong>Freeform</strong> <strong>Plus</strong> - <strong>Installation</strong> <strong>Guide</strong>
1<br />
Chapter<br />
1Getting Started<br />
This guide covers the currently shipping <strong>Freeform</strong> and <strong>Freeform</strong> <strong>Plus</strong> systems. The<br />
information contained in this manual was current at the time of publication. Visit<br />
www.geomagic.com for the latest information.<br />
This chapter describes the following:<br />
• The contents of the shipping box<br />
• System Requirements<br />
• An overview of the installation process<br />
Contents of the Shipping Box<br />
If you are purchasing a <strong>Freeform</strong> system for the first time, in your shipping box you<br />
should find the following:<br />
• The Phantom 3D Touch Device: The Phantom device uses high-fidelity force<br />
feedback to make it possible to touch and manipulate virtual objects.<br />
• The Phantom Device <strong>Guide</strong>: Describes the process of installing the device drivers<br />
and connecting the haptic device as well as how to work with the device including<br />
proper handling, troubleshooting, and device specifications. This can also be found in<br />
electronic form on the <strong>Freeform</strong> Modeling product CD.<br />
• The <strong>Freeform</strong> Kit: This kit contains a CD-ROM and this <strong>Installation</strong> <strong>Guide</strong>.<br />
• One of the following:<br />
- Parallel Port Cable: (For Phantom Desktop Units) The cable is used to attach<br />
the Phantom Desktop device to the computer’s parallel port.<br />
- FireWire® Cable: (For Phantom Omni Units) This IEEE-1394a compliant six<br />
pin to six pin FireWire cable is used to connect the Phantom Omni device to the<br />
IEEE-1394a compliant six pin FireWire port on your computer.<br />
• Universal Power Supply: The power supply can be used on any standard circuit,<br />
using the supplied power cord.<br />
• Power Cord: The power cord connects the Universal Power Supply to the wall outlet.<br />
If any items are missing, please call Support at 1-888-736-7225.<br />
<strong>Freeform</strong> & <strong>Freeform</strong> <strong>Plus</strong> - <strong>Installation</strong> <strong>Guide</strong> 1-1
1 GETTING STARTED<br />
System Requirements<br />
System Requirements<br />
32-Bit Operating<br />
Systems<br />
This sections describes the hardware and software requirements for running the <strong>Freeform</strong><br />
systems at the time of writing. Check the support section of the Web site<br />
www.geomagic.com for the latest system requirements information and to learn about<br />
specific qualified system configurations.<br />
Some <strong>Freeform</strong> users have had success running system configurations that deviate from<br />
the following. In such cases, these configurations are not officially supported by<br />
Geomagic, Inc.<br />
Additionally, we test a variety of hardware platforms in combination with the graphics<br />
subsystems. While we make every attempt to be as thorough as possible, hardware<br />
manufacturers change their products frequently and may be shipping newer products or<br />
have discontinued active support for others. Check the support section of the Web site for<br />
the latest system requirement information and specific qualified systems.<br />
The 32-bit editions of the <strong>Freeform</strong> software are designed to run on the Microsoft®<br />
Windows® XP Professional (32 bit edition), Windows® Vista (32 bit edition) or<br />
Windows® 7 (32 bit edition). Running the system requires the following:<br />
• At least 4GB of free hard disk space (1GB for application files and the rest for<br />
working files). Larger files may require more disk space to assure sufficient<br />
performance.<br />
• 1280 x 960 or higher display resolution<br />
• Either:<br />
- Phantom Desktop: An EPP or ECP compatible parallel port, or if using the<br />
Phantom Communications Converter (sold separately), an IEEE-1394a<br />
compatible FireWire Card.<br />
- Phantom Omni: IEEE-1394a compatible FireWire Card<br />
• Phantom Device Driver v4.2.131 or later<br />
Additionally, your machine must meet either the recommended or minimum requirements:<br />
Recommended:<br />
• (2) Intel Dual-Core Xeon (Woodcrest) 5150/ 2.66 GHz, 4MB L2, 1333 MHz FSB or<br />
better processor<br />
• 4GB RAM<br />
• Windows® XP Professional SP3, or Windows® Vista SP2, or Windows® 7<br />
• A compatible graphics card with drivers supporting OpenGL version 2.1 or later. (see<br />
Table 1 on page 3)<br />
1-2 <strong>Freeform</strong> & <strong>Freeform</strong> <strong>Plus</strong> - <strong>Installation</strong> <strong>Guide</strong>
1 GETTING STARTED<br />
System Requirements<br />
64-bit Operating<br />
Systems<br />
Supported Graphics<br />
Cards<br />
The 64-bit editions of the <strong>Freeform</strong> software are designed to run on the Microsoft®<br />
Windows® XP (64 bit edition), Windows® Vista (64 bit edition) or Windows® 7 (64 bit<br />
edition). Running the system requires the following:<br />
• At least 4GB of free hard disk space (1GB for application files and the rest for<br />
working files). Larger files may require more disk space to assure sufficient<br />
performance.<br />
• 1280 x 960 or higher display resolution<br />
• Either:<br />
- Phantom Desktop: An EPP or ECP compatible parallel port, or if using the<br />
Phantom Communications Converter (sold separately), an IEEE-1394a<br />
compatible FireWire Card.<br />
- Phantom Omni: IEEE-1394a compatible FireWire Card<br />
• Phantom Device Driver v4.2.131 or later<br />
Additionally, your machine must meet the following requirements:<br />
• (2) 64 bit AMD Opteron 248 2.2 GHz processors with 1GHz-HT or (2) Intel Dual-<br />
Core Xeon (Woodcrest) 5150/ 2.66 GHz, 4MB L2, 1333 MHz FSB or better<br />
• 4GB RAM (If you will be using Autosurfacer, 8GB RAM is required for 64-bit)<br />
• A compatible graphics card with drivers supporting OpenGL version 2.1 or later (see<br />
Table 1 on page 3).<br />
For the most current list of graphics cards and to download drivers for use with the<br />
<strong>Freeform</strong> systems, visit www.geomagic.com<br />
Company Model Driver<br />
NVIDIA® Quadro FX 570 181.20<br />
NVIDIA Quadro FX 1500 181.20<br />
NVIDIA Quadro FX 1700 181.20<br />
NVIDIA Quadro FX 3400 181.20<br />
NVIDIA Quadro FX 3450 181.20<br />
NVIDIA Quadro FX 3700 181.20<br />
NVIDIA Quadro FX 4500 181.20<br />
NVIDIA Quadro FX 4600 181.20<br />
NVIDIA Quadro FX 4800 181.20<br />
NVIDIA Quadro FX 5600 181.20<br />
NVIDIA Quadro FX 5800 181.20<br />
Table 1: <strong>Freeform</strong>-compatible graphics cards.<br />
<strong>Freeform</strong> & <strong>Freeform</strong> <strong>Plus</strong> - <strong>Installation</strong> <strong>Guide</strong> 1-3
1 GETTING STARTED<br />
Overview of the <strong>Installation</strong> Process<br />
Overview of the <strong>Installation</strong> Process<br />
The <strong>Freeform</strong> system is comprised of two components:<br />
• The 3D modeling application (software)<br />
• The Phantom haptic device and drivers (hardware and driver-software)<br />
Installing the system requires several steps which will vary depending on whether you are<br />
a new or existing <strong>Freeform</strong> user, on the particular haptic device, and the operating system<br />
of your PC. Each step is explained in more detail in the following chapter. For any last<br />
minute changes to the installation process, see the readme.<br />
Note Any post release information can be found on the support pages at<br />
www.geomagic.com.<br />
<strong>Installation</strong> for Existing Users<br />
If you already have a previous version of the <strong>Freeform</strong> system installed and you are<br />
upgrading, you will need to complete the steps presented in this section. The following<br />
chapter will guide you through the process. If you have any problems with the Phantom<br />
device, refer to “Appendix A: Troubleshooting” on page A-1 or to the Phantom Device<br />
<strong>Guide</strong> that shipped with your product. See the README for the latest information.<br />
The main installation steps are:<br />
• Start the master installer to:<br />
- Install the <strong>Freeform</strong> application<br />
- Install the latest version of the Phantom Device Driver.<br />
• Verify that the system operates properly.<br />
<strong>Installation</strong> for New Users<br />
To use the <strong>Freeform</strong> system, you must install various software components and set up and<br />
configure the Phantom device. The next chapter will guide you through the process. If you<br />
have any problems with the Phantom device, refer to “Appendix A: Troubleshooting” on<br />
page A-1 or to the Phantom Device <strong>Guide</strong> that shipped with your product.<br />
The main installation steps are:<br />
• Start the master installer to:<br />
- Install the <strong>Freeform</strong> application<br />
- Install the latest version of the Phantom Device Driver.<br />
• Connect the Phantom device to the computer and a power source.<br />
• Restart the computer.<br />
• Verify that the system operates properly.<br />
1-4 <strong>Freeform</strong> & <strong>Freeform</strong> <strong>Plus</strong> - <strong>Installation</strong> <strong>Guide</strong>
2<br />
Chapter<br />
2Installing and Operating the<br />
System<br />
Existing <strong>Freeform</strong><br />
Users:<br />
This chapter will step you through the system installation process, help you verify that<br />
your system is set up properly, and describe how to properly handle the Phantom haptic<br />
device. The instructions are for both existing and new users except as noted.<br />
The Product CD found in the <strong>Freeform</strong> kit contains two types of software:<br />
• The <strong>Freeform</strong> application<br />
• The Phantom Device Driver (PDD)<br />
Note that, as with most other software packages, you must have administrator privileges<br />
on the machine in order to install. If you are unfamiliar with installing software or do not<br />
have administrator privileges, please see your System Administrator for more<br />
information.<br />
If you would like to unistall the previous version of <strong>Freeform</strong>, this can be done manually<br />
via Windows Start>Control Panel>Add or Remove Programs.<br />
To install the system: 1 Insert the <strong>Freeform</strong> product CD into your CD-ROM drive. The <strong>Installation</strong> Wizard<br />
starts automatically.<br />
Note If the installation wizard does not start, you will need to manually start the<br />
installation. Using Windows Explorer, browse the <strong>Freeform</strong> CD and locate and<br />
double-click the Install Wizardx.exe file (where x is either FFM or FFMP). See<br />
the sections below for information about installing each component.<br />
2 Click Install.<br />
3 Select the system components you want to install and click Next. The InstallShield<br />
Wizard will start automatically for each selected component in sequence. The<br />
following sections provide more information about installing each component.<br />
Note If you cancel the installation, you will be prompted to cancel the<br />
installer for each component individually.<br />
<strong>Freeform</strong> & <strong>Freeform</strong> <strong>Plus</strong> - <strong>Installation</strong> <strong>Guide</strong> 2-1
2 INSTALLING AND OPERATING THE SYSTEM<br />
Component 1: Installing the <strong>Freeform</strong> Application<br />
Component 1: Installing the <strong>Freeform</strong> Application<br />
To install the <strong>Freeform</strong> software, follow the instructions in the install wizard. When<br />
prompted, select the Complete installation option. Once you have installed the application<br />
you will need a permanent license. Choose one of the options below to contact support to<br />
receive a license:<br />
• If you are using a MAPI-compatible email client such as Microsoft® Outlook®, Outlook<br />
Express, or Eudora® click Help>About Licensing in the <strong>Freeform</strong> application.<br />
Fill out the form and click Send to Sensable. The information for your permanent<br />
license will automatically be included in your email request.<br />
• If you are not sure if your email program is MAPI-compatible, click Save to Text.<br />
This will enable you to save the information in the form to a text file. Then email your<br />
request for a permanent license along with the saved text file as an attachment to<br />
SensableSupport@geomagic.com.<br />
When you have completed the <strong>Freeform</strong> application installation, take a few moments to<br />
review the Readme file, which may contain important details about using the <strong>Freeform</strong><br />
system.<br />
Component 2: Installing the Phantom Device and Drivers - An Overview<br />
Please see the Phantom Device <strong>Guide</strong> and Phantom Device Driver<br />
Installtion <strong>Guide</strong> for detailed information on installing and using your<br />
Phantom haptic device.<br />
Uninstall old PDD<br />
Install new PDD<br />
To enable communication between your computer and the Phantom device you must<br />
install a software driver, called the Phantom Device Drivers (PDD). We recommend that<br />
all users update to the most recent version of the PDD.<br />
This section contains a brief overview of the process for installing your Phantom device. It<br />
is recommended that you read the Phantom Device <strong>Guide</strong> before you install and use the<br />
<strong>Freeform</strong> system. The Phantom haptic device is a highly sensitive piece of equipment and<br />
the device guide contains important information that can help you avoid damaging the<br />
device.<br />
Existing <strong>Freeform</strong> users: Before proceeding with the installation of the Phantom Device<br />
Driver, you will be prompted to uninstall the previously installed device driver through the<br />
Control Panel>Add or Remove Programs. We recommend that all users update to the most<br />
recent version of the PDD.<br />
Install the current PDD from the Product CD. This will start automatically when you<br />
select to install the PDD component.<br />
Warning Vista and Windows 7 require special attention when installing. Do not<br />
proceed without reading the “Phantom Device Driver Installtion <strong>Guide</strong>.”<br />
2-2 <strong>Freeform</strong> & <strong>Freeform</strong> <strong>Plus</strong> - <strong>Installation</strong> <strong>Guide</strong>
2 INSTALLING AND OPERATING THE SYSTEM<br />
Running the <strong>Freeform</strong> Application for the First Time<br />
Configuring the<br />
Phantom device<br />
Connecting the<br />
Phantom device<br />
After you have installed the PDD, go to the Start menu and select All<br />
Programs>Sensable>Phantom Configuration. You will be presented with a dialog box<br />
for configuring your device. Make sure that the correct Phantom model is chosen.<br />
Before you connect the Phantom haptic device, be sure to restart your computer. After you<br />
have restarted your computer, plug the Phantom device into a power source and into your<br />
PC as described in the Phantom Device <strong>Guide</strong>.<br />
Warning To lift the Phantom Desktop grab the covers and support the base<br />
when moving it. To lift the Phantom Omni grasp both sides of the base. Lifting a<br />
Phantom device by any of its moving parts may break the device. DO NOT lift by<br />
the stylus.<br />
Running the <strong>Freeform</strong> Application for the First Time<br />
Note Before you start working with the <strong>Freeform</strong> application, your monitor<br />
should be set to a minimum screen resolution of 1280 x 960. Additionally, make<br />
sure that your Phantom device is properly calibrated. See the Phantom Device<br />
<strong>Guide</strong> for details.<br />
Procedure To start the <strong>Freeform</strong> application:<br />
1 Select the Windows Start>Programs><strong>Freeform</strong> (or the program location where the<br />
<strong>Freeform</strong> Modeling application will be installed in).<br />
2 Select the <strong>Freeform</strong> application.<br />
<strong>Freeform</strong> starts and displays an empty workspace. First become familiar with zooming in<br />
and out on a model and with moving about the workspace.<br />
Procedure Create and zoom out on the clay:<br />
1 Select File>New. The New Model dialog opens.<br />
2 Accept the defaults: Start with Shape, Cube, width, height, and depth of 100 mm, and<br />
Clay Coarseness equal to Rough Shape. Click OK.<br />
3 Using your standard 2D mouse, click and hold your right mouse button. Push the<br />
mouse away from you. That causes your view of the block of clay to zoom out, giving<br />
you room to work without bumping into it.<br />
4 Click and hold the left mouse button. Move the mouse around. Your view rotates<br />
freely.<br />
5 Click and hold both buttons to pan the view.<br />
Now it’s time to get acquainted with the Phantom device.<br />
<strong>Freeform</strong> & <strong>Freeform</strong> <strong>Plus</strong> - <strong>Installation</strong> <strong>Guide</strong> 2-3
2 INSTALLING AND OPERATING THE SYSTEM<br />
Proper Handling of the Phantom Device<br />
Proper Handling of the Phantom Device<br />
Phantom Desktop<br />
IMPORTANT!<br />
Gripping the Phantom Desktop device improperly may damage it, so when you grasp the<br />
stylus, grasp it only by the black rubber grip with your fingers and thumb as shown<br />
below. The free end of the stylus should be pointing towards your body. Do not grab the<br />
end of the stylus. Also, do not rotate the stylus any further once you feel resistance. Doing<br />
so will damage the device.<br />
Calibrating the Phantom Desktop Device Periodically the Phantom Desktop will need<br />
to be calibrated. Gasp the grip of the Phantom stylus as you would a pen, with the free end<br />
of the stylus (what would be the non-writing end of a pen) pointing toward you and the<br />
point of the stylus (the end connected to the arm) pointing toward the unit. Explore the<br />
work area by moving your Phantom stylus to the left and then to right. When you reach a<br />
limit in either direction, you'll feel one of the device's mechanical stops. Don't force the<br />
device past one of these stops or you’ll risk damaging the device.<br />
Use the stylus to move the <strong>Freeform</strong> tool up and down the screen. Finally, explore the<br />
depth of the work area by moving the Phantom tool “into” and “out of” the screen by<br />
pushing your stylus toward or away from the base of the Phantom device.<br />
At some point during the above process, you may hear a click from the Phantom device<br />
and its light will stop flashing. That means the Phantom device has acquired the necessary<br />
information to properly simulate touch and you are ready to continue your initial<br />
exploration. If, while manipulating the Phantom Desktop tool as described above, the light<br />
continues to blink green, is unlit or displays some other color, please refer to Appendix A,<br />
"Appendix A: Troubleshooting" on page A-1.<br />
2-4 <strong>Freeform</strong> & <strong>Freeform</strong> <strong>Plus</strong> - <strong>Installation</strong> <strong>Guide</strong>
2 INSTALLING AND OPERATING THE SYSTEM<br />
Proper Handling of the Phantom Device<br />
Phantom Omni<br />
Calibrating the device The Phantom Omni may need to be recalibrated from time to<br />
time, particularly if it has lost power. To calibrate the device, place the stylus in the<br />
inkwell and start your haptically enabled application. The indicator light on the Phantom<br />
Omni device will be a steady blue when the device is properly calibrated.<br />
Lifting the stylus out of the inkwell Grasp the end of the stylus and lift UP and then<br />
OUT as shown in the image on the left in Figure 2-1. Do NOT attempt to pull the stylus<br />
straight out as shown on the right.<br />
FIGURE 2-1. Be sure to lift the stylus in a two step motion.<br />
Storing the stylus After the device is calibrated, the stylus may be kept in the inkwell or<br />
left resting on the desk. Keep in mind that storing the stylus in the inkwell may increase<br />
the risk that the device will be knocked over or that the stylus damaged.<br />
<strong>Freeform</strong> & <strong>Freeform</strong> <strong>Plus</strong> - <strong>Installation</strong> <strong>Guide</strong> 2-5
2 INSTALLING AND OPERATING THE SYSTEM<br />
Proper Handling of the Phantom Device<br />
2-6 <strong>Freeform</strong> & <strong>Freeform</strong> <strong>Plus</strong> - <strong>Installation</strong> <strong>Guide</strong>
3<br />
Chapter<br />
3Phantom Desktop: Compatibility<br />
with Parallel Port Dongles<br />
Some software packages use a hardware device called a “dongle” to ensure that the<br />
software is only used on the machine for which it is licensed. Usually, this device plugs<br />
into the parallel port of the computer. Since the Phantom Desktop device also plugs into<br />
this port, if you are using a software package that requires a parallel port dongle, you need<br />
to understand the following information. If you use a USB dongle, this section does not<br />
apply.<br />
Hardware Considerations<br />
You will achieve the best performance from <strong>Freeform</strong> when the Phantom Desktop is<br />
attached directly to the main parallel port on the computer. A second parallel port card is<br />
required so that the dongle for the other software package can also be used. In this<br />
configuration, it is recommended that the Phantom Desktop device attach to the main port<br />
and the dongle attach to the secondary port. Add-on parallel port cards are available for<br />
PCI slots at most computer stores.<br />
An alternate configuration that may provide sufficient performance on many computers is<br />
to plug the dongle into the main parallel port on the computer and plug the Phantom<br />
Desktop device into the back of the dongle. Although some throughput is lost in going<br />
through the dongle, in practice this may not prove noticeable if the computer is fast<br />
enough.<br />
<strong>Freeform</strong> & <strong>Freeform</strong> <strong>Plus</strong> - <strong>Installation</strong> <strong>Guide</strong> 3-1
3 PHANTOM DESKTOP: COMPATIBILITY WITH PARALLEL PORT DONGLES<br />
Software Considerations<br />
Software Considerations<br />
A dongle works by having its software “ask” the dongle whether a valid license exists.<br />
Early versions of this dongle “driver” software do not discriminate the dongle from other<br />
devices and may attempt to talk to all devices on all parallel ports. In doing so, the driver<br />
may attempt to erroneously communicate with the Phantom Desktop device, causing<br />
delays in software start up. This may have been corrected in newer versions of the dongle<br />
software. Additionally, there could be a parameter setting that lets you specify with which<br />
port the dongle software should attempt to communicate. For updated drivers or<br />
information on how to configure the dongle, please contact the software supplier who<br />
supplied the dongle.<br />
Because both the Phantom Desktop device drivers and the dongle drivers work at a very<br />
low level sending information to the various ports, they are not compatible when running<br />
simultaneously. As such, you should not attempt to run <strong>Freeform</strong> at the same time as a<br />
“dongled” application. If configured as described previously, they should run fine<br />
independently.<br />
3-2 <strong>Freeform</strong> & <strong>Freeform</strong> <strong>Plus</strong> - <strong>Installation</strong> <strong>Guide</strong>
xAppendix A: Troubleshooting<br />
Apendi<br />
This chapter provides tips for correcting some common problems that you may encounter<br />
when using <strong>Freeform</strong>. You can also visit the support section of the Web site for additional<br />
information. If you are unable to resolve your problem, please contact your authorized<br />
Reseller or Customer Support.<br />
When I start <strong>Freeform</strong> I<br />
get an unable to<br />
communicate error.<br />
This can happen if the Phantom device is not plugged in properly or if it is not configured<br />
properly. Execute the following steps, checking at each point for proper operation:<br />
1 Verify the power supply - Check to make sure the Phantom device is plugged in<br />
properly. The light on the device will be lit (and possibly flashing) if power is being<br />
supplied.<br />
2 Verify the port connection:<br />
• Phantom Desktop - Verify the parallel port connection - Make sure that you have<br />
the parallel port cable plugged into the lower port on the Phantom Desktop<br />
device. Make sure you have the other end plugged into the parallel port on your<br />
computer.<br />
• Phantom Omni - Verify the FireWire port connection - make sure that you have<br />
the FireWire cable plugged correctly into the port on the Phantom Omni device.<br />
Make sure you have the other end plugged into the FireWire port on your<br />
computer.<br />
3 Verify that you have the correct settings for your particular Phantom device and<br />
computer in the Phantom Configuration tool available from the Control Panel.<br />
If, after following the above steps, you are still unable to start the <strong>Freeform</strong> application,<br />
please contact Customer Support.<br />
I am not receiving<br />
force feedback<br />
The <strong>Freeform</strong> system will not return forces without a corrected calibration value. Solution:<br />
• If using Phantom Omni device, place stylus into the inkwell to calibrate.<br />
• If using the Phantom Desktop, run Phantom Test (Start>Phantom Configuration) to<br />
recalibrate the Phantom Desktop.<br />
I get an error message<br />
telling me that a DLL<br />
cannot be found.<br />
Either your existing installed Phantom Device Driver has become corrupt or you do not<br />
have the required version installed. Uninstall your existing PDD and re-install the PDD<br />
from the product CD. Visit www.geomagic.com for the latest system requirements<br />
information and to download the latest PDD.<br />
<strong>Freeform</strong> & <strong>Freeform</strong> <strong>Plus</strong> - <strong>Installation</strong> <strong>Guide</strong> A-1
A APPENDIX A: TROUBLESHOOTING<br />
The Phantom Desktop<br />
light does not come<br />
on at all.<br />
The Phantom Desktop<br />
light is orange.<br />
If the Phantom Desktop device is receiving power, its light should be on. If the light is not<br />
on, check that the power supply (“the brick”) is plugged into a working outlet. The power<br />
supply’s light will be green if it’s receiving power. Then, check that the connection<br />
between the power supply and the Phantom Desktop device is made correctly.<br />
This is not a problem. When the device is plugged in, but not currently being used by an<br />
application, its light will be orange. That lets you know that it is receiving power.<br />
The Phantom Desktop<br />
light is flashing<br />
yellow.<br />
This is not a problem. A flashing yellow light indicates that the power to the device and<br />
the parallel port have just been initially connected. Once you successfully run the<br />
<strong>Freeform</strong> application with the Phantom Desktop device, the light will turn green<br />
indicating it is receiving power.<br />
When running<br />
<strong>Freeform</strong>, the<br />
Phantom Desktop<br />
light is green and<br />
blinks on and off.<br />
A green blinking light means your Phantom Desktop device may not be properly<br />
calibrated. This can happen if you unplug it. To correct this situation, just run the <strong>Freeform</strong><br />
application and move your stylus to all the limits of the work area: Move the stylus all the<br />
way up and down, right and left, and in and out. During this process, the light should turn<br />
a solid green, which lets you know you are ready to resume working in the <strong>Freeform</strong><br />
application. If the light does not turn solid green, please contact Customer Support.<br />
The <strong>Freeform</strong> screen<br />
display is off and I get<br />
an error message.<br />
The <strong>Freeform</strong> application runs best if the display properties color settings for your<br />
graphics card are set to: Highest. To set your graphics card display properties:<br />
1 Right-click on the Windows Desktop.<br />
2 Select Properties from the shortcut menu. The Display Properties dialog box is<br />
displayed.<br />
3 Select the Settings tab.<br />
4 Select Highest from the Color quality pulldown list.<br />
5 Click on OK.<br />
Additionally, please make sure to set your display resolution to 1280 x 960 or greater.<br />
A-2 <strong>Freeform</strong> & <strong>Freeform</strong> <strong>Plus</strong> - <strong>Installation</strong> <strong>Guide</strong>
A APPENDIX A: TROUBLESHOOTING<br />
Phantom is clicking<br />
excessively upon<br />
launching <strong>Freeform</strong> or<br />
Phantom Test<br />
(64-bit only)<br />
Some amount of clicking is normal, but if you encounter clicking when you start up a<br />
haptically enabled application and the clicking interferes with normal use, you may need<br />
to adjust your hardware settings.<br />
First confirm that your parallel port card is properly installed by doing the following:<br />
1 Open your Control Panel, select System and select the Hardware tab.<br />
2 Select Device Manager.<br />
3 Expand the port settings and confirm that ITE887x is listed. ITE887x is the supported<br />
PCI parallel port card. If you are not using the supported card, select your card from<br />
the list.<br />
• If no parallel port card is listed, it may not be properly installed. Reinstall the card<br />
according to manufacturers instructions. If the problem persists and the following<br />
configuration settings do not fix the problem, contact Geomagic Customer support.<br />
• If the card is listed, verify the hardware configuration settings.<br />
4 To verify configuration settings, right-click the parallel port listed (shown above as<br />
ITE887x PCI Parallel Port) and select Properties.<br />
5 Select the Resources tab.<br />
6 Confirm that both I/O Range and IRQ resource types are present. If one or the other is<br />
not present, the Phantom device will be unable to communicate correctly leading to<br />
the clicking. If one or both is not present, reinstall the PCI parallel port card.<br />
7 Next, select the Port Settings tab and confirm that the Filter Resource Method is set<br />
to Use any interrupt assigned to the port.<br />
8 If this is not selected, change the setting and reboot your machine when prompted.<br />
I cannot get my<br />
Phantom device to<br />
work. There is and<br />
Interrupt Request<br />
Conflict (IRQ)<br />
If you have recently installed new hardware onto your computer, such as an Axxon<br />
parallel port card, and you cannot get the Phantom Device to work via<br />
Phantom Test, you should check to see if there is a conflict with the installed hardware,<br />
and Interrupt Request Conflict (IRQ).<br />
The following steps use the Axxon parallel port card as an example to explain how to<br />
check for a conflict with a newly installed device.<br />
1 Open your Control Panel, select System and select the Hardware tab.<br />
2 Select Device Manager.<br />
3 Within the Device Manager check to see if there is a 'Multi-port serial adaptors item'<br />
and expand it.<br />
a Right click the ITE 887x PCI and select Properties.<br />
b Select the Resources tab and confirm that there is an I/O Range resource type<br />
and an IRQ resource type.<br />
4 Expand the Ports (COM & LPT) item.<br />
a Right click the ITE887xPCI Parallel Port...item and select Properties.<br />
<strong>Freeform</strong> & <strong>Freeform</strong> <strong>Plus</strong> - <strong>Installation</strong> <strong>Guide</strong> A-3
A APPENDIX A: TROUBLESHOOTING<br />
b Go to the General tab. If there is a hardware conflict, you may see a warning<br />
message within the Device Status area that says “This device cannot find enough<br />
free resources that it can use. If you want to use this device you will need to<br />
disable one of the other devices on this system.<br />
5 Check to see if there is an IRQ conflict:<br />
a Under the View menu select Resources by type.<br />
b Expand the Interrupt request (IRQ) item.<br />
You will see something similar to the following image if there is an IRQ conflict.<br />
There are two (PCI) 16 settings; an entry for the ITE 887x PCI parallel port card and one<br />
for the NVIDIA Quadro graphics card, which is creating an interrupt request (IRQ)<br />
hardware conflict.<br />
Changing IRQ settings:<br />
A-4 <strong>Freeform</strong> & <strong>Freeform</strong> <strong>Plus</strong> - <strong>Installation</strong> <strong>Guide</strong>
A APPENDIX A: TROUBLESHOOTING<br />
Warning: Changing an IRQ setting on your computer may cause the computer to fail to<br />
function correctly. Make a note of your system settings before making any changes in case<br />
you need to restore these settings. We strongly recommend that your IT representative<br />
make any system changes to your computer.<br />
To resolve conflicts with PCI or ISA cards you can either try manually setting them in<br />
your motherboard's BIOS or try a different slot for the newly installed device. Changing<br />
the slot will often successfully change the IRQ channel as well.<br />
<strong>Freeform</strong> & <strong>Freeform</strong> <strong>Plus</strong> - <strong>Installation</strong> <strong>Guide</strong> A-5
A APPENDIX A: TROUBLESHOOTING<br />
A-6 <strong>Freeform</strong> & <strong>Freeform</strong> <strong>Plus</strong> - <strong>Installation</strong> <strong>Guide</strong>
xAppendix B: Customer Support<br />
Apendi<br />
Warning DO NOT OPEN THE DEVICE. Attempting to open or repair the<br />
device by anyone other than a certified authorized service center voids the<br />
manufacturer warranty and hardware maintenance contract. There are no<br />
serviceable components in the Phantom device or power supply. You must return<br />
the device for servicing.<br />
If you encounter any difficulties within your warranty period, you can obtain Technical<br />
Support through the three channels listed below. If you are out of warranty and do not<br />
have active maintenance, Technical Support is limited.<br />
• If you purchased your Phantom device from a distributor, please contact them first.<br />
• Customer Support can be reached via e-mail at SensableSupport@geomagic.com.<br />
• Customer Support can also be reached via telephone:<br />
- In the United States: 1-888-736-7225<br />
- Outside the United States: +1-781-939-7444<br />
<strong>Freeform</strong> & <strong>Freeform</strong> <strong>Plus</strong> - <strong>Installation</strong> <strong>Guide</strong> B-1
APPENDIX B: CUSTOMER SUPPORT<br />
B-2 <strong>Freeform</strong> & <strong>Freeform</strong> <strong>Plus</strong> - <strong>Installation</strong> <strong>Guide</strong>