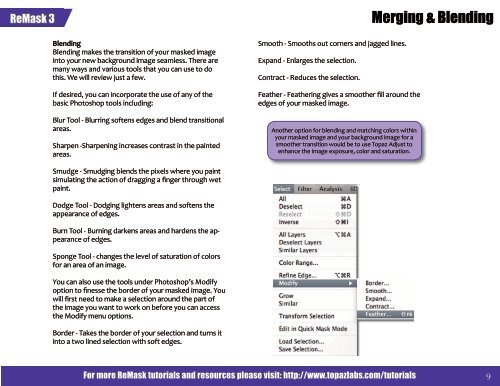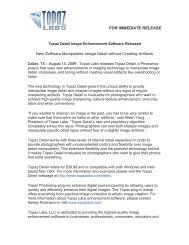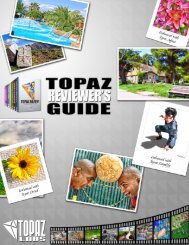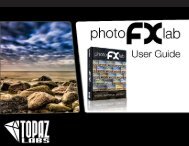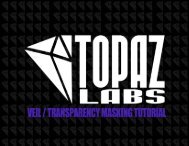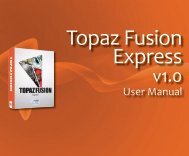Create successful ePaper yourself
Turn your PDF publications into a flip-book with our unique Google optimized e-Paper software.
ReMask 3<br />
<strong>Blending</strong><br />
<strong>Blending</strong> makes the transition of your masked image<br />
into your new background image seamless. There are<br />
many ways <strong>and</strong> various tools that you can use to do<br />
this. We will review just a few.<br />
If desired, you can incorporate the use of any of the<br />
basic Photoshop tools including:<br />
Blur Tool - Blurring softens edges <strong>and</strong> blend transitional<br />
areas.<br />
Sharpen -Sharpening increases contrast in the painted<br />
areas.<br />
Smooth - Smooths out corners <strong>and</strong> jagged lines.<br />
Exp<strong>and</strong> - Enlarges the selection.<br />
Contract - Reduces the selection.<br />
Feather - Feathering gives a smoother fill around the<br />
edges of your masked image.<br />
Another option for blending <strong>and</strong> matching colors within<br />
your masked image <strong>and</strong> your background image for a<br />
smoother transition would be to use <strong>Topaz</strong> Adjust to<br />
enhance the image exposure, color <strong>and</strong> saturation.<br />
<strong>Merging</strong> & <strong>Blending</strong><br />
Smudge - Smudging blends the pixels where you paint<br />
simulating the action of dragging a finger through wet<br />
paint.<br />
Dodge Tool - Dodging lightens areas <strong>and</strong> softens the<br />
appearance of edges.<br />
Burn Tool - Burning darkens areas <strong>and</strong> hardens the appearance<br />
of edges.<br />
Sponge Tool - changes the level of saturation of colors<br />
for an area of an image.<br />
You can also use the tools under Photoshop’s Modify<br />
option to finesse the border of your masked image. You<br />
will first need to make a selection around the part of<br />
the image you want to work on before you can access<br />
the Modify menu options.<br />
Border - Takes the border of your selection <strong>and</strong> turns it<br />
into a two lined selection with soft edges.<br />
For more ReMask tutorials <strong>and</strong> resources please visit: http://www.topazlabs.com/tutorials 9