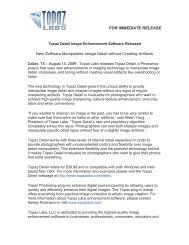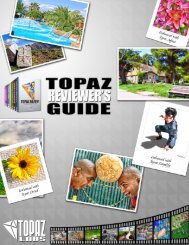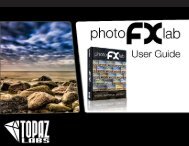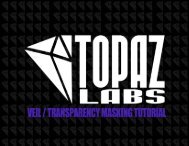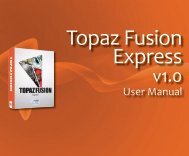TOPAZ DeNoise V4 - Topaz Labs
TOPAZ DeNoise V4 - Topaz Labs
TOPAZ DeNoise V4 - Topaz Labs
- No tags were found...
You also want an ePaper? Increase the reach of your titles
YUMPU automatically turns print PDFs into web optimized ePapers that Google loves.
<strong>DeNoise</strong> 4Introduction<strong>Topaz</strong> <strong>DeNoise</strong> is the best noise removal tool on the market, allowing you to quickly and easily remove the damaging effects ofnoise from your digital images. <strong>Topaz</strong> <strong>DeNoise</strong> 4 specializes in reducing noise while preserving detail and increasing sharpness.Regardless of the conditions of your image or the settings it was taken with, <strong>DeNoise</strong> can help you make the shot.Noise is different for every camera, so <strong>Topaz</strong> <strong>DeNoise</strong> was designed to give users the flexibility of working with a basic noise reductionworkflow or an advanced noise reduction workflow to meet their exact imaging needs.Your basic <strong>DeNoise</strong> workflow consists of three steps:1. Apply one of the default presets that best fits your image - if desired.2. Adjust the Overall Strength slider to perfect the noise removal in your image.3. Compare the before (original) and after (Preview) of your image, then process your changes.Basic noise removal typically takes less than 3 minutes to produce optimal results. An advanced workflow expands on the use ofmanual slider adjustments by incorporating the use of the other sliders in the Noise Reduction Tab as well as those sliders in theDetail Recovery tab, and typically takes less than 8 minutes to produce optimal results.We will review the basic <strong>DeNoise</strong> workflow here in Quick Start Guide. Most images workvery well with just the presets, however due to a variety of factors that create image noise you mayfind that your image requires some additional work. So in this case you would want to incorporate theuse of additional sliders and preview display modes which is covered in the <strong>DeNoise</strong> 4 user guide.You can access the <strong>DeNoise</strong> user guide from within the program by going to Menu -> User Guide.For additional <strong>DeNoise</strong> tutorials and resources please visit: www.topazlabs.com/tutorials/denoiseFor more <strong>DeNoise</strong> tutorials and resources please visit: http://www.topazlabs.com/tutorials/denoise2
<strong>DeNoise</strong> 4WorkflowStart by opening your image in Photoshop and go to Filter -> <strong>Topaz</strong> <strong>Labs</strong> and select <strong>DeNoise</strong> 4.For more <strong>DeNoise</strong> tutorials and resources please visit: http://www.topazlabs.com/tutorials/denoise3
<strong>DeNoise</strong> 4WorkflowBefore <strong>Topaz</strong> <strong>DeNoise</strong>After <strong>Topaz</strong> <strong>DeNoise</strong>For more <strong>DeNoise</strong> tutorials and resources please visit: http://www.topazlabs.com/tutorials/denoise 6
<strong>DeNoise</strong> 4Connect with <strong>Topaz</strong>Check out our new Forum and our blog fortutorials, tips and updates from <strong>Topaz</strong> <strong>Labs</strong>!Follow us on Twitter for notifications ofrecent news and easily get in touch with uswhenever you feel like it!Find us on our Facebook page and networkwith other <strong>Topaz</strong> users!Participate in the entirely user-led <strong>Topaz</strong>Flickr group for a helpful and highly activecommunity for <strong>Topaz</strong> Photoshop plug-ins!Subscribe to our YouTube channel to keepup with any newly released product videotutorials!For more <strong>DeNoise</strong> tutorials and resources please visit: http://www.topazlabs.com/tutorials/denoise7