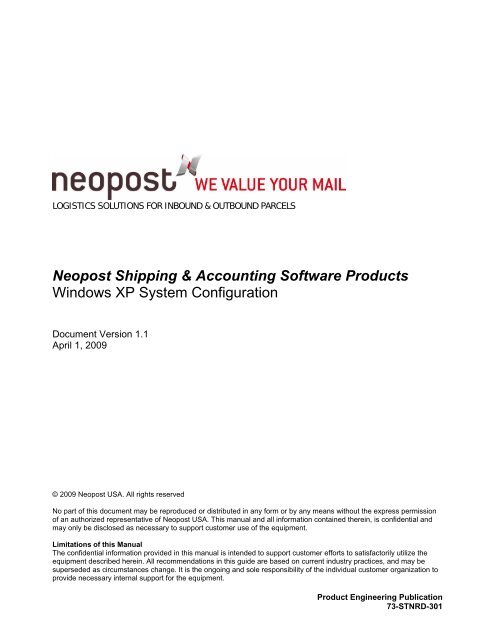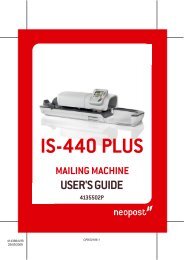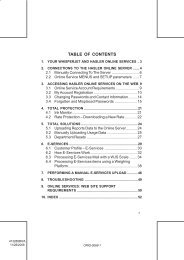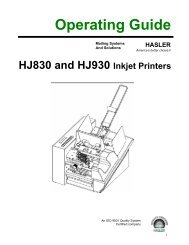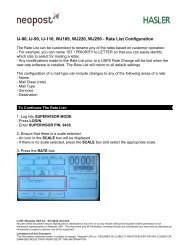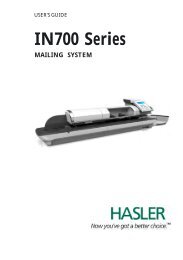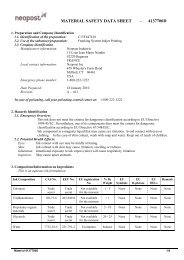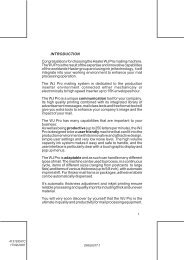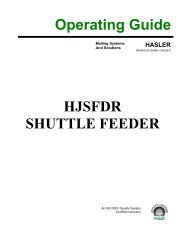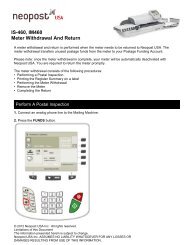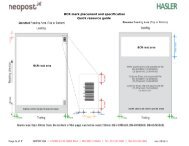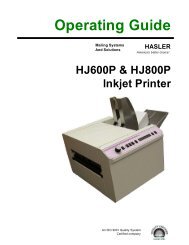Windows XP System Configuration
Windows XP System Configuration
Windows XP System Configuration
Create successful ePaper yourself
Turn your PDF publications into a flip-book with our unique Google optimized e-Paper software.
LOGISTICS SOLUTIONS FOR INBOUND & OUTBOUND PARCELS<br />
Neopost Shipping & Accounting Software Products<br />
<strong>Windows</strong> <strong>XP</strong> <strong>System</strong> <strong>Configuration</strong><br />
Document Version 1.1<br />
April 1, 2009<br />
© 2009 Neopost USA. All rights reserved<br />
No part of this document may be reproduced or distributed in any form or by any means without the express permission<br />
of an authorized representative of Neopost USA. This manual and all information contained therein, is confidential and<br />
may only be disclosed as necessary to support customer use of the equipment.<br />
Limitations of this Manual<br />
The confidential information provided in this manual is intended to support customer efforts to satisfactorily utilize the<br />
equipment described herein. All recommendations in this guide are based on current industry practices, and may be<br />
superseded as circumstances change. It is the ongoing and sole responsibility of the individual customer organization to<br />
provide necessary internal support for the equipment.<br />
Product Engineering Publication<br />
73-STNRD-301
Table of Contents<br />
1 Overview .........................................................................................................................3<br />
1.1 Previous Computer <strong>System</strong>s...........................................................................................3<br />
1.2 Additional Components and Features.............................................................................3<br />
1.3 Purged Components and Features .................................................................................3<br />
2 Required <strong>System</strong> <strong>Configuration</strong> ......................................................................................5<br />
2.1 Add and Configure User Accounts..................................................................................5<br />
2.2 Setup Administrator Permission for User Accounts ........................................................7<br />
2.3 Service Logon for User Accounts..................................................................................10<br />
3 Optional <strong>System</strong> <strong>Configuration</strong> .....................................................................................12<br />
3.1 Change the Way Users Log On and Off .......................................................................12<br />
3.2 Auto Logon to User Accounts .......................................................................................12<br />
3.3 Desktop Icons ...............................................................................................................14<br />
3.4 Add Shortcut to Services from Quick Launch ...............................................................14<br />
3.5 Show Extension for File Types......................................................................................15<br />
3.6 View Security Tab for Folder and File Properties..........................................................16<br />
3.7 Disable the <strong>Windows</strong> Firewall .......................................................................................17<br />
4 Recovery Disc ...............................................................................................................18<br />
5 Computer <strong>System</strong> Setup Checklist ...............................................................................19<br />
Revision History ............................................................................................................20<br />
Document Version 1.1 Copyright © Neopost USA 2009 Page 2 of 20<br />
73-STNRD-301
1 Overview<br />
Neopost USA welcomes the release of the new Microsoft® <strong>Windows</strong> <strong>XP</strong> computer<br />
system to ensure the specifications meet the demands of the following Shipping &<br />
Accounting software products: FriendShip Navigator, NeoTrak 5 and Neopost MAS.<br />
1.1 Previous Computer <strong>System</strong>s<br />
The new Microsoft® <strong>Windows</strong> <strong>XP</strong> systems will be shipped when an order or RMA is<br />
placed for either of these systems.<br />
<strong>System</strong> Model Memphis Part Number Operating <strong>System</strong><br />
WIN<strong>XP</strong>-PC 7850-P3000M Microsoft® <strong>Windows</strong> <strong>XP</strong><br />
SYSTEM CPU 7800-P2800M Microsoft® <strong>Windows</strong> 2000 Professional<br />
E<strong>XP</strong>RESS PC 7825-C2000M Microsoft® <strong>Windows</strong> 2000 Professional<br />
Note: <strong>System</strong>s with Microsoft® <strong>Windows</strong> 2000 Professional will no longer be available for RMA<br />
purposes; therefore FriendShip systems cannot be replaced with Microsoft® <strong>Windows</strong> 2000<br />
Professional systems.<br />
1.2 Additional Components and Features<br />
The following table demonstrates new media that has been added to the systems for operational purposes.<br />
Recovery CD<br />
Media<br />
Reason<br />
A bootable recovery disc is included with each system sold,<br />
allowing easy recovery of the Operating <strong>System</strong> in lieu of<br />
having to manually format the hard drive and install all<br />
required motherboard and other miscellaneous drivers.<br />
1.3 Purged Components and Features<br />
The following table demonstrates components and software that have been purged, or removed, from the<br />
systems due to deficient use.<br />
Document Version 1.1 Copyright © Neopost USA 2009 Page 3 of 20<br />
73-STNRD-301
Component / Software<br />
Modem<br />
Symantec pcAnywhere<br />
McAfee Antivirus<br />
Floppy Drive<br />
Reason<br />
The modem is only used with the pcAnywhere diagnostics<br />
and USPS Confirmation (FriendShip). Navigator supports an<br />
Internet connection for all carriers.<br />
pcAnywhere is used very infrequently and no justification can<br />
be provided for including this software on future systems.<br />
McAfee Antivirus is commonly removed from the system prior<br />
to installing Data <strong>System</strong> products. In addition, the customer<br />
should be responsible for providing their own corporate<br />
antivirus software<br />
Any files on a floppy disk can be copied to a flash drive if<br />
necessary.<br />
Document Version 1.1 Copyright © Neopost USA 2009 Page 4 of 20<br />
73-STNRD-301
2 Required <strong>System</strong> <strong>Configuration</strong><br />
Prior to installing any Neopost Data <strong>System</strong> product, the new Microsoft® <strong>Windows</strong> <strong>XP</strong> (model# NSK-1380)<br />
system must be configured appropriately with the proper users and access rights that are demanded by the<br />
products.<br />
2.1 Add and Configure User Accounts<br />
Two user accounts (NEOPOST and FEDEXUSER) must be added and configured with Administrative<br />
privileges for any Neopost Data <strong>System</strong>s product.<br />
1. Select Start > Settings > Control Panel > Administrative Tools > Computer Management.<br />
2. Expand Local Users and Groups.<br />
3. Right-click Users and select "New User...".<br />
4. Type in NEOPOST (All CAPS) for the User name, Full Name,<br />
Description, Password and Confirm Password.<br />
5. Uncheck the option for “User must change password at next<br />
logon”.<br />
Document Version 1.1 Copyright © Neopost USA 2009 Page 5 of 20<br />
73-STNRD-301
6. Check the following options: “User cannot change password” and “Password never expires”.<br />
7. Select "Create".<br />
8. Type in FEDEXUSER (All CAPS) for the User name, Full Name, Description, Password and Confirm<br />
Password.<br />
9. Uncheck the option for “User must change password at next logon”.<br />
10. Check the following options: “User cannot change password” and<br />
“Password never expires”.<br />
11. Select "Create".<br />
Document Version 1.1 Copyright © Neopost USA 2009 Page 6 of 20<br />
73-STNRD-301
2.2 Setup Administrator Permission for User Accounts<br />
The NEOPOST and FEDEXUSER user accounts should be configured with Administrator permissions for<br />
the installation of software, along with having adequate permission to the <strong>Windows</strong> Operating <strong>System</strong>.<br />
1. Double-click on the new NEOPOST user account from the list.<br />
2. Select the “Member Of” tab.<br />
3. By default, the NEOPOST user account is only assigned User permission.<br />
Document Version 1.1 Copyright © Neopost USA 2009 Page 7 of 20<br />
73-STNRD-301
4. To add Administrator rights to the user account, select "Add...".<br />
5. In the Enter the object names to select box, type administrators.<br />
6. Select "Check Names".<br />
7. Upon validation of the user accounts, the user names should be displayed with the stationary UNC of<br />
COMPUTER NAME\PERMISSION (Example: STATION-1\Administator).<br />
8. Select "OK".<br />
9. Select "OK" to close the NEOPOST user properties.<br />
10. Double-click on the new FEDEXUSER user account from the list.<br />
11. Select the “Member Of” tab.<br />
Document Version 1.1 Copyright © Neopost USA 2009 Page 8 of 20<br />
73-STNRD-301
12. By default, the FEDEXUSER user account is only assigned User permission.<br />
13. To add Administrator rights to the user account, select "Add...".<br />
14. In the Enter the object names to select box, type administrators.<br />
15. Select "Check Names".<br />
16. Upon validation of the user accounts, the user names should be displayed with the stationary UNC of<br />
COMPUTER NAME\PERMISSION (Example: STATION-1\Administator).<br />
Document Version 1.1 Copyright © Neopost USA 2009 Page 9 of 20<br />
73-STNRD-301
17. Select "OK".<br />
18. Select "OK" to close the FEDEXUSER user properties.<br />
2.3 Service Logon for User Accounts<br />
<strong>Windows</strong> Services are long-running executables that perform specific functions and are designed not to<br />
require user intervention. In many instances, these <strong>Windows</strong> Services must be configured with the user<br />
accounts available on the Operating <strong>System</strong>. In order for the user accounts to specifically run a service<br />
without conflict, they must be configured to logon as a Service within the Local Security Policy.<br />
1. Select Start > Settings > Control Panel > Administrative Tools.<br />
2. Double-click Local Security Policy.<br />
3. Under Security Settings, expand Local Policies.<br />
4. Double-click on User Rights Assignment.<br />
5. Locate and double-click the "Log on as a service" option.<br />
Document Version 1.1 Copyright © Neopost USA 2009 Page 10 of 20<br />
73-STNRD-301
6. Select "Add Users or Group...".<br />
7. Under "Enter the object names to select", type in NEOPOST; FEDEXUSER (including the<br />
semicolon)<br />
8. Select "Check Names".<br />
9. Upon validation of the user accounts, the user names should be displayed with the stationary UNC of<br />
COMPUTER NAME\USER NAME (Example: STATION-1\NEOPOST).<br />
10. Select "OK". For the Log On As Service properties, select "Apply" and then "OK".<br />
Document Version 1.1 Copyright © Neopost USA 2009 Page 11 of 20<br />
73-STNRD-301
3 Optional <strong>System</strong> <strong>Configuration</strong><br />
Prior to installing any Neopost Data <strong>System</strong> product, the new Microsoft® <strong>Windows</strong> <strong>XP</strong> (model# NSK-1380)<br />
system can be configured with the following optional features to provide familiarity with our previous<br />
computer systems.<br />
3.1 Change the Way Users Log On and Off<br />
If a user requests that Microsoft® <strong>Windows</strong> prompt for the standard logon, as opposed to using the newer<br />
Welcome screen, perform the following steps to enable the standard logon menu.<br />
1. Select Start > Settings > Control Panel > User Accounts.<br />
2. Select "Change the way users log on or off".<br />
3. Uncheck the "Use the Welcome screen" and "Use Fast User Switching" options.<br />
4. Select "Apply Options".<br />
5. Close the User Accounts pane.<br />
3.2 Auto Logon to User Accounts<br />
Neopost systems were previously configured to automatically logon to the NEOPOST account. If a user<br />
requests a quicker way to logon to their system, the following steps can be performed to automatically logon<br />
the user when either the computer is started or rebooted.<br />
1. Select Start > Run.<br />
Document Version 1.1 Copyright © Neopost USA 2009 Page 12 of 20<br />
73-STNRD-301
2. Type control userpasswords2 into the Open field.<br />
3. Select "OK" or press ENTER on the keyboard.<br />
4. Highlight the user account that is desired to be used for Auto Logon.<br />
5. Uncheck the option for "Users must enter a user name and password to use this computer".<br />
6. Select "Apply".<br />
7. Type the password and confirm the same password in the designated fields.<br />
8. Select "OK".<br />
9. Select "OK" to exit.<br />
Document Version 1.1 Copyright © Neopost USA 2009 Page 13 of 20<br />
73-STNRD-301
3.3 Desktop Icons<br />
In many instances, a user may request that the following icons be readily available on their Desktop: My<br />
Computer, My Network Places and My Documents. Perform the following instructions to add the listed icons<br />
to the Desktop.<br />
1. Right-click Start from the Desktop.<br />
2. Select "Properties".<br />
3. Under the Start Menu tab, select the radio button for "Classic Start Menu".<br />
4. Select "Apply" and then "OK".<br />
5. The My Computer, My Network Places and My Documents icons should now be posted on the user’s<br />
Desktop:<br />
3.4 Add Shortcut to Services from Quick Launch<br />
On previous Neopost system, a shortcut to the <strong>Windows</strong> Services was available on the Taskbar’s Quick<br />
Launch menu. The following instructions will allow a user to post the shortcut to the Quick Launch menu for<br />
quick access to the <strong>Windows</strong> Services.<br />
First, the Quick Launch menu needs to be enabled on the Taskbar if it has not been already.<br />
1. Right-click Start from the Desktop.<br />
2. Select "Properties".<br />
Document Version 1.1 Copyright © Neopost USA 2009 Page 14 of 20<br />
73-STNRD-301
3. Under the Taskbar tab, select the checkbox for "Show Quick Launch".<br />
4. Select "Apply" and then "OK".<br />
Next, perform the following steps to “drag” the Services shortcut to the Quick Launch menu.<br />
1. Select Start > Settings > Control Panel > Administrative Tools.<br />
2. Highlight the Services icon.<br />
3. Drag the Service icon into the Quick Launch area on the Taskbar.<br />
4. Once the desired area has been select, release the mouse button to drop the <strong>Windows</strong> Services<br />
shortcut into the Quick Launch area.<br />
3.5 Show Extension for File Types<br />
Microsoft® <strong>Windows</strong>, by default, disables the ability to view extensions for file names. However, in some<br />
instances, a user may need to modify the file extension. The following steps will enable the ability to view the<br />
extension for all file types.<br />
1. Select Start > Settings > Control Panel > Folder Options.<br />
2. Select the "View" tab.<br />
Document Version 1.1 Copyright © Neopost USA 2009 Page 15 of 20<br />
73-STNRD-301
3. Locate and uncheck the option for "Hide extensions for known file types".<br />
4. Select "Apply", and then "OK".<br />
3.6 View Security Tab for Folder and File Properties<br />
Microsoft® <strong>Windows</strong>, by default, disables the ability to view, or access, the Security tab within the Properties<br />
for files and folders. However, in some instances, a user may need to modify the Security settings to restrict<br />
or grant user rights to a designated file or folder. The following steps will enable the ability to add the view for<br />
the Security tab with all the files and folder Properties.<br />
1. Select Start > Settings > Control Panel > Folder Options.<br />
2. Select the "View" tab.<br />
3. Locate and uncheck the option for "Use simple file<br />
sharing [Recommended]".<br />
4. Select "Apply", and then "OK".<br />
Document Version 1.1 Copyright © Neopost USA 2009 Page 16 of 20<br />
73-STNRD-301
3.7 Disable the <strong>Windows</strong> Firewall<br />
In order for the users to access various Neopost Data <strong>System</strong> components, security devices and application<br />
ports, the Internet Connection Firewall (ICF) will need to be disabled on the computer. If this is not possible,<br />
the customers IT department must grant all users access to the application or security device.<br />
1. Select Start > Settings > Control Panel.<br />
2. Double-click on the <strong>Windows</strong> Firewall icon.<br />
3. Select “Off {not recommended}” and then “OK” to disable the <strong>Windows</strong> Firewall.<br />
Document Version 1.1 Copyright © Neopost USA 2009 Page 17 of 20<br />
73-STNRD-301
4 Recovery Disc<br />
A recovery disc is a general term for media containing a backup of the original factory condition. Each new<br />
Microsoft® <strong>Windows</strong> <strong>XP</strong> (model# NSK-1380) system sold will include a recovery disc designed based on the<br />
specifications of the installed system.<br />
The purpose of the recovery disc is to allow a technician to easily recovery the Operating <strong>System</strong> in lieu of<br />
having to manually format the hard drive and install all required motherboard and other miscellaneous<br />
drivers.<br />
Secure the Recovery CD safely, along with other contents, at the customer’s site for potential future<br />
use. Not all Recovery Discs can be used on all systems if a hardware change is made.<br />
Warning: This action will reformat the hard drive and all stored<br />
data will be lost and unrecoverable.<br />
1. To perform a recovery on a system, insert the Recovery Disc into the<br />
DVD-ROM.<br />
2. Boot the system to the DVD-ROM.<br />
Note: This may require modifying the boot sequence in the BIOS.<br />
3. Follow the on-screen instructions to perform the recovery.<br />
4. The recovery program will reformat the hard drive and then begin copying Operating <strong>System</strong> and<br />
driver files.<br />
Note: This process can take anywhere from 20 to 45 minutes to complete.<br />
Document Version 1.1 Copyright © Neopost USA 2009 Page 18 of 20<br />
73-STNRD-301
5 Computer <strong>System</strong> Setup Checklist<br />
The following checklist provides the ability to distinguish required and optional feature, in addition to<br />
identifying if the task is complete or simply not needed to perform the operations demanding by the Neopost<br />
Data <strong>System</strong>s Product.<br />
Required Optional Complete Not Desired<br />
Add and Configure User Accounts<br />
Setup Administrator Permission for<br />
User Accounts<br />
Service Logon for User Accounts<br />
<br />
<br />
<br />
Change the Way Users Log On and<br />
Off<br />
Auto Logon to User Accounts<br />
<br />
<br />
Desktop Icons<br />
Add Shortcut to Services from<br />
Quick Launch<br />
Show Extension for File Types<br />
View Security Tab for Folder and<br />
File Properties<br />
Disable the <strong>Windows</strong> Firewall<br />
<br />
<br />
<br />
<br />
<br />
Document Version 1.1 Copyright © Neopost USA 2009 Page 19 of 20<br />
73-STNRD-301
Revision History<br />
Version Date Author Description<br />
1.0 November 6, 2008 Product Engineering Document created.<br />
1.1 April 1, 2009 Michael O’Rourke Added Recovery CD information. Updated overview.<br />
Document Version 1.1 Copyright © Neopost USA 2009 Page 20 of 20<br />
73-STNRD-301