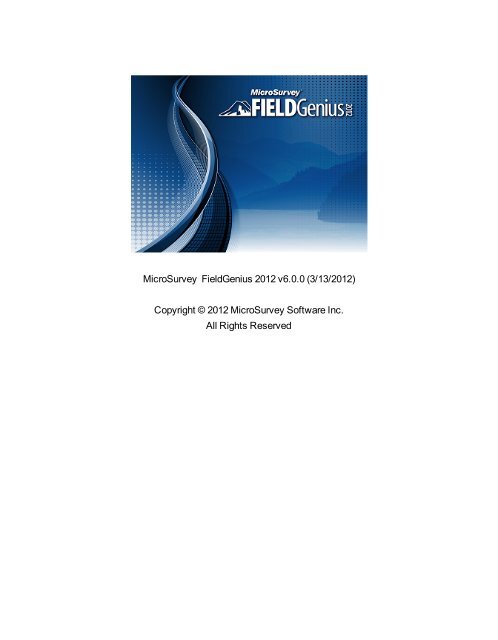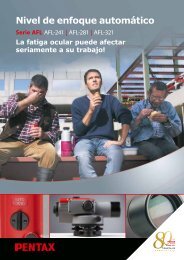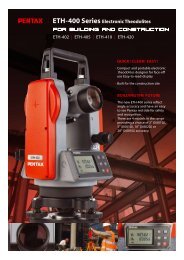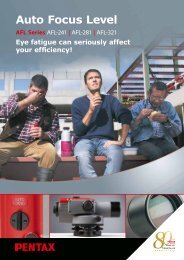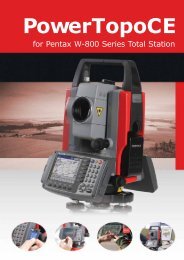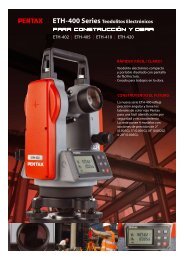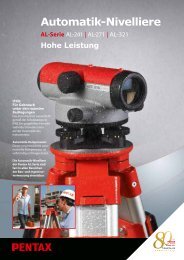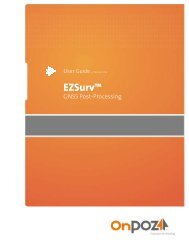Download
Download
Download
You also want an ePaper? Increase the reach of your titles
YUMPU automatically turns print PDFs into web optimized ePapers that Google loves.
MicroSurvey FieldGenius 2012 v6.0.0 (3/13/2012)<br />
Copyright © 2012 MicroSurvey Software Inc.<br />
All Rights Reserved
MicroSurvey End-User License Agreement<br />
This MicroSurvey End-User License Agreement ("Agreement") is a legal and binding agreement<br />
between you ("Licensee") and MicroSurvey Software Inc., a BC corporation ("MICROSURVEY") concerning<br />
the use of the MicroSurvey products (the "Product"), the software provided in connection with<br />
the use and operation of the Product, including firmware and stored measurement data (collectively<br />
the "Software") and all related documentation provided in connection with the acquisition of the Product<br />
("Documentation"). The Software includes software owned by, and licensed from, third party licensors.<br />
By clicking the "I ACCEPT" check box and completing the process of installing the Software,<br />
LICENSEE consents to and agrees to be bound by all of the terms and conditions of this Agreement.<br />
BY CLICKING THE "I REJECT" CHECK BOX or IF LICENSEE disagrees with any of the terms or<br />
conditions of this Agreement, LICENSEE IS not permitted to install and/or use the Software, PROD-<br />
UCT AND DOCUMENTATION. IF LICENSEE HAS ANY questions OR COMMENTS CON-<br />
CERNING THIS AGREEMENT LICENSEE MAY CONTACT MICROSURVEY AT Westbank, BC<br />
Canada.<br />
1. Title to Product and Rights to Use Software and Documentation. Title to the Product and<br />
the rights to use the Software and Documentation are conditioned upon the payment of the<br />
required purchase price and any applicable license and maintenance fees and Licensee's<br />
acceptance of the terms and conditions of this Agreement.<br />
2. License.<br />
1. License Grant. MICROSURVEY hereby grants Licensee a nonexclusive, non-transferable,<br />
non-sublicensable right to (i) install and use one copy of the Software and Documentation<br />
on the Product and one copy for use on no more than one personal<br />
computer simultaneously, and , (ii) to access the stored measurement data generated<br />
by the Software, for Licensee's own internal business purposes and in accordance with<br />
the terms and conditions of this Agreement. MICROSURVEY also hereby grants<br />
Licensee a nonexclusive, non-sublicensable right to reproduce the Documentation,<br />
solely as necessary for Licensee's internal use of the Product and Software.<br />
2. Conditions and Restrictions. The following conditions and restrictions apply to the<br />
use of the Product, Software and Documentation:<br />
- 3 -
MicroSurvey FieldGenius 2012<br />
i. Licensee shall not, and shall not attempt to, reverse engineer, decompile, disassemble<br />
or otherwise attempt to identify the source code of any object code<br />
portions of, distribute, modify, encrypt, or create derivative works of the Software,<br />
Documentation, and/or any stored measurement data in whole or in part,<br />
including, but not limited to, stored measurement data.<br />
ii.<br />
iii.<br />
iv.<br />
Licensee shall not use the Software or Documentation for any purpose not<br />
expressly permitted by this Agreement.<br />
Licensee shall not copy any part of the Software, except that Licensee may<br />
make one copy of the Software for backup purposes only.<br />
Licensee agrees not to remove or destroy any copyright, logo, trademark, trade<br />
name, proprietary markings, or confidentiality legends placed upon or contained<br />
within the Software or Documentation. Licensee shall not, and agree not to<br />
assist others to, circumvent or disable the license provisioning technology for<br />
the Software.<br />
v. Licensee's license to the Software under this Agreement continues until it is terminated<br />
by Licensee or MICROSURVEY. Licensee may terminate the license<br />
by discontinuing use of all or any of the Software and by destroying all Licensee<br />
copies of the Software and Documentation.<br />
vi.<br />
This Agreement will terminate automatically if (x) Licensee violate any of the<br />
terms or conditions of this Agreement, (y) MICROSURVEY publicly posts a<br />
written notice of termination on its website www.microsurvey.com (that, or any<br />
successor site, the "Site"); or (z) MICROSURVEY revokes this Agreement or<br />
issues a new agreement in writing or electronic form and conditions Licensee<br />
continued use of the Software upon acceptance of the new agreement.<br />
3. Ownership. All rights, title and interest in and to the Software and Documentation including,<br />
without limitation, all copyright, patent, trade secret and other intellectual property rights shall<br />
at all times remain the property of MICROSURVEY, it licensors, or its suppliers, as applicable.<br />
The Software and Documentation are licensed, not sold, and are protected by copyright<br />
and other intellectual property laws and treaties. Licensee shall take appropriate steps reasonably<br />
calculated to notify others of MICROSURVEY and its licensor's/suppliers' ownership<br />
of the Software and Documentation.<br />
4. Warranty. MICROSURVEY warrants that the Product will, for 90 days after the Effective<br />
Date (the "Warranty Period"), substantially conform to the Documentation; provided, that<br />
Licensee must notify MICROSURVEY in writing of any breach of the foregoing warranty<br />
- 4 -
within the Warranty Period. For any breach of the foregoing warranty reported during the Warranty<br />
Period, MICROSURVEY will use reasonable efforts to promptly correct such defect without<br />
further charge. If MICROSURVEY is unable to correct such defect, then MICROSURVEY<br />
will refund the license fees paid for the Product. This represents MICROSURVEY'S exclusive<br />
liability and Licensee's sole and exclusive remedy in the event of a breach of the foregoing warranty.<br />
5. Warranty Disclaimer. EXCEPT AS DESCRIBED IN SECTION 4 (WARRANTY), MICRO-<br />
SURVEY HEREBY DISCLAIMS ALL WARRANTIES RELATING TO THE PRODUCT,<br />
SOFTWARE, AND DOCUMENTATION, INCLUDING WITHOUT LIMITATION THE<br />
IMPLIED WARRANTIES OF MERCHANTABILITY, NON-INFRINGEMENT AND FITNESS<br />
FOR A PARTICULAR PURPOSE. MICROSURVEY DOES NOT REPRESENT THAT THE<br />
OPERATION OF THE PRODUCT AND/OR SOFTWARE WILL BE UNINTERRUPTED OR<br />
ERROR-FREE. WITHOUT LIMITING THE GENERALITY OF THE FOREGOING, MICRO-<br />
SURVEY MAKES NO WARRANTY THAT: (A) OPERATION OF THE PRODUCT AND/OR<br />
SOFTWARE WILL BE UNINTERRUPTED OR ERROR-FREE, (B) THE PRODUCT<br />
AND/OR SOFTWARE WILL MEET LICENSEE SPECIFIC NEEDS, (C) SPECIFIC<br />
RESULTS WILL BE ACHIEVED WITH THE PRODUCT AND/OR SOFTWARE, OR (D)<br />
ALL ERRORS OR FAILURES WILL BE CORRECTED. IN NO EVENT SHALL MICRO-<br />
SURVEY'S, ITS LICENSORS', OR ITS SUPPLIERS' LIABILITY TO LICENSEE FOR THE<br />
PRODUCT AND/OR SOFTWARE, WHETHER BASED ON CONTRACT, TORT, WAR-<br />
RANTY, OR ANY OTHER LEGAL THEORY, EXCEED THE AMOUNT OF PURCHASE<br />
PRICE PAID FOR THE PRODUCT AND ANY RELATED LICENSE OR MAINTENANCE<br />
FEES PAID BY LICENSEE.<br />
6. Exclusion of Damages. TO THE MAXIMUM EXTENT PERMITTED BY APPLICABLE<br />
LAW, IN NO EVENT SHALL MICROSURVEY, ITS LICENSORS, OR ITS SUPPLIERS BE<br />
LIABLE FOR ANY SPECIAL, INCIDENTAL, PUNITIVE, INDIRECT, OR CON-<br />
SEQUENTIAL DAMAGES WHATSOEVER (INCLUDING, BUT NOT LIMITED TO, DAM-<br />
AGES FOR LOSS OF PROFITS OR OTHER DATA OR INFORMATION, OR FOR<br />
BUSINESS INTERRUPTION) ARISING OUT OF OR IN ANY WAY RELATED TO THE<br />
USE OF OR INABILITY TO USE THE PRODUCT AND/OR SOFTWARE, EVEN IN THE<br />
EVENT OF THE FAULT, TORT (INCLUDING NEGLIGENCE), STRICT LIABILITY,<br />
BREACH OF CONTRACT OR BREACH OF WARRANTY OF MICROSURVEY, ITS<br />
LICENSORS OR ANY SUPPLIERS, AND EVEN IF MICROSURVEY OR ANY of ITS<br />
LICENSORS OR SUPPLIERS HAVE BEEN ADVISED OF THE POSSIBILITY OF SUCH<br />
DAMAGES. BECAUSE SOME JURISDICTIONS DO NOT ALLOW THE EXCLUSION OR<br />
- 5 -
MicroSurvey FieldGenius 2012<br />
LIMITATION OF LIABILITY FOR CONSEQUENTIAL OR INCIDENTAL DAMAGES, THE<br />
ABOVE LIMITATION MAY NOT APPLY TO LICENSEE.<br />
7. Limitation of Liability. NOTWITHSTANDING ANY DAMAGES THAT LICENSEE MIGHT<br />
INCUR FOR ANY REASON WHATSOEVER (INCLUDING, WITHOUT LIMITATION, ALL<br />
DAMAGES REFERENCED ABOVE AND ALL DIRECT OR GENERAL DAMAGES), THE<br />
ENTIRE LIABILITY OF MICROSURVEY AND ANY OF ITS LICENSORS OR SUPPLIERS<br />
UNDER ANY PROVISION OF THIS AGREEMENT AND LICENSEE EXCLUSIVE<br />
REMEDY FOR ALL OF THE FOREGOING SHALL BE LIMITED TO THE AMOUNT ACTU-<br />
ALLY PAID BY LICENSEE FOR THE PRODUCT AND ANY RELATED LICENSE OR<br />
MAINTENANCE FEES PAID BY LICENSEE. THE FOREGOING LIMITATIONS, EXCLU-<br />
SIONS AND DISCLAIMERS (INCLUDING SECTIONS 5 AND 6 ABOVE) SHALL APPLY<br />
TO THE MAXIMUM EXTENT PERMITTED BY APPLICABLE LAW, EVEN IF ANY<br />
REMEDY FAILS ITS ESSENTIAL PURPOSE. LICENSEE ACKNOWLEDGES THAT (A)<br />
THE PROVISION OF THE PRODUCT AND SOFTWARE IS CONDITIONAL UPON<br />
MICROSURVEY EXCLUDING AND/OR LIMITING ITS AND ITS LICENSORS' AND SUP-<br />
PLIERS' LIABILITY TO LICENSEE IN ACCORDANCE WITH THIS AGREEMENT, AND<br />
(B) THE EXCLUSIONS AND LIMITATION CONTAINED IN THIS AGREEMENT ARE FAIR<br />
AND REASONABLE IN ALL THE CIRCUMSTANCES KNOWN AT THE DATE OF THIS<br />
AGREEMENT.<br />
8. Indemnification. Licensee agrees to defend, indemnify and hold MICROSURVEY, its affiliates,<br />
distributors, licensors, and suppliers harmless from and against any and all losses, damages,<br />
costs or expenses (including reasonable attorney's fees) (a) suffered by Licensee<br />
related in any way to the Product, Software, or this Agreement and/or (b) related to any claim<br />
or demand made by any third party in connection with or arising out of (i) any breach by<br />
Licensee of any of the terms and conditions of this Agreement, (ii) Licensee use or misuse of<br />
the Product or Software, (iii) Licensee violation of applicable laws, and/or (iv) Licensee violation<br />
of the rights of any other person or entity. MICROSURVEY reserves the right, at its own<br />
expense, to assume the exclusive defense and control of (but not liability for) any matter otherwise<br />
subject to indemnification by Licensee. Licensee will be liable to MICROSURVEY for reasonable<br />
attorney's fees in any such case.<br />
9. Support.<br />
a. General. Except as set forth in Section 9(b) (Website Support) and 9(c) (Contract Support),<br />
MICROSURVEY shall have no obligation under this Agreement to maintain or<br />
- 6 -
support the Software. Licensee may contact MICROSURVEY to inquire about MICRO-<br />
SURVEY'S commercially available support and maintenance services provided pursuant<br />
to separate agreements. This Agreement shall not obligate either party to enter<br />
into any such separate agreement. Any updates or error corrections to the Software<br />
that may be provided to Licensee from time-to-time, if any, shall be deemed Software<br />
hereunder and shall be licensed to Licensee under the terms and conditions of this<br />
Agreement. If any such updates or error corrections are made available to Licensee,<br />
then Licensee shall promptly (a) implement such updates or error corrections, (b) cease<br />
using the earlier versions without such updates or error corrections, and (c) make such<br />
updates or error corrections available to the users of the earlier versions. Licensee shall<br />
be solely responsible for procuring all hardware and third-party software necessary to<br />
operate the Software.<br />
b. Website Support. MICROSURVEY will use reasonable commercial efforts to host and<br />
maintain a web site (the "Support Site") for the Software during its commercial life (as<br />
reasonably determined by MICROSURVEY) that will include some or all of the following<br />
features:<br />
• A "Frequently Asked Questions" section with answers to common questions<br />
about the Software.<br />
• A searchable "Helpdesk" section with general user instructions and information<br />
about the Software.<br />
• A link to allow end users of the Software to download any bug fixes, error corrections<br />
or other updates to the Software that MICROSURVEY may make available<br />
through the Site.<br />
• "Contact MICROSURVEY" electronic response capability. MICROSURVEY<br />
will use reasonable commercial efforts to respond within two (2) business days<br />
to a customer inquiry received via this system. Answers to such inquires will be<br />
added to the FAQ's, as appropriate.<br />
c. Contract Support. Upon mutual agreement in writing between Licensee and MICRO-<br />
SURVEY, or between Licensee and one of MICROSURVEY'S authorized reseller's,<br />
MICROSURVEY will provide contracted support services to Licensee as may be<br />
agreed upon and related to the Software.<br />
- 7 -
MicroSurvey FieldGenius 2012<br />
10. Term and Termination.<br />
a. This Agreement is effective until terminated. Licensee may terminate this Agreement at<br />
any time, with or without cause, upon notice to MICROSURVEY. MICROSURVEY<br />
may terminate this Agreement for Licensee's breach of this Agreement.<br />
b. Upon termination of this Agreement, Licensee shall immediately cease all use of the<br />
Software and Documentation and return to MICROSURVEY all copies of thereof within<br />
five (5) days after such termination. Upon MICROSURVEY'S request, Licensee will<br />
certify in writing to MICROSURVEY that all such copies have been returned to MICRO-<br />
SURVEY. The following provisions of this Agreement shall survive termination or expiration<br />
of this Agreement: Sections 2(b) (Restrictions), 3 (Ownership), 5 (Warranty<br />
Disclaimer), 6 (Exclusion of Damages), 7 (Limitation of Liability), 10 (Term and Termination),<br />
and 11 (General).<br />
11. General.<br />
a. Assignment. MICROSURVEY may assign this Agreement without notice to<br />
Licensee. Licensee shall not assign this Agreement or transfer any of the rights, duties,<br />
or obligations arising under this Agreement without the prior written consent of MICRO-<br />
SURVEY. This Agreement shall be binding upon, and inure to the benefit of, the permitted<br />
successors and assigns of the parties thereto.<br />
b. Amendments; Modifications. Notices of changes to this Agreement or other matters<br />
may be made to Licensee by displaying notices or links to notices to Licensee generally<br />
on the Site.<br />
c. Governing Law; Forum; Attorney's Fees, Injunctive Relief. The terms of this Agreement<br />
shall be construed and governed exclusively by the laws of the province of British<br />
Columbia, excluding the application of its conflict of law provisions and rules. Any dispute,<br />
controversy or claim between the parties arising out of or relating to this Agreement<br />
or a breach of this Agreement shall be settled pursuant to the terms of this<br />
Section 11(c) by arbitration before three neutral arbitrators (selected from a panel of persons<br />
having experience with and knowledge of the computer business), provided at<br />
least one of which arbitrators shall be an attorney, and administered by the Arbitrators<br />
Association of British Columbia in accordance with its Commercial Arbitration Rules in<br />
Kelowna, British Columbia. Any provisional or equitable remedy which would be available<br />
from a court of law shall be available from the arbitrators to the parties. Judgment<br />
upon the award of the arbitrators may be enforced in any court having jurisdiction<br />
thereof. The parties hereby consent to the non-exclusive jurisdiction of the courts of the<br />
- 8 -
Province of British Columbia for any action (i) to compel arbitration, (ii) to enforce the<br />
award of the arbitrators or (iii) prior to the appointment and confirmation of the arbitrators,<br />
for temporary, interim or provisional equitable remedies, and to service of process<br />
in any such action by registered mail, return receipt requested, or by any other<br />
means provided by law. The application of the United Nations Convention of Contracts<br />
for the International Sale of Goods is expressly excluded.<br />
d. Severability. The illegality, invalidity or unenforceability of one or more provisions of<br />
this Agreement shall not affect the legality, validity or enforceability of any other provision,<br />
and this Agreement shall be construed in all respects as if such illegal, invalid or<br />
unenforceable provision were deemed amended to achieve as near as possible the<br />
same economic effect as the original in a legal, valid and enforceable manner if possible.<br />
e. Further Relationships. Neither party is obligated by this Agreement to enter into any<br />
further business relationship after the termination or expiration of this Agreement.<br />
f. Notices. All notices under this Agreement shall be in writing, and shall be deemed<br />
given when personally delivered, when received if by nationally recognized courier, or<br />
three days after being sent by postage prepaid, certified or registered Canadian Mail, as<br />
applicable, to MICROSURVEY at MICROSURVEY's address as set forth herein or to<br />
Licensee at the address that Licensee provided upon entering into this Agreement, or<br />
such other address as a party last provided to the other by written notice.<br />
g. Independent Contractor. MICROSURVEY and Licensee are independent contractors.<br />
No partnership, joint venture, or other joint relationship is created by this Agreement.<br />
h. Entire Agreement. This Agreement represents the entire agreement between the parties<br />
relating to its subject matter and supersedes all prior representations, discussions,<br />
negotiations and agreements. All changes, modifications, additions or deletions shall<br />
be effective immediately upon notice thereof, which may be given by means including,<br />
but not limited to, posting on the Site, or by electronic or conventional mail, or by any<br />
other means by which Licensee may obtain notice thereof. Use of the Product and/or<br />
Software after such notice constitutes acceptance of such changes, modifications or<br />
additions. This Agreement may be amended at any time by mutual agreement of the parties.<br />
- 9 -
Technical Support<br />
MicroSurvey Software Technical Support is available to help you get the most out of your Micro-<br />
Survey program. The following information explains how to prepare for your call so that your inquiry<br />
can be answered promptly and accurately.<br />
Please prepare yourself before you call for Technical Support<br />
Take a few minutes before you place your call to check the printed documentation and the online help<br />
files to see if the answer is already at your disposal. Our Web site on the Internet can also save time.<br />
Please check it for assistance if you can. Please have the following information available if<br />
requested: Hardware model, version of the program, and your Technical Support Number.<br />
Please make sure that you have all the steps you completed prior to your problem and can explain<br />
them to the technical support representative. We may ask that you forward a copy of your data to us if<br />
we cannot find the problem immediately.<br />
MicroSurvey offers a 90-day complimentary support period to all of our registered users, starting the<br />
date of purchase. Introductory support is available weekdays between 8:00 am and 5:00 pm (Pacific<br />
Time) excluding holidays.<br />
Yearly Support<br />
For clients who have had their original 90-day complimentary support period expire and feel that they<br />
will need on going support over the next year, we have a Yearly Support Contact option available.<br />
This gives you the ability to contact us for technical support, as much as you require, and you pay a<br />
flat fee once a year. This option is not to be used in place of training but is to assist you on the occasions<br />
when you really need it. The charge for the Yearly Support Contract is to be billed and paid for<br />
prior to the support commencing. This rate is subject to change, call for current rates.<br />
Electronic Support<br />
MicroSurvey maintains and provides at no charge, our Internet Web site at the following address:<br />
www.microsurvey.com<br />
This web site has sections on frequently asked questions, Technical Notes, Technical Specifications,<br />
and as required, free updates and program fixes, along with a lot of other helpful information.<br />
Training<br />
MicroSurvey Software Inc. can provide training to you, in your office or in a classroom situation<br />
(where facilities and numbers allow. MicroSurvey has training staff that will travel to almost anywhere<br />
and provide you with the professional skills you require to operate your MicroSurvey program. Please<br />
feel free to call and ask for a quotation or inquire about potential classroom situations. Your local<br />
dealer may also be able to setup or arrange a training session for you. Contact our head office for<br />
more information about training.<br />
- 10 -
MicroSurvey FieldGenius 2012<br />
- 11 -
MicroSurvey Contact Information<br />
Corporate Head Office<br />
MicroSurvey Software Inc.<br />
205 – 3500 Carrington Road<br />
Westbank, BC V4T 3C1<br />
Canada<br />
Office Hours: 8:00 am to 5:00 pm (Pacific Time)<br />
(Monday to Friday, except holidays)<br />
Sales & Technical Support 1-800-668-3312<br />
International Voice: +1 250 707 0000<br />
Fax: (250) 707-0150<br />
Internet<br />
Website: www.microsurvey.com<br />
Support Helpdesk: www.microsurvey.com/helpdesk<br />
General Information E-Mail: info@microsurvey.com<br />
- 12 -
MicroSurvey FieldGenius 2012<br />
- 13 -
Table of Contents<br />
TABLE OF CONTENTS<br />
MicroSurvey End-User License Agreement 3<br />
Technical Support 10<br />
MicroSurvey Contact Information 12<br />
Table of Contents 14<br />
Getting Started 24<br />
Introduction 24<br />
Hardware Requirements 24<br />
Installing FieldGenius 26<br />
Starting FieldGenius 26<br />
Registration & Demo Mode 27<br />
Activation 27<br />
Available Modules 28<br />
Run Demo Mode 28<br />
Retrieve Lost Key Codes (passwords) 28<br />
Technical Support 28<br />
Project Manager 29<br />
Project Review 30<br />
FieldGenius Project Files 31<br />
Automatic Save 32<br />
Quick Start: Open Existing Project 32<br />
Quick Start: New Project 35<br />
Common FieldGenius Buttons 41<br />
Data Entry (Extended Edit Fields) 41<br />
Keypad 42<br />
Distance Entry & Recall 43<br />
Distance Entry 43<br />
Distance Recall 43<br />
Unit Modifiers 44<br />
Distance Entry Examples 45<br />
- 14 -
MicroSurvey FieldGenius 2012<br />
Using Math Operations 47<br />
Direction Entry & Recall 47<br />
Direction Entry 47<br />
Direction Recall 47<br />
Unit Modifiers 47<br />
Direction Entry Examples 49<br />
Using Math Operations 51<br />
Points / Lines / Descriptions 52<br />
Points 52<br />
Point Toolbar 52<br />
Select Point Toolbar 54<br />
AutoMap Library 55<br />
Active Linework 60<br />
Figures 62<br />
Line Toolbar 63<br />
Select Line Toolbar 64<br />
Figure List 66<br />
Using Active Figures 67<br />
Figure Direction Marker 70<br />
New Figure 71<br />
Switching Active Figures 71<br />
3-Point Arcs 72<br />
Splines (Curvy) Figures 74<br />
Closing Figures 75<br />
End (complete) a Figure 77<br />
Re-Activating Figures 77<br />
Deleting Figures 78<br />
Point Patterns 79<br />
Pattern Toolbar 79<br />
Pattern Editor 81<br />
Partition Lines/Arcs 82<br />
- 15 -
Table of Contents<br />
Draw Option Defaults 83<br />
Drawing Tool 85<br />
Smart Tags 89<br />
Notes 90<br />
Feature List 92<br />
Raw File Comment 94<br />
Main Interface 95<br />
Main Interface 95<br />
Display Toolbar 97<br />
Observation Toolbar 98<br />
Topo Toolbar 99<br />
3D View Toolbar 101<br />
Mini Toolbar 102<br />
Instrument Toolbar 103<br />
Robotic Instrument Toolbar 105<br />
GPS Toolbar 107<br />
Map Select Toolbar 108<br />
Main Menu 110<br />
Main Menu 110<br />
Project Manager 111<br />
Roads 113<br />
Roads Manager 113<br />
Settings Menu 116<br />
Settings Menu 116<br />
Options 117<br />
Unit Settings 129<br />
Instrument Selection 131<br />
Coordinate System Settings 133<br />
Select Horizontal Coordinate System 135<br />
Add Predefined System 136<br />
Add / Edit User Defined System 137<br />
- 16 -
MicroSurvey FieldGenius 2012<br />
Automatic Backup 139<br />
Localization (Site Calibration) 140<br />
Additional Grid Shift Files and Geoids 140<br />
Older FieldGenius Mapping Files 140<br />
Keyboard Shortcuts 140<br />
Project Information 143<br />
Survey Methods Menu 144<br />
Survey Methods Menu 144<br />
Temporary (No Store) 147<br />
Occupy Point 147<br />
Backsight Measure Modes 150<br />
Backsight Summary 151<br />
Sideshot 154<br />
Sideshot (Auto Store) 155<br />
Muti-Set 155<br />
Resection 161<br />
Check Point 166<br />
Check Backsight 167<br />
Horizontal Angle Offset 168<br />
Vertical Angle Offset 171<br />
Distance Offset 172<br />
Manual Distance 174<br />
Manual Entry 175<br />
Two Line Intersection 176<br />
Line - Angle Offset 178<br />
Line - Distance Offset 180<br />
Line - Perpendicular Point 184<br />
Trilateration 187<br />
Observe Benchmark 189<br />
Add Invert 190<br />
Vertical Plane Projection 191<br />
- 17 -
Table of Contents<br />
Point Scanning 194<br />
Survey Tools Menu 196<br />
Survey Tools Menu 196<br />
Store / Edit Points 197<br />
Drawing Tool 200<br />
Delete Last Saved Point 204<br />
Raw File Viewer 205<br />
COGO History Viewer 207<br />
Traverse Report 208<br />
Traverse Adjustment 214<br />
Point Patterns 215<br />
Pattern Toolbar 215<br />
Pattern Editor 216<br />
GPS Local Transformation 218<br />
Transform Points - Helmerts Transformation 221<br />
Calculations Menu 228<br />
Calculations Menu 228<br />
Traverse / Intersection 229<br />
Inverse 233<br />
Offset Intersection 235<br />
Offset Tool 236<br />
Rotate/Translate/Scale Points 239<br />
Curve Calculator 244<br />
Area Calculator 245<br />
Defining an Area 245<br />
Enclosed Area Calculation 246<br />
Determine Area (Predetermined) 247<br />
Triangle Calculator 254<br />
Coordinate (Geodetic) Calculator 255<br />
Calculator 257<br />
Function 258<br />
- 18 -
MicroSurvey FieldGenius 2012<br />
Converting Units 260<br />
Basic Mathematical Operations 260<br />
Advanced Mathematical Operations 261<br />
Staking Menu 263<br />
Staking Menu 263<br />
Stake Points 264<br />
Staking Toolbar 267<br />
Stake Line/Arc 271<br />
Stake Line 271<br />
Stake Arc 274<br />
Stake Surface 275<br />
Staking List 276<br />
Stake Alignment 279<br />
Cut Sheet Reports 279<br />
Data Manager Menu 283<br />
Data Manager Menu 283<br />
Coordinate Database 284<br />
Map Data Layers Manager 285<br />
Surfaces 292<br />
Surface Settings 295<br />
Volume Calculation 297<br />
Realtime DTM Surface 299<br />
Creating a Realtime DTM in FieldGenius 299<br />
Adding Breaklines to a Surface 301<br />
Contouring 303<br />
Import DTM Surface File (QSB) 305<br />
Parcels Manager (XML) 305<br />
Import/Export Menu 307<br />
Import/Export Menu 307<br />
Import/Export Menu 309<br />
Import/Export Menu 309<br />
- 19 -
Table of Contents<br />
ASCII Coordinate File Import 310<br />
ASCII Coordinate File Export 314<br />
DXF File Import 315<br />
DXF File Export 316<br />
LandXML File Import 318<br />
LandXML File Export 321<br />
Template Import 322<br />
Template Export 323<br />
Fieldbook File Export 325<br />
SDR File Export 325<br />
Shapefile Export 326<br />
Import / Export User Defined Coordinate Systems 327<br />
Backups 328<br />
About FieldGenius 329<br />
About FieldGenius 329<br />
Total Station Reference 330<br />
Conventional Total Station 330<br />
Robotic Total Station 331<br />
Instrument Selection 333<br />
Total Station Profile 334<br />
Model and Communication 335<br />
Make and Model Settings 338<br />
Radio Configuration 342<br />
EDM Settings 343<br />
Measurement Tolerance 346<br />
Search Settings 347<br />
No Communication 349<br />
Instrument Toolbar 350<br />
Robotic Instrument Toolbar 351<br />
Instrument Settings 352<br />
Target Height 354<br />
- 20 -
MicroSurvey FieldGenius 2012<br />
Survey Methods Menu 356<br />
Survey Methods Menu 356<br />
Set Angle 359<br />
Check Level 360<br />
GPS Reference 362<br />
Starting GPS 362<br />
Select GPS Profile 363<br />
GPS Reference Profile 365<br />
GPS Rover Profile 366<br />
GPS Model and Communication 367<br />
GPS Tolerance (Reference) 369<br />
GPS Tolerance Modes (Rover) 370<br />
Description 370<br />
Masks 370<br />
Standard Deviation 371<br />
Point Tolerance 372<br />
GPS Antenna Height 372<br />
GPS Auto Recording 373<br />
Correction Link 373<br />
GPS Toolbar 375<br />
Program Reference Receiver Position 376<br />
GPS Measurement 378<br />
GPS Satellite Plot 380<br />
GPS Satellite List 381<br />
GPS Settings 382<br />
Sensor Information 387<br />
Correction Information 387<br />
Position Information 388<br />
Raw Data Logging 389<br />
Local Transformation 390<br />
Local Transformation Example A 393<br />
- 21 -
Table of Contents<br />
Local Transformation Example B 398<br />
Local Transformation Example C 402<br />
Datum Grid Editor 408<br />
Roads 414<br />
Roads Manager 414<br />
Manage Road 416<br />
Manual Entry - Alignment C/L 417<br />
Adding an Element 418<br />
Manual Entry - Vertical Profile 424<br />
Manual Entry - Template 429<br />
Advanced Template Editing 433<br />
Advanced Zone Edit – Widening Example 433<br />
Advanced Zone Editing – Superelevation 436<br />
LandXML Cross Sections 439<br />
Alignment DTM Surface 440<br />
Alignment Staking - Part 1 440<br />
Alignment Offset Staking 446<br />
Alignment Slope Staking 451<br />
Connecting to Computer 458<br />
Microsoft ActiveSync / Windows Mobile Device Center 458<br />
Installing ActiveSync / Windows Mobile Device Center 458<br />
Connecting ActiveSync / Windows Mobile Device Center 459<br />
MicroSurvey Transfer 462<br />
Synchronize with MicroSurvey CAD or inCAD 463<br />
RAW File Reference 466<br />
Raw File Record Types 466<br />
Conventional Raw Data Records 466<br />
GPS Raw Data Records 473<br />
Index 478<br />
- 22 -
MicroSurvey FieldGenius 2012<br />
- 23 -
Getting Started<br />
GETTING STARTED<br />
Introduction<br />
MicroSurvey FieldGenius was designed for Land Surveying, Civil Engineering, Seismic Surveying,<br />
and Construction Staking professionals to provide unequalled data collection simplicity and field calculating<br />
performance.<br />
The Graphic User interface allows you to build the drawing as you measure, providing you with<br />
instant visual confirmation of accurate data collection and survey calculations. It includes the ability<br />
to draw linework as you measure from point to point without the need for cumbersome line coding.<br />
FieldGenius takes advantage of the Windows CE touch screen capability by allowing you to tap<br />
points and lines in your drawing to open toolbars with all the function you need instantly. Functions<br />
that are not available directly from FieldGenius graphics display are available from a simple main<br />
menu which is organized by task. Please spend some time looking over this document or watch our<br />
movies to become familiar with the functionality of FieldGenius.<br />
Once you've collected your data in the field you can export it directly out of FieldGenius using many<br />
different file types such as ASCII, DXF, XML, SDR, or ESRI Shapefiles. If you have MicroSurvey<br />
CAD or inCAD desktop software, then you can read your FieldGenius projects into it directly. Field-<br />
Genius raw file is based on the popular industry-standard TDS RW5 format which means you probably<br />
already have software that can import this raw file type and process it. This means you don't<br />
need to purchase expensive products to process your FieldGenius projects.<br />
Importing data into FieldGenius is just as easy as exporting. You can import ASCII, XML and DXF<br />
files directly into FieldGenius.<br />
Our instrument control is easy to use and very powerful. Access to your instrument controls is available<br />
on the main interface at all times so there is no need to swap to other screens or menus.<br />
As always, MicroSurvey welcomes your comments and suggestions for our products.<br />
Hardware Requirements<br />
FieldGenius 2012 may be installed on the following Windows CE, PocketPC, and Windows Mobile<br />
devices. We recommend that you purchase a compact flash sleeve for some of the devices and store<br />
your program and data files on the compact flash card. Some devices will lose data if you forget to<br />
charge the device for a few days. It is well worth the investment to have secure data!<br />
FieldGenius 2012 may also be installed on any Desktop, Laptop, or Tablet PC running Windows XP<br />
SP3, Windows Vista SP2, or Windows 7.<br />
- 24 -
MicroSurvey FieldGenius 2012<br />
• Juniper Systems Allegro CX - FieldGenius installs to C_Drive by default which is secure.<br />
• Juniper Systems Allegro MX - FieldGenius installs to secure RAM by default.<br />
• Juniper Systems Archer - FieldGenius installs to secure RAM by default.<br />
• MicroSurvey Tracker, Tracker Xtreme - FieldGenius installs to SystemCF by default which<br />
is secure.<br />
• Nautiz X7 - FieldGenius installs to secure RAM by default.<br />
• Carlson Explorer - FieldGenius installs to SystemCF by default which is secure.<br />
• Carlson Surveyor+ - FieldGenius installs to secure RAM by default.<br />
• Compaq iPAQ Pocket PC H4100/3600/3700/3800/3900 series or newer - FieldGenius<br />
installs to volatile RAM by default which is not secure; you should install the program to a storage<br />
card. 64 MB of RAM required.<br />
• Compaq iPAQ Pocket PC H3210 and H3215 - FieldGenius installs to volatile RAM by<br />
default which is not secure; you should install the program to a storage card.<br />
• HP iPAQ (Windows Mobile 2003 / 2003SE) - FieldGenius installs to volatile RAM by default<br />
which is not secure; you should install the program to a storage card.<br />
• HP iPAQ (Windows Mobile 5 / 6) - FieldGenius installs to secure RAM by default; a storage<br />
card is not necessary for persistent storage.<br />
• Leica RX-1250 - FieldGenius installs to StorageCard by default which is secure.<br />
• Sokkia SHC250 - FieldGenius installs to secure RAM by default.<br />
• Sokkia SHC2500 - FieldGenius installs to the SystemCF by default which is secure.<br />
• Sokkia SRX (onboard) - FieldGenius must be installed to ROMDisk which is secure.<br />
• Symbol PDT 8100 Pocket PC - FieldGenius installs to volatile RAM by default which is not<br />
secure; you should install the program to a storage card.<br />
• TDS Nomad - FieldGenius installs to secure RAM by default.<br />
• TDS Ranger (Windows Mobile 2003SE) - FieldGenius installs to volatile RAM by default<br />
which is not secure; you should install the program to Disk.<br />
• TDS Ranger (Windows Mobile 5) - FieldGenius installs to secure RAM by default.<br />
• TDS Recon (Pocket PC) - FieldGenius installs to volatile RAM by default which is not<br />
secure; you should install the program to Built-in Storage.<br />
• TDS Recon (Windows Mobile 5 / 6) - FieldGenius installs to secure RAM by default.<br />
• Thales Mobile Mapper CE / CX - FieldGenius installs to RAM by default which is not<br />
secure; you should install the program to a storage card.<br />
• Topcon FC-120, FC-200 - FieldGenius should be installed to Storage Card which is secure.<br />
- 25 -
Getting Started<br />
• Topcon FC-250 - FieldGenius installs to secure RAM by default.<br />
• Topcon FC-2200, FC-2500 - FieldGenius installs to SystemCF by default which is secure.<br />
• Topcon GPT-9000 (onboard) - FieldGenius installs to Internal Disk by default which is<br />
secure.<br />
• Trimble TSC2 - FieldGenius installs to secure RAM by default.<br />
• Trimble GeoXT - FieldGenius should be installed to Disk which is secure.<br />
Call MicroSurvey at 1-800-668-3312 or check our web site at www.microsurvey.com if your device is<br />
not listed here.<br />
Installing FieldGenius<br />
If you purchased a new data collector with FieldGenius 2012 from MicroSurvey then FieldGenius<br />
comes pre-loaded on it.<br />
If you are installing FieldGenius yourself onto an existing data collector, the first thing is to confirm<br />
that your hardware is supported by FieldGenius 2012. If you're reading this topic then you probably<br />
already know if FieldGenius will run on your data collector. If you're not sure, you can refer to the hardware<br />
requirements topic or call our technical support department.<br />
To install onto your data collector you need to make sure you have a Microsoft ActiveSync or Windows<br />
Mobile Device Center connection established between your computer and your data collector.<br />
There are two ways that you can install FieldGenius onto your device: it can be installed from the CD<br />
that came with your purchase, or it can be downloaded from our website at www.microsurvey.com.<br />
Starting FieldGenius<br />
During install, shortcuts are created and will be located in either your Start Menu, or Start Menu | Programs,<br />
or directly on your desktop. Simply press the shortcut to start the program.<br />
Auto Repair<br />
Upon startup FieldGenius checks the registry for corruption, and also checks to make sure important<br />
system files are where they need to be for FieldGenius to run properly. If it detects any problems, it<br />
will automatically fix them for you.<br />
Hard Reset or Battery Drain<br />
In these scenarios with other software, you would usually have to re-install your software. However,<br />
because FieldGenius can repair itself all you need to do is use the File Explorer or My Computer<br />
- 26 -
MicroSurvey FieldGenius 2012<br />
program on your data collector to browse to where FieldGenius is installed and find the programs<br />
folder. In there, if you run the "splash" program it will automatically fix all problems and re-install your<br />
shortcuts for you.<br />
The splash program will be an executable file and it will include the word "splash" in it. For example on<br />
the Archer, the file is called SplashPPC.exe.<br />
Registration & Demo Mode<br />
When you start FieldGenius for the first time you will see the registration screen which will list the<br />
machine ID. This ID is unique for each device that FieldGenius is installed on.<br />
Activation<br />
To activate FieldGenius you need access to the Internet. With your purchase you should have<br />
received a GUID (Serial Number) that you will need along with the Device ID generated by Field-<br />
Genius.<br />
A typical serial number will look something like the following:<br />
D9C83164-FB0E-4713-B457-CE593EFEA296<br />
A typical device id will look something like the following:<br />
F008-F38C-4421-B482<br />
Step 1<br />
From a computer that has access to the internet, please visit the following web page:<br />
www.microsurvey.com/register<br />
- 27 -
Getting Started<br />
Follow the instructions on the FieldGenius registration pages.<br />
NOTE: Your serial number is valid for only one activation.<br />
Step 2<br />
Using the Key generated by the online registration system, enter the key values into FieldGenius.<br />
When done, press the Apply Key. You will see the words "Activation Key Valid" and it will list the modules<br />
that were registered. The Run Demo Mode button will also change to say Continue.<br />
More Help or Purchase<br />
HELP: For online help, click here.<br />
To purchase FieldGenius 2012 please call MicroSurvey at 1-800-668-3312.<br />
Available Modules<br />
There are several modules available for use on a data collector and they're as follows:<br />
• Standard - Real-time Automated Linework, COGO Calculations, Traverse Closure and Adjustments,<br />
ASCII/DXF Import/Export, MicroSurvey Transfer, and more!<br />
• Total Station - Adds non-robotic total station control.<br />
• GNSS - adds RTK GNSS (GPS and Glonass) control, Coordinate Calculator, Helmerts' Transformations.<br />
• Advanced - adds Surface Modeling, Roading, LandXML, GIS Attribute Collection, Predetermined<br />
Area Calculations<br />
• Robotic - adds Robotic Total Station control.<br />
Run Demo Mode<br />
To run FieldGenius in demo mode press the Run Demo Mode button.<br />
In Demo mode, FieldGenius is limited to storing only 30 points each time it is run, but otherwise it is<br />
fully functional.<br />
Retrieve Lost Key Codes (passwords)<br />
The key code that was generated for a serial number can be accessed from the online registration<br />
page (www.microsurvey.com/register). Just enter the serial number you which to retrieve the key<br />
code for and the key code and the device id it is assigned to will be displayed.<br />
Technical Support<br />
If you need help with FieldGenius please contact Technical Support.<br />
- 28 -
MicroSurvey FieldGenius 2012<br />
Project Manager<br />
Main Menu | Project Manager<br />
The Project Manager is used to create, open, or delete projects currently residing in your data collector.<br />
When you start FieldGenius this is always the first screen you will see.<br />
By default the project manager will display the contents of the FG Projects directory, which is the<br />
default location for all projects that you create. You can sort the list by project name or date by tapping<br />
on the column's header.<br />
FG Projects Folder<br />
Press this button to specify a different project folder than the default. The default isFG Projects. Once<br />
you set the directory it is written to the msurvey.ini file so it is used for all subsequent projects.<br />
Open Project<br />
To open an existing project, simply select it in the list and press the Open button.<br />
New Project<br />
To create a new project, simply press the New button. You will then see the new project screen which<br />
will allow you to enter a name, , choose your automap library and set the units for the project.<br />
Delete Project<br />
To delete a project you first need to select it in the list and then press the Delete button. You will be<br />
asked to confirm that you really want to delete the project.<br />
Notes:<br />
• You can not delete a project that is currently open.<br />
- 29 -
Getting Started<br />
Exit<br />
• Projects that have been deleted can not be restored.<br />
To exit from the project manager press the Exit button.<br />
Project Review<br />
When you create a new or open an existing FieldGenius project you will always see the Project<br />
Review screen.<br />
For most projects all you need to select is the Automap Library Template File that you want to use.<br />
Select Automap Template File<br />
This indicates the Automap Library Template that will be loaded into the project. You can change it by<br />
pressing the button and either choosing a different template library or creating a new blank library.<br />
Automap files contain pre-defined descriptions that can be used in FieldGenius. The template library<br />
that you select will be copied into the project's folder with a name of yourprojectname_automap.csv,<br />
and any changes that you make to the Automap Library will affect only the project library, not the template<br />
library.<br />
Select Feature List File<br />
Use this to select a feature list that you want to use with the project, for collecting GIS point attributes.<br />
- 30 -
MicroSurvey FieldGenius 2012<br />
Select Raw Data File<br />
This indicates the name of the raw file that is going to be used. You can select a different one by<br />
pressing the button and either creating a new raw file or choosing the one to open.<br />
The Encrypted option indicates whether or not this raw file is encrypted. You can only change this<br />
option when creating a new project; once set, this option can not be undone. Encrypting the raw file<br />
ensures that users can not accidentally or intentionally edit their raw files with a text editor or other<br />
software.<br />
Note:<br />
At this time, no other applications besides FieldGenius 2007 (or newer) and Micro-<br />
Survey CAD 2008 (or newer) can read an encrypted raw file. Previous versions of<br />
MicroSurvey CAD, inCAD, and FieldGenius will not be able to read FieldGenius<br />
encrypted raw files.<br />
Modify Project Information<br />
This option will take you directly to the Project Information screen, where you can enter notes about<br />
the project. Please see the Project Information topic for further information.<br />
FieldGenius Project Files<br />
Every FieldGenius project will contain usually 7 files, but may contain more depending on what files<br />
you've exported or copied to the directory. Typically you will see that the file names will begin with the<br />
name of your project.<br />
Filename.cdx<br />
Filename.dbf<br />
Filename.ini<br />
Filename.raw<br />
or Filename.rae<br />
Filename_figures.dbf<br />
Filename_figures.cdx<br />
Filename_<br />
automap.csv<br />
This is the index for the database file.<br />
This is the database file that contains your coordinate information.<br />
This file contains information pertinent to your project.<br />
This is the raw file that contains your observations. If the raw file is encrypted it<br />
will have a .rae extension. Note you can have more than one raw file.<br />
This is the database for your figures in your project.<br />
This is the index file for the figures database.<br />
This is the Automap Library for your project.<br />
When you create a new project, the project name that you use will become the "folder" for your project<br />
files. By default, your project will be stored in the FG Projects directory.<br />
- 31 -
Getting Started<br />
Note:<br />
After creating a new project, do not later rename the folder containing your project's<br />
files or the actual files, doing so will cause FieldGenius to not recognize the folder as a<br />
valid project and you will not be able to open it.<br />
Automatic Save<br />
There are a few things to keep in mind when manually entering data in FieldGenius:<br />
All stored data is automatically saved. There is no need for a Save function. Always close the program<br />
by going to the Main Menu and choose the Exit button to prevent loss of measurement data.<br />
Input fields that are left blank are stored as undefined. For example, if you enter only a horizontal coordinate<br />
for a point and leave the elevation field blank, we do not automatically set the elevation as<br />
0.000. The elevation remains undefined.<br />
Quick Start: Open Existing Project<br />
Start FieldGenius by running the icon contained either in your Start Menu or on the Desktop of your<br />
data collector.<br />
If you start FieldGenius in demo mode, the first screen you will see is the About screen, where you<br />
can enter a registration code to license your copy of FieldGenius. Press the Run Demo Mode button<br />
if you see this screen.<br />
- 32 -
MicroSurvey FieldGenius 2012<br />
The next screen (which you may or may not see) is the Tip Of the Day screen, which contains a different<br />
helpful tip whenever you start FieldGenius. Press the Continue button if you see this screen.<br />
By default a project named FG Sample is installed. For this example let's open it by highlighting it and<br />
pressing the Open button. You can also double tap the file name which will also open it.<br />
- 33 -
Getting Started<br />
You will then have to review the project files and decide what you want to load. FieldGenius checks in<br />
the project's msurvey.ini file to determine which files should be opened. Press Continue.<br />
You are then prompted to select the instrument that you want to connect to. Let's set it to Total Station<br />
Demo and press Connect to continue. (Note, you will not see this screen if FieldGenius is running<br />
onboard your instrument.)<br />
The Map screen will then be displayed. You should now see your project, here is what the FG Sample<br />
project should look like:<br />
- 34 -
MicroSurvey FieldGenius 2012<br />
Quick Start: New Project<br />
Start FieldGenius by running the icon contained either in your Start Menu or on the Desktop of your<br />
data collector.<br />
When you start FieldGenius in demo mode the first screen is the About screen, where you can enter a<br />
registration code to license your copy of FieldGenius. Press the Run Demo Mode button if you see<br />
this screen.<br />
- 35 -
Getting Started<br />
The next screen (which you may or may not see) is the Tip Of the Day screen, which contains a different<br />
helpful tip whenever you start FieldGenius. Press the Continue button if you see this screen.<br />
Press the New button to create a new project.<br />
You will then have to enter a name for your new project, then press OK to continue.<br />
- 36 -
MicroSurvey FieldGenius 2012<br />
You will now see the Project Review screen. This is where you can specify which Automap Library<br />
Template File, Feature List File, and Raw File to use, whether you want your raw file to be encrypted,<br />
or enter project information. Press Continue.<br />
Now the Unit Settings screen will appear allowing you to specify the units for your project. Set them<br />
as desired, then press the Save As Default Settings button to remember these settings for all subsequent<br />
new projects, then press OK.<br />
- 37 -
Getting Started<br />
You will then be asked "Would you like to define a coordinate system now?" This will be used for<br />
Transformations and GPS Localizations. Press No to skip over this, or Yes to see the Coordinate Settings<br />
screen if you need to select a coordinate system.<br />
You will then see the Instrument Selection screen where you are prompted to select the instrument<br />
that you want to connect to. Let's set it to Total Station Demo and press Connect to continue. (Note,<br />
you will not see this screen if FieldGenius is running onboard your instrument.)<br />
- 38 -
MicroSurvey FieldGenius 2012<br />
If you selected Total Station or Total Station Demo, you will then see a message asking "Would you<br />
like to create a new reference point which will be used to occupy the instrument?" Press Yes<br />
if you would like to which will open the Store / Edit Points screen. The default coordinates that are displayed<br />
are retrieved from the msurvey.ini file found in the programs directory, and if you change these<br />
coordinates they will be remembered for next time. Selecting No will take you to the main interface.<br />
If you chose to create a reference point in the step above, you will be asked "Would you like to<br />
occupy the reference point you just created?" Press Yes if you would like to do so which will<br />
- 39 -
Getting Started<br />
open the Setup Occupy Point screen for measuring your backsight. Selecting No will take you to the<br />
main interface.<br />
Once you complete the setup routine and have measured your backsight,you will see your setup and<br />
backsight positions in the map view.<br />
- 40 -
MicroSurvey FieldGenius 2012<br />
Common FieldGenius Buttons<br />
The FieldGenius interface has a consistent structure and to use it effectively the user needs to<br />
become familiar with several commonly used buttons.<br />
Clicking on this button will open up the keypad.<br />
Clicking on this button will open up the Windows Start Menu. Available on Pocket PC and<br />
Windows Mobile devices only.<br />
Clicking on this button will open up the RPN Calculator.<br />
Clicking on this button will open up the help page for whatever topic you are currently at.<br />
The help page will open up in an Internet Explorer window.<br />
This button will take you back to the main menu.<br />
This button will take you back to the map screen.<br />
This button will save your project and close FieldGenius.<br />
This button will accept the changes you've made and will return<br />
you to the previous screen.<br />
This button will close the current screen and return you to the previous<br />
screen without saving any changes.<br />
This button will take you to the next step in an operation.<br />
Pressing this will close the currently open toolbar and return you to<br />
the previous screen.<br />
Pressing this will open the Point Chooser toolbar.<br />
Data Entry (Extended Edit Fields)<br />
Throughout FieldGenius you will see edit fields for entering various values. These types of fields are<br />
called Extended Edit Fields, and can be used not only for typing values, but can also launch related<br />
commands such as the keypad, calculator, point chooser, inverse tool, etc. This type of functionality<br />
is unique to FieldGenius.<br />
You can control how these Extended Edit Fields will be triggered by changing the "Extended Edit<br />
Boxes" option in the Options screen to require a single tap, a double tap, or to disable them so that<br />
you can only type values into them.<br />
- 41 -
Getting Started<br />
Text Entry<br />
For most text entry fields in the program, tapping in it will open up the keypad.<br />
On PocketPC and Windows Mobile devices you can select which keypad to display by changing the<br />
"SIP Type" option in the Options screen.<br />
Points<br />
When you see an extended edit field for a point id, tapping in it will open the point chooser toolbar.<br />
Distance and Angles<br />
Tapping in other numeric fields such as those for directions and distances will open the RPN Calculator,<br />
and some distance fields will open the Inverse tool.<br />
Multi-function Fields<br />
Some fields will display a pop up menu if multiple functions can be opened from that field, just select<br />
the desired function from the list.<br />
Keypad<br />
The keypad can be opened from any extended edit entry field. This provides a method of easy text<br />
and numeric entry on devices that do not have a physical keypad but it can be used on any device.<br />
Calculator<br />
The RPN Scientific Calculator can be called up from the keypad by pressing the Calculator button. If<br />
you press the Calculator button, the value entered in the keypad entry field will be copied to the calculator's<br />
command line (Note, it must be a numeric value, alpha portions will be stripped off in the<br />
- 42 -
MicroSurvey FieldGenius 2012<br />
calculator) where it can be used for any calculations. When you are done with the calculator, pressing<br />
its OK button will return the result back into the keypad.<br />
OK<br />
Pressing the OK button will close the keypad, and set the entered value into the text field from which<br />
the keypad was opened.<br />
Cancel<br />
Pressing the Cancel button will close the keypad without setting anything into the text field from<br />
which the keypad was opened.<br />
Keypad Settings<br />
There are two important settings related to the keypad, which are both found in the Options screen.<br />
SIP Type<br />
Use this to specify which SIP keypad type you want to use, such as the full screen MicroSurvey<br />
alphanumeric keypad, the small PocketPC qwerty keypad, or the small PocketPC MicroSurvey<br />
numeric keypad. Not all SIP types are available on all data collectors.<br />
Extended Edit Boxes<br />
Use this to control how you want to bring up the selected keypad when tapping in an edit box: either<br />
with a single tap, a double tap, or off. Users of devices with a keyboard should leave this set to Single<br />
Click, and users of devices without a keyboard should set this to Double Click. Setting this to Off disables<br />
both the keypad and any other commands that may be started directly from the extended edit<br />
field, such as the Point Chooser or Inverse Tool, so that edit fields can only be used for typing values<br />
from your physical keypad.<br />
Distance Entry & Recall<br />
Distance Entry<br />
You can customize FieldGenius to work with the direction input of your choice. See the Units & Scale<br />
topic for details.<br />
The number you enter is assumed to be in the same units as your project, unless a unit modifier is<br />
specified (see below). So 5.25 would be interpreted as 5.25 feet, or 5.25 meters depending on your<br />
project's unit setting.<br />
Distance Recall<br />
You can recall the distance between two points, by inputting in the form: .. Example:<br />
26..84 will be recognized as the distance computed between points 26 and 84. The distance will<br />
- 43 -
Getting Started<br />
be returned in whichever format your units settings is set to.<br />
Unit Modifiers<br />
Recognition of the unit symbols m, ', ft, usft, ftus are supported, and can be used to override the<br />
project's unit settings.<br />
Meters<br />
You can specify that a distance is in meters by entering "m" after the value, for example 100m means<br />
100 Meters, even if your project is in Feet.<br />
Feet (International or US Survey)<br />
The ' symbol will be interpreted as either International Feet or US Survey Feet, whichever units the<br />
current project is in. For example, entering 1000' will match the feet units that your project is in, so it<br />
can mean either 1000 International Feet or 1000 US Survey Feet. If your project is in meters, then the<br />
' symbol is interpreted as International Feet.<br />
Fractional Feet<br />
When entering distances in a fractional format, use a ' symbol or a space between the feet and inches<br />
values to separate them. An " symbol is not required. For example, you can enter 10'6 or 10 6 which<br />
both mean 10'6". You can enter fractional inches by placing a space between the whole and fractional<br />
inches, and using a / symbol in the fraction. For example, 10'6 1/2 or 10 6 1/2 both mean 10'6.5". You<br />
can also enter decimal values, such as 10.5' to mean 10'6" or 10'6.5 (or just 10 6.5) to mean 10'6 ½".<br />
International Feet<br />
You can specify that a distance is in International Feet by entering ”ft” after the value, for example<br />
1000ft means 1000 International Feet.<br />
US Survey Feet<br />
You can specify that a distance is in US Survey Feet by entering ”usft” or ”ftus” after the value, for<br />
example 1000usft and 1000ftus both mean 1000 US Survey Feet.<br />
- 44 -
MicroSurvey FieldGenius 2012<br />
Distance Entry Examples<br />
Project Units:<br />
International Feet<br />
Format:<br />
Decimal<br />
User Entered Value: Interpreted As: Result (always matches<br />
project units):<br />
1000.23 1000.23 in project units 1000.23'<br />
1000.23' 1000.23 in project units 1000.23'<br />
1000.23usft<br />
1000.23 US Survey Feet 1000.25'<br />
1000.23 usft<br />
1000.23ftus<br />
1000.23 ftus<br />
20.117m<br />
20.117 m<br />
10000m<br />
10000 m<br />
10 6<br />
10'6<br />
10'6"<br />
10 6 1/2<br />
10'6 1/2<br />
20.117 meters 66.00'<br />
10000 meters 32808.40'<br />
10 feet 6 inches 10.50'<br />
10 feet 6.5 inches 10.54'<br />
Project Units:<br />
US Survey Feet<br />
Format:<br />
Decimal<br />
User Entered Value: Interpreted As: Result (always matches<br />
project units):<br />
1000.23 1000.23 in project units 1000.23'<br />
1000.23' 1000.23 in project units 1000.23'<br />
10000.23usft<br />
10000.23 US Survey Feet 10000.23'<br />
10000.23 usft<br />
10000.23ftus<br />
10000.23 ftus<br />
- 45 -
Getting Started<br />
10000.23ft<br />
10000.23 ft<br />
20.117m<br />
20.117 m<br />
10000m<br />
10000 m<br />
10 6<br />
10'6<br />
10'6"<br />
10 6 1/2<br />
10'6 1/2<br />
10000.23 International Feet 10000.21'<br />
20.117 meters 66.00'<br />
10000 meters 32808.33'<br />
10 feet 6 inches 10.50'<br />
10 feet 6.5 inches 10.54'<br />
Project Units:<br />
Meters<br />
Format:<br />
Decimal<br />
User Entered Value: Interpreted As: Result (always matches<br />
project units):<br />
1000.23 1000.23 in project units 1000.23m<br />
1000.23' 1000.23 International Feet 304.870m<br />
10000.23usft<br />
10000.23 US Survey Feet 3048.076m<br />
10000.23 usft<br />
10000.23ftus<br />
10000.23 ftus<br />
10000.23ft<br />
10000.23 ft<br />
20.117m<br />
10000.23 International Feet 3048.070m<br />
20.117 meters 20.117m<br />
20.117 m<br />
10'6 10 feet 6 inches 3.200m<br />
10'6 1/2 10 feet 6 1/2 inches 3.213m<br />
10 6 Not allowed, must enter units for<br />
feet such as 10ft 6, or 10usft 6.<br />
10 6 1/2 Not allowed, must enter units for<br />
feet such as 10ft 6 ½, or 10usft 6<br />
½ .<br />
- 46 -
MicroSurvey FieldGenius 2012<br />
Using Math Operations<br />
You can use the RPN Calculator to further manipulate distance values. For example, if you want to<br />
find the distance halfway between points 1 and 2, enter 1..2 into the distance field to recall that distance.<br />
Then double tap on that extended edit field to pull that recalled distance into the calculator,<br />
where you can divide the distance by 2 (or perform any other calculations with it). Then press the<br />
"Use" button in the calculator to copy the result back into the field you started from.<br />
Note: You can not perform advanced distance recall functions that include math operators directly in<br />
a distance field. For example, 3..4+2 is not a valid entry. All math operations must be done using the<br />
RPN calculator. Please refer to the Calculator section for more information on performing specific<br />
math operations.<br />
Direction Entry & Recall<br />
Direction Entry<br />
You can customize FieldGenius to work with the direction input of your choice. See the Units &<br />
Scale Settings topic for details.<br />
To enter an angle using the format selected in your units settings, simply enter the angle. For example,<br />
120.4530 means 120°45'30" if your project is in Degrees/Minutes/Seconds, 120°45.3' if your<br />
project is in Degrees/Minutes, or 120.453° if your project is in decimal degrees.<br />
Direction Recall<br />
You can recall the direction between two points, by inputting in the form: .. Example:<br />
26..84 will be recognized as the direction computed between points 26 and 84. The angle will be<br />
returned in whichever format your units settings is set to.<br />
Unit Modifiers<br />
You can always override your project's units setting by entering the bearing with the cardinal quadrant<br />
indicated before or after the angle. If there is no quadrant specified, then the input angle will be interpreted<br />
as an Azimuth.<br />
Decimal Degrees<br />
You can always specify that an angle is in decimal degrees by entering "d" after the value, for example<br />
45.5083d means 45.5083° or 45°30'30".<br />
Degrees, Decimal Minutes<br />
You can always specify that an angle is in degrees and decimal minutes by entering "dm" after the<br />
value, for example 45.305dm means 45°30.5' or 45°30'30".<br />
- 47 -
Getting Started<br />
Degrees, Minutes, Decimal Seconds<br />
You can always specify that an angle is in degrees, minutes, and decimal seconds by entering "dms"<br />
after the value, for example 45.3030dms means 45°30'30".<br />
Bearings<br />
To enter a bearing, use the cardinal quadrant letters (N, E, S, and W) before or after the angle. For<br />
example: NE60.4530, 60.4530NE, or N60.4530E means NE 60°45'30” if your project is in DMS, NE<br />
60°45.3' if your project is in DM, or NE 60.453° if your project is in decimal degrees. It does not matter<br />
if you have spaces between the quadrant designation and the angle. You can also separate the<br />
degrees, minutes, and seconds values with a space. For example, N 60 45 30 E or N60.4530E both<br />
mean NE 60°45'30". You can of course also use any of the "d", "dm", or "dms" (or "g" or "r", see<br />
below) designators with a bearing entry, such as NE45.305dm to mean N 45°30'30" E.<br />
Gons (Gradients)<br />
You can specify that an angle is in Gons/Gradients by entering "g" after the value, for example 100g<br />
means 100 Gradients (equals 90 degrees).<br />
Radians<br />
You can specify that an angle is in Radians by entering "r" after the value, for example 1.57r and<br />
means 1.57 Radians (approximately 90 degrees).<br />
- 48 -
MicroSurvey FieldGenius 2012<br />
Direction Entry Examples<br />
Angle Units:<br />
Degrees<br />
Format:<br />
DDD°MM'SS.s"<br />
Format:<br />
Azimuth<br />
User Entered Value: Interpreted As: Result (always matches<br />
project units):<br />
90.5016 90 degrees, 50 minutes, 16 seconds<br />
90°50'16"<br />
NE45.3030<br />
NE 45.3030<br />
North East quadrant, 45 degrees,<br />
30 minutes, 30 seconds<br />
45°30'30"<br />
N45.3030E<br />
N 45.3030 E<br />
45.3030NE<br />
45.3030 NE<br />
SE45.3030<br />
SE 45.3030<br />
S45.3030E<br />
S 45.3030 E<br />
45.3030SE<br />
45.3030 SE<br />
SW45.3030<br />
SW 45.3030<br />
S45.3030W<br />
S 45.303 W<br />
45.3030SW<br />
45.3030 SW<br />
90.5016dm<br />
90.5016 dm<br />
90.5016d<br />
90.5016 d<br />
100g<br />
South East quadrant, 45 degrees,<br />
30 minutes, 30 seconds<br />
South West quadrant, 45 degrees,<br />
30 minutes, 30 seconds<br />
134°29'30"<br />
225°30'30"<br />
90 degrees, 50.16 minutes 90°50'10"<br />
90.5016 degrees 90°30'06"<br />
100 gradians 90°00'00"<br />
100 g<br />
100.2345g 100.2345 gradians 90°12'40"<br />
- 49 -
Getting Started<br />
100.2345 g<br />
3.141593r<br />
3.141593 r<br />
3.141593 radians 180°00'00"<br />
Angle Units:<br />
Degrees<br />
Format:<br />
DDD°MM'SS.s"<br />
Format:<br />
Bearing<br />
User Entered Value: Interpreted As: Result (always matches<br />
project units):<br />
90.5016 90 degrees, 50 minutes, 16 seconds<br />
S89°09'44"E<br />
azimuth<br />
NE45.3030<br />
NE 45.3030<br />
North East quadrant, 45 degrees,<br />
30 minutes, 30 seconds<br />
N45°30'30"E<br />
N45.3030E<br />
N 45.3030 E<br />
45.3030NE<br />
45.3030 NE<br />
SE45.3030<br />
SE 45.3030<br />
S45.3030E<br />
S 45.3030 E<br />
45.3030SE<br />
45.3030 SE<br />
SW45.3030<br />
SW 45.3030<br />
S45.3030W<br />
S 45.303 W<br />
45.3030SW<br />
45.3030 SW<br />
90.5016dm<br />
90.5016 dm<br />
South East quadrant, 45 degrees,<br />
30 minutes, 30 seconds<br />
South West quadrant, 45 degrees,<br />
30 minutes, 30 seconds<br />
90 degrees, 50.16 minutes azimuth<br />
S45°30'30"E<br />
S45°30'30"W<br />
S89°09'50"E<br />
- 50 -
MicroSurvey FieldGenius 2012<br />
90.5016d<br />
90.5016 d<br />
100g<br />
100 g<br />
100.2345g<br />
100.2345 g<br />
3.141593r<br />
3.141593 r<br />
90.5016 degrees azimuth S89°29'54"E<br />
100 gradians S90°00'00"E<br />
100.2345 gradians S89°47'20"E<br />
3.141593 radians S0°00'00"W<br />
Using Math Operations<br />
You can then use the calculator to further manipulate the angle. For example, if you want to determine<br />
1..2 then add 90 degrees, enter 1..2 to recall that angle. Then double tap in the extended edit field to<br />
pull that recalled angle into the calculator, where you can add 90 to it (or perform any other calculations<br />
with it).<br />
Note: You can not perform advanced direction recall functions that include math operators directly in<br />
a direction field. For example, 1..2+90 is not a valid entry. All math operations must be done using the<br />
RPN calculator. Please refer to the Calculator section for more information on performing specific<br />
math operations.<br />
- 51 -
Points / Lines / Descriptions<br />
POINTS / LINES / DESCRIPTIONS<br />
Points<br />
FieldGenius projects typically are comprised of points that have been imported, calculated or measured.<br />
These points are always stored in a file made up of the project name and will have an extension<br />
of DBF. DBF files can be viewed using a DBF reader or with Microsoft Excel.<br />
Point Labels<br />
In the drawing area you will always see a node or dot that marks the coordinate location of the point.<br />
For each point you can control what is displayed on the screen such as the points number, elevation,<br />
description and note. To control the visibility of the labels, use the Options button on the Display Toolbar.<br />
Point Toolbar<br />
At any time you can tap on an existing point to open the Point Toolbar. This toolbar will contain common<br />
functions that are done with points. Please refer to the point toolbar topic for more information.<br />
Editing Single Points<br />
To edit a point you can tap on it which will open the Point Toolbar. Press the Edit button to open the<br />
Review / Edit Points screen.<br />
Working with Multiple Points<br />
If you need to search, list, rotate, translate, delete, or edit multiple points at the same time you will<br />
use the Coordinate Database Editor. Please see the Coordinate Database topic for more information.<br />
Point Toolbar<br />
- 52 -
MicroSurvey FieldGenius 2012<br />
When you tap on an existing point in the drawing you will see the point toolbar appear near the bottom<br />
of your screen. The point toolbar contains functions that are frequently used on points in your project.<br />
Following is an explanation of what each button will do.<br />
Points List<br />
This will display the list of all points in your current project and you can sort the list<br />
by tapping on any of the column headings. When you find the point you want<br />
simply tap it and press the ok button.<br />
Draw Tool<br />
Use this to draw lines, points, and connect line work between existing points.<br />
This will open the Draw Tool.<br />
New Point<br />
This will open the store and edit dialog and allow you to enter coordinates for a<br />
new point.<br />
Edit Point<br />
Use this to edit the coordinate value for the selected point.<br />
Delete Point<br />
This will delete the selected point from the drawing and database. You will be<br />
asked to confirm that you want to delete the point.<br />
Offset<br />
This will open the Offset Tool.<br />
Inverse Tool<br />
Use this to measure the inverse between points.<br />
Zoom to Point<br />
This button when pressed for the first time will force the point to be centered on<br />
the screen. Subsequently, if you keep pressing it, it will continue to zoom in on<br />
the point.<br />
Stake Point<br />
Pressing this will help you stake the point that is currently selected and take you<br />
to the Stake Points screen.<br />
Select Point<br />
Use these two buttons to scroll up and down numerically through the points in<br />
your database.<br />
Point ID<br />
This displays the point id of the point you've currently selected.<br />
- 53 -
Points / Lines / Descriptions<br />
Select Point Toolbar<br />
The point chooser is a mechanism that is called by routines requiring a point number entry. You<br />
access it by selecting the point chooser icon next to point number fields, or by double-tapping in an<br />
extended edit point number field.<br />
When select it you will see the point chooser toolbar open up towards the bottom of your screen.<br />
Point ID<br />
You can either type the Point ID into this field if you know what it is, or when you tap on a point in the<br />
map screen its point ID will be displayed here.<br />
Quick Select<br />
If Quick Select is turned on, then as soon as you tap on a point in the map screen you will be automatically<br />
returned to the routine you were selecting the point for. If Quick Select is turned off, then<br />
after you tap on a point in the map screen, the coordinate data of that point will be displayed, and you<br />
must press the Select button to get back to the previous routine.<br />
Select<br />
Pressing this will take you and your selected point back to the routine you were selecting the point for.<br />
List<br />
Use this to open a grid displaying all the points in your project database. From this list you can click<br />
on a point and when you press the OK button it will be inserted into the Point ID field.<br />
New<br />
Use this to open the Store / Edit Points screen. This will enable you to create a new point.<br />
Cancel<br />
Pressing this will take you back to the routine you were selecting the point for, without selecting the<br />
selected Point.<br />
- 54 -
MicroSurvey FieldGenius 2012<br />
AutoMap Library<br />
The AutoMap Library editor allows the user complete control over the visibility of points and lines<br />
based on the descriptions used to code the points. It also allows you to set attributes for the descriptions<br />
such as point and line colour.<br />
Enter Description<br />
Use this field to auto scroll to description in your list. For example, typing the letters AS will scroll<br />
down to the ASPHCURB description. If you type a unique description and press enter, you will be<br />
prompted for whether you want to add it into the AutoMap Library or not.<br />
Show descriptions in use only<br />
Use this to display only the descriptions found in your AutoMap Library that are used in the current<br />
project.<br />
Adding Descriptions to the Library in FieldGenius<br />
While you're working you can add descriptions to the AutoMap Library on the fly. When you enter a<br />
description that isn't in the library you will be prompted with a message asking you if you want to add<br />
it to your project's AutoMap Library file.<br />
- 55 -
Points / Lines / Descriptions<br />
Note: This prompt can be turned off so FieldGenius always uses the new descriptions without adding<br />
them into the AutoMap Library file. To do this you need to make sure you have the "Prompt New<br />
Descriptions" toggle turned off in the Options menu.<br />
If you answer Yes, then the description will be added into the project's AutoMap Library file (not to the<br />
AutoMap Template file).<br />
If you answer No, then the description will be used without adding it into the AutoMap Library. If you<br />
do not add it to the AutoMap Library, then you will not be able to set options such as defining the layer<br />
and colour of points and lines with this description.<br />
- 56 -
MicroSurvey FieldGenius 2012<br />
Editing Descriptions in the Library in FieldGenius<br />
The AutoMap Library editor allows you to edit properties for each description in the library. Pressing<br />
the Edit button will bring up the menu shown below for the selected entry:<br />
These properties are stored in the library in specific columns. Please refer to the topic below about<br />
editing the library for more information.<br />
Summary<br />
You can use this field to summarize your description. For example, a description IP may have a summary<br />
Iron Pin.<br />
Point Symbol<br />
You can define a marker for a point. These markers are not automatically transferred back to the desktop<br />
and are not similar to CAD blocks or parts. They are simply point nodes that will be displayed in<br />
the map view to help distinguish different points on the screen. There are 27 different marker types.<br />
The symbol for each description is also shown on the AutoMap Library screen.<br />
Point Size<br />
This allows you to change the size of the marker. You will find that using a number of 1 is a good starting<br />
point. Adjust from there as needed.<br />
Point Colour<br />
This allows you to set the colour of the markers. You can choose from a list of 255 colours.<br />
Line Colour<br />
This allows you to change the colour of lines in your drawing.<br />
- 57 -
Points / Lines / Descriptions<br />
Layer Name<br />
This specifies the layer that will be used for lines and points with this description.<br />
Connect Points With Line<br />
If this is checked, when you select the description from the topo toolbar on the main display, the connect<br />
lines toggle will be turned on automatically. Use this for descriptions that typically are connected<br />
by lines such as an edge of road or ditch center line.<br />
Do not assign to DTM<br />
This is very useful for the creation of real-time surface models. If you toggle this ON, then these<br />
points will not be included in any DTM created with FieldGenius. Use this for descriptions that are not<br />
at ground level.<br />
Deleting Descriptions from the Library from FieldGenius<br />
The AutoMap Editor allows you to delete descriptions from the library. Pressing the Delete button will<br />
prompt you to make sure that you want to delete the selected entry. This will delete that entry from<br />
the project's AutoMap Library file, it does not affect the AutoMap Template file.<br />
Editing an Existing Library outside of FieldGenius<br />
The AutoMap Library is a very powerful feature in FieldGenius. When combined with our desktop products,<br />
your downloaded files can literally be imported, layers and symbols placed in seconds. For this<br />
topic we will concentrate on helping you work with and edit the AutoMap library using FieldGenius.<br />
The FieldGenius AutoMap library is a comma delimited file that can be edited with MicroSurvey CAD<br />
or inCAD, with a text editor like Microsoft Notepad, or with a spreadsheet application like Microsoft<br />
Excel. Since not every FieldGenius user owns our desktop software we will discuss editing the file<br />
with Excel.<br />
The first row in the file is reserved for the column header. Some of the columns are reserved for our<br />
desktop products, but the following columns are used in FieldGenius.<br />
Column A = Description (String value)<br />
Column B = Summary of Description (String value)<br />
Column L = Connect Points with Line (1=Yes, 0=No)<br />
Column M = Layer Name (String value)<br />
Column O = Line Colour (Number 0-255)<br />
Column Q = Line or Spline (0=Line, 1=Spline) *** This works in conjunction with Column L.<br />
Column U = Marker Type (Number 0-26)<br />
Column V = Marker Size (Number 0-10)<br />
Column W = Marker Colour (Number 0-255)<br />
- 58 -
MicroSurvey FieldGenius 2012<br />
Column X = Exclude from DTM (1=Yes/Exclude, 0=No/Include)<br />
Column AF = Zone Number (Numeric Value)<br />
Create New Library outside of FieldGenius<br />
You can easily start a new library from scratch simply by creating a simple text file. In the first row<br />
add a header followed by your descriptions and summaries. You have to separate the values with a<br />
command and when you're done save the file with an extension of .CSV - an example filename might<br />
be CODES.CSV.<br />
DESCRIPTION,SUMMARY<br />
PIN,Iron Pin,<br />
EC,Edge of Concrete,<br />
EP,Edge of Pavement,<br />
You can then copy the file to your FG Projects directory. When you create a new project or open an<br />
exiting one, make sure to select it as the AutoMap Template File.<br />
Then when you open your AutoMap library you will see your codes listed alphabetically.<br />
- 59 -
Points / Lines / Descriptions<br />
Active Linework<br />
FieldGenius has Code-Free linework control in the field to eliminate the need to remember line codes.<br />
To activate linework on the fly while surveying, you simply choose the description you want and start<br />
taking shots! For MicroSurvey CAD or inCAD desktop users, line connectivity codes setup in the<br />
desktop Automap library will be used by FieldGenius . For more information see the Draw Option<br />
Defaults section.<br />
FieldGenius uses the concept of Figures for handling of linework. Some software packages refer to<br />
these as "Chains".<br />
At the bottom of the FieldGenius interface, you will see the Active Lines List button on the second<br />
row. When a new project is started, it will display [ ] as the current, active line.<br />
When a new line figure is about to be started, [ ] will by displayed on the button. After the<br />
first point for a new line has been measured, the active line will be created, made current and<br />
displayed.<br />
- 60 -
MicroSurvey FieldGenius 2012<br />
In the example shown, notice E/ASPH:1 on the button. This is the current Active Line. E/ASPH is the<br />
point description and 1 is the group number (added automatically). Since this is the first figure in the<br />
map, it is assigned group 1.<br />
A Figure is a continuous series of Line, Curve and/or Arc segments. The Figure is identified by Point<br />
Description and a group number. Whenever a new line is started, a new Figure is created and added<br />
to the Active Lines list with an automatically assigned group number. The group number will increment<br />
by one when a previously used point description is used for a subsequent line. (Notice there are<br />
two E/ASPH lines in the example)<br />
Furthermore, all linework in FieldGenius is handled in 3D.<br />
When you press the E/ASPH:2 Active Line button you will see a list of the figures in your project.<br />
- 61 -
Points / Lines / Descriptions<br />
See Also ...<br />
• Automap Library<br />
Figures<br />
Tangents, arcs and curvy lines in FieldGenius are also called figures. Figures are created automatically<br />
for you as soon as you connect points in the drawing.<br />
Figures can be created while you survey in realtime using our active linework or you can manually<br />
create the figure using the pencil tool.<br />
FieldGenius Figures<br />
When you click on a figure the Line Toolbar will appear. You will also see bold text in the drawing area<br />
indicating what you selected.<br />
DXF Linework<br />
When you import a DXF drawing you will see all the linework that exists in the drawing. When you<br />
select a DXF line or arc you will see the Line Toolbar but everything will be greyed out except for the<br />
stake and perpendicular distance buttons. If you press the stake button or perpendicular offset to<br />
point button, they will open up their respective toolbars.<br />
When you click on a DXF entity you will see bold text in the drawing area indicating that you picked a<br />
DXF line or arc, and it will display which layer it is on.<br />
You can control the visibility of DXF layers through the Layers Manager screen.<br />
- 62 -
MicroSurvey FieldGenius 2012<br />
Coordinate DXF Data<br />
You can add coordinates to the DXF entity by pressing the Coordinate DXF Data button.<br />
Information<br />
You will see the inverse information based on the DXF entity you picked by pressing<br />
the Information button<br />
Line Toolbar<br />
When you tap on an existing line or arc you will see the line toolbar appear near the bottom of your<br />
screen. The line toolbar contains functions that are frequently used on line or arcs in your project. Following<br />
is an explanation of what each button will do.<br />
Set Figure Current<br />
Use this to make the current line or arc current in the Active Line List.<br />
End Figure<br />
Use this to mark a line as complete or finished.<br />
Reverse Figure Direction<br />
Use this to switch the direction of a figure so you can append to the opposite end.<br />
- 63 -
Points / Lines / Descriptions<br />
Partition Line / Arc<br />
You can partition (split) a figure or DXF line into smaller segments using this command.<br />
Delete Figure Segment<br />
Use this to delete a segment from a figure.<br />
Delete Entire Figure<br />
Use the delete an entire figure.<br />
Close Figure<br />
Use this to close a figure so it finishes at the same point it started at.<br />
Open Figure List<br />
Use this to display the Active Line List.<br />
Draw Tool<br />
Use this to draw lines, points, and connect line work between existing points. This<br />
will open the Draw Tool.<br />
Convert Line to Spline<br />
This will turn an existing figure that is comprised of straight lines into a curvy line, and<br />
vice-versa.<br />
Offset Tool<br />
Use this to open the offset tool.<br />
Stake Figure<br />
Use this to open the stake line command and stake the current line you have<br />
selected.<br />
Information<br />
This will display the inverse information of the segment you have selected, as well as<br />
the perimeter and area if it is part of a closed figure.<br />
Select Line Toolbar<br />
Various commands will use this toolbar to help you select a line.<br />
- 64 -
MicroSurvey FieldGenius 2012<br />
Whichever Selection Mode you use, the selected line will be highlighted in red in the map screen<br />
along with a direction indicator. If necessary, you can press the Switch Direction button to reverse<br />
the start and end of the selected line. Press OK to accept the selected line and proceed to the next<br />
step.<br />
Selection Mode: Figure/DXF<br />
Pick this mode to select an existing figure or DXF entity by selecting the desired figure from the map<br />
screen. You can select any of the following:<br />
• Figures containing lines and/or arcs (but not curvey splines)<br />
• DXF lines, arcs, and/or polylines (but not splines, splined polylines, or fitted polylines)<br />
Selection Mode: Figure Segment<br />
Pick this mode to select an individual line or arc segment from a complex figure, by selecting the<br />
desired segment from the map screen. You can select any of the following:<br />
• a line or arc segment from a Figure (but not a curvey segment)<br />
• (line or arc segments from a DXF polyline cannot be selected)<br />
Selection Mode: Define Points<br />
Pick this mode to select points in your project to define a line or arc. You can define the following line<br />
types:<br />
• Straight Line: select a Start Point and End Point<br />
• Arc (CW): select a Start of Curve Point, Radial Point, and End of Curve Point<br />
- 65 -
Points / Lines / Descriptions<br />
• Arc (CCW): select a Start of Curve Point, Radial Point, and End of Curve Point<br />
• Arc (3Pnt): select a Start of Curve Point, Point on Curve, and End of Curve Point.<br />
Switch Direction<br />
The line direction will reverse, and the arrowhead shown in the map screen will show the current "forward"<br />
direction of the line.<br />
OK<br />
The highlighted line will be selected, and you will be returned to the appropriate command.<br />
Cancel<br />
You will return to the previous screen without selecting anything.<br />
Figure List<br />
The figure list contains a listing of all figures in your project.<br />
Line Column<br />
This is the group id assigned to the figure. Refer to the Active Linework topic for more information.<br />
Active Column<br />
If the figure is active, you will see the work YES. To make a figure not active, press the Switch Active<br />
State button.<br />
- 66 -
MicroSurvey FieldGenius 2012<br />
Description Column<br />
This is the name of your figure which will usually match the description of the first point that the figure<br />
is connected to.<br />
Points Column<br />
This is the total number of points that the figure is connected to.<br />
Closed Column<br />
If you closed the figure you will see the word Yes.<br />
Show Active Figures<br />
When this is selected (default setting) all of your active figures will be listed. You can select a figure<br />
that you would like to work on simply by selecting it in the list and pressing the OK button. If this is<br />
turned off, then all the figures in the project will be displayed.<br />
Switch Active State<br />
Use this to change the status of a figure to "finished". When this is done, it will no longer be displayed<br />
in the figure list of the Show Active Figures button is on. Once a figure is switched to a not active<br />
state, nothing can be added to it.<br />
Figures that are not active, can be made active again simply by selecting the figure you want to use<br />
and pressing the Switch State button.<br />
New Figure<br />
Use this to create a new figure in the figure list.<br />
Close Figure<br />
Use this to close a figure so it will close back to the starting point.<br />
Delete Figure<br />
Use this to delete a figure that you have highlighted in the list. You can delete figures that are flagged<br />
as active, or not active. Review the delete figures topic for more info on deleting.<br />
Using Active Figures<br />
Active Linework Options<br />
We have 3 Draw Options for Active Linework, selected from buttons that appear beside the Description<br />
and Active Lines drop down lists:<br />
Draw Lines button = Connect points with straight lines<br />
- 67 -
Points / Lines / Descriptions<br />
Draw Curvy Lines button = Connect Points with a best-fit curvy line.<br />
Draw 3-Point Arc button = Fit an arc through three measured points<br />
Start the first Line in a Project<br />
To start the first line in a new project, choose the desired point Description from the Description List<br />
and select the desired draw option before you start taking measurements. The Active Lines list will<br />
display as shown. At this point, the next point measured will be the first point of a new<br />
Active Line using the E/ASPH Description. Use the measure button to measure the starting point for<br />
the new line.<br />
After the shot to the first point for the new line is complete, the line will be added to the Active Lines<br />
list, identified by the current point description and an automatically assigned group number:<br />
E/ASPH:3. The group number is three, because this is the third figure using the description E/ASPH.<br />
- 68 -
MicroSurvey FieldGenius 2012<br />
After the second point for this line has been recorded, the first segment will be created. From this<br />
point forward, simply continue taking shots to add to the now current Active Line: E/ASPH:3<br />
Note the insertion of ":3", this is the group number. Re-use of the Description E/ASPH for a new line<br />
series in the current project will automatically increment the group number by one. This allows you<br />
track and store multiple active lines of the same description without the need for multiple entries in<br />
your AutoMap Library. For example, E/ASPH2, E/ASPH3, E/ASPH4…9 can now be replaced with a<br />
single E/ASPH entry.<br />
Stop adding to a Line<br />
If you wish to stop adding to the current line, simply deselect the current draw option (Line, Curvy line)<br />
before taking any more shots. After turning off the draw option, will display in the Active<br />
Lines list button.<br />
Start a subsequent New Line<br />
Much like the first line in the project, just select the desired description from the list and select the<br />
desired draw option before shooting the first point for the new line.<br />
The key to note is the display of in the Active Lines list. Once the first point for the new<br />
line has been measured, the Active Lines list will set and display the new line as current.<br />
Change Description within an Active Line<br />
You may change the description within one ongoing line. Simply choose a different description and<br />
continue taking shots. The ID of the Active Line will not change.<br />
- 69 -
Points / Lines / Descriptions<br />
Figure Direction Marker<br />
The current line in the map is always defined by a bold outline and a blue X at the end of the line. The<br />
blue X indicates the line direction so you know what end of the line the next measurement will be connected<br />
to.<br />
You can see that the blue X is on point 29. After you take your next shot, it will be automatically connected<br />
to this point.<br />
Once you select the figure, you will see the line toolbar. On this toolbar, select this button<br />
to reverse the direction. After you switch the direction, you will see the blue "X"<br />
move to the opposite end of the figure.<br />
- 70 -
MicroSurvey FieldGenius 2012<br />
New Figure<br />
Pre-selection of Line Descriptions<br />
A list of Active Lines (Figures) may be pre-specified to aid in planning for a complicated project. Use<br />
the New Figure button on the Active Line List screen to specify a Line Description before taking any<br />
shots.<br />
You have the opportunity to use a manually entered comment with this method but the new line will be<br />
linked to the selected Line Description. The comment will appear in the Active Lines list to aid correct<br />
selection of the line.<br />
Switching Active Figures<br />
You may work on several figures at once. As described, ongoing figures are listed in the Figure List.<br />
You will notice that in this project there are three figures.<br />
- 71 -
Points / Lines / Descriptions<br />
To change the current line, simply select the active line button which will open the Select Figure from<br />
List screen. In this example it is the "E/ASPH:3" button.<br />
Select the desired figure from the list and continue taking shots to add to the selected line. All settings<br />
are stored for each line so there is no need to reselect the Description or draw option.<br />
3-Point Arcs<br />
To draw a three point arc on an ongoing Line, select the Draw 3-Point Arc button before shooting the<br />
second of the three points that will define the arc (POC). (Note that this is not the radius point). After<br />
- 72 -
MicroSurvey FieldGenius 2012<br />
measuring to the 2nd point, a dashed line will appear to illustrate that a 3-Point arc is in progress.<br />
Shoot the 3rd point and the arc will appear. The current draw option will change from Draw 3-Pt Arc to<br />
Draw Line after the third shot and the arc is complete.<br />
We are going to connect a three point arc to the E/ASPH:3 figure. Since we are shooting<br />
the mid point of the arc, you need to turn on the three point arc toggle.<br />
After you take the measurement, you will see the mid point drawn on the screen.<br />
Since compound curves are not allowed, you will see that the three point arc toggle is disabled. Once<br />
you take a shot to define the end of the arc, it will become enabled again.<br />
Once you finish measuring the third shot, you will see the arc drawn in the map.<br />
- 73 -
Points / Lines / Descriptions<br />
Multiple three point arcs can be connected in series as shown below.<br />
Splines (Curvy) Figures<br />
Figures can contain splines. Splines are "best fit arcs" that are forced to go through the points that<br />
define the figure.<br />
Splines can be attached to straight or three point arc segments.<br />
To draw a spline, simply choose the spline toggle.<br />
- 74 -
MicroSurvey FieldGenius 2012<br />
Changing Active Lines to Curvy Lines<br />
Any Active Line series (figure) can be changed from a series of straight segments to a best-fit curvy<br />
line. Select the figure in the drawing to open the line toolbar. On the toolbar press the Line-Spline button<br />
which will convert the line to a curvy line. If the line is already a curvy line, it will convert it to<br />
straight tangents between the points.<br />
Note that any 3 point arcs or straight line segments will be lost when you use this function.<br />
Complex Figure<br />
Figures that contain straight segments, arcs and spline segments are said to be a complex figure.<br />
Closing Figures<br />
To make a closed figure with an Active Line, select the Close Current Line button on<br />
the line toolbar. This will draw a line from the last point to the first point shot in the figure.<br />
The Line will be removed from the Active Lines list as it is now considered complete.<br />
- 75 -
Points / Lines / Descriptions<br />
You will see that the figure now is closed back to the original start point.<br />
In the active lines list, if you turn off the Show Active Figures you will see that the 3DPLINE figure<br />
is flagged as Active = NO and Closed = YES.<br />
- 76 -
MicroSurvey FieldGenius 2012<br />
Alternatively, you can also close a figure in the Figure List screen by using the Close Figure button.<br />
End (complete) a Figure<br />
To mark a line as complete or finished, use the End Current Line button on the line toolbar. This will<br />
remove the line from the Active Lines list so that no more segments or arcs can be added.<br />
This works similar to closing a figure, but differs in that the figure will not be forced to close back on to<br />
the original start point.<br />
Re-Activating Figures<br />
When a figure has been marked as complete, you can activate it again as follows:<br />
From the Line Toolbar<br />
You can visually pick on the map view the figure that you would like to re-activate. On<br />
the line toolbar, select the activate button which will make the selected figure active.<br />
From the Figure List<br />
You can also open the active lines list and if you turn off the Show Active Figures button you will<br />
see the figures that are marked as not active. Simply select the figure you want and press the Switch<br />
Active State button which will set it to active.<br />
- 77 -
Points / Lines / Descriptions<br />
Deleting Figures<br />
To delete linework in your project simply select the figure you want to delete. When you select the figure,<br />
the line toolbar will open.<br />
Use this button on the line toolbar to delete an individual segment between two points<br />
or a three point arc.<br />
Use this to delete the entire figure that you have selected.<br />
Notes:<br />
Splines: Spline sections are considered to be one entity so using the delete entire figure,<br />
or delete segment, each will do the same thing. The entire spline will be deleted.<br />
If a segment or arc is deleted from the middle of a figure, the figure will be broken into<br />
two pieces. Each new figure will be assigned a new group number. Closed or ended figures<br />
will be re-activated and added to the Active Lines list.<br />
You can also delete a figure by selecting it in the active lines list, then pressing the Delete Figure button.<br />
- 78 -
MicroSurvey FieldGenius 2012<br />
Point Patterns<br />
Main Menu | Survey Tools | Point Pattern<br />
This routine allows you to create or edit point patterns, and apply them to existing points in your<br />
project. This is useful for creating drill holes for bolt patterns, pillar columns, etc.<br />
Note<br />
The *.pattern data files are completely interchangeable between both FieldGenius<br />
2012 and MicroSurvey CAD or inCAD, so any patterns created in one program can be<br />
edited or used in the other.<br />
Pattern Toolbar<br />
When you start the Point Pattern command, you will see the Pattern Toolbar along the bottom of your<br />
map screen.<br />
- 79 -
Points / Lines / Descriptions<br />
Insert Pnt<br />
Specify the point ID for an existing point in your project, either by typing in its point ID, or by tapping<br />
on a point in the map screen to select it when this field has focus.<br />
The selected point will be highlighted in the map view with a large red point, and the current pattern<br />
will be previewed with smaller green points.<br />
Rotate<br />
Use this to specify a rotation value for your pattern. The default rotation of 0 will orient the pattern<br />
exactly as it was defined.<br />
To orient your pattern along any arbitrary line between two existing points, enter those two points<br />
using the pt#..pt# format like 1..2 and the rotation angle between those two points will be automatically<br />
calculated for you. The pattern's X-axis will be applied along this direction.<br />
Load Pattern<br />
Press this button to load a previously saved *.pattern file.<br />
Edit Pattern<br />
Press this button to edit the currently loaded pattern, or to create a new pattern if you have not loaded<br />
one. Please see below for more information on the Pattern Editor.<br />
Insert Pattern<br />
Press this button to apply the currently pattern to the selected insertion point. New points will be<br />
stored in your project at the coordinates, as previewed by the green pattern points. All inserted points<br />
will be created with the description "Pattern", and with the same elevation as the selected insertion<br />
point.<br />
- 80 -
MicroSurvey FieldGenius 2012<br />
To insert a pattern onto multiple points, simply change the insertion point and insert the pattern onto<br />
each point one-at-a-time as desired.<br />
Pattern Editor<br />
When you press Edit Pattern on the Pattern Toolbar, you will see the Pattern Editor screen.<br />
Enter the X and Y offset values for your pattern as desired. As you enter the points, they will be previewed<br />
in the grid, which will automatically zoom to the extents of your pattern. Please see the Distance<br />
Entry & Recall topic for options on entering the offset values in various units.<br />
The 0,0 origin will always be located at the selected Insertion Point, so a point should not be included<br />
in your pattern at 0,0. You can also rotate the pattern into any orientation on the Pattern Toolbar (see<br />
above), so you do not need to create different variations of the same pattern to insert it in different<br />
orientations.<br />
Press the Delete Point button to remove the selected X,Y offset from the pattern.<br />
Load Pattern<br />
Press this button to load a previously saved *.pattern file.<br />
Save Pattern<br />
Press this button to save the current pattern to disk.<br />
This will always do a "Save As" type save, so you can specify a new filename, or select any existing<br />
pattern file to overwrite it with the changes. You will always be prompted for confirmation before overwriting<br />
an existing pattern file.<br />
- 81 -
Points / Lines / Descriptions<br />
New Pattern<br />
To create a new pattern, simply delete all of the existing points from the current pattern. When you<br />
press the Save Pattern button you will always be prompted for a new filename, so you will not lose<br />
the previous pattern.<br />
Close<br />
Press this button to close the Pattern Editor and return to the Pattern Toolbar. If you have not saved<br />
the current pattern, you will be prompted to confirm this before discarding your changes.<br />
Partition Lines/Arcs<br />
Line Toolbar | Partition button<br />
The Partition command is started by selecting a valid line or arc in the map screen, which will<br />
open the Line Toolbar where you can select the partition button. After you select the partition<br />
button you will see the partition toolbar.<br />
The partition line and arc command allows you to compute points along objects in your project. You<br />
can partition figures that have line and arc segments that have a radius point defined. 3 point arcs can<br />
not be partitioned. Straight lines in DXF files can be partitioned, all other DXF entities are not compatible<br />
with the partition command.<br />
Equal Partitions<br />
You can partition the segment by equal divisions. Simply select the partition number and press the<br />
Partition button. This will compute new points and split the object up into separate segments.<br />
- 82 -
MicroSurvey FieldGenius 2012<br />
By Distance<br />
You can partition the segment by specifying a distance between partitions. Simply define the partition<br />
distance, then press the Partition button. This will compute new points and split the object up into separate<br />
segments.<br />
Draw Option Defaults<br />
To setup draw option defaults you need to own a copy of MicroSurvey CAD or inCAD. From within<br />
MicroSurvey CAD or inCAD you can use the Automap editor to set default draw settings for each<br />
Description in the MicroSurvey CAD or inCAD AutoMap Library. When this library is copied to your<br />
collector, selecting a Description will choose the correct FieldGenius Draw option for Active Linework<br />
in FieldGenius.<br />
Lines<br />
Choose the following in your desktop Automap library editor to set the draw default for FieldGenius to<br />
Lines.<br />
In FieldGenius when the description is selected, the line toggle will be automatically turned on.<br />
As shown below, the line toggle has been automatically turned on when the E/ASPH description was<br />
selected from the list.<br />
Curvy Lines<br />
Choose the following to set the draw default for FieldGenius to Curvy Lines<br />
- 83 -
Points / Lines / Descriptions<br />
In FieldGenius when the description is selected, the curvey toggle will be automatically turned on.<br />
As shown below, the curvy toggle has been automatically turned on when the E/ASPH description<br />
was selected from the list.<br />
None<br />
Choose the following to set the draw default for FieldGenius to None<br />
As shown below, when the HUB description was selected, all line connectivity toggles are turned off.<br />
Notes:<br />
- 84 -
MicroSurvey FieldGenius 2012<br />
The 2D Connection and 3D Connection settings do not affect FieldGenius, we only<br />
make use of these settings as defaults in MicroSurvey CAD or inCAD. All FieldGenius<br />
figures are 3D. With FieldGenius data imported to MicroSurvey CAD or inCAD, there is<br />
no need to process Automap connections as FieldGenius figures are drawn automatically.<br />
For more details on the AutoMap Library, see your MicroSurvey CAD or<br />
inCAD Help System.<br />
Drawing Tool<br />
Main Menu | Survey Tools | Drawing Tool<br />
Line Toolbar | Pencil button<br />
Point Toolbar | Pencil button<br />
This tool allows you to quickly draw a plan such as a pad or a building footprint into your project, and<br />
is typically used to recreate plans from a paper hard-copy. You can use this to either calculate new<br />
points, or to connect existing points that are already in your project.<br />
You must have at least one point in your project before you can start, to define the starting position for<br />
your plan. If a point does not yet exist (for example if this is the first command you run in a new<br />
project), you will be prompted to store a new point before you can proceed.<br />
Line Mode<br />
Use the Line draw mode to add straight line segments to your figure.<br />
Start Point<br />
Specify the start point for the new segment.<br />
- 85 -
Points / Lines / Descriptions<br />
For starting a new plan, this should be set to an existing point in your project, typically a corner that<br />
you will begin drawing the plan from.<br />
As you continue adding subsequent points/segments to your plan, you will see the Start Point field<br />
automatically advance for you.<br />
Distance<br />
Specify the length of the line segment you wish to draw.<br />
Direction<br />
Specify the direction (Azimuth or Bearing) of the line segment you wish to draw. The easiest way to<br />
do this is to use the right/left arrow buttons, which will increment/decrement the direction value by the<br />
amount shown in the pulldown list below the arrows. You can select a common angle from the<br />
choices in the list (90, 45, or 30 degrees), or you can type any value if you need to increment it by<br />
some other amount.<br />
Store<br />
After you have defined the segment to add, press this to store the new point and line segment into<br />
your project.<br />
Store+<br />
This does the same as the Store button, but you will see the Store/Edit Point screen. Use this to confirm<br />
or view the coordinates, or to specify a description.<br />
Point by Line Mode<br />
This is the same as the Line mode, except that when you press Store or Store+ it will only store the<br />
point, without drawing the line segment.<br />
Arc Mode<br />
Use the Arc draw mode to add arc segments to your figure.<br />
- 86 -
MicroSurvey FieldGenius 2012<br />
Start Point<br />
Specify the start point for the new segment.<br />
For starting a new plan, this should be set to an existing point in your project, typically a corner that<br />
you will begin drawing the plan from.<br />
As you continue adding subsequent points/segments to your plan, you will see the Start Point field<br />
automatically advance for you.<br />
Direction<br />
Specify the direction (Azimuth or Bearing) of the tangent in to the arc segment you wish to draw.<br />
This will default to either the direction of the previous line segment or the tangent out of the previous<br />
arc segment, so as long as your arc is tangential to the previous segment you will not need to change<br />
this value.<br />
Angle / Chord Length / Arc Length<br />
Specify one of the three available methods to define your arc:<br />
Radius<br />
• Angle: Enter the interior delta angle of the arc.<br />
• Chord: Enter the chord length of the arc.<br />
• Arc: Enter the arc length of the arc.<br />
Specify the radius to define your arc.<br />
Clockwise / Counter-Clockwise Arrows<br />
Use the Right/Left arrow buttons to define whether the arc rotates clockwise or counter-clockwise.<br />
- 87 -
Points / Lines / Descriptions<br />
Store<br />
After you have defined the segment to add, press this to store the new end and radial points, and draw<br />
the arc segment into your project.<br />
Store+<br />
This does the same as the Store button, but you will see the Store/Edit Point screen. Use this to confirm<br />
or view the coordinates, or to specify a description.<br />
Point by Arc Mode<br />
This is the same as the Arc mode, except that when you press Store or Store+ it will only store the<br />
points, without drawing the arc segment.<br />
Connect Points Mode<br />
This mode lets you draw lines/arcs by connecting points that already exist in your project.<br />
Start Point<br />
Specify the start point for the new segment.<br />
For starting a new plan, this should be set to an existing point in your project, typically a corner that<br />
you will begin drawing the plan from.<br />
As you continue connecting subsequent points to your plan, you will see the Start Point field automatically<br />
advance for you.<br />
Line Type<br />
Specify one of the five available methods to define your next figure segment:<br />
- 88 -
MicroSurvey FieldGenius 2012<br />
• Straight: this will draw a straight line between the specified Start Point and End Point.<br />
• Arc (CW): this will draw a clockwise arc between the specified Start Point and End Point, with<br />
the specified Radial Point.<br />
• Arc (CCW): this will draw a counter-clockwise arc between the specified Start Point and End<br />
Point, with the specified Radial Point.<br />
• Arc (3Pnt): this will draw an arc (clockwise or counter-clockwise) between the specified Start<br />
Point and End Point, going through the specified intermediate Arc Point (any point directly on<br />
the arc, does not need to be the midpoint).<br />
• Spline: this will draw a curvey line between the specified Start Point and End Point.<br />
Store / Store+<br />
The Store and Store+ buttons are disabled for this mode, because new points are not being calculated<br />
for your project. The line or arc segment will be automatically drawn into your project after you specify<br />
its parameters.<br />
Undo<br />
Press the Undo button to Undo the last segment you computed, removing both the point and/or the<br />
line segment (as appropriate) from your project. You can undo multiple steps.<br />
Note, there is no Redo function.<br />
Close<br />
Press the Close button to exit from the Draw Plan command, and you will be returned to the map<br />
screen.<br />
Smart Tags<br />
When you select an existing or create a figure in your drawing you will see smart tags appear on the<br />
points that make up the figure.<br />
Smart Tag "T"<br />
The T smart tag define points connected to straight line segments.<br />
Smart Tag "M"<br />
The M smart tag defines the mid point of an arc.<br />
- 89 -
Points / Lines / Descriptions<br />
Smart Tag "C"<br />
The C smart tag define points connected by a curvy line type.<br />
Notes<br />
Use this to enter or record audio notes for your points. You can access the notes screen by pressing<br />
the Notes button on the Store / Edit Points screen.<br />
Text Notes<br />
You can type a note up to 32 characters in length and it will be stored in the project's DBF file. You<br />
can not enter more than this limit into the Note field.<br />
When the file is imported into MicroSurvey CAD or inCAD, the note will appear in its own field, or can<br />
be appended to the point's description field.<br />
Continue using this note: Use this if you want to use the note you just entered automatically for<br />
future points that are stored.<br />
- 90 -
MicroSurvey FieldGenius 2012<br />
Audio Notes<br />
Use this function to record and playback audio notes that are related to stored points. These notes<br />
will be transferred to MicroSurvey CAD or inCAD desktop software for playback in the office.<br />
The notes will be stored in your project directory and will be automatically named for you. Example, if<br />
you recorded a note for point 2, a file would be created pnt2.wav. The file that is created is a standard<br />
windows WAV file that can be played by most audio players.<br />
MicroSurvey CAD or inCADdesktop software will automatically link to any audio note you recorded.<br />
This allows you to easily see which points have audio notes.<br />
Recording and Playback Controls<br />
Circle = record<br />
Square = stop<br />
Triangle = playback<br />
Trash = delete<br />
Note that not all handheld devices support audio notes. You must have a record and playback functionality,<br />
which for some units requires optional accessories.<br />
To Store an Audio Note:<br />
1. Tap the red circle to activate recording. Speak into your microphone to record the desired information.<br />
"This post is bent" etc.<br />
2. Press the square button to stop the recording<br />
3. To confirm your note, press the playback arrow, now green on color displays, and listen to your<br />
note<br />
To replace an Audio Note with a new note:<br />
1. Delete the existing audio note. You will be prompted to confirm the deletion.<br />
2. Record a new audio note.<br />
Photo Notes (Nautiz X7 Only)<br />
Use this function to record photo notes for a point. This option is only available on the Nautiz X7<br />
data collector. If you are using a Nautiz X7 data collector you will see two buttons for recording and<br />
deleting pictures.<br />
Camera<br />
The Camera button is used to take a picture. When you press it, it will start the onboard camera software<br />
and allow you to snap a picture. The picture will be saved in you current project with the filename<br />
- 91 -
Points / Lines / Descriptions<br />
[point number].jpg. The image quality and settings will be determined by the camera setup for the<br />
device. If the Camera button is greyed out, it means that a photo note already exists for this point, and<br />
you must delete it first if you would like to replace it. The photos will be automatically imported into<br />
your MicroSurvey CAD or inCAD desktop software for viewing in the office.<br />
Delete Picture<br />
The Delete Picture button will delete the photo stored for the point.<br />
Feature List<br />
A feature list is a tool built into FieldGenius so you can collect attribute data for your points. Feature<br />
files allow you to define what data needs to be collected about a point's attributes. You can define<br />
mandatory fields, default values, true/false items and select from list options. First you need to create<br />
a feature list file using the Feature List Editor which can be installed from your FieldGenius CD.<br />
Please refer to the help menu in the editor for more information on how to create an effective feature<br />
file.<br />
Feature files have a FEA extension and they should be copied to your FG Projects directory. There is<br />
no limitation to the number of feature files that can be stored on your data collector. Once you have<br />
created your file and copied it to FG Projects you can open it when you get to the Review Files<br />
Screen.<br />
In this example we will open a Feature List File named Sample.FEA.<br />
To collect attribute data for a point, you have to press the GIS Attributes button on the store and edit<br />
dialog.<br />
- 92 -
MicroSurvey FieldGenius 2012<br />
When you store a point during a measurement or edit one afterwards, you will see that you can select<br />
the GIS Attributes button. When you press this button, it will look at the point's description and<br />
check to see if you have a feature defined that matches. If it does, it will open up that feature for you<br />
automatically, in our example you will see that the Power Pole feature was opened.<br />
As you can see, feature files help you collect consistent and accurate notes about a point you measured.<br />
When you store the point, a file will be created in the project directory. The file will have the same<br />
name as the feature and will have a DBF extension. In our example, the file would be named POWER<br />
POLE.DBF. Each point will be appended to the same database file.<br />
- 93 -
Points / Lines / Descriptions<br />
The DBF database file can be opened with Microsoft Excel.<br />
Raw File Comment<br />
Shortcut Key - X<br />
At any time you can enter a note that will be recorded to the raw file. Simply press the X key on your<br />
keyboard device which will open the Enter Comment dialog. Enter a comment that you want<br />
appended to the end of your raw file. You are limited to 99 characters.<br />
If you view your raw file your comments will appear as shown in the following example.<br />
--This is a comment<br />
You can also enter comments into the raw file by using the Raw File Viewer.<br />
- 94 -
MicroSurvey FieldGenius 2012<br />
MAIN INTERFACE<br />
Main Interface<br />
The FieldGenius interface is separated into various toolbars which contain common functions or tools<br />
that the user will use most often.<br />
Display Toolbar<br />
Instrument Toolbar<br />
Topo Toolbar<br />
Mini Toolbar button<br />
Main Menu button<br />
Two Versions of the User Interface<br />
There are two versions of the user interface depending on which handheld device you're using. Some<br />
devices have a landscape screen orientation, and have the advantage of a physical keyboard. Others<br />
- 95 -
Main Interface<br />
have a portrait screen orientation, and utilize a virtual on-screen keyboard. Note that the function of<br />
both versions is essentially the same.<br />
Portrait Display<br />
Landscape Display<br />
- 96 -
MicroSurvey FieldGenius 2012<br />
Display Toolbar<br />
The display toolbar, located at the top of the map screen, is used to zoom, pan, change 3d perspectives,<br />
and for displaying information.<br />
Next, Previous<br />
These switch to the next or previous set of buttons.<br />
Observation<br />
This opens or closes the Observation Toolbar. Many different functions in FieldGenius<br />
will display information in this toolbar, such as when you select a point on the screen,<br />
the point's coordinates are displayed in this toolbar.<br />
Zoom Extents<br />
This is a zoom extents which will zoom to the extents of your project.<br />
Dynamic Zoom<br />
This is a dynamic zoom. When enabled, drag from top to bottom of the screen to zoom<br />
out, or bottom to top of the screen to zoom in. Or, when enabled, you can also use the<br />
arrow keys on your keypad to zoom in and out in the map.<br />
Zoom Window<br />
This is a zoom window. When enabled, drag on the map screen to define a zoom<br />
window.<br />
Dynamic Pan<br />
This is a dynamic pan. When enabled, you can drag across your map screen to pan<br />
around your project. Or, when enabled, you can use the toggle or arrow keys on your<br />
keypad to pan around.<br />
Zoom Previous<br />
You can use this to zoom back up to 10 previous views. This includes zoom and pan<br />
changes.<br />
World Button<br />
It is used by the staking commands to hide unrelated points and lines in your map during<br />
stakeout.<br />
- 97 -
Main Interface<br />
3D View<br />
This opens the 3D View Toolbar.<br />
Layers Manager<br />
This opens the Layers Manager for managing visibility of layers in your database, DXF<br />
Layers, LandXML elements, and Raster Images.<br />
Surface Manager<br />
This opens the Surface Manager for importing and displaying DTM surface models<br />
(TIN, TGRID, or Contours) and for computing Volume Calculations.<br />
Options<br />
This opens the Options screen, and will automatically expand the Point Labels section<br />
for quickly turning on or off the ID, description, and elevation labels for your points.<br />
Help<br />
This opens the Help topic for the current toolbar(s) visible on your screen. If there are<br />
multiple toolbars visible, you are prompted to select the help file based on the position<br />
of the toolbar: Top, Side, or Bottom Toolbar. The help file will open up in your default<br />
web browser such as Internet Explorer .<br />
Observation Toolbar<br />
Display Toolbar | Observation Results button<br />
You can access the Observation Toolbar by tapping on this icon in the Display Toolbar.<br />
Total Station Observations<br />
Total Station users can toggle through the following information:<br />
• Horizontal Angle (HA), Vertical Angle (ZA), and Slope Distance (SD)<br />
• Horizontal Angle (HA), Horizontal Distance (HD), and Vertical Distance (VD)<br />
• Northing (N), Easting (E), and Elevation (H)<br />
If using a conventional (non-robotic) total station, the observations displayed in the toolbar will be<br />
from the last measurement taken with FieldGenius.<br />
If using a robotic total station, the observations displayed in the toolbar will continually update in real<br />
time.<br />
GPS Observations<br />
GPS users can toggle through the following information:<br />
- 98 -
MicroSurvey FieldGenius 2012<br />
• Latitude (Lat), Longitude (Lon), and Geodetic Height (h)<br />
• Northing (N), Easting (E), Orthometric Height (H)<br />
• Standard Deviation Horizontal (SD H), Standard Deviation Vertical (SD V), and Dilution of Precision<br />
(PDOP).<br />
• Velocity (SOG) and Heading (COG) of the GPS receiver as well as current UTC Time.<br />
If using GPS, the observations displayed in the toolbar will continually update in real time.<br />
Display Size +/-<br />
By tapping on the + and - buttons on the screen you can increase or decrease the displayed font<br />
size/text for easier viewing.<br />
Page Toggle<br />
The Page button allows you to swap between pages changing the displayed observation information.<br />
Topo Toolbar<br />
The topo toolbar is used to help automate linework as well as show you the description and next point<br />
number for your shot. Just like previous versions of FieldGenius you can control your linework by tuning<br />
on and off the line, arc and curvy toggles. There is also a user-programmable button that can be<br />
customized to start any command.<br />
Main Menu Button<br />
This button takes you into the Main Menu.<br />
Mini Toolbar Button<br />
This button opens the Mini Toolbar.<br />
Draw Lines Button<br />
This is used to toggle on and off the draw lines function. When turned on as<br />
you shoot your points in the drawing they will be connected with a line.<br />
Draw Curvy Lines Button<br />
This is used to toggle on and off the draw curvy lines button. This function<br />
will draw a best-fit curve through your points as you shoot them.<br />
- 99 -
Main Interface<br />
Draw 3-Point Arc Button<br />
3-Point arcs can be started using the same method as for a Line or Curvy<br />
Line.<br />
However, to switch to 3-Point arc within an ongoing Line, select the Draw<br />
3-Point Arc button before shooting the second of the three points that will<br />
define the arc (POC). (Note that this is not the radius point). After measuring<br />
to the 2nd point, a dashed line will appear to illustrate that a 3-Point<br />
arc is in progress. Shoot the 3rd point and the arc will appear. The current<br />
draw option will change from Draw 3-Pt Arc to Draw Line after the third shot<br />
and the arc is complete.<br />
Compound 3-point arcs are supported. Simply re-select the 3-Point Arc button<br />
before measuring the next POC.<br />
User Defined Button<br />
This button can be customized to start any command. By default it opens<br />
the Coordinate Database, but this can be changed in the Keyboard Shortcuts<br />
settings.<br />
Next ID Field<br />
This field displays the point number that will be assigned to your next shot.<br />
You can change it at any time prior to recording your shot. In a new project<br />
this field will always start at 1. If you open an existing project, then we scan<br />
the raw file for the last sideshot or store point and if we find one, we'll set<br />
the point number accordingly. For example, if the last sideshot in the raw<br />
file was to point 58, then the next time the project is setup we will set the<br />
next id to 59.<br />
- 100 -
MicroSurvey FieldGenius 2012<br />
Active Line List Button<br />
Much like the first line in the project, just select the desired description from<br />
the list and select the desired draw option before shooting the first point for<br />
the new line. When you press the button a screen will appear listing all your<br />
active lines. Selecting one of them and pressing the OK button will make it<br />
the current line.<br />
The key to note is the display of in the Active Lines list. Once<br />
the first point for the new line has been measured, the Active Lines list will<br />
set and display the new line as current.<br />
To change the current line, simply select the desired line from the Active<br />
Lines list and continue taking shots to add to the selected line. All settings<br />
are stored for each line so there is no need to re-select the Description or<br />
draw option.<br />
Description Selection Button<br />
Use this button to set the current description that will be used when you<br />
shoot your points. When you press the description button you will see a<br />
screen listing all the descriptions read in from your AutoMap Library. Select<br />
the description you want to use and press the OK button. You can type in<br />
the letters of the description which will automatically scroll to the descriptions<br />
matching your entry.<br />
3D View Toolbar<br />
The 3D View toolbar is used to help you view your project in a 3D perspective. You can also define a<br />
virtual grid that will displayed in the drawing and can be turned on and off.<br />
To turn this feature on select the 3D View button on the Display toolbar. When you do this the 3D<br />
View Toolbar will appear at the bottom of your screen. The buttons on the toolbar are described<br />
below.<br />
3D View<br />
When this is turned on you will be able to rotate your project in a 3D perspective. This<br />
tool is handy when used in conjunction with surfaces, road alignments, or vertical pro-<br />
- 101 -
Main Interface<br />
jections. To return to plan view, close the 3D View toolbar and press the Zoom Extents button. It can<br />
also help you find points that have incorrect elevations.<br />
Center on Point<br />
Hz Grid<br />
Use this to center the view on the selected point.This will not change your current view<br />
rotation or zoom depth.<br />
Use this to turn on a horizontal grid that will be displayed in your drawing. You can set the grid spacing<br />
in the settings.<br />
Vert Grid<br />
Use this when using the Vertical Projection tool to turn on a vertical grid that will be displayed in your<br />
drawing. You can set the grid spacing in the settings.<br />
Planar View<br />
Use this when using the Vertical Projection tool to set the view perpendicular to the vertical plane, so<br />
that the wall or other projected plane is displayed face-on in the map view.<br />
Grid Settings<br />
Use this to set parameters that affect the grid spacing and origin. You can select the<br />
grid origin using a point chooser and specify lengths for the sides. You can also specify<br />
the interval for each axis.<br />
Mini Toolbar<br />
The mini toolbar control is found directly beneath the Main Menu button on the Topo Toolbar.<br />
It is used to help you maximize your screen space by allowing you to control which toolbars you<br />
need to keep active in the main interface. When you press the mini toolbar control you will see the<br />
mini toolbar appear toward the bottom of the main interface.<br />
∆<br />
Use this to display the full topo toolbar.<br />
Menu<br />
Use this to display the main menu.<br />
Controls<br />
Use this show or hide the display toolbar.<br />
- 102 -
MicroSurvey FieldGenius 2012<br />
Instrument<br />
Use this to show or hide the instrument toolbar.<br />
Instrument Toolbar<br />
When you use FieldGenius in either manual or total station mode, you will see the<br />
instrument toolbar beside the map area.<br />
This toolbar allows you to control your instrument settings, EDM modes, measurement<br />
modes and target heights.<br />
Auto-Center<br />
This toggles the auto-center feature on or off. If turned on, whenever you take a<br />
measurement, the map screen will always re-center on the measured point.<br />
Instrument Settings<br />
This opens the instrument settings screen where you can control specific settings<br />
for your total station such as EDM settings, Tolerance setting and Instrument<br />
Connection/Disconnection.<br />
Measurement Mode<br />
This opens the Measurement Modes screen where you can select what type of<br />
measurement you want to take. The current measurement mode is always displayed<br />
on this button - for example if you're using the distance offset mode it will display<br />
"Dist Off".<br />
Target Height<br />
This opens the Target Heights screen where you can change the current target<br />
height. The current target height is always displayed on this button.<br />
Measure Button<br />
This triggers your total station to take a measurement.<br />
If you are using a robotic total station, please see the Robotic Instrument Toolbar topic.<br />
If you are using GPS, please see the GPS Toolbar topic.<br />
- 103 -
Main Interface<br />
- 104 -
MicroSurvey FieldGenius 2012<br />
Robotic Instrument Toolbar<br />
When you use FieldGenius in robotic total station mode, you will see the robotic<br />
instrument toolbar in the map area. Like the Instrument Toolbar, this toolbar allows<br />
you to control your instrument settings, EDM modes, measurement modes, and target<br />
heights. It also lets you search and lock onto the prism.<br />
Lock Button<br />
FieldGenius uses a button to trigger the instrument to search for the prism and lock<br />
onto it. You can also use this button to turn the lock off.<br />
The button when not locked on a prism will display a No Lock status with a un<br />
locked icon. To search for the prism, simply press the No Lock button.<br />
After you have pressed the No Lock button you will see a Search icon on the button<br />
while the instrument searches for your prism.<br />
When FieldGenius finds a prism and locks onto it, the button will display a Lock<br />
icon. To stop the instrument from tracking, you can press the Lock button again to<br />
set it to a No Lock status.<br />
If you're using multiple prisms and you want to force FieldGenius to look for another<br />
one when you're locked onto a prism, double tapping the Lock button will force it to<br />
search for the next available prism.<br />
Also during a search you can cancel the current search by pressing the Stop Search<br />
button on the search progress toolbar.<br />
Cursor Tracking<br />
This turns the cursor tracking feature on or off. If turned on, the current position of<br />
the target will be displayed on the screen in real time. You can only use this feature<br />
once you have specified an instrument setup using the Setup Occupy Point<br />
command.<br />
Note: The cursor tracking position will use a coarse measurement to plot your position.<br />
When you are stationary, the cursor is a hollow triangle pointing towards the<br />
- 105 -
Main Interface<br />
instrument. When you are moving, the cursor is a solid triangle pointing in the direction<br />
of travel.<br />
Instrument Settings<br />
This opens the Instrument Settings Toolbar. On this toolbar you can control specific<br />
settings for your total station such as EDM modes.<br />
Measurement Mode<br />
This button will open the Select Measurement Mode screen, From here you can<br />
select what type of measurement you will be using. When you choose your mode,<br />
this button will display the mode you're using. For example, if you're using the Distance<br />
Offset mode, the button will display "Dist Off".<br />
Target Height<br />
This is the target height button and it controls the target heights used by Field-<br />
Genius. The current target height is always displayed on this button.<br />
EDM Mode<br />
This opens the EDM Settings screen where you can toggle between all available<br />
EDM modes. The current EDM mode is always displayed on this button.<br />
Measure Button<br />
Use this to trigger your total station to take a measurement.<br />
If you are using a conventional non-robotic total station, please see the Instrument Toolbar topic.<br />
If you are using GPS, please see the GPS Toolbar topic.<br />
- 106 -
MicroSurvey FieldGenius 2012<br />
GPS Toolbar<br />
Once the user has selected a GPS receiver and communication has been established,<br />
the GPS toolbar will appear on the main interface.<br />
NOTE: You will only see the GPS toolbar if you selected GPS Reference, GPS<br />
Rover, or GPS Demo as your instrument type. If you have selected a GPS Profile<br />
but are not yet connected to the receiver, most of these buttons will be disabled.<br />
Auto-Center<br />
Single-tapping this button will re-center the display on the current position of your<br />
receiver.<br />
Double-tapping this button will set the system into an auto-pan mode where the display<br />
will always be centered on the current position. When active, single-tapping<br />
this button once more will disable the auto-pan mode.<br />
GPS Settings<br />
If you press this button while you are connected to a receiver, you will see the GPS<br />
Settings screen. At any time this button can be used to adjust or stop your GPS survey.<br />
If you press this button without being connected to a receiver, you will see the Instrument<br />
Selection screen where you can edit your GPS profiles or connect to your<br />
receiver.<br />
DOP Values<br />
This displays the current DOP (Dilution of Precision) values. Pressing this button<br />
will cycle through the PDOP, HDOP and VDOP. The PDOP is the default setting as<br />
this is most often used to ascertain the quality of the satellite geometry.<br />
Satellite Plot/Satellite List<br />
This shows the total number of satellites the receiver is currently using in its solution.<br />
Press this to view a sky plot of the current SVs visible to the rover, or to<br />
access the Satellite List.<br />
- 107 -
Main Interface<br />
Measure<br />
This is the measure button.<br />
This button also indicates the current solution type. This tells the user if the solution<br />
is Fixed, Float, WAAS, DGPS or Autonomous. This button will also indicate to the<br />
user if the corrections from the reference station have been discontinued by denoting<br />
"No Link".<br />
Please refer to the GPS Measurement topic for more information.<br />
If you are using a conventional non-robotic total station, please see the Instrument Toolbar topic.<br />
If you are using a robotic total station, please see the Robotic Instrument Toolbar topic.<br />
Map Select Toolbar<br />
When you tap on an empty spot in the map view, the selected point will be highlighted with a blue dot<br />
and the Map Select toolbar will appear along the bottom of the screen, showing the coordinate of the<br />
selected point.<br />
Note, this toolbar functionality can be enabled or disabled via the Map Position Select checkbox in<br />
the Options screen.<br />
Measure Distance<br />
When this is toggled on, subsequent taps will cause the blue dot to move to the new location, a second<br />
blue dot will appear at the previous location, and a dashed line will follow the entire path of the<br />
selected points. The total distance and the direction of the last segment will be displayed. To reset<br />
the measured distance, toggle this mode off then back on again.<br />
- 108 -
MicroSurvey FieldGenius 2012<br />
Turn to Point<br />
If you are using a motorized total station and have occupied a point in the project, this will cause your<br />
instrument to turn to the selected point (as indicated by the blue dot in the map).<br />
Store Point<br />
This will open the Store Point dialog with the coordinates entered for the selected point, so you can<br />
store it into your project database.<br />
- 109 -
Main Menu<br />
MAIN MENU<br />
Main Menu<br />
Main Menu<br />
On the main interface of FieldGenius you will see the FieldGenius Start icon which will always activate<br />
the main menu or display the previously viewed sub-menu. When the button is pressed you will<br />
see the main menu screen:<br />
On the main menu, pressing any of the buttons will take you to its sub-menu.<br />
From any sub-menu, pressing the Menu Home button will return you to this menu.<br />
The Map View button will close the main menu and take you back to the map view.<br />
The Exit button will close FieldGenius.<br />
Project Manager<br />
Selecting this will allow you to create, open or delete projects. Please see the Project Manager topic<br />
for more information.<br />
Settings<br />
Select this to check or change settings for FieldGenius. Please see the Settings Menu topic for more<br />
information.<br />
- 110 -
MicroSurvey FieldGenius 2012<br />
SurveyMethods<br />
Select this to select measurement modes such as occupying a point, checking a point, or measuring<br />
an offset. Please see the SurveyMethods Menu topic for more information.<br />
Survey Tools<br />
Select this to execute tools such as manually storing new points, deleting/undoing the previously<br />
measured point, or viewing the raw file. Please see the SurveyTools Menu topic for more information.<br />
Calculations<br />
Select this to use our calculating functions such as COGO and inversing. Please see the Calculations<br />
Menu topic for more information.<br />
Staking<br />
Select this to access our staking functions. Please see the Staking Menu topic for more information.<br />
Roads Manager<br />
Use this to access tools that will help you create or edit alignments, templates, and profiles. Please<br />
see the Roads Manager Menu topic for more information.<br />
Data Manager<br />
Use this to manage your points, DXF files, and surfaces. Please see the Data Manager Menu topic<br />
for more information.<br />
Import/Export<br />
Select this to import or export ASCII files, and to export DXF, XML, and other files. Please see the<br />
Import/Export Menu topic for more information.<br />
Please note, additional file types can be imported from the Surfaces and the Map Data Layers commands,<br />
both located in the Data Manager menu.<br />
About<br />
Select this to see what build and which modules you have registered for FieldGenius. Please see the<br />
About Menu topic for more information.<br />
Project Manager<br />
Main Menu | Project Manager<br />
The Project Manager is used to create, open, or delete projects currently residing in your data collector.<br />
When you start FieldGenius this is always the first screen you will see.<br />
- 111 -
Main Menu<br />
By default the project manager will display the contents of the FG Projects directory, which is the<br />
default location for all projects that you create. You can sort the list by project name or date by tapping<br />
on the column's header.<br />
FG Projects Folder<br />
Press this button to specify a different project folder than the default. The default isFG Projects. Once<br />
you set the directory it is written to the msurvey.ini file so it is used for all subsequent projects.<br />
Open Project<br />
To open an existing project, simply select it in the list and press the Open button.<br />
New Project<br />
To create a new project, simply press the New button. You will then see the new project screen which<br />
will allow you to enter a name, , choose your automap library and set the units for the project.<br />
Delete Project<br />
To delete a project you first need to select it in the list and then press the Delete button. You will be<br />
asked to confirm that you really want to delete the project.<br />
Exit<br />
Notes:<br />
• You can not delete a project that is currently open.<br />
• Projects that have been deleted can not be restored.<br />
To exit from the project manager press the Exit button.<br />
- 112 -
MicroSurvey FieldGenius 2012<br />
ROADS<br />
Roads Manager<br />
Main Menu | Roads Manager<br />
To stake an alignment you first need to define the geometry that defines the horizontal and vertical element.<br />
You can also define a template that will be used to define cross sections at specific stations<br />
along the alignment.<br />
FieldGenius can use the following three methods to define an alignment.<br />
1. Manual Entry – You can manually enter the data to define the alignment.<br />
2. Import XML – You can import a LandXML file that contains your alignment data.<br />
By default you will see an alignment in the list with the current project name. A project can contain<br />
multiple roads, and each road can contain the following elements.<br />
• Horizontal Element: This can contain straight tangents, curves and spirals.<br />
• Vertical Element: This can contain grade breaks, parabolic curves and non-symmetrical<br />
curves.<br />
• Templates: Template can contain horizontal and vertical offsets, as well as widening and<br />
super elevation data.<br />
- 113 -
Roads<br />
• XML Cross Sections: XML cross sections define specific stations along an alignment. These<br />
sections contain horizontal, vertical and template data. XML cross sections are created using<br />
desktop software which is then imported into FieldGenius.<br />
Manage Road<br />
This option is only available once you've created a road using the New Road button or imported an<br />
XML file. To input or review alignment data, press the Manage Road button to access the Road Settings<br />
screen.<br />
If you imported a LandXML file, or manually inputted a road you can stake it by pressing this button.<br />
As a minimum you need to have the following before the stake command will continue.<br />
• XML Cross sections<br />
• Horizontal C/L, Vertical Profile and template.<br />
• Horizontal C/L and DTM Surface<br />
Add Road<br />
Use this button to create a new road. You can create as many roads as needed and they will be<br />
stored in an XML file that will reside is the project directory.<br />
Delete Road<br />
Use this to delete a road. You first need to highlight the road you want to delete, and then press the<br />
button to remove the road from the alignment. This road will be permanently deleted and can not be<br />
undone.<br />
Map View<br />
Use this button to display the map view. From this view you can use the zoom controls to zoom<br />
around your drawing so you can find important or relevant data for your alignment such as a POB<br />
point. Press the Close View button to return back to the Roads Manager.<br />
Tell me more about ...<br />
Road Settings<br />
Manua Entry - Alignment C/L<br />
Manual Entry - Vertical Profile<br />
Manual Entry - Template<br />
LandXML Cross Sections<br />
Alignment DTM Surface<br />
Alignment Staking - Part 1<br />
Alignment Staking - Part 2<br />
Alignment Slope Staking<br />
- 114 -
MicroSurvey FieldGenius 2012<br />
- 115 -
Settings Menu<br />
SETTINGS MENU<br />
Settings Menu<br />
Main Menu | Settings<br />
The settings menu is used to setup and review settings that have been set for your current project.<br />
You can also specify default settings for new projects that are created.<br />
Most of these settings are stored in a file named msurvey.ini which can be found in the ...\MicroSurvey<br />
FieldGenius\Programs\ directory. It is recommended that once you have defined your settings,<br />
that you make a backup of this msurvey.ini file.<br />
Options<br />
Use this to set or change settings that affect FieldGenius's functionality. Please see the Options<br />
topic for more information.<br />
Units and Scale<br />
Use this to set or change the units, bearings, distances and scale settings for your project. Please<br />
see the Units and Scale Settings topic for more information.<br />
Instrument Selection<br />
Use this to set the type of equipment that will be used with FieldGenius. If you're not connecting to<br />
anything, you can specify that you would like to enter your measurements manually. Please see the<br />
Instrument Selection topic for more information. (Note, you will not see this option if FieldGenius is<br />
running onboard your instrument.)<br />
- 116 -
MicroSurvey FieldGenius 2012<br />
Coordinate System<br />
Use this to define the coordinate system for your project. Please see the Coordinate System Settings<br />
topic for more information.<br />
Keyboard Shortcuts<br />
Use this to define shortcuts to FieldGenius commands and assign them to your keys. Please see the<br />
Keyboard Shortcuts topic for more information.<br />
Project Information<br />
Use this to enter and save information about your project. Please see the Project Information topic for<br />
more information.<br />
Options<br />
Main Menu | Settings | Options<br />
The options screen helps you set settings that affect the look and feel of FieldGenius.<br />
Press the [+] buttons along the left to expand (show) each section, and the [-] buttons to collapse<br />
(hide) it.<br />
• Interface Options<br />
• User Input Options<br />
• Point Attributes Options<br />
• Map Point Labels Options<br />
- 117 -
Settings Menu<br />
• Default Units Options<br />
• Total Station Options<br />
• GPS Options<br />
• Staking Options<br />
• Roading Options<br />
• System Options<br />
Interface Options<br />
Monochrome Optimized<br />
Use this to specify whether the main interface should display in full color, or in a way more suitable to<br />
monochrome screens.<br />
Enable Full Screen<br />
Use this to run FieldGenius in a full-screen mode (PocketPC devices only). This is required for proper<br />
operation on devices running the Windows Mobile operating system that have a landscape display.<br />
Map Color<br />
Use this to force the background color for the main drawing area to be white or black<br />
Map Orientation<br />
Using this will force the map screen to be oriented to the north or south. This is needed for coordinate<br />
systems that are referenced south, such as in South Africa. This is different from South Azimuth<br />
directions, as used in Hawaii.<br />
Map Resolution<br />
This option determines the number of segments that will displayed in an arc on the screen. Reducing<br />
this number increases program speed; increasing this number slows down graphics display, but<br />
improves the quality of arcs and curvy lines displayed on the screen.<br />
Text Size (Info/Grid)<br />
Use this to force the text shown in the Information screens (such as the Observation toolbar and the<br />
COGO History screen) and grid screens (such as the Project Manager and Angle Offset shots) to use<br />
a small or large sized text.<br />
Show Scale Bar<br />
Use this to turn the scale bar shown on the main map screen on or off.<br />
- 118 -
MicroSurvey FieldGenius 2012<br />
User Input Options<br />
Extended Edit Boxes<br />
Use this to control how you want to bring up the selected keypad when tapping in an edit box: either<br />
with a single tap, a double tap, or off. Users of devices with a keyboard should leave this set to Double<br />
Click, and users of devices without a keyboard should set this to Single Click. Setting this to Off<br />
disables both the keypad and any other commands that may be started directly from the edit field,<br />
such as the Point Chooser or Inverse Tool, so that edit fields can only be used for typing values from<br />
your physical keypad.<br />
Menu Shortcuts<br />
This will enable menu shortcuts so if you have a keyboard device you can press letter and number<br />
keys to navigate around the program.<br />
Instrument Toolbar<br />
You can define if the instrument toolbar is located on either the Right or Left Side of your map screen.<br />
Map Position Select<br />
If this is turned on, tapping a blank part of the map screen will display the Map Toolbar.<br />
Map Point Select<br />
If this is turned on, then tapping on a point from the map screen will select it and open the Point Toolbar.<br />
Map Line Select<br />
If this is turned on, then tapping on a line from the map screen will select it and open the Line Toolbar.<br />
SIP Type<br />
Use this to specify which SIP keypad type you want to use, such as the full-screen MicroSurvey<br />
alphanumeric keypad (all devices), the small PocketPC qwerty keypad (PocketPC and Windows<br />
Mobile devices only), or the small MicroSurvey numeric keypad (PocketPC and Windows Mobile<br />
devices only).<br />
Point Attributes Options<br />
Coordinate Order<br />
Use this to control the display of coordinate values in FieldGenius. Options are NEH, ENH, XYZ and<br />
will affect any area of the program where coordinates are displayed.<br />
This option also affects whether the ASCII Import and ASCII Export commands use a N,E or E,N<br />
(X,Y) file format.<br />
- 119 -
Settings Menu<br />
**Important note: The imported format only affects display of the coordinates and the ASCII file itself.<br />
The internally stored point database, or raw file stored will always be stored as N,E,Z.<br />
Alpha-Numeric IDs<br />
When this is enabled you will be allowed to enter alpha-numeric point IDs such as 21a, AB3, EV2. If<br />
this isn't turned on, then FieldGenius will not accept anything but integer numbers. Alpha numeric<br />
input of point IDs can contain up to 31 characters. Note: Alpha-Numeric ID's are only supported in the<br />
MicroSurvey CAD or inCAD 2008 or newer desktop software. Previous versions of MicroSurvey<br />
CAD or inCAD do not support it.<br />
Point ID Range - Minimum<br />
Use this to force FieldGenius to limit the point numbers that are used to a specific range; here you<br />
would specify the minimum range value. If you try to use a point number that is less than this value,<br />
you will see a message that will ask you to select a different point number. Note: If you have the<br />
Alpha-Numeric IDs toggle turned on, then any values specified here are ignored.<br />
Point ID Range - Maximum<br />
Use this to force FieldGenius to limit the point numbers that are used to a specific range; here you<br />
would specify the maximum range value. If you try to use a point number that is greater than this<br />
value, you will see a message that will ask you to select a different point number. Note: If you have<br />
the Alpha-Numeric IDs toggle turned on, then any values specified here are ignored.<br />
Alphanumeric Point ID's can have a maximum length of 31 characters.<br />
LandXML Export - Prefix IDs<br />
When this is enabled, point numbers will be prefixed with the point's description upon creation of an<br />
XML file. For example, if a point has a number of 100 and description of PIN, in the XML file its ID will<br />
be PIN100.<br />
New Description Prompt<br />
This controls how FieldGenius deals with descriptions that don't match anything in your Automap<br />
library. If this is on, when you enter a description that isn't in the Automap library you will see a warning<br />
message asking you if you want to add it.<br />
If it is off, any description that doesn't have a match in the Automap library will be automatically<br />
added to your project's Automap library.<br />
Time Stamp Saved Points<br />
This tells FieldGenius to write a timestamp into the raw file whenever a point is stored.<br />
- 120 -
MicroSurvey FieldGenius 2012<br />
Map Point Labels Options<br />
Show ID<br />
This is used to show or hide the point number labels for your points.<br />
Show Description<br />
This is used to show or hide the point description labels for your points.<br />
Show Elevation<br />
This is used to show or hide the point elevation labels for your points.<br />
Level of Detail<br />
The Level of Detail filter, when turned off, will force FieldGenius to show the point labels all the time,<br />
independent of your zoom level. If it is turned on, FieldGenius uses an algorithm to determine if displaying<br />
the point labels is necessary.<br />
This is demonstrated in the following two images, the first has LOD turned on and the second has<br />
LOD turned off.<br />
With LOD on, as soon as you zoom in to a reasonable level, the labels will appear automatically.<br />
Under normal circumstances you will keep the LOD feature active.<br />
Default Units Options<br />
These options provide the default settings shown in the Units & Scale screen when creating a new<br />
project; they do not necessarily reflect the actual settings for the current project. Please see the Units<br />
& Scale topic for more detailed information on each option.<br />
Distance Unit, Format, Precision<br />
Specify whether new projects should default to Meters or Feet, in which format, and with how much<br />
precision.<br />
- 121 -
Settings Menu<br />
Angle Unit, Format, Precision<br />
Specify whether new projects should default to Degrees, Radians, or Gons/Grads, in which format,<br />
and with how much precision.<br />
Direction Format<br />
Specify whether to use Bearings or Azimuths by default for new projects.<br />
Scale<br />
Specify the default ground-to-grid scale factor to use for new projects.<br />
Corrections<br />
Specify whether to enable or disable the "Curvature and Refraction Corrections" option by default for<br />
new projects.<br />
Total Station Options<br />
Default Measure Mode<br />
This specifies which measure mode FieldGenius will default to, either Sideshot or Sideshot (Auto).<br />
Quick Measure Modes<br />
When this is turned on, when you press the Measure button in routines such as the Horizontal Angle<br />
Offset or Resections screens, it will force the instrument to take a measurement instantly. If this is<br />
turned off, then pressing the Measure button will take you back to the map screen where you have to<br />
press the measure button on the instrument toolbar to take a measurement.<br />
If you're using a robotic instrument you will probably want to keep this turned off.<br />
Traverse Reciprocate<br />
When this is turned on, you will be able to use the Reciprocate Traverse option on the Backsight Summary<br />
screen, when occupying a traversed point. This recalculates your setup point's position, based<br />
on an average of the traverse shot to the point being occupied and the backsight shot from the point<br />
being occupied. If this is turned off, then the Reciprocate Traverse option within the Occupy Point routine<br />
will be grayed out. For additional details, please refer to the Backsight Summary topic.<br />
GPS Options<br />
EP+ Records<br />
When this is used the standard EP record type specified by the RW5 format will be slightly different.<br />
The main difference is that when turned on, the standard deviations for the X, Y, and Z components<br />
will be stored. Setting this to on is only required if you want to use FieldGenius with the OmniStar<br />
GPS service.<br />
- 122 -
MicroSurvey FieldGenius 2012<br />
Auto Start Statistics<br />
If this is turned on, during a measurement if the tolerances are met the store point screen will appear<br />
automatically. If this is off, then the user is required to press continue to get to the store point screen.<br />
Auto Start Store<br />
If this is turned on, the user will not see the store point screen. It is a fast way to store your GPS<br />
points and is useful when used in conjunction with the Auto Start Statistics option.<br />
Correction Timeout<br />
GPS data sent from a reference base had a time stamp of the start of the transmission associated<br />
with the positions being broadcast. When the rover processes the data, the time stamp is compared<br />
to the current time to ensure that there wasn't a big delay in receiving the position. Large time gaps<br />
can deteriorate the position quality at the rover. You can adjust the "time check" comparison value by<br />
adjusting the correction timeout value. Sometimes you have to increase this setting if you are far<br />
from your reference receiver, or are experiencing transmission interference. You can use any value<br />
between 0 and 20 seconds.<br />
Staking Options<br />
Note: You can also access these options directly from the staking toolbar.<br />
Tolerance<br />
This is the error tolerance that the staking command will use. When your staking "move by" distances<br />
are equal to or less than this amount, your direction to a point will be indicated in green text in the<br />
Observation Toolbar at the top left hand corner of the screen. Green text will be displayed to notify<br />
you that you're meeting your tolerance; if you do not meet the tolerance, the text will switch to red. For<br />
example if you set this tolerance to 0.03m, you will see in the example below that my distance to the<br />
point does not meet the tolerance, so you see that text in red. Once you have arrived at your position,<br />
the next will turn green.<br />
Orientation Reference (Total Station & GNSS)<br />
The user can set an orientation preference for either total station or GNSS layout. Depending on the<br />
equipment currently in use, FieldGenius will automatically use the defined orientation.<br />
Orientation Reference = North<br />
With the North orientation, North is the reference direction. The "move by" distances are standard cardinal<br />
directions.<br />
North: This is the distance you need to move North.<br />
South: This is the distance you need to move South.<br />
East: This is the distance you need to move East.<br />
- 123 -
Settings Menu<br />
West: This is the distance you need to move West.<br />
Cut: This is the amount you have to go down from the current rod position to the stake point's<br />
elevation.<br />
Fill: This is the amount you have to go up from the current rod position to the stake point's<br />
elevation.<br />
Orientation Reference = Instrument<br />
With the staking reference set to Instrument the map view will be twisted so the instrument is centered<br />
towards the top of your screen. The "move by" distances are with respect to the rod position<br />
looking towards the instrument. This view is useful when using a robotic instrument.<br />
In: This is the distance you need to move towards the instrument.<br />
Out: This is the distance you need to move away from the instrument.<br />
Right: Facing the instrument, move right by this amount.<br />
Left: Facing the instrument, move left by this amount.<br />
Cut: This is the amount you have to go down from the current rod position to the stake point's<br />
elevation.<br />
Fill: This is the amount you have to go up from the current rod position to the stake point's<br />
elevation.<br />
Orientation Reference = Prism<br />
With the staking reference set to Prism the map view will be twisted so the prism is centered towards<br />
the top of your screen. The "move by" distances are with respect to the instrument man looking at the<br />
prism. This view is handy when using a non-robotic instrument.<br />
In: This is the distance you need to move towards the instrument.<br />
Out: This is the distance you need to move away from the instrument.<br />
Right: Facing the prism, move right by this amount.<br />
Left: Facing the prism, move left by this amount.<br />
Cut: This is the amount you have to go down from the current rod position to the stake point's<br />
elevation.<br />
Fill: This is the amount you have to go up from the current rod position to the stake point's<br />
elevation.<br />
Orientation Reference = User Point<br />
With the User Point orientation, you can use an existing point in your project as the reference. The<br />
view will be twisted so that the selected point is centered towards the top of your screen.<br />
In: This is the distance you need to move towards your user reference point.<br />
Out: This is the distance you need to move away from your user reference point.<br />
- 124 -
MicroSurvey FieldGenius 2012<br />
Right: Facing your user reference point, move right by this amount.<br />
Left: Facing your user reference point, move left by this amount.<br />
Cut: This is the amount you have to go down from the current rod position to the stake point's<br />
elevation.<br />
Fill: This is the amount you have to go up from the current rod position to the stake point's<br />
elevation.<br />
Orientation Reference = Line<br />
With the staking reference set to Line the map view will be twisted so the line is drawn vertically with<br />
the start of the line at the bottom of the screen and the end of the line at the top of the screen. The<br />
"move by" distances are with respect to the line.<br />
User Point<br />
In: You will not be given an In distance.<br />
Out: You will not be given an Out distance.<br />
Right: Looking down the line (or parallel to it), move right by this amount perpendicularly<br />
towards the line.<br />
Left: Looking down the line (or parallel to it), move left by this amount perpendicularly towards<br />
the line.<br />
Cut: This is the amount you have to go down from the current rod position to the stake line's<br />
interpolated elevation.<br />
Fill: This is the amount you have to go up from the current rod position to the stake line's interpolated<br />
elevation.<br />
If you are using the "User Point" Orientation Reference (see above) then use this to specify which<br />
point ID you want to use for the reference point. If you are not using the "User Point" orientation then<br />
this does not have any effect.<br />
Store Staked Points<br />
By default this is checked. What will happen is when you store a staked position using the store button<br />
on the stake toolbar you will be prompted with a screen allowing you to assign a point number and<br />
description to the new point that will be created.<br />
The point description will default to the current description from the Automap Library, as shown on<br />
your topo toolbar. If you choose a different description from the library, then it will be retained for all<br />
consecutive stakeout points.<br />
Furthermore, when this feature is turned on it will use the value in the Add Id field to determine the<br />
point number for the recorded staked position. For example if you staked point 19 and you have an<br />
- 125 -
Settings Menu<br />
Attached User Id = 1000, then FieldGenius will automatically use 1019 as a point number. This can<br />
be changed by the user.<br />
Attached User ID<br />
Use this to add a value to the point number you’re currently staking. For example if the point your staking<br />
is point 8, and this field is set to 1000. In the raw file it will show that you staked point 1008 and<br />
will also store the staked position as point 1008 in the project database.<br />
Turn Instrument Mode<br />
If you have a motorized instrument, including robotics, you can control how FieldGenius turns the<br />
instrument during stakeouts. If you want FieldGenius to compute the horizontal and vertical angle<br />
needed to stake your point, use the 3D (HA + VA) option. If all you want is the horizontal angle to be<br />
turned, and the vertical left alone, select the 2D (HA) option.<br />
Line Mode<br />
Use this to control how your navigation distances are computed and displayed when staking a Line.<br />
In Auto mode, FieldGenius will automatically determine if it should display in/out or left/right offsets to<br />
the line. Auto mode will display in/out distances if the line of sight intersects the line equal or greater<br />
than 45° (In/Out); if it is less than 45° then FieldGenius will display (Left/Right) offsets to the line.<br />
You can force FieldGenius to always display In/Out distances to the line by setting it to In/Out.<br />
Use Left/Right to always see the Left/Right offset to the line.<br />
If you're staking an arc, FieldGenius will always display in/out offsets no matter what line mode setting<br />
FieldGenius is set to.<br />
This option has no effect if you have selected the "Line" Orientation Reference option.<br />
Robotic Staking<br />
If you’re using a robotic instrument and this is turned on, if you stake a point FieldGenius will go into a<br />
dynamic staking mode. Using this mode will not force the instrument to turn to the stake point. It will<br />
go into a tracking mode and will dynamically tell you how far you’re away from the stake point.<br />
Cut and Fill Slopes<br />
Use this to specify your cut and fill slopes when you’re slope staking. The fill slope value will be used<br />
when the hinge point is higher than the calculated catch point and this will occur in areas that require a<br />
fill. The cut slope will be used when the hinge point falls below the calculated catch point. This will<br />
occur in areas that require a cut.<br />
A Cut of 2:1 means you would have a cut of 1 unit for every 2 units traveled horizontally.<br />
- 126 -
MicroSurvey FieldGenius 2012<br />
DTM Staking Name<br />
Use this to select a surface that will be used to compute a new z value for the design point. When you<br />
select a surface you need to have the Stake to DTM toggle checked. Once this is turned on, the<br />
elevation for any point you stake will be computed using this surface. In other words, if<br />
you’re doing point staking and the point has a design elevation, it will be ignored. The stake<br />
point’s N & E will be used to intersect a point on the surface and that elevation will be used<br />
to stake the point.<br />
Fade Staked-Out Points<br />
Place a check mark in this box if you would like to see staked out points displayed differently to nonstaked<br />
out points. A staked out point will appear as a slightly greyed out inverted triangle. This is for<br />
you to make quick assessments of what has been done and what remains to be finished.<br />
Display Point Staking Screen<br />
Place a check mark in this box if you would like to see the Point Staking screen displayed. This<br />
screen will always be displayed if there are values in the Design Point Offset fields. This was done to<br />
ensure that you never stake a point with a forgotten (and wrong) offset.<br />
Display Stake Result Screen<br />
Place a check mark in this box if you would like to see the Stake Result screen displayed after staking<br />
out a point. This screen will always be displayed if the staked out point exceeds the staking tolerances.<br />
Store Stake Point<br />
Place a check mark in this box if you would like the staked out point to be stored along with the raw<br />
data. If no check mark is in this box then only the raw data is stored, and the Store Point dialog will<br />
not be displayed.<br />
Show Staked-Stored Points<br />
Place a check mark in this box if you would like to see the stakedout point displayed on map. We provide<br />
you with the choice so that you can quickly see which points you have already staked out.<br />
Use Stake List<br />
Place a check mark in this box if you would to use the Staking list instead of staking out from the<br />
Points database. If you use a staking list, you will never have a measured point presented as a new<br />
point to stake out.<br />
Find Next Nearest<br />
Place a check mark in this box if you would like FieldGenius to search in the Points database (i.e. not<br />
in the staking list) for the nearest point from the current position, and present it as the next point to be<br />
staked out.<br />
- 127 -
Settings Menu<br />
Roading Options<br />
Stationing Format<br />
You can specify the format for your stations and specify if the alignment should force all components<br />
to be tangential.<br />
Value<br />
Stationing Format<br />
0+000.000 0+00.00 0.000<br />
10 0+010.000 0+10.00 10.000<br />
100 0+100.000 1+00.00 100.000<br />
1000 1+000.000 10+00.00 1000.000<br />
10000 10+000.000 100+00.00 10000.000<br />
Calculate Directions<br />
The default is to not force imported alignment files to be tangential. You will usually want to keep<br />
this turned off.<br />
System Options<br />
Language Resource<br />
This is used for multi-language support. If you have installed a non-English version of FieldGenius,<br />
then set this option to your Language Resource file, for example "ResESM.dll" for Spanish (Mexico).<br />
Tip of the Day & Application Tips<br />
When turned on, a "Tip of the Day" will be displayed when FieldGenius is started, and tooltips will be<br />
displayed when you hover over any button.<br />
Turning this off will hide the "Tip of the Day" dialog and will disable tooltips on buttons.<br />
Communication Trace File<br />
When turned on it will create a test file displaying information about the shot data going back and forth<br />
from FieldGenius and your instrument. It can be used to diagnose communication problems and<br />
should only be used in this situation. The text file will be named tracets.txt or tracegps.txtand will be<br />
located in your ...\MicroSurvey FieldGenius\Programs\ directory on your device.<br />
Bluetooth Persist On<br />
By default FieldGenius always disconnects existing Bluetooth connections and also turns the power<br />
off for the Bluetooth radio in your data collector when you exit the program. The main reason we do<br />
this is to conserve battery power.<br />
- 128 -
MicroSurvey FieldGenius 2012<br />
Some users prefer that power to the Bluetooth radio remains on no matter what. In this case, disable<br />
this feature. The default is OFF.<br />
Unit Settings<br />
Main Menu | Settings | Units and Scale<br />
The units and scale menu allows you to specify settings for your project. Some of these settings are<br />
recorded in the raw file and the project's ini file, as well as recorded in the msurvey.ini file.<br />
Notes:<br />
• The Distance Unit (Meters or Feet) and Angle Unit (Degrees, Radians, or Gons) can<br />
only be set when creating a new project. After a project has been created, these will<br />
remain greyed-out and cannot be changed.<br />
You can set these settings as defaults for new projects by pressing the Save as Default Settings<br />
button. The default settings can also be set in the Options screen.<br />
Note: the actual precision on distances and angles returned from your instrument may be limited to<br />
less than the precision you select here. Selecting a higher precision here will not increase the precision<br />
of values queried from your instrument.<br />
Distance Unit<br />
Choose the distance unit that you will be using: Meters, International Feet, or US Survey Feet. All distances<br />
will be displayed in the selected format. All distances will be recorded to the raw file in decimal<br />
- 129 -
Settings Menu<br />
format. Database coordinates are always stored with 6 decimal places, and rounded to the desired<br />
precision for display.<br />
Meters<br />
If you choose Meters as your distance unit, you can also specify the number of decimal places to display<br />
within FieldGenius, from 0 to 6.<br />
International Feet / US Survey Feet<br />
If you choose International Feet or US Survey Feet, then you can specify to use either a decimal format<br />
with a precision from 0 to 6, or a Fractional format with feet and inches.<br />
If you use the decimal format, distances will be displayed in decimal feet, such as 10.5' to indicate<br />
10.5 feet or 10feet-6inches.<br />
If you use the fractional format, distances will be displayed in feet and fractional inches, such as 10'6<br />
1/2" to indicate 10feet-6.5inches or 10.54166667 feet.<br />
Angle Unit<br />
Choose the angular unit that you will be using: Degrees, Gons/Gradients, or Radians. All angular<br />
values written into the raw file will be recorded in the selected format.<br />
Degrees<br />
If you select Degrees, then you can also select which format to use, either DDD°MM'SS.s" for<br />
degrees-minutes-decimal seconds, DDD°MM.m' for degrees-decimal minutes, or DDD.d° for decimal<br />
degrees. You can also specify the number of decimal places to use, from 0 to 8.<br />
Gons (Gradients)<br />
If you select Gons (Gradients) then you can also specify the number of decimal places to use, from 0<br />
to 8.<br />
Radians<br />
If you select Radians then you can also specify the number of decimal places to use, from 0 to 8.<br />
Direction Format<br />
Choose the direction format that you will be using: North Azimuth, South Azimuth, or Bearings. When<br />
entering a direction, you can always override this setting by entering the angle with the cardinal quadrant<br />
indicated before or after the angle. If there is no quadrant specified, then the input angle will be<br />
interpreted as an Azimuth.<br />
Scale Factor<br />
You can use a scale factor to adjust ground distances to grid distances.<br />
- 130 -
MicroSurvey FieldGenius 2012<br />
Distances measured with a total station will be recorded in the raw file with the unscaled, true measured<br />
slope distance. This scale factor is applied to the computation of coordinates only.<br />
Distances entered using the Traverse/Intersect tool (COGO) will be scaled by the scale factor.<br />
Distances calculated using the Inverse tool, or recalled using the pt..pt format will be scaled by the<br />
inverse of this scale factor. The result will be the inversed grid distance times the inverse of the scale<br />
factor, so that the ground distance is returned.<br />
This Scale Factor does not affect any GPS measurements. Please see the GPS Local Transformation<br />
topic for information on using a GPS Scale Factor.<br />
Curvature and Refraction Correction<br />
When selected, the correction is applied to the computation of drawing coordinates only. Raw data<br />
will not be altered in any way. When available from your instrument, we recommend the use of that<br />
option and leave this setting toggled OFF in FieldGenius. Note: Be careful to not have this setting toggled<br />
ON in both your instrument AND FieldGenius.<br />
Save As Default<br />
Use this to permanently write the current settings to the msurvey.ini file. When you create a new<br />
project, it will use these settings. The default settings can also be set in the Options screen.<br />
Instrument Selection<br />
Main Menu | Settings | Instrument Selection<br />
The Instrument Selection screen allows you to choose the type of equipment you will be connecting<br />
to FieldGenius. An Instrument Profile can be created for each different instrument you will be working<br />
with, to make changing between different hardware a breeze. Once you have setup a profile for each<br />
different instrument you will be using, switching between them is a simple matter of selecting the<br />
appropriate profile and pressing Connect.<br />
Note, this screen is not available if FieldGenius is running onboard your instrument.<br />
- 131 -
Settings Menu<br />
For all future projects you create with FieldGenius, when you create a new or open an existing project<br />
you will see the Instrument Selection screen with the profiles you have already created. It will default<br />
to the last Profile you used, so if you are using the same instrument just press Connect. If you are<br />
using different equipment, just select the appropriate Instrument Type and Profile (or add a new profile<br />
if one does not yet exist for it), then press Connect.<br />
Your profiles are stored in the file ...\MicroSurvey FieldGenius\Programs\MSURVEY.INI so once you<br />
have configured one data collector, you can simply copy this file onto your other data collectors to<br />
make the profiles available on them. This file should also be backed up for easy recovery.<br />
Total Station<br />
When you select Total Station mode, you will be able to Add, Delete, or Edit a profile to setup parameters<br />
for connecting to your conventional and robotic total stations, as well as laser devices. See the<br />
Total Station Configuration topic for more details about configuration for your total station.<br />
For more information on connecting to your instrument please refer to the Conventional Total Station<br />
and Robotic Total Station topics.<br />
Total Station Demo<br />
If you choose this you will have to manually enter your shots. Manually entered shots are recorded in<br />
the raw file and points are computed based on the values you enter. A profile is not needed for this<br />
mode, just press Connect to begin using the Total Station Demo mode.<br />
GPS Rover / GPS Reference<br />
When you set it to GPS Rover or GPS Reference you will be able to Add, Delete, or Edit a profile for<br />
your rover or reference receiver. When you edit a GPS Rover or GPS Reference profile, you will see<br />
- 132 -
MicroSurvey FieldGenius 2012<br />
the Configure Rover or Configure Reference screens. For more information about using FieldGenius<br />
for GPS surveying, you should review the Starting GPS topic.<br />
If you have not purchased the GPS module for FieldGenius, then you will not have access to the GPS<br />
commands and you will see a "Requires GPS module license" message.<br />
GPS Demo<br />
When you set it to GPS Demo you will be able to Edit and Connect to a profile for a simulated rover<br />
receiver. When you edit the RTK Demo profile, you will see the Configure Rover screen. Feel free to<br />
play with the Tolerance Mode settings, but please do not change the Model and Communications settings.<br />
For more information about using FieldGenius for GPS surveying, you should review the Starting<br />
GPS topic.<br />
The GPS Demo will simulate connecting FieldGenius to a GPS Rover receiver. The coordinates in<br />
the GPS Demo are located outside our office in Westbank, British Columbia, Canada, so to use the<br />
GPS Demo mode you need to set your Coordinate System Settings to UTM Zones, NAD83, UTM83-<br />
11, Ellipsoidal.<br />
None<br />
Use this option if you're not connecting anything to FieldGenius and also don't need to manually enter<br />
any shot information. With this mode, the instrument toolbar will not be displayed in the map screen.<br />
Coordinate System Settings<br />
Main Menu | Settings | Coordinate System<br />
The datum settings are used to transform GPS derived curvilinear coordinates (latitude, longitude and<br />
ellipsoidal height) into Cartesian coordinates (northing/y, easting/x, and ellipsoid or orthometric<br />
height) for presentation on the drawing window and data storage.<br />
- 133 -
Settings Menu<br />
Horizontal Group<br />
This is where you define the coordinate system for your project.<br />
Edit List<br />
The Edit List button is used to select predefined or user defined coordinate systems. When pressed,<br />
the Coordinate System List dialog will appear.<br />
Details<br />
This will allow the user to see a summary of all the parameters being used by the selected coordinate<br />
system. The following information will be listed:<br />
1. What projection and parameters are being used?<br />
2. What datum transformation method and parameters are being used?<br />
3. What ellipsoid and parameters are being used? See section 4 for more details.<br />
Vertical Group<br />
This is where you define the vertical system for your proejct.<br />
The default is ellipsoid. If needed you can copy geoid seperation files into the FieldGenius mapping<br />
directory. Any new files you copy to the mapping directory can be selected here.<br />
Save As Defaults<br />
Saves the Horizontal and Vertical systems to the msurvey.ini file as defaults to be used for all new<br />
projects.<br />
- 134 -
MicroSurvey FieldGenius 2012<br />
Select Horizontal Coordinate System<br />
FieldGenius ships with a default coordinate system definition of UTM Nad 83 zone 11. You can<br />
change this at any time.<br />
The Coordinate System List dialog is where the user can select an existing coordinate system or<br />
create a new user defined coordinate system and add them to a favourites list.<br />
This list allows the user to define the coordinate systems he or she uses most often for easy access<br />
from the Coordinate System Settings screen.<br />
Add Predefined<br />
When this button is selected you can select an existing coordinate system. See the Add Predefined<br />
System section below for more details.<br />
New User Defined<br />
This allows the user to add a user defined coordinate system to the list. See the Add User Defined<br />
System section below for more details.<br />
Edit User Defined<br />
This allows the user to review and edit a user defined coordinate system. The user will need to select<br />
a custom defined coordinate system from the list, and press the Edit User Defined button. Doing so<br />
will display the Add / Edit Custom Coordinate System dialog.<br />
Predefined coordinate systems are read only and can't be edited.<br />
- 135 -
Settings Menu<br />
Delete User Defined<br />
This will allow a user to delete a user defined coordinate system. You will need to confirm that you<br />
want to delete it from the database. There is no undo.<br />
Predefined coordinate systems are read only and can't be deleted. They can however be removed<br />
from the favourites list by using the Remove From List button.<br />
Remove From List<br />
If the user selects either a User Defined or Predefined coordinate system and selects this button, the<br />
selected coordinate system will be removed from the coordinate system list. It isn’t deleted or<br />
removed from the CS-MAP database.<br />
OK Button<br />
This will save the coordinate system favourites list to the msurvey.ini file.<br />
Cancel Button<br />
This will exit the dialog and not save anything. The user should be automatically returned to the Coordinate<br />
System Settings dialog.<br />
Add Predefined System<br />
When the Add Predefined button is selected the user will be able to select an existing coordinate system<br />
from the CS-MAP database.<br />
Group and System Options<br />
Coordinate systems are grouped into countries. Select the country that you are surveying in and then<br />
choose the coordinate system in the System drop down list.<br />
- 136 -
MicroSurvey FieldGenius 2012<br />
Info Section<br />
The Info section displays the same information as the current version.<br />
Ok Button<br />
This will add the selected coordinate system to the favourites list.<br />
Cancel Button<br />
This will cancel without saving. User returned back to the Select Coordinate System dialog.<br />
Add / Edit User Defined System<br />
From this dialog you will either create a brand new coordinate system or edit an existing one you previously<br />
saved.<br />
System Name and Description<br />
Enter a name for your coordinate system and optionally enter a meaningful name that helps describe<br />
it. The system name must have colon in the name.<br />
Ellipsoid Parameters<br />
To define the ellipsoid for the coordinate system you must enter the known equatorial and polar radiuses<br />
for the ellipsoid. The Inverse Flattening is not editable and will be computed automatically and<br />
can be used a check.<br />
o<br />
o<br />
Equatorial Radius (a)<br />
Polar Radius (b)<br />
- 137 -
Settings Menu<br />
o<br />
Inverse Flattening (1/f) - Always a read only value, automatically computed from the two ellipsoid<br />
radiuses.<br />
Datum Parameters<br />
There are 7 datum types to select from:<br />
o<br />
o<br />
o<br />
o<br />
o<br />
o<br />
o<br />
Three Parameter<br />
Four Parameter<br />
Six Parameter<br />
Seven Parameter<br />
Bursa / Wolf<br />
DMA Molodensky<br />
None<br />
If none is selected then no transformation parameters will be applied to the coordinate system transformation.<br />
If a datum other than none is selected then the user will be able to enter the following parameters:<br />
o<br />
o<br />
o<br />
Delta X (m)<br />
Delta Y (m)<br />
Delta Z (m)<br />
o X Rotation (“)<br />
o Y Rotation (“)<br />
o Z Rotation (“)<br />
o<br />
Scale (PPM)<br />
Projection Parameters<br />
The user can select one of nineteen projections.<br />
o<br />
o<br />
o<br />
o<br />
o<br />
o<br />
Lambert Conformal Conic (One Standard Parallels)<br />
Lambert Conformal Conic (Two Standard Parallels<br />
Transverse Mercator or Gauss Kruger<br />
Universal Transverse Mercator<br />
Albers Equal Area Conic<br />
Rectified Skew Orthomorphic, Azimuth at Projection Center<br />
- 138 -
MicroSurvey FieldGenius 2012<br />
o<br />
o<br />
o<br />
o<br />
o<br />
o<br />
o<br />
o<br />
o<br />
o<br />
o<br />
o<br />
o<br />
Mercator Cylindrical Projection with Standard Parallel<br />
Mercator Cylindrical Projection with Scale Reduction<br />
Lambert Azimuthal Equal Area<br />
Lambert Azimuthal Equidistant<br />
Miller Cylindrical<br />
Oblique Sterographic<br />
Polar Sterographic<br />
Sinusoidal Projection, Optionally Interrupted<br />
Equidistant Cylindrical<br />
Cassini<br />
Robinson Cylindrical<br />
Bonne Pseidoconical<br />
Krovac Oblique Conformal Conic, Czechoslovokia<br />
Typical projection parameters for most cases are:<br />
o<br />
o<br />
o<br />
o<br />
o<br />
o<br />
Scale Factor<br />
Central Meridian<br />
Origin Latitude<br />
Origin Longitude<br />
False Northing<br />
False Easting<br />
Ok Button<br />
This will save the user defined parameters to the CS-MAP coordinate system database files (coordsys,<br />
datum and ellipsoid)<br />
Cancel Button<br />
This will cancel the current operation and nothing will be saved.<br />
Automatic Backup<br />
Whenever you add or edit a user defined coordinate system, FieldGenius will automatically create<br />
and save your parameters to a file named user-coordsys-backup.csmap to the mapping directory.<br />
- 139 -
Settings Menu<br />
This backup file stores your user defined coordinate systems. If you accidentally remove or overwrite<br />
your user defined coordinate systems, you can re-import them from this backup file using the Import<br />
User Defined Coordinate System command.<br />
Localization (Site Calibration)<br />
Further coordinate transformations can be accomplished with the use of the Local Transformation<br />
function of FieldGenius. For localizing on a user defined coordinate system, see the GPS Site Calibration<br />
section below.<br />
These settings are stored in your project's .ini file, allowing you to easily use different coordinate systems<br />
for different projects.<br />
Additional Grid Shift Files and Geoids<br />
Additional grid shift files or geoids can be downloaded from the MicroSurvey helpdesk.<br />
World Geoid models we support can be found here.<br />
World grid shift files we support can be found here.<br />
Older FieldGenius Mapping Files<br />
Many of the horizontal datums and vertical geoid models require the use of "grid" files for coordinate<br />
computations. A desktop application has been provided with FieldGenius to extract user defined<br />
areas from the original files to create smaller more manageable files for the data collector.<br />
See the topic on Datum Grid Editor for more information.<br />
Keyboard Shortcuts<br />
Main Menu | Settings | Keyboard Shortcuts<br />
You can now assign command shortcuts to keys on your data collector. This has been added to support<br />
our new keyboard layout on the newer Trackers but it also works with any device that has a<br />
keyboard.<br />
The defaults for the shortcut keys are based on the MicroSurvey Tracker custom keyboard layout, but<br />
you can assign any key you want to the list of available commands. The shortcut definitions are<br />
stored in the msurvey.ini file so they're portable to your other data collectors if you've defined a custom<br />
layout.<br />
- 140 -
MicroSurvey FieldGenius 2012<br />
Another great feature is that the EDM mode for the current instrument you have selected can have<br />
shortcut keys assigned to them. For example if you refer to the list above, you would press the 1 key<br />
to set your EDM mode on the instrument to IR Standard.<br />
The shortcut keys will only function from the map screen.<br />
Set Shortcut Key<br />
Use this to assign a command to a key on your keyboard. Highlight the command you want to modify,<br />
press the Set Shortcut Key button, then press the button on your keyboard to map the command to<br />
it. You new key map will automatically be saved to the msurvey.ini file.<br />
Disable Shortcut Key<br />
Use this to disable individual shortcuts.<br />
Set User Button<br />
icon.<br />
Reset All<br />
Use this to set the currently selected command to the User Button found on the main interface.<br />
The command currently set with the user button is indicated in the Function list with the same<br />
This resets all the shortcuts to the factory defaults and all customized settings will be lost.<br />
Disable All Shortcuts<br />
This is a toggle that controls if the shortcut keys are disabled or enabled.<br />
- 141 -
Settings Menu<br />
Default Shortcut Keys<br />
Function<br />
Measure Point<br />
Sideshot (Auto Store)<br />
Sideshot<br />
Temporary Observation<br />
Distance offset<br />
Horizontal Angle Offset<br />
Multi-Set<br />
Resection<br />
Set Target Heights<br />
Occupy Point<br />
Check Backsight<br />
Check Point<br />
Stake Points<br />
Staking List<br />
Inverse<br />
Traverse / Intersect<br />
Station / Offset<br />
Calculator<br />
Automap Library<br />
Figure List<br />
Toggle GPS Coordinates<br />
Store Points<br />
Delete Last Saved Point<br />
Point Databse<br />
Add Comment<br />
Raw File Viewer<br />
COGO History<br />
Menu Home<br />
Map Data Layers<br />
SIP Enable/Disable<br />
EDM Mode 1 1<br />
EDM Mode 2 2<br />
Shortcut Key<br />
Enter<br />
I<br />
J<br />
K<br />
E<br />
A<br />
M<br />
R<br />
T<br />
O<br />
N<br />
Q<br />
S<br />
Z<br />
B<br />
C<br />
Y<br />
F<br />
D<br />
L<br />
G<br />
W<br />
Disabled<br />
P<br />
X<br />
U<br />
V<br />
H<br />
Backspace<br />
Disabled<br />
- 142 -
MicroSurvey FieldGenius 2012<br />
EDM Mode 3<br />
EDM Mode 4<br />
EDM Mode 5<br />
EDM Mode 6<br />
EDM Mode 7<br />
EDM Mode 8<br />
Prism Search<br />
Prism Track<br />
Prism ATR<br />
Laser Pointer<br />
Guide Lights<br />
Robot Joystick<br />
Disabled<br />
Disabled<br />
Disabled<br />
Disabled<br />
Disabled<br />
Disabled<br />
Disabled<br />
Disabled<br />
Disabled<br />
Disabled<br />
Disabled<br />
Disabled<br />
Project Information<br />
Main Menu | Settings | Project Information<br />
Use this option to record job information about your project.<br />
Tap OK to save your information to the raw file, or Cancel to exit without saving your changes. Each<br />
entry field can accept up to 64 characters.<br />
This screen can also be accessed by pressing the "Modify Project Information" button located on the<br />
Project Review screen.<br />
- 143 -
Survey Methods Menu<br />
SURVEY METHODS MENU<br />
Survey Methods Menu<br />
Main Menu | Survey Methods<br />
These are commands built into FieldGenius that will help you measure and map your points. The<br />
desired method must be selected before you begin a measurement.<br />
For a faster way to get to this screen, you can also press the measure mode button which is located<br />
on the instrument toolbar.<br />
Use the vertical scroll bar along the side to access additional measurement modes if they cannot all<br />
fit on screen at the same time.<br />
Note: Several of these modes will not be available until you have setup an occupy point and measured<br />
a backsight via the Occupy Point, Multi-Set, or Resection commands. Most of these modes will<br />
also not be available if you are using GPS.<br />
Temporary (No Store)<br />
This will allow you to take a measurement without storing it. Please see the Temporary (No Store)<br />
topic for more information.<br />
- 144 -
MicroSurvey FieldGenius 2012<br />
Occupy Point<br />
Use this to define an instrument setup. Please see the Occupy Point topic for more information.<br />
Sideshot<br />
This mode allows you to measure a point. After the measurement, it will allow you to review your<br />
measurement data and allow you to make changes to the point id and description before it is stored.<br />
Please see the Sideshot topic for more information.<br />
Sideshot (Auto Store)<br />
This mode allows you to measure a point using the next available point id, and the description and line<br />
toggles specified on the main map screen. Using this is a very fast method for recording your measurements.<br />
Please see the Sideshot (Auto Store) topic for more information.<br />
Multi-Set<br />
This will start the multi-set routine that will help you collect repeat observations to your backsight and<br />
a new foresight point. Please see the Multi-Set topic for more information.<br />
Resection<br />
This will start the multiple point resection routine to allow you to determine your current instrument<br />
position by measuring to known points. Please see the Resection topic for more information.<br />
Reference Line<br />
This will start the reference line routine. Please see the Reference Line topic for more information.<br />
Check Point<br />
Use this to display a check measurement to an existing point in your project. Please see the Check<br />
Shot topic for more information.<br />
Check Backsight<br />
Use this to compare your backsight to your previously measured values. Please see the Check Backsight<br />
topic for more information.<br />
Horizontal Angle Offset<br />
This will start the angle offset routine. Please see the Horizontal Angle Offset topic for more information.<br />
Vertical Angle Offset<br />
This will allow you to compute the height of an object. Please see the Vertical Angle Offset topic for<br />
more information.<br />
Distance Offset<br />
This will start the distance offset routine. Please see the Distance Offset topic for more information.<br />
- 145 -
Survey Methods Menu<br />
Manual Distance<br />
This will record a HA and VA for a shot, but the user can manually enter the distance. Please see the<br />
Manual Distance topic for more information.<br />
Manual Entry<br />
This will allow you to manually enter in a shot including HA, VA and SD. Please see the Manual Entry<br />
topic for more information<br />
Two Line Intersection<br />
This allows you to measure two baselines and FieldGenius will compute the intersection point.<br />
Please see the Two Line Intersection topic for more information.<br />
Line - Angle Offset<br />
This allows you to measure two points to define a baseline, measure an angle, and FieldGenius will<br />
compute the intersection point. Please see the Line - Angle Offset topic for more information.<br />
Line - Distance Offset<br />
This allows you to measure two points to define a baseline, then manually enter measured distances.<br />
These distances will be used to compute a new point based on the baseline. Please see the Line - Distance<br />
Offset topic for more information.<br />
Line - Perpendicular Point<br />
This allows you to measure two points to define a baseline, then you can select an existing point<br />
which will be used to compute a perpendicular intersection. Please see the Line - Perpendicular Point<br />
topic for more information.<br />
Trilateration<br />
This will allow you to compute new points by observing their distances from two known existing<br />
points. Please see the Trilateration topic for more information.<br />
Observe Benchmark<br />
Use this to check your current setup elevation, or compute a new one based on a known elevation.<br />
Please see the Measure Benchmark topic for more information.<br />
Add Invert<br />
Use this to open the invert toolbar. You will then be able to record invert measurements. Please see<br />
the Add Invert topic for more information.<br />
Vertical Plane Projection<br />
This will allow you to compute points on a user defined vertical plane. Please see the Vertical Plane<br />
Projection topic for more information.<br />
- 146 -
MicroSurvey FieldGenius 2012<br />
Point Scanning<br />
Use this to activate Point Scanning with your motorized reflectorless instrument. Please see the<br />
Point Scanning topic for more information.<br />
Temporary (No Store)<br />
Main Menu | Survey Methods | Temporary (No Store)<br />
The temporary mode will allow you to take a measurement with your instrument without storing a<br />
point or recording anything to the raw file. It also doesn't require you to have established a setup. It is<br />
the same as pressing the measure button on the instrument where all it does is report back to you the<br />
HA, ZA, SD, HD and VD.<br />
When in this mode you will see the word Temp on the measure mode button.<br />
No Setup Established<br />
If you haven't established a setup and you use the temp mode, when you press the measure button<br />
you will see the results of your measurement.<br />
Setup Established<br />
If you have an instrument setup established when you use the temp mode and press the measure button<br />
you will see the measurement information as well as calculated coordinates in the observation<br />
toolbar. The coordinates will be based on the current setup and the reading from the temporary shot.<br />
Note:<br />
When measuring in temp mode, nothing will be recorded in the RAW file.<br />
Occupy Point<br />
Main Menu | Survey Methods | Occupy Point<br />
Use this command to specify the instrument location and orientation. You will be asked to specify the<br />
point your instrument is occupying, an instrument height and if you will be assuming a backsight direction<br />
or sighting an exiting point. After you have established your setup and backsight, FieldGenius will<br />
graphically show you your setup points.<br />
Occupied Point Location<br />
Backsight Point Location<br />
- 147 -
Survey Methods Menu<br />
Backsight Method: Direction<br />
With the backsight method set to Direction you will be able to specify the point you want to setup on<br />
and specify a backsight direction.<br />
When you go to measure you have the option of recording an angle and distance to the backsight, or<br />
the option of just recording an angle. If a distance is measured to the backsight you will have the<br />
option of storing a point for the backsight after you press the measure button.<br />
Occupy Point<br />
Type in an existing point number, or double tap in this field to open the keypad or to select a point from<br />
the map. You will be able to create a new point, pick one from a list, or pick one from your drawing.<br />
Instrument Height<br />
Use this to enter your current instrument height.<br />
Backsight Direction<br />
Use this to specify the direction that will be used by FieldGenius. You can enter an azimuth or a quadrant<br />
bearing.<br />
Target Height<br />
Use this to enter your current target height.<br />
Backsight Method: Point<br />
Use this method to specify the points that will be used for the current instrument location and backsight.<br />
- 148 -
MicroSurvey FieldGenius 2012<br />
Occupy Point<br />
Type in an existing point number, or double tap in this field to open the keypad or to select a point from<br />
the map. You will be able to create a new point, pick one from a list, or pick one from your drawing.<br />
Instrument Height<br />
Use this to enter your current instrument height.<br />
Backsight Point<br />
Type in an existing point number, or double tap in this field to open the keypad or to select a point from<br />
the map. You will be able to create a new point, pick one from a list, or pick one from your drawing.<br />
Backsight Direction & Distance<br />
When you enter in your points FieldGenius will display the inversed horizontal distance and direction<br />
between the points you entered.<br />
Target Height<br />
Use this to enter your current target height.<br />
Measuring to the Backsight<br />
Once you've established the backsight method, entered your points and instrument height you can<br />
move on to the next step by pressing the Observe Backsight button. You will be taken back to the<br />
map view where you will see the graphical position of your setup and backsight points. There are a<br />
few things you should take note of:<br />
- 149 -
Survey Methods Menu<br />
1. You can always tell what mode you're in by the "mode" text that appears near the top of your<br />
drawing. Since you're using the occupy point command you will see "Observe Backsight" near<br />
the top of the map area.<br />
2. You have two measure modes available to you on the instrument toolbar. You can measure an<br />
angle and distance to the backsight, or measure only your current plate reading without measuring<br />
a distance. The two options are described in more detail in the Backsight Measure Mode<br />
topic.<br />
3. You can cancel the setup by pressing the measure mode button and choosing "Cancel Backsight"<br />
4. While in the backsight mode, you can use any of the controls from the information and display<br />
toolbar.<br />
5. You can set the height of target by using the HT button on the instrument toolbar.<br />
6. When you're ready to measure to the backsight, press the Measure button on the instrument<br />
toolbar.<br />
Backsight Summary<br />
After you have taken your measurement you will see a summary of your shot. From this screen you<br />
can choose to accept the shot or re-shoot it. You can also specify if you want the plate reading set to<br />
zero or a specific azimuth (if this is supported on your instrument). For more information see the Backsight<br />
Summary topic.<br />
Backsight Measure Modes<br />
Instrument Toolbar | Measurement Modes Button<br />
- 150 -
MicroSurvey FieldGenius 2012<br />
When shooting to your backsight you have two options available and they can be accessed from the<br />
instrument toolbar using the measure mode button. The measure modes available are described as<br />
follows:<br />
Angle & Distance<br />
Specifying this will require you to measure a distance to the backsight either to a prism or reflectorlessly.<br />
It will also record the current plate reading on the instrument. Both the measure distance<br />
and plate reading will be used as the backsight reading in the raw file.<br />
Angle Only<br />
Specifying this will not require you to measure a distance to the backsight. All that will be recorded is<br />
the current plate reading on the instrument and this reading will be used as the backsight reading in<br />
the raw file.<br />
Cancel Backsight<br />
Use this to cancel your current backsight and occupy point command.<br />
Backsight Summary<br />
After you have taken your measurement you will see a summary of your shot. From this screen you<br />
can choose to accept the shot or re-shoot it. You can also specify if you want the plate reading set to<br />
zero or a specific azimuth.<br />
Backsight Observations and Errors<br />
If you specified the point backsight method you will see a comparison between what you measured<br />
and the theoretical inverse. If you used the measure angle only mode, or defined a backsight direction<br />
- 151 -
Survey Methods Menu<br />
you will not see a comparison as there isn't enough information available to compute the inverse.<br />
Reciprocate Traverse<br />
This option will only be available if the "Traverse Reciprocate" option in Options is turned on. By<br />
default, it is turned off.<br />
This option can only be used if the point being occupied was previously measured and stored as a TR<br />
shot. If it was stored as a SS shot then this will be grayed out.<br />
If this option is turned on then when you measure the backsight, FieldGenius will compute a new<br />
elevation for the point being occupied, based on:<br />
1. The measured elevation of the occupy point, based on its previously recorded TR traverse<br />
measurement.<br />
2. The computed elevation of the occupy point, based on the backsight observation and the<br />
elevation of the backsight point.<br />
These two elevations for the occupy point are averaged together, and a new traverse observation is<br />
computed for the occupy point, which will result in the occupy point having this new averaged<br />
elevation. This computed observation is written to the raw file as a new TR record, overriding the previous<br />
TR record to the occupy point.<br />
Plate Setting<br />
If your instrument supports uploading of angles, the Set To Direction and Set To Zero options will be<br />
available to you. If it doesn't support this then these options will be grayed out. These functions can<br />
be used to help you set your backsight plate angles on your instrument.<br />
Do Not Modify<br />
With this option selected, the plate reading on the instrument will not be modified by FieldGenius. You<br />
will see the current plate reading displayed beside the pull-down list.<br />
Set To Direction<br />
If your instrument supports uploading of angles, the Set To Direction option will be available to you. If<br />
it doesn't support this it will be grayed out. Beside the pull-down list you will see the direction field<br />
which will contain a value based on two factors:<br />
1. If you specified a points for the occupy and backsight points, you will see the computed<br />
(inversed) direction.<br />
2. If you specified a setup point and a direction to the backsight, you will see the direction<br />
that you previously entered.<br />
- 152 -
MicroSurvey FieldGenius 2012<br />
When you press the Accept button, FieldGenius will upload the angle to your instrument and set it as<br />
the current plate reading. When you Accept the setup, this value will be used as the backsight plate<br />
reading in the raw file.<br />
Set To Zero<br />
If your instrument supports uploading of angles, the Set To Zero option will be available to you. If it<br />
doesn't support this it will be grayed out. You will see a direction value of zero displayed beside the<br />
pull-down list.<br />
When you press the Accept button, FieldGenius will upload and set your circle plate reading to zero.<br />
When you Accept the setup, this value will be used as the backsight plate reading in the raw file.<br />
Finishing the Setup Routine<br />
Accept<br />
Once you've reviewed your backsight information you can complete it by pressing the Accept button.<br />
This will write a record to the raw file and exit the setup routine.<br />
If you specified the direction backsight method you will be prompted to "Store the point observed at<br />
the backsight?" Press Yes to store a point for the backsight, or No to complete the setup without creating<br />
a new point at the backsight.<br />
Observe Again<br />
If you're not satisfied with the results or made a mistake you can re-shoot the backsight by using this<br />
button. Doing so will take you back to the main display where you can take another shot on the backsight.<br />
Occupy Point Raw Records<br />
When you accept your occupy point, points will be stored in the database for the setup and backsight<br />
if applicable. Also, the following records will be written to the raw file:<br />
SP,PN2,N 918.0848,E 1057.3576,EL0.0000,--<br />
--Orientation<br />
LS,HI5.000,HR5.000<br />
OC,OP1,N 1000.0000,E 1000.0000,EL0.0000,--<br />
BK,OP1,BP2,BS145.00000,BC0.00000<br />
BR,OP1,BP2,AR145.00000,ZE90.00000,SD100.00000<br />
-- Orientation Notes (several comment lines)<br />
If the "Reciprocate Traverse" option was used, then the following records will be written to the raw<br />
file:<br />
TR,OP1,FP3,AR45.00000,ZE90.00000,SD100.00000,-- (Note: this is the previously<br />
measured record, not part of the occupy routine)<br />
--Reciprocate Traverse<br />
LS,HI5.000,HR5.000<br />
- 153 -
Survey Methods Menu<br />
BK,OP1,BP2,BS0.00000,BC0.00000<br />
TR,OP1,FP3,AR45.00000,ZE90.00150,SD100.0000,--<br />
--Orientation<br />
LS,HI5.000,HR5.000<br />
OC,OP3,N 1070.7107,E 1070.7107,EL99.992,--<br />
BK,OP3,BP1,BS225.00000,BC0.00000<br />
BR,OP3,BP1,AR0.00000,ZE89.59300,SD100.01000<br />
-- Orientation Notes (several comment lines)<br />
Sideshot<br />
Main Menu | Survey Methods | Sideshot<br />
If you like reviewing your shots prior to being stored in the database and raw file, then this is the mode<br />
you should use. When you press the measure button on the instrument toolbar, after the shot is measured<br />
you will see the store point screen prior to storing the point.<br />
When you set this mode you will see the word Sideshot on the measurement mode button.<br />
When you take a shot using the measure button you will see the Store/Edit Point screen.<br />
You can also confirm or change the Target Height used for this shot.<br />
After reviewing the information you have three choices to make.<br />
Store SS<br />
Press this to store the coordinate in the database and create a sideshot record (SS) in the raw file.<br />
SS,OP350,FP3,AR0.00000,ZE94.50090,SD13.2700,--<br />
- 154 -
MicroSurvey FieldGenius 2012<br />
Store TR<br />
Press this to store the coordinate in the database and create a traverse record (TR) in the raw file.<br />
TR,OP350,FP4,AR0.00000,ZE94.50080,SD13.2700,--<br />
Traverse records are needed if you want to compute a traverse closure. If your last shot from a setup<br />
is recorded as a traverse record, when you use the occupy point routine it will automatically advance<br />
you. This is commonly referred to as "leap frogging" your traverse.<br />
Cancel<br />
Press this to cancel the shot and not store anything.<br />
Note: For more information on the other buttons found on this screen please read the Store / Edit<br />
Points topic.<br />
Sideshot (Auto Store)<br />
Main Menu | Survey Methods | Sideshot (Auto Store)<br />
Use this when you have production in mind and you don't need to review your shots before they're<br />
recorded in the database and raw file. The measure mode allows you to press the measure button and<br />
it will store the point in the database and plot it in the drawing without asking you for any further information.<br />
When in this mode you will see the words Sideshot (Auto) on the measure mode button.<br />
It will use the following settings from the main interface when storing the point:<br />
Next Point Number ID<br />
The current point ID on the topo toolbar will be assigned to the point.<br />
Description<br />
The current description on the topo toolbar will be assigned to the point.<br />
Height of Target<br />
The current HT on the instrument toolbar will be used to compute the elevation of the point.<br />
Note:<br />
When measuring in the Auto Store mode, a SS record will be recorded in the raw file.<br />
Muti-Set<br />
Main Menu | Survey Methods | Multi-Set<br />
- 155 -
Survey Methods Menu<br />
The multi-set routine in FieldGenius allows you to record angular sets in any order you want. You can<br />
also review your shot's computed average and standard deviation.<br />
Starting the Multi-Set Routine<br />
If you've previously measured to your backsight and are confident that it hasn't changed very much<br />
you can save some time by using the "Apply the current orientation observation to the Multi-Set<br />
data set?" option. If you select Yes, it will take the last backsight measurement you made and use it<br />
for the multi-set session.<br />
You will then see the Setup Occupy Point screen. If you've already established a setup, it will display<br />
the same information that you previously entered.<br />
Press the Continue Multi-Set button to move on to the next step.<br />
Note:<br />
Unlike the regular setup routine, you will not be required to immediately shoot your<br />
backsight.<br />
You will now see some instructions to help you use the multisets. If you do not want these Multi-Set<br />
Instructions to come up again in the future, you can select the "Stop displaying this message" option.<br />
Then press "Continue" to move on to the Multi-Set Point List.<br />
Multi-Set Point List<br />
You will now see the MultiSet Point List screen.<br />
- 156 -
MicroSurvey FieldGenius 2012<br />
This is the control center for recording your sets. It will begin with a record for your backsight and your<br />
foresight shots will be listed after it, in order that they are measured.<br />
Pnt: This is the point number of the point you've measured for your backsight and foresight points. If<br />
you see the word "Bearing" this indicates that you assumed a backsight direction.<br />
Type: This is the type of shot that was measured. It will be either a BS (backsight) or FS (foresight)<br />
shot.<br />
Obs F1:This will list the total Face 1 (Direct) observations that were recorded for the point.<br />
Obs F2: This will list the total Face 2 (Reverse) observations that were recorded for the point.<br />
Saved: If the foresight shot hasn't been saved you will see a red "X". Shots that have been saved will<br />
have a green "checkmark". Since your backsight readings are always to a known point or an<br />
assumed direction you will see N/A as there is nothing to save.<br />
Shooting the Backsight<br />
If you want to shoot your backsight, tap on the backsight row so it is highlighted. Then do the following.<br />
1. Highlight the first row which is the backsight record.<br />
2. Press the Measure button to start the measurement process.<br />
3. On the map screen confirm that you have selected the correct target height.<br />
4. When you're ready to record the shot press the Measure button on the instrument toolbar.<br />
- 157 -
Survey Methods Menu<br />
5. You will automatically see the multiset point list where you will see your shot which will be<br />
indicated in the F1 or F2 field.<br />
Reviewing the Backsight Shots<br />
If you press the Edit Set button you will have a summary of the two shots.<br />
The summary will display the standard deviations for the averaged shots as well as the computed<br />
average shot. In the list you will see the delta difference between the measured shot and the average.<br />
In our example the HA and VA on the face 1 shot was larger than the average direction by 11 seconds.<br />
By default all shots will be used to compute the averaged position. However, you can decide what<br />
shots you want to use to compute the averaged position by pressing the green checkmark icon.<br />
Doing so will switch it to a red "X" which will remove it from the computation.<br />
Notes about Shooting the Backsight:<br />
When you first begin the multi-set routine, you are not required to shoot the backsight prior to shooting<br />
a foresight.<br />
You are not required to have both a Face 1 and Face 2 reading recorded for the backsight. A shot on<br />
either face will work, but it is common practice to record both.<br />
Shooting a Foresight<br />
To record a foresight shot you first have to define a point number in the Point ID field towards the top<br />
of the multi-set point list. Press the Next button to display the next available point ID, or type in the<br />
- 158 -
MicroSurvey FieldGenius 2012<br />
Point ID you want to use. Then press the Add button to add the new Point ID into the Multi-Set Point<br />
List. After you add the new point number follow these steps to record the shot.<br />
1. Press the Measure button to start the measurement process.<br />
2. On the map screen confirm that you have selected the correct target height.<br />
3. When you're ready to record the shot press the Measure button on the instrument toolbar.<br />
4. You will automatically see the multiset point list where you will see your shot to your foresight<br />
points. They will have the FS tag in the Type column.<br />
Reviewing Foresight Shots<br />
To review you foresight shot for any point, simply highlight it in the list and press the Edit Set button.<br />
Towards the top you will see the foresight point you shot to and a summary of the total face 1 and<br />
face 2 shots recorded.<br />
Next you will see the standard deviation that is computed using all the directions that have a green<br />
check mark.<br />
Next is the averaged direction (plate reading) to the foresight point.<br />
Finally, you will see the computed clockwise angle between the average backsight and foresight<br />
direction.<br />
By default all shots will be used to compute the averaged position. However, you can decide what<br />
shots you want to use to compute the averaged position by pressing the green checkmark icon.<br />
Doing so will switch it to a red "X" which will remove it from the computation.<br />
- 159 -
Survey Methods Menu<br />
Once you're satisfied with your observations you can press the Store Pnt button which will take you<br />
to the Store and Edit screen. From here you can review the description and store it as either a SS or<br />
TR shot.<br />
Note: After you store your point, you will not be able to add anymore observations.<br />
Auto Turn Sets<br />
If you have a motorized instrument you will be able to have FieldGenius plunge your scope and turn<br />
back to the foresight or backsight for you.<br />
Simply highlight the shot you want to record an observation for, and select the Auto Turn option so<br />
the checkbox is checked.<br />
Now when you press the Measure button the instrument will automatically plunge and turn back to<br />
your foresight point for you. You can then press the measure button on the instrument toolbar to record<br />
the shot.<br />
When you're using the Auto Turn option FieldGenius will first check to see how many Face 1 and<br />
Face 2 observations you have. It will automatically keep these numbers equal to one another. For<br />
example if you have 1 Face1 shot, and 2 Face2 shots, FieldGenius will automatically sight the foresight<br />
using Face 1.<br />
Furthermore, if you're instrument is equipped with auto target recognition, you can use this feature in<br />
combination with the auto turn for greater productivity.<br />
Multiset Measure Modes<br />
At any time during the collection of your observations you can choose to shoot an angle & distance or<br />
angles only measurement. You can control this by pressing the measurement mode button on the<br />
instrument toolbar.<br />
If you're shooting to a foresight you need a minimum of 1 distance before you will be allowed to store<br />
it.<br />
Raw File Record<br />
When you store your multi-set points a point is created in the database as well as some records in the<br />
raw file.<br />
--MultiSet (StdDev HA:0°00'03" VA:0°00'04" SD:0.005m)<br />
OC,OP1,N 1000.0000,E 1000.0000,EL100.0000,--<br />
SP,PN5,N 1015.5153,E 1000.0000,EL99.1936,--BS<br />
BK,OP1,BP5,BS0.00000,BC359.59495<br />
RB,OP1,BP5,AR0.00000,ZE93.42400,SD15.5479,HR5.000,--BS<br />
RB,OP1,BP5,AR179.59390,ZE266.17420,SD15.5512,HR5.000,--BS<br />
RF,OP1,FP8,AR45.52150,ZE92.03370,SD22.3917,HR5.000,--FS<br />
RF,OP1,FP8,AR225.52100,ZE267.56580,SD22.4311,HR5.000,--FS<br />
RF,OP1,FP8,AR225.52100,ZE267.57000,SD22.4311,HR5.000,--FS<br />
- 160 -
MicroSurvey FieldGenius 2012<br />
RF,OP1,FP8,AR45.52180,ZE92.03350,SD22.3917,HR5.000,--FS<br />
SS,OP1,FP8,AR45.52132,ZE92.03185,SD22.4114,--FS<br />
For each foresight point you store a OC record is created to indicate what point you setup on. Also a<br />
BK record will be written to record which point you specified for the backsight. An important thing to<br />
note here is that the BC value will be equal to the average backsight direction (plate reading) recorded<br />
for the backsight.<br />
The Standard Deviations are written into the first comment record, and it will also display "Tolerance<br />
Exceeded" if applicable.<br />
RB records are your accepted shots to the backsight.<br />
RF records are your accepted shots to the foresight.<br />
The last item will always be a SS or TR record. This is the averaged direction (plate reading) to the<br />
foresight point.<br />
Resection<br />
Main Menu | Survey Methods | Resection<br />
FieldGenius has a multi-point resection routine that can be used to compute a point for a setup. It will<br />
use a least squares solution to determine the coordinates from the measurements you make to your<br />
points.<br />
• As a minimum you need to have two points to resect to.<br />
• You can shoot the resection point in the direct or reverse face.<br />
• You can take multiple shots to the same resection point.<br />
• There is no limit to the amount of points you can resect to.<br />
• When you store your resection point, an occupy record will be created for you automatically.<br />
Specify the Resection Reference Points<br />
First Shot<br />
When you start the command you will see the reference point toolbar. Specify your instrument height<br />
and select a reference point to measure. After you select a point, you can press the measure button to<br />
record a shot.<br />
- 161 -
Survey Methods Menu<br />
Note: It is normal to see the "Insufficient observations" message until you have measured at least<br />
two reference points.<br />
Second Shot<br />
To record the second shot, simply select it from the map screen, then press the measure button. A<br />
minimum of two points are needed to compute a position for the instrument, but you can shoot more<br />
points if needed to increase the accuracy of the instrument position. The estimated accuracy of the<br />
instrument location will be displayed for you on the toolbar. If the estimated error is within your tolerances<br />
you can store the point.<br />
Third or More Shots<br />
If you have more points to reference to you can continue measuring them using the same process as<br />
you did when you shot the second point. As you record more points you should notice that the standard<br />
deviations for the northing and easting will begin to get smaller.<br />
- 162 -
MicroSurvey FieldGenius 2012<br />
Standard Deviation<br />
This is the computed precision for the overall geometry of the resection. Small errors indicate that the<br />
measured data "fits" very well with the geometry defined by the known points.<br />
Large errors can indicate that bad measurements were recorded, either due to careless measurement<br />
practices such as not holding the prism pole straight or not carefully sighting the prism. Large errors<br />
can also happen if the geometry defined by the known points, is not "in the same place" as it was<br />
when the points were previously measured.<br />
Please note that while the Standard Deviation relates to the quality of your resection, it is possible to<br />
have a low StdDev yet still have a high positional error. As such, it is important that you also look at<br />
the angle and distance errors shown in the Information screen when considering the overall accuracy<br />
of your resection.<br />
Information (Horizontal and Vertical Filters)<br />
You can enter this screen by pressing the Information button on the top right corner of the reference<br />
point toolbar. When you do, you will see a detailed summary of the measurements.<br />
You can determine how each shot to the reference points should be used to compute the resection<br />
point. By default each observation you make will be used to compute both the horizontal and vertical<br />
position of the resection solution, but you can override this by setting the Use H and Use V options<br />
for each measurement.<br />
Use H Use V Result<br />
a a This shot will be used to compute both the horizontal and vertical position.<br />
a r This shot will be used to compute only the horizontal position.<br />
- 163 -
Survey Methods Menu<br />
r a This shot will be used to compute only the vertical position.<br />
r r The shot will be ignored in the computation.<br />
You can also select which observation is to be your backsight point.<br />
HA Error<br />
The horizontal angle error is computed as follows. Using the computed resection point and the measured<br />
horizontal angle, a theoretical direction is computed to the reference point. This direction is then<br />
compared to the direction measured (plate reading) and the difference is noted in the HA Err column.<br />
HD Error<br />
The horizontal distance error is computed as follows. An inverse is made between the resection point<br />
and the reference point. This inversed distance is then compared to the measured distance and the difference<br />
is noted in the HD Err column.<br />
VD Error<br />
The vertical distance error is computed as follows. Using the resection elevation, and the observation<br />
to the reference point, a new elevation is computed for the reference point. This computed elevation is<br />
then compared to the reference point's original elevation and the difference is noted in the VD column.<br />
Resection Modes<br />
At any time during the collection of your observations you can choose to shoot an Angle & Distance<br />
or Angles Only measurement. You can control this by pressing the measurement mode button on<br />
the instrument toolbar after you have started your resection.<br />
Store the Resection Point<br />
When you're satisfied with the resection point you can store its new position by pressing the Store<br />
Pnt button. This will then display the store / edit screen.<br />
Finally you will see the backsight results screen.<br />
- 164 -
MicroSurvey FieldGenius 2012<br />
The backsight point that will be stored will be based on which point you selected in the Information<br />
screen shown above, which by default is the first reference point you observed. You do not need to<br />
take another measurement to the backsight as it has the original measurement you made. At this<br />
point you can do the following:<br />
• Confirm the instrument and target heights.<br />
• Decide if you want to set the plate reading on the instrument to zero or an azimuth.<br />
• Decide if you would like to sight it again and take another measurement.<br />
If you're satisfied with the backsight, you can store it by pressing the Accept button. If you're setting<br />
a plate reading on the instrument, you need to make sure it is pointing at the backsight point prior to<br />
pressing the Accept button. For example, if you want to set zero on the backsight point, you need to<br />
make sure that the instrument is pointing at the backsight point.<br />
Raw File Record<br />
After your store you point, several records will be written to the raw file.<br />
--Resection<br />
SP,PN5000,N 1009.1534,E 1000.0000,EL100.3244,--<br />
SP,PN6034,N 1006.1995,E 1002.8319,EL99.7321,--FS<br />
SP,PN6035,N 1001.4706,E 1004.8775,EL99.7361,--FS<br />
RS,PN5000,CR359.59590,ZE87.49010,SD9.1600<br />
RS,PN6034,CR24.33000,ZE92.03450,SD6.8280<br />
RS,PN6035,CR73.13080,ZE92.43050,SD5.1010<br />
SP,PN6036,N 999.9998,E 999.9998,EL100.0011,--<br />
OC,OP6036,N 999.9998,E 999.9998,EL100.0011,--<br />
SP,PN5000,N 1009.1534,E 1000.0000,EL100.3244,--<br />
BK,OP6036,BP5000,BS0.00039,BC0.00000<br />
--Occupy Check<br />
- 165 -
Survey Methods Menu<br />
-- Observed Values: HA 0°00'00.0" VA 87°49'22.0" SD 9.160m HD 9.153m<br />
-- Distance Calculated: 9.154m<br />
-- Distance Error: -0.000m<br />
-- BS Elevation: 100.324m<br />
-- BS Elevation Error: 0.001m<br />
Check Point<br />
Main Menu | Survey Methods | Check Point<br />
Use this to measure a check shot to an existing point. When you start the command you will see the<br />
point chooser appear where you can create a new point or pick an existing one from a list or from the<br />
screen. After you choose your point you will be ready to measure. You will note the measure mode<br />
will be set to Check Pnt and if you need to cancel the operation you can do it by pressing the measure<br />
mode button and choose to cancel it.<br />
Check Point Summary<br />
When you're ready to record the shot press the Measure button on the instrument toolbar. You will be<br />
presented with a screen that compares your measured values to the ones that were computed for the<br />
check shot point.<br />
The deltas that are displayed are computed by subtracting the shot coordinates from the known coordinates.<br />
In other works if you add the deltas to the shot point coordinates you will end up at the known<br />
point.<br />
Store Point<br />
Pressing this will exit the function and write several notes to the raw file summarizing your check<br />
shot, and allow you to store the shot using the Store/Edit Point screen.<br />
- 166 -
MicroSurvey FieldGenius 2012<br />
Close<br />
--Check Point<br />
-- Check Point ID: 110<br />
-- Check Point dNorthing: -4.59'<br />
-- Check Point dEasting: -1.82'<br />
-- Check Point dElevation: -4.96'<br />
-- Check Point dHorizontal: 4.94'<br />
-- Observed Values: HA 45°00'00.0" VA 90°00'00.0" SD 23.00' HR 5.00'<br />
-- Observed Point Northing: 5016.26'<br />
-- Observed Point Easting: 5016.26'<br />
-- Observed Point Elevation: 95.00'<br />
This will exit the check shot function and not write anything to the raw file or storing a new point.<br />
Check Backsight<br />
Main Menu | Survey Methods | Check Backsight<br />
Use this to check your backsight. FieldGenius will compare your newly measured value to the one<br />
that was stored for your current setup. You will be able to review difference and optionally update your<br />
current setup with the new shot to the backsight.<br />
When you start the command you will be taken back to the map screen and the measure mode will be<br />
set to Check BS. You have two measure modes available when taking a check shot to your backsight.<br />
Please see the Backsight Measure Mode topic for more information.<br />
Check Backsight Summary<br />
When you're ready to record the shot press the Measure button on the instrument toolbar. You will be<br />
presented with a screen that compares your measured values to the ones that were stored for the current<br />
backsight.<br />
- 167 -
Survey Methods Menu<br />
Update Backsight<br />
Pressing this will create a record in the raw file updating your setup and backsight record with the shot<br />
information from your check shot. Several notes will also be written to the raw file summarizing your<br />
shot. When you choose to update the backsight, a new OC and BK record is saved as well as the<br />
shot information. You will also see the word (Updated) which indicates that the user selected the<br />
Update button.<br />
Close<br />
OC,OP5,N 763.8748,E 1000.0000,EL0.0000,--<br />
SP,PN1,N 1000.0000,E 1000.0000,EL100.0000,--start<br />
BK,OP5,BP1,BS0.00000,BC0.00000<br />
LS,HI0.000,HR5.000<br />
--Backsight Check (Updated)<br />
-- Observed Values: HA 0°00'00.0" VA 90°00'00.0" SD 163.12'<br />
-- Backsight Setup: 0°00'00"<br />
-- Backsight Measured: 0°00'00"<br />
-- Backsight Error: 0°00'00"<br />
-- Distance Calculated: 236.13'<br />
-- Distance Measured: 163.12'<br />
-- Distance Error: 73.01'<br />
Pressing this will exit the function and write several notes to the raw file summarizing your check<br />
shot.<br />
--Backsight Check (Not Updated)<br />
-- Observed Values: HA 0°00'00.0" VA 90°00'00.0" SD 236.10'<br />
-- Backsight Setup: 0°00'00"<br />
-- Backsight Measured: 0°00'00"<br />
-- Backsight Error: 0°00'00"<br />
-- Distance Calculated: 236.13'<br />
-- Distance Measured: 236.10'<br />
-- Distance Error: 0.03'<br />
Horizontal Angle Offset<br />
Main Menu | Survey Methods | Horizontal Angle Offset<br />
FieldGenius includes a flexible angle offset routine. It allows you to shoot the angle and distance to a<br />
point that can not be occupied by the rod. An example of where you would use this is if you wanted to<br />
record the center of a large object, such as a tree.<br />
When you choose the Horizontal Angle Offset measurement mode you will see the following screen.<br />
- 168 -
MicroSurvey FieldGenius 2012<br />
Two observations are required: one to record the angle to the center of the object, and a second to<br />
measure a distance perpendicular to the object's center.<br />
On this screen you determine what order you will make these two measurements. All you need to do<br />
is press either the Observe Angle or Observe Distance button.<br />
Note: You can increase the size of the text shown in the grid by setting the Text Size option in the<br />
Options screen.<br />
Note: The Quick Measure Modes option in the Options screen will affect what happens when you<br />
press the Observe buttons when you are using the offset routines. If Quick Measure Modes is on, a<br />
measurement will automatically be taken. If it is off, the Observe button doesn't actually trigger your<br />
total station to take a measurement; it simply takes you to the map screen where you can press the<br />
measure button once you are ready to take the measurement.<br />
- 169 -
Survey Methods Menu<br />
Angle (Center)<br />
This will record the total station's horizontal angle. When measuring the angle, you should point the<br />
total station towards the center of the new point that will be created. This would be measurement "A"<br />
in the diagram shown above.<br />
Note: You do not need to sight a prism to record the angle, simply sight the new point and press the<br />
Observe Angle button.<br />
Distance<br />
This will record a distance, measured to a prism which is located at the side of the object. You should<br />
try to locate the prism so that it is perpendicular to the center of the object and the line-of-sight from<br />
the total station. This is measurement "B" in the diagram shown above.<br />
Note: The target height is important on this shot, because the new point will have the same elevation.<br />
Storing the Shot<br />
After you record your measurements you can store the new point by pressing the Store Point button.<br />
After you store the point, you can continue using the offset command to record additional points, or<br />
exit it by pressing the Cancel button.<br />
Raw File Record<br />
In the raw file the OF records represent the measurements that were made and the SS record is<br />
derived using the two OF records<br />
OF,AR94.49380,ZE88.41340,SD27.3163<br />
OF,OL93.25450,--Right Angle Offset<br />
SS,OP1,FP23,AR93.25450,ZE88.41340,SD27.3081,--ROAD<br />
- 170 -
MicroSurvey FieldGenius 2012<br />
Vertical Angle Offset<br />
Main Menu | Survey Methods | Vertical Angle Offset<br />
When you begin the vertical angle offset routine, you will see the following screen.<br />
Two observations are required, one to record the top or bottom of the object, and a second to measure<br />
a distance that is directly underneath or above the new point.<br />
On this screen you determine what order you will make these two measurements. All you need to do<br />
is press either the Observe Angle or Observe Distance button.<br />
Note: You can increase the size of the text shown in the grid by setting the Text Size option in the<br />
Options screen.<br />
Note: The Quick Measure Modes option in the Options screen will affect what happens when you<br />
press the Measure button when you are using the offset routines. If Quick Measure Modes is on, a<br />
measurement will automatically be taken. If it is off, the measure button doesn't actually trigger your<br />
total station to take a measurement; it simply takes you to the map screen where you can press the<br />
measure button once you are ready to take the measurement.<br />
- 171 -
Survey Methods Menu<br />
For example if point "B" was the bottom of an underpass, you could measure it's height. Usually it is<br />
easier if you position the prism so it is directly beneath the point you want to shoot. You would then<br />
record a distance observation to this location which will also be the horizontal position for the new<br />
point. Then without turning your instrument, you could rotate the scope vertically so it is sighted on<br />
the bottom of the overpass. You could then record this observation which will be used to compute the<br />
elevation for the new point.<br />
Once you've recorded these two measurements, you will be able to store the new position.<br />
Storing the Shot<br />
After you make your measurements, you will be able to store the new point. Press the Store Point<br />
button to store the point.<br />
Raw File Record<br />
In the raw file the OF records represent the measurements that were made. The SS record is the record<br />
that was used to compute the coordinate point for the angle offset and will be a compilation of your<br />
two shots.<br />
OF,AR52.53170,ZE91.12240,SD9.5616<br />
OF,ZE91.12240,--Vert Angle Offset<br />
SS,OP1,FP2,AR52.53170,ZE91.12240,SD9.5616,--<br />
Distance Offset<br />
Main Menu | Survey Methods | Distance Offset<br />
FieldGenius allows you to do a distance offset to specify an offset forward or backward along the line<br />
of sight, left or right, and vertically up or down.<br />
- 172 -
MicroSurvey FieldGenius 2012<br />
When you choose distance offset command and take a measurement, you will see the following<br />
screen:<br />
From this screen you can specify if the offsets are with respect to the instrument or prism.<br />
• Offset buttons act as toggles, which allow you to easily define the direction the offset should<br />
be applied.<br />
• A negative offset will automatically be converted to a positive value.<br />
• The elevation of the point will be computed from your shot. This elevation will remain<br />
unchanged unless you specify a vertical offset.<br />
• The distance is assumed to be horizontal.<br />
Forward / Back Offset<br />
Enter the offset distance from the shot position to the new position.<br />
Right / Left Offset<br />
Enter the perpendicular offset distance from the shot position to the new position.<br />
- 173 -
Survey Methods Menu<br />
Up / Down Offset<br />
Enter the vertical offset distance from the shot position to the new position.<br />
Store Point<br />
After you have entered your offsets you can press the Store Point button to save the point<br />
Raw Record<br />
A sideshot (SS) record will be computed to represent the shot. The new SS record will use the original<br />
observation plus any offsets defined in the distance offset screen.<br />
OF,AR55.00000,ZE90.00000,SD12.0000<br />
OF,HD1.5000,--Horizontal Distance Offset<br />
OF,LR1.0000,--Left / Right Offset<br />
OF,VD0.0000,--Elevation Offset<br />
SS,OP1,FP6028,AR59.14110,ZE90.00000,SD13.5370,--<br />
Note: Offsets that are to the left, back or down will be stored in the raw file with a negative value.<br />
Manual Distance<br />
Main Menu | Survey Methods | Manual Distance<br />
Use this mode to shoot an observation where only the horizontal and zenith angles will be measured<br />
with the instrument. You will be then prompted to enter the distance.<br />
When you set the measurement mode to manual distance and press the measure button the horizontal<br />
and vertical angles will be read from your total station. Since this is only measuring angles,<br />
you do not need to have a prism to shoot to.<br />
Following this you will see a screen allowing you to enter a horizontal distance.<br />
- 174 -
MicroSurvey FieldGenius 2012<br />
Press OK to save the point. You will now see the measurement info screen.<br />
A regular sideshot or traverse record will be created in the raw file.<br />
Manual Entry<br />
Main Menu | Survey Methods | Manual Entry<br />
When you set the measurement mode to manual entry on the instrument toolbar you will be required<br />
to manually input your measurements. When you press the measure button you will see the following<br />
screen:<br />
- 175 -
Survey Methods Menu<br />
Press OK to Store the point.<br />
A normal sideshot or traverse record will be written to the raw file just as if you shot it with a total station.<br />
Tip:<br />
You can also use the Manual Entry mode for repeating your last shot. If you have previously<br />
taken a measurement, then the angle and distance values on this screen will<br />
default to those of your previous shot.<br />
Two Line Intersection<br />
Main Menu | Survey Methods | Two Line Intersection<br />
The two line intersection command is used to locate the corner of an object, whose corner can not be<br />
directly measured. Two intersecting lines will be defined by four measurements, two shots on each<br />
line. The intersection of these two lines will define the corner of the object. This routine is intended to<br />
be used with a reflectorless total station.<br />
Measure Points<br />
When you start the two line intersection command, you will see an empty list. Each row represents a<br />
measurement to a point on one of the two lines needed to compute the intersection.<br />
Highlight the row that you would like to make a measurement for and simply press the Measure button<br />
to begin the measuring process.<br />
- 176 -
MicroSurvey FieldGenius 2012<br />
If you need to redo a measurement, simply highlight it in the list and press the measure button.<br />
Notes:<br />
1. You can shoot the points in any order you like, FieldGenius will determine what direction to go in to<br />
compute an intersection<br />
2. The northing and easting values for the new point will be computed using the intersection of the two<br />
lines.<br />
3. The two lines you define will rarely intersect at exactly the same point. The elevation of where the<br />
lines intersect will be averaged, and used as the z value for the new point.<br />
Note: You can increase the size of the text shown in the grid by setting the Text Size option in the<br />
Options screen.<br />
Store the Point<br />
Once you've made measurements to the four points that will define the two intersection lines, you can<br />
press the Store Point button. This will store a point in the map screen, store a point in the database as<br />
well as record information to the raw file.<br />
Raw File<br />
Everything about the intersection is stored in the raw file.<br />
--Two Line Intersection<br />
--HI1.340,HR0.000,AR280.55220,ZE81.15170,SD6.8350,--Pnt 1 of Line 1<br />
--HI1.340,HR0.000,AR276.59380,ZE81.05590,SD6.4400,--Pnt 2 of Line 1<br />
--HI1.340,HR0.000,AR287.18580,ZE81.13350,SD6.7960,--Pnt 1 of Line 2<br />
--HI1.340,HR0.000,AR296.06280,ZE80.14520,SD6.0940,--Pnt 2 of Line 2<br />
SP,PN3,N -0.0039,E -0.0060,EL0.5325,--<br />
- 177 -
Survey Methods Menu<br />
Line - Angle Offset<br />
Main Menu | Survey Methods | Line - Angle Offset<br />
The line-angle offset command is used to define two points that will be used to establish a reference<br />
line then measure an angle that intersects this reference line, and FieldGenius will automatically compute<br />
the coordinate at the intersecting point.<br />
An example of where you might use this is to locate the corner wall of a building. Simply shoot two<br />
points on one of the walls, then turn the instrument so it is pointing anywhere along the corner of the<br />
building. This command is intended to be used with reflectorless total stations.<br />
Measure Points<br />
When you start line angle offset command, you will see an empty list.<br />
Highlight the row that you would like to make a measurement for and simply press the Measure button<br />
to begin the measuring process.<br />
If you need to redo a measurement, simply highlight it in the list and press the measure button.<br />
Notes:<br />
- 178 -
MicroSurvey FieldGenius 2012<br />
1. You can shoot the points in any order you like, FieldGenius will determine what direction to go in to<br />
compute an intersection<br />
2. The northing and easting values for the new point will be computed using the intersection of the line<br />
and the angle that was read.<br />
3. The z value for the new point will be computed using the projected elevation along the reference<br />
line to the point where an intersection is computed.<br />
Note: You can increase the size of the text shown in the grid by setting the Text Size option in the<br />
Options screen.<br />
Store the Point<br />
Once you've made your measurements that will be used to compute the intersection, you can press<br />
the Store Point button. This will store a point in the map screen, store a point in the database as well<br />
as record information to the raw file.<br />
Raw File<br />
Everything about the intersection is stored in the raw file.<br />
--Line - Angle Offset<br />
--HI1.340,HR0.000,AR280.55530,ZE81.12550,SD6.8330,--Pnt 1 of Line<br />
--HI1.340,HR0.000,AR277.37420,ZE80.47010,SD6.5020,--Pnt 2 of Line<br />
--HI1.340,HR0.000,AR283.46460,ZE86.15500,--Angle Offset<br />
SP,PN4,N -0.0050,E 0.0051,EL0.5761,--<br />
- 179 -
Survey Methods Menu<br />
Line - Distance Offset<br />
Main Menu | Survey Methods | Line - Distance Offset<br />
The line distance offset command is used to define two points that will be used to establish a reference<br />
line. Once the reference line is established you can then specify offsets along the reference<br />
line to the new point.<br />
This is a very powerful offsetting tool that can be used in a lot of different situations.<br />
When you define your reference line, there are three types of offset that can be applied.<br />
- 180 -
MicroSurvey FieldGenius 2012<br />
You can define a horizontal offset, a perpendicular offset and a vertical (elevation) offset. Each offset<br />
button is a toggle that allows you to toggle how the offset is to be applied in relation to the reference<br />
line.<br />
When you define the offset direction, you can then enter in the value that you want to offset by.<br />
If the horizontal offset remains set to zero, perpendicular or elevation offset will be applied in relation<br />
to point one on the reference line.<br />
Offsets<br />
Horizontal Offset<br />
The horizontal offset can either be left or right of the first point on the reference line. From the total station's<br />
perspective, if the new point is to the right of point 1, then you would use the Horz Offset Right<br />
of Pnt 1. If it is to the left, then logically, it would be a left offset so you would use the Horz Offset Left<br />
of Pnt 1 setting.<br />
Perpendicular Offset<br />
The perpendicular offset is a horizontal distance applied perpendicular to the reference line. From the<br />
total station's perspective, when moving perpendicular from the reference line, if the new point ends<br />
up being closer to the total station, then you would set the perpendicular offset to Perp Offset<br />
Towards Inst. Alternatively, if the new point ends up being farther from the total station, then you<br />
would use the Perp Offset Away From Inst.<br />
Elevation Offset<br />
This is the vertical offset from the reference line to the new point. If the new point is above the reference<br />
line, then you would set this to Elev Offset Up. If the new point is below the reference line you<br />
would set it to Elev Offset Down.<br />
Measure Points<br />
When you start line angle offset command, you will see an empty list.<br />
Highlight the row that you would like to make a measurement for and simply press the Measure button<br />
to begin the measuring process.<br />
If you need to redo a measurement, simply highlight it in the list and press the measure button.<br />
Notes:<br />
1. The northing and easting values for the new point will be computed using the horizontal and perpendicular<br />
offsets defined by the user. These horizontal offset is referenced to point 1 on the reference<br />
line. The perpendicular offset is a perpendicular offset from the reference line.<br />
2. The z value for the new point will be computed using the projected elevation along the reference<br />
line, plus or minus any elevation offsets defined by the user.<br />
- 181 -
Survey Methods Menu<br />
Note: You can increase the size of the text shown in the grid by setting the Text Size option in the<br />
Options screen.<br />
Store the Point<br />
Once you've made your measurements that will be used to compute the intersection, you can press<br />
the Store Point button. This will store a point in the map screen, store a point in the database as well<br />
as record information to the raw file.<br />
Raw File<br />
Everything about the intersection is stored in the raw file.<br />
--Line - Distance Offset<br />
--HI0.000,HR0.000,AR357.09120,ZE81.12250,SD22.4114,--Pnt 1 of Line<br />
--HI0.000,HR0.000,AR353.50430,ZE80.46590,SD21.3255,--Pnt 2 of Line<br />
--Horizontal Offset: 2.000<br />
--Perpendicular Offset: 0.000<br />
--Elevation Offset: 0.000<br />
SP,PN1018,N 123.5558,E 100.2931,EL103.4035,--EV2<br />
Example<br />
The top corner in a closet needs to be located, but it isn't visible from the total station.<br />
So the user lays a hand tape on the floor, with the start of the tape located at the bottom corner of the<br />
closet, directly below the point that needs to be recorded. The direction of the tape is then laid out<br />
such that two measurements can be made on the tape.<br />
Essentially, the tape now becomes the reference line. Two shots are taken, one at the 2 foot mark,<br />
and the other at the 5 foot mark.<br />
- 182 -
MicroSurvey FieldGenius 2012<br />
After you take your two measurements, all you need to define is the offset distances. In this example,<br />
the corner is two feet to the right of the first measurement (point 1), and 8' up from the floor. After you<br />
define the offset directions and offset amounts, you can press the Store Pnt button to store the new<br />
point.<br />
- 183 -
Survey Methods Menu<br />
Line - Perpendicular Point<br />
Main Menu | Survey Methods | Line - Perpendicular Point<br />
This offset command is used to define two points that will be used to establish a reference line. Once<br />
the reference line is established, you can specify a point that will be used to compute a perpendicular<br />
intersection from the point to the reference line. The point can either be shot or you can select an existing<br />
point from your scene database or map.<br />
- 184 -
MicroSurvey FieldGenius 2012<br />
An example of where you could use this is to pick up the corner of a building, whose corner can not be<br />
scene from the total station. You could take two shots on one wall to define the reference line, and<br />
then take another shot on the intersecting wall. A perpendicular intersection will be computed, which<br />
in this case would be the corner of the building.<br />
Measure Points<br />
When you start the command, you will see an empty list.<br />
Highlight the row that you would like to make a measurement for and simply press the Measure button<br />
to begin the measuring process.<br />
If you need to redo a measurement, simply highlight it in the list and press the measure button.<br />
Notes:<br />
1. The northing and easting values for the new point will be computed by computing a perpendicular<br />
intersection between the reference line and a point defined by the user.<br />
- 185 -
Survey Methods Menu<br />
2. The z value for the new point will be computed using the projected elevation along the reference<br />
line to the point where a perpendicular intersection occurs.<br />
Note: You can increase the size of the text shown in the grid by setting the Text Size option in the<br />
Options screen.<br />
Select Perpendicular Point<br />
You can define the perpendicular point one of two ways. The first is to simply take a measurement<br />
that will define the perpendicular point. The shot is only used to make an intersection, a point isn't<br />
stored at the measurement location.<br />
The other method is to choose an existing point that exists in your scene. Press the Select Perpendicular<br />
Pnt button to select a point.<br />
Store the Point<br />
Once you’ve made your measurements and defined a perpendicular point that will be used to compute<br />
the intersection, you can press the Store Point button. This will store a point in the map screen, store<br />
a point in the database as well as record information to the raw file.<br />
Raw File<br />
Everything about the intersection is stored in the raw file. In the following example, if you shot the perpendicular<br />
point you will see a third shot that records the measurement.<br />
--Line - Perpendicular Point<br />
--HI1.340,HR0.000,AR353.49130,ZE80.47360,SD21.3386,--Pnt 1 of Line<br />
--HI1.340,HR0.000,AR357.07260,ZE81.13020,SD22.4245,--Pnt 2 of Line<br />
--HI1.340,HR0.000,AR12.10230,ZE83.00580,SD19.8819,--Perpendicular Pnt<br />
SP,PN6,N 123.3028,E 100.0209,EL104.7737,--RM<br />
- 186 -
MicroSurvey FieldGenius 2012<br />
If the perpendicular point exists in your scene and you selected it using the point chooser, then you<br />
will see a store point recorded as a note. The last store point is the new point that was computed.<br />
--Line - Perpendicular Point<br />
--HI1.340,HR0.000,AR353.49520,ZE80.46560,SD21.3419,--Pnt 1 of Line<br />
--HI1.340,HR0.000,AR357.07330,ZE81.12210,SD22.4147,--Pnt 2 of Line<br />
--SP,PN7,N 119.2906,E 104.1611,EL103.7580,--Perpendicular Pnt<br />
SP,PN8,N 123.3107,E 100.0504,EL104.7751,--SCR<br />
Trilateration<br />
Main Menu | Survey Methods | Trilateration<br />
This routine allows you to trilaterate the position of new points by observing their distances from two<br />
known positions. The two known points will make up a baseline, from which a distance-distance intersection<br />
will be calculated to determine the position of each new point.<br />
The primary use of this routine is for GPS users so they can locate inaccessible points. They can<br />
locate two points with GPS, and then use the Trilateration routine to locate the inaccessible points.<br />
This routine can accept distances measured with the Leica Disto.<br />
Static Points (Baseline)<br />
Select your two baseline points, from which you will be observing the distances to the new points.<br />
Add Point<br />
Use this to add a new unknown point to solve for. When you press this, you will be prompted for the<br />
new point number and description, and whether it is on the left or right side of the baseline.<br />
- 187 -
Survey Methods Menu<br />
Save Point<br />
This saves the selected New Point into your project.<br />
Switch Side<br />
This toggles the selected New Point to the Left or Right side of the baseline.<br />
Map View<br />
This takes you to a map view showing your baseline, the distance measured from each point, and the<br />
calculated position of the new point.<br />
If desired, you can press the World View button on the Display toolbar to hide unnecessary data.<br />
- 188 -
MicroSurvey FieldGenius 2012<br />
Measure from Point 1<br />
Press this to record the distance from Point 1 of your baseline to the selected New Point.<br />
Measure from Point 2<br />
Press this to record the distance from Point 2 of your baseline to the selected New Point.<br />
Observe Benchmark<br />
Main Menu | Survey Methods | Observe Benchmark<br />
Use this to check your current setup elevation or use it to establish an elevation for your setup. When<br />
you start the command you will be taken to the main interface and you will note that the measure<br />
mode will be set to Benchmark. If you need to cancel the operation you can do it by pressing the<br />
measure mode button and choose the Cancel Benchmark button.<br />
When you're ready to record the shot press the Measure button on the instrument toolbar. You will<br />
then see the benchmark shot screen.<br />
Calculating an Elevation<br />
Benchmark Method: Elevation<br />
Use this option if you want to manually enter the know elevation for the point you're basing your shot<br />
on. The elevation you enter will be used to calculate the elevation of the current setup. The difference<br />
in the current and calculated elevations will be displayed towards the bottom of the screen. You can<br />
enter in your know elevation in the BM Elevation field.<br />
- 189 -
Survey Methods Menu<br />
Benchmark Method: Point<br />
Use this option if you want to base the calculated elevation on an existing point in your project. The<br />
elevation of the point you choose will be used to calculate the elevation of the current setup. The difference<br />
in the current and calculated elevations will be displayed towards the bottom of the screen.<br />
You can choose your point by using the point chooser button.<br />
HI<br />
This is where you would enter your height of instrument. Note this value will be used to compute the<br />
new instrument elevation.<br />
HT<br />
This is where you would enter your height of target. Note this value will be used to compute the new<br />
instrument elevation.<br />
Set Elevation<br />
Pressing this button will update your current setup elevation with the one calculated by the Benchmark<br />
Shot routine. You will be asked to confirm that you want to update the elevation. Two records<br />
will be written to the raw file, a remote elevation (RE) and a store point (SP) record.<br />
Cancel<br />
RE,OP1,FE0.000,ZE90.00000,SD10.0000,--Remote elev<br />
SP,PN1,N 5001.0000,E 4978.0000,EL0.0240,--<br />
This will exit the routine and not save any changes.<br />
Add Invert<br />
Main Menu | Survey Methods | Add Invert<br />
If you've manually measured a distance to an invert, you can have FieldGenius compute a point with<br />
a computed invert elevation.<br />
When you start the command you will see the Invert Toolbar appear towards the bottom of your main<br />
screen.<br />
First you need to specify the point that will be referenced to compute the invert elevation. You can do<br />
this by using the point chooser button.<br />
Now enter the measured distance to the inverse. For example if your measurement was 5.5', Field-<br />
Genius will subtract this from the reference point's elevation. Entering a negative value will cause it to<br />
be added.<br />
- 190 -
MicroSurvey FieldGenius 2012<br />
Press Store Point to create and save a point with the calculated invert distance. This point will have<br />
the same northing and easting value as the reference point.<br />
Raw File<br />
Note:<br />
While the invert toolbar is open, you can continue entering invert measurements or<br />
choose different reference points.<br />
When you save the point, an offset and store point record will be created.<br />
--OS,OP7,FP8,ND0.000,ED0.000,LD5.000<br />
SP,PN8,N 935.976,E 1232.356,EL5.000,--<br />
Vertical Plane Projection<br />
Main Menu | Survey Methods | Vertical Plane Projection<br />
This function is for locating multiple points on a vertical place defined by two previously measured<br />
points. The program will calculate the distance for each shot taken to an un-measurable position so<br />
that coordinates can be generated for the shot.<br />
An example of how you could use this would be to shoot two corners of a wall to define a vertical<br />
plane. Then you could sight four corners for window on the second floor and FieldGenius will use the<br />
HA and VA values and compute the intersection with the vertical plane. Once the intersection is computed,<br />
the point will be stored.<br />
Function<br />
When the command is started you will see a screen that will allow you to specify the points that will<br />
form the baseline for the vertical plane.<br />
- 191 -
Survey Methods Menu<br />
Note: You need to measure and store the points that will be used to define the vertical mapping plane,<br />
prior to starting the Vertical Projection command.<br />
When ready to continue, press the OK button.<br />
You will now be in the Vertical projection mode which will be indicated by the measurement mode button<br />
on the instrument toolbar. To begin calculating points on the vertical plane, you need to point the<br />
total station at the new point you want to create. To complete the shot, press the measure button, and<br />
then store the point.<br />
Note: You do not need to use a prism when measuring points on the vertical plane. Simply point the<br />
instrument at the point you want to create.<br />
Since vertical planes represent 3D data, it is sometimes necessary to rotate your perspective of the<br />
project to help you see the point you're computing on the vertical plane.<br />
Press the 3D View button on the display toolbar which will open the 3D toolbar. If you press the Planar<br />
View button, your scene will be rotated so it matches your perspective. For example, a vertical<br />
plane was defined by points 27 and 28. When the planar view option is used, you can see your work in<br />
a 3D perspective. You can now see the 4 measurements (points 500 – 503) that were made to record<br />
the position of a window on the vertical plane.<br />
- 192 -
MicroSurvey FieldGenius 2012<br />
Plan View<br />
3D Perspective<br />
You can also hide objects that are behind the vertical plane from viewing by pressing the Vert Grid<br />
button. In the example below, you will see that after this is turned on, some of the line work is hidden<br />
from view.<br />
To exit this routine, simply switch to a different measurement mode.<br />
Raw File<br />
Each point that is computed on the vertical plane will also have a computed sideshot stored in the raw<br />
file.<br />
--VS,PA27,PB28<br />
SS,OP1,FP503,AR142.24510,ZE78.37170,SD17.8888,--VERTICAL<br />
For each shot you record you will see a note before the shot in the raw file indicating which points<br />
were used to define the vertical plane.<br />
Special Notes<br />
Vertical projection measurements will automatically be recognized by your MicroSurvey CAD or<br />
inCAD desktop software. Please refer to theMicroSurvey CAD or inCAD help file for more information<br />
regarding importing vertical projections.<br />
- 193 -
Survey Methods Menu<br />
Point Scanning<br />
Main Menu | Survey Methods | Point Scanning<br />
FieldGenius supports point scanning which allows you to create a point cloud of data. To use this routine<br />
you need a reflectorless instrument that has servo motors.<br />
To start, you will be asked to define a scan area by pressing the Measure Range button and pointing<br />
the instrument at the Bottom-Left and Top-Right corners of the area you want to confine the scanning<br />
to.<br />
Once the scan area is defined, you can define the scan resolution by using an angular value. For<br />
example if you set it to 0°30'00", FieldGenius will create a pattern confined to the limits you defined,<br />
and scan at 30 minute intervals both horizontally and vertically. Once you've defined the scan area<br />
and resolution, FieldGenius will display an estimate of how many points will be stored.<br />
You also can control how FieldGenius deals with measurement errors while scanning. If you turn on<br />
"Ignore all scanning errors", FieldGenius will ignore measurement errors and continue without interruption.<br />
If you don't turn this on, FieldGenius will stop and display a message allowing you to stop the<br />
scanning process, or continue on with the next measurement.<br />
Press the Start Scan button to select the desired reflectorless EDM Mode and initiate scanning. Field-<br />
Genius will display an estimate of the time remaining for the scan to complete.<br />
Points will be stored using the description defined in the map screen. The point number of the first<br />
point will be set to the "next available" id and will increment sequentially. The shots are stored in the<br />
raw file as sideshots so you have a record of the observations.<br />
Upon completion, you will receive a summary showing the total number of successful measurements<br />
and errors received.<br />
- 194 -
MicroSurvey FieldGenius 2012<br />
- 195 -
Survey Tools Menu<br />
SURVEY TOOLS MENU<br />
Survey Tools Menu<br />
Main Menu | Survey Tools<br />
This menu contains functions pertaining to the data in your project.<br />
Store Points<br />
Use this to enter new coordinates into your scene's database. Please see the Store Points topic for<br />
more information.<br />
Drawing Tool<br />
This starts up the draw plan tool.<br />
Delete Last Saved Point<br />
Use this to "delete" up to ten of the last points that were saved. Please see the DeleteLast Saved<br />
Point topic for more information.<br />
Raw File Viewer<br />
Use this to open a viewer that will display your current raw file. Please see the Raw File Viewer topic<br />
for more information.<br />
COGO History Viewer<br />
Use this to display the results that were computed using the COGO commands. Please see the<br />
COGO History Viewer topic for more information.<br />
- 196 -
MicroSurvey FieldGenius 2012<br />
Traverse Report<br />
Use this to generate a traverse closure report based on your traverse setups. Please see the Traverse<br />
Report topic for more information.<br />
GPS Local Transformation<br />
Use this to specify transformation parameters that can be used to localize GPS data or to perform a<br />
transformation on your points collected with conventional survey methods. Please see the Transformation<br />
Setup topic for more information.<br />
Point Pattern<br />
Use this to create and apply point patterns for example for bolt plates or pillars.<br />
Store / Edit Points<br />
Main Menu | Survey Tools | Store Points<br />
This is a multi use function that is used by many parts of the program. Essentially any time a point<br />
needs to be stored or edited, it will done via the store point screen. Depending on what it is you're<br />
doing, certain parts of the dialog will be disabled or not editable. Following is an explanation of what<br />
you should expect.<br />
Measured or Calculated Points<br />
Points that were measured or computed via any of our commands will automatically have their Survey<br />
Role set to measured. When these types of points are edited, only the description can be<br />
changed; the point id and coordinate values will be non editable. The reason we do this is so the coordinates<br />
don't accidentally get altered. You can check a point's survey role by pressing the Advanced<br />
button. You can override this by changing the survey role type to "null".<br />
Certain commands in FieldGenius are allowed to ignore the measured survey role, such as the<br />
Rotate/Translate/Scale command or the overwrite option that is triggered when you try to store a<br />
point using a point id that already exists in the project.<br />
Manually Entered or Imported Points<br />
Point that have been manually entered or imported from an ASCII file for example, will have their Survey<br />
Role set to null. Points that have a Survey Role set to null can be edited except for the point id.<br />
- 197 -
Survey Tools Menu<br />
Point ID<br />
Enter in the point number you would like to assign to the point. Note that by default it will display the<br />
next available point number. If you're editing an existing point, this field will not be editable.<br />
Line/Spline/Arc Buttons<br />
Description<br />
This is used to toggle on and off the draw lines function. When turned on as you shoot<br />
your points in the drawing they will be connected with a line. This button can only be<br />
used if you're storing a point after a measurement.<br />
This is used to toggle on and off the draw curvy lines button. This function will draw a<br />
best-fit curve through your points as you shoot them. This button can only be used if<br />
you're storing a point after a measurement.<br />
3-Point arcs can be started using the same method as for a Line or Curvy Line. This button<br />
can only be used if you're storing a point after a measurement.<br />
This is where you can enter a description for your point. This field is associated with your Automap<br />
library so as soon as you start typing in descriptions, a list appears displaying descriptions that match<br />
what you've entered. Simply press your Enter Key to accept your entry. You can also have Field-<br />
Genius notify you when the description you've entered isn't in your Automap library. To do this you<br />
need to make sure you have the "New Description Prompt " toggle turned on in the Options menu.<br />
List Button<br />
Press this to open the AutoMap Library screen. You will be able to choose the description that will be<br />
assigned to the point.<br />
- 198 -
MicroSurvey FieldGenius 2012<br />
Northing, Easting, Elevation<br />
Input your coordinate values in these fields when manually creating a new point using the add point<br />
function. If measuring a point, you can not manually enter or edit coordinates.<br />
Note Button<br />
Press this to enter a note or record an audio note for the point. See the Notes topic for more information.<br />
Prism Hgt (Height) / GPS Hgt (Height)<br />
When storing a point measured by a total station, you can set the Prism Height. When storing a point<br />
measured by a GPS receiver, you can set the true or measured Antenna Height.<br />
Review Measurement Button<br />
This button is available when you have taken a measurement, and can be used to review the distance<br />
and angles measured.<br />
GIS Attributes Button<br />
If you loaded a feature list, then this button will be enabled. It allows you to access the your feature<br />
list so you can edit feature attributes.<br />
Store Pnt (point) Button<br />
Press this to store the measured point.<br />
Store SS (side shot) Button<br />
Press this to store the point as a side shot. You would typically use this when not measuring traverse<br />
points. You will not see this button when measuring with GPS.<br />
Store TR (traverse) Button<br />
Press this to store the point as a traverse point. You would typically use this when the measured point<br />
belongs to a traverse. You will not see this button when measuring with GPS.<br />
Cancel Button<br />
Press this to cancel the measurement.<br />
Advanced Button<br />
Use this button to add or edit advanced tags to your point. You will mainly use this to help you distinguish<br />
points that are exported when you use the XML export.<br />
- 199 -
Survey Tools Menu<br />
DTM Attribute: Use this to choose the DTM attribute that will be written to the database file. Ground<br />
is the default value, if you don't want the point used in FieldGenius's modeling commands, you can<br />
set the DTM value to Do not Include. If you export an XML file, this information will be exported.<br />
Survey Role: Use this to edit the survey role for the point. By default points that are measured will<br />
have a role of Measured. Points with a Measured role type are read only when they're viewed with the<br />
store and edit screen. If you export an XML file, this information will be exported.<br />
Point Type: Use this to enter a point type that will be written to the database file. If you export an<br />
XML file, this information will be exported.<br />
Geometry: Use this to enter a geometry type that will be written to the database file. If you export an<br />
XML file, this information will be exported.<br />
Zone: Use this to enter a zone number that will be written to the database file.If you export an XML<br />
file, this information will be exported.<br />
Drawing Tool<br />
Main Menu | Survey Tools | Drawing Tool<br />
Line Toolbar | Pencil button<br />
Point Toolbar | Pencil button<br />
This tool allows you to quickly draw a plan such as a pad or a building footprint into your project, and<br />
is typically used to recreate plans from a paper hard-copy. You can use this to either calculate new<br />
points, or to connect existing points that are already in your project.<br />
- 200 -
MicroSurvey FieldGenius 2012<br />
You must have at least one point in your project before you can start, to define the starting position for<br />
your plan. If a point does not yet exist (for example if this is the first command you run in a new<br />
project), you will be prompted to store a new point before you can proceed.<br />
Line Mode<br />
Use the Line draw mode to add straight line segments to your figure.<br />
Start Point<br />
Specify the start point for the new segment.<br />
For starting a new plan, this should be set to an existing point in your project, typically a corner that<br />
you will begin drawing the plan from.<br />
As you continue adding subsequent points/segments to your plan, you will see the Start Point field<br />
automatically advance for you.<br />
Distance<br />
Specify the length of the line segment you wish to draw.<br />
Direction<br />
Specify the direction (Azimuth or Bearing) of the line segment you wish to draw. The easiest way to<br />
do this is to use the right/left arrow buttons, which will increment/decrement the direction value by the<br />
amount shown in the pulldown list below the arrows. You can select a common angle from the<br />
choices in the list (90, 45, or 30 degrees), or you can type any value if you need to increment it by<br />
some other amount.<br />
Store<br />
After you have defined the segment to add, press this to store the new point and line segment into<br />
your project.<br />
- 201 -
Survey Tools Menu<br />
Store+<br />
This does the same as the Store button, but you will see the Store/Edit Point screen. Use this to confirm<br />
or view the coordinates, or to specify a description.<br />
Point by Line Mode<br />
This is the same as the Line mode, except that when you press Store or Store+ it will only store the<br />
point, without drawing the line segment.<br />
Arc Mode<br />
Use the Arc draw mode to add arc segments to your figure.<br />
Start Point<br />
Specify the start point for the new segment.<br />
For starting a new plan, this should be set to an existing point in your project, typically a corner that<br />
you will begin drawing the plan from.<br />
As you continue adding subsequent points/segments to your plan, you will see the Start Point field<br />
automatically advance for you.<br />
Direction<br />
Specify the direction (Azimuth or Bearing) of the tangent in to the arc segment you wish to draw.<br />
This will default to either the direction of the previous line segment or the tangent out of the previous<br />
arc segment, so as long as your arc is tangential to the previous segment you will not need to change<br />
this value.<br />
Angle / Chord Length / Arc Length<br />
Specify one of the three available methods to define your arc:<br />
- 202 -
MicroSurvey FieldGenius 2012<br />
Radius<br />
• Angle: Enter the interior delta angle of the arc.<br />
• Chord: Enter the chord length of the arc.<br />
• Arc: Enter the arc length of the arc.<br />
Specify the radius to define your arc.<br />
Clockwise / Counter-Clockwise Arrows<br />
Use the Right/Left arrow buttons to define whether the arc rotates clockwise or counter-clockwise.<br />
Store<br />
After you have defined the segment to add, press this to store the new end and radial points, and draw<br />
the arc segment into your project.<br />
Store+<br />
This does the same as the Store button, but you will see the Store/Edit Point screen. Use this to confirm<br />
or view the coordinates, or to specify a description.<br />
Point by Arc Mode<br />
This is the same as the Arc mode, except that when you press Store or Store+ it will only store the<br />
points, without drawing the arc segment.<br />
Connect Points Mode<br />
This mode lets you draw lines/arcs by connecting points that already exist in your project.<br />
Start Point<br />
Specify the start point for the new segment.<br />
- 203 -
Survey Tools Menu<br />
For starting a new plan, this should be set to an existing point in your project, typically a corner that<br />
you will begin drawing the plan from.<br />
As you continue connecting subsequent points to your plan, you will see the Start Point field automatically<br />
advance for you.<br />
Line Type<br />
Specify one of the five available methods to define your next figure segment:<br />
• Straight: this will draw a straight line between the specified Start Point and End Point.<br />
• Arc (CW): this will draw a clockwise arc between the specified Start Point and End Point, with<br />
the specified Radial Point.<br />
• Arc (CCW): this will draw a counter-clockwise arc between the specified Start Point and End<br />
Point, with the specified Radial Point.<br />
• Arc (3Pnt): this will draw an arc (clockwise or counter-clockwise) between the specified Start<br />
Point and End Point, going through the specified intermediate Arc Point (any point directly on<br />
the arc, does not need to be the midpoint).<br />
• Spline: this will draw a curvey line between the specified Start Point and End Point.<br />
Store / Store+<br />
The Store and Store+ buttons are disabled for this mode, because new points are not being calculated<br />
for your project. The line or arc segment will be automatically drawn into your project after you specify<br />
its parameters.<br />
Undo<br />
Press the Undo button to Undo the last segment you computed, removing both the point and/or the<br />
line segment (as appropriate) from your project. You can undo multiple steps.<br />
Note, there is no Redo function.<br />
Close<br />
Press the Close button to exit from the Draw Plan command, and you will be returned to the map<br />
screen.<br />
Delete Last Saved Point<br />
Main Menu | Survey Tools | Delete Last Saved Point<br />
- 204 -
MicroSurvey FieldGenius 2012<br />
Use this to delete the last point that was saved. When you delete a point, a record is written the raw<br />
file indicating which point was deleted. You can only delete up to the last ten points that have been<br />
stored.<br />
When you select the undo command, you will be asked to confirm that you would like to delete the<br />
last saved point.<br />
Press Yes to undo.<br />
Press No to cancel.<br />
The point is now removed from the project's map and database, but the original measurement data<br />
remains in the raw file.<br />
Raw File<br />
Using the example from above, this is what you will see in the raw file.<br />
SS,OP34,FP36,AR270.00000,ZE121.16010,SD2.5060,--TABLE<br />
DP,PN36<br />
The first line is the shot to point 36. The last line is a delete point record which is used to remove the<br />
point from the database.<br />
Raw File Viewer<br />
Main Menu | Survey Tools | Raw File Viewer<br />
Use this button to open the raw file viewer. The raw file editor displays your scene's raw file and<br />
allows you to review it in an easy to read grid. For reference on the different raw file record types that<br />
FieldGenius uses you can refer to the Raw File Record Types topic for more information.<br />
- 205 -
Survey Tools Menu<br />
Edit Record<br />
To edit a record simply tap the line in the raw file that has the record you want to edit. Then tap on the<br />
edit button to start editing the record.<br />
Save Changes: When you press the Save Changes button you will see the Raw File Edit screen<br />
which shows you the changes that will be made when you press the Yes button. Press No to cancel.<br />
After you press yes, the record will be changed and we will also write the original one to the raw file as<br />
a comment and it will be prefixed with the word "Edited".<br />
Undo Changes: Undo will ignore your changes and return them to the original values.<br />
Insert LS Record<br />
The most common modification to the raw file is to insert a LS record. The LS record will be inserted<br />
above the highlighted row and a comment will be written as well to indicate that it was inserted.<br />
Insert Note Record<br />
This will allow you to enter a comment. The comment will be inserted above the current line you have<br />
highlighted in the grid.<br />
Append Note Record<br />
This will allow you to enter a comment. The comment will be appended to the end of the raw file.<br />
Reprocess File<br />
After you have made your changes you can re-coordinate the raw file so the changes are displayed on<br />
the screen and saved in the project database.<br />
- 206 -
MicroSurvey FieldGenius 2012<br />
Note:<br />
When you re-coordinate the raw file it will process the whole file from beginning to end.<br />
This means if you have changed the coordinate information for a point there is a chance<br />
that it will be changed back to its original value if it was measured and recorded in the<br />
raw file.<br />
Show Map<br />
This will change the raw file viewer to a split-screen display with a map view of your scene on half of<br />
the screen. When certain raw file records are selected, you will be shown the reference and backsight<br />
points, and the selected measurement record will be highlighted on the map.<br />
Raw File Backup<br />
When you open the Raw File Editor a copy of the original raw file will automatically be made and<br />
saved in your project directory. The file will be named rawfile_bak#.raw, where the backup number<br />
increments with every backup file that is made. If you need to undo the changes you can close your<br />
project, re-open it and when the Review Project Files screen appears, use the raw file button to<br />
choose the backup file to load.<br />
You can also exit FieldGenius and use a text editor to manually edit the names of the files.<br />
COGO History Viewer<br />
Main Menu | Survey Tools | COGO History Viewer<br />
- 207 -
Survey Tools Menu<br />
When you use the COGO history command a viewer will open displaying the results of your COGO<br />
calculations. This is a read only file and no changes can be made to it. The file is saved in your project<br />
directory and is saved as CogoCalcs.txt<br />
Both the Traverse / Intersect and Inverse commands will save information to this file, as well as<br />
Areas, Volumes, and various other calculations.<br />
The size of the text can be set to normal or large using the "Use large info text" option in the program<br />
settings.<br />
Traverse Report<br />
Main Menu | Survey Tools | Traverse Report<br />
Use this to compute a traverse closure based on traverse points you've measured and recorded. The<br />
traverse report scans your raw file for traverse records, which appear with a TR record type. You can<br />
save your shot as a TR record by choosing the TR button when the Measurement Info screen<br />
appears. TR records are also useful when you use the Setup Occupy Point function because your<br />
last TR shot will now become the current setup point and the BS point will be set to the last setup<br />
point for you automatically.<br />
You can also balance your traverse using an angle, compass and vertical balance routine. See the<br />
Traverse Adjustment topic for more information.<br />
The following examples will show you the traverse scenarios that FieldGenius supports. The open triangles<br />
depict known or computed points. TR records indicate all the foresight shots that were meas-<br />
- 208 -
MicroSurvey FieldGenius 2012<br />
ured and recorded, and the OC record indicate the points that were occupied. Finally, the BK record<br />
indicates the point that was used for the initial backsight.<br />
- 209 -
Survey Tools Menu<br />
Traverse Definition (Foresight Method)<br />
If we use CASE 1 as an example the user first setup on point 1 and backsighted point 2. He then foresighted<br />
and setup on points 3 to 5 and closed the traverse by recording one more TR record to point 6.<br />
To compute the traverse report you go to the Main Menu / Survey and choose the Traverse Report<br />
button. When selected, you will see the following screen.<br />
- 210 -
MicroSurvey FieldGenius 2012<br />
FieldGenius will automatically scan the raw file looking for the last TR foresight and the OC record<br />
that was used to measure the last foresight. It will then search for any point within a 3 meter radius<br />
and use it as the match or point that defines the original coordinates.<br />
If more than one point is found in the 3 meter radius, it will use the one that is closest.<br />
FieldGenius supports two closed traverse methods. Choose Foresight Point Closes Traverse if<br />
you want to do a "Text Book" traverse closure. If you choose the Occupy Point Closes Traverse<br />
method, FieldGenius will not use your last foresight observation and assumes that the original backsight<br />
and occupy points are fixed. Choosing this method will close the traverse on the original backsight<br />
point, not the original setup point.<br />
When you press the View Report button you will see the traverse closure results.<br />
- 211 -
Survey Tools Menu<br />
Total length<br />
This is the total unknown legs that were measured in the field.<br />
Segments<br />
This is the total length traversed. Only unknown traverse legs will be added.<br />
Horizontal Error<br />
This is the horizontal closure and precision for your traverse. The closure direction is calculated from<br />
the known point to your measured point. If there isn't enough data to compute the angular error you<br />
will see the word "No Comparison" It also displays the delta northing and easting differences.<br />
Vertical Error<br />
This is the vertical error that is computed by comparing the elevations of the known point and measured<br />
closing point.<br />
Traverse Definition (Foresight Method Bearing)<br />
If we use CASE 3 as an example the user first setup on point 1 and backsighted point 2. He then foresighted<br />
and setup on points 3 to 6 and closed the traverse by recording one more TR record to point 7.<br />
To compute the traverse report you go to the Main Menu / Survey and choose the Traverse Report<br />
button. When selected, you will see the following screen.<br />
- 212 -
MicroSurvey FieldGenius 2012<br />
FieldGenius will automatically scan the raw file looking for the last TR foresight and the OC record<br />
that was used to measure the last foresight. It will then search for any point within a 3 meter radius<br />
and use it as the match or point that defines the original coordinates. If more than one point is found in<br />
the 3 meter radius, it will use the one that is closest. In the Foresight Bearing field, enter in a known<br />
Bearing. When you press the View Report button you will see the traverse closure results.<br />
Raw File<br />
Several comments will be written to the raw file with the traverse report results for both Traverse Definition<br />
types.<br />
--Traverse Report<br />
-- Total Length: 600.10'<br />
-- Segments: 3<br />
-- Foresight control point: 1<br />
-- Occupy control point: 2<br />
-- Horizontal Distance Error: 0.10' 286°13'38"<br />
-- Horizontal Angular Error: 0°00'30"<br />
-- Horizontal Precision: 1:5762<br />
-- Vertical Distance Error: 0.00'<br />
-- Vertical Precision: No Error<br />
Closing the Traverse (No Backsight Prism)<br />
For closing the traverse, sometimes you may want to measure a closing angle and compare it to your<br />
previous backsight point or to a user entered bearing. For the traverse closure we need to store a TR<br />
record in the raw file and because of this a point needs to be computed. If you can't measure a distance<br />
to a prism you can use the Manual Distance measure mode which will record the plate reading<br />
- 213 -
Survey Tools Menu<br />
from your instrument and prompt you to manually enter in a distance. Type in an arbitrary distance<br />
and a closing TR record will be computed.<br />
Traverse Rules<br />
• All measurement modes on the instrument toolbar,except for Sideshot (Auto Store), can be<br />
used to create TR records.<br />
• The occupy point routine will be updated so the current setup is equal to your last TR shot, and<br />
backsight is equal to your last setup. You also need to do a setup directly after you shoot your<br />
TR record if you want to do "leap frog" traversing.<br />
• You can have multiple traverses in the same raw file. To start a new traverse, you need to<br />
make sure the first setup point for the traverse isn't referenced in the raw file with a TR record.<br />
The most current traverse that you're working on will be used in the traverse computations.<br />
• Only one TR record is allowed per setup.<br />
• If you're importing your project into MicroSurvey CAD or inCAD we will automatically recognize<br />
your traverse points and create Station "traverse" setup for you in the MicroSurvey<br />
CAD or inCAD traverse file.<br />
Traverse Adjustment<br />
Main Menu | Survey Tools | Traverse Report<br />
FieldGenius is capable of performing a traverse balance. You can adjust the traverse using a vertical,<br />
angle or compass balance. You can select any one of the three adjustment types or apply all three of<br />
them to the traverse.<br />
The traverse routine uses traverse TR records in the raw file to define the traverse points that will be<br />
used for the adjustment. Please refer to the Traverse Report topic for more information on creating a<br />
traverse loop with FieldGenius.<br />
When FieldGenius computes an adjustment it will write to the RAW file AP records with the new calculated<br />
coordinates for the traverse points.<br />
FieldGenius will adjust the sideshots after you perform an adjustment. FieldGenius will scan the raw<br />
file from the beginning and re-process all setups (OC records) and sideshots (SS records).<br />
Once you have completed your traverse and you would like to adjust it you need to do the following.<br />
1. Define the closing points using the Traverse Report screen.<br />
2. Compute the closure by pressing the View Report button.<br />
- 214 -
MicroSurvey FieldGenius 2012<br />
3. Review the closure report confirming its validity.<br />
4. Apply an adjustment using the Ang Bal, Vert Bal, or Comp Bal adjustment buttons at the<br />
bottom of the traverse report screen.<br />
5. When you choose one of the adjustment types, you will be asked to confirm that you want to<br />
go ahead with the adjustment.<br />
6. If you press Yes in the step 5, FieldGenius will adjust the traverse points and create AP records<br />
in the raw file. It will then re-process the raw file to re-compute the sideshots.<br />
Point Patterns<br />
Main Menu | Survey Tools | Point Pattern<br />
This routine allows you to create or edit point patterns, and apply them to existing points in your<br />
project. This is useful for creating drill holes for bolt patterns, pillar columns, etc.<br />
Note<br />
The *.pattern data files are completely interchangeable between both FieldGenius<br />
2012 and MicroSurvey CAD or inCAD, so any patterns created in one program can be<br />
edited or used in the other.<br />
Pattern Toolbar<br />
When you start the Point Pattern command, you will see the Pattern Toolbar along the bottom of your<br />
map screen.<br />
- 215 -
Survey Tools Menu<br />
Insert Pnt<br />
Specify the point ID for an existing point in your project, either by typing in its point ID, or by tapping<br />
on a point in the map screen to select it when this field has focus.<br />
The selected point will be highlighted in the map view with a large red point, and the current pattern<br />
will be previewed with smaller green points.<br />
Rotate<br />
Use this to specify a rotation value for your pattern. The default rotation of 0 will orient the pattern<br />
exactly as it was defined.<br />
To orient your pattern along any arbitrary line between two existing points, enter those two points<br />
using the pt#..pt# format like 1..2 and the rotation angle between those two points will be automatically<br />
calculated for you. The pattern's X-axis will be applied along this direction.<br />
Load Pattern<br />
Press this button to load a previously saved *.pattern file.<br />
Edit Pattern<br />
Press this button to edit the currently loaded pattern, or to create a new pattern if you have not loaded<br />
one. Please see below for more information on the Pattern Editor.<br />
Insert Pattern<br />
Press this button to apply the currently pattern to the selected insertion point. New points will be<br />
stored in your project at the coordinates, as previewed by the green pattern points. All inserted points<br />
will be created with the description "Pattern", and with the same elevation as the selected insertion<br />
point.<br />
To insert a pattern onto multiple points, simply change the insertion point and insert the pattern onto<br />
each point one-at-a-time as desired.<br />
Pattern Editor<br />
When you press Edit Pattern on the Pattern Toolbar, you will see the Pattern Editor screen.<br />
- 216 -
MicroSurvey FieldGenius 2012<br />
Enter the X and Y offset values for your pattern as desired. As you enter the points, they will be previewed<br />
in the grid, which will automatically zoom to the extents of your pattern. Please see the Distance<br />
Entry & Recall topic for options on entering the offset values in various units.<br />
The 0,0 origin will always be located at the selected Insertion Point, so a point should not be included<br />
in your pattern at 0,0. You can also rotate the pattern into any orientation on the Pattern Toolbar (see<br />
above), so you do not need to create different variations of the same pattern to insert it in different<br />
orientations.<br />
Press the Delete Point button to remove the selected X,Y offset from the pattern.<br />
Load Pattern<br />
Press this button to load a previously saved *.pattern file.<br />
Save Pattern<br />
Press this button to save the current pattern to disk.<br />
This will always do a "Save As" type save, so you can specify a new filename, or select any existing<br />
pattern file to overwrite it with the changes. You will always be prompted for confirmation before overwriting<br />
an existing pattern file.<br />
New Pattern<br />
To create a new pattern, simply delete all of the existing points from the current pattern. When you<br />
press the Save Pattern button you will always be prompted for a new filename, so you will not lose<br />
the previous pattern.<br />
Close<br />
Press this button to close the Pattern Editor and return to the Pattern Toolbar. If you have not saved<br />
the current pattern, you will be prompted to confirm this before discarding your changes.<br />
- 217 -
Survey Tools Menu<br />
GPS Local Transformation<br />
Main Menu | Survey Tools | GPS Local Transformation<br />
FieldGenius includes a flexible localization utility. The first thing you need to do is specify the points<br />
that will be constrained. You can do this by using the Edit Control button. Once you've specified<br />
your constrain points, you can press the Calculate Parameters button to compute transformation<br />
parameters. The parameters will then be saved to the raw file when the OK button is pressed.<br />
Control Points<br />
You can think of the control points as a "fixed" coordinate system that you are wanting to transform<br />
your measurement to. For example if you are using a GPS receiver and you want to localize to a local<br />
system, your local points would be considered control points for the constraining. The points you<br />
derive with GPS need to be transformed, so these are the measured points.<br />
All you need to do is press the Edit Control button to display the constrain point screen. Using the<br />
Add and Edit Control buttons you can define what points you want to use for control. You can then<br />
specify what point you want to constrain the control to, and you can also select what component of<br />
the measured point to use, either it's horizontal position, vertical position or both. An "X" indicates<br />
that the particular component should not be used in the transformation calculation.<br />
Delta values are shown to help you determine how well your points match up with one another. Once<br />
you specify your constrain points, you can press the Calculate Parameters button which will compute<br />
the transformation parameters. The deltas shown are the differences between the control points and<br />
the measured points if the transformation parameters were applied.<br />
- 218 -
MicroSurvey FieldGenius 2012<br />
When you're satisfied with the transformation parameters, the control point pairs and transformation<br />
parameters will be saved to the raw file upon exit.<br />
Transformation Settings<br />
Calculate Parameters<br />
Use this to compute the transformation parameters. You have to have constrain point pairs defined<br />
before you will see anything calculated.<br />
Calculate Scale (GPS)<br />
When this is used it will compute the combined scale factor at your current position. This can be used<br />
while you're connected to either a base or rover receiver. The combined scale factor is computed by<br />
multiplying the map scale by the ellipsoid scale factor. The combined factor can then be applied to<br />
grid distances to get ground distances.<br />
While programming the base, if you use the one point localization option to help you localize into a<br />
user defined local system, FieldGenius will automatically compute a combined scale factor and a<br />
translation. For the most part, the scale factor will not change very much over the workable range of<br />
your RTK system. But if you want to update the combined scale factor you can.<br />
Adjust Points<br />
Use this to compute new coordinates for your GPS derived points. Each GPS observation you store<br />
is saved in the raw file as an EP record, which is essentially a WGS84 position. If you want Field-<br />
Genius to compute new Cartesian or local coordinates for the GPS observations, you can. Simply<br />
press the Calculate Params button and FieldGenius will scan your raw file and will recompute new<br />
coordinates using the EP records, and will apply your transformation parameters to the coordinates.<br />
An example where this could be used is after you've measured some constrain points to help you<br />
localize to a user (local) coordinate system. After you compute your transformation parameters you<br />
will still have two coordinate systems, one with the local coordinates and one with the GPS (UTM or<br />
SPCS) coordinates. It is usually beneficial to transform the GPS derived constrain points so they are<br />
now in the local system.<br />
Do Not Calculate Scale (Checkbox)<br />
If this is checked, FieldGenius will not compute a scale factor and will force it to a value of 1.0.<br />
Do Not Calculate Vertical Slopes (Checkbox)<br />
If this is checked then FieldGenius will not compute any slope values.<br />
- 219 -
Survey Tools Menu<br />
Parameters<br />
Origin North and East<br />
This is the centroid of the measured coordinates, or simply the average northing and easting of your<br />
measured constrain points.<br />
Trans North and East<br />
If you move the measured points, so that the centroid of your measured points is equal with the origin<br />
of the local system. The translation north and east is the shift amount that needs to be applied to your<br />
measured points to move them into the local system.<br />
Rotation<br />
This is the rotation amount between your measured and local systems.<br />
Scale<br />
This is the scale difference between your measured and local systems.<br />
If you turn on "Do not calculate scale" these values will be equal to 1.0.<br />
Trans Height<br />
This is the vertical shift that will be applied to the transformation. It is computed by averaging the<br />
elevation differences between your point pairs. Positive translation heights will be added while negative<br />
heights will be subtracted.<br />
Slope North & Slope East<br />
This is an indication of or much your measured system is inclined in the north and east directions. The<br />
value that is displayed is the slope of each direction. For example if the difference in elevation along<br />
the north axis of your measured system is 3 meters, and the length of it is 19 meters, the slope of the<br />
axis will be (rise over run) or 0.15789. Negative slopes indicate that it is inclined downward from the<br />
origin, and positive slopes are inclined upwards.<br />
You should only use vertical slopes if you do not have a geoid model to use for your point's<br />
elevations. Use this feature with care as it can cause distortions in your elevations if it is used<br />
incorrectly.<br />
You can force FieldGenius to not compute these values by turning on the "Do no calculate vertical<br />
slopes" toggle.<br />
Impact on new measurements<br />
Once the transformation parameters have been adequately determined, all future GPS measured coordinates<br />
will automatically be transformed. All constrained point pairs will be saved along with the<br />
transformation parameters for the current project upon exiting the utility and will be saved to the raw<br />
file.<br />
- 220 -
MicroSurvey FieldGenius 2012<br />
Notes:<br />
- Only use a local transformation if necessary.<br />
- GPS heights should be applied with a suitable geoid model. If possible only use vertical<br />
bias (Trans Height) because solving for slope North and slope East with inadequate<br />
control can severely distort the parameters.<br />
- Use redundancy for confirming parameters.<br />
Raw File Information<br />
Whenever you compute transformation parameters, they're automatically written to the raw file when<br />
you exit the command.<br />
Once the parameters are saved, they will automatically be read in again if you use the Transformation<br />
Command. FieldGenius will always start at the top of your raw file and will process the calibration records<br />
as they're found.<br />
The control points you define are saved as a CT record and will always have an associated RP record.<br />
RP records store the measured coordinate that you defined for the control point.<br />
Following the calibration points are a HA and VA records which store the transformation parameters<br />
that were computed. Following is an example of what you might see in your raw file.<br />
--Calibration Points<br />
CT,PN15,DM4,RH6.708,RV0.000<br />
RP,PN15,N 11.0000,E 30.0000,EL0.0000,--<br />
CT,PN16,DM4,RH5.243,RV0.000<br />
RP,PN16,N 30.0000,E 30.0000,EL0.0000,--<br />
CT,PN17,DM4,RH6.708,RV0.000<br />
RP,PN17,N 30.0000,E 11.0000,EL0.0000,--<br />
HA,N 23.6667,E 23.6667,TH6.6667,TE6.6667,RT0.000000000,SC1.0000000000<br />
VA,PV3,N 23.6667,E 23.6667,LZ0.0000,SO0.00000,SA0.00000,GN<br />
An important thing to remember is that if any of the original measured points you used in the calibration<br />
change, you need to go back into the transformation command and edit the corresponding control<br />
point. You need to re-define the measured coordinates for the control point, then press the Calc<br />
Parameters button to update the transformation parameters.<br />
Transform Points - Helmerts Transformation<br />
Main Menu | Settings | GPS Local Transformation<br />
The Transform Points command provides a "many point" Helmerts Transformation that can be used<br />
for many different purposes. We use this for the GPS localization, but you can also use it to rotate<br />
and translate measured points to fit known coordinates. Before using the Transform command, you<br />
need to setup the Transformation Settings.<br />
- 221 -
Survey Tools Menu<br />
The 3D Transformation included in FieldGenius is a powerful tool that can be used for a variety of coordinate<br />
transformations. With the Transformation, you are able to rotate, shift and scale unlimited<br />
points. The best way to describe this command for basic fitting of coordinate pairs is to give an example.<br />
Procedure<br />
The program assumes the following:<br />
1. The coordinates of the "control" system are considered fixed and error free.<br />
2. Equal weighting is applied to all "measured" coordinates used to calculate the solution<br />
A minimum of two points common in both the Plan and Local systems are needed to be able to solve<br />
the four unknown transformation parameters. This gives what is known as a unique solution (only one<br />
possible set of transformation parameters can be solved for). When more than two points are common<br />
in each system, redundancy exists and a Least Squares method is used to determine the optimum<br />
(best-fit) transformation parameters.<br />
We'll work through an example as we explain the function of the Helmerts Transformation routine.<br />
In the example below, you'll see a plan of 2 simple lots with lot corner point numbers 1 through 6.<br />
These will be our Control (fixed) points. You will also see our Measured ties (Local points) for all six<br />
corners and 4 points on a simple building. Points 101 and 105 are traverse points, points 102-104 and<br />
106-108 are corner ties and 109-112 represent ties to the building.<br />
- 222 -
MicroSurvey FieldGenius 2012<br />
The objective here is to transform our local field survey into the plan system and, at the same time,<br />
check to see if the corner posts tied are located where the previous surveyors plan says they are!<br />
Program Function<br />
The first dialog box you will see when you run the program is the input listing dialog. When you first<br />
run the program in a specific job, it will display showing no entries.<br />
- 223 -
Survey Tools Menu<br />
You now have to define the coordinate pairs to use in the solution. Press the Edit Control button to<br />
enter all of the common point sets that you have in your data but be careful to not confuse control<br />
points with measured points. Remember that the control points are considered fixed and the measured<br />
points are going to be rotated, shifted and possibly scaled.<br />
When you finish entering all of your point pairs, it will display the delta differences between the coordinate<br />
pairs you defined. We're not concerned about the 3D position of the points, so we will turn<br />
these off. You now have to go and calculate the solution so press OK so you're taken back to the<br />
Local Transformation page.<br />
- 224 -
MicroSurvey FieldGenius 2012<br />
Press the Calculate Parameters button to compute the transformation solution. For our example we<br />
want the measured point to retain their geometry so we will turn on the "do not calculate scale" option.<br />
This will set the scale value = 1.0. Furthermore, since we're not doing a localization for GPS derived<br />
coordinates, turn on "Do not calculate vertical slopes."<br />
Residuals<br />
If you edit the control again you can take a look at the pair residuals to make sure they meet your tolerances.<br />
In our example you will see a large delta in the northing at point pair 3:107. Let's remove this point by<br />
pressing the green checkmark. You have to go back and compute the solution again and then you will<br />
see the residuals are now more acceptable.<br />
The summary of residuals illustrates the displacement between the plan coordinates and the proposed,<br />
transformed coordinates of the corresponding local point. This is presented as northing displacement,<br />
easting displacement and total distance displacement and direction. The units listed<br />
represent actual drawing units used in the drawing. The example shown is in meters.<br />
Review the residuals carefully. Be sure that all of the pairs used in calculating the solution have residuals<br />
within your expected limits. If any one pair has residual values significantly larger than the rest,<br />
click on Cancel. This will return you to the Input dialog where you will be able to delete the erroneous<br />
pair and re-compute the solution.<br />
You can now close the transformation setup screen and move on to the next step.<br />
- 225 -
Survey Tools Menu<br />
Transform Points<br />
Once you are happy with the results of the computation, you can consider transformation of the Local<br />
points into the Plan system.<br />
To apply the transformation parameters that you calculated to points in your project you need to press<br />
the Main Menu button, then Data Manager and finally press Point Database button. This will open the<br />
Coordinate Database screen where you can select the points that you want the transformation<br />
applied to. In the example we will use the Find command to select a range of 101-115. Now if you<br />
scroll through the list you should see that these points are highlighted in blue.<br />
- 226 -
MicroSurvey FieldGenius 2012<br />
To complete the transformation, press the Local Transformation button and then you will see a<br />
screen asking you to confirm that you want to apply the transformation, press Yes to apply. You will<br />
then see the local transformation screen just so you can confirm that the correct values were used.<br />
When you return to the map screen, you will see that the points were transformed successfully.<br />
- 227 -
Calculations Menu<br />
CALCULATIONS MENU<br />
Calculations Menu<br />
Main Menu | Calculations<br />
The calculation menu contains COGO based functions that can be used to compute points.<br />
Inverse<br />
Use this to inverse between points. Please see the Inverse topic for more information.<br />
Traverse / Intersection<br />
This will open the Traverse / Intersect toolbar. You can enter in directions and distances and perform<br />
common intersections such as bearing / bearing, distance/distance and many more. Please see the<br />
Traverse / Intersection topic for more information.<br />
Offset Intersection<br />
Use this to compute points that are located at computed intersections and offsets. This is essentially<br />
a bearing-bearing intersection, but you can specify offsets. Please see the Offset Intersection topic<br />
for more information.<br />
Station / Offset<br />
Use this to compute points at pre-defined stations and offsets. You can also use this to display the<br />
station and offset of existing points. Please see the Station / Offset topic for more information.<br />
- 228 -
MicroSurvey FieldGenius 2012<br />
Rotate / Translate / Scale<br />
Use this to compute coordinate shifts based on rotation, translation and scale parameters. Please<br />
see the RTS topic for more information.<br />
Curve Calculator<br />
Use this to open a curve calculator. You define the values that you know, enter them, and then the<br />
remaining unknowns will be computed. Once you compute these values you have the option of storing<br />
the PT and Center points. Please see the Curve Calculator topic for more information.<br />
Area Calculator<br />
Use this to compute areas using points or lines in your project. You can also use this to compute<br />
predetermined areas. Please see the Area Calculator topic for more information.<br />
Triangle Calculator<br />
Use this to compute a triangle solution using known angles or distances. Please refer to the Triangle<br />
Calculator topic for more information.<br />
Coordinate Calculator<br />
Use this tool to help you convert Geodetic coordinates to Cartesian coordinates. Please refer to the<br />
Coordinate Calculator topic for more information.<br />
Scientific Calculator<br />
Use this to display the RPN calculator. Please see the Calculator topic for more information.<br />
Traverse / Intersection<br />
Main Menu | Calculations | Traverse / Intersection<br />
FieldGenius includes a powerful COGO function that allows you to compute new points. The toolbar<br />
allows you to specify the solution type, point numbers, directions and distances. When you enter<br />
enough information to compute a solution it will be draw visually on the screen. Pressing the Store<br />
Pnt button will store the point that you just solved.<br />
Input<br />
You can type in the point ID, or select a point by tapping on the map screen.<br />
The direction and distance fields support the direction and distance recall feature. To learn more about<br />
this, refer to these topics in the Calculating With FieldGenius section.<br />
If you are measuring distances with a Leica Disto, just double tap in the distance field and choose the<br />
"Disto Observation" option.<br />
- 229 -
Calculations Menu<br />
Disto Distances<br />
If you have a Leica Disto, you can send distances back to the distance edit fields. Simply double tap<br />
the distance field and select "Disto Observation" which will then set FieldGenius in a "waiting" mode.<br />
Take the measurement with the Disto, press the Bluetooth icon on the Disto, and the measured distance<br />
will be accepted by FieldGenius.<br />
Calculator<br />
You can open our calculator by double-tapping the Direction or Distance fields then pressing Calculator<br />
on the Keypad screen.<br />
Information<br />
You can review the results of your calculation by pressing the "i" information button. For intersections<br />
with multiple solutions, the results of both solutions will be displayed.<br />
Solution Methods<br />
Method: Traverse<br />
The traverse method allows you to define a direction and distance that you want to traverse. After you<br />
solve your point and store it, it will become the new start point.<br />
Method: Direction - Distance<br />
This will compute two solutions based on the values you input. To store the solution, simply press the<br />
Store Pnt button which will ask you what solution to use, in this case either A or B.<br />
- 230 -
MicroSurvey FieldGenius 2012<br />
Method: Direction - Direction<br />
Use this to compute a new point by computing an intersection using directions. After you enter your<br />
known values a solution will be displayed on the screen. To store the solution, simply press the Store<br />
Pnt button.<br />
Method: Distance - Distance<br />
Use this to compute a new point by computing an intersection using distances. This will compute two<br />
solutions based on the values you input. To store the solution, simply press the Store Pnt button<br />
which will ask you what solution to use, in this case either A or B.<br />
- 231 -
Calculations Menu<br />
Method: Interior Angle Traverse<br />
Use this to compute a new point by turning an angle from another point. Enter the current (setup) and<br />
previous (backsight) points, then the interior angle and the distance. Positive angles will be interpreted<br />
as angle right; if you want to turn an angle left, enter the angle as negative. To store the solution,<br />
simply press the Store Pnt button. After the point is stored, the points will automatically leapfrog<br />
so you can continue traversing by just entering the next interior angle and distance.<br />
COGO Results<br />
Every calculation you make is written to the file called CogoCalcs.txt located in your project folder.<br />
Please see the COGO History Viewer topic for more information.<br />
- 232 -
MicroSurvey FieldGenius 2012<br />
Inverse<br />
Main Menu | Calculations | Inverse<br />
This command will calculate for you the inverse between two points. It will display the horizontal /<br />
slope distance, direction, vertical distance and slope between the two points. You do not need to<br />
have a line drawn between the points to use the inverse command.<br />
A large font can be set for the results toolbar and COGO results. Please refer to the Options topic for<br />
more information.<br />
All inverse information is saved in the COGO History file called CogoCalcs.txt located in your project<br />
folder. Please refer to the COGO History Viewer topic for more information.<br />
Traverse Inverse<br />
Function<br />
1. Start the inverse command and make sure the Traverse Inverse and Line options are<br />
selected.<br />
2. Enter or choose the first point to calculate from, and press your enter key to continue on to the<br />
next point.<br />
3. Now you can choose or enter the second point and press your Enter button to compute an<br />
answer.<br />
4. The inverse information will be displayed in the results toolbar.<br />
5. In the COGO history you will see the following information for the two points:<br />
-------------------------------<br />
INVERSE<br />
-------------------------------<br />
PNT 44 to 8 (HD 1352.84' @ NA 323°48'03.1")SD 1353.39' GR -2.85' VD -<br />
38.51'AR 323°48'03.1"<br />
Your first inverse will calculate a right angle from north to the direction you inversed.<br />
Multiple Lines<br />
After you have specified two points, you can continue inversing from point to point. You should notice<br />
that the point id previously in the 2nd point field will move to the 1st point field, and the cursor will<br />
- 233 -
Calculations Menu<br />
remain in the 2nd point field allowing you to quickly enter in your next point.<br />
If you continue inversing from point to point, the angle right will not be referenced to north, but the last<br />
leg you inversed. Essentially this is computing a clockwise angle between the current and last legs<br />
you inverse.<br />
Perimeter Distance and Area<br />
If you close back to the first point, a perimeter distance and enclosed area will also be computed.<br />
Radial Inverse<br />
You can compute radial inverses from a point.<br />
Function<br />
1. Start the inverse command and make sure the Radial Inverse and Line options are selected.<br />
2. Enter or choose the 1st point to calculate from, and press your enter key to continue on to the<br />
next point.<br />
3. Now you can choose or enter the 2nd point and press your Enter button to compute an answer.<br />
4. The inverse information will be displayed in the results toolbar.<br />
5. You can now continue computing radial inverses. The 2nd point field will remain activated<br />
allowing you to continue entering point numbers.<br />
Radial Arc<br />
You can compute the curve information for an arc defined by three points, PC (start), Radius Point,<br />
and PT (End)<br />
Function<br />
1. Start the inverse command and make sure the Rad Arc button is turned on.<br />
2. Enter or choose the starting point for the arc in the Start field, and press your enter key to continue<br />
on to the next point.<br />
3. Enter or choose the radius point in the Arc field, and press your enter key to continue on to the<br />
next point.<br />
4. Enter or choose the end point for the arc in the End field, and press your enter key to compute<br />
an answer.<br />
5. The inverse information will be displayed in the results toolbar.<br />
Three Point Arc<br />
You can compute the curve information for an arc defined by three points along the arc.<br />
- 234 -
MicroSurvey FieldGenius 2012<br />
Function<br />
1. Start the inverse command and make sure the 3 Pt Arc button is turned on.<br />
2. Enter or choose the starting point for the arc in the Start field, and press your enter key to continue<br />
on to the next point.<br />
3. Enter or choose the point that falls on the arc in the Arc field, and press your enter key to continue<br />
on to the next point.<br />
4. Enter or choose the end point for the arc in the End field, and press your enter key to compute<br />
an answer.<br />
5. The inverse information will be displayed in the results toolbar.<br />
Offset Intersection<br />
Main Menu | Calculations | Offset Intersection<br />
Use this function to compute a point at specified offsets from an implied bearing-bearing intersection<br />
calculated from two existing points as shown.<br />
When you start the command you will see the offset intersection toolbar appear towards the bottom of<br />
the main interface. Use the point chooser to select the points that you want to use to define your directions.<br />
Offsets are computed positive to the right and negative to the left looking in the direction of the<br />
bearing you entered. You can use angle and distance recall features to help you compute your<br />
answer.<br />
- 235 -
Calculations Menu<br />
Function<br />
1. Use the point chooser to select a point or manually type one in that defines the beginning of the<br />
bearing.<br />
2. Enter a direction in the Angle/Dir field.<br />
3. Enter an offset if needed. You are not required to enter an offset so the field can be left blank.<br />
4. Repeat for the second point the first three steps.<br />
5. Press the green checkmark to save your point. It will save the point using the Store / Edit<br />
Points function.<br />
Offset Tool<br />
Main Menu | Calculations | Station/Offset<br />
This routine allows you to calculate and draw points and/or figures, offset from other existing points,<br />
figures, or DXF entities in your project. You can calculate points on a line or down and out from a line,<br />
or offset complete figures.<br />
Selection Mode<br />
Press the "Select Line" button to go into Selection Mode. You will also automatically go into Selection<br />
Mode if a line is not yet selected when you start this command.<br />
Whichever Selection Mode you use, the selected line will be highlighted in red in the map screen<br />
along with a direction indicator. If necessary, you can press the Switch Direction button to reverse<br />
the start and end of the selected line. Press OK to accept the selected line and proceed to the next<br />
step.<br />
- 236 -
MicroSurvey FieldGenius 2012<br />
Selection Mode: Figure/DXF<br />
Pick this mode to select an existing figure or DXF entity by selecting the desired figure from the map<br />
screen. You can select any of the following:<br />
• Figures containing lines and/or arcs (but not curvey splines)<br />
• DXF lines, arcs, and/or polylines (but not splines, splined polylines, or fitted polylines)<br />
Selection Mode: Figure Segment<br />
Pick this mode to select an individual line or arc segment from a complex figure, by selecting the<br />
desired segment from the map screen. You can select any of the following:<br />
• a line or arc segment from a Figure (but not a curvey segment)<br />
• (line or arc segments from a DXF polyline cannot be selected)<br />
Selection Mode: Define Points<br />
Pick this mode to select points in your project to define a line or arc. You can define the following line<br />
types:<br />
• Straight Line: select a Start Point and End Point<br />
• Arc (CW): select a Start of Curve Point, Radial Point, and End of Curve Point<br />
• Arc (CCW): select a Start of Curve Point, Radial Point, and End of Curve Point<br />
• Arc (3Pnt): select a Start of Curve Point, Point on Curve, and End of Curve Point.<br />
Offset Point Mode<br />
Use this mode to calculate a point measured Down and Out from the selected line.<br />
- 237 -
Calculations Menu<br />
After selecting a line using any of the above Selection Modes, pick this mode and enter the Station/Offset<br />
distances and the offset direction (left or right, looking down the line).<br />
The calculated point will be previewed in green in the map screen. Press the Save button to store this<br />
point.<br />
Station Point Mode<br />
Use this mode to calculate the Down and Out distances to a selected point, and to calculate a perpendicular<br />
intersection point On the selected line.<br />
After selecting a line using any of the above Selection Modes, pick this mode and select the Offset<br />
Point by either typing in its Point ID or by selecting it from the map screen when the Offset Pnt field<br />
has focus.<br />
The selected point will be highlighted in red in the map screen, and its Station/Offset distances from<br />
the selected line will be displayed.<br />
A perpendicular intersection point On the line will be calculated and previewed in green in the map<br />
screen. Press the Save button to store this point.<br />
Line Mode<br />
Use this mode to draw a new line or figure, offset from the selected line.<br />
- 238 -
MicroSurvey FieldGenius 2012<br />
After selecting a line using any of the above Selection Modes, pick this mode and enter the distance<br />
and direction (left or right looking down the line, or both sides).<br />
The offset line will be calculated and previewed in green in the map screen. Press the Save button to<br />
store this line. When a line is saved, points will be automatically stored at the start and end points, arc<br />
radial points if applicable, and polyline vertex points if applicable.<br />
Rotate/Translate/Scale Points<br />
Main Menu | Calculations | Rotate/Translate/Scale<br />
Use this to rotate, translate and scale a point or group of points. When this command is used notes<br />
will automatically be written to the raw file indicating what parameters were entered by the user. Coordinates<br />
that are updated with the RTS command will be recorded in the raw file with AP (Adjusted<br />
Points) records.<br />
The RTS command has the three options located on separate screens. The user can specify more<br />
than one option at the same time, for example you could rotate a group of points by 45° CW, then<br />
translate them 25' east. This can be done in one operation, instead of two separate ones.<br />
All of the fields have extended edit functionality. On the direction or distance fields, if you double tap<br />
them you will see a popup menu. From there you can start the calculator or use the inverse<br />
command.<br />
When using the inverse option, simply type the two numbers for the inverse, then press the ESC key<br />
to automatically copy the value that was computed during the inverse.<br />
The RTS function can also be accessed from the coordinate database. Accessing it from there allows<br />
you to select your points form the list which in some cases might be easier than entering a point<br />
range.<br />
- 239 -
Calculations Menu<br />
Rotate: Simple Angle<br />
This is the simplest form of rotating your points. Specify the base point for the rotation, and a rotation<br />
angle.<br />
Rotation Base Point<br />
Use this to specify the pivot point for the rotation. You can select the point by double tapping in the<br />
edit field. Use the point chooser to select the point form the map, or simply enter the point number.<br />
Rotation Angle<br />
Specify the desired rotation in degrees, minutes seconds (or whatever your project units are set to).<br />
You can also use the direction recall feature and enter #..# to inverse between two point numbers.<br />
Rotate: Azimuth Difference<br />
This allows you to define two azimuths, usually used to compute the angle needed to rotate a group of<br />
points to match a field azimuth to one from a plan.<br />
- 240 -
MicroSurvey FieldGenius 2012<br />
Rotation Base Point<br />
Use this to specify the pivot point for the rotation. You can select the point by double tapping in the<br />
edit field. Use the point chooser to select the point form the map, or simply enter the point number.<br />
Original & Destination Direction<br />
Specify the desired rotation in degrees, minutes seconds. Depending on your project units, you will<br />
be entering either a bearing or an azimuth. You can not use the direction recall feature such as #..#.<br />
Instead use the inverse command that appears when you double tap the field.<br />
Translate<br />
Use this option to specify a shift to a point or group of points. The translation is separated into three<br />
groups, shift from point to point, shift by coordinate change and shift by direction and distance. In<br />
most circumstances you will only need to use one of the three types, but you can use them in conjunction<br />
with on another if you need to.<br />
For example, you could specify that the points are to be shifted by coordinate difference between<br />
points 10 and 20, then shifted again to the east by 50 feet.<br />
- 241 -
Calculations Menu<br />
Original & Destination Points<br />
These work in conjunction with one another. The difference in coordinates to get from one point to the<br />
other is calculated and added to all points. You can use the point chooser to select your points or<br />
simply type the points in the fields. The horizontal differences in the northing and easting is computed<br />
and applied to the points being transformed. The elevation of the points will remain unchanged.<br />
Add Northing, Easting, Elevation<br />
Any one or combination of these shifts can be applied. Simply input the value for each shift in the<br />
appropriate fields. Both negative and positive values are valid.<br />
Add Direction and Distance<br />
Define the shift by direction and distance. The coordinate shift in Northing and Easting will be calculated<br />
using the direction and distance you enter in the fields. If desired you may apply two shift components<br />
at the same time. For example, shift your selection of points by Direction and Distance, but<br />
also add 100.00 to the elevation. You can use angle and distance recall features to help you compute<br />
your answer.<br />
Scale<br />
You can scale a group of points using the scale option.<br />
- 242 -
MicroSurvey FieldGenius 2012<br />
Scale Base Point<br />
This will be the base point for the scaling and all points selected will be scaled from this point. You<br />
can enter the point number in the field or use the point chooser to select the scale point.<br />
Scale Factor<br />
Use this to specify the scale to apply to your selection.<br />
Adjust Points<br />
Once you've specified your options and parameters, press the Adjust Points button to apply to your<br />
coordinates. Once you press it, you will see a screen that will allow you to specify which points you<br />
want to apply the calculation to.<br />
Restore Points<br />
After you adjust a group of points with the RTS command, you have the option of undoing your<br />
changes and restore the points back to their previous coordinate values. You can only undo the last<br />
operation that was done. Also if you close FieldGenius, the restore coordinate values are not saved.<br />
Reset All Parameters<br />
After the RTS command is used, if you start the command you will see a message "Reset All Parameters?"<br />
If you choose yes, then FieldGenius will restore all the RTS fields back to their default settings.<br />
If you choose no, then your previously inputted data is retained.<br />
- 243 -
Calculations Menu<br />
Curve Calculator<br />
Main Menu | Calculations | Curve Calculator<br />
FieldGenius includes a curve calculator that can be used to check curve data and also compute and<br />
curve points.<br />
Define Known Data<br />
You first have to define what known information you want to use to compute the curve. If you click on<br />
the drop down list you will see a list of all the options that can be used to compute the unknown<br />
values.<br />
Enter the Known Data<br />
Once you define the known data format, you will see grayed out fields which indicate they can't be<br />
edited. White areas indicate fields that can be edited, and these fields will match what you defined in<br />
the first step.<br />
1. You always have to define the direction for the curve, either right or left.<br />
2. Enter your know values.<br />
3. If you want to store points, you need to define the PC point. You can enter the point id or use<br />
the point chooser.<br />
4. You also need to define the PC Tangent direction, so FieldGenius knows the orientation of the<br />
curve.<br />
- 244 -
MicroSurvey FieldGenius 2012<br />
Store Points<br />
Once you have computed your curve data, you have the option of storing the PT and Center points.<br />
When you press either button you will see the store and edit screen.<br />
Area Calculator<br />
Main Menu | Calculations | Area Calculator<br />
The area calculator is used to compute areas as well as predetermined areas.<br />
When defining the boundary area, you can select points, lines and arcs from the map, or type the<br />
point numbers in manually. Lines and points from DXF files are also valid and can be selected using<br />
the Define Area toolbar.<br />
Defining an Area<br />
Define Area Toolbar (Points)<br />
Select Point<br />
The define area toolbar is used to help you define an area. If the first button is set to Select Point, the<br />
toolbar is in "point selection" mode and will only accept points picked from the map or point numbers<br />
that are typed in. This button acts as a toggle and will toggle between Select Point and Select Line.<br />
Line<br />
If you are defining a straight segment, then you should leave the Line button turned on. Simply select<br />
two points from the map, or enter the point numbers manually.<br />
Rad Arc<br />
Use this to define a curved segment where you know the start, radius, and end points. You need to<br />
first pick the start of the arc, then press the Rad Arc button to define the radius point. After doing so,<br />
the program will automatically switch back to the Line segment type which at that time you should<br />
select the end of the arc.<br />
3 Pnt Arc<br />
Use this to define a curved segment where you know three points on the arc. You need to first pick<br />
the start of the arc, then press the 3 Pnt Arc button which will allow you to define two more points on<br />
the arc for a total of three points. The program will automatically switch back to the Line segment type<br />
after the third point is selected.<br />
- 245 -
Calculations Menu<br />
Remove Previous<br />
Use this to remove segments that were defined for the area boundary. This will remove the segments<br />
one at a time starting with the last segment that was defined.<br />
Define Area Toolbar (Line)<br />
Select Line<br />
The define area toolbar is used to help you define an area. If the first button is set to Select Line, the<br />
toolbar is in "line selection" mode and will only accept lines picked from the map. This button acts as<br />
a toggle and will toggle between Select Point and Select Line.<br />
Switch Direction<br />
Since this routine accepts FieldGenius figures as well as DXF entities, at times you need to switch<br />
the direction of a DXF line so that it matches the direction that you are traversing around to define the<br />
area boundary. As you select lines from the map you will see a red marker appear at the end of the<br />
line.<br />
Remove Previous<br />
Use this to remove segments that were defined for the area boundary. This will remove the segments<br />
one at a time starting with the last segment that was defined.<br />
Enclosed Area Calculation<br />
To compute an area you need to make sure you have the Calculate Area tab selected. You can then<br />
press the Define Area button to define the boundary that will outline the area perimeter. It is important<br />
to note that you are not required to "close" the area by selecting the original starting point.<br />
- 246 -
MicroSurvey FieldGenius 2012<br />
The green marker indicates the start of the area perimeter, where as the red marker indicates the last<br />
point on the perimeter. When ready to compute the area, simple press the exit button (red X) on the<br />
Define Area toolbar.<br />
Determine Area (Predetermined)<br />
FieldGenius can compute predetermined areas using the Hinge or Parallel Methods.<br />
The Hinge Method allows you to specify a fixed point that the new boundary should hinge from.<br />
The Parallel Method helps you compute the location of a new boundary using a user entered direction,<br />
usually parallel to one of the fixed sides.<br />
- 247 -
Calculations Menu<br />
Hinge Method<br />
The first thing you need to do when using the hinge method is define the fixed sides of your boundary.<br />
Once you do this, on the determine area screen you can enter the predetermined area amount you<br />
want to compute a solution for, plus define what point is fixed and is to be used as the hinge point.<br />
The start and finish points (markers) are represented using a green and red circle marker. You can<br />
always press world button on the Display toolbar which will place text labels next to the start and finish<br />
points.<br />
- 248 -
MicroSurvey FieldGenius 2012<br />
FieldGenius will compute the new boundary so that it intersects the boundary segments connected<br />
to the start and finish points that were defined.<br />
In the example below, the original left side of the lot now has two segments that define it. In this example,<br />
the solution would have to intersect the boundary segments from (108 - 9001). If we use the same<br />
predetermined area parameters as above, FieldGenius will not be able to compute a solution because<br />
the solution does not intersect the segment between (108 - 9001). It actually would intersect the line<br />
from (9001 – 109).<br />
- 249 -
Calculations Menu<br />
However if we increase the predetermined area amount from 10000 to 12000, a solution can be computed<br />
because the solution can now intersect the segment between point 108 and 9001. If you did<br />
want to use an amount of 10000, all you would need to do is change the start point from 108 to 9001.<br />
Parallel Method<br />
The first thing you need to do is define the fixed sides for your area. It is important to note that Field-<br />
Genius will try to compute the new boundary so that it intersects the segments connected to the start<br />
and finish points that you define.<br />
The start and finish points (markers) are represented using a green and red circle marker. You can<br />
always press world button on the Display toolbar which will place text labels next to the start and finish<br />
points.<br />
- 250 -
MicroSurvey FieldGenius 2012<br />
Once a solution has been found you can always preview it by pressing the Map View button.<br />
- 251 -
Calculations Menu<br />
As mentioned above, FieldGenius will compute the new boundary so that it intersects the<br />
boundary lines connected to the start and finish points that were defined.<br />
In the example below, the original left side of the lot now has two segments that define it. In this example,<br />
the solution would have to intersect the boundary segments from (108 - 9001) and from (46 - 62).<br />
If we use the same predetermine area parameters as above, FieldGenius will not be able to compute<br />
a solution because the solution does not intersect the two segments.<br />
However if the direction for the boundary is changed to 130°, and the area amount changed to 7000, a<br />
solution can be computed because the solution intersects the two segments connected to the start<br />
and finish points.<br />
- 252 -
MicroSurvey FieldGenius 2012<br />
If you did want to keep the same area amount and direction, all you would need to do is change the<br />
starting point.<br />
Storing a Solution<br />
When you have a solution that you want to store simply press the Save Point button or buttons<br />
depending on the solution method you used. If you used the parallel method you will have two solutions<br />
to choose from. You can switch to the Map view and turn the World button off if you want to see<br />
some temporary text labels next to the computed solution points.<br />
- 253 -
Calculations Menu<br />
Triangle Calculator<br />
Main Menu | Calculations | Triangle Calculator<br />
The triangle calculator can be used to solve unknown sides or angle of a triangle given three know<br />
components.<br />
You first need to select a Method for the triangle calculation. There are 5 methods available to choose<br />
from and you can decide what method to use based on your known triangle components.<br />
- 254 -
MicroSurvey FieldGenius 2012<br />
• Side-Side-Side: Use this when you know the length of the three sides of a triangle.<br />
• Angle-Side-Angle: Use this when you know two angles and the distance between them.<br />
• Side-Angle-Angle: Use this when you know two angles and one side. The know side must<br />
not lie in between the two known angles.<br />
• Side-Angle-Side: Use this when two sides and the angle between them are known.<br />
• Side-Side-Angle: Use this when two sides and one angle that is not between the known<br />
sides are known. This method will produce two solutions.<br />
After you choose the solution method and enter the known components of the triangle, press the<br />
View Results button to complete the calculation.<br />
Coordinate (Geodetic) Calculator<br />
Main Menu | Calculations | Coordinate Calculator<br />
The coordinate calculator is used to convert Geodetic coordinates to Cartesian coordinates and vice<br />
versa. You can also use it to convert ellipsoid heights to orthometric heights if you have defined a<br />
geoid.<br />
Define Coordinate Systems<br />
Press the Select Coordinate Systems button to select the coordinate system and geoid you want to<br />
use.<br />
- 255 -
Calculations Menu<br />
In the following example the user chose to convert between UTM Nad 83 Zone 11 to Lat and Long<br />
WGS 84. Also as the same time the elevation is being converted from an ellipsoid height to a orthometric<br />
height using the Canadian HT2.0 geoid.<br />
Convert Coordinate<br />
Once you've defined the coordinate systems you want to convert between you can then enter some<br />
numbers.<br />
Press the Convert button to make the computation.<br />
- 256 -
MicroSurvey FieldGenius 2012<br />
Information<br />
Press the information button to see details about the coordinate system such as grid scale, and convergence<br />
angle.<br />
Calculator<br />
Main Menu | Calculations | Scientific Calculator<br />
FieldGenius includes an RPN (Reverse Polish Notation) Calculator. RPN Calculators (such as the<br />
HP48) are stack based, where values are popped from a stack, and the results of the calculation are<br />
pushed back onto the stack. This type of calculator may seem foreign at first, so several examples of<br />
its use are included below.<br />
The calculator can be launched several ways:<br />
1. By tapping inside certain numeric entry fields to directly open the Calculator. This will copy<br />
whatever value is currently in that entry field into the calculator's command line, and the calculated<br />
value can then be automatically copied back into the field which the calculator was<br />
launched from.<br />
2. By tapping inside most text and numeric entry fields to open the keypad, and then tapping the<br />
"Calculator" button on the keypad. This will copy whatever value was currently in that entry<br />
field first into the keypad and then into the calculator's command line. The calculated value<br />
can then be automatically copied back into the keypad and then to the field which the calculator<br />
was launched from.<br />
3. It can be launched from the map screen using its Keyboard Shortcut (default is the F key).<br />
4. Or it can be launched through the menu system.<br />
- 257 -
Calculations Menu<br />
The Stack<br />
The stack is a series of memory storage locations for numeric data. Each location in the stack is<br />
called a Level. There are a maximum of 20 Levels available in the Stack.<br />
As you push new values on the stack, the stack grows to accommodate them: the new data moves<br />
into level 1, and older data is pushed to a higher level. Data in level 1 will move to level 2, data in level<br />
2 to level 3, and so on. Any data in level 20 will be bumped off the stack if new data is added, and is<br />
unrecoverable. As you pop data off of the stack, the number of levels decrease as data is automatically<br />
bumped down to lower levels.<br />
The stack display always shows levels 1 to 5, and you can use the scroll bar to view the other levels<br />
up to level 20.<br />
The Command Line<br />
The command line is where you enter or edit data. You can enter up to 20 characters in the command<br />
line.<br />
The command line is closely tied to the stack. You use it to enter or edit data and then process it, and<br />
the results are pushed onto level 1 of the stack.<br />
Function<br />
Numeric Entry<br />
You can enter values using the keys provided on the calculator or use the numeric keys on your keyboard.<br />
[ 0 ] - [ 9 ] - Types numeric data into the command line<br />
[
MicroSurvey FieldGenius 2012<br />
[ ENTER ] - Pushes data from the command line into level 1 of the stack, bumping all other data up<br />
one level. You can also use your keyboard's Enter key.<br />
The Shift Button<br />
[ SHIFT ] - This is used to show the reverse functions of each operation.<br />
When the shift key highlighted in yellow, it Indicates that the shift key is currently depressed, press it<br />
again to un-shift<br />
The OK/Cancel button<br />
[ OK ] copies the value in level 1 of the stack back into the either the keypad or the numeric entry field<br />
which was double-tapped to launch the calculator, and closes the calculator.<br />
[ Cancel ] closes the calculator, without copying the data anywhere<br />
Note:<br />
- 259 -
Calculations Menu<br />
All data will remain on the Stack, and will be available the next time the calculator is restarted.<br />
On Exiting from FieldGenius, all data on the stack is written out to a file called<br />
CalcStack.bin and will be automatically re-loaded when FieldGenius is re-started.<br />
Converting Units<br />
[ METER ] , [ FEET ] , [ FTUS ]<br />
Assigns a linear unit to the data in the Command Line, and places it on the Stack. If the Command<br />
Line is empty, then the unit is applied to the data currently in Level 1 of the Stack.<br />
[ DEG ] , [ RAD ] , [ GRAD ]<br />
Assigns an angular unit to the data in the Command Line, and places it on the Stack. If the Command<br />
Line is empty, then the unit is applied to the data currently in Level 1 of the Stack.<br />
Note:<br />
You do not need to press enter before pressing a unit button, it will automatically move<br />
whatever data is in the Command Line into Level 1 of the Stack.<br />
Example: determine the metric equivalent of 15 feet:<br />
[1][5] [FEET] [METER]<br />
1: 4.572_m<br />
Example: determine the gradient equivalent of 45 degrees:<br />
[4][5] [DEG] [GRAD]<br />
1: 50_grad<br />
Basic Mathematical Operations<br />
[ + ] , [ - ] , [ x ] , [ / ]<br />
Performs a mathematical operation on the data in Level 1 and Level 2 of the Stack, or on Level 1 and<br />
the Command Line.<br />
Note:<br />
You do not need to press [ENTER] before pressing a math button, it will automatically<br />
move whatever data is in the Command Line into Level 1 of the Stack.<br />
Example: determine the sum of 2 + 3<br />
[2] [ENTER] [3] [+]<br />
1: 5<br />
- 260 -
MicroSurvey FieldGenius 2012<br />
Advanced Mathematical Operations<br />
Note:<br />
You do not need to press [ENTER] before pressing a math button, it will automatically<br />
move whatever data is in the Command Line into Level 1 of the Stack.<br />
[ P>R ] , [ R>P ]<br />
Convert data between Polar and Rectangular notation<br />
Example: Convert 206 feet at 14° to Rectangular components.<br />
[2][0][6] [ENTER] [1][4] [P->R]<br />
2: 199.8809196<br />
1: 49.83591049<br />
Example: Convert x=200, y=50 to Polar components.<br />
[2][0][0] [ENTER] [5][0] [SHIFT] [R->P]<br />
2: 206.1552813<br />
1: 14.03624347_°<br />
[ DMS> ] , [ >DMS ]<br />
Converts data between Degrees/Minutes/Seconds and Decimal Degrees<br />
Example: Convert from 12° 34' 56" to decimal degrees<br />
[1][2][.][3][4][5][6] [DMS->]<br />
1: 12.58222222_°<br />
Example: Convert from 12.3456° to degrees, minutes, seconds<br />
[1][2][.][3][4][5][6] [SHIFT] [->DMS]<br />
1: 12.204416<br />
[ DMS+ ] , [ DMS- ]<br />
- 261 -
Calculations Menu<br />
Add or subtract DMS angles<br />
Example: 12° 34' 56" + 1° 2' 3"<br />
[1][2][.][3][4][5][6] [ENTER] [1][.][0][2][0][3] [DMS+]<br />
1: 13.3659<br />
[ SIN ] , [ COS ] , [ TAN ] , [ ASIN ] , [ ACOS ] , [ ATAN ]<br />
Trigonometric calculations<br />
Example: Cosine of 12.3456°<br />
[1][2][.][3][4][5][6] [COS]<br />
1: 0.9768757205<br />
Example: Cosine of 12° 34' 56"<br />
[1][2][.][3][4][5][6] [DMS->] [COS]<br />
1: 0.9759844006<br />
Example: Arc Cosine of 0.3456°<br />
[0][.][3][4][5][6] [SHIFT] [ACOS]<br />
1: 69.78157371<br />
[ 1/X ] Inverse of X. Example: 1/4 = [4] [1/X] = 0.25<br />
[ √x ] Square Root of X. Example: ROOT(9) = [9] [√x] = 3<br />
[ LOG ] Logarithm (Base 10). Example: LOG(1000) = [1][0][0][0] [LOG] = 4<br />
[ +/- ] Change Sign. Example: [3] [ENTER] [+/-] = -3<br />
[ x 2 ] X Squared. Example: 3^2 = [3] [x 2 ] = 9<br />
[ LN ] Natural Logarithm. Example: LN(148) = [1][4][8] [LN] = 4.997212274<br />
[ EEX ] Scientific Notation. Example: 3x10^4 = [3] [EEX] [4] = 30,000<br />
[ pi ] Pushes pi onto the stack. Example: [SHIFT] [pi] = 3.141592654<br />
[ x√y ] X'th root of Y. Example: 3ROOT(8)= [8] [ENTER] [3] [SHIFT] [x√y] = 2<br />
[ 10 x ] 10 to the X. Example: 10^3 = [3] [SHIFT] [10 x ] = 1000<br />
[ y x ] Y to the X. Example: 2^3 = [2] [ENTER] [3] [SHIFT] [y x ] = 8<br />
[ e x ] Exponent of X. Example: e^1 = [1] [ENTER] [SHIFT] [e x ] = 2.718281828<br />
- 262 -
MicroSurvey FieldGenius 2012<br />
STAKING MENU<br />
Staking Menu<br />
Main Menu | Staking Menu<br />
This menu contains staking related functions.<br />
On the staking menu, pressing any of the buttons will take you to its sub-menu.<br />
Stake Points<br />
Use this to stake points from a list or from a screen selection. Please see the Stake Points topic for<br />
more information.<br />
Stake Line<br />
Use this to stake lines and arcs. Please see the Stake Line topic for more information.<br />
Stake Surface<br />
Use this to stake to a DTM (Digital Terrain Model) surface. Please see the Stake Surface topic for<br />
more information.<br />
Staking List<br />
Use this to define a staking list that can be used for staking. Please see the Staking List topic for<br />
more information.<br />
- 263 -
Staking Menu<br />
Stake Alignment<br />
Use this to open the alignment tools screen. Please see the Stake Alignment topic for more information.<br />
Cut Sheet Reports<br />
Use this to open the Cut Sheet Reports screen. Please see the Cut Sheet Reports topic for more<br />
information.<br />
Stake Points<br />
Main Menu | Staking | Stake Point<br />
Point Toolbar | Stake<br />
Step 1: Select Design Point<br />
When you start the stake points command you will be able to pick a point from the map, or enter a<br />
point id in the point id field, or use a point list by turning on the "Use List" toggle.<br />
Point ID<br />
This allows you to manually enter in the point you would like to stake.<br />
Point Desc<br />
This shows the description of the current design point.<br />
- 264 -
MicroSurvey FieldGenius 2012<br />
Previous & Next<br />
Use this to automatically advance to the next or previous point in your database. Note that you need<br />
to have a value entered in the point number field.<br />
If you have a staking list defined, using these buttons will advance to the next or previous point<br />
sequence in the staking list.<br />
Select Design Point<br />
This will open the point chooser toolbar and allow you to select a point to stake from the map.<br />
Use List<br />
Use this to force the staking routine to use the staking list you created. If you haven't created a the<br />
staking list yet, you can press the Edit List button which will take you to the staking list editor.<br />
Edit Staking List<br />
Use this to open the staking list editor. Please see the Staking List topic for more information.<br />
Offset Direction & Distance<br />
Use this to compute an offset from your design point. If you leave the distance field set to zero, an offset<br />
will not be computed. You can use angle and distance recall features to help you compute your<br />
values.<br />
Northing, Easting, & Elevation<br />
This will display the design coordinates for the point listed in the point number field. If you specify an<br />
offset, then the northing and easting will be recalculated based on the offset you entered. The<br />
elevation is of the point listed in the point id field, and is not affected by an offset.<br />
Stake Point button:<br />
If you're using a non robotic instrument, you will see the "turn to" screen displaying the angle and distance<br />
you need to measure to stake the point. Please see section Step 2a below.<br />
If you're using a robotic instrument or GPS, you will see the map screen and the point staking toolbar.<br />
Please see section Step 2b or 2c below.<br />
- 265 -
Staking Menu<br />
Step 2a: Non Robotic Total Station Layout<br />
Rotate instrument to:<br />
From this screen you will see what angle and distance you need to turn to on your instrument to stake<br />
your point.<br />
At this point you can turn your instrument to match the angles and when ready to start, press the Continue<br />
button. The Turn To information is also available on the next screen in case you need to see it<br />
again.<br />
Note: Your target height is used to determine the vertical angle for the stake point.<br />
Auto Rotate<br />
If your instrument has servo motors and FieldGenius supports your instrument, this option will be<br />
available. It will be on by default and will automatically turn to match both the horizontal and vertical<br />
angles needed to stake the point. The instrument will begin to turn when you press the Continue button.<br />
Zero Plate<br />
This is used to modify plate reading on your instrument in such a way that if you manually turn to zero<br />
you will be facing towards the point you want to stake.<br />
When you do so, you will see a message "Zero the plate circle to the design point and update the<br />
backsight setup?" Press Yes to continue, or No to Cancel. After you press Yes, a new backsight reading<br />
is set on the instrument and a BK record is written to the raw file.<br />
You will also note that the turn to angle will now display zero, which is the angle you now need to turn<br />
to on the instrument.<br />
- 266 -
MicroSurvey FieldGenius 2012<br />
You can continue using this for any other points you want to stake. Since the plate reading is changing<br />
a lot, you will want to check the backsight frequently to make certain any error meets your tolerances.<br />
Continue<br />
Press this button to continue. You will now see the map screen and the point staking toolbar.<br />
Step 2b: Robotic Total Station Layout<br />
If you're using a robotic instrument and have the Robotic Staking option enabled, the layout routine<br />
will bypass the screen and steps explained in the Step 2a section. Instead, FieldGenius will take you<br />
directly to the map screen where you will see our point staking toolbar.<br />
By default, FieldGenius will have the robotic staking option enabled for all robotic total stations.<br />
Some users may need their robotic instrument to automatically turn to the layout point instead. If this<br />
is desired, just disable robotic staking.<br />
Step 2c: GNSS Rover Layout<br />
When connected to a GNSS rover, the layout routine will bypass the screen and steps explained in<br />
Step 2a. Instead, FieldGenius will take you directly to the map screen where you will see our point<br />
staking toolbar.<br />
Staking Toolbar<br />
The staking toolbar is used in conjunction with the Observation Toolbar to help you navigate to your<br />
stake point. If you're using a robotic or conventional instrument the staking process will be similar.<br />
The staking toolbar can be accessed by pressing the Stake Point button on the Stake Points screen.<br />
It will also be accessed from many other commands that require a point to be staked.<br />
- 267 -
Staking Menu<br />
When you first see the staking toolbar you may see the words "Waiting for data" in the Observation<br />
Toolbar which means you need to take a measurement first so it can calculate the current position of<br />
the rod. Press the measure button if you're using a conventional instrument, or turn on the cursor<br />
tracking button if you're using a robot or GPS.<br />
You should define a map orientation in the staking settings. Setting this will twist your map view to<br />
help you with your stakeout and change the way the "move by" distance are reported. Press the Settings<br />
button to adjust your Orientation Reference setting. For best results, set the Orientation Reference<br />
to Prism for a conventional total station, Instrument for a robotic total station, North for GPS<br />
staking.<br />
StakingMethod<br />
For each of the following methods, if you are within the Tolerance setting defined in the Staking Settings,<br />
then the direction/distance text will be green; if you are outside the tolerance then the text will<br />
be red. You can also switch pages within the Observation Toolbar at any time to see other measurement<br />
information, for example if you want to see the rod elevation instead of a Cut/Fill.<br />
Turn An Angle<br />
This method will display both the required and measured horizontal angles in the Observation Toolbar<br />
near the top of the screen. This method is useful while staking with a conventional total station, to<br />
quickly get online with the design point.<br />
Directional<br />
This method will display the In/Out and Left/Right (or N/S/E/W), and Cut/Fill distances from the current<br />
rod position to the design point in the Observation Toolbar near the top of the screen. This method<br />
is useful while staking with a conventional or robotic total station, but be sure to set the "Orientation<br />
Reference" option to Prism for a conventional total station, Instrument for a robotic total station, or<br />
North for GPS staking.<br />
Radial<br />
This method will display the Direction (Bearing or Azimuth) and Distance from the current rod position<br />
to the design point in the Observation Toolbar near the top of the screen. This method is useful while<br />
staking with a robotic total station or GPS.<br />
- 268 -
MicroSurvey FieldGenius 2012<br />
Other Buttons<br />
Store Point<br />
Conventional Total Station Tips<br />
When this is pressed the Store / Edit Points<br />
screen will appear so you can store the position<br />
of the rod. The default is to store a point<br />
in the project database as well as write raw<br />
records to the raw file. You might not want to<br />
store a point for the staked position but want<br />
to have a record of it in the raw file. This can<br />
be done by turning off "Store Staked Point" in<br />
Stake Settings. (This button not available for<br />
GPS staking, use the Measure button to record<br />
the point.)<br />
Information<br />
This displays information about the point you<br />
are staking. It will list the coordinates of the<br />
point plus other information that will help you<br />
during your stakeout.<br />
Zoom<br />
This will automatically zoom to the extents of<br />
your current target position and the point<br />
you're staking.<br />
Settings<br />
This will open the Staking Settings screen<br />
which allows you to setup parameters that<br />
will be used during the stakeout such as your<br />
Tolerance, Orientation Reference, and more.<br />
Close<br />
This will close the Staking Toolbar, and return<br />
you to the previous screen.<br />
If you're using a conventional total station you need to press the measure button on the instrument<br />
toolbar before the navigate distances are displayed.<br />
To help with navigating, set your map orientation to Prism in the staking settings screen. This will<br />
force the map to orientate itself so the prism is at the top and the instrument is at the bottom.<br />
- 269 -
Staking Menu<br />
You can use the Turn An Angle method to quickly get online with your point, then switch to the Directional<br />
method to navigate accurately to the point.<br />
Robotic Total Station Tips<br />
If you're using a robotic instrument you need to turn on the cursor tracking button on the instrument<br />
toolbar before the navigate distances are displayed. Note that with a robotic instrument, there is no<br />
need to press the measure button as the cursor tracking provides real-time positions to the Observation<br />
Toolbar.<br />
To help with navigating, set your map orientation to Instrument in the Settings screen. This will force<br />
the map to orientate itself so the instrument is at the top and the prism is at the bottom.<br />
You can set the EDM mode on the instrument toolbar to use a fine measurement setting that can be<br />
used to record the position of the point. When cursor tracking is on it uses a coarse mode which might<br />
not be suitable for the storing the point, but suitable enough to for navigation. For precise stakeout you<br />
can use the following procedure:<br />
1. Use cursor tracking to navigate to your point.<br />
2. When you attain the position to be staked you can do one of two things:<br />
a. If tracking mode is precise enough for your needs you can turn off cursor tracking, then<br />
press the Lock button to stop the instrument from tracking the prism. It is useful to do<br />
this as the instrument will still be pointed at the stake location and prevents the instrument<br />
from following the prism if you have to lay it down.<br />
b. If you need to take a more accurate position before marking the point or pounding in<br />
your stake: You can turn off cursor tracking, then press the measure button to help you<br />
locate the stake point. By doing this it will use the EDM mode set in the instrument toolbar<br />
(make certain it is set to a fine mode) instead of using the coarse (tracking) mode.<br />
Once the point is located, make sure to press the Lock button to stop the instrument<br />
from tracking the prism. It is useful to do this as the instrument will still be pointed at the<br />
stake location and prevents the instrument from following the prism if you have to lay it<br />
down.<br />
3. Mark your point or pound in your stake.<br />
4. Set the prism on the point you just marked and press the No Lock button which will initiate a<br />
search. Since you stopped the instrument from tracking in the previous step the instrument<br />
should lock onto the prism very quickly.<br />
5. Press the Measure button to record one final position for the stake point.<br />
6. Press the Store Point button on the staking toolbar to store the final location of the point you<br />
just staked.<br />
- 270 -
MicroSurvey FieldGenius 2012<br />
GPS Tips<br />
To help with navigating, set your map orientation to North in the settings screen. This will force the<br />
map to orient itself so that North remains up on the screen.<br />
Use cursor tracking to navigate to your point (this provides real-time positions to the Observation Toolbar)<br />
then when you attain the final position to be staked press the Measure button. The usual<br />
GPS Measurement procedure will apply, and your current tolerance mode and masks will be in effect<br />
for the measurement.<br />
Raw File<br />
When you store your point several records are written to the raw file. Following is an example of a<br />
point that was staked out:<br />
SP,PN1400,N 715346.319,E 2381454.812,EL1.009,--<br />
CF,EL1.0087,GD1.0000<br />
DE,PN342,N 715346.319,E 2381454.770,EL1.000,--<br />
SD,ND-0.000,ED-0.042,LD-0.009<br />
SK,OP251,FP1400,AR180.00000,ZE89.05000,SD63.0500,--Design Point: 342<br />
The SP record is the point that was recorded when you pressed the Store Point button.<br />
The CF record displays the measured elevation versus design.<br />
The DE record displays the design coordinates for the point to be staked.<br />
The SD record displays the delta values of the staked point. This is the DE record - SP record.<br />
The SK record is the recorded raw observation used to compute the store point (SP) record.<br />
Note: If you turned off "Store Staked Point" in the staking settings, then no SP or CF record will be<br />
stored in the raw file.<br />
Stake Line/Arc<br />
Main Menu | Staking | Stake Line<br />
Line Toolbar | Stake<br />
Stake Line<br />
You can stake a line by selecting points in the drawing, or by selecting an existing figure or a DXF<br />
line.<br />
When you start the command from the Staking Menu you will see the Select Line Toolbar that will<br />
allow you to select the object you want to stake.<br />
- 271 -
Staking Menu<br />
Press OK to continue on to the Station/Offset screen.<br />
If you want to stake the line, just press the Stake Line button which will display the stake line toolbar.<br />
If you want to stake a specific point along the line, specify the station/offset distances then press the<br />
Stake Pointbutton which will display the stake point toolbar for the specified design point.<br />
When the stake line toolbar opens you have to take a shot before any information will appear on the<br />
toolbar.<br />
- 272 -
MicroSurvey FieldGenius 2012<br />
StakingMethods<br />
For each of the following methods, if you are within the Tolerance setting defined in the Staking Settings,<br />
then the direction/distance text will be green; if you are outside the tolerance then the text will<br />
be red. You can also switch pages within the Observation Toolbar at any time to see other measurement<br />
information, for example if you want to see the rod elevation instead of a Cut/Fill.<br />
Directional<br />
This method will display the current Station (perpendicular from the rod, as marked by a blue circle on<br />
the line), the In/Out, Left/Right, or N/S/E/W distance to the line (from the rod to the red x on the line,<br />
keeping the same horizontal angle), and the Cut/Fill distance (from the rod to the interpolated<br />
elevation of the station point marked by the blue circle, where a cut represents that the rod is higher<br />
than the interpolated station elevation, and a fill represent that the rod is lower than the interpolated<br />
station elevation) in the Observation Toolbar near the top of the screen.<br />
When using this method, be sure to set the "Orientation Reference" option to Prism for a conventional<br />
total station, Instrument for a robotic total station, North for GPS staking, or use one of the other reference<br />
options if preferred.<br />
You can force FieldGenius to display either In/Out or Left/Right distances by changing the Line Mode<br />
option in the Staking Settings.<br />
Stationing - Absolute<br />
This method will display the current Station, Offset, and Cut/Fill distances relative to the line in the<br />
Observation Toolbar near the top of the screen. The station point is marked by a blue circle on the<br />
line, the Offset is the Left/Right distance from the blue station point to the current rod position, and the<br />
Cut/Fill is the elevation difference from the current rod position to the interpolated elevation of the station<br />
point where a cut represents that the rod is higher than the interpolated station elevation, and a fill<br />
represent that the rod is lower than the interpolated station elevation.<br />
- 273 -
Staking Menu<br />
Stationing - Relative<br />
This method will display the current Station, Offset, and Cut/Fill distances relative to the line in the<br />
Observation Toolbar near the top of the screen. The station point is marked by a blue circle on the<br />
line, the Offset is the Left/Right distance from the blue station point to the current rod position, and the<br />
Cut/Fill is the elevation difference from the current rod position to the interpolated elevation of the station<br />
point where a cut represents that the rod is higher than the interpolated station elevation, and a fill<br />
represent that the rod is lower than the interpolated station elevation.<br />
Stake Arc<br />
Note:<br />
Please refer to the Point Staking Toolbar topic for additional information and tips.<br />
The process is identical whether staking a line or an arc - the only difference is you begin by selecting<br />
or defining an arc instead of a line<br />
- 274 -
MicroSurvey FieldGenius 2012<br />
Stake Surface<br />
Main Menu | Staking | Stake Surface<br />
The Stake Surface command allows you to take a shot anywhere on a surface and a cut or fill value<br />
will be computed. The current northing and easting position of the rod is based on the measurement,<br />
but the Z value is computed by intersecting the surface at the rod location.<br />
You will first be prompted to select a surface to stake. If you have already imported and turned on the<br />
TIN or Contours for any surfaces, they will be displayed in the list for you to choose from. If the list is<br />
empty, you need to use the Surface Manager to import or enable one. Please refer to the Surface Manager<br />
topic for more information on how to load a surface.<br />
When you first see the staking toolbar you may see the words "Waiting for data" in the Observation<br />
Toolbar which means you need to take a measurement first so it can calculate the current position of<br />
the rod. Press the measure button if you're using a conventional instrument, or turn on the cursor<br />
tracking button if you're using a robot or GPS.<br />
Once you take a shot you will see the following information in the Observation Toolbar near the top of<br />
the screen: the Design elevation based on the surface model's elevation at your rod's horizontal position,<br />
the actual Height or elevation of the rod, and the Cut or Fill between the two. To help you visualize<br />
where your shot is in relation to the surface you can always use our 3D view capabilities.<br />
Staking Method<br />
Unlike Point or Line/Arc staking, there is only one available staking method: Height.<br />
Store Point<br />
When this is pressed the Store / Edit Points screen will appear so you can store the position that was<br />
staked. Also a raw record will be written to the raw file.<br />
- 275 -
Staking Menu<br />
Information<br />
This isn't applicable when staking to a surface and will be grayed out.<br />
Zoom<br />
This isn't applicable when staking to a surface and will be grayed out.<br />
Settings<br />
This will open the Staking Settings screen which allows you to setup parameters that will be used during<br />
the staking process.<br />
Note:<br />
Please refer to the Point Staking Toolbar topic for additional information and tips.<br />
Staking List<br />
Main Menu | Staking | Staking List<br />
Use a staking list to stake points from a predetermined list of points.<br />
Why Use a Staking List?<br />
The staking list is separate from the Points database. We have added intelligence to the staking list<br />
specifically for staking out. After importing points and assigning the "To Stake Out" survey role to<br />
them, you will never have a measured point appear as a point to be staked out. Moreover, the staking<br />
list will always search for and present the next nearest point (shortest path) from the current position<br />
as the next point to stake out. This functionality was added to help you stake out more points in a day.<br />
When you start the staking list command you will see the staking list screen and it will be empty, if<br />
you haven't previously added any points to it. The image below is of a staking list that contains<br />
points.<br />
- 276 -
MicroSurvey FieldGenius 2012<br />
Sort By Point ID<br />
Use this to sort the staking list by Point ID.<br />
Sort By Shortest Path<br />
Select the first point you want to stake, then use this to sort the staking list by shortest path distance<br />
from the selected point.<br />
Find Points<br />
Use this to find points that will be added to the list. You can find points based on the Point ID, Coordinate,<br />
or Description. The system will look in the Points database for points to add to the staking list.<br />
Select Point<br />
Use this to pick a point from the map. Points will be added to the list in the order they're selected.<br />
Remove Points<br />
Use this to delete a single row or multiple rows. This will only remove the points from the list and will<br />
not delete any points from the Points database.<br />
Remove All Points<br />
Use this to clear the current list. This will only remove the points from the list and will not delete any<br />
points from the Points database.<br />
Move Up<br />
This will move the currently highlighted point up one row.<br />
Move Down button:<br />
This will move the currently highlighted point down one row.<br />
- 277 -
Staking Menu<br />
Stake Pnt<br />
This will take you to the staking toolbar to stake out the point that is currently highlighted in the list.<br />
Staking Status<br />
If a point in your staking list has not been staked yet, it will have a stake icon displayed in the Staked<br />
Status column. You will see a green checkmark icon if the point has already been staked.<br />
As you can see in the image above, point 1 has been staked, and point 2 has not.<br />
Adding Points to the Staking List<br />
There are two ways to add points to a staking list. You can add points that already exist in the Points<br />
database via the staking list screen by pressing the Find Points button. The alternative (and possibly<br />
the easiest) way is to assign the survey role of To Stake Out to points being imported via the<br />
ASCII Coordinate File Import button in the Import/Export Menu. When points are imported using<br />
the ASCII Coordinate File Import button and are assigned the survey role of To Stake Out, these<br />
points will automatically be added to the staking list.<br />
Working From the List<br />
To work from the list simply highlight the point you wish to stake and press the Stake Pnt button<br />
which will begin the process. Please see the Point Staking Toolbar topic for more information. Since<br />
you started from the staking list, it will automatically turn on the "Use Staking List" checkbox in the<br />
Stake Points screen.<br />
When you store your stake point, the stake point command will automatically go to the next point in<br />
the list.<br />
Survey Role Setting<br />
The status of a point is controlled by the Survey Role type in the project database. You can view the<br />
role by using the Coordinate Database viewer. If the point is pending, it will have a survey role type of<br />
"to stake out" (point 2 in the image below). If it has been staked, it will have a survey role of staked<br />
out (point 1 in the image below).<br />
- 278 -
MicroSurvey FieldGenius 2012<br />
Stake Alignment<br />
Main Menu | Staking | Stake Alignment<br />
When this is selected, the Alignment Staking screen will be displayed. Note you first need to define<br />
an alignment in the Road Manager screen. Use this to quickly continue staking your alignment.<br />
Please see the Road Reference section for more detailed information about creating and defining<br />
alignments.<br />
Tell me more about ...<br />
Road Settings<br />
Manua Entry - Alignment C/L<br />
Manual Entry - Vertical Profile<br />
Manual Entry - Template<br />
LandXML Cross Sections<br />
Alignment DTM Surface<br />
Alignment Staking - Part 1<br />
Alignment Staking - Part 2<br />
Alignment Slope Staking<br />
Cut Sheet Reports<br />
Main Menu | Staking | Cut Sheet Reports<br />
FieldGenius includes a cut sheet generator. When you stake points or alignments, cut sheet records<br />
are recorded in the raw file.<br />
- 279 -
Staking Menu<br />
The different cut sheet formats will be described below. To create a cut sheet, select the desired cut<br />
sheet format, then press the Create Report button, then choose the folder and filename for it. You<br />
can give it any extension (one will not be automatically added) but we recommend using either .CSV<br />
or .TXT. The extension you provide will not affect the contents of the file in any way.<br />
If you've already created a cut sheet and want to open it to review it, press the Open Report button.<br />
FieldGenius automatically creates a (.CSV) comma separated value file for each cut sheet format<br />
you create. This file can be read into Excel, which will allow you to format it and print it. The records<br />
stored during staking follow the RW5 format so cut sheet records can be created using software packages<br />
that support this format.<br />
Point Stake Format<br />
If you've staked points using the Stake Point command you will be able to create a stake point cut<br />
sheet report.<br />
- 280 -
MicroSurvey FieldGenius 2012<br />
Offset Stakes Format<br />
If you've staked points using the stake alignment command, you can create a cut sheet report for<br />
your station and offset stakes.<br />
Slope Stake Format<br />
If you've staked points using the slope stake alignment command, you can create a cut sheet report<br />
for your slope stakes.<br />
Point and Offset Stake Format<br />
This type of report will display the same records as the Point Stake and Offset Stake reports, but combine<br />
them into a single report.<br />
- 281 -
Staking Menu<br />
- 282 -
MicroSurvey FieldGenius 2012<br />
DATA MANAGER MENU<br />
Data Manager Menu<br />
Main Menu | Data Manager<br />
This menu allows you to organize, manipulate and view the different data types that may be associated<br />
with your FieldGenius projects.<br />
Coordinate Database<br />
Use this to open the points database. From here you will find numerous tools that can be used to edit<br />
your points. Please see the Coordinate Database topic for more information.<br />
Map Data Layers<br />
Use this to import DXF, LandXML, and georeferenced raster image files into your project, and to control<br />
the visibility of database layers and any files that you may have associated with your project.<br />
Please see the Map Data Layers topic for more information.<br />
Surfaces<br />
Use this to import DTM surface files into your project, view and edit your DTM surfaces, and perform<br />
volume calculations. Please see the Surfaces topic for more information.<br />
Parcels (XML)<br />
Use this to edit and view your XML parcels that are associated with your project. Please see the Parcels<br />
(XML) topic for more information.<br />
- 283 -
Data Manager Menu<br />
Coordinate Database<br />
Main Menu | Data Manager | Coordinate Database<br />
The coordinate database dialog is used to edit and manipulate your coordinates in your project database.<br />
The list will display all coordinates currently stored in the database and the data can be sorted<br />
by pressing the column headers.<br />
Point ID (Survey Role) Icons<br />
The instrument icon indicates your current occupied point.<br />
The rod icon indicates your current backsight point.<br />
The stake icon indicates points that are to be staked.<br />
The checked stake icon indicates points that have been staked out.<br />
The hub icon indicates control points, they can not be edited under any circumstances.<br />
The user icon indicates user entered points, the coordinate can be edited.<br />
The ruler icon indicates measured points, the coordinate can not be edited.<br />
The 123 icon indicates calculated points, the coordinate can not be edited.<br />
Note:<br />
To edit the coordinate of a measured or calculated point, you must first change its survey<br />
role to user entered.<br />
Next/Previous<br />
Use the green arrow buttons to display the next or previous button sets, for more options.<br />
- 284 -
MicroSurvey FieldGenius 2012<br />
Edit<br />
Use this to edit the coordinates of a point that is highlighted in the list using the Store/Edit Points tool.<br />
Delete<br />
Use this to delete the current point or selection in the list. Note: There is no undelete point option in<br />
FieldGenius. If you delete points from the coordinate database they can not be restored without editing<br />
and reprocessing your raw file.<br />
Add<br />
Use this to open the Store Point screen to manually enter a new point.<br />
Find<br />
Use this to select multiple points, based on a single point ID, a point ID range, a point coordinate<br />
range, or point descriptions.<br />
RTS (Rotate/Translate/Scale)<br />
Use this to rotate or translate your points that are currently selected in the coordinate list. When you<br />
press the button you will see the Rotate / Translate / Scale Points screen. Please refer to the Rotate /<br />
Translate / Scale topic for more information.<br />
Local Transform<br />
Use this to apply a coordinate transformation to a point or selection in the coordinate list. You need to<br />
have calculated the transformation parameters prior to pressing this button. See the<br />
Statistics<br />
Use this to display statistics of the coordinate database, including the total number of points, bounding<br />
minimum and maximum coordinate values, and point ID's in use, and point ID's not in use.<br />
Map View<br />
Use this to display the currently highlighted points on the screen.<br />
Map Data Layers Manager<br />
Main Menu | Data Manager | Map Data Layers<br />
Use this to load, unload, and control the visibility of DXF files, LandXML files, and JPG or TIFF raster<br />
image files that are associated with your project, and to control the visibility of your database layers.<br />
- 285 -
Data Manager Menu<br />
- 286 -
MicroSurvey FieldGenius 2012<br />
User Data<br />
FieldGenius uses the layer names specified in the Automap library to control the visibility of points<br />
and figures by their description.<br />
You can control the visibility of the entire database (both points and figures) by checking or unchecking<br />
the Database option under the User Data section of the tree. If the box is checked, then the database<br />
is turned on and all of its layers will be visible; if unchecked, then the file and all of its layers is<br />
turned off and it will not be visible. If the box has another smaller square inside it, this means that<br />
some of its layers are turned on and other layers are turned off.<br />
You can control the visibility of individual layers by expanding Database option under the User Data<br />
section of the tree, and checking or unchecking the box beside the name of the layer. If the box is<br />
checked, then the layer is turned on and entities on that layer will be visible; if unchecked, then the<br />
layer is turned off and entities on it will not be visible.<br />
When you close the project, the layer status will be saved so that the next time the project is opened,<br />
the layer visibility will automatically be set the same as you had left it, so layers that were turned off<br />
will remain turned off the next time the project is opened up.<br />
- 287 -
Data Manager Menu<br />
DXF Files<br />
You can load multiple DXF files into your FieldGenius project, and control the visibility of each of their<br />
layers independently from the others.<br />
You can control the visibility of the entire DXF file by checking or unchecking the box beside the<br />
name of the DXF file, under the DXF Files section of the tree. If the box is checked, then the file is<br />
turned on and all of its layers will be visible; if unchecked, then the file and all of its layers is turned off<br />
and it will not be visible. If the box has another smaller square inside it, this means that some of its layers<br />
are turned on and other layers are turned off.<br />
You can control the visibility of individual layers by expanding the name of the DXF file under the DXF<br />
Files section of the tree, and checking or unchecking the box beside the name of the layer. If the box<br />
is checked, then the layer is turned on and entities on that layer will be visible; if unchecked, then the<br />
layer is turned off and entities on it will not be visible.<br />
When you close the project, the layer status will be saved so that the next time the project is opened,<br />
the layer visibility will automatically be set the same as you had left it, so files that were turned off will<br />
remain turned off the next time the project is opened up.<br />
Add File<br />
Press the Add File button to select a DXF file that you want to load into your project. You will be able<br />
to browse to and select any DXF file. Please see the Import DXF File topic for more information.<br />
Remove File<br />
Highlight the DXF file that you want to remove from your project, then press the Remove File button.<br />
If a file is not highlighted, you will be reminded that a file must first be selected from the tree. This will<br />
- 288 -
MicroSurvey FieldGenius 2012<br />
turn off all layers from the selected file in your FieldGenius project and disassociate the DXF file. It<br />
does not delete the DXF file.<br />
File Settings<br />
Highlight the DXF file that you wish to change the settings for, then press the File Settings button.<br />
You can enable or disable the display of text in the selected file. If your DXF file contains text, turning<br />
this off will improve performance of FieldGenius. Pressing the OK or Cancel buttons will return you to<br />
the Layer Manager screen.<br />
LandXML Files<br />
- 289 -
Data Manager Menu<br />
You can load one LandXML file into your FieldGenius project at a time, and control the visibility of its<br />
layers (points, chains, alignments, and parcels).<br />
You can control the visibility of the entire XML file by checking or unchecking the name of the XML<br />
file, under the LXML Files section of the tree. If the box is checked, then the file is turned on and all of<br />
its contents will be visible; if unchecked, then the file and all of its layers is turned off and it will not be<br />
visible. If the box has another smaller square inside it, this means that some of its layers are turned<br />
on and other layers are turned off.<br />
You can control the visibility of individual layers by expanding the name of the XML file under the<br />
LXML Files section of the tree, and checking or unchecking the box beside the name of the layer. If<br />
the box is checked, then the layer is turned on and entities on that layer will be visible; if unchecked,<br />
then the layer is turned off and entities on it will not be visible.<br />
When you close the project, the layer status will be saved so that the next time the project is opened,<br />
the layer visibility will automatically be set the same as you had left it, so layers that were turned off<br />
will remain turned off the next time the project is opened up.<br />
Add File<br />
Press the Add File button to select a LandXML file that you want to load into your project. You will be<br />
able to browse to and select any XML file. Please see the Import LandXML File topic for more information.<br />
Note, you must first unload the currently loaded XML file before loading a different one.<br />
Remove File<br />
Highlight the XML file that you want to remove from your project, then press the Remove File button.<br />
If a file is not highlighted, you will be reminded that a file must first be selected from the tree. This will<br />
turn off all components of the selected file in your FieldGenius project and disassociate the XML file.<br />
It does not delete the XML file.<br />
File Settings<br />
The File Settings button does not apply to LandXML files.<br />
- 290 -
MicroSurvey FieldGenius 2012<br />
Image Files<br />
You can load multiple georeferenced JPG or TIFF images into your FieldGenius project, and control<br />
the visibility of each of them independently from the others.<br />
You can control the visibility of your images by checking or unchecking the box beside the name of<br />
the image file, under the Image Files section of the tree. If the box is checked, then the image is<br />
turned on and it will be visible; if unchecked, then the image is turned off and it will not be visible.<br />
When you close the project, the visibility and opacity status of each image file will be saved so that<br />
the next time the project is opened, the image visibility will automatically be set the same as you had<br />
left it.<br />
Add File<br />
Press the Add File button to select an image (or DXF) file to load into your project. You will be able to<br />
browse to and select any JPG or TIF file. JPG files must have a corresponding JGW world file, and<br />
TIF files must have a corresponding TFW world file; these world files contain the georeferenced positioning<br />
information. The world file must have the same file name as the image file (just with the appropriate<br />
extension), and it will be automatically used to position the image.<br />
Remove File<br />
Highlight the image (or DXF) file you want to remove from your project, then press the Remove File<br />
button. If a file is not highlighted, you will be reminded that a file must first be selected from the tree.<br />
This will turn off the selected image in your FieldGenius project and disassociate the image file.<br />
- 291 -
Data Manager Menu<br />
File Settings<br />
Highlight the image file you want to view or change the display settings for, then press the File Settings<br />
button. You will see the file's name, size, and position information. You can also adjust the opacity<br />
of the image. The default value of 100 will cause the image to be displayed normally, and reducing<br />
this value will make it appear fainter on the screen. This is useful if the image file being displayed<br />
makes your other FieldGenius data too hard to see over top of the image. Pressing the Close button<br />
will return you to the Layer Manager screen.<br />
Surfaces<br />
Main Menu | Data Manager | Surfaces<br />
FieldGenius allows you to display a 3D surface representation of the points and lines in your project.<br />
This is done by turning on the Point Database surface.<br />
- 292 -
MicroSurvey FieldGenius 2012<br />
Supported DTM Files<br />
You can import surface information into FieldGenius. Currently you can import a surface from an XML<br />
or QSB file.<br />
LandXML Surface<br />
FieldGenius can import surface definitions from XML data sets. These surfaces can be used to display<br />
a TIN, shaded surface or contours on the screen. The surface can also be used to perform realtime<br />
DTM staking.<br />
To import a LandXML file, go to Map Data Layers and use the Add Filecommand. Please see the<br />
LandXML Import topic for more information.<br />
QSB Surface<br />
Surfaces created and saved in MicroSurvey CAD or inCAD desktop products will have a QSB extension.<br />
These QSB files can be imported into FieldGenius and used to display a TIN, shaded surface or<br />
contours on the screen. The surface can also be used to perform real-time DTM staking.<br />
To import a QSB file, use the Load button at the bottom of the Surface Manager screen. Please see<br />
the DTM Surface File Import (QSB) topic for more information.<br />
DTM Surface Manager<br />
The surface called Point Database represents the Realtime DTM Surface made up from points and<br />
lines that are in your project. If you have imported any other surfaces from a QSB or LandXML file<br />
they will also appear in this list.<br />
- 293 -
Data Manager Menu<br />
To use a surface you first need to load it into memory by checking inside the box before the name of<br />
the surface in the list. A surface is loaded if there is a checkmark shown before it. If you expand the<br />
surface you can control whether it is drawn as Contour Lines, a wireframe TIN, a solid TIN, or any<br />
combination of these.<br />
Settings<br />
Surface settings allow you to specify settings that affect the surfaces or contours that are drawn.<br />
Please see the Surface Settings topic for more information.<br />
Volumes<br />
Use this button to calculate a volume. Please see the Volume Calculation topic for more information.<br />
Load<br />
Use this button to load a .QSB surface file into your project. Please see the Import DTM Surface File<br />
topic for more information.<br />
Save<br />
Use this button to save the selected surface as a .QSB file which can be imported into your Micro-<br />
Survey CAD or inCAD desktop software or into another FieldGenius project.<br />
Close<br />
If you close the surfaces screen and return back to the map screen you will see the loaded surface<br />
drawn as a wireframe, solid, and/or with contours depending on what is set in the Settings screen.<br />
- 294 -
MicroSurvey FieldGenius 2012<br />
Surface Information<br />
You can see additional statistics about the surface by double clicking on its name in the list. This will<br />
show the minimum and maximum bounding coordinates, the number of points, breaklines, and triangles<br />
in the surface, the minimum and maximum slopes in the surface, the plan and surface area,<br />
the positive and negative volumes calculated from a datum elevation of 0, and the amount of memory<br />
that the surface is using.<br />
Point Database Surface<br />
This can be used at any time and doesn't require a surface to be imported. When this is turned on, all<br />
the points and lines in your project will be used to create a real-time DTM surface. This can be used<br />
while you're taking shots.<br />
Please refer the Realtime DTM Surface topic for more information on FieldGenius DTM surfaces.<br />
Surface Settings<br />
Main Menu | Data Manager | Surfaces | Settings<br />
Use the surface settings screen to define settings that affect TIN, TGRID and Contours.<br />
- 295 -
Data Manager Menu<br />
Contour Interval<br />
This will force the contours to be drawn at an interval equal to the value set here. The interval is equal<br />
to the drawing units.<br />
Minimum Elevation<br />
This controls the minimum elevation. This is useful if you have some data that is displayed at a zero<br />
elevation (example: alignment point data that is horizontal) and you want to exclude these points from<br />
the surface.<br />
Limit TIN Side<br />
This will determine the max length that will be allowed for a TIN triangle.<br />
Gridded TIN<br />
If this is on, when you draw the surface it will be represented using a TGRID model instead of a TIN<br />
model. TGRID surfaces will apply smoothing in areas that have no breaklines. This may create<br />
better quality contours. The Grid Size is a ground unit value that will determine the spacing of the grid<br />
lines. If the Grid Size is 0 then a grid size will be automatically calculated.<br />
Preserve LandXML TIN<br />
This will force the surface to be loaded using information stored in the LandXML file. A LandXML surface<br />
will be defined in such a way that each triangle corner is defined by a point id. These points are<br />
stored in the file as CgPoints, so FieldGenius will honor these faces and not re-compute a new surface.<br />
- 296 -
MicroSurvey FieldGenius 2012<br />
Color TIN<br />
When this is turned on then the surface color will be determined by the triangles' elevation. When<br />
turned off the surface will be displayed using a gray color. If the TIN's wireframe and solid faces are<br />
both being displayed, then the faces will be colored but the wireframe will be gray for better visibility.<br />
Volume Calculation<br />
Main Menu | Data Manager | Surfaces | Volumes<br />
FieldGenius allows you to calculate the volume between a surface and either another surface or a<br />
datum elevation. The volume can be computed for the entire surface, or it can be bound by a closed<br />
figure.<br />
Calculated Surface<br />
Choose the surface that you want to calculate the volumes for. If you have imported any surfaces<br />
from a QSB or LandXML file they will be available to choose from, or you can choose the realtime<br />
Point Database surface.<br />
Reference Surface<br />
You can choose have the volume calculated between your selected surface and either a datum<br />
elevation (which defaults at 0 meters/feet), or if you have imported any surfaces from a QSB or<br />
LandXML file they will be available to choose as a reference surface.<br />
- 297 -
Data Manager Menu<br />
Constrain volume calculation within area<br />
If this is unchecked, a surface volume calculation will be computed for the entire surface. If this is<br />
checked, an area volume calculation will be computed for a portion of the surface bounded by an area<br />
you define. You can press the Define Area button to select a closed figure to assign as a boundary<br />
for the volume calculation. After you have selected the figure, press Close to return to the Volumes<br />
Calculation screen.<br />
Calculate<br />
Pressing this will calculate and display the positive, negative and net volumes, the average thickness,<br />
and the area of the surface from either the selected datum elevation or reference surface, all<br />
constrained within the selected closed figure if selected.<br />
- 298 -
MicroSurvey FieldGenius 2012<br />
The results will also be written into the project's CogoCalcs.txt history file which can be viewed by<br />
going to Main Menu | Survey Tools | COGO History Viewer.<br />
Realtime DTM Surface<br />
FieldGenius creates and manipulates a 3D surface from data collected in the field or from data<br />
imported through LandXML, QSB or ASCII point files. A FieldGenius surface is a mathematical<br />
description of a surface that exactly honors all input 3D data points and lines.<br />
A Surface represents the existing topography of a job site. Surfaces contain one or more parts such<br />
as points, break lines, triangulated irregular networks (TIN), or triangulated grids (TGRID).<br />
A surface is not a drawing entity, rather it is a mathematical description held in the data collectors<br />
memory. Representations of a surface, such as contours, TGRIDS or TINS may be drawn into your<br />
diagram as polylines and polyface entities.<br />
Creating a Realtime DTM in FieldGenius<br />
FieldGenius will compute a DTM model from points collected, staked, or imported from any ASCII file<br />
and from any existing FieldGenius project. There are no limits to the number of points that are used to<br />
create the DTM. The Automap Library controls what points and/ or lines are included or excluded from<br />
the DTM surface. The DTM is created in real time and can be appended as additional points are<br />
picked up.<br />
To create a DTM, follow the instructions below:<br />
- 299 -
Data Manager Menu<br />
From Main Menu | Data Manager | Surfaces you can turn on the Realtime DTM Surface by placing a<br />
checkmark in the box before the "Point Database" surface. Expanding the tree will allow you to define<br />
whether it is displayed as Contour Lines, Solid Faces, and/or Triangle Edges.<br />
The surface can be viewed or used in volume computations immediately.<br />
Before turning on the Point Database surface:<br />
After turning on the Point Database surface:<br />
Each point in the database has an attribute called "DTM Attribute". This can be set to "donotinclude".<br />
If you set a point to this value, you will see that the surface no longer includes this point. This only<br />
applies to the current surface that is computed in FieldGenius. It does not apply to surfaces imported<br />
from a QSB or LandXML file.<br />
What is the difference between a TIN and a TGRID?<br />
The user should become familiar with both options and decide which option is best suited for their<br />
project.<br />
TIN honors breaklines but may be too restrictive for contours to follow the natural flow of the terrain.<br />
Contours around small hills may look jagged if too few data points were collected.<br />
- 300 -
MicroSurvey FieldGenius 2012<br />
TGRD honors breaklines and allows the contours to follow the natural flow of the terrain. Contours<br />
around small hills will look better if the TGRD option is used.<br />
Generally, the TGRDis for cases where you want curvature introduced between your data points and<br />
you have break lines. This is most easily shown with an example:<br />
Adding Breaklines to a Surface<br />
If a break in the slope continuity is desired, the user MUST ALWAYS use the TIN or TGRD (Triangulated<br />
Grid) in conjunction with break lines. When modeling a surface containing break lines, a<br />
TIN or TGRD honors break lines exactly.<br />
- 301 -
Data Manager Menu<br />
What happens when you add break lines?<br />
Break lines represent 3D continuous traces in space (think of them as a 3D polyline) which:<br />
1. Define the surface elevation<br />
2. Force slopes to be different on either side of the break line<br />
This line represents a location an the site where the slope changes from a steep hill to a relatively flat<br />
area.<br />
Contours Generated without use of Top of Bank breakline:<br />
Without a breakline, the contours "flow" over the top of the bank and the contours do not look correct.<br />
- 302 -
MicroSurvey FieldGenius 2012<br />
Contours generated with use of Top of Bank breakline:<br />
With a breakline, the contours are forced to honor the line, as a change in slope that helps the contours<br />
to look correct.<br />
Breakline Control<br />
The user would want to use a figure as a break line in the triangle formation process (TIN) for the edge<br />
of pavement, but probably not for a line connecting points that are not related to the surface features.<br />
An example of this might be a chain connecting legal boundaries as they might cross over roads or<br />
creeks without consideration for the existing topography.<br />
Breaklines are used in the creation of the DTM by forcing the triangulation to follow them. Triangles<br />
created in the DTM cannot cross a breakline. The edges of the triangles will always follow the breakline.<br />
When necessary, FieldGenius will automatically densify the DTM along the breakline to create<br />
triangles that conform to the breaklines. This helps with the creation of accurate surface models and<br />
contours. FieldGenius contains the exact same functions for surface modeling, contouring, and volumes<br />
as MicroSurvey CAD or inCAD.<br />
Contouring<br />
Creating contours in FieldGenius is a simple as choosing the desired DTM surface from the dialog<br />
and checking the contour option:<br />
The procedures for contouring a DTM surface are outlined below:<br />
1. Open the Surface Settings by going to Main Menu | Data Manager | Surfaces | Settings<br />
2. Type in the appropriate Contour Interval. The default interval is every 2 units.<br />
3. You can control the Minimum Elevation. This is useful if you have some data that is<br />
- 303 -
Data Manager Menu<br />
displayed at a zero elevation (example: alignment point data that is horizontal) and you want<br />
to exclude these points.<br />
4. If you want to create a TGRID, then turn on the Gridded TIN option, or leave this off to create<br />
a TIN. The Grid Size is a ground unit value that will determine the spacing of the grid lines.<br />
5. Press OK to return to the Surface Manager screen.<br />
6. Finally, turn on the contours by expanding the Point Database surface and selecting the Contour<br />
Lines option to display them.<br />
7. Close the Surface Manager and return to the map screen to see your contours.<br />
- 304 -
MicroSurvey FieldGenius 2012<br />
Import DTM Surface File (QSB)<br />
Main Menu | Data Manager | Surfaces | Load<br />
If you have a DTM surface that was created by MicroSurvey CAD or inCAD desktop software, you<br />
can import it into FieldGenius. You need to copy the QSB file to your collector before proceeding.<br />
Function<br />
1. Go to Main Menu | Data Manager | Surfaces, then press the Load button.<br />
2. Browse to where your DTM surface file (.QSB) is located and press the Open button to continue.<br />
3. You will now see the surface list screen. From here you can turn on your layer and configure<br />
DTM settings. Please see the Surface Sets topic for more information.<br />
Parcels Manager (XML)<br />
Main Menu | Data Manager | Parcels (XML)<br />
When a LandXML file is imported into a FieldGenius project, if there is parcel information it can be<br />
viewed in the Parcels Manager.<br />
By default all Parcels will be visible in the map screen but you can turn them off by deselecting the<br />
green check mark next to the parcel group.<br />
- 305 -
Data Manager Menu<br />
Store<br />
If you highlight a parcel in the list, pressing the Store button will compute and store coordinates at the<br />
corners of your parcel.<br />
Stake<br />
If you press this it will open the line staking toolbar. Note: you have to press close to exit the parcel<br />
manager.<br />
- 306 -
MicroSurvey FieldGenius 2012<br />
IMPORT/EXPORT MENU<br />
Import/Export Menu<br />
Main Menu | Import/Export<br />
Use this menu to display different options for importing data into or exporting data out of your project.<br />
ASCII Coordinate File Import<br />
Use this to import an ASCII file into your project. Please see the ASCII Coordinate File Import topic<br />
for more information.<br />
ASCII Coordinate File Export<br />
Use this to export an ASCII file of your points. Please see the ASCII Coordinate File Export topic for<br />
more information.<br />
DXF File Import<br />
Use this to import a DXF file into your project. Please see the DXF File Import and Map Data Layers<br />
topics for more information.<br />
DXF File Export<br />
Use this to export a DXF file of your current project. The DXF file will contain drawing entities of your<br />
points and lines. Please see the DXF File Export topic for more information.<br />
- 307 -
Import/Export Menu<br />
LandXML File (COGO Points, Chains) Export<br />
Use this to export a LandXML file containing CgPoints and Chains. The file will be saved in your current<br />
project directory. Please see the LandXML File Export topic for more information.<br />
Fieldbook File Export<br />
Use this to export a Softdesk FBK file that will contain you coordinates, raw observations and figure<br />
information. Please see the Fieldbook File Export topic for more information.<br />
SDR File Export<br />
The SDR Export in FieldGenius will convert the existing raw file into a SDR 33 compatible format.<br />
Please see the SDR File Export topic for more information.<br />
Shapefile Export<br />
Use this to export an ESRI shapefile. Please see the Shapefile Export topic for more information.<br />
Import Template<br />
You can import a template that was previously exported using this command. Please see the template<br />
import command for more information.<br />
Export Template<br />
You can export figures and points using this command. Please see the Export Template topic for<br />
more information.<br />
Import User Coordinate Systems<br />
You can import a template that was previously exported using this command. Please see the template<br />
import command for more information.<br />
Export User Coordinate Systems<br />
You can export figures and points using this command. Please see the Export Template topic for<br />
more information.<br />
Notes:<br />
- For importing DXF, LandXML, and raster image files, please see the Map Data Layers<br />
topic in the Data Manager menu.<br />
- For importing DTM surface files, please see the Surfaces topic in the Data Manager<br />
menu.<br />
- 308 -
MicroSurvey FieldGenius 2012<br />
IMPORT/EXPORT MENU<br />
Import/Export Menu<br />
Main Menu | Import/Export<br />
Use this menu to display different options for importing data into or exporting data out of your project.<br />
ASCII Coordinate File Import<br />
Use this to import an ASCII file into your project. Please see the ASCII Coordinate File Import topic<br />
for more information.<br />
ASCII Coordinate File Export<br />
Use this to export an ASCII file of your points. Please see the ASCII Coordinate File Export topic for<br />
more information.<br />
DXF File Import<br />
Use this to import a DXF file into your project. Please see the DXF File Import and Map Data Layers<br />
topics for more information.<br />
DXF File Export<br />
Use this to export a DXF file of your current project. The DXF file will contain drawing entities of your<br />
points and lines. Please see the DXF File Export topic for more information.<br />
- 309 -
Import/Export Menu<br />
LandXML File (COGO Points, Chains) Export<br />
Use this to export a LandXML file containing CgPoints and Chains. The file will be saved in your current<br />
project directory. Please see the LandXML File Export topic for more information.<br />
Fieldbook File Export<br />
Use this to export a Softdesk FBK file that will contain you coordinates, raw observations and figure<br />
information. Please see the Fieldbook File Export topic for more information.<br />
SDR File Export<br />
The SDR Export in FieldGenius will convert the existing raw file into a SDR 33 compatible format.<br />
Please see the SDR File Export topic for more information.<br />
Shapefile Export<br />
Use this to export an ESRI shapefile. Please see the Shapefile Export topic for more information.<br />
Import Template<br />
You can import a template that was previously exported using this command. Please see the template<br />
import command for more information.<br />
Export Template<br />
You can export figures and points using this command. Please see the Export Template topic for<br />
more information.<br />
Import User Coordinate Systems<br />
You can import a template that was previously exported using this command. Please see the template<br />
import command for more information.<br />
Export User Coordinate Systems<br />
You can export figures and points using this command. Please see the Export Template topic for<br />
more information.<br />
Notes:<br />
- For importing DXF, LandXML, and raster image files, please see the Map Data Layers<br />
topic in the Data Manager menu.<br />
- For importing DTM surface files, please see the Surfaces topic in the Data Manager<br />
menu.<br />
ASCII Coordinate File Import<br />
Main Menu | Import/Export | ASCII Coordinate File Import<br />
Use this option to import a list of coordinates to the current project.<br />
- 310 -
MicroSurvey FieldGenius 2012<br />
This may be required if a separate coordinate file is uploaded to the device by itself (not as part of a<br />
project with linework). This is also useful for transfer of points from one file to another.<br />
Function<br />
1. Click on the "Browse for File..." button to navigate to and select your file.<br />
2. Choose the field delimiter, either Comma or Space.<br />
3. Choose the file format. See below for more information regarding file format. If you are uncertain,<br />
use the Standard format.<br />
4. Use the assigned role field to select the survey role of the points being imported. If these<br />
points are to go into the staking list, then select To Stake Out as the survey role.<br />
5. Write SP (Store Point) record to raw file will store the imported coordinates to the raw file.<br />
This is very useful if you wish to reprocess coordinates later, so we recommend that you<br />
select this when importing points.<br />
6. Overwrite Existing Coordinates - allows you to control whether points will be overwritten during<br />
the import.<br />
7. Set as Control Points – will set a flag in the database that will prevent these points from<br />
being edited or changed in FieldGenius (under any circumstances!)<br />
8. Choose OK to import the coordinates, Cancel to abort the import.<br />
9. You will be shown a confirmation of how many points were imported to the current project.<br />
File Formats<br />
Both space and comma delimited files are supported.<br />
- 311 -
Import/Export Menu<br />
For all formats, the order of the Northing and Easting fields are determined by setting the Coordinate<br />
Order in the Options screen.<br />
Standard<br />
ID, Northing/Y or Easting/X, Easting/X or Northing/Y, Elevation, Description:Note<br />
This format expects the file to be in a standard ASCII format. If your descriptions have a colon in<br />
them, then FieldGenius will store everything before the colon as a description, and everything after<br />
the colon will be considered to be a note.<br />
Standard with Header<br />
Same as the Standard format, but the first row in the file is ignored.<br />
Extended<br />
ID, Northing/Y or Easting/X, Easting/X or Northing/Y, Elevation, Description,<br />
Note, Latitude, Longitude, Ellipsoidal Height, Latitude StdDev, Longitude<br />
StdDev, Height StdDev<br />
This format is different than the standard such that notes are separate from descriptions. Also if you<br />
collected GPS data, the WGS 84 information can also be included and imported along with other information<br />
related to the GPS point.<br />
Extended with Header<br />
Same as the Extended format, but the first row in the file is ignored.<br />
GD-1<br />
ID, Northing/Y or Easting/X, Easting/X or Northing/Y, Elevation, Latitude<br />
(in Degrees Minutes Seconds), Longitude (in Degrees Minutes Seconds),<br />
description<br />
GD-1 with Header<br />
Same as the GD-1 format, but the first row in the file is ignored.<br />
More about the Extended Format<br />
If you import aFieldGenius extended file format ASCII file, FieldGenius will create EP and GS records<br />
in the raw file. Also, the coordinates will be imported and stored in the database. Importing this type of<br />
file is useful for seeding points when using the OmniStar GPS system or to create a list of geodetic<br />
and cartesian points that you can select while programming a GPS base receiver.<br />
- 312 -
MicroSurvey FieldGenius 2012<br />
Importing Cartesian and Geodetic Coordinates<br />
Above is an example of an Extended ASCII file. For the format to work correctly, each point should<br />
include Cartesian and Geodetic coordinates for each point. The standard deviations are not needed<br />
unless the point is going to be used to "seed" a position for use with the OmniStarVBS system. The<br />
Latitude and Longitude values are required to be stored in decimal degrees.<br />
So if this type of file is imported into FieldGenius the following will occur:<br />
• A point is stored in the project database using the Cartesian Coordinates.<br />
• A GS record is written in the raw file using the Cartesian Coordinates as a reference.<br />
• An EP record is written to the raw file using the Geodetic Coordinates as a reference.<br />
Importing Geodetic Coordinates Only<br />
You can create an Extended ASCII Point file that only contains a point number, description, note and<br />
Geodetic coordinates. Upon import FieldGenius will use the Geodetic coordinates and your defined<br />
coordinate system in your coordinate system settings to compute Cartesian coordinates to be stored<br />
in the database.<br />
So if this type of file is imported into FieldGenius the following will occur:<br />
• Using the horizontal and Vertical datum settings you've defined in your coordinate system<br />
settings, FieldGenius will compute a Cartesian coordinate for each point using the Geodetic<br />
values imported from the ASCII file.<br />
• A point is stored in the project database using the Cartesian Coordinates that was computed.<br />
The point will be assigned the point number that was imported from the ASCII file.<br />
- 313 -
Import/Export Menu<br />
• A GS record is written in the raw file using the Cartesian Coordinates as a reference.<br />
• An EP record is written to the raw file using the Geodetic Coordinates as a reference.<br />
ASCII Coordinate File Export<br />
Main Menu | Import/Export | ASCII Coordinate File Export<br />
Use this option to export a coordinate list from the current file.<br />
This is useful for transfer of points from one file to another.<br />
Function<br />
1. Specify a range of point to export in the form #..#. Accept default of All if desired.<br />
2. Specify number of decimal places to carry on the export. (maximum=6)<br />
3. Specify if you want to export them with either a space or comma delimiter.<br />
4. Choose the file format type that you want to use. See below for more details about the different<br />
file formats. If you are uncertain, use the Standard format.<br />
5. Choose Export to export the coordinates, or Cancel to abort the export.<br />
6. Browse to the folder where you want to save the file, enter a filename including an extension,<br />
then press Save File.FieldGenius will not add any extension to the filename you enter.<br />
7. You will be shown a confirmation of how many points were exported.<br />
- 314 -
MicroSurvey FieldGenius 2012<br />
File Formats<br />
Both space and comma delimited files are supported.<br />
For all formats, the order of the Northing and Easting fields are determined by setting the Coordinate<br />
Order in the Options screen.<br />
Standard<br />
ID, Northing/Y or Easting/X, Easting/X or Northing/Y, Elevation, Description:Note<br />
This format will append any notes you have to your description, separated by a colon.<br />
Standard with Header<br />
Same as the Standard format, but with Header data in the first row.<br />
Extended<br />
ID, Northing/Y or Easting/X, Easting/X or Northing/Y, Elevation, Description,<br />
Note, Latitude, Longitude, EllipsoidalHeight, LatitudeStdDev, LongitudeStdDev,<br />
HeightStdDev<br />
This format is different than the Standard such that notes are separated from descriptions.<br />
If you collected GPS data, the WGS 84 information will also be exported along with other information<br />
related to the GPS point. The WGS 84 information will be extracted from your GS records in the raw<br />
file.<br />
Extended with Header<br />
Same as the Extended format, but with Header data in the first row.<br />
More about the Extended Format<br />
If you import a FieldGenius extended file format ASCII file, we will create EP and GS records in the<br />
raw file. Also, the coordinates will be imported and stored in the database. Importing this type of file is<br />
useful for seeding points when using the OmniStar GPS system.<br />
There is more detailed information about the extended format in the ASCII Coordinate File Import<br />
topic.<br />
DXF File Import<br />
Main Menu | Data Manager | Map Data Layers | Add File<br />
Use this function to import CAD DXF files into a FieldGenius project.<br />
FieldGenius supports all Point nodes, Lines, Arcs, Polylines, Text and 3D Faces in the DXF file.<br />
FieldGenius does not support Blocks or any other entities not mentioned above in the DXF file.<br />
- 315 -
Import/Export Menu<br />
All items from the DXF file will be drawn in their respective layers as defined in the DXF file. These<br />
layers may be toggled on and off using FieldGenius's layer manager.<br />
Importing Steps<br />
1. From the main menu, press the Data Manager button then the Map Data Layers button.<br />
2. Press the Add File button on the Layer Manager.<br />
3. Using the browse window, find the DXF file you would like to import and press the Open File button.<br />
4. Use the Layer Manager to turn on or off any layers you don't want to view.<br />
5. Press Close and return to the map view.<br />
6. Press the zoom extents button to see your entire DXF file.<br />
For more information on the layer manager please visit the Layer Manager topic.<br />
Important Notes:<br />
- Your CAD desktop system likely has a super fast processor and 1GB or more of RAM<br />
but most current Windows CE devices run at 206Mhz and have 32 or maybe 64MB of<br />
RAM. For this reason, you will not be able to manipulate a 5MB DXF file with the same<br />
speed as your desktop system so minimize the size of the DXF files for most efficient<br />
operation.<br />
- TEXT is the biggest performance reducer in your DXF files. For best performance,<br />
minimize the amount of text in the DXF files or turn off layers containing text when not<br />
needed.<br />
DXF File Export<br />
Main Menu | Import/Export | DXF File Export<br />
Use this to export your current FieldGenius drawing as a DXF file. This allows for easy import of linework<br />
and nodes into most cad or graphic systems<br />
- 316 -
MicroSurvey FieldGenius 2012<br />
.<br />
Function<br />
1. Select the options for your DXF file.<br />
Export Points: If this is checked, your coordinate point nodes will be exported to the DXF file.<br />
You can also specify what layer you want the labels to go on and a default text height.<br />
Export Lines: If this is checked, all figures (lines, arcs, and splines) will be exported to the<br />
DXF file.<br />
Export Contours: If this is checked, all contour lines drawn using the Surface Manager will<br />
be exported to the DXF file.<br />
2. Click Export.<br />
3. Browse to the folder where you want to save the file, enter a filename, then press Save File.<br />
FieldGenius will add a .dxf extension to the filename if you did not include it.<br />
4. The DXF file is created and you can copy it to your desktop computer.<br />
Notes about DXF files:<br />
• Upon export, FieldGenius will compare the figure name to see if it has a match in the AutoMap<br />
file. If it does, FieldGenius will draw the points along the figure, as well as draw the figure on<br />
the layer specified in the AutoMap library.<br />
• Points that are exported will match the point color settings set in the Automap library.<br />
• Figures that don't have a match in the Automap library will be drawn on a layer named<br />
"Default". Color setting will be set to 256.<br />
• Points or nodes will be 2D or 3D depending on the Z value.<br />
- 317 -
Import/Export Menu<br />
• Lines will be 2D or 3D depending on the Z values of the end points.<br />
• Figures will be drawn as polylines.<br />
• Curvy lines or arcs will be drawn as segmented polylines. FieldGenius will automatically interpolate<br />
an elevation along the arc or curved section of the figure at 1° intervals.<br />
• Contours will be drawn as polylines and will be 3D based on the contour elevation.<br />
• Points or nodes will appear as an "X" marker in the DXF file because the PDMODE variable is<br />
being set to 3 in the DXF file. In most desktop CAD programs you can change this marker type<br />
by typing PDMODE.<br />
LandXML File Import<br />
Main Menu | Import/Export | Import LandXML<br />
Main Menu | Data Manager | Map Data Layers | Add File<br />
FieldGenius can import LandXML files. Rather than convert these files into some different format, you<br />
can read these files directly into FieldGenius.<br />
Importing a LandXML File<br />
There are several different methods of importing a LandXML file:<br />
• By using the Import LandXML File command.<br />
• By using the Data Manager | Map Data Layers | Add File command.<br />
• By placing a LandXML file into a project folder. This is normally done by desktop software like<br />
MicroSurvey CAD or inCAD. If FieldGenius finds a LandXML file that has the same name as<br />
the project, and it is in the project folder, then it will automatically be imported when you load<br />
the project.<br />
When a LandXML file is read, it is scanned to make a list of the objects that it contains. Loading the<br />
entire file into the FieldGenius project could use many megabytes of valuable memory. Therefore,<br />
when you wish to use data from a LandXML file, you need to load it as needed. Sample LandXML files<br />
are available at the LandXML web site: www.landxml.org<br />
One of the example files posted is subdivision-xsec.xml. We have downloaded and are now going to<br />
show the results of reading it into FieldGenius:<br />
- 318 -
MicroSurvey FieldGenius 2012<br />
LandXML Components and How to Use Them<br />
There are many different types of objects in a LandXML file. FieldGenius will be expanding the use of<br />
these objects as the program grows.<br />
As of the date this manual was written, the following objects are supported. This list will change, so<br />
you may notice other options on the smart menus for these objects.<br />
CgPoints<br />
A LandXML file can contain many different sets of points. The LandXML specification requires that<br />
every point in a LandXML file have a different id. For example you can not have two CgPoint sets containing<br />
a point with the same id. Since a LandXML file can contain many different CgPoint sets, and<br />
these point sets may contain thousands of points, FieldGenius lists these sets in the Project Manager.<br />
When you want to see them on the screen, you need to use the Smart Menu to Load the<br />
CgPoint Sets.<br />
By default when you import your LandXML file, the CgPoints will be displayed on the screen.<br />
CgPoints are not stored in the database but they can be used by our commands. For example you<br />
can use the Occupy Point command and select the CgPoints with the point chooser for the setup and<br />
backsight points. You can also consider them to be read only points.<br />
Surfaces<br />
Surfaces can be imported into FieldGenius from a LandXML file. The surfaces can be imported in two<br />
ways:<br />
• Fast: We can use the points that define the surface and let FieldGenius re-calculate the TIN<br />
model. This might be acceptable for an area where no attempt was made to edit the triangles<br />
or add break lines. FieldGenius can compute a surface in seconds from large numbers of<br />
points.<br />
• Maintain Triangulation: we can force FieldGenius to read the TIN exactly as computed by the<br />
desktop software. This requires much more computing by the import program, but it will<br />
exactly maintain the triangulation in the original surface. For example, if the LandXML surface<br />
- 319 -
Import/Export Menu<br />
was created by using breaklines and hand editing, you will want to maintain the exact triangles<br />
for staking and viewing the surface.<br />
You can set the import method by going to the Main Menu | Data Manager | Surfaces | Surface<br />
Options.<br />
From the Surfaces screen you can see a list of the surfaces in the XML file. Select the one you want<br />
to load.<br />
Alignments, Profiles, and Cross Sections<br />
Alignments, cross sections, and staking of these items are some of the powerful features in Field-<br />
Genius. Almost all modern road design software will export alignments in LandXML format. We read<br />
the horizontal alignment (which is normally at elevation zero), the vertical profile, and the cross sections<br />
from LandXML files. Individual components can be selected for staking or viewing information.<br />
The Project Manager is used for visibility of these items, and you can drill down into the components<br />
right to the coordinate level.<br />
Reading the basic alignment information is done when you import the LandXML file. Alignments generally<br />
are not too large, so we read the alignment, profile and cross sections into memory for later use.<br />
There may be several surfaces in an alignment, so you can view each cross section surface separately.<br />
Each may be staked. In this sample file, there are several alignments. Each alignment can be<br />
turned on or off, or just the cross sections for an alignment can be turned off.<br />
Following is a tiny excerpt from the first few lines of this LandXML file. Fortunately, it is rarely necessary<br />
to open a file; however, if you open one in Internet Explorer, you will see the format. They are<br />
easily explored, because you can "collapse" sections of the file by picking on the negative signs at<br />
the beginning of the lines in Internet Explorer. In this picture, all of the file has been collapsed except<br />
for the header. It is easy to see that the file was created by Autodesk Land Desktop version 3 with<br />
Service Pack 1 installed.<br />
- 320 -
MicroSurvey FieldGenius 2012<br />
Parcels/Lots<br />
Parcels are displayed in the graphics when you import a LandXML file. You can select the lines to get<br />
basic information, and you can drill down into the Project Manager to see more details. The points that<br />
define a Parcel are stored in the CgPoints section of the LandXML file. If you want to see the point<br />
numbers on the screen, then you need to load the CgPoints. If you want to stake the points, then you<br />
need to load the CgPoints into the Points DB.<br />
Chains/Figures<br />
These LandXML items may or may not appear, because a chain can cross from one CgPoints set to<br />
another. This means that if you do not have all the CgPoint sets loaded, then the chains cannot<br />
appear.<br />
LandXML File Export<br />
Main Menu | Import/Export | LandXML (COGO Points, Chains) Export<br />
When this is used a LandXML file will be created. All the points in the current project will be exported<br />
as CgPoints and all the figures will be converted into Chains.<br />
- 321 -
Import/Export Menu<br />
Function<br />
1. Select LandXML (COGO Points, Chains) Export from the Import/Export menu<br />
2. Browse to the folder where you want to save the file, enter a filename, then press Save File.<br />
FieldGenius will add a .xml extension to the filename if you did not include it.<br />
Template Import<br />
Main Menu | Edit Menu | Template Import<br />
If you have a template file saved you can import it back into your project. When you start the command<br />
you will see the file browse dialog that allows you to find and open the template file. After which<br />
you will see the template import toolbar. If you need to create a template file, refer to the Template<br />
Export topic.<br />
Select Insertion Point<br />
After you select the template you can select the insertion point in the map screen, and also define a<br />
rotation for the template. A preview of the template will be displayed in the map screen in green, press<br />
Next to continue.<br />
Select Origin Point<br />
After you specify the insertion point, you can then choose the origin point. Select points (green dots)<br />
on the template preview to define a new origin position.<br />
- 322 -
MicroSurvey FieldGenius 2012<br />
Insert Template<br />
Once you are satisfied with the location and rotation of the template, you can save it into the current<br />
project by pressing the Insert button. New points and line work will be added to the project for you<br />
automatically.<br />
Template Export<br />
Main Menu | Edit Menu | Template Export<br />
- 323 -
Import/Export Menu<br />
You can export and save line work (figures) and points to a file that can then be inserted into different<br />
projects. An example of how this feature can be used is when you have a building that is common to<br />
several projects. Instead of computing a new building in each project, you can do it just once, save it<br />
to a file, then insert it into your other projects.<br />
When you start the command you will see the template export toolbar.<br />
There are four options available for selecting the line work and points.<br />
Window All<br />
This option lets you window the objects. All points and line work contained within the selection window<br />
will be accepted.<br />
Window Points<br />
This option lets you window objects, but only coordinate points will be selected all line work is<br />
ignored.<br />
Single All<br />
Use this option to manually select objects in the map view to export. You can select points or lines /<br />
arcs. If you select a line, the points that define the line will be exported as well.<br />
Single Points<br />
Use this option to select point one by one in the map screen.<br />
Save Template<br />
When you're done selecting your objects, you can save them to a file by pressing the Save button.<br />
Choose a location for your template, give the file a descriptive name and save it. Template files have<br />
- 324 -
MicroSurvey FieldGenius 2012<br />
a ".tpl" extension.<br />
Import Template<br />
You can then import the template into any project by using the Template Import command.<br />
Fieldbook File Export<br />
Main Menu | Import/Export | Fieldbook File Export<br />
Use this option to export FieldGenius database points and figure information from the current project<br />
in a Fieldbook (.FBK) format for import into non-MicroSurvey desktop software such as AutoCAD's<br />
Land Development Desktop.<br />
FieldGenius users who have MicroSurvey CAD or inCAD Desktop software will not need to use this<br />
function as our products import standard FieldGenius raw data.<br />
This function is designed for post processing so is best used after all fieldwork is complete. The raw<br />
file observations are not included in the FBK file, you can read the FieldGenius raw file into Survey<br />
Link included with LDD. You can then make your edits to the raw file and import it to LDD.<br />
Function<br />
1. Complete your survey project with FieldGenius.<br />
2. Select Fieldbook File Export from the Import/Export menu.<br />
3. Browse to the folder where you want to save the file, enter a filename, then press Save File.<br />
FieldGenius will add a .fbk extension to the filename if you did not include it.<br />
Importing into LDD<br />
To import the FBK file into LDD you will need to use the Import Field Book from the Data Collection /<br />
Input menu.<br />
If you haven't already done so you will want to edit your Description Key list and Figure Prefix Library<br />
in LDD so the points and figures will be automatically layered for you.<br />
SDR File Export<br />
Main Menu | Import/Export | SDR File Export<br />
The SDR Export in FieldGenius will convert the existing raw file into a SDR 33 compatible format. It<br />
is important to note that currently not all existing raw record types are exported through the SDR<br />
export.<br />
Currently the following types are exported:<br />
- 325 -
Import/Export Menu<br />
• Store Points<br />
• Job Info<br />
• Units<br />
• Notes / Comments<br />
• Occupy Setups<br />
• Sideshots<br />
• Stakeout shots<br />
• Target Heights<br />
• Resection measurements are not exported, but computed resection point exported as Store<br />
Point.<br />
• The resulting SS or TR shot for multisets will be exported as a sideshot.<br />
• The resulting SS or TR shot for angle or distance offsets will be exported as a sideshot.<br />
• Calculated points will be stored as a Store Point<br />
• Adjusted Points are exported as Store Points<br />
The following record types are not currently exported:<br />
• GPS Datum Settings<br />
• GPS Transformation Parameters<br />
• GPS Measurements<br />
Function<br />
1. Select SDR File Export from the Import/Export menu.<br />
2. Browse to the folder where you want to save the file, enter a filename, then press Save File.<br />
FieldGenius will add a .sdr extension to the filename if you did not include it.<br />
Shapefile Export<br />
Main Menu | Import/Export | Shapefile Export<br />
Use this to export your points and linework in a shape file format. This can then be imported into products<br />
that support shape files. This export will create a DBF, SHP and a SHX file for the linework and<br />
points in your project.<br />
For example, if your project name was FG Sample, the following files will be created for the linework.<br />
- 326 -
MicroSurvey FieldGenius 2012<br />
FG Sample_POLYLINE.shx<br />
FG Sample_POLYLINE.shp<br />
FG Sample_POLYLINE.dbf<br />
For the points in your project, FieldGenius already stores points in a DBF file (FG Sample.dbf) so only<br />
two other files will be created.<br />
Function<br />
FG Sample.shx<br />
FG Sample.shp<br />
1. Select Shapefile Export from the Import/Export menu.<br />
2. You will see a message indicating "Shapefile export complete."<br />
Importing into ESRI or other application<br />
To open these files in a compatible product you need to ensure you have all six file saved in the same<br />
directory.<br />
For more information on shape files, visit www.esri.com<br />
Import / Export User Defined Coordinate Systems<br />
User defined coordinate systems created by a user are saved in the binary mapping system files.<br />
It is useful to be able to export these user created coordinate systems for the following reasons:<br />
1. A backup of your user defined coordinate systems.<br />
2. Allows you to share user defined coordinate systems with other crews.<br />
3. Allows you to load user defined coordinate systems after installing a FieldGenius update.<br />
Export<br />
When you export the user defined coordinate systems you will be able to specify a directory to save<br />
the file to and a name for the file.<br />
Exported files will automatically be saved with a CSMAP extension such as mycoordinatesystem.csmap.<br />
All user defined coordinate systems in FieldGenius will be exported to the file.<br />
Import<br />
You can import coordinate systems from a previously saved file.<br />
- 327 -
Import/Export Menu<br />
When you import a file you will be asked to browse to and select the file you want to import. Once<br />
selected, FieldGenius will check to make sure a user defined system doesn't already exist and if one<br />
does, you will be asked if you want to skip importing it, or overwrite the existing coordinate system.<br />
Backups<br />
FieldGenius automatically creates a backup when you add or edit user defined coordinate systems. If<br />
you forgot to save your user defined coordinate systems, you may be able to restore them using a<br />
backup. Please see the Coordinate System topic for more details.<br />
- 328 -
MicroSurvey FieldGenius 2012<br />
ABOUT FIELDGENIUS<br />
About FieldGenius<br />
Main Menu | About<br />
Use this to display information about the FieldGenius version you have installed or view what modules<br />
you have registered.<br />
You will also see your Device ID and a series of fields where you can input the Key Code you<br />
received from MicroSurvey.<br />
You will see an area that will show you the status of your license, including any modules that you currently<br />
have licensed. If you want to use FieldGenius in demo mode, press the Run Demo Mode button.<br />
Please refer to the Registration & Demo Mode topic for further information.<br />
- 329 -
Total Station Reference<br />
TOTAL STATION REFERENCE<br />
Conventional Total Station<br />
When connecting to a conventional total station there are a few things you need to confirm before connecting<br />
to FieldGenius.<br />
You need to know what the communication parameters are set to on the instrument. Please take the<br />
time to find what the following settings are set to on the instrument: Baud Rate, Data Bits, Stop Bits<br />
and Parity.<br />
Because of all the different instruments available, we can not provide help on retrieving these settings<br />
from your instrument. Please refer to your owner's manual or contact technical support from your<br />
equipment manufacturer.<br />
Total Station Profile<br />
Once you know the settings, you can connect FieldGenius to the instrument. If you just installed Field-<br />
Genius you can start the program and follow the prompts until you get to the Instrument Selection<br />
screen. From there, select Total Station as the Instrument Type, and then press the Add button to<br />
create a new Instrument Profile. Name the profile for your instrument, and then press the Edit button<br />
to access the Total Station Configuration screen to configure your profile. From there choose the<br />
Model and Communication button to configure FieldGenius.<br />
You can also access this screen by going to the Main Menu | Settings | Instrument Selection and<br />
choose total station.<br />
Select Make and Model<br />
FieldGenius uses a smart driver that will poll the instrument to see what commands it supports.<br />
Because of this you will see that in the Model section we don't list every instrument built by the manufacturer.<br />
If you're unsure of what make and model to choose visit our website and use the online helpdesk<br />
support center to do a search for your instrument.<br />
Communication Settings<br />
Confirm the settings so they match the settings from your instrument. If you don't know what the settings<br />
on the instrument are, you can always try the Default Comm Settings button.<br />
Other Settings<br />
On the Total Station Configuration screen, you can review the other options to set some additional<br />
parameters for your instrument.<br />
- 330 -
MicroSurvey FieldGenius 2012<br />
Connect to Instrument<br />
If you're not connected to the instrument you will see a status of "Not Connected" displayed above<br />
the Connect to Instrument button. When you're ready to connect make sure you have done the following:<br />
1. Powered on the instrument<br />
2. Levelled the instrument<br />
3. Compensated the instrument.<br />
4. Connected the data cable from the instrument to your data collector.<br />
Once you have done all four steps, you can press the Connect to Instrument button. If you see a<br />
status of "Connected" displayed above the Connect to Instrument button then you have successfully<br />
connected.<br />
Getting Started<br />
To start taking measurement you need to exit out the Total Station Configuration screen by pressing<br />
close button. Depending on the instrument you connected to you will have different options available.<br />
Please review the Instrument Toolbar topic for more information.<br />
Tip: You can use the enter key on your device to take a measurement. For example, if your measurement<br />
mode is set to Sideshot and you press the enter key, your instrument will take a<br />
measurement.<br />
Robotic Total Station<br />
When connecting to a robotic total station there are a few things you need to confirm before connecting<br />
to FieldGenius.<br />
You need to know what the communication parameters are set to on the instrument. Please take the<br />
time to find what the following settings are set to on the instrument: Baud Rate, Data Bits, Stop Bits<br />
and Parity.<br />
Because of all the different instruments available, we can not provide help on retrieving these settings<br />
from your instrument. Please refer to your owner's manual or contact technical support from your<br />
equipment manufacturer.<br />
Create Total Station Profile<br />
Once you know the settings, you can connect FieldGenius to the instrument. If you just installed Field-<br />
Genius you can start the program and follow the prompts until you get to the Instrument Selection<br />
screen. From there, select Total Station as the Instrument Type, and then press the Add button to<br />
- 331 -
Total Station Reference<br />
create a new Instrument Profile. Name the profile for your instrument, and then press the Edit button<br />
to access the Total Station Configuration screen to configure your profile. From there choose the<br />
Model and Communication button to configure FieldGenius.<br />
You can also access this screen by going to the Main Menu | Settings | Instrument Selection and<br />
choose total station.<br />
Select Make and Model<br />
FieldGenius uses a smart driver that will poll the instrument to see what commands it supports.<br />
Because of this you will see that in the Model section we don't list every instrument built by the manufacturer.<br />
If you're unsure of what model and make to choose visit our website and use the online helpdesk<br />
support center to do a search for your instrument.<br />
Communication Settings<br />
Confirm the settings so they match the settings from your instrument. If you don't know what the settings<br />
on the instrument are, you can always try the Default Comm Settings button.<br />
Other Settings<br />
On the Total Station Configuration screen, you can review the other options to set some additional<br />
parameters for your instrument.<br />
Connect to Instrument<br />
If you're not connected to the instrument you will see a status of "Not Connected" displayed above<br />
the Connect to Instrument button. When you're ready to connect make sure you have done the following:<br />
1. Powered on the instrument and radios<br />
2. Leveled the instrument<br />
3. Compensated the instrument.<br />
4. Connected the data cable from the instrument to one radio, and your data collector to the other<br />
radio.<br />
Once you have done all four steps, you can press the Connect to Instrument button. If you see a<br />
status of "Connected" displayed above the Connect to Instrument button then you have successfully<br />
connected.<br />
Getting Started<br />
To start taking measurement you need to exit out the Total Station Configuration screen by pressing<br />
the Connect button. Depending on the instrument you connected to you will have different options<br />
available. Please review the Robotic Instrument Toolbar topic for more information.<br />
- 332 -
MicroSurvey FieldGenius 2012<br />
Instrument Selection<br />
Main Menu | Settings | Instrument Selection<br />
The Instrument Selection screen allows you to choose the type of equipment you will be connecting<br />
to FieldGenius. An Instrument Profile can be created for each different instrument you will be working<br />
with, to make changing between different hardware a breeze. Once you have setup a profile for each<br />
different instrument you will be using, switching between them is a simple matter of selecting the<br />
appropriate profile and pressing Connect.<br />
Note, this screen is not available if FieldGenius is running onboard your instrument.<br />
For all future projects you create with FieldGenius, when you create a new or open an existing project<br />
you will see the Instrument Selection screen with the profiles you have already created. It will default<br />
to the last Profile you used, so if you are using the same instrument just press Connect. If you are<br />
using different equipment, just select the appropriate Instrument Type and Profile (or add a new profile<br />
if one does not yet exist for it), then press Connect.<br />
Your profiles are stored in the file ...\MicroSurvey FieldGenius\Programs\MSURVEY.INI so once you<br />
have configured one data collector, you can simply copy this file onto your other data collectors to<br />
make the profiles available on them. This file should also be backed up for easy recovery.<br />
Total Station<br />
When you select Total Station mode, you will be able to Add, Delete, or Edit a profile to setup parameters<br />
for connecting to your conventional and robotic total stations, as well as laser devices. See the<br />
Total Station Configuration topic for more details about configuration for your total station.<br />
- 333 -
Total Station Reference<br />
For more information on connecting to your instrument please refer to the Conventional Total Station<br />
and Robotic Total Station topics.<br />
Total Station Demo<br />
If you choose this you will have to manually enter your shots. Manually entered shots are recorded in<br />
the raw file and points are computed based on the values you enter. A profile is not needed for this<br />
mode, just press Connect to begin using the Total Station Demo mode.<br />
GPS Rover / GPS Reference<br />
When you set it to GPS Rover or GPS Reference you will be able to Add, Delete, or Edit a profile for<br />
your rover or reference receiver. When you edit a GPS Rover or GPS Reference profile, you will see<br />
the Configure Rover or Configure Reference screens. For more information about using FieldGenius<br />
for GPS surveying, you should review the Starting GPS topic.<br />
If you have not purchased the GPS module for FieldGenius, then you will not have access to the GPS<br />
commands and you will see a "Requires GPS module license" message.<br />
GPS Demo<br />
When you set it to GPS Demo you will be able to Edit and Connect to a profile for a simulated rover<br />
receiver. When you edit the RTK Demo profile, you will see the Configure Rover screen. Feel free to<br />
play with the Tolerance Mode settings, but please do not change the Model and Communications settings.<br />
For more information about using FieldGenius for GPS surveying, you should review the Starting<br />
GPS topic.<br />
The GPS Demo will simulate connecting FieldGenius to a GPS Rover receiver. The coordinates in<br />
the GPS Demo are located outside our office in Westbank, British Columbia, Canada, so to use the<br />
GPS Demo mode you need to set your Coordinate System Settings to UTM Zones, NAD83, UTM83-<br />
11, Ellipsoidal.<br />
None<br />
Use this option if you're not connecting anything to FieldGenius and also don't need to manually enter<br />
any shot information. With this mode, the instrument toolbar will not be displayed in the map screen.<br />
Total Station Profile<br />
Main Menu | Settings | Instrument Selection | Total Station | Edit<br />
This screen will help you configure your total stating settings such as the make and model of instrument<br />
you plan on using and set any desired parameters you may need to use with your instrument.<br />
This option will only be available if you specified Total Station in the Instrument Selection screen and<br />
then Edit a profile.<br />
- 334 -
MicroSurvey FieldGenius 2012<br />
Model and Communication<br />
This allows you to specify the make and model of instrument that will be connected to FieldGenius.<br />
You can also specify the communication settings such as baud rate and com port. See the Model and<br />
Communication topic for more information.<br />
EDM Settings<br />
This allows you to specify if you will be using prism offsets in FieldGenius and allows you to specify<br />
tolerances that will be used to ensure your EDM measurement meet your criteria. See the EDM Settings<br />
topic for more information.<br />
Tolerance Settings<br />
This allows you to specify angular distance tolerances that will be used by the traverse routines. See<br />
the Measurement Tolerance topic for more information.<br />
Search Settings<br />
When using a robotic instrument, you can specify search window parameters. See the Search Settings<br />
topic for more information.<br />
Model and Communication<br />
Main Menu | Settings | Instrument Selection | Edit Total Station Profile | Model and Communication<br />
This is where you can specify the make and model of instrument you will be connecting to, as well as<br />
specify your communication parameters.<br />
- 335 -
Total Station Reference<br />
Total Station Make<br />
Use this to select the make of your instrument.<br />
Total Station Model<br />
Use this to select the model of your instrument.<br />
Status<br />
This indicates whether FieldGenius is Connected or Not Connected to your instrument.<br />
Port, Baud Rate, Data Bits, Stop Bits, and Parity<br />
If you know the settings of your instrument you can set them here in FieldGenius. They have to match<br />
exactly the ones on your instrument or you will get a communications error when you try to connect.<br />
It is important to confirm these settings on your instrument when you're trying to connect<br />
FieldGenius for the first time! Most connection problems occur because the user has specified<br />
parameters that don't match the ones on their instrument.<br />
On many data collectors you can select Bluetooth as your communication port. If you select the Bluetooth<br />
port, the traditional serial communication options (Baud Rate, Data Bits, Stop Bits, Parity) will<br />
be replaced with a Bluetooth Search function.<br />
- 336 -
MicroSurvey FieldGenius 2012<br />
Please note that not all bluetooth-enabled devices will list Bluetooth as a Port option. In<br />
some cases you must configure and use a virtual COM port through Windows CE's<br />
internal Bluetooth Settings, for example COM6.<br />
Bluetooth Search<br />
If you set the port to Bluetooth, a Bluetooth Search button will appear. Press the search button to<br />
find the device you want to communicate wirelessly with. All devices within range will be listed,<br />
choose the one you want to use<br />
The device you selected will be saved into your instrument profile for future use so you do not need to<br />
Search every time.<br />
Bluetooth PIN<br />
After initiating a Bluetooth connection, you will be prompted to enter the PIN (passkey) for the instrument<br />
you are connecting to. If your instrument does not need one just leave it blank and continue by<br />
pressing OK.<br />
The PIN you enter will be encrypted and stored in your instrument profile.<br />
RC Port<br />
If you are connecting with a Topcon Robot, you can specify which port on your data collector the RC<br />
unit is connected to.<br />
- 337 -
Total Station Reference<br />
Radio Settings<br />
Use this to set the communication parameters for your radios or other communication device, such<br />
as the channel or frequency. You can also use it to specify a direct connection to FieldGenius instead<br />
of using radios. Please see the Radio Settings topic for additional information.<br />
Connect<br />
Use this to connect to your instrument after you have specified your communication settings. After<br />
pressing the Connect button FieldGenius will display a reminder screen listing some items you should<br />
check before continuing.<br />
When you press Continue on the screen and you see the following message, "No communication<br />
with instrument. Check settings, cables and power." read the No Communication topic for possible<br />
causes.<br />
FieldGenius connects successfully, the Status will change to "Connected", and if your instrument<br />
supports graphical representation of the level bubble, you will see the Check Level screen.<br />
Make and Model Settings<br />
FieldGenius uses a smart driver that will query the instrument to see what commands it supports.<br />
Because of this you will see that in the Model section we don't list every instrument built by the manufacturer.<br />
Below you will find a list of instruments that we have tested with and had successful communication.<br />
Most instruments share common functionality; so even though your instrument might not<br />
be listed, just choose the model that most closely resembles your instrument.<br />
- 338 -
MicroSurvey FieldGenius 2012<br />
Geodimeter<br />
Make Model<br />
400 Auto Trigger v1<br />
440 Manual Trigger<br />
510 Auto Trigger v1<br />
600 Auto Trigger v2<br />
600 Servo ** Use Trimble 5600 Robot<br />
600 Robot ** Use Trimble 5600 Robot<br />
Leica<br />
Make<br />
T 1600<br />
TC 1010<br />
TC 1610<br />
TC 500<br />
TC 600<br />
TC 805L<br />
TCR 1103<br />
TCR 305<br />
TCR 405<br />
TCR 705<br />
Auto<br />
TPS 1100<br />
TPS 1200<br />
TPS Series<br />
300<br />
TPS Series<br />
700<br />
T 1010<br />
Disto A6<br />
Model<br />
Wild Series (GSI-8)<br />
TPS Series (GSI-8)<br />
TPS Series (GSI-8)<br />
TPS Series (GSI-8)<br />
TPS Series (GSI-8)<br />
TPS Series (GSI-8)<br />
TPS Robot (GeoCOM)<br />
TPS Series (GSI-8)<br />
TPS Series (GSI-8)<br />
TPS Series (GSI-8)<br />
TPS Robot (GeoCOM)<br />
TPS Robot (GeoCOM)<br />
TPS Series (GSI-8)<br />
TPS Series (GSI-8)<br />
TPS Series (GSI-8)<br />
Disto A6<br />
LTI<br />
Make<br />
Impulse<br />
Model<br />
Impulse (CR400)<br />
- 339 -
Total Station Reference<br />
CR400<br />
Angle<br />
Encoder<br />
Angle Encoder (SET)<br />
Nikon<br />
Make<br />
DTM A20<br />
DTM 352<br />
DTM 420<br />
DTM 520<br />
DTM 550<br />
DTM 750<br />
NPL 350<br />
Model<br />
Nikon Old<br />
Nikon New<br />
** Use Sokkia Set Basic<br />
Nikon New<br />
Nikon New<br />
** Use Sokkia Set Basic<br />
Nikon New<br />
Pentax<br />
Make Model<br />
R-322 N All Models<br />
323 All Models<br />
PCS 325 All Models<br />
Sokkia<br />
Make<br />
SET 3B<br />
SET 4<br />
SET 5B<br />
SET 6<br />
E-Z Station<br />
SET 230<br />
SET 330<br />
SET 530<br />
SET 630<br />
Remotocatcher<br />
SRX<br />
Model<br />
Set Basic @ 1200 Baud<br />
Set Basic<br />
Set Basic @ 1200 Baud<br />
Set Basic<br />
Set Basic<br />
Set Basic<br />
Set Advanced<br />
Set Advanced<br />
Set Advanced<br />
Set Advanced (Note: no motorized servo controls<br />
are available.)<br />
SRX<br />
- 340 -
MicroSurvey FieldGenius 2012<br />
South<br />
Make<br />
NTS 325<br />
Model<br />
NTS<br />
Topcon<br />
Make<br />
APL-1A<br />
GTS 212<br />
GTS 230 W<br />
GTS 300<br />
GTS 304<br />
GTS 312<br />
GTS 3B<br />
GTS 4<br />
GTS 800<br />
GTS 800<br />
Robot<br />
GTS 8000<br />
GPT 2004<br />
GPT 3007 W<br />
GPT 2003<br />
GPT 9000<br />
Model<br />
APL-1A<br />
Topcon Non-Robotic<br />
Topcon Non-Robotic<br />
Topcon Non-Robotic (Delay)<br />
Topcon Non-Robotic<br />
Topcon Non-Robotic<br />
Topcon Non-Robotic<br />
Topcon Non-Robotic<br />
Topcon Non-Robotic<br />
Topcon Robot<br />
Topcon Robot<br />
Topcon Non-Robotic<br />
Topcon Non-Robotic<br />
Topcon Non-Robotic<br />
Topcon Robot<br />
Trimble<br />
Make Model<br />
5600 Servo 5600<br />
5600 Robot 5600 Robot<br />
Zeiss<br />
Make<br />
ELTA R50<br />
Model<br />
Elta R Series<br />
- 341 -
Total Station Reference<br />
Radio Configuration<br />
Main Menu | Settings | Instrument Selection | Edit Total Station Profile | Model and Communication<br />
| Radio Settings<br />
Use this to specify if you want to connect to your robotic instrument using a direct connection or<br />
through the instrument's radios. If you're using a Topcon, you can specify your RC unit as the communication<br />
device.<br />
Connection<br />
Direct<br />
This will allow you to connect directly to your instrument through an instrument cable.<br />
Radio<br />
This will allow you to connect to your instrument using external radios. Select your radio channel, if<br />
this option is available.<br />
Note: If you are using radios with your instrument but this option is disabled or not available, then pick<br />
the Direct option instead.<br />
RC<br />
This will allow FieldGenius and your instrument to communicate through the RC unit.<br />
Settings<br />
If you're using a Trimble or Geodimeter total station you will be able to specify the radio settings<br />
required to communicate with your instrument.<br />
- 342 -
MicroSurvey FieldGenius 2012<br />
EDM Settings<br />
Main Menu | Settings | Instrument Selection | Edit Total Station Profile | EDM Settings<br />
From here you can specify EDM settings such as prism offsets and measurement modes.<br />
EDM Settings<br />
Mode<br />
This list will display all the measurement modes supported by your instrument. These will be the<br />
same as the ones you're used to using and you can refer to your owner manual for more information<br />
on their specifications.<br />
Time Out (s)<br />
Use this to specify the length of time FieldGenius will try to receive a measurement from your instrument.<br />
You may need to set this to a higher number if you're trying to receive measurement in wooded<br />
areas or long sights.<br />
Use Default Time Out<br />
If this is checked on FieldGenius will use a default time out value. If you would like to change it you<br />
need to uncheck it and update the Time Out field.<br />
Minimum and Maximum<br />
You can specify the minimum and maximum distance that FieldGenius will accept as being valid.<br />
Example is if you set this the minimum to 10 feet and you measure 5 feet, FieldGenius will not record<br />
the measurement and will display a "Distance out of range" error in the status toolbar.<br />
- 343 -
Total Station Reference<br />
Guide Light<br />
If your instrument has guide lights you will be able to set their intensity modes here. Please refer to<br />
your owners manual for more information on the different intensities.<br />
Prism Offsets<br />
Foresight Prism Offset<br />
Use this if you want FieldGenius to control your prism offsets for your foresight shots. The values<br />
must be entered in millimeters. A positive value will be added to the distance that is measured,<br />
whereas a negative value will be subtracted.<br />
All measurements other than the measurements to your backsight (reference measurement) are considered<br />
to be a foresight shot.<br />
Note: If you specify a prism offset here, you need to make sure the prism offsets are set to zero on<br />
your instrument. Otherwise a double offset could be applied to your measurement which will produce<br />
incorrect answers.<br />
When you first configure FieldGenius with your instrument, you should take the time to confirm that<br />
the distances being measured are correct. You can do this by first measuring a precise distance<br />
between your current occupy point and a point that you can easily reference and take a measurement<br />
to. When you compare the distance measured by FieldGenius to your manually measured distance,<br />
they should agree very closely.<br />
Backsight Prism Offset<br />
Use this if you want FieldGenius to control your backsight prism offsets. The values must be entered<br />
in millimeters. A positive value will be added to the distance that is measured, whereas a negative<br />
value will be subtracted.<br />
Under normal circumstances, you will set the backsight prism offset to be equal to what you defined<br />
for the foresight prism offset. The only time these would be different is in situations where you're<br />
using different prisms that have different prism offsets. This is very common with robotic total stations<br />
where a permanent prism might be setup on the backsight, and a 360° prism is used at the pole.<br />
Typically these two configurations require different offsets be applied at the backsight and foresight<br />
shots. If you're unsure about your prism offsets, refer to your instrument's owners manual, or the<br />
dealer who sold you the instrument.<br />
Note: If you specify a prism offset here, you need to make sure the prism offsets are set to zero on<br />
your instrument. Otherwise a double offset could be applied to your measurement which will produce<br />
incorrect answers.<br />
When you first configure FieldGenius with your instrument, you should take the time to confirm that<br />
the distances being measured are correct. You can do this by first measuring a precise distance<br />
between your current occupy point and a point that you can easily reference and take a measurement<br />
- 344 -
MicroSurvey FieldGenius 2012<br />
to. When you compare the distance measured by FieldGenius to your manually measured distance,<br />
they should agree very closely.<br />
RL (Reflectorless) Prism Offset<br />
Most instruments when shooting reflectorlessly apply a zero offset to the measurement. Depending<br />
on the type of material you're measuring to, some materials require an offset be applied even though<br />
you're using a reflectorless EDM mode. For example, some reflective tapes used for these types of<br />
measurement require a small offset be applied. In this case you can specify this offset and Field-<br />
Genius will automatically apply it during reflectorless measurements.<br />
Note: If you specify a prism offset here, you need to make sure the prism offsets are set to zero on<br />
your instrument. Otherwise a double offset could be applied to your measurement which will produce<br />
incorrect answers.<br />
Set Instrument to zero<br />
If this is turned on, a prism constant of zero will be uploaded to your instrument. The offsets specified<br />
in the foresight, backsight and RL fields will be applied to the measurements when received by Field-<br />
Genius. Turn this off if you don't want FieldGenius to modify your instrument's prism offset. Not all<br />
instruments support this feature.<br />
When you connect your instrument to FieldGenius, special notes are recorded in the raw file regarding<br />
prism offsets.<br />
If you have the ”Set Instrument” toggle turned on and your instrument supports this feature, Field-<br />
Genius will set your instrument's prism offset to zero so no correction will be applied to the measurement.<br />
Then once FieldGenius receives this uncorrected measurement, it will use the values you<br />
specified in the prism offset fields and adjust the distance accordingly. For example, if you specified<br />
an offset of 30mm, FieldGenius will upload an offset of zero to your instrument and apply the 30 mm<br />
offset to the measurement after it is received. In your raw file you will see the following note:<br />
--FieldGenius Prism: 30mm Instrument Prism: 0mm<br />
Most prism offset are specified in millimeters. FieldGenius will make the necessary conversions so<br />
the proper adjustment is applied.<br />
If FieldGenius can't set the prism offset on your instrument, it usually can't read it either. Since a<br />
prism offset wasn't uploaded, we don't know what prism offset is set on the instrument. So we indicate<br />
this by writing to the raw file that the instrument prism offset is "unknown".<br />
--FieldGenius Prism: 30mm Instrument Prism: Unknown<br />
When this happens you will usually want to confirm what offset are currently configured on your instrument<br />
in regards to prism offsets.<br />
Special Notes:<br />
- 345 -
Total Station Reference<br />
- When using instruments that don't support uploading of prism constants, be sure not<br />
to double up your prism offsets by applying it in the instrument and FieldGenius at the<br />
same time.<br />
- Since prism offsets are so important, on the measurement progress meter you will<br />
see what offset is being applied to your measurement.<br />
Reflectorless Settings<br />
Std Dev:<br />
This applies only to Trimble instruments. See your instrument guide for information on how the standard<br />
deviation affects your reflectorless measurements.<br />
Measurement Tolerance<br />
Main Menu | Settings | Instrument Selection | Edit Total Station Profile | Tolerance Settings<br />
Use this to set tolerances that are used when you're using the multi-set collection function in Field-<br />
Genius.<br />
Horizontal Angle Tolerance (sec)<br />
Use this to specify the tolerance for your horizontal angles in seconds. When you store your multi-set<br />
point, if the Standard Deviation exceeds this value you will be notified when you store the point.<br />
- 346 -
MicroSurvey FieldGenius 2012<br />
Vertical Angle Tolerance (sec)<br />
Use this to specify the tolerance for your vertical angles in seconds. When you store your multi-set<br />
point, if the Standard Deviation exceeds this value you will be notified when you store the point.<br />
Distance Tolerance<br />
Use this to specify the tolerance for your measured distances. When you store your multi-set point, if<br />
the Standard Deviation exceeds this value you will be notified when you store the point.<br />
Please refer to the Muti-Set topic for more information on how to record a set.<br />
Search Settings<br />
Main Menu | Settings | Instrument Selection | Edit Total Station Profile | Search Settings<br />
When using a robotic or motorized instrument you can specify search settings for your instrument.<br />
Search Modes<br />
Some of FieldGenius's search modes are common to all robotic instruments, but there are a few<br />
model specific ones. The modes available are:<br />
Relative Window<br />
This allows you to specify a "window" defined by measuring a point at the top right and bottom left<br />
corners. If you press the search button, the search limits will be relative to the direction the instrument<br />
is currently pointing. In other words if your search window ranges are 30° horizontal and 30° vertical,<br />
- 347 -
Total Station Reference<br />
it will apply this to your current direction. So the search will be limited to an area 15° left, right, up and<br />
down from your current direction.<br />
Absolute Window<br />
This allows you to specify an absolute search "center" for your search window. This forces Field-<br />
Genius to search in an absolute area defined by the angles set in the search window center fields.<br />
Furthermore, the search window range parameters apply to the search window center. For example,<br />
let's assume you defined 180° as the horizontal search window center, and the horizontal search window<br />
range is 30°. Your instrument will be forced to search in an area 15° left and right of the 180° plate<br />
reading. So if your prism is situated at a circle reading of 210°, it would never find you as the instrument<br />
would never go past a circle reading of 195° (180+15) when searching.<br />
RC-2 Fast Track<br />
If you're using a Topcon instrument, you can set the search mode to RC-2. This will force the instrument<br />
to use the RC-2 system for the search.<br />
PS Next (CW)<br />
This setting will appear if your Leica instrument has the power search system. Settings it to this will<br />
force the instrument to search in a clockwise direction.<br />
PS Next (CCW)<br />
This setting will appear if your Leica instrument has the power search system. Settings it to this will<br />
force the instrument to search in a counter-clockwise direction.<br />
PS Absolute Window<br />
This setting will appear if your Leica instrument has the power search system. This will force the<br />
power search system to do a relative search based on the search window range.<br />
RC-PR<br />
If you're using a Sokkia SRX, you can set the search mode to RC-PR. This will force the instrument<br />
to use the RC system for the search.<br />
Search Window Range<br />
Use this to define the upper right corner and lower left corner of your search window. Pressing the<br />
measure button will step you through the procedure and it will calculate the horizontal and vertical<br />
search range. This range will be applied to the instrument's current direction when the user presses<br />
the search button.<br />
Search Window Center<br />
Use this to set an absolute center for your search window. The search window range parameters will<br />
be applied to the search window values that were measured. Pressing the measure button will step<br />
- 348 -
MicroSurvey FieldGenius 2012<br />
you through the procedure and it will calculate the horizontal and vertical search range.<br />
Auto search for prism<br />
If this is checked, then if your instrument has lost its lock on the prism, FieldGenius will automatically<br />
initiate a search for the prism when the measure button is pressed. You will see the word "Search" on<br />
the lock button at the top of the robotic instrument toolbar while a search is in progress.<br />
No Communication<br />
When trying to communicate with your instrument you will see the following screen if FieldGenius<br />
can't make a connection with your instrument.<br />
Usually this happens when your communication parameters are not the same on the instrument and<br />
in FieldGenius. You need to check these settings again to make sure they're correct.<br />
This can also happen if you have a bad cable. If you're using a robotic instrument you might have<br />
setup your radios incorrectly.<br />
- 349 -
Total Station Reference<br />
Instrument Toolbar<br />
When you use FieldGenius in either manual or total station mode, you will see the<br />
instrument toolbar beside the map area.<br />
This toolbar allows you to control your instrument settings, EDM modes, measurement<br />
modes and target heights.<br />
Auto-Center<br />
This toggles the auto-center feature on or off. If turned on, whenever you take a<br />
measurement, the map screen will always re-center on the measured point.<br />
Instrument Settings<br />
This opens the instrument settings screen where you can control specific settings<br />
for your total station such as EDM settings, Tolerance setting and Instrument<br />
Connection/Disconnection.<br />
Measurement Mode<br />
This opens the Measurement Modes screen where you can select what type of<br />
measurement you want to take. The current measurement mode is always displayed<br />
on this button - for example if you're using the distance offset mode it will display<br />
"Dist Off".<br />
Target Height<br />
This opens the Target Heights screen where you can change the current target<br />
height. The current target height is always displayed on this button.<br />
Measure Button<br />
This triggers your total station to take a measurement.<br />
If you are using a robotic total station, please see the Robotic Instrument Toolbar topic.<br />
If you are using GPS, please see the GPS Toolbar topic.<br />
- 350 -
MicroSurvey FieldGenius 2012<br />
Robotic Instrument Toolbar<br />
When you use FieldGenius in robotic total station mode, you will see the robotic<br />
instrument toolbar in the map area. Like the Instrument Toolbar, this toolbar allows<br />
you to control your instrument settings, EDM modes, measurement modes, and target<br />
heights. It also lets you search and lock onto the prism.<br />
Lock Button<br />
FieldGenius uses a button to trigger the instrument to search for the prism and lock<br />
onto it. You can also use this button to turn the lock off.<br />
The button when not locked on a prism will display a No Lock status with a un<br />
locked icon. To search for the prism, simply press the No Lock button.<br />
After you have pressed the No Lock button you will see a Search icon on the button<br />
while the instrument searches for your prism.<br />
When FieldGenius finds a prism and locks onto it, the button will display a Lock<br />
icon. To stop the instrument from tracking, you can press the Lock button again to<br />
set it to a No Lock status.<br />
If you're using multiple prisms and you want to force FieldGenius to look for another<br />
one when you're locked onto a prism, double tapping the Lock button will force it to<br />
search for the next available prism.<br />
Also during a search you can cancel the current search by pressing the Stop Search<br />
button on the search progress toolbar.<br />
Cursor Tracking<br />
This turns the cursor tracking feature on or off. If turned on, the current position of<br />
the target will be displayed on the screen in real time. You can only use this feature<br />
once you have specified an instrument setup using the Setup Occupy Point<br />
command.<br />
Note: The cursor tracking position will use a coarse measurement to plot your position.<br />
When you are stationary, the cursor is a hollow triangle pointing towards the<br />
- 351 -
Total Station Reference<br />
instrument. When you are moving, the cursor is a solid triangle pointing in the direction<br />
of travel.<br />
Instrument Settings<br />
This opens the Instrument Settings Toolbar. On this toolbar you can control specific<br />
settings for your total station such as EDM modes.<br />
Measurement Mode<br />
This button will open the Select Measurement Mode screen, From here you can<br />
select what type of measurement you will be using. When you choose your mode,<br />
this button will display the mode you're using. For example, if you're using the Distance<br />
Offset mode, the button will display "Dist Off".<br />
Target Height<br />
This is the target height button and it controls the target heights used by Field-<br />
Genius. The current target height is always displayed on this button.<br />
EDM Mode<br />
This opens the EDM Settings screen where you can toggle between all available<br />
EDM modes. The current EDM mode is always displayed on this button.<br />
Measure Button<br />
Use this to trigger your total station to take a measurement.<br />
If you are using a conventional non-robotic total station, please see the Instrument Toolbar topic.<br />
If you are using GPS, please see the GPS Toolbar topic.<br />
Instrument Settings<br />
Main Menu | Settings | Instrument Settings<br />
Instrument Toolbar | Instrument Settings<br />
- 352 -
MicroSurvey FieldGenius 2012<br />
Use the vertical scroll bar along the side to access additional instrument settings if they cannot all fit<br />
on screen at the same time.<br />
Please note that not every instrument supports each of the following functions, so you may not see all<br />
of the following buttons when connected to your total station.<br />
Level Instrument<br />
This will open the Check Level screen, where you can check how level your instrument is.<br />
Instrument Information<br />
When this is pressed, we will display the current battery status of your instrument. Note, not all instruments<br />
support this.<br />
EDM Settings<br />
Use this to set the EDM mode for your instrument. Every manufacturer has different measurement<br />
modes available but we will list only those that your instrument supports. Please refer to your instrument<br />
manual for more information on the EDM modes your instrument supports. Any time you change<br />
your EDM Mode, FieldGenius writes a comment into the raw file indicating which mode is being<br />
used.<br />
Tolerance settings<br />
This will take you to you measurement tolerance settings.<br />
Set Angle<br />
Use this to open the Set Angle screen where you can view the current angles and turn or flop your<br />
motorized instrument.<br />
- 353 -
Total Station Reference<br />
Auto-Center On / Off<br />
Use this to automatically center the map when a point is shot. If turned on, whenever you take a<br />
measurement, the current prism location will always appear in the center of your map display.<br />
ATR On / Off<br />
Use this to turn on and off your instruments Auto Target Recognition feature.<br />
Laser Pointer On / Off<br />
This turns on and off the instrument's red laser pointer.<br />
Guide Lights On / Off<br />
This will turn on and off your instrument's guide lights.<br />
Instrument Joystick<br />
This is the Total Station Joystick function. When activated you will be able to move your motorized<br />
instrument to the left, right, up and down by using the joystick touch-screen. There are three speeds<br />
that can be activated: slow, medium, and fast. The smaller inside blue buttons activate the slowest<br />
turn mode, and the larger outside blue buttons activate the fastest turn mode. To stop the instrument<br />
from turning, simply press the red Stop button at the center. The directions assume you are at the<br />
pole looking at the instrument. Pressing the right buttons will turn the instrument to your right,<br />
pressing the up buttons will turn the scope up, etc.<br />
Instrument Connect / Disconnect<br />
Use this to connect or disconnect FieldGenius from the instrument. When you are connected to the<br />
instrument you will see the Disconnect Instrument button.<br />
Target Height<br />
Instrument Toolbar | HT Button<br />
You can access this function by pressing the HT button on the instrument toolbar.<br />
- 354 -
MicroSurvey FieldGenius 2012<br />
Target Height – Current<br />
This is the current target height.<br />
Target Height – IR EDM<br />
Enter the target height that you will be using for measurement to a prism. When you select an IR edm<br />
mode, FieldGenius will automatically switch to this target height during the measurement.<br />
Target Height – RL EDM<br />
Enter the target height that you will be using for your reflectorless measurements. When you select<br />
any RL edm mode, FieldGenius will automatically switch to this target height during the measurement.<br />
Since most reflectorless shots require a zero target height, FieldGenius defaults this field to<br />
zero and can be altered by the user if needed.<br />
Target Height - Temporary<br />
Use this to specify a one time only target height. In other words after you take your measurement it<br />
will revert back to the the previous target height automatically.<br />
Note:<br />
When the user changes the current target height a LS record will be written to the raw<br />
file.<br />
- 355 -
Survey Methods Menu<br />
SURVEY METHODS MENU<br />
Survey Methods Menu<br />
Main Menu | Survey Methods<br />
These are commands built into FieldGenius that will help you measure and map your points. The<br />
desired method must be selected before you begin a measurement.<br />
For a faster way to get to this screen, you can also press the measure mode button which is located<br />
on the instrument toolbar.<br />
Use the vertical scroll bar along the side to access additional measurement modes if they cannot all<br />
fit on screen at the same time.<br />
Note: Several of these modes will not be available until you have setup an occupy point and measured<br />
a backsight via the Occupy Point, Multi-Set, or Resection commands. Most of these modes will<br />
also not be available if you are using GPS.<br />
Temporary (No Store)<br />
This will allow you to take a measurement without storing it. Please see the Temporary (No Store)<br />
topic for more information.<br />
- 356 -
MicroSurvey FieldGenius 2012<br />
Occupy Point<br />
Use this to define an instrument setup. Please see the Occupy Point topic for more information.<br />
Sideshot<br />
This mode allows you to measure a point. After the measurement, it will allow you to review your<br />
measurement data and allow you to make changes to the point id and description before it is stored.<br />
Please see the Sideshot topic for more information.<br />
Sideshot (Auto Store)<br />
This mode allows you to measure a point using the next available point id, and the description and line<br />
toggles specified on the main map screen. Using this is a very fast method for recording your measurements.<br />
Please see the Sideshot (Auto Store) topic for more information.<br />
Multi-Set<br />
This will start the multi-set routine that will help you collect repeat observations to your backsight and<br />
a new foresight point. Please see the Multi-Set topic for more information.<br />
Resection<br />
This will start the multiple point resection routine to allow you to determine your current instrument<br />
position by measuring to known points. Please see the Resection topic for more information.<br />
Reference Line<br />
This will start the reference line routine. Please see the Reference Line topic for more information.<br />
Check Point<br />
Use this to display a check measurement to an existing point in your project. Please see the Check<br />
Shot topic for more information.<br />
Check Backsight<br />
Use this to compare your backsight to your previously measured values. Please see the Check Backsight<br />
topic for more information.<br />
Horizontal Angle Offset<br />
This will start the angle offset routine. Please see the Horizontal Angle Offset topic for more information.<br />
Vertical Angle Offset<br />
This will allow you to compute the height of an object. Please see the Vertical Angle Offset topic for<br />
more information.<br />
Distance Offset<br />
This will start the distance offset routine. Please see the Distance Offset topic for more information.<br />
- 357 -
Survey Methods Menu<br />
Manual Distance<br />
This will record a HA and VA for a shot, but the user can manually enter the distance. Please see the<br />
Manual Distance topic for more information.<br />
Manual Entry<br />
This will allow you to manually enter in a shot including HA, VA and SD. Please see the Manual Entry<br />
topic for more information<br />
Two Line Intersection<br />
This allows you to measure two baselines and FieldGenius will compute the intersection point.<br />
Please see the Two Line Intersection topic for more information.<br />
Line - Angle Offset<br />
This allows you to measure two points to define a baseline, measure an angle, and FieldGenius will<br />
compute the intersection point. Please see the Line - Angle Offset topic for more information.<br />
Line - Distance Offset<br />
This allows you to measure two points to define a baseline, then manually enter measured distances.<br />
These distances will be used to compute a new point based on the baseline. Please see the Line - Distance<br />
Offset topic for more information.<br />
Line - Perpendicular Point<br />
This allows you to measure two points to define a baseline, then you can select an existing point<br />
which will be used to compute a perpendicular intersection. Please see the Line - Perpendicular Point<br />
topic for more information.<br />
Trilateration<br />
This will allow you to compute new points by observing their distances from two known existing<br />
points. Please see the Trilateration topic for more information.<br />
Observe Benchmark<br />
Use this to check your current setup elevation, or compute a new one based on a known elevation.<br />
Please see the Measure Benchmark topic for more information.<br />
Add Invert<br />
Use this to open the invert toolbar. You will then be able to record invert measurements. Please see<br />
the Add Invert topic for more information.<br />
Vertical Plane Projection<br />
This will allow you to compute points on a user defined vertical plane. Please see the Vertical Plane<br />
Projection topic for more information.<br />
- 358 -
MicroSurvey FieldGenius 2012<br />
Point Scanning<br />
Use this to activate Point Scanning with your motorized reflectorless instrument. Please see the<br />
Point Scanning topic for more information.<br />
Set Angle<br />
Instrument Settings toolbar | Set Angle<br />
You can access this screen by pressing the Set Angle button on the instrument settings toolbar.<br />
Horizontal and Vertical Angles<br />
Use these two fields to enter in angles that will be used by the Set Angle buttons.<br />
Move Absolute<br />
Use this to turn the instrument to a plate reading that you’ve entered in the HA or VA fields. For example<br />
if you enter 45°30’30" for the HA and 90°10’00" for the VA, pressing the Absolute button will turn<br />
your instrument so the plate reading equals these values.<br />
Move Relative<br />
Use this to turn an angle to the right or left of the current instrument plate reading. Positive values will<br />
be added to the current plate reading, negative values will be subtracted. Enter your values in the HA<br />
and VA fields.<br />
Turn +90°<br />
Pressing this will force your instrument to turn 90 degrees to the right.<br />
- 359 -
Survey Methods Menu<br />
Turn -90°<br />
Pressing this will force your instrument to turn 90 degrees to the left.<br />
Flip Scope<br />
This will plunge the scope and reverse the direction for you.<br />
Read Angles<br />
This will display the current horizontal and vertical angles as displayed on your instrument. This button<br />
acts as a toggle and if left on, will display the angle in real time.<br />
Check Level<br />
Instrument Settings | Level Instrument<br />
If your instrument supports it, you can check to see how level your instrument is.<br />
If your instrument has a laser plummet or laser pointer, FieldGeniuscan toggle those functions on or<br />
off. On some models of total station this feature is turned on automatically.<br />
If you're using a Trimble or Geodimeter instrument you can turn on the Calibrate Instrument option<br />
and when you press Close it will force the instrument to do a calibration.<br />
- 360 -
MicroSurvey FieldGenius 2012<br />
- 361 -
GPS Reference<br />
GPS REFERENCE<br />
Starting GPS<br />
Before you can start your GPS survey, there are a few things you need to do.<br />
Profile and Datum Files<br />
• Using the Datum Grid Editor, create datum files that cover the area you will be surveying in.<br />
Once you create the files, you can copy them to FieldGenius. These grid file are used to convert<br />
your RTK position (Latitude, Longitude, Ellipsoid Height) to grid coordinates.<br />
• Create a profile for your reference (base) and rover receivers. Profiles contain receiver settings<br />
such as baud rates and tolerance masks that are used by FieldGenius. Refer to the Reference<br />
Configuration and Rover Configuration topics for more information.<br />
Reference (Base) Connection Procedure<br />
1. Main Menu | Settings | Instrument Selection<br />
2. Choose GPS Reference as the type of instrument.<br />
3. If you have not already done so, you need to create a profile for your reference receiver. If you<br />
have a profile already defined, select it now and then press Connect.<br />
4. You will then be prompted with the Correction Link Settings where you can configure your<br />
radio settings. Press the Connect button to turn on your radio to prepare to begin broadcasting<br />
corrections.<br />
5. If your profile is configured properly, you will see a message, "Press the measure button at any<br />
time to configure the reference receiver with a position and to enable the transmission of corrections."<br />
Select Continue.<br />
6. You will now see the map screen. On the GPS Toolbar you can review information about<br />
receiver, sky plot list, display current position, and review DOP values.<br />
7. When you're ready to program a position into the base receiver, all you need to do is press the<br />
Measure button on the GPS Toolbar. There are several different options you can use to program<br />
the position and they're described in more detail in the Program Reference Receiver<br />
topic.<br />
8. After you program the receiver with a position you will be able to physically disconnect the<br />
data collector.<br />
- 362 -
MicroSurvey FieldGenius 2012<br />
Rover Connection Procedure<br />
1. Main Menu | Settings | Instrument Selection<br />
2. Choose GPS Rover as the type of instrument.<br />
3. If you have not already done so, you need to create a profile for your rover receiver. If you have<br />
a profile already defined, select it now and then press Connect.<br />
4. You will then be prompted with the Correction Link Settings where you can configure your<br />
radio or modem settings. Press the Connect button to turn on your radio or modem to begin<br />
receiving corrections.<br />
5. With a successful connection you will see the map screen. The Measure button might say<br />
"No Link" to begin with, then switch to "RTK Float" and finally to "RTK Fixed".<br />
6. To record a position, simply press the Measure button on the GPS toolbar. Refer to the GPS<br />
Measurement topic for more information.<br />
Select GPS Profile<br />
This is where you can create a new profile for each rover/base receiver you will be using.<br />
There are two ways to get to this screen.<br />
1. You can open the profile screen for your rover or base by going to Main Menu | Settings | Instrument<br />
Selection. This will display the Instrument Selection screen which contains the GPS<br />
Rover and GPS Reference profiles.<br />
2. If you already have your instrument type set to GPS and you're currently in the map view, you<br />
can press the Settings button on the GPS toolbar. This will display the Instrument Selection<br />
screen which contains the GPS Rover and GPS Reference profiles.<br />
- 363 -
GPS Reference<br />
Editing Profiles<br />
On the Add Profile screen you can enter any name you wish for the profile. Profiles can be copied<br />
from one data collector to another, so you can have a "Master" profile file that is sent to all crews so<br />
they can quickly set up systems.<br />
When you're ready to edit the settings for the profile you have selected, press the Edit button. This<br />
will display the GPS configuration screen for the selected rover or reference profile.<br />
Refer to the GPS Configuration (Reference) or GPS Configuration (Rover) topics for more information<br />
on the settings available for your profiles.<br />
Your profiles are stored in the file ...\MicroSurvey FieldGenius\Programs\MSURVEY.INI so once you<br />
have configured one data collector, you can simply copy this file onto your other data collectors to<br />
make the profiles available on them. This file should also be backed up for easy recovery.<br />
Using Profiles for Connection<br />
Once you've created your profiles, you can use them to connect to your receiver. Simply select the<br />
correct GPS Mode, either GPS Rover or GPS Reference, then select the profile you want to use in<br />
the profile list.<br />
When you've physically connected the your data collector to your receiver, press the Connect button<br />
to start the connection process.<br />
If it isn't successful you will see the following message "Could not detect GPS receiver! Please<br />
check configuration, cable and power." You can then press the Auto Detect Baud Rate button to force<br />
FieldGenius to automatically try different baud rate settings. If this doesn't work you should review<br />
- 364 -
MicroSurvey FieldGenius 2012<br />
your profile settings and ensure that you have the correct COM port selected and that you have your<br />
data collector connected to the correct port on the GPS receiver.<br />
GPS Demo<br />
The GPS Demo Mode contains a profile called "RTK Demo" which can be used to explore the GPS<br />
Capabilities of FieldGenius without being connected to a receiver.<br />
GPS Reference Profile<br />
The GPS Configuration for your reference unit is accessed from the Instrument Selection screen by<br />
selecting GPS Reference as the Instrument Type, then pressing the Edit button to configure your<br />
selected GPS Reference Profile.<br />
Model and Communication<br />
This is used to select the Make and Model of receiver, the port that the data collector is connected to<br />
and the mode that the current receiver will play in the RTK process. Please see the GPS Model and<br />
Communication topic for more information.<br />
Tolerance<br />
This is used to enter information about the location of the reference (base) station. Please see the<br />
GPS Tolerance (Reference) topic for more information.<br />
Antenna Height<br />
The antenna settings are used to calculate or enter the height of the antenna phase center above the<br />
ground. Please see the GPS Antenna Configuration topic for more information.<br />
- 365 -
GPS Reference<br />
GPS Rover Profile<br />
The GPS Configuration for your rover unit is accessed from the Instrument Selection screen by selecting<br />
GPS Rover as the Instrument Type, then pressing the Edit button to configure your selected GPS<br />
Rover Profile.<br />
Model and Communication<br />
This is used to select the Make and Model of receiver, and the port settings that the data collector will<br />
connect with. Please see the GPS Model and Communication topic for more information.<br />
Tolerance Setting: [Description] (x3)<br />
The three configurable tolerance modes are used to enter information used in computing the position<br />
of the rover once a measurement has begun. Please see the GPS Tolerance Modes (Rover) topic for<br />
more information.<br />
Active Tolerance: [Description]<br />
This displays the current tolerance mode, which can be changed at any time during your survey by<br />
selecting the GPS Settings button in the GPS toolbar. Please see the GPS Tolerance Modes (Rover)<br />
topic for more information<br />
Antenna Height<br />
The antenna settings are used to calculate or enter the height of the antenna phase center above the<br />
ground. Please see the GPS Antenna Configuration topic for more information.<br />
- 366 -
MicroSurvey FieldGenius 2012<br />
Auto Recording<br />
The Auto Recording settings are used for collecting data in a "Kinematic" mode. The receiver can<br />
automatically log a point every X distance or Y seconds. The user simply selects what option they<br />
prefer to use for logging Kinematic data and start the survey. Keep in mind while collecting data at<br />
higher velocities that FieldGenius receives position updates from the GPS at a maximum rate of once<br />
per second.<br />
GPS Model and Communication<br />
The Model and Communication settings are used to select the Make and Model of receiver, the port<br />
that the data collector is connected to, and other communication parameters.<br />
Cable Connection<br />
Model<br />
Specify the make and model of receiver you are connecting to.<br />
Sensor Port<br />
If your receiver has more than one data port, specify the port on the receiver that the data collector will<br />
be connected to.<br />
Port<br />
Specify the port on your data collector (usually COM1) that you will connect a cable between your<br />
receiver and this port.<br />
- 367 -
GPS Reference<br />
Baud Rate, Data Bits, Parity, Stop Bits<br />
Specify the communication paramaters for the serial connection. If you’re unsure of what baud rate<br />
your receiver is set to you might want to set the baud rate to Auto Detect. This will force FieldGenius<br />
to check for communication using all the baud rate settings and if successful, it will set this baud rate<br />
in the profile.<br />
Bluetooth Connection<br />
Port<br />
On many data collectors you can select Bluetooth as your communication port. If you select the Bluetooth<br />
port, the traditional serial communication options (Baud Rate, Data Bits, Stop Bits, Parity) will<br />
be replaced with a Bluetooth Search function.<br />
Please note that not all bluetooth-enabled devices will list Bluetooth as a Port option. In<br />
some cases you must configure and use a virtual COM port through Windows CE's<br />
internal Bluetooth Settings, for example COM6.<br />
Bluetooth Search<br />
If you set the port to Bluetooth, a Bluetooth Search button will appear. Press the search button to<br />
find the device you want to communicate wirelessly with. All devices within range will be listed,<br />
choose the one you want to use<br />
The device you selected will be saved into your instrument profile for future use so you do not need to<br />
Search every time.<br />
- 368 -
MicroSurvey FieldGenius 2012<br />
Bluetooth PIN<br />
After initiating a Bluetooth connection, you will be prompted to enter the PIN (passkey) for the instrument<br />
you are connecting to. If your instrument does not need one just leave it blank and continue by<br />
pressing OK.<br />
The PIN you enter will be encrypted and stored in your instrument profile.<br />
GPS Tolerance (Reference)<br />
SVs Mask<br />
The SVs Mask setting is used to establish the minimum number of satellites that are necessary to<br />
produce a solution with a valid position. The SVs must also pass the elevation mask test to be<br />
included in this number for the calculation of the rover position.<br />
PDOP Mask<br />
The PDOP mask is used to control the acceptable geometry of the satellites used to compute the<br />
RTK position. If the PDOP value exceeds this number, the user will not be eligible to collect an RTK<br />
position.<br />
Elevation Mask<br />
The Elevation Mask is used to determine which satellites to use in computing the differential corrections<br />
to broadcast to the rover(s). Satellites below this value will not be used in the solution.<br />
Elevation mask angles are typically equal or less than the elevation mask set for the rover system.<br />
- 369 -
GPS Reference<br />
Reference ID<br />
The Reference ID will be used by the rover to determine which differential corrections it is receiving (if<br />
you have more that one reference station in use). This is useful information to know if one of the base<br />
stations goes down or experiences problems during an RTK session.<br />
GPS Tolerance Modes (Rover)<br />
The tolerances modes are used to enter information used in computing the position of the rover once a<br />
GPS measurement has begun.<br />
You can define three different tolerance modes that can be selected from the GPS Tasks menu while<br />
surveying. Tolerance modes are used to ensure that certain criteria are being met every time you take<br />
a measurement. The reason for three different settings is to allow you to specify different tolerances<br />
for different types of measurements you might need to make. For example, control points would need<br />
to be measured more precisely then those used for topographic measurements.<br />
Description<br />
This is where you can assign a "friendly" description to your three tolerance modes to make them<br />
more easily identifiable to you - for example "Control Points" or "Topo Points".<br />
Masks<br />
Solution<br />
Each observation must be of the specified solution type (or better). You can select from several Solution<br />
modes depending on your receiver make and model, these can be:<br />
- 370 -
MicroSurvey FieldGenius 2012<br />
• Autonomous<br />
• WAAS<br />
• DGPS (differential code solution)<br />
• RTK Float (differential carrier solution)<br />
• RTK Fixed (differential carrier solution)<br />
Please refer to your GPS manufacturer's documentation for the solutions' respective positional accuracy.<br />
Elevation Mask<br />
The elevation mask is used to filter out satellites that are close to the horizon and are, thus, unreliable.<br />
Typical elevation mask angles can range between 10º and 20º.<br />
PDOP<br />
The PDOP (Position Dilusion Of Precision) mask is used to control the acceptable geometry of the<br />
satellites used to compute the solution. If the PDOP value exceeds this number, the user will not be<br />
eligible to collect a position. Typical PDOP masks are 5 or 6.<br />
Satellites (SVs)<br />
The Satellites mask is used to establish the minimum number of satellites that are necessary to<br />
produce a solution with a valid position. Each satellite must also pass the elevation mask test to be<br />
included in this number for the calculation of the rover position.<br />
Reference ID<br />
The Reference ID is used to tell the Rover which reference station (base) to use for the differential corrections.<br />
If "Any" is selected, it will use the first correction set identified for all future position solutions.<br />
Standard Deviation<br />
Standard Deviation - Horizontal<br />
FieldGenius will use the instantaneous Standard Deviation values that your receiver is outputting to<br />
determine if the measurement can proceed. If the instantaneous Standard Deviation values are equal<br />
to or less than the values you've specified, then the measurement can proceed. Once this happens,<br />
FieldGenius will start averaging the measurements and will compute and display averaged Standard<br />
Deviation values. These averaged Standard Deviation values must then remain equal to or less than<br />
the values you've specified for the entire duration of the measurement, for the measurement to be<br />
accepted as being within the specified tolerances.<br />
- 371 -
GPS Reference<br />
This is your maximum acceptable horizontal standard deviation to be maintained during the point<br />
measurement.<br />
Standard Deviation - Vertical<br />
This is your maximum acceptable vertical standard deviation to be maintained during the point measurement.<br />
Point Tolerance<br />
Point Tolerance - Observations<br />
This is the minimum number of observations that the receiver must collect and average in order to<br />
compute a solution.<br />
Point Tolerance - Time<br />
This is the minimum time duration that the receiver must collect and average observations in order to<br />
compute a solution.<br />
GPS Antenna Height<br />
The antenna settings are used to calculate or enter the height of the antenna phase center above the<br />
ground. You can enter the true height (if it is known) or enter the measured height and any horizontal<br />
or vertical offsets and have FieldGenius calculate the antenna height for you.<br />
Depending on the model you've selected, manufacturer specific antenna offsets will be listed. If your<br />
specific antenna model is not listed, you can select "User Supplied" and specify appropriate offset<br />
- 372 -
MicroSurvey FieldGenius 2012<br />
measurements. For more detailed information about these offsets, refer to your users guide for your<br />
receiver.<br />
The true height is simply computed by the use of Pythagoras' theorem:<br />
TrueHeight = VerticalOffset + sqrt( (MeasuredHeight) 2 - (HorizontalOffset) 2 )<br />
You can change the true or measured antenna height at any time, on the Store Point screen when storing<br />
your GPS shots.<br />
GPS Auto Recording<br />
The Auto Recording settings are used when collecting GPS data in a "Kinematic" mode. The receiver<br />
can automatically log a point every X distance or Y seconds. The user simply selects what option<br />
they prefer to use for logging Kinematic data and start the survey. Keep in mind while collecting data<br />
at higher velocities that FieldGenius receives position updates from the GPS at a maximum rate of<br />
once per second.<br />
Once configured, Auto-Recording is activated on the GPS Measurement screen after pressing the<br />
Measure button:<br />
Once activated, Auto-Recording is deactivated by pressing the Measure button again.<br />
Correction Link<br />
The link settings are used to configure the radio or GSM link from the reference station to the rover.<br />
The mode will vary depending on your receiver type. The Setup button allows the user to go into<br />
- 373 -
GPS Reference<br />
further device details including channels and frequencies for radios and AT commands for GSM.<br />
Mode<br />
Select the appropriate Correction Link mode, such as Radio, Modem, or None.<br />
Setup<br />
When you press the Setup button on the dialog above, the Radio Setup or Modem Setup screen will<br />
appear. Choose the radio make and model from the pulldown and set the channel or frequency, the<br />
radio will be programmed by FieldGenius to the channel or frequency selected (on some models). If<br />
you are using an NTRIP or GPRS server, enter your internet and server credentials here.<br />
Enable WAAS Option<br />
The option to enable WAAS solution is available depending on your receiver type. FieldGenius will<br />
indicate if WAAS is available for the selected receiver type.<br />
Message Type<br />
The message type is used in determining what data streams are sent from the reference station to the<br />
rover. They can be RTCM, CMR or a proprietary format.<br />
Communication Parameters<br />
The communication parameters are used for interaction between the receiver and the communication<br />
device. Refer to the communication device's documentation for additional instructions and settings.<br />
- 374 -
MicroSurvey FieldGenius 2012<br />
GPS Toolbar<br />
Once the user has selected a GPS receiver and communication has been established,<br />
the GPS toolbar will appear on the main interface.<br />
NOTE: You will only see the GPS toolbar if you selected GPS Reference, GPS<br />
Rover, or GPS Demo as your instrument type. If you have selected a GPS Profile<br />
but are not yet connected to the receiver, most of these buttons will be disabled.<br />
Auto-Center<br />
Single-tapping this button will re-center the display on the current position of your<br />
receiver.<br />
Double-tapping this button will set the system into an auto-pan mode where the display<br />
will always be centered on the current position. When active, single-tapping<br />
this button once more will disable the auto-pan mode.<br />
GPS Settings<br />
If you press this button while you are connected to a receiver, you will see the GPS<br />
Settings screen. At any time this button can be used to adjust or stop your GPS survey.<br />
If you press this button without being connected to a receiver, you will see the Instrument<br />
Selection screen where you can edit your GPS profiles or connect to your<br />
receiver.<br />
DOP Values<br />
This displays the current DOP (Dilution of Precision) values. Pressing this button<br />
will cycle through the PDOP, HDOP and VDOP. The PDOP is the default setting as<br />
this is most often used to ascertain the quality of the satellite geometry.<br />
Satellite Plot/Satellite List<br />
This shows the total number of satellites the receiver is currently using in its solution.<br />
Press this to view a sky plot of the current SVs visible to the rover, or to<br />
access the Satellite List.<br />
- 375 -
GPS Reference<br />
Measure<br />
This is the measure button.<br />
This button also indicates the current solution type. This tells the user if the solution<br />
is Fixed, Float, WAAS, DGPS or Autonomous. This button will also indicate to the<br />
user if the corrections from the reference station have been discontinued by denoting<br />
"No Link".<br />
Please refer to the GPS Measurement topic for more information.<br />
If you are using a conventional non-robotic total station, please see the Instrument Toolbar topic.<br />
If you are using a robotic total station, please see the Robotic Instrument Toolbar topic.<br />
Program Reference Receiver Position<br />
When you're ready to program your base receiver with a position you need to press the Measure button<br />
on the GPS toolbar. When you do you will see a screen that allows you select three difference<br />
methods, known Geodetic position, averaged Geodetic position or transform to a point.<br />
Known Geodetic Position<br />
Use this when you know the geodetic position of the point the base is setup on. You have two<br />
options, you can program it with a known Geodetic or known Cartesian Coordinate.<br />
Geodetic Coordinates<br />
Enter the know Latitude, Longitude and Ellipsoidal Height for your base setup. The coordinates you<br />
enter here will be programmed into the receiver.<br />
- 376 -
MicroSurvey FieldGenius 2012<br />
Cartesian Coordinates<br />
Cartesian coordinates can be SPCS, UTM coordinates or any other grid system as long as it<br />
matches the horizontal and vertical system you've defined in your GPS profile. You can not enter<br />
local coordinates as Cartesian coordinates! Doing so will cause a warning message to be displayed<br />
indicating that the coordinates you entered do not fall inside the GPS grid files you have loaded on<br />
your data collector.<br />
Select Position from Database<br />
This allows you to choose a point a number of different ways. The point you select must be a grid coordinate<br />
such as a SPCS or UTM coordinate.<br />
Use Averaged Geodetic Position<br />
Use this to measure and average an Autonomous Geodetic position.<br />
It is up to you to determine how many observations or the duration of time you want to wait before<br />
accepting the averaged position. At any time you can restart the process by pressing the Reset Average<br />
button.<br />
If you press Set Position, your receiver will be programmed with the new position and you will have<br />
the option of storing a point's position in the database.<br />
Local Transform to Point<br />
Use this to compute a one point transformation so your GPS derived measurements can be referenced<br />
into a local system.<br />
- 377 -
GPS Reference<br />
When this option is used, FieldGenius starts receiving data and computes an averaged Autonomous<br />
position for the base receiver. The current position, how many epochs it has received and the total<br />
elapsed time is displayed on the screen.<br />
It is up to you to determine how many observations or the duration of time you want to wait before<br />
accepting the averaged position. At any time you can restart the process by pressing the Reset Average<br />
button.<br />
You then have to define a local coordinate that you want to localize to. It is assumed that the point<br />
exists in your project. If it doesn't, simply double tap the Point ID field which will open the point toolbar.<br />
You can use the new option to create a point or if it exists select it from the map or from the list.<br />
When you press Set Position, FieldGenius will save the averaged location into the point database. It<br />
will then compute a one point transformation which is simply a horizontal and vertical shift from the<br />
grid coordinate system into your local system, as well as a combined scale factor. All future GPS<br />
measurements will have your new transformation parameters applied automatically.<br />
GPS Measurement<br />
When you have connected to your rover and you press the measure button on the GPS Toolbar you<br />
will see the GPS Measurement Screen<br />
- 378 -
MicroSurvey FieldGenius 2012<br />
The measurement process works like this:<br />
Once the satellites have been filtered out based on your tolerance settings, FieldGenius will only<br />
begin collecting measurement data if all your tolerances are met. During the measurement process<br />
you might see that certain tolerances are not being satisfied, this is normal. FieldGenius will continue<br />
monitoring the measurement data and will accept measurements that pass the mask criteria.<br />
Once the tolerances have been met, the position status will change to an Accepted position. Prior to<br />
accepting the position, the user can look at the RMS values for the computed position and determine<br />
if they wish to accept or reject the measurement. Pressing Cancel will exit the measure function without<br />
storing any data. Pressing Store Point will accept the position and store it in the database. You<br />
can change your true or measured Antenna Height on the Store Point screen.<br />
By default, if you have some transformation parameters defined, they will be applied to the measurement<br />
prior to storing it.<br />
Offsets<br />
You can specify an offset from your current position. The offset direction is a computed grid azimuth<br />
that you have determined.<br />
Use For Local Transformation<br />
To help you localize quickly, you can use this option. What will happen is after the measurement has<br />
been stored, we will automatically add this point to the GPS Local Transformation calibration point<br />
list. The point will be considered a measured point, and so you will be asked to define the control point<br />
that this point is to be constrained to.<br />
- 379 -
GPS Reference<br />
Example: You've localized to a local system using a one point transformation so you can visually see<br />
in the map where your other points should be. You then decide to stake one of them so you can navigate<br />
to it. When you find the second point, you want to measure it's location and use it as one of the<br />
transformation points. Simply turn on the "Use for Local Transformation" parameter and FieldGenius<br />
will automatically store the point's Cartesian position, and automatically add it to your transformation<br />
points list.<br />
When you use this option, FieldGenius will automatically ignore any transformation parameter you<br />
have defined and will store the ”raw” GPS derived measurement.<br />
Auto Record Points<br />
The Auto Record toggle allows the user to start measuring data in a Kinematic fashion. The data is<br />
logged based on a time or distance interval specified in the Auto Recording settings in your<br />
GPS Profile. Descriptions, Point ID's and the active linework are all automatically advanced with<br />
each successive point. To exit the Auto Record measurement mode, simply tap on the Measure button<br />
again.<br />
GPS Satellite Plot<br />
To access this screen, press the Satellite button on the GPS Toolbar.<br />
The Satellite Plot screen is a graphical representation of the current GNSS satellite constellation. It<br />
shows all visible satellites including both GPS and Glonass. Those satellites being used in the current<br />
solution are indicated with a black dot, and those being ignored are indicated with a white dot.<br />
- 380 -
MicroSurvey FieldGenius 2012<br />
Each satellite is displayed with its PRN (identification) number, and the Elevation Mask specified in<br />
your current Tolerance Mode is indicated by a red dashed line.<br />
Press the View List button to open the Satellite List screen.<br />
Press the Close button to return to the map screen.<br />
GPS Satellite List<br />
To access this screen, press the Satellite button on the GPS Toolbar, then press the<br />
View List button on the Satellite Plot screen.<br />
The Satellite List screen displays information on the current GNSS satellite constellation. It shows all<br />
visible satellites including both GPS and Glonass. Those satellites being used in the current solution<br />
are indicated with a checkmark, and those being ignored are indicated with an X.<br />
Each satellite is displayed with its PRN (identification) number, Azimuth and Elevation, and Signalto-Noise<br />
Ratio.<br />
- 381 -
GPS Reference<br />
Press the View Plot button to open the Satellite Plot screen.<br />
Press the Close button to return to the map screen.<br />
GPS Settings<br />
The GPS Settings screen is accessed from the GPS Toolbar.<br />
- 382 -
MicroSurvey FieldGenius 2012<br />
Sensor Configure<br />
This will allow you to make changes to most of the settings in your reference or rover profile, including<br />
configuring the three tolerance modes, selecting the active tolerance mode, configuring the antenna<br />
height, and configuring the auto-recording options. (The Model and Communication options cannot be<br />
configured while you are connected to your GPS receiver.)<br />
Sensor Information<br />
The Sensor Information screen displays detailed information about the hardware you are connected<br />
to.<br />
- 383 -
GPS Reference<br />
Link Configure<br />
This turns on your GPS Receiver's radio or modem to begin receiving RTK corrections, from either a<br />
base receiver or an NTRIP or GPRS server.<br />
Link Information<br />
The Link Information screen displays detailed real-time information about the correction message<br />
being received by your receiver via a radio link from a base receiver, or via a cellular modem link from<br />
an NTRIP or GPRS server.<br />
- 384 -
MicroSurvey FieldGenius 2012<br />
Position Information<br />
The Position Information screen displays detailed real-time information about your current position.<br />
Antenna Height<br />
The Antenna Height screen allows you to configure the antenna height of your GPS receiver.<br />
Active Tolerance Mode<br />
This button indicates which of the three tolerance modes setup in your Rover Profile is currently being<br />
used. Press this button to select the active tolerance mode. To configure the three tolerance modes,<br />
- 385 -
GPS Reference<br />
see the "Sensor Configure" button described above.<br />
Raw Data Logging<br />
The Raw Data Logging screen is used to start and stop raw data logging on your GPS reference or<br />
rover receiver, for later post-processing.<br />
Reset RTK Filters<br />
Use this to reset the RTK solution in your receiver, to force it to recalculate a new solution and<br />
resolve any ambiguities again from scratch. This has the same effect as inverting your receiver to<br />
reset the solution.<br />
- 386 -
MicroSurvey FieldGenius 2012<br />
Instrument Disconnect<br />
Use this to disconnect from your receiver. If you are connected to a reference receiver, corrections<br />
will continue to be transmitted after you disconnect.<br />
Sensor Information<br />
GPS Toolbar | Settings | Sensor Information<br />
The Sensor Information screen is accessed from the GPS Settings screen. It displays information<br />
about the hardware you are connected to. The specific information available will vary by model, but<br />
typically you will see the make and model of your receiver, its serial number, battery status, firmware<br />
information, and more.<br />
Correction Information<br />
GPS Toolbar | Settings | Link Information<br />
The Correction Information screen is accessed from the GPS Settings screen. It displays information<br />
about the correction message being received by your receiver via a radio link from a base receiver, or<br />
via a cellular modem link from an NTRIP or GPRS server.<br />
- 387 -
GPS Reference<br />
For information on configuring your correction link please see the Correction Link topic.<br />
Position Information<br />
GPS Toolbar | Settings | Position Information<br />
The Position Information screen is accessed from the GPS Settings screen. It displays detailed information<br />
about your current position.<br />
The following information is displayed and updates in realtime:<br />
- 388 -
MicroSurvey FieldGenius 2012<br />
• Geodetic Position (Latitude, Longitude, Ellipsoid Height)<br />
• Measured Antenna Height<br />
• Baseline Length<br />
• Cartesian Position (Northing, Easting, Elevation)<br />
• Coordinate Systems (Horizontal and Vertical)<br />
• Solution Type<br />
• Standard Deviation<br />
• PDOP<br />
• Number of Satellites<br />
• UTC Date and Time<br />
Raw Data Logging<br />
GPS Toolbar | Settings | Raw Data Logging<br />
Use this to start and stop raw data logging on your GPS reference or rover receiver, for later post-processing<br />
of your point data. You can log raw data on the receiver while you carry on with your survey in<br />
FieldGenius.<br />
Note: FieldGenius can not control the data logging on all models of GPS receivers. Currently, we support<br />
data logging on the Altus APS-3, Javad Triumph, Leica 1200, Magellan PM500, Novatel<br />
OEM3/OEM4, Trimble 5800/R8, and Topcon Hiper.<br />
- 389 -
GPS Reference<br />
Local Transformation<br />
Due to a variety of reasons, it may be necessary to adjust position coordinates for distortions which<br />
can include scale, rotation, translation in northing and translation in easting. The flexibility of Field-<br />
Genius's local transformation utility allows it to be used for a variety of applications and applied to<br />
positions derived from GPS or terrestrial observations. For GPS applications there are two possible<br />
reasons for the need of a transformation:<br />
1. Translating from Local System to Plan System<br />
GPS receivers by default generate geodetic coordinates (latitude, longitude and ellipsoidal<br />
height) and the process of converting to Cartesian coordinates (northing, easting and orthometric<br />
height) or local system is done with existing well defined map projection systems such<br />
as Universal Transverse Mercator (UTM) or the State Plane Coordinate System (SPCS).<br />
Selection of the map projection in FieldGenius is done within the Datum page of the GPS Configuration<br />
and a local zone is selected to minimize scale and meridian convergence distortion.<br />
Most land, boundary or property surveys are unique with regards to their generalized plane and<br />
coordinate origin for each project. The coordinate system for these surveys is often referred to<br />
as a plan system with coordinate magnitudes being kept small for ease of recording and calculations.<br />
The majority of projects can suffice with a simple translation in northing and easting<br />
to produce plan system coordinates from GPS determined local system coordinates. The translation<br />
is easily determined by comparing a plan system coordinate and a local system coordinated<br />
for a single point.<br />
2. Consideration for Scale and Rotation<br />
Projects with larger extents need to take into consideration the curvature of the earth's surface<br />
which can be handled by the application of scale and rotation transformations plus the previously<br />
mentioned translations. In the case of mixing GPS observations and terrestrial observations<br />
it does become important to apply a transformation, especially in scale, due to the fact<br />
that there is a difference in distance between positions measured on the ellipsoid and the terrain<br />
surface. As seen in Figure 1, coordinates derived from GPS are always referenced to the<br />
surface of the ellipsoid as per the application of map projections. When the two points on the<br />
ellipsoid are projected upwards along the ellipsoid normals onto the earth's surface, they<br />
diverge, and a terrestrial distance observed between the points will be greater than the computed<br />
distance of the same two points on the ellipsoid. The effects of this zenith divergence<br />
becomes more evident as distance between the two points becomes greater and for larger terrain<br />
heights above the ellipsoidal surface.<br />
- 390 -
MicroSurvey FieldGenius 2012<br />
Figure 1. Divergence of Ellipsoid Normals.<br />
Transformation Concepts<br />
In order for the transformation parameters to be resolved, a sufficient number of control points are<br />
required with coordinates in both the plan system and local system. The determination of a four parameter<br />
transformation (two translations, scale and rotation) on a horizontal plane requires at minimum<br />
two physical points with each having two sets of corresponding coordinates as illustrated in Figure 2.<br />
Points A1 and B1 exist in what is termed the local system and are transformed into the plan system<br />
points of A2 and B2. The use of more coordinate observations will provide redundancy and the means<br />
to identify outliers for elimination. Solving for over constrained parameters is done with the application<br />
of least squares to provide the most rigorous minimization of residuals. Once transformation parameters<br />
have been resolved, newly observed or existing coordinates can easily be converted to the plan<br />
coordinate system.<br />
- 391 -
GPS Reference<br />
Figure 2. Horizontal Four Parameter Transformation.<br />
The selection of control points for determining the transformation parameters are critical in reducing a<br />
colinearity condition along a particular axis. Colinearity will present itself if the control points are concentrated<br />
in a linear fashion as shown in Figure 3 (Poor Design) and thus weaken the parameters in a<br />
perpendicular direction. Control points should extend to the corners of the project boundary and be<br />
extended with equal distances in both horizontal directions.<br />
Figure 3. Transformation Control Design.<br />
- 392 -
MicroSurvey FieldGenius 2012<br />
Vertical Transformation<br />
The vertical transformation function of FieldGenius operates independently of the horizontal transformation.<br />
A sloped plane is calculated from the residuals of the constrained point pairs to determine a<br />
vertical bias, slope in X and slope in Y. To determine a vertical bias at least one point pair must be constrained<br />
and for all three parameters to be determined at least three point pairs must be constrained.<br />
The use of the vertical transformation function should be restricted to cases where a geoid model is<br />
not available or there is a know problem with an existing geoid model.<br />
Local Transformation Example A<br />
For this example the simple case of translating the GPS derived coordinates to the desired plan coordinates<br />
will be used. The example will demonstrate how FieldGenius can be used to determine and<br />
apply the transformation parameters. A project is created consisting of four points in the plan system<br />
as denoted in Figure 4 and the corresponding coordinate listing shown in Table 1.<br />
Figure 4. FieldGenius Project with Points in the Plan System.<br />
Table 1. Plan System Points.<br />
- 393 -
GPS Reference<br />
The GPS reference station will need to occupy a point within the project area which can be an existing<br />
plan system point (101-104) or a new point set up randomly somewhere in the project area. For either<br />
setup of the reference station, the GPS antenna should have an unobstructed view to the satellite constellation<br />
to ensure that the rover station operates at its full potential. If the reference station is unable<br />
to occupy a plan system point, the rover station can instead measure an existing plan system point<br />
with local system coordinates and for this example that case will be assumed. Using FieldGenius to<br />
configure the GPS reference station, a suitable map projection is selected and the reference station<br />
position will be determined autonomously.<br />
Once the reference station is operating and transmitting corrections, the rover station is used to measure<br />
plan system point 103 and the new local system point is assigned point number 203. Table 2 indicates<br />
the measured coordinates of point 203 in the local system which corresponds to point number<br />
103 in the plan system. Figure 6 illustrates that FieldGenius now has points in two different coordinate<br />
systems as indicated by the large separation.<br />
Figure 6. FieldGenius with Two Coordinate Systems.<br />
Table 2. Local System Point.<br />
Now that points exist in each of the coordinate systems the local transformation parameters can be<br />
determined and applied. Transformation Settings can be accessed from the Main Menu | Survey<br />
Tools | GPS Local Transformation. Initially the transformation parameters of translation in northing,<br />
translation in easting, scale and rotation will be null and any transformation will not be applied to<br />
GPS positions as indicated in Figure 7.<br />
- 394 -
MicroSurvey FieldGenius 2012<br />
Figure 7. FieldGenius Default Transformation Parameters.<br />
From the Local Transformation Setup select the Edit Control button for the entry of control and measured<br />
point pairs to be used in the determination of the transformation parameters.<br />
Figure 8: FieldGenius Default Control-Measured Point Pairs.<br />
Select the Add Control button to enter the control and measured points. As seen in Figure 9 point<br />
203 is selected as a measured (local coordinate) point and corresponding point 103 is entered as a<br />
control system point. The check boxes for constraining to horizontal and vertical are left enabled.<br />
- 395 -
GPS Reference<br />
Figure 9: FieldGenius Control Point Pair Definition.<br />
Select the Calculate Parameters button to have FieldGenius calculate new transformation parameters<br />
based on the control pair that has been added. The following tabular columns denote residuals in<br />
northing, easting and height and for this case are all zero due to the transformation being minimally<br />
constrained.<br />
Figure 10: FieldGenius Contrained Points for Transformation.<br />
The calculated transformation parameters can be viewed by choosing Close and returning to the<br />
Parameters page. Since only one point pair is being constrained, the utility has only determined a<br />
- 396 -
MicroSurvey FieldGenius 2012<br />
translation in northing, translation in easting and vertical bias. The addition of more point pairs would<br />
allow for scale, rotation and slopes in X and Y to be determined.<br />
Figure 11. FieldGenius Calculated Transformation Parameters.<br />
The map view of FieldGenius will now show the effect of the transformation by showing the new position<br />
of the GPS position cursor and denoting new coordinate values. Returning to point 103 with the<br />
rover station will verify the transformation process. New points measured with GPS will reflect the<br />
applied transformation parameters.<br />
Figure 12. FieldGenius Transformation in Effect.<br />
- 397 -
GPS Reference<br />
The GPS measured observations at this point are still stored in the project database as a cartesian<br />
coordinate. It is sometimes beneficial to have FieldGenius re-compute the coordinates for these<br />
points by using the Adjust button in the Transformation Settings screen. This will force FieldGenius to<br />
scan your raw file and convert all the GPS derived points into your local system.<br />
Local Transformation Example B<br />
This example will investigate the process of transforming a set of existing terrestrially derived positions<br />
so that they are constrained to a set of GPS derived positions. The process of transforming<br />
points is reversed from previous discussions and will therefore imply that the GPS derived coordinates<br />
are in the plan system and the terrestrially derived positions are in the local system. Another<br />
consideration for this example is that the project area is relatively large and more than one point pair<br />
will require to be constrained to determine all four parameters and for redundancy. Determination of<br />
the transformation parameters will account for the geodetic implications of the earth's curvature and<br />
meridian convergence. The existing FieldGenius project is illustrated in Figure 13 with the 100's<br />
series points having been established with a total station.<br />
Figure 13. FieldGenius Project with Points in the Local System.<br />
The GPS reference station occupies a national geodetic control point and has been configured with<br />
the corresponding published coordinates. The GPS rover station is used to measure points 102, 104,<br />
106 and 108 to establish coordinates in the plan system and these new points are respectively named<br />
202, 204, 206 and 208 (Table 3).<br />
- 398 -
MicroSurvey FieldGenius 2012<br />
Figure 14. FieldGenius Project with Points in the Plan System.<br />
Table 3. Coordinate Listing.<br />
Now that coordinates have been established in both the plan system and local system, the Transformation<br />
Setup is started from the Point menu of FieldGenius. Transformation Settings can be<br />
accessed from the Main Menu | Survey Tools | GPS Local Transformation. Figure 15 shows the<br />
Constrain page after the point pairs have been entered and their corresponding computed residuals.<br />
With four point pairs being used the horizontal transformation has a redundancy of two point pairs and<br />
the vertical transformation has a redundancy of one point pair. The residuals are within acceptable limits<br />
and do not necessitate the removal of point pairs.<br />
- 399 -
GPS Reference<br />
Figure 15. FieldGenius Constrained Points for Transformation.<br />
Viewing the Parameters page, as indicated in Figure 16, will provide feedback of the calculated horizontal<br />
and vertical transformation parameters.<br />
Figure 16. FieldGenius Calculated Parameters.<br />
Using the calculated transformation parameters the control system points (101–108) can be transformed.<br />
First you need to open the coordinate database by going to Main Menu | Data Manager |<br />
Coordinate database, or by clicking on the button on the map screen. Click the Find button and<br />
enter a point range 101-108 to select these points.The list of terrestrially derived points is entered as<br />
shown in Figure 17.<br />
- 400 -
MicroSurvey FieldGenius 2012<br />
Figure 17. Transforming Existing Points to the Control System.<br />
To apply the transformation parameters to the local points, go to the second set of buttons by pressing<br />
the green arrow and then the Local Transform button.<br />
After successfully transforming the points 101 through 108 from the local system to the plan system<br />
which was constrained to the GPS point 202 through 208 the results can be seen in Figure 18. The diagram<br />
illustrates the matching of points 102, 104, 106 and 108 with corresponding points 202, 204, 206<br />
and 208 respectively.<br />
Figure 18. Results of the Transformation.<br />
- 401 -
GPS Reference<br />
Local Transformation Example C<br />
Two approaches can be used in applying the Local Transformation utility; parameters can be manually<br />
entered or automatically computed given a set of control points. The explanation of the use of<br />
FieldGenius's Local Transformation is best described with an example of integrating GPS observations<br />
and terrestrial observations and using the utility to compute the parameters.<br />
Terrestrial Observations<br />
The example project has a local user defined system that was uploaded to the data collector. Below<br />
you will find the coordinate listing for this user coordinate system. For the rest of the example we will<br />
refer to this as the Plan System.<br />
We will make the assumption that the plan system is to be held fixed, that is we want to transform our<br />
GPS derived UTM coordinates into the user (plan) system.<br />
GPS Observations<br />
This project is going to be surveyed using a RTK system so measurement were made to some of the<br />
plan points and tagged with a new point number. The GPS derived coordinates are in the 1000 range.<br />
Their coordinates are listed below and for the remainder of this topic we will refer to this coordinate<br />
system as the local system.<br />
- 402 -
MicroSurvey FieldGenius 2012<br />
If you do a zoom extents in the project, you will see the two coordinate systems.<br />
Adjustment Analysis<br />
The program assumes the following:<br />
The coordinates of the plan system are considered fixed and error free.<br />
Equal weighting is applied to all "measured" coordinates in the local system that are used to calculate<br />
the solution<br />
Completion of the gps observations to the control stations will produce a list of point pairs with the terrestrial<br />
determined points (100-205) being termed control points and the GPS determined points<br />
(1000-1204) being termed local points. The computed transformation parameters will provide the transformation<br />
to go from measured local points to resulting plan points. The transformation utility in Field-<br />
Genius is started by going to the Main Menu | Survey Tools | GPS Local Transformation button.<br />
- 403 -
GPS Reference<br />
To begin computing the transformation you need to define the point pairs. You can do this by pressing<br />
the Edit Control button which will open the point pair's screen. Use the Add Control button to add<br />
control points to the list and to define the measured coordinate the control point should be constrained<br />
to. Note: Control points are points that reside in the plan system and are considered to be fixed.<br />
In this example, control points 100, 101, 102, 103, 105, 106, 202, 203, and 204 were paired with the<br />
measured local points 1000, 1001, 1102, 1103, 1105, 1106, 1202, 1203, and 1204 respectively.<br />
After all of the control station pairs have been entered, you need to compute the transformation parameters.<br />
To update the grid of the constraint pairs so it displays the transformation parameters and residuals,<br />
press the Calc Parameters button. You will see the transformation parameters update with new<br />
values. Instantly we can tell that there is a mistake with one of the point pairs as the scale value<br />
should be closer to a value of 1.<br />
- 404 -
MicroSurvey FieldGenius 2012<br />
Upon returning to the control point list you will notice that the delta northing is large for the first point<br />
pair, so let's exclude it from the solution by turning off the green checkmarks. Highlight row 100 then<br />
press Edit Control and uncheck the Horizontal and Vertical options. Once you do this you will have<br />
to use the Calc Params button again to compute a new solution. In our example that helped tighten<br />
up the residuals.<br />
Enabling or disabling constraints in either the horizontal or vertical components for determining the<br />
transformation parameters is done with the Edit Control button. The last three columns of dN, dE<br />
and dH represents the residuals between the control coordinates and the transformed local (measured)<br />
coordinates in northing, easting and height.<br />
- 405 -
GPS Reference<br />
Since this network is over constrained, it is possible to reserve a couple of point pairs as check<br />
values in testing the parameters of the horizontal transformation. Pairs 103/1103 and 105/1105 have<br />
been randomly selected as test pairs and have been deselected as constraints in the horizontal and<br />
vertical component.<br />
These two test pairs will not be used in the computation of the horizontal transformation parameters<br />
but the transformation parameters will be applied to the measured points (1103 and 1105) to produce<br />
the residuals as shown. In this case we see that the residuals are acceptable and thus it can be<br />
assumed that the determined transformation parameters are reliable.<br />
Adjustment Results<br />
Upon satisfaction of the applied constraints and relevant residuals, the transformation parameters<br />
can be viewed or modified. As indicated in Figure 9, the four horizontal transformation parameters<br />
(translation in northing, translation in easting, scale and rotation) and the three vertical transformation<br />
parameters (bias, slope in X, and slope in Y) are shown in the grid list.<br />
- 406 -
MicroSurvey FieldGenius 2012<br />
When you press the Calc Parameters button it uses the point pairs that you've defined to calculate<br />
the transformation parameters. The values that are computed can be modified by the user. You can<br />
do "what if" scenarios by changing any of the values and checking the residuals on the control<br />
screen. You can always revert back to the default calculated values by pressing the Calc Parameters<br />
button again.<br />
The number of horizontal transformation parameters can be decreased to three from four by fixing the<br />
scale to unity using the Do not calculate scale check box.<br />
- 407 -
GPS Reference<br />
For the vertical component the determination of the parameters can be reduced to solving only for a<br />
vertical translation by toggling the parameter "Do not calculate vertical slopes". Upon enabling<br />
this, the parameters North Slope and East Slope will be automatically set to zero.<br />
Datum Grid Editor<br />
This is a desktop program that is installed on your desktop computer. You can start it by running<br />
"Datum Grid Editor" under the MicroSurvey\FieldGenius 2012 program group on your system.<br />
Special NOTE: FieldGenius2011 and newer versions don't require the use of this program. All necessary<br />
files are installed with the newer versions. Additional geoid and grid shift files for Field-<br />
Geniuscan be found in the MicroSurvey helpdesk.<br />
The GPS module of FieldGenius requires geodetic datum transformation grids and geoid model grids<br />
in order to precisely determine positions in the user's coordinate system.<br />
Usually these grids are supplied by national organizations such as the National Geodetic Survey<br />
(USA) or the Geodetic Survey Division of Canada and the data files can be upwards to 15 megabytes<br />
in size.<br />
Data collectors are restricted in storage resources and cannot handle the large sizes of the grid files;<br />
therefore it is necessary to create smaller more manageable files. The Datum Grid Editor is a companion<br />
utility for FieldGenius to build smaller sub grids from the original grids while preserving integrity.<br />
The process of building sub grids needs to be repeated only when performing GPS surveys in locations<br />
which exceed the area of the original sub grids. The Datum Grid Editor is installed on the desktop<br />
machine and is available for download from our website www.microsurvey.com.<br />
When it starts, you will see the following dialog:<br />
- 408 -
MicroSurvey FieldGenius 2012<br />
Data Paths<br />
Installation of the Datum Grid Editor utility will include recent grid data for both the United States and<br />
Canada. The edit box for the source data path will contain the installed path for the datum configuration<br />
files and the respective national grid data. Newly built grids will be written to the path<br />
defined by the edit box for the export data path. The installation process will have created a specific<br />
export path. Paths can be modified by changing the contents of the edit boxes or by pressing the<br />
adjoining browse button and selecting the path from the presented directory tree.<br />
Coordinate Type<br />
Coordinates for defining the extents of the user sub grid can be either geodetic (latitude and longitude)<br />
or Cartesian (northing and easting). The contents of the Map Projection section and Grid Extents section<br />
will reflect the selected coordinate type. You can also specify a ZIP code that will define the<br />
center of your sub grid.<br />
Grid Area<br />
The user sub grid extents can be entered as a rectangle where the diagonal corners of the northwest<br />
boundary and southeast boundary are used. Alternatively a central coordinate can be used with a<br />
- 409 -
GPS Reference<br />
bounding radius. Selection of either boundary method will be shown as parameters in the Grid Extents<br />
section.<br />
Map Projection<br />
If using Cartesian coordinates (northing and easting) for defining the boundary of the sub grid, it will be<br />
necessary to select the appropriate map projection for deriving geodetic coordinates used with internal<br />
computations. The group field contains various national and regional coordinate systems composed<br />
of map projection and related horizontal datum. Each group will be composed of zones or sub<br />
coordinate systems and will be updated in the system field as the group field is changed. Finally the<br />
linear unit can be selected for the coordinate entry.<br />
Grid Extents<br />
The data source from which the sub grid is to be built must be selected and is defined by national<br />
organization. All necessary grids and supporting files will be built for FieldGenius including horizontal<br />
datum transformations, vertical datum transformations and geoid models. Be aware of the fact that<br />
the source data for both Canada and the United States extend beyond their political boundaries and<br />
therefore the choice of the source data is critical to avoid coordinate deviations.<br />
The remainder of this section contains the boundary information for the user grid and its format will<br />
depend on the selected coordinate type and the selected grid area. Linear Cartesian coordinates do<br />
not need to be appended with a unit designator. Geodetic coordinates must be delimited with spaces<br />
to denote direction, degrees, minutes and seconds. Listed below are possible entries for geodetic<br />
coordinates with all being equivalent in value:<br />
N 49 12 9.0 (direction, degrees, minutes, decimal seconds)<br />
N 49 12.15 (direction, degrees, decimal minutes)<br />
N 49.2025 (direction, decimal degrees)<br />
Grid Creation<br />
Once all parameters have been carefully selected, the sub grids can be produced by pressing the<br />
Create button. The time period for building the grids will depend on the area of the chosen grids and<br />
completion will be indicated by the following dialog which reiterates the grid extents and the total size<br />
of the sub grids and supporting files.<br />
If the source path or export path described above are invalid, the appropriate message box will be presented<br />
to denote the error.<br />
- 410 -
MicroSurvey FieldGenius 2012<br />
Transferring Data<br />
The final step in creating sub grids is transferring the entire contents of the defined export path to the<br />
data collector. Microsoft ActiveSync provides easy access to Explore the contents of the data collector.<br />
After cutting or copying the contents of the export path, use the explorer to paste the files into the<br />
...\MicroSurvey FieldGenius\Programs\Mapping\ path on the data collector. If prompted to overwrite<br />
the existing files while pasting, respond with yes.<br />
- 411 -
GPS Reference<br />
NOTE: the path shown may not exactly match your device. Make sure you know where FieldGenius<br />
is installed in your data collector. It might be in SystemCF, C_Drive, Disk, Storage Card, SD Card,<br />
Built-in Storage, Program Files, or some other memory location.<br />
- 412 -
MicroSurvey FieldGenius 2012<br />
- 413 -
Roads<br />
ROADS<br />
Roads Manager<br />
Main Menu | Roads Manager<br />
To stake an alignment you first need to define the geometry that defines the horizontal and vertical element.<br />
You can also define a template that will be used to define cross sections at specific stations<br />
along the alignment.<br />
FieldGenius can use the following three methods to define an alignment.<br />
1. Manual Entry – You can manually enter the data to define the alignment.<br />
2. Import XML – You can import a LandXML file that contains your alignment data.<br />
By default you will see an alignment in the list with the current project name. A project can contain<br />
multiple roads, and each road can contain the following elements.<br />
• Horizontal Element: This can contain straight tangents, curves and spirals.<br />
• Vertical Element: This can contain grade breaks, parabolic curves and non-symmetrical<br />
curves.<br />
• Templates: Template can contain horizontal and vertical offsets, as well as widening and<br />
super elevation data.<br />
- 414 -
MicroSurvey FieldGenius 2012<br />
• XML Cross Sections: XML cross sections define specific stations along an alignment. These<br />
sections contain horizontal, vertical and template data. XML cross sections are created using<br />
desktop software which is then imported into FieldGenius.<br />
Manage Road<br />
This option is only available once you've created a road using the New Road button or imported an<br />
XML file. To input or review alignment data, press the Manage Road button to access the Road Settings<br />
screen.<br />
If you imported a LandXML file, or manually inputted a road you can stake it by pressing this button.<br />
As a minimum you need to have the following before the stake command will continue.<br />
• XML Cross sections<br />
• Horizontal C/L, Vertical Profile and template.<br />
• Horizontal C/L and DTM Surface<br />
Add Road<br />
Use this button to create a new road. You can create as many roads as needed and they will be<br />
stored in an XML file that will reside is the project directory.<br />
Delete Road<br />
Use this to delete a road. You first need to highlight the road you want to delete, and then press the<br />
button to remove the road from the alignment. This road will be permanently deleted and can not be<br />
undone.<br />
Map View<br />
Use this button to display the map view. From this view you can use the zoom controls to zoom<br />
around your drawing so you can find important or relevant data for your alignment such as a POB<br />
point. Press the Close View button to return back to the Roads Manager.<br />
Tell me more about ...<br />
Road Settings<br />
Manua Entry - Alignment C/L<br />
Manual Entry - Vertical Profile<br />
Manual Entry - Template<br />
LandXML Cross Sections<br />
Alignment DTM Surface<br />
Alignment Staking - Part 1<br />
Alignment Staking - Part 2<br />
Alignment Slope Staking<br />
- 415 -
Roads<br />
Manage Road<br />
The road settings screen is used to help you create, review or modify road elements.<br />
From this screen you can do anyone of the following:<br />
• Define start station<br />
• Define start point or start coordinates<br />
• Define the horizontal element<br />
• Define the vertical profile<br />
• Choose either a template or XML cross sections<br />
• Choose an optional DTM surface<br />
Define Start Station<br />
Each road has to have a starting station defined. The starting station will place the station sign automatically<br />
for you after you enter the station. Stations generally are measured in 100 foot intervals<br />
when working in feet, and measured in 1000m intervals in metric projects.<br />
There are three station format settings that you can choose from: 0+000.000, 0+00.00, or 0.000. You<br />
can change this by going to the Main Menu | Settings | Options or by pressing the Alignment C/L button<br />
and selecting settings.<br />
Note: Positive or negative start stations are valid.<br />
- 416 -
MicroSurvey FieldGenius 2012<br />
Define Start Point or Coordinates<br />
Every road that you create needs to have a starting location defined. You have two options available<br />
to define this location.<br />
Start ID<br />
If you have a point stored in your project's database that is also the start point for the alignment, you<br />
can use this point as the start location. Simply enter the point number in the Start ID field, or use the<br />
point chooser to select it from the map. Once you've selected the point, the point's northing and easting<br />
values will be displayed. At this point, the elevation is not needed because the profile is what<br />
defines the elevations along the road.<br />
When you use the point chooser or enter a point id, all that will happen is the coordinates for the point<br />
are written to the alignment file. The next time you open the alignment file, you will no longer see the<br />
point ID that was used, you will only see the coordinate values.<br />
Enter Coordinates<br />
If you don't have a point that defines the start location, you can define it by entering a Northing and<br />
Easting value. You have to leave Start ID field blank if you want to enter coordinates.<br />
Manual Entry - Alignment C/L<br />
Main Menu | Roads Manager | Edit Road | Alignment C/L<br />
To define the centerline data press the Alignment C/L button which will open a menu. On this menu<br />
select Edit to open the C/L Editor.<br />
If you're entering a new road the C/L Editor will not have any elements listed. In the example shown<br />
below there are three elements defined; 2 tangents and 1 curve element. In the element list, it will<br />
always display the length of the element and its end station. Furthermore, all elements that are<br />
defined will be displayed in the Map so you can visually confirm that the geometry is correct.<br />
Delete C/L Alignment<br />
You can not delete a C/L Alignment once it has been created.<br />
- 417 -
Roads<br />
The C/L Editor can display a view of the map along the bottom. This view can be toggled on and off by<br />
pressing the Show Map/Hide Map button.<br />
If you would like to zoom into or pan around the map, press the Map View button which will display<br />
zoom and pan controls. Press the Close View button when you want to return the C/L Editor.<br />
Adding an Element<br />
To add an element to a road you need to use the Add Element button. Once you press this you will<br />
see 5 options appear that will help you define the different elements supported by FieldGenius.<br />
• Line (Tangent)<br />
• Curve<br />
• Spiral<br />
• Spiral-Curve-Spiral<br />
• Chain<br />
Tip: When you're prompted for a distance or direction, you can always use the distance and direction<br />
recall features just like you would for COGO calculations.<br />
Line (Tangent) Element<br />
In the Line Element editor, gray fields indicate fields that can not be edited. All other non gray fields<br />
can be edited by the user. When you enter your known values and have confirmed their correctness,<br />
press OK to save these values, or press Cancel to exit without saving.<br />
- 418 -
MicroSurvey FieldGenius 2012<br />
A tangent is defined by a direction and length. There are four ways you can define the tangent and<br />
they are explained in further detail below.<br />
Direction and Length<br />
If you know these two values, you can enter them in their respective fields. You will see that the end<br />
coordinates and end station will be computed automatically.<br />
End Nothing and End Easting.<br />
If you know the coordinates for the end of the tangent, you can enter them in the End Northing and<br />
End Easting fields. Once you've done this, the direction, length and end station fields will be updated<br />
automatically.<br />
Direction and End Station<br />
If you know the direction and end station of the tangent, enter these known values in their respective<br />
fields. Once you've done this, the length and end coordinate fields will be updated automatically.<br />
End Point ID<br />
If you have a point in the project database that defines the end of the tangent, you can enter the point<br />
number in the ID field, or use the point chooser to select it from the map. Once you've done this, the<br />
direction, length, end coordinates and end station fields will automatically be updated.<br />
Curve Element<br />
When you select this option your will see the curve editor with most of the fields being empty.<br />
- 419 -
Roads<br />
Define Known Data<br />
You first have to define what known information you want to use to compute the curve. If you click on<br />
the drop down list you will see a list of all the options that can be used to compute the unknown<br />
values.<br />
Enter the Known Data<br />
Once you define the known data format, you will see grayed out fields which indicate they can't be<br />
edited. White areas indicate fields that can be edited, and these fields will match what you defined in<br />
the first step.<br />
1. You always have to define the direction for the curve, either right or left.<br />
2. Enter your know values.<br />
3. You don't have to specify the PC point, the function will assume that you're beginning at the<br />
end of the last leg.<br />
4. A PC Tangent direction will automatically be computed based on the previous tangent. You<br />
can always over ride this value if you need to define a non-tangent curve.<br />
5. Press OK to save your inputted values, Cancel to exit without saving.<br />
Spiral Element<br />
When you select this option your will see the spiral editor. This will help you define a spiral segment<br />
for your alignment.<br />
- 420 -
MicroSurvey FieldGenius 2012<br />
Define Known Data<br />
To solve for this type of element you need to know:<br />
• Spiral Direction<br />
• End Radius<br />
• Spiral Length<br />
In the editor, gray fields indicate fields that can not be edited. All other non gray fields can be edited by<br />
the user.<br />
Press OK to save your inputted values, Cancel to exit without saving.<br />
Spiral – Curve – Spiral<br />
When you select this option you will see the Spiral – Curve – Spiral editor.<br />
- 421 -
Roads<br />
Define Known Data<br />
To solve for this type of element you need to know:<br />
• Spiral Direction<br />
• Spiral In Length<br />
• Spiral Out Length<br />
• Curve Radius<br />
• Curve Length<br />
In the editor, gray fields indicate fields that can not be edited. All other non gray fields can be edited by<br />
the user.<br />
Press OK to save your inputted values, Cancel to exit without saving.<br />
Chain<br />
Use this option if you want to select points or figures in your drawing to define the centerline and the<br />
profile (optional).<br />
When you select the Add Figure option you will be taken to the map screen where you can select a<br />
figure.<br />
You can also add points individually by using the Add Points(s) button.<br />
Press OK to save the chain, press Cancel to exit without saving.<br />
Note:<br />
- 422 -
MicroSurvey FieldGenius 2012<br />
You should only select Tangent sections for a Chain. If you Add a Figure which contains<br />
arcs or splines, the chain will straight-line any curved segments, so the resulting<br />
Chain length and stationing will not be the same as the original Figure.<br />
Chain Element<br />
When you return to the road editor you will see that a chain element has been created. Chain elements<br />
differ from regular elements in that even though a chain can be made up of line and curve elements,<br />
it will appear in the list as a chain.<br />
Auto Profile<br />
After you press OK, you will be asked if you would like to create a vertical profile based on the chain<br />
point's elevation. If you select Yes, then you will be prompted for a Profile Name.<br />
Vertical Profile<br />
As mentioned above, a vertical profile can optionally be created automatically. If this option is chosen<br />
by the user, PVI points will be created for the profile. Each PVI point represents the points that make<br />
up the chain.<br />
- 423 -
Roads<br />
Manual Entry - Vertical Profile<br />
Main Menu | Roads Manager | Edit Road | Vertical Profile<br />
To create your vertical profile for your alignment, press the Vertical Profile button. When you do this<br />
you will see two options: New and Edit. Press New to create a new profile. If you want to edit an existing<br />
profile, then you need to select the profile, and then press the Edit button.<br />
Delete Profile<br />
You can not delete a profile once it is created.<br />
Profile Editor Overview<br />
When you create a new profile you will see the profile editor. The Add Element button is the command<br />
center for you profiles and it allows you to add profile elements:<br />
• PVI<br />
• Parabolic Curve<br />
• Unsymmetric Parabolic Curve<br />
Once created, you can always edit and delete each element.<br />
Station Check<br />
Use this button to calculate an elevation along your vertical profile at the station you define. In the<br />
example below you will see the station entered was 3+50, and the computed elevation is 137.50.<br />
The station check button can be used with all vertical element types.<br />
- 424 -
MicroSurvey FieldGenius 2012<br />
High / Low Display<br />
When you use the High / Low button it will compute the high and low points for your vertical profile.<br />
In the example above you can see that the high and low points are listed in the grid. This option can be<br />
used to display the high / low information for all vertical profile elements.<br />
PVI Element<br />
PVI elements are essentially straight grade segments that change direction at grade breaks. Each<br />
grade break (PVI) has to be defined by a station and elevation.<br />
- 425 -
Roads<br />
When you select to add a PVI element you will have two fields available where the station and the<br />
elevation at that station can be entered. Once you have a minimum of two PVI points, the slope of the<br />
line will be displayed.<br />
Parabolic Curve Element<br />
This option allows you to enter an equal tangent vertical parabolic curve. At a minimum you need to<br />
know the PVI Station, PVI Elevation, and Curve Length for your vertical curve. Furthermore if this<br />
is a new profile you need to define a PVI point before the vertical curve, as well as define a PVI, Parabolic,<br />
or Unsymmetrical Parabolic curve after the vertical curve. Elements are needed before and<br />
after the vertical curve element so the profile editor can calculate the tangents.<br />
- 426 -
MicroSurvey FieldGenius 2012<br />
In the example you will see that a PVI was established for the beginning of the vertical profile. Then<br />
the PVI for the vertical curve was defined, as well as another parabolic curve. You will also notice that<br />
if you click a Para element, its location will be displayed in the display area.<br />
Station Check<br />
You can also do a station check on a parabolic vertical curve. Simply press the Sta Check button and<br />
enter the station you would like to compute an elevation for.<br />
High / Low Calculation<br />
With all vertical curves, the high or low point can be computed. For example, if we use the High/Low<br />
button to compute this information you will see the high point is at station 4+82.143 at an elevation of<br />
146.429'.<br />
- 427 -
Roads<br />
Unsymmetrical Parabolic Curve Element<br />
This option allows you to enter an unequal tangent vertical parabolic curve. As a minimum you need<br />
to know the PVI Station, PVI Elevation, Curve Length In, and Curve Length Out for your vertical<br />
curve. Furthermore if this is a new profile you need to define a PVI point before the vertical curve, as<br />
well as define a PVI, Parabolic, or Unsymmetrical Parabolic curve after the vertical curve. Elements<br />
are needed before and after the vertical curve element so the profile editor can calculate the tangents.<br />
In the example you will see that a PVI was established for the beginning of the vertical profile. Then<br />
the PVI for the unsymmetrical vertical curve was defined, as well as another PVI element. You will<br />
also notice that if you click an Unsym element, its location will be displayed in the display area.<br />
- 428 -
MicroSurvey FieldGenius 2012<br />
Station Check<br />
You can also do a station check on an unsymmetrical vertical curve. Simply press the Sta Check button<br />
and enter the station you would like to compute an elevation for.<br />
High / Low Calculation<br />
With all vertical curves, the high or low point can be computed. For example, if we use the High/Low<br />
button to compute this information you will see the low point is at station 86+70.370 at an elevation of<br />
747.536'.<br />
Manual Entry - Template<br />
Main Menu | Roads Manager | Edit Road | Template<br />
You can define templates that will be used to create a cross section along your alignment. You can<br />
create new templates, and edit existing ones you've created. Each template can have unlimited<br />
zones right or left of the centerline. Each template can contain zone modifiers that can help you define<br />
sections that need widening or superelevation.<br />
When you create a new template you will be asked for a template name. After you enter the name you<br />
will see the Template editor.<br />
- 429 -
Roads<br />
Add Zones<br />
Many software programs refer to templates as having segments, in FieldGenius they are referred to<br />
as zones. Zones contain horizontal and vertical components, and these zones are located on the right<br />
or left of the template centerline.<br />
You first need to define what side of the centerline your zone belongs to: Left or Right.<br />
Once you do that you can choose the Add Zone command from the Commands button.<br />
When you select the add zone command you will see your first zone item appear in the grid area. You<br />
need to enter a horizontal width distance and then specify how you will be defining the slope for the<br />
zone. The slope for the zone can be defined by entering a slope value (%) or a vertical distance also<br />
referred to as a delta Z. In the example shown below you will see that three zones have been defined<br />
for the left side of the template.<br />
By default all new zones are attached to the zone found furthest from the centerline.<br />
- 430 -
MicroSurvey FieldGenius 2012<br />
Delete Zones<br />
Any zone that is highlighted in the zone list can be deleted by using the Delete Zone command.<br />
There is no undo, so be careful when you use this command.<br />
Clear All<br />
At any time, you can clear the zone list so you can start over. To do this use the Clear Zone command.<br />
There is no undo, so be careful when you use this command.<br />
Mirror Zones<br />
There are two variations of this command. You can mirror your zones from left to right, or right to left.<br />
In our example from above, when the Mirror Left to Right command is used, the zones are duplicated<br />
on the right side of the template.<br />
- 431 -
Roads<br />
Note: Depending on what side you're displaying, you will only see the zones listed for that side of the<br />
template. To see the zones for the other side you need to change to the opposite side using the Left<br />
Zone and Right Zone buttons.<br />
Move Zone<br />
Zones can be shifted around by moving them in or out form the centerline. To do this, use the Move In<br />
and Move Out commands.<br />
View Zone Modifiers<br />
The template you define is a typical cross section for the entire alignment. You can define changes to<br />
the template at specific stations and these changes are referred to as Zone Modifiers. Zone modifiers<br />
modify the typical template to allow for deviations such as road widening and super elevations.<br />
This tool is meant to be used when you've defined zone modifiers. Please see the advanced template<br />
editing for more information.<br />
Advanced Zone Edit<br />
Advanced editing of your zones is available to give you even more power and flexibility. Being able to<br />
modify the zones at specific stations, allow you to create template transitions, widenings and superelevation<br />
transitions.<br />
You first need to highlight the zone you want to modify in the zone list. Once you do that press the<br />
Advanced Zone Edit… command. This will then display the zone editor for the zone you've<br />
selected, in this example it is zone 3.<br />
- 432 -
MicroSurvey FieldGenius 2012<br />
By default when you create a zone, the width, delta elevation and slope are used from the beginning<br />
of the zone to the end. The start and end stations are determined by start and end station defined in<br />
the horizontal alignment.<br />
Slopes Modifier<br />
When you use this button you will see the slope modifier page. On this page you can define different<br />
modifiers that change the slope or delta Z value for the zone.<br />
Cut/Fill Modifier<br />
When you use this button you will see the cut/fill modifier page. On this page you can define different<br />
modifiers that change the cut / fill value for the zone.<br />
Note: This function is currently not implemented fully and is reserved for a future version.<br />
Cut/Fill Slope values from the hinge point can be set in the Options screen.<br />
Widths Modifier<br />
When you use this button you will see the widths modifier page. On this page you can define different<br />
modifiers that change the width value for the zone.<br />
Advanced Template Editing<br />
Advanced Zone Edit – Widening Example<br />
In this example we will use the template example from the Template section. We want to widen the<br />
template at a specific station and change the grade of the template.<br />
- 433 -
Roads<br />
The original zone 3 has a constant elevation and width from beginning to end, but we want to modify it<br />
to include a section that has a slope and width difference.<br />
The new zone 3 will look like the following example. From station 6+00 to 7+00 the width of the zone<br />
transitions from a width of 5' to 10' and the elevation transitions from 0 down to -2'. Then from station<br />
8+00 to 9+-00 it transitions back to the normal width and grade.<br />
Slope Modifier<br />
First you need to highlight the zone that you want to add modifiers to.<br />
Then select the Advanced Zone Edit command from the commands button. This will open the zone<br />
modifier screen for the zone. In our example, we'll be modifying zone 3 on the left side of the template.<br />
To add slope modifiers, press the Slopes (#) button. From here you can press the Add button to add<br />
modifiers for the zone. The following table shows the information that would have been inputted.<br />
You have to define if you are entering a relative vertical change, or want FieldGenius to compute it for<br />
you using a slope percent and horizontal distance for the zone. You can do this by selecting the Vert<br />
Type and set it to Vertical Distance or Slope.<br />
- 434 -
MicroSurvey FieldGenius 2012<br />
Press Ok to save the modifiers.<br />
Widths Modifier<br />
First you need to highlight the zone that you want to add modifiers to.<br />
Then select the Advanced Zone Edit command from the commands button. This will open the zone<br />
modifier screen for the zone. In our example, we'll be modifying zone 3 on the left side of the template.<br />
To add width modifiers, press the Widths (#) button. From here you can press the Add button to add<br />
modifiers for the zone. The following table shows the information that would have been inputted.<br />
Press Ok to save the modifiers.<br />
Checking Width Modifiers<br />
At any time from the Template editor you can confirm that your modifiers are correct by using the station<br />
slider.<br />
If we use our example from above, and want to preview the template at station 6+00, you can do so<br />
by entering it in the station field.<br />
- 435 -
Roads<br />
If we check station 7+00 you will see that the zone now extends further and drops down.<br />
Advanced Zone Editing – Superelevation<br />
In this example we will use the template example from the Template section. We want to add superelevation<br />
data to our template so it can be staked in the field. FieldGenius can not calculate surperelevations;<br />
you need to know what delta z or slope the zone should be transitioning for your<br />
superelevation section.<br />
To do this we will be adding slope modifiers to Zone 1 L and Zone 1 R.<br />
- 436 -
MicroSurvey FieldGenius 2012<br />
Labels A to F show the stations where we will be adding modifiers to modify the template so the road<br />
transitions from normal crown to full superelevation and back. Note: In this example the superelevation<br />
is exaggerated for ease of viewing.<br />
Slope Modifier<br />
First you need to highlight the zone that you want to add modifiers to.<br />
Then select the Advanced Zone Edit command from the commands button. This will open the zone<br />
modifier screen for the zone. In our example, we'll be modifying zone 3 on the left side of the template.<br />
To add slope modifiers, press the Slopes (#) button. From here you can press the Add button to add<br />
modifiers for the zone. The following table shows the information that would have been inputted.<br />
- 437 -
Roads<br />
Press Ok to save the modifiers.<br />
Checking Width Modifiers<br />
At any time from the Template editor you can confirm that your modifiers are correct by using the station<br />
slider.<br />
If we use our example from above, and want to preview the template at station 9+00, you can do so<br />
by entering it in the station field. You will see at this station we have a typical road cross section.<br />
If we check station 10+78.54 you will see that we are at the full superelevation section.<br />
- 438 -
MicroSurvey FieldGenius 2012<br />
LandXML Cross Sections<br />
Main Menu | Roads Manager | Edit Road | Cross-Sections<br />
LandXML cross sections are created with desktop software such as Eagle Point, Caice, LDD and<br />
many others.<br />
If you import a LandXML file that has cross sections in it, you can immediately go to the Roads Manager<br />
and select the road to stake. You will see the roads in the Cross-Sections list. Choose one, then<br />
press the Stake Roads button you will see the stake Alignment screen.<br />
- 439 -
Roads<br />
Please see the Stake Alignment section for more information about using this command.<br />
Alignment DTM Surface<br />
Main Menu | Roads Manager | Edit Road | DTM Surface<br />
If you've imported a surface file, either through the QSB or LandXML importer, you can stake to the<br />
surface along a defined horizontal alignment.<br />
All you need to do is define the alignment using the Alignment C/L button then select a surface from<br />
the surface drop down list found next to the DTM Surface button.<br />
When you press the Stake Road button you will see the alignment screen. In the area where you<br />
would normally see your cross section or template, you will now see the surface at the stake station<br />
you have defined.<br />
If you enter a Design Offset, it will compute an elevation based on the surface.<br />
Alignment Staking - Part 1<br />
There are two things that have to happen before you can stake a road.<br />
1. You have to create an alignment, vertical profile and a template. Or…<br />
2. Import a LandXML file and use XML cross sections to stake from.<br />
- 440 -
MicroSurvey FieldGenius 2012<br />
Stake from Alignment, Profile and Template.<br />
If you've taken the time to define your alignment, you need to select the vertical profile and template<br />
that you want to stake from in the road settings screen.<br />
Use the Stake Road button to start the road staking which will display the Stake Alignment screen.<br />
Station and Station Interval<br />
If you enter a station interval, it will move forward and back along the alignment by this amount when<br />
you use the Prev and Next buttons. This interval will start from the station that is currently entered in<br />
the Stake Station field.<br />
- 441 -
Roads<br />
Stake Station<br />
You can also manually enter the station you would like to stake by entering it in the Station field.<br />
Design Offsets<br />
Move Along Template<br />
You can move along the template by using the Left and Right buttons. As you do this the offset from<br />
the centerline will be displayed in the Offset field. Furthermore you will see what side of the template<br />
you're on by looking at the direction field. You will also note in the template preview, the "x" visually<br />
marks the design offset.<br />
Define an Offset<br />
You can define your own offset to stake by entering the value in the Offset field. To enter a Left offset,<br />
use a negative value.<br />
- 442 -
MicroSurvey FieldGenius 2012<br />
Stake Offset and Setback<br />
Stake Offset<br />
By default the Stake Offset will equal the Offset value. The stake offset is designed to help you enter<br />
the offset that you want to stake your point at. Sometimes, the contractor asks you to stake a point at<br />
a certain distance from the centerline, this will help you do that.<br />
Setback<br />
The setback and stake offset fields work in conjunction with one another. You will note that as you<br />
enter a stake offset, a value is computed in the setback field. This value is computed by subtracting<br />
the Stake Offset from the Design Offset.<br />
If you know that the offset or setback for a template point is to be a specific value, enter the value in<br />
the setback field; the stake offset field will update automatically.<br />
- 443 -
Roads<br />
You will note that when a setback or stake offset is defined, you will see an orange circle in the preview<br />
screen. This circle indicates the location of the setback.<br />
Note: If you want to make sure that you're staking nothing but design points along the template, then<br />
make sure the Setback field is equal to 0.0.<br />
Elevation and Vertical Offset<br />
Elevation<br />
The field will show you the computed elevation on the template at the design offset specified. This<br />
value can be changed to allow you stake a different elevation.<br />
Vertical Offset<br />
This field works in conjunction with the elevation field. If the user enters a different elevation than the<br />
one that was computed on the template, the difference between the elevations is shown in the vertical<br />
offset field.<br />
If you know what the vertical offset is for the point you're staking on the template, you can enter it in<br />
this field. You will see the elevation for the point update to reflect the offset you defined.<br />
- 444 -
MicroSurvey FieldGenius 2012<br />
In the template preview screen you will see an orange circle. This circle indicates the location of the<br />
vertical offset point that will be staked.<br />
Note: If you want to make sure that you're staking nothing but design points along the template, then<br />
make sure the Setback field is equal to 0.0.<br />
Template Preview<br />
You can zoom into your template using the zoom controls. You can also pan the template by tapping<br />
on it and dragging it on the screen.<br />
Use the Map button to display the location of the template along you alignment. This will be displayed<br />
in the map view window.<br />
Stake Offset<br />
Once you've defined that point you want to stake, you can select the Stake Offset button to start the<br />
staking process. When you press this button you will see the staking toolbar. For an explanation of<br />
the staking toolbar and alignment staking, please refer to the next section, Alignment Staking - Part 2.<br />
Stake Slope<br />
This is the Stake Slope toggle. Normally you will slope stake from the hinge point on the template,<br />
but it is totally up to you. The slope staking feature can be used from any point on the template.<br />
Road Settings<br />
Press this button to return to the road settings screen.<br />
- 445 -
Roads<br />
Stake from LandXML Cross Sections<br />
To stake cross sections from a LandXML file you first need to import it using the LandXML importer<br />
found in the Import Menu.<br />
You can then select the alignment form the map screen to open the Roads Manager, or you can<br />
access it form the Roads Menu. In this menu you can select the alignment that has the cross sections,<br />
and then press the Road Settings button.<br />
You then have to select the cross section that you want to use by selecting it in the cross sections<br />
field.<br />
When you press the Stake Road button you will see the Stake Alignment screen which is described<br />
in detail above.<br />
Alignment Offset Staking<br />
Continued from Alignment Staking...<br />
- 446 -
MicroSurvey FieldGenius 2012<br />
From the stake alignment screen, when you press the Stake Offset button if you are staking with a<br />
robotic instrument or GPS you will immediately see the staking toolbar. If you are staking with a conventional<br />
instrument you will see the turn-to information first, directing you to the design point.<br />
The alignment offset staking process is very similar to normal point staking. What is different is you<br />
will see the station/offset information about where the prism is in relation to the alignment and more<br />
importantly, to the point you're staking.<br />
- 447 -
Roads<br />
Staking Method<br />
Turn an Angle: You will see the horizontal angles to the design point and to your actual measurement.<br />
This is useful for getting online (left/right) with a conventional total station.<br />
Directional: You will see the move distances (In/Out/Left/Right or N/S/E/W, as well as Cut/Fill) guiding<br />
you from the actual measurement to the design point.<br />
Radial: You will see a direction and distance guiding you from the actual measurement to the design<br />
point.<br />
Stationing - Absolute: You will see the offset of the actual measurement along the alignment.<br />
Stationing - Relative: You will see the move distances guiding you along the alignment from the<br />
actual measurement to the design point.<br />
Staking Information<br />
The station/offset of the design point is indicated directly on the staking toolbar, and also in the<br />
Staking Information screen which you can access by pressing the Info button in the staking toolbar.<br />
The station/offset of the actual measurement is available in the Staking Information screen.<br />
The move or rotate information which will guide you from the actual measurement to the design<br />
point is indicated in the observation toolbar. You can press the Page button to toggle between various<br />
information if you do not see these values. If your measurement is within your defined tolerance of the<br />
design point then the text will be green, if not then the text will be red. This information is also available<br />
in the Staking Information screen. The type of information shown will vary based on your current<br />
Staking Method.<br />
- 448 -
MicroSurvey FieldGenius 2012<br />
Template Preview<br />
At anytime during your staking you can press the Profile button to see the actual rod<br />
position which will be shows as an orange circle, in relation to the template defined for<br />
the alignment.<br />
Zoom Stake<br />
If you press the Zoom Stake button in the staking toolbar, you will be zoomed in to show you both the<br />
design point and the actual measurement. The green circular area surrounding the design point<br />
reflects the area where you are within the defined staking tolerances.<br />
- 449 -
Roads<br />
Store Point<br />
When you are ready to store the stake point press the Store Point button. You will then see the<br />
results for your stakeout.<br />
If you are using GPS to stake the alignment, then you will not see the Store Point button. Instead,<br />
press the Measure button to trigger a measurement and then store the resulting shot.<br />
Press Save Point and Raw Data to store a point for this shot and to write your stake and cut sheet<br />
records to the raw file. By default the description for the stored stake point will equal the station and<br />
offset that was being staked.<br />
- 450 -
MicroSurvey FieldGenius 2012<br />
Press Save Raw Data to write your stake and cut sheet records to the raw file, without storing a<br />
point.<br />
If you press Cancel, nothing is stored or written to the raw file.<br />
Records written to raw file<br />
Following are the records that are written to the raw file when you store a point.<br />
If you do not store a point then the SP (Store Point) record is not recorded as no point was stored in<br />
the database.<br />
SP,PN4,N 20000.0068,E 5000.0099,EL100.1038,--0+00.00 C 0.000<br />
CF,ST0.000,OD1,OL0.010,EL100.1038,GD100.0000<br />
OE,ST0.000,OE0.010<br />
DE,PN,N 20000.000,E 5000.000,EL100.000,--<br />
SD,ND-0.007,ED-0.010,LD-0.104<br />
SK,OP1,FP4,AR201.48000,ZE93.10000,SD269.6600,--0+00.00 C 0.000<br />
Alignment Slope Staking<br />
Continued from Alignment Staking...<br />
When you're staking a point from a template, you can select the Stake Slope button from any point.<br />
However, you will usually slope stake from the hinge points on your template.<br />
When you start slope staking and you measure your first shot, the program computes an intersection<br />
between a horizontal plane containing the measurement and the slope defined in the stake settings<br />
from the hinge point. FieldGenius will then compute a best guess location for the catch point and will<br />
tell you how much you need to move. After you measure a second shot, FieldGenius will create an<br />
- 451 -
Roads<br />
imaginary line between the two shots and intersects the slope from the hinge point. It then computes<br />
a new solution for the catch point.<br />
At anytime during your staking you can press the Profile button to see the actual rod<br />
position which will be shows as an orange circle. You will also see the slope lines from<br />
the hinge point.<br />
When you get near the catch point if you press the Zoom Stake button you will see a green circle in<br />
the map view representing the area within your specified staking tolerances.<br />
- 452 -
MicroSurvey FieldGenius 2012<br />
Slope Staking Results<br />
When you store your catch point position you will see the results screen. This screen will always<br />
report the following:<br />
Cut or Fill Slope: The first line will always tell you if you staked a cut slope or fill slope. It will also<br />
display the design slope that was specified and record the actual computed slope that was staked.<br />
Station: This will display the station of the template or cross section, and will show the actual station<br />
staked at the catch point.<br />
- 453 -
Roads<br />
Hinge Point: This is the distance from the rod position to the hinge point. It will also indicate the vertical<br />
distance from rod position to the hinge point. A cut indicates that the hinge point is lower; fill indicates<br />
that it is higher than the current rod position.<br />
Center Line: This is the distance from the rod position to the centerline. It will also indicate the vertical<br />
distance from rod position to the centerline. A cut indicates that the centerline is lower; fill indicates<br />
that it is higher than the current rod position.<br />
Save Shot<br />
Press Save Point and Raw Data store a point for this shot and to write your stake and cut sheet records<br />
to the raw file. By default the description for the stored stake point will equal the station and offset<br />
that was being slope staked. An example of an auto generated description is CP 4+00.00 R<br />
22.000. The CP stands for Catch Point.<br />
Press Save Raw Data to write your stake and cut sheet records to the raw file, without storing a<br />
point.<br />
If you press Cancel, nothing is stored or written to the raw file.<br />
Records written to raw file<br />
Following are the records that are written to the raw file when you store a point.<br />
If you do not store the staked point, the SP (Store Point) record will not be recorded as no point was<br />
stored in the database.<br />
SP,PN81,N 5002.9770,E 4997.8367,EL99.9829,--CP 0+12.00 L 1.000<br />
SL,ST12.000,OD2,EL99.983,GD99.983,AS0.005,HH0.985,VH0.966,HC1.985,VC0.966,C-<br />
F0,DS1.000000,OB1.019583<br />
SK,OP100,FP81,AR282.28000,ZE90.16000,SD3.6800,--CP 0+12.00 L 1.000<br />
Slope Staking with Offset/Setback<br />
In the Stake Alignment screen if you specify a stake offset or a setback distance, after you store your<br />
catch point position you will be asked if you want "Continue with staking the catch point setback?" If<br />
you press No, then this will be cancelled.<br />
When you press Yes, you will then see the "Turn To" screen which will stake a position that is offset<br />
from the computed catch point. This offset will be equal to the offset you specified in the alignment<br />
screen.<br />
- 454 -
MicroSurvey FieldGenius 2012<br />
Now on the staking toolbar you will see the word Stk: Pnt CP Setback which indicates you're currently<br />
staking a slope stake setback point.<br />
When you get to the offset position and store the point you will see the results screen once again.<br />
This time, the offsets to the hinge point and centerline will include the offset distance.<br />
- 455 -
Roads<br />
The vertical distances that are reported on the results screen are not computed using the current<br />
rod position. These values will be in relation to the actual catch point that was staked.<br />
When you store the point you will see that the description that is auto generated for the point will be<br />
similar to the following example. REF CP 4+00.00 R 24.00<br />
Records written to raw file<br />
Following are the records that are written to the raw file when you store a point.<br />
If you have the Store Staked Point toggle turned off in the stake settings screen, you will see that no<br />
SP record is recorded as no point was stored in the database.<br />
SP,PN5004,N 5007.7522,E 5001.5139,EL100.1445,--CP 0+06.00 L 1.000<br />
- 456 -
MicroSurvey FieldGenius 2012<br />
SL,ST6.000,OD2,EL100.144,GD100.144,AS-<br />
0.002,HH0.498,VH0.501,HC1.498,VC0.501,CF0,DS1.000000,OB0.994169<br />
SK,OP101,FP5004,AR353.45220,ZE90.23420,SD13.9200,--CP 0+06.00 L 1.000<br />
SP,PN82,N 5007.2194,E 5002.2307,EL102.2842,--REF CP 0+06.00 L 2.000<br />
SR,ST6.000,OD2,EL102.284,GD100.144,AS-<br />
0.002,HH2.390,VH0.501,HC2.387,VC0.501,CF0,DS1.000000,OB0.994169,OL1.000<br />
DE,PNCP Setback,N 5007.078,E 5002.253,EL100.144,--<br />
SD,ND-0.141,ED0.022,LD-2.140<br />
SK,OP101,FP82,AR351.10340,ZE82.00000,SD14.6850,--REF CP 0+06.00 L 2.000<br />
- 457 -
Connecting to Computer<br />
CONNECTING TO COMPUTER<br />
Microsoft ActiveSync / Windows Mobile Device Center<br />
Microsoft ActiveSync and Microsoft Windows Mobile Device Center facilitate communication<br />
between your PC and your handheld device.<br />
If you are using Windows XP or earlier, Microsoft ActiveSync has to be installed on your computer<br />
so you can download data between your hand held and desktop computers. The current version (at<br />
time of printing) is ActiveSync 4.5. You may have to use an earlier version if you are running Windows<br />
95 or 98. Check the web page noted below for more information.<br />
If you are using Windows Vista, Microsoft Windows Mobile Device Center has to be installed on<br />
your computer, rather than Microsoft ActiveSync. The current version (at time of printing) is Windows<br />
Mobile Device Center 6.1.<br />
Installing ActiveSync / Windows Mobile Device Center<br />
Installing From Web<br />
Microsoft ActiveSync or Microsoft Windows Mobile Device Center might already be installed on your<br />
computer; you can confirm this by looking for it in your Windows Start Menu.<br />
If you do not have Microsoft ActiveSync or the Windows Mobile Device Center installed, you can<br />
download and install the latest version from Microsoft’s website at this address:<br />
http://www.microsoft.com/windowsmobile/activesync/default.mspx<br />
Note: You may be asked to reboot your system once the installation is complete.<br />
Installing From CD<br />
Microsoft ActiveSync or Microsoft Windows Mobile Device Center might be already be installed on<br />
your computer, you can confirm this by looking for it in your Windows Start Menu.<br />
If you do not have Microsoft ActiveSync or the Windows Mobile Device Center installed, and you<br />
don't have access to the internet, it can be installed from your FieldGenius CD. You can browse into<br />
the FieldGenius folder on your CD and run one of the following files:<br />
MSASYNC.EXE (for Windows XP or earlier)<br />
MSWMDC32.EXE (for Windows Vista 32-bit)<br />
MSWMDC64.EXE(for Windows Vista 64-bit)<br />
Note: You may be asked to reboot your system once the installation is complete.<br />
- 458 -
MicroSurvey FieldGenius 2012<br />
Connecting ActiveSync / Windows Mobile Device Center<br />
Get Connected<br />
We now need to establish a connection between your data collector and desktop computer as<br />
prompted by the ActiveSync or Windows Mobile Device Center Connection Wizard. The following<br />
screenshots are specific to ActiveSync, but the Mobile Device Center is almost identical.<br />
After the install is complete, ActiveSync will display a Get Connected screen.<br />
If ActiveSync was already installed, you can start it by going to your Start menu | All Programs | Microsoft<br />
ActiveSync. The Get Connected Wizard should appear. If it does not, go to the ActiveSync File<br />
menu and select Get Connected.<br />
Connect your handheld data collector to your desktop or laptop computer using the supplied cradle<br />
and/or cables.<br />
Power ON the data collector and click Next on the Get Connected Wizard. Some devices require you<br />
to tap a PC Link icon on the device while the Get Connected function is in operation.<br />
- 459 -
Connecting to Computer<br />
When communication is established, you will be prompted to set up a partnership between your data<br />
collector and the desktop computer.<br />
Note: If your device does not connect as shown, turn the device off, and then back on again to retry<br />
Establish a Guest Connection<br />
After you successfully connect to your computer, you will be asked to setup a partnership. Choose<br />
Guest Partnership then click Next to continue.<br />
Note:<br />
You can setup a Standard Partnership if desired, but this is not necessary and adds<br />
complexity. We recommend using a Guest Partnership.<br />
Or if you are using a handheld device running Windows Mobile 5.0 or newer, you may instead see the<br />
Synchronization Setup Wizard, simply press Cancel to use a guest connection.<br />
- 460 -
MicroSurvey FieldGenius 2012<br />
ActiveSync should now display as shown below:<br />
- 461 -
Connecting to Computer<br />
You are now ready to move on to the next step - MicroSurvey Transfer Program<br />
Note:<br />
A small circular ActiveSync icon will appear in the lower right corner of your desktop<br />
(like the one at right in the above image). This will display in gray when ActiveSync is<br />
inactive but will change to green when your device is connected.<br />
MicroSurvey Transfer<br />
We provide a free transfer tool with FieldGenius to help you copy projects to and from your data collector.<br />
The program is called MicroSurvey Transfer and it can be download from our website or<br />
installed directly off of the CD provided with FieldGenius.<br />
Once installed all you need is to connect your handheld computer to your desktop computer via an<br />
ActiveSync or Windows Mobile Device Center connection. ActiveSync is a Microsoft Windows product<br />
which establishes a serial or USB connection between your data collector and your computer.<br />
Once connected, you can start the MicroSurvey Transfer program.<br />
- 462 -
Connecting to Computer<br />
FieldGenius 2004/2005 projects can only be imported directly into MicroSurvey CAD 2004 or later, or<br />
inCAD 2004 or later.<br />
FieldGenius 2006 (and newer) projects with an unencrypted raw file (*.raw) can only be imported into<br />
MicroSurvey CAD 2005 SP1.2 or later, or inCAD 2006 or later.<br />
FieldGenius 2007 (and newer) projects with an encrypted raw file (*.rae) can only be imported into<br />
MicroSurvey CAD 2008 or newer.<br />
- 464 -
MicroSurvey FieldGenius 2012<br />
- 465 -
RAW File Reference<br />
RAW FILE REFERENCE<br />
Raw File Record Types<br />
To increase our compatibility with other data collectors and desktop systems, FieldGenius uses the<br />
TDS RW5 raw file format. The raw file contains virtually all the measurements made in the field and is<br />
a complete history of what was recorded.<br />
For more information on the raw data record format, or for additional record types, please review the<br />
Raw Data Record Specification document from Tripod Data Systems, Inc. It is available for download<br />
at www.tdsway.com<br />
Conventional Raw Data Records<br />
-- - Note or Comment Records<br />
A comment in the raw file will be depicted with a record type of two dashes. Text found after the dash<br />
is the comment.<br />
Comments are ignored during processing of the raw file and are used only for information purposes<br />
only. You can add a comment to the raw file by using the Add Comment button in the Survey / Traverse<br />
Menu.<br />
-- This is a comment<br />
BK - Backsight Record<br />
A backsight record is written to the raw file when you complete an occupy point command. Please<br />
review the Setup Occupy Point topic for more information.<br />
Field headers:<br />
OP: Occupy point<br />
BP: Back point<br />
BS: Backsight<br />
BC: Back circle<br />
BK,OP101,BP100,BS0.00000,BC0.00000<br />
CF - Cut Sheet<br />
When you stake out a point, a CF record will be recorded in the raw file.<br />
ST: Station<br />
- 466 -
MicroSurvey FieldGenius 2012<br />
OD: Offset direction (ENUM)<br />
OL: Offset length<br />
EL: Elevation<br />
GD: Grade (design)<br />
DE - Design Point / Location<br />
During a stakeout the point you're staking will be recorded in the raw file with as DE record.<br />
PN: Point name (design point, may be blank)<br />
N : Northing<br />
E : Easting<br />
EL: Elevation<br />
--: Description (design point description, may be blank)<br />
JB - Job Record<br />
Every time a raw file is created or opened a JB record will be written to the file.<br />
Field headers:<br />
NM: Job name<br />
DT: Date<br />
TM: Time<br />
JB,NMTraverse1,DT03-05-2004,TM14:07:52<br />
LS - Line of Sight (Instrument and Target Height)<br />
HI: Height of instrument<br />
HR: Height of rod<br />
LS,HI1.500,HR1.500<br />
MO - Mode Setup Record<br />
Every time a raw file is created or opened a MO record will be written to the file.<br />
Field headers:<br />
AD: Azimuth direction - (0 = North) (1 = South)<br />
UN: Distance unit - (0 = Feet) (1=Meter) (2=US Survey Feet)<br />
- 467 -
RAW File Reference<br />
SF: Scale factor<br />
EC: Earth curvature - (0 = off) (1=On)<br />
EO: EDM offset (inch) (Default string "0.0") **Not used by FieldGenius<br />
AU: Angle unit - (0=Degree) (1=Grads)<br />
MO,AD0,UN1,SF1.000000,EC0,EO0.0,AU0<br />
OC - Occupy Point Record<br />
When you complete the occupy point command an OC record will be written to the raw file. Please<br />
review the Setup Occupy Point topic for more information.<br />
Field headers:<br />
OP: Point number<br />
N : Northing (the header is N space)<br />
E : Easting (the header is E space)<br />
EL: Elevation<br />
--: Description<br />
OC,OP101,N 1000.0000,E 1000.0000,EL10.0000,--<br />
OF - Off Center Shot Record<br />
When you use any of the offset shot commands an OF record will be written to the raw file. Two types<br />
of measurements will create offset records and they are the Angle Offset and Distance Offset measurement<br />
modes. Please see the Measurement Modes topic for more information.<br />
Field headers:<br />
AR: Angle right<br />
ZE: Zenith<br />
SD: Slope distance<br />
OL: Offset length<br />
HD: Horizontal distance<br />
VD: Vertical distance<br />
LR: Left/Right Offset<br />
OF,AR90.00000,ZE90.00000,SD50.0000<br />
OF,ZE60.00000,--Vert Angle Offset<br />
- 468 -
MicroSurvey FieldGenius 2012<br />
OF,OL45.00000,--Right Angle Offset<br />
OF,HD-10.0000,--Horizontal Distance Offset<br />
OF,LR0.0000,--Left / Right Offset<br />
OF,VD0.0000,--Elevation Offset<br />
Offset shots will always contain the original measurement plus the offset information. You will also<br />
see a SS record accompany the OF records and it will contain the reduced measurement. Following<br />
is an example of a distance offset where an offset of -10 was entered:<br />
OF,AR180.00000,ZE90.00000,SD50.0000<br />
OF,HD-10.0000,--Horizontal Distance Offset<br />
OF,LR0.0000,--Left / Right Offset<br />
OF,VD0.0000,--Elevation Offset<br />
LS,HI1.500,HR1.500<br />
SS,OP1,FP5,AR180.00000,ZE90.00000,SD40.0000,--<br />
RB – Repeat Backsight<br />
When using the multiset function, a RB record will be recorded to the raw file for each backsight shot<br />
you measure. Please refer to the Muti-Set topic for more information.<br />
Field headers:<br />
OP: Occupied point<br />
BP: Backsight point<br />
AR: Angle right<br />
ZE: Zenith angle<br />
SD: Slope distance<br />
HR: Height of rod<br />
RB,OP333,BP100,AR79.48560,ZE93.42500,SD1.9700,HR1.500,--<br />
RF - Repeat Foresight<br />
When you use the multiset function, a RF record will be recorded to the raw file for each foresight shot<br />
you measure. Please refer to the Muti-Set topic for more information.<br />
OP: Occupied point<br />
FP: Foresight point<br />
AR: Angle right<br />
ZE: Zenith angle<br />
SD: Slope distance<br />
HR: Height of rod at the foresight<br />
- 469 -
RAW File Reference<br />
--: Description<br />
RF,OP333,FP888,AR20.45530,ZE89.56080,SD1.9800,HR1.500,--<br />
RE - Remote Elevation<br />
When you use the Benchmark Shot function a RE record will be recorded in the raw file. RE records<br />
will be accompanied by a SP record.<br />
The FE value will be defined by the Benchmark Method selected by the user as being either an existing<br />
point or a user entered value. Please refer to the Measure Benchmark topic for more information.<br />
OP: Occupied point<br />
FE: Foresight elevation<br />
ZE: Zenith angle<br />
SD: Slope distance<br />
--: ( always "Remote elev")<br />
RE,OP1,FE10.000,ZE90.00000,SD50.0000,--Remote elev<br />
RS - Resection<br />
When you use the resection function a RS record will be recorded for each observation made to your<br />
control points. Please refer to the Resection topic for more information.<br />
PN: Point number<br />
CR: Circular reading<br />
ZE: Zenith (or VA, CE)<br />
SD: Slope distance (or HD)<br />
RS,PN103,CR2.42220,ZE90.00000,SD25.0980<br />
When you complete a resection the control points you used will be written as SP records and after the<br />
RS records you will see one final SP for the computed resection point. An example of a resection is<br />
shown below:<br />
--Resection<br />
SP,PN103,N 3135.070,E 1511.185,EL399.795,--:<br />
SP,PN100,N 3097.874,E 1564.984,EL399.387,--:<br />
LS,HI1.300,HR0.000<br />
RS,PN103,CR2.42220,ZE90.00000,SD25.0980<br />
RS,PN100,CR102.26120,ZE90.00000,SD56.3050<br />
SP,PN999,N 3110.000,E 1510.000,EL398.291,--<br />
- 470 -
MicroSurvey FieldGenius 2012<br />
SD - Stakeout Deltas<br />
When you complete a stakeout by pressing the store point command a SD record will be written to<br />
the raw file. It is the difference between the design location (DE record) and the actual point staked<br />
(SP record).<br />
ND: Delta northing<br />
ED: Delta easting<br />
LD: Delta elevation<br />
SK - Stake Out Record<br />
When you stake out a point and use the Store Point command a SK record will be written to the raw<br />
file. This is the raw observation that was recorded when you stored you stake point.<br />
OP: Occupy point<br />
FP: Foresight point<br />
AR: Angle right<br />
ZE: Zenith<br />
SD: Slope distance<br />
SK,OP251,FP10000,AR175.00000,ZE90.00000,SD6.0000,--Design Point: 342<br />
SL - Slope Staking Record<br />
ST: Station<br />
OD: Offset direction (ENUM)<br />
EL: Actual catch point elevation<br />
GD: Grade (design elevation of the catch point based on the slope line)<br />
AS: Ahead on station (positive when rod is beyond design station, negative when<br />
before station)<br />
HH: Horizontal distance to hinge point (always positive)<br />
VH: Vertical distance to hinge point (positive when rod is above hinge)<br />
HC: Horizontal distance to center line (always positive)<br />
VC: Vertical distance to center point (positive when rod is above center point)<br />
CF: Slope used (ENUM)<br />
DS: Design slope<br />
- 471 -
RAW File Reference<br />
OB: Observed slope<br />
SP - Store Point<br />
Many routines in FieldGenius will write a SP record to the raw file. SP records contain coordinate information<br />
that can be used for setups, resections, etc…<br />
PN: Point number<br />
N: Northing<br />
E: Easting<br />
EL: Elevation<br />
--: Description<br />
SP,PN103,N 3135.070,E 1511.185,EL399.795,--:<br />
SS - Sideshot<br />
When you record a shot a SS record will be recorded in the raw file. Many other functions also create<br />
a SS record such as when offset and multi set shots are reduced.<br />
OP: Occupy point<br />
FP: Foresight point<br />
AR: Angle right<br />
ZE: Zenith<br />
SD: Slope distance<br />
--: Description<br />
SS,OP1,FP7,AR176.11093,ZE90.00000,SD60.1332,--<br />
TR - Traverse Shot<br />
When you record your shot as a Traverse shot, a TR record will be recorded to the raw file. Please<br />
refer to the Measurement Info and Traverse Report topics for more information.<br />
OP: Occupy point<br />
FP: Foresight point<br />
AR: Angle right<br />
ZE: Zenith<br />
SD: Slope distance<br />
--: Description<br />
- 472 -
MicroSurvey FieldGenius 2012<br />
TR,OP1,FP7,AR176.11093,ZE90.00000,SD60.1332,--<br />
GPS Raw Data Records<br />
AH - GPS Antenna Height<br />
DC: Derivation Code (ENUM)<br />
MA: Measured antenna height<br />
ME: Measure Method (ENUM)<br />
RA: Reduced antenna height (to phase center)<br />
BL - GPS Base Line<br />
DC: Derivation<br />
PN: Point Name<br />
DX: Base line Delta X<br />
DY: Base line Delta Y<br />
DZ: Base line Delta Z<br />
-- : Description (Feature Code)<br />
GM: GPS Measure Method (ENUM)<br />
CL: Classification<br />
HP: Horizontal Precision<br />
VP: Vertical Precision<br />
BP - Set Base Receiver Position<br />
PN : Point Name<br />
LA: Latitude<br />
LN: Longitude<br />
HT: Ellipsoid Height<br />
SG: Setup Group (default = 0)<br />
CS - Coordinate System Identity<br />
CO: Coordinate system option (ENUM)<br />
- 473 -
RAW File Reference<br />
ZG: Zone group (system) name<br />
ZN: Zone name<br />
DN: Datum name<br />
CT - Calibration Point<br />
PN: Point Name<br />
DM: Dimensions used (ENUM)<br />
RH: Horizontal residual<br />
RV: Vertical residual<br />
CV - RMS Covariance of GPR Position<br />
DC: Derivation (ENUM)<br />
SV: Minimum number of SV during observation<br />
SC: Error Scale<br />
XX: Variance X<br />
XY: Covariance X,Y<br />
XZ: Covariance X,Z<br />
YY: Variance Y<br />
YZ: Covariance Y,Z<br />
ZZ: Variance Z<br />
EP - Geodetic Position<br />
When you save the location of a point, its geodetic position is also recorded.<br />
TM: Time<br />
LA: Latitude<br />
LN: Longitude<br />
HT: Ellipsoid Height<br />
RH: Horizontal RMS returned from receiver<br />
RV: Vertical RMS returned from receiver<br />
DH: HDOP if receiver returns this info<br />
DV: VDOP if receiver returns this info<br />
- 474 -
MicroSurvey FieldGenius 2012<br />
GM: GPS Method (ENUM)<br />
CL: Classification (ENUM)<br />
HA - Horizontal Calibration (Adjust)<br />
N : Origin north<br />
E : Origin east<br />
TH: Translation north<br />
TE: Translation east<br />
RT: Rotation about origin<br />
SF: Scale factor at origin<br />
GS - GPS Store Point<br />
This is similar to a regular SP (store point) record but the GS indicates that it is create by GPS.<br />
PN: Point Name<br />
N : Local Northing<br />
E : Local Easting<br />
EL: Local Elevation<br />
-- : Description<br />
RP - Local coordinates of calibration point<br />
N : Northing<br />
E : Easting<br />
EL: Elevation<br />
-- : Description<br />
VA - Vertical Calibration (Adjust)<br />
PV: Type of vertical adjustment (ENUM)<br />
N : Origin north (may be blank)<br />
E : Origin east (may be blank)<br />
LZ: Constant adjustment – translation Z (may be blank)<br />
- 475 -
RAW File Reference<br />
SO: Slope north (may be blank)<br />
SA: Slope east (may be blank)<br />
GN: Geoid Model Name<br />
- 476 -
MicroSurvey FieldGenius 2012<br />
- 477 -
Index<br />
INDEX<br />
-<br />
-- - Note or Comment Record 466<br />
3<br />
3D View Toolbar 101<br />
3-Point Arcs 72<br />
A<br />
About Menu 329<br />
Acres 245<br />
Activation 27<br />
Active Figure 67, 71<br />
Active Linework 60<br />
Active Tolerance Mode 385<br />
ActiveSync 458, 462<br />
Add Invert 190<br />
Adjust Traverse 214<br />
Advanced Template Editing 433<br />
AH - GPS Antenna Height 473<br />
Alignment DTM Surface 440<br />
Alignment Slope Staking 451<br />
Alignment Staking 440, 446<br />
Alignments 113, 320, 414<br />
Angle Balance 214<br />
Angle Offset 168, 171<br />
Angle Unit 130<br />
Antenna Height 372, 385<br />
Arc Mode 86, 202<br />
Arcs 72<br />
Area Calculator 245<br />
Area Volume 298<br />
ASCII Coordinate File 310, 314<br />
ATR 352<br />
Attributes 92<br />
Audio Notes 91<br />
Auto Recording 373<br />
Auto Store 155<br />
Auto-Center 103, 350, 352<br />
AutoMap Library 55, 83<br />
Automatic Save 32<br />
Autonomous 377<br />
B<br />
Backsight 147, 167<br />
Backsight Measure Mode 150<br />
Backsight Summary 151<br />
Backup Coordinate System 327<br />
Balance Traverse 214<br />
Base Receiver 376<br />
Base Tolerances 369<br />
Benchmark 189<br />
BK - Backsight Record 466<br />
BL - GPS Base Line 473<br />
Bluetooth 336, 368<br />
BP - Set Base Receiver Position 473<br />
Breaklines 300<br />
Buttons 41<br />
By Distance 83<br />
- 478 -
MicroSurvey FieldGenius 2012<br />
C<br />
Calculations Menu 228<br />
Calculator 41, 244-245, 254-255, 257<br />
Calibrate Instrument 360<br />
Cartesian Coordinate 255<br />
Centerline Alignment 417<br />
CF - Cut Sheet 466<br />
CgPoints 319<br />
Chains 321<br />
Check Backsight 167<br />
Check Level 360<br />
Check Point 166<br />
Close Traverse 208<br />
Closing Figures 75<br />
Code-Free Linework 60<br />
Codes 55<br />
COGO 229, 233<br />
COGO History Viewer 207<br />
COGO Results 207<br />
CogoCalcs.txt 207<br />
Comment 94<br />
Common Buttons 41<br />
Communication Link 373<br />
Compass Balance 214<br />
Complete Figure 77<br />
Complex Figure 75<br />
Configure Reference 369<br />
Connect Points 88, 203<br />
Connect Points Mode 88, 203<br />
Connect/Disconnect 352<br />
Contact Information 12<br />
Contour Interval 296<br />
Contours 303<br />
Conventional Total Station 330<br />
Convert Line-Spine 75<br />
Coordinate Calculator 255<br />
Coordinate Conversion 255<br />
Coordinate Database 284<br />
Coordinate System 327<br />
Coordinate System Settings 133<br />
Correction Information 384<br />
Correction Link 373<br />
Cross Section 429<br />
Cross Sections 320, 433, 439<br />
CS - Coordinate System Identity 473<br />
CT - Calibration Point 474<br />
Cursor Tracking 105, 351<br />
Curvature and Refraction 131<br />
Curve Calculator 244<br />
Cut Sheet Reports 279<br />
CV - RMS Covariance of GPR Position 474<br />
D<br />
Data Collector Models 24<br />
Data Entry 41<br />
Data Manager Menu 283<br />
Datum 133<br />
Datum Grid Editor 408<br />
DBF File 92<br />
DE - Design Point / Location 467<br />
Default Keyboard Shortcuts 140<br />
- 479 -
Index<br />
Delete Last Saved Point 204<br />
Delete Point 204<br />
Deleting Figures 78<br />
Demo Mode 27<br />
Descriptions 55<br />
Direction Entry 47<br />
Direction Format 130<br />
Direction Units 47<br />
Disclaimer and Limited Warranty 3<br />
Disconnect GPS 387<br />
Display Settings 117<br />
Display Toolbar 97<br />
Distance Entry 43<br />
Distance Offset 172<br />
Distance Unit 129<br />
Distance Units 43<br />
DOP 107, 375<br />
Down/Out 236<br />
<strong>Download</strong> 458, 462<br />
DP Record 204<br />
Draw Figures Manually 88, 203<br />
Draw Option Defaults 83<br />
Drawing Tool 85, 200<br />
DTM 292, 305, 440<br />
DXF 285, 315-316<br />
DXF Files 62<br />
E<br />
Edit Points 197<br />
Edit Road 416<br />
EDM Mode 106, 352<br />
EDM Settings 343<br />
Ellipsoid 133, 255<br />
embeddedCAD 463<br />
End Figure 77<br />
End-User License Agreement 3<br />
EP - Geodetic Position 474<br />
Equal Partitions 82<br />
ESRI 92, 327<br />
Exit 110<br />
Export 279, 307, 309, 314, 316, 321, 325-<br />
326<br />
Export User Defined 327<br />
Extended Edit Fields 41<br />
F<br />
FBK File 325<br />
FEA File 92<br />
Feature List Editor 92<br />
Fieldbook File 325<br />
Figure Direction Marker 70<br />
Figure List 71<br />
Figures 60, 62, 66-67, 70-72, 74-75, 77-78,<br />
89, 321<br />
Figures Draw Manually 88, 203<br />
Figures Toolbar 63<br />
File Types 31<br />
Files 29, 111<br />
G<br />
Geodetic Coordinate 255<br />
Geodimeter 330-331, 339<br />
- 480 -
MicroSurvey FieldGenius 2012<br />
Geoid 133, 255<br />
Geoid Files 408<br />
Georeferenced Images 285<br />
GIS 92<br />
GPS 107, 363, 369-370, 372-373, 375-376,<br />
378, 380-382, 390<br />
Correction Information 387<br />
Position Information 388<br />
Raw Data Logging 389<br />
Satellite List 381<br />
Sensor Information 387<br />
GPS Demo 133, 334<br />
GPS Local Transformation 218<br />
GPS Model and Communication 367<br />
GPS Profile 132, 334<br />
GPS Raw Data Records 473<br />
GPS Reference Profile 365<br />
GPS Rover 370<br />
GPS Rover Profile 366<br />
GPS Settings 382<br />
GPS Tasks 382<br />
GPS Toolbar 107, 375<br />
GS - GPS Store Point 475<br />
Guide Lights 352<br />
H<br />
HA - Horizontal Calibration (Adjust) 475<br />
Hardware Requirements 24<br />
Hectares 245<br />
Helmerts Transformation 221<br />
Horizontal Angle Offset 168<br />
HT 354<br />
I<br />
Images 285<br />
Import 285, 305, 307, 309-310, 315, 318,<br />
463<br />
Import User Defined 327<br />
Import/Export Menu 307, 309<br />
inCAD 462-463<br />
Installation 26<br />
Instrument Settings 103, 350<br />
Instrument Configuration 334<br />
Instrument Selection 131, 333<br />
Instrument Settings 106, 352<br />
Instrument Settings Toolbar 352<br />
Instrument Toolbar 103, 350<br />
Intersection 176<br />
Introduction 24<br />
Inverse 233<br />
Invert 190<br />
J<br />
JB - Job Record 467<br />
Job Information 143<br />
Joystick Control 352<br />
JPG/JPEG 285<br />
K<br />
Keyboard Shortcuts 140<br />
Keypad 41-42<br />
- 481 -
Index<br />
Kinematic 373<br />
L<br />
Land Development Desktop 325<br />
LandXML 113, 285, 305, 318, 321, 414<br />
LandXML Cross Sections 439<br />
Laser Plummet 360<br />
Laser Pointer 352, 360<br />
Layers Manager 285<br />
LDD 325<br />
Leica 330-331, 339<br />
Level Bubble 352, 360<br />
Licensing 329<br />
Line Mode 85, 201<br />
Line Toolbar 63<br />
Line-Angle Offset 178<br />
Line-Distance Offset 180<br />
Line-Perpendicular Point 184<br />
Lines 62, 66<br />
Linework 60<br />
Link Configure 384<br />
Link Information 384<br />
Local Transformation 218, 221, 378, 390<br />
Localization 376<br />
Lock 105, 351<br />
Lots 321<br />
LS - Line of Sight (Instrument and Target<br />
Height)<br />
467<br />
LTI 339<br />
M<br />
Main Interface 95<br />
Main Menu Button 110<br />
Make and Model Settings 338<br />
Manage Road 416<br />
Manual Distance 174<br />
Manual Entry 175<br />
Manual Entry - Alignment C/L 417<br />
Manual Entry - Template 429<br />
Manual Entry - Vertical Profile 424<br />
Map Data Layers Manager 285<br />
Map Select Toolbar 108<br />
Map View 95<br />
Masks 369<br />
mcvariable<br />
Primary.ProductNameDesktop 83<br />
Measure 103, 106, 350, 352<br />
Measure Backsight 147<br />
Measure Benchmark 189<br />
Measure Distance 108<br />
Measurement 378<br />
Measurement Mode 103, 350<br />
Measurement Mode 106, 352<br />
Measurement Tolerance 346<br />
Microsoft ActiveSync 458<br />
Microsoft Windows Mobile Device<br />
Center<br />
458<br />
MicroSurvey CAD 462-463<br />
MicroSurvey Software Inc. 12<br />
Mini Toolbar Control 102<br />
- 482 -
MicroSurvey FieldGenius 2012<br />
MO - Mode Setup Record 467<br />
Model and Communication 335<br />
Modem Settings 373<br />
MSCAD 462-463<br />
Multi-Set 155<br />
Multi-Set Tolerance 346<br />
N<br />
Nautiz X7 91<br />
New 35<br />
New Figure 71<br />
New Road 416<br />
Nikon 330, 340<br />
No Communication 349<br />
No Lock 105, 351<br />
No Store 147<br />
Notes 90<br />
O<br />
Observation Toolbar 98<br />
OC - Occupy Point Record 468<br />
Occupy 147<br />
OF - Off Center Shot Record 468<br />
Offset 168, 171-172, 176, 178, 180, 184,<br />
236<br />
Offset Intersection 235<br />
Offset Staking 446<br />
Open 32<br />
Options 117<br />
Default Units 121<br />
GPS 122<br />
Interface 118<br />
Point Attributes 119<br />
Point Labels 121<br />
Roading 128<br />
Staking 123<br />
System 128<br />
Total Station 122<br />
User Input 119<br />
P<br />
Pad 85, 200<br />
Pan 97<br />
Parcels 321<br />
Parcels (XML) 305<br />
Partition Lines/Arcs 82<br />
Patterns 79, 215<br />
PDOP 107, 375<br />
Pentax 330, 340<br />
Perpendicular Offset 236<br />
Photo Notes 91<br />
Plan 85, 200<br />
Planar Projection 191<br />
Point by Arc Mode 88, 203<br />
Point by Line Mode 86, 202<br />
Point Chooser Toolbar 54<br />
Point Labels 97, 121<br />
Point Notes 90<br />
Point Patterns 79, 215<br />
Point Scanning 194<br />
Point Staking Toolbar 267<br />
- 483 -
Index<br />
Point Toolbar 52<br />
Points 52<br />
Points Database 284<br />
Position Information 385<br />
Predefined 133<br />
Predetermine Areas 245<br />
Prism Offsets 343<br />
Prism Search Settings 347<br />
Profile 363<br />
Profiles 113, 320, 414<br />
Program Receiver 376<br />
Program Settings 117<br />
Project Files 31<br />
Project Information 143<br />
Project Manager 29, 111<br />
Project Review 30<br />
Projection 133, 327<br />
Projects 29, 111<br />
Q<br />
QSB File 305<br />
Quick Start - New Project 35<br />
Quick Start - Open Existing Project 32<br />
R<br />
Radio Configuration 342<br />
Radio Settings 373<br />
Raster Images 285<br />
Raw Data Logging 386<br />
Raw File Comment 94<br />
Raw File Record Types 466<br />
Raw File Viewer 205<br />
RB - Repeat Backsight 469<br />
RC-2 342<br />
RE - Remote Elevation 470<br />
Re-activating Figures 77<br />
Realtime DTM Surface 299<br />
Reference 147, 369<br />
Reference Receiver 376<br />
Registration 27<br />
Remote Height 171<br />
Repair 26<br />
Repeat Last Shot 175<br />
Repitition 155<br />
Resection 161<br />
Resection Errors 163<br />
Reset RTK Filters 386<br />
Review Project Files 30<br />
RF - Repeat Foresight 469<br />
Road Alignment 279<br />
Road Settings 416<br />
Roading 113, 414, 416-417, 424, 429, 433,<br />
439-440, 446, 451<br />
Roads 416, 433, 446, 451<br />
Roads Manager 113, 414<br />
Robotic Instrument Toolbar 105, 351<br />
Robotic Total Station 331<br />
Rotate 239<br />
Rotate / Translate / Scale 285<br />
Rotate/Translate/Scale Points 239<br />
Rover 370<br />
- 484 -
MicroSurvey FieldGenius 2012<br />
RP - Local coordinates of calibration<br />
point<br />
475<br />
RPN Calculator 257<br />
RS - Resection 470<br />
RTK 378<br />
RTS 239, 285<br />
RW5 466<br />
S<br />
Satellite List 107, 375<br />
Satellite Plot 107, 375, 380<br />
Save 32<br />
Save as Default Settings 131<br />
Save Coordinate System 327<br />
Save Template 324<br />
Scale 239<br />
Scale Factor 130<br />
Scientific Calculator 257<br />
SD - Stakeout Deltas 471<br />
SDR 325<br />
Search 105, 351<br />
Search Settings 347<br />
Sections 439<br />
Seed Position 310<br />
Select GPS Profile 363<br />
Select Line Toolbar 64<br />
Select Point Toolbar 54<br />
Sensor Configure 383<br />
Sensor Information 383<br />
Set Angle 359<br />
Sets 155<br />
Settings 117<br />
Settings Menu 116<br />
Setup 147<br />
Sewer 113, 414<br />
Shapefile 326<br />
Shift 239<br />
Shortcuts 140<br />
Sideshot 154<br />
Sideshot (Auto Store) 155<br />
SIP 42<br />
SK - Stake Out Record 471<br />
Skymap 380<br />
SL - Slope Staking Record 471<br />
Slope Staking 451<br />
Smart Tags 89<br />
Sokkia 325, 330, 340<br />
South 341<br />
SP - Store Point 472<br />
Splines 74<br />
Split Lines/Arcs 82<br />
SS - Sideshot 472<br />
Stake Alignment 279, 446<br />
Stake Arc 271<br />
Stake Line 271<br />
Stake Offset 446<br />
Stake Point 264<br />
Stake Surface 275<br />
Staking 267, 440, 446, 451<br />
Staking List 276<br />
Staking Menu 263<br />
Staking Reports 279<br />
- 485 -
Index<br />
Standard Deviation 163<br />
Start Button 110<br />
Starting 26<br />
Starting GPS 362<br />
Station/Offset 236<br />
StdDev 163<br />
Store Point 109<br />
Store Points 197<br />
Supported Devices 24<br />
Surface 305<br />
Surface Manager 293<br />
Surface Settings 295<br />
Surface Volume 298<br />
Surfaces 292, 319<br />
Survey Methods Menu 144, 356<br />
Survey Tools Menu 196<br />
Switching Active Figures 71<br />
Synchronize 463<br />
SyncWizard 463<br />
T<br />
Target Height 103, 350<br />
Target Height 103, 106, 350, 352, 354<br />
TDS 466<br />
Technical Support 10<br />
Template 429<br />
Template Export 323<br />
Template Import 322<br />
Templates 433, 439<br />
Temporary (No Store) 147<br />
Text Notes 90<br />
TGRID 299<br />
TIF/TIFF 285<br />
TIN 299<br />
Tolerance Modes 370<br />
Tolerances 369<br />
Topcon 330-331, 341<br />
Topo Toolbar 99<br />
Total Station 330<br />
Total Station Configuration 334<br />
Total Station Demo 132, 334<br />
Total Station Make and Model 338<br />
Total Station Profile 132, 333<br />
TR - Traverse Shot 472<br />
Transfer 462<br />
Transform 285<br />
Transform Points 221<br />
Transformation 218, 378, 390<br />
Translate 239<br />
Traverse 155<br />
Traverse / Intersection 229<br />
Traverse Adjustment 214<br />
Traverse Report 208<br />
Triangle Calculator 254<br />
Trilateration 187<br />
Trimble 330-331, 339, 341<br />
Turn 359<br />
Turn Instrument 352<br />
Turn to Point 109<br />
Two Line Intersection 176<br />
- 486 -
MicroSurvey FieldGenius 2012<br />
U<br />
Unit Settings 129<br />
Units 43, 47<br />
Upload 458, 462<br />
User Defined 133<br />
User Defined Coordinate Systems 327<br />
Using Active Figures 67<br />
V<br />
VA - Vertical Calibration (Adjust) 475<br />
Version 329<br />
Vertical Angle Offset 171<br />
Vertical Balance 214<br />
Vertical Plane Projection 191<br />
Vertical Profile 424<br />
Volume 297<br />
W<br />
Windows Mobile Device Center 458, 462<br />
X<br />
XML 113, 285, 305, 318, 321, 414, 439<br />
Z<br />
Zeiss 330-331, 341<br />
Zoom 97<br />
- 487 -