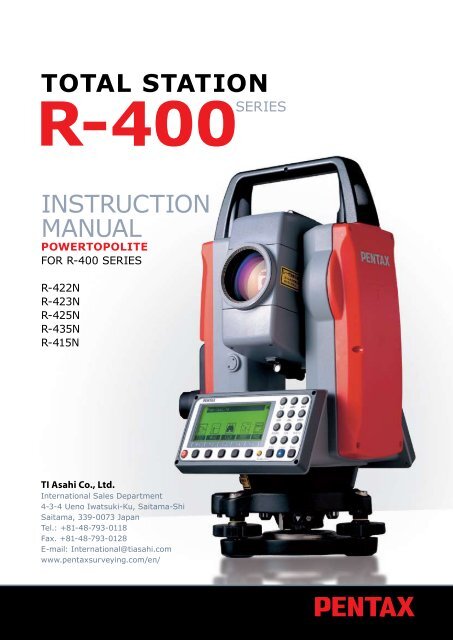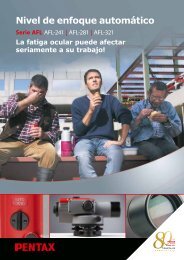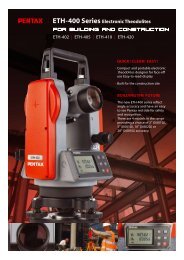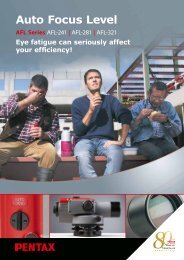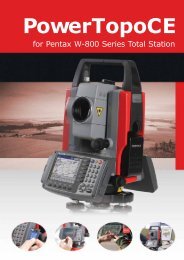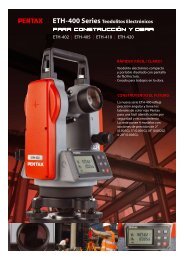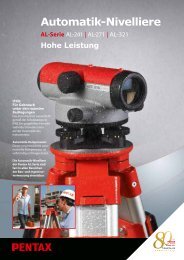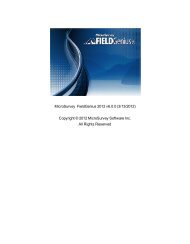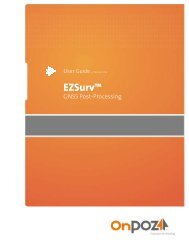TOTAL STATION InstructIon manual
TOTAL STATION InstructIon manual
TOTAL STATION InstructIon manual
- No tags were found...
Create successful ePaper yourself
Turn your PDF publications into a flip-book with our unique Google optimized e-Paper software.
Total StationR-400seriesInstruction<strong>manual</strong>PowerTopoLitefor R-400 SeriesR-422NR-423NR-425NR-435NR-415NTI Asahi Co., Ltd.International Sales Department4-3-4 Ueno Iwatsuki-Ku, Saitama-ShiSaitama, 339-0073 JapanTel.: +81-48-793-0118Fax. +81-48-793-0128E-mail: International@tiasahi.comwww.pentaxsurveying.com/en/
CONTENTSGENERALContents 1Exemption clause 4Copyright 4Display and Keyboard 5Operation Key 5Function Key 6Display combination of MODE A or MODE B 7Alphanumeric Input 71. INTRODUCTION 81.1 Introduction 81.2 Before using the PowerTopoLite <strong>manual</strong> 92. ACCESSING POWERTOPOLITE 112.1 How to access PowerTopoLite 112.2 Allocation of each PowerTopoLite Function key 122.3 Typical Function keys of PowerTopoLite 133. FILE MANAGER 143.1 Information of the remaining memory available 143.2 Creation of a new Job 143.3 Selection of a Job name 153.3.1 Selection of a Job 153.3.2 Selection by a Job name input 153.4 Deletion of a Job name 163.4.1 Deletion from a Job list 163.4.2 Deletion from a Job name search 173.5 All Clear 174. MEASURE 184.1 Station setup [By Rectangular Coordinates] 194.1.1 Point name input 194.1.2 Coordinates, X, Y, Z, IH, and PC input 204.1.3 Point selection from the list 214.2 Station Orientation 234.3 Function of MEASRE screen 244.4 Remote, Offset, Station, and H. angle function 254.4.1 Remote 254.4.2 Offset 264.4.3 Station 284.4.4 H. angle 284.5 Station setup [By Polar Coordinates] 284.5.1 Point name input 294.5.2 IH, TEMP, PRESS, ppm and PC input 294.6 Station Orientation 304.7 Function of MEASURE screen 311
4.8 Offset 324.9 Station setup [By Rectangular & Polar Coordinates] 334.10 Station Orientation 344.11 Function of MEASURE screen 344.12 IH Measurement 375. VIEW AND EDIT 385.1 Graphical View 385.2 Create the Rectangular Point 395.3 Edit the Data 395.4 Point Code List 405.4.1 Point Code 405.4.2 Point Code Create 425.4.3 Point Code Edit 436. FREE <strong>STATION</strong>ING 446.1 Stationing by more than 3 known points 446.2 Stationing by two known points 477. STAKE OUT 507.1 Stake Out 507.2 Point to Line 547.3 Point to Arc 577.3.1 Three point 587.3.2 Circle radius 608. CALCULATIONS 628.1 Cogo 628.1.1 Inverse 638.1.2 Point Coordinates 668.1.2.1 Point Coordinates, Distance and H. angle 668.1.2.2 Distance and H. angle 688.1.2.3 H. angle input 698.1.3 Circle Radius 708.1.4 Line-Arc intersection 728.1.5 Line-line intersection 748.1.6 Arc-Arc intersection 768.1.7 Distance offset 788.1.8 Point distance offset 808.1.9 Arc distance offset 828.2 2D Surface 858.3 3D Surface and volume 888.4 REM 928.4.1 General pictures of measurement 929. VPM (Virtual Plane Measurement) 9310. RDM (Remote Distance Measurement) 9610.1 PH input 962
10.2 Reference point - Target distance 9610.3 Target- Target distance 9710.4 New Reference point selection 9711. TRAVERSE 9811.1 Start point measuring 10011.2 Corner point measuring 10211.3 Calculation 10412. ROAD DESIGN 10712.1 BP, IP, EP input 10912.2 Road parameter and pitch input 11012.3 IP confirm 11112.4 Calculation 11213. INPUT / OUTPUT 11413.1 Text File read / write 11613.1.1 Writing to Text File 11613.1.2 Reading from Text File 11713.1.3 Text file setup 12013.1.3.1 Writing data setting 12013.1.3.2 Reading data setting 12113.2 Communication with USB 12213.3 Communication with COM 12313.3.1 Input from the PC 12313.3.2 Output to the PC 12413.3.3 Communication setup 12513.3.3.1 Receiving data setting 12513.3.3.2 Sending data setting 12613.3.4 About Data Link DL-01 Software 12814. PREFERENCE 13214.1 Language selection 13314.2 Coordinate axis definition 13314.3 Input method selection 13514.4 Action method selection 13614.5 Remote method selection 13714.6 Compare method selection 13814.7 Request aiming selection 13914.8 EDM settings selection 13914.9 Elevation factor 14014.10 Duplicate point check 14114.11 Meas. display 14214.12 Both faces Meas. 1423
Before using this product, be sure that you have thoroughly read and understood thisinstruction <strong>manual</strong> to ensure proper operation. After reading this <strong>manual</strong>, be sure to keep in aconvenient place for easy reference.Exemption clause1) Pentax Industrial Instruments Co. Ltd.(PIIC) shall not be liablefor damage caused by Acts of God, fire, alteration or servicing byunauthorized parties, accident, negligence, misuse, abnormaloperating conditions2) PIIC shall not be liable for change or disappearance of data, lossof company profit or interruption of company operation incurred by theuse of this product or malfunction of this product.3) PIIC shall not be liable for damage caused by usage not explainedin the instruction <strong>manual</strong>.4) PIIC shall not be liable for damage to this product caused by otherequipment connecting to this product.Copyright © 2009PENTAX Industrial Instruments Co., Ltd.All Rights ReservedPENTAX Industrial Instruments Co., Ltd. is a sole proprietor of the PowerTopoLite software.The PowerTopoLite software and publication or parts thereof, may not be reproduced in anyform, by any method, for any purpose.PENTAX Industrial Instruments Co., Ltd. makes no warranty, expressed or implied, includingbut not limited to any implied warranties or merchantability or fitness for a particular purpose,regarding these materials and makes such materials available.4
DISPLAY AND KEYBOARD•Basic display and keyboard of R-400 series are described below, and the function keys ofPowerTopoLite are described in “2. ACCESSING POWERTOPOLITE”.Alphanumericand +/- keyEnter keyPower supply key Function key Illumination key ESC keyLaser plummet andelectronic vial keyOPERATION KEYKeyDescription[POWER] ON/OFF of power supply.[ESC]Returns to previous screen or cancels an operation.[ILLU]Turns the illumination of the LCD display and telescope reticle onand off.[ENT]Accepts the selected (highlighted) choice or the displayed screenvalue.[LASER]Displays the laser plummet, electronic vial function, and the LD pointscreen when you push the laser plummet/electronic vial key.[Alphanumeric] At the numerical value screen, the numerical value and the sign “.”displayed are input. The English characters printed right undernumeric of each key are input.[HELP]Pressing [lLLU]+[ESC] key causes a help menu to appear inA MODE or B MODE or causes a help message to appear.5
FUNCTION KEY[ ▽ ] F1 Moves the cursor to the left.[ ▽ ] F2 Moves the cursor to the right.[ ▽ ] F3 Moves the cursor up.[ ▽ ] F4 Moves the cursor down.[ △ ] F1 Goes back five items on the screen.[ ▽ ] F2 Goes forward five items on the screen.[RETICLE] F3 Changing the reticle illumination when pressing illuminationkey.[LCD] F4 Changing the LCD contrast when pressing illumination key.[ILLU] F5 Changing the LCD illumination when pressing illuminationkey.[CLEAR] F5 Clear the figure.[SELECT] F5 Open the selection window.•The Function keys of each PowerTopoLite function are described in“2. ACCESSING POWERTOPOLITE” and at each function.6
Display combination of MODE A or MODE BFunction MODE A MODE BF1 MEAS S.FUNCF2 TARGET ANG SETF3 0 SET HOLDF4 DISP CORRF5 MODE MODE•Mode A or Mode B is switched by pressing [F5] [MODE].ALPHANUMERIC INPUTThe point name etc. is input by the alphanumeric keys as following.Key Letter under key Letter & figure order to input[0] [@][.][_][-][:][/][0][1] PQRS [P][Q][R][S][p][q][r][s][1][2] TUV [T][U][V][t][u][v][2][3] WXYZ [W][X][Y][Z][w][x][y][z][3][4] GHI [G][H][I][g][h][i][4][5] JKL [J][K][L][j][k][l][5][6] MNO [M][N][O][m][n][o][6][7] [ ][?][!][_][ ̄][^][|][&][7][8] ABC [A][B][C][a][b][c][8][9] DEF [D][E][F][d][e][f][9][.] [.][,][:][;][#][(][)][+/-] [+][-][*][/][%][=][]7
1. INTRODUCTION1.1 IntroductionThank you for your first looks at PowerTopoLite by reading this <strong>manual</strong>.The PowerTopoLite is a user friendly data collection and calculation program for thePENTAX total station R-400 series.PowerTopoLite is developed based on PowerTopo, which is known as a versatile on-boardsoftware for PENTAX ATS total station series. The optimum combination of PowerTopoLiteand R-400 hardware makes PowerTopoLite an easy and useful fieldwork tool.The icon based main menu offers you the following possibilities.•FILE MANAGER•MEASURE•VIEW AND EDIT•FREE <strong>STATION</strong>ING•STAKE OUT•CALCULATIONS•VIRTUAL PLANE MEASUREMENT•REMOTE DISTANCE MEASUREMENT•TRAVERSE•ROAD DESIGN•TRANSFER•PREFERENCE8
1.2 Before using the PowerTopoLite <strong>manual</strong>•Memories in the instrumentThe R-400 series incorporates not only the PowerTopoLite surveying programs as theSpecial function but also File manager and Data transfer programs.The internal memory of the instrument can store a maximum of 60000 points data(R-425N, R-435N, R-415N, R-425NM can store a maximum of 50000 points data)•Relations between the Memory and each FunctionFunction Read from the stored data Write to the stored dataMeasure SP, BSP SP, BSP, FP (SD)Stake Out SP, BSP, SOP SP, BSP, SOP, OPPoint to Line SP, BSP, KP1, KP2 SP, BSP, KP1, KP2, OPFree Stationing Each KP Each KP, SP (CD)Traverse SP, BSP SP, FP (SD)VPM SP, BSP, Each KP SP, BSP, Each KP, CP (CD)Station point: SP Foresight point: FP Backsight point: BSP Stakeout point: SOPKnown point: KP End point: EP Observation point: OP Conversion data: CDConversion point: CP Crossing point: CRP Surveyed data: SD9
•IH and PHIH stands for “Instrument Height” and PH stands for “Prism Height”.•The PowerTopoLite <strong>manual</strong> mainly describes the R-400 special functions, and the basicoperations are described in the (basic) R-400 <strong>manual</strong>. Therefore, refer to the R-400 basic<strong>manual</strong> regarding the R-400 general instrument operations.The PowerTopoLite screens vary with the selections of the “Preference”.The factory default settings of the Preference are shown there. It is also possible to select“Proces type” that takes over the functionality of “PowerTopoLite” or “Structure type”that takes over the functionality of our past product in ”Action Method Selection”.•The R-400 series instrument has a Job name of “PENTAX”and“COGOPoint”as itsdefault setting. Each data is stored in the “PENTAX” unles another new Job name iscreated. When another Job name is created, each data is stored in the new Job name.•The input range of the X, Y and Z Coordinate is “-99999999.998” -“99999999.998”.•The input range of the Instrument and Prism height is “-9999.998” -“9999.998”.•The PC, PointCodeList, is added to the PN, Coordinates X, Y, Z and IH (PH or IH) andyou can input your desired attributes for the point. If you have PointCodeList in the jobnamed “PointCodeList”, you can easily select one of the PointCode from the list or editone of them after pressing [ENT]. Please note, that Point Code, which is saved in the otherjob can not be referred to as a list.•There are two Coordinates types: Rectangular and Polar.The RO,VO,DO,TO offset and the remote measurement are possible when you select theRectangular Coordinates.The RO,DO offset is possible when you select the Polar Coordinates.•When you measure in EDM SETTINGS of COARSE TRACKING, the R-400 displays adistance value to two decimal places. However, distance data of polar coordinates aredisplayed by EDIT function to three decimal places, and sent, to four decimal places. So,“0“ or “00” is added to the distance data after the third decimal point in COARSETRACKING mode.For exampleDisplayed value: 123.45Displayed by EDIT: 123.450Sent polar data: 123.4500•Rectangular coordinates is displayed, stored, and sent to three decimal places even if inCOARSE TRACKING or FINE MEASURE mode.•You can change the distance measurement mode during measuring operation by pressingthe EDM key at the MEASURE and VPM functions.•The same Point Name of the plural polar points can be saved.10
2. ACCESSING POWERTOPOLITE2.1 How to access PowerTopoLiteTo access the R-400 Special Functions of the PowerTopoLite, perform the followingprocedures.Press the [POWER] (ON/OFF) key to view the R-400 start-up screen.It turns to ELECTRONIC VIAL screen after a while.Press the [ESC], [Laser] or [ENT] to view MODE Ascreen.Press the [F5][MODE] to view MODE B screen.Press [F1][S.FUNC] to view Functions ofPowerTopoLite screen.Press [F5][PAGE] to view another Functioncombination of PowerTopoLite screen.11
2.2 Allocation of each PowerTopoLite Function keyPowerTopoLite functionsKEY Function DescriptionF1 FILE File ManagerF2 MEAS MeasureF3 VIEW View and EditF4 FREE Free stationingNext four Functions are viewed by pressing [F5][PAGE].KEY Function DescriptionF1 STAK Stake outF2 CALC CalculationF3 VPM Virtual Plane MeasurementF4 RDM Remote Distance MeasurementLast four Functions are viewed by pressing [F5][PAGE].KEY Function DescriptionF1 TRAV TraverseF2 ROAD Road designF3 I/O Input and OutputF4 PREF PreferenceINVERSE, POINT COORDINATES, LINE-LINE INTERSECTION functionsCALCULATION screen is viewed by pressing[F2][CALC]. The CALCULATION consists ofCOGO, 2D SURFACE and 3D SURFACE &VOLUME functions.COGO screen is viewed by selecting 1. COGO and pressing [ENT].The COGO consists of INVERSE,POINT COORDINATES,CIRCLE RADIUS,LINE-ARC INTERSECTION,LINE-LINE INTERSECTION,ARC-ARC INTERSECTION,DISTANCE OFFSET,POINT DISTANCE OFFSET,ARC DISTANCE OFFSET,and functions.12
2.3 Typical Function keys of PowerTopoLiteFollowing function keys are typical of PowerTopoLite and each function key is described foreach function in this Manual.KEYPAGESELECTACCEPTINPUTBSPSAVEME/SAVEEDITREMOTEOFFSET<strong>STATION</strong>DescriptionViews another function combination.Selects the Character and moves to next input at PN input etc.Enters the displayed values without new Coordinates value input etc.Inputs your desired Horizontal angle.Views the BSP SETUP screen to input its Coordinates.Saves input data.Measures and then saves input data.Changes the Point name or Prism height.Views your aiming point Coordinates.Views the Target Coordinates adding the offset values.Returns to the <strong>STATION</strong> POINT SETUP screen.H. ANGLE Returns to the <strong>STATION</strong> POINT H.ANGLE SETUP screen.LISTOTHERZOOM ALLZOOM INZOOM OUTDRAWDISPDELETEFIND PNADDCALCNEXTDATATARGETEDMALLORDERViews the POINT SELECTION FROM THE LIST screen.Views the JOB LIST SEARCH screen.Returns to original size.Magnifies the graphics size.Reduces the graphics size.Views the GRAPHICAL VIEW screen.Views point or point & graphic or point & point name or all.Views the POINT DELETION screen.Views the PN search screen by inputting the Point name.Allow you to add more points for free stationing.Starts the calculation of free stationing.Views the next known point Coordinates setup screen.Views the TARGET POINT screen.Selects the Target type.Selects the EDM settings.Selects all points of the current job.The order of selected points.13
3.FILE MANAGERThe Data storage memory status, creating a new Job name and the Selectionand Deletion of a Job name is executed by this function.From the PowerTopoLite screen, press [F1][FILE]to view the FILE MANAGEMENT screen.3.1 Information of the remaining memory availabilityPress [ENT] to view INFORMATION screen.The remaining memory availability and a JOB name PENTAX are viewed on the screen.The Job name “PENTAX”and“COGOPoint”are a default setting.NOTE: Data being used in COGO will be updated in“COGOPoint”file from time to time.For more details, refer to“8.1 COGO”3.2 Creation of a new JobSelect 2. CREATE by down arrow key.Press [ENT] to view the JOB NAME INPUT screen.•The Job name input method can be selected by the “Input method selection” of the“Preference”. This is the “10 KEY SYSTEM” input selection.•If a new Job is created, the new data is stored in this new Job.14
3.3 Selection of a Job nameSelect 3. SELECT by pressing the down arrow key.Press [ENT] to view JOB SELECTION screen.3.3.1 Selection of a JobSelect 1. JOB LIST SEARCH and press [ENT] toview its screen.JOB LIST is a list of all stored Jobs.Select your desired Job name and press [ENT] to select.3.3.2 Selection by a Job name inputSelect 2. JOB NAME SEARCH by pressing the down arrow key.The JOB NAME SEARCH is the search by inputtingyour desired job name.Press [ENT] to view the JOB NAME INPUT screen.15
Input your desired JOB NAME and press [ENT] toview the JOB LIST SEARCH screen.Press [ENT] to select this.3.4 Deletion of a Job nameSelect 4. DELETE by pressing the down arrow key.Press [ENT] to view JOB DELETION screen.3.4.1 Deletion from a Job listSelect 1. JOB LIST SEARCH and Press [ENT] toview its screen.If TOKYO is selected, deletion confirmation screenis viewed.Press [ENT] to delete or [ESC] to abort.16
3.4.2 Deletion from a Job name searchSelect 2. JOB NAME SEARCH by pressing thedown arrow key.Press [ENT] to view the JOB NAME INPUT screen.Input your desired JOB NAME to delete and press[ENT] to view the DELETE JOB CONFIRMATIONscreen.Press [ENT] to delete or [ESC] to abort.The R-400 series has a Job name of the “PENTAX” as its default seting.Therefore, each data is stored in “PENTAX” unles another new Job name iscreated. When another Job name is created, each data is stored in the new Job name.3.5 All ClearSelect 5. All Clear by pressing the down arrow key.Press [ENT] to view its screen.Warning: When [CLEAR] is pushed, all JobFiles are deleted.NOTE: - Creating several new JOB files and writing-in or rewriting data on the sameJOB files repeatedly may cause the time of writing-in and rewriting of the data to beslower.- Saving data when the memory capacity is almost full, and then deleting some JOBfiles in order to secure open memory capacity, may cause the time of writing-in andrewriting the data to be slower.- In case the time of writing-in or rewriting the data becomes slower, sendthe necesary data to PC for backup, then enter ‘Al Clear’ in FILE MANAGER.The above procedure will format the inside memory automatically and improve the timeor writing-in and rewriting the data. Beware that all JOB files will be deleted.17
4. MEASUREOffset3.Rotated planeReference P. Coordinates1.Cylinder faceRemoteBacksight P. Coordinates2.Fixed planeAzimuthStation Point CoordinatesAn operator can measure the Foresight point Coordinates from the “Station pointCoordinates and Backsight Coordinates” or the “Station point Coordinates and Azimuth”,and can store the Point Name and measured Coordinates in the memory. When theCoordinates of the Station point and Backsight point are already stored in the memory, thenew Coordinates input can be omitted by calling or searching from the point name LIST.The Point Name is within 15 characters and the Coordinates are within 8 in integer and3 in decimal number. There are two Coordinates types: Rectangular and PolarCoordinates in this [MEASURE].The Offset at the Target point measurement is possible and the Remote measurement, byaiming at any point, is possible as well when you select the Rectangular Coordinates.An operator can perform the [MEASURE] function only when the Telescope is at the“Face left position”.Select the Target type before performing the [MEASURE].After measuring rectangular coordinates by [MEASURE] function of PowerTopoLite,it is possible to display Angle and Distance by switching the [F3][ANG&DIST] key.When Remote mode is selected, Angle and Distance are also calculated according tothe Coordinates of the aiming point on real time.When offset mode is selected, Angle and Distance are also calculated according to theCoordinates where offset value is added.18
4.1 Station setup [By Rectangular Coordinates]Press [F2][MEAS] of the PowerTopoLite to viewthe MEASURE METHOD SELECTION screen.Select 1.RECTANGULAR COORD. and press[ENT] to view the <strong>STATION</strong> POINT SETUPscreen.The [ ] / [ ] mark is used to scroll up / down.“6. PC” is viewed by scroling down.4.1.1 Point name inputSelect 1. PN to display the PN input screen.[ENT] is used for both accepting the selected choiceand opening the input screen of the Coordinatesvalues, etc.Input your desired point name by pressing keys, and after all Characters are input,press [ENT].Four character selection methods are available. (Refer to the “14.3 Input method selection”)19
4.1.2 Coordinates, X, Y, Z, IH, and PC inputIt goes to 2. X coordinate automatically.Press [ENT] to view the X coordinate input screen.Input X, Y and Z coordinates, Instrument height andPC as follows.Input your desired X coordinate value by pressingkeys.Y coordinate:Press [ENT] to view the Y coordinate input screen.Input your desired Y coordinate valueby pressing keys.Z coordinate:Press [ENT] to view the Z coordinate input screen.Input your desired Z coordinate valueby pressing keys.IH value:Press [ENT] to view the IH, Instrument height,screen. Input your desired IH value bypressing keys.PC, Point Code:Press [ENT] to view and input the PC, Point code,screen.20
If PointCode exists, you can easily select it from thelist.For using PointCodeList, please refer to “5.4.1 PointCode”.After pressing [ENT], you can edit Point Code data.Input your desired PC name by pressing keys, and press [ENT] to view next screen.If “PROCESS TYPE” is selected in “Action method selection”, after input/confirm PC datathe input POT1 data will automatically be stored in the memory. Then the panel“<strong>STATION</strong> POINT H.ANGLE SETUP” wil be displayed.But, if “STRUCTURE TYPE” is selected in “Action method selection”, it is necesary topress [ACCEPT] to proceed to next panel.4.1.3 Point selection from the listInputting coordinate information can be done<strong>manual</strong>ly and also by calling known points.Press [F2][LIST] on <strong>STATION</strong> POINT SETUPscreen to display POINT SELECTION FROM THELIST screen• [DELETE] KeyTo delete the points being displayedPress [F1][DELETE] to displayPOINT DELETION screen.Press [ENT] to delete the selected point from job file.Press [ESC] to return <strong>STATION</strong> POINT SETUP.21
• [OTHER] KeyTo select the job file to be listedPress [5][OTHER] to display JOB LISTSEARCH screen, then select the job file.•[FIND PN] KeyTo search PN from key wordPress [2][FIND PN] to display PN input screen,then input key word.NOTE: Searching point by adding “*”to the initial of the key word enables you to listpoint data with PN including a string after“*”For instance, if you need to search pointincluding“P1”in PN, input“*P1”in the keyword, then press [ENT].Select the point from the listPress [ENT] to display the point that matches thekey word.• [ ] / [ ] KeyTo switch the point to be displayedWhen the point you want is displayed,press [ENT] to finalize input.22
4.2 Station OrientationPress the [F5][ACCEPT] to view the <strong>STATION</strong>POINT H.ANGLE SETUP screen.Please note, that the rotation of the “H.angle”depends on the rotation setting of“Coordinate axis definition”.Input the H.angle by pressing [F2][INPUT], [F3][0SET] and [F4][HOLD] or Reference pointCoordinates by pressing [F5][BSP].•[INPUT] KeyEnter any horizontal angle.Press [ENT] to view the BSP SETUP screen.•[BSP] KeyThe Back Sight Point information is obtained.Press [ENT] to finalize input.Press [ENT] or [F5][ACCEPT] to view the AIMAT THE REFERENCE POINT screen.Press [F5][ENT] to finalize BSP.Press [F1][ESC] to redo input.If you want to make measure to checkthe point to be aimed, press [F3][MEAS]to display MEASURE screen.Press [F1][MEAS] to make the distancemeasurement. DESIGN DISPLAY screenappears when the distance measurement is done.Compare design value with measured value.When“PREFERENCE”of“12. BOTH FACES MEAS”is on,measure the distance at the normal and reverse position.The measured value to be displayed is the average of measured values measured in normaland reverse position.23
4.3 Function of MEASURE screenAim at the reference point and press [ENT] to viewthe MEASURE screen.Press the [F1][MEAS] to measure the Distance anddisplay the Coordinates.Press [F2][SAVE] to save the measured data.Press [F3][ME/SAVE] to measure and save the measured data.The survey data is not saved if no PN is input.Press [F4][EDIT] to edit the PN,Point Name,PH,Prism Height and PC,Point Code.Input your desired Point name, Prism height and Point code.Press [F5][ACCEPT] if the current PN, PH andPC are acceptable.If PointCode exists, you can easily select themfrom the list or edit one of them afterpressing the [ENT]. For using Point Code List,please refer to“5.4.1 Point Code”.Press [F5][PAGE] to view another menu.EDM settings can be selected by pressing[F1][EDM].For example, change 1.PRIM. MEAS KEY (MEAS)to TRACK SHOT or TRACK CONT if you want touse tracking measurement with primary MEAS key(MEAS).The target type can be selected by pressing [F2][TARGET].24
Coordinates display and Angle & Distance display1) Press [F5][PAGE] twice to view [F3][ANG & DIST].2) Press [F3][ANG & DIST] to view [F3][COORD.] and Angle and Distance values.3) Press [F3][COORD.] to view [F3][ANG&DIST] and Coordinates.Stakeout can be selected by pressing [F4][STAKEOUT].4.4 Remote, Offset, Station, and H. angle function4.4.1 RemotePress [F5][PAGE] to view another MEASUREmenu.Press [F1][REMOTE] once and then quickly pressthis key again to measure your desired pointCoordinates by moving the telescope.The displayed Coordinates automatically change according to your aiming point.The Remote is a function of, so to speak,“Real-time ofset”. If a reference point or ofsetpoint is measured, the Coordinates of your aiming point are calculated based on the referenceplane.There are three calculation methods: Cylindrical face, Fixed plane and Rotated plane.They are selected by “14.Preference”. Refer to “14.5Remote method selection”.The calculations are performed on the virtual planes.To quit the Remote measurement, press [F1][REMOTE] twice again.25
3.Rotated planeREMOTEReference P. Coordinates1.Cylinder face2.Fixed planeStation Point Coordinates4.4.2 OffsetPress the [F2][OFFSET] to view the OFFSETSscreen.Offset enables you to work with Offsets.The following offsets are available.Press [ENT] to view the offset input window.Input the RO offset value by pressing keys.VO, DO and TO values are input in the samemanner.After input “TO”value, press [ENT] to view theMEASURE screen.(Or press [ESC] then press [ACCEPT].)The offset values are added to X,Y and Z values.The input value of offset is cleared when you save the surveying point and step forwardto the next surveying point.26
RO: Radial Offset(RO: On the horizontal plane. Offset P: Along the line of measurement, thus along the slope)ZPOffset Point : Offset PSPROX.YVO: Vertical Offset (Along the third axis)ZOffset PVOPSPX.YDO: Distance Offset (Along the line of measurement, thus along the slope)ZDOOffset PPSPX.YTO:Tangential offset (TO:On the horizontal plane, perpendicular to the horizontal linebetween Station and Point. Offset P: Along the slope)XPSPTOOffset PY27
4.4.3 StationPress [F3][<strong>STATION</strong>] to return to <strong>STATION</strong>POINT SETUP screen.4.4.4 H. anglePress [F4][H.ANGLE] to return to <strong>STATION</strong>POINT H. ANGLE SETUP screen.Press [ENT] to view the MEASURE screen.•[BPRSET] keyDeviation of Back Sight Point can be seen.Press [F1][BPRSET] key to display BSPCONFIRM screen.“Designed Data”represents the horizontal angle of the current Back Sight Point.“Calculated Data”represents the horizontal angle of the direction that R-400 is facing.“Deviation”represents deviation of“Calculated Data”.If you accidentally move the instrument during the measurement, the amount of error canbe checked on this screen.If the instrument is significantly moved, press [F4] [RESET] to reset Back Sight point atthe current position.If the amount of error is small, press[F5][ENT] to return to MEASURE screen.4.5 Station setup [By Polar Coordinates]The same Point Name of the plural polar points canbe saved.Press [F2][MEAS] of the PowerTopoLite screen toview the MEASURE METHOD SELECTIONscreen.Select 2. POLAR COORD. and press [ENT] to viewthe <strong>STATION</strong> POINT SETUP screen.28
The [ ] / [ ] mark is used to scroll up / down.4.5.1 Point name inputSelect 1.PN to display PN input screen.Input PN value.Press [ENT].4.5.2 IH, TEMP, PRESS, ppm and PC inputInput IH value.Press [ENT].Input the PC.Press [ENT] to view and input the PC, Point code,screen.If PointCode exists, you can easily select it from thelist or edit one of them after pressing [ENT].For using Point Code List,please refer to“5.4.1Point Code”.If “PROCESS TYPE” is selected in “Action method selection”, the input point data willbe stored in the memory with [SAVE]. Then the panel “<strong>STATION</strong> POINT H.ANGLESETUP” wil be displayed without presing [ACCEPT].But, if “STRUCTURE TYPE” is selected in “Action method selection”, it is necesary topress [ACCEPT] to proceed to next panel.Input the TEMP value.Press [ENT].Input the PRESS value.Press [ENT].29
Input ppm value.Press [ENT].TEMP, PRESS and ppm input depend on the “Initial seting 1”(ATM INPUT, ppm INPUT, NIL).4.6 Station OrientationPress the [F5][ACCEPT] to view the <strong>STATION</strong>POINT H. ANGLE SETUP screen.Input your desired H.angle.•[INPUT] keyInput your desired H.angle.Please note, that the rotation of the “H.angle”depends on the rotation setting of“Coordinate axis definition”.•[INVERS] keyIf you want to calculate direction angle, Press[F5][INVERS] to jump to INVERSE function.Input SP as station point, EP as back sight point.Result angle is set here automatically by pressing[ENT] at RESULT OF INVERSE screen.Press [ENT] after aiming back sight point.Aim at the reference point and press [ENT] to viewthe MEASURE screen.30
4.7 Function of MEASURE screenAim at the reference point and press [ENT] to viewthe MEASURE screen.Press the [F1][MEAS] to measure and display theDistance.Press [F2][SAVE] to save the measured data.Press [F3][ME/SAVE] to measure and save the measured data.No survey data is saved when no PN is input.Press [F4][EDIT] to edit the PN, Point Name, PH,Prism Height and PC, Point Code.Press [ENT] to view each input window by pressingup or down arrow key, and input your desired pointname or prism height or point code.Press [F5][ACCEPT] if the current PN, PH and PCare acceptable.PC, Point Code:Press [ENT] to view and input the PC, Point code, screen.If PointCode exists, you can easily select them from the list or edit one of them after pressingthe [ENT].For using Point Code List,please refer to“5.4.1 Point Code”.Press [F5][PAGE] to view another menu.Station point setup can be changed by pressing[F3][<strong>STATION</strong>].31
EDM settings can be selected by pressing[F1][EDM].For example, change 1.PRIM. MEAS KEY (MEAS)to TRACK SHOT or TRACK CONT if you want touse tracking measurement with primary MEAS key(MEAS).The target type can be selected by pressing [F2][TARGET].4.8 OffsetPress the [F2][OFFSET] to view the OFFSET screen.Offset enables you to work with Offset. Thefollowing offset are available.Press [ENT] to view the offset input window. Inputthe RO offset value by pressing each keys.DO values are input in the same manner.Press [ENT] and then [ACCEPT] to view the MEASURE screen.The S.dst (slope distance) is adjusted by input offset value.The input value of offset is cleared when you savethe surveying point and step forwardto the next surveying point.32
RO: Radial Offset (RO: On the horizontal plane. Offset P: Along the line of measurement,thus along the slope)ZPOffset Point : Offset PSPROX.YDO: Distance Offset (Along the line of measurement, thus along the slope)ZDOOffset PPSPX.Y4.9 Station setup [By Rectangular & Polar Coordinates]Rectangular Data and Polar Data can be stored at the same time in this functionPress [F2][MEAS] of the PowerTopoLite to view theMEASURE METHOD SELECTION screen.Select 3. RECT._POLAR COORD. and press [ENT]to view the <strong>STATION</strong> POINT SETUP screen.The [ ] / [ ] mark is used to scroll up / down.Input the necessary parameter.For more details on input procedure, refer to“4.1Station setup [By Rectangular Coordinates] and“4.5 Station setup [By Polar Coordinates]33
4.10 Station OrientationPress the [F5][ACCEPT] to view the <strong>STATION</strong>POINT H.ANGLE SETUP screen.Please, note that the rotation of the “H.angle”depends on the rotation setting of“Coordinate axis definition”.Input the H.angle by pressing [F2][INPUT], [F3][0SET] and [F4] [HOLD] or Reference pointCoordinates by pressing [F5][BSP] (Refer to “4.2Station Orientation”).4.11 Function of MEASRE screenPress [ENT] to display MEASRE screenTwo screens;“MEASURE”and“ANG. & DIST”are displayed and the screen to be displayfirst can be set on “PREFERENCE“of“11. MEAS. DISPLAY”When it is on default, ANG.& DIST screen is displayedFor more details, refer to“14.11Meas.Display”Coordinates display and Angle & Distance display.Aim at the reference point and press [ENT] to viewthe MEASURE screen.Press the [F1][MEAS] to measure the Distance anddisplay the Coordinates.Press [F2][SAVE] to save the measured data.Press [F3][ME/SAVE] to measure and save the measured data.No survey data is saved when no PN is input.Rectangular Data and Polar Data are saved with the same point name in the same jobfile.Press [F4][EDIT] to edit the PN, Point Name, PH,Prism Height and PC, Point Code.Press [ENT] to view each input window by pressingup or down arrow key, and input your desired pointname or prism height or point code. Press[F5][ACCEPT] if the current PN, PH and PC are acceptable.34
PC, Point Code:Press [ENT] to view and input the PC, Point code, screen.If PointCode exists, you can easily select them from the list or edit one of them after pressingthe [ENT].For using Point Code List, please refer to“5.4.1 Point Code”.Pressing [F5][PAGE] switches the screen as follows;MEAS DISPLAY : POLARMEAS DISPLAY : RECT.35
Press [F2][OFFSET] to display OFFSET screen.For more details on input procedure, refer to“4.8 Offset”NOTE: When pressing [F2][OFFSET] onMEASURE screen, besides RO, DO, VO and TOcan be input.Station point setup can be changed by pressing[F3][<strong>STATION</strong>].EDM settings can be selected by pressing[F1][EDM].For example, change 1.PRIM. MEAS KEY (MEAS)to TRACK SHOT or TRACK CONT if you want touse tracking measurement with PRIM MEAS KEY(MEAS).The target type can be selected by pressing [F2][TARGET].Coordinates display and Angle & Distance display1) Press [F5][PAGE] twice.2) Press [F3][ANG & DIST] to view [F3][COORD.] and Angle and Distance values.3) Press [F3][COORD.] to view [F3][ANG&DIST] and Coordinates.Function of ANG.&DIST screenPressing [F4][DISP] changes the distance data to bedisplayed36
Function of MEASURE screen:Press [F1][REMOTE] to carry out Remote measurement(Refer to“4.4.1 Remote”)Press [F4][H.ANGLE] to display <strong>STATION</strong> POINT H. ANGLE SETUP(Refer to“4.2 StationOrientation”)Stakeout can be selected by pressing [F4][STAKEOUT].4.12 IH measurementThis function is to measure IH based on known pointThe IH value measured here will be set as an initialvalue of HI to be used on each functionPress [F2][MEAS] of the PowerTopoLite to viewthe MEASURE METHOD SELECTION screen.Select 4.IH MEASURE and press [ENT] to view the<strong>STATION</strong> POINT SETUP screen.Press [ENT] to open the PN, X, Y, and Z inputwindow and input each.Then, press [ENT] or [F5][ACCEPT] to view theKNOWN POINT COORD. SETUP screen.Press [ENT] to open the PN, X, Y, Z and PH inputwindow and input each.Then, press [ENT] or [F5][ACCEPT] to view theMEASURE screen.After pressing [F1][MEAS] to make the distancemeasurement, press [ENT] to display MACHINE IHscreen.The value output on this screen is the current IHvalue. It will be saved as the updated IH value by pressing[ENT]37
5. VIEW AND EDITStored data are displayed graphically, and the editing of the stored data ispossible by this Function.The Z Coordinate (the height) of the point is ignored in the graphical display of thepoint data.Four menu items are available:• GRAPHICAL VIEW : Draw recorded points.•CREATE THE RECT. POINT : Input Rect. Data <strong>manual</strong>ly.•EDIT THE RECT. DATA : Edit recorded Rect. Data.•EDIT THE POLAR DATA : Edit recorded Polar Data•POINT CODE LIST : Create and edit PointCodeListFor more details of PointCodeList, refer to“5.4.1 Point Code”.5.1 Graphical ViewFrom the PowerTopoLite screen, press [F3][VIEW]to view its screen.Press [ENT] to view the GRAPHICAL VIEWscreen.Points, Point names and their Graphics are displayed.The graphic is moved by pressing the arrow keys.The Graphics are not displayed when points are notstored. Two or more points are needed.Press the [F5][PAGE] to view another menu.[DISP]:[ZOOM ALL]:[Zoom IN]:[Zoom OUT]:Each Graphic is displayed as following order by pressing this key.Full Points Points + Line Points + Points namesReturn to the ordinary Graphics sizeEnlarge the Graphics size.Reduce the Graphics size.38
5.2 Create the Rectangular PointSelect 2. CREATE THE RECT. POINT and press[ENT] to view the RECT. DATA EDIT screen.Input the PN, X, Y, Z and PC.Press [ENT] to save them.Press [F2][LIST] to view the saved points.The first line of the screen shows now displayedpoint and the total number of points.Press [F1][DELETE] to delete your desired point.Press [F2][FIND PN] to find your desired point bythe PN input.NOTE: For more details on research function, refer to“4.1.2 Coordinates, X,Y,Z,IH and PCinput”5.3 Edit the Data[RECT. DATA]Select 3.EDIT THE RECT.DATA and press [ENT]to view the RECT.DATA EDIT screen.39
Your desired points are deleted and found asdescribed above.After selecting desired point with arrow key, press[ENT] to view the RECT. DATA EDITscreen to edit.[POLAR DATA]Select 4. EDIT THE POLAR DATA and press[ENT] to view the POLAR. DATA EDIT screen.Your desired points are deleted and found asdescribed above.After selecting desired point with arrow key, press[ENT] to view the POLAR DATA EDITscreen to edit.You can edit data and save it.5.4 Point Code ListSelect 5. POINT CODE LIST and press [ENT] toview the POINT CODE LIST screen.5.4.1 Point CodeThe PC, PointCodeList can be used for adding your desired attributes to Rect. andPolar data. If point codes are stored under the job named "PointCodeList", you can easilyselect one of the Point Code from the list or edit one of them after pressing [ENT].Please, note that Point Code, which is saved in the other job can not be referred to as a list.PointCodeList40
Making “PointCodeList”:PointCodeList can be created by using function of“5.4.1 Point Code List”Use this function to create, edit and add PointCodeList.Importing “PointCodeList” file:PointCodeList can be used after importing it from external devices (ex. PC).After importing, it is stored in the internal memory of the instrument. To store userdefined ”PointCodeList”, please cary out folowing procedure.Preparing “PointCodeList” file:Make a “PointCodeList.csv” file with reference to a sample “PointCodeList.csv” file that iscontained in the “R-400 Supplement Disk” for the format.Please, note that the newly entered PointCode on the instrument is not added to thePointCodeList that is stored in the memory. In this case, edit “PointCodeList.csv” separately.Contents of “PointCodeList.csv”:1,,PointCodeList,31,,1,ABC,,,,31,,2,DEF,,,,31,,3,GHI,,,,31,,4,JKL,,,,31,,5,MNO,,,,31,,6,PQR,,,,31,,7,STU,,,,31,,8,VW,,,,31,,9,XYZ,,,,Format of the “PointCodeList” fileField 1 Field 2 Field 3 Field 4 Field 5 Field 6 Field 7Description Record Type No. Name DescriptionEx. Line 1 1, , PointCodeList, ,Job record Job No.(N/A)Job Name(Fixed for“PointCodeList”.)Ex. Line 2 31, , 1, ABC, , , ,Coord. datarecordPointNo.(N/A)Point Name(Should not beduplicated andMax. 15Characters.)Point Code(Max. 15Characters.)41
Import ProcedurePress [F3][I/O] on PowerTopoLite screen todisplay TRANSFER MENU.[In case of using file conversion]First, set“PointCodeList.csv”in the instrument by means of USB or SD card.Then, specify ExtCSV to format and carry out file conversion.More details on file conversion, refer to“13.1.2 Reading from Text File”.[In case of using COM port]In case of using COM port, communication setting is necessary.Press [F3][COM] to display TRANSFER.To check the communication setting, select“4. COMMUNICATION SETUP” in the“TRANSFER”screen and pres [ENT] to view“COMM.SETTING SELECTION”screen.Then select “1. RECEIVE RECT.DATA” and set “1. BAUD RATE” to “1200”,“6. XON/XOFF” to “OFF” for using “DL-01”, “ON” for using “HYPER TERMINAL”.“7. PROTOCOL” to “OFF” “8. RECORD DELIMITER” to “CR+LF” and pres [ACCEPT].( Cf.“13.3.3.1 Receiving data seting”)After the communication setting, specify ExtCSVfor format, then start transfer.For more details on the procedure, refer to“13.3.1Input from the PC”5.4.2 PointCode CreatePress [ENT] to view the PointCode Create screen.Press [ENT] to view and input the PC, Point code,screen.After input, press [F1][SAVE] to save the values.42
5.4.3 PointCode EditSelect 2. PointCode Edit and press [ENT] to viewthe PointCodeList screen.Select the PointCode you wish to edit andPress [ENT] to display PC screen , then editthe PointCode.43
6. FREE <strong>STATION</strong>ING?Point 2 CoordinatesPoint 1CoordinatesPoint 3CoordinatesIHStation Point CoordinatesPoint 4 CoordinatesThe Station point Coordinates are calculated from the different known points.To gain the Coordinates, at least two H. angles and one distance or three H. anglesare required.If not so, the eror mesage of “Not enough data to Calculate! 2 angles and 1 distance, 3angles are required” appears.First, input the height of the IH, Instrument height.6.1 Stationing by more than 3 known points4 known points stationing (For example)Press [F4][FREE] of the PowerTopoLite screen toview the IH input screen.Input the IH value.44
Aim at Point 1.Press [ENT] to view the KNOWN POINTCOORD.SETUP screen.Press [ENT] to open the PN,X,Y,Z and PH inputwindow and input each.Then, press [ENT] or [F5][ACCEPT] to view theMEASURE screen.Press [ENT] to view the ADD/CALC. SELECTIONMENU screen.(Measuring is not needed. Just press [ENT].)Press the [F1][ADD] to view the KNOWN POINTCOORD. SETUP screen.Aim at Point 2, 3 and 4.In the same manner, input the values of Point 2, 3and 4.[F3][P2 MEAS] button appears on 3 rd point ofADD/CALC.SELECTION MENU screen.45
For precise measurement, carry out [F3][P2 MEAS]to calculate at least two multiplicative.After pressing [F3][P2 MEAS], measure the distanceof 2 nd point.With this function you can obtain the most probablevalue of the angle of three points: after measuringthe distance of 3 rd point, measure the 2 nd point again.After the measurement, press [ENT] to go to RESULTCORD. OF <strong>STATION</strong>ING screen.The most probable value is calculated based on the station point coordinateAfter entering values of PN4, press [ENT] twice toview the MEASURE and ADD/CALCSELECTION MENU.Press the [F5][CALC] to view the RESULT COORD. OF <strong>STATION</strong>ING screen.The Station Coordinates is displayed. Result coordinates of free stationing can be savedfor Station setup after pressing [F5][ACCEPT]. Horizontal angle of the result coordinates willbe affected to the Station point for measuring.Press [F1][NEXT] to view KNOWNPOINT COORD. SETUP screen.DEVIATIONS OF THE POINT: Fourpoints or more are needed to view this.Press [ENT] to view the DEVIATIONSOF THE POINT screen. The deviationsof X,Y and Z coordinate of each pointare displayed. For each point, you candecide if you want to accept or reject thepoint.PN: Current point numberdX: Deviation on the X valuedY: Deviation on the Y valuedZ: Deviation on the Z value46
6.2 Stationing by two known points(One point must be measured at least to gain theStation Coordinates.)Press [F4][FREE] of the PowerTopoLite screen toview the IH input screen.Input the IH value.Aim at the Point 1.Press [ENT] to open the PN,X,Y,Z,PH and PC inputwindow and input each value.Then, press [ENT] to view the MEASURE screen.Press [ENT] to view the ADD/CALC. SELECTIONMENU screen.Press [F1][ADD] to view the KNOWN POINTCOORD. SETUP screen.In the same manner, aim at the Point 2.Press [ENT] to open the PN,X,Y,Z,PH and PC inputwindow and input each value.Then, press [ENT] or [F5][ACCEPT] to view theMEASURE screen.47
Press the [F1][MEAS] to measure the distance.Press [ENT] to view the ADD/CALC. SELECTIONMENU screen.Press [ENT] to view the RESULT COORD. OF<strong>STATION</strong>ING.The Station Coordinates is displayed. Resultcoordinates of free stationing can be savedfor Station setup after pressing [F5][ACCEPT].Horizontal angle of the result coordinates willbe affected to the Station point for measuring.Press [F4][COMPARE] to view the RESULTCOORD. OF <strong>STATION</strong>ING screen.48
NOTE:P1P2P3P3P4S190 ゚New pointS2P6P5P1P2New pointFig. 1 Fig. 2As illustrated in Fig. 1, it is optimal to choose the known points P1 and P3.The instrument should be set up in such a manner so that the angle between P1 and P3becomes 90°. The distances S1 and S2 should be similar.The accuracy of a calculation result depends on the following:1) The inner angle between known points is extremely small.See P1 and P2 on above Fig. 1.2) The inner angle between known points is extremely large.See P4 and P6 on above Fig. 1.3) The distance from a new point to a known point is extremely short or extremely long.4) A new point (station point) and three or more known points are arranged on the samecircumference. See above Fig. 2.When searching for a new point by free stationing and surveying by installing an instrumentin the point, accuracy may not be stabilized compared with the case where an instrument isinstalled on a known point. In field work which needs a high-precision survey, we cannotrecommend this method.49
7. STAKE OUTFrom the known Station point and Direction angle, the Coordinates for theStakeout are obtained.7.1 Stake OutBSPStake Out PointStation PointPress [F1][STAK] to view the STAKEOUTMETHOD SELECTION screen.Select 1.STAKE OUT and press [ENT] to view the<strong>STATION</strong> POINT SETUP screen.Open the PN, X, Y, Z, IH and PC input window and input each. Save the data by pressing[F1][SAVE].Press [ENT] to view <strong>STATION</strong> POINT H.ANGLESETUP screen.50
Input the H. angle by pressing [F2][INPUT], [F3][0SET] and [F4] [HOLD] or BacksightCoordinates by pressing [F5][BSP].Pressing [F2][INPUT]Input any horizontal angle.Pressing [F5][BSP]The information for Back sight point is obtained.Press [ENT] to finalize the input.Press [ENT] to view the STAKEOUT COORD.SETUP screen.Open the PN, X, Y, Z, PH and PC input window andinput each.Save the data by pressing [F1][SAVE].Press [ENT] or [F5][ACCEPT] to view theSTAKEOUT screen.Aim at the Stake out point and press the [F1][MEAS] to begin the Stake Out.Deviation of each value is displayed.Form of the screen to display deviation of the Stake Out can be changed by the selectionsof the “14.6Compare method selection” in “14.PREFERENCE” seting.51
To display all information at once,select “ALL IN ONE INFO.”To display information with largercharacter, select “LARGE CHARACTOR”.Press [F3][DISP] to view another screen.Press [F3][SCROLL] to view another screen.Press [F1][NEXT] to view another screen.Press [F5][PAGE] to view another screen.52
If you select “LARGE CHARACTOR”, theinformation is shown with four screens and thesescreens and the Graphics screen can be switched by[F4][DRAW].Press [F5][PAGE] to view another screen.Press [F5][DISP] to change graphic view.[Point Name]SPOStation pointMeasurement pointDesign pointDEVIATION[DEVIATION Information]Display the distance and direction from point P toPoint OF(Forward) / B(Back)L(Left) / R(Right)U(UP) / D(Down)Forward/BackwardLeft/RightUp/DownFor more details on the operating procedure,refer to“5. VIEW AND EDIT”.Press [ENT] or [ESC] to return STAKEOUT screen.Example:Station X 0.000 mPoint Y 0.000 mS Z 0.000 mMeasurement H.angle 330°00′00″PointP H.dst 5.000 mV.dst 1.000 mDesign X 5.000 mPoint Y 5.000 mO Z 0.000 mB.: 3.170R.: 6.830D.: 1.000P330°SOIn this case, operator tells you to move 3.170m forward, 3.170m to the left and 1.000m downagainst Point P.53
Press the [F4][NEXT] to carry out staking out forthe next point.Press the [F1][RECT.M] to view the MEASUREscreen.Refer to the “4.4 Remote, Offset, Station, andH.angle” function.Press the [F5][PAGE] to view the other MEASUREmenu.7.2 Point to LineAInt. PBStake Out Point : PStation PointYou have to select the point A and B. The distance between the two points A and B has to beat least 1 m. The two points A and B define a line and during Stake out, PTL shows thedeviations from the Stake out point, P, to the line A-B.(At above STAKEOUT screen)54
Select 2. POINT TO LINE and press [ENT] to view<strong>STATION</strong> POINT SETUP screen.Open the PN,X,Y,Z,IH and PC input window andinput each.Press [ENT] to view the <strong>STATION</strong> POINT H.ANGLE SETUP screen.Input the H. angle by pressing [F2][INPUT],[F3][0SET] and [F4] [HOLD] or BacksightCoordinates by pressing [F5][BSP].Aim at the reference point and press [ENT] to view POINT A COORD.SETUP screen.Open the PN, X, Y, Z, PH and PC input window andinput each of the Point Aand press [ENT].Open the PN, X, Y, Z, PH and PC input window andinput each of the Point B.Press [ENT] to view the POINT TO LINE screen.Press [F1][MEAS] to measure.Each distance is displayed.55
A -> BDistance between Point A and B. This is always positive.P -> A - B Distance between Int. P and P.If P is on the right side for A-B, the value is positive andif P is on the left side for A-B, the value is negativeIn case of the below drawing, P is on the right side for A-B ,P->A-B is positiveInt. P -> AInt. P -> BDistance between Int. P and A. This is positive or negative.If A-Int.P and A-B is on the same direction, Int.P->A is positive.In case of the below drawing, since A-B and A-Int.P is on the same direction,Int.P->A is positiveDistance between Int. P and B. This is positive or negative.If B-Int.P and A-B is on the same direction, Int.P->B is positive.In case of the below drawing, A-B is opposite direction to B-Int.P,Int.P->B is negative.A - Int. PB- ++PInt.P: Intersection pointP: SOP, Stake Out PointDev.HIGHInt.P and P is the deviation of the z coordinate.zAInt. PDev.HIGHPBxy56
7.3 Point to ArcSet station point(SP), target point(P) and an arbitrary circle, then obtain the distance frompoint P to the arbitrary circle.SOP->ARCthe distance from target point(P) to the circleWhen radius is 0, the figures of the distance between SOP and ARC is shown as a positivefigure. When point P is outside the circle, the figures of the distance between SOP and ARCis shown as a positive(+) figure.PARCO+When point P is inside the circle, the figures of the distance between SOP and ARC is shownas a negative(-) figureARCPOARC-Select 3. POINT TO LINE and press [ENT] to viewPOINT TO ARC screen.57
7.3.1 Three pointP1OP3Stake Out Point : PP2Station PointInput three points to make a circle, obtain the distance from the Stake Out Point to thecircumference.Select 1.THREE POINT and press [ENT] to viewthe <strong>STATION</strong> POINT SETUP screen.Open the PN, X, Y, Z, IH and PC input window andinput each. Save the data by pressing [F1][SAVE].Press [ENT] to view <strong>STATION</strong> POINT H.ANGLESETUP screen.Input the H. angle by pressing [F2][INPUT],[F3][0SET] and [F4] [HOLD] or BacksightCoordinates by pressing [F5][BSP].58
After you finish with sighting the reference point,press [ENT] to go to the next screen.Input three coordinates points on each screen of P1,P2 and P3 to make a circle.The procedure of inputting the points is the same asthat of <strong>STATION</strong> POINT SETUP .After you finish with the input, press [F1][SAVE] or[F5][ACCEPT] to display the measurement screen.Sight the target, Press [F1][MEAS] to measure thedistance. From the measurement results, the distancefrom the target to the circumference is displayed.59
7.3.2 Circle radiusCPRADIUSStake Out Point : PStation PointInput center coordinate of the circle and radius to make a circle, then obtain the distance fromthe Stake Out Point to the circumference.Select 1.THREE POINT and press [ENT] to viewthe <strong>STATION</strong> POINT SETUP screen.Open the PN, X, Y, Z, IH and PC input window andinput each. Save the data by pressing [F1][SAVE].Press [ENT] to view <strong>STATION</strong> POINT H.ANGLESETUP screen.Input the H. angle by pressing [F2][INPUT],[F3][0SET] and [F4] [HOLD] or BacksightCoordinates by pressing [F5][BSP].60
After you finish sighting the reference point, press[ENT] to go to next screen.Input coordinates of the center point and radiusto make a circle.After you finish with input, press [ENT] to displaythe measurement screen.Sight the target, Press [F1][MEAS] to measure thedistance. From the measurement results, the distancefrom the target to the circumference will bedisplayed.61
8. CALCULATIONS8.1 CogoThe following calculations are available:•COGO•2D SURFACE•3D SURFACE & VOLUME•REMThe following COGO functions are available:•Inverse•Point Coordinates•Circle Radius•Line-Arc intersection•Line-Line intersection•Arc-Arc intersection•Distance offset•Point distance offset•Arc distance offset"COGOPoint" FileThe R-400 series automatically creates“COGOPoint”file. In the file the followingcoordinates to be used in GOGO function are recorded.SP Station PointEP End PointCO CoordinatesP1 Point 1P2 Point 2P3 Point 3CP Center PointS1 Start point 1E1 End point 1S2 Start point 2E2 End point 2C1 Center point 1C2 Center point 2OP Observation PointThe values recorded in "COGOPoint" are used as an initial value each time these values areinput. These values are updated when the function which uses these values is carried out.For instance, if you carry out Inverse, then carry out Distance offset later, the values of SPand EP which are input at Inverse will be initial values of SE and EP of Distance offsetwhich is carried out later. If you wish to input the initial value in advance, edit it by using“VIEW&EDIT of EDIT THE RECT. DATA.(Refer to“5.3 Edit the Data”).62
8.1.1 InverseEnd PointStation PointFrom the given two point Coordinates, the Direction angle and distance are calculated.Input: Coordinates of two pointsOutput: Horizontal distance, Vertical distance between the points and Direction of the linedefined by the two pointsFrom the PowerTopoLite screen, press [F2][CALC]to view CALCULATION screen.Select 1.COGO and press [ENT] to view the COGOscreen.Select the 1. INVERSE and press [ENT] to viewINVERSE screen.A. Start point input(Input the PN, Coordinates and PC of the Startpoint.)Select 1. SP and press [ENT] to view SP screen.63
•[LIST] keyAll stored points can be displayed as follows bypressing [F2][LIST].Press [F2][LIST] to view POINT SELECTIONFROM THE LIST screen.Press [ENT] to open the SP input screen.Input your desired point name by pressing keys,and press [ENT] to open the X coordinate inputscreen.Input your desired value by pressing each keysand press [ENT] to go Y coordinate.Press [ENT] to open the Y coordinate inputscreen and input.Press [ENT] to open the Z coordinate input screenand input.Press [ENT] to open the PC input screen andinput.64
B. End point coordinates input(Input the PN , Coordinates and PC of the Endpoint.)After PC input, EP screen is viewed.Input the PN, X, Y, Z Coordinates and PC nameof the End point.Press [ENT] to view the RESULT OF INVERSEscreen.C. Another End point Coordinates inputInput the PN, X, Y, Z Coordinates and PC nameof another End point, and another inverse resultcan be performed.65
8.1.2 Point CoordinatesBearingDistanceFirst PointA point Coordinates is calculated from a known point Coordinates and the Distance andHorizontal angle of the second point.Input: Coordinates of a known point, Distance and Horizontal angle of the second pointOutput: Coordinates of the second pointFrom the PowerTopoLite screen, press [F2][CALC]to view the CALCULATION screen.Select 1.COGO and press [ENT] to view the COGOscreen.8.1.2.1 Point Coordinates, Distance and H. angleSelect the 2. POINT COORDINATES and press[ENT] to view POINT COORINATES screen.Select 1. CO and press [ENT] to view CO screen.66
Press [ENT] to open the PN input screen.Input your desired point name by pressing keys andpress [ENT] to view X screen.Press [ENT] to open the X coordinate input screen.Input your desired value by pressing keys and press[ENT] to go Y coordinate.Press [ENT] to open the Y coordinate input screen.In the same manner, input your desired value bypressing keys and press [ENT] to open the Zcoordinate input screen.Input your desired value by pressing keys and press[ENT] to open the PC, Point Code, input screen.67
Input your desired PC by pressing keys, and press[ENT] to view DI screen.Input your desired value and press [ENT] to openthe H. ANGLE input window.Input your desired value to view the RESULT OFCOORD. CALCULATE screen.The second point Coordinates are displayed by plusor minus from the known Coordinates.Press [ENT] to view the following screen.The PN, X, Y, Z and PC are viewed and can be edited.If all items are OK, press [F5][ACCEPT] to save them.8.1.2.2 Distance and H. angleIn the same manner, the values of Distance and H.angle are input as follows and thesecond point Coordinates are displayed.Select 2. DI and press [ENT] to view DI screen.68
Input your desired value and press [ENT] to openthe H. ANGLE input window.Input your desired value to view the RESULT OFCOORD. CALCULATE screen.The second point Coordinates are displayed by plusor minus from the known Coordinates.Press [ENT] to view the following screen.The PN, X, Y, Z and PC are viewed and can be edited.If all items are OK, press [F5][ACCEPT] to save them.8.1.2.3 H. angle inputIn the same manner, only the value of H. angle isinput as follows, and the second point Coordinatesare displayed.Select 3. BE and press [ENT] to view H. ANGLEscreen.Input H. angle and press [ENT] to view theRESULT OF COORD. CALCULATE screen.The second point Coordinates are displayed by plusor minus from the known Coordinates.69
Press [ENT] to view the following screen.The PN, X, Y, Z and PC are viewed and can be edited.If all items are OK, press [F1][SAVE] or [F5][ACCEPT] to save them.8.1.3 Circle RadiusP2P3P1Center PRadiusThe center point and radius of the circle drawn by three points are calculated by thisfunction. You can store calculated center point.Input:Output:3 pointsCenter point of the arcRadius of the arcFrom the PowerTopoLite screen, press [F2][CALC]to view the CALCULATION screen.Select 1.COGO and press [ENT] to view the COGOscreen.70
Select the 3. CIRCLE RADIUS and press [ENT] toview CIRCLE RADIUS screen.Select 1. P1 and press [ENT] to view P1 screen.Input PN (Point Name), X, Y, Z, and PC (Point Code) of P1 point or import from the memoryof rectangular coordinate as P1 by [F2][LIST].If you finish the input of P1 value, press[F5][ACCEPT]. Then you go to P2 input screen.Input P2 data like input of P1.If you finish the input of P2, press [F5][ACCEPT].Then you go to P3 input screen.If you finish the input of P3, press [F5][ACCEPT].Then you go to RESULT OF CIRCLE RADIUSscreen.You can see the coordinates of center point of thearc and the radius of the arc.Press [F5][ENT] to save the coordinates of centerpoint.The PN, X, Y, Z and PC are viewed and can be edited.If all items are OK, press [F5][ACCEPT] to save them.71
8.1.4 Line-Arc intersectionPoint 1EPSPPoint 2Center PRadiusTwo intersection points of one line and circle are calculated by this function.The line is drawn by SP and EP. The circle is drawn by center point and radius.You can store two possible intersection points.Input: Line: start point and end pointArc: center point and radiusOutput: Two possible intersection pointsFrom the PowerTopoLite screen, press [F2][CALC]to view the CALCULATION screen.Select 1.COGO and press [ENT] to view the COGOscreen.Select the 4.LINE-ARC INTERSECTION and press[ENT] to view LINE-ARC INTERSECTION screen.72
Select 1. SP and press [ENT] to view SP screen.Input PN (Point Name), X, Y, Z, and PC (Point Code) of SP point or import from thememory of rectangular coordinate as SP by [F2][LIST].If you finish the input of SP value, press[F5][ACCEPT].Then you go to EP input screen.Input EP value like an input of SP.If you finish an input of EP, press [F5][ACCEPT].Then you go to CP input screen.If you finish the input of CP value, press[F5][ACCEPT].Then you go to RADIUS input screen.If you finish the input of RADIUS, press [ENT].Then you go to RESULT OF LINE-ARCINTERSECTION screen.You can see the coordinates of one of intersectionpoint. You can switch to one more intersection pointby pressing [F3][ONE MORE].Press [F5][ENT] to save an intersection point.The PN, X, Y, Z and PC are viewed and can be edited.If all items are OK, press [F5][ACCEPT] to save them.73
8.1.5 Line-Line intersectionIntersection PointS2E1S1E2The intersection point of two lines drawn by given four points is calculated by this Function.Input: First line: Start point and End pointSecond line: Start point and End pointOutput: Intersection point between the two linesFrom the PowerTopoLite screen, press the[F2][CALC] to view the CALCULATION screen.Press 1.COGO to view the COGO screen.Select the 5. LINE-LINE INTERSECTION andpress [ENT] to view its screenSelect 1.S1 and press [ENT] to view S1 screen.74
Input PN (Point Name), X, Y, Z, and PC (Point Code) of S1 point or import from thememory of rectangular coordinate as S1 by [F2][LIST].If you finish the input of S1 value, press[F5][ACCEPT]. Then you go to E1 input screen.Input E1 value like an input of S1.If you finish an input of E1, press [F5][ACCEPT].Then you go to S2 input screen.If you finish the input of S2 value, press[F5][ACCEPT].Then you go to E2 input screen.If you finish the input of E2, press [ENT]. Then yougo to RESULT OF LINE-LINE INTERSECTIONscreen.You can see the coordinates of one of intersectionpoint. You can switch to one more intersection pointby pressing [F3][ONE MORE].Press [F5][ENT] to save an intersection point.The PN, X, Y, Z and PC are viewed and can be edited.If all items are OK, press [F1][SAVE] or [F5][ACCEPT] to save them.75
8.1.6 Arc-Arc intersectionCenter 2Arc 2Radius 2Point 2Point 1Center 1Radius 1Arc 1Two intersection points of two arcs drawn by each center point and radius are calculated.You can store two possible intersection points.Input: Arc 1: center point and radiusArc 2: center point and radiusOutput: Two possible intersection pointsFrom the PowerTopoLite screen, press [F2][CALC]to view the CALCULATION screen.Select 1.COGO and press [ENT] to view the COGOscreen.Select the 6. ARC-ARC INTERSECTION and press[ENT] to view ARC-ARC INTERSECTION screen.76
Select 1. C1 and press [ENT] to view C1 screen.C1 (Center 1) point is center point of Arc 1.Input PN (Point Name), X, Y, Z, and PC (Point Code) of C1 point or import from thememory of rectangular coordinate as C1 by [F2][LIST].If you finish the input of C1 value, press[F5][ACCEPT].Then you go to R1 input screen.Input the radius of Arc1 as R1 value. If you finishthe input of R1, press [F5][ACCEPT].Then you go to C2 input screen.C2 (Center 2) point is center point of Arc 2.Input PN (Point Name), X, Y, Z, and PC (Point Code) of C2 point or import from the memoryof rectangular coordinate as C2 by [F2][LIST].If you finish the input of C2 value, press[F5][ACCEPT].Then you go to R2 input screen.Input the radius of Arc 2 as R2 value. If you finish the input of R2, press [ENT].Then you go to RESULT OF ARC-ARC INTERSECTION screen.You can see the coordinates of one of intersectionpoint. You can switch to one more intersection pointby pressing [F3][ONE MORE].77
Press [F5][ENT] to save one of intersection point.The PN, X, Y, Z and PC are viewed and can be edited.If all items are OK, press [F5][ACCEPT] to save them.8.1.7 Distance offsetOffset P(-)OffsetEPNew PointSPDistance(+)Offset POffset distance of new point to the line and distance of start point to new point aredisplayed. Also new Point on the line is calculated by point of start, end, and offset.You can store the new point.Input: line: start point (SP) and end point (EP)offset point (OP)Output: new pointoffset of new point from the line(moving in the direction from start point to end point, right is positive,left is negative)distance of new point from start pointFrom the PowerTopoLite screen, press [F2][CALC]to view the CALCULATION screen.78
Select 1. COGO and press [ENT] to view the COGOscreen.Select the 7. DISTANCE OFFSET and press [ENT]to view DISTANCE OFFSET screen.Select 1. SP and press [ENT] to view SP screen.Input PN (Point Name), X, Y, Z, and PC (Point Code) of SP point or import from thememory of rectangular coordinate as SP by [F2][LIST].If you finish the input of SP value, press[F5][ACCEPT].Then you go to EP input screen.Input EP data like input of SP. If you finish the inputof EP, press [F5][ACCEPT].Then you go to OP input screen.If you finish the input of OP, press [F5][ACCEPT].Then you go to RESULT OF DISTANCE OFFSETscreen.You can see the coordinates of new point on the line,offset distance of new point to the line and distanceof new point to start point.79
Press [F5][ENT] to save the coordinates of newpoint.The PN, X, Y, Z and PC are viewed and can be edited.If all items are OK, press [F5][ACCEPT] to save them.8.1.8 Point distance offsetNew Offset Point(-)ODEPNew PointSPDI(+)New Offset PNew offset point is calculated by inputting distance from start point and offset from line.Input: line: start point and end pointdistance from start point (DI)offset from the line (OD) (moving in the direction from start point toend point, right is positive, left is negative)Output: new pointFrom the PowerTopoLite screen, press [F2][CALC]to view the CALCULATION screen.Select 1. COGO and press [ENT] to view the COGOscreen.80
Select the 8. POINT DISTANCE OFFSET and press[ENT] to view POINT DISTANCE OFFSET screen.Select 1. SP and press [ENT] to view SP screen.Input PN (Point Name), X, Y, Z, and PC (Point Code) of SP point or import from thememory of rectangular coordinate as SP by [F2][LIST].If you finish the input of SP value, press[F5][ACCEPT].Then you go to EP input screen.Input EP data like input of SP.If you finish the input of EP, press [F5][ACCEPT].Then you go to DISTANCE input screen.Input DI (Distance from SP to point on the line).If you finish the input of DI, press [F5][ACCEPT].Then you go to OFFSET input screen.Input OD (Offset distance from the line to offsetpoint).If you finish the input of OD, press [F5][ACCEPT].Then you go to RESULT OF POINT DIST.OFFSETscreen.You can see the coordinates of offset point from the line.81
Press [F5][ENT] to save the coordinates of offsetpoint.The PN, X, Y, Z and PC are viewed and can be edited. If all items are OK, press[F5][ACCEPT] to save them.8.1.9 Arc distance offsetNew Offset Point(-)ODDINew PointEP(+)RSPNew Offset POffset point from the arc is calculated.Input:arc: start point, end point and radius (R)distance along arc from start point (DI)offset from the arc (OD) (moving in the direction from start point to end point,right is positive, left is negative)NOTE: From start point to end point must be CLOCKWISE. If you calculate by arc ofCOUNTER CLOCKWISE, change SP for EP and calculate changed DI <strong>manual</strong>ly.Output: new offset pointFrom the PowerTopoLite screen, press [F2][CALC]to view the CALCULATION screen.82
Select 1.COGO and press [ENT] to view the COGOscreen.Select the 9. ARC DISTANCE OFFSET and press[ENT] to view ARC DISTANCE OFFSETscreen.Select 1. SP and press [ENT] to view SP screen.Input PN (Point Name), X, Y, Z, and PC (Point Code) of SP point or import from thememory of rectangular coordinate as SP by [F2][LIST].If you finish the input of SP value, press[F5][ACCEPT]. Then you go to EP input screen.Input EP data like an input of SP.If you finish input of EP, press [F5][ACCEPT].Then you go to RADIUS input screen.Input RADIUS (Radius of circle).If you finish the input of RADIUS, press [ENT].Then you go to DISTANCE input screen.83
Input DISTANCE (Distance from SP to point on thearc).If you finish the input of DISTANCE, press [ENT].Then you go to OFFSET input screen.Input OFFSET (Offset distance from the arc to offsetpoint).If you finish the input of OFFSET, press [ENT].Then you go to RESULT OF ARC DISTANCEOFFSET screen.You can see the coordinates of offset point from thearc.Press [F5][ENT] to save the coordinates of offsetpoint.The PN, X, Y, Z and PC are viewed and can be edited.If all items are OK, press [F5][ACCEPT] to save them.84
8.2 2D SurfaceZ3D CONTOURX2D SURFACE● STORED POINT2D CONTOURYThis function calculates the 2D and 3D contour of a polygon and the 2D surface of thearea defined by the polygon.You define the polygon by selecting points and PowerTopoLite then calculates contourand 2D surface.NOTE: The polygon is defined by the point you select. Therefore, the order in whichyou enter the point is important.If you select points by [ALL] or [FROM][TO], the polygon is defined according tothe order of the memory address. If you select points one by one by [ENT],polygon is defined according to the order of your selection.NOTE: You have to select points in such a way that the line segments that define the polygondo not intersect.NOTE: Selected points should be less than 500 points.From the PowerTopoLite screen, press [F2][CALC]to view the CALCULATION screen.85
Select 2. 2D SURFACE and press [ENT] to viewPOINT SELECTION FROM THE LIST screen.If you press [F5][PAGE], you can see another screen.You select points,which define the polygon in order at this screen.How to select points of polygon[ENT] keyMove to selection point by [F3] and [F4] arrow keysand press [ENT] to select it one by one and eachindication is reversed as follows.Reverse display shows that it was selected.If you cancel the selection of the point, press [ENT]again.You can cancel the selection points one by oneafter pressing [ALL].[F2][ALL] keyPress [F2][ALL] to select all stored points of current JOB. The order of points is accordingto the arrangement of the memory.If you press [F2][ALL] again, the selection of all points is canceled.You can cancel theselection points by [ENT] one by one, after pressing [ALL].If you press [F2][ALL] after you already selected some points, the selection of all pointsis reversed.[F3][FROM] key and [F4][TO] keyYou can define the range of polygonal points from all points of current JOB by[F3][FROM] and [F4][TO] as follows.86
NOTE: [F1][ORDER] keyPress [F1][ORDER] to confirm order ofselected points after you finished theselection. If you finish point selection of apolygon, press [F1][ACCEPT] tocalculate. The result of calculation isdisplayed as follows.Press [ENT] or [ESC] to return to POINT SELECTION FROM THE LIST screen. Youchange a selection, and you can calculate it again.8.3 3D Surface and Volume2D-CONTOUR Plane Figure Profile Figure2D & 3DSurfaceProfile Figure88
This function calculates the center, the 2D and 3D surface and positive, negative andtotal volume.First, you select the points that are used for the volume calculation. The order in whichyou select the points is not important. Please refer 2D SURFACE chapter about selectionway. PowerTopoLite generates a mesh (triangulation) of the points automatically andcalculates the result based on the mesh.The contour of the points will always be convex. A polygon is generated so that an areamay become the biggest. It is like a rope, which is laid around the points, and then tightens.You have to give the reference height, which is used for volume calculation: the part ofthe volume that is situated below the reference height is called negative volume andthe part above the reference height is called positive volume.NOTE: Selected points should be less than 50 points.NOTE: Relations between each volume and reference height are as follows.In 3D Volume, the case that input reference height is lower than a solidReference HeightPositive VolumeTotal Volume =89
In 3D Volume, the case that input reference height is between a solidReference HeightPositive Volume(Cut)Negative Volume(Fill)Total Volume = + - + +In 3D Volume, the case that input reference height is higher than a solidReference HeightNegative Volume(Fill)Total Volume =90
From the PowerTopoLite screen, press [F2][CALC]to view the CALCULATION screen.Select 3. 3D SURFACE & VOLUME and press[ENT] to view POINT SELECTION FROM THELIST screen.If you press [F5][PAGE], you can see anotherscreen.You select points, which compose the polygon inorder at this screen.If you finish point selection of a polygon, press[F1][ACCEPT] to go to RH screen(RH stands for the Reference Height).Input reference height.If you finish it, press [ENT] to calculate.The result of calculation is displayed as follows.Press [ENT] to go to next screen as follows.Press [ESC] to return to POINT SELECTION FROM THE LIST screen.You change a selection, and you can calculate it again.91
8.4 REM8.4.1 General pictures of measurementWith REM measurement, a prism (Reference point) is set approximately directly belowthe place to be measured, and by measuring the prism, the height to the target objectcan be measured. This makes it easy to determine the heights of electric power lines,bridge suspension cables, and other large items used in construction.General picturesHeightPrism heightHorizontal distancePrismFrom the PowerTopoLite screen, press [F2][CALC]to view the CALCULATION screen.Select 4. REM and press [ENT] to view MEASUREscreen.Please press [ENT] after measuring distance.92
9. VPM (Virtual Plane Measurement)P3Virtual plane created by 3 pointsCoordinates of your aimedpoint on the vertical planeP1P2AzimuthVertical plane createdby 2 pointsStationCoordinatesThe Virtual plane includes the Vertical plane.With VPM, the Coordinates on the vertical plane and virtual plane can be obtained by enteringthe “Station Coordinates and Azimuth”and by measuring point 1, point 2 and point 3.Two points make a vertical plane and three points make a virtual plane.You can measure the Point Coordinates of this virtual plane by aiming at your desiredpoints.Press the [F3][VPM] of the PowerTopoLite screento view the <strong>STATION</strong> POINT SETUP screen of theVPM function.•[LIST] keyAll stored points can be displayed as follows bypressing [F2][LIST].Press the [F2][LIST] to view POINTSELECTION FROM THE LIST screen.You can enter Coordinates data by applying theList data.93
Press [ENT] to open the input window of PN, X, Y,Z and IH value.Input each Character or value and press[F5][ACCEPT] to view the <strong>STATION</strong> POINTH. ANGLE SETUP screen.Input the H. angle by pressing [F2][INPUT], [F3][0SET] and [F4] [HOLD] or BacksightCoordinates by pressing [F5][BSP].Press [ENT] to open the input window when using [F5][BSP].Pressing [F2][INPUT]Input any horizontal angle.Pressing [F5][BSP]The information for Back sight point is obtained.Press [ENT] to finalize the input.Aim at the reference point, and press [ENT] to viewthe MEASURE screen.Aim at point 1 and press [F1][ MEAS].Measured Coordinates are displayed.Press [ENT] to view the same MEASURE screen.In the same manner, aim at point 2 and press[F1][ MEAS].Measured Coordinates are displayed.94
Press [ENT] to view the COORD.ON THE VIRTUAL PLANE screen.Aim at your desired point and press [ENT].The Coordinates which you aim at are displayed.Press the [F1][POINT3] to view the MEASUREscreen.Aim at point 3 and press [F1][MEAS].Measured Coordinates are displayed.Press [ENT] to view the COORD. ON THEVIRTUAL PLANE screen.Aim at your desired point and press [ENT].The Coordinates,which you aim at, are displayed.Pressing [F4][EDIT] can edit the point name and prism height.Pressing[F5][DISP] can switch displayed value fromRectangular data to Polar data.Press [F2][SAVE] to save the measured data.When no PN is input, no survey data is saved.95
10. RDM (Remote Distance Measurement)Target 1Ref. PTarget 2Station PointWith RDM, the Horizontal, Vertical and Slope distance and % of Slope between the Referencepoint and the Target point are measured. The distance between Target 1 and Target 2 are alsomeasured. Any Target point can be changed to the new Reference point.Press the [F4][RDM] of the PowerTopoLite screento view the REF. POINT screen ofthe RDM function.10.1 PH inputPress [F3][EDIT] to input the PH, Reference pointheight.10.2 Reference point - Target distanceAim at the Reference point and press [F1][MEAS] tomeasure the Reference point.It turns to TARGET POINT screen automatically.96
Aim at the Target 1 and press [F1][MEAS] tomeasure a distance. The distance betweenReference point and Target point 1 is displayed.V.dst. and % grade are displayed by minus mark when the Target point height is at a lowerposition.Press the [F3][DATA] to view the TARGET POINTscreen.10.3 Target - Target distanceAim at the Target 2 and press [F1][MEAS] tomeasure a distance.The distance between Reference point and Targetpoint 2 is displayed.Press [F5][DISP] to display the Target - Targetdistance.10.4 New Reference point selectionPress [ENT] to view the REF. POINT SELECTIONscreen.New Ref. point can be selected.Press the [F5][ENT] to view the TARGET POINTscreen. Reference point is changed.Input the new PH and repeat the same procedure asthe above.97
11. TRAVERSEFixed traverseEnd point(Coordinates)Back sight pointStart point(Coordinates)Direction angleKnown pointCorner pointSideshot pointThis function is for fixed, closed and open traverse calculations.You can measure not only the corner points but also the sideshot points at the same time.When the traverse is closed, the closing errors of coordinates are calculated and the cornerpoints can be adjusted. In addition, the sideshot points from the corner point based on theadjusted each corner point’s coordinates are calculated.One point of the traverse data uses the memory size of two or three coordinates data.Therefore, please check the remaining memory.The calculation type is the Compass Rule.The traverse function can store the polar coordinates data and the rectangular coordinates data.And it can send the polar data by DC1 or AUX format and rectangular data by DC1 or CSVformat respectively.98
Closed traverseOpen traverseThe following assumptions are made:The current station is the foresight point of the previous station which you select as anext station. The back sight point of current station is the previous station.The following limitations are made:More than one traverse route can’t be measured at the same time. Don’t store other datawhile you are measuring the traverse route. When one traverse route is finished, performthe traverse calculation before you store other data. Don’t turn the power supply ofuntil the measurement at one start point or at one corner point is completed.Don’t escape from the MEASURE screen.You can’t use a duplicate PN in one Job. And you can’t overwrite the PN in the traverse.The same traverse route can’t be calculated again. Polar coordinates data of back sightand station points can’t be seen in the EDIT THE POLAR DATA function. But it is sentproperly in SEND POLAR DATA function.TraverseFrom the PowerTopoLite, Press the [F1][TRAV] of the PowerTopoLite to view theTRAVERSE screen.99
11.1 Start point measuringSelect 1. START POINT first to start new traverse.NOTE: More than one traverse route can’t be measured at the same time.Please start the new traverse route after another traverse route is finished.Press [ENT] to view the <strong>STATION</strong> POINT SETUPscreen.The [ ] / [ ] mark is used to scroll up / down.Point name, PN, input.Press [ENT] to view the PN screen.IH, TEMP, PRESS, ppm and PC input.Input IH value.Press [ENT] and input the PC.100
Input the TEMP value.Press [ENT].Input the PRESS value.Press [ENT].Input the ppm value.TEMP, PRESS and ppm input depend on the Initial setting 1 (ATM INPUT, ppm INPUT,NIL). And they are alternative.Press [F5][ACCEPT] to save the input data.Then it proceeds to <strong>STATION</strong> POINT H. ANGLE SETUP screen automatically.Station OrientationInput the back sight point’s direction angle from thestart point.NOTE: The direction angle set at this screen is used in the traverse calculation which will beexecuted later.And the rotation of the “H.angle” depends on the rotation seting of“14 .2 Coordinate axis definition”.•[INVERS] keyIf you want to calculate the direction angle, press [F5][INVERS] to jump INVERSEfunction.Input SP as a start point and EP as a back sight point.Result angle is set here automatically by pressing the [ENT] at the RESULT OF INVERSEscreen. Press [ENT] after aiming at the reference point.101
Aim at the reference point and press [ENT] to viewthe MEASURE screen.MeasuringAim at the Target point and press [F1][MEAS] tomeasure the distance.Press [F3][ME/SAVE] to measure and save themeasured data as sideshot point.Press [F2][SAVE] to save the measured data as sideshot point.When no PN is input, no survey data is saved.Press the [F4][EDIT] to edit the PN, Point Name,PH, Prism Height and PC, Point Code.Press [ENT] to view each input window by pressingthe up or down arrow key, and input your desiredpoint name or prism height or point code. Press[F5][ACCEPT], if the current PN, PH and PC are acceptable.Press the [ENT] to save the measured data as corner point. If [ENT] is pushed more thantwice at the one station, the last [ENT] point becomes next corner point.NOTE: Please use [SAVE] [ME/SAVE] and [ENT]properly by sideshot and corner point.Press [F5][PAGE] to view another menu.11.2 Corner point measuringSelect 2.CORNER POINT to start measuring atcorner point.And press [ENT] to view the <strong>STATION</strong> POINTSETUP screen.102
Press the [ENT] to view the AIM AT THEREFERENCE POINT screen.Aim at the previous station, then press [ENT].The direction angle is set automatically.It proceeds to MEASURE screen automatically.Press [F3][MEAS] to confirm the points to be aimedFor more details, refer to“4.2 Station Orientation”.MeasuringAim at the Target point and press [F1][MEAS] tomeasure the distance.Press [F3][ME/SAVE] to measure and save themeasured data as sideshot point.Press [F2][SAVE] to save the measured data as sideshot point.When no PN is input, no survey data is saved.Press the [F4][EDIT] to edit the PN, Point Name,PH, Prism Height and PC, Point Code.Press [ENT] to view each input window by pressingthe up or down arrow key, and input your desiredpoint name or prism height or point code. Press the[F5][ACCEPT], if the current PN, PH and PC are acceptable.Press the [ENT] to save the measured data as corner point.If [ENT] is pushed more than twice at the one station, the last [ENT] point becomes nextcorner point.NOTE: Please use [SAVE] [ME/SAVE] and [ENT] properly by sideshot and corner point.Press [F5][PAGE] to view another menu.To finish the traverse measurementFixed traversePlease measure the known point and press [ENT] at the last corner point.Closed traversePlease measure the start point and press [ENT] at the last corner point.103
NOTE:Don’t use the same point name (PN) for start point when you measure the start pointfrom the last corner point. For example, change “T1” to “T1-1” etc.Open traverseYou do not need to measure the corner point by pressing [ENT] for calculation at thelast corner point. The closing errors are not calculated.11.3 CalculationSelect “3.FIXED CALC.” or “4. CLOSED CALC.”or “5.OPEN CALC.” to calculate the traverse route.Press [ENT] to view the START POINT COORD.SETUP screen.Start point coordinates setup.(Input the PN, Coordinates and PC of the Start point.)[LIST] keyAll the stored points can be displayed as follows bypressing [F2][LIST].Press [F2][LIST] to view the POINT SELECTIONFROM THE LIST screen.Press [ENT] to open the X coordinate input screen.Input your desired value by pressing each keys andpress [ENT] to go Y coordinate.Press [ENT] to open the Y coordinate input screenand input.104
Press [ENT] to open the Z coordinate input screenand input.Only in the case of fixed traverse, end pointcoordinates setup screen is displayed.(Input the PN, Coordinates and PC of the End point.)After Z coordinate input, END POINT COORD.SETUP screen is viewed.Input the PN, X, Y, Z Coordinates and PC name ofthe End point.Press [ENT] to view the RESULT COORD. OFTRAVERSE screen.Display of Calculation Results ※The contents of“e/S”varies by the points to be displayed.Points being displayedContents of“e/S”Traverse point of Station Point Length between last station P. & current P.(The point where the instrument is/ Length between start P. & current P.set)Traverse point of not Station Point Length between last station P. & current P.(The point where the instrument isnot set)Start PointClosing errors / Total lengthEnd Point Length between last station P. & current P./ Length between start P. & current P.※In case of OPEN CALC, Closing errors is not available.[F1] and [F2] only indicate corner points in order.[F3] and [F4] indicate all points in order.e/SPress [F5][ACCEPT] to save the all corner, sideshot points, and known points.105
FIXED TRAVERSESet the instrument in the order of 1, 2, 3 and 4,then make the measurement.431: [Start point]2 and 3: [Traverse points of Station P]4: [End point]12CLOSED TRAVERSESet the instrument in the order of 1, 2, 3 and 4,then make the measurement.431: [Start point]2, 3, 4: [Traverse points of Station P.]1, which is measured last, is [End point]2Example:1For point 1“Closing errors/Total length is the horizontal distance error at point 1 between measuredvalue and theoretical value.“Total length”is the distance measured in the order of 1-2-3-4-1For point 3“Length between last station P. & current P. ”is the distance between 2 and 3“Length between start P. & current P. ”is the distance measured in the order of 1-2-3OPEN TRAVERSESet the instrument in the order of 1 and 2,then make the measurement.431: [Start point]2: [Traverse point of Station P.]3 and 4: [Traverse points of not Station P.]2Example:For point 4“Length between last station P. & current P.”is the distance between 2 and 4.1106
12. ROAD DESIGNYou can use this function to calculate basic design clothoid, raised type clothoid,and central peg and width peg of simple curve, and record the coordinates byinputting and specifying each coordinate of BP,IP and EP and the elements of thecurve.WARNING• Road calculation excludes Z coordinate values from the calculation.• Road calculation allows you to calculate up to 3,000 points in combination with numberpeg, plus peg and width peg.• The maximum number of points that can be processed per route is 3,000 points. Whenmaking a design for a complex route having many consecutive IP points, you may not beable to obtain your desired smooth linear shape if you calculate with an extreme and roughpitch. Also if there is a mistake of inputting coordinates or elements, it may generatethe coordinates quite differently from your desired linear shape. To prevent yourself fromthese, we recommend you to send the generated coordinates to PC and confirm the linearshape on the monitor or printer screen before using.[Measurement point name to be selected and specified]Regarding measurement point name of each coordinate, input alphanumeric character upto three character following the character of BP, IP and EP. When more than three charactersfollowing BP, IP and EP or completely different alphanumeric characters by deleting theinitial character are input, it automatically generates the point name of an existing value.This will also happen when you specify a coordinate by researching from the memory.[Generation of measurement point name]Numerical part: 3 digits and up to 001~999.Integer part of plus peg: up to 01~99.Width peg: Left width peg [L] is added at the end of the measurement point name.Right width peg[R] is added at the end of the measurement point name.NOTE: measurement point name is not processed for the additional distance.107
[Generation of principal peg to be recorded by calculation and measurement point name of• In case of Simple curve;BC#、EC#、SP#(「#」 of measurement point name of principal peg has actually become IP number.)• In case of basic design clothoid;KA#-1、KE#-1、KE#-2、KA#-2、SP#• In case of raised type clothoid;KA#-1、KE#-12、KA#-2[The curve to be used in road design]The curve mentioned in the right drawing can not be used , which is called reverse IP or IPcurve, although it can be used with basic design clothoid, raised type clothoid and simplecurve (see left drawing).IPIPBPEPBPEPOKNot used[Terms and curves to be used in Road Calculation]BP Beginningpoint of routeIPEPEnd point ofrouteIAIntersectionpoint of maintangentIntersectionpoint of maincontactCurve lengthBC Beginning ofcurveCLEC End of curve SP Secant pointKA Beginning ofclothoid curveKE End of clothoidcurveIP3BC1IP1EC1SP1KA2-1Curve 2KA3-1KE2-12KA2-2KE3-1SP3KE3-2KA3-2BPCurve 1 Curve 3IP2EP108
12.1 BP, IP, EP inputPress [F2][ROAD] in PowerTopoLite to openBP DATA SETUP.Press [ENT] to open the PN,X,Y,Z and PC inputwindow and input each.Then, press [ENT] or [F5][ACCEPT] to view the IPDATA SETUP screen.NOTE:Based on the input parameters in the following table, basic design clothoid, raised typeclothoid and simple curve are calculated.TypeBasic design clothoidRaised type clothoidSimple curveInput itemsRadius RParameter A1, A2Parameter A1,A2Radius RYou can input radius R, parameter A1,A2 in the range of 1m or more and less than10,000m . If you input only parameter A1, or only parameter A2, a message 「clothoidarc cannot cal.」 is displayed. This doesn’t support road design composed from clothoidsimplecurve or simple curve-clothoid.SimplecurveIPIABCECBPEPBasic design clothoidIPIARaised typeClothoidIPIABPKA1KE1KE2KA2EPBPKA1KE12KA2EP109
In the same manner, input the values of IP.Then, press [ENT] or [F5][ACCEPT] to view theADD IP POINT screen.IP can be stored up to 10 points.Press [F5] [OK] to input IP, if not necessary, press[F1][NO] .In case of OKIn case of No good12.2 Road parameter and pitch inputAfter input of BP, IP and EP is done, input theremaining parameters.NOTE:• Initial value of number peg pitch interval : 20m. Initial value of pitch curve sectioninterval: . Input range between number peg pitch and pitch curve section: between 1m ormore, and less than 100m.• Regarding number peg pitch interval and pitch curve interval, if pitch curve section is not1: integer of number peg pitch (number peg pitch is integer times of pitch curve section),an error message [No.P.isn’t multiple of C.P.] is displayed. In this case input again value ofnumber peg pitch and pitch curve section in the range of 1m or more, and less than 100m.• In case value of pitch curve section is [0], central peg is calculated based on number pegpitch in the pitch curve section.• If value of number peg pitch and pitch curve section is set for 0, only principal peg iscalculated. If interval of number peg is longer than curve length, a message [too large data,cal.stop] is displayed. Input less value of number peg pitch.•Input range of width is between 0m or more, and less than 100m.• If you input incorrect value in the input item, a message, [CAN’T CALCULATE THEROAD] is displayed. Input parameter, BP, IP and EP again.110
Press [F5] [ACCEPT] after parameter input is doneto display IP POINT CONFIRM screen.Press [F1][NO] to display calculation results,or press [F5][OK] to go to IP confirmation and widening input screen.12.3 IP confirmSelect IP by pressing [F1][△] / [F2][▽] key.Confirm intersection IA, point name, turningdirection, distance 1, distance 2 and curve lengthand other value show in the illustrationPress [F3][C. WIDEN] to display road wideningsetting screen.Press [F4][IP PARAM] to display IPPARAMETER screen.NOTE:Input range of widening is between 0m or more, and less than 100m.Widening is calculated based on transition curve (Parabola).In case of simple curve.Widening is [0] at BC point, the widening will be the maximum at the center of curveand widening of EC point will be [0].In case of clothoid.Widening is [0] at KA point, the widening will be the maximum at KE point.Be aware that there are some limitations as mentioned above when you use it.NOTE:If you select raised type clothoid, the radius R, which is calculated inside, willbe displayed on IP point confirmation screen. When you change the element ofraised type clothoid by pressing [F4] [IP PARAM], [0] must be input to [3.R]on the elements setting change screen. If you don’t input [0] and press [ENT]with the displayed value, re-calculate as basic design clothoid. Be sure toinput [0] when changing the elements.111
12.4 CalculationPress [F1] [NO] on 12.2 IP POINT CONFIRMscreen or [F5] [ENT] on 12.3 IP POINTCONFIRM to start calculation.Press [F5][RECORD] to save the calculationresults.NOTE: In case the calculation results don’t appear and an error message [CAN’TCALCULATE THE ROAD] is displayed, check input coordinates and parameteragain.1) On relation between BP-IPI and BC (or KA), BC (or KA) exists before BP andgeometric relationship isn’t consistent. Same thing happens to EP.2) In case KE exist before KA.3) When curve section is consecutive, parameter of the curve element is not consistent withthe straight section between IP.4) Straight section between IP is not consistent with the curve section.5) Integral part of coordinate of principal peg exceeds 6 digits.NOTE: If integral part exceeds 6 digits, an error message [TOO LARGEDATA, CAL STOP]is displayed and calculation is stopped.NOTE: Numerical part of measurement point name of number peg exceeds [999] andbecomes more than 1,000, under-3 digit is used as a measurement point name ofnumber peg.NOTE: In case created coordinates exceed 1,000 before calculation reaches end point, anerror message tells you that it is impossible to make calculation until end point,[OVER 1000 POINTS, CAL CAN’T FINISH] is displayed. Select [ESC] and divideroute section. Then recalculate, or press [CONT] to continue the calculation, but inthis case you have to understand that coordinate calculation is not done completely.NOTE: Calculated coordinate is stored in the selected job file. If you carry out recordingeven though the same measurement point name as that of the calculation result existsin the job, the same measurement point name is recorded in the job file.112
NOTE: When you want to stop function on the way, press [ESC] several times to return.NOTE: Since a lot of data is recorded at the same time, it may take some time to complete allthe data. Do not remove the battery during recording as it may damage the instrument.NOTE: IP point is not stored.Sample DataPoint Name X Y A1 A2 RBP 110.000 120.000IP1 180.000 140.000 50.000 50.000 80.000IP2 220.000 280.000 50.000 50.000 80.000EP 280.000 300.000BP Additional distance 15.000Number peg pitch 20.000Pitch curve section 10.000Width(Left) 5.000Width(Right) 5.000The following plot was made by sending the calculation results to PC after calculating thesample data by the R-400,113
13. INPUT / OUTPUTThe communication setting and the Input/Output of data are performed by thisfunction.We recommend you not to press any key until data transfer is completed whiletransfer operation.Notice concerning the unit of data to transfer.Output data (Rect. data & Polar data).Coordinates and Distance data.The unit is output by “m” unit even if the distance unit setting of the instrument tosend the data is “m”, “ft” and “ft+inch”.Angle, Temperature and Pressure data.The data is output according to the unit setting of the Angle, Temperature andPressure of the instrument to send the data.Input data (Rect. data).Coordinates data.The Coordinates data received is input in the instrument as data of “m” unit.Then, it is converted according to the distance unit which is set in the instrument,and displayed on the screen.Data format1. DC-1[In case of Text File read / write ]Record No. : Site name : L/F codeRecord No. : P. Name : X Coord. : Y Coord. : Z Coord. L/F code[In case of Communication with COM ]Record No. : Site name : BCC : L/F codeRecord No. : P. Name : X Coord. : Y Coord. : Z Coord. : BCC L/F code[Record No.]The Record number is a 5-digit serial number.(the number consists of a 4-digit serial number plus one digit.The last digit represents the data type. 1: Site name; 2: Survey P.data)[P. Name] The Survey P. number is handled as text data, if it is input.[ : ] “ : ” is used to separate items.[Coordinate data] X, Y, and Z coordinate dataA 6-digit integer part and a 3-digit fraction part represent coordinate data.[BCC]To detect a data transmission error, BCC is calculated per block and attached tothe end of data.114
[L/F code] use CR/LFBCC is calculated by the following calculation methodBCC =ΣA–( B × 40H ) 20HΣA = Each character of a block that contains the sum of the ASCII codeB = ΣA÷40H (truncate decimal places)2. CSVP.Name , X Coord. , Y Coord. , Z Coord. , P.Code , L/F code[P. Name]The P. Name is handled as text data, if it is input.[Coordinate data]X, Y, Z Coordinate data.Represented by a 6-digit integer part and a 3-digit fraction part.[P. Code]The P. Code is handled as text data, if it is input.[L/F code]use CR/LF.3. ExtCSV31 , No. , P. Name P. Code , X Coord. , Y Coord. , Z Coord. L/F code[31] FixedNOTE: This format is used when sending PointCodeList. Received files areautomatically saved in the “PointCodeList” of Job file.4. AUXFormat of AUX is used the same as that of DC1.Press the [F3][I/O] of the PowerTopoLite to viewthe TRANSFER MENU screen.115
13.1 Text File read / writeText file read/write allows you to input and output format and text data specified recordingmedia. Before taking this procedure, make sure of TextFile Setup ( refer to 13.1.3. Text fileSetup).Press the [F2][FILE] of the TRANSFER MENUscreen to view the TEXT FILE R/W screen.13.1.1 Writing to Text FileThis command allows you to transfer the existingmeasurement point data in the internal memory tospecified format per file.When output Rectangular Data, select 1 andin case of Polar Data, select 2, then press [ENT].Press [F5][SELECT] to select format and data saveplace, then press [ENT].[FORMAT SELECTION]Rectangular Data•DC1 (Extension DC1)•CSV (Extension CSV)•ExtCSV (Extension CSV)※ Be careful that extension of CSV and ExtCSVwill be the same.Polar Data•DC1•AUX(Extension DC1)(Extension AUX)[DATA SAVE PLACE]INTERNALSave data in the memory of the instrument.Output file can be loaded to PC by connecting aUSB (Refer to 13.2 Communication with USB )SD CARDSave data in the SD card.Output file can be loaded to PC by connecting a USB.[DATA SAVE PLACE」is set in the SD card, you can use the SD card directly withoutconnection USB.116
Select the file you desire to output, then press [ENT].New files are created in the memory of theinstrument and SD card, and also transferred datawill be recorded in it.[File Name]Rectangular DataPolar Data[Job Name]_C.[Extension][Job Name]_P.[Extension]NOTE: If free memory space becomes less than 1MB, you can not create the file, and anerror message [Space capacity is short] is displayed. Try again after increasing freememory space.13.1.2 Reading from Text FileThis command allows you to transfer the text filecontaining measurement point data in the internalmemory of the instrument or SD card to the data thatcan be used with the instrument.3.Select Rect. Data Text Read, then press [ENT]Select the format of the file you desire to read anddata save place, then press [ENT][FORMAT SELECTION]•DC1 (Extension DC1)•CSV (Extension CSV)•ExtCSV (Extension CSV)[DATA SAVE PLACE]INTERNALRead the file in the internal memory of theinstrument.SD CARDRead the file in the SD117
Select the file you desire to read, then press [ENT]In this case, new job file is created in the internalmemory of the instrument and the transferred data isrecorded in it.NOTE: File name is limited to a maximum of 12 characters. If the file name is more than13 characters, it is not put in the list of the file that can be read.NOTE: Error Message• Duplication of the file name.If the same file name exists in the instrument, an error message [The file name isn’t correct]is displayed. Change the file name and try again.• Incorrect format.If the format is incorrect, an error message [Format is not correct] is displayed.Check the format of the coordinate data and try again to read the text file.(For more details on“Format”, refer to“13. INPUT/OUTPUT”.)• Maximum number of job files stored in the internal memory is exceeded.The maximum number of job files stored in the file is 50. If you try to read a new file while50 job files already exist, an error message [limited number of files ] is displayed.Delete unnecessary job files by pressing [4. DELETE] in [FILE MANAGEMENT].(For more details, refer to 3.4 Deletion of a Job name.)• Theremaining capacity of the internal memory becomes less than 1 MB.You cannot create a file when the remaining capacity is not enough and an errormessage [Space capacity is short] is displayed. Make sure that the remaining capacity ismore than 1MB, then try again to read the text file.NOTE: Warrning• The number of data exceeds 3,000 points.The maximum number of points stored in the internal memory per job is 3,000 points. If itreaches 3,000 points during reading the text file, an error message ["3000 point over!"] isdisplayed. In this case, up to the 3,000 th point will be read, but after that no more.118
• Thenumber of data exceeds the maximum number of job files stored in the internalmemory.If the total number of points in all job files exceeds the maximum number of points storedin the internal memory, an error message [WARNING This job file was exceeded] isdisplayed.(6000 points for R-422N and R-423N, 5000 points for R-425N,R-435N and R-415N).In this case, up to the maximum number can be read, but after that no more.[Suitability of SD card]• The SD card that can be used with the instrument is 1GB or less.• SD card and SD logo is registered trademark.• The SD cards listed in the following table have been tested by us andit has been confirmed that the SD cards can be used with the R-400 series.This test has been done with only the Pentax R-400 series Total Station, but no other PentaxTotal Stations. When using with other Pentax Total Stations, please contact us to confirmit works properly.It has also been confirmed that the models mentioned in the following table can be used withthe R-400 series Total Station. Other brands or models of SD cards are not confirmed by us.Please note that the test has been done by us and that this does not mean that each SD cardmanufacturer guarantees that the SD cards can be used with the Pentax R-400 series.SD(micro SD)CardMaker Model CapacityToshiba SD-C01GTR 1GBToshiba SD-MD001GA(microSD) 1GBPanasonic RP-SDM01GL1A 1GBMake sure to use the adaptor when using a microSD.• Regardless of the information mentioned here, take note that not all SDHC cards can beused with the R-400 Total Stations.• Test item:The following has been done according to our Test Standards.1 When data is being sent (by connecting USB), it is necessary to be able to refer toinformation on the SD card from PC and to operate the file.2 When writing/reading text, it is necessary to be able to read/write text file.119
13.1.3 Text File setupWhen coordinate data is output/input to and fromtext file, input parameter.13.1.3.1 Writing data settingSelect the 4. TextFile Setup and press [ENT] to viewthe TextFile Setup screen.[1. WRITE RECT. DATA]Select the 1. Rect. Data Text Write and press [ENT]to view the following screen.Press [ENT] to open the selection window. Selecteach setting and press the [ENT].Press [ACCEPT] to enter when all selections are finished.•DISP.# AXIS: BASIS DIRECT, RIGHT ANGLE, or HEIGHT is selected when datais transferred between the TS and PC. (cf.“14.2 Coordinate axis definition”)They are used for matching coordinate system between definition in the instrument anddefinition in the external device when they are different. However, it is necessary to matchthe definition of the “Coord. Axis” between setings in “Rect. Data Text Write” andsetings in “Coordinate axis definition” when same coordinate systems are used.•Factory default setting of SENDING1. DISP.1 AXIS: BASIS DIRECT2. DISP.2 AXIS: RIGHT ANGLE3. DISP.3 AXIS: HEIGHT4. ROTATION: CW[2. WRITE POLAR DATA]Select the 2. Polar Data Text Write and press [ENT]to view the following screen.Press [ENT] to open the selection window. Selecteach setting and press [ENT].Press [ACCEPT] to enter when all selections are finished.•Factory default setting of 3. SEND POLAR DATA1. ROTATION: CW120
13.1.3.2 Reading data settingSelect the 4. TextFile Setup and press [ENT] to viewthe TextFile Setup screen.Select the 3. Rect. Data Text Read and press [ENT]to view the following screen.Press [ENT] to open the selection window.Select each setting and press [ENT].Press [ACCEPT] to enter when all selections are finished.•DISP.# AXIS: BASIS DIRECT., RIGHT ANGLE, or HEIGHT is selected when datais transferred between the TS and PC. (cf.“14.2 Coordinate axis definition”)They are used for matching coordinate system between definition in the instrument anddefinition in the external device when they are different. However, it is necessary to matchthe definition of the “Coord. Axis” between setings in “Rect. Data Text Read” and setingsin “Coordinate axis definition” when same coordinate systems are used.•Factory default setting of RECEIVING1. DISP.1 AXIS: BASIS DIRECT.2. DISP.2 AXIS: RIGHT ANGLE3. DISP.3 AXIS: HEIGHT4. ROTATION: CW121
13.2 Communication with USBBy connecting the instrument and PC with USB cable, you can refer to information in theinternal memory and SD card. You can use this to transfer the file in the internal memory andSD card to PC or send the file created in the PC to the internal memory or SD card.Connect the instrument and PC by USB cable as follows;[Connecting USB cable](1) Open the SD&USB slot cover.(2) Insert the USB connector into the USB port in the right direction.(3) After the USB cable is removed, close the SD&USB slot covercompletely.CAUTION• Be sure to open/close the SD&USB slot cover and insert/removethe USB cable indoor.Press [F3][USB] of the TRANSFER MENU screento view the DATA SAVE PLACE screen.Select data save place, then press [ ENT].[DATA SAVE PLACE]INTERNALRefer to the internal memory of the instrument.SD CARDRefer to SD card.[Button]UPDATEReset USB communication and update the information being displayed on PC.STOPFinish USB communication, then return to TRANSFER MENU screen.NOTE: If removable disk doesn’t activate although the USB is connected, click MyComputer then double-click Removable disk.122
CAUTION•DAT file in the internal memory is identical with the information in the job file stored inthe instrument. For the files with DAT extension, do not copy, paste and delete the file,and do not change the file name.NOTE: DAT file has a hidden file. If you take the following procedure in Windows, DATfile is not displayed. Go to Windows Explorer Click Folder Options in Tools Click tab of View In Advanced settings, check [Hidden file and No showing hidden file] Click OK•When you finish USB communication, make sure to click [Safely Remove Hardware] iconshown in the bottom right of the Desktop. If you don’t click this icon, it may cause a loss ofdata. In case the file, that should be downloaded, is not included, try this procedure again.Before pressing the key to finish, make sure to click [Safely Remove Hardware] icon.13.3 Communication with COMThis instrument can use the communication byRS-232C.Press the [F4][COM] of the TRANSFER MENUscreen to view the TRANSFER screen.13.3.1 Input from the PCThe Rect. data is sent from the PC and stored in theinternal memory of the instrument.Select the 1. RECEIVE RECT. DATA and press[ENT] to view FORMAT SELECTION screen.Select the DC1 format and press [ENT] to viewDATA RCV. CONFIRMATION screen.(Same procedure is performed for CSV format.)123
Set the PC to be ready to send and press [ENT] toreceive the data from the PC.13.3.2 Output to the PCThe data stored in the internal memory is sent to thePC .[RECT. DATA]Select the 2.SEND RECT.DATA by pressing thedown arrow key, and press [ENT] to view theFORMAT SELECTION screen.Select DC1 format and press [ENT] to view theDATA SEND. CONFIRMATION screen.(Same procedure is performed for CSV format.)NOTE: When Rect.data DC1 is selected and data is transmitted to PC, the DC1 formatPointCode data cannot be transferred.If CSV or ExtCSV is selected, the PointCode data can be transferred to PC.Press [ENT], and set the PC to be ready to receive.[POLAR DATA]Select the 3. SEND POLAR DATA by pressing thedown arrow key, and press [ENT] to view the FORMATSELECTION screen.Select DC1 format and press [ENT] to view theDATA SEND. CONFIRMATION screen.(Same procedure is performed for AUX format.)124
Press [ENT], and set the PC to be ready to receive.13.3.3 Communication setupThe communication parameter is set when storeddata is received or sent between the instrument andthe PC etc.13.3.3.1 Receiving data settingSelect the 4. COMMUNICATION SETUP and press[ENT] to view the COMM. SETTING SELECTION.[1. RECEIVE RECT. DATA]Select the 1. RECEIVE RECT. DATA and press[ENT] to view the following screen.Press [ENT] to open the selection window. Selecteach setting and press [ENT].Press [ACCEPT] when all selections are made.•DISP.# AXIS: BASIS DIRECT., RIGHT ANGLE, or HEIGHT is selected when datais transferred between the TS and PC. (cf.“14.2 Coordinate axis definition”)They are used for matching coordinate system between definition in the instrument anddefinition in the external device when they are different. However, it is necessary to matchthe definition of the “Coord. Axis” between setings in “Communication setup” andsetings in “Coordinate axis definition” when same coordinate systems are used.125
•Factory default setting of RECEIVING1. BAUD RATE: 12002. DATA LENGTH: 83. PARITY BITS: NIL4. STOP BITS: 15. SIGNAL CONTROL: ON6. XON/XOFF: ON7. PROTOCOL: ON8. RECORD DELIMETER: CR+LF9. DISP.1 AXIS: BASIS DIRECT.10. DISP.2 AXIS: RIGHT ANGLE11. DISP.3 AXIS: HEIGHT12. ROTATION: CW13.3.3.2 Sending data settingSelect the 4. COMMUNICATION SETUP and press[ENT] to view the COMM. SETTING SELECTION.[2. SEND RECT. DATA]Select the 2. SEND RECT. DATA and press [ENT]to view the following screen.Press [ENT] to open the selection window. Selecteach setting and press the [ENT].Press [ACCEPT] when all selections are made.•DISP.# AXIS: BASIS DIRECT, RIGHT ANGLE, or HEIGHT is selected when datais transferred between the TS and PC. (cf.“14.2 Coordinate axis definition”)They are used for matching coordinate system between definition in the instrument anddefinition in the external device when they are different. However, it is necessary to matchthe definition of the “Coord. Axis” between setings in “Communication setup” andsetings in “Coordinate axis definition” when same coordinate systems are used.126
•Factory default setting of SENDING1. BAUD RATE: 96002. DATA LENGTH: 83. PARITY BITS: NIL4. STOP BITS: 15. SIGNAL CONTROL: ON6. XON/XOFF: ON7. PROTOCOL: ON8. RECORD DELIMETER: CR+LF9. DISP.1 AXIS: BASIS DIRECT10. DISP.2 AXIS: RIGHT ANGLE11. DISP.3 AXIS: HEIGHT12. ROTATION: CW[3. SEND POLAR DATA]Select the 3. SEND POLAR DATA and press [ENT]to view the following screen.Press [ENT] to open the selection window. Selecteach setting and press the [ENT].Press [ACCEPT] when all selections are made.•Factory default setting of 3. SEND POLAR DATA1. BAUD RATE: 96002. DATA LENGTH: 83. PARITY BITS: NIL4. STOP BITS: 15. SIGNAL CONTROL: ON6. XON/XOFF: ON7. ROTATION: CW127
13.3.4 About DataLink DL-01 SoftwareDataLink DL-01 Software allows you to send collected data by R-400 to other devices,to receive coordinates data, and to convert the resulting files into a number of commonformats.a) Recommendation for "PN".It is recommended that “PN” (Point Name) data should consist of les or equal to 4(one-byte) numeric characters to convert files with DL-01. Because, it may not beconverted properly if alphabetic characters or more than 5 (one-byte) numericcharacters are used for the “PN”.b) Notes for the data transferring.Please, be careful about following items for the data transfer with "DL-01".b-1 Type of data, which can be transferred.With PTL, “POLAR DATA” can be transfered by “DC1” or “AUX” format.In addition, it is possible DL-01 to receive/convert “POLAR DATA” with “DC1 (DC-1Z) ” format.b-2 Notes for unit.If you are requested to select unit when you convert data on DL-01, please select unitaccording to the settings on R-400.b-3 Limitation for each format.Please, use “CSV” or “DC1( DC-1Z)”format to transfer data to/from R-400.Limitation for the "CSV" format.With the “CSV” format, “PN” and “PC (Point Code)”data that consists of les or equalto 15 (one-byte) characters can be transferred.Limitations for the "DC1 (DC-1Z)" format.With “DC1 (DC-1Z)” format, the length of “PN” data should consist of les or equalto 11 (one-byte) characters. And with the “DC1 (DC-1Z)” format “PC” data cannotbe transferred.128
-4 Recommended communication settings on R-400.Recommended setings for “COMM SETTING SELECTION” on R-400 specialfunction is as follows.R-400 → PC(DL-01) to “SEND RECT. DATA”1. BAUD RATE: 12002. DATA LENGTH: 83. PARITY BITS: NIL4. STOP BITS: 15. SIGNAL CONTROL: OFF6. XON/XOFF: OFF7. PROTOCOL: OFF for “CSV” format, ON for “DC1 (DC-1Z)” format8. RECORD DELIMETER: CR+LFSubsequent items: As you like.R-400 → PC(DL-01) to “SEND POLAR DATA”1. BAUD RATE: 1200-96002. DATA LENGTH: 83. PARITY BITS: NIL4. STOP BITS: 15. SIGNAL CONTROL: OFF6. XON/XOFF: OFF7. ROTATION: As you like.PC(DL-01) → R-400 to “RECEIVE RECT. DATA”1. BAUD RATE: 12002. DATA LENGTH: 83. PARITY BITS: NIL4. STOP BITS: 15. SIGNAL CONTROL: OFF6. XON/XOFF: OFF7. PROTOCOL: OFF for “CSV” format, ON for “DC1 (DC-1Z)” format8. RECORD DELIMETER: CR+LF9. Subsequent items: As you like.Please note that these settings should be common with DL-01's.b-5 Recommended communication settings on DL-01.To configure DL-01 Communication seting, please read “Configuring the software”in the Help topics of DL-01. And select values as follows:129
For seting “Type of Device” in the “Setings” panel (Menu—“Edit”--”Setings”),select “R-100(PTL) / R-300(PTL)” for “R-300 PowerTopoLite” and other seting should be asfollows.Please note that these settings should be common with R-400's. And if theselection of “Type of Device” is not corect it may result in mising some data.R-400 → PC(DL-01)Bits per second: 1200 (1200-9600 for sending “POLAR DATA”)Databits: 8Parity:NoneStop bits: 1PC(DL-01) → R-400Bits per second: 1200Databits: 8Parity:NoneStop bits: 1c) Note for the Memory capacity.Data transfer failure from DL-01 to R-400 may cause reduction of memory capacity.If memory capacity becomes less, please back up required data first, and then initializecoordinates data.To initialize coordinates data, turn on the instrument while pressing [F2]+[F5]+[ON/OFF],and take your finger off from [ON/OFF] again.After you see the mesage “COORD. DATA INITIAL”, pres [F5]. Then the mesage“Please wait” is displayed. When it is completed, the panel of Electronic Vial is displayed.130
d) Note on converting CSV file.When you attempt to convert CSV file from R-400 by DL-01, please note that it maynot succeed if CSV data type is not correct.After [CONVERT] button is clicked on DL-01 then “CSV files from PCS/R-100 (*.*)”isselected for the type of file,“CSV Import Option” wil be appear.In case the CSV data doesn'thave “CODE” field, please select “PN XY” or “PN XYZ”from folowing four types for the “type” of data on the “CSV Import Option” panel.PN XY (Code)PN XYZ (Code)PN XYPN XYZe) For more information to work with DL-01, please refer to the “help” file after theinstallation.131
14. PREFERENCEFollowings are possible functions and the factory default settings:A language other than English can be selected.FUNCTIONDEFAULT SETTINGSCoordinate system can be selected. (cf.14.2 Coordinate axis definition )Character input method can be selected. “10 KEY SYS.(ABC)”Action input method can be selected. “PROCESS TYPE”The offset (remote) method can be selected. “FIXED PLANE”Compare method can be selected. “ALL IN ONE VIEW”Aiming on/off can be selected. “OFF”EDM (electronic distance meter) settings can be selected.PRIM. MEAS KEYSEC. MEAS KEYMEAS. MIN DISP“MEAS. SHOT”“TRACK CONT”“COARSE”SHOT COUNTSHOT INPUTElevation factor can be defined.AVE. ELEV.SCALE FACTDuplicate point name checkingOrder of displaying measurement screenForesight and backsight Setting of BSPmeasurement“1 TIME”“01 TIME”+0000.0000m1.00000000“OFF”“POLAR DATA”“OFF”Press [F4][PREF] of the PowerTopoLite screen toview the PREFERENCE screen.132
14.1 Language selectionSelect 1. LANGUAGE and press [ENT] to view theLANGUAGE selection window.Press [ENT] to select and press [F5][ACCEPT] toenter.14.2 Coordinate axis definitionSelect 2. COORD.AXIS by pressing the down arrowkey, and press [ENT] to view the coordinate systemdefinition window. Press [ENT] to select and press[F5][ACCEPT]to enter.Height(User difined)Basis direction90° CCW90° CW(Right angle)Right angleStation Point133
Definition of each selection is as follows.Item Description Selection Default ex.1 GermanXYZ1.DISP.1 NAME2.DISP.2 NAME3.DISP.3 NAME4.DISP.1 AXIS5.DISP.2 AXIS6.DISP.3 AXIS7.ROTATIONExample ofGRAPHICALVIEWName of the 1st Axis onthe screen.(Ex. It is shown 3rd line ofthe “MEASURE”screen.)Name of the 2nd Axis onthe screen.(Ex. It is shown 4th line ofthe “MEASURE”screen.)Name of the 3rd Axis onthe screen.(Ex. It is shown 5th line ofthe “MEASURE”screen.)Define the direction of the1st Axis.Define the direction of the2nd Axis.Define the direction of the3rd Axis.Define the rotation fromthe 1 Axisto the 2 Axis..ex.2Any name X X N EAny name Y Y E NAny name Z Z Z Z1. BASIS DIRECTION2. RIGHT ANGLE3. HEIGHT1. BASIS DIRECTION2. RIGHT ANGLE3. HEIGHT1. BASIS DIRECTION2. RIGHT ANGLE3. HEIGHT1. CW2. CCW1. BASISDIRECTION2. RIGHTANGLE2. RIGHTANGLE1. BASISDIRECTION1. BASISDIRECTION2. RIGHTANGLEex.31. BASISDIRECTION2. RIGHTANGLE3. HEIGHT 3. HEIGHT 3. HEIGHT 3. HEIGHT1. CW 1. CW 1. CW 1. CCWX:B.D.P2P1CWP3Y: R.A.Z: HeightY:B.D.P2P1CWP3X: R.A.Z: HeightN:B.D.P2P1CWP3E: R.A.Z: HeightP1CCWN: R.A.Z: HeightE:B.D.P2P3134
Any name can be defined for all three axes.For the “DISP.# NAME”, it is posible to definesame name. However, please note that the samecoordinates value will be displayed.Three types of axes can be selected for each threeaxes.For the “DISP.# AXIS”, it is posible to define sametype of axis. However, please note thatthe same coordinates value will be displayed.Definition of this function will be affected to thevalue of the coordinates.Please note that the up arrow on the screen of thegraphical view always shows “BASISDIRECTION”. In addition, position of pointsdoesn’t change on the “GRAPHICAL VIEW”, butvalue of coordinates changes according to the settingof “Coordinate axis definition”.14.3 Input method selectionSelect 3. INPUT METHOD and press [ENT] to viewthe Character INPUT METHOD selection window.Press [ENT] to select and press [F5][ACCEPT] toenter.Explanation of the 10 Key system (123/ABC), Full template, Divided template and Matrixsystem.1. 10 KEY SYSTEM(123/ABC)These are the standard input method using theAlphanumeric and +/- key.135
2. Full templateSelect each Character by pressing left, right, up anddown arrow keys and select each Character bypressing [F5][SELECT] each time.3. Divided template4. MATRIXHow to input“A”by Matrix.First press [F1][R1] to view next screen.Press [F1][1Aa] to view next screen.Press [F2][A] to select“A”.14.4 Action method selectionSelect 4.ACTION INPUT METHOD and press[ENT] to view the Character ACTION INPUTMETHOD selection window.Press [ENT] to selectand press [F5][ACCEPT].136
Process typeThis input method takes over functionality of“PowerTopoLite”. When this option isselected, the next screen will be shown afterinputting necessary items.Structure typeThis input method takes over functionality of ourpast product. When this option is selected, the menuscreen will be shown after inputting necessary items.14.5 Remote method selectionSelect 5.REMOTE METHOD and press [ENT] toview the REMOTE METHOD selection window.Press [ENT] to select and press [F5][ACCEPT].3.Rotated planeREMOTEReference P. Coordinates1.Cylinder face2.Fixed planeStation Point Coordinates137
1. Cylinder faceAngleCylinderThe Remote measurement is performed on the innersurface of the vertical cylinder as shown left.SP2. Fixed planeAngleSPFixedPlaneThe Remote measurement is performed on the fixedplane, which is perpendicular to the sight of thereference point as shown left.3. Rotated planeAngleSPRotatedPlaneThe Remote measurement is performed on theRotated plane, which is always perpendicular to thepresent line of sight and induces the reference pointas shown left.14.6 Compare method selectionSelect 6.COMPARE METHOD SELECTION andpress [ENT] to view the COMPARE METHODselection window. Press [ENT] to select and press[F5][ACCEPT].When “ALL IN ONE INFO”is selected, alinformation will be displayed on the result ofstakeout panel.138
When “LARGE CHARACTOR”is selected, resultinformation is shown with two screens and thesescreens and the Graphics screen can be switched bypressing [ENT].14.7 Request aiming selectionSelect 7.REQUEST AIMING and press [ENT] toview the REQUEST AIMING selection window.Press [ENT] to select and press [F5][ACCEPT].After pressing [ENT] on <strong>STATION</strong> POINTH.ANGLE SETUP screen, you can choose whetheror not the warning mesage, “Did you aim at Ref.Point? “ is displayed.14.8 EDM settings selectionSelect 8.EDM SETTINGS and press [ENT] to viewthe EDM SETTINGS selection window.Press [ENT] to select and press [F5][ACCEPT].139
1. PRIM.MAES KEY 1. MEAS. SHOT2. MEAS. CONT3. TRACK SHOT4. TRACK CONT2. SEC.MEAS KEY 1. TRACK CONT2. TRACK SHOT3. MEAS. CONT4. MEAS. SHOT3. MEAS. MINI DISP. 1. COARSE2. FINE4. SHOT COUNT 1. 1 TIME2. 3 TIMES3. 5 TIMES4. INPUT5. SHOT INPUT XX TIMESPlease refer to the instruction <strong>manual</strong> of basic function about details of each setting.14.9 Elevation factor“Elevation Factor”as used here refers to Average Elevation Correction and Scale Factorcarried out as part of the measurement process among the special functions.It is effective only with MEAS-Rect., FREE, CALC-Traverse, and VPM. These reversecorrections are carried out with STAK (Stakeout, Point To Line). When the instrument isshipped from the factory, the 1.AVE.ELEV. is set to“0”and the 2.SCALE FACT to“1”sothat no correction is carried out.If correction is necessary, input the appropriate values for the AVE.ELEV and SCALE FACT.HSaSbScHRHCross section of the earth140
Select 9.Elevation factor and press [ENT] to viewthe ELEVATION FACTOR selection window. Press[ENT] to select and press [F5][ACCEPT].1. Average ElevationAverage (H) = Averaged on-site elevationInput range: -9999.9998 -- +9999.9998m2. Scale FactorScaling = On-site scaling coefficientInput range: +0.00000001 -- +1.9999999814.10 Duplicate point checkWhen for this setting ON is selected, you can checkwhether a Point Name overlaps another Point Namealready input.141
14.11 Meas. displayThis setting allows you to set the order of displaywhen a function of“4 MEASUR, RECT_POLARCOORD.RECT is carried out.When“POLAR DATA”is selected, <strong>STATION</strong>POINT H.ANGLE SETUP screen appears next toANG. & DIST. screen.When“RECT. DATA”is selected, MEASURE screen is displayed.SELECT “POLAR DATA”SELECT “RECT. DATA”14.12 Both faces meas.When“ON”is selected and sighting the BSP(BackSight Point), you are requested to sight at reverseposition as well after normal position.When“OFF”is selected, you can sight only atnormal position.142
TI Asahi Co., Ltd.International Sales Department4-3-4 Ueno Iwatsuki-Ku, Saitama-ShiSaitama, 339-0073 JapanTel.: +81-48-793-0118Fax. +81-48-793-0128E-mail: International@tiasahi.comwww.pentaxsurveying.com/en/Printed in BelgiumDANGERLASER RADIATION - DO NOT STARE INTOBEAM OR VIEW DIRECTLYWITH OPTICAL INSTRUMENTINTO SUNLIGHT620-690 nm/4.95mW max.CLASS IIIa LASER PRODUCTLaserclass IIIa, conform FDA 21 CFRCh. 1 § 1040CAUTIONLASER RADIATION - DO NOTSTARE INTO BEAM620-690 nm/0.95mW max.CLASS II LASER PRODUCTLaserclass II, conform FDA 21 CFRCh. 1 § 1040Japan Surveying Instruments Manufacturers’ AssociationMember symbol of the Japan SurveyingInstruments Manufacturers’Association representing the high qualitysurveying products.Copyright © 2011 TI Asahi Co., Ltd. All rights reservedThe duplication, reuse or sale of any information provided on this <strong>manual</strong> including but notlimited to images, is strictly prohibited without expressed permission from the copyright owners061809-156