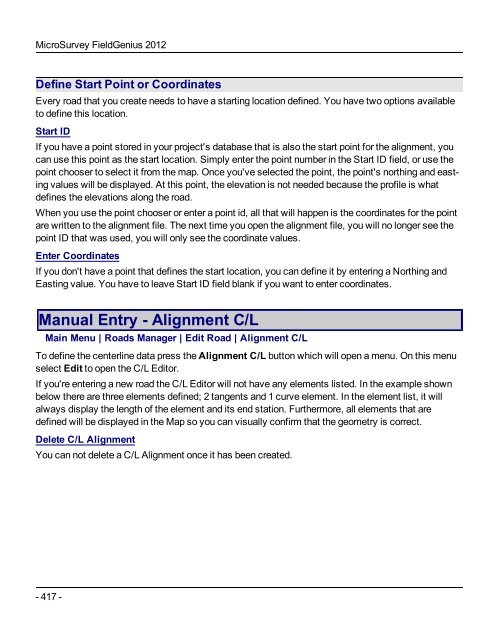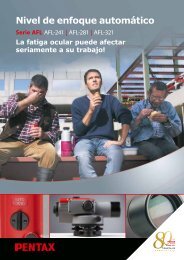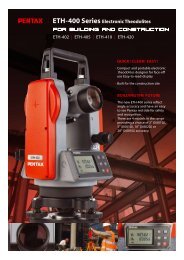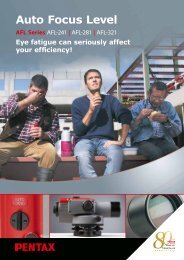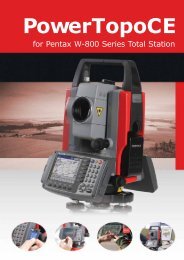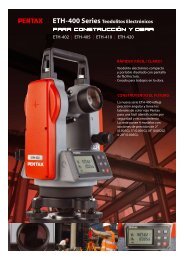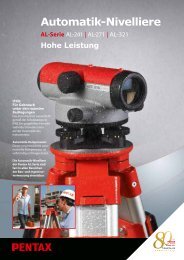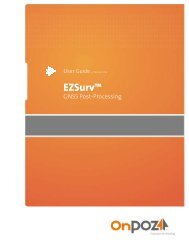- Page 1:
MicroSurvey FieldGenius 2012 v6.0.0
- Page 4 and 5:
MicroSurvey FieldGenius 2012 i. Lic
- Page 6 and 7:
MicroSurvey FieldGenius 2012 LIMITA
- Page 8 and 9:
MicroSurvey FieldGenius 2012 10. Te
- Page 10 and 11:
Technical Support MicroSurvey Softw
- Page 12 and 13:
MicroSurvey Contact Information Cor
- Page 14 and 15:
Table of Contents TABLE OF CONTENTS
- Page 16 and 17:
Table of Contents Draw Option Defau
- Page 18 and 19:
Table of Contents Point Scanning 19
- Page 20 and 21:
Table of Contents ASCII Coordinate
- Page 22 and 23:
Table of Contents Local Transformat
- Page 24 and 25:
Getting Started GETTING STARTED Int
- Page 26 and 27:
Getting Started • Topcon FC-250 -
- Page 28 and 29:
Getting Started Follow the instruct
- Page 30 and 31:
Getting Started Exit • Projects t
- Page 32 and 33:
Getting Started Note: After creatin
- Page 34 and 35:
Getting Started You will then have
- Page 36 and 37:
Getting Started The next screen (wh
- Page 38 and 39:
Getting Started You will then be as
- Page 40 and 41:
Getting Started open the Setup Occu
- Page 42 and 43:
Getting Started Text Entry For most
- Page 44 and 45:
Getting Started be returned in whic
- Page 46 and 47:
Getting Started 10000.23ft 10000.23
- Page 48 and 49:
Getting Started Degrees, Minutes, D
- Page 50 and 51:
Getting Started 100.2345 g 3.141593
- Page 52 and 53:
Points / Lines / Descriptions POINT
- Page 54 and 55:
Points / Lines / Descriptions Selec
- Page 56 and 57:
Points / Lines / Descriptions Note:
- Page 58 and 59:
Points / Lines / Descriptions Layer
- Page 60 and 61:
Points / Lines / Descriptions Activ
- Page 62 and 63:
Points / Lines / Descriptions See A
- Page 64 and 65:
Points / Lines / Descriptions Parti
- Page 66 and 67:
Points / Lines / Descriptions • A
- Page 68 and 69:
Points / Lines / Descriptions Draw
- Page 70 and 71:
Points / Lines / Descriptions Figur
- Page 72 and 73:
Points / Lines / Descriptions To ch
- Page 74 and 75:
Points / Lines / Descriptions Multi
- Page 76 and 77:
Points / Lines / Descriptions You w
- Page 78 and 79:
Points / Lines / Descriptions Delet
- Page 80 and 81:
Points / Lines / Descriptions Inser
- Page 82 and 83:
Points / Lines / Descriptions New P
- Page 84 and 85:
Points / Lines / Descriptions In Fi
- Page 86 and 87:
Points / Lines / Descriptions For s
- Page 88 and 89:
Points / Lines / Descriptions Store
- Page 90 and 91:
Points / Lines / Descriptions Smart
- Page 92 and 93:
Points / Lines / Descriptions [poin
- Page 94 and 95:
Points / Lines / Descriptions The D
- Page 96 and 97:
Main Interface have a portrait scre
- Page 98 and 99:
Main Interface 3D View This opens t
- Page 100 and 101:
Main Interface Draw 3-Point Arc But
- Page 102 and 103:
Main Interface jections. To return
- Page 104 and 105:
Main Interface - 104 -
- Page 106 and 107:
Main Interface instrument. When you
- Page 108 and 109:
Main Interface Measure This is the
- Page 110 and 111:
Main Menu MAIN MENU Main Menu Main
- Page 112 and 113:
Main Menu By default the project ma
- Page 114 and 115:
Roads • XML Cross Sections: XML c
- Page 116 and 117:
Settings Menu SETTINGS MENU Setting
- Page 118 and 119:
Settings Menu • Default Units Opt
- Page 120 and 121:
Settings Menu **Important note: The
- Page 122 and 123:
Settings Menu Angle Unit, Format, P
- Page 124 and 125:
Settings Menu West: This is the dis
- Page 126 and 127:
Settings Menu Attached User Id = 10
- Page 128 and 129:
Settings Menu Roading Options Stati
- Page 130 and 131:
Settings Menu format. Database coor
- Page 132 and 133:
Settings Menu For all future projec
- Page 134 and 135:
Settings Menu Horizontal Group This
- Page 136 and 137:
Settings Menu Delete User Defined T
- Page 138 and 139:
Settings Menu o Inverse Flattening
- Page 140 and 141:
Settings Menu This backup file stor
- Page 142 and 143:
Settings Menu Default Shortcut Keys
- Page 144 and 145:
Survey Methods Menu SURVEY METHODS
- Page 146 and 147:
Survey Methods Menu Manual Distance
- Page 148 and 149:
Survey Methods Menu Backsight Metho
- Page 150 and 151:
Survey Methods Menu 1. You can alwa
- Page 152 and 153:
Survey Methods Menu you will not se
- Page 154 and 155:
Survey Methods Menu BK,OP1,BP2,BS0.
- Page 156 and 157:
Survey Methods Menu The multi-set r
- Page 158 and 159:
Survey Methods Menu 5. You will aut
- Page 160 and 161:
Survey Methods Menu Once you're sat
- Page 162 and 163:
Survey Methods Menu Note: It is nor
- Page 164 and 165:
Survey Methods Menu r a This shot w
- Page 166 and 167:
Survey Methods Menu -- Observed Val
- Page 168 and 169:
Survey Methods Menu Update Backsigh
- Page 170 and 171:
Survey Methods Menu Angle (Center)
- Page 172 and 173:
Survey Methods Menu For example if
- Page 174 and 175:
Survey Methods Menu Up / Down Offse
- Page 176 and 177:
Survey Methods Menu Press OK to Sto
- Page 178 and 179:
Survey Methods Menu Line - Angle Of
- Page 180 and 181:
Survey Methods Menu Line - Distance
- Page 182 and 183:
Survey Methods Menu Note: You can i
- Page 184 and 185:
Survey Methods Menu Line - Perpendi
- Page 186 and 187:
Survey Methods Menu 2. The z value
- Page 188 and 189:
Survey Methods Menu Save Point This
- Page 190 and 191:
Survey Methods Menu Benchmark Metho
- Page 192 and 193:
Survey Methods Menu Note: You need
- Page 194 and 195:
Survey Methods Menu Point Scanning
- Page 196 and 197:
Survey Tools Menu SURVEY TOOLS MENU
- Page 198 and 199:
Survey Tools Menu Point ID Enter in
- Page 200 and 201:
Survey Tools Menu DTM Attribute: Us
- Page 202 and 203:
Survey Tools Menu Store+ This does
- Page 204 and 205:
Survey Tools Menu For starting a ne
- Page 206 and 207:
Survey Tools Menu Edit Record To ed
- Page 208 and 209:
Survey Tools Menu When you use the
- Page 210 and 211:
Survey Tools Menu Traverse Definiti
- Page 212 and 213:
Survey Tools Menu Total length This
- Page 214 and 215:
Survey Tools Menu from your instrum
- Page 216 and 217:
Survey Tools Menu Insert Pnt Specif
- Page 218 and 219:
Survey Tools Menu GPS Local Transfo
- Page 220 and 221:
Survey Tools Menu Parameters Origin
- Page 222 and 223:
Survey Tools Menu The 3D Transforma
- Page 224 and 225:
Survey Tools Menu You now have to d
- Page 226 and 227:
Survey Tools Menu Transform Points
- Page 228 and 229:
Calculations Menu CALCULATIONS MENU
- Page 230 and 231:
Calculations Menu Disto Distances I
- Page 232 and 233:
Calculations Menu Method: Interior
- Page 234 and 235:
Calculations Menu remain in the 2nd
- Page 236 and 237:
Calculations Menu Function 1. Use t
- Page 238 and 239:
Calculations Menu After selecting a
- Page 240 and 241:
Calculations Menu Rotate: Simple An
- Page 242 and 243:
Calculations Menu Original & Destin
- Page 244 and 245:
Calculations Menu Curve Calculator
- Page 246 and 247:
Calculations Menu Remove Previous U
- Page 248 and 249:
Calculations Menu Hinge Method The
- Page 250 and 251:
Calculations Menu However if we inc
- Page 252 and 253:
Calculations Menu As mentioned abov
- Page 254 and 255:
Calculations Menu Triangle Calculat
- Page 256 and 257:
Calculations Menu In the following
- Page 258 and 259:
Calculations Menu The Stack The sta
- Page 260 and 261:
Calculations Menu All data will rem
- Page 262 and 263:
Calculations Menu Add or subtract D
- Page 264 and 265:
Staking Menu Stake Alignment Use th
- Page 266 and 267:
Staking Menu Step 2a: Non Robotic T
- Page 268 and 269:
Staking Menu When you first see the
- Page 270 and 271:
Staking Menu You can use the Turn A
- Page 272 and 273:
Staking Menu Press OK to continue o
- Page 274 and 275:
Staking Menu Stationing - Relative
- Page 276 and 277:
Staking Menu Information This isn't
- Page 278 and 279:
Staking Menu Stake Pnt This will ta
- Page 280 and 281:
Staking Menu The different cut shee
- Page 282 and 283:
Staking Menu - 282 -
- Page 284 and 285:
Data Manager Menu Coordinate Databa
- Page 286 and 287:
Data Manager Menu - 286 -
- Page 288 and 289:
Data Manager Menu DXF Files You can
- Page 290 and 291:
Data Manager Menu You can load one
- Page 292 and 293:
Data Manager Menu File Settings Hig
- Page 294 and 295:
Data Manager Menu To use a surface
- Page 296 and 297:
Data Manager Menu Contour Interval
- Page 298 and 299:
Data Manager Menu Constrain volume
- Page 300 and 301:
Data Manager Menu From Main Menu |
- Page 302 and 303:
Data Manager Menu What happens when
- Page 304 and 305:
Data Manager Menu displayed at a ze
- Page 306 and 307:
Data Manager Menu Store If you high
- Page 308 and 309:
Import/Export Menu LandXML File (CO
- Page 310 and 311:
Import/Export Menu LandXML File (CO
- Page 312 and 313:
Import/Export Menu For all formats,
- Page 314 and 315:
Import/Export Menu • A GS record
- Page 316 and 317:
Import/Export Menu All items from t
- Page 318 and 319:
Import/Export Menu • Lines will b
- Page 320 and 321:
Import/Export Menu was created by u
- Page 322 and 323:
Import/Export Menu Function 1. Sele
- Page 324 and 325:
Import/Export Menu You can export a
- Page 326 and 327:
Import/Export Menu • Store Points
- Page 328 and 329:
Import/Export Menu When you import
- Page 330 and 331:
Total Station Reference TOTAL STATI
- Page 332 and 333:
Total Station Reference create a ne
- Page 334 and 335:
Total Station Reference For more in
- Page 336 and 337:
Total Station Reference Total Stati
- Page 338 and 339:
Total Station Reference Radio Setti
- Page 340 and 341:
Total Station Reference CR400 Angle
- Page 342 and 343:
Total Station Reference Radio Confi
- Page 344 and 345:
Total Station Reference Guide Light
- Page 346 and 347:
Total Station Reference - When usin
- Page 348 and 349:
Total Station Reference it will app
- Page 350 and 351:
Total Station Reference Instrument
- Page 352 and 353:
Total Station Reference instrument.
- Page 354 and 355:
Total Station Reference Auto-Center
- Page 356 and 357:
Survey Methods Menu SURVEY METHODS
- Page 358 and 359:
Survey Methods Menu Manual Distance
- Page 360 and 361:
Survey Methods Menu Turn -90° Pres
- Page 362 and 363:
GPS Reference GPS REFERENCE Startin
- Page 364 and 365:
GPS Reference Editing Profiles On t
- Page 366 and 367: GPS Reference GPS Rover Profile The
- Page 368 and 369: GPS Reference Baud Rate, Data Bits,
- Page 370 and 371: GPS Reference Reference ID The Refe
- Page 372 and 373: GPS Reference This is your maximum
- Page 374 and 375: GPS Reference further device detail
- Page 376 and 377: GPS Reference Measure This is the m
- Page 378 and 379: GPS Reference When this option is u
- Page 380 and 381: GPS Reference Example: You've local
- Page 382 and 383: GPS Reference Press the View Plot b
- Page 384 and 385: GPS Reference Link Configure This t
- Page 386 and 387: GPS Reference see the "Sensor Confi
- Page 388 and 389: GPS Reference For information on co
- Page 390 and 391: GPS Reference Local Transformation
- Page 392 and 393: GPS Reference Figure 2. Horizontal
- Page 394 and 395: GPS Reference The GPS reference sta
- Page 396 and 397: GPS Reference Figure 9: FieldGenius
- Page 398 and 399: GPS Reference The GPS measured obse
- Page 400 and 401: GPS Reference Figure 15. FieldGeniu
- Page 402 and 403: GPS Reference Local Transformation
- Page 404 and 405: GPS Reference To begin computing th
- Page 406 and 407: GPS Reference Since this network is
- Page 408 and 409: GPS Reference For the vertical comp
- Page 410 and 411: GPS Reference bounding radius. Sele
- Page 412 and 413: GPS Reference NOTE: the path shown
- Page 414 and 415: Roads ROADS Roads Manager Main Menu
- Page 418 and 419: Roads The C/L Editor can display a
- Page 420 and 421: Roads Define Known Data You first h
- Page 422 and 423: Roads Define Known Data To solve fo
- Page 424 and 425: Roads Manual Entry - Vertical Profi
- Page 426 and 427: Roads When you select to add a PVI
- Page 428 and 429: Roads Unsymmetrical Parabolic Curve
- Page 430 and 431: Roads Add Zones Many software progr
- Page 432 and 433: Roads Note: Depending on what side
- Page 434 and 435: Roads The original zone 3 has a con
- Page 436 and 437: Roads If we check station 7+00 you
- Page 438 and 439: Roads Press Ok to save the modifier
- Page 440 and 441: Roads Please see the Stake Alignmen
- Page 442 and 443: Roads Stake Station You can also ma
- Page 444 and 445: Roads You will note that when a set
- Page 446 and 447: Roads Stake from LandXML Cross Sect
- Page 448 and 449: Roads Staking Method Turn an Angle:
- Page 450 and 451: Roads Store Point When you are read
- Page 452 and 453: Roads imaginary line between the tw
- Page 454 and 455: Roads Hinge Point: This is the dist
- Page 456 and 457: Roads The vertical distances that a
- Page 458 and 459: Connecting to Computer CONNECTING T
- Page 460 and 461: Connecting to Computer When communi
- Page 462: Connecting to Computer You are now
- Page 465 and 466: MicroSurvey FieldGenius 2012 - 465
- Page 467 and 468:
MicroSurvey FieldGenius 2012 OD: Of
- Page 469 and 470:
MicroSurvey FieldGenius 2012 OF,OL4
- Page 471 and 472:
MicroSurvey FieldGenius 2012 SD - S
- Page 473 and 474:
MicroSurvey FieldGenius 2012 TR,OP1
- Page 475 and 476:
MicroSurvey FieldGenius 2012 GM: GP
- Page 477 and 478:
MicroSurvey FieldGenius 2012 - 477
- Page 479 and 480:
MicroSurvey FieldGenius 2012 C Calc
- Page 481 and 482:
MicroSurvey FieldGenius 2012 Geoid
- Page 483 and 484:
MicroSurvey FieldGenius 2012 MO - M
- Page 485 and 486:
MicroSurvey FieldGenius 2012 RP - L
- Page 487:
MicroSurvey FieldGenius 2012 U Unit