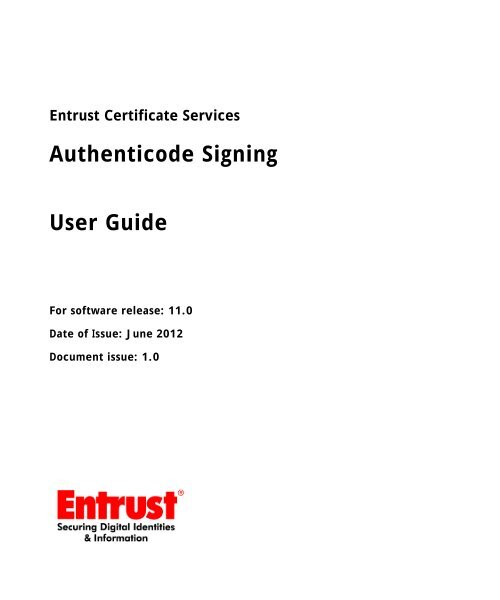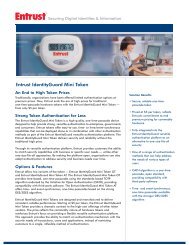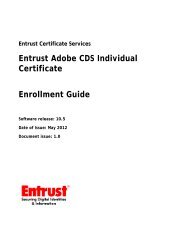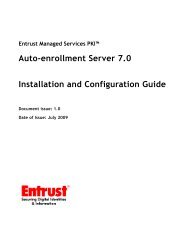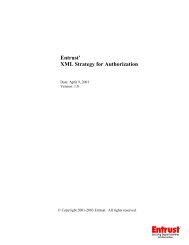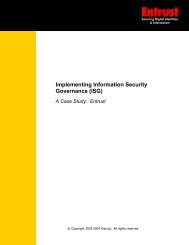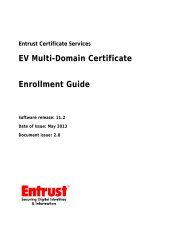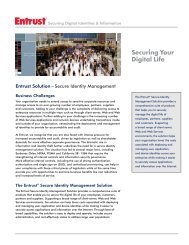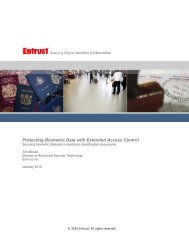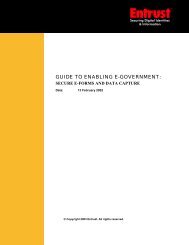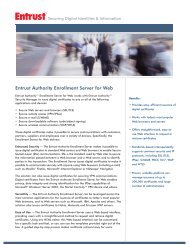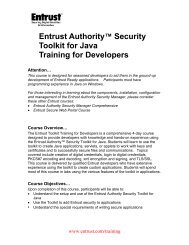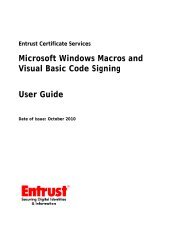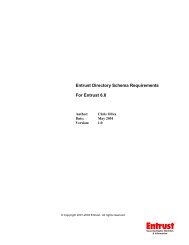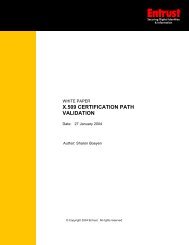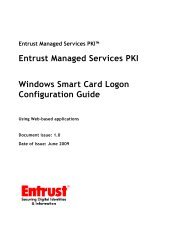Entrust Certificate Services Authenticode Signing User Guide
Entrust Certificate Services Authenticode Signing User Guide
Entrust Certificate Services Authenticode Signing User Guide
Create successful ePaper yourself
Turn your PDF publications into a flip-book with our unique Google optimized e-Paper software.
<strong>Entrust</strong> <strong>Certificate</strong> <strong>Services</strong><br />
<strong>Authenticode</strong> <strong>Signing</strong><br />
<strong>User</strong> <strong>Guide</strong><br />
For software release: 11.0<br />
Date of Issue: June 2012<br />
Document issue: 1.0
Copyright © 2009-2012 <strong>Entrust</strong>. All rights reserved.<br />
<strong>Entrust</strong> is a trademark or a registered trademark of <strong>Entrust</strong>,<br />
Inc. in certain countries. All <strong>Entrust</strong> product names and<br />
logos are trademarks or registered trademarks of <strong>Entrust</strong>,<br />
Inc. in certain countries. All other company and product<br />
names and logos are trademarks or registered trademarks<br />
of their respective owners in certain countries.<br />
Obtaining technical support<br />
For support assistance by telephone call one of the<br />
numbers below:<br />
• 1 (866) 267-9297 in North America<br />
• 1 (613) 270-2680 outside North America<br />
You can also email Customer Support at:<br />
• SSL@entrust.com<br />
This information is subject to change as <strong>Entrust</strong> reserves<br />
the right to, without notice, make changes to its products<br />
as progress in engineering or manufacturing methods or<br />
circumstances may warrant.<br />
Export and/or import of cryptographic products may be<br />
restricted by various regulations in various countries.<br />
Export and/or import permits may be required.<br />
2 <strong>Authenticode</strong> <strong>Signing</strong> 11.0 <strong>User</strong> <strong>Guide</strong>
Code signing<br />
<strong>Signing</strong> Microsoft <strong>Authenticode</strong><br />
This guide contains information about signing Microsoft® <strong>Authenticode</strong> files.<br />
Sections in this guide include:<br />
• “Obtaining and using an <strong>Entrust</strong> Microsoft <strong>Authenticode</strong> signing certificate”<br />
on page 4<br />
• “The code signing process for Microsoft <strong>Authenticode</strong>” on page 8<br />
• “Verifying the authenticity of the software” on page 10<br />
Use <strong>Entrust</strong> certificates for Microsoft® <strong>Authenticode</strong> to sign CAB, CAT, CTL, DLL,<br />
EXE, and OCX files. Browsers use the signature and its accompanying information to<br />
provide some confidence to the end user that the code is from a legitimate source and<br />
is free of tampering. <strong>Entrust</strong> offers PKCS#7 (Public Key Cryptography Standard # 7)<br />
certificates for use with <strong>Authenticode</strong>.<br />
Note:<br />
You cannot use <strong>Entrust</strong> code signing certificates for Microsoft <strong>Authenticode</strong> to<br />
sign kernel mode software.<br />
<strong>User</strong> guides containing information about:<br />
• <strong>Entrust</strong> code signing certificates for Windows macros and Visual Basic files<br />
• <strong>Entrust</strong> code signing certificates for Java code<br />
are available from http://www.entrust.net/ssl-resources/whitepapers.htm.<br />
3
Obtaining and using an <strong>Entrust</strong> Microsoft<br />
<strong>Authenticode</strong> signing certificate<br />
When you install the certificate, a private key is created on your machine. This process<br />
provides added security, as the private key does not exist until it is created on the<br />
signer’s computer. Microsoft <strong>Authenticode</strong> files can be signed using SignTool—an<br />
application that is included when you download and install the Windows Software<br />
Development Kit (SDK). The Windows SDK is available from Microsoft’s Web site.<br />
Topis in this section include:<br />
• “Obtaining a certificate from <strong>Entrust</strong>” on page 4<br />
• “<strong>Signing</strong> Microsoft <strong>Authenticode</strong>” on page 4<br />
• “<strong>Signing</strong> kernel mode software using SignTool” on page 6<br />
Obtaining a certificate from <strong>Entrust</strong><br />
To obtain a code signing certificate from <strong>Entrust</strong>, log into the <strong>Entrust</strong> Web site URL<br />
https://buy.entrust.net/buy. Code signing certificates can be only purchased by<br />
customers who have registered for the <strong>Entrust</strong> <strong>Certificate</strong> Management Service<br />
(CMS). For information about enrolling in the CMS see the <strong>Entrust</strong> <strong>Certificate</strong><br />
Management Service Enrollment <strong>Guide</strong>. For information about buying and managing<br />
code signing certificates see the <strong>Entrust</strong> <strong>Certificate</strong> Management Service <strong>User</strong> <strong>Guide</strong>.<br />
<strong>Signing</strong> Microsoft <strong>Authenticode</strong><br />
The procedure in this section assumes:<br />
• that you have purchased and installed an <strong>Entrust</strong> certificate for signing<br />
<strong>Authenticode</strong><br />
• Microsoft SDK is installed on the machine you are using<br />
Note:<br />
SignTool supports PFX format. If you selected PVK format when you purchased<br />
your certificate you can convert it to PFX using the PVK2PFX utility, located in the<br />
same folder as SignTool. Alternatively, when you import the certificate into your<br />
certificate store you can specify PFX format.<br />
Converting a PVK formatted file to PFX<br />
This procedure outlines how convert a PVK formatted file to PFX using the PVK2PFX<br />
utility.<br />
4 <strong>Authenticode</strong> <strong>Signing</strong> 11.0 <strong>User</strong> <strong>Guide</strong> Document issue: 1.0<br />
Report any errors or omissions
To convert a PVK file to a PFX file<br />
1 From the command prompt, enter the command:<br />
\PVK2PFX.exe -pvk <br />
-pi -spc -pfx <br />
Where:<br />
• is usually the bin folder of the<br />
Windows SDK installation<br />
• is the name of the PVK file that you purchased from<br />
<strong>Entrust</strong><br />
• is the password that you created to safeguard and use<br />
the certificate<br />
• the name of the SPC file<br />
• is an option to allow you to use a different name for<br />
the PFX file. If you choose not to use this option an export wizard opens and<br />
subsequent options (-po and -f) in the command are ignored.<br />
• Optionally you can add -po to set a password for the PFX file<br />
that is different from the one set for the PVK file. If you choose not to set a<br />
new password the original password applies.<br />
• Optionally you can add -f to force an existing PFX file to be overwritten.<br />
<strong>Signing</strong> a file using SignTool<br />
There are several options available when signing files using SignTool. Some of these<br />
allow you to automate the process but may not be as secure as the method used in<br />
this example. A full explanation of the available options can be found on the<br />
Microsoft Web site.<br />
This example, uses the PFX file in the command and requires a password.<br />
Note:<br />
Older versions of SignTool (version 6.0 and lower) require you to specify the<br />
timestamp in a separate command, rather than as an option in the signing<br />
command.<br />
To sign code using SignTool<br />
1 From the command prompt, enter the command:<br />
\signtool.exe sign /f<br />
\ /p /t<br />
<strong>Signing</strong> Microsoft <strong>Authenticode</strong><br />
Report any errors or omissions<br />
5
http://timestamp.entrust.net/TSS/<strong>Authenticode</strong>TS /v \<br />
Where:<br />
is usually the bin folder in the Windows<br />
SDK installation.<br />
\ is the location and name of your certificate<br />
is the password for your certificate<br />
http://timestamp.entrust.net/TSS/<strong>Authenticode</strong>TS is the URL of <strong>Entrust</strong>’s<br />
timestamp authority for <strong>Authenticode</strong><br />
Note:<br />
This URL applies only to <strong>Authenticode</strong> signing certificates. Other types of <strong>Entrust</strong><br />
code signing certificates use different URLs.<br />
/v specifies verbose execution for information about success, failure, or errors<br />
\ is the location and name of the file containing the<br />
code that you want to sign<br />
<strong>Signing</strong> kernel mode software using SignTool<br />
There are several options available when signing files using SignTool.<br />
Before you can sign kernel mode software, you must obtain an <strong>Entrust</strong> certificate that<br />
has been cross-signed with Microsoft®. These certificates are available from the<br />
Microsoft Web site at:<br />
http://msdn.microsoft.com/en-us/windows/hardware/gg487315<br />
The command used to sign kernel mode software is similar to the command outlined<br />
in the previous section. However, this command allows you to use the <strong>Entrust</strong><br />
cross-certificate obtained from Microsoft with your <strong>Entrust</strong> <strong>Authenticode</strong> signing<br />
certificate to sign Kernel mode software.<br />
This example, uses the PFX file in the command and requires a password.<br />
Note:<br />
Signtool 6.0 or higher is required to use this command.<br />
To sign code using SignTool<br />
1 From the command prompt, enter the command:<br />
6 <strong>Authenticode</strong> <strong>Signing</strong> 11.0 <strong>User</strong> <strong>Guide</strong> Document issue: 1.0<br />
Report any errors or omissions
\signtool.exe sign /ac<br />
\ /f \ /p<br />
/t /v<br />
\<br />
Where:<br />
• is usually the bin folder in the<br />
Windows SDK installation.<br />
• \ is the location and name of the<br />
cross-certificate<br />
• \ is the location and name of the code signing certificate<br />
• If you opted to create a password, use this option to enter it<br />
• is the URL of <strong>Entrust</strong>’s timestamp authority<br />
for kernel mode signing (RFC3161 compliant)<br />
– to use a SHA1 hash in the timestamp enter the value<br />
http://timestamp.entrust.net/TSS/RFC3161sha1TS<br />
– to use a SHA2 hash in the timestamp enter the value<br />
http://timestamp.entrust.net/TSS/RFC3161sha2TS<br />
• Many other options are available. For example:<br />
• /sha1 where is the SHA1 hash value—can<br />
be used to identify the certificate by its hash value<br />
• /d allows you to add a description of the signed content; for example the<br />
name of the software “XYZ Desktop Client”<br />
• /du allows you to add a URL with additional information about the signed<br />
content<br />
See the Microsoft Web site for a complete list of options.<br />
<strong>Signing</strong> Microsoft <strong>Authenticode</strong><br />
Report any errors or omissions<br />
7
The code signing process for Microsoft<br />
<strong>Authenticode</strong><br />
When the code is signed, several pieces of information are added to the file. This<br />
information is used when the code is downloaded though your browser to<br />
authenticate the author of the code and to check for tampering.<br />
The bundle that is used to verify the authenticity of the code is created during two<br />
sequences of events.<br />
• A mathematical representation of the code, called a hash, is created and<br />
signed. The hash and signature are timestamped, hashed (with the<br />
timestamp) and signed again.<br />
• The timestamp and second signature are applied by a timestamping<br />
authority (TSA). Timestamping Authorities are usually maintained by a third<br />
party (such as <strong>Entrust</strong>) that can insure the validity of the timestamp.<br />
The entire sequence takes place as follows:<br />
• The code is passed through a hashing algorithm creating a hash of the file.<br />
The hash is an exact numerical representation of the file. The hash is only<br />
reproducible using the unaltered file and the hashing algorithm that was<br />
used to create the hash. The hash is bundled with the file.<br />
• The hash is signed using the signer’s private key.<br />
– Information identifying the creator of the signature is drawn from the<br />
signer’s certificate and incorporated into the signature.<br />
– Information about the CA or CAs that signed the signer’s certificate is<br />
drawn from the signer’s certificate and incorporated into the signature.<br />
• The signer’s public key is added to the bundle (it is required to authenticate<br />
the code when it is verified).<br />
• The signature is sent to the timestamping authority (TSA).<br />
– The TSA adds a timestamp to the to the bundled information and computes<br />
a new hash.<br />
– The TSA signs the new hash with its private key creating a new bundle of<br />
information.<br />
– The timestamped bundle, original bundle that was sent to the TSA and the<br />
time stamp are re-bundled with the original code.<br />
8 <strong>Authenticode</strong> <strong>Signing</strong> 11.0 <strong>User</strong> <strong>Guide</strong> Document issue: 1.0<br />
Report any errors or omissions
Figure 1: The code-signing process for Microsoft <strong>Authenticode</strong><br />
<strong>Authenticode</strong> signing process<br />
Timestamping Authority<br />
001011<br />
Private key (PVK file)<br />
Hash of code<br />
Code<br />
Code<br />
Code<br />
Public key<br />
<strong>Certificate</strong><br />
<strong>Signing</strong> Microsoft <strong>Authenticode</strong><br />
Report any errors or omissions<br />
9
Verifying the authenticity of the software<br />
When the end user’s browser loads the code, it checks the authenticity of the<br />
software using the signer’s public key, signature and the hash of the file. The<br />
timestamp is checked using a similar process.<br />
If both the timestamp and the signature are verified successfully, the browser accepts<br />
the code as valid. If either the timestamp or signature are not successfully verified, the<br />
browser will react by warning the user or rejecting the code, depending on the level<br />
of security set in the browser.<br />
Verifying the timestamp<br />
The following sequence of events is used to verify the timestamp.<br />
• The timestamp is added to the bundled signature information and the<br />
combined signature and timestamp are hashed.<br />
• The Timestamping Authority’s public key is applied to the timestamped<br />
signature block revealing the hash calculated by the TSA.<br />
• The validity of the TSA’s public key is verified by checking its expiry date and<br />
consulting the revocation lists to be sure that it has not been revoked.<br />
• The two hashes are compared. If the hashes are equal, the timestamp is<br />
considered to be valid.<br />
Verifying the signature<br />
The signature is verified as follows:<br />
• The original code is passed through a hashing algorithm creating a hash.<br />
• The public key of the designer or publisher is extracted from the bundle and<br />
applied to the signature information. Applying the public key reveals the<br />
hash that was calculated when the file was signed.<br />
• The expiry date of the public key is checked.<br />
• The public key is checked against the revocation lists to be sure that it is valid.<br />
• The two hashes are compared. If equal, the signature is considered to be<br />
valid.<br />
• If the file is considered to be valid it is accepted by the browser. If the file is<br />
not considered to be valid the browser takes the security measure<br />
appropriate to its current level of security.<br />
10 <strong>Authenticode</strong> <strong>Signing</strong> 11.0 <strong>User</strong> <strong>Guide</strong> Document issue: 1.0<br />
Report any errors or omissions
Figure 2: Verifying the authenticity of the code<br />
Code<br />
Check Signature<br />
`<br />
Check Timestamp<br />
Signer’s Public key<br />
TSA Public key<br />
Create hash using<br />
signer’s public key<br />
001011<br />
Hash from<br />
signer’s public<br />
key<br />
001011<br />
Nov 6 2009<br />
Hash of signature<br />
and timestamp<br />
Create hash using<br />
TSA public key<br />
Revocation list<br />
Revocation list<br />
Signer’s Public key<br />
TSA Public key<br />
001011<br />
001011<br />
001011<br />
Nov 6 2009<br />
001011<br />
Hash from<br />
signer’s private<br />
key<br />
Hash from<br />
signer’s public<br />
key<br />
Hash of signature<br />
and timestamp<br />
Original Hash from TSA’s<br />
private key<br />
Nov 6 2009<br />
Code<br />
<strong>Signing</strong> Microsoft <strong>Authenticode</strong><br />
Report any errors or omissions<br />
11