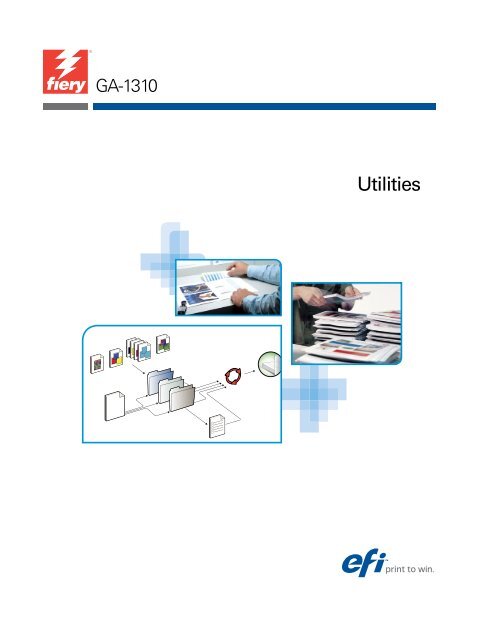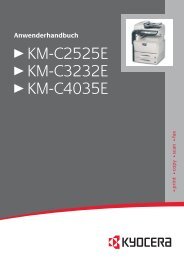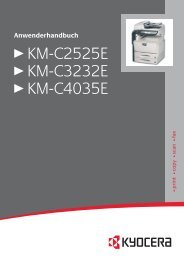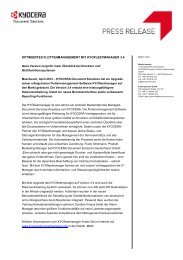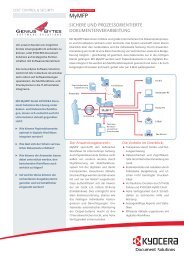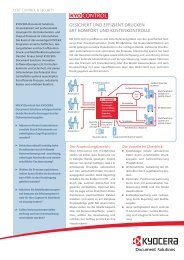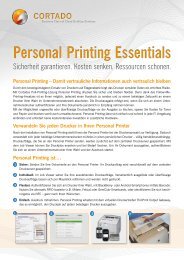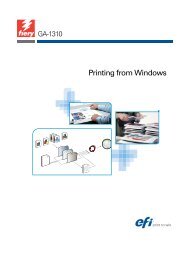command workstation, windows edition - Kyocera
command workstation, windows edition - Kyocera
command workstation, windows edition - Kyocera
Create successful ePaper yourself
Turn your PDF publications into a flip-book with our unique Google optimized e-Paper software.
GA-1310<br />
Utilities
© 2009 Electronics for Imaging, Inc. The information in this publication is covered<br />
under Legal Notices for this product.<br />
45085400<br />
5 May 2009
CONTENTS 3<br />
CONTENTS<br />
INTRODUCTION 7<br />
Terminology and conventions 8<br />
About this document 9<br />
About Help 9<br />
Preparing for installation on Windows computers 10<br />
Installing user software 11<br />
Installing user software on a Windows computer 11<br />
Installing user software on a Mac OS computer 13<br />
COMMAND WORKSTATION, WINDOWS EDITION 14<br />
Installing Command WorkStation, Windows Edition 15<br />
Configuring the connection to the GA-1310 16<br />
Using Command WorkStation, Windows Edition 19<br />
Additional features 20<br />
User Authentication 20<br />
Align Trays 20<br />
Mixed Media 22<br />
Insert Tabs 26<br />
Troubleshooting 29<br />
Command WorkStation cannot connect to the GA-1310 29<br />
Command WorkStation does not respond 29
CONTENTS 4<br />
IMPOSE 30<br />
Installing and enabling Impose 30<br />
Installing Impose 30<br />
Installing Adobe Acrobat and Enfocus PitStop 31<br />
Using Impose 33<br />
COMMAND WORKSTATION, MACINTOSH EDITION 34<br />
Installing Command WorkStation, Macintosh Edition 34<br />
Configuring the connection to the GA-1310 34<br />
Using Command WorkStation, Macintosh Edition 37<br />
Additional features 38<br />
User Authentication 38<br />
Mixed Media 38<br />
Insert Tabs 41<br />
Troubleshooting 43<br />
Command WorkStation cannot connect to the GA-1310 43<br />
Command WorkStation does not respond 43<br />
SCAN 44<br />
Installing and configuring Remote Scan 45<br />
Installing Remote Scan 45<br />
Configuring Remote Scan 46<br />
Using Remote Scan 46<br />
Using Remote Scan Help 47<br />
Scanning with Remote Scan TWAIN plug-in module 47
CONTENTS 5<br />
Scanning from the copier 48<br />
Scan destinations from the copier 48<br />
Setting up a Mailbox 49<br />
Retrieving scans from a mailbox 50<br />
Scanning from the copier 50<br />
Setting scan options specific to the copier 52<br />
Setting scan options from Remote Scan 53<br />
Retrieving scans using Docs 54<br />
FIERY BRIDGE 55<br />
Installing Fiery Bridge 55<br />
Configuring Fiery Bridge 55<br />
Specifying servers 56<br />
Configuring server settings 56<br />
Using Fiery Bridge 57<br />
Mailbox synchronization 58<br />
Accessing a different mailbox 59<br />
Accessing WebTools 59<br />
HOT FOLDERS 60<br />
Installing Hot Folders 60<br />
Using Hot Folders 60<br />
Additional features 61<br />
Preserve Document Setting 61<br />
About Hot Folders filters 61<br />
Using the PDF to PS filter 61<br />
Microsoft Office filters for Hot Folders 61<br />
Specifying filter settings for a Hot Folder 62
CONTENTS 6<br />
WEBTOOLS 63<br />
Setting up WebTools 63<br />
Accessing the WebTools home page 64<br />
Using WebTools 65<br />
Home 65<br />
Downloads 65<br />
Docs 65<br />
Configure 65<br />
INDEX 67
INTRODUCTION 7<br />
INTRODUCTION<br />
The GA-1310 media pack includes a set of software utilities that allow you to<br />
manage the GA-1310, as well as the print workflow and content of the jobs on<br />
the GA-1310.<br />
This document provides an overview of how to install, configure, and use the<br />
following GA-1310 utilities:<br />
• Command WorkStation, Windows Edition<br />
• Impose<br />
• Command WorkStation, Macintosh Edition<br />
• Remote Scan<br />
• Fiery Bridge<br />
• Hot Folders<br />
• WebTools
INTRODUCTION 8<br />
Terminology and conventions<br />
This document uses the following terminology and conventions.<br />
Term or convention<br />
Aero<br />
Copier<br />
GA-1310<br />
Mac OS<br />
Titles in italics<br />
Refers to<br />
GA-1310 (in illustrations and examples)<br />
The copier attached to the GA-1310<br />
GA-1310<br />
Apple Mac OS X<br />
Other documents in this set<br />
Windows Microsoft Windows 2000, Windows XP, Windows Server 2003,<br />
Windows Vista<br />
Topics for which additional information is available by starting Help<br />
in the software<br />
Tips and information<br />
Important information<br />
Important information about issues that can result in physical harm to<br />
you or others
INTRODUCTION 9<br />
About this document<br />
This document covers the following topics:<br />
• Command WorkStation, Windows Edition: Monitoring and managing the print workflow<br />
of jobs on the GA-1310.<br />
• Impose: Applying imposition layouts to jobs for custom printing, binding, and cutting<br />
purposes (Windows only).<br />
• Command WorkStation, Macintosh Edition: Monitoring and managing the print workflow<br />
of jobs on the GA-1310.<br />
• Remote Scan: Initiating and retrieving a scan on the copier from a remote computer on the<br />
network. Includes the Scan TWAIN plug-in module.<br />
• Fiery Bridge: Accessing scanned documents in your GA-1310 mailbox directly from a<br />
client Windows XP/Vista computer.<br />
• Hot Folders: Storing and reusing frequently used print options when printing PostScript<br />
and PDF files on the GA-1310. Available as an option.<br />
• WebTools: Managing your GA-1310 remotely from the Internet or your company’s<br />
intranet.<br />
For information about installing, configuring, and using ColorWise Pro Tools, see<br />
Color Printing.<br />
About Help<br />
Detailed instructions on using most GA-1310 utilities are provided in Help. Wherever<br />
appropriate, this document refers you to Help for additional information and explains how to<br />
access Help for each utility.
INTRODUCTION 10<br />
Preparing for installation on Windows computers<br />
Before installing GA-1310 software on a Windows computer, complete the following:<br />
• To use GA-1310 user software on a Windows computer, the Sun Java file, Java Runtime<br />
Environment (JRE), provided in the Common Utilities folder on the User Software DVD,<br />
must be installed on your computer. If the correct Sun Java file is not installed, the Fiery<br />
User Software Installer installs it automatically before installing the GA-1310 software.<br />
NOTE: The recommended version of JRE is provided on the User Software DVD.<br />
• To install the GA-1310 software, you must have Service Pack 4 installed on a Windows<br />
2000 computer, and Service Pack 2 installed on a Windows XP computer. If you do not, a<br />
warning message alerts you to install the Service Pack.<br />
Different versions of Sun Java JRE can be installed on your computer. The GA-1310 software<br />
automatically finds the correct version, so you do not need to uninstall other versions of Sun<br />
Java JRE required for third-party applications.
INTRODUCTION 11<br />
Installing user software<br />
You can install GA-1310 user software in the following ways:<br />
• From the User Software DVD<br />
• From the GA-1310, using the Internet or intranet<br />
If you previously installed any GA-1310 user software on your computer, the installer allows<br />
you to uninstall those applications.<br />
Installing user software on a Windows computer<br />
All installation of user software on a Windows computer is done through the Fiery User<br />
Software Installer. The following procedures describe installing from the DVD or over the<br />
Internet, and also modifying the user software.<br />
The only applications that are not installed by the Fiery User Software Installer are Adobe<br />
Acrobat and Enfocus PitStop, for use with Impose. For more information, see “Installing<br />
Adobe Acrobat and Enfocus PitStop” on page 31.<br />
TO INSTALL USER SOFTWARE ON A WINDOWS COMPUTER FROM THE USER SOFTWARE DVD<br />
1 Insert the User Software DVD into the DVD drive of your computer.<br />
The installer Welcome screen appears.<br />
2 Follow the on-screen instructions.<br />
Do not attempt to install user software by opening the individual folders for the applications.<br />
Always use the Fiery User Software Installer.<br />
To modify or remove any user software after you install it on your computer, use the User<br />
Software DVD and the following procedure.
INTRODUCTION 12<br />
TO MODIFY USER SOFTWARE USING THE USER SOFTWARE DVD INSTALLER<br />
1 Insert the User Software DVD into the DVD drive of your computer.<br />
2 On the window that appears, select Modify, Repair, or Remove.<br />
3 Follow the on-screen instructions.<br />
If your computer does not have a DVD drive, you can install the GA-1310 user software over<br />
the Internet from WebTools. Ask your network administrator for the IP address of the<br />
GA-1310.<br />
Use your Internet browser to access WebTools. For complete information about browser and<br />
system requirements, see Welcome.<br />
TO INSTALL USER SOFTWARE ON A WINDOWS COMPUTER OVER THE INTERNET<br />
1 Start your Internet browser.<br />
2 Type the IP address or DNS name of the GA-1310.<br />
The GA-1310 home page appears.<br />
3 Click the Downloads tab.<br />
4 Click the link for the software that you want to install.<br />
5 Choose Run to open the file or Save to save it to your computer.<br />
If you choose Run, proceed to step 8.<br />
If you choose Save, proceed to step 6.<br />
6 Browse to the location where you want to save the USERSWMI.exe file, and then click Save.<br />
The file is downloaded from the GA-1310.<br />
7 Double-click the USERSWMI.exe file.<br />
8 Type the GA-1310 URL, http://, when prompted.<br />
9 Follow the on-screen instructions.<br />
For complete instructions on how to use Downloads, see Downloads Help.<br />
For more information about WebTools and Downloads, see “Using WebTools” on page 65.<br />
Do not attempt to install user software by opening the individual folders for the applications.<br />
Always use the Fiery User Software Installer.
INTRODUCTION 13<br />
Installing user software on a Mac OS computer<br />
Installation of user software on a Mac OS computer is done separately for each application.<br />
TO INSTALL USER SOFTWARE ON A MAC OS COMPUTER FROM THE USER SOFTWARE DVD<br />
1 Insert the User Software DVD into the DVD drive of your computer.<br />
2 Browse to the OSX folder.<br />
3 Double-click the installer icon for the application that you want to install.<br />
4 Follow the on-screen instructions.<br />
You can also install the GA-1310 user software from the Internet. Consult your network<br />
administrator for the IP address of the GA-1310.<br />
Use your Internet browser to access WebTools. For complete information about browser and<br />
system requirements, see Welcome.<br />
TO INSTALL USER SOFTWARE ON A MAC OS COMPUTER OVER THE INTERNET<br />
1 Start your Internet browser.<br />
2 Type the IP address or DNS name of the GA-1310.<br />
The GA-1310 home page appears.<br />
3 Click the Downloads tab.<br />
4 Click the link for Mac OSX Client Software Installer.<br />
The osxutils.dmg file is downloaded to your computer and a virtual disk appears on your<br />
desktop.<br />
5 Follow the on-screen instructions.<br />
For complete instructions on using Downloads, see WebTools Downloads Help.<br />
For more information about WebTools and Downloads, see “Using WebTools” on page 65.
COMMAND WORKSTATION, WINDOWS EDITION 14<br />
COMMAND WORKSTATION, WINDOWS EDITION<br />
Command WorkStation, Windows Edition allows GA-1310 operators (or users with<br />
Operator or Administrator privileges) to monitor and manage the print workflow of jobs on<br />
the GA-1310. Command WorkStation, Windows Edition allows you to do the following:<br />
• View the print status of jobs on the GA-1310<br />
• Hold, process, and print jobs<br />
• Override user-assigned print option settings<br />
• Preview the page content of a job<br />
• Reorder pages in a job and combine pages from different jobs<br />
• Create and use FreeForm master files for variable data printing<br />
• Archive job files<br />
• View job logs of recent print activity<br />
• Define virtual printers<br />
• Manage Fonts<br />
• Access Impose
COMMAND WORKSTATION, WINDOWS EDITION 15<br />
Installing Command WorkStation, Windows Edition<br />
Install Command WorkStation, Windows Edition on a Microsoft Windows computer<br />
that has a network connection to the GA-1310. For a complete list of system requirements,<br />
see Welcome.<br />
The installer for Command WorkStation, Windows Edition is provided on the User Software<br />
DVD. In addition to the Command WorkStation software, the installer installs the Java files<br />
required to use Fiery Setup from Command WorkStation. For information about using Fiery<br />
Setup, see Configuration and Setup.<br />
NOTE: ColorWise Pro Tools is installed automatically when you install Command<br />
WorkStation. For information about using ColorWise Pro Tools, see Color Printing.<br />
Before you install the utility, read the guidelines described in “Preparing for installation on<br />
Windows computers” on page 10.<br />
To install Command WorkStation, see “Installing user software on a Windows computer” on<br />
page 11.
COMMAND WORKSTATION, WINDOWS EDITION 16<br />
Configuring the connection to the GA-1310<br />
The first time you start Command WorkStation, you are prompted to configure the<br />
connection to the GA-1310.<br />
You can also edit the configuration whenever there is any change to your GA-1310 or<br />
network, such as a changed server name or IP address. If you change GA-1310 Setup<br />
information, do so before you reconfigure the connection. For information about<br />
reconfiguring the connection, see “To modify the configuration for Command<br />
WorkStation, Windows Edition” on page 18.<br />
BEFORE YOU BEGIN<br />
• Print the GA-1310 Configuration page.<br />
For instructions on printing the Configuration page, see Configuration and Setup.<br />
This page contains information you need when configuring the connection, such as the<br />
IP address of the GA-1310. For TCP/IP installations, you can use the DNS name instead of<br />
the IP address. Make sure that the GA-1310 is registered in a Domain Name Server (DNS)<br />
on your network. For more information, contact your network administrator.<br />
TO CONFIGURE THE CONNECTION FOR COMMAND WORKSTATION, WINDOWS EDITION<br />
1 Choose Start > Programs > Fiery > Command WorkStation to start the utility.<br />
The Available Servers dialog box appears and displays all servers found in the local subnet.
COMMAND WORKSTATION, WINDOWS EDITION 17<br />
2 If no GA-1310s are found, click the Manual tab to search by DNS name or IP address. Type the<br />
DNS name or IP address and click Add to add the server to the Available Servers list.<br />
If no GA-1310s are found by Manual search, click the Auto Search tab, and then click<br />
Advanced to search by a range of IP addresses or by the IP address and subnet mask.<br />
All available servers appear in the Available Servers list.<br />
3 Select the GA-1310 that you want to use and click Add.<br />
The selected GA-1310 is added to the Login Server window.
COMMAND WORKSTATION, WINDOWS EDITION 18<br />
4 Click the button to the left of the server name.<br />
The Login dialog box appears.<br />
5 Click the key to the left of Administrator, Operator, or Guest and type the appropriate<br />
password, if required.<br />
6 Click Log In.<br />
For information about setting passwords and the default Administrator password for the<br />
GA-1310, see Configuration and Setup.<br />
Command WorkStation is now connected to the GA-1310.<br />
TO MODIFY THE CONFIGURATION FOR COMMAND WORKSTATION, WINDOWS EDITION<br />
1 Start Command WorkStation.<br />
The Login Server window appears.<br />
2 Select the GA-1310 for which you want to modify the configuration and click Remove.<br />
3 Repeat “To configure the connection for Command WorkStation, Windows Edition” on<br />
page 16.
COMMAND WORKSTATION, WINDOWS EDITION 19<br />
Using Command WorkStation, Windows Edition<br />
After you install and configure Command WorkStation, you can begin using it to monitor<br />
and manage jobs on the GA-1310.<br />
For complete instructions on using the standard Command WorkStation features, see<br />
Command WorkStation Help. Additional features are described in the sections starting on<br />
page 20.<br />
TO ACCESS COMMAND WORKSTATION HELP<br />
1 Start Command WorkStation.<br />
Select the GA-1310 from the Server List dialog box and log on to the server.<br />
For information about setting passwords and the default Administrator password for the<br />
GA-1310, see Configuration and Setup.<br />
2 Choose Help from the Help menu.
COMMAND WORKSTATION, WINDOWS EDITION 20<br />
Additional features<br />
The following sections describe how to use additional features of Command WorkStation that<br />
are not discussed in Command WorkStation Help.<br />
User Authentication<br />
If user authentication is enabled in GA-1310 Setup, users may need to type a user name and<br />
password in the printer driver to send a job to the GA-1310. Management of the job in<br />
Command WorkStation is determined by how you log on to the GA-1310 (as Administrator,<br />
Operator, or Guest).<br />
For information about setting up Users and Groups and enabling user authentication in the<br />
Configure WebTool, see Configuration and Setup. For information about User Authentication<br />
in the printer driver, see Print Options.<br />
For information about entering User Authentication login information, see Driver Help.<br />
Align Trays<br />
The Align Trays feature allows you to adjust the placement of text and images on the page<br />
so that they are correctly aligned on a sheet of paper. This ensures that both sides of a duplex<br />
sheet have exactly the same alignment.<br />
You can also perform tray alignment from the GA-1310 copier touch panel by choosing Tray<br />
Alignment from the Functions menu.<br />
To perform tray alignment, you must do the following:<br />
• Log on to the GA-1310 with Administrator privileges and enable tray alignment in<br />
GA-1310 Setup.<br />
• Enable Tray Alignment in the Media area of the printer driver.<br />
• Select the correct paper tray before printing.<br />
NOTE: For Tray Alignment to work when printing a job, select the tray that you have aligned<br />
in the Media area before printing. If you later print a job using the auto tray selection, the<br />
alignment does not work.
COMMAND WORKSTATION, WINDOWS EDITION 21<br />
TO ALIGN PAGES FOR PRINTING<br />
1 In the Active Jobs window, select the connected GA-1310 for which you want to perform tray<br />
alignment.<br />
If the Active Jobs window is hidden, choose Active Jobs from the Window menu to display it.<br />
2 Choose Align Trays from the Server menu.<br />
A dialog box containing the Tray Alignment options appears.<br />
3 Choose the tray that you want to align from the Tray menu.<br />
4 Choose the paper size loaded in the tray from the Media menu.<br />
NOTE: The alignment is specific to the combination of tray and paper size specified. If you<br />
align a given tray with Letter paper, and then load Legal paper in that tray, the alignment is<br />
wrong. You must perform a new alignment for each combination of tray and paper size.<br />
5 In the Print Alignment Page area, select the Print Duplex option to print a duplex page, or<br />
clear the option to print a simplex page.<br />
6 Click Print.<br />
7 After the Alignment Page is printed, follow the instructions on the page.<br />
Fold the page exactly in half horizontally, unfold it, and then fold it in half vertically. When<br />
you unfold the sheet, observe that the fold lines cross three scales on three sides of the page.<br />
Determine which number on the scale each fold line crosses.
COMMAND WORKSTATION, WINDOWS EDITION 22<br />
8 In the Enter alignment values area, enter the value that appears where the fold crosses each<br />
of the three scales, marked A, B, and C, for Side 1. If you choose to align for duplex printing,<br />
enter the values for the three scales on Side 2 of the page, as well.<br />
NOTE: If you enter different values in A and C, the image rotates, leading to uneven areas on<br />
printed output. If this occurs, enter the same value in A and C.<br />
9 After you enter the alignment values, click Apply, and then click Check Alignment to print<br />
the new alignment page.<br />
10 To remove the alignments, select a tray and click Defaults in the Enter alignment values area.<br />
11 Click Done.<br />
Mixed Media<br />
The Mixed Media feature allows you to define the chapter divisions of a job, print ranges of<br />
pages on varying types of media, insert blank media between pages, and insert tab media<br />
containing text labels.<br />
The following guidelines and restrictions apply to Mixed Media settings:<br />
• The Mixed Media dialog box restricts you from specifying settings that conflict with<br />
any media, page size, or finishing settings that have been specified for the job in the<br />
Job Properties dialog box or printer driver.<br />
• When two or more Mixed Media settings are in conflict with each other, the Mixed Media<br />
dialog box highlights the setting names in red, signaling you to resolve the conflict.<br />
• When you specify print options (in the Job Properties dialog box or printer driver) after<br />
specifying Mixed Media settings, certain print options may conflict with the page-specific<br />
Mixed Media settings. You must resolve the conflict by choosing different print options or<br />
removing certain Mixed Media specifications.<br />
• If counters are configured for the copier, blank media inserted between pages count as<br />
printed pages.<br />
Basic instructions for accessing and using Mixed Media are provided in Command<br />
WorkStation Help. Features specific to the GA-1310 are described in the following<br />
procedures.
COMMAND WORKSTATION, WINDOWS EDITION 23<br />
TO DEFINE MIXED MEDIA SPECIFICATIONS<br />
1 Select a spooled/held job in the Active Jobs window and choose Properties from the Actions<br />
menu, or right-click a spooled/held job in the Active Jobs window and choose Properties, or<br />
double-click a job.<br />
2 Click the Media icon and scroll down to Mixed Media.<br />
The Mixed Media dialog box lists any previously defined media settings and includes buttons<br />
for defining, modifying, and removing settings.<br />
3 For Chapter Start Page(s), type the page numbers on which you want to start new chapter<br />
sections.<br />
Type page numbers as comma-separated values (for example: 4,9,17) to designate the start<br />
of each new chapter. This feature forces each starting page to use a right-side page, adding<br />
a preceding left-sided blank, if required.<br />
NOTE: It is not necessary to type the first page, and page numbers refer to the numbering of<br />
the original document. If you use the Chapter Start Page(s) feature, all media specified in the<br />
Paper menu per chapter must share the same dimensions (for example, all Letter, all Tabloid,<br />
or all A4).<br />
4 To apply finishing options (for example, stapling or sorting) to each chapter created using<br />
the Chapter Start feature, select the “Define Each Chapter As A Separate Finishing Set”<br />
option.<br />
NOTE: Not all finishing options can be applied to chapters that contain mixed sizes of media<br />
(for example, Letter and A4).<br />
5 To define properties for front and back covers, click Define Cover.<br />
For more information, see “To define cover media settings” on page 24.
COMMAND WORKSTATION, WINDOWS EDITION 24<br />
6 To define properties for individual pages or page ranges, click New Page Range.<br />
For more information, see “To define media for specific pages” on page 25.<br />
7 To insert blank pages, click New Insert.<br />
For more information, see “To insert blank pages” on page 26.<br />
8 To insert tab media, click New Tab.<br />
The Insert Tab dialog box appears. For information about defining tab settings, see page 26.<br />
NOTE: The Insert Tab feature is not available for imposed jobs.<br />
9 To modify or delete a current definition, select it in the Mixed Media Definition list, and click<br />
Edit or Delete.<br />
If you click Edit, enter new settings for the definition and click Modify.<br />
10 After you finish defining Mixed Media settings, click OK to close the Mixed Media dialog box<br />
and Job Properties.<br />
The Mixed Media settings are applied to the job.<br />
NOTE: You can save up to 100 different settings for the Selection list in the Mixed Media<br />
dialog box.<br />
TO DEFINE COVER MEDIA SETTINGS<br />
1 In the Mixed Media dialog box, click Define Cover.<br />
The Cover Media dialog box appears.
COMMAND WORKSTATION, WINDOWS EDITION 25<br />
2 To define identical front cover and back cover media, select the “Apply the same settings<br />
for both front and back cover” option. To define media settings for the front or back cover<br />
individually, select the Front Cover or Back Cover option.<br />
3 Choose other settings, as required, from the pull-down menus.<br />
4 Click OK to return to the Mixed Media dialog box.<br />
Cover Media settings override settings defined in the Page/Page Range Media dialog box.<br />
TO DEFINE MEDIA FOR SPECIFIC PAGES<br />
1 In the Mixed Media dialog box, click New Page Range.<br />
The Page/Page Range Media dialog box appears.<br />
2 Type pages and page ranges as comma-separated values (for example: 3,9–14,18).<br />
3 Choose other settings, as required, from the pull-down menus.<br />
If you assign a new media type to the back side of a duplexed sheet, a blank page is inserted to<br />
force the assigned page content to the front side of the next sheet.<br />
4 Click Add Definition after each media setting that you define.<br />
5 Click Close to return to the Mixed Media dialog box.
COMMAND WORKSTATION, WINDOWS EDITION 26<br />
TO INSERT BLANK PAGES<br />
1 Click New Insert in the Mixed Media dialog box.<br />
The Insert Blank dialog box appears.<br />
2 Indicate whether to insert the blank before or after the target page. Define the target<br />
page as the first or last page in the document, or as a specific numbered page.<br />
3 Choose other settings, as required, from the pull-down menus.<br />
4 Click Insert after each blank page that you define.<br />
5 Click Close to return to the Mixed Media dialog box.<br />
Insert Tabs<br />
The Insert Tabs feature allows you to automatically insert tab pages throughout a job. This<br />
feature accommodates various sizes and types of tab media stock. You can insert the tab text<br />
and override text attributes on a per-job basis.<br />
NOTE: When you configure counters for the copier, printed tab pages count as black-andwhite<br />
pages, provided colors are calibrated to use pure black toner. Expelled tabs are not<br />
counted as printed pages.
COMMAND WORKSTATION, WINDOWS EDITION 27<br />
TO INSERT TAB PAGES<br />
1 Select or right-click a spooled/held job in the Active Jobs window and choose Properties from<br />
the Actions menu, or double-click a job.<br />
2 Click the Media icon and scroll down to Mixed Media.<br />
3 Click New Tab in the Mixed Media dialog box.<br />
The Insert Tab dialog box appears.<br />
4 Type the number of tab positions included in a complete tab set in the “Number of tabs<br />
in a set” field.<br />
This specification ensures that tab text is printed in the correct tab positions. For example,<br />
tab positions in a set consisting of ten tabs are distinct from tab positions in a set consisting of<br />
five tabs.<br />
5 Specify other settings, as required, for the tab stock.<br />
Paper Size values refer to the dimensions of the stock, including the tabbed portion.
COMMAND WORKSTATION, WINDOWS EDITION 28<br />
6 To specify attributes for the tab text, type the number of tabs in the “Number of tabs to<br />
insert” field, and then click Insert.<br />
Use the following procedure to define the tab text.<br />
TO SPECIFY TAB TEXT<br />
1 In the Tabs Text dialog box, select the “Apply the same text attributes for all tabs” option if<br />
you want all the tabs to use the same text attributes.<br />
2 Click Insert.<br />
3 Click Text Attributes.<br />
Specify the rotation, alignment, font, and size attributes of the tab text, and then click OK.<br />
4 Indicate where you want each tab inserted in the document.<br />
• In the Page field, type the page number where you want the tab inserted.<br />
• Select Before to insert the tab before the page number, or clear this check box.<br />
NOTE: If you define a tab to be inserted between an odd-numbered page and an evennumbered<br />
page in a duplex job, the tab is inserted after the odd-numbered page on the first<br />
sheet, and the even-numbered page is printed on the next sheet.<br />
5 Type the desired tab text for each tab in the Tab Text field.<br />
To define text attributes for each tab individually, click Text Attributes for that tab.<br />
6 After you type the tab text, click OK to close the Tabs Text dialog box.<br />
The Mixed Media dialog box displays the current tab settings in the Mixed Media<br />
Definition list.<br />
7 To modify media settings for the tabs, select the tab description in the Mixed Media<br />
Definition list, and then click Edit.<br />
8 To apply your Insert Tab settings to the document, click OK to close the Mixed Media dialog<br />
box and Job Properties.
COMMAND WORKSTATION, WINDOWS EDITION 29<br />
Troubleshooting<br />
When troubleshooting basic connection and software problems with Command<br />
WorkStation, see the following sections. For additional troubleshooting information,<br />
see Command WorkStation Help.<br />
Command WorkStation cannot connect to the GA-1310<br />
If you cannot connect to the GA-1310 or locate the GA-1310 from your computer, contact<br />
the network administrator. The administrator may need to troubleshoot your network<br />
connections and check settings on the servers that you print to. If settings have changed, it<br />
may be necessary to reconfigure the GA-1310 (see Configuration and Setup).<br />
If you can connect to the GA-1310 with another utility, you may need to reconfigure the<br />
Command WorkStation connection to the GA-1310 (see page 16).<br />
If you configured the GA-1310 and set up client computers and network servers according to<br />
the instructions in Configuration and Setup, print a Test Page. If you can print the Test Page<br />
but still cannot print a document from a remote computer, contact your network<br />
administrator to troubleshoot the network connection.<br />
If you cannot connect and cannot print a Test Page, check the copier touch panel for error<br />
information.<br />
Command WorkStation does not respond<br />
If Command WorkStation is unresponsive, use the following troubleshooting guidelines.<br />
IF THE COMMAND WORKSTATION WINDOWS DO NOT UPDATE<br />
1 Log off and then quit Command WorkStation.<br />
2 Restart Command WorkStation or restart the computer.<br />
If the Command WorkStation <strong>windows</strong> do not update or no jobs are displayed, and the<br />
mouse has no effect (you cannot select a job or a window, use a right mouse <strong>command</strong>, or<br />
select a menu item), the GA-1310 is offline or network communication has failed.<br />
TO FORCE AN EXIT FROM COMMAND WORKSTATION<br />
1 Press Ctrl-Alt-Delete and use the Task Manager to close Command WorkStation.<br />
2 At the GA-1310, disconnect and reconnect the network cable, and then try printing a Test<br />
Page or Configuration page.<br />
3 If printing fails, restart the GA-1310.
IMPOSE 30<br />
IMPOSE<br />
Impose is a utility (available as an option) that you access from Command WorkStation,<br />
Windows Edition. Impose allows you to do the following:<br />
• Apply imposition layouts to jobs for custom printing, binding, and cutting<br />
• Apply impositions to variable data jobs<br />
• Save the imposed jobs as PDF files<br />
Installing and enabling Impose<br />
The following sections describe how to install and enable Impose.<br />
Installing Impose<br />
The Impose software is automatically installed when you install Command WorkStation,<br />
Windows Edition from the User Software DVD.<br />
Do not attempt to install Impose manually from the User Software DVD (by starting the<br />
setup.exe from the Impose folder). It is automatically installed when you install Command<br />
WorkStation. Installing Impose separately from Command WorkStation can cause<br />
unpredictable results.<br />
To enable Impose on a client computer, you must:<br />
• Install Adobe Acrobat and Enfocus PitStop Professional.<br />
NOTE: The Adobe Acrobat/Enfocus PitStop DVD is provided in the Impose Media Pack.<br />
• Install the Impose software protection key (dongle) into the correct port of the<br />
client computer.<br />
If you see a dongle installed on the computer, Impose has already been enabled and is ready<br />
for use. If the dongle is not installed, see the documentation that is provided in the Impose<br />
kit. Without a dongle installed, you can use Impose in Demo mode. Demo mode allows you<br />
to impose documents and save them, but all printed output displays a “Demo” watermark.<br />
NOTE: The protection key (dongle) may be either a parallel port type or a USB type dongle.<br />
For more information, see the documentation that is provided in the Impose kit.
IMPOSE 31<br />
Installing Adobe Acrobat and Enfocus PitStop<br />
To use Impose, you must install the Acrobat and the PitStop Professional plug-in for Acrobat<br />
for use with Impose from the installer DVD provided in your Impose kit. Impose is installed<br />
when you install Command WorkStation, and is accessed from Command WorkStation.<br />
NOTE: If you install Acrobat after Command WorkStation, you may need to restart<br />
Command WorkStation in order to use Impose.<br />
Instructions are provided in your Impose kit for installing Acrobat and PitStop Professional.<br />
We recommend that you follow those instructions.<br />
We recommend that you install the version of Acrobat provided in your Impose kit and<br />
remove any other versions of Acrobat installed on your computer.<br />
TO INSTALL THE PDF SUPPORT APPLICATIONS<br />
1 Uninstall all versions of Acrobat that are currently installed on the computer.<br />
• Close all open applications.<br />
• Follow the Windows instructions for removing programs.<br />
Make sure to delete not only the main folder for the application but also the associated<br />
Acrobat folder located, by default, in C:\Program Files\Common Files\Adobe. (The exact<br />
drive letter may vary, depending on the computer.)<br />
2 Restart the computer after you finish uninstalling earlier versions of Acrobat.<br />
3 Close all software applications that are currently running on the computer.<br />
4 Insert the Adobe Acrobat/Enfocus PitStop DVD into the DVD drive.<br />
5 If the installer does not start automatically, browse to the location of the DVD drive and<br />
double-click the PDF_Applications icon.<br />
6 At the message reminding you to close all applications, click Yes.<br />
7 At the next installation screen, make sure “Adobe Acrobat” and “PitStop” are both selected,<br />
and then click Next.<br />
Wait while the installer copies software files to the computer and displays progress bars.<br />
8 At the message indicating a successful installation, click Finish.<br />
You can now start Acrobat and configure the recommended program settings, as described in<br />
the following procedure.
IMPOSE 32<br />
TO CONFIGURE ACROBAT SETTINGS<br />
NOTE: We recommend that you configure the following settings when starting Acrobat for the<br />
first time. These are the recommended Acrobat settings for use with Impose.<br />
1 Double-click the Acrobat program icon to start the application.<br />
By default, the Acrobat program icon is located in C:\Program Files\Adobe\Acrobat 8.0.<br />
(The exact drive letter may vary, depending on the computer.)<br />
2 At the License Agreement window, choose a language for displaying the agreement, and then<br />
click Accept.<br />
3 At the Activate Adobe Acrobat 8 Standard window, do one of the following:<br />
• To activate Acrobat over the Internet, click the Activate button. Wait for the activation<br />
process to finish.<br />
• To activate Acrobat over the telephone, click “Other activation options.” Select “Over the<br />
Telephone,” and click OK to display the Phone Activation window.<br />
Call the telephone number listed for your location, and follow the voice instructions.<br />
When prompted, use the telephone keypad to enter the serial number and activation<br />
number listed in the Phone Activation window. Listen carefully for the authorization code,<br />
and enter it into the Authorization Code fields on the Phone Activation window. Click the<br />
Activate button to complete the activation process.<br />
You must complete the activation process upon first starting Acrobat in order to use Acrobat<br />
with Impose. Do not choose the Activate Later option if it appears on the screen.<br />
4 When the activation process is finished, click Done.<br />
5 At the Getting Started window, select “Do not show at startup.” Then close the Getting<br />
Started window.<br />
You can access the window later by choosing Getting Started from the Help menu.<br />
6 Close the Acrobat application to save your configuration settings.<br />
If the latest version of Command WorkStation is already installed on the computer, Impose is<br />
now fully enabled. If Command WorkStation is not yet installed, install Command<br />
WorkStation as described on page 15.
IMPOSE 33<br />
Using Impose<br />
Complete instructions on how to use Impose are provided in Command WorkStation,<br />
Windows Edition Help.<br />
TO ACCESS IMPOSE HELP<br />
1 Start Command WorkStation, Windows Edition.<br />
2 Choose Help from the Help menu.<br />
3 Use the Contents, Index, or Search panes to navigate to the Impose Help topics.
COMMAND WORKSTATION, MACINTOSH EDITION 34<br />
COMMAND WORKSTATION, MACINTOSH EDITION<br />
Command WorkStation, Macintosh Edition allows operators of the GA-1310, or users<br />
with Operator or Administrator privileges, to monitor and manage the print workflow of<br />
jobs on the GA-1310.<br />
Command WorkStation, Macintosh Edition, enables you to do the following:<br />
• View the print status of jobs on the GA-1310.<br />
• Hold, process, and print jobs.<br />
• Override user-assigned print option settings.<br />
• Preview the page content of a job.<br />
• Create and use FreeForm master files for variable data printing.<br />
• Archive job files.<br />
• View Job Logs of recent print activity.<br />
Installing Command WorkStation, Macintosh Edition<br />
Install Command WorkStation, Macintosh Edition on a Mac OS X computer that has<br />
a network connection to the GA-1310. For complete system requirements, see Welcome.<br />
To install Command WorkStation, Macintosh Edition, see “Installing user software on a Mac<br />
OS computer” on page 13.<br />
Configuring the connection to the GA-1310<br />
The first time you start Command WorkStation, you are prompted to configure the<br />
connection to the GA-1310.<br />
You can also edit the configuration whenever there is any change to your GA-1310 server or<br />
network, such as a changed server name or IP address. If you change GA-1310 Setup<br />
information, do so before you reconfigure the connection.
COMMAND WORKSTATION, MACINTOSH EDITION 35<br />
BEFORE YOU BEGIN<br />
• Print the GA-1310 Configuration page.<br />
For instructions on printing the Configuration page, see Configuration and Setup.<br />
This page contains information that you need when configuring the connection, such as the<br />
IP address of the GA-1310. For TCP/IP installations, you can use the DNS name instead of<br />
the IP address. Make sure that the GA-1310 is registered in a Domain Name Server (DNS)<br />
on your network. For more information, see the documentation that accompanies your<br />
network system.<br />
TO CONFIGURE THE CONNECTION FOR COMMAND WORKSTATION, MACINTOSH EDITION<br />
1 Open the Applications : Fiery : CWS Macintosh Edition folder on the Mac OS X hard disk.<br />
Double-click the CWS Macintosh Edition file to start the application.<br />
The Available Servers dialog box appears, displaying all servers found in the local subnet.<br />
2 If no GA-1310s were found, click the Manual tab to search by DNS name or IP address. Click<br />
Add to add the server to the Available Servers list.
COMMAND WORKSTATION, MACINTOSH EDITION 36<br />
If no GA-1310s were found in the Manual search, click the Auto Search tab, and then click<br />
Advanced to search by a range of IP addresses or the IP address and subnet mask.<br />
All available servers are displayed in the Available Servers list.<br />
3 Select the GA-1310 that you want to use and click Add.<br />
The selected GA-1310 is displayed in the Server List dialog box.<br />
4 Click the server name to select it, and then click the key icon or Login button.<br />
The Login dialog box appears.<br />
5 Click administrator, operator, or guest, type the password in the field next to the key, and<br />
then click Login.<br />
Your computer is connected to the server.<br />
For more information about setting passwords and the default Administrator password for the<br />
GA-1310, see Configuration and Setup.<br />
To modify the Command WorkStation connection to the GA-1310, you must remove the<br />
server from the Login Server list and follow the procedure for configuring the connection.
COMMAND WORKSTATION, MACINTOSH EDITION 37<br />
Using Command WorkStation, Macintosh Edition<br />
After you install and configure Command WorkStation, you can begin using it to monitor<br />
and manage jobs on the GA-1310.<br />
Complete instructions on how to use the Command WorkStation features are provided in<br />
Command WorkStation Help.<br />
TO ACCESS COMMAND WORKSTATION HELP<br />
1 Start Command WorkStation.<br />
Select the GA-1310 in the server list and log on to the server.<br />
For more information about setting passwords and the default Administrator password<br />
for the GA-1310, see Configuration and Setup.<br />
2 Choose Help from the CWS menu.
COMMAND WORKSTATION, MACINTOSH EDITION 38<br />
Additional features<br />
The following sections describe how to use additional features of Command WorkStation that<br />
are not discussed in Command WorkStation Help.<br />
User Authentication<br />
If user authentication is enabled in GA-1310 Setup, users may need to enter a user name and<br />
password in the printer driver to send a job to the GA-1310. Management of the job in<br />
Command WorkStation is determined by how you log on to the GA-1310, as Administrator,<br />
Operator, or Guest.<br />
For information about setting up Users and Groups and enabling user authentication in<br />
the Configure WebTool, see Configuration and Setup. For information about User<br />
Authentication in the printer driver, see Print Options.<br />
For information about entering User Authentication login information, see Driver Help.<br />
Mixed Media<br />
The Mixed Media feature allows you to define the chapter divisions of a job, print ranges of<br />
pages on varying types of media, insert blank media between pages, and insert tab media<br />
containing text labels.<br />
The following guidelines and restrictions apply to Mixed Media settings:<br />
• The Mixed Media dialog box restricts you from specifying settings that conflict with any<br />
media, page size, or finishing settings that have been specified for the job in the Job<br />
Properties dialog box or printer driver.<br />
• When two or more Mixed Media settings are in conflict with each other, the Mixed Media<br />
dialog box highlights the setting names in red, signaling you to resolve the conflict.<br />
• When you specify print options (in the Job Properties dialog box or printer driver) after<br />
specifying Mixed Media settings, certain print options may conflict with the page-specific<br />
Mixed Media settings. You must resolve the conflict by choosing different print options or<br />
removing certain Mixed Media specifications.<br />
• If counters are configured for the copier/printer, blank media inserted between pages<br />
count as printed pages.<br />
Features specific to the GA-1310 are described in the following procedures.<br />
NOTE: The procedures for defining Mixed Media settings in Command WorkStation,<br />
Windows Edition are similar to those in Command WorkStation, Macintosh Edition,<br />
but include illustrations. For information, see page 22.
COMMAND WORKSTATION, MACINTOSH EDITION 39<br />
TO DEFINE MIXED MEDIA SPECIFICATIONS<br />
1 Select or right-click a spooled/held job in the Active Jobs window and choose Properties from<br />
the Actions menu, or double-click a job.<br />
2 Click the Media icon and scroll down to Mixed Media.<br />
The Mixed Media dialog box lists any previously defined media settings and includes buttons<br />
for defining, modifying, and removing settings.<br />
3 For Chapter Start Page(s), type the page numbers on which you want to start new chapter<br />
sections.<br />
Type page numbers as comma-separated values (for example: 4,9,17) to designate the start<br />
of each new chapter. This feature forces each starting page to the right side, adding a<br />
preceding left-sided blank, if required.<br />
NOTE: It is not necessary to type the first page. Page numbers refer to the numbering of the<br />
original document. If you use the Chapter Start Page(s) feature, all media specified in the<br />
Paper menu per chapter must share the same dimensions (for example, all Letter, all Tabloid,<br />
or all A4).<br />
4 To apply finishing options (for example, stapling or sorting) to each chapter created using<br />
the Chapter Start feature, select the “Define Each Chapter As A Separate Finishing Set”<br />
option.<br />
NOTE: Not all finishing options can be applied to chapters that contain mixed sizes of media<br />
(for example, Letter and A4).<br />
5 To define properties for front and back covers, click Define Cover.<br />
For more information, see “To define cover media settings” on page 40.<br />
6 To define properties for individual pages or page ranges, click New Page Range.<br />
For more information, see “To define media for specific pages” on page 40.<br />
7 To insert tab media, click New Tab.<br />
The Insert Tab dialog box appears. For information about defining tab settings, see page 41.<br />
NOTE: The Insert Tab feature is not available for imposed jobs.<br />
8 To insert blank pages, click New Insert.<br />
For more information, see “To insert blank pages” on page 40.<br />
9 To modify or delete a current definition, select it in the Mixed Media Definition list, and then<br />
click Edit or Delete.<br />
If you click Edit, enter new settings for the definition and click Modify.<br />
10 After you finish defining Mixed Media settings, click OK to close the Mixed Media dialog box<br />
and Job Properties.<br />
The Mixed Media settings are applied to the job.<br />
NOTE: You can save up to 100 different settings for the Selection list in the Mixed Media<br />
dialog box.
COMMAND WORKSTATION, MACINTOSH EDITION 40<br />
TO DEFINE COVER MEDIA SETTINGS<br />
1 In the Mixed Media dialog box, click Define Cover.<br />
The Cover Media dialog box appears.<br />
2 To define identical front cover and back cover media, select the “Apply the same settings<br />
for both front and back cover” option. To define media settings for the front or back cover<br />
individually, select the Front Cover or Back Cover option.<br />
3 Specify other settings, as required.<br />
4 For Cover Page Mode, define how you want the content printed on the cover. You can<br />
specify printing on the front side only, back side only, or both sides of the cover page.<br />
5 Click OK to return to the Mixed Media dialog box.<br />
Cover Media settings take precedence over settings defined in the Page/Page Range Media<br />
dialog box.<br />
TO DEFINE MEDIA FOR SPECIFIC PAGES<br />
1 Click New Page Range in the Mixed Media dialog box.<br />
The Page/Page Range Media dialog box appears.<br />
2 Type pages and page ranges as comma-separated values (for example: 3,9–14,18).<br />
3 Specify other settings, as required.<br />
If you assign a new media type to the back side of a duplexed sheet, a blank page is inserted to<br />
force the assigned page content to the front side of the next sheet.<br />
4 Click Add Definition after each media setting that you define.<br />
5 Click Close to return to the Mixed Media dialog box.<br />
TO INSERT BLANK PAGES<br />
1 Click New Insert in the Mixed Media dialog box.<br />
The Insert Blank dialog box appears.<br />
2 Indicate whether to insert the blank before or after the target page. Define the target<br />
page as the first page in the document, the last page in the document, or a specific<br />
numbered page.<br />
3 Specify other settings, as required, for the blank page.<br />
4 Click Insert after each blank page that you define.<br />
5 Click Close to return to the Mixed Media dialog box.
COMMAND WORKSTATION, MACINTOSH EDITION 41<br />
Insert Tabs<br />
The Insert Tabs feature allows you to automatically insert tab pages throughout a job.<br />
This feature accommodates various sizes and types of tab media stock. Users can insert the<br />
tab text and override text attributes on a per-job basis.<br />
NOTE: The Insert Tabs feature is not available for imposed jobs.<br />
NOTE: When you configure counters for the copier, printed tab pages count as black-andwhite<br />
pages, provided colors are calibrated to use pure black toner. Expelled tabs are not<br />
counted as printed pages.<br />
TO INSERT TAB PAGES<br />
1 Select or right-click a spooled/held job in the Active Jobs window and choose Properties from<br />
the Actions menu or double-click a job.<br />
2 Click the Media icon and scroll down to Mixed Media.<br />
3 Click New Tab in the Mixed Media dialog box.<br />
The Insert Tab dialog box appears.<br />
4 Enter the number of tab positions included in a complete tab set in the “Number of tabs<br />
in a set” field.<br />
This specification ensures that tab text is printed in the correct tab positions. For example,<br />
tab positions in a set consisting of ten tabs are distinct from tab positions in a set consisting of<br />
five tabs.<br />
5 Specify settings for the tab stock, as required.<br />
Paper Size values refer to the dimensions of the stock, including the tabbed portion.<br />
NOTE: Neither the GA-1310 nor the copier recognizes the tab positions. You must create<br />
documents and select items so that the print image is not positioned outside of the tab area.<br />
6 To specify attributes for the tab text, enter the number of tabs in the “Number of tabs<br />
to insert” field and click Insert.<br />
7 If you want all tabs to use the same text attributes, select the “Apply the same text<br />
attributes for all tabs” option.<br />
8 In the Text Attributes area, click the arrows to display the menus for font, size, text rotation,<br />
and text alignment, and select the attributes you want from each menu.
COMMAND WORKSTATION, MACINTOSH EDITION 42<br />
9 Indicate where you want each tab inserted in the document.<br />
• In the Page field, type the page number where you want the tab inserted.<br />
• Select Before to insert the tab before the page number, or clear the option.<br />
NOTE: If you indicate that a tab is to be inserted between an odd-numbered page and an<br />
even-numbered page in a duplex job, the tab is inserted after the odd-numbered page on the<br />
first sheet, and the even-numbered page is printed on the next sheet.<br />
10 Type the tab text for each tab in the Tab Text field.<br />
If required, specify text attributes for each tab individually.<br />
11 After you finish specifying tab text, click OK to close the Insert Tab dialog box.<br />
The Mixed Media dialog box displays the current tab settings in the Mixed Media<br />
definition list.<br />
12 To modify media settings for the tabs, select the tab description in the Mixed Media<br />
definition list, and then click Edit.<br />
13 To apply your Insert Tab settings to the document, click OK to close the Mixed Media dialog<br />
box and Job Properties.
COMMAND WORKSTATION, MACINTOSH EDITION 43<br />
Troubleshooting<br />
When troubleshooting basic connection and software problems with Command<br />
WorkStation, see the following sections. For additional troubleshooting information, see<br />
Command WorkStation Help.<br />
Command WorkStation cannot connect to the GA-1310<br />
If you cannot connect to the GA-1310 or locate the GA-1310 from your computer, contact<br />
the network administrator. The administrator may need to troubleshoot your network<br />
connection and check settings on the servers that you print to. If settings have changed, it may<br />
be necessary to reconfigure the GA-1310.<br />
If you are able to connect to the GA-1310 with another utility, you may need to reconfigure<br />
the Command WorkStation connection to the GA-1310 (see page 34).<br />
If you configured the GA-1310 and set up client computers and network servers according to<br />
the instructions in Configuration and Setup, print a Test Page. If you can print a Test Page, but<br />
still cannot print a document from a remote computer, contact your network administrator to<br />
troubleshoot the network connection.<br />
Command WorkStation does not respond<br />
If Command WorkStation is unresponsive, use the following troubleshooting guidelines.<br />
IF THE COMMAND WORKSTATION WINDOWS DO NOT UPDATE<br />
1 Log off and then quit Command WorkStation.<br />
2 Restart Command WorkStation or restart the computer.<br />
If the Command WorkStation <strong>windows</strong> do not update, or no jobs are displayed, and the<br />
mouse has no effect (you cannot select a job or a window, use a Control-click <strong>command</strong>, or<br />
select a menu item), the GA-1310 is offline or network communication has failed.<br />
TO FORCE AN EXIT FROM COMMAND WORKSTATION<br />
1 Press Command-Option-Escape and use the Force Quit Applications dialog box to close<br />
Command WorkStation.<br />
2 At the GA-1310, disconnect and reconnect the network cable, and then try printing a Test<br />
Page or Configuration page.<br />
3 If printing fails, restart the GA-1310.
SCAN 44<br />
SCAN<br />
Scan is a collection of software components that allow you to scan documents from the copier<br />
glass or through the automatic document feeder (ADF) on the copier and send the scanned<br />
images to various destinations. Scan consists of the following components:<br />
• Remote Scan application allows you to remotely initiate a scan on the copier from your<br />
desktop and retrieve the scan.<br />
• Remote Scan TWAIN plug-in module allows you to acquire a scan from the copier directly<br />
into compatible TWAIN compliant applications, such as Adobe Acrobat or Photoshop.<br />
• Scan to FTP allows you to send the scan file to an FTP server.<br />
• Scan to Mailbox allows you to send the scan to a mailbox on the GA-1310, from where it<br />
can be retrieved.<br />
• Scan to Disk allows you to scan directly to any hard disk on the network, such as your local<br />
hard disk.<br />
• Scan to Hold queue allows you to scan to the GA-1310 Hold queue for document merging<br />
and editing.<br />
• Docs WebTool allows you to retrieve scanned jobs from mailboxes on the GA-1310.<br />
In addition to providing instructions for installing, configuring, and using Remote Scan, this<br />
chapter also describes scanning directly from the copier touch panel.
SCAN 45<br />
Installing and configuring Remote Scan<br />
You can use Remote Scan with the following applications:<br />
• Adobe Acrobat v6.04/7.0.5<br />
• Adobe Photoshop v7.01<br />
• Adobe Photoshop CS2<br />
The following sections describe how to install and configure Remote Scan.<br />
Installing Remote Scan<br />
To install and use the Remote Scan plug-in module, you must have a Windows or Mac OS<br />
computer with a network connection. For detailed system requirements, see Welcome.<br />
The installer for Remote Scan is located on the User Software DVD.<br />
To install Remote Scan, see “Installing user software on a Windows computer” on page 11<br />
and “Installing user software on a Mac OS computer” on page 13.
SCAN 46<br />
Configuring Remote Scan<br />
The first time you start Remote Scan, you must configure the connection to the GA-1310.<br />
Before you configure the connection, you must have the correct IP address. Make sure the<br />
GA-1310 is registered in a Domain Name Server (DNS) on your network. When you open<br />
Remote Scan, the Scan Configuration dialog box appears. For instructions on configuring the<br />
connection to the GA-1310 for the first time, see “To configure the connection to the<br />
GA-1310” on page 46.<br />
Complete instructions on configuring and modifying the connection to the GA-1310 are also<br />
provided in Remote Scan Help.<br />
If you have previously configured a connection to the GA-1310, it appears in the main<br />
Remote Scan window, and you can immediately start to initiate a scan or retrieve any scans<br />
initiated at the copier touch panel, and use Remote Scan Help.<br />
TO CONFIGURE THE CONNECTION TO THE GA-1310<br />
1 When you start Remote Scan for first-time use, the Configuration window automatically<br />
appears. In the Server Name (or IP Address) text field, type the IP address or the DNS name<br />
of the Print Server.<br />
2 Select Use Nickname to enter another name to distinguish the GA-1310. This name does not<br />
have to match the actual Server Name of the GA-1310.<br />
3 Type the name of the device connected to the GA-1310.<br />
You can assign any name of your choice as the device name.<br />
4 Click the green arrow to add the GA-1310 to My Fiery List.<br />
5 Click OK.<br />
Using Remote Scan<br />
With Remote Scan, you can initiate and retrieve scan files remotely from your desktop. You<br />
can send the scan file to a number of destinations, such as a mailbox that has been set up on<br />
the GA-1310, the GA-1310 Hold queue, or any hard disk on the network. All scans are stored<br />
on the GA-1310 hard disk and retrieved through the network. You can also initiate and<br />
retrieve a scan file in a host application, such as Photoshop, by using the Remote Scan<br />
TWAIN plug-in module.<br />
To send a scan to a mailbox, you must first set up the mailbox in WebTools Configure. For<br />
more information, see “Setting up a Mailbox” on page 49.<br />
For a list of copier-specific settings, see page 52.<br />
NOTE: Remote Scan does not perform when the copier is in power save mode. When you<br />
want to scan using Remote Scan, confirm that the copier is not in power save mode.
SCAN 47<br />
Using Remote Scan Help<br />
Complete instructions on how to use the standard Remote Scan features are provided in<br />
Remote Scan Help.<br />
TO ACCESS REMOTE SCAN HELP<br />
1 Start Remote Scan or open the Remote Scan plug-in module.<br />
2 Click the Help button.<br />
3 Use the Contents, Index, or Search panes to navigate to the Remote Scan Help topics.<br />
Scanning with Remote Scan TWAIN plug-in module<br />
The following procedure describes how to use the Remote Scan TWAIN plug-in module<br />
from a TWAIN compliant application, such as Photoshop.<br />
TO ACQUIRE A SCAN USING THE TWAIN PLUG-IN MODULE<br />
1 Start the TWAIN compliant application.<br />
2 If you are scanning a single original, place it on the copier glass; if you are scanning multiple<br />
originals, place them in the document feeder.<br />
The copier must be switched online to the network from the copier touch panel display. For<br />
more information, see the copier documentation.<br />
3 Choose Import from the File menu in the application.<br />
4 Click Remote Scan.<br />
5 Select the GA-1310 from the list of devices in the Choose Device dialog box.<br />
6 Select the Initiate tab.<br />
7 Select the appropriate scan settings and click Acquire.<br />
The scanned document opens in the TWAIN compliant application.
SCAN 48<br />
Scanning from the copier<br />
You can scan a document from the copier by pressing the Scan button on the front of the<br />
copier.<br />
When you press the Scan button, you can scan an image from the copier glass or ADF<br />
Automatic Document Feeder and send the scan to a number of destinations, including a<br />
mailbox, SMB, FTP, or the GA-1310 Hold queue.<br />
For instructions for scanning from the copier using the Scan button on the front of the copier,<br />
see “Scanning from the copier” on page 50.<br />
For more information about scanning by pressing the User Functions button on the front of<br />
the copier, and then Scan on the copier touch panel, see the documentation that comes with<br />
your copier.<br />
NOTE: You can also initiate a scan from Remote Scan and send the scan to the GA-1310 Hold<br />
queue, a mailbox, or a hard disk drive. For more information, see “Using Remote Scan” on<br />
page 46.<br />
Scan destinations from the copier<br />
When you scan a document from the copier by pressing the Scan button, you have the choice<br />
of a number of destinations. The destinations are the following:<br />
• Mailbox: Allows you to send the scan file to a Mailbox that you set up in WebTools<br />
Configure. You must set up the Mailbox first. For more information, see “Setting up a<br />
Mailbox” on page 49.<br />
• SMB: Allows you to send the scan file to any network folder or computer on the network<br />
using SMB. You must know the domain, the computer name (server name), and the<br />
shared folder for the destination computer to send a file using SMB. You are required to<br />
enter a user name and password. If a password is required, but not entered, no error<br />
message is displayed, and the scan file is not sent to the destination. It may be that no<br />
password is required. Check with your network administrator for the login requirements<br />
for any SMB connection on your network.<br />
• FTP: Allows you to send the scan file to an FTP site. If a Proxy Server has been enabled by<br />
the GA-1310 Administrator in Setup, ask the Administrator for the Proxy Address. You<br />
may be required to enter a user name and password. If the user name is displayed as blank,<br />
then an anonymous login is allowed, and you do not have to enter a password.<br />
• Hold Queue: Allows you to send the scan file to the GA-1310 Hold Queue. When you<br />
choose this option, the scan file is displayed in Command WorkStation.<br />
NOTE: Some of these destinations are similar to those available from Remote Scan. The<br />
information provided in Remote Scan Online Help is applicable to the destinations you can<br />
choose from the copier.
SCAN 49<br />
Setting up a Mailbox<br />
If you want to send a scanned job that you initiate from Remote Scan, or that you initiate by<br />
pressing the Scan button on the front of the copier, to a mailbox, you must first set up a<br />
mailbox in WebTools Configure, by adding a user to the Scan Users group in the Users and<br />
Groups pane. If you add a password to a mailbox, you will be required to enter the password<br />
with the mailbox name when you retrieve a scan using Remote Scan or WebTools Docs.<br />
NOTE: In Remote Scan, you must click Change Mailbox to enter the mailbox name and<br />
password.<br />
In WebTools Configure Help, see the instructions for adding users to a group. Specific<br />
instructions for adding a scan user/mailbox are provided below.<br />
TO SET UP A MAILBOX<br />
1 In WebTools, select Configure tab, and then Launch Configure.<br />
2 Select Users and Groups.<br />
3 Select Scan Users in the Group Name column.<br />
4 Click View Detail.<br />
Details of the Scan Users group are displayed.<br />
5 Click Add.<br />
The default mailboxes/user names are displayed.<br />
6 To create a mailbox, click Add New.<br />
7 Choose a User Name for your mailbox and a password, if required.<br />
When you send a scan file to a mailbox, you must enter the User Name and the password.<br />
8 Click Save and Add.<br />
The new mailbox you have just created is added to the list of Scan Users.<br />
NOTE: If you build a Scan Users group by retrieving user names and passwords from an LDAP<br />
server, the Scan Users must enter the domain name and user name when they retrieve scans or<br />
use the various scan applications. Separate the domain name and user name with a backslash<br />
(for example, DomainName\UserName).<br />
9 Click Save.<br />
10 Click Close.<br />
11 Click Reboot to save your changes.
SCAN 50<br />
Retrieving scans from a mailbox<br />
When you have created a mailbox, you can send scans to that mailbox from Remote Scan or<br />
from the copier touch panel. You can then retrieve the scans from WebTools Docs. For<br />
information on how to do this, see the instructions for downloading jobs from your mailbox<br />
in WebTools Docs Online Help. You can also retrieve scans from mailboxes by using Fiery<br />
Bridge on a Windows XP or Vista computer. For more information, see page 55.<br />
Scanning from the copier<br />
You can initiate scanning at the copier by pressing the Scan button on the front of the copier.<br />
TO MANUALLY SCAN A DOCUMENT<br />
1 Place the original face down on the copier glass or face up in the Automatic Document<br />
Feeder.<br />
2 Press the Scan button on the front of the copier.<br />
3 Press SMB/FTP/Other on the copier touch panel.<br />
Other possible destinations are e-Filing, USB, or E-mail. For information about sending scans<br />
to these destinations, see the documentation that comes with your copier.<br />
4 Select where to send your scan.<br />
The destinations are:<br />
• FTP<br />
• SMB<br />
• Hold Queue<br />
• Mailbox<br />
NOTE: To send a scanned document to a Mailbox, you must first set up the Mailbox in<br />
WebTools Configure, or in Command WorkStation > Server > Setup. For more information,<br />
see “Setting up a Mailbox” on page 49.<br />
5 To enter information for a specific destination, press the name of each field displayed for<br />
that destination.<br />
6 Enter the information using the keypad on the copier touch panel, and press OK.
SCAN 51<br />
7 To select Scan Settings, press Common Setting on the copier touch panel and enter the<br />
appropriate settings.<br />
Options are displayed on three screens. After you have made settings for the first screen of<br />
options, press the down arrow for the remaining options. For a list of copier-specific settings,<br />
see “Setting scan options specific to the copier” on page 52.<br />
8 Press Scan or the green Start button and follow on-screen instructions.<br />
9 After the scan is complete, press Job Finish to exit to the Main display of the copier touch<br />
panel.<br />
Even if you do not press Job Finish, the display eventually reverts to the Main display when<br />
the copier has finished scanning.
SCAN 52<br />
Setting scan options specific to the copier<br />
If you scan using the Scan button on the copier, you can specify settings for the following<br />
copier-specific options:<br />
Option Settings (default is underlined) More information<br />
Color Mode<br />
Black, Grayscale, Full Color, Auto Color<br />
Resolution 100, 150, 200, 300, 400, 600 Changing the resolution also changes<br />
the image file size.<br />
Original Mode Text, Text/Photo, Photo, Prtd. Image This setting corresponds to Image<br />
Mode in Remote Scan. Printed Image<br />
can only be selected if Full Color or<br />
Auto Color are selected for the Color<br />
Mode.<br />
Single/2-Sided<br />
Scan<br />
Original Size<br />
Rotation<br />
Compress<br />
Omit Blank<br />
Page<br />
Outside Erase<br />
Range<br />
Adjustment<br />
Exposure<br />
Contrast<br />
Background<br />
Adjust<br />
Sharpness<br />
Single, Book, Tablet<br />
Auto, A3, A4, A4-R, A5-R, B4, LD, LT,<br />
LT-R, LG, ST-R, B5, B5-R, 13"LG,<br />
COMP, FOLIO, 8.5SQ,8K, 16K, 16K-R,<br />
A6-R<br />
No rotation, 90 deg., 180 deg.,<br />
270 deg.<br />
Low, Mid, High<br />
On, Off<br />
On, Off<br />
Manual +(3 to 1), Normal,<br />
Manual -(1 to 3)<br />
Manual +(5 to 1), Normal,<br />
Manual -(1 to 5)<br />
Manual +(4 to 1), Normal,<br />
Manual -(1 to 4)<br />
Manual +(4 to 1), Normal,<br />
Manual -(1 to 4)<br />
Manual +(4 to 1), Normal,<br />
Manual -(1 to 4)<br />
The rotation settings are shown<br />
graphically on the copier touch panel.<br />
To set range adjustment, On must be<br />
selected for Outside Erase.<br />
Contrast settings are enabled when<br />
Printed Image has been selected for<br />
Original Mode.<br />
Specify how much to lighten or darken<br />
the background.<br />
File Format PDF, TIFF, JPEG Choose the file format in the<br />
Destination window when the<br />
destination is SMB or FTP.
SCAN 53<br />
Setting scan options from Remote Scan<br />
If you scan with Remote Scan, you can specify settings for the following scan options:<br />
Option Settings (default is underlined) More information<br />
Sides Single-Sided, Top/Top, Top/Bottom This option is only available if you are<br />
scanning from the ADF (Automatic<br />
Document Feeder).<br />
Size<br />
Mixed (Original<br />
Size Mode)<br />
Auto Select, A4, A4-R, Letter, Letter-R,<br />
A5-R, B5, B5-R, 8K, Folio, 13"LG, Legal,<br />
B4, A3, 11x17(LD), 16K-R, 16K, A6-R,<br />
8.5"SQ, Statement-R, Computer<br />
On, Off<br />
If you choose Auto Select, the scan size<br />
is as follows:<br />
• From the ADF, the image is<br />
scanned on the page size of the<br />
original, which is set on the ADF.<br />
• From the platen, the image is<br />
scanned on Letter size in the US,<br />
and on A4 elsewhere.<br />
To scan a job of different page sizes,<br />
choose On for the Mixed option and<br />
choose Auto Select for the Size option.<br />
Image Mode Text, Image, Text/Image This setting corresponds to Original<br />
Mode on the copier touch panel.<br />
Exposure<br />
Auto, Manual +(5 to 1), Normal,<br />
Manual -(1 to 5)<br />
Resolution 100, 150, 200, 300, 400, 600 Changing the resolution also changes<br />
the image file size. The maximum<br />
supported resolution is displayed in the<br />
dialog box.<br />
Color Mode<br />
Compression<br />
Sharpness<br />
Background<br />
Adjust<br />
Image Rotate<br />
Color, Grayscale, Black and White<br />
Minimum Size, Standard, Maximum<br />
Quality<br />
Manual +(4 to 1), Normal,<br />
Manual -(1 to 4)<br />
Manual +(4 to 1), Normal,<br />
Manual -(1 to 4)<br />
No rotation, 90 deg., 180 deg.,<br />
270 deg.<br />
The Minimum Size setting refers to the<br />
file size of the scan, not the page size.<br />
Specify how much to lighten or darken<br />
the background.<br />
File Format PDF, TIFF, JPEG Choose the file format after you press<br />
the Send button when the destination<br />
is Scan to FTP, or Save to Disk.
SCAN 54<br />
Retrieving scans using Docs<br />
You can retrieve scan jobs in the GA-1310 Mailboxes to your remote <strong>workstation</strong> using the<br />
Docs WebTool. For instructions on using Docs, see page 65.<br />
NOTE: You can also access scan jobs in the GA-1310 Mailboxes from a client Windows XP or<br />
Vista computer using the Fiery Bridge application. For information about Fiery Bridge, see<br />
page 55.
FIERY BRIDGE 55<br />
FIERY BRIDGE<br />
Fiery Bridge is an application that allows you to access scanned documents in your Fiery<br />
mailbox directly from a client Windows XP computer.<br />
Fiery Bridge makes your mailbox accessible as if it were a standard network drive, allowing<br />
you to browse its contents using Windows. You can open a scanned document from an<br />
appropriate application on your computer, just as you would open any file on your computer.<br />
Fiery Bridge is an alternative to transferring scanned documents from a Fiery using Remote<br />
Scan or WebTools and can simplify your scanning workflow. You can even use Fiery Bridge in<br />
combination with Hot Folders to create an automated workflow.<br />
Installing Fiery Bridge<br />
Install Fiery Bridge on a Windows XP computer that has a network connection to the<br />
GA-1310. For a complete list of system requirements, see Welcome.<br />
The installer for Fiery Bridge is provided on the User Software DVD.<br />
Before you install the utility, read the guidelines described in “Preparing for installation on<br />
Windows computers” on page 10.<br />
To install Fiery Bridge, see “Installing user software on a Windows computer” on page 11.<br />
Configuring Fiery Bridge<br />
To use Fiery Bridge, you must configure the connection to the GA-1310 by completing the<br />
following tasks:<br />
• Specify one or more GA-1310 that you want to access.<br />
• Configure settings for each server.<br />
Details are provided in the following procedures.
FIERY BRIDGE 56<br />
Specifying servers<br />
When you start Fiery Bridge for the first time, the list of servers is empty. You must locate the<br />
servers on the network and add them.<br />
TO START FIERY BRIDGE<br />
• Choose Start > All Programs > Fiery > Fiery Bridge or double-click the Fiery Bridge shortcut on<br />
your desktop.<br />
TO ADD A SERVER TO FIERY BRIDGE<br />
1 Click Add Server.<br />
2 If the GA-1310 that you want to add appears in the list of available printers, select the<br />
GA-1310 and click OK.<br />
If the GA-1310 that you want does not appear in the list of available printers, select “Enter<br />
printer name or IP address”, type the DNS name or IP address of the GA-1310, and click OK.<br />
The GA-1310 is located on the network and added to the list of servers.<br />
TO DELETE A SERVER FROM FIERY BRIDGE<br />
1 Select the GA-1310 from the list.<br />
2 Click Delete.<br />
3 Click OK to confirm the deletion.<br />
Configuring server settings<br />
You can configure settings for any of the servers in the list. Currently, the only setting is the<br />
file format (PDF or TIFF) for a scanned document. Scanned documents do not reside on the<br />
GA-1310 in PDF or TIFF format. However, when you transfer a scanned document from a<br />
GA-1310 to your computer using Fiery Bridge, the document is converted to either PDF or<br />
TIFF format, depending on the setting you configure.<br />
TO CONFIGURE THE FILE FORMAT SETTING FOR THE GA-1310<br />
1 Select the GA-1310 from the list.<br />
2 Click Settings.<br />
3 Choose PDF or TIFF from the File Format list.<br />
4 Click OK.
FIERY BRIDGE 57<br />
Using Fiery Bridge<br />
When you install Fiery Bridge, a Fiery icon is added to the My Computer window on your<br />
desktop. When you add a GA-1310 to Fiery Bridge, a folder for that server is added under the<br />
Fiery icon. The folder for the server in turn contains a My Documents folder that contains the<br />
documents in your mailbox on the GA-1310.<br />
The scanned documents appear as regular files of either PDF or TIFF format (depending on<br />
the file format setting). However, these files are not actually on your computer. By default, a<br />
scanned document is not transferred to your computer until you access it by opening it in an<br />
application on your computer or by copying it to your computer.<br />
You cannot save a scanned document back to the GA-1310 mailbox. You must save it as a new<br />
document on your computer. The scanned document on the GA-1310 remains unchanged.<br />
You can access scanned documents by browsing from the desktop, from within an application,<br />
or from the Fiery Bridge main window.<br />
TO ACCESS A SCANNED DOCUMENT FROM YOUR DESKTOP OR AN APPLICATION<br />
1 From your desktop, open My Computer.<br />
From an application, choose File > Open and browse to My Computer.<br />
2 Under My Computer, open the Fiery icon.<br />
3 Under the Fiery icon, open the folder that has the same name as the Fiery containing the<br />
scanned document.<br />
4 If you are prompted for a user name and password, type them and click Login.<br />
Select “Save User Information” before clicking Login if you want Fiery Bridge to enter your<br />
user name and password automatically in the future, even if you reboot your computer.<br />
5 Under the folder that has the same name as the GA-1310 containing the scanned document,<br />
open My Documents.<br />
The list of scanned documents appears.<br />
6 If you are browsing from your desktop, double-click a document to open it in its default<br />
application, or select a document and copy it to another folder.<br />
If you are browsing from an application, select the document and click Open.<br />
A document is not transferred to your computer until you open it or copy it.
FIERY BRIDGE 58<br />
TO ACCESS A SCANNED DOCUMENT FROM THE FIERY BRIDGE MAIN WINDOW<br />
1 In the Fiery Bridge main window, double-click the GA-1310 that you want to access.<br />
2 If you are prompted for a user name and password, type them and click Login.<br />
Select “Save User Information” before clicking Login if you want Fiery Bridge to enter your<br />
user name and password automatically in the future, even if you reboot your computer.<br />
The My Documents folder for the GA-1310 that contains the scanned documents is opened<br />
in Windows Explorer.<br />
Mailbox synchronization<br />
If you want scanned documents transferred to your computer as they are available (to<br />
accommodate a particular workflow, for example), you can set up mailbox synchronization.<br />
With mailbox synchronization, scanned documents are transferred to your computer to a<br />
specific folder (different from the My Documents folder for the server) as they are created.<br />
If a scanned document is deleted from your GA-1310 mailbox, the file is deleted from the<br />
folder on your computer, as well.<br />
TO CONFIGURE MAILBOX SYNCHRONIZATION FOR A FIERY<br />
1 Select the GA-1310 from the list.<br />
2 Select Mailbox Synchronization from the Tools menu.<br />
The Mailbox Synchronization dialog box appears.<br />
3 Type the user name and password for the GA-1310.<br />
4 Click Test Connection to test your connection to the GA-1310.<br />
Fiery Bridge attempts to connect to the GA-1310 using the information you provided and<br />
shows whether it was successful.<br />
5 If PaperPort is installed on your computer, you can select Add to PaperPort.<br />
Select this option to add a shortcut to your GA-1310 mailbox in PaperPort.<br />
6 Click OK.<br />
NOTE: The path name of the folder that scanned documents are transferred to is shown in the<br />
Mailbox Synchronization dialog box. You cannot change this folder location.
FIERY BRIDGE 59<br />
Accessing a different mailbox<br />
After you log on to a GA-1310, you remain logged on until you log out of your Windows<br />
session. To access a different mailbox on the same GA-1310, you must log on as a different<br />
user.<br />
TO ACCESS A DIFFERENT MAILBOX ON A SERVER YOU HAVE ALREADY LOGGED INTO<br />
1 On your desktop, open My Computer.<br />
2 Under My Computer, open the Fiery icon.<br />
3 Under the Fiery icon, right-click the folder that has the same name as the GA-1310 that you<br />
want to access and click Login As.<br />
4 Type your user name and password and click Login.<br />
Accessing WebTools<br />
You can access WebTools for any GA-1310 you have added to Fiery Bridge.<br />
TO ACCESS WEBTOOLS FROM FIERY BRIDGE<br />
1 In the Fiery Bridge main window, select the GA-1310 from the list.<br />
2 Click WebTools.<br />
The default browser is started and directed to the selected GA-1310.
HOT FOLDERS 60<br />
HOT FOLDERS<br />
Hot Folders is a utility (available as an option) that allows you to store and reuse frequently<br />
used print options when printing PostScript and PDF files on the GA-1310. With Hot<br />
Folders, you can do the following:<br />
• Create special folders (hot folders) that assign specific print settings and print queues<br />
to jobs<br />
• Print jobs to the GA-1310 by dragging and dropping them onto hot folders on your<br />
computer’s desktop<br />
• Monitor the status of jobs sent to hot folders<br />
Installing Hot Folders<br />
The installer for Hot Folders is located on the User Software DVD.<br />
Before installing the utility, make sure that you complete the preliminary procedures<br />
described on page 10.<br />
To install Hot Folders on a Windows computer, see “Installing user software on a Windows<br />
computer” on page 11. To install Hot Folders on a Mac OS computer, see “Installing user<br />
software on a Mac OS computer” on page 13.<br />
Using Hot Folders<br />
Complete instructions on how to use the standard Hot Folders features are provided in Hot<br />
Folders Help.<br />
TO ACCESS HOT FOLDERS HELP<br />
1 Start Hot Folders.<br />
2 Choose Help > EFI Hot Folders Help.
HOT FOLDERS 61<br />
Additional features<br />
The following section describes additional features of Hot Folders that are not discussed in<br />
Hot Folders Help.<br />
Preserve Document Setting<br />
When you define Job Settings for a new Hot Folder and open the Job Properties window, the<br />
default for many settings is displayed as Preserve Document Setting. This setting allows you<br />
to keep the job properties you set when creating the original job in the application.<br />
About Hot Folders filters<br />
Hot Folders filters allow you to convert certain file formats to PostScript or PDF or to<br />
preflight files for conformity. File conversion and preflighting take place on your computer<br />
within Hot Folders, which saves GA-1310 resources. You can print files directly from Hot<br />
Folders filters without starting the application from which they were created.<br />
Using the PDF to PS filter<br />
The PDF to PS filter is standard. The PDF to PS filter accepts PDF (v1.2 through v1.7) files<br />
and outputs PostScript files.<br />
NOTE: The filter converts any PDF v1.2 files to PDF v1.7 files, and then to PostScript Level 3<br />
files before submitting to the GA-1310.<br />
NOTE: This filter is not supported on Mac OS X.<br />
Microsoft Office filters for Hot Folders<br />
The Microsoft Office filters for Hot Folders feature allows you to convert certain MS Office<br />
file formats to PostScript. File conversion takes place on your computer within Hot Folders,<br />
which saves GA-1310 resources. You can print files directly from Hot Folders filters without<br />
starting the application from which they were created.<br />
The Microsoft Office filters have no configurable options; however, you must have the<br />
following versions of each application, and have a PostScript printer or Acrobat Distiller<br />
installed to convert the files to PostScript files.<br />
• Microsoft Excel 2000 and higher<br />
• Microsoft Publisher 2002 and higher<br />
• Microsoft PowerPoint 2000 and higher<br />
• Microsoft Word 2000 and higher
HOT FOLDERS 62<br />
Specifying filter settings for a Hot Folder<br />
After specifying the filter settings and options for your Hot Folder, drag and drop the proper<br />
file formats onto your Hot Folder to begin the conversion process.<br />
Open the Filter Settings dialog box from the Folder Properties dialog box.<br />
NOTE: These filters are not supported on Mac OS X. The illustration in the procedure below<br />
shows Windows XP.<br />
TO SELECT A FILTER SETTING<br />
1 From the Hot Folders Control Panel, select the Hot Folder and click Properties.<br />
2 Select Filter Settings and click Define.<br />
The Filter Settings dialog box appears, allowing you to select the filter.<br />
For Windows, filters are color-coded. Exclusive filters are blue and Non-exclusive filters are<br />
black.<br />
If you select an Exclusive filter, you cannot select any other filter. Microsoft Office filters are<br />
non-exclusive filters, so you can select as many of them as you wish.<br />
3 To convert all PostScript files to PDF automatically, select Convert PS to PDF and a job option<br />
from the Distiller Profile menu in the PS->PDF Normalizer pane.<br />
4 Click OK.
WEBTOOLS 63<br />
WEBTOOLS<br />
WebTools allow you to manage your GA-1310 remotely from the Internet or your company’s<br />
intranet. The GA-1310 has its own home page, where you can select the following WebTools:<br />
• Home provides current information about the jobs processing and printing on the<br />
GA-1310.<br />
• Downloads allows remote users to download installers (for drivers, PPDs, and other<br />
software) directly from the GA-1310.<br />
• Docs allows remote users to access jobs on the GA-1310 over the Internet or intranet.<br />
• Configure allows the GA-1310 administrator to view and modify Setup options remotely<br />
from a Windows computer.<br />
NOTE: WebTools allows only Base64 Encoded X.509 certificates to upload to the GA-1310<br />
via TCP/IP.<br />
Setting up WebTools<br />
WebTools are resident on the GA-1310 hard disk and do not require special installation.<br />
However, WebTools do require initial setup by the GA-1310 administrator.<br />
To enable network users to access and use WebTools, the administrator must set specific<br />
options in Network Setup and Printer Setup. For information about these specific Setup<br />
options, see Configuration and Setup.<br />
The administrator also must prepare each user’s computer to communicate with the GA-1310<br />
over the Internet or intranet.
WEBTOOLS 64<br />
TO SET UP CLIENT COMPUTERS TO USE WEBTOOLS<br />
1 Enable TCP/IP networking.<br />
2 Make sure that the computer has a valid, unique IP address.<br />
3 Make sure that a supported Internet browser is installed on the computer.<br />
For more information about supported browsers, see Welcome.<br />
4 Make sure that Java is enabled in your Internet browser.<br />
In addition, make sure that you have completed the preliminary procedures described in<br />
“Preparing for installation on Windows computers” on page 10.<br />
NOTE: If the client computer is running Windows XP with Service Pack 2 (SP2) or 3 (SP3)<br />
installed, or Windows Vista, Pop-up Blocker is turned on by default. With this function<br />
turned on, a warning message appears when you access WebTools, and your access to<br />
WebTools is denied. To gain access, do one of the following:<br />
• Change the Pop-up Blocker setting by clicking the warning message and choosing from<br />
one of the selections that appears.<br />
• Turn off Pop-up Blocker in Internet Explorer from the Tools menu or in Internet Options.<br />
For more information, see Internet Explorer Help, or the documentation that accompanies<br />
Windows.<br />
Accessing the WebTools home page<br />
Use your Internet browser to access WebTools. For complete information about browser and<br />
system requirements, see Welcome.<br />
TO ACCESS THE WEBTOOLS HOME PAGE<br />
1 Start your Internet browser.<br />
2 Type the IP address or DNS name of the GA-1310.<br />
The GA-1310 home page appears.<br />
If the home page for the copier appears instead of the WebTools page, click the WebTools<br />
link.<br />
3 Click the tab for the WebTool that you want to use.
WEBTOOLS 65<br />
Using WebTools<br />
The following sections describe how to use the WebTools.<br />
Home<br />
Home lets you view jobs that are currently processing and printing on the GA-1310. Printing<br />
and processing information is updated every 30 seconds.<br />
For complete instructions on how to use Home, see WebTools Home Help.<br />
Downloads<br />
The Downloads WebTool allows you to download installers (for drivers, PPDs, and other<br />
GA-1310 software) directly from the GA-1310.<br />
For complete instructions on how to use Downloads, see WebTools Downloads Help.<br />
Docs<br />
Docs allows you to access jobs on the GA-1310 over the Internet or intranet. You can:<br />
• Manage and distribute jobs in your mailbox.<br />
Mailboxes are set up in the Users and Groups area of the Configure WebTool.<br />
• Control and modify jobs.<br />
• Submit jobs to the Print Server.<br />
For complete instructions on how to use Docs, see WebTools Docs Help.<br />
Configure<br />
Configure allows the GA-1310 administrator to view and modify Setup options remotely<br />
from a Windows computer. For information about using Configure, see Configuration and<br />
Setup.<br />
Before using Configure, make sure you have completed the Configure preparation procedure<br />
described in “Preparing for installation on Windows computers” on page 10.<br />
For complete instructions on how to use Configure, see WebTools Configure Help.
INDEX 67<br />
INDEX<br />
A<br />
Align Trays 20<br />
C<br />
chapter definition for jobs 23, 39<br />
Configure 65<br />
configuring<br />
Command WorkStation, Macintosh<br />
Edition 35<br />
Command WorkStation, Windows<br />
Edition 16<br />
connection on Windows 46<br />
server 65<br />
WebTools 63, 64<br />
conventions 8<br />
cover media 24, 40<br />
CT/LW to PS Filter<br />
about 61<br />
configuring 61<br />
D<br />
DCS 2.0 to PS Filter<br />
about 61<br />
configuring 61<br />
DNS name 16, 35<br />
Docs webtool 65<br />
Domain Name Server, see DNS name<br />
dongle 30<br />
downloading software 65<br />
Downloads WebTool 65<br />
drag-and-drop printing 60<br />
F<br />
Fiery utilities, configuring the connection on<br />
Windows 46<br />
File Filters<br />
selecting settings 62<br />
specifying 62<br />
H<br />
Home WebTool 65<br />
I<br />
icons in documentation 8<br />
imposing jobs 30<br />
imposition layouts 30<br />
Insert Tabs 27, 41<br />
inserting tabs 27, 41<br />
installing<br />
Impose 30<br />
J<br />
Java 15, 64<br />
Java JRE 10<br />
jobs<br />
chapter definitions 23, 39<br />
cover media 24, 40<br />
mixed media definitions 22<br />
VDP 30<br />
M<br />
media definitions 22<br />
Mixed Media 22<br />
P<br />
paper definitions 22<br />
printing frequently used print options 60<br />
R<br />
remote setup 65<br />
S<br />
scanning<br />
from the copier glass 48<br />
server setup 65<br />
software protection key 30<br />
Sun Java JRE 10
INDEX 68<br />
T<br />
tab<br />
insertion 27, 41<br />
media 27, 41<br />
TCP/IP 16, 35<br />
terminology 8<br />
tray alignment 20<br />
troubleshooting<br />
Command WorkStation, Macintosh<br />
Edition 43<br />
Command WorkStation, Windows<br />
Edition 29<br />
U<br />
user authentication 20, 38<br />
users and groups 20, 38<br />
V<br />
variable data printing, see VDP jobs<br />
VDP jobs<br />
imposing 30<br />
W<br />
WebTools<br />
Configure 65<br />
Docs 65<br />
Downloads 65<br />
Home 65<br />
home page 12, 13, 64