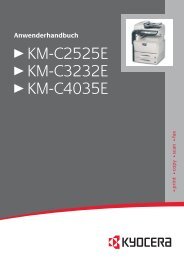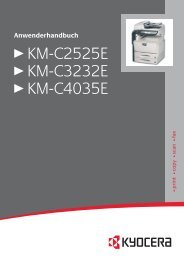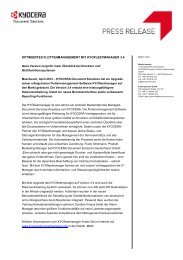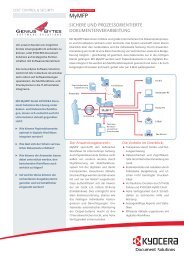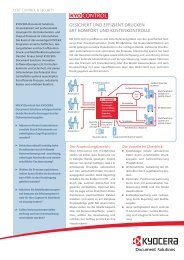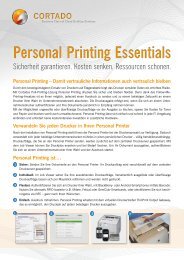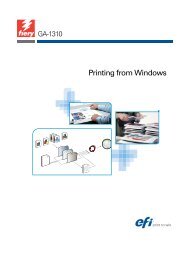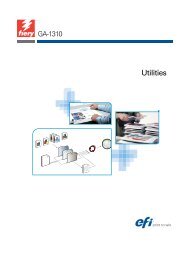FS-1800+ Anwenderhandbuch.pdf - Kyocera
FS-1800+ Anwenderhandbuch.pdf - Kyocera
FS-1800+ Anwenderhandbuch.pdf - Kyocera
Erfolgreiche ePaper selbst erstellen
Machen Sie aus Ihren PDF Publikationen ein blätterbares Flipbook mit unserer einzigartigen Google optimierten e-Paper Software.
<strong>FS</strong>-1800 +<br />
<strong>Anwenderhandbuch</strong><br />
print copy scan fax<br />
The best solution.<br />
That’s what I want.
KYOCERA MITA-Garantie<br />
<strong>FS</strong> -1800 +<br />
Sehr geehrter Kunde,<br />
wir beglückwünschen Sie zum Kauf Ihres neuen ECOLaser-Druckers<br />
von KYOCERA .<br />
Unsere Geräte werden nach strengen Qualitätsmaßstäben<br />
entwickelt und gefertigt.<br />
Die Produktion erfolgt gemäß der Qualitätsnorm ISO 9001 und den<br />
Umweltrichtlinien ISO 14001.<br />
Daher gewährt KYOCERA MITA Deutschland GmbH :<br />
Bring-In ab V erkaufsdatum auf das komplette Gerät.<br />
3 Jahre<br />
auf die eingebaute Fotoleitertrommel und Entwicklereinheit,<br />
bis max. 300.000 Seiten. (Es gilt, was zuerst eintritt.)<br />
Es gelten die umseitigen Garantiebedingungen
Allgemeine Garantiebedingungen „Bring-In“<br />
1. Garantieumfang<br />
<strong>Kyocera</strong> Mita gew hrt eine Garantie ab Verkaufsdatum auf seine Ger te und seine<br />
Optionen. Eine detaillierte bersicht findet sich im Dokument ª<strong>Kyocera</strong> Mita<br />
Garantie in der Ger teverpackung. Diese Garantie kann kostenpflichtig (KYOlife)<br />
erweitert werden. Die <strong>Kyocera</strong> Mita Herstellergarantie besteht unabh ngig von den<br />
Anspr chen des Kunden gegen seinen Verk ufer; insbesondere bleiben<br />
Gew hrleistungsanspr che gegen den Verk ufer unber hrt. Die Garantie bezieht<br />
sich auf das in der Garantiekarte bezeichnete Ger t und dessen Optionen. Die<br />
Ger te sind zum Zeitpunkt der Auslieferung von der Betriebssystem Software auf<br />
dem Stand der Technik . Nicht eingeschlossen in die Garantie sind daher<br />
St rungen am Ger t oder fehlerhafte Ausdrucke, die durch Anwendungs-Software<br />
verursacht wurden, insbesondere wenn diese nach dem Zeitpunkt der Auslieferung<br />
entwickelt wurde. Ausgeschlossen von der Garantie sind Verbrauchsmaterialien<br />
und Verschlei§teile, wie z.B. Toner und Papiereinzugsrollen. Inhalt der Garantie ist<br />
nur die Reparatur oder der Austausch solcher Teile des <strong>Kyocera</strong> Mita Ger ts oder<br />
seiner Optionen, die infolge von Material- oder Herstellungsfehlern defekt sind. Die<br />
Reparatur oder der Austausch bewirken keine Verl ngerung der Garantiezeit.<br />
Ausgetauschte Teile verbleiben nach der Reparatur direkt bei <strong>Kyocera</strong> Mita oder<br />
autorisierter Service-Partner und gehen in das Eigentum von <strong>Kyocera</strong> Mita ber.<br />
Sofern ein maximal zul ssiges Druckvolumen festgelegt ist, endet die Garantie<br />
bereits vor Ablauf der Garantiefrist, sobald dieses Druckvolumen erreicht ist.<br />
2. Ort der Garantieerfüllung, Kosten<br />
Die Garantie umfasst die kostenlose Instandsetzung des Ger tes bei <strong>Kyocera</strong> Mita<br />
direkt oder bei einen autorisierten <strong>Kyocera</strong> Mita Service-Partner. Die Instandsetzung<br />
beginnt nach Paketeingang oder Abgabe des Ger tes und betr gt blicher<br />
Weise zwei Werktage, gerechnet ohne Wege- und Transportzeiten.<br />
F r die Instandsetzung im Garantiefall entstehen keine Material- oder Arbeitskosten,<br />
ausgenommen der Transportkosten zur Einsendung des Ger tes an<br />
<strong>Kyocera</strong> Mita oder an einen autorisierten <strong>Kyocera</strong> Mita Servicepartner.<br />
*Hinweis: Garantieumfang, Reaktions- und Servicezeiten, sowie Transportbedingungen<br />
und Transportkosten von <strong>Kyocera</strong> Mita oder ihrer Service-Partner<br />
k nnen z.B. auf Grund nationalen Rechts in einigen europ ischen L ndern abweichend<br />
sein.<br />
3. Ordnungsmäßiger Betrieb der Geräte<br />
a) Die Ger te m ssen innerhalb der von <strong>Kyocera</strong> Mita vorgegebenen Produktspezifikationen<br />
betrieben werden. Dies betrifft speziell die maximale Druckauslastung,<br />
wie auf der Garantiekarte bezeichnet, mit einer gleichm §igen<br />
Verteilung des monatlichen Druckvolumens.<br />
b) Es d rfen nur geeignete Druckmaterialien verwendet werden.<br />
c) Die von <strong>Kyocera</strong> Mita im <strong>Anwenderhandbuch</strong> angegebenen Wartungs- und<br />
Pflegehinweise sind unbedingt zu beachten.<br />
d) Bei Erreichen einer in der Garantiekarte spezifizierten Druckleistung muss der<br />
Kunde ein kostenpflichtiges Maintenance-Kit bzw. Service-Kit von <strong>Kyocera</strong><br />
Mita oder einem autorisierten <strong>Kyocera</strong> Mita Service-Partner mit allen darin<br />
enthaltenen Teilen einbauen lassen. Den Nachweis ber den fristgerechten<br />
Einbau hat der Kunde zu f hren.<br />
4. Verhalten im Störungsfall<br />
Im St rungsfall wendet sich der Kunde zuerst an das Service-Call Center (Hotline)<br />
von <strong>Kyocera</strong> Mita. Der Kunde ist bereit, mit Hilfe von telefonischer Beratung, die<br />
Fehlerursache selbst zu beheben. Verweigert der Kunde dies, ist <strong>Kyocera</strong> Mita von<br />
der Garantieleistung befreit. Ist eine Fehlerbehebung durch den Kunden selbst<br />
nicht m glich, wird er ber die f r sein Produkt angebotenen M glichkeiten der<br />
Instandsetzung informiert. Stellt sich bei der Reparatur heraus, dass es sich bei der<br />
beanstandeten St rung nicht um einen Garantiefall handelt, erh lt der Kunde<br />
einen entsprechenden Kostenvoranschlag. W nscht der Kunde gleichwohl eine<br />
Reparatur durch <strong>Kyocera</strong> Mita oder einen Service-Partner, hat er mit diesem eine<br />
gesonderte Vereinbarung zu treffen.<br />
5. Spezielle Ausnahmen von der Garantieleistung<br />
Von der Garantieleistung sind insbesondere ausgenommen:<br />
a) Sch den, die durch Nichtbeachtung der <strong>Anwenderhandbuch</strong> (Bedienungsanleitung)<br />
entstanden sind; dies sind z.B. Sch den durch Verschmutzung<br />
innerhalb des Ger tes infolge unterlassener regelm §iger Reinigung,<br />
Sch den, die durch Anschluss an falsche Netzspannung sowie Sch den, die<br />
durch lokale Verh ltnisse wie berm §ige Staubentwicklung, Luftfeuchtigkeit,<br />
Gase und D mpfe etc. eingetreten sind;<br />
b) Sch den, die durch Fremdeingriffe verursacht wurden; speziell mechanische<br />
Besch digungen an der Oberfl che der Trommel;<br />
c) Ger te, die nicht ordnungsgem § betrieben wurden sowie unsachgem §<br />
angewendet oder unberechtigt ver ndert wurden;<br />
d) Ger te, die ber den auf der Garantiekarte genannten zul ssigen<br />
Nutzungsgrad hinausbetrieben wurden;<br />
e) Ger te, die nicht dem auf der Garantiekarte genannten zul ssigen monatlichen<br />
Nutzungsgrad mit einer gleichm §igen Verteilung ber den Monat unterliegen;<br />
f) Ger te, bei denen nicht in den vorgeschriebenen Intervallen Service- und<br />
Maintenance-Kits installiert wurden;<br />
g) Ger te, die nicht unter den jeweils vorgeschriebenen Umgebungsbedingungen<br />
betrieben wurden;<br />
h) Ger te, bei denen das Typenschild mit Serienummer fehlt oder manipuliert<br />
wurde;<br />
i) Ger te, die mit ungeeigneten Druckmedien (z.B. Spezialpapiere, Etiketten,<br />
Folien, etc.) betrieben wurden;<br />
j) Sch den, die auf sonstigen Verschulden des Kunden oder Dritter beruhen;<br />
k) Sch den aufgrund von h herer Gewalt, Naturkatastrophen, etc.<br />
l) Sch den, die zur ckzuf hren sind auf ungeeignete, nicht fehlerfrei arbeitende<br />
Komponenten, sowie Sch den, die zur ckzuf hren sind auf ungeeignete<br />
Komponenten von Drittherstellern, wie Speichermodule, Netzwerkkarten etc.<br />
Besonderer Hinweis: Sollte ein Schaden nachweislich aufgrund der Verwendung<br />
von nicht Original <strong>Kyocera</strong> Mita Toner entstanden sein, so ist dieser Schaden<br />
grunds tzlich von der Garantie ausgeschlossen.<br />
6. Kostenpflichtige optionale Garantieerweiterung ( KYOlife )<br />
Die KYOlife Garantieerweiterung kann innerhalb eines Jahres nach Kauf des<br />
Ger ts erworben und registriert werden. KYOlife erweitert die Standardgarantie je<br />
nach Produkt auf 3, 4 oder 5 Jahre inklusive eines Vor-Ort Service/Austausch<br />
Programms.<br />
7. Manipulation<br />
Garantiedokumente der <strong>Kyocera</strong> Mita sind Urkunden im Sinne des jeweiligen<br />
Landesrechtes. Eigenm chtige nderung oder Manipulation sind unzul ssig und<br />
f hren zum Erl schen der Garantieanspr che.<br />
8. Haftung auf Schadensersatz<br />
a) <strong>Kyocera</strong> Mitas Haftung auf Schadensersatz ist, gleich aus welchem Grund,<br />
insbesondere aus Unm glichkeit, Verzug, mangelhafter oder falscher<br />
Lieferung, positiver Vertragsverletzung, Verletzung von Pflichten bei<br />
Vertragsverhandlungen oder hnlichem nach Ma§gabe der folgenden<br />
Bestimmungen ausgeschlossen oder beschr nkt:<br />
(I) im Fall leichter Fahrl ssigkeit von <strong>Kyocera</strong> Mitas Organen, gesetzlichen<br />
Vertretern, Angestellten und sonstigen Erf llungsgehilfen, sowie<br />
(II) im Fall grober Fahrl ssigkeit von <strong>Kyocera</strong> Mitas nicht leitenden Angestellten<br />
oder sonstigen Erf llungsgehilfen, soweit es sich nicht um eine Verletzung<br />
vertragswesentlicher Pflichten handelt.<br />
b) Soweit <strong>Kyocera</strong> Mita dem Grunde nach auf Schadensersatz haftet, ist die<br />
Haftung ausgeschlossen:<br />
(I) f r Sch den, die <strong>Kyocera</strong> Mita bei Vertragsschluss als m gliche Folge einer<br />
Vertragsverletzung weder vorausgesehen hat noch unter Ber cksichtigung der<br />
Umst nde, die <strong>Kyocera</strong> Mita bekannt war oder die <strong>Kyocera</strong> Mita h tte kennen<br />
m ssen, bei Anwendung verkehrs blicher Sorgfalt h tte voraussehen m ssen,<br />
(II) f r entfernt liegende Sch den, das hei§t Sch den, die nicht an dem Ger t oder<br />
an Personen oder Sachen auftreten, die hiermit unmittelbar in Ber hrung<br />
kommen, insbesondere auch Verm genssch den,<br />
(III) f r solche Sch den, bei denen der zum Schaden f hrende Geschehensablauf<br />
vom Kunden beherrscht werden kann und deren Eintritt der Kunde bei<br />
Anwendung der verkehrs blichen Sorgfalt h tte verhindern k nnen.<br />
c) Soweit <strong>Kyocera</strong> Mita wegen der Verletzung von Obhut- oder berwachungs<br />
pflichten haftet, ist die Haftung, selbst wenn es sich um eine Verletzung<br />
vertragswesentlicher Pflichten handelt, bei leichter Fahrl ssigkeit der Organe,<br />
gesetzlichen Vertretern, Angestellten und sonstigen Erf llungsgehilfen von<br />
<strong>Kyocera</strong> Mita sowie bei grober Fahrl ssigkeit der nicht leitenden Angestellten<br />
und Erf llungsgehilfen von <strong>Kyocera</strong> Mita ausgeschlossen, soweit<br />
(I) f r das gesch digte Gut branchen blich eine Kaskoversicherung abgeschlossen<br />
wird oder<br />
(II) in der Branche des Kunden das f r den eingetretenen Schaden urs chliche<br />
Risiko blicherweise von diesem versichert wird.<br />
d) Im Falle einer Haftung f r leichte Fahrl ssigkeit ist die Ersatzpflicht von<br />
<strong>Kyocera</strong> Mita f r Sach- oder Personensch den auf die Deckungssumme der<br />
Produkthaftpflicht-Versicherung oder Haftpflichtversicherung beschr nkt, auch<br />
wenn es sich um eine Verletzung vertragswesentlicher Pflichten handelt.<br />
<strong>Kyocera</strong> Mita ist bereit, dem Kunden auf Verlangen Einblick in die jeweilige<br />
Police zu gew hren.<br />
e) Die vorstehenden Haftungsausschl sse und -beschr nkungen gelten in gleichem<br />
Umfang zugunsten der Organe, gesetzlichen Vertreter, leitenden und<br />
nicht leitenden Angestellten und sonstigen Erf llungsgehilfen von <strong>Kyocera</strong><br />
Mita.<br />
f) Im Falle, dass das Produkt ganz oder teilweise aus Software besteht, haften<br />
<strong>Kyocera</strong> Mita, die Organe, gesetzlichen Vertreter, leitenden und nicht leitenden<br />
Angestellten und sonstigen Erf llungsgehilfen von <strong>Kyocera</strong> Mita f r den Verlust<br />
und die Ver nderung von Daten, die auf Produktfehler zur ckzuf hren sind,<br />
nur in dem Umfang, der auch dann unvermeidlich ist, wenn der K ufer seiner<br />
Pflicht, Daten in angemessenen Abst nden (mindestens einmal t glich) nach<br />
gekommen ist. Die Unterabschnitte a) bis e) gelten entsprechend.<br />
g) Anspr che aus dem Produkthaftungsrecht gem § EG-Richtlinie bleiben unber<br />
hrt.<br />
9. Sonstiges<br />
a) Die Beziehungen zwischen <strong>Kyocera</strong> Mita und dem Kunden unterliegen<br />
ausschlie§lich dem Recht der Bundesrepublik Deutschland; die Anwendung<br />
des bereinkommens der Vereinten Nationen ber Vertr ge ber den internationalen<br />
Warenkauf (UN-Kaufrecht) ist ausgeschlossen.<br />
b) Gerichtsstand f r alle etwaigen Streitigkeiten aus oder im Zusammenhang mit<br />
der Garantie ist das zust ndige Gericht in D sseldorf, Bundesrepublik<br />
Deutschland, sofern keine anders lautenden gesetzliche Regelungen bestehen.<br />
c) berschriften in diesen Garantiebedingungen dienen lediglich der besseren<br />
Orientierung. Sie sind f r deren Auslegung ohne Bedeutung.<br />
d) Sind oder waren einzelne Bestimmungen dieser Garantie ganz oder teilweise<br />
unwirksam, so wird dadurch die Wirksamkeit der brigen Bestimmungen nicht<br />
ber hrt. Anstelle der unwirksam gewordenen Bestimmung gilt diejenige recht<br />
lich wirksame Regelung, die dem mit der unwirksamen Bestimmung verfolgten<br />
Zweck am n chsten kommt.<br />
April 2005, <strong>Kyocera</strong> Mita TCC
KYOCERA Garantieübersicht<br />
Produkt<br />
Produktgarantie<br />
KYOlife Garantieerweiterung<br />
erhältlich<br />
Einheit Erweiterte Herstellergarantie *<br />
<strong>FS</strong>-1010<br />
24 Monate Garantie ab<br />
Kaufdatum, Bring-In-<br />
Service<br />
Ja, bis zu 36 Monate (gesamte<br />
Garantiezeit ab Kaufdatum) Vor-Ort-<br />
Service<br />
Process-Unit 102<br />
100.000 Seiten oder 36 Monate<br />
<strong>FS</strong>-1020D<br />
24 Monate Garantie ab<br />
Kaufdatum, Bring-In-<br />
Service<br />
Ja, bis zu 36 Monate (gesamte<br />
Garantiezeit ab Kaufdatum) Vor-Ort-<br />
Service<br />
Process-Unit 102<br />
100.000 Seiten oder 36 Monate<br />
<strong>FS</strong>-1050<br />
24 Monate Garantie ab<br />
Kaufdatum, Bring-In-<br />
Service<br />
Ja, bis zu 36 Monate (gesamte<br />
Garantiezeit ab Kaufdatum) Vor-Ort-<br />
Service<br />
Process-Unit 102<br />
100.000 Seiten oder 36 Monate<br />
<strong>FS</strong>-<strong>1800+</strong><br />
24 Monate Garantie ab<br />
Kaufdatum, Bring-In-<br />
Service<br />
Ja, bis zu 60 Monate (gesamte<br />
Garantiezeit ab Kaufdatum) Vor-Ort-<br />
Service<br />
Drum-Unit-63 Developer-Unit 62<br />
300.000 Seiten oder 36 Monate<br />
<strong>FS</strong>-1900<br />
24 Monate Garantie ab<br />
Kaufdatum, Bring-In-<br />
Service<br />
Ja, bis zu 60 Monate (gesamte<br />
Garantiezeit ab Kaufdatum) Vor-Ort-<br />
Service<br />
Drum-Unit-63 Developer-Unit 62<br />
300.000 Seiten oder 36 Monate<br />
<strong>FS</strong>-1920<br />
24 Monate Garantie ab<br />
Kaufdatum, Bring-In-<br />
Service<br />
Ja, bis zu 60 Monate (gesamte<br />
Garantiezeit ab Kaufdatum) Vor-Ort-<br />
Service<br />
Drum-Unit-67 Developer-Unit 67<br />
300.000 Seiten oder 36 Monate<br />
<strong>FS</strong>-3800<br />
24 Monate Garantie ab<br />
Kaufdatum, Bring-In-<br />
Service<br />
Ja, bis zu 60 Monate (gesamte<br />
Garantiezeit ab Kaufdatum) Vor-Ort-<br />
Service<br />
Drum-Unit-61 Developer-Unit 61/62<br />
300.000 Seiten oder 36 Monate<br />
<strong>FS</strong>-6020<br />
24 Monate Garantie ab<br />
Kaufdatum, Bring-In-<br />
Service<br />
Ja, bis zu 60 Monate (gesamte<br />
Garantiezeit ab Kaufdatum) Vor-Ort-<br />
Service<br />
Process-Unit 400<br />
300.000 Seiten oder 36 Monate<br />
<strong>FS</strong>-9100DN<br />
24 Monate Garantie ab<br />
Kaufdatum, Bring-In-<br />
Service<br />
Ja, bis zu 60 Monate (gesamte<br />
Garantiezeit ab Kaufdatum) Vor-Ort-<br />
Service<br />
Drum-Unit-700 Developer-Unit 700<br />
500.000 Seiten oder 36 Monate<br />
<strong>FS</strong>-9500DN<br />
24 Monate Garantie ab<br />
Kaufdatum, Bring-In-<br />
Service<br />
Ja, bis zu 60 Monate (gesamte<br />
Garantiezeit ab Kaufdatum) Vor-Ort-<br />
Service<br />
Drum-Unit-701 Developer-Unit 700<br />
500.000 Seiten oder 36 Monate<br />
<strong>FS</strong>-C5016N<br />
24 Monate Garantie ab<br />
Kaufdatum, Bring-In-<br />
Service<br />
Ja, bis zu 60 Monate (gesamte<br />
Garantiezeit ab Kaufdatum) Vor-Ort-<br />
Service<br />
Drum-Unit-500 Developer-Unit 500<br />
Transfer Unit 500<br />
200.000 Ausdrucker oder 36 Monate<br />
<strong>FS</strong>-C8008N<br />
24 Monate Garantie ab<br />
Kaufdatum, Bring-In-<br />
Service<br />
Ja, bis zu 60 Monate (gesamte<br />
Garantiezeit ab Kaufdatum) Vor-Ort-<br />
Service<br />
Drum-Unit-803 Developer-Unit 803<br />
Transfer Unit 803P/803S510<br />
200.000 Ausdrucker oder 36 Monate<br />
300.000 Ausdrucker oder 36 Monate<br />
600.000 Ausdrucker oder 36 Monate<br />
* Es gilt, was zuerst eintritt.
copy<br />
print<br />
SERVICE<br />
P O I N T<br />
Im Falle von technischen Problemen<br />
oder einer notwendigen Reparatur kontaktieren<br />
Sie bitte den nächstgelegenen<br />
autorisierten KYOCERA MITA ServicePoint<br />
oder ein KYOCERA MITA SupportCenter.<br />
Auskunft über einen autorisierten KYOCERA MITA<br />
ServicePoint oder ein KYOCERA MITA SupportCenter<br />
in Ihrer Nähe erhalten Sie im Internet unter<br />
www.kyoceramita.de<br />
www.kyoceramita.at<br />
www.kyoceramita.ch<br />
oder über unsere landesweite Servicenummer:<br />
Deutschland:<br />
Tel. 0180 - 51 77 377<br />
Österreich: 0810 - 207 010<br />
Schweiz: 01 - 908 49 80<br />
copy<br />
print<br />
SUPPORT<br />
CENTER<br />
Name, Vorname<br />
Firma<br />
Straße<br />
Plz/Ort<br />
Gerätetyp<br />
Seriennummer<br />
Kaufdatum<br />
Anschrift des<br />
Fachhändlers<br />
(Händlerstempel)
✂<br />
Bitte<br />
freimachen<br />
<strong>Kyocera</strong> Mita Deutschland GmbH<br />
Mollsfeld 12<br />
40 670 Meerbusch<br />
✂
Ihre Meinung ist uns wichtig!<br />
Firma:<br />
Abteilung:<br />
Funktion:<br />
Name:<br />
Straße:<br />
PLZ, Ort:<br />
__________________________________________________________________________<br />
__________________________________________________________________________<br />
__________________________________________________________________________<br />
__________________________________________________________________________<br />
__________________________________________________________________________<br />
__________________________________________________________________________<br />
Telefon, Fax:<br />
• Branche<br />
__________________________________________________________________________<br />
Industrie Handel Handwerk Behörden/Verwaltungen<br />
Banken Versicherungen Dienstleistung Bildung u. Wissenschaft<br />
Sonstige: ____________________________<br />
• Anzahl der Mitarbeiter in Ihrem Unternehmen:<br />
bis 20 21-100 101-500 mehr als 500<br />
• Anzahl der Laserdrucker in Ihrem Unternehmen:<br />
bis 20 21-100 101-500 mehr als 500<br />
• Welche Drucker finden hauptsächlich bei Ihnen Einsatz?<br />
Arbeitsplatzdrucker: ____________________________ Abteilungsdrucker: _____________________________<br />
Teamdrucker: _________________________________ Farbdrucker: __________________________________<br />
• Wie wird Ihr Drucker<br />
<strong>FS</strong>-<strong>1800+</strong> eingesetzt?<br />
Einzelplatzdrucker Netzwerkdrucker Hostdrucker<br />
• Eingesetzte Systemumgebung:<br />
DOS Windows 3.x Windows 95/98/2000 Windows NT<br />
MacOS OS/2 Unix ________________________<br />
• Eingesetzte Produktausstattung <strong>FS</strong>-<strong>1800+</strong><br />
Seriennummer: ___________________________<br />
__ MB Hauptspeicher 500-Blatt-Papierzuführung SO-60 Sorter<br />
Compact Flash Karte PF-60 2000-Blatt-Papierzuführung <br />
Netzwerkschnittstelle<br />
Duplexeinheit<br />
EF-60 Kuverteinzug Ausdrucke/Monat ______________<br />
• Für welche Anwendungen benutzen Sie Ihren Drucker?<br />
Formulardruck Textverarbeitung Tabellenkalkulation Geschäftsgrafik<br />
Etiketten-/Barcode-Druck Desktop Publishing CAD/CAM Sonstiges: ____________<br />
• Wofür setzen Sie PRESCRIBE ein?<br />
Konfiguration Papierhandling Formulare/Barcodes Logos/Unterschriften gar nicht<br />
• Wer hat die Druckerinstallation durchgeführt?<br />
Händler eigene DV-Abteilung selbst anderer<br />
• Name des autorisierten Fachhandelspartners
• Welche Produkteigenschaften waren kaufentscheidend?<br />
sehr wichtig wichtig weniger wichtig unwichtig<br />
Anschaffungspreis <br />
Umweltaspekt <br />
Druckkosten <br />
Druckqualität (1200 x 1200 dpi) <br />
Geschwindigkeit <br />
Papierhandling <br />
Duplexdruck <br />
Emulation <br />
PRESCRIBE IIe <br />
PostScript-Emulation KPDL 2 <br />
Compact Flash Karte <br />
Hard-Disk <br />
Formulargenerator <br />
• Wie zufrieden sind Sie?<br />
Produkt<br />
Dokumentation<br />
Installation des Druckers<br />
Installation des Druckertreibers<br />
Druckertreiber<br />
Händlerbetreuung<br />
☺☺ ☺ <br />
☺☺ ☺ <br />
☺☺ ☺ <br />
☺☺ ☺ <br />
☺☺ ☺ <br />
☺☺ ☺ <br />
• Haben Sie bereits Probleme mit einem KYOCERA Drucker gehabt?<br />
Nein<br />
Ja, mit dem Drucker ________________________________________________________________<br />
Falls Ja, welche: _______________________________________________________________________________<br />
Zufriedenstellend gelöst? Ja Nein<br />
• Werden Sie das Produkt weiterempfehlen?<br />
Ja Nein, Gründe: _______________________________________________________________<br />
_ __________________________________________________________<br />
• Was ich Ihnen schon immer einmal sagen wollte:<br />
Fragen, Probleme, Wünsche (bei Bedarf durch zusätzliche Blätter ergänzen)<br />
___________________________________________________________________________________________<br />
Ich habe Interesse an den folgenden kostenlosen Informationen<br />
Aktuelle Informationen<br />
Informationen rund um KYOCERA Laserdrucker<br />
KYOCERA Recyclingkonzept<br />
Drucken im Netz<br />
Weitere Produktinformationen<br />
Regelmäßige Informationen<br />
Abonnement KMaktuell (Kundenmagazin)<br />
Produktneuheiten<br />
Messeinformationen<br />
Alle Einsendungen nehmen an einer monatlichen Verlosung teil. Der Rechtsweg ist ausgeschlossen.<br />
<strong>Kyocera</strong> Mita Deutschland GmbH<br />
Mollsfeld 12<br />
40670 Meerbusch<br />
Fax 01805/177 477<br />
Datenschutzhinweis: Die von Ihnen angegebenen personenbezogenen Daten werden vertraulich behandelt und zum Zweck des Versandes der gewünschten<br />
Informationen im Rahmen der geltenden Datenschutzbestimmungen gespeichert . Mit der Einsendung dieses Fragebogens erklären Sie sich einverstanden, dass Sie<br />
ggf. von Mitarbeitern unseres Hauses oder der mit uns verbundenen Service Partnern kontaktiert werden sofern dies zur Klärung von der von Ihnen genannten<br />
Probleme erforderlich ist. Auf Wunsch können Sie Ihre bei uns gespeicherten Daten wieder löschen lassen.
Herzlichen Glückwunsch,<br />
Sie haben sich für einen ECOLaser-Drucker <strong>FS</strong>-<strong>1800+</strong> von KYOCERA Mita<br />
entschieden.<br />
Die ECOLaser-Drucker zeichnen sich durch eine besonders langlebige und<br />
umweltfreundliche Technologie aus. Sie brauchen außer Toner keine weiteren<br />
Verbrauchsmaterialien.<br />
Bei regelmäßiger Pflege und Reinigung wird der ECOLaser-Drucker Ihnen über viele<br />
Jahre hinweg zuverlässig ausgezeichnete Ausdrucke liefern. Daher sollten Sie den <strong>FS</strong>-<br />
<strong>1800+</strong> regelmäßig, spätestens bei jedem Tonerwechsel reinigen.<br />
Detaillierte Pflegehinweise enthält das <strong>Anwenderhandbuch</strong> im Kapitel 3.<br />
Achtung: Bei der Erstinstallation wird die Entwicklereinheit mit Toner aufgefüllt.<br />
Daher dauert es eine Zeit bis der Drucker Bereit anzeigt. Bitte schalten Sie den Drucker<br />
während dieses Vorgangs nicht aus.<br />
---------------------------------------------------------------------------------------------------------<br />
Gutschein<br />
Für den regelmäßigen, kostenlosen Bezug des KYOCERA Mita Magazins und<br />
weitere Informationen rund um die <strong>Kyocera</strong> Produkte senden Sie bitte den ausgefüllten<br />
Antwortbogen aus dem <strong>Anwenderhandbuch</strong> (Ich habe Interesse an-Hier ist nun Ihre<br />
Meinung gefragt) an :<br />
KYOCERA Mita Deutschland GmbH<br />
Marketing<br />
Postfach 22 52<br />
40645 Meerbusch<br />
Fax 01805/177477 (12 Cent/Min.)
Vielen Dank,<br />
dass Sie sich für einen ECOLaser-Drucker von KYOCERA MITA entschieden<br />
haben.<br />
Wir möchten, dass Sie mit unseren Produkten rundum zufrieden sind. Daher<br />
ist uns Ihre Meinung wichtig.<br />
Nehmen Sie sich etwas Zeit und füllen den beiliegenden Antwortbogen aus.<br />
Nutzen Sie gleichzeitig Ihre Chancen, in Zukunft einer der Ersten zu sein, die<br />
über Produktneuheiten aus unserem Hause informiert werden.<br />
Selbstverständlich werden alle Angaben vertraulich behandelt und nicht an<br />
Dritte weitergeleitet.<br />
Wünschen Sie weitere Informationen?<br />
Deutschland<br />
Bundesweite Service-Nummer für technische Fragen:<br />
Telefon: 01805 / 177 377 (0,12€/Minute)<br />
Infoline für Produktinformationen:<br />
Telefon: 0800 / 187 1877<br />
Telefax: 0 21 59 / 918 200<br />
Österreich<br />
Telefon: 0800 / 217 010<br />
Telefax: 01 / 727 36 18<br />
Schweiz<br />
Telefon: 0 52 / 24 30 444<br />
Telefax: 0 52 / 24 29 836<br />
Version 1.2, Mai 2005
HAFTUNG<br />
Wir sind nicht haftbar oder verantwortlich für Verluste oder Schäden, die tatsächlich<br />
oder angeblich direkt oder indirekt durch die von uns vertriebenen<br />
oder gelieferten Geräte oder Softwareprogramme verursacht worden sind und<br />
von einem Kunden oder einer anderen natürlichen oder juristischen Person<br />
geltend gemacht werden. Diese Klausel erstreckt sich auch auf mangelnden<br />
Service, nicht erreichte Geschäftsabschlüsse, Verlust erwarteter Gewinne oder<br />
Folgeschäden, die aus dem Einsatz der von uns vertriebenen Geräte oder<br />
Software entstanden sind.<br />
HINWEISE FÜR LANGLEBIGE OPC- UND SILIZIUM TROMMELN<br />
In Ihrem ECOSYS-Drucker bzw. Multifunktionsgerät befindet sich als zentrales<br />
Teil eine Belichtungstrommel. Bei dieser Belichtungstrommel handelt es sich<br />
um ein empfindliches Hightech Produkt. Im Normalfall kommen Sie mit dieser<br />
Trommel nicht in Berührung, da sie sich in einer Prozesseinheit befindet oder<br />
im Geräterinnern angeordnet ist. Es ist dennoch im Einzelfall nicht ausgeschlossen,<br />
dass die Trommel zugänglich ist und Sie mit der Trommel in Kontakt<br />
kommen.<br />
Wir müssen daher darauf hinweisen, dass diese Trommeln auf keinen Fall berührt<br />
werden dürfen und jede Art von Druck zu vermeiden ist. Der Kontakt mit<br />
harten oder spitzen Gegenständen, wie z.B. Schraubenzieher und Heftklammern<br />
führt unweigerlich zu dauerhaften Schäden an der Trommeloberfläche.<br />
Auch das unsachgemäße Entfernen von Papierstaus kann dazu führen.<br />
Oben genannte Schäden infolge unsachgemäßer Behandlung sind weder<br />
durch Gewährleistungen abgesichert noch haftet der Hersteller dafür.<br />
HINWEIS<br />
WIR ÜBERNEHMEN KEINERLEI HAFTUNG FÜR SCHÄDEN AUFGRUND<br />
FEHLERHAFTER INSTALLATION.<br />
HINWEIS ZUR SOFTWARE<br />
DIE MIT DEM <strong>FS</strong>-<strong>1800+</strong> BENUTZTE SOFTWARE MUSS DEN EMULATIONS-<br />
MODUS DES DRUCKERS UNTERSTÜTZEN. Ab Werk emuliert der Drucker<br />
die PCL-Sprache. Der Emulations-Modus kann jedoch wie im Kapitel 2 beschrieben<br />
gewechselt werden.<br />
© Copyright 2001 by KYOCERA MITA Corporation<br />
Alle Rechte vorbehalten
Markennamen<br />
PRESCRIBE ist ein eingetragenes Warenzeichen der KYOCERA MITA Corporation.<br />
PRESCRIBE 2e, KPDL und KIR (KYOCERA MITA Image Refinement) sind Warenzeichen<br />
der KYOCERA MITA Corporation.<br />
Diablo 630 ist ein Produkt der Xerox Corporation.<br />
IBM Proprinter X-24E ist ein Produkt der International Business Machines Corporation.<br />
Epson LQ-850 ist ein Produkt der Seiko Epson Corporation.<br />
Hewlett-Packard, PCL und PJL sind eingetragene Warenzeichen der Hewlett-<br />
Packard Company.<br />
Centronics ist ein Markenname der Centronics Data Computer Corp.<br />
PostScript ist ein eingetragenes Warenzeichen der Adobe Systems Incorporated.<br />
Macintosh ist ein eingetragenes Warenzeichen der Apple Computer, Inc.<br />
Apple Talk ist ein Warenzeichen der Apple Computer, Inc.<br />
Microsoft, Windows und Windows NT sind eingetragene Warenzeichen der Microsoft<br />
Corporation. Power PC ist ein Warenzeichen der International Business Machines<br />
Corporation. ENERGY STAR ist ein in den Vereinigten Staaten registriertes<br />
Warenzeichen. Alle sonstigen Marken- und Produktnahmen sind eingetragene Warenzeichen<br />
oder Warenzeichen ihrer jeweiligen Inhaber.<br />
Dieser KYOCERA MITA Laserdrucker verwendet PeerlessPrintXL für die HPLaserJet-kompatible<br />
PCL6-Emulation. PeerlessPrintXL ist ein Warenzeichen der<br />
Peerless Group, Redondo Beach, CA 90278, USA.<br />
Dieses Produkt wurde mit dem Echtzeit-Betriebssystem Tornado und Werkzeugen<br />
von Wind River Systems entwickelt.<br />
Enthält U<strong>FS</strong>T und MicroType® der Agfa Corporation.
IBM PROGRAM LICENSE AGREEMENT<br />
THE DEVICE YOU HAVE PURCHASED CONTAINS ONE OR MORE SOFTWARE PROGRAMS ("PROGRAMS")<br />
WHICH BELONG TO INTERNATIONAL BUSINESS MACHINES CORPORATION ("IBM"). THIS DOCUMENT<br />
DEFINES THE TERMS AND CONDITIONS UNDER WHICH THE SOFTWARE IS BEING LICENSED TO YOU<br />
BY IBM. IF YOU DO NOT AGREE WITH THE TERMS AND CONDITIONS OF THIS LICENSE, THEN WITHIN 14<br />
DAYS AFTER YOUR ACQUISITION OF THE DEVICE YOU MAY RETURN THE DEVICE FOR A FULL REFUND.<br />
IF YOU DO NOT SO RE-TURN THE DEVICE WITHIN THE 14 DAYS, THEN YOU WILL BE ASSUMED TO HAVE<br />
AGREED TO THESE TERMS AND CONDITIONS.<br />
The Programs are licensed not sold. IBM, or the applicable IBM country organization, grants you a license for the<br />
Programs only in the country where you acquired the Programs. You obtain no rights other than those granted you<br />
under this license.<br />
The term "Programs" means the original and all whole or partial copies of it, including modified copies or portions<br />
merged into other programs. IBM retains title to the Programs. IBM owns, or has licensed from the owner, copyrights<br />
in the Programs.<br />
1. License<br />
Under this license, you may use the Programs only with the device on which they are installed and transfer possession<br />
of the Programs and the device to another party.<br />
If you transfer the Programs, you must transfer a copy of this license and any other documentation to the other<br />
party. Your license is then terminated. The other party agrees to these terms and conditions by its first use of the<br />
Program.<br />
You may not:<br />
1) use, copy, modify, merge, or transfer copies of the Program except as provided in this license;<br />
2) reverse assemble or reverse compile the Program;<br />
3) or sublicense, rent, lease, or assign the Program.<br />
2. Limited Warranty<br />
The Programs are provided "AS IS".<br />
THERE ARE NO OTHER WARRANTIES COVERING THE PROGRAMS (OR CONDITIONS), EXPRESS OR IM-<br />
PLIED, INCLUDING, BUT NOT LIMITED TO, THE IMPLIED WARRANTIES OF MERCHANTABILITY AND FIT-<br />
NESS FOR A PARTICULAR PURPOSE.<br />
Some jurisdictions do not allow the exclusion of implied warranties, so the above exclusion may not apply to you.<br />
SUPPLEMENT TO AGREEMENT FOR SOFTWARE BUNDLING AND DISTRIBUTION FOR ALDC<br />
3. Limitation of Remedies<br />
IBM's entire liability under this license is the following;<br />
1) For any claim (including fundamental breach), in any form, related in any way to this license, IBM's liability will<br />
be for actual damages only and will be limited to the greater of:<br />
a) the equivalent of U.S.$25,000 in your local currency; or<br />
b) IBM's then generally available license fee for the Program<br />
This limitation will not apply to claims for bodily injury or damages to real or tangible personal property for which<br />
IBM is legally liable.
IBM will not be liable for any lost profits, lost savings, or any incidental damages or other economic consequential<br />
damages, even if IBM, or its authorized supplier, has been advised of the possibility of such damages. IBM will not<br />
be liable for any damages claimed by you based on any third party claim. This limitation of remedies also applies<br />
to any developer of Programs supplied to IBM. IBM's and the developer's limitations of remedies are not cumulative.<br />
Such developer is an intended beneficiary of this Section. Some jurisdictions do not allow these limitations or<br />
exclusions, so they may not apply to you.<br />
4. General<br />
You may terminate your license at any time. IBM may terminate your license if you fail to comply with the terms<br />
and conditions of this license. In either event, you must destroy all your copies of the Program. You are responsible<br />
for payment of any taxes, including personal property taxes, resulting from this license. Neither party may<br />
bring an action, regardless of form, more than two years after the cause of action arose. If you acquired the Program<br />
in the United States, this license is governed by the laws of the State of New York. If you acquired the Program<br />
in Canada, this license is governed by the laws of the Province of Ontario. Otherwise, this license is governed<br />
by the laws of the country in which you acquired the Program.<br />
Agfa Japan License Agreement Guidelines<br />
1. "Software" shall mean the digitally encoded, machine readable, scalable outline data as encoded in a special<br />
format as well as the U<strong>FS</strong>T Software.<br />
2. You agree to accept a non-exclusive license to use the Software to reproduce and display weights, styles and<br />
versions of letters, numerals, characters and symbols ("Typefaces") solely for your own customary business<br />
or personal purposes at the address stated on the registration card you return to Agfa Japan. Under the<br />
terms of this License Agreement, you have the right to use the Fonts on up to three printers. If you need to<br />
have access to the fonts on more than three printers, you need to acquire a multi-user license agreement<br />
which can be obtained from Agfa Japan. Agfa Japan retains all rights, title and interest to the Software and<br />
Typefaces and no rights are granted to you other than a License to use the Software on the terms expressly<br />
set forth in this Agreement.<br />
3. To protect proprietary rights of Agfa Japan, you agree to maintain the Software and other proprietary information<br />
concerning the Typefaces in strict confidence and to establish reasonable procedures regulating access<br />
to and use of the Software and Typefaces.<br />
4. You agree not to duplicate or copy the Software or Typefaces, except that you may make one backup copy.<br />
You agree that any such copy shall contain the same proprietary notices as those appearing on the original.<br />
5. This License shall continue until the last use of the Software and Typefaces, unless sooner terminated. This<br />
License may be terminated by Agfa Japan if you fail to comply with the terms of this License and such failure<br />
is not remedied within thirty (30) days after notice from Agfa Japan. When this License expires or is terminated,<br />
you shall either return to Agfa Japan or destroy all copies of the Software and Typefaces and documentation<br />
as requested.<br />
6. You agree that you will not modify, alter, disassemble, decrypt, reverse engineer or decompile the Software.<br />
7. Agfa Japan warrants that for ninety (90) days after delivery, the Software will perform in accordance with Agfa<br />
Japan-published specifications, and the diskette will be free from defects in material and workmanship. Agfa<br />
Japan does not warrant that the Software is free from all bugs, errors and omissions.<br />
THE PARTIES AGREE THAT ALL OTHER WARRANTIES, EXPRESSED OR IMPLIED, INCLUDING WAR-<br />
RANTIES OF FITNESS FOR A PARTICULAR PURPOSE AND MERCHANTABILITY, ARE EXCLUDED.
8. Your exclusive remedy and the sole liability of Agfa Japan in connection with the Software and Typefaces is<br />
repair or replacement of defective parts, upon their return to Agfa Japan.<br />
IN NO EVENT WILL AGFA JAPAN BE LIABLE FOR LOST PROFITS, LOST DATA, OR ANY OTHER INCI-<br />
DENTAL OR CONSEQUENTIAL DAMAGES, OR ANY DAMAGES CAUSED BY ABUSE OR MISAPPLICA-<br />
TION OF THE SOFTWARE AND TYPEFACES.<br />
9. New York, U.S.A. law governs this Agreement.<br />
10. You shall not sublicense, sell, lease, or otherwise transfer the Software and/or Typefaces without the prior<br />
written consent of Agfa Japan.<br />
11. Use, duplication or disclosure by the Government is subject to restrictions as set forth in the Rights in Technical<br />
Data and Computer Software clause at FAR 252-227-7013, subdivision (b)(3)(ii) or subparagraph<br />
(c)(1)(ii), as appropriate. Further use, duplication or disclosure is subject to restrictions applicable to restricted<br />
rights software as set forth in FAR 52.227-19 (c)(2).<br />
12. YOU ACKNOWLEDGE THAT YOU HAVE READ THIS AGREEMENT, UNDERSTAND IT, AND AGREE TO<br />
BE BOUND BY ITS TERMS AND CONDITIONS. NEITHER PARTY SHALL BE BOUND BY ANY STATE-<br />
MENT OR REPRESENTATION NOT CONTAINED IN THIS AGREEMENT. NO CHANGE IN THIS AGREE-<br />
MENT IS EFFECTIVE UNLESS WRITTEN AND SIGNED BY PROPERLY AUTHORIZED REPRESENTA-<br />
TIVES OF EACH PARTY. BY OPENING THIS DISKETTE PACKAGE, YOU AGREE TO ACCEPT THE<br />
TERMS AND CONDITIONS OF THIS AGREEMENT.<br />
WARENZEICHEN VON SCHRIFTENHERSTELLERN<br />
Alle im Drucker eingebauten Fonts sind lizenziert durch die Agfa Corporation.<br />
Helvetica, Palatino und Times sind eingetragene Warenzeichen der Linotype-Hell AG.<br />
ITC Avant Garde Gothic, ITC Bookman, ITC ZapfChancery und ITC ZapfDingbats sind eingetragene Warenzeichen<br />
der International Typeface Corporation.
<strong>FS</strong>-1800
WICHTIGE SICHERHEITSHINWEISE<br />
1. Lesen Sie diese Hinweise sorgfältig durch, und legen Sie sie in der Nähe<br />
des Druckers zur Einsicht bereit.<br />
2. Vor sämtlichen Reinigungsarbeiten den Netzstecker des Druckers ziehen.<br />
3. Den Drucker keinesfalls in der Nähe von Wasser betreiben.<br />
4. Stellen Sie den Drucker unbedingt nur auf einen stabilen Rollwagen, Ständer<br />
oder Tisch, da der Drucker bei einem eventuellen Sturz stark beschädigt<br />
werden kann.<br />
5. Die am Gehäuse und an der Rückseite des Druckers befindlichen Schlitze<br />
und Öffnungen dienen der Belüftung des Druckers. Um einen reibungslosen<br />
Betrieb des Druckers zu gewährleisten und diesen vor Überhitzung<br />
zu schützen, ist unbedingt darauf zu achten, dass diese Öffnungen nicht<br />
blockiert oder abgedeckt sind. Stellen Sie den Drucker deshalb auch auf<br />
keinen Fall auf eine weiche Unterlage wie beispielsweise ein Bett oder ein<br />
Sofa. Vermeiden Sie außerdem Standorte in der Nähe einer Heizung oder<br />
Klimaanlage. Der Betrieb als Einbaugerät ist nur dann zulässig, wenn für<br />
eine ordnungsgemäße Belüftung gesorgt ist.<br />
6. Der Drucker wird mit einem ordnungsgemäß geerdeten Netzkabel geliefert.<br />
Achten Sie darauf, dass Sie dieses Kabel an eine für 220 V ausgelegte<br />
Steckdose anschließen.<br />
7. Achten Sie darauf, dass keine Gegenstände auf das Netzkabel gestellt<br />
werden. Verlegen Sie das Netzkabel außerhalb der Gehbereiche, so dass<br />
niemand darauf treten kann.<br />
8. Achten Sie bei Benutzung eines Verlängerungskabels darauf, dass die<br />
Amperewerte sämtlicher angeschlossenen Geräte nicht über den maximal<br />
zulässigen Wert hinausgehen.<br />
9. Achten Sie darauf, dass keinerlei Gegenstände durch die Schlitze im Gehäuse<br />
in das Druckerinnere gelangen. Sie könnten mit spannungsführenden<br />
Teilen in Berührung kommen oder einen Kurzschluss verursachen, der<br />
wiederum zu einem Brand oder elektrischen Schock führen könnte. Auf<br />
keinen Fall dürfen Flüssigkeiten in das Innere des Druckers gelangen.<br />
10. Führen Sie auf keinen Fall andere als die in diesem <strong>Anwenderhandbuch</strong><br />
beschriebenen Wartungsarbeiten aus. Wenn Sie Abdeckungen entfernen,<br />
legen Sie möglicherweise gefährliche, spannungsführende Punkte frei.<br />
Überlassen Sie deshalb sämtliche Wartungsarbeiten im Inneren des Druckers<br />
einem qualifizierten Servicetechniker.
11. Unter nachfolgenden Bedingungen ist der Netzstecker des Druckers zu<br />
ziehen und ein Servicetechniker zu rufen:<br />
A — Wenn das Netzkabel des Druckers beschädigt oder ausgefranst ist.<br />
B — Wenn Flüssigkeit in das Druckerinnere gelangt ist.<br />
C — Wenn der Drucker Regen bzw. sonstiger Wassereinwirkung ausgesetzt<br />
war.<br />
D — Wenn der Drucker trotz ordnungsgemäß ausgeführter Bedienungsschritte<br />
nicht einwandfrei arbeitet. Benutzen Sie in jedem Fall nur die<br />
Bedienelemente, die in diesem Handbuch beschrieben sind. Wenn<br />
Sie andere Einstellungen verändern, kann dies zur Beschädigung des<br />
Druckers führen und häufig auch einen längeren Einsatz des Technikers<br />
zur Behebung des Fehlers erforderlich machen.<br />
E — Wenn der Drucker fallengelassen oder das Gehäuse beschädigt wurde.<br />
ISO 7779<br />
Maschinenlärminformationsverordnung 3. GSGV, 18.01.1991: Der höchste<br />
Schalldruckpegel beträgt 70 dB(A) oder weniger gemäß ISO 7779.
EU-Konformitätserklärung des Importeurs<br />
Hiermit wird erklärt, dass der Drucker<br />
<strong>FS</strong>-1800/<strong>FS</strong>-3800<br />
mit den Anforderungen der EU-Richtlinie 89/336/EEC übereinstimmt. Das Gerät<br />
stimmt mit folgenden Normen überein.<br />
EN 50082-1: 1992<br />
EN 55022 Grenzwert Klasse B<br />
Name und Anschrift des Herstellers/Importeurs<br />
KYOCERA MITA Deutschland GmbH<br />
Mollsfeld 12 40670 Meerbusch<br />
Schallemission: Maximal 70 dB (A) nach ISO 7779<br />
Reinhold Schlierkamp
CE-Kennzeichnung<br />
entsprechend der EU-Richtlinie 89/336/EEC und 73/23/EEC:<br />
Name des Herstellers:<br />
Anschrift des Herstellers:<br />
KYOCERA MITA Corporation, Printer Division<br />
2-14-9 Tamagawadai, Setagaya Ward,<br />
Tokio 158-8610 Japan<br />
erklärt, dass das Produkt<br />
Bezeichnung des Produkts:<br />
Modell:<br />
Seitendrucker<br />
<strong>FS</strong>-1800/<strong>FS</strong>-3800<br />
(getestet mit folgenden optionalen<br />
Druckererweiterungen:<br />
PF-60, DU-60 und SO-60)<br />
mit folgenden Normen übereinstimmt:<br />
EN 55 022: 1998 Class B<br />
EN 61 000-3-2: 1995<br />
EN 61 000-3-3: 1995<br />
EN 55 024: 1998<br />
EN 60 950: 1992 (+A1+A2+A3+A4+A11)<br />
EN 60 825-1: 1994+A11<br />
Bei nicht ordnungsgemäßer Bedienung, Einstellung bzw. Benutzung dieses<br />
Geräts kann gefährliche Strahlung freigesetzt werden.<br />
Der Hersteller und die zur Anwendung kommenden Vertriebsunternehmen legen<br />
die folgende technische Dokumentation für den Fall bereit, dass von den<br />
zuständigen Behörden eine entsprechende Überprüfung durchgeführt wird.<br />
Bedienungsanleitung, die den einschlägigen Spezifikationen<br />
entspricht<br />
Technische Zeichnungen<br />
Beschreibung der Prozeduren, die die Konformität gewährleisten<br />
Weitere technische Informationen<br />
KYOCERA MITA Deutschland GmbH<br />
Mollfsfeld 12<br />
40670 Meerbusch, Deutschland<br />
Telefon: + 49 21 59 918 0<br />
Fax: + 49 21 59 918 100
Diese Seite wurde bewusst leer gelassen.
Inhalt 1<br />
Inhalt<br />
Einleitung..............................................................................................i<br />
ENERGY STAR SM ............................................................................................ii<br />
Langlebigkeit .................................................................................................. iii<br />
Garantie .........................................................................................................iv<br />
Pflege.............................................................................................................iv<br />
KYOCERA MITA Entsorgungskonzept ...........................................................iv<br />
Druckereinheit .................................................................................................v<br />
Funktionsangebot .......................................................................................... vii<br />
Software....................................................................................................... viii<br />
Weitere Informationen... ..................................................................................x<br />
Das <strong>Anwenderhandbuch</strong> im Überblick.............................................................xi<br />
Kapitel 1 – Installation .................................................................... 1-1<br />
Auspacken .................................................................................................. 1-2<br />
Aufstellen des Druckers............................................................................... 1-3<br />
Mindestabstände ............................................................................... 1-3<br />
Betriebsumgebung............................................................................. 1-3<br />
Ungeeignete Standorte ...................................................................... 1-4<br />
Tonerbehälter einsetzen .............................................................................. 1-5<br />
Resttonerbehälter einsetzen ........................................................................ 1-7<br />
Drucker an den Rechner anschließen .......................................................... 1-9<br />
Druckeranschlüsse ............................................................................ 1-9<br />
Parallele Schnittstelle ...................................................................... 1-10<br />
Serielle Schnittstelle ........................................................................ 1-11<br />
Netzkabel anschließen............................................................................... 1-11<br />
Hinweise zur Stromversorgung ........................................................ 1-11<br />
Netzanforderungen .......................................................................... 1-12<br />
Anschließen des Netzkabels............................................................ 1-12<br />
Papier in Kassette und Universalzufuhr einlegen........................................ 1-13<br />
Papierkassette................................................................................. 1-13<br />
Universalzufuhr ............................................................................... 1-18<br />
Umschläge ...................................................................................... 1-20<br />
Papierablage für die Ausgabe mit der bedruckten Seite nach oben<br />
einsetzen......................................................................................... 1-21<br />
Stromschalter einschalten.......................................................................... 1-22<br />
Nachrichtensprache auswählen........................................................ 1-23<br />
Statusseite drucken ................................................................................... 1-24<br />
Papierstau entfernen ....................................................................... 1-25<br />
Längere Nichtverwendung und Transport des Druckers ................... 1-27
2<br />
Kapitel 2 – Bedienfeld..................................................................... 2-1<br />
Bestandteile des Bedienfelds....................................................................... 2-2<br />
Umgang mit dem Bedienfeld........................................................................ 2-9<br />
Moduswahl-Menüs............................................................................. 2-9<br />
Moduswahl-Menü benutzen ............................................................. 2-15<br />
e-MPS für den Mehrfachdruck ......................................................... 2-21<br />
e-MPS konfigurieren........................................................................ 2-33<br />
Schnittstellenparameter ändern ....................................................... 2-38<br />
Druckqualität einstellen.................................................................... 2-40<br />
Umgang mit einer CompactFlash- (Speicher-) Karte........................ 2-47<br />
Umgang mit dem Microdrive (Festplatte) ......................................... 2-56<br />
RAM-Disk einrichten........................................................................ 2-57<br />
Papierhandling................................................................................. 2-60<br />
Kapitel 3 – Wartung......................................................................... 3-1<br />
Tonerbehälter austauschen ......................................................................... 3-2<br />
Zeitpunkt des Tonerwechsels............................................................. 3-2<br />
Verfahren zum Auswechseln des Tonerbehälters............................... 3-3<br />
Resttonerbehälter austauschen ................................................................... 3-6<br />
Auswechseln des Resttonerbehälters................................................. 3-6<br />
Reinigung .................................................................................................... 3-9<br />
Reinigen des Koronadrahts................................................................ 3-9<br />
Reinigen des Ladegitters ................................................................. 3-10<br />
Reinigen der Einzugseinheit ............................................................ 3-12<br />
Kapitel 4 – Fehlerbehebung ........................................................... 4-1<br />
Allgemeine Hinweise zur Fehlerbehebung.................................................... 4-2<br />
Probleme mit der Druckqualität.................................................................... 4-4<br />
Anzeigen und Meldungen ............................................................................ 4-8<br />
Anzeigen ........................................................................................... 4-8<br />
Wartungsmeldungen.......................................................................... 4-9<br />
Fehlermeldungen............................................................................. 4-14<br />
Papierstau beseitigen ................................................................................ 4-19<br />
Stau in der Papierkassette bzw. im Druckerinneren ......................... 4-21<br />
Papierstau an der optionalen Duplexeinheit ..................................... 4-24<br />
Papierstau an der Universalzufuhr................................................... 4-28<br />
Kapitel 5 – Papiersorten ................................................................. 5-1<br />
Allgemeine Richtlinien.................................................................................. 5-2<br />
Verfügbare Papiersorten.................................................................... 5-3<br />
Papierspezifikationen......................................................................... 5-4<br />
Wahl des geeigneten Papiers ............................................................ 5-4
Inhalt 3<br />
Spezialpapier............................................................................................... 5-9<br />
Transparentfolien für Overhead-Projektoren .................................... 5-10<br />
Selbstklebende Etiketten ................................................................. 5-10<br />
Umschläge ...................................................................................... 5-12<br />
Farbiges Papier ............................................................................... 5-13<br />
Vordrucke........................................................................................ 5-13<br />
Umweltfreundliches Papier .............................................................. 5-13<br />
Papiertyp................................................................................................... 5-14<br />
Anhang A – Schriften......................................................................A-1<br />
Schriftenliste................................................................................................A-2<br />
Interne skalierbare und Bitmap-Schriften ...........................................A-3<br />
Anhang B – Erweiterungsspeicher................................................B-1<br />
Erweiterungsspeicher installieren.................................................................B-1<br />
Hauptplatine ausbauen ......................................................................B-2<br />
Anhang C – Schnittstelle zum Rechner .......................................C-1<br />
Parallele Schnittstelle ..................................................................................C-2<br />
Datenübertragung über die parallele Schnittstelle ..............................C-2<br />
Schnittstellensignale..........................................................................C-3<br />
Serielle Schnittstelle ....................................................................................C-6<br />
Schnittstellensignale..........................................................................C-6<br />
RS-232CProtokoll........................................................................................C-8<br />
PRESCRIBE 2e FRPO D0-Kommando............................................C-10<br />
RS-232C-Kabel .........................................................................................C-10<br />
Drucker an den Rechner anschließen ..............................................C-11<br />
RS-232C-Parameter einstellen ........................................................C-11<br />
Anhang D – Optionen .....................................................................D-1<br />
Verfügbare Optionen ...................................................................................D-2<br />
Optionen installieren ....................................................................................D-4<br />
PF-60 Papierzuführung......................................................................D-4<br />
DU-60 Duplexeinheit..........................................................................D-7<br />
SO-60 Sorter ...................................................................................D-10<br />
PT-60 Hintere Druckablage (Face-up) .............................................D-17<br />
Netzwerkkarte..................................................................................D-18<br />
Microdrive .......................................................................................D-20<br />
CompactFlash-Karte........................................................................D-22
4<br />
Anhang E – Spezifikationen ........................................................... E-1<br />
Spezifikationen ............................................................................................E-2<br />
Anhang F – Verwertung .................................................................. F-1<br />
Verwertung von KYOCERA MITA Verbrauchsmaterialien (TK-60) .............. F-1<br />
Verwertung von KYOCERA MITA Laserdruckern......................................... F-2<br />
Anhang G – Glossar........................................................................G-1<br />
Index.................................................................................................. I-1
Einleitung i<br />
Einleitung<br />
Der <strong>FS</strong>-1800/<strong>FS</strong>-3800 ist ein KYOCERA MITA ECOLaser-Drucker der<br />
neuesten ECOSYS-Generation. ECOSYS steht für ECONOMY, ECOLOGY<br />
und SYSTEM PRINTING.<br />
Durch den Einsatz der amorphen Siliziumtrommel sowie einer extrem langlebigen<br />
Entwicklereinheit und Fixiereinheit gibt es außer Toner keine weiteren<br />
Verbrauchsmaterialien mehr. Zudem wurden die Drucker recyclinggerecht konstruiert<br />
und sind emissionsarm.<br />
Die besonders langlebigen Druckerkomponenten Trommel, Entwickler und Fixiereinheit<br />
sind als Bestandteil des Maintenance-Kits nur alle 300.000 Seiten<br />
zu wechseln.<br />
Der Verzicht auf den ständigen Austausch von Trommeln und Entwicklereinheiten<br />
führt sowohl zu einer enormen Abfallvermeidung als auch zu einer großen<br />
Kostenersparnis.<br />
Die ECOLaser-Drucker <strong>FS</strong>-1800/<strong>FS</strong>-3800 vereinen dadurch auf einzigartige<br />
Weise die Wirtschaftlichkeit mit der Umweltfreundlichkeit.<br />
Der Drucker liefert Dokumente nahezu in Schriftsatzqualität und hervorragende<br />
Grafiken.<br />
Eine Vielzahl an Erweiterungsoptionen bietet die Möglichkeit der individuellen<br />
Anpassung an die Anforderungen des jeweiligen Einsatzgebietes.<br />
Dieses Kapitel ist in folgende Abschnitte gegliedert:<br />
• Energy Star<br />
• Langlebigkeit<br />
• Garantie<br />
• Pflege<br />
• KYOCERA MITA Entsorgungskonzept<br />
• Druckeinheit<br />
• Software<br />
• Weitere Informationen...<br />
• Das <strong>Anwenderhandbuch</strong> im Überblick
ii Umweltaspekte<br />
Umweltaspekte<br />
Der KYOCERA MITA ECOLaser-Drucker <strong>FS</strong>-1800 ist langlebig und recyclinggerecht<br />
konstruiert. Der Energieverbrauch und die Geräuschentwicklung sind<br />
sehr gering. Bedenkliche Schadstoffbelastung in Innenräumen und die Verwendung<br />
umweltbelastender Stoffe in den Materialien werden vermieden.<br />
Deshalb wurde der <strong>FS</strong>-1800 bereits mit dem blauen Engel ausgezeichnet.<br />
Als ENERGY STAR-Partner hat die<br />
KYOCERA MITA Corporation festgelegt,<br />
dass dieses Produkt den<br />
ENERGY STAR-Richtlinien zur Einsparung<br />
von Energie entspricht.
Einleitung iii<br />
ENERGY STAR SM<br />
Hauptziel des ENERGY STAR-Programms ist eine Reduzierung der Umweltverschmutzung<br />
durch effizientere Energieausnutzung auf seiten des Herstellers<br />
und des Vertriebs.<br />
Dieser Drucker ist mit einer Sleep-Timer-Funktion ausgestattet, die dem Standard<br />
des ENERGY STAR-Programms entspricht und durch die der Stromverbrauch<br />
des Druckers gesenkt werden kann.<br />
In ausgeschaltetem Zustand verbraucht der Drucker keine Energie. Zur maximal<br />
möglichen Energieersparnis empfiehlt es sich deshalb, den Drucker auszuschalten,<br />
wenn Sie ihn für längere Zeit nicht benötigen.<br />
Detaillierte Informationen zur Sleep-Timer-Funktion sowie zum Stromverbrauch<br />
des Druckers finden Sie in den nachfolgenden Kapiteln des <strong>Anwenderhandbuch</strong>s.<br />
Grundeinstellung der Sleep-Timer-Funktion und Energieverbrauch:<br />
Grundeinstellung<br />
Sleep-Modus<br />
<strong>FS</strong>-1800 30 Minuten (60 Minuten) 14 W (45 W)<br />
<strong>FS</strong>-3800 30 Minuten (60 Minuten) 14 W (45 W)<br />
Stromverbrauch<br />
im Sleep-Modus<br />
( ): Vorgaben des ENERGY STAR-Programms<br />
Dieses Produkt wurde sowohl im Hinblick auf die Benutzung<br />
als auch die Entsorgung unter Umweltgesichtspunkten konzipiert.<br />
Die neue Trommel aus amorphem Silizium und die Entwicklereinheit<br />
machen den ECOLaser-Drucker <strong>FS</strong>-1800 und<br />
<strong>FS</strong>-3800 zu einem revolutionären Drucksystem, das ein<br />
Austauschen und Entsorgen von Cartridges überflüssig<br />
macht.<br />
• Entwicklung unter Umweltgesichtspunkten — Abfallvermeidung und<br />
Umweltschutz waren bei der Entwicklung des <strong>FS</strong>-1800 und des <strong>FS</strong>-3800<br />
neben den ökonomischen und systemtechnischen Aspekten die wichtigsten<br />
Entwicklungsbedingungen.<br />
• FCKW — Die Produktionsstätten der KYOCERA MITA Corporation in Japan<br />
verwenden seit dem 1.1.1993 kein FCKW (Fluorchlorkohlenwasserstoff)<br />
mehr zur Herstellung elektronischer Geräte. Es finden auch keine<br />
Bauteile aus Selen oder Cadmium Verwendung.
iv Langlebigkeit<br />
• Chlorfreies Papier — Dieses <strong>Anwenderhandbuch</strong> wurde auf chlorfrei<br />
gebleichtem Papier gedruckt.<br />
• Einsatz von Recyclingpapier — Der <strong>FS</strong>-1800 und der <strong>FS</strong>-3800 sind zur<br />
Verarbeitung von Recyclingpapier entsprechend DIN 19309 geeignet. Die<br />
übrigen in Anhang C genannten Spezifikationen sind ebenfalls zu erfüllen.<br />
• Verpackungsmaterialien — Die Verpackungsmaterialien sind frei von Styroporteilen.<br />
Es finden nur noch ungefärbte Kartonagen und PE-Folien Verwendung.<br />
• Keine Verbrauchsmaterialien außer Toner — Es muss nur noch der Tonerbehälter<br />
sowie der Resttonerbehälter gewechselt werden, die aus recyclinggerechtem<br />
Kunststoff hergestellt wurden. Bei 5 % Schwärzung hat das<br />
Toner-Kit TK-60 eine Kapazität von ca. 20.000 A4-Seiten.<br />
• Stromersparnis durch den Sleep-Modus — Der Sleep-Modus spart<br />
Energie bei Nichtbenutzung des Druckers. Der <strong>FS</strong>-1800 und der <strong>FS</strong>-3800<br />
erfüllen die Richtlinien der EPA (Energy Protection Agency) zur Erlangung<br />
des EnergyStar.<br />
• Tonerersparnis durch ECOprint-Modus — Der ECOprint-Modus reduziert<br />
den Tonerverbrauch noch einmal erheblich.<br />
• Geringe Geräuschentwicklung — Der <strong>FS</strong>-1800 und der <strong>FS</strong>-3800 erzeugen<br />
im Sleep-Modus nur 29 db(A). Im Druckbetrieb führte die Messung<br />
nach DIN EN27779 in höchster Druckqualität mit 1.200 dpi zu einem<br />
deklarierten Schallleistungspegel von LWAd=62 dB(A) für den <strong>FS</strong>-1800 und<br />
LWAd=67 db(A) für den <strong>FS</strong>-3800.<br />
• Zusatzinformationen — Die KYOCERA MITA Fachhandelspartner halten<br />
weitere Informationen in Form einer Umweltbroschüre bereit.<br />
Langlebigkeit<br />
• Langlebige Komponenten — Die Trommel, Entwicklereinheit und Fixiereinheit<br />
sind besonders langlebige Komponenten. Sie sollten erst nach<br />
300.000 Seiten als Bestandteil des Maintenance-Kits ausgetauscht werden.<br />
• Erweiterung der Leistungsfähigkeit — Eine Vielzahl von Optionen bietet<br />
die Möglichkeit der individuellen Anpassung an die wechselnden Anforderungen<br />
des jeweiligen Einsatzgebietes. Somit ist es möglich, den Drucker<br />
noch zu einem späteren Zeitpunkt den geänderten Einsatzbedingungen anzupassen.<br />
Neben der Erweiterung des Arbeitsspeichers und einer zusätzlichen<br />
Netzwerk/Hostschnittstelle bieten sich noch viele Papieroptionen an.<br />
• Versorgung mit Verbrauchsmaterialien — Damit sichergestellt ist, dass<br />
Sie diesen ECOSYS-Drucker viele Jahre lang nutzen können, sind<br />
Verbrauchsmaterialien für den Drucker noch mindestens 5 Jahre nach der<br />
Produktionseinstellung des Druckers erhältlich.<br />
• Reparatursicherheit — Für den Drucker gibt es auch nach der Produktionseinstellung<br />
noch mindestens 5 Jahre lang eine Ersatzteilversorgung,<br />
um notwendige Reparaturen zu ermöglichen.
Einleitung v<br />
Garantie<br />
• 24 Monate Herstellergarantie — Der <strong>FS</strong>-1800 und der <strong>FS</strong>-3800 werden<br />
standardmäßig mit einer Garantie von 24 Monaten ausgeliefert. Die Garantiezeit<br />
auf die Trommel- und die Entwicklereinheit des Druckers beträgt 3<br />
Jahre bis zu maximal 300.000 A4-Seiten, vorausgesetzt, der Drucker wird<br />
gemäß den technischen Spezifikationen eingesetzt.<br />
• Vor-Ort-Garantie durch KYOlife — Gegen Aufpreis ist über den<br />
autorisierten KYOCERA MITA Fachhandelspartner eine 3-, 4- oder 5-<br />
jährige Vor-Ort-Garantie für den Drucker erhältlich. Nähere Informationen<br />
über KYOlife erhalten Sie bei Ihrem autorisierten KYOCERA MITA Fachhandelspartner.<br />
• Garantieabwicklung — Im Garantiefall wenden Sie sich bitte an das<br />
KYOCERA MITA Call Center.<br />
Deutschland ( ☎ 01805 - 177 377) (24 Pfennig/Minute)<br />
Österreich (☎ 0810 - 207 010)<br />
Schweiz (☎ 052 - 24 30 444)<br />
Pflege<br />
Um die enorme Langlebigkeit und hohe Druckqualität der ECOSYS-Drucker zu<br />
gewährleisten, ist die regelmäßige Pflege des Druckers erforderlich. Beachten<br />
Sie bitte die Pflegehinweise in Kapitel 3 des <strong>Anwenderhandbuch</strong>s.<br />
KYOCERA MITA Entsorgungskonzept<br />
KYOCERA MITA bietet in Deutschland bereits seit dem 1.12.1991 ein umfangreiches<br />
Entsorgungskonzept an. Das deutsche Entsorgungskonzept sieht<br />
mittlerweile die Rücknahme, Verwertung oder umweltgerechte Entsorgung der<br />
unterschiedlichsten Produkte vor.<br />
• Verpackungsmaterial — Verpackungsmaterialien der KYOCERA MITA<br />
Produkte werden vom autorisierten KYOCERA MITA Fachhandelspartner<br />
kostenlos zurückgenommen und durch lokale Unternehmen wiederverwertet<br />
oder umweltgerecht entsorgt.<br />
• Verbrauchsmaterial — Bei den autorisierten KYOCERA MITA Fachhandelspartnern<br />
können die Verbrauchsmaterialien der KYOCERA MITA Drucker<br />
kostenlos zurückgegeben werden. Bei großen Mengen an<br />
Verbrauchsmaterial kann mit dem autorisierten Fachhandelspartner vereinbart<br />
werden, dass durch KYOCERA MITA eine kostenlose Abholung der<br />
Verbrauchsmaterialien beim Anwender veranlasst wird.
vi Druckereinheit<br />
• Langlebige ECOSYS-Komponenten — Die Trommel, Entwicklereinheit<br />
und Fixiereinheit sind bei den ECOSYS-Druckern besonders langlebige<br />
Komponenten. Sie sind fester Bestandteil des Druckers. Ein Austausch dieser<br />
Komponenten sollte nur durch einen Techniker des autorisierten<br />
KYOCERA MITA Fachhandelspartners durchgeführt werden. Defekte Komponenten<br />
werden durch KYOCERA MITA instand gesetzt und als Austauschteile<br />
wieder genutzt. Trommeln, Entwickler und Fixiereinheiten, die<br />
nicht mehr überholt werden können, werden in ihre Bestandteile zerlegt und<br />
recycelt.<br />
• Drucker — Die Rückgabe von allen KYOCERA MITA Druckern ist über den<br />
autorisierten KYOCERA MITA Fachhandelspartner möglich. Für das Recycling<br />
des Druckers wird eine Entsorgungspauschale zu Tagespreisen erhoben.<br />
Der Drucker wird in die einzelnen Bestandteile zerlegt.<br />
• Verwertung und Entsorgung — Die zur Verwertung zurückgegebenen<br />
Drucker, Trommeln, Entwicklereinheiten, Fixiereinheiten, Tonerbehälter und<br />
Resttonerbehälter werden gesäubert und in ihre Bestandteile zerlegt. Anfallende<br />
Metallteile gehen zurück in den Metallkreislauf. Die gesäuberten<br />
Plastikteile werden ebenfalls wieder verwertet. Alle Bestandteile, für die<br />
noch keine Wiederverwertung möglich ist, werden umweltgerecht entsorgt.<br />
Druckereinheit<br />
• ISO 9001 — Der <strong>FS</strong>-1800 und der <strong>FS</strong>-3800 erfüllen höchste Qualitätsanforderungen<br />
und werden gemäß ISO 9001 und den Umweltrichtlinien ISO<br />
14001 produziert.<br />
• Kompaktes Design — Dank der Integration der Papierkassette benötigen<br />
der <strong>FS</strong>-1800 und der <strong>FS</strong>-3800 nur so wenig Platz wie ein normaler Rechner.<br />
• Amorphe Siliziumtrommel — Die Trommel dieses Druckers wurde aus<br />
einem speziell von KYOCERA MITA entwickelten keramischen Material<br />
hergestellt.<br />
• Anzeige von deutschen Druckermeldungen im LCD-Bedienfeld sowie<br />
auf der Statusseite.<br />
• Hervorragende Druckqualität — Mit einer Auflösung von 1.200 x<br />
1.200 dpi erreichen der <strong>FS</strong>-1800/<strong>FS</strong>-3800 ein unvergleichbar scharfes und<br />
gleichmäßiges Druckbild.<br />
• Hohe Geschwindigkeit — A4-Seiten werden maximal mit einer Geschwindigkeit<br />
von 16 Seiten (<strong>FS</strong>-1800) bzw. 24 Seiten (<strong>FS</strong>-3800) pro Minute gedruckt.<br />
(Die für den Druck einer Seite benötigte Zeit variiert je nach der<br />
Komplexität des Ausdrucks.)<br />
• Schnelle erste Seite — Bereits nach 9 Sekunden (<strong>FS</strong>-3800) bzw. 17,5 Sekunden<br />
(<strong>FS</strong>-1800) wird die erste Seite gedruckt. Befindet sich der Drucker<br />
noch im Sleep-Modus, ist er nach 6,5 Sekunden (<strong>FS</strong>-1800) bzw. 35<br />
(<strong>FS</strong>-3800) Sekunden betriebsbereit.
Einleitung vii<br />
• Universalkassette — Zum Drucker gehört eine Papierkassette mit einem<br />
Fassungsvermögen von 500 Blatt (75 g/m 2 Flächengewicht, 0,1 mm<br />
Stärke). Sie ist einstellbar auf die Formate A4, A5, B5, Letter und auf<br />
benutzerdefinierte Formate von 148 mm x 210 mm bis 216 mm x 297 mm.<br />
• Große Papierablage — Die obere Papierablage (Face-down) hat eine Kapazität<br />
von bis zu 250 Blatt. Optional kann eine hintere Papierablage (Faceup)<br />
mit einer Kapazität von bis zu 250 Blatt installiert werden. Sie ist für den<br />
<strong>FS</strong>-1800 und den <strong>FS</strong>-3800 separat zu bestellen (PT-60).<br />
• Universalzufuhr — Die Universalzufuhr verarbeitet bis zu 100 Blatt. Es<br />
werden Papierformate von Kuvertformat DL bis A4 und Papiergewichte von<br />
60 bis 200 g/m 2 unterstützt.<br />
• Große Auswahl beim Druckmaterial — Neben Normalpapier verarbeitet<br />
der Drucker auch verschiedene Sorten und Größen von speziellem Druckmaterial<br />
wie beispielsweise Umschläge, Aufkleber und Folien für Overhead-<br />
Projektoren. Jeder Papierkassette kann der jeweils verwendete Medientyp<br />
zugeordnet werden.<br />
• Schweres Papier — Sowohl die Universalzufuhr als auch die optionale<br />
2.000-Blatt-Papierzuführung PF-8E können mit Papier bis zu 200 g/m 2<br />
bestückt<br />
werden.<br />
• Akustisches Warnsignal — Ein akustisches Warnsignal ertönt, sobald ein<br />
Fehler, z. B. Papierkassette leer oder Papierstau, auftritt.<br />
• Vielfältige Anschlussmöglichkeiten — Eine bidirektionale parallele<br />
Highspeed-Schnittstelle nach dem IEEE 1284-Standard sowie eine bis zu<br />
115200 Baud schnelle serielle RS-232C-Schnittstelle bieten ab Werk Anschlussmöglichkeiten<br />
für unterschiedlichste Rechnersysteme. Ein Steckplatz<br />
für eine optionale Schnittstelle erlaubt die Verbindung mit unterschiedlichsten<br />
Netzwerksystemen (siehe Seite D-18). Alle Schnittstellen können<br />
gleichzeitig benutzt werden (Multiple Interface Connection).<br />
• CompactFlash-Kartensteckplatz — Zur Ergänzung zusätzlicher Fonts,<br />
Logos, Unterschriften, Formulare und Makros über CompactFlash-Karten.
viii Funktionsangebot<br />
Funktionsangebot<br />
• Microdrive-Steckplatz (Festplatteneinheit) für diverse Funktionen wie<br />
beispielsweise Auftragsspeicherung, VMB etc. – Druckaufträge, die auf<br />
dem Microdrive gespeichert werden, können bei Bedarf über das Bedienfeld<br />
ausgegeben werden. Die elektronische Sortierfunktion beschleunigt den<br />
Druckvorgang.<br />
• CompactFlash-Kartensteckplatz für optionale Schriften, Makros, Formulare<br />
etc. – Die auf der CompactFlash-Karte gespeicherten Daten können<br />
über das Bedienfeld des Druckers ausgewählt und gelesen werden.
Einleitung ix<br />
Software<br />
• Programmiersprache PRESCRIBE 2e mit interessanten Funktionen —<br />
Erweiterte Grafikfunktionen für das Drucken verschiedenster Umrisse und<br />
Vollflächen. Darüber hinaus steht eine Reihe von Sonderfunktionen, z. B.<br />
Füllmuster, Graustufen, benutzerdefinierbare Bildüberlagerung sowie unterschiedliche<br />
Seitenorientierungen und Druckrichtungen innerhalb ein und<br />
derselben Seite, zur Verfügung.<br />
• Carbon Copy — Diese neue PRESCRIBE 2e-Funktion emuliert quasi die<br />
Funktion eines Durchschreibesatzes. Eine einmal zum Drucker übertragene<br />
Seite wird automatisch mehrfach ausgegeben. Das Kommando CCPY erlaubt<br />
nicht nur die Angabe der Kopienzahl, sondern auch eine Druckausgabe<br />
aus unterschiedlichen Kassetten. Dabei kann die Druckausgabe direkt je<br />
Papierkassette mit einem Formular – z. B. mit einer Rechnung, einer Kopie<br />
oder einem Lieferschein – versehen werden. Befinden sich jetzt noch verschiedenfarbige<br />
Papiere in den einzelnen Papierkassetten, so erhält man<br />
als Druckausgabe aus einer einzigen übertragenen Seite einen ganzen<br />
Formularsatz.<br />
• Einfachste Umstellung auf elektronische Formulare — Der <strong>FS</strong>-1800<br />
und der <strong>FS</strong>-3800 erlauben den Einsatz von bis zu 5 Papierzuführungen, so<br />
dass unterschiedlichste Vordrucke bedruckt werden können. Sollen jetzt<br />
einzelne Vordrucke durch elektronische Formulare ersetzt werden, so bietet<br />
das PRESCRIBE 2e-Kommando EMCR die Möglichkeit, jeder Kassette ein<br />
anderes Formular bzw. einen anderen Briefbogen zuzuordnen. Nachdem<br />
das elektronische Formular erstellt und mit EMCR einer Kassette zugeordnet<br />
wurde, können die Vordrucke durch Blankopapier ersetzt werden, ohne<br />
dass innerhalb der eingesetzten Anwendung irgendeine Änderung durchzuführen<br />
ist.<br />
• Emulationen — PCL 6 mit PJL und HP-GL/2-Emulation, PostScript Level<br />
2-Emulation KPDL 2 (KYOCERA MITA Page Description Language),<br />
24-Nadeldrucker-Emulationen IBM Proprinter 24 XE und Epson LQ 850,<br />
Typenraddrucker Diablo 630- und Zeilendrucker-Emulation.<br />
• 80 skalierbare Schriften — Der Drucker verfügt standardmäßig über 80<br />
voll skalierbare, residente Schriften. Weitere skalierbare Schriften können<br />
nachträglich eingebaut werden. Die skalierbaren Schriften können in 1/4-<br />
Punkt-Schritten auf jede gewünschte Größe von 4 bis 999,75 Punkt gebracht<br />
werden. Eine große Anzahl zusätzlicher Bitmap-Fonts und/oder skalierbarer<br />
Schriften kann in den Drucker geladen werden.<br />
• Große Auswahl an internen Symbolzeichensätzen<br />
• Zweidimensionaler Barcode PDF-417<br />
• 45 Barcodes — Unterstützung der unterschiedlichsten Barcodenormen –<br />
beispielsweise EAN8, EAN13, EAN128 – mit der Möglichkeit der Anpassung<br />
der Höhe und Breite an die individuellen Anforderungen.
x Software<br />
• Druckjob-Speicherung — Für die Ablage von Druckaufträgen auf dem im<br />
Drucker installierten Microdrive. Der Ausdruck kann zu einem späteren<br />
Zeitpunkt über das Bedienfeld veranlasst werden. Die vier verschiedenen<br />
Varianten der Auftragsspeicherung sind: Quick Copy, Proof and Hold, Private<br />
Print und Stored Print.<br />
• SNMP (Simple Network Management Protocol)-Kompatibilität — Bietet<br />
Netzwerk-Managern das komplette Funktionsangebot der offenen Systemarchitektur<br />
für die Netzwerkverwaltung.<br />
• KYOCERA MITA Print Monitor (KPM) — Bei Einsatz der SNMP-fähigen<br />
Netzwerkschnittstellen SB-50, SB-60, SB-110, SB-110Fx und SB-140 ermöglicht<br />
KPM unter Windows die Administration des <strong>FS</strong>-1800/<strong>FS</strong>-3800 auf<br />
einfachste Weise.
Einleitung xi<br />
Weitere Informationen...<br />
Handbuch<br />
Installationshandbuch<br />
(gedruckt)<br />
<strong>Anwenderhandbuch</strong><br />
(dieses Handbuch)<br />
PRESCRIBE 2e<br />
Programmierhandbuch<br />
(als PDF-Datei auf beiliegender<br />
CD-ROM)<br />
PDF417 Two-Dimensional<br />
Bar Code Implementation<br />
Manual (als PDF-Datei auf<br />
beiliegender CD-ROM)<br />
Beschreibung<br />
Beschreibt die verschiedenen Schritte der Installation<br />
von der Aufstellung des Druckers bis zur Ausgabe<br />
einer Testseite.<br />
Führt Sie schrittweise durch die Bedienung und Wartung<br />
dieses Druckers.<br />
Beschreibt den Umgang mit den PRESCRIBE 2e-<br />
Kommandos und den zugehörigen Parametern für erfahrene<br />
Benutzer.<br />
Enthält einen Überblick über den PDF417-Barcode und<br />
erläutert die für zweidimensionale Barcodes vorgesehenen<br />
PRESCRIBE 2e-Kommandos.<br />
Nachfolgend beschriebene Symbole markieren bestimmte Textstellen in diesem<br />
Handbuch und haben folgende Bedeutung:<br />
Markiert Tipps oder Ratschläge für den Betrieb des Druckers.<br />
Markiert Gefahrenpunkte, an denen besondere Vorsicht zur<br />
Vermeidung von Verletzungen oder Geräteschäden geboten<br />
ist.<br />
Markiert extreme Gefahrenpunkte, an denen besondere Vorsicht<br />
zur Vermeidung von Verletzungen oder Geräteschäden<br />
geboten ist.<br />
Markiert Vorgänge, die nur dann ausgeführt bzw. aktiviert<br />
werden können, wenn die entsprechende Option installiert<br />
ist.
xii Das <strong>Anwenderhandbuch</strong> im Überblick<br />
Das <strong>Anwenderhandbuch</strong> im Überblick<br />
Das vorliegende <strong>Anwenderhandbuch</strong> behandelt folgende Themen:<br />
Kapitel 1 Installation<br />
Dieses Kapitel beschreibt, wie der Drucker ausgepackt und am Installationsort<br />
aufgebaut wird.<br />
Kapitel 2 Bedienfeld<br />
Dieses Kapitel beschreibt das Display sowie die Anzeigen und Tasten auf der<br />
Oberseite des Druckers und erläutert die verschiedenen Einstellungsmöglichkeiten<br />
über das Bedienfeld.<br />
Kapitel 3 Wartung<br />
Dieses Kapitel erläutert, wie der Toner- und der Resttonerbehälter ausgetauscht<br />
werden und wie der Drucker zu pflegen ist.<br />
Kapitel 4 Fehlerbehebung<br />
Dieses Kapitel erläutert, wie bei der Beseitigung eventuell auftretender Druckerprobleme,<br />
beispielsweise bei einem Papierstau, vorzugehen ist.<br />
Kapitel 5 Papiersorten<br />
Dieses Kapitel beschreibt die für den Drucker geeigneten Papiersorten.<br />
Anhang A Schriften<br />
Dieser Anhang erläutert die eingebauten Schriften des Druckers und enthält<br />
Muster dieser Schriften.<br />
Anhang B Erweiterungsspeicher<br />
Dieser Anhang erläutert, wie die Speicherkapazitäten des Druckers ausgebaut<br />
werden können.
Einleitung xiii<br />
Anhang C Schnittstelle zum Rechner<br />
Dieser Anhang beschreibt die Pinbelegung und die Spezifikationen für die Parallelschnittstelle<br />
sowie für die serielle Schnittstelle des Druckers.<br />
Anhang D Optionen<br />
Dieser Anhang beschreibt, wie die verschiedenen optionalen Zubehörteile zu<br />
installieren sind.<br />
Anhang E Technische Daten<br />
Dieser Anhang enthält eine Auflistung der technischen Daten des Druckers.<br />
Anhang F Verwertung<br />
Dieser Anhang beschreibt das Entsorgungskonzept für diesen Drucker.<br />
Glossar<br />
Dieser Anhang erläutert die in dem vorliegenden Handbuch benutzte Terminologie.
xiv Das <strong>Anwenderhandbuch</strong> im Überblick<br />
Diese Seite wurde bewusst leer gelassen.
Kapitel 1 – Installation 1-1<br />
Kapitel 1 – Installation<br />
Dieses Kapitel ist in folgende Abschnitte gegliedert:<br />
• Auspacken<br />
• Aufstellen des Druckers<br />
• Tonerbehälter einsetzen<br />
• Resttonerbehälter einsetzen<br />
• Drucker an den Rechner anschließen<br />
• Netzkabel anschließen<br />
• Papier in Kassette und Universalzufuhr einlegen<br />
• Stromschalter einschalten<br />
• Statusseite drucken
1-2 Auspacken<br />
Auspacken<br />
Heben Sie den Drucker und das Zubehör vorsichtig aus dem Karton. Prüfen<br />
Sie den Lieferumfang mit Hilfe der unten angegebenen Liste auf Vollständigkeit.<br />
Lieferumfang<br />
Für den <strong>FS</strong>-1800/<strong>FS</strong>-3800 werden die CD-ROM für die Netzwerkschnittstellenkarte<br />
und das Handbuch für die Netzwerkschnittstellenkarte zusammen mit<br />
den nachfolgend aufgeführten Komponenten geliefert.<br />
(A)<br />
(B)<br />
(C)<br />
(D)<br />
(E)<br />
Drucker<br />
Drucker<br />
Resttonerbehälter<br />
(D)<br />
Tonerbehälter<br />
(C)<br />
Netzkabel<br />
(E)<br />
<strong>Anwenderhandbuch</strong><br />
[vorliegendes<br />
Dokument] (B)<br />
Kunststoffbeutel<br />
für die Rücksendung<br />
des<br />
Tonerbehälters<br />
(A)
Kapitel 1 – Installation 1-3<br />
Aufstellen des Druckers<br />
Der Standort des Druckers muss folgende Anforderungen erfüllen.<br />
Mindestabstände<br />
30 cm<br />
30 cm<br />
20 cm<br />
40 cm, wenn die optionale Papierablage<br />
(PT-60) installiert ist<br />
60 cm 25 cm<br />
Stellen Sie bitte sicher, dass der Drucker mit ausreichend<br />
Freiraum aufgestellt wird. Längere Verwendung bei Nichteinhaltung<br />
der Mindestabstände kann zu Hitzestaus im Drucker<br />
und zu einem Brand führen.<br />
Betriebsumgebung<br />
Temperatur 10 bis 32,5 °C, Idealtemperatur circa 23 °C<br />
Luftfeuchtigkeit 20 bis 80 %, ideal 60 %<br />
Liegen Temperatur oder Luftfeuchtigkeit am Standort des<br />
Druckers außerhalb der genannten Grenzwerte, wird möglicherweise<br />
nicht die beste Druckqualität erzielt. Außerdem<br />
können vermehrt Papierstaus auftreten.
1-4 Aufstellen des Druckers<br />
Ungeeignete Standorte<br />
Die folgenden Umgebungsbedingungen sind als Standort für den Drucker nicht<br />
geeignet:<br />
• Direkte Einwirkung heißer oder kalter Luft<br />
• Direkte Zugluft von außen (Standorte in der Nähe von Außentüren vermeiden)<br />
• Plötzliche Temperatur- oder Luftfeuchtigkeitsschwankungen<br />
• Wärmeerzeugende Installationen wie Öfen oder Heizkörper<br />
• Übermäßige Staubentwicklung<br />
• Vibration<br />
• Wenig stabile oder unebene Oberflächen<br />
• Ammoniak- oder andere schädliche Dämpfe (Soll ein Raum z. B. desinfiziert<br />
oder mit Insektenvernichtungsmittel ausgesprüht werden, ist der Drucker<br />
vorher zu entfernen!)<br />
• Direkte Sonneneinstrahlung und hohe Luftfeuchtigkeit<br />
• Mangel an ausreichender Belüftung<br />
• Niedriger Luftdruck, z. B. Standort höher als 2000 Meter über dem Meeresspiegel
Kapitel 1 – Installation 1-5<br />
Tonerbehälter einsetzen<br />
Bevor Sie den Drucker zum ersten Mal verwenden können, müssen Sie ihn<br />
einrichten, indem Sie den Tonerbehälter und den Resttonerbehälter einsetzen<br />
und die Verbindung zum Rechner herstellen.<br />
1. Öffnen Sie die obere Abdeckung des Druckers ganz.<br />
Obere Abdeckung<br />
2. Nehmen Sie den Tonerbehälter aus dem Beutel.<br />
3. Halten Sie den Tonerbehälter mit dem Etikett nach unten, und schütteln Sie<br />
ihn mindestens zehnmal (in Pfeilrichtung), um den darin enthaltenen Toner<br />
zu lockern und zu mischen.<br />
Mindestens<br />
10-mal<br />
Tonerbehälter<br />
4. Ziehen Sie den Schutzstreifen vorsichtig ab.<br />
Schutzstreifen
1-6 Tonerbehälter einsetzen<br />
5. Setzen Sie den Tonerbehälter in den Drucker ein.<br />
6. Drücken Sie fest auf die an der Oberseite des Tonerbehälters mit PUSH<br />
HERE gekennzeichneten Stellen.<br />
Wenn der Tonerbehälter richtig eingesetzt wird, rastet er hörbar ein.<br />
7. Schließen Sie die obere Abdeckung.<br />
Wenn der Drucker nach dem Einsetzen des Toners zum ersten<br />
Mal eingeschaltet wird, gibt es eine Verzögerung von ungefähr<br />
8 Minuten, bis der Drucker zum Drucken bereit ist, da<br />
die Entwicklereinheit mit Toner gefüllt werden muss.
Entfernen des Tonerbehälters<br />
Kapitel 1 – Installation 1-7<br />
Ziehen Sie den Freigabehebel (grün) nach rechts, und heben Sie den<br />
Tonerbehälter vorsichtig an<br />
Resttonerbehälter einsetzen<br />
Der Resttonerbehälter wird mit dem Drucker geliefert. Der Resttonerbehälter<br />
muss in den Drucker eingesetzt werden.<br />
1. Öffnen Sie den Deckel des Resttonerbehälters.<br />
Deckel<br />
2. Öffnen Sie die Seitenabdeckung an der linken Seite des Druckers.<br />
Freigabehebel<br />
Resttonerbehälter<br />
Seitenabdeckung
1-8 Resttonerbehälter einsetzen<br />
3. Setzen Sie die Resttonerbehälter entsprechend der Abbildung ein. Die<br />
Flasche rastet ein, wenn Sie richtig eingesetzt ist.<br />
4. Achten Sie darauf, dass sie richtig eingesetzt ist, und schließen Sie die<br />
Seitenabdeckung.<br />
Entfernen des Resttonerbehälters<br />
1. Halten Sie den Resttonerbehälter fest, drücken Sie den Freigabehebel, und<br />
nehmen Sie den Resttonerbehälter dann vorsichtig heraus.<br />
Freigabehebel
Kapitel 1 – Installation 1-9<br />
Drucker an den Rechner anschließen<br />
Es gibt mehrere Möglichkeiten, den Drucker an den Rechner anzuschließen,<br />
wie z. B. über den parallelen Schnittstellenstecker, den seriellen Schnittstellenstecker<br />
oder über die optionale Netzwerkschnittstellenkarte.<br />
Druckeranschlüsse<br />
Drucker (hinten)<br />
Serielle Schnittstelle<br />
Anschluss für<br />
den optionalen<br />
Sortierer<br />
(siehe<br />
<strong>Anwenderhandbuch</strong><br />
des Sortierers<br />
Parallele Schnittstelle<br />
Stromzufuhr<br />
Netzwerk<br />
Optionale Netzwerkschnittstellenkarte<br />
(3,3 V DC)<br />
Vergewissern Sie sich vor Ausführung dieses Schrittes, dass<br />
sowohl Drucker als auch Rechner ausgeschaltet sind und der<br />
Kabelstecker des Druckers aus der Wandsteckdose abgezogen<br />
ist. Werden diese Anweisungen nicht befolgt, kann es zu<br />
einem elektrischen Stromschlag kommen.<br />
An der Rückseite des Druckers befinden sich eine parallele ( co ) und eine serielle<br />
(RS-232C/RS-422)-Schnittstelle (IOIO).
1-10 Drucker an den Rechner anschließen<br />
Parallele Schnittstelle<br />
1. Schließen Sie ein Ende des Druckerkabels (nicht mitgeliefert) an die parallele<br />
Schnittstelle an der Rückseite des Druckers an.<br />
• Verwenden Sie ein bidirektionales paralleles Druckerkabel,<br />
das den IEEE1284 Standards entspricht.<br />
• Der Drucker arbeitet am besten, wenn er in der Nähe des<br />
Rechners aufgestellt wird. Das Anschlusskabel sollte abgeschirmt<br />
und nicht länger als 3 Meter sein.<br />
Klammer<br />
Klammer<br />
Paralleles<br />
Druckerkabel<br />
2. Rasten Sie die Klammern an beiden Seiten ein, um den Stecker zu befestigen.<br />
Verbinden Sie das andere Ende des Druckerkabels mit der parallelen<br />
Schnittstelle des Rechners.
Serielle Schnittstelle<br />
Kapitel 1 – Installation 1-11<br />
1. Verbinden Sie das serielle Druckerkabel (nicht mitgeliefert) mit der seriellen<br />
Schnittstelle an der Rückseite des Druckers.<br />
Der Drucker funktioniert am Besten, wenn er in der Nähe des<br />
Rechners aufgestellt ist. Das Verbindungskabel sollte abgeschirmt<br />
und nicht länger als 3 m sein.<br />
Serielles Schnittstellenkabel<br />
2. Ziehen Sie die Schrauben an beiden Seiten des Steckers fest an.<br />
Verbinden Sie das andere Ende des Druckerkabels mit der seriellen<br />
Schnittstelle des Rechners.<br />
Netzkabel anschließen<br />
Dieser Abschnitt beschreibt den Anschluss des Netzkabels und gibt einige<br />
Vorsichtshinweise.<br />
Hinweise zur Stromversorgung<br />
• Stellen Sie den Drucker in der Nähe einer Wandsteckdose auf, an die möglichst<br />
nur der Drucker angeschlossen werden sollte.<br />
• Verwenden Sie diesen Drucker ausschließlich mit der auf dem Etikett an<br />
der Rückseite des Druckers angegebenen Netzspannung.<br />
• Bei Einsatz eines Verlängerungskabels darf die Gesamtlänge des Kabels<br />
einschließlich Verlängerung nicht über 5 Meter liegen.
1-12 Netzkabel anschließen<br />
Netzanforderungen<br />
Spannung<br />
120 V (U.S.A. und Kanada), 220 bis 240 V (Europäische<br />
Länder und Asien/Pazifische Regionen), ±10 % bei jeder<br />
Spannung<br />
Frequenz 60 Hz (120 V) ±2 %, 50/60 Hz (220 bis 240 V) ±2 %<br />
Stromstärke<br />
Max. 7,2 A bei 120 V oder max. 3,6 A bei 22 bis 240 V<br />
Anschließen des Netzkabels<br />
• Vergewissern Sie sich, dass der Drucker ausgeschaltet<br />
ist.<br />
• Verwenden Sie ausschließlich das mit dem Drucker gelieferte<br />
Netzkabel.<br />
1. Schließen Sie das Netzkabel an den Anschluss an der Rückseite des<br />
Druckers an.<br />
Netzkabelanschluss<br />
Netzkabel<br />
2. Schließen Sie das andere Ende des Netzkabels an eine Wandsteckdose<br />
an.<br />
Der Anschluss muss geerdet sein.
Papier in Kassette und Universalzufuhr einlegen<br />
Kapitel 1 – Installation 1-13<br />
Die Papierkassette eignet sich für Papierformate von A5 bis A4/Letter und<br />
kann ungefähr 500 Blatt aufnehmen. Die Universalzufuhr eignet sich für die<br />
verschiedenen Papiergrößen und kann ungefähr 100 Blatt Papier aufnehmen.<br />
Papiergrößen, die nicht den Normgrößen entsprechen (Spezialgröße), aber innerhalb<br />
der Größenbegrenzung liegen, können auch in die Kassette eingelegt<br />
werden. Beim Einlegen von Spezialgrößen in die Papierkassette muss die<br />
Größe über das Bedienfeld in den Drucker eingegeben werden. Die Einstellungen<br />
für Normpapiergrößen sind als feste Stellungen in der Kassette angegeben.<br />
Eine Papierkassette (PC-60LG), die sich für Papierformate von A5 bis<br />
A4/Letter und Legal eignet ist als Option erhältlich.<br />
Folgende Papiergewichte können mit diesem Drucker verwendet werden<br />
Papierquelle<br />
Papierkassette<br />
Universalzufuhr<br />
Papiergewicht<br />
60 bis 105 g/m²<br />
60 bis 200 g/m²<br />
Papierkanten sind scharf. Legen Sie das Papier bitte vorsichtig<br />
ein, um Schnitte zu vermeiden.<br />
Papierkassette<br />
1. Ziehen Sie die Papierkassette ganz aus dem Drucker heraus.<br />
Papierkassette
1-14 Papier in Kassette und Universalzufuhr einlegen<br />
2. Drücken Sie das Bodenblech herunter, bis es einrastet.<br />
Bodenblech<br />
Standard Papiergrößen werden an der Innenseite der Papierkassette wie in der<br />
folgenden Abbildung gezeigt eingestellt<br />
3. Drehen Sie den Papiergrößenwähler, bis die Papiergröße, die Sie verwenden<br />
möchten, im Fenster erscheint.<br />
Wenn der Papiergrößenwähler auf CUSTOM (Spezial) gestellt<br />
ist, muss die Papiergröße auf dem Bedienfeld in den Drucker<br />
eingegeben werden.
Kapitel 1 – Installation 1-15<br />
Papiergrößenwähler<br />
Papiergrößenfenster<br />
4. Stellen Sie die links und rechts an der Papierkassette befindlichen Papierführungen<br />
ein. Drücken Sie die Freigabetaste auf der linken Seite und<br />
schieben Sie sie auf die gewünschte Papiergröße.<br />
Freigabehebel<br />
Papierführungen<br />
5. Stellen Sie die Position des Papieranschlags hinten an der Papierkassette<br />
ein. Ziehen Sie am Freigabehebel, und schieben Sie den Papieranschlag<br />
zur gewünschten Papiergröße. Bei der Auslieferung ab Werk ist die Papierkassette<br />
auf die Größe A4 bzw. Letter eingestellt.<br />
Bei der Verwendung von Spezialpapiergrößen schieben Sie die Papierführungen<br />
und den Papieranschlag ganz nach außen, legen das Papier ein,<br />
und stellen die Papierführungen und den Papieranschlag dann auf die Papiergröße<br />
ein. Stellen Sie sie so ein, dass Sie das Papier gerade berühren.
1-16 Papier in Kassette und Universalzufuhr einlegen<br />
Freigabehebel<br />
B5<br />
A4<br />
Papieranschlag<br />
6. Vergewissern Sie sich, dass das Papier kantenbündig ausgerichtet ist, und<br />
legen Sie das Papier in die Papierkassette ein.
Kapitel 1 – Installation 1-17<br />
• Legen Sie nicht mehr Papier ein, als unter die Stapelhöhenbegrenzer<br />
an den Papierführungen passt.<br />
• Die Papierkassette fasst ungefähr 500 Blatt Papier mit einem<br />
Flächengewicht von 80 g/m² bzw. einer Dicke von<br />
0,11 mm.<br />
Maximale<br />
Stapelhöhe<br />
Maximale<br />
Stapelhöhe<br />
7. Positionieren Sie den Stapel so, dass er, wie abgebildet, unter den Klammern<br />
liegt.<br />
Klammer<br />
Klammer
1-18 Papier in Kassette und Universalzufuhr einlegen<br />
8. Schieben Sie die Papierkassette in den Einschub am Drucker, Schieben Sie<br />
sie gerade und so weit wie möglich ein.<br />
Vorne rechts an der Papierkassette befindet sich eine Papieranzeige, die anzeigt,<br />
wie viel Papier vorhanden ist. Ist das Papier aufgebraucht, geht der Zeiger<br />
bis zur Anzeige (leer) herunter.<br />
Papieranzeige<br />
Universalzufuhr<br />
1. Öffnen Sie die Universalzufuhr, indem Sie sie nach vorne klappen.<br />
Universalzufuhr
Kapitel 1 – Installation 1-19<br />
2. Ziehen Sie die Ablageverlängerung heraus.<br />
3. Stellen Sie die Papierführung der Universalzufuhr wie in der Abbildung gezeigt<br />
auf die gewünschte Größe ein.<br />
A4<br />
LTR B5 A5<br />
Papierführungen<br />
4. Richten Sie das Papier auf die Papierführungen aus, und schieben Sie es<br />
so weit wie möglich ein.<br />
Legen Sie nicht mehr Papier ein als bis zu der Einkerbung der<br />
seitlichen Papierführung.<br />
Maximale Füllhöhe
1-20 Papier in Kassette und Universalzufuhr einlegen<br />
Glätten Sie das Papier, wenn es sich erheblich in eine Richtung<br />
rollt (z. B. wenn es auf einer Seite bereits bedruckt ist),<br />
indem Sie es in die entgegengesetzte Richtung aufrollen.<br />
Richtig<br />
Falsch<br />
ct<br />
Umschläge<br />
Führen Sie Umschläge mit der zu bedruckenden Seite nach oben und der<br />
rechten Kante zuerst zu.<br />
• Vor dem Erwerb von Umschlägen sollten Sie stets mehrere<br />
Muster auf Ihrem Drucker testen, um sicherzustellen,<br />
dass die Druckqualität Ihren Erwartungen entspricht.<br />
• Zur Vermeidung von Problemen wird empfohlen, Umschläge<br />
mit der bedruckten Seite nach oben auf der hinteren<br />
Ablage auszugeben. Siehe nächste Seite.<br />
Manche Umschlagarten eignen sich nicht zum Drucken. Genauere Informationen<br />
zu geeigneten Umschlagarten finden Sie auf Seite 5-12.
Kapitel 1 – Installation 1-21<br />
Papierablage für die Ausgabe mit der bedruckten Seite<br />
nach oben einsetzen<br />
Sie benutzen die Papierablage für die Ausgabe mit der bedruckten Seite nach<br />
oben, wenn das Papier mit der bedruckten Seite nach oben gestapelt werden<br />
soll (umgekehrte Reihenfolge), oder wenn Sie Umschläge, Postkarten, Folien<br />
oder dickes Papier bedrucken.<br />
Diese Papierablage für die Ausgabe mit der bedruckten Seite nach oben ist eine<br />
separate Option (PT-60).<br />
Format Legal<br />
Format A4<br />
Format Letter<br />
Papieranschlag<br />
Papierablage für die<br />
Ausgabe mit der<br />
bedruckten Seite<br />
nach oben
1-22 Stromschalter einschalten<br />
Stromschalter einschalten<br />
In diesem Abschnitt wird der Ablauf zum Einschalten des Stroms für den Drucker<br />
beschrieben. Beim Einschalten kann die Sprache für die Nachrichtenanzeige<br />
und die Statusseite dieses Druckers aus Englisch, Deutsch, Französisch,<br />
Italienisch und Niederländisch gewählt werden.<br />
Die Standardsprache für die Nachrichten ist Englisch. Sie finden Angaben zum<br />
Ändern der Nachrichtensprache im Abschnitt Nachrichtensprache auswählen.<br />
1. Schalten Sie den Strom für den Drucker ein. Auf der Nachrichtenanzeige<br />
muss die Nachricht Self test (Selbsttest) erscheinen.<br />
Wenn die Anzeige nicht aufleuchtet, prüfen Sie, ob vorhergehende<br />
Schritte richtig ausgeführt wurden.<br />
Wenn der Drucker nach dem Einsetzen des Toners zum ersten Mal eingeschaltet<br />
wird, gibt es eine Verzögerung von ungefähr 8 Minuten, bis<br />
der Drucker zum Drucken bereit ist, da die Entwicklereinheit mit Toner<br />
gefüllt werden muss. Während dieser Zeit erscheint auf dem Display die<br />
Nachricht Please wait (Adding toner).<br />
Stromschalter<br />
Ready<br />
--- A4 PLAIN<br />
2 Warten Sie, bis die Anzeige READY (( ) ebenfalls<br />
leuchtet, und im Display die Nachricht Ready (Bereit)<br />
erscheint. Der Drucker ist jetzt zum Drucken bereit.
Kapitel 1 – Installation 1-23<br />
Nachrichtensprache auswählen<br />
Die Vorgabesprache für die Nachrichten ist Englisch. Befolgen Sie den nachfolgenden<br />
Ablauf, um die Sprache zu ändern. Bei Bedarf kann Ihr Händler andere<br />
gebräuchliche Sprachen als Englisch, Deutsch, Französisch, Italienisch<br />
und Niederländisch auf Ihren Drucker herunterladen. Wenden Sie sich bitte an<br />
Ihren Händler.<br />
1. Halten Sie die Taste ENTER gedrückt, und schalten Sie den Stromschalter<br />
EIN ( l ). Halten Sie die Taste ENTER weiter gedrückt, bis die<br />
Nachricht Please wait erscheint (nach ungefähr 1 Minute). Auf der<br />
Nachrichtenanzeige muss Self test erscheinen<br />
GO<br />
?<br />
CANCEL MENU ENTER<br />
Please wait 2 Lassen Sie die Taste ENTER los, wenn auf der Nachrichtenanzeige<br />
Bitte warten erscheint.<br />
MSG language<br />
? English<br />
oder<br />
3 Die Nachrichtenanzeige wechselt zu der links abgebildeten,<br />
und das Fragezeichen ? blinkt.<br />
4 Drücken Sie wiederholt die Taste bzw. , bis in der<br />
Nachrichtenanzeige die gewünschte Sprache erscheint,<br />
und drücken Sie dann die Taste ENTER.<br />
Drücken Sie die Taste CANCEL, falls Sie die Einstellung<br />
nicht ändern möchten.<br />
Bereit<br />
--- A4 Normalpap<br />
5 Die Anzeige READY (( ) auf dem Bedienfeld leuchtet,<br />
und der Drucker ist zum Drucken bereit.
1-24 Statusseite drucken<br />
Statusseite drucken<br />
Testen Sie den Drucker, indem Sie eine Statusseite zur Anzeige der<br />
Werkseinstellungen ausdrucken<br />
5<br />
Drücken Sie die Taste MENU auf dem Bedienfeld.<br />
MENU<br />
oder<br />
6<br />
Drücken Sie wiederholt die Taste bzw. , bis auf der<br />
Anzeige Statusseite drucken erscheint.<br />
Statusseite<br />
drucken<br />
x2<br />
3 Drücken Sie zweimal die Taste ENTER. Auf der Nachrichtenanzeige<br />
erscheint während des Druckens der<br />
Statusseite Es wird gedruckt, dann kehrt sie zur<br />
Nachricht Bereit zurück.<br />
4 Wenn die Statusseite korrekt ausgedruckt wurde, ist die<br />
Einrichtung des Druckers abgeschlossen.
Kapitel 1 – Installation 1-25<br />
Papierstau entfernen<br />
Kommt es während des Druckvorgangs zu einem Papierstau, entfernen Sie<br />
das gestaute Papier wie unten angezeigt. Nach Entfernen des gestauten Papiers<br />
öffnen und schließen Sie die obere Abdeckung einmal.<br />
Ziehen Sie gestautes Papier bitte vorsichtig heraus, um es<br />
nicht zu zerreißen. Teilstücke eines Blatt Papiers sind umständlich<br />
zu entfernen und werden leicht übersehen, sodass<br />
der Papierstau nicht gänzlich beseitigt wird.<br />
Stau an der hinteren Abdeckung<br />
1. Ziehen Sie am Freigabehebel der Papierzufuhreinheit, während Sie an der<br />
Papierzufuhreinheit ziehen, und ziehen Sie diese heraus.<br />
2. Öffnen Sie die hintere Abdeckung, und entfernen Sie das gestaute Papier<br />
wie in der Abbildung dargestellt<br />
Freigabehebel für Papierzufuhreinheit<br />
Papierzufuhreinheit<br />
Hintere Abdeckung<br />
Stau in der Papierkassette<br />
1. Ziehen Sie am Freigabehebel für die Papierzufuhreinheit, und ziehen Sie<br />
gleichzeitig die Papierzufuhreinheit heraus.
1-26 Statusseite drucken<br />
2. Entfernen Sie das Papier, wie in A dargestellt, wenn es vor der Registrierwalze<br />
eingeklemmt ist. Entfernen Sie es, wie in B dargestellt, wenn es<br />
unter der Registrierwalze eingeklemmt ist<br />
A<br />
Freigabehebel für<br />
Papierzufuhreinheit<br />
Registrierwalze<br />
Papierzufuhreinheit<br />
B<br />
Registrierwalze
Kapitel 1 – Installation 1-27<br />
Längere Nichtverwendung und Transport des Druckers<br />
Längere Nichtverwendung<br />
Wird der Drucker längere Zeit nicht benutzt, ziehen Sie den Netzstecker aus<br />
der Wandsteckdose.<br />
Wir empfehlen, sich bei Ihrem Fachhandelspartner zu erkundigen, welche zusätzlichen<br />
Maßnahmen zu ergreifen sind, damit der Drucker nicht beschädigt<br />
wird, wenn Sie ihn nach der Betriebspause wieder benutzen.<br />
Drucker transportieren<br />
Transportieren des Druckers:<br />
• Bewegen Sie ihn vorsichtig.<br />
• Halten Sie ihn so gerade wie möglich, wie in der Abbildung dargestellt, um<br />
das Auslaufen von Toner im Drucker zu vermeiden.<br />
• Der Handgriff rechts am Drucker ist gleichzeitig der Einschub für die Speicherkarte.<br />
Entfernen Sie, sofern sie eingesteckt ist, unbedingt zuerst die<br />
Speicherkarte, bevor Sie den Drucker anheben bzw. bewegen.<br />
• Entfernen Sie unbedingt alle Optionen, wie den Sorter und die Duplexeinheit,<br />
bevor Sie den Drucker bewegen.
1-28 Statusseite drucken<br />
Wenn Sie den Drucker an einen anderen Standort bewegen, müssen Sie den<br />
Tonerbehälter, den Resttonerbehälter und die Entwicklereinheit ausbauen. Gehen<br />
Sie dazu wie folgt vor:<br />
1. Entfernen Sie den Tonerbehälter und den Resttonerbehälter aus dem<br />
Drucker. Stecken Sie den Tonerbehälter in den Kunststoffbeutel, in dem<br />
er geliefert wurde, um das Auslaufen von Toner zu verhindern. Schließen<br />
Sie den Deckel des Resttonerbehälters fest.<br />
2. Lösen Sie den Stecker der Entwicklereinheit aus dem Drucker, ziehen Sie<br />
am Freigabehebel für die Entwicklereinheit, und nehmen Sie gleichzeitig<br />
die Entwicklereinheit aus dem Drucker (1). Schließen Sie die Schutzabdeckung<br />
an der Entwicklereinheit (2), und stecken Sie die Entwicklereinheit<br />
in den mitgelieferten Kunststoffbeutel (3)<br />
(1) Entfernen Sie die (2) Schließen Sie die (3) Stecken Sie die<br />
Entwicklereinheit. Schutzabdeckung. Entwicklereinheit<br />
in<br />
den Kunststoffbeutel<br />
1. Ausstecken<br />
2. Ziehen<br />
Entwicklereinheit<br />
Schutzabdeckung<br />
Kunststoffbeutel<br />
(mitgeliefert)
Kapitel 1 – Installation 1-29<br />
3. Packen Sie den Drucker in der umgekehrten Reihenfolge wie beim Auspacken<br />
in den Karton (siehe Seite 1-2 unter "Auspacken"). Platzieren Sie die<br />
Kartonage wie in der Abbildung dargestellt, und platzieren Sie dann den<br />
Tonerbehälter und den Resttonerbehälter.<br />
Resttonerbehälter<br />
Tonerbehälter<br />
Kartonage<br />
4. Drücken Sie, wie in der Abbildung dargestellt auf die Mitte, um Platz für die<br />
Entwicklereinheit zu machen<br />
5. Legen Sie die Entwicklereinheit an diese Stelle.<br />
Entwicklereinheit<br />
Befolgen Sie den obigen Ablauf in umgekehrter Reihenfolge, um die Entwicklereinheit<br />
wieder in den Drucker einzusetzen.
1-30 Statusseite drucken<br />
Diese Seite wurde bewusst leer gelassen.
Kapitel 2 – Bedienfeld 2-1<br />
Kapitel 2 – Bedienfeld<br />
Dieses Kapitel ist in folgende Abschnitte gegliedert:<br />
• Bestandteile des Bedienfelds<br />
• Umgang mit dem Bedienfeld
2-2 Bestandteile des Bedienfelds<br />
Bestandteile des Bedienfelds<br />
Display<br />
Zum Bedienfeld gehören ein LCD-Display, verschiedene Anzeigen und insgesamt<br />
acht Tasten.<br />
Im Display zeigt der Drucker Informationen in Form kurzer Meldungen an.<br />
Während der normalen Aufwärmphase bzw. während des Drucks können<br />
nachfolgend aufgeführte acht Meldungen im Display erscheinen.<br />
Die sonstigen Meldungen, die angezeigt werden, wenn das Eingreifen einer<br />
Bedienungskraft erforderlich ist, sind im Kapitel 4 erläutert.<br />
Meldung<br />
Self test<br />
Bitte warten<br />
Bereit<br />
Es wird gedruckt<br />
Sleeping<br />
Druck abbrechen<br />
Bedeutung<br />
Der Drucker führt einen Selbsttest nach dem Einschalten<br />
durch.<br />
Der Drucker befindet sich in der Aufwärmphase<br />
und ist noch nicht betriebsbereit. Wird der Drucker<br />
nach Einbau des Tonerbehälters erstmalig eingeschaltet,<br />
wird außerdem (Toner hinzuf.) angezeigt.<br />
Der Drucker ist betriebsbereit.<br />
Der Drucker empfängt Daten, generiert Grafiken,<br />
liest eine CompactFlash-Karte/Microdrive oder<br />
druckt.<br />
Der Drucker befindet sich im Sleep-Modus. Sobald<br />
eine Taste am Bedienfeld gedrückt, die Abdeckung<br />
geöffnet oder geschlossen wird bzw. Daten an den<br />
Drucker übergeben werden, wechselt dieser in die<br />
Aufwärmphase und geht anschließend in den Bereitzustand<br />
und online. (Wie lange der Drucker bei<br />
Nichtbenutzung wartet, bis er in den Sleep-Modus<br />
wechselt, können Sie durch die Einstellung des<br />
Sleep-Timers festlegen.)<br />
Im Drucker werden Daten gelöscht. Wie zum Abbrechen<br />
eines Druckvorgangs vorzugehen ist, siehe<br />
die Tabelle auf Seite 2-7.
Kapitel 2 – Bedienfeld 2-3<br />
Meldung<br />
Wartend<br />
FormFeed TimeOut<br />
Bedeutung<br />
Der Drucker wartet auf ein Kommando zur Beendigung<br />
des Druckauftrags, bevor er die letzte Seite<br />
ausgibt. Wenn Sie an dieser Stelle GO drücken,<br />
wird die letzte Seite sofort gedruckt.<br />
Der Drucker druckt die letzte Seite, nachdem die<br />
Zeitüberwachung für den Seitenvorschub abgelaufen<br />
ist.<br />
INTERFACE-Anzeige<br />
Die INTERFACE-Anzeige nennt die aktuelle Schnittstelle, über die der Drucker<br />
Daten empfängt. Hierbei erscheinen folgende Abkürzungen:<br />
PAR Standardmäßige bidirektionale Parallelschnittstelle<br />
SER Serielle Schnittstelle (RS-232C)<br />
OPT Optionale Netzwerk-Schnittstellenkarte<br />
--- Keine Schnittstelle aktiv.<br />
Nach dem Empfang eines Druckjobs wartet der Drucker noch<br />
30 Sekunden, ob von der benutzten Schnittstelle noch weitere<br />
Daten kommen, bevor der Drucker Daten einer anderen<br />
Schnittstelle annimmt. Diese Zeit kann eingestellt werden.
2-4 Bestandteile des Bedienfelds<br />
SIZE-Anzeige<br />
In der SIZE-Anzeige des Displays erscheint das für die aktuelle Papierkassette<br />
eingestellte Papierformat. Dazu können nachfolgende Abkürzungen im Display<br />
angezeigt werden:<br />
A4<br />
A5<br />
A6<br />
B5<br />
Papierformat<br />
ISO A4<br />
(21 x 29,7 cm; 8,5 x 11 Zoll)<br />
ISO A5<br />
(14,8 x 21 cm; 5,9 x 8,5 Zoll)<br />
ISO A6<br />
(10,5 cm x 14,8 cm)<br />
JIS B5 (18,2 x 25,6 cm;<br />
7,28 x 10,24 Zoll)<br />
Anzeige<br />
Anzeige<br />
DL<br />
C5<br />
B5<br />
EX<br />
Papierformat<br />
ISO DL<br />
(11 x 22 cm; 4,33 x 8,66 Zoll)*<br />
ISO C5<br />
(16,2 x 22,9 cm;<br />
6,38 x 9,02 Zoll)*<br />
ISO B5 (17,6 x 25 cm)*<br />
Executive (18,42 x 26,67 cm;<br />
7-1/4 x 10-1/2 Zoll)*<br />
B6 JIS B6 (12,8 x 18,2 cm)* #6 Commercial 6,75<br />
(9,21 x 16,51 cm;<br />
3-5/8 x 6-1/2 Zoll)*<br />
LT<br />
LG<br />
MO<br />
BU<br />
Letter (21,59 x 27,94 cm;<br />
8-1/2 x 11 Zoll)<br />
Legal (21,59 x 35,56 cm;<br />
8-1/2 x 14 Zoll)<br />
Monarch (9,65 x 19,05 cm;<br />
3-7/8 x 7-1/2 Zoll)*<br />
Business (10,49 x 24,13 cm;<br />
4-1/8 x 9-1/2 Zoll)*<br />
* Nur bei Einsatz der Universalzufuhr.<br />
#9 Commercial 9<br />
(9,84 x 22,54 cm;<br />
3-7/8 x 8-7/8 Zoll)*<br />
HA<br />
OH<br />
CU<br />
Japanische Postkarte<br />
(10 x 14,8 cm)*<br />
Japanische Antwortkarte<br />
(20 x 14,8 cm)*<br />
Benutzerdefiniert<br />
(14,8 x 21 cm bis<br />
21,6 x 35,6 cm)<br />
Während der Drucker Daten empfängt, enthält die SIZE-<br />
Anzeige das im Anwendungsprogramm gewählte Papierformat.
Kapitel 2 – Bedienfeld 2-5<br />
TYPE<br />
TYPE-Anzeige<br />
In der TYPE-Anzeige des Druckers erscheint der für die aktuelle Papierkassette<br />
eingestellte Medientyp. Der Drucker ist in der Lage, auf die zu dem verarbeiteten<br />
Medientyp passende Kassette umzuschalten.<br />
Der Medientyp kann über das Bedienfeld im Moduswahl-Menü eingestellt werden.<br />
Siehe hierzu unter Benutzerdefinierten Medientyp einstellen auf Seite<br />
2-72.<br />
Zur Anzeige des Medientyps können die nachfolgenden Abkürzungen im Display<br />
erscheinen:<br />
Display Medientyp Display Medientyp<br />
Leer Auto GROBES P Grobes Papier<br />
NORMALPAP. Normalpapier BRIEFPAPIER Briefpapier<br />
FOLIEN Klarsichtfolien* FARBIGES P Farbiges Papier<br />
VORDRUCKE<br />
Vorgedrucktes<br />
material<br />
GELOCHTES P<br />
Vorgelochtes<br />
Papier<br />
ETIKETTEN Etiketten* B-UMSCHLAG Briefumschlag*<br />
FEINPAPIER Feinpapier KARTEIKARTE Karteikarton*<br />
RECYCLING Umweltpapier ANWENDER 1<br />
(bis 8)<br />
PERGAMENT P<br />
Pergamentpapier*<br />
Benutzerdefiniert<br />
1 (bis 8)<br />
* Nur bei Einsatz der Universalzufuhr.
2-6 Bestandteile des Bedienfelds<br />
Sonstige Anzeigen<br />
Folgende Anzeigen des Bedienfelds leuchten sowohl bei normalem Druckbetrieb<br />
als auch dann, wenn ein Eingreifen des Benutzers erforderlich ist.<br />
READY<br />
DATA<br />
INTERFACE SIZE TYPE<br />
ATTENTION<br />
Anzeige<br />
READY<br />
DATA<br />
ATTENTION<br />
Beschreibung<br />
Blinkt: Bei Auftreten eines Fehlers, den Sie selbst beheben<br />
können.<br />
Leuchtet: Wenn der Drucker online geschaltet ist. Dann<br />
druckt er empfangene Daten sofort aus.<br />
Aus: Wenn der Drucker offline geschaltet ist. Dabei werden<br />
vom Rechner empfangene Daten zwar gespeichert,<br />
jedoch nicht gedruckt. Ist außerdem aus, wenn ein Druckvorgang<br />
aufgrund eines Fehlers automatisch unterbrochen<br />
wird.<br />
Blinkt: Wenn Daten übertragen werden.<br />
Leuchtet: Wenn Daten verarbeitet oder auf die Speicherkarte<br />
geschrieben werden.<br />
Blinkt: Wenn bestimmte Wartungsarbeiten ausgeführt<br />
werden müssen oder der Drucker sich in der Aufwärmphase<br />
befindet (Bitte warten).<br />
Leuchtet: Wenn ein Problem oder Fehler aufgetreten ist,<br />
das/den Sie selbst beheben können. (Beispielsweise ein<br />
Papierstau.)
Kapitel 2 – Bedienfeld 2-7<br />
Tasten<br />
Die nachfolgende Tabelle erläutert die bei Konfiguration des Druckers benutzten<br />
Tasten des Bedienfelds. Hierbei ist zu beachten, dass einige Tasten doppelt<br />
belegt sind.<br />
GO<br />
?<br />
CANCEL MENU ENTER<br />
Taste<br />
GO<br />
CANCEL<br />
Funktion<br />
• Schaltet den Drucker online bzw. offline.<br />
• Veranlasst den Druck und den Austransport einer Seite.<br />
• Bricht einen laufenden Druckvorgang ab.<br />
Soll ein Druckvorgang abgebrochen werden:<br />
1 Prüfen, ob im Display Es wird gedruckt erscheint.<br />
2 CANCEL drücken.<br />
3 Druck abbrechen erscheint im Display, gefolgt von der<br />
betroffenen Schnittstelle.<br />
? Parallel<br />
? Seriell<br />
? Option (erscheint nur, wenn die optionale Netzwerkkarte<br />
installiert ist)<br />
CANCEL erneut drücken, wenn der Druckvorgang nicht abgebrochen<br />
werden soll.<br />
4 Die Schnittstelle, an der der Druckvorgang abgebrochen<br />
werden soll, mit der Taste bzw. auswählen und ENTER<br />
drücken. Der Druckvorgang wird abgebrochen. Im Display erscheint<br />
Druck abbrechen und der Druckvorgang wird nach<br />
Ausgabe der aktuellen Seite beendet.<br />
• Setzt numerische Werte zurück oder macht Parameteränderungen<br />
wieder rückgängig.<br />
• Schaltet den bei Auftreten eines Fehlers ertönenden Warnton<br />
ab.
2-8 Bestandteile des Bedienfelds<br />
Taste<br />
MENU<br />
Funktion<br />
• Wenn diese Taste bei der Moduswahl betätigt wird, wird die Eingabe<br />
der Parameter beendet und der Drucker wieder in den Zustand<br />
Bereit zurückgesetzt.<br />
• Wird für die Auswahl von Emulation, Schriften und Zeichensätzen,<br />
zum Lesen einer CompactFlash-Karte etc. benötigt.<br />
Für den Aufruf einer bestimmten Menüposition oder die Eingabe<br />
numerischer Werte. In einigen Fällen wird die Taste < oder > gedrückt,<br />
um ein Untermenü aufzurufen oder zu verlassen.<br />
Für den Aufruf einer bestimmten Menüposition oder die Eingabe<br />
numerischer Werte. In einigen Fällen wird die Taste < oder > gedrückt,<br />
um ein Untermenü aufzurufen oder zu verlassen.<br />
Taste < bei der Moduswahl.<br />
• Taste > bei der Moduswahl.<br />
?<br />
• Ruft bei Auftreten von Papierstaus Online-Hilfemeldungen in das<br />
Display. Wird diese Taste im Bereit-Zustand gedrückt, erscheinen<br />
Erläuterungen zu den Online-Hilfemeldungen. Wird sie<br />
bei angezeigter Online-Hilfe betätigt, wird die Online-Hilfefunktion<br />
deaktiviert.<br />
Bestätigt numerische Werte und sonstige ausgewählte Positionen.
Kapitel 2 – Bedienfeld 2-9<br />
Umgang mit dem Bedienfeld<br />
Der vorliegende Abschnitt erläutert die Auswahl von Parametern in den Moduswahl-Menüs.<br />
Über die Taste MENU im Bedienfeld können Sie die Menüs<br />
aufrufen und die Druckerumgebung, beispielsweise die Anzahl zu erstellender<br />
Kopien, die Emulation etc., nach Ihren Wünschen einzurichten. Dazu muss zuvor<br />
im Display Bereit angezeigt werden.<br />
Wenn über die Anwendungssoftware bzw. den Druckertreiber<br />
Parameter festgelegt wurden, haben diese Vorrang vor den<br />
Einstellungen über das Bedienfeld.<br />
Moduswahl-Menüs<br />
Das folgende Diagramm verdeutlicht den hierarchischen Aufbau des Moduswahl-Systems<br />
dieses Druckers.<br />
Mit den Tasten und bewegen Sie sich vertikal, mit den Tasten > und <<br />
horizontal innerhalb dieser Hierarchie. Zur abschließenden Bestätigung von<br />
Änderungen bzw. Eingaben in den Menüs ist immer ENTER zu drücken.<br />
Bereit<br />
PAR A4 Normalpap<br />
Diese Positionen erscheinen nur, wenn der<br />
Drucker mit den entsprechenden Zusatzteilen<br />
ausgerüstet ist.<br />
MENÜ<br />
Menüstruktur<br />
drucken<br />
Statusseite<br />
drucken<br />
e-MPS > >Schnellkopie<br />
>Privat/Gespeich<br />
>Drucke VMB<br />
>Liste Virtuelle<br />
Mailbox<br />
>Code-Liste<br />
für Auftrag<br />
>e-MPS ><br />
Konfigurationen<br />
>>Schnellkopie<br />
>>Größe temp.<br />
Auft-Code<br />
>>Größe perm.<br />
Auft-Code<br />
>>VMB-Größe<br />
Fortsetzung auf nächster Seite
2-10 Umgang mit dem Bedienfeld<br />
Fortsetzung von vorheriger Seite<br />
Schnittstelle ><br />
Parallel<br />
Seriell<br />
Option<br />
>Parallel I/F<br />
Nibble (high)<br />
Automatisch<br />
Normal<br />
High Speed<br />
>Baudrate<br />
9600<br />
>Datenbits<br />
8<br />
>Stopbits<br />
1<br />
>Parität<br />
Keine<br />
>Protokoll<br />
DTR(pos.)&XON<br />
>Barcode Modus<br />
Aus<br />
>NetWare<br />
Aus<br />
Ein<br />
>TCP/IP<br />
Aus<br />
Ein<br />
>EtherTalk<br />
Aus<br />
>Opt.Statusseite<br />
Aus<br />
>>NetWare Frame<br />
Auto<br />
>>DHCP<br />
Aus<br />
>>IP Adresse<br />
>>Subnet Maske<br />
>>Gateway<br />
Emulation ><br />
PCL 6<br />
Emulation ><br />
KPDL<br />
Emulation ><br />
KPDL (AUTO)<br />
Emulation ><br />
IBM Proprinter<br />
Line Printer<br />
Emulation ><br />
DIABLO 630<br />
Emulation ><br />
EPSON LQ-850<br />
>Code Set<br />
ISO-6 ASCII<br />
>KPDL-Fehler<br />
nicht drucken<br />
drucken<br />
>Alt. Emulation<br />
PCL 6<br />
>KPDL-Fehler<br />
nicht drucken<br />
drucken<br />
>Zeichensatz<br />
IBM US<br />
>Zeichensatz<br />
DIABLO US<br />
>Zeichensatz<br />
LQ US<br />
Fortsetzung auf nächster Seite
Kapitel 2 – Bedienfeld 2-11<br />
Fortsetzung von vorheriger Seite<br />
Font ><br />
Intern<br />
Option<br />
> I000<br />
>Courier<br />
Dunkel<br />
Standard<br />
>Letter Gothic<br />
Standard<br />
Dunkel<br />
>Größe<br />
012.00<br />
>Pitch<br />
10.00 cpi<br />
>Druckbeispiel<br />
Fonts<br />
Seiteneinstell.> >Anzahl Kopien<br />
001<br />
>Orientierung<br />
Hochformat<br />
Querformat<br />
>Ganzseitendruck<br />
Automatisch<br />
Aktiv<br />
>LF Einstellung<br />
Nur LF<br />
CR und LF<br />
LF ignorieren<br />
>CR Einstellung<br />
Nur CR<br />
CR und LF<br />
CR ignorieren<br />
>Breite A4<br />
Aus<br />
Ein<br />
Fortsetzung auf nächster Seite
C o n t i n u ed f r om pr evi o age<br />
C o nt i n ue d on ne x t p a g e<br />
ta<br />
a<br />
a<br />
i<br />
on<br />
2-12 Umgang mit dem Bedienfeld<br />
Fortsetzung von vorheriger Seite<br />
Druckqualität ><br />
Opt. ROM ><br />
Festplatte ><br />
RAM DISK Modus ><br />
Aus<br />
Ein<br />
JEIDA-Karte<br />
>KIR-Modus<br />
Ein<br />
Aus<br />
>ECOprint<br />
Ausschalten<br />
Einschalten<br />
>Auflösung<br />
1200 Schnell<br />
1200 Fein<br />
300 dpi<br />
600 dpi<br />
>Tonerintensität<br />
03<br />
>Daten laden<br />
>Inhaltsverzeichnis<br />
>Daten laden<br />
>Daten schreiben<br />
>Daten löschen<br />
>Inhaltsverzeichnis<br />
>RAM DISK Größe<br />
>Daten laden<br />
>Daten schreiben<br />
>Daten löschen<br />
>Inhaltsverzeichnis<br />
>Fonts laden<br />
>Daten laden<br />
>Daten schreiben<br />
>Daten löschen<br />
>Formatieren<br />
>Inhaltsverzeichnis<br />
Fortsetzung auf nächster Seite
Us in g th e O p e r a t or P a nel<br />
Paper Handling ><br />
Life Counters ><br />
C ont i nue dfr om P r ev i ous pag e<br />
C o nt i n ue d on ne x t p a g e<br />
>MP Tray Mode<br />
First<br />
>MP Tray Size<br />
A4 or Letter<br />
>MP Tray Type<br />
Plain<br />
i e<br />
or siness<br />
pe<br />
n elope<br />
l ee er i e<br />
l ee er pe<br />
Plain<br />
assette i e<br />
assette pe<br />
Plain<br />
ee ele t<br />
assette<br />
ple o e<br />
one<br />
>Stack Select<br />
Face-down tray<br />
>Opt.StackerMode<br />
Sorter<br />
O erri e<br />
O<br />
pe st<br />
sto 1<br />
eset pe<br />
st<br />
>Total Print<br />
>New T oner<br />
Installed<br />
O erri e<br />
On<br />
1- 10<br />
Unit<br />
i ension<br />
i ension<br />
Paper eight<br />
or al<br />
ple Path<br />
na le<br />
Unit<br />
in h<br />
Paper eight<br />
ea hi<br />
ple path<br />
isa le<br />
Paper ei<br />
ight h in<br />
ght<br />
Kapitel 2 – Bedienfeld 2-13<br />
Fortsetzung von vorheriger Seite<br />
Papierhandling ><br />
>Universalzufuhr<br />
Modus Zuerst<br />
>Univer. Format<br />
A4 or Letter<br />
>Univ.zufuhr Typ<br />
Normalpapier<br />
>EF Größe<br />
PDL or Business<br />
>EF Größe<br />
Envelope<br />
>Stapel P-Format<br />
>Stapel Typ<br />
Normalpapier<br />
>Größe Kassette><br />
>Kassette Typ<br />
Normalpapier<br />
>Zufuhr<br />
Kassette<br />
>Duplex Aus<br />
>>Maßeinheit<br />
mm<br />
inch<br />
>>X Breite<br />
>>Y Länge<br />
>Stapeln<br />
Drucks.n.unten<br />
>Opt.AblageModus<br />
Satzweise<br />
Seitenzähler ><br />
>Ignoriere A4/LT<br />
Aus<br />
Ein<br />
>P-Typ Einstell><br />
Anwender 1<br />
>P-Typ<br />
zurücksetzen<br />
>Gesamtzahl<br />
Ausdrucke<br />
>Neuer Toner<br />
installiert<br />
>>Papiergewicht<br />
Normal<br />
Schwer (Dick)<br />
Leicht (Dünn)<br />
>>Duplex<br />
möglich<br />
nicht möglich<br />
Fortsetzung auf nächster Seite
C o n t i n u ed f r om pr evi o us p age<br />
Others > >Form Feed<br />
Time Out 030sec.<br />
>Sleep timer ><br />
015 min.<br />
>Print HEX-DUMP<br />
>Printer Reset<br />
>Resource prot.<br />
Off<br />
>Buzzer<br />
On<br />
>Auto Continue<br />
Mode On<br />
>Resource<br />
Permane<br />
>Buzzer<br />
Off<br />
>Auto Cont<br />
Mode Off<br />
>Resource prot.<br />
Perm / Temp<br />
prot.<br />
nt<br />
inue<br />
>Service > >>Print<br />
>>Sleep Mode<br />
On<br />
>>Auto Continue<br />
Timer 000sec.<br />
Status Page<br />
>>Toner ID<br />
>>Developer<br />
>>Drum<br />
>>Sleep Mode<br />
Off<br />
Usi ng the Op er ator<br />
2-14 Umgang mit dem Bedienfeld<br />
Fortsetzung von vorheriger Seite<br />
Andere > >FormFeed<br />
Timeout 030Sek.<br />
>Sleep timer ><br />
015 Min.<br />
>HEX-DUMP<br />
starten<br />
>Drucker-Reset<br />
>>Ruhemodus<br />
Ein<br />
Aus<br />
>Resource prot.<br />
Aus<br />
Permanent<br />
Perm/Temporär<br />
>Warnton<br />
Ein<br />
Aus<br />
>Automatisch ><br />
Fortfahren Ein<br />
Fortfahren Aus<br />
>Service ><br />
>>Automatisch<br />
Timer 000 sek.<br />
>>Statusseite<br />
drucken<br />
>>Toner ID<br />
>>Entwickler<br />
>>Trommel
Kapitel 2 – Bedienfeld 2-15<br />
Moduswahl-Menü benutzen<br />
Der vorliegende Abschnitt erläutert den Umgang mit dem Moduswahl-Menü.<br />
Sie rufen dieses System auf, indem Sie die Taste MENU betätigen, wenn im<br />
Druckerdisplay Bereit angezeigt wird.<br />
Menüstruktur drucken<br />
Menüstruktur<br />
drucken<br />
Der Drucker gibt eine vollständige Liste der Moduswahl-<br />
Menüs aus. Hierbei ist allerdings zu beachten, dass diese<br />
Liste je nach installierten Optionen unterschiedlich aussehen<br />
kann.<br />
1 Drücken Sie die Taste MENU.<br />
2 Drücken Sie wiederholt die Taste bzw. , bis Menüstruktur<br />
drucken erscheint.<br />
MENU<br />
Menüstruktur<br />
drucken<br />
3 Drücken Sie die Taste ENTER. Ein Fragezeichen (?) erscheint.<br />
Menüstruktur<br />
drucken ?<br />
Wenn Sie den Ausdruck der Menüstruktur abbrechen<br />
wollen, drücken Sie die Taste CANCEL.<br />
4 Drücken Sie erneut die Taste ENTER. Der Drucker gibt<br />
eine Menüliste aus.
2-16 Umgang mit dem Bedienfeld<br />
Menüstruktur (Muster)
Kapitel 2 – Bedienfeld 2-17<br />
Statusseite drucken<br />
Statusseite<br />
drucken<br />
Wenn Sie den aktuellen Status des Druckers überprüfen<br />
und beispielsweise die verfügbare Speicherkapazität und<br />
die aktuellen Parametereinstellungen feststellen wollen,<br />
können Sie eine Statusseite ausdrucken.<br />
1 Drücken Sie die Taste MENU.<br />
MENU<br />
2 Drücken Sie wiederholt die Taste bzw. , bis<br />
Statusseite drucken erscheint.<br />
Statusseite<br />
drucken<br />
3 Drücken Sie die Taste ENTER. Ein Fragezeichen (?) erscheint.<br />
Statusseite<br />
drucken ?<br />
Wenn Sie den Ausdruck der Statusseite abbrechen wollen,<br />
drücken Sie die Taste CANCEL.<br />
4 Drücken Sie erneut die Taste ENTER. Der Drucker gibt<br />
eine Statusseite aus.<br />
Die verschiedenen Positionen der Statusseite sind auf<br />
den nachfolgenden Seiten genauer beschrieben.
2-18 Umgang mit dem Bedienfeld<br />
Nachfolgende Abbildung zeigt das Muster einer Statusseite. Die Zahlen dienen<br />
als Verweis in den Erläuterungen auf den nachfolgenden Seiten.<br />
1<br />
2<br />
3<br />
4<br />
5<br />
7<br />
6<br />
8<br />
9<br />
10<br />
11<br />
Je nach Firmware des Druckers können auf der Statusseite<br />
unterschiedliche Positionen und Werte erscheinen.
Kapitel 2 – Bedienfeld 2-19<br />
1 – Firmware Version<br />
Diese Information zeigt Ihnen die Softwareversion und das Datum der Freigabe.<br />
2 – Hardware Information<br />
Diese Information zeigt Ihnen die verschiedenen Druckereinstellungen wie beispielsweise<br />
Format und Typ des in den Kassetten eingelegten Papiers.<br />
3 – Speicher<br />
Diese Information zeigt Ihnen die insgesamt im Drucker installierte Speicherkapazität,<br />
den aktuell verfügbaren Speicher sowie den Status der RAM-Disk. Siehe hierzu auch<br />
RAM-Disk einrichten auf Seite 2-57.<br />
4 – Seiteninformation<br />
Diese Information zeigt Ihnen die für den Druck aktivierte Auflösung, die Anzahl Kopien<br />
und die Gesamtzahl der bisher gedruckten Seiten.<br />
5 – Installierte Optionen<br />
Hier erkennen Sie, welche Option(en) im Drucker installiert ist (sind).<br />
6 – Netzwerkstatus<br />
Hier erscheint die IP-, die Subnetmasken- und die Standard-Gateway-Adresse der im<br />
Drucker installierten Netzwerkkarte.<br />
7 – Emulation<br />
Diese Information zeigt Ihnen alle verfügbaren Emulationen. Ab Werk ist standardmäßig<br />
die PCL6-Emulation aktiv.<br />
8 – Error Log<br />
Zeigt die letzten drei von insgesamt vier verschiedenen Fehlermeldungstypen in der<br />
Reihe ihres Auftretens: KPDL-Fehler GO drücken; Speicherüberlauf GO<br />
drücken; Daten zu komplex GO drücken; Dat. n. gefunden GO drücken.<br />
Die jüngste Fehlermeldung wird in der obersten Zeile der Fehlerliste angezeigt.<br />
Erläuterungen zur Behebung von Fehlern siehe Fehlermeldungen auf Seite 4-14.<br />
Fehleranzeigen verschwinden, wenn der Drucker ausgeschaltet wird.
2-20 Umgang mit dem Bedienfeld<br />
9 – Tonermenge<br />
Zeigt den ungefähren Tonervorrat an. Lautet der Wert 100, ist der Tonerbehälter voll.<br />
10 – Interfaces<br />
Diese Information zeigt die Standardschrift sowie die standardmäßige Emulation<br />
sämtlicher im Drucker installierter Schnittstellen.<br />
12 – KIR Prüfmuster<br />
KIR ist die <strong>Kyocera</strong> MITA-spezifische Funktion zur Optimierung der Druckqualität.<br />
Anhand dieses Testmusters können Sie erkennen, ob das Optimieren der Druckqualität<br />
ein- oder ausgeschaltet ist.
Kapitel 2 – Bedienfeld 2-21<br />
e-MPS für den Mehrfachdruck<br />
Das e-MPS-System steht nur zur Verfügung, wenn das optionale<br />
Microdrive im Drucker installiert ist.<br />
>e-MPS > Was ist e-MPS?<br />
'e-MPS' ist die Abkürzung für 'enhanced-Multiple Printing<br />
System' (erweitertes System für den Mehrfachdruck), ein<br />
System, das im Bereich der Druckausgabe Funktionen für<br />
elektronisches Sortieren, Auftragsspeicherung, virtuelle<br />
Mailboxen und Auftragsabruf über Barcodes zur Verfügung<br />
stellt.<br />
Wenn mehrere Kopien eines Dokuments ausgegeben<br />
werden sollen, werden nur die Daten für das erste Exemplar<br />
vom Rechner an den Drucker übertragen und dort<br />
auf der Festplatte gespeichert. Alle weiteren Kopien des<br />
Dokuments werden dann anhand dieser gespeicherten<br />
Daten erstellt.<br />
Auf diese Weise kann der Druckvorgang beschleunigt, die<br />
Spooling-Zeit am Rechner verkürzt und das Netzwerk<br />
entlastet werden.<br />
Außerdem können die auf dem Microdrive gespeicherten<br />
Druckdaten mit den Auftragsspeicherfunktionen wie beispielsweise<br />
Quick Copy jederzeit wieder aufgerufen und<br />
weitere Kopien eines Dokuments ausgedruckt werden<br />
können, ohne dass dazu ein erneutes Spooling des Dokuments<br />
erforderlich wäre oder der Rechner hochgefahren<br />
werden müsste.
2-22 Umgang mit dem Bedienfeld<br />
Auftragsspeicherung<br />
Die Auftragsspeicherung ist Bestandteil des e-MPS-<br />
Systems und erlaubt Ihnen, Druckaufträge auf dem als<br />
Option erhältlichen Microdrive abzulegen und jederzeit in<br />
einer von insgesamt vier verschiedenen Betriebsarten<br />
wieder abzurufen.<br />
Bei der Druckausgabe wählen Sie im Druckertreiber einen<br />
der folgenden vier Auftragsspeicher-Modi aus:<br />
• Quick Copy<br />
• Proof and Hold<br />
• Private Print<br />
• Stored Job<br />
Die Vorteile dieser vier Auftragsspeicher-Modi sind:<br />
Quick Copy: Wenn Sie eine zusätzliche Kopie eines bereits<br />
fertiggestellten Druckauftrags benötigen, können Sie<br />
diese jederzeit über das Bedienfeld des Druckers anfordern.<br />
Eine erneute Übertragung der Druckdaten vom<br />
Rechner ist nicht erforderlich.<br />
Proof and Hold: Bei Erstellung mehrerer Kopien eines<br />
Auftrags wird in diesem Modus zunächst ein Exemplar als<br />
Probedruck ausgegeben, den Sie prüfen und dann entscheiden<br />
können, ob die verbleibenden Kopien ohne weitere<br />
Eingriffe fertiggestellt werden können oder der Druckvorgang<br />
über das Bedienfeld abgebrochen werden muss.<br />
Auf diese Weise vermeiden Sie übermäßigen Ausschuss<br />
beim Druck höherer Auflagen.<br />
Private Print: Vertrauliche Druckaufträge werden erst<br />
ausgegeben, wenn Sie sie persönlich am Drucker abrufen.<br />
In diesem Modus werden Druckaufträge so lange im Drucker<br />
abgelegt, bis Sie die Ausgabe explizit über das Bedienfeld<br />
anfordern. Dazu benötigen Sie einen vierstelligen<br />
PIN-Code, den Sie über den Druckertreiber festlegen.<br />
Stored Job: In diesem Modus können Sie häufiger benötigte<br />
Druckaufträge, beispielsweise Fax-Deckblätter,<br />
Checklisten oder auch Bestellformulare im Drucker ablegen<br />
und dann über das Bedienfeld jederzeit eine beliebige<br />
Anzahl Kopien anfordern.
Kapitel 2 – Bedienfeld 2-23<br />
Virtuelle Mailbox<br />
In den virtuellen Mailboxen des Microdrive können Sie<br />
Druckaufträge ablegen und dann zu einem späteren Zeitpunkt<br />
über das Bedienfeld des Druckers bzw. den optionalen<br />
Barcodeleser (BC-1) abrufen und ausdrucken.<br />
Auftragscode<br />
Durch Zuordnung eines Auftragscodes können Sie auf<br />
dem Microdrive abgelegte Druckaufträge mit dem als Option<br />
erhältlichen Barcodeleser abrufen und ausdrucken.<br />
Bei dieser Art der Druckausgabe wählen Sie im Druckertreiber<br />
wie folgt einen Auftragscode aus:<br />
• Permanenter Auftragscode<br />
Über den optionalen Barcodeleser können Sie häufig benötigte<br />
Druckaufträge wie beispielsweise Fax-Deckblätter,<br />
Checklisten oder auch Bestellformulare abrufen und ausdrucken.<br />
Wenn Sie einen Druckauftrag mit einer Barcode-ID ablegen,<br />
können Sie ihn jederzeit ausdrucken lassen, indem<br />
Sie einfach die Barcode-ID einlesen. Über das Bedienfeld<br />
können Sie außerdem eine Liste der Auftragscodes anfordern.<br />
Wenn die Speicherkapazität erschöpft ist, werden<br />
temporäre Auftragscodes ab dem ältesten Code automatisch<br />
gelöscht. Permanente Auftragscodes müssen manuell<br />
gelöscht werden.
2-24 Umgang mit dem Bedienfeld<br />
Quick Copy<br />
>Schnellkopie<br />
In diesem Modus können Sie zusätzliche Kopien eines bereits<br />
einmal gedruckten Auftrags erstellen.<br />
Wenn Sie über den Druckertreiber eine Schnellkopie anfordern,<br />
wird der betreffende Auftrag gedruckt und auf dem<br />
Microdrive gespeichert. Sollten Sie weitere Kopien benötigen,<br />
können Sie diese jederzeit über das Bedienfeld des<br />
Druckers abrufen.<br />
Standardmäßig können 32 Druckaufträge auf dem<br />
Microdrive abgelegt werden. Bei Bedarf können Sie diesen<br />
Standardwert über das e-MPS-Konfigurationsmenü auf bis<br />
zu 50 erhöhen. Ist die maximale Anzahl Druckaufträge<br />
erreicht, wird der älteste Auftrag durch einen neu<br />
eingehenden Auftrag überschrieben. Sobald der Drucker<br />
ausgeschaltet wird, gehen alle gespeicherten Aufträge<br />
verloren.<br />
Zusätzliche Schnellkopien drucken<br />
Definieren Sie den Auftrag bei der Übergabe aus der Anwendung<br />
im Druckertreiber als Schnellkopie.<br />
1 Drücken Sie die Taste MENU.<br />
MENU<br />
2 Drücken Sie wiederholt die Taste bzw. , bis<br />
>e-MPS > erscheint.<br />
>e-MPS ><br />
3 Drücken Sie die Taste >.<br />
?<br />
4 Drücken Sie wiederholt die Taste bzw. , bis<br />
Schnellkopie erscheint. Dann wird auch der im Druckertreiber<br />
als User Name eingegebene Anwendername<br />
(im Beispiel unten Benutzername) angezeigt.<br />
Schnellkopie<br />
Benutzername
Kapitel 2 – Bedienfeld 2-25<br />
5 Drücken Sie die Taste ENTER. Ein blinkendes Fragezeichen<br />
erscheint vor einem Benutzernamen.<br />
>Schnellkopie<br />
?Benutzername<br />
6 Drücken Sie die Taste bzw. , um den gewünschten<br />
Benutzernamen anzuzeigen.<br />
>Schnellkopie<br />
?Benutzername<br />
7 Drücken Sie die Taste ENTER. Benutzername und der<br />
im Druckertreiber für Custom Job Name eingegebene<br />
Auftragsname (in diesem Beispiel Auftragstitel)<br />
werden angezeigt, wobei vor dem Namen ein blinkendes<br />
Fragezeichen (?) erscheint.<br />
>Benutzername<br />
?Auftragstitel<br />
8 Drücken Sie die Taste bzw. , um den gewünschten<br />
Auftragstitel anzuzeigen.<br />
Wenn Sie die Auswahl wieder zurück nehmen wollen,<br />
drücken Sie die Taste CANCEL.<br />
9 Drücken Sie die Taste ENTER. Die Anzahl der zu<br />
druckenden Kopien kann eingestellt werden. Drücken Sie<br />
die Taste , um die Kopienzahl zu erhöhen, bzw. die<br />
Taste , um die Kopienzahl zu verringern.<br />
>Auftragstitel<br />
?Kopien 001<br />
Wenn Sie Ihre Auswahl rückgängig machen wollen, drücken<br />
Sie die Taste CANCEL.<br />
10 Drücken Sie die Taste ENTER. Der Drucker erstellt die<br />
für diesen Druckauftrag angeforderte Anzahl Kopien.
2-26 Umgang mit dem Bedienfeld<br />
Quick-Copy-Auftrag löschen<br />
1 Gehen Sie vor wie in Schritt 1 bis 8 des vorhergehenden<br />
Abschnitts beschrieben.<br />
2 Wenn der Name des zu löschenden Auftrags angezeigt<br />
wird, drücken Sie die Taste ENTER. Daraufhin beginnt<br />
der Cursor unter der Kopienzahl zu blinken.<br />
>Auftragstitel<br />
?Kopien 001<br />
3 Drücken Sie wiederholt , bis vor der Kopienzahl<br />
Löschen erscheint.<br />
>Auftragstitel<br />
Löschen<br />
_<br />
4 Drücken Sie die Taste ENTER. Im Display erscheint In<br />
Arbeit und der Druckauftrag wird gelöscht.<br />
Proof and Hold<br />
Wenn Sie in diesem Modus mehrere Kopien erstellen, wird<br />
zunächst nur einen Probedruck ausgegeben, den Sie<br />
überprüfen können, bevor Sie weitere Kopien anfordern.<br />
Auf diese Weise vermeiden Sie übermäßigen Ausschuss<br />
aufgrund eventuell fehlerhafter Drucke.<br />
Geben Sie die Proof and Hold-Parameter im Druckertreiber<br />
ein, bevor Sie die Druckdaten aus der Anwendung<br />
übergeben. Der Drucker gibt den Auftrag daraufhin einmal<br />
aus und speichert ihn gleichzeitig auf dem Microdrive ab.<br />
Ist das Probeexemplar in Ordnung, können Sie über das<br />
Bedienfeld die verbleibenden Kopien ausgeben lassen.<br />
Wenn Sie den Druckvorgang über das Bedienfeld wieder<br />
aufnehmen, können Sie außerdem die Anzahl der Kopien<br />
ändern.<br />
Verbleibende Kopien eines Proof and Hold-Auftrags<br />
drucken<br />
Gehen Sie vor wie bei der Erstellung von Schnellkopien<br />
beschrieben. Siehe hierzu Quick Copy auf Seite 2-24.
Kapitel 2 – Bedienfeld 2-27<br />
Private Print oder Stored Jobs drucken<br />
Diese Funktion steht nur zur Verfügung, wenn das optionale<br />
Microdrive im Drucker installiert ist.<br />
>Privat/Gespeich<br />
In diesem Modus legt der Drucker Aufträge so lange auf<br />
dem Microdrive ab, bis Sie sie über das Bedienfeld abrufen.<br />
Hierbei spezifizieren Sie sowohl das Dokument (Benutzername<br />
und Auftragstitel) als auch die Anzahl der zu erstellenden<br />
Kopien.<br />
Um private oder gespeicherte Aufträge abrufen zu können,<br />
müssen Sie am Bedienfeld die Benutzer-ID eingeben.<br />
Bei Ausschalten des Druckers werden bis auf die gespeicherten<br />
Aufträge sämtliche Druckaufträge gelöscht.<br />
Private Prints oder Stored Jobs ausdrucken<br />
1 Führen Sie Schritt 1 bis 3 wie im Abschnitt Quick Copy<br />
auf Seite 2-24 beschrieben aus.<br />
2 Drücken Sie wiederholt die Taste bzw. , bis<br />
>Privat/Gespeich erscheint. Dann wird auch der im<br />
Druckertreiber als User Name eingegebene Anwendername<br />
(im Beispiel unten Benutzername) angezeigt.<br />
>Privat/Gespeich<br />
Benutzername<br />
3 Drücken Sie die Taste ENTER. Ein blinkendes Fragezeichen<br />
erscheint vor einem Benutzernamen.<br />
Privat/Gespeich<br />
?Benutzername1<br />
4 Drücken Sie die Taste bzw. , um den gewünschten<br />
Benutzernamen anzuzeigen.<br />
>Privat/Gespeich<br />
? Benutzername
2-28 Umgang mit dem Bedienfeld<br />
5 Drücken Sie die Taste ENTER. Benutzername und<br />
der im Druckertreiber für Custom Job Name eingegebene<br />
Auftragsname (in diesem Beispiel Auftragstitel)<br />
werden angezeigt, wobei vor dem Namen ein<br />
blinkendes Fragezeichen (?) erscheint.<br />
>Benutzername<br />
?Auftragstitel<br />
6 Drücken Sie die Taste bzw. , um den gewünschten<br />
Auftragstitel anzuzeigen.<br />
Wenn Sie Ihre Auswahl rückgängig machen wollen,<br />
drücken Sie die Taste CANCEL.<br />
7 Drücken Sie die Taste ENTER. Wenn Sie über den<br />
Druckertreiber eine Benutzer-ID eingegeben haben,<br />
wird diese jetzt abgefragt. Geben Sie diese vierstellige<br />
Kennung ein und bestätigen Sie mit ENTER.<br />
>Auftragstitel<br />
ID 0000<br />
Zur Eingabe der ID gehen Sie mit der Taste < bzw. ><br />
auf die angezeigte Kennung und stellen mit der Taste<br />
bzw. die richtige Zahl ein.<br />
8 Die Anzahl der zu druckenden Kopien kann eingestellt<br />
werden. Drücken Sie die Taste , um die Kopienzahl<br />
zu erhöhen, bzw. die Taste , um die Kopienzahl zu<br />
verringern.<br />
>Auftragstitel<br />
?Kopien 001<br />
Wenn Sie Ihre Auswahl rückgängig machen wollen,<br />
drücken Sie die Taste CANCEL.<br />
9 Drücken Sie erneut die Taste ENTER. Im Display erscheint<br />
In Arbeit und anschließend Bereit. Die<br />
vorgegebene Anzahl Kopien für den Auftrag wird gedruckt.
Kapitel 2 – Bedienfeld 2-29<br />
Private Prints oder Stored Jobs löschen<br />
1 Gehen Sie vor wie in Schritt 1 bis 8 des vorhergehenden<br />
Abschnitts beschrieben.<br />
2 Wenn der Name des zu löschenden Auftrags angezeigt<br />
wird, drücken Sie die Taste ENTER. Wenn Sie über den<br />
Druckertreiber eine Benutzer-ID vorgegeben haben, geben<br />
Sie diese Kennung jetzt ein und bestätigen mit der<br />
Taste ENTER.<br />
Code-Liste<br />
für Auftrag
2-30 Umgang mit dem Bedienfeld<br />
3 Drücken Sie die Taste ENTER. Ein Fragezeichen (?) erscheint.<br />
>Code-Liste<br />
für Auftrag ?<br />
Wenn Sie den Druckvorgang abbrechen wollen, drücken<br />
Sie die Taste CANCEL.<br />
4 Drücken Sie erneut die Taste ENTER. In Arbeit erscheint.<br />
Der Drucker gibt eine Liste der Auftragscodes<br />
aus.<br />
Virtuelle Mailbox (VMB)<br />
Dieser Modus wird nur unterstützt, wenn das optionale<br />
Microdrive im Drucker installiert ist.<br />
> Drucke VMB<br />
Fach###:%%%%%%%%<br />
Die virtuelle Mailbox steht zur Verfügung, wenn ein<br />
Microdrive-Laufwerk im Drucker installiert ist. In diesem<br />
Fall werden vom Rechner an die virtuelle Mailbox<br />
übergebene Daten auf dem Microdrive abgelegt.<br />
Insgesamt können bis zu 255 virtuelle Mailboxen angelegt<br />
werden. Die Anzahl der an die einzelnen Mailboxfächer<br />
gesendeten Seiten ist zwar praktisch unbegrenzt, allerdings<br />
ist die insgesamt für die Mailboxen zur Verfügung<br />
stehende Speicherkapazität abhängig von dem auf dem<br />
Microdrive noch freien Speicherplatz.<br />
In einer Mailbox abgelegte Aufträge werden nach der<br />
Druckausgabe gelöscht, also nicht dauerhaft auf dem<br />
Microdrive gespeichert. Enthält eine Mailbox mehrere<br />
Druckaufträge, werden diese insgesamt gelöscht, sobald<br />
der letzte ausgegeben worden ist.<br />
In eine VMB drucken<br />
Wählen Sie im Druckertreiber eine virtuelle Mailbox aus,<br />
wenn Sie einen Druckauftrag aus der Anwendung heraus<br />
übergeben. Dieser virtuellen Mailbox kann ein Name zugewiesen<br />
werden, an den dann die Aufträge gesendet<br />
werden.
Kapitel 2 – Bedienfeld 2-31<br />
In der Mailbox abgelegten Auftrag ausdrucken<br />
1 Führen Sie Schritt 1 bis 3 wie im Abschnitt Quick Copy<br />
auf Seite 2-24 beschrieben aus.<br />
2 Drücken Sie wiederholt die Taste bzw. , bis<br />
>Drucke VMB erscheint. An der nachfolgend mit #s<br />
markierten Stelle erscheint die VMB-Nummer, daneben<br />
(markiert durch %) der VMB-Name.<br />
>Drucke VMB<br />
Fach###:%%%%%%%%<br />
3 Drücken Sie die Taste ENTER. Ein blinkendes Fragezeichen<br />
erscheint vor dem VMB-Namen.<br />
Drucke VMB-Daten<br />
Fach###?%%%%%%%%<br />
4 Drücken Sie die Taste ENTER. Der Drucker gibt den in<br />
der virtuellen Mailbox abgelegten Auftrag aus. Sobald die<br />
Druckausgabe beendet ist, wird dieser Auftrag automatisch<br />
aus der Mailbox gelöscht.<br />
Liste des VMB-Inhalts drucken<br />
Mit dieser Funktion kann eine Liste der in den virtuellen<br />
Mailboxen abgelegten Druckaufträge ausgegeben werden.<br />
1 Führen Sie Schritt 1 bis 3 wie im Abschnitt Quick Copy<br />
auf Seite 2-24 beschrieben aus.<br />
2 Drücken Sie wiederholt die Taste bzw. , bis >Liste<br />
Virtuelle Mailbox erscheint.<br />
>Liste Virtuelle<br />
Mailbox<br />
3 Drücken Sie die Taste ENTER. Ein Fragezeichen (?) erscheint.<br />
>Liste Virtuelle<br />
Mailbox ?<br />
Wenn Sie den Druckvorgang abbrechen wollen, drücken<br />
Sie die Taste CANCEL.
2-32 Umgang mit dem Bedienfeld<br />
4 Drücken Sie erneut die Taste ENTER. Der Drucker gibt<br />
eine Liste der VMB-Daten aus.
Kapitel 2 – Bedienfeld 2-33<br />
e-MPS konfigurieren<br />
Sie können individuell festlegen, wie viele Aufträge maximal<br />
in welchem Bereich des Microdrives abgelegt werden können.<br />
Im einzelnen können Sie ändern:<br />
• die maximale Anzahl von Schnelldruckaufträgen<br />
• den maximal für temporäre Auftragscodes reservierten<br />
Microdrive-Bereich<br />
• den maximal für permanente Auftragscodes reservierten<br />
Microdrive-Bereich<br />
• den maximal für virtuelle Mailboxen (VMB) reservierten<br />
Microdrive-Bereich<br />
Maximale Anzahl Schnelldruckaufträge festlegen<br />
1 Führen Sie Schritt 1 bis 3 wie im Abschnitt Quick Copy<br />
auf Seite 2-24 beschrieben aus.<br />
2 Drücken Sie wiederholt die Taste bzw. , bis >e-MPS<br />
Konfigurationen> erscheint.<br />
>e-MPS ><br />
Konfigurationen<br />
3 Drücken Sie die Taste >.<br />
?<br />
4 Drücken Sie wiederholt die Taste bzw. , bis<br />
>>Schnellkopie erscheint.<br />
>>Schnellkopie<br />
32
2-34 Umgang mit dem Bedienfeld<br />
MENU<br />
5 Drücken Sie die Taste ENTER. Ein blinkender Cursor (_)<br />
erscheint.<br />
>>Schnellkopie<br />
_<br />
6 Mit der Taste bzw. können Sie den Wert der<br />
durch den blinkenden Cursor markierten Zahl erhöhen<br />
bzw. verringern. Zulässig ist eine beliebige Zahl zwischen<br />
0 und 50. Mit den Tasten > und < können Sie<br />
den Cursor nach rechts bzw. links verschieben.<br />
Wenn Sie die Einrichtung abbrechen wollen, drücken<br />
Sie die Taste CANCEL.<br />
7 Überprüfen Sie den angezeigten Höchstwert und bestätigen<br />
Sie ihn mit der Taste ENTER.<br />
8 Drücken Sie die Taste MENU. Im Display erscheint<br />
wieder Bereit.<br />
Maximal für temporäre Auftragscodes reservierten<br />
Microdrive-Bereich festlegen<br />
1 Führen Sie Schritt 1 bis 5 wie im Abschnitt e-MPS konfigurieren<br />
auf Seite 2-33 beschrieben aus.<br />
2 Drücken Sie wiederholt die Taste bzw. , bis<br />
>>Größe temp. Auft-Code erscheint. Die Standardeinstellung<br />
ist 50 MB.<br />
>>Größe temp.<br />
Auft-Code 50MB<br />
3 Drücken Sie die Taste ENTER. Ein blinkender Cursor (_)<br />
erscheint.<br />
>>Größe temp.<br />
Auft-Code 50MB
Kapitel 2 – Bedienfeld 2-35<br />
4 Mit der Taste bzw. können Sie den Wert der<br />
durch den blinkenden Cursor markierten Zahl erhöhen<br />
bzw. verringern. Zulässig ist eine beliebige Zahl zwischen<br />
0 und 9999 (die effektiv zur Verfügung stehende<br />
Maximalkapazität ist abhängig von dem noch freien<br />
Festplattenplatz). Mit den Tasten > und < können Sie<br />
den Cursor nach rechts bzw. links verschieben.<br />
Wenn Sie die Einrichtung abbrechen wollen, drücken<br />
Sie die Taste CANCEL.<br />
Der an dieser Stelle eingegebene Wert bezeichnet den maximal<br />
für temporäre Auftragscodes zur Verfügung stehenden<br />
Speicherbereich. Hierbei ist zu beachten, dass der Gesamtumfang<br />
der zugewiesenen Speicherbereiche nicht größer sein<br />
darf als die Gesamtkapazität des Microdrives. Andernfalls<br />
kann in einem bestimmten Speicherbereich logischerweise<br />
nur eine kleinere Anzahl Druckaufträge abgelegt werden.<br />
5 Überprüfen Sie den angezeigten Höchstwert und bestätigen<br />
Sie ihn mit der Taste ENTER.<br />
MENU<br />
6 Drücken Sie die Taste MENU. Im Display erscheint<br />
wieder Bereit.<br />
Maximal für permanente Auftragscodes reservierten<br />
Microdrive-Bereich festlegen<br />
1 Führen Sie Schritt 1 bis 5 wie im Abschnitt e-MPS konfigurieren<br />
auf Seite 2-33 beschrieben aus.<br />
2 Drücken Sie wiederholt die Taste bzw. , bis<br />
>>Größe perm. Auft-Code erscheint. Die Standardeinstellung<br />
ist 50 MB.<br />
>>Größe perm.<br />
Auft-Code 50MB<br />
3 Drücken Sie die Taste ENTER. Ein blinkender Cursor (_)<br />
erscheint.<br />
>>Größe perm.<br />
Auft-Code 50MB
2-36 Umgang mit dem Bedienfeld<br />
4 Mit der Taste bzw. können Sie den Wert der durch<br />
den blinkenden Cursor markierten Zahl erhöhen bzw.<br />
verringern. Zulässig ist eine beliebige Zahl zwischen 0<br />
und 9999 (die effektiv zur Verfügung stehende Maximalkapazität<br />
ist abhängig von dem noch freien Festplattenplatz).<br />
Mit den Tasten > und < können Sie den Cursor<br />
nach rechts bzw. links verschieben.<br />
Wenn Sie die Einrichtung abbrechen wollen, drücken Sie<br />
die Taste CANCEL.<br />
Der an dieser Stelle eingegebene Wert bezeichnet den maximal<br />
für permanente Auftragscodes zur Verfügung stehenden<br />
Speicherbereich. Hierbei ist zu beachten, dass der Gesamtumfang<br />
der zugewiesenen Speicherbereiche nicht größer sein<br />
darf als die Gesamtkapazität des Microdrives. Andernfalls<br />
kann in einem bestimmten Speicherbereich logischerweise<br />
nur eine kleinere Anzahl Druckaufträge abgelegt werden.<br />
5 Überprüfen Sie den angezeigten Höchstwert und<br />
bestätigen Sie ihn mit der Taste ENTER.<br />
MENU<br />
6 Drücken Sie die Taste MENU. Im Display erscheint<br />
wieder Bereit.<br />
Maximal für virtuelle Mailboxen reservierten Microdrive-<br />
Bereich festlegen.<br />
1 Führen Sie Schritt 1 bis 5 wie im Abschnitt e-MPS konfigurieren<br />
auf Seite 2-33 beschrieben aus.<br />
2 Drücken Sie wiederholt die Taste bzw. , bis >>VMB-<br />
Größe erscheint. Die Standardeinstellung ist 50 MB.<br />
>>VMB-Größe<br />
####MB<br />
3 Drücken Sie die Taste ENTER. Ein blinkender Cursor (_)<br />
erscheint.<br />
>>VMB-Größe<br />
####MB
Kapitel 2 – Bedienfeld 2-37<br />
4 Mit der Taste bzw. können Sie den Wert der durch<br />
den blinkenden Cursor markierten Zahl erhöhen bzw.<br />
verringern. Zulässig ist eine beliebige Zahl zwischen 0<br />
und 9999 (die effektiv zur Verfügung stehende Maximalkapazität<br />
ist abhängig von dem noch freien Festplattenplatz).<br />
Mit den Tasten > und < können Sie den Cursor<br />
nach rechts bzw. links verschieben.<br />
Wenn Sie die Einrichtung abbrechen wollen, drücken Sie<br />
die Taste CANCEL.<br />
Der an dieser Stelle eingegebene Wert bezeichnet den maximal<br />
für virtuelle Mailboxen zur Verfügung stehenden Speicherbereich.<br />
Hierbei ist zu beachten, dass der Gesamtumfang<br />
der zugewiesenen Speicherbereiche nicht größer sein darf als<br />
die Gesamtkapazität des Microdrives. Andernfalls kann in einem<br />
bestimmten Speicherbereich logischerweise nur eine<br />
kleinere Anzahl Druckaufträge abgelegt werden.<br />
5 Überprüfen Sie den angezeigten Höchstwert und<br />
bestätigen Sie ihn mit der Taste ENTER.<br />
MENU<br />
6 Drücken Sie die Taste MENU. Im Display erscheint<br />
wieder Bereit.
2-38 Umgang mit dem Bedienfeld<br />
Schnittstellenparameter ändern<br />
Schnittstelle ><br />
Parallel<br />
Der Drucker ist sowohl mit einer parallelen als auch mit<br />
einer seriellen Schnittstelle ausgerüstet. Die N-Version<br />
verfügt außerdem über eine Ethernet-Netzwerkschnittstelle.<br />
Verschiedene Druckparameter wie beispielsweise<br />
die Standardemulation können über das Moduswahl-Menü<br />
des Druckers für jede Schnittstelle individuell eingestellt<br />
werden. Vor Eingabe der nachfolgend erläuterten Änderungen<br />
ist immer die einzustellende Schnittstelle auszuwählen.<br />
Die nachfolgend erläuterte Auswahl einer Schnittstelle hat<br />
keinerlei Einfluss darauf, über welche Schnittstelle Daten<br />
empfangen werden. Diese Auswahl trifft der Drucker automatisch.<br />
Parallelen Schnittstellen-Modus einstellen<br />
Im parallelen Schnittstellen-Modus unterstützt der Drucker<br />
die bidirektionale Übertragung mit hoher Geschwindigkeit<br />
(Highspeed-Modus). Normalerweise ist diese Schnittstelle<br />
standardmäßig auf Nibble (high) gesetzt. Einzelheiten<br />
hierzu siehe Anhang C. Achten Sie nach Definition der<br />
Schnittstellenparameter unbedingt darauf, dass Sie den<br />
Drucker zumindest einmal zurücksetzen oder ausschalten.<br />
Erst im Anschluss daran werden die neuen Einstellungen<br />
wirksam.<br />
1 Drücken Sie die Taste MENU.<br />
MENU<br />
2 Drücken Sie wiederholt die Taste bzw. , bis<br />
Schnittstelle > erscheint. Dann wird die aktuelle<br />
Schnittstelle mit einer der folgenden Bezeichnungen<br />
angezeigt.<br />
Parallel (Standard)<br />
Seriell<br />
Option (wenn eine Netzwerkkarte installiert ist).<br />
3 Drücken Sie erneut die Taste ENTER. Ein blinkendes<br />
Fragezeichen erscheint.<br />
Schnittstelle<br />
? Parallel
Kapitel 2 – Bedienfeld 2-39<br />
Wird nicht Parallel angezeigt, drücken Sie wiederholt<br />
die Taste bzw. , bis Parallel erscheint.<br />
Wenn Sie die Auswahl der Schnittstelle abbrechen wollen,<br />
drücken Sie die Taste CANCEL. Die Schnittstellenparameter<br />
bleiben unverändert.<br />
4 Drücken Sie erneut die Taste ENTER.<br />
5 Drücken Sie die Taste >. Im Display erscheint das Menü<br />
für den Kommunikations-Modus.<br />
?<br />
>Parallel I/F<br />
? Nibble (high)<br />
6 Drücken Sie die Taste ENTER. Ein blinkendes Fragezeichen<br />
(?) erscheint.<br />
>Parallel I/F<br />
? Nibble (high)<br />
7 Drücken Sie die Taste bzw. , um eine der nachstehend<br />
gezeigten Geschwindigkeiten aufzurufen. Bestätigen<br />
Sie die gewünschte Einstellung mit der Taste EN-<br />
TER.<br />
Nibble (high) (Standard)<br />
AUTO<br />
Normal<br />
High Speed<br />
MENU<br />
8 Drücken Sie die Taste MENU. Im Display erscheint wieder<br />
Bereit.
2-40 Umgang mit dem Bedienfeld<br />
Druckqualität einstellen<br />
Druckqualität ><br />
>KIR-Modus<br />
Sie haben folgende Möglichkeiten, die Druckqualität zu<br />
verbessern: mit dem KYOCERA MITA Image Refinement<br />
(KIR), einem Software-Algorithmus zur Optimierung der<br />
Druckauflösung; dem ECOprint-Modus, in dem beim<br />
Drucken einer Seite weniger Toner aufgebracht wird;<br />
durch Einstellung der Druckauflösung; und durch<br />
Einstellung der Tonerintensität.<br />
KIR (<strong>Kyocera</strong> Image Refinement)<br />
Dieser Drucker unterstützt das KYOCERA MITA Image<br />
Refinement (KIR) für die Kantenglättung bei der Druckausgabe.<br />
Bei den Auflösungen 1200 Schnell, 600 dpi und<br />
300 dpi erzielen Sie mit dieser Funktion durch eine softwaremäßige<br />
Optimierung der Druckauflösung eine sichtbar<br />
bessere Druckqualität. Im Modus 1200 Fein steht diese<br />
Funktion nicht zur Verfügung, da dies die maximal von der<br />
Druckeinheit unterstützte Auflösung ist.<br />
Q<br />
KIR-Einstellung Aus KIR-Einstellung Ein<br />
(Standard)<br />
Stellen Sie die Tonerintensität über die Moduswahl-Menüs<br />
auf 03, wenn Sie den KIR-Modus aktivieren. Einzelheiten hierzu<br />
siehe Seite 2-46.<br />
Die Druckqualität können Sie anhand des Testmusters auf<br />
der Statusseite (letzte Zeile) überprüfen.
Kapitel 2 – Bedienfeld 2-41<br />
Statusseite<br />
Page<br />
KIR Testlinien Checking<br />
Lines<br />
Optimales Testmuster<br />
Die aktuelle KIR-Einstellung ist<br />
optimal.<br />
Dunkle, vertikale Streifen<br />
Die aktuelle KIR-Einstellung ist<br />
zu stark. Deaktivieren Sie den<br />
KIR-Modus (Einstellung Aus).<br />
Drucken Sie nochmals eine Statusseite.<br />
Sind die vertikalen<br />
Streifen immer noch zu dunkel,<br />
reduzieren Sie die Tonerintensität.<br />
Weiße, vertikale Streifen<br />
Die aktuelle KIR-Einstellung ist<br />
zu schwach. Aktivieren Sie den<br />
KIR-Modus (Einstellung Ein).<br />
Drucken Sie nochmals eine Statusseite.<br />
Sind die vertikalen<br />
Streifen immer noch zu hell, erhöhen<br />
Sie die Tonerintensität.<br />
1 Drücken Sie die Taste MENU.<br />
MENU<br />
2 Drücken Sie wiederholt die Taste bzw. , bis Druckqualität<br />
> erscheint.<br />
Druckqualität ><br />
3 Drücken Sie die Taste >.<br />
?<br />
4 Drücken Sie wiederholt die Taste bzw. , bis >KIR-<br />
Modus erscheint.<br />
>KIR-Modus<br />
Ein
2-42 Umgang mit dem Bedienfeld<br />
5 Drücken Sie die Taste ENTER. Ein blinkendes Fragezeichen<br />
(?) erscheint.<br />
>KIR-Modus<br />
?Ein<br />
6 Wählen Sie Ein oder Aus mit der Taste bzw. .<br />
Wenn Sie die Einrichtung abbrechen wollen, drücken Sie<br />
die Taste CANCEL.<br />
7 Drücken Sie die Taste ENTER.<br />
MENU<br />
8 Drücken Sie die Taste MENU. Im Display erscheint wieder<br />
Bereit.
Kapitel 2 – Bedienfeld 2-43<br />
>ECOprint<br />
ECOprint<br />
Im ECOprint-Modus wird beim Bedrucken einer Seite weniger<br />
Toner aufgebracht, so dass Sie durch die Tonerreduzierung<br />
Druckkosten sparen. Im ECOprint-Modus stehen<br />
die beiden nachfolgend erläuterten Einstellungen zur<br />
Verfügung (Einstellung ab Werk: Aus).<br />
Bei der Einstellung Ein wird das Druckbild zwar heller, ist<br />
allerdings immer noch einwandfrei lesbar.<br />
ECOprint Aus<br />
(Standard)<br />
ECOprint Ein<br />
Der ECOprint-Modus hat keinerlei Auswirkungen auf die<br />
Druckgeschwindigkeit.<br />
1 Drücken Sie die Taste MENU.<br />
MENU<br />
2 Drücken Sie wiederholt die Taste bzw. , bis Druckqualität<br />
> erscheint.<br />
Druckqualität ><br />
3 Drücken Sie die Taste >.<br />
?<br />
4 Drücken Sie wiederholt die Taste bzw. , bis<br />
>ECOprint erscheint.<br />
>ECOprint<br />
Aus
2-44 Umgang mit dem Bedienfeld<br />
5 Drücken Sie die Taste ENTER. Ein blinkendes Fragezeichen<br />
(?) erscheint.<br />
>ECOprint<br />
? Aus<br />
6 Wählen Sie Ein oder Aus mit der Taste bzw. .<br />
Wenn Sie die Einrichtung abbrechen wollen, drücken Sie<br />
die Taste CANCEL.<br />
7 Drücken Sie die Taste ENTER.<br />
MENU<br />
8 Drücken Sie die Taste MENU. Im Display erscheint wieder<br />
Bereit.
Kapitel 2 – Bedienfeld 2-45<br />
>Auflösung<br />
Auflösung einstellen<br />
Als Standard-Druckauflösung können folgende vier Einstellungen<br />
gewählt werden – 300 dpi, 600 dpi,<br />
1200 Schnell und 1200 Fein. Je höher die Auflösung<br />
ist, desto schärfer werden Zeichen und Grafiken gedruckt.<br />
Im Modus 1200 Fein liefert der Drucker zwar eine optimale<br />
Qualität, allerdings wird auch mehr Druckerspeicher<br />
belegt und mehr Zeit für die Berechnung der Druckdaten<br />
benötigt.<br />
1 Führen Sie Schritt 1 bis 3 wie im Abschnitt ECOprint auf<br />
Seite 2-43 beschrieben aus.<br />
2 Drücken Sie wiederholt die Taste bzw. , bis Auflösung<br />
erscheint.<br />
>Auflösung<br />
1200 Schnell<br />
3 Drücken Sie die Taste ENTER. Ein blinkendes Fragezeichen<br />
(?) erscheint.<br />
>Auflösung<br />
? 1200 Schnell<br />
4 Wählen Sie 1200 Schnell, 1200 Fein, 300 dpi<br />
oder 600 dpi mit der Taste bzw. .<br />
Wenn Sie die Einrichtung abbrechen wollen, drücken Sie<br />
die Taste CANCEL.<br />
5 Drücken Sie die Taste ENTER.<br />
MENU<br />
6 Drücken Sie die Taste MENU. Im Display erscheint wieder<br />
Bereit.
2-46 Umgang mit dem Bedienfeld<br />
>Tonerintensität<br />
Tonerintensität regulieren<br />
Wenn Ausdrucke zu dunkel bzw. zu hell ausgegeben werden,<br />
kann die Druckschwärze über das Moduswahlmenü<br />
korrigiert werden. Dazu stehen fünf Werte zur Verfügung:<br />
von 01 (hell) bis 05 (dunkel). Die werkseitige Voreinstellung<br />
ist 03.<br />
1 Führen Sie Schritt 1 bis 3 wie im Abschnitt ECOprint auf<br />
Seite 2-43 beschrieben aus.<br />
2 Drücken Sie wiederholt die Taste bzw. , bis Tonerintensität<br />
erscheint.<br />
>Tonerintensität<br />
03<br />
3 Drücken Sie die Taste ENTER. Ein blinkendes Fragezeichen<br />
(?) erscheint.<br />
>Tonerintensität<br />
? 03<br />
4 Wählen Sie Ein oder Aus mit der Taste bzw. , um<br />
die Tonerintensität in fünf Schritten zwischen 01 (Hell)<br />
und 05 (dunkel) einzustellen.<br />
Wenn Sie die Einrichtung abbrechen wollen, drücken Sie<br />
die Taste CANCEL.<br />
5 Drücken Sie die Taste ENTER.<br />
MENU<br />
6 Drücken Sie die Taste MENU. Im Display erscheint wieder<br />
Bereit.
Kapitel 2 – Bedienfeld 2-47<br />
Umgang mit einer CompactFlash- (Speicher-) Karte<br />
Compact Flash ><br />
Der Drucker verfügt über einen Steckplatz für eine CompactFlash-Karte.<br />
Wenn eine derartige Karte in den Drucker<br />
eingebaut worden ist, werden über das Moduswahl-Menü<br />
die nachfolgend erläuterten Funktionen unterstützt. Einzelheiten<br />
zum Umgang mit der CompactFlash-Karte siehe Anhang<br />
D.<br />
• Fonts laden<br />
• Daten laden<br />
• Daten schreiben<br />
• Daten löschen<br />
• CompactFlash-Karte formatieren<br />
• Inhaltsverzeichnis drucken<br />
Fonts laden<br />
Wenn bei Einschalten des Druckers bereits eine CompactFlash-Karte<br />
im Steckplatz vorhanden ist, werden die<br />
darauf gespeicherten Schriften automatisch in den Drucker<br />
gelesen.<br />
Um Schriften bei eingeschaltetem Drucker von einer Compactflash-Karte<br />
einzulesen, gehen Sie folgendermaßen vor.<br />
1 Drücken Sie die Taste MENU.<br />
MENU<br />
2 Drücken Sie wiederholt die Taste bzw. , bis Compact<br />
Flash > erscheint.<br />
Compact Flash ><br />
3 Drücken Sie die Taste >.<br />
?
2-48 Umgang mit dem Bedienfeld<br />
4 Drücken Sie wiederholt die Taste bzw. , bis >Fonts<br />
laden erscheint.<br />
>Fonts laden<br />
5 Drücken Sie die Taste ENTER. Ein Fragezeichen (?) erscheint.<br />
Fonts laden ?<br />
6 Drücken Sie die Taste ENTER. Im Display erscheint In<br />
Arbeit und die Schriften werden von der CompactFlash-Karte<br />
gelesen.<br />
Wenn Sie das Einlesen der Schriften abbrechen wollen,<br />
drücken Sie die Taste CANCEL.<br />
7 Sobald die Schriften eingelesen worden sind, erscheint<br />
im Display wieder Fonts laden.<br />
MENU<br />
8 Drücken Sie die Taste MENU. Im Display erscheint wieder<br />
Bereit.<br />
Daten laden<br />
Die auf einer CompactFlash-Karte gespeicherten Daten<br />
können gelesen werden. Gehen Sie hierzu folgendermaßen<br />
vor:<br />
1 Führen Sie Schritt 1 bis 3 wie im Abschnitt Umgang mit<br />
einer CompactFlash- (Speicher-) Karte auf Seite 2-47<br />
beschrieben aus.<br />
2 Drücken Sie wiederholt die Taste bzw. , bis >Daten<br />
laden erscheint. Darunter wird der Name der Datei angezeigt.<br />
>Daten laden<br />
Dateiname
Kapitel 2 – Bedienfeld 2-49<br />
3 Drücken Sie die Taste ENTER. Ein blinkendes Fragezeichen<br />
erscheint vor dem Dateinamen.<br />
> Daten laden<br />
?Dateiname<br />
4 Drücken Sie die Taste Taste bzw. , um den gewünschten<br />
Dateinamen in das Display zu holen.<br />
Wenn Sie das Laden der Daten abbrechen wollen, drücken<br />
Sie die Taste CANCEL.<br />
5 Drücken Sie die Taste ENTER. Im Display erscheint In<br />
Arbeit und die Daten werden von der CompactFlash-<br />
Karte gelesen.<br />
Daten schreiben<br />
So lange auf der CompactFlash-Karte noch Speicherplatz<br />
frei ist, können Sie Daten auf die Karte schreiben. Dabei<br />
werden den Dateien automatisch Namen zugeordnet, die<br />
dann wie an späterer Stelle in diesem Abschnitt erläutert in<br />
einem Inhaltsverzeichnis ausgedruckt werden können.<br />
Gehen Sie folgendermaßen vor, um Daten auf eine CompactFlash-Karte<br />
zu schreiben.<br />
Prüfen Sie zunächst, ob die CompactFlash-Karte ordnungsgemäß<br />
formatiert worden ist. Andernfalls wird die nachfolgend<br />
erläuterte Meldung >Daten schreiben nicht im Display<br />
angezeigt.<br />
Wenn Sie eine nicht formatierte Karte in den CompactFlash-<br />
Steckplatz schieben, erscheint im Display automatisch die<br />
Option >Formatieren. Gehen Sie dann wie unter Formatieren<br />
auf Seite 2-53 beschrieben vor, um die Speicherkarte zu<br />
formatieren.<br />
1 Führen Sie Schritt 1 bis 3 wie im Abschnitt Umgang mit<br />
einer CompactFlash- (Speicher-) Karte auf Seite 2-47<br />
beschrieben aus.<br />
2 Drücken Sie wiederholt die Taste bzw. , bis >Daten<br />
schreiben erscheint.<br />
>Daten schreiben
2-50 Umgang mit dem Bedienfeld<br />
3 Drücken Sie die Taste ENTER. Ein Fragezeichen (?) erscheint.<br />
>Daten schreiben<br />
?<br />
4 Drücken Sie die Taste ENTER. Im Display erscheint In<br />
Arbeit und anschließend Wartend. Wenn Sie den<br />
Schreibvorgang abbrechen wollen, drücken Sie die Taste<br />
CANCEL.<br />
5 Übertragen Sie dann die Datei wie in folgendem Beispiel<br />
erläutert vom Rechner an den Drucker.<br />
Beispiel:<br />
Zur Übertragung der Datei (Daten) TEST.TXT auf Laufwerk<br />
C geben Sie auf DOS-Betriebssystemebene (C:\)<br />
folgendes ein:<br />
COPY TEST.TXT PRN<br />
Daraufhin wird die Datei auf die Speicherkarte geschrieben<br />
und mit einem sogenannten Partitionsnamen benannt,<br />
den der Drucker automatisch wie folgt zuordnet.<br />
DataS001 (erste Datei), DataS002 (zweite Datei),<br />
DataS003 (dritte Datei)...<br />
Wenn im obigen Beispiel die Datei TEST.TXT die erste<br />
auf die Speicherkarte geschriebene Datei ist, erhält sie<br />
den Partitionsnamen DatenS001.<br />
Sobald der Drucker Daten empfängt, erscheint im<br />
Display die Meldung In Arbeit. Nach Abschluss der<br />
Datenübertragung wird dann Wartend angezeigt.
Kapitel 2 – Bedienfeld 2-51<br />
GO<br />
6 Sobald im Display Wartend erscheint, drücken Sie die<br />
Taste GO. Damit veranlassen Sie, dass die Datei auf die<br />
Speicherkarte geschrieben wird und der Drucker automatisch<br />
folgende Informationsseite zum Schreibvorgang<br />
ausdruckt.<br />
<strong>FS</strong>-1800/<strong>FS</strong>-3800 Page<br />
Partition Type. Typ der übergebenen Daten (unterstützt<br />
wird derzeit nur Typ 2).<br />
Partition Name. Zielname der auf die Karte geschriebenen<br />
Daten.<br />
Write Partition Length. Umfang der auf die CompactFlash-<br />
Karte geschriebenen Daten in Byte.<br />
Others. Fehlerinformationen.<br />
Sobald obige Statusseite geruckt worden ist, erscheint<br />
im Display wieder Bereit.<br />
Konnte der Schreibvorgang nicht ordnungsgemäß beendet<br />
werden, wird im Display eine Fehlermeldung angezeigt.<br />
Genaue Erläuterungen hierzu siehe den Abschnitt<br />
Fehlermeldungen auf Seite 4-14. In diesem Fall drücken<br />
Sie die Taste GO, so dass im Display wieder Bereit<br />
erscheint.<br />
7 Wiederholen Sie die oben erläuterten Schritte, bis alle<br />
Daten (Dateien) auf die CompactFlash-Karte geschrieben<br />
worden sind. Im Anschluss an jeden Schreibvorgang<br />
wird die zuvor in Schritt 8 erläuterte Informationsseite mit<br />
Angaben zu der jeweils gesendeten Datei ausgedruckt.<br />
Eine Liste aller auf einer CompactFlash-Karte gespeicherten<br />
Dateien einsehen wollen, können Sie wie auf<br />
Seite 2-54 unter Inhaltsverzeichnis drucken erläutert<br />
ausdrucken.
2-52 Umgang mit dem Bedienfeld<br />
Daten löschen<br />
Sie haben die Möglichkeit, die auf einer CompactFlash-<br />
Karte gespeicherten Daten vom Drucker aus zu löschen.<br />
Gehen Sie hierzu wie nachfolgend beschrieben vor.<br />
Prüfen Sie zunächst, ob die CompactFlash-Karte Daten<br />
enthält.<br />
Andernfalls kann im Display nicht >Daten löschen angezeigt<br />
werden.<br />
1 Führen Sie Schritt 1 bis 3 wie im Abschnitt Umgang mit<br />
einer CompactFlash- (Speicher-) Karte auf Seite 2-47<br />
beschrieben aus.<br />
2 Drücken Sie wiederholt die Taste bzw. , bis >Daten<br />
löschen erscheint. Darunter erscheint der Name der<br />
Datei.<br />
>Daten löschen<br />
Dateiname<br />
3 Drücken Sie die Taste ENTER. Ein blinkendes Fragezeichen<br />
erscheint vor dem Dateinamen.<br />
> Daten löschen<br />
?Dateiname<br />
4 Drücken Sie die Taste bzw. , um den gewünschten<br />
Dateinamen in das Display zu holen.<br />
Wenn Sie das Laden der Daten abbrechen wollen, drücken<br />
Sie die Taste CANCEL.<br />
5 Drücken Sie die Taste ENTER. Im Display erscheint In<br />
Arbeit und die Daten werden von der CompactFlash-<br />
Karte gelöscht.
Kapitel 2 – Bedienfeld 2-53<br />
Formatieren<br />
Bevor eine neue CompactFlash-Karte benutzt werden kann,<br />
muss sie formatiert werden. Erst dann können Daten darauf<br />
geschrieben werden.<br />
Bei der Formatierung werden alle eventuell bereits auf der<br />
CompactFlash-Karte gespeicherten Daten gelöscht.<br />
Gehen Sie folgendermaßen vor, um eine CompactFlash-<br />
Karte zu formatieren.<br />
1 Führen Sie Schritt 1 bis 3 wie im Abschnitt Umgang mit<br />
einer CompactFlash- (Speicher-) Karte auf Seite 2-47<br />
beschrieben aus.<br />
2 Drücken Sie wiederholt die Taste bzw. , bis >Formatieren<br />
erscheint.<br />
>Formatieren<br />
3 Drücken Sie die Taste ENTER. Ein Fragezeichen erscheint.<br />
>Formatieren ?<br />
4 Drücken Sie die Taste ENTER. Im Display erscheint In<br />
Arbeit und die CompactFlash-Karte wird formatiert.<br />
Wenn Sie den Formatiervorgang abbrechen wollen, drücken<br />
Sie die Taste CANCEL.
2-54 Umgang mit dem Bedienfeld<br />
Sobald die Formatierung beendet ist, erstellt der Drucker<br />
automatisch die nachfolgend gezeigte Formatierungsseite.<br />
<strong>FS</strong>-1800/<strong>FS</strong>-3800 Page Printer<br />
Capacity. Gesamtkapazität der CompactFlash-Karte in<br />
Byte.<br />
Used Space. Die Kapazität, die der Drucker für seine Systemdaten<br />
belegt, in Byte.<br />
Free Space. Der auf der compactFlash-Karte für die Speicherung<br />
von Daten verbliebene Platz in Byte.<br />
Sobald die Statusseite ausgedruckt worden ist, erscheint im<br />
Display wieder Bereit.<br />
Gehen Sie folgendermaßen vor, um ein Inhaltsverzeichnis<br />
einer CompactFlash-Karte auszugeben.<br />
Inhaltsverzeichnis drucken<br />
Der Drucker kann eine Liste aller auf der CompactFlash-<br />
Karte gespeicherten Partitionen (Dateinamen) ausgeben.<br />
(Auch der Inhalt einer Font-Karte kann ausgedruckt werden.)<br />
1 Führen Sie Schritt 1 bis 3 wie im Abschnitt Umgang mit<br />
einer CompactFlash- (Speicher-) Karte auf Seite 2-47<br />
beschrieben aus.<br />
2 Drücken Sie wiederholt die Taste bzw. , bis<br />
>Inhaltsverzeichnis erscheint.<br />
>Inhaltsverzeichnis<br />
3 Drücken Sie die Taste ENTER. Ein Fragezeichen (?) erscheint.<br />
>Inhaltsverzeichnis<br />
?<br />
Wenn Sie den Ausdruck der Liste abbrechen wollen,<br />
drücken Sie die Taste CANCEL.
Kapitel 2 – Bedienfeld 2-55<br />
4 Drücken Sie die Taste ENTER. Im Display erscheint In<br />
Arbeit und das Inhaltsverzeichnis wird gedruckt.<br />
<strong>FS</strong>-1800/<strong>FS</strong>-3800 Page Printer<br />
Dieser Ausdruck (siehe Beispiel oben) enthält folgende<br />
Informationen.<br />
Device Name/Number. CARD/A steht für eine CompactFlash-Karte.<br />
Capacity. Gesamtkapazität der CompactFlash-Karte in<br />
Byte.<br />
Used Space. Gesamtumfang der auf der CompactFlash-<br />
Karte gespeicherten Daten in Byte.<br />
Free Space. Auf der CompactFlash-Karte für die Speicherung<br />
von Daten verbleibender Platz, einschließlich des Speicherplatzes,<br />
den der Drucker für seine Systemdaten belegt.<br />
Partition Name. Der Name, den der Drucker automatisch<br />
einer Datei zuweist.<br />
Partition Size. Größe der Datei in Byte.<br />
Partition Type. Typ der auf die CompactFlash-Karte geschriebenen<br />
Daten: Data – Druckdateien oder Font – permanente<br />
Schriften.<br />
Sobald das Inhaltsverzeichnis der CompactFlash-Karte<br />
gedruckt worden ist, erscheint im Display wieder Bereit.
2-56 Umgang mit dem Bedienfeld<br />
Umgang mit dem Microdrive (Festplatte)<br />
Festplatte > Wenn das optionale Microdrive im Drucker installiert wird,<br />
steht die e-MPS-Funktion zur Verfügung. Über das Moduswahl-Menü<br />
des Druckers können Sie dann die nachfolgend<br />
aufgelisteten Vorgänge auf dem Microdrive ausführen.<br />
• Daten laden<br />
• Daten schreiben<br />
• Daten löschen<br />
• Inhaltsverzeichnis drucken<br />
Die Vorgehensweise ist identisch mit der für die Optionen<br />
des Menüs Compact Flash. Siehe hierzu den Abschnitt<br />
Umgang mit einer CompactFlash- (Speicher-) Karte ab<br />
Seite 2-47.
Kapitel 2 – Bedienfeld 2-57<br />
RAM-Disk einrichten<br />
RAM DISK Modus ><br />
Eine RAM-Disk ist ein bestimmter Teil des Druckerspeichers,<br />
der für die vorübergehende Ablage von Druckaufträgen<br />
benutzt wird. Eine derartige RAM-Disk steht ausschließlich<br />
für die elektronische Sortierung zur Verfügung.<br />
Anhand der gespeicherten Druckdaten können dann mehrere<br />
Kopien eines Auftrags in kürzerer Zeit als üblich erstellt<br />
werden. Die Funktionsweise ähnlich wie bei Verwendung<br />
des Microdrive, allerdings gehen die auf der RAM-Disk gespeicherten<br />
Daten bei Ausschalten des Druckers verloren.<br />
Bei Benutzung der RAM-Disk ist folgendes zu beachten:<br />
• Im Drucker muss mindestens 12 MB Speicherkapazität<br />
vorhanden sein.<br />
• Das Microdrive darf physisch nicht installiert sein.<br />
Der maximale Umfang der RAM-Disk ist wie folgt zu berechnen:<br />
Maximale RAM-Disk-Größe = Gesamt-Druckerspeicher -<br />
9 MB<br />
Wenn der Drucker beispielsweise über eine gesamte installierte<br />
Speicherkapazität von 12 MB verfügt, können Sie wie<br />
nachfolgend erläutert eine 3 MB umfassende RAM-Disk einrichten.<br />
Wenn Sie versuchen, diesen Grenzwert zu überschreiten,<br />
veranlasst der Drucker automatisch eine Abrundung,<br />
so dass die RAM-Disk immer eine Kapazität hat, die<br />
dem Gesamt-Druckerspeicher abzüglich 9 MB entspricht.<br />
Nach Einrichtung einer RAM-Disk muss der Drucker rückgesetzt<br />
werden.<br />
Die RAM-Disk muss über das Moduswahl-Menü des Druckers<br />
im Druckerspeicher aktiviert werden.<br />
Für die RAM-Disk unterstützt das Moduswahl-Menü folgende<br />
Funktionen.<br />
• Daten laden<br />
• Daten schreiben<br />
• Daten löschen<br />
• Inhaltsverzeichnis drucken<br />
Die zur Auswahl dieser Funktionen vorzunehmenden Arbeitsschritte<br />
sind die gleichen wie für das Menü Compact<br />
Flash. Siehe hierzu auch den Abschnitt Umgang mit einer<br />
CompactFlash- (Speicher-) Karte auf Seite 2-47.
2-58 Umgang mit dem Bedienfeld<br />
• Die RAM-Disk wird im Benutzerspeicher des Druckers<br />
eingerichtet. Je nach Umfang der RAM-Disk kann es zu<br />
einer Reduzierung der Druckgeschwindigkeit oder zu<br />
Fehlermeldungen aufgrund unzureichender Speicherkapazitäten<br />
kommen.<br />
• Die RAM-Disk-Funktionen stehen nicht zur Verfügung,<br />
wenn ein optionales Microdrive installiert worden ist.<br />
1 Drücken Sie die Taste MENU.<br />
MENU<br />
2 Drücken Sie wiederholt die Taste bzw. , bis RAM<br />
Disk Modus > erscheint.<br />
RAM DISK Modus ><br />
Aus<br />
3 Die Standardeinstellung ist Aus. Drücken Sie die Taste<br />
ENTER. Ein blinkendes Fragezeichen (?) erscheint. Aktivieren<br />
Sie die RAM-Disk (Ein) mit der Taste bzw.<br />
und bestätigen Sie mit ENTER.<br />
RAM DISK Modus ><br />
? Aus<br />
4 Drücken Sie die Taste >, um RAM DISK Größe anzuzeigen.<br />
? >RAM DISK Größe<br />
Mbyte<br />
5 Drücken Sie nochmals die Taste ENTER und stellen Sie<br />
die Größe der RAM-Disk mit der Taste bzw. ein. Es<br />
ist nicht möglich, einen höheren Wert als die Gesamt-<br />
Speicherkapazität des Druckers einzustellen. Als Standardwert<br />
für die RAM-Disk wird der Gesamt-Druckerspeicher<br />
minus 9 MB eingestellt. Je nach dem im Drucker<br />
verfügbaren Arbeitsspeicher kann an dieser Stelle<br />
ein Wert zwischen 01 und 99 eingegeben werden.<br />
Wenn Sie die Einrichtung abbrechen wollen, drücken Sie<br />
die Taste CANCEL.
Kapitel 2 – Bedienfeld 2-59<br />
6 Sobald die gewünschte RAM-Disk-Größe angezeigt wird,<br />
bestätigen Sie den Wert mit ENTER.<br />
7 Drücken Sie die Taste CANCEL und starten Sie den<br />
Drucker erneut. Im Anschluss an den Neustart steht die<br />
RAM-Disk zur Verfügung.
2-60 Umgang mit dem Bedienfeld<br />
Papierhandling<br />
Papierhandling ><br />
>Universalzufuhr<br />
Modus<br />
Über das Moduswahl-Menü können Sie den Modus der Universalzufuhr,<br />
für jede Papierquelle das Papierformat und<br />
dem Medientyp, den Sorter-Modus, die Papierquelle und die<br />
Druckausgabe festlegen.<br />
Modus der Universalzufuhr<br />
Die Universalzufuhr unterstützt zwei verschiedene Betriebsarten:<br />
den Prioritäts- und den Kassetten-Modus. Sie fasst<br />
insgesamt etwa 100 Blatt Papier (Format A4, Stärke<br />
0,11 mm).<br />
Das angegebene Fassungsvermögen der Universalzufuhr von<br />
100 Blatt basiert auf Papier im Format A4. Wenn Sie Papier im<br />
Legal-Format verarbeiten, sollten Sie, um Papierstaus zu<br />
vermeiden, weniger als 100 Blatt einlegen.<br />
Prioritäts-Modus (automatische manuelle Zufuhr)<br />
Der Drucker zieht automatisch Papier aus der Universalzufuhr<br />
ein, selbst wenn eine andere Papierquelle ausgewählt<br />
wurde. Erst wenn die Universalzufuhr leer ist, schaltet<br />
der Drucker auf die ursprünglich ausgewählte Papierquelle<br />
um. (Standardeinstellung ab Werk.)<br />
Kassetten-Modus<br />
Der Kassetten-Modus ist schneller als der Prioritäts-Modus,<br />
da ca. 100 Blatt Papier fortlaufend eingezogen werden können.<br />
1 Drücken Sie die Taste MENU.<br />
MENU<br />
2 Drücken Sie wiederholt die Taste bzw. , bis<br />
Papierhandling > erscheint.<br />
Papierhandling >
Kapitel 2 – Bedienfeld 2-61<br />
3 Drücken Sie die Taste >.<br />
?<br />
4 Drücken Sie wiederholt die Taste bzw. , bis >Universalzufuhr<br />
Modus erscheint.<br />
>Universalzufuhr<br />
Modus? Zuerst<br />
5 Drücken Sie die Taste ENTER. Ein blinkendes Fragezeichen<br />
(?) erscheint.<br />
>Universalzufuhr<br />
Modus? Zuerst<br />
6 Wählen Sie Zuerst oder Kassette mit der Taste<br />
bzw. .<br />
Wenn Sie die Einrichtung abbrechen wollen, drücken Sie<br />
die Taste CANCEL.<br />
7 Drücken Sie die Taste ENTER.<br />
Drücken Sie die Taste MENU. Im Display erscheint wieder<br />
Bereit.
2-62 Umgang mit dem Bedienfeld<br />
>Größe Kassette><br />
Benutzerdefinierte Papierformate einstellen<br />
Außer den Standardformaten A5, A4, B5 und Letter können<br />
auch andere Formate vom Benutzer definiert und aus<br />
der Papierkassette verarbeitet werden. Dazu ist wie<br />
nachfolgend erläutert der Papierformatregler auf "Custom"<br />
zu setzen. Wenn eine optionale Papierzuführung (PF-60)<br />
installiert ist, können auf die gleiche Weise benutzerdefinierte<br />
Formate über die Kassetten der Zuführung verarbeitet<br />
werden.<br />
Das Papierformat-Menü steht zur Verfügung, sobald der<br />
Papierformatregler der Papierkassette auf CUSTOM eingestellt<br />
wird.<br />
Legen Sie einen Stapel Papier ordnungsgemäß in die Papierkassette.<br />
Genaue Einzelheiten zur Einstellung der Papierführungen<br />
und des Papieranschlags in der Kassette<br />
finden Sie in der mit dem Drucker gelieferten Installationsanleitung.<br />
1 Ziehen Sie die Papierkassette aus dem Drucker und<br />
setzen Sie den Papierformatregler auf CUSTOM.<br />
Papier_<br />
formatregler<br />
CUSTOM<br />
2 Verschieben Sie die Papierführung und den Papieranschlag<br />
in der Kassette entsprechend dem gewünschten<br />
Papierformat und legen Sie Papier ein.<br />
Geben Sie das Format dieses Papiers über das Bedienfeld<br />
des Druckers ein.<br />
3 Drücken Sie die Taste MENU.<br />
MENU
Kapitel 2 – Bedienfeld 2-63<br />
4 Drücken Sie wiederholt die Taste bzw. , bis Papierhandling<br />
> erscheint.<br />
Papierhandling ><br />
5 Drücken Sie die Taste >.<br />
?<br />
6 Drücken Sie wiederholt die Taste bzw. , bis >Größe<br />
Kassette> erscheint.<br />
Wenn optionale Papierzuführungen installiert sind, wird<br />
für die Standard-Papierkassette Größe Kas.1 und für<br />
die optionale Papierzuführung Größe Kas.2, Größe<br />
Kas.3 und Größe Kas.4 angezeigt.<br />
>Größe Kassette><br />
7 Drücken Sie die Taste >.<br />
?<br />
8 Drücken Sie wiederholt die Taste bzw. , bis >>Maßeinheit<br />
erscheint. Als Maßeinheit können Millimeter<br />
und Zoll eingestellt werden. Automatisch angezeigt wird<br />
die aktuell gültige Maßeinheit (standardmäßig mm).<br />
>>Maßeinheit<br />
mm<br />
9 Drücken Sie die Taste ENTER. Ein blinkendes Fragezeichen<br />
(?) erscheint.<br />
>>Maßeinheit<br />
? mm<br />
10 Stellen Sie mit der Taste bzw. mm oder inch ein.<br />
Wenn Sie Ihre Auswahl rückgängig machen wollen, drücken<br />
Sie die Taste CANCEL.
2-64 Umgang mit dem Bedienfeld<br />
11 Drücken Sie die Taste ENTER.<br />
12 Betätigen Sie die Einstellung der Maßeinheit mit der<br />
Taste . >>X Breite erscheint zur Eingabe der Papierbreite.<br />
>>X Breite<br />
216 mm<br />
13 Drücken Sie die Taste ENTER. Ein blinkender Cursor (_)<br />
erscheint.<br />
>>X Breite<br />
216 mm<br />
Mit der Taste bzw. können Sie den Wert der durch<br />
den blinkenden Cursor markierten Zahl erhöhen bzw.<br />
verringern und damit die Breite einstellen. Zulässig ist<br />
eine Zahl zwischen 148 und 216 mm (5,83 bis 8,5<br />
Zoll). Mit den Tasten > und < können Sie den Cursor<br />
nach rechts bzw. links verschieben.<br />
Geben Sie wie in der Abbildung gezeigt die X Breite<br />
und Y Länge zur Definition der Papiergröße ein.<br />
148 bis 216 mm<br />
(5,83 bis 8,5 Zoll)<br />
X Breite<br />
Y Länge<br />
210 bis 356 mm<br />
(8,27 bis 14,02 Zoll)<br />
Wenn Sie die Einrichtung abbrechen wollen, drücken Sie<br />
die Taste CANCEL.
Kapitel 2 – Bedienfeld 2-65<br />
15 Überprüfen Sie die angezeigte Papierbreite und bestätigen<br />
Sie sie mit ENTER.<br />
16 Drücken Sie nach Eingabe der Breite die Taste >. Im<br />
Display erscheint >>Y Länge zur Einstellung der Papierlänge.<br />
Legen Sie diesen Wert auf die gleiche Weise<br />
fest wie die Breite. Gültig sind Werte zwischen 210 und<br />
356 mm (8,27 bis 14,02 Zoll).<br />
17 Überprüfen Sie die angezeigte Papierlänge und bestätigen<br />
Sie sie mit ENTER.<br />
MENU<br />
18 Drücken Sie die Taste MENU. Im Display erscheint wieder<br />
Bereit.<br />
Wenn Sie mit der vorstehend festgelegten Formateinstellung<br />
drucken wollen, müssen Sie im Druckertreiber<br />
dieselben Maße eingeben.
2-66 Umgang mit dem Bedienfeld<br />
>Kassette Typ<br />
Medientyp für Papierkassette einstellen<br />
In diesem Menü stellen Sie den Medientyp für die Standardkassette<br />
des Druckers ein. Anschließend können Sie<br />
diesen Medientyp dann aus der Anwendung (Druckertreiber)<br />
heraus auswählen. Ab Werk ist standardmäßig Normalpapier<br />
eingestellt.<br />
Weitere Informationen zu den für die Papierkassette geeigneten<br />
Medientypen siehe Kapitel 5.<br />
1 Führen Sie Schritt 1 bis 3 wie im Abschnitt<br />
Papierhandling auf Seite 2-60 beschrieben aus.<br />
2 Drücken Sie wiederholt die Taste bzw. , bis<br />
>Kassette Typ erscheint.<br />
>Kassette Typ<br />
Normalpapier<br />
3 Drücken Sie die Taste ENTER. Ein blinkendes Fragezeichen<br />
(?) erscheint.<br />
>Kassette Typ<br />
?Normalpapier<br />
4 Drücken Sie die Taste bzw. , um den gewünschten<br />
Medientyp anzuzeigen. Im Display erscheinen nacheinander<br />
folgende Wahlmöglichkeiten.<br />
Normalpapier<br />
Vordrucke<br />
Feinpapier<br />
Recycling P<br />
Grobes P<br />
Briefpapier<br />
Farbiges P<br />
Gelochtes P<br />
Anwender (1 bis 8)<br />
Wenn Sie Ihre Auswahl rückgängig machen wollen, drücken<br />
Sie die Taste CANCEL.<br />
5 Wenn der gewünschte Medientyp angezeigt wird, drücken<br />
Sie die Taste ENTER.
Kapitel 2 – Bedienfeld 2-67<br />
MENU<br />
6 Drücken Sie die Taste MENU. Im Display erscheint wieder<br />
Bereit.<br />
Duplexdruck einstellen<br />
Diese Funktion steht nur zur Verfügung, wenn eine Duplexeinheit<br />
im Drucker installiert wird.<br />
>Duplex > Wenn die optionale Duplexeinheit (DU-60) installiert ist,<br />
können Sie automatisch beide Seiten eines Blatts bedrucken<br />
lassen. Die Duplexeinheit wird unter dem Drucker installiert.<br />
Genaue Anweisungen hierzu finden Sie im Anhang<br />
D und in der mit der Duplexeinheit gelieferten Bedienungsanleitung.<br />
Bindevarianten<br />
Der Begriff "Binden" bezeichnet die Art und Weise, in der<br />
bedruckte Papierseiten (durch Kleben, Heften etc.) in eine<br />
Buchform gebracht werden. Dieses Binden kann sowohl<br />
entlang der langen Kante als auch entlang der kurzen Kante<br />
erfolgen. Außer der Bindung muss dabei allerdings noch die<br />
Ausrichtung der gedruckten Seite beachtet werden, denn<br />
sowohl die Bindung an der langen als auch an der kurzen<br />
Seite kann wahlweise mit den Hoch- und Querformatdruck<br />
kombiniert werden.<br />
Daraus ergeben sich bei Benutzung der Duplexeinheit je<br />
nach Bindung und Druckausrichtung folgende vier Varianten:<br />
(1) Hochformat, lange Seite, (2) Hochformat, kurze<br />
Seite, (3) Querformat, lange Seite und (4) Querformat, kurze<br />
Seite. Diese Varianten sind in nachfolgender Abbildung<br />
verdeutlicht.<br />
Hochformat,<br />
lange Seite<br />
(1) (2)<br />
Hochformat,<br />
kurze Seite<br />
Querformat,<br />
lange Seite<br />
(3)<br />
(4)<br />
Querformat,<br />
kurze Seite<br />
Bindevarianten
2-68 Umgang mit dem Bedienfeld<br />
Gehen Sie wie nachfolgend erläutert vor, um über das Bedienfeld<br />
des Druckers den Duplexdruck und die Bindevariante<br />
einzustellen. Diese Funktion steht allerdings nur dann<br />
zur Verfügung, wenn die optionale Duplexeinheit (DU-60)<br />
installiert ist.<br />
1 Führen Sie Schritt 1 bis 3 wie im Abschnitt<br />
Papierhandling auf Seite 2-60 beschrieben aus.<br />
2 Drücken Sie wiederholt die Taste bzw. , bis<br />
>Duplex erscheint.<br />
>Duplex aus<br />
3 Drücken Sie die Taste ENTER. Ein blinkendes Fragezeichen<br />
(?) erscheint.<br />
>Duplex? aus<br />
4 Drücken Sie die Taste bzw. , um den gewünschten<br />
Duplex-Modus anzuzeigen. Im Display erscheinen nacheinander<br />
folgende Auswahlmöglichkeiten:<br />
Aus (Standard)<br />
Kurze Seite<br />
Lange Seite<br />
5 Wenn der gewünschte Duplex-Modus angezeigt wird,<br />
drücken Sie die Taste ENTER.<br />
MENU<br />
6 Drücken Sie die Taste MENU. Im Display erscheint wieder<br />
Bereit.<br />
Duplexdruck aus der Universalzufuhr<br />
Achten Sie darauf, im Prioritäts-Modus für die Universalzufuhr<br />
dasselbe Papierformat und denselben Medientyp einzustellen<br />
wie für die aktuelle Papierkassette. Weichen die<br />
Einstellungen ab, kann dadurch ein Papierstau auftreten.<br />
Beachten Sie außerdem, dass die Universalzufuhr im<br />
Duplexdruck nicht als aktuelle Papierkassette ausgewählt<br />
werden kann. Aus diesem Grund empfehlen wir, im Duplex-<br />
Modus Papier aus der Kassette einzuziehen.
Kapitel 2 – Bedienfeld 2-69<br />
>Stapeln<br />
Ausgabegerät wählen<br />
Über das Moduswahl-Menü können Sie festlegen, ob die<br />
fertigen Drucke in die obere (Face-down) oder die hintere<br />
Druckablage (Face-up) oder, wenn der optionale Sorter installiert<br />
ist, in die Sorterfächer ausgegeben werden sollen.<br />
1 Führen Sie Schritt 1 bis 3 wie im Abschnitt<br />
Papierhandling auf Seite 2-60 beschrieben aus.<br />
2 Drücken Sie wiederholt die Taste bzw. , bis<br />
>Stapeln erscheint.<br />
>Stapeln<br />
Drucks.n.unten<br />
3 Drücken Sie die Taste ENTER. Ein blinkendes Fragezeichen<br />
(?) erscheint.<br />
>Stapeln<br />
? Drucks.n.unten<br />
4 Drücken Sie die Taste bzw. , um den gewünschten<br />
Ausgabeort anzuzeigen. Im Display erscheinen nacheinander<br />
folgende Auswahlmöglichkeiten:<br />
Drucks.n.unten<br />
Drucks.n.oben<br />
Stapleroption<br />
(Druckablage oben) [Standard]<br />
(Druckablage hinten) [falls Option<br />
installiert]<br />
(Wird angezeigt, wenn ein optionales<br />
Ausgabegerät wie beispielsweise<br />
der SO-60 installiert<br />
ist)<br />
5 Sobald die gewünschter Ausgabevariante angezeigt wird,<br />
bestätigen Sie mit ENTER.<br />
MENU<br />
6 Drücken Sie die Taste MENU. Im Display erscheint wieder<br />
Bereit.
2-70 Umgang mit dem Bedienfeld<br />
Sorter-Modus wählen<br />
Diese Funktion steht nur zur Verfügung, wenn am Drucker ein<br />
Sorter installiert ist.<br />
>Opt.AblageModus<br />
Wenn ein optionaler Sorter (SO-60) installiert ist, können<br />
Sie die bei Erstellung von Mehrfachkopien die Ausdrucke<br />
automatisch auf drei verschiedene Arten sortieren lassen.<br />
Im Modus "Satzweise" wird immer ein kompletter Dokumentsatz<br />
in ein Sorterfach ausgegeben. Dieser Modus<br />
empfiehlt sich, wenn Sie mehrere vollständige Exemplare<br />
eines Dokuments benötigen. Im Modus "Seitenweise" werden<br />
bei Erstellung von Mehrfachkopien einer Datei alle Kopien<br />
einer bestimmten Seite in ein Sorterfach ausgegeben.<br />
Im Mailbox-Modus werden die erstellten Drucke einfach in<br />
dem angegebenen Sorterfach gestapelt, jedoch nicht sortiert.<br />
Führen Sie Schritt 1 bis 3 wie unter Ausgabegerät wählen<br />
beschrieben aus.<br />
4 Drücken Sie wiederholt die Taste bzw. , bis<br />
>Opt.AblageModus erscheint.<br />
>Opt.AblageModus<br />
Satzweise<br />
5 Drücken Sie die Taste ENTER. Ein blinkendes Fragezeichen<br />
(?) erscheint.<br />
>Opt.AblageModus<br />
?Satzweise<br />
6 Drücken Sie die Taste bzw. , um den gewünschten<br />
Sorter-Modus anzuzeigen. Im Display erscheinen nacheinander<br />
folgende Auswahlmöglichkeiten:<br />
Satzweise (Standard)<br />
Seitenweise<br />
Mailbox<br />
7 Sobald der gewünschte Sorter-Modus angezeigt wird,<br />
betätigen Sie mit ENTER.<br />
MENU<br />
8 Drücken Sie die Taste MENU. Im Display erscheint wieder<br />
Bereit.
Kapitel 2 – Bedienfeld 2-71<br />
>Ignoriere A4/LT<br />
Unterscheidung A4-/Letter-Format ignorieren<br />
Über dieses Menü legen Sie fest, ob der Drucker zwischen<br />
A4- und Letter-Format unterscheidet oder nicht. Bei der<br />
Standardeinstellung Aus vergleicht der Drucker das in der<br />
Papierquelle eingelegte Papierformat mit dem für einen<br />
Druckauftrag definierten Format. Stellt er Abweichungen<br />
fest, wird eine entsprechende Fehlermeldung angezeigt. Ist<br />
diese Option auf Ein gesetzt, wird ein Auftrag auch dann<br />
gedruckt, wenn in der Papierquelle nicht das richtige Papierformat<br />
eingelegt ist.<br />
Führen Sie Schritt 1 bis 3 wie unter Ausgabegerät wählen<br />
beschrieben aus.<br />
4 Drücken Sie wiederholt die Taste bzw. , bis<br />
>Ignoriere A4/LT erscheint.<br />
>Ignoriere A4/LT<br />
Aus<br />
5 Drücken Sie die Taste ENTER. Ein blinkendes Fragezeichen<br />
(?) erscheint.<br />
>Ignoriere A4/LT<br />
? Aus<br />
6 Wählen Sie Ein oder Aus mit der Taste bzw. .<br />
7 Drücken Sie die Taste ENTER.<br />
MENU<br />
8 Drücken Sie die Taste MENU. Im Display erscheint wieder<br />
Bereit.
2-72 Umgang mit dem Bedienfeld<br />
>P-Typ Einstell><br />
Benutzerdefinierten Medientyp einstellen<br />
Nachfolgend ist erläutert, wie ein benutzerdefinierter Medientyp<br />
über das Moduswahl-Menü eingegeben werden<br />
kann. Insgesamt können acht benutzerdefinierte Medientypen<br />
programmiert und anschließend für eine Papierquelle<br />
aktiviert werden.<br />
Nach Auswahl eines Medientyps wie nachfolgend erläutert<br />
können Sie das Papiergewicht und die Duplexverarbeitung<br />
einstellen (siehe hierzu den Abschnitt Papiergewicht einstellen<br />
auf Seite 2-74 und Duplexverarbeitung einstellen<br />
auf Seite 2-75). Wie Sie die benutzerdefinierten Einstellungen<br />
auf die Standardwerte rücksetzen, ist im Abschnitt<br />
Medientyp rücksetzen auf Seite 2-76 beschrieben.<br />
Führen Sie Schritt 1 bis 3 wie unter Ausgabegerät wählen<br />
beschrieben aus.<br />
4 Drücken Sie wiederholt die Taste bzw. , bis >P-Typ<br />
Einstell> erscheint.<br />
>P-Typ Einstell><br />
Anwender 1<br />
5 Drücken Sie die Taste ENTER. Ein blinkendes Fragezeichen<br />
(?) erscheint.<br />
>P-Typ Einstell><br />
?Anwender 1<br />
6 Drücken Sie die Taste bzw. , um den gewünschten<br />
Medientyp einzustellen. Im Display werden nacheinander<br />
folgende Auswahlmöglichkeiten angezeigt:<br />
Anwender (1 bis 8)<br />
Normalpapier<br />
Folien<br />
Vordrucke<br />
Etiketten<br />
Feinpapier<br />
Recycling P<br />
Pergament P<br />
Grobes P<br />
Briefpapier<br />
Farbiges P<br />
Gelochtes P<br />
B-Umschlag<br />
Karteikarte
Kapitel 2 – Bedienfeld 2-73<br />
7 Wenn der gewünschte Medientyp angezeigt wird, drücken<br />
Sie die Taste ENTER.<br />
8 Drücken Sie die Taste > und fahren Sie auf der folgenden<br />
Seite mit Papiergewicht einstellen fort.<br />
?
2-74 Umgang mit dem Bedienfeld<br />
>>Papiergewicht<br />
Papiergewicht einstellen<br />
In diesem Menü können Sie für den benutzerdefinierten<br />
Medientyp eine bestimmte Papierstärke einstellen.<br />
?<br />
1 Holen Sie den benutzerdefinierten Medientyp (siehe den<br />
Abschnitt Benutzerdefinierten Medientyp einstellen<br />
auf Seite 2-72 in das Display und drücken Sie die<br />
Taste >.<br />
2 Drücken Sie wiederholt die Taste bzw. , bis<br />
>>Papiergewicht erscheint.<br />
>>Papiergewicht<br />
Normal<br />
3 Drücken Sie die Taste ENTER. Ein blinkendes Fragezeichen<br />
(?) erscheint.<br />
>>Papiergewicht<br />
? Normal<br />
4 Drücken Sie die Taste bzw. , um die gewünschte<br />
Papierstärke anzuzeigen. Im Display erscheinen nacheinander<br />
die unten aufgelisteten Optionen. Genaue Einzelheiten<br />
zu den Standardeinstellungen der verschiedenen<br />
Medientypen finden Sie im Abschnitt Papiertyp auf<br />
Seite 5-14.<br />
Normal<br />
Schwer (Dick)<br />
Leicht (Dünn)<br />
Wenn Sie die Einrichtung abbrechen wollen, drücken Sie<br />
die Taste CANCEL.<br />
5 Wenn die gewünschte Papierstärke angezeigt wird, bestätigen<br />
Sie mit ENTER.<br />
MENU<br />
6 Drücken Sie die Taste MENU. Im Display erscheint wieder<br />
Bereit.<br />
Ist als Medientyp Anwender eingestellt und die optionale<br />
Duplexeinheit installiert, kann der Duplexdruck wahlweise<br />
aktiviert oder deaktiviert werden. Siehe hierzu den Abschnitt<br />
Duplexverarbeitung einstellen auf der nächsten<br />
Seite.
Kapitel 2 – Bedienfeld 2-75<br />
Duplexverarbeitung einstellen<br />
Diese Funktion steht nur zur Verfügung, wenn die optionale<br />
Duplexeinheit am Drucker installiert ist.<br />
Wenn als Medientyp Anwender eingestellt und die optionale<br />
Duplexeinheit am Drucker installiert ist, können Sie wie<br />
nachfolgend erläutert den Duplexdruck aktivieren oder deaktivieren.<br />
Die Standardeinstellung ist möglich.<br />
?<br />
1 Holen Sie den benutzerdefinierten Medientyp (siehe den<br />
Abschnitt Benutzerdefinierten Medientyp einstellen<br />
auf Seite 2-72 in das Display und drücken Sie die<br />
Taste >.<br />
2 Drücken Sie wiederholt die Taste bzw. , bis<br />
>>Duplex erscheint.<br />
>>Duplex<br />
möglich<br />
3 Drücken Sie die Taste ENTER. Ein blinkendes Fragezeichen<br />
(?) erscheint.<br />
>>Duplex<br />
?möglich<br />
4 Setzen Sie die Duplexfunktion mit den Tasten bzw.<br />
auf möglich bzw. nicht möglich. Genaue Einzelheiten<br />
zu den Standardeinstellungen der verschiedenen<br />
Medientypen finden Sie im Abschnitt Papiertyp auf Seite<br />
5-14.<br />
Wenn Sie Ihre Auswahl rückgängig machen wollen, drücken<br />
Sie die Taste CANCEL.<br />
5 Drücken Sie die Taste ENTER.<br />
MENU<br />
6 Drücken Sie die Taste MENU. Im Display erscheint wieder<br />
Bereit.
2-76 Umgang mit dem Bedienfeld<br />
>P-Typ<br />
zurücksetzen<br />
Medientyp rücksetzen<br />
Über dieses Menü können Sie den für Anwender 1 bis 8<br />
im Abschnitt Benutzerdefinierten Medientyp einstellen<br />
auf Seite 2-72 festgelegten Druckmaterialtyp auf die Standardwerte<br />
rücksetzen.<br />
1 Führen Sie Schritt 1 bis 3 wie unter Ausgabegerät<br />
wählen beschrieben aus.<br />
2 Drücken Sie wiederholt die Taste bzw. , bis >P-Typ<br />
zurücksetzen erscheint.<br />
>P-Typ<br />
zurücksetzen<br />
3 Drücken Sie die Taste ENTER. Ein Fragezeichen (?) erscheint.<br />
>P-Typ<br />
zurücksetzen ?<br />
4 Drücken Sie die Taste ENTER. Damit werden sämtliche<br />
Papiergewichts- und Duplexeinstellungen für benutzerdefinierte<br />
Druckmedien auf die Standardwerte rückgesetzt.<br />
MENU<br />
5 Drücken Sie die Taste MENU. Im Display erscheint wieder<br />
Bereit.
Kapitel 2 – Bedienfeld 2-77<br />
Seitenzähler > Gesamtzahl erstellter Drucke prüfen und Tonervorratszähler<br />
rücksetzen<br />
Sie können jederzeit bei Bedarf feststellen, wie viele Drucke<br />
bis zu dem betreffenden Zeitpunkt insgesamt erstellt wurden.<br />
Diese Gesamtzahl der erstellten Druckseiten wird auch<br />
auf der Statusseite ausgegeben. Damit der Drucker ordnungsgemäß<br />
gewartet werden kann, muss in diesem Menü<br />
außerdem bei jedem Wechsel des Tonerbehälters der Tonervorratszähler<br />
rückgesetzt werden.<br />
Gesamtzahl Druckseiten überprüfen<br />
Die Gesamtzahl der erstellten Druckseiten kann lediglich<br />
angezeigt, jedoch nicht geändert werden.<br />
1 Drücken Sie die Taste MENU.<br />
MENU<br />
2 Drücken Sie wiederholt die Taste bzw. , bis<br />
Seitenzähler > erscheint.<br />
Seitenzähler ><br />
3 Drücken Sie die Taste >.<br />
?<br />
4 Drücken Sie wiederholt die Taste bzw. , bis<br />
>Gesamtzahl Ausdrucke erscheint.<br />
>Gesamtzahl<br />
Ausdrucke 12345<br />
MENU<br />
5 Drücken Sie die Taste MENU. Im Display erscheint wieder<br />
Bereit.
2-78 Umgang mit dem Bedienfeld<br />
Tonervorratszähler rücksetzen<br />
Wenn der Tonerbehälter ausgetauscht worden ist, ohne<br />
dass zuvor Toner ersetzen Drucker reinigen angezeigt<br />
wurde, müssen Sie den Tonervorratszähler wie nachfolgend<br />
erläutert rücksetzen, damit der Tonervorrat ordnungsgemäß<br />
auf der Statusseite ausgewiesen werden<br />
kann. Wird der Tonervorratszähler rückgesetzt, obwohl der<br />
Tonerbehälter nicht ausgewechselt worden ist, kann der<br />
Drucker den Tonervorrat nicht ordnungsgemäß anzeigen.<br />
Wenn außerdem ein Toner-Kit (TK-60/TK-60E) eines anderen<br />
Typs eingesetzt wurde, muss die Toner-ID geändert<br />
werden. Siehe hier den Abschnitt Toner ID einstellen auf<br />
Seite 2-92.<br />
Nehmen Sie bei Austausch des Tonerbehälters außerdem<br />
die dem Toner-Kit beiliegende Bedienungsanleitung zur<br />
Hand.<br />
1 Führen Sie Schritt 1 bis 3 wie im Abschnitt Gesamtzahl<br />
Druckseiten überprüfen auf Seite 2-77 beschrieben<br />
aus.<br />
2 Drücken Sie wiederholt die Taste bzw. , bis >Neuer<br />
Toner installiert erscheint.<br />
>Neuer Toner<br />
installiert<br />
3 Drücken Sie die Taste ENTER. Ein Fragezeichen (?) erscheint.<br />
>Neuer Toner<br />
installiert ?<br />
4 Drücken Sie die Taste ENTER. Der Tonervorratszähler<br />
wird rückgesetzt.<br />
MENU<br />
5 Drücken Sie die Taste MENU. Im Display erscheint wieder<br />
Bereit.
Kapitel 2 – Bedienfeld 2-79<br />
Andere > Sonstige Einstellungen<br />
Die auf den nachfolgenden Seiten beschriebenen Einstellungen<br />
können über das Menü Andere vorgenommen werden.<br />
Dieses Untermenü rufen Sie auf, indem Sie die Taste<br />
> drücken, während im Display Sonstige > angezeigt<br />
wird.<br />
Folgende Untermenüs erscheinen nacheinander im Display,<br />
wenn Sie die Taste > und dann entweder die Taste oder<br />
drücken.<br />
• FormFeed Timeout<br />
• Sleep timer<br />
• Hex Dump starten<br />
• Drucker-Reset<br />
• Resource prot.<br />
• Warnton<br />
• Automatisch Fortfahren<br />
• Service (für Kundendienstmitarbeiter)
2-80 Umgang mit dem Bedienfeld<br />
FormFeed<br />
Timeout<br />
FormFeed-Timeout einstellen<br />
Wenn der Drucker während einer bestimmten Zeitspanne<br />
keine Daten erhält, stellt er einen Zeitüberlauf fest und gibt<br />
die aktuelle Schnittstelle frei: Eventuell im Puffer befindliche<br />
Daten werden ausgedruckt und die betreffende Seite wird<br />
ausgegeben. Diese Zeitüberwachung können Sie folgendermaßen<br />
einstellen:<br />
1 Drücken Sie die Taste MENU.<br />
MENU<br />
2 Drücken Sie wiederholt die Taste bzw. , bis<br />
Sonstige > erscheint.<br />
Sonstige ><br />
3 Drücken Sie die Taste >.<br />
?<br />
4 Drücken Sie wiederholt die Taste bzw. , bis<br />
>FormFeed Timeout erscheint. Die standardmäßige<br />
Einstellung ist 30 Sekunden.<br />
>FormFeed<br />
Timeout 030Sek.<br />
5 Drücken Sie die Taste ENTER. Ein blinkender Cursor (_)<br />
erscheint.<br />
>FormFeed<br />
Timeout 030Sek.<br />
6 Mit der Taste bzw. können Sie den Wert der durch<br />
den blinkenden Cursor markierten Zahl erhöhen bzw.<br />
verringern und damit die gewünschte Zeitüberwachung<br />
einstellen. Zulässig ist eine beliebige Zahl zwischen 0<br />
und 495 Sekunden, einstellbar in 5-Sekunden-Schritten.<br />
Mit den Tasten > und < können Sie den Cursor nach<br />
rechts bzw. links verschieben.<br />
Wenn Sie die Einrichtung abbrechen wollen, drücken Sie<br />
die Taste CANCEL.
Kapitel 2 – Bedienfeld 2-81<br />
7 Überprüfen Sie die eingestellte Zeit und bestätigen Sie<br />
mit ENTER.<br />
MENU<br />
8 Drücken Sie die Taste MENU. Im Display erscheint wieder<br />
Bereit.
2-82 Umgang mit dem Bedienfeld<br />
>Sleep timer > Sleep-Timer einstellen<br />
Der Drucker verfügt über einen Sleep-Timer, damit weniger<br />
Strom verbraucht wird, wenn Druckdaten weder eingehen<br />
noch verarbeitet oder ausgedruckt werden. Dieser Timer<br />
bestimmt, wie lange der Drucker wartet, bevor er bei Nichtbenutzung<br />
in den Sleep-Modus wechselt.<br />
Führen Sie Schritt 1 bis 3 wie unter FormFeed-Timeout<br />
einstellen beschrieben aus.<br />
4 Drücken Sie wiederholt die Taste bzw. , bis >Sleep<br />
timer > erscheint. Standardeinstellung ist 015 Min.<br />
>Sleep timer ><br />
015 Min.<br />
5 Drücken Sie die Taste ENTER. Ein blinkender Cursor (_)<br />
erscheint.<br />
>Sleep timer ><br />
015 Min.<br />
6 Mit der Taste bzw. können Sie den Wert der durch<br />
den blinkenden Cursor markierten Zahl erhöhen bzw.<br />
verringern. Zulässig ist eine beliebige Zahl zwischen 5<br />
und 240 Min., einstellbar in 5-Minuten-Schritten. Mit<br />
den Tasten > und < können Sie den Cursor nach rechts<br />
bzw. links verschieben.<br />
Wenn Sie die Einrichtung abbrechen wollen, drücken Sie<br />
die Taste CANCEL.<br />
7 Drücken Sie die Taste ENTER.<br />
MENU<br />
8 Drücken Sie die Taste MENU. Im Display erscheint wieder<br />
Bereit.
Kapitel 2 – Bedienfeld 2-83<br />
Sleep-Timer ausschalten<br />
Sie können wie nachfolgend erläutert den Sleep-Timer deaktivieren,<br />
so dass der Drucker auch bei Nichtbenutzung<br />
nicht in den Sleep-Modus wechselt.<br />
1 Führen Sie Schritt 1 bis 3 wie unter FormFeed-Timeout<br />
einstellen beschrieben aus.<br />
2 Drücken Sie wiederholt die Taste bzw. , bis >Sleep<br />
timer > erscheint.<br />
>Sleep timer ><br />
015 Min.<br />
3 Drücken Sie die Taste >, so dass >>Ruhemodus angezeigt<br />
wird.<br />
? >>Sleep-Modus<br />
Ein<br />
4 Drücken Sie die Taste ENTER. Ein blinkendes Fragezeichen<br />
(?) erscheint.<br />
>>Sleep-Modus<br />
?Ein<br />
5 Deaktivieren Sie den Sleep-Modus mit der Taste bzw.<br />
.<br />
>>Sleep-Modus<br />
?Aus<br />
Wenn Sie die Einrichtung abbrechen wollen, drücken Sie<br />
die Taste CANCEL.<br />
6 Drücken Sie die Taste ENTER.<br />
MENU<br />
7 Drücken Sie die Taste MENU. Im Display erscheint wieder<br />
Bereit.
2-84 Umgang mit dem Bedienfeld<br />
>HEX-Dump<br />
starten<br />
Hexadezimaler Speicherauszug<br />
Beim Austesten von Programmen und Dateien empfiehlt es<br />
sich gelegentlich, die tatsächlich vom Drucker empfangenen<br />
Daten in hexadezimaler Form zu überprüfen.<br />
1 Führen Sie Schritt 1 bis 3 wie unter FormFeed-Timeout<br />
einstellen beschrieben aus.<br />
2 Drücken Sie wiederholt die Taste bzw. , bis >HEX-<br />
DUMP starten erscheint.<br />
>HEX-DUMP<br />
starten<br />
3 Drücken Sie die Taste ENTER. Ein Fragezeichen (?) erscheint.<br />
>HEX DUMP<br />
starten ?<br />
4 Drücken Sie erneut die Taste ENTER. Eine Sekunde<br />
lang erscheint In Arbeit, gefolgt von Wartend.<br />
>In Arbeit<br />
>Wartend<br />
GO<br />
5 Übertragen Sie die zu überprüfenden Daten an den Drucker.<br />
Während des Datenempfangs erscheint die Meldung<br />
Es wird gedruckt.<br />
Wenn die zu überprüfenden Daten ausgegeben worden<br />
sind, können Sie die Ausgabe weiterer hexadezimaler<br />
Daten abbrechen, indem Sie den Drucker zunächst<br />
durch Betätigen der Taste GO offline schalten und anschließend<br />
die Taste CANCEL drücken.<br />
GO<br />
6 Sobald alle Daten empfangen worden sind, erscheint die<br />
Meldung Wartend. Drücken Sie dann die Taste GO, um<br />
den Druckvorgang zu beenden.
Kapitel 2 – Bedienfeld 2-85<br />
>Drucker-Reset<br />
Drucker rücksetzen<br />
Nachfolgend ist beschrieben, wie temporäre Einstellungen<br />
des Druckers, beispielsweise die aktuelle Maßeinheit, die<br />
Seitenausrichtung, die Schrift, der Zeichensatz, die Randeinstellungen<br />
etc., die über Kommandos geändert wurden,<br />
auf ihre Standardwerte zurückgesetzt werden können.<br />
1 Führen Sie Schritt 1 bis 3 wie unter FormFeed-Timeout<br />
einstellen beschrieben aus.<br />
2 Drücken Sie wiederholt die Taste bzw. , bis<br />
>Drucker-Reset erscheint.<br />
>Drucker-Reset<br />
3 Drücken Sie die Taste ENTER. Ein Fragezeichen (?) erscheint.<br />
>Drucker-Reset ?<br />
Wenn Sie die Einrichtung abbrechen wollen, drücken Sie<br />
die Taste CANCEL.<br />
4 Drücken Sie erneut die Taste ENTER. Während der Drucker<br />
rückgesetzt wird, erscheint im Display zunächst<br />
Self test, gefolgt von Bitte warten und dann Bereit.<br />
Self test<br />
Bitte warten<br />
>Bereit
2-86 Umgang mit dem Bedienfeld<br />
>Resource prot.<br />
Resource Protection<br />
Wenn Sie von der PCL 6-Emulation zu einer anderen Emulation<br />
wechseln, gehen alle geladenen Schriften und Makros<br />
verloren. Bei aktivem Resource Protection-Modus verbleiben<br />
diese PCL-Ressourcen im Druckerspeicher, so dass sie<br />
bei einer Rückkehr zu PCL weiterhin verfügbar sind.<br />
Der Resource Protection-Modus benötigt zusätzliche Speicherkapazitäten<br />
für die geladenen Schriften und Makros. Welche<br />
Speicherkapazität für die Resource Protection-Option im<br />
Einzelfall zu empfehlen ist, hängt von verschiedenen Faktoren<br />
ab. Siehe hierzu Anhang B.<br />
1 Führen Sie Schritt 1 bis 3 wie unter FormFeed-Timeout<br />
einstellen beschrieben aus.<br />
2 Drücken Sie wiederholt die Taste bzw. , bis<br />
>Resource prot. erscheint.<br />
>Resource prot.<br />
Aus<br />
3 Drücken Sie die Taste ENTER. Ein blinkendes Fragezeichen<br />
(?) erscheint.<br />
>Resource prot.<br />
?Aus<br />
4 Drücken Sie die Taste bzw. , um den gewünschten<br />
Modus aufzurufen. Im Display wird nacheinander folgendes<br />
angezeigt:<br />
Aus (Standard)<br />
Permanent<br />
Perm/Temporär<br />
5 Überprüfen Sie den angezeigten Modus und bestätigen<br />
Sie mit ENTER.<br />
MENU<br />
6 Drücken Sie die Taste MENU. Im Display erscheint wieder<br />
Bereit.
Kapitel 2 – Bedienfeld 2-87<br />
>Warnton<br />
Warnton einstellen<br />
Wenn der Papiervorrat erschöpft oder ein Papierstau aufgetreten<br />
ist, wird außer einer Meldung im Display auch ein<br />
akustisches Warnsignal ausgegeben. Die Aktivierung dieses<br />
Warntons empfiehlt sich insbesondere dann, wenn der Drucker<br />
nicht in unmittelbarer Nähe der Benutzer installiert ist.<br />
Ab Werk ist der Warnton aktiviert, allerdings kann er jederzeit<br />
deaktiviert werden.<br />
1 Führen Sie Schritt 1 bis 3 wie unter FormFeed-Timeout<br />
einstellen beschrieben aus.<br />
2 Drücken Sie wiederholt die Taste bzw. , bis Warnton<br />
erscheint.<br />
>Warnton<br />
Ein<br />
3 Drücken Sie die Taste ENTER. Ein blinkendes Fragezeichen<br />
(?) erscheint.<br />
>Warnton<br />
?Ein<br />
4 Schalten Sie den Warnton mit der Taste bzw. Ein<br />
oder Aus.<br />
5 Drücken Sie die Taste ENTER.<br />
MENU<br />
6 Drücken Sie die Taste MENU. Im Display erscheint wieder<br />
Bereit.
2-88 Umgang mit dem Bedienfeld<br />
>Automatisch ><br />
Fortfahren<br />
Automatisches Fortsetzen des Druckvorgangs<br />
Wenn ein Fehler auftritt, der jedoch den Druckbetrieb nicht<br />
behindert (Speicherüberlauf GO drücken, Daten zu<br />
komplex GO drücken, KPDL-Fehler GO drücken und<br />
Datei n.gefunden GO drücken) werden nach Ablauf<br />
einer bestimmten Zeitspanne die nächsten empfangenen<br />
Daten automatisch ausgedruckt. Wenn der Drucker beispielsweise<br />
von mehreren Personen gemeinsam im Netzwerk<br />
genutzt wird und eine dieser Personen einen der obigen<br />
Fehler verursacht, können die von einer anderen Person<br />
im Anschluss daran übertragenen Daten nach Ablauf<br />
einer bestimmten Zeitspanne gedruckt werden.<br />
1 Führen Sie Schritt 1 bis 3 wie unter FormFeed-Timeout<br />
einstellen beschrieben aus.<br />
2 Drücken Sie wiederholt die Taste bzw. , bis >Automatisch<br />
Fortfahren > erscheint.<br />
>Automatisch<br />
Fortfahren Ein<br />
3 Drücken Sie die Taste ENTER. Ein blinkendes Fragezeichen<br />
(?) erscheint.<br />
>Automatisch<br />
Fortfahren ? Ein<br />
4 Schalten Sie die automatische Fortsetzung des Druckbetriebs<br />
mit der Taste bzw. Ein oder Aus.<br />
5 Drücken Sie die Taste ENTER.<br />
MENU<br />
6 Drücken Sie die Taste MENU. Im Display erscheint wieder<br />
Bereit.
Kapitel 2 – Bedienfeld 2-89<br />
Zeit bis zur automatischen Fortsetzung des Druckbetriebs<br />
einstellen<br />
Gehen Sie wie nachfolgend erläutert vor, um die bei der<br />
automatischen Wiederaufnahme des Druckbetriebs einzuhaltende<br />
Zeitüberwachung einzustellen.<br />
1 Führen Sie Schritt 1 bis 3 wie unter FormFeed-Timeout<br />
einstellen beschrieben aus.<br />
2 Drücken Sie wiederholt die Taste bzw. , bis >Automatisch<br />
Fortfahren > erscheint.<br />
>Automatisch<br />
Fortfahren Ein<br />
3 Drücken Sie die Taste >, so dass im Display >>Automatisch<br />
Timer erscheint.<br />
4 Drücken Sie die Taste ENTER. Ein blinkender Cursor (_)<br />
erscheint.<br />
>>Automatisch<br />
Timer 000 sek.<br />
5 Mit der Taste bzw. können Sie den Wert der durch<br />
den blinkenden Cursor markierten Zahl erhöhen bzw.<br />
verringern und die Wartezeit einstellen. Zulässig ist eine<br />
beliebige Zahl zwischen 000 und 495 Sekunden, einstellbar<br />
in 5-Sekunden-Schritten. Wird die Zeit auf 000<br />
eingestellt, wird der Druckbetrieb ohne Unterbrechung<br />
fortgesetzt. Mit den Tasten > und < können Sie den Cursor<br />
nach rechts bzw. links verschieben.<br />
Wenn Sie die Einrichtung abbrechen wollen, drücken Sie<br />
die Taste CANCEL.<br />
6 Überprüfen Sie die eingestellte Zeit und bestätigen Sie<br />
mit ENTER.<br />
MENU<br />
7 Drücken Sie die Taste MENU. Im Display erscheint wieder<br />
Bereit.
2-90 Umgang mit dem Bedienfeld<br />
>Service > Service-Menü<br />
Das Service-Menu enthält verschiedene Wartungsmaßnahmen,<br />
die von einem Techniker auszuführen sind. Die<br />
Menüs Statusseite drucken, Toner ID, Entwickler<br />
und Trommel können Sie zwar abrufen, allerdings werden<br />
Sie in der Regel lediglich Statusseite drucken und Toner<br />
ID benötigen.<br />
Service-Statusseite drucken<br />
Die Service-Statusseite enthält sehr viel detailliertere Informationen<br />
über die Einstellungen des Druckers als die standardmäßige<br />
Statusseite und wird deshalb überwiegend für<br />
Wartungszwecke benötigt. Da jedoch viele der Informationen<br />
auf der Service-Statusseite auch für den Anwender von<br />
Nutzen sein können, ist nachfolgend die Ausgabe dieser<br />
Seite beschrieben.<br />
1 Führen Sie Schritt 1 bis 3 wie unter FormFeed-Timeout<br />
einstellen beschrieben aus.<br />
2 Drücken Sie wiederholt die Taste bzw. , bis<br />
>Service > erscheint.<br />
>Service ><br />
3 Drücken Sie die Taste >.<br />
?<br />
4 Drücken Sie wiederholt die Taste bzw. , bis<br />
Statusseite drucken erscheint.<br />
Statusseite<br />
drucken<br />
5 Drücken Sie die Taste ENTER. Ein Fragezeichen (?) erscheint.<br />
Statusseite<br />
drucken ?
Kapitel 2 – Bedienfeld 2-91<br />
6 Drücken Sie die Taste ENTER. Im Display erscheint Es<br />
wird gedruckt und der Druckvorgang beginnt.<br />
MENU<br />
7 Drücken Sie die Taste MENU. Im Display erscheint wieder<br />
Bereit.
2-92 Umgang mit dem Bedienfeld<br />
>>Toner ID<br />
Toner ID einstellen<br />
Wenn ein Toner-Kit eines anderen Typs (TK-60<br />
[20.000 Seiten]) eingesetzt wurde, muss wie nachfolgend<br />
erläutert die Toner ID eingestellt werden, damit der Tonervorrat<br />
auf der Statusseite richtig ausgewiesen werden kann.<br />
Die Standardeinstellung lautet CA (TK-60).<br />
Wenn Sie bei Austausch des Tonerbehälters auch die mit<br />
dem Toner-Kit gelieferte Bedienungsanleitung zur Hand.<br />
1 Führen Sie Schritt 1 bis 3 wie unter FormFeed-Timeout<br />
einstellen beschrieben aus.<br />
2 Drücken Sie wiederholt die Taste bzw. , bis<br />
>Service > erscheint.<br />
>Service ><br />
3 Drücken Sie die Taste >.<br />
?<br />
4 Drücken Sie wiederholt die Taste bzw. , bis<br />
>>Toner ID erscheint.<br />
>>Toner ID<br />
##<br />
5 Drücken Sie die Taste ENTER.<br />
6 Drücken Sie die Taste bzw. , so dass CA für TK-60<br />
bzw. BA für TK-60E an Stelle von ## erscheint. Ab Werk<br />
ist CA (TK-60) eingestellt.<br />
>>Toner ID<br />
##
Kapitel 2 – Bedienfeld 2-93<br />
7 Drücken Sie die Taste ENTER.<br />
MENU<br />
8 Drücken Sie die Taste MENU. Im Display erscheint wieder<br />
Bereit.
2-94 Umgang mit dem Bedienfeld<br />
Diese Seite wurde bewusst leer gelassen.
Kapitel 3 – Wartung 3-1<br />
Kapitel 3 – Wartung<br />
Das vorliegende Kapitel erläutert, wie der Tonerbehälter auszuwechseln ist und<br />
wie verschiedene Teile, beispielsweise die Synchronisationswalze (Ausrichtwalze)<br />
und das Ladekorotron, zu reinigen sind.<br />
Dieses Kapitel ist in folgende Abschnitte gegliedert:<br />
• Tonerbehälter austauschen<br />
• Resttonerbehälter austauschen<br />
• Reinigung
3-2 Tonerbehälter austauschen<br />
Tonerbehälter austauschen<br />
Wenn der Tonervorrat des Druckers knapp wird, erscheint die Meldung Nur<br />
wenig Toner TK-60 auf dem Display. Nach Erscheinen dieser Meldung<br />
sollte der Tonerbehälter möglichst bald ausgewechselt werden. Wird der<br />
Druckbetrieb fortgesetzt, stoppt der Drucker, sobald der Tonerbehälter vollständig<br />
leer ist und die Meldung Toner ersetzen Drucker reinigen erscheint<br />
auf dem Display.<br />
Zeitpunkt des Tonerwechsels<br />
Wie lange der Tonervorrat reicht, hängt von der Art der zu druckenden<br />
Dokumente ab. Bei einem Schwärzungsgrad von 5 % und abgeschaltetem<br />
ECOprint-Modus reicht der Tonervorrat für etwa 20.000 * Seiten des Formats A4.*<br />
* Das als Erstausrüstung mit dem Drucker gelieferte Toner-Kit reicht für ca.<br />
10.000 Seiten, da zuerst die Entwicklereinheit mit Toner aufgefüllt wird.<br />
Toner-Kits für diesen Drucker<br />
Bezeichnung: TK-60 (20.000 Seiten)<br />
Inhalt: Tonerbehälter<br />
Resttonerbehälter<br />
Reinigungstuch (flusenfrei)<br />
Gitterreiniger<br />
2 Plastikbeutel (zum Entsorgen des alten Tonerbehälters und<br />
des Resttonerbehälters)<br />
Anleitung<br />
• Entfernen Sie Disketten etc. aus der Umgebung des Druckers,<br />
bevor Sie den Tonerbehälter austauschen.<br />
• Reinigen Sie unbedingt bei jedem Austauschen des Tonerbehälters<br />
das Innere des Druckers. Näheres hierzu finden<br />
Sie ab Seite 3-9.<br />
• Verwenden Sie nur das speziell für diesen Drucker entwickelte<br />
Toner-Kit von KYOCERA MITA, um Druckprobleme<br />
zu vermeiden und eine lange Lebensdauer Ihres Druckers<br />
zu gewährleisten.<br />
• Der Tonerbehälter darf nicht gewaltsam geöffnet werden.<br />
Bei eventuellem Austreten von Tonerstaub infolge unsachgemäßer<br />
Handhabung ist das Einatmen des Staubes<br />
und ein Hautkontakt zu vermeiden.<br />
• Tonerbehälter sind für Kinder unzugänglich aufzubewahren.<br />
• Reinigungs-, Wartungs und Entsorgungstätigkeiten dürfen<br />
nur von geschultem Personal durchgeführt werden, das<br />
die nachfolgenden Informationen berücksichtigt.
Verfahren zum Auswechseln des Tonerbehälters<br />
Kapitel 3 – Wartung 3-3<br />
1. Die obere Abdeckung des Druckers bis zum Anschlag öffnen.<br />
Obere Abdeckung<br />
2. Den grünen Freigabehebel nach rechts drücken, um den alten Tonerbehälter<br />
vom Drucker zu lösen. Den alten Tonerbehälter möglichst vorsichtig<br />
entfernen.<br />
Freigabehebel (grün)<br />
Vermeiden Sie Schütteln oder Anstoßen des vom Drucker<br />
entfernten alten Tonerbehälters und halten Sie ihn waagerecht.<br />
3. Den alten Tonerbehälter luftdicht verschließen, um Verschütten von Toner<br />
zu vermeiden, dann in den im Toner-Kit enthaltenen Plastikbeutel legen und<br />
entsorgen.<br />
Alter Tonerbehälter<br />
Der alte Tonerbehälter kann ohne Erzeugen schädlicher Gase<br />
verbrannt werden.
3-4 Tonerbehälter austauschen<br />
4. Den neuen Tonerbehälter aus der Plastikhülle nehmen.<br />
5. Den Tonerbehälter umdrehen, so dass die Oberseite nach unten weist, und<br />
wie in der Abbildung gezeigt (siehe Pfeile) etwa zehnmal schütteln. Dadurch<br />
wird der Toner gleichmäßig im Behälter verteilt.<br />
Min. zehn Mal<br />
schütteln<br />
Neuer<br />
Tonerbehälter<br />
6. Die Unterseite des Toners ist mit einem orangefarbenen Plastikstreifen versiegelt.<br />
Diesen Plastikstreifen vorsichtig entfernen und anschließend entsorgen.<br />
Plastikstreifen<br />
7. Den neuen Tonerbehälter wie in der Abbildung gezeigt in den Drucker einsetzen.
Kapitel 3 – Wartung 3-5<br />
8. An den mit "PUSH HERE" gekennzeichneten Stellen auf die Oberseite drücken.<br />
Wenn der Behälter einwandfrei einrastet, ist ein deutliches Klicken zu hören.<br />
9. Die obere Abdeckung schließen.<br />
Nach Austauschen des Tonerbehälters muss das Druckerinnere<br />
gereinigt werden. Wird die Meldung Toner ersetzen<br />
Drucker reinigen angezeigt und daraufhin der Tonerbehälter<br />
ausgewechselt, erscheint danach die Meldung Reinige<br />
Drucker ..drücke GO. Nach der Reinigung des Drukkerinneren<br />
(siehe den Abschnitt Reinigung auf Seite 3-9) erlischt<br />
diese Meldung, sobald die Taste GO gedrückt wird, und<br />
der Drucker ist wieder betriebsbereit.
3-6 Resttonerbehälter austauschen<br />
Resttonerbehälter austauschen<br />
Auswechseln des Resttonerbehälters<br />
Beim Auswechseln des Tonerbehälters muss der Resttonerbehälter<br />
im Drucker ebenfalls durch den im neuen Toner-Kit<br />
enthaltenen neuen Resttonerbehälter ersetzt werden.<br />
1. Die linke Seitenabdeckung des Druckers bis zum Anschlag öffnen.<br />
Seitliche<br />
Abdeckung<br />
Alter Resttonerbehälter<br />
2. Den Resttonerbehälter mit einer Hand fassen, wie in der Abbildung gezeigt<br />
den Freigabehebel drücken und den Tonerbehälter vorsichtig entnehmen.<br />
Freigabehebel<br />
Entfernen Sie den Resttonerbehälter so vorsichtig wie möglich,<br />
damit kein Toner im Inneren des Druckers verschüttet<br />
wird. Achten Sie darauf, dass die Öffnung des Resttonerbehälters<br />
nicht nach unten gerichtet wird.
Kapitel 3 – Wartung 3-7<br />
3. Den Resttonerbehälter nach der Entnahme aus dem Drucker verschließen.<br />
Deckel<br />
Alter Resttonerbehälter<br />
4. Um ein Verschütten von Toner zu vermeiden, den verschlossenen Resttonerbehälter<br />
vor der ordnungsgemäßen Entsorgung in dem mitgelieferten<br />
Plastikbeutel verpacken.<br />
Plastikbeutel<br />
5. Den Deckel des neuen Resttonerbehälters aufklappen.<br />
Deckel<br />
Neuer Resttonerbehälter
3-8 Resttonerbehälter austauschen<br />
6. Den neuen Resttonerbehälter wie in der Abbildung gezeigt in den Drucker<br />
einsetzen. Den Behälter leicht andrücken, bis er einrastet.<br />
Neuer Resttonerbehälter<br />
7. Sicherstellen, dass der Behälter ordnungsgemäß installiert ist, und die seitliche<br />
Abdeckung schließen.<br />
Bei Austauschen des Tonerbehälters müssen die Druckerbestandteile gereinigt<br />
werden. Siehe hierzu den Abschnitt Reinigung auf Seite 3-9.<br />
8. Wenn Tonerbehälter und Resttonerbehälter ausgetauscht worden sind,<br />
muss die Toner-ID eingestellt werden (siehe hierzu Toner ID einstellen auf<br />
Seite 2-92). Wenn bei Auswechseln des Tonerbehälters die Meldung Toner<br />
ersetzen Drucker reinigen nicht angezeigt worden ist, muss<br />
der Tonervorratszähler rückgesetzt werden (siehe hierzu Tonervorratszähler<br />
rücksetzen auf Seite 2-78).
Kapitel 3 – Wartung 3-9<br />
Reinigung<br />
Um eine Verschlechterung der Druckqualität zu vermeiden, müssen die folgenden<br />
Druckerteile bei jedem Auswechseln des Tonerbehälters gereinigt werden.<br />
Außerdem sind Koronadraht und Einzugseinheit von Zeit zu Zeit oder spätestens<br />
dann zu reinigen, wenn sich die Druckqualität verschlechtert.<br />
Wenn der Tonerbehälter nach Anzeige der Meldung Toner<br />
ersetzen Drucker reinigen ausgewechselt worden ist,<br />
erscheint die Meldung Reinige Drucker ..drücke GO<br />
nach dem Auswechseln. Nachdem Sie den Drucker wie unten<br />
beschrieben gereinigt haben, drücken Sie die Taste GO. Daraufhin<br />
verschwindet die Meldung und der Drucker ist betriebsbereit.<br />
Reinigen des Koronadrahts<br />
Der Koronadraht ist Bestandteil der Trommeleinheit, die in regelmäßigen Abständen<br />
gereinigt werden muss. Für die Reinigung des Koronadrahts müssen<br />
Sie den Reinigungsknopf wie nachfolgend erläutert mehrmals langsam aus<br />
dem Drucker ziehen und wieder hineinschieben.<br />
1. Die linke Seitenabdeckung des Druckers öffnen.<br />
Seitenabdeckung<br />
Ladeeinheit
3-10 Reinigung<br />
2. Den grünen Reinigungsknopf mehrmals langsam herausziehen und wieder<br />
hineinschieben. Dadurch wird das Reinigungskissen im Innern der Ladeeinheit<br />
am Draht entlang gezogen.<br />
Reinigungsknopf<br />
(grün)<br />
Reinigen des Ladegitters<br />
Das Ladegitter ist Bestandteil der unteren Ladeeinheit und muss ebenfalls gereinigt<br />
werden. Hierzu wird wie nachfolgend erläutert der Gitterreiniger am Drucker<br />
angesetzt und die Ladeeinheit herausgezogen und wieder eingeschoben.<br />
1. Gitterreiniger aus der Schutzhülle im neuen Toner-Kit herausnehmen und<br />
die Kappe entfernen.<br />
Schutzhülle<br />
Kappe<br />
Gitterreiniger<br />
Das Gitterreinigerkissen ist mit destilliertem Wasser getränkt.<br />
Führen Sie folgenden Reinigungsvorgang durch, bevor das<br />
Kissen austrocknet.
Kapitel 3 – Wartung 3-11<br />
2. Den Gitterreiniger mit umliegendem Kissen wie in der Abbildung gezeigt am<br />
Drucker anbringen.<br />
Gitterreiniger<br />
3. Dann die Ladeeinheit mindestens fünfmal langsam herausziehen und wieder<br />
hineinschieben. Die Ladeeinheit lässt sich leichter herausziehen, wenn<br />
sie wie in der Abbildung gezeigt etwas angehoben wird.<br />
Damit wird das Gitter an der Unterseite der Ladeeinheit gereinigt.<br />
Ladeeinheit
3-12 Reinigung<br />
4. Den Gitterreiniger vom Drucker entfernen und entsorgen. Der Gitterreiniger<br />
ist nicht wiederverwendbar.<br />
5. Nach Reinigen des Ladekoronas und des Ladegitters die Ladeeinheit wieder<br />
vollständig in den Drucker schieben und die seitliche Abdeckung schließen.<br />
Reinigen der Einzugseinheit<br />
Um Probleme mit der Druckqualität aufgrund von Papierstaub und Papierschnitzeln<br />
zu vermeiden, muss die Einzugseinheit wie nachfolgend erläutert<br />
gereinigt werden.
Kapitel 3 – Wartung 3-13<br />
1. Den Freigabehebel der Einzugseinheit hochziehen und die Einzugseinheit<br />
herausziehen.<br />
Freigabehebel der<br />
Einzugseinheit<br />
Einzugseinheit<br />
2. Mit dem im Toner-Kit enthaltenen Reinigungstuch den auf der Ausrichtwalze<br />
und der Papierzuführung angesammelten Papierstaub abwischen.<br />
Übertragungswalze<br />
[Schwarz]<br />
Siehe Hinweis unten.<br />
Wischtuch<br />
Leitblech<br />
Ausrichtwalze<br />
[Metall]<br />
Einzugseinheit<br />
Achten Sie beim Reinigen darauf, dass Sie die schwarze<br />
Übertragungswalze nicht berühren, da dies zu einer Verschlechterung<br />
der Druckqualität führen kann.
3-14 Reinigung<br />
Diese Seite wurde bewusst leer gelassen.
Kapitel 4 – Fehlerbehebung 4-1<br />
Kapitel 4 – Fehlerbehebung<br />
Dieses Kapitel erläutert die Lösung möglicher Druckerprobleme. Kann ein<br />
Problem damit nicht behoben werden, sollten Sie einen Kundendiensttechniker<br />
rufen.<br />
Dieses Kapitel ist in folgende Abschnitte gegliedert:<br />
• Allgemeine Hinweise zur Fehlerbehebung<br />
• Probleme mit der Druckqualität<br />
• Anzeigen und Meldungen<br />
• Papierstau beseitigen
4-2 Allgemeine Hinweise zur Fehlerbehebung<br />
Allgemeine Hinweise zur Fehlerbehebung<br />
Einige Probleme, die gegebenenfalls bei dem Drucker auftreten, können vom<br />
Anwender selbst behoben werden. Die folgenden Abschnitte erläutern, wie<br />
hierzu vorzugehen ist.<br />
Symptom Prüfen Maßnahme<br />
Es wird<br />
nichts gedruckt<br />
Prüfen Sie die<br />
Anzeige<br />
READY<br />
Aus<br />
Siehe den Abschnitt Anzeigen und<br />
Meldungen auf Seite 4-8.<br />
Blinkt<br />
Ein Fehler ist aufgetreten. Einzelheiten<br />
zur Fehlermeldungen und Störungsbeseitigung<br />
siehe den Abschnitt Anzeigen<br />
und Meldungen auf Seite 4-8.<br />
Leuchtet<br />
Siehe den Abschnitt Anzeigen und Meldungen<br />
auf Seite 4-8.<br />
Prüfen Sie die<br />
ATTENTION-<br />
Anzeige.<br />
Blinkt<br />
Siehe den Abschnitt Anzeigen und Meldungen<br />
auf Seite 4-8.<br />
Leuchtet<br />
Siehe den Abschnitt Anzeigen und Meldungen<br />
auf Seite 4-8.<br />
Schlechte Druckqualität.<br />
Papierstau<br />
Im Display erscheint eine<br />
Wartungsmeldung.<br />
Siehe den Abschnitt Probleme mit der<br />
Druckqualität auf Seite 4-4.<br />
Siehe den Abschnitt Probleme mit der<br />
Druckqualität auf Seite 4-4.<br />
Siehe den Abschnitt Papierstau beseitigen<br />
auf Seite 4-19.<br />
Auf dem Bedienfeld<br />
leuchten<br />
keine Anzeigen<br />
auf, obwohl<br />
der Drucker<br />
eingeschaltet<br />
und der Lüfter<br />
nicht zu hören<br />
ist.<br />
Überprüfen Sie, ob<br />
das Netzkabel ordnungsgemäß<br />
angeschlossen<br />
ist.<br />
Drucker ausschalten, Netzkabel ordnungsgemäß<br />
einstecken und Drucker<br />
wieder einschalten.<br />
Überprüfen Sie, ob der Netzschalter wirklich in Position "Ein" (⏐)<br />
steht.
Kapitel 4 – Fehlerbehebung 4-3<br />
Symptom Prüfen Maßnahme<br />
Der Drucker gibt<br />
zwar eine Statusseite,<br />
nicht<br />
jedoch vom<br />
Rechner empfangene<br />
Daten<br />
korrekt aus.<br />
Prüfen Sie das<br />
Schnittstellenkabel.<br />
Die Programmdateien<br />
und die Anwendungs-<br />
Software überprüfen.<br />
Beide Enden des Schnittstellenkabels<br />
ordnungsgemäß anschließen. Gegebenenfalls<br />
das Druckerkabel austauschen.<br />
Nähere Informationen zu der parallelen<br />
Schnittstelle des Druckers enthält Anhang<br />
E.<br />
Eine andere Datei drucken oder ein anderes<br />
Druckkommando benutzen. Tritt<br />
der Fehler nur bei einer bestimmten Datei<br />
oder Anwendung auf, die Druckereinstellungen<br />
für die betreffende Anwendung<br />
überprüfen.<br />
Können Sie mit den oben beschriebenen Schritten das Druckerproblem nicht<br />
beheben, wenden Sie sich an Ihren autorisierten KYOCERA MITA Fachhandelspartner.
4-4 Probleme mit der Druckqualität<br />
Probleme mit der Druckqualität<br />
Wie aus der nachfolgenden Tabelle zu erkennen ist, können Probleme mit der<br />
Druckqualität, beispielsweise eine vollständig leere Seite, vielfältige Ursachen<br />
haben. Nachfolgend sind Prozeduren zur Behebung der verschiedenen Fehlerbedingungen<br />
erläutert. Ist das Problem damit nicht zu beheben, den Kundendienst<br />
benachrichtigen.<br />
Druckergebnis<br />
Vollständig leere Seite<br />
Seite vollständig schwarz<br />
Fehlerbehebung<br />
Überprüfen Sie die Entwicklereinheit.<br />
Obere Abdeckung des Druckers öffnen.<br />
Prüfen, ob die Entwicklereinheit korrekt<br />
eingesetzt und der Stecker ordnungsgemäß<br />
angeschlossen ist.<br />
Überprüfen Sie den Tonerbehälter.<br />
Obere Abdeckung des Druckers öffnen<br />
und prüfen, ob der Tonerbehälter korrekt<br />
eingesetzt ist. Siehe hierzu den Abschnitt<br />
Tonerbehälter austauschen auf Seite<br />
3-2.<br />
Überprüfen Sie die Ladeeinheit.<br />
Seitliche Abdeckung des Druckers öffnen,<br />
und sicherstellen, dass die Ladeeinheit<br />
ordnungsgemäß installiert ist.<br />
Auslassungen, horizontale schwarze<br />
Streifen, vereinzelte schwarze Punkte<br />
Reinigen Sie den Koronadraht.<br />
Seitliche Abdeckung des Druckers öffnen.<br />
Den Reiniger des Koronadrahtes<br />
am grünen Griff fassen und mehrmals<br />
langsam herausziehen und wieder hineindrücken.<br />
Siehe den Abschnitt Reinigung<br />
auf Seite 3-9.<br />
(Fortsetzung nächste Seite)
Kapitel 4 – Fehlerbehebung 4-5<br />
Druckergebnis<br />
Weiße oder schwarze vertikale<br />
Streifen<br />
Schwacher oder verwischter Ausdruck<br />
Fehlerbehebung<br />
Prüfen Sie das Bedienfeld.<br />
Erscheint die Meldung Nur wenig Toner<br />
TK-60 und die ATTENTION-<br />
Anzeige blinkt, ein neues Toner-Kit einbauen.<br />
Siehe hierzu den Abschnitt Tonerbehälter<br />
austauschen auf Seite 3-2.<br />
Reinigen Sie den Koronadraht.<br />
Seitliche Abdeckung des Druckers öffnen.<br />
Den Reiniger des Koronadrahtes<br />
am grünen Griff fassen und mehrmals<br />
langsam herausziehen und wieder hineindrücken.<br />
Siehe den Abschnitt Reinigung<br />
auf Seite 3-9.<br />
Überprüfen Sie die ECOprint-<br />
Einstellung.<br />
Ist der ECOprint-Modus aktiviert, diesen<br />
Modus über das Bedienfeld Ausschalten.<br />
(Siehe hierzu den Abschnitt ECOprint<br />
auf Seite 2-43).<br />
Prüfen Sie das Bedienfeld.<br />
• Erscheint die Meldung Nur wenig<br />
Toner TK-60 und die ATTENTION-<br />
Anzeige blinkt, neues Toner-Kit einbauen.<br />
Siehe hierzu den Abschnitt<br />
Tonerbehälter austauschen auf Seite<br />
3-2.<br />
• Am Bedienfeld die Tonerintensität erhöhen.<br />
Siehe hierzu den Abschnitt<br />
Tonerintensität regulieren auf Seite<br />
2-46.<br />
• Prüfen, ob der richtige Papiertyp eingestellt<br />
ist. Siehe hierzu den Abschnitt<br />
Papiertyp auf Seite 5-14.<br />
(Fortsetzung nächste Seite)
4-6 Probleme mit der Druckqualität<br />
Hintergrund grau<br />
Druckergebnis<br />
Fehlerbehebung<br />
Reinigen Sie den Koronadraht.<br />
Seitliche Abdeckung des Druckers öffnen.<br />
Den Reiniger des Koronadrahts am<br />
grünen Griff fassen und mehrmals langsam<br />
herausziehen und wieder hineindrücken.<br />
Siehe hierzu den Abschnitt Reinigung<br />
auf Seite 3-9.<br />
Prüfen Sie das Bedienfeld.<br />
Erscheint die Meldung Nur wenig Toner<br />
TK-60 und die ATTENTION-<br />
Anzeige blinkt, neues Toner-Kit einbauen.<br />
Siehe hierzu den Abschnitt Tonerbehälter<br />
austauschen auf Seite 3-2.<br />
Überprüfen Sie die Tonerintensität<br />
Am Bedienfeld des Druckers für den Parameter<br />
>Tonerintensität eine hellere<br />
Einstellung wählen. Siehe hierzu den<br />
Abschnitt Tonerintensität regulieren<br />
auf Seite 2-46.<br />
Reinigen Sie den Koronadraht.<br />
Seitliche Abdeckung des Druckers öffnen.<br />
Den Reiniger des Koronadrahts am<br />
grünen Griff fassen und mehrmals langsam<br />
herausziehen und wieder hineindrücken.<br />
Siehe hierzu den Abschnitt Tonerbehälter<br />
austauschen auf Seite 3-2.<br />
Prüfen Sie, ob die Ladeeinheit korrekt<br />
installiert ist.<br />
Seitliche Abdeckung des Druckers öffnen.<br />
Die Ladeeinheit zur Hälfte aus dem<br />
Drucker herausziehen und wieder hineinschieben.<br />
Siehe hierzu den Abschnitt<br />
Reinigung auf Seite 3-9.<br />
(Fortsetzung nächste Seite)
Kapitel 4 – Fehlerbehebung 4-7<br />
Druckergebnis<br />
Oberkante oder Rückseite des Papiers<br />
verschmutzt<br />
Zeichen nicht an der richtigen<br />
Position<br />
Fehlerbehebung<br />
Prüfen Sie die Papierführung und das<br />
Leitblech.<br />
Einzugseinheit herausziehen und prüfen,<br />
ob die Papierführung oder das Leitblech<br />
mit Toner verschmutzt sind. Die betreffenden<br />
Teile gegebenenfalls mit dem im<br />
Toner-Kit enthaltenen Wischtuch oder<br />
mit einem sonstigen weichen, trockenen<br />
und flusenfreien Tuch reinigen. Siehe<br />
hierzu den Abschnitt Reinigung auf Seite<br />
3-9.<br />
Prüfen Sie die Übertragungswalze.<br />
Wenn die Übertragungswalze mit Toner<br />
verschmutzt ist, einige Seiten drucken.<br />
Prüfen Sie die Datei oder das Programm.<br />
Feststellen, ob das Problem durch fehlerhafte<br />
PRESCRIBE 2e-Kommandos<br />
verursacht wurde. Tritt dieser Fehler<br />
lediglich bei einer Datei oder einem Programm<br />
auf, ist der Grund wahrscheinlich<br />
ein falsches Kommando.
4-8 Anzeigen und Meldungen<br />
Anzeigen und Meldungen<br />
Die nachfolgenden Tabellen erläutern, welche Maßnahmen bei Auftreten eines<br />
durch Anzeigen und Meldungen signalisierten Problems durchzuführen sind.<br />
Anzeigen<br />
Anzeige Name Zustand Maßnahme<br />
Blinkt<br />
Ein Fehler ist aufgetreten, den Sie<br />
selbst beheben können.<br />
Leuchtet Der Drucker ist online geschaltet und<br />
druckbereit.<br />
READY-<br />
READY<br />
Anzeige Aus Der Drucker ist offline geschaltet und<br />
nimmt eingehende Daten zwar an,<br />
druckt sie jedoch nicht aus. Zeigt außerdem<br />
an, wenn der Druckvorgang<br />
aufgrund eines Fehlers automatisch<br />
unterbrochen wurde.<br />
DATA<br />
ATTENTION<br />
DATA-<br />
Anzeige<br />
ATTEN-<br />
TION-<br />
Anzeige<br />
Blinkt<br />
Leuchtet<br />
Blinkt<br />
Leuchtet<br />
Aus<br />
Daten werden übertragen.<br />
Daten werden verarbeitet oder auf die<br />
optionale CompactFlash-Karte bzw.<br />
das Microdrive geschrieben.<br />
Der Drucker muss gewartet werden<br />
oder befindet sich in der Aufwärmphase<br />
(Bitte warten).<br />
Ein Problem oder Fehler ist aufgetreten,<br />
das/den Sie selbst beheben können.<br />
(Beispielsweise ein Papierstau.)<br />
Normaler Betrieb.
Wartungsmeldungen<br />
Kapitel 4 – Fehlerbehebung 4-9<br />
Nachfolgende Tabelle enthält die Wartungsmeldungen deren Ursache Sie<br />
selbst beheben können. Wenn die Meldung Service rufen erscheint, den<br />
Drucker ausschalten, das Netzkabel ziehen und den KYOCERA MITA-<br />
Kundendienst informieren.<br />
Meldung<br />
Pap. einl.<br />
(Papierquelle)<br />
Service rufen<br />
An:0123456<br />
Service rufen<br />
Bn:0123456<br />
Service rufen<br />
Cn:0123456<br />
Service rufen<br />
En:0123456<br />
Service rufen<br />
Fn:0123456<br />
Korrekturmaßnahme<br />
Der Papiervorrat ist erschöpft. Füllen Sie die angegebene<br />
Papierquelle auf (Papierkassette, Universalzufuhr<br />
oder optionale Papierzuführung).<br />
Abwechselnd werden Meldungen zum Status des<br />
Druckers angezeigt (Bereit, Bitte warten, Es<br />
wird gedruckt*, Wartend und FormFeed<br />
TimeOut*).<br />
* Diese Meldungen erscheinen nicht, wenn mehr als<br />
zwei Kopien erstellt werden.<br />
Fehler in Fixiereinheit (n=0, 1, 2, ...). Rufen Sie den<br />
Kundendienst. Der Drucker geht nicht in Betrieb,<br />
wenn ein mit A beginnender Fehlercode angezeigt<br />
wird. Außerdem wird die Gesamtzahl der gedruckten<br />
Seiten angezeigt.<br />
Fehler in optionaler Papierzuführung (n=0, 1, 2, ...).<br />
Rufen Sie den Kundendienst. Der Drucker geht nicht<br />
in Betrieb, wenn ein mit B beginnender Fehlercode<br />
angezeigt wird. Außerdem wird die Gesamtzahl der<br />
gedruckten Seiten angezeigt.<br />
Fehler bei der Kommunikation mit einem optionalen<br />
Zubehörteil (n=0, 1, 2, ...). Rufen Sie den Kundendienst.<br />
Der Drucker geht nicht in Betrieb, wenn ein<br />
mit C beginnender Fehlercode angezeigt wird. Außerdem<br />
wird die Gesamtzahl der gedruckten Seiten<br />
angezeigt.<br />
Mechanischer Fehler (n=0, 1, 2, ...). Rufen Sie den<br />
Kundendienst. Der Drucker geht nicht in Betrieb,<br />
wenn ein mit E beginnender Fehlercode angezeigt<br />
wird. Außerdem wird die Gesamtzahl der gedruckten<br />
Seiten angezeigt.<br />
Controller-Fehler (n=0, 1, 2, ...). Rufen Sie den<br />
Kundendienst. Der Drucker geht nicht in Betrieb,<br />
wenn ein mit B beginnender Fehlercode angezeigt<br />
wird.
4-10 Anzeigen und Meldungen<br />
Meldung<br />
Resttonerbox<br />
prüfen<br />
Reinige Drucker<br />
.. Drücke GO<br />
Duplexeinheit<br />
hinten offen<br />
Face-down Ablage<br />
voll mit Papier<br />
:<br />
<br />
<br />
Korrekturmaßnahme<br />
Der Resttonerbehälter wurde nicht eingesetzt. Sobald<br />
dieser Behälter eingebaut worden ist, müsste<br />
gedruckt werden können. Den alten Resttonerbehälter<br />
durch den neuen Behälter ersetzen, der im<br />
Toner-Kit TK-60 enthalten ist. Diese Meldung wird<br />
außerdem angezeigt, wenn der Resttonerbehälter<br />
voll ist. Der Behälter ist immer auszuwechseln, wenn<br />
im Display Nur wenig Toner TK-60 angezeigt<br />
wird. Siehe hierzu den Abschnitt Tonerbehälter<br />
austauschen auf Seite 3-2.<br />
Druckerinneres reinigen. Siehe hierzu den Abschnitt<br />
Reinigung auf Seite 3-9. Diese Meldung erscheint<br />
beim Austausch des Tonerbehälters, nachdem die<br />
Meldung Toner ersetzen TK-60 angezeigt wurde.<br />
Nach dem Reinigen des Druckers GO drücken,<br />
damit der Drucker wieder einsatzbereit ist.<br />
Ist Automatisch auf Ein gesetzt, wird der Druckvorgang<br />
nach Ablauf einer vordefinierten Zeitspanne<br />
automatisch fortgesetzt.<br />
Die rückwärtige Abdeckung der optionalen Duplexeinheit<br />
öffnen und wieder fest schließen.<br />
Die Druckablage oben ist voll (etwa 250 Seiten). Alle<br />
ausgegebenen Seiten aus der Druckablage entnehmen.<br />
Sobald der Drucker erkennt, dass die Druckablage<br />
wieder leer ist, setzt er den Druck fort und<br />
gibt weitere Seiten in die Druckablage aus.<br />
Alarmsignal ertönt, wenn ein Fehler auftritt. CANCEL drücken, um dieses<br />
Signal auszuschalten.<br />
(Fortsetzung nächste Seite)
Meldung<br />
Lade Kassette #<br />
(Papierformat)/<br />
(Papiertyp)*<br />
*(Papierformat) und<br />
(Papiertyp) werden<br />
abwechselnd blinkend<br />
angezeigt.<br />
Lade Universalz.<br />
<br />
*(Papierformat) und<br />
(Papiertyp) werden<br />
abwechselnd blinkend<br />
angezeigt.<br />
Duplex<br />
installieren<br />
Optionale Ablage<br />
hinten offen<br />
<br />
Kapitel 4 – Fehlerbehebung 4-11<br />
Korrekturmaßnahme<br />
Die Druckdaten stimmen mit den Einstellungen (Papierformat,<br />
Papiertyp) einer Kassette überein, die<br />
Kassette ist jedoch leer.<br />
Papier des angeforderten Formats und Typs in die<br />
spezifizierte Kassette einlegen und GO drucken, um<br />
den Druckvorgang fortzusetzen. Die Papierquellennummer<br />
(#) erscheint jedoch nur dann, wenn eine<br />
optionale Papierzuführung installiert ist.<br />
Alternativ kann auch wie folgt aus einer anderen<br />
Papierquelle gedruckt werden: bzw. drücken,<br />
so dass im Display Alternative? angezeigt wird.<br />
Dann die gewünschte Papierquelle eingeben.<br />
Nach Auswahl der Papierquelle mit der Taste MENU<br />
den Parameter Papierhandling > aufrufen. Mit<br />
der Taste > die Druckmaterialeinstellungen aufrufen.<br />
Das gewünschte Druckmaterial angeben und mit<br />
ENTER den Druckvorgang fortsetzen.<br />
Die Druckdaten (Papierformat, Papiertyp) passen zu<br />
keiner der Papierkassetten. Deshalb wird die Universalzufuhr<br />
benutzt. Papier des angeforderten<br />
Formats und Typs in die Universalzufuhr einlegen<br />
und GO drücken, um den Druckvorgang fortzusetzen.<br />
Alternativ kann auch wie folgt aus einer anderen<br />
Papierquelle gedruckt werden: bzw. drücken,<br />
so dass Alternative? angezeigt wird. Dann die<br />
gewünschte Papierquelle eingeben.<br />
Nach Auswahl der Papierquelle mit der Taste MENU<br />
den Parameter Papierhandling > aufrufen. Mit<br />
der Taste > die Druckmaterialeinstellungen aufrufen.<br />
Das gewünschte Druckmaterial angeben und mit<br />
ENTER den Druckvorgang fortsetzen.<br />
Der Duplexeinschub ist entweder nicht oder falsch<br />
eingebaut. Duplexeinschub korrekt einschieben.<br />
Rückwärtige Abdeckung des Sorters öffnen und<br />
wieder fest schließen.<br />
:<br />
Alarmsignal ertönt, wenn ein Fehler auftritt. CANCEL drücken, um dieses<br />
Signal auszuschalten.<br />
(Fortsetzung nächste Seite)
4-12 Anzeigen und Meldungen<br />
Meldung<br />
Fehler zur Opt.<br />
Schnittstelle<br />
Sorterfach ##<br />
voll mit Papier<br />
Papierführung<br />
offen<br />
Papierstau<br />
###############<br />
Entferne Papier<br />
aus Fach ##<br />
<br />
<br />
<br />
Toner ersetzen<br />
Drucker reinigen<br />
Seitliche Abdeckung<br />
offen<br />
Nur wenig Toner<br />
TK-60<br />
Drucker<br />
offen<br />
Achtung<br />
Bildanpass.<br />
<br />
Korrekturmaßnahme<br />
Fehler auf der optionalen Netzwerkkarte. Die im<br />
Drucker installierte optionale Schnittstelle überprüfen.<br />
Das mit # angegebene Sorterfach ist voll. Dieses<br />
Fach teilweise oder vollständig entleeren.<br />
Papierführung öffnen und wieder fest schließen.<br />
Obere Abdeckung oder Einzugseinheit öffnen und<br />
Papierstau (bzw. Fehleinzug in der Papierkassette)<br />
beseitigen. Die genaue Lage des Papierstaus wird<br />
durch die #-Zeichen angegeben. Durch Betätigen<br />
der Taste ? können Online-Hilfemeldungen zur<br />
Unterstützung bei der Beseitigung des Papierstaus<br />
aufgerufen werden (siehe hierzu den Abschnitt<br />
Papierstau beseitigen auf Seite 4-19).<br />
In dem mit # bezeichneten Fach des optionalen<br />
Sorters ist bei Einschalten des Systems bzw. bei<br />
Umschalten des Sorter-Modus noch Papier. Alle<br />
Sorterfächer leeren.<br />
Neuen Tonerbehälter einsetzen. Der Drucker ist<br />
nicht betriebsbereit, wenn diese Meldung angezeigt<br />
wird. Siehe hierzu auch den Abschnitt Tonerbehälter<br />
austauschen auf Seite 3-2.<br />
Seitliche Abdeckung öffnen und wieder fest schließen.<br />
Tonerbehälter erneuern. Siehe hierzu den Abschnitt<br />
Tonerbehälter austauschen auf Seite 3-2.<br />
Obere Abdeckung öffnen und wieder fest schließen.<br />
Der Druckauftrag kann mit der aktuellen Auflösung<br />
nicht ausgeführt werden, weil die Kapazität des internen<br />
Speichers nicht ausreicht. Mehr Speicher zur<br />
Verfügung stellen oder die Auflösung ändern. Siehe<br />
hierzu Anhang B.<br />
:<br />
Alarmsignal ertönt, wenn ein Fehler auftritt. CANCEL drücken, um dieses<br />
Signal auszuschalten.<br />
(Fortsetzung nächste Seite)
Kapitel 4 – Fehlerbehebung 4-13<br />
Meldung<br />
Warnung<br />
Speicher knapp<br />
Korrekturmaßnahme<br />
Der druckereigene Speicher ist aufgrund zu vieler<br />
Schriften und Makros fast voll. Eine Statusseite<br />
ausdrucken, um zu prüfen, wie viel Benutzerspeicher<br />
noch übrig ist. Versuchen, unnötige Schriften<br />
und Makros zu löschen. Siehe hierzu Anhang B.<br />
:<br />
Alarmsignal ertönt, wenn ein Fehler auftritt. CANCEL drücken, um dieses<br />
Signal auszuschalten.
4-14 Anzeigen und Meldungen<br />
Fehlermeldungen<br />
Nachfolgende Tabelle zeigt die Fehlermeldungen, die vom Benutzer selbst behoben<br />
werden können.<br />
Meldung<br />
Dat. n.gefunden<br />
GO drücken<br />
Formatfehler<br />
CF-Karte<br />
Formatfehler<br />
Festplatte<br />
<br />
Fehler Festpl. ##<br />
GO drücken<br />
:<br />
<br />
Korrekturmaßnahme<br />
VMB: Ein für die Ausgabe definiertes VMB-Fach<br />
enthält keine Aufträge oder das VMB-Fach steht<br />
nicht zur Verfügung. VMB-Fach bestätigen.<br />
Ist Automatisch auf Ein gesetzt, wird der Druckvorgang<br />
nach Ablauf einer vordefinierten Zeitspanne<br />
automatisch fortgesetzt. Siehe hierzu den Abschnitt<br />
Automatisches Fortsetzen des Druckvorgangs<br />
auf Seite 2-88.<br />
Diese Meldung erscheint, wenn der Drucker sich im<br />
Bereitzustand befindet. In diesem Fall ist die CompactFlash-Karte<br />
nicht formatiert und kann deshalb<br />
weder gelesen noch beschrieben werden. Wie im<br />
Abschnitt Formatieren auf Seite 2-53 beschrieben<br />
vorgehen, um die Karte zu formatieren.<br />
Das Microdrive-Laufwerk muss initialisiert (formatiert)<br />
werden. Initialisierung durchführen. (Siehe<br />
hierzu den Abschnitt Umgang mit dem Microdrive<br />
(Festplatte) auf Seite 2-56.<br />
Den in der Meldung angegebenen Fehlercode (##)<br />
notieren und wie nachfolgend erläutert vorgehen.<br />
01: Microdrive-Formatfehler. Wenn dieser Fehler<br />
wiederholt auch nach Aus- und erneutem Einschalten<br />
des Druckers auftritt, das Microdrive-<br />
Laufwerk neu formatieren.<br />
02: Das Plattensystem ist nicht installiert. Nochmals<br />
prüfen, ob die Anforderungen für die Benutzung<br />
des Systems und der Geräte erfüllt<br />
sind.<br />
04: Unzureichende Microdrive-Kapazität. Nicht<br />
mehr benötigte Dateien etc. löschen, um Platz<br />
zu schaffen.<br />
Alarmsignal ertönt, wenn ein Fehler auftritt. CANCEL drücken, um dieses<br />
Signal auszuschalten.<br />
(Fortsetzung nächste Seite)
Meldung<br />
Fehler Festpl. ##<br />
GO drücken<br />
Schnittstelle<br />
Belegt<br />
ID-Fehler<br />
Gleiche CF-Karte<br />
wieder einsetzen<br />
<br />
Kapitel 4 – Fehlerbehebung 4-15<br />
Korrekturmaßnahme<br />
05: Die angegebene Datei existiert auf dem Microdrive-Laufwerk<br />
nicht.<br />
06: Der für das Microdrive-Laufwerk verfügbare<br />
Speicherplatz reicht nicht aus. Druckerspeicher<br />
erweitern.<br />
10: Das Microdrive kann nicht formatiert werden,<br />
da Host-Daten dort zwischengespeichert werden.<br />
Das Microdrive formatieren, wenn "Bereit"<br />
angezeigt wird.<br />
85: VMB; Aliasfehler (die Aliasparameter sind verloren<br />
gegangen bzw. das dem Aliasnamen entsprechende<br />
VMB-Fach existiert nicht). Alias erneut<br />
eingeben.<br />
97: Auftragscodes; Die Anzahl der permanenten<br />
Auftragscodes hat den Höchstwert erreicht, so<br />
dass keine weiteren Aufträge gespeichert werden<br />
können. Entweder nicht benötigte Aufträge<br />
etc. löschen oder mehr Kapazität zur Verfügung<br />
stellen.<br />
99: Auf dem Microdrive befindet sich kein Druckauftrag<br />
mit der angegebenen ID-Nummer.<br />
Diese Meldung erscheint im Display, wenn versucht<br />
wird, über das Bedienfeld des Druckers die Einstellungen<br />
für die Schnittstelle zu ändern, über die gerade<br />
Daten empfangen werden.<br />
Die für einen privaten bzw. gespeicherten Auftrag<br />
eingegebene ID ist falsch. Prüfen, welche ID über<br />
den Druckertreiber eingegeben wurde.<br />
Als im Display die Meldung CF-Karte Fehler<br />
wieder einsetzen erschien, wurde die falsche<br />
CompactFlash-Karte eingesteckt. Die falsche Steckkarte<br />
aus dem Steckplatz nehmen und die korrekte<br />
Karte einschieben. Der Drucker beginnt erneut mit<br />
dem Einlesen der Daten.<br />
:<br />
Alarmsignal ertönt, wenn ein Fehler auftritt. CANCEL drücken, um dieses<br />
Signal auszuschalten.<br />
(Fortsetzung nächste Seite)
4-16 Anzeigen und Meldungen<br />
Meldung<br />
KPDL-Fehler ##<br />
Go drücken<br />
CF-Karte Fehler<br />
wieder einsetzen<br />
Speicherüberlauf<br />
GO drücken<br />
<br />
Korrekturmaßnahme<br />
Der aktuelle Druckvorgang kann nicht fortgesetzt<br />
werden. Einen Fehlerbericht aufrufen. Dazu den Parameter<br />
>KPDL Fehler auf Drucken setzen. Dann<br />
GO drücken, um den Druckvorgang wieder aufzunehmen.<br />
Durch Betätigen der Taste CANCEL kann<br />
der Druckvorgang abgebrochen werden.<br />
Ist Automatisch auf Ein gesetzt, wird der Druckvorgang<br />
nach Ablauf einer vordefinierten Zeitspanne<br />
automatisch fortgesetzt. Siehe hierzu den Abschnitt<br />
Automatisches Fortsetzen des Druckvorgangs<br />
auf Seite 2-88.<br />
Die CompactFlash-Karte wurde versehentlich während<br />
des Einlesens aus ihrem Steckplatz entnommen.<br />
Soll der Lesevorgang fortgesetzt werden, dieselbe<br />
CompactFlash-Karte wieder korrekt in den<br />
Steckplatz schieben. Der Drucker beginnt dann von<br />
vorn mit dem Einlesen der Daten.<br />
Hinweis: Sie sollten den Einlesevorgang unbedingt<br />
aufmerksam verfolgen, um Fehler zu vermeiden.<br />
Die Menge der gesendeten Daten überschreitet die<br />
Speicherkapazität des Druckers. Versuchen, die<br />
Speicherkapazität auszubauen (Erweiterungs-RAM).<br />
GO drücken, um den Druckvorgang wieder aufzunehmen,<br />
bzw. CANCEL, um den Druckvorgang abzubrechen.<br />
Ist Automatisch auf Ein gesetzt, wird der Druckvorgang<br />
nach Ablauf einer vordefinierten Zeitspanne<br />
automatisch fortgesetzt. Siehe hierzu den Abschnitt<br />
Automatisches Fortsetzen des Druckvorgangs<br />
auf Seite 2-88.<br />
:<br />
Alarmsignal ertönt, wenn ein Fehler auftritt. CANCEL drücken, um dieses<br />
Signal auszuschalten.<br />
(Fortsetzung nächste Seite)
Kapitel 4 – Fehlerbehebung 4-17<br />
Meldung<br />
JEIDA-Fehler ##<br />
GO drücken<br />
Papierweg<br />
Fehler<br />
<br />
<br />
Korrekturmaßnahme<br />
Diese Meldung erscheint, wenn beim Zugriff auf eine<br />
CompactFlash-Karte mit dem PRESCRIBE-<br />
Kommando RWER bzw. über das Bedienfeld des<br />
Druckers ein Fehler auftritt. Die beiden ## in der<br />
Meldung stehen für die angezeigte Fehlernummer<br />
und sind nachfolgend erläutert.<br />
01: Die CompactFlash-Karte entspricht nicht den<br />
Spezifikationen. Sie kann von diesem Drucker<br />
nicht verarbeitet werden. Eine CompactFlash-<br />
Karte einschieben, die mit dem Drucker kompatibel<br />
ist.<br />
Siehe hierzu den Abschnitt CompactFlash auf<br />
Seite D-22.<br />
02: Die CompactFlash-Karte ist nicht eingesetzt.<br />
Prüfen, ob alle Anforderungen für die Benutzung<br />
der CompactFlash-Karte erfüllt sind.<br />
04: Die Kapazität der CompactFlash-Karte ist unzureichend.<br />
Den Dateibestand bereinigen.<br />
05: Die eingegebene Datei befindet sich nicht auf<br />
der CompactFlash-Karte.<br />
06: Keine Speicherkapazitäten für die CompactFlash-Karten<br />
verfügbar. Druckerspeicher<br />
erweitern.<br />
In der Papierzuführung ist keine Kassette bzw. die<br />
Kassette ist falsch eingeschoben. Sobald eine Kassette<br />
ordnungsgemäß eingeschoben ist, müsste gedruckt<br />
werden können. Sind zwei oder mehr optionale<br />
Papierzuführungen installiert und ist die unterste<br />
ausgewählt, erscheint dieselbe Meldung,<br />
wenn die obere Papierzuführung bzw. die Papierkassette<br />
fehlerhaft installiert sind.<br />
:<br />
Alarmsignal ertönt, wenn ein Fehler auftritt. CANCEL drücken, um dieses<br />
Signal auszuschalten.<br />
(Fortsetzung nächste Seite)
4-18 Anzeigen und Meldungen<br />
Meldung<br />
Daten zu komplex<br />
GO drücken<br />
RAM Disk Fehl.##<br />
drücke GO<br />
Die virtuelle<br />
Mailbox ist voll<br />
Korrekturmaßnahme<br />
Die an den Drucker gesendeten Daten waren zu<br />
komplex, um auf eine Seite gedruckt zu werden. GO<br />
drücken, um den Druckvorgang wieder aufzunehmen.<br />
(Möglicherweise werden die Daten auf mehrere<br />
Seiten verteilt.)<br />
Mit CANCEL kann der Druckvorgang abgebrochen<br />
werden.<br />
Hinweis: Nach Erscheinen dieser Meldung aktiviert<br />
der Drucker den Seitenschutzmodus. Um<br />
den verfügbaren Speicher beim Drucken weiterhin<br />
optimal zu nutzen, im Display das Untermenü<br />
>Ganzseitendruck wieder auf Automatisch<br />
setzen.<br />
Ist Automatisch auf Ein gesetzt, wird der Druckvorgang<br />
nach Ablauf einer vordefinierten Zeitspanne<br />
automatisch fortgesetzt. Siehe hierzu den Abschnitt<br />
Automatisches Fortsetzen des Druckvorgangs<br />
auf Seite 2-88.<br />
Den in der Meldung angegebenen Fehlercode (##)<br />
notieren und wie nachfolgend erläutert vorgehen, um<br />
das Problem zu beheben.<br />
01: Formatfehler. Drucker aus- und wieder einschalten.<br />
02: Der RAM-Disk-Modus ist deaktiviert. Den RAM-<br />
Disk-Modus aktivieren.<br />
04: Unzureichende RAM-Disk-Kapazität. Nicht<br />
mehr benötigte Dateien löschen.<br />
05: Die angegebene Datei existiert nicht.<br />
06: Der für die RAM-Disk verfügbare Speicher<br />
reicht nicht aus. Den Druckerspeicher erweitern.<br />
Der Speicherbereich für die VMB ist voll. Die VMB-<br />
Daten ausdrucken.<br />
:<br />
Alarmsignal ertönt, wenn ein Fehler auftritt. CANCEL drücken, um dieses<br />
Signal auszuschalten.
Kapitel 4 – Fehlerbehebung 4-19<br />
Papierstau beseitigen<br />
Die Meldung Papierstau erscheint, wenn Papier sich im Papiertransportsystem<br />
verklemmt, der Papiereinzug zu lange dauert oder gar kein Papier eingezogen<br />
wird. Ein Papierstau kann beseitigt werden, indem das Papier entfernt<br />
wird.<br />
Während im Display die Meldung Papierstau erscheint, geht der Drucker<br />
offline.<br />
Bei Auftreten eines Papierstaus werden im Display eine Papierstaumeldung<br />
sowie die Lage des Papierstaus wie folgt angezeigt:<br />
Papierstaumeldung<br />
Papierstau<br />
Kassette 1<br />
Papierstau<br />
Kassette 2 (bis 4)<br />
Papierstau<br />
Duplexeinh.<br />
Papierstau<br />
Stapeloption<br />
Papierstau<br />
Univ.-Behälter<br />
Lage des<br />
Papierstaus<br />
A<br />
B<br />
C<br />
D<br />
E<br />
Beschreibung<br />
Papierstau an einer Papierkassette<br />
oder im Druckerinneren.<br />
Papierstau an der Kassette<br />
der optionalen Papierzuführung.<br />
Papierstau an der rückseitigen<br />
Abdeckung der optionalen<br />
Duplexeinheit oder<br />
am Duplexeinschub.<br />
Papierstau am optionalen<br />
Sorter.<br />
Papierstau an der Universalzufuhr.<br />
Siehe<br />
Seite<br />
4-21<br />
4-21<br />
4-24<br />
4-26<br />
4-28
4-20 Papierstau beseitigen<br />
D<br />
E<br />
C<br />
A<br />
B<br />
Öffnen und schließen Sie nach Beseitigung des Staus die obere Abdeckung<br />
bzw. die Einzugseinheit. Der Drucker wechselt automatisch in die Aufwärmphase,<br />
geht online und setzt den Druckvorgang fort. Je nachdem, an welcher<br />
Stelle der Papierstau auftrat, wird die gestaute Seite nochmals gedruckt oder<br />
nicht.<br />
Treten häufig Papierstaus auf, sollten Sie probeweise eine andere Papiersorte<br />
oder Papier aus einem anderen Paket benutzen oder den Papierstapel umdrehen.<br />
Siehe dazu auch die Informationen in Kapitel 5. Achten Sie auch auf<br />
eventuell bei der Staubehandlung übersehene Papierschnitzel.<br />
Kann das Problem durch Wechseln der Papiersorte nicht gelöst werden, liegt<br />
möglicherweise ein Druckerfehler vor. In diesem Fall einen Kundendiensttechniker<br />
benachrichtigen.<br />
Gestautes Papier vorsichtig herausziehen, so dass es nicht<br />
reißt. Kleine Papierschnitzel werden häufig übersehen und<br />
führen zu wiederholten Papierstaus.
Kapitel 4 – Fehlerbehebung 4-21<br />
Online-Hilfemeldungen<br />
Bei Auftreten eines Staus im Drucker kann über die Online-Hilfefunktion eine<br />
Staubeseitigungsmeldung im Display angezeigt werden. Hierzu die Taste ?<br />
drücken. Wenn das gestaute Blatt entfernt worden ist, erscheint im Display<br />
Bitte warten.<br />
Nach Betätigen der Taste bei Anzeige einer Online-Hilfemeldung erscheint<br />
der nächste Schritt; Drücken von zeigt den vorherigen Schritt an.<br />
Erneutes Drücken der Taste ? beendet die Online-Hilfefunktion, so dass wieder<br />
die vorherige Staumeldung erscheint.<br />
Die bei Auftreten eines Papierstaus abrufbaren Online-Hilfemeldungen sind<br />
nachfolgend erläutert:<br />
Stau in der Papierkassette bzw. im Druckerinneren<br />
Papierstau<br />
Kassette 1<br />
Papier hat sich an der Papierkassette oder im Druckerinneren<br />
gestaut. Dieses Papier wie nachfolgend erläutert<br />
entfernen.<br />
-HILFE STARTEN-<br />
? drücken<br />
Während im Display abwechselnd die Papierstaumeldung<br />
und HILFE STARTEN angezeigt wird, die Taste ? drücken.<br />
Daraufhin wird eine Online-Hilfemeldung angezeigt.<br />
?<br />
Papierstaus an der Papierkassette der optionalen Papierzuführung<br />
(PF-60) können auf die gleiche Weise entfernt werden.<br />
Die Papierkassetten dieser optionalen Zuführung werden<br />
als Kassette 2, Kassette 3 und Kassette 4 bezeichnet.
4-22 Papierstau beseitigen<br />
Beispiele für Online-<br />
Hilfemeldungen<br />
Papiereinzug<br />
Kassette 1<br />
1 Papierkassette herausziehen und das gestaute Blatt<br />
entfernen.<br />
öffnen<br />
und gest.<br />
Papier<br />
entfernen.<br />
2 Papierkassette wieder in den Drucker schieben. Am<br />
Freigabehebel der Einzugseinheit ziehen und die Einzugseinheit<br />
herausziehen.<br />
Freigabehebel der<br />
Einzugseinheit<br />
Einzugseinheit
Kapitel 4 – Fehlerbehebung 4-23<br />
3 Wenn sich Papier vor der Ausrichtwalze gestaut hat,<br />
dieses Papier wie in A gezeigt entfernen. Hat sich Papier<br />
unter der Ausrichtwalze gestaut, dieses Papier wie<br />
in B gezeigt entfernen.<br />
A<br />
B<br />
Ausrichtwalze<br />
Ausrichtwalze<br />
4 Rückwärtige Abdeckung öffnen und das gestaute Blatt<br />
herausziehen.<br />
Gestaut. Papier<br />
auch aus der<br />
hint. Abdeckung<br />
entfernen.<br />
Rückwärtige<br />
Abdeckung<br />
Papiereinzug<br />
schließen.<br />
5 Papierkassette und Einzugseinheit wieder in den Drucker<br />
schieben und die rückwärtige Abdeckung schließen.<br />
- HILFE ENDE --<br />
? drücken<br />
?
4-24 Papierstau beseitigen<br />
Papierstau an der optionalen Duplexeinheit<br />
Papierstau<br />
Duplexeinheit<br />
-HILFE STARTEN-<br />
? drücken<br />
Papier hat sich an der rückwärtigen Abdeckung der optionalen<br />
Duplexeinheit oder am Duplexeinschub gestaut.<br />
Dieses Papier wie nachfolgend erläutert entfernen.<br />
Während im Display abwechselnd die Papierstaumeldung<br />
und HILFE STARTEN angezeigt wird, die Taste ? drücken.<br />
Daraufhin wird eine Online-Hilfemeldung angezeigt.<br />
?<br />
Beispiele für Online-<br />
Hilfemeldungen<br />
Hint. Abdeckung<br />
der Duplexeinh.<br />
1 Rückwärtige Abdeckung der Duplexeinheit öffnen und<br />
das gestaute Papier entfernen.<br />
öffnen u. Stau<br />
beseitigen.<br />
Rückwärtige<br />
Abdeckung<br />
Duplexeinschub<br />
herausziehen<br />
2 Duplexeinschub herausziehen.<br />
Duplexeinschub
Kapitel 4 – Fehlerbehebung 4-25<br />
3 Das gestaute Papier herausziehen.<br />
u. gest. Papier<br />
entfernen.<br />
4 Rückwärtige Abdeckung der Duplexeinheit und Duplexeinheit<br />
wieder schließen.<br />
Hint. Abdeckung<br />
und Einschub<br />
wieder<br />
schließen.<br />
- HILFE ENDE --<br />
? drücken<br />
?
4-26 Papierstau beseitigen<br />
Papierstau am optionalen Sorter<br />
Papierstau<br />
Stapeloption<br />
-HILFE STARTEN-<br />
? drücken<br />
Papier hat sich am optionalen Sorter gestaut. Dieses Papier<br />
wie nachfolgend erläutert entfernen.<br />
Während im Display abwechselnd die Papierstaumeldung<br />
und HILFE STARTEN angezeigt wird, die Taste ? drücken.<br />
Daraufhin wird eine Online-Hilfemeldung angezeigt.<br />
?<br />
Beispiele für Online-<br />
Hilfemeldungen<br />
Hint. Abdeckung<br />
des optionalen<br />
1 Rückwärtige Abdeckung des optionalen Sorters aufklappen.<br />
Staplers<br />
öffnen und<br />
Papierstau<br />
beseitigen.<br />
2<br />
Rückwärtige<br />
Abdeckung<br />
Gestautes Papier entfernen. Wenn die Blattober- und<br />
-unterkante im Sorter steckt, die Papiertransporträder in<br />
Pfeilrichtung drehen, so dass sich das Blatt leicht herausziehen<br />
lässt.<br />
Papiertransporträder
Kapitel 4 – Fehlerbehebung 4-27<br />
3 Rückwärtige Abdeckung des Sorters schließen.<br />
Hint. Abdeckung<br />
schließen.<br />
- HILFE ENDE --<br />
? drücken<br />
?
4-28 Papierstau beseitigen<br />
Papierstau an der Universalzufuhr<br />
Papierstau<br />
Univ.-Behälter<br />
-HILFE STARTEN-<br />
? drücken<br />
Papier hat sich an der Universalzufuhr gestaut. Dieses<br />
Papier wie nachfolgend erläutert entfernen.<br />
Während im Display abwechselnd die Papierstaumeldung<br />
und HILFE STARTEN angezeigt wird, die Taste<br />
? drücken. Daraufhin wird eine Online-Hilfemeldung<br />
angezeigt.<br />
?<br />
Beispiele für Online-<br />
Hilfemeldungen<br />
MF-Zufuhr<br />
prüfen und<br />
1 Das an der Universalzufuhr gestaute Papier entfernen.<br />
2 Die obere Abdeckung öffnen und wieder schließen<br />
(damit wird die Papierstaumeldung rückgesetzt).<br />
Papierstau<br />
beseitigen.<br />
Zum Löschen von<br />
Papierstaufehl.<br />
obere Abdeckung<br />
öff.u. schließ.<br />
- HILFE ENDE --<br />
? drücken<br />
?
Kapitel 5 – Papiersorten 5-1<br />
Kapitel 5 – Papiersorten<br />
Dieses Kapitel ist in folgende Abschnitte gegliedert:<br />
• Allgemeine Richtlinien<br />
• Spezialpapier<br />
• Papiertyp
5-2 Allgemeine Richtlinien<br />
Allgemeine Richtlinien<br />
Ein oft unterschätzter Faktor für die Qualität der Ausdrucke ist die Beschaffenheit<br />
des verwendeten Papiers sowie der Umgang mit dem Papier.<br />
HINWEIS<br />
Je stärker die Beanspruchungen des eingesetzten Papiers<br />
sind, um so wichtiger sind dessen Eigenschaften und Behandlung.<br />
Wird diesen Kriterien bei nur gelegentlichen Ausdrucken<br />
meistens nicht die gebührende Aufmerksamkeit gewidmet,<br />
so ist zur Vermeidung von Papierstaus ihre Berücksichtigung<br />
beim Einsatz der Duplexeinheit und des Sorters<br />
sowie der Massenablage unerlässlich. Denn das Papier wird<br />
durch lange Transportwege mechanisch belastet und bei Einsatz<br />
der Duplexeinheit zweimal statisch aufgeladen.<br />
Es sollte nur Schmalbahnpapier eingesetzt werden. Dessen Laufrichtung ist<br />
längs, und die zugehörige Abkürzung auf den Verpackungen lautet SB. Legen<br />
Sie das Papierpaket so auf den Tisch, dass der auf der Vorderseite abgebildete<br />
Pfeil nach oben weist. Nach Öffnen der Papierverpackung blicken Sie auf<br />
die zu bedruckende Seite. Zeichnen Sie einen Kreis auf das Papier. Drehen<br />
Sie das Papier auf die Rückseite, und legen Sie es in die Papierkassette ein.<br />
Erscheint der Ausdruck auf dem Kreis, so wurde das Papier richtig eingelegt.<br />
Das Papier darf nicht durch Aufbrechen beispielsweise an der Tischkante geöffnet<br />
werden, weil dadurch unter anderem die Fasern sowie die Vorspannung<br />
zerstört werden. Zu hohe Papierfeuchte, entstanden beispielsweise durch offen<br />
herumliegendes Papier, oder ungenügende Hitzebeständigkeit führt in vielen<br />
Fällen nach dem Ausdruck zu einer starken Wölbung des Papiers, so dass eine<br />
ordnungsgemäße Ablage oder Duplexdruck nicht möglich sind.<br />
Dieser Seitendrucker verarbeitet qualitativ hochwertiges Normalpapier (wie für<br />
normale Trockenkopierer) sowie zahlreiche andere Papiersorten, die jedoch<br />
den nachfolgend aufgeführten Anforderungen entsprechen müssen.<br />
Der Hersteller übernimmt keinerlei Haftung, wenn durch den<br />
Einsatz von Papier, das nicht diesen Anforderungen entspricht,<br />
Probleme entstehen.<br />
Der Einsatz einer geeigneten Papiersorte ist besonders wichtig, da sich andernfalls<br />
Papierstaus, Fehleinzüge, Rollneigung, schlechte Druckqualität, übermäßige<br />
Fehldrucke und sogar Beschädigungen des Druckers ergeben können.<br />
Durch Einhaltung folgender Richtlinien ist ein rationeller, störungsfreier Druckbetrieb,<br />
eine geringere Abnutzung und somit eine höhere Produktivität des <strong>FS</strong>-<br />
1800/<strong>FS</strong>-3800 gewährleistet.
Kapitel 5 – Papiersorten 5-3<br />
Verfügbare Papiersorten<br />
Die meisten Papiersorten können in zahlreichen unterschiedlichen Geräten benutzt<br />
werden. Für xerografische Kopierer hergestelltes Papier eignet sich<br />
ebenso gut für den Einsatz in Seitendruckern.<br />
Bei den handelsüblichen Papiersorten gibt es im wesentlichen drei Qualitätsabstufungen:<br />
besonders preisgünstiges, standardmäßiges und besonders<br />
hochwertiges Papier. Faktoren wie etwa die unterschiedliche Beschaffenheit<br />
der Papieroberfläche, das Format, der Feuchtigkeitsgehalt sowie auch die verschiedenen<br />
Verfahren beim Papierschnitt bestimmen, ob eine Papiersorte<br />
problemlos durch den Drucker transportiert werden kann oder nicht. Je höher<br />
die Qualität des benutzten Papiers, desto seltener treten Papierstaus und<br />
sonstige Druckprobleme auf, und desto besser ist auch die Qualität des fertigen<br />
Ausdrucks.<br />
Weiterhin gibt es geringfügige Unterschiede zwischen Papiersorten verschiedener<br />
Hersteller, was sich ebenfalls auf die Verarbeitung des Papiers während<br />
des Druckvorgangs auswirken kann. Wird ungeeignetes Papier benutzt, kann<br />
selbst der beste Drucker keine optimalen Ergebnisse erzielen. Führt der Einsatz<br />
preiswerten Papiers zu Funktionsstörungen des Druckers, werden langfristig<br />
eher höhere Kosten entstehen.<br />
Die verschiedenen Papiersorten werden jeweils mit unterschiedlichen Flächengewichten<br />
(Definition an späterer Stelle) angeboten. Standardmäßig liegen die<br />
Papiergewichte bei 60 bis 105 g/m 2 .
5-4 Allgemeine Richtlinien<br />
Papierspezifikationen<br />
Nachfolgende Tabelle gibt einen Überblick über die wichtigsten Papiereigenschaften,<br />
die auf den nächsten Seiten näher erläutert werden.<br />
Spezifikationen für weißes Normalpapier<br />
Eigenschaft<br />
Gewicht<br />
Stärke<br />
Genauigkeit der Abmessungen<br />
Spezifikation<br />
Kassette: 60 bis 105 g/m²<br />
Universalzufuhr: 60 bis 200 g/m²<br />
0,086 bis 0,110 mm.<br />
+0,7 mm.<br />
Rechtwinkligkeit der Ecken 90° +0,2°.<br />
Feuchtigkeitsgehalt 4 bis 6 %.<br />
Laufrichtung<br />
Längs, Schmalbahn auf der Verpackung<br />
mit SB gekennzeichnet<br />
Anteil Papierbrei Mindestens 80 %.<br />
Wahl des geeigneten Papiers<br />
Beim Seitendruck entstehen Zeichen durch das Zusammenspiel von Laser-<br />
Licht, elektrostatischer Entladung, Toner und Hitze. Während des Druckvorgangs<br />
ist das Papier durch Verschiebung, Biegung und Druck außerdem erheblichen<br />
Belastungen ausgesetzt. Hochwertiges, für den Einsatz in Seitendruckern<br />
geeignetes Papier hält diesen Belastungen jedoch stand und gewährleistet<br />
immer ein klares, gestochen scharfes Schriftbild.<br />
Um optimale Ergebnisse zu erzielen, müssen Sie jedoch die Unterschiede zwischen<br />
den Papiersorten berücksichtigen, wobei insbesondere folgende Faktoren<br />
eine Rolle spielen:<br />
Beschaffenheit des Papiers<br />
Benutzen Sie kein Papier, das an den Ecken geknickt, gewellt, verschmutzt,<br />
zerrissen bzw. mit Staub oder Papierschnitzeln behaftet ist.<br />
Der Einsatz derartigen Papiers kann zu unleserlichen Ausdrucken, Fehleinzügen<br />
und Papierstaus führen und die Lebensdauer des Druckers verkürzen. Benutzen<br />
Sie keinesfalls beschichtetes oder auf andere Weise oberflächenbehandeltes<br />
Papier. Die Oberfläche des Papiers sollte stets so glatt wie möglich<br />
sein.
Kapitel 5 – Papiersorten 5-5<br />
Zusammensetzung des Papiers<br />
Benutzen Sie kein beschichtetes bzw. auf andere Weise oberflächenbehandeltes<br />
Papier, das Kunststoff- oder Kohlebestandteile enthält. Bedingt durch<br />
die zum Fixieren erforderliche Hitze können sich bei derartigem Papier gefährliche<br />
Dämpfe entwickeln.<br />
Normalpapier sollte mindestens 80 % Papierbrei, jedoch maximal 20 % Baumwoll-<br />
oder sonstige Faserstoffe enthalten.<br />
Papierformat<br />
Die mit dem <strong>FS</strong>-1800/<strong>FS</strong>-3800 einsetzbaren Papierformate sind in der nachstehenden<br />
Tabelle aufgelistet. Bei den Abmessungen gilt eine Toleranz von<br />
+0,7 mm (Länge und Breite). Die Ecken müssen einen Winkel von 90° +0,2°<br />
haben.<br />
Universalzufuhr Format Kassette/<br />
Universalzufuhr<br />
Monarch<br />
Business<br />
98,4 x 190,5 mm;<br />
3,875 x 7,5 Zoll<br />
105 x 241,3 mm;<br />
4,125 x 9,5 Zoll<br />
Legal (über die<br />
optionale Papierkassette<br />
PF-60)<br />
Letter<br />
Format<br />
215,9 x 356,5 mm;<br />
8,5 x 14 Zoll<br />
216 x 279 mm;<br />
8,5 x 11 Zoll<br />
International DL 110 x 220 mm ISO A4 210 x 297 mm;<br />
8,3 x 11,7 Zoll<br />
International C5 162 x 229 mm ISO A5 148 x 210 mm;<br />
5,8 x 8,3 Zoll<br />
International B5 176 x 250 mm JIS B5 182 x 257 mm;<br />
7,2 x 10,1 Zoll<br />
Executive<br />
Commercial 9<br />
Commercial 6,75<br />
ISO A6<br />
JIS B6<br />
Hagaki (Japanische<br />
Postkarte)<br />
Ofuku-Hagaki<br />
(Japanische<br />
Antwortkarte)<br />
184,2 x<br />
266,7 mm;<br />
7,25 x 10,5 Zoll<br />
98,4 x 225,4 mm;<br />
3,875 x 8,875<br />
Zoll<br />
92,1 x 165,1 mm;<br />
3,625 x 6,5 Zoll<br />
105 x 148 mm<br />
128 x 182 mm<br />
100 x 148 mm<br />
148 x 200 mm<br />
Benutzerdefiniert<br />
(Custom)<br />
148 x 210 mm bis<br />
216 x 297 mm<br />
Andere Papierformate können<br />
manuell zugeführt werden. Das<br />
Mindestformat ist 80 x 148 mm<br />
(3-1/8 x 5-13/16 Zoll) Längszuführung<br />
über die Universalzufuhr. Das<br />
maximale Format ist 216 x 356 mm<br />
(8-1/2 x 14 Zoll) über die optionale<br />
Papierkassette PF-60.
5-6 Allgemeine Richtlinien<br />
Papieroberfläche<br />
Die Oberfläche sollte glatt und unbeschichtet sein, da bei Einsatz von rauhem<br />
Papier einige Stellen auf dem Blatt möglicherweise nicht bedruckt werden. Ist<br />
die Oberfläche jedoch zu glatt, können Probleme mit dem Einzug auftreten<br />
oder es bildet sich ein Schleier (der Hintergrund erscheint grau).<br />
Flächengewicht<br />
Unter dem Flächengewicht versteht man das Gewicht einer bestimmten Menge<br />
Papier. Traditionell handelt es sich dabei um ein Ries, d. h. 500 Blatt der Abmessungen<br />
17 x 22 Zoll (43 x 56 cm), im metrischen System dagegen um<br />
1 Quadratmeter.<br />
Wird zu leichtes oder zu schweres Papier eingelegt, können Fehleinzüge und<br />
Papierstaus auftreten, und der Drucker kann vorzeitig abgenutzt werden. Ist<br />
das Papier unterschiedlich schwer, werden möglicherweise mehrere Blätter<br />
gleichzeitig eingezogen oder mangelhaft bedruckt, erscheinen Flecken, wird<br />
der Toner schlecht fixiert, oder es treten sonstige Mängel auf. Das Papiergewicht<br />
sollte 60 bis 105 g/m 2 für die Kassette und 60 bis 200 g/m² für die Universalzufuhr<br />
betragen.<br />
Papierstärke<br />
Bei Einsatz des Seitendruckers sollte Papier mittlerer Stärke benutzt werden.<br />
Treten häufiger Papierstaus auf, werden mehrere Blätter gleichzeitig eingezogen<br />
oder ist der Ausdruck zu blass, benutzen Sie wahrscheinlich zu dünnes<br />
Papier. Treten jedoch vermehrt Papierstaus auf und erscheinen häufig Flecken<br />
auf dem Ausdruck, benutzen Sie wahrscheinlich zu dickes Papier. Die Papierstärke<br />
sollte 0,086 bis 0,110 mm betragen.<br />
Papierfeuchte<br />
Der Feuchtigkeitsgehalt ist definiert als prozentualer Anteil Feuchtigkeit in der<br />
Trockenmasse des Papiers. Die Feuchtigkeit wirkt sich auf das Erscheinungsbild<br />
des Papiers, den Einzug, die Rollneigung, die elektrostatischen Eigenschaften<br />
und die Tonerfixierung aus.<br />
Der Feuchtigkeitsgehalt ist außerdem abhängig von der relativen Luftfeuchte<br />
der Umgebung. Bei hoher Luftfeuchte nimmt das Papier Feuchtigkeit auf, so<br />
dass sich die Kanten ausdehnen und wellig werden. Bei niedriger Luftfeuchte<br />
trocknet es dagegen aus, so dass sich die Kanten zusammenziehen und der<br />
Ausdruck kontrastschwächer wird.<br />
Gewellte oder zusammengezogene Kanten verursachen Fehler beim Einzug<br />
und bei der Ausrichtung des Papiers. Der Feuchtigkeitsgehalt sollte 4 bis 6 %<br />
betragen.
Kapitel 5 – Papiersorten 5-7<br />
Der gleichbleibend gute Feuchtigkeitsgehalt kann durch die richtige Lagerung<br />
des Papiers gewährleistet werden. Hierbei ist insbesondere folgendes zu beachten:<br />
• Papier stets trocken und kühl lagern.<br />
• Papier möglichst bis zum Gebrauch verpackt lassen und bei Nichtbenutzung<br />
wieder einpacken.<br />
• Papier stets in der Originalverpackung lagern. Den Karton nie direkt auf den<br />
Boden, sondern auf eine Palette oder ähnliches stellen.<br />
• Papier vor der Benutzung mindestens 48 Stunden in dem Raum lagern, in<br />
dem gedruckt wird.<br />
• Papier nie Hitze, direktem Sonnenlicht oder Feuchtigkeit aussetzen.<br />
Papierlaufrichtung<br />
Bei der Papierherstellung werden die Blätter entweder längs (Schmalbahn) o-<br />
der quer (Breitbahn) zur Maserung geschnitten. Da Breitbahnpapier zu Problemen<br />
mit dem Einzug führen kann, sollte bei Einsatz in einem Seitendrucker<br />
stets Schmalbahnpapier, das auf der Verpackung mit SB gekennzeichnet ist,<br />
benutzt werden.<br />
Sonstige Papiereigenschaften<br />
Durchlässigkeit: Bezieht sich auf die Dichte der Papierstruktur, d. h. darauf,<br />
wie eng die Papierfasern gebunden sind.<br />
Steife: Weiches Papier kann sich im Drucker biegen, während steifes Papier<br />
dazu neigt, im Drucker stecken zu bleiben. In beiden Fällen kommt es zu Papierstaus.<br />
Rollneigung: Jedes Papier neigt dazu, sich in einer Richtung aufzurollen. Da<br />
das Papier im Drucker aufwärts gerollt wird, sollten Sie es entgegen dieser<br />
natürlichen Rollneigung einlegen, damit das Blatt glatt ausgegeben wird. Die<br />
meisten Papiersorten haben darüber hinaus eine Ober- und Unterseite. Das<br />
Papier sollte deshalb mit der Oberseite nach unten in die Papierkassette eingelegt<br />
werden. Entsprechende Hinweise befinden sich normalerweise auf dem<br />
Papierpaket.<br />
Wenn sich Papier übermäßig in eine Richtung rollt, wenn es<br />
beispielsweise schon auf einer Seite bedruckt wurde, das<br />
Blatt versuchsweise in Gegenrichtung aufrollen, um die Rollneigung<br />
auszugleichen. Das bedruckte Blatt wird dann flach<br />
ausgegeben.
5-8 Allgemeine Richtlinien<br />
Elektrostatische Eigenschaften: Während des Druckvorgangs wird das Papier<br />
elektrostatisch aufgeladen, so dass der Toner darauf haften bleibt. Diese<br />
Ladung muss allerdings auch wieder entfernt werden können, damit die Blätter<br />
in der Druckablage nicht aneinander kleben.<br />
Weiße: Der Kontrast einer bedruckten Seite hängt von der Weiße des Papiers<br />
ab. Je weißer das Papier, desto klarer und schärfer die Ausgabe.<br />
Qualität: Verschiedene Druckerstörungen können ausgelöst werden, wenn Sie<br />
Blätter unterschiedlicher Formate, nicht exakt rechtwinklige, gerissene, geschweißte<br />
(nicht geschnittene) oder Blätter mit beschädigten Ecken und Kanten<br />
einlegen. Bei qualitativ hochwertigem Papier dürften diese Schwierigkeiten<br />
jedoch nicht auftreten.<br />
Verpackung: Papier sollte stets in einem festen Karton verpackt sein, um Beschädigungen<br />
beim Transport zu vermeiden. Gutes Papier ist in der Regel<br />
ordnungsgemäß verpackt.
Kapitel 5 – Papiersorten 5-9<br />
Spezialpapier<br />
Der <strong>FS</strong>-1800/<strong>FS</strong>-3800 unterstützt die nachfolgend aufgeführten Spezialpapiersorten.<br />
HINWEIS<br />
Aktivieren Sie im Moduswahl-Menü wie in Kapitel 2 beschrieben<br />
die dem jeweils verarbeiteten Druckmaterial entsprechende<br />
Option.<br />
Druckmaterial<br />
Farbiges Papier<br />
Vordrucke<br />
Transparentfolien<br />
Postkarten<br />
Umschläge<br />
Selbstklebende Etiketten auf Trägerpapier<br />
Parametereinstellung<br />
Farbiges<br />
Vordrucke<br />
Folien<br />
Karteikarte<br />
B-Umschlag<br />
Etiketten<br />
Benutzen Sie speziell für den Einsatz in Kopierern (mit Hitzefixierung) ausgelegtes<br />
Papier. Alle speziellen Druckmaterialien mit Ausnahme von farbigem<br />
und vorgedrucktem Papier sind über die eingebaute Universalzufuhr einzuziehen<br />
und in die hintere Druckablage (Face-up) (PT-60) auszugeben.<br />
Transparentfolien und Etiketten sollten nicht über die Papierkassette, sondern<br />
manuell zugeführt und in die hintere Druckablage (Face-up) (PT-60) ausgegeben<br />
werden.<br />
Da die Zusammensetzung und Qualität von Spezialpapier sehr unterschiedlich<br />
sein kann, können dabei eher Druckprobleme auftreten als bei weißem Normalpapier.<br />
Daher wird keinerlei Haftung übernommen, wenn während des Druckens<br />
auf Spezialpapier abgegebene Feuchtigkeit etc. zu technischen oder gesundheitlichen<br />
Beeinträchtigungen führt.<br />
HINWEIS<br />
Vor dem Erwerb von Spezialpapier sollten Sie stets mehrere<br />
Muster auf Ihrem <strong>FS</strong>-1800/<strong>FS</strong>-3800 ausdrucken, um sicherzustellen,<br />
dass die Druckqualität Ihren Erwartungen entspricht.<br />
Nachfolgend sind die Spezifikationen für die verschiedenen Spezialpapiersorten<br />
aufgeführt.
5-10 Spezialpapier<br />
Transparentfolien für Overhead-Projektoren<br />
Die Folie muss der zum Fixieren erforderlichen Hitze standhalten und sollte die<br />
in der folgenden Tabelle genannten Anforderungen erfüllen.<br />
Spezifikationen für Transparentfolien<br />
Position<br />
Hitzebeständigkeit<br />
Material<br />
Stärke<br />
Genauigkeit der Abmessungen<br />
Spezifikation<br />
Muss mindestens 190 °C standhalten<br />
Polyester<br />
0,100 bis 0,110 mm<br />
+0,7 mm<br />
Rechtwinkligkeit der Ecken 90° +0,2°<br />
Um bei der Verarbeitung von Transparentfolien Druckerprobleme<br />
zu vermeiden, müssen Sie den Parameter Univ.-<br />
zufuhr Typ im Moduswahl-Menü auf Folien einstellen. (Der<br />
Parameter >Univ.zufuhr Typ befindet sich im Menü<br />
Papierhandling >.) Außerdem müssen die Folien einzeln<br />
über die Universalzufuhr eingezogen und in die hintere<br />
Druckablage (Face-up) ausgegeben werden. Es sollten<br />
ausschließlich Polyester-Folien verwendet werden.<br />
Treten häufig Folienstaus auf, die Folie beim Austransport aus dem Drucker an<br />
der Vorderkante fassen und langsam herausziehen.<br />
Selbstklebende Etiketten<br />
Bei Benutzung selbstklebender Etiketten ist insbesondere darauf zu achten,<br />
dass der Klebstoff nicht mit dem Drucker in Berührung kommt. Bleiben Etiketten<br />
an der Trommel oder einer der Walzen kleben, wird der Drucker beschädigt.<br />
Etiketten müssen grundsätzlich über die Universalzufuhr oder die 2.000-Blatt-<br />
Papierzuführung PF-8E zugeführt werden.<br />
Etikettenpapier besteht wie in der nachfolgenden Abbildung gezeigt aus drei<br />
Schichten. Während auf der oberen Schicht gedruckt wird, enthält die Klebeschicht<br />
druckempfindlichen Klebstoff. Die untere Schicht (auch Trägerpapier<br />
genannt) dient zum Schutz der Etiketten bis zu deren Benutzung. Auf Grund<br />
dieser komplexen Zusammensetzung entstehen beim Drucken auf selbstklebende<br />
Etiketten am ehesten Probleme.
Kapitel 5 – Papiersorten 5-11<br />
Selbstklebendes Etikett<br />
Aufkleber (weißes Normalpapier)<br />
Klebeschicht<br />
Trägerpapier<br />
Nicht zulässige Etiketten<br />
NICHT ZULÄSSIG<br />
Zwischen den einzelnen Etiketten erscheinen Zwischenräume mit Kleber. Die<br />
Klebeschicht muss unbedingt vollständig von den Aufklebern bedeckt sein, so<br />
dass zwischen den einzelnen Etiketten keine Zwischenräume erscheinen. Andernfalls<br />
können sich die Aufkleber während des Druckens lösen und zu Papierstaus<br />
führen.<br />
Zulässige Etiketten<br />
ZULÄSSIG<br />
Die Aufkleber bedecken die Klebeschicht vollständig.
5-12 Spezialpapier<br />
Empfohlene Etiketten<br />
EMPFOHLEN<br />
Ist das Etikett bis zum Rand bedeckt, kann Kleber an den Stoßkanten austreten.<br />
Eine Schutzkante ohne Kleber verhindert dies wirkungsvoll.<br />
Die nachstehende Tabelle enthält Spezifikationen für selbstklebende Etiketten.<br />
Spezifikationen für selbstklebende Etiketten<br />
Position<br />
Spezifikation<br />
Gewicht der Aufkleber 44 bis 74 g/m 2<br />
Gesamtgewicht 104 bis 151 g/m 2<br />
Stärke der Aufkleber<br />
Gesamtstärke<br />
Feuchtigkeitsgehalt<br />
0,086 bis 0,107 mm<br />
0,115 bis 0,145 mm<br />
4 bis 6 % (gesamt)<br />
Umschläge<br />
Der Drucker verarbeitet manuell zugeführte Briefumschläge mit einem Flächengewicht<br />
zwischen 60 und 79 g/m 2 . Umschläge müssen manuell zugefügt<br />
werden.<br />
Ein Umschlag ist komplexer als ein einzelnes Blatt Papier, so dass unter Umständen<br />
nicht auf der gesamten Oberfläche eine konstante Druckqualität erreicht<br />
werden kann.<br />
Viele Umschläge sind diagonal zur Papiermaserung geschnitten (siehe den<br />
Abschnitt Papierlaufrichtung auf Seite 5-7) und neigen aus diesem Grund<br />
dazu, während des Transports durch den Drucker zu knittern. Hitzebeständige<br />
Briefumschläge, die auch für Kuvertiermaschinen geeignet sind, bieten aufgrund<br />
vergleichbarer Spezifikationen gute Voraussetzungen für den Einsatz mit<br />
dem <strong>FS</strong>-1800/<strong>FS</strong>-3800. Vor dem Erwerb von Briefumschlägen sollten Sie stets
Kapitel 5 – Papiersorten 5-13<br />
mehrere Musterdrucke erstellen, um zu prüfen, ob die Umschlagsorte für Ihren<br />
Drucker geeignet ist.<br />
Verarbeiten Sie nie Umschläge mit selbstklebendem Verschluss.<br />
Vermeiden Sie unbedingt höhere Auflagen beim Bedrucken von Briefumschlägen.<br />
Wird der Drucker übermäßig für das Drucken von Umschlägen benutzt,<br />
kann er vorzeitig verschleißen.<br />
Damit die Umschläge nicht wellig werden, beim Bedrucken von Umschlagstapeln<br />
maximal 10 gedruckte Umschläge in den Papierbehältern belassen. Der<br />
optionale Kuverteinzug EF-60 ist zu empfehlen, wenn Sie größere Mengen<br />
Briefumschläge bedrucken möchten.<br />
Farbiges Papier<br />
Farbiges Papier sollte den für weißes Normalpapier gültigen Spezifikationen<br />
entsprechen (siehe den Abschnitt Papierspezifikationen auf Seite 5-4). Im<br />
Papier enthaltene Farbstoffe müssen der zum Fixieren erforderlichen Hitze<br />
standhalten (bis zu 200 °C).<br />
Vordrucke<br />
Für Vordrucke sollte Normalpapier benutzt werden. Die Tinte muss der zum<br />
Fixieren erforderlichen Hitze sowie der Einwirkung von Silikonöl standhalten.<br />
Benutzen Sie kein oberflächenbehandeltes Papier wie beispielsweise Kalenderpapier.<br />
Umweltfreundliches Papier<br />
Der Seitendrucker <strong>FS</strong>-1800/<strong>FS</strong>-3800 ist zur Verarbeitung von Recyclingpapier<br />
geeignet, das den Anforderungen der DIN 19309 entspricht und die übrigen im<br />
Abschnitt Papierspezifikationen auf Seite 5-4) genannten Spezifikationen e-<br />
benfalls erfüllt. Getestet mit den KYOCERA MITA Seitendruckern wurde bereits<br />
das Recycling-Papier (RAL UZ-14, DIN 19309) Neusiedler Nautilus. Das<br />
Papier Neusiedler BioTop 3 wurde chlorfrei gebleicht und ohne chemische<br />
Aufheller, also umweltfreundlich, hergestellt. Es ist alterungsbeständig und<br />
wurde ebenfalls mit den KYOCERA MITA Seitendruckern getestet. Der Einsatz<br />
der genannten Papiersorten kann empfohlen werden.
5-14 Papiertyp<br />
Papiertyp<br />
Der Drucker kann optimal auf das jeweils verarbeitete Druckmaterial eingestellt<br />
werden.<br />
Wenn über das Bedienfeld für eine der Papierquellen ein Papiertyp eingestellt<br />
wird, aktiviert der Drucker diese Papierquelle automatisch und druckt in dem<br />
für den betreffenden Druckmaterialtyp am besten geeigneten Modus.<br />
Für jede Papierquelle, auch für die Universalzufuhr, kann ein anderer Papiertyp<br />
festgelegt werden. Dabei kann nicht nur fest eingestelltes sondern auch benutzerdefiniertes<br />
Druckmaterial ausgewählt werden. Siehe hierzu den Abschnitt<br />
Benutzerdefinierten Medientyp einstellen auf Seite 2-72.<br />
Folgende Papiertypen können eingestellt werden.<br />
Papiertyp<br />
Papierquelle<br />
Univ.-<br />
Zufuhr<br />
Papierkassette<br />
Papiergewicht<br />
Duplexpfad<br />
(Universalzufuhr<br />
nur im<br />
Kassetten-<br />
Modus)<br />
Normalpapier { { Normal {<br />
Folien { x Schwer (Stark) x<br />
Vordrucke { { Normal {<br />
Etiketten { x Normal x<br />
Feinpapier { { Normal {<br />
Recycling { { Normal {<br />
Pergament { x Leicht (Dünn) x<br />
Grobes Papier { { Normal {<br />
Briefpapier { { Normal {<br />
Farbiges Papier { { Normal {<br />
{ { Normal {<br />
Vorgelochtes<br />
Papier<br />
Briefumschlag { x Normal x<br />
Karteikarte { x Schwer x<br />
Anwender 1 (bis 8)* { { Normal {<br />
{: kann eingestellt werden x: kann nicht eingestellt werden<br />
* Dieser Papiertyp wird vom Benutzer definiert und registriert. Bis zu acht verschiedene Varianten<br />
werden unterstützt. Einzelheiten siehe Benutzerdefinierten Medientyp einstellen auf Seite<br />
2-72.
Anhang A – Schriften A-1<br />
Anhang A – Schriften<br />
Dieses Kapitel erläutert die von diesem Drucker unterstützten Schrifttypen,<br />
unter anderem auch die eingebauten Schriften. Eine Schrift ist ein Satz Zeichen<br />
in einer bestimmten Ausführung. Diese Ausführung bezeichnet man als<br />
Schriftart. Verschiedene Merkmale kennzeichnen eine Schrift. Zu diesen<br />
Merkmalen zählen unter anderem Codesatz (Einzelheiten zu Codesätzen siehe<br />
das auf der mit dem Drucker gelieferten CD-ROM gespeicherte Programmierhandbuch),<br />
Abstand, Breite, Höhe, Stil, Strichstärke und Schriftartfamilie.
A-2 Schriftenliste<br />
Schriftenliste<br />
Dieser Abschnitt enthält eine komplette Liste der im Drucker standardmäßig<br />
eingebauten Schriften. Der Drucker wird komplett mit 80 vorinstallierten<br />
PCL/PS-kompatiblen Schriften und 1 Bitmap-Schrift für einen Zeilendrucker<br />
geliefert. Die nachfolgende Schriftenlisten können Sie auch über das Bedienfeld<br />
des Druckers ausgeben lassen.<br />
Darüber hinaus können von einer optionalen CompactFlash-Karte bzw. von<br />
einem Microdrive weitere Schriften in den Druckerspeicher geladen werden.
Interne skalierbare und Bitmap-Schriften<br />
Anhang A – Schriften A-3
A-4 Schriftenliste
Anhang B – Erweiterungsspeicher B-1<br />
Anhang B – Erweiterungsspeicher<br />
Der vorliegende Anhang erläutert, wie der Druckerspeicher ausgebaut werden<br />
kann. Nach Aufrüstung der Speicherkapazitäten können komplexere Seiten<br />
gedruckt, mehr Schriften und mehr Makros definiert werden.<br />
Erweiterungsspeicher installieren<br />
Dieser Anhang beginnt mit einer Beschreibung, wie ein DIMM-Modul (Dual Inline<br />
Memory Module) auf der Hauptplatine installiert wird.<br />
Der <strong>FS</strong>-1800 wird standardmäßig mit 8 MB Hauptspeicher und der <strong>FS</strong>-3800<br />
standardmäßig mit 16 MB Hauptspeicher ausgeliefert. Sowohl der <strong>FS</strong>-1800 als<br />
auch der <strong>FS</strong>-3800 haben zwei Steckplätze für Zusatzspeicher. Durch den Einbau<br />
optionaler DIMM-Module kann die Speicherkapazität des <strong>FS</strong>-1800 auf maximal<br />
264 MB und des <strong>FS</strong>-3800 auf maximal 272 MB ausgebaut werden.<br />
Erweiterungsspeicher sollte nur von einem KYOCERA MITA<br />
Fachhandelspartner oder von einem von KYOCERA MITA<br />
geschulten Techniker installiert werden. KYOCERA MITA übernimmt<br />
keine Haftung für Schäden, die auf eine unsachgemäße<br />
Installation zurückzuführen sind.<br />
Die folgenden Anweisungen sind ausschließlich für einen technischen Fachmann<br />
bestimmt.
B-2 Erweiterungsspeicher installieren<br />
In der folgenden Tabelle werden die Mindestanforderungen an die Speicherkapazität<br />
für unterschiedlichste Konfigurationen aufgezeigt.<br />
Auflösung<br />
Konfiguration<br />
PCL 6<br />
Duplexdruck: Aus<br />
PCL 6<br />
Duplexdruck: Ein<br />
KPDL 2<br />
Duplexdruck: Aus<br />
KPDL 2<br />
Duplexdruck: Ein<br />
PCL 6/KPDL Resource<br />
Protection, Duplexdruck:<br />
Aus<br />
PCL 6/KPDL Resource<br />
Protection, Duplexdruck:<br />
Ein<br />
300 dpi 600 dpi 1200 dpi<br />
Schnell-<br />
Modus<br />
Fein-<br />
Modus<br />
8 MB 8 MB 8 MB 8 MB<br />
8 MB 8 MB 8 MB 16 MB<br />
8 MB 8 MB 8 MB 8 MB<br />
8 MB 8 MB 16 MB 16 MB<br />
– 16 MB 16 MB 16 MB<br />
– 16 MB 16 MB 16 MB<br />
Hauptplatine ausbauen<br />
Auf der Hauptplatine des Druckers befinden sich zwei Sockel für die Installation<br />
von DIMM-Modulen, über die zusätzliche Speicherkapazitäten bereitgestellt<br />
werden können.<br />
Die folgenden Anweisungen sind ausschließlich für einen<br />
technischen Fachmann bestimmt. Berühren Sie auf keinen<br />
Fall elektronische Bauteile im Innern des Druckers.<br />
Hinweise zur Handhabung der Hauptplatine und der DIMM-Module<br />
Um die Elektronik des Geräts zu schützen, sollten Sie unbedingt folgende<br />
Sicherheitshinweise beachten:
Anhang B – Erweiterungsspeicher B-3<br />
• Berühren Sie, bevor Sie die Hauptplatine oder ein DIMM-Modul anfassen,<br />
ein Wasserrohr oder ein anderes Metallobjekt, um die an Ihrem Körper angesammelte<br />
statische Elektrizität abzuleiten. Während der Arbeit sollten Sie<br />
ein Antistatik-Armband tragen.<br />
• Fassen Sie die Hauptplatine und das DIMM-Modul nur am Rand an.<br />
RICHTIG<br />
FALSCH<br />
Hauptplatine entnehmen<br />
Falls eine CompactFlash-Karte im Steckplatz des Druckers<br />
installiert ist, müssen Sie diese zuvor entnehmen.<br />
Um die Hauptplatine aus dem Drucker zu entnehmen, gehen Sie wie folgt vor:<br />
1. Schalten Sie den Drucker aus. Ziehen Sie sowohl das Netzkabel als auch<br />
das Verbindungskabel zum Rechner.
B-4 Erweiterungsspeicher installieren<br />
2. Entfernen Sie die zwei Schrauben an der Rückwand des Druckers.<br />
Schrauben<br />
3. Ziehen Sie die Hauptplatine vollständig aus dem Drucker.<br />
DIMM-Sockel<br />
Bevor Sie die Platine aus dem Drucker ziehen, sollten Sie den<br />
Bereich vor der Rückwand des Druckers säubern und eventuelle<br />
Gegenstände entfernen. Wenn sich Gegenstände versehentlich<br />
in der Platine verfangen, kann der Drucker ernsthaft<br />
beschädigt werden.<br />
Installieren Sie die DIMM-Module wie nachfolgend beschrieben.<br />
Geeignete DIMM-Module<br />
Bei Ihrem KYOCERA MITA Fachhandelspartner erhalten Sie nähere Informationen,<br />
welche DIMM-Module für diesen Drucker am besten geeignet sind. Sie<br />
haben die Auswahl zwischen folgenden DIMM-Modulen:<br />
16 MB, 32 MB, 64 MB und 128 MB.
DIMM-Module einbauen und ausbauen<br />
DIMM-Module einbauen<br />
Anhang B – Erweiterungsspeicher B-5<br />
Setzen Sie das DIMM-Modul wie nachfolgend gezeigt in den Sockel auf der<br />
Hauptplatine des Druckers.<br />
1. Nehmen Sie das DIMM-Modul aus der Verpackung.<br />
2. Klappen Sie die Halteklammern an beiden Enden des DIMM-Sockels nach<br />
außen.<br />
3. Stecken Sie das DIMM-Modul so in den DIMM-Sockel, dass die Einkerbungen<br />
am DIMM-Modul mit den entsprechenden Vorsprüngen im Steckplatz<br />
fluchten.<br />
4. Schließen Sie die Klammern am DIMM-Steckplatz, damit das DIMM-Modul<br />
fest sitzt.<br />
5. Sobald das DIMM-Modul installiert ist, setzen Sie die Hauptplatine wieder in<br />
den Drucker ein. Führen Sie dazu die unter Hauptplatine ausbauen erläuterten<br />
Schritte in umgekehrter Reihenfolge aus.<br />
DIMM-Modul<br />
Halteklammer<br />
Halteklammer<br />
Sockel
B-6 Erweiterungsspeicher installieren<br />
DIMM-Modul ausbauen<br />
Klappen Sie die Halteklammern am Sockel nach außen und nehmen Sie das<br />
DIMM-Modul heraus.<br />
Führen Sie dann die unter Hauptplatine ausbauen beschriebenen Schritte in<br />
umgekehrter Reihenfolge aus, um die Hauptplatine wieder in den Drucker einzusetzen.
Anhang B – Erweiterungsspeicher B-7<br />
Erweiterungsspeicher testen<br />
Prüfen Sie im Anschluss an den DIMM-Einbau, ob die Installation erfolgreich<br />
durchgeführt wurde.<br />
Gehen Sie hierzu folgendermaßen vor:<br />
1. Prüfen Sie, ob der Drucker ausgeschaltet ist. Stecken Sie das Netzkabel<br />
am Drucker ein und schalten Sie den Drucker an.<br />
2. Drücken Sie die Taste MENU im Bedienfeld.<br />
3. Drücken Sie wiederholt die Taste bzw. , bis Statusseite drucken<br />
erscheint.<br />
4. Drücken Sie zweimal die Taste ENTER.<br />
5. Wenn die Speichererweiterung korrekt durchgeführt wurde, ist auf der<br />
Statusseite die neue Speicherkapazität ausgewiesen. (Ab Werk sind im<br />
<strong>FS</strong>-1800 8 MB und im <strong>FS</strong>-3800 16 MB installiert.)
B-8 Erweiterungsspeicher installieren<br />
Diese Seite wurde bewusst leer gelassen.
Anhang C – Schnittstelle zum Rechner C-1<br />
Anhang C –<br />
Schnittstelle zum Rechner<br />
Dieser Anhang erläutert die Signale der parallelen sowie der seriellen RS-<br />
232C-Schnittstellen des Druckers. Darüber hinaus werden die Pinbelegungen,<br />
die Signalfunktionen, die Zeittakte, die Steckerspezifikationen und die Spannungspegel<br />
aufgeführt. Ergänzend hierzu werden die RS-232C-Protokolle erläutert.<br />
Den Abschluss bilden die Beschreibungen zum Einsatz des Druckers in<br />
einer Mehrplatzumgebung.<br />
Dieser Anhang ist in folgende Abschnitte gegliedert:<br />
• Parallele Schnittstelle<br />
• Serielle Schnittstelle<br />
• RS-232C-Protokoll<br />
• RS-232C-Kabel
C-2 Parallele Schnittstelle<br />
Parallele Schnittstelle<br />
Datenübertragung über die parallele Schnittstelle<br />
Für die Datenübertragung über die parallele Schnittstelle verfügt der Drucker<br />
unter anderem über einen Highspeed-Modus. Der zu benutzende Modus kann<br />
über das Bedienfeld aktiviert werden. Siehe hierzu Schnittstellenparameter<br />
ändern auf Seite 2-38.<br />
Benutzen Sie ein paralleles Druckerkabel, das dem IEEE1284-<br />
Standard entspricht.<br />
Nibble (High)<br />
Highspeed-Datenübertragung entsprechend dem IEEE 1284-Standard. Normalerweise<br />
können Sie diese Einstellung unverändert belassen.<br />
Auto<br />
Der Drucker passt den Datenübertragungs-Modus automatisch an den des<br />
Host-Rechners an<br />
Normal<br />
Der Drucker benutzt den Kommunikationsmodus entsprechend den standardmäßigen<br />
Definitionen der Centronics-Schnittstelle.<br />
Highspeed<br />
Bei Wahl dieser Option wird die Datenübertragung zwischen Drucker und Host-<br />
Rechner beschleunigt.<br />
(Wählen Sie diesen Modus, wenn bei Anschluss des Druckers an eine Arbeitsstation<br />
Druckprobleme auftauchen.)
Anhang C – Schnittstelle zum Rechner C-3<br />
Schnittstellensignale<br />
Die Pins dieses parallelen Anschlusses übertragen die unter Pinbelegung der<br />
parallelen Schnittstelle nachstehend aufgelisteten Signale. Ein Stern neben<br />
einem Signal besagt, dass das betreffende Signal bei Low-Pegel aktiv ist. Darüber<br />
hinaus zeigt die Tabelle, ob ein Signal am Drucker eingeht (Zum) oder<br />
von diesem gesendet wird (Vom).<br />
Pinbelegung der parallelen Schnittstelle<br />
Pin Zum/Vom Beschreibung<br />
1 Zum Strobe* [nStrobe]<br />
2 Zum Daten 0 [Data 1]<br />
3 Zum Daten 1 [Data 2]<br />
4 Zum Daten 2 [Data 3]<br />
5 Zum Daten 3 [Data 4]<br />
6 Zum Daten 4 [Data 5]<br />
7 Zum Daten 5 [Data 6]<br />
8 Zum Daten 6 [Data 7]<br />
9 Zum Daten 7 [Data 8]<br />
10 Vom Acknowledge* [nAck]<br />
11 Vom Busy<br />
12 Vom Paper Empty (PError], übergibt den<br />
Papierendestatus, wenn FRPO O2=2<br />
13 Vom Online (Select) [nSelect], übergibt des<br />
Offline-Status, wenn FRPO O2=2<br />
14 Zum Auto-feed [nAutoFd]<br />
15 – Nicht belegt<br />
16 – 0 V DC<br />
17 – Gehäuseerde<br />
18 – +5 V DC<br />
19 – Betriebserde<br />
20 – Betriebserde<br />
21 – Betriebserde
C-4 Parallele Schnittstelle<br />
Pin Zum/Vom Beschreibung<br />
22 – Betriebserde<br />
23 – Betriebserde<br />
24 – Betriebserde<br />
26 – Betriebserde<br />
27 – Betriebserde<br />
28 – Betriebserde<br />
29 – Betriebserde<br />
30 – Betriebserde<br />
31 Zum Ignoriert [nInit]<br />
32 Vom Fehler* – übergibt einen Fehlerstatus,<br />
wenn FRPO O2=2 [nFault]<br />
33 – Nicht belegt<br />
34 – Nicht belegt<br />
35 Vom Betriebsbereit<br />
36 Zum Ignoriert [nSelectIn]<br />
[ ]: Signalnamen im Auto- und Nibble (Highspeed)-Modus (IEEE 1284). Im Auto- und Nibble<br />
(Highspeed)-Modus handelt es sich um bidirektionale Signale.<br />
Die einzelnen Signale sind nachfolgend erläutert.<br />
Strobe* [nStrobe] (Pin 1)<br />
Ein negativer Strobe*-Impuls veranlasst den Drucker, die über die Signalleitungen<br />
"Daten0 [1]" bis "Daten7 [8]" gesendeten Daten einzulesen und vorübergehend<br />
zu speichern.<br />
Daten 0 [1] bis 7 [8] (Pin 2 bis 9)<br />
Diese acht Signale bilden ein vom Rechner an den Drucker gesendetes Datenbyte,<br />
wobei "Daten7 [8]" das höchstwertige Bit darstellt.<br />
Acknowledge* [nAck] (Pin 10)<br />
Dieser negative Impuls bestätigt das jeweils zuvor vom Drucker empfangene<br />
Zeichen.
Anhang C – Schnittstelle zum Rechner C-5<br />
Busy (Pin 11)<br />
Dieses Signal ist High, wenn der Drucker arbeitet, und Low, wenn er bereit ist,<br />
weitere Daten zu empfangen.<br />
Paper Empty [PError] (Pin 12)<br />
Dieses Signal geht High, wenn am Drucker ein Druckauftrag eingeht, der Papiervorrat<br />
jedoch erschöpft ist.<br />
Online [Select] (Pin 13)<br />
Dieses Signal ist High, wenn der Drucker online, bzw. Low, wenn der Drucker<br />
offline geschaltet ist. Es geht Low, wenn der Drucker über die Taste GO offline<br />
geschaltet wird.<br />
+5 V DC (Pin 18)<br />
Dieser Pin ist mit der +5-V-Gleichstromleitung des Druckers verbunden (+5 V<br />
±0,5 V, maximal abgesichert bis 400 mA).<br />
Fehler* [nFault] (Pin 32)<br />
Erfolgt die Datenübertragung über die parallele Schnittstelle im Highspeed-<br />
Modus (FRPO O2=2), übergibt diese Signalleitung einen Fehlerstatus.<br />
Betriebsbereit (Pin 35)<br />
Dieses Signal geht High, wenn der Drucker eingeschaltet wird.<br />
Die Signale Paper Empty und Online werden nur benutzt,<br />
wenn sie über den FRPO-Parameter O2 aktiviert wurden.
C-6 Serielle Schnittstelle<br />
Serielle Schnittstelle<br />
Schnittstellensignale<br />
Über die Pins des RS-232C-Anschlusses am Drucker werden die in der nachfolgenden<br />
Tabelle aufgeführten Signale übertragen. Darüber hinaus zeigt die<br />
Tabelle, ob ein Signal am Drucker eingeht (Zum) oder von diesem gesendet<br />
wird (Vom).<br />
Pinbelegung der RS-232C-Signale<br />
Pin Zum/Vom Signal Beschreibung<br />
1 -- FG Betriebserde<br />
2 Vom TXD Sendedaten<br />
3 Zum RXD Empfangsdaten<br />
4 Vom RTS Sendeteil einschalten<br />
5 Zum CTS Sendebereit<br />
6 Zum DSR DE-Einrichtung betriebsbereit<br />
7 -- SG Signalerde<br />
20 Vom DTR DE-Einrichtung betriebsbereit<br />
Nachfolgend sind die einzelnen Signale kurz erläutert.<br />
Betriebserde (Pin 1)<br />
Dieser Pin ist direkt mit dem Druckerrahmen verbunden.<br />
Sendedaten (Pin 2)<br />
Dieses Ausgangssignal überträgt vom Drucker gesendete, asynchrone Daten<br />
an den Rechner und wird hauptsächlich beim Handshaking benutzt.<br />
Empfangsdaten (Pin 3)<br />
Dieses Eingangssignal überträgt serielle, asynchrone Daten vom Rechner an<br />
den Drucker.<br />
Sendeteil einschalten (Pin 4)<br />
Dieses Ausgangssignal ist immer High (über 3 Volt).
Sendebereit (Pin 5)<br />
DE-Einrichtung betriebsbereit (Pin 6)<br />
Nicht benutzt.<br />
Anhang C – Schnittstelle zum Rechner C-7<br />
Signalerde (Pin 7)<br />
Alle zwischen dem Drucker und dem Host-Rechner übertragenen Signale können<br />
mit Signalerde übertragen werden.<br />
DE-Einrichtung betriebsbereit (Pin 20)<br />
Dieses Ausgangssignal teilt dem Rechner mit, wenn der Druckerpuffer fast voll<br />
ist. Es geht High (über 3 Volt), wenn der Puffer weitere Daten empfangen<br />
kann.<br />
Spannungspegel der RS-232C-Schnittstelle<br />
Die Spannungspegel der Schnittstellensignale entsprechen den EIA-<br />
Spezifikationen für RS-232C-Schnittstellen. 3 bis 15 Volt werden als logisch<br />
falsch, -3 bis -15 Volt als logisch wahr verarbeitet. Spannungen zwischen -3<br />
und +3 Volt sind nicht definiert.<br />
Serieller Anschluss<br />
An der Rückseite des Druckers befindet sich ein mit "IOIOI" (RS-232C bezeichneter<br />
Anschluss des Typs DB-25S. Kabelseitig ist dazu ein Stecker des<br />
Typs DB-25P oder ein entsprechendes anderes Modell erforderlich.
C-8 RS-232C-Protokoll<br />
RS-232C-Protokoll<br />
In einem Protokoll sind bestimmte Regeln definiert, nach denen Informationen<br />
zwischen einem Rechner und einem Drucker ausgetauscht werden. Diese sind<br />
auf der Statusseite aufgeführt. Die verschiedenen Parameter können über das<br />
Bedienfeld geändert werden.<br />
H1: Baudrate<br />
Parameterwert<br />
Baudrate<br />
12 1200<br />
24 2400<br />
48 4800<br />
96 9600<br />
19 19200<br />
38 38400<br />
57 57600<br />
11 115200<br />
Ab Werk 9600 Baud.<br />
H2: Datenbits<br />
7 oder 8, ab Werk 8.<br />
H3: Stoppbits<br />
1 oder 2, ab Werk 1.<br />
Auf einigen Rechnern wird die Baudrate 115200 bit/s möglicherweise<br />
nicht unterstützt. Sollten deshalb bei dieser Übertragungsrate<br />
Probleme auftreten, eine niedrigere Baudrate<br />
einstellen.
Anhang C – Schnittstelle zum Rechner C-9<br />
H4: Parität<br />
Parameterwert<br />
Bedeutung<br />
0 Keine<br />
1 Ungerade<br />
2 Gerade<br />
3 Ignorieren<br />
Ab Werk "Keine" Parität (0 im Statusausdruck).<br />
H5: Protokoll<br />
Parameterwert<br />
Bedeutung<br />
0 Kombination aus 1 und 3<br />
1 DTR/DSR, logisch High<br />
2 DTR/DSR, logisch Low<br />
3 XON/XOFF<br />
4 ETX/ACK<br />
5 XON/XOFF, nur als Protokoll<br />
erkannt<br />
Ab Werk 0, d. h. zwei Protokolle gleichzeitig verfügbar.<br />
H6: Schwelle für "Puffer fast voll"<br />
Prozentsatz von 0 bis 99; ab Werk 90.<br />
H7: Schwelle für "Puffer fast leer"<br />
Prozentsatz von 0 bis 99; ab Werk 70.<br />
Bei den Standardwerten für "Puffer fast voll" und "Puffer fast leer" (H6 und H7)<br />
sind Änderungen vorbehalten.<br />
Die unterschiedlichen Schwellenwerte für "fast voll" und "fast leer" ermöglichen<br />
dem Rechner, fortlaufend große Datenmengen zu senden.<br />
H8: Größe des Empfangspuffers<br />
Größe des Drucker-Eingangspuffers in 10-KByte-Einheiten; ab Werk 6, d. h.<br />
60 KByte.
C-10 RS-232C-Kabel<br />
PRESCRIBE 2e FRPO D0-Kommando<br />
Das PRESCRIBE 2e FRPO D0-Kommando dient der Beeinflussung von<br />
XON/XOFF, wenn in der seriellen Schnittstelle ein Fehler aufgetreten ist. Die<br />
nachstehende Tabelle gibt einen Überblick über den Fehlerstatus der verschiedenen<br />
D0-Werte.<br />
Timing der XON-Übertragung zum<br />
Host-Rechner im Warte- oder<br />
Bereitzustand<br />
Fehler der seriellen Schnittstelle<br />
Nicht verarbeiteter<br />
Fehler<br />
XON wird alle<br />
D0 = 0 (Standard) D0 = 1<br />
3-5 Sekunden gesendet<br />
XON wird nicht gesendet D0 = 10 D0 = 11<br />
Verarbeiteter<br />
Fehler<br />
RS-232C-Kabel<br />
RS-232C-Kabel<br />
Vorbereitung eines RS-232C-Kabels<br />
Überprüfen Sie anhand der Tabelle auf Seite C-6, ob das RS-232C-Kabel, das<br />
Sie benutzen wollen, ordnungsgemäß verdrahtet ist. Bei einem IBM-<br />
Adapterkabel des Typs 1502067 muss die Verdrahtung am druckerseitigen<br />
Kabelende geändert werden. Dieser Vorgang ist nachfolgend erläutert.<br />
1. Schrauben Sie die Kunststoffabdeckung vom druckerseitigen Kabelende<br />
ab.<br />
2. Neben jeder Leitung des Kabels befindet sich eine blanke Abschirmleitung.<br />
Verlöten Sie sämtliche Abschirmungen zu einem Bündel.<br />
3. Verbinden Sie dieses Bündel über einen flachen, ca. 3 mm breiten und<br />
15 mm langen Draht mit der Metalloberfläche des Steckers. Prüfen Sie die<br />
Lötverbindungen.<br />
4. Entlöten Sie die Leitungen 2 und 3. Löten Sie dann Leitung 2 an Pin 3 sowie<br />
Leitung 3 an Pin 2 und decken Sie die Lötstellen mit einem Isolierschlauch<br />
ab.<br />
5. Schneiden Sie die Leitungen 4, 5, 6 und 20 ab.<br />
6. Löten Sie die Leitungen 5 und 6 zusammen und verbinden Sie sie mit Pin<br />
20. Decken Sie die Lötstelle mit einem Isolierschlauch ab. Schließen Sie<br />
Leitung 4 nicht an.
Anhang C – Schnittstelle zum Rechner C-11<br />
7. Umwickeln Sie alle verbleibenden, losen Leitungen oder isolieren Sie diese<br />
mit einem Schlauch.<br />
8. Schrauben Sie die Kunststoffabdeckung wieder an.<br />
Drucker an den Rechner anschließen<br />
Prüfen Sie, ob Drucker und Rechner ausgeschaltet sind.<br />
1. Zur Entladung einen Metallgegenstand wie beispielsweise eine Türklinke<br />
berühren.<br />
2. Stecken Sie das druckerseitige Ende des RS-232C-Schnittstellenkabels in<br />
den RS-232C-Anschluss am Drucker und schrauben Sie es fest.<br />
3. Stecken Sie das andere Ende des Kabels in den RS-232C-Anschluss des<br />
Rechners.<br />
4. Schalten Sie den Drucker ein.<br />
5. Ab Werk sind die RS-232C-Parameter des Druckers auf folgende Standardwerte<br />
gesetzt:<br />
Baudrate = 9600 bit/s, Datenbits (Zeichenlänge) = 8 Bits, Stoppbits = 1,<br />
Parität = Keine<br />
Die beiden RS-232C-Protokolle XON/XOFF und DTR werden vom Drucker<br />
gleichzeitig unterstützt, wobei DTR logisch High ist.<br />
Bei Unklarheiten über die jeweiligen Schnittstellenparameter können diese<br />
wie unter Drucker rücksetzen auf Seite 2-85 dieses Handbuchs beschrieben<br />
auf die obigen Standardwerte rückgesetzt werden.<br />
6. Wählen Sie am Rechner dieselben Parameter für Ihren Drucker. Setzen Sie<br />
dazu entweder vor Einschalten des Rechners die entsprechenden DIP-<br />
Schalter oder benutzen Sie die folgende Methode:<br />
RS-232C-Parameter einstellen<br />
Windows 95/98<br />
1. Gehen Sie in der Windows Taskleiste auf die Schaltfläche Start, gehen Sie<br />
dort mit dem Cursor auf Einstellungen und klicken Sie dann auf Systemsteuerung.
C-12 RS-232C-Kabel<br />
2. Daraufhin öffnet sich der Ordner "Systemsteuerung". Doppelklicken Sie hier<br />
auf System.<br />
3. Das Fenster Eigenschaften von System öffnet sich. Klicken Sie auf das<br />
Register Geräte-Manager, dann auf Anschlüsse (COM und LPT) und abschließend<br />
auf den zu benutzenden COM-Anschluss.<br />
4. Klicken Sie auf die Schaltfläche Eigenschaften.<br />
5. Daraufhin wird das Eigenschaftenfenster für den ausgewählten COM-<br />
Anschluss geöffnet. Klicken Sie auf das Register Anschlusseinstellungen<br />
und geben Sie die Anschlusseigenschaften ein.<br />
6. Klicken Sie nach Definition der Eigenschaften abschließend auf OK.
Anhang C – Schnittstelle zum Rechner C-13<br />
DOS<br />
1. Geben Sie unter MS-DOS folgende Kommandos ein:<br />
C:\>MODE COM1:96,N,8,1,P<br />
C:\>MODE LPT1:=COM1<br />
2. Testen Sie die Schnittstelle, indem Sie folgendes eingeben:<br />
CTRL P<br />
C:\>DIR<br />
CTRL P<br />
Die auf diese Weise gewählten Parameterwerte gehen nach Ausschalten des<br />
Rechners verloren. Bei den meisten Rechnern müssen dauerhafte Änderungen<br />
über DIP-Schalter veranlasst werden.<br />
Soll eine andere Baudrate benutzt oder einer der übrigen RS-232C-Parameter<br />
geändert werden, können Sie diese Änderungen über das Bedienfeld des Druckers<br />
eingeben. Siehe hierzu unter Schnittstellenparameter ändern auf Seite<br />
2-38.
C-14 RS-232C-Kabel<br />
Diese Seite wurde bewusst leer gelassen.
Anhang D – Optionen D-1<br />
Anhang D – Optionen<br />
Dieser Anhang beschreibt die Installation der verschiedenen für diesen Drucker<br />
erhältlichen Optionen. Siehe hierzu auch die den Optionen beigepackten<br />
Handbücher.<br />
Im einzelnen werden in diesem Anhang folgende Optionen erläutert:<br />
• PF-60 Papierzuführung<br />
• DU-60 Duplexeinheit<br />
• SO-60 Sorter<br />
• PT-60 Druckablage hinten (Face-up)<br />
• Netzwerkkarte<br />
• Microdrive<br />
• CompactFlash-Karte
D-2 Verfügbare Optionen<br />
Verfügbare Optionen<br />
1 SO-60<br />
Sorter<br />
2 PT-60 Druckablage hinten<br />
(Face-up)<br />
Drucker<br />
3 Netzwerkkarte<br />
(3,3 V Gleichstrom)<br />
4 DU-60<br />
Duplexeinheit<br />
5 PF-60<br />
Papierzuführung<br />
Drucker komplett<br />
mit Optionen
Anhang D – Optionen D-3<br />
1<br />
2<br />
3<br />
4<br />
5<br />
SO-60 Sorter<br />
Mit fünf Fächern für je 200 Blatt. Unterstützt die Ausgabe-Modi Satzweise,<br />
Seitenweise und Mailbox. Wird oben auf den Drucker aufgesetzt.<br />
Druckablage hinten (Face-up)<br />
In diese Ablage werden die Drucke mit der beschrifteten Seite nach oben<br />
ausgegeben. Wird an der Rückseite des Druckers befestigt.<br />
Netzwerkkarte<br />
Bei Installation einer Netzwerkkarte können mehrere Rechner über ein<br />
Netzwerk Daten an den Drucker übergeben. Für Informationen zum Erwerb<br />
der für diesen Drucker am besten geeigneten Netzwerkplatine wenden<br />
Sie sich bitte an Ihren KYOCERA MITA Fachhändler.<br />
DU-60 Duplexeinheit<br />
Für das beidseitige Bedrucken des Papiers, so dass die fertigen Drucke<br />
an der kurzen bzw. langen Blattkante gebunden werden können. Wird<br />
unter dem Drucker installiert.<br />
PF-60 Papierzuführung<br />
Fasst ca. 500 Blatt im Format A5 bis A4/Letter und Legal. Insgesamt<br />
können an der Unterseite des Druckers bis zu drei Papierzuführungen installiert<br />
werden.<br />
Sonstige Optionen<br />
• Microdrive (Festplatteneinheit)<br />
Für die elektronische Sortierung und Speicherung von Druckaufträgen.<br />
Wird in einen eigens dafür reservierten Steckplatz auf der Hauptplatine<br />
eingesteckt. Genaue Einzelheiten zu den für diesen Drucker am besten<br />
geeigneten Microdrives erhalten Sie bei Ihrem Fachhändler.<br />
• CompactFlash-Karte<br />
Hierbei handelt es sich um eine Microchip-Karte, auf der bestimmte<br />
Schriften, Makros und Formulare gespeichert sein können. Schieben Sie<br />
diese Karte in den Steckplatz neben der Griffmulde an der rechten Druckerseite.<br />
Genaue Einzelheiten zu den für diesen Drucker am besten geeigneten<br />
CompactFlash-Karten erhalten Sie bei Ihrem Fachhändler.<br />
• Papierkassette (PC-60LG)<br />
Für Papier im Format A5 bis A4/Letter und Legal.<br />
• DIMM-Speichermodul<br />
Genaue Einzelheiten zu den für diesen Drucker am besten geeigneten<br />
DIMM-Modulen erhalten Sie bei Ihrem Fachhändler. Hinweise zur Installation<br />
siehe Anhang B.
D-4 Optionen installieren<br />
Optionen installieren<br />
PF-60 Papierzuführung<br />
Unter dem Drucker können bis zu drei optionale Papierzuführungen installiert<br />
werden. Jede dieser Zuführungen fasst bis zu 500 Blatt Papier mit einer Stärke<br />
von 0,11 mm. Insgesamt kann damit in den optionalen Papierzuführungen und<br />
der Standard-Papierkassette des Druckers (die ebenfalls bis zu 500 Blatt Papier<br />
mit einer Stärke von 0,11 mm fasst) ein Gesamtvorrat von 2.000 Blatt Papier<br />
mit einer Stärke von 0,11 mm für den praktisch unterbrechungsfreien<br />
Druckbetrieb zur Verfügung gestellt werden.<br />
Wenn mehrere Papierzuführungen installiert werden sollen,<br />
müssen diese zunächst aufeinander gestapelt werden.<br />
1. Schalten Sie den Drucker aus und ziehen Sie das Netz- sowie das Druckerkabel<br />
ab.<br />
2. Setzen Sie den Drucker vorsichtig auf die Papierzuführung(en).<br />
3. Ziehen Sie die Papierkassette vollständig aus der Zuführung.
4. Drücken Sie die Bodenplatte nach unten, bis sie einrastet.<br />
Anhang D – Optionen D-5<br />
5. Stellen Sie den Papierformatregler auf das Format des Papiers ein, das Sie<br />
benutzen wollen.<br />
6. Stellen Sie die Papierführungen und den Papieranschlag auf das Format<br />
des zu verarbeitenden Papiers ein.<br />
A4<br />
B5
D-6 Optionen installieren<br />
7. Legen Sie Papier ein.<br />
• Der in die Kassette eingelegte Papierstapel muss unbedingt<br />
unterhalb der Stapelmarkierung bleiben.<br />
• Die Kassette fasst bis zu 500 Blatt Papier mit einem Gewicht<br />
von 80 g/m 2 und einer Stärke von 0,11 mm.<br />
Stapelmarkierung<br />
Stapelmarkierung<br />
8. Drücken Sie das Papier wie in der Abbildung gezeigt unter die beiden Halteecken.<br />
Halteecken<br />
Halteecken<br />
9. Schieben Sie die Papierkassette wieder in die Papierzuführung.
Anhang D – Optionen D-7<br />
DU-60 Duplexeinheit<br />
Die optionale Duplexeinheit wird unmittelbar unter der Haupteinheit des Druckers<br />
installiert. Durch Kombination der zwei Bindevarianten (kurze Seite und<br />
lange Seite) mit den beiden Druckausrichtungen (Hochformat und Querformat)<br />
stehen für den Duplexdruck vier verschiedene Varianten zur Auswahl (siehe<br />
Duplexdruck einstellen auf Seite 2-67). Der Duplexdruck kann aus der Anwendung<br />
(dem Druckertreiber) heraus aktiviert werden.<br />
1. Entfernen Sie die neun Klebebänder und das Transportpolster von der<br />
Duplexeinheit.<br />
2. Drücken Sie den Freigabehebel der rückwärtigen Abdeckung nach innen<br />
und ziehen Sie die Abdeckung ab.<br />
3. Schalten Sie den Drucker aus und ziehen Sie das Netz- sowie das Druckerkabel<br />
ab.
D-8 Optionen installieren<br />
4. Setzen Sie den Drucker vorsichtig auf die Duplexeinheit.<br />
5. Schließen Sie das Druckerkabel (je nach Betriebsumfeld paralleles, serielles<br />
oder Netzwerk-Schnittstellenkabel) an.<br />
6. Stecken Sie das Netzkabel am Drucker ein.
Anhang D – Optionen D-9<br />
7. Führen Sie das Drucker- und Netzkabel durch die Öffnung in der Duplexeinheit<br />
nach außen.<br />
8. Setzen Sie die rückwärtige Abdeckung wieder auf.
D-10 Optionen installieren<br />
SO-60 Sorter<br />
Der optionale Sorter wird oben auf dem Drucker aufgesetzt. Er verfügt über<br />
insgesamt fünf Fächer mit einer Kapazität von jeweils 200 Blatt. Für die Druckausgabe<br />
in den Sorter werden drei verschiedene Modi unterstützt: Satzweise,<br />
Seitenweise und Mailbox.<br />
Nachfolgend ist erläutert, wie der Sorter auf den Drucker aufgesetzt wird,<br />
nachdem die optionale Papierzuführung (PF-60) und die Duplexeinheit (DU-60)<br />
bereits installiert worden sind.<br />
1. Packen Sie den Sorter aus und legen Sie ihn auf die Seite.<br />
2. Entfernen Sie die Klebestreifen.<br />
Klebestreifen<br />
Klebestreifen<br />
3. Klappen Sie die Befestigungsarme am Sorter aus.<br />
Befestigungsarme<br />
4. Schalten Sie den Drucker aus und ziehen Sie das Drucker- sowie das Netzkabel<br />
ab.
Anhang D – Optionen D-11<br />
5. Wenn die Duplexeinheit installiert ist, müssen Sie die rückwärtige Abdeckung<br />
der Duplexeinheit, das Netzkabel und das Druckerkabel abziehen.<br />
6. Entfernen Sie am Drucker die Abdeckblende über dem Sortereinschub und<br />
bewahren Sie sie an einem sicheren Ort auf.<br />
Abdeckblende<br />
7. Bringen Sie den Sorter am Drucker an, indem Sie die vier Haken am unteren<br />
Ende der Befestigungsarme in die Schlitze am Drucker einsetzen.<br />
Schlitz<br />
Haken<br />
Schlitz<br />
Haken<br />
Schlitz<br />
Haken<br />
Schlitz<br />
Haken
D-12 Optionen installieren<br />
8. Drücken Sie den Sorter nach unten. Dadurch werden die Rasthebel der<br />
Befestigungsarme verriegelt.<br />
Soll der Sorter abgebaut werden, entriegeln Sie die Rasthebel nacheinander<br />
wie in der Abbildung gezeigt und heben den Sorter vom Drucker<br />
ab.
Anhang D – Optionen D-13<br />
9. Schließen Sie das Sorterkabel am Drucker an.<br />
Sorterkabel<br />
Wenn das Sorterkabel wieder abgezogen werden soll, fassen Sie wie in<br />
der Abbildung gezeigt die Griffleiste des Steckers und ziehen den Stecker<br />
aus dem Anschluss.<br />
Griffleiste
D-14 Optionen installieren<br />
10. Der Sorter hat zwei Anschlüsse für die Spannungsversorgung. Der obere<br />
ist mit einer Wandsteckdose, der untere mit dem Drucker zu verbinden.<br />
Zum Stromnetz<br />
Zum Drucker<br />
Netzkabel<br />
11. Befestigen Sie das Sorter- sowie das Netzkabel an einem der Befestigungsarme<br />
des Sorters.<br />
12. Wenn die Duplexeinheit installiert ist, muss das Netzkabel an dieser Einheit<br />
befestigt werden.
Anhang D – Optionen D-15<br />
13. Wenn die Duplexeinheit installiert ist, müssen außerdem an der Oberseite<br />
der rückwärtigen Abdeckung der Duplexeinheit (wurde in Schritt 5 abgenommen)<br />
die Blendplättchen aus den beiden seitlichen Ausschnitten entfernt<br />
werden.<br />
14. Bringen Sie die Abdeckung wieder an.<br />
Rückwärtige<br />
Abdeckung der<br />
Duplexeinheit
D-16 Optionen installieren<br />
15. Setzen Sie die fünf Fächer im Sorter ein.<br />
Sorterfach<br />
16. Stecken Sie das mit dem Drucker gelieferte Netzkabel am Sorter ein.<br />
So lange der Sorter installiert ist, darf der Drucker auf keinen<br />
Fall angehoben oder umgesetzt werden.
Anhang D – Optionen D-17<br />
PT-60 Hintere Druckablage (Face-up)<br />
Benutzen Sie die hintere Druckablage, wenn Drucke mit der Schriftseite nach<br />
oben (umgekehrte Druckreihenfolge) ausgegeben werden sollen oder wenn Sie<br />
Umschläge, Postkarten, Klarsichtfolien oder besonders starkes Papier bedrucken<br />
wollen.<br />
1. Bringen Sie den Papieranschlag entsprechend dem verwendeten Papierformat<br />
an.<br />
Format Legal<br />
Format A4<br />
Format Letter<br />
Papieranschlag<br />
2. Setzen Sie die Druckablage an der Rückseite des Druckers an.<br />
Druckablage<br />
hinten<br />
(Face-up)
D-18 Optionen installieren<br />
Netzwerkkarte<br />
Verwenden Sie ausschließlich mit 3,3 V arbeitende Netzwerkkarten.<br />
Die nachstehende Tabelle gibt einen Überblick über aktuelle Netzwerkkarten,<br />
die mit 3,3 V arbeiten.<br />
Unterstützte Netzwerke, Kabel, Stecker und<br />
Betriebssysteme<br />
SB-50 SB-60 SB-110 SB-110Fx SB-140<br />
Ethernet-Netzwerk 10 Base2 (BNC) 9<br />
10 BaseT (RJ45) 9 9 9<br />
9<br />
10 BaseFL<br />
(ST, Fiberlink)<br />
Fast Ethernet-Netzwerk 100 BaseTX (RJ45) 9 9 9<br />
100 Base FX<br />
(SC, FastFiberlink)<br />
TokenRing-Netzwerk STP (SubD9) 9<br />
Novell NetWare Print<br />
Server<br />
Novell NetWare<br />
R/N Printer<br />
UTP (RJ45) 9<br />
3.x, 4.x Bindery,<br />
NDS (IPX)<br />
9<br />
9 9 9 9 9<br />
3.x, 4.x (SPX) 9 9 9 9 9<br />
UNIX (TCP/IP) AIX. BSD, System V 9 9 9 9 9<br />
Windows (TCP/IP) Windows 95/98/NT 9 9 9 9 9<br />
Apple-Netzwerk Ether/TokenTalk 9 9 9 9 9<br />
SNMP-Netzwerk Mit Private MIB 9 9 9 9 9<br />
HTML-Konfiguration HTML 3.x 9 9 9 9 9<br />
Für Informationen zum Erwerb der für diesen Drucker am besten geeigneten<br />
Netzwerkplatine wenden Sie sich bitte an Ihren KYOCERA MITA Fachhandelspartner.<br />
1. Schalten Sie den Drucker aus und ziehen Sie das Netz- sowie das Druckerkabel<br />
ab.
Anhang D – Optionen D-19<br />
2. Entfernen Sie die beiden Schrauben von der Steckplatzabdeckung.<br />
5. Geben Sie die Netzwerkadresse über das Bedienfeld des Druckers ein.<br />
Weitere Informationen enthält die mit der Netzwerkkarte gelieferte Dokumentation.<br />
Steckplatzabdeckung<br />
Schrauben<br />
3. Schieben Sie die Netzwerkkarte ein und befestigen Sie sie mit den beiden<br />
in Schritt 2 entfernten Schrauben.<br />
Netzwerkkarte<br />
Schraube<br />
n<br />
4. Schließen Sie das Netzwerkkabel an.<br />
Netzwerkkabel
D-20 Optionen installieren<br />
Microdrive<br />
Stecken Sie das Microdrive in den dafür reservierten Steckplatz auf der Hauptplatine<br />
des Druckers. Dann können die eingehenden Druckdaten in Rasterdaten<br />
umgewandelt und auf diesem Microdrive gespeichert werden. Anhand<br />
dieser gespeicherten Daten können mit Hilfe einer elektronischen Sortierfunktion<br />
Mehrfachkopien eines Druckauftrags mit hoher Geschwindigkeit ausgegeben<br />
werden. Außerdem stehen bei Installation eines Microdrive die<br />
e-MPS-Funktionen zur Verfügung. Genaue Einzelheiten hierzu siehe unter<br />
e-MPS für den Mehrfachdruck auf Seite 2-21.<br />
Informationen zu geeigneten Microdrive enthalten Sie bei Ihrem KYOCERA<br />
MITA Fachhandelspartner.<br />
1. Schalten Sie den Drucker aus und ziehen Sie das Netz- sowie das Druckerkabel<br />
ab.<br />
2. Entfernen Sie die beiden Schrauben von der rückseitigen Anschlussblende.<br />
Anschlussblende<br />
Schrauben<br />
3. Ziehen Sie die Hauptplatine vollständig aus dem Drucker.<br />
Hauptplatine
Anhang D – Optionen D-21<br />
4. Stecken Sie das Microdrive in den dafür vorgesehenen Steckplatz auf der<br />
Hauptplatine.<br />
Microdrive-<br />
Steckplatz<br />
Microdrive<br />
5. Setzen Sie die Hauptplatine wieder im Drucker ein, indem Sie die zuvor beschriebenen<br />
Schritte in umgekehrter Reihenfolge ausführen.
D-22 Optionen installieren<br />
CompactFlash-Karte<br />
Schieben Sie die CompactFlash-Karte in den Steckplatz neben der Griffmulde<br />
an der rechten Druckerseite. Eine CompactFlash-Karte ist eine Mikrochip-<br />
Karte, auf der Schriften, Makros, Formulare etc. gespeichert werden können.<br />
Der Drucker liest den Inhalt der Karte bei Einschalten in seinen internen Speicher.<br />
Anhand des Statusausdrucks kann überprüft werden, ob diese Daten<br />
ordnungsgemäß in den Druckerspeicher eingelesen wurden.<br />
Informationen zu geeigneten CompactFlash-Karten enthalten Sie bei Ihrem<br />
<strong>Kyocera</strong> MITA Fachhändler.<br />
1. Schalten Sie den Drucker aus.<br />
Bei eingeschaltetem Drucker darf die CompactFlash-Karte auf<br />
keinen Fall eingesetzt oder entnommen werden, weil dadurch<br />
die Elektronik des Druckers bzw. der CompactFlash-Karte beschädigt<br />
werden könnte.<br />
2. Schieben Sie die CompactFlash-Karte mit der Oberseite nach oben und der<br />
Anschlussleiste nach vorn vollständig in den Drucker.<br />
CompactFlash-<br />
Karte
Anhang E – Spezifikationen E-1<br />
Anhang E – Spezifikationen
E-2 Spezifikationen<br />
Spezifikationen<br />
Position<br />
Druckmethode<br />
Druckgeschwindigkeit<br />
Auflösung<br />
Erster Ausdruck nach<br />
Aufwärmzeit<br />
Controller<br />
Hauptspeicher<br />
CompactFlash-<br />
Karten-steckplatz<br />
Selbsttest<br />
<strong>FS</strong>-1800<br />
Beschreibung<br />
Elektrofotografie, Laserabtastung<br />
<strong>FS</strong>-3800<br />
bis zu 16 Seiten/Minute A4 bis zu 24 Seiten/Minute A4<br />
bis zu 17 Seiten/Minute (Letter), bis zu 25 Seiten/Minute (Letter),<br />
beim Ausdruck mehrerer beim Ausdruck mehrerer<br />
Kopien einer Seite Kopien einer Seite<br />
1.200 dpi (Fein 1200-Modus/Schnell 1200-Modus)<br />
600 dpi (mit KIR 2 [KYOCERA MITA Image Refinement],<br />
intern bis zu 2.400 dpi)<br />
300 dpi (mit KIR [KYOCERA MITA Image Refinement],<br />
intern bis zu 2.400 dpi)<br />
Ca. 17,5 Sekunden (A4-<br />
oder Letter-Format),<br />
je nach Eingabedaten<br />
Max. ca. 6,5 Sekunden<br />
(aus dem Sleep-Modus)<br />
Ca. 20 Sekunden (nach<br />
dem Einschalten)<br />
bei 23 °C bzw. 220 V<br />
Power PC 405 GF<br />
(200 MHz) RISC-Prozessor<br />
8 MB, ausbaufähig auf bis<br />
zu 264 MB in zwei DIMM-<br />
Steckplätzen<br />
Einer für CompactFlash-Speicher<br />
Einer für Microdrive<br />
Beim Einschalten<br />
Ca. 9 Sekunden (A4- oder<br />
Letter-Format),<br />
je nach Eingabedaten<br />
Max. ca. 35 Sekunden<br />
(nach dem Einschalten/aus<br />
dem Sleep-Modus)<br />
bei 23 °C bzw. 220 V<br />
Power PC 740 (200 MHz)<br />
RISC-Prozessor<br />
16 MB, ausbaufähig auf bis<br />
zu 272 MB in zwei DIMM-<br />
Steckplätzen<br />
Auslastung bis zu max. 65.000 Seiten/Monat bis zu max. 100.000 Seiten/Monat<br />
Trommel<br />
Entwickler<br />
Ladekorotron<br />
Übertragung<br />
Trennung<br />
Amorphe Siliziumtrommel<br />
Einkomponenten-Trockenentwickler<br />
Koronadraht, positive Ladung<br />
Übertragungswalze, negative Ladung<br />
Krümmungstrennung
Position<br />
Trommelreinigung<br />
Trommelentladung<br />
Fixiereinheit<br />
Tonereinsparung<br />
Abstreifer<br />
<strong>FS</strong>-1800<br />
Anhang E – Spezifikationen E-3<br />
Beschreibung<br />
Beleuchtung durch Lösch-LEDs<br />
Heiz- und Andruckwalze<br />
ECOprint-Modus<br />
Papier Normalpapier (siehe Kapitel 5)<br />
<strong>FS</strong>-3800<br />
Papierzuführung Kassette: A5 bis A4/Letter Universalkassette, 148<br />
x 210 mm bis 216 x 297 mm für<br />
500 Blatt der Stärke 0,11 mm<br />
Fassungsvermögen<br />
der Ausgabefächer<br />
Umgebungsbedingungen<br />
Elektrische Anschlusswerte<br />
Universalzufuhr: 70 x 148 mm bis 216 x 297 mm für<br />
100 Blatt der Stärke 0,11 mm (siehe<br />
Seite 5-4)<br />
Face Down – 250 Blatt der Stärke 0,11 mm<br />
Face Up (Option) – 250 Blatt der Stärke 0,11 mm<br />
Temperatur: 10 bis 32,5 °C<br />
Relative Luftfeuchte: 20 bis 80 %<br />
Optimalbedingungen: 23 °C, 60 % relative Luftfeuchte<br />
Höhe: maximal 2000 m über NN<br />
Beleuchtung: maximal 1500 Lux<br />
220-240 V, 50 Hz/60 Hz<br />
Maximal 3,6 A<br />
Max. zulässige Spannungsschwankung: +10 %<br />
Max. zulässige Frequenzschwankung: +2 %<br />
Leistungsaufnahme Max.: 961 W<br />
Druck:<br />
382 W<br />
Bereitschaft: 21 W<br />
Sleep-Modus: 14 W<br />
Max.:<br />
Druck:<br />
Bereitschaft:<br />
Sleep-Modus:<br />
972 W<br />
499 W<br />
126 W<br />
14 W
E-4 Spezifikationen<br />
Position<br />
Geräuschpegel<br />
(nach ISO 7779<br />
Schalldruckpegel<br />
an der Vorderseite)<br />
Schalleistungspegel<br />
nach DIN<br />
EN 27779,<br />
RAL UZ 85*<br />
<strong>FS</strong>-1800<br />
Beim Druck: Max. 53 dB(A)<br />
Bereitzustand: Max. 35 dB(A)<br />
Sleep-Modus: Nicht messbar<br />
Beschreibung<br />
<strong>FS</strong>-3800<br />
Beim Druck: Max. 57 dB(A)<br />
Bereitzustand: Max. 39 dB(A)<br />
Sleep-Modus: Nicht messbar<br />
62 dB(A) LwAd 67 dB(A) LwAd<br />
Abmessungen 345 x 300 x 390 mm (B x H x T)<br />
Gewicht<br />
13 kg, nur Haupteinheit<br />
* Drucker mit einem LwAd > 63 dB(A) sind nicht zum Einsatz in Räumen geeignet, in<br />
denen vorwiegend geistige Tätigkeiten verrichet werden und sollten in separaten<br />
Räumen aufgestellt werden.
Anhang F – Verwertung F-1<br />
Anhang F – Verwertung<br />
Nachfolgend sind Diagramme aufgeführt, die den Ablauf der Verwertung sowohl<br />
von Toner-Kits als auch von Druckern aufzeigen. Für die Teilnahme am<br />
KYOCERA MITA Entsorgungssystem wenden Sie sich an Ihren autorisierten<br />
KYOCERA MITA Fachhandelspartner. Auskunft über einen autorisierten<br />
KYOCERA MITA Fachhandelspartner in Ihrer Nähe erhalten Sie kostenlos<br />
über die KYOCERA MITA Infoline 0800 /187 1877.<br />
Verwertung von KYOCERA MITA Verbrauchsmaterialien<br />
(TK-60)<br />
Annahme der Verbrauchsmaterialien durch<br />
das KYOCERA MITA Entsorgungssystem<br />
Kontrolle der Tonerbox auf Beschädigungen<br />
Sammeln der Tonerbehälter<br />
Sortierung der nicht mehr zu<br />
befüllenden Tonerboxen<br />
Wiederbefüllung der Tonerbox bei<br />
KYOCERA MITA (bis zu 7-mal)<br />
Verkauf<br />
Stoffliche Verwertung
F-2 Verwertung von KYOCERA MITA Laserdruckern<br />
Verwertung von KYOCERA MITA Laserdruckern<br />
Annahme und Transport der Drucker über das<br />
KYOCERA MITA Entsorgungssystem<br />
Erfassen der Geräte<br />
Manuelle Demontage<br />
Elektronikkomponenten<br />
Sortenreine<br />
Wertstoffe<br />
Reststoffe<br />
Schadstoffe<br />
Mechanische<br />
Aufbereitung<br />
Vermarktung<br />
Entsorgung<br />
und Verbrennung<br />
Aufbereitung<br />
Rückführung in<br />
den Stoffkreislauf<br />
Endlagerung<br />
und Verbrennung
Anhang G – Glossar G-1<br />
Anhang G – Glossar<br />
Bedienfeld: Befindet sich auf der Oberseite des Druckers und enthält ein<br />
Display, drei Anzeigen und acht Tasten. Im Display wird der Druckerstatus<br />
signalisiert. Über die Tasten können Sie den Drucker online und offline<br />
schalten oder einen Druckvorgang abbrechen.<br />
dpi (dots per inch; Punkte pro Zoll): Bezeichnet als Einheit für die Auflösung<br />
des Druckers die Anzahl pro Zoll gedruckter Punkte.<br />
Druckablage hinten (Face-up): Befindet sich an der Rückseite des Druckers<br />
und sollte vorzugsweise für Postkarten, Umschläge oder Etiketten benutzt<br />
werden.<br />
Druckertreiber: Mit Druckertreibern können Sie aus Ihrer Anwendungssoftware<br />
heraus Druckdaten erzeugen. Der Treiber für diesen Drucker befindet<br />
sich auf der zum Lieferumfang gehörigen CD-ROM KYOCERA MITA Printer<br />
Library. Installieren Sie den Druckertreiber auf dem Rechner, mit dem der<br />
Drucker verbunden ist.<br />
ECOprint: Druckmodus mit kontrolliertem Tonerverbrauch. Im ECOprint-<br />
Modus gedruckte Seiten sind heller als Seiten im Normal-Modus.<br />
Standardmäßig ist dieser Modus deaktiviert.<br />
Emulation: Bedeutet: Wie ein anderes Gerät arbeiten. Der <strong>FS</strong>-1800/<strong>FS</strong>-3800<br />
emuliert folgende Drucker: PCL, Zeilendrucker, IBM Proprinter, DIABLO 630,<br />
EPSON LQ-850, KPDL2.<br />
Erweiterungsspeicher: Mit einer optionalen Speichererweiterung können die<br />
Speicherkapazitäten des Druckers ausgebaut werden. Der <strong>FS</strong>-1800/<strong>FS</strong>-3800<br />
hat zwei Erweiterungs-Steckplätze, in die Sie ein 16-MB-, 32-MB-, 64-MB- oder<br />
128-MB-DIMM-Modul (Dual Inline Memory Module) einsetzen können. Um<br />
Kompatibilitätsprobleme zu vermeiden, empfehlen wir, ausschließlich KYOCE-<br />
RA MITA-Erweiterungsspeicher zu verwenden.<br />
IEEE1284: Ein Standard, nach dem ein Drucker an einen Rechner<br />
angeschlossen wird. Dieser Standard wurde 1994 vom Institute of Electrical<br />
and Electronic Engineers festgelegt.<br />
KIR (KYOCERA MITA Image Refinement): Spezielle KYOCERA MITA-<br />
Technik zur Optimierung der Druckqualität bei Laserdruckern. Die Auflösung<br />
des Druckers wird softwaremäßig verbessert, so dass Drucke hoher Qualität<br />
erzeugt werden. Standardmäßig ist dieser Modus deaktiviert.
Anhang G – Glossar G-2<br />
KYOCERA MITA Digital Library: Befindet sich auf der mit dem Drucker<br />
gelieferten CD-ROM. Außerdem enthält diese CD-ROM Handbücher,<br />
Druckertreiber und verschiedene Dienstprogramme.<br />
KYOCERA MITA PrintMonitor: Hierbei handelt es sich um ein Netzwerk-<br />
Management-Tool für die Drucker der KYOCERA MITA <strong>FS</strong>-Serie. Mit Hilfe von<br />
SNMP-Kommandos können Sie Informationen zu den an das Netzwerk<br />
angeschlossenen Druckern abrufen. Der KYOCERA MITA PrintMonitor<br />
befindet sich auf der zum Lieferumfang des Druckers gehörigen CD-ROM<br />
<strong>Kyocera</strong> MITA Printer Library.<br />
MB (Megabyte): Maßeinheit, mit der Datenmengen und Speicherkapazitäten<br />
ausgedrückt werden.<br />
Offline: Zustand, in dem der Drucker Daten zwar empfangen, jedoch nicht<br />
drucken kann. Für die Druckausgabe muss der Drucker online geschaltet<br />
werden.<br />
Online: Zustand, in dem der Drucker empfangene Daten sofort ausdruckt.<br />
Parallelschnittstelle: Über diese Schnittstelle werden zwischen dem Drucker<br />
und dem Rechner Daten in 8-Bit-Paketen ausgetauscht. Der <strong>FS</strong>-1800/<strong>FS</strong>-3800<br />
unterstützt die IEEE1284-kompatible, bidirektionale Übertragung.<br />
Prioritäts-Modus: Betriebsart der Universalzufuhr. Da die Universalzufuhr<br />
standardmäßig Priorität hat, wird, sofern Papier enthalten ist, immer zuerst<br />
Papier aus dieser Universalzufuhr eingezogen, selbst wenn eine andere<br />
Zuführung ausgewählt wurde. Ab Werk ist der Prioritäts-Modus eingestellt, der<br />
jedoch über das Bedienfeld geändert werden kann.<br />
RAM-Disk: Virtuelles Diskettenlaufwerk, das einen Teil des Druckerspeichers<br />
belegt. Durch Installation einer RAM-Disk können Sie willkürlich eine beliebige<br />
Speichergröße festlegen und durch elektronisches Sortieren den Druckvorgang<br />
beschleunigen.<br />
Simple Network Management Protocol (SNMP): Protokoll für das<br />
Management von Netzwerken, die mit TCP/IP (Transmission Control<br />
Protocol/Internet Protocol) arbeiten.<br />
Sleep-Modus: Dieser Modus wird nach Ablauf einer bestimmten Zeitspanne<br />
aktiviert, d. h. der Drucker wechselt in den Energiesparbetrieb, so dass nur<br />
noch ein Minimum an Leistung verbraucht wird. Die Zeitspanne bis zur<br />
Umschaltung in den Sleep-Modus können Sie über das Bedienfeld eingeben.<br />
Standardmäßig ist der Wert auf 15 Minuten eingestellt.<br />
Statusseite: Zeigt Druckereinstellungen wie beispielsweise Speicherkapazitäten,<br />
Gesamtzahl erstellter Kopien und Parameter der Papierzuführung.
Anhang G – Glossar G-3<br />
Umrissschrift: Bei derartigen Schriften werden die Umrisse der Zeichen durch<br />
numerische Ausdrücke dargestellt, wobei die Schriften vergrößert, verkleinert<br />
oder auf unterschiedliche Weise eingefärbt werden können, indem die<br />
numerischen Werte dieser Ausdrücke verändert werden. Der Ausdruck bleibt<br />
gestochen scharf, selbst wenn Schriften vergrößert werden, da die einzelnen<br />
Zeichen durch ihren Umriss definiert sind. Die Schriftgröße können Sie beliebig<br />
in 0,25-Punkt-Schritten bis auf 999,75 Punkt festlegen.<br />
Universalzufuhr: Wird anstelle der Kassette benutzt, wenn Briefumschläge,<br />
Postkarten, Klarsichtfolien und Etiketten bedruckt werden.
Diese Seite wurde bewusst leer gelassen.<br />
Anhang G – Glossar G-4
Index I-1<br />
Index<br />
A<br />
Anschlussmöglichkeiten vii<br />
Anzeigen<br />
INTERFACE-Anzeige 2-3<br />
SIZE-Anzeige 2-4<br />
TYPE-Anzeige 2-5<br />
B<br />
Bedienfeld G-1<br />
Bidirektionale Schnittstelle vii<br />
D<br />
DIMM-Module B-2, B-4<br />
Druckablage hinten (Face-up) G-1<br />
Druckertreiber G-1<br />
Duplexdruck 1-2<br />
E<br />
Ecopower (Sleep)-Modus G-2<br />
ECOprint iv<br />
ECOprint-Modus G-1<br />
Elektrische Anschlusswerte E-3<br />
Emulation ix, G-1<br />
Energiespar-Modus iii, iv<br />
Entsorgungskonzept vi<br />
Erweiterungsspeicher B-1, G-1<br />
Etiketten 5-10<br />
Spezifikationen 5-12<br />
F<br />
Fehlerbehebung 4-1<br />
Papierstau beseitigen 4-19<br />
Folien 5-10<br />
Spezifikationen 5-10<br />
Funktionsangebot viii<br />
G<br />
Garantie v<br />
H<br />
Hauptplatine B-2<br />
Highspeed-Modus vii<br />
I<br />
INTERFACE-Anzeige 2-3<br />
K<br />
KIR G-1<br />
KPDL 2 ix<br />
KYOCERA MITA Digital Library CD-<br />
ROM G-2<br />
KYOCERA MITA Print Monitor (KPM)<br />
x<br />
KYOCERA MITA PrintMonitor G-2<br />
KYOlife vi<br />
M<br />
Meldungen 2-2 – 2-3<br />
O<br />
Online/Offline G-2<br />
P<br />
Papier<br />
Allgemeine Richtlinien 5-2<br />
Beschaffenheit 5-4<br />
Feuchtigkeitsgehalt 5-6<br />
Flächengewicht 5-6<br />
Format 5-5<br />
Laufrichtung 5-7<br />
Papieroberfläche 5-6<br />
Papiersorten 5-3<br />
Spezialpapier 5-9<br />
Spezifikationen 5-4<br />
Stärke 5-6<br />
Zusammensetzung 5-5<br />
Papiersorten 5-1, 5-3<br />
Papierstau 4-19
I-2<br />
Parallelschnittstelle<br />
Kommunikationsmodi C-2<br />
Pinbelegung C-3<br />
Übertragungsmodus C-2<br />
PDF417<br />
Zweidimensionaler Barcode<br />
(PDF417) xi<br />
PRESCRIBE 2e 4-7<br />
PRESCRIBE 2e-Kommandos ix<br />
Protokoll C-8<br />
Software ix<br />
Sonstige Anzeigen 2-6<br />
Speichererweiterung B-1, G-1<br />
Spezifikationen E-2<br />
Normalpapier 5-4<br />
Selbstklebende Etiketten 5-12<br />
Transparentfolien 5-10<br />
Statusseite G-2<br />
T<br />
Tasten 2-7<br />
R<br />
Tonerbehälter<br />
RAM-Disk G-2<br />
Freigabehebel 3-3<br />
Recyclingpapier 5-13<br />
Toner-Kit<br />
Reinigen 3-9<br />
Lebensdauer 3-2<br />
Einzugseinheit 3-12<br />
Transparentfolien 5-10<br />
Koronadraht 3-9<br />
Spezifikationen 5-10<br />
Remote Operation Panel<br />
TYPE-Anzeige 2-5<br />
ECOprint G-1<br />
Emulation G-1<br />
U<br />
KIR-Modus G-1<br />
Umschläge 5-12<br />
RAM-Disk G-2<br />
Umweltfreundliches Papier 5-13 – 5-<br />
Resttonerbehälter<br />
14<br />
Auswechseln 3-6<br />
Universalzufuhr 5-9 – 5-10<br />
RS-232C C-8<br />
RS-422A C-8<br />
V<br />
S<br />
Verwertung vi<br />
KY OCERA MITA Laserdrucker F-2<br />
Schnittstelle zum Rechner C-1<br />
KYOCERA MITA<br />
Schrift<br />
Verbrauchsmaterialien F-1<br />
Eigenschaften A-1<br />
Kennzeichnung A-1<br />
W<br />
Selbstklebende Etiketten 5-10<br />
Spezifikationen 5-11<br />
Serielle Schnittstelle C-6<br />
PRESCRIBE 2e-Kommando C-10<br />
Protokoll C-8<br />
Simple Network Management Protocol<br />
(SNMP) x, G-2 Z<br />
SIZE-Anzeige 2-4<br />
Zeitpunkt des Tonerwechsels 3-2<br />
Sleep-Modus iii, iv, G-2<br />
Wartung 3-1<br />
Reinigung 3-9<br />
Resttonerbehälter austauschen 3-6<br />
Tonerbehälter austauschen 3-2
Index I-1<br />
Bundesrepublik Deutschland<br />
KYOCERA MITA Deutschland GmbH<br />
Mollsfeld 12, 40670 Meerbusch<br />
Postfach 2252, 40645 Meerbusch<br />
http://www.kyoceramita.de<br />
Österreich<br />
Niederlassung Österreich<br />
Geiselbergerstraße 26-32<br />
1110 Wien<br />
http://www.kyoceramita.at<br />
Schweiz<br />
Niederlassung Schweiz<br />
Industriestrasse 28<br />
8604 Volketswil<br />
http://www.kyoceramita.ch