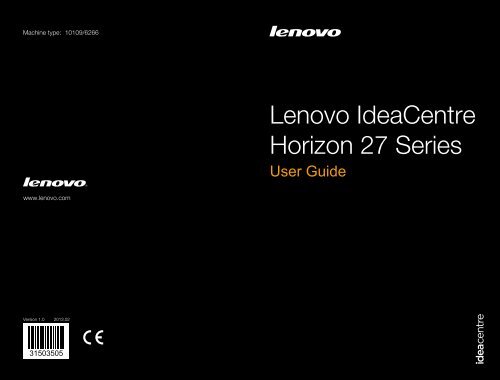Horizon User Guide - Lenovo
Horizon User Guide - Lenovo
Horizon User Guide - Lenovo
You also want an ePaper? Increase the reach of your titles
YUMPU automatically turns print PDFs into web optimized ePapers that Google loves.
Machine type: 10109/6266<br />
<strong>Lenovo</strong> IdeaCentre<br />
<strong>Horizon</strong> 27 Series<br />
<strong>User</strong> <strong>Guide</strong><br />
www.lenovo.com<br />
Version 1.0<br />
2013.02<br />
31503505
Important Safety Information<br />
Before using this manual, it is important that you read and understand all of the<br />
related safety information for this product. Refer to the Safety and Warranty <strong>Guide</strong><br />
that you received with this product for the latest safety information. Reading and<br />
understanding this safety information reduces the risk of personal injury or product<br />
damage.<br />
The interface and functions shown in this <strong>User</strong> <strong>Guide</strong> are provided for reference<br />
only and may differ from actual product appearance. Product design and<br />
specifications may be changed without notice.<br />
Danger: Be aware of extremely hazardous or potentially lethal situations.<br />
Attention: Be aware of possible damage to programs, devices, or data.<br />
Note: Pay attention to this important information.<br />
© Copyright <strong>Lenovo</strong> 2013. All rights reserved.<br />
LIMITED AND RESTRICTED RIGHTS NOTICE: If data or software is delivered<br />
pursuant a General Services Administration “GSA” contract, use, reproduction, or<br />
disclosure is subject to restrictions set forth in Contract No. GS-35F-05925.
Contents<br />
Important Safety Information<br />
Using the Computer Hardware.................................................. 1<br />
Front view of the computer.........................................................................2<br />
Left and right view of the computer.............................................................3<br />
Rear view of the computer..........................................................................4<br />
Computer stand..........................................................................................5<br />
Connecting your computer.........................................................................5<br />
Important information about using the computer.........................................6<br />
Connecting to the Internet..........................................................................8<br />
Using the E-Dice......................................................................... 9<br />
E-Dice Components and Connectors.......................................................10<br />
Charging the E-Dice..................................................................................10<br />
Playing with the E-Dice.............................................................................11<br />
Use and Maintenance...............................................................................12<br />
Using Windows 8....................................................................... 13<br />
Switching between the main Windows 8 interfaces...................................14<br />
The Charms Bar.......................................................................................14<br />
Shutting down the computer....................................................................14<br />
Switching between apps...........................................................................15<br />
Closing an app.........................................................................................15<br />
Opening other system programs...............................................................15<br />
Windows Help and Support......................................................................15<br />
Contents<br />
i
Touch screen instructions........................................................ 17<br />
Touch Screen Calibration..........................................................................18<br />
<strong>User</strong> Gesture Instructions for the Touch screen.........................................18<br />
Precautions when using the Touch Screen................................................23<br />
Using the Rescue System........................................................ 25<br />
OneKey Recovery.....................................................................................26<br />
Driver and Application Installation..............................................................27<br />
Using the Software................................................................... 29<br />
<strong>Lenovo</strong> Support........................................................................................30<br />
Troubleshooting and Confirming Setup.................................. 31<br />
Troubleshooting Display Problems............................................................32<br />
Troubleshooting Touch screen...................................................................33<br />
Troubleshooting Audio Problems...............................................................33<br />
Troubleshooting Software Problems..........................................................34<br />
Troubleshooting Problems Hard Disks.......................................................35<br />
Special considerations for troubleshooting Windows.................................35<br />
Windows Help and Support......................................................................36<br />
BIOS setup utility......................................................................................36<br />
Performing Daily Maintenance Tasks.........................................................37<br />
Appendix.................................................................................... 39<br />
Declaration...............................................................................................39<br />
Trademarks...............................................................................................40<br />
Energy Star Statement..............................................................................41<br />
Enabling ErP compliance mode................................................................42<br />
ii<br />
Contents
Using the Computer Hardware<br />
This chapter contains the following<br />
topics:<br />
‣ Introduction to the computer hardware<br />
‣ Information on computer connections<br />
Note: The descriptions in this chapter<br />
might be different from what you see on<br />
your computer, depending on the computer<br />
model and configuration.<br />
<strong>User</strong> <strong>Guide</strong> 1
Front view of the computer<br />
Built-in microphone<br />
Built-in camera<br />
Built-in microphone<br />
Hard disk drive indicator<br />
Bluetooth status indicator<br />
WIFI status indicator<br />
Battery status indicator<br />
Screen rotation button<br />
Touch button function On/Off (press and hold for 5 seconds)<br />
Mode switch button (PC mode/HDMI-in/Monitor Off)<br />
Brightness adjustment button<br />
Volume down<br />
Volume up<br />
Press and hold the screen rotation button for 5 seconds to turn the touch button<br />
function on or off.<br />
Note: When the battery indicator is blinking, it means that the computer is<br />
charging. When the battery indicator stops blinking and is on constantly, it<br />
means that the computer has almost finished charging or is fully charged.<br />
2 <strong>User</strong> <strong>Guide</strong>
Left and right view of the computer<br />
Microphone connector<br />
Headphone connector<br />
Memory card reader<br />
USB connector<br />
USB connector<br />
HDMI-in connector<br />
Power connector<br />
Power button<br />
<strong>User</strong> <strong>Guide</strong><br />
3
Rear view of the computer<br />
Attention: Be careful not to block any air vents on the computer. Blocked<br />
air vents can cause overheating.<br />
Air vents<br />
Recesses<br />
Screw hole<br />
Note: The recesses and screw hole are designed for fixing the IdeaCentre<br />
<strong>Horizon</strong> 27 more firmly to a special desk. The special desk must be<br />
purchased separately.<br />
4 <strong>User</strong> <strong>Guide</strong>
Computer stand<br />
Use the stand to position the display to your preference. It can be rotated between<br />
15° and 90° from the vertical.<br />
Connecting your computer<br />
Note: Your computer may not have all of the connectors described in this<br />
section.<br />
Basic connector instructions<br />
Connector<br />
Microphone<br />
Headphone<br />
USB connector<br />
HDMI connector<br />
(optional)<br />
Description<br />
Use this connector to attach a microphone to your<br />
computer when you want to record sound or if you use<br />
speech-recognition software.<br />
Use this connector to attach headphones to your computer<br />
when you want to listen to music or other sounds without<br />
disturbing anyone.<br />
Use this connector to attach a device that requires a USB<br />
connection.<br />
Connects to the HDMI connector on your display or TV.<br />
Note: If your computer is equipped with a wireless keyboard or mouse,<br />
follow the installation instructions for those devices.<br />
<strong>User</strong> <strong>Guide</strong><br />
5
Connecting the power cord<br />
Important information about using the<br />
computer<br />
Press the power button on the side of the computer to turn on the computer.<br />
6 <strong>User</strong> <strong>Guide</strong>
Note: The buttons at the bottom of the screen are touch buttons. Touching<br />
them turns on the indicator lights.<br />
Hold the computer tightly when you carry it.<br />
<strong>User</strong> <strong>Guide</strong><br />
7
Connecting to the Internet<br />
To connect to the Internet, you’ll need a contract with an Internet Service Provider<br />
(ISP) and some hardware.<br />
IPSs and ISP offerings vary by country. Contact your ISP for offerings available in<br />
your country.<br />
Your computer is designed to support a wireless (selected models only) or wired<br />
network that connects your computer to other devices.<br />
Wired network connection<br />
For wired networks, connect one end of an Ethernet cable (purchased separately)<br />
to the Ethernet connector on your computer, and then connect the other end to<br />
the network router or broadband modem. Consult your ISP for detailed setup<br />
instructions.<br />
Note: Broadband modem and router installation procedures vary<br />
depending on the manufacturer. Follow the manufacturer’s instructions.<br />
Wireless network connection<br />
For wireless networks, you can use the built-in wireless LAN antenna to access<br />
your wireless home network.<br />
To connect your computer to the wireless network:<br />
1. Move the cursor to the top right or bottom right corner of the screen, then click<br />
Settings. (If your computer is equipped with touch screen, swipe in from the<br />
right edge of the screen, then tap Settings.)<br />
2. Click or tap the network icon , then select the name of your router. Click or<br />
tap Connect, then follow the steps on the screen.<br />
Test the wireless network by opening your Web browser and accessing any<br />
Web site.<br />
8 <strong>User</strong> <strong>Guide</strong>
Using the E-Dice<br />
This chapter contains the following<br />
topics:<br />
‣ E-Dice instructons<br />
Note: Only some models are equipped with<br />
E-Dice.<br />
Note: The interface and functionality of these<br />
features will depend on which software<br />
was shipped with the computer model you<br />
purchased.<br />
<strong>User</strong> <strong>Guide</strong> 9
E-Dice Components and Connectors<br />
Battery indicator<br />
Charging connector<br />
Charging the E-Dice<br />
The E-Dice has an internal rechargeable battery. If the indicator light blinks while<br />
you are rolling the dice, this indicates the battery is low on power.<br />
To charge the battery, do the following:<br />
Put the E-Dice into the included USB power adapter and connect the adapter to<br />
the USB connector on your computer.<br />
Note: The indicator will blink while the E-Dice is charging. When the light<br />
stays on constantly, the E-Dice is fully charged.<br />
10 <strong>User</strong> <strong>Guide</strong>
Playing with the E-Dice<br />
The E-Dice is paired in the factory for your convenience. It should work immediately<br />
after plugging the dongle into your computer.<br />
To play with the E-Dice, do the following:<br />
1. Plug the dongle into USB connector of your computer.<br />
2. Lay the computer face-up on a flat surface to switch the desktop interface to<br />
the Aura program. Open the <strong>Lenovo</strong> Tycoon game and play the game with<br />
the E-Dice as per the directions.<br />
You may need to manually pair the E-Dice if it does not work.<br />
To pair the E-Dice, do the following:<br />
1. Open the <strong>Lenovo</strong> Tycoon game and go to the Dice Inspection interface. Click<br />
the Inspection Start button in the pop-up dialog box, then roll the E-Dice. The<br />
dice on the screen will roll and stop with the E-Dice.<br />
2. Click Inspection Completed → OK to finish the pairing process.<br />
Note: You need to pair all the E-Dice before playing a game. Only<br />
successfully paired E-Dice can be used for the game.<br />
If the E-Dice does not pair successfully, please do the following:<br />
1. Check that the E-Dice battery has not run out or run low.<br />
2. Check that the dongle is securely connected to your computer.<br />
After checking the above, wait a few minutes and repeat the pairing process.<br />
<strong>User</strong> <strong>Guide</strong><br />
11
Use and Maintenance<br />
• The minimum age recommended for using the E-Dice is 14 years old.<br />
• Keep the E-Dice away from water or damp environments. Clean the dice with a<br />
soft dry cloth.<br />
• The effective range between the E-Dice and the computer is 2 meters. Find a<br />
comfortable posture when rolling the dice.<br />
• Make sure there are no physical obstacles between the E-Dice and the<br />
computer.<br />
• Make sure there are no electronic devices close by, which might create strong<br />
electromagnetic fields that could interrupt the wireless connection, such as<br />
speakers, remote controls for electronic toys or cell phones.<br />
• Always keep the E-Dice and its power adapter clean to prevent dust buildup.<br />
• The E-Dice and its accessories are only compatible with the IdeaCentre<br />
<strong>Horizon</strong> 27 series models. Do not use them with other equipment.<br />
12 <strong>User</strong> <strong>Guide</strong>
Using Windows 8<br />
This chapter contains the following<br />
topics:<br />
Switching between the main Windows 8 interfaces<br />
The Charms Bar<br />
Shutting down the computer<br />
Switching between apps<br />
Closing an app<br />
Opening other system programs<br />
Windows Help and Support<br />
Attention: The Windows 8 operating system<br />
is provided by Microsoft Corporation. Please<br />
use it in accordance with the END USER<br />
LICENSE AGREEMENT (EULA) between you<br />
and Microsoft. For any question related to the<br />
operating system, please contact Microsoft<br />
directly.<br />
<strong>User</strong> <strong>Guide</strong> 13
Switching between the main Windows 8<br />
interfaces<br />
Windows 8 comes with two main user interfaces: the Start Screen and the<br />
Windows desktop.<br />
To switch from the Start Screen to the Windows desktop, do one of the following:<br />
• Select the Windows desktop tile on the Start Screen.<br />
• Press the Windows key + D.<br />
To switch from the desktop to the Start Screen, do one of the following:<br />
• Select Start from the Charms Bar.<br />
• Move the cursor to the bottom left corner, then select the Start Screen<br />
thumbnail when it is displayed.<br />
• Press the Windows key .<br />
The Charms Bar<br />
Charms provide new and faster ways to perform many basic tasks.<br />
To display the charms, do one of the following:<br />
• Move the cursor to the top right or bottom right corner of the screen.<br />
• If your computer is equipped with touch screen, swipe in from the right edge of<br />
the screen.<br />
• Press the Windows key + C.<br />
Shutting down the computer<br />
To shut down the computer:<br />
1. Move the cursor to the top right or bottom right corner of the screen, then click<br />
Settings. (If your computer is equipped with touch screen, swipe in from the<br />
right edge of the screen, then tap Settings.)<br />
2. Select Power → Shutdown.<br />
14 <strong>User</strong> <strong>Guide</strong>
Switching between apps<br />
Sometimes you want to get back to an app you were just using, or quickly switch<br />
through your recent apps.<br />
To switch between apps:<br />
Move the cursor to the top left corner, then click to bring in the next app. (If your<br />
computer is equipped with touch screen, swipe in from the left edge of the screen<br />
to bring in the next app.)<br />
Closing an app<br />
To close an app, do one of the following:<br />
• Move the cursor to the top left corner of the screen. When the thumbnail<br />
appears, drag it to the bottom of the screen.<br />
• Move the cursor to the top edge of the screen. When the cursor becomes a<br />
hand, drag the app page to the bottom of the screen.<br />
• If your computer is equipped with touch screen, swipe in from the top edge of<br />
the screen. When the app page becomes smaller, drag it to the bottom of the<br />
screen.<br />
Opening other system programs<br />
There is a fast way to open other system programs.<br />
To open the menu, do one of the following:<br />
• Move the cursor to the bottom left corner of the screen. When the thumbnail<br />
appears, right-click with the mouse to open the menu.<br />
• Press the Windows key + X.<br />
Windows Help and Support<br />
If you have a problem with the operating system, see the Windows Help and<br />
Support file. To open the Windows Help and Support file, do one of the following:<br />
• Select the Settings charm, then select Help.<br />
• Press the Windows key + F1.<br />
You can read the Windows Help and Support file on your computer. You can also<br />
get online help and support by clicking on one of the two links listed under More<br />
to explore.<br />
<strong>User</strong> <strong>Guide</strong><br />
15
16 <strong>User</strong> <strong>Guide</strong>
Touch screen instructions<br />
This chapter contains the following<br />
topics:<br />
Touch Screen Calibration<br />
<strong>User</strong> Gesture Instructions for the Touch screen<br />
Attentions when using the Touch Screen<br />
<strong>User</strong> <strong>Guide</strong> 17
The monitor is touch-sensitive thanks to its touch-sensitive screen. A touch screen<br />
is an input device just like a mouse or a keyboard, and the user’s fingers transmit<br />
position information via the touch screen to the computer. With this technology,<br />
you only need to touch the pictures or words on the computer display lightly with<br />
your finger, and the computer will react.<br />
Touch Screen Calibration<br />
Prior to first use or whenever the touch screen reacts in a different place where you<br />
are touching it, start the calibration program. The procedure is as follows:<br />
1. In Control Panel, select “Hardware and Sound”.<br />
2. In “Hardware and Sound” window, select “Tablet PC Settings”.<br />
3. In “Tablet PC Settings” dialogue, click “Calibrate” button.<br />
<strong>User</strong> Gesture Instructions for the Touch<br />
screen<br />
The Touch screen supports single touch and rotational movements, enlargement<br />
and reduction multi-touch operations, and the user can transmit position<br />
information to the computer via touch. The touch screen uses a very low pressure<br />
movement recognition method, which only needs the finger to move lightly on the<br />
computer display screen or make a simple hand gesture to be detected by the<br />
main computer processor.<br />
18 <strong>User</strong> <strong>Guide</strong>
Basic Hand Gestures<br />
1. Single Click / Double Click<br />
For the item selected on the touch screen, with one finger touch it one or two<br />
times, to perform a single click or double click operation. This is similar to the<br />
action performed by clicking the mouse left button.<br />
2. Single Finger Right Click<br />
For the item selected on the touch screen, press and hold your finger on the<br />
screen until a circle appears. After lifting your finger from the touch screen, a<br />
menu bar will pop up, completing the single finger right click operation. This is<br />
similar to the action performed by clicking the mouse right button.<br />
<strong>User</strong> <strong>Guide</strong><br />
19
3. Dragging Movement<br />
First touch your finger on the desired item on the screen and hold it there, then<br />
make a dragging movement. This is similar to the click and drag movement you<br />
can make with a mouse.<br />
4. Rolling Movement<br />
When you move your finger one time vertically (or horizontally) on the touch<br />
screen, this is called a Rolling Operation. For example: This operation is similar<br />
to moving the scroll wheel on the top of a mouse, and produces the same<br />
results as the scroll wheel interface does.<br />
20 <strong>User</strong> <strong>Guide</strong>
5. Zoom Operation<br />
Touch two fingers lightly on the desired item on the touch screen, then keeping<br />
both fingers on the screen, change the distance between them. By increasing<br />
(or decreasing) the distance, you can perform a zoom in (or zoom out)<br />
operation. For example: you can enlarge or reduce the picture size in Windows<br />
Photo Viewer.<br />
6. Rotation Operation<br />
Use two figures to touch the desired item on the touch screen, then rotate<br />
them in the desired direction. For example: you can rotate the picture which is<br />
being displayed in Windows Photo Viewer.<br />
Note: To learn more about how to use the touch screen, refer to Windows<br />
Help and Support by press Windows key + F1 or Select Settings<br />
charm, then select Help.<br />
<strong>User</strong> <strong>Guide</strong><br />
21
Related Touch Screen Settings<br />
• Select Hardware and Sound → Pen and Touch from the Settings charm.<br />
• Select touch actions which you wish to adjust. By clicking on “Settings”, you<br />
can adjust the “Speed” and “Spatial tolerance” parameters, to match the<br />
user’s natural way of double-clicking. You can double-click on the lower right<br />
corner of the icon to test this.<br />
Note: <strong>User</strong>s can access more help information from the Windows Help<br />
and Support menu.<br />
22 <strong>User</strong> <strong>Guide</strong>
Precautions when using the Touch Screen<br />
1. When using the touch screen, be careful not to tear the surface with any sharp<br />
objects.<br />
2. To ensure normal use of the touch screen, ensure that both the screen surface<br />
and your fingers are clean and dry.<br />
3. To ensure precise positioning on the touch screen, avoid handling or touching<br />
the glass frame when you are touching the screen.<br />
4. Turn the computer off for safety before cleaning the screen and frame with a<br />
soft cotton cloth. Do not wipe it with a wet cloth as this may leave a water mark<br />
and affect touch operation.<br />
5. Avoid using the touch screen in dusty environments or hot or humid conditions.<br />
Any abrupt temperature change may cause condensation on the inside surface<br />
of the glass screen, which will disappear after a short time and does not affect<br />
normal use.<br />
Note: The touch screen will not affect other computer processes when<br />
used normally.<br />
6. Recognition of touch gestures can be influenced by the following:<br />
• Touching the correct place on the screen.<br />
• The speed of movement.<br />
• The time interval from when the screen was last touched.<br />
Note: The user can consult this manual and also the related Windows help<br />
content to learn accurate hand gestures.<br />
<strong>User</strong> <strong>Guide</strong><br />
23
7. The touch screen does not function in Rescue System mode.<br />
8. The touch screen also does not function during the startup process, in<br />
Hibernate mode and in Sleep mode or Safe mode.<br />
24 <strong>User</strong> <strong>Guide</strong>
Using the Rescue System<br />
This chapter contains the following<br />
topics:<br />
OneKey Recovery<br />
Driver and Application Installation<br />
Attention: Using OneKey Recovery will result<br />
in loss of data.<br />
• You can restore the C: drive of the computer<br />
to factory default settings or to the last system<br />
backup status using OneKey Recovery. If you<br />
do this, all of the existing data on drive C: will<br />
be lost, but the content and format of the other<br />
partitions of the hard disk drive will remain<br />
unchanged.<br />
• If you want to install an operating system and<br />
back it up with OneKey Recovery, you must<br />
format the C: partition in NTFS format and<br />
install the operating system on the C: partition.<br />
Otherwise, the OneKey Recovery system cannot<br />
run.<br />
<strong>User</strong> <strong>Guide</strong> 25
Note about the service partition:<br />
The files and relevant data used by the rescue system are saved in the service<br />
partition. Deleting this partition will make the rescue system unusable. For more<br />
detailed information, see the following instructions:<br />
From the Search charm, select Apps → Control Panel → Administrative Tools<br />
→ Computer Management → Disk Management, you can see the service<br />
partition, which must not be deleted.<br />
Note: The recovery files and relevant data used by the rescue system are<br />
saved in the service partition. If the service partition is deleted or damaged<br />
by someone other than authorized <strong>Lenovo</strong> service personnel, <strong>Lenovo</strong> will<br />
not be liable for any losses arising therefrom in any way.<br />
OneKey Recovery<br />
OneKey Recovery is an easy-to-use application. You can use it to restore your<br />
computer to the system default or to a previously backed up state.<br />
Detailed Operation Procedure<br />
1. Repeatedly press and release the F2 key once turning on the computer until<br />
the <strong>Lenovo</strong> Rescue System opens, then select OneKey Recovery.<br />
Note: System Recovery will overwrite all of the data on the C: drive. To<br />
prevent loss of data, be sure to back up relevant data before performing<br />
system recovery.<br />
2. Follow the on-screen instructions to select the backup task you want to restore<br />
from and the disk where you want to install the operating system, then press<br />
Next to start the restore.<br />
3. Please wait during the process of system recovery. Do not interrupt the<br />
operation during the recovery process.<br />
4. After the system is recovered successfully, the software will prompt you to<br />
restart the computer. Restart the computer and start the operating system.<br />
26 <strong>User</strong> <strong>Guide</strong>
Driver and Application Installation<br />
The Driver and Application Installation function in the rescue system provides a<br />
way for the user to conveniently reinstall all of the <strong>Lenovo</strong> applications and drivers<br />
that were shipped with your <strong>Lenovo</strong> hardware.<br />
Method 1: Automatic Installation<br />
Repeatedly press and release the F2 key once turning on the computer until the<br />
<strong>Lenovo</strong> Rescue System opens, then select Drivers and Application Installation.<br />
Follow the on-screen prompts to install the <strong>Lenovo</strong> drivers and applications. Click<br />
OK to start installing the <strong>Lenovo</strong> Drivers and Application Installation software.<br />
The system will restart. After the system has restarted, the drivers and application<br />
installation process will continue until it has completed.<br />
Method 2: Manual Installation<br />
In the Windows system, Select Driver and Application Installation from the<br />
Search charm.<br />
After starting the procedure, install the drivers and software manually by following<br />
the prompts.<br />
Notes:<br />
1. Do not install software which is already installed on the computer.<br />
2. Make sure that the Drivers and Application Installation software has<br />
been automatically installed before starting the operating system. The<br />
manual installation function can only be used after the software has<br />
been installed.<br />
<strong>User</strong> <strong>Guide</strong><br />
27
28 <strong>User</strong> <strong>Guide</strong>
Using the Software<br />
This chapter contains the following<br />
topic:<br />
Software instructions<br />
Note: The interface and functionality of these<br />
features will depend on which software<br />
was shipped with the computer model you<br />
purchased.<br />
<strong>User</strong> <strong>Guide</strong> 29
<strong>Lenovo</strong> Support<br />
The <strong>Lenovo</strong> Support program enables you to register your computer with <strong>Lenovo</strong>,<br />
download and view user manuals for your computer, get the warranty information<br />
of your computer, and explore help and support information.<br />
To open this program, do the following:<br />
Click the <strong>Lenovo</strong> Support icon from the Start Screen or Search Screen.<br />
The main functions of this program are listed below. (This program supports<br />
online upgrades. The functions shown below are for reference only, functionality will<br />
depend on the program icons currently displayed.)<br />
Registration<br />
Registration provides you with access to product support, upgrades and alerts on<br />
topics. Take advantage of award-winning <strong>Lenovo</strong> services.<br />
<strong>User</strong> <strong>Guide</strong><br />
The <strong>User</strong> <strong>Guide</strong> provides more information about your computer.<br />
Service and Warranty<br />
You can extend the warranty of your computer through this option. <strong>Lenovo</strong><br />
provides flexible options to meet your personal or business needs.<br />
30 <strong>User</strong> <strong>Guide</strong>
Troubleshooting and<br />
Confirming Setup<br />
This chapter contains the following<br />
topic:<br />
‣ Troubleshooting and Problem Resolution<br />
<strong>User</strong> <strong>Guide</strong> 31
Solving Problems<br />
Follow these tips when troubleshooting your computer:<br />
• If you added or removed a part before the problem started, review the<br />
installation procedures to ensure that the part is correctly installed.<br />
• If a peripheral device does not work, ensure that the device is properly<br />
connected.<br />
• If an error message appears on the screen, write down the exact message.<br />
This message may help support personnel diagnose and fix the problem(s).<br />
• If an error message occurs in a program, see the Help document of this program.<br />
Troubleshooting Display Problems<br />
Problem: Blank screen or no image is displayed on the monitor.<br />
Troubleshooting and problem resolution:<br />
1. Make sure the power cord is plugged into your computer and a functioning<br />
power outlet.<br />
2. Unplug the power cord and plug the power cord back in securely and restart<br />
the computer.<br />
3. If the LCD screen has a LCD On/Off button, check that the LCD screen has<br />
been turned on.<br />
If still cannot solve the problem, contact <strong>Lenovo</strong> Customer Service.<br />
Problem: You need to change the display property settings.<br />
Setting display background and icon properties:<br />
1. Right-click the desktop anywhere except over an icon, then select Personalize<br />
from the pop-up menu.<br />
2. From here, select the appropriate options to:<br />
• Change the desktop background<br />
• Select a screen saver<br />
• Select Windows color options for borders and taskbar<br />
• Select a themes<br />
3. Right-click the desktop anywhere except over an icon, then select Screen<br />
resolution from the pop-up menu to change the appearance.<br />
32 <strong>User</strong> <strong>Guide</strong>
Problem: Ripple on screen.<br />
Troubleshooting and problem resolution:<br />
1. Check to see if any of the following devices are located less than one meter<br />
from the computer: refrigerators, electric fans, electric dryers, UPS systems,<br />
regulators, fluorescent lamps or other computers that may be generating<br />
magnetic interference.<br />
2. Move any interfering devices away from the computer.<br />
3. If the problem persists, contact <strong>Lenovo</strong> Service.<br />
Troubleshooting Touch screen<br />
Problem: The touch screen reacts, but not where you are touching it.<br />
Troubleshooting and problem resolution:<br />
Touch Screen Calibration:<br />
1. In Control Panel, select “Hardware and Sound”.<br />
2. In “Hardware and Sound” window, select “Tablet PC Settings”.<br />
3. In “Tablet PC Settings” dialogue, click “Calibrate” button.<br />
Troubleshooting Audio Problems<br />
Problem: No sound from the integrated speakers.<br />
Troubleshooting and problem resolution:<br />
• Adjust the Windows volume control — select the speaker icon from the<br />
Settings Charm or click the arrow on taskbar to show the hidden icons in<br />
Windows desktop mode, then click the speaker icon. Ensure that the volume<br />
is turned up and the sound is not muted. Adjust the volume, bass, or treble<br />
controls to eliminate distortion.<br />
• Reinstall the audio driver.<br />
• Disconnect any headphones from the headphone connector — sound from<br />
the speakers is automatically disabled when headphones are connected to the<br />
computer’s side-panel headphone connector.<br />
<strong>User</strong> <strong>Guide</strong><br />
33
Problem: No sound from headphones.<br />
Troubleshooting and problem resolution:<br />
• Check the headphone cable connection — ensure that the headphone cable is<br />
securely inserted into the headphone connector.<br />
• Adjust the Windows volume control — select the speaker icon from the<br />
Settings Charm or click the arrow on taskbar to show the hidden icons in<br />
Windows desktop mode, then click the speaker icon. Ensure that the volume is<br />
turned up and the sound is not muted.<br />
Troubleshooting Software Problems<br />
Problem: You are unable to exit a running program normally.<br />
Troubleshooting and problem resolution:<br />
1. Open the Task Manager window by pressing Ctrl, Alt and Delete at the same<br />
time.<br />
2. Select the problem program, then click the End Task button.<br />
Problem: You need to install or uninstall a program.<br />
Problem resolution:<br />
During installation never abort the install process by powering the system off or<br />
through other drastic means. This can cause system program problems or even<br />
failure during system initialization.<br />
During the uninstall process, never directly delete the files or folders. This is<br />
harmful to the operating system, and might cause a system-wide malfunction.<br />
Use the following procedure to properly uninstall programs:<br />
1. Back up all documents and system settings related to the program before<br />
removing it.<br />
2. If the program has its own uninstaller, run it directly to uninstall the program.<br />
3. If the program does not have its own uninstaller, then select Apps → Control<br />
Panel from the Search charm.<br />
4. From the Control Panel, choose Programs → Programs and Features.<br />
5. Find the applicable program from the Programs and Features dialog box and<br />
then select Uninstall/Change.<br />
6. Perform the instructions displayed to uninstall the software.<br />
34 <strong>User</strong> <strong>Guide</strong>
Troubleshooting Problems Hard Disks<br />
Problem: The capacity of the hard disk, as indicated by the system, is less than<br />
the nominal capacity.<br />
Troubleshooting and problem resolution: For computers equipped with the<br />
OneKey Recovery feature, the system recovery feature needs to occupy some<br />
hard disk space. This may account for the apparent hard disk capacity deficit.<br />
Further Technical Explanation: The nominal capacity of the hard disk is<br />
expressed in the decimal system as 1000 bytes. But the actual hard disk capacity<br />
is expressed in the binary system as 1024 bytes (For example, the nominal<br />
capacity 1G is 1000M, while the actual capacity 1G is 1024M).<br />
The capacity of the hard disk shown in Windows can be calculated according to<br />
the calculations in the following example:<br />
The nominal capacity of the hard disk is 40G, while its actual capacity should<br />
be: 40 x 1000 x 1000 x 1000/(1024 x 1024 x 1024) = 37G.<br />
If the Service partition of 3G - 3 x 1000 x 1000 x 1000/(1024 x 1024 x 1024) =<br />
2.79G is subtracted, the capacity of the hard disk shown in the system can<br />
be obtained.<br />
The capacity of the hard disk as calculated using this method may be slightly<br />
different from the actual capacity due to the rounding of totals.<br />
Special considerations for troubleshooting<br />
Windows<br />
Record the following information as it may be useful later when troubleshooting<br />
system problems:<br />
The drivers for this computer model only support the Windows 8 system.<br />
<strong>User</strong> <strong>Guide</strong><br />
35
Windows Help and Support<br />
If you have a problem with the operating system, see the Windows Help and<br />
Support file. To open the Windows Help and Support file, do one of the following:<br />
• Select the Settings charm, then select Help.<br />
• Press Windows key + F1.<br />
You can read the Windows Help and Support file on your computer. You can also<br />
get online help and support by clicking on one of the two links listed under More<br />
to explore.<br />
BIOS setup utility<br />
What is the BIOS setup utility?<br />
The BIOS setup utility is ROM-based software. It communicates basic computer<br />
information and provides options for setting boot devices, security, hardware<br />
mode, and other preferences.<br />
How can I start the BIOS setup utility?<br />
To start the BIOS setup utility:<br />
1. Shut down the computer.<br />
2. Repeatedly press and release the F1 key once turning on the computer to start<br />
the Setup Utility program.<br />
How can I change the boot mode?<br />
There are two boot modes: UEFI and Legacy. To change the boot mode, start the<br />
BIOS setup utility and select Startup → Boot Priority, then set boot mode to UEFI<br />
or Legacy support on the boot menu.<br />
When do I need to change the boot mode?<br />
The default boot mode for your computer is the UEFI mode. If you need to install<br />
a legacy Windows operating system (any operating system before Windows 8) on<br />
your computer, you must change the boot mode to Legacy support. The legacy<br />
Windows operating system cannot be installed if you don’t change the boot mode.<br />
36 <strong>User</strong> <strong>Guide</strong>
Performing Daily Maintenance Tasks<br />
Cleaning the computer components<br />
Because many of the computer components consist of sophisticated integrated<br />
circuit boards, it is very important to periodically clean the computer to prevent<br />
dust buildup. The cleaning supplies you need to clean the components include:<br />
a vacuum cleaner, a soft cotton cloth, pure water (preferably purified or distilled<br />
water) and cotton swabs.<br />
Attention: Before you clean your computer, disconnect the computer<br />
from the electrical outlet. Clean your computer with a soft cloth<br />
dampened with water. Do not use liquid or aerosol cleaners, which may<br />
contain flammable substances.<br />
Note: To avoid damaging the computer or display, do not spray cleaning<br />
solution directly onto the display. Only use products specifically designed<br />
for cleaning displays, and follow the instructions included with the product.<br />
The following are general methods for cleaning the components:<br />
• You can use a soft cloth to remove dust on the surface of the computer, the<br />
monitor, the printer, the speakers and the mouse.<br />
• You can use a vacuum cleaner to clean in otherwise inaccessible corners.<br />
• To clean the keyboard thoroughly, shut down the computer and scrub it gently<br />
with a wet cloth. Do not use the keyboard until it is dry.<br />
Do not do any of the following:<br />
• Allow water to enter the computer.<br />
• Use a heavily dampened cloth.<br />
• Spray water directly onto the surface of the monitor or inside the computer.<br />
LCD monitor should be cleaned daily. Use a dry cloth to brush dust from the<br />
monitor and keyboard every day. Keep all surfaces clean and free of grease stains.<br />
<strong>User</strong> <strong>Guide</strong><br />
37
38 <strong>User</strong> <strong>Guide</strong>
Appendix.<br />
Declaration<br />
Thank you for using <strong>Lenovo</strong> products.<br />
Carefully read all documents shipped with your computer before you install and<br />
use the product for the first time. <strong>Lenovo</strong> is not responsible for any loss except<br />
when caused by installation and operations performed by <strong>Lenovo</strong> professional<br />
service personnel. You are responsible if you fail to operate the product according<br />
to instructions and requirements in the manuals included with your computer, or<br />
operate the product inappropriately.<br />
This manual could include technical inaccuracies or typographical errors. Changes<br />
are made periodically to the information herein; these changes will be incorporated<br />
in new editions of the publication.To provide better service, <strong>Lenovo</strong> reserves the<br />
right to improve and/or modify the products and software programs described in<br />
the manuals included with your computer, and the content of the manual, at any<br />
time without additional notice.<br />
The manuals included with your computer are provided to help you use <strong>Lenovo</strong>’s<br />
products appropriately. For the configuration of the product, refer to the related<br />
contract (if any) or product packing list, or consult the distributor for the product<br />
sales.<br />
The content of the manuals included with your computer is protected by copyright<br />
laws and rules. None of the manuals included with your computer may be<br />
reproduced or transcribed by any means or translated into any language without<br />
prior written permission of <strong>Lenovo</strong>.<br />
The software interface and function and hardware configuration described in<br />
the manuals included with your computer might not match exactly the actual<br />
configuration of the computer that you purchase.You are welcome to contact us<br />
about the manuals included with your computer. For the latest information or any<br />
questions or comments, contact or visit the <strong>Lenovo</strong> Web site:<br />
Service Web site: http://support.lenovo.com<br />
<strong>User</strong> <strong>Guide</strong><br />
39
Trademarks<br />
<strong>Lenovo</strong> and the <strong>Lenovo</strong> logo, IdeaCentre and IdeaCentre logo are trademarks of<br />
<strong>Lenovo</strong> in the United States, other countries, or both.<br />
Microsoft, Windows, and Windows Vista are trademarks of the Microsoft group of<br />
companies.<br />
Intel Inside is a trademark of Intel Corporation in the U.S. and/or other countries.<br />
AMD, the AMD Arrow logo, ATI, AMD Athlon, AMD LIVE!, AMD Opteron, AMD<br />
Phenom, AMD Sempron, Catalyst, Cool ‘n’ Quiet, CrossFire, PowerPlay, Radeon,<br />
and The Ultimate Visual Experience are trademarks of Advanced Micro Devices,<br />
Inc.<br />
Other company, product, or service names referred to herein or in other <strong>Lenovo</strong><br />
publications may be trademarks or service marks of others.<br />
All rights reserved.<br />
Names or marks of certain companies mentioned in the manuals included with<br />
your computer or this document do not necessarily indicate that related software<br />
or hardware is included. The actual configuration of the product depends on the<br />
packing list description.<br />
40 <strong>User</strong> <strong>Guide</strong>
Energy Star Statement<br />
ENERGY STAR® is a joint program of the U.S. Environmental Protection Agency<br />
and the U.S. Department of Energy aimed at saving money and protecting the<br />
environment through energy efficient products and practices.<br />
<strong>Lenovo</strong> is proud to offer our customers products with an ENERGY STAR compliant<br />
designation. The following machine types have been designed and tested to<br />
conform to the ENERGY STAR program requirement for computers at the time<br />
of manufacture. For more information about ENERGY STAR ratings for <strong>Lenovo</strong><br />
computers, go to http://www.lenovo.com.<br />
• 10109/6266<br />
By using ENERGY STAR compliant products and taking advantage of the powermanagement<br />
features of your computer, you reduce the consumption of electricity.<br />
Reduced electrical consumption contributes to potential financial sayings, a cleaner<br />
environment, and the reduction of greenhouse gas emissions.<br />
For more information about ENERGY STAR, go to: http://www.energystar.gov.<br />
<strong>Lenovo</strong> encourages you to make efficient use of energy an integral part of your<br />
day-to-day operations. To help in this endeavor, <strong>Lenovo</strong> has preset the following<br />
power-management features to take effect when your computer has been inactive<br />
for a specified duration:<br />
ENERGY STAR power-management features, by operating system.<br />
Microsoft Windows Vista, Windows 7 and Windows 8<br />
Power plan: Balanced<br />
• Turn off the display: After 10 minutes<br />
• Put the computer to sleep: After 25 minutes<br />
• Advanced power settings:<br />
- Turn off hard disk drives: After 20 minutes<br />
- Hibernate: Never<br />
To awaken your computer from a Sleep or System Standby mode, press any<br />
key on your keyboard. For more information about these settings, refer to your<br />
Windows Help and Support information system.<br />
<strong>User</strong> <strong>Guide</strong><br />
41
Enabling ErP compliance mode<br />
You can enable the energy-related products directive (ErP) compliance mode<br />
through the Power menu in the Setup Utility program. This mode reduces<br />
electricity consumption when your computer is in standby mode or turned off.<br />
To enable ErP compliance mode in the Setup Utility program, do the following:<br />
1. Repeatedly press and release the F1 key when turning on the computer to start<br />
the Setup Utility program.<br />
2. From the Setup Utility program main menu, select Power → ErP and press<br />
Enter.<br />
3. Select Enabled and press Enter.<br />
4. Press F10 to save changes and exit the Setup Utility program. Press Enter<br />
when prompted to confirm.<br />
Note: When ErP compliance mode is enabled, you only can wake up your<br />
computer by pressing the power switch.<br />
42 <strong>User</strong> <strong>Guide</strong>