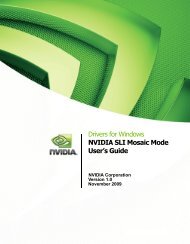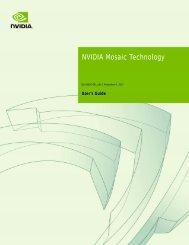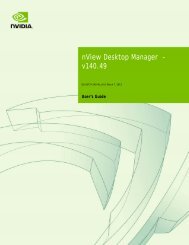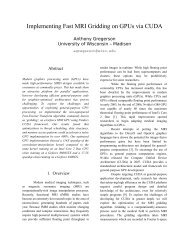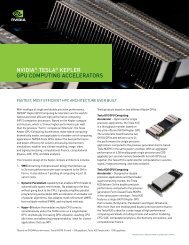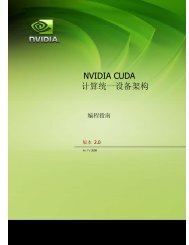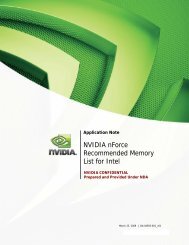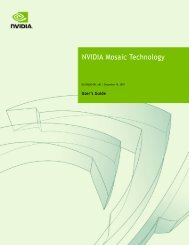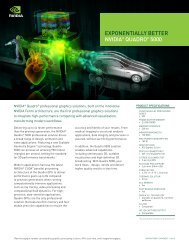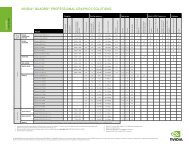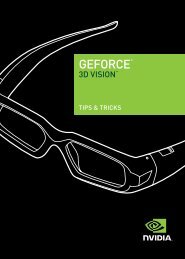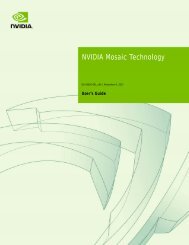3d VisiON⢠PrO - Nvidia
3d VisiON⢠PrO - Nvidia
3d VisiON⢠PrO - Nvidia
You also want an ePaper? Increase the reach of your titles
YUMPU automatically turns print PDFs into web optimized ePapers that Google loves.
3D VISION<br />
PRO<br />
User Guide<br />
USER GUIDE
Table of Contents<br />
iii<br />
Table of Contents<br />
Contents<br />
Table of Contents<br />
iii<br />
Welcome 1<br />
About this Guide 1<br />
System Requirements 2<br />
Safety Requirements 2<br />
Epilepsy 4<br />
Unpacking Equipment 5<br />
Equipment 5<br />
3D Vision Pro Glasses 6<br />
Charging the Glasses 6<br />
Using the Glasses 7<br />
Changing the Nose Piece 7<br />
3D Vision Pro Hub 8<br />
Installation and Setup 9<br />
Installation 9<br />
Connecting the Display 9<br />
Installing the Drivers - Windows Vista and Window 7 12<br />
Installing the Drivers - Windows XP 13
iv<br />
Table of Contents<br />
Configure OpenGL Stereo (Quadro Only) 15<br />
Configure DirectX Stereo 17<br />
Installing the Drivers - Linux (Quadro Only) 18<br />
Working With 3D Vision Pro 19<br />
Accessing the 3D Vision Pro Control Panel 19<br />
Set Up DirectX Stereoscopic 3D Driver 24<br />
Stereoscopic 3D Display Type 25<br />
Set Keyboard Shortcuts<br />
Hide Stereoscopic 3D Effects When Game Starts<br />
Test Stereoscopic 3D<br />
Pairing Glasses to the Hub 20<br />
Pairing with the Control Panel 20<br />
Pairing with the Buttons 21<br />
DirectX Stereoscopic Driver 23<br />
Accessing the NVIDIA Control Panel 23<br />
Tips and Troubleshooting 27<br />
Stereoscopic 3D is not Working 27<br />
Image is not Clear 28<br />
Eyestrain/Headache 29<br />
Compliance and Certifications 31<br />
US Federal Communications Commission Compliance 32<br />
Canada Compliance 32<br />
Australia and New Zealand Compliance 32<br />
European Union Compliance 33<br />
UL, CUL Compliance 33<br />
CB Scheme 33<br />
Important Safety Information 35<br />
Important Safety Information 36<br />
General Precautions 38<br />
Precautions for Installation, Maintaining and Servicing 40<br />
Installation: 40<br />
Maintaining and Servicing: 40<br />
Power Rating 40<br />
Precaution for Communication Cable 41
Welcome<br />
1<br />
01<br />
Welcome<br />
Congratulations on your purchase of NVIDIA ® 3D Vision<br />
Pro, the professional grade active shutter based<br />
stereoscopic solution. The glasses and hub that make up<br />
3D Vision Pro are both designed to give years of reliable<br />
service.<br />
About this Guide<br />
This guide discusses the installation and operation of the NVIDIA 3D<br />
Vision Pro hardware and software. There is a full section containing<br />
usage tips and troubleshooting guidelines.<br />
Please read through the safety precautions and recommended<br />
viewing guidelines given on pages 3 and 4 under Safety Requirements.
2<br />
NVIDIA 3D Vision User Guide<br />
01<br />
System Requirements<br />
Visit www.nvidia.com/<strong>3d</strong>vpro for a full list of supported graphics<br />
boards, applications, and 3D Vision Ready displays or projectors.<br />
Safety Requirements<br />
Do not wear the glasses in any situations that require unimpaired<br />
visual perception. Do not use the glasses as sunglasses.<br />
Under normal conditions, stereoscopic 3D viewing is safe for any<br />
duration that you would normally view your display. However, some<br />
people may experience discomfort. To minimise the potential for<br />
experiencing visual problems or any adverse symptoms:<br />
> > Take the stereoscopic 3D medical test to verify your ability so see<br />
stereoscopic 3D images.<br />
> > Maintain a distance no closer than 2 to 2.5 feet away from the<br />
display. Viewing from too close a distance can strain your eyes.<br />
> > Take regular breaks, at least 5 minutes after every hour of<br />
stereoscopic 3D viewing.<br />
> > If you experience any of the following symptoms:<br />
• nausea, dizziness, or queasiness,<br />
• headache, or eyestrain,<br />
• blurry vision,<br />
• double vision that lasts longer than a few seconds,<br />
Do not engage in any potentially hazardous activity (for example,<br />
driving a vehicle) until your symptoms have completely gone away.<br />
If symptoms persist, discontinue use and do not resume<br />
stereoscopic 3D viewing without discussing your symptoms<br />
with a doctor.
Welcome 3
4 NVIDIA 3D Vision User Guide<br />
01<br />
Epilepsy<br />
WARNING!<br />
IF YOU OR ANY MEMBER OF YOUR FAMILY HAS A HISTORY OF<br />
EPILEPSY, CONSULT A DOCTOR BEFORE USING COMPUTER<br />
GAME PRODUCTS.<br />
A small percentage of the population may experience<br />
epileptic seizures when viewing certain types of TV images<br />
or video games that contain flashing patterns of light.<br />
The following people should consult a doctor before viewing<br />
in stereoscopic 3D:<br />
> > Children under 5 years of age<br />
> > Anyone with a history of epilepsy, or who has a family<br />
member with a history of epilepsy<br />
> > Anyone who has ever experienced epileptic seizures or<br />
sensory disturbances triggered by flashing light effects.<br />
WARNING!<br />
SOME LIGHT PATTERNS MAY INDUCE SEIZURES IN PERSONS WITH<br />
NO PRIOR HISTORY OF EPILEPSY. DISCONTINUE STEREOSCOPIC<br />
3D USE IF YOU EXPERIENCE ANY OF THE FOLLOWING SYMPTOMS<br />
WHILE VIEWING STEREOSCOPIC 3D IMAGES.<br />
> > Involuntary movements, eye or muscle twitching<br />
> > Muscle cramps<br />
> > Nausea, dizziness, or queasiness<br />
> > Convulsions<br />
> > Disorientation, confusion, or loss of awareness of<br />
your surroundings<br />
Do not engage in any potentially hazardous activity (for<br />
example, driving a vehicle) until your symptoms have<br />
completely gone away.<br />
Do not resume stereoscopic 3D viewing without discussing<br />
the symptoms with your doctor.
Unpacking Equipment 5<br />
02<br />
Unpacking Equipment<br />
Prior to unpacking your new NVIDIA 3D Vision Pro solution, it is a<br />
good idea to visit www.nvidia.com/<strong>3d</strong>vpro to download the current<br />
drivers you'll need during installtion.<br />
Be sure to inspect each piece of equipment shipped in the packing<br />
box. If anything is missing or damaged, contact your reseller.<br />
Equipment<br />
The following parts and assemblies are included in the NVIDIA<br />
3D Vision Pro boxes.<br />
3D Vision Pro Glasses<br />
The included visor can be snapped on to the<br />
glasses to reduce the amount of overhead<br />
light.<br />
The included USB cable is used to charge<br />
the glasses. Connect the cable either to your<br />
computer or an external USB power adator.<br />
The glasses come with various nose pieces to<br />
customise them for your comfort.<br />
You also receive a pouch for your glasses and<br />
a special cleaning cloth. It is recommended to<br />
always keep your glasses in the pouch when<br />
not in use.<br />
3D Vision Pro Hub<br />
The hub connects to your computer and controls<br />
the glasses.<br />
Connect the USB cable to the computer. If<br />
your Quadro board, projector or TV provide a<br />
VESA stereo connector connect the included<br />
VESA stereo cable from that conenctor to the<br />
3D Sync input on the 3D Vision Pro Hub
6 NVIDIA 3D Vision User Guide<br />
02<br />
3D Vision Pro Glasses<br />
Charging the Glasses<br />
Note: We recommended that you fully charge your glasses<br />
now since it will take approximately three hours to complete.<br />
The glasses operate approximately 24-hours on a full charge.<br />
The glasses require periodic charging. To charge the glasses, use the<br />
USB cables that came with the glasses. Plug one end into the glasses<br />
and the other to any USB port on your system. You can also use a USB<br />
wall adapter to charge your glasses. Charge your glasses until the<br />
Amber charge light goes out. You can use the glasses while they are<br />
being charged.<br />
Amber LED: Light flashes amber<br />
when charging. Solid amber when<br />
fully charged.<br />
USB connection to charge glasses<br />
If you are charging the wireless glasses by connecting them to your<br />
PC using a USB cable, make sure your PC does not go into power<br />
save mode. When your PC goes into power save mode, the wireless<br />
glasses are no longer charging. To fix this, disable any power saving<br />
options on your PC under the Windows Control Panel. Alternatively,<br />
you can use a USB wall charging device to charge the glasses directly<br />
from your wall power outlet without connecting to the PC. You can<br />
use your glasses while they are charging.
Unpacking Equipment 7<br />
Using the Glasses<br />
It is a good idea to keep the glasses in the protective pouch when<br />
you are not using them. The glasses will turn on automatically with<br />
motion, but if they are fully powered down you will need to press<br />
and release the control button to turn them on. The glasses turn off<br />
automatically when there is no activity.<br />
Control Button<br />
For transport, or any other time the glasses radio needs to be turned<br />
completely off, press and hold the control button until the lenses<br />
blink twice and then open. The glasses are now completely powered<br />
down and will not turn on with motion. To turn them on, press and<br />
release the control button.<br />
Caution: The wireless glasses are not prescription eye wear,<br />
sunglasses, nor a protective goggle. Do not use the glasses<br />
for any general eye wear purposes (e.g., driving, reading,<br />
protection from sunlight or ultraviolet light, etc.) as such use<br />
may result in injury.<br />
Changing the Nose Piece<br />
Your wireless glasses come with three interchangeable nose pieces<br />
to give you a comfortable fit. Simply pull out the current nose piece<br />
and insert the one that fits you best.<br />
Pull the nose piece out as shown and<br />
snap another nose piece in place
8 NVIDIA 3D Vision User Guide<br />
02<br />
3D Vision Pro Hub<br />
The 3D Vision Pro Hub connects to your system with the included USB<br />
cable. The Emitter has a back-lit button on the front that can be used<br />
to control the pairing with the glasses. The indicator brightens when<br />
hub is actively transmitting.<br />
There is a thumb wheel on the back of the emitter that can be used to<br />
increase/decrease depth in some Direct3D based applications.<br />
Hub Control button and light<br />
dim green: stand by<br />
bright green: operational<br />
....flashing light blue/green: pairing<br />
Thumb wheel to adjust stereoscopic<br />
depth in-supported applications<br />
VESA stereo sync connection<br />
Power/Sync status indicator light<br />
green: power on<br />
blue: VESA stereo sync active<br />
USB connection to your computer<br />
Note: USB Extenders and VESA sync extenders have been<br />
tested and qualified for use with the 3D Vision Pro Hub. Contact<br />
NVIDIA or your reseller for the list of qualified adaptors.
Installation and Setup 9<br />
03<br />
Installation and Setup<br />
Installing the hardware and software to your computer<br />
system is pretty straightforward. However, there is a<br />
specific order you must follow. The 3D Vision Pro Hub<br />
must be connected AFTER the USB drivers have been<br />
installed.<br />
Note: Before beginning the installation, make sure your<br />
glasses are fully charged. See Charging the Glasses on page 6.<br />
Installation<br />
Connecting the Display<br />
Use the following procedure to install and setup your system for 3D<br />
Vision Pro.<br />
1. Connect your display or projector to your supported<br />
NVIDIA graphics card.<br />
For 3D Vision Ready LCDs use the dual-link DVI cable supplied<br />
with the display.<br />
Note: NVIDIA Quadro graphics boards can support multiple<br />
stereo and non-stereo displays<br />
Note: Make sure to select a display refresh rate of 100Hz or<br />
more from the NVIDIA or OS control panel..<br />
See the following pages for connection diagrams.
10 NVIDIA 3D Vision User Guide<br />
03<br />
DLP<br />
HDMI Port<br />
PC<br />
Hub<br />
USB<br />
DVI<br />
VESA 3-pin<br />
stereo cable<br />
3D Glasses<br />
Emitter Port<br />
DVI-to-HDMI Cable<br />
DO NOT MAKE THIS<br />
CONNECTION UNTIL<br />
TOLD TO DO SO BY THE<br />
INSTALL WIZARD<br />
USB Cable<br />
DLP HDTV or Other Display Which Generates<br />
Stereo Sync Connection Diagram<br />
Note: Check your DLP’s user manual to see if there is a specific<br />
HDMI port used to connect a PC to your HDTV. In addition, change<br />
the input mode on the TV’s menu to be PC or Computer to ensure<br />
the TV can process the video signal correctly.
Installation and Setup 11<br />
120 Hz LCD Connection Diagram<br />
LCD<br />
DVI<br />
WORKSTATION<br />
Hub<br />
USB VESA DVI<br />
DO NOT MAKE THIS<br />
CONNECTION UNTIL THE<br />
USB DRIVER IS INSTALLED<br />
USB Cable<br />
Stereo Cable (optional)<br />
Dual Link DVI cable<br />
(supplied with the display)
12 NVIDIA 3D Vision User Guide<br />
03<br />
Installing the Drivers - Windows Vista and Window 7<br />
1. Download the most recent 3D Vision Controller driver<br />
and display driver from www.nvidia.com/<strong>3d</strong>vpro<br />
2. Install the display driver.<br />
Follow the wizard and reboot if necessary.<br />
3. Install the 3D Vision Controller driver.<br />
Follow the steps in the wizard.<br />
4. Plug in the 3D Vision Pro Hub to the USB cable.<br />
If the OS prompts you to install the device, click install.<br />
5. Verify Hub Button glows dim green<br />
After a successful installation, the button on the Hub will glow a<br />
dim green<br />
dim green logo
Installation and Setup 13<br />
Installing the Drivers - Windows XP<br />
1. Download the most recent 3D Vision Controller driver<br />
and display driver from www.nvidia.com/<strong>3d</strong>vpro<br />
2. Install the display driver.<br />
Follow the wizard and reboot if necessary.<br />
3. Install the 3D Vision Controller driver.<br />
Follow the steps in the wizard.<br />
4. Plug in the 3D Vision Pro Hub to the USB cable.<br />
Plugging in the Hub will start the Windows Found New Hardware<br />
Wizard<br />
5. Select "No, not at this time" when prompted about connecting to<br />
Windows update.<br />
Installing the driver in the previous steps installed the necessary<br />
files
14 NVIDIA 3D Vision User Guide<br />
03<br />
6. Select and install the recommended drivers.<br />
The wizard will find the files need automatically<br />
7. Finish the Wizard.<br />
Upon completing the wizard the logo on the front button of the hub<br />
will be glowing a dim green.<br />
dim green logo
Installation and Setup 15<br />
Configure OpenGL Stereo (Quadro Only)<br />
1. Verify the display refresh rate<br />
Unless your display device is designed to support stereo at a lower<br />
refresh rate, make sure to select a refresh rate of 100Hz or higher.<br />
Depending on the lighting in your environment you may experience<br />
a pulsing of the image when looking through the glasses. If you<br />
notice this, you can adjust the refresh rate to an align on an even<br />
multiple with your lighting refresh rate (e.g 60Hz lighting -> 120Hz<br />
display refresh, 50Hz lighting -> 100Hz display refresh).
16 NVIDIA 3D Vision User Guide<br />
03<br />
2. Select the Stereo Output Format in Manage 3D Settings<br />
Select the correct output format for your device<br />
LCD Panels or Single Channel Projectors:<br />
On-Board DIN Connector (with NVIDIA 3D Vision) or<br />
Active Stereo (with NVIDIA 3D Vision)<br />
Dual Pipe / Clone Mode: nView Clone Mode (with NVIDIA 3D Vision<br />
using external DIN signal)<br />
Real Projection DLP TV's: 3D DLP display (with NVIDIA 3D Vision)<br />
3. Enable Stereo<br />
Turn on stereo for supported applications
Installation and Setup 17<br />
Configure DirectX Stereo<br />
The DirectX Stereo driver does not need to be enabled. When<br />
enabled it will enable compatible applications including games, 3D<br />
BluRay players and supported professional applications.<br />
There is more information on the DirectX Stereoscopic driver in<br />
DirectX Stereoscopic Driver section of this manual<br />
1. Run the Configuration Wizard<br />
Launch the Setup Wizard from the 3D Stereoscopic entry in the<br />
NVIDIA Control Panel
18 NVIDIA 3D Vision User Guide<br />
03<br />
Installing the Drivers - Linux (Quadro Only)<br />
On Linux, 3D Vision Pro requires the VESA stereo sync to be present<br />
and active, either from a supported Quadro Graphics board or<br />
display device.<br />
Only the display driver is needed on Linux.<br />
1. Download and Install Display Driver<br />
Install the Linux display driver 260.19.36 or newer<br />
2. Configure Stereo Mode=11 in the XConfig<br />
3D Vision Pro is enabled with stereo mode 11 in the<br />
XConfig file. You can set this by manually editing the xorg.<br />
conf file or using NVIDIA's nvidia-xconfig utility. More<br />
information on settings are in the driver README.<br />
3. Plug in the 3D Vision Pro Hub Before Starting X Server<br />
The driver requires the Hub be present when loading, so make<br />
sure the Hub is plugged in before starting the X Server.<br />
4. Manage 3D Vision Pro from the NVIDIA X Server Settings Utility<br />
Glasses management appears in the NVIDIA X Server Setting<br />
utility under 3D Vision Pro. Functionality is the same as the<br />
Windows version described in the following pages.
NVIDIA Control Panel 19<br />
04<br />
Working With 3D Vision Pro<br />
3D Vision Pro operates on radio so the glasses need to<br />
be connected, or paired, with the hub. You can connect<br />
multiple glasses to a single hub and multiple hubs can<br />
operate in range of each other.<br />
Accessing the 3D Vision Pro Control Panel<br />
To open the NVIDIA Control Panel, right click on the desktop<br />
and select the NVIDIA Control Panel. You can also go to<br />
StartNVIDIA CorporationNVIDIA Control Panel.<br />
Select Manage 3D Vision Pro from the topics in the left window pane.<br />
You may need to click on the + in front of Stereoscopic 3D to<br />
expand the topics.
20 NVIDIA 3D Vision User Guide<br />
04<br />
Pairing Glasses to the Hub<br />
You can pair the glasses to the hub through the control panel or with<br />
just the buttons on the hub and glasses. Either version of pairing can<br />
be done while stereo applications are running or not. You can pair additional<br />
glasses without disrupting already paired glasses.<br />
Pairing with the Control Panel<br />
1. Open the 3D Vision Pro Control Panel<br />
Navigate to the 3D Vision Pro control panel entry in the NVIDIA<br />
control panel<br />
2. Press the Add Glasses Button<br />
3. Press and hold the button on the glasses until the light next to<br />
the button blinks green<br />
Holding the button on the glasses until it blinks green, and then<br />
releasing the button, places the glasses into their pairing mode.<br />
You can pair multiple glasses at one time.<br />
4. Glasses name and battery level appear and glasses start to<br />
operate<br />
Pairing is usually a very quick operation and the light on the<br />
glasses will turn solid green when paired. If a stereo application is<br />
running the glasses will start operating as well.
NVIDIA Control Panel 21<br />
Pairing with the Buttons<br />
1. Press and Release the button on the Hub<br />
The light on the hub will start alternating between green and cyan<br />
press and release<br />
2. Press and hold the button on the glasses until the light next to<br />
the button blinks green<br />
Holding the button on the glasses until it blinks green, and then<br />
releasing the button, places the glasses into their pairing mode.<br />
press and hold until<br />
light blinks green, then<br />
release<br />
3. Light on the glasses will turn solid green, and hub will return to<br />
solid green<br />
Pairing is usually a very quick operation and the light on the<br />
glasses will turn solid green when paired. If a stereo application is<br />
running the glasses will start operating as well.<br />
Note: Adding glasses with the button also adds the glasses to the<br />
control panel. If you wish to pair many glasses at once, press the<br />
button on the hub twice, then pair the glasses. Glasses paired<br />
this way will not appear in the control panel but will operate.
04<br />
22 NVIDIA 3D Vision User Guide
NVIDIA Control Panel 23<br />
05<br />
DirectX Stereoscopic Driver<br />
NVIDIA has provided tools for you to customise your<br />
3D Vision experience for DirectX based applications. To<br />
access the tool menus, go to the NVIDIA Control Panel.<br />
Accessing the NVIDIA Control Panel<br />
To open the NVIDIA Control Panel, right click on the desktop<br />
and select the NVIDIA Control Panel. You can also go to<br />
StartNVIDIA CorporationNVIDIA Control Panel.<br />
Select Stereoscopic 3D from the topics in the left window pane.<br />
You may need to click on the + in front of Stereoscopic 3D to
24 NVIDIA 3D Vision User Guide<br />
05<br />
Set Up DirectX Stereoscopic 3D Driver<br />
This section of the NVIDIA Control Panel provides all the<br />
adjustments needed to enhance your experience.<br />
Each of the adjustments on this screen is discussed.<br />
Adjusting the Depth<br />
The depth amount in an application is the depth that the<br />
farthest object is placed in a scene. When 3D Vision is first<br />
installed on your system, the Depth is set at the default of<br />
15%. If you are new to 3D gaming, 15% is a good point to start<br />
with. Viewing depth at a higher setting can be uncomfortable<br />
to some users. As you use 3D Vision, your eyes will become<br />
more accustomed to viewing stereoscopic 3D and you can<br />
incrementally increase the depth amount without eye strain.
NVIDIA Control Panel 25<br />
On the Set Up Stereoscopic 3D screen, you adjust the depth amount<br />
by adjusting the slider to the desired amount. The depth setting<br />
on this slider indicates the depth amount for all supported applications<br />
when they are launched.<br />
You can also change the depth amount by adjusting the thumb wheel<br />
on the back of the Hub. Any adjustments you make on the<br />
thumb wheel is reflected on the Depth slider in the NVIDIA<br />
Control Panel.<br />
Thumbwheel to adjust<br />
depth while in a<br />
supported application<br />
Another way to change depth while in a supported<br />
application is to use the keyboard shortcut keys:<br />
> > To decrease depth, use Ctrl+F3 (default shortcut keys)<br />
> > To increase depth, use Ctrl+F4 (default shortcut keys)<br />
Any adjustments you make using keyboard shortcuts is<br />
reflected on the Depth slider in the NVIDIA Control Panel.<br />
Stereoscopic 3D Display Type<br />
The Stereoscopic 3D display type is a drop-down list of all 3D Vision<br />
Ready displays that were found by the Setup Wizard. This list is<br />
populated by the Wizard. If you had more than one 3D Vision-Ready<br />
display attached during Setup, they will be reflected in the list.
05<br />
26 NVIDIA 3D Vision User Guide
Tips and Troubleshooting 27<br />
06<br />
Tips and Troubleshooting<br />
NVIDIA provides an online knowledgebase system with<br />
answers to most common questions available 24x7x365.<br />
You can also use it to submit questions online to our<br />
technical support staff. .<br />
Stereoscopic 3D is not Working<br />
> > Check and make sure that stereoscopic 3D is enabled. Review<br />
Section 3 of this guide.<br />
> > Windows Vista or 7 only: Run the Setup Wizard to verify your<br />
hardware is operating properly. Go to the NVIDIA Control Panel<br />
(right click on the desktop). Select Set Up Stereoscopic 3D. Then<br />
select Run Setup Wizard from Test Stereoscopic 3D drop down<br />
menu.<br />
> > Ensure your glasses are fully charged.<br />
You can check the battery level of your glasses by pressing<br />
the Control button.<br />
• If the light next to the button is green, you have charge.<br />
• If the light is red, you have less than two hours remaining and it<br />
is recommended that you recharged your glasses.<br />
• Check the batteyr level in the control panel<br />
• If the light does not turn on, the battery is drained and the<br />
glasses must be recharged.<br />
> > If you are charging the glasses by connecting them to your PC<br />
using a USB cable, make sure your PC does not go into power<br />
save mode. When your PC goes into power save mode, the
28 NVIDIA 3D Vision User Guide<br />
06<br />
wireless glasses are no longer charging. To fix this, disable any<br />
power saving options on your PC under the Windows Control<br />
Panel. Alternatively, you can use a USB wall charging device to<br />
charge the glasses directly from your wall power outlet without<br />
connecting to the PC.<br />
> > Make sure you have used the DVI cable that was shipped with<br />
your 3D Vision Ready 120Hz LCD display. This is a dual-link<br />
cable and 3D Vision will not operate without it.<br />
Image is not Clear<br />
Depth Needs Adjusting<br />
Adjust depth amount in your application or for DirectX appliations<br />
using the slider on the NVIDIA Control Panel Setup screen. If you are<br />
in a supported application, use the thumb wheel on the back of the<br />
Hub or the shortcut keys Ctrl+F3 to decrease depth and Ctrl+F4 to<br />
increase depth.<br />
Excessive Flickering<br />
Flicker in your peripheral vision can be caused by differences in<br />
frequencies at which 3D Vision Pro operates and the lighting in your<br />
room. This type of flicker can be avoided by turning off the lights or<br />
changing the stereoscopic 3D refresh rate. To see the refresh rates,<br />
run the Setup Wizard from the NVIDIA Control panel<br />
> > 120 Hz refresh rate for use in North America when lights are on<br />
> > 110 Hz refresh rate for daytime and when lights are off<br />
> > 100 Hz refresh rate for countries with 50 Hz lighting and when<br />
lights are on
Tips and Troubleshooting 29<br />
Eyestrain/Headache<br />
If you are experiencing eyestrain or headaches, it<br />
could be due to excessive depth amount. Change<br />
the depth in one of the following ways:<br />
> > Check to see if you application has an eye separation adjustment<br />
and reduce it to a more pleasing level. A maximum separation of<br />
about 10 pixels, when looking at the screen without the glasses it<br />
a good guide to follow.<br />
> > Adjust the settings in your application to move the scene back<br />
"into the screen" rather than having it come out of our screen.<br />
Warning: If eyestrain and headaches persist, discontinue<br />
viewing in stereoscopic 3D and consult a doctor.
06<br />
30 NVIDIA 3D Vision User Guide
Compliance and Certifications 31<br />
07<br />
Compliance and Certifications<br />
The NVIDIA 3D Vision Pro system:<br />
3D Vision Pro Hub, P753<br />
3D Vision Pro Glasses, P703<br />
Is compliant with the following regulations:<br />
> > Australian Communications and Media Authority (C-Tick)<br />
> > Conformité Européenne (CE)<br />
> > Federal Communications Commission (FCC)<br />
> > IECEE CB Scheme (CB)<br />
> > Industry Cananda (ICE, ICES)<br />
> > Underwriters Laboratories (UL, cUL)
32 NVIDIA 3D Vision User Guide<br />
07<br />
US Federal Communications Commission<br />
Compliance<br />
FCC – Federal Communications Commission<br />
3D Vision Pro Hub, P753<br />
FCC ID: VOB-P753A<br />
3D Vision Pro Glasses, P703<br />
FCC ID: VOB-P703A<br />
This part complies with Part 15 of the FCC rules.<br />
Operation is subject to the following two conditions:<br />
(1) This device may not cause harmful interference, and (2) this<br />
device must accept any interference received, including interference<br />
that may cause undesired operation.<br />
Warning: Changes or modifications not expressly approved by the<br />
party responsible for compliance could void the user’s authority to<br />
operate the equipment.<br />
Canada Compliance<br />
IC (Industry Canada)<br />
3D Vision Pro Hub, P753<br />
3D Vision Pro Glasses, P703<br />
IC: 7361A–P753A<br />
IC: 7361A–P703A<br />
This Class B digital apparatus complies with Canadian ICES-003.<br />
Operation is subject to the following two conditions: (1) this device<br />
may not cause interference, and (2) this device must accept any<br />
interference, including interference that may cause undesired<br />
operation of the device.<br />
Australia and New Zealand Compliance<br />
C-Tick (The Australian Communications and Media<br />
Authority)
Compliance and Certifications 33<br />
European Union Compliance<br />
CE: European Conformity (Conformité Européenne)<br />
3D Vision Pro Hub, P753<br />
3D Vision Pro Glasses, P703<br />
Receiver Category 3<br />
UL, CUL Compliance<br />
UL– Underwriters Laboratories<br />
> > For use only with UL Listed I.T.E.<br />
CB Scheme<br />
CB–IECEE CB Scheme
07<br />
34 NVIDIA 3D Vision User Guide
Important Safety Information 35<br />
08<br />
Important Safety Information<br />
NVIDIA products are designed to operate safely when installed<br />
and used according to the product instructions and general safety<br />
practices. The guidelines included in this document explain the<br />
potential risks associated with equipment operation and provide<br />
important safety practices designed to minimise these risks. By<br />
carefully following the information contained in this document,<br />
and the specific instructions provided with your product, you can<br />
protect yourself from hazards and create a safer environment.<br />
The product is designed and tested to meet IEC-60950-1, the<br />
Standard for the Safety of Information Technology Equipment.<br />
This also covers the national implementation of IEC-60950-1<br />
based safety standards around the world e.g. UL-60950-1. These<br />
standards reduce the risk of injury from the following hazards:<br />
> > Electric shock: Hazardous voltage levels<br />
contained in parts of the product<br />
> > Fire: Overload, temperature, material flammability<br />
> > Mechanical: Sharp edges, moving parts, instability<br />
> > Energy: Circuits with high energy levels (240 volt<br />
amperes) or potential as burn hazards<br />
> > Heat: Accessible parts of the product at high temperatures<br />
> > Chemical: Chemical fumes and vapors<br />
> > Radiation: Noise, ionising, laser, ultrasonic waves
36 NVIDIA 3D Vision User Guide<br />
08<br />
Retain and follow all product safety and operating instructions.<br />
Always refer to the documentation supplied with your equipment.<br />
Observe all warnings on the product and in the operating instructions.<br />
Note: Read all safety information below and operating instructions<br />
before using 3D Vision Pro to avoid injury .<br />
Note: Keep this features guide for 3D Vision Pro handy for<br />
future reference.<br />
WARNING: Failure to follow these safety instructions could<br />
result in fire, electric shock or other injury or damage.<br />
WARNING: Electrical equipment can be hazardous if misused.<br />
Operation of this product, or similar products, must always<br />
be supervised by an adult. Do not allow children access to the<br />
interior of any electrical product and do not permit them to<br />
handle any cables.<br />
Important Safety Information<br />
To reduce the risk of bodily injury, electric shock, fire, and damage to<br />
the equipment, observe the safety labels included on the equipment.<br />
Symbols on Equipment<br />
Sign<br />
Meaning<br />
This symbol in conjunction with any of the following<br />
symbols indicates the presence of a potential hazard.<br />
The potential for injury exists if warnings are not observed.<br />
Consult your documentation for specific details.<br />
This symbol indicates the presence of hazardous energy<br />
circuits or electric shock hazards. Refer all servicing<br />
to qualified personnel.<br />
WARNING: To reduce the risk of injury from electric<br />
shock hazards, do not open this enclosure. Refer all<br />
maintenance, upgrades, and servicing to qualified<br />
personnel.
Important Safety Information 37<br />
This symbol indicates the presence of electric shock<br />
hazards. The area contains no user or field serviceable<br />
parts. Do not open for any reason.<br />
WARNING: To reduce risk of injury from electric shock<br />
hazards, do not open this enclosure.
38 NVIDIA 3D Vision User Guide<br />
08<br />
General Precautions<br />
To reduce the risk of personal injury or damage to the equipment:<br />
> > Follow all cautions and instructions marked on the equipment.<br />
Do not attempt to defeat safety interlocks (where provided).<br />
> > Do not bend, drop, crush, puncture,incinerate,<br />
or open glasses or hub.<br />
> > Shut down product before installation<br />
> > Do not connect or disconnect any cables when<br />
perform installation, maintenance, or reconfiguration<br />
of this product during an electrical storm<br />
> > Do not use 3D Vision Pro in rain or near sink, or other wet<br />
locations. Take care not to spill any food or liquid into stereo<br />
glasses system. In case 3D Vision Pro gets wet, unplug<br />
all cables and turn 3D Vision Pro off before cleaning, and<br />
allow it to dry thoroughly before turning it on again.<br />
> > Never turn on any equipment when there is<br />
evidence of fire, water, or structural damage.<br />
> > Place the product away from radiators, heat registers,<br />
stoves, amplifiers, or other appliances that produce heat.<br />
> > Operate 3D Vision Pro in a place where the temperature<br />
is always between 0 and 45C (32 to 113F).<br />
> > Store 3D Vision Pro in a place where the temperature<br />
is always between -20o and 45oC (-4o to 113oF). Don’t<br />
leave 3D Vision Pro in your car, because temperatures<br />
in parked cars can exceed this range.<br />
> > When you’re using 3D Vision Pro or charging the battery,<br />
it is normal for 3D Vision Pro to get warm. The exterior of<br />
stereo glasses functions as a cooling surface that transfers<br />
heat from inside the unit to the cooler air outside<br />
> > If you use the USB Power Adapter to charge stereo glasses,<br />
read the specification of the power adapter carefully at first,<br />
make sure the output port of power adapter meets the USB port<br />
specification, make sure the power adapter is fully assembled<br />
before you plug it into a power outlet. Then insert the USB<br />
Power Adapter firmly into the power outlet. Do not connect<br />
or disconnect the USB Power Adapter with wet hands.
Important Safety Information 39<br />
> > Never force a connector into a port. Check for obstructions<br />
on the port. If the connector and port don’t join with<br />
reasonable ease, they probably don’t match. Make sure<br />
that the connector matches the port and that you have<br />
positioned the connector correctly in relation to the port<br />
> > Do not use conductive tools that could bridge live parts<br />
> > Do not make mechanical or electrical<br />
modifications to the equipment.<br />
> > Use the product only with approved equipmen.<br />
> > There is a lithium battery in your wireless glasses. You can<br />
recharge the battery whenever it is convenient. Like all lithium<br />
batteries, it will slowly age. After a while it will lose the capability<br />
to be charged to it's full capacity. The degradation is slow and<br />
will vary depending on your use and recharging habits.<br />
> > If the product sustains damage requiring service,<br />
disconnect the product from the AC electrical outlet and<br />
refer servicing to an NVIDIA authorized service provider.<br />
Examples of damage requiring service include:<br />
• The power cord, extension cord or plug has been damaged.<br />
• Liquid has been spilled on the product or an object has fallen<br />
into the product.<br />
• The product has been exposed to rain or water.<br />
• The product has been dropped or damaged.<br />
• There are noticeable signs of overheating.<br />
• The product does not operate normally when ou follow the<br />
operating instructions<br />
>><br />
WARNING: Your stereo glasses contain sensitive components including<br />
a rechargeable battery. Prevent damage by making sure you do not<br />
drop, bend, or crush your stereo glasses or drop into fire.
40 NVIDIA 3D Vision User Guide<br />
08<br />
Precautions for Installation, Maintaining and<br />
Servicing<br />
To reduce the risk of electric shock or damage to the equipment when<br />
installing maintaining, or servicing products, observe the following<br />
precautions:<br />
Installation:<br />
> > Follow the Pre/Post-installation procedures in other part of the<br />
manual.<br />
> > Follow the Installing and Configure Instruction in the manual.<br />
Maintaining and Servicing:<br />
> > Never attempt to repair 3D Vision Pro yourself. 3D Vision Pro does<br />
not contain any user-serviceable parts. Do not attempt to open<br />
your stereo glasses and the emitter box, disassemble them, or<br />
remove the battery. You run the risk of electric shock and voiding<br />
the limited warranty.<br />
> > To clean stereo glasses system, turn stereo glasses off. Then<br />
use a soft, slightly damp, lint-free cloth. Avoid getting moisture<br />
in openings. Don’t use window cleaners, household cleaners,<br />
aerosol sprays, solvents, alcohol, ammonia, or abrasives to clean<br />
stereo glasses system. Disposing of 3D Vision Pro properly<br />
> > Upon completion of any service or repairs to the product, have<br />
your authorized service provider perform any safety checks required<br />
by the repair procedure or by local codes to determine that<br />
the product is in proper operating condition.<br />
>><br />
Power Rating<br />
> > 3D Vision Pro Hub, P753: 5V DC, 200mA<br />
> > 3D Vision Pro Glasses, P703: 5V DC, 100mA
41<br />
Precaution for Communication Cable<br />
To reduce the risk of exposure to shock hazard from communication<br />
cable:<br />
> > Do not connect communication cable during a lightning storm.<br />
There may be a remote risk of electric shock from lightning.<br />
> > Do not connect or use communication cable in a wet location.<br />
> > Disconnect the communication cable before opening a product<br />
enclosure, touching or installing internal components.<br />
Notice<br />
ALL NVIDIA DESIGN SPECIFICATIONS, REFERENCE BOARDS, FILES, DRAWINGS, DIAGNOSTICS,<br />
LISTS, AND OTHER DOCUMENTS (TOGETHER AND SEPARATELY, “MATERIALS”) ARE BEING PROVID-<br />
ED “AS IS.” NVIDIA MAKES NO WARRANTIES, EXPRESSED, IMPLIED, STATUTORY, OR OTHERWISE<br />
WITH RESPECT TO THE MATERIALS, AND EXPRESSLY DISCLAIMS ALL IMPLIED WARRANTIES OF<br />
NON INFRINGEMENT, MERCHANTABILITY, AND FITNESS FOR A PARTICULAR PURPOSE.<br />
Information furnished is believed to be accurate and reliable. However, NVIDIA Corporation assumes<br />
no responsibility for the consequences of use of such information or for any infringement of patents or<br />
other rights of third parties that may result from its use. No license is granted by implication or otherwise<br />
under any patent or patent rights of NVIDIA Corporation. Specifications mentioned in this publication<br />
are subject to change without notice. This publication supersedes and replaces all information<br />
previously supplied. NVIDIA Corporation products are not authorised for use as critical components<br />
in life support devices or systems without express written approval of NVIDIA Corporation.<br />
WEEE Warning Message<br />
Symbol for Separate Collection in European Countries. This symbol indicates that this<br />
product is to be collected separately.<br />
The following apply only to users in European countries:<br />
• This product is designated for separate collection at an appropriate collection point.<br />
Do not dispose of as household waste.<br />
• For more information, contact the retailer or the local authorities in charge of waste<br />
management.<br />
Trademarks<br />
NVIDIA, the NVIDIA logo, GeForce, and Quadro are trademarks or registered trademarks of NVIDIA<br />
Corporation. Other company and product names may be trademarks of the respective companies with<br />
which they are associated.<br />
Copyright<br />
© 2008, 2009, 2010, 2011 NVIDIA Corporation. All rights reserved.
www.nvidia.com