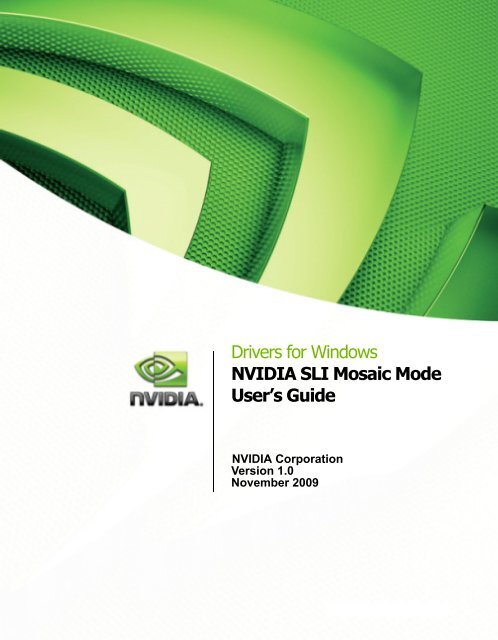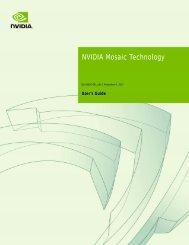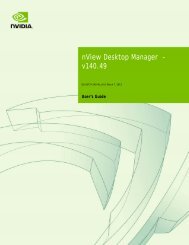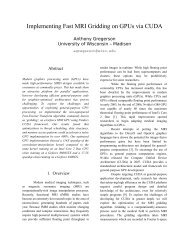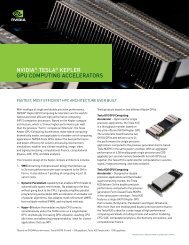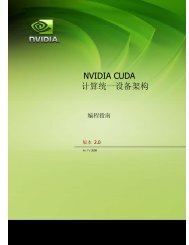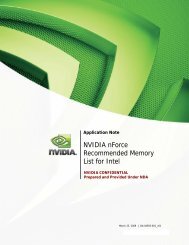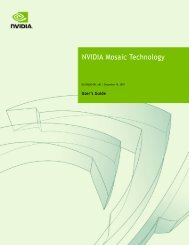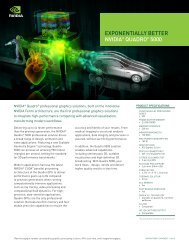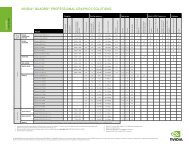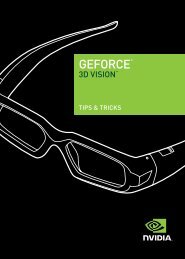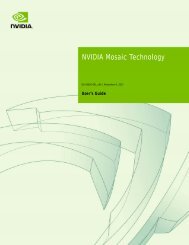Drivers for Windows NVIDIA SLI Mosaic Mode User's Guide
Drivers for Windows NVIDIA SLI Mosaic Mode User's Guide
Drivers for Windows NVIDIA SLI Mosaic Mode User's Guide
You also want an ePaper? Increase the reach of your titles
YUMPU automatically turns print PDFs into web optimized ePapers that Google loves.
<strong>Drivers</strong> <strong>for</strong> <strong>Windows</strong><br />
<strong>NVIDIA</strong> <strong>SLI</strong> <strong>Mosaic</strong> <strong>Mode</strong><br />
User’s <strong>Guide</strong><br />
<strong>NVIDIA</strong> Corporation<br />
Version 1.0<br />
November 2009
Published by<br />
<strong>NVIDIA</strong> Corporation<br />
2701 San Tomas Expressway<br />
Santa Clara, CA 95050<br />
Copyright © 2009 <strong>NVIDIA</strong> Corporation. All rights reserved.<br />
This software may not, in whole or in part, be copied through any means, mechanical, electromechanical,<br />
or otherwise, without the express permission of <strong>NVIDIA</strong> Corporation.<br />
In<strong>for</strong>mation furnished is believed to be accurate and reliable. However, <strong>NVIDIA</strong> assumes no responsibility<br />
<strong>for</strong> the consequences of use of such in<strong>for</strong>mation nor <strong>for</strong> any infringement of patents or other rights of third<br />
parties, which may result from its use. No License is granted by implication or otherwise under any patent<br />
or patent rights of <strong>NVIDIA</strong> Corporation.<br />
Specifications mentioned in the software are subject to change without notice.<br />
<strong>NVIDIA</strong> Corporation products are not authorized <strong>for</strong> use as critical components in life support devices or<br />
systems without express written approval of <strong>NVIDIA</strong> Corporation.<br />
<strong>NVIDIA</strong>, the <strong>NVIDIA</strong> logo, Detonator, Digital Vibrance Control, ForceWare, GeForce, nForce, nView,<br />
NVKeystone, NVRotate, Personal Cinema, PowerMizer, Quadro, RIVA, TNT, TNT2, TwinView, and<br />
Vanta are registered trademarks or trademarks of <strong>NVIDIA</strong> Corporation in the United States and/or other<br />
countries.<br />
International Color Consortium and the ICC logo are registered trademarks of the International Color<br />
Consortium. Intel and Pentium are registered trademarks of Intel. DirectX, Microsoft, Microsoft Internet<br />
Explorer logo, Outlook, PowerPoint, <strong>Windows</strong>, <strong>Windows</strong> logo, <strong>Windows</strong> NT, and/or other Microsoft<br />
products referenced in this guide are either registered trademarks or trademarks of Microsoft Corporation<br />
in the U.S. and/or other countries. OpenGL is a registered trademark of Silicon Graphics Inc. Other<br />
company and product names may be trademarks or registered trademarks of the respective owners with<br />
which they are associated.<br />
<strong>NVIDIA</strong> Corporation<br />
2701 San Tomas Expressway<br />
Santa Clara, CA 95050<br />
www.nvidia.com
<strong>NVIDIA</strong> <strong>SLI</strong> <strong>Mosaic</strong> <strong>Mode</strong> User’s <strong>Guide</strong><br />
Table of Contents<br />
1.About <strong>NVIDIA</strong> <strong>SLI</strong> <strong>Mosaic</strong> <strong>Mode</strong>. . . . . . . . . . . . . . . . . . . . . . . . . . . . . . . . . . . . . . . 1<br />
About This Document . . . . . . . . . . . . . . . . . . . . . . . . . . . . . . . . . . . . . . . . . . . . . 2<br />
System Requirements . . . . . . . . . . . . . . . . . . . . . . . . . . . . . . . . . . . . . . . . . . . . . 2<br />
Limitations . . . . . . . . . . . . . . . . . . . . . . . . . . . . . . . . . . . . . . . . . . . . . . . . . . . 2<br />
2.Using <strong>NVIDIA</strong> <strong>SLI</strong> <strong>Mosaic</strong> <strong>Mode</strong> . . . . . . . . . . . . . . . . . . . . . . . . . . . . . . . . . . . . . . . 5<br />
Connect Your Hardware . . . . . . . . . . . . . . . . . . . . . . . . . . . . . . . . . . . . . . . . . . . . . . 6<br />
Connect your QuadroPlex Units . . . . . . . . . . . . . . . . . . . . . . . . . . . . . . . . . . . . . . . . 6<br />
Connect Your Displays . . . . . . . . . . . . . . . . . . . . . . . . . . . . . . . . . . . . . . . . . . . . . 7<br />
Configure Your Driver Settings . . . . . . . . . . . . . . . . . . . . . . . . . . . . . . . . . . . . . . . . . . 8<br />
Configure Display Settings . . . . . . . . . . . . . . . . . . . . . . . . . . . . . . . . . . . . . . . . . . . 8<br />
Enable <strong>SLI</strong> <strong>Mode</strong>. . . . . . . . . . . . . . . . . . . . . . . . . . . . . . . . . . . . . . . . . . . . . . . . 8<br />
Enable V-Sync . . . . . . . . . . . . . . . . . . . . . . . . . . . . . . . . . . . . . . . . . . . . . . . . . 9<br />
Set OpenGL Stereo Settings . . . . . . . . . . . . . . . . . . . . . . . . . . . . . . . . . . . . . . . . . . 9<br />
Synchronize Displays Across Two QuadroPlex D2 Units . . . . . . . . . . . . . . . . . . . . . . . . . . .10<br />
Set up <strong>SLI</strong> <strong>Mosaic</strong> <strong>Mode</strong> . . . . . . . . . . . . . . . . . . . . . . . . . . . . . . . . . . . . . . . . . . . . .11<br />
Troubleshooting . . . . . . . . . . . . . . . . . . . . . . . . . . . . . . . . . . . . . . . . . . . . . . . . . .14<br />
Display position does not match the diagrams in Appendix A . . . . . . . . . . . . . . . . . . . . . . . . .14<br />
Only 800x600 resolution is available. . . . . . . . . . . . . . . . . . . . . . . . . . . . . . . . . . . . . .14<br />
Issue . . . . . . . . . . . . . . . . . . . . . . . . . . . . . . . . . . . . . . . . . . . . . . . . . . . .14<br />
Resolution. . . . . . . . . . . . . . . . . . . . . . . . . . . . . . . . . . . . . . . . . . . . . . . . . .14<br />
<strong>SLI</strong> <strong>Mosaic</strong> options are missing from the Manage Quadro Plex Settings page . . . . . . . . . . . . . . . .15<br />
Issue . . . . . . . . . . . . . . . . . . . . . . . . . . . . . . . . . . . . . . . . . . . . . . . . . . . .15<br />
Resolution. . . . . . . . . . . . . . . . . . . . . . . . . . . . . . . . . . . . . . . . . . . . . . . . . .15<br />
3.Setting up <strong>Mosaic</strong> <strong>Mode</strong> Under Linux . . . . . . . . . . . . . . . . . . . . . . . . . . . . . . . . . 17<br />
Using the <strong>SLI</strong> <strong>Mosaic</strong> Settings Page . . . . . . . . . . . . . . . . . . . . . . . . . . . . . . . . . . . . . . .18<br />
Adjusting Display Positioning Using Meta<strong>Mode</strong>s . . . . . . . . . . . . . . . . . . . . . . . . . . . . . . . . .19<br />
About Meta<strong>Mode</strong>s and <strong>SLI</strong> <strong>Mosaic</strong>. . . . . . . . . . . . . . . . . . . . . . . . . . . . . . . . . . . . . . .19<br />
Syntax. . . . . . . . . . . . . . . . . . . . . . . . . . . . . . . . . . . . . . . . . . . . . . . . . . . .19<br />
Description . . . . . . . . . . . . . . . . . . . . . . . . . . . . . . . . . . . . . . . . . . . . . . . . .19<br />
Example: Using Meta<strong>Mode</strong>s to Set Up a 2x2 <strong>Mosaic</strong> . . . . . . . . . . . . . . . . . . . . . . . . . . . . .20<br />
Appendix A:Display Connections<br />
Quadro Plex D2 Display Connections. . . . . . . . . . . . . . . . . . . . . . . . . . . . . . . . . . . . . . .22<br />
Quadro Plex D2: 2-Display <strong>Mosaic</strong> Connections. . . . . . . . . . . . . . . . . . . . . . . . . . . . . . . .23<br />
Quadro Plex D2: 3-Display <strong>Mosaic</strong> Connections. . . . . . . . . . . . . . . . . . . . . . . . . . . . . . . .24<br />
Quadro Plex D2: 4-Display <strong>Mosaic</strong> Connections. . . . . . . . . . . . . . . . . . . . . . . . . . . . . . . .25<br />
Dual Quadro Plex D2: 6-Display <strong>Mosaic</strong> Connections . . . . . . . . . . . . . . . . . . . . . . . . . . . . .26<br />
Dual Quadro Plex D2: 8-Display <strong>Mosaic</strong> Connections . . . . . . . . . . . . . . . . . . . . . . . . . . . . .27<br />
Quadro Plex D2: 4-Display Connections <strong>for</strong> 2-Display Passive Stereo <strong>Mosaic</strong> . . . . . . . . . . . . . . . .28<br />
Dual Quadro Plex D2: 6-Display Connections <strong>for</strong> 3-Display Passive Stereo <strong>Mosaic</strong> . . . . . . . . . . . . .29<br />
Dual Quadro Plex D2: 8-Display Connections <strong>for</strong> 4-Display Passive Stereo <strong>Mosaic</strong> . . . . . . . . . . . . .31<br />
Quadro Plex <strong>Mode</strong>l IV Display Connections . . . . . . . . . . . . . . . . . . . . . . . . . . . . . . . . . . .34<br />
Quadro Plex <strong>Mode</strong>l IV: 2-Display <strong>Mosaic</strong> Connections . . . . . . . . . . . . . . . . . . . . . . . . . . . .34<br />
Quadro Plex <strong>Mode</strong>l IV: 3 or 4-Display <strong>Mosaic</strong> Connections . . . . . . . . . . . . . . . . . . . . . . . . . .35<br />
Quadro Plex <strong>Mode</strong>l IV: 4-Display Connections <strong>for</strong> 2-Display Passive Stereo <strong>Mosaic</strong> . . . . . . . . . . . . .36<br />
<strong>NVIDIA</strong> Corporation<br />
iii
<strong>NVIDIA</strong> <strong>Drivers</strong><br />
<strong>NVIDIA</strong> <strong>SLI</strong> <strong>Mosaic</strong> <strong>Mode</strong> User’s <strong>Guide</strong><br />
<strong>NVIDIA</strong> Corporation
C HAPTER<br />
ABOUT <strong>NVIDIA</strong> <strong>SLI</strong> MOSAIC MODE<br />
<strong>NVIDIA</strong>® <strong>SLI</strong>® <strong>Mosaic</strong> <strong>Mode</strong> takes the multiple GPUs in a Quadro Plex Visual Computing<br />
System (VCS) and presents them as a single logical Quadro GPU to the operating system.<br />
In this way, using multiple‐display hardware acceleration, <strong>SLI</strong> <strong>Mosaic</strong> mode lets you use<br />
multiple displays to create a larger, virtual canvas with zero or minimal per<strong>for</strong>mance impact<br />
on 2D or 3D applications.<br />
Each display defines a unique uni<strong>for</strong>m region within a larger virtual canvas.<br />
Figure 1.1<br />
<strong>SLI</strong> <strong>Mosaic</strong> <strong>Mode</strong> Regions<br />
In order to eliminate the hard edge between adjacent displays, <strong>SLI</strong> <strong>Mosaic</strong> mode can be<br />
configured to repeat the edges of adjacent displays so that the display edges can be<br />
overlapped to create a seamless composite projection.<br />
<strong>NVIDIA</strong> Corporation 1
CHAPTER 1<br />
About <strong>NVIDIA</strong> <strong>SLI</strong> <strong>Mosaic</strong> <strong>Mode</strong><br />
<strong>NVIDIA</strong> <strong>SLI</strong> <strong>Mosaic</strong> <strong>Mode</strong> User’s <strong>Guide</strong><br />
About This Document<br />
This document explains the <strong>SLI</strong> <strong>Mosaic</strong> <strong>Mode</strong> settings and how to connect your displays <strong>for</strong><br />
optimum per<strong>for</strong>mance.<br />
System Requirements<br />
Limitations<br />
• <strong>NVIDIA</strong> Quadro Plex <strong>Mode</strong>l IV or D2 Series Visual Computing System (VCS)<br />
• The following operating systems are supported:<br />
• Microsoft <strong>Windows</strong> XP ® Professional with Service Pack 2 or later<br />
• Linux<br />
• <strong>NVIDIA</strong> Quadro Professional Driver Release 185 or later.<br />
<strong>NVIDIA</strong> recommends using the latest <strong>NVIDIA</strong> drivers explicitly targeted <strong>for</strong> <strong>NVIDIA</strong><br />
Quadro Plex products.<br />
• Maximum Resolution<br />
<strong>SLI</strong> <strong>Mosaic</strong> <strong>Mode</strong> is bounded by GPU rendering limitations (currently 8192 x 8192 pixels).<br />
For proper operation, do not configure display settings that will total greater than 8192<br />
pixels in either the horizontal or vertical direction. For example, a 1 x 4 array consisting of<br />
panels of 2560 x 1600 pixel output each would have a total pixel output dimension of<br />
10240 x 1600. This would exceed the 8192 limitation in the horizontal direction.<br />
Total pixel output <strong>for</strong> a configuration is the total horizontal pixels by total vertical pixels.<br />
Total size on the Manage Quadro Plex Settings page calculates the total pixel dimension<br />
<strong>for</strong> you. The total pixels displayed is a combination of the Display configuration,<br />
resolution setting, and edge overlap settings.<br />
• Minimum Resolution<br />
<strong>SLI</strong> <strong>Mosaic</strong> <strong>Mode</strong> also requires that individual displays use a resolution greater than 800 x<br />
600 pixel output. If a display in your configuration is set to one of the smaller pixel output<br />
resolutions (e.g., 640 x 480 or 800 x 600), the Quadro Plex system will revert to single<br />
display mode.<br />
• Matching Displays<br />
All displays must be the same type and use the same type of connection (<strong>for</strong> example, all<br />
DVI‐to‐DVI or all DVI‐to‐VGA). Mixed display use is not supported.<br />
2 <strong>NVIDIA</strong> <strong>SLI</strong> <strong>Mosaic</strong> <strong>Mode</strong> User’s <strong>Guide</strong>
<strong>NVIDIA</strong> <strong>SLI</strong> <strong>Mosaic</strong> <strong>Mode</strong> User’s <strong>Guide</strong> CHAPTER 1<br />
About <strong>NVIDIA</strong> <strong>SLI</strong> <strong>Mosaic</strong> <strong>Mode</strong><br />
• Maximum Number of Displays<br />
• <strong>NVIDIA</strong> Quadro Plex <strong>Mode</strong>l IV: Supports up to four displays<br />
• <strong>NVIDIA</strong> Quadro Plex D2: Supports up to eight displays when using an <strong>NVIDIA</strong> Dual<br />
Output HIC (DoHIC) card.<br />
<strong>NVIDIA</strong> Corporation 3
CHAPTER 1<br />
About <strong>NVIDIA</strong> <strong>SLI</strong> <strong>Mosaic</strong> <strong>Mode</strong><br />
<strong>NVIDIA</strong> <strong>SLI</strong> <strong>Mosaic</strong> <strong>Mode</strong> User’s <strong>Guide</strong><br />
4 <strong>NVIDIA</strong> <strong>SLI</strong> <strong>Mosaic</strong> <strong>Mode</strong> User’s <strong>Guide</strong>
C HAPTER<br />
USING <strong>NVIDIA</strong> <strong>SLI</strong> MOSAIC MODE<br />
This chapter describes how to set up your displays and configure the <strong>NVIDIA</strong> software <strong>for</strong><br />
<strong>SLI</strong> <strong>Mosaic</strong> <strong>Mode</strong>.<br />
Note:<br />
• See the <strong>NVIDIA</strong> Control Panel Quick Start <strong>Guide</strong> <strong>for</strong> an overview of the interface.<br />
• <strong>SLI</strong> <strong>Mosaic</strong> <strong>Mode</strong> settings are found on the Manage Quadro Plex Settings page in your<br />
<strong>NVIDIA</strong> Control Panel. When <strong>SLI</strong> <strong>Mosaic</strong> mode is enabled, the Microsoft <strong>Windows</strong><br />
Display Properties panel will show multiple displays but you will not be able to interact<br />
with them. Instead, use the settings on the Manage Quadro Plex Settings page to adjust<br />
the display resolution and refresh rate.<br />
There are three basic stages <strong>for</strong> setting up <strong>SLI</strong> <strong>Mosaic</strong> mode:<br />
• Connect Your Hardware<br />
• Configure Your Driver Settings<br />
• Set up <strong>SLI</strong> <strong>Mosaic</strong> <strong>Mode</strong><br />
• Troubleshooting<br />
<strong>NVIDIA</strong> Corporation 5
CHAPTER 2<br />
Using <strong>NVIDIA</strong> <strong>SLI</strong> <strong>Mosaic</strong> <strong>Mode</strong><br />
<strong>NVIDIA</strong> <strong>SLI</strong> <strong>Mosaic</strong> <strong>Mode</strong> User’s <strong>Guide</strong><br />
Connect Your Hardware<br />
Connect your QuadroPlex Units<br />
Connect your QuadroPlex unit to your host system.<br />
If your monitor layout consists of more than four displays,<br />
• Connect two Quadro Plex D2 units to an <strong>NVIDIA</strong> Dual Output HIC (DoHIC) card<br />
installed in your host system.<br />
Typically, the north connector on the <strong>NVIDIA</strong> DoHIC card is connected to the Quadro<br />
Plex D2 unit 1, but you may need to experiment to determine the connection in your<br />
system.<br />
• You also need to synchronize the displays across the Quadro Plex units.<br />
Connect the Quadro Plex units to each other using an RJ45 cable connected to the G‐Sync<br />
connectors<br />
Quadro Plex D2 Unit 1 Quadro Plex D2 Unit 2<br />
Connect any RJ45<br />
connector from one<br />
unit to the other.<br />
Connectors on the <strong>NVIDIA</strong> DoHIC card bracket<br />
6 l<strong>NVIDIA</strong> <strong>SLI</strong> <strong>Mosaic</strong> <strong>Mode</strong> User’s <strong>Guide</strong>
<strong>NVIDIA</strong> <strong>SLI</strong> <strong>Mosaic</strong> <strong>Mode</strong> User’s <strong>Guide</strong> CHAPTER 2<br />
Using <strong>NVIDIA</strong> <strong>SLI</strong> <strong>Mosaic</strong> <strong>Mode</strong><br />
Connect Your Displays<br />
Connect all the displays that you intend to use in <strong>SLI</strong> <strong>Mosaic</strong> mode to the <strong>NVIDIA</strong> Quadro<br />
Plex unit. See “Display Connections” on page 21 <strong>for</strong> the proper connectors to use, based on<br />
your Quadro Plex model and display configuration.<br />
• All displays must be connected to the Quadro Plex and be part of the <strong>SLI</strong> <strong>Mosaic</strong><br />
configuration. For example, the 2x2 configuration cannot be set with only 3 displays<br />
connected.<br />
• Additional displays that are not part of the desired <strong>SLI</strong> <strong>Mosaic</strong> configuration should not be<br />
connected, as this may result in unpredictable behavior.<br />
• <strong>SLI</strong> <strong>Mosaic</strong> mode cannot be enabled when only one display is connected to the Quadro<br />
Plex.<br />
• All displays must be the same type and use the same type of connection (<strong>for</strong> example, all<br />
DVI‐to‐DVI or all DVI‐to‐VGA).<br />
• The visual characteristics of displays vary by manufacturer and model from the same<br />
manufacturer. <strong>NVIDIA</strong> recommends using the same make and model <strong>for</strong> all displays.<br />
<strong>NVIDIA</strong> Corporation 7
CHAPTER 2<br />
Using <strong>NVIDIA</strong> <strong>SLI</strong> <strong>Mosaic</strong> <strong>Mode</strong><br />
<strong>NVIDIA</strong> <strong>SLI</strong> <strong>Mosaic</strong> <strong>Mode</strong> User’s <strong>Guide</strong><br />
Configure Your Driver Settings<br />
There are several settings that you should configure be<strong>for</strong>e enabling <strong>Mosaic</strong> mode.<br />
• Configure Display Settings<br />
• Enable <strong>SLI</strong> <strong>Mode</strong><br />
• Enable V‐Sync<br />
• Set OpenGL Stereo Settings<br />
• Synchronize Displays Across Two QuadroPlex D2 Units<br />
Configure Display Settings<br />
Be<strong>for</strong>e you enable <strong>SLI</strong> <strong>Mosaic</strong> mode, only one display is lit. The display settings that you set<br />
on this display will be applied to all the displays after enabling <strong>SLI</strong> <strong>Mosaic</strong> mode.<br />
1 Open the <strong>NVIDIA</strong> Control Panel by right‐clicking the desktop and then clicking <strong>NVIDIA</strong><br />
Control Panel from the context menu.<br />
2 Configure your display settings be<strong>for</strong>e enabling <strong>SLI</strong> <strong>Mosaic</strong> <strong>Mode</strong>.<br />
Display settings may include but are not limited to:<br />
• Desktop color settings<br />
• Flat panel scaling<br />
• Video and TV settings<br />
Enable <strong>SLI</strong> <strong>Mode</strong><br />
1 From the <strong>NVIDIA</strong> Control Panel Select a Task pane, under 3D Settings, select Set <strong>SLI</strong><br />
configuration to open the associated page.<br />
2 Under Select the <strong>SLI</strong> configuration <strong>for</strong> your system, click Enable <strong>SLI</strong> technology.<br />
3 Click Apply.<br />
4 Check the Antialiasing – Setting feature to make sure it is not set to any of the “<strong>SLI</strong> AA”<br />
values (e.g., 16x <strong>SLI</strong> AA, 32x <strong>SLI</strong> AA).<br />
If it is, select a non‐<strong>SLI</strong> AA setting, then click Apply.<br />
8 l<strong>NVIDIA</strong> <strong>SLI</strong> <strong>Mosaic</strong> <strong>Mode</strong> User’s <strong>Guide</strong>
<strong>NVIDIA</strong> <strong>SLI</strong> <strong>Mosaic</strong> <strong>Mode</strong> User’s <strong>Guide</strong> CHAPTER 2<br />
Using <strong>NVIDIA</strong> <strong>SLI</strong> <strong>Mosaic</strong> <strong>Mode</strong><br />
Enable V-Sync<br />
1 From the Manage 3D Settings Global presets pulldown menu, select Base profile.<br />
2 From the Settings listbox, select Vertical sync and change its value to Force on, then click<br />
Apply.<br />
3 From the Global presets pulldown menu, select 3D App ‐ Default Global Settings (the<br />
driver’s default profile) or use the application profile that matches the application you are<br />
using, then click Apply.<br />
Set OpenGL Stereo Settings<br />
Set the OpenGL Stereo settings as needed.<br />
On the Manage 3D Settings page:<br />
• If you are not using OpenGL stereo, make sure that Stereo is disabled.<br />
• If you are using active OpenGL stereo, then enable stereo and select the appropriate stereo<br />
display mode.<br />
• If you are using passive OpenGL stereo, then enable stereo and select the Clone mode<br />
stereo display mode.<br />
<strong>NVIDIA</strong> Corporation 9
CHAPTER 2<br />
Using <strong>NVIDIA</strong> <strong>SLI</strong> <strong>Mosaic</strong> <strong>Mode</strong><br />
<strong>NVIDIA</strong> <strong>SLI</strong> <strong>Mosaic</strong> <strong>Mode</strong> User’s <strong>Guide</strong><br />
Synchronize Displays Across Two QuadroPlex D2 Units<br />
If your configuration involves one QuadroPlex D2 unit (four or fewer displays), you can skip<br />
this section and proceed to Set up <strong>SLI</strong> <strong>Mosaic</strong> <strong>Mode</strong>.<br />
If your configuration involves two QuadroPlex D2 units (more than four displays), you must<br />
synchronize the displays as follows:<br />
1 From the Select a Task navigation pane, under Workstation, click Synchronize displays to<br />
open the associated page.<br />
Figure 2.1<br />
<strong>NVIDIA</strong> Control Panel Sychnorize Displays Page<br />
2. Under The timing server is, select the On another system radio button.<br />
3. Under Select displays to lock to the server, select the check box <strong>for</strong> the display that<br />
appears.<br />
4. Click Apply.<br />
10 l<strong>NVIDIA</strong> <strong>SLI</strong> <strong>Mosaic</strong> <strong>Mode</strong> User’s <strong>Guide</strong>
<strong>NVIDIA</strong> <strong>SLI</strong> <strong>Mosaic</strong> <strong>Mode</strong> User’s <strong>Guide</strong> CHAPTER 2<br />
Using <strong>NVIDIA</strong> <strong>SLI</strong> <strong>Mosaic</strong> <strong>Mode</strong><br />
Set up <strong>SLI</strong> <strong>Mosaic</strong> <strong>Mode</strong><br />
1 From the Select a Task navigation pane, under Workstation, click Manage Quadro Plex<br />
Settings to open the associated page.<br />
Figure 2.2<br />
<strong>NVIDIA</strong> Control Panel Manage Quadro Plex Settings Page<br />
2 Click the Use <strong>SLI</strong> <strong>Mosaic</strong> <strong>Mode</strong> check box to enable <strong>SLI</strong> <strong>Mosaic</strong> <strong>Mode</strong> settings.<br />
3 Click the Display setup list arrow and then select the display configuration that matches<br />
your arrangement.<br />
Note: Available configurations list the number of display rows (vertical) by the number of<br />
display columns (horizontal). For example, a 1x4 configuration would be used <strong>for</strong> a<br />
single row of 4 displays lined up side‐by‐side; a 2x1 configuration would be used <strong>for</strong><br />
a single column with 2 displays stacked one on top of the other.<br />
4 Click Verify display positions to make sure your displays are attached to the correct<br />
Quadro Plex connectors.<br />
A diagram appears on each display in the mosaic surface and indicates which Quadro Plex<br />
output is being driven.<br />
<strong>NVIDIA</strong> Corporation 11
CHAPTER 2<br />
Using <strong>NVIDIA</strong> <strong>SLI</strong> <strong>Mosaic</strong> <strong>Mode</strong><br />
<strong>NVIDIA</strong> <strong>SLI</strong> <strong>Mosaic</strong> <strong>Mode</strong> User’s <strong>Guide</strong><br />
Figure 2.3 shows an example of the diagrams that should appear in each display of a 2x2<br />
<strong>SLI</strong> <strong>Mosaic</strong> arrangement .<br />
Figure 2.3<br />
2x2 Verify Display Example<br />
If the diagrams match your display layout, you can close all the diagrams by clicking the<br />
“X” in the upper right corner of any of the diagrams.<br />
If the diagrams do not match your display layout, then make the necessary corrections as<br />
follows:<br />
Note: Do not disconnect the displays while the system is still powered on. Doing so can<br />
disable <strong>Mosaic</strong> mode.<br />
a Determine and make a note of the correct connections, using the diagrams as a guide.<br />
b Close all applications and shut down your system.<br />
c Rearrange the display connections.<br />
d Turn your system back on and verify the configuration.<br />
5 Set the resolution per display.<br />
Click the Resolution (per display) list arrow and then select the resolution to which you<br />
want each display set. Make sure your settings fall within the following limits:<br />
• Maximum total resolution: 8192, horizontal or vertical<br />
• Minimum individual resolution: 800x600<br />
6 Set the refresh rate.<br />
12 l<strong>NVIDIA</strong> <strong>SLI</strong> <strong>Mosaic</strong> <strong>Mode</strong> User’s <strong>Guide</strong>
<strong>NVIDIA</strong> <strong>SLI</strong> <strong>Mosaic</strong> <strong>Mode</strong> User’s <strong>Guide</strong> CHAPTER 2<br />
Using <strong>NVIDIA</strong> <strong>SLI</strong> <strong>Mosaic</strong> <strong>Mode</strong><br />
Click the Refresh rate list arrow and then select the refresh rate you want applied to all<br />
displays.<br />
Note: The refresh rate list box contains the refresh rates that are available <strong>for</strong> the resolution<br />
selected.<br />
The Manage QuadroPlex Settings page shows a limited number of refresh rates. For<br />
VGA displays, you may not see a refresh rate that you know is supported. If a refresh<br />
rate supported by your display is not listed, you can set it by locating and then setting it<br />
using the <strong>Windows</strong> Display Properties page. Alternatively, you can define a custom<br />
mode using the <strong>NVIDIA</strong> Control Panel‐>Change resolution page and then the refresh<br />
rate should appear on the Manage QuadroPlex Settings page.<br />
7 Set the Horizontal and/or Vertical edge overlap as needed to accommodate a variety of<br />
configurations.<br />
For example, you can introduce gaps (negative overlap) to accommodate bezeled displays.<br />
8 Click Apply to save your changes.<br />
<strong>NVIDIA</strong> Corporation 13
CHAPTER 2<br />
Using <strong>NVIDIA</strong> <strong>SLI</strong> <strong>Mosaic</strong> <strong>Mode</strong><br />
<strong>NVIDIA</strong> <strong>SLI</strong> <strong>Mosaic</strong> <strong>Mode</strong> User’s <strong>Guide</strong><br />
Troubleshooting<br />
• Display position does not match the diagrams in Appendix A<br />
• Only 800x600 resolution is available<br />
• <strong>SLI</strong> <strong>Mosaic</strong> options are missing from the Manage Quadro Plex Settings page<br />
Display position does not match the diagrams in Appendix A<br />
Due to differences in system BIOS configurations with respect to the GPU, the display<br />
positioning on your system may not match the arrangement given in Appendix A.<br />
If this is the case,<br />
• Use the “Verify Display” diagrams to determine the correct connections <strong>for</strong> your system,<br />
and then reconnect the displays accordingly.<br />
• If you are using a configuration that does not use all of the display connections on the<br />
Quadro Plex unit and not all of your displays are lit, then connect displays to all of the<br />
connector outputs to determine which outputs are being used.<br />
Only 800x600 resolution is available<br />
Issue<br />
The following in<strong>for</strong>mation applies only to driver releases 190 and later .<br />
On the Manage Quadro Plex Settings page, only 800x600 is listed under Resolutions (per<br />
display).<br />
Resolution<br />
Verify the following and make the necessary corrections:<br />
• All displays are the same type–all VGA or all DVI–and that they have the same EDID<br />
in<strong>for</strong>mation and capabilities.<br />
• All the displays are connected to the connector locations as indicated in Appendix A.<br />
14 l<strong>NVIDIA</strong> <strong>SLI</strong> <strong>Mosaic</strong> <strong>Mode</strong> User’s <strong>Guide</strong>
<strong>NVIDIA</strong> <strong>SLI</strong> <strong>Mosaic</strong> <strong>Mode</strong> User’s <strong>Guide</strong> CHAPTER 2<br />
Using <strong>NVIDIA</strong> <strong>SLI</strong> <strong>Mosaic</strong> <strong>Mode</strong><br />
<strong>SLI</strong> <strong>Mosaic</strong> options are missing from the Manage Quadro Plex<br />
Settings page<br />
Issue<br />
The following in<strong>for</strong>mation applies only to driver releases 190 and later .<br />
Either the <strong>SLI</strong> <strong>Mosaic</strong> section is missing entirely from the Manage Quadro Plex Settings page,<br />
or an expected option from the Display Setup list is missing.<br />
Resolution<br />
1 With the system turned on and the <strong>NVIDIA</strong> Control Panel opened, disconnect (hotunplug)<br />
all displays except <strong>for</strong> the primary boot display.<br />
2 In the <strong>NVIDIA</strong> Control Panel, select Manage Quadro Plex Settings to open the associated<br />
page.<br />
• All appropriate display configurations should appear in the Display setup list.<br />
• Only 800x600 resolution is available.<br />
3 Click the Display setup list arrow and then select the topology you wish to configure.<br />
The topology should be activated but only the first display will be visible. If VNC is<br />
available, the full topology can be viewed from a remote machine.<br />
4 Connect (hot plug) the remaining displays until all are visible.<br />
The displays may not appear in the proper topology order. This can be corrected later.<br />
5 When all displays are visible, click the The displays are not synced radio button to exit <strong>SLI</strong><br />
<strong>Mosaic</strong> mode.<br />
6 Enable <strong>SLI</strong> <strong>Mosaic</strong> mode, verify the display configuration, and make corrections as needed<br />
as described in “Set up <strong>SLI</strong> <strong>Mosaic</strong> <strong>Mode</strong>” on page 11.<br />
<strong>NVIDIA</strong> Corporation 15
CHAPTER 2<br />
Using <strong>NVIDIA</strong> <strong>SLI</strong> <strong>Mosaic</strong> <strong>Mode</strong><br />
<strong>NVIDIA</strong> <strong>SLI</strong> <strong>Mosaic</strong> <strong>Mode</strong> User’s <strong>Guide</strong><br />
16 l<strong>NVIDIA</strong> <strong>SLI</strong> <strong>Mosaic</strong> <strong>Mode</strong> User’s <strong>Guide</strong>
C HAPTER<br />
SETTING UP MOSAIC MODE UNDER LINUX<br />
This chapter explains how to set up <strong>NVIDIA</strong> <strong>SLI</strong> <strong>Mosaic</strong> mode under Linux. It contains the<br />
following sections:<br />
• “Using the <strong>SLI</strong> <strong>Mosaic</strong> Settings Page” on page 18<br />
• “Adjusting Display Positioning Using Meta<strong>Mode</strong>s” on page 19<br />
<strong>NVIDIA</strong> Corporation 17
CHAPTER 3<br />
Setting up <strong>Mosaic</strong> <strong>Mode</strong> Under Linux<br />
<strong>NVIDIA</strong> <strong>SLI</strong> <strong>Mosaic</strong> <strong>Mode</strong> User’s <strong>Guide</strong><br />
Using the <strong>SLI</strong> <strong>Mosaic</strong> Settings Page<br />
See “Connect Your Hardware” on page 6 <strong>for</strong> in<strong>for</strong>mation on connecting your QuadroPlex<br />
units and displays.<br />
1 After starting X <strong>Windows</strong>, enter “nvidia-settings” from the command line.<br />
The <strong>NVIDIA</strong> X Server Settings page appears.<br />
2 Click <strong>SLI</strong> <strong>Mosaic</strong> <strong>Mode</strong> Settings from the side navigation tree.<br />
The <strong>SLI</strong> <strong>Mosaic</strong> <strong>Mode</strong> page appears.<br />
3 Click the Use <strong>SLI</strong> <strong>Mosaic</strong> <strong>Mode</strong> check box.<br />
4 Use the corresponding up or down arrows to select the desired<br />
• Display Configuration (rows x columns)<br />
• Resolution (per display)<br />
• Refresh Rate<br />
5 Under Edge Overlap, set the Horizontal and/or Vertical edge overlap as needed to<br />
accommodate a variety of configurations.<br />
For example, you can introduce gaps (negative overlap) to accommodate bezeled displays.<br />
6 Click Save to X Configuration File.<br />
7 Restart the Linux X server.<br />
18 l<strong>NVIDIA</strong> <strong>SLI</strong> <strong>Mosaic</strong> <strong>Mode</strong> User’s <strong>Guide</strong>
<strong>NVIDIA</strong> <strong>SLI</strong> <strong>Mosaic</strong> <strong>Mode</strong> User’s <strong>Guide</strong> CHAPTER 3<br />
Setting up <strong>Mosaic</strong> <strong>Mode</strong> Under Linux<br />
Adjusting Display Positioning Using Meta<strong>Mode</strong>s<br />
You can modify the configuration file in order to adjust the screen positions within the<br />
mosaic in the event that your connections do not match the layout as described in “Display<br />
Connections” on page 21.<br />
About Meta<strong>Mode</strong>s and <strong>SLI</strong> <strong>Mosaic</strong><br />
<strong>Mosaic</strong> mode under Linux is an extension of Linux ʺTwinViewʺ, which uses Meta<strong>Mode</strong>s to<br />
control each display. Meta<strong>Mode</strong>s are ʺcontainersʺ that store in<strong>for</strong>mation about what mode<br />
should be used on each display device at any given time. See http://us.download.nvidia.com/<br />
XFree86/Linux‐x86/185.18.14/README/chapter‐13.html <strong>for</strong> more in<strong>for</strong>mation about <strong>NVIDIA</strong><br />
TwinView and Linux Meta<strong>Mode</strong>s.<br />
For <strong>SLI</strong> <strong>Mosaic</strong> mode, Meta<strong>Mode</strong>s let you specify the mode and offset (within the X screen) of<br />
each display.<br />
Syntax<br />
“”<br />
Description<br />
Following are descriptions of each element:<br />
• GPU/Display identifier <strong>for</strong>mat: Each display can be identified by GPU and display. For<br />
CRTs, use “GPU‐#.CRT‐#” and <strong>for</strong> digital displays use “GPU‐#.DFP‐#”.<br />
• Resolution <strong>for</strong>mat: horizontal x vertical pixels<br />
• Offset <strong>for</strong>mat: +[horizontal pixel offset]+[vertical pixel offset]<br />
You can also specify offsets to produce arbitrary overlap.<br />
<strong>NVIDIA</strong> Corporation 19
CHAPTER 3<br />
Setting up <strong>Mosaic</strong> <strong>Mode</strong> Under Linux<br />
<strong>NVIDIA</strong> <strong>SLI</strong> <strong>Mosaic</strong> <strong>Mode</strong> User’s <strong>Guide</strong><br />
Example: Using Meta<strong>Mode</strong>s to Set Up a 2x2 <strong>Mosaic</strong><br />
As an example, a particular 2x2 mosaic might be described by the in<strong>for</strong>mation in the<br />
following figure:<br />
0,0<br />
1920,0<br />
Connection: GPU‐0/DFP‐0<br />
Resolution: 1920x1024<br />
<strong>Mosaic</strong> Offset : 0,0<br />
Connection: GPU‐0/DFP‐1<br />
Resolution: 1920x1024<br />
<strong>Mosaic</strong> Offset: 1920,0<br />
0,1024<br />
Connection: GPU‐1/DFP‐0<br />
Resolution: 1920x1024<br />
<strong>Mosaic</strong> Offset: 0,1024<br />
Connection: GPU‐1/DFP‐1<br />
Resolution: 1920x1024<br />
<strong>Mosaic</strong> Offset: 1920,1024<br />
Using the Meta<strong>Mode</strong>s option, specify this in the Device section of the X‐Config file<br />
(xorg.config) as follows:<br />
Option “Meta<strong>Mode</strong>s” “GPU-0.DFP-0: 1920x1024 +0+0, GPU-0.DFP-1: 1920x1024<br />
+1920+0, GPU-1.DFP-0: 1920x1024 +1024+0, GPU-1.DFP-1: 1920x1024<br />
+1920+1024”<br />
This results in the following display positions:<br />
• GPU‐0ʹs DFP‐0 at the top left (+0+0)<br />
• GPU‐0’s DFP‐1 at the top right (+1920+0)<br />
• GPU‐1ʹs DFP‐0 at bottom left (+1024+0)<br />
• GPU‐1’s DFP‐1 at bottom right (+1920+1024)<br />
20 l<strong>NVIDIA</strong> <strong>SLI</strong> <strong>Mosaic</strong> <strong>Mode</strong> User’s <strong>Guide</strong>
A PPENDIX<br />
DISPLAY CONNECTIONS<br />
To achieve proper per<strong>for</strong>mance, the individual displays within a mosaic pattern must be<br />
connected to specific connectors on the Quadro Plex unit.<br />
This appendix describes the display positions and corresponding connections to use when<br />
configuring <strong>SLI</strong> <strong>Mosaic</strong> mode.<br />
• “Quadro Plex D2 Display Connections” on page 22<br />
• “Quadro Plex <strong>Mode</strong>l IV Display Connections” on page 34<br />
<strong>NVIDIA</strong> Corporation 21
APPENDIX A<br />
Display Connections<br />
<strong>NVIDIA</strong> <strong>SLI</strong> <strong>Mosaic</strong> <strong>Mode</strong> User’s <strong>Guide</strong><br />
Quadro Plex D2 Display Connections<br />
• “Quadro Plex D2: 2‐Display <strong>Mosaic</strong> Connections” on page 23<br />
• “Quadro Plex D2: 3‐Display <strong>Mosaic</strong> Connections” on page 24<br />
• “Quadro Plex D2: 4‐Display <strong>Mosaic</strong> Connections” on page 25<br />
• “Dual Quadro Plex D2: 6‐Display <strong>Mosaic</strong> Connections” on page 26<br />
• “Dual Quadro Plex D2: 8‐Display <strong>Mosaic</strong> Connections” on page 27<br />
• “Quadro Plex D2: 4‐Display Connections <strong>for</strong> 2‐Display Passive Stereo <strong>Mosaic</strong>” on page 28<br />
• “Dual Quadro Plex D2: 6‐Display Connections <strong>for</strong> 3‐Display Passive Stereo <strong>Mosaic</strong>” on<br />
page 29<br />
• “Dual Quadro Plex D2: 8‐Display Connections <strong>for</strong> 4‐Display Passive Stereo <strong>Mosaic</strong>” on<br />
page 31<br />
22 l<strong>NVIDIA</strong> <strong>SLI</strong> <strong>Mosaic</strong> <strong>Mode</strong> User’s <strong>Guide</strong>
<strong>NVIDIA</strong> <strong>SLI</strong> <strong>Mosaic</strong> <strong>Mode</strong> User’s <strong>Guide</strong><br />
APPENDIX A<br />
Display Connections<br />
Quadro Plex D2: 2-Display <strong>Mosaic</strong> Connections<br />
Connect the numbered connector to the display located at the corresponding mosaic position.<br />
1<br />
2<br />
1 2<br />
1<br />
2<br />
<strong>NVIDIA</strong> Corporation 23
APPENDIX A<br />
Display Connections<br />
<strong>NVIDIA</strong> <strong>SLI</strong> <strong>Mosaic</strong> <strong>Mode</strong> User’s <strong>Guide</strong><br />
Quadro Plex D2: 3-Display <strong>Mosaic</strong> Connections<br />
Connect the numbered connector to the display located at the corresponding mosaic position.<br />
1<br />
2 3<br />
1 2 3<br />
1<br />
2<br />
3<br />
24 l<strong>NVIDIA</strong> <strong>SLI</strong> <strong>Mosaic</strong> <strong>Mode</strong> User’s <strong>Guide</strong>
<strong>NVIDIA</strong> <strong>SLI</strong> <strong>Mosaic</strong> <strong>Mode</strong> User’s <strong>Guide</strong><br />
APPENDIX A<br />
Display Connections<br />
Quadro Plex D2: 4-Display <strong>Mosaic</strong> Connections<br />
Connect the numbered connector to the display located at the corresponding mosaic position.<br />
1<br />
2 3 4<br />
1 2 3 4<br />
1 2<br />
3 4<br />
<strong>NVIDIA</strong> Corporation 25
APPENDIX A<br />
Display Connections<br />
<strong>NVIDIA</strong> <strong>SLI</strong> <strong>Mosaic</strong> <strong>Mode</strong> User’s <strong>Guide</strong><br />
Dual Quadro Plex D2: 6-Display <strong>Mosaic</strong> Connections<br />
This section describes the display connections to two Quadro Plex units (see“Connect your<br />
QuadroPlex Units” on page 6).<br />
Connect the numbered connector to the display located at the corresponding mosaic position.<br />
Quadro Plex Unit 1 Quadro Plex Unit 2<br />
1 2 3 4 5 6<br />
1 2 5<br />
3 4 6<br />
26 l<strong>NVIDIA</strong> <strong>SLI</strong> <strong>Mosaic</strong> <strong>Mode</strong> User’s <strong>Guide</strong>
<strong>NVIDIA</strong> <strong>SLI</strong> <strong>Mosaic</strong> <strong>Mode</strong> User’s <strong>Guide</strong><br />
APPENDIX A<br />
Display Connections<br />
Dual Quadro Plex D2: 8-Display <strong>Mosaic</strong> Connections<br />
This section describes the display connections to two Quadro Plex D2 units (see“Connect<br />
your QuadroPlex Units” on page 6). Connect the numbered connector to the display located<br />
at the corresponding mosaic position.<br />
Quadro Plex Unit 1 Quadro Plex Unit 2<br />
1<br />
2 3 4 5 6 7 8<br />
1 2 5 6<br />
(<strong>Windows</strong>)<br />
3 4 7 8<br />
1 2 3 4<br />
(Linux)<br />
5 6 7 8<br />
<strong>NVIDIA</strong> Corporation 27
APPENDIX A<br />
Display Connections<br />
<strong>NVIDIA</strong> <strong>SLI</strong> <strong>Mosaic</strong> <strong>Mode</strong> User’s <strong>Guide</strong><br />
Quadro Plex D2: 4-Display Connections <strong>for</strong> 2-Display Passive Stereo<br />
<strong>Mosaic</strong><br />
Connect the numbered connector to the display located at the corresponding mosaic position.<br />
1<br />
2 3 4<br />
Left Eye<br />
Right Eye<br />
1 3 2<br />
4<br />
Left Eye<br />
Right Eye<br />
1<br />
2<br />
3<br />
4<br />
28 l<strong>NVIDIA</strong> <strong>SLI</strong> <strong>Mosaic</strong> <strong>Mode</strong> User’s <strong>Guide</strong>
<strong>NVIDIA</strong> <strong>SLI</strong> <strong>Mosaic</strong> <strong>Mode</strong> User’s <strong>Guide</strong><br />
APPENDIX A<br />
Display Connections<br />
Dual Quadro Plex D2: 6-Display Connections <strong>for</strong> 3-Display Passive<br />
Stereo <strong>Mosaic</strong><br />
This section describes the display connections to two Quadro Plex units (see“Connect your<br />
QuadroPlex Units” on page 6).<br />
Connect the numbered connector to the display located at the corresponding mosaic position.<br />
Quadro Plex Unit 1 Quadro Plex Unit 2<br />
1 2 3 4 5 6<br />
Left Eye<br />
1 3 5<br />
Right Eye<br />
2 4 6<br />
<strong>NVIDIA</strong> Corporation 29
APPENDIX A<br />
Display Connections<br />
<strong>NVIDIA</strong> <strong>SLI</strong> <strong>Mosaic</strong> <strong>Mode</strong> User’s <strong>Guide</strong><br />
Quadro Plex Unit 1 Quadro Plex Unit 2<br />
1 2 3 4 5 6<br />
Left Eye<br />
Right Eye<br />
1<br />
2<br />
3<br />
4<br />
5<br />
6<br />
30 l<strong>NVIDIA</strong> <strong>SLI</strong> <strong>Mosaic</strong> <strong>Mode</strong> User’s <strong>Guide</strong>
<strong>NVIDIA</strong> <strong>SLI</strong> <strong>Mosaic</strong> <strong>Mode</strong> User’s <strong>Guide</strong><br />
APPENDIX A<br />
Display Connections<br />
Dual Quadro Plex D2: 8-Display Connections <strong>for</strong> 4-Display Passive<br />
Stereo <strong>Mosaic</strong><br />
This section describes the display connections to two Quadro Plex units (see“Connect your<br />
QuadroPlex Units” on page 6).<br />
Connect the numbered connector to the display located at the corresponding mosaic position.<br />
Quadro Plex Unit 1 Quadro Plex Unit 2<br />
1<br />
2 3 4 5 6 7 8<br />
Left Eye<br />
1 3 5 7<br />
Right Eye<br />
2 4 6 8<br />
<strong>NVIDIA</strong> Corporation 31
APPENDIX A<br />
Display Connections<br />
<strong>NVIDIA</strong> <strong>SLI</strong> <strong>Mosaic</strong> <strong>Mode</strong> User’s <strong>Guide</strong><br />
.<br />
Quadro Plex Unit 1 Quadro Plex Unit 2<br />
1<br />
2 3 4 5 6 7 8<br />
Left Eye<br />
Right Eye<br />
1<br />
2<br />
3<br />
4<br />
5<br />
6<br />
7 8<br />
32 l<strong>NVIDIA</strong> <strong>SLI</strong> <strong>Mosaic</strong> <strong>Mode</strong> User’s <strong>Guide</strong>
<strong>NVIDIA</strong> <strong>SLI</strong> <strong>Mosaic</strong> <strong>Mode</strong> User’s <strong>Guide</strong><br />
APPENDIX A<br />
Display Connections<br />
Quadro Plex Unit 1 Quadro Plex Unit 2<br />
1<br />
2 3 4 5 6 7 8<br />
Left Eye<br />
Right Eye<br />
1 3<br />
2 4<br />
5 7<br />
6 8<br />
<strong>NVIDIA</strong> Corporation 33
APPENDIX A<br />
Display Connections<br />
<strong>NVIDIA</strong> <strong>SLI</strong> <strong>Mosaic</strong> <strong>Mode</strong> User’s <strong>Guide</strong><br />
Quadro Plex <strong>Mode</strong>l IV Display Connections<br />
• “Quadro Plex <strong>Mode</strong>l IV: 2‐Display <strong>Mosaic</strong> Connections” on page 34<br />
• “Quadro Plex <strong>Mode</strong>l IV: 3 or 4‐Display <strong>Mosaic</strong> Connections” on page 35<br />
• “Quadro Plex <strong>Mode</strong>l IV: 4‐Display Connections <strong>for</strong> 2‐Display Passive Stereo <strong>Mosaic</strong>” on<br />
page 36<br />
Quadro Plex <strong>Mode</strong>l IV: 2-Display <strong>Mosaic</strong> Connections<br />
Connect the numbered connector to the display located at the corresponding mosaic position.<br />
1 2<br />
1<br />
2<br />
34 l<strong>NVIDIA</strong> <strong>SLI</strong> <strong>Mosaic</strong> <strong>Mode</strong> User’s <strong>Guide</strong>
<strong>NVIDIA</strong> <strong>SLI</strong> <strong>Mosaic</strong> <strong>Mode</strong> User’s <strong>Guide</strong><br />
APPENDIX A<br />
Display Connections<br />
Quadro Plex <strong>Mode</strong>l IV: 3 or 4-Display <strong>Mosaic</strong> Connections<br />
Connect the numbered connector to the display located at the corresponding mosaic position.<br />
1 2 3<br />
1 2 3<br />
4<br />
1 2<br />
3<br />
4<br />
<strong>NVIDIA</strong> Corporation 35
APPENDIX A<br />
Display Connections<br />
<strong>NVIDIA</strong> <strong>SLI</strong> <strong>Mosaic</strong> <strong>Mode</strong> User’s <strong>Guide</strong><br />
Quadro Plex <strong>Mode</strong>l IV: 4-Display Connections <strong>for</strong> 2-Display Passive<br />
Stereo <strong>Mosaic</strong><br />
Connect the numbered connector to the display located at the corresponding mosaic position.<br />
Left Eye<br />
Right Eye<br />
1 3 2<br />
4<br />
Left Eye<br />
Right Eye<br />
1<br />
2<br />
3<br />
4<br />
36 l<strong>NVIDIA</strong> <strong>SLI</strong> <strong>Mosaic</strong> <strong>Mode</strong> User’s <strong>Guide</strong>