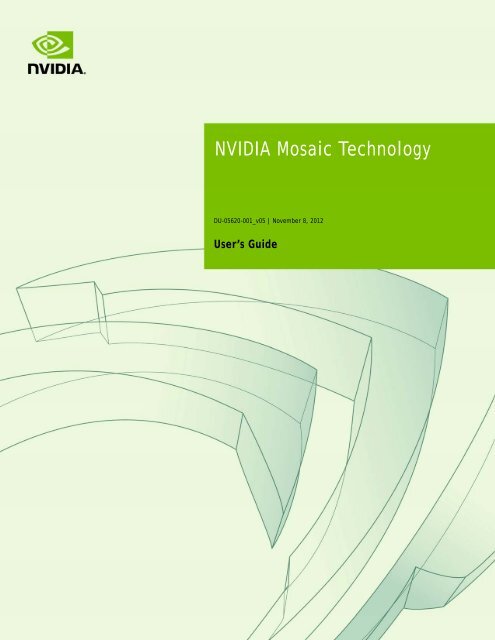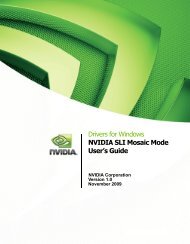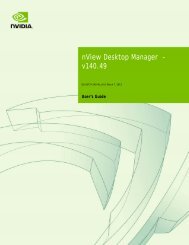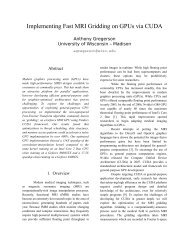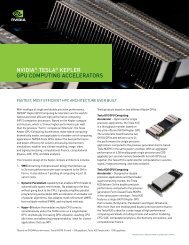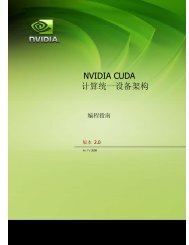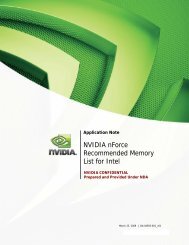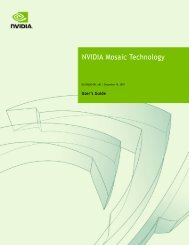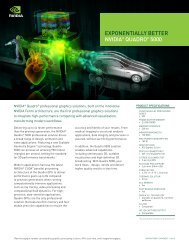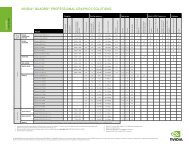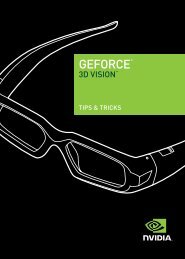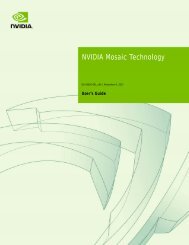NVIDIA Mosaic Technology
NVIDIA Mosaic Technology
NVIDIA Mosaic Technology
Create successful ePaper yourself
Turn your PDF publications into a flip-book with our unique Google optimized e-Paper software.
<strong>NVIDIA</strong> <strong>Mosaic</strong> <strong>Technology</strong><br />
DU-05620-001_v05 | November 8, 2012<br />
User’s Guide
TABLE OF CONTENTS<br />
1 About <strong>NVIDIA</strong> <strong>Mosaic</strong> <strong>Technology</strong>................................................ 1<br />
About This Document ........................................................... 2<br />
System Requirements ........................................................... 2<br />
Feature Summary ............................................................... 3<br />
Limitations........................................................................ 4<br />
2 Using <strong>NVIDIA</strong> <strong>Mosaic</strong> <strong>Technology</strong> ................................................ 6<br />
Connecting Two Quadro Plex Units ............................................... 7<br />
Connect Your Displays .............................................................. 8<br />
Configure Your Driver Settings .................................................... 9<br />
Configure Display Settings...................................................... 9<br />
Enable SLI Mode on SLI and Quadro Plex Systems .......................... 9<br />
Enable V-Sync.................................................................... 10<br />
Set OpenGL Stereo Settings ................................................... 10<br />
Set Up <strong>Mosaic</strong> Mode................................................................ 11<br />
Set Up Premium <strong>Mosaic</strong> Under Windows XP................................. 11<br />
Set Up Premium <strong>Mosaic</strong> (Windows Vista and Windows 7)................. 14<br />
Set Up <strong>Mosaic</strong> (Windows 7).................................................... 16<br />
Troubleshooting .................................................................... 18<br />
Display position does not match the diagrams in Appendix A ........... 18<br />
Only 800x600 resolution is available......................................... 18<br />
Issue ........................................................................... 18<br />
Resolution..................................................................... 18<br />
<strong>Mosaic</strong> options are missing from the Set Up (Premium) <strong>Mosaic</strong> page... 19<br />
Issue ........................................................................... 19<br />
Resolution..................................................................... 19<br />
Hot Plug Persistence and <strong>Mosaic</strong> ............................................. 19<br />
Issue ........................................................................... 19<br />
Explanation................................................................... 19<br />
A Display Connections ............................................................20<br />
Quadro Plex D2 Display Connections ............................................ 21<br />
Quadro Plex D2: 2-Display <strong>Mosaic</strong> Connections ............................ 22<br />
Quadro Plex D2: 3-Display <strong>Mosaic</strong> Connections ............................ 23<br />
<strong>NVIDIA</strong> <strong>Mosaic</strong> <strong>Technology</strong> DU-05620-001_v05 | ii
Quadro Plex D2: 4-Display <strong>Mosaic</strong> Connections ............................ 24<br />
Dual Quadro Plex D2: 6-Display <strong>Mosaic</strong> Connections ...................... 25<br />
Dual Quadro Plex D2: 8-Display <strong>Mosaic</strong> Connections ...................... 26<br />
Quadro Plex D2: 4-Display Connections for 2-Display Passive Stereo <strong>Mosaic</strong>27<br />
Dual Quadro Plex D2: 6-Display Connections for 3-Display Passive Stereo <strong>Mosaic</strong>28<br />
Dual Quadro Plex D2: 8-Display Connections for 4-Display Passive Stereo <strong>Mosaic</strong>30<br />
Quadro Plex 7000 Display Connections ......................................... 33<br />
Quadro Plex 7000: 2-Display <strong>Mosaic</strong> Connections.......................... 34<br />
Quadro Plex 7000: 3-Display <strong>Mosaic</strong> Connections.......................... 35<br />
Quadro Plex 7000: 4-Display <strong>Mosaic</strong> Connections.......................... 36<br />
Dual Quadro Plex 7000: 6-Display <strong>Mosaic</strong> Connections ................... 37<br />
Dual Quadro Plex 7000: 8-Display <strong>Mosaic</strong> Connections ................... 38<br />
Quadro Plex 7000: 4-Display Connections for 2-Display Passive Stereo <strong>Mosaic</strong>39<br />
Dual Quadro Plex 7000: 6-Display Connections for 3-Display Passive Stereo <strong>Mosaic</strong><br />
40<br />
Dual Quadro Plex 7000: 8-Display Connections for 4-Display Passive Stereo <strong>Mosaic</strong><br />
42<br />
B Setting up <strong>Mosaic</strong> Mode Under Linux.........................................45<br />
Using the SLI <strong>Mosaic</strong> Settings Page .............................................. 46<br />
Adjusting Display Positioning Using MetaModes ............................... 47<br />
About MetaModes and SLI <strong>Mosaic</strong>............................................. 47<br />
Syntax ......................................................................... 47<br />
Description ................................................................... 47<br />
Example: Using MetaModes to Set Up a 2x2 <strong>Mosaic</strong> ....................... 48
01 ABOUT <strong>NVIDIA</strong> MOSAIC TECHNOLOGY<br />
<strong>NVIDIA</strong>® <strong>Mosaic</strong> TM <strong>Technology</strong> uses <strong>NVIDIA</strong> Quadro or NVS TM solutions to take<br />
multiple displays and present them as a single logical GPU to the operating system.<br />
In this way, using multiple-display hardware acceleration, <strong>Mosaic</strong> technology lets you<br />
use multiple displays to create a larger, virtual canvas with minimal performance impact<br />
on 2D or 3D applications.<br />
Each display defines a unique uniform region within a larger virtual canvas.<br />
Figure 1.1<br />
<strong>Mosaic</strong> Regions<br />
Note: Installations that require <strong>Mosaic</strong> <strong>Technology</strong> with multi-projector<br />
or stereoscopic 3D functionality must use Premium <strong>Mosaic</strong>capable<br />
systems for proper operation.<br />
<strong>NVIDIA</strong> <strong>Mosaic</strong> <strong>Technology</strong> DU-05620-001_v05 | 1
Chapter 01 : About <strong>NVIDIA</strong> <strong>Mosaic</strong> <strong>Technology</strong><br />
About This Document<br />
This document explains the <strong>Mosaic</strong> settings and how to connect your displays for<br />
optimum performance.<br />
System Requirements<br />
The following Quadro and NVS products are supported:<br />
Group A (<strong>Mosaic</strong> Features only)<br />
(Windows 7 and Windows 8 only)<br />
• NVS 300<br />
• Quadro NVS 290, 295, 420, 450<br />
• Quadro FX 380 LP, FX380, FX580, FX1800, FX3800, FX4800<br />
• Quadro 400, 600, 2000, 2000D, 4000<br />
• Workstation Notebooks and systems based on the Quadro 4000M, 3000M, 2000M,<br />
1000M 1 GPUs<br />
Group B (<strong>NVIDIA</strong> Quadro high end solutions for <strong>Mosaic</strong> and Premium <strong>Mosaic</strong> features)<br />
(Windows 8, Windows 7, Windows Vista, Windows XP, Linux)<br />
• Quadro K5000<br />
• Quadro 5000, 6000<br />
• Quadro FX5800<br />
• Quadro Plex 2200 D2<br />
• Quadro Plex 7000<br />
• Workstation Notebooks and systems based on the Quadro K5000M, 5010M, 5000M<br />
GPUs 1<br />
The following operating systems are supported:<br />
• Microsoft Windows 8 (supports product groups A and B)<br />
• Microsoft Windows 7 (supports product groups A and B)<br />
• Microsoft Windows Vista (supports Premium <strong>Mosaic</strong>, group B products only)<br />
• Microsoft Windows XP (supports Premium <strong>Mosaic</strong>, group B products only)<br />
• Linux (supports Premium <strong>Mosaic</strong>, group B products only)<br />
1. <strong>Mosaic</strong> on these notebooks is limited to two displays, and the displays must have at least one display<br />
timing (including all advanced timing parameters) in common. For Optimus notebooks, <strong>Mosaic</strong> is<br />
available only with displays connected to the discrete <strong>NVIDIA</strong> GPU, and not with displays connected to<br />
the integrated graphics processor.<br />
<strong>NVIDIA</strong> <strong>Mosaic</strong> <strong>Technology</strong> DU-05620-001_v05 | 2
Chapter 01 : About <strong>NVIDIA</strong> <strong>Mosaic</strong> <strong>Technology</strong><br />
<strong>NVIDIA</strong> Quadro Professional Driver Release 265 or newer.<br />
Feature Summary<br />
Table 1.2<br />
Summary of Supported Features Using <strong>Mosaic</strong> <strong>Technology</strong><br />
Feature<br />
Application Spanning<br />
Task bar Spanning<br />
Panel Bezel Correction<br />
Projector Overlap<br />
(Premium <strong>Mosaic</strong><br />
feature)<br />
Seamless Dual Display<br />
(Premium <strong>Mosaic</strong><br />
feature)<br />
Seamless Multiple<br />
Display<br />
(Premium <strong>Mosaic</strong><br />
feature)<br />
Seamless 4k Resolution<br />
Panel or Projector<br />
(Premium <strong>Mosaic</strong><br />
feature)<br />
Stereoscopic 3D <strong>Mosaic</strong><br />
(Premium <strong>Mosaic</strong><br />
feature)<br />
Product<br />
Groups<br />
A<br />
B<br />
A<br />
B<br />
A<br />
B<br />
B<br />
B<br />
B<br />
B<br />
B<br />
Other Requirements<br />
Quadro K5000 GPU, or<br />
Quadro Plex unit, or<br />
Quadro SLI GPUs in a Quadro<br />
SLI certified workstation<br />
Quadro K5000 GPU, or<br />
Quadro Plex unit, or<br />
Quadro SLI GPUs in a Quadro<br />
SLI certified workstation<br />
Quadro K5000 GPU, or<br />
Quadro Plex unit, or<br />
Quadro SLI GPUs in a Quadro<br />
SLI certified workstation<br />
<strong>NVIDIA</strong> <strong>Mosaic</strong> <strong>Technology</strong> DU-05620-001_v05 | 3
Chapter 01 : About <strong>NVIDIA</strong> <strong>Mosaic</strong> <strong>Technology</strong><br />
Limitations<br />
Maximum Resolution<br />
The maximum resolution depends on the Quadro product used.<br />
• Quadro K5000/5000/6000, Quadro Plex 7000<br />
These GPUs have a maximum desktop limitation of 16,384 x 16,384 pixels. For<br />
proper operation, do not configure display settings that will total greater than<br />
16,384 pixels in either the horizontal or vertical direction. For example, a 1 x 4 array<br />
consisting of panels of 6400 x 1600 pixel output each would have a total pixel<br />
output dimension of 25,600 x 1600. This would exceed the 16,384 limitation in the<br />
horizontal direction.<br />
• Quadro FX 5800, Quadro Plex D2, all others<br />
These GPUs have a maximum desktop limitation of 8192 x 8192 pixels. For proper<br />
operation, do not configure display settings that will total greater than 8192 pixels<br />
in either the horizontal or vertical direction. For example, a 1 x 4 array consisting of<br />
panels of 2560 x 1600 pixel output each would have a total pixel output dimension<br />
of 10240 x 1600. This would exceed the 8192 limitation in the horizontal direction.<br />
The total pixel output for a configuration is the total horizontal pixels by total vertical<br />
pixels. Total size on the Set Up <strong>Mosaic</strong> page calculates the total pixel dimension for you.<br />
The total pixels displayed is a combination of the Display configuration, resolution<br />
setting, and edge overlap settings.<br />
Minimum Resolution<br />
<strong>Mosaic</strong> also requires that individual displays use a resolution greater than 800 x 600<br />
pixel output. If a display in your configuration is set to one of the smaller pixel output<br />
resolutions (e.g., 640 x 480 or 800 x 600), the system will revert to single display mode.<br />
Matching Displays<br />
All displays must have at least one display timing (including all advanced timing<br />
parameters) in common.<br />
Maximum Number of Displays<br />
16-display requirements:<br />
• Four Quadro K5000 cards plus Quadro Sync<br />
12-display requirements:<br />
• Three Quadro K5000 cards plus Quadro Sync<br />
8-display requirements:<br />
• Two Quadro K5000 SLI cards, or<br />
• Two Quadro K5000 cards plus Quadro Sync, or<br />
• Four Quadro cards in one system<br />
• Dual Quadro Plex D2, 7000 (with Dual Output HIC - DoHIC)<br />
4-display requirements:<br />
<strong>NVIDIA</strong> <strong>Mosaic</strong> <strong>Technology</strong> DU-05620-001_v05 | 4
Chapter 01 : About <strong>NVIDIA</strong> <strong>Mosaic</strong> <strong>Technology</strong><br />
• Single Quadro Plex D2, 7000 or supported Quadro SLI workstation<br />
2-display requirements:<br />
• Any Quadro card.<br />
• For Workstation notebooks, only two external displays connected to the dock are<br />
supported, and they must have at least one display timing (including all advanced<br />
timing parameters) in common.<br />
• Notebooks with a DisplayPort and HDMI connector can drive two HDMI displays.<br />
<strong>NVIDIA</strong> <strong>Mosaic</strong> <strong>Technology</strong> DU-05620-001_v05 | 5
02 USING <strong>NVIDIA</strong> MOSAIC TECHNOLOGY<br />
This chapter describes how to set up your displays and configure the <strong>NVIDIA</strong> software<br />
for <strong>NVIDIA</strong> <strong>Mosaic</strong> multi-display technology.<br />
This chapter explains the basic stages for setting up <strong>NVIDIA</strong> <strong>Mosaic</strong> technology, and<br />
includes a troubleshooting section:<br />
Connecting Two Quadro Plex Units<br />
Connect Your Displays<br />
Configure Your Driver Settings<br />
Set Up <strong>Mosaic</strong> Mode<br />
Troubleshooting<br />
About the <strong>NVIDIA</strong> Control Panel<br />
• See the <strong>NVIDIA</strong> Control Panel Quick Start Guide for an overview of the interface.<br />
• <strong>Mosaic</strong> settings are found on the Set up <strong>Mosaic</strong> page in your <strong>NVIDIA</strong> Control Panel.<br />
When <strong>Mosaic</strong> is enabled, the Microsoft Windows Display Properties panel will<br />
show multiple displays but you will not be able to interact with them. Instead, use<br />
the settings on the Set up <strong>Mosaic</strong> page to adjust the display resolution and refresh<br />
rate.<br />
<strong>NVIDIA</strong> <strong>Mosaic</strong> <strong>Technology</strong> DU-05620-001_v05 | 6
Chapter 02 : Using <strong>NVIDIA</strong> <strong>Mosaic</strong> <strong>Technology</strong><br />
Connecting Two Quadro Plex Units<br />
If your setup includes two Quadro Plex units for more than four displays, connect the<br />
Quadro Plex units to each other using one CAT5 ethernet cable connected to one of the<br />
G-Sync connectors from each unit.<br />
Quadro Plex D2 Unit 1 Quadro Plex D2 Unit 2<br />
Connect units together<br />
using one CAT5 cable<br />
connected to any<br />
RJ45 port on the<br />
G-Sync cards.<br />
Connect units together<br />
using one CAT5 cable<br />
connected to any RJ45<br />
port on the G-Sync cards.<br />
Quadro Plex 7000 Unit 1<br />
Quadro Plex 7000 Unit 2<br />
Figure 2.1<br />
Quadro Plex G-Sync Connections<br />
<strong>NVIDIA</strong> <strong>Mosaic</strong> <strong>Technology</strong> DU-05620-001_v05 | 7
Chapter 02 : Using <strong>NVIDIA</strong> <strong>Mosaic</strong> <strong>Technology</strong><br />
Connect Your Displays<br />
Connect all the displays that you intend to use in <strong>Mosaic</strong> to the Quadro boards.<br />
For Windows XP, see “Display Connections” on page 20 for the proper connectors to use,<br />
based on your solution and display configuration.<br />
All displays connected must be part of the <strong>Mosaic</strong> configuration. For example, the 2x2<br />
configuration cannot be set with only 3 displays connected.<br />
Additional displays that are not part of the desired <strong>Mosaic</strong> configuration should not be<br />
connected, as this may result in unpredictable behavior.<br />
<strong>Mosaic</strong> mode cannot be enabled when only one display is connected.<br />
All displays must be the same type and use the same type of connection (for example,<br />
all DVI-to-DVI or all DVI-to-VGA).<br />
The visual characteristics of displays vary by manufacturer and model from the same<br />
manufacturer. <strong>NVIDIA</strong> recommends using the same make and model for all displays.<br />
Note: If your display device does not send an EDID to the GPU,<br />
then you must either apply a file-based EDID or create and apply a<br />
custom timing for all of the displays that are part of the <strong>Mosaic</strong> configuration.<br />
<strong>NVIDIA</strong> <strong>Mosaic</strong> <strong>Technology</strong> DU-05620-001_v05 | 8
Chapter 02 : Using <strong>NVIDIA</strong> <strong>Mosaic</strong> <strong>Technology</strong><br />
Configure Your Driver Settings<br />
There are several settings that you should configure before enabling <strong>Mosaic</strong> mode.<br />
Configure Display Settings<br />
Enable SLI Mode on SLI and Quadro Plex Systems<br />
Enable V-Sync<br />
Set OpenGL Stereo Settings<br />
Set Up <strong>Mosaic</strong> Mode<br />
Configure Display Settings<br />
Before you enable <strong>Mosaic</strong>, only one display is lit. The display settings that you set on this<br />
display will be applied to all the displays after enabling <strong>Mosaic</strong>.<br />
1 Open the <strong>NVIDIA</strong> Control Panel by right-clicking the desktop and then clicking<br />
<strong>NVIDIA</strong> Control Panel from the context menu.<br />
2 Configure your display settings before enabling <strong>Mosaic</strong>.<br />
Display settings may include but are not limited to:<br />
• Desktop color settings<br />
• Flat panel scaling<br />
• Video and TV settings<br />
Enable SLI Mode on SLI and Quadro Plex Systems<br />
This setup is required only if your configuration requires SLI.<br />
1 From the <strong>NVIDIA</strong> Control Panel Select a Task pane, under 3D Settings, select Set SLI<br />
configuration to open the associated page.<br />
2 Under Select the SLI configuration, click Allow SLI <strong>Mosaic</strong> Mode.<br />
3 Click Apply.<br />
4 Check the Antialiasing – Setting feature to make sure it is not set to any of the “SLI<br />
AA” values (e.g., 16x SLI AA, 32x SLI AA).<br />
If it is, select a non-SLI AA setting, then click Apply.<br />
<strong>NVIDIA</strong> <strong>Mosaic</strong> <strong>Technology</strong> DU-05620-001_v05 | 9
Chapter 02 : Using <strong>NVIDIA</strong> <strong>Mosaic</strong> <strong>Technology</strong><br />
Enable V-Sync<br />
1 From the Manage 3D Settings Global presets pull-down menu, select Base profile.<br />
2 From the Settings list box, select Vertical sync and change its value to Force on, then<br />
click Apply.<br />
3 From the Global presets pull-down menu, select 3D App - Default Global Settings<br />
(the driver’s default profile) or use the application profile that matches the application<br />
you are using, then click Apply.<br />
Set OpenGL Stereo Settings<br />
Optional: Set the OpenGL Stereo settings as needed.<br />
On the Manage 3D Settings page:<br />
If you are not using OpenGL stereo, make sure that Stereo is disabled.<br />
If you are using active OpenGL stereo, then enable stereo and select the appropriate<br />
stereo display mode.<br />
If you are using passive OpenGL stereo, then enable stereo and select the Clone mode<br />
stereo display mode.<br />
<strong>NVIDIA</strong> <strong>Mosaic</strong> <strong>Technology</strong> DU-05620-001_v05 | 10
Chapter 02 : Using <strong>NVIDIA</strong> <strong>Mosaic</strong> <strong>Technology</strong><br />
Set Up <strong>Mosaic</strong> Mode<br />
The exact steps to take depend on the operating system you are using and whether your<br />
configuration supports the premium features:<br />
Set Up Premium <strong>Mosaic</strong> Under Windows XP<br />
Set Up Premium <strong>Mosaic</strong> (Windows Vista and Windows 7)<br />
Set Up <strong>Mosaic</strong> (Windows 7)<br />
Set Up Premium <strong>Mosaic</strong> Under Windows XP<br />
1 From the Select a Task navigation pane, under Workstation, click Set Up Premium<br />
<strong>Mosaic</strong> to open the associated page.<br />
Figure 2.2<br />
<strong>NVIDIA</strong> Control Panel Set Up Premium <strong>Mosaic</strong><br />
2 Click the Use Premium <strong>Mosaic</strong> check box to enable <strong>Mosaic</strong> settings.<br />
3 Click the Display setup list arrow and then select the display configuration that<br />
matches your arrangement.<br />
4 Click Verify display positions to make sure your displays are attached to the<br />
correct Quadro connectors.<br />
<strong>NVIDIA</strong> <strong>Mosaic</strong> <strong>Technology</strong> DU-05620-001_v05 | 11
Chapter 02 : Using <strong>NVIDIA</strong> <strong>Mosaic</strong> <strong>Technology</strong><br />
A diagram appears on each display in the mosaic surface and indicates which Quadro<br />
output is being driven.<br />
Figure 2.3 shows an example of the diagrams that should appear in each display of a<br />
2x2 SLI <strong>Mosaic</strong> arrangement.<br />
Figure 2.3<br />
2x2 Verify Display Example<br />
If the diagrams match your display layout, you can close all the diagrams by clicking<br />
the “X” in the upper right corner of any of the diagrams.<br />
If the diagrams do not match your display layout, then make the necessary corrections<br />
as follows:<br />
Note: Do not disconnect the displays while the system is still powered<br />
on. Doing so can disable <strong>Mosaic</strong> functionality.<br />
a Determine and make a note of the correct connections, using the diagrams as a<br />
guide.<br />
b Close all applications and shut down your system.<br />
c Rearrange the display connections.<br />
d Turn your system back on and verify the configuration.<br />
5 Set the resolution per display.<br />
Click the Resolution (per display) list arrow and then select the resolution to which<br />
you want each display set. Make sure your settings fall within the following limits:<br />
• Maximum total resolution (horizontal or vertical): 8192 for older Quadro products,<br />
and 16,384 for newer Quadro products. See “Maximum Resolution” on page 4.<br />
<strong>NVIDIA</strong> <strong>Mosaic</strong> <strong>Technology</strong> DU-05620-001_v05 | 12
Chapter 02 : Using <strong>NVIDIA</strong> <strong>Mosaic</strong> <strong>Technology</strong><br />
• Minimum individual resolution: 800x600<br />
6 Set the refresh rate.<br />
Click the Refresh rate list arrow and then select the refresh rate you want applied to<br />
all displays.<br />
Note: The refresh rate list box contains the refresh rates that are<br />
available for the resolution selected. The Set Up Premium <strong>Mosaic</strong><br />
page shows a limited number of refresh rates. For VGA displays, you<br />
may not see a refresh rate that you know is supported. If a refresh<br />
rate supported by your display is not listed, you can set it by locating<br />
and then setting it using the Windows Display Properties page.<br />
Alternatively, you can define a custom mode using the <strong>NVIDIA</strong> Control<br />
Panel->Change resolution page and then the refresh rate should<br />
appear on the Set Up Premium <strong>Mosaic</strong> page.<br />
7 Set the Horizontal and/or Vertical edge overlap as needed to accommodate a variety<br />
of configurations.<br />
For example, you can introduce gaps (negative overlap) to accommodate bezeled<br />
displays.<br />
8 Click Apply to save your changes.<br />
<strong>NVIDIA</strong> <strong>Mosaic</strong> <strong>Technology</strong> DU-05620-001_v05 | 13
Chapter 02 : Using <strong>NVIDIA</strong> <strong>Mosaic</strong> <strong>Technology</strong><br />
Set Up Premium <strong>Mosaic</strong> (Windows Vista, Windows 7/8)<br />
1 From the Select a Task navigation pane, under Workstation, click Set Up Premium<br />
<strong>Mosaic</strong> to open the associated page.<br />
Figure 2.5<br />
<strong>NVIDIA</strong> Control Panel Set Up Premium <strong>Mosaic</strong> Page<br />
2 Click the Enable Premium <strong>Mosaic</strong> check box to enable <strong>Mosaic</strong> settings.<br />
3 Under Displays, click the check boxes for the displays that you want to use for <strong>Mosaic</strong>.<br />
Click Identify and the corresponding number appears on your displays to help you<br />
determine which displays you want to check.<br />
4 Under Configuration, select the topology and display orientation you want to use.<br />
The selection must match the number of displays you selected in the previous step.<br />
5 Set the resolution per display.<br />
Click the Resolution (per display) list arrow and then select the resolution to which<br />
you want each display set. Make sure your settings fall within the following limits:<br />
• Maximum total resolution (horizontal or vertical): 8192 for older Quadro products,<br />
16,384 for newer Quadro products. See “Maximum Resolution” on page 4.<br />
• Minimum individual resolution: 800x600<br />
<strong>NVIDIA</strong> <strong>Mosaic</strong> <strong>Technology</strong> DU-05620-001_v05 | 14
Chapter 02 : Using <strong>NVIDIA</strong> <strong>Mosaic</strong> <strong>Technology</strong><br />
6 Set the refresh rate.<br />
Click the Refresh rate list arrow and then select the refresh rate you want applied to<br />
all displays.<br />
Note: The refresh rate list box contains the refresh rates that are<br />
available for the resolution selected. The Set Up Premium <strong>Mosaic</strong><br />
page shows a limited number of refresh rates. For VGA displays, you<br />
may not see a refresh rate that you know is supported. If a refresh<br />
rate supported by your display is not listed, you can set it by locating<br />
and then setting it using the Windows Display Properties page.<br />
Alternatively, you can define a custom mode using the <strong>NVIDIA</strong> Control<br />
Panel->Change resolution page and then the refresh rate should<br />
appear on the Set Up Premium <strong>Mosaic</strong> page.<br />
7 Click and drag the icons at the bottom of the page to match your display<br />
configuration.<br />
8 Click Overlap and Bezel Correction and then adjust the Horizontal and/or Vertical<br />
edge gap as needed to accommodate bezeled displays or projector overlap.<br />
9 Click Apply to save your changes.<br />
<strong>NVIDIA</strong> <strong>Mosaic</strong> <strong>Technology</strong> DU-05620-001_v05 | 15
Chapter 02 : Using <strong>NVIDIA</strong> <strong>Mosaic</strong> <strong>Technology</strong><br />
Set Up <strong>Mosaic</strong> (Windows 7 and Windows 8)<br />
1 From the Select a Task navigation pane, under Workstation, click Setup <strong>Mosaic</strong> to open<br />
the associated page.<br />
Figure 2.6<br />
<strong>NVIDIA</strong> Control Panel Set Up <strong>Mosaic</strong> Page<br />
2 Click the Enable <strong>Mosaic</strong> check box to enable <strong>Mosaic</strong> settings.<br />
3 Under Displays, click the check boxes for the displays that you want to use for <strong>Mosaic</strong>.<br />
Click Identify and the corresponding number appears on your displays to help you<br />
determine which displays you want to check.<br />
4 Under Configuration, select the topology and display orientation you want to use.<br />
The selection must match the number of displays you selected in the previous step.<br />
5 Set the resolution per display.<br />
Click the Resolution (per display) list arrow and then select the resolution to which<br />
you want each display set. Make sure your settings fall within the following limits:<br />
• Maximum total resolution (horizontal or vertical): 8192 for older Quadro products,<br />
16,384 for newer Quadro products. See “Maximum Resolution” on page 4.<br />
• Minimum individual resolution: 800x600<br />
6 Set the refresh rate.<br />
<strong>NVIDIA</strong> <strong>Mosaic</strong> <strong>Technology</strong> DU-05620-001_v05 | 16
Chapter 02 : Using <strong>NVIDIA</strong> <strong>Mosaic</strong> <strong>Technology</strong><br />
Click the Refresh rate list arrow and then select the refresh rate you want applied to<br />
all displays.<br />
Note: The refresh rate list box contains the refresh rates that are<br />
available for the resolution selected. The Set up <strong>Mosaic</strong> page shows<br />
a limited number of refresh rates. For VGA displays, you may not<br />
see a refresh rate that you know is supported. If a refresh rate supported<br />
by your display is not listed, you can set it by locating and<br />
then setting it using the Windows Display Properties page. Alternatively,<br />
you can define a custom mode using the <strong>NVIDIA</strong> Control<br />
Panel->Change resolution page and then the refresh rate should<br />
appear on the Set up <strong>Mosaic</strong> page.<br />
7 Click and drag the icons at the bottom of the page to match your display<br />
configuration.<br />
8 Click Bezel Correction and then adjust the Horizontal and/or Vertical edge gap as<br />
needed to accommodate bezeled displays.<br />
9 Click Apply to save your changes.<br />
<strong>NVIDIA</strong> <strong>Mosaic</strong> <strong>Technology</strong> DU-05620-001_v05 | 17
Chapter 02 : Using <strong>NVIDIA</strong> <strong>Mosaic</strong> <strong>Technology</strong><br />
Troubleshooting<br />
Display position does not match the diagrams in Appendix A<br />
Only 800x600 resolution is available<br />
<strong>Mosaic</strong> options are missing from the Set Up (Premium) <strong>Mosaic</strong> page<br />
Hot Plug Persistence and <strong>Mosaic</strong><br />
Display position does not match the diagrams in Appendix A<br />
Note: The diagrams in Appendix A apply only when setting up Premium<br />
<strong>Mosaic</strong> under Windows XP.<br />
Due to differences in system BIOS configurations with respect to the GPU, the display<br />
positioning on your system may not match the arrangement given in Appendix A.<br />
If this is the case,<br />
Use the “Verify Display” diagrams to determine the correct connections for your<br />
system, and then reconnect the displays accordingly.<br />
If you are using a configuration that does not use all of the display connections on the<br />
Quadro Plex unit and not all of your displays are lit, then connect displays to all of the<br />
connector outputs to determine which outputs are being used.<br />
Only 800x600 resolution is available<br />
Issue<br />
On the Set up <strong>Mosaic</strong> page, only 800x600 is listed under Resolutions (per display).<br />
Resolution<br />
Verify the following and make the necessary corrections:<br />
That all displays are the same type–all VGA or all DVI–and that they have the same<br />
EDID information and capabilities.<br />
Under Windows XP, that all the displays are connected to the connector locations as<br />
indicated in Appendix A.<br />
<strong>NVIDIA</strong> <strong>Mosaic</strong> <strong>Technology</strong> DU-05620-001_v05 | 18
Chapter 02 : Using <strong>NVIDIA</strong> <strong>Mosaic</strong> <strong>Technology</strong><br />
<strong>Mosaic</strong> options are missing from the Set Up (Premium)<br />
<strong>Mosaic</strong> page<br />
Issue<br />
Some sections are missing from the Set Up (Premium) <strong>Mosaic</strong> page.<br />
Resolution<br />
1 With the system turned on and the <strong>NVIDIA</strong> Control Panel opened, disconnect (hotunplug)<br />
all displays except for the primary boot display.<br />
2 In the <strong>NVIDIA</strong> Control Panel, select Set up (Premium) <strong>Mosaic</strong> to open the<br />
associated page.<br />
• All appropriate display configurations should appear in the Display setup list.<br />
• Only 800x600 resolution is available.<br />
3 Click the Display setup list arrow and then select the topology you wish to<br />
configure.<br />
The topology should be activated but only the first display will be visible. If VNC is<br />
available, the full topology can be viewed from a remote machine.<br />
4 Connect (hot plug) the remaining displays until all are visible.<br />
The displays may not appear in the proper topology order. This can be corrected later.<br />
5 Enable <strong>Mosaic</strong>, verify the display configuration, and make corrections as needed as<br />
described in “Set Up <strong>Mosaic</strong> Mode” on page 11.<br />
Hot Plug Persistence and <strong>Mosaic</strong><br />
Issue<br />
Persistence support for display hot-plug events, including docking or undocking on a<br />
notebook, are disabled when <strong>Mosaic</strong> is active.<br />
For example, hot unplugging a <strong>Mosaic</strong> display will not result in any remaining displays<br />
reverting to a non-<strong>Mosaic</strong> configuration, and may otherwise result in unexpected<br />
behavior.<br />
Explanation<br />
The driver policy is to not impose any changes to display activations once a <strong>Mosaic</strong><br />
configuration is enabled. This avoids disruption of complex <strong>Mosaic</strong> topologies when a<br />
display is accidentally removed or powered down. To ensure a non-<strong>Mosaic</strong> setup is<br />
applied when removing displays or undocking a notebook, first disable <strong>Mosaic</strong> mode.<br />
<strong>NVIDIA</strong> <strong>Mosaic</strong> <strong>Technology</strong> DU-05620-001_v05 | 19
APPENDIX A<br />
DISPLAY CONNECTIONS<br />
To achieve proper performance, the individual displays within a mosaic pattern must be<br />
connected to specific connectors on the Quadro Plex unit.<br />
This appendix describes the display positions and corresponding connections to use<br />
when configuring premium <strong>Mosaic</strong> under Windows XP.<br />
“Quadro Plex D2 Display Connections” on page 21<br />
“Quadro Plex 7000 Display Connections” on page 33<br />
<strong>NVIDIA</strong> <strong>Mosaic</strong> <strong>Technology</strong> DU-05620-001_v05 | 20
Appendix A : Display Connections<br />
Quadro Plex D2 Display Connections<br />
“Quadro Plex D2: 2-Display <strong>Mosaic</strong> Connections” on page 22<br />
“Quadro Plex D2: 3-Display <strong>Mosaic</strong> Connections” on page 23<br />
“Quadro Plex D2: 4-Display <strong>Mosaic</strong> Connections” on page 24<br />
“Dual Quadro Plex D2: 6-Display <strong>Mosaic</strong> Connections” on page 25<br />
“Dual Quadro Plex D2: 8-Display <strong>Mosaic</strong> Connections” on page 26<br />
“Quadro Plex D2: 4-Display Connections for 2-Display Passive Stereo <strong>Mosaic</strong>” on<br />
page 27<br />
“Dual Quadro Plex D2: 6-Display Connections for 3-Display Passive Stereo <strong>Mosaic</strong>”<br />
on page 28<br />
“Dual Quadro Plex D2: 8-Display Connections for 4-Display Passive Stereo <strong>Mosaic</strong>”<br />
on page 30<br />
<strong>NVIDIA</strong> <strong>Mosaic</strong> <strong>Technology</strong> DU-05620-001_v05 | 21
Appendix A : Display Connections<br />
Quadro Plex D2: 2-Display <strong>Mosaic</strong> Connections<br />
Connect the numbered connector to the display located at the corresponding mosaic<br />
position.<br />
1<br />
2<br />
1 2<br />
1 2<br />
1<br />
2<br />
<strong>NVIDIA</strong> <strong>Mosaic</strong> <strong>Technology</strong> DU-05620-001_v05 | 22
Appendix A : Display Connections<br />
Quadro Plex D2: 3-Display <strong>Mosaic</strong> Connections<br />
Connect the numbered connector to the display located at the corresponding mosaic<br />
position.<br />
1<br />
2 3<br />
1 2 3<br />
1 2 3<br />
1<br />
2<br />
3<br />
<strong>NVIDIA</strong> <strong>Mosaic</strong> <strong>Technology</strong> DU-05620-001_v05 | 23
Appendix A : Display Connections<br />
Quadro Plex D2: 4-Display <strong>Mosaic</strong> Connections<br />
Connect the numbered connector to the display located at the corresponding mosaic<br />
position.<br />
1<br />
2 3 4<br />
1 2 3 4<br />
1 2 3 4<br />
1 2<br />
3 4<br />
<strong>NVIDIA</strong> <strong>Mosaic</strong> <strong>Technology</strong> DU-05620-001_v05 | 24
Appendix A : Display Connections<br />
Dual Quadro Plex D2: 6-Display <strong>Mosaic</strong> Connections<br />
This section describes the display connections to two Quadro Plex units (see“Connecting<br />
Two Quadro Plex Units” on page 7).<br />
Connect the numbered connector to the display located at the corresponding mosaic<br />
position. Typically, the north connector on the <strong>NVIDIA</strong> DoHIC card is connected to the<br />
Quadro Plex unit 1, but you may need to experiment to determine the connection in your<br />
system. .<br />
Quadro Plex Unit 1 Quadro Plex Unit 2<br />
1 2 3 4 5 6<br />
1 2 5<br />
3 4 6<br />
<strong>NVIDIA</strong> <strong>Mosaic</strong> <strong>Technology</strong> DU-05620-001_v05 | 25
Appendix A : Display Connections<br />
Dual Quadro Plex D2: 8-Display <strong>Mosaic</strong> Connections<br />
This section describes the display connections to two Quadro Plex D2 units<br />
(see“Connecting Two Quadro Plex Units” on page 7).<br />
Connect the numbered connector to the display located at the corresponding mosaic<br />
position. Typically, the north connector on the <strong>NVIDIA</strong> DoHIC card is connected to the<br />
Quadro Plex unit 1, but you may need to experiment to determine the connection in your<br />
system.<br />
Quadro Plex Unit 1 Quadro Plex Unit 2<br />
1<br />
2 3 4 5 6 7 8<br />
1 2 5 6<br />
(Windows)<br />
3 4 7 8<br />
1 2 3 4<br />
(Linux)<br />
5 6 7 8<br />
<strong>NVIDIA</strong> <strong>Mosaic</strong> <strong>Technology</strong> DU-05620-001_v05 | 26
Appendix A : Display Connections<br />
Quadro Plex D2: 4-Display Connections for 2-Display Passive<br />
Stereo <strong>Mosaic</strong><br />
Connect the numbered connector to the display located at the corresponding mosaic<br />
position.<br />
1<br />
2 3 4<br />
1 2 3 4<br />
Left Eye<br />
Right Eye<br />
1 3 2<br />
4<br />
Left Eye<br />
Right Eye<br />
1<br />
2<br />
3<br />
4<br />
<strong>NVIDIA</strong> <strong>Mosaic</strong> <strong>Technology</strong> DU-05620-001_v05 | 27
Appendix A : Display Connections<br />
Dual Quadro Plex D2: 6-Display Connections for 3-Display<br />
Passive Stereo <strong>Mosaic</strong><br />
This section describes the display connections to two Quadro Plex units (see“Connecting<br />
Two Quadro Plex Units” on page 7).<br />
Connect the numbered connector to the display located at the corresponding mosaic<br />
position. Typically, the north connector on the <strong>NVIDIA</strong> DoHIC card is connected to the<br />
Quadro Plex unit 1, but you may need to experiment to determine the connection in your<br />
system.<br />
Quadro Plex Unit 1 Quadro Plex Unit 2<br />
1 2 3 4 5 6<br />
Left Eye<br />
1 3 5<br />
Right Eye<br />
2 4 6<br />
<strong>NVIDIA</strong> <strong>Mosaic</strong> <strong>Technology</strong> DU-05620-001_v05 | 28
Appendix A : Display Connections<br />
Quadro Plex Unit 1 Quadro Plex Unit 2<br />
1 2 3 4 5 6<br />
Left Eye<br />
Right Eye<br />
1<br />
2<br />
3<br />
4<br />
5<br />
6<br />
<strong>NVIDIA</strong> <strong>Mosaic</strong> <strong>Technology</strong> DU-05620-001_v05 | 29
Appendix A : Display Connections<br />
Dual Quadro Plex D2: 8-Display Connections for 4-Display<br />
Passive Stereo <strong>Mosaic</strong><br />
This section describes the display connections to two Quadro Plex units (see“Connecting<br />
Two Quadro Plex Units” on page 7).<br />
Connect the numbered connector to the display located at the corresponding mosaic<br />
position. Typically, the north connector on the <strong>NVIDIA</strong> DoHIC card is connected to the<br />
Quadro Plex unit 1, but you may need to experiment to determine the connection in your<br />
system.<br />
Quadro Plex Unit 1 Quadro Plex Unit 2<br />
1<br />
2 3 4 5 6 7 8<br />
Left Eye<br />
1 3 5 7<br />
Right Eye<br />
2 4 6 8<br />
<strong>NVIDIA</strong> <strong>Mosaic</strong> <strong>Technology</strong> DU-05620-001_v05 | 30
Appendix A : Display Connections<br />
.<br />
Quadro Plex Unit 1 Quadro Plex Unit 2<br />
1<br />
2 3 4 5 6 7 8<br />
Left Eye<br />
Right Eye<br />
1<br />
2<br />
3<br />
4<br />
5<br />
6<br />
7 8<br />
<strong>NVIDIA</strong> <strong>Mosaic</strong> <strong>Technology</strong> DU-05620-001_v05 | 31
Appendix A : Display Connections<br />
Quadro Plex Unit 1 Quadro Plex Unit 2<br />
1<br />
2 3 4 5 6 7 8<br />
Left Eye<br />
Right Eye<br />
1 3<br />
2 4<br />
5 7<br />
6 8<br />
<strong>NVIDIA</strong> <strong>Mosaic</strong> <strong>Technology</strong> DU-05620-001_v05 | 32
Appendix A : Display Connections<br />
Quadro Plex 7000 Display Connections<br />
“Quadro Plex 7000: 2-Display <strong>Mosaic</strong> Connections” on page 34<br />
“Quadro Plex 7000: 3-Display <strong>Mosaic</strong> Connections” on page 35<br />
“Quadro Plex 7000: 4-Display <strong>Mosaic</strong> Connections” on page 36<br />
“Dual Quadro Plex 7000: 6-Display <strong>Mosaic</strong> Connections” on page 37<br />
“Dual Quadro Plex 7000: 8-Display <strong>Mosaic</strong> Connections” on page 38<br />
“Quadro Plex 7000: 4-Display Connections for 2-Display Passive Stereo <strong>Mosaic</strong>” on<br />
page 39<br />
“Dual Quadro Plex 7000: 6-Display Connections for 3-Display Passive Stereo <strong>Mosaic</strong>”<br />
on page 40<br />
“Dual Quadro Plex 7000: 8-Display Connections for 4-Display Passive Stereo <strong>Mosaic</strong>”<br />
on page 42<br />
<strong>NVIDIA</strong> <strong>Mosaic</strong> <strong>Technology</strong> DU-05620-001_v05 | 33
Appendix A : Display Connections<br />
Quadro Plex 7000: 2-Display <strong>Mosaic</strong> Connections<br />
Connect the numbered connector to the display located at the corresponding <strong>Mosaic</strong><br />
position.<br />
2<br />
1<br />
1 2<br />
1<br />
2<br />
<strong>NVIDIA</strong> <strong>Mosaic</strong> <strong>Technology</strong> DU-05620-001_v05 | 34
Appendix A : Display Connections<br />
Quadro Plex 7000: 3-Display <strong>Mosaic</strong> Connections<br />
Connect the numbered connector to the display located at the corresponding mosaic<br />
position.<br />
3<br />
2 1<br />
1 2 3<br />
1<br />
2<br />
3<br />
<strong>NVIDIA</strong> <strong>Mosaic</strong> <strong>Technology</strong> DU-05620-001_v05 | 35
Appendix A : Display Connections<br />
Quadro Plex 7000: 4-Display <strong>Mosaic</strong> Connections<br />
Connect the numbered connector to the display located at the corresponding mosaic<br />
position.<br />
4<br />
3<br />
1 2<br />
2 1<br />
1 2 3 4<br />
1 2<br />
3 4<br />
<strong>NVIDIA</strong> <strong>Mosaic</strong> <strong>Technology</strong> DU-05620-001_v05 | 36
Appendix A : Display Connections<br />
Dual Quadro Plex 7000: 6-Display <strong>Mosaic</strong> Connections<br />
This section describes the display connections to two Quadro Plex units (see“Connecting<br />
Two Quadro Plex Units” on page 7).<br />
Connect the numbered connector to the display located at the corresponding mosaic<br />
position. Typically, the north connector on the <strong>NVIDIA</strong> DoHIC card is connected to the<br />
Quadro Plex unit 1, but you may need to experiment to determine the connection in your<br />
system.<br />
Quadro Plex Unit 1 Quadro Plex Unit 2<br />
4<br />
3<br />
1 2<br />
6<br />
1 2<br />
2 1<br />
5<br />
1 2 5<br />
3 4 6<br />
<strong>NVIDIA</strong> <strong>Mosaic</strong> <strong>Technology</strong> DU-05620-001_v05 | 37
Appendix A : Display Connections<br />
Dual Quadro Plex 7000: 8-Display <strong>Mosaic</strong> Connections<br />
This section describes the display connections to two Quadro Plex D2 units<br />
(see“Connecting Two Quadro Plex Units” on page 7).<br />
Connect the numbered connector to the display located at the corresponding mosaic<br />
position. Typically, the north connector on the <strong>NVIDIA</strong> DoHIC card is connected to the<br />
Quadro Plex unit 1, but you may need to experiment to determine the connection in your<br />
system.<br />
Quadro Plex Unit 1 Quadro Plex Unit 2<br />
4<br />
1<br />
3<br />
2<br />
2 1<br />
8<br />
6<br />
7<br />
5<br />
1 2 5 6<br />
(Windows)<br />
3 4 7 8<br />
1 2 3 4<br />
(Linux)<br />
5 6 7 8<br />
<strong>NVIDIA</strong> <strong>Mosaic</strong> <strong>Technology</strong> DU-05620-001_v05 | 38
Appendix A : Display Connections<br />
Quadro Plex 7000: 4-Display Connections for 2-Display<br />
Passive Stereo <strong>Mosaic</strong><br />
Connect the numbered connector to the display located at the corresponding mosaic<br />
position.<br />
4<br />
3<br />
1 2<br />
2 1<br />
Left Eye<br />
Right Eye<br />
1 3 2<br />
4<br />
Left Eye<br />
Right Eye<br />
1<br />
2<br />
3<br />
4<br />
<strong>NVIDIA</strong> <strong>Mosaic</strong> <strong>Technology</strong> DU-05620-001_v05 | 39
Appendix A : Display Connections<br />
Dual Quadro Plex 7000: 6-Display Connections for 3-Display<br />
Passive Stereo <strong>Mosaic</strong><br />
This section describes the display connections to two Quadro Plex units (see“Connecting<br />
Two Quadro Plex Units” on page 7).<br />
Connect the numbered connector to the display located at the corresponding mosaic<br />
position. Typically, the north connector on the <strong>NVIDIA</strong> DoHIC card is connected to the<br />
Quadro Plex unit 1, but you may need to experiment to determine the connection in your<br />
system.<br />
Quadro Plex Unit 1 Quadro Plex Unit 2<br />
4<br />
3<br />
1 2<br />
6<br />
1 2<br />
2 1<br />
5<br />
Left Eye<br />
1 3 5<br />
Right Eye<br />
2 4 6<br />
<strong>NVIDIA</strong> <strong>Mosaic</strong> <strong>Technology</strong> DU-05620-001_v05 | 40
Appendix A : Display Connections<br />
Quadro Plex Unit 1 Quadro Plex Unit 2<br />
4<br />
3<br />
1 2<br />
6<br />
1 2<br />
2 1<br />
5<br />
Left Eye<br />
Right Eye<br />
1<br />
2<br />
3<br />
4<br />
5<br />
6<br />
<strong>NVIDIA</strong> <strong>Mosaic</strong> <strong>Technology</strong> DU-05620-001_v05 | 41
Appendix A : Display Connections<br />
Dual Quadro Plex 7000: 8-Display Connections for 4-Display<br />
Passive Stereo <strong>Mosaic</strong><br />
This section describes the display connections to two Quadro Plex units (see“Connecting<br />
Two Quadro Plex Units” on page 7).<br />
Connect the numbered connector to the display located at the corresponding mosaic<br />
position. Typically, the north connector on the <strong>NVIDIA</strong> DoHIC card is connected to the<br />
Quadro Plex unit 1, but you may need to experiment to determine the connection in your<br />
system.<br />
Quadro Plex Unit 1 Quadro Plex Unit 2<br />
4<br />
1<br />
3<br />
2<br />
2 1<br />
8<br />
6<br />
7<br />
5<br />
Left Eye<br />
1 3 5 7<br />
Right Eye<br />
2 4 6 8<br />
<strong>NVIDIA</strong> <strong>Mosaic</strong> <strong>Technology</strong> DU-05620-001_v05 | 42
Appendix A : Display Connections<br />
.<br />
Quadro Plex Unit 1 Quadro Plex Unit 2<br />
4<br />
1<br />
3<br />
2<br />
2 1<br />
8<br />
6<br />
7<br />
5<br />
Left Eye<br />
Right Eye<br />
1<br />
2<br />
3<br />
4<br />
5<br />
6<br />
7 8<br />
<strong>NVIDIA</strong> <strong>Mosaic</strong> <strong>Technology</strong> DU-05620-001_v05 | 43
Appendix A : Display Connections<br />
Quadro Plex Unit 1 Quadro Plex Unit 2<br />
4<br />
3<br />
8<br />
7<br />
2<br />
1<br />
6<br />
5<br />
Left Eye<br />
Right Eye<br />
1 3<br />
2 4<br />
5 7<br />
6 8<br />
<strong>NVIDIA</strong> <strong>Mosaic</strong> <strong>Technology</strong> DU-05620-001_v05 | 44
APPENDIX B SETTING UP MOSAIC MODE<br />
UNDER LINUX<br />
This chapter explains how to set up <strong>NVIDIA</strong> SLI <strong>Mosaic</strong> mode under Linux. It contains<br />
the following sections:<br />
“Using the SLI <strong>Mosaic</strong> Settings Page” on page 46<br />
“Adjusting Display Positioning Using MetaModes” on page 47<br />
<strong>NVIDIA</strong> <strong>Mosaic</strong> <strong>Technology</strong> DU-05620-001_v05 | 45
Appendix B : Setting up <strong>Mosaic</strong> Mode Under Linux<br />
Using the SLI <strong>Mosaic</strong> Settings Page<br />
See “Connect Your Displays” on page 8 for information on connecting your QuadroPlex<br />
units and displays.<br />
1 After starting X Windows, enter “nvidia-settings” from the command line.<br />
The <strong>NVIDIA</strong> X Server Settings page appears.<br />
2 Click SLI <strong>Mosaic</strong> Mode Settings from the side navigation tree.<br />
The SLI <strong>Mosaic</strong> Mode page appears.<br />
3 Click the Use SLI <strong>Mosaic</strong> Mode check box.<br />
4 Use the corresponding up or down arrows to select the desired<br />
• Display Configuration (rows x columns)<br />
• Resolution (per display)<br />
• Refresh Rate<br />
5 Under Edge Overlap, set the Horizontal and/or Vertical edge overlap as needed to<br />
accommodate a variety of configurations.<br />
For example, you can introduce gaps (negative overlap) to accommodate bezeled<br />
displays.<br />
6 Click Save to X Configuration File.<br />
7 Restart the Linux X server.<br />
<strong>NVIDIA</strong> <strong>Mosaic</strong> <strong>Technology</strong> DU-05620-001_v05 | 46
Appendix B : Setting up <strong>Mosaic</strong> Mode Under Linux<br />
Adjusting Display Positioning Using MetaModes<br />
You can modify the configuration file in order to adjust the screen positions within the<br />
mosaic in the event that your connections do not match the layout as described in<br />
“Display Connections” on page 20.<br />
About MetaModes and SLI <strong>Mosaic</strong><br />
<strong>Mosaic</strong> mode under Linux is an extension of Linux "TwinView", which uses MetaModes<br />
to control each display. MetaModes are "containers" that store information about what<br />
mode should be used on each display device at any given time. See http://<br />
us.download.nvidia.com/XFree86/Linux-x86/185.18.14/README/chapter-13.html for<br />
more information about <strong>NVIDIA</strong> TwinView and Linux MetaModes.<br />
For SLI <strong>Mosaic</strong> mode, MetaModes let you specify the mode and offset (within the X<br />
screen) of each display.<br />
Syntax<br />
“”<br />
Description<br />
Following are descriptions of each element:<br />
GPU/Display identifier format: Each display can be identified by GPU and<br />
display. For CRTs, use “GPU-#.CRT-#” and for digital displays use “GPU-#.DFP-#”.<br />
Resolution format: horizontal x vertical pixels<br />
Offset format: +[horizontal pixel offset]+[vertical pixel offset]<br />
You can also specify offsets to produce arbitrary overlap.<br />
<strong>NVIDIA</strong> <strong>Mosaic</strong> <strong>Technology</strong> DU-05620-001_v05 | 47
Appendix B : Setting up <strong>Mosaic</strong> Mode Under Linux<br />
Example: Using MetaModes to Set Up a 2x2 <strong>Mosaic</strong><br />
As an example, a particular 2x2 mosaic might be described by the information in the<br />
following figure:<br />
0,0<br />
1920,0<br />
Connection: GPU-0/DFP-0<br />
Resolution: 1920x1024<br />
<strong>Mosaic</strong> Offset : 0,0<br />
Connection: GPU-0/DFP-1<br />
Resolution: 1920x1024<br />
<strong>Mosaic</strong> Offset: 1920,0<br />
0,1024<br />
Connection: GPU-1/DFP-0<br />
Resolution: 1920x1024<br />
<strong>Mosaic</strong> Offset: 0,1024<br />
Connection: GPU-1/DFP-1<br />
Resolution: 1920x1024<br />
<strong>Mosaic</strong> Offset: 1920,1024<br />
Using the MetaModes option, specify this in the Device section of the X-Config file<br />
(xorg.config) as follows:<br />
Option “MetaModes” “GPU-0.DFP-0: 1920x1024 +0+0, GPU-0.DFP-1: 1920x1024<br />
+1920+0, GPU-1.DFP-0: 1920x1024 +1024+0, GPU-1.DFP-1: 1920x1024<br />
+1920+1024”<br />
This results in the following display positions:<br />
• GPU-0's DFP-0 at the top left (+0+0)<br />
• GPU-0’s DFP-1 at the top right (+1920+0)<br />
• GPU-1's DFP-0 at bottom left (+1024+0)<br />
• GPU-1’s DFP-1 at bottom right (+1920+1024)<br />
<strong>NVIDIA</strong> <strong>Mosaic</strong> <strong>Technology</strong> DU-05620-001_v05 | 48
Notice<br />
ALL <strong>NVIDIA</strong> SOFTWARE, DESIGN SPECIFICATIONS, REFERENCE BOARDS, FILES, DRAWINGS, DIAGNOSTICS,<br />
LISTS, AND OTHER DOCUMENTS (TOGETHER AND SEPARATELY, "MATERIALS") ARE BEING PROVIDED "AS IS."<br />
<strong>NVIDIA</strong> MAKES NO WARRANTIES, EXPRESSED, IMPLIED, STATUTORY, OR OTHERWISE WITH RESPECT TO THE<br />
MATERIALS, AND EXPRESSLY DISCLAIMS ALL IMPLIED WARRANTIES OF NONINFRINGEMENT, MERCHANTABILITY,<br />
AND FITNESS FOR A PARTICULAR PURPOSE.<br />
Information furnished is believed to be accurate and reliable. However, <strong>NVIDIA</strong> Corporation assumes no<br />
responsibility for the consequences of use of such information or for any infringement of patents or other<br />
rights of third parties that may result from its use. No license is granted by implication of otherwise under<br />
any patent rights of <strong>NVIDIA</strong> Corporation. Specifications mentioned in this publication are subject to change<br />
without notice. This publication supersedes and replaces all other information previously supplied. <strong>NVIDIA</strong><br />
Corporation products are not authorized as critical components in life support devices or systems without<br />
express written approval of <strong>NVIDIA</strong> Corporation.<br />
HDMI<br />
HDMI, the HDMI logo, and High-Definition Multimedia Interface are trademarks or registered trademarks of<br />
HDMI Licensing LLC.<br />
Macrovision Compliance Statement<br />
<strong>NVIDIA</strong> Products that are Macrovision enabled can only be sold or distributed to buyers with a valid and<br />
existing authorization from Macrovision to purchase and incorporate the device into buyer's products.<br />
Macrovision copy protection technology is protected by U.S. patent numbers 5,583,936; 6,516,132;<br />
6,836,549; and 7,050,698 and other intellectual property rights. The use of Macrovision's copy protection<br />
technology in the device must be authorized by Macrovision and is intended for home and other limited<br />
pay-per-view uses only, unless otherwise authorized in writing by Macrovision. Reverse engineering or<br />
disassembly is prohibited.<br />
OpenCL<br />
OpenCL is a trademark of Apple Inc. used under license to the Khronos Group Inc.<br />
Trademarks<br />
<strong>NVIDIA</strong> and the <strong>NVIDIA</strong> logo are trademarks or registered trademarks of <strong>NVIDIA</strong> Corporation in the United<br />
States and other countries. Other company and product names may be trademarks of the respective<br />
companies with which they are associated.<br />
Copyright<br />
© 2009, 2012 <strong>NVIDIA</strong> Corporation. All rights reserved.<br />
www.nvidia.com