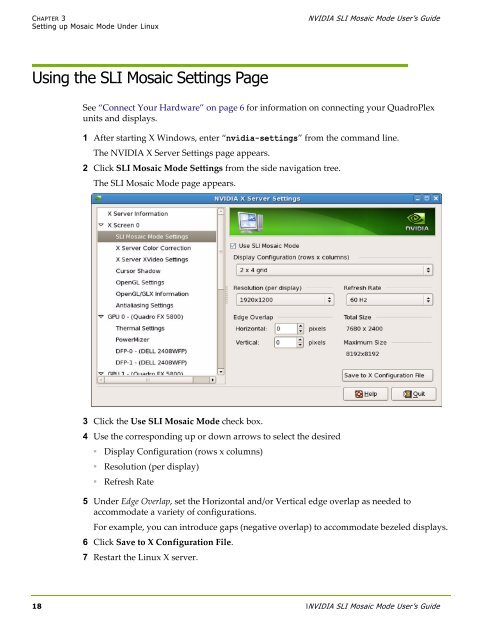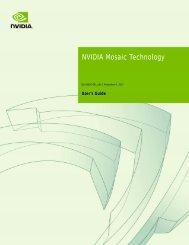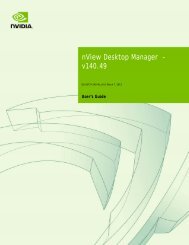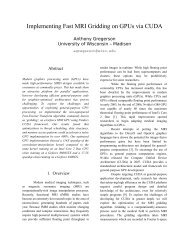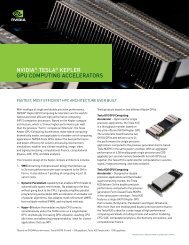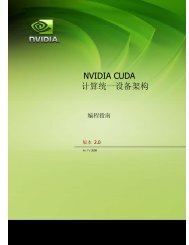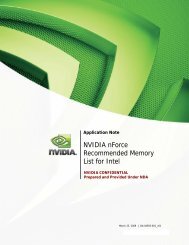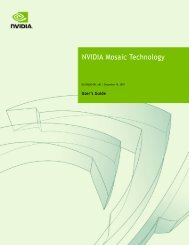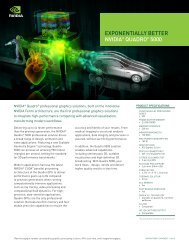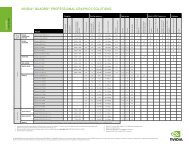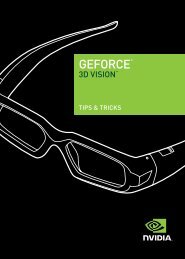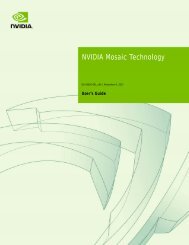Drivers for Windows NVIDIA SLI Mosaic Mode User's Guide
Drivers for Windows NVIDIA SLI Mosaic Mode User's Guide
Drivers for Windows NVIDIA SLI Mosaic Mode User's Guide
Create successful ePaper yourself
Turn your PDF publications into a flip-book with our unique Google optimized e-Paper software.
CHAPTER 3<br />
Setting up <strong>Mosaic</strong> <strong>Mode</strong> Under Linux<br />
<strong>NVIDIA</strong> <strong>SLI</strong> <strong>Mosaic</strong> <strong>Mode</strong> User’s <strong>Guide</strong><br />
Using the <strong>SLI</strong> <strong>Mosaic</strong> Settings Page<br />
See “Connect Your Hardware” on page 6 <strong>for</strong> in<strong>for</strong>mation on connecting your QuadroPlex<br />
units and displays.<br />
1 After starting X <strong>Windows</strong>, enter “nvidia-settings” from the command line.<br />
The <strong>NVIDIA</strong> X Server Settings page appears.<br />
2 Click <strong>SLI</strong> <strong>Mosaic</strong> <strong>Mode</strong> Settings from the side navigation tree.<br />
The <strong>SLI</strong> <strong>Mosaic</strong> <strong>Mode</strong> page appears.<br />
3 Click the Use <strong>SLI</strong> <strong>Mosaic</strong> <strong>Mode</strong> check box.<br />
4 Use the corresponding up or down arrows to select the desired<br />
• Display Configuration (rows x columns)<br />
• Resolution (per display)<br />
• Refresh Rate<br />
5 Under Edge Overlap, set the Horizontal and/or Vertical edge overlap as needed to<br />
accommodate a variety of configurations.<br />
For example, you can introduce gaps (negative overlap) to accommodate bezeled displays.<br />
6 Click Save to X Configuration File.<br />
7 Restart the Linux X server.<br />
18 l<strong>NVIDIA</strong> <strong>SLI</strong> <strong>Mosaic</strong> <strong>Mode</strong> User’s <strong>Guide</strong>