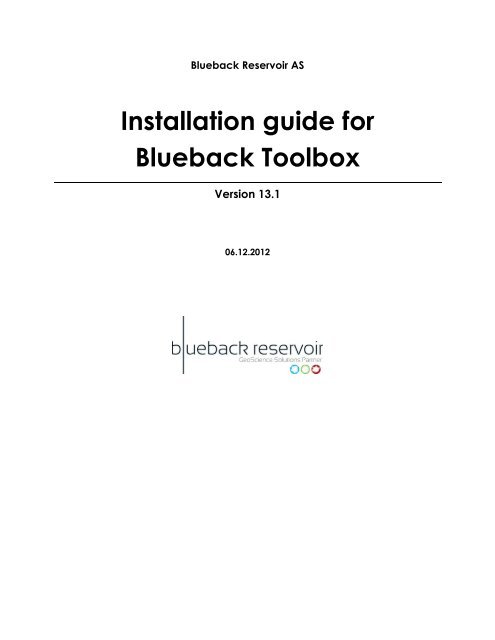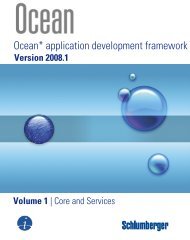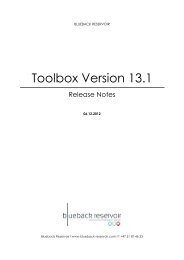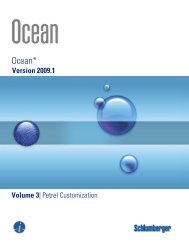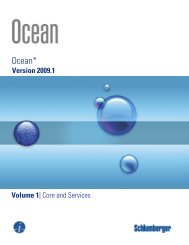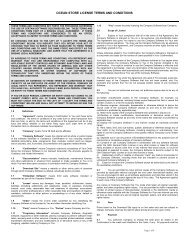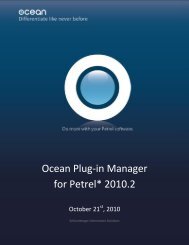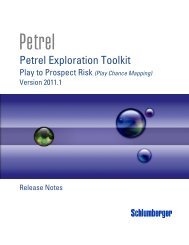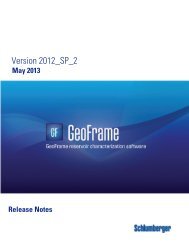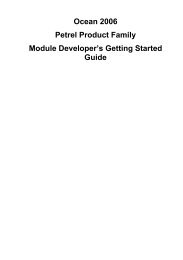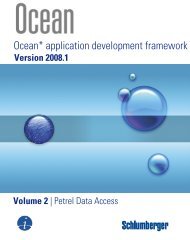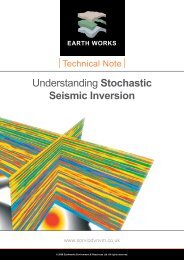Installation guide for Blueback Toolbox - Ocean - Schlumberger
Installation guide for Blueback Toolbox - Ocean - Schlumberger
Installation guide for Blueback Toolbox - Ocean - Schlumberger
You also want an ePaper? Increase the reach of your titles
YUMPU automatically turns print PDFs into web optimized ePapers that Google loves.
<strong>Blueback</strong> Reservoir AS<br />
<strong>Installation</strong> <strong>guide</strong> <strong>for</strong><br />
<strong>Blueback</strong> <strong>Toolbox</strong><br />
Version 13.1<br />
06.12.2012
<strong>Blueback</strong> Reservoir – <strong>Toolbox</strong> 13.1 <strong>Installation</strong> <strong>guide</strong><br />
Copyright © 2012 <strong>Blueback</strong> Reservoir. All rights reserved.<br />
This work contains the confidential and proprietary trade secrets of <strong>Blueback</strong> Reservoir and may not be<br />
copied or stored in an in<strong>for</strong>mation retrieval system, transferred, used, distributed, translated or retransmitted<br />
in any <strong>for</strong>m or by any means, electronic or mechanical, in whole or in part, without the express written<br />
permission of the copyright owner.<br />
<strong>Schlumberger</strong> Trademarks & Service Marks<br />
<strong>Schlumberger</strong>, the <strong>Schlumberger</strong> logotype, trademarks, trade names or service marks of <strong>Schlumberger</strong><br />
may not be copied, imitated, or used, in whole or in part, without the express prior written permission of<br />
<strong>Schlumberger</strong>.<br />
Other company, product, and service names are the properties of their respective owners.<br />
Country of Origin: Norway/UK<br />
Contents<br />
Introduction 3<br />
<strong>Installation</strong> 3<br />
System requirements 3<br />
Downloading the <strong>Blueback</strong> <strong>Toolbox</strong> 4<br />
Installing the <strong>Blueback</strong> <strong>Toolbox</strong> in Petrel 2011 using the <strong>Ocean</strong> plug-in<br />
manager 5<br />
Installing the <strong>Blueback</strong> <strong>Toolbox</strong> with Windows installer 6<br />
Installed components 7<br />
Using the MSI installer in Petrel 2011 7<br />
Using the PIP installer in Petrel 2011or MSI installer in Petrel 2012 8<br />
Uninstalling the <strong>Blueback</strong> <strong>Toolbox</strong> <strong>for</strong> Petrel 2011 in the <strong>Ocean</strong> plug-in<br />
manager 9<br />
Uninstalling the <strong>Blueback</strong> <strong>Toolbox</strong> installed with Windows installer 10<br />
Licensing 10<br />
Page | 2
<strong>Blueback</strong> Reservoir – <strong>Toolbox</strong> 13.1 <strong>Installation</strong> <strong>guide</strong><br />
Introduction<br />
Thanks <strong>for</strong> downloading our new <strong>Toolbox</strong> version, <strong>Toolbox</strong> 13.1.<br />
Public key token: 51e9179abfe24f1d<br />
Remember: the toolbox is very much a user driven product. Please continue to send<br />
ideas to support@blueback-reservoir.com or visit our support portal: support.bluebackreservoir.com.<br />
<strong>Installation</strong><br />
This chapter will <strong>guide</strong> you through the installation of the <strong>Blueback</strong> <strong>Toolbox</strong>. Contact<br />
support@blueback-reservoir.com if you have any problems or questions.<br />
Note that the different categories of the <strong>Toolbox</strong> (Geophysics, Geology, Reservoir<br />
Engineering, Project Management, Seismic Inversion and Seismic Reservoir<br />
Characterization) are all bundled into one installer. When the <strong>Toolbox</strong> has been<br />
installed all these categories are installed. If more than one category has been<br />
purchased only one installation needs to be done. The different categories are later<br />
activated with license files.<br />
System requirements<br />
<br />
It is required to have Petrel 2011.X or Petrel 2012.X installed be<strong>for</strong>e you start the<br />
installation process.<br />
<br />
<br />
<br />
Only Petrel 64 bit version is supported.<br />
It is also required to have a valid Petrel license on your local computer or from a<br />
license server.<br />
As a minimum, we suggest having a valid Petrel Core license<br />
Page | 3
<strong>Blueback</strong> Reservoir – <strong>Toolbox</strong> 13.1 <strong>Installation</strong> <strong>guide</strong><br />
<br />
To run Eclipse simulations, Eclipse needs to be installed and licensed<br />
The <strong>Blueback</strong> <strong>Toolbox</strong> is a Petrel plug-in and has the same system requirements as<br />
Petrel. See the Petrel <strong>Installation</strong> Guide <strong>for</strong> more in<strong>for</strong>mation.<br />
Downloading the <strong>Blueback</strong> <strong>Toolbox</strong><br />
The <strong>Blueback</strong> <strong>Toolbox</strong> is downloaded from the <strong>Ocean</strong> store, scroll down the list to any<br />
of the <strong>Blueback</strong> <strong>Toolbox</strong>es (they share the same installer), select the Petrel version you<br />
need, and the link (date of release) will direct you to the installer:<br />
There are 2 different ZIP files <strong>for</strong> 2011 version of Petrel and 1 zip file <strong>for</strong> 2012 version of<br />
Petrel (‘X’ is the patch release number, ‘’ is the revision number of the<br />
build):<br />
Petrel version<br />
Petrel 2012.1 64 bit<br />
Petrel 2011.1 or 2011.2<br />
64 bit<br />
Petrel 2011.1 or 2011.2<br />
64 bit<br />
<strong>Installation</strong> file<br />
<strong>Blueback</strong> toolbox_13.1__2012.X_ 64bit MSI. zip<br />
<strong>for</strong> Windows installer<br />
<strong>Blueback</strong> toolbox_13.1 __2011.X _64bit PIP <strong>for</strong><br />
<strong>Ocean</strong> plug-in manager<br />
<strong>Blueback</strong> toolbox_13.1__2011.X _64bit MSI.zip<br />
<strong>for</strong> Windows installer<br />
Page | 4
<strong>Blueback</strong> Reservoir – <strong>Toolbox</strong> 13.1 <strong>Installation</strong> <strong>guide</strong><br />
For Petrel 2011, the plug-in can be installed using either the <strong>Ocean</strong> plug-in manager or<br />
a Windows installer (with setup.exe and a .msi file).<br />
For Petrel 2012, the plug-in can be installed using the Windows installer (with setup.exe<br />
and a .msi file), which installs the PIP using PluginManager.exe as part of the installation<br />
process.<br />
The version of Petrel can be seen by starting Petrel and then opening the “About<br />
Petrel” dialog in the Help menu.<br />
Installing the <strong>Blueback</strong> <strong>Toolbox</strong> in Petrel 2011 using the <strong>Ocean</strong> plug-in manager<br />
See the Petrel installation manual <strong>for</strong> details about how plug-ins are installed and<br />
managed using the <strong>Ocean</strong> Plug-in Manager.<br />
1. Save the zipped installation file downloaded from the <strong>Ocean</strong> store in a folder.<br />
Make sure that the correct zip file according to the Petrel version is downloaded.<br />
See chapter Downloading the <strong>Blueback</strong> <strong>Toolbox</strong>.<br />
2. Unzip the file.<br />
3. Start Petrel with administrator privileges. Note that you may need to start Petrel<br />
with the “Run as administrator” option depending on the security settings of the<br />
machine:<br />
Page | 5
<strong>Blueback</strong> Reservoir – <strong>Toolbox</strong> 13.1 <strong>Installation</strong> <strong>guide</strong><br />
4. Open the <strong>Ocean</strong> plug-in manager in the Help menu<br />
5. Click “Install plug-in”<br />
6. Locate the .pip file unzipped in point 1 and 2 and load it.<br />
7. Restart Petrel<br />
Installing the <strong>Blueback</strong> <strong>Toolbox</strong> with Windows installer<br />
The zipped installation file is about 50 MB. This includes the online documentation.<br />
Installing the <strong>Blueback</strong> <strong>Toolbox</strong> <strong>for</strong> the first time:<br />
Page | 6
<strong>Blueback</strong> Reservoir – <strong>Toolbox</strong> 13.1 <strong>Installation</strong> <strong>guide</strong><br />
1. Save the zipped installation file in a folder<br />
2. Unzip the file<br />
3. Double click the Setup.exe file to start the installation and follow the instructions<br />
4. The <strong>Blueback</strong> <strong>Toolbox</strong> is launched from inside Petrel, so you need to start Petrel<br />
to check that the installation has been successful.<br />
Upgrading from previous versions:<br />
1. Check if there is a new version available. See the HELP pull down menu, and<br />
select the option “Check <strong>for</strong> <strong>Blueback</strong> <strong>Toolbox</strong> updates…” This will return info on<br />
how to get the latest version.<br />
2. Start the installation from the new Setup.exe file. The installer will detect and<br />
remove old versions of the <strong>Toolbox</strong>.<br />
Installed components<br />
Using the MSI installer in Petrel 2011<br />
The <strong>Blueback</strong> <strong>Toolbox</strong> plug-in installer will do the following changes to the system:<br />
1. Add a folder to the Petrel installation directory called<br />
“Extensions\<strong>Blueback</strong>\<strong>Toolbox</strong>.<br />
2. Add the following files:<br />
Page | 7
<strong>Blueback</strong> Reservoir – <strong>Toolbox</strong> 13.1 <strong>Installation</strong> <strong>guide</strong><br />
3. Modify the petrel.exe.config file to register the plug-in modules<br />
4. A new trusted vendor is defined called “<strong>Blueback</strong>Reservoir” allowing the<br />
<strong>Blueback</strong> <strong>Toolbox</strong> to be executed when Petrel is executed with the medium and<br />
high security levels.<br />
Using the PIP installer in Petrel 2011or MSI installer in Petrel 2012<br />
The <strong>Blueback</strong> <strong>Toolbox</strong> plug-in installer will do the following changes to the system:<br />
1. Add a folder to the Petrel installation directory called “Extensions\<strong>Blueback</strong><br />
<strong>Toolbox</strong>_13.1.2011 or .2012”.<br />
2. Add the same files as described above in addition to Plugin.xml and<br />
<strong>Blueback</strong><strong>Toolbox</strong>_Manifest.xml <strong>for</strong> Petrel 2012 installation.<br />
Page | 8
<strong>Blueback</strong> Reservoir – <strong>Toolbox</strong> 13.1 <strong>Installation</strong> <strong>guide</strong><br />
Uninstalling the <strong>Blueback</strong> <strong>Toolbox</strong> <strong>for</strong> Petrel 2011 in the <strong>Ocean</strong> plug-in manager<br />
To uninstall the <strong>Blueback</strong> <strong>Toolbox</strong> from Petrel 2011 do the following:<br />
1. Start Petrel.<br />
2. Open the <strong>Ocean</strong> plug-in Manager from the Help menu in Petrel.<br />
3. Select the <strong>Blueback</strong> toolbox plug-in<br />
4. Click Uninstall<br />
5. Restart Petrel<br />
Page | 9
<strong>Blueback</strong> Reservoir – <strong>Toolbox</strong> 13.1 <strong>Installation</strong> <strong>guide</strong><br />
Uninstalling the <strong>Blueback</strong> <strong>Toolbox</strong> installed with Windows installer<br />
1. Open Add/Remove programs (Windows XP) or Uninstall a program (Windows 7)<br />
from the Windows control panel.<br />
2. Find the entry <strong>for</strong> the <strong>Blueback</strong> <strong>Toolbox</strong><br />
3. Click Remove. The uninstaller will remove the plug-in from the system.<br />
Licensing<br />
The <strong>Blueback</strong> <strong>Toolbox</strong> is using the same licensing system as Petrel. The <strong>Ocean</strong> Store will<br />
provide Petrel license files <strong>for</strong> the <strong>Toolbox</strong> modules. These license files must be loaded<br />
into the “<strong>Schlumberger</strong> licensing” application. See the Petrel <strong>Installation</strong> Guide <strong>for</strong> more<br />
in<strong>for</strong>mation.<br />
The <strong>Blueback</strong> <strong>Toolbox</strong> license modules will be shown in the Petrel license package<br />
dialog in the <strong>Ocean</strong> plug-ins folder. Make sure that these License modules are selected.<br />
Page | 10
<strong>Blueback</strong> Reservoir – <strong>Toolbox</strong> 13.1 <strong>Installation</strong> <strong>guide</strong><br />
Note: The Seismic Inversion tools are only shown if the Earthworks Seismic Inversion plugin<br />
is installed and has a valid license.<br />
Page | 11
<strong>Blueback</strong> Reservoir – <strong>Toolbox</strong> 13.1 <strong>Installation</strong> <strong>guide</strong><br />
The license status can also be checked in the <strong>Schlumberger</strong> licensing utility. Open it<br />
from Start->Programs-><strong>Schlumberger</strong>-><strong>Schlumberger</strong> Licensing 20XX-><strong>Schlumberger</strong><br />
Licensing<br />
Click the “Status…” button. The <strong>Blueback</strong> <strong>Toolbox</strong> licenses are called:<br />
<br />
<br />
<br />
<br />
<br />
<br />
OCEAN_BBR_BLUEBACK_TOOLBOX_DM <strong>for</strong> <strong>Blueback</strong> <strong>Toolbox</strong> project<br />
management,<br />
OCEAN_BBR_BLUEBACK_TOOLBOX_GF <strong>for</strong> <strong>Blueback</strong> <strong>Toolbox</strong> geophysics,<br />
OCEAN_BBR_BLUEBACK_TOOLBOX_GE <strong>for</strong> <strong>Blueback</strong> <strong>Toolbox</strong> geology,<br />
OCEAN_BBR_BLUEBACK_TOOLBOX_RE <strong>for</strong> <strong>Blueback</strong> <strong>Toolbox</strong> reservoir<br />
engineering,<br />
OCEAN_BBR_TOOLBOX_RC <strong>for</strong> <strong>Blueback</strong> <strong>Toolbox</strong> seismic reservoir<br />
characterization<br />
OCEAN_BBR_EARTHWORKS_INVERSION <strong>for</strong> Earthwork Seismic Inversion (only<br />
available with valid Earthwork Seismic Inversion license)<br />
Page | 12
<strong>Blueback</strong> Reservoir – <strong>Toolbox</strong> 13.1 <strong>Installation</strong> <strong>guide</strong><br />
Page | 13