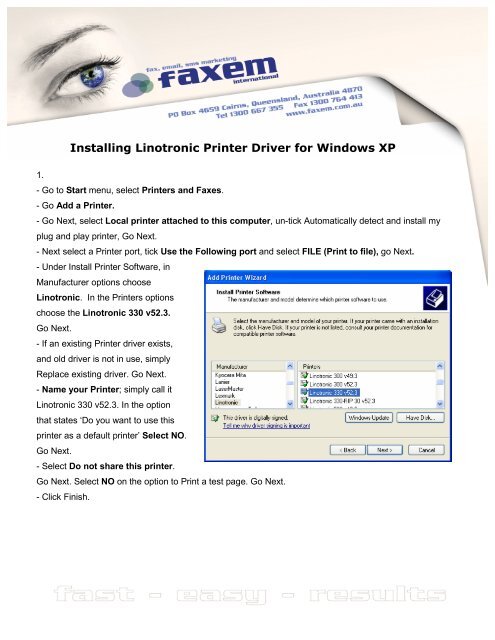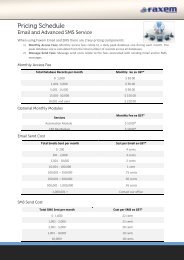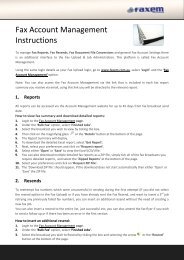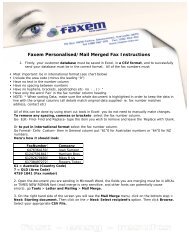Installing Linotronic Printer Driver for Windows XP - Faxem
Installing Linotronic Printer Driver for Windows XP - Faxem
Installing Linotronic Printer Driver for Windows XP - Faxem
You also want an ePaper? Increase the reach of your titles
YUMPU automatically turns print PDFs into web optimized ePapers that Google loves.
1.<br />
<strong>Installing</strong> <strong>Linotronic</strong> <strong>Printer</strong> <strong>Driver</strong> <strong>for</strong> <strong>Windows</strong> <strong>XP</strong><br />
- Go to Start menu, select <strong>Printer</strong>s and Faxes.<br />
- Go Add a <strong>Printer</strong>.<br />
- Go Next, select Local printer attached to this computer, un-tick Automatically detect and install my<br />
plug and play printer, Go Next.<br />
- Next select a <strong>Printer</strong> port, tick Use the Following port and select FILE (Print to file), go Next.<br />
- Under Install <strong>Printer</strong> Software, in<br />
Manufacturer options choose<br />
<strong>Linotronic</strong>. In the <strong>Printer</strong>s options<br />
choose the <strong>Linotronic</strong> 330 v52.3.<br />
Go Next.<br />
- If an existing <strong>Printer</strong> driver exists,<br />
and old driver is not in use, simply<br />
Replace existing driver. Go Next.<br />
- Name your <strong>Printer</strong>; simply call it<br />
<strong>Linotronic</strong> 330 v52.3. In the option<br />
that states ‘Do you want to use this<br />
printer as a default printer’ Select NO.<br />
Go Next.<br />
- Select Do not share this printer.<br />
Go Next. Select NO on the option to Print a test page. Go Next.<br />
- Click Finish.
2.<br />
- In <strong>Printer</strong> and Faxes within Start Menu, right click on <strong>Linotronic</strong> 330 52.3 printer option.<br />
- Go Properties. Under the General Tab, click on Printing preferences.<br />
- Under the Layout Tab, click on Advanced option.<br />
- Under the Graphics options, select the Print Quality<br />
to 635 dpi.<br />
- Under the Document options, under Postscript options,<br />
select Postscript Output Option to Archive Format.<br />
Under Compress Bitmaps select to Yes.<br />
- Go OK.<br />
- Go Apply.<br />
- Go OK, then OK.<br />
3.<br />
Please contact your customer service team on 1300 667 355 if you cannot successfully upload your<br />
broadcast or if you have any general queries.