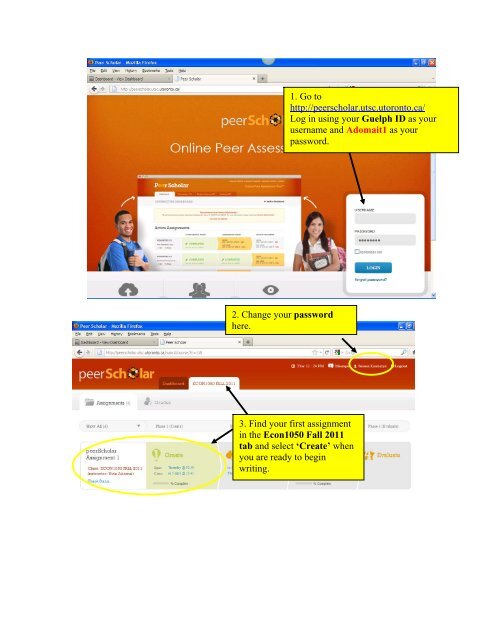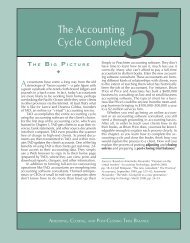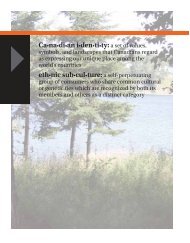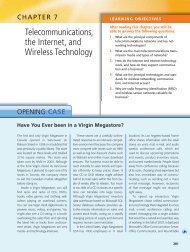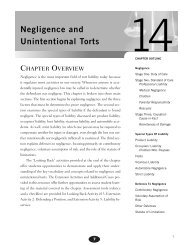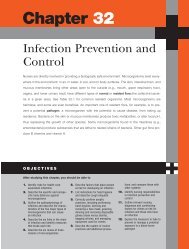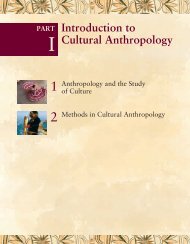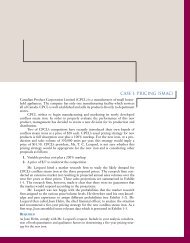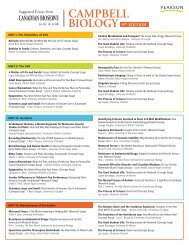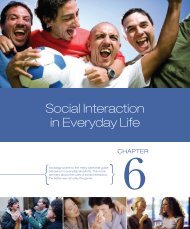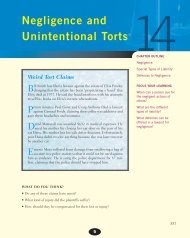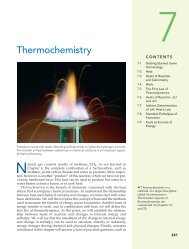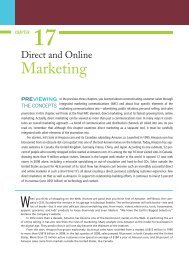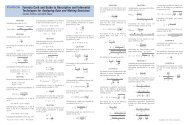1. Go to http://peerscholar.utsc.utoronto.ca/ Log in using your Guelph ...
1. Go to http://peerscholar.utsc.utoronto.ca/ Log in using your Guelph ...
1. Go to http://peerscholar.utsc.utoronto.ca/ Log in using your Guelph ...
Create successful ePaper yourself
Turn your PDF publications into a flip-book with our unique Google optimized e-Paper software.
<strong>1.</strong> <strong>Go</strong> <strong>to</strong><br />
<strong>http</strong>://<strong>peerscholar</strong>.<strong>utsc</strong>.u<strong>to</strong>ron<strong>to</strong>.<strong>ca</strong>/<br />
<strong>Log</strong> <strong>in</strong> us<strong>in</strong>g <strong>your</strong> <strong>Guelph</strong> ID as <strong>your</strong><br />
username and Adomait1 as <strong>your</strong><br />
password.<br />
2. Change <strong>your</strong> password<br />
here.<br />
3. F<strong>in</strong>d <strong>your</strong> first assignment<br />
<strong>in</strong> the Econ1050 Fall 2011<br />
tab and select ‘Create’ when<br />
you are ready <strong>to</strong> beg<strong>in</strong><br />
writ<strong>in</strong>g.
4. Read the assignment under ‘Task’<br />
5. Scroll down or click ‘Rubric’ <strong>to</strong> review<br />
the grad<strong>in</strong>g rubric.<br />
6. At the bot<strong>to</strong>m of the screen, select ‘Next:<br />
Create’ when you are ready <strong>to</strong> beg<strong>in</strong> <strong>your</strong><br />
assignment.
7. Enter <strong>your</strong> answer <strong>in</strong> the text box<br />
provided and select ‘Save’ <strong>in</strong> the bot<strong>to</strong>m<br />
right corner. You will see a ‘Saved!’<br />
message when you have successfully<br />
saved.<br />
Please note, you <strong>ca</strong>n come back and make<br />
any changes you would like until the due<br />
date.<br />
8. When you have completed <strong>your</strong> writ<strong>in</strong>g, you will see the<br />
follow<strong>in</strong>g before the due date. Please note, it will NOT show<br />
as 100% complete, but the colour will have filled <strong>in</strong> if you<br />
have done any writ<strong>in</strong>g.<br />
9. When the assessment is open, click on ‘Assess’ for a<br />
chance <strong>to</strong> review <strong>your</strong> peer’s work.
10. You will be randomly review<strong>in</strong>g the work of 5 peers.<br />
Click across the tabs <strong>to</strong> view their work.<br />
1<strong>1.</strong> Read their assignment submission.<br />
12. Give them a grade out of 100.<br />
13. Provide comments on their work and select ‘Save’ at the<br />
bot<strong>to</strong>m.<br />
14. To check the status of <strong>your</strong> assignment, select ‘Check<br />
Status’<br />
Please note, you do NOT have <strong>to</strong> complete the 3<br />
Reflect/Revise section.