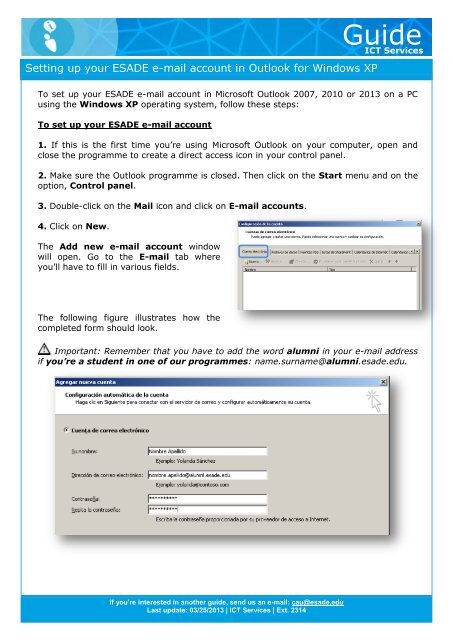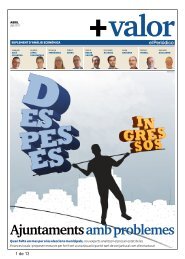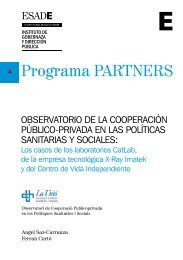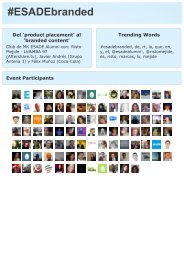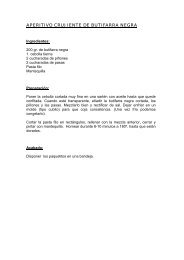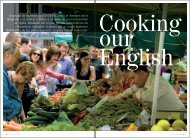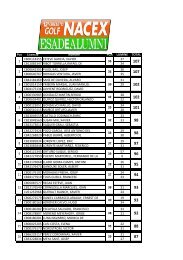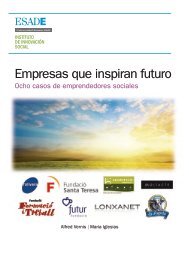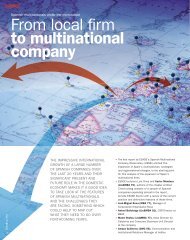Setting up your ESADE e-mail account in Outlook for Windows XP
Setting up your ESADE e-mail account in Outlook for Windows XP
Setting up your ESADE e-mail account in Outlook for Windows XP
Create successful ePaper yourself
Turn your PDF publications into a flip-book with our unique Google optimized e-Paper software.
<strong>Sett<strong>in</strong>g</strong> <strong>up</strong> <strong>your</strong> <strong>ESADE</strong> e-<strong>mail</strong> <strong>account</strong> <strong>in</strong> <strong>Outlook</strong> <strong>for</strong> W<strong>in</strong>dows <strong>XP</strong><br />
Guide<br />
ICT Services<br />
To set <strong>up</strong> <strong>your</strong> <strong>ESADE</strong> e-<strong>mail</strong> <strong>account</strong> <strong>in</strong> Microsoft <strong>Outlook</strong> 2007, 2010 or 2013 on a PC<br />
us<strong>in</strong>g the W<strong>in</strong>dows <strong>XP</strong> operat<strong>in</strong>g system, follow these steps:<br />
To set <strong>up</strong> <strong>your</strong> <strong>ESADE</strong> e-<strong>mail</strong> <strong>account</strong><br />
1. If this is the first time you’re us<strong>in</strong>g Microsoft <strong>Outlook</strong> on <strong>your</strong> computer, open and<br />
close the programme to create a direct access icon <strong>in</strong> <strong>your</strong> control panel.<br />
2. Make sure the <strong>Outlook</strong> programme is closed. Then click on the Start menu and on the<br />
option, Control panel.<br />
3. Double-click on the Mail icon and click on E-<strong>mail</strong> <strong>account</strong>s.<br />
4. Click on New.<br />
The Add new e-<strong>mail</strong> <strong>account</strong> w<strong>in</strong>dow<br />
will open. Go to the E-<strong>mail</strong> tab where<br />
you’ll have to fill <strong>in</strong> various fields.<br />
The follow<strong>in</strong>g figure illustrates how the<br />
completed <strong>for</strong>m should look.<br />
Important: Remember that you have to add the word alumni <strong>in</strong> <strong>your</strong> e-<strong>mail</strong> address<br />
if you’re a student <strong>in</strong> one of our programmes: name.surname@alumni.esade.edu.<br />
If you’re <strong>in</strong>terested <strong>in</strong> another guide, send us an e-<strong>mail</strong>: cau@esade.edu<br />
Last <strong>up</strong>date: 03/25/2013 | ICT Services | Ext. 2314<br />
| Servei TIC - Ext. 5555 |
<strong>Sett<strong>in</strong>g</strong> <strong>up</strong> <strong>your</strong> <strong>ESADE</strong> e-<strong>mail</strong> <strong>account</strong> <strong>in</strong> <strong>Outlook</strong> <strong>for</strong> W<strong>in</strong>dows <strong>XP</strong><br />
Guide<br />
ICT Services<br />
5. Click on Next.<br />
If this is the first time you’ve configured <strong>your</strong> <strong>ESADE</strong> <strong>account</strong>, a pop-<strong>up</strong> w<strong>in</strong>dow will<br />
appear. Click on the verification option, Don’t ask me about this website aga<strong>in</strong>, and<br />
then on Allow.<br />
6. When the follow<strong>in</strong>g w<strong>in</strong>dow appears, you’ll have completed the set-<strong>up</strong>. Click on<br />
F<strong>in</strong>ish. You can now use <strong>your</strong> <strong>ESADE</strong> e-<strong>mail</strong> <strong>account</strong> via Microsoft <strong>Outlook</strong>.<br />
NOTE: <strong>ESADE</strong>’s new e-<strong>mail</strong> system is compatible with Microsoft Office 2007, 2010<br />
and 2013.<br />
If you’re <strong>in</strong>terested <strong>in</strong> another guide, send us an e-<strong>mail</strong>: cau@esade.edu<br />
Last <strong>up</strong>date: 03/25/2013 | ICT Services | Ext. 2314<br />
| Servei TIC - Ext. 5555 |
<strong>Sett<strong>in</strong>g</strong> <strong>up</strong> <strong>your</strong> <strong>ESADE</strong> e-<strong>mail</strong> <strong>account</strong> <strong>in</strong> <strong>Outlook</strong> <strong>for</strong> W<strong>in</strong>dows <strong>XP</strong><br />
Guide<br />
ICT Services<br />
Alternative set-<strong>up</strong> (IMAP and POP3):<br />
At ICT Services, we strongly recommend you configure <strong>your</strong> e-<strong>mail</strong> <strong>account</strong> us<strong>in</strong>g<br />
Microsoft Exchange. However, if <strong>your</strong> computer doesn’t have Microsoft <strong>Outlook</strong> 2007,<br />
2010 or 2013 or if <strong>your</strong> e-<strong>mail</strong> programme isn’t compatible with Microsoft Exchange<br />
<strong>account</strong>s, you can use this alternative set-<strong>up</strong>.<br />
Go to http://web<strong>mail</strong>.esade.edu, <strong>in</strong>troduce <strong>your</strong> <strong>ESADE</strong> ID and password and follow these<br />
steps:<br />
1. In the Microsoft Office 365 screen, go to <strong>Outlook</strong> and click on Options.<br />
If you’re <strong>in</strong>terested <strong>in</strong> another guide, send us an e-<strong>mail</strong>: cau@esade.edu<br />
Last <strong>up</strong>date: 03/25/2013 | ICT Services | Ext. 2314<br />
| Servei TIC - Ext. 5555 |
<strong>Sett<strong>in</strong>g</strong> <strong>up</strong> <strong>your</strong> <strong>ESADE</strong> e-<strong>mail</strong> <strong>account</strong> <strong>in</strong> <strong>Outlook</strong> <strong>for</strong> W<strong>in</strong>dows <strong>XP</strong><br />
Guide<br />
ICT Services<br />
2. You’ll then see the <strong>Outlook</strong> Web App options. Click on <strong>Sett<strong>in</strong>g</strong>s <strong>for</strong> POP, IMAP and<br />
SMTP access.<br />
3. In the new pop-<strong>up</strong> w<strong>in</strong>dow, you’ll f<strong>in</strong>d the server names, ports, and security protocols<br />
you’ll have to <strong>in</strong>troduce <strong>in</strong> <strong>your</strong> <strong>mail</strong> programme.<br />
If you’re <strong>in</strong>terested <strong>in</strong> another guide, send us an e-<strong>mail</strong>: cau@esade.edu<br />
Last <strong>up</strong>date: 03/25/2013 | ICT Services | Ext. 2314<br />
| Servei TIC - Ext. 5555 |