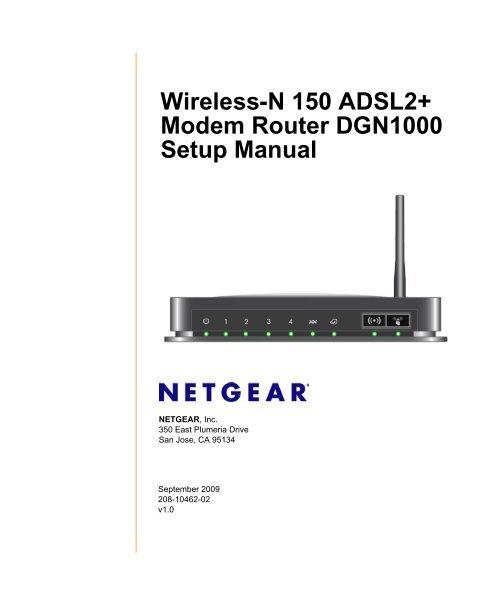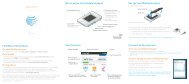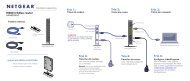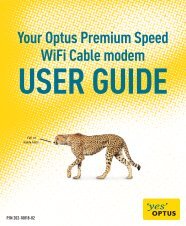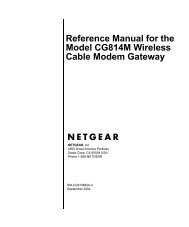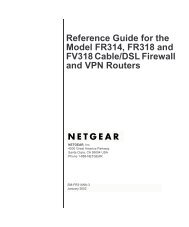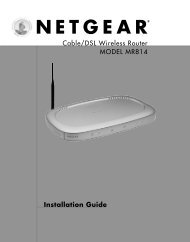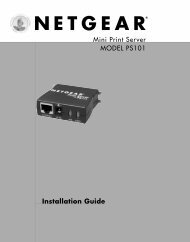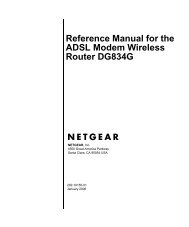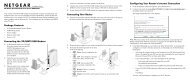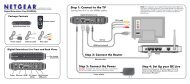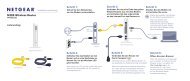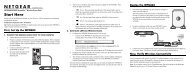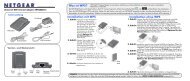Wireless-N 150 ADSL2+ Modem Router DGN1000 Setup ... - netgear
Wireless-N 150 ADSL2+ Modem Router DGN1000 Setup ... - netgear
Wireless-N 150 ADSL2+ Modem Router DGN1000 Setup ... - netgear
Create successful ePaper yourself
Turn your PDF publications into a flip-book with our unique Google optimized e-Paper software.
<strong>Wireless</strong>-N <strong>150</strong> <strong>ADSL2+</strong><br />
<strong>Modem</strong> <strong>Router</strong> <strong>DGN1000</strong><br />
<strong>Setup</strong> Manual<br />
NETGEAR, Inc.<br />
350 East Plumeria Drive<br />
San Jose, CA 95134<br />
September 2009<br />
208-10462-02<br />
v1.0
©2009 by NETGEAR, Inc. All rights reserved.<br />
Trademarks<br />
NETGEAR and the NETGEAR logo are trademarks of NETGEAR, Inc. Microsoft, Windows, and Windows NT are<br />
registered trademarks of Microsoft Corporation. Other brand and product names are registered trademarks or trademarks<br />
of their respective holders.<br />
Statement of Conditions<br />
In the interest of improving internal design, operational function, and/or reliability, NETGEAR reserves the right to<br />
make changes to the products described in this document without notice.<br />
NETGEAR does not assume any liability that may occur due to the use or application of the product(s) or circuit<br />
layout(s) described herein.<br />
ii
<strong>Wireless</strong>-N <strong>150</strong> <strong>ADSL2+</strong> <strong>Modem</strong> <strong>Router</strong> <strong>DGN1000</strong> <strong>Setup</strong> Manual<br />
Contents<br />
Getting to Know Your <strong>Wireless</strong> <strong>Router</strong><br />
Unpacking Your New <strong>Router</strong> .............................................................................................1<br />
Hardware Features ............................................................................................................2<br />
<strong>Router</strong> Front Panel ......................................................................................................2<br />
<strong>Router</strong> Back Panel ......................................................................................................4<br />
<strong>Router</strong> Label ................................................................................................................5<br />
Positioning Your <strong>Wireless</strong> <strong>Router</strong> ......................................................................................5<br />
Installing Your <strong>Wireless</strong> <strong>Modem</strong> <strong>Router</strong> ............................................................................6<br />
Installing Your <strong>Router</strong> Using the<br />
Smart Wizard<br />
Using the Smart Wizard .....................................................................................................8<br />
Accessing Your <strong>Router</strong> After Installation ...........................................................................9<br />
Upgrading the <strong>Router</strong> Firmware ......................................................................................10<br />
Installing Your <strong>Router</strong> Manually<br />
(Advanced, Mac, and Linux Users)<br />
Understanding ADSL Microfilters ....................................................................................12<br />
ADSL Microfilter ........................................................................................................12<br />
ADSL Microfilter with Built-In Splitter ........................................................................12<br />
Connecting Your <strong>Wireless</strong> <strong>Modem</strong> <strong>Router</strong> ......................................................................13<br />
Verifying Your Connection ...............................................................................................16<br />
Setting Up Your <strong>Router</strong> for Internet Access ....................................................................17<br />
Configuring Your <strong>Wireless</strong> Network<br />
Setting Your SSID and <strong>Wireless</strong> Security ........................................................................20<br />
Using Push 'N' Connect (WPS) to Add <strong>Wireless</strong> Devices ...............................................21<br />
Troubleshooting<br />
Basic Functioning ............................................................................................................23<br />
Power LED Not On ....................................................................................................24<br />
iii
Power LED is Red .....................................................................................................24<br />
LAN or Internet Port LEDs Not On ............................................................................24<br />
Troubleshooting the Web Configuration Interface ...........................................................25<br />
Troubleshooting the ISP Connection ...............................................................................26<br />
ADSL link ..................................................................................................................26<br />
Obtaining an Internet IP Address ..............................................................................27<br />
Troubleshooting PPPoE or PPPoA ...........................................................................28<br />
Troubleshooting Internet Browsing ...........................................................................28<br />
Troubleshooting a TCP/IP Network Using the Ping Utility ...............................................29<br />
Testing the LAN Path to Your <strong>Router</strong> ........................................................................29<br />
Testing the Path from Your Computer to a Remote Device ......................................30<br />
Restoring the Default Configuration and Password .........................................................30<br />
Technical Specifications<br />
General Specifications .....................................................................................................31<br />
Default Configuration .......................................................................................................32<br />
Related Documents<br />
Registration and Certifications<br />
iv
Getting to Know Your <strong>Wireless</strong> <strong>Router</strong><br />
Congratulations on your purchase of a NETGEAR® high-speed wireless router, the <strong>Wireless</strong>-N<br />
<strong>150</strong> <strong>ADSL2+</strong> <strong>Modem</strong> <strong>Router</strong>.<br />
Before you begin installing your router, check the package contents (see “Unpacking Your New<br />
<strong>Router</strong>” on page 1). Become familiar with the front and back panels of your router—especially the<br />
LEDs—and the important information on the router label (see “Hardware Features” on page 2).<br />
Then, read the section on “Positioning Your <strong>Wireless</strong> <strong>Router</strong>” on page 5 to ensure that you have<br />
selected the best location to install your router.<br />
This chapter describes how to set up the wireless modem router on your Local Area Network<br />
(LAN) and connect to the Internet. It describes how to set up your wireless modem router for<br />
Internet access and configure basic wireless connectivity.<br />
Unpacking Your New <strong>Router</strong><br />
Your router should contain the following items:<br />
• <strong>Wireless</strong>-N <strong>150</strong> <strong>ADSL2+</strong> <strong>Modem</strong> <strong>Router</strong><br />
• AC power adapter (varies by region)<br />
• Category 5 (Cat 5) Ethernet cable<br />
• Telephone cable with RJ-11 connector<br />
• Microfilters (quantity and type vary by region)<br />
• Resource CD, including:<br />
– The Smart Wizard Installation Assistant<br />
– This manual<br />
– Warranty and Support Information<br />
If any of the parts are incorrect, missing, or damaged, contact your NETGEAR dealer. Keep the<br />
carton, including the original packing materials, in case you need to return the product for repair.<br />
Place your router in a suitable area for installation (near an AC power outlet and accessible to the<br />
Ethernet cables for your wired computers).<br />
Getting to Know Your <strong>Wireless</strong> <strong>Router</strong> 1
Hardware Features<br />
Before you install and connect your router, take a moment to become familiar with the front and<br />
back panels of the router—especially the LEDs on the front panel.<br />
<strong>Router</strong> Front Panel<br />
The wireless modem router front panel shown below contains status LEDs.<br />
Power LAN Ports (1-4) DSL Internet <strong>Wireless</strong> WPS<br />
Figure 1<br />
Getting to Know Your <strong>Wireless</strong> <strong>Router</strong> 2
You can use the LEDs to verify various conditions.Table 1 describes each LED.<br />
Table 1. LED Descriptions<br />
Label LED Activity Description<br />
Power Solid Green<br />
Solid Red<br />
Off<br />
Factory reset<br />
LAN Ports<br />
1 - 4<br />
Solid Green<br />
Blinking Green<br />
Off<br />
DSL Solid Green<br />
Blinking Green<br />
Off<br />
Internet Port Solid Green<br />
Solid Red<br />
Blinking Green<br />
Off<br />
<strong>Wireless</strong> Solid Green<br />
Blinking Green<br />
Off<br />
WPS Solid Green<br />
Blinking Green<br />
Off<br />
Power is supplied to the router.<br />
POST (Power-On Self-Test) failure or device malfunction<br />
Power is not supplied to the router<br />
Lights momentarily when the reset button is pressed for 6 seconds,<br />
then blinks red three times when released. It then turns green as the<br />
gateway resets to the factory defaults.<br />
The Local port has detected an Ethernet link with a device.<br />
Data is being transmitted or received.<br />
No link is detected on this port.<br />
The ADSL port is synchronized with an ISP’s network-access device.<br />
Indicates ADSL training—ADSL is synchronizing with the DSLAM.<br />
The unit is off or there is no IP connection.<br />
There is an Internet session. If the session is dropped due to an idle<br />
timeout, and an ADSL connection is still present, the light will remain<br />
green. If the session is dropped for any other reason, the light will<br />
turn off.<br />
IP connection failed (no DHCP or PPoE response, PPPoE<br />
authentication failed, etc.)<br />
Data is being transmitted over the ADSL port.<br />
No Internet connection detected or device in bridged mode.<br />
Indicates that the <strong>Wireless</strong> port is initialized.<br />
Data is being transmitted or received over the wireless link.<br />
The <strong>Wireless</strong> Access Point is turned off.<br />
Indicates that wireless security has been enabled.<br />
WPS-capable device is connecting to the device.<br />
WPS has not been set or enabled.<br />
Getting to Know Your <strong>Wireless</strong> <strong>Router</strong> 3
<strong>Router</strong> Back Panel<br />
The back panel of the wireless modem router contains port connections.<br />
Figure 2<br />
1 2 3<br />
4<br />
Viewed from left to right, the rear panel contains the following elements:<br />
1. RJ-11 ADSL port for connecting the wireless modem router to an ADSL line<br />
2. Four Local Ethernet RJ-45 LAN ports for connecting the wireless modem router to the local<br />
computers<br />
3. Power On/Off button<br />
4. AC power adapter input<br />
Getting to Know Your <strong>Wireless</strong> <strong>Router</strong> 4
<strong>Router</strong> Label<br />
The label on the bottom of the wireless modem router shows the router’s MAC address, serial<br />
number, security PIN, and factory default login information.<br />
Figure 3<br />
Factory Default Reset. Press for 6 seconds to reset the router<br />
to its factory default settings.<br />
Positioning Your <strong>Wireless</strong> <strong>Router</strong><br />
The wireless modem router lets you access your network from virtually anywhere within the<br />
operating range of your wireless network. However, the operating distance or range of your<br />
wireless connection can vary significantly depending on the physical placement of your router. For<br />
example, the thickness and number of walls the wireless signal must pass through may limit the<br />
range. For best results, place your router:<br />
• Near the center of the area where your computers and other devices will operate, preferably<br />
within line of sight to your wireless devices.<br />
• Accessible to an AC power outlet and near Ethernet cables for wired computers.<br />
• In an elevated location such as a high shelf, keeping the number of walls and ceilings between<br />
the wireless modem router and your other devices to a minimum.<br />
• Away from electrical devices which are potential sources of interference, such as ceiling fans,<br />
home security systems, microwaves, or the base for a cordless phone.<br />
Getting to Know Your <strong>Wireless</strong> <strong>Router</strong> 5
• Away from any large metal surfaces, such as a solid metal door or aluminum studs. Large<br />
expanses of other materials such as glass, insulated walls, fish tanks, mirrors, brick, and<br />
concrete can also affect your wireless signal.<br />
Failure to follow these guidelines can result in significant performance degradation<br />
or an inability to wirelessly connect to the Internet.<br />
Installing Your <strong>Wireless</strong> <strong>Modem</strong> <strong>Router</strong><br />
To help you set up your router and get on the Internet quickly, the Resource CD contains a Smart<br />
Wizard. The Smart Wizard walks you through the steps required to connect your router,<br />
microfilters, and PC(s); configure your wireless settings; and enable wireless security for your<br />
network. When you have finished, you will be Internet ready!<br />
If you have a Macintosh or Linux system, you need to use the manual installation<br />
method (see “Installing Your <strong>Router</strong> Manually (Advanced, Mac, and Linux Users)”<br />
on page 11).<br />
You can set up your wireless modem router using one of two methods:<br />
• Smart Wizard <strong>Setup</strong>: The Smart Wizard setup is available on your Resource CD. See<br />
“Installing Your <strong>Router</strong> Using the Smart Wizard” on page 8 to use the Smart Wizard.<br />
– This is the easiest option. The wizard guides you through the setup process. It automates<br />
many of the steps and verifies that the steps have been successfully completed.<br />
– Smart Wizard requires a PC running Microsoft Windows..<br />
Before running the Smart Wizard on a corporate PC to set up your home<br />
router, check with your company’s network support staff. Corporate<br />
network settings or Virtual Private Network (VPN) client software may<br />
conflict with the default settings of a home router. If you are unsure about<br />
whether there might be a conflict, use a different computer.<br />
• Manual <strong>Setup</strong>: If you cannot or prefer not to use the Smart Wizard, see “Installing Your<br />
<strong>Router</strong> Manually (Advanced, Mac, and Linux Users)” on page 11. For example, if you are<br />
connecting to a Mac, are using a Linux operating system, or are technically knowledgeable,<br />
select this option.<br />
Getting to Know Your <strong>Wireless</strong> <strong>Router</strong> 6
If you choose to use the manual setup option, for best results, install and set up your router in<br />
this order:<br />
1. Install and connect your wireless router to your network (see “Connecting Your <strong>Wireless</strong><br />
<strong>Modem</strong> <strong>Router</strong>” on page 13).<br />
2. Set up your wireless router for Internet access (see “Setting Up Your <strong>Router</strong> for Internet<br />
Access” on page 17).<br />
3. Configure your wireless network and select wireless security settings to protect your<br />
wireless network (see “Configuring Your <strong>Wireless</strong> Network” on page 19).<br />
Getting to Know Your <strong>Wireless</strong> <strong>Router</strong> 7
Installing Your <strong>Router</strong> Using the<br />
Smart Wizard<br />
To use the Smart Wizard, you must be using a PC with Microsoft Windows 7, Windows Vista,<br />
Windows XP, or Windows 2000 with Service Pack 2. The Smart Wizard setup procedure should<br />
take about 15 minutes to complete. Before using the Smart Wizard to set up your wireless modem<br />
router, ensure that:<br />
• You have an ADSL Internet service connection through an Internet Service Provider (ISP).<br />
• You have the configuration information provided by your ISP.<br />
Using the Smart Wizard<br />
The NETGEAR Smart Wizard takes you through the procedure to connect your router, ADSL<br />
microfilters, and PC(s). It then helps you to configure your wireless settings and enable wireless<br />
security for your network. The Smart Wizard guides you through the setup process by automating<br />
many of the steps. At each step in the setup process, the Smart Wizard checks to ensure that the<br />
steps you perform are successfully completed.<br />
To install your router using the Smart Wizard:<br />
1. Locate the ADSL settings information provided by your Internet Service Provider.<br />
2. Insert the Resource CD into your Windows PC. The CD will automatically start and detect the<br />
language you are using on your PC. Select a different language option, if you prefer.<br />
If the CD does not automatically start, browse the CD and double-click on .<br />
3. When the Welcome screen appears, click <strong>Setup</strong> to start the Smart Wizard. Follow the<br />
instructions and prompts to complete the installation.<br />
8
The Smart Wizard guides you through installing your router, connecting your router to the<br />
Internet, configuring your wireless network settings, and selecting the optimum security<br />
protection for your network. If you choose not to select a security option during installation,<br />
you can always access the router’s user interface later to select a security option (see<br />
“Accessing Your <strong>Router</strong> After Installation” on page 9).<br />
To ensure optimum performance of your high-speed wireless router, the<br />
wireless adapter card for each computer in your network should support the<br />
same technology as your router (see the online User Manual for more<br />
information).<br />
You are now connected to the Internet!<br />
To set up additional wireless computers in your network for router access and to connect to the<br />
Internet, see “Configuring Your <strong>Wireless</strong> Network” on page 19.<br />
Accessing Your <strong>Router</strong> After Installation<br />
The Smart Wizard only appears when you first install the router or when the router is in its factory<br />
default state (for example, if you have reset the router to its factory default settings). If you want to<br />
change the settings after installing and configuring your router, you can click the desktop<br />
shortcut—a preconfigured shortcut placed on your desktop at installation—to open the<br />
router management interface. 1 Optionally, you can also open a browser window and log in to the<br />
router. After logging in, you can:<br />
• Set up other wireless computers on your network, see “Configuring Your <strong>Wireless</strong> Network”<br />
on page 19.<br />
• Change settings and configure wireless security, see “Setting Your SSID and <strong>Wireless</strong><br />
Security” on page 20.<br />
For advanced features that are not covered in this manual, see the User Manual on your Resource<br />
CD. A link to the on-line User Manual also is available from the router interface.<br />
1. The shortcut icon is installed on your desktop only when using the Smart Wizard installation method.<br />
Installing Your <strong>Router</strong> Using the Smart Wizard 9
Upgrading the <strong>Router</strong> Firmware<br />
When you run the Resource CD you will have an opportunity to upgrade to the latest available<br />
firmware. Once you have configured your wireless-N modem router, when you log in to the<br />
wireless-N modem router the Firmware Upgrade Assistant screen displays.<br />
1. Click Yes to check for new firmware (recommended). The wireless-N modem router<br />
automatically checks the NETGEAR database for a new firmware image file. If no new<br />
firmware version is available, the message “No New Firmware Version Available” displays.<br />
(If you select “No,” you can check for new firmware later; see the online User Manual).<br />
2. If new firmware is available, click Yes, and the router automatically upgrades itself with the<br />
latest firmware.<br />
Do not try to go online, turn off the router, shut down the computer, or do<br />
anything else to the router until the router finishes restarting and the Ready light<br />
has stopped blinking for several seconds!<br />
Installing Your <strong>Router</strong> Using the Smart Wizard 10
Installing Your <strong>Router</strong> Manually<br />
(Advanced, Mac, and Linux Users)<br />
Before installing and connecting your router manually, review the list below and make sure that<br />
you have all of the necessary information.<br />
• Internet ADSL service connection through an Internet Service Provider (ISP).<br />
• The configuration information your ISP gave you. Depending on how your Internet account<br />
was set up, you may need the following information to set up your wireless modem router and<br />
access the Internet:<br />
– Host and Domain Name<br />
– Internet Login Name and Password (frequently an email address and password)<br />
– Domain Name Server (DNS) Addresses<br />
– Fixed or Static IP Address<br />
Your ISP should have provided you with all the information needed to connect to the Internet.<br />
If you cannot locate this information, ask your ISP.<br />
• ADSL Microfilters (see “Understanding ADSL Microfilters” on page 12).<br />
• Your computers set to DHCP enabled.<br />
If you have not already done so:<br />
• Check the package contents of your router to ensure that it is complete (see “Unpacking Your<br />
New <strong>Router</strong>” on page 1”).<br />
• Select an optimum location for your wireless modem router after reviewing the guidelines<br />
presented in “Positioning Your <strong>Wireless</strong> <strong>Router</strong>” on page 5.”<br />
Installing Your <strong>Router</strong> Manually (Advanced, Mac, and Linux Users) 11
Understanding ADSL Microfilters<br />
ADSL technology uses the same wires as your telephone service. However, ADSL adds signals to<br />
the telephone lines which create noise in the telephone service. You must use ADSL microfilters<br />
to filter out these signals before they reach your telephone.<br />
ADSL Microfilter<br />
Figure 4<br />
If you purchased the wireless modem router in a country where a microfilter is not<br />
included, you must acquire one.<br />
Each device such as a telephone, fax machine, answering machine, or caller ID display will require<br />
an ADSL microfilter.<br />
ADSL Microfilter with Built-In Splitter<br />
Use an ADSL microfilter with built-in splitter when there is a single wall outlet which must<br />
provide connectivity for both the wireless modem router and telephone equipment.<br />
Figure 5<br />
Do not connect the wireless modem router to the ADSL line through a microfilter<br />
unless the microfilter is a combination microfilter/splitter specifically designed for<br />
this purpose. Doing so will prevent block your connection to the Internet. If you<br />
have any doubts about this, connect the wireless modem router directly to the<br />
ADSL line.<br />
Installing Your <strong>Router</strong> Manually (Advanced, Mac, and Linux Users) 12
Connecting Your <strong>Wireless</strong> <strong>Modem</strong> <strong>Router</strong><br />
Before you install your wireless modem router, make sure that the Internet Protocol (TCP/IP)<br />
Property settings on your computer are set to “automatically obtain an IP address” using DHCP<br />
and “Obtain DNS server address automatically.” You can check these settings by looking at the<br />
TCP/IP Properties of your Internal Network Connections, which are accessible through the<br />
Control Panel of your computer. If you are unsure about this, refer to the documentation for your<br />
computer or see the link to TCP/IP Addressing in “Related Documents” on page 34.<br />
If you are replacing an existing router, disconnect it completely from your network<br />
and set it aside before starting to install your new router.<br />
To connect the wireless modem router, the ADSL filter and the computer:<br />
1. Connect an ADSL filter as shown below.<br />
If you purchased the <strong>DGN1000</strong> in a country where an ADSL filter is not<br />
included, you must acquire one.<br />
• Install an ADSL filter for every telephone that uses the same phone line as your wireless<br />
modem router. Select the appropriate filter(s) for your wireless setup.<br />
1 2<br />
3<br />
1. One-Line Filter: Use with a phone or fax machine.<br />
2. Splitter: Use with a one-line filter to share an outlet with a phone and the wireless<br />
modem router.<br />
3. Two-Line Filter with Splitter: Use to share an outlet with a phone and the wireless<br />
modem router.<br />
Figure 6<br />
Installing Your <strong>Router</strong> Manually (Advanced, Mac, and Linux Users) 13
• Two-Line Filter Example. Insert the two-line filter into the phone outlet and connect the<br />
phone to the phone line connector (A), as shown in Figure 7.<br />
A<br />
Figure 7<br />
To use a one-line filter with a separate splitter, insert the splitter into the phone<br />
outlet, connect the one-line filter to the splitter, and connect the phone to the<br />
filter.<br />
2. Connect the wireless modem router to the ADSL filter. Using the included phone cable with<br />
RJ-11 jacks, connect the ADSL port (B) of the wireless modem router to the ADSL port (C) of<br />
the two-line filter, as shown in Figure 8.<br />
Installing Your <strong>Router</strong> Manually (Advanced, Mac, and Linux Users) 14
.<br />
Figure 8<br />
B<br />
C<br />
Improperly connecting a filter to your wireless modem router will block<br />
your ADSL connection.<br />
3. Connect the Ethernet cable (D) from a wireless modem router LAN port to the Ethernet<br />
adapter in your computer, as shown in Figure 9.<br />
4. Connect the power adapter to the wireless modem router and plug it in to a power outlet.<br />
Installing Your <strong>Router</strong> Manually (Advanced, Mac, and Linux Users) 15
Figure 9<br />
D<br />
D<br />
5. Connect any additional wired PCs to your router by inserting an Ethernet cable from a PC into<br />
one of the three remaining LAN ports.<br />
Verifying Your Connection<br />
Verify that your router is connected correctly by checking the wireless modem router status lights.<br />
• The power light is lit after turning on the wireless modem router.<br />
• The DSL light is lit, indicating an ADSL connection.<br />
• The wireless light is lit after turning on the wireless modem router.<br />
• The Internet light is green, indicating you are connected to the ADSL network.<br />
Now, turn on your computer. If software usually logs you in to your Internet connection, do not run<br />
that software. Cancel it if it starts automatically. Verify the following:<br />
• The local lights (1 through 4) are lit for any connected computers.<br />
Installing Your <strong>Router</strong> Manually (Advanced, Mac, and Linux Users) 16
Setting Up Your <strong>Router</strong> for Internet Access<br />
When configuring your wireless router manually, you must log in to your wireless modem router<br />
to set it up initially and to make any changes to your wireless router’s settings later.<br />
To access the router:<br />
1. Type http://192.168.0.1 in the address field of your browser, and then click Enter.<br />
.<br />
Figure 10<br />
A login window similar to the one shown in Figure 11 will display.<br />
Figure 11<br />
You can also enter either of these addresses to connect to your wireless router:<br />
http://www.routerlogin.net or http://www.routerlogin.com.<br />
2. When prompted, enter admintfor the router User Name and password for the router<br />
Password, both in lowercase letters. (For security reasons, the router has its own user name<br />
and password.)<br />
The router user name and password are not the same as any user name or<br />
password you may use to log in to your Internet connection.<br />
The Main menu will display.<br />
Installing Your <strong>Router</strong> Manually (Advanced, Mac, and Linux Users) 17
3. From the menu options in the left navigation pane, click <strong>Setup</strong> Wizard. The <strong>Setup</strong> Wizard<br />
screen will display.<br />
Figure 12<br />
4. Select one of the following options:<br />
• Select Yes to allow the <strong>Setup</strong> Wizard to detect your Internet connection. When prompted,<br />
click Next. The wizard will assist you with configuring your wireless router to access the<br />
Internet.<br />
If you cannot connect to the wireless router, check the Internet Protocol<br />
(TCP/IP) properties in the Network Connections section of your Control<br />
Panel. It should be set to obtain both IP and DNS server addresses<br />
automatically. For assistance, see your computer documentation or see the<br />
links in “Related Documents” on page 34.<br />
• Select No to set up the connection yourself. Click Next and the Basic Settings screen will<br />
display. Enter the required information for your ISP connection in the appropriate fields. If<br />
you need assistance, follow the Basic Settings Help screens on the router interface or see<br />
the online User’s Manual for this wireless modem router.<br />
5. Click Apply to save your settings and complete your connection.<br />
You should now be connected to the Internet!<br />
If you do not connect successfully:<br />
• Review your settings and make sure that you have selected the correct options and typed<br />
everything correctly.<br />
• Contact your ISP to verify that you have the correct configuration information.<br />
• Read “Troubleshooting” on page 23.<br />
If problems persist, register your NETGEAR product and contact NETGEAR Technical Support.<br />
Installing Your <strong>Router</strong> Manually (Advanced, Mac, and Linux Users) 18
Configuring Your <strong>Wireless</strong> Network<br />
After installing your router, you must log into the router to complete your wireless setup. The<br />
wireless network settings of the router must match the wireless network settings of any wireless<br />
devices that connect wirelessly to the router (such as wireless adapter cards and wireless<br />
computers).<br />
For a wireless connection, the router and each wireless computer must use the same SSID, also<br />
called the wireless network name, and the same wireless security. NETGEAR strongly<br />
recommends that you use wireless security.<br />
Indoors, computers can connect over wireless networks at a range of several hundred<br />
feet. This can allow others outside of your immediate area to access your network.<br />
The <strong>Wireless</strong> Settings screen lets you set your wireless network connections and the wireless<br />
security option for your network and router. To configure the wireless network, you can either<br />
manually specify your network name (SSID) and your wireless security settings (see “Setting<br />
Your SSID and <strong>Wireless</strong> Security” on page 20) or, if all of the clients in your network are WPS<br />
capable, you can use Wi-Fi Protected <strong>Setup</strong> (WPS) to automatically configure your router and, at<br />
the same time, add the WPS-capable devices to your secure wireless network (see “Using Push 'N'<br />
Connect (WPS) to Add <strong>Wireless</strong> Devices” on page 21). You can also use Push 'N' Connect (WPS)<br />
to add WPS-capable devices after you have set your SSID and wireless security using the manual<br />
or traditional method (the preferred option).<br />
If you configure the router from a wireless computer and you change the router’s<br />
SSID, channel, or security settings, you will lose your wireless connection when<br />
you click Apply. You must then change your computer’s wireless settings to match<br />
the router’s new settings. To avoid this situation, you can use a computer that is<br />
connected to the router with an Ethernet cable.<br />
For a complete overview of all the security configurations that can be implemented on this router,<br />
see the on-line User Manual. A link to the User Manual is on the Resource CD.<br />
Configuring Your <strong>Wireless</strong> Network 19
Setting Your SSID and <strong>Wireless</strong> Security<br />
To specify the wireless settings, you must know the following:<br />
• SSID. The default SSID for the router is NETGEAR.<br />
• The wireless mode (802.11g/b, or 802.11n) that each wireless adapter supports.<br />
• <strong>Wireless</strong> security option. NETGEAR strongly recommends that you use wireless security. To<br />
successfully implement wireless security, check each wireless adapter to determine which<br />
wireless security option it supports.<br />
To set up basic wireless connectivity and wireless security on your router:<br />
1. Log in to the router at its default LAN address of http://192.168.0.1 with its default user name<br />
of admin and default password of password, or using whatever LAN address and password<br />
you have set up.<br />
You can also enter either of these addresses to connect to your wireless router:<br />
http://www.routerlogin.net or http://www.routerlogin.com.<br />
2. On the main menu, select <strong>Wireless</strong> Settings to display the <strong>Wireless</strong> Settings screen.<br />
Note that the default SSID is NETGEAR.<br />
The SSID of any wireless adapters must match the SSID you configure in the<br />
wireless modem router. If they do not match, you will not get a wireless<br />
connection.<br />
3. Set the Region. Select the region where the router is located.<br />
4. Leave the wireless mode set to its default setting (you can fine tune the wireless mode later—<br />
see the online User Manual).<br />
5. Select your wireless Security Option and passphrase. NETGEAR recommends WPA/WPA2<br />
(see your online User Manual for a complete explanation of the various security types that are<br />
available).<br />
6. Click Apply to save your changes.<br />
Configuring Your <strong>Wireless</strong> Network 20
To set up your computers for wireless connectivity:<br />
1. Configure the wireless settings of each computer or wireless adapter to have the same SSID<br />
(wireless network name) as the router.<br />
2. Check that the wireless adapter on each computer can support the mode and security option<br />
that you selected. (If you have a question, see the online User Manual or review the settings<br />
you selected in “Setting Your SSID and <strong>Wireless</strong> Security” on page 20).<br />
3. Check that the security settings on each wireless device match the security settings of the<br />
router. For example, if you selected a security option requiring a passphrase, then the same<br />
passphrase must be used for each wireless computer.<br />
4. Check that each wireless computer has a wireless link and is able to obtain an IP address by<br />
DHCP from the router.<br />
For a Windows PC, go to the Control Panel and select Network Connections.<br />
Check the <strong>Wireless</strong> Connections Properties and ensure that TCP/IP Properties<br />
are set to Obtain an IP address automatically.<br />
To access the Internet from any computer connected to your wireless modem router, launch a<br />
browser such as Microsoft Internet Explorer or Mozilla Firefox. You should see the wireless<br />
modem router’s Internet LED blink, indicating communication to the ISP.<br />
Using Push 'N' Connect (WPS) to Add <strong>Wireless</strong><br />
Devices<br />
If your wireless clients support Wi-Fi Protected <strong>Setup</strong> (WPS), you can use this feature to connect<br />
the wireless client securely and easily to the router. Look for the symbol on your client<br />
device. 1<br />
NETGEAR’s Push 'N' Connect feature is based on the Wi-Fi Protected <strong>Setup</strong><br />
(WPS) standard. All other Wi-Fi-certified and WPS-capable products should be<br />
compatible with NETGEAR products that implement Push 'N' Connect.<br />
1. For a list of other Wi-Fi-certified products available from NETGEAR, go to http://www.wi-fi.org.<br />
Configuring Your <strong>Wireless</strong> Network 21
You can use WPS in one of two ways:<br />
• If the router’s SSID and security option have already been set (see “Setting Your SSID and<br />
<strong>Wireless</strong> Security” on page 20), a wireless device can be connected to your wireless network<br />
quickly and simply by using WPS. In this case, the existing wireless settings are transmitted to<br />
the WPS-capable device.<br />
• If the router’s wireless options have not yet been configured and security has not been enabled<br />
(the router is in its default state), WPS automatically configures the SSID and wireless security<br />
settings for the router and then transmits these settings to the wireless device, such as a<br />
wireless PC.<br />
The first method is explained here. For more information on the second method, see the User<br />
Manual.<br />
If your network consists of WPS capable devices and non-WPS capable devices, NETGEAR<br />
suggests that you set up your wireless network and security settings first using the manual or<br />
traditional method (see “Setting Your SSID and <strong>Wireless</strong> Security” on page 20), and use WPS<br />
only for adding additional WPS capable devices.<br />
If you choose to use WPS, WEP with shared-key authentication is not supported by<br />
WPS.<br />
To add a wireless device using WPS:<br />
1. Press the WPS button on your router. The router will start transmitting its wireless settings.<br />
You have 2 minutes to press a corresponding WPS button on your wireless device.<br />
2. On your wireless device, either:<br />
• Press an external WPS button on the outside of the device or,<br />
• Open the WPS utility on the device and follow the instructions to connect using WPS.<br />
The WPS LED on the router will continue to blink while the 2-minute window is open. When the<br />
LED stops blinking it will return to solid green. (The LED will only turn off if no security has been<br />
configured on the router.)<br />
Then, to access the Internet, launch a browser (such as Microsoft Internet Explorer or Mozilla<br />
Firefox) from the device. You should see the wireless modem router’s Internet LED blink,<br />
indicating communication with the ISP.<br />
For more information on setting up your wireless network and configuring your wireless security<br />
settings, see the User Manual. A link to the online User Manual is on your Resource CD.<br />
Configuring Your <strong>Wireless</strong> Network 22
Troubleshooting<br />
This chapter gives information about troubleshooting your wireless modem router. After each<br />
problem description, instructions are provided to help you diagnose and solve the problem. For the<br />
common problems listed, go to the section indicated.<br />
• Is the router on?<br />
Go to “Basic Functioning” on page 23.<br />
• Have I connected the router correctly?<br />
Go to “Troubleshooting the Web Configuration Interface” on page 25.<br />
• I cannot access the router’s configuration with my browser.<br />
Go to “Troubleshooting Internet Browsing” on page 28.<br />
• I have configured the router but I can’t access the Internet.<br />
Go to “Troubleshooting the ISP Connection” on page 26.<br />
• I cannot remember the router’s configuration password.<br />
Go to “To restore the factory default configuration settings, press the reset button on the<br />
bottom of the router following the steps below.” on page 30.<br />
• I want to clear the configuration and start over again.<br />
Go to “Restoring the Default Configuration and Password” on page 30.<br />
Basic Functioning<br />
After you turn on power to the router, the following sequence of events should occur:<br />
1. When power is first applied, verify that the Power LED is on (see “Hardware Features” on<br />
page 2 for an illustration and explanation of the LEDs).<br />
2. After approximately 1 minute, verify that:<br />
a. The LAN port LEDs are lit for any local ports that are connected.<br />
b. The ADSL Internet port LED is lit.<br />
Troubleshooting 23
If a port’s LED is lit, a link has been established to the connected device. If any of these<br />
conditions does not occur, refer to the appropriate following section.<br />
3. If you enabled wireless security, verify that the Push 'N' Connect (WPS) LED is lit. (If no<br />
security is enabled, the WPS LED should be off.)<br />
Power LED Not On<br />
If the Power and other LEDs are off when your router is turned on:<br />
• Make sure that the power cord is properly connected to your router and that the power supply<br />
adapter is properly connected to a functioning power outlet.<br />
• Check that you are using the power adapter supplied by NETGEAR for this product.<br />
If the error persists, you have a hardware problem and should contact technical support.<br />
Power LED is Red<br />
When the router is turned on, it performs a power-on self test. If the Power LED turns red after a<br />
few seconds or at any other time during normal operation, there is a fault within the router. The<br />
power LED also turns red when you depress the factory default reset push button, and blinks red 3<br />
times when that button is released. However, in this case, the wireless modem router is working<br />
normally.<br />
If the power LED turns red to indicate a router fault:<br />
• Cycle the power to see if the router recovers.<br />
If the power LED is still red one minute after power up:<br />
• Cycle the power to see if the router recovers.<br />
• Clear the router’s configuration to factory defaults. This will set the router’s IP address to<br />
192.168.0.1. This procedure is explained in “To restore the factory default configuration<br />
settings, press the reset button on the bottom of the router following the steps below.” on<br />
page 30.<br />
If the error persists, you might have a hardware problem and should contact technical support.<br />
LAN or Internet Port LEDs Not On<br />
If either the LAN LEDs or ADSL Internet LED do not light when the Ethernet connection is made,<br />
check the following:<br />
• Make sure that the Ethernet cable connections are secure at the router and at the hub or<br />
workstation.<br />
Troubleshooting 24
• Make sure that power is turned on to the connected hub or workstation.<br />
• Be sure you are using the correct cable: when connecting the ADSL port, use the cable that<br />
was supplied with the wireless modem router. If the Internet LED is still off, this may mean<br />
that there is no ADSL service or the cable connected to the ADSL port is bad.<br />
Troubleshooting the Web Configuration Interface<br />
If you are unable to access the router’s Web Configuration interface from a computer on your local<br />
network, check the following:<br />
• If you are using an Ethernet-connected computer, check the Ethernet connection between the<br />
computer and the router as described in the previous section.<br />
• Make sure your computer’s IP address is on the same subnet as the router. If you are using the<br />
recommended addressing scheme, your computer’s address should be in the range of<br />
192.168.0.2 to 192.168.0.254. Refer to “Preparing Your Network” on page 34 to find your<br />
computer’s IP address.<br />
• If your computer’s IP address is shown as 169.254.x.x:, it might because recent versions of<br />
Windows and MacOS generate and assign an IP address if the computer cannot reach a DHCP<br />
server. These auto-generated addresses are in the range of 169.254.x.x. If your IP address is in<br />
this range, check the connection from the computer to the router and reboot your computer.<br />
• If your router’s IP address was changed and you do not know the current IP address, clear the<br />
router’s configuration to factory defaults. This will set the router’s IP address to 192.168.0.1.<br />
This procedure is explained in “To restore the factory default configuration settings, press the<br />
reset button on the bottom of the router following the steps below.” on page 30.<br />
• Make sure your browser has Java, JavaScript, or ActiveX enabled. If you are using Internet<br />
Explorer, click Refresh to be sure the Java applet is loaded.<br />
• Try quitting the browser and launching it again.<br />
• Make sure you are using the correct login information. The factory default login name is<br />
admin and the password is password. Make sure that CAPS LOCK is off when entering this<br />
information.<br />
If the router does not save changes you have made in the Web Configuration Interface, check the<br />
following:<br />
• When entering configuration settings, be sure to click the Apply button before moving to<br />
another menu or tab, or your changes are lost.<br />
Troubleshooting 25
• Click the Refresh or Reload button in the Web browser. The changes may have occurred, but<br />
the Web browser may be caching the old configuration.<br />
Troubleshooting the ISP Connection<br />
If your router is unable to access the Internet, you should check the ADSL connection, then the<br />
Internet TCP/IP connection.<br />
ADSL link<br />
If your router is unable to access the Internet, you should first determine whether you have an<br />
ADSL link with the service provider. The state of this connection is indicated with the Internet<br />
LED.<br />
Internet LED Green or Blinking Green<br />
If your Internet LED is green or blinking green, then you have a good ADSL connection. You can<br />
be confident that the service provider has connected your line correctly and that your wiring is<br />
correct.<br />
Internet LED Red<br />
If the Internet LED is red, disconnect all telephones on the line. If this solves the problem,<br />
reconnect the telephones one at a time, being careful to use a microfilter on each telephone. If the<br />
microfilters are connected correctly, you should be able to connect all your telephones.<br />
If disconnecting telephones does not result in a green Internet LED, there may be a problem with<br />
your wiring. If the telephone company has tested the ADSL signal at your Network Interface<br />
Device (NID), then you may have poor quality wiring in your house.<br />
Internet LED Off<br />
If the Internet LED is off, disconnect all telephones on the line. If this solves the problem,<br />
reconnect the telephones one at a time, being careful to use a microfilter on each telephone. If the<br />
microfilters are connected correctly, you should be able to connect all your telephones.<br />
If disconnecting telephones does not result in a green Internet LED the problem may be one of the<br />
following:<br />
• Check that the telephone company has made the connection to your line and tested it.<br />
Troubleshooting 26
• Verify that you are connected to the correct telephone line. If you have more than one phone<br />
line, be sure that you are connected to the line with the ADSL service. It may be necessary to<br />
use a swapper if you ADSL signal is on pins 1 and 4 of the RJ-11 jack. The N<strong>150</strong> <strong>Router</strong> uses<br />
pins 2 and 3.<br />
Obtaining an Internet IP Address<br />
If your wireless modem router is unable to access the internet, and your Internet LED is red, you<br />
should determine whether the wireless modem router is able to obtain a Internet IP address from<br />
the ISP. Unless you have been assigned a static IP address, your wireless modem router must<br />
request an IP address from the ISP. You can determine whether the request was successful using<br />
the browser interface.<br />
To check the Internet IP address from the browser interface:<br />
1. Launch your browser and select an external site such as http://www.<strong>netgear</strong>.com.<br />
2. Access the Main Menu of the wireless modem router’s configuration at<br />
http://192.168.0.1.<br />
3. Under Maintenance, select <strong>Router</strong> Status and check that an IP address is shown for the<br />
Internet port. If 0.0.0.0 is shown, your wireless modem router has not obtained an IP address<br />
from your ISP.<br />
If your router is unable to obtain an IP address from the ISP, the problem may be one of the<br />
following:<br />
• If you have selected a login program, you may have incorrectly set the Service Name, User<br />
Name and Password. See “Troubleshooting PPPoE or PPPoA” on page 28.<br />
• Your ISP may check for your computer's host name.<br />
Assign the computer Host Name of your ISP account to the wireless modem router in the<br />
browser-based <strong>Setup</strong> Wizard.<br />
• Your ISP only allows one Ethernet MAC address to connect to Internet, and may check for<br />
your computer’s MAC address. In this case:<br />
– Inform your ISP that you have bought a new network device, and ask them to use the<br />
router’s MAC address; or<br />
– Configure your router to spoof your computer’s MAC address. This can be done in the<br />
Basic Settings menu. Refer to the online help in the wireless modem router main menu.<br />
Troubleshooting 27
Troubleshooting PPPoE or PPPoA<br />
The PPPoE or PPPoA connection can be debugged as follows:<br />
1. Access the main menu of the router at http://192.168.0.1.<br />
2. Under Maintenance, select <strong>Router</strong> Status.<br />
3. Click Connection Status.<br />
If all of the steps indicate “OK” then your PPPoE or PPPoA connection is up and working.<br />
If any of the steps indicates “Failed”, you can attempt to reconnect by clicking Connect. The<br />
wireless modem router will continue to attempt to connect indefinitely.<br />
If you cannot connect after several minutes, you may be using an incorrect service name, user<br />
name, or password. There also may be a provisioning problem with your ISP.<br />
Unless you connect manually, the wireless modem router will not authenticate using<br />
PPPoE or PPPoA until data is transmitted to the network.<br />
Troubleshooting Internet Browsing<br />
If your wireless modem router can obtain an IP address but your computer is unable to load any<br />
Web pages from the Internet:<br />
• Your computer may not recognize any DNS server addresses.<br />
A DNS server is a host on the Internet that translates Internet names (such as www addresses)<br />
to numeric IP addresses. Typically your ISP will provide the addresses of one or two DNS<br />
servers for your use. If you entered a DNS address during the wireless modem router’s<br />
configuration, reboot your computer and verify the DNS address as described in “Preparing<br />
Your Network” on page 34. Alternatively, you can configure your computer manually with<br />
DNS addresses, as explained in your operating system documentation.<br />
• Your computer may not have the wireless ADSL modem router configured as its TCP/IP<br />
default gateway.<br />
If your computer obtains its information from the wireless modem router by DHCP, reboot the<br />
computer and verify the wireless modem router address as described in “Preparing Your<br />
Network” on page 34.<br />
Troubleshooting 28
Troubleshooting a TCP/IP Network Using the Ping<br />
Utility<br />
Most TCP/IP terminal devices and routers contain a ping utility that sends an echo request packet<br />
to the designated device. The device then responds with an echo reply. Troubleshooting a TCP/IP<br />
network is made easy by using the ping utility in your computer.<br />
Testing the LAN Path to Your <strong>Router</strong><br />
You can ping the router from your computer to verify that the LAN path to your router is set up<br />
correctly.<br />
To ping the router from a PC running Windows 95 or later:<br />
1. From the Windows toolbar, click the Start button and select Run.<br />
2. In the field provided, type Ping followed by the IP address of the router, as in this example:<br />
ping 192.168.0.1<br />
3. Click OK.<br />
You should see a message like this one:<br />
Pinging with 32 bytes of data<br />
If the path is working, you see this message:<br />
Reply from < IP address >: bytes=32 time=NN ms TTL=xxx<br />
If the path is not working, you see this message:<br />
Request timed out<br />
If the path is not functioning correctly, you could have one of the following problems:<br />
• Wrong physical connections<br />
– Make sure the LAN port LED is on. If the LED is off, follow the instructions in “LAN<br />
or Internet Port LEDs Not On” on page 24.<br />
– Check that the corresponding Link LEDs are on for your network interface card and<br />
for the hub ports (if any) that are connected to your workstation and router.<br />
• Wrong network configuration<br />
– Verify that the Ethernet card driver software and TCP/IP software are both installed<br />
and configured on your PC or workstation.<br />
Troubleshooting 29
– Verify that the IP address for your router and your workstation are correct and that the<br />
addresses are on the same subnet.<br />
Testing the Path from Your Computer to a Remote Device<br />
After verifying that the LAN path works correctly, test the path from your PC to a remote device.<br />
From the Windows run menu, type:<br />
PING -n 10 <br />
where is the IP address of a remote device such as your ISP’s DNS server.<br />
If the path is functioning correctly, replies as in the previous section are displayed. If you do not<br />
receive replies:<br />
• Check that your PC has the IP address of your router listed as the default gateway. If the IP<br />
configuration of your PC is assigned by DHCP, this information will not be visible in your<br />
PC’s Network Control Panel. Verify that the IP address of the router is listed as the TCP/IP<br />
default gateway as described in “Preparing Your Network” on page 34.<br />
• Check to see that the network address of your PC (the portion of the IP address specified by<br />
the netmask) is different from the network address of the remote device.<br />
• If your ISP assigned a host name to your PC, enter that host name as the Account Name in the<br />
Basic Settings menu.<br />
Restoring the Default Configuration and Password<br />
This section explains how to restore the factory default configuration settings, changing the<br />
router’s administration password to password and the IP address to 192.168.0.1. You can erase<br />
the current configuration and restore factory defaults by pressing the reset button on the bottom of<br />
the router. Use this method for cases when the administration password or IP address is not known.<br />
To restore the factory default configuration settings, press the reset button on the bottom of the<br />
router following the steps below.<br />
1. Press and hold the reset button until the Power LED blinks red (about 6 seconds).<br />
2. Release the reset button and wait for the router to reboot.The Power LED will blink red three<br />
times and then will turn green when the default configuration settings have been restored.<br />
Troubleshooting 30
Technical Specifications<br />
This appendix provides technical specifications for the wireless modem router.<br />
General Specifications<br />
Network Protocol and Standards Compatibility<br />
Data and Routing Protocols:<br />
Power Adapter<br />
TCP/IP, RIP-1, RIP-2, DHCP, PPPoE or PPPoA, RFC 1483 Bridged<br />
or Routed Ethernet, and RFC 1577 Classical IP over ATM<br />
North America: 120V, 60 Hz, input<br />
UK, Australia: 240V, 50 Hz, input<br />
Europe: 230V, 50 Hz, input<br />
All regions (output):<br />
Physical<br />
12 V AC @ 1.0A output<br />
Dimensions: 6.80" x 5.03" x 1.28"<br />
172.7 mm x 127.7 mm x 32.5 mm<br />
Weight:<br />
Environmental<br />
0.61 lbs.<br />
0.275 kg<br />
Operating temperature: 0� to 40� C (32º to 104º F)<br />
Operating humidity: 10% to 90% relative humidity, noncondensing<br />
Storage temperature: -20� to 70� C (-4º to 158º F)<br />
Storage humidity:<br />
Regulatory Compliance<br />
5 to 95% relative humidity, noncondensing<br />
Meets requirements of: FCC Part 15 Class B; VCCI Class B; EN 55 022 (CISPR 22), Class B<br />
Technical Specifications 31
Interface Specifications<br />
LAN: 10BASE-T or 100BASE-Tx, RJ-45<br />
WAN: ADSL, Dual RJ-11, pins 2 and 3<br />
T1.413, G.DMT, G.Lite<br />
Default Configuration<br />
To reset you router to the default settings, see “Restoring the Default Configuration and Password”<br />
on page 30. Your router will return to the factory configuration settings that are shown in the table<br />
below.<br />
Feature Default Behavior<br />
<strong>Router</strong> Login<br />
User Login URL http://www.routerlogin.net or http://www.routerlogin.com<br />
User Name (case sensitive) admin<br />
Login Password (case sensitive)<br />
Internet Connection<br />
password<br />
WAN MAC Address Use Default address<br />
WAN MTU Size 1492<br />
Port Speed<br />
Local Network (LAN)<br />
AutoSense<br />
Lan IP 192.168.0.1<br />
Subnet Mask 255.255.255.0<br />
RIP Direction None<br />
RIP Version Disabled<br />
RIP Authentication None<br />
DHCP Server Enabled<br />
DHCP Starting IP Address 192.168.0.2<br />
DHCP Ending IP Address 192.168.0.254<br />
DMZ Disabled<br />
Time Zone GMT<br />
Technical Specifications 32
Feature Default Behavior<br />
Time Zone Adjusted for Daylight Saving<br />
Time<br />
Disabled<br />
SNMP<br />
Firewall<br />
Disabled<br />
Inbound (communications coming in from<br />
the Internet)<br />
Disabled (except traffic on port 80, the http port)<br />
Outbound (communications going out to<br />
the Internet)<br />
Enabled (all)<br />
Source MAC filtering<br />
<strong>Wireless</strong><br />
Disabled<br />
<strong>Wireless</strong> Communication Enabled<br />
SSID Name NETGEAR<br />
Security Disabled<br />
Broadcast SSID Enabled<br />
Transmission Speed Autoa Country/Region United States (in North America; otherwise, varies by<br />
region)<br />
RF Channel Auto<br />
Operating Mode Up to 130 Mbps<br />
Data Rate Best<br />
Output Power Full<br />
Access Point Enabled<br />
Authentication Type Open System<br />
<strong>Wireless</strong> Card Access List All wireless stations allowed<br />
a. Maximum <strong>Wireless</strong> signal rate derived from IEEE Standard 802.11 specifications. Actual throughput will vary.<br />
Network conditions and environmental factors, including volume of network traffic, building materials and<br />
construction, and network overhead, lower actual data throughput rate.<br />
Technical Specifications 33
Related Documents<br />
This appendix provides links to reference documents you can use to gain a more complete<br />
understanding of the technologies used in your NETGEAR product.<br />
Document Link<br />
ITCP/IP Networking Basics http://documentation.<strong>netgear</strong>.com/reference/enu/tcpip/index.htm<br />
<strong>Wireless</strong> Networking Basics http://documentation.<strong>netgear</strong>.com/reference/enu/wireless/index.htm<br />
Preparing Your Network http://documentation.<strong>netgear</strong>.com/reference/enu/wsdhcp/index.htm<br />
Virtual Private Networking Basics http://documentation.<strong>netgear</strong>.com/reference/enu/vpn/index.htm<br />
Glossary http://documentation.<strong>netgear</strong>.com/reference/enu/glossary/index.htm<br />
Related Documents 34
Product Registration, Support, and Documentation<br />
Registration and Certifications<br />
Register your product at http://www.NETGEAR.com/register. You must register before you can use our telephone<br />
support service. Product updates and Web support are always available by going to: http://kbserver.<strong>netgear</strong>.com/.<br />
<strong>Setup</strong> documentation is available on the CD, on the support website, and on the documentation website. When the<br />
wireless modem router is connected to the Internet, click the KnowledgeBase link to view support information or click<br />
the Documentation link to view the online User Manual for this wireless modem router.<br />
Maximum <strong>Wireless</strong> Signal Rate Derived from IEEE Standard 802.11 Specifications<br />
Actual data throughput will vary. Network conditions and environmental factors, including volume of network traffic,<br />
building materials and construction, and network overhead, lower actual data throughput rate.<br />
Federal Communications Commission (FCC) Compliance Notice: Radio Frequency Notice<br />
This equipment has been tested and found to comply with the limits for a Class B digital device, pursuant to part 15 of<br />
the FCC Rules. These limits are designed to provide reasonable protection against harmful interference in a residential<br />
installation. This equipment generates, uses, and can radiate radio frequency energy and, if not installed and used in<br />
accordance with the instructions, may cause harmful interference to radio communications. However, there is no<br />
guarantee that interference will not occur in a particular installation. If this equipment does cause harmful interference to<br />
radio or television reception, which can be determined by turning the equipment off and on, the user is encouraged to try<br />
to correct the interference by one or more of the following measures:<br />
• Reorient or relocate the receiving antenna.<br />
• Increase the separation between the equipment and receiver.<br />
• Connect the equipment into an outlet on a circuit different from that to which the receiver is connected.<br />
• Consult the dealer or an experienced radio/TV technician for help.<br />
35