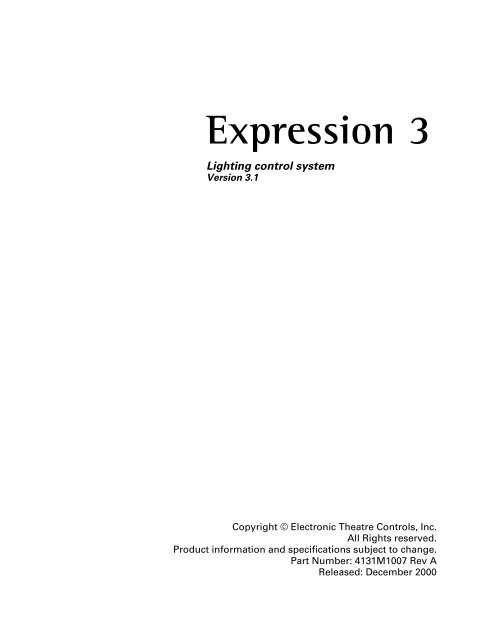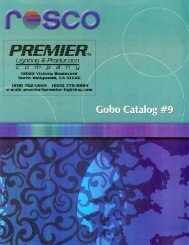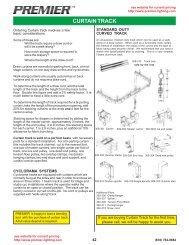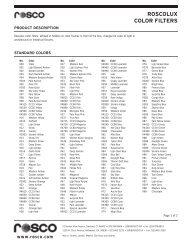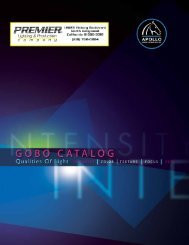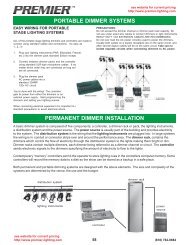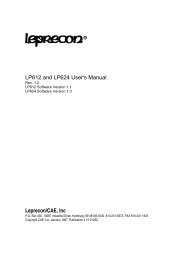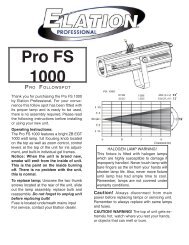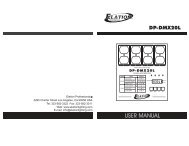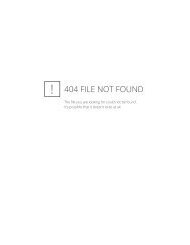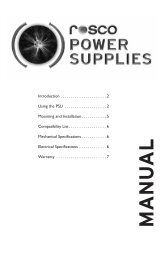You also want an ePaper? Increase the reach of your titles
YUMPU automatically turns print PDFs into web optimized ePapers that Google loves.
<strong>Expression</strong> 3<br />
Lighting control system<br />
Version 3.1<br />
Copyright © Electronic Theatre Controls, Inc.<br />
All Rights reserved.<br />
Product information and specifications subject to change.<br />
Part Number: 4131M1007 Rev A<br />
Released: December 2000
Contents<br />
Chapter 1<br />
Introduction . . . . . . . . . . . . . . . . . . . . . . . . . . . . . . . . . . . . . . . . . . . . . . 1<br />
Using this manual . . . . . . . . . . . . . . . . . . . . . . . . . . . . . . . . . . . . . . 2<br />
Setting up the console . . . . . . . . . . . . . . . . . . . . . . . . . . . . . . . 2<br />
New users . . . . . . . . . . . . . . . . . . . . . . . . . . . . . . . . . . . . . . . . 2<br />
Keyboard Help . . . . . . . . . . . . . . . . . . . . . . . . . . . . . . . . . . . . . . . . . 2<br />
Text conventions . . . . . . . . . . . . . . . . . . . . . . . . . . . . . . . . . . . . . . . 2<br />
Navigation and visual feedback . . . . . . . . . . . . . . . . . . . . . . . . . . . . 3<br />
Output level conventions . . . . . . . . . . . . . . . . . . . . . . . . . . . . . . . . 4<br />
HTP channels . . . . . . . . . . . . . . . . . . . . . . . . . . . . . . . . . . . . . . 4<br />
LTP Channels . . . . . . . . . . . . . . . . . . . . . . . . . . . . . . . . . . . . . . 4<br />
Enabling LTP . . . . . . . . . . . . . . . . . . . . . . . . . . . . . . . . . . . . . . . 5<br />
Working with LTP channels . . . . . . . . . . . . . . . . . . . . . . . . . . . 5<br />
Moving light concepts and terms . . . . . . . . . . . . . . . . . . . . . . . . . . 7<br />
Fixtures . . . . . . . . . . . . . . . . . . . . . . . . . . . . . . . . . . . . . . . . . . . 7<br />
Fixture attributes . . . . . . . . . . . . . . . . . . . . . . . . . . . . . . . . . . . . 7<br />
Categories . . . . . . . . . . . . . . . . . . . . . . . . . . . . . . . . . . . . . . . . . 7<br />
Personalities . . . . . . . . . . . . . . . . . . . . . . . . . . . . . . . . . . . . . . . 7<br />
The Only command . . . . . . . . . . . . . . . . . . . . . . . . . . . . . . . . . . . . . 8<br />
When working with fixtures . . . . . . . . . . . . . . . . . . . . . . . . . . . 8<br />
When updating . . . . . . . . . . . . . . . . . . . . . . . . . . . . . . . . . . . . . 8<br />
When recalling channels . . . . . . . . . . . . . . . . . . . . . . . . . . . . . . 8<br />
Electronic backup maintenance . . . . . . . . . . . . . . . . . . . . . . . . . . . . 9<br />
Troubleshooting . . . . . . . . . . . . . . . . . . . . . . . . . . . . . . . . . . . . . . . . 9<br />
Help from <strong>ETC</strong> Technical Services . . . . . . . . . . . . . . . . . . . . . . . . 10<br />
Chapter 2<br />
Monitor displays . . . . . . . . . . . . . . . . . . . . . . . . . . . . . . . . . . . . . . . . . 11<br />
Colors in displays . . . . . . . . . . . . . . . . . . . . . . . . . . . . . . . . . . . . . . 12<br />
Channel numbers/Standard patch . . . . . . . . . . . . . . . . . . . . . . 12<br />
Channel numbers/Fixture patch . . . . . . . . . . . . . . . . . . . . . . . 12<br />
Channel output levels . . . . . . . . . . . . . . . . . . . . . . . . . . . . . . . 12<br />
Changing pages . . . . . . . . . . . . . . . . . . . . . . . . . . . . . . . . . . . 12<br />
Display features . . . . . . . . . . . . . . . . . . . . . . . . . . . . . . . . . . . . . . . 13<br />
Stage . . . . . . . . . . . . . . . . . . . . . . . . . . . . . . . . . . . . . . . . . . . . 14<br />
Blind . . . . . . . . . . . . . . . . . . . . . . . . . . . . . . . . . . . . . . . . . . . . 14<br />
Fader . . . . . . . . . . . . . . . . . . . . . . . . . . . . . . . . . . . . . . . . . . . . 14<br />
Flexichannel . . . . . . . . . . . . . . . . . . . . . . . . . . . . . . . . . . . . . . . . . . 15<br />
Updating Flexichannel . . . . . . . . . . . . . . . . . . . . . . . . . . . . . . . 15<br />
Tracksheet . . . . . . . . . . . . . . . . . . . . . . . . . . . . . . . . . . . . . . . . . . . 16<br />
Patch . . . . . . . . . . . . . . . . . . . . . . . . . . . . . . . . . . . . . . . . . . . . . . . 17<br />
Park . . . . . . . . . . . . . . . . . . . . . . . . . . . . . . . . . . . . . . . . . . . . . . . . 18<br />
Playback . . . . . . . . . . . . . . . . . . . . . . . . . . . . . . . . . . . . . . . . . . . . 19<br />
Time Code List display . . . . . . . . . . . . . . . . . . . . . . . . . . . . . . 20<br />
LED displays . . . . . . . . . . . . . . . . . . . . . . . . . . . . . . . . . . . . . . . . . 21<br />
A/B display . . . . . . . . . . . . . . . . . . . . . . . . . . . . . . . . . . . . . . . 21<br />
Next cue display . . . . . . . . . . . . . . . . . . . . . . . . . . . . . . . . . . . 21<br />
C/D display . . . . . . . . . . . . . . . . . . . . . . . . . . . . . . . . . . . . . . . 21<br />
Record display . . . . . . . . . . . . . . . . . . . . . . . . . . . . . . . . . . . . 21<br />
Channel/Group display . . . . . . . . . . . . . . . . . . . . . . . . . . . . . . 21<br />
Rate/X display . . . . . . . . . . . . . . . . . . . . . . . . . . . . . . . . . . . . . 21<br />
Level/Y display . . . . . . . . . . . . . . . . . . . . . . . . . . . . . . . . . . . . 21<br />
<strong>Expression</strong> 3 User Manual, v.3.1<br />
iii
Chapter 3<br />
System settings . . . . . . . . . . . . . . . . . . . . . . . . . . . . . . . . . . . . . . . . . . 23<br />
Setting the number of dimmers . . . . . . . . . . . . . . . . . . . . . . . . . . 24<br />
Setting the number of channels . . . . . . . . . . . . . . . . . . . . . . . . . . 25<br />
Setting default fade times . . . . . . . . . . . . . . . . . . . . . . . . . . . . . . . 26<br />
Setting default Level key . . . . . . . . . . . . . . . . . . . . . . . . . . . . . . . . 27<br />
Setting default fader clear time . . . . . . . . . . . . . . . . . . . . . . . . . . . 27<br />
Setting default sneak time . . . . . . . . . . . . . . . . . . . . . . . . . . . . . . 28<br />
Setting Designer’s Worksheet options . . . . . . . . . . . . . . . . . . . . . 29<br />
Enabling the template . . . . . . . . . . . . . . . . . . . . . . . . . . . . . . . 30<br />
Reassigning slider controls . . . . . . . . . . . . . . . . . . . . . . . . . . . 30<br />
Enable / disable Blackout key . . . . . . . . . . . . . . . . . . . . . . . . . . . . 31<br />
Enable / disable Flexichannel . . . . . . . . . . . . . . . . . . . . . . . . . . . . . 31<br />
Set grandmaster type . . . . . . . . . . . . . . . . . . . . . . . . . . . . . . . . . . 32<br />
Set channels / submasters 1-to-1 . . . . . . . . . . . . . . . . . . . . . . . . . 32<br />
Record lockout . . . . . . . . . . . . . . . . . . . . . . . . . . . . . . . . . . . . . . . 33<br />
Enable / disable bump buttons . . . . . . . . . . . . . . . . . . . . . . . . . . . 33<br />
Setting the clock . . . . . . . . . . . . . . . . . . . . . . . . . . . . . . . . . . . . . . 34<br />
Clock functions display . . . . . . . . . . . . . . . . . . . . . . . . . . . . . . 34<br />
Daylight Savings Time . . . . . . . . . . . . . . . . . . . . . . . . . . . . . . 35<br />
Set time/date . . . . . . . . . . . . . . . . . . . . . . . . . . . . . . . . . . . . . 35<br />
12/24 hour clock . . . . . . . . . . . . . . . . . . . . . . . . . . . . . . . . . . . 35<br />
Latitude, longitude, time zone . . . . . . . . . . . . . . . . . . . . . . . . 36<br />
Naming the show . . . . . . . . . . . . . . . . . . . . . . . . . . . . . . . . . . . . . 37<br />
About Show . . . . . . . . . . . . . . . . . . . . . . . . . . . . . . . . . . . . . . . . . . 38<br />
Chapter 4<br />
Patching channels . . . . . . . . . . . . . . . . . . . . . . . . . . . . . . . . . . . . . . . . 39<br />
Selecting one-to-one patch . . . . . . . . . . . . . . . . . . . . . . . . . . . . . . 40<br />
Creating a custom patch . . . . . . . . . . . . . . . . . . . . . . . . . . . . . . . . 41<br />
Proportional patching . . . . . . . . . . . . . . . . . . . . . . . . . . . . . . . . . . . 42<br />
Unpatching individual dimmers . . . . . . . . . . . . . . . . . . . . . . . . . . . 43<br />
Labeling dimmers . . . . . . . . . . . . . . . . . . . . . . . . . . . . . . . . . . . . . 44<br />
Dimmer profiles . . . . . . . . . . . . . . . . . . . . . . . . . . . . . . . . . . . . . . . 45<br />
Pre-defined profiles . . . . . . . . . . . . . . . . . . . . . . . . . . . . . . . . . 45<br />
Assigning a profile to a dimmer . . . . . . . . . . . . . . . . . . . . . . . 46<br />
Profiles display . . . . . . . . . . . . . . . . . . . . . . . . . . . . . . . . . . . . 46<br />
Creating or editing a profile . . . . . . . . . . . . . . . . . . . . . . . . . . . 47<br />
Copying to another profile . . . . . . . . . . . . . . . . . . . . . . . . . . . 47<br />
Clear All . . . . . . . . . . . . . . . . . . . . . . . . . . . . . . . . . . . . . . . . . . 48<br />
Clear to End . . . . . . . . . . . . . . . . . . . . . . . . . . . . . . . . . . . . . . 48<br />
Fill Between . . . . . . . . . . . . . . . . . . . . . . . . . . . . . . . . . . . . . . 48<br />
Resetting a profile . . . . . . . . . . . . . . . . . . . . . . . . . . . . . . . . . . 48<br />
Labeling a profile . . . . . . . . . . . . . . . . . . . . . . . . . . . . . . . . . . . 48<br />
Captured channels in Patch . . . . . . . . . . . . . . . . . . . . . . . . . . . . . . 49<br />
Dimmer check . . . . . . . . . . . . . . . . . . . . . . . . . . . . . . . . . . . . . . . . 50<br />
About Dimmer . . . . . . . . . . . . . . . . . . . . . . . . . . . . . . . . . . . . . . . . 51<br />
About Dimmer with <strong>ETC</strong>Link . . . . . . . . . . . . . . . . . . . . . . . . . . . . . 52<br />
Setting dimmers to Dimmer Doubling . . . . . . . . . . . . . . . . . . . . . 53<br />
Patching to a Strand CD80 dimmer rack . . . . . . . . . . . . . . . . . . . . 54<br />
iv<br />
Contents
Chapter 5<br />
Setting channel levels . . . . . . . . . . . . . . . . . . . . . . . . . . . . . . . . . . . . . 55<br />
Channel modes . . . . . . . . . . . . . . . . . . . . . . . . . . . . . . . . . . . . . . . 56<br />
Selected channels . . . . . . . . . . . . . . . . . . . . . . . . . . . . . . . . . . 56<br />
Captured channels . . . . . . . . . . . . . . . . . . . . . . . . . . . . . . . . . 56<br />
Recorded channels . . . . . . . . . . . . . . . . . . . . . . . . . . . . . . . . . 56<br />
Moving channels . . . . . . . . . . . . . . . . . . . . . . . . . . . . . . . . . . . 56<br />
Tracked channels . . . . . . . . . . . . . . . . . . . . . . . . . . . . . . . . . . 56<br />
Channel Attributes display . . . . . . . . . . . . . . . . . . . . . . . . . . . . . . . 57<br />
Editing in the Channel Attributes display . . . . . . . . . . . . . . . . 58<br />
Independent channels . . . . . . . . . . . . . . . . . . . . . . . . . . . . . . 58<br />
Flipped channels . . . . . . . . . . . . . . . . . . . . . . . . . . . . . . . . . . . 58<br />
Channel data type . . . . . . . . . . . . . . . . . . . . . . . . . . . . . . . . . . 59<br />
Channel convention . . . . . . . . . . . . . . . . . . . . . . . . . . . . . . . . 59<br />
Labeling channels . . . . . . . . . . . . . . . . . . . . . . . . . . . . . . . . . . 60<br />
Selecting channels . . . . . . . . . . . . . . . . . . . . . . . . . . . . . . . . . . . . 61<br />
Selecting channels in Flexichannel mode . . . . . . . . . . . . . . . . . . . 61<br />
Setting channel levels . . . . . . . . . . . . . . . . . . . . . . . . . . . . . . . . . . 62<br />
Level wheel . . . . . . . . . . . . . . . . . . . . . . . . . . . . . . . . . . . . . . 62<br />
Full . . . . . . . . . . . . . . . . . . . . . . . . . . . . . . . . . . . . . . . . . . . . . 62<br />
Level key . . . . . . . . . . . . . . . . . . . . . . . . . . . . . . . . . . . . . . . . . 62<br />
Flash . . . . . . . . . . . . . . . . . . . . . . . . . . . . . . . . . . . . . . . . . . . . 62<br />
Sneak . . . . . . . . . . . . . . . . . . . . . . . . . . . . . . . . . . . . . . . . . . . . . . . 63<br />
Channel check . . . . . . . . . . . . . . . . . . . . . . . . . . . . . . . . . . . . . . . . 64<br />
About Channel . . . . . . . . . . . . . . . . . . . . . . . . . . . . . . . . . . . . . . . . 65<br />
Features of the display . . . . . . . . . . . . . . . . . . . . . . . . . . . . . . 65<br />
Chapter 6<br />
Adding moving lights to the show . . . . . . . . . . . . . . . . . . . . . . . . . . . . 67<br />
Moving Light Functions menu . . . . . . . . . . . . . . . . . . . . . . . . . . . . 68<br />
Personality Setup . . . . . . . . . . . . . . . . . . . . . . . . . . . . . . . . . . . . . 69<br />
Go to the Personality Setup display . . . . . . . . . . . . . . . . . . . . 69<br />
Loading personalities into the console . . . . . . . . . . . . . . . . . . 70<br />
Viewing a personality . . . . . . . . . . . . . . . . . . . . . . . . . . . . . . . 71<br />
Deleting personalities . . . . . . . . . . . . . . . . . . . . . . . . . . . . . . . 71<br />
Resetting defaults . . . . . . . . . . . . . . . . . . . . . . . . . . . . . . . . . . 71<br />
Patching moving lights . . . . . . . . . . . . . . . . . . . . . . . . . . . . . . . . . 72<br />
Go to the Fixture Patch display . . . . . . . . . . . . . . . . . . . . . . . . 72<br />
Patching one fixture or a fixture range . . . . . . . . . . . . . . . . . . 73<br />
Editing the fixture list . . . . . . . . . . . . . . . . . . . . . . . . . . . . . . . 74<br />
Attribute Setup . . . . . . . . . . . . . . . . . . . . . . . . . . . . . . . . . . . . . . . 75<br />
Go to the Attribute Setup display . . . . . . . . . . . . . . . . . . . . . . 76<br />
Encoder Setup . . . . . . . . . . . . . . . . . . . . . . . . . . . . . . . . . . . . . . . . 77<br />
Level setting controls for <strong>Expression</strong> 3 . . . . . . . . . . . . . . . . . 77<br />
Level setting controls for <strong>Expression</strong> 2x . . . . . . . . . . . . . . . . . 77<br />
Go to the Encoder Setup display . . . . . . . . . . . . . . . . . . . . . . 78<br />
Changing assignments . . . . . . . . . . . . . . . . . . . . . . . . . . . . . . 78<br />
Working with moving lights . . . . . . . . . . . . . . . . . . . . . . . . . . . . . . 80<br />
Moving lights displays . . . . . . . . . . . . . . . . . . . . . . . . . . . . . . 80<br />
Go to the Fixture Box window . . . . . . . . . . . . . . . . . . . . . . . . 80<br />
Working with fixtures . . . . . . . . . . . . . . . . . . . . . . . . . . . . . . . 81<br />
Setting levels when you have encoders . . . . . . . . . . . . . . . . . 81<br />
Setting levels without encoders . . . . . . . . . . . . . . . . . . . . . . . 82<br />
Fixture focus with Solo . . . . . . . . . . . . . . . . . . . . . . . . . . . . . . 83<br />
<strong>Expression</strong> 3 User Manual, v.3.1<br />
v
Chapter 7<br />
Cues . . . . . . . . . . . . . . . . . . . . . . . . . . . . . . . . . . . . . . . . . . . . . . . . . . . 85<br />
Cue types . . . . . . . . . . . . . . . . . . . . . . . . . . . . . . . . . . . . . . . . . . . 86<br />
Crossfade . . . . . . . . . . . . . . . . . . . . . . . . . . . . . . . . . . . . . . . . 86<br />
Allfade . . . . . . . . . . . . . . . . . . . . . . . . . . . . . . . . . . . . . . . . . . . 86<br />
Effect . . . . . . . . . . . . . . . . . . . . . . . . . . . . . . . . . . . . . . . . . . . 86<br />
Blocking . . . . . . . . . . . . . . . . . . . . . . . . . . . . . . . . . . . . . . . . . 86<br />
Subroutine . . . . . . . . . . . . . . . . . . . . . . . . . . . . . . . . . . . . . . . 86<br />
Recording functions . . . . . . . . . . . . . . . . . . . . . . . . . . . . . . . . . . . 87<br />
Viewing cues . . . . . . . . . . . . . . . . . . . . . . . . . . . . . . . . . . . . . . . . . 87<br />
The oversized show . . . . . . . . . . . . . . . . . . . . . . . . . . . . . . . . . . . 88<br />
Creating the oversized show . . . . . . . . . . . . . . . . . . . . . . . . . 88<br />
Playing back an oversized show . . . . . . . . . . . . . . . . . . . . . . . 88<br />
Working with cues in Stage . . . . . . . . . . . . . . . . . . . . . . . . . . . . . 89<br />
Recording a cue in Stage . . . . . . . . . . . . . . . . . . . . . . . . . . . . . . . . 89<br />
Working with cues in Blind . . . . . . . . . . . . . . . . . . . . . . . . . . . . . . 90<br />
Recording a cue in Blind . . . . . . . . . . . . . . . . . . . . . . . . . . . . . 90<br />
Recording a cue with a single fade time . . . . . . . . . . . . . . . . . . . . 91<br />
Recording a cue with split fade times . . . . . . . . . . . . . . . . . . . . . . 92<br />
Recording a cue with a wait time . . . . . . . . . . . . . . . . . . . . . . . . . 93<br />
Recording cues with Link and Follow . . . . . . . . . . . . . . . . . . . . . . 94<br />
Link . . . . . . . . . . . . . . . . . . . . . . . . . . . . . . . . . . . . . . . . . . . . . 94<br />
Follow . . . . . . . . . . . . . . . . . . . . . . . . . . . . . . . . . . . . . . . . . . . 95<br />
Create playback loops with Link and Follow . . . . . . . . . . . . . . 96<br />
Linking a macro to a cue . . . . . . . . . . . . . . . . . . . . . . . . . . . . . 97<br />
Recording a cue using Solo . . . . . . . . . . . . . . . . . . . . . . . . . . . . . . 98<br />
Using Solo to record selected lights . . . . . . . . . . . . . . . . . . . . 98<br />
Using Solo as a pre-recording filter . . . . . . . . . . . . . . . . . . . . . 98<br />
Labeling cues . . . . . . . . . . . . . . . . . . . . . . . . . . . . . . . . . . . . . . . . 99<br />
Modifying a recorded cue live . . . . . . . . . . . . . . . . . . . . . . . . . . . 100<br />
Modifying channels in a cue . . . . . . . . . . . . . . . . . . . . . . . . . 100<br />
Modifying cue attributes . . . . . . . . . . . . . . . . . . . . . . . . . . . . 101<br />
Updating cues . . . . . . . . . . . . . . . . . . . . . . . . . . . . . . . . . . . . 102<br />
Using Update to modify fade rate . . . . . . . . . . . . . . . . . . . . . . . . 104<br />
Deleting cues . . . . . . . . . . . . . . . . . . . . . . . . . . . . . . . . . . . . . . . 104<br />
Copying cues . . . . . . . . . . . . . . . . . . . . . . . . . . . . . . . . . . . . . . . . 105<br />
Inserting cues . . . . . . . . . . . . . . . . . . . . . . . . . . . . . . . . . . . . . . . 106<br />
Chapter 8<br />
Track . . . . . . . . . . . . . . . . . . . . . . . . . . . . . . . . . . . . . . . . . . . . . . . . . 107<br />
Track record . . . . . . . . . . . . . . . . . . . . . . . . . . . . . . . . . . . . . . . . . 108<br />
Using record to create tracks . . . . . . . . . . . . . . . . . . . . . . . . 108<br />
Recording modified cues . . . . . . . . . . . . . . . . . . . . . . . . . . . 109<br />
Inserting cues . . . . . . . . . . . . . . . . . . . . . . . . . . . . . . . . . . . . 111<br />
Blackout cues and tracking . . . . . . . . . . . . . . . . . . . . . . . . . . 114<br />
Using Tracksheet . . . . . . . . . . . . . . . . . . . . . . . . . . . . . . . . . 116<br />
Chapter 9<br />
Multipart cues . . . . . . . . . . . . . . . . . . . . . . . . . . . . . . . . . . . . . . . . . . 117<br />
Recording a multipart cue . . . . . . . . . . . . . . . . . . . . . . . . . . . . . . 118<br />
Converting a standard cue to a multipart cue . . . . . . . . . . . . . . . 119<br />
Wait times in multipart cues . . . . . . . . . . . . . . . . . . . . . . . . . . . . 120<br />
Editing a multipart cue . . . . . . . . . . . . . . . . . . . . . . . . . . . . . . . . . 121<br />
Deleting a part from a multipart cue . . . . . . . . . . . . . . . . . . . 121<br />
vi<br />
Contents
Adding, deleting and modifying channels . . . . . . . . . . . . . . . 122<br />
Using Update . . . . . . . . . . . . . . . . . . . . . . . . . . . . . . . . . . . . 122<br />
Modifying fade and wait times . . . . . . . . . . . . . . . . . . . . . . . 123<br />
Chapter 10<br />
Playing back cues . . . . . . . . . . . . . . . . . . . . . . . . . . . . . . . . . . . . . . . 125<br />
Timed faders and LED displays . . . . . . . . . . . . . . . . . . . . . . . . . . 126<br />
Fader keys . . . . . . . . . . . . . . . . . . . . . . . . . . . . . . . . . . . . . . . . . . 127<br />
Clear . . . . . . . . . . . . . . . . . . . . . . . . . . . . . . . . . . . . . . . . . . . 127<br />
Go . . . . . . . . . . . . . . . . . . . . . . . . . . . . . . . . . . . . . . . . . . . . . 127<br />
Hold . . . . . . . . . . . . . . . . . . . . . . . . . . . . . . . . . . . . . . . . . . . 127<br />
Back . . . . . . . . . . . . . . . . . . . . . . . . . . . . . . . . . . . . . . . . . . . 127<br />
Playback Cue List . . . . . . . . . . . . . . . . . . . . . . . . . . . . . . . . . . . . 128<br />
Fader Status display . . . . . . . . . . . . . . . . . . . . . . . . . . . . . . . . . . 129<br />
Selecting cues . . . . . . . . . . . . . . . . . . . . . . . . . . . . . . . . . . . . . . . 129<br />
Playing a cue . . . . . . . . . . . . . . . . . . . . . . . . . . . . . . . . . . . . . . . . 130<br />
Go to a different cue . . . . . . . . . . . . . . . . . . . . . . . . . . . . . . . . . . 130<br />
Controlling fades manually . . . . . . . . . . . . . . . . . . . . . . . . . . . . . 131<br />
Manual override . . . . . . . . . . . . . . . . . . . . . . . . . . . . . . . . . . 131<br />
Rate override . . . . . . . . . . . . . . . . . . . . . . . . . . . . . . . . . . . . 132<br />
Quickstep . . . . . . . . . . . . . . . . . . . . . . . . . . . . . . . . . . . . . . . . . . 133<br />
Chapter 11<br />
Groups . . . . . . . . . . . . . . . . . . . . . . . . . . . . . . . . . . . . . . . . . . . . . . . . 135<br />
Recording a group in Stage . . . . . . . . . . . . . . . . . . . . . . . . . . . . . 136<br />
Recording a group from a look on stage . . . . . . . . . . . . . . . . . . . 136<br />
Recording a group using Solo . . . . . . . . . . . . . . . . . . . . . . . . . . . 137<br />
Working with groups in Blind . . . . . . . . . . . . . . . . . . . . . . . . . . . 137<br />
Group mode . . . . . . . . . . . . . . . . . . . . . . . . . . . . . . . . . . . . . 137<br />
Group Editing mode in Blind . . . . . . . . . . . . . . . . . . . . . . . . . 138<br />
Working with groups in Stage . . . . . . . . . . . . . . . . . . . . . . . . . . . 139<br />
Displaying a group . . . . . . . . . . . . . . . . . . . . . . . . . . . . . . . . 139<br />
Modifying a group . . . . . . . . . . . . . . . . . . . . . . . . . . . . . . . . . 139<br />
Updating groups . . . . . . . . . . . . . . . . . . . . . . . . . . . . . . . . . . 140<br />
Labeling groups . . . . . . . . . . . . . . . . . . . . . . . . . . . . . . . . . . . . . . 142<br />
Deleting groups . . . . . . . . . . . . . . . . . . . . . . . . . . . . . . . . . . . . . . 143<br />
Copying groups . . . . . . . . . . . . . . . . . . . . . . . . . . . . . . . . . . . . . . 143<br />
Using cues and submasters as groups . . . . . . . . . . . . . . . . . . . . 144<br />
Modifying cues or submasters . . . . . . . . . . . . . . . . . . . . . . . . . . 145<br />
Chapter 12<br />
Focus points . . . . . . . . . . . . . . . . . . . . . . . . . . . . . . . . . . . . . . . . . . . . 147<br />
Recording a focus point . . . . . . . . . . . . . . . . . . . . . . . . . . . . . . . . 148<br />
Recording a focus point in Stage . . . . . . . . . . . . . . . . . . . . . 148<br />
Creating a focus point from a look on stage . . . . . . . . . . . . . 148<br />
Recording a focus point using Solo . . . . . . . . . . . . . . . . . . . . . . . 149<br />
Working with focus points in Stage . . . . . . . . . . . . . . . . . . . . . . 150<br />
Placing a focus point on stage . . . . . . . . . . . . . . . . . . . . . . . 150<br />
Modifying a focus point . . . . . . . . . . . . . . . . . . . . . . . . . . . . 150<br />
Updating focus points . . . . . . . . . . . . . . . . . . . . . . . . . . . . . . 151<br />
Editing a focus point in Blind . . . . . . . . . . . . . . . . . . . . . . . . . . . . 153<br />
Labeling focus points . . . . . . . . . . . . . . . . . . . . . . . . . . . . . . . . . 154<br />
Deleting focus points . . . . . . . . . . . . . . . . . . . . . . . . . . . . . . . . . 155<br />
Copying focus points . . . . . . . . . . . . . . . . . . . . . . . . . . . . . . . . . . 155<br />
Setting levels with focus points . . . . . . . . . . . . . . . . . . . . . . . . . 156<br />
<strong>Expression</strong> 3 User Manual, v.3.1<br />
vii
Chapter 13<br />
Submasters . . . . . . . . . . . . . . . . . . . . . . . . . . . . . . . . . . . . . . . . . . . . 157<br />
Submaster types . . . . . . . . . . . . . . . . . . . . . . . . . . . . . . . . . . . . 158<br />
Pile-on submaster . . . . . . . . . . . . . . . . . . . . . . . . . . . . . . . . . 158<br />
Inhibitive submaster . . . . . . . . . . . . . . . . . . . . . . . . . . . . . . . 158<br />
Effect submaster . . . . . . . . . . . . . . . . . . . . . . . . . . . . . . . . . 158<br />
Changing type . . . . . . . . . . . . . . . . . . . . . . . . . . . . . . . . . . . . . . 159<br />
Submaster pages . . . . . . . . . . . . . . . . . . . . . . . . . . . . . . . . . . . . 160<br />
Playback Submaster List . . . . . . . . . . . . . . . . . . . . . . . . . . . . . . . 161<br />
Submaster colors . . . . . . . . . . . . . . . . . . . . . . . . . . . . . . . . . 161<br />
Submaster bump buttons . . . . . . . . . . . . . . . . . . . . . . . . . . . . . . 162<br />
Bump button status . . . . . . . . . . . . . . . . . . . . . . . . . . . . . . . 162<br />
Submaster LEDs . . . . . . . . . . . . . . . . . . . . . . . . . . . . . . . . . . . . . 163<br />
Recording submasters . . . . . . . . . . . . . . . . . . . . . . . . . . . . . . . . 164<br />
Fade and dwell times for submasters . . . . . . . . . . . . . . . . . 164<br />
Adding a rate to a submaster . . . . . . . . . . . . . . . . . . . . . . . . 167<br />
Specifying a submaster’s page . . . . . . . . . . . . . . . . . . . . . . . 168<br />
Using Except to record a submaster . . . . . . . . . . . . . . . . . . 168<br />
Inhibitive submasters . . . . . . . . . . . . . . . . . . . . . . . . . . . . . . . . . 169<br />
Creating . . . . . . . . . . . . . . . . . . . . . . . . . . . . . . . . . . . . . . . . 169<br />
Adding channels . . . . . . . . . . . . . . . . . . . . . . . . . . . . . . . . . . 170<br />
Deleting channels . . . . . . . . . . . . . . . . . . . . . . . . . . . . . . . . . 170<br />
Modifying submasters in Blind . . . . . . . . . . . . . . . . . . . . . . . . . . 171<br />
Modifying submasters in Stage . . . . . . . . . . . . . . . . . . . . . . . . . . 171<br />
Re-recording submasters . . . . . . . . . . . . . . . . . . . . . . . . . . . 171<br />
Updating submasters . . . . . . . . . . . . . . . . . . . . . . . . . . . . . . 172<br />
Live control of a submaster’s rate . . . . . . . . . . . . . . . . . . . . . . . . 174<br />
Controlling submaster fades manually . . . . . . . . . . . . . . . . . . . . 174<br />
Labeling submasters . . . . . . . . . . . . . . . . . . . . . . . . . . . . . . . . . . 175<br />
Copying submasters . . . . . . . . . . . . . . . . . . . . . . . . . . . . . . . . . . 176<br />
Loading cues or groups to submasters . . . . . . . . . . . . . . . . . . . . 176<br />
Copying cues or groups to submasters . . . . . . . . . . . . . . . . . . . . 177<br />
Clearing submasters . . . . . . . . . . . . . . . . . . . . . . . . . . . . . . . . . . 177<br />
Chapter 14<br />
Command display lists and spreadsheets . . . . . . . . . . . . . . . . . . . . . 179<br />
Cue List . . . . . . . . . . . . . . . . . . . . . . . . . . . . . . . . . . . . . . . . . . . . 180<br />
Editing cues . . . . . . . . . . . . . . . . . . . . . . . . . . . . . . . . . . . . . 180<br />
Submaster List . . . . . . . . . . . . . . . . . . . . . . . . . . . . . . . . . . . . . . 181<br />
Editing submasters . . . . . . . . . . . . . . . . . . . . . . . . . . . . . . . . 182<br />
Deleting submasters . . . . . . . . . . . . . . . . . . . . . . . . . . . . . . . 183<br />
Group List . . . . . . . . . . . . . . . . . . . . . . . . . . . . . . . . . . . . . . . . . . 184<br />
Labeling a group . . . . . . . . . . . . . . . . . . . . . . . . . . . . . . . . . . 184<br />
Deleting a group . . . . . . . . . . . . . . . . . . . . . . . . . . . . . . . . . . 185<br />
Focus Point List . . . . . . . . . . . . . . . . . . . . . . . . . . . . . . . . . . . . . . 185<br />
Labeling a focus point . . . . . . . . . . . . . . . . . . . . . . . . . . . . . . 186<br />
Deleting a focus point . . . . . . . . . . . . . . . . . . . . . . . . . . . . . . 186<br />
Working in spreadsheets . . . . . . . . . . . . . . . . . . . . . . . . . . . . . . . 187<br />
Cue spreadsheet . . . . . . . . . . . . . . . . . . . . . . . . . . . . . . . . . . 187<br />
Submaster spreadsheet . . . . . . . . . . . . . . . . . . . . . . . . . . . . 190<br />
Group spreadsheet . . . . . . . . . . . . . . . . . . . . . . . . . . . . . . . . 192<br />
Focus point spreadsheet . . . . . . . . . . . . . . . . . . . . . . . . . . . . . . . 194<br />
viii<br />
Contents
Chapter 15<br />
Park . . . . . . . . . . . . . . . . . . . . . . . . . . . . . . . . . . . . . . . . . . . . . . . . . . 197<br />
Using the Park display . . . . . . . . . . . . . . . . . . . . . . . . . . . . . . . . . 198<br />
Parking dimmers . . . . . . . . . . . . . . . . . . . . . . . . . . . . . . . . . . . . . 198<br />
Unparking dimmers . . . . . . . . . . . . . . . . . . . . . . . . . . . . . . . . . . . 199<br />
Unparking one dimmer . . . . . . . . . . . . . . . . . . . . . . . . . . . . . 199<br />
Unparking all dimmers . . . . . . . . . . . . . . . . . . . . . . . . . . . . . 199<br />
Parking channels . . . . . . . . . . . . . . . . . . . . . . . . . . . . . . . . . . . . . 200<br />
Using the keyboard . . . . . . . . . . . . . . . . . . . . . . . . . . . . . . . . 200<br />
Parking at a focus point . . . . . . . . . . . . . . . . . . . . . . . . . . . . 200<br />
Unparking channels . . . . . . . . . . . . . . . . . . . . . . . . . . . . . . . . . . . 201<br />
Unparking one channel . . . . . . . . . . . . . . . . . . . . . . . . . . . . . 201<br />
Unparking all channels . . . . . . . . . . . . . . . . . . . . . . . . . . . . . 201<br />
Parking recorded channels . . . . . . . . . . . . . . . . . . . . . . . . . . . . . 202<br />
Unparking recorded channels . . . . . . . . . . . . . . . . . . . . . . . . . . . 202<br />
Parking fixtures . . . . . . . . . . . . . . . . . . . . . . . . . . . . . . . . . . . . . . 203<br />
After setting attribute levels from the keypad . . . . . . . . . . . 203<br />
After setting attribute levels at a focus point . . . . . . . . . . . . 203<br />
Unparking fixtures . . . . . . . . . . . . . . . . . . . . . . . . . . . . . . . . . . . . 204<br />
Chapter 16<br />
Effects . . . . . . . . . . . . . . . . . . . . . . . . . . . . . . . . . . . . . . . . . . . . . . . . 205<br />
Blind Effects display . . . . . . . . . . . . . . . . . . . . . . . . . . . . . . . . . . 206<br />
Features . . . . . . . . . . . . . . . . . . . . . . . . . . . . . . . . . . . . . . . . 206<br />
Effects in Stage . . . . . . . . . . . . . . . . . . . . . . . . . . . . . . . . . . 207<br />
Creating an effect in Blind . . . . . . . . . . . . . . . . . . . . . . . . . . . . . . 208<br />
Notes on working with steps in Blind . . . . . . . . . . . . . . . . . . 209<br />
Adding channels directly . . . . . . . . . . . . . . . . . . . . . . . . . . . . 209<br />
Adding groups or focus points . . . . . . . . . . . . . . . . . . . . . . . 210<br />
Adding grouped channels . . . . . . . . . . . . . . . . . . . . . . . . . . . 211<br />
Creating an effect in Stage . . . . . . . . . . . . . . . . . . . . . . . . . . . . . 212<br />
Notes on working with steps in Stage . . . . . . . . . . . . . . . . . 212<br />
Adding channels directly . . . . . . . . . . . . . . . . . . . . . . . . . . . . 212<br />
Adding groups or focus points . . . . . . . . . . . . . . . . . . . . . . . 213<br />
Adding grouped channels . . . . . . . . . . . . . . . . . . . . . . . . . . . 214<br />
Modifying the effect . . . . . . . . . . . . . . . . . . . . . . . . . . . . . . . . . . 215<br />
Using Update . . . . . . . . . . . . . . . . . . . . . . . . . . . . . . . . . . . . 215<br />
Editing channel levels . . . . . . . . . . . . . . . . . . . . . . . . . . . . . . 216<br />
Adding channels . . . . . . . . . . . . . . . . . . . . . . . . . . . . . . . . . . 216<br />
Deleting channels . . . . . . . . . . . . . . . . . . . . . . . . . . . . . . . . . 217<br />
Inserting steps . . . . . . . . . . . . . . . . . . . . . . . . . . . . . . . . . . . 218<br />
Deleting steps . . . . . . . . . . . . . . . . . . . . . . . . . . . . . . . . . . . . 219<br />
Modifying effect attributes . . . . . . . . . . . . . . . . . . . . . . . . . . . . . 220<br />
Modifying step timing and levels . . . . . . . . . . . . . . . . . . . . . . . . 221<br />
Effect fade times . . . . . . . . . . . . . . . . . . . . . . . . . . . . . . . . . . . . . 222<br />
Changing upfade, dwell and downfade . . . . . . . . . . . . . . . . 223<br />
Changing upfade only . . . . . . . . . . . . . . . . . . . . . . . . . . . . . . 223<br />
Changing downfade only . . . . . . . . . . . . . . . . . . . . . . . . . . . 223<br />
Changing dwell only . . . . . . . . . . . . . . . . . . . . . . . . . . . . . . . 224<br />
Resetting hold dwell time . . . . . . . . . . . . . . . . . . . . . . . . . . . 224<br />
Setting a random effect rate . . . . . . . . . . . . . . . . . . . . . . . . . . . . 225<br />
Running an effect cue . . . . . . . . . . . . . . . . . . . . . . . . . . . . . . . . . 225<br />
Using an effect submaster . . . . . . . . . . . . . . . . . . . . . . . . . . . . . 225<br />
<strong>Expression</strong> 3 User Manual, v.3.1<br />
ix
Chapter 17<br />
Subroutines . . . . . . . . . . . . . . . . . . . . . . . . . . . . . . . . . . . . . . . . . . . . 227<br />
Steps . . . . . . . . . . . . . . . . . . . . . . . . . . . . . . . . . . . . . . . . . . . . . . 228<br />
Cue steps . . . . . . . . . . . . . . . . . . . . . . . . . . . . . . . . . . . . . . . . . . 228<br />
Style steps . . . . . . . . . . . . . . . . . . . . . . . . . . . . . . . . . . . . . . . . . . 229<br />
Subroutine attributes . . . . . . . . . . . . . . . . . . . . . . . . . . . . . . . . . . 229<br />
Creating subroutines . . . . . . . . . . . . . . . . . . . . . . . . . . . . . . . . . . 230<br />
Editing a subroutine . . . . . . . . . . . . . . . . . . . . . . . . . . . . . . . . . . . 232<br />
Deleting a step . . . . . . . . . . . . . . . . . . . . . . . . . . . . . . . . . . . . . . 232<br />
Inserting a step . . . . . . . . . . . . . . . . . . . . . . . . . . . . . . . . . . . . . . 232<br />
Chapter 18<br />
Macros . . . . . . . . . . . . . . . . . . . . . . . . . . . . . . . . . . . . . . . . . . . . . . . . 233<br />
Creating macros . . . . . . . . . . . . . . . . . . . . . . . . . . . . . . . . . . . . . 234<br />
Using Learn . . . . . . . . . . . . . . . . . . . . . . . . . . . . . . . . . . . . . . 234<br />
Using Macro Editing . . . . . . . . . . . . . . . . . . . . . . . . . . . . . . . 236<br />
Macro wait . . . . . . . . . . . . . . . . . . . . . . . . . . . . . . . . . . . . . . 237<br />
Linking macros . . . . . . . . . . . . . . . . . . . . . . . . . . . . . . . . . . . 238<br />
Using submasters in macros . . . . . . . . . . . . . . . . . . . . . . . . 239<br />
Playing macros . . . . . . . . . . . . . . . . . . . . . . . . . . . . . . . . . . . . . . 240<br />
Canceling a macro . . . . . . . . . . . . . . . . . . . . . . . . . . . . . . . . 240<br />
Powerup macro . . . . . . . . . . . . . . . . . . . . . . . . . . . . . . . . . . . . . . 240<br />
Modifying macros . . . . . . . . . . . . . . . . . . . . . . . . . . . . . . . . . . . . 241<br />
Clearing macros . . . . . . . . . . . . . . . . . . . . . . . . . . . . . . . . . . . . . . 241<br />
Copying macros . . . . . . . . . . . . . . . . . . . . . . . . . . . . . . . . . . . . . . 242<br />
Sample macros . . . . . . . . . . . . . . . . . . . . . . . . . . . . . . . . . . . . . . 242<br />
Chapter 19<br />
Link lists . . . . . . . . . . . . . . . . . . . . . . . . . . . . . . . . . . . . . . . . . . . . . . . 245<br />
Link List overview . . . . . . . . . . . . . . . . . . . . . . . . . . . . . . . . . . . . 246<br />
Setting up a link . . . . . . . . . . . . . . . . . . . . . . . . . . . . . . . . . . . . . . 247<br />
Inserting a link . . . . . . . . . . . . . . . . . . . . . . . . . . . . . . . . . . . . . . . 248<br />
Moving a link . . . . . . . . . . . . . . . . . . . . . . . . . . . . . . . . . . . . . . . . 249<br />
Merging two links . . . . . . . . . . . . . . . . . . . . . . . . . . . . . . . . . . . . 249<br />
Deleting a link . . . . . . . . . . . . . . . . . . . . . . . . . . . . . . . . . . . . . . . 250<br />
Using a link . . . . . . . . . . . . . . . . . . . . . . . . . . . . . . . . . . . . . . . . . 250<br />
Chapter 20<br />
Diskette functions . . . . . . . . . . . . . . . . . . . . . . . . . . . . . . . . . . . . . . . 251<br />
Diskette management . . . . . . . . . . . . . . . . . . . . . . . . . . . . . . . . . 252<br />
Formatting diskettes . . . . . . . . . . . . . . . . . . . . . . . . . . . . . . . . . . 252<br />
Contents of the showfile . . . . . . . . . . . . . . . . . . . . . . . . . . . . . . . 253<br />
Writing to diskette . . . . . . . . . . . . . . . . . . . . . . . . . . . . . . . . . . . . 253<br />
Reading from diskette . . . . . . . . . . . . . . . . . . . . . . . . . . . . . . . . . 254<br />
Read show and configuration . . . . . . . . . . . . . . . . . . . . . . . . 254<br />
Read show components only . . . . . . . . . . . . . . . . . . . . . . . . 255<br />
Read system configuration components only . . . . . . . . . . . 255<br />
Chapter 21<br />
Printing . . . . . . . . . . . . . . . . . . . . . . . . . . . . . . . . . . . . . . . . . . . . . . . . 257<br />
Printer options . . . . . . . . . . . . . . . . . . . . . . . . . . . . . . . . . . . . . . . 258<br />
Printing procedure . . . . . . . . . . . . . . . . . . . . . . . . . . . . . . . . . . . . 258<br />
Printouts available . . . . . . . . . . . . . . . . . . . . . . . . . . . . . . . . . . . . 259<br />
Moving lights . . . . . . . . . . . . . . . . . . . . . . . . . . . . . . . . . . . . 259<br />
x<br />
Contents
Chapter 22<br />
Clear functions . . . . . . . . . . . . . . . . . . . . . . . . . . . . . . . . . . . . . . . . . . 261<br />
Clear functions . . . . . . . . . . . . . . . . . . . . . . . . . . . . . . . . . . . . . . 262<br />
Clear and reset procedure . . . . . . . . . . . . . . . . . . . . . . . . . . . . . . 262<br />
Clear and reset options . . . . . . . . . . . . . . . . . . . . . . . . . . . . . . . . 263<br />
Chapter 23<br />
Dimmer monitoring . . . . . . . . . . . . . . . . . . . . . . . . . . . . . . . . . . . . . . 265<br />
<strong>ETC</strong>Link functions . . . . . . . . . . . . . . . . . . . . . . . . . . . . . . . . . . . . 266<br />
Enabling <strong>ETC</strong>Link . . . . . . . . . . . . . . . . . . . . . . . . . . . . . . . . . . . . . 266<br />
Error messages . . . . . . . . . . . . . . . . . . . . . . . . . . . . . . . . . . . . . . 267<br />
How to enable / disable <strong>ETC</strong>Link error messages . . . . . . . . 268<br />
<strong>ETC</strong>Link displays . . . . . . . . . . . . . . . . . . . . . . . . . . . . . . . . . . . . . 269<br />
Dimming system status . . . . . . . . . . . . . . . . . . . . . . . . . . . . 269<br />
Dimmer rack status . . . . . . . . . . . . . . . . . . . . . . . . . . . . . . . 270<br />
Dimmer status . . . . . . . . . . . . . . . . . . . . . . . . . . . . . . . . . . . 271<br />
Monitoring dimmers . . . . . . . . . . . . . . . . . . . . . . . . . . . . . . . . . . 272<br />
Load Management display . . . . . . . . . . . . . . . . . . . . . . . . . . 272<br />
Record Loads procedure . . . . . . . . . . . . . . . . . . . . . . . . . . . . . . . 273<br />
Load Check procedure . . . . . . . . . . . . . . . . . . . . . . . . . . . . . 274<br />
Clear Loads procedure . . . . . . . . . . . . . . . . . . . . . . . . . . . . . 275<br />
Setting and unsetting dimmers . . . . . . . . . . . . . . . . . . . . . . . . . . 276<br />
Setting a dimmer . . . . . . . . . . . . . . . . . . . . . . . . . . . . . . . . . 276<br />
Unsetting a dimmer . . . . . . . . . . . . . . . . . . . . . . . . . . . . . . . 276<br />
Working with Sensor backup looks . . . . . . . . . . . . . . . . . . . . . . . 277<br />
Recording a backup look . . . . . . . . . . . . . . . . . . . . . . . . . . . . 277<br />
Playing a backup look . . . . . . . . . . . . . . . . . . . . . . . . . . . . . . 278<br />
Chapter 24<br />
Control interfaces . . . . . . . . . . . . . . . . . . . . . . . . . . . . . . . . . . . . . . . . 279<br />
MIDI . . . . . . . . . . . . . . . . . . . . . . . . . . . . . . . . . . . . . . . . . . . . . . 280<br />
<strong>ETC</strong> MIDI . . . . . . . . . . . . . . . . . . . . . . . . . . . . . . . . . . . . . . . 280<br />
MIDI Show Control (MSC) . . . . . . . . . . . . . . . . . . . . . . . . . . 283<br />
Real time programs . . . . . . . . . . . . . . . . . . . . . . . . . . . . . . . . . . . 288<br />
Go to the Real Time Programs display . . . . . . . . . . . . . . . . . 288<br />
Enabling / disabling real time programs . . . . . . . . . . . . . . . . 289<br />
Creating real time programs . . . . . . . . . . . . . . . . . . . . . . . . . 290<br />
Editing real time programs . . . . . . . . . . . . . . . . . . . . . . . . . . 292<br />
Deleting real time programs . . . . . . . . . . . . . . . . . . . . . . . . . 292<br />
Inserting real time programs . . . . . . . . . . . . . . . . . . . . . . . . . 292<br />
Copying real time programs . . . . . . . . . . . . . . . . . . . . . . . . . 293<br />
Moving real time programs . . . . . . . . . . . . . . . . . . . . . . . . . . 293<br />
Sorting/recording real time programs . . . . . . . . . . . . . . . . . . 293<br />
DMX In . . . . . . . . . . . . . . . . . . . . . . . . . . . . . . . . . . . . . . . . . . . . 294<br />
Enabling DMX In . . . . . . . . . . . . . . . . . . . . . . . . . . . . . . . . . . 294<br />
Working with DMX In and focus point 0 . . . . . . . . . . . . . . . . 295<br />
Using DMX In to set levels . . . . . . . . . . . . . . . . . . . . . . . . . . 296<br />
Viewing DMX In . . . . . . . . . . . . . . . . . . . . . . . . . . . . . . . . . . 296<br />
Time Code . . . . . . . . . . . . . . . . . . . . . . . . . . . . . . . . . . . . . . . . . . 297<br />
Setting time code frame rate . . . . . . . . . . . . . . . . . . . . . . . . 297<br />
Creating a time code program . . . . . . . . . . . . . . . . . . . . . . . 298<br />
Sorting/recording events . . . . . . . . . . . . . . . . . . . . . . . . . . . . 301<br />
Editing time code programs . . . . . . . . . . . . . . . . . . . . . . . . . 301<br />
Re-setting the event list pointer . . . . . . . . . . . . . . . . . . . . . . 301<br />
<strong>Expression</strong> 3 User Manual, v.3.1<br />
xi
Resetting loop time . . . . . . . . . . . . . . . . . . . . . . . . . . . . . . . 302<br />
Deleting time code events . . . . . . . . . . . . . . . . . . . . . . . . . . 303<br />
Inserting time code events . . . . . . . . . . . . . . . . . . . . . . . . . . 303<br />
Copying time code events . . . . . . . . . . . . . . . . . . . . . . . . . . 304<br />
Moving time code events . . . . . . . . . . . . . . . . . . . . . . . . . . . 305<br />
Editing events . . . . . . . . . . . . . . . . . . . . . . . . . . . . . . . . . . . . 306<br />
Running a time code program . . . . . . . . . . . . . . . . . . . . . . . 308<br />
Remote macros . . . . . . . . . . . . . . . . . . . . . . . . . . . . . . . . . . . . . . 311<br />
Serial interface . . . . . . . . . . . . . . . . . . . . . . . . . . . . . . . . . . . . . . 311<br />
Chapter 25<br />
Accessories . . . . . . . . . . . . . . . . . . . . . . . . . . . . . . . . . . . . . . . . . . . . 313<br />
Remote Focus Unit (RFU) . . . . . . . . . . . . . . . . . . . . . . . . . . . . . . 314<br />
Designer’s Worksheet . . . . . . . . . . . . . . . . . . . . . . . . . . . . . . . . . 315<br />
Using the Designer’s Worksheet . . . . . . . . . . . . . . . . . . . . . 315<br />
Programming regions . . . . . . . . . . . . . . . . . . . . . . . . . . . . . . 316<br />
Macro Wait . . . . . . . . . . . . . . . . . . . . . . . . . . . . . . . . . . . . . . 317<br />
Copying regions . . . . . . . . . . . . . . . . . . . . . . . . . . . . . . . . . . 318<br />
Clearing regions . . . . . . . . . . . . . . . . . . . . . . . . . . . . . . . . . . 319<br />
Alphanumeric keyboard . . . . . . . . . . . . . . . . . . . . . . . . . . . . . . . . 320<br />
Full Tracking Backup . . . . . . . . . . . . . . . . . . . . . . . . . . . . . . . . . . 321<br />
The FTB system . . . . . . . . . . . . . . . . . . . . . . . . . . . . . . . . . . 321<br />
Using Full Tracking Backup . . . . . . . . . . . . . . . . . . . . . . . . . . 322<br />
Full Tracking Backup with an LPC . . . . . . . . . . . . . . . . . . . . . 322<br />
Moving Lights Module . . . . . . . . . . . . . . . . . . . . . . . . . . . . . . . . 323<br />
<strong>Expression</strong> Off-Line . . . . . . . . . . . . . . . . . . . . . . . . . . . . . . . . . . . 324<br />
Appendix A<br />
Installation . . . . . . . . . . . . . . . . . . . . . . . . . . . . . . . . . . . . . . . . . . . . . 325<br />
Console’s back panel . . . . . . . . . . . . . . . . . . . . . . . . . . . . . . . . . . 326<br />
Opening the console . . . . . . . . . . . . . . . . . . . . . . . . . . . . . . . . . . 326<br />
Raising the face panel . . . . . . . . . . . . . . . . . . . . . . . . . . . . . . 326<br />
Replacing fuses . . . . . . . . . . . . . . . . . . . . . . . . . . . . . . . . . . . . . . 326<br />
AC Input fuses . . . . . . . . . . . . . . . . . . . . . . . . . . . . . . . . . . . 327<br />
RFU / Remote I/O fuse . . . . . . . . . . . . . . . . . . . . . . . . . . . . . 327<br />
Installing the console and monitors . . . . . . . . . . . . . . . . . . . . . . . 328<br />
VGA monitor connections . . . . . . . . . . . . . . . . . . . . . . . . . . . 328<br />
Understanding <strong>ETC</strong>Net . . . . . . . . . . . . . . . . . . . . . . . . . . . . . . . . 329<br />
Installing interface devices . . . . . . . . . . . . . . . . . . . . . . . . . . 329<br />
Network wiring . . . . . . . . . . . . . . . . . . . . . . . . . . . . . . . . . . . 329<br />
Preparing interface devices . . . . . . . . . . . . . . . . . . . . . . . . . 329<br />
Installing Full Tracking Backup . . . . . . . . . . . . . . . . . . . . . . . . . . 330<br />
Installing SMPTE . . . . . . . . . . . . . . . . . . . . . . . . . . . . . . . . . . . . . 330<br />
Setting <strong>Expression</strong> 3 DIP switches . . . . . . . . . . . . . . . . . . . . . . . 331<br />
Connecting dimmers to console . . . . . . . . . . . . . . . . . . . . . . . . . 332<br />
Configuring the DMX512 ports . . . . . . . . . . . . . . . . . . . . . . . . . . 333<br />
Port starting dimmer numbers . . . . . . . . . . . . . . . . . . . . . . . 333<br />
Setting the port to Dimmer Doubling . . . . . . . . . . . . . . . . . . 334<br />
Setting DMX512 speed . . . . . . . . . . . . . . . . . . . . . . . . . . . . 334<br />
Mouse or other pointing device . . . . . . . . . . . . . . . . . . . . . . . . . 335<br />
Installing an alphanumeric keyboard . . . . . . . . . . . . . . . . . . . . . . 336<br />
Installing a printer . . . . . . . . . . . . . . . . . . . . . . . . . . . . . . . . . . . . 337<br />
Installing Designer’s Worksheet . . . . . . . . . . . . . . . . . . . . . . . . . 338<br />
Installing the Kurta XGT . . . . . . . . . . . . . . . . . . . . . . . . . . . . 338<br />
Setup . . . . . . . . . . . . . . . . . . . . . . . . . . . . . . . . . . . . . . . . . . 339<br />
xii<br />
Contents
Installing the Kurta IS/ONE . . . . . . . . . . . . . . . . . . . . . . . . . . 340<br />
Installing Remote Focus Unit . . . . . . . . . . . . . . . . . . . . . . . . . . . 341<br />
Installing MIDI . . . . . . . . . . . . . . . . . . . . . . . . . . . . . . . . . . . . . . . 342<br />
Installing remote macros . . . . . . . . . . . . . . . . . . . . . . . . . . . . . . . 344<br />
Wiring remote macros . . . . . . . . . . . . . . . . . . . . . . . . . . . . . 345<br />
Upgrading software . . . . . . . . . . . . . . . . . . . . . . . . . . . . . . . . . . . 346<br />
Upgrading a console . . . . . . . . . . . . . . . . . . . . . . . . . . . . . . . 346<br />
Upgrading remote interface devices . . . . . . . . . . . . . . . . . . . 346<br />
Appendix B<br />
References . . . . . . . . . . . . . . . . . . . . . . . . . . . . . . . . . . . . . . . . . . . . . 349<br />
DIP switches in earlier consoles . . . . . . . . . . . . . . . . . . . . . . 349<br />
Remote Interface devices . . . . . . . . . . . . . . . . . . . . . . . . . . . . . . 350<br />
Installing jumpers . . . . . . . . . . . . . . . . . . . . . . . . . . . . . . . . . 350<br />
Remote Interface Unit (RIU) . . . . . . . . . . . . . . . . . . . . . . . . . 350<br />
Remote Video Interface (RVI) . . . . . . . . . . . . . . . . . . . . . . . . 352<br />
Installing remote video monitors . . . . . . . . . . . . . . . . . . . . . 354<br />
Appendix C<br />
Error messages . . . . . . . . . . . . . . . . . . . . . . . . . . . . . . . . . . . . . . . . . . 355<br />
Full Tracking Backup messages . . . . . . . . . . . . . . . . . . . . . . . . . 355<br />
Diskette error messages . . . . . . . . . . . . . . . . . . . . . . . . . . . . . . . 356<br />
Other error messages . . . . . . . . . . . . . . . . . . . . . . . . . . . . . . . . . 356<br />
<strong>ETC</strong>Link errors . . . . . . . . . . . . . . . . . . . . . . . . . . . . . . . . . . . . . . . 357<br />
Fatal messages . . . . . . . . . . . . . . . . . . . . . . . . . . . . . . . . . . . 357<br />
Secondary Messages . . . . . . . . . . . . . . . . . . . . . . . . . . . . . . 358<br />
Appendix D<br />
Showfile . . . . . . . . . . . . . . . . . . . . . . . . . . . . . . . . . . . . . . . . . . . . . . . 359<br />
Show contents . . . . . . . . . . . . . . . . . . . . . . . . . . . . . . . . . . . . . . 359<br />
Configuration settings . . . . . . . . . . . . . . . . . . . . . . . . . . . . . . . . . 360<br />
Read show results . . . . . . . . . . . . . . . . . . . . . . . . . . . . . . . . 360<br />
Read system configuration results . . . . . . . . . . . . . . . . . . . . 360<br />
Appendix E<br />
Softkeys . . . . . . . . . . . . . . . . . . . . . . . . . . . . . . . . . . . . . . . . . . . . . . . 361<br />
Appendix F<br />
Time and location . . . . . . . . . . . . . . . . . . . . . . . . . . . . . . . . . . . . . . . . 369<br />
United States cities . . . . . . . . . . . . . . . . . . . . . . . . . . . . . . . . . . . 369<br />
Cities outside the United States . . . . . . . . . . . . . . . . . . . . . . . . . 370<br />
Appendix G<br />
Specifications . . . . . . . . . . . . . . . . . . . . . . . . . . . . . . . . . . . . . . . . . . . 371<br />
Appendix H<br />
Declaration of Conformity . . . . . . . . . . . . . . . . . . . . . . . . . . . . . . . . . 377<br />
Appendix I<br />
Limited Warranty . . . . . . . . . . . . . . . . . . . . . . . . . . . . . . . . . . . . . . . . 379<br />
Index . . . . . . . . . . . . . . . . . . . . . . . . . . . . . . . . . . . . . . . . . . . . . . . . . 383<br />
<strong>Expression</strong> 3 User Manual, v.3.1<br />
xiii
xiv<br />
Contents
Chapter 1<br />
Introduction<br />
This manual covers the installation and operation of lighting systems<br />
containing <strong>ETC</strong>’s <strong>Expression</strong> 3 control consoles operating with version 3.1<br />
system software. It is also intended for use with <strong>Expression</strong> 2x, Concept<br />
2x, Impression 2 and Arri (Imagine 3 and Finesse) control consoles<br />
operating with version 3.1 system software, with or without a Moving<br />
Light Module attachment.<br />
Chapter one includes information to orient you to the console and the<br />
manual. It includes the following sections:<br />
• Using this manual<br />
• Using Help<br />
• Text conventions<br />
• Navigation and visual feedback<br />
• Output level conventions<br />
• Moving light concepts and terms<br />
• The Only command<br />
• Electronic backup maintenance<br />
• Troubleshooting<br />
<strong>Expression</strong> 3 User Manual, v.3.1 1
Using this manual<br />
This manual provides instructions for using the console’s features and<br />
optional accessories.<br />
Setting up the console<br />
New users<br />
If you are setting up the system for the first time, see Appendix A<br />
Installation, page 325, and Chapter 3 System settings, page 23, for<br />
information about setting up your system. If the system is already in place,<br />
you may not need to refer to these chapters.<br />
If you are new to lighting systems or to <strong>ETC</strong>’s consoles, read chapters 4<br />
through 13 for instructions about patching conventional lights and moving<br />
light fixtures, setting levels and using cues, groups, and submasters.<br />
These are the building blocks for creating and running any show. Once you<br />
are comfortable with these functions, chapters 16 through 19 provide<br />
more advanced information on effects, subroutines, macros and link lists.<br />
Keyboard Help<br />
Help screens are available for all console keys, including softkeys and<br />
wheels. To display help screens, press [Help], then press any key on the<br />
console.<br />
Text conventions<br />
In this manual, console keys and softkeys are indicated by square<br />
brackets, such as [Enter] and [S1]. Messages appearing on a console<br />
display are printed in boldface, such as Select channel. References to<br />
other sections of the manual are printed in italics, such as Chapter 1<br />
Introduction.<br />
2 Chapter 1 Introduction
Navigation and visual feedback<br />
Move through console menus and displays in the ways that work best for<br />
you. The console offers alternative navigational techniques and visual<br />
feedback that confirms your choices all along the way.<br />
Note how navigation and feedback information is collected in the table<br />
below. Tables like this are used throughout this User Manual to help you<br />
use console displays. When alternative navigational techniques perform<br />
the same function, examples in the text illustrate the technique that many<br />
find the most convenient or efficient to use.<br />
Navigation and Feedback - Console menus<br />
[S] ±<br />
Select a menu item X X X<br />
Highlighted characters<br />
Item selected<br />
In these Navigation and Feedback tables,<br />
represents the keypad,<br />
[S] represents the softkeys,<br />
represent the up and down keyboard arrows,<br />
represent the right and left keyboard arrows, and<br />
± represent the plus and minus keys. 1<br />
represents an encoder page button (not shown in this table).<br />
1.<br />
If you have a pointing device such as a mouse installed, the right and<br />
left device buttons work the same as the ± keys.<br />
<strong>Expression</strong> 3 User Manual, v.3.1 3
Output level conventions<br />
The console uses both a highest level, or pile-on, convention and a last<br />
action convention to determine levels for channels affected by more than<br />
one control. Channels may be defined to operate with either convention.<br />
HTP channels<br />
The behavior of a pile-on channel is defined by the Highest Takes<br />
Precedence (HTP) rule. The console reads all output levels it receives for<br />
an HTP channel and sets that channel to the highest of them. A channel<br />
controlled by a submaster always obeys the HTP rule, but the Blackout<br />
key, Grandmaster control and parked channels all have priority over levels<br />
set from the keypad.<br />
For example, if an HTP channel is included in both a submaster and a cue<br />
that has played back and is in a fader, the console sets the channel at the<br />
higher of the two levels. Or, you may use the keypad to select that<br />
channel and set it to any level, regardless of the levels set either by the<br />
cue or the submaster.<br />
HTP channels in the console are called “normal” channels.<br />
LTP Channels<br />
Channels may also be defined in the console to follow the Latest Takes<br />
Precedence (LTP) rule. An LTP channel obeys the latest command to set<br />
its level. When the command is to fade to a level, an LTP channel can fade<br />
either in a physical fader (in the foreground) or in a background fader. Each<br />
LTP channel has its own background fader.<br />
An LTP channel fades in the foreground if its level moves to a new level<br />
in the next cue. When a channel is fading in the foreground and no change<br />
in that channel is commanded by the next cue, the fade continues in the<br />
background. A cue stops running in the background when the last of its<br />
channels stops fading in the background. Up to 600 cues may run in the<br />
background at once.<br />
For example, consider three cues recorded for channels Chan 1, Chan 2<br />
and Chan 3, all of which are set as LTP channels. The cues contain<br />
percentage levels for these three channels as follows:<br />
Chan 1 Chan 2 Chan 3<br />
Cue 1 25 0 0<br />
Cue 2 25 50 0<br />
Cue 3 50 50 50<br />
• When Cue 1 starts, channel Chan 1 starts fading to level 25 with Cue<br />
1 timing.<br />
• If Cue 2 starts before Cue 1 ends, channel Chan 1 continues fading in<br />
the background with Cue 1 timing and channel Chan 2 starts fading in<br />
the foreground to level 50 with Cue 2 timing.<br />
• If Cue 3 starts before Cue 2 ends, channels Chan 1 and Chan 3 start<br />
fading in the foreground to level 50 with Cue 3 timing; channel Chan<br />
2 continues fading in the background with Cue 2 timing.<br />
4 Chapter 1 Introduction
Enabling LTP<br />
You can set a channel’s status to LTP or HTP as long as the channel is not<br />
used in Fixture Patch. If the channel is patched to a fixture, the personality<br />
controls the HTP/LTP status. All attributes (channels) are set to LTP by a<br />
personality except the intensity attribute. All channels not patched to a<br />
fixture default to HTP (considered “normal”).<br />
Set channels to HTP or LTP, either singly or in ranges, in the Channel<br />
Attributes display using the following procedures.<br />
Keystrokes:<br />
Action:<br />
1. Press [Setup] [1][1] [Enter]. Selects the channel attributes display<br />
2. Press [1] [Thru] [1][0]<br />
[Enter].<br />
Specifies channels 1 through 10<br />
3. Press [→] [→] [→] [→]. Move to LTP field<br />
4. Press [1]. Sets channels to LTP<br />
Working with LTP channels<br />
Background overrides<br />
Cues running in the background can be stopped, adjusted or otherwise<br />
controlled with background overrides. 2 There are five override options, as<br />
shown in the table below.<br />
Background Override Operations<br />
1. Clear Cue(s) Clears cue levels.<br />
2. Cancel Cue(s) Stops the fade or effect.<br />
3. Finish Cue(s) Takes cue channels to their completed<br />
levels immediately.<br />
4. Master Cue(s)<br />
on X-Wheel<br />
5. Alter Rate of Cue(s)<br />
on X-Wheel<br />
Control background overrides as follows:<br />
Keystrokes:<br />
1. Press [Stage] [S3],<br />
Background Overrides.<br />
2. Press [5] [Enter]. a<br />
Takes proportional control of cue<br />
levels immediately.<br />
Adjusts cue timing.<br />
Action:<br />
Selects the Background Overrides list<br />
Specifies cue 5<br />
3. Press [#] [Enter]. Specifies the override operation you<br />
want performed<br />
a. Press [0] in this step to apply an override operation to all cues.<br />
2.<br />
Identify which cue contains a particular channel from the About<br />
Channel display, covered under About Channel, page 65.<br />
<strong>Expression</strong> 3 User Manual, v.3.1 5
Effects<br />
LTP channels may be used to preserve an effect in certain channels<br />
regardless of levels in the effect. Also, multiple effects can run<br />
simultaneously, and other looks can be provided concurrently with<br />
effects.<br />
These features are available in the console when you use LTP channels.<br />
When an effect cue is sandwiched between two other cues, LTP channel<br />
levels in the effect cue are ignored when determining which control takes<br />
precedence. A cue that runs after an effect skips over the previous effect<br />
cue to determine what happens to levels. If there is a move in the current<br />
cue with respect to the same channel in the cue before the effect, the<br />
channel fades in the current cue and is “stolen” from the effect. If no<br />
move, the channel continues in the effect.<br />
Blocking cue<br />
A cue running in the background ends when its last fading channel has<br />
finished or a background override ends the cue prematurely. Sometimes,<br />
however, you would like to end a background cue prematurely.<br />
The way to do that is to follow the background cue with a blocking cue.<br />
A blocking cue does to timing what an allfade cue does to level. As soon<br />
as an allfade cue is started, all unused channels are forced to zero.<br />
Similarly, when a blocking cue starts, all channels running in background<br />
cues are faded to completion in the blocking cue’s timing. A blocking cue<br />
ends all background cues.<br />
Aside from its initial effect on background cues, the blocking cue runs<br />
from that point on just like any other cue, including the possibility that it<br />
could be forced to the background itself by the next cue.<br />
6 Chapter 1 Introduction
Moving light concepts and terms<br />
Fixtures<br />
Conventional lights, sometimes called fixtures, are single attribute<br />
devices whose intensity can be controlled by a console connected to a<br />
dimmer. In this User Manual, however, the term fixture is often used to<br />
refer to multi-attribute devices such as moving lights to distinguish them<br />
from conventional lights. The programming methods in this manual apply<br />
to any multi-attribute device controlled by DMX512 as to moving lights.<br />
Fixture attributes<br />
Every fixture has a set of attributes that you use to control it. For instance,<br />
a basic moving light might have only three attributes: intensity, pan and<br />
tilt. You control the fixture’s brightness by adjusting the level of a DMX512<br />
channel that controls a dimmer assigned to the fixture. Similarly, you<br />
control the fixture’s horizontal and vertical movements by adjusting the<br />
levels of DMX512 channels assigned to the fixture’s pan and tilt attributes.<br />
This simple fixture would require three channels to fully control it. Other,<br />
more complicated fixtures could have additional attributes such as color,<br />
focus or gobo, and each additional attribute would require an additional<br />
DMX512 channel to control it.<br />
In contrast, a standard ellipsoidal spotlight needs only one DMX512<br />
channel to fully control it, namely the one that controls the dimmer<br />
assigned to the spotlight. Only the spotlight’s intensity can be controlled<br />
by changing the channel level. It has no other attributes.<br />
Categories<br />
Most attributes can be naturally categorized as affecting the beam, the<br />
image, the color or the position. All attributes are initially assigned to one<br />
of these four categories or to a fifth one called None. Beam attributes<br />
include Intensity, Zoom, Focus, Iris, and Frost. Image attributes include<br />
Gobo and F/X. Color attributes include Color, Cyan, Magenta, and Yellow.<br />
Position attributes include Pan and Tilt. You can customize the<br />
assignment of attributes to categories, including assigning an attribute to<br />
multiple categories and assigning as many attributes as you want to a<br />
single category.<br />
Personalities<br />
Every fixture has an electronic personality that describes how it can be<br />
controlled. The personality specifies the attributes for the fixture and the<br />
order in which these attributes are presented to DMX512 channels.<br />
Assigning a personality to a fixture makes channel patching quick and<br />
easy. All you need to do is define which console channels and DMX512<br />
addresses are first—the personality directs the rest of the assignment.<br />
Many personalities are included with the console software. Other<br />
personalities for leading moving light fixtures on the market are being<br />
developed by <strong>ETC</strong>. As additional personalities become available, these are<br />
made available to dealers and placed on the <strong>ETC</strong> website for downloading.<br />
Also available from dealers and at the website is a program called the<br />
<strong>Expression</strong> Personality Editor which enables you to create and edit<br />
fixture personalities on an IBM-compatible computer. For further<br />
information about these options, call <strong>ETC</strong> Technical Services at<br />
800-775-4382 or visit the <strong>ETC</strong> website at www.etcconnect.com.<br />
<strong>Expression</strong> 3 User Manual, v.3.1 7
The Only command<br />
Only is a particularly powerful console command. Use Only to restrict a<br />
selection while programming or creating a look on stage.<br />
When working with fixtures<br />
Use Only to restrict the selection of fixture attributes by category, such as<br />
when you are creating or modifying a cue, submaster, group or focus<br />
point. For example, press [S8], Fixture, [8] [Only] [Position] to place the<br />
pan and tilt attributes on their encoders, if available, or on the X and Y<br />
wheels otherwise.<br />
When updating<br />
Following is a list of things you can select when using Only after the<br />
Update command in Stage or Fader. If you make selections and change<br />
your mind, press [Channel] [0] to reselect all non-zero channels.<br />
Channels ...................... Example: Press [Only] [Channel] [1] [Thru] [5].<br />
Fixtures ........................ Example: Press [Only] [S8], Fixture, [1] [And] [2].<br />
Fixture attributes ........ Example: Pressing [S8], Fixture, [1] [Only] [S6],<br />
Attribute, [6] selects attribute 6 of fixture 1.<br />
Fixture categories ....... Example: Pressing [S8], Fixture, [1] [Only]<br />
[Beam] selects all attributes in the Beam category<br />
for fixture 1.<br />
Cues ............................. Example: Pressing [Only] [Cue] [5] selects all<br />
channels in cue 5 (not for effect cues).<br />
Submasters ................ Example: Pressing [Only] [Sub] [6] selects all<br />
channels in submaster 6 (not for effect<br />
submasters).<br />
Groups ......................... Example: Pressing [Only] [Group] [7] selects all<br />
channels in Group 7.<br />
Focus Points ................ Example: Pressing [Only] [Focus Point] [8]<br />
selects all channels in Focus Point 8.<br />
DMX In ......................... Example: Pressing [Only] [S4], DMX In, selects<br />
all DMX In channels. DMX In need not be<br />
enabled to make this selection but must be<br />
enabled for playback. See Enabling DMX In, page<br />
294.<br />
When recalling channels<br />
Use to restrict a selection from among the channels, fixtures and<br />
attributes on stage.<br />
The use of Only after the Update command is illustrated with the<br />
following examples:<br />
• Press [Group] [1] [Only] [Channel] [5] [Thru] [1][0] to select channels in<br />
group 1 that lie in the range 5 through 10.<br />
• Press [Group] [1] [Only] [Cue] [6] to select channels in Group 1 that are<br />
also in cue 6.<br />
8 Chapter 1 Introduction
Electronic backup maintenance<br />
Information in console memory is preserved by an electronic backup<br />
system for approximately 28 days. Within the limits of this system, if<br />
power should fail or if you shut down and then re-power, all programmed<br />
elements should be the same as they were. For additional security, <strong>ETC</strong><br />
recommends that you routinely save to diskette as you go along and<br />
before shutting down.<br />
CAUTION: The electronic backup maintenance system must be<br />
recharged periodically to function as intended. You must have the<br />
processor on for at least seven hours every 28 days to maintain the<br />
necessary charge.<br />
Troubleshooting<br />
If you have problems using your console, please refer to this manual’s<br />
index or to the console’s Help 3 function for additional information.<br />
If you do not find the answer in the manual, please call your local dealer<br />
or <strong>ETC</strong> Technical Services. Have the following information available before<br />
you call:<br />
• Console model and serial number (located on back panel)<br />
• Software version (displayed in the lower right corner of the Setup<br />
menu)<br />
• Options installed<br />
• Dimmer installation type<br />
• Dimmer manufacturer<br />
3.<br />
See Keyboard Help, page 2.<br />
<strong>Expression</strong> 3 User Manual, v.3.1 9
Help from <strong>ETC</strong> Technical Services<br />
If you are having difficulties, your most convenient resources are the<br />
references given in the index of this manual and the console Help system,<br />
which is explained under Keyboard Help, page 2. To search more widely,<br />
try the <strong>ETC</strong> website at www.etcconnect.com. If none of these resources<br />
are sufficient, contact <strong>ETC</strong> Techncial Services directly at one of the offices<br />
identified below. In some cases, calls outside normal business hours are<br />
answered electronically and forwarded to a service representative.<br />
When calling for help, please have the following information handy:<br />
• Console model and serial number<br />
• System software version (shown in Setup menu)<br />
• Dimmer manufacturer and installation type<br />
Americas<br />
<strong>ETC</strong> Americas<br />
Technical Services Department<br />
3030 Laura Lane<br />
Middleton, WI 53562<br />
800-775-4382<br />
(608) 831-4116<br />
service@etcconnect.com<br />
Europe<br />
<strong>ETC</strong> Europe Ltd.<br />
Technical Services Department<br />
5 Victoria Industrial Estate<br />
Victoria Road,<br />
London W3 6UU England<br />
+44 (0)20 8896 1000<br />
service@etceurope.com<br />
Asia<br />
<strong>ETC</strong> Asia, Ltd.<br />
Technical Services Department<br />
Room 605-606<br />
Tower III, Enterprise Square<br />
9 Sheung Yuet Road<br />
Kowloon Bay, Kowloon, Hong Kong<br />
(+852) 2799 1220<br />
mail@etcasia.com<br />
10 Chapter 1 Introduction
Chapter 2<br />
Monitor displays<br />
<strong>Expression</strong> 3 works with two color video monitors. The Playback display<br />
monitor provides information about cues, submasters and time code<br />
events in your show, as well as the current status of the console’s two<br />
fader pairs.<br />
The Command display monitor provides the usual programming displays,<br />
including Stage and Blind, according to your programming and monitoring<br />
needs. These displays allow you to create and run shows and to configure<br />
your console and your lighting system. 4<br />
You can also use the Playback monitor to provide Command displays, thus<br />
doubling the number of channels you can view at one time. Press<br />
[Expand] to toggle the Playback display between these two functions.<br />
If your system includes an <strong>ETC</strong>Net network, additional monitors may be<br />
installed at other locations, such as backstage or in the sound booth.<br />
These remote monitors show the same displays as the console’s<br />
monitors. See Installing remote video monitors, page 354, for information<br />
about installing remote monitors.<br />
The console also provides a set of seven LED displays across the top of<br />
your console face panel. These displays provide information regarding<br />
your faders, cues, submasters, groups, and levels. This information<br />
supplements that supplied by the monitors.<br />
Chapter two includes descriptions of the following displays:<br />
• Stage<br />
• Blind<br />
• Fader<br />
• Flexichannel<br />
• Tracksheet<br />
• Patch<br />
• Park<br />
• Playback<br />
• LED displays<br />
4.<br />
Press [Swap] to exchange the Command and Playback displays<br />
between the monitors.<br />
<strong>Expression</strong> 3 User Manual, v.3.1 11
Colors in displays<br />
The colors in which channel numbers and output levels are displayed on<br />
screen provide information about the channels. The following list shows<br />
the meaning of colors in Stage, Blind, Fader, and Tracksheet displays.<br />
Channel numbers/Standard patch<br />
Gray........................Unselected channel.<br />
White......................Channel not selected by Only function.<br />
Yellow ....................Selected channel. Controlled by the level (Y) wheel.<br />
Channel numbers/Fixture patch<br />
Gray bar .................Surrounds all channels of one fixture.<br />
Light gray ..............Low channels for 16-bit data types.<br />
Gold .......................Channels linked through the link list or fixtures. 5<br />
Yellow ...................Selected channels of selected fixtures. 5<br />
Channel output levels<br />
White on Red.........Channel level when it is being changed.<br />
Yellow ....................In Stage, a channel in yellow was set by a submaster.<br />
White......................In Stage/Fader, a channel in white was set by an<br />
effect. In Blind/Tracksheet, a channel in white was<br />
set by a submaster, group, focus point or an allfade<br />
cue.<br />
Gray........................Channel was recorded into a multipart cue, but not in<br />
the currently displayed part (Blind only).<br />
Red .........................In Stage/Fader, captured channels are in red. In Blind/<br />
Tracksheet, channels not recorded are in red.<br />
Green .....................Channel output level is changed from what it was in<br />
the previous cue. In Tracksheet and Blind only,<br />
channel output is lower than it was in the previous<br />
cue.<br />
Purple.....................Channel output level is the same as it was in the<br />
previous cue (tracking).<br />
Blue ........................In Tracksheet and Blind only, channel output level is<br />
higher than it was in the previous cue.<br />
Changing pages<br />
Channels are displayed on several pages in the Stage, Blind, Fader, and<br />
Tracksheet displays. Use [S4], Previous Page, and [S5], Next Page, to<br />
switch from page to page. Also, pressing [←] takes you to the first page,<br />
pressing [↑] takes you to the previous page (last page if currently on the<br />
first page), pressing [↓] takes you to the next page, and pressing [→] takes<br />
you to the final page.<br />
5.<br />
Only High channels for 16-bit data types.<br />
12 Chapter 2 Monitor displays
Display features<br />
Five of the console displays—Stage, Blind, Tracksheet, Park and Patch—<br />
share many features, such as a channel display area, command line and<br />
softkeys. This chapter’s illustrations of these displays are all labeled with<br />
these common features, and the explanations are given directly below. If<br />
some common features differ slightly for a particular illustration, such as<br />
the profile assignment in Patch, that information and other unique<br />
information for the display is given with the illustration.<br />
Display name<br />
Identifies the display shown and the current time.<br />
Keypad corner<br />
Indicates how the console will interpret the next number entered from the<br />
keypad. For example, when the Keypad corner displays “Chan” the next<br />
number you press will be taken as a channel number. If you enter a range,<br />
such as with the [Thru], [And] or [Except] keys, each number is displayed<br />
in turn but only the last number in the range remains.<br />
Channel area<br />
Shows channels, their levels and focus point references, if any, in<br />
selected cues, submasters, groups or focus points. Below each channel<br />
number is its level, if set. Below each level is the reference to the focus<br />
point, if any, used to set the level.<br />
Prompt area<br />
Shows a prompt or information display related to your next or justcompleted<br />
action.<br />
Attribute bar<br />
Shows current settings for the selection, such as a cue, group or<br />
submaster.<br />
Softkeys<br />
Shows additional functions available by pressing console keys [S1]<br />
through [S8].<br />
<strong>Expression</strong> 3 User Manual, v.3.1 13
Stage<br />
The Stage display shows you the current levels of all active channels. Up<br />
to 125 channels appear on the display at a time.<br />
Display name<br />
Keypad corner<br />
Channel<br />
area<br />
Prompt<br />
area<br />
Attribute bar<br />
Softkeys<br />
Blind<br />
Fader<br />
The Blind display lets you work on cues, groups and submasters without<br />
affecting the look on stage. It looks exactly like the Stage display, pictured<br />
above, except some of the softkeys are different 6 and it has Blind for the<br />
Display Name.<br />
The Fader display selectively shows on stage the channel levels by one or<br />
both fader pairs, by background faders or by DMX In. It looks exactly like<br />
the Stage display, pictured above, except some of the softkeys are<br />
different and it has Fader for the Display Name.<br />
Fader displays are unaffected by the Grandmaster or by inhibitive<br />
submasters. The Fader display shows all levels as they would appear if the<br />
Grandmaster and any inhibitive submasters were at Full.<br />
Upon entering the Fader display, you are prompted to select a display<br />
from the five options listed below. You can re-select the display at any<br />
time by pressing [S1], Select Fader.<br />
1. A/B Fader<br />
2. C/D Fader<br />
3. Both Faders<br />
4. Background Channels<br />
5. DMX In<br />
6.<br />
See Appendix E Softkeys, page 361 for a complete tabulation of<br />
console softkeys.<br />
14 Chapter 2 Monitor displays
Flexichannel<br />
When you enable Flexichannel, 7 only channels used somewhere in the<br />
show will appear on the display screens, subject to the following rules:<br />
• Flexichannel displays channels whose levels are set, whether<br />
recorded somewhere in the show or not.<br />
• Flexichannel does not display channels whose attributes are changed<br />
unless their levels are also set.<br />
• Flexichannel shows the channels for all fixtures patched in the show.<br />
• Flexichannel shows all channels on link lists.<br />
• Flexichannel shows focus point links, if applicable (see focus point<br />
links to the right of the levels in the illustration below).<br />
By only displaying channels used in the show, you can reduce the amount<br />
of time you spend moving from page to page to find channels. All other<br />
screen elements are unchanged.<br />
Working with Flexichannel active differs from working without<br />
Flexichannel in only one respect, selecting channels. See Selecting<br />
channels in Flexichannel mode, page 61 for more information.<br />
Note: In Tracksheet and Patch modes, channels are highlighted if they<br />
appear in the Flexichannel list; they are grayed out if they do not.<br />
Updating Flexichannel<br />
When channels that were used in a show are removed from the show,<br />
they remain in channel displays until Flexichannel is updated. Press<br />
[Setup] [1] [Enter] [S1], Purge Flexi, to update Flexichannel. This update<br />
follows the same rules for Flexichannel that are given above.<br />
You also update Flexichannel displays when you load another show from<br />
diskette or when you cycle the console’s power off and on.<br />
7.<br />
See Enable / disable Flexichannel, page 31, for information about<br />
enabling Flexichannel.<br />
<strong>Expression</strong> 3 User Manual, v.3.1 15
Tracksheet<br />
The Tracksheet display shows you how channel levels are tracking<br />
through your cues. Tracked channels are channels whose levels do not<br />
change from one cue to the next. Tracksheet allows you to display one<br />
channel’s settings for all recorded cues. At a glance you can see which<br />
cues have tracking levels for that particular channel. You can also use<br />
Tracksheet to add or modify a tracked channel through recorded cues.<br />
Display name<br />
Keypad corner<br />
Channel<br />
display line<br />
Cue<br />
display<br />
Prompt<br />
area<br />
Softkeys<br />
Channel display line<br />
This line displays the current channel number being tracked. In<br />
Flexichannel mode, used channels are highlighted.<br />
Cue display<br />
The cue display lists the cues the channel tracks through and the level<br />
recorded in each.<br />
Paging<br />
If more cues are recorded than fit on one screen, press [S5], Next Page,<br />
to display the next screen of cues.<br />
16 Chapter 2 Monitor displays
Patch<br />
The Patch display allows you to create and modify your patch. Patch<br />
moving lights in Fixture Patch, covered under Patching one fixture or a<br />
fixture range, page 73.<br />
Display name<br />
Keypad corner<br />
Profile assigned<br />
Patch<br />
area<br />
Level assigned<br />
Prompt area<br />
Softkeys<br />
Patch area<br />
Lists channels in the first column, dimmers patched to channels in the<br />
second and subsequent columns, and the levels and/or profiles assigned<br />
to those dimmers. In Flexichannel mode, channels that are used are<br />
highlighted.<br />
Profile assigned<br />
Displays the profiles assigned to dimmers.<br />
Level assigned<br />
Shows the levels assigned to dimmers.<br />
<strong>Expression</strong> 3 User Manual, v.3.1 17
Park<br />
Press [Park] to bring up the Park display. The Park display lists parked<br />
dimmers on the top half of the screen, and parked channels on the lower<br />
half, along with their parked levels.<br />
Display name<br />
Keypad corner<br />
Parked<br />
Dimmer<br />
area<br />
Parked<br />
Channel<br />
area<br />
Prompt area<br />
Softkeys<br />
The Park display is actually two, separate displays. The top section shows<br />
up to 36 dimmers and the level at which each is parked; the bottom<br />
section shows up to 36 channels and the level at which each is parked. If<br />
a channel is parked at a focus point, as shown above, the level is shown<br />
below the channel number as well as the focus point number, in that<br />
order.<br />
You can move through either the dimmer or the channel sections of the<br />
Park display separately. Use the Previous Page and Next Page softkeys to<br />
jump one whole display back or jump one whole display forward. For<br />
example, if you have 50 channels parked and the first 36 are displayed,<br />
press [S5, Next Page, to display channels 37 through 50.<br />
You can also jump through either section of the display as if you were<br />
assigning a level. The display automatically scrolls to show the selection.<br />
For example, if you have 50 dimmers parked and want to show dimmer<br />
48, press [Dim] [48] [At] to bring up a display that shows dimmer 48.<br />
18 Chapter 2 Monitor displays
Playback<br />
The Playback display is a composite of three, separate windows and<br />
provides information related to cues, time code events, submasters and<br />
faders. The cue and time code information is provided in the same<br />
window in alternation by toggling between the two lists (see Time Code<br />
List display, page 20).<br />
The display, which is normally seen on the playback monitor, is illustrated<br />
below. You may swap the Playback display with the Command display at<br />
any time by pressing [Swap] on your console keyboard.<br />
Global settings<br />
Show name<br />
Submaster List<br />
Cue List<br />
Fader<br />
status<br />
Global settings<br />
Current Grandmaster setting and Blackout alert.<br />
Show name<br />
Name of the show currently loaded in the console.<br />
Submaster List<br />
Shows the submaster page and a list of submasters. The list identifies<br />
labels, and slider settings. Submaster numbers are colored to identify the<br />
type of submaster, with gray meaning the submaster is unprogrammed,<br />
green meaning it is pile-on, red meaning it is inhibitive and white meaning<br />
it is an effect. If a submaster’s rate is controlled dynamically by the rate<br />
wheel, feedback is generated in the Playback display. This feedback<br />
consists of a Blue R shown above the cue list followed by a numerical<br />
value for the rate. The submaster is identified by a temporary change in its<br />
coloration to blue.<br />
Cue List<br />
Lists all cues along with their attributes. The last cue that ran in the faders<br />
is highlighted in yellow, and the next cue in sequence is highlighted in<br />
white. This can be changed from Stage mode, but not from Blind.<br />
Fader status<br />
Shows current status of both fader pairs, including which cues are<br />
running, their fade times, percentage of completion and follow time.<br />
<strong>Expression</strong> 3 User Manual, v.3.1 19
Time Code List display<br />
You may toggle between the Cue List and Time Code List in the Playback<br />
display as follows:<br />
1. Press [Setup].<br />
2. Choose 6 - Option Settings from the Setup menu, then press [Enter].<br />
3. Choose 7 - Display Cue/Time Code List from the Option Settings<br />
menu, then press [Enter].<br />
4. Follow prompt to toggle the display.<br />
For information about creating and interpreting time code events, see<br />
Time Code, page 297.<br />
20 Chapter 2 Monitor displays
LED displays<br />
A/B display<br />
<strong>Expression</strong> provides a set of seven LED displays across the top of your<br />
console face panel. These displays provide information regarding your<br />
faders, cues, submasters, groups, and levels. This information<br />
supplements the information supplied by the monitors.<br />
The A/B display shows the cue number of the cue currently playing in the<br />
A/B fader.<br />
Next cue display<br />
C/D display<br />
The Next cue display shows the cue number of the next cue on the cue<br />
list. This is the cue that will play the next time you press either [Go] button.<br />
The C/D display shows the cue number of the cue currently playing in the<br />
C/D fader.<br />
Record display<br />
The Record display shows the currently selected item. In Stage or Fader<br />
modes, this would be either a cue or a submaster. In Blind mode, this<br />
would be a cue, submaster or group. In Track Sheet, this would be the<br />
selected cue, or the highest selected cue if more than one are selected.<br />
Channel/Group display<br />
The Channel/Group display generally shows the last selected channel or<br />
group. In Stage, Fader or Blind modes this could be either a group or a<br />
channel. In Tracksheet, the channel you are tracking appears. In Patch<br />
mode, if you are setting a channel to a level on stage, that channel’s<br />
number appears.<br />
Rate/X display<br />
When the Rate wheel is used as a level wheel (when adjusting linked<br />
channels) this display shows the level to which the channel is set.<br />
Otherwise, the display is not used. See Chapter 14, Working with moving<br />
lights, for more information about this wheel. If more than one channel is<br />
selected, the display will show the level of the highest numbered channel.<br />
Level/Y display<br />
The Level/Y display shows the level to which the currently selected<br />
channel is set. If more than one channel is selected, the display will show<br />
the level of the highest numbered channel.<br />
<strong>Expression</strong> 3 User Manual, v.3.1 21
22 Chapter 2 Monitor displays
Chapter 3<br />
System settings<br />
System settings allow you to customize the console for the number of<br />
dimmers and channels in your system, set system modes and screen<br />
formats, and choose default settings for a variety of console functions.<br />
The following illustration shows default settings.<br />
Chapter three includes the following sections:<br />
• Setting number of dimmers<br />
• Setting number of channels<br />
• Setting default fade times<br />
• Setting default Level<br />
• Setting default fader clear times<br />
• Setting default Sneak time<br />
• Selecting Designer’s Worksheet option<br />
• Blackout key<br />
• Selecting Flexichannel mode<br />
• Master Type<br />
• Set Channels / Submasters 1-to-1<br />
• Record Lockout<br />
• Bump keys<br />
• Setting the clock<br />
• Naming the show<br />
• About Show<br />
<strong>Expression</strong> 3 User Manual, v.3.1 23
Setting the number of dimmers<br />
Your console is set by default to provide 1,536 DMX512 outputs from<br />
its 3 DMX512 ports, where each port provides up to 512 DMX512<br />
outputs. All DMX512 outputs are represented in the Patch display as<br />
dimmers. You may reduce the dimmer count to save clutter in the<br />
Patch display, but many prefer to leave the dimmer count at the<br />
default setting.<br />
If you decide to reduce the dimmer count, you need to take into<br />
consideration a number of factors, including how many dimmers are<br />
actually in your system, whether you are doubling dimmers and<br />
whether you are patching moving lights. The following three rules can<br />
help you determine a comfortable dimmer count on a port-by-port<br />
basis to arrive at an optimal setting for your circumstances.<br />
1. If the port is doubled, make allowance for the B-components of<br />
doubled dimmers that start at DMX512 address 257. <strong>ETC</strong><br />
recommends that you use the full capacity when a port is doubled.<br />
2. If a moving light is patched to a port, make allowance for all the<br />
channels in the fixture’s personality even when no external dimmer is<br />
required. For instance, a Cyberlight contains its own dimmer and<br />
needs 20 channels to control all the fixture’s attributes, so 20<br />
DMX512 outputs are required. When one or more moving lights are<br />
patched to a port, you can either total the channels needed for all<br />
moving and conventional lights on that port, or you can play it safe and<br />
use the port’s full capacity.<br />
3. If the port is neither doubled nor used for moving lights, the port’s<br />
dimmer count can be the actual number of dimmers connected to it.<br />
Example: Suppose you have 96 dimmers connected to each of your 3<br />
ports, with port 1 doubled, port 2 used for moving lights and port 3<br />
undoubled and unused for moving lights. An optimal dimmer setting<br />
would be 1,120 dimmers (512+512+96).<br />
If you increase the number of dimmers, the additional dimmers are initially<br />
patched to channel zero. From there, you can assign them to the channel<br />
of your choice.<br />
Follow these steps to set the dimmer count for your console:<br />
Keystrokes:<br />
Action:<br />
1. Press [Setup]. Selects Setup display<br />
2. Select [1], System<br />
Settings, and press<br />
[Enter].<br />
Selects System Settings menu<br />
3. Select [1], Number of<br />
Dimmers, and press<br />
[Enter].<br />
4. Press [8][0][0] to enter the<br />
desired number of<br />
dimmers.<br />
Prompt reads:<br />
Select number of dimmers, then<br />
press ENTER<br />
(Note: Fixtures require one dimmer<br />
for every control channel)<br />
Corner reads:<br />
Dim 800<br />
5. Press [Enter]. Number of dimmers is set to 800<br />
24 Chapter 3 System settings
Setting the number of channels<br />
You may find that in some circumstances you don’t need all the channels<br />
available in your console. The system default is the maximum number of<br />
channels the console can address. By reducing the channel count below<br />
this maximum, you can significantly reduce processing time and free<br />
console memory for other purposes.<br />
If you plan to reduce the number of channels, note that when patching<br />
fixtures you need one channel for every attribute in a fixture’s personality<br />
(two channels for each 16-bit attribute). For example, a fixture’s<br />
personality might require the assignment of 20 channels for the mix of<br />
attributes and data types used by that fixture. If you patched five of those<br />
fixtures, your console would need to provide 100 channels.<br />
Follow these steps to set the channel count for your console:<br />
Keystrokes:<br />
Action:<br />
1. Press [Setup]. Selects Setup display<br />
2. Select [1], System<br />
Settings, and press<br />
[Enter].<br />
Selects System Settings menu<br />
3. Select [2], Number of<br />
Channels, and press<br />
[Enter].<br />
4. Press [1][0][0] to enter the<br />
desired number of<br />
channels.<br />
Prompt reads:<br />
Select number of channels, then<br />
press ENTER<br />
Note: Fixtures require one channel<br />
for every control output)<br />
Corner reads:<br />
Chan 100<br />
5. Press [Enter]. Number of channels is set to 100<br />
<strong>Expression</strong> 3 User Manual, v.3.1 25
Setting default fade times<br />
The console assumes default values for upfade and downfade times, but<br />
you can change them. Change all fade times at once by changing the<br />
default values, as explained below. You can also change fade times<br />
individually as explained under Recording a cue with a single fade time,<br />
page 91, and also under Recording a cue with split fade times, page 92. 8<br />
Fade times may be programmed from 0.1 seconds to 99:59 minutes. The<br />
number may be entered in normal time format or in decimal format. When<br />
entered with a decimal point, the number must be less than one minute<br />
(0.1 to 59.9 seconds) to be accepted. When entered without a decimal<br />
point, a 2-digit number will be treated as seconds if less than 60 and as a<br />
calculated value of minutes and seconds if between 60 and 99. For<br />
example, if you enter 70, the time will display as 1:10. If you enter either<br />
a 3-digit or a 4-digit number, the last two digits, up to 59, are interpreted<br />
as seconds. For example, if you enter 9930, the time will display as 99:30.<br />
Follow these steps to assign new default fade times.<br />
Keystrokes:<br />
Action:<br />
1. Press [Setup]. Selects Setup display<br />
2. Select [1], System<br />
Settings, and press<br />
[Enter].<br />
Selects System Settings menu<br />
3. Select [3], Default Fade<br />
Time, and press [Enter].<br />
4. Press [6] to enter a six<br />
second upfade time.<br />
Prompt reads:<br />
Enter default up fadetime<br />
Corner reads:<br />
UpTime 6<br />
5. Press [Enter]. Prompt reads:<br />
Enter default down fadetime<br />
6. Press [3] to enter a three<br />
second downfade time. a<br />
Corner reads:<br />
DnTime 3<br />
7. Press [Enter]. Fade times are reset<br />
a. If you want the upfade and downfade times to be the same,<br />
skip steps 6 and 7. The downfade would take whatever value<br />
you assigned to the upfade time in step 4.<br />
8.<br />
The factory-set default fade time is five seconds.<br />
26 Chapter 3 System settings
Setting default Level key<br />
The console allows you to assign a value to the [Level] key. The default<br />
value is 100 percent. You may assign [Level] any value between zero and<br />
100.<br />
Follow these steps to assign a value to [Level]:<br />
Keystrokes:<br />
Action:<br />
1. Press [Setup]. Selects Setup display<br />
2. Select [1], System<br />
Settings, and press<br />
[Enter].<br />
Selects System Settings menu<br />
3. Select [4], Default Level,<br />
and press [Enter].<br />
4. Use the keypad to enter<br />
the two-digit number<br />
(00-99). a<br />
Setting default fader clear time<br />
Prompt reads:<br />
Enter default level<br />
(Press FULL button for 100%)<br />
New default for [Level] is set<br />
a. To enter a level between one and nine percent, you must<br />
precede the number with a zero. You may also press [Level]<br />
or [Full] for the assignment.<br />
The default fader clear time determines the fade time for both [Clear]<br />
keys. Pressing the [Clear] key above one of the fader pairs clears the cue<br />
from the fader, fading all channels in that fader to zero. Channels black out<br />
immediately when clear time is zero.<br />
Fader clear times can be programmed from 0.1 second to 99:59 minutes.<br />
See Setting default fade times, page 26, for information about entering<br />
the time value.<br />
Follow these steps to set a new default fade time. 9<br />
Keystrokes:<br />
Action:<br />
1. Press [Setup]. Selects Setup display<br />
2. Select [1], System<br />
Settings, and press<br />
[Enter].<br />
3. Select [5], Default Fader<br />
Clear Time, and press<br />
[Enter].<br />
4. Press [9] to enter the time<br />
value you wish to assign.<br />
Selects System Settings menu<br />
Prompt reads:<br />
Enter default fader clear time<br />
Corner reads:<br />
Time 9<br />
5. Press [Enter]. New default time is set to nine<br />
seconds<br />
9.<br />
The factory-set default fader clear time is zero seconds.<br />
<strong>Expression</strong> 3 User Manual, v.3.1 27
Setting default sneak time<br />
The sneak function allows you to fade or restore channel levels on<br />
stage in a specified time.<br />
The console allows you to assign a default Sneak time. 10 For more<br />
information about the Sneak function, see page 63.<br />
Follow these steps to set a new Sneak time:<br />
Keystrokes:<br />
Action:<br />
1. Press [Setup]. Selects Setup display<br />
2. Select [1], System<br />
Settings, and press<br />
[Enter].<br />
Selects System Settings menu<br />
3. Select [6], Default Sneak<br />
Time, and press [Enter].<br />
4. Enter the time you wish to<br />
assign as the Sneak time<br />
and press [Enter].<br />
Prompt reads:<br />
Enter default sneak time<br />
Sets the new default Sneak time<br />
10.<br />
The factory-set default sneak time is five seconds.<br />
28 Chapter 3 System settings
Setting Designer’s Worksheet options<br />
The Designer’s Worksheet Setup display, shown below, allows you to<br />
specify which of three different <strong>ETC</strong> templates you will use. Two<br />
templates are available for the 12x12 inch Kurta digitizer and one template<br />
for the 12x17 inch Kurta digitizer. 11<br />
Note in the display that there are two choices for the 12x12 inch<br />
digitizer. Choice #1 is made when you want the freedom to control<br />
faders, submasters or the Grandmaster sliders from either the<br />
console or from the Designer’s Worksheet. Choice #2 is made when<br />
you are satisfied to have those slider controls always at the console<br />
and want more programmable space on the Designer’s<br />
Worksheet.The third option in the display is for the 12x17 inch<br />
digitizer. This choice does not allow for the reassignment of control<br />
of faders, submasters or the Grandmaster.<br />
11.<br />
See Designer’s Worksheet, page 315, for information about the<br />
digitizers and templates available for the Designer’s Worksheet.<br />
<strong>Expression</strong> 3 User Manual, v.3.1 29
Enabling the template<br />
The procedure to set options for the Designer’s Worksheet is similar for<br />
all three templates. For example, to select the template for the 12x12 inch<br />
digitizer that allows control of the faders, submasters or Grandmaster<br />
either from the console or from the Designer’s Worksheet, follow the<br />
setup procedure below.<br />
Keystrokes:<br />
Action:<br />
1. Press [Setup]. Selects Setup display<br />
2. Select [1], System<br />
Settings, and press<br />
[Enter].<br />
3. Select [7], Designer’s<br />
Worksheet Setup, and<br />
press [Enter].<br />
Selects System Settings menu<br />
Prompt reads:<br />
Select Designer’s Worksheet setup,<br />
then press ENTER<br />
4. Press [1]. Enables for the 12 x 12 digitizer<br />
template that can control fader,<br />
submaster and Grandmaster sliders.<br />
Corner reads: Menu 1<br />
5. Press [Enter]. Designer’s Worksheet option is set<br />
Reassigning slider controls<br />
If option #1 is selected in the Designer’s Worksheet Setup display, you<br />
can choose whether you will be able to operate the fader, submaster and<br />
Grandmaster slider controls at the console or at the Designer’s<br />
Worksheet. You cannot operate them at both. Assuming that you are<br />
making this choice independently of the template selection above,<br />
reassign the slider controls with the procedure below.<br />
Keystrokes:<br />
Action:<br />
1. Press [Setup]. Selects Setup display<br />
2. Select [1], System<br />
Settings, and press<br />
[Enter].<br />
3. Select [7], Designer’s<br />
Worksheet Setup, and<br />
press [Enter].<br />
4. Press [S1], Sheet Sliders. a<br />
Selects System Settings menu<br />
Prompt reads:<br />
Select Designer’s Worksheet setup,<br />
then press ENTER<br />
Toggles the slider control<br />
Specification reads: Current Sliders<br />
Enabled: Worksheet<br />
a. Pressing the same [S1] softkey reverses the slider control<br />
assignment.<br />
30 Chapter 3 System settings
Enable / disable Blackout key<br />
The console’s [Blackout] key may be enabled or disabled. The default<br />
condition is enabled.<br />
Follow these steps to enable or disable [Blackout]:<br />
Keystrokes:<br />
Action:<br />
1. Press [Setup]. Selects Setup display<br />
2. Select [1], System<br />
Settings, and press<br />
[Enter].<br />
Selects System Settings menu<br />
3. Select [8], Blackout Key,<br />
and press [Enter].<br />
4. Press [1] or [0]. Corner reads:<br />
Black 1<br />
Or...<br />
Black 0<br />
Prompt reads:<br />
Enable/disable blackout key<br />
(1 = Enable, 0 = Disable)<br />
5. Press [Enter]. [Blackout] is enabled or disabled<br />
Enable / disable Flexichannel<br />
The console’s Command display can be set to operate in full display mode<br />
or in Flexichannel mode. In full display mode, channel displays show all<br />
channels and their current status. In Flexichannel mode, only channels<br />
with a recorded level or that are on the Link List appear. The console<br />
defaults to full channel display.<br />
Follow these steps to enable or disable Flexichannel:<br />
Keystrokes:<br />
Action:<br />
1. Press [Setup]. Selects Setup display<br />
2. Select [1], System<br />
Settings, and press [Enter].<br />
3. Select [9], Flexichannel,<br />
and press [Enter].<br />
4. Press [1] or [0]. Corner reads:<br />
Flexi 1<br />
Or...<br />
Flexi 0<br />
Selects System Settings menu<br />
Prompt reads:<br />
Enable/disable flexichannel<br />
(1 = Enable, 0 = Disable)<br />
5. Press [Enter]. Flexichannel mode is enabled or<br />
disabled<br />
<strong>Expression</strong> 3 User Manual, v.3.1 31
Set grandmaster type<br />
You may set the Master slider to one of three control options.<br />
• Disabled Master slider does nothing.<br />
• Grandmaster Master slider controls all levels on stage<br />
except parked channels and independent<br />
channels.<br />
• Sub Grandmaster Master slider controls all levels on stage<br />
set by submasters.<br />
To configure your Grandmaster, follow these steps:<br />
Keystrokes:<br />
Action:<br />
1. Press [Setup]. Displays Setup menu<br />
2. Press [1], System Settings,<br />
[Enter].<br />
3. Press [1][0], Master Type,<br />
[Enter].<br />
Displays System Settings<br />
menu<br />
Prompt reads:<br />
Select master type and<br />
press ENTER (0 = Disabled,<br />
1 = Grandmaster,<br />
2 = Sub Grandmaster)<br />
4. Press [1] [Enter]. Master is set as Grandmaster<br />
Set channels / submasters 1-to-1<br />
Set Channels / Submasters 1-to-1 sets your console’s channels to a oneto-one<br />
match with your submasters. Thus, channel 1 is patched to<br />
submaster 1, channel 2 to submaster 2, and so on. Channel levels are set<br />
to Full and up/dwell/down times are set to 0/Manual/0.<br />
To reset your channels and submasters, follow these steps:<br />
Keystrokes:<br />
Action:<br />
1. Press [Setup]. Displays Setup menu<br />
2. Press [1], System Settings,<br />
[Enter].<br />
3. Press [1][1], Set Channels/<br />
Submasters 1-to-1, [Enter].<br />
Displays System Settings<br />
menu<br />
Prompt reads:<br />
Select page to default, then<br />
press ENTER (0 = All pages)<br />
4. Press [Enter]. Channels are assigned to<br />
submasters. The display<br />
returns to Setup menu<br />
32 Chapter 3 System settings
Record lockout<br />
You may set the console to disable the Record function. This protects a<br />
finished show from inadvertent changes. 12<br />
To disable the Record function in your system, follow these steps:<br />
Keystrokes:<br />
Action:<br />
1. Press [Setup]. Selects Setup display<br />
2. Press [1], System<br />
Settings, [Enter].<br />
3. Press [1][3], Record<br />
Lockout, [Enter].<br />
4. Press [1] to lock out the<br />
record function.<br />
Selects System Settings menu.<br />
Menu indicates current status of<br />
Record Lockout<br />
Prompt reads:<br />
Enable/Disable record lockout<br />
(1 = Enable, 0 = Disable)<br />
Record is locked out. If you<br />
attempt to record anything, the<br />
prompt reads:<br />
Record is locked out<br />
(Press CLEAR to continue)<br />
Enable / disable bump buttons<br />
The console’s submaster bump buttons (also known as bump keys) may<br />
be enabled or disabled. The default condition is enabled.<br />
Follow these steps to enable or disable all submaster bump buttons:<br />
Keystrokes:<br />
Action:<br />
1. Press [Setup]. Selects Setup display<br />
2. Select [1], System<br />
Settings, and press<br />
[Enter].<br />
3. Select [1][4], Bump keys,<br />
and press [Enter].<br />
4. Press [1] or [0]. Corner reads:<br />
BpStat 1<br />
Or...<br />
BpStat 0<br />
Selects System Settings menu<br />
Prompt reads:<br />
Enable/disable bump keys<br />
(1 = Enable, 0 = Disable)<br />
5. Press [Enter]. Submaster bump buttons are<br />
enabled or disabled<br />
12.<br />
As always, the best way to safeguard your show is to make backups.<br />
See Chapter 20 Diskette functions, page 251, for instructions on<br />
backing up a show to diskette.<br />
<strong>Expression</strong> 3 User Manual, v.3.1 33
Setting the clock<br />
The console clock is called a real time clock because it is set with respect<br />
to the true time for your location, not a relative time such as would exist<br />
for a time code signal. The console’s real time clock also functions as an<br />
astronomical clock, which means that you can set it for the latitude,<br />
longitude and time zone at your location and thereby control real time<br />
programs with respect to sunrise or sunset. Astronomical data for many<br />
cities in the world is given in Appendix F Time and location, page 369. 13<br />
Clock functions display<br />
Before running real time programs you must set the clock. The six options<br />
available to set the clock are shown in the Clock Functions display. Go to<br />
the Clock Functions display as follows.<br />
Keystrokes:<br />
Action:<br />
1. Press [Setup]. Selects Setup display<br />
2. Press [1][4] [Enter]. Selects Clock Functions menu<br />
Set the clock functions using one or more of the procedures below.<br />
13.<br />
See Setting the clock, page 34, to set the Real Time Clock.<br />
34 Chapter 3 System settings
Daylight Savings Time<br />
Keystrokes:<br />
Action:<br />
1. Press [1] [Enter]. Prompt reads:<br />
Select Daylight Savings Time<br />
(1 = daylight time,<br />
0 = standard time)<br />
2. Press [1] [Enter]. Enables Daylight Savings Time. a<br />
Set time/date<br />
a. The clock does not automatically adjust for changes between<br />
daylight and standard times. These must be re-set manually.<br />
In the following procedure, press [Enter] to scroll through the fields on the<br />
screen.<br />
Keystrokes:<br />
Press [2] [Enter].<br />
Action:<br />
Prompt reads:<br />
Enter current standard time (12<br />
hour clock). (To start clock, press<br />
[Record] - to cancel, press [Clear]<br />
• Enter the current time in hours and minutes. (In 24- hour format,<br />
930 = 9:30 AM, 1625 = 4:25 PM) (In 12-hour format, use [+] to<br />
select AM or PM. Press [Enter].<br />
• Enter the day of the month (1-31). Press [Enter].<br />
• Enter the month (1-12). Press [Enter].<br />
• Enter the year (00-99). Press [Enter].<br />
• Enter the day of the week (1= Monday thru 7= Sunday). Press<br />
[Enter].<br />
• Press [Record] to reset Real Time Clock with the new settings.<br />
12/24 hour clock<br />
Keystrokes:<br />
Action:<br />
1. Press [3] [Enter]. Prompt reads:<br />
Enter 12 or 24 hour clock<br />
(0 = 12 hour, 1 = 24 hour)<br />
2. Press [0] [Enter]. Sets 12 hour clock.<br />
<strong>Expression</strong> 3 User Manual, v.3.1 35
Latitude, longitude, time zone<br />
Choose the latitude, longitude and time reference data from Appendix E<br />
for the city closest to you.The example below is for Middleton, Wisconsin<br />
at 43° 04´ N latitude, 89° 23´ W longitude and 6 time zones west of<br />
Greenwich, England.<br />
Keystrokes:<br />
Action:<br />
1. Press [4] [Enter]. Prompt reads: Enter latitude in<br />
degrees, then press + for North,<br />
or press – for South<br />
2. Press [4][3][+] [Enter]. a Enters 43 degrees North<br />
Prompt reads:<br />
Enter minutes of latitude<br />
3. Press [0][4][Enter]. Enters 4 minutes.<br />
4. Press [5] [Enter]. Prompt reads:<br />
Enter longitude in degrees, then<br />
press + for West, or press – for<br />
East<br />
5. Press [8][9][+] [Enter]. Enters 89 degrees West.<br />
Prompt reads:<br />
Enter minutes of longitude<br />
6. Press [2][3][Enter]. Enters 23 minutes.<br />
7. Press [6] [Enter]. Prompt reads:<br />
Enter time offset from<br />
Greenwich Mean Time in<br />
hours/minutes, then press + for<br />
West, or press – for East<br />
8. Press [6][0][0][+] [Enter]. b Enters 6 hours West.<br />
a. The + used in this step and the others in this procedure may<br />
be optional. Latitude defaults to North, longitude defaults to<br />
West and time zone defaults to West.<br />
b. Three digits are used for time zones to allow for fractional<br />
zones.<br />
36 Chapter 3 System settings
Naming the show<br />
You can use an alphanumeric keyboard to name the show currently loaded<br />
in the console. 14 The names you give shows can consist of letters,<br />
numbers or the symbols: #, %, &, *, (, ), +, ‘, –, [, ], / as well as the comma<br />
and period. Press the [Home] or [End] keys to move to the front or the end<br />
of a label, respectively.<br />
You may enter the name using overwrite or insert mode. Press [Insert] on<br />
the keyboard to switch between insert and overwrite. In overwrite, you<br />
type over any previously entered characters; in insert, each new character<br />
pushes the previously entered characters one space to the right.<br />
To name the show in your system, follow these steps.<br />
Keystrokes:<br />
Action:<br />
1. Press [Setup]. Selects Setup display<br />
2. Press [S1], Show Name. Prompt reads:<br />
Type show label<br />
(F6 = clear to end)<br />
3. Enter the name you want<br />
to give the show on the<br />
alphanumeric keyboard.<br />
The show name can have<br />
up to 20 characters.<br />
4. Press [Enter] on the<br />
alphanumeric keyboard or<br />
console to record the<br />
name, or press [Esc] to quit<br />
and return to Setup<br />
display.<br />
New name appears in corner of screen<br />
Show is named<br />
14.<br />
See Alphanumeric keyboard, page 320, for information about<br />
installing an alphanumeric keyboard.<br />
<strong>Expression</strong> 3 User Manual, v.3.1 37
About Show<br />
About Show provides you with information about the currently loaded<br />
show. It tells you how many channels and dimmers your show is<br />
configured for and your utilization of recordable entities such as cues,<br />
submasters, groups, focus points, macros and time code events. This is<br />
important because not enough memory is available to store the maximum<br />
number of all recordable entities at the same time.<br />
Use About Show to monitor your memory usage as the complexity of your<br />
show increases. If you fill the available memory, reclaim some of it by<br />
clearing recorded entities that you are no longer using, for example by<br />
reducing how many channels and dimmers are patched.<br />
Press [About] [Enter] to go to the About Show display.<br />
• Label Your show name assigned in the Setup<br />
menu. See Naming the show, page 37.<br />
• Number of channels Shows the value set in the System<br />
Settings menu. See Setting the number<br />
of channels, page 25.<br />
• Number of dimmers Shows the value set in the System<br />
Settings menu. See Setting the number<br />
of dimmers, page 24.<br />
• Recorded Shows how many of each item in the<br />
first column that have been recorded.<br />
• % Memory Shows what percentage of console<br />
memory is consumed for each item in<br />
the Recorded column.<br />
• Remaining Shows how many more of each item in<br />
the first column may be recorded before<br />
reaching the console maximum.<br />
• System setup Shows how much console memory is<br />
used for your setup and configuration<br />
settings.<br />
• Memory left Shows what percentage of console<br />
memory is remaining for your show.<br />
38 Chapter 3 System settings
Chapter 4<br />
Patching channels<br />
Before you begin creating cues for a show you should first create your<br />
patch. The patch assigns individual dimmers to control channel numbers.<br />
The console’s Patch display allows you to assign any of the dimmers<br />
available to any of the control channels your console can address.<br />
You can use the console's default one-to-one patch, or you may create a<br />
custom patch. In addition, the console's proportional patching capability<br />
allows you to set dimmer output levels and assign one of 33 output<br />
profiles to dimmers.<br />
If you are patching dimmers in a Strand CD80 dimmer rack, see page 54<br />
for special instructions.<br />
Before patching, make certain that your dimmer and channel settings are<br />
the way you want them. See Setting the number of dimmers, page 24,<br />
and Setting the number of channels, page 25, for information on setting<br />
the dimmer and channel counts. Setting these counts configures the<br />
Patch display for your specific needs and, when channel count is reduced,<br />
reduces memory utilization and speeds processing.<br />
Chapter four includes the following sections:<br />
• Selecting one-to-one patch<br />
• Creating custom patch<br />
• Proportional patching<br />
• Labeling dimmers<br />
• Assigning a profile to a dimmer<br />
• Capturing channels in patch<br />
• Dimmer check<br />
• About Dimmer<br />
• Setting dimmers to dimmer doubling<br />
• Patching to a Strand CD80 dimmer rack<br />
<strong>Expression</strong> 3 User Manual, v.3.1 39
Selecting one-to-one patch<br />
The one-to-one patch assigns dimmer 1 to channel 1, dimmer 2 to channel<br />
2 and so on. If there are more dimmers than channels, the one-to-one<br />
patch assigns the first extra dimmer to channel 1, the second extra<br />
dimmer to channel 2, and so on.<br />
NOTE: Selecting the one-to-one patch unpatches all moving light fixtures.<br />
Follow these steps to select the console's default one-to-one patch.<br />
Keystrokes:<br />
1. Press [Setup] to display<br />
the Setup menu.<br />
2. Press [4], Clear Functions<br />
[Enter].<br />
3. Press [9], Reset Patch<br />
1 to 1 [Enter].<br />
4. Press [Enter] to confirm<br />
your selection of one-toone<br />
default patch, or press<br />
[Clear] to cancel the<br />
operation.<br />
Action:<br />
Selects Setup display<br />
Prompt reads:<br />
Select function number, then<br />
press ENTER<br />
Prompt reads:<br />
To reset patch, press ENTER<br />
To cancel, press CLEAR<br />
Sets patch to default one-toone<br />
patch<br />
40 Chapter 4 Patching channels
Creating a custom patch<br />
The console's custom patching capability allows you to create virtually any<br />
dimmer to channel configuration you like. (Groups of dimmers may be<br />
assigned to single channels, but only one channel may be patched to a<br />
dimmer.)<br />
Hint: If you use the same patch for several shows, create the patch, and<br />
record it on a disk before you record any cues. Label the disk Standard<br />
patch. When you start your next show, read the Standard patch show into<br />
the console, then begin writing cues to avoid reentering the patch.<br />
Follow these steps to patch dimmers to control channels.<br />
Keystrokes:<br />
Action:<br />
1. Press [Patch]. Selects Patch display<br />
2. Press [Dim]. (If the LED in<br />
the [Dim] key is lit, you<br />
may omit this step.)<br />
3. Use the keypad to enter<br />
the numbers of the<br />
dimmers you want to<br />
patch. Use [And], [Thru] or<br />
[Except] for multiple<br />
selections. a<br />
Prompt reads:<br />
Select dimmer numbers, then press<br />
ENTER to assign to a channel, or<br />
press AT to assign a proportion, or<br />
press PROFILE to assign a profile<br />
4. Press [Enter] or [Channel]. Prompt reads:<br />
To assign dimmers, select channel<br />
number, then press ENTER<br />
To delete dimmers, press UNPATCH<br />
5. Enter the channel number<br />
to which you want to patch<br />
the selected dimmers and<br />
press [Enter].<br />
6. Repeat steps 2 through 4<br />
to patch additional<br />
dimmers.<br />
Dimmer(s) are patched to the channel<br />
a. For a dimmer set to Dimmer Double, press [S2], A, or [S3], B,<br />
after entering the dimmer number. If you select a doubled<br />
dimmer without specifying A or B, the selection defaults to A.<br />
<strong>Expression</strong> 3 User Manual, v.3.1 41
Proportional patching<br />
Normally, dimmers output with a linear profile at 100 percent unless you<br />
scale them to a lower level. 15 The console allows you to proportionally<br />
scale the output of an individual dimmer in the Patch display. 16 For<br />
example, if you enter a dimmer proportional level of 60 in Patch and set<br />
that channel to full in a cue or submaster, the dimmer will output at 60<br />
percent.<br />
Follow these steps to assign a proportional dimmer output level: 17<br />
Keystrokes:<br />
Action:<br />
1. Press [Patch]. Selects Patch display<br />
2. If the [Dim] LED is unlit,<br />
press [Dim] to indicate that<br />
the next number entered<br />
will be a dimmer.<br />
3. Use the keypad to enter<br />
the desired dimmer<br />
number(s). Use [And],<br />
[Thru] or [Except] for<br />
multiple selections. a<br />
Prompt reads:<br />
Select dimmer numbers, then press<br />
ENTER to assign to a channel, or<br />
press AT to assign a proportion, or<br />
press PROFILE to assign a profile<br />
4. Press [At] Prompt reads:<br />
Select dimmer proportion<br />
5. Use the keypad to enter<br />
the desired maximum<br />
output level for the<br />
dimmer(s). Full is displayed<br />
until a new level is entered.<br />
Enter a zero before singledigit<br />
levels (i.e., 08).<br />
Dimmer’s proportional level is set<br />
a. If a dimmer is doubled (see Setting dimmers to Dimmer<br />
Doubling, page 53, for an explanation) Use [S2], A, and [S3],<br />
B, along with the numeric keypad, to enter dimmer numbers<br />
as you create your patch. If you select a doubled dimmer<br />
without specifying A or B, the system defaults to A.<br />
15.<br />
16.<br />
17.<br />
See Dimmer profiles, page 45, to alter a dimmer’s profile. The profile<br />
takes effect after the dimmer proportion, if any, is first applied.<br />
Available only for 8-bit channels—applying dimmer scaling to 16-bit<br />
channels will yield unexpected results.<br />
Note: If the dimmer’s level is highlighted (white on red), you may use<br />
[+] and [–] to adjust the level. Press [Enter] to record the edited level.<br />
42 Chapter 4 Patching channels
Unpatching individual dimmers<br />
When you unpatch dimmers, they are assigned to channel zero. Channel<br />
zero functions as a holding area in which you may store dimmers not<br />
included in your patch. It is not an actual control channel.<br />
Before you begin creating a custom patch, you may find it helpful to assign<br />
all dimmers to channel zero. Then when you begin patching, you can<br />
select dimmers from channel zero and patch them to channels as you like.<br />
Dimmers assigned to channel zero are listed at the end of the channel list<br />
in the Patch display as “- -.” These dimmers are not assigned to any<br />
channel but remain on the patch screen.<br />
Follow these steps to assign dimmers to channel zero.<br />
Keystrokes:<br />
Action:<br />
1. Press [Patch]. Selects Patch display<br />
2. If the [Dim] LED is unlit,<br />
press [Dim] to indicate that<br />
the next number entered<br />
will be a dimmer.<br />
Prompt reads: Select dimmer<br />
numbers, then press ENTER to<br />
assign to a channel, or press AT to<br />
assign a level, or press PROFILE to<br />
assign a profile<br />
3. Use the keypad to enter<br />
the desired dimmer<br />
number(s) Use [And],<br />
[Thru] or [Except] for<br />
multiple selections.<br />
4. Press [S6], Unpatch. Selected dimmers are unpatched and<br />
assigned to channel zero (- -)<br />
<strong>Expression</strong> 3 User Manual, v.3.1 43
Labeling dimmers<br />
The console allows you to assign alphanumeric labels to your dimmers.<br />
Dimmer labels may be up to five characters long and may consist of any<br />
combination of characters, including letters, numbers and symbols.<br />
You can also hide or view labels you have assigned to dimmers. Press<br />
[S8], Show/Hide Labels, to toggle between these conditions. Hiding<br />
labels provides space to show additional dimmers.<br />
This example demonstrates how to assign a label to a dimmer:<br />
Keystrokes:<br />
Action:<br />
1. Press [Patch]. Selects Patch display<br />
2. Press [5] [Label]. Selects dimmer 5 to label<br />
Prompt reads:<br />
Type dimmer label<br />
(F6 = clear to end,<br />
F7 = last dimmer label,<br />
F8 = next dimmer label)<br />
3. Use the alphanumeric Corner reads: Label House<br />
keyboard to type “House.”<br />
4. Press [Enter] on the<br />
console’s keypad. a<br />
Dimmer 5 is labeled “House”<br />
a. If you wish to label another dimmer, press [F7] or [F8]<br />
in Step 4 instead of [Enter]. The console records the<br />
current dimmer’s label, and brings up the previous or<br />
next dimmer to be labeled.<br />
44 Chapter 4 Patching channels
Dimmer profiles<br />
A dimmer profile is a variable level sent to a dimmer during a fade that is<br />
related in some way to the percentage of fade completion. By varying the<br />
dimmer profile, you can compensate for nonlinear characteristics or other<br />
time-dependent variations in lighting instruments as well as warm<br />
filaments more slowly to increase lamp life. Dimmer profiles are not<br />
available for 16-bit channels, only for 8-bit channels.<br />
A dimmer may have both a proportional level assigned to it as well as a<br />
dimmer profile. 18 In the control sequence for a particular channel, the<br />
channel’s level is first modified by the dimmer scaling, if different from<br />
100%. Then the resulting dimmer level is modified during the channel’s<br />
fade by the dimmer profile, if different from a linear profile, to yield the<br />
dimmer’s final output.<br />
The console has 33 dimmer profiles, of which 32 are editable. Profile 0,<br />
the default profile, is a linear profile 19 and is not editable. Profiles 1<br />
through 9 have preset, nonlinear profiles and are all editable. Profiles 10<br />
through 32 default to linear profiles and are all editable.<br />
Pre-defined profiles<br />
0 - Linear (not editable)<br />
1 - IES square<br />
2 - Slow bottom<br />
3 - Fast bottom<br />
4 - Slow top<br />
5 - Fast top<br />
6 - Full at 1%<br />
7 - Preheat at 5%<br />
8 - Preheat at 10%<br />
9 - Hot patch<br />
18.<br />
See Proportional patching, page 42, for information about how to<br />
make the dimmer output proportional to a scaling factor.<br />
19.<br />
A linear profile is one that has an intensity level directly proportional to<br />
the fade time at all points in the fade time. Thus, when the fade is<br />
50% complete, the intensity level is 50% of the full value.<br />
<strong>Expression</strong> 3 User Manual, v.3.1 45
Assigning a profile to a dimmer<br />
You may assign one of the 32 alternative profiles to a dimmer. If you<br />
assign none, the console sets the dimmer to default profile 0, the<br />
uneditable linear profile. Following is the procedure for assigning a profile<br />
to a dimmer. 20<br />
Keystrokes:<br />
1. Press [Patch]. a<br />
2. Enter the number of the<br />
dimmer to assign on the<br />
keypad.<br />
3. Press [S7], More<br />
Softkeys, [S6], Profile.<br />
4. Enter the number of the<br />
desired profile.<br />
5. Press [Enter].<br />
Profiles display<br />
Action:<br />
a. Press [Dim] if the dimmer LED is not lit.<br />
Prompt reads:<br />
Select dimmer numbers, then press<br />
[Enter] to assign to a channel, or<br />
press [At] to assign a proportion, or<br />
press Profile to assign a profile<br />
Prompt reads:<br />
Select dimmer profile number<br />
Press [Setup] [1][0], Profiles, [Enter] to go to the Profiles display.<br />
The Profiles display contains a bar chart, with the total time for completion<br />
of the fade broken down into 40 equally spaced bars. The height of each<br />
bar represents the percentage of the full fade level defined as intensity.<br />
Twenty of these bars are editable for intensity and are called fade points.<br />
In between the 20 editable fade points are the remaining 20 bars, and<br />
these indicate the calculated intensity levels between fade points.<br />
20.<br />
See Proportional patching, page 42, if you want to use this procedure<br />
to assign a proportional level to the dimmer.<br />
46 Chapter 4 Patching channels
Also, the Profiles display contains the following information:<br />
• The profile’s number and name (if labeled - see Labeling Profiles<br />
below).<br />
• For each fade point, the percent of the fade complete at that point.<br />
Each fade point contributes 5% to the total fade.<br />
• For each fade point, the intensity at that point.<br />
Navigation and Feedback - Profiles display<br />
[S] ±<br />
Select a fade point X X X<br />
Change the intensity X X X<br />
Yellow numbers<br />
Fade point percentage<br />
and intensity values<br />
Yellow bar<br />
Fade percent point selected<br />
Note: Use [At] to set the level with the keyboard or use [At] [+] or [At] [–]<br />
to bump the level by one.<br />
Creating or editing a profile<br />
If you need a profile that is different from any of the ten provided, you can<br />
either edit one of those that already exists (but not default profile 0) or<br />
create a new one. As you edit, the profile changes to display the results.<br />
Edit intensities in the Profiles display as follows:<br />
Keystrokes:<br />
1. Press [S1], Profile, [1][2]<br />
[Enter].<br />
2. Press [S2], Percent, and<br />
enter a fade point number.<br />
3. Enter a new intensity on<br />
the keypad.<br />
4. Press [Enter] if finished or<br />
go back to step 2.<br />
Action:<br />
Selects profile 12<br />
Prompt reads:<br />
Select percentage, then press [At]<br />
to select level (Or, use right/left<br />
arrows for percentage, up/down<br />
arrows for level)<br />
Selects a fade point<br />
Selects an intensity for the face point<br />
Copying to another profile<br />
One convenient way to create a new profile is to copy one of the existing<br />
ones to a new profile number and edit the new one. Use softkey [S6],<br />
Copy to Profile, in the Profile display to copy a profile.<br />
<strong>Expression</strong> 3 User Manual, v.3.1 47
Clear All<br />
For a selected profile, Clear All changes the intensity of all fade points to<br />
undefined. 21<br />
Clear to End<br />
For a selected profile, the Clear to End command sets as undefined the<br />
intensity of all those fade points above the selected one. 21<br />
Fill Between<br />
When intensities in a profile are undefined, such as when you use Clear<br />
All or Clear To End, you can use Fill Between to have them automatically<br />
filled in with a linear profile. For Fill Between to work, you must have<br />
defined intensities on both sides of an undefined range (zero intensity is a<br />
defined value). Here is how Fill Between can be used to fill in undefined<br />
intensities throughout a particular range.<br />
Keystrokes<br />
Action<br />
1. Press [S1], Profile, [1][5] Selects profile 15.<br />
2. Press [S2], Percent, [5][0] Selects the 50% fade point.<br />
3. Press [S4], Clear to End,<br />
[Enter]<br />
Changes all fade points above 50% to<br />
undefined.<br />
4. Press [S2], Percent, [7][5] Selects the 75% fade point.<br />
5. Press [At] [1][0] Sets the 75% fade point to intensity<br />
10<br />
6. Press [S5], Fill Between,<br />
[Enter]<br />
Fills between the 50% and 75% fade<br />
points with a straight line. Fade points<br />
above 75% are unaffected.<br />
7. Finish profile to end. Set inattentiveness of fade points<br />
between 75% and 100%<br />
Resetting a profile<br />
Press [S7], Reset, eliminates all editing performed on a selected profile. 22<br />
When profiles 1-9 are reset, the original relationships shown under Predefined<br />
profiles, page 45, are restored. When profiles 10 through 32 are<br />
reset, they return to linear relationships.<br />
Labeling a profile<br />
You can name any profile by assigning it a label. Profile names can consist<br />
of any combination of letters, numbers and symbols, and may be up to 16<br />
characters long. The name appears at the top left corner of the display<br />
next to the profile number and on profile printouts. After pressing [Label],<br />
use the alphanumeric keyboard to name profiles. 23<br />
21.<br />
Undefined intensities are marked ** on the Intensity line.<br />
22.<br />
23.<br />
You may reset all profiles at once by selecting Clear Profiles from the<br />
Clear Functions menu.<br />
See Installing an alphanumeric keyboard, page 336, if you do not have<br />
the keyboard installed.<br />
48 Chapter 4 Patching channels
Captured channels in Patch<br />
The console lets you select and capture channels without returning to<br />
Stage mode. This allows you to bring channels up on stage to view the<br />
proportional settings of dimmers assigned to a channel while you set<br />
them.<br />
To select channels from the patch screen, follow these steps:<br />
Keystrokes:<br />
Action:<br />
1. Press [Patch]. Selects Patch display<br />
2. Press [Channel]. Prompt reads:<br />
Select channel numbers<br />
3. Use the keypad to enter<br />
the desired channel<br />
number(s) Use [And] and<br />
[Thru] if you want to select<br />
more than one channel.<br />
4. Press [Full] to set channel<br />
level at 100 percent,<br />
[Level] to set channel at<br />
the default level, or press<br />
[At] and enter a level<br />
setting.<br />
5. Press [Rel] to release<br />
channel(s).<br />
Prompt reads:<br />
Select channel numbers<br />
Selected channels are set at the<br />
indicated level<br />
<strong>Expression</strong> 3 User Manual, v.3.1 49
About Dimmer<br />
The About Dimmer display tells you about the characteristics, patch and<br />
use of individual dimmers. For the contents of the About Dimmer display<br />
when using <strong>ETC</strong>Link, see About Dimmer with <strong>ETC</strong>Link, page 52. For<br />
similar information about channels, see About Channel, page 65.<br />
Go to the About Dimmer display as follows. 25<br />
Keystrokes:<br />
Action:<br />
1. Press [About] [Dim]. Prompt reads:<br />
About: Select dimmer number, then<br />
press ENTER<br />
2. Press [3]. Keypad corner reads:<br />
Dim 3<br />
3. Press [Enter]. About Dimmer window is displayed<br />
• Label The dimmer’s label, if any.<br />
• Channel The channel to which the dimmer is<br />
assigned.<br />
• Proportion The dimmer’s assigned proportional<br />
level.<br />
• Profile The dimmer profile’s number and name,<br />
if assigned.<br />
• Console dimmer level The output level the console currently is<br />
sending to the dimmer.<br />
• Parked Whether or not the dimmer is parked.<br />
• DMX512 Port Port number / address on the port.<br />
25.<br />
Press [Clear] to remove the About window.<br />
<strong>Expression</strong> 3 User Manual, v.3.1 51
About Dimmer with <strong>ETC</strong>Link<br />
If your console uses <strong>ETC</strong>Link to monitor dimmers in an <strong>ETC</strong> Sensor<br />
dimming system, the About Dimmer window displays additional dimmer<br />
monitoring information. The following expanded About Dimmer window<br />
appears if dimmer monitoring is enabled.<br />
• Label: The dimmer’s label, if any.<br />
• Channel: The channel to which the dimmer is<br />
assigned.<br />
• Proportion: The dimmer’s assigned proportional<br />
level.<br />
• Profile: The dimmer profile’s number and name,<br />
if assigned.<br />
• Console dimmer level: The dimmer output level the console is<br />
sending to the dimmer.<br />
• Parked Whether or not the dimmer is parked.<br />
• DMX512 Port Port number / address on the port.<br />
• Rack/Slot number: The rack and slot in which this dimmer is<br />
located.<br />
• Rack dimmer level: The actual output level at which the<br />
dimmer is set.<br />
• Dimmer level source: The source of the control signal which<br />
set the dimmer’s level. Possible sources<br />
include:<br />
DMX A<br />
DMX B<br />
Rack #<br />
The following information is available on Sensor Advanced Features<br />
dimming systems.<br />
• Recorded lamp load: The load at which the selected dimmer<br />
was recorded.<br />
• Load at full: The estimated load on the dimmer when<br />
the level is at Full.<br />
• Actual load: The actual load currently on the dimmer.<br />
• Scale/Boost: The dimmer’s scale or boost level. Scale<br />
is reported in volts (V) and Boost is<br />
reported in percentage (%).<br />
• Dimmer errors: Describes errors, if any.<br />
52 Chapter 4 Patching channels
Setting dimmers to Dimmer Doubling<br />
<strong>ETC</strong>’s Dimmer Doubling technology can increase the controllable circuits<br />
of a 115 volt, 60 Hz dimming system. 26 Dimmer Doubling converts the<br />
output of a single <strong>ETC</strong> Sensor or L86 dimmer into two separate signals.<br />
Both signals then provide discrete levels for two <strong>ETC</strong> Source Four lights. 27<br />
You must configure the console by setting the mode of the dimmer and<br />
the dimmer’s port before the dimmer will function in Dimmer Doubling<br />
mode. Each dimmer and port is set individually. Before patching, set the<br />
port mode with the procedure given under Setting the port to Dimmer<br />
Doubling, page 334.<br />
When a dimmer is doubled, it is functionally split into two dimmers that<br />
are distinguished by A and B. For example, dimmer 1 becomes dimmer<br />
1A and dimmer 1B. For each doubled port, the A components of each<br />
dimmer are controlled by DMX512 outputs 1-256 and the B components<br />
of each dimmer are controlled by DMX512 outputs 257-512. The console<br />
represents doubled dimmers in the Patch display as dimmers in the range<br />
1-256, parts A and B.<br />
If a channel was patched to the dimmer before it was doubled, the<br />
channel is assigned to both the A and B parts, thus keeping the number<br />
of controlled circuits the same rather than doubled. To assign the doubled<br />
parts of a dimmer independently, see Creating a custom patch, page 41.<br />
Set dimmers to doubled with the procedure below.<br />
Keystrokes:<br />
Action:<br />
1. Press [Patch]. Selects Patch display<br />
2. Press [Dim] [1][8] [Thru]<br />
[3][5]. a<br />
3. Press [S1], Dimmer<br />
Double.<br />
Selects dimmers 18 through 35<br />
Prompt reads:<br />
Select dimmer numbers, then press<br />
ENTER to assign to a channel, or<br />
press AT to assign a proportion, or<br />
press PROFILE to assign a profile<br />
Sets selected dimmers to doubled<br />
mode<br />
a. Often there is no need to press [Dim] in this step because the<br />
Patch display defaults on entry to dimmer input.<br />
26.<br />
Dimmer Doubling is available only for <strong>ETC</strong> dimming systems<br />
operating nominally at 115 volts, 60 Hz. It is not available for systems<br />
operating at other voltages or frequencies.<br />
27.<br />
The Source Four lights should be running 77V HPL lamps when<br />
operated by a doubled dimmer.<br />
<strong>Expression</strong> 3 User Manual, v.3.1 53
Patching to a Strand CD80 dimmer rack<br />
Strand CD80 dimmer racks have 48 dimmer slots. Each dimmer slot holds<br />
either two 2.4kW dimmers or one 6kW or 12kW dimmer. The console<br />
requires that you include all 96 possible dimmer numbers per rack in the<br />
patch.<br />
Refer to the charts below to determine dimmer numbers for each slot on<br />
each rack. When patching 6kW or 12kW dimmers, enter the slot’s odd<br />
dimmer number under the desired channel number. Enter the slot’s even<br />
dimmer number under channel zero.<br />
For example, to patch a 6kW dimmer into the last dimmer slot on the first<br />
rack, enter dimmer 95 in the desired channel number and dimmer 96 in<br />
channel zero.<br />
54 Chapter 4 Patching channels
Chapter 5<br />
Setting channel levels<br />
Setting channel levels is the first step in recording cues, submasters and<br />
groups. Setting channel levels in Stage mode brings light levels up on<br />
stage. Setting channel levels in Blind mode does not affect stage lights.<br />
This chapter includes the following sections:<br />
• Channel modes<br />
• Channel attributes<br />
• Selecting channels<br />
• Setting channel levels<br />
• Channel check<br />
• About Channel<br />
<strong>Expression</strong> 3 User Manual, v.3.1 55
Channel modes<br />
The color and behavior of channels depends upon their modes.<br />
Selected channels<br />
Selected channels are channels over which you have immediate control<br />
with the keypad or level wheel. Their channel numbers are displayed in<br />
yellow and their levels displayed in red. You can select channels in all<br />
display modes. Press [Rel] once to release selected channels.<br />
Captured channels<br />
Captured channels have levels set in the Stage or Fader displays by any<br />
source except faded cues or submasters and take precedence over levels<br />
set by faded cues or submasters. For example, if you capture a channel at<br />
50 that was faded to 100 percent, you set it to 50 percent. When one or<br />
more channels are captured, the message “Captured Channels” appears<br />
in red near the top right corner of the display.<br />
Captured channels may be released in a particular order. If no channels are<br />
selected and you press [Rel], all dependent channels are released. If you<br />
press [Rel] a second time, all independent channels are released. If you<br />
had selected one or more channels before pressing [Rel], the first time,<br />
only those selected channels would have been released, and further<br />
presses of [Rel] would be in the same order as explained above. 28<br />
Captured channels in fixtures are released essentially the same way. If no<br />
fixtures are selected and you press [Rel], all dependent channels are<br />
released, including the dependent channels in all fixtures. If you press<br />
[Rel] again, all independent channels are released, including the<br />
independent channels in all fixtures. If you select a fixture first before you<br />
press [Rel], only the dependent channels of that selected fixture are<br />
released. Pressing [Rel] a second time releases all independent channels<br />
of that selected fixture. Pressing [Rel] on or two times again releases<br />
remaining dependent and independent channels as explained above.<br />
Recorded channels<br />
Recorded channels have been recorded in a cue, group, focus point or<br />
submaster. Recorded channels may be either moving or tracked in Blind<br />
mode (see below). Channel levels controlled by effects are in white in<br />
Stage or Fader displays. Channel levels controlled by submasters other<br />
than effect submasters are in yellow in Stage displays.<br />
Moving channels<br />
Moving channels are channel levels that change from one cue to the next.<br />
In Stage mode, all moving channels are displayed in green. In Blind and<br />
Tracksheet, moving channels are displayed in green if they are moving<br />
down or blue if they are moving up.<br />
Tracked channels<br />
A tracked channel is a channel whose level is unchanged from the<br />
preceding cue. Tracked channels are displayed in purple.<br />
28.<br />
See Channel Attributes display, page 57, for a discussion of<br />
independent and dependent channels.<br />
56 Chapter 5 Setting channel levels
Channel Attributes display<br />
The Channel Attribute display shows the following settings for every<br />
console channel.<br />
• Independent<br />
Designates whether a channel is dependent upon or independent of<br />
Grandmaster, Flash, Release, Solo, and Blackout control. Independent<br />
channels have a “y” in the Ind field, while all others have no entry<br />
in the Ind field. You must press [Rel] twice, or in some cases, three<br />
times to release independent channels.<br />
• Flip<br />
Means that the channel’s output is reversed. A flipped channel’s DMX<br />
output is at full when the channel is set to zero and at zero when the<br />
channel is set to full. In this display, a flipped channel is identified with<br />
a “y” in the Flip field, while unflipped channels have no entry in the<br />
Flip field.<br />
• 16-bit<br />
Designates whether a channel is used for 8-bit or 16-bit data. For 8-bit<br />
data, there is no entry in the 16b field. For 16-bit data, the 16b field<br />
can have a “Hi” or a “Lo” label signifying whether the channel sends<br />
the higher or lower bits of a 16-bit control signal.<br />
• LTP<br />
Designates whether a channel obeys the Highest Takes Precedence<br />
(HTP) or the Latest Takes Precedence (LTP) convention. HTP channels<br />
have no entry in the LTP field of the display, while LTP channels<br />
are identified by a “y” in the LTP field.<br />
• Label<br />
Allows you to assign labels to channels.<br />
<strong>Expression</strong> 3 User Manual, v.3.1 57
Editing in the Channel Attributes display<br />
Channels not patched to fixtures may be fully edited in the Channel<br />
Attributes display. 29 Use [Thru], [And] and [Except] if you wish to select<br />
multiple channels. If a channel is patched to a fixture, only the channel<br />
label may be edited in the Channel Attributes display.<br />
Independent channels<br />
A channel is normally controlled by the Grandmaster, Flash, Release, Solo,<br />
and Blackout functions but can be made independent of them. 30 Use the<br />
procedure below to make one channel or a range of channels<br />
independent.<br />
Keystrokes:<br />
Action:<br />
1. Press [Setup]. Selects Setup menu<br />
2. Press [1][1] [Enter]. Selects Channel Attributes display<br />
3. Enter channel number(s). Selects channel(s)<br />
4. Press [S1], Independent. Prompt reads:<br />
Enable/disable independent<br />
channel(s) (1 = Enable, 0 = Disable)<br />
(Channels in ML fixture patch<br />
cannot be edited except label)<br />
5. Press [1] [Enter]. Each selected channel is set as<br />
independent<br />
Flipped channels<br />
Two lights can be made to work in opposite directions if the output of one<br />
of them is flipped. For example, if a flipped conventional light and a normal<br />
conventional light both are recorded to a submaster, one will brighten and<br />
the other darken as the submaster slider is moved. Use the procedure<br />
below to flip one channel or a range of channels.<br />
Keystrokes:<br />
Action:<br />
1. Press [Setup] Selects Setup menu.<br />
2. Press [1][1] [Enter] Selects Channel Attributes display.<br />
3. Enter channel number(s). Selects channel(s)<br />
4. Press [S2], Flip. Prompt reads:<br />
Enable/disable flipped channel(s)<br />
(1 = Enable, 0 = Disable)<br />
(Channels in ML fixture patch<br />
cannot be edited except label)<br />
5. Press [1] [Enter] Each selected channel is set as<br />
flipped.<br />
29.<br />
Use the <strong>Expression</strong> Personality Editor to edit fixture attributes.<br />
30.<br />
See Captured channels, page 56, for information about releasing<br />
channels on stage when they’re independent.<br />
58 Chapter 5 Setting channel levels
Channel data type<br />
Channels normally contain 8-bit data but may be enabled to contain 16-bit<br />
data. Enabling for 16-bit data always involves the next channel in order as<br />
well. The enabled channel is called the “HI” channel because it holds the<br />
high-order bits of the 16-bit data. The subsequent channel is called the<br />
“LO” channel because it holds the low-order bits. Either may be<br />
reassigned to 8-bit data, but when you do that, both channels of a 16-bit<br />
pair are reassigned at once. Use the procedure below to enable one<br />
channel or a range of channels for 16-bit data.<br />
Keystrokes:<br />
Action:<br />
1. Press [Setup]. Selects Setup menu.<br />
2. Press [1][1] [Enter]. Selects Channel Attributes display.<br />
3. Enter channel number(s). Selects channel(s)<br />
4. Press [S3], 16b. Prompt reads:<br />
Enable/Disable 16 bit channel(s)<br />
(1=Enable, 0=Disable)<br />
(Channels in ML fixture patch<br />
cannot be edited except label)<br />
5. Press [1] [Enter]. Each selected channel is set for 16-bit<br />
use<br />
Channel convention<br />
Channels normally operated in HTP mode but may be enabled to operate<br />
in LTP mode. 31 Use the procedure below to enable one channel or a range<br />
of channels for LTP mode.<br />
Keystrokes:<br />
Action:<br />
1. Press [Setup]. Selects Setup menu.<br />
2. Press [1][1] [Enter]. Selects Channel Attributes display.<br />
3. Enter channel number(s). Selects channel(s)<br />
4. Press [S6], LTP. Prompt reads:<br />
Enable/Disable “last takes<br />
precedence” channel(s)<br />
(1=LTP, 0= Normal)<br />
(Channels in ML fixture patch<br />
cannot be edited except label)<br />
5. Press [1] [Enter]. Each selected channel is set as LTP<br />
31.<br />
See Output level conventions, page 4, for a comparative discussion of<br />
HTP and LTP channels.<br />
<strong>Expression</strong> 3 User Manual, v.3.1 59
Labeling channels<br />
You can assign a label to any channel, even channels in Fixture Patch, in<br />
the Channel Attributes display. Use the procedure below to label one<br />
channel or a range of channels.<br />
Keystrokes:<br />
Action:<br />
1. Press [Setup]. Selects Setup menu<br />
2. Press [1][1] [Enter]. Selects Channel Attributes display<br />
3. Enter channel number(s),<br />
then press [Label]. Use<br />
[Thru], [And] and [Except]<br />
to select multiple<br />
channels.<br />
4. Use an alphanumeric<br />
keyboard to enter the<br />
channel’s label, then press<br />
[Enter].<br />
Selects channel(s) to label<br />
Prompt reads:<br />
Type channel label<br />
(F6 = clear to end,<br />
F7 = last channel label,<br />
F8 = next channel label)<br />
Channel(s) labeled<br />
60 Chapter 5 Setting channel levels
Selecting channels<br />
Using the keypad to set channel levels involves two steps: selecting the<br />
channels whose levels you want to modify, then entering output levels.<br />
• To select a single channel, enter the channel number preceded by<br />
[Channel] if the [Channel] LED is not lit. For example, [Channel] [1]<br />
selects channel 1 or just entering 1 will do it if the [Channel] LED is lit.<br />
• To select two channels that are not consecutively numbered, enter<br />
the number of the first channel, then press [And] and enter the<br />
number of the second channel. For example, [Channel] [1] [And] [7]<br />
selects channels 1 and 7.<br />
• To select a group of consecutively numbered channels, enter the<br />
number of the first channel, then press [Thru] and enter the last number.<br />
For example, [Channel] [1] [Thru] [9] selects channels 1, 2, 3, 4, 5,<br />
6, 7, 8, and 9.<br />
• To exclude consecutive channels from a selected group of channels,<br />
press [Except] before entering the channels to exclude. For example,<br />
[Channel] [1] [Thru] [1][5] [Except] [5] [Thru] [1][3] selects channels 1,<br />
2, 3, 4, 14, and 15.<br />
• Use [And] to select each non-consecutive channel to include in a<br />
selection. For example, [Channel] [1] [Thru] [5] [And] [8] [And] [1][1]<br />
selects channels 1, 2, 3, 4, 5, 8 and 11.<br />
• Use [Except] to exclude each non-consecutive channel from a selection.<br />
For example, [Channel] [1] [Thru] [5] [Except] [1] [Except [5]<br />
selects channels 2, 3 and 4.<br />
• If no channels are selected, press [Enter] to select all channels currently<br />
at a level above zero.<br />
Once you have entered your channel selections, you are ready to set<br />
channel levels.<br />
Selecting channels in Flexichannel mode<br />
In Flexichannel mode, only channels that are used in the show appear on<br />
the Stage, Blind and Fader displays. See Flexichannel, page 15, for<br />
information on enabling and updating Flexichannel.<br />
When Flexichannel mode is enabled, the [Thru] key functions slightly<br />
differently. For example, in normal mode, pressing [1] [Thru] [5] selects all<br />
channels from 1 to 5. In Flexichannel mode, pressing [1] [Thru] [5] selects<br />
all visible channels from 1 to 5.<br />
To select all channels from 1 to 5, including channels that haven’t been<br />
used in the show so far, press [1] [Thru] [Thru] [5]. Pressing [Thru] a<br />
second time alerts the system to ignore Flexichannel for that channel<br />
selection.<br />
<strong>Expression</strong> 3 User Manual, v.3.1 61
Setting channel levels<br />
You assign output levels to channels using the basic format [Channel] [#]<br />
[At] [#] where the first number is the channel and the second is the level.<br />
For example, [Channel] [4] [At] [7][5] sets channel 4 at 75 percent. If you<br />
enter a single digit for the level, the console multiplies it by ten and you<br />
must follow it with [Enter]. In other words, [Channel] [4] [At] [1] [Enter]<br />
sets channel 4 to 10 percent. To set channel 4 to 1 percent, enter<br />
[Channel] [4] [At] [0][1]. 32<br />
Level wheel<br />
To set channel levels with the level wheel (labeled Level Y), select the<br />
channels whose levels you want to modify, then use the level wheel to<br />
set the desired output level. You can also use the level wheel to adjust<br />
output levels for all active channels.<br />
To set selected channel levels, enter [Channel] [1] [Thru] [5] then move the<br />
level wheel to set levels.<br />
To modify all channels currently at a level above zero, press [Enter] then<br />
move the level wheel to set levels.<br />
Full<br />
Press [Full] to set selected channel levels to 100 percent. For example,<br />
press [Channel] [1] [Thru] [3] [Full] to set channels 1, 2 and 3 to 100<br />
percent.<br />
Level key<br />
Flash<br />
[Level] sets selected channel levels to the output level assigned to the<br />
[Level] key. The default value for [Level] is 100 percent. (See Setting<br />
default Level key, page 27, for instructions on changing the Level key’s<br />
setting.) For example, if Level is set at 75 percent, press [1] [Thru] [5]<br />
[Level] to set channels 1, 2, 3, 4, and 5 to 75 percent.<br />
Flash sets the selected channel’s level to 100 percent if the channel is<br />
currently at a level at or below 50 percent. If the channel’s level is above<br />
50 percent, Flash sets it to zero. Levels set by Flash are only maintained<br />
while the key is pressed. For example, press [Channel] [5], then press and<br />
hold [S8], Flash, to set channel 5 to either 100 or zero.<br />
32.<br />
To clear channels, press [At] [Clear].<br />
62 Chapter 5 Setting channel levels
Sneak<br />
Sneak is a softkey that you can use to fade channels on stage to a level<br />
you choose in a specific time or to restore channels to the last level at<br />
which they were set with a fader or submaster. For example, if you bring<br />
up a cue, then change the look, you can use sneak to go back to the look<br />
created by the original cue. You can use Sneak with groups, submasters<br />
and focus points as well as with cues.<br />
If you do not indicate a time, the sneak occurs in the default sneak time,<br />
set in System Settings.<br />
Follow these steps to use Sneak to set a channel level.<br />
Keystrokes:<br />
Action:<br />
1. Press [Stage]. Selects Stage display mode<br />
2. Press [S1], Sneak. Selects Sneak mode<br />
Prompt reads: Sneak mode - Select<br />
channels, then press ENTER to<br />
sneak, or AT to select sneak level,<br />
or TIME to select sneak time<br />
3. Select the channel(s) you<br />
want to sneak and the level<br />
to which you want it to<br />
fade. For example, press<br />
[5] [At] [5].<br />
4. Press [Time] and enter the<br />
time for the sneak. For<br />
example, press [Time]<br />
[1][0].<br />
Selects channel 5. Sets level at 50<br />
percent<br />
Prompt reads:<br />
Sneak mode - Select level<br />
Selects Sneak time of ten seconds<br />
Prompt reads:<br />
Sneak mode - Select time<br />
5. Press [Enter]. Fades channel 5 to 50 percent over<br />
ten seconds<br />
Follow these steps to restore a channel to its last fader or submaster<br />
level. 33<br />
Keystrokes:<br />
1. Press [Sneak] and select<br />
the channel(s) you want to<br />
restore. For example,<br />
press [5].<br />
Action:<br />
Selects channel 5 to sneak<br />
Prompt reads: Sneak mode - Select<br />
channels, then press ENTER to<br />
sneak, or AT to select sneak level,<br />
or TIME to select sneak time<br />
2. Press [Enter]. Fades channel 5 back to its most<br />
recent cue or sub level<br />
33.<br />
Press [Sneak] [Enter] to restore all channels to their current fader or<br />
submaster levels.<br />
<strong>Expression</strong> 3 User Manual, v.3.1 63
Channel check<br />
Use a Channel Check to check which channel controls which light. The<br />
console allows you to check channels by selecting a single channel and<br />
flashing it to a level. 34 Once you have selected a channel you can then<br />
advance sequentially through the channels, checking one at a time. You<br />
may start a channel check with any channel.<br />
Follow these steps to run a channel check:<br />
Keystrokes:<br />
Actions:<br />
1. Press [Stage]. Selects Stage display<br />
Prompt reads:<br />
Select channel numbers<br />
2. Press [Channel] [1]. Corner reads: Chan 1<br />
3. Press [S7],<br />
More Softkeys.<br />
4. Press and hold [S8], Flash. Sets channel 1’s level to 100 percent if<br />
its current level is at or below 50<br />
percent<br />
or...<br />
Sets channel 1’s level to zero if its<br />
current level is above 50 percent<br />
5. While holding [S8], press<br />
[+] or [–] to select the next<br />
or previous channel.<br />
Flashes each channel in turn<br />
6. Once you have checked all<br />
the channels, release [S8],<br />
Flash.<br />
34.<br />
If a channel is independent, it will not flash in response to a channel<br />
check.<br />
64 Chapter 5 Setting channel levels
About Channel<br />
The About Channel display gives you information about the<br />
characteristics, patch and use of individual channels. It can be displayed<br />
while in any other display. For similar information about dimmers, see<br />
About Dimmer, page 51.<br />
Go to the About Channel display as follows.<br />
Keystrokes:<br />
Action:<br />
1. Press [About] [Channel]. Prompt reads:<br />
About: Select channel number, then<br />
press ENTER<br />
2. Press [6]. Keypad corner reads:<br />
Chan 6<br />
3. Press [Enter]. About Channel window is displayed. a<br />
a. Press [Clear] to remove the window.<br />
Features of the display<br />
Following is an About Channel display for a channel patched to a fixture<br />
attribute. When a channel is either unpatched or patched to a conventional<br />
light, the Fixture and Type fields shown below are replaced by a Link field.<br />
• Label Name, if any, assigned to the channel in<br />
the Channel Attributes display.<br />
• Fixture (Only for channels patched to a fixture)<br />
Number and name, if any, assigned to<br />
the channel in Fixture Patch.<br />
• Type (Only for channels patched to a fixture)<br />
Name of the personality used for this<br />
fixture.<br />
• Link Link number, if any.<br />
• Device If channel is patched to a fixture, Device<br />
shows the assigned fixture attribute. If<br />
channel is on a Link List, Device shows<br />
which wheel is assigned.<br />
<strong>Expression</strong> 3 User Manual, v.3.1 65
• Attributes Channel characteristics, such as:<br />
▼ Ind The channel is independent. 35<br />
▼ 16b Hi The channel controls the high bits portion of 16-bit data. 35<br />
▼ 16b Lo The channel controls the low bits portion of 16-bit data. 35<br />
▼ Flip The channel’s output has been reversed. 36<br />
▼ LTP The channel’s convention is LTP. 35<br />
• Source Identifies how the channel is being<br />
controlled, e.g. cue number, background<br />
cue number, captured, fader pair,<br />
submaster number.<br />
• First used The first cue in which this channel<br />
appears.<br />
• Last used The highest numbered cue in which this<br />
channel appears.<br />
• Number of cues The total number of cues in which this<br />
channel appears.<br />
• Number of moves The total number of cues in which this<br />
channel moves.<br />
• Level The channel’s current level and focus<br />
point reference, if any.<br />
• Inhibited The inhibitive submaster, if any, which is<br />
controlling the level of the channel.<br />
• Dimmers The dimmers assigned to the channel, as<br />
space permits.<br />
35.<br />
Editable in the Channel Attributes display except for channels patched<br />
to ML fixtures. This feature is editable for ML fixtures in the<br />
<strong>Expression</strong> Personality Editor.<br />
36.<br />
Editable in the Channel Attributes display except for channels patched<br />
to ML fixtures. Editable in Fixture Patch for channels patched to ML<br />
fixtures.<br />
66 Chapter 5 Setting channel levels
Chapter 6<br />
Adding moving lights to the show<br />
The first step in working with moving lights is to add them to your show.<br />
Then, when your console has information about what types of fixtures,<br />
personalities and fixture attributes you are using, you are ready to<br />
customize your console to work most efficiently with them. Both steps<br />
are initiated from the Moving Light Functions menu.<br />
This chapter contains the following sections:<br />
• The Moving Lights Function menu<br />
• Personality setup and editing<br />
• Patching moving light fixtures and fixture editing<br />
• Attribute setup and category editing<br />
• Encoder setup<br />
• Using the moving lights Fixture Box<br />
• Fixture focus with Solo<br />
<strong>Expression</strong> 3 User Manual, v.3.1 67
Moving Light Functions menu<br />
Go to the Moving Lights Functions menu by pressing [Setup] [1][5] [Enter].<br />
1. Personality Setup - The console comes with default personalities<br />
already included in its system software code. These may not be<br />
sufficient for your purposes, however, and you may need to add<br />
additional ones. Work directly with personalities here.<br />
2. Fixture Patch - Once you have the personalities in the console that<br />
you need, begin the task of patching fixtures with those personalities.<br />
In addition to patching, you can customize here by labeling and<br />
modifying the standard patching.<br />
3. Attribute Setup - Go to this display to customize the assignment of<br />
fixture attributes to categories. Later during the creation of your show,<br />
this categorization will help you grab the moving light attributes you<br />
want by color, position or other traits to set levels, create cues, etc.<br />
The attributes used in your show are highlighted in the Attribute Setup<br />
display.<br />
4. Encoder Setup 1 - This display allows you to customize the<br />
assignment of encoders, wheels and an optional mouse to fixture<br />
attributes for greater level-setting convenience. The console helps<br />
you here too by highlighting those fixture attributes you are using so<br />
you can easily put them where you want them.<br />
1.<br />
Encoders are available only on <strong>Expression</strong> 3 consoles or earlier-model<br />
consoles equipped with the ML Module.<br />
68 Chapter 6 Adding moving lights to the show
Personality Setup<br />
You may find that the default personalities embedded in console software<br />
are sufficient for your needs. If not, you may be able to get the personality<br />
you need from <strong>ETC</strong> or create it yourself. See Personalities, page 7, to learn<br />
about these options.<br />
All personalities can be included in your show or deleted from it to save<br />
console memory. You may also inspect a personality in your show.<br />
Go to the Personality Setup display<br />
1. Press [Setup] [1][5] [Enter] to display the Moving Lights Functions<br />
menu.<br />
2. Press [1] [Enter] to go to the Personality Setup display<br />
Navigation and Feedback - Personality Setup display<br />
[S] ±<br />
Select a personality X X X<br />
Yellow highlighting<br />
Personality selected in the display<br />
Purple highlighting<br />
Personalities in use in the show<br />
<strong>Expression</strong> 3 User Manual, v.3.1 69
Loading personalities into the console<br />
You may load additional personalities to your show if you find that the<br />
default personalities are not sufficient for your needs. Any personalities<br />
loaded to your show are saved with your show.<br />
Load personalities to your show from a diskette. If you obtained the extra<br />
personalities from <strong>ETC</strong>’s internet website, store them first on your hard<br />
drive, preferably in the Shows directory set up by <strong>Expression</strong> Off-Line.<br />
See the <strong>Expression</strong> Off-Line QuickGuide for information about using Off-<br />
Line to create and edit shows for your console.<br />
When you are ready to load personalities to your show, transfer what you<br />
need from your computer to a diskette. The console loads all files from the<br />
diskette to your show at once. Follow the procedure below to load<br />
personality files.<br />
1. Insert the 3.5-inch diskette in the console disk drive.<br />
2. From the Personality Setup display, Press [S1], From Disk, [Enter].<br />
3. Remove and store the diskette when the transfer is complete.<br />
WARNING - If possible, always load personalities before patching. If you<br />
try loading a personality with the same name as one you already have in<br />
your show, you will get the warning shown below. If you are replacing a<br />
personality with one that assigns more channels, the automatic<br />
repatching will cause erroneous overlapping. Such overlapping can cause<br />
unexpected or inconsistent behavior from recorded elements such as<br />
groups and cues used in the show. You may need to repatch fixtures.<br />
70 Chapter 6 Adding moving lights to the show
Viewing a personality<br />
1. From the Personality Setup display, type the number of the<br />
personality you want to view.<br />
2. Press [S3], View Personality and the view display appears. To view<br />
another personality, scroll with the [+] or [–] keys.<br />
3. Press [S8], Return, to return to the Personality Setup display.<br />
Deleting personalities<br />
You may delete personalities from the show either one at a time or in<br />
groups using the [+], [–], [And] or [Thru] keys.<br />
1. From the Personality Setup display, press [S6], Delete Personality.<br />
2. Type the number of the personality you want to delete, followed by<br />
[Enter] to confirm your choice. If you change your mind after selecting<br />
a personality, press [Clear] to begin again.<br />
Resetting defaults<br />
You may restore any of the default personalities that were deleted. When<br />
restoring the default personalities, any uploaded personalities are deleted.<br />
To reset defaults, go to the Personality Setup display, Press [S7], Reset<br />
Defaults, and complete the action by pressing [Enter].<br />
WARNING - Resetting restores default personalities. If you loaded a<br />
personality with the same name as a default and used it in your show, the<br />
fixtures patched with that personality will be repatched using the default.<br />
<strong>Expression</strong> 3 User Manual, v.3.1 71
Patching moving lights<br />
Fixtures are installed in the Fixture Patch display in numerical order, either<br />
singly or in ranges.<br />
Go to the Fixture Patch display<br />
There are two ways to get to the Fixture Patch display. Either select option<br />
2 from the Moving Light Functions menu or press [S8], Fixture Patch, in<br />
the Patch display. 2<br />
Navigation and Feedback - Fixture Patch display<br />
[S] ±<br />
Select a fixture X X X X<br />
Select a feature X X<br />
Make a change X X<br />
White line<br />
Indicates fixture selected<br />
Yellow coloration<br />
Indicates feature selected<br />
2.<br />
Pressing [S8], Return, in Fixture Patch returns you either to the<br />
Moving Lights Functions menu or to the Patch display, depending<br />
upon which of the two you were in just prior.<br />
72 Chapter 6 Adding moving lights to the show
Patching one fixture or a fixture range<br />
The following procedure makes use of the automatic cursor movement<br />
from field to field for efficient data entry. When patching a range, all range<br />
members receive the same assignments except as noted below.<br />
Alternatively, you can use softkeys at any time to make entries in specific<br />
fields, such as to individualize labels when fixtures are patched as a range.<br />
1. Fixture Number: Enter the fixture number or range. Fixtures are<br />
entered in order, starting with “1”. Press [Enter].<br />
2. Label: Enter a descriptive label using an alphanumeric keyboard.<br />
Press [Enter].<br />
3. Personality: Enter the number of the personality from the list of<br />
personalities you have available. Alternatively, scroll through the<br />
personality choices with the [+] or [–] keys. Press [Enter] to select.<br />
4. Start Channel 3, 4 : Enter a number for the first channel to be assigned<br />
to the fixture(s). If entering a range, picking the Start Channel assigns<br />
a sequential start channel to every fixture in the range. Press [Enter].<br />
5. DMX512 Start 3 , 5 : Enter the number of the desired DMX port. Press<br />
[Enter]. The cursor remains in the DMX512 start field but moves to<br />
the right of a slash inserted in the field. Enter an address for the fixture<br />
within the DMX port (1-512). If entering a range, picking the DMX<br />
address assigns a sequential address at that port to every fixture in<br />
the range. Press [Enter].<br />
6. Remote Dimmer: If the personality signals that the fixture has its<br />
own dimmer, an “n” automatically appears in this field. If the fixture<br />
needs a remote dimmer, enter the dimmer’s number. If entering a<br />
range, picking the dimmer number automatically assigns a unique<br />
dimmer to every fixture in the range. Press [Enter].<br />
7. Swap Focus: If you use a pointing device, pan level adjustment is<br />
normally on the X-axis and tilt level adjustment is normally on the Y-<br />
axis. Regardless of where pan and tilt level adjustments are assigned,<br />
you may reverse these assignments with Swap Focus. Follow the<br />
onscreen prompt or toggle with the [+] or [–] keys to switch between<br />
swap and normal. Press [Enter].<br />
8. Flip: Normally, when the control to which pan or tilt is assigned is<br />
increased, the level increases too. You may invert this relationship for<br />
pan or tilt with Flip, which can be used to “mirror” two moving lights.<br />
In Fixture Patch, Pan is prompted first, tilt second. For each, follow the<br />
onscreen prompt or toggle with the [+] or [–] keys to switch between<br />
flip and normal. Press [Enter] to complete each assignment.<br />
9. Intensity Channel: Identifies the channel number of the fixture’s<br />
intensity channel.<br />
3.<br />
An Advisory appears if you choose a Start Channel or DMX512 Start<br />
address that overlaps patchings for other fixtures. A Warning appears<br />
if the start address is too high. Press [Clear] to remove the Advisory<br />
or the Warning and make other selections.<br />
4.<br />
After a fixture’s start channel is selected, levels can be set for the<br />
fixture’s attributes and recorded into cues. The console will not<br />
control the moving light, however, until DMX512 addresses have<br />
been set.<br />
5.<br />
The port and starting address must be set so that there are enough<br />
DMX512 outputs for all the attributes of all the fixtures.<br />
<strong>Expression</strong> 3 User Manual, v.3.1 73
Editing the fixture list<br />
You may edit or delete fixtures individually or in groups in the Fixture Patch<br />
display. 6<br />
Editing a fixture<br />
1. From the Fixture Patch display, enter the fixture number(s).<br />
2. Use the left/right arrow keys to move to the field where you want to<br />
make a change. Enter a numeric value or scroll with the [+] or [–] keys<br />
to make the change. Press [Enter].<br />
Deleting a fixture or a range of fixtures:<br />
1. From the Fixture Patch display, press [S6], Delete Fixture. If Delete<br />
Fixture is not displayed as a softkey, press [S7], More Softkeys,<br />
first, then press [S6], Delete Fixture.<br />
2. Enter the fixture number(s).<br />
3. Press [Enter] to delete, or press [Clear] to re-select.<br />
6.<br />
When an edit field and fixture are selected, you can move quickly to<br />
other edit fields or fixtures with the arrow keys. Use the left/right<br />
arrows to move to other edit fields and the up/down arrows to move<br />
to other fixtures.<br />
74 Chapter 6 Adding moving lights to the show
Attribute Setup<br />
Personalities may have as many as 64 attributes. Most of the 64 attributes<br />
have names that describe the function to which they are assigned, such<br />
as pan, tilt, gobo or strobe. The rest have either User or Reserved<br />
designations and are unassigned.<br />
The system software assigns each attribute to one of five categories by<br />
default, but you can change these assignments. The category<br />
assignments affect all fixtures in the show alike. See the list of categories<br />
and examples of attributes assigned to them in the table below.<br />
Categorization provides a way for you to refer to attributes during<br />
programming in relation to their function (such as position or color) rather<br />
than to attributes by their individual names. Use the Only command when<br />
referencing attribute categories.<br />
Default attribute category assignments<br />
Position<br />
Beam<br />
Image<br />
Color<br />
None<br />
Position attributes, such as pan and tilt, control the<br />
direction of the fixture.<br />
Beam attributes, such as intensity and zoom, control<br />
the quality of the fixture’s field.<br />
Image attributes, such as gobo and F/X, control the<br />
shape of the fixture’s field.<br />
Color attributes, such as cyan and magenta, control the<br />
color of the fixture’s beam.<br />
None are those attributes, such as speed and control,<br />
not included in the other four categories.<br />
<strong>Expression</strong> 3 User Manual, v.3.1 75
Go to the Attribute Setup display<br />
The Attribute Setup display lists all attributes and identifies their category<br />
assignments. You can change the categories to which an attribute is<br />
assigned by adding or removing them in this display. Every attribute must<br />
be assigned to at least one category. Multiple category assignments are<br />
allowed except when an attribute is assigned to the None category.<br />
1. Press [Setup] [1][5] [Enter] to display the Moving Light Functions<br />
menu.<br />
2. Press [3] [Enter] to go to the Attribute Setup display.<br />
Navigation and Feedback - Attribute Setup display<br />
[S] ±<br />
Select an attribute X X X X<br />
Select a category X X<br />
Make a change<br />
X<br />
Purple coloration<br />
Attributes used in the show<br />
Gray coloration<br />
Attributes not used in the show<br />
Yellow coloration<br />
Item selected<br />
Changing an attribute’s category assignment:<br />
1. Enter the number of the attribute. Press [Enter].<br />
2. For each category to be added or removed, enter its assignment<br />
number (0=None; 1=Position; 2=Image; 3=Color; 4=Beam).<br />
Entering the number either adds or removes the category depending<br />
upon whether the attribute is already assigned to it or not.<br />
3. Press [Enter] after you have made all changes. You may start over at<br />
any time by pressing [Clear] or typing 0 to choose None.<br />
Resetting defaults:<br />
Each of the 64 attributes has a unique default category assignment. To<br />
reset all attributes to their category defaults, go to the Attribute Setup<br />
Display. Then, Press [S7], Reset Defaults, followed by [Enter].<br />
76 Chapter 6 Adding moving lights to the show
Encoder Setup<br />
Level setting controls for <strong>Expression</strong> 3<br />
In <strong>Expression</strong> 3, fixture attribute levels may be controlled by wheels,<br />
encoders or by an optional pointing device. All these devices are available<br />
with user-defined assignments on six, selectable pages. For each page,<br />
you can control as many as five attributes with encoders, two attributes<br />
with wheels and two attributes with a pointing device. Generally the<br />
pointing device is used only for pan and tilt attributes, so that means you<br />
can directly control as many as 44 fixture attributes with the encoders and<br />
wheels simply by changing pages.<br />
For each page, attributes are assigned by default to encoders, wheels and<br />
to the two axes of a pointing device. You can change the default<br />
assignments to suit your needs or preferences, such as if your console is<br />
not equipped with a pointing device.<br />
Level setting controls for <strong>Expression</strong> 2x<br />
<strong>Expression</strong> 2x does not have encoders or multiple page buttons. You can<br />
have these <strong>Expression</strong> 3 features, however, by purchasing an <strong>ETC</strong><br />
Moving Lights module. This small device, which connects to the Digitizer/<br />
Serial port of your console, also allows you to add a pointing device such<br />
as a mouse to your system. See the section in this manual entitled,<br />
Moving Lights Module, page 323, for additional information about this<br />
option, including installation instructions.<br />
<strong>Expression</strong> 3 User Manual, v.3.1 77
Go to the Encoder Setup display<br />
1. Press [Setup] [1][5] [Enter] to display the Moving Light Functions<br />
menu.<br />
2. Press [4] [Enter] to go to the Encoder Setup display.<br />
Navigation and Feedback - Encoder Setup<br />
[S] ±<br />
Select an encoder X X X X<br />
Select a page X X X X<br />
Assign attribute X X<br />
Purple coloration<br />
Attributes used in the show<br />
Gray coloration<br />
Attributes not used in the show<br />
Yellow coloration<br />
Encoder/page selections<br />
White coloration<br />
Attribute field selected<br />
Changing assignments<br />
Encoders and other level setting devices are assigned to 44 of the 64<br />
available attributes by default. You may change the default settings to suit<br />
your individual needs, such as to concentrate attributes that you most<br />
commonly select an one page or move attributes to particular devices to<br />
suit your individual setup or preferences. You may not, however, assign<br />
an attribute to more than one location on a page.<br />
There are three ways to change assignments in the Encoder Setup<br />
display: individually, automatically and back to defaults.<br />
78 Chapter 6 Adding moving lights to the show
Change individually<br />
1. Select an encoder, wheel or pointing device axis with the up/down<br />
arrows.<br />
2. Select an encoder page with the left/right arrows. Press [Enter].<br />
3. Select an attribute with the [+] or [–] keys or use [Only] to select<br />
attributes. 7 Press [Enter].<br />
4. Continue making changes until done. When a page and encoder are<br />
selected, you can move quickly to other pages or encoders with the<br />
arrow keys.<br />
Change automatically<br />
The console can make automatic level setting assignments for all fixture<br />
attributes you are using in your show. One reason you may want to use<br />
this automatic assignment feature is to ensure that all your attributes are<br />
included in the encoder setup (20 do not appear in a default setup).<br />
Another reason is to quickly concentrate your attributes on the lowernumbered<br />
pages, thus reducing the need to change pages when setting<br />
levels. Only attributes in the current show are assigned. pan and tilt are<br />
assigned to the pointing device on every page.<br />
This feature is available as a softkey called Autoload Encoders in Fixture<br />
Patch or in the Encoder Setup display (in Fixture Patch, you may need to<br />
press [S7], More Softkeys, first). In the Encoder Setup display, press [S6],<br />
Autoload Encoders (you must press [Enter] twice to confirm). After<br />
executing an Autoload assignment, the Encoder Setup display resembles<br />
the one shown in the illustration below.<br />
Resetting defaults<br />
You may return to the default level setting assignments anytime you wish.<br />
In the Encoder Setup display, press [S7], Reset Defaults, and press<br />
[Enter] twice to confirm.<br />
7.<br />
See The Only command, page 8, for information.<br />
<strong>Expression</strong> 3 User Manual, v.3.1 79
Working with moving lights<br />
Moving lights displays<br />
Moving lights and conventional lights use the same Blind, Stage and Fader<br />
displays. Each moving light, however, is distinguished in these displays by<br />
a gray bar surrounding the numbers of all channels in the fixture. Also,<br />
channels that carry the low order bits of 16-bit attributes have dimmed<br />
channel numbers.<br />
Levels are set for the channels of moving light fixtures in a Fixture Box<br />
window that pops up in Blind, Stage and Fader displays when a fixture is<br />
selected. 8 The list under the screen shot below identifies the contents of<br />
the Fixture Box window.<br />
Go to the Fixture Box window<br />
1. Press the [Stage], [Blind] or [Fader] key.<br />
2. Press [S8], Fixture.<br />
3. Enter a fixture number(s). The fixture box appears.<br />
Following are features of the Fixture Box.<br />
• The fixture is identified by number, label (if assigned) and personality.<br />
• Page numbers are shown in white if any of the fixture’s attributes are<br />
on that page. The current encoder page is identified in yellow.<br />
• The fixture’s attributes on the current page are identified in gold.<br />
• The level assigned to each identified attribute is identified in the<br />
“Value” line. For 8-bit data types, the level is given as a percentage.<br />
For 16-bit data types, the level is given as a value in the range 0-65535.<br />
• The level setting device assigned to each identified attribute is<br />
identified, where E1-E5 are the five encoders, X and Y are the two<br />
wheels, and TX and TY are the axes of the pointing device, if attached.<br />
8.<br />
When a range of fixtures is selected, the Fixture Box contains<br />
information pertaining only to the last fixture in the range.<br />
80 Chapter 6 Adding moving lights to the show
Working with fixtures<br />
Following are some principles to keep in mind when setting fixture<br />
attribute levels.<br />
• If a fixture has a strobe attribute, that attribute must be set above zero<br />
so that the light can be seen.<br />
• The intensity attribute is selected by default unless you select an<br />
attribute. Use this as a shortcut method to set fixture intensities. For<br />
example, set the intensity of three moving lights on stage by pressing<br />
[Stage] [S8], Fixture, [1] [thru] [3] [Full].<br />
• If you wish, you can assign attribute levels without using the Fixture<br />
Box. For instance, if a fixture is patched to channels 1 through 20, you<br />
can set the levels of channels 7 and 8 as follows: press [Stage]<br />
[Channel] [7] [And] [8] [At] [5] [Enter].<br />
• If you are working with fixtures directly but don’t want the Fixture Box<br />
on the screen, press [Clear] to remove it. The encoders remain active<br />
when the Fixture Box is cleared. You can clear away the Fixture Box<br />
even in the midst of a lengthy command sequence without altering<br />
the results. For instance, set the intensity of fixtures 1 through 3 to<br />
full and clear away the Fixture Box in one command sequence as<br />
follows: press [Blind] [S8], Fixture, [1] [thru] [3] [Clear] [Full].<br />
Setting levels when you have encoders<br />
Use the procedure below the Navigation and Feedback table below to set<br />
attribute levels with <strong>Expression</strong> 3 or with an <strong>Expression</strong> 2x that is<br />
equipped with an ML module.<br />
Navigation and Feedback - Fixture Box display (with encoders)<br />
±<br />
Select fixture X X<br />
Select page<br />
Page highlighted white<br />
Page highlighted yellow<br />
Attribute gold<br />
X<br />
Fixture attributes exist on page<br />
Selected page<br />
Attribute of selected fixture<br />
1. Once the Fixture Box is on the screen, use the [+] or [–] keys (or<br />
pointing device buttons) to bring the fixture you want into the box.<br />
2. If the fixture attribute you want to adjust is not in the Fixture Box,<br />
change the encoder page to bring it in.<br />
3. Adjust the indicated level control device.<br />
4. Adjust the levels of other attributes for this fixture, as needed, by<br />
repeating Steps 2 (if necessary) and 3.<br />
5. Adjust the levels for other fixtures, as needed, by repeating Steps 1<br />
through 3.<br />
<strong>Expression</strong> 3 User Manual, v.3.1 81
Setting levels without encoders<br />
Use the procedure below this Navigation and Feedback table to set<br />
attribute levels without the use of encoders, such as when you are using<br />
a console without an attached ML module<br />
Navigation and Feedback - Fixture Box display (without encoders)<br />
±<br />
Select fixture X X<br />
Select page<br />
Select attribute<br />
Page highlighted white<br />
Page highlighted yellow<br />
Attribute gold<br />
Attribute highlighted yellow<br />
X<br />
X<br />
Fixture attributes<br />
exist on page<br />
Selected page<br />
Attribute of<br />
selected fixture<br />
Selected attribute<br />
1. With a fixture in the Fixture Box, press the up/down arrows to select<br />
a page.<br />
2. Select an attribute with the left/right arrows.<br />
3. Adjust the level of the selected attribute with the Y-wheel. 9<br />
4. If there are other fixture attributes on the same page that you wish to<br />
set, repeat steps 2 and 3 above. Continue until finished with all<br />
attributes on that page.<br />
5. If attributes of this fixture are on a different page, repeat steps 1<br />
through 4 above. Continue for all pages on which the fixture’s<br />
attributes are located.<br />
6. To set the channel levels of another fixture, select the fixture with the<br />
[+] or [–] keys.<br />
7. Repeat steps 1 through 6 until finished with all fixtures.<br />
9.<br />
Pan and tilt are always selected together when either is selected.<br />
Whichever of these two attributes is selected is placed on the Y-<br />
wheel. The other is placed on the X-wheel.<br />
82 Chapter 6 Adding moving lights to the show
Fixture focus with Solo<br />
Solo provides a convenient way to point or otherwise adjust a selected<br />
moving light without the interference of others. Even better, you can<br />
increment through fixtures one at a time, adjusting as you go, with a single<br />
execution of the solo function.<br />
There is no reason to use solo in Blind because the Fixture Box has a<br />
similar incrementing feature. If you do use it in Blind, however, be aware<br />
that solo leaves the levels for the selected fixture set and all the rest at<br />
zero.<br />
Example:<br />
1. Patch fixtures 1-10.<br />
2. Press [Stage].<br />
3. Select fixtures 1-10 and<br />
set levels.<br />
4. Press [S8], Fixture, [1]<br />
[S7], More Softkeys,<br />
[S5], Solo.<br />
5. Adjust the fixture.<br />
6. Press the + or – keys to<br />
solo the next fixture.<br />
7. Repeat steps 4 and 5<br />
until finished.<br />
Brightens fixture 1 and darkens all<br />
other lights.<br />
Solo the next fixture.<br />
Increment through all fixtures.<br />
8. Press [S5], Solo. Return to the complete look on<br />
stage.<br />
<strong>Expression</strong> 3 User Manual, v.3.1 83
84 Chapter 6 Adding moving lights to the show
Chapter 7<br />
Cues<br />
The console allows you to save up to 600 cues per show. 10 Cues consist<br />
of channel levels and cue attributes. Multiple attributes can be applied to<br />
one cue.<br />
This chapter shows you how to create and modify cues as well as copy<br />
and delete them. Play back a recorded cue using the procedures given in<br />
Chapter 10 Playing back cues, page 125.<br />
The examples in this chapter assume there are no cues stored in the<br />
console. To clear all cues in memory, press [Setup] [4] [Enter] [2] [Enter]<br />
[Enter]. Before you do that, however, consider saving the contents of<br />
memory as a show using the procedures given in Chapter 20 Diskette<br />
functions, page 251.<br />
Chapter seven contains the following sections:<br />
• Cue types<br />
• Record functions<br />
• Creating cues<br />
• Viewing cues<br />
• Working with cues in Stage mode<br />
• Recording a cue in Stage<br />
• Working with cues in Blind mode<br />
• Recording a cue in Blind<br />
• Recording a cue with a single fade time<br />
• Recording a cue with split fade times<br />
• Recording a cue with a wait time<br />
• Recording cues with Link and Follow<br />
• Recording a cue using Solo<br />
• Labeling cues<br />
• Modifying a recorded cue live<br />
• Modifying cue attributes<br />
• Using Update to modify a cue<br />
• Deleting cues<br />
• Copying cues<br />
• Inserting cues<br />
10.<br />
If you need more than 600 cues in your show, see The oversized<br />
show, page 88.<br />
<strong>Expression</strong> 3 User Manual, v.3.1 85
Cue types<br />
Crossfade<br />
Allfade<br />
Effect<br />
Blocking<br />
Subroutine<br />
[Type] displays all but one of the fade type options described below. The<br />
subroutine option is discussed under Chapter 17 Subroutines, page 227.<br />
To select a cue fade type in Stage, Blind or Fader modes, press [Type], and<br />
enter the type number given in the prompt. If you change a cue’s fade<br />
type, you must re-record the cue. For example, [Cue] [2] [Type] [2]<br />
[Record] [Enter] records cue 2 with an allfade. Cues default to crossfade<br />
when you do not enter a fade type.<br />
In a crossfade cue, channel levels that increase fade to their new level in<br />
the assigned upfade time. Channel levels that decrease fade to their new<br />
level in the assigned downfade time. The cue starts when you press [Go].<br />
You may use a wait time to delay the start of the upfade or downfade.<br />
An allfade cue forces all unused channels to zero intensity when you press<br />
[Go] and clears the other fader. Allfade is useful for forcing an end cue<br />
when tracking channels. For more information on using allfade cues for<br />
tracking, see Chapter 8 Track.<br />
An effect cue contains an effect. Effects allow you to assign channels to<br />
a series of steps. When you play back the effect, the steps run in assigned<br />
chase patterns, or in random order. For more information on using effects,<br />
see Chapter 16 Effects.<br />
A blocking cue forces all LTP channels to fade to completion in<br />
background cue timing and then runs in a physical fader like any other cue.<br />
One use for a blocking cue is to end background effect cues under<br />
program control. For more information on blocking cues in relation to LTP<br />
channels, see Working with LTP channels, page 5.<br />
A subroutine is a cue that controls the playback of a series of recorded<br />
cues. Subroutines are similar to linked cues, except that you have more<br />
playback options. For more information on using subroutines, see Chapter<br />
17 Subroutines.<br />
86 Chapter 7 Cues
Recording functions<br />
Viewing cues<br />
The console has two record functions: Record and Track. Record saves all<br />
channels as they appear on the screen (what you see is what you get) in<br />
the cue, group or submaster you specify. When you use Record to record<br />
a cue, levels are recorded in only one cue.<br />
Track is a record function that works only with cues. It allows you to build<br />
a new cue from the previous cue’s channel settings. Tracked channels are<br />
channels whose levels do not change from one cue to the next. A track<br />
often runs through several cues for the length of a scene or an act.<br />
Track also allows you to add tracked channels through existing cues. For<br />
example, if you have created all cues for a scene, and then decide to add<br />
a few new channels to all cues, or adjust the level of a channel throughout<br />
the cues, Track lets you do so with one short record command. To do the<br />
same thing with Record would require you to add the new channels to<br />
each cue individually.<br />
Note: When a channel level that tracks through a series of cues reaches<br />
an Allfade cue, the track ends.<br />
We use the standard Record function for all cues in this chapter.<br />
Instructions for using the Track function are included in Chapter 8 Track.<br />
You can view stored cues in two ways, live in Stage or Fader displays or<br />
on the monitor in Blind mode.<br />
To view cues live, you must select the cue and play it back in a fader. See<br />
Chapter 10 Playing back cues, page 125, for instructions.<br />
To view a cue only on the screen, select Blind mode and enter the desired<br />
cue number. To view a different cue, press [Cue] and the new cue number<br />
that you want to see.<br />
In Blind mode you can also use [+] and [–] to move through recorded cues<br />
and cue parts, one at a time. Press [Cue], then press [+] to display the next<br />
cue or part. Press [–] to display the previous cue or part.<br />
<strong>Expression</strong> 3 User Manual, v.3.1 87
The oversized show<br />
If your show requires more than 600 cues, you can still run it by creating<br />
the show in segments, with each segment having less than 600 cues.<br />
Follow the procedures below to create and play back an oversized show<br />
as a series of separate show segments.<br />
Creating the oversized show<br />
Let’s assume that you want to create a show containing 800 cues. Create<br />
the intended show as two, separate shows using the following procedure:<br />
1. Create a show containing the first 400 cues and store it on a diskette<br />
called Beginning. You will have the show called Beginning stored on<br />
diskette as well as in console memory.<br />
2. Next, erase all cues from the show in the console memory (not the<br />
one on diskette).<br />
3. Re-program that show in memory for the remaining 400 cues you<br />
need.<br />
4. Store that second show on a new diskette called End.<br />
Playing back an oversized show<br />
1. When it’s time to play back the show, load and play back the show<br />
called Beginning.<br />
2. When all cues in Beginning have been played, load and play back the<br />
show called End. Arrange the break between shows Beginning and<br />
End so that it occurs during a natural break in the show or between<br />
cues.<br />
Note: If you load in show End while playing a cue from show Beginning<br />
in the faders, you will not be able to view that Beginning cue in the Blind<br />
display. Instead, the Blind display will show the first cue in show End.<br />
88 Chapter 7 Cues
Working with cues in Stage<br />
When recording in Stage, such as to record a cue, group or submaster,<br />
you will commonly want to start without any live channels. For instance,<br />
you may want to create a new cue without using any of the lights placed<br />
on stage from a previous fade or channel selection. To clear lighting from<br />
the stage, use one or all of the following procedures:<br />
• If the lights are from a cue in a fader, press the fader’s [Clear] key one<br />
or more times.<br />
• If the lights are captured, press [Rel] two or more times.<br />
• If from a submaster, lower the slider to zero.<br />
• If from channels running in the background, press [S3], Background<br />
Overrides, [Enter] [Enter].<br />
Recording a cue in Stage<br />
There are several ways you can create a cue from a look on stage. If you<br />
have several cues already stored, you may want to base a new cue on the<br />
look already recorded for another cue. You would do that by playing the<br />
cue in the faders and then modifying the resulting look on stage.<br />
In other circumstances, you may want to enter all channel levels manually.<br />
That is the procedure used below. When creating this cue, you will only<br />
set channel levels. Default settings will determine all other attributes of<br />
the cue. You can change most default settings from the System Settings<br />
menu. See Chapter 3 System settings, for information about setting and<br />
changing defaults.<br />
Follow these steps to record cue 1: 11<br />
Keystrokes:<br />
Action:<br />
1. Press [Stage]. Selects Stage display mode<br />
Prompt reads:<br />
Select channel numbers<br />
2. Press [1] [Thru] [1][0]. Selects channels 1 through 10<br />
3. Press [At]. Prompt reads: Enter intensity<br />
4. Press [5][0]. Sets a level of 50 percent for<br />
channels 1 through 10<br />
5. Press [Record]. Prompt reads:<br />
To record cue, select number<br />
and press ENTER<br />
To cancel, press CLEAR<br />
6. Press [1]. Selects cue 1<br />
7. Press [Enter]. Records cue 1 containing<br />
channels 1 through 10 at 50<br />
percent<br />
8. Press [Rel]. Releases captured channels<br />
11.<br />
Note that the keypad defaults to cue mode when you press [Record].<br />
<strong>Expression</strong> 3 User Manual, v.3.1 89
Working with cues in Blind<br />
Blind mode allows you to create, preview or modify cues without affecting<br />
the current look on stage. If you prefer to work with live looks, you should<br />
work in Stage mode.<br />
Recording a cue in Blind<br />
Keystrokes:<br />
Action:<br />
1. Press [Blind]. Selects Blind display mode<br />
Prompt reads:<br />
Select cue number<br />
To select cue type, press TYPE<br />
2. Press [2]. Selects cue 2<br />
3. Press [Channel] [1][3] [And]<br />
[1][5].<br />
4. Press [Full]. a<br />
Selects channels 13 and 15<br />
Prompt reads:<br />
Select channel numbers<br />
Sets channels at full intensity level<br />
5. Press [Record]. Prompt reads:<br />
To record cue, select number and<br />
press ENTER<br />
To cancel, press CLEAR<br />
6. Press [Enter]. Records cue 2 with channels 13 and<br />
15 at Full<br />
a. Note that when using [Full], you do not have to press [At] first.<br />
When you record the cue, channel levels set by a fader change from red<br />
(indicating a channel level set on the keypad) to colors based on the<br />
channels’ level movements from cue to cue. 12<br />
12.<br />
See Navigation and visual feedback, page 3, for more information on<br />
what channel level colors mean.<br />
90 Chapter 7 Cues
Recording a cue with a single fade time<br />
Unless you tell it otherwise, the console assigns default fade times to any<br />
cue you record. If you prefer, you may record cues with custom fade<br />
times instead.<br />
Fade times can be zero seconds to 99:59 minutes long. They may be<br />
expressed in minutes and seconds, or as fractions of seconds (in decimal<br />
format). Acceptable time values include: 0.2 (.2 seconds), 00:12<br />
(12 seconds), 5.5 (5.5 seconds), or 5:30 (five minutes, 30 seconds).<br />
Follow these steps to record a cue with a custom fade time:<br />
Keystrokes:<br />
Action:<br />
1. Press [Stage] or [Blind]. Selects display mode<br />
2. Press [Cue]. Prompt reads:<br />
Select cue number<br />
To select cue type, press TYPE<br />
3. Press [3]. Selects cue 3<br />
4. Press [Time]. Prompt reads:<br />
Enter upfade time<br />
5. Press [8]. Enters a fade time of 8 seconds.<br />
Corner reads: UpTime 8<br />
6. Press [Enter] [Enter]. Enters matching downfade time<br />
7. Press [Record]. a<br />
Prompt reads:<br />
To record cue, select number and<br />
press ENTER<br />
To cancel, press CLEAR<br />
8. Press [Enter]. Records cue 3 with fade time of eight<br />
seconds<br />
a. If the cue already exists, you may omit steps 7 and 8.<br />
<strong>Expression</strong> 3 User Manual, v.3.1 91
Recording a cue with split fade times<br />
The console allows you to record cues with different upfade and<br />
downfade times. These cues are said to have split fade times. On the<br />
console’s display, the time to the left of the “/” refers to the upfade time;<br />
the number to the right refers to the downfade time.<br />
Follow these steps to record a cue with split upfade and downfade times:<br />
Keystrokes:<br />
Action:<br />
1. Press [Stage] or [Blind]. Selects display mode<br />
2. Press [Cue]. Prompt reads:<br />
Select cue number<br />
To select cue type, press TYPE<br />
3. Press [4]. Selects cue 4<br />
Corner reads: Cue 4<br />
4. Press [Time]. Prompt reads:<br />
Enter upfade time<br />
5. Press [1][0]. Enters an upfade time of ten<br />
seconds<br />
Corner reads: UpTime 10<br />
6. Press [Enter]. Prompt reads:<br />
Enter downfade time<br />
7. Press [1][5]. Enters a downfade time of 15 seconds<br />
Corner reads: DnTime 15<br />
8. Press [Record]. a<br />
Prompt reads:<br />
To record cue, select number and<br />
press ENTER<br />
To cancel, press CLEAR<br />
9. Press [Enter]. Records cue 4 with upfade time of ten<br />
seconds and downfade time of 15<br />
seconds<br />
a. If the cue already exists, you may omit steps 8 and 9.<br />
92 Chapter 7 Cues
Recording a cue with a wait time<br />
Wait time is the time that elapses between when you press [Go] and<br />
when the actual fade begins. You can record cues with a wait time of up<br />
to 99:59 minutes.<br />
Wait time may be entered in normal time format or in decimal format.<br />
When entered with a decimal point, the number must be less than one<br />
minute (0.1 to 59.9 seconds) to be accepted. When entered without a<br />
decimal point, a 2-digit number will be treated as seconds if less than 60<br />
and as a calculated value of minutes and seconds if between 60 and 99.<br />
For example, if you enter 70, the time will display as 1:10. If you enter<br />
either a 3-digit or a 4-digit number, the last two digits, up to 59, are<br />
interpreted as seconds. For example, if you enter 9930, the time will<br />
display as 99:30.<br />
The console allows you to program a wait time for either the upfade or the<br />
downfade; not both. You can see which type of wait you have in the Wait<br />
field of the Attribute Bar. If an upwait, a small up arrow (↑) is shown next<br />
to the time. If a downwait, a down arrow (↓)is shown instead. If you do<br />
not enter a wait time, the console assigns the cue a wait time of zero.<br />
Follow these steps to change the upfade and/or downfade wait time.<br />
Keystrokes:<br />
Action:<br />
1. Press [Stage] or [Blind]. Selects display mode<br />
2. Press [Cue]. Prompt reads:<br />
Select cue number<br />
To select cue type, press TYPE<br />
3. Press [5] Selects cue 5<br />
4. Press [Wait] once<br />
or...<br />
Press [Wait] twice.<br />
Prompt reads:<br />
Enter upfade wait time<br />
or...<br />
Enter downfade wait time.<br />
5. Press [6]. Enters a wait time of six seconds<br />
Corner reads:<br />
UpWait 6<br />
or...<br />
DnWait 6<br />
6. Press [Enter]. Records cue 5 with wait time of six<br />
seconds<br />
<strong>Expression</strong> 3 User Manual, v.3.1 93
Recording cues with Link and Follow<br />
When you record a cue, it automatically becomes part of the Cue List. The<br />
Cue List is a list of all cues, organized in numeric sequence. Normally,<br />
when you press [Go] to execute cues, the console plays them back in the<br />
sequence in which they appear in the Cue List. [Link] allows you to modify<br />
the sequence in which cues play back. [Follow] allows you to play back<br />
multiple cues automatically.<br />
Link<br />
[Link] allows you to play back cues out of sequence by linking them<br />
together. If you link cue 10 to cue 1, then cue 10 follows cue 1.<br />
Follow these steps to record a linked cue. 13<br />
Keystrokes:<br />
Action:<br />
1. Press [Stage] or [Blind]. Selects display mode<br />
2. [Cue] [1]. Selects cue 1<br />
3. Press [Link]. Prompt reads:<br />
To link to cue, select cue number<br />
To link to macro, press ENTER<br />
MACRO<br />
4. Press [1][0] [Enter]. a<br />
Links cue 10 to cue 1. After you play<br />
cue 1, press [Go] to playback cue 10<br />
a. Press [Clear] in this step to remove an existing link.<br />
13.<br />
You can also link macros to cues. For more information, see Linking a<br />
macro to a cue, page 97.<br />
94 Chapter 7 Cues
Follow<br />
[Follow] allows you to play a series of cues automatically. The [Follow]<br />
time indicates how long the console waits after the cue starts before the<br />
next cue runs. [Follow] plays back the next cue on the Cue List unless you<br />
use [Link] to specify a different sequence.<br />
Follow times may be expressed in minutes and seconds, or as fractions<br />
of seconds, up to 99:59 minutes.<br />
Follow these steps to record a cue with [Follow].<br />
Keystrokes:<br />
Action:<br />
1. Press [Stage] or [Blind]. Selects display mode<br />
2. Press [Cue] [7]. Selects cue 7<br />
Prompt reads:<br />
Select cue number<br />
To select cue type, press TYPE<br />
3. Press [Follow]. Prompt reads:<br />
Enter follow time (or press ENTER<br />
to confirm default time (Press<br />
CLEAR to cancel follow time)<br />
4. Press [5] [Enter]. a<br />
Records cue 7 with a Follow time of<br />
five seconds. After you start cue 7,<br />
the next cue in the Cue List plays<br />
automatically five seconds later<br />
a. Press [Clear] in this step to remove an existing follow time.<br />
<strong>Expression</strong> 3 User Manual, v.3.1 95
Create playback loops with Link and Follow<br />
You can use Link and Follow to create cue playback loops in which a group<br />
of cues play back automatically and repeat. 14<br />
Stop a loop that was created by Link and Follow by pressing GO after the<br />
loop has played through at least one time. If you press GO before the loop<br />
plays through, you will only advance to the next cue in the loop sequence.<br />
If you press GO after it plays through at least one time, you temporarily<br />
override the Link sequence and advance instead to a non-loop cue. The<br />
non-loop cue that would play is the next one in order after the linked cue.<br />
For example, if cue 6 is linked to cue 10 in a loop, the non-loop cue played<br />
when you stop the loop would be cue 7.<br />
Follow these steps to create a five-cue loop:<br />
Keystrokes:<br />
Action:<br />
1. Create five cues numbered Cue list displays cues 1 through 5<br />
1, 2, 3, 4, and 5.<br />
2. Press [Cue], then press [1],<br />
the number of the first cue<br />
you want to include in the<br />
playback loop.<br />
Selects the first cue<br />
3. Press [Follow] [5] [Enter]. Assigns a follow time of five seconds<br />
to the first cue<br />
4. Repeat steps 2 and 3 for<br />
cues 2 through 5.<br />
5. Press [Cue], then press [5],<br />
the number of the last cue<br />
in the playback loop.<br />
6. Press [Link], then press [1],<br />
the number of the first cue<br />
in the playback loop. Press<br />
[Enter].<br />
Assigns a follow time of five seconds<br />
to the remaining cues<br />
Selects the last cue in the playback<br />
loop<br />
Creates a loop by linking the last cue to<br />
the first cue<br />
14.<br />
You may also use effects to create loops. See Chapter 16 Effects for<br />
more information.<br />
96 Chapter 7 Cues
Linking a macro to a cue<br />
[Link] allows you to automatically run a macro when a cue runs. If you link<br />
macro 6 to cue 1, then macro 6 runs when you play cue 1. If you want the<br />
macro to delay before running, one way is to start the macro with a Macro<br />
Wait of the desired length. 15 You can also delay the macro by assigning a<br />
follow time to the cue. 16<br />
Follow these steps to link a macro to a cue:<br />
Keystrokes:<br />
Action:<br />
1. Press [Stage] or [Blind]. Selects display mode<br />
2. [Cue] [1]. Selects cue 1<br />
3. Press [Link]. Prompt reads:<br />
To link to cue, select cue number<br />
To link to macro, press ENTER<br />
MACRO<br />
4. Press [Enter Macro]. Prompt reads:<br />
To link to macro, select macro<br />
number<br />
To link to cue, press CUE<br />
5. Press [7] [Enter]. Records macro 7 linked to cue 1.<br />
When you press [Go] to play cue 1,<br />
macro 7 will run at the same time<br />
15.<br />
16.<br />
See Chapter 18 Macros for information about creating macros.<br />
See Recording cues with Link and Follow, page 94.<br />
<strong>Expression</strong> 3 User Manual, v.3.1 97
Recording a cue using Solo<br />
Solo is useful for setting existing channels to zero temporarily while you<br />
view or record selected channels. You can use Solo in Blind or Stage.<br />
When used in Stage, you can use solo to cut all lights except those<br />
selected, thus using it to identify specific lights. Or, you can use Solo a<br />
different way to cut all channels except those selected, which is a way of<br />
filtering channels for recording. Both procedures are given below.<br />
Using Solo to record selected lights<br />
In the Stage procedure below, all but selected lights are cleared the first<br />
time you press Solo. They are restored as before when you press Solo a<br />
second time (Stage only). This use of Solo will not NOT clear independent<br />
channels, such as those controlling most moving light attributes. It will,<br />
however, clear the intensity channel of a moving light fixture.<br />
Keystrokes:<br />
Action:<br />
1. Press [Stage]. Selects the Stage display mode<br />
2. Press [Cue] [1][0] [Go]. Plays cue 10 in a fader pair to set a<br />
look on stage<br />
3. Press [2][0] [Thru] [3][0]. Selects channels 20 through 30<br />
4. Press [S7], More Softkeys,<br />
until [S3] reads Solo.<br />
5. Press [S3], Solo. Sets all channels other than 20<br />
through 30 to zero<br />
Prompt reads:<br />
To clear all channel levels, press<br />
SOLO<br />
6. Press [2][0] [Thru] [3][0] [Full]. Selects channels 20 through 30 and<br />
sets them to full<br />
7. Press [Record] [Cue] [7]<br />
[Enter].<br />
Records channels 20 through 30 into<br />
cue 7<br />
8. Press [S3], Solo. Restores the channels that were<br />
cleared by Solo<br />
Using Solo as a pre-recording filter<br />
The following procedure, which has an equivalent in Blind, uses Solo to<br />
restrict the recording to selected channels, clearing all others whether<br />
independent or not. Stage levels are unaffected by this procedure.<br />
Keystrokes:<br />
Action:<br />
1. Press [Stage]. Selects the Stage display mode<br />
2. Press [Cue] [1][0] [Go]. Plays cue 10 in a fader pair to set a<br />
look on stage<br />
3. Press [Chan] [2][0] [Thru]<br />
[3][0] [Full].<br />
4. Press [Record] [Cue] [7]<br />
[Solo].<br />
Selects channels 20 through 30 and<br />
sets them to full<br />
Records selected channels into cue<br />
7<br />
98 Chapter 7 Cues
Labeling cues<br />
The console allows you to use an alphanumeric keyboard to assign labels<br />
to cues. 17 Labels can consist of any combination of letters, numbers and<br />
symbols and may be up to 16 characters long.<br />
Follow these steps to label a cue:<br />
Keystrokes:<br />
Action:<br />
1. Press [Stage] or [Blind]. Selects display mode<br />
2. Press [Cue] [1][2] [Label]. Selects Cue 12<br />
Prompt reads:<br />
Type cue label<br />
(F6 = clear to end,<br />
F7 = last cue label,<br />
F8 = next cue label)<br />
3. Use the alphanumeric<br />
keyboard to type the<br />
desired label. For example,<br />
call cue 12 “Toad exits.”<br />
4. Press [Enter]. a<br />
Enters cue label<br />
Corner reads: Label Toad exits<br />
Records Cue 12 with label “Toad exits”<br />
a. If the cue did not previously exist, press [Record] [Enter] in<br />
step 4. This will create the cue and label, all in one step.<br />
17.<br />
See Installing an alphanumeric keyboard, page 336, for information<br />
about installing an alphanumeric keyboard.<br />
<strong>Expression</strong> 3 User Manual, v.3.1 99
Modifying a recorded cue live<br />
Previous examples in this chapter illustrated how to record new cues. If<br />
you want to modify channels in a recorded cue, you can play back the cue<br />
in Stage, make the changes, and then re-record the cue. 18 The<br />
modifications immediately affect the look on stage. You can also record<br />
the live look you created to another cue.<br />
Modifying channels in a cue<br />
Add new channels or modify channel levels with the procedure given<br />
below. You can use all the same techniques for channel or fixture<br />
selection or for setting levels that are available to you for initial cue<br />
recording.<br />
Keystrokes:<br />
Action:<br />
1. Press [Stage]. Selects Stage display mode<br />
2. Press [Cue], enter cue<br />
number and press [Go].<br />
3. Select channels and set<br />
channel levels to make the<br />
desired changes to the<br />
cue.<br />
4. Press [Record] [Enter]. a<br />
Plays back selected cue<br />
Selects channels, which can be the<br />
same as those already in the cue or<br />
additional ones, and set levels<br />
Re-records cue with desired<br />
modifications<br />
a. Insert a different cue number between [Record] and [Enter] in<br />
this step to record the look to another cue. When you record<br />
to another cue, the modifications are not reflected in the<br />
fader. If you don’t want to lose the look from stage, run the<br />
cue through a fader before you release channels.<br />
18.<br />
If you are not familiar with procedures for playing back cues, see<br />
Chapter 10 Playing back cues, page 125.<br />
100 Chapter 7 Cues
Modifying cue attributes<br />
If all you want to do is modify a cue attribute, such as cue timing, you can<br />
do that in Stage without first playing back the cue. Use the procedure<br />
below to modify cue attributes.<br />
Keystrokes:<br />
Action:<br />
1. Press [Stage] or [Blind]. Selects display mode<br />
2. Press [Cue] then enter the<br />
number of the desired cue.<br />
3. Press the key that<br />
corresponds to the<br />
attribute you want to<br />
modify. Options include:<br />
Type, Time, Wait, Link,<br />
Follow and Label.<br />
4. Enter the new setting for<br />
the attribute.<br />
5. Press [Enter]. a<br />
Selects the desired cue<br />
Modifies cue attribute<br />
Re-records cue with modifications<br />
a. Note that if you change the cue’s type, press [Record] [Enter]<br />
in step 5. Type changes will not take effect unless recorded.<br />
<strong>Expression</strong> 3 User Manual, v.3.1 101
Updating cues<br />
Update allows you to modify previously recorded cues, groups,<br />
submasters or focus points in Stage or Fader. Update takes levels from all<br />
captured and selected channels, and those selected may be restricted<br />
with the Only command. 19<br />
Updating an active cue<br />
The following procedure illustrates how to update a cue that has been<br />
played back.<br />
Keystrokes:<br />
Action:<br />
1. Press [Stage]. Selects Stage display mode<br />
2. Press [Cue], enter cue<br />
number and press [Go].<br />
3. Modify channel levels as<br />
desired.<br />
Plays back selected cue, bringing up<br />
its current levels<br />
Sets cue levels or selects additional<br />
channels and sets their levels<br />
4. Press [S2], Update. Prompt reads:<br />
To update cue, select number and<br />
press ENTER (TRACK + ENTER for<br />
tracking) To cancel, press CLEAR<br />
5. To restrict channels in the<br />
update, use Only here. a<br />
6. Press [Enter]. b<br />
Selects channels to update<br />
Prompt reads:<br />
Select channel numbers<br />
To cancel, press CLEAR<br />
Updates the active cue<br />
a. Optional step.<br />
b. If you want the update to track into subsequent cues, press<br />
[Track] before pressing enter.<br />
19.<br />
For an explanation of captured channels, see Channel modes, page<br />
56. For an explanation of Only, see The Only command, page 8.<br />
102 Chapter 7 Cues
Updating a recorded cue<br />
You need not play back the cue to update it. The following procedure<br />
illustrates how to update any recorded cue.<br />
Keystrokes:<br />
Action:<br />
1. Press [Stage]. Selects Stage display mode<br />
2. Press [S8], Fixture, [1]<br />
[Thru] [8], [Full].<br />
Selects fixtures 1 through 8 and sets<br />
their intensities to full<br />
3. Set the pan and tilt levels. a Sets the levels of the position<br />
attributes for all selected fixtures<br />
4. Press [S2], Update, [3]. Selects cue 3 to update<br />
Prompt reads:<br />
To update cue, select number and<br />
press ENTER (TRACK + ENTER for<br />
tracking) To cancel, press CLEAR<br />
5. Press [Only] [S8], Fixture,<br />
[6] and [7]. b<br />
6. Press [Enter]. c<br />
Restricts the update to fixtures 6 and 7<br />
Prompt reads:<br />
Select fixture number(s)<br />
To cancel, press CLEAR<br />
Updates cue 3<br />
a. Use your mouse or equivalent pointing device, if available.<br />
b. Optional step. If you don’t use Only, all non-zero channels are<br />
included in the update.<br />
c. If you want the update to track into subsequent cues, press<br />
[Track] before pressing enter.<br />
<strong>Expression</strong> 3 User Manual, v.3.1 103
Using Update to modify fade rate<br />
You may also use the Update function to record manually modified fade<br />
rates into cues.<br />
Follow these steps to update a rate for a cue running in a fader:<br />
Keystrokes:<br />
1. Press [Rate] key for the<br />
fader in which the cue is<br />
running.<br />
2. Move rate wheel to adjust<br />
fade rate.<br />
Action:<br />
Activates rate control<br />
Fades are placed under control of the<br />
rate wheel. The Fader Status window<br />
shows the current rate<br />
3. Press [S2], Update. Prompt reads:<br />
To update cue, select number and<br />
press ENTER (TRACK + ENTER for<br />
tracking) (Press ONLY + ENTER to<br />
update only those channels already<br />
in cue)<br />
4. Press [Enter]. New rate is recorded into cue<br />
Deleting cues<br />
You can delete a cue in either Blind or Stage. Follow the procedure below<br />
to delete a cue in Blind. Follow the same procedure in Stage except press<br />
[S7], More Softkeys, after pressing [Stage] to display the Delete key as<br />
softkey [S6].<br />
Keystrokes:<br />
Action:<br />
1. Press [Blind]. Selects Blind mode<br />
2. Press [S6], Delete Cue. Prompt reads:<br />
To Delete cue, press ENTER - Delete<br />
cue and tracking, press TRACK +<br />
ENTER<br />
To cancel, press CLEAR<br />
3. Enter number of cue to<br />
delete. a<br />
Selects cue to delete<br />
4. Press [Enter]. b<br />
Prompt reads:<br />
To confirm, press ENTER<br />
To cancel, press CLEAR<br />
5. Press [Enter]. Deletes cue<br />
a. Optional if deleting the currently selected cue.<br />
b. To delete the cue and any channels that track, press [Track]<br />
before [Enter]. For more information on tracking, see Chapter<br />
8 Track.<br />
104 Chapter 7 Cues
Copying cues<br />
You may want to use a cue’s channel levels as the foundation for a new<br />
cue, group or submaster. 20 Use the following procedure to perform a copy<br />
operation. This copy may be performed either in Blind or in Stage.<br />
To copy a cue to another cue in Stage, follow the procedure below. If<br />
copying in Blind rather than in Stage, omit step 3 from this procedure.<br />
Keystrokes:<br />
Actions:<br />
1. Press [Stage]. Selects the Stage display<br />
2. Press [Cue] [1]. Prompt reads:<br />
Select cue number<br />
To select cue type, press TYPE<br />
3. Press [Go].<br />
4. Press [Record]. Prompt reads:<br />
To record cue, select number and<br />
press ENTER<br />
To cancel, press CLEAR<br />
5. Press [2]. a<br />
Corner reads: Cue 2<br />
6. Press [Enter]. Cue copy is complete. Channel levels<br />
have been copied from cue 1 to cue 2.<br />
You can now modify the new cue<br />
a. Press [Sub] or [Group] before the number in step 5 if you want<br />
to copy a look from a cue to a submaster or a group.<br />
20.<br />
You cannot copy an effect cue to a group.<br />
<strong>Expression</strong> 3 User Manual, v.3.1 105
Inserting cues<br />
You may want to insert a cue between recorded cues. For example, you<br />
may want to modify cue 1 slightly and insert it between cues 1 and 2. You<br />
can number cues with a one-digit decimal. Therefore, you can insert up to<br />
nine cues between 1 and 2 (1.1, 1.2, etc.).<br />
Follow these steps to insert a cue between existing cues:<br />
Keystrokes:<br />
Action:<br />
1. Press [Blind] or [Stage]. Selects display mode<br />
2. Press [Cue] and enter the<br />
number of the cue to<br />
modify, then press [Enter].<br />
Selects the desired cue<br />
3. If you are working in Stage<br />
mode, press [Go].<br />
4. Add or modify channels<br />
and cue attributes.<br />
Brings up cue on stage and on the<br />
display<br />
Cue is modified<br />
5. Press [Record]. Prompt reads:<br />
To record cue, select number and<br />
press ENTER<br />
To cancel, press CLEAR<br />
6. Enter cue number with<br />
a decimal to insert it<br />
between cues (e.g.,<br />
[1][.][5]). If you do not enter<br />
a new cue number, you<br />
will overwrite the existing<br />
cue.<br />
Corner reads: Cue 1.5<br />
7. Press [Enter]. New cue 1.5 is recorded between<br />
cues 1 and 2<br />
106 Chapter 7 Cues
Chapter 8<br />
Track<br />
Track record function<br />
Track record is a way of recording new cues or modifying existing ones<br />
when you want certain channels or channel levels to continue unchanged<br />
in playback from cue to cue. Levels recorded into a tracked cue continue<br />
unchanged in subsequent cues until a new level is encountered. Track<br />
record gives you the power to modify a range of cues automatically by<br />
changing just the first in the sequence. 21 You can also use track record for<br />
new cue recording to pull levels from the previous cue into the new cue.<br />
Tracksheet mode<br />
Tracksheet displays one channel’s level settings for all cues in which it<br />
appears. From it, you can follow the track of that channel quickly. You can<br />
then select a cue or a group of cues from the Tracksheet and modify that<br />
channel’s level throughout. Tracksheet provides one means for tracking<br />
channels through allfade cues.<br />
21.<br />
WARNING: This procedure although automatic can be timeconsuming.<br />
Attempting it while running a show could have serious<br />
consequences.<br />
<strong>Expression</strong> 3 User Manual, v.3.1 107
Track record<br />
When you record a series of cues, you typically record the first cue, then<br />
build the second cue from the first. Some of the channels change, but<br />
many remain the same. The third cue is built from the second and so on.<br />
This procedure results in many channels being set to a level in one cue<br />
and staying at that level for several cues.<br />
A channel whose level does not change through a series of consecutive<br />
cues is said to “track” from cue to cue. That same sequence of<br />
unchanged levels is also referred to as a “track.” The [Track] key in Blind<br />
tracks into the new cue by pulling channel levels from the previous cue.<br />
In Stage or Blind, the [Track] key adds tracks to subsequent cues.<br />
The following examples demonstrate how Track works. They include five<br />
cues, each with five channels. In these examples, when a channel<br />
changes level from one cue to the next it is printed in bold; tracked<br />
channels are printed normally. This corresponds to how Blind displays<br />
levels – channels that rise or fall are displayed in blue or green; tracked<br />
channels are displayed in purple.<br />
Using record to create tracks<br />
Use the following keystrokes in Stage to create the five cues illustrated<br />
below (see Recording a cue in Stage, page 89). Each cue adds channels<br />
to the previous cue.<br />
Cue 1<br />
Cue 2<br />
Cue 3<br />
Cue 4<br />
Cue 5<br />
[1] [Full] [Record] [1] [Enter]<br />
[2] [Full] [Record] [2] [Enter]<br />
[3] [Full] [Record] [3] [Enter]<br />
[1] [At] [2][5] [4] [Full] [Record] [4] [Enter]<br />
[1] [Thru] [4] [At] [0][0] [Record] [5] [Enter]<br />
These keystrokes produce the results shown in the following illustration.<br />
Notice the channel tracks that develop as a channel remains at the same<br />
level through a number of cues. For example, channel 1 tracks from cue<br />
1 to cue 3. 22<br />
Chan 1 Chan 2 Chan 3 Chan 4 Chan 5<br />
Cue 1<br />
FF<br />
Cue 2 FF FF<br />
Cue 3 FF FF FF<br />
Cue 4 25 FF FF FF<br />
Cue 5 00 00 00 00<br />
22.<br />
When a channel is not set at any level (such as channel 5 above) it is<br />
considered tracked at clear.<br />
108 Chapter 8 Track
Recording modified cues<br />
The difference between Record and Track is apparent when you modify a<br />
cue or insert a new cue between two existing cues. Record and Track<br />
produce different results.<br />
Using Record<br />
The following keys were pressed to release captured channels and play<br />
back cue 1.<br />
Keystrokes:<br />
Actions:<br />
1. Press [Stage] [Rel] [Rel]. Releases captured channels<br />
Prompt reads:<br />
Select channel numbers<br />
2. Press [Cue] [1] [Go]. Plays back cue 1<br />
3. Press [1] [At] [5][0]. Modifies channel 1<br />
4. Press [Record]. Prompt reads:<br />
To record cue, select number and<br />
press ENTER<br />
To cancel, press CLEAR<br />
5. Press [Enter]. Records cue 1<br />
With cue 1 in a fader, channel 1 is modified to 50 percent. Because cue 1<br />
is re-recorded with [Record], none of the subsequent cues are affected by<br />
the procedure.<br />
Following is an illustration of the use of [Record] when modifying cue 1.<br />
Note that channel 1 is not affected in cues 2 and 3. Also note that when<br />
you record a modified cue that is in a playback fader, the changes are<br />
reflected in the fader. That is, when you release the channels you have<br />
modified, they remain on stage.<br />
Chan 1 Chan 2 Chan 3 Chan 4 Chan 5<br />
Cue 1 50<br />
Cue 2 FF FF<br />
Cue 3 FF FF FF<br />
Cue 4 25 FF FF FF<br />
Cue 5 00 00 00 00<br />
<strong>Expression</strong> 3 User Manual, v.3.1 109
Using Track<br />
If you have tracked channels (all with the same level), you can make them<br />
track at a different level. Also, you can track channels at a focus point, but<br />
you cannot track through a channel set at a focus point. To illustrate,<br />
suppose you have tracked channels as shown in the example under Using<br />
record to create tracks, page 108. In that example, channel 1 is tracked at<br />
full through cues 1-3. Change the tracked level of channel 1 in those cues<br />
with the following procedure:<br />
Keystrokes:<br />
Actions:<br />
1. Press [Stage] [Rel] [Rel]. Releases captured channels<br />
Prompt reads:<br />
Select channel numbers<br />
2. Press [Cue] [1] [Go]. Plays back cue 1<br />
3. Press [1] [At] [5][0]. Modifies channel 1<br />
4. Press [Track]. Prompt reads:<br />
To record cue & tracking, select<br />
number and press ENTER<br />
To cancel, press CLEAR<br />
5. Press [Enter]. Re-records cue 1 and tracks channel 1<br />
into subsequent cues<br />
The results of using Track rather than Record are illustrated below. The<br />
modified level is recorded in the current cue and carries through cues 2<br />
and 3 until stopped at cue 4, where the level is different.<br />
Chan 1 Chan 2 Chan 3 Chan 4 Chan 5<br />
Cue 1 50<br />
Cue 2 50 FF<br />
Cue 3 50 FF FF<br />
Cue 4 25 FF FF FF<br />
Cue 5 00 00 00 00<br />
110 Chapter 8 Track
Inserting cues<br />
If you insert a cue in this sequence, Record and Track produce different<br />
results. Record saves changes only in the cue you insert while Track saves<br />
the changes you make and tracks them through the following cues.<br />
The example given below is in Stage. You can get the same results in<br />
Blind but with the additional advantage that you can pull channels from the<br />
immediately previous cue. An illustration of pulling channels when<br />
inserting a cue is given after the comparison between Record and Track<br />
in Stage.<br />
Using Record<br />
The following keys were pressed to release captured channels and play<br />
back cue 1. With cue 1 in a fader, channel 4 is added at 50 percent. The<br />
new look is inserted as cue 1.1.<br />
Keystrokes:<br />
Actions:<br />
1. Press [Stage] [Rel] [Rel]. Releases captured channels<br />
Prompt reads:<br />
Select channel numbers<br />
2. Press [Cue] [1] [Go]. Plays back cue 1<br />
3. Press [4] [At] [5][0]. Modifies channel 4<br />
4. Press [Record]. Prompt reads:<br />
To record cue, select number and<br />
press ENTER<br />
To cancel, press CLEAR<br />
5. Press [1][.][1] [Enter]. Records cue 1.1<br />
The following diagram illustrates what happens when you insert cue 1.1<br />
using [Record]. Note that the channel in cue 1.1 is not added to the cues<br />
that follow it. In fact, that channel is faded out when cue 2 is played.<br />
Chan 1 Chan 2 Chan 3 Chan 4 Chan 5<br />
Cue 1 50<br />
Cue 1.1 50 50<br />
Cue 2 50 FF 00<br />
Cue 3 50 FF FF<br />
Cue 4 25 FF FF FF<br />
Cue 5 00 00 00 00<br />
<strong>Expression</strong> 3 User Manual, v.3.1 111
Using Track<br />
When you insert a cue with Track, new channels track through the<br />
following cues until the console encounters a cue with a level previously<br />
recorded for that channel.<br />
The following procedure illustrates this use of Track, and the following<br />
illustration shows what results. Note that the channel in the new cue is<br />
tracked into subsequent cues until a pre-recorded level stops it.<br />
Keystrokes:<br />
Actions:<br />
1. Press [Stage] [Rel] [Rel]. Releases captured channels<br />
Prompt reads:<br />
Select channel numbers<br />
2. Press [Cue] [1] [Go]. Plays back cue 1<br />
3. Press [4] [At] [5][0]. Modifies channel 4<br />
4. Press [Track]. Prompt reads:<br />
To record cue & tracking, select<br />
number and press ENTER<br />
To cancel, press CLEAR<br />
5. Press [1][.][1] [Enter]. Records cue 1.1 and tracks for channel<br />
4 through subsequent cues<br />
Chan 1 Chan 2 Chan 3 Chan 4 Chan 5<br />
Cue 1 50<br />
Cue 1.1 50 50<br />
Cue 2 50 FF 50<br />
Cue 3 50 FF FF 50<br />
Cue 4 25 FF FF FF<br />
Cue 5 00 00 00 00<br />
112 Chapter 8 Track
Pulling channels in Blind<br />
If you insert in Blind using [Track], you can get a start on a new cue by<br />
using levels already defined in the previous cue. You can then add<br />
channels or modify levels in the new cue. From that point on, you can use<br />
either [Record] or [Track] analogously to the procedures explained above,<br />
depending upon whether or not you want the channels in the inserted cue<br />
to track into subsequent cues.<br />
Press the following keys to insert cue 2.5 in Blind by pulling in levels from<br />
previous cue 2.0 and adding channel 5 at 70 percent. Note that the new<br />
cue in this example will track into subsequent cues as well because of the<br />
second use of [Track] in step 5.<br />
Keystrokes:<br />
Actions:<br />
1. Press [Blind] [2][.][5]. Displays empty cue 2.5<br />
Prompt reads:<br />
Select cue number<br />
To select cue type, press TYPE<br />
2. Press [Track] [Enter]. Pulls in previous cue’s channels<br />
3. Press [Channel] [5] [At]<br />
[5][0].<br />
Adds channel 5 at 50 percent<br />
Prompt reads:<br />
Select channel numbers<br />
4. Press [Track]. Prompt reads:<br />
To record cue & tracking, select<br />
number and press ENTER<br />
To cancel, press CLEAR<br />
5. Press [Enter]. Records cue 2.5<br />
The following illustration shows this insertion and subsequent tracking.<br />
Chan 1 Chan 2 Chan 3 Chan 4 Chan 5<br />
Cue 1 50<br />
Cue 2 50 FF 00<br />
Cue 2.5 50 FF 00 70<br />
Cue 3 50 FF FF 70<br />
Cue 4 25 FF FF FF 70<br />
Cue 5 00 00 00 00 70<br />
<strong>Expression</strong> 3 User Manual, v.3.1 113
Blackout cues and tracking<br />
Sometimes you may add a channel to a sequence of cues that have not<br />
used that channel yet. For example, you may want to add a channel to all<br />
cues in a scene. To do this, add the channel to the first cue in the<br />
sequence and use Track to track the change through the remaining cues.<br />
However, the last cue in sequence may be a blackout cue. When you track<br />
the channel, the new channel tracks until it runs into a different recorded<br />
level. To ensure that channels are not tracked through a blackout cue,<br />
make the blackout cue an allfade cue. An allfade cue assigns a level of<br />
zero to any unused channels. This blocks any potential tracks. An allfade<br />
cue also clears the opposite fader.<br />
Figure 6 displays what happens when we track channel 5 through the<br />
sequence when cue 5 is a regular crossfade cue.<br />
Chan 1 Chan 2 Chan 3 Chan 4 Chan 5<br />
Cue 1 50 FF<br />
Cue 1.1 50 50 FF<br />
Cue 2 50 FF 00 FF<br />
Cue 3 50 FF FF FF<br />
Cue 4 25 FF FF FF FF<br />
Cue 5 00 00 00 00 FF<br />
Figure 6<br />
Channel 5 tracks through cue 5 and ruins the blackout cue.<br />
114 Chapter 8 Track
If cue 5 is an allfade, the console records all unused channels at 00<br />
percent. In the example below, an allfade enters 00 in channel 5, cue 5.<br />
When you track channel 5 through the sequence, it won’t track through<br />
the blackout cue.<br />
To select the allfade type for cue 5, enter these keystrokes:<br />
[Blind] [5] [Type] [2]Selects allfade fade type.<br />
[Record] [Enter]Re-records cue.<br />
Now when we track channel 5 through the sequence, cue 5 blocks the<br />
track. The result is illustrated in Figure 7.<br />
Chan 1 Chan 2 Chan 3 Chan 4 Chan 5<br />
Cue 1 50 FF<br />
Cue 1.1 50 50 FF<br />
Cue 2 50 FF 00 FF<br />
Cue 3 50 FF FF FF<br />
Cue 4 25 FF FF FF FF<br />
Cue 5 00 00 00 00 00<br />
Figure 7<br />
For more information on cue fade types, see Cue types, page 86.<br />
<strong>Expression</strong> 3 User Manual, v.3.1 115
Using Tracksheet<br />
With the Tracksheet display, you can track one channel at a time through<br />
any group of cues at any level, including zero. Tracksheet is useful when<br />
you want to track a channel through blackout cues, or when you want to<br />
complete a track that has been blocked.<br />
To track a channel, follow these steps:<br />
Keystrokes:<br />
Action:<br />
1. Press [Tracksheet]. Displays Tracksheet<br />
Prompt reads:<br />
Select channel to be tracked<br />
2. Press [5]. Selects channel 5 as the channel<br />
number to track<br />
3. Press [Cue]. Prompt reads:<br />
Select cues to be modified<br />
4. Press [2] [Thru] [5]. Use<br />
[And], [Thru] and [Except]<br />
for multiple selections.<br />
Press [+] and [–] to select<br />
the next or previous cue.<br />
5. Press [At] [5][0]. You may<br />
also use the fader wheel,<br />
[+], [-], or [Full] to enter<br />
levels. a<br />
6. Press [Track]. b<br />
7. Press [Enter] to record<br />
level settings.<br />
8. To track a different<br />
channel, enter the next<br />
channel number you want<br />
to display.<br />
Selects cues 2 through 5 as the cues<br />
that you want to track this channel<br />
through. Cue numbers are highlighted<br />
in yellow<br />
Enters 50 percent intensity level.<br />
Prompt reads:<br />
Enter intensity<br />
Prompt reads:<br />
To record cue(s) and tracking,<br />
press ENTER<br />
To cancel, press CLEAR<br />
Records tracked channel in selected<br />
cues<br />
Prompt reads:<br />
Select channel to be tracked<br />
a. You can track a channel at zero through all subsequent cues<br />
in which it is recorded (except effects). Press [Solo] in this<br />
step rather than setting a level. Then press [Record] [Enter].<br />
b. Using [Track] in Tracksheet works just like it does in Blind. If<br />
you press [Record] here instead of [Track], you set the level<br />
but don’t track the channel into subsequent cues.<br />
116 Chapter 8 Track
Chapter 9<br />
Multipart cues<br />
A multipart cue consists of up to eight parts, each of which is essentially<br />
an independent cue with its own channel levels and timing information.<br />
You may set the upfade, downfade and wait times for each part of a<br />
multipart cue. Create a cue as a multipart cue or record it first as a<br />
standard, one-part cue and then split it later into parts.<br />
Each part of a multipart cue may consist of any number of channels, but a<br />
channel may only be included in one part of a multipart cue. If you record<br />
a channel in a part and that channel is already included in another part, the<br />
channel will be placed in the new part and be removed from the older part<br />
automatically.<br />
Wait times in multipart cues allow you to program fades that do not start<br />
immediately when you play the multipart cue. When you press [Go] to<br />
start a multipart cue, some parts may start immediately and others may<br />
start up to 99:59 minutes later, depending on the assigned wait time. The<br />
total duration of a multipart cue is equal to the combined wait and fade<br />
times of the longest part.<br />
When you display a multipart cue, channel levels that are higher than they<br />
were in the previous cue are displayed in blue; channel levels that are<br />
lower than they were in the previous cue are displayed in green; and<br />
channel levels that are unchanged from the levels in the previous cue are<br />
displayed in purple. When a part is selected, channel colors remain the<br />
same in that part but channels in other parts are grayed.<br />
Multipart cues can be recorded in either Stage or Blind mode. They are<br />
stored like normal cues in the console’s memory and on disk.<br />
This chapter includes the following sections:<br />
• Recording a multipart cue<br />
• Converting a standard cue to a multipart cue<br />
• Wait times in multipart cues<br />
• Editing a multipart cue<br />
<strong>Expression</strong> 3 User Manual, v.3.1 117
Recording a multipart cue<br />
In the procedure below, one or more parts are recorded to a cue. The<br />
maximum number of parts you may record to a cue is eight. Follow, Link<br />
and Label attributes may be assigned to the overall cue.<br />
Keystrokes:<br />
Action:<br />
1. Press [Stage]. Selects Stage display mode<br />
2. Select channels, enter<br />
channel levels and press<br />
[Enter].<br />
Prompt reads:<br />
Select channel numbers<br />
3. Press [Record]. Prompt reads:<br />
To record cue, select number and<br />
press ENTER<br />
To cancel, press CLEAR<br />
4. Enter the cue’s number<br />
followed by [Enter]. a<br />
5. Press [Part]. Indicates the selected cue us a<br />
multipart cue<br />
Prompt reads:<br />
Select part number to record<br />
To cancel, press CLEAR<br />
6. Enter the number of the<br />
part you want to record,<br />
followed by [Enter]. b<br />
Records the part<br />
Prompt reads:<br />
Select channel numbers<br />
7. Press [Rel] [Rel]. Releases captured channels<br />
8. Repeat steps 2 through 7,<br />
adding channels for each<br />
part you want to include in<br />
the multipart cue.<br />
Records subsequent parts.<br />
a. If recording several parts to the same multipart cue, you do<br />
not need to enter the cue number for subsequent parts after<br />
recording the first part.<br />
b. You may select any part number in the range 1-8, regardless<br />
of previous parts recorded for this cue.<br />
118 Chapter 9 Multipart cues
Converting a standard cue to a multipart cue<br />
If you have already created a single-part cue, the console allows you to<br />
reconfigure it as a multipart cue. You can convert a standard cue to a<br />
multipart cue in either Stage or Blind mode, but it’s easier in Blind because<br />
levels are highlighted.<br />
Once you create the first part, all channels not assigned to that part are<br />
automatically assigned to part 8. As you create additional parts from<br />
channels in part 8, they are deleted from part 8 and added to the selected<br />
part.<br />
Follow these steps to convert cue 1, assumed to be a standard cue, to a<br />
multipart cue. This example is in Blind.To perform the equivalent<br />
procedure in Stage, run the cue in the faders before preceding with step 3.<br />
Keystrokes:<br />
Action:<br />
1. Press [Blind]. Selects [Blind] display<br />
2. Press [Cue] [1]. Selects cue 1<br />
3. Press [Channel] and select<br />
the channels for a part. a<br />
4. Press [Part], followed by<br />
the part’s number and<br />
then [Enter].<br />
5. Repeat steps 3-4 to create<br />
the other parts, as desired.<br />
Creates the designated part.<br />
Creates more parts for this cue.<br />
a. If in Stage, selection defaults to channels so you do not need<br />
to press [Channel].<br />
<strong>Expression</strong> 3 User Manual, v.3.1 119
Wait times in multipart cues<br />
You can set individual wait times of up to 99:59 minutes for each part of<br />
a multipart cue. The wait time is the delay between when you press [Go]<br />
and when the part begins. If no wait is recorded, all parts run<br />
simultaneously when you press [Go].<br />
Follow these steps to assign a wait time to a part:<br />
Keystrokes:<br />
Action:<br />
1. Press [Cue], then enter the<br />
cue number.<br />
2. Press [Part], then enter the<br />
part number.<br />
Selects cue number<br />
Prompt reads:<br />
Select cue number<br />
Selects part number<br />
Prompt reads:<br />
Select part number<br />
3. Press [Wait] [1][0]. Selects wait time of ten seconds<br />
Prompt reads:<br />
Enter wait time<br />
4. Press [Enter]. Sets wait time for the part to ten<br />
seconds. Part will wait ten seconds,<br />
then run<br />
120 Chapter 9 Multipart cues
Editing a multipart cue<br />
Once you have created a multipart cue, you can add or delete parts, add<br />
or delete channels from the parts, change channel levels, or change fade<br />
and wait times. Except for Update, all multipart cue editing is done in<br />
Blind.<br />
Deleting a part from a multipart cue<br />
Deleting a part from a multipart cue is the reverse of creating a multipart<br />
cue from a standard cue. When a part is deleted, the channels in the<br />
deleted part do not leave the cue but transfer to part 8, where they can be<br />
reassigned if desired. Channel levels are unaffected.<br />
Follow these steps to delete part 1 from a multipart cue in Blind:<br />
Keystrokes:<br />
Action:<br />
1. Press [Blind]. Selects Blind display mode<br />
2. Press [Cue] [4]. Selects the cue<br />
3. Press [Part] [1]. Selects the part<br />
4. Press [S6], Delete Part. Prompt reads:<br />
To delete part, press ENTER –<br />
Delete part & tracking, press TRACK<br />
+ ENTER<br />
To cancel, press CLEAR<br />
5. Press [Enter]. a<br />
Prompt reads:<br />
To confirm, press ENTER<br />
To cancel, press CLEAR<br />
6. Press [Enter]. Deletes part 1 from cue 4<br />
a. If the part to be deleted has tracking channels and you want<br />
those tracking channels removed from subsequent cues,<br />
press [Track] before [Enter].<br />
<strong>Expression</strong> 3 User Manual, v.3.1 121
Adding, deleting and modifying channels<br />
Follow these steps to edit channels in a multipart cue:<br />
Keystrokes:<br />
Action:<br />
1. Press [Blind]. Selects Blind display mode<br />
2. Enter the cue number. Prompt reads:<br />
Select cue number<br />
To select cue type, press TYPE<br />
3. Press [Part], then press [+]<br />
or [–] until the desired part<br />
is displayed.<br />
4. Press [Channel], and<br />
select the desired<br />
channels.<br />
5. Set channel levels. Press<br />
[At] [Clear] to delete the<br />
selected channels.<br />
6. Press [Record] [Part] [2]<br />
[Enter].<br />
Prompt reads:<br />
Select part number<br />
Prompt reads:<br />
Select channel numbers<br />
If the channels are new, this adds<br />
them to the part at the level indicated.<br />
If already in the part, this modifies their<br />
level<br />
Records the changes into part 2 of the<br />
cue<br />
Using Update<br />
With Update, you can do live editing of cue parts in Stage and Fader and<br />
see the results immediately on stage. Use the procedure below to add<br />
channels and set levels, assuming you previously created multipart cue 1.<br />
Keystrokes:<br />
Action:<br />
1. Press [Stage] Selects stage display<br />
2. Press [S8], Fixture, [4] Selects fixture 4<br />
3. Set intensity, pan and tilt<br />
levels.<br />
4. Press [S2], Update. Prompt reads:<br />
To update cue, select number and<br />
press ENTER (TRACK + ENTER for<br />
tracking)<br />
To cancel, press CLEAR<br />
5. Press [Cue] [1]. Selects multipart cue 1 to update<br />
6. Press [Part] [2] [Enter]. Updates part 2 of cue 1<br />
122 Chapter 9 Multipart cues
Modifying fade and wait times<br />
If you do not assign fade and wait times to a part, the console assigns<br />
default times. 23 No wait time will be recorded. Follow these steps to<br />
assign fade and wait times to parts to a multipart cue:<br />
Keystrokes:<br />
Action:<br />
1. Press [Blind]. Selects Blind display mode<br />
2. Enter the cue number. Prompt reads:<br />
Select cue number<br />
To select cue type, press TYPE<br />
3. Press [Part], then press [+]<br />
or [-] until the part you<br />
want to edit is displayed.<br />
Prompt reads:<br />
Select part number<br />
4. Press [Time]. Prompt reads:<br />
Enter upfade time<br />
5. Enter an upfade time<br />
between .1 second and<br />
99:59 minutes and press<br />
[Enter].<br />
6. If you want a downfade<br />
time that is different from<br />
the upfade, enter the<br />
desired time and press<br />
[Enter]. If not, just press<br />
[Enter].<br />
Prompt reads:<br />
Enter downfade time<br />
Fade times are set for the part<br />
7. Press [Wait]. Prompt reads: Enter wait time<br />
8. Enter wait time and press<br />
[Enter]. Wait time is the<br />
delay between when you<br />
press [Go] and when the<br />
part begins. If you do not<br />
enter a wait time, the<br />
console assigns a wait<br />
time of zero.<br />
Wait time is set for the part<br />
23.<br />
See Setting default fade times, page 26.<br />
<strong>Expression</strong> 3 User Manual, v.3.1 123
124 Chapter 9 Multipart cues
Chapter 10<br />
Playing back cues<br />
The console has two timed faders that allow you to play back recorded<br />
cues. Cue selection and playback can be automated, or you can control<br />
them manually.<br />
This chapter includes the following sections:<br />
• Selecting cues<br />
• Timed faders and LED displays<br />
• Playback Cue List<br />
• Fader Status display<br />
• Selecting and playing cues<br />
• Go to a different cue<br />
• Controlling fades manually<br />
• Quickstep<br />
<strong>Expression</strong> 3 User Manual, v.3.1 125
Timed faders and LED displays<br />
The console has two timed fader pairs, called<br />
the A/B and C/D fader pairs, that allow you to<br />
play back recorded cues (A/B pair illustrated at<br />
right). The left slider (A and C) of each fader pair<br />
controls upfades. The right slider (B and D) of<br />
each fader pair controls downfades. When<br />
reference is made in this and other sections of<br />
this User Manual to a fader, you should assume<br />
that both sliders of the fader pair are implied<br />
unless otherwise noted.<br />
You may play back a cue using the timing<br />
information programmed into it, or you may<br />
take manual control of the slider(s). Taking<br />
manual control of faders is covered under<br />
Controlling fades manually, page 131.<br />
You may play back cues one at a time through<br />
the same fader, or you may simultaneously play<br />
back a different cue in each fader. For example,<br />
you may play a ten-minute sunset cyc cue in<br />
one fader and play several cues during the<br />
same period in the other fader. You may also<br />
play a cue in one fader, leave it there, and then<br />
play another cue in the second fader.<br />
Each fader slider has a strip of LEDs next to it. When running a timed<br />
crossfade cue, the lit LEDs indicate the progress of the cue. This is<br />
displayed as a percentage. For example, when the LEDs are at 5, 50<br />
percent of the cue has run.<br />
The faders function in level override mode. This means that the fader<br />
sliders control the percentage of completion of the fade.<br />
126 Chapter 10 Playing back cues
Fader keys<br />
Clear<br />
Each fader is equipped with a Clear key. To remove a cue from the fader,<br />
press the appropriate Clear key. Clear an effect cue by pressing either<br />
once or twice. If the effect cue is in an upfade or dwell time, pressing<br />
[Clear] once starts a downfade and pressing [Clear] again ends the<br />
downfade in the fader clear time. Pressing [Clear] while an effect is in a<br />
downfade ends the downfade in the fader clear time. 24<br />
Go<br />
Hold<br />
Back<br />
Each fader has its own Go key. If you press [Go] before a cue finishes<br />
playing, the previous cue stops, and the new cue begins from the levels<br />
at which the previous cue was interrupted. Press [Go] to play back the cue<br />
selected on the Cue List. Press [Go] to resume a fade that has been<br />
interrupted by pressing [Hold].<br />
Each fader has its own Hold key. If a cue is running, press [Hold] to pause<br />
playback of the cue. Press [Hold] a second time to cancel playback of the<br />
cue in the fader, leaving it in the fader where it stopped, or press [Go] to<br />
resume the fade.<br />
Each fader has its own Back key. Press [Back] to replay the cue most<br />
recently played on that fader. Press [Back] again to play the cue before it<br />
on the Cue List, and so forth, moving backward through the Cue List.<br />
Cues play back using the fade and wait times recorded with the cue.<br />
The cue following the cue replayed by pressing [Back] becomes the first<br />
cue in the Cue List. If you then press [Go], that cue plays. Replaying with<br />
Back ignores cue links.<br />
This example demonstrates the use of the Go, Hold and Back keys:<br />
Keystrokes:<br />
Action:<br />
1. Press [Stage]. Selects Stage mode display<br />
2. Press [Cue] [2]. Selects cue 2<br />
3. Press [Go]. Runs cue 2<br />
4. While cue is running, press<br />
[Hold].<br />
Running cue pauses<br />
5. Press [Go]. Cue resumes<br />
6. Once cue finishes, press<br />
[Back].<br />
Previous cue fades up on stage<br />
24.<br />
The default fader clear time is zero, which means that pressing [Clear]<br />
ends a downfade immediately. For instructions on changing fader<br />
clear time, see Setting default fader clear time, page 27.<br />
<strong>Expression</strong> 3 User Manual, v.3.1 127
Playback Cue List<br />
The Playback Cue List, shown below, is a short list of cues in the show. It<br />
displays on the Playback in the lower section of the monitor (usually the<br />
left monitor).Shown along with cues are cue attributes, such as fade<br />
timing, linking and the cue’s label, if any.<br />
Cue indicators<br />
The color in which a cue is displayed provides information about the cue’s<br />
current status.<br />
Gray................. Cue is not selected and is not in a fader.<br />
White............... Pending cue, will play back next time either Go key is<br />
pressed.<br />
Yellow ............. Cue is in a fader, and is selected in Stage.<br />
Gold................. Cue is in a fader, but is not selected in Stage.<br />
Light red ......... Cue is currently running and is selected in Stage.<br />
Dark red .......... Cue is currently running, but is not selected in Stage.<br />
> ...................... Cue is selected in Stage or Blind.<br />
128 Chapter 10 Playing back cues
Fader Status display<br />
The fader status display consists of two windows located near the bottom<br />
of the playback monitor. These are illustrated below.<br />
Fader<br />
Cue in fader<br />
Upfade information<br />
or effect fade times<br />
Downfade<br />
information<br />
or effect step<br />
The fader status display provides information about the cues loaded to the<br />
console’s faders, including fade times and rates. The left window<br />
monitors the A/B fader; the right window monitors the C/D fader. The<br />
display counts down wait times for cues and indicates which step is<br />
running when an effect is active.<br />
Selecting cues<br />
There are many ways that you can determine which cue will play next on<br />
stage, including the following.<br />
• You can select a cue from the keypad and press [Go].<br />
• Press [Go] without selecting a cue. The console will play either the<br />
next cue in the Cue List or the cue linked to the cue that played last.<br />
See Link, page 94.<br />
• Run a macro that contains a command to play a particular cue.<br />
• Run a subroutine that contains a list of cues to be played<br />
automatically.<br />
• Program a cue with Follow (see Follow, page 95). After you run the<br />
cue that has been set with a Follow command, the next cue in<br />
sequence (or a linked cue) runs automatically.<br />
• Press [Go] while a loop constructed with Link and Follow commands<br />
is running. A non-loop cue will be played in accordance with rules<br />
explained in Create playback loops with Link and Follow, page 96.<br />
You must be in either the Stage or the Fader displays to select cues to play<br />
back, but you can run a selected cue from Blind as well as Stage or Fader.<br />
You see the cue running on the command monitor in the Stage and Fader<br />
displays.<br />
<strong>Expression</strong> 3 User Manual, v.3.1 129
Playing a cue<br />
Selecting a cue moves it to the top of the Cue List. It will not run until you<br />
press [Go]. Follow these steps to select a cue and play it on the fader of<br />
your choice.<br />
Keystrokes:<br />
Action:<br />
1. Press [Stage]. Selects Stage display mode<br />
2. Press [Cue]. Prompt reads:<br />
Select cue number<br />
To select cue type, press TYPE<br />
3. Press [1][.][5]. Selects cue 1.5 to play. Cue List<br />
moves cue 1.5 to the top of the list<br />
4. Press [Go] on fader A/B. Cue 1.5 runs on fader A/B; Cue 2<br />
moves to the top of the Cue List<br />
5. Press [Go] on fader C/D. Cue 2 starts to run on fader C/D<br />
Go to a different cue<br />
To play back a cue other than the cue highlighted on the Cue List, follow<br />
these steps:<br />
Keystrokes:<br />
Action:<br />
1. Press [Stage]. Selects Stage mode display<br />
2. Press [Cue] [2]. Selects cue 2<br />
3. Press [Go]. Runs cue 2<br />
130 Chapter 10 Playing back cues
Controlling fades manually<br />
The console provides two ways to take manual control of cue playback;<br />
manual override and rate override.<br />
Manual override<br />
Manual override allows you to use the fader sliders to take manual control<br />
of fade levels. When you take manual control of cue playback, moving the<br />
fader slider controls the fade.<br />
Leave the fader sliders at 10 before pressing [Go] to play cues back as<br />
recorded.<br />
When you move the fader sliders below 10, the cue runs until it reaches<br />
the slider setting. You can set the slider before you play the cue, or move<br />
the slider after the fade starts. The fade stops when it reaches the slider’s<br />
level, and the slider then controls the fade. For example, if you set the<br />
sliders at 8, the cue will play until it reaches 80 percent of its recorded<br />
levels, then give you manual control.<br />
Set the sliders at 0 before you press [Go] to take manual control of fade<br />
from the beginning of cue.<br />
Hint: If you start a cue, and the performers skip ahead to the next cue,<br />
you have two options for speeding up to the next cue. If you do not need<br />
the current cue to reach its full intensity level settings, press [Go] to<br />
interrupt the current cue and begin the next one. However, if you need the<br />
current cue to reach its full level settings, push the sliders down to the lit<br />
LEDs and then back up to 10 immediately. Then press [Go] to start the<br />
next cue.<br />
Once the fade is complete, the cue is no longer controlled by the fader.<br />
<strong>Expression</strong> 3 User Manual, v.3.1 131
Rate override<br />
Rate override allows you to control both the fade’s rate and percentage of<br />
completion. When you play back a cue using rate override, the console<br />
controls the percentage of completion, but you control the rate. 25<br />
Rate override allows you to play back a cue faster or slower than the rate<br />
at which it was recorded. The rate wheel adjusts the fade rate.<br />
Fade rate is expressed as a percentage. A cue with a fade rate of 100<br />
percent plays back at its recorded fade time. A fade rate of 300 plays the<br />
cue back three times faster than its recorded fade time. A fade rate of 50<br />
plays the cue back half as fast as its recorded fade time. For example, if<br />
you record a cue with a 10 second fade time, a rate of 200 causes it to<br />
play back in five seconds. A fade rate of 50 causes it to play back in 20<br />
seconds.<br />
You may take control of a cue’s fade rate while the cue is running. In<br />
addition, you may press both [Rate] keys to control rate of both fades.<br />
Follow this example to place a cue in a fader under rate override:<br />
Keystrokes:<br />
Action:<br />
1. Press [Rate] key for the<br />
fader in which the cue is<br />
running. (Press both [Rate]<br />
keys if you wish to control<br />
both faders.)<br />
Activates rate control<br />
2. Move the rate wheel. Fades are placed under control of the<br />
rate wheel. Fader Status window<br />
shows the current rate<br />
25.<br />
When finished with the manual rate override, you can record the<br />
modified fade rate into the cue if you wish. See Using Update to<br />
modify fade rate, page 104.<br />
132 Chapter 10 Playing back cues
Quickstep<br />
Quickstep allows you to run through a show, checking all cues, without<br />
having to wait for fades. When Quickstep is active, the faders ignore all<br />
upfade, downfade, follow, and wait times. Cues snap immediately to their<br />
completed levels when you press [Go] or [Back].<br />
To enable Quickstep and run a cue check, follow these steps:<br />
Keystrokes:<br />
Action:<br />
1. Press [Stage]. Selects Stage display<br />
2. Press [S7], More<br />
Softkeys, [S1], Enable<br />
Quickstep.<br />
Turns on Quickstep<br />
3. Press [Cue] [1]. Selects cue 1<br />
4. Press [Go]. Cue 1 comes up on stage instantly<br />
5. Continue to press [Go]<br />
until you have checked all<br />
cues.<br />
6. Once you are finished,<br />
press [S1], Disable<br />
Quickstep.<br />
Each cue comes up on stage instantly<br />
Turns off Quickstep; fades will operate<br />
normally<br />
<strong>Expression</strong> 3 User Manual, v.3.1 133
134 Chapter 10 Playing back cues
Chapter 11<br />
Groups<br />
The console allows you to record frequently used combinations of<br />
channels into units called groups. You may record up to 500 groups.<br />
Once you record a group, it can be combined with other channels and<br />
groups to create cues, submasters, effects, focus points or other groups.<br />
The principal difference between a group and a cue is that a group cannot<br />
be played back through a fader or slider. Consequently, it has no fade<br />
times, wait times or other playback attributes.<br />
Group numbers, which are independent of cue numbers, are whole<br />
numbers in the range of 1 to 999.<br />
This chapter includes the following sections:<br />
• Creating groups<br />
• Working with groups in Blind<br />
• Working with groups in Stage<br />
• Modifying groups<br />
• Labeling groups<br />
• Deleting groups<br />
• Copying groups<br />
• Using cues or submasters as groups<br />
• Using groups to modify cues, groups or submasters<br />
<strong>Expression</strong> 3 User Manual, v.3.1 135
Recording a group in Stage<br />
The following example illustrates the creation of a group using newly<br />
selected channels.<br />
Keystrokes:<br />
Action:<br />
1. Press [Stage]. Selects the Stage display<br />
2. Press [1] [Thru] [5] [Full] Select channels and set levels<br />
[And] [8] [And] [1][0] [At] [5]<br />
[Enter].<br />
3. Press [Record] [Group]. Prompt reads:<br />
To record group, select number and<br />
press ENTER<br />
4. Press [1]. Selects group 1 to record<br />
5. Press [Enter]. Records group 1<br />
Recording a group from a look on stage<br />
To create a group from the look that’s already on stage, follow these<br />
steps.<br />
Keystrokes:<br />
Action:<br />
1. Press [Stage]. Selects Stage display mode<br />
2. Press [Record] [Group]. Prompt reads:<br />
To record group, select number and<br />
press ENTER<br />
To cancel, press CLEAR<br />
3. Press [2]. Enters the group number you want to<br />
record<br />
Corner reads: Group 2<br />
4. Press [Enter]. Records group 2<br />
136 Chapter 11 Groups
Recording a group using Solo<br />
You can use Solo to selectively record into a group in the same manner as<br />
using Solo to selectively record into a cue. There are two ways to select<br />
channels with Solo: while clearing other independent channels such as<br />
other lights and while clearing ALL other channels, including nonindependent<br />
ones. See Recording a cue using Solo, page 98, for the<br />
procedures to use, substituting the [Group] key where those procedures<br />
specify the [Cue] key.<br />
Working with groups in Blind<br />
There are two modes of operation in Blind for changing groups—Group<br />
mode and Group Editing mode. In Group mode, the console brings up the<br />
channels from a group of your choice and allows you to use them to<br />
modify cues, submasters and other groups. In Group Editing mode, the<br />
console allows you to create or edit the group itself.<br />
Group mode<br />
You enter Group mode in Blind by specifying a level after identifying the<br />
group. The level is applied proportionally to all channels in the group.<br />
Follow the procedure below to work in Group mode.<br />
Keystrokes:<br />
Action:<br />
1. Press [Blind]. Selects Blind display mode<br />
2. Press [Group] [1]. Selects group 1’s channels<br />
Prompt reads:<br />
Group mode – To recall a group,<br />
select the number and set it to a<br />
level<br />
To create or modify a group, select<br />
the number and press ENTER<br />
3. Press [At] [7][5]. Sets the channels to 75 percent of their<br />
recorded levels<br />
Prompt reads: Group mode – Press<br />
AT or use wheel or trackpad to alter<br />
levels, or select channel numbers to<br />
edit<br />
4. Press [Record] [Cue] [3]<br />
[Enter].<br />
Records the current level settings as<br />
cue 3<br />
<strong>Expression</strong> 3 User Manual, v.3.1 137
Group Editing mode in Blind<br />
Add or delete channels or change channel levels in a recorded group by<br />
first entering Group Editing mode in Blind. You can also set group levels<br />
with reference to a focus point. 26<br />
Keystrokes:<br />
Action:<br />
1. Press [Blind]. Selects Blind display mode<br />
2. Press [Group] [1]. Selects group 1’s channels<br />
Prompt reads:<br />
Group mode – To recall a group, select<br />
the number and set it to a level<br />
To create or modify a group, select<br />
the number and press ENTER<br />
3. Press [Enter]. Sets channels to their levels recorded in<br />
the group<br />
Prompt reads:<br />
Select channel numbers<br />
4. Press [2][5] [Thru] [3][0]<br />
[At] [5][0].<br />
Modifies look, adding channels 25<br />
through 30 at 50 percent<br />
5. Press [Record]. Prompt reads:<br />
To record group, select number and<br />
press ENTER<br />
To cancel, press CLEAR<br />
6. Press [Enter]. a<br />
Records the modified group<br />
a. Specify a number here to record to a different group, such as<br />
[5][0] [Enter]. If that group exists, it is overwritten. If it does not<br />
exist, it is created.<br />
26.<br />
See Setting levels with focus points, page 156.<br />
138 Chapter 11 Groups
Working with groups in Stage<br />
Displaying a group<br />
To view a recorded group on stage, follow these steps:<br />
Keystrokes:<br />
Action:<br />
1. Press [Stage]. Selects Stage display mode<br />
2. Press [Group] [2]. Selects group 2<br />
Prompt reads:<br />
Group mode – Select group number<br />
to use as group<br />
3. Press [Full]. Prompt reads:<br />
Group mode – Press AT or use wheel<br />
or trackpad to alter levels, or select<br />
channel numbers to edit<br />
Modifying a group<br />
Follow the procedure below to modify a recorded group in Stage and then<br />
record the modifications into the same group or into a different group.<br />
Keystrokes:<br />
1. Display the group on stage<br />
as illustrated above.<br />
2. Select channels you want<br />
to modify and adjust<br />
channel levels.<br />
Action:<br />
Alters look<br />
3. Press [Record] [Group]. Prompt reads:<br />
To record group, select number and<br />
press ENTER<br />
To cancel, press CLEAR<br />
4. Press [Enter]. a<br />
Records modifications into the group<br />
a. Record the modifications into a different group by pressing<br />
the other group’s number before you press [Enter] in this<br />
step.<br />
<strong>Expression</strong> 3 User Manual, v.3.1 139
Updating groups<br />
Update allows you to modify previously recorded cues, groups,<br />
submasters or focus points in Stage or Fader. Update takes levels from all<br />
captured and selected channels, and those selected may be restricted<br />
with the Only command. 27<br />
Updating an active group<br />
The following procedure illustrates how to update a group that has been<br />
placed on stage.<br />
Keystrokes:<br />
Action:<br />
1. Press [Stage]. Selects Stage display mode<br />
2. Press [Group] [4] [Full]. Places group 4 on stage at full<br />
3. Modify channel levels as<br />
desired.<br />
Sets group levels or selects additional<br />
channels and sets their levels<br />
4. Press [S2], Update. Prompt reads:<br />
To update cue, select number and<br />
press ENTER<br />
To cancel, press CLEAR<br />
5. To restrict channels in the<br />
update, use Only here. a<br />
Restricts channels in update<br />
Prompt reads:<br />
Select channel number(s) -<br />
To cancel, press CLEAR<br />
(Press 0 to reselect all non-zero<br />
channels)<br />
6. Press [Group] [4] [Enter]. Updates group 4<br />
a. If not restricted with Only, all captured and selected channels<br />
are included in the update.<br />
27.<br />
For an explanation of captured channels, see Channel modes, page<br />
56. For an explanation of Only, see The Only command, page 8.<br />
140 Chapter 11 Groups
Updating a recorded group<br />
You need not place a group on stage to update it. The following procedure<br />
illustrates how to update any recorded group.<br />
Keystrokes:<br />
Action:<br />
1. Press [Stage]. Selects Stage display mode<br />
2. Press [5][0] [Thru] [7][5]<br />
[At] [9] [Enter].<br />
3. Press [S2], Update,<br />
[Group] [3].<br />
4. To restrict channels in the<br />
update, use Only here. a<br />
Selects channels and sets levels<br />
5. Press [Enter]. Updates group 3<br />
Selects group 3 to update<br />
Prompt reads:<br />
To update group, select number<br />
and press ENTER<br />
To cancel, press CLEAR<br />
Selects channels to update<br />
Prompt reads:<br />
Select channel numbers -<br />
To cancel, press CLEAR<br />
(Press 0 to reselect all non-zero<br />
channels)<br />
a. If not restricted with Only, all captured and selected channels<br />
are included in the update.<br />
<strong>Expression</strong> 3 User Manual, v.3.1 141
Labeling groups<br />
The console allows you to label a group with an alphanumeric keyboard.<br />
Group labels can consist of any combination of letters, numbers and<br />
symbols, and may be up to 16 characters long.<br />
Follow these steps to label a group:<br />
Keystrokes:<br />
Action:<br />
1. Press [Blind]. Selects Blind display mode<br />
2. Press [Group] [1]. Prompt reads:<br />
Group mode – To recall a group,<br />
select the number and set it to a<br />
level<br />
To create or modify a group, select<br />
the number and press ENTER<br />
3. Press [Enter]. Prompt reads:<br />
Select channel numbers<br />
4. Press [Label]. Prompt reads:<br />
Type group label<br />
(F6 = clear to end,<br />
F7 = last group label,<br />
F8 = next group label)<br />
5. Use the alphanumeric keyboard<br />
to enter a label.<br />
Corner displays your label<br />
6. Press [Enter]. Group 1 is labeled<br />
142 Chapter 11 Groups
Deleting groups<br />
Delete a group from memory in the Stage, Blind or Fader displays. 28<br />
Deleting a group has no effect on any cues, groups, submasters or focus<br />
points into which the deleted group was previously recorded.<br />
Delete a group in Stage as follows:<br />
Keystrokes:<br />
Copying groups<br />
Actions:<br />
1. Press [Stage]. Selects Stage display<br />
2. Press [S7], More<br />
Softkeys, [S6], Delete,<br />
[Group].<br />
Prompt reads:<br />
To delete group, press ENTER<br />
To cancel, press CLEAR<br />
3. Press [2]. Enters group number to delete<br />
Corner reads: Group 2<br />
4. Press [Enter] [Enter]. Group 2 is deleted from your show<br />
You may copy a group in Stage or Blind, with small differences in the<br />
procedure and prompts that occur. The following procedure illustrates<br />
how to copy a group in Stage.<br />
Keystrokes:<br />
Actions:<br />
1. Press [Stage]. Selects Stage display<br />
2. Press [Group]. Prompt reads:<br />
Group mode – Select group number<br />
to use as group<br />
3. Press [1]. Enters the number of the group you<br />
wish to copy<br />
Corner reads: Group 1<br />
4. Press [Full]. Prompt reads:<br />
Group mode – Press AT or use wheel<br />
or trackpad to alter levels, or select<br />
channel numbers to edit<br />
5. Once the group is<br />
displayed, press [Record]<br />
[Group]. a<br />
Prompt reads:<br />
To record group, select number and<br />
press ENTER<br />
To cancel, press CLEAR<br />
6. Press [5] [Enter]. Enters the number of the new group<br />
and completes the Copy.<br />
Corner reads: Group 5<br />
a. To copy a group’s channels and levels to a cue or a<br />
submaster, press [Cue] or [Sub] in place of [Group] in step 5.<br />
28.<br />
You can delete all groups at once with the Clear Groups option from<br />
the Clear Functions menu. See Clear and reset options, page 263.<br />
<strong>Expression</strong> 3 User Manual, v.3.1 143
Using cues and submasters as groups<br />
You may treat channels recorded in a cue or submaster as if they were in<br />
a group, such as to bring them up in Stage or record them into other cues<br />
or submasters. 29<br />
For example, follow this procedure to bring up a cue in Stage as a group:<br />
Keystrokes:<br />
Actions:<br />
1. Press [Stage]. Selects Stage display mode<br />
2. Press [Group]. Tells the console to treat the next entry<br />
as a group<br />
Prompt reads:<br />
Group mode – Select group number<br />
to use as group<br />
3. Press [Cue] and enter the<br />
number of the cue you<br />
want to bring up. a<br />
4. Press [At] and enter the<br />
level at which you wish to<br />
bring up the cue. (Or press<br />
[Full])<br />
Prompt reads:<br />
Group mode – Select cue number to<br />
use as group<br />
The cue’s channels are brought up on<br />
stage at the specified level<br />
Prompt reads:<br />
Group mode – Enter intensity<br />
a. To use a submaster as a group, follow the same procedure,<br />
but press [Sub] instead of [Cue] in step 3.<br />
29.<br />
You may not use this procedure to group the channels in a cue part,<br />
an effect cue or an effect submaster.<br />
144 Chapter 11 Groups
Modifying cues or submasters<br />
You can use groups to modify cues or submasters. In the illustration<br />
below, a submaster is modified by a group. If any of this group’s channels<br />
are already in the submaster, the levels of those channels are modified to<br />
match the levels in the group. If the group has channels not already in the<br />
submaster, those are added to the submaster.<br />
Keystrokes:<br />
Action:<br />
1. Press [Blind]. Selects Blind display mode<br />
2. Press [Sub] [2]. Prompt reads:<br />
Select submaster number<br />
To select submaster type, press<br />
TYPE<br />
3. Press [Group] [3]. Selects group 3’s channels<br />
Prompt reads: Group mode –<br />
To recall a group, select the number<br />
and set to a level<br />
To create or modify a group, select<br />
the number and press ENTER<br />
4. Press [At] [5][0]. Group’s channels are set proportionally<br />
to 50%<br />
Prompt reads:<br />
Group mode – Enter intensity<br />
5. Press [Record]. Prompt reads:<br />
To record submaster, press BUMP<br />
or select number and press ENTER<br />
To cancel, press clear<br />
6. Press [Enter] to re-record<br />
the modified submaster.<br />
Records submaster 2 as modified by<br />
group 3’s channels<br />
<strong>Expression</strong> 3 User Manual, v.3.1 145
146 Chapter 11 Groups
Chapter 12<br />
Focus points<br />
When working with moving lights, sometimes the attributes of several<br />
lights are stored together in a group and the group recorded into one or<br />
more cues. If the group changes, such as if the lights are repositioned<br />
toward another point on stage, the cues need to be manually updated or<br />
replaced to account for that change.<br />
Focus points can be used to provide automatic updating in situations like<br />
this and others, such as when colors are changed after show<br />
programming is essentially complete. Channels referencing focus points<br />
that store color information automatically update when the color channels<br />
in the focus point change. If many references are made to these focus<br />
points in the show, all will change when the focus point changes, making<br />
widespread updating a convenient operation.<br />
The console allows up to 99 user-definable focus points. It also has a<br />
special focus point, focus point 0, that contains all DMX In levels. 30<br />
The topics covered in this chapter include:<br />
• Creating focus points<br />
• Displaying focus points on Stage<br />
• Working with focus points in Stage<br />
• Editing focus points in Blind<br />
• Labeling focus points<br />
• Deleting focus points<br />
• Copying focus points<br />
• Setting levels with focus points<br />
30.<br />
See DMX In, page 294.<br />
<strong>Expression</strong> 3 User Manual, v.3.1 147
Recording a focus point<br />
You can create a focus point in Stage, Blind or Fader displays using all the<br />
same techniques available to create groups.<br />
Recording a focus point in Stage<br />
The following example illustrates the creation of a focus point containing<br />
settings for the intensity and position attributes of several fixtures. Note<br />
the use of Only to conveniently identify the position category.<br />
Keystrokes:<br />
Action:<br />
1. Press [Stage]. Selects the Stage display<br />
2. Press [S8], Fixture, [1]. Selects fixture 1<br />
3. Set intensity, pan and tilt<br />
levels.<br />
4. Press [+], [–] or [S8] to<br />
select another fixture.<br />
5. Repeat steps 3-4. Repeat procedure for all fixtures to be<br />
included in the focus point<br />
6. Press [Record] [Focus<br />
Point].<br />
7. Press [3]. Enters number of focus point<br />
8. Press [Enter]. Records focus point 3<br />
Creating a focus point from a look on stage<br />
To create a focus point from the look that is already on stage, follow these<br />
steps:<br />
Keystrokes:<br />
Action:<br />
1. Press [Stage]. Selects Stage display mode<br />
2. Press [Record] [Focus<br />
Point].<br />
Prompt reads:<br />
To record focus point, select number<br />
and press ENTER<br />
To cancel, press CLEAR<br />
3. Press [2]. Enters the focus point number you<br />
want to record<br />
Corner reads: Focus 2<br />
4. Press [Enter]. Records focus point 2<br />
148 Chapter 12 Focus points
Recording a focus point using Solo<br />
You can use Solo to selectively record into a focus point in the same<br />
manner as using Solo to selectively record into a cue or group. There are<br />
two ways to select channels with Solo: while clearing other independent<br />
channels such as other lights and while clearing ALL other channels,<br />
including non-independent ones. See Recording a cue using Solo, page<br />
98, for examples of these two procedures. When using those procedures<br />
to record channels into a focus point rather than into a cue, press the<br />
[Focus Point] key where they call for pressing the [Cue] key.<br />
When working with focus points, you are more likely to record selected<br />
attribute settings for moving lights than the intensities of ordinary fixtures.<br />
For example, you might use a focus point to store the pan and tilt settings<br />
for several lights aimed at a particular location on stage. Or, you might<br />
want to store the settings of colors for those moving lights so that you can<br />
use them later when recording cues, groups or submasters.<br />
Remembering that all attributes but the intensity of moving lights are<br />
independent, only the Solo procedure that can clear either of these allows<br />
you to select out moving light attributes such as position and color. This<br />
was procedure was explained under Using Solo as a pre-recording filter,<br />
page 98. An example of its use for moving lights is given below.<br />
Keystrokes:<br />
Action:<br />
1. Press [Blind]. Selects the Blind display mode<br />
2. Press [S8], Fixture, [1][0]<br />
[Thru] [1][5].<br />
Selects moving light fixtures 10<br />
through 15<br />
3. Press [Only] [Color]. Restricts the selection to the color<br />
attributes of these fixtures<br />
4. Press [Record] [Focus Point]<br />
[7] [Solo].<br />
Records the color attribute settings<br />
into cue 7<br />
<strong>Expression</strong> 3 User Manual, v.3.1 149
Working with focus points in Stage<br />
Placing a focus point on stage<br />
You can place an entire focus point on stage with or without the focus<br />
point references, then record those channels into something else. If the<br />
references are present, you know the channels will automatically update<br />
where they were recorded if their levels change in the focus point.<br />
Follow the procedure below to place a focus point on stage with the<br />
references. Note the footnote showing how to place the focus point<br />
channels on stage without the references.<br />
Keystrokes:<br />
Modifying a focus point<br />
Action:<br />
1. Press [Stage]. Selects Stage display mode<br />
2. Press [Focus Point] [2]<br />
[Focus Point] [2]. a<br />
Selects the channels of focus point 2<br />
and links them to the focus point itself<br />
Prompt reads:<br />
Select focus point and press ENTER<br />
3. Press [Enter]. Prompt reads:<br />
Group mode – Press AT or use wheel<br />
or trackpad to alter levels, or select<br />
channel numbers to edit<br />
a. To drop the reference (and also the updating capability), you<br />
need only select the focus point channels and set a<br />
proportional level, such as press [Focus Point] [2] [Full] (no<br />
need to press [Enter] in step 3).<br />
Follow the procedure below to modify a recorded focus point in Stage:<br />
Keystrokes:<br />
1. Display focus point 2 in<br />
Stage as illustrated above.<br />
2. Press [S8], Fixture, [3]<br />
[Thru] [8] [Full].<br />
3. Press [Record]<br />
[Focus Point] [2]. a<br />
Action:<br />
Sets the intensity of fixtures 3 through<br />
8 to full<br />
Prompt reads:<br />
To record focus point, select<br />
number and press ENTER<br />
To cancel, press CLEAR<br />
4. Press [Enter]. Records modifications into<br />
focus point 2<br />
a. You can record to the same or to a different focus point.<br />
150 Chapter 12 Focus points
Updating focus points<br />
Update allows you to modify previously recorded cues, groups,<br />
submasters or focus points in Stage or Fader. Update takes levels from all<br />
captured and selected channels, and those selected may be restricted<br />
with the Only command. 31<br />
Updating an active focus point<br />
The following procedure illustrates how to update a focus point that has<br />
been placed on stage.<br />
Keystrokes:<br />
Action:<br />
1. Press [Stage]. Selects Stage display mode<br />
2. Press [Focus Point] [4]<br />
[Full].<br />
3. Modify channel levels as<br />
desired.<br />
Places focus point 4 on stage at full<br />
Sets focus point levels or selects<br />
additional channels and sets their<br />
levels<br />
4. Press [S2], Update. Prompt reads:<br />
To update cue, select number and<br />
press ENTER<br />
To cancel, press CLEAR<br />
5. To restrict channels in the<br />
update, use Only here. a<br />
6. Press [Focus Point] [4]<br />
[Enter].<br />
Restricts channels in update<br />
Prompt reads:<br />
Select channel number(s) -<br />
To cancel, press CLEAR<br />
(Press 0 to reselect all non-zero<br />
channels)<br />
Updates focus point 4<br />
a. If not restricted with Only, all captured and selected channels<br />
are included in the update.<br />
31.<br />
For an explanation of captured channels, see Channel modes, page<br />
56. For an explanation of Only, see The Only command, page 8.<br />
<strong>Expression</strong> 3 User Manual, v.3.1 151
Updating a recorded focus point<br />
You need not place a focus point on stage to update it. The following<br />
procedure illustrates how to update any recorded focus point.<br />
Keystrokes:<br />
Action:<br />
1. Press [Stage]. Selects Stage display mode<br />
2. Press [S8], Fixture, [8],<br />
[Full].<br />
3. Press [Only] [Color] [At]<br />
[5][0].<br />
4. Press [S7], More<br />
Softkeys.<br />
5. Press [S2], Update, [Focus<br />
Point] [3].<br />
6. To restrict channels in the<br />
update, use Only here. a<br />
Sets fixture 8 intensity to full<br />
Sets levels for fixture 8 color category<br />
at 50%<br />
Returns to main Stage softkeys<br />
Selects focus point 3 to update<br />
Prompt reads:<br />
To update focus point, select<br />
number and press ENTER<br />
To cancel, press CLEAR<br />
Selects channels to update<br />
Prompt reads:<br />
Select channel number(s) -<br />
To cancel, press CLEAR<br />
(Press 0 to reselect all non-zero<br />
channels)<br />
7. Press [Enter]. Updates focus point 3<br />
a. If not restricted with Only, all captured and selected channels<br />
are included in the update.<br />
152 Chapter 12 Focus points
Editing a focus point in Blind<br />
You may modify a focus point in Blind. For example, add or delete fixtures<br />
or set levels of fixture attributes.<br />
Follow the procedure below to set fixture attribute levels in a focus point.<br />
The selected fixtures need not already be represented in the focus point.<br />
Keystrokes:<br />
Action:<br />
1. Press [Blind]. Selects Blind display mode<br />
2. Press [Focus Point] [1]. Selects focus point 1’s channels<br />
Prompt reads:<br />
Group mode – To recall a focus<br />
point, select the number and set it to<br />
a level<br />
To create or modify a focus point,<br />
select the number and press ENTER<br />
3. Press [Enter]. Displays non-zero levels of all focus<br />
point channels<br />
Prompt reads:<br />
Select channel numbers<br />
4. Press [S8], Fixture, [8]<br />
[Thru] [1][2] [Only] [Color]<br />
[At] [5][0].<br />
5. Press [Record] [Enter]. a<br />
Sets the color attribute(s) of fixtures 8<br />
through 12 to 50<br />
Re-records focus point 1 as modified<br />
a. Specify a number here to record to a different focus point,<br />
such as [Record] [5][0] [Enter]. If that focus point exists, it is<br />
overwritten. If it does not exist, it is created.<br />
<strong>Expression</strong> 3 User Manual, v.3.1 153
Labeling focus points<br />
The console allows you to label a focus point with an alphanumeric<br />
keyboard. Focus point labels can consist of any combination of letters,<br />
numbers and symbols and may be up to 16 characters long.<br />
Follow these steps to label a focus point:<br />
Keystrokes:<br />
Action:<br />
1. Press [Blind]. Selects Blind display mode<br />
2. Press [Focus Point] [1]. Prompt reads:<br />
Group mode – To recall a focus<br />
point, select the number and set it<br />
to a level<br />
To create or modify a focus point,<br />
select the number and press ENTER<br />
3. Press [Enter]. Prompt reads:<br />
Select channel numbers<br />
4. Press [Label]. Prompt reads:<br />
Type focus point label<br />
(F6 = clear to end,<br />
F7 = previous focus point label,<br />
F8 = next focus point label)<br />
5. Use the alphanumeric<br />
keyboard to enter a label.<br />
Corner displays your label<br />
6. Press [Enter]. Focus point 1 is labeled<br />
154 Chapter 12 Focus points
Deleting focus points<br />
Delete a focus point from memory in the Stage, Blind or Fader displays. 32<br />
If any cues, groups or submasters are linked to the deleted focus point,<br />
the links are retained but the levels of the linked channels are set to zero.<br />
Delete a focus point in Stage as follows:<br />
Keystrokes:<br />
Copying focus points<br />
Actions:<br />
1. Press [Stage]. Selects Stage display<br />
2. Press [S7], More<br />
Softkeys, [S6], Delete,<br />
[Focus Point].<br />
Prompt reads:<br />
To delete focus point, press ENTER<br />
To cancel, press CLEAR<br />
3. Press [2]. Enters focus point number to delete<br />
Corner reads: Focus 2<br />
4. Press [Enter] [Enter]. Focus point 2 is deleted from your<br />
show<br />
You may copy a focus point in Stage or Blind with small differences in the<br />
procedure and prompts. Proceed as follows in Stage:<br />
Keystrokes:<br />
Actions:<br />
1. Press [Stage]. Selects Stage display<br />
2. Press [Focus Point]. Prompt reads:<br />
Group mode – Select focus point to<br />
use as group<br />
3. Press [1]. Selects focus point 1 to copy<br />
Corner reads: Focus 1<br />
4. Press [Full]. Prompt reads:<br />
Group mode – Press AT or use wheel<br />
or trackpad to alter levels, or select<br />
channel numbers to edit<br />
5. Once the focus point is<br />
displayed, press [Record]<br />
[Focus Point]. a<br />
Prompt reads:<br />
To record focus point, select number<br />
and press ENTER<br />
To cancel, press CLEAR<br />
6. Press [5] [Enter]. Enters the number of the new focus<br />
point and completes the Copy.<br />
Corner reads: Focus 5<br />
a. To copy a focus point’s channels and levels to a cue or a<br />
submaster, press [Cue] or [Sub] in place of [Focus Point] in<br />
step 5.<br />
32.<br />
You can delete all focus points at once with the Clear Focus Points<br />
option from the Clear Functions menu. See Clear and reset options,<br />
page 263.<br />
<strong>Expression</strong> 3 User Manual, v.3.1 155
Setting levels with focus points<br />
Focus points are commonly used as level setting devices for fixtures, but<br />
they can be used to set levels for individual channels as well. First, create<br />
a focus point with a certain characteristic, such as all fixtures pointed to a<br />
particular location or set to a certain color. Then, set individual fixtures at<br />
the levels contained in the focus point as part of your recorded cues,<br />
groups or submasters. Since those recordings are linked to the focus<br />
point, if levels in the focus point change, the corresponding levels in the<br />
recordings change to match those in the focus point. For example, if you<br />
change the position levels in the focus point, any cues, groups or<br />
submasters recorded with reference to those fixture positions in the<br />
focus point change at the same time.<br />
Sometimes, however, you may want to use a focus point to set channel<br />
or attribute levels without preserving the link to the focus point. You can<br />
do that with a unique application of the [Level] key.<br />
The following procedure illustrates how to use a focus point in Blind to set<br />
the position attributes of fixtures, link the levels to the focus point and<br />
record the result into a cue. The footnote to the procedure explains how<br />
to accomplish the same purposes but without the link.<br />
1. Press [Blind]. Selects the Blind display<br />
2. Press [S8], Fixture, [1]<br />
[And] [2].<br />
3. Press [Only] [Position]<br />
[Focus Point] [6] [Enter] a .<br />
Selects fixtures 1 and 2<br />
Sets the pan and tilt attributes of<br />
fixtures 1 and 2 at focus point 6<br />
4. Press [Record] [1][0]. Records into cue 10<br />
a. For level setting without a link, substitute [Level] for [Enter] in<br />
this step.<br />
156 Chapter 12 Focus points
Chapter 13<br />
Submasters<br />
<strong>Expression</strong> 3 provides you with 24 submaster sliders. A submaster is a<br />
group of channels recorded at proportional levels and controlled by a slider<br />
and a bump button. Submasters enable you to save complex looks you<br />
use frequently and play them back manually. They can also be used as<br />
building blocks when you create scenes, cues or other submasters.<br />
A channel may be included in any number of submasters. You can record<br />
a total of 240 submasters (24 submasters in each of ten pages of<br />
submaster memory).<br />
Each submaster slider is accompanied by a bump button and one or two<br />
LEDs. The slider allows you to bring up the submaster look manually. The<br />
bump button allows you to flash the submaster to its full recorded level or<br />
to begin its programmed fade, if it has one. The green LEDs show you<br />
which sliders control recorded submasters. The green LEDs in the bottom<br />
row glow when the submaster is an effect or pile-on type. A glowing red<br />
LED in the bottom row signifies a recorded inhibitive submaster.<br />
This chapter includes the following sections:<br />
• Submaster types<br />
• Submaster pages<br />
• Playback Submaster List<br />
• Submaster LEDs<br />
• Submaster bump buttons<br />
• Recording submasters<br />
• Creating inhibitive submasters<br />
• Modifying submasters in Blind<br />
• Modifying submasters in Stage<br />
• Using Update to modify submasters<br />
• Live control of a submaster<br />
• Controlling submaster fades manually<br />
• Labeling submasters<br />
• Copying submasters<br />
• Loading cues or groups to submasters<br />
• Copying cues or groups to submasters<br />
• Clearing submasters<br />
<strong>Expression</strong> 3 User Manual, v.3.1 157
Submaster types<br />
Submasters can be pile-on, inhibitive or effect.<br />
Pile-on submaster<br />
A pile-on submaster consists of channels recorded at proportional levels.<br />
If a pile-on submaster’s channel levels are higher than established channel<br />
levels, the submaster’s levels take precedence (except as noted below).<br />
If they are lower, the established levels take precedence. If a submaster<br />
slider contains a recorded pile-on submaster, the green LED glows.<br />
Note: Channel levels set on the keypad and inhibitive submasters both<br />
override pile-on submaster levels.<br />
Inhibitive submaster<br />
An inhibitive submaster holds the output of channels below a specified<br />
level. An inhibitive submaster doesn’t actually set channel levels, it just<br />
prevents them from exceeding a specified level. Only submasters 13<br />
through 24 may be inhibitive. If a submaster slider contains a recorded<br />
inhibitive submaster, the red LED glows.<br />
Effect submaster<br />
An effect submaster has an effect recorded in it. Press an effect<br />
submaster’s bump button or move its slider to start the effect running.<br />
See Chapter 16 Effects, page 205 for more information on effect<br />
submasters. Any submaster may be programmed with an effect. If a<br />
submaster slider contains a recorded effect submaster, the green LED<br />
glows.<br />
158 Chapter 13 Submasters
Changing type<br />
You can change a submaster’s type by using the [Type] key. When you<br />
change a submaster type, levels recorded in the submaster are retained.<br />
This means that you can change a submaster from pile-on to inhibitive and<br />
back without losing any level or timing information. If you change the type<br />
to effect, channel and level information is erased.<br />
To change a submaster’s type, follow these steps:<br />
Keystrokes:<br />
Action:<br />
1. Press [Blind]. Selects Blind display<br />
2. Press [Sub] [#]. Prompt reads:<br />
Select submaster number<br />
3. Press [Type]. Prompt reads:<br />
Select submaster type<br />
(1 = Pile-on, 2 = Inhibitive, 3 = Effect)<br />
4. Press [1], [2] or [3] to select<br />
type.<br />
New type is entered in submaster<br />
status bar<br />
Type changes do not take effect while the submaster is active. An active<br />
submaster’s bump button LED blinks after you change its type. To<br />
deactivate it, move its slider to zero if the green LED blinks, or to 10 if the<br />
red LED blinks. 1<br />
1.<br />
See Submaster LEDs, page 163, for more information about the LED.<br />
<strong>Expression</strong> 3 User Manual, v.3.1 159
Submaster pages<br />
<strong>Expression</strong> 3 has ten pages of submasters. A page is a block of console<br />
memory that contains one set of 24 recorded submasters, corresponding<br />
to the 24 submaster sliders. The ten pages of memory increases the<br />
number of possible submasters to 240.<br />
The console displays the message Sub page 1 (2, 3...) in the upper right<br />
corner of the Playback display to indicate the current submaster page. To<br />
switch from one page to the other, press [Page], enter the desired page<br />
number, and press [Enter].<br />
When you switch submaster pages, any submasters on stage remain on<br />
stage until you move their sliders to the home position. Until the new<br />
submaster loads, submaster LEDs flash slowly, indicating that the<br />
submaster on stage is from the previously loaded page. If flashing red, the<br />
new submaster is inhibitive; if green, the new submaster is pile-on or an<br />
effect. When you move the slider to its home position the new submaster<br />
is loaded and the LED stops flashing. This prevents the stage from going<br />
black or changing levels when you switch pages. (Fast flashes designate<br />
a submaster with a dwell time of Hold. See Submaster LEDs, page 163<br />
for more information about LEDs.)<br />
Note: When you read a new show into the console from a disk, the<br />
console loads the same page number that was loaded from the previous<br />
show. Any submasters on stage when you read a new show into the<br />
console remain on stage until you move their sliders to the home position.<br />
Until the new submaster loads, submaster LEDs flash, indicating that the<br />
submaster on stage is from the previously loaded show. If flashing red,<br />
the new submaster is inhibitive; if green, the new submaster is pile-on or<br />
an effect. When you move the slider to its home position the new<br />
submaster is loaded and the LED stops flashing.<br />
160 Chapter 13 Submasters
Playback Submaster List<br />
The Playback Submaster List display is part of the normal playback<br />
monitor display, shown below. 2 The Submaster List lies at the right in this<br />
display. Listed for each submaster are its label, if assigned, whether the<br />
submaster is active or running, its type, its rate and its percentage of<br />
completion.<br />
Submaster colors<br />
The colors used in the Submaster List provide information about the<br />
submasters.<br />
Gray........................A gray submaster number identifies an unrecorded<br />
submaster. Also, submaster labels and percentage of<br />
completion are gray.<br />
Green .....................A green submaster number identifies a pile-on submaster.<br />
Red .........................A red submaster number identifies an inhibitive submaster.<br />
White......................A white submaster number identifies an effect submaster.<br />
Blue ........................A blue submaster number identifies a submaster<br />
with a rate that is currently being controlled by the<br />
rate wheel. A blue R appears at the top of the list with<br />
the wheel’s setting.<br />
2.<br />
A Cue List is also shown in this display by default. Alternatively, you<br />
can show a Time Code List in place of the Cue List. Toggle between<br />
these two displays by pressing [Setup] [6] [Enter] [7] [Enter], select 1<br />
or 0, and press [Enter] again.<br />
<strong>Expression</strong> 3 User Manual, v.3.1 161
Submaster bump buttons<br />
A bump button is located immediately below each submaster slider. The<br />
bump button’s function depends on its status (see below) and on whether<br />
the submaster has a programmed fade.<br />
If the submaster does not have a programmed fade, the bump button<br />
allows you to bring up the submaster’s contents on stage instantly. Press<br />
the bump button to raise the submaster to its full recorded level. Hold the<br />
button to maintain the levels on stage. Release the button to remove the<br />
submaster’s levels.<br />
If the submaster has a programmed fade, the bump button allows you to<br />
start the fade, or to reverse the direction of an ongoing fade. Press the<br />
bump button to start the upfade. Press the button again to interrupt the<br />
upfade and start the downfade.<br />
Bump button status<br />
Submaster bump buttons may be individually enabled, disabled or placed<br />
in Solo mode. An enabled bump button functions normally, a disabled<br />
button doesn’t function at all, and a button in Solo mode brings its<br />
channels to their recorded level and reduces all other channels to zero.<br />
If a submaster’s bump button is disabled or in Solo mode a D or an S<br />
appears next to the submaster’s number on the Playback Submaster List<br />
and the Status Bar.<br />
To set a bump button’s status, follow these steps:<br />
Keystrokes:<br />
Action:<br />
1. Press [Blind]. Selects Blind display mode<br />
2. Press [Sub] [5]. Selects submaster 5<br />
3. Press [S7], More<br />
Softkeys, [S1], Bump<br />
Status.<br />
Prompt reads: Select bump status<br />
and press ENTER<br />
(1 = enabled, 2 = disabled, 3 = solo)<br />
4. Press [2]. Selects disabled. The keypad corner<br />
indicates the choice you have made<br />
5. Press [Enter]. Submaster 5’s bump button is disabled<br />
162 Chapter 13 Submasters
Submaster LEDs<br />
Each submaster bump button contains one or two LEDs. The color and<br />
state of the LED indicates the current state of that submaster, as shown<br />
in the chart below:<br />
Color State Meaning<br />
–– Off Submaster not loaded.<br />
Green Solid Submaster (pile-on or effect) loaded.<br />
Green Slow Blink New pile-on or effect submaster. Loads when<br />
slider reaches home position.<br />
Green Fast Blink Submaster (pile-on or effect) on timed hold. Press<br />
bump button to begin downfade.<br />
Red Solid Inhibitive submaster loaded.<br />
Red Slow Blink New submaster is an inhibitive submaster. Loads<br />
when slider reaches home position.<br />
Red Fast Blink Inhibitive submaster on timed hold. Press bump<br />
button to begin downfade.<br />
If the LED on a slider is blinking slowly, it means that you have changed<br />
pages and a new submaster is waiting to load. The old submaster stays<br />
loaded until you move the slider to the home position. If the green LED is<br />
blinking, move the slider to zero. If the red LED is blinking, move the slider<br />
to 10. If the submasters are changing type, you may need to do both.<br />
When the slider reaches home, the channel levels from the new page<br />
replace the old levels.<br />
Note: If a submaster slider has both a submaster loading and a submaster<br />
on hold, the submaster on hold takes priority and the LED blinks fast.<br />
Press the bump button to downfade the old submaster.<br />
<strong>Expression</strong> 3 User Manual, v.3.1 163
Recording submasters<br />
You can create submasters in Stage or Blind mode. Follow these steps to<br />
record a simple, pile-on submaster:<br />
Keystrokes:<br />
Action:<br />
1. Press [Stage]. Selects Stage display mode<br />
2. Select channels and set<br />
channel levels.<br />
Creates look<br />
3. Press [Record]. Prompt reads:<br />
To record cue, select number and<br />
press ENTER<br />
To cancel, press CLEAR<br />
4. Press [Sub] [5] [Enter]<br />
or…<br />
Press Submaster 5’s bump<br />
button.<br />
Note: Use Solo to record specific channels into the submaster (rather than<br />
the full stage look). For example: [5] [Thru] [1][0] [Solo] [Record] [Sub] [5]<br />
[Enter] records only the current levels of channels 5 through 10 in<br />
submaster 5, regardless of what other channel levels may be up on stage.<br />
Fade and dwell times for submasters<br />
The current stage look is recorded into<br />
submaster 5<br />
Normally, pressing a sub bump brings channel levels to their recorded<br />
level immediately. Channels stay at full recorded levels as long as the<br />
bump button is held.<br />
You can also set upfade, dwell and downfade times for submasters.<br />
These times are activated for each submaster by its bump button. Upfade<br />
time is the length of time it takes a submaster’s channels to fade to their<br />
recorded levels when the submaster bump button is pressed. Dwell time<br />
is the length of time the submaster’s channel levels stay at their full<br />
recorded levels before the downfade starts. A manual dwell time means<br />
that you can override the bump button fades with the slider (see<br />
Controlling submaster fades manually, page 174 for more information).<br />
Downfade time is the length of time it takes a submaster’s channels to<br />
fade from their recorded levels to zero. 3<br />
Fade times may be programmed from 0.1 seconds to 99:59 minutes. The<br />
number may be entered in normal time format or in decimal format. When<br />
entered with a decimal point, the number must be less than one minute<br />
(0.1 to 59.9 seconds) to be accepted. When entered without a decimal<br />
point, a 2-digit number will be treated as seconds if less than 60 and as a<br />
calculated value of minutes and seconds if between 60 and 99. For<br />
example, if you enter 70, the time will display as 1:10. If you enter either<br />
a 3-digit or a 4-digit number, the last two digits, up to 59, are interpreted<br />
as seconds. For example, if you enter 9930, the time will display as 99:30.<br />
3.<br />
Defaults for upfade/dwell/downfade dwell times are 0/Manual/0.<br />
These default times are true for pile-on or inhibitive submasters, but<br />
not for effect submasters. See Effect fade times, page 222.<br />
164 Chapter 13 Submasters
Adding fade and dwell times<br />
You can add fade and dwell times to a submaster from Stage or Blind<br />
mode. To add fade times to a submaster, follow these steps in either<br />
mode:<br />
Keystrokes:<br />
Action:<br />
1. Press [Sub]. Prompt reads:<br />
Select submaster number<br />
To select submaster type, press<br />
TYPE<br />
2. Press [5]. Selects submaster 5<br />
Corner reads:<br />
Sub 5<br />
3. Press [Time]. Prompt reads:<br />
Enter upfade time<br />
4. Use keypad to enter<br />
upfade time and press<br />
[Time].<br />
5. Use keypad to enter dwell<br />
time and press [Time].<br />
(See next page for<br />
information about using a<br />
Hold dwell.)<br />
6. Use keypad to enter<br />
downfade time and press<br />
[Enter].<br />
Prompt reads:<br />
Enter dwell time<br />
(For hold or manual operation,<br />
press CLEAR until desired setting<br />
appears)<br />
Prompt reads:<br />
Enter downfade time<br />
New fade times are recorded into<br />
submaster 5<br />
Note: Once a timed submaster is running, press the bump button to<br />
change the direction of the fade. For example, if the upfade is half<br />
finished, pressing the bump button starts the downfade from 50 percent.<br />
If a downfade is running, pressing the bump button begins an upfade<br />
again from the current level.<br />
<strong>Expression</strong> 3 User Manual, v.3.1 165
Hold dwell time<br />
If you record a submaster with a dwell time of Hold, the submaster fades<br />
up when you press the bump button, then holds until you press it again.<br />
To add a dwell time of Hold to a submaster, follow these steps:<br />
Keystrokes:<br />
Action:<br />
1. Press [Sub]. Prompt reads:<br />
Select submaster number<br />
To select submaster type, press<br />
TYPE<br />
2. Press [5]. Selects submaster 5<br />
Corner reads: Sub 5<br />
3. Press [Time] [Time]. Prompt reads:<br />
Enter dwell time<br />
(For hold or manual operation,<br />
press CLEAR until desired setting<br />
appears)<br />
4. Press [Clear]. Corner reads: Dwell Hold<br />
5. Press [Enter] [Enter]. Dwell time is set to Hold for<br />
submaster 5<br />
Manual dwell time<br />
If you record a submaster with a dwell time of manual and an upfade time<br />
other than zero, the upfade starts when you press and hold the bump<br />
button. It runs until channels reach full recorded levels, then holds at full<br />
as long as you hold the bump button; the downfade begins when you<br />
release it. If you don’t hold the bump button for the duration of the upfade<br />
time, channels do not reach their full recorded levels.<br />
Follow this procedure in Blind to convert a timed dwell to a manual dwell. 4<br />
Keystrokes:<br />
Action:<br />
1. Press [Blind] [Sub]. Prompt reads:<br />
Select submaster number<br />
To select submaster type, press<br />
TYPE<br />
2. Press [5]. Selects submaster 5<br />
Corner reads: Sub 5<br />
3. Press [Time] [Time]. Prompt reads:<br />
Enter dwell time<br />
(For hold or manual operation,<br />
press CLEAR until desired setting<br />
appears)<br />
4. Press [Clear] [Clear]. Corner reads: Dwell Man<br />
5. Press [Enter] [Enter]. Dwell time is set to Manual for<br />
submaster 5<br />
166 Chapter 13 Submasters
Adding a rate to a submaster<br />
Rate allows you to record submasters that play back faster or slower than<br />
their recorded fade times. This can be especially helpful when you are<br />
trying to calculate complex timing information for effects loaded to a<br />
submaster.<br />
Note: If you adjust the rate on a submaster containing an effect, the rate<br />
adjustment affects individual step timing but does not change the overall<br />
effect timing.<br />
Rate is expressed as a percentage. A submaster with a rate of 100 plays<br />
back at its recorded fade time. A rate of 300 plays the submaster back<br />
three times faster than its recorded fade time. A rate of 50 causes it to<br />
play back half as fast as its recorded fade time. You may assign a rate of<br />
up to 2,000 percent.<br />
To add a rate to submaster 7, follow these steps:<br />
Action:<br />
Keystrokes:<br />
1. Press [Blind]. Selects Blind display mode<br />
2. Press [Sub] [7]. Prompt reads:<br />
Select submaster number<br />
To select submaster type, press<br />
TYPE<br />
3. Press [S7], More<br />
Softkeys, until Rate<br />
appears at [S5].<br />
4. Press [S5], Rate. Prompt reads:<br />
Use keypad to select submaster rate<br />
(0 to 2000, 100 = Normal)<br />
5. Press [1][5][0]. Corner reads: Rate 150<br />
6. Press [Enter]. Rate of 150 percent is recorded into<br />
submaster 7<br />
4.<br />
If you do not enter a dwell time for a submaster, the submaster<br />
defaults to a manual dwell.<br />
<strong>Expression</strong> 3 User Manual, v.3.1 167
Specifying a submaster’s page<br />
You may specify the page to which you record submasters. For example,<br />
if page 1 is loaded, you can record a submaster to page 2. To do so, follow<br />
these steps:<br />
Keystrokes:<br />
1. Create a look in Stage.<br />
Action:<br />
2. Press [Record] [Sub]. Prompt reads:<br />
To record submaster, press BUMP<br />
or select number and press ENTER<br />
To cancel, press CLEAR<br />
3. Press [Page] [2]. Prompt reads:<br />
Select page on which to record<br />
submaster, then press submaster<br />
bump button<br />
4. Press submaster 6’s bump<br />
button.<br />
Current levels are recorded into<br />
submaster 6 on submaster page 2<br />
Using Except to record a submaster<br />
The console allows you to program a submaster containing all the current<br />
levels on stage except for those contributed by a specific cue, group, or<br />
another submaster. 5<br />
This example illustrates how you record a submaster without including<br />
levels contributed by the specified submaster.<br />
Keystrokes:<br />
Action:<br />
1. Press [Stage]. Selects Stage display mode<br />
2. Select desired channels<br />
and set channel levels.<br />
3. Press [Record] [Sub]. Prompt reads:<br />
To record submaster, select number<br />
and press ENTER<br />
To cancel, press CLEAR<br />
4. Press [5]. Selects submaster 5 to be recorded<br />
5. Press [Except] [Sub] [3]. a Instructs that levels raised by<br />
submaster 3 be ignored<br />
Prompt reads: Select excepted<br />
submaster number<br />
6. Press [Enter]. Records submaster 5 minus<br />
submaster 3’s levels<br />
a.<br />
Press [Cue] or [Group] in place of [Sub] in step 5 to leave out<br />
the channels supplied by a cue or group.<br />
5.<br />
[Except] will not work with effect cues or effect submasters.<br />
168 Chapter 13 Submasters
Inhibitive submasters<br />
Creating<br />
A red LED on the bump button indicates an inhibitive submaster. Only<br />
submasters 13 through 24 may be inhibitive.<br />
Inhibitive submasters allow you to limit the output of a group of channels.<br />
Channel outputs are limited to the level at which you set the slider. An<br />
inhibitive submaster set at 10 (100 percent), does not affect channel<br />
output. An inhibitive submaster controls the levels of its assigned<br />
channels in the same way the Grandmaster controls the levels of all<br />
channels.<br />
Note: If channels that you expect to see on stage are missing or at the<br />
wrong levels, check to see if a submaster is inhibiting them. If a channel<br />
is fully inhibited by a submaster, its level will be displayed as a yellow zero.<br />
Follow these steps to create and add channels to an inhibitive submaster:<br />
Keystrokes:<br />
Actions:<br />
1. Press [Stage]. Selects Stage display<br />
2. Press [Sub] and enter the<br />
number of the submaster<br />
(13 to 24) you wish to be<br />
inhibitive.<br />
Selects sub to change<br />
Prompt reads:<br />
Select submaster number<br />
To select submaster type, press<br />
TYPE<br />
3. Press [Type] [2]. Specifies sub is inhibitive<br />
Prompt reads:<br />
Select submaster type<br />
(1 = Pile-on, 2 = Inhibitive, 3=Effect)<br />
4. Press [1][0] [Thru] [2][0]. Adds channels 10 through 20 to the sub<br />
5. Press [Record] [Sub]<br />
[Enter].<br />
Records new inhibitive sub<br />
Follow the same procedure to convert back to pile-on.<br />
• You may include the same channel in more than one inhibitive submaster.<br />
• If you press an inhibitive submaster’s bump button, the submaster<br />
fades from its current slider location to zero and back, using its recorded<br />
fade times.<br />
<strong>Expression</strong> 3 User Manual, v.3.1 169
Adding channels<br />
Once you have an inhibitive submaster, use the following procedure in<br />
Blind to add channels to it.<br />
Keystrokes:<br />
Actions:<br />
1. Press [Blind]. Selects Blind display<br />
2. Press [Sub] [1][5] [Enter]. Selects sub 15. All channels in sub 15,<br />
if an inhibitive submaster, are displayed<br />
with “IN” in their level fields.<br />
Prompt reads:<br />
Select channel numbers<br />
3. Press [5][2] [Enter]. Adds channel 52. The channel is shown<br />
with “IN” in its level field. Specifies sub<br />
is inhibitive<br />
4. Press [Record][Sub]<br />
[Enter].<br />
Records sub 15 with the added channel<br />
Deleting channels<br />
Channels may be deleted from an inhibitive submaster either in Stage or<br />
Blind. Follow the procedure below to delete in Blind.<br />
Keystrokes:<br />
Actions:<br />
1. Press [Blind]. Selects Blind display<br />
2. Press [Sub] [1][5] [Enter]. Selects sub 15. All channels in sub 15,<br />
if an inhibitive submaster, are displayed<br />
with “IN” in their level fields.<br />
Prompt reads:<br />
Select channel numbers<br />
3. Press [5][2] [Clear]. Clears channel 52.<br />
4. Press [Record][Sub]<br />
[Enter].<br />
Records sub 15 without channel 52<br />
170 Chapter 13 Submasters
Modifying submasters in Blind<br />
To modify a submaster in Blind, follow these steps:<br />
Keystrokes:<br />
Actions:<br />
1. Press [Blind]. Selects Blind display<br />
2. Press [Sub] [1]. Prompt reads:<br />
Select submaster number<br />
To select submaster type, press<br />
TYPE<br />
3. Press [Enter]. Brings up current level settings for<br />
submaster 1<br />
Prompt reads:<br />
Select channel numbers<br />
4. Enter channel numbers<br />
and set desired new<br />
levels.<br />
Sets new levels<br />
5. Press [Record]. Prompt reads:<br />
To record submaster, select number<br />
and press ENTER<br />
To cancel, press CLEAR<br />
6. Press [Enter]. Changes to submaster 1 are recorded<br />
Modifying submasters in Stage<br />
Re-recording submasters<br />
To modify a submaster in Stage with Record, follow these steps:<br />
Keystrokes:<br />
Actions:<br />
1. Press [Stage]. Selects Stage display<br />
2. Use the submaster slider<br />
to raise submaster 2 to full<br />
on stage.<br />
3. Enter channel numbers<br />
and set desired new levels.<br />
4. Press [Record], then press<br />
submaster 2’s bump<br />
button.<br />
Submaster 2’s channels rise on stage<br />
to recorded levels<br />
New levels are set on stage<br />
Submaster 2 is recorded with the new<br />
levels. Submaster LED blinks,<br />
indicating that submaster 2 has been<br />
changed and the changes have not<br />
been loaded<br />
5. Press [Rel]. Releases newly set levels<br />
6. Slide submaster slider to<br />
zero, then back to full.<br />
Loads submaster 2’s new levels and<br />
brings them up on stage<br />
<strong>Expression</strong> 3 User Manual, v.3.1 171
Updating submasters<br />
Update allows you to modify previously recorded cues, groups,<br />
submasters or focus points in Stage or Fader. Update takes levels from all<br />
captured and selected channels, and those selected may be restricted<br />
with the Only command. 6<br />
Updating an active submaster<br />
The following procedure illustrates how to update a submaster that has<br />
been brought up on Stage. Note that you can update all submasters at<br />
once by entering 0 instead of a submaster number in step 4 below. No<br />
new channels are added when updating all submasters at once.<br />
Keystrokes:<br />
Action:<br />
1. Press [Stage]. Selects Stage display mode<br />
2. Set submaster 6’s slider to<br />
10. a<br />
3. Modify channel levels as<br />
desired.<br />
Puts submaster 6’s full look on stage<br />
Sets submaster levels or selects<br />
additional channels and sets their<br />
levels<br />
4. Press [S2], Update, [Sub]. Prompt reads:<br />
To update submaster, press bump<br />
or select number and press ENTER<br />
Press 0 + ENTER to select all<br />
submasters (only those channels<br />
already in sub)<br />
5. To restrict channels in the<br />
update, use Only here. b<br />
6. Press submaster 6’s bump<br />
button.<br />
Selects channels to update<br />
Prompt reads:<br />
Select channel numbers<br />
To cancel, press CLEAR<br />
Updates submaster 6<br />
a.<br />
b.<br />
You cannot update a channel in a submaster to a level higher<br />
than the submaster slider’s level. For example, if you have the<br />
slider set to 5, the highest level to which you can update the<br />
sub is 50.<br />
If not restricted with Only, all captured and selected channels<br />
are included in the update.<br />
6.<br />
For an explanation of captured channels, see Channel modes, page<br />
56. For an explanation of Only, see The Only command, page 8.<br />
172 Chapter 13 Submasters
Updating a recorded submaster<br />
You need not bring up the submaster to update it. The following<br />
procedure illustrates how to update any recorded submaster.<br />
Keystrokes:<br />
Action:<br />
1. Press [Stage]. Selects Stage display mode<br />
2. Press [S8], Fixture, [1]<br />
[Thru] [8], [Full].<br />
Selects fixtures 1 through 8 and sets<br />
their intensities to full<br />
3. Set the pan and tilt levels. a Sets levels for fixture 8 pan and tilt<br />
attributes<br />
4. Press [S2], Update, [Sub]. Prompt reads:<br />
To update submaster, press BUMP<br />
or select number and press ENTER<br />
Press 0 + ENTER to select all<br />
submasters (only those channels<br />
already in sub)<br />
5. Press [Page] [3]. Selects submaster page 3<br />
Prompt reads:<br />
Select submaster page to update<br />
and press ENTER or submaster<br />
BUMP<br />
To cancel, press CLEAR<br />
6. To restrict channels in the<br />
update, use Only as<br />
explained under The Only<br />
command, page 8. b<br />
7. Press submaster 6’s bump<br />
button.<br />
a.<br />
Use your mouse or equivalent pointing device, if available.<br />
b.<br />
Optional step.<br />
Selects channels to update<br />
Prompt reads:<br />
Select channel number(s) -<br />
To cancel, press CLEAR<br />
(Press 0 to reselect all non-zero<br />
channels)<br />
Updates submaster 6 on submaster<br />
page 3<br />
<strong>Expression</strong> 3 User Manual, v.3.1 173
Live control of a submaster’s rate<br />
In Stage mode, selecting a submaster and pressing [S5], Rate, allows the<br />
timing of the submaster to be controlled by the rate wheel or by keyboard<br />
entry.<br />
Follow these steps to change the rate of an active submaster in Stage.<br />
(This procedure also works if the submaster is not active. In either case,<br />
the new rate is automatically recorded in the submaster.)<br />
Keystrokes:<br />
Action:<br />
1. Press [Stage]. Selects Live display<br />
2. Press [Sub] [5]. Selects submaster 5<br />
3. Press [S7], More<br />
Softkeys, until Rate<br />
appears at [S5].<br />
4. Press [S5], Rate. Activates rate control<br />
Prompt reads:<br />
Select submaster rate and press<br />
ENTER, or use wheel or trackpad to<br />
alter rate<br />
(0 to 2000, 100 = Normal)<br />
5. Move the rate wheel. a Sets and records fade rate for<br />
submaster 5. If submaster is running,<br />
fade proceeds at new rate<br />
6. Press [Enter]. Accepts the new rate<br />
a.<br />
When the submaster rate is controlled dynamically by the rate<br />
wheel, rate feedback is generated in the Playback display,<br />
where the rate is displayed and the submaster number turns<br />
blue in the Submaster List. See Playback Submaster List,<br />
page 161, for more information.<br />
Controlling submaster fades manually<br />
When you press the bump button on a timed submaster, recorded fade<br />
times play back as you recorded them. The console allows you to use<br />
the slider to take manual control of submasters recorded with fade<br />
times.<br />
The Submaster List shows the progress of the submaster’s fade. To<br />
override the fade, push the submaster’s slider to a higher level than the<br />
fade (lower, if inhibitive).<br />
Once the slider passes the fade (or meets it at Full on pile-on submasters<br />
or zero on inhibitive submasters), control of the fade transfers to the slider<br />
and you have full manual control of the submaster. Move the slider to set<br />
the fade level.<br />
174 Chapter 13 Submasters
Labeling submasters<br />
The console allows you to use an alphanumeric keyboard to label<br />
submasters. 7 Submaster names can consist of any combination of letters,<br />
numbers and symbols, and may be up to 16 characters long.<br />
Follow these steps to add the name “Bedroom wash” to submaster 4:<br />
Keystrokes:<br />
Action:<br />
1. Press [Stage]. Selects Stage display<br />
2. Press [Sub] [4]. Prompt reads:<br />
Select submaster number<br />
To select submaster type, press<br />
TYPE<br />
3. Press [Label]. Prompt reads:<br />
Type submaster name<br />
4. Use the alphanumeric keyboard<br />
to enter the label.<br />
Type Bedroom wash.<br />
5. On the console keypad,<br />
press [Enter].<br />
Corner reads:<br />
Label: Bedroom wash<br />
Submaster 4 is labeled Bedroom wash<br />
7.<br />
See , page 336 for information about installing an alphanumeric<br />
keyboard.<br />
<strong>Expression</strong> 3 User Manual, v.3.1 175
Copying submasters<br />
You can copy a look from a submaster to another submaster, to a cue, a<br />
group or a focus point. Follow the procedure below:<br />
Keystrokes:<br />
Actions:<br />
1. Press [Blind]. Selects Blind display mode<br />
2. Press [Sub]. Prompt reads:<br />
Select submaster number<br />
To select submaster type, press<br />
TYPE<br />
3. Enter the number of the<br />
submaster you wish to<br />
copy.<br />
4. Press [Record] [Sub]. a<br />
5. Enter the number of the<br />
new submaster.<br />
6. Press [Enter]. Submaster<br />
copy is complete.<br />
Corner reads:<br />
Sub 1<br />
Prompt reads:<br />
To record submaster, select number<br />
and press ENTER<br />
To cancel, press CLEAR<br />
Corner reads:<br />
Sub 9<br />
Contents of submaster 1 are copied to<br />
submaster 9<br />
a.<br />
To copy the submaster to a cue, group or focus point, press<br />
[Cue], [Group] or [Focus Point] in place of [Sub] in step 4.<br />
Loading cues or groups to submasters<br />
[Load Sub] allows you to load the contents of one or more recorded<br />
groups or cues into submasters.<br />
To load a look from a range of cues or groups to submasters, follow these<br />
steps:<br />
Keystrokes:<br />
Actions:<br />
1. Press [Load Sub]. Prompt reads:<br />
Select submaster(s) to load<br />
To cancel, press CLEAR<br />
2. Press [9] [Thru] [1][2]. Selects submasters 9 through 12<br />
Corner reads: Sub 12<br />
3. Press [Cue] (or [Group]). Prompt reads:<br />
Select cue(s) to load into<br />
submaster(s)<br />
To cancel, press CLEAR<br />
4. Press [1] [And] [3] [Thru]<br />
[5].<br />
5. Press [Enter]. Submaster<br />
copy is complete.<br />
Selects cues 1, 3, 4, and 5 to copy to<br />
submasters 9 through 12<br />
Corner reads: Cue 5<br />
Contents of cues 1, 3, 4, and 5 are<br />
copied to submasters 9, 10, 11, and<br />
12, respectively<br />
176 Chapter 13 Submasters
Copying cues or groups to submasters<br />
To copy a look from a cue or a group to a submaster, follow these steps:<br />
Keystrokes:<br />
Actions:<br />
1. Press [Blind]. Selects Blind display mode<br />
2. Press [Cue] (or [Group]). Prompt reads:<br />
Select cue number<br />
To select cue type, press TYPE<br />
3. Press [1]. Selects cue to copy<br />
Corner reads: Cue 1<br />
4. Press [Record] [Sub]. Prompt reads:<br />
To record submaster, select number<br />
and press ENTER<br />
To cancel, press CLEAR<br />
5. Press [9]. Selects submaster 9<br />
Corner reads: Sub 9<br />
6. Press [Enter]. Submaster<br />
copy is complete.<br />
Contents of cue 1 are copied to<br />
submaster 9<br />
Clearing submasters<br />
You must be in Blind or Stage display mode to clear the contents of<br />
individual submasters. This process erases all level setting instructions<br />
and attributes from the submaster. To clear all submasters, use the Clear<br />
Submasters option from the Clear Functions menu as described in Clear<br />
and reset options, page 263.<br />
To clear submasters, follow these steps:<br />
Keystrokes:<br />
Actions:<br />
1. Press [Blind]. Selects Blind display<br />
2. Press [Sub]. Prompt reads:<br />
Select submaster number<br />
3. Press [S6], Delete Sub. Prompt reads:<br />
To delete submaster(s), select<br />
number(s) and press ENTER<br />
To cancel, press CLEAR<br />
4. Enter the number of the<br />
submaster you want to<br />
clear.<br />
Corner reads:<br />
Sub 2<br />
5. Press [Enter]. Prompt reads:<br />
To confirm, press ENTER<br />
To cancel, press CLEAR<br />
6. Press [Enter] to delete the<br />
submaster or [Clear] to<br />
cancel the action.<br />
Contents of submaster 2 are cleared<br />
<strong>Expression</strong> 3 User Manual, v.3.1 177
178 Chapter 13 Submasters
Chapter 14<br />
Command display lists and spreadsheets<br />
You can display lists of cues, submasters, groups and focus points on the<br />
command monitor using a softkey in the Blind display. 8 The command<br />
monitor lists of cues and submasters are similar to the Cue and<br />
Submaster Lists shown on the playback monitor. These lists allow you to<br />
change the timing of cues and submasters and label items on the list.<br />
They also allow you to delete items from a list.<br />
Also available by softkey from the Blind display are spreadsheets for cues,<br />
submasters, groups and focus points. Spreadsheets allow you to add or<br />
delete items from the list, such as to create new cues or groups.<br />
Following are the topics included in this chapter:<br />
• Cue List on the command monitor<br />
• Submaster List on the command monitor<br />
• Group List<br />
• Focus Point list<br />
• Editing in lists<br />
• Cue, Submaster, Group and Focus Point spreadsheets<br />
• Editing in spreadsheets<br />
8.<br />
Sub List can also be displayed with a softkey in Stage.<br />
<strong>Expression</strong> 3 User Manual, v.3.1 179
Cue List<br />
The Cue List available from the Blind display allows editing of upfade,<br />
downfade and wait times; link and follow settings; rate; and cue label. This<br />
list also allows you to delete cues from your show.<br />
Up to 18 cues are displayed on this Cue List at one time. Screens can be<br />
paged if there are more than 18 cues in the show. Press [Blind] [S2], Cue<br />
List, to display the Cue List.<br />
Editing cues<br />
Edit one cue or multiple cues at a time in the Cue List with the following<br />
procedure. Changes made are recorded immediately.<br />
Keystrokes:<br />
Action:<br />
1. Press [Blind]. Selects Blind display<br />
2. Press [S2], Cue List. Displays Cue List<br />
3. Press [1] [Thru] [3]. Selects cues 1, 2 and 3<br />
Prompt reads:<br />
Select cue number(s)<br />
4. Press [→] until the cursor<br />
reaches the attribute you<br />
wish to edit. a<br />
5. Enter the new setting for<br />
the attribute and press<br />
[Enter].<br />
The prompt indicates your options or<br />
prompts you to enter a new setting<br />
Changes the cue<br />
a.<br />
Alternatively, you may press [Type], [Time], [Link], [Follow],<br />
[Wait] or [Label] keys to enter the field you want.<br />
180 Chapter 14 Command display lists and spreadsheets
Submaster List<br />
The Submaster List on the command monitor allows editing of bump<br />
button status; upfade, downfade and dwell times; type; rate and label.<br />
This list also allows you to delete submasters from your show.<br />
Enter the command monitor’s Submaster List from softkeys in either<br />
Blind or Stage. In Blind, press [Sub] [S2], Sub List. In Stage, press [Sub]<br />
[S7], More Softkeys, [S2], Sub List.<br />
The first 17 submasters are shown initially in the Submaster List. Page<br />
through the rest of the submasters using the [S5], Next Page and [S4],<br />
Previous Page, keys.<br />
Unrecorded submasters are shown with a gray number in the Sub (first)<br />
column. A recorded pile on submaster has a green Sub number; an<br />
inhibitive submaster has a red Sub number; an effect submaster has a<br />
white Sub number. The Submaster List on the playback monitor has the<br />
same color coding.<br />
The currently selected submaster page is shown following the words<br />
“Sub Page” at the top left of the display. Change submaster pages as<br />
explained in Specifying a submaster’s page, page 168. In general, the<br />
Page Loaded shown in column two will agree with Sub Page except for<br />
those submasters that were on stage when the current Sub Page was<br />
selected (see Submaster pages, page 160). The column marked “%”<br />
shows the submaster’s current level on stage as determined by its slider.<br />
<strong>Expression</strong> 3 User Manual, v.3.1 181
Note the following with regard to defaults in the Command Submaster<br />
List display:<br />
• Pile-on is the default type for a newly defined submaster.<br />
• Bump status does not display unless changed from the default, which<br />
is “enabled.”<br />
• Dwell time defaults to “manual.”<br />
• Rate does not display unless changed from the default, which is 100.<br />
Navigation and Feedback - Submaster List<br />
[S] ±<br />
Select a submaster X X X<br />
Select a field X X<br />
White row<br />
selected submaster<br />
Yellow field<br />
selected field<br />
Editing submasters<br />
Changes made to a submaster in the Command Submaster List are<br />
immediately recorded. Edit in the Submaster List as follows. 9<br />
Keystrokes:<br />
Actions:<br />
1. Press [Blind]. Selects Blind display<br />
2. Press[Sub] [S2], Sub List. Displays Submaster List<br />
Select submaster number(s)<br />
3. Press [1][3] [Enter]. Selects submaster 23. Prompt reads:<br />
Select bump status and press<br />
ENTER<br />
(1=enabled, 2=disabled, 3=solo)<br />
4. Press [1] [Enter]. a<br />
Enables bump status for the<br />
submaster. Prompt reads:<br />
Enter upfade time<br />
5. Press [5] [Enter]. Specifies 5 second upfade time<br />
Prompt reads:<br />
Enter dwell time<br />
(For hold or manual operation, press<br />
CLEAR until desired setting appears)<br />
6. Press [1][5] [Enter]. Specifies 15 seconds dwell time<br />
Prompt reads:<br />
Enter downfade time<br />
a.<br />
If not changing the bump status, for example if the submaster<br />
is already enabled, you may just press [Enter].<br />
9.<br />
Alternatively, you may press [Type], [Time] or [Label] keys to reach<br />
the field you want.<br />
182 Chapter 14 Command display lists and spreadsheets
7. Press [5] [Enter]. Specifies 5 second downfade time<br />
Prompt reads:<br />
Select submaster type<br />
(1=Pile-on, 2=Inhibitive, 3=Effect)<br />
8. Press [2] [Enter]. Specifies inhibitive type. Prompt reads:<br />
Use keypad to select submaster rate<br />
(0-2000, 100=Normal)<br />
9. Press [2][0][0] [Enter]. Specifies rate 200. Prompt reads:<br />
Select submaster numberType<br />
submaster label<br />
(F6=clear to end,<br />
F7=previous submaster level,<br />
F8=next submaster label)<br />
10. Enter your label on the<br />
keypad, then press [Enter].<br />
Labels submaster 23<br />
Deleting submasters<br />
All recorded information can be removed for one or more submasters<br />
using the Submaster List. Follow the procedure below.<br />
Keystrokes:<br />
1. Press [Blind] [Sub] [S2],<br />
Sub List.<br />
Action:<br />
Displays Submaster List. Prompt reads:<br />
Select submaster number(s)<br />
2. Press [S6], Delete Sub. Prompt reads:<br />
Top delete submaster(s), select<br />
number(s) and press ENTER<br />
to cancel, press CLEAR<br />
3. Press [5][And][7] [Enter]. Specifies submasters 5 and 7 to be<br />
deleted. Prompt reads:<br />
To confirm, press ENTER<br />
To cancel, press CLEAR<br />
4. Press [Enter]. Deletes submasters 5 and 7<br />
<strong>Expression</strong> 3 User Manual, v.3.1 183
Group List<br />
The Group list shows all the recorded groups in the show by number and<br />
label. The list can be paged if there are more than 54 groups in the show<br />
(18 groups shown per column). Groups may be labeled in the Group list or<br />
deleted there from the show, either individually or in ranges.<br />
In the Group List display, a selected group is identified by a highlighted<br />
white row and a selected field is highlighted in yellow.<br />
Labeling a group<br />
Follow this procedure to label a group in the Group List display.<br />
Keystrokes:<br />
1. Press [Blind] [Group]<br />
[Enter] [S2], Group List.<br />
Action:<br />
Displays Group List<br />
Prompt reads:<br />
Select group number(s)<br />
2. Press [4] [Enter]. Selects group 4<br />
Prompt reads:<br />
Type group label<br />
(F6=clear to end,<br />
F7=previous group level,<br />
F8=next group label)<br />
3. Enter your label, then<br />
press [Enter].<br />
Completes labeling of group 4<br />
184 Chapter 14 Command display lists and spreadsheets
Deleting a group<br />
Follow this procedure to delete one or more groups in the Group List<br />
display.<br />
Keystrokes:<br />
1. Press [Blind] [Group]<br />
[Enter] [S2], Group List.<br />
Action:<br />
Displays Group List<br />
Prompt reads:<br />
Select group number(s)<br />
2. Press [S6], Delete Group. Prompt reads:<br />
To delete group(s), press number(s)<br />
and press ENTER<br />
To cancel, press CLEAR<br />
3. Press [4] [And] [5] [Enter]<br />
[Enter].<br />
Deletes groups 4 and 5<br />
Prompt reads:<br />
Select group numbers(s)<br />
Focus Point List<br />
The Focus Point list shows all the focus points in the show by number and<br />
label. The list can be paged if there are more than 54 focus points in the<br />
show (18 focus points shown per column). Focus points may be labeled<br />
in the Focus Point List or deleted there from the show, either individually<br />
or in ranges.<br />
In the Focus Point List display, a selected focus point is identified by a<br />
highlighted white row and a selected field is highlighted in yellow.<br />
<strong>Expression</strong> 3 User Manual, v.3.1 185
Labeling a focus point<br />
Follow this procedure to label a focus point in the Focus Point List display.<br />
Keystrokes:<br />
1. Press [Blind] [Focus Point]<br />
[Enter] [S2], Focus List.<br />
Action:<br />
Displays Focus Point List<br />
Prompt reads:<br />
Select focus point number(s)<br />
2. Press [4] [Enter]. Selects focus point 4<br />
Prompt reads:<br />
Type focus point label<br />
(F6=clear to end,<br />
F7=previous focus point level,<br />
F8=next focus point label)<br />
3. Enter your label, then<br />
press [Enter].<br />
Completes labeling of focus point 4<br />
Deleting a focus point<br />
Follow this procedure to delete one or more focus points in the Focus<br />
Point List display.<br />
Keystrokes:<br />
1. Press [Blind] [Focus Point]<br />
[Enter] [S2], Focus List.<br />
Action:<br />
Displays Focus Point List<br />
Prompt reads:<br />
Select focus point number(s)<br />
2. Press [S6], Delete Focus. Prompt reads:<br />
To delete focus point(s), press<br />
number(s) and press ENTER<br />
To cancel, press CLEAR<br />
3. Press [4] [And] [5] [Enter]<br />
[Enter].<br />
Deletes focus points 4 and 5<br />
Prompt reads:<br />
Select focus point numbers(s)<br />
186 Chapter 14 Command display lists and spreadsheets
Working in spreadsheets<br />
Cues, submasters, groups and focus points each have their own<br />
spreadsheets. You can modify or delete in all spreadsheets and create in<br />
all but the submaster spreadsheet. Channels and groups may be added to<br />
all spreadsheets singly or in multiples or ranges. Channels may be set at<br />
focus points and focus points may be added, singly and in multiples or<br />
ranges, in all but the focus point spreadsheet.<br />
In spreadsheets, it is not necessarily to press [Record] to record changes.<br />
These changes are made immediately, but they don’t update in any cue,<br />
submaster, group or focus point already displayed on stage until these are<br />
replaced on stage.<br />
Cue spreadsheet<br />
In the cue spreadsheet, you have the option of tracking any cues you<br />
create or modify. Press [Blind] [S3], Spreadsheet, to go to the cue<br />
spreadsheet.<br />
<strong>Expression</strong> 3 User Manual, v.3.1 187
Creating cues<br />
Cues may be created in the cue spreadsheet with or without tracking<br />
enabled. After entering the cue spreadsheet as explained on the previous<br />
page, create a cue with the tracking option enabled as follows.<br />
Keystrokes:<br />
1. Press [S7], Enable<br />
Tracking. a<br />
Editing cues<br />
Follow the procedure above for creating a cue in spreadsheet except<br />
press [S1], Select Cue, rather than softkey [S2] in step 2.<br />
Deleting cues<br />
Actions:<br />
Sets tracking enabled<br />
2. Press [S2], Create Cue. Prompt reads:<br />
To create a new cue, select cue<br />
number and press ENTER<br />
To cancel, press CLEAR<br />
3. Press [5] [Enter]. Selects cue 5. Prompt reads:<br />
Select channel(s)<br />
4. Press [5] [Thru] [1][0]. Selects channels to include<br />
5. Press Full]. Sets channels 5 through 10 to full<br />
Prompt reads:<br />
Enter intensity<br />
6. Repeat steps 4-5. Continue selecting channels and<br />
setting levels until done<br />
a.<br />
Use either the [Track] key or the cue spreadsheet softkey to<br />
toggle the tracking mode. Press once or twice until the yellow<br />
message in the upper right corner of the spreadsheet display<br />
confirms your choice.<br />
In the cue spreadsheet, delete one or more cues as follows.<br />
Keystrokes:<br />
Actions:<br />
1. Press [S6], Delete Cue. Prompt reads:<br />
To delete cue(s), select number(s)<br />
and press ENTER<br />
To cancel, press CLEAR<br />
2. Press [5] [And] [6] [Enter]. Selects cues 5 and 6<br />
Prompt reads:<br />
To confirm, press ENTER<br />
To cancel, press CLEAR<br />
3. Press [Enter] [Enter]. Deletes cues 5 and 6<br />
188 Chapter 14 Command display lists and spreadsheets
Replacing channel level<br />
As a convenient editing technique, you may specify a particular level to<br />
change for a channel or number of channels. After entering the cue<br />
spreadsheet as explained earlier in this section, replace channel level as<br />
follows.<br />
Keystrokes:<br />
Actions:<br />
1. Press [S1], Select Cue. Prompt reads:<br />
Select cue(s)<br />
2. Press [5] [Enter]. Selects cue 5<br />
Prompt reads:<br />
Select channel(s)<br />
3. Press [5] [Thru] [1][0] [S3],<br />
Replace Level, [5][0].<br />
Selects channels 5 through 10 at level<br />
50 to change<br />
Prompt reads:<br />
Select level to replace and press<br />
ENTER<br />
4. Press [Enter]. Prompt reads:<br />
Select new level and press ENTER<br />
5. Press [Full] [Enter]. Changes all channels in the range 5<br />
though 10 with level 50 to level full<br />
<strong>Expression</strong> 3 User Manual, v.3.1 189
Submaster spreadsheet<br />
Press [Blind] [Sub] [S3[, Spreadsheet, to go to the submaster<br />
spreadsheet.<br />
Editing submasters<br />
After entering the submaster spreadsheet as explained above, edit a<br />
submaster with the following procedure.<br />
Keystrokes:<br />
Actions:<br />
1. Press [S1], Select Sub. Prompt reads:<br />
Select submasters<br />
2. Press [5] [Enter]. Selects submaster 5<br />
Prompt reads:<br />
Select channel(s)<br />
3. Press [5] [Thru] [1][0]. Selects channels to include<br />
Prompt reads:<br />
Select intensity<br />
4. Press [Full]. Sets channels 5 through 10 to full<br />
5. Repeat steps 3-4. Continue selecting channels and<br />
setting levels until done<br />
190 Chapter 14 Command display lists and spreadsheets
Deleting submasters<br />
After entering the submaster spreadsheet as explained above, delete a<br />
submaster as follows.<br />
Keystrokes:<br />
Actions:<br />
1. Press [S6], Delete Sub. Prompt reads:<br />
To delete submaster(s), select<br />
number(s) and press ENTER<br />
To cancel, press CLEAR<br />
2. Press [5] [And] [6]. Selects submasters 5 and 6<br />
Prompt reads:<br />
To confirm, press ENTER<br />
To cancel, press CLEAR<br />
3. Press [Enter] [Enter]. Deletes submasters 5 and 6<br />
Replacing channel level<br />
As a convenient editing technique, you may specify a particular level to<br />
change for a channel or number of channels. After entering the submaster<br />
spreadsheet as explained on the previous page, replace channel level as<br />
follows.<br />
Keystrokes:<br />
Actions:<br />
1. Press [S1], Select Sub. Prompt reads:<br />
Select submaster(s)<br />
2. Press [5] [Enter]. Selects submaster 5<br />
Prompt reads:<br />
Select channel(s)<br />
3. Press [5] [Thru] [1][0] [S3],<br />
Replace Level, [5][0].<br />
Selects channels 5 through 10 at level<br />
50 to change<br />
Prompt reads:<br />
Select level to replace and press<br />
ENTER<br />
4. Press [Enter]. Prompt reads:<br />
Select new level and press ENTER<br />
5. Press [Full] [Enter]. Changes all channels in the range 5<br />
though 10 with level 50 to level full<br />
<strong>Expression</strong> 3 User Manual, v.3.1 191
Group spreadsheet<br />
Go to the group spreadsheet as follows.<br />
Keystrokes:<br />
1. Press [Blind] [Group]<br />
[Enter].<br />
Actions:<br />
Selects the group mode of the blind<br />
display<br />
2. Press [S3], Spreadsheet. Shows the group spreadsheet<br />
Creating a group<br />
After entering the group spreadsheet as explained above, create a group<br />
as follows.<br />
Keystrokes:<br />
Actions:<br />
1. Press [S2], Create Group. Prompt reads:<br />
To create a new group, select group<br />
number and press ENTER<br />
To cancel, press CLEAR<br />
2. Press [5] [Enter]. Selects group 5<br />
Prompt reads:<br />
Select channel(s)<br />
3. Press [5] [Thru] [1][0]. Selects channels to include<br />
4. Press [Full]. Sets channels 5 through 10 to full<br />
Prompt reads:<br />
Enter intensity<br />
5. Repeat steps 3-4. Continue selecting channels and<br />
setting levels until done<br />
192 Chapter 14 Command display lists and spreadsheets
Editing groups<br />
You may edit a group in the group spreadsheet. Follow all steps in the<br />
procedure under Creating a group on the previous page except Press<br />
[S1], Select Group in step 1.<br />
Deleting groups<br />
After entering the group spreadsheet as explained on the previous page,<br />
delete a group as follows.<br />
Keystrokes:<br />
Actions:<br />
1. Press [S6], Delete Group. Prompt reads:<br />
To delete group(s), select number(s)<br />
and press ENTER<br />
To cancel, press CLEAR<br />
2. Press [5] [And] [6] [Enter]. Selects groups 5 and 6<br />
Prompt reads:<br />
To confirm, press ENTER<br />
To cancel, press CLEAR<br />
3. Press [Enter] [Enter]. Deletes groups 5 and 6<br />
Replacing channel level<br />
As a convenient editing technique, you may specify a particular level to<br />
change for a channel or number of channels. After entering the group<br />
spreadsheet as explained on the previous page, replace channel level as<br />
follows.<br />
Keystrokes:<br />
Actions:<br />
1. Press [S1], Select Group. Prompt reads:<br />
Select group(s)<br />
2. Press [5] [Enter]. Selects group 5<br />
Prompt reads:<br />
Select channel(s)<br />
3. Press [5] [Thru] [1][0] [S3],<br />
Replace Level, [5][0].<br />
Selects channels 5 through 10 at level<br />
50 to change<br />
Prompt reads:<br />
Select level to replace and press<br />
ENTER<br />
4. Press [Enter]. Prompt reads:<br />
Select new level and press ENTER<br />
5. Press [Full] [Enter]. Changes all channels in the range 5<br />
though 10 with level 50 to level full<br />
<strong>Expression</strong> 3 User Manual, v.3.1 193
Focus point spreadsheet<br />
Go to the focus point spreadsheet as follows.<br />
Keystrokes:<br />
1. Press [Blind] [Focus Point]<br />
[Enter].<br />
Actions:<br />
Selects the focus point mode of the<br />
blind display<br />
2. Press [S3], Spreadsheet. Shows the focus point spreadsheet<br />
Creating focus points<br />
After entering the focus point spreadsheet as explained above, create a<br />
focus point as follows.<br />
Keystrokes:<br />
Actions:<br />
1. Press [S2], Create Focus. Prompt reads:<br />
To create a new focus point, select<br />
focus point number and press<br />
ENTER<br />
To cancel, press CLEAR<br />
2. Press [5] [Enter]. Selects focus point 5<br />
Prompt reads:<br />
Select channel(s)<br />
3. Press [5] [Thru] [1][0]. Selects channels to include<br />
Prompt reads:<br />
Enter intensity<br />
4. Press [Full]. Sets channels 5 through 10 to full<br />
5. Repeat steps 3-4. Continue selecting channels and<br />
setting levels until done<br />
194 Chapter 14 Command display lists and spreadsheets
Editing focus points<br />
You may edit a focus point in the focus point spreadsheet. Follow all steps<br />
in the procedure under Creating a focus point on the previous page<br />
except Press [S1], Select Focus in step 1.<br />
Deleting in spreadsheet<br />
After entering the focus point spreadsheet as explained on the previous<br />
page, delete a focus point as follows.<br />
Keystrokes:<br />
Actions:<br />
1. Press [S6], Delete Focus. Prompt reads:<br />
To delete focus point(s), select<br />
number(s) and press ENTER<br />
To cancel, press CLEAR<br />
2. Press [5] [And] [6] [Enter]. Selects focus points 5 and 6<br />
Prompt reads:<br />
To confirm, press ENTER<br />
To cancel, press CLEAR<br />
3. Press [Enter] [Enter]. Deletes focus points 5 and 6<br />
Replacing channel level<br />
As a convenient editing technique, you may specify a particular level to<br />
change for a channel or number of channels. After entering the focus point<br />
spreadsheet as explained on the previous page, replace channel level as<br />
follows.<br />
Keystrokes:<br />
Actions:<br />
1. Press [S1], Select Focus. Prompt reads:<br />
Select focus point(s)<br />
2. Press [5] [Enter]. Selects focus point 5<br />
Prompt reads:<br />
Select channel(s)<br />
3. Press [5] [Thru] [1][0] [S3],<br />
Replace Level, [5][0].<br />
Selects channels 5 through 10 at level<br />
50 to change<br />
Prompt reads:<br />
Select level to replace and press<br />
ENTER<br />
4. Press [Enter]. Prompt reads:<br />
Select new level and press ENTER<br />
5. Press [Full] [Enter]. Changes all channels in the range 5<br />
though 10 with level 50 to level full<br />
<strong>Expression</strong> 3 User Manual, v.3.1 195
196 Chapter 14 Command display lists and spreadsheets
Chapter 15<br />
Park<br />
Park allows you to set channels, dimmers and fixtures at levels that are<br />
maintained on stage. These levels are not recorded into cues and are<br />
independent of most other instructions, except as follows:<br />
• [Blackout] will turn off parked dimmers, channels and fixtures unless<br />
they are independent channels.<br />
• Channels parked at a focus point will update the parked levels if the<br />
levels change in the focus point.<br />
If a dimmer is parked and the channel that controls it also is parked, the<br />
dimmer’s parked level takes priority over the channel’s parked level. If the<br />
dimmer is then unparked, the channel will revert to the channel’s parked<br />
level. When a dimmer, channel or fixture is unparked, the levels revert to<br />
the level the console is currently assigning to it.<br />
The following options are described in this chapter:<br />
• Parking and unparking dimmers<br />
• Parking and unparking channels<br />
• Parking and unparking fixtures<br />
• Parking channels and fixtures at a focus point<br />
• Parking and unparking cues, submasters, groups and focus points<br />
<strong>Expression</strong> 3 User Manual, v.3.1 197
Using the Park display<br />
Most examples in this chapter illustrate the use of the Park command in<br />
the Stage display. You can also perform all the same operations in the Park<br />
display, but without the need to use the Park command. The parked<br />
channels and dimmers are displayed in the Park display with their levels<br />
and focus point links, if any. 10<br />
Parking dimmers<br />
Park a dimmer by specifying the dimmer number and level. You may park<br />
multiple dimmers at once. When dimmers are parked, the message<br />
Parked Dimmers appears in the lower right corner of the Stage display.<br />
Park one or more dimmers as follows:<br />
Keystrokes:<br />
Action:<br />
1. Press [Stage]. Selects Stage display<br />
2. Press [S6], Park, [Dim]. Prompt reads:<br />
Select dimmer number(s), then<br />
press ENTER to park, press AT to<br />
select level, or press RELEASE to<br />
unpark<br />
3. Enter the dimmer<br />
number(s) to park, then<br />
press [At]. a<br />
4. Enter the level at which<br />
to park the dimmer.<br />
Selects the dimmer to park<br />
Prompt reads:<br />
Enter intensity for park dimmer(s)<br />
Parks the dimmer at the selected level<br />
Alert appears:<br />
Parked Dimmers<br />
a.<br />
In all references in this chapter to the use of [At] to set a level,<br />
you may substitute the [Full] or [Level] keys.<br />
10.<br />
See Park, page 18, for information about using the Park display.<br />
198 Chapter 15 Park
Unparking dimmers<br />
Unparking one dimmer<br />
Unpark one dimmer at a time as follows:<br />
Keystrokes:<br />
Unparking all dimmers<br />
Action:<br />
1. Press [Stage]. Selects Stage display<br />
2. Press [S6], Park, [Dim]. Prompt reads:<br />
Select dimmer number(s), then<br />
press ENTER to park, press AT to<br />
select level, or press RELEASE to<br />
unpark<br />
3. Enter the dimmer number<br />
to unpark and press [Rel].<br />
Unpark all dimmers at once as follows:<br />
Keystrokes:<br />
Unparks the dimmer<br />
Action:<br />
1. Press [Stage]. Selects Stage display<br />
2. Press [S6], Park, [Dim]. Prompt reads:<br />
Select dimmer number(s), then<br />
press ENTER to park, press AT to<br />
select level, or press RELEASE to<br />
unpark<br />
3. Press [Rel]. Prompt reads:<br />
To release all parked dimmers,<br />
press ENTER.<br />
To cancel, press CLEAR<br />
4. Press [Enter]. Unparks all parked dimmers<br />
<strong>Expression</strong> 3 User Manual, v.3.1 199
Parking channels<br />
Park a channel by specifying the channel number and level. You may park<br />
multiple channels at once. Set the level using the keyboard or with<br />
reference to a preset focus point. When channels are parked, a yellow<br />
alert appears at the lower right side of the Command display that reads<br />
Parked Channels.<br />
Using the keyboard<br />
Park one or more channels at levels taken from the keyboard as follows.<br />
Keystrokes:<br />
Action:<br />
1. Press [Stage]. Selects Stage display<br />
2. Press [S6], Park. Prompt reads:<br />
Select channel number(s), then<br />
press ENTER to park, press AT to<br />
select level, or press RELEASE to<br />
unpark<br />
3. Press [1] [Thru] [1][0] [Full]. Parks the channel at Full.<br />
Alert appears:<br />
Parked Channels<br />
Parking at a focus point<br />
You can park channels at a focus point as well as park focus point<br />
channels themselves. See Parking recorded channels, page 202, for<br />
information about parking focus point channels.<br />
When you park channels at a focus point, they are linked to the focus point<br />
and take whatever levels are set for the channels in the focus point. If<br />
those levels in the focus point change, the link causes the same change<br />
to occur for the parked channels. Channels parked at a focus point are<br />
shown in the Park display with both the channel’s current level in the<br />
focus point and the focus point number.<br />
Park channels at a focus point using the following procedure.<br />
Keystrokes:<br />
Action:<br />
1. Press [Stage]. Selects Stage display<br />
2. Press [S6], Park. Prompt reads:<br />
Select channel number(s), then<br />
press ENTER to park, press AT to<br />
select level, or press RELEASE to<br />
unpark<br />
3. Press [Chan] [1] [Thru]<br />
[1][0] [Focus Point] [6].<br />
Prompt reads:<br />
Select focus point and press ENTER<br />
4. Press [Enter]. Parks the channel at focus point 6<br />
Alert appears:<br />
Parked Channels<br />
200 Chapter 15 Park
Unparking channels<br />
Unparking one channel<br />
Unpark one channel at a time as follows:<br />
Keystrokes:<br />
Unparking all channels<br />
Action:<br />
1. Press [Stage]. Selects Stage display<br />
2. Press [S6], Park. Prompt reads:<br />
Select channel number(s), then<br />
press ENTER to park, press AT to<br />
select level, or press RELEASE to<br />
unpark<br />
3. Enter the channel number<br />
to unpark and press [Rel].<br />
Unpark all channels at once as follows:<br />
Keystrokes:<br />
Unparks the channel<br />
Action:<br />
1. Press [Stage]. Selects Stage display<br />
2. Press [S6], Park. Prompt reads:<br />
Select channel number(s), then<br />
press ENTER to park, press AT to<br />
select level, or press RELEASE to<br />
unpark<br />
3. Press [Rel]. Prompt reads:<br />
To release all parked channels,<br />
press ENTER. To cancel, press<br />
CLEAR<br />
4. Press [Enter]. Unparks all parked channels<br />
<strong>Expression</strong> 3 User Manual, v.3.1 201
Parking recorded channels<br />
Cues, submasters, groups and focus points may all be parked, either at<br />
the levels recorded for their channels or at a proportional level. 11 For<br />
example, if all your worklights are recorded in a group, you could park that<br />
group at once, rather than park the worklight channels individually.<br />
Following is an example of how to park a group’s channels. Use the same<br />
procedure to park the channels of a cue, submaster or focus point except<br />
press the [Cue], [Sub] or [Focus Point] key in place of the [Group] key in<br />
step 2 of this procedure.<br />
Keystrokes:<br />
Action:<br />
1. Press [Stage]. Selects Live display<br />
2. Press [S6], Park, [Group]. Prompt reads:<br />
Group mode - Select group number,<br />
then press AT to park, or press<br />
Release to unpark<br />
3. Enter the group number<br />
and press [At].<br />
4. Enter the level at which to<br />
park the group’s channel.<br />
Selects the group to park<br />
Prompt reads:<br />
Group mode - Enter intensity<br />
Parks the channels at the selected<br />
level<br />
Unparking recorded channels<br />
You can unpark all channels that are recorded into a cue, submaster, group<br />
or focus point.<br />
Follow the procedure below to unpark the channels in a cue. To unpark<br />
channels in a submaster, group or focus point, press the [Sub], [Group] or<br />
[Focus Point] key in place of the [Cue] key in step 2 of this procedure.<br />
Keystrokes:<br />
Action:<br />
1. Press [Stage]. Selects Stage display<br />
2. Press [S6], Park, [Cue]. Prompt reads:<br />
Group mode - Select cue number to<br />
use as group, then press AT to park,<br />
or press Release to unpark<br />
3. Press [5] [Rel]. Unparks cue five’s channels<br />
11.<br />
Parking focus point channels only takes the current levels in the focus<br />
point. It does not create a link to the focus point.<br />
202 Chapter 15 Park
Parking fixtures<br />
You can park fixtures, one at a time or in ranges, either at levels set from<br />
the keypad or at a focus point. Fixtures may only be parked in the Stage<br />
display. When you park a fixture, all channels patched to the fixture are<br />
parked whether you select them to set levels or not.<br />
After setting attribute levels from the keypad<br />
Follow the procedure below to park fixtures with their intensity and<br />
position attributes set from the keypad.<br />
Keystrokes:<br />
Action:<br />
1. Press [Stage]. Selects Live display<br />
2. [S8], Fixture, [1] [Thru] [3]. The fixture box appears and is set to<br />
fixture 3<br />
3. Press [Full]. Sets fixture intensities to full<br />
4. Set pan and tilt with<br />
encoders or your mouse.<br />
Sets position attribute levels<br />
5. Press [S6], Park. Prompt reads:<br />
Press ENTER to park channel(s),<br />
press AT to select level, or press<br />
RELEASE to unpark channel(s)<br />
6. Press [Enter]. Parks the fixture<br />
After setting attribute levels at a focus point<br />
You can park a fixture that has attributes set at a focus point. If you do not<br />
select fixture attributes, all attributes are parked at the focus point. If you<br />
select attributes before parking, those selected are parked at the focus<br />
point, and the remaining attributes are parked at their existing levels. 12<br />
Follow the procedure below to park all attributes of a fixture at a focus<br />
point.<br />
Keystrokes:<br />
Action:<br />
1. Press [Stage]. Selects Live display<br />
2. [S8], Fixture, [1]. The fixture box appears and is set to<br />
fixture 1<br />
3. Press [Focus Point] [5]. Sets all attributes at focus point 5<br />
4. Press [S6], Park. Prompt reads:<br />
Press ENTER to park channel(s),<br />
press AT to select level, or press<br />
RELEASE to unpark channel(s)<br />
5. Press [Enter]. Parks the fixture<br />
12.<br />
See The Only command, page 8, to select fixture attributes.<br />
<strong>Expression</strong> 3 User Manual, v.3.1 203
Unparking fixtures<br />
Unpark fixtures in the Stage display. When you unpark a fixture, all<br />
channels patched to that fixture are unparked. After unparking a fixture, its<br />
attribute levels revert to the levels the console assigns to them.<br />
Keystrokes:<br />
Action:<br />
1. Press [Stage]. Selects Live display<br />
2. [S8], Fixture, 1. The fixture box appears and is set to<br />
fixture 1<br />
3. Press [Park]. Prompt reads:<br />
Press ENTER to park channel(s),<br />
press AT to select level, or press<br />
RELEASE to unpark channel(s)<br />
4. Press [Rel]. The fixture is unparked<br />
Prompt reads:<br />
Select channel numbers<br />
204 Chapter 15 Park
Chapter 16<br />
Effects<br />
An effect is a cue or a submaster that can run in a variety of patterns called<br />
chases. Each effect step contains channels. When the step runs, channel<br />
level is controlled when the channel is specifically addressed.<br />
An effect can be positive, with lights starting off and being turned on in<br />
patterns, or negative, with lights starting on and being turned off in<br />
patterns. It can have up to 100 steps, each of which can last up to 99:59<br />
minutes. The effect may be created in Blind or while viewing the steps in<br />
Stage. Steps in the effect are individually controlled for level and timing,<br />
and the effect is subject to a separate, overall timing parameter.<br />
This chapter includes the following sections:<br />
• The Blind Effects display<br />
• Creating an effect in Blind<br />
• Creating an effect in Stage<br />
• Modifying the effect<br />
• Modifying step timing and levels<br />
• Effect fade times<br />
• Setting a random effect rate<br />
• Running an effect cue<br />
• Using an effect submaster<br />
<strong>Expression</strong> 3 User Manual, v.3.1 205
Blind Effects display<br />
Effects may be created or edited in the Blind Effects display. You enter the<br />
Blind Effects display from Blind as soon as you specify the effect type for<br />
a new cue or submaster. You also enter the Blind Effect display as soon<br />
as you specify a cue or submaster that already exists as an effect. An<br />
illustration of the Blind Effects display for a cue is shown below.<br />
Features<br />
The following information is contained in the Blind Effects display.<br />
• Attributes - There are seven attributes of an effect which control how<br />
it plays its steps. 13<br />
• Random rates - When an effect has random rates, its steps run at<br />
randomly selected step times and step fade times. The randomness<br />
varies between two, editable limits that are shown in the display.<br />
• Step - Each effect is composed of steps. There can be up to 100 steps<br />
in an effect and each step contains one or more individual channels.<br />
The number of channels in an effect step is limited only by the number<br />
of channels available to the console.<br />
• Channel - This field in the effect display shows the channels in each<br />
step.<br />
• Time - The Step Time, which is measured from the beginning of a<br />
step to the beginning of the next step. Default Step Time is 0.2<br />
seconds.<br />
• In - The In Time, the meaning of which depends upon whether the<br />
effect has a positive or negative attribute. For a positive effect, the In<br />
Time is the time the effect step takes to fade from its starting level to<br />
its High Level. For a negative effect, the In Time is the time the effect<br />
step takes to fade from its starting level to its Low Level. Default In<br />
Time is zero seconds.<br />
• Dwell - The time between the end of the infade and the start of the<br />
outfade is called the dwell. Default Dwell time is zero seconds. 14<br />
13.<br />
See Modifying effect attributes, page 220.<br />
206 Chapter 16 Effects
• Out - The Out Time, the meaning of which depends upon whether the<br />
effect has a positive or negative attribute. For a positive effect, the<br />
Out Time is the time the effect step takes to fade from its High Level<br />
to its Low Level. For a negative effect, the Out Time is the time the<br />
effect step takes to fade from its Low Level to its High Level. Default<br />
Out Time is zero seconds.<br />
• Lo - Known as Low Level, this is the lowest level the effect is allowed<br />
to reach. The default Low Level is zero.<br />
• Hi - Known as High Level, this is the highest level the effect is allowed<br />
to reach. The default High Level is Full.<br />
Effects in Stage<br />
You can also create effects in the normal Stage display, where you can<br />
see effect steps as you create them. The only difference between effects<br />
and other types of cues in this display lies in the information provided in<br />
the Attribute Bar.<br />
Below is an illustration of the Stage display for an effect cue. The<br />
illustration shows the softkeys presented and information contained in the<br />
Attribute Bar when step 7 of this cue is identified.<br />
14.<br />
For the default condition of 0/0/0 for In/Dwell/Out, however, the step<br />
has an instantaneous In fade, remains there for the entire Step Time<br />
and then has an instantaneous Out fade.<br />
<strong>Expression</strong> 3 User Manual, v.3.1 207
Creating an effect in Blind<br />
The first step in creating an effect is the same for Stage or Blind. Following<br />
is the procedure for creating the effect in Blind.<br />
Keystrokes:<br />
Actions:<br />
1. Press [Blind] [1] [Type]. The blind display defaults to cue<br />
selection and you specify cue 1<br />
Prompt reads:<br />
Select fade type (1=Crossfade,<br />
2=Allfade, 3=Effect, 4=Subroutine,<br />
5=Blocking)<br />
2. Press [3]. Specifies an effect type. You are<br />
presented with the Blind Effects<br />
display. Prompt reads:<br />
Select step number(s)<br />
(To clear step(s), select step<br />
number(s), then press CLEAR)<br />
Following is a table illustrating how to navigate in the Blind Effects display<br />
and the resulting feedback.<br />
Navigation and Feedback - Blind Effects Display<br />
[S] ±<br />
Select a step X X X X<br />
Select a field X X<br />
White row<br />
selected step<br />
Yellow field a<br />
selected field<br />
a.<br />
If the channel field is selected, all channels are highlighted<br />
white except for a selected channel, which is colored yellow.<br />
Once you have specified an effect type, you may proceed to specify<br />
steps, either one at a time or in ranges, and add channels to them. Specify<br />
steps by identifying the next one in sequence or by moving through steps<br />
with the up/down arrow keys.<br />
Only steps that contain channels will be active in the effect. Add channels<br />
to an effect step in any of the following ways:<br />
• directly, either individually or in a range<br />
• in groups, focus points or channels linked to a focus point 15<br />
• in grouped cues or submasters<br />
15.<br />
Channels added in a focus point or linked to a focus point<br />
automatically change in the step whenever they change in the focus<br />
point.<br />
208 Chapter 16 Effects
Notes on working with steps in Blind<br />
• Steps may be specified one at a time or in ranges. 16<br />
• Channels at Full in the Blind Effects display do not show the level<br />
(except when set at a focus point).<br />
• If you add a channel more than once to a step, it takes the last level<br />
assigned.<br />
Adding channels directly<br />
The procedure for creating steps by adding channels to them in the Blind<br />
Effects display is shown below.<br />
Keystrokes:<br />
1. Press [S1], Step, and enter<br />
the step number. A new<br />
step must always have the<br />
next highest number,<br />
beginning with step 1.<br />
Actions:<br />
Specifies next step to be created.<br />
Prompt reads:<br />
Select step number(s)<br />
(To clear step(s), select step<br />
number(s), then press CLEAR)<br />
2. Press [Chan] [1] [Thru] [5]. Specifies channels to be added.<br />
Prompt reads:<br />
Select channel number(s) and press<br />
ADD CHANNELS to add to step(s),<br />
or press AT to edit existing channel<br />
levels<br />
3. Press [S8], Add Channels,<br />
[At] [5][0].<br />
Adds channels to step at level 50.<br />
Prompt reads:<br />
Select channel number(s) and press<br />
ADD CHANNELS to add to step(s),<br />
or press AT to edit existing channel<br />
levels<br />
4. Press [Record] [Enter]. Records the channels to the effect<br />
step. Prompt reads:<br />
Select cue number<br />
To write effect, press STEP<br />
16.<br />
Channels, groups, focus points, or grouped channels may be added<br />
one at a time or in multiples. If added in multiples and the number to<br />
be added exceeds the number of steps specified, they are assigned<br />
on a one-to-one basis in a rotating order to all specified steps. For<br />
example, adding channels 1 through 10 to steps 1 through 4 results<br />
in the following assignment:<br />
Channels<br />
Step 1 1, 5, 9<br />
Step 2 2, 6, 10<br />
Step 3 3, 7<br />
Step 4 4, 8<br />
<strong>Expression</strong> 3 User Manual, v.3.1 209
Adding groups or focus points<br />
The procedure for creating steps by adding groups or focus points to them<br />
in the Blind Effects display is shown below. All channels in a group or<br />
focus point are added to the step(s) together but they may be edited<br />
individually later.<br />
Keystrokes:<br />
1. Press [S1], Step, and enter<br />
the step number. A new<br />
step must always have the<br />
next highest number,<br />
beginning with step 1.<br />
2. Press [Group] [5] [Thru]<br />
[1][0]. a<br />
3. Press [S8], Add<br />
Channels.<br />
Actions:<br />
Specifies next step to be created.<br />
Prompt reads:<br />
Select step number(s)<br />
(To clear step(s), select step<br />
number(s), then press CLEAR)<br />
Selects groups 5 through 10.<br />
Prompt reads:<br />
Group mode - Select group(s) and<br />
press ADD CHANNELS to add to<br />
step(s), or press AT to edit existing<br />
channel level(s)<br />
Adds groups’ channels to step.<br />
Prompt reads:<br />
Group mode - Select group(s) and<br />
press ADD CHANNELS to add to<br />
step(s), or press AT to edit existing<br />
channel level(s)<br />
4. Press [Record] [Enter]. Records the channels to the effect<br />
step. Prompt reads:<br />
Select cue number<br />
To write effect, press STEP<br />
a.<br />
To add focus points rather than groups, press [Focus Point]<br />
rather than [Group] in this step.<br />
210 Chapter 16 Effects
Adding grouped channels<br />
The procedure for creating steps in the Blind Effects display by adding<br />
grouped channels from cues or submasters to them is shown below. All<br />
channels in a group or focus point are added to the step(s) together but<br />
they may be edited individually later.<br />
Keystrokes:<br />
1. Press [S1], Step, and enter<br />
the step number. A new<br />
step must always have the<br />
next highest number,<br />
beginning with step 1.<br />
2. Press [Group] [Cue] [5]<br />
[Thru] [1][0]. a<br />
3. Press [S8], Add<br />
Channels, [At] [5][0].<br />
Actions:<br />
Specifies next step to be created.<br />
Prompt reads:<br />
Select step number(s)<br />
(To clear step(s), select step<br />
number(s), then press CLEAR)<br />
Selects the channels of cues 5 through<br />
10. Prompt reads:<br />
Group mode - Select focus point(s)<br />
and press ADD CHANNELS to add<br />
to step(s), or press AT to edit<br />
existing channel level(s)<br />
Adds channels to step at level 50<br />
Prompt reads:<br />
Group mode - Select focus point(s)<br />
and press ADD CHANNELS to add<br />
to step(s), or press AT to edit<br />
existing channel level(s)<br />
4. Press [Record] [Enter]. Records the channels to the effect<br />
step. Prompt reads:<br />
Select cue number<br />
To write effect, press STEP<br />
a.<br />
To add grouped submasters rather than grouped cues, press<br />
[Submaster] rather than [Cue] in this step.<br />
<strong>Expression</strong> 3 User Manual, v.3.1 211
Creating an effect in Stage<br />
Build an effect in Stage while viewing the results with captured channels.<br />
You can work with individual channels or with channels in cues, groups or<br />
focus points. Channels may be added to steps in any of the following<br />
ways:<br />
• directly, either individually or in a range<br />
• in groups or focus points<br />
• linked to a focus point 17<br />
• in grouped cues or submasters<br />
Notes on working with steps in Stage<br />
• You may only add channels to one step at a time.<br />
• Steps may be specified in any order but always default to the next<br />
highest one in order. To specify a step number, Press [S7], More<br />
Softkeys, until [S8] reads Step. Then press [S8] and enter the step<br />
number<br />
• If a channel is added to a step more than once, its level will be the last<br />
one assigned.<br />
Adding channels directly<br />
The procedure for creating an effect in Stage and adding channels to its<br />
steps is shown below.<br />
Keystrokes:<br />
Actions:<br />
1. Press [Stage] [Cue] [5]. Specifies cue 5<br />
Prompt reads:<br />
Select cue number<br />
To select cue type, press TYPE<br />
2. Press [Type] [3]. Defines the cue as an effect type<br />
Prompt reads:<br />
Select channel numbers<br />
3. Press [1] [Thru] [9] [Full]. Selects channels to add and assigns<br />
them a level<br />
Prompt reads:<br />
Select channel numbers<br />
4. Press [Record] [Enter]. a Records the step and advances the<br />
step indicator to the next in sequence<br />
Prompt reads:<br />
Select channel numbers<br />
5. Repeat steps 3-4 to create<br />
other steps. b<br />
a.<br />
Specify the step number after [Record] if you do not want to<br />
create the next step in order. See Notes on working with<br />
steps in Stage, page 212.<br />
b.<br />
You may also use either of the other two methods discussed<br />
in this section to create additional steps.<br />
17.<br />
The level of a channel linked to a focus point automatically changes in<br />
the step if the level changes in the focus point.<br />
212 Chapter 16 Effects
Adding groups or focus points<br />
The procedure for creating an effect in Stage and adding one or more<br />
recorded groups or focus points to its steps is shown below. 18<br />
Keystrokes:<br />
Actions:<br />
1. Press [Stage] [Cue] [6]. Specifies cue 6<br />
Prompt reads:<br />
Select cue number<br />
To select cue type, press TYPE<br />
2. Press [Type] [3]. Defines the cue as an effect type<br />
Prompt reads:<br />
Select channel numbers<br />
3. Press [Group] [5] [And] [8]<br />
[Full]. a<br />
4. Press [Record] [Enter]. b<br />
5. Repeat steps 3-4 to create<br />
other steps. c<br />
Captures groups 5 and 8 at full on<br />
stage<br />
Prompt reads:<br />
Group mode - Press AT or use wheel<br />
or trackpad to alter levels, or select<br />
channels numbers to edit<br />
Records the step and advances the<br />
step indicator to the next in sequence<br />
Prompt reads:<br />
Select channel numbers<br />
a.<br />
b.<br />
c.<br />
Substitute [Focus Point] for [Group] to add one or more focus<br />
points.<br />
Specify the step number after [Record] if you do not want to<br />
create the next step in order. See Notes on working with<br />
steps in Stage, page 212.<br />
You may also use either of the other two methods discussed<br />
in this section to create additional steps.<br />
18.<br />
Channels added in Stage in focus points do not update in the effect<br />
whenever the focus point changes.<br />
<strong>Expression</strong> 3 User Manual, v.3.1 213
Adding grouped channels<br />
The procedure for creating steps in the Stage by adding channels grouped<br />
from cues or submasters is shown below.<br />
Keystrokes:<br />
Actions:<br />
1. Press [Stage] [Cue] [7]. Specifies cue 7<br />
Prompt reads:<br />
Select cue number<br />
To select cue type, press TYPE<br />
2. Press [Type] [3]. Defines the cue as an effect type<br />
Prompt reads:<br />
Select channel numbers<br />
3. Press [Group] [Cue] [1]<br />
[And] [2] [Full]. a<br />
4. Press [Record] [Enter]. b<br />
5. Repeat steps 3-4 to create<br />
other steps. c<br />
Captures the channels of cues 1 and 2,<br />
setting all to full<br />
Prompt reads:<br />
Group mode - Press AT or use wheel<br />
or trackpad to alter levels, or select<br />
channels numbers to edit<br />
Records the step and advances the<br />
step indicator to the next in sequence<br />
channels to the effect step<br />
Prompt reads:<br />
Select channel numbers<br />
a.<br />
To add grouped submasters rather than grouped cues, press<br />
[Submaster] rather than [Cue] in this step.<br />
b.<br />
Specify the step number after [Record] if you do not want to<br />
create the next step in order. See Notes on working with<br />
steps in Stage, page 212.<br />
c.<br />
You may also use either of the other two methods discussed<br />
in this section to create additional steps.<br />
214 Chapter 16 Effects
Modifying the effect<br />
You can set channel levels or add channels to steps with Update in Stage.<br />
In Blind, however, you can do these and many more editing functions,<br />
such as deleting channels from steps, inserting or deleting steps and<br />
modifying the attributes of the effect. The first procedure, below, applies<br />
to Stage, and all the rest in this section apply only to Blind.<br />
Using Update<br />
With Update, you can do live editing of effect steps in Stage and Fader and<br />
see the results immediately on stage. Use the procedure below to add<br />
channels and set levels for effect cue 100, assumed to have been<br />
previously created.<br />
Keystrokes:<br />
1. Press [Stage] [Cue]<br />
[1][0][0].<br />
2. Press [S8], Fixture, [4]<br />
[Thru] [6] [Full].<br />
Action:<br />
Selects effect cue 100 in Stage<br />
Selects fixture 4 and 6 and sets their<br />
intensity levels to full<br />
3. Set the pan and tilt levels. a Sets the levels of the position<br />
attributes of all selected fixtures<br />
4. Press [S2], Update. Prompt reads:<br />
To update cue, select number and<br />
press ENTER<br />
To update step, press STEP<br />
5. Press [S7], More<br />
Softkeys, until you see<br />
Step at softkey [S8].<br />
6. Press [S8], Step, [1]. Selects step 1<br />
Prompt reads:<br />
Select step number<br />
7. Press [Only] [S8],<br />
Fixture, [5]. b<br />
Restricts the update to fixture 5<br />
Prompt reads:<br />
Select fixture number(s)<br />
To cancel, press CLEAR<br />
8. Press [Enter]. Updates step 1 of cue 100<br />
9. Press [Rel][Rel]. Clears captured channels<br />
10. Repeat steps 2 through 8. Update other steps in the same cue<br />
a.<br />
Use your mouse or equivalent pointing device, if available.<br />
b.<br />
Optional step. If not restricted with Only, all captured and<br />
selected channels are included in the update. For more<br />
information on the uses of Only, see The Only command,<br />
page 8.<br />
<strong>Expression</strong> 3 User Manual, v.3.1 215
Editing channel levels<br />
Regardless how channels were added to the effect, channels may be<br />
individually edited in the effect, either individually or in ranges. Levels may<br />
be set with the keypad or with reference to focus points.<br />
Follow the procedure below to edit channel levels in a recorded effect cue<br />
that has at least 5 steps. Levels are set with reference to a focus point.<br />
Keystrokes:<br />
Actions:<br />
1. Press [Blind] [Cue] [1]. Go to the Blind Effects display<br />
Prompt reads:<br />
Select cue number<br />
To write effect, press STEP<br />
2. Press [S1], Step, [5]. Specifies step 5<br />
Select step number(s)<br />
(To clear step(s), select step<br />
number(s), then press CLEAR)<br />
3. Press [Chan] [5] [And] [8]. Selects channels 5 and 8<br />
Prompt reads:<br />
Select channel number(s) and press<br />
ADD CHANNELS to add to step(s),<br />
or press AT to edit existing channel<br />
level(s)<br />
4. Press [At] [Focus Point] [1]<br />
[Enter].<br />
5. Repeat steps 2-4 to set<br />
levels in other steps.<br />
Alternatively, use the up/<br />
down arrow keys to move<br />
to other steps for editing.<br />
Sets levels of channels 5 and 8 to their<br />
levels in focus point 1<br />
Continue to edit channels<br />
6. Press [Record] [Enter]. Records your changes to the cue<br />
Adding channels<br />
Add additional channels to an effect step using any of the procedures<br />
used to add channels when the step was created. See Creating an effect<br />
in Blind, page 208.<br />
216 Chapter 16 Effects
Deleting channels<br />
Delete channels from a previously created effect step with the following<br />
procedure.<br />
Keystrokes:<br />
Actions:<br />
1. Press [Blind] [Cue] [1]. Go to the Blind Effects display<br />
Prompt reads:<br />
Select cue number<br />
To write effect, press STEP<br />
2. Press [S1], Step, [5]. Specifies step 5<br />
Select step number(s)<br />
(To clear step(s), select step<br />
number(s), then press CLEAR)<br />
3. Press [Chan] [5] [And] [8]. Selects channels 5 and 8<br />
Prompt reads:<br />
Select channel number(s) and press<br />
ADD CHANNELS to add to step(s),<br />
or press AT to edit existing channel<br />
level(s)<br />
4. Press [Clear]. Deletes channels<br />
5. Press [Record] [Enter]. Records your changes to the cue<br />
<strong>Expression</strong> 3 User Manual, v.3.1 217
Inserting steps<br />
You may insert a new step in place of an existing one in an effect. The<br />
inserted step takes the place of the selected step and other steps are<br />
renumbered. For instance, if inserting a step at number 5, the existing<br />
step 5 becomes step 6; step 6 becomes step 7, and so on. The timing and<br />
level settings from step 4 are set as initial settings in the new step 5.<br />
For example, to insert a step between steps 4 and 5, follow these steps:<br />
Keystrokes:<br />
Action:<br />
1. Press [Blind] [Cue] [2]. Selects cue 2<br />
2. Press [S7], More<br />
Softkeys.<br />
3. Press [S5], Insert Step. Prompt reads:<br />
Select step number to insert, then<br />
press ENTER<br />
To cancel, press CLEAR<br />
4. Use the [↑] and [↓] keys to<br />
highlight the step you wish<br />
to insert<br />
or…<br />
Enter the number of the<br />
step.<br />
Prompt reads:<br />
Select step number to insert, then<br />
press ENTER<br />
To cancel, press CLEAR<br />
5. Press [Enter]. Prompt reads:<br />
Select channel number(s) and press<br />
ADD CHANNELS to add to step(s),<br />
or press AT to edit existing channel<br />
level(s)<br />
6. Add channels using one of<br />
the techniques available.<br />
7. Press [Record] [Enter]. Records your changes to the cue<br />
218 Chapter 16 Effects
Deleting steps<br />
You may delete any step from an effect, which causes other steps to be<br />
renumbered. For instance, if deleting step 5, step 6 becomes step 5; step<br />
7 becomes step 6, and so on.<br />
For example, to delete step 5, follow these steps.:<br />
Keystrokes:<br />
Action:<br />
1. Press [Blind] [Cue] [2]. Selects cue 2<br />
2. Press [S7], More<br />
Softkeys.<br />
3. Press [S6], Delete Step. Prompt reads:<br />
Select step number to delete, then<br />
press ENTER<br />
To cancel, press CLEAR<br />
4. Use the [↑] and [↓] keys to<br />
highlight step 5.<br />
Selects step 5<br />
5. Press [Enter]. Deletes step 5<br />
Prompt reads:<br />
Select step numbers<br />
6. Press [Record] [Enter]. Records your changes to the cue<br />
<strong>Expression</strong> 3 User Manual, v.3.1 219
Modifying effect attributes<br />
Attributes control how the effect plays its steps. Set effect attributes by<br />
pressing [S7], More Softkeys, [S8], Attribute. Except for setting a<br />
random rate, make one or more softkey selections. Each softkey toggles<br />
the effect attribute, so pressing it can either add or remove the selection.<br />
Effect attributes are defined as follows:<br />
• Positive/Negative - Softkey [S1] toggles between the positive and<br />
negative attributes. Steps in a positive effect set their channels to<br />
their High Level and set the channels of the previous step to their Low<br />
Level. Steps in a negative effect set their channels to their Low Level<br />
and set the channels of the previous step to their High Level.<br />
• Alternate - Sets the effect to alternate between positive and negative<br />
chases through its steps. The first pass is positive if the effect is<br />
positive, negative if the effect is negative.<br />
• Reverse - Effect steps run in reverse numerical order.<br />
• Bounce - Steps run first in forward, then in reverse order. Subsequent<br />
passes alternate between forward and reverse.<br />
• Build - All channels are set to their Low Level at the beginning of the<br />
chase. Each step turns its channels to their High Level and leaves the<br />
previous step at the High Level. At the end of the chase, all channels<br />
are at the High Level. They are all set at their Low Levels to start the<br />
next pass. In a negative effect, all steps are at their High Levels at the<br />
beginning of the chase. Each step turns its channels to the Low Level<br />
and leaves previous channels at the Low Level. At the end of the<br />
chase, all channels are at the Low Level. They are all set at their High<br />
Levels to start the next pass.<br />
• Random - A Random effect plays steps back in random order. An<br />
effect with a random rate runs at varying speeds, changing at random,<br />
within a range that you select. The console applies a random rate to<br />
the assigned step time and to the step fade times. Random is ideal<br />
for creating lightning and fire effects.<br />
The rules for assigning effect attributes are as follows.<br />
• All effects are either Positive or Negative. An effect is initially positive<br />
when it is created.<br />
• Alternate, Reverse, Bounce, and Build can be applied in any combination<br />
to a Positive or a Negative effect.<br />
• Random can be applied to any Positive or Negative effect. Random<br />
may not be combined with Alternate, Reverse, Bounce, or Build.<br />
220 Chapter 16 Effects
Modifying step timing and levels<br />
Once all steps are defined for an effect, you can either accept the defaults<br />
or you can change one or more settings in a single operation. The step<br />
defaults are as follows:<br />
• Step Time 0.2 seconds<br />
• In Time 0 seconds<br />
• Dwell Time 0 seconds<br />
• Out Time 0 seconds<br />
• Low Level Zero<br />
• High Level Full<br />
Set step timing and levels of a recorded effect with the following<br />
procedure. 19<br />
Keystrokes:<br />
Actions:<br />
1. Press [Blind] [Cue] [1]. Go to the effects display for a<br />
previously recorded effect cue<br />
Prompt reads:<br />
Select cue number<br />
To write effect, press STEP<br />
2. Press [S1], Step, [5]. Specifies step 5<br />
Prompt reads:<br />
Select step number(s)<br />
(To clear step(s), select step<br />
number(s), then press CLEAR)<br />
3. Press [S7], More<br />
Softkeys, [S2], Step<br />
Time.<br />
Selects step time field<br />
Prompt reads:<br />
Select step time<br />
4. Press [1][0] [Enter]. Sets step time to 10 seconds and<br />
advances to the next field<br />
Prompt reads:<br />
Select step in time<br />
5. Press [2] [Enter]. Sets step in time to 2 seconds and<br />
advances to the next field<br />
Prompt reads:<br />
Select step dwell time<br />
6. Press [6] [Enter]. Sets dwell time to 6 seconds and<br />
advances to the next field<br />
Prompt reads:<br />
Select step out time<br />
19.<br />
Press [→] or [Enter] without a number to skip any selection.<br />
<strong>Expression</strong> 3 User Manual, v.3.1 221
7. Press [2] [Enter]. Sets step out time to 2 seconds and<br />
advances to the next field<br />
Prompt reads:<br />
Select low level<br />
8. Press [1][0]. a<br />
Sets low level to 10 and advances to<br />
the next field<br />
Prompt reads:<br />
Select high level<br />
9. Press [9][0]. b<br />
Sets high level to 90 and advances to<br />
the next field<br />
Prompt reads:<br />
Select step number(s)<br />
(To clear step(s), select step<br />
number(s), then press CLEAR)<br />
10. Press [↑] or [↓] and repeat<br />
steps 3-9 above.<br />
Make changes to another step<br />
11. Press [Record] [Enter], Records your changes to the cue<br />
a.<br />
b.<br />
A one-digit entry must be followed by [Enter] and is<br />
interpreted as the digit times 10.<br />
A one-digit entry must be followed by [Enter] and is<br />
interpreted as the digit times 10.<br />
Effect fade times<br />
Each effect has an overall upfade, dwell and downfade time. When you<br />
create an effect cue, the times default to the cue fade times in your<br />
system settings. If you have not changed the default settings, this means<br />
an upfade of zero seconds, a dwell of hold, 20 and a downfade 21 of zero<br />
seconds. Press [Time] to set the effect’s upfade, dwell and downfade<br />
times.<br />
Fade times may be programmed from 0.1 seconds to 99:59 minutes. The<br />
number may be entered in normal time format or in decimal format. When<br />
entered with a decimal point, the number must be less than one minute<br />
(0.1 to 59.9 seconds) to be accepted. When entered without a decimal<br />
point, a 2-digit number will be treated as seconds if less than 60 and as a<br />
calculated value of minutes and seconds if between 60 and 99. For<br />
example, if you enter 70, the time will display as 1:10. If you enter either<br />
a 3-digit or a 4-digit number, the last two digits, up to 59, are interpreted<br />
as seconds. For example, if you enter 9930, the time will display as 99:30.<br />
20.<br />
Dwell time is the length of time the effect runs between the upfade<br />
of the first step and the downfade of the last step. Hold assigns an<br />
infinite dwell time, meaning the effect runs until an associated [Clear],<br />
[Go] or bump button is pressed to start the downfade.<br />
21.<br />
See Setting default fade times, page 26.<br />
222 Chapter 16 Effects
Changing upfade, dwell and downfade<br />
Follow these steps to change the effect’s fade times:<br />
Keystrokes:<br />
Action:<br />
1. Press [Blind] [Cue] [2]. Selects cue 2 in the Blind display<br />
2. Press [Time] and enter the<br />
upfade time.<br />
3. Press [Time] and enter the<br />
dwell time.<br />
4. Press [Time] and enter the<br />
downfade time. Press<br />
[Clear] for hold dwell.<br />
Prompt reads:<br />
Enter effect upfade time<br />
Prompt reads:<br />
Enter effect dwell time<br />
Prompt reads:<br />
Enter effect downfade time<br />
5. Press [Enter]. Fade time entry is complete Prompt<br />
reads:<br />
Select step numbers<br />
Changing upfade only<br />
Follow these steps to change only the effect’s upfade time:<br />
Keystrokes:<br />
Action:<br />
1. Press [Blind] [Cue] [2]. Selects cue 2 in the Blind display<br />
2. Press [Time]. Prompt reads:<br />
Enter effect upfade time<br />
3. Enter the upfade time. Prompt reads:<br />
Enter effect upfade time<br />
4. Press [Enter] [Enter]<br />
[Enter].<br />
Prompt reads:<br />
Select step numbers<br />
Changing downfade only<br />
Follow these steps to change only the effect’s downfade time:<br />
Keystrokes:<br />
Action:<br />
1. Press [Blind] [Cue] [2]. Selects cue 2 in the Blind display<br />
2. Press [Time] [Time] [Time]. Prompt reads:<br />
Enter effect downfade time<br />
3. Enter the downfade time. Prompt reads:<br />
Enter effect downfade time<br />
4. Press [Enter]. Prompt reads:<br />
Select step numbers<br />
<strong>Expression</strong> 3 User Manual, v.3.1 223
Changing dwell only<br />
Follow these steps to change only the effect’s dwell time:<br />
Keystrokes:<br />
Resetting hold dwell time<br />
Action:<br />
1. Press [Blind] [Cue] [2]. Selects cue 2 in the Blind display<br />
2. Press [Time] [Time]. Prompt reads:<br />
Enter effect dwell time<br />
3. Enter the dwell time. Prompt reads:<br />
Enter effect dwell time<br />
4. Press [Enter] [Enter]. Prompt reads:<br />
Select step numbers<br />
If the dwell time is set to Hold, an effect submaster will continue to run<br />
until you press the bump button. An effect cue will continue to run until<br />
you press either [Go] or [Hold] [Hold]. To reset the dwell time to Hold<br />
follow these steps:<br />
Keystrokes:<br />
Action:<br />
1. Press [Blind] [Cue] [2]. Selects cue 2 in the Blind display<br />
2. Press [Time] [Time]. Prompt reads:<br />
Enter effect dwell time<br />
(Press CLEAR for hold)<br />
3. Press [Clear]. Hold appears in the Dwell box of the<br />
cue attribute line<br />
4. Press [Enter] [Enter]. Dwell time set to Hold<br />
Prompt reads:<br />
Select step numbers<br />
224 Chapter 16 Effects
Setting a random effect rate<br />
An effect runs at a rate set by the submaster or cue in which the effect is<br />
recorded. 22 It can also run at a random rate within minimum and<br />
maximum parameters. Set the minimum and maximum parameters with<br />
the following procedure to control the range of randomness of the effect.<br />
Keystroke:<br />
Running an effect cue<br />
Play back effects recorded as cues on the console’s A/B or C/D faders,<br />
just as you would any other cue. The effect will run, using the cue’s Up,<br />
Dwell and Down times to determine how long the cue lasts. To run the<br />
cue, press [Stage] [Cue], enter the effect cue number, and press [Go].<br />
An effect cue with a Hold dwell time runs on the fader until you press that<br />
fader’s [Clear] key to begin the downfade. Press [Clear] once to fade out<br />
an effect cue in the recorded downfade time. Press the fader’s [Clear] key<br />
twice to cancel an effect from the fader immediately.<br />
You may use the playback sliders to manually control the cue, allowing<br />
you to fade the effect up and down with the playback slider.<br />
Using an effect submaster<br />
Action:<br />
1. Press [Blind] [Cue] [2]. Selects cue 2 in the Blind display<br />
2. Press [S7], More<br />
Softkeys, [S8], Attribute.<br />
Displays available attributes across the<br />
bottom of the screen<br />
3. Press [S7], Random Rate. Prompt reads:<br />
Select low random rate<br />
(0 to 2000, 100=Normal)<br />
4. Press [5][0] [Enter]. Specifies the slowest effect rate<br />
Prompt reads:<br />
Select high random rate<br />
(0 to 2000, 100=Normal)<br />
5. Press [2][0][0][Enter]. Specifies the highest effect rate<br />
An effect recorded to a submaster interacts with cues and other<br />
submasters on a pile-on basis. 23 Bring up the effect by pressing the<br />
submaster’s bump button or raising the slider.<br />
An effect submaster fades proportionally between zero and the effect’s<br />
high level. The slider acts as a master. If the effect’s low level is normally<br />
10 percent, moving the slider to 50 percent will reduce the effect’s low<br />
level to 5 percent.<br />
22.<br />
23.<br />
Adjusting the rate does not affect the overall Up/Dwell/Down times<br />
for the cue or submaster. It does, however, speed up or slow down<br />
the individual steps. For information about controlling cue or<br />
submaster rates, see pages Rate override, page 132 and Live control<br />
of a submaster’s rate, page 174.<br />
See Adding a rate to a submaster, page 167 for information on<br />
changing the rate of a submaster.<br />
<strong>Expression</strong> 3 User Manual, v.3.1 225
226 Chapter 16 Effects
Chapter 17<br />
Subroutines<br />
A subroutine is a cue that controls the playback of a series of recorded<br />
cues. Subroutines are similar to linked cues, except that they have more<br />
playback options.<br />
You can use subroutines and effects to create similar looks. However,<br />
subroutines have some advantages over effects. You can also create<br />
nested loops or even use an effect cue as a step in a subroutine.<br />
This chapter contains the following sections:<br />
• Steps<br />
• Cue steps<br />
• Style steps<br />
• Creating a subroutine<br />
• Editing a subroutine<br />
• Deleting a step<br />
• Inserting a step<br />
<strong>Expression</strong> 3 User Manual, v.3.1 227
Steps<br />
All subroutine steps are either cue steps or style steps. A cue step<br />
contains an existing recorded cue, which may be an effect cue. The<br />
subroutine lets you change levels and fade rates for the cue step without<br />
changing the original cues.<br />
A style step contains an instruction that controls the subroutine’s playback<br />
pattern. This allows you to run loops, run bounces, pause the subroutine<br />
until you press go, or end the subroutine and jump to any other cue. The<br />
following display shows a subroutine that runs a series of cues in a loop.<br />
Cue steps<br />
The next two pages describe the types of cue and style steps that are<br />
available.<br />
There are three types of cue steps.<br />
• Crossfade A crossfade step is a cue in which all increasing<br />
levels fade in the upfade time and all decreasing<br />
levels fade in the downfade time.<br />
• Allfade An allfade step is a cue in which all channels in<br />
both faders fade to a level that you choose and<br />
assign to the step.<br />
• Blocking A blocking step is a cue that first stops all<br />
background cues from running before it runs in a<br />
physical fader.<br />
228 Chapter 17 Subroutines
Style steps<br />
The following playback styles are available for subroutines. A style is<br />
assigned to a step. When the subroutine runs, the steps play back in<br />
numeric order, until the subroutine reaches a style step. The style step<br />
then determines whether the subroutine will loop, bounce, hold, or end<br />
and run a different cue.<br />
• Loop - The subroutine runs through steps until it reaches a Loop step.<br />
It then returns to the first step, and repeats the sequence for the<br />
number of times you specify. When you create the Loop step, enter<br />
the number of times you want the loop to return to the top of the step<br />
list. If you enter 5, the sequence will play six times. Enter 0 to create<br />
a continuous loop.<br />
• Bounce - The subroutine runs through steps until it reaches a Bounce<br />
step. It then runs back through the steps in reverse order, and repeats<br />
the sequence for the number of times you specify. When you create<br />
the Bounce step, enter the number of times you want the subroutine<br />
to bounce. One bounce equals running through the sequence forward<br />
once and reverse once. Enter 0 for a continuous bounce.<br />
• Jump-to-cue - The subroutine runs through steps until it reaches a<br />
Jump-to-cue step. It then automatically starts another cue which is<br />
not included in the subroutine. You can jump to any type of cue:<br />
regular, subroutine or effect. When you create the Jump-to-cue step,<br />
enter the number of the cue to which to jump.<br />
• Hold-for-Go - The subroutine runs through steps until it reaches a<br />
Hold-for-Go step. It then pauses until you press [Go].<br />
Subroutine attributes<br />
The following attributes may be applied to each cue step.<br />
• Level - Sets an intensity level for the cue within the subroutine. The<br />
level proportionally affects the channel levels assigned to the original<br />
cue. Levels must be entered as two-digit numbers (e.g., 20 for 20<br />
percent, 05 for five percent). Use [Full] for 100 percent.<br />
• Fade times - Upfade times may range from 0.1 seconds to 99:59<br />
minutes. If you do not enter a time, the downfade will match the<br />
upfade.<br />
• Follow time - Follow time is the time between the start of one step<br />
and the start of the next. Follow times may range from 0.1 seconds<br />
to 99:59 minutes.<br />
<strong>Expression</strong> 3 User Manual, v.3.1 229
Creating subroutines<br />
Create subroutines in the Blind display. A subroutine can have up to 100<br />
steps. Each step lists a cue or a style.<br />
To create a subroutine, follow these steps:<br />
Keystrokes:<br />
1. Create the cues you want<br />
to use in your subroutine.<br />
Action:<br />
2. Press [Blind]. Displays Blind mode screen<br />
3. Press [Cue] [7]. Selects cue 7<br />
4. Press [Type]. Displays fade type menu<br />
Prompt reads:<br />
Select fade type<br />
(1 = Crossfade, 2 = Allfade,<br />
3 = Effect, 4 = Subroutine or<br />
5=Blocking)<br />
5. Press [4], Subroutine. Select subroutine fade type<br />
Prompt reads:<br />
Select step number(s), then press<br />
ENTER<br />
6. Press [1] [→]. Selects step 1. Prompt reads:<br />
Enter cue number to fade, or press<br />
STYLE to change step type<br />
7. Press [1] [→]. Selects cue 1 for step 1<br />
Prompt reads:<br />
Enter type of cue<br />
(1 = Crossfade, 2 = Allfade,<br />
3 = Blocking)<br />
8. Press [1]. Designates cue as a crossfade within<br />
the subroutine. Prompt reads:<br />
Enter intensity<br />
9. Press [5][5]. Selects a level of 55 percent for the<br />
cue within the subroutine<br />
Prompt reads:<br />
Enter upfade time<br />
10. Press [8] [→]. Sets an upfade time of 8 seconds<br />
Prompt reads:<br />
Enter downfade time<br />
11. Press [→]. Sets a downfade time of 8 seconds<br />
Prompt reads:<br />
Enter follow time<br />
12. Press [2][0]. Sets a follow time of 20 seconds. Step<br />
1 is now complete<br />
13. Press [S1], Step, [2]<br />
[Enter].<br />
Selects step 2 to edit<br />
14. Repeat steps 7 through 13. Adds additional steps to the<br />
subroutine<br />
230 Chapter 17 Subroutines
15. Press [S1], Step, [6]<br />
[Enter].<br />
16. Press [S8], Style, to select<br />
a subroutine style. (You<br />
may need to press [S7],<br />
More Softkeys, first.)<br />
Selects step 6 to edit<br />
Prompt reads:<br />
Select style of subroutine command<br />
(1 = Loop, 2 = Bounce,<br />
3 = Jump to cue, 4 = Hold for go)<br />
17. Press [3] [Enter]. Selects Jump to cue style for step 6<br />
Prompt reads:<br />
Select cue number<br />
18. Press [8] [Enter]. Selects cue 8 for Jump to cue. When<br />
subroutine reaches step 6, the<br />
subroutine ends and runs cue 8.<br />
Prompt reads:<br />
Enter blocking status for jump to<br />
cue (1=Blocking, 2=No blocking)<br />
19. Press 2.<br />
a Specifies that the cue will not cause<br />
blocking<br />
20. Complete entering all cue<br />
steps and style steps as<br />
described above.<br />
21. Press [Record], enter cue<br />
number, and press [Enter]<br />
to record subroutine cue.<br />
a.<br />
Blocking is the default.<br />
<strong>Expression</strong> 3 User Manual, v.3.1 231
Editing a subroutine<br />
To edit a subroutine, select the step you wish to change by pressing [S1],<br />
Step, and entering the step number. Use [And] and [Thru] to select<br />
multiple steps. 24 You can either use softkeys to find your way around the<br />
Step Display or navigate with other console controls, as shown in the<br />
following table.<br />
Navigation and Feedback - Step Display<br />
[S] ±<br />
Select a step X X X X<br />
Select a field X X<br />
White row<br />
Yellow field<br />
selected step<br />
selected field<br />
The softkeys available in the display are as follows.<br />
[S2], Style<br />
Allows you to select a style from the<br />
style menu.<br />
[S3], Select Cue<br />
Allows you to enter a cue number for the<br />
selected step.<br />
[S4], Type/Level<br />
Allows you to select a crossfade or an allfade<br />
and to set intensity level.<br />
[S8], Up/Down/Follow Allows you to set upfade and downfade<br />
times and to set follow time.<br />
Once you finish editing the subroutine, press [Record] [Enter] to save your<br />
changes.<br />
Deleting a step<br />
Press [S6], Delete Step, and enter the step number. Then press [Enter].<br />
The console deletes the selected step and renumbers the remaining<br />
steps.<br />
Inserting a step<br />
Press [S1], Step, and enter the step number where you want to insert the<br />
new step. Then press [Enter]. The console inserts a blank step before the<br />
selected step.<br />
24.<br />
If you select a range of steps, only cue steps will be selected. Style<br />
steps may only be edited individually and will be left out of selected<br />
ranges.<br />
232 Chapter 17 Subroutines
Chapter 18<br />
Macros<br />
A macro allows you to record a series of keystrokes and later replay it with<br />
one or two keystrokes. This can simplify complex tasks that you perform<br />
often. You can record up to 2,000 macros, depending on how large they<br />
are.<br />
This chapter includes the following sections:<br />
• Creating macros<br />
• Playing macros<br />
• Modifying macros<br />
• Clearing macros<br />
• Copying macros<br />
• Sample macros<br />
<strong>Expression</strong> 3 User Manual, v.3.1 233
Creating macros<br />
There are two ways to create a macro. You can create it in Macro Editing<br />
mode, entering and editing keystrokes without actually executing the<br />
instructions, or you can use the console’s macro Learn mode to record a<br />
sequence of keystrokes as you perform the operation.<br />
You can include any key or button on the console except [Enter Macro] in<br />
a macro. 25 You cannot enter slider settings or wheel movements. Each<br />
macro can contain up to 50 keystrokes. You can also link macros.<br />
Caution: The console does not check the sequence of keystrokes to<br />
confirm that it will work. It is possible to create macros that don’t work.<br />
When you run the macro, you will receive whatever error messages are<br />
appropriate.<br />
To avoid problems, you should plan your macro before you start recording<br />
it by determining exactly what keystrokes you want to include. You might<br />
want to do this by running through the task and writing down each<br />
keystroke.<br />
Using Learn<br />
The Learn function allows you to create a macro by performing an actual<br />
sequence of keystrokes. The console records the keystrokes as you make<br />
them. The recorded keystroke sequence can then be played by pressing<br />
the appropriate macro key. Once you record a macro in Learn mode you<br />
can edit the sequence in Macro Editing mode to adjust its operation. Learn<br />
works in any display mode except the Macro Editing display and the<br />
Designer’s Worksheet Editing display.<br />
To create a sample macro using Learn, follow these steps:<br />
Keystrokes:<br />
Action:<br />
1. Press [Stage]. Selects Live display mode<br />
2. Press [Learn]. Prompt reads:<br />
Select macro number to learn, then<br />
press ENTER<br />
To cancel, press CLEAR<br />
3. Press [7] [Enter]. Learning Macro 7 flashes in red in the<br />
upper left corner of the monitor<br />
Prompt reads:<br />
Select operation(s) for this macro –<br />
press ENTER MACRO when done<br />
(Wheels, trackpad and sliders are<br />
not valid entries in macros)<br />
4. Enter [Channel] [1] [Thru]<br />
[5] [At] [5] [Enter].<br />
Sets channels 1 through 5 at 50<br />
percent<br />
5. Press [Macro Wait]. Prompt reads:<br />
Enter wait time<br />
Press ENTER when done<br />
25.<br />
Macros cannot execute MIDI commands.<br />
234 Chapter 18 Macros
6. Press [5] [Enter]. Inserts a five second wait into the<br />
macro<br />
Prompt reads:<br />
Select operation(s) for this macro –<br />
press ENTER MACRO when done<br />
(Wheels, trackpad and sliders are<br />
not valid entries in macros)<br />
7. Enter [Channel] [1] [Thru]<br />
[1][0] [Full].<br />
Sets channels 1 through 10 at Full<br />
8. Press [Macro Wait]. Prompt reads:<br />
Enter wait time<br />
Press ENTER when done<br />
9. Press [5] [Enter]. Inserts a five second wait into the<br />
macro<br />
Prompt reads:<br />
Select operation(s) for this macro –<br />
press ENTER MACRO when done<br />
(Wheels, trackpad and sliders are<br />
not valid entries in macros)<br />
10. Enter [Channel] [1] [Thru]<br />
[1][0] [At] [0] [Enter].<br />
Sets channels 1 through 10 at zero<br />
11. Press [Enter Macro]. Concludes macro recording<br />
12. Press [M*] [7] [Enter]. Macro 7 runs. Channels 1 through 5<br />
rise to 50 percent. After five seconds,<br />
channels 1 through 10 rise to Full.<br />
After five seconds, levels drop to zero<br />
<strong>Expression</strong> 3 User Manual, v.3.1 235
Using Macro Editing<br />
The Macro Editing display allows you to create or edit macros without<br />
affecting channel levels. Some of the softkeys in this display, such as [S2],<br />
Replace, and [S7], More Softkeys, are for editing purposes only and<br />
cannot be entered into a macro. Others, such as [S1], Select Macro, and<br />
several softkeys available after first pressing [S7], More Softkeys, may be<br />
entered into a macro. Three keys that cannot be entered into a macro in<br />
the Macro Editing display are Enter Macro, [←], and [→]. 26<br />
26.<br />
If your macro needs to contain softkeys that are unavailable in the<br />
Macro Editing display, you must use Learn to create it.<br />
236 Chapter 18 Macros
Follow these steps to create a macro to record a show to diskette:<br />
Keystrokes:<br />
Action:<br />
1. Press [Setup]. Selects Setup display screen<br />
2. Select 8, Macro Editing,<br />
and press [Enter].<br />
Selects Macro display screen<br />
Prompt reads:<br />
Select macro number, then press<br />
ENTER<br />
3. Press [8] [Enter]. Blank macro created<br />
Prompt reads:<br />
Select operation(s) for this macro –<br />
press ENTER MACRO when done<br />
(Wheels, trackpad and sliders are<br />
not valid entries in macros)<br />
4. Press [Setup] [3] [Enter]. Enters setup display<br />
Macro contents line reads: SETUP 3<br />
ENTER<br />
5. Press [1] [Enter]. Selects Write Show To Disk<br />
Macro contents line reads:<br />
SETUP 3 ENTER 1 ENTER<br />
6. Press [Enter]. Confirms selection<br />
Macro contents line reads:<br />
SETUP 3 ENTER 1 ENTER ENTER<br />
7. Press [Enter Macro]. Stores macro 8<br />
Macro wait<br />
To program a pause in the macro, press [Macro Wait] at the point in the<br />
macro where you want the pause to occur. Enter the time you would like<br />
the macro to hold, then press [Enter]. Continue to enter remaining macro<br />
commands.<br />
Times may be expressed in minutes and seconds, or as fractions of seconds<br />
(in decimal format). Times can be programmed from 0.1 seconds to<br />
99:59 minutes. Acceptable time values include: 0.2 (.2 seconds), 00:12<br />
(12 seconds), 5.5 (5.5 seconds), or 5:30 (five minutes, 30 seconds).<br />
<strong>Expression</strong> 3 User Manual, v.3.1 237
Linking macros<br />
Any macro may end with a link to another macro. When macros are linked,<br />
the first macro runs, then the second macro follows automatically. Press<br />
the appropriate macro key at the end of your sequence to create the link.<br />
Pressing the macro key automatically ends and stores the macro.<br />
For example, to create a macro that sets all active channels to 50 percent,<br />
fades them out, then runs another macro, follow these steps:<br />
Keystrokes:<br />
Action:<br />
1. Press [Setup] [8] [Enter]. Selects Macro editing mode<br />
2. Press [1] [Enter]. Selects macro 1 to create<br />
Prompt reads:<br />
Select operation(s) for this macro –<br />
press MACRO ENTER when done<br />
(Wheels, trackpad and sliders are<br />
not valid entries in macros)<br />
3. Press [Enter] [At] [5][0]. Sets all active channels to 50 percent<br />
Macro line reads:<br />
ENTER AT 5 0<br />
4. Press [Macro Wait] [1][0]<br />
[Enter].<br />
Macro pauses for ten seconds<br />
Macro line reads:<br />
ENTER AT 5 0 Mwait-10<br />
5. Press [At] [0] [Enter]. Fades all active channels out<br />
Macro line reads:<br />
ENTER AT 5 0 Mwait-10<br />
ENTER AT 0 ENTER<br />
6. Press [M3]. Stores macro. Links macro to macro 3<br />
Macro line reads:<br />
ENTER AT 5 0 Mwait-10<br />
ENTER AT 0 ENTER M3<br />
Note: You may also link a macro to a cue so the macro will run at the same<br />
time the cue does. See Linking a macro to a cue, page 97, for more details.<br />
238 Chapter 18 Macros
Using submasters in macros<br />
Submaster bump buttons can function in macros in three different ways:<br />
1. as a normal bump button;<br />
2. to always fade a submaster to full (regardless of its current condition);<br />
3. to always fade a submaster out (regardless of its current condition).<br />
To include a bump button that starts a timed submaster or changes the<br />
direction of a running fade, press the submaster bump button while<br />
programming the macro.<br />
Use [S1], On Sub-Bump, to fade the submaster up, regardless of its<br />
current setting. Use [S2], Off Sub-Bump, to fade a submaster out,<br />
regardless of its current setting.<br />
To create a macro that turns a submaster on for five seconds, then turns<br />
it off, follow these steps:<br />
Keystrokes:<br />
Action:<br />
1. Press [Setup] [8] [Enter]. Selects Macro editing mode<br />
2. Press [4] [Enter]. Selects macro 4 to create<br />
Prompt reads: Select operation(s) for<br />
this macro – press ENTER MACRO<br />
when done (Wheels, trackpad and<br />
sliders are not valid entries in<br />
macros)<br />
3. Press [S7], More<br />
Softkeys, [S1], On Sub-<br />
Bump.<br />
Macro line reads: OnBump<br />
Prompt reads:<br />
Enter submaster number<br />
4. Press [3] [Enter]. Macro line reads: OnBump3<br />
5. Press [Macro Wait]. Macro line reads:<br />
OnBump3 Mwait-0<br />
6. Enter [5] and press [Enter]. Macro line reads:<br />
OnBump3 Mwait-5<br />
7. Press [S2], Off Sub-Bump. Macro line reads:<br />
OnBump3 Mwait-5 OffBump<br />
Prompt reads:<br />
Enter submaster number<br />
8. Press [3] [Enter]. Macro line reads:<br />
OnBump3 Mwait-5 OffBump3<br />
9. Press [Enter Macro]. Records macro 4; leaves editing mode<br />
10. Press [Stage] [M4]. Macro runs<br />
<strong>Expression</strong> 3 User Manual, v.3.1 239
Playing macros<br />
As a macro runs, the LED in the macro’s key flashes. Only one macro may<br />
run at a time.<br />
To run macros 1 through 5, press the appropriate macro key. For example,<br />
to run macro 1, press [M1].<br />
To play a macro recorded in [M1] - [M5], follow these steps:<br />
Keystrokes:<br />
Action:<br />
1. Press [Stage]. Selects Stage display mode<br />
2. Press [M#]. Macro runs; prompt shows sequence of<br />
activity as if you were entering the<br />
keystrokes<br />
To run any other macro, press [M*], the number of the macro, and [Enter].<br />
For example, to run macro 10, press [M*] [1][0] [Enter].<br />
To play a macro without its own key, follow these steps:<br />
Keystrokes:<br />
1. Press [M*] and enter the<br />
macro number.<br />
Action:<br />
Prompt reads: Select macro number,<br />
then press ENTER<br />
2. Press [Enter]. Macro runs; prompt shows sequence of<br />
activity as if you were entering the<br />
keystrokes<br />
Canceling a macro<br />
To cancel a running macro, press [M*].<br />
Powerup macro<br />
You may run a macro automatically each time you turn on your console,<br />
such as to turn on lights or load a show. To enable the powerup macro<br />
feature and select the macro, follow the procedure below.<br />
Keystrokes:<br />
Action:<br />
1. Press [Setup]. Selects the Setup menu<br />
2. Press [6] [Enter]. Selects the Options Settings menu<br />
3. Press [1][0] [Enter]. Selects the Powerup Macro option<br />
Prompt reads: Select powerup macro<br />
number (Enter 0 to disable)<br />
4. Press [2][0] [Enter]. Selects macro 20 as your powerup<br />
macro. Each time you turn on the<br />
console, macro 20 runs<br />
240 Chapter 18 Macros
Modifying macros<br />
Editing mode<br />
In the Macro mode display, you can edit macros in Insert or Replace<br />
modes. In Insert mode, if you highlight a keystroke and type another<br />
keystroke, the console inserts the new keystroke before the highlighted<br />
one. In Replace mode, if you highlight a keystroke and type another<br />
keystroke, the console replaces the highlighted keystroke with the new<br />
one.<br />
To switch from Insert mode to Replace mode, press [S2], Replace. To<br />
switch from Replace mode to Insert mode, press [S2], Insert. The console<br />
indicates the editing mode in the upper left corner of the command<br />
display.<br />
Editing keys<br />
[←] and [→] move the highlight left or right when you are editing a macro.<br />
[S3], Delete entry, deletes highlighted keystroke.<br />
Clearing macros<br />
You must be in Macro display mode to clear individual macros. To clear all<br />
macros, you can use the Clear Macros option from the Clear Functions<br />
menu, as described on , page 263.<br />
To clear identified macros, follow these steps:<br />
Keystrokes:<br />
Actions:<br />
1. Press [Setup]. Selects Setup display<br />
2. Press [8], Macro Editing,<br />
and press [Enter].<br />
Selects Macro display mode<br />
3. Press [S6], Delete Macro. Prompt reads: To delete macro(s),<br />
select macro number(s) and press<br />
ENTER<br />
To cancel, press CLEAR<br />
4. Press [7]. a<br />
Corner reads:<br />
Macro 7<br />
5. Press [Enter]. Prompt reads:<br />
To confirm, press ENTER<br />
To cancel, press CLEAR<br />
6. Press [Enter]. Clears macro 7<br />
a.<br />
In step 4, you may use [And] and [Thru] to enter multiple<br />
macros to clear.<br />
<strong>Expression</strong> 3 User Manual, v.3.1 241
Copying macros<br />
You may want to copy a macro or use macros as building blocks for new<br />
macros. To copy contents of one macro to another, follow these steps:<br />
Keystrokes:<br />
Sample macros<br />
To create these sample macros, go to Macro display mode ([Setup] [8]<br />
[Enter]), select a macro and enter the keystroke sequences as shown<br />
below. More sample macros, created by <strong>Expression</strong> style console users,<br />
are available on <strong>ETC</strong>’s website at www.etcconnect.com.<br />
Channel check<br />
Actions:<br />
1. Press [Setup]. Selects Setup display<br />
2. Press [8], Macro Editing,<br />
and press [Enter].<br />
3. Press [S7], More<br />
Softkeys, [S5], Copy<br />
Macro.<br />
4. Press [2]. a<br />
This macro brings each channel up to full for a channel check. Before you<br />
begin, you’ll probably want to bring up at least one channel for working<br />
light, then clear all other channels from stage. Press [Stage] and start<br />
macro. Press macro key again to check each subsequent channel.<br />
[At] [0] [Enter] [+] [Full]<br />
Macro line reads: At 0 Enter + Full<br />
Selects Macro display mode<br />
Prompt reads: Select macro number,<br />
then press ENTER<br />
Prompt reads:<br />
To copy macro(s), select macro<br />
number(s) to copy and press ENTER<br />
To cancel, press CLEAR<br />
Enters the number of the macro you<br />
wish to copy<br />
Corner reads: Macro 2<br />
5. Press [Enter]. Prompt reads:<br />
To copy selected macro(s), select<br />
target macro and press ENTER<br />
To cancel, press CLEAR<br />
6. Press [2][5], the number of<br />
the new macro.<br />
Corner reads: Macro 25<br />
7. Press [Enter]. Macro copy is complete. The contents<br />
of macro 2 have been copied into<br />
macro 25<br />
a.<br />
In step 4, you may use [And] and [Thru] to enter multiple<br />
macros to copy. If you do, the new macros will be numbered<br />
consecutively, starting with the macro you enter in step 6.<br />
242 Chapter 18 Macros
Auto channel check<br />
This macro automatically runs through each channel with a two second<br />
wait between each channel, beginning with channel 1. You can effectively<br />
pause the check by cancelling the macro at any channel. If you replay the<br />
macro after the cancellation, the check begins at the next channel in<br />
sequence.<br />
[At] [0] [Enter] [+] [Full] [Macro Wait] [2] [Enter] [M#]<br />
Macro line reads: At 0 Enter + Full Mwait2 M#<br />
(# = this macro’s macro number)<br />
Turn off all lights except work lights<br />
This macro captures all channels and sets them to zero. This overrides all<br />
faders and submasters. Then the macro sets work lights at full. You can<br />
easily return to previous settings by pressing [Rel] to release captured<br />
channels.<br />
[Channel] [1] [Thru] [–] [At] [0] [Enter] [#] [Full]<br />
Macro line reads: Chan 1 Thru - At 00 Enter Chan # Full (#=work<br />
lights channel)<br />
Clear faders and turn work lights on<br />
This macro clears both faders and selects work lights.<br />
[Clear AB] [Clear CD] [Channel] [#] [Full]<br />
Macro line reads: Clear-AB Clear-CD Chan # Full<br />
(#=work lights channel)<br />
Clear unused channels in Flexichannel mode<br />
This macro clears channels that are visible, but no longer in use. (Because<br />
this macro uses a softkey, you must create it using Learn.)<br />
[Setup] [1] [Enter] [S1] [Stage]<br />
Macro line reads: Setup 1 Enter PurgeFlexi Stage<br />
Record show on disk<br />
This macro records the current show on disk.<br />
[Setup] [3] [Enter] [1] [Enter] [Enter]<br />
Macro line reads: Setup 3 Enter 1 Enter Enter<br />
<strong>Expression</strong> 3 User Manual, v.3.1 243
244 Chapter 18 Macros
Chapter 19<br />
Link lists<br />
Console channels can control devices that have more than one<br />
controllable feature, such as a color scroller. By linking channels using the<br />
console’s Link List, you can link channels together for simultaneous<br />
control on the two wheels. Any channel not used in ML Fixture Patch may<br />
be linked.<br />
This chapter contains the following sections:<br />
• Link List overview<br />
• Setting up a link<br />
• Using a link<br />
• Modifying links<br />
<strong>Expression</strong> 3 User Manual, v.3.1 245
Link List overview<br />
Press [Setup] [1][1], Channel Attributes, [Enter] [S7], Link List, to reach<br />
the Link List display.<br />
When two or more channels are used together, such as the color and<br />
intensity channels for a color scroller, the Link List allows you to<br />
determine which of the wheels will control each channel. When you<br />
select a channel, it is placed under the control of one of the wheels and<br />
all channels linked to it are also selected and placed under control of the<br />
other wheel.<br />
Links may contain up to ten channels on each of the X and Y lists.<br />
Channels on the X list are controlled by the X-wheel and are shown in gold<br />
in displays; channels on the Y list are controlled by the Y-wheel and are<br />
shown in yellow in displays. Each channel may appear in only one link. All<br />
channels in a link from one list are selected if any channel is selected from<br />
the other list.<br />
246 Chapter 19 Link lists
Setting up a link<br />
To set up a link, you must assign at least one channel to the X channel list<br />
and one channel to the Y channel list. In the following example, two color<br />
scrollers are linked so that their color settings are controlled by the<br />
wheels. For the two scrollers, color is controlled by channels 1 and 11,<br />
respectively.<br />
To link two channels, follow these steps:<br />
Keystrokes:<br />
Action:<br />
1. Press [Setup] [1][1] [Enter]. Selects Channel Attributes display<br />
2. Press [S7], Link List. Selects Link List display<br />
Prompt reads:<br />
Select link number (Channels in ML<br />
fixture patch cannot be linked)<br />
3. Press [1] [Enter]. Selects link number, for instance 1.<br />
Prompt reads:<br />
Select X channel number(s)<br />
(Precede with AND to add to<br />
existing link, or EXCEPT to delete<br />
from link)<br />
4. Press [1] [→]. Channel 1 is assigned to the link’s X<br />
list. Prompt reads:<br />
Select Y channel number(s)<br />
(Precede with AND to add to<br />
existing link, or EXCEPT to delete<br />
from link)<br />
5. Press [1][1] [→]. Channel 11 is assigned to the link’s Y<br />
list. Link entry is complete<br />
Prompt reads:<br />
Select link number (Channels in ML<br />
fixture patch cannot be linked)<br />
6. Go back to step 3. Create additional links, if needed<br />
<strong>Expression</strong> 3 User Manual, v.3.1 247
Inserting a link<br />
Use the edit features softkey [S5], Insert Link, to insert an empty link<br />
number ahead of the selected or specified link. All subsequent links will<br />
be renumbered.<br />
Note: The order in which links are recorded does not affect their operation.<br />
However, your numbering may be useful to you in terms of logical<br />
organization.<br />
To insert a link, follow these steps:<br />
Keystrokes:<br />
Action:<br />
1. Press [Setup] [1][1] [Enter]. Selects Channel Attributes display<br />
2. Press [S7], Link List. Selects Link List display<br />
Prompt reads:<br />
Select link number<br />
3. Press [S5], Insert Link. Prompt reads:<br />
Select link number to insert, then<br />
press ENTER.<br />
To cancel, press CLEAR.<br />
4. Press [1] [Enter]. Selects link 1 to insert. All links higher<br />
than 1, up to the first gap in the Link<br />
List (if any), are renumbered to make<br />
room<br />
Prompt reads:<br />
Select X wheel channel number<br />
(Precede with AND to add to<br />
existing link, or EXCEPT to delete<br />
from link)<br />
5. Proceed with normal link<br />
entry. a<br />
a.<br />
See Setting up a link, page 247.<br />
248 Chapter 19 Link lists
Moving a link<br />
Use [S7], Move Link, to renumber a link or a group of links. All links in a<br />
group will be renumbered sequentially.<br />
To move a link to an empty space on the Link List, follow these steps:<br />
Keystrokes:<br />
Action:<br />
1. Press [Setup] [1][1] [Enter]. Selects Channel Attributes display<br />
2. Press [S7], Link List. Selects Link List display<br />
Prompt reads:<br />
Select link number<br />
3. Press [S7], Move Link. Prompt reads:<br />
Select link number(s) to move, then<br />
press ENTER<br />
To cancel, press CLEAR.<br />
4. Press [6] [Enter]. Prompt reads:<br />
To move selected link(s), select<br />
target link and press ENTER<br />
To cancel, press CLEAR<br />
5. Press [9] [Enter]. Link 6 is renumbered as link 9<br />
Merging two links<br />
If you move a link to a space on the Link List which already contains a link,<br />
the channels in the moved link are added to the existing link.<br />
To move a link to an occupied space on the Link List, follow these steps:<br />
Keystrokes:<br />
Action:<br />
1. Press [Setup] [1][1] [Enter]. Selects Channel Attributes display<br />
2. Press [S7], Link List. Selects Link List display<br />
Prompt reads:<br />
Select link number<br />
3. Press [S7], Move Link. Prompt reads:<br />
Select link number(s) to move, then<br />
press ENTER<br />
To cancel, press CLEAR.<br />
4. Press [6] [Enter]. Prompt reads:<br />
To move selected link(s), select<br />
target link and press ENTER<br />
To cancel, press CLEAR<br />
5. Press [7] [Enter]. Prompt reads:<br />
Link already exists –<br />
To confirm, press ENTER<br />
To cancel, press CLEAR<br />
6. Press [Enter]. The channels in link 6 are added to the<br />
channels in link 7<br />
Note: To split a link apart, create a new link with the channels you want to<br />
move. Since a channel can only be in one link at a time, it will be deleted<br />
from the original link and recorded in the new link.<br />
<strong>Expression</strong> 3 User Manual, v.3.1 249
Deleting a link<br />
Use [S6], Delete Link, to remove a link from the Link List. All subsequent<br />
links will be renumbered.<br />
To delete a link, follow these steps:<br />
Keystrokes:<br />
Action:<br />
1. Press [Setup] [1][1] [Enter]. Selects Channel Attributes display<br />
2. Press [S7], Link List. Selects Link List display<br />
Prompt reads:<br />
Select link number<br />
3. Press [S6], Delete Link. Prompt reads:<br />
Select link number(s) to delete,<br />
then press ENTER<br />
(Enter 0 to delete all links)<br />
4. Press [5] [Enter]. Prompt reads:<br />
To confirm, press ENTER<br />
To cancel, press CLEAR<br />
5. Press [Enter]. The link is deleted from the Link List.<br />
All links with higher numbers are<br />
renumbered one lower<br />
Using a link<br />
Once you have linked the color control channels for the two color<br />
scrollers, the console allows you to control them simultaneously on the X<br />
and Y wheels. If you move either wheel by itself, the color will change only<br />
on the corresponding scroller.<br />
To control the scrollers, follow these steps:<br />
Keystrokes:<br />
Action:<br />
1. Press [Stage]. Selects Stage display<br />
2. Press [1]. Selects channel 1. Channel number is<br />
gold, signifying that it is assigned to the<br />
X list. Through the link, selects channel<br />
11. Channel number is yellow,<br />
signifying that it is assigned to the Y list<br />
3. Place your hand so it rests<br />
on both the X and Y<br />
wheels. Slowly push the<br />
wheels forward.<br />
The levels on both channels rise<br />
together, each controlled by its<br />
corresponding wheel. As they do, the<br />
colors change on the color scrollers,<br />
corresponding to the levels. Both<br />
wheels’ levels are displayed in the<br />
prompt corner<br />
250 Chapter 19 Link lists
Chapter 20<br />
Diskette functions<br />
This chapter includes instructions for using console diskette options. The<br />
console is equipped with a 3.5-inch disk drive on the console’s right end<br />
panel.<br />
The following options are described in this chapter:<br />
• Diskette management<br />
• Formatting diskettes<br />
• Writing to diskette<br />
• Reading show, configuration or all information from diskette<br />
<strong>Expression</strong> 3 User Manual, v.3.1 251
Diskette management<br />
The console lets you save one show on a double-sided, high density (1.44<br />
MB) 3.5-inch diskette. This feature allows you to back up your shows for<br />
safety. It also allows you to transfer your shows to other consoles, work<br />
on more than one show at a time and use more than 600 cues in a show<br />
by loading a second show into memory. 27<br />
Label each diskette carefully and clearly to help you keep track of what<br />
show is on the diskette. You can also use any of the Read options to find<br />
out the name of the show and when it was transferred to diskette. 28<br />
Before you can use a diskette in the console, you must format it on the<br />
console or on an IBM PC-compatible with a high-density drive. Formatting<br />
instructions using the console are given in this chapter.<br />
Storing diskettes<br />
• Store diskettes at a temperature between 50 and 140 degrees<br />
Fahrenheit.<br />
• Keep diskettes away from magnets, magnetized objects or heavy<br />
electrical equipment, including large lighting equipment.<br />
• Do not touch the magnetic disk inside the plastic diskette case.<br />
Formatting diskettes<br />
WARNINGS: Formatting a diskette erases all information recorded on the<br />
diskette. Formatting stops any fade in progress. When formatting is<br />
complete, the fade jumps to the point it would have reached if it hadn’t<br />
been interrupted.<br />
Before you can use a diskette in the console, you must format it on either<br />
the console or an IBM-compatible personal computer.<br />
To format a diskette with the console, insert a diskette into the console’s<br />
disk drive and follow these steps:<br />
Keystrokes:<br />
Action:<br />
1. Press [Setup]. Selects Setup display<br />
2. Press [3], Disk Functions,<br />
[Enter].<br />
3. Press [4], Format Disk,<br />
[Enter].<br />
Selects Diskette Functions menu<br />
4. Press [Enter]. Formats the diskette. Prompt appears:<br />
Formatting disk - Do not remove<br />
from drive.<br />
27.<br />
See The oversized show, page 88.<br />
28.<br />
See Naming the show, page 37, for information about naming a show.<br />
252 Chapter 20 Diskette functions
Contents of the showfile<br />
When you write to diskette, everything that you programmed into your<br />
show and everything that you set in the console to make that show<br />
happen are stored in a single showfile. Show and configuration<br />
information, however, may be read separately from the showfile. 29<br />
The System Configuration contents of the showfile are defined as all<br />
those things you set in the console that commonly remain the same for<br />
all shows. Show contents of the showfile contain certain other settings,<br />
such as changes in defaults that are likely to be set for a specific show,<br />
and all those programmed elements of the show that directly control the<br />
lights, including the patching, cues and dimmer settings. A complete<br />
accounting of showfile contents, broken down into Show and System<br />
Configuration components, is given in Appendix D Showfile, page 359.<br />
Writing to diskette<br />
Write a showfile to diskette with the following procedure. 30<br />
Keystrokes:<br />
1. Insert a formatted diskette<br />
in disk drive.<br />
Action:<br />
2. Press [Setup]. Selects Setup display<br />
3. Press [3], Disk Functions,<br />
[Enter].<br />
4. Press [1], Write All to<br />
Disk, [Enter].<br />
5. Press [Enter], or press<br />
[Clear] to cancel the<br />
operation.<br />
Selects Diskette Functions menu<br />
Screen clears and Record window<br />
appears<br />
Message in record window appears<br />
and remains until show is recorded:<br />
To disk in progress.<br />
29.<br />
30.<br />
System configuration information was not saved on diskette for<br />
shows recorded prior to version 3.03 software.<br />
When writing, any fades executing at that time are interrupted. These<br />
fades resume when writing to diskette is complete.<br />
<strong>Expression</strong> 3 User Manual, v.3.1 253
Reading from diskette<br />
You can read either the show or the system configuration contents of a<br />
showfile, or you can read both together. See Appendix D Showfile, page<br />
359, for a breakdown of what components are stored in each.<br />
CAUTION: The information you read from diskette takes the place of<br />
whatever you had before the read in your console’s memory. 31 If you<br />
want to keep the show and configuration settings currently in memory,<br />
write them to diskette before the read.<br />
You may read from diskette in the middle of a performance, but you<br />
should wait until no fades are taking place. Any fades in progress are<br />
stopped during the read and resume when the read is complete. Fader<br />
and submaster outputs are maintained as the new show loads.<br />
Read show and configuration<br />
Follow the procedure below to read both the show and the system<br />
configuration components at once.<br />
Keystrokes:<br />
1. Insert diskette in disk<br />
drive.<br />
Action:<br />
2. Press [Setup]. Selects Setup display<br />
3. Press [3], Disk Functions,<br />
[Enter].<br />
4. Press [5], Read All from<br />
Disk, [Enter].<br />
5. Press [Enter], or press<br />
[Clear] to cancel the<br />
operation.<br />
Selects Diskette Functions menu<br />
Screen clears and Read All window<br />
appears<br />
Message in record window appears<br />
and remains until read is complete:<br />
From disk in progress.<br />
31.<br />
If you are using the Designer’s Worksheet option and your setup is<br />
different in the new show, a message will warn you.<br />
254 Chapter 20 Diskette functions
Read show components only<br />
Frequently you do not need to overwrite system configuration settings<br />
but only want a different showfile in console memory. For that purpose,<br />
read show contents only into memory with the following procedure:<br />
Keystrokes:<br />
1. Insert diskette in disk<br />
drive.<br />
Action:<br />
2. Press [Setup]. Selects Setup display<br />
3. Press [3], Disk Functions,<br />
[Enter].<br />
4. Press [2], Read Show<br />
From Disk, [Enter].<br />
5. Press [Enter], or press<br />
[Clear] to cancel the<br />
operation.<br />
Selects Diskette Functions menu<br />
Screen clears and Read Show window<br />
appears<br />
Message in record window appears<br />
and remains until read is complete:<br />
From disk in progress.<br />
Read system configuration components only<br />
Follow the procedure below if you want to restore your system<br />
configuration to one written previously to a diskette. 32<br />
Keystrokes:<br />
1. Insert diskette in disk<br />
drive.<br />
Action:<br />
2. Press [Setup]. Selects Setup display<br />
3. Press [3], Disk Functions,<br />
[Enter].<br />
4. Press [3], Read System<br />
Configuration From Disk,<br />
[Enter].<br />
5. Press [Enter], or press<br />
[Clear] to cancel the<br />
operation.<br />
Selects Diskette Functions menu<br />
Screen clears and Read System<br />
Parameters window appears<br />
Message in record window appears and<br />
remains until read is complete:<br />
Read system configuration in<br />
progress.<br />
32.<br />
System configuration information was not saved on diskette for<br />
shows recorded prior to version 3.03 software.<br />
<strong>Expression</strong> 3 User Manual, v.3.1 255
256 Chapter 20 Diskette functions
Chapter 21<br />
Printing<br />
The console supports parallel printers, including some laser printers.<br />
Printer installation is described in Installing a printer, page 337. This<br />
chapter includes instructions for using the console’s print options. the<br />
following printouts are introduced and explained in this chapter.<br />
• Stage display<br />
• Cues<br />
• Groups<br />
• Submasters<br />
• Cue list<br />
• Group list<br />
• Submaster list<br />
• Macros<br />
• Patch<br />
• Profiles<br />
• Channel attributes<br />
• Real Time Programs<br />
• Time Code events<br />
• Focus Points<br />
• Focus Points List<br />
• Moving Lights<br />
• Tracksheet<br />
<strong>Expression</strong> 3 User Manual, v.3.1 257
Printer options<br />
Before you begin printing, verify that your printer is installed correctly and<br />
that it is turned on. For instructions on installing printers, see Installing a<br />
printer, page 337.<br />
All print options are located on the Print Functions menu. To display the<br />
menu press [Setup], then select [5], Print Functions, and press [Enter].<br />
The console displays the Print Functions menu illustrated below.<br />
You may pause the current printing job or cancel it at any time while<br />
printing. To stop the printer temporarily while it is printing, press [S2],<br />
Pause Printer. The printer prints a few more lines, then stops and waits.<br />
Press [S2] again to resume printing. To cancel a print job, press [S1], Stop<br />
Printer. The printer prints a few more lines, then stops.<br />
Printing procedure<br />
Follow the procedure below for all printouts. This example shows the<br />
prompts for the Print Stage Display option on the Print Functions menu.<br />
Use this procedure for all printout options, varying as directed by the<br />
onscreen prompts.<br />
Keystrokes:<br />
Action:<br />
1. Press [Setup]. Displays Setup menu<br />
2. Press [5], Print Functions,<br />
[Enter].<br />
3. Press [1], Print Stage<br />
Display, [Enter].<br />
Displays Print Functions menu<br />
Prompt reads:<br />
To confirm, press ENTER<br />
To cancel, press CLEAR<br />
4. Press [Enter]. File sent to the printer<br />
258 Chapter 21 Printing
Printouts available<br />
Following is a list of all 17 options on the Print Functions menu and an<br />
explanation of the printout each will produce.<br />
1. Stage Display - Reports the settings of all channels on stage.<br />
2. Cues - Lists cues in the show by number and attributes. Also gives<br />
the levels of all channels in each cue.<br />
3. Groups - Lists all groups in the show by number and label. Also gives<br />
the levels of all channels in each group.<br />
4. Submasters - Lists all 240 submaster memories, by submaster number;<br />
upfade, dwell and downfade times; rates and labels. Also gives<br />
the levels of all channels included in each submaster.<br />
5. Cue List - Lists cues in the show by number and attributes.<br />
6. Group List - Lists all groups in the show by number and label.<br />
7. Submaster List - Lists all 240 submaster memories, by submaster<br />
number; upfade, dwell and downfade times; rates and labels.<br />
8. Macros - Lists macro sequences in the show by macro number.<br />
9. Patch - Prints the current dimmer-to-channel patch.<br />
10. Profiles - Lists all 32 profiles and their fade point intensities in the<br />
show.<br />
11. Channel Attributes - Lists Channel Attributes, including link lists,<br />
recorded in the show.<br />
12. Real Time Programs - Lists Real Time Programs in the show, with<br />
complete information.<br />
13. Time Code Events - Lists all Time Code events in the show, with<br />
complete information.<br />
14. Focus Points - Lists all focus points in the show by number and label.<br />
Also gives the levels of all channels in each focus point.<br />
15. Focus Point List - Lists all focus points in the show by number and<br />
label.<br />
16. Moving Lights - This selection brings up the Print Moving Lights<br />
menu. See the explanation below of the four choices on this menu.<br />
17. Tracksheet - Print Tracksheet lists channel tracking information from<br />
your Tracksheet.<br />
Moving lights<br />
The Moving Lights option from the Print Functions menu brings up an<br />
additional menu called the Print Moving Lights menu. The four options on<br />
this menu and the printouts they produce are explained below.<br />
1. Personalities - Lists all personalities in the show and identifies the<br />
attributes of each by channel order, name, data type, independent status,<br />
LTP status and Flip status.<br />
2. Fixture Patch - Lists all fixtures in the show according to all parameters<br />
in fixture patch. Also identifies the channel assigned to the fixture’s<br />
intensity attribute.<br />
3. Attribute Setup - Lists the setup in the show for all 64 attributes by<br />
number, name and category of assignment.<br />
4. Encoder Setup - Lists the page-by-page setup in the show for all five<br />
encoders, for the two wheels and for the two axes of the pointing<br />
device, if installed.<br />
<strong>Expression</strong> 3 User Manual, v.3.1 259
260 Chapter 21 Printing
Chapter 22<br />
Clear functions<br />
This chapter includes instructions for using the console’s clear options.<br />
Each of the following clear functions is explained and illustrated on the<br />
following pages.<br />
• Show<br />
• Cues<br />
• Groups<br />
• Submasters<br />
• Show and patch<br />
• Focus points<br />
• Designer’s Worksheet<br />
• Macros<br />
• Reset patch<br />
• Reset profiles<br />
• Channel attributes<br />
• Real Time Programs<br />
• Time code events<br />
• Moving lights<br />
<strong>Expression</strong> 3 User Manual, v.3.1 261
Clear functions<br />
Each option on the Clear Functions menu erases information regarding a<br />
console function from the console’s memory. If that information is saved<br />
in a show on a diskette, it can be restored to the console. Otherwise, the<br />
information is lost permanently.<br />
Warning: Be certain to save your shows on disk before erasing<br />
information you may need in the future. See Chapter 20 Diskette<br />
functions, page 251, for information about saving shows.<br />
All clear options are located on the Clear Functions menu. To display the<br />
menu, press [Setup], then select [4], Clear Functions, and press [Enter].<br />
The console displays the Clear Functions menu illustrated below.<br />
Clear and reset procedure<br />
Follow the procedure below for all clears and resets. This example shows<br />
the prompts for the Clear Show option from the Clear Functions menu.<br />
Use this procedure for all clear and reset options, varying as directed by<br />
the onscreen prompts.<br />
Keystrokes:<br />
Action:<br />
1. Press [Setup]. Displays Setup menu<br />
2. Press [4], Clear Functions,<br />
[Enter].<br />
3. Press [1], Clear Show,<br />
[Enter]. a<br />
Displays Clear Functions menu<br />
Prompt reads: Select function<br />
number, then press ENTER<br />
Prompt reads:<br />
To clear show data, press ENTER<br />
To cancel, press CLEAR<br />
4. Press [Enter]. Show cleared. Returns to Stage<br />
display mode<br />
a.<br />
Press softkey [S1], Reset System, here to erase all show<br />
information from the console, reset to a 1-to-1 patch and reset<br />
the system, options and configuration to factory defaults.<br />
262 Chapter 22 Clear functions
Clear and reset options<br />
Following is a list of all 14 options on the Clear Functions menu and an<br />
explanation of the function of each.<br />
1. Show - Erases all information pertaining to the show except patch<br />
information and the system configuration.<br />
2. Cues - Erases all recorded cues from the show.<br />
3. Groups - Erases all recorded groups from the show.<br />
4. Submasters - Erases all recorded submasters from the show.<br />
5. Show and Patch - Erases all information pertaining to the show.<br />
Unaffected are system settings, options settings and the I/O configuration.See<br />
Reset System, next page, for clearing everything to<br />
defaults.<br />
6. Focus Points - Erases all recorded focus points from the show.<br />
7. Designer’s Worksheet - Erases all regions from the Designer’s Worksheet<br />
layout. Macros assigned to the regions are not erased.<br />
8. Macros - Erases all macro information from the show.<br />
9. Reset Patch 1-to-1 - Resets to a one-to-one patch. Thus, channel 1 is<br />
patched to dimmer 1, channel 2 is patched to dimmer 2, and so on.<br />
This function is independent of your show and does not clear label,<br />
level or profile settings. See Chapter 4 Patching channels, page 39, for<br />
more information about patch.<br />
10. Reset Profiles - Returns all dimmer profiles to their preset curves.<br />
Profiles 1-9 return to their preset curves identified under Dimmer profiles,<br />
page 45. Profiles 10-32 all return to a linear curve.<br />
11. Channel Attributes - Erases all channel attribute information, including<br />
link lists, from the show.<br />
12. Real Time Programs - Erases all Real Time Programs from the show.<br />
13. Time Code Events - Erases all Time Code information from the show.<br />
15. Moving Lights - Unpatches all fixtures and restores the defaults for<br />
personalities, encoders and attributes.<br />
<strong>Expression</strong> 3 User Manual, v.3.1 263
264 Chapter 22 Clear functions
Chapter 23<br />
Dimmer monitoring<br />
<strong>ETC</strong> consoles may be connected to <strong>ETC</strong> Sensor dimming systems via the<br />
<strong>ETC</strong>Link communication protocol. In this configuration, the console<br />
operates a dimmer monitoring system that provides you with a wide<br />
range of dimmer status information, including overall dimming system<br />
status and specific information about individual dimmer modules and<br />
dimmer racks.<br />
Your window on <strong>ETC</strong>Link is through the <strong>ETC</strong>Link Functions menu.<br />
Most of the dimmer, rack and dimming system information provided<br />
by console displays is also provided by the the Control Electronics<br />
Module (CEM) of your Sensor dimming system.<br />
Consult this chapter for information on the following topics:<br />
• Enabling <strong>ETC</strong>Link<br />
• Enabling / disabling <strong>ETC</strong>Link error messages<br />
• Recording, checking and clearing dimmer loads<br />
• Examining overall dimming system status<br />
• Examining rack status<br />
• Examining dimmer status<br />
• Setting / unsetting dimmers with <strong>ETC</strong>Link<br />
• Using Sensor backup looks<br />
<strong>Expression</strong> 3 User Manual, v.3.1 265
<strong>ETC</strong>Link functions<br />
Go to the <strong>ETC</strong>Link Functions menu by pressing [Setup] [9] [Enter].<br />
Make selections from this menu to branch to the variety of options<br />
available in your dimmer monitoring system.<br />
Enabling <strong>ETC</strong>Link<br />
Before using <strong>ETC</strong>Link functions, you must enable your console to work<br />
with the <strong>ETC</strong>Link network. After enabling the connection, you should<br />
decide how to handle error advisory messages. See Error messages, page<br />
267.<br />
Following is one of two ways to enable <strong>ETC</strong>Link. You may also enable<br />
<strong>ETC</strong>Link using softkey [S1] in the <strong>ETC</strong>Link Functions menu, shown<br />
above. 1<br />
Keystrokes:<br />
Action:<br />
1. Press [Setup]. Selects Setup menu.<br />
2. Select 6, Options<br />
Settings, and press<br />
[Enter].<br />
3. Press [8], <strong>ETC</strong>Link,<br />
[Enter].<br />
Selects Options Settings menu<br />
Prompt reads:<br />
Enable/disable <strong>ETC</strong>Link<br />
(1 = Enable, 0 = Disable)<br />
4. Press [1] [Enter]. Dimmer Monitoring is enabled<br />
1.<br />
Note that option 9 in the Options Settings menu provides for an<br />
<strong>ETC</strong>Link address setting, which is related to operating more than one<br />
console on <strong>ETC</strong>Link. The default value is 1, and generally should be<br />
left as is. If you have questions about this setting, please call <strong>ETC</strong><br />
Technical Services at 800-775-4382.<br />
266 Chapter 23 Dimmer monitoring
Error messages<br />
<strong>ETC</strong>Link provides messages for a wide variety of conditions, including<br />
information regarding your dimmers, racks, system, data, ports, and<br />
loads. These messages fall into two categories, fatal messages and<br />
secondary messages. 2<br />
Fatal messages deal with anything that could potentially terminate or<br />
drastically change the look of your show. You may set fatal messages to<br />
be displayed even when secondary messages have been disabled.<br />
Secondary messages deal with individual dimmer problems and warnings<br />
of potential rack temperature problems. These messages are generally<br />
less critical than the fatal messages. If you wish, secondary messages<br />
may be disabled without disabling fatal messages. The procedure for<br />
enabling or disabling <strong>ETC</strong>Link error messages is given in the next section.<br />
The console shows error messages in pop-up advisory windows that<br />
appear regardless of which display mode you have chosen. They may also<br />
appear in abbreviated forms on the Status and About screens. 3 Advisories<br />
are cleared as soon as you enter any keystroke. An example of such an<br />
Advisory message is shown below.<br />
2.<br />
See <strong>ETC</strong>Link errors, page 357, for a listing of errors.<br />
3.<br />
To identify errors on specific dimmers, see About Dimmer with<br />
<strong>ETC</strong>Link, page 52.<br />
<strong>Expression</strong> 3 User Manual, v.3.1 267
How to enable / disable <strong>ETC</strong>Link error messages<br />
Keystrokes:<br />
Action:<br />
1. Press [Setup]. Selects Setup display<br />
2. Press [9], <strong>ETC</strong>Link<br />
Functions, [Enter].<br />
3. Press [6], Display<br />
Advisories, [Enter].<br />
Selects <strong>ETC</strong>Link Functions menu<br />
Prompt reads:<br />
Enable/disable display of <strong>ETC</strong>Link<br />
advisories<br />
(1 = Enable all, 2 = Enable fatal error<br />
advisories only, 0 = Disable)<br />
4. Press [1] [Enter]. Enables all <strong>ETC</strong>Link error advisories<br />
268 Chapter 23 Dimmer monitoring
<strong>ETC</strong>Link displays<br />
Dimming system status<br />
The System Status display provides information about your Sensor<br />
dimming system. Press [Setup] [9] [Enter] [1] [Enter] to access the System<br />
Status display.<br />
• Double Firing Mode shows whether that mode is enabled or<br />
disabled for your system. If Double Firing Mode is disabled, doubled<br />
dimmers function as normal dimmers.<br />
• Backup looks indicates whether a backup look is active, and, if so,<br />
which one.<br />
• <strong>ETC</strong>Link displays any <strong>ETC</strong>Link errors.<br />
• System-wide panic displays status of system-wide panic.<br />
• Error on rack displays the number of the rack with an <strong>ETC</strong>Link error.<br />
If errors exist on multiple racks, the first rack with an error is<br />
displayed.<br />
• Racks on-line displays the number of racks presently on-line<br />
throughout the <strong>ETC</strong>Link network.<br />
• Racks in configuration displays the total number of racks in the<br />
system.<br />
<strong>Expression</strong> 3 User Manual, v.3.1 269
Dimmer rack status<br />
The Rack Status display provides information about specified dimmer<br />
racks, including rack type, starting address, port information, voltage,<br />
frequency, and ambient temperature.<br />
Press [Setup] [9] [Enter] [2] [Enter] to access the Rack Status display.<br />
Press [S6], Select Rack, [#] [Enter] to select a specific rack, [+] to select<br />
the next rack, or [–] to view the previous rack.<br />
• Rack type displays the type of Sensor rack this rack is. Possible rack<br />
types include SR6, SR12, SR24, SR36, SR48, SP6, SP12, SP24, SP48,<br />
and may be followed by AF if the rack is equipped with Sensor’s<br />
Advanced Features option.<br />
• Start address displays the lowest dimmer number in the rack.<br />
• Port A/B type indicates whether the port is normal or Dimmer<br />
Doubled. “--” indicates a normal port.<br />
• Status indicates the present status of the port.<br />
• Rack voltage displays the input voltage for each of the three phases<br />
(A, B and C). Single phase racks only display values for A and C.<br />
• Rack frequency displays the input frequency in hertz (Hz).<br />
• Ambient temperature displays the temperature of the air drawn into<br />
the rack by the rack’s fan. Ambient temperature is not displayed<br />
unless the fan is running.<br />
Rack error messages, if any, are announced beneath the ambient<br />
temperature line.<br />
270 Chapter 23 Dimmer monitoring
Dimmer status<br />
The Dimmer Status display provides information about dimmers, including<br />
size and type, recorded load, firing mode, output curve, rack, slot, panic<br />
mode, and boost. Press [Setup] [9] [Enter] [3] [Enter] to access the<br />
Dimmer Status display.<br />
Up to 16 dimmers are shown in the display at once. If a dimmer has an<br />
error condition, the entire dimmer row is highlighted in yellow (ordinarily<br />
the line is in gray). Dimmer errors are also identified in the About Dimmer<br />
display. See About Dimmer with <strong>ETC</strong>Link, page 52.<br />
Press [S5], Select Dimmer, [#] [Enter] to select a specific dimmer or use<br />
[+] and [–] keys to move through the list of dimmers a page at a time.<br />
Following is an explanation of column contents.<br />
• Type identifies the <strong>ETC</strong> type designation.<br />
• Recorded load displays the load at which the selected dimmer was<br />
recorded.<br />
• Firing mode identifies whether the dimmer is normal, doubled, or<br />
switched. “--” indicates a normal firing mode.<br />
• Curve identifies the output curve assigned to the dimmer.<br />
• Rack identifies the dimmer’s rack number.<br />
• Slot identifies the dimmer’s slot number in the rack.<br />
• Panic mode identifies whether the dimmer is assigned to a panic<br />
circuit. “--” indicates an unassigned dimmer.<br />
• Scale/Boost indicates either the dimmer’s Scale or Boost value.<br />
Either can be returned for each dimmer depending upon the rack’s<br />
CEM software. Scale is expressed in voltage and indicated by a “V”<br />
following the number. Boost is expressed in percentage and indicated<br />
by a “%” following the number. A non-boosted level of 100 percent<br />
is indicated by the symbol “--”.<br />
<strong>Expression</strong> 3 User Manual, v.3.1 271
Monitoring dimmers<br />
When used in conjunction with Sensor Advanced Feature dimming<br />
equipment, the console allows you to monitor individual dimmer loads in<br />
your system. This can greatly simplify troubleshooting by identifying such<br />
things as burned out lamps, and incorrectly lamped or unplugged fixtures.<br />
When dimmer monitoring is in use, Sensor electronics constantly monitor<br />
dimmer loads. Monitoring information is displayed by the dimming<br />
system and also sent to the console.<br />
To use this monitoring information efficiently, you must first determine<br />
what constitutes a normal load. The console procedure for determining<br />
normal loads is called Record Loads, and it is explained in the next section.<br />
You may also perform a Record Loads procedure from the Sensor<br />
system. 4<br />
Load Management display<br />
The Load Management lists dimmers for which load errors have been<br />
detected, either by the Sensor system or by a Load Check you initiated. If<br />
you have a printer attached to your system, you may print the data shown<br />
in the Load Management display by pressing [S1], Print Screen. An<br />
example of a Load Management display is shown below.<br />
If load errors are reported for many dimmers, Use [Page +] and [Page –]<br />
to page through the display.<br />
• Recorded Load lists the loads determined for the listed dimmers<br />
during a Record Loads procedure.<br />
• Actual Load lists the current loads for the listed dimmers.<br />
4.<br />
Loads may not be recorded on Sensor systems without the AF option.<br />
See the Sensor CEM Users Manual for more information on recording<br />
loads from your dimming system.<br />
272 Chapter 23 Dimmer monitoring
Record Loads procedure<br />
Perform a Record Loads any time you relamp your fixtures, change the<br />
type of fixtures you are using, change the dimmer numbering scheme, or<br />
make any other significant changes to your system. In general, Record<br />
Loads should be the last step in setting up your system.<br />
When you perform a Record Loads, the system records load information<br />
for dimmers set at a level above zero or for a list of dimmers. If setting<br />
dimmers above zero, you can record 24 dimmers per rack at a time until<br />
all non-zero dimmers have been recorded. If you have multiple racks, 24<br />
dimmers in each rack are recorded simultaneously. 5<br />
Caution: Record Loads changes levels on stage. Dimmer outputs rise and<br />
fall for several minutes during the procedure. To cancel a Record Loads<br />
operation that has already started, press [S7], Cancel, [Enter].<br />
.<br />
Keystrokes:<br />
1. Set desired dimmers to a<br />
level above zero. a Only<br />
dimmers at levels above<br />
zero are recorded.<br />
Action:<br />
2. Press [Setup]. Selects Setup display<br />
3. Select [9], <strong>ETC</strong>Link<br />
Functions, and press<br />
[Enter].<br />
4. Select [4], Load<br />
Management, and press<br />
[Enter].<br />
5. Press [S5], Record Loads.<br />
If you wish, you may enter<br />
a specific dimmer or<br />
dimmers to record.<br />
Selects <strong>ETC</strong>Link Functions menu<br />
Selects Load Management display<br />
Prompt reads:<br />
To record loads, select dimmer(s)<br />
and press ENTER (Enter 0 to record<br />
loads for all dimmers)<br />
6. Press [0] [Enter]. Advisory reads:<br />
New loads will be recorded for all<br />
dimmers with levels above zero.<br />
Levels on stage will change while<br />
the Record Load is in progress. The<br />
system will automatically vary the<br />
dimmer outputs during the Record<br />
Load. The process may take several<br />
minutes to complete.<br />
Press [Enter] to proceed, or press<br />
[Clear] to cancel<br />
7. Press [Enter]. New loads are recorded for all<br />
dimmers with levels above zero<br />
a. If you wish, instead of setting the desired dimmers to a level<br />
in step 1, you may enter a list of dimmers to record in step 5.<br />
5.<br />
On single phase racks, the system checks 16 dimmers per rack at a<br />
time.<br />
<strong>Expression</strong> 3 User Manual, v.3.1 273
Load Check procedure<br />
Load Check compares the current load on selected dimmers with their<br />
recorded loads. The system checks load information only for selected<br />
dimmers. To identify the dimmer(s) you wish to check, use either the<br />
console or the CEM to set the desired dimmers at a level above zero.<br />
The system checks 24 dimmers per rack at a time until all dimmers at<br />
levels above zero have been checked. If you have multiple racks, 24<br />
dimmers in each rack are checked simultaneously. 6<br />
Caution: Load Check changes levels on stage. Dimmer outputs rise and<br />
fall for several minutes during the procedure. To cancel a check load<br />
operation in progress, press [S7], Cancel, [Enter].<br />
Follow these steps to check loads for your system:<br />
Keystrokes:<br />
1. Set dimmers to be<br />
checked to a level above<br />
zero. Only dimmers above<br />
zero are checked. a<br />
Action:<br />
2. Press [Setup]. Selects Setup display<br />
3. Select [9], <strong>ETC</strong>Link<br />
Functions, and press<br />
[Enter].<br />
4. Select [4], Load<br />
Management, and press<br />
[Enter].<br />
5. Press [S4], Load Check.<br />
(You may enter specific<br />
dimmers to check.)<br />
Selects <strong>ETC</strong>Link Functions menu<br />
Selects Load Management display<br />
Prompt reads:<br />
To check loads, select dimmer(s)<br />
and press ENTER (Enter 0 to check<br />
loads for all dimmers)<br />
6. Press [0] [Enter] [Enter]. Advisory reads:<br />
All dimmers with levels above zero<br />
will have their loads checked.<br />
Levels on stage will change while<br />
the Load Check is in progress. The<br />
system will automatically vary the<br />
dimmer outputs during the Load<br />
Check. The process may take<br />
several minutes to complete.<br />
7. Press [Enter] to proceed<br />
with the load check, or<br />
press [Clear] to cancel the<br />
operation.<br />
Loads are checked for all dimmers<br />
with levels above zero<br />
Once complete, advisory reads:<br />
Load check processing has<br />
completed<br />
Press [Clear] to continue<br />
a. If you wish, instead of setting the desired dimmers to a level<br />
in step 1, you may enter a list of dimmers to record in step 5.<br />
6.<br />
On single phase racks, the system checks 16 dimmers per rack at a<br />
time.<br />
274 Chapter 23 Dimmer monitoring
Clear Loads procedure<br />
Clear Loads allows you to clear recorded loads information for selected<br />
dimmers, thus disabling dimmer monitoring for those dimmers. This can<br />
be useful if you know that the load on a dimmer or group of dimmers will<br />
change over the course of a show and don’t want to receive load error<br />
messages every time it happens.<br />
To clear recorded loads, follow these steps:<br />
Keystrokes:<br />
Action:<br />
1. Press [Setup]. Selects Setup display<br />
2. Select [9], <strong>ETC</strong>Link<br />
Functions, and press<br />
[Enter].<br />
Selects <strong>ETC</strong>Link Functions menu<br />
3. Select [4], Load<br />
Management, and press<br />
[Enter].<br />
4. Press [S6], Clear Loads.<br />
(If you wish, you may<br />
enter a specific dimmer or<br />
dimmers to clear.)<br />
Selects Load Management display<br />
Prompt reads:<br />
To clear loads, select dimmer(s) and<br />
press ENTER (Enter 0 to clear nonzero<br />
loads for all dimmers)<br />
5. Press [0] [Enter]. Advisory reads:<br />
Recorded loads will be erased for all<br />
dimmers with levels above zero,<br />
disabling load error messages for<br />
those dimmers.<br />
6. Press [Enter] to proceed<br />
with the load clear, or<br />
press [Clear] to cancel the<br />
operation.<br />
Press [Enter] to proceed, or press<br />
[Clear] to cancel<br />
Loads are cleared for all dimmers with<br />
levels above zero<br />
<strong>Expression</strong> 3 User Manual, v.3.1 275
Setting and unsetting dimmers<br />
If your console is connected to an <strong>ETC</strong> Sensor dimming system by an<br />
<strong>ETC</strong>Link network, you may use your console to set and unset dimmers at<br />
the dimmer rack.<br />
Note: For more information on setting dimmers, see the Sensor CEM<br />
User Manual.<br />
Setting a dimmer<br />
To set a dimmer or group of dimmers to a level at the dimmer rack,<br />
ignoring any DMX512 outputs, follow these steps:<br />
Keystrokes:<br />
Action:<br />
1. Press [Setup]. Selects Setup display<br />
2. Press [9], <strong>ETC</strong>Link<br />
Functions, [Enter].<br />
Selects <strong>ETC</strong>Link Functions menu<br />
3. Press [S7], Set Dimmer. Prompt reads:<br />
Select dimmer number(s) to set,<br />
then press ENTER<br />
(To cancel, press CLEAR)<br />
4. Enter the dimmers you<br />
wish to set and press<br />
[Enter].<br />
5. Enter the level at which to<br />
set the dimmers. Enter in<br />
two-digit form (e.g., one<br />
percent = 01)<br />
Prompt reads:<br />
Select dimmer level<br />
(Press FULL button for 100%)<br />
Advisory reads:<br />
To confirm, press ENTER<br />
To cancel, press CLEAR<br />
6. Press [Enter]. Dimmers are set to desired level<br />
Unsetting a dimmer<br />
To unset a dimmer (or group of dimmers) and return it to normal operation,<br />
follow the procedure below. (NOTE: Setting a dimmer to level 00 is not<br />
the same as unsetting it and returning it to normal operation.)<br />
Keystrokes:<br />
Action:<br />
1. Press [Setup]. Selects Setup display<br />
2. Press [9], <strong>ETC</strong>Link<br />
Functions, [Enter].<br />
3. Press [S6], Unset<br />
Dimmer.<br />
4. Enter the dimmers you<br />
wish to unset and press<br />
[Enter]. Press [0] [Enter] to<br />
unset all set dimmers.<br />
Selects <strong>ETC</strong>Link Functions menu<br />
Prompt reads:<br />
Select dimmer number(s) to unset,<br />
then press ENTER<br />
(Enter 0 to unset all dimmers)<br />
Prompt reads:<br />
To confirm, press ENTER<br />
To cancel, press CLEAR<br />
5. Press [Enter]. Dimmers are unset<br />
276 Chapter 23 Dimmer monitoring
Working with Sensor backup looks<br />
A backup look is a recording of a selected look on stage stored in the<br />
Sensor CEM. The Sensor system allows you to use either your console or<br />
any CEM to bring that look up on stage. You may save and use up to 32<br />
backup looks.<br />
Recording a backup look<br />
To record a backup look, follow these steps:<br />
Keystrokes:<br />
1. Use your console to create<br />
the desired look on stage.<br />
Action:<br />
Creates look on stage<br />
2. Press [Setup]. Selects Setup display<br />
3. Select [9], <strong>ETC</strong>Link<br />
Functions, and press<br />
[Enter].<br />
4. Press [1], Dimming<br />
System Status, [Enter].<br />
5. Press [S3], Record<br />
Backup.<br />
6. Enter the backup look<br />
number (1-32) and press<br />
[Enter].<br />
Selects <strong>ETC</strong>Link Functions menu<br />
Selects System Status display<br />
Prompt reads:<br />
Select backup look to record, then<br />
press ENTER<br />
Advisory reads:<br />
Record Backup processing has<br />
completed. Press [Clear] to<br />
continue.<br />
<strong>Expression</strong> 3 User Manual, v.3.1 277
Playing a backup look<br />
Playing a backup look brings up the recorded look on stage. You may play<br />
back a backup look from the console or from a CEM.<br />
Only one backup look may be on stage at a time. If there is a backup look<br />
on stage when you bring up a new one, the second look replaces the first.<br />
Up and down fade times for backup looks are five seconds. They cannot<br />
be modified.<br />
To use the console to play a recorded backup look, follow these steps:<br />
Keystrokes:<br />
Action:<br />
1. Press [Setup]. Selects Setup display<br />
2. Select [9], <strong>ETC</strong>Link<br />
Functions, and press<br />
[Enter].<br />
Selects <strong>ETC</strong>Link Functions menu<br />
3. Press [1], Dimming<br />
System Status, [Enter].<br />
Selects Dimming System Status<br />
display<br />
4. Press [S2], Play Backup. Prompt reads:<br />
Select backup look to play, then<br />
press ENTER (Enter 0 to return to<br />
normal operation)<br />
5. Enter the backup look<br />
number (1-32) and press<br />
[Enter]. a<br />
Advisory reads:<br />
Play Backup processing has<br />
completed. Press [Clear] to<br />
continue.<br />
a. To clear a playing backup look, enter [0] in step 5 as the<br />
backup look number. The currently playing backup look will be<br />
cleared from the stage.<br />
278 Chapter 23 Dimmer monitoring
Chapter 24<br />
Control interfaces<br />
The console can control and be controlled by a wide variety of external<br />
devices. These control interfaces may be as simple as a switch and as<br />
complicated as another piece of electronic equipment. They may be timed<br />
or asynchronous.<br />
Chapter 24 explains the following interfaces with the console:<br />
• <strong>ETC</strong> MIDI<br />
• MIDI Show Control<br />
• Real Time Programs<br />
• DMX512 Input<br />
• MIDI and SMPTE time codes<br />
• Remote Macros<br />
• Serial Interface<br />
<strong>Expression</strong> 3 User Manual, v.3.1 279
MIDI<br />
MIDI (Musical Instrument Digital Interface) is a digital communication<br />
protocol that allows you to interconnect musical instruments and digital<br />
electronic equipment, such as lighting control consoles. The console<br />
supports MIDI Show Control 1.0 (MSC) and a subset of MIDI known as<br />
<strong>ETC</strong> MIDI. If you are not familiar with MIDI and would like more<br />
information on how it works, Control Systems for Live Entertainment, by<br />
John Huntington, includes several sections that deal with the subject.<br />
<strong>ETC</strong> MIDI<br />
The console both transmits and receives MIDI messages with any MIDI<br />
instrument. The MIDI protocol can control cues, macros, submaster bump<br />
switches and the level wheel.<br />
<strong>ETC</strong> assumes that MIDI users have a working knowledge of MIDI. This<br />
section provides <strong>ETC</strong> MIDI interface information, message formats and<br />
message definitions. See Installing MIDI, page 342 for installation<br />
information.<br />
Configuring <strong>ETC</strong> MIDI<br />
The console operates at all times in MIDI Mode 3 or Omni = off/Poly. This<br />
means it only receives or transmits MIDI commands on the user-selected<br />
channel.<br />
Configure the console for <strong>ETC</strong> MIDI by specifying the MIDI channel<br />
number. Be sure your MIDI gear is set to the same channel. The console<br />
remembers the selected MIDI channel the next time it is turned on. The<br />
procedure for selecting the MIDI channel is given below:<br />
1. Press [Setup]. Go to the setup display<br />
2. Press [6] [Enter]. Selects the Options Settings menu<br />
3. Press [1] [Enter]. Prompt reads:<br />
Select MIDI channel (#1 through<br />
16), or press DISABLE MIDI to<br />
disable MIDI<br />
4. Enter a number between 1<br />
and 16. a<br />
Specifies MIDI channel<br />
5. Press [Enter]. Completes the <strong>ETC</strong> MIDI setup<br />
a. Press [S1], Disable MIDI, here to disable <strong>ETC</strong> MIDI.<br />
280 Chapter 24 Control interfaces
<strong>ETC</strong> MIDI message formats<br />
The following table lists MIDI message formats used to control the<br />
console. All numbers are in hexadecimal format.<br />
Note off message format<br />
<br />
8 Note off status<br />
n MIDI channel number (0-F)<br />
kk Key number (0-7F)<br />
vv Note off velocity (0-7F)<br />
Note on message format<br />
<br />
9 Note on status<br />
n MIDI channel number (0-F)<br />
kk Key number (0-7F)<br />
vv Note on velocity (0-7F)<br />
[00=Note off]<br />
Control change message format<br />
<br />
B Control change status<br />
n MIDI channel number (0-F)<br />
kk Control number (70-92)<br />
vv Control value (0-7F)<br />
Program change message format<br />
<br />
C Program (patch) change status<br />
n MIDI channel number (0-F)<br />
kk Program number (0-7F)<br />
Pitch bend message format<br />
<br />
E Pitch bend status<br />
n MIDI channel number (0-F)<br />
ll Least significant 7 bits of pitch bend value (0-7F)<br />
mm Most significant 7 bits of pitch bend value (0-7F)<br />
<strong>Expression</strong> 3 User Manual, v.3.1 281
MIDI Message definitions<br />
Submaster bump switch execution<br />
Submasters 1 - 12 C5 - B5 #60 - #71<br />
Submasters 13 - 24 C6 - B6 #72 - #83<br />
Note: C5 = MIDI note #60 or middle C.<br />
Cue execution in AB fader pair<br />
Next cue Program change 0<br />
Cues 1 - 127 Program change 1 - 127<br />
Cues 128 - 255 Controller change 70, parameters 0 - 127<br />
Cues 256 - 383 Controller change 71, parameters 0 - 127<br />
Cues 384 - 511 Controller change 72, parameters 0 - 127<br />
Cues 512 - 639 Controller change 73, parameters 0 - 127<br />
Cues 640 - 767 Controller change 74, parameters 0 - 127<br />
Cues 768 - 895 Controller change 75, parameters 0 - 127<br />
Cues 896 - 999 Controller change 76, parameters 0 - 103<br />
Cue execution in CD fader pair<br />
Next cue Controller change 77, parameter 0<br />
Cues 1 - 127 Controller change 77, parameters 1- 127<br />
Cues 128 - 255 Controller change 78, parameters 0 - 127<br />
Cues 256 - 383 Controller change 79, parameters 0 - 127<br />
Cues 384 - 511 Controller change 80, parameters 0 - 127<br />
Cues 512 - 639 Controller change 81, parameters 0 - 127<br />
Cues 640 - 767 Controller change 82, parameters 0 - 127<br />
Cues 768 - 895 Controller change 83, parameters 0 - 127<br />
Cues 896 - 999 Controller change 84, parameters 0 - 103<br />
Macro execution<br />
Macros 1 - 127 Controller change 85, parameters 1 - 127<br />
Macros 128 - 255 Controller change 86, parameters 0 - 127<br />
Macros 256 - 383 Controller change 87, parameters 0 - 127<br />
Macros 384 - 511 Controller change 88, parameters 0 - 127<br />
Macros 512 - 639 Controller change 89, parameters 0 - 127<br />
Macros 640 - 767 Controller change 90, parameters 0 - 127<br />
Macros 768 - 895 Controller change 91, parameters 0 - 127<br />
Macros 896 - 999 Controller change 92, parameters 0 - 103<br />
Level change wheel<br />
Pitch bend value Message values<br />
Wheel “ticks” (hexadecimal) (decimal)<br />
0 2000 ll=0 mm=64<br />
+1 2001 ll=1 mm=64<br />
-1 1FFF ll=127 mm=63<br />
+8191 (+12.5%) 3FFF ll=127 mm=127<br />
-8192 (-12.5%) 0 ll=0 mm=0<br />
+655 (+1%) 228F ll=15 mm=69<br />
-655 (-1%) 1D71 ll=113 mm=58<br />
282 Chapter 24 Control interfaces
MIDI Show Control (MSC)<br />
The consoles recognize the following MSC commands, which may be<br />
either transmitted or received (all other commands are ignored):<br />
• Go<br />
• Stop<br />
• Resume<br />
• Fire<br />
Configuring MIDI Show Control<br />
The console can receive MSC information, send MSC information, or<br />
both. Enable the sending and receiving of MSC information by specifying<br />
the device(s) that will act as the sender and receiver with respect to the<br />
console.<br />
The sending and receiving device numbers are disabled by default. To<br />
enable these devices, proceed as follows:<br />
1. Press [Setup]. Go to the setup display<br />
2. Press [6] [Enter]. Selects the Options Settings menu<br />
3. Press [2] [Enter]. Prompt reads:<br />
Select MIDI receiver device<br />
(#0 - 126), or press DISABLE MIDI to<br />
disable MIDI Show Control<br />
4. Enter a number from 0 to<br />
126. a<br />
Specifies the number of the device<br />
that will send to the console (console<br />
is the receiver)<br />
5. Press [Enter]. Prompt reads:<br />
Select MIDI transmitter device<br />
(#0 - 126), or press DISABLE MIDI to<br />
disable MIDI Show Control<br />
6. Enter a number from 0 to<br />
126. b<br />
Specifies the number of the device<br />
that will transmit the MSC signal<br />
7. Press [Enter]. Completes the setup<br />
a. If the MIDI receiver device had been previously specified,<br />
press [S1], Disable MIDI, here to remove that specification.<br />
b. If the MIDI transmitter device had been previously specified,<br />
press [S1], Disable MIDI, here to remove that specification.<br />
<strong>Expression</strong> 3 User Manual, v.3.1 283
MSC commands received by the console<br />
Consoles enabled for MSC accept the following MSC commands. When<br />
the console receives one of these commands, it executes the command<br />
immediately. In order to accept MSC commands, the console’s receiver<br />
Device ID must match the target device ID for the MIDI device sending<br />
the signals.<br />
Go<br />
Stop<br />
Resume<br />
Fire<br />
• If no cue number is sent, Go presses [A/B Go] on<br />
the console. The next cue on the cue list runs in<br />
the A/B fader.<br />
• If a cue number is sent, the specified cue runs on<br />
the<br />
A/B fader.<br />
• If a cue number is sent, and 2 is sent as the list<br />
entry, that cue runs on the C/D fader.<br />
• If cue 0 is sent, and 2 is sent as the list entry, the<br />
command presses [C/D Go]. The pending cue runs<br />
in the<br />
C/D fader. You may also press [A/B Go] by sending<br />
Go-Cue 0-1.<br />
• The Stop command by itself holds all fades in both<br />
fader pairs.<br />
• If Stop is sent with a cue number and a list entry of<br />
1, only the cue running in the A/B fader holds.<br />
• If Stop is sent with a cue number and a list entry of<br />
2, only the cue running in the C/D fader holds.<br />
• The cue number field is ignored, but must be<br />
included if a list entry is sent.<br />
• The Resume command by itself resumes all<br />
holding fades in both fader pairs.<br />
• If Resume is sent with a cue number and a list<br />
entry of 1, only a cue holding in the A/B fader<br />
resumes.<br />
• If Resume is sent with a cue number and a list<br />
entry of 2, only the cue holding in the C/D fader<br />
resumes.<br />
• The cue number field is ignored, but must be<br />
included if a list entry is sent.<br />
• The Fire command executes a specified macro.<br />
Macro number must be in the range 1-127. If no<br />
macro is specified, or if the macro number is out of<br />
range, the command is ignored.<br />
284 Chapter 24 Control interfaces
MSC commands transmitted by the console<br />
MIDI Show Control (MSC) allows the console to send the following<br />
commands to MIDI devices. If MSC output is enabled on the console, the<br />
console automatically sends the MSC commands. The console’s<br />
transmitter Device ID must match the device ID for the MIDI device<br />
receiving the signals.<br />
[A/B Go]<br />
[C/D Go]<br />
• If a cue is pending, the console transmits [A/B Go]<br />
with cue number and a list entry of 1.<br />
• If a cue is holding, the console transmits [A/B<br />
Resume] with cue number and a list entry of 1.<br />
• If a cue is pending, the console transmits [C/D Go]<br />
with cue number and a list entry of 2.<br />
• If a cue is holding, the console transmits [C/D<br />
Resume] with cue number and a list entry of 2.<br />
[A/B Hold] • If a cue is running, the console transmits [A/B Stop]<br />
with cue number and a list entry of 1.<br />
[C/D Hold] • If a cue is running, the console transmits [C/D Stop]<br />
with cue number and a list entry of 2.<br />
Macros • For macros 1-127, the console transmits Fire with<br />
the macro number.<br />
<strong>Expression</strong> 3 User Manual, v.3.1 285
MSC frame packet to run a cue:<br />
An MSC frame packet consists of several bytes. Byte types, their<br />
hexidecimal values and explanations are given in the table below.<br />
Byte type<br />
Value<br />
(Hex)<br />
Explanation<br />
Start Byte F0 Start of System Exclusive Message<br />
Send Channel<br />
System<br />
Exclusive<br />
Message<br />
“Lighting”<br />
command<br />
format<br />
“GO” general<br />
command<br />
Cue number<br />
7F<br />
Delimiter 00<br />
Faders 31<br />
or<br />
32<br />
Delimiter 00<br />
Start of message<br />
Send transmit channel number or 7F = “All<br />
Call” for system wide broadcasts<br />
2 Indicates System Exclusive Message is MIDI<br />
Show Control<br />
01 User can send 7F = “All Types”<br />
Cues numbered 0–9 are represented in an<br />
MSC frame as hexidecimal 30–39. For<br />
decimal cues, the point character is<br />
represented by hexidecimal 2E.<br />
Console faders are toggled by changing the<br />
Cue List number, with fader A/B represented<br />
by 31 and fader C/D represented by 32, both<br />
hexidecimal.<br />
Stop Byte F7 End of System Exclusive Message<br />
286 Chapter 24 Control interfaces
Examples<br />
In the examples below, MSC frame packets are sent using transmit<br />
channel 66 (42 hexidecimal).<br />
GO<br />
Go A/B:<br />
Go C/D:<br />
F0 7F 42 02 01 02 30 00 31 00 31 F7<br />
F0 7F 42 02 01 01 30 00 32 00 31 F7<br />
GO CUE<br />
Cue1 A/B fader: F0 7F 42 02 01 01 31 00 31 00 F7<br />
Cue 5.6 A/B fader: F0 7F 42 02 01 01 35 2E 36 00 31 00 F7<br />
Cue10 A/B fader: F0 7F 42 02 01 01 31 30 00 31 00 F7<br />
Cue350 A/B fader: F0 7F 42 02 01 01 33 35 30 00 31 00 F7<br />
Cue1 C/D fader: F0 7F 42 02 01 01 31 00 32 00 F7<br />
Cue2 C/D fader: F0 7F 42 02 01 01 32 00 32 00 F7<br />
Cue987 C/D fader: F0 7F 42 02 01 01 39 38 37 00 32 00 F7<br />
STOP<br />
Stop A/B:<br />
Stop C/D:<br />
STOP CUE<br />
Cue 50 A/B Hold:<br />
Cue 50 C/D Hold:<br />
RESUME<br />
Resume A/B:<br />
Resume C/D:<br />
F0 7F 42 02 01 02 30 00 31 00 31 F7<br />
F0 7F 42 02 01 02 30 00 32 00 31 F7<br />
F0 7F 42 02 01 02 35 30 00 31 00 F7<br />
F0 7F 42 02 01 02 35 30 00 32 00 F7<br />
F0 7F 42 02 01 03 30 00 31 00 31 F7<br />
F0 7F 42 02 01 03 30 00 32 00 31 F7<br />
RESUME CUE<br />
Cue 50 A/B Resume:F0 7F 42 02 01 03 35 30 00 31 00 F7<br />
Cue 50 C/D Resume:F0 7F 42 02 01 03 35 30 00 32 00 F7<br />
FIRE MACRO (Macros are limited to 1 - 127)<br />
Macro 3:<br />
F0 7F 42 02 01 07 03 F7<br />
Macro124 F0 7F 42 02 01 07 7C F7<br />
<strong>Expression</strong> 3 User Manual, v.3.1 287
Real time programs<br />
The console allows you to create up to 500 real time programs that can<br />
run automatically when you’re not there. For example, you may wish to<br />
turn on the work lights for a choir rehearsal between 7 PM and 9 PM on<br />
Monday and Wednesday. Or, warm the filaments of your studio<br />
instruments 15 minutes prior to your news program.<br />
These programs run in real time, which means that they execute<br />
periodically when pre-set conditions arrive. These conditions include the<br />
time of day and either the day of the week or a date. The time settings can<br />
be absolute, such as 7:00 a.m., or they can be related to your local sunrise<br />
or sunset using the console’s astronomical clock feature.<br />
You must do two things before you can properly execute a real time<br />
program. First, you must set the real time clock. The procedure for setting<br />
the clock is given under Setting the clock, page 34. Second, you must<br />
enable real time programs, which is explained in this chapter.<br />
Go to the Real Time Programs display<br />
Press [Setup] [1][2], Real Time Programs, [Enter] to go to the Real Time<br />
Programs display.<br />
288 Chapter 24 Control interfaces
Enabling / disabling real time programs<br />
Real time programs are enabled by default. Follow the procedure below<br />
to enable or disable real time programs:<br />
Keystrokes:<br />
Navigation and Feedback - Real Time Programs display<br />
[S] ±<br />
Select a program X X X X<br />
Select a field to edit X X<br />
Select new field data<br />
X<br />
White row<br />
Indicates program selected<br />
Yellow coloration<br />
Indicates field selected<br />
Action:<br />
1. Press [Setup]. Selects Setup display mode<br />
2. Press [6] [Enter]. Selects Options Settings menu<br />
3. Press [1][1] [Enter]. Prompt reads:<br />
Enable/Disable real time programs<br />
(1 = enable, 0 = disable)<br />
4. Press [1] [Enter]. Enables Real Time Programs.<br />
<strong>Expression</strong> 3 User Manual, v.3.1 289
Creating real time programs<br />
You can create a real time program that references either the absolute<br />
local time or the astronomical times of sunrise or sunset. Also, you can<br />
specify either the days the program will run or a particular date.<br />
Days and absolute times<br />
Use this procedure when you want to specify days of the week and<br />
absolute times. Note in the footnotes to this procedure the substitutions<br />
that allow you to specify a date rather then days of the week and sunrise<br />
or sunset rather than the absolute time.<br />
Keystrokes:<br />
Action:<br />
1. Press [Setup]. Selects Setup display mode<br />
2. Press [1][2] [Enter]. Selects Real Time Programs display<br />
3. Press [S1], Select<br />
Program, [1] [Enter].<br />
4. Press [8][0][0] [Enter]. a<br />
5. Press [1] [And] [3] [Thru] [5]<br />
[Enter]. b<br />
Prompt reads:<br />
Enter time (12 hour clock)<br />
Press [+] to enter AM or PM<br />
Enters time to run macro.<br />
Prompt reads:<br />
Enter days of week (1=Mon, 2=Tue,<br />
3=Wed, 4=Thu, 5=Fri, 6=Sat, 7=Sun)<br />
or press [Days/Date] softkey again<br />
for date<br />
Enters days to run macro<br />
Prompt reads:<br />
Enter macro number<br />
6. Press [5] [Enter]. Creates real time program 1<br />
Prompt reads:<br />
Type program label (F6 = clear to<br />
end, F7 = previous program label, F8<br />
= next program label)<br />
7. Enter a label, then press<br />
[Enter].<br />
Labels the real time program<br />
a. To reference sunrise or sunset rather than absolute time,<br />
substitute steps A–C given under Referencing sunrise or<br />
sunset, page 291, for step 4 here. Then continue in this<br />
procedure.<br />
b. To reference a date rather than days, substitute steps A–D<br />
given under Referencing a date, page 291, for step 5 here.<br />
Then continue in this procedure.<br />
290 Chapter 24 Control interfaces
Referencing sunrise or sunset<br />
To reference sunrise or sunset rather than absolute time, substitute the<br />
partial procedure below as explained under Days and absolute times, page<br />
290. This example sets the time to 10 seconds before sunrise.<br />
Keystrokes:<br />
Referencing a date<br />
Action:<br />
A. Press [S3], Astro Clock. Prompt reads: Select astronomical<br />
time of day (0 = none, 1 = before<br />
sunrise, 2 = after sunrise, 3 = before<br />
sunset, 4 = after sunset).<br />
B. Press [1] [Enter]. Selects before sunrise.<br />
Prompt reads: Enter time offset<br />
(hours/minutes)<br />
C. Press [1][0] [Enter]. Enters time offset before sunrise<br />
when the macro runs<br />
Prompt reads: Enter days of week<br />
(1=Mon, 2=Tue, 3=Wed, 4=Thu,<br />
5=Fri, 6=Sat, 7=Sun) or press [Days/<br />
Date] softkey again for date<br />
To specify a date rather than days of the week, substitute the partial<br />
procedure below as explained under Days and absolute times, page<br />
290.This example sets the date to 21 March 2000.<br />
Keystrokes:<br />
Action:<br />
A. Press [S4], Days/Date. Switches to date entry procedure<br />
Prompt reads:<br />
Enter date (0=all days of month) or<br />
press [Days/Date] softkey again for<br />
days of week<br />
B. Press [2][1] [Enter]. Selects date=21. Prompt reads:<br />
Enter month (#1–12)<br />
C. Press [3] [Enter]. Selects month=3. Prompt reads:<br />
Enter last two digits of year or press<br />
[Thru] for all years<br />
D. Press [0] [Enter]. Selects year=2000<br />
Prompt reads:<br />
Enter macro number<br />
<strong>Expression</strong> 3 User Manual, v.3.1 291
Editing real time programs<br />
Once you have created a real time program, you can easily make changes<br />
to it and others in the Real Time Programs display. 7 Press [↑] or [↓] to<br />
move from one program to the next. Press [←], [→] to move through<br />
program options.<br />
Deleting real time programs<br />
You can delete all real time programs as one of the Clear Functions<br />
reached from the Setup menu (option 12). Alternatively, you can delete<br />
one program at a time in the Real Time Programs display.<br />
Delete a real time program with the following procedure:<br />
Keystrokes:<br />
Action:<br />
1. Press [Setup]. Selects Setup display mode<br />
2. Press [1][2] [Enter]. Selects Real Time Programs display<br />
3. Press [S7], More<br />
Softkeys, [S6], Delete<br />
Program.<br />
Prompt reads:<br />
Select program number(s) to<br />
delete, then press ENTER<br />
To cancel, press CLEAR<br />
4. Press [5] [And] [6] [Enter]. Selects programs 5 and 6 to delete<br />
Prompt reads:<br />
To confirm, press ENTER<br />
To cancel, press CLEAR<br />
5. Press [Enter]. Deletes programs 5 and 6<br />
Inserting real time programs<br />
Keystrokes:<br />
Action:<br />
1. Press [Setup]. Selects Setup display mode<br />
2. Press [1][2] [Enter]. Selects Real Time Programs display<br />
3. Press [S7], More<br />
Softkeys, [S1], Insert<br />
Program, [4] [Enter].<br />
Specify insertion at program 4<br />
Prompt reads:<br />
Select program number to insert,<br />
then press ENTER<br />
To cancel, press CLEAR<br />
4. Press [2] [Enter]. Inserts two new programs starting<br />
with number. All following programs<br />
are renumbered<br />
7.<br />
While editing a real time program, you can run it simultaneously<br />
because the editing procedure is buffered in memory. The changes<br />
are recorded once you leave the Real Time Programs display and or<br />
sort the programs. See Sorting/recording real time programs, page<br />
293.<br />
292 Chapter 24 Control interfaces
Copying real time programs<br />
Keystrokes:<br />
Action:<br />
1. Press [Setup]. Selects Setup display mode<br />
2. Press [1][2] [Enter]. Selects Real Time Programs display<br />
3. Press [S7], More<br />
Softkeys, [S2], Copy<br />
Program.<br />
Prompt reads:<br />
Select program number(s) to copy,<br />
then press ENTER<br />
To cancel, press CLEAR<br />
4. Press [1] [Thru] [5] [Enter]. Selects programs 1 through 5 to copy<br />
Prompt reads:<br />
To copy selected programs(s),<br />
select time and press ENTER<br />
Press [+] to enter AM or PM<br />
5. Press [7][0][0] [+] [Enter]. Copies program 1 to a new program<br />
starting at 7:00 AM; the rest of the<br />
programs maintain their original<br />
relationship in time<br />
Moving real time programs<br />
You may move one or more real time programs from one time slot to<br />
another. (To move a single program, you may also use the arrow keys to<br />
highlight the time for the program you want to move, use the keypad to<br />
enter the new time, then press [Enter].)<br />
Keystrokes:<br />
Action:<br />
1. Press [Setup]. Selects Setup display mode<br />
2. Press [1][2] [Enter]. Selects Real Time Programs display<br />
3. Press [S7], More<br />
Softkeys, [S3], Move<br />
Program.<br />
Sorting/recording real time programs<br />
Prompt reads:<br />
Select program number(s) to move,<br />
then press ENTER<br />
To cancel, press CLEAR<br />
4. Press [1] [Thru] [5] [Enter]. Selects programs 1 through 5 to move<br />
Prompt reads:<br />
To move selected programs(s),<br />
select time and press ENTER<br />
Press [+] to enter AM or PM<br />
5. Press [5][0][0] [Enter]. Copies program 1 to a new program<br />
starting at 5:00 PM; the rest of the<br />
programs maintain their original<br />
relationship in time.<br />
The console simultaneously sorts and records real time programs<br />
according to time of day when you exit the display or when you move,<br />
copy or delete programs. You can force a sort at any time you are in the<br />
display by pressing [S7], More Softkeys, [S8], Sort.<br />
<strong>Expression</strong> 3 User Manual, v.3.1 293
DMX In<br />
You can use DMX512 levels from another source, such as another<br />
console, to control a show in your console. When DMX512 information is<br />
used as input to your console, it is called DMX In.<br />
There may be circumstances where you want to obtain a “snapshot” of<br />
current levels of DMX In, such as if you want to use a particular look on<br />
stage that has been established by another console. For that purpose, you<br />
may record current levels of DMX In into cues or other program elements<br />
in your console.<br />
You may also use DMX In levels to set channel levels dynamically in your<br />
console. In that application you would refer to DMX In as focus point 0. As<br />
DMX In varies, any channel levels set with reference to focus point 0 will<br />
automatically and immediately update, just as they would do if recorded<br />
with reference to any other focus point. 8<br />
The first step in using DMX In for either purpose is to enable DMX In. The<br />
enabling procedure is given in the following section. You can refer to focus<br />
point 0 in your commands without first enabling it, but levels will not be<br />
set in cues or other recorded elements that reference focus point 0 until<br />
DMX In is enabled.<br />
Enabling DMX In<br />
Record DMX In directly and use focus point 0 to set levels after assigning<br />
a starting channel for DMX In. The assignment of a starting channel is<br />
known as enabling DMX In, and is accomplished in the Options Settings<br />
display shown below. 9<br />
8.<br />
Even though focus point 0 functions like any other focus point, you<br />
cannot create it or record to it using the procedures given in Chapter<br />
12 Focus points, page 147.<br />
9.<br />
DMX In is disabled by default.<br />
294 Chapter 24 Control interfaces
Keystrokes:<br />
Action:<br />
1. Press [Setup]. Selects Setup menu<br />
2. Press [6] [Enter]. Selects Options Settings menu<br />
3. Press [3] [Enter]. Prompt reads:<br />
Select DMX512 In starting channel<br />
(Enter 0 to disable)<br />
4. Press [1][0][0] [Enter]. a<br />
a. Make sure you have enough channels to accommodate all<br />
DMX In channels. If your console has 400 channels and you<br />
set the DMX In starting address to 100, only the first 301 DMX<br />
In channels will be available in focus point 0.<br />
Working with DMX In and focus point 0<br />
After enabling DMX In, you can record DMX In levels in the Stage or Fader<br />
displays or you can record all active channels except DMX In. You can<br />
record using focus point 0 or except focus point 0 without first enabling<br />
DMX In.<br />
The following procedure illustrates the use of the DMX In softkey in the<br />
Stage display.<br />
Keystrokes:<br />
Enables DMX In and specifies channel<br />
100 as the first channel to receive DMX<br />
In signals<br />
Action:<br />
1. Press [Stage]. Selects the stage display<br />
2. Press [Record] [5]. Prepare to record to cue 5<br />
3. Press [S7], More<br />
Softkeys, until [S4] reads<br />
DMX In.<br />
4. Press [S4], DMX In,<br />
[Enter]. a<br />
Selects DMX In channels<br />
5. Press [Enter]. Records DMX In levels to cue 5<br />
a. Press [Except] before pressing [S4] in this step to record all<br />
active channels except DMX In channels.<br />
<strong>Expression</strong> 3 User Manual, v.3.1 295
Using DMX In to set levels<br />
You may be interested in having your cues or other recorded elements<br />
reflect DMX In levels continuously, not just at one point in time. The<br />
console allows you to do that by recording with reference to focus point<br />
0, which always contains the current value of DMX In after DMX In is<br />
enabled.<br />
The following procedure illustrates how to record a cue with reference to<br />
focus point 0. Assume for this example that DMX In was enabled for<br />
channels starting at channel 600.<br />
Keystrokes:<br />
Action:<br />
1. Press [Stage]. Selects the stage display<br />
2. Press [Channel] [6][0][0]<br />
[Thru] [6][9][9] [Focus<br />
Point] [0] [Enter].<br />
3. Press [Record] [Cue] [5]<br />
[Enter].<br />
Sets channels 600 - 699 at levels<br />
established in focus point 0<br />
Records cue 5<br />
Viewing DMX In<br />
View DMX In channels with the Fader display. Either choose option 5<br />
when entering the Fader display or press [S1], Select Fader, while you’re<br />
in the Fader display.<br />
296 Chapter 24 Control interfaces
Time Code<br />
You can create and run shows that respond to programming based on a<br />
standardized time code protocol. The console responds to both the<br />
Society of Motion Picture and Television Engineers (SMPTE) time code<br />
and to the Musical Instrument Digital Interface (MIDI) time code.<br />
The console generates an internal time code in both MIDI and SMPTE<br />
protocols. The console also can run under external MIDI and SMPTE<br />
control, but an option must be installed for external SMPTE (external MIDI<br />
capability is standard for the console). You can have both clocks<br />
simultaneously enabled so that if ever the external time code signal<br />
stopped during a show, the internal clock would immediately take over<br />
preserving the continuity of your show.<br />
Shows designed for time code control consist of a series of events that<br />
play back at specified times. A time code program also has a modifiable<br />
loop time that ranges from 5 seconds to 24 hours. There can be as many<br />
as 3,000 time code events, with each event having any combination of<br />
cues loaded in faders (one cue for each of two faders), a submaster bump<br />
button or a macro.<br />
Up to 32 events may be executed in a single frame. 10 Event times are<br />
expressed in hours, minutes and seconds, with each second broken down<br />
into frames. For example, 01:25:30:17 is one hour, twenty-five minutes,<br />
thirty seconds and seventeen frames. Two frame rates are available in<br />
addition to the default rate, which is thirty frames per second.<br />
Setting time code frame rate<br />
If you are running the time code program from an external clock with<br />
internal clock backup, make sure the internal clock has the same frame<br />
rate as the external clock. The default frame rate is 30 frames per second,<br />
but you can reset it to 24 or 25 frames per second. Reset it as follows:<br />
Keystrokes:<br />
Actions:<br />
1. Press [Setup]. Selects Setup display<br />
2. Press [6], Options<br />
Settings, and press<br />
[Enter].<br />
3. Press [6], Time Code<br />
Frames Per Second,<br />
[Enter].<br />
Selects Options Settings menu<br />
Prompt reads: Select Time Code<br />
frames per second, then press<br />
ENTER<br />
(1 = 30 fps, 2 = 25 fps, 3 = 24 fps)<br />
4. Press [2] [Enter]. Time code frame rate is set to 25 fps<br />
10.<br />
If more than 32 events are assigned to the same frame, only the first<br />
32 are executed in that frame, with the rest executing in the following<br />
frame or frames until all those assigned are used up. In manual mode,<br />
however, only one event is executed when step is pressed,<br />
regardless of how many are assigned.<br />
<strong>Expression</strong> 3 User Manual, v.3.1 297
Creating a time code program<br />
You can create a time code program in either of two ways: by definition in<br />
the Time Code Events display or live after activating Learn Mode in the<br />
Time Code Events display. The cues, submasters or macros that you<br />
include in time code programs must be pre-recorded.<br />
For all procedures in this chapter involving programming in the Time Code<br />
Events display, press [Setup] [1][3], Time Code Events, [Enter] [Enter] to<br />
go to that display. In the display:<br />
• Press [Enter] to advance the cursor across the event line.<br />
• Press horizontal arrows to move to other fields in the event line.<br />
• Press vertical arrows to move up or down to other events.<br />
• Press the right arrow at the end of an event line to move the pointer<br />
to the first field of the next event.<br />
• Press the down arrow in the last event to create a new event.<br />
298 Chapter 24 Control interfaces
Creating a program by definition<br />
Use the following procedure to define a time code program in the Time<br />
Code Events display. A time code program created in this manner is not<br />
recorded until you leave the Time Code Events display, which sorts the<br />
program’s events as well. 11<br />
Keystrokes:<br />
Actions:<br />
1. Enter [1][0][0] [Enter]. Selects one second as the time of the<br />
first event you want to create<br />
Prompt reads: Select A/B Cue<br />
2. Press [1] [Enter]. Enters cue 1 for event 1 to play on the<br />
A/B fader. Prompt reads:<br />
Select A/B Rate<br />
(0 to 2000, 100 = Normal)<br />
3. Press [1][2][5] [Enter]. a<br />
Enters a rate of 125 percent of the<br />
recorded fade rate<br />
Corner reads:<br />
Rate 125<br />
4. Press [Enter]. Highlight moves to the C/D field<br />
Prompt reads:<br />
Select C/D Cue<br />
5. Repeat steps 1 through 4<br />
for fader C/D.<br />
6. Press [1][2] [+] [Enter]. b<br />
Moves the highlight to the Bump field.<br />
Prompt reads:<br />
Select submaster number for bump<br />
event, then press [+] for ON, or [–]<br />
for OFF<br />
Selects submaster 12 and turns the<br />
submaster ON. Prompt reads:<br />
Select Bump Rate<br />
(0 to 2000, 100 = normal)<br />
7. Press [Enter]. Leaves fade rate at normal and moves<br />
the highlight to the Macro field<br />
Prompt reads:<br />
Select Macro<br />
8. Press [5] [Enter]. Selects macro 5 to run when event<br />
plays. Prompt reads:<br />
Enter Label<br />
9. Press [Enter]. Skips the label. c Prompt reads:<br />
Select event number<br />
10. Press [2] [Enter]. Enter the<br />
number of an event<br />
followed by [Enter].<br />
Selects event 2. Repeat steps above<br />
for this and subsequent events<br />
a. Zero stops the fade; 50 runs the fade at half its recorded rate.<br />
If no rate is entered, the cue runs at its recorded rate.<br />
b. Entering [+] sets the submaster ON; entering [–] sets the<br />
submaster OFF.<br />
c. You can select this field and press [Label] on the keyboard to<br />
add a label later if you wish.<br />
<strong>Expression</strong> 3 User Manual, v.3.1 299
Creating a program using Learn Mode<br />
Learn Mode allows you to record macro keys, submaster bump buttons<br />
and fader [Go] keys into time code events as you go along. Because you<br />
are making real-time decisions about the timing of events, you can record<br />
a program live in Learn mode without specifying code times. When you<br />
leave Learn Mode (press the Learn Mode softkey a second time), the<br />
program is recorded with sorted event times.<br />
Follow these steps to record a time code program in Learn mode.<br />
Keystrokes:<br />
1. Press [S7], until [S6] reads<br />
Learn Mode.<br />
Actions:<br />
2. Press [S6], Learn Mode. TimeCd Learn flashes in red in the<br />
upper left corner of the screen<br />
3. If using the internal clock<br />
to time the show, press<br />
[S2], Clock Enable, to<br />
start the clock. a<br />
4. Go to the Stage display<br />
5. If using an external clock,<br />
start it now. You must<br />
have time code input<br />
enabled as explained<br />
under External time code<br />
clock, page 309.<br />
6. Select the cues,<br />
submasters and macros<br />
you want to record as time<br />
code events.<br />
7. At the exact moment in<br />
the program that you want<br />
an event to begin, press<br />
[Go] for the fader in which<br />
you want the time code<br />
event to run the cue, press<br />
the submaster’s bump<br />
button, or start the macro.<br />
8. Press [Setup] [1][3] [Enter]<br />
[S6], Learn Mode.<br />
The internal clock, in the upper right<br />
corner of the display, starts to run<br />
Each button press is recorded as an<br />
event in your time code program<br />
Returns to Time Code Events display<br />
and deactivates Learn mode; edit the<br />
events as necessary<br />
a. After starting the clock, you may press [Record] to enter a<br />
blank event.<br />
11.<br />
You can force an immediate sorting the events in the Time Code<br />
Events Display. Press [S8], Sort, to sort the events. The sort key is in<br />
the third tier of softkeys in this display, so if you don’t see it, press<br />
[S7], More Softkeys, until it appears at [S8].<br />
300 Chapter 24 Control interfaces
Sorting/recording events<br />
Events are recorded when sorting is done. Sorting is done when you leave<br />
the Time Code Events display or you end the time code Learn Mode. You<br />
can also force sorting without leaving the Time Code Events display.<br />
A reason for sorting before leaving the Time Code Events display arises<br />
when you are playing the program you are currently editing. If the program<br />
has not yet come to the place where you made the edits, those edits will<br />
be effective on that pass. If, however, the program has already passed the<br />
place where you made the edits, those edits will not be effective until the<br />
next pass of the program. In some cases, you may want to reset the event<br />
list pointer, which is explained below.<br />
To sort, note if your softkeys show Sort at softkey [S8]. If not, press [S7],<br />
More Softkeys, one or two times until that softkey appears. Then press<br />
[S8], Sort.<br />
Editing time code programs<br />
Edit time code programs in the Time Code Events display. While editing a<br />
time code program, you can run it simultaneously because the editing<br />
procedure is buffered in memory. Your edits, however, may not be<br />
effective immediately upon leaving the Time Code Events display<br />
because the program is controlled by the events list pointer. If that pointer<br />
has already passed an event you edited, the edits don’t take effect until<br />
the event list pointer is reset to the beginning of the program.<br />
Re-setting the event list pointer<br />
The event list pointer jumps through time code events regardless of what<br />
the time code signal is doing. For example, if the program’s next event is<br />
100 frames away, the event list pointer resets immediately to that frame<br />
while a steady time code signal moves to it uniformly, frame by frame.<br />
You can interrupt the program by interrupting the time code signal that<br />
drives it. If you are using the console's internal clock, you only need to<br />
disable that. Likewise, if you are driving the program with an external time<br />
code clock, you need only disable the external clock. If using both clocks,<br />
you need to interrupt both the internal and the external time code signals<br />
to interrupt the program.<br />
Please note that when you disable an external clock while relying on the<br />
internal clock for backup, the resynchronization of the clocks cannot occur<br />
in less than five seconds after the external signal is restored. Any events<br />
scheduled during that resynchronization period will be missed on that<br />
pass but will be picked up on the next pass of the program.<br />
If you have been editing the program, the events list pointer may need to<br />
be reset. Without leaving the Time Code Event Display and without<br />
disabling the clock, you can force the event pointer to reset with the Learn<br />
Mode softkey. This works because when you leave Learn Mode by<br />
pressing softkey [S6] a second time, you force a resorting of time code<br />
events in the program and a reset of the event pointer. There is no need<br />
to actually use Learn Mode—just press the Learn Mode softkey twice in<br />
succession to do the job.<br />
<strong>Expression</strong> 3 User Manual, v.3.1 301
Resetting loop time<br />
A time code program loop plays from the first event time to the last event<br />
time, then resets and plays again. Any events with code times before the<br />
first time or after the last time are ignored. The resettable loop time can<br />
run from five seconds to 24 hours. 12<br />
If you are running a time code program from an external clock, the external<br />
clock will control the loop time with its own first event time and last event<br />
time settings. To provide synchronized internal clock backup, you must<br />
set the first event time and last event time in the Time Code Events<br />
display to correspond exactly with those times set for the external clock.<br />
Otherwise events might be missed until the two clocks synchronize. It<br />
takes at least 5 seconds for external and internal clocks to synchronize.<br />
Use this procedure to set loop times either when running on the internal<br />
clock alone or when running from an external clock with internal clock<br />
backup.<br />
Keystrokes:<br />
1. Press [S7] until [S8] reads<br />
Reset Loop.<br />
Actions:<br />
2. Press [S8], Reset Loop. Prompt reads:<br />
Enter first valid frame of internal<br />
time, then press ENTER. (Press<br />
TIME to edit specific fields)<br />
3. Press [1][0][0][0]. Sets ten seconds as the starting time<br />
for the time code program<br />
4. Press [Enter]. Prompt reads:<br />
Enter last valid frame of internal<br />
time, then press ENTER. (Press<br />
TIME to edit specific fields)<br />
5. Press [5][0][0][0][0] then<br />
press [Enter].<br />
Sets the time code program to reset at<br />
the five minute mark<br />
12.<br />
If the loop is set to less than five seconds, the internal clock resets it<br />
to five seconds from the loop’s starting time.<br />
302 Chapter 24 Control interfaces
Deleting time code events<br />
Follow these steps to delete time code events: 13<br />
Keystrokes:<br />
Actions:<br />
1. Press [S7] until [S6] reads<br />
Delete Event.<br />
2. Press [S6], Delete Event. Prompt reads:<br />
Select event number(s) to delete,<br />
then press ENTER<br />
To cancel, press CLEAR<br />
3. Press [5] [And] [6] [Enter]. Enters events 5 and 6 to delete<br />
Prompt reads:<br />
To confirm, press ENTER<br />
To cancel, press CLEAR<br />
4. Press [Enter] to delete the<br />
event or [Clear] to leave it<br />
unchanged.<br />
Inserting time code events<br />
Insert a time code event into an existing time code program with this<br />
procedure:<br />
Keystrokes:<br />
Actions:<br />
1. Press [S7] until [S1] reads<br />
Insert Event.<br />
2. Press [S1], Insert Event. Prompt reads:<br />
Select event number to insert, then<br />
press ENTER<br />
To cancel, press CLEAR<br />
3. Press [4] [Enter]. a<br />
Prompt reads:<br />
Select number of events to insert,<br />
then press ENTER<br />
To cancel, press CLEAR<br />
4. Press [2]. Indicates that you wish to insert two<br />
new events<br />
Corner reads:<br />
Insert 2<br />
5. Press [Enter]. New events 4 and 5 are inserted; all<br />
following events are renumbered<br />
a. The new event(s) will be inserted before event 4.<br />
13.<br />
The Clear Time Code Events menu option on the Clear Functions<br />
menu allows you to delete all recorded time code events. To do so,<br />
press [Setup] [4] [Enter] [1][3] [Enter] [Enter].<br />
<strong>Expression</strong> 3 User Manual, v.3.1 303
Copying time code events<br />
If you are creating a series of similar time code events, you may find it<br />
easier to create one event and then copy that as the basis for additional<br />
events. Follow the procedure below to copy a selected event or range of<br />
events to different code times:<br />
Keystrokes:<br />
1. Press [S7] until [S2] reads<br />
Copy Event.<br />
Actions:<br />
2. Press [S2], Copy Event. Prompt reads:<br />
Select event number(s) to copy,<br />
then press ENTER. To cancel, press<br />
CLEAR<br />
3. Press [1] [Thru] [5] [Enter]. Selects events 1 through 5 to copy<br />
Prompt reads:<br />
To copy selected event(s), select<br />
time and press ENTER. To cancel,<br />
press CLEAR<br />
4. Press [Time] [Time] [2][5]. Selects 25 seconds for the first event<br />
to copy<br />
5. Press [Enter]. Copies event 1 to a new event starting<br />
at 25 seconds; the rest of the events<br />
maintain their original relationship in<br />
time<br />
304 Chapter 24 Control interfaces
Moving time code events<br />
Follow this procedure to move a selected event or range of events from<br />
one code time to another. The event will move to the new time when you<br />
sort the event list or leave the Time Code Events display.<br />
Keystrokes:<br />
1. Press [S7] until [S3] reads<br />
Move Event.<br />
Actions:<br />
2. Press [S3], Move Event. Prompt reads:<br />
Select event number(s) to move,<br />
then press ENTER<br />
To cancel, press CLEAR<br />
3. Press [1] [Thru] [5] [Enter]. a Selects events 1 through 5 to move<br />
Prompt reads:<br />
To move selected event(s), select<br />
time and press ENTER. To cancel,<br />
press CLEAR<br />
4. Press [Time] [Time]<br />
[Time] [5].<br />
Selects five minutes for the first event<br />
to move<br />
5. Press [Enter]. Copies event 1 to a new event starting<br />
at the five minute point; the rest of the<br />
events maintain their original<br />
relationship in time<br />
a. To move a single event, you may also use the arrow keys to<br />
highlight the code time for the event you want to move, then<br />
press [+] or [–] until the new code time is displayed in the<br />
keypad prompt window, and press [Enter]. Or, use the keypad<br />
to enter the new time, then press [Enter].<br />
<strong>Expression</strong> 3 User Manual, v.3.1 305
Editing events<br />
You may add, change or delete events in the Time Code Events display.<br />
The changes are effective when you quit the Time Code Event display or<br />
press the Learn Mode softkey twice. 14<br />
Follow the procedure below to edit a time code program:<br />
Keystrokes:<br />
1. Use the arrow keys to<br />
highlight the field of the<br />
item you want to edit.<br />
2. Enter the new contents of<br />
the field. If you wish to<br />
delete the item, press<br />
[Clear].<br />
3. Press [Enter], or use the<br />
arrow keys to select<br />
another field.<br />
Actions:<br />
Selects field to edit<br />
Range editing<br />
If you wish to apply a change to a range of events, you may select multiple<br />
events and edit them all in a single step. For example, if you wanted to set<br />
the rates for your first ten events to 50 percent, proceed as follows:<br />
Keystrokes:<br />
1. Press [S7] until [S1] reads<br />
Select Event.<br />
Actions:<br />
2. Press [S1], Select Event. Prompt reads:<br />
Select event number<br />
3. Press [1] [Thru] [1][0].<br />
4. Press [S4], Rate. a<br />
The first rate field is highlighted<br />
Prompt reads:<br />
Select A/B Rate<br />
5. Press [5][0]. Sets the rate to 50 percent<br />
6. Repeat steps 6 and 7 for<br />
the remaining rate fields.<br />
a. Alternatively, you can press other softkeys at this point to edit<br />
code time, cue, submaster or macro settings.<br />
14.<br />
Pressing the Learn Mode key twice is a shortcut way to reset the<br />
event list pointer. See Re-setting the event list pointer, page 301, for<br />
information.<br />
306 Chapter 24 Control interfaces
Or, if you wanted to move ten events five seconds later in a program:<br />
Keystrokes:<br />
1. Press [S7] until [S1] reads<br />
Select Event.<br />
Actions:<br />
2. Press [S1], Select Event. Prompt reads:<br />
Select event number<br />
3. Press [1][1] [Thru] [2][0].<br />
4. Press [S2], Code Time. The time field is highlighted<br />
Prompt reads:<br />
Select Code Time (Press TIME to<br />
edit specific fields<br />
5. Press [Time] [Time]. Selects the seconds field for all ten<br />
events<br />
Prompt reads:<br />
Select seconds<br />
6. Press [+] five times. Each time you press [+], the seconds<br />
field for each event increases by one<br />
second<br />
7. Press [Enter]. Sets the new times<br />
<strong>Expression</strong> 3 User Manual, v.3.1 307
Running a time code program<br />
You can run a time code program in three ways: using the console’s<br />
internal time code clock, using an external time code clock or manually. 15<br />
When using the external time code source, the internal clock serves as a<br />
back up to continue the program if the external clock fails.<br />
Internal time code clock<br />
Follow this procedure to run a time code program using the console’s time<br />
code clock:<br />
Keystrokes:<br />
Actions:<br />
1. Press [S1], Internal Clock. Prompt reads:<br />
Set internal clock, then press<br />
ENTER (Press TIME to edit specific<br />
fields)<br />
2. Use the keypad or the [+]<br />
and [–] keys to enter the<br />
code time of the first event<br />
you want to view, or enter<br />
zero to start at the<br />
beginning of the time code<br />
program.<br />
3. Press [Enter].<br />
4. Press [S2], Clock Enable,<br />
to start the internal clock<br />
running at the desired<br />
code time. a<br />
Each time code event will run at its<br />
recorded time<br />
a. This softkey toggles between Clock Enable and Clock<br />
Disable. A disabled clock is indicated by the message Clock<br />
Disabled in the upper left corner of the display and an<br />
unchanging TimeCd value. When the clock is enabled and<br />
runs, the TimeCd value runs up.<br />
15.<br />
As you play a time code program, you may find it useful to include the<br />
Time Code List on the playback monitor. Display the Time Code List<br />
by pressing [Setup] [6] [Enter] [7] [Enter] [1] [Enter].<br />
308 Chapter 24 Control interfaces
External time code clock<br />
When running a real time program with an external clock, the event list<br />
pointer jumps to agree with the frame of the external clock. Sometimes<br />
the timing signal is not yet present even though the external clock is<br />
enabled, causing a delay in the execution of the program. When that<br />
happens, you will see a Waiting for input message at the upper left<br />
corner of the Time Code Events display. When the external signal begins,<br />
the message disappears and the TimeCd value begins to run. 16<br />
You can lose events on the first pass through the program if the external<br />
signal starts before the program is ready. 17 That happens because the<br />
event list pointer moves with the external signal and has already passed<br />
the code time of one or more events. These missed events, however, will<br />
be played in subsequent passes through the program.<br />
Enable an external clock with the procedure below. Note that the<br />
procedure also enables the console’s internal clock, which can then<br />
provide backup if the external clock signal fails. The order in which these<br />
two clocks is enabled is important. Also note that it takes at least five<br />
seconds for the external and internal clocks to come into synchronization,<br />
so any events during that initial synchronization period could be missed.<br />
Keystrokes:<br />
Actions:<br />
1. Press [Setup]. Selects Setup display<br />
2. Press [6], Options<br />
Settings, and press<br />
[Enter].<br />
3. Press [5], Time Code<br />
Input, [Enter].<br />
Selects Options Settings menu<br />
Prompt reads:<br />
Enable/disable external time code<br />
input<br />
0=Disable, 1 = Enable SMPTE,<br />
2 = Enable MIDI Time Code (MTC)<br />
4. Press [2] [Enter]. Enables the external MIDI time code<br />
clock<br />
5. Press [S8], Return. Returns to the Setup display<br />
6. Press [1][3] [Enter]. Selects the Time Code Events option<br />
7. Press [S2], Enable Clock. Enables the internal time code clock<br />
16.<br />
You can verify which clock is running the program by the color of the<br />
Timecd number in the upper left corner. A red number means the<br />
internal clock is running the program; a green number means that the<br />
external clock is running the program.<br />
17.<br />
Losing events on the first pass can also happen if you edit a program<br />
that is running at the same time. To avoid that, see Re-setting the<br />
event list pointer, page 301.<br />
<strong>Expression</strong> 3 User Manual, v.3.1 309
Manual playback<br />
The [Manual Mode], [Pause Mode], and [Step] softkeys allow you to<br />
manually control playback of time code events without a time code source<br />
enabled. Press [Time] to select an event out-of-sequence by specifying its<br />
code time. Use either the Manual Mode or Pause Mode softkeys to<br />
ensure that neither an internal nor an external time code clock can run<br />
events while you are creating or editing a time code program.<br />
.<br />
Keystrokes:<br />
1. Press [S3], Manual Mode<br />
or...<br />
Press [S4], Pause Mode.<br />
2. Press [S5], Step. a<br />
3. Repeat step 4 to advance<br />
sequentially through time<br />
code events.<br />
4. If you are in Manual mode,<br />
press [S3], Manual Mode.<br />
If you are in Pause mode,<br />
press [S4], Pause Mode.<br />
Actions:<br />
Stops the time code input and resets<br />
the console to the first recorded time<br />
code event,<br />
or...<br />
Interrupts time code input at the<br />
current time code event<br />
Advances to the next recorded time<br />
code event,<br />
Returns to normal operation and the<br />
time code resumes<br />
a. In Manual mode, pressing [Step] starts with the first recorded<br />
time code event and proceeds in recorded order. Only one<br />
event is executed each time you press [Step].<br />
310 Chapter 24 Control interfaces
Remote macros<br />
The remote macro feature provides the ability to control up to 8 console<br />
macros from locations up to 1,000 feet away. Typically the Remote Macro<br />
control device is an eight button control station.<br />
The remote macro terminals on the console rear panel control macros<br />
1,901 through 1,908. 18 To operate one of these console macros from a<br />
remote location, press the appropriate control.<br />
<strong>ETC</strong> does not provide remote macro control units. However, the console<br />
does provide a 25-pin connector labeled Remote Macro to which you may<br />
attach a user-supplied, remote macro control device. See Installing<br />
remote macros, page 344 for more information about connecting a<br />
remote macro controller to your console.<br />
Serial interface<br />
The rear panel connector labeled Digitizer/Serial is intended for the<br />
attachment either of a digital tablet or to make a serial connection to<br />
another device. For information about using a digital tablet with your<br />
console or Lighting Playback Controller, See Designer’s Worksheet, page<br />
315.<br />
Please note that the serial interface feature has been reserved for future<br />
implementation. Disregard the <strong>Expression</strong> Serial Protocol (ESP) choice in<br />
option 12 on the Options Settings menu. Also disregard softkey [S2], ESP<br />
Baud Rate, in that menu.<br />
18.<br />
The <strong>Expression</strong> Lighting Playback Controller has 32 remote macros<br />
that are wired to four connectors on the LPC rear panel. These macros<br />
are numbered 1,901 through 1,932. See the <strong>Expression</strong> LPC<br />
QuickGuide for further information.<br />
<strong>Expression</strong> 3 User Manual, v.3.1 311
312 Chapter 24 Control interfaces
Chapter 25<br />
Accessories<br />
Chapter 25 provides information about the following lighting system<br />
accessories:<br />
• Remote Focus Unit (RFU)<br />
• Designer’s Worksheet<br />
• Alphanumeric keyboard<br />
• Full Tracking Backup<br />
• Moving Light Module<br />
• <strong>Expression</strong> Off-Line<br />
For accessory installation instructions, see Appendix A Installation, page<br />
325. For purchase information, please contact your local dealer or <strong>ETC</strong>.<br />
<strong>Expression</strong> 3 User Manual, v.3.1 313
Remote Focus Unit (RFU)<br />
The Remote Focus Unit (RFU) is a small, portable control panel you can<br />
use from a remote location, such as in the house, on your studio set or<br />
from backstage, with or without a remote monitor. You can control most<br />
console functions (not submasters) with an RFU. The console keypad and<br />
RFU are able to operate simultaneously. Changes made from both<br />
console and RFU are displayed immediately on both the console monitor<br />
and the RFU.<br />
❶ Keypad<br />
The keys on the RFU’s keypad function exactly like their counterparts on<br />
the console.<br />
❷ Fader window<br />
The top line displays the next cue on the cue list. The bottom line displays<br />
the cue in the A/B fader on the left and the cue in the C/D fader on the<br />
right.<br />
❸ Cue/channel number window<br />
Displays the currently selected cue, group or submaster<br />
❹ Keypad prompt window<br />
Displays the same prompt that appears in the upper right corner of the<br />
Stage or Blind display.<br />
❺ Power switch<br />
Power is ON in the up position and OFF in the down position. To operate<br />
your installed RFU, move power switch to ON. WARNING: Do not<br />
connect or disconnect the RFU when it is turned on.<br />
For RFU installation instructions see Installing Remote Focus Unit, page<br />
341. For instruction on installing a remote monitor, see Installing remote<br />
video monitors, page 354.<br />
314 Chapter 25 Accessories
Designer’s Worksheet<br />
Designer’s Worksheet gives you control of the console from remote<br />
locations such as in the house, on the set, or backstage. The Designer’s<br />
Worksheet is a digitizer tablet that emulates the console face panel and<br />
provides user-definable regions. All functions may be selected using the<br />
stylus supplied with the Designer’s Worksheet. 19<br />
Three digitizer templates are available. The correct template for your<br />
worksheet depends on your digitizer’s size. Each digitizer allows you to<br />
program up to 2,000 regions, each of which may be associated with a<br />
macro.<br />
12 x 12 inch digitizer<br />
If you own a 12 x 12 inch digitizer, you can select one of two digitizer<br />
layouts. One layout provides control of submasters and faders, while the<br />
other deletes the submasters for increased workspace area.<br />
12 x 17 inch digitizer tablet<br />
The 12 x 17 layout provides control of fader keys and all console functions<br />
other than submasters, fader sliders, and the Grandmaster slider.<br />
Note: You may control submaster sliders from either the console or the<br />
digitizer, but not both. Use the Designer’s Worksheet Setup display to<br />
select this option. 20<br />
Using the Designer’s Worksheet<br />
To use the Designer’s Worksheet to control console keys, touch the<br />
corresponding area on the worksheet with the stylus. To use submaster<br />
sliders or the wheels, drag the stylus along the corresponding control<br />
strip.<br />
The remaining area of the tablet is available for user-definable regions. To<br />
each of these regions you may assign a macro containing a sequence of<br />
up to 50 console keystrokes. Each region’s macro can execute cues,<br />
manipulate channel levels or execute any series of keystrokes. Once you<br />
assign a macro to a region, start the macro by touching the region on the<br />
tablet.<br />
For example, you might draw a picture of the stage and outline regions<br />
corresponding to various instruments or fixtures on stage or in a studio.<br />
You might program each region to select the channels for that area of the<br />
stage. You can then touch that region to select channels, and then enter<br />
desired level.<br />
Or, you might program more abstract regions on the worksheet. For<br />
example, you might program several areas on the worksheet, each<br />
representing a song in a band’s play list.<br />
19.<br />
If you have not yet installed your digitizer tablet, see Installing<br />
Designer’s Worksheet, page 338.<br />
20.<br />
See Setting Designer’s Worksheet options, page 29.<br />
<strong>Expression</strong> 3 User Manual, v.3.1 315
Programming regions<br />
Before you begin programming, design your worksheet regions by<br />
drawing them on the worksheet tablet provided. Be certain that the tablet<br />
has been calibrated. See Installing Designer’s Worksheet, page 338 for<br />
details on calibrating the tablet. Place your drawing under the clear plastic<br />
cover sheet, and you’re ready to start.<br />
To create new or edit existing regions and macros, follow these steps:<br />
Keystrokes:<br />
1. Turn Designer’s<br />
Worksheet on.<br />
2. With the worksheet pen,<br />
touch [Setup].<br />
3. Select 7, Designer’s<br />
Worksheet Editing, and<br />
touch [Enter].<br />
Actions:<br />
Selects Setup display<br />
Prompt reads:<br />
Select region number or touch a<br />
previously defined region, then<br />
touch ENTER<br />
The following console screen appears<br />
4. Enter the new region<br />
number, or select an<br />
existing region, either by<br />
touching the region or by<br />
entering its number from<br />
the keypad.<br />
5. Touch [Enter]. Prompt reads: Outline region or<br />
touch ENTER to continue<br />
316 Chapter 25 Accessories
6. To create a new region or<br />
to add to an existing<br />
region, trace the area you<br />
want to define for that<br />
region number, then press<br />
[Enter]. To keep an<br />
existing region, touch<br />
[Enter].<br />
7. Touch desired keystrokes<br />
to create a new macro<br />
assigned to the new<br />
region.<br />
8. Use the arrow keys to edit<br />
macros, if necessary.<br />
Macro editing is described<br />
in greater detail in Chapter<br />
15, Working with macros.<br />
9. Press or touch [Enter<br />
Macro] to save the macro.<br />
Each macro has a 50<br />
keystroke limit.<br />
10. Enter another macro or edit<br />
an existing macro by<br />
following steps 4 through 9.<br />
Or, return to another mode<br />
by touching the appropriate<br />
key.<br />
The console displays a highlighted R<br />
next to the macro number to indicate<br />
that it has been assigned to a region<br />
Prompt reads:<br />
Select operations for this region<br />
Touch ENTER MACRO when done<br />
As you touch keys on the worksheet<br />
or console, they are displayed on the<br />
editing screen<br />
Prompt reads:<br />
Select region number or touch a<br />
previously defined region, then<br />
touch ENTER<br />
Hint: If you need to exceed the 50 keystroke limit, link another macro to<br />
the end by entering its number as the last keystroke, then enter the rest<br />
of your commands in the linked macro.<br />
Macro Wait<br />
To program a pause in the macro, press [Macro wait]. The console<br />
displays Mwait-0. Enter the length of the pause in minutes and seconds,<br />
or as a fraction of a second in decimal form from 0.1 seconds to 99:59<br />
minutes.<br />
<strong>Expression</strong> 3 User Manual, v.3.1 317
Copying regions<br />
You may want to copy a region or use regions as building blocks for new<br />
regions. To copy contents of one region to another, follow these steps:<br />
Keystrokes:<br />
Actions:<br />
1. Press [Setup]. Selects Setup display<br />
2. Press [7], Designer<br />
Worksheet Editing, and<br />
press [Enter].<br />
Selects Macro display mode<br />
Prompt reads:<br />
Select region number or touch a<br />
previously defined region, then<br />
touch ENTER<br />
3. Press [S7], Copy Region. Prompt reads:<br />
To copy region(s), select region<br />
number(s) to copy and touch<br />
ENTER<br />
To cancel, touch CLEAR<br />
4. Press [2] [Enter]. a<br />
Prompt reads:<br />
To copy selected region(s), select<br />
target region and touch ENTER<br />
To cancel, touch CLEAR<br />
5. Press [Enter]. Prompt reads:<br />
To copy selected macro(s), select<br />
target macro and press ENTER<br />
To cancel, press CLEAR<br />
6. Press [2][5], the number of<br />
the new region.<br />
Corner reads: Region 25<br />
7. Press [Enter]. Region copy is complete. The<br />
contents of region 2 have been copied<br />
into region 25<br />
a. You may use [And] and [Thru] to enter multiple regions to<br />
copy. If you do, the new regions will be numbered<br />
consecutively, starting with the region you enter in step 6.<br />
318 Chapter 25 Accessories
Clearing regions<br />
You must be in Designer’s Worksheet Editing display mode to clear<br />
individual regions. To clear all regions, you can use the Clear Designer’s<br />
Worksheet option from the Clear Functions menu, as described in<br />
Chapter 22 Clear functions, page 261.<br />
Note: Clearing regions does not affect the macro assigned to the region.<br />
Clearing a region removes it from the digitizer and the Designer’s<br />
Worksheet display, and removes the macro assignment.<br />
To clear regions, follow these steps:<br />
Keystrokes:<br />
Actions:<br />
1. Press [Setup]. Selects Setup display<br />
2. Press [7], Designer’s<br />
Worksheet Editing, and<br />
press [Enter].<br />
Selects Designer’s Worksheet Editing<br />
display mode<br />
3. Press [S6], Clear Region. Prompt reads:<br />
To clear region(s), select region<br />
number(s) and touch ENTER<br />
To cancel, touch CLEAR<br />
4. Press [7]. Selects region 7 to clear<br />
Corner reads:<br />
Region 7<br />
5. Press [Enter]. Prompt reads:<br />
To confirm, touch ENTER<br />
To cancel, touch CLEAR<br />
6. Press [Enter] to clear the<br />
region or [Clear] to cancel<br />
the action.<br />
Clears region 7 from the Designer’s<br />
Worksheet layout; removes the<br />
assignment of macro 7 to region 7<br />
<strong>Expression</strong> 3 User Manual, v.3.1 319
Alphanumeric keyboard<br />
The <strong>Expression</strong> console supports an alphanumeric keyboard. If you have<br />
either a Remote Interface Unit or a Remote Video Interface unit attached<br />
to your console, you can also attach an alphanumeric keyboard to that<br />
peripheral device and achieve the same results. 21<br />
The keyboard’s function is to allow you to assign labels (also called names)<br />
to your show and to elements of it, including cues, submasters, groups,<br />
channels, dimmers, time code events and fixtures. Names may have up<br />
to 16 characters, composed of letters, numbers or the symbols #, %, &,<br />
*, (, ), +, ‘, -, [, ], / as well as the comma and period.<br />
Labeling procedure<br />
1. Go to the display in which you want to create a label. For example, go<br />
to [Stage] or [Blind] to label cues, submasters, groups or focus points.<br />
Go to the Time Code Events display to label an event.<br />
2. At the console, select the item to label. For example, if you want to<br />
label cue 5, press [Cue] [5] [Enter] to make the selection.<br />
3. Press [Label] on the console or [F5] on the keyboard to enter label<br />
mode. When in label mode, a blue band appears at the upper right<br />
corner of the monitor containing a prefix, such as Label, and a blinking<br />
cursor.<br />
4. Type the desired label on the alphanumeric keyboard. You may use<br />
the [Home], [End] and [Insert] keys on the keyboard when entering a<br />
label. Home and End allow you to move directly to the beginning or<br />
end of the name, respectively. Insert is a toggle that allows you to<br />
choose between overwriting or inserting text. You may also use [F6]<br />
to clear the label from the point of the cursor to the end of the line.<br />
5. Press [Enter] on the alphanumeric keyboard to record the label, or<br />
press [Esc] to quit and return to the original console display screen.<br />
6. Press [F8] on the alphanumeric keyboard to advance to the next<br />
selection, such as the next cue, submaster or group. Press [F7] to go<br />
to the previous selection.<br />
Shows<br />
To name a show, press [Setup] [S1], Show Name, and use steps 3-5 of<br />
the Labeling Procedure above to enter the show’s name.<br />
21.<br />
See Installing an alphanumeric keyboard, page 336, for installation<br />
information.<br />
320 Chapter 25 Accessories
Full Tracking Backup<br />
Full Tracking Backup (FTB) allows you to connect two consoles, or one<br />
console and a Lighting Playback Controller (LPC), using one as a backup<br />
for the other. This provides you with a working console running your<br />
current show even if something happens to your main console.<br />
Use the keyswitch on the back right corner of the console’s face panel to<br />
switch from one processor to the other. The LEDs labeled A and B<br />
indicate which console is which, and which is the main console.<br />
Note: Only the main console may be used to control outputs. The backup<br />
console (or LPC) remains inert until either the keyswitch transfers control<br />
to it or the link between the two consoles is broken.<br />
The FTB system<br />
In an FTB system, the main console’s processor controls the lighting<br />
system. If the backup console’s processor detects an interruption in<br />
operation of the main console’s processor, the backup takes over. This<br />
happens with no effect on operation other than a warning message and a<br />
momentary pause (about five seconds).<br />
When you turn the system on, the A console is the main processor, and<br />
the B console is the backup. Set DIP switches 2 and 3 on each console to<br />
determine which is A and which is B. Switch control from A to B or back<br />
by turning the System keyswitch.<br />
Note: The B console will only be the main console if manually switched or<br />
if control switches due to a problem in A. See Appendix B for DIP switch<br />
information.<br />
Backing up shows<br />
LEDs<br />
When you turn an FTB system on, the show in console A (main) is loaded<br />
automatically into console B (backup). During operation, all keystrokes and<br />
slider moves entered on the main console are mirrored on the other<br />
console’s displays. Changes and updates are recorded on both.<br />
Warning: If you work on console B while console A or FTB is turned<br />
off, any changes you have made will be erased when you activate<br />
FTB. The show in console A always replaces the show in console B<br />
when an FTB system starts up.<br />
To avoid this, save the show on console B to a diskette before you<br />
reactivate FTB. Once the system is back on, you may load the show<br />
from the diskette onto console A.<br />
Two LEDs labeled A and B are located in the back right corner of the<br />
consoles’ face panels. On console A, the A LED is lit. On console B, the<br />
B LED is lit. The LED flashes on the backup console and is solid on the<br />
main console. If neither LED is lit, FTB is off, or has been interrupted.<br />
<strong>Expression</strong> 3 User Manual, v.3.1 321
Using Full Tracking Backup<br />
To use Full Tracking Backup, follow these steps:<br />
1. Turn system on. As part of the startup process, the show in console<br />
A’s memory is copied to console B, overwriting the contents of B.<br />
2. If the show you want to run is not in A’s memory, insert the show<br />
diskette into the main console’s diskette drive after the Stage display<br />
appears. Only the main console’s diskette drive may be used when<br />
FTB is activated.<br />
3. Read show into the main console’s memory from diskette. The show<br />
is read simultaneously into the backup console. Continue using<br />
consoles normally.<br />
If the main processor does not contact the backup processor within 30<br />
seconds, the following message appears: System B does not respond.<br />
System A is now operating as a stand-alone system. System B has<br />
been disconnected from the network. To reconnect System B to the<br />
network, you must reboot both System A and System B.<br />
Press [Clear] to remove the message. You can now use the main console<br />
in normal, single console operation.<br />
If either console fails, the other console takes control automatically and<br />
allows you to use the functioning console in normal, single console<br />
operation.<br />
If the link between the two consoles is interrupted, the system informs<br />
you and allows you to use both consoles in normal, single console<br />
operation.<br />
Full Tracking Backup with an LPC<br />
A Full Tracking Backup system may consist of two tracking consoles, or<br />
of one console and a Lighting Playback Controller (LPC). In a system that<br />
includes an LPC, the A/B keyswitch on the console remains active<br />
regardless of which processor is in control. You can always use the<br />
keyswitch to switch from one to the other.<br />
For more information regarding running a show from an LPC, please refer<br />
to the LPC QuickGuide that came with your LPC.<br />
322 Chapter 25 Accessories
Moving Lights Module<br />
The Moving Lights Module (ML Module) is an option for <strong>Expression</strong> 2x<br />
consoles. It is a free-standing device containing the page buttons and<br />
encoders that are standard equipment on all <strong>Expression</strong> 3 consoles. With<br />
moving light software (version 3.0 and above) installed in your <strong>Expression</strong><br />
2x system, the ML Module provides all the functionality of an <strong>Expression</strong><br />
3. You can even attach a pointing device, such as a mouse, trackball or<br />
trackpad to the ML Module for added convenience in making selections<br />
and setting levels.<br />
Installation<br />
1. Switch off the console power.<br />
2. Connect the ML Module to the console port labeled Digitizer/Serial.<br />
You cannot use the Digitizer/Serial port for any other purpose when<br />
using it for the ML Module. 22<br />
3. Plug the power cord of the Moving Lights Module into a wall<br />
receptacle or a power strip.<br />
Enable the ML Module with the following procedure: 23<br />
1. Switch on the console power.<br />
2. Press [Setup] [6], Option Settings, [Enter] to go to the Options<br />
Settings menu.<br />
3. Press [1][2], External Port, [Enter].<br />
4. Press [2] [Enter] to enable the ML Module.<br />
Attaching a pointing device<br />
You may attach a pointing device, such as a mouse, trackball or trackpad<br />
to the ML Module. Switch off the power to the console and to the ML<br />
Module. Connect the mouse or trackball to the RS232 port labeled<br />
“Mouse” located at the left side of the ML Module’s rear panel. The<br />
pointing device must be Microsoft-compatible.<br />
Device check<br />
The pointing device should be ready for use when the console and module<br />
are switched on. Verify normal operation by patching fixtures as explained<br />
under Working with Moving Lights, page 16. Movement of the pointing<br />
device should control pan and tilt levels; its buttons should reselect<br />
fixtures in the Fixture Box window. If the device doesn’t function<br />
normally, proceed as follows:<br />
1. Verify that the pointing device is Microsoft compatible.<br />
2. Verify that the pointing device works normally in another system,<br />
such as in a computer.<br />
3. If steps 1 and 2 don’t correct the problem, call <strong>ETC</strong> Technical Service<br />
at 800-775-4382.<br />
22.<br />
If you have a Remote Interface unit or a Remote Video Interface unit<br />
in your system, you may connect the Designer’s Worksheet to that<br />
unit and use it independently of whatever is connected to the console’s<br />
Digitizer/Serial port.<br />
23.<br />
NOTE: Do not enable the ML Module for an <strong>Expression</strong> 3 console. If<br />
you do, the console’s built-in encoders will not work.<br />
<strong>Expression</strong> 3 User Manual, v.3.1 323
<strong>Expression</strong> Off-Line<br />
When you want to create or modify a program but are not near your<br />
console, consider working off-line with <strong>Expression</strong> Off-Line. This handy<br />
program runs on a pc computer and emulates the function of <strong>Expression</strong>,<br />
Concept and Impression consoles running version 3.03 system software.<br />
With <strong>Expression</strong> Off-Line, you can do everything in the computer you<br />
could do at your console keyboard except run a show. When the show you<br />
produce in <strong>Expression</strong> Off-Line is ready, merely store it on a diskette,<br />
transfer the diskette to your console, read it and run it. Or, if you want to<br />
modify a show stored in the console, you can do it in <strong>Expression</strong> Off-line<br />
as well and free the console for other purposes.<br />
One advantage of using <strong>Expression</strong> Off-Line is that you can print lists from<br />
your show without attaching a printer to the console. Another advantage<br />
is that you can label elements in your show without the need to attach a<br />
keyboard to your console.<br />
<strong>Expression</strong> Off-Line is available without charge from <strong>ETC</strong>. It can be<br />
ordered through your dealer or directly from <strong>ETC</strong> at 800-775-4382. You<br />
can also download <strong>Expression</strong> Off-Line from the <strong>ETC</strong> website at<br />
www.etcconnect.com.<br />
324 Chapter 25 Accessories
Appendix A<br />
Installation<br />
This appendix includes instructions for installing your console and optional<br />
accessories. Chapter 3 System settings and Chapter 4 Patching channels<br />
include instructions for entering the software settings you will probably<br />
update before you begin a new show.<br />
Appendix A includes the following installation procedures:<br />
• Installing your console<br />
• Installing your monitors<br />
• Installing a mouse or other pointing device<br />
• Connecting your dimmers<br />
• System configuration<br />
• Installing the alphanumeric keyboard<br />
• Installing a printer<br />
• Installing Designer’s Worksheet<br />
• Installing Remote Focus Unit<br />
• MIDI<br />
• SMPTE<br />
• <strong>ETC</strong>Net<br />
• Installing remote video monitors<br />
• Installing Full Tracking Backup<br />
• Installing Remote Macros<br />
An illustration of the console’s back panel is shown on the next page.<br />
Operating instructions for optional accessories are included in Chapter 25<br />
Accessories, page 313.<br />
<strong>Expression</strong> 3 User Manual, v.3.1 325
Console’s back panel<br />
Opening the console<br />
In some cases you will find it necessary to open the console by raising the<br />
face panel. For example, if your console is an older model, you may need<br />
to open the console to gain access to DIP switches located on the main<br />
processor board. For <strong>Expression</strong> 3 consoles, a Spare Parts kit is stored<br />
inside the console box and retrieved by raising the face panel.<br />
Raising the face panel<br />
Follow the procedure below to raise the <strong>Expression</strong> 3 face panel.<br />
1. Loosen the knobs at the front of both ends of the front panel that<br />
secure the face panel.<br />
2. Raise the face panel and hold or prop it in upright position.<br />
Replacing fuses<br />
<strong>Expression</strong> 3 consoles have three fuses. Two are for AC input power and<br />
the third is for the interface used by optional RFU and remote I/O devices.<br />
If the console or remote devices connected to it fail, first verify that power<br />
is available at the AC service outlet and that all cables are properly<br />
connected and undamaged.<br />
When replacing console fuses, make sure you use the same type. The AC<br />
Input fuses are type T6.3A. The fuse protecting the Remote 12VRFU/<br />
Remote I/O circuits is type F1.6AT2.5A. Both types are slow action, 250V<br />
fuses. Replacement fuses of both types are provided in the console’s<br />
Spare Parts Kit, which is located beneath the face panel.<br />
326 Appendix A Installation
AC Input fuses<br />
These fuses are contained in a swiveling tray located between the power<br />
switch and the power cord connector.<br />
1. Turn off the console.<br />
2. Remove the power cord.<br />
3. Pull the fuse tray out of its holder by placing something sharp behind<br />
the tab on the bottom of the cover. The tray remains connected to the<br />
tray holder but rotates downward for convenience.<br />
CAUTION: Operate the tray carefully to avoid damage.<br />
4. Examine both fuses. Telltale signs of a blown fuse include<br />
discoloration or deposits on the glass envelope and/or a visibly broken<br />
fuse strip.<br />
5. If you find a blown fuse, replace it with the fuse of the same type and<br />
size from the console’s Spare Parts Kit. To retrieve the Spare Parts Kit,<br />
raise the console’s face panel as explained under Opening the<br />
console, page 326.<br />
6. With good fuses installed, rotate the tray up and inward until it is again<br />
flush with the panel.<br />
7. Replace the power cord and check the console for proper operation.<br />
If still having problems, see Help from <strong>ETC</strong> Technical Services, page<br />
10, to get help from <strong>ETC</strong>.<br />
RFU / Remote I/O fuse<br />
If you have an external device such as an RFU or a remote macro<br />
controller connected to the console and it doesn’t operate, check the<br />
RFU / Remote I/O fuse. This fuse is located in a pop-out receptacle located<br />
along the lower margin of the console’s rear panel, adjacent to the AC<br />
Input cord.<br />
1. Turn off the console.<br />
2. Remove the power cord.<br />
3. Remove the cover of the fuse receptacle with a flat blade screwdriver.<br />
4. Remove and examine the fuse. Telltale signs of a blown fuse include<br />
discoloration or deposits on the glass envelope and/or a visibly broken<br />
fuse strip.<br />
5. If you find a blown fuse, replace it with the fuse of the same size and<br />
type from the console’s Spare Parts Kit. To retrieve the Spare Parts<br />
Kit, raise the console’s face panel as explained under Opening the<br />
console, page 326.<br />
6. With a good fuse installed, reinsert the fuse into the rear panel holder<br />
and secure with the screwdriver.<br />
7. Verify that the external device works properly. If still having problems,<br />
see Help from <strong>ETC</strong> Technical Services, page 10, to get help from <strong>ETC</strong>.<br />
<strong>Expression</strong> 3 User Manual, v.3.1 327
Installing the console and monitors<br />
Follow these steps to install the <strong>Expression</strong> 3 console and its monitors:<br />
1. Place console on a hard, stable, flat surface. Leave at least six inches<br />
of space behind console for ventilation and cable clearance. Console<br />
should be at least six feet from dimmers and high-current AC lines.<br />
CAUTION: Do not leave the console in a road case tray or on a soft<br />
surface. This will inhibit proper ventilation.<br />
2. Move console power switch (by fan on back panel) to the Off position.<br />
3. Connect the video cable from the monitor to the console connector<br />
labeled CRT 1 on the back panel. Repeat for second monitor, using<br />
CRT 2.<br />
4. Insert the female end of the console power cord into the connector<br />
labeled Power in on the console's back panel.<br />
5. Insert the female end of the monitor power cord into the connector<br />
on the back of the monitor.<br />
6. Insert the male end of the monitor power cords into the console<br />
connector labeled Switched AC Outlets.The switched AC outlets<br />
provide the same voltage as that supplied to the console in Step 7,<br />
below.<br />
7. Insert the male end of the console power cord into a grounded power<br />
outlet.<br />
VGA monitor connections<br />
Connector<br />
HD-DB15 female<br />
VGA monitor pinout<br />
1 Red video<br />
2 Green video<br />
3 Blue video<br />
4 Ground<br />
5 Ground<br />
6 Red ground<br />
7 Green ground<br />
8 Blue ground<br />
9 not connected<br />
10 Ground<br />
11 Ground<br />
12 not connected<br />
13 Horizontal (H/V) sync<br />
14 Vertical sync<br />
15 not connected<br />
Note: In some installations you may need additional grounding. An<br />
additional grounding location is provided on the rear of the console for this<br />
purpose. This console is not certified for use in wet locations.<br />
328 Appendix A Installation
Understanding <strong>ETC</strong>Net<br />
The console is capable of operating with other devices in local area<br />
networks. <strong>ETC</strong> has two such networks, <strong>ETC</strong>Net and <strong>ETC</strong>Net2, and both<br />
operate using Ethernet protocols. None of the <strong>Expression</strong>-family consoles<br />
are capable of operating directly on <strong>ETC</strong>Net2. One exception is through<br />
the use of a <strong>ETC</strong>Net2 DMX Node as a DMX-to-<strong>ETC</strong>Net2 converter, but<br />
this network configuration will not be discussed in this User Manual.<br />
When operating on <strong>ETC</strong>Net, any network interface device connected to<br />
the network mimics the output of the console. Your network devices can<br />
be the older-style Remote Interface Unit (RIU) devices or Remote Video<br />
Interface (RVI) devices. Or, they may be <strong>ETC</strong>’s newest remote interface<br />
devices, including the <strong>ETC</strong>Net2 DMX Node and the <strong>ETC</strong>Net2 Video Node.<br />
You can mix and match old and new interface devices in your network.<br />
Only the newer nodes are capable of operating on <strong>ETC</strong>Net2.<br />
Installing interface devices<br />
To install RIU or RVI devices, follow the instructions given in the<br />
Reference appendix of this manual. To install an <strong>ETC</strong>Net2 node, see the<br />
separate Installation Guide for that device.<br />
Network wiring<br />
Your console may be connected to the network using either thinnet (BNC)<br />
or twisted pair (RJ45) wiring. If you are connecting your console directly<br />
to an <strong>ETC</strong>Net2 interface device, you must use twisted pair wiring. If you<br />
use more than one remote interface device, you must use a hub. If the<br />
hub has thinnet ports, you can connect the console and older interface<br />
devices to the hub using either twisted pair or thinnet, but you must use<br />
twisted pair when connecting any <strong>ETC</strong>Net2 interfaces to the network.<br />
Preparing interface devices<br />
Every device operating on your <strong>ETC</strong> network must be running the same<br />
system software. If you have a new system, most likely the software<br />
installed in each device is compatible with all the others. But different<br />
versions of software can exist in different devices because of software<br />
upgrades that occurred while the device was being manufactured. You<br />
should make sure.<br />
To verify the software running on your interface devices and upgrade it if<br />
necessary, go to the Remote Unit Upgrade Program display. You reach<br />
this display using the Remote Interface diskette supplied with your<br />
system or in a system software upgrade kit. Follow the procedure given<br />
under Upgrading remote interface devices, page 346.<br />
<strong>Expression</strong> 3 User Manual, v.3.1 329
Installing Full Tracking Backup<br />
Full Tracking Backup (FTB) is a system where two consoles (or one<br />
console and a Lighting Playback Controller), are interconnected using<br />
<strong>ETC</strong>Net. One functions as the main controller (always the console when<br />
using an LPC) and the other functions as a tracking slave unit. If the main<br />
unit fails, the backup slave takes over immediately. 1<br />
Use the keyswitch at the right end of the console LED display panel to<br />
switch from one controller to the other.<br />
Follow these steps to install a Full Tracking Backup system.<br />
1. Interconnect the consoles (or the console and LPC) by cabling to the<br />
network connectors. Terminate properly.<br />
2. Connect monitors to the slave unit.<br />
3. Set console DIP switches as explained under Setting <strong>Expression</strong> 3<br />
DIP switches, page 331.<br />
Installing SMPTE<br />
In order to use SMPTE equipment with <strong>Expression</strong> 3 consoles, the<br />
SMPTE option must have been installed at the factory. Connect the<br />
console to SMPTE equipment using an appropriate SMPTE cable.<br />
Follow these steps to connect SMPTE equipment to the console.<br />
1. Turn console power off.<br />
2. Insert SMPTE cable into the connector on the back of the console<br />
labeled SMPTE.<br />
3. Set a console DIP switch (number 4) to enable SMPTE with reference<br />
to Setting <strong>Expression</strong> 3 DIP switches, page 331.<br />
SMPTE console connector<br />
3 pin female XLR<br />
Balanced SMPTE pinout<br />
1 Common<br />
2 Signal +<br />
3 Signal –<br />
Note: This pinout is for balanced input. For unbalanced input, make the<br />
following connections in the user cable: Connect XLR pin 1 and pin 2<br />
together, tying Common to Signal +. The unbalanced signal connects to<br />
XLR pin 3, Signal –.<br />
1.<br />
See Full Tracking Backup, page 321 for more information.<br />
330 Appendix A Installation
Setting <strong>Expression</strong> 3 DIP switches<br />
All consoles check DIP switch settings when the system is turned on. You<br />
must restart the console whenever you change DIP switch settings for<br />
those new settings to take effect.<br />
<strong>Expression</strong> 3 and later models of <strong>Expression</strong> 2x, Concept 2x and<br />
Impression 2 (those without a key type power switch on the face panel)<br />
have recessed DIP switches located near the middle of the rear panel<br />
(shown in Console’s back panel, page 326). You may toggle these<br />
switches up or down from the outside of the console without raising its<br />
face panel. Set these switches as follows.<br />
1. Set DIP switches 2 and 3 to indicate <strong>ETC</strong>Net network status. (If you<br />
are using Full Tracking Backup, the switches also determine which<br />
console is A and which is B).<br />
DIP 2 DIP 3 Console mode on start up<br />
UPUP Network off<br />
DOWNDOWNNetwork on/Single console<br />
DOWNUPNetwork on/FTB Console A<br />
UPDOWNNetwork on/FTB Console B<br />
2. Set DIP switch 4 for SMPTE.<br />
DIP 4 SMPTE status<br />
UPDisabled<br />
DOWN Enabled<br />
3. Set DIP switch 7 to indicate what kind of wiring you are using.<br />
DIP 7 Wiring type/connector<br />
UPBNC (ThinNet) connector<br />
DOWNRJ45 (Twisted Pair) connector<br />
4. If you are using Twisted Pair wiring, it may be necessary to change<br />
the setting of DIP switch 8. If you are using an external null<br />
concentrator, set DIP switch 8 up. If not, set the switch down.<br />
DIP 8 Twisted Pair Polarity<br />
UPOff<br />
DOWNOn<br />
<strong>Expression</strong> 3 User Manual, v.3.1 331
Connecting dimmers to console<br />
These instructions explain how to connect DMX512 outputs and provide<br />
DMX512 connector pinout specifications. The console provides three<br />
DMX512 output ports for a total capacity of 1,536 outputs.<br />
Follow these steps to connect dimmers to your console:<br />
1. Verify that your dimmer connector pinout matches the pinout listed<br />
below. If your pinout does not match, contact your dealer or <strong>ETC</strong>.<br />
Caution: Your dimmer control common must be compatible with<br />
console control common; they must either be the same level, or the<br />
dimmer control common must float. Verify compatibility with your<br />
dealer if you are not sure.<br />
2. Connect up to three DMX512 cables to DMX512 output connectors<br />
on the console’s back panel (shown under Console’s back panel, page<br />
326).<br />
DMX512 connector<br />
XLR 5-pin female<br />
512 digital multiplex dimmers<br />
DMX512 pinout<br />
1 Common<br />
2 Data (–)<br />
3 Data (+)<br />
4 not connected<br />
5 not connected<br />
332 Appendix A Installation
Configuring the DMX512 ports<br />
Once your console is installed, you may need to reset some hardware<br />
configuration settings. The Output Configuration screen allows you to<br />
reset the starting dimmer numbers for your DMX512 ports, set your ports<br />
for dimmer doubling and adjust the DMX512 signal speed if your dimming<br />
system requires a slower signal.<br />
Port starting dimmer numbers<br />
Each port has a starting dimmer number which can re reset in the Output<br />
Configuration display. Shown above are the default starting dimmer<br />
numbers for consoles with three DMX512 ports.<br />
Unless using dimmer doubling, 2 you might want to set different starting<br />
numbers, such as when default port settings would result in some racks<br />
being connected to two ports. For example, if your system included 15<br />
racks, each with 96 dimmers, you could set ports 2 and 3 to start at 481<br />
and 961.<br />
Set port starting numbers in the Output Configuration screen as follows:<br />
1. Press [Setup] to display the Setup Menu.<br />
2. Press [2], Output Configuration, and press [Enter].<br />
3. Press [↓] to select the port to configure (port 1, 2 or 3).<br />
4. Press [S3], Starting Dimmer.<br />
5. Enter the desired starting number for the port.<br />
6. Press [Enter] twice to confirm your choice.<br />
2.<br />
You cannot change starting dimmer numbers when using Dimmer<br />
Doubling. See Setting the port to Dimmer Doubling, page 334.<br />
<strong>Expression</strong> 3 User Manual, v.3.1 333
Setting the port to Dimmer Doubling<br />
If your console is controlling an <strong>ETC</strong> Sensor dimming system that can<br />
operate in Dimmer Doubling mode, each dimmer and the port to which<br />
the dimmer is connected must be individually set to support that feature.<br />
Moving light fixtures cannot be patched to a doubled port.<br />
WARNING: Set the port mode using the procedure below BEFORE you<br />
create your patch. Changing a port to or from Dimmer Doubler mode<br />
unpatches all conventional lights and moving light fixtures controlled by<br />
that port.<br />
Use the following procedure to set a port’s mode to double. Use the<br />
procedure given under Setting dimmers to Dimmer Doubling, page 53, to<br />
set the mode of individual dimmers to double.<br />
1. Press [Setup] to display the Setup Menu.<br />
2. Press [2], Output Configuration, and press [Enter].<br />
3. Press [S1], DMX512 Port, enter the port to configure (port 1, 2 or 3).<br />
You may also use [↓] to select a port.<br />
4. Press [Enter].<br />
5. Press [1] to set the port for Dimmer Double mode or [0] to set the port<br />
for Normal mode.<br />
6. Press [Enter] twice to confirm your choice.<br />
7. Display identifies mode as either Normal or Double.<br />
Setting DMX512 speed<br />
If your console is controlling a dimming system that requires a slower<br />
DMX512 signal, specify this in the Output Configuration screen<br />
The console is designed to run at the highest rate provided for in DMX512<br />
specifications. Some dimming systems (including some Colortran ENR<br />
dimmers) may require a signal slower than the full DMX512 specification.<br />
If this proves necessary, you may reset the console’s signal speed.<br />
Speed choices are Slow, Medium, Fast, and Max. When installed, the<br />
console defaults to Max. If you have problems with outputs flashing,<br />
fades not running smoothly, or unselected dimmers rising spontaneously,<br />
experiment with slower speeds until the symptoms disappear. If the<br />
symptoms persist, please call <strong>ETC</strong> Technical Services at 800-775-4382.<br />
To reset the DMX512 signal speed, follow these steps:<br />
1. Press [Setup] to display the Setup Menu.<br />
2. Select 2, Output Configuration, and press [Enter].<br />
3. Press [S4], DMX512 Speed.<br />
4. Press [0] for Max, [1] for Fast, [2] for Medium, or [3] for Slow. The<br />
speed you choose appears in the upper right corner of the display.<br />
5. Press [Enter] to confirm your choice. The display shows the speed<br />
setting.<br />
334 Appendix A Installation
Mouse or other pointing device<br />
<strong>Expression</strong> 3 consoles have a dedicated port to which a pointing device<br />
such as a mouse, trackball or trackpad can be connected. The device must<br />
be Microsoft-compatible.<br />
Installation<br />
Switch off the power to the console. Connect the pointing device to the<br />
RS 232 Mouse connector at the left side of the console rear panel (see<br />
Console’s back panel, page 326).<br />
Device check<br />
The pointing device should be ready for use when the console and module<br />
are switched on. Verify normal operation by patching fixtures as explained<br />
under Patching moving lights, page 72. Movement of the pointing device<br />
should control pan and tilt levels; its buttons should reselect fixtures in the<br />
Fixture Box window. If the device doesn’t function normally, proceed as<br />
follows:<br />
1. Verify that the pointing device is Microsoft compatible.<br />
2. Verify that the pointing device works normally in another system,<br />
such as in a computer.<br />
3. If you still have a problem after making the verifications, see Help<br />
from <strong>ETC</strong> Technical Services, page 10, to get help from <strong>ETC</strong>.<br />
<strong>Expression</strong> 3 User Manual, v.3.1 335
Installing an alphanumeric keyboard<br />
Use the optional keyboard to assign labels to many features of your<br />
shows, such as to name the show and the cues, submasters, groups,<br />
timed events and programs within it.<br />
You can supply your own keyboard or order one from <strong>ETC</strong>. If you supply<br />
your own, it must be an AT compatible type or switchable to an ATcompatible<br />
mode. <strong>ETC</strong> recommends the Cherry G80-1800 and Keytronic<br />
101 keyboards. Although you may use keyboards from other<br />
manufacturers, <strong>ETC</strong> does not guarantee compatibility.<br />
CAUTION: Do not connect or disconnect an alphanumeric keyboard while<br />
your system is turned on. Doing so may cause the keyboard to initialize<br />
improperly.<br />
Follow these steps to install an alphanumeric keyboard:<br />
1. Be sure the selector switch is set to the AT position, if applicable.<br />
2. Insert the keyboard cable into the connector labeled Keyboard on the<br />
console or remote interface unit.<br />
Console connector<br />
DIN 5-pin female<br />
Keyboard pinout<br />
1 Clock<br />
2 Data<br />
3 Reset<br />
4 Ground<br />
5 +5 Vdc<br />
336 Appendix A Installation
Installing a printer<br />
The console supports parallel printers, including most laser printers.<br />
Printer functions are described in Chapter 21 Printing, page 257. Follow<br />
these steps to install the printer:<br />
1. Insert the parallel printer cable into the connector labeled Parallel<br />
Printer on the back panel of the console.<br />
2. Insert the opposite end of printer cable into printer.<br />
3. Turn printer power switch on, and verify that printer is on line.<br />
Console connector<br />
Printer connector<br />
DB25F Centronics D36<br />
Pinout Signal Pinout<br />
1 STRB 1<br />
2 D0 2<br />
3 D1 3<br />
4 D2 4<br />
5 D3 5<br />
6 D4 6<br />
7 D5 7<br />
8 D6 8<br />
9 D7 9<br />
10 ACK 10<br />
11 Busy 11<br />
12, 13 Not used 12, 18<br />
14 to 17 not connected 13 to 15, 17, 19 to 36<br />
18 to 25 Ground 16<br />
<strong>Expression</strong> 3 User Manual, v.3.1 337
Installing Designer’s Worksheet<br />
Designer’s Worksheet is a remote digitizer tablet available for use with<br />
<strong>ETC</strong> consoles. 3 Two different models of Kurta digitizers have been used<br />
as Designer’s Worksheets, and each has a different configuration<br />
procedure, described below. Refer to Kurta digitizer tablet documentation<br />
if you need additional information.<br />
After installing the digitizer tablet using one of the two procedures that<br />
follow, select which template to use and where the sliders will be<br />
controlled. Then, calibrate the template. These setup operations are all<br />
performed in the Designer’s Worksheet Display, which is shown below.<br />
Installing the Kurta XGT<br />
The Kurta XGT digitizer tablet shipped with Designer’s Worksheet<br />
systems is configured by <strong>ETC</strong> for proper performance with its consoles. 4<br />
Follow these steps to install and configure your Kurta XGT Designer’s<br />
Worksheet:<br />
1. Turn off your console or Remote Interface.<br />
2. Plug the 9-pin serial connector on the interface cable into the console<br />
or Remote Interface connector labeled Digitizer.<br />
3. Plug the other end of the interface cable into the interface connector<br />
on the back panel of the XGT. There is a small arrow or dimple on the<br />
plug. It should face up.<br />
4. Plug the transformer cable into the DC connector on the interface<br />
cable’s serial connector (plugged into the back panel of the console or<br />
Remote Interface).<br />
5. Plug the transformer into an electrical outlet or a surge protecting<br />
power strip.<br />
3.<br />
See Designer’s Worksheet, page 315 for operation instructions.<br />
4.<br />
If you obtained the digitizer from another source or suspect that the<br />
<strong>ETC</strong> factory settings may have changed, call <strong>ETC</strong> Technical Services<br />
at 800-775-4382 for a copy of the Kurta XGT configuration procedure.<br />
338 Appendix A Installation
6. Turn on your console or Remote Interface. The XGT also turns on. The<br />
red power on LED in the back left corner should blink off and then on<br />
again. If it doesn’t, check to be sure all cables are properly connected.<br />
7. Place one of the standard <strong>ETC</strong> template sheets under the clear plastic<br />
flap on the digitizer. 5<br />
8. Follow the procedure Setup, below.<br />
Setup<br />
Follow the procedure below to select a template, specify where the<br />
sliders will be controlled and calibrate the template.<br />
1. Press [Setup]. Go to setup menu<br />
2. Press [1], System Settings,<br />
[Enter].<br />
3. Press [7], Designer’s Worksheet<br />
Setup, [Enter].<br />
Go to System Settings display<br />
Go to Designer’s Worksheet<br />
Setup display<br />
4. Press 1, 2 or 3, then [Enter]. a Enables one of the three<br />
template setups<br />
5. Press [S1]. Toggles slider control between<br />
console and digitizer<br />
6. Touch the pen to the digitizer<br />
region labeled Calibrate. b<br />
7. Follow instructions on the<br />
screen to finish calibration.<br />
a. Or press [F2], [F3] or [F4] on the Worksheet template<br />
button bar.<br />
b. Or press [F1] on the Worksheet template button bar.<br />
5.<br />
Additional pads of Designer’s Worksheet templates are available from<br />
your dealer or <strong>ETC</strong>.<br />
<strong>Expression</strong> 3 User Manual, v.3.1 339
Installing the Kurta IS/ONE<br />
The Kurta IS/ONE digitizer tablet was shipped with older Designer’s<br />
Worksheet systems.<br />
Follow these steps to install and configure your Kurta IS/ONE Designer’s<br />
Worksheet:<br />
1. Insert the 9-pin serial connector of the Designer's Worksheet cable<br />
into the console or Remote Interface connector labeled Digitizer.<br />
2. Insert the plug end of the pointing device (pen or stylus) in the IS/ONE<br />
connector labeled Pen/Cursor.<br />
3. Attach the pen holder to the upper left or right hand corner of the<br />
Worksheet by removing the protective paper from the base and<br />
pressing the adhesive to the tablet.<br />
4. Place one printed template sheet under the clear plastic flap on the<br />
digitizer. 6<br />
5. Set the voltage selection switch to match your electrical outlet. In the<br />
US, set the voltage switch to 110.<br />
6. Plug the power cord into the back of the Worksheet and into an<br />
electrical outlet or a surge protecting power strip.<br />
7. Set the three sets of DIP switches on the Worksheet as indicated<br />
under Designer’s Worksheet DIP switch settings, page 340.<br />
8. Turn the Worksheet power on by pressing the on/off switch. The LED<br />
labeled Indicator (on the back panel) is lit when power is on. If the<br />
LED blinks four times after you turn the power on, the interface cable<br />
is not connected correctly.<br />
9. Follow the procedure under Setup, page 339.<br />
10. Set DIP switches as explained below.<br />
Designer’s Worksheet DIP switch settings<br />
The Kurta IS/ONE Designer’s Worksheet checks DIP switch settings<br />
when the unit is turned on. Three sets of DIP switches are located on the<br />
back panel of the digitizer. These DIP switches need to be set as shown<br />
below for the digitizer to function properly. 7 Switches are either Up (On)<br />
or Down (Off). You must restart the unit for new DIP switch settings to<br />
take effect.<br />
1 2 3 4 5 6 7 8<br />
Set A Down Down Down Down Up Up Up Up<br />
Set B Down Up Down Up Down Down Up Up<br />
Set C Up Up Down Down Down Down Up Down<br />
6.<br />
7.<br />
Additional pads of Designer’s Worksheet templates are available from<br />
your dealer or <strong>ETC</strong>.<br />
These settings are different from those used with older <strong>Expression</strong><br />
consoles.<br />
340 Appendix A Installation
Installing Remote Focus Unit<br />
The Remote Focus Unit (RFU) allows you to set channel levels, check<br />
dimmers or run cues from remote locations.<br />
To install the RFU, follow these steps:<br />
1. Verify that RFU power switch is turned Off. (Unit is off when switch<br />
is in the position toward the bottom edge of the RFU.)<br />
2. Insert the RFU cable into the connector on the back of the console or<br />
Remote Interface labeled, RFU.<br />
3. Turn RFU power switch to On.<br />
RFU console connector<br />
XLR 6-pin female<br />
RFU pinout<br />
1 Data (+) (to RFU)<br />
2 Data (–)<br />
3 Data (+) (from RFU)<br />
4 Data (–)<br />
5 Common (AC ground)<br />
6 +12 Vdc (fused, 2 amp)<br />
<strong>Expression</strong> 3 User Manual, v.3.1 341
Installing MIDI<br />
Connect the console to any MIDI equipment using a standard MIDI cable.<br />
There are three round, 5-pin, DIN-type connectors labeled MIDI In, MIDI<br />
Out, and Keyboard on the back of the console. Turn console power off,<br />
then connect the cable from the MIDI Out of the electronic instrument or<br />
sequencer to the MIDI In on the console. Connect the cable from the<br />
MIDI In on the instrument or sequencer to the connector labeled MIDI<br />
Out.<br />
WARNING: Do not plug the MIDI cable into the connector labeled<br />
Keyboard. This connector is for use with an optional alphanumeric<br />
keyboard and may damage MIDI equipment.<br />
If you like, you can set the MIDI Out connector as a MIDI Thru port. See<br />
next page for more information on this option.<br />
Follow these steps to connect MIDI equipment to the console:<br />
1. Turn console power off.<br />
2. Insert standard MIDI cable into the connector on the back of the<br />
console labeled MIDI In. Do not insert MIDI cable into the connector<br />
labeled Keyboard.<br />
3. If you are sending MIDI commands from the console, insert another<br />
standard MIDI cable into the connector on the back of the console<br />
labeled MIDI Out.<br />
MIDI console connectors<br />
DIN 5 pin female<br />
MIDI pinout<br />
1 not connected<br />
2 Ground<br />
3 not connected<br />
4 MIDI +<br />
5 MIDI –<br />
342 Appendix A Installation
MIDI Out/Thru jumper setting<br />
You may set the MIDI Out connector as a MIDI Thru port. Follow these<br />
steps to do so:<br />
1. Locate the jumper at location J5 on the face panel circuit board in the<br />
lid of the console. With the lid in an upright position, the jumper should<br />
be near the lower right corner of the circuit board.<br />
2. The jumper at location J5 should be installed on the pair of pins<br />
labeled 1A for MIDI Out to be active. To use the MIDI Out connector<br />
as a MIDI Thru connector, move the jumper to the pins labeled 2.<br />
On older consoles (with keyswitch power switches), the jumper locations<br />
are slightly different. With older consoles, proceed as follows.<br />
1. Locate the jumper at location J20 on the face panel circuit board in the<br />
lid of the console. With the lid in an upright position, the jumper should<br />
be near the lower right corner of the circuit board, just below the level<br />
wheel.<br />
2. The jumper at location J20 should be installed on the pair of pins<br />
labeled 1 for MIDI Out to be active. To use the MIDI Out connector<br />
as a MIDI Thru connector, move the jumper to the pins labeled 2.<br />
3. Close the console and test for proper operation.<br />
<strong>Expression</strong> 3 User Manual, v.3.1 343
Installing remote macros<br />
The console provides eight remote macro inputs through the 25-pin<br />
connector on the back panel labeled Remote Go. A user-supplied remote<br />
device connects to the console via a 24 AWG, aluminum-shielded, multiconductor<br />
cable with one twisted pair designated for each switch (Belden<br />
9507 S-R PCV Insulated or Alpha 5477 80 Deg. C 300 V PVC). The cable<br />
connector at the remote device will vary depending on the device itself.<br />
Console connector<br />
DB-25 female<br />
Pin Function<br />
1 – Macro 1,901<br />
2 – Macro 1,902<br />
3 – Macro 1,903<br />
4 – Macro 1,904<br />
5 – Macro 1,905<br />
6 – Macro 1,906<br />
7 – Macro 1,907<br />
8 – Macro 1,908<br />
9 not connected<br />
10 Ground<br />
11 + 12 Vdc<br />
12 not connected<br />
13 not connected<br />
14 +Macro 1,901<br />
15 +Macro 1,902<br />
16 +Macro 1,903<br />
17 +Macro 1,904<br />
18 +Macro 1,905<br />
19 +Macro 1,906<br />
20 +Macro 1,907<br />
21 +Macro 1,908<br />
22 not connected<br />
23 Ground<br />
24 + 12 Vdc<br />
25 not connected<br />
Remote connector<br />
Connector type depends on unit<br />
344 Appendix A Installation
Wiring remote macros<br />
There are three typical ways to wire the Remote Go function:<br />
1. Connect all -Macro pins (pins 1-8) to ground (pin 10) and switch the<br />
leads connecting the +Macro pins (pins 14-21) to +12 Vdc (pin 24) as<br />
shown in the following diagram.<br />
2. Connect all +Macro pins (pins 14-21) to the +12 Vdc pin (pin 24) and<br />
switch the leads connecting the -Macro pins (pins 1-8) to the ground<br />
(pin 10).<br />
3. Provide your own power supply that generates a 12 Vdc potential between<br />
the +Macro and -Macro pins and switch either of these leads.<br />
<strong>Expression</strong> 3 User Manual, v.3.1 345
Upgrading software<br />
Upgrading a console<br />
NOTE: If upgrading system software in a lighting playback controller<br />
(LPC), some of the steps below are slightly different because LPC controls<br />
are different. See your LPC QuickGuide for information about these<br />
differences.<br />
<strong>Expression</strong> software upgrades are distributed in kits that contain one or<br />
more upgrade diskettes and usually an installation document. Follow<br />
these kit instructions when provided. When upgrading, make sure the<br />
diskette you use is marked for your console.<br />
1. Installing new console software clears all system memory. Please<br />
save your current show!<br />
2. Turn the console off.<br />
3. Insert the console software diskette into your console’s diskette<br />
drive.<br />
4. Turn the console back on. The console displays the boot screen and<br />
automatically installs the software. This process takes approximately<br />
one minute. The console displays the following messages as the<br />
installation progresses: Loading, Erasing Flash, Writing Flash. Wait<br />
until the Stage display appears.<br />
5. Press [Setup] to confirm that the new software has been successfully<br />
installed. The current software version is displayed in the lower right<br />
corner of the display. This version number should match the number<br />
on the diskette. If it does not, repeat the procedure.<br />
6. Press [4] [Enter] [S1], Reset System, [Enter] to complete the upgrade.<br />
7. Remove the diskette from the disk drive and store.<br />
Upgrading remote interface devices<br />
If your console is connected through <strong>ETC</strong>Net to one or more remote units,<br />
you need to upgrade the system software in those units whenever you<br />
upgrade the console software. The reason is that every device operating<br />
on an <strong>ETC</strong> network must be using the same version of software.<br />
If your network contains any of <strong>ETC</strong>Net2 nodes, you might need to set the<br />
network status before downloading the code. The reason is that these<br />
nodes can operate using either of two <strong>ETC</strong> local area protocols, <strong>ETC</strong>Net<br />
or <strong>ETC</strong>Net2, but <strong>Expression</strong>-family systems must use <strong>ETC</strong>Net. Setting the<br />
network configuration is covered in one of the following sections.<br />
Remote Unit Upgrade Program display<br />
Verify and upgrade the software operating in remote interface devices in<br />
the Remote Unit Upgrade Program display. Enter that display as follows:<br />
1. Save your current show. Installing a new version of software will not<br />
clear system memory, but it is always best to be cautious.<br />
2. Turn off the console.<br />
3. Turn on all remote interface devices.<br />
4. Insert the Remote Unit Upgrade diskette into your console’s diskette<br />
drive.<br />
5. Turn the console back on. The console will display a boot screen with<br />
a loading counter. When the count reaches 100%, the Remote Unit<br />
Update Program display appears.<br />
346 Appendix A Installation
Characteristics of the display<br />
The display contains the following three elements: (1) the title line, (2) an<br />
inventory of network devices, and (3) the Remote Units list. The title line<br />
names the display and identifies the version of code on the diskette you<br />
used to bring up the display (the upgrade diskette). The device inventory,<br />
located below the title line, identifies all possible <strong>ETC</strong> network interface<br />
devices by type, version number and CRC number. For a device in your<br />
network to be compatible with the code on the upgrade diskette, both the<br />
version number and the CRC number must match.<br />
Your console will detect remote interface devices operating on your<br />
network by listing them in the Remote Units list. From this list, you can<br />
make the following determinations.<br />
• Are any interface devices in your network not showing up in the list?<br />
• Does every device in your network display a software version that<br />
matches the version for that type in the device inventory?<br />
• Does every device in your list display a CRC number that matches the<br />
CRC number for that type in the device inventory?<br />
Devices missing from the Remote Units list<br />
There can be several problems preventing an interface device from<br />
showing up on the Remote Units list, most of which are easily correctable.<br />
First of all, verify power to a missing device as well as to the hub to which<br />
it is connected, if any. Second, verify all network connections along the<br />
network route along between the console and the missing device. If a<br />
missing device is an <strong>ETC</strong>Net2 node, set the protocol to <strong>ETC</strong>Net by<br />
pressing [S5], Discover Nodes, and wait ten seconds. If all efforts fail, see<br />
Help from <strong>ETC</strong> Technical Services, page 10, for information about getting<br />
technical assistance.<br />
Incorrect version or CRC number<br />
If one or more devices on your Remote Units list does not show the<br />
correct version or CRC number, perform a software upgrade for that<br />
device. You have three options.<br />
• Upgrade one unit<br />
Use the console’s arrow keys to move the cursor to the unit. Press<br />
[S3], Update This Unit.<br />
• Upgrade some units<br />
Use the console’s arrow keys to move the cursor to a unit you want<br />
upgraded. Press [S8], Mark This Unit, to select that unit. If you want<br />
to upgrade others at the same time, repeat this marking procedure for<br />
each unit. An M will appear in the lines of marked units. When finished<br />
marking, press [S2], Update Marked, to upgrade the marked units.<br />
• Upgrade all units<br />
Press [S1], Update All Units, to download to all remote units at once.<br />
While code is loading to a remote unit, the percent completion for that unit<br />
is shown in the display’s Status column. When the word Pass appears,<br />
the upgrade for that unit is complete.<br />
NOTE: It is normal for software to load faster to an <strong>ETC</strong>Net2 device than<br />
to a Remote Interface Unit or to a Remote Video Interface device.<br />
Finish<br />
1. Remove the Remote Unit Upgrade disk from the console disk drive.<br />
2. Turn the console off.<br />
<strong>Expression</strong> 3 User Manual, v.3.1 347
348 Appendix A Installation
Appendix B<br />
References<br />
DIP switches in earlier consoles<br />
Some models sold before <strong>Expression</strong> 3 had DIP switches located on the<br />
console’s main processor board. Identify these consoles by the presence<br />
of a power keyswitch on the right side of the console’s face panel.<br />
To gain access to these internal DIP switches, raise the console’s face<br />
panel as explained under Opening the console, page 326. The main<br />
processor board appears as shown below.<br />
When installing <strong>ETC</strong>Net, Full Tracking Backup or SMPTE for an earlier<br />
model console, adjust the processor board’s DIP switches according to<br />
the information below.<br />
Switch packages S1 and S2)<br />
These switches are moved with a sharp pointed object. ON is labeled.<br />
1. If using Twisted Pair wiring (RJ45 connector) for <strong>ETC</strong>Net, set all<br />
switches of S1 to ON and set all switches of S2 to OFF.<br />
2. If using ThinNet wiring (BNC connector) for <strong>ETC</strong>Net, set all switches<br />
of S1 to OFF and set all switches of S2 to ON.<br />
Switch package S4<br />
These are rocker switches. OPEN is labeled. Rock toward OPEN to set the<br />
switch to OPEN.<br />
1. Set DIP switch 1 to OPEN.<br />
2. Set DIP switches 2 and 3 to indicate <strong>ETC</strong>Net network status. (If you<br />
are using Full Tracking Backup, the switches also determine which<br />
console is A and which is B).<br />
DIP 2 DIP 3 Console mode on start up<br />
OPEN OPEN Network off<br />
CLOSED CLOSED Network on/Single console<br />
CLOSED OPEN Network on/FTB Console A<br />
OPEN CLOSED Network on/FTB Console B<br />
3. Set DIP switch 4 for SMPTE<br />
DIP 4 SMPTE status<br />
OPEN Disabled<br />
CLOSED Enabled<br />
4. Set DIP switches 5 through 8 to OPEN.<br />
<strong>Expression</strong> 3 User Manual, v.3.1 349
Remote Interface devices<br />
Until the appearance of <strong>ETC</strong>’s <strong>ETC</strong>Net2 devices, the only way you couId<br />
perform remote network operations was with <strong>ETC</strong>’s Remote Interface<br />
Unit (RIU) and the Remote Video Interface (RVI). <strong>ETC</strong> continues to support<br />
the RIU and RVI devices but no longer sells them.<br />
This section covers the installation of the RIU and RVI devices with your<br />
system. For information about installing <strong>ETC</strong>Net2 devices, including the<br />
<strong>ETC</strong>Net2 DMX Node and <strong>ETC</strong>Net2 Video Node, consult the separate<br />
Installation Guides for those products.<br />
Install a Remote Interface Unit or Remote Video Interface as follows:<br />
1. Plug the network connector into the appropriate back panel<br />
connector. Connections are available for ThinNet or Twisted Pair<br />
operation.<br />
2. Plug the power cable into a grounded power outlet.<br />
3. Set DIP switches and/or installing jumpers, as appropriate.<br />
4. Install Remote Unit software (see Upgrading remote interface<br />
devices, page 346) for a discussion and procedure.<br />
Installing jumpers<br />
A jumper is a small plastic connector used to join a pair of pins sticking out<br />
of a printed circuit board. The jumper is installed when it covers both pins.<br />
It is not installed when it covers one or none of the pins (see illustration<br />
below).<br />
Jumper<br />
not installed<br />
Jumper<br />
installed<br />
Remote Interface Unit (RIU)<br />
The illustration below shows the RIU’s back panel and indicates the<br />
connector used by each accessory. The front panel includes a connector<br />
for a digitizer and an alphanumeric keyboard.<br />
The RIU back panel contains connectors for up to two monitors, three<br />
DMX512 outputs and an RFU.<br />
350 Appendix B References
RIU DIP switch and jumper settings<br />
The RIU’s main circuit board contains one 8-switch DIP at location S1 and<br />
a set of 14 jumpers at location J22, as shown in the illustration below.<br />
1. Remove the screws that secure the top panel.<br />
2. Raise the top panel to expose the internal circuitry.<br />
3. Locate jumpers 1 through 14. (location J22)<br />
4. If your network cable is plugged into the BNC connector (ThinNet),<br />
install jumpers 1 through 6. Be certain jumpers 7 through 12 are not<br />
installed.<br />
5. If your network cable is plugged into the RJ45 connector (Twisted<br />
Pair), install only jumpers 7 through 12. Be certain jumpers 1 through<br />
6 are not installed.<br />
6. Jumper 13 must always be off. Jumper 14 should always be installed.<br />
7. Locate the DIP switches at location S1 on the corner of the circuit<br />
board nearest the power switch. Switches are either On (Closed) or<br />
Off (Open). DIP switch 1 must be Off and 2 must be On or the<br />
Remote Interface will not start. Adjust the settings as necessary to<br />
match the following table.<br />
DIP Switch Position Function<br />
1 Off (Open) Normal operation, Factory Use Only<br />
2 On (Closed) Normal operation, Factory Use Only<br />
3 Off (Open) Normal operation, Factory Use Only<br />
4 Off (Open) Normal operation, Factory Use Only<br />
5 Off (Open) Normal operation, Factory Use Only<br />
6 Off (Open) Normal operation, Factory Use Only<br />
7 Off (Open) Normal operation, Factory Use Only<br />
8 Off (Open) Normal operation, Factory Use Only<br />
8. Close the face panel and replace the screws.<br />
9. The Remote Interface checks DIP switch settings when it is turned<br />
on. Restart the unit for new DIP switch settings to take effect.<br />
<strong>Expression</strong> 3 User Manual, v.3.1 351
Fuses<br />
The Remote Interface Unit contains two pop-out 6.25 Amp fuses at the<br />
left side of the rear panel. Inspect and replace as explained under<br />
Replacing fuses, page 326.<br />
Remote Video Interface (RVI)<br />
The Remote Video Interface provides ports for remote accessories. It<br />
supports two monitors, an alphanumeric keyboard and an RFU, and<br />
provides a serial port for a digitizer. The illustrations below show the RVI’s<br />
front and back panels and indicate the connector used by each accessory.<br />
<strong>ETC</strong>Net Remote Video Interface back panel<br />
<strong>ETC</strong>Net Remote Video Interface front panel<br />
Fuses<br />
The RVI contains a 6.25 Amp power fuse in a recessed tray at the right<br />
side of the rear panel. Inspect and replace this fuse as explained under AC<br />
Input fuses, page 327.<br />
The RVI unit also contains a 1.5 Amp fuse to protect the RFU circuit. This<br />
fuse is contained in a pop-out receptacle located near the middle of the<br />
rear panel. Inspect and replace this fuse as explained under RFU / Remote<br />
I/O fuse, page 327.<br />
352 Appendix B References
Remote Video Interface settings<br />
The RVI Processor Board is the lower circuit board in the Remote Video<br />
Interface (RVI). It contains one 8-switch DIP. Under normal conditions,<br />
these switches will never need to be changed.<br />
If the settings get changed and you need to restore them, find the<br />
switches at location S4 and adjust the settings as listed below. The RVI<br />
checks DIP switch settings when the unit is turned on. You must restart<br />
the unit for the new settings to take effect.<br />
DIP Switch Position Function<br />
1 On (Closed) Normal operation, Factory Use Only<br />
2 Off (Open) Normal operation, Factory Use Only<br />
3 Off (Open) Normal operation, Factory Use Only<br />
4 Off (Open) Normal operation, Factory Use Only<br />
5 Off (Open) Normal operation, Factory Use Only<br />
6 On (Closed) Normal operation, Factory Use Only<br />
7 On (Closed) Normal operation, Factory Use Only<br />
8 Off (Open) Normal operation, Factory Use Only<br />
Switches are either On (Closed) or Off (Open).<br />
<strong>Expression</strong> 3 User Manual, v.3.1 353
RVI <strong>ETC</strong>Net DIP switch settings<br />
In order to enable the RVI for use on the <strong>ETC</strong>Net network, you must first<br />
adjust the settings of the two sets of <strong>ETC</strong>Net DIP switches. You will need<br />
to use a pin or a similar fine-pointed object to set the switches.<br />
To set the switches, follow these steps.<br />
1. Locate the two sets of DIP switches, visible through the right side<br />
panel of the RVI.<br />
2. If the <strong>ETC</strong>Net cable is plugged into the BNC (ThinNet) connector, set<br />
the back six DIP switches to Off (up). Set the front six to On (down).<br />
3. If the <strong>ETC</strong>Net cable is plugged into the RJ45 (Twisted Pair) connector<br />
or the DB15 (ThickNet) connector, set the front six switches to Off<br />
(up). Set the back six to On (down).<br />
Installing remote video monitors<br />
You can have additional monitors at remote locations. Connect them to<br />
RIUs or RVIs operating on <strong>ETC</strong>Net. These remote monitors duplicate the<br />
console’s displays.<br />
Connect monitors to interface devices by following these steps.<br />
1. Insert the female end of the monitor power cord in the monitor<br />
connector, and the male end of the monitor power cord in the<br />
interface device connector labeled Switched outlets.<br />
2. Connect the cable to the connector labeled CRT 1 or CRT 2 on the<br />
interface device.<br />
3. Turn monitor power switch to its On position.<br />
VGA monitor console connector<br />
HD-DB15 female<br />
VGA monitor pinout<br />
1 Red video<br />
2 Green video<br />
3 Blue video<br />
4 Ground<br />
5 Ground<br />
6 Red ground<br />
7 Green ground<br />
8 Blue ground<br />
9 not connected<br />
10 Ground<br />
11 Ground<br />
12 not connected<br />
13 Horizontal (H/V) sync<br />
14 Vertical sync<br />
15 not connected<br />
354 Appendix B References
Appendix C<br />
Error messages<br />
Full Tracking Backup messages<br />
System A does not respond. System B is now operating as a standalone<br />
system. System A has been disconnected from the network. To<br />
reconnect System A to the network, you must reboot both System A<br />
and System B.<br />
Console A has been turned off or disconnected. Full Tracking Backup has<br />
turned full control of your system over to console B.<br />
System B does not respond. System A is now operating as a standalone<br />
system. System B has been disconnected from the network. To<br />
reconnect System B to the network, you must reboot both System A<br />
and System B.<br />
Console B has been turned off or disconnected. Full Tracking Backup has<br />
turned full control of your system over to console A.<br />
Unable to connect this console as part of a tracking system because of<br />
a conflict on the network. Verify that no more than two consoles are<br />
attached to the network, with one set as 'A', and the other set as 'B'.<br />
Any other combination will not be valid for tracking. Be sure to turn on<br />
both consoles within thirty seconds of each other.<br />
Waiting for the master console to respond. Please make sure the<br />
master console is turned on.<br />
Both consoles must be turned on within 30 seconds of each other for Full<br />
Tracking Backup to be enabled.<br />
Master console does not respond. Please check connections and<br />
cabling and make sure that network termination resistors are<br />
installed. This system is now operating as a stand-alone system. To reestablish<br />
tracking, turn off both consoles, then turn both back on<br />
within thirty seconds of each other.<br />
Waiting for the backup console to respond. Please make sure the<br />
backup console is turned on.<br />
Both consoles must be turned on within 30 seconds of each other for Full<br />
Tracking Backup to be enabled.<br />
Backup console does not respond. Please check connections and<br />
cabling and make sure that network termination resistors are<br />
installed. This system is now operating as a stand-alone system. To reestablish<br />
tracking, turn off both consoles, then turn both back on<br />
within thirty seconds of each other.<br />
Errors have been detected in the network. Please check connections<br />
and cabling and make sure that network termination resistors are<br />
installed. This system is now operating as a stand-alone system. To reestablish<br />
tracking, turn off both consoles, then turn both back on<br />
within thirty seconds of each other.<br />
<strong>Expression</strong> 3 User Manual, v.3.1 355
Diskette error messages<br />
Bad Disk<br />
Disk is unformatted or defective. Try formatting it. If that doesn’t work, try<br />
a different disk.<br />
Corrupted Disk<br />
This disk is defective. Try formatting it. If that doesn’t work, try a different<br />
disk.<br />
Data not recorded on disk<br />
You cannot read the System Configuration settings from showfiles<br />
created with software Version 3.02 or earlier. You must save the show<br />
with 3.03 or later software to include System Configuration settings.<br />
Disk access failed because of tracking failure<br />
This message appears on the backup console in a Full Tracking Backup<br />
system when the network or the master console fails during a diskette<br />
operation.<br />
Disk controller failure<br />
Call <strong>ETC</strong> Technical Service at 800-775-4382.<br />
Disk full<br />
Disk contains other files. Remove enough files to make room for show<br />
file.<br />
File not found<br />
This disk does not appear to have a show stored on it. Please confirm that<br />
you have inserted the correct disk.<br />
No disk in drive<br />
Show diskette must be inserted in the diskette drive before you can save<br />
or read a show.<br />
Unknown disk error - try again<br />
Try the diskette again. If it fails again, call <strong>ETC</strong> Technical Service at<br />
800/775-4382.<br />
Write-protected disk<br />
The write-protect tab on this diskette is open. Close the tab to unprotect<br />
the diskette.<br />
Other error messages<br />
Out of memory<br />
You have used up all system memory allotted to the function with which<br />
you are working. Delete unnecessary parts of the show to free up<br />
memory. If this doesn’t work, you may want to break the show into two<br />
shows, one for each act. This message may also appear if you attempt to<br />
run too many effects.<br />
The Designer's Worksheet setup and regions stored in show memory<br />
DO NOT match what is being loaded from disk. To preserve current<br />
Worksheet setup, press ENTER. To load new Worksheet setup and<br />
regions from disk, press CLEAR.<br />
Press [Enter] to retain the layout option you previously selected on the<br />
Designer’s Worksheet setup screen. Existing regions have already been<br />
erased. Press [Clear] to replace the current Designer’s Worksheet layout<br />
option with the new show’s layout. New regions will be loaded with the<br />
new show.<br />
356 Appendix C Error messages
<strong>ETC</strong>Link errors<br />
<strong>ETC</strong>Link is the communications software that serves the Dimmer<br />
Monitoring System, explained in Chapter 23 Dimmer monitoring, page<br />
265. <strong>ETC</strong>Link provides advisory messages for a wide variety of conditions,<br />
including information regarding your dimmers, racks, system, data, ports,<br />
and loads. These messages fall into two categories, fatal messages and<br />
secondary messages.<br />
Fatal messages deal with anything that could potentially terminate or<br />
drastically change the look of your show. You may set fatal messages to<br />
be displayed even when secondary messages have been disabled.<br />
Secondary messages deal with individual dimmer problems and warnings<br />
of potential rack temperature problems. These messages are generally<br />
less critical than the fatal messages. If you wish, secondary messages<br />
may be disabled without disabling fatal messages. See Error messages,<br />
page 267, for more information.<br />
Fatal messages<br />
Dimmer # has shut down due to an overtemperature condition. The<br />
dimmer will remain shut down until the condition is cleared at the<br />
dimmer rack. Use Dimmer Status to determine the rack number for<br />
the dimmer.<br />
Rack # DMX port A/B failure. Either there is a problem with the DMX<br />
cabling/connections between the console and the rack, or the rack<br />
has been configured incorrectly.<br />
Rack # A/B/C phase input (main) voltage is in error at #V.<br />
Rack # input (main) frequency is out of spec at #Hz.<br />
Rack # has shut down due to fan failure or other interruption of air<br />
flow. Please check the rack, looking for dirty air filters, blocked air<br />
passages, or fan failure.<br />
<strong>ETC</strong>Link has failed. Please check cabling and connections. If the<br />
problem persists, please call a qualified service technician.<br />
Rack # processor error.<br />
<strong>Expression</strong> 3 User Manual, v.3.1 357
Secondary Messages<br />
Dimmer # has a load, but the recorded load is zero. Because the<br />
recorded load is zero, the Dimmer Monitoring system is unable to<br />
determine whether the dimmer has a load error.<br />
The load on dimmer # has changed. Because the dimmer output is<br />
not at a high enough level, the Dimmer Monitoring system is unable<br />
to determine the size of the load. To correct the problem use [Check<br />
Loads] to determine the size of the load change.<br />
The load on dimmer # has changed from #W to #W. A decreased load<br />
indicates lamp failure. An increased load indicates that a lamp has<br />
been added since the last [Record Load]. Correct the problem or, to<br />
prevent further error messages, use [Clear Load] or [Record Load].<br />
DC output has been detected on dimmer #. If this condition persists,<br />
it may harm the connected load. Please check the connected load.<br />
An SCR has failed On/Off in dimmer #. The dimmer should be<br />
replaced.<br />
Dimmer # output has failed on. The dimmer should be replaced.<br />
Dimmer # output has failed off. Either the circuit breaker has tripped<br />
or the dimmer needs to be replaced.<br />
Dimmer #'s load has failed. The most likely cause is a lamp failure.<br />
Either replace the lamp or, to prevent further error messages, use<br />
[Clear Load] or [Record Load].<br />
Data error on Rack # DMX port A/B. Please check DMX cabling and<br />
connections between the console and the rack.<br />
Rack # ambient temperature is high at # degrees F. The temperature<br />
does not yet exceed acceptable operational limits, but the rack<br />
should be checked. Please check the cooling/ventilation in the<br />
dimmer room.<br />
Rack # ambient temperature is low at # degrees F. Please check the<br />
heating/ventilation in the dimmer room.<br />
Rack # ambient temperature is outside the acceptable operating<br />
range at # degrees F. Please check the cooling/ventilation in the<br />
dimmer room immediately.<br />
A ground fault (GFI/RCD) error has occurred in dimmer #. Use<br />
Dimmer status to determine the rack number for the dimmer.<br />
The phasing in Rack # is not allowed. The rack has been shut down.<br />
Please check the input power service.<br />
358 Appendix C Error messages
Appendix D<br />
Showfile<br />
Each showfile saved with version 3.03 (or later) system software contains<br />
recordings or settings in two general programming classifications. Some<br />
programming pertains directly to the show, such as recordings of cues,<br />
groups and focus points. Other programming pertains to your system<br />
configuration, such as clock or MIDI settings that seldom if ever change.<br />
At your option, you can read show and configuration contents separately<br />
or at the same time using the console’s diskette read operations. If you<br />
read show contents only from the diskette, your console’s system<br />
configuration at that time will not change. Conversely, if you read only the<br />
system configuration contents from the diskette, the show information in<br />
console memory does not change.<br />
The portion of a showfile that represents show contents is identified<br />
below. There are some configuration settings, however, that are also<br />
considered part of the show contents. These are identified on the next<br />
page. Also identified on the next page is the portion of the showfile that<br />
represents configuration contents, and which can be read separately.<br />
Show contents<br />
• Bump button status<br />
• Channel attribute settings<br />
• Cues and their settings<br />
• Designer's Worksheet regions<br />
• Dimmer profile and proportional settings<br />
• Dimmer profile revisions<br />
• Doubled dimmers<br />
• Encoder setup<br />
• Fixture attribute setup<br />
• Focus points<br />
• Groups<br />
• Link lists<br />
• Macros<br />
• Parked channels and dimmers<br />
• Patching for conventional lights<br />
• Patching for ML fixtures<br />
• Show name<br />
• Personalities loaded<br />
• Submasters and their settings<br />
• Time code events<br />
<strong>Expression</strong> 3 User Manual, v.3.1 359
Configuration settings<br />
Read show results<br />
Certain configuration information is included with show contents<br />
information when you do a Read Show From Disk operation. These items<br />
are identified below by the display in which each may be edited.<br />
Setup display<br />
Show name<br />
System Settings display<br />
Number of channels<br />
Number of dimmers<br />
Default fade time<br />
Default level<br />
Default fader clear time<br />
Default Sneak Time<br />
Designer’s Worksheet setup<br />
Output Configuration display<br />
DMX512 mode<br />
Starting Dimmer<br />
DMX512 speed<br />
Options Settings display<br />
Time code input<br />
Time code frames per second<br />
Display Cue / Time Code list<br />
Powerup macro<br />
Time Code Events display<br />
Clock enable / disable<br />
Read system configuration results<br />
Certain configuration information is retrieved when you perform a Read<br />
System Configuration From Disk operation. These configuration items are<br />
identified by the display in which each may be edited.<br />
System Settings display<br />
Blackout key<br />
Flexichannel<br />
Master type<br />
Record lockout<br />
Bump keys<br />
Options Settings display<br />
<strong>ETC</strong> MIDI channel<br />
<strong>ETC</strong> MIDI show control device IDs<br />
DMX In starting channel<br />
Infrared remote<br />
<strong>ETC</strong>Link (enable)<br />
<strong>ETC</strong>Link address<br />
Real Time Programs (enable)<br />
External port<br />
Baud rate<br />
<strong>ETC</strong>Link Functions display<br />
Display advisories<br />
Clock Functions display<br />
12 / 24 hour clock<br />
Latitude<br />
Longitude<br />
Time zone<br />
360 Appendix D Showfile
Appendix E<br />
Softkeys<br />
Stage<br />
[Stage] Stage 2<br />
S1 Sneak Enable/Disable Quickstep<br />
S2 Update Sub List<br />
S3 Background Overrides Solo<br />
S4 Previous Page DMX In<br />
S5 Next Page Rate<br />
S6 Park Delete<br />
S7 More Softkeys>Stage 2 More Softkeys>Stage 3<br />
S8 Fixture Flash<br />
Stage<br />
Stage 3<br />
[Stage] [Fixture] [Only]<br />
S1<br />
Position<br />
S2<br />
Image<br />
S3<br />
Color<br />
S4<br />
Beam<br />
S5<br />
None<br />
S6<br />
Attribute<br />
S7 More Softkeys>Stage Return<br />
S8 Step Fixture<br />
Blind/Cue<br />
[Blind] [Cue] Cue 2<br />
S1<br />
Select Cue<br />
S2 Cue List>Cue List<br />
S3 Spreadsheet>Cue SS Solo<br />
S4 Previous Page<br />
S5 Next Page Rate<br />
S6<br />
Delete Cue<br />
S7 More Softkeys>Cue 2 More Softkeys>Cue<br />
S8<br />
Fixture<br />
Blind/Cue<br />
Cue List<br />
Cue SS<br />
S1<br />
Select Cue<br />
S2<br />
Create Cue<br />
S3 Rate Replace Level<br />
S4 Previous Page Previous Page<br />
S5 Next Page Next Page<br />
S6 Delete Cue Delete Cue<br />
S7<br />
Enable/Disable Tracking<br />
S8 Return>Cue Return>Cue<br />
<strong>Expression</strong> 3 User Manual, v.3.1 361
Blind/Multipart<br />
[Blind] [Part]<br />
MP2<br />
S1<br />
Select Cue<br />
S2 Cue List>Cue List<br />
S3 Spread Sheet>Cue SS Solo<br />
S4 Previous Page<br />
S5 Next Page Rate<br />
S6<br />
Delete Part<br />
S7 More Softkeys>MP2 More Softkeys>Multipart<br />
S8<br />
Fixture<br />
Blind/Group<br />
[Blind] [Group] Group List Group SS<br />
1 Select Group Select Group<br />
2 Group List>Group List Create Group<br />
3 Spreadsheet>Group SS Replace Level<br />
4 Previous Page Previous Page Previous Page<br />
5 Next Page Next Page Next Page<br />
6 Delete Group Delete Group Delete Group<br />
7<br />
8 Fixture Return>Group Return>Group<br />
Blind/Focus<br />
[Blind] [Focus Point] Focus List Focus SS<br />
1 Select Focus Select Focus<br />
2 Focus List>Focus List Create Focus<br />
3 Spreadsheet>Focus SS Replace Level<br />
4 Previous Page Previous Page Previous Page<br />
5 Next Page Next Page Next Page<br />
6 Delete Focus Delete Focus Delete Focus<br />
7<br />
8 Fixture Return>Focus Return>Focus<br />
Blind/Submaster<br />
[Blind] [Sub] Sub 2<br />
1 Select Sub Bump Status<br />
2 Sub List>Sub List<br />
3 Spreadsheet>Sub SS Solo<br />
4 Previous Page<br />
5 Next Page Rate<br />
6 Delete Sub<br />
7 More Softkeys>Sub 2 More Softkeys>Sub<br />
8 Fixture<br />
362 Appendix E Softkeys
Blind/Submaster<br />
Sub List<br />
Sub SS<br />
1 Bump Status Select Sub<br />
2 Hold<br />
3 Rate Replace Level<br />
4 Previous Page Previous Page<br />
5 Next Page Next Page<br />
6 Delete Sub Delete Sub<br />
7<br />
8 Return>Sub Return>Sub<br />
Blind/Cue/Effect<br />
[Blind] [Cue /Effect] (CE) CE 2 CE 3<br />
1 Step Step<br />
2 Cue List>Cue List Step Time<br />
3 Spread Sheet>Cue SS In/Dwell/Out<br />
4 Previous Page Low/High<br />
5 Next Page Insert Step Rate<br />
6 Delete Cue Delete Step<br />
7 More Softkeys>CE 2 More Softkeys>CE 3 More Softkeys>CE<br />
8 Add Channels Attribute>Attributes<br />
Blind/(Cue or Sub)/Effect<br />
Attributes<br />
1 Positive/Negative<br />
2 Alternate<br />
3 Reverse<br />
4 Bounce<br />
5 Build<br />
6 Random<br />
7 Random Rate<br />
8 Return>CE<br />
Blind/Submaster/Effect<br />
[Blind] [Sub/Effect] (SE) SE 2 SE 3<br />
1 Step Step Bump Status<br />
2 Sub List>Sub List Step Time<br />
3 Spread Sheet>Sub SS In/Dwell/Out<br />
4 Previous Page Low/High<br />
5 Next Page Insert Step Rate<br />
6 Delete Sub Delete Step<br />
7 More Softkeys>SE 2 More Softkeys>SE 3 More Softkeys>SE<br />
8 Add Channels Attribute>Attributes<br />
<strong>Expression</strong> 3 User Manual, v.3.1 363
Blind/Subroutine<br />
[Blind] [Cue/Subr] Subr 2<br />
1 Step Step<br />
2 Cue List>Cue List Select Cue<br />
3 Spread Sheet>Cue SS Rate<br />
4 Previous Page Type/Level<br />
5 Next Page Insert Step<br />
6 Delete Cue Delete Step<br />
7 More Softkeys>Subr 2 More Softkeys>Subr<br />
8 Style Up/Down/Follow<br />
Fader<br />
[Fader] Fader 2<br />
1 Select Fader Enable/Disable Quickstep<br />
2 Update<br />
3 Background Overrides Solo<br />
4 Previous Page DMX In<br />
5 Next Page Rate<br />
6 Park Delete<br />
7 More Softkeys>Fader 2 More Softkeys>Fader<br />
8 Fixture Step<br />
Tracksheet<br />
Park<br />
[Tracksheet]<br />
[Park]<br />
1 1<br />
2 2 A<br />
3 Solo 3 B<br />
4 Previous Page 4 Previous Page<br />
5 Next Page 5 Next Page<br />
6 6<br />
7 7<br />
8 8<br />
Patch<br />
[Patch] Patch 2<br />
1 Dimmer Double<br />
2 A<br />
3 B<br />
4 Previous Page<br />
5 Next Page<br />
6 Unpatch Profile<br />
7 More Softkeys>Patch 2 More Softkeys>Patch<br />
8 Fixture Patch>Fixture Patch Show/Hide Labels<br />
364 Appendix E Softkeys
Setup - System Settings (1)<br />
[Setup] System Settings (1) Designer’s Worksheet<br />
1 Show Name Purge Flexi Sheet/Console Sliders<br />
2<br />
3<br />
4<br />
5<br />
6<br />
7<br />
8 Return>Setup Return>System Settings<br />
Setup - Output Config (2) and Clear (4)<br />
Output Configuration Clear Functions<br />
1 DMX512 Port Reset System<br />
2 DMX512 Mode<br />
3 Starting Dimmer<br />
4 DMX512 Speed<br />
5<br />
6<br />
7<br />
8 Return>Setup Return>Setup<br />
Setup - Print (5) and Options (6)<br />
Print Functions Options ESP<br />
1 Stop Printer Disable MIDI 9,600 Baud<br />
2 Pause Printer ESP Baud Rate > ESP 14,400 Baud<br />
3 19,200 Baud<br />
4 28,800 Baud<br />
5 38,400 Baud<br />
6 57,600 Baud<br />
7 115,200 Baud<br />
8 Return>Setup Return>Setup Return>Options<br />
Setup - Designer’s Editing (7)<br />
Designer’s Editing DE 2<br />
1 Select Region On Sub-Bump<br />
2 Insert/Replace Off Sub-Bump<br />
3 Delete Entry<br />
4<br />
5 Copy Region<br />
6 Clear Region<br />
7 More Softkeys>DE 2 More Softkeys>DE<br />
8 Return>Setup<br />
<strong>Expression</strong> 3 User Manual, v.3.1 365
Setup - Macro Editing (8)<br />
Macro Editing Macro 2<br />
1 Select Macro On Sub-Bump<br />
2 Insert/Replace Off Sub-Bump<br />
3 Delete Entry<br />
4<br />
5 Copy Macro<br />
6 Delete Macro Macro Enter<br />
7 More Softkeys>Macro 2 More Softkeys>Macro<br />
8 Return>Setup<br />
Setup - <strong>ETC</strong> Link Functions (9)<br />
<strong>ETC</strong> Link Functions System Status (1) Rack Status (2)<br />
1 Enable/Disable <strong>ETC</strong>Link Dimmer Double /<br />
Normal Fire Mode<br />
2 A Play Backup<br />
3 B Record Backup<br />
4 System Status<br />
5 Dimmer Status Dimmer Status<br />
6 Unset Dimmer Rack Status Select Rack<br />
7 Set Dimmer<br />
8 Return>Setup Return><strong>ETC</strong> Link Return><strong>ETC</strong> Link<br />
Setup - <strong>ETC</strong> Link Functions (9)<br />
Dimmer Status (3) Load Management (4)<br />
1 Print Screen<br />
2<br />
3<br />
4 System Status Load Check<br />
5 Select Dimmer Record Loads<br />
6 Rack Status Clear Loads<br />
7 Cancel<br />
8 Return><strong>ETC</strong> Link Return><strong>ETC</strong> Link<br />
Setup - Profiles (10), Channel Attributes (11)<br />
Profiles Channel Attributes LL<br />
1 Profile Independent Link<br />
2 Percent Flip X Channel<br />
3 Clear All 16 Bit Y Channel<br />
4 Clear to End Previous Page<br />
5 Fill Between Next Page Insert Link<br />
6 Copy to Profile LTP Delete Link<br />
7 Reset Profile Link List>LL Move Link<br />
8 Return>Setup Return>Setup Return>Chan Att<br />
366 Appendix E Softkeys
Setup - Real Time Programs (12)<br />
Real Time Programs RTP 2<br />
1 Select Program Insert Program<br />
2 Time Copy Program<br />
3 Astro Clock Move Program<br />
4 Days / Date Previous Page<br />
5 Macro Next Page<br />
6 Label Delete Program<br />
7 More Softkeys>RTP 2 More Softkeys>RTP<br />
8 Return>Setup Sort<br />
Setup - Time Code (13)<br />
Time Code (TC) TC 2 TC 3<br />
1 Internal Clock Select Event Insert Event<br />
2 Clock Enable/Disable Code Time Copy Event<br />
3 Manual Mode Cue Move Event<br />
4 Pause Mode Rate Previous Page<br />
5 Step Bump Next Page<br />
6 Learn Mode Macro Delete Event<br />
7 More Softkeys>TC 2 More Softkeys>TC 3 More Softkeys>TC<br />
8 Return>Setup Reset Loop Sort<br />
Setup - Moving Light Functions (15)<br />
Personality Setup Fixture Patch FP 2<br />
1 From Disk Select Fixture Select Fixture<br />
2 Label Start Channel<br />
3 View Personality Personality DMX512 Port/Start<br />
4 Previous Page Remote Dimmer<br />
5 Next Page Swap Focus<br />
6 Delete Personality Delete Fixture Flip<br />
7 Reset Defaults More Softkeys>FP2 More Softkeys >FP<br />
8 Return>Moving Light Ftns Return>Moving Light Ftns Autoload Encoders<br />
Setup - Moving Light Functions (15)<br />
Attribute Setup<br />
Encoder Setup<br />
1 Select Attribute Select Encoder<br />
2 Category Page<br />
3 Attribute<br />
4 Previous Page<br />
5 Next Page<br />
6 Autoload Encoders<br />
7 Reset Defaults Reset Defaults<br />
8 Return>Moving Light Ftns Return>Moving Light Ftns<br />
<strong>Expression</strong> 3 User Manual, v.3.1 367
368 Appendix E Softkeys
Appendix F<br />
Time and location<br />
United States cities<br />
City, State<br />
Time Zone (Standard)<br />
Latitude<br />
Longitude<br />
Albuquerque, NM ................. + 7 West .......................... 35° 03´ N.................106° 37´ W<br />
Anchorage, AK .....................+ 10 West .......................... 61° 10´ N.................149° 11´ W<br />
Atlanta, GA............................ + 5 West .......................... 33° 39´ N...................84° 26´ W<br />
Baltimore, MD ...................... + 5 West .......................... 39° 11´ N...................76° 40´ W<br />
Augusta, ME......................... + 5 West .......................... 44° 19´ N...................69° 48´ W<br />
Billings, MT........................... + 7 West .......................... 45° 47´ N.................108° 32´ W<br />
Boise, ID ............................... + 7 West .......................... 43° 36´ N................. 116° 13´ W<br />
Boston, MA........................... + 5 West .......................... 42° 20´ N...................71° 01´ W<br />
Buffalo, NY............................ + 5 West .......................... 42° 53´ N...................78° 51´ W<br />
Burlington, VT ....................... + 5 West .......................... 44° 29´ N...................73° 13´ W<br />
Charleston, SC...................... + 5 West .......................... 32° 47´ N...................79° 59´ W<br />
Cheyenne WY....................... + 6 West .......................... 41° 08´ N.................104° 47´ W<br />
Chicago, IL............................ + 6 West .......................... 41° 50´ N...................87° 41´ W<br />
Columbus, OH ...................... + 5 West .......................... 40° 00´ N...................82° 53´ W<br />
Dallas, TX.............................. + 6 West .......................... 32° 47´ N...................96° 45´ W<br />
Denver, CO ........................... + 7 West .......................... 39° 46´ N.................104° 52´ W<br />
Des Moines, IA..................... + 6 West .......................... 41° 34´ N...................93° 37´ W<br />
Detroit, MI ............................ + 5 West .......................... 42° 22´ N...................83° 06´ W<br />
Fargo, ND.............................. + 6 West .......................... 46° 52´ N...................96° 49´ W<br />
Hartford, CT .......................... + 5 West .......................... 41° 45´ N...................72° 41´ W<br />
Honolulu, HI.........................+ 10 West .......................... 21° 79´ N.................157° 48´ W<br />
Kansas City, MO ................... + 6 West .......................... 39° 07´ N...................94° 33´ W<br />
Las Vegas, NV....................... + 7 West .......................... 36° 12´ N................. 115° 13´ W<br />
Lincoln, NE............................ + 6 West .......................... 40° 48´ N...................96° 41´ W<br />
Little Rock, AR ...................... + 6 West .......................... 34° 43´ N...................92° 21´ W<br />
Los Angeles, CA ................... + 8 West .......................... 34° 05´ N................. 118° 24´ W<br />
Indianapolis, IN ..................... + 5 West .......................... 39° 44´ N...................86° 17´ W<br />
Madison, WI ......................... + 6 West .......................... 43° 04´ N...................89° 23´ W<br />
Nashville, TN......................... + 6 West .......................... 36° 07´ N...................86° 41´ W<br />
Miami, FL.............................. + 5 West .......................... 25° 49´ N...................80° 13´ W<br />
Minneapolis, MN .................. + 6 West .......................... 44° 57´ N...................93° 16´ W<br />
Montgomery, AL................... + 6 West .......................... 32° 21´ N...................86° 17´ W<br />
New Orleans, LA .................. + 6 West .......................... 30° 03´ N...................89° 55´ W<br />
New York, NY........................ + 5 West .......................... 40° 46´ N...................73° 58´ W<br />
Oklahoma City, OK................ + 6 West .......................... 35° 28´ N...................97° 30´ W<br />
Philadelphia, PA .................... + 5 West .......................... 40° 00´ N...................75° 08´ W<br />
Phoenix, AZ........................... + 7 West .......................... 33° 32´ N................. 112° 04´ W<br />
Portland, OR.......................... + 8 West .......................... 45° 32´ N.................122° 39´ W<br />
Raleigh, NC ........................... + 5 West .......................... 35° 52´ N...................78° 47´ W<br />
Salt Lake City, UT.................. + 7 West .......................... 40° 46´ N..................111° 55´ W<br />
San Francisco, CA ................. + 8 West .......................... 37° 47´ N.................122° 33´ W<br />
Seattle, WA........................... + 8 West .......................... 47° 37´ N.................122° 21´ W<br />
Sioux Falls, SD ...................... + 6 West .......................... 43° 32´ N...................96° 43´ W<br />
Washington D.C.................... + 5 West .......................... 38° 54´ N...................77° 00´ W<br />
<strong>Expression</strong> 3 User Manual, v.3.1 369
Cities outside the United States<br />
City, State<br />
Time Zone (Standard)<br />
Latitude<br />
Longitude<br />
Abuja, Nigeria........................... - 1 East ............................ 9° 12´ N ....................7° 11´ E<br />
Algiers, Algeria......................... - 1 East .......................... 36° 47´ N.....................3° 3´ E<br />
Amsterdam, Netherlands......... - 1 East .......................... 52° 17´ N.....................4° 57´ E<br />
Ankara, Turkey.......................... - 2 East .......................... 39° 56´ N...................32° 52´ E<br />
Athens, Greece........................ - 2 East .......................... 37° 58´ N...................23° 43´ E<br />
Bangkok, Thailand .................... - 7 East .......................... 13° 44´ N.................100° 31´ E<br />
Berlin, Germany ....................... - 1 East .......................... 52° 27´ N...................13° 22´ E<br />
Berna, Switzerland ................... - 1 East .......................... 46° 57´ N.....................7° 26´ E<br />
Bombay, India .......................... - 6 East .......................... 18° 54´ N...................72° 49´ E<br />
Brussels, Belgium.................... - 1 East .......................... 50° 50´ N.....................4° 20´ E<br />
Buenos Aires, Argentina....... + 3 West .......................... 34° 36´ S...................58° 27´ W<br />
Cairo, Egypt ............................. - 2 East .......................... 30° 03´ N...................31° 15´ E<br />
Cape Town, South Africa.......... - 2 East .......................... 33° 55´ S...................18° 22´ E<br />
Casablanca, Morocco......................... 0 .......................... 33° 39´ N.....................7° 35´ W<br />
Copenhagen, Denmark ............ - 1 East .......................... 55° 40´ N...................12° 35´ E<br />
Dublin, Ireland.................................... 0 .......................... 53° 20´ N.....................6° 15´ W<br />
Edinburgh, Scotland........................... 0 .......................... 55° 57´ N.....................3° 13´ W<br />
Edmonton, Alberta, Canada....- 7 West .......................... 53° 33´ N................. 113° 28´ W<br />
Fukuoka, Japan ........................ - 9 East .......................... 33° 35´ N.................130° 24´ E<br />
Helsinki, Finland....................... - 2 East .......................... 60° 10´ N...................24° 58´ E<br />
Hong Kong ............................... - 8 East .......................... 22° 18´ N................. 114° 09´ E<br />
Jakarta, Indonesia.................... - 7 East ............................ 6° 10´ S.................106° 48´ E<br />
Lima, Peru............................. + 5 West .......................... 12° 03´ S...................77° 03´ W<br />
Lisbon, Portugal ................................. 0 .......................... 38° 43´ N.....................9° 8´ W<br />
London, England ................................ 0 .......................... 51° 30´ N.....................0° 0´ W<br />
Madrid, Spain........................... - 1 East .......................... 40° 24´ N.....................3° 41´ W<br />
Marseilles, France.................... - 1 East .......................... 43° 18´ N.....................5° 23´ E<br />
Mexico City, Mexico ............. + 6 West .......................... 19° 24´ N...................99° 09´ W<br />
Montreal, Quebec, Canada ... + 5 West .......................... 45° 30´ N...................73° 36´ W<br />
Moscow, Russia....................... - 3 East .......................... 55° 46´ N...................37° 20´ E<br />
Munich, Germany .................... - 1 East .......................... 48° 09´ N................... 11° 34´ E<br />
Oslo, Norway........................... - 1 East .......................... 59° 56´ N...................10° 44´ E<br />
Paris, France ............................ - 1 East .......................... 48° 49´ N.....................2° 29´ E<br />
Prague, Czechoslovakia............ - 1 East .......................... 50° 05´ N...................14° 25´ E<br />
Reykjavik, Iceland............................... 0 .......................... 64° 08´ N...................21° 56´ E<br />
Riga, Latvia .............................. - 3 East .......................... 56° 40´ N.................106° 10´ E<br />
Rio De Janeiro, Brazil............ + 3 West .......................... 22° 55´ S...................43° 12´ W<br />
Rome, Italy............................... - 1 East .......................... 41° 48´ N...................12° 36´ E<br />
San Juan, Puerto Rico........... + 4 West .......................... 18° 29´ N...................66° 07´ W<br />
Santiago, Chile...................... + 4 West .......................... 33° 27´ S...................70° 42´ W<br />
Sapporo, Japan ........................ - 9 East .......................... 43° 04´ N.................141° 21´ E<br />
Seoul, Korea............................. - 9 East .......................... 37° 34´ N.................126° 58´ E<br />
Singapore, Malaysia................. - 8 East ............................ 1° 14´ N.................103° 55 E<br />
Stockholm, Sweden................. - 1 East .......................... 59° 21´ N...................18° 04´ E<br />
Sydney, Australia.................... - 10 East .......................... 33° 52´ S.................151° 12´ E<br />
Taipei, Taiwan........................... - 8 East .......................... 25° 02´ N.................121° 31´ E<br />
Tokyo, Japan ............................ - 9 East .......................... 35° 41´ N.................139° 46´ E<br />
Toronto, Ontario, Canada ...... + 5 West .......................... 43° 39´ N...................79° 23´ W<br />
Vancouver, B.C., Canada ....... + 8 West .......................... 49° 15´ N.................123° 07´ W<br />
Vienna, Austria......................... - 1 East .......................... 48° 15´ N...................16° 22´ E<br />
Warsaw, Poland........................ - 1 East .......................... 52° 13´ N...................21° 02´ E<br />
Wellington, New Zealand....... - 12 East .......................... 41° 71´ S................. 174° 46´ E<br />
370 Appendix F Time and location
Appendix G<br />
Specifications<br />
Electrical<br />
• Voltage input 90-250 VAC, 50-60 Hz<br />
• Maximum current 6.3 amps<br />
• Maximum monitor load - two at 2.0 amps each<br />
Built-in interfaces<br />
• 1,536 DMX512 outputs<br />
• Parallel printer<br />
• RS-232C serial port<br />
• Remote Focus Unit<br />
• Supports CE dimming systems<br />
• Remote Macro control<br />
• Alphanumeric keyboard<br />
• Time code control (either MIDI or SMPTE)<br />
• DMX512 Input<br />
• <strong>ETC</strong>Link<br />
System capacity<br />
• 600 cues per show<br />
• 400, 800 or 1200 control channels<br />
• Proportional patching of up to 1,536 DMX512 dimmers<br />
• Eight-part multipart cues<br />
• Thirty-three dimmer profiles, all but one of which are editable<br />
• 500 groups<br />
• 100 focus points (including focus point 0)<br />
• 2,000 macros/regions<br />
• 3,000 SMPTE events<br />
• 24 overlapping submasters<br />
• Ten pages of submaster memory<br />
• Two timed/manual fader pairs<br />
Fader functions<br />
• Fade times programmable from 0.1 seconds to 99:59 minutes<br />
• Manual override of upfade and/or downfade<br />
• Rate override<br />
• Split time fades<br />
• Manual fades<br />
• Background fades with LTP channels<br />
• User selectable default fade times<br />
• Hold/Back functions<br />
<strong>Expression</strong> 3 User Manual, v.3.1 371
Playback controls<br />
• Two timed/manual fader pairs<br />
• Two [Go] buttons<br />
• Two [Hold] buttons<br />
• Two [Back] buttons<br />
• Two [Rate] buttons<br />
• Two [Clear] buttons<br />
• 24 submasters<br />
• Programmable Master on 100mm potentiometer<br />
• Blackout function<br />
• Level wheel<br />
• Rate wheel<br />
• Eight softkeys to streamline operations<br />
Timed control<br />
• Internal or external clock<br />
• 12-hour or 24-hour timing<br />
• References sunrise and sunset with astronomical clock<br />
• Up to 500 user-created, Real Time Programs<br />
Display functions<br />
• Two VGA video outputs<br />
• Extensive online Help displays available for all functions<br />
• Stage<br />
• Blind<br />
• Fader<br />
• Effects<br />
• Tracksheet<br />
• Spreadsheets: Cues, Submasters, Groups and Focus Points<br />
• Patch<br />
• Park<br />
• Setup<br />
• Flexichannel (displays only recorded channels)<br />
• Expand<br />
• Channel attributes<br />
Submaster functions<br />
• Ten pages of 24 recorded submasters each<br />
• Fully overlapping channel assignments<br />
• Proportional channel levels<br />
• The bump buttons for all submasters may be enabled, disabled or<br />
placed in solo mode as a group or individually<br />
• Integral LEDs on all submasters<br />
• Programmable fade and wait times<br />
• Live and programmed rate control<br />
• 12 submasters for either overlapping pile-on or inhibitive operation<br />
• All submasters programmable with effects<br />
• Update function<br />
372 Appendix G Specifications
• Control keypad features<br />
• Submaster labels<br />
• Spreadsheet editing<br />
• Submaster list<br />
Channel functions<br />
• 8-bit and 16-bit data types<br />
• Both highest level (Highest Takes Precedence) and last action (Latest<br />
Takes Precedence) channel types<br />
• Group function to proportionally manipulate channels<br />
• Proportional adjustment with level wheel<br />
• [And], [Except], [Only], and [Thru] functions for selection of control<br />
lists<br />
• [Full] function<br />
• [Level] sets a channel to an editable default value<br />
• Independent channels<br />
• Flip channel<br />
• Link List allows channels to be linked together for control by the two<br />
wheels<br />
Moving light functions<br />
• Fixture personalities may be loaded from diskette<br />
• Patch fixtures by assigning personalities, starting channels, starting<br />
DMX512 address, remote dimmer, swap focus, pan or tilt flip<br />
• Five attribute categories<br />
• Fixture box level adjustment<br />
• Fixture focus with Solo<br />
Cue functions<br />
• Up to 600 cues in the range 0.1 to 999.9<br />
• Discrete upfade and downfade times (00:00-99:59) for each cue<br />
• Linked cue sequences<br />
• Effect cues<br />
• Split wait times<br />
• Follow time<br />
• Link to cue or macro<br />
• Label<br />
• Eight-part multipart cues<br />
• Selective cue recording<br />
• Update cue command<br />
• Attribute range editing<br />
• Subroutines, with cue or style steps<br />
• Spreadsheet editing<br />
• Cue list<br />
<strong>Expression</strong> 3 User Manual, v.3.1 373
Group functions<br />
• Up to 500 groups<br />
• Any cue or submaster may be accessed as a group<br />
• Group labels<br />
• Spreadsheet editing<br />
• Group list<br />
Focus point functions<br />
• up to 99 preset focus points<br />
• Hard key for quick access<br />
• Update cues and submasters when focus point changes<br />
• Record level of focus point without link<br />
• Focus point 0 = DMX In<br />
• Available in effects<br />
• Printout available<br />
• Spreadsheet editing<br />
• Focus point list<br />
Diskette functions<br />
• 3.5-inch high-density diskette drive for show storage<br />
• One show per disk<br />
• Software updates installed through diskette drive<br />
• Retrieve show and configuration contents separately or together<br />
Macro functions<br />
• Up to 2,000 macro selections for programming<br />
• Macros may activate any key except [Enter Macro]<br />
• Live Learn mode<br />
• Macro editing<br />
• Macros programmable for Macro wait<br />
• Can include in real time programs<br />
• Can include in time code events<br />
• Eight macros operated by remote switches<br />
• Powerup macro<br />
Effects functions<br />
• Effects may be recorded as cues or submasters<br />
• Up to 100 steps each<br />
• Live effects recording<br />
• Spreadsheet editing<br />
• 8-bit and 16-bit data types<br />
• Variability of rate during playback<br />
• Step times<br />
• In/Dwell/Out Step fade times<br />
• High/Low Levels<br />
• In/Dwell/Out Effect fade times<br />
• Range editing of effect attributes and step values<br />
374 Appendix G Specifications
Profile functions<br />
• Profiles may be assigned to dimmers<br />
• Ten preset profiles, nine of which are editable<br />
• Twenty-three additional profiles that may be programmed<br />
Level/X and Rate/Y wheels<br />
• Proportional intensity control of channels or groups<br />
• Proportional rate control of cues and submasters (0-2000 percent)<br />
Encoders<br />
• Five encoder knobs<br />
• Six encoder pages<br />
• Reassignment individually or automatically with Autoload function<br />
Options<br />
• Parallel printer<br />
• Alphanumeric keyboard<br />
• Remote Focus Unit<br />
• Designer’s Worksheet<br />
• Lighting Playback Controller<br />
• Full Tracking Backup<br />
• Remote Interface Unit<br />
• Remote Video Interface<br />
• SMPTE external control<br />
• Remote Macro controls<br />
Size and weight<br />
• 40 x 16.5 x 6.5 inches<br />
• 50 pounds<br />
<strong>Expression</strong> 3 User Manual, v.3.1 375
376 Appendix G Specifications
Appendix H<br />
Declaration of Conformity<br />
<strong>Expression</strong> 3 User Manual, v.3.1 377
378 Appendix H Declaration of Conformity
Appendix I<br />
Limited Warranty<br />
Electronic Theatre Controls, Inc. (<strong>ETC</strong>)<br />
warrants to the original owner or retail<br />
customer (Customer) that during the<br />
warranty period <strong>ETC</strong> will repair or replace<br />
its products that are defective in materials<br />
or workmanship under normal use and<br />
service, subject to the terms of this limited<br />
warranty. The warranty period shall begin<br />
on the date of delivery of a portable system<br />
or on the date of energization of a<br />
permanently installed system, and shall<br />
continue for the following periods: (a) one<br />
year, for all Irideon products, and (b) two<br />
years, for all other <strong>ETC</strong> products. Warranty<br />
is limited to (60) days from shipment for<br />
purchase of demo or loaner products.<br />
Warranty does not cover any product or<br />
part of a product subject to accident,<br />
negligence, alteration, abuse or misuse, or<br />
any accessories or parts not supplied by<br />
<strong>ETC</strong>. Warranty does not cover<br />
“consumable” parts such as fuses, lamps,<br />
color media or components warranted<br />
directly to the owner by the original<br />
manufacturer. <strong>ETC</strong>’s warranty does not<br />
extend to items not manufactured by us.<br />
Freight terms on warranty repairs are FOB<br />
<strong>ETC</strong> factory or designated repair facility.<br />
Collect shipments or freight allowances<br />
will not be accepted.<br />
<strong>ETC</strong>’s sole responsibility under this<br />
warranty shall be to repair or replace at<br />
<strong>ETC</strong>’s option such parts as shall be<br />
determined to be defective on <strong>ETC</strong>’s<br />
inspection. <strong>ETC</strong> will not assume any<br />
responsibility for any labor expended or<br />
materials used to repair any equipment<br />
without <strong>ETC</strong>’s prior written authorization.<br />
<strong>ETC</strong> SHALL NOT BE RESPONSIBLE FOR<br />
ANY INCIDENTAL, GENERAL OR<br />
CONSEQUENTIAL DAMAGES, DAMAGES<br />
TO PROPERTY, DAMAGES FOR LOSS OF<br />
USE, TIME, PROFITS OR INCOME, OR<br />
ANY OTHER DAMAGES.<br />
The customer’s obligations during the<br />
warranty period under this warranty are to<br />
notify <strong>ETC</strong> at <strong>ETC</strong>’s address within one<br />
week of any suspected defect, and to<br />
return the goods prepaid to <strong>ETC</strong> at their<br />
factory or authorized service center.<br />
THIS WARRANTY IS CONTINGENT ON<br />
THE CUSTOMER’S FULL AND TIMELY<br />
COMPLIANCE WITH THE TERMS OF<br />
PAYMENT SET FORTH IN THE “TERMS<br />
AND CONDITIONS.” THIS WARRANTY IS<br />
EXPRESSLY IN LIEU OF ANY AND ALL<br />
OTHER WARRANTIES EXPRESSED OR<br />
IMPLIED, INCLUDING THE WARRANTIES<br />
OF MERCHANTABILITY AND FITNESS<br />
FOR A PARTICULAR PURPOSE AND OF<br />
OTHER OBLIGATIONS AND LIABILITIES<br />
ON OUR PART. THE CUSTOMER<br />
ACKNOWLEDGES THAT NO OTHER<br />
REPRESENTATIONS WERE MADE TO<br />
HIM OR RELIED UPON BY HIM WITH<br />
RESPECT TO THE QUALITY AND<br />
FUNCTION OF THE GOODS SOLD.<br />
This written warranty is intended as a<br />
complete and exclusive statement of the<br />
terms thereof. Prior dealings or trade<br />
usage shall not be relevant to modify,<br />
explain or vary this warranty. Acceptance<br />
of, or acquiescing in, a course of<br />
performance under this warranty shall not<br />
modify the meaning of this agreement<br />
even though either party has knowledge of<br />
the performance and a chance to object.<br />
Terms and Conditions<br />
The following terms and conditions, and<br />
those on the face hereof, shall control as to<br />
any order accepted by Electronic Theatre<br />
Controls, Inc. (<strong>ETC</strong>), notwithstanding any<br />
terms and conditions that may be<br />
contained in any purchase order or other<br />
document of Customer, and <strong>ETC</strong>’s<br />
acceptance of any order is expressly made<br />
conditional on Customer’s assent to such<br />
terms and conditions. Such terms and<br />
conditions will constitute the entire<br />
agreement between the parties as to any<br />
order and will supersede any prior<br />
understandings, agreements,<br />
representations, or warranties. Such terms<br />
and conditions will not be modified, added<br />
to, superseded or otherwise altered except<br />
by written document signed by an<br />
authorized representative of <strong>ETC</strong>,<br />
notwithstanding any terms and conditions<br />
contained in the purchase order or other<br />
document of Customer. <strong>ETC</strong>’s<br />
<strong>Expression</strong> 3 User Manual, v.3.1 379
commencement of performance and/or<br />
delivery shall not constitute a waiver of<br />
these terms and conditions or any<br />
acceptance of any terms and conditions<br />
contained in the Customer’s order or other<br />
documents. Acceptance of any product or<br />
service by the Customer will be construed<br />
as acceptance of <strong>ETC</strong>’s terms and<br />
conditions. Any dispute or questions of<br />
construction with respect to any order<br />
placed with <strong>ETC</strong> shall be governed by the<br />
laws of the State of Wisconsin.<br />
All prices are in US Dollars, FOB <strong>ETC</strong>’s<br />
factory or warehouse. Prices, models and<br />
specifications are subject to change<br />
without notice. Orders must be in writing.<br />
Phone orders will be accepted from<br />
established accounts when followed by<br />
written confirmation. The acceptance of<br />
any order does not imply conformance<br />
with plans and specifications unless the<br />
plans and specifications accompany the<br />
order and are accepted as binding by <strong>ETC</strong>.<br />
Equipment ordered which differs in any<br />
way from our standard catalog items will<br />
require drawings approved in writing by the<br />
Customer. When drawings are approved,<br />
they shall take precedence over all other<br />
written or verbal instructions. Orders are<br />
effective only when accepted and<br />
acknowledged by the factory. Minimum<br />
order is $25.00 net, exclusive of freight.<br />
Price protection will be given on orders<br />
entered for immediate shipment and for<br />
project orders entered before the effective<br />
date of a price increase. All other orders<br />
will be billed at the current price at time of<br />
shipment. Quotations for custom products<br />
are valid for thirty (30) days.<br />
<strong>ETC</strong> will attempt to ship goods for delivery<br />
on or about the times stated on the reverse<br />
side hereof, although time shall not be the<br />
essence in this contract. <strong>ETC</strong> will attempt<br />
to follow customer’s written instructions<br />
as to mode and routing of shipments. In<br />
absence of such instructions, <strong>ETC</strong> shall<br />
have absolute discretion as to mode and<br />
routing of shipments, including express or<br />
parcel post for small shipments. Where the<br />
customer has requested expedited freight,<br />
the customer will be responsible for the<br />
incurred additional charges.<br />
<strong>ETC</strong> shall not be liable for late delivery and/<br />
or inability to perform due to unforeseen<br />
circumstances or conditions, including our<br />
ability to obtain supplies and raw materials,<br />
government regulations, labor stoppages,<br />
casualties, fire, and other causes beyond<br />
our control. When such circumstances or<br />
conditions have been remedied, <strong>ETC</strong> will<br />
make and Customer will accept delivery/<br />
performance. Equipment is shipped at the<br />
Customer’s risk and our obligation to<br />
deliver equipment is discharged upon their<br />
delivery in good condition to the carrier.<br />
Shipments are FOB <strong>ETC</strong> factory or<br />
warehouse. <strong>ETC</strong> will prepay and bill freight<br />
on UPS shipments. Freight and air are sent<br />
collect unless specifically quoted<br />
otherwise. Unless specifically prohibited,<br />
partial shipments will be made. Federal,<br />
state and/or local taxes, duties and other<br />
charges are the responsibility of the<br />
purchaser.<br />
Any changes in engineering drawings,<br />
specifications, or in other terms of<br />
manufacture, assembly or shipment,<br />
requested by customer, must be in writing<br />
and approved by <strong>ETC</strong>. If any such change<br />
by Customer causes an increase in the cost<br />
of, or in the time required for performance<br />
of, any part of the contract, then <strong>ETC</strong> shall<br />
make a reasonable adjustment to the price<br />
of the goods.<br />
If purchaser cancels any portion of a<br />
Purchase Order prior to shipment,<br />
Purchaser shall be liable to <strong>ETC</strong> for a<br />
cancellation charge equal to <strong>ETC</strong>’s actual<br />
costs incurred in connection with that<br />
portion of the Purchase Order that is<br />
cancelled, including, without limitation,<br />
labor and materials. Customer represents<br />
that it is solvent. <strong>ETC</strong> retains a security<br />
interest in the goods to secure payment of<br />
the purchase price and all other<br />
indebtedness now or hereafter owed by<br />
the customer to <strong>ETC</strong>. At <strong>ETC</strong>’s request,<br />
customer will execute a financing<br />
statement or statements evidencing such<br />
security interest and will take any other<br />
action necessary to perfect the same.<br />
Payment terms are net 30 days after date<br />
of invoice. If <strong>ETC</strong> in good faith doubts<br />
customers ability or willingness to pay,<br />
<strong>ETC</strong> may in its discretion complete its<br />
performance of this contract upon a cash in<br />
advance basis or make deliveries only upon<br />
a C.O.D. basis or file a UCC filing or<br />
suspend all or part of its performance here<br />
under. All payments are applied to the<br />
oldest outstanding invoice. Accounts over<br />
thirty (30) days are subject to a 1 1/2% (one<br />
380 Appendix I Limited Warranty
and one-half percent) per month late<br />
payment penalty. <strong>ETC</strong> will have the option<br />
of withholding performance under any and<br />
all orders from the Customer if an invoice<br />
remains unpaid after 30 days. All disputes<br />
otherwise unresolved between <strong>ETC</strong> and<br />
Customer shall be resolved in a court of<br />
competent jurisdiction in the location of<br />
<strong>ETC</strong>’s offices, Dane County, Wisconsin. If<br />
suit or action is instituted by <strong>ETC</strong> to enforce<br />
payment or performance by the Customer,<br />
the Customer agrees to pay all costs and<br />
attorney’s fees incurred.<br />
Claims for shortage or damaged goods<br />
must be made within ten (10) days.<br />
Equipment is carefully packed and<br />
delivered in good condition to the carrier.<br />
All claims for loss or damage in transit must<br />
be made by the consignee directly to the<br />
carrier. <strong>ETC</strong> will render every aid and<br />
assistance in the presentation and<br />
enforcement of such claims without<br />
waiver of our rights to have compliance<br />
with the terms of payment of our invoices.<br />
Equipment returned without <strong>ETC</strong>’s written<br />
permission will not be accepted.<br />
Equipment returned for credit must be in<br />
accordance with established RMA<br />
procedures. Equipment must be unused, in<br />
original cartons and in saleable condition,<br />
subject to <strong>ETC</strong>’s quality control and test<br />
inspection. Restocking charges of $25.00<br />
or 25% of invoice (whichever is greater)<br />
plus any repacking or reconditioning costs<br />
will be deducted from the credit. Returns<br />
for warranty work will be via warranty<br />
procedures. In no case will permission be<br />
granted to return specially-modified or<br />
custom equipment, or merchandise<br />
invoiced more than six (6) months prior to<br />
date of Customer’s return request.<br />
No failure of <strong>ETC</strong> to insist upon or compel<br />
compliance by the customer with any of<br />
these terms and conditions shall be<br />
constructed as a waiver by <strong>ETC</strong> of its right<br />
to insist upon compliance. No waiver by<br />
<strong>ETC</strong> of any breach by customer shall be<br />
effective unless in writing signed by <strong>ETC</strong>,<br />
and no waiver by <strong>ETC</strong> of any breach by<br />
customer shall be deemed a waiver of any<br />
other breach.<br />
If <strong>ETC</strong> shall fail to repair or replace<br />
defective goods within a reasonable time<br />
after they are returned to <strong>ETC</strong>, or if <strong>ETC</strong><br />
shall wrongfully fail to make delivery or<br />
shall wrongfully repudiate this contract,<br />
then customer shall be entitled to recover<br />
from <strong>ETC</strong> such part of the purchase price<br />
as has been paid by customer to <strong>ETC</strong>. The<br />
remedy stated in the preceding sentence<br />
shall be customer’s exclusive remedy for<br />
any breach, non delivery, or repudiation by<br />
<strong>ETC</strong> or for any other liability of <strong>ETC</strong> to<br />
customer. This exclusive remedy shall not<br />
be deemed to have failed its essential<br />
purpose so long as <strong>ETC</strong> is willing and able<br />
to repair or replace defective parts in the<br />
prescribed manner.<br />
<strong>Expression</strong> 3 User Manual, v.3.1 381
382 Appendix I Limited Warranty
Index<br />
Numerics<br />
16-bit<br />
About Channel . . . . . . . . . . . . . . . . 65<br />
Enable . . . . . . . . . . . . . . . . . . . . . . 57<br />
1-to-1 Patch . . . . . . . . . . . . . . . . . . . . . 40<br />
A<br />
A/B display . . . . . . . . . . . . . . . . . . . . . . 21<br />
About Channel<br />
Background overrides . . . . . . . . . . . 5<br />
Explained . . . . . . . . . . . . . . . . . . . . 65<br />
About Dimmer<br />
Error reporting . . . . . . . . . . . . . . . 267<br />
Explained . . . . . . . . . . . . . . . . . .51–52<br />
About Show . . . . . . . . . . . . . . . . . . . . . 38<br />
Accessories<br />
Designer’s Worksheet . . . . . . . . . 315<br />
Full Tracking Backup . . . . . . . . . . 321<br />
ML Module. . . . . . . . . . . . . . . . . . 323<br />
Remote Focus Unit . . . . . . . . . . . 314<br />
Allfade cue<br />
Blackout cue. . . . . . . . . . . . . . . . . 114<br />
Cue type. . . . . . . . . . . . . . . . . . . . . 86<br />
Subroutine step . . . . . . . . . . . . . . 228<br />
Alphanumeric keyboard<br />
Function<br />
Installation . . . . . . . . . . . . . . . . . . 336<br />
Astronomical Clock. . . . . . . . . . . . . . . . 36<br />
B<br />
Back key . . . . . . . . . . . . . . . . . . . . . . . 127<br />
Back panel diagram . . . . . . . . . . . . . . 326<br />
Background<br />
Channel . . . . . . . . . . . . . . . . . . . . . 14<br />
Fader . . . . . . . . . . . . . . . . . . . . . . . . 4<br />
Override . . . . . . . . . . . . . . . . . . . . . . 5<br />
Backing up shows<br />
(See Full Tracking Backup)<br />
Backup looks<br />
Playing . . . . . . . . . . . . . . . . . . . . . 278<br />
Recording . . . . . . . . . . . . . . . . . . . 277<br />
System Status display . . . . . . . . . 269<br />
Backup, power fail . . . . . . . . . . . . . . . . . 9<br />
Baud Rate . . . . . . . . . . . . . . . . . . . . . . 311<br />
Blackout cue . . . . . . . . . . . . . . . . . . . . 114<br />
Blackout key<br />
Enable/Disable . . . . . . . . . . . . . . . . 31<br />
With Park . . . . . . . . . . . . . . . . . . . 197<br />
Blind<br />
Cue List . . . . . . . . . . . . . . . . . . . . 180<br />
Display . . . . . . . . . . . . . . . . . . . . . . 14<br />
Multipart cues . . . . . . . . . . . . . . . 121<br />
Blocking cue<br />
Cue type . . . . . . . . . . . . . . . . . . . . .86<br />
Explained . . . . . . . . . . . . . . . . . . . . . .6<br />
Bump buttons<br />
Enable/Disable . . . . . . . . . . . . . . . . .33<br />
Status . . . . . . . . . . . . . . . . . . . . . .162<br />
C<br />
C/D display . . . . . . . . . . . . . . . . . . . . . . .21<br />
Captured channels<br />
Defined . . . . . . . . . . . . . . . . . . . . . .56<br />
In Patch . . . . . . . . . . . . . . . . . . . . . .49<br />
Category<br />
Default assignments . . . . . . . . . . . .75<br />
Definition . . . . . . . . . . . . . . . . . . . . . .7<br />
Reset defaults . . . . . . . . . . . . . . . . .76<br />
CD80 . . . . . . . . . . . . . . . . . . . . . . . . . . .54<br />
Channel<br />
About . . . . . . . . . . . . . . . . . . . . . . . .65<br />
Captured . . . . . . . . . . . . . . . . . . . . .56<br />
Captured in Patch . . . . . . . . . . . . . .49<br />
Channel check . . . . . . . . . . . . . . . . .64<br />
Channel levels . . . . . . . . . . . . . . . . .55<br />
Color . . . . . . . . . . . . . . . . . . . . . . . .12<br />
Flash . . . . . . . . . . . . . . . . . . . . . . . .62<br />
Full . . . . . . . . . . . . . . . . . . . . . . . . . .62<br />
Label . . . . . . . . . . . . . . . . . . . . . . . .60<br />
Match to submasters . . . . . . . . . . .32<br />
Modes . . . . . . . . . . . . . . . . . . . . . . .56<br />
Moving. . . . . . . . . . . . . . . . . . . . . . .56<br />
Park . . . . . . . . . . . . . . . . . . . . . . . .200<br />
Recorded . . . . . . . . . . . . . . . . . . . . .56<br />
Release captured. . . . . . . . . . . . . . .56<br />
Select all . . . . . . . . . . . . . . . . . . . . .62<br />
Selected. . . . . . . . . . . . . . . . . . . . . .56<br />
Selecting channels. . . . . . . . . . . . . .61<br />
Set number . . . . . . . . . . . . . . . . . . .25<br />
Sneak. . . . . . . . . . . . . . . . . . . . . . . .63<br />
Specifications . . . . . . . . . . . . . . . .373<br />
System settings. . . . . . . . . . . . . . . .25<br />
Tracked . . . . . . . . . . . . . . . . . . . . . .56<br />
Wheel . . . . . . . . . . . . . . . . . . . . . . .62<br />
Channel Attributes<br />
Clear . . . . . . . . . . . . . . . . . . . . . . .263<br />
Print . . . . . . . . . . . . . . . . . . . . . . . .259<br />
Settings . . . . . . . . . . . . . . . . . . . 57–60<br />
Channel zero<br />
Setting dimmer count . . . . . . . . . . .24<br />
Unpatching dimmers . . . . . . . . . . . .43<br />
Channel/Group display . . . . . . . . . . . . . .21<br />
Check<br />
Channel . . . . . . . . . . . . . . . . . . . . . .64<br />
Cue . . . . . . . . . . . . . . . . . . . . . . . .133<br />
Dimmer . . . . . . . . . . . . . . . . . . . . . .50<br />
Dimmer loads . . . . . . . . . . . . . . . .274<br />
<strong>Expression</strong> 3 User Manual, v.3.1 383
Clear<br />
Channel attributes . . . . . . . . . . . . 263<br />
Clear Functions menu . . . . . . . . . 262<br />
Fader . . . . . . . . . . . . . . . . . . . . . . 127<br />
Functions . . . . . . . . . . . . . . . . . . . 262<br />
Groups . . . . . . . . . . . . . . . . . 143, 155<br />
Loads . . . . . . . . . . . . . . . . . . . . . . 275<br />
Macros . . . . . . . . . . . . . . . . . . . . . 241<br />
Moving lights . . . . . . . . . . . . . . . . 263<br />
Patch . . . . . . . . . . . . . . . . . . . . . . 263<br />
Real time programs . . . . . . . . . . . 263<br />
Regions . . . . . . . . . . . . . . . . . . . . 319<br />
Reset system . . . . . . . . . . . . . . . . 262<br />
Show . . . . . . . . . . . . . . . . . . . . . . 263<br />
SMPTE events . . . . . . . . . . . . . . . 303<br />
Submasters . . . . . . . . . . . . . . . . . 177<br />
Time code events. . . . . . . . . . . . . 263<br />
Clock<br />
Real time . . . . . . . . . . . . . . . . . .34–36<br />
Time code, external . . . . . . . . . . . 309<br />
Time code, internal. . . . . . . . . . . . 308<br />
Color<br />
Channel/Fixture . . . . . . . . . . . . . . . 12<br />
LEDs. . . . . . . . . . . . . . . . . . . . . . . 163<br />
Submaster List . . . . . . . . . . . . . . . 161<br />
Submasters . . . . . . . . . . . . . 161, 180<br />
Tracked channels defined . . . . . . . 56<br />
Color scrollers. . . . . . . . . . . . . . . . . . . 247<br />
Configuration<br />
Read from disk . . . . . . . . . . . . . . . 255<br />
Saved to showfile. . . . . . . . . . . . . 359<br />
Write to diskette . . . . . . . . . . . . . 253<br />
Connectors<br />
Alphanumeric keyboard . . . . . . . . 336<br />
Dimmer . . . . . . . . . . . . . . . . . . . . 332<br />
Monitor. . . . . . . . . . . . . . . . . . . . . 354<br />
Printer. . . . . . . . . . . . . . . . . . . . . . 337<br />
RFU . . . . . . . . . . . . . . . . . . . . . . . 341<br />
Copy<br />
Cue or group to sub . . . . . . . . . . . 177<br />
Cues . . . . . . . . . . . . . . . . . . . . . . . 105<br />
Macro . . . . . . . . . . . . . . . . . . . . . . 242<br />
Region . . . . . . . . . . . . . . . . . . . . . 318<br />
SMPTE events . . . . . . . . . . . . . . . 304<br />
Submasters . . . . . . . . . . . . . 176, 177<br />
Crossfade cue<br />
Cue type. . . . . . . . . . . . . . . . . . . . . 86<br />
Subroutine step . . . . . . . . . . . . . . 228<br />
Cue . . . . . . . . . . . . . . . . . . . . . . . . . . . . 85<br />
Allfade . . . . . . . . . . . . . . . . . . . . . . 86<br />
Back key. . . . . . . . . . . . . . . . . . . . 127<br />
Blackout . . . . . . . . . . . . . . . . . . . . 114<br />
Blackout cue. . . . . . . . . . . . . . . . . 114<br />
Blind . . . . . . . . . . . . . . . . . . . . . . . . 90<br />
Blocking . . . . . . . . . . . . . . . . . . . . . . 6<br />
Clear . . . . . . . . . . . . . . . . . . . . . . .263<br />
Command display list . . . . . . . . . .180<br />
Convert to multipart. . . . . . . . . . . .119<br />
Copy . . . . . . . . . . . . . . . . . . . . . . .105<br />
Copy to sub . . . . . . . . . . . . . . . . . .177<br />
Crossfade . . . . . . . . . . . . . . . . . . . .86<br />
Cue check . . . . . . . . . . . . . . . . . . .133<br />
Cue/Command. . . . . . . . . . . . . . . .180<br />
Default Fade Time . . . . . . . . . . . . . .26<br />
Delete . . . . . . . . . . . . . . . . . . . . . .104<br />
Follow . . . . . . . . . . . . . . . . . . . . . . .95<br />
Go . . . . . . . . . . . . . . . . . . . . . . . . .127<br />
Go to . . . . . . . . . . . . . . . . . . . . . . .130<br />
Hold . . . . . . . . . . . . . . . . . . . . . . . .127<br />
Insert . . . . . . . . . . . . . . . . . . . . . . .106<br />
Label . . . . . . . . . . . . . . . . . . . . . . .320<br />
Link cues . . . . . . . . . . . . . . . . . . . . .94<br />
Link to macro. . . . . . . . . . . . . . . . . .97<br />
Load to sub . . . . . . . . . . . . . . . . . .176<br />
Maximum number . . . . . . . . . . . . . .85<br />
Modify . . . . . . . . . . . . . . . . . . . . . .109<br />
Modify attributes . . . . . . . . . . . . . .101<br />
Multipart, defined . . . . . . . . . . . . .117<br />
Parked cue. . . . . . . . . . . . . . . . . . .202<br />
Play cue . . . . . . . . . . . . . . . . . . . . .130<br />
Print . . . . . . . . . . . . . . . . . . . . . . . .259<br />
Quickstep . . . . . . . . . . . . . . . . . . .133<br />
Record . . . . . . . . . . . . . . . . . . . . . . .93<br />
Record from stage. . . . . . . . . . . . . .89<br />
Record in Blind . . . . . . . . . . . . . . . .90<br />
Record with fade time . . . . . . . . . . .91<br />
Record with split fades . . . . . . . . . .92<br />
Recording with solo. . . . . . . . .98, 137<br />
Select cue . . . . . . . . . . . . . . . . . . .130<br />
Specifications . . . . . . . . . . . . . . . .373<br />
Spreadsheet . . . . . . . . . . . . . . . . .187<br />
Stage . . . . . . . . . . . . . . . . . . . . . . . .89<br />
Subroutine . . . . . . . . . . . . . . . . . . . .86<br />
Subroutine steps . . . . . . . . . . . . . .228<br />
Type. . . . . . . . . . . . . . . . . . . . . . . . .86<br />
Update . . . . . . . . . . . . . . . . . . 102–103<br />
View. . . . . . . . . . . . . . . . . . . . . . . . .87<br />
Custom patch. . . . . . . . . . . . . . . . . . . . .41<br />
D<br />
Data Type . . . . . . . . . . . . . . . . . . . . . . . .59<br />
Date, set clock . . . . . . . . . . . . . . . . . . . .34<br />
Default<br />
Channel/Submaster link. . . . . . . . . .32<br />
Dimmer profiles. . . . . . . . . . . . . . . .48<br />
Encoder . . . . . . . . . . . . . . . . . . . . . .79<br />
Fade Time . . . . . . . . . . . . . . . . . . . .26<br />
Fader Clear Time . . . . . . . . . . . . . . .27<br />
Level . . . . . . . . . . . . . . . . . . . . . . . .27<br />
Submaster times . . . . . . . . . . . . . .164<br />
384 Index
Delete<br />
Cues . . . . . . . . . . . . . . . . . . . . . . . 104<br />
Fixture . . . . . . . . . . . . . . . . . . . . . . 74<br />
Focus point. . . . . . . . . . . . . . . . . . 155<br />
Group . . . . . . . . . . . . . . . . . . . . . . 143<br />
Link. . . . . . . . . . . . . . . . . . . . . . . . 250<br />
Macro . . . . . . . . . . . . . . . . . . . . . . 241<br />
Part of multipart cue. . . . . . . . . . . 121<br />
Region . . . . . . . . . . . . . . . . . . . . . 319<br />
SMPTE events . . . . . . . . . . . . . . . 303<br />
Submaster . . . . . . . . . . . . . . . . . . 177<br />
Designer’s Worksheet<br />
Clear regions . . . . . . . . . . . . 263, 319<br />
Copy Region. . . . . . . . . . . . . . . . . 318<br />
DIP switch settings . . . . . . . . . . . 340<br />
Explained . . . . . . . . . . . . . . . . . . . 315<br />
Programming regions. . . . . . . . . . 316<br />
Setting options . . . . . . . . . . . . . . . . 29<br />
Digitizer installation. . . . . . . . . . . .338–340<br />
Dimmer<br />
About Dimmer . . . . . . . . . . . . . . . . 51<br />
About with <strong>ETC</strong>Link . . . . . . . . . . . . 52<br />
Check . . . . . . . . . . . . . . . . . . . . . . . 50<br />
Clear loads . . . . . . . . . . . . . . . . . . 275<br />
Dimmer check . . . . . . . . . . . . . . . . 50<br />
Dimmer Status display . . . . . . . . . 271<br />
DMX512 port start . . . . . . . . . . . . 333<br />
DMX512 speed . . . . . . . . . . . . . . 334<br />
Error messages . . . . . . . . . . . . . . 267<br />
Installation . . . . . . . . . . . . . . . . . . 332<br />
Label. . . . . . . . . . . . . . . . . . . . . . . . 44<br />
Load check . . . . . . . . . . . . . . . . . . 274<br />
Park dimmer. . . . . . . . . . . . . . . . . 198<br />
Patch . . . . . . . . . . . . . . . . . . . . 39, 41<br />
Pinout . . . . . . . . . . . . . . . . . . . . . . 332<br />
Port setup. . . . . . . . . . . . . . . . . . . 333<br />
Rack status. . . . . . . . . . . . . . . . . . 270<br />
Record loads . . . . . . . . . . . . . . . . 273<br />
Sensor . . . . . . . . . . . . . . . . . . . . . 265<br />
Set . . . . . . . . . . . . . . . . . . . . . . . . 276<br />
Strand CD80 rack . . . . . . . . . . . . . . 54<br />
Unpatch . . . . . . . . . . . . . . . . . . . . . 43<br />
Unset . . . . . . . . . . . . . . . . . . . . . . 276<br />
Dimmer Double<br />
Set dimmers. . . . . . . . . . . . . . . . . . 53<br />
Set DMX512 port . . . . . . . . . . . . . 333<br />
System Status display . . . . . . . . . 269<br />
Dimmer profiles<br />
Assign to dimmer. . . . . . . . . . . . . . 46<br />
Programming . . . . . . . . . . . . . . .47–48<br />
Reset defaults . . . . . . . . . . . . . . . . 48<br />
DIP switch<br />
About . . . . . . . . . . . . . . . . . . . . . . 331<br />
Designer’s Worksheet . . . . . . . . . 340<br />
Earlier consoles . . . . . . . . . . . . . . 349<br />
<strong>ETC</strong>Net . . . . . . . . . . . . . . . . . . . . .354<br />
Remote Interface. . . . . . . . . . . . . .351<br />
Remote Video Interface. . . . . 353–354<br />
Disable<br />
Blackout key . . . . . . . . . . . . . . . . . .31<br />
Bump buttons . . . . . . . . . . . . . . . . .33<br />
Flexichannel. . . . . . . . . . . . . . . . . . .31<br />
MIDI Show Control . . . . . . . . . . . .283<br />
Record Lockout . . . . . . . . . . . . . . . .33<br />
Discover nodes . . . . . . . . . . . . . . . . . .347<br />
Diskette<br />
Drive specifications . . . . . . . . . . . .374<br />
Erase diskette . . . . . . . . . . . . . . . .252<br />
Error messages . . . . . . . . . . . . . . .356<br />
Format . . . . . . . . . . . . . . . . . . . . . .252<br />
Management . . . . . . . . . . . . . . . . .252<br />
Read all . . . . . . . . . . . . . . . . . . . . .254<br />
Read configuration only . . . . . . . . .255<br />
Read show only . . . . . . . . . . . . . . .255<br />
Write configuration . . . . . . . . . . . .253<br />
Write showfile . . . . . . . . . . . . . . . .253<br />
Display<br />
Blind. . . . . . . . . . . . . . . . . . . . . .14, 90<br />
Channel Attributes. . . . . . . . . . . . . .57<br />
Clear Functions . . . . . . . . . . . . . . .262<br />
Cue List . . . . . . . . . . . . . . . . . . . . .180<br />
Dimmer System Status . . . . . . . . .269<br />
Diskette Functions. . . . . . . . . . . . .251<br />
<strong>ETC</strong>Link Functions. . . . . . . . . . . . .265<br />
Fader . . . . . . . . . . . . . . . . . . . . . . . .14<br />
Fixture patch . . . . . . . . . . . . . . . . . .72<br />
Flexichannel. . . . . . . . . . . . . . . . . . .15<br />
General features . . . . . . . . . . . . . . .13<br />
LED . . . . . . . . . . . . . . . . . . . . . . . . .21<br />
Macro . . . . . . . . . . . . . . . . . . . . . .236<br />
Monitors . . . . . . . . . . . . . . . . . . . . .11<br />
Output Configuration . . . . . . . . . . .333<br />
Park . . . . . . . . . . . . . . . . . . . . . . . . .18<br />
Patch . . . . . . . . . . . . . . . . . . . . . . . .17<br />
Playback. . . . . . . . . . . . . . . . . . . . . .19<br />
Print Functions. . . . . . . . . . . . . . . .258<br />
Rack status . . . . . . . . . . . . . . . . . .270<br />
SMPTE Edit . . . . . . . . . . . . . . . . . .299<br />
Specifications . . . . . . . . . . . . . . . .372<br />
Stage . . . . . . . . . . . . . . . . . . . . . . . .14<br />
Time Code Events . . . . . . . . . . . . .298<br />
Tracksheet . . . . . . . . . . . . . . . . . . . .16<br />
DMX In<br />
Enable/disable . . . . . . . . . . . . . . . .294<br />
Fader display . . . . . . . . . . . . . . . . . .14<br />
Focus point 0 . . . . . . . . . . . . . 295–296<br />
DMX512<br />
About Dimmer . . . . . . . . . . . . . .51, 52<br />
Connecting . . . . . . . . . . . . . . . . . .332<br />
Set port start . . . . . . . . . . . . . . . . .333<br />
<strong>Expression</strong> 3 User Manual, v.3.1 385
Set signal speed. . . . . . . . . . . . . . 334<br />
Dwell time<br />
Changing for submaster. . . . . . . . 165<br />
Effects . . . . . . . . . . . . . . . . . . . . . 224<br />
Submaster Hold/Manual. . . . . . . . 166<br />
E<br />
Edit<br />
Clear submasters . . . . . . . . . . . . . 177<br />
Copy cues . . . . . . . . . . . . . . . . . . 105<br />
Copy submaster . . . . . . . . . . 176, 177<br />
Cue List . . . . . . . . . . . . . . . . . . . . 180<br />
Delete cue . . . . . . . . . . . . . . . . . . 104<br />
Delete part from multipart . . . . . . 121<br />
Events . . . . . . . . . . . . . . . . . . . . . 299<br />
Load submaster . . . . . . . . . . . . . . 176<br />
Macro . . . . . . . . . . . . . . . . . . . . . . 241<br />
Range of submasters . . . . . . . . . . 182<br />
Effect<br />
Create in Blind . . . . . . . . . . . . . . . 208<br />
Create in Stage. . . . . . . . . . . . . . . 212<br />
Cue type. . . . . . . . . . . . . . . . . . . . . 86<br />
Fade times . . . . . . . . . . . . . . . . . . 222<br />
Insert steps . . . . . . . . . . . . . . . . . 218<br />
LTP channels in . . . . . . . . . . . . . . . . 6<br />
Specifications . . . . . . . . . . . . . . . . 374<br />
Submaster . . . . . . . . . . . . . . . . . . 225<br />
Submaster type . . . . . . . . . . . . . . 158<br />
Update . . . . . . . . . . . . . . . . . . . . . 215<br />
Effect submaster defined . . . . . . . . . . 158<br />
Enable<br />
Blackout key. . . . . . . . . . . . . . . . . . 31<br />
Bump buttons . . . . . . . . . . . . . . . . 33<br />
<strong>ETC</strong>Link . . . . . . . . . . . . . . . . . . . . 266<br />
Flexichannel . . . . . . . . . . . . . . . . . . 31<br />
Record Lockout . . . . . . . . . . . . . . . 33<br />
Encoder<br />
Autoload . . . . . . . . . . . . . . . . . . . . . 79<br />
Print setup . . . . . . . . . . . . . . . . . . 259<br />
Reset defaults . . . . . . . . . . . . . . . . 79<br />
Setup . . . . . . . . . . . . . . . . . . . . .77–79<br />
Error messages<br />
About Dimmer . . . . . . . . . . . . . . . . 52<br />
Diskette . . . . . . . . . . . . . . . . . . . . 356<br />
Full Tracking Backup . . . . . . . . . . 355<br />
Other . . . . . . . . . . . . . . . . . . . . . . 356<br />
<strong>ETC</strong> locations . . . . . . . . . . . . . . . . . . . . 10<br />
<strong>ETC</strong> MIDI<br />
(See, also, MIDI Show Control)<br />
Message format. . . . . . . . . . . . . . 281<br />
<strong>ETC</strong>Link<br />
About Dimmer . . . . . . . . . . . . . . . . 52<br />
Backup looks . . . . . . . . . . . . . . . . 277<br />
Clear Loads . . . . . . . . . . . . . . . . . 275<br />
Dimmer status . . . . . . . . . . . . . . . 269<br />
Enable . . . . . . . . . . . . . . . . . . . . . 266<br />
Error messages, general . . . . . . . .267<br />
Fatal messages . . . . . . . . . . . . . . .357<br />
Load check . . . . . . . . . . . . . . . . . .274<br />
Record loads . . . . . . . . . . . . . . . . .273<br />
Secondary messages . . . . . . . . . .358<br />
Set dimmer . . . . . . . . . . . . . . . . . .276<br />
Unset dimmer . . . . . . . . . . . . . . . .276<br />
<strong>ETC</strong>Link address . . . . . . . . . . . . . . . . .266<br />
<strong>ETC</strong>Net<br />
Console DIP switches . . . . . . . . . .331<br />
Install remote monitor . . . . . . . . . .354<br />
Monitor displays . . . . . . . . . . . . . . .11<br />
Using <strong>ETC</strong>Net2 devices. . . . . . . . .329<br />
Wiring . . . . . . . . . . . . . . . . . . . . . .329<br />
<strong>ETC</strong>Net2 devices<br />
Discover nodes . . . . . . . . . . . . . . .347<br />
Using on <strong>ETC</strong>Net . . . . . . . . . . . . . .329<br />
Wiring . . . . . . . . . . . . . . . . . . . . . .329<br />
<strong>ETC</strong>Net2 DMX Node . . . . . . . . . . . . . .329<br />
<strong>ETC</strong>Net2 Video Node . . . . . . . . . . . . . .329<br />
Events, Edit . . . . . . . . . . . . . . . . . . . . .299<br />
Expand command . . . . . . . . . . . . . . . . .11<br />
F<br />
Fade<br />
Multipart . . . . . . . . . . . . . . . . . . . .123<br />
Rate . . . . . . . . . . . . . . . . . . . . . . . .132<br />
Type. . . . . . . . . . . . . . . . . . . . . . . . .86<br />
Fade time<br />
Changing for submaster . . . . . . . .165<br />
Effect . . . . . . . . . . . . . . . . . . . . . . .222<br />
Recording cue . . . . . . . . . . . . . .91, 92<br />
Set cue default . . . . . . . . . . . . . . . .26<br />
Subroutine . . . . . . . . . . . . . . . . . . .229<br />
Fader<br />
Back key . . . . . . . . . . . . . . . . . . . .127<br />
Background . . . . . . . . . . . . . . . . . . . .4<br />
Clear . . . . . . . . . . . . . . . . . . . . . . .127<br />
Default Clear Time. . . . . . . . . . . . . .27<br />
Display . . . . . . . . . . . . . . . . . . . . . . .14<br />
DMX In . . . . . . . . . . . . . . . . . . . . . .14<br />
Go . . . . . . . . . . . . . . . . . . . . . . . . .127<br />
Hold . . . . . . . . . . . . . . . . . . . . . . . .127<br />
Manual. . . . . . . . . . . . . . . . . . . . . .131<br />
Specifications . . . . . . . . . . . . . . . .371<br />
Timed. . . . . . . . . . . . . . . . . . . . . . .126<br />
Fixture<br />
Definition . . . . . . . . . . . . . . . . . . . . . .7<br />
Delete . . . . . . . . . . . . . . . . . . . . . . .74<br />
Label . . . . . . . . . . . . . . . . . . . . . . . .73<br />
Only . . . . . . . . . . . . . . . . . . . . . . . . . .8<br />
Release captured channels . . . . . . .56<br />
Set levels . . . . . . . . . . . . . . . . . . . . .81<br />
Solo check . . . . . . . . . . . . . . . . . . . .83<br />
Fixture attribute<br />
About Channel . . . . . . . . . . . . . . . . .65<br />
386 Index
Category. . . . . . . . . . . . . . . . . . . . . 75<br />
Definition . . . . . . . . . . . . . . . . . . . . . 7<br />
Print setup . . . . . . . . . . . . . . . . . . 259<br />
Reset defaults . . . . . . . . . . . . . . . . 76<br />
Setup . . . . . . . . . . . . . . . . . . . . . . . 76<br />
Fixture box . . . . . . . . . . . . . . . . . . . . . . 80<br />
Fixture patch<br />
(See, also, Patch)<br />
DMX512 start. . . . . . . . . . . . . . . . . 73<br />
Fixture box . . . . . . . . . . . . . . . . . . . 80<br />
Flip . . . . . . . . . . . . . . . . . . . . . . . . . 73<br />
Personality . . . . . . . . . . . . . . . . . . . 73<br />
Print . . . . . . . . . . . . . . . . . . . . . . . 259<br />
Remote dimmer . . . . . . . . . . . . . . . 73<br />
Start channel . . . . . . . . . . . . . . . . . 73<br />
Swap focus . . . . . . . . . . . . . . . . . . 73<br />
Flash . . . . . . . . . . . . . . . . . . . . . . . . . . . 62<br />
Flexichannel<br />
Enable/Disable . . . . . . . . . . . . . . . . 31<br />
Purge Flexi . . . . . . . . . . . . . . . . 15, 61<br />
Sample macro . . . . . . . . . . . . . . . 243<br />
Selecting channels . . . . . . . . . . . . . 61<br />
Update . . . . . . . . . . . . . . . . . . . . . . 15<br />
Flip<br />
About Channel . . . . . . . . . . . . . . . . 65<br />
Explained . . . . . . . . . . . . . . . . . . . . 57<br />
Fixture patch . . . . . . . . . . . . . . . . . 73<br />
Set . . . . . . . . . . . . . . . . . . . . . . . . . 58<br />
Focus point<br />
Clear . . . . . . . . . . . . . . . . . . . . . . . 263<br />
Defined. . . . . . . . . . . . . . . . . . . . . 147<br />
Delete. . . . . . . . . . . . . . . . . . . . . . 155<br />
DMX In . . . . . . . . . . . . . . . . . . . . . 294<br />
Maximum number . . . . . . . . . . . . 147<br />
Print . . . . . . . . . . . . . . . . . . . . . . . 259<br />
Recording with solo . . . . . . . . . . . 149<br />
Setting linked levels . . . . . . . . . . . 156<br />
Show/hide link . . . . . . . . . . . . . . . 150<br />
Spreadsheet . . . . . . . . . . . . . . . . . 194<br />
Update . . . . . . . . . . . . . . . . . .151–152<br />
Use to park. . . . . . . . . . . . . . 200, 203<br />
Use to set levels . . . . . . . . . . . . . 156<br />
View on stage . . . . . . . . . . . . . . . 150<br />
Follow time, subroutine . . . . . . . . . . . 229<br />
Follow, cue playback . . . . . . . . . . . . . . 95<br />
Format diskette . . . . . . . . . . . . . . . . . 252<br />
Frame rate . . . . . . . . . . . . . . . . . . . . . 297<br />
Full key . . . . . . . . . . . . . . . . . . . . . . . . . 62<br />
Full Tracking Backup (FTB)<br />
Dual console system . . . . . . . . . . 321<br />
Error messages . . . . . . . . . . . . . . 355<br />
<strong>ETC</strong>Net. . . . . . . . . . . . . . . . . . . . . 330<br />
Explained . . . . . . . . . . . . . . . . . . . 321<br />
Installation . . . . . . . . . . . . . . . . . . 330<br />
LEDs. . . . . . . . . . . . . . . . . . . . . . . 321<br />
With an LPC. . . . . . . . . . . . . . . . . .330<br />
G<br />
Grandmaster . . . . . . . . . . . . . . . . . . . . .32<br />
Group<br />
Blind. . . . . . . . . . . . . . . . . . . . . . . .137<br />
Clear . . . . . . . . . . . . . . . . . . . . . . .263<br />
Copy to sub . . . . . . . . . . . . . . . . . .177<br />
Delete . . . . . . . . . . . . . . . . . . . . . .143<br />
Displaying . . . . . . . . . . . . . . .139, 150<br />
Group Editing mode. . . . . . . .137, 138<br />
Group mode. . . . . . . . . . . . . . . . . .137<br />
Label . . . . . . . . . . . . . . . . . . .142, 320<br />
List. . . . . . . . . . . . . . . . . . . . . . . . .184<br />
Load to sub . . . . . . . . . . . . . . . . . .176<br />
Modify cue or sub . . . . . . . . . . . . .145<br />
Park . . . . . . . . . . . . . . . . . . . . . . . .202<br />
Print . . . . . . . . . . . . . . . . . . . . . . . .259<br />
Specifications . . . . . . . . . . . . . . . .374<br />
Spreadsheet . . . . . . . . . . . . . . . . .192<br />
Update . . . . . . . . . . . . . . . . . . 140–141<br />
View on stage . . . . . . . . . . . . . . . .139<br />
H<br />
Help . . . . . . . . . . . . . . . . . . . . . . . . . . . . .2<br />
Hide dimmer labels . . . . . . . . . . . . . . . .44<br />
Highest Takes Precedence (HTP)<br />
Explained . . . . . . . . . . . . . . . . . . . . . .4<br />
Set . . . . . . . . . . . . . . . . . . . . . . . . . .59<br />
Hold<br />
Fader key . . . . . . . . . . . . . . . . . . . .127<br />
Submaster dwell . . . . . . . . . . . . . .166<br />
Hold-for-Go (subroutine). . . . . . . . . . . .229<br />
Home position . . . . . . . . . . . . . . . . . . .158<br />
I<br />
Independent channel<br />
Explained . . . . . . . . . . . . . . . . . . . . .57<br />
Release . . . . . . . . . . . . . . . . . . . . . .56<br />
Set . . . . . . . . . . . . . . . . . . . . . . . . . .58<br />
Inhibitive submaster<br />
defined. . . . . . . . . . . . . . . . . . . . . .158<br />
Programming . . . . . . . . . . . . . 169–170<br />
Insert<br />
Cue, using record . . . . . . . . .106, 111<br />
Cue, using track. . . . . . . . . . . . . . .112<br />
Empty channel link . . . . . . . . . . . .248<br />
Installation<br />
Alphanumeric keyboard . . . . . . . . .336<br />
Designer’s Worksheet. . . . . . . . . .338<br />
Digitizer . . . . . . . . . . . . . . . . . 338–340<br />
Dimmers . . . . . . . . . . . . . . . . . . . .332<br />
<strong>ETC</strong>Net . . . . . . . . . . . . . . . . . . . . .329<br />
Full Tracking Backup . . . . . . . . . . .330<br />
MIDI Show Control . . . . . . . . . . . .342<br />
ML Module . . . . . . . . . . . . . . . . . .323<br />
<strong>Expression</strong> 3 User Manual, v.3.1 387
Printer. . . . . . . . . . . . . . . . . . . . . . 337<br />
Remote Interface . . . . . . . . . . . . . 350<br />
Remote macro . . . . . . . . . . . . . . . 344<br />
Remote monitors . . . . . . . . . . . . . 354<br />
RFU . . . . . . . . . . . . . . . . . . . . . . . 341<br />
J<br />
Jumpers<br />
About . . . . . . . . . . . . . . . . . . . . . . 331<br />
MIDI Out/Thru . . . . . . . . . . . . . . . 343<br />
Remote Interface . . . . . . . . . . . . . 351<br />
Jump-to-cue . . . . . . . . . . . . . . . . . . . . 229<br />
K<br />
Keys<br />
Back . . . . . . . . . . . . . . . . . . . . . . . 127<br />
Clear . . . . . . . . . . . . . . . . . . . . . . . 127<br />
Follow. . . . . . . . . . . . . . . . . . . . . . . 95<br />
Full . . . . . . . . . . . . . . . . . . . . . . . . . 62<br />
Go. . . . . . . . . . . . . . . . . . . . . . . . . 127<br />
Hold . . . . . . . . . . . . . . . . . . . . . . . 127<br />
Learn . . . . . . . . . . . . . . . . . . . . . . 234<br />
Level. . . . . . . . . . . . . . . . . . . . . . . . 62<br />
Link. . . . . . . . . . . . . . . . . . . . . . . . . 94<br />
Rate . . . . . . . . . . . . . . . . . . . . . . . 132<br />
Sub Page . . . . . . . . . . . . . . . . . . . 160<br />
Type . . . . . . . . . . . . . . . . . . . . . . . 159<br />
L<br />
Label<br />
Acceptable characters . . . . . . . . . 320<br />
Channel . . . . . . . . . . . . . . . . . . . . . 60<br />
Channel Attribute display . . . . . . . . 57<br />
Cue. . . . . . . . . . . . . . . . . . . . . . . . . 99<br />
Dimmer . . . . . . . . . . . . . . . . . . . . . 44<br />
Dimmer profiles . . . . . . . . . . . . . . . 48<br />
Fixture . . . . . . . . . . . . . . . . . . . . . . 73<br />
Focus point. . . . . . . . . . . . . . . . . . 154<br />
Group . . . . . . . . . . . . . . . . . . . . . . 142<br />
Profile . . . . . . . . . . . . . . . . . . . . . . . 48<br />
Submasters . . . . . . . . . . . . . . . . . 175<br />
Latest Takes Precedence (LTP)<br />
About Channel . . . . . . . . . . . . . . . . 65<br />
Background override . . . . . . . . . . . . 5<br />
Blocking cue. . . . . . . . . . . . . . . . . . . 6<br />
Enable . . . . . . . . . . . . . . . . . . . . . . . 5<br />
Overview . . . . . . . . . . . . . . . . . . . .4–6<br />
Set . . . . . . . . . . . . . . . . . . . . . . . . . 59<br />
Learn<br />
Macro . . . . . . . . . . . . . . . . . . . . . . 234<br />
Time code events. . . . . . . . . . . . . 300<br />
LEDs<br />
Console face panel. . . . . . . . . . . . . 11<br />
Faders . . . . . . . . . . . . . . . . . . . . . 126<br />
Full Tracking Backup . . . . . . . . . . 321<br />
LED displays. . . . . . . . . . . . . . . . . . 21<br />
Submaster . . . . . . . . . . . . . . . . . . .163<br />
Submaster type change. . . . . . . . .159<br />
Level<br />
In subroutines . . . . . . . . . . . . . . . .229<br />
Set by focus point . . . . . . . . . . . . .156<br />
Level key<br />
Explained . . . . . . . . . . . . . . . . . . . . .62<br />
Set . . . . . . . . . . . . . . . . . . . . . . . . . .27<br />
Setting unlinked levels. . . . . . . . . .156<br />
Level/Y display . . . . . . . . . . . . . . . . . . . .21<br />
Lighting Playback Controller. . . . . . . . .330<br />
Link<br />
Creating . . . . . . . . . . . . . . . . . . . . .247<br />
Cue to cue . . . . . . . . . . . . . . . . . . . .94<br />
Cues in playback . . . . . . . . . . . . . . .94<br />
Delete . . . . . . . . . . . . . . . . . . . . . .250<br />
Insert . . . . . . . . . . . . . . . . . . . . . . .248<br />
Macro to cue . . . . . . . . . . . . . . . . . .97<br />
Macro to macro . . . . . . . . . . . . . . .238<br />
Merge . . . . . . . . . . . . . . . . . . . . . .249<br />
Move . . . . . . . . . . . . . . . . . . . . . . .249<br />
Using . . . . . . . . . . . . . . . . . . . . . . .250<br />
List<br />
Cue/Command. . . . . . . . . . . . . . . .180<br />
Focus point . . . . . . . . . . . . . . . . . .185<br />
Group. . . . . . . . . . . . . . . . . . . . . . .184<br />
Submaster/Command . . . . . . . . . .181<br />
Submaster/Playback . . . . . . . . . . .161<br />
Load<br />
Cue or group to sub. . . . . . . . . . . .176<br />
Load Check . . . . . . . . . . . . . . . . . .274<br />
Personality . . . . . . . . . . . . . . . . . . . .70<br />
Lockout Record . . . . . . . . . . . . . . . . . . .33<br />
Loop<br />
In subroutines . . . . . . . . . . . . . . . .229<br />
Of cues . . . . . . . . . . . . . . . . . . . . . .96<br />
M<br />
Macro<br />
Cancel . . . . . . . . . . . . . . . . . . . . . .240<br />
Clear . . . . . . . . . . . . . . . . . . .241, 263<br />
Copy . . . . . . . . . . . . . . . . . . . . . . .242<br />
Creating . . . . . . . . . . . . . . . . . 234–236<br />
Display mode. . . . . . . . . . . . . . . . .236<br />
Edit . . . . . . . . . . . . . . . . . . . . . . . .241<br />
Learn . . . . . . . . . . . . . . . . . . . . . . .234<br />
Link to cue . . . . . . . . . . . . . . . . . . . .97<br />
Link to macro. . . . . . . . . . . . . . . . .238<br />
Macro Wait . . . . . . . . . . . . . . . . . .237<br />
Modify . . . . . . . . . . . . . . . . . . . . . .241<br />
Play . . . . . . . . . . . . . . . . . . . . . . . .240<br />
Print . . . . . . . . . . . . . . . . . . . . . . . .259<br />
Remote . . . . . . . . . . . . . . . . . . . . .345<br />
Samples. . . . . . . . . . . . . . . . . . . . .242<br />
Specifications . . . . . . . . . . . . . . . .374<br />
Sub-Bump . . . . . . . . . . . . . . . . . . .239<br />
388 Index
Macros, Designer’s Worksheet<br />
Clearing regions . . . . . . . . . . . . . . 319<br />
Macro Wait. . . . . . . . . . . . . . . . . . 317<br />
Manual<br />
Override cue. . . . . . . . . . . . . . . . . 131<br />
Override submaster fade . . . . . . . 174<br />
Master slider. . . . . . . . . . . . . . . . . . . . . 32<br />
Master type setting . . . . . . . . . . . . . . . 32<br />
Memory . . . . . . . . . . . . . . . . . . . . . . . . 38<br />
Memory utilization . . . . . . . . . . . . . . . . 38<br />
Menu<br />
Clear Functions . . . . . . . . . . . . . . 262<br />
Diskette Functions . . . . . . . . . . . . 251<br />
Print Functions . . . . . . . . . . . . . . . 258<br />
MIDI<br />
(See, also, Time code program)<br />
Out/Thru jumper. . . . . . . . . . . . . . 343<br />
MIDI Show Control<br />
(See, also, <strong>ETC</strong> MIDI)<br />
Commands. . . . . . . . . . . . . . . . . . 284<br />
Configuring. . . . . . . . . . . . . . . . . . 283<br />
Disable . . . . . . . . . . . . . . . . . . . . . 283<br />
Installation . . . . . . . . . . . . . . . . . . 342<br />
Interfacing with . . . . . . . . . . . . . . 342<br />
Message definitions. . . . . . . . . . . 282<br />
ML Module<br />
For <strong>Expression</strong> 2x. . . . . . . . . . . . . . 77<br />
Installation . . . . . . . . . . . . . . . . . . 323<br />
Setup . . . . . . . . . . . . . . . . . . . . . . 323<br />
Use to set levels . . . . . . . . . . . . . . 81<br />
Modify<br />
Cue attributes. . . . . . . . . . . . . . . . 101<br />
Macro . . . . . . . . . . . . . . . . . . . . . . 241<br />
Multipart fade and wait . . . . . . . . 123<br />
Submaster . . . . . . . . . . . . . . . . . . 171<br />
Mouse<br />
Buttons. . . . . . . . . . . . . . . . . . . . . . . 3<br />
Setup . . . . . . . . . . . . . . . . . . . . . . 335<br />
Move Link. . . . . . . . . . . . . . . . . . . . . . 249<br />
Moving channels, defined . . . . . . . . . . 56<br />
Moving light<br />
(See, also, Fixture)<br />
Clear . . . . . . . . . . . . . . . . . . . . . . . 263<br />
Fixture box . . . . . . . . . . . . . . . . . . . 80<br />
Patching . . . . . . . . . . . . . . . . . . .72–73<br />
Print . . . . . . . . . . . . . . . . . . . . . . . 259<br />
Set levels . . . . . . . . . . . . . . . . . . . . 81<br />
Multipart cue<br />
Converting regular cue to. . . . . . . 119<br />
Create. . . . . . . . . . . . . . . . . . . . . . 118<br />
Defined. . . . . . . . . . . . . . . . . . . . . 117<br />
Editing . . . . . . . . . . . . . . . . . .121–123<br />
Modify fade/wait . . . . . . . . . . . . . 123<br />
Update part . . . . . . . . . . . . . . . . . 122<br />
Wait time . . . . . . . . . . . . . . . . . . . 120<br />
Multipart cues<br />
Definition . . . . . . . . . . . . . . . . . . . .117<br />
Delete part. . . . . . . . . . . . . . . . . . .121<br />
Recording . . . . . . . . . . . . . . . . . . .118<br />
N<br />
Name<br />
(See Label)<br />
Show . . . . . . . . . . . . . . . . . . . . . . . .37<br />
Naming<br />
shows . . . . . . . . . . . . . . . . . . . . . . .37<br />
Navigation<br />
Attribute setup. . . . . . . . . . . . . . . . .76<br />
Effect . . . . . . . . . . . . . . . . . . . . . . .208<br />
Encoder setup . . . . . . . . . . . . . . . . .78<br />
Explained . . . . . . . . . . . . . . . . . . . . . .3<br />
Fixture Box . . . . . . . . . . . . . . . . . . .81<br />
Fixture Box, no encoders. . . . . . . . .82<br />
Fixture patch . . . . . . . . . . . . . . .72, 74<br />
Mouse buttons . . . . . . . . . . . . . . . . .3<br />
Personality setup . . . . . . . . . . . . . . .69<br />
Real time programs . . . . . . . . . . . .289<br />
Submaster list . . . . . . . . . . . . . . . .182<br />
Network requirements . . . . . . . . . . . . .329<br />
Next cue display. . . . . . . . . . . . . . . . . . .21<br />
O<br />
One-to-one patch . . . . . . . . . . . . . . . . . .40<br />
Only<br />
Explained . . . . . . . . . . . . . . . . . . . . . .8<br />
Recall channels . . . . . . . . . . . . . . . . .8<br />
Updating cue . . . . . . . . . . . . . 102–103<br />
Updating effect . . . . . . . . . . . . . . .215<br />
Updating group . . . . . . . . . . . 140–141<br />
Optional equipment<br />
Alphanumeric keyboard . . . . . . . . .336<br />
Designer's Worksheet. . . . . . . . . .338<br />
ML Module . . . . . . . . . . . . . . . . . .323<br />
Remote Focus Unit . . . . . . . . . . . .341<br />
Output level conventions . . . . . . . . . . . . .4<br />
P<br />
Page<br />
Channel . . . . . . . . . . . . . . . . . . . . . .12<br />
Encoder . . . . . . . . . . . . . . . . . . . . . .77<br />
Submasters . . . . . . . . . . . . . .160, 168<br />
Paging through displays . . . . . . . . . . . . .12<br />
Park<br />
At focus point . . . . . . . . . . . . . . . .200<br />
Channel . . . . . . . . . . . . . . . . . . . . .200<br />
Cue . . . . . . . . . . . . . . . . . . . . . . . .202<br />
Dimmer . . . . . . . . . . . . . . . . . . . . .198<br />
Display . . . . . . . . . . . . . . . . . . . . . . .18<br />
Fixture . . . . . . . . . . . . . . . . . . . . . .203<br />
Group. . . . . . . . . . . . . . . . . . . . . . .202<br />
Submaster . . . . . . . . . . . . . . . . . . .202<br />
<strong>Expression</strong> 3 User Manual, v.3.1 389
Unpark channel . . . . . . . . . . . . . . 201<br />
Unpark dimmer . . . . . . . . . . . . . . 199<br />
Part<br />
Create. . . . . . . . . . . . . . . . . . . . . . 118<br />
Delete from multipart cue . . . . . . 121<br />
Modify fade/wait . . . . . . . . . . . . . 123<br />
Update . . . . . . . . . . . . . . . . . . . . . 122<br />
Parts . . . . . . . . . . . . . . . . . . . . . . . . . . 118<br />
Patch<br />
(See, also, Fixture patch)<br />
1-to-1 . . . . . . . . . . . . . . . . . . . . . . . 40<br />
Captured channels . . . . . . . . . . . . . 49<br />
Custom. . . . . . . . . . . . . . . . . . . . . . 41<br />
Dimmer . . . . . . . . . . . . . . . . . . . . . 41<br />
Dimmer label . . . . . . . . . . . . . . . . . 44<br />
Display . . . . . . . . . . . . . . . . . . . . . . 17<br />
Editing . . . . . . . . . . . . . . . . . . . . . . 74<br />
Proportional patch . . . . . . . . . . . . . 42<br />
Reset 1-to-1 . . . . . . . . . . . . . . . . . 263<br />
Pause fade . . . . . . . . . . . . . . . . . . . . . 127<br />
Pending cues . . . . . . . . . . . . . . . . . . . 130<br />
Personality<br />
About Channel . . . . . . . . . . . . . . . . 65<br />
Defaults . . . . . . . . . . . . . . . . . . . . . 69<br />
Definition . . . . . . . . . . . . . . . . . . . . . 7<br />
Fixture patch . . . . . . . . . . . . . . . . . 73<br />
Load . . . . . . . . . . . . . . . . . . . . . . . . 70<br />
Print . . . . . . . . . . . . . . . . . . . . . . . 259<br />
Reset defaults . . . . . . . . . . . . . . . . 71<br />
Setup . . . . . . . . . . . . . . . . . . . . .69–71<br />
View . . . . . . . . . . . . . . . . . . . . . . . . 70<br />
Pile-on submaster, defined. . . . . . . . . 158<br />
Pinout<br />
Alphanumeric keyboard . . . . . . . . 336<br />
Dimmer . . . . . . . . . . . . . . . . . . . . 332<br />
MIDI . . . . . . . . . . . . . . . . . . . . . . . 343<br />
Monitor. . . . . . . . . . . . . . . . . . . . . 354<br />
Printer. . . . . . . . . . . . . . . . . . . . . . 337<br />
Remote Macro . . . . . . . . . . . . . . . 344<br />
Remote macros . . . . . . . . . . . . . . 345<br />
RFU . . . . . . . . . . . . . . . . . . . . . . . 341<br />
Playback<br />
Cues . . . . . . . . . . . . . . . . . . . 125, 130<br />
Display . . . . . . . . . . . . . . . . . . . . . . 19<br />
Groups . . . . . . . . . . . . . . . . . 139, 150<br />
Macro . . . . . . . . . . . . . . . . . . . . . . 240<br />
Manual override . . . . . . . . . . . . . . 131<br />
Specifications . . . . . . . . . . . . . . . . 372<br />
Playback display<br />
Cue List . . . . . . . . . . . . . . . . . . . . . 19<br />
Submaster List . . . . . . . . . . . . . . . . 19<br />
Time Code list . . . . . . . . . . . . . . . 308<br />
Pointing device . . . . . . . . . . . . . . . . . . 335<br />
Port<br />
Set Dimmer Doubling. . . . . . . . . . 334<br />
Set DMX512 start . . . . . . . . . . . . .333<br />
Print<br />
Options . . . . . . . . . . . . . . . . . . . . .258<br />
Printer . . . . . . . . . . . . . . . . . . . . . .337<br />
Profile<br />
Assign . . . . . . . . . . . . . . . . . . . . . . .46<br />
Create . . . . . . . . . . . . . . . . . . . . . . .47<br />
Label . . . . . . . . . . . . . . . . . . . . . . . .48<br />
Pre-defined . . . . . . . . . . . . . . . . . . .45<br />
Reset . . . . . . . . . . . . . . . . . . . . . . .263<br />
Programming regions. . . . . . . . . . . . . .316<br />
Proportional patching . . . . . . . . . . . . . . .42<br />
Purge Flexi . . . . . . . . . . . . . . . . . . . .15, 61<br />
Q<br />
Quickstep . . . . . . . . . . . . . . . . . . . . . . .133<br />
R<br />
Rack Status . . . . . . . . . . . . . . . . . . . . .270<br />
Rate<br />
Override. . . . . . . . . . . . . . . . . . . . .132<br />
Rate/X display . . . . . . . . . . . . . . . . .21<br />
Submaster . . . . . . . . . . . . . . .167, 174<br />
Update . . . . . . . . . . . . . . . . . . . . . .104<br />
Real Time Clock<br />
Set . . . . . . . . . . . . . . . . . . . . . . . 34–36<br />
Using . . . . . . . . . . . . . . . . . . . . . . .288<br />
Real time programs<br />
About . . . . . . . . . . . . . . . . . . . . . . .288<br />
Astronomical clock . . . . . . . . . . . .291<br />
Clear . . . . . . . . . . . . . . . . . . . . . . .263<br />
Create . . . . . . . . . . . . . . . . . . . . . .290<br />
Enable/Disable . . . . . . . . . . . . . . . .289<br />
Print . . . . . . . . . . . . . . . . . . . . . . . .259<br />
Record<br />
Cue . . . . . . . . . . . . . . . . . . . . . . . . .93<br />
Dimmer loads . . . . . . . . . . . . . . . .273<br />
Disable with Lockout . . . . . . . . . . . .33<br />
Explanation . . . . . . . . . . . . . . . . . . .87<br />
Follow . . . . . . . . . . . . . . . . . . . . . . .95<br />
Link cues . . . . . . . . . . . . . . . . . . . . .94<br />
Multipart cues . . . . . . . . . . . . 118–121<br />
Record display . . . . . . . . . . . . . . . . .21<br />
Record Lockout . . . . . . . . . . . . . . . .33<br />
Recorded channels . . . . . . . . . . . . .56<br />
Recording cue with Solo . . . . .98, 137<br />
Recording focus point with Solo . .149<br />
Sub minus sub. . . . . . . . . . . . . . . .168<br />
Submasters . . . . . . . . . . . . . .162, 164<br />
Recorded channels defined . . . . . . . . . .56<br />
Region<br />
Clear . . . . . . . . . . . . . . . . . . . . . . .319<br />
Copy . . . . . . . . . . . . . . . . . . . . . . .318<br />
Macro Wait . . . . . . . . . . . . . . . . . .317<br />
Programming . . . . . . . . . . . . . . . . .316<br />
Release captured channels . . . . . . . . . .56<br />
390 Index
Remote dimmer, patching . . . . . . . . . . 73<br />
Remote Focus Unit (RFU)<br />
About . . . . . . . . . . . . . . . . . . . . . . 314<br />
Installation . . . . . . . . . . . . . . . . . . 341<br />
Remote Interface<br />
DIP switches/jumpers . . . . . . . . . 351<br />
Installation . . . . . . . . . . . . . . . . . . 350<br />
Software upgrade. . . . . . . . . . . . . 346<br />
Remote Macro<br />
Installation . . . . . . . . . . . . . . . . . . 344<br />
Remote Macro connectors. . . . . . . . . 344<br />
Remote Unit Upgrade display. . . . . . . 347<br />
Remote Video Interface<br />
DIP switch settings . . . . . . . .353–354<br />
Software upgrade. . . . . . . . . . . . . 346<br />
Reset<br />
Categories . . . . . . . . . . . . . . . . . . . 76<br />
Dimmer profiles . . . . . . . . . . . . . . . 48<br />
Encoders . . . . . . . . . . . . . . . . . . . . 79<br />
Fixture attributes . . . . . . . . . . . . . . 76<br />
Profiles . . . . . . . . . . . . . . . . . . . . . 263<br />
Reset system . . . . . . . . . . . . . . . . . . . 262<br />
S<br />
Selected channels defined . . . . . . . . . . 56<br />
Sensor<br />
Backup looks . . . . . . . . . . . . . . . . 277<br />
Dimmer Doubling . . . . . . . . . . . . . . 53<br />
Monitoring . . . . . . . . . . . . . . 265, 272<br />
System status . . . . . . . . . . . . . . . 269<br />
Serial interface . . . . . . . . . . . . . . . . . . 311<br />
Set<br />
Channel levels . . . . . . . . . . 55, 62, 64<br />
Channels to submasters . . . . . . . . 32<br />
Clock . . . . . . . . . . . . . . . . . . . . .34–36<br />
Default fade time . . . . . . . . . . . . . . 26<br />
Default fader clear time . . . . . . . . . 27<br />
Default level . . . . . . . . . . . . . . . . . . 27<br />
Default sneak time . . . . . . . . . . . . . 28<br />
Designer’s Worksheet options. . . . 29<br />
Dimmer . . . . . . . . . . . . . . . . . . . . 276<br />
Dimmer levels . . . . . . . . . . . . . . . . 50<br />
Grandmaster type . . . . . . . . . . . . . 32<br />
Latitude . . . . . . . . . . . . . . . . . . . . . 36<br />
Level key . . . . . . . . . . . . . . . . . . . . 27<br />
Longitude . . . . . . . . . . . . . . . . . . . . 36<br />
LTP/HTP channel . . . . . . . . . . . . . . 59<br />
Master type . . . . . . . . . . . . . . . . . . 32<br />
Show name . . . . . . . . . . . . . . . . . . 37<br />
Time zone. . . . . . . . . . . . . . . . . . . . 36<br />
Sheet Sliders . . . . . . . . . . . . . . . . . . . . 30<br />
Show<br />
Clear . . . . . . . . . . . . . . . . . . . . . . . 263<br />
Name . . . . . . . . . . . . . . . . . . . . . . . 37<br />
Show dimmer labels. . . . . . . . . . . . . . . 44<br />
Showfile<br />
Configuration contents . . . . . . . . .359<br />
Explained . . . . . . . . . . . . . . . . . . . .253<br />
Show contents . . . . . . . . . . . . . . .359<br />
Slider<br />
Master . . . . . . . . . . . . . . . . . . . . . . .32<br />
Slider, Master. . . . . . . . . . . . . . . . . . . . .32<br />
SMPTE<br />
(See Time code program)<br />
Sneak<br />
Set default time . . . . . . . . . . . . . . . .28<br />
Use . . . . . . . . . . . . . . . . . . . . . . . . .63<br />
Softkeys<br />
About . . . . . . . . . . . . . . . . . . . . . . . .13<br />
Flash . . . . . . . . . . . . . . . . . . . . . . . .62<br />
Quickstep . . . . . . . . . . . . . . . . . . .133<br />
Unload sub. . . . . . . . . . . . . . . . . . .177<br />
Software<br />
Upgrading a console . . . . . . . . . . .346<br />
Upgrading remote interfaces. . . . .346<br />
Solo<br />
Fixture focus . . . . . . . . . . . . . . . . . .83<br />
Recording a cue. . . . . . . . . . . .98, 137<br />
Recording a focus point. . . . . . . . .149<br />
Specifications . . . . . . . . . . . . . . . . 371–375<br />
Split fade times . . . . . . . . . . . . . . . . . . .92<br />
Spreadsheet<br />
Cue . . . . . . . . . . . . . . . . . . . . . . . .187<br />
Focus point . . . . . . . . . . . . . . . . . .194<br />
Group. . . . . . . . . . . . . . . . . . . . . . .192<br />
Submaster . . . . . . . . . . . . . . . . . . .190<br />
Step<br />
Delete . . . . . . . . . . . . . . . . . . . . . .220<br />
Insert . . . . . . . . . . . . . . . . . . . . . . .218<br />
Subroutine . . . . . . . . . . . . . . . . . . .228<br />
Strand CD80. . . . . . . . . . . . . . . . . . . . . .54<br />
Style step . . . . . . . . . . . . . . . . . . . . . . .229<br />
Sub Grandmaster . . . . . . . . . . . . . . . . . .32<br />
Submaster<br />
Changing shows . . . . . . . . . . . . . .160<br />
Changing type . . . . . . . . . . . . . . . .159<br />
Clear . . . . . . . . . . . . . . . . . . .177, 263<br />
Command display list . . . . . . . . . .181<br />
Copy . . . . . . . . . . . . . . . . . . . . . . .176<br />
Copy cue or group . . . . . . . . . . . . .177<br />
Default match to channels. . . . . . . .32<br />
Dwell hold . . . . . . . . . . . . . . . . . . .166<br />
Effect . . . . . . . . . . . . . . . . . . .158, 225<br />
Except . . . . . . . . . . . . . . . . . . . . . .168<br />
Fade and dwell times . . . . . . . . . .164<br />
Fade times. . . . . . . . . . . . . . .165, 174<br />
Home position . . . . . . . . . . . . . . . .158<br />
In macros. . . . . . . . . . . . . . . . . . . .239<br />
Inhibitive . . . . . . . . . . . . . . . .158, 169<br />
Label . . . . . . . . . . . . . . . . . . .175, 320<br />
<strong>Expression</strong> 3 User Manual, v.3.1 391
LEDs. . . . . . . . . . . . . . . 160, 163, 169<br />
List . . . . . . . . . . . . . . . . . . . . . . . . 174<br />
List/Playback . . . . . . . . . . . . . . . . 161<br />
Load cue or group . . . . . . . . . . . . 176<br />
Load effect . . . . . . . . . . . . . . . . . . 225<br />
Manual fade . . . . . . . . . . . . . . . . . 174<br />
Modifying . . . . . . . . . . . . . . . . . . . 171<br />
Override fade time . . . . . . . . . . . . 174<br />
Pages . . . . . . . . . . . . . . . . . . 160, 168<br />
Park . . . . . . . . . . . . . . . . . . . . . . . 202<br />
Pile-on . . . . . . . . . . . . . . . . . . . . . 158<br />
Print . . . . . . . . . . . . . . . . . . . . . . . 259<br />
Range edit in Submaster List . . . . 182<br />
Rate . . . . . . . . . . . . . . . . . . . 167, 174<br />
Record . . . . . . . . . . . . . . . . . . . . . 164<br />
Recording . . . . . . . . . . . . . . . . . . . 168<br />
Sliders . . . . . . . . . . . . . . . . . . . . . 174<br />
Specifications . . . . . . . . . . . . . . . . 372<br />
Spreadsheet . . . . . . . . . . . . . . . . . 190<br />
Types . . . . . . . . . . . . . . . . . . . . . . 158<br />
Subroutine<br />
About . . . . . . . . . . . . . . . . . . . . . . . 86<br />
Allfade cue steps . . . . . . . . . . . . . 228<br />
Bounce style steps. . . . . . . . . . . . 229<br />
Creating . . . . . . . . . . . . . . . . . . . . 230<br />
Crossfade cue steps . . . . . . . . . . 228<br />
Cue steps . . . . . . . . . . . . . . . . . . . 228<br />
Deleting step . . . . . . . . . . . . . . . . 232<br />
Editing . . . . . . . . . . . . . . . . . . . . . 232<br />
Hold for go style steps . . . . . . . . . 229<br />
Inserting step . . . . . . . . . . . . . . . . 232<br />
Level. . . . . . . . . . . . . . . . . . . . . . . 229<br />
Loop . . . . . . . . . . . . . . . . . . . . . . . 229<br />
Style steps . . . . . . . . . . . . . . . . . . 229<br />
Times, fade and follow. . . . . . . . . 229<br />
Swap command . . . . . . . . . . . . . . . . . . 11<br />
Swap focus, fixture. . . . . . . . . . . . . . . . 73<br />
Swap twisted pair. . . . . . . . . . . . 329, 347<br />
System settings<br />
Default Fade Time . . . . . . . . . . . . . 26<br />
Default fade time . . . . . . . . . . . . . . 26<br />
Default Fader Clear Time . . . . . . . . 27<br />
Default level . . . . . . . . . . . . . . . . . . 27<br />
Designer’s Worksheet options. . . . 29<br />
Flexichannel . . . . . . . . . . . . . . . . . . 31<br />
Name show . . . . . . . . . . . . . . . . . . 37<br />
Number of channels. . . . . . . . . . . . 25<br />
Number of dimmers. . . . . . . . . . . . 24<br />
Record Lockout . . . . . . . . . . . . . . . 33<br />
Set Channels/Subs 1-to-1. . . . . . . . 32<br />
Set time and date. . . . . . . . . . . . . . 35<br />
System software upgrade . . . . . . . . . 346<br />
System Status . . . . . . . . . . . . . . . . . . 269<br />
T<br />
Technical Services . . . . . . . . . . . . . . . . 10<br />
Thinnet . . . . . . . . . . . . . . . . . . . . . . . . .329<br />
Time<br />
Default fade . . . . . . . . . . . . . . . . . . .26<br />
Effect fade time. . . . . . . . . . . . . . .222<br />
Effect Up/Dwell/Down. . . . . . 222–223<br />
Follow time . . . . . . . . . . . . . . . . . . .95<br />
Macro Wait . . . . . . . . . . . . . . . . . .237<br />
Set clock . . . . . . . . . . . . . . . . . . . . .34<br />
Set system . . . . . . . . . . . . . . . . . . .36<br />
Submaster . . . . . . . . . . . . . . . 164–168<br />
Subroutine fade and follow . . . . . .229<br />
Wait . . . . . . . . . . . . . . . . . . . . . . . . .93<br />
Wait time in multipart cue . . . . . . .120<br />
Time code event<br />
Clear all . . . . . . . . . . . . . . . . . . . . .263<br />
Delete . . . . . . . . . . . . . . . . . . . . . .303<br />
Learn Mode . . . . . . . . . . . . . . . . . .300<br />
Print . . . . . . . . . . . . . . . . . . . . . . . .259<br />
Time Code list . . . . . . . . . . . . . . . . . . .308<br />
Time code program<br />
Copy event . . . . . . . . . . . . . . . . . .304<br />
Edit event . . . . . . . . . . . . . . . . . . .306<br />
External clock . . . . . . . . . . . . . . . .309<br />
Insert an event. . . . . . . . . . . . . . . .303<br />
Internal clock . . . . . . . . . . . . . . . . .308<br />
Manual Mode . . . . . . . . . . . . . . . .310<br />
Manual playback . . . . . . . . . . . . . .310<br />
Move event . . . . . . . . . . . . . . . . . .305<br />
Pause Mode . . . . . . . . . . . . . . . . .310<br />
Playback. . . . . . . . . . . . . . . . . . . . .308<br />
Range edit . . . . . . . . . . . . . . . . . . .306<br />
Reset loop . . . . . . . . . . . . . . . . . . .302<br />
Setting frame rate . . . . . . . . . . . . .297<br />
Step softkey . . . . . . . . . . . . . . . . .310<br />
Timed fader . . . . . . . . . . . . . . . . . . . . .126<br />
Track<br />
About . . . . . . . . . . . . . . . . . . . . . . .107<br />
Allfade . . . . . . . . . . . . . . . . . . . . . .114<br />
Channel color. . . . . . . . . . . . . . . . . .56<br />
Explanation . . . . . . . . . . . . . . . . . . .87<br />
Trackball, Trackpad. . . . . . . . . . . . . . . .335<br />
Tracksheet<br />
About . . . . . . . . . . . . . . . . . . . . . . .107<br />
Display . . . . . . . . . . . . . . . . . . . . . . .16<br />
Print . . . . . . . . . . . . . . . . . . . . . . . .259<br />
Troubleshooting . . . . . . . . . . . . . . . . . . . .9<br />
Twisted pair wiring. . . . . . . . . . . . . . . .329<br />
Type<br />
Cue . . . . . . . . . . . . . . . . . . . . . . . . .86<br />
Submaster . . . . . . . . . . . . . . . . . . .158<br />
U<br />
Unload submaster . . . . . . . . . . . . . . . .177<br />
Unpark<br />
Channel . . . . . . . . . . . . . . . . . . . . .201<br />
Dimmer . . . . . . . . . . . . . . . . . . . . .199<br />
392 Index
Fixture . . . . . . . . . . . . . . . . . . . . . 204<br />
Unpatch dimmer. . . . . . . . . . . . . . . . . . 43<br />
Unset Dimmer . . . . . . . . . . . . . . . . . . 276<br />
Update<br />
Channel 0 . . . . . . . . . . . . . . . . . . . . . 8<br />
Cue. . . . . . . . . . . . . . . . . . . . .102–103<br />
Effect . . . . . . . . . . . . . . . . . . . . . . 215<br />
Flexichannel . . . . . . . . . . . . . . . 15, 61<br />
Focus point. . . . . . . . . . . . . . .151–152<br />
Group . . . . . . . . . . . . . . . . . . .140–141<br />
Only . . . . . . . . . . . . . . . . . . . . . . . . . 8<br />
Rate . . . . . . . . . . . . . . . . . . . . . . . 104<br />
Upgrading software . . . . . . . . . . . . . . 346<br />
Using remote keyboard . . . . . . . . . . . 320<br />
V<br />
Viewing cues . . . . . . . . . . . . . . . . . . . . 87<br />
W<br />
Wait time<br />
Assign to part . . . . . . . . . . . . . . . . 120<br />
Edit for part . . . . . . . . . . . . . . . . . 123<br />
Record cue . . . . . . . . . . . . . . . . . . . 93<br />
Website . . . . . . . . . . . . . . . . . . . . . . . . 10<br />
Wheel<br />
Level. . . . . . . . . . . . . . . . . . . . . . . . 62<br />
Link channels . . . . . . . . . . . . . . . . 250<br />
Pan and tilt . . . . . . . . . . . . . . . . . . . 82<br />
Specifications . . . . . . . . . . . . . . . . 375<br />
<strong>Expression</strong> 3 User Manual, v.3.1 393