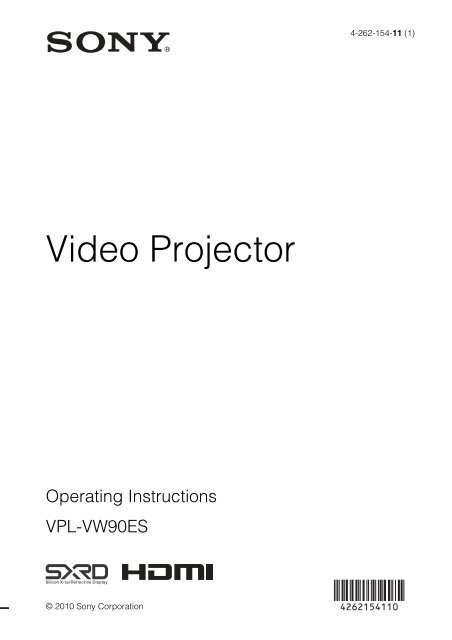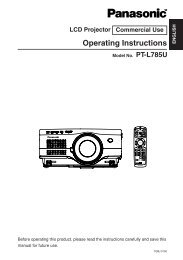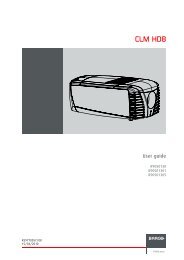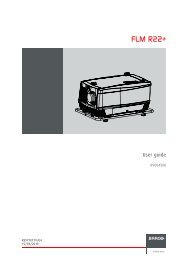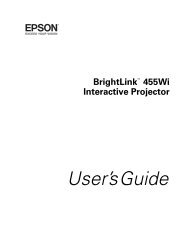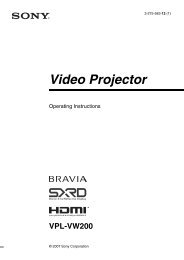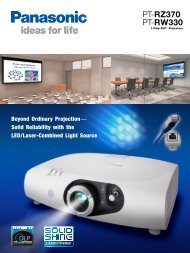Create successful ePaper yourself
Turn your PDF publications into a flip-book with our unique Google optimized e-Paper software.
4-262-154-11 (1)<br />
<strong>Video</strong> <strong>Projector</strong><br />
Operating Instructions<br />
VPL-VW90ES<br />
© 2010 <strong>Sony</strong> Corporation
WARNING<br />
To reduce the risk of fire or<br />
electric shock, do not expose<br />
this apparatus to rain or<br />
moisture.<br />
To avoid electrical shock, do<br />
not open the cabinet. Refer<br />
servicing to qualified<br />
personnel only.<br />
THIS APPARATUS MUST BE<br />
EARTHED.<br />
AVERTISSEMENT<br />
Afin de réduire les risques<br />
d’incendie ou d’électrocution,<br />
ne pas exposer cet appareil à<br />
la pluie ou à l’humidité.<br />
Afin d’écarter tout risque<br />
d’électrocution, garder le<br />
coffret fermé. Ne confier<br />
l’entretien de l’appareil qu’à<br />
un personnel qualifié.<br />
CET APPAREIL DOIT ÊTRE<br />
RELIÉ À LA TERRE.<br />
WARNUNG<br />
Um die Gefahr von Bränden<br />
oder elektrischen Schlägen zu<br />
verringern, darf dieses Gerät<br />
nicht Regen oder Feuchtigkeit<br />
ausgesetzt werden.<br />
Um einen elektrischen Schlag<br />
zu vermeiden, darf das<br />
Gehäuse nicht geöffnet<br />
werden. Überlassen Sie<br />
Wartungsarbeiten stets nur<br />
qualifiziertem Fachpersonal.<br />
DIESES GERÄT MUSS<br />
GEERDET WERDEN.<br />
For the customers in the U.S.A. and<br />
Canada<br />
WARNING:<br />
Using this unit at a voltage other than 120 V<br />
may require the use of a different line cord or<br />
attachment plug, or both. To reduce the risk<br />
of fire or electric shock, refer servicing to<br />
qualified service personnel.<br />
For the customers in the U.S.A.<br />
This equipment has been tested and found to<br />
comply with the limits for a Class B digital<br />
device, pursuant to Part 15 of the FCC<br />
Rules. These limits are designed to provide<br />
reasonable protection against harmful<br />
interference in a residential installation. This<br />
equipment generates, uses, and can radiate<br />
radio frequency energy and, if not installed<br />
and used in accordance with the instructions,<br />
may cause harmful interference to radio<br />
communications. However, there is no<br />
guarantee that interference will not occur in<br />
a particular installation. If this equipment<br />
does cause harmful interference to radio or<br />
television reception, which can be<br />
determined by turning the equipment off and<br />
on, the user is encouraged to try to correct<br />
the interference by one or more of the<br />
following measures:<br />
- Reorient or relocate the receiving antenna.<br />
- Increase the separation between the<br />
equipment and receiver.<br />
- Connect the equipment into an outlet on a<br />
circuit different from that to which the<br />
receiver is connected.<br />
- Consult the dealer or an experienced<br />
radio/TV technician for help.<br />
You are cautioned that any changes or<br />
modifications not expressly approved in this<br />
manual could void your authority to operate<br />
this equipment.<br />
2
All interface cables used to connect<br />
peripherals must be shielded in order to<br />
comply with the limits for a digital device<br />
pursuant to Subpart B of Part 15 of FCC<br />
Rules.<br />
If you have any questions about this product,<br />
you may call;<br />
<strong>Sony</strong> Customer Information Service Center<br />
1-800-222-7669 or http://www.sony.com/<br />
Declaration of Conformity<br />
Trade Name: SONY<br />
Model: VPL-VW90ES<br />
Responsible party: <strong>Sony</strong> Electronics Inc.<br />
Address: 16530 Via Esprillo,<br />
San Diego, CA 92127<br />
U.S.A.<br />
Telephone Number:858-942-2230<br />
This device complies with part 15 of the<br />
FCC Rules. Operation is subject to the<br />
following two conditions: (1) this device<br />
may not cause harmful interference, and<br />
(2) this device must accept any interference<br />
received, including interference that may<br />
cause undesired operation.<br />
For the State of California, USA only<br />
Perchlorate Material - special handling may<br />
apply, See www.dtsc.ca.gov/<br />
hazardouswaste/perchlorate<br />
Perchlorate Material : Lithium battery<br />
contains perchlorate.<br />
For the customers in Canada<br />
This Class B digital apparatus complies with<br />
Canadian ICES-003.<br />
Pour les clients au Canada<br />
Cet appareil numérique de la classe B est<br />
conforme à la norme NMB-003 du Canada.<br />
For the customers in Europe<br />
The manufacturer of this product is <strong>Sony</strong><br />
Corporation, 1-7-1 Konan, Minato-ku,<br />
Tokyo, 108-0075 Japan.<br />
The Authorized Representative for EMC<br />
and product safety is <strong>Sony</strong> Deutschland<br />
GmbH, Hedelfinger Strasse 61, 70327<br />
Stuttgart, Germany. For any service or<br />
guarantee matters please refer to the<br />
addresses given in separate service or<br />
guarantee documents.<br />
Pour les clients en Europe<br />
Le fabricant de ce produit est <strong>Sony</strong><br />
Corporation, 1-7-1 Konan, Minato-ku,<br />
Tokyo, 108-0075 Japon.<br />
Le représentant autorisé pour EMC et la<br />
sécurité des produits est <strong>Sony</strong> Deutschland<br />
GmbH, Hedelfinger Strasse 61, 70327<br />
Stuttgart, Allemagne. Pour toute question<br />
concernant le service ou la garantie, veuillez<br />
consulter les adresses indiquées dans les<br />
documents de service ou de garantie séparés.<br />
Für Kunden in Europa<br />
Der Hersteller dieses Produkts ist <strong>Sony</strong><br />
Corporation, 1-7-1 Konan, Minato-ku,<br />
Tokyo, 108-0075 Japan.<br />
Der autorisierte Repräsentant für EMV und<br />
Produktsicherheit ist <strong>Sony</strong> Deutschland<br />
GmbH, Hedelfinger Strasse 61, 70327<br />
Stuttgart, Deutschland. Bei jeglichen<br />
Angelegenheiten in Bezug auf<br />
Kundendienst oder Garantie wenden Sie<br />
sich bitte an die in den separaten<br />
Kundendienst- oder Garantiedokumenten<br />
aufgeführten Anschriften.<br />
For kundene i Norge<br />
Dette utstyret kan kobles til et ITstrømfordelingssystem.<br />
Für Kunden in Deutschland<br />
Entsorgungshinweis: Bitte werfen Sie nur<br />
entladene Batterien in die Sammelboxen<br />
beim Handel oder den Kommunen. Entladen<br />
sind Batterien in der Regel dann, wenn das<br />
Gerät abschaltet und signalisiert „Batterie<br />
leer“ oder nach längerer Gebrauchsdauer der<br />
Batterien „nicht mehr einwandfrei<br />
funktioniert“. Um sicherzugehen, kleben Sie<br />
die Batteriepole z.B. mit einem<br />
Klebestreifen ab oder geben Sie die<br />
Batterien einzeln in einen Plastikbeutel.<br />
3
For the customers in Taiwan only<br />
4
Table of Contents<br />
Precautions .........................................7<br />
Location of Controls<br />
Front/Right Side .................................8<br />
Rear/Bottom .......................................9<br />
Remote Control ................................10<br />
3D Glasses ........................................11<br />
Connections and<br />
Preparations<br />
Unpacking ........................................12<br />
Step 1: Installing the <strong>Projector</strong> .........13<br />
Before Setting Up the<br />
<strong>Projector</strong> .....................................13<br />
Positioning the <strong>Projector</strong> and a<br />
Screen .........................................15<br />
Step 2: Adjusting the Picture<br />
Position .............................................19<br />
Step 3: Connecting the <strong>Projector</strong> .....24<br />
Connecting to a VCR .................24<br />
Connecting to a Computer ..........27<br />
Connecting to an Optional TMR-<br />
BR100 3D Sync Transmitter ......28<br />
Step 4: Selecting the Menu<br />
Language ..........................................29<br />
Projecting<br />
Projecting the Picture on the<br />
Screen .............................................. 31<br />
Turning Off the Power ............... 32<br />
Operating the BRAVIA Sync<br />
Compatible Equipment with the<br />
Remote Control of the <strong>Projector</strong> ...... 33<br />
Selecting the Wide Screen Mode .... 35<br />
Watching 3D <strong>Video</strong> Images ............ 38<br />
Using the Simulated 3D<br />
Function ..................................... 39<br />
Using the 3D Glasses ................. 40<br />
Selecting the Picture Viewing<br />
Mode ............................................... 42<br />
Adjusting the Picture Quality .......... 43<br />
Selecting to Directly Adjust the<br />
Desired Menu Item .................... 43<br />
Selecting Desired Adjust Menu<br />
Items in the Order ...................... 44<br />
Adjusting the Picture Using Real Color<br />
Processing ........................................ 45<br />
Using the Supplied Software to Adjust<br />
the Picture Quality<br />
(ImageDirector3) ............................. 46<br />
Using the Menus<br />
Operation through the Menus .......... 47<br />
Picture Menu ................................... 51<br />
Advanced Picture Menu .................. 56<br />
Screen Menu .................................... 57<br />
Setup Menu ...................................... 59<br />
Function Menu ................................. 61<br />
Installation Menu ............................. 64<br />
Information Menu ............................ 67<br />
5
About the Preset Memory No. ... 67<br />
Others<br />
About the Control for HDMI ........... 68<br />
About the x.v.Color ......................... 69<br />
About the simulated 3D feature ....... 69<br />
Troubleshooting ............................... 70<br />
Warning Indicators ..................... 73<br />
Message Lists ............................. 74<br />
Replacing the Lamp and the Air Filter<br />
and Cleaning the Ventilation Holes<br />
(intake) ............................................. 76<br />
Cleaning the Air Filter ..................... 79<br />
Cleaning and the Screen of the<br />
<strong>Projector</strong> ........................................... 79<br />
Replacing the Battery of the 3D<br />
Glasses ............................................. 80<br />
Removing/Attaching the Filter<br />
Attachment for 3D Glasses .............. 82<br />
Specifications ................................... 84<br />
Preset Signals ............................. 86<br />
Input Signals and Adjustable/<br />
Setting Items ............................... 89<br />
Compatible 3D Signals .............. 91<br />
3D Signals and Adjustable/Setting<br />
Items ......................................... 91<br />
Ceiling Installation ........................... 93<br />
Index ............................................... 97<br />
Trademark Information<br />
“PS3” is a registered trademark of <strong>Sony</strong><br />
Computer Entertainment Inc.<br />
HDMI, the HDMI logo and High-Definition<br />
Multimedia Interface are trademarks or<br />
registered trademarks of HDMI Licensing<br />
LLC.<br />
“Blu-ray” and “Blu-ray Disk” are<br />
trademarks of Blu-ray Disc Association.<br />
..........................................................................<br />
Control for HDMI is an HDMI standard mutual<br />
control function which uses the HDMI CEC<br />
(Consumer Electronics Control) specification.<br />
This projector supports DeepColor, x.v.Color,<br />
LipSync, 3D signal and computer input signal<br />
of HDMI standards. It also supports HDCP.<br />
6
Precautions<br />
On safety<br />
• Check that the operating voltage of your<br />
unit is identical with the voltage of your<br />
local power supply.<br />
• Should any liquid or solid object fall into<br />
the cabinet, unplug the unit and have it<br />
checked by qualified personnel before<br />
operating it further.<br />
• Unplug the unit from the wall outlet if it is<br />
not to be used for several days.<br />
• To disconnect the cord, pull it out by the<br />
plug. Never pull the cord itself.<br />
• The wall outlet should be near the unit and<br />
easily accessible.<br />
• The unit is not disconnected to the AC<br />
power source (mains) as long as it is<br />
connected to the wall outlet, even if the<br />
unit itself has been turned off.<br />
• Do not look into the lens while the lamp is<br />
on.<br />
• Do not place your hand or objects near the<br />
ventilation holes. The air coming out is<br />
hot.<br />
On preventing internal heat buildup<br />
After you turn off the power with the ?/1<br />
(ON/STANDBY) switch, do not disconnect<br />
the unit from the wall outlet while the<br />
cooling fan is still running.<br />
Caution<br />
The projector is equipped with ventilation<br />
holes (intake) and ventilation holes<br />
(exhaust). Do not block or place anything<br />
near these holes, or internal heat build-up<br />
may occur, causing picture degradation or<br />
damage to the projector.<br />
On repacking<br />
Save the original shipping carton and<br />
packing material; they will come in handy if<br />
you ever have to ship your unit. For<br />
maximum protection, repack your unit as it<br />
was originally packed at the factory.<br />
7
Location of Controls<br />
Front/Right Side<br />
You can use the buttons on the control panel with the same names as those on the remote<br />
control to operate the projector.<br />
Press the button and open<br />
the cover.<br />
Control panel<br />
LENS button (1 page 19)<br />
M/m/
Rear/Bottom<br />
Location of Controls<br />
Remote control detector<br />
(1 page 19)<br />
Ventilation holes (intake)<br />
(1 page 14)<br />
Ventilation holes (intake)<br />
(1 page 14)<br />
Ventilation holes (intake)<br />
(1 page 14)<br />
Ventilation holes (intake)<br />
(1 page 14)<br />
Lamp cover (1 page 77)<br />
Adjusters (1 page 23)<br />
Filter holder (1 page 78)<br />
Ventilation holes (intake)<br />
(1 page 14)<br />
<strong>Projector</strong> suspension<br />
support attaching hole<br />
(1 page 93)<br />
9
Remote Control<br />
Infrared transmitter<br />
LIGHT button<br />
Illuminates the buttons on<br />
the remote control.<br />
INPUT button<br />
(1 page 31)<br />
PICTURE MODE buttons<br />
(1 page 42)<br />
?/1 (On/standby)<br />
switch (1 page 20)<br />
Buttons to operate<br />
BRAVIA Sync compatible<br />
equipment (1 page 33)<br />
LENS button<br />
(1 page 19)<br />
BLACK LEVEL button<br />
(1 page 43)<br />
GAMMA CORRECTION<br />
button (1 page 43)<br />
COLOR SPACE button<br />
(1 page 43)<br />
FILM PROJECTION<br />
button (1 page 43)<br />
WIDE MODE button<br />
(1 page 35)<br />
SHARPNESS +/– button<br />
(1 page 53)<br />
RESET button<br />
(1 page 47)<br />
M/m/
3D Glasses<br />
Location of Controls<br />
1 Slide switch<br />
Set the switch for a comfortable fit (1<br />
page 40).<br />
2 Battery cover<br />
Detach the cover when replacing the<br />
battery (1 page 80).<br />
3 LED indicator<br />
Flashes one time every 3 seconds: Power<br />
on<br />
Flashes three times every 3 seconds:<br />
Low battery. Battery capacity is almost<br />
running out.<br />
Flashes three times: Power off<br />
4 IR sensor<br />
Receive signals from the 3D Sync<br />
Transmitter.<br />
This part receives IR<br />
(infrared rays) from the<br />
3D Sync Transmitter.<br />
Before use: Remove<br />
the battery’s insulating<br />
sheet before using the<br />
product for the first time.<br />
5 Filter attachment<br />
Filters are attached to view the 3D video<br />
images.<br />
Note<br />
Do not remove the filters. You cannot view<br />
the 3D video images without them.<br />
6 Power button<br />
Power on: Press once<br />
Power off: Hold power button down for<br />
2 seconds<br />
* Auto power off: More than 5 minutes<br />
without IR signal<br />
7 Nose pad<br />
Adjust the nose pad for a comfortable fit.<br />
8 Temple frames<br />
You can bend (adjust) the temple frames<br />
for a comfortable fit.<br />
IR’s entry angle differs according to<br />
distance or usage environment.<br />
Note<br />
Please keep this face clean.<br />
11
Connections and Preparations<br />
This section describes how to install the projector and screen, how to connect the<br />
equipment from which you want to project the picture, etc.<br />
Unpacking<br />
Check the carton to make sure it contains the following items:<br />
• Remote control (1) and<br />
Size AA (R6) manganese batteries (2)<br />
Inserting the batteries into the remote control<br />
• AC power cord (1)<br />
• ImageDirector3 CD-ROM (1)<br />
• Operating Instructions (this manual) (1)<br />
• 3D glasses (including the batteries) (2)<br />
• Pouch for the 3D glasses (2)<br />
• Filter attachments for the 3D glasses<br />
(For the customers in the U.S.A.)<br />
Regular size (4 kits)<br />
Small size (4 kits)<br />
(For the customers in other countries and<br />
regions)<br />
Regular size (2 kits)<br />
Small size (2 kits)<br />
• Conversion cable (RJ45 y 3D SYNC) (1)<br />
Insert the batteries E side first as shown in the illustration.<br />
Inserting them forcibly or with the polarities reversed may<br />
cause a short circuit and may generate heat.<br />
Push and slide to open.<br />
CAUTION<br />
Danger of explosion if battery is incorrectly replaced.<br />
Replace only with the same or equivalent type recommended by the manufacturer.<br />
When you dispose of the battery, you must obey the law in the relative area or country.<br />
Installing batteries<br />
Two size AA (R6) batteries are supplied for Remote Control.<br />
To avoid risk of explosion, use size AA (R6) manganese or alkaline batteries.<br />
Caution about handling the remote control<br />
• Handle the remote control with care. Do not drop or step on it, or spill liquid of any kind<br />
onto it.<br />
• Do not place the remote control in a location near a heat source, a place subject to direct<br />
sunlight, or a damp room.<br />
12
Step 1: Installing the <strong>Projector</strong><br />
The projector displays pictures output from<br />
a VCR or other device.<br />
The lens shift allows you to have broader<br />
options for placing the projector and<br />
viewing pictures easily.<br />
Before Setting Up the<br />
<strong>Projector</strong><br />
Unsuitable installation<br />
Do not place the projector in the following<br />
situations, which may cause malfunction<br />
or damage to the projector.<br />
Poorly ventilated location<br />
Installing the projector in such a location<br />
may cause a malfunction of the unit due to<br />
moisture condensation or rise in<br />
temperature.<br />
Near a heat or smoke sensor<br />
Malfunction of the sensor may occur.<br />
Very dusty and extremely smoky<br />
locations<br />
Connections and Preparations<br />
Leave space of more than 30 cm (11 7 / 8 inches)<br />
around the unit.<br />
Hot and humid<br />
Install in a location away from walls<br />
To maintain the performance and<br />
reliability of the projector, allow at<br />
least 30 cm (11 7/8 inches) between<br />
the projector and walls.<br />
30 cm<br />
(11 7 / 8 inches)<br />
30 cm<br />
(11 7 / 8 inches)<br />
30 cm<br />
(11 7 / 8 inches)<br />
Locations subject to direct cool or<br />
warm air from an air-conditioner<br />
30 cm<br />
(11 7 / 8 inches)<br />
13
Improper use<br />
Do not do any of the following while using<br />
the projector.<br />
Blocking the ventilation holes (intake<br />
or exhaust)<br />
Ventilation holes<br />
(intake)<br />
Ventilation holes<br />
(exhaust)<br />
Tip<br />
For details on the location of the ventilation<br />
holes (intake or exhaust), see “Location of<br />
Controls” on page 8.<br />
Tilting front/rear and left/right<br />
15° or more<br />
Avoid using the projector tilted at an angle<br />
of more than 15 degrees.<br />
Do not install the projector anywhere other<br />
than on a level surface or on the ceiling.<br />
Installing the projector in such a location<br />
may result in uneven color uniformity or<br />
reduce the reliability of the effects of the<br />
lamp.<br />
When installing the unit at high<br />
altitudes<br />
When using the projector at an altitude of<br />
1,500 m or higher, set “Cooling Setting” on the<br />
Setup menu to “High” (1 page 59).<br />
Failing to set this mode when using the<br />
projector at high altitudes could have adverse<br />
effects, such as reducing the reliability of<br />
certain components.<br />
15° or more<br />
15° or more<br />
15° or more<br />
WARNING<br />
When installing the unit, incorporate a readily<br />
accessible disconnect device in the fixed<br />
wiring, or connect the power plug to an easily<br />
accessible socket-outlet near the unit. If a fault<br />
should occur during operation of the unit,<br />
operate the disconnect device to switch the<br />
power supply off, or disconnect the power<br />
plug.<br />
15° or more<br />
14
Positioning the <strong>Projector</strong> and a Screen<br />
The installation distance between the projector and a screen varies depending on the size<br />
of the screen or whether or not you use the lens shift features.<br />
1 Determine the installation position of the projector and screen.<br />
You can obtain a good quality picture if you position the projector so that the center<br />
of the lens is within the area indicated in gray in the illustration.<br />
Use the values L, x and y in the table on page 16 or 17 as a guide.<br />
Screen<br />
Connections and Preparations<br />
*<br />
**<br />
* Installation position not using lens shift (x = 0, y = 0)<br />
** Example of installation position using lens shift (x, y)<br />
L: Distance between the screen and the front end of the projector’s lens.<br />
x: Horizontal distance between the center of the screen and the center of the<br />
projector’s lens.<br />
y: Vertical distance between the center of the screen and the center of the projector’s<br />
lens.<br />
For installation of the projector on a ceiling, see “Ceiling Installation.”<br />
(1 page 93)<br />
For details on the lens shift feature, see “Step 2: Adjusting the Picture Position”<br />
(1 page 19).<br />
15
When using the 16:9 aspect ratio screen size<br />
Screen Size<br />
SS (inches)<br />
40 60 80 100 120 150 200 250 300<br />
(mm) 1016 1524 2032 2540 3048 3810 5080 6350 7620<br />
L<br />
minimum 1201 1825 2448 3072 3695 4631 6189 7748 9307<br />
(47 3 / 8 ) (71 7 / 8 ) (96 1 / 2 ) (121) (145 1 / 2 ) (182 3 / 8 ) (243 3 / 4 ) (305 1 / 8 ) (366 1 / 2 )<br />
maximum 1840 2782 3723 4664 5605 7017 9371 11724 14077<br />
(72 1 / 2 ) (109 5 / 8 ) (146 5 / 8 ) (183 5 / 8 ) (220 3 / 4 ) (276 3 / 8 ) (369) (461 5 / 8 ) (554 1 / 4 )<br />
x 0 0 0 0 0 0 0 0 0<br />
(0) (0) (0) (0) (0) (0) (0) (0) (0)<br />
y 324 486 648 809 971 1214 1619 2024 2428<br />
(12 7 / 8 ) (19 1 / 4 ) (25 5 / 8 ) (31 7 / 8 ) (38 1 / 4 ) (47 7 / 8 ) (63 3 / 4 ) (79 3 / 4 ) (95 5 / 8 )<br />
x 44 66 89 111 133 166 221 277 332<br />
(1 3 / 4 ) (2 5 / 8 ) (3 5 / 8 ) (4 3 / 8 ) (5 1 / 4 ) (6 5 / 8 ) (8 3 / 4 ) (11) (13 1 / 8 )<br />
y 259 389 518 648 777 971 1295 1619 1943<br />
(10 1 / 4 ) (15 3 / 8 ) (20 1 / 2 ) (25 5 / 8 ) (30 5 / 8 ) (38 1 / 4 ) (51) (63 3 / 4 ) (76 1 / 2 )<br />
x 89 133 177 221 266 332 443 553 664<br />
(3 5 / 8 ) (5 1 / 4 ) (7) (8 3 / 4 ) (10 1 / 2 ) (13 1 / 8 ) (17 1 / 2 ) (21 7 / 8 ) (26 1 / 4 )<br />
y 194 291 389 486 583 728 971 1214 1457<br />
(7 3 / 4 ) (11 1 / 2 ) (15 3 / 8 ) (19 1 / 4 ) (23) (28 3 / 4 ) (38 1 / 4 ) (47 7 / 8 ) (57 3 / 8 )<br />
x 133 199 266 332 398 498 664 830 996<br />
(5 1 / 4 ) (7 7 / 8 ) (10 1 / 2 ) (13 1 / 8 ) (15 3 / 4 ) (19 5 / 8 ) (26 1 / 4 ) (32 3 / 4 ) (39 1 / 4 )<br />
y 130 194 259 324 389 486 648 809 971<br />
(5 1 / 8 ) (7 3 / 4 ) (10 1 / 4 ) (12 7 / 8 ) (15 3 / 8 ) (19 1 / 4 ) (25 5 / 8 ) (31 7 / 8 ) (38 1 / 4 )<br />
x 177 266 354 443 531 664 886 1107 1328<br />
(7) (10 1 / 2 ) (14) (17 1 / 2 ) (21) (26 1 / 4 ) (35) (43 5 / 8 ) (52 3 / 8 )<br />
y 65 97 130 162 194 243 324 405 486<br />
(2 5 / 8 ) (3 7 / 8 ) (5 1 / 8 ) (6 1 / 2 ) (7 3 / 4 ) (9 5 / 8 ) (12 7 / 8 ) (16) (19 1 / 4 )<br />
x 221 332 443 553 664 830 1107 1384 1660<br />
(8 3 / 4 ) (13 1 / 8 ) (17 1 / 2 ) (21 7 / 8 ) (26 1 / 4 ) (32 3 / 4 ) (43 5 / 8 ) (54 1 / 2 ) (65 3 / 8 )<br />
y 0 0 0 0 0 0 0 0 0<br />
(0) (0) (0) (0) (0) (0) (0) (0) (0)<br />
To calculate the installation positions<br />
L (minimum) = 31.1781 (1 7 / 32 ) × SS – 46.1543 (1 13 / 16 )<br />
L (maximum) = 47.0644 (1 27 / 32 ) × SS – 42.3308 (1 21 / 32 )<br />
y = –1.463 × x (mm or inch) + 8.0942 ( 5 / 16 ) × SS<br />
Unit: mm (inches)<br />
16
When using the 4:3 aspect ratio screen size<br />
Screen Size<br />
SS (inches)<br />
40 60 80 100 120 150 200 250 300<br />
(mm) 1016 1524 2032 2540 3048 3810 5080 6350 7620<br />
L<br />
minimum 1480 2243 3006 3770 4533 5677 7585 9493 11401<br />
(58 3 / 8 ) (88 3 / 8 ) (118 3 / 8 ) (148 1 / 2 ) (178 1 / 2 ) (223 5 / 8 ) (298 5 / 8 ) (373 3 / 4 ) (448 7 / 8 )<br />
maximum 2262 3414 4566 5718 6870 8598 11478 14357 17237<br />
(89 1 / 8 ) (134 1 / 2 ) (179 7 / 8 ) (225 1 / 8 ) (270 1 / 2 ) (338 5 / 8 ) (452) (565 1 / 4 ) (678 5 / 8 )<br />
x 0 0 0 0 0 0 0 0 0<br />
(0) (0) (0) (0) (0) (0) (0) (0) (0)<br />
y 396 594 792 991 1189 1486 1981 2477 2972<br />
(15 5 / 8 ) (23 1 / 2 ) (31 1 / 4 ) (39 1 / 8 ) (46 7 / 8 ) (58 5 / 8 ) (78) (97 5 / 8 ) (117 1 / 8 )<br />
x 54 81 108 135 163 203 271 339 406<br />
(2 1 / 4 ) (3 1 / 4 ) (4 3 / 8 ) (5 3 / 8 ) (6 1 / 2 ) (8) (10 3 / 4 ) (13 3 / 8 ) (16)<br />
y 317 475 634 792 951 1189 1585 1981 2377<br />
(12 1 / 2 ) (18 3 / 4 ) (25) (31 1 / 4 ) (37 1 / 2 ) (46 7 / 8 ) (62 1 / 2 ) (78) (93 5 / 8 )<br />
x 108 163 217 271 325 406 542 677 813<br />
(4 3 / 8 ) (6 1 / 2 ) (8 5 / 8 ) (10 3 / 4 ) (12 7 / 8 ) (16) (21 3 / 8 ) (26 3 / 4 ) (32 1 / 8 )<br />
y 238 357 475 594 713 892 1189 1486 1783<br />
(9 3 / 8 ) (14 1 / 8 ) (18 3 / 4 ) (23 1 / 2 ) (28 1 / 8 ) (35 1 / 8 ) (46 7 / 8 ) (58 5 / 8 ) (70 1 / 4 )<br />
x 163 244 325 406 488 610 813 1016 1219<br />
(6 1 / 2 ) (9 5 / 8 ) (12 7 / 8 ) (16) (19 1 / 4 ) (24 1 / 8 ) (32 1 / 8 ) (40) (48)<br />
y 158 238 317 396 475 594 792 991 1189<br />
(6 1 / 4 ) (9 3 / 8 ) (12 1 / 2 ) (15 5 / 8 ) (18 3 / 4 ) (23 1 / 2 ) (31 1 / 4 ) (39 1 / 8 ) (46 7 / 8 )<br />
x 217 325 433 542 650 813 1084 1355 1626<br />
(8 5 / 8 ) (12 7 / 8 ) (17 1 / 8 ) (21 3 / 8 ) (25 5 / 8 ) (32 1 / 8 ) (42 3 / 4 ) (53 3 / 8 ) (64 1 / 8 )<br />
y 79 119 158 198 238 297 396 495 594<br />
(3 1 / 8 ) (4 3 / 4 ) (6 1 / 4 ) (7 7 / 8 ) (9 3 / 8 ) (11 3 / 4 ) (15 5 / 8 ) (19 1 / 2 ) (23 1 / 2 )<br />
x 271 406 542 677 813 1016 1355 1693 2032<br />
(10 3 / 4 ) (16) (21 3 / 8 ) (26 3 / 4 ) (32 1 / 8 ) (40) (53 3 / 8 ) (66 3 / 4 ) (80)<br />
y 0 0 0 0 0 0 0 0 0<br />
(0) (0) (0) (0) (0) (0) (0) (0) (0)<br />
To calculate the installation positions<br />
L (minimum) = 38.1569 (1 1 / 2 ) × SS – 46.1543 (1 13 / 16 )<br />
L (maximum) = 57.5992 (2 9 / 32 ) × SS – 42.3308 (1 21 / 32 )<br />
y = –1.463 × x (mm or inch) + 9.9060 ( 3 / 8 ) × SS<br />
Unit: mm (inches)<br />
Connections and Preparations<br />
17
2 Position the projector so that the lens is parallel to the screen.<br />
Screen<br />
Top view<br />
3 Project an image on the screen and adjust the picture so that it fits the<br />
screen (1 page 19).<br />
Note<br />
When using a screen with an uneven surface, stripes pattern may rarely appear on the screen<br />
depending on the distance between the screen and the projector or the zooming magnifications. This<br />
is not a malfunction of the projector.<br />
18
Step 2: Adjusting the Picture Position<br />
Project an image on the screen and then adjust the picture position.<br />
1<br />
ON/STANDBY indicator<br />
Connections and Preparations<br />
Remote control detector<br />
2<br />
?/1 (On/<br />
standby)<br />
switch<br />
3, 4, 5<br />
Lens button<br />
Tip<br />
The ?/1 (ON/STANDBY), INPUT, LENS, MENU, and M/m/
Flashes in green for<br />
a while (tens of<br />
seconds) and then<br />
lights in green.<br />
2 Press the ?/1 (ON/STANDBY)<br />
switch to turn on the projector.<br />
The lens protector will open.<br />
The ON/STANDBY indicator flashes<br />
in green, and then lights in green.<br />
When the ON/STANDBY indicator<br />
flashes, “Starting...” appears on the<br />
screen.<br />
3 Adjust the focus.<br />
Press the LENS button repeatedly<br />
until the Lens Focus adjustment<br />
window (test pattern) appears. Then<br />
adjust the focus of the picture by<br />
pressing the M/m/
4 Adjust the picture size.<br />
Press the LENS button repeatedly<br />
until the Lens Zoom adjustment<br />
window (test pattern) appears. Then<br />
adjust the size of the picture by<br />
pressing the M/m/
To adjust the horizontal position<br />
Press
Range of movement of<br />
the projected picture<br />
Projected Picture<br />
H: Width of the projected picture<br />
V: Height of the projected picture<br />
Connections and Preparations<br />
To adjust the tilt of the installation surface<br />
If the projector is installed on an uneven surface, use the adjusters to keep the projector<br />
level.<br />
Turn to adjust.<br />
Adjusters<br />
Notes<br />
• Pointing the projector at too high or too low of a tilt will result in trapezoidal distortion in the<br />
projected image.<br />
• Be careful not to catch your finger when turning the adjusters.<br />
23
Step 3: Connecting the <strong>Projector</strong><br />
When making connections, be sure to do the following:<br />
• Turn off all equipment before making any connections.<br />
• Use the proper cables for each connection.<br />
• Insert the cable plugs properly; poor connection at the plugs may cause a malfunction or<br />
poor picture quality. When pulling out a cable, be sure to pull it out from the plug, not<br />
the cable itself.<br />
• Refer to the operating instructions of the connected equipment.<br />
Connecting to a VCR<br />
To connect to equipment with HDMI output connectors<br />
You can enjoy better picture quality by connecting a DVD player/recorder, Blu-ray Disc<br />
player/recorder, or PS3 ® equipped with HDMI output to the HDMI input of the projector.<br />
Moreover, if you have a Control for HDMI compatible equipment, you can operate the<br />
projector synchronizing with the Control for HDMI compatible equipment. For details,<br />
see the Function menu (1 page 61) and “About the Control for HDMI” (1 page 68).<br />
Right side of the projector<br />
AV amplifier<br />
Speakers<br />
Equipment with HDMI output<br />
connectors<br />
to HDMI output<br />
HDMI cable (not supplied)<br />
: <strong>Video</strong> signal flow<br />
When using an optional HDMI cable, be sure to use a <strong>Sony</strong><br />
HDMI cable or other cable they has the HDMI logo.<br />
24
Notes<br />
• Use a high-speed HDMI cable. With a standard HDMI cable, images of 1080P, DeepColor, and<br />
3D video images may not be displayed properly.<br />
• When connecting an HDMI cable to the projector, make sure the V mark on the upper part of the<br />
HDMI input of the projector and the v mark on the connector of the cable is set at the same<br />
position.<br />
• If the picture from equipment connected to the projector with an HDMI cable is not clear, check<br />
the settings of the connected equipment.<br />
To connect to equipment with component video output<br />
connectors<br />
Right side of the projector<br />
AV amplifier<br />
Speakers<br />
Connections and Preparations<br />
Equipment with component<br />
video output connectors<br />
Component video cable (not supplied)<br />
: <strong>Video</strong> signal flow<br />
25
To connect to a VCR equipped with the video connector<br />
You can connect a DVD player/recorder, hard disk video recorder, VCR or laser disk<br />
player, which is not equipped with component video connectors.<br />
Right side of the projector<br />
Speakers<br />
AV amplifier<br />
<strong>Video</strong> equipment<br />
to <strong>Video</strong> output<br />
<strong>Video</strong> cable (not supplied)<br />
: <strong>Video</strong> signal flow<br />
26
Connecting to a Computer<br />
Right side of the projector<br />
to monitor output<br />
Computer<br />
Connections and Preparations<br />
HD-Dsub15 pin cable (not supplied) or HDMI cable (not supplied)<br />
: <strong>Video</strong> signal flow<br />
When using an optional HDMI cable, be sure to use a <strong>Sony</strong><br />
HDMI cable or other cable they has the HDMI logo.<br />
Tip<br />
When connecting an HD-Dsub15 pin cable, set “Input-A Signal Sel.” on the Setup menu to<br />
“Auto” or “Computer.” If the input signal does not appear properly, set it to “Computer” (1<br />
pages 60, 74).<br />
Notes<br />
• Use a high-speed HDMI cable. With a standard HDMI cable, images of 1080P, DeepColor, and<br />
3D video images may not be displayed properly.<br />
• When connecting an HDMI cable, make sure the V mark on the upper part of the HDMI input of<br />
the projector and the v mark on the connector of the cable is set at the same position.<br />
• If you set your computer, such as a notebook type, to output the signal to both computer’s display<br />
and this equipment, the picture of the equipment may not appear properly. Set your computer to<br />
output the signal to only the external monitor.<br />
For details, refer to the computer’s operating instructions supplied with your computer. For<br />
settings of the computer, consult with the manufacturer of the computer.<br />
• If the picture from equipment connected to the projector with an HDMI cable is not clear, check<br />
the settings of the connected equipment.<br />
27
Connecting to an Optional TMR-BR100 3D Sync Transmitter<br />
The projector incorporates a 3D Sync Transmitter. Depending on the installation<br />
environment of the projector, the 3D glasses may not received 3D signals properly from<br />
the projector’s built-in 3D Sync Transmitter. In this case, connect an optional TMR-<br />
BR100 3D Sync Transmitter and place it near your viewing position.<br />
Right side of the projector<br />
TMR-BR100 3D Sync Transmitter<br />
(not supplied)<br />
2 m<br />
(6.6 ft)<br />
LAN cable (not supplied)<br />
: 3D sync signal flow<br />
Conversion cable (RJ45 y<br />
3D SYNC)(supplied)<br />
15 cm (6 inches)<br />
Tip<br />
Place the optional 3D Sync Transmitter directly facing the 3D glasses. Also, in order to stabilize<br />
operation of the 3D glasses, it is recommended that you place the 3D Sync Transmitter near your<br />
viewing position.<br />
CAUTION<br />
Be sure to use straight-type LAN cable of up to 15 m labeled TYPE CM, and do not use<br />
an extension cord.<br />
Notes<br />
• The 3D SYNC connector is dedicated for the optional 3D Sync Transmitter. Do not connect<br />
computers or other network devices, to avoid malfunction.<br />
• Be sure to use straight-type LAN cable (not supplied) labeled Cat-7 (Category 7). If you use other<br />
than the specified cable, the 3D Sync Transmitter may occasionally not work.<br />
• Be sure to use cable of up to 15 m, and do not use an extension cord. Also, keep the LAN cable<br />
away from any AC power cords as much as possible.<br />
• Up to one TMR-BR100 can be connected to a projector. Never connect multiple TMR-BR100<br />
units, which may cause a malfunction.<br />
• When connected to the TMR-BR100, the built-in 3D Sync Transmitter feature of the projector will<br />
automatically turn off. You cannot use both at the same time.<br />
28
Step 4: Selecting the Menu Language<br />
You can select one of 16 languages for displaying the menu and other on-screen displays.<br />
The factory default setting is English. To change the current menu language, set the<br />
desired language with the menu screen.<br />
2,3,4<br />
M/m/
2 Press M/m to select the Setup<br />
menu, and press , or .<br />
The setting items of the selected menu<br />
appears.<br />
3 Press M/m to select “Language,”<br />
and press , or .<br />
4 Press M/m/
Projecting<br />
This section describes how to operate the projector to view the picture from the equipment<br />
connected to the projector. It also describes how to adjust the quality of the picture to suit your taste.<br />
Projecting the Picture on the Screen<br />
Example: To view the picture<br />
from the video<br />
equipment connected<br />
to the VIDEO INPUT<br />
connector.<br />
1 Power on both the projector and<br />
the equipment connected to the<br />
projector.<br />
2 Press INPUT to display the input<br />
palette on the screen.<br />
3 Select the equipment from<br />
which you want to display<br />
images.<br />
Press INPUT repeatedly or press M/m/<br />
(enter) to select the equipment<br />
from which to project.<br />
Projecting<br />
To view the picture from<br />
Press INPUT to display<br />
<strong>Video</strong> equipment connected to the VIDEO INPUT connector <strong>Video</strong><br />
RGB/component equipment connected to the INPUT A connector Input-A*<br />
Component equipment connected to the Y PB/CB PR/CR connector Component<br />
Equipment connected to the HDMI 1 connector HDMI 1<br />
Equipment connected to the HDMI 2 connector HDMI 2<br />
* Set “Input-A Signal Sel.” on the Setup menu according to the signal input. When you set it<br />
to “Auto,” and cannot display the picture properly, select an appropriate signal according to the<br />
input signal (1 pages 60, 67).<br />
Tips<br />
• When “Auto Input Search” is set to “On” on the Function menu, only input terminals with<br />
effective signals are displayed in the input palette.<br />
• When “Status” is set to “Off” on the Setup menu, the input palette does not appear. Press of<br />
the INPUT button to switch between input terminals in sequence.<br />
• When the “Control for HDMI” is set to “On” on the Function menu, the input terminal with<br />
effective signals is automatically displayed, synchronizing with the operation of the equipment<br />
connected to HDMI 1 or HDMI 2 input of the projector. (Only when the connected equipment<br />
supports Control for HDMI compatible.)<br />
31
Notes on input of HDMI signal<br />
The projector adjusts the RGB dynamic range of the equipment connected with HDMI<br />
cable to the following to suit the HDMI standard and display in best picture quality.<br />
When video signal is input: Limited (16-235)<br />
When computer signal is input: Full (0-255)<br />
When a signal other than those of HDMI standard is input, the following symptoms may<br />
occur.<br />
• When a video signal is input, the color gradation of the dark area or bright area may<br />
become unclear, or texts may become faded. In this case, switch the RGB dynamic range<br />
of the connected equipment to Limited (16-235). If this adjustment is unavailable, adjust<br />
“Brightness,” “Contrast,” or “Sharpness” on the Picture menu of the projector (1<br />
pages 52, 53).<br />
* When a computer signal is input, the texts may become faded. In this case, adjust the<br />
“Sharpness” on the Picture menu (1 page 53). (* 1,920 × 1,080 or 1,280 × 720 signals)<br />
Turning Off the Power<br />
1 Press the ?/1 (ON/STANDBY) switch.<br />
A message “POWER OFF?” appears on the screen.<br />
2 Press the ?/1 (ON/STANDBY) switch again before the message<br />
disappears.<br />
The lens protector will close. Be careful not to catch your fingers or any objects.<br />
The ON/STANDBY indicator flashes in green and the fan continues to run to reduce the<br />
internal heat. First, the ON/STANDBY indicator flashes quickly, during which you will<br />
not be able to light up the ON/STANDBY indicator with the ?/1 (ON/STANDBY) switch.<br />
Note<br />
Never disconnect the power cord while the indicator is flashing.<br />
The fan stops and the ON/STANDBY indicator changes from flashing green to remaining<br />
red.<br />
The power is turned off completely, and you can disconnect the power cord.<br />
You can turn off the projector by holding the ?/1 (ON/STANDBY) switch for about 1<br />
second, instead of performing the above steps.<br />
32
Operating the BRAVIA Sync Compatible Equipment<br />
with the Remote Control of the <strong>Projector</strong><br />
HDMI 1<br />
HDMI 2<br />
BRAVIA Sync<br />
compatible equipment<br />
Projecting<br />
By using the remote control of the projector, you can directly operate the BRAVIA Sync<br />
compatible equipment connected to the HDMI 1 and HDMI 2 INPUT connectors of the<br />
projector. Only the connected equipment that is currently being viewed can be operated.<br />
To operate the BRAVIA Sync compatible equipment, the Control for HDMI setting of the<br />
projector and the connected equipment must both be set (1 page 62).<br />
Making operations such as<br />
playback or stop<br />
Press ., m, N, >, M, X, x<br />
while viewing pictures.<br />
You can make basic operations such as<br />
playback or stop for the connected<br />
equipment currently being viewed.<br />
Buttons<br />
available to<br />
operate the<br />
BRAVIA<br />
Sync<br />
compatible<br />
equipment<br />
Displaying and operating the<br />
menu of the connected<br />
equipment currently being<br />
viewed<br />
Press SYNC MENU while viewing pictures.<br />
Operating menu of the connected equipment<br />
currently being viewed is displayed. Select<br />
the menu item to operate with M/m/
34<br />
Using the OPTIONS button to<br />
operate<br />
1 Press OPTIONS while viewing<br />
pictures from the connected<br />
BRAVIA Sync compatible<br />
equipment.<br />
Device Control screen is displayed.<br />
2 Select the desired menu item to<br />
operate with M/m/ .<br />
The screen of the selected menu item is<br />
displayed.<br />
Operate through the menu or select a<br />
menu item with M/m/
Selecting the Wide Screen Mode<br />
You can enjoy various wide screen modes according to the video signal received.<br />
Press WIDE MODE.<br />
Each time you press the button, you can<br />
select the “Wide Mode” setting.<br />
You can also select it using the menu<br />
(1 page 57).<br />
Projecting<br />
WIDE MODE<br />
button<br />
Original<br />
image<br />
Squeezed<br />
When the Wide<br />
Mode is operated<br />
Wide Zoom (When a video<br />
signal is input)<br />
A 4:3 aspect ratio picture is enlarged<br />
naturally to fill the screen. The upper and<br />
lower portions of the screen are slightly<br />
cut off.<br />
Normal (When a video signal is<br />
input)<br />
A 4:3 aspect ratio picture is displayed in<br />
the center of the screen and enlarged to fill<br />
the screen vertically.<br />
Full (When a video signal is<br />
input)<br />
A picture squeezed to 4:3 aspect ratio is<br />
displayed in its original aspect ratio.<br />
When a 4:3 aspect ratio picture is<br />
displayed, the picture is enlarged<br />
horizontally to fill the 16:9 screen.<br />
Tip<br />
Squeezed: An original 16:9 aspect ratio picture<br />
is recorded horizontally compressed to a 4:3<br />
picture.<br />
35
Letterbox picture with side panels<br />
Letterbox picture<br />
When using an<br />
Anamorphic lens<br />
Zoom<br />
A 16:9 aspect ratio picture is enlarged<br />
vertically and horizontally in the same<br />
ratio to fill the screen. Use this mode to<br />
view a letterbox picture or a letterbox<br />
picture with side panels.<br />
If the subtitle of a movie, etc. is hidden<br />
and cannot be seen, adjust the screen with<br />
“Vertical Size” and “V Center” to display<br />
the subtitle (1 page 58).<br />
Anamorphic Zoom (When a<br />
video signal is input)<br />
A 2.35:1 aspect ratio picture is converted<br />
to a normal 16:9 picture on the screen.<br />
This mode is best suited when using a<br />
commercially available Anamorphic lens<br />
which converts a normal 16:9 aspect ratio<br />
picture to a 2.35:1 picture.<br />
Also, when “Trigger Select” on the<br />
Installation menu is set to<br />
“Anamorphic Zoom,” 12 V signal is<br />
output from the TRIGGER connector and<br />
can be used as sync signal that<br />
synchronizes the projector with the<br />
Anamorphic lens (1 page 64).<br />
Full 1 (When a computer<br />
signal is input)<br />
Displays a picture on the whole of the<br />
screen without changing the aspect ratio<br />
of the original picture.<br />
Full 2 (When a computer<br />
signal is input)<br />
Displays a picture on the whole of the<br />
screen.<br />
Notes<br />
• You can adjust the vertical position of the picture with “V Center” and “Vertical Size” on the<br />
Screen menu only when “Zoom” is selected (1 page 58).<br />
• Depending on the type of Anamorphic lens, part of the screen may be cut off when you zoom in<br />
on the picture. Check the specifications of the Anamorphic lens you use.<br />
• When the aspect ratio of the computer signal is 16:9 or wider, the “Wide Mode” setting is fixed at<br />
“Full 1.”<br />
36
• When a 3D video image is displayed, the “Wide Mode” setting is fixed at “Full.”<br />
Notes on selecting the wide screen mode<br />
The projector is featured with the WIDE MODE. When changing the settings of WIDE<br />
MODE, use caution as described below.<br />
• Select the wide screen mode taking into account that changing the aspect ratio of the<br />
original picture will provide a different look from that of the original image.<br />
• Note that if the projector is used for profit or for public viewing, modifying the original<br />
picture by switching to the Wide Mode may constitute an infringement of the rights of<br />
authors or producers, which are legally protected.<br />
Projecting<br />
37
Watching 3D <strong>Video</strong> Images<br />
You can enjoy powerful 3D video images, such as from 3D games and 3D Blu-ray Discs,<br />
using the supplied the 3D glasses.<br />
1 Turn on the HDMI equipment for 3D compatibility connected to the<br />
projector then play the 3D content.<br />
For details on how to play 3D content, refer to the operating instructions for the<br />
connected equipment.<br />
2 Turn on the 3D glasses, after checking for comfortable fit.<br />
For details on how to use the 3D glasses, see “Using the 3D Glasses” (1 page 40).<br />
3 Turn on the projector and project the 3D video image onto the screen.<br />
For details on how to project the image, see “Projecting the Picture on the Screen” (1<br />
page 31).<br />
Tips<br />
• The factory default setting for ”2D-3D Display Sel.” is “Auto.” to allow projecting 3D video<br />
images automatically when the projector detects 3D signals.<br />
• To convert 3D video images to 2D video images, set “2D-3D Display Sel.” to “2D” (1 page 61).<br />
• Multiple persons can enjoy 3D video images at the same time, using the optional 3D glasses. (1<br />
page 82).<br />
Notes<br />
• It may not be possible to display 3D video image, depending on the type of signal. Set the “3D<br />
Format” to “Side-by-Side” or “Over-Under” to suit to the 3D format in which you wish to watch<br />
the 3D content.<br />
• Use the 3D glasses within the communication range. (1 page 41)<br />
• You can watch 3D video images only when signals from HDMI input. When connecting 3D<br />
equipment such as a 3D game or 3D Blu-ray player to the projector, use an HDMI cable.<br />
• There are differences in perception of 3D video images among individuals.<br />
• When the temperature of the usage environment is low, the 3D effect may be diminished.<br />
Adjusting/Setting the 3D functions using the menu<br />
You can adjust/set the 3D functions with “3D Settings” of the Function<br />
details, see “3D Settings” (1 page 61).<br />
menu. For<br />
Safety precautions<br />
• Use only the type of 3D glasses included with the projector. You should only use the 3D<br />
glasses for watching 3D video images.<br />
• If you observe flickering or flashing, turn off the lighting in the room.<br />
• Not for use by children without proper adult supervision.<br />
38
Using the Simulated 3D Function<br />
You can convert normal 2D video images to 3D video images.<br />
Tip<br />
For details on how to operate the on-screen menu, see “Operation through the Menus” (1 page 47).<br />
1 Display the Function menu and select “3D Settings.”<br />
2 Set “2D-3D Display Sel.” to “3D.”<br />
3 Set “3D Format” to “Simulated 3D” (1 page 61).<br />
Projecting<br />
Tips<br />
• Use the supplied 3D glasses.<br />
• The projector automatically returns to 2D display and “2D-3D Display Sel.” returns to “Auto”<br />
after approximately one hour when converting 2D video images to 3D video images using the<br />
simulated 3D function.<br />
Notes<br />
• “2D-3D Display Sel.” cannot be set to “3D” for some video sources. For available 3D signals, see<br />
“Compatible 3D Signals” (1 page 91).<br />
• The simulated 3D feature may have limited effect, depending on the video source.<br />
• There are differences in perception of 3D video images converted by the simulated 3D function<br />
among individuals.<br />
39
Using the 3D Glasses<br />
The 3D glasses receive signals the 3D Sync Transmitter built into the front of the projector<br />
and reflected to the glasses from the screen. When watching 3D video images using the<br />
3D glasses, face squarely toward the screen.<br />
Note<br />
Remove the battery’s insulating sheet before using the product for the first time.<br />
Slide switch<br />
Temple frames<br />
Nose pad<br />
Power button<br />
Increases the<br />
width of the<br />
glasses<br />
Decreases the<br />
width of the<br />
glasses<br />
1 Put on the 3D glasses.<br />
2 Adjust the 3D glasses for a<br />
comfortable fit.<br />
Nose pad: Adjust the nose pad for a<br />
comfortable fit.<br />
Temple frames: You can bend (adjust)<br />
the temple frames for a comfortable fit.<br />
Slide switch: Set both the switches on<br />
either side for a comfortable fit. Close<br />
the temple frames slightly inwards to set<br />
the switch.<br />
3 Turn toward the screen.<br />
4 Press the Power button on the 3D<br />
glasses.<br />
Precautions for use<br />
• The 3D glasses receive, infrared signals sent by the 3D Sync Transmitter built into the front<br />
of the projector and reflected to the glasses from the screen.<br />
Mis-operation may occur if:<br />
– The 3D glasses do not face the screen<br />
– If there are objects blocking the path between the 3D glasses and the screen<br />
– The viewing position is too far from the screen or the distance between the projector and<br />
3D glasses is too great<br />
– If the Anamorphic Zoom lens is mounted on the projector<br />
– If there are other infrared communication devices nearby<br />
• There are differences in perception of 3D video images among individuals.<br />
• When the temperature of the usage environment is low, the 3D effect may be diminished.<br />
• Be careful not to pinch your fingers in hinges of the 3D glasses when bending the temple<br />
frames.<br />
• Do not drop or modify these 3D glasses.<br />
• If these glasses are broken, keep broken pieces away from your mouth or eyes.<br />
• Not for use by children without proper adult supervision.<br />
• For 3D compatibility when watching a <strong>Sony</strong> TV, remove the filter attachments from the 3D<br />
glasses.<br />
40
3D glasses communication range<br />
Figures A and B below indicate the communication range of the 3D glasses. If you try to<br />
watch 3D video images from a distance greater than the communication range or install<br />
the projector outside the communication range, the 3D glasses may not be able to display<br />
the images properly. Also, the viable angles and distance vary depending on the screen<br />
type, environment of the room, and installation environment of the projector.<br />
Figure A: 3D glasses communication range (distance from the screen)<br />
Projecting<br />
Approx. 5 m (Maximum)<br />
3D glasses<br />
Screen<br />
Top or side view<br />
Figure B:3D sync signal communication distance between the projector<br />
and screen<br />
Approx. 5 m (Maximum)<br />
<strong>Projector</strong><br />
Side view<br />
Screen<br />
41
Selecting the Picture Viewing Mode<br />
You can select the picture viewing mode that best suits the type of program or room<br />
conditions.<br />
Press one of the<br />
PICTURE MODE buttons<br />
(DYNAMIC, STANDARD,<br />
PICTURE MODE<br />
buttons<br />
DYNAMIC<br />
STANDARD<br />
CINEMA 1<br />
CINEMA 2<br />
CINEMA 3<br />
USER<br />
CINEMA 1, CINEMA 2,<br />
CINEMA 3 and USER).<br />
DYNAMIC<br />
Project bright images with sharp, vivid<br />
picture quality.<br />
STANDARD<br />
Ideal for projecting TV programs,<br />
concerts, and other video images.<br />
CINEMA 1<br />
Picture quality suited for watching<br />
movies.<br />
CINEMA 2<br />
Picture quality suited for digital cinema<br />
content.<br />
CINEMA 3<br />
Simulates production/editing studio<br />
picture quality.<br />
USER<br />
You can adjust the quality of the picture to<br />
suit your taste and store the settings into<br />
the selected memory of the projector (1<br />
pages 43, 51). The settings are stored, and<br />
you can view the picture with the adjusted<br />
picture quality by pressing the button.<br />
42
Adjusting the Picture Quality<br />
You can easily adjust the picture quality that suits your taste by selecting the adjustment<br />
items with the remote control. The adjusted data can be stored in each picture mode.<br />
Selecting to Directly Adjust the Desired Menu Item<br />
GAMMA<br />
CORRECTION<br />
button<br />
BLACK LEVEL<br />
button<br />
ADVANCED IRIS<br />
button<br />
COLOR TEMP<br />
button<br />
The following menu items can be<br />
adjusted by using the buttons on<br />
the remote control.<br />
“Gamma Correction”<br />
“Black Level Adj.”<br />
“Advanced Iris”<br />
“Color Temp.”<br />
“Color Space”<br />
“Motion Enhancer”<br />
Projecting<br />
COLOR SPACE<br />
button<br />
MOTION<br />
ENHANCER button<br />
FILM<br />
PROJECTION<br />
button<br />
“Film Projection”<br />
Press the following buttons of the desired menu<br />
item repeatedly to adjust the picture quality to<br />
suit your taste. For details on each menu item,<br />
see the Picture menu (1 page 51).<br />
43
Selecting Desired Adjust Menu Items in the Order<br />
2<br />
M/m/
Adjusting the Picture Using Real Color<br />
Processing<br />
The Real Color Processing (RCP) feature allows you to adjust the color and hue of each<br />
target of the projected picture you specify independently. You can thus obtain a picture<br />
more suitable to your taste.<br />
Tip<br />
Freeze the scene of the video source when you are adjusting the picture using Real Color Processing.<br />
Projecting<br />
2, 3, 4, 5<br />
M/m/
2 Press M/m to select “Position” or<br />
“Range,” and specify it more<br />
delicate color position and color<br />
range you want to adjust using<br />
Using the Menus<br />
This section describes how to make various adjustments and settings using the menus.<br />
Operation through the Menus<br />
The projector is equipped with an on-screen menu for making various adjustments and<br />
settings. Some of the adjustable/setting items are displayed in a pop-up menu, in a setting<br />
menu or adjustment menu with no main menu, or in the next menu window. If you select<br />
an item name followed by an arrow (B), the next menu window with setting items appears.<br />
Using the Menus<br />
RESET button<br />
2, 3, 4<br />
M/m/
1 Press MENU.<br />
The menu window appears.<br />
2 Press M/m to select a menu item,<br />
and press , or .<br />
The items that can be set or adjusted<br />
with the selected menu appear. The<br />
item presently selected is shown in<br />
white.<br />
48
Pop-up menu<br />
Setting items<br />
3 Press M/m to select an item you<br />
want to set or adjust and press<br />
, or .<br />
The setting items are displayed in a<br />
pop-up menu, in a setting menu, in an<br />
adjustment menu or in the next menu<br />
window.<br />
Using the Menus<br />
Setting menu<br />
Adjustment menu<br />
Next menu window<br />
Setting items<br />
49
4 Make the setting or adjustment<br />
of an item.<br />
When changing the adjustment<br />
level<br />
To increase the value, press M/,.<br />
To decrease the value, press m/
Picture Menu<br />
The Picture menu is used for adjusting the picture.<br />
Using the Menus<br />
Note<br />
These items may not be available, depending on the type of input signal. For details, see “Input<br />
Signals and Adjustable/Setting Items” (1 pages 89 to 92 ).<br />
Picture Mode<br />
Reset<br />
You can select the picture viewing mode that best suits the type of<br />
picture or the environment.<br />
Dynamic: Project bright images with sharp, vivid picture quality.<br />
Standard: Ideal for projecting TV programs, concerts, and other video<br />
images.<br />
Cinema 1: Picture quality suited for watching movies.<br />
Cinema 2: Picture quality suited for digital cinema content.<br />
Cinema 3: Simulates production/editing studio picture quality.<br />
User: You can adjust the quality of the picture to suit your taste and then<br />
store the settings. Once the settings are stored, you can view the<br />
picture with the adjusted picture quality by pressing the USER button<br />
on the remote control.<br />
To store the settings<br />
1 Select User.<br />
2 Adjust the items you want in the menus.<br />
Tip<br />
When picture quality adjustments are made in modes other than “User,”<br />
those settings are stored. To reset everything to the factory settings,<br />
select “Reset” from the menu.<br />
Resets all currently selected picture mode settings to their default values<br />
(1 page 50).<br />
Note<br />
Reset does not affect settings saved for the Custom 1 to 5 items of<br />
“Color Temp.,” or “Black Level Adj.,” or “White Level Adj.” items of<br />
“Gamma Correction.”<br />
51
Cinema Black Pro<br />
Advanced Iris<br />
Switches the iris function during projection.<br />
Auto 1: Automatically switches to an optimum iris according to a<br />
projected scene. The contrast of the scene is emphasized most.<br />
Auto 2: An optimum iris becomes smaller than when set to “Auto 1.”<br />
The contrast of the scene becomes reduced.<br />
Sensitivity: If “Auto 1” or “Auto 2” is selected, either “Recommend,”<br />
“Fast,” or “Slow” can be selected according to the desired response<br />
speed with Sensitivity Mode.<br />
Manual: Manually (fixed) adjusts the Iris.<br />
Motionflow<br />
Contrast<br />
Off: Disables the iris (aperture) function.<br />
Lamp Control<br />
Switches the lamp wattage during projection.<br />
High: Increases the lamp brightness, and projects brighter images.<br />
Low: Decreases the lamp brightness, and enhances blacks by<br />
minimizing brightness.<br />
Tip<br />
When you switch from “Low” to “High,” the number of turns of the fan<br />
increases, and the fan noise becomes slightly louder. When you switch to<br />
“Low,” energy consumption is reduced, thereby increasing the lamp life.<br />
Film Projection<br />
Reproduces movies in its original moving picture.<br />
Mode 1: Suited for watching movies.<br />
Mode 2: Suited for watching movies and the picture is brighter than in<br />
“Mode 1.”<br />
Off: Normal picture.<br />
Note<br />
When you select “Mode 1” or “Mode 2” the picture will become slightly<br />
darker than in “Off.”<br />
Motion Enhancer<br />
Reproduces fast-moving pictures smoothly without generating<br />
afterimages.<br />
High: Select this for picture quality smoother than “Low.”<br />
Low: Select this for smooth picture quality.<br />
Off: Select “Off” when noise, etc. appears in “High” or “Low.” Usually,<br />
use to set “Motion Enhancer” to “Off.”<br />
Note<br />
Depending on the scene, a noise in particular in digital signals may<br />
appear on the picture.<br />
Adjusts the contrast.<br />
Higher values increase the sharpness in images, while lower values<br />
decrease the sharpness.<br />
You can make adjustments by pressing the CONTRAST+/– on the<br />
remote control.<br />
52
Brightness<br />
Color<br />
Hue<br />
Color Temp.<br />
Sharpness<br />
Expert Setting<br />
Adjusts the brightness of the picture.<br />
The higher the setting, the brighter the picture. The lower the setting, the<br />
darker the picture.<br />
You can make adjustments by pressing the BRIGHTNESS+/– on the<br />
remote control.<br />
Adjusts the color density.<br />
The higher the setting, the greater the intensity. The lower the setting, the<br />
lower the intensity.<br />
Adjusts the color tone.<br />
The higher the setting, the more greenish the picture becomes. The lower<br />
the setting, the more reddish the picture becomes.<br />
Adjusts the color temperature.<br />
High: Equivalent to 9,300 K color temperature.<br />
Gives white colors a blue tint.<br />
Middle: Equivalent to 8,000 K color temperature.<br />
Gives a neutral tint between “High” and “Low.”<br />
Low 1: Equivalent to 6,500 K color temperature.<br />
Gives white colors a red tint.<br />
Low 2: Equivalent to 6,000 K color temperature.<br />
Gives white colors an even redder tint.<br />
Custom 1 to 5: Enables you to adjust, set, and store your favorite color<br />
temperature.<br />
The factory default settings are as follows.<br />
Custom 1: Same as “High” color temperature setting.<br />
Custom 2: Same as “Middle” color temperature setting.<br />
Custom 3: Same as “Low 1” color temperature setting.<br />
Custom 4: Same as “Low 2” color temperature setting.<br />
Custom 5: Setting that prioritizes brightness.<br />
Sharpens the outline of the picture, or reduces the noise.<br />
The higher the setting, the sharper the picture. The lower the setting, the<br />
softer the picture, thus reducing the noise.<br />
You can make adjustments by pressing the SHARPNESS+/– on the<br />
remote control.<br />
NR (Noise Reduction)<br />
Reduces the roughness or noise of the picture.<br />
Usually, use to select “Off.”<br />
If the picture is rough or noisy, select a setting from among “Low,”<br />
“Middle” or “High” according to the input signal source.<br />
MPEG NR (MPEG Noise Reduction)<br />
Reduces block noise and mosquito noise, in particular in digital<br />
signals.<br />
Block NR: Reduces digital noise that appears in mosaic-like pattern.<br />
Mosquito NR: Reduces digital noise that appears near the outline of the<br />
picture.<br />
Using the Menus<br />
53
Expert Setting<br />
Film Mode<br />
According to the film source you have selected, make a setting for<br />
playback.<br />
Auto 1: Suited for reproducing a picture movement close to the original<br />
picture movement of the film source. Normally, set this to “Auto 1.”<br />
Auto 2: Reproduces a 2-3 or 2-2 Pull-Down format video signal, such as<br />
film sources, in a smooth picture movement. When a video signal<br />
other than 2-3 or 2-2 Pull-Down format is input, the picture is played<br />
back in progressive format.<br />
Off: Plays back the picture in progressive format without detecting<br />
video signals automatically.<br />
Gamma Correction<br />
Adjusts the response characteristics of the tone of the picture.<br />
Select a favorite tone from 10 options.<br />
Gamma 1: Bright Produces a brighter picture overall.<br />
Gamma 2:<br />
Gamma 3:<br />
Off<br />
Gamma 4:<br />
Gamma 5: Dark Produces a darker picture overall.<br />
Gamma 6: Brightens dark areas in the picture, and expands gradation<br />
expression.<br />
Gamma 7: Produces a picture with contrast emphasized slightly.<br />
Gamma 8: Produces a picture with contrast emphasized more than with<br />
Gamma 7.<br />
Gamma 9: Simulates the gamma curve of film.<br />
Gamma 10: Expands gradation expression on the black side more than<br />
with Gamma 9.<br />
Off: Gamma Correction is “Off.”<br />
Black Level Adj. (Adjust): Produces a bolder, dynamic picture.<br />
Set according to the input signal source.<br />
3: Brightens dark areas in the picture, and expands gradation.<br />
–3: Emphasizes dark areas in the picture.<br />
White Level Adj. (Adjust): Produces clear picture with sharp light/dark<br />
contrast.<br />
Set according to the input signal source.<br />
3: Makes bright areas in the picture even brighter.<br />
–3: Lowers the brilliance of bright areas in the picture.<br />
54
Expert Setting<br />
Using the specified controller, “ImageDirector3” (supplied as a CD-<br />
ROM) allows you to adjust, set, and store a favorite tone in a computer.<br />
For detailed information on “ImageDirector3,” refer to the Help<br />
provided on the supplied CD-ROM in the computer.<br />
Note<br />
You can only perform adjustment with “ImageDirector3” when Gamma<br />
1 to 6 are configured. Adjustment is not possible with Gamma 7 to 10<br />
and Off. If you save “ImageDirector3” data adjustments, you cannot<br />
return the data to its original condition. If you intend to restore original<br />
data conditions, be sure to save the data onto a computer before making<br />
the adjustments.<br />
x.v.Color<br />
Set this item when playing back an x.v.Color video signal.<br />
Set this item to “On” when connecting the projector with equipment that<br />
supports x.v.Color and playing back an x.v.Color video signal.<br />
For details on x.v.Color, see “About the x.v.Color” (1 page 69).<br />
Color Space<br />
You can convert the range of color reproduction.<br />
Normal: Color range conforming to sRGB standards.<br />
Wide 1: Reproduces color similar to film.<br />
Wide 2: Reproduces color similar to digital cinema.<br />
Wide 3: Produces a wider, more vivid range of color reproduction.<br />
Using the Menus<br />
55
Advanced Picture Menu<br />
The Advanced Picture is used for adjusting the picture more.<br />
RCP (Real Color<br />
Processing)<br />
You can adjust the color and hue of each selected portion of the<br />
picture independently.<br />
User 1, User 2, User 3: You can adjust the picture using Real Color<br />
Processing and store the settings. Once the settings are stored, you can<br />
view the picture with the adjusted picture quality.<br />
Off: Cancels this feature.<br />
For details, see “Adjusting the Picture Using Real Color Processing”<br />
(1 page 45).<br />
56
Screen Menu<br />
The Screen menu is used to adjust the input signal. You can adjust the size of the picture,<br />
and select wide screen mode, etc.<br />
.<br />
Using the Menus<br />
Note<br />
These items may not be available, depending on the type of input signal. For details, see “Input<br />
Signals and Adjustable/Setting Items” (1 pages 89 to 92).<br />
Wide Mode<br />
(<strong>Video</strong> signal)<br />
You can set the aspect ratio of the picture to be displayed for the<br />
current input signal. (1 page 35) This item is enabled only when a<br />
video signal (preset memory numbers 1 to 14) (1 pages 86, 86) is<br />
input.<br />
Wide Zoom: A 4:3 aspect ratio picture is enlarged naturally to fill the<br />
screen. The upper and lower portions of the screen are slightly cut off.<br />
Normal: A 4:3 aspect ratio picture is displayed in the center of the<br />
screen and enlarged to fill the screen vertically.<br />
Full: A picture squeezed to 4:3 aspect ratio is displayed in its original<br />
aspect ratio. When a 4:3 aspect ratio picture is displayed, the picture is<br />
enlarged horizontally to fill the 16:9 screen.<br />
Zoom: A picture is enlarged vertically and horizontally in the same ratio<br />
to fill the screen. The upper and lower portions are cropped.<br />
Anamorphic Zoom: A 2.35:1 aspect ratio picture is converted to a<br />
normal 16:9 picture on the screen. This mode is best suited when<br />
using a commercially available Anamorphic lens which converts a<br />
normal 16:9 aspect ratio picture to a 2.35:1 picture (1 pages 8, 36).<br />
If you set “Trigger Select” on the Installation menu to<br />
“Anamorphic Zoom,” 12 V signals will be output from the TRIGGER<br />
connector (1 page 64).<br />
You can switch settings by pressing WIDE MODE on the remote<br />
control.<br />
57
Wide Mode<br />
(Computer signal)<br />
Over Scan<br />
Screen Area<br />
V Center<br />
Vertical Size<br />
Adjust Signal<br />
You can set the aspect ratio of the picture to be displayed for the<br />
current input signal. (1 page 36) This item is enabled only when a<br />
computer signal is input.<br />
Full 1: Displays a picture on the whole of the screen without changing<br />
the aspect ratio of the original picture.<br />
Full 2: Displays a picture on the whole of the screen.<br />
Zoom: A picture is enlarged vertically and horizontally in the same ratio<br />
to fill the screen. The upper and lower portions are cropped.<br />
You can switch settings by pressing WIDE MODE on the remote<br />
control.<br />
Note<br />
When the aspect ratio of the input signal is 16:9 or wider, this setting is<br />
fixed at “Full 1.”<br />
Hides the outline of the picture.<br />
On: Hides the outline of the input picture. Select this setting when noise<br />
appears along the edge of the picture.<br />
Off: Projects the whole of the input picture.<br />
Tip<br />
To display the displayable region within the four directions of the screen,<br />
refer to “Blanking” on the Installation menu (1 page 65).<br />
Selects the size of the picture when a Hi-Vision picture is<br />
overscanned.<br />
Full: Expands the picture on the whole of the screen.<br />
Through: Does not expands the picture on the whole of the screen.<br />
Adjust the whole picture by moving up and down on the screen.<br />
As the selected number increases, the screen moves up, and as the<br />
selected number decreases, the screen moves down.<br />
Reduces or enlarges the picture vertically.<br />
The screen is enlarged as the setting increases and reduced as the setting<br />
decreases. If the subtitle of a movie, etc. cannot be seen, use this together<br />
with “V Center.”<br />
You can adjust the input signal.<br />
APA: Adjusts “Phase,” “Pitch,” and “Shift” automatically to a position<br />
that suits the image signal for pictures from a computer.<br />
Phase: Adjusts the dot phase and the phase of computer signal of<br />
pictures from a computer. Adjusts the picture to the point where it<br />
looks clearest.<br />
Pitch: Adjusts the horizontal size of the picture from a computer.<br />
As the number increases, the picture becomes wider, and as the<br />
number decreases, the picture becomes narrower. Adjust the setting to<br />
match the number of dots of the input signal.<br />
Shift: Adjusts the position of the picture.<br />
H: As the setting for H (horizontal) increases, the picture moves<br />
to the right, and as the setting decreases, the picture moves to<br />
the left. Use < / , to adjust the horizontal position.<br />
V: As the setting for V (vertical) increases, the picture moves up,<br />
and as the setting decreases, the picture moves down. Use M /<br />
m to adjust the vertical position.<br />
58
Setup Menu<br />
The Setup menu is used to change the factory preset settings, etc.<br />
Using the Menus<br />
Status<br />
Language<br />
Menu Position<br />
Cooling Setting<br />
Standby Mode<br />
Sets whether or not the on-screen display is displayed.<br />
Set to “Off” to turn off the on-screen displays except for certain<br />
menus, message when turning off the power, and warning messages.<br />
Selects the language used in the menu and on-screen displays.<br />
Available languages are: English, Dutch, French, Italian, German,<br />
Spanish, Portuguese, Russian, Swedish, Norwegian, Japanese,<br />
Chinese (Simplified Chinese), Chinese (Traditional Chinese),<br />
Korean, Thai and Arabic.<br />
You can change the position to display the menu on the upper<br />
screen.<br />
Bottom Left: Displays the menu on the bottom left area of the<br />
screen.<br />
Center: Displays the menu on the center of the screen.<br />
Use this item when using the projector at high altitudes.<br />
High: Use this setting when using the projector at an altitude of<br />
1,500 m or higher.<br />
Standard: Use this setting when using the projector at normal<br />
altitudes.<br />
Notes<br />
• When this item is set to “High,” the fan noise becomes slightly<br />
louder since the number of fan rotation increases.<br />
• Do not use the projector at an altitude of 2,700 m or higher.<br />
Lowers the power consumption in standby.<br />
When set to “Standard,” the power consumption in standby becomes<br />
normal.<br />
When set to “Low,” the power consumption in standby is lowered.<br />
Notes<br />
• The factory default setting is “Low.”<br />
• When this item is set to “Low,” the “PJ Auto Power On” function<br />
is disabled (The function is set to “Off” and does not appear in the<br />
menu.) (1 page 62).<br />
59
Power Saving<br />
Input-A Signal Sel.<br />
Color System<br />
Lamp Setting<br />
Sets the power saving mode.<br />
When set to “On,” the projector goes into power saving mode if no<br />
signal is input for 10 minutes. At that time, the ON/STANDBY<br />
indicator lights in orange, then the screen becomes dark. In power<br />
saving mode, the power saving mode is cancelled if a signal is input<br />
or any button on the projector or the remote control is pressed. If you<br />
do not want to set the projector to power saving mode, select “Off.”<br />
Selects the type of signal input from the equipment connected to<br />
the INPUT A connector.<br />
Selects the type of signal input from the equipment by selecting<br />
“Input-A” with the INPUT button.<br />
Auto: Selects the input signal type automatically.<br />
Computer: Inputs the signal from a computer.<br />
<strong>Video</strong> GBR: Inputs the signal from a TV game or HDTV broadcast.<br />
Component: Inputs the component signal from a DVD player/<br />
recorder, Blu-ray Disc player/recorder, digital tuner, etc.<br />
Note<br />
When the input signal is not displayed correctly with this item set to<br />
“Auto,” select the item according to the input signal.<br />
Selects the color system of the input signal.<br />
Auto: Selects the color system of the input signal automatically<br />
from among NTSC3.58, PAL, SECAM, NTSC4.43, PAL-M,<br />
PAL-N, or PAL60.<br />
“NTSC3.58”–“PAL-N”: Allows you to set the color system to the<br />
selected system manually.<br />
Note<br />
Normally, set this to “Auto.” If the picture is distorted or colorless,<br />
select the color system appropriate for the input signal.<br />
When replacing the lamps, set the desired lamp setting<br />
(1 page 78).<br />
60
Function Menu<br />
The Function menu is used for changing the settings of the various functions of the<br />
projector.<br />
Using the Menus<br />
3D Settings<br />
You can change the settings of the 3D function.<br />
2D-3D Display Sel.: For Switching the video images to “2D” or<br />
“3D.”<br />
Auto: Displays 3D video images when HDMI signals with 3D<br />
information are input. Displays 2D video images when other<br />
signals are input.<br />
3D: Displays 3D video images according to the 3D system<br />
selected in “3D Format.” However, when HDMI signals with 3D<br />
information are input the projector, displays 3D video images<br />
according to the 3D system of the HDMI signals with 3D<br />
information.<br />
2D: Displays 2D video images.<br />
* The 3D information is additional information to discriminate<br />
3D.<br />
3D Format: Set the 3D system when the input HDMI signals do not<br />
include 3D information.<br />
Simulated 3D: Converts 2D video images to 3D video images.<br />
The setting can be made only for input the HD signals.<br />
• The simulated 3D feature may have limited effect, depending<br />
on the video source.<br />
• There are differences in perception of 3D video images among<br />
individuals.<br />
• The projector automatically returns to 2D display after<br />
approximately one hour when displaying the 3D video images<br />
with simulated 3D.<br />
Side-by-Side: Displays 3D images as received (before conversion<br />
to sequential) in left-right split-screen format.<br />
Over-Under: Displays 3D images as received (before conversion<br />
to sequential) in top-bottom split-screen format.<br />
61
3D Settings<br />
3D Depth Adjust: For adjusting the depth of the 3D video images<br />
on the screen. The setting can be made only when a 3D Format<br />
other than “Simulated 3D” is selected.<br />
HDMI Setting<br />
We recommended that “3D Depth Adjust” be set to “0.” The 3D<br />
video images may be difficult to perceive, depending on the<br />
setting of “3D Depth Adjust.”<br />
Simulated 3D Effect: For adjusting the 3D effect when 2D content<br />
is converted to 3D video images. You can select the effect from<br />
among “High,” “Middle,” and “Low.”<br />
3D Glasses Bri’ness: For adjusting the brightness of the picture<br />
when watching 3D video images using the 3D glasses. You can<br />
select the brightness from among “High,” “Medium,” and “Low.”<br />
Notes<br />
• The menu display has a ghost while a 3D video image is displayed and<br />
is best viewed with the 3D glasses.<br />
• We recommended that the screen size be 100 to 120 inches. If you<br />
watch 3D video images on a screen larger than 100 inches, the 3D<br />
effect may be diminished.<br />
You can change the settings of the Control for HDMI function.<br />
Control for HDMI: Selects the function whether to turn the Control<br />
for HDMI function effective when the HDMI 1 and HDMI 2<br />
connectors are connected to a Control for HDMI compatible<br />
equipment.<br />
When set to “On,” the following are available.<br />
• The operation of the projector and the connected Control for<br />
HDMI compatible equipment will synchronize with each other.<br />
• The Control for HDMI setting of <strong>Sony</strong> equipment (AV<br />
amplifier, video, etc.), which is compatible with “Control for<br />
HDMI - Easy Setting,”* will also be effective.<br />
The factory default setting is “On.”<br />
Device Auto Power Off: Sets whether to also turn the power of the<br />
connected Control for HDMI compatible equipment off when you<br />
turn the power of the projector off.<br />
When set to “On,” the equipment will synchronize and turn off<br />
when the power of the projector turns off.<br />
The factory default setting is “On.”<br />
PJ Auto Power On: Select whether to link the power of the<br />
projector to the Control for HDMI compatible equipment.<br />
When set to “On,” the power of the projector will automatically<br />
turn on when the power of the connected equipment is turned on<br />
or when making operations such as playback.<br />
Note<br />
To enable this function, set “Standby Mode” (1 page 59) on the Setup<br />
menu to “Standard,” and then set “PJ Auto Power On” to “On.” For<br />
details, see “About the Control for HDMI” (1 page 68).<br />
62
HDMI Setting<br />
Device List: Lists all the Control for HDMI compatible equipment<br />
connected to the projector.<br />
All equipment listed (except AV amplifier) can be selected with<br />
SYNC MENU of the remote control of the projector. When<br />
“Enable” is selected, the Control for HDMI setting of <strong>Sony</strong><br />
equipment (AV amplifier, video, etc.), which is compatible with<br />
“Control for HDMI - Easy Setting,” will also be effective.<br />
Using the Menus<br />
Auto Input Search<br />
Test Pattern<br />
Background<br />
* “Control for HDMI - Easy Setting” is a function that makes the<br />
Control for HDMI setting of equipment connected to HDMI input<br />
of the projector effective as well when the Control for HDMI<br />
setting of the projector is effective. This function is only available<br />
between compatible <strong>Sony</strong> equipment, and some equipment may<br />
not be compatible.<br />
Although some non-<strong>Sony</strong> equipment may be compatible,<br />
operation is not guaranteed for such equipment.<br />
Hides input terminals that do not have signal input.<br />
When set to “On,” terminals without input signals do not appear on<br />
the input palette that appears when you press INPUT.<br />
To display all input terminals, set this to “Off” (1 page 31).<br />
Displays the test pattern.<br />
When set to “On,” a test pattern appears on the screen to be used<br />
when adjusting the lens with “Lens Focus,” “Lens Zoom,” and “Lens<br />
Shift,” or correcting the screen proportions with “V Keystone.” A<br />
test pattern does not appear when this item is set to “Off.”<br />
Tip<br />
While the test pattern is displayed, it is only displayed in green to<br />
allow you to adjust the focus easily.<br />
Selects the background color of the screen when no signal is input.<br />
You can select “Black” or “Blue.”<br />
63
Installation Menu<br />
The Installation menu is used for changing the installation settings.<br />
V Keystone<br />
Image Flip<br />
Lens Control<br />
Trigger Select<br />
Corrects the vertical trapezoidal distortion of the picture.<br />
When the bottom of the trapezoid is longer than the top ( ):<br />
Sets a lower value (– direction)<br />
When the top of the trapezoid is longer than the bottom ( ):<br />
Sets a higher value (+ direction).<br />
Note<br />
Depending on the picture position adjusted with the lens shift<br />
feature, the aspect ratio of the picture may change from the original<br />
or picture distortion may occur with V Keystone adjustment.<br />
Flips the picture on the screen horizontally and/or vertically.<br />
HV: Flips the picture horizontally and vertically.<br />
H: Flips the picture horizontally.<br />
V: Flips the picture vertically.<br />
Off: The picture does not flip.<br />
Use this item for installation for the backside projection or ceiling<br />
installation.<br />
Avoids any operation of the lens such as “Lens Focus,” “Lens<br />
Zoom,” and “Lens Shift,” by mistake.<br />
When set to “On,” you can adjust the projection lens using “Lens<br />
Focus,” “Lens Zoom,” and “Lens Shift.” After you make this<br />
adjustment, it is recommended that you set this item to “Off” to<br />
avoid any operation of the lens.<br />
For Switching the output of the TRIGGER connector.<br />
Off: Turns off the TRIGGER connector feature.<br />
Power: Outputs 12V signals from the TRIGGER connector when<br />
the projector is on. The TRIGGER connector does not output any<br />
signals when the projector is off.<br />
Anamorphic Zoom: Outputs 12V signals when “Wide Mode” is set<br />
to “Anamorphic Zoom.” (1 page 57) The TRIGGER connector<br />
does not output any signals when “Wide Mode” is set to other than<br />
“Anamorphic Zoom.”<br />
64
IR Receiver<br />
Blanking<br />
Selects the remote control detectors (IR Receiver) on the front<br />
and rear of the projector.<br />
Front & Rear: Activates both the front and rear detectors.<br />
Front: Activates the front detector only.<br />
Rear: Activates the rear detector only.<br />
This feature allows you to adjust the displayable region within<br />
the four directions of the screen.<br />
Select the edge to adjust by highlighting Left, Right, Top, or Bottom<br />
using the M / m buttons.<br />
Adjust the amount of blanking using the < / , buttons.<br />
Using the Menus<br />
Note<br />
When both the “Blanking” and the “V Keystone” are adjusted at the<br />
same time, the “Blanking” cannot be adjusted correctly. When using<br />
the “Blanking,” make sure that you set the “V Keystone” to “0.”<br />
65
Panel Alignment<br />
This feature allows you to adjust the gaps in the color of<br />
characters or the picture.<br />
When set to “On,” “Adjust Color” and “Pattern Color” can be<br />
assigned and adjusted.<br />
Adjust Item: Selects how to make adjustments from below.<br />
Shift: Shifts the whole picture and makes adjustments.<br />
Zone: Selects the desired range and makes adjustments.<br />
Adjust Color: Assigns the desired color to adjust the gaps in color.<br />
Select “R” (Red) or “B” (Blue) to make adjustments based on<br />
“G” (Green).<br />
Pattern Color: Select “R/G” (Red and Green) or “R/G/B” (White,<br />
all colors) when “Adjust Color” is “R” (Red). Select “B/G” (Blue<br />
and Green) or “R/G/B” (White, all colors) when the “Adjust<br />
Color” is “B” (Blue).<br />
Adjust: The shift adjustment and zone adjustment of the color<br />
selected in “Adjust Color” can be made with < / ,, M / m<br />
buttons.<br />
When “Shift” is selected: Assign the settings of the horizontal<br />
direction (H) with < / , buttons and the vertical direction (V)<br />
with M / m buttons on the shift adjustment screen.<br />
When “Zone” is selected: Select the position to adjust with<br />
< / , buttons for the horizontal position (H position) and M / m<br />
buttons for the vertical position (V position), then press .<br />
Set the amount to adjust with < / , buttons for the horizontal<br />
direction (H direction) and with M / m buttons for the vertical<br />
direction (V direction). You can select the position to adjust again by<br />
pressing .<br />
Reset: Returns to the factory settings.<br />
Note<br />
Depending on the adjustments made above, colors may become<br />
uneven or the resolution may change.<br />
66
Information Menu<br />
The Information menu displays the model name, serial number, the horizontal and vertical<br />
frequencies of the input signal and the cumulated hours of usage of the lamp.<br />
Model name: VPL-VW90ES<br />
Serial No.<br />
Memory No.<br />
Signal type<br />
Using the Menus<br />
Model name<br />
Serial No.<br />
fH (horizontal frequency)<br />
fV (vertical frequency)<br />
Memory No.<br />
Signal type<br />
Lamp Timer<br />
Displays the model name (VPL-VW90ES).<br />
Displays the serial number.<br />
Displays the horizontal frequency of the input signal.<br />
Displays the vertical frequency of the input signal.<br />
Displays the preset memory number of the input signal.<br />
Displays the type of the input signal. When input signals with 3D<br />
information are input, the type of input signals and the 3D format are<br />
displayed.<br />
Indicates how long the lamp has been turned on (total usage).<br />
Notes<br />
• fH (horizontal frequency) and fV(vertical frequency) may not be displayed depending on the input<br />
signal used on the projector.<br />
• You cannot change the displays listed above.<br />
About the Preset Memory No.<br />
This projector has 41 types of preset data for input signals (the preset memory). When the<br />
preset signal is input, the projector automatically detects the signal type and recalls the<br />
data for the signal from the preset memory to adjust it to an optimum picture. The memory<br />
number and signal type of that signal are displayed in the Information menu.<br />
You can also adjust the preset data through the Screen menu.<br />
This projector also contains 20 different user memories beside the preset memories used<br />
for inputting analog computer signals. You can save input signals that have not been preset<br />
on these user memories.<br />
When an unpreset signal is input for the first time, a memory number is displayed as 0.<br />
When you adjust the data of the signal in the Screen menu, it will be registered to the<br />
projector. If more than 20 user memories are registered, the newest memory always<br />
overwrites the oldest one.<br />
See the chart on page 86 to find if the signal is registered to the preset memory.<br />
Note<br />
When the aspect ratio of input signal does not match the screen size, a part of the screen is displayed in black.<br />
67
Others<br />
This section describes about the other functions, how to solve the problems, how to<br />
replace the lamp and air filter, etc.<br />
About the Control for<br />
HDMI<br />
What is the Control for HDMI?<br />
Control for HDMI is an HDMI standard<br />
mutual control function which uses the<br />
HDMI CEC (Consumer Electronics<br />
Control) specification. By connecting a<br />
variety of Control for HDMI compatible<br />
equipment such as a hard disk Blu-ray Disc<br />
player, a DVD player/recorder, an AV<br />
amplifier, etc. to a <strong>Sony</strong> Control for HDMI<br />
compatible TV or a projector with an HDMI<br />
cable, the equipment connected will<br />
synchronize with the TV or the projector<br />
when either is operated.<br />
Using the Control for HDMI<br />
function<br />
• Connect and assign the settings of each<br />
equipment appropriately.<br />
• Do not turn off the main power of the<br />
equipment.<br />
• Set the input setting of the projector to the<br />
HDMI input which the equipment is<br />
connected.<br />
• Check if the picture from the equipment<br />
appears appropriately on the projector.<br />
Connecting a Control for HDMI<br />
compatible equipment<br />
Use an HDMI cable to connect the projector<br />
and the Control for HDMI compatible<br />
equipment. Use a cable that has acquired the<br />
HDMI logo.<br />
Setting the Control for HDMI<br />
Be sure to assign the appropriate<br />
connections for both the projector and the<br />
Control for HDMI compatible equipment<br />
connected to the projector. For settings of<br />
the projector, see page 62. For settings of the<br />
Control for HDMI compatible equipment<br />
connected to the projector, refer to its<br />
operational instructions. When a equipment<br />
that is compatible with the “Control for<br />
HDMI - Easy Setting” is connected to the<br />
HDMI input of the projector, if you turn the<br />
Control for HDMI function setting of the<br />
projector on, the Control for HDMI function<br />
setting of the connected equipment will also<br />
turn on.<br />
What you can do with the<br />
Control for HDMI<br />
• Basic operations (playback, stop, menu<br />
operations, etc.) of the connected<br />
equipment is available by using the remote<br />
control of the projector.<br />
• By turning on or playing back the<br />
connected equipment, the projector will<br />
turn on and the input setting will switch to<br />
the terminal of the connected equipment<br />
automatically.<br />
• By turning the power of the projector off,<br />
the power of the connected equipment will<br />
also turn off automatically.<br />
• By selecting equipment connected to the<br />
projector desired to operate with SYNC<br />
MENU button on the remote control of the<br />
projector, the power of the selected<br />
equipment will turn on and the input will<br />
switch to the terminal of the connected<br />
equipment automatically.<br />
• By changing the language setting of the<br />
projector, the language setting of the<br />
connected equipment will also change to<br />
the same language automatically.<br />
Notes<br />
• The available functions of the Control for<br />
HDMI differ depending on each<br />
equipment. Refer to the operating<br />
instruction of each equipment.<br />
68
• Some synchronization may be available<br />
with equipment of other brands with<br />
similar functions, but it is not guaranteed.<br />
About the x.v.Color<br />
• “x.v.Color” is a promotion name given to<br />
the products that have the capability to<br />
realize a wide color space based on the<br />
xvYCC specifications and is a trademark<br />
of <strong>Sony</strong> Corporation.<br />
• xvYCC is an international standard of the<br />
technical specifications of the extendedgamut<br />
color space for video signals. The<br />
color gamut of xvYCC is wider than the<br />
one of sRGB that is used with the current<br />
television system.<br />
Others<br />
About the simulated<br />
3D feature<br />
• Use the simulated 3D function taking into<br />
account that the picture will provide a<br />
different look from the original images,<br />
because this function converts the video<br />
images.<br />
• Note that if the projector is used for profit<br />
or for public viewing, displaying 2D video<br />
images as 3D video images by converting<br />
to the simulated 3D may constitute an<br />
infringement of the rights of authors or<br />
producers, which are legally protected.<br />
69
Troubleshooting<br />
If the projector appears to be operating erratically, try to diagnose and correct the problem<br />
using the following instructions. If the problem persists, consult with qualified <strong>Sony</strong><br />
personnel.<br />
Power<br />
Symptom<br />
Cause and Remedy<br />
The power is not turned on. c The power may not turn on if you turn the power off with ?/1<br />
(ON/STANDBY) switch and turn it on again in a short time.<br />
After about 1 minute, turn the power on.<br />
c Close the lamp cover securely, then tighten the screws securely<br />
(1 page 77).<br />
c Close the filter holder securely (1 page 78).<br />
c Check warning indicators (1 page 73).<br />
Picture<br />
Symptom<br />
No picture.<br />
The picture from the<br />
INPUT A connector is<br />
colored strange.<br />
The picture from the<br />
VIDEO INPUT connector<br />
is colored strange.<br />
The picture has ghosts.<br />
The bright area of the<br />
picture may become<br />
unclear or texts may<br />
become faded. (When<br />
HDMI video signal is<br />
input)<br />
The texts may become<br />
faded when connected with<br />
a computer. (When<br />
computer signal is input)<br />
Cause and Remedy<br />
c Check that the proper connections have been made<br />
(1 page 24).<br />
c Select the input source correctly using the INPUT button<br />
(1 page 31).<br />
c Set the computer signal to output from an external monitor.<br />
c Set the computer signal to output only to an external monitor.<br />
c Select “Computer,” “Component,” or “<strong>Video</strong> GBR” for<br />
“Input-A Signal Sel.” on the Setup menu according to the<br />
input signal (1 page 60).<br />
c Select “Computer,” “Component,” or “<strong>Video</strong> GBR” for<br />
“Input-A Signal Sel.” on the Setup menu according to the<br />
input signal (1 page 60).<br />
c Adjust the picture of the Picture menu (1 page 51).<br />
c Set “Color System” on the Setup menu to match the color<br />
system being input (1 page 60).<br />
c <strong>Video</strong> images are displayed in 3D. Watch the 3D video images<br />
using the 3D glasses, and set “2D-3D Display Sel.” to “3D” (1<br />
page 61).<br />
c This symptom may occur when a signal other than those of<br />
HDMI standard is input (1 page 32). Switch the RGB dynamic<br />
range of the connected equipment to Limited (16-235). If this<br />
adjustment is unavailable, adjust “Brightness,” “Contrast,” or<br />
“Sharpness” on the Picture menu of the projector<br />
(1 pages 52, 53).<br />
c This symptom may occur when a signal other than those of<br />
HDMI standard is input (1 page 32). Adjust “Sharpness” on<br />
the Picture menu (1 page 53).<br />
70
Symptom<br />
The picture is too dark. c Adjust “Contrast” or “Brightness” on the Picture menu<br />
properly (1 pages 52, 53).<br />
The picture is not clear. c Adjust the focus (1 page 20).<br />
c Condensation has accumulated on the lens. Leave the projector<br />
for about 2 hours with the power on.<br />
The picture flickers. c For pictures from a computer, activate “APA” and adjust the<br />
current input signal.<br />
c Adjust “Phase” for “Adjust Signal” on the Screen menu<br />
properly (1 page 58).<br />
The color of characters or<br />
the picture is not<br />
appropriate.<br />
Image is left on the screen.<br />
(image retention)<br />
Cause and Remedy<br />
c Select the desired color registration in “Panel Alignment” of<br />
Installation menu (1 page 66).<br />
c When high contrast non-moving images are displayed for a long<br />
period of time, there may be some image retention on the<br />
screen. This is only a temporary condition. Turning off the<br />
power for a while will eliminate the retained image.<br />
Others<br />
On-screen display<br />
Symptom<br />
On-screen display does not<br />
appear.<br />
The model name does not<br />
disappear from the screen.<br />
Or else, the demo mode is<br />
displayed continuously.<br />
Input terminals do not<br />
appear.<br />
Cause and Remedy<br />
c Set “Status” on the Setup menu to “On” (1 page 59).<br />
c Check if the ON/STANDBY indicator should light in green.<br />
c The display mode of the projector may be set at the time of<br />
purchase. Consult with your local dealer or qualified <strong>Sony</strong><br />
personnel.<br />
c Set “Auto Input Search” on the Function menu to “Off” (1<br />
page 63).<br />
Remote control<br />
Symptom<br />
The remote control does<br />
not work.<br />
Cause and Remedy<br />
c Batteries could be weak. Replace them with new batteries<br />
(1 page 12).<br />
c Insert the batteries with the correct polarities (1 page 12).<br />
c If there is a fluorescent lamp near the remote control detector, the<br />
projector may work improperly or inadvertently.<br />
c Confirm the position of the remote control detector on the<br />
projector (1 page 8).<br />
c Set “IR Receiver” to “Front & Rear” on the Installation menu<br />
(1 page 65).<br />
71
3D video images<br />
Symptom<br />
Cause and Remedy<br />
The video image does not c Check if the 3D glasses are turned on (1 page 40).<br />
seem like 3D video images. c Check that the batteries are not exhausted.<br />
c Check if the input source is HDMI.<br />
c Set “2D-3D Display Sel.” to “Auto” or “3D” (1 page 61).<br />
c Check if the input signals are compatible 3D signals (1 page<br />
91).<br />
c If no 3D signal is input from the 3D equipment connected to the<br />
projector, restarting the connected 3D equipment may solve the<br />
problem.<br />
c When the viewing or projector position is too far from the<br />
screen, the 3D glasses may not be able to display the images<br />
properly (1 page 41).<br />
c If you use the optional 3D Sync Transmitter, check that it is<br />
placed within the specified range (1 page 28).<br />
c The screen size is not appropriate. Set the zooming<br />
magnification to low or watch the image from farther away from<br />
the screen (1 page 94).<br />
c When you use the optional 3D glasses, you cannot watch 3D<br />
video images without the filter attachments attached to the 3D<br />
glasses (1 page 82).<br />
Others<br />
Symptom<br />
Cause and Remedy<br />
The fan is noisy. c Check the setting of “Cooling Setting” on the Setup menu<br />
(1 page 59).<br />
c Make sure that the room temperature is not too high.<br />
c Check the installation conditions (1 page 13).<br />
The number of fan rotation increases to maintain the product<br />
reliability of the projector’s components in a room, where the<br />
temperature is higher than normal. The fan noise becomes<br />
slightly louder. The approximate normal temperature is 25°C.<br />
The lens shift cannot be<br />
adjusted.<br />
The projector and<br />
connected equipment turn<br />
On/Off, play back, and<br />
operate at the same time.<br />
c The lens shift cannot be adjusted over the range of movement.<br />
Adjust the lens shift within the range of movement (1<br />
pages 15, 22).<br />
c “Control for HDMI,” “Device Auto Power Off,” and “PJ Auto<br />
Power ON” are set to “On.” Set them to “Off.”<br />
For details, see “HDMI Setting” (1 page 62).<br />
72
Warning Indicators<br />
The ON/STANDBY or LAMP/COVER indicator lights up or flashes if there is any<br />
trouble with your projector.<br />
LAMP/COVER indicator<br />
ON/STANDBY indicator<br />
Others<br />
Symptom<br />
LAMP/COVER flashes in<br />
red. (A repetition rate of 2<br />
flashes)<br />
LAMP/COVER flashes in<br />
red. (A repetition rate of 3<br />
flashes)<br />
ON/STANDBY flashes in<br />
red. (A repetition rate of 4<br />
flashes)<br />
ON/STANDBY flashes in<br />
red. (A repetition rate of 2<br />
flashes)<br />
ON/STANDBY flashes in<br />
red. (A repetition rate of 6<br />
flashes)<br />
Cause and Remedy<br />
c Close the lamp cover securely, then tighten the screws securely<br />
(1 page 77).<br />
c Close the filter holder securely (1 page 78).<br />
c The lamp has reached the end of its useful lifespan. Replace the<br />
lamp (1 page 76).<br />
c The lamp has reached a high temperature. Wait until the lamp<br />
cools, and then turn on the power again.<br />
c The fan is broken. Consult with qualified <strong>Sony</strong> personnel.<br />
c The internal temperature is unusually high. Check to ensure that<br />
if nothing is blocking the ventilation holes or whether or not the<br />
projector is being used at high altitudes.<br />
c Press the ?/1 (ON/STANDBY) switch to turn on the projector. If<br />
the power is not turned on, disconnect the AC power cord, then<br />
confirm the ON/STANDBY lamp is turned off. After about 10<br />
seconds, reconnect the AC power cord and turn on the power<br />
again. If the indicators still light up, the electrical system has a<br />
problem. Consult with qualified <strong>Sony</strong> personnel.<br />
73
Symptom<br />
ON/STANDBY flashes in<br />
red. (A repetition rate of 5<br />
times)<br />
Cause and Remedy<br />
c The lens protector is not fully open. Turn the power of the<br />
projector off and then on again. If the lens protector still does not<br />
fully open, consult with qualified <strong>Sony</strong> personnel.<br />
Tip<br />
In an urgent situation, refer to the illustration below to open the lens<br />
protector with your hands. Press the ?/1 (ON/STANDBY) switch to<br />
turn the power on and operate the projector.<br />
Note<br />
When a warning indicator other than the above starts flashing, and the symptom persists even after<br />
carrying out the above methods, consult with qualified <strong>Sony</strong> personnel.<br />
Message Lists<br />
Warning messages<br />
Message<br />
High temp.! Lamp off in 1<br />
min.<br />
Frequency is out of range!<br />
Please check Input-A<br />
Signal Sel.<br />
Please replace the Lamp/<br />
Filter.<br />
Cause and Remedy<br />
c Turn off the power.<br />
c Check to ensure that nothing is blocking the ventilation holes<br />
(1 page 14).<br />
c Frequency is out of range. Input a signal that is within the<br />
acceptable frequency range of the projector (1 page 86).<br />
c Set “Input-A Signal Sel.” on the Setup menu to<br />
“Computer” when an RGB signal is input from a computer<br />
(1 page 60).<br />
c It is time to replace the lamp. Replace the lamp (1 page 76).<br />
c Also, replace the air filter too. Restart cleaning the ventilation<br />
holes (intake) (1 page 76).<br />
If this message appears again after you replace the lamp and<br />
filter, the lamp replacement process is not complete. Check the<br />
lamp replacement process (1 page 76).<br />
Note<br />
To clear this message, press any button either on the remote control<br />
or the control panel of the projector once.<br />
74
Message<br />
Please clean the filter. c It is time to clean the air filter. Clean the air filter (1 page 79).<br />
Please clean the filter. Have<br />
you finished? Yes No<br />
<strong>Projector</strong> temperature is<br />
high. Cooling Setting<br />
should be “High” if<br />
projector is being used at<br />
high altitude.<br />
Cause and Remedy<br />
Note<br />
To clear this message, press any button either on the remote control<br />
or the control panel of the projector once.<br />
c It is time to clean the air filter. Clean the air filter (1 page 79).<br />
c If you cleaned the air filter, select “Yes.” If you did not clean the<br />
air filter, select “No.”<br />
c Check to ensure that the ventilation holes on the unit are not<br />
covered (1 page 14).<br />
c When using the projector at high altitude, set “Cooling Setting”<br />
to “High” (1 page 59).<br />
Note<br />
When temperature inside the projector remains high, “Cooling<br />
Setting” is switched to “High” in 1 minute, then the fan speed<br />
increases.<br />
Others<br />
Caution messages<br />
Message<br />
x<br />
Not applicable!<br />
Cause and Remedy<br />
c No signal is input in the selected input. Check connections<br />
(1 page 24).<br />
c Press the appropriate button.<br />
c The operation to be activated by the button is currently<br />
prohibited.<br />
75
Replacing the Lamp<br />
and the Air Filter and<br />
Cleaning the<br />
Ventilation Holes<br />
(intake)<br />
Tools you need to get started:<br />
• <strong>Projector</strong> Lamp LMP-H201 (Optional)<br />
• Standard Phillips screwdriver<br />
• Cloth (for scratch protection)<br />
The lamp used for the light source has a<br />
certain lifespan. When the lamp dims, the<br />
color balance of the picture becomes strange,<br />
or “Please replace the Lamp/Filter.” appears<br />
on the screen, the lamp may be exhausted.<br />
Replace the lamp with a new one (not<br />
supplied) without delay.<br />
Use an LMP-H201 <strong>Projector</strong> Lamp as the<br />
replacement lamp.<br />
The air filter is supplied with the LMP-H201<br />
<strong>Projector</strong> Lamp. When you replace the lamp,<br />
it is also time to replace the air filter.<br />
Whenever you replace the lamp, be sure to<br />
replace the air filter with a new one. Also<br />
clean the ventilation holes (intake).<br />
Caution<br />
• The lamp remains hot after the projector is<br />
turned off with the ?/1 (ON/STANDBY)<br />
switch. If you touch the lamp, you may burn<br />
your fingers. When you replace the lamp, wait<br />
for at least 1 hour for the lamp to cool.<br />
• Do not touch the surface of the lens. If you<br />
touch it, wipe off the fingerprints with a soft<br />
cloth.<br />
• Pay special attention to replacing the lamp<br />
when the projector is installed on the ceiling.<br />
• When removing the lamp unit, make sure it<br />
remains horizontal, then pull straight up. Do<br />
not tilt the lamp unit. If you pull out the lamp<br />
unit while tilted and if the lamp breaks, the<br />
pieces may scatter, causing injury.<br />
• When you remove the air filter, be careful<br />
not to let any dust fall into the projector.<br />
• Replacing the air filter is crucial to maintain<br />
the good performance of the projector or to<br />
prevent malfunction to it. When a warning<br />
message for replacing the air filter appears,<br />
replace the air filter immediately.<br />
1 Turn off the projector and unplug<br />
the AC power cord.<br />
2 When setting the projector on a<br />
flat surface such as a desk etc.,<br />
put a cloth to prevent the surface<br />
from being scratched. Reverse<br />
the projector as illustrated, then<br />
place it on the cloth.<br />
Notes<br />
• When the lamp is damaged the broken<br />
pieces of the lamp may become<br />
scattered, if you do not reverse the<br />
projector. This may cause injury.<br />
• Be sure that the projector is placed on a<br />
stable surface.<br />
76
3 Loosen the screw on the lamp<br />
cover with a Philips screwdriver,<br />
and then open the lamp cover.<br />
Others<br />
4 Loosen the 3 screws on the<br />
lamp with the Phillips<br />
screwdriver. Hold up the handle,<br />
then pull the lamp straight out.<br />
Note<br />
Be careful not to touch the optical block<br />
inside the unit.<br />
6 Close the lamp cover, then<br />
tighten the screws.<br />
5 Hold the handle of the new lamp<br />
and push it in securely until it<br />
reaches the end, and then<br />
tighten the 3 screws.<br />
77
7 Remove the filter holder.<br />
Ventilation holes (intake)<br />
8 Remove the air filter.<br />
12 Place the project back on its<br />
original position.<br />
13 Turn on the projector, then<br />
select the desired setting item<br />
on the Setup menu. The<br />
menu screen below will be<br />
appeared.<br />
Claws<br />
9 Attach the new air filter so that it<br />
fits into the each claws (10<br />
positions) on the filter holder.<br />
14 Select “Yes.”<br />
Note<br />
Attach the air filter aligning it with the<br />
shape of the filter holder.<br />
Also, do not touch the fan after removing<br />
the air filter that is set deep inside the<br />
projector.<br />
10 Attach the filter holder.<br />
Note<br />
The projector will not turn on unless the<br />
filter holder is securely closed.<br />
11 Wipe dust off the ventilation<br />
holes (intake) with a soft cloth.<br />
Caution<br />
Do not put your hands into the lamp<br />
replacement slot, and do not allow any liquid or<br />
other objects into the slot to avoid electrical<br />
shock or fire.<br />
Notes<br />
• Be sure to use an LMP-H201 <strong>Projector</strong> Lamp<br />
for replacement. If you use lamps other than<br />
the LMP-H201, the projector may<br />
malfunction.<br />
78
• Be sure to turn off the projector and unplug<br />
the power cord before replacing the lamp,<br />
then check the ON/STANDBY lamp has<br />
already been turned off.<br />
• The projector will not turn on unless the lamp<br />
is securely installed in place.<br />
• The projector will not turn on unless the lamp<br />
cover are securely closed.<br />
• To cancel a message displayed on the screen,<br />
press either the button on the remote control<br />
or the one on the control panel on the<br />
projector.<br />
Note<br />
The lamp contains mercury. The disposal<br />
rules for used fluorescent tubes depend on<br />
where you live. Follow the waste disposal<br />
policy in your area.<br />
Disposal of the used lamp<br />
For the customers in the USA<br />
Lamp in this product contains mercury.<br />
Disposal of these materials may be regulated<br />
due to environmental considerations. For<br />
disposal or recycling information, please<br />
contact your local authorities or the<br />
Telecommunications Industry Association<br />
(www.eiae.org).<br />
Cleaning the Air<br />
Filter<br />
When “Please clean the filter.” appears on<br />
the screen, you should clean the air filter.<br />
The air filter should be cleaned every 1,500<br />
hours. This value varies depending on the<br />
environment or how the projector is used.<br />
1,500 hours are approximate.<br />
After washing the air filter with a mild<br />
detergent solution, dry it in a shaded place.<br />
Notes<br />
• When you clean the air filter, make sure you<br />
do not damage it.<br />
For details on how to attach and remove the<br />
air filter, see “Replacing the Lamp and the<br />
Air Filter and Cleaning the Ventilation Holes<br />
(intake)” Steps 7 to 10 (1 page 78).<br />
• When you remove the air filter, be careful<br />
not to let any dust fall into the projector.<br />
• Cleaning the air filter is crucial to maintain<br />
the good performance of the projector or to<br />
prevent malfunction to it. When a warning<br />
message for cleaning the air filter appears,<br />
clean the air filter immediately.<br />
Others<br />
Cleaning and the<br />
Screen of the<br />
<strong>Projector</strong><br />
Cleaning the cabinet<br />
• To remove dust from the cabinet, wipe<br />
gently with a soft cloth. If dust is<br />
persistent, wipe with a soft cloth slightly<br />
moistened with a diluted mild detergent<br />
solution.<br />
• Never use any type of abrasive pad,<br />
alkaline/acid cleaner, scouring powder, or<br />
volatile solvent, such as alcohol, benzene,<br />
thinner or insecticide.<br />
• Using such materials or maintaining<br />
prolonged contact with rubber or vinyl<br />
materials may result in damage to the<br />
screen surface and cabinet material.<br />
79
Black points and bright points (red,<br />
blue, or green) on the screen<br />
The projector is manufactured using highprecision<br />
technology.<br />
You may, however, see tiny black points<br />
and/or bright points (red, blue, or green) that<br />
continuously appear on the projector.<br />
This is a normal result of the manufacturing<br />
process and does not indicate a malfunction.<br />
Replacing the<br />
Battery of the 3D<br />
Glasses<br />
If the LED indicates low battery power,<br />
replace the battery. Use a CR2032 battery.<br />
Caution<br />
• Danger of explosion if battery is<br />
incorrectly replaced.<br />
Replace only with the same or equivalent<br />
type recommended by the manufacturer.<br />
When you dispose of the battery, you must<br />
obey the law in the relative area or<br />
country.<br />
• Keep children away when replacing the<br />
battery or opening the battery cover. If a<br />
child swallows the battery or battery<br />
cover, consult a doctor immediately.<br />
• Do not dispose of the batteries used in 3D<br />
glasses in a fire.<br />
• When replacing the battery, insert it using<br />
the correct +/– orientation.<br />
• Use only the specified battery for this<br />
product: Lithium/manganese Battery,<br />
CR2032.<br />
• To preserve our environment dispose of<br />
used batteries according to your local laws<br />
or regulations.<br />
1 Insert a coin, etc, into the slot of the<br />
battery cover, turn it in the direction of<br />
the arrow, then open the battery cover.<br />
Coin, etc<br />
80
2 Push and remove the battery at an<br />
angle.<br />
Push here and<br />
remove the<br />
battery at an<br />
angle.<br />
• Stubborn stains may be removed with a<br />
cloth lightly dampened with mild<br />
detergent solution, followed by wiping<br />
with a soft dry cloth.<br />
• When using the wipes, follow the<br />
instructions on the package.<br />
• Never use solvent such as alcohol,<br />
benzene or thinner.<br />
3 Insert the new battery CR2032.<br />
Battery (CR2032)<br />
4 Insert a coin, etc, into the slot of the<br />
battery cover, turn it in the direction of<br />
the arrow, then close the battery cover.<br />
Repurchase/additional purchase<br />
You can purchase the following optional 3D<br />
glasses. (The model is current as of October<br />
2010.)<br />
• TDG-BR100<br />
• TDG-BR50<br />
Note<br />
When you purchase optional 3D glasses, attach<br />
the filter attachments supplied with the 3D<br />
glasses. You cannot watch 3D video images<br />
without the filter attachments attached to the<br />
3D glasses.<br />
Others<br />
5 Align the z mark and the z ( ) mark.<br />
Note<br />
When opening or closing the battery cover,<br />
make sure the coin, etc., is properly inserted in<br />
the groove of the battery cover.<br />
On cleaning the 3D glasses<br />
• Clean the 3D glasses gently with a soft dry<br />
cloth.<br />
81
Removing/Attaching<br />
the Filter Attachment<br />
for 3D Glasses<br />
When you purchase 3D glasses, be sure to<br />
attach the supplied filter attachments to the<br />
3D glasses. You cannot watch 3D video<br />
images without the filter attachments<br />
attached to the 3D glasses.<br />
The 3D glasses supplied with the projector<br />
come with the filter attachments already<br />
attached.<br />
If you wish to purchase additional filter<br />
attachments, consult your local dealer or<br />
qualified <strong>Sony</strong> personnel.<br />
Note<br />
The 3D glasses supplied with the projector<br />
include the filter attachments in regular and<br />
small sizes. Install the filter attachments when<br />
you purchase 3D glasses, being sure to select<br />
the appropriate size for 3D glasses.<br />
Attaching the filter<br />
1 Pinch the tab of the filter, and insert<br />
the filter in the space A between the<br />
lens and the frame.<br />
tab<br />
A<br />
2 Insert the filter in the space B<br />
between the lens and the frame.<br />
B<br />
• For TDG-BR100 (Regular size)<br />
3 Fold the tab down, and push the lower<br />
half of the filter to attach.<br />
• For TDG-BR50 (Small size)<br />
4 Peel off the tab while holding the<br />
filter.<br />
82
Removing the filter<br />
1 Attach the supplied tab to the filter.<br />
2 Pinch the tab, and pull it forward to<br />
remove.<br />
Others<br />
Note<br />
The filter is fragile. If the filter becomes dirty,<br />
wipe it with a cleaning cloth for glasses after<br />
removing any dust.<br />
83
Specifications<br />
System<br />
Projection system<br />
SXRD panel, 1 lens, projection system<br />
LCD panel<br />
0.61-inch (15.4 mm)<br />
SXRD panel 6,220,800 pixels<br />
(2,073,600 pixels × 3)<br />
Lens 1.6 times zoom lens (motorized)<br />
f=18.5 mm to 29.6 mm<br />
F2.50 to F3.40<br />
Lamp<br />
200 W Ultra High Pressure Lamp<br />
Projection picture size<br />
40 inches to 300 inches (1,016 mm to<br />
7,620 mm) (measured diagonally)<br />
Color system<br />
NTSC3.58/PAL/SECAM/<br />
NTSC4.43/PAL-M/PAL-N/PAL60<br />
system, switched automatically/<br />
manually (PAL60 system not<br />
switched manually)<br />
Acceptable video signals<br />
15 kHz RGB/component 50/60 Hz,<br />
Progressive component 50/60 Hz,<br />
480/60i, 576/50i, 480/60p, 576/50p,<br />
720/60p, 720/50p, 1080/60i, 1080/50i,<br />
1080/24PsF (48i), 1080/60p (HDMI<br />
input only), 1080/50p (HDMI input<br />
only), 1080/24p (HDMI input only),<br />
Composite video<br />
Acceptable computer signals<br />
fH: 19 kHz to 72 kHz<br />
fV: 48 Hz to 92 Hz<br />
Maximum resolution 1,920 × 1,080<br />
(HDMI input only)<br />
For details, see “Preset Signals” (1<br />
page 86).<br />
Input/Output<br />
<strong>Video</strong> input<br />
VIDEO: phono type<br />
Composite video: 1 Vp-p ±2 dB<br />
sync negative (75 ohms<br />
terminated)<br />
Y PB/CB PR/CR<br />
Component: phono type<br />
Y with Sync: 1 Vp-p±2 dB sync<br />
negative (75 ohms terminated)<br />
PB/CB: 0.7 Vp-p±2 dB (75 ohms<br />
terminated)<br />
PR/CR: 0.7 Vp-p±2 dB (75 ohms<br />
terminated)<br />
HDMI<br />
Digital RGB/Y CB (PB) CR (PR)<br />
INPUT A<br />
HD D-sub 15-pins<br />
Analog RGB/component:<br />
R/CR (PR): 0.7 Vp-p±2 dB<br />
(75 ohms terminated)<br />
G: 0.7 Vp-p±2 dB<br />
(75 ohms terminated)<br />
G with sync/Y: 1 Vp-p±2 dB sync<br />
negative (75 ohms terminated)<br />
B/CB (PB): 0.7 Vp-p±2 dB<br />
(75 ohms terminated)<br />
SYNC/HD: Composite sync input:<br />
TTL level, positive/ negative<br />
Horizontal sync input: TTL level,<br />
positive/negative<br />
VD: Vertical sync input: TTL<br />
level, positive/negative<br />
3D SYNC<br />
RJ45 connector<br />
IR IN<br />
Minijack<br />
TRIGGER<br />
Minijack<br />
Output impedance 1 kilohms<br />
When “Trigger Select” is set to<br />
“Power”<br />
Power on: DC 12 V<br />
Power off: 0 V<br />
When “Trigger Select” is set to<br />
“Anamorphic Zoom”<br />
Anamorphic Zoom: DC 12 V<br />
Other Wide Mode or Power off:<br />
0V<br />
REMOTE<br />
RS-232C: D-sub 9-pins (female)<br />
General<br />
Dimensions<br />
470 mm × 179.2 mm ×<br />
484.9 mm (18 1 / 2 × 7 1 / 16 ×<br />
19 3 / 32 inches) (w/h/d)<br />
Mass Approx. 12 kg (26 lb 8 oz)<br />
Power requirements<br />
AC 100 V to 240 V, 3.2 A to 1.4 A,<br />
50/60 Hz<br />
Power consumption<br />
Max. 320 W<br />
Standby mode: 8 W<br />
Standby mode (low): 0.5 W<br />
Operating temperature<br />
5°C to 35°C (41°F to 95°F)<br />
Operating humidity<br />
35% to 85% (no condensation)<br />
Storage temperature<br />
–20°C to +60°C (–4°F to +140°F)<br />
Storage humidity<br />
10% to 90%<br />
84
Supplied accessories<br />
Remote control RM-PJVW85 (1)<br />
Size AA (R6) manganese batteries<br />
(2)<br />
AC power cord (1)<br />
Operating Instructions (1)<br />
CD-ROM (ImageDirector3) (1)<br />
3D glasses (including the battery)<br />
(1)<br />
Pouch for the 3D glasses (2)<br />
Filter attachments for the 3D<br />
glasses<br />
(For the customers in the<br />
U.S.A.)<br />
Regular size (4 kits)<br />
Small size (4 kits)<br />
(For the customers in other<br />
countries and regions)<br />
Regular size (2 kits)<br />
Small size (2 kits)<br />
Conversion cable (RJ45 y 3D<br />
SYNC) (1)<br />
Others<br />
Design and specifications are subject to change<br />
without notice.<br />
Optional accessories<br />
<strong>Projector</strong> Lamp LMP-H201 (for replacement)<br />
<strong>Projector</strong> Suspension Support PSS-H10<br />
3D glasses<br />
TDG-BR100 (Regular size)<br />
TDG-BR50 (Small size)<br />
3D Sync Transmitter<br />
TMR-BR100<br />
Warning on power connection<br />
Use a proper power cord for your local power supply.<br />
The United States,<br />
Canada<br />
Continental<br />
Europe<br />
UK, Ireland,<br />
Australia,<br />
New Zealand<br />
Japan<br />
China<br />
Plug type YP-3 YP-12A * YP-359 VM0722<br />
Female end YC-13 YC-13D VM0303B YC-13 VM0724<br />
Cord type SVT H05VV-F CEE (13)<br />
53 rd (OC)<br />
Rated Voltage<br />
& Current<br />
VCTF<br />
227 IEC<br />
53(RVV)<br />
10A/125V 10A/250V 10A/250V 12A/125V 10A/250V<br />
Safety approval UL/CSA VDE VDE DENANHO CCC<br />
* Use a rated plug that complies with the regulation of each country/region and the specifications.<br />
85
Preset Signals<br />
The following table shows the signals and video formats which you can project using this<br />
unit.<br />
When a signal other than the preset signal shown below is input, the picture may not be<br />
displayed properly.<br />
Memory<br />
No.<br />
86<br />
Preset signal<br />
(resolution)<br />
fH<br />
(kHz)<br />
fV<br />
(Hz)<br />
Sync<br />
1 VIDEO/60 60 Hz 15.734 59.940 – –<br />
2 VIDEO/50 50 Hz 15.625 50.000 – –<br />
3 480/60i 480/60i<br />
(720 × 480i)<br />
4 576/50i 576/50i<br />
(720 × 576i)<br />
5 480/60p 480/60p<br />
(Progressive<br />
NTSC)<br />
(720 × 480p)<br />
6 576/50p 576/50p<br />
(Progressive<br />
PAL)<br />
(720 × 576p)<br />
7 1080/60i 1035/60i<br />
(1920 × 1035i)<br />
1080/60i<br />
(1920 × 1080i)<br />
8 1080/50i 1080/50i<br />
(1920 × 1080i)<br />
9 1080/24PsF (48i) 1080/24PsF (48i)<br />
(1920 × 1080i)<br />
10 720/60p 720/60p<br />
(1280 × 720p)<br />
11 720/50p 720/50p<br />
(1280 × 720p)<br />
12 1080/60p 1080/60p<br />
(1920 × 1080p)<br />
13 1080/50p 1080/50p<br />
(1920 × 1080p)<br />
14 1080/24p 1080/24p<br />
(1920 × 1080p)<br />
18 720/60p<br />
(Frame packing)<br />
19 720/50p<br />
(Frame packing)<br />
720/60p<br />
(1280 × 720p)<br />
720/50p<br />
(1280 × 720p)<br />
15.734 59.940 SonG/Y or<br />
composite sync<br />
15.625 50.000 SonG/Y or<br />
composite sync<br />
/composite video<br />
31.470 60.000 SonG/Y –<br />
31.250 50.000 SonG/Y –<br />
33.750 60.000 SonG/Y –<br />
28.130 50.000 SonG/Y –<br />
27.000 48.000 SonG/Y –<br />
45.000 60.000 SonG/Y –<br />
37.500 50.000 SonG/Y –<br />
67.500 60.000 – –<br />
56.260 50.000 – –<br />
26.973 23.976 – –<br />
90.000 60.000 – –<br />
75.000 50.000 – –<br />
H Size<br />
–<br />
–
Memory<br />
No.<br />
20 1080/24p<br />
(Frame packing)<br />
Preset signal<br />
(resolution)<br />
1080/24p<br />
(1920 × 1080p)<br />
fH<br />
(kHz)<br />
fV<br />
(Hz)<br />
Sync<br />
53.946 23.976 – –<br />
H Size<br />
21 640 × 350 VGA-1 31.469 70.086 H-pos, V-neg 800<br />
(VGA350)<br />
22 VESA 85 37.861 85.080 H-pos, V-neg 832<br />
(VGA350)<br />
23 640 × 400 NEC PC98 24.823 56.416 H-neg V-neg 848<br />
24 VGA-2 (TEXT) 31.469 70.086 H-neg V-pos 800<br />
/VESA70<br />
25 VESA 85 37.861 85.080 H-neg, V-pos 832<br />
(VGA400)<br />
26 640 × 480 VESA 60 31.469 59.940 H-neg, V-neg 800<br />
27 Mac 13 35.000 66.667 H-neg, V-neg 864<br />
28 VESA 72 37.861 72.809 H-neg, V-neg 832<br />
29 VESA 75 37.500 75.000 H-neg, V-neg 840<br />
(IBM M3)<br />
30 VESA 85 43.269 85.008 H-neg, V-neg 832<br />
(IBM M4)<br />
31 800 × 600 VESA 56 35.156 56.250 H-pos, V-pos 1024<br />
32 VESA 60 37.879 60.317 H-pos, V-pos 1056<br />
33 VESA 72 48.077 72.188 H-pos, V-pos 1040<br />
34 VESA 75 46.875 75.000 H-pos, V-pos 1056<br />
(IBM M5)<br />
35 VESA 85 53.674 85.061 H-pos, V-pos 1048<br />
36 832 × 624 Mac 16 49.724 74.550 H-neg, V-neg 1152<br />
37 1024 × 768 VESA 60 48.363 60.004 H-neg, V-neg 1344<br />
38 VESA 70 56.476 70.069 H-neg, V-neg 1328<br />
39 VESA 75 60.023 75.029 H-pos, V-pos 1312<br />
45 1280 × 960 VESA 60 60.000 60.000 H-pos, V-pos 1800<br />
47 1280 × 1024 VESA 60 63.974 60.013 H-pos, V-pos 1696<br />
50 1400 × 1050 SXGA + 65.317 59.978 H-neg, V-pos 1864<br />
55 1280 × 768 1280 × 768/60 47.776 59.870 H-neg, V-pos 1664<br />
56 1280 × 720 1280 × 720/60 44.772 59.855 H-neg, V-pos 1664<br />
Others<br />
87
Preset memory numbers for each input signal<br />
Analog signal<br />
Signal<br />
Preset memory number<br />
<strong>Video</strong> signal (VIDEO INPUT connector) 1, 2<br />
Component signal (INPUT A and Y PB/CB PR/ 3 to 11<br />
CR connectors)<br />
<strong>Video</strong> GBR signal (INPUT A connector) 3 to 11<br />
Computer signal (INPUT A connector) 21 to 39, 55 to 56<br />
Digital signal<br />
Signal<br />
Preset memory number<br />
Component signal (HDMI 1, 2 connectors) 3 to 8, 10 to 14, 18 to 20<br />
<strong>Video</strong> GBR signal (HDMI 1, 2 connectors) 3 to 8, 10 to 14, 18 to 20<br />
Computer signal (HDMI 1, 2 connectors) 10 to 13*, 26, 32, 36, 37, 45, 47,<br />
50, 55<br />
* Some digital signals input from computers may be displayed as preset memory number of<br />
Component or <strong>Video</strong> GBR signal.<br />
88
Input Signals and Adjustable/Setting Items<br />
The items in the menus available to adjust differ depending on the input signal. The<br />
following tables indicate them.<br />
The items that cannot be adjusted are not displayed in the menu.<br />
Picture menu<br />
Item<br />
Input signal<br />
<strong>Video</strong> signal Component<br />
signal<br />
<strong>Video</strong> GBR signal Computer<br />
signal<br />
Advanced Iris z z z z<br />
Lamp Control z z z z<br />
Film Projection z z z –<br />
Motion Enhancer z z z –<br />
Contrast z z z z<br />
Brightness z z z z<br />
Color<br />
z<br />
z z –<br />
(except for B & W)<br />
Hue<br />
z<br />
(NTSC3.58/<br />
NTSC4.43 only,<br />
except for B & W)<br />
z z –<br />
Color Temp. z z z z<br />
Sharpness z z z –<br />
NR z z<br />
(preset memory<br />
numbers 3, 4, 7,<br />
8, 9 only)<br />
z<br />
(preset memory<br />
numbers 3, 4, 7,<br />
8, 9 only)<br />
MPEG NR z z z z<br />
Film Mode z z<br />
(excluding preset<br />
memory number<br />
14)<br />
z<br />
(excluding preset<br />
memory number<br />
14)<br />
Black Level Adj.* 1 z z z –<br />
White Level Adj.* 1 z z z –<br />
Gamma Correction * 1 z z z z<br />
x.v.Color z z – –<br />
Color Space z z z z<br />
RCP z z z z<br />
–<br />
–<br />
Others<br />
z : Adjustable/can be set<br />
– : Not adjustable/cannot be set<br />
89
Screen menu<br />
Item<br />
Input signal<br />
<strong>Video</strong> signal Component<br />
signal<br />
<strong>Video</strong> GBR signal Computer<br />
signal<br />
Wide Mode z z z z * 3<br />
Over Scan – z z –<br />
Screen Area * 2 – z<br />
(preset memory<br />
numbers 7, 8, 9,<br />
12, 13, 14 only)<br />
z<br />
(preset memory<br />
numbers 7, 8, 9,<br />
12, 13, 14 only)<br />
V Center * 4 z z z z<br />
Vertical Size * 4 z z z –<br />
APA – – – z * 5<br />
Phase – – – z * 5<br />
Pitch – – – z * 5<br />
Shift – z * 5 z * 5 z<br />
z : Adjustable/can be set<br />
– : Not adjustable/cannot be set<br />
* 1 : The setting can be made only when “x.v.Color” is set to “Off.”<br />
* 2 : The setting can be made only when “Wide Mode” is set to “Full” and “Over Scan” is set to “On”<br />
on the Screen menu.<br />
* 3 : If the input signal is from a computer, the setting cannot be made when the aspect ratio is 16:9<br />
or wider (fixed at “Full 1”).<br />
* 4 : The setting can be made only when “Zoom” is selected in “Wide Mode.”<br />
* 5 : The setting can be made only for analog signal.<br />
Note<br />
When connecting a cable such as an HDMI cable, etc., check the type of the signal in the Information<br />
menu (1 page 67) and Digital signal (1 page 88), and check items that are adjustable/can be<br />
set.<br />
–<br />
90
Compatible 3D Signals<br />
The projector accepts the following types of 3D signals.<br />
Resolution 3D signal format<br />
720/60, 50P Over-Under format*<br />
Frame packing*<br />
1080/60, 50i Side-by-Side format*<br />
1080/24P Over-Under format*<br />
Frame packing*<br />
1080/60, 50P Side-by-Side format<br />
Over-Under format<br />
*: Mandatory 3D format of the HDMI standards.<br />
Others<br />
3D Signals and Adjustable/Setting Items<br />
Some items on the menus may not be available to adjust/set, depending on the 3D signals.<br />
The items that cannot be adjusted are not displayed on the menu. The following tables<br />
indicate those items.<br />
Item<br />
3D signals<br />
720/60, 50P 1080/60, 50i 1080/24P 1080/60, 50P<br />
Advanced Iris – – – –<br />
Film<br />
– – – –<br />
projection* 1<br />
Motion enhancer – – z –<br />
NR – – – –<br />
MPEG NR z z – * 2 z<br />
Film mode – – – –<br />
x.v.Color – – z<br />
(component<br />
signal only)<br />
–<br />
Wide mode –<br />
(fixed at “Full”)<br />
–<br />
(fixed at “Full”)<br />
z: Adjustable/can be set<br />
–: Not Adjustabl/cannot be set<br />
* 1 : The setting can be made for 2D display<br />
* 2 : The setting can be made for Over-Under format<br />
–<br />
(fixed at “Full”)<br />
–<br />
(fixed at “Full”)<br />
Over scan – – – –<br />
Screen area –<br />
(fixed at “Full”)<br />
V keystone –<br />
(fixed at “0”)<br />
–<br />
(fixed at “Full”)<br />
–<br />
(fixed at “0”)<br />
–<br />
(fixed at “Full”)<br />
z<br />
(fixed at “0”)<br />
–<br />
(fixed at “Full”)<br />
–<br />
(fixed at “0”)<br />
91
When the projector is set to convert 2D video images to 3D video images, some items on<br />
the menus may be not available to adjust/set, depending on the “3D Format” settings on<br />
the Function menu. The items that cannot be adjusted are not displayed on the menu.<br />
The following tables indicate these items.<br />
Item<br />
3D format<br />
Side-by-Side Over-Under Simulated 3D<br />
Advanced Iris – – –<br />
Film projection – – –<br />
Motion enhancer<br />
z<br />
(preset memory<br />
number 14 only)<br />
– z<br />
NR – – z<br />
(preset memory<br />
numbers 7, 8 only)<br />
MPEG NR z z z<br />
Film mode – – –<br />
x.v.Color<br />
z<br />
(preset memory<br />
number 14 only)<br />
– z<br />
Wide mode – – –<br />
Over scan – – –<br />
Screen area – – –<br />
V keystone<br />
z<br />
(preset memory<br />
number 14 only)<br />
– –<br />
92
Ceiling Installation<br />
Use the PSS-H10 <strong>Projector</strong> Suspension Support when you install the projector on a<br />
ceiling. The projection distances for ceiling installation are shown below.<br />
L’:Distance between the screen and the installation hole at the<br />
ceiling side of the ceiling mount unit (front side)<br />
y’: Distance between the ceiling and the center of the screen such<br />
that the picture will not be truncated or blocked<br />
PSS-H10 <strong>Projector</strong> Suspension<br />
Support (not supplied)<br />
Others<br />
Ceiling<br />
Center of the screen<br />
93
When using the 16:9 aspect ratio screen size<br />
Screen Size<br />
SS (inches)<br />
40 60 80 100 120 150 200 250 300<br />
(mm) 1016 1524 2032 2540 3048 3810 5080 6350 7620<br />
L’<br />
y’<br />
(minimum) 1385 2008 2632 3256 3879 4814 6373 7932 9491<br />
(54 17 / 32 ) (79 1 / 16 ) (103 5 / 8 ) (128 5 / 32 ) (152 23 / 32 ) (189 17 / 32 ) (250 29 / 32 ) (312 9 / 32 ) (373 21 / 32 )<br />
(maximum) 2013 2955 3896 4837 5779 7190 9544 11897 14250<br />
(79 9 / 32 ) (116 5 / 16 ) (153 3 / 8 ) (190 7 / 16 ) (227 1 / 2 ) (283 3 / 32 ) (375 3 / 4 ) (468 3 / 8 ) (561 1 / 32 )<br />
(minimum) 249 374 498 623 747 934 1245 1557 1868<br />
(9 7 / 8 ) (14 3 / 4 ) (19 5 / 8 ) (24 5 / 8 ) (29 1 / 2 ) (36 7 / 8 ) (49 1 / 8 ) (61 3 / 8 ) (73 5 / 8 )<br />
(maximum) 592 754 916 1078 1240 1483 1887 2292 2697<br />
(23 3 / 8 ) (29 3 / 4 ) (36 1 / 8 ) (42 1 / 2 ) (48 7 / 8 ) (58 1 / 2 ) (74 3 / 8 ) (90 1 / 4 ) (106 1 / 4 )<br />
To calculate the installation positions<br />
L’ (minimum) = 31.1781 (1 7 / 32 ) × SS + 137.7 (5 13 / 32 )<br />
L’ (maximum) = 47.0644 (1 27 / 32 ) × SS + 130.8 (5 5 / 32 )<br />
y’ (minimum) = 6.2263 ( 1 / 4 ) × SS<br />
y’ (maximum) = 8.0942 ( 5 / 16 ) × SS + 268.5 (10 9 / 16 )<br />
When using the 4:3 aspect ratio screen size<br />
To calculate the installation positions<br />
L’ (minimum) = 38.1569 (1 1 / 2 ) × SS + 137.7 (5 13 / 32 )<br />
L’ (maximum) = 57.5992 (2 9 / 32 ) × SS + 130.8 (5 5 / 32 )<br />
y’ (minimum) = 7.62 ( 5 / 16 ) × SS<br />
y’ (maximum) = 9.906 ( 3 / 8 ) × SS + 268.5 (10 9 / 16 )<br />
Unit: mm (inches)<br />
Screen Size<br />
SS (inches)<br />
40 60 80 100 120 150 200 250 300<br />
(mm) 1016 1524 2032 2540 3048 3810 5080 6350 7620<br />
L’<br />
y’<br />
(minimum) 1664 2427 3190 3953 4717 5861 7769 9677 11585<br />
(65 1 / 2 ) (95 9 / 16 ) (125 19 / 32 ) (155 21 / 32 ) (185 11 / 16 ) (230 3 / 4 ) (305 7 / 8 ) (380 31 / 32 ) (456 3 / 32 )<br />
(maximum) 2435 3587 4739 5891 7043 8771 11651 14531 17411<br />
(95 27 / 32 ) (141 7 / 32 ) (186 9 / 16 ) (231 29 / 32 ) (277 9 / 32 ) (345 5 / 16 ) (458 11 / 16 ) (572 1 / 16 ) (685 15 / 32 )<br />
(minimum) 305 457 610 762 914 1143 1524 1905 2286<br />
(12 1 / 8 ) (18) (24 1 / 8 ) (30) (36) (45) (60) (75) (90)<br />
(maximum) 665 863 1061 1259 1457 1754 2250 2745 3240<br />
(26 1 / 4 ) (34) (41 7 / 8 ) (49 5 / 8 ) (57 3 / 8 ) (69 1 / 8 ) (88 5 / 8 ) (108 1 / 8 ) (127 5 / 8 )<br />
Unit: mm (inches)<br />
94
Attaching the PSS-H10 projector suspension support<br />
For details on installation on a ceiling, refer to the Installation manual for Dealers of the<br />
PSS-H10. Make sure to consult with a qualified <strong>Sony</strong> personnel for installation.<br />
The installation measurements are shown below when installing the projector on a ceiling<br />
using the PSS-H10.<br />
Top view<br />
Install the projector so that the center of the lens is parallel to the center of the screen.<br />
204.8 (8 1 / 16 ) 130 (5 1 / 8 )<br />
Front of the cabinet<br />
Others<br />
249.8 (9 27 / 32 )<br />
Upper ceiling<br />
mount bracket<br />
Center of the supporting pole<br />
(The center of the supporting pole<br />
is different from that of the unit.)<br />
95
Front view<br />
150 (5 29 / 32 )<br />
75 (2 15 / 16 )<br />
Ceiling<br />
Center of the<br />
supporting pole<br />
175 (6 7 / 8 )<br />
The bottom<br />
surface of the<br />
mount bracket<br />
93.5 (3 11 / 16 )<br />
235 (9 1 / 4 ) 235 (9 1 / 4 )<br />
Center of the lens<br />
470 (18 1 / 2 )<br />
Side view<br />
204.8 (8 1 / 16 ) 130 (5 1 / 8 )<br />
Front of the cabinet<br />
249.8 (9 27 / 32 ) 235.1 (9 1 / 4 )<br />
484.9 (19 3 / 32 )<br />
96
Index<br />
E<br />
Expert Setting ......................................... 53<br />
Numerics<br />
3D Glasses<br />
Filter Attachment .................................82<br />
Location of Controls ............................11<br />
Replacing the battery ...........................80<br />
Using the 3D glasses ...........................40<br />
3D Settings<br />
2D-3D Display Sel. .............................61<br />
3D Depth Adjust ..................................62<br />
3D Format ............................................61<br />
3D glasses Bright .................................62<br />
Simulated 3D Effect ............................62<br />
A<br />
Acceptable 3D Signals ............................91<br />
Adjust Signal<br />
APA .....................................................58<br />
Phase ....................................................58<br />
Pitch .....................................................58<br />
Shift .....................................................58<br />
Adjuster ...................................................23<br />
Adjusting<br />
picture position ....................................19<br />
picture quality ......................................43<br />
Advanced Iris ..........................................52<br />
APA .........................................................58<br />
Auto Input Search ....................................63<br />
F<br />
fH .......................................................... 67<br />
Film Projection ....................................... 52<br />
fV .......................................................... 67<br />
G<br />
Gamma Correction .................................. 54<br />
H<br />
HDMI ...................................................... 24<br />
Hue .......................................................... 53<br />
I<br />
Image Flip ............................................... 64<br />
ImageDirector3 ................................. 46, 55<br />
Input-A Signal Sel. ................................. 60<br />
IR Receiver ............................................. 65<br />
L<br />
Lamp Control .......................................... 52<br />
Lamp Timer ............................................ 67<br />
Language ................................................. 59<br />
Lens Control ........................................... 64<br />
Location of Controls<br />
Front/Right side .................................... 8<br />
Rear/Bottom .......................................... 9<br />
Others<br />
B<br />
Background .............................................63<br />
Black Level Adj. .....................................54<br />
Blanking ..................................................65<br />
Brightness ................................................53<br />
C<br />
Ceiling Installation ..................................93<br />
Cinema Black Pro ....................................52<br />
Color Space .............................................55<br />
Color System ...........................................60<br />
Color Temp. ............................................53<br />
Connecting<br />
Computer .............................................27<br />
Optional 3D sync transmitter ...............28<br />
<strong>Video</strong> equipment .................................24<br />
Contrast ...................................................52<br />
Control for HDMI ...................................62<br />
Cooling Setting ........................................59<br />
M<br />
Menu<br />
Advanced Picture ................................ 56<br />
Function .............................................. 61<br />
Information ......................................... 67<br />
Installation ........................................... 64<br />
Picture ................................................. 51<br />
Screen .................................................. 57<br />
Setup ................................................... 59<br />
Messages<br />
Caution ................................................ 75<br />
Warning ............................................... 74<br />
Motion Enhancer .................................... 52<br />
Motionflow ............................................. 52<br />
MPEG NR ............................................... 53<br />
N<br />
NR .......................................................... 53<br />
97
O<br />
Over Scan ................................................ 58<br />
P<br />
Panel Alignment ...................................... 66<br />
Picture Mode<br />
CINEMA ............................................. 42<br />
Cinema ................................................ 51<br />
DYNAMIC .......................................... 42<br />
Dynamic .............................................. 51<br />
STANDARD ....................................... 42<br />
Standard ............................................... 51<br />
USER ...................................................42<br />
User ..................................................... 51<br />
Precautions ................................................ 7<br />
Preset Memory ........................................67<br />
Preset Signals .......................................... 86<br />
Full .......................................................57<br />
Full 1 ....................................................58<br />
Full 2 ....................................................58<br />
Normal .................................................57<br />
Wide Zoom ..........................................57<br />
Zoom ....................................................57<br />
X<br />
x.v.Color ..................................................55<br />
R<br />
RCP ......................................................... 56<br />
Remote control<br />
inserting the batteries ..........................12<br />
location of controls .............................. 10<br />
Reset<br />
resettable items .................................... 50<br />
resetting the items ............................... 50<br />
S<br />
Screen Area ............................................. 58<br />
Selecting the menu language .................. 29<br />
Sharpness ................................................ 53<br />
Specifications .......................................... 84<br />
Standby Mode ......................................... 59<br />
Status .......................................................59<br />
Supplied accessories ............................... 12<br />
T<br />
Test Pattern ............................................. 63<br />
Trigger Select .......................................... 64<br />
Troubleshooting ...................................... 70<br />
V<br />
V Keystone .............................................. 64<br />
W<br />
White Level Adj. ..................................... 54<br />
WIDE MODE ......................................... 35<br />
Wide Mode<br />
Anamorphic Zoom .............................. 57<br />
98
<strong>Sony</strong> Corporation<br />
Printed in Japan