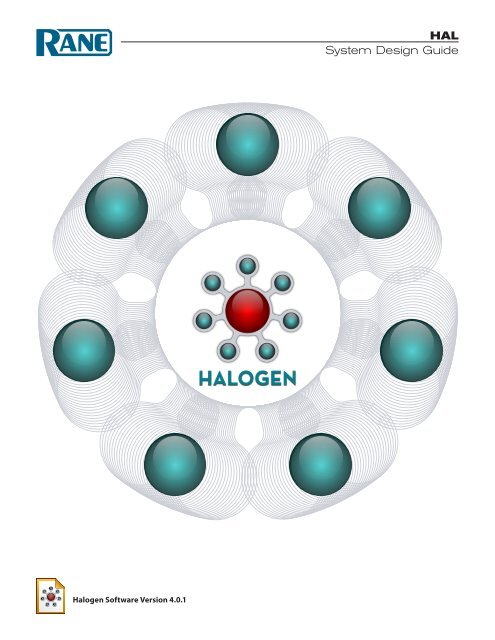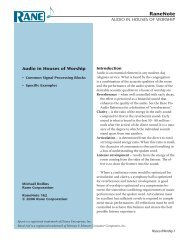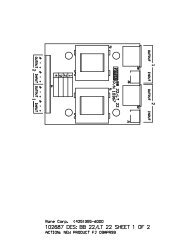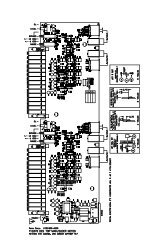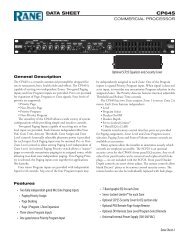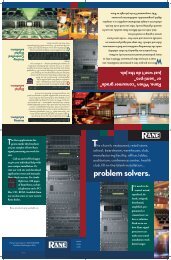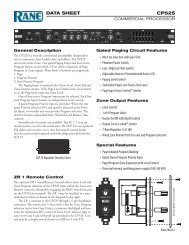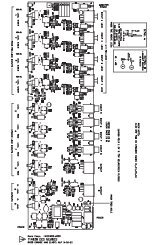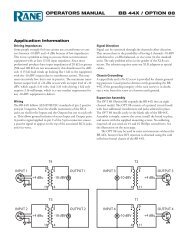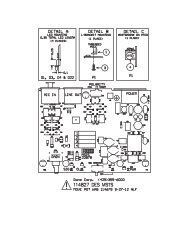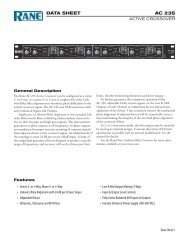HAL System Design Guide for Halogen 3.0 (6M) - Rane
HAL System Design Guide for Halogen 3.0 (6M) - Rane
HAL System Design Guide for Halogen 3.0 (6M) - Rane
Create successful ePaper yourself
Turn your PDF publications into a flip-book with our unique Google optimized e-Paper software.
<strong>Halogen</strong> Software Version 4.0.1<br />
<strong>HAL</strong><br />
<strong>System</strong> <strong>Design</strong> <strong>Guide</strong>
<strong>HAL</strong><br />
<strong>System</strong> <strong>Design</strong> <strong>Guide</strong><br />
©<strong>Rane</strong> Corporation 10802 47th Ave. W., Mukilteo WA 98275-5000 USA TEL 425-355-6000 FAX 425-347-7757 WEB rane.com
Table of Contents<br />
CHAPTER 1: Welcome to the World of <strong>HAL</strong> 1<br />
About This Document 1<br />
<strong>System</strong> Requirements 3<br />
Minimum Requirements <strong>for</strong> Running <strong>Halogen</strong> 3<br />
Recommendations <strong>for</strong> Best Per<strong>for</strong>mance 3<br />
Administrative Rights Requirements 4<br />
Using the <strong>HAL</strong> <strong>System</strong> Documentation 4<br />
Getting Started 6<br />
CHAPTER 2: Introduction to the <strong>HAL</strong> <strong>System</strong> 8<br />
Overview of <strong>HAL</strong> Devices 11<br />
<strong>HAL</strong> Front and Rear Panels 11<br />
Available <strong>HAL</strong> Models 18<br />
Remote Audio Devices 19<br />
How the shielded CAT 5e Cabling is Utilized 20<br />
RAD Grounding 20<br />
The Parts of a RAD 20<br />
Pager1 RAD 23<br />
AM1 and AM2 RADs 24<br />
RAD27 USB Audio 25<br />
Using a RAD as a Portable Device 28<br />
Digital Remote Devices 30<br />
DR Grounding 31<br />
Available Digital Remote Models 31<br />
Infrared Remote Devices 46<br />
IR2 Device 46<br />
Expansion Units 48<br />
<strong>HAL</strong>1x Expansion Units 49<br />
<strong>HAL</strong>1 Expansion Unit (Legacy) 66<br />
iii
<strong>HAL</strong> SYSTEM DESIGN GUIDE<br />
Momentary and Latching Toggle Configuration 70<br />
Introduction to the <strong>Halogen</strong> Software 73<br />
Basic Structure 74<br />
Workspace Layout 75<br />
<strong>HAL</strong> <strong>System</strong> Connectivity 76<br />
Required Ports 76<br />
Required Processes 77<br />
CHAPTER 3: Key Audio <strong>Design</strong> Features 79<br />
About the Distributed Program Bus 79<br />
About Zone Processing 81<br />
About Paging 84<br />
About Control Links 91<br />
Basics of Control Linking 91<br />
Advanced Topics 99<br />
Best Practices 105<br />
About Room Combine 107<br />
About Presets 121<br />
About Web Controls 133<br />
Basics of Web Controls 133<br />
Advanced Topics 138<br />
Best Practices 140<br />
CHAPTER 4: <strong>Design</strong>ing and Installing Your <strong>HAL</strong> <strong>System</strong> 142<br />
Recommended Workflow <strong>for</strong> Creating a <strong>HAL</strong> <strong>System</strong> 142<br />
A Few <strong>Design</strong> and Installation Tips 145<br />
Installing and Starting the <strong>Halogen</strong> Software 145<br />
About <strong>Halogen</strong> Configuration Files 147<br />
Creating, Viewing, and Modifying Notes about a <strong>HAL</strong> <strong>System</strong> Configuration 149<br />
Generating Device Labels 151<br />
Upgrading <strong>Halogen</strong> Software and <strong>HAL</strong> Firmware 152<br />
iv
Uninstalling the <strong>Halogen</strong> Software 153<br />
APPENDIX A: Transitioning from Drag Net 154<br />
Index 157<br />
Glossary 162<br />
v
CHAPTER 1: Welcome to the World of <strong>HAL</strong><br />
It’s no coincidence that the name of <strong>Rane</strong>’s new audio system (<strong>HAL</strong>) matches that of the sentient computer made<br />
famous in Arthur C. Clarke’s science fiction book and film titled 2001: A Space Odyssey. In Clarke’s tale, <strong>HAL</strong><br />
(which stands <strong>for</strong> Heuristically-programmed ALgorithmic computer) is all-knowing, all-seeing, and (at least<br />
initially) a tremendous asset to the astronauts on board the spaceship Discovery. <strong>Rane</strong>’s <strong>HAL</strong> <strong>System</strong> (which stands<br />
<strong>for</strong> Heuristic Audio Laboratory) is also, in many ways, all-knowing and all-seeing—in terms of audio, that is!<br />
Unlike Clarke’s <strong>HAL</strong>, however, we assure you that <strong>Rane</strong>’s <strong>HAL</strong> will remain loyal to you—easing your audio<br />
design tasks <strong>for</strong> years to come. No mutinies, no murders—guaranteed!<br />
So what is the <strong>HAL</strong> <strong>System</strong> and what can it do? First and <strong>for</strong>emost, it can make your life a lot easier! Comprised of<br />
a central brain (the <strong>HAL</strong> device) and a variety of auxiliary devices, the <strong>HAL</strong> <strong>System</strong> uses an application-centric<br />
approach to simplify the design, configuration, and management of everything from zone processing to paging to<br />
presets to room combine situations. No third-party hardware or software. No programming. No late nights trying to<br />
figure out how to integrate disparate components. Instead, the <strong>HAL</strong> <strong>System</strong> offers a seamless solution to all of your<br />
audio needs, melting away the individual hardware views so prevalent in older DSP systems. Using the <strong>HAL</strong><br />
<strong>System</strong>, all you have to control are the inputs and outputs—freeing up so much of your time that you'll be able to<br />
take that much needed vacation, attend that concert you saw in the newspaper, or simply relax at home <strong>for</strong> a<br />
change!<br />
Are you thinking that this sounds too good to be true? That this is nothing but hype? If you have ever used any<br />
<strong>Rane</strong> products, you know that we place quality above everything else. This high standard holds true with the <strong>HAL</strong><br />
<strong>System</strong>, <strong>Rane</strong>'s most exciting and comprehensive product to date. Let us assure you that this is no hype!<br />
So how does it work? In essence, all of your audio and control devices are connected to one central brain (<strong>HAL</strong>)<br />
which results in one omniscient host device that knows everything about each piece of hardware connected to it.<br />
This centralized control is the key to what makes the <strong>HAL</strong> <strong>System</strong> so easy to implement. You use the system<br />
software (called <strong>Halogen</strong>—clever, huh?) to define and configure the hardware and to design the audio routing and<br />
processing, simply by dragging and dropping components onto a central workspace where you can then connect<br />
and configure them as you like.<br />
What if you don't actually have any hardware yet, but you'd like to start designing your system? No problem.<br />
Using <strong>Halogen</strong>, you can configure your entire system (and even test many aspects of it) be<strong>for</strong>e you even see a<br />
piece of hardware. Then, when you connect the actual hardware, the software helps you sort out any detected<br />
mismatches between your virtual design and your actual setup. Thus you can use <strong>Halogen</strong> as a design tool,<br />
allowing a consultant to create a configuration to pass on to someone else, or giving a design/build engineer a tool<br />
<strong>for</strong> experimenting with different system designs.<br />
Finally, have you ever designed and set up an entire system only to replace it a few years later when your audio<br />
needs changed? This all-too-common situation is time-consuming, frustrating, and expensive. For this reason,<br />
<strong>Rane</strong>'s brilliant engineers designed the <strong>HAL</strong> <strong>System</strong> to be completely extensible, allowing customers to connect<br />
additional devices that extend the functionality of the initial system. <strong>Rane</strong> anticipates the development of multiple<br />
<strong>HAL</strong>–ready devices over the coming years that will address needs both new to the industry as well as needs<br />
un<strong>for</strong>eseen at this time.<br />
About This Document<br />
The purpose of this <strong>Design</strong> <strong>Guide</strong> is to provide the background you need to get up and running with your<br />
<strong>HAL</strong> <strong>System</strong> audio design as quickly as possible. For the actual details of working with the <strong>Halogen</strong> software and<br />
creating the design, you should refer to the <strong>Halogen</strong> Help <strong>System</strong>, but to gain the broad background you'll need to<br />
1
<strong>HAL</strong> SYSTEM DESIGN GUIDE<br />
get started, read this guide! You'll learn the basics of the <strong>HAL</strong> <strong>System</strong> hardware and software, the recommended<br />
work flow to follow when designing and installing a system, and, most importantly, you'll become aware of the<br />
key features the <strong>HAL</strong> <strong>System</strong> has to offer—functionality that will save you DAYS of work! Yes—days of work!<br />
How is that possible? Read on to find out ...<br />
2
CHAPTER 1: Welcome to the World of <strong>HAL</strong><br />
<strong>System</strong> Requirements<br />
To use a <strong>HAL</strong> <strong>System</strong>, the following items are required:<br />
• You must have access to a computer running Microsoft Windows XP (Service Pack 3 or higher), Vista<br />
(Service Pack 1 or higher), or Windows 7. The computer must also have an Ethernet port, which you use to<br />
connect the computer to the <strong>HAL</strong> device (either directly or via an Ethernet network via a shielded CAT 5e<br />
cable). This connection is necessary <strong>for</strong> using the <strong>Halogen</strong> software to load configuration in<strong>for</strong>mation into<br />
the device and also <strong>for</strong> monitoring detailed status in<strong>for</strong>mation. Note that some status in<strong>for</strong>mation is visible<br />
on the hardware itself.<br />
• You must have administrative rights to install the <strong>Halogen</strong> software, but you do not need administrative<br />
rights to run the software.<br />
• Most RADs require two, three, or four-gang standard switchboxes (<strong>for</strong> installation into a wall). A DR1<br />
requires a one-gang switchbox, while a DR2 and DR3 require two-gang switchboxes. Switchboxes used <strong>for</strong><br />
both RADs and DRs must have a minimum depth of 2 1/4" (57 mm).<br />
Minimum Requirements <strong>for</strong> Running <strong>Halogen</strong><br />
•<br />
Windows XP SP3 (32-bit) or Vista SP1 (32 or 64-bit), 7 (32 or 64-bit), or 8 (32 or 64-bit)<br />
•<br />
PC with 1.6 GHz Dual Core Processor (<strong>for</strong> example, Intel Core Duo, AMD Athlon X2)<br />
•<br />
1 GB RAM<br />
•<br />
2 GB available hard disk space<br />
•<br />
Display Resolution: 1024x768, 24 bit color<br />
•<br />
Ethernet adapter: 100baseT<br />
•<br />
DVD Drive <strong>for</strong> installation from DVD (or can install from <strong>Rane</strong> website)<br />
Recommendations <strong>for</strong> Best Per<strong>for</strong>mance<br />
• Windows 7 (32 or 64-bit)<br />
• PC with mid-level processor @ 2GHz multi-core or better (<strong>for</strong> example, Intel i3, AMD Athlon II)<br />
• 2 GB RAM<br />
• 2 GB available hard disk space<br />
• Display Resolution: 1280 x 1024, 24-bit color<br />
• Display Adaptor: supports rendering tier 1 or 2 (see http://msdn.microsoft.com/en-us/library/ms742196.aspx)<br />
(i.e. directX 9.0 or greater)<br />
• Ethernet adapter: Gigabit<br />
3
<strong>HAL</strong> SYSTEM DESIGN GUIDE<br />
Administrative Rights Requirements<br />
The following table outlines which <strong>Halogen</strong> tasks require administrative rights and which do not:<br />
Requires administrative rights<br />
• Installing <strong>Halogen</strong><br />
• Installing software updates to <strong>Halogen</strong><br />
• Manually starting or stopping the <strong>Rane</strong>Link<br />
II service<br />
Does not require administrative<br />
rights<br />
• Running and using <strong>Halogen</strong><br />
• Updating the <strong>HAL</strong> firmware<br />
Using the <strong>HAL</strong> <strong>System</strong> Documentation<br />
A variety of documentation is available to help you get started with and use your <strong>HAL</strong> <strong>System</strong>:<br />
<strong>Halogen</strong> Help <strong>System</strong><br />
A comprehensive help system is installed with the <strong>Halogen</strong> software. It contains all the in<strong>for</strong>mation you need<br />
to work with the system. There are several ways to access the Help <strong>System</strong>:<br />
• Click the Help icon on the application toolbar: Clicking the icon itself opens the Help <strong>System</strong>.<br />
Clicking the down arrow displays a list of options including such things as access to the <strong>Rane</strong><br />
website, checking <strong>for</strong> updates to the <strong>Halogen</strong> software, and sending an email to <strong>Rane</strong>.<br />
• Click the Help icon that appears in the upper right corner of <strong>Halogen</strong> dialog boxes. Clicking this<br />
icon opens the Help topic related to the specific dialog box. From there you can access the entire Help<br />
<strong>System</strong>, if needed.<br />
• Right-click on different elements in the user interface. A Help option appears in the context menu.<br />
Click this option to open the relevant Help topic. Pressing F1 when an area of the user interface has<br />
focus also displays its relevant Help topic.<br />
• To search <strong>for</strong> in<strong>for</strong>mation within the Help <strong>System</strong>, you can use the tabs on the Help Viewer's left pane<br />
to search the index (click the Index tab) or per<strong>for</strong>m a full-text search (click the Search tab). You can<br />
also use the Quick search box in the Help <strong>System</strong> toolbar to search <strong>for</strong> text within the currently<br />
displayed topic:<br />
<strong>HAL</strong> <strong>System</strong> <strong>Design</strong> <strong>Guide</strong><br />
This guide is offered as a PDF file and contains a product overview, details about the <strong>HAL</strong> <strong>System</strong>'s key<br />
features, and best practices <strong>for</strong> designing a <strong>HAL</strong> audio system. Note that the in<strong>for</strong>mation in this guide is also<br />
available in the <strong>Halogen</strong> Help <strong>System</strong>. You can find this guide on the <strong>Rane</strong> website (http://rane.com/hal) as<br />
well as on the product DVD.<br />
<strong>HAL</strong> <strong>System</strong> Installation <strong>Guide</strong><br />
This guide is offered as a PDF file and includes step-by-step instructions on installing the <strong>HAL</strong> hardware,<br />
loading a configuration, and testing the system. This in<strong>for</strong>mation is also included in the <strong>Halogen</strong> Help<br />
<strong>System</strong>. You can find this guide on the <strong>Rane</strong> website (http://rane.com/hal) as well as on the product DVD.<br />
AMX Control <strong>System</strong>s <strong>Guide</strong><br />
This guide, includes an introduction to using external control systems with <strong>HAL</strong>. It also discusses an<br />
4
CHAPTER 1: Welcome to the World of <strong>HAL</strong><br />
example <strong>HAL</strong>1 configuration and how to set up an AMX controller and touch panel to communicate with a<br />
<strong>Halogen</strong>/<strong>HAL</strong> Control Server. In addition, an appendix is included with reference in<strong>for</strong>mation on the<br />
<strong>HAL</strong> external control message protocol and how to use a telnet client to monitor and troubleshoot the<br />
operation of a control system at the message protocol level.<br />
The guide is designed to be used in conjunction with the files found in the AMX Support Package. The<br />
contents of this support package include:<br />
• AMXControl<strong>System</strong>s_<strong>Guide</strong>.pdf - The AMX <strong>Guide</strong> pdf file<br />
• Control<strong>System</strong>Sample.hal - <strong>Halogen</strong> configuration file intended <strong>for</strong> loading in <strong>Halogen</strong> or your <strong>HAL</strong>1<br />
• <strong>Rane</strong>_<strong>HAL</strong>.apw - NetLinx Studio program project file<br />
• Main.axs - NetLinx program source file<br />
• <strong>Rane</strong>_<strong>HAL</strong>_TP.TP4 - TP<strong>Design</strong>4 touch panel project file<br />
The AMX Support Package is installed with the <strong>Halogen</strong> software and can be accessed from the Windows<br />
Start Menu under <strong>Rane</strong> Corporation -> <strong>Halogen</strong> -> <strong>Guide</strong>s -> AMX. If you want to access the files directly<br />
they are available on the product DVD or from the <strong>Halogen</strong> install directory:<br />
• Windows 7 or Vista - C:\Program Files (x86)\<strong>Rane</strong> Corporation\<strong>Halogen</strong>\<strong>Guide</strong>s\Support<br />
Packages\AMX directory<br />
• Windows XP - C:\Program Files\<strong>Rane</strong> Corporation\<strong>Halogen</strong>\<strong>Guide</strong>s\Support Packages\AMX directory.<br />
You can also download the most up-to-date version of this support package from the <strong>Rane</strong> website<br />
(http://rane.com/hal).<br />
Crestron Control <strong>System</strong>s <strong>Guide</strong><br />
This guide, includes an introduction to using external control systems with <strong>HAL</strong>. It also discusses an<br />
example <strong>HAL</strong>1 configuration and how to set up a Crestron controller and virtual touch panel to communicate<br />
with a <strong>Halogen</strong>/<strong>HAL</strong> Control Server. In addition, an appendix is included with reference in<strong>for</strong>mation on the<br />
<strong>HAL</strong> external control message protocol and how to use a telnet client to monitor and troubleshoot the<br />
operation of a control system at the message protocol level.<br />
The guide is designed to be used in conjunction with the files found in the Crestron Support Package. The<br />
contents of this support package include:<br />
• CrestronControl<strong>System</strong>s_<strong>Guide</strong>.pdf - The Crestron <strong>Guide</strong> pdf file<br />
• Control<strong>System</strong>Sample.hal - <strong>Halogen</strong> configuration file intended <strong>for</strong> loading in <strong>Halogen</strong> or your <strong>HAL</strong>1<br />
• <strong>Rane</strong>_<strong>HAL</strong>.smw - SIMPL Windows program project file<br />
• <strong>Rane</strong>_<strong>HAL</strong>_TP.vtp - VisionTools Pro-e touch panel project file<br />
• <strong>Rane</strong> <strong>HAL</strong> Level Processor.usp - SIMPL+ user module source file<br />
• <strong>Rane</strong> <strong>HAL</strong> Level Processor.ush - Compiled user module<br />
The Crestron Support Package is installed with the <strong>Halogen</strong> software and can be accessed from the Windows<br />
Start Menu under <strong>Rane</strong> Corporation -> <strong>Halogen</strong> -> <strong>Guide</strong>s -> Crestron. If you want to access the files directly<br />
they are available on the product DVD or from the <strong>Halogen</strong> install directory:<br />
• Windows 7 or Vista - C:\Program Files (x86)\<strong>Rane</strong> Corporation\<strong>Halogen</strong>\<strong>Guide</strong>s\Support<br />
Packages\Crestron directory<br />
• Windows XP - C:\Program Files\<strong>Rane</strong> Corporation\<strong>Halogen</strong>\<strong>Guide</strong>s\Support Packages\Crestron<br />
directory.<br />
5
<strong>HAL</strong> SYSTEM DESIGN GUIDE<br />
You can also download the most up-to-date version of this support package from the <strong>Rane</strong> website<br />
(http://rane.com/hal).<br />
Stardraw Control <strong>System</strong>s <strong>Guide</strong><br />
This guide, includes an introduction to using external control systems with <strong>HAL</strong>. It also discusses an<br />
example <strong>HAL</strong>1 configuration and an example Stardraw Control application and driver that communicates<br />
with a <strong>Halogen</strong>/<strong>HAL</strong> Control Server. In addition, an appendix is included with reference in<strong>for</strong>mation on the<br />
<strong>HAL</strong> external control message protocol and how to use a telnet client to monitor and troubleshoot the<br />
operation of a control system at the message protocol level.<br />
The guide is designed to be used in conjunction with the files found in the Stardraw Control Support<br />
Package. The contents of this support package include:<br />
• StardrawControl<strong>System</strong>s_<strong>Guide</strong>.pdf - The Stardraw Control <strong>Guide</strong> pdf file<br />
• Control<strong>System</strong>Sample.hal - <strong>Halogen</strong> configuration file intended <strong>for</strong> loading in <strong>Halogen</strong> or your <strong>HAL</strong>1<br />
• <strong>HAL</strong>1 Stardraw Example Project.s03 - Stardraw Control Project<br />
• <strong>HAL</strong>1 Example Driver.cs - Stardraw <strong>HAL</strong>1 driver source code. This is part of the Stardraw Control<br />
Project but is included separately here <strong>for</strong> reference.<br />
The Stardraw Control Support Package is installed with the <strong>Halogen</strong> software and can be accessed from the<br />
Windows Start Menu under <strong>Rane</strong> Corporation -> <strong>Halogen</strong> -> <strong>Guide</strong>s -> Stardraw Control. If you want to<br />
access the files directly they are available on the product DVD or from the <strong>Halogen</strong> install directory:<br />
• Windows 7 or Vista - C:\Program Files (x86)\<strong>Rane</strong> Corporation\<strong>Halogen</strong>\<strong>Guide</strong>s\Support<br />
Packages\Stardraw Control directory<br />
• Windows XP - C:\Program Files\<strong>Rane</strong> Corporation\<strong>Halogen</strong>\<strong>Guide</strong>s\Support Packages\Stardraw<br />
Control directory.<br />
You can also download the most up-to-date version of this support package from the <strong>Rane</strong> website<br />
(http://rane.com/hal).<br />
Getting Started<br />
So you've won your bid and you're ready to get started! Following are the recommended steps <strong>for</strong> learning what<br />
you should know and do be<strong>for</strong>e beginning your design:<br />
1. Per<strong>for</strong>m your initial product research, learning about the system's hardware components and the basics of<br />
how the software works. "Introduction to the <strong>HAL</strong> <strong>System</strong>" on page 8 is a good place to start. Be sure to<br />
review the "Recommended Workflow <strong>for</strong> Creating a <strong>HAL</strong> <strong>System</strong>" on page 142 to get a general sense of<br />
the <strong>HAL</strong> <strong>System</strong> design process. If you have ever used <strong>Rane</strong>'s Drag Net product, you may want to review<br />
"Transitioning from Drag Net" on page 154.<br />
2. Familiarize yourself with the key audio design features of the <strong>HAL</strong> <strong>System</strong>. Do this now—BEFORE you<br />
begin your design! You could save yourself days of time—really! The <strong>HAL</strong> <strong>System</strong> includes some<br />
tremendous time savers that you could miss out on if you simply jump in and create your system using<br />
last-century techniques. These key areas include:<br />
• Distributed Program Bus—Talk about a time saver! If you need background music in your<br />
installation, simply wire the background music channels to a single block called a Distributed<br />
Program Bus and, voila, these channels automatically appear in your zones (as long as you use a<br />
Zone Processor or Room Combine Processor to create your zones). See "About the Distributed<br />
Program Bus" on page 79 <strong>for</strong> more in<strong>for</strong>mation.<br />
6
CHAPTER 1: Welcome to the World of <strong>HAL</strong><br />
• Zone Processor—Need to create an audio zone with background music and paging? The Zone<br />
Processor block supplies all you need (with some help from the Distributed Program Bus and the<br />
Paging <strong>System</strong>). See "About Zone Processing" on page 81 <strong>for</strong> more in<strong>for</strong>mation.<br />
• Paging <strong>System</strong>—Here's another time saver! In the <strong>HAL</strong> <strong>System</strong>, you design your paging in one<br />
central location (the Paging Manager). No longer do you need to wire your paging into every zone<br />
you create. This wiring is done <strong>for</strong> you, behind the scenes. See "About Paging" on page 84 <strong>for</strong><br />
more in<strong>for</strong>mation.<br />
• Control Linking—You won't believe how simple it is in <strong>Halogen</strong> to set up remote controls <strong>for</strong><br />
your end users. Each control in the system contains a special link icon. To link two controls<br />
together, you simply drag one control's icon and drop it onto the icon of the control to which you<br />
are linking. There's certainly a bit more to learn, but the process is really as simple as that. See<br />
"About Control Links" on page 91 <strong>for</strong> more in<strong>for</strong>mation.<br />
• Room Combine Processor—Perhaps the ultimate time saver in the <strong>HAL</strong> <strong>System</strong> is its Room<br />
Combine Processor. Whereas you may have approached room combine designs with a sense of<br />
dread (all those complicated matrix mixers), you'll now skip through the creation of a room<br />
combine design in no time at all. We can honestly say that the process is simple! See "About<br />
Room Combine" on page 107 <strong>for</strong> more in<strong>for</strong>mation.<br />
• Presets—With the introduction of Toggle and Selector presets, the <strong>HAL</strong> <strong>System</strong> makes it possible<br />
to activate and deactivate a single preset, eliminating the complexities introduced by layering<br />
presets (although the layering approach is still available, if needed). See "About Presets" on page<br />
121 <strong>for</strong> more in<strong>for</strong>mation.<br />
3. <strong>Design</strong> to your heart's content! And have fun with it. The <strong>Halogen</strong> Processing Workspace is a blank<br />
canvas waiting to be filled with your ideas and design expertise. The tools provided by the <strong>HAL</strong> <strong>System</strong><br />
remove many of the tedious, time-consuming tasks from days-gone-by and free you up to do what you do<br />
best—design audio systems!<br />
7
CHAPTER 2: Introduction to the <strong>HAL</strong> <strong>System</strong><br />
The <strong>HAL</strong> <strong>System</strong> includes both hardware and software components. This system introduction provides a broad<br />
overview of these components.<br />
Hardware Components<br />
The primary hardware component in a <strong>HAL</strong> <strong>System</strong> is the <strong>HAL</strong> host device. There is only one <strong>HAL</strong> device per<br />
system. <strong>HAL</strong> serves as the system's brain to which you connect other slave devices such as analog audio<br />
equipment, Remote Audio Devices (RADs), Digital Remotes (DRs), Expansion Units (EXPs), and more. Inside<br />
<strong>HAL</strong> is a DSP processor that manages the audio as well as a host processor that manages other aspects of the<br />
system.<br />
The following graphic provides a visual of an entire <strong>HAL</strong>1x <strong>System</strong>:<br />
8
CHAPTER 2: Introduction to the <strong>HAL</strong> <strong>System</strong><br />
9
<strong>HAL</strong> SYSTEM DESIGN GUIDE<br />
Software Component<br />
Included in the <strong>HAL</strong> <strong>System</strong> is a software application, called <strong>Halogen</strong>, that you use to configure and manage the<br />
entire system. <strong>Halogen</strong> contains two primary graphical workspaces, the Hardware Workspace and the Processing<br />
Workspace, in which you simply drag and drop hardware components and processing blocks to set up the audio<br />
system you want. You can work in online mode (connected to <strong>HAL</strong>) or offline mode (not connected to <strong>HAL</strong> or<br />
any other hardware). The ability to work in offline mode makes <strong>Halogen</strong> a powerful design tool available <strong>for</strong> use<br />
whether or not you have the hardware in hand. And not only can you design your system without having<br />
hardware in place, you can also test your system be<strong>for</strong>e you install the hardware! Now that's powerful!<br />
NOTE: When working in online mode, changes made in the software are immediately implemented and saved<br />
to <strong>HAL</strong> (with the exception of DSP changes that require a system recompile).<br />
Below is a sample of the <strong>Halogen</strong> Processing Workspace:<br />
For more details on the <strong>Halogen</strong> software application, see "Introduction to the <strong>Halogen</strong> Software" on page 73.<br />
10
CHAPTER 2: Introduction to the <strong>HAL</strong> <strong>System</strong><br />
Overview of <strong>HAL</strong> Devices<br />
The <strong>HAL</strong> host device (which is referred to as <strong>HAL</strong> throughout this guide) is the brain that controls the entire<br />
<strong>HAL</strong> <strong>System</strong>. It can connect to a variety of other hardware (or slave devices) such as analog equipment, RADs,<br />
DRs, and EXPs. Inside the <strong>HAL</strong> hardware is a DSP audio processing engine and a host controller that controls<br />
DSP operations and manages control links, presets, and more. There is only one <strong>HAL</strong> device per system. You<br />
cannot connect one <strong>HAL</strong> to another.<br />
NOTE FOR DRAG NET USERS: The DSP processing engine in the <strong>HAL</strong>1 device is four times more powerful<br />
than the RPM88, the <strong>HAL</strong>2 has twice the power as the RPM88, and the <strong>HAL</strong>3 has the same amount of DSP<br />
processing power as the RPM88.<br />
Other Functionality<br />
In addition to hosting other hardware devices and managing system operations, <strong>HAL</strong> also does the following:<br />
• Provides power to connected RADs, and DRs<br />
• Stores configuration settings and compatible firmware <strong>for</strong> itself and <strong>for</strong> each connected RAD, DR, and EXP<br />
• Provides a connection to an Ethernet network (<strong>for</strong> control of <strong>HAL</strong> and the connected devices)<br />
• Displays various status indicators (LEDs) providing in<strong>for</strong>mation about the health of the system<br />
<strong>HAL</strong> Front and Rear Panels<br />
This section includes front and rear panel graphics <strong>for</strong> all current <strong>HAL</strong> models and descriptions <strong>for</strong> each major area<br />
on the panels.<br />
Rear Panel Description<br />
11
<strong>HAL</strong> SYSTEM DESIGN GUIDE<br />
1. The Power IEC jack connects to AC line voltage, 100-240 VAC, 50/60 Hz.<br />
2. Fault, Locate, and Power LEDs<br />
The Fault LED (red) turns on when something in the hardware goes awry. The first step in<br />
troubleshooting the problem is to open the <strong>Halogen</strong> software and check the status of this <strong>HAL</strong> device.<br />
The Locate LED flashes green when you place this <strong>HAL</strong> device in Locate Mode (via the <strong>Halogen</strong><br />
software). The purpose of this Locate functionality is <strong>for</strong> verification, when working in the software, of<br />
the physical device you are configuring or viewing.<br />
12
CHAPTER 2: Introduction to the <strong>HAL</strong> <strong>System</strong><br />
The Power LED lights when the <strong>HAL</strong> hardware is powered on.<br />
3. Ethernet port and LAN and Link LEDs<br />
Use this port to connect <strong>HAL</strong> to an Ethernet switch or directly to a computer.<br />
NOTE: This Ethernet port contains auto-MDIX functionality, which means that you can use either a<br />
standard Ethernet cable or a crossover cable to connect to a computer or Ethernet switch. The auto-<br />
MDIX functionality takes care of coordinating the proper connection between the devices.<br />
The Ethernet LAN LED flashes when <strong>HAL</strong> detects any Ethernet packets on the network. The Link LED<br />
indicates if the Ethernet network is connected. If <strong>HAL</strong> is connected to an Ethernet network but the Link<br />
LED is off, there is likely a problem with the connection.<br />
4. Expansion Bus LED and FireWire port<br />
Use the Expansion Bus port to connect an EXP1 Expansion Bus device to the <strong>HAL</strong>1 via a FireWire 1<br />
cable. To attach additional Expansion Bus devices to your <strong>HAL</strong> <strong>System</strong>, use a FireWire cable to connect<br />
each new device to the previous device—in a daisy chain style.<br />
If lit, the Expansion Bus Link LED indicates that the Expansion Bus device is communicating properly<br />
with <strong>HAL</strong>. If an Expansion Bus device is properly connected to the port yet the status LED remains dark,<br />
there is likely a problem with the connection.<br />
5. Expansion Bus LED and CAT5e port<br />
Use the Expansion Bus port to connect an Expansion Bus device (such as an EXP1x) to the <strong>HAL</strong> via a<br />
shielded CAT 5e cable. To attach additional Expansion Bus devices to your <strong>HAL</strong> <strong>System</strong>, use a shielded<br />
CAT 5e cable to connect each new device to the previous device—in a daisy chain style.<br />
If lit, the Expansion Bus Link LED indicates that the Expansion Bus device is communicating properly<br />
with <strong>HAL</strong>. If an Expansion Bus device is properly connected to the port yet the status LED remains dark,<br />
there is likely a problem with the connection.<br />
6. Digital Remote Device ports<br />
Use these ports to connect each DR to the <strong>HAL</strong> via a standard shielded CAT 5e (or better) cable. You<br />
must use a shielded Ethernet cable <strong>for</strong> this connection. If you need more DR connections than the number<br />
of DR ports that the <strong>HAL</strong> provides, you can use a RAD port to connect a DR.<br />
7. Remote Audio Device ports<br />
Use these ports to connect each RAD to the <strong>HAL</strong> via a standard shielded CAT 5e (or better) cable. You<br />
must use a shielded Ethernet cable <strong>for</strong> this connection. If you need more RAD connections, you will need<br />
to connect an Expansion Unit with RAD ports (such as an EXP1) to your <strong>HAL</strong> device. You cannot<br />
connect a RAD to a DR port.<br />
8. Digital Remote Device LEDs<br />
1 A <strong>for</strong>m of connectivity similar to USB, meant to connect peripherals such as MP3 Players and digital cameras to<br />
the computer. Legacy <strong>HAL</strong> <strong>System</strong>s used FireWire to connect EXP1 units to the <strong>HAL</strong>1 device. FireWire operates<br />
around 30 times faster than a USB 1.1 connection. FireWire is technically known as IEEE-1394.<br />
13
<strong>HAL</strong> SYSTEM DESIGN GUIDE<br />
Provides in<strong>for</strong>mation about the health of the shielded CAT 5e connection between each DR and <strong>HAL</strong>.<br />
The numbers correspond to the DR ports in the lower area of the rear panel. The Comm LED (on the top<br />
row) lights solidly if the DR's data communications pair is working properly. The Power LED (on the<br />
bottom row) lights solidly if <strong>HAL</strong> is supplying adequate power to the DR port.<br />
9. Remote Audio Device LEDs<br />
Provides status in<strong>for</strong>mation about the health of the shielded CAT 5e connection between each RAD and<br />
<strong>HAL</strong>. The numbers correspond to the RAD ports in the lower right corner of the rear panel. For example,<br />
the LEDs <strong>for</strong> number 1 provide in<strong>for</strong>mation about the RAD connected on port 1. Each LED corresponds<br />
with one twisted pair within the shielded CAT 5e cable. If the twisted pair is functioning properly, the<br />
LED displays a solid green light when the <strong>HAL</strong> is programmed to expect the RAD model that is<br />
physically plugged in. When all cable pairs are working properly, but <strong>HAL</strong> is not yet programmed <strong>for</strong> the<br />
connected RAD model, all four LEDs flash red. Note that flashing red is a good thing: the cable’s good –<br />
just program <strong>HAL</strong> and you’re done.<br />
• Audio Rx LED—lights solidly if the <strong>HAL</strong> receive pair is working properly.<br />
• Audio Tx LED—lights solidly if the <strong>HAL</strong> transmit pair is working properly.<br />
• Comm LED—lights solidly if the RAD's data communications pair is working properly.<br />
• Power LED—lights solidly if <strong>HAL</strong> is supplying adequate power to the RAD port.<br />
NOTE: The Remote Audio Device LEDs on the front panel differ from those on the rear panel. The<br />
front panel LEDs provide in<strong>for</strong>mation about signal activity on each audio channel. See the<br />
"Overview of <strong>HAL</strong> Devices" on page 11 <strong>for</strong> more details.<br />
TIP: You can use the Remote Audio Device LEDs on the rear panel and on the RAD to<br />
troubleshoot connection problems.<br />
10. Relay Out ports<br />
Reed relay ports used to signal another device. A common implementation is to link a relay port to a<br />
Toggle control so that an end user can change its value. Also, the <strong>Halogen</strong> software contains a checkbox<br />
<strong>for</strong> each relay port, the value of which you can include in a preset or link to another control, making it<br />
possible to use a preset or control to turn the relay port on or off.<br />
11. Logic In ports<br />
Use these TTL 5-volt digital logic input ports to communicate to the <strong>HAL</strong> <strong>System</strong> via an external control<br />
device. You can configure each Logic In port to control a selector, toggle, or command within the <strong>HAL</strong><br />
<strong>System</strong>. For example, you might use a Logic In port to select between two audio channels, or to mute the<br />
whole system.<br />
12. Mic/Line Input ports<br />
Use these ports to connect analog microphones or line input devices. Note that the Mic In ports support<br />
phantom power.<br />
13. Line Output ports<br />
Use these ports to connect analog line output devices, such as amplifiers or powered speakers.<br />
14. Line-Plus Input ports<br />
14
CHAPTER 2: Introduction to the <strong>HAL</strong> <strong>System</strong><br />
Use these ports to connect balanced or unbalanced line input devices. When configured in <strong>Halogen</strong> <strong>for</strong><br />
balanced, each input is +4 dBu balanced. When configured <strong>for</strong> unbalanced, each input is -10 dBV<br />
unbalanced, with left and right channels summed to a single mono input.<br />
15. AES3 ports<br />
Use these ports to connect AES3 inputs and outputs to the <strong>HAL</strong>. The <strong>HAL</strong>2 supports one input port and<br />
one output port using standard XLR connectors. Each AES3 port provides two digital audio channels.<br />
16. IR Remote ports<br />
Use these ports to connect each IR Remote to the <strong>HAL</strong> via a standard shielded CAT 5e cable. You must<br />
use a standard Ethernet cable <strong>for</strong> this connection.<br />
17. Mic/Line-Plus Input ports<br />
Use these ports to connect microphone, balanced or unbalanced line input devices. When configured in<br />
<strong>Halogen</strong> <strong>for</strong> Condenser Mic, each input provides +48 V phantom power and 18 dB input gain. When<br />
Configured <strong>for</strong> Dynamic Mic, each input provides 30 dB input gain. When configured in <strong>Halogen</strong> <strong>for</strong><br />
balanced, each input is +4 dBu balanced. When configured <strong>for</strong> unbalanced, each input is -10 dBV<br />
unbalanced, with left and right channels summed to a single mono input.<br />
Front Panel Description<br />
15
<strong>HAL</strong> SYSTEM DESIGN GUIDE<br />
1. Mic/Line Input LEDs<br />
Provides status in<strong>for</strong>mation about mic/line analog inputs connected to the <strong>HAL</strong>. The numbers correspond<br />
to the mic/line input ports on the rear panel.<br />
These LEDs provide in<strong>for</strong>mation on the following:<br />
• Overload LED (red) – indicates that the mic/line input is experiencing a signal overload<br />
• Signal LED (green) – indicates the presence of an audio signal on the mic/line input<br />
2. Line Input LEDs<br />
Provides status in<strong>for</strong>mation about line analog inputs connected to the <strong>HAL</strong>. The numbers correspond to<br />
the line input ports on the rear panel.<br />
These LEDs provide in<strong>for</strong>mation on the following:<br />
• Overload LED (red) – indicates that the line input is experiencing a signal overload<br />
• Signal LED (green) – indicates the presence of an audio signal on the line input<br />
3. Line Output LEDs<br />
Provides in<strong>for</strong>mation about <strong>HAL</strong> analog outputs. The numbers correspond to the line output ports on the<br />
rear panel.<br />
These LEDs provide in<strong>for</strong>mation on the following:<br />
16
CHAPTER 2: Introduction to the <strong>HAL</strong> <strong>System</strong><br />
• Overload LED (red) – indicates that the line output is experiencing a signal overload<br />
• Signal LED (green) – indicates the presence of an audio signal on the line output<br />
4. Digital Remote LEDs<br />
Indicates which Digital Remotes are enabled. Each numbered LED corresponds to the Digital Remote port<br />
with the same number. If a Digital Remote is connected on a port but its Enabled LED is off, there is<br />
likely a problem with the shielded CAT 5e connection or with the Digital Remote itself. If an Enabled<br />
LED is flashing, it indicates that the physical Digital Remote model does not match the Digital Remote<br />
model specified <strong>for</strong> this port in the <strong>HAL</strong> configuration.<br />
5. Remote Audio Ports status indicators<br />
Provides in<strong>for</strong>mation about the RAD audio channels. The numbers at the top of the front panel correspond<br />
to the RAD ports on the back of the <strong>HAL</strong>. For example, the LEDs <strong>for</strong> number 1 provide in<strong>for</strong>mation<br />
about the RAD connected on port 1.<br />
Under each RAD number are LEDs <strong>for</strong> four audio channels, two input and two output. These four LEDs<br />
represent the maximum number of channels a RAD is capable of transporting. However, not all RAD<br />
models use all four channels. For example, the RAD1 model provides two microphone inputs, so only the<br />
two columns of indicators labeled IN would be active.<br />
These LEDs provide in<strong>for</strong>mation on the following:<br />
• Overload LED (red)–indicates that the channel is experiencing a signal overload<br />
• Signal LED (green)–indicates the presence of an audio signal on this channel<br />
• Enabled LED (yellow)–indicates the availability of the associated audio channel. If a RAD is<br />
connected on this port and all Enabled lights are off, this indicates a problem with the shielded<br />
CAT 5e connection or with the RAD. If the Enabled LEDs are flashing, this indicates that the<br />
physical RAD model does not match the RAD model specified <strong>for</strong> this port in the <strong>HAL</strong><br />
configuration.<br />
6. The Ethernet Comm and Link LEDs<br />
Provides status in<strong>for</strong>mation about the <strong>HAL</strong> Ethernet connection.<br />
• Comm LED (yellow) – flashes when <strong>HAL</strong> has been discovered by at least one PC running<br />
<strong>Rane</strong>Link II 1 , is solid when <strong>Halogen</strong> is exclusively connected to <strong>HAL</strong>, is off when <strong>HAL</strong> has yet<br />
to be discovered.<br />
• Link LED (green) – indicates if the Ethernet network is connected. If the <strong>HAL</strong> is connected to an<br />
Ethernet network but the Link LED is off, this indicates a problem with the connection.<br />
7. The Expansion Bus LED<br />
If lit, indicates that an Expansion Bus device is properly connected to the <strong>HAL</strong>. If an Expansion Bus<br />
device is properly connected to the port and powered on yet the status LED remains dark, there is likely a<br />
problem with the connection.<br />
8. Fault, Locate, and Power LEDs<br />
The Fault LED (red) turns on when something in the hardware goes awry. The first step in<br />
troubleshooting the problem is to open the <strong>Halogen</strong> software and check the status of this <strong>HAL</strong> device.<br />
1 A service needed by <strong>Halogen</strong> to establish a connection with <strong>HAL</strong>.<br />
17
<strong>HAL</strong> SYSTEM DESIGN GUIDE<br />
The Locate LED flashes green when you place this <strong>HAL</strong> device in Locate Mode (via the <strong>Halogen</strong><br />
software). The purpose of this Locate functionality is <strong>for</strong> verification, when working in the software, of<br />
the physical device you are configuring or viewing.<br />
The Power LED lights when the <strong>HAL</strong> hardware is powered on.<br />
9. AES3 LEDs<br />
Provides in<strong>for</strong>mation about the AES3 digital audio channels. The numbers at the top of the front panel<br />
correspond to the AES channels on each port, two <strong>for</strong> the input port and two <strong>for</strong> the output port.<br />
The Lock LED (yellow) indicates when the AES3 input port is locked to the attached AES3 output<br />
device.<br />
Under each AES3 channel number are LEDs <strong>for</strong> that channel's audio, providing in<strong>for</strong>mation on the<br />
following:<br />
• Overload LED (red)–indicates that the channel is experiencing a signal overload<br />
• Signal LED (green)–indicates the presence of an audio signal on this channel<br />
10. Mic/Line-Plus Input LEDs<br />
Provides status in<strong>for</strong>mation about mic/line-plus analog inputs connected to the <strong>HAL</strong>. The numbers<br />
correspond to the mic/line-plus input ports on the rear panel.<br />
These LEDs provide in<strong>for</strong>mation on the following:<br />
• Overload LED (red) – indicates that the mic/line-plus input is experiencing a signal overload<br />
• Signal LED (green) – indicates the presence of an audio signal on the mic/line-plus input<br />
Available <strong>HAL</strong> Models<br />
The following <strong>HAL</strong> models are currently available. For the most current list of <strong>HAL</strong> models, see the <strong>Rane</strong> website.<br />
<strong>HAL</strong>1x<br />
The device connections that are possible on a <strong>HAL</strong>1 are as follows:<br />
• 4 Remote Audio Devices (RADs)<br />
• 8 Digital Remotes (DRs)—Can add up to 4 more by plugging them into the RAD ports<br />
• 1–32 Expansion Unit Devices (EXPs) (CAT 5e Expansion Bus)<br />
• 8 Mic/Line Inputs<br />
• 8 Line Outputs<br />
• 4 Logic Inputs<br />
• 2 Relay Outputs<br />
<strong>HAL</strong>1<br />
The device connections that are possible on a <strong>HAL</strong>1 are as follows:<br />
• 4 Remote Audio Devices (RADs)<br />
• 8 Digital Remotes (DRs)—Can add up to 4 more by plugging them into the RAD ports<br />
• 1–4 Expansion Unit Devices (EXP1s) (FireWire Expansion Bus)<br />
• 8 Mic/Line Inputs<br />
18
CHAPTER 2: Introduction to the <strong>HAL</strong> <strong>System</strong><br />
• 8 Line Outputs<br />
• 4 Logic Inputs<br />
• 2 Relay Outputs<br />
<strong>HAL</strong>2<br />
The device connections that are possible on a <strong>HAL</strong>2 are as follows:<br />
• 4 Remote Audio Devices (RADs)<br />
• 4 Digital Remotes (DRs)—Can add up to 4 more by plugging them into the RAD ports<br />
• 4 IR Remotes<br />
• 8 Mic/Line Inputs<br />
• 8 Line Outputs<br />
• 1 AES3 Stereo Input<br />
• 1 AES3 Stereo Output<br />
• 4 Logic Inputs<br />
• 2 Relay Outputs<br />
<strong>HAL</strong>3<br />
The device connections that are possible on a <strong>HAL</strong>3 are as follows:<br />
• 1 Remote Audio Device (RAD)<br />
• 3 Digital Remotes (DRs)—Can add up to 1 more by plugging it into the RAD port<br />
• 2 Line-Plus Inputs<br />
• 6 Line Outputs<br />
• 4 Logic Inputs<br />
<strong>HAL</strong>4<br />
The device connections that are possible on a <strong>HAL</strong>4 are as follows:<br />
• 1 Digital Remote (DR)<br />
• 2 Mic/Line-Plus Inputs<br />
• 2 Line Outputs<br />
Remote Audio Devices<br />
The primary purpose of a Remote Audio Device (RAD) is to amplify, digitize, and transmit a digital audio signal<br />
via shielded CAT 5e cable to a <strong>HAL</strong> host device. RADs can also receive a digital signal from the <strong>HAL</strong> and then<br />
convert it to analog be<strong>for</strong>e sending it to its attached audio equipment. RADs are capable of transmitting and<br />
receiving up to four channels of digital audio (two in each direction). To better fit your needs, however, <strong>Rane</strong><br />
offers various RAD models. Most RAD models are designed to fit in a standard U.S. two, three, or four gang<br />
switchbox.<br />
The <strong>HAL</strong> <strong>System</strong> offers a variety of RAD models, each of which serves a unique purpose. For example, a RAD1<br />
contains two microphone input channels. When you design an audio system, you choose the RAD models that are<br />
appropriate <strong>for</strong> your application. You must then provide configuration in<strong>for</strong>mation to <strong>HAL</strong> so that it knows which<br />
RAD models to expect on each port and what in<strong>for</strong>mation to send to each RAD. For more in<strong>for</strong>mation, see<br />
19
<strong>HAL</strong> SYSTEM DESIGN GUIDE<br />
"Available RAD Models" in the <strong>Halogen</strong> Help <strong>System</strong>. You can also read about the available RAD models on the<br />
<strong>Rane</strong> website.<br />
How the shielded CAT 5e Cabling is Utilized<br />
The shielded CAT 5e cable that connects the RAD to <strong>HAL</strong> also provides power to the RAD as well as a path <strong>for</strong><br />
data communications. Data communications makes it possible to control the RAD’s configuration settings, view<br />
status in<strong>for</strong>mation, and update a RAD’s firmware – all from the host <strong>HAL</strong> device. The following picture illustrates<br />
how the four twisted pairs within the shielded CAT 5e cable are utilized.<br />
• The orange pair is reserved <strong>for</strong> data communications between the RAD and <strong>HAL</strong>. Data communications is<br />
needed <strong>for</strong> such things as sending configuration in<strong>for</strong>mation from <strong>HAL</strong> to the RAD, sending firmware<br />
updates from <strong>HAL</strong> to the RAD, and sending status in<strong>for</strong>mation from the RAD to <strong>HAL</strong>.<br />
NOTE: Configuration in<strong>for</strong>mation <strong>for</strong> a specific RAD (<strong>for</strong> example, LED intensity, microphone sensitivity,<br />
and RAD and channel names) is stored in the <strong>HAL</strong> device, not in the RAD. This makes it easy to swap in a<br />
new RAD, if necessary, without losing configuration data.<br />
• The green and blue pairs carry two channels each of balanced, differential, digital audio. Tx refers to audio<br />
that the RAD sends to the <strong>HAL</strong>. Rx refers to audio that the RAD receives from <strong>HAL</strong>.<br />
• The brown pair provides 24 VDC power and ground <strong>for</strong> the RAD. This is (obviously) the wire you should<br />
check if it appears a RAD is not receiving power.<br />
NOTE: Digital Remotes (discussed on page 30) use only the orange pair (<strong>for</strong> data communications) and the<br />
brown pair (<strong>for</strong> power).<br />
RAD Grounding<br />
Careful grounding of RADs is important <strong>for</strong> optimum per<strong>for</strong>mance. Except <strong>for</strong> the DR4, all RADs and DRs are<br />
powered from the +24 VDC & Ground twisted pair located within the shielded CAT 5e (or better) cable<br />
connecting them to the <strong>HAL</strong> system of multiprocessors. The exposed metal of all RADs and DRs is connected to<br />
the ground conductor inside the cable and to the cable shield when properly terminated. The shield conductor and<br />
the ground twist are in parallel and are connected together at both cable ends. This in turn connects the<br />
<strong>HAL</strong>/audio equipment rack grounding point and the metal (if used) junction box mounting the RADs and DRs.<br />
NOTE: For some electrical systems (e.g., isolated grounding systems - sometimes called a single point or star<br />
ground) the grounding procedure outlined above may short two fingers of the building ground system. If this<br />
creates a problem, then use of non-conductive junction boxes, or insulating mounting methods are<br />
recommended (or very much required!).<br />
The Parts of a RAD<br />
Following is an illustration of the front of a typical RAD, accompanied by descriptions of the RAD’s various<br />
hardware features:<br />
20
CHAPTER 2: Introduction to the <strong>HAL</strong> <strong>System</strong><br />
1. Label: a location on the RAD <strong>for</strong> inserting a custom label. One possible use of this label is to identify the<br />
channel number associated with the corresponding jack.<br />
2. XLR Tab: push tab <strong>for</strong> releasing a microphone cable. If you do not need this tab, you should remove it<br />
be<strong>for</strong>e installing the RAD. For more in<strong>for</strong>mation, see the RAD installation instructions beginning on page<br />
1.<br />
3. Input/Output jacks: the actual jacks to which you connect the appropriate audio device(s). The jacks<br />
differ based on the RAD model.<br />
4. Sig/OL LED: displays a green light when an audio signal is detected, displays a red light when the<br />
channel is experiencing a signal overload.<br />
5. Power LED: displays a solid green when the RAD is receiving power, displays solid red if the voltage<br />
received is lower than expected.<br />
6. Comm LED: displays a solid green when the RAD detects two things—the communication pair of wires<br />
and that communication is established between the <strong>HAL</strong> and RAD. The light displays solid red if the<br />
RAD cannot communicate with the <strong>HAL</strong>. This is likely due to a problem with the communications pair<br />
of wires.<br />
7. Audio Rx LED: displays solid green when the RAD detects that the pair of wires <strong>for</strong> receiving audio is<br />
functioning properly, regardless of the RAD model. Displays red if there is a problem.<br />
8. Audio Tx LED: displays solid green if communication with the <strong>HAL</strong> has been established and the <strong>HAL</strong><br />
in<strong>for</strong>ms the RAD of the Tx Audio lock. Displays solid red if there is a problem communicating with the<br />
RAD or if there is a problem with the Audio Tx pair of wires.<br />
9. Light sensor: detects the amount of light in the room and dims or brightens all LEDs appropriately—<br />
primarily to prevent the LEDs from glowing in a darkened room like cat eyes on Halloween. Note that<br />
you cannot turn these LEDs off manually. This is by design. We wanted to avoid the possibility of<br />
someone erroneously thinking the RAD is defective (because the power light is off) and attempting to<br />
replace it unnecessarily.<br />
10. Locate mode: The <strong>Halogen</strong> software application contains a feature allowing you to verify the physical<br />
location of a specific RAD or <strong>HAL</strong> device. When you place a RAD in Locate mode, the Power, Comm,<br />
Audio Tx, and Audio Rx LEDs on the front of the corresponding RAD flash green. The flashing<br />
continues until you cancel the request in the software, place another RAD in Locate mode, interrupt the<br />
connection between the computer and the <strong>HAL</strong>, disconnect the RAD, or power cycle the <strong>HAL</strong>. Mismatch<br />
mode: When a RAD is connected to a RAD port on the back of a <strong>HAL</strong>, a comparison is made between<br />
21
<strong>HAL</strong> SYSTEM DESIGN GUIDE<br />
the physical RAD model and the RAD model specified <strong>for</strong> this port in the <strong>HAL</strong> configuration. If there is<br />
a mismatch the Power, Comm, Audio Tx, and Audio Rx LEDs on the front of the corresponding RAD<br />
flash red.<br />
Following is an illustration of the back and side of a typical RAD:<br />
WARNING! As it is poor design to plug two microphones into a single microphone input, we do not<br />
recommend this practice.<br />
NOTE: RADs are hot-swappable. In other words, you can replace a RAD without having to power down the<br />
system. The <strong>HAL</strong> automatically detects the new RAD and configures it using the configuration data stored<br />
in the <strong>HAL</strong>. If the configured RAD and the physical RAD do not match, the <strong>HAL</strong> front panel Enabled LEDs<br />
<strong>for</strong> this RAD flash yellow. At the same time, the RAD's Power, Comm, Audio Rx, and Audio Tx LEDs flash<br />
red.<br />
22
CHAPTER 2: Introduction to the <strong>HAL</strong> <strong>System</strong><br />
Pager1 RAD<br />
Setting up paging in the <strong>HAL</strong> <strong>System</strong> is as easy as adding zones to groups (called Scenarios), and then specifying<br />
the Scenarios into which each paging station can page into. The paging hardware (the Pager1 RAD) then displays<br />
the Scenario options available at that station. The user selects the desired Scenario, waits <strong>for</strong> the Ready green light<br />
indicating that all zones in that Scenario are ready to hear a message, presses the talk button, and speaks into the<br />
microphone.<br />
The Pager1 hardware, which is automatically discovered by the system when connected to a <strong>HAL</strong>, is a table-top<br />
RAD that accepts a gooseneck via a locking 3-pin XLR connector <strong>for</strong> increased security.<br />
The Pager1 also includes the following set of paging controls:<br />
• A selectable list of available Paging Scenarios 1<br />
• Indicators <strong>for</strong> Busy, Caution, and Ready (referring to the selected Scenario).<br />
• The Busy indicator lights when zones in the selected scenario are in use by a higher or same priority<br />
page.<br />
• The Caution indicator lights when zones in the selected scenario are in use by a lower priority page.<br />
• The Ready indicator lights when all zones in the scenario are free to page into.<br />
• A talk button<br />
• Signal and Overload LEDs<br />
On the following page is an annotated image of a Pager1 device.<br />
1 One or more paging zones treated as a group <strong>for</strong> paging purposes. Paging Scenarios are defined and named by the<br />
designer, who then also assigns specific Scenarios to specific Paging Stations. End users always page into<br />
Scenarios.<br />
23
<strong>HAL</strong> SYSTEM DESIGN GUIDE<br />
AM1 and AM2 RADs<br />
The Automixer 1 (AM1) is a mixer that expands the available microphone channels as well as line inputs, making<br />
it easy <strong>for</strong> an inexperienced operator to quickly set up and manage the audio <strong>for</strong> a small multimedia presentation<br />
involving up to four participants using wired or wireless microphones as well as several additional program<br />
sources (such as a laptop computer or a DVD player).<br />
The Automixer 2 (AM2) is a cascadable mixer that expands into the AM1 or other AM2s and increases the number<br />
of microphones by eight or more, but does not expand line inputs. Both products provide superior audio<br />
processing with a simple user interface.<br />
24
CHAPTER 2: Introduction to the <strong>HAL</strong> <strong>System</strong><br />
For more details, see the manuals that accompany the AM1 and AM2. More in<strong>for</strong>mation on these RADs is also<br />
available in the <strong>Halogen</strong> Help <strong>System</strong>.<br />
RAD27 USB Audio<br />
The RAD27 provides a USB audio interface to the <strong>HAL</strong> system capable of simultaneous stereo playback and<br />
recording. Since the RAD27 uses native operating system drivers, no driver installation is required on either<br />
Windows operating system or Apple OS X. Once the operating system recognizes the RAD27, the blue<br />
"Connected" LED on the RAD27 illuminates.<br />
Macintosh Computer Setup<br />
When OS X detects the RAD27, it adds it to the list of audio input and output devices, but does not automatically<br />
set it as the default device. Some OS X based applications allow you to select the device you want to use. Other<br />
applications only use the device specified as the OS X default. We recommend that you set the default audio input<br />
and output device to the RAD27 be<strong>for</strong>e starting the application you want to use.<br />
Configure the default audio device in OS X by navigating to:<br />
<strong>System</strong> Preferences > Sound > Output:<br />
<strong>System</strong> Preferences > Sound > Input:<br />
25
<strong>HAL</strong> SYSTEM DESIGN GUIDE<br />
OS X Playback and Recording:<br />
Any program that plays in stereo or mono will play to the RAD27, such as iTunes, QuickTime, Keynote, or a<br />
website in Safari such as Skype. Apple's GarageBand works well as a recording program. You can simultaneously<br />
playback and record with two programs open. For instance, you can play from iTunes into the <strong>HAL</strong> system and<br />
record from the <strong>HAL</strong> system into GarageBand.<br />
Windows Computer Setup<br />
When Windows detects the RAD27, it may or may not set it as the default Recording and Playback device. We<br />
recommend that you set the default audio recording and playback device to the RAD27 after the first detection of<br />
RAD27.<br />
Configure the default audio device in Windows by navigating to the audio properties dialog. Finding the audio<br />
properties and devices in the Windows operating system varies slightly with each version. The following<br />
illustrates Windows 7:<br />
When the Windows 7 control panel is in Small/Large Icon View, open the Sound control dialog by navigating the<br />
following path:<br />
Start > Control Panel > Sound:<br />
When the Windows 7 control panel is in Category View, open the Sound control dialog by navigating the<br />
following path:<br />
Start > Control Panel > Hardware and Sound > Sound<br />
This brings up the Sound control dialog, showing the Playback tab:<br />
26
CHAPTER 2: Introduction to the <strong>HAL</strong> <strong>System</strong><br />
Select the <strong>Rane</strong> RAD27 device and click the Set Default button.<br />
Now switch to the Recording tab:<br />
Select the <strong>Rane</strong> RAD27 device and click the Set Default button.<br />
With Windows XP and Vista, any audio applications currently running will continue to use the previously<br />
selected default device. Restart the application to make it use the RAD27 <strong>for</strong> recording or playback. Windows 7<br />
automatically switches a running application to the newly selected RAD27 default device.<br />
27
<strong>HAL</strong> SYSTEM DESIGN GUIDE<br />
Remember that Windows likes to play different bleeps and bloops when updates install, devices are plugged in<br />
and unplugged, or other operating system events happen. If you do not want these sounds played into your<br />
RAD27, turn off Windows system sounds.<br />
You can set this by navigating the following path opening the Sound control panel dialog be<strong>for</strong>e. For example:<br />
Start > Control Panel > Sound<br />
Then click on the Sounds tab, then in the Sound Scheme drop down list select No Sounds:<br />
Windows Playback and Recording<br />
Programs that play back through your computers's speakers will play back through the RAD27 when you've set the<br />
Sound control panel as above. Windows doesn't include a sound recording program, but Audacity is a free ware<br />
basic audio editor and recorder and is available <strong>for</strong> download.<br />
You can simultaneously playback and record with two programs open. For instance, you can play from iTunes into<br />
the <strong>HAL</strong> system and record from the <strong>HAL</strong> system into Audacity.<br />
Using a RAD as a Portable Device<br />
Many audio systems have temporary device needs from time to time. For example, a teacher in a specific classroom<br />
in a school may only occasionally need to use a microphone or plug in a DVD player or a television. A meeting<br />
room in a hotel conference center may need a large number of microphones <strong>for</strong> a panel discussion, but only rarely.<br />
Instead of purchasing and installing the appropriate RADs to service all of these needs in all of these rooms,<br />
wouldn't it be much more cost-effective to have just a few of the needed RADs installed on, say, a rollable A/V<br />
cart that can be used when needed? The answer is, of course, YES!<br />
So how can you accomplish this RAD portability in a <strong>HAL</strong> <strong>System</strong>? You do so by installing one or more RADX<br />
devices (which are less expensive than other RADs) in the rooms needing certain audio functionality only<br />
28
CHAPTER 2: Introduction to the <strong>HAL</strong> <strong>System</strong><br />
occasionally. You can think of the RADX as an extension cord. You simply roll the cart (if that's what you're<br />
using) into the room and connect the RAD on the cart to the RADX in the wall.<br />
WARNING! The port to which the RADX is connected MUST be configured <strong>for</strong> a specific kind of RAD –<br />
and you can only plug in that type of RAD. In other words, you'll need a RADX <strong>for</strong> each type of RAD you<br />
plan to use as a portable device (in each specific location).<br />
TIP: Because a RADX must be configured <strong>for</strong> a specific RAD model, we recommend that you label each<br />
RADX in your system with the RAD model it can accept.<br />
NOTE: The RADX has an XLR-style 8P8C modular jack in it—to help the audio guy distinguish between<br />
the RADX and a standard CAT 5 Ethernet connection in the wall.<br />
29
<strong>HAL</strong> SYSTEM DESIGN GUIDE<br />
Digital Remote Devices<br />
The <strong>Halogen</strong> software gives you microscopic control over almost every aspect of your audio system. This detailed<br />
control is great <strong>for</strong> the system designer, but not so great <strong>for</strong> end users who simply want to turn up the volume. The<br />
last thing they want to do is open a software program! Digital Remote (DR) hardware devices, a variety of which<br />
are available <strong>for</strong> your <strong>HAL</strong> <strong>System</strong>, provide system users with easy control of volume, audio selection, preset<br />
activation, and more—out in the locations where the control is needed.<br />
A huge advantage of these DR devices is their plug-and-play nature. When you connect a DR to the system, <strong>HAL</strong><br />
automatically discovers and addresses it. In addition, just as with RADs, DRs use point-to-point wiring which<br />
eliminates problems of cable length, termination, and addressing. Troubleshooting time is also reduced because of<br />
DR status indicators on the <strong>HAL</strong> that immediately report the DR wiring status. And, finally, designers can test<br />
remote operation with or without the actual hardware. This offline testing is possible because of the <strong>Halogen</strong><br />
software representation of each remote in the system.<br />
DRs connect to the <strong>HAL</strong> via DR ports, which are basically the same as RAD ports but with no audio. In other<br />
words, the DR ports provide a communications link and power, but no AES3 1 digital audio. Because RAD ports<br />
contain all the functionality needed by a DR, you can also connect DRs to RAD ports (if, <strong>for</strong> example, all your<br />
DR ports are full and you have a RAD port available). The opposite is not true, however. You cannot connect a<br />
RAD to a DR port.<br />
Some DR models (DR2, DR3, DR4 and DR5) can behave in a variety of ways. You use the <strong>Halogen</strong> software to<br />
configure their behavior. You can also enable and disable the individual controls on a DR (both manually, via<br />
control links to other remotes, and through the use of presets). For details, see the <strong>Halogen</strong> Help <strong>System</strong>.<br />
NOTE FOR DRAG NET USERS: Digital Remotes serve a similar function as the Smart Remotes used with<br />
Dragnet products. There is a key difference, however. Smart Remotes are multi-drop devices that must be<br />
daisy-chained together. Because they share bandwidth and power, the more Smart Remotes you connect, the<br />
slower the communications and the more sag in power delivery. DRs, on the other hand, are each connected<br />
directly to the <strong>HAL</strong> <strong>System</strong> and are, there<strong>for</strong>e, able to provide consistent, high per<strong>for</strong>mance. In addition,<br />
unlike Smart Remotes, you no longer have to worry about device addresses, cable length, cable termination,<br />
troubleshooting of the wiring, or complex processes <strong>for</strong> linking controls to audio processing.<br />
1 A standard from the Audio Engineering Society used <strong>for</strong> the transport of digital audio signals between<br />
professional audio devices.<br />
30
CHAPTER 2: Introduction to the <strong>HAL</strong> <strong>System</strong><br />
DR Grounding<br />
Careful grounding of DRs is important <strong>for</strong> optimum per<strong>for</strong>mance. Except <strong>for</strong> the DR4, all RADs and DRs are<br />
powered from the +24 VDC & Ground twisted pair located within the shielded CAT 5e (or better) cable<br />
connecting them to the <strong>HAL</strong> system of multiprocessors. The exposed metal of all RADs and DRs is connected to<br />
the ground conductor inside the cable and to the cable shield when properly terminated. The shield conductor and<br />
the ground twist are in parallel and are connected together at both cable ends. This in turn connects the<br />
<strong>HAL</strong>/audio equipment rack grounding point and the metal (if used) junction box mounting the RADs and DRs.<br />
NOTE: For some electrical systems (e.g., isolated grounding systems - sometimes called a single point or star<br />
ground) the grounding procedure outlined above may short two fingers of the building ground system. If this<br />
creates a problem, then use of non-conductive junction boxes, or insulating mounting methods are<br />
recommended (or very much required!).<br />
Available Digital Remote Models<br />
Following are the types of DRs currently available <strong>for</strong> your <strong>HAL</strong> <strong>System</strong>. The DR models available will vary over<br />
time as <strong>Rane</strong>'s engineers ponder and design new and better ways to remotely control an audio system. For the most<br />
current list of DRs, see the <strong>Rane</strong> website.<br />
NOTE: Several of the DRs mount inside a US one-gang or two-gang switchbox (DR1, DR2, DR3, and DR5).<br />
See the <strong>Rane</strong> website <strong>for</strong> a detailed listing of acceptable models of switchboxes. Note that the Decora plates<br />
are also included with the DR1, DR2, and DR3.<br />
NOTE FOR DRAG NET USERS: Remember the SR3 remote <strong>for</strong> Drag Net systems and how it was too wide to<br />
allow the mounting of two or more of them beside each other in a standard switch box? You will be happy<br />
to know that the <strong>HAL</strong> <strong>System</strong> DRs can be mounted directly beside each other in any combination, allowing<br />
you to use several DRs in the same two, three, or four-gang switchbox.<br />
DR1<br />
NOTE: DR1, DR2, and DR3 display screens are dynamic, automatically updating when the available options<br />
change through preset activation, room combining, and so on. There<strong>for</strong>e, the user always sees the options<br />
that are currently available.<br />
A DR1 provides a single level control. A DR1 is used most commonly to control volume.<br />
31
<strong>HAL</strong> SYSTEM DESIGN GUIDE<br />
DR2<br />
NOTE: A DR1 requires a one-gang standard switchbox <strong>for</strong> installation into a wall.<br />
A DR2 works well <strong>for</strong> selecting sources, presets, and room configurations. You can configure a DR2 to behave in<br />
one of two ways:<br />
• Single Selector: The control acts as a selector switch that can select only one item on the display screen.<br />
For example, the display screen might show a list of background music channels. The user uses the push<br />
control to select which channel to activate. This behavior is similar to a radio button in a software<br />
application (as displayed in the image below).<br />
• List of Toggles/Commands: The control acts as a switch <strong>for</strong> enabling or disabling each item on the display<br />
screen. For example, the display screen might list presets and the user uses the push control to enable or<br />
disable each preset in the list. This behavior is similar to a series of checkbox items in a software<br />
application.<br />
32
CHAPTER 2: Introduction to the <strong>HAL</strong> <strong>System</strong><br />
DR3<br />
NOTE: A DR2 requires a two-gang standard switchbox <strong>for</strong> installation into a wall.<br />
The DR3 is extremely flexible, as it can control both selection and volume. You can think of the DR3 as two<br />
different remotes—a selector and a level. One knob makes a selection, the other knob changes the volume.<br />
You can configure a DR3 in one of three ways:<br />
• Single Level & Selector: Control a level and selection from the same remote. For example, you could use a<br />
DR3 to select the background music source and control the volume in a room.<br />
• Single Level & List of Toggles/Commands: This option allows you to control a single level and multiple<br />
other items. For example, you could use a DR3 to control the volume in a room as well as<br />
activate/deactivate one or more listed presets that change the audio and control parameters <strong>for</strong> the room.<br />
• List of Levels: Choose from multiple levels. For example, you could use a DR3 to control the volume in<br />
multiple rooms or zones from a single DR located at a hostess station or in a manager's office.<br />
33
<strong>HAL</strong> SYSTEM DESIGN GUIDE<br />
DR4<br />
NOTE: A DR3 requires a two-gang standard switchbox <strong>for</strong> installation into a wall.<br />
The DR4 provides a variety of inputs and outputs: 8 Logic Inputs, 8 Logic Outputs, 8 Analog Control Inputs, and<br />
6 IR Remote Inputs.<br />
Logic Inputs<br />
These inputs on the DR4 are similar to the Logic In ports on a <strong>HAL</strong>. You can configure each of the eight<br />
input ports in one of three ways:<br />
• Toggle:<br />
The Toggle configuration allows you to control the state of a toggle control in the HW controls<br />
palette of the PProcessing Workspace. You can configure each port type to be either Momentary or<br />
Latching, which tells <strong>HAL</strong> how to process the port’s input signal. For a complete description of<br />
Momentary and Latching toggle inputs, see "Momentary and Latching Toggle Configuration" on page<br />
70.<br />
• Command:<br />
This option allows the Logic In port to trigger a Command control in the HW Controls palette of the<br />
Processing Workspace, which you can link to one or more Command controls such as a Command<br />
preset or a linkable button in a processing block property dialog.<br />
When nothing is connected to a Logic In port, the hardware internally pulls the port to logic high (5<br />
V). To trigger the command, a hardware device connected to the Logic In port must pull the port<br />
voltage lower than the logic low threshold, which is specified in the <strong>Rane</strong> data sheet <strong>for</strong> the DR4. One<br />
way to do this is to connect a physical normally open momentary push button switch to the port.<br />
When the end user pushes the button, the switch contacts close, pulling the Logic In port low, which<br />
34
CHAPTER 2: Introduction to the <strong>HAL</strong> <strong>System</strong><br />
causes the Command to trigger. When the user releases the button, the port signal returns high and the<br />
port is ready <strong>for</strong> the next command.<br />
The following diagram shows a momentary switch wired to a DR4 Logic In port.<br />
• Selector:<br />
In this option, you can configure one or more Logic In ports to control the state of a corresponding<br />
selector control in the HW Controls palette of the Processing Workspace. You can connect a physical<br />
device to any or all of the Logic In ports and configure the ports in <strong>Halogen</strong> so that they make the<br />
desired selection according to the state of the physical device.<br />
One-Of Selector<br />
One type of physical device is a multi-position switch, which can connect one common contact to any<br />
one of a set of other contacts. For example, suppose you have a four position switch, which has four<br />
contacts and a common. When the switch is in position one, the switch connects contact number one<br />
with common, leaving the other three contacts open. When the user changes the switch to position<br />
two, it disconnects contact one and connects contact two to common, and so on.<br />
In <strong>Halogen</strong>, we refer to this type of physical switch as a ‘One-Of’ selector. It connects one (and only<br />
one) of the contacts in a set to a common pin on the switch. To use this type of switch with the DR4<br />
Logic In ports, configure the Logic In ports to be a selector (Select in the drop down box) with the<br />
desired number of ports (four in our example) and set the type to be One-Of. When the connection to a<br />
Logic In port is open (not connected to ground), the hardware pulls the input to a logic high value (5<br />
V). When a connected device pulls the port below the logic low threshold (specified in the DR4 data<br />
sheet), the port senses this and, when configured as part of a one-of selector, sets the value of the<br />
corresponding selector control in the Processing Workspace.<br />
The default value of a one-of Selector control is to select the first item in the list of selections.<br />
The example below shows how a DR4 one-of selector works. The following diagram shows how to<br />
wire a multi-position switch to a set of DR4 ports.<br />
The image below shows the corresponding Selector control in the HW Controls palette of the<br />
Processing Workspace. It also includes the DR4 property dialog in the Hardware Workspace showing<br />
the Logic In port configuration:<br />
35
<strong>HAL</strong> SYSTEM DESIGN GUIDE<br />
The following table shows how changing the physical switch position affects the Logic In ports and<br />
the corresponding Selector control:<br />
Switch Position<br />
Logic In Port<br />
4 3 2 1<br />
Selector Control<br />
1 High High High Low Selection 1<br />
2 High High Low High Selection 2<br />
3 High Low High High Selection 3<br />
4 Low High High High Selection 4<br />
A set of DR4 Logic In ports configured as a one-of selector is not a read-only control because the ports<br />
only sense when the switch closures occur – that is when the port input signal goes from logic high to<br />
logic low as described above. This means that you can link the corresponding selector control in the<br />
Processing Workspace to other selector controls and each of the participants can change the selection<br />
value. It also means that this approach works best with a physical selector that uses a set of momentary<br />
normally open push button switches.<br />
36
CHAPTER 2: Introduction to the <strong>HAL</strong> <strong>System</strong><br />
While the port is not read-only, other selectors can change and follow each other, but the physical<br />
switch cannot follow – thus the switch may not always show the proper indication. All selectors return<br />
to the physical switch setting the next time the physical switch is changed.<br />
Binary Selector<br />
The other type of physical selector device that you can use with a DR4 Logic In is called a ‘Binary<br />
Selector’. This type of device converts a physical control setting to a binary output value. For example,<br />
you might have a switch that has a number of selections, say from 1 to 10. This switch has five pins<br />
total – four contacts and a common. When the user changes the switch setting, the switch connects the<br />
appropriate contact pins to common such that they represent the binary value of the selected setting.<br />
In <strong>Halogen</strong> we refer to this type of device as a ‘binary’ selector. It connects zero or more of the<br />
contacts to common to represent a binary number that is the desired selection. To use this type of<br />
switch with the DR4 Logic In ports, configure the Logic In ports to be a selector (Select in the drop<br />
down box) with the desired number of ports (four in our example) and set the type to be Binary. Set<br />
Selections to be the maximum number of different binary numbers that your switch can represent (10,<br />
in our example above). As the user changes the switch setting, the DR4 ports sense the binary value<br />
that the switch represents and sets the selection of the corresponding selector control in the Processing<br />
Workspace.<br />
Of course we need an example. The following diagram shows how to wire a 10 position binary switch<br />
to a set of DR4 Logic In ports:<br />
The image below shows the corresponding Selector control in the HW Controls palette of the<br />
Processing Workspace. It also includes the DR4 property dialog in the Hardware Workspace showing<br />
the Logic In port configuration:<br />
37
<strong>HAL</strong> SYSTEM DESIGN GUIDE<br />
The following table shows how changing the physical switch position affects the Logic In ports and<br />
the corresponding Selector control:<br />
Switch Position<br />
Logic In Port<br />
4 3 2 1<br />
Selector Control<br />
1 High High High High Selection 1<br />
2 High High High Low Selection 2<br />
3 High High Low High Selection 3<br />
4 High High Low Low Selection 4<br />
5 High Low High High Selection 5<br />
6 High Low High Low Selection 6<br />
7 High Low Low High Selection 7<br />
8 High Low Low Low Selection 8<br />
38
CHAPTER 2: Introduction to the <strong>HAL</strong> <strong>System</strong><br />
Switch Position<br />
Logic In Port<br />
4 3 2 1<br />
Selector Control<br />
9 Low High High High Selection 9<br />
10 Low High High Low Selection 10<br />
A set of Logic In ports configured as a binary selector is read-only. This is because the physical switch<br />
sets the signal level of each DR4 port that it is connected to and these signals are constant <strong>for</strong> as long<br />
as the switch is in one position.<br />
Logic Outputs<br />
You can configure each of the eight output ports in one of two ways:<br />
• Toggle: The Toggle configuration allows the state of a toggle control in the HW controls palette of<br />
the Processing Workspace to control the state of the Logic Out port. When the toggle control is<br />
unchecked, <strong>HAL</strong> sets the corresponding DR4 Logic Out port to logic high (5 V) and when the toggle<br />
is checked, it sets the port to logic low (0 V). See the DR4 data sheet <strong>for</strong> more details on electrical<br />
specifications <strong>for</strong> the DR4 Logic Out ports.<br />
• Selector: The Selector configuration allows the state of a two position selector control in the HW<br />
controls palette of the Processing Workspace to control the state of the Logic Out port. When the<br />
selector control is set to the first selection, <strong>HAL</strong> sets the corresponding DR4 Logic Out port to logic<br />
high (5 V). Conversely, when the selector control is in the second position, <strong>HAL</strong> sets the port to logic<br />
low (0 v). See the DR4 data sheet <strong>for</strong> more details on electrical specifications <strong>for</strong> the DR4 Logic Out<br />
ports.<br />
Analog Control Inputs<br />
Each port allows an analog voltage source to control the value of a Level control in the HW Controls palette<br />
of the Processing Workspace. The input range <strong>for</strong> the port is from 0 V to 5 V, where 0 V corresponds to 0%<br />
on the associated Level control and 5 V corresponds to 100%. The DR4 Analog Control input is protected<br />
from voltage outside of that range up to certain limits, see the DR4 data sheet <strong>for</strong> details. Applied voltages<br />
outside of the 0-5 V range, however, will limit the corresponding Level control to maximum or minimum,<br />
depending on whether the applied voltage is under or over the allowed limit. For example, if you apply 6 V<br />
to the port, the corresponding level control will be set to 100%, because it is over the allowed 5 V limit.<br />
One way to use a DR4 Analog Control Input port is to connect a physical potentiometer as shown in the<br />
diagram below, which shows the <strong>Rane</strong> VR2 Volume Remote connected to a DR4. By wiring it this way, the<br />
Vc wiper provides the control voltage to the DR4. As you adjust the VR2’s knob, the voltage changes on the<br />
control pin of the DR4 port, which in turn changes the corresponding Level control in the HW Controls<br />
palette of the Processing Workspace.<br />
The following diagrams shows how to wire a VR2 to a DR4 Analog Control Input:<br />
39
<strong>HAL</strong> SYSTEM DESIGN GUIDE<br />
The image below shows the corresponding Level control in the HW Controls palette of the Processing<br />
Workspace and how to link it to a Level control in a <strong>HAL</strong> Line Output block. It also includes a portion of<br />
the DR4 property dialog in the Hardware Workspace, showing the Analog Controls tab:<br />
You should use only linear "B" taper potentiometers with the DR4 Analog Control inputs because the<br />
corresponding Level control is ratio-metric (that is ranges from 0 – 100% in a linear manner). The <strong>HAL</strong><br />
system applies any necessary taper to level controls that participate in a link. For example all Level controls<br />
that affect audio gain in the <strong>HAL</strong> system have an audio taper applied.<br />
The Level controls in the Processing Workspace that correspond to each DR4 Analog Control input are readonly<br />
controls. This is because the physical hardware connected to the DR4 port (<strong>for</strong> example a potentiometer)<br />
determines the ratio-metric value of the Level control. The analog input signal is constant as long as the<br />
device is attached and remains in the same position.<br />
40
CHAPTER 2: Introduction to the <strong>HAL</strong> <strong>System</strong><br />
IR Remote Inputs<br />
The IR ports provide six toggle inputs to the <strong>HAL</strong> system and are ideal <strong>for</strong> linking to the wall toggle<br />
controls in a Room Combine block. This allows automatic room configuration changes to occur as moveable<br />
walls change positions in the physical room. These ports are read-only and are not configurable, but are<br />
intended <strong>for</strong> use with a <strong>Rane</strong> IR2 device. When the IR Remote is sensing infrared the wall is considered<br />
'open' and the associated toggle control in the HW Controls palette of the Processing Workspace is checked.<br />
Following are pictures of the rear and front panels of a DR4, along with descriptions of the hardware features.<br />
Rear Panel<br />
1. The Power IEC jackconnects to AC line voltage, 100-240 VAC, 50/60 Hz.<br />
2. Locate and Power LEDs<br />
The Locate LED flashes when toggled from within the <strong>Halogen</strong> software to help identify a specific<br />
DR4 — useful if you have more than one DR4 installed. The Power LED lights when adequate<br />
power is applied to the unit.<br />
3. Digital Remote Port<br />
Use this port to connect the DR4 to the <strong>HAL</strong> or EXP1 via a standard shielded CAT 5e cable. You<br />
must use a standard Ethernet cable <strong>for</strong> this connection. You can connect the DR4 to either a DR port<br />
or a RAD port.<br />
LEDs: Provides in<strong>for</strong>mation about the health of the shielded CAT 5e connection between the DR4<br />
and <strong>HAL</strong> or EXP1. The Comm LED (on the top row) lights solidly if the DR's data<br />
communications pair is working properly. The Power LED (on the bottom row) lights solidly if a<br />
<strong>HAL</strong> or EXP1 is supplying adequate power to the DR port.<br />
4. Analog Control Input Ports<br />
A DR4 Analog Control input port allows you to connect an analog potentiometer and use it as a<br />
read-only level control.<br />
5. Logic Out Ports<br />
Logic Out ports are used to signal another device. A common implementation is to link a Logic Out<br />
port to a Toggle control in <strong>Halogen</strong> so that an end user can change its value from a DR remote, <strong>for</strong><br />
example. Also, the <strong>Halogen</strong> software contains a checkbox <strong>for</strong> each Logic Out port, the value of<br />
which you can include in a preset or link to another control, making it possible to use a preset or<br />
control to turn the Logic Out port high (toggle unchecked) or low (toggle checked).<br />
6. Logic In Ports<br />
Use these TTL 5-volt digital logic input ports to communicate to the <strong>HAL</strong> <strong>System</strong> via an external<br />
control device. You can configure each Logic In port to control a selector, toggle, or command<br />
41
<strong>HAL</strong> SYSTEM DESIGN GUIDE<br />
within the <strong>HAL</strong> <strong>System</strong>. For example, you might use a Logic In port to select between two audio<br />
channels, or to mute the whole system.<br />
7. IR Remote Ports<br />
Use these ports to connect each IR Remote to the DR4 via a standard shielded CAT 5e cable. You<br />
must use a standard Ethernet cable <strong>for</strong> this connection.<br />
Front Panel<br />
1. IR Remotes LEDs<br />
Provides in<strong>for</strong>mation about the IR Remote inputs. The numbers at the top of the front panel<br />
correspond to the IR Remote ports on the back of the DR4. For example, the LED <strong>for</strong> number 1<br />
provides in<strong>for</strong>mation about the IR Remote connected on port 1.Under each IR Remote number is an<br />
LED <strong>for</strong> the state of the connected IR Remote. When the remote is sensing infrared, the DR4 turns<br />
on the corresponding LED on indicating that the wall is Open. When the remote does not sense<br />
infrared, the wall is closed and the LED is off.<br />
2. Logic In LEDs<br />
Provides in<strong>for</strong>mation about the DR4 Logic Inputs. The numbers at the top of the front panel<br />
correspond to the DR4 Logic In ports on the back of the DR4. For example, the LED <strong>for</strong> number 1<br />
provides in<strong>for</strong>mation about the Logic In port 1.Under each Logic In port number is an LED <strong>for</strong> the<br />
state of the Logic In. When the Logic In signal is at logic high (> +2 Volts) the LED is off and<br />
when the signal is at logic low (< 0.9 Volts), the LED is on.<br />
3. Logic Out LEDs<br />
Provides in<strong>for</strong>mation about the DR5 Logic Outputs. The numbers at the top of the front panel<br />
correspond to the Logic Out ports on the back of the DR4. For example, the LED <strong>for</strong> number 1<br />
provides in<strong>for</strong>mation about the Logic Out port 1.Under each Logic Out port number is an LED that<br />
indicates the state of the port. When the associated toggle control in the HW Controls palette of the<br />
Processing Workspace is unchecked, the DR4 sets the port to logic high and the LED is off. When<br />
the toggle is checked, the DR4 sets the Logic Out port to logic low and the LED is on.<br />
4. Digital Remote LEDs<br />
Provides in<strong>for</strong>mation about the health of the shielded CAT 5e connection between the DR4 and<br />
<strong>HAL</strong> or EXP1. The Comm LED (on the top row) lights solidly if the DR's data communications<br />
pair is working properly. The Power LED (on the bottom row) lights solidly if a <strong>HAL</strong> or EXP1 is<br />
supplying adequate power to the DR port.<br />
5. Locate and Power LEDs<br />
The Locate LED flashes when toggled from within the <strong>Halogen</strong> software to help identify a specific<br />
DR4 — useful if you have more than one DR4 installed. The Power LED lights when adequate<br />
power is applied to the unit.<br />
42
CHAPTER 2: Introduction to the <strong>HAL</strong> <strong>System</strong><br />
DR5<br />
NOTE: A DR4 is a 1U rack mounted device that requires a standard AC IEC power connection.<br />
The DR5 Switch Controller Remote provides eight Switch Input/LED Output pairs intended <strong>for</strong> use with a custom<br />
built lighted room combine switch panel.<br />
Switch Inputs<br />
These inputs on the DR5 are similar to the Logic In ports on a <strong>HAL</strong>. You can configure each of the eight input<br />
ports in one of two ways:<br />
• Toggle:<br />
The Toggle configuration allows you to control the state of a toggle control in the HW controls palette of<br />
the Processing Workspace. You can configure each port type to be either Momentary or Latching, which<br />
tells <strong>HAL</strong> how to process the port’s input signal. For a complete description of Momentary and Latching<br />
toggle inputs, see "Momentary and Latching Toggle Configuration" on page 70.<br />
• Command:<br />
This option allows the Switch Input port to trigger a Command control in the HW Controls palette of the<br />
Processing Workspace, which you can link to one or more Command controls such as a Command preset or<br />
a linkable button in a processing block property dialog.<br />
When nothing is connected to a Switch Input port, the hardware internally pulls the port to logic high (5<br />
V). To trigger the command, a hardware device connected to the Switch Input port must pull the port<br />
voltage lower than the logic low threshold, which is specified in the data sheet <strong>for</strong> the DR5. One way to do<br />
this is to connect a physical normally open momentary push button switch to the port. When the end user<br />
pushes the button, the switch contacts close, pulling the Switch Input port low, which causes the Command<br />
to trigger. When the user releases the button, the port signal returns high and the port is ready <strong>for</strong> the next<br />
command.<br />
In addition, you can configure port 8 to serve as a 'lock' input, allowing the user to selectively enable or disable all<br />
seven input ports with a physical switch attached between Switch Input port 8 and ground (G). When configured<br />
as a lock, the DR5 disables Switch Input ports 1 - 7 when the switch is closed and enables the ports when the<br />
switch open.<br />
NOTE: To use the lock port, you must configure Switch Input 8 as a Toggle type of input. Once you have<br />
enabled the 'lock' port, you cannot move Switch Input port 8 or change it's type to Command.<br />
LED Outputs<br />
The DR5 provides eight LED output ports that are coupled to the state of the corresponding DR5 switch input<br />
controls. You can connect an LED to each port to have a visual indicator of the DR5 operations. The operation of<br />
an LED Output port is governed by the Switch Input port configuration as follows:<br />
• Toggle: If the corresponding Switch Input port is configured as a toggle, the LED Output port follows the<br />
state of the Toggle control in the HW Controls palette of the Processing Workspace. When the Toggle<br />
control is checked, the LED Output is high, turning the connected LED on. When the Toggle control is<br />
unchecked, the connected LED is off.<br />
• Command: When the corresponding Switch Input port is configured as a Command, the LED Output port<br />
follows the state of the Switch Input signal. When the switch is closed, the LED Output is high, turning the<br />
connected LED on. When the switch is open the connected LED is off.<br />
43
<strong>HAL</strong> SYSTEM DESIGN GUIDE<br />
The following is a picture of the DR5 panel, along with descriptions of the hardware features.<br />
1. Digital Remote Port<br />
Use this port to connect the DR5 to the <strong>HAL</strong> or EXP1 via a standard shielded CAT 5e cable. You must<br />
use a standard Ethernet cable <strong>for</strong> this connection. You can connect the DR5 to either a DR port or a RAD<br />
port.<br />
2. Digital Remote LEDs<br />
Provides in<strong>for</strong>mation about the health of the shielded CAT 5e connection between the DR5 and <strong>HAL</strong> or<br />
EXP1. The Comm LEDlights solidly if the DR's data communications pair is working properly. The<br />
Power LED lights solidly if <strong>HAL</strong> or EXP1 is supplying adequate power to the DR port.<br />
3. Switch Input/LED Output Ports<br />
Provides a switch input (S), an LED output (L) and a ground connection (G) <strong>for</strong> each of the eight ports.<br />
The following is a wiring diagram <strong>for</strong> the DR5 panel.<br />
44
CHAPTER 2: Introduction to the <strong>HAL</strong> <strong>System</strong><br />
NOTE: A DR5 is designed to fit in a standard US dual-gang electrical box. Alternatively, you can mount it<br />
near a room combine switch panel.<br />
45
CHAPTER 2: Introduction to the <strong>HAL</strong> <strong>System</strong><br />
Infrared Remote Devices<br />
Wouldn't it be great if the <strong>HAL</strong> system could sense when movable walls change position and automatically<br />
reconfigure the Room Combine block to reflect those changes? This is exactly what Infrared Remotes bring to the<br />
party. An Infrared (IR) Remote consists of two parts, an IR transmitter that continuously sends an invisible beam of<br />
light and an IR receiver that receives that beam. When the receiver senses the beam of light, the toggle is in one<br />
state (checked) while when the beam is broken the toggle is in the other state (unchecked). If you place a<br />
moveable wall between the IR transmitter and the IR receiver, the <strong>HAL</strong> system can automatically know when the<br />
wall is open or closed. By linking the IR Remote toggle with a wall toggle in a Room Combine block, the<br />
IR Remote can automatically change the room configuration as the wall opens and closes.<br />
Since an IR Remote port provides a toggle control, you can link this to another toggle control in your<br />
configuration to control its behavior. This means that you can use an IR Remote to control any toggle behavior in<br />
your <strong>HAL</strong> system, not just the state of the walls in a room combine block. For example, you could link the IR<br />
Remote toggle control to the mute toggle in a block or to a toggle preset.<br />
An IR Remote toggle is a read-only control because the IR receiver controls the state of the toggle according to<br />
whether or not it senses the IR light beam. Since a link can only contain a single read-only control participant you<br />
cannot link an IR Remote toggle to another read-only control such as a latching mode Logic In toggle.<br />
IR2 Device<br />
The IR2 is a two piece Infrared transmitter/receiver pair that works together to provide a read-only toggle input<br />
control <strong>for</strong> the <strong>HAL</strong> system. The IR2S sends an infrared beam of light and the IR2R receives the beam. When the<br />
IR2R (receiver) senses infrared, the toggle is checked (wall open). The toggle is unchecked when the IR2R doesn't<br />
sense the beam (wall closed).<br />
Both the <strong>HAL</strong>2 and DR4 provide ports <strong>for</strong> IR Remotes, which the IR2 connects to via a single CAT 5e cable. The<br />
following picture shows an IR2R/IR2S pair correctly wired to a CAT 5e cable and also the elements of the<br />
remotes.<br />
46
<strong>HAL</strong> SYSTEM DESIGN GUIDE<br />
When wired correctly, green indicators on the IR2R and IR2S are always lit. Only when the door is open and the<br />
IR2R is receiving infrared from the sender does the IR2R’s amber indicator light. The <strong>HAL</strong> does not check the IR2<br />
wiring <strong>for</strong> errors. The IR2R’s green indicator flashes when the output is short-circuited. The amber indicator flashes<br />
when the signal is marginal, as <strong>for</strong> a dirty sensor, or if it’s too far away. The IR2 will operate with up to 5 feet (1.5<br />
meters) between sensors.<br />
NOTE: Distinguishing the IR2R from the IR2S: Both the send and receive IR parts have brown and blue<br />
wires, but the receiver also has a black wire.<br />
47
CHAPTER 2: Introduction to the <strong>HAL</strong> <strong>System</strong><br />
Expansion Units<br />
This section provides an overview of available <strong>HAL</strong> Expansion Units. The original <strong>HAL</strong>1 is now a legacy system<br />
that includes a FireWire Expansion Bus and supports a single expansion unit type, the EXP1.<br />
<strong>Halogen</strong> version <strong>3.0</strong>.0 introduces a new expansion bus, a new <strong>HAL</strong>1x host, and a variety of new Expansion Units<br />
that you can connect to the new bus. This section explains both the old and the new expansion systems and the<br />
available expansion units.<br />
WARNING! The two expansion systems are not compatible with each other. You cannot connect a newer<br />
expansion unit (<strong>for</strong> example an EXP1x) to the older <strong>HAL</strong>1. Conversely, you cannot connect the older EXP1<br />
to the newer <strong>HAL</strong>1x. The “x” in the <strong>HAL</strong>1x name indicates interoperability with expansion units that also<br />
have an “x” in their name, such as the EXP1x, EXP3x, and EXP5x<br />
.<br />
48
<strong>HAL</strong> SYSTEM DESIGN GUIDE<br />
<strong>HAL</strong>1x Expansion Units<br />
A single <strong>HAL</strong> device contains a fixed number of inputs, outputs, RAD ports, DR ports, Logic ports and DSP<br />
processing. Expansion devices allow you to expand these resources to fit your application. The expansion bus<br />
supports connection of up to 32 expansion devices and has a channel capacity of 512x512 channels.<br />
Available expansion devices are as follows:<br />
• EXP1x adds eight RAD ports to a <strong>HAL</strong>1x via the Expansion Bus. Keep in mind that DR remotes are also<br />
supported on any RAD port, so the EXP1x also adds support <strong>for</strong> additional DR remotes when needed.<br />
"EXP1x Device" on page 51<br />
• EXP3x is an 8-channel analog output & DSP expander <strong>for</strong> the <strong>HAL</strong>1x. It also adds support <strong>for</strong> 8 logic<br />
outputs, 6 DR remote ports and 2 RAD ports. DSP processing includes Zone processor, Emergency page, 5-<br />
band Parametric EQ, High and low-cut filters and Compression. "EXP3x Device" on page 55<br />
• EXP5x is a 12 Mic/Line-Plus input & DSP expander <strong>for</strong> the <strong>HAL</strong>1x. It also supplies four DR ports useful<br />
<strong>for</strong> adding source selection and/or volume control remotes such as the DR3. "EXP5x Device" on page 61<br />
• EXP7x is an 8-channel Acoustic Echo Cancellation (AEC) DSP expander <strong>for</strong> the <strong>HAL</strong>1x. "EXP7x Device"<br />
on page 64<br />
Expansion Units connect to <strong>HAL</strong>1x via a shielded CAT 5e (or better) cable. Additional expansion units connect<br />
to each other in a daisy-chain fashion, also using shielded CAT 5e cables and shielded RJ-45 connectors. When<br />
used between EXPs, CAT 5e has a maximum cable length of 100 meters (300 feet). This allows you to place<br />
expansion units relatively far away from the <strong>HAL</strong>1x or from each other, depending on your application needs.<br />
Latency hops on the bus are 750 nanoseconds per hop through each EXP. Thus, daisy-chaining 32 Expanders, the<br />
max, results in a maximum latency of 24 microseconds. See the Latency graphic below to add up the latency of<br />
49
CHAPTER 2: Introduction to the <strong>HAL</strong> <strong>System</strong><br />
any given path through the <strong>HAL</strong>1x, EXPs, RADs, the DSPs and converters.<br />
To extend farther than 100 meters, the <strong>HAL</strong>1x expansion bus is compatible with unmanaged Gigabit Ethernet<br />
Media Converters where multi-mode optical fiber allows a maximum distance of 1 km (0.6 miles) and single-mode<br />
allows 12 km (7.5 miles) between each EXP device.<br />
50
<strong>HAL</strong> SYSTEM DESIGN GUIDE<br />
In addition to connecting the physical Expansion Unit hardware to your <strong>HAL</strong> device, you must also add the<br />
Expansion Unit to your <strong>HAL</strong> configuration.<br />
NOTE: You can connect a maximum of thirty-two Expansion Units to a <strong>HAL</strong>1x device using a daisy-chain<br />
configuration.<br />
EXP1x Device<br />
The EXP1x is a RAD and DR Expansion Unit <strong>for</strong> the <strong>HAL</strong>1x expansion bus. It adds 8 RAD ports to your <strong>HAL</strong><br />
<strong>System</strong> (providing a maximum of 16 additional input and 16 additional output channels. The EXP1x provides<br />
51
CHAPTER 2: Introduction to the <strong>HAL</strong> <strong>System</strong><br />
power to the RADs while <strong>HAL</strong> provides a conduit of control. As soon as the EXP1x is connected, its RAD ports<br />
become visible and available <strong>for</strong> configuration from within the <strong>Halogen</strong> software.<br />
As with all the <strong>HAL</strong>1x Expansion Units, the EXP1x connects to <strong>HAL</strong> via a shielded CAT 5e with a cable length<br />
maximum of 100 meters (300 feet). If you need more RAD ports than are available on the <strong>HAL</strong> device, adding an<br />
EXP1x is the solution.<br />
NOTE: The Expansion Bus is a daisy-chain topology supporting up to 32 expansion devices. See "<strong>HAL</strong>1x<br />
Expansion Units" on page 49 <strong>for</strong> details on latency, cable type and cable length.<br />
TIP: If the additional RAD ports are needed <strong>for</strong> only temporary channel increases (<strong>for</strong> example, increasing the<br />
number of microphones in a room <strong>for</strong> a one-time panel discussion), you may want to consider other options<br />
such as the AM1 or AM2.<br />
Following are pictures of the rear and front panels of an EXP1x, along with descriptions of the hardware features.<br />
Rear Panel<br />
1. The Power IEC jack connects to AC line voltage, 100-240 VAC, 50/60 Hz.<br />
2. Locate and Power LEDs<br />
The Locate LED, which flashes when toggled from within the <strong>Halogen</strong> software, helps identify a specific<br />
EXP — useful if you have more than one EXP installed. The Power LED lights when adequate power is<br />
applied to the unit.<br />
3. Remote Audio Device LEDs<br />
Provide status in<strong>for</strong>mation about the health of the shielded CAT 5e connection between each RAD and<br />
the EXP1x. The numbers 1 through 8 correspond to the RAD ports 1 through 8 on the right side of the<br />
rear panel. For example, the LEDs <strong>for</strong> number 1 provide in<strong>for</strong>mation about the RAD connected on port 1.<br />
Each LED corresponds with one twisted pair within the shielded CAT 5e cable. If the twisted pair is<br />
functioning properly, the LED displays a solid green light when the EXP1x is programmed to expect the<br />
RAD model that is physically plugged in. When all cable pairs are working properly, but <strong>HAL</strong> is not yet<br />
programmed <strong>for</strong> the connected RAD model, all four LEDs flash red. Note that flashing red is a good<br />
thing: the cable’s good – just program <strong>HAL</strong> and you’re done.<br />
• Audio Rx LED - lights solidly if the EXP1x receive pair is working properly.<br />
• Audio Tx LED - lights solidly if the EXP1x transmit pair is working properly.<br />
• Comm LED - lights solidly if the RAD's data communications pair is working properly.<br />
• Power LED - lights solidly if EXP1x is supplying adequate power to the RAD port.<br />
52
<strong>HAL</strong> SYSTEM DESIGN GUIDE<br />
NOTE: The Remote Audio Device status indicators on the front panel differ from those on the rear<br />
panel. The front panel LEDs provide in<strong>for</strong>mation about signal activity on each audio channel. See<br />
the Front Panel description <strong>for</strong> more details.<br />
4. Expansion Bus Jacks and Link LED<br />
Use one of these jacks to connect the EXP1x to the <strong>HAL</strong>, using a shielded CAT 5e (or better) cable. Use<br />
the other jack to connect the EXP1x to another Expansion Unit, thus <strong>for</strong>ming a daisy chain.<br />
The Link LED lights when the <strong>HAL</strong> is communicating with the EXP1x.<br />
5. Remote Audio Device Ports<br />
Use these ports to connect each RAD to the EXP1x via a shielded shielded CAT 5e (or better) cable. You<br />
must use a shielded Ethernet cable <strong>for</strong> this connection. There are 8 RAD ports on an EXP1x device.<br />
Front Panel<br />
1. Remote Audio Devices LEDs<br />
Provide in<strong>for</strong>mation about the RAD audio channels. The numbers 1 through 8 at the top of the front panel<br />
correspond to the RAD ports 1 through 8 on the back of the EXP1x. For example, the LEDs <strong>for</strong> number 1<br />
provide in<strong>for</strong>mation about the RAD connected on port 1.<br />
Under each RAD number are LEDs <strong>for</strong> four audio channels, two input and two output. These represent<br />
the maximum number of channels a RAD is capable of transporting. However, not all RAD models use all<br />
four channels. For example, the RAD1 model provides two microphone inputs, so <strong>for</strong> that model, only the<br />
two columns of indicators labeled IN would be active.<br />
These LEDs provide in<strong>for</strong>mation on the following:<br />
• Overload LED (red)–indicates that the channel is experiencing a signal overload<br />
• Signal LED (green)–indicates the presence of an audio signal on this channel<br />
• Enabled LED (yellow)–indicates the availability of the associated audio channel. If a RAD is<br />
connected on this port and all Enabled lights are off, this indicates a problem with the shielded<br />
CAT 5e connection or with the RAD. If the Enabled LEDs are flashing, this indicates that the<br />
physical RAD model does not match the RAD model specified <strong>for</strong> this port in the <strong>HAL</strong><br />
configuration.<br />
2. Expansion Bus LED<br />
If lit, indicates that the Expansion Unit is properly connected to the <strong>HAL</strong>. If Expansion Units are properly<br />
connected to one another and to the <strong>HAL</strong> port yet this status LED remains dark, there is likely a problem<br />
with the connection between the <strong>HAL</strong> or last Expansions Unit in the chain where this LED is lit and the<br />
first Expansion Unit in the chain where this LED remains dark.<br />
3. Locate and Power LEDs<br />
53
CHAPTER 2: Introduction to the <strong>HAL</strong> <strong>System</strong><br />
The Locate LED, which flashes when toggled from within the <strong>Halogen</strong> software, helps identify a specific<br />
EXP — useful if you have more than one EXP installed. The Power LED lights when adequate power is<br />
applied to the unit.<br />
54
<strong>HAL</strong> SYSTEM DESIGN GUIDE<br />
EXP3x Device<br />
The EXP3x is an 8-channel analog output & DSP Expansion Unit <strong>for</strong> the <strong>HAL</strong>1x expansion bus. It adds full<br />
support <strong>for</strong> eight zones of Distributed Background Music and Paging, including 2 RAD ports, 6 DR ports and all<br />
of the required Digital Signal Processing. The EXP3x provides power to the RADs and DRs while <strong>HAL</strong> provides a<br />
conduit of control. As soon as the EXP3x is connected, its audio outputs, RAD and DR ports become visible and<br />
available <strong>for</strong> configuration from within the <strong>Halogen</strong> software.<br />
As with all the <strong>HAL</strong>1x Expansion Units, the EXP3x connects to <strong>HAL</strong> via a shielded CAT 5e with a cable length<br />
maximum of 100 meters (300 feet).<br />
NOTE: The Expansion Bus is a daisy-chain topology supporting up to 32 expansion devices. See "<strong>HAL</strong>1x<br />
Expansion Units" on page 49 <strong>for</strong> details on latency, cable type and cable length.<br />
Digital Signal Processing<br />
Each EXP3x output supports one of two selectable fixed configurations: A Zone Output configuration and a Line<br />
Output configuration. The only difference is that the Line Output omits the Zone Processor and Emergency Zone<br />
blocks from the processing chain. The reason <strong>for</strong> including two output configurations is some applications don't<br />
require Zone Processing, which provides support <strong>for</strong> Paging and the Distributed Program Bus. An example is using<br />
the EXP3x <strong>for</strong> analog Line Outputs in a Room Combine configuration, where the Room Combine block in the<br />
<strong>HAL</strong>1x already provides support <strong>for</strong> Paging and the Distributed Program Bus.<br />
The following sections describe each of the output configurations:<br />
Zone Output<br />
The EXP3x provides all of the Digital Signal Processing required to support eight zones. Each zone output<br />
includes the following processing blocks:<br />
• Zone Processor with support <strong>for</strong> up to 32 Distributed Program Bus Sources, 32 Paging Sources and 32<br />
AUX Inputs per zone.<br />
NOTE: This block is identical in function and use to the Zone Processor in the <strong>HAL</strong>.<br />
• Emergency Zone <strong>for</strong> support of an emergency page source.<br />
NOTE: This block is identical in function and use to the Emergency Zone processing block in the<br />
<strong>HAL</strong>.<br />
• Soft-knee Compressor.<br />
55
CHAPTER 2: Introduction to the <strong>HAL</strong> <strong>System</strong><br />
NOTE: This block is identical in function and use to the Compressor in the <strong>HAL</strong>, excluding the<br />
side-chain input.<br />
• 5-Band Parametric EQ block with High-cut and Low-cut filters.<br />
NOTE: This block is identical in function and use to the Parametric filter block in the <strong>HAL</strong> except<br />
the number of bell filters is fixed at 5.<br />
• Line Output with Level and Meters.<br />
NOTE: This block is identical in function and use to the analog Line Output in the <strong>HAL</strong>1x.<br />
BEST PRACTICE: Link to the Level control in the Zone Processor block to control background music<br />
level in a zone without affecting Page or Emergency Page levels in the zone.<br />
Line Output<br />
A Line Output configuration provides the following processing blocks:<br />
• Soft-knee Compressor<br />
NOTE: This block is identical in function and use to the Compressor in the <strong>HAL</strong>, excluding the<br />
side-chain input.<br />
• 5-Band Parametric EQ block with High-cut and Low-cut filters<br />
NOTE: This block is identical in function and use to the Parametric filter block in the <strong>HAL</strong>, except<br />
the number of bell filters is fixed at 5.<br />
• Line Output with Level and Meters<br />
NOTE: This block is identical in function and use to the analog Line Output in the <strong>HAL</strong>1x.<br />
56
<strong>HAL</strong> SYSTEM DESIGN GUIDE<br />
When using an EXP3x in a Room Combine configuration, it is typical to provide a DR3 remote in each base<br />
room <strong>for</strong> Level and Source selection. If eight base rooms each require a DR3 device, you can use the 6 DR<br />
and 2 RAD ports on the EXP3x <strong>for</strong> connecting the required eight DR3 devices. Note that you would link to<br />
the Level and Selector in each <strong>HAL</strong>1x Room Processor block and not to controls in the EXP3x.<br />
RAD Ports<br />
BEST PRACTICE: Use a linkable level block be<strong>for</strong>e the EXP3x Input to control the background music<br />
level without affecting paging provided be<strong>for</strong>e the EXP3x, i.e., in a room processor or zone processor in<br />
the <strong>HAL</strong> device.<br />
The EXP3x features two RAD ports that provide local support <strong>for</strong> AV I/O or additional DRs. Some typical<br />
applications <strong>for</strong> the RAD ports are as follows:<br />
• Pager1 Input<br />
• Line Inputs from per<strong>for</strong>mance stage located in local zone cluster<br />
• Juke Box input<br />
• AV input from television/satellite feed<br />
• <strong>System</strong> output(s) to per<strong>for</strong>mance stage<br />
• Additional AV output from system to Bar area or digital signage feed<br />
• <strong>System</strong> output(s) to filler zone with local amps (Zone processing provided in <strong>HAL</strong>1x)<br />
• Additional DR port(s)<br />
DR Ports<br />
The EXP3x features six DR ports <strong>for</strong> support of remote level control, source selection, command and toggles.<br />
Typical DR port applications are as follows:<br />
• DR1 <strong>for</strong> individual zone volume control<br />
• DR2 <strong>for</strong> individual source selection or commands/toggles<br />
NOTE: You can use Toggles/Command <strong>for</strong> preset recall, wall open/close, etc.<br />
• DR3 <strong>for</strong> multi-zone volume control or single volume with source selection or single volume with<br />
Toggles/Commands<br />
TIP: Place a DR1 in locations where only volume needs to be controlled from within a zone.<br />
TIP: Use a DR3 within a zone if you require both volume and source selection. In addition, place a DR3 at a<br />
station that needs to independently control the volume of up to 20 zones.<br />
TIP: Use a DR2 <strong>for</strong> global source selection or to indicate a room configuration such as room combining or<br />
<strong>for</strong> Preset Recall.<br />
Logic Outputs<br />
Eight open-drain logic output ports are provided. These operate the same as logic output ports found on the DR4.<br />
You can configure each of the eight output ports in one of two ways:<br />
57
CHAPTER 2: Introduction to the <strong>HAL</strong> <strong>System</strong><br />
• Toggle: The Toggle configuration allows the state of a toggle control in the HW Controls palette of the<br />
Processing Workspace to control the state of the Logic Out port. When the toggle control is unchecked,<br />
<strong>HAL</strong> sets the corresponding EXP3x Logic Out port to logic high (5 V) and when the toggle is checked, it<br />
sets the port to logic low (0 V). See the EXP3x data sheet <strong>for</strong> more details on electrical specifications <strong>for</strong> the<br />
EXP3x Logic Out ports.<br />
• Selector: The Selector configuration allows the state of a two position selector control in the HW controls<br />
palette of the Processing Workspace to control the state of the Logic Out port. For example, the logic output<br />
can signal a control system logic input that a preset is active or a wall is currently open. When the selector<br />
control is set to the first selection, <strong>HAL</strong> sets the corresponding EXP3x Logic Out port to logic high (5 V).<br />
Conversely, when the selector control is in the second position, <strong>HAL</strong> sets the port to logic low (0 v). See<br />
the EXP3x data sheet <strong>for</strong> more details on electrical specifications <strong>for</strong> the EXP3x Logic Out ports.<br />
The logic outputs on the EXP3x are suited <strong>for</strong> legacy paging systems where relays within each zone must bypass<br />
70/100 volt volume controls during a page. This turns up the remote’s volume during pages. With 8 logic outputs,<br />
8 zones of old school constant voltage paging are supported. In this application, logic ports are linked to pageactive<br />
indicators in Paging Manager in the normal manor [see paging manager and Linking].<br />
Following are pictures of the rear and front panels of an EXP3x, along with descriptions of the hardware features.<br />
Rear Panel<br />
1. The Power IEC jack connects to AC line voltage, 100-240 VAC, 50/60 Hz.<br />
2. Power LED<br />
The Power LED lights when adequate power is applied to the unit.<br />
3. Expansion Bus Jacks and Link LED<br />
Use one of these jacks to connect the EXP3x to the <strong>HAL</strong>, using a shielded CAT 5e (or better) cable. Use<br />
the other jack to connect the EXP3x to another Expansion Unit, thus <strong>for</strong>ming a daisy chain.<br />
The Link LED lights when the <strong>HAL</strong> is communicating with the EXP3x.<br />
4. Locate LED<br />
The Locate LED, which flashes when toggled from within the <strong>Halogen</strong> software, helps identify a specific<br />
EXP3x — useful if you have more than one EXP3x installed.<br />
5. Digitial Remote Ports<br />
Use these ports to connect each DR to the EXP3x via a standard shielded CAT 5e (or better) cable. You<br />
must use a shielded Ethernet cable <strong>for</strong> this connection. If you need more DR connections than the number<br />
of DR ports that the EXP3x provides, you can use a RAD port to connect a DR.<br />
6. Digitial Remote LEDs<br />
58
<strong>HAL</strong> SYSTEM DESIGN GUIDE<br />
Provides in<strong>for</strong>mation about the health of the shielded CAT 5e connection between each DR and EXP.<br />
The numbers correspond to the DR ports near the center of the rear panel. The Comm LED (on the top<br />
row) lights solidly if the DR's data communications pair is working properly. The Power LED (on the<br />
bottom row) lights solidly if the EXP is supplying adequate power to the DR port.<br />
7. Remote Audio Device Ports<br />
Use these ports to connect each RAD to the EXP3x via a shielded CAT 5e (or better) cable. You must use<br />
a shielded Ethernet cable <strong>for</strong> this connection. There are two RAD ports on an EXP3x device.<br />
8. Remote Audio Device LEDs<br />
Provide status in<strong>for</strong>mation about the health of the shielded CAT 5e connection between each RAD and<br />
the EXP1. The numbers 1 through 8 correspond to the RAD ports 1 through 8 on the right side of the rear<br />
panel. For example, the LEDs <strong>for</strong> number 1 provide in<strong>for</strong>mation about the RAD connected on port 1.<br />
Each LED corresponds with one twisted pair within the shielded CAT 5e cable. If the twisted pair is<br />
functioning properly, the LED displays a solid green light when the EXP1 is programmed to expect the<br />
RAD model that is physically plugged in. When all cable pairs are working properly, but <strong>HAL</strong> is not yet<br />
programmed <strong>for</strong> the connected RAD model, all four LEDs flash red. Note that flashing red is a good<br />
thing: the cable’s good – just program <strong>HAL</strong> and you’re done.<br />
• Audio Rx LED - lights solidly if the EXP1 receive pair is working properly.<br />
• Audio Tx LED - lights solidly if the EXP1 transmit pair is working properly.<br />
• Comm LED - lights solidly if the RAD's data communications pair is working properly.<br />
• Power LED - lights solidly if EXP1 is supplying adequate power to the RAD port.<br />
NOTE: The Remote Audio Device status indicators on the front panel differ from those on the rear<br />
panel. The front panel LEDs provide in<strong>for</strong>mation about signal activity on each audio channel. See<br />
the Front Panel description <strong>for</strong> more details.<br />
9. Logic Out Ports<br />
Logic Out ports are used to signal another device. A common implementation is to link a Logic Out port<br />
to a Toggle control in <strong>Halogen</strong> so that an end user can change its value from a DR remote, <strong>for</strong> example.<br />
Also, the <strong>Halogen</strong> software contains a checkbox <strong>for</strong> each Logic Out port, the value of which you can<br />
include in a preset or link to another control, making it possible to use a preset or control to turn the<br />
Logic Out port high (toggle unchecked) or low (toggle checked).<br />
10. Line Output Ports<br />
Use these ports to connect analog line output devices, such as amplifiers or powered speakers.<br />
Front Panel<br />
59
CHAPTER 2: Introduction to the <strong>HAL</strong> <strong>System</strong><br />
1. Line Output LEDs<br />
Provide in<strong>for</strong>mation about EXP3x analog outputs. The numbers correspond to the line output ports on the<br />
rear panel.<br />
These LEDs provide in<strong>for</strong>mation on the following:<br />
• Overload LED (red) – indicates that the line output is experiencing a signal overload<br />
• Signal LED (green) – indicates the presence of an audio signal on the line output<br />
2. Remote Audio Devices LEDs<br />
Provide in<strong>for</strong>mation about the RAD audio channels. The numbers 1 through 8 at the top of the front panel<br />
correspond to the RAD ports 1 through 8 on the back of the EXP1. For example, the LEDs <strong>for</strong> number 1<br />
provide in<strong>for</strong>mation about the RAD connected on port 1.<br />
Under each RAD number are LEDs <strong>for</strong> four audio channels, two input and two output. These represent<br />
the maximum number of channels a RAD is capable of transporting. However, not all RAD models use all<br />
four channels. For example, the RAD1 model provides two microphone inputs, so <strong>for</strong> that model, only the<br />
two columns of indicators labeled IN would be active.<br />
These LEDs provide in<strong>for</strong>mation on the following:<br />
• Overload LED (red)–indicates that the channel is experiencing a signal overload<br />
• Signal LED (green)–indicates the presence of an audio signal on this channel<br />
• Enabled LED (yellow)–indicates the availability of the associated audio channel. If a RAD is<br />
connected on this port and all Enabled lights are off, this indicates a problem with the shielded<br />
CAT 5e connection or with the RAD. If the Enabled LEDs are flashing, this indicates that the<br />
physical RAD model does not match the RAD model specified <strong>for</strong> this port in the <strong>HAL</strong><br />
configuration.<br />
3. Digital Remote LEDs<br />
Indicate which Digital Remotes are enabled. Each numbered LED corresponds to the Digital Remote port<br />
with the same number. If a Digital Remote is connected on a port but its Enabled LED is off, there is<br />
likely a problem with the shielded CAT 5e connection or with the Digital Remote itself. If an Enabled<br />
LED is flashing, it indicates that the physical Digital Remote model does not match the Digital Remote<br />
model specified <strong>for</strong> this port in the <strong>HAL</strong> configuration.<br />
4. Expansion Bus LED<br />
If lit, indicates that the Expansion Unit is properly connected to the <strong>HAL</strong>. If Expansion Units are properly<br />
connected to one another and to the <strong>HAL</strong> port yet this status LED remains dark, there is likely a problem<br />
with the connection between the <strong>HAL</strong> or last Expansions Unit in the chain where this LED is lit and the<br />
first Expansion Unit in the chain where this LED remains dark.<br />
5. Locate and Power LEDs<br />
The Locate LED, which flashes when toggled from within the <strong>Halogen</strong> software, helps identify a specific<br />
EXP — useful if you have more than one EXP installed. The Power LED lights when adequate power is<br />
applied to the unit.<br />
60
<strong>HAL</strong> SYSTEM DESIGN GUIDE<br />
EXP5x Device<br />
The EXP5x is an Expansion Unit available <strong>for</strong> the <strong>HAL</strong> expansion bus. It provides twelve universal analog inputs.<br />
Each input supports Balanced Line, Line-Plus, Dynamic Mic or Condenser Mic. The EXP5x also provides four DR<br />
ports <strong>for</strong> Source Selection, Level Control or Toggle/Command functions. In addition, the EXP5x provides power to<br />
the DRs while <strong>HAL</strong> provides a conduit of control. As soon as the EXP5x is connected, its audio inputs and DR<br />
ports become visible and available <strong>for</strong> configuration from within the <strong>Halogen</strong> software.<br />
As with all the <strong>HAL</strong> Expansion Units, the EXP5x connects to <strong>HAL</strong> via a shielded CAT 5e cable which has a<br />
cable length maximum of 100 meters (300 feet).<br />
NOTE: The Expansion Bus is a daisy-chain topology supporting up to 32 expansion devices. See "<strong>HAL</strong>1x<br />
Expansion Units" on page 49 <strong>for</strong> details on latency, cable type and cable length.<br />
Universal inputs allow the device to cover a wide range of applications including distributed background music<br />
and paging, room combine and auto-mixing. The EXP5x is a cost effective alternative to RAD devices in instances<br />
where greater input capacity is required and/or where only analog wiring exists. All Digital Signal Processing<br />
typically required to support twelve Mic/Line inputs is provided by fixed processing blocks in the EXP5x as<br />
shown below:<br />
Following are pictures of the rear and front panels of an EXP5x, along with descriptions of the hardware features.<br />
Rear Panel<br />
1. The Power IEC jack connects to AC line voltage, 100-240 VAC, 50/60 Hz.<br />
2. Locate and Power LEDs<br />
61
CHAPTER 2: Introduction to the <strong>HAL</strong> <strong>System</strong><br />
The Locate LED, which flashes when toggled from within the <strong>Halogen</strong> software, helps identify a specific<br />
EXP — useful if you have more than one EXP installed. The Power LED lights when adequate power is<br />
applied to the unit.<br />
3. Expansion Bus Jacks and Link LED<br />
Use one of these jacks to connect the EXP5x to the <strong>HAL</strong>, using a shielded CAT 5e (or better) cable. Use<br />
the other jack to connect the EXP5x to another Expansion Unit, thus <strong>for</strong>ming a daisy chain.<br />
The Link LED lights when the <strong>HAL</strong> is communicating with the EXP5x.<br />
4. Digital Remote Ports<br />
Use these ports to connect each DR to the EXP via a shielded Ethernet CAT 5e (or better) cable. You<br />
must use a shielded Ethernet cable <strong>for</strong> this connection.<br />
5. Digital Remote LEDs<br />
Provide in<strong>for</strong>mation about the health of the shielded CAT 5e connection between each DR and EXP. The<br />
numbers correspond to the DR ports in center of the rear panel. The Comm LED (on the top row) lights<br />
solidly if the DR's data communications pair is working properly. The Power LED (on the bottom row)<br />
lights solidly if EXP is supplying adequate power to the DR port.<br />
6. Mic/Line-Plus Input Ports<br />
Use these ports to connect microphone, balanced or unbalanced line input devices. When configured in<br />
<strong>Halogen</strong> <strong>for</strong> Condenser Mic, each input provides +48 V phantom power and 18 dB input gain. When<br />
Configured <strong>for</strong> Dynamic Mic, each input provides 30 dB input gain. When configured in <strong>Halogen</strong> <strong>for</strong><br />
balanced, each input is +4 dBu balanced. When configured <strong>for</strong> unbalanced, each input is -10 dBV<br />
unbalanced, with left and right channels summed to a single mono input.<br />
Front Panel<br />
1. Mic/Line-Plus Input LEDs<br />
Provides status in<strong>for</strong>mation about mic/line-plus analog inputs connected to the EXP5x. The numbers<br />
correspond to the mic/line-plus input ports on the rear panel.<br />
These LEDs provide in<strong>for</strong>mation on the following:<br />
• Overload LED (red) – indicates that the mic/line-plus input is experiencing a signal overload<br />
• Signal LED (green) – indicates the presence of an audio signal on the mic/line-plus input<br />
2. Digital Remote LEDs<br />
Indicate which Digital Remotes are enabled. Each numbered LED corresponds to the Digital Remote port<br />
with the same number. If a Digital Remote is connected on a port but its Enabled LED is off, there is<br />
likely a problem with the shielded CAT 5e connection or with the Digital Remote itself. If an Enabled<br />
LED is flashing, it indicates that the physical Digital Remote model does not match the Digital Remote<br />
model specified <strong>for</strong> this port in the <strong>HAL</strong> configuration.<br />
62
<strong>HAL</strong> SYSTEM DESIGN GUIDE<br />
3. Expansion Bus LED<br />
If lit, indicates that the Expansion Unit is properly connected to the <strong>HAL</strong>. If Expansion Units are properly<br />
connected to one another and to the <strong>HAL</strong> port yet this status LED remains dark, there is likely a problem<br />
with the connection between the <strong>HAL</strong> or last Expansions Unit in the chain where this LED is lit and the<br />
first Expansion Unit in the chain where this LED remains dark.<br />
4. Locate and Power LEDs<br />
The Locate LED, which flashes when toggled from within the <strong>Halogen</strong> software, helps identify a specific<br />
EXP — useful if you have more than one EXP installed. The Power LED lights when adequate power is<br />
applied to the unit.<br />
63
CHAPTER 2: Introduction to the <strong>HAL</strong> <strong>System</strong><br />
EXP7x Device<br />
The EXP7x is an 8-channel AEC DSP Expansion Unit <strong>for</strong> the <strong>HAL</strong>1x expansion bus. The device consists of eight,<br />
full-featured AEC blocks that include level control, Ambient Noise Reduction (ANR), AGC and 5-Band<br />
Parametric EQ. Each connected EXP7x device provides eight full-featured, high-per<strong>for</strong>mance AEC blocks. Blocks<br />
appear in the DSP Processing TAB under the Conferencing heading. The eight AEC blocks are fully drag-and-drop<br />
and may be freely used in a configuration as required.<br />
An AEC block and its child blocks appear as follows in the <strong>Halogen</strong> processing map:<br />
The EXP7x is powered via a universal AC Mains switching power supply. It is packaged in a 1U chassis<br />
approximately eight inches deep. As with all the <strong>HAL</strong>1x Expansion Units, the EXP7x connects to a <strong>HAL</strong>1x via a<br />
shielded CAT 5e cable with a maximum length of 100 meters (300 feet).<br />
NOTE: The Expansion Bus is a daisy-chain topology supporting up to 32 expansion devices. See "<strong>HAL</strong>1x<br />
Expansion Units" on page 49 <strong>for</strong> details on latency, cable type and cable length.<br />
Following are pictures of the rear and front panels of an EXP7x, along with descriptions of the hardware features.<br />
Rear Panel<br />
1. The Power IEC jack connects to AC line voltage, 100-240 VAC, 50/60 Hz.<br />
2. Locate and Power LEDs<br />
The Locate LED, which flashes when toggled from within the <strong>Halogen</strong> software, helps identify a specific<br />
EXP — useful if you have more than one EXP installed. The Power LED lights when adequate power is<br />
applied to the unit.<br />
3. Expansion Bus Jacks and Link LED<br />
64
<strong>HAL</strong> SYSTEM DESIGN GUIDE<br />
Use one of these jacks to connect the EXP5x to the <strong>HAL</strong>, using a shielded CAT 5e (or better) cable. Use<br />
the other jack to connect the EXP5x to another Expansion Unit, thus <strong>for</strong>ming a daisy chain.<br />
The Link LED lights when the <strong>HAL</strong> is communicating with the EXP5x.<br />
Front Panel<br />
1. AEC Configuration Blocks<br />
These LEDs indicate the number of Acoustic Echo Cancellation (AEC) DSP blocks currently configured<br />
<strong>for</strong> the EXP7x. When lit, that block is included in the current <strong>Halogen</strong> configuration. These LEDs always<br />
light in order from 1 to 8, depending on the number of AEC blocks that are currently configured.<br />
2. Expansion Bus LED<br />
If lit, indicates that the Expansion Unit is properly connected to the <strong>HAL</strong>. If Expansion Units are properly<br />
connected to one another and to the <strong>HAL</strong> port yet this status LED remains dark, there is likely a problem<br />
with the connection between the <strong>HAL</strong> or last Expansions Unit in the chain where this LED is lit and the<br />
first Expansion Unit in the chain where this LED remains dark.<br />
3. Locate and Power LEDs<br />
The Locate LED, which flashes when toggled from within the <strong>Halogen</strong> software, helps identify a specific<br />
EXP — useful if you have more than one EXP installed. The Power LED lights when adequate power is<br />
applied to the unit.<br />
65
CHAPTER 2: Introduction to the <strong>HAL</strong> <strong>System</strong><br />
<strong>HAL</strong>1 Expansion Unit (Legacy)<br />
A single <strong>HAL</strong>1 device contains a fixed number of inputs, outputs, RAD ports, and so on. If you purchased a<br />
<strong>HAL</strong>1 but you need more than four RAD ports, you can attach the EXP1 Expansion Unit to your <strong>HAL</strong>1 and<br />
suddenly have eight more RAD ports in your system. Remember that you can also connect DRs to RAD ports, so<br />
you could use the EXP1 to expand your DR connections as well.<br />
The EXP1 Expansion Unit connects to a <strong>HAL</strong>1 via a FireWire 1 cable, which is similar to a USB cable and does<br />
not require IP addresses. The only limitation when using FireWire is its maximum cable length of 15 feet. Given<br />
that the purpose of the <strong>HAL</strong>1 Expansion Units is to expand the host device capabilities within a single rack room,<br />
this FireWire distance limit should not pose a problem.<br />
1 A <strong>for</strong>m of connectivity similar to USB, meant to connect peripherals such as MP3 Players and digital cameras to<br />
the computer. Legacy <strong>HAL</strong> <strong>System</strong>s used FireWire to connect EXP1 units to the <strong>HAL</strong>1 device. FireWire operates<br />
around 30 times faster than a USB 1.1 connection. FireWire is technically known as IEEE-1394.<br />
66
<strong>HAL</strong> SYSTEM DESIGN GUIDE<br />
In addition to connecting the physical Expansion Unit hardware to your <strong>HAL</strong> device, you must also add the<br />
Expansion Unit to your <strong>HAL</strong> configuration.<br />
NOTE: You can connect a maximum of four EXP1 Expansion Units to a <strong>HAL</strong>1 device.<br />
EXP1 Device (Legacy)<br />
The EXP1 is an Expansion Unit available <strong>for</strong> the legacy <strong>HAL</strong>1 expansion bus. It adds 8 RAD ports to your <strong>HAL</strong><br />
<strong>System</strong> (providing a maximum of 16 additional input and 16 additional output channels. The EXP1 provides<br />
67
CHAPTER 2: Introduction to the <strong>HAL</strong> <strong>System</strong><br />
power to the RADs while <strong>HAL</strong> provides a conduit of control. As soon as the EXP1 is connected, its RAD ports<br />
become visible and available <strong>for</strong> configuration from within the <strong>Halogen</strong> software.<br />
The EXP1 connects to <strong>HAL</strong>1 via a FireWire 1 cable, which has a maximum length of 15 feet. If you need more<br />
RAD ports than are available on the <strong>HAL</strong>1 device, adding an EXP1 is the solution.<br />
TIP: If the additional RAD ports are needed <strong>for</strong> only temporary channel increases (<strong>for</strong> example, increasing the<br />
number of microphones in a room <strong>for</strong> a one-time panel discussion), you may want to consider other options<br />
such as the AM1 or AM2.<br />
Following are pictures of the rear and front panels of an EXP1, along with descriptions of the hardware features.<br />
Rear Panel<br />
1. The Power IEC jack connects to AC line voltage, 100-240 VAC, 50/60 Hz.<br />
2. Locate and Power LEDs<br />
The Locate LED, which flashes when toggled from within the <strong>Halogen</strong> software, helps identify a specific<br />
EXP1 — useful if you have more than one EXP1 installed. The Power LED lights when adequate power<br />
is applied to the unit.<br />
3. Remote Audio Device LEDs<br />
Provide status in<strong>for</strong>mation about the health of the shielded CAT 5e connection between each RAD and<br />
the EXP1. The numbers 1 through 8 correspond to the RAD ports 1 through 8 on the right side of the rear<br />
panel. For example, the LEDs <strong>for</strong> number 1 provide in<strong>for</strong>mation about the RAD connected on port 1.<br />
Each LED corresponds with one twisted pair within the shielded CAT 5e cable. If the twisted pair is<br />
functioning properly, the LED displays a solid green light when the EXP1 is programmed to expect the<br />
RAD model that is physically plugged in. When all cable pairs are working properly, but <strong>HAL</strong> is not yet<br />
programmed <strong>for</strong> the connected RAD model, all four LEDs flash red. Note that flashing red is a good<br />
thing: the cable’s good – just program <strong>HAL</strong> and you’re done.<br />
• Audio Rx LED - lights solidly if the EXP1 receive pair is working properly.<br />
• Audio Tx LED - lights solidly if the EXP1 transmit pair is working properly.<br />
• Comm LED - lights solidly if the RAD's data communications pair is working properly.<br />
• Power LED - lights solidly if EXP1 is supplying adequate power to the RAD port.<br />
NOTE: The Remote Audio Device status indicators on the front panel differ from those on the rear<br />
panel. The front panel LEDs provide in<strong>for</strong>mation about signal activity on each audio channel. See<br />
the Front Panel description <strong>for</strong> more details.<br />
4. Expansion Bus Jacks and Link LED<br />
1 A <strong>for</strong>m of connectivity similar to USB, meant to connect peripherals such as MP3 Players and digital cameras to<br />
the computer. Legacy <strong>HAL</strong> <strong>System</strong>s used FireWire to connect EXP1 units to the <strong>HAL</strong>1 device. FireWire operates<br />
around 30 times faster than a USB 1.1 connection. FireWire is technically known as IEEE-1394.<br />
68
<strong>HAL</strong> SYSTEM DESIGN GUIDE<br />
Use one of these jacks to connect the EXP1 to the <strong>HAL</strong>, using a FireWire 1 cable. Use the other jack to<br />
connect the EXP1 to another Expansion Unit, thus <strong>for</strong>ming a daisy chain.<br />
The Link LED lights when communication is occurring between the EXP1 and <strong>HAL</strong> or between the<br />
EXP1 and another expansion unit in the daisy chain.<br />
5. Remote Audio Device Ports<br />
Use these ports to connect each RAD to the EXP1 via a standard shielded CAT 5e cable. You must use a<br />
standard Ethernet cable <strong>for</strong> this connection. There are 8 RAD ports on an EXP1 device.<br />
Front Panel<br />
1. Remote Audio Devices LEDs<br />
Provide in<strong>for</strong>mation about the RAD audio channels. The numbers 1 through 8 at the top of the front panel<br />
correspond to the RAD ports 1 through 8 on the back of the EXP1. For example, the LEDs <strong>for</strong> number 1<br />
provide in<strong>for</strong>mation about the RAD connected on port 1.<br />
Under each RAD number are LEDs <strong>for</strong> four audio channels, two input and two output. These represent<br />
the maximum number of channels a RAD is capable of transporting. However, not all RAD models use all<br />
four channels. For example, the RAD1 model provides two microphone inputs, so <strong>for</strong> that model, only the<br />
two columns of indicators labeled IN would be active.<br />
These LEDs provide in<strong>for</strong>mation on the following:<br />
• Overload LED (red)–indicates that the channel is experiencing a signal overload<br />
• Signal LED (green)–indicates the presence of an audio signal on this channel<br />
• Enabled LED (yellow)–indicates the availability of the associated audio channel. If a RAD is<br />
connected on this port and all Enabled lights are off, this indicates a problem with the shielded<br />
CAT 5e connection or with the RAD. If the Enabled LEDs are flashing, this indicates that the<br />
physical RAD model does not match the RAD model specified <strong>for</strong> this port in the <strong>HAL</strong><br />
configuration.<br />
2. Expansion Bus LED<br />
If lit, indicates that the Expansion Unit is properly connected to the <strong>HAL</strong>. If all Expansion Units are<br />
properly connected to one another and to the <strong>HAL</strong> port yet this status LED remains dark, there is likely a<br />
problem with the connection.<br />
3. Locate and Power LEDs<br />
The Locate LED, which flashes when toggled from within the <strong>Halogen</strong> software, helps identify a specific<br />
EXP1 — useful if you have more than one EXP1 installed. The Power LED lights when adequate power<br />
is applied to the unit.<br />
1 A <strong>for</strong>m of connectivity similar to USB, meant to connect peripherals such as MP3 Players and digital cameras to<br />
the computer. Legacy <strong>HAL</strong> <strong>System</strong>s used FireWire to connect EXP1 units to the <strong>HAL</strong>1 device. FireWire operates<br />
around 30 times faster than a USB 1.1 connection. FireWire is technically known as IEEE-1394.<br />
69
CHAPTER 2: Introduction to the <strong>HAL</strong> <strong>System</strong><br />
Momentary and Latching Toggle Configuration<br />
All of the Logic inputs in the <strong>HAL</strong> system, including those in the <strong>HAL</strong> hosts, the DR4, and the DR5, allow you<br />
to configure each input port as a toggle and to specify them as either Momentary or Latching. What does this<br />
mean? When you have configured a Logic In port as a toggle, <strong>Halogen</strong> creates a corresponding toggle control in<br />
the HW Controls palette of the Processing Workspace. You can then link this toggle control to one or more other<br />
toggle controls, which allows an external physical switch, relay, or another similar device to control the state of<br />
the toggle. For example, if you link a Logic In toggle control to the mute toggle control of an audio output<br />
processing block, and then attach a physical two-position switch to the Logic In port, the end user can mute or<br />
unmute the audio of the output block by changing the switch position.<br />
What is Momentary and how do I use it?<br />
One way to configure a Logic In port is to set it to Momentary. You use this setting if you intend to connect a<br />
momentary contact type of physical switch to the Logic In port, which could be a push button, <strong>for</strong> example. With<br />
a normally open momentary push button switch, the switch contacts are open when no one is pushing on the<br />
button and closed when someone pushes the button. <strong>System</strong>s typically use these types of switches when the end<br />
user wishes to turn something on (<strong>for</strong> example open a wall) by pushing and releasing the button and then turning<br />
the same thing off (close the wall) by pushing the button again.<br />
This is exactly what the <strong>HAL</strong> system does when you have configured a Logic In port to be a Toggle and set it to<br />
Momentary. In this case pressing the button the first time sets the state of the corresponding toggle control in the<br />
Processing Workspace to ‘checked’ and pressing it again sets the toggle control to ‘unchecked’. The following<br />
shows how this works in more detail using a DR5 input port, a momentary switch, and a Room Combine block<br />
wall toggle.<br />
First, the following diagram shows how to connect two normally open, momentary push button switches to DR5<br />
Switch input ports. You should configure these ports as Momentary in the Hardware Workspace property dialog<br />
<strong>for</strong> the DR5.<br />
70
<strong>HAL</strong> SYSTEM DESIGN GUIDE<br />
Once you have configured the DR5 in the Hardware Workspace, Toggle controls appear in the HW Control<br />
palette of the Processing workspace. You can then link each control to any other Toggle control in your system.<br />
The following diagram shows the HW Controls palette and a corresponding Toggle control <strong>for</strong> the DR5 and how<br />
to link it to a wall toggle control in a Room Combine block. It also shows a portion of the DR5 property dialog<br />
from the Hardware Workspace showing Toggle (9) configured as a Momentary Toggle.<br />
71
CHAPTER 2: Introduction to the <strong>HAL</strong> <strong>System</strong><br />
What is Latching and how do I use it?<br />
The other way to configure a Logic In port is Latching. You use this setting when you wish to connect a two state<br />
device to the Logic In port, where the device remains in one state or the other <strong>for</strong> the duration of the condition<br />
you are signaling to <strong>HAL</strong>. For example, suppose you have a two position switch that you wish to connect to a<br />
Logic In port in order to allow an end user to mute the audio of an audio output block when the switch is in one<br />
position and to unmute it when the switch is in the other position.<br />
This is what the <strong>HAL</strong> system does when you configure a Logic In port to be a Toggle and set it to Latching.<br />
Setting a physical switch connected to the Logic In port to one position sets the corresponding Toggle control in<br />
the HW Controls palette of the Processing Workspace to ‘checked’, while setting the physical switch to the other<br />
position sets the Toggle control to ‘unchecked’. The diagram below shows this in more detail using a DR4 Logic<br />
In port, a two position physical switch and a <strong>HAL</strong> Line Output I/O block Mute Toggle control.<br />
The following diagram shows how to connect a two position switch to the DR4 Switch input port. You should<br />
configure this type of port as Latching in the Hardware Workspace property dialog <strong>for</strong> the DR4.<br />
Once you have configured the DR4 in the Hardware Workspace, a Toggle control appears in the HW Control<br />
palette of the Processing workspace. You can then link this control to any other Toggle control in your system.<br />
The following diagram shows the HW Controls palette and the corresponding Toggle control <strong>for</strong> the DR4 and<br />
how to link it to a Mute toggle control in a <strong>HAL</strong>1 Line Output block. It also shows a portion the DR4 property<br />
dialog from the Hardware Workspace, with Toggle (29) configured as a Latching Toggle.<br />
72
<strong>HAL</strong> SYSTEM DESIGN GUIDE<br />
What are other differences between Momentary and Latching settings <strong>for</strong> a Logic In toggle?<br />
Momentary and Latching are also different in the following ways:<br />
• When a port is set to Latching, the corresponding toggle control is read-only. This means that when the<br />
toggle control is a participant in a link, it is the only control that sets the value <strong>for</strong> all participants in the<br />
link. Also, there can be only one read-only participant in a link.<br />
• When a port is set to Momentary, the corresponding control is not read-only. When it participates in a link,<br />
any of the participants can set the value of the link (unless of course one of the participants is a read-only<br />
control). This means that you could have two or more momentary physical switches control the state of a<br />
toggle link, such as a room combine block’s wall toggle control. Or, you can link an external control<br />
system’s toggle control to a Logic In toggle control, allowing both a physical momentary switch and an<br />
external control system such as an AMX controller to change the value of the link.<br />
What kind of device can I connect to a Logic In port?<br />
You can use physical momentary or multiple position switches, relay contacts, or active logic circuits. The Logic<br />
In port <strong>for</strong> each <strong>HAL</strong> system device has a pull-up resistor which keeps the port signal at a logic high (5 V) when<br />
nothing is connected. To change the state of the Logic In, a device connected to the input port must pull the port<br />
signal down lower than the threshold <strong>for</strong> logic low, which is specified in the data sheet <strong>for</strong> the device (<strong>HAL</strong>, DR4,<br />
DR5, <strong>for</strong> example). Typically you do this by connecting the port signal pin (labeled with a number near the<br />
physical connector) to one of the ground reference pins (labeled with the letter G).<br />
Introduction to the <strong>Halogen</strong> Software<br />
The <strong>Halogen</strong> software application is your home <strong>for</strong> designing, configuring, and controlling your <strong>HAL</strong> audio<br />
system. <strong>Halogen</strong>'s easy-to-use graphical user interface simplifies the design and configuration process so much that<br />
your only concern will be deciding how to use the extra time you suddenly have!<br />
73
CHAPTER 2: Introduction to the <strong>HAL</strong> <strong>System</strong><br />
Basic Structure<br />
The <strong>Halogen</strong> software is divided into three main sections: the Application Framework, the Hardware Workspace,<br />
and the Processing Workspace.<br />
74
<strong>HAL</strong> SYSTEM DESIGN GUIDE<br />
Following is an explanation of the purpose of each section:<br />
• Application Framework: Manage global tasks such as discovering, connecting to, and applying<br />
configurations to <strong>HAL</strong> devices. Manage and configure the software application itself.<br />
• Hardware Workspace: Specify, configure, and troubleshoot the physical hardware components of your<br />
audio system.<br />
• Processing Workspace: Wire together the audio processing components of your system, adding and<br />
configuring processing blocks such as equalizers, matrix mixers, compressors, limiters, and so on. Manage<br />
and configure control links, presets, paging, and room combine layouts.<br />
Notice that <strong>Halogen</strong> separates the hardware view from the processing view of your audio system. A key benefit of<br />
this separation is the flexibility it provides when configuring the system's various inputs and outputs. For example,<br />
suppose you have a RAD2 in your audio system. You drag the RAD2 device into the Hardware Workspace but<br />
then go to the Processing Workspace to configure the RAD2's line input and mic input. This separation of<br />
hardware from processing allows you to work with each input and output individually instead of having to work<br />
with the hardware device as a single entity. It also allows you to focus on hardware in one place and audio flow<br />
and processing in another place—simplifying your job as a result. Brilliant!<br />
Workspace Layout<br />
As you may have noticed in the images on the preceding page, the Hardware Workspace and the Processing<br />
Workspace have similar layouts. On the right is the actual workspace itself in which you create your system.<br />
Associated with each workspace is a palette of objects on the left and a toolbar specific to the workspace. To add<br />
an entity to your audio system, you drag one or more objects from the palette to the workspace.<br />
• The Hardware Workspace is associated with one palette that contains (care to guess?) hardware devices that<br />
include RADs, DRs, and EXPs. To add one of these devices to your design, you drag it into the Hardware<br />
Map and drop it on the appropriate <strong>HAL</strong> port (appropriate ports are highlighted based on the device you are<br />
adding). When you add hardware to the Hardware Map, the controls, inputs, and outputs associated with<br />
that hardware are automatically added to the Processing Workspace I/O Processing and HW Controls<br />
palettes.<br />
• The Processing Workspace is associated with three different palettes:<br />
1. Open the I/O Processing palette when you are ready to wire together all your inputs and outputs.<br />
Available in the palette are the inputs and outputs associated with the hardware you selected in<br />
the Hardware Workspace. You drag the inputs and outputs you want into the Processing Map and<br />
then wire them appropriately.<br />
2. Open the DSP Processing palette when you are ready to configure your signal processing. This<br />
palette contains all the different processing blocks available within the <strong>HAL</strong> DSP engine.<br />
3. Open the HW Controls palette when you are ready to configure and manage the linking of<br />
controls on DRs to parameters in your audio system. This palette contains the control devices you<br />
selected in the Hardware Workspace.<br />
TIP: A simple way to think of the <strong>Halogen</strong> workspaces is that you use the Hardware Workspace to create<br />
and connect all of your physical hardware, while you use the Processing Workspace to select, configure, and<br />
connect the processing blocks and controls.<br />
You have several options <strong>for</strong> learning the specifics of the <strong>Halogen</strong> user interface:<br />
75
CHAPTER 2: Introduction to the <strong>HAL</strong> <strong>System</strong><br />
• Use the context-sensitive help built into the application. Simply point your cursor to an area in the software,<br />
right-click, and then click Help in the menu that appears. The Help system opens, displaying a topic<br />
specific to that area of the user interface.<br />
• For a more thorough understanding of the user interface, review the detailed user interface reference topics<br />
in the <strong>Halogen</strong> Help <strong>System</strong>. You can also access details on a specific dialog box by clicking the question<br />
mark located in its upper right corner.<br />
<strong>HAL</strong> <strong>System</strong> Connectivity<br />
In addition to understanding the details of the <strong>HAL</strong> <strong>System</strong> hardware and software components, it is important to<br />
also understand how <strong>HAL</strong> and <strong>Halogen</strong> communicate. Following is some important in<strong>for</strong>mation to keep in mind<br />
when designing your system, especially if you will be handing it off to someone else <strong>for</strong> installation.<br />
Required Ports<br />
Communications between the PC (<strong>Halogen</strong>/<strong>Rane</strong>Link) and <strong>HAL</strong><br />
The PC and <strong>HAL</strong> exchange in<strong>for</strong>mation using the following ports and protocols:<br />
Local Port<br />
(PC)<br />
Remote Port<br />
(<strong>HAL</strong>)<br />
Protocol<br />
Purpose<br />
Any 22 TCP Secure file transfer<br />
4992 Any TCP Meter control<br />
4993 Any TCP Configuration<br />
4994 Any UDP Discovery broadcast<br />
4994 Any TCP <strong>Rane</strong>Link II 1<br />
4995 Any TCP Meter data<br />
These ports are listed from the PC's perspective to aid in configuring the PC's firewall so that <strong>Rane</strong>Link and<br />
<strong>Halogen</strong> can communicate with <strong>HAL</strong> hosts on your network.<br />
<strong>HAL</strong> devices send occasional UDP broadcast messages. The <strong>Rane</strong>Link II service on the PC listens constantly <strong>for</strong><br />
these messages and when it receives one, it does three things, if necessary:<br />
• Sets up a temporary link-local IP address (in other words, the address is cleared when the computer reboots)<br />
on the appropriate network interface card (NIC).<br />
• Adds an entry to the computer's network route table. <strong>Rane</strong>Link II maintains the list of <strong>HAL</strong> devices and it<br />
must be running <strong>for</strong> <strong>Halogen</strong> to communicate with a <strong>HAL</strong>, even if the <strong>HAL</strong> has been located by a manual<br />
search.<br />
• Opens and maintains a TCP connection with <strong>HAL</strong> so that it can receive status updates.<br />
1 A service needed by <strong>Halogen</strong> to establish a connection with <strong>HAL</strong>.<br />
76
<strong>HAL</strong> SYSTEM DESIGN GUIDE<br />
Additional Ethernet Communications<br />
<strong>Halogen</strong> and <strong>HAL</strong> also use the following ports and protocols (independently of each other) to communicate with<br />
other systems such as a DHCP server or external control systems:<br />
Local Port<br />
(PC or <strong>HAL</strong>)<br />
Remote Port Protocol Purpose<br />
68 67 UDP DHCP Client<br />
4996 Any TCP External Control systems<br />
80 (<strong>HAL</strong>)<br />
Any TCP Web Controls web server<br />
8880 (PC)<br />
Required Processes<br />
The following processes are required <strong>for</strong> working with the <strong>HAL</strong> <strong>System</strong> and <strong>for</strong> establishing a connection between<br />
<strong>Halogen</strong> and <strong>HAL</strong>.<br />
Process Purpose Location<br />
<strong>Halogen</strong>.exe‡<br />
hal1.pcops.exe‡<br />
python.exe‡<br />
<strong>Rane</strong>Link II<br />
Use to design your entire audio<br />
system and connect to your <strong>HAL</strong><br />
device.<br />
Simulates the behavior of a <strong>HAL</strong><br />
when <strong>Halogen</strong> is not connected to<br />
a <strong>HAL</strong>. Allows <strong>for</strong> testing of such<br />
things as control links and presets,<br />
even when not connected to a<br />
<strong>HAL</strong>.<br />
The server <strong>for</strong> web controls when<br />
<strong>Halogen</strong> is not connected to a<br />
<strong>HAL</strong>.<br />
A service needed by <strong>Halogen</strong> to<br />
establish a connection with <strong>HAL</strong>.<br />
C:\Program Files\<strong>Rane</strong><br />
Corporation\<strong>Halogen</strong>\<strong>Halogen</strong>.exe<br />
C:\Program Files\<strong>Rane</strong><br />
Corporation\<strong>Halogen</strong>\hal1.pcops.exe<br />
C:\Program Files\<strong>Rane</strong><br />
Corporation\<strong>Halogen</strong>\web\python.exe<br />
Services Control Panel<br />
‡If running 64-bit Vista, Windows 7 or Windows 8, you can find <strong>Halogen</strong>.exe, hal1.pcops.exe, and python.exe in<br />
the Program Files (x86) directory.<br />
77
CHAPTER 2: Introduction to the <strong>HAL</strong> <strong>System</strong><br />
Working with DHCP, Static IP Addresses, and Routers<br />
Does your installation require the use of DHCP or static IP addresses? Never fear, it's as simple as can be. But there<br />
are a few things you need to know as well as a few issues that could arise:<br />
• To configure a static IP or enable DHCP on a <strong>HAL</strong>, you should first connect to the <strong>HAL</strong> via its link-local<br />
address. In other words, it is best to configure these addresses prior to connecting the <strong>HAL</strong> to your network.<br />
To do so, install the <strong>Halogen</strong> software (see "Installing and Starting the <strong>Halogen</strong> Software" on page 145),<br />
connect your computer directly to the <strong>HAL</strong> device (see Task 3: Configuring <strong>HAL</strong>), start <strong>Halogen</strong>, connect<br />
to the <strong>HAL</strong> from within <strong>Halogen</strong>, and then open the <strong>HAL</strong> properties (by clicking the <strong>HAL</strong> device<br />
properties icon in its title bar in the <strong>Halogen</strong> Hardware Workspace—see the <strong>Halogen</strong> Help <strong>System</strong> <strong>for</strong><br />
details), and then configure its IP addresses (or enable DHCP). Once the system is installed at the site, you<br />
(and all subsequent users) may need to type in a static IP address to connect to the <strong>HAL</strong>, so write this<br />
IP address somewhere!<br />
• On a local network, <strong>Halogen</strong> always uses the link-local IP to connect to <strong>HAL</strong>. Behind a router, <strong>Halogen</strong><br />
uses one of <strong>HAL</strong>’s static IPs or a DHCP-assigned IP—provided the user knows it and types it into the<br />
Search field in the Connect to Device dialog box. Because link-local connectivity is automatic, the user<br />
should never need to search <strong>for</strong> a <strong>HAL</strong> by its link-local IP address.<br />
NOTE: If your <strong>HAL</strong> is located behind a router and <strong>Halogen</strong> is unable to find the <strong>HAL</strong>, check with<br />
your IT department to find out if the router has NAT (Network Address Translation) enabled. If not,<br />
enable it and try again.<br />
• Although <strong>Halogen</strong> does not prevent you from adding a static IP that conflicts with a static IP on another<br />
machine on the network, it will reject the addition of a static IP that conflicts with an IP already configured<br />
on the <strong>HAL</strong>. If you attempt to add a conflicting IP address, <strong>Halogen</strong> displays a failure message.<br />
• NOTE: <strong>HAL</strong> does not allow more than one IP address on the same subnet. It considers this to be a<br />
conflict and <strong>Halogen</strong> will display an error message if you attempt to add a second IP address on a<br />
particular subnet that <strong>HAL</strong> is already using.<br />
For example, if <strong>HAL</strong> has an existing static IP address configured as 192.168.1.25 with subnet mask<br />
255.255.255.0, the subnet portion of the IP address is 192.168.1.0 and the host portion is 0.0.0.25. In this<br />
example, <strong>Halogen</strong> will not allow you to configure another IP address on the same subnet, so will display an<br />
error dialog if you attempt to add, <strong>for</strong> example, a new static IP address of 192.168.1.26 with a subnet mask<br />
of 255.255.255.0.<br />
TIP: To change a static IP address to another value, you must first delete the existing IP address and<br />
then add the desired IP address. This is necessary if you are changing the host portion of an address<br />
since <strong>HAL</strong> does not allow two IP addresses to have the same subnet, as mentioned in the Note above.<br />
• Similarly, if DHCP is enabled and an existing Static IP address conflicts with a dynamically assigned IP<br />
address, DHCP will remain enabled but the address will not be accepted by the <strong>HAL</strong>. If this IP address<br />
conflict is detected the <strong>HAL</strong> status will contain an error message. Also, the <strong>HAL</strong> will attempt to reacquire a<br />
dynamic IP, but only on certain events (deleting a static IP, connections lost, etc.) rather than poll the DHCP<br />
server periodically.<br />
78
CHAPTER 3: Key Audio <strong>Design</strong> Features<br />
This chapter contains detailed in<strong>for</strong>mation about the <strong>HAL</strong> <strong>System</strong>'s major audio design features. Included is<br />
conceptual background material to help you understand why each feature works as it does and how to best use the<br />
feature.<br />
About the Distributed Program Bus<br />
A common request <strong>for</strong> many audio systems is the delivery of background music or some other audio source to all<br />
(or many) zones. Following are a few examples:<br />
• A large department store requires that the same background music play in all areas on all floors.<br />
• A large conference center requires a variety of background music sources be made available to all of its<br />
zones.<br />
• A multi-room sports bar/restaurant requires end user control in each area <strong>for</strong> choosing between background<br />
music or TV audio <strong>for</strong> that area.<br />
Have you ever designed and implemented a requirement resembling these descriptions? If so, then you know how<br />
quickly these situations can become a nightmare of matrices and wiring—especially if the requirement is <strong>for</strong><br />
multiple input channels to all zones. You wire it once, and then you wire it again and again.<br />
The <strong>HAL</strong> <strong>System</strong> designers examined the common characteristics of this often cumbersome and difficult<br />
configuration and came up with a solution that is so simple, you'll quickly <strong>for</strong>get that mess of matrices! The<br />
solution? It is a special processing block called the Distributed Program Bus.<br />
What is the Distributed Program Bus?<br />
When a system requires that one or more of its audio sources be made available in all zones, you simply wire<br />
those audio sources as inputs to your Distributed Program Bus. Then, when you add Zone Processor blocks to<br />
your system, each block automatically provides a connection to the Distributed Program Bus. All of the<br />
routing is handled internally by the Distributed Program Bus. Simple as that! No kidding! You configure and<br />
wire the input sources common to all zones only once and they magically become available to every zone<br />
you create!<br />
NOTE: To incorporate the Distributed Program Bus into a zone in your system, you must use Zone<br />
Processor blocks (or Room Processors if you are configuring a Room Combine situation) to define those<br />
output zones. The Distributed Program Bus is not intended to be manually wired to other blocks in<br />
your system, thus it has no output node. Instead, the Zone Processor block (and Room Processor<br />
blocks—used in a room combine system) provide an automatic behind-the-scenes connection to the<br />
Distributed Program Bus.<br />
79
CHAPTER 3: Key Audio <strong>Design</strong> Features<br />
The following image illustrates the relationship between the Distributed Program Bus and Zone Processor<br />
block:<br />
When should I use a Distributed Program Bus?<br />
To determine if a Distributed Program Bus would be useful in your system, ask yourself this question: Does<br />
my system contain one or more audio inputs that are common to two or more of my output zones? If yes,<br />
then a Distributed Program Bus may be the right block <strong>for</strong> you!<br />
TIP: Remember that, when using the Zone Processor block or Room Combine Processor block to define<br />
your zones, the Distributed Program Bus and all of its inputs are included automatically. You cannot<br />
specify which inputs to include or exclude. If you need only one of its inputs <strong>for</strong> a certain zone, you<br />
could select that input and avoid exposing the other input selections (in other words, do not provide<br />
end users with input selection control in that zone).<br />
NOTE: Including a Distributed Program Bus does not eliminate the addition of local audio sources <strong>for</strong> a<br />
specific zone. See details on the facing page.<br />
How do I create a Distributed Program Bus and then incorporate it into my system?<br />
The process <strong>for</strong> creating the Distributed Program Bus is very simple. From the DSP Processing palette in the<br />
Processing Workspace, you drag a Distributed Program Bus block into your Processing Map. You configure<br />
the inputs that will be common to all zones (zones defined by a Zone Processor or Room Processor block)<br />
and then connect them to the Distributed Program Bus. You provide custom names <strong>for</strong> each input. And you're<br />
done!<br />
NOTE: An audio system can contain only one Distributed Program Bus.<br />
To then incorporate those inputs into your zones, you drag Zone Processor blocks (from the DSP Processing<br />
palette) into your Processing Map, connecting them to your system. Each Zone Processor block automatically<br />
includes a connection to the Distributed Program Bus. There is nothing more you need to do to connect its<br />
channels into your system.<br />
NOTE: When working in a Room Combine situation, the Distributed Program Bus is automatically<br />
included in each Room Processor.<br />
80
<strong>HAL</strong> SYSTEM DESIGN GUIDE<br />
Can I per<strong>for</strong>m pre- or post-processing on Distributed Program Bus audio sources?<br />
You can per<strong>for</strong>m pre-processing on the input to the Distributed Program Bus. You can per<strong>for</strong>m postprocessing<br />
as well, but not from the Distributed Program Bus itself. You configure post-processing from<br />
within the Zone Processor or other processing blocks placed after the Zone Processor block.<br />
Can I customize which Distributed Program Bus channels are available in each zone?<br />
No, any input going into the Distributed Program Bus will be available in all of your Zone Processor and/or<br />
Room Processor blocks. You cannot eliminate a specific channel <strong>for</strong> a specific zone or eliminate the<br />
Distributed Program Bus entirely <strong>for</strong> a specific zone. If you link remote control hardware (such as a DR) to<br />
the zone to give your end users control over the audio selection, all the Distributed Program Bus channels (as<br />
well as any local input you may have configured) will appear on the selector device.<br />
For a specific zone, can I include local audio sources in addition to the Distributed Program Bus<br />
sources?<br />
Yes, you can include both local audio sources as well as the Distributed Program Bus channels. You connect<br />
the local sources to the Aux inputs on the relevant Zone Processor or Room Processor block. For details, see<br />
Creating a Zone Processor and Adding a Room Combine Processor in the <strong>Halogen</strong> Help <strong>System</strong>.<br />
How do I give my end users control over selection of Distributed Program Bus channels?<br />
As with any other control in the <strong>HAL</strong> <strong>System</strong>, you use control linking to give your end users remote control<br />
over selection of Distributed Program Bus channels. You per<strong>for</strong>m this control linking from within the<br />
properties dialog box of each Zone Processor or Room Processor block in your system. For details, see<br />
Creating a Zone Processor and Room Processor Selector Block in the <strong>Halogen</strong> Help <strong>System</strong>.<br />
About Zone Processing<br />
Working with output zones is nothing new. All audio systems have them. You've no doubt configured them<br />
countless times. But we can state with confidence that it's unlikely you've ever configured an output zone as<br />
quickly as you can in the <strong>HAL</strong> <strong>System</strong>. Read on to learn about another of the <strong>HAL</strong> <strong>System</strong>'s many time-saving<br />
shortcuts—the Zone Processor block!<br />
What is a <strong>HAL</strong> <strong>System</strong> Zone Processor?<br />
The <strong>HAL</strong> <strong>System</strong> Zone Processor handles output zones. "Great!" you say. "But what exactly does handle<br />
mean?" To fully understand the power of this block, let's first review the typical things you would do when<br />
creating an output zone. You would:<br />
• Select and wire all of the input audio <strong>for</strong> the zone. This input might include background music<br />
channels, microphone input, a jukebox, a CD player, and so on.<br />
• Optionally configure the priority of each input so the system knows what to do when multiple inputs<br />
are sending a signal (<strong>for</strong> example, what to do with the background music when a customer pays <strong>for</strong> a<br />
song on the jukebox).<br />
• Configure remote control over the audio selections so that end users can control what is being heard in<br />
the zone.<br />
• Configure remote control over the level so that end users can adjust the volume in the zone.<br />
• Configure paging <strong>for</strong> this zone as well as the mixer/ducker controls, taking great care to configure your<br />
level controls in the right order to ensure that pages are audible.<br />
• Configure emergency paging, making sure it ducks all other inputs.<br />
81
CHAPTER 3: Key Audio <strong>Design</strong> Features<br />
With the exception of the last item on this list (configuring emergency paging), the <strong>HAL</strong> <strong>System</strong> Zone<br />
Processor streamlines all of these tasks and minimizes the hands-on configuration needed to get an output<br />
zone up and running. At its simplest, all you need to do is drop a Zone Processor block into your system,<br />
wire in the zone's local inputs, add optional post-processing, and connect to the appropriate output(s).<br />
The Zone Processor automatically includes a connection to the Distributed Program Bus (which provides preconfigured<br />
inputs to the zone), a connection to the paging system (including ducking), level control <strong>for</strong> the<br />
zone, and source selection (although to provide remote control over the volume and selection, you need to<br />
link to a DR or other remote device).<br />
Although the <strong>HAL</strong> <strong>System</strong> Zone Processor takes care of many tasks <strong>for</strong> you, there are typically a few things<br />
you'll need to think about and configure. See the next question <strong>for</strong> a detailed discussion of the Zone<br />
Processor's contents and a closer look at how the Zone Processor works.<br />
What does the Zone Processor do and what processing blocks are contained within it?<br />
Following is an image of a Zone Processor block:<br />
As you can see, it contains a blue box titled Distributed Program Bus and a green box titled Zone. It also<br />
contains Input node(s) and an Output node. Let's examine each of these items:<br />
• The blue box indicates the automatic inclusion of connections to all inputs configured in the system's<br />
Distributed Program Bus. If no Distributed Program Bus has been configured, that's okay. It just means<br />
that there are no inputs from the Distributed Program Bus <strong>for</strong> the Zone Processor to include.<br />
• The green box indicates the automatic inclusion of connections to the paging system. In other words,<br />
this zone automatically appears in the system's Paging Manager and is available <strong>for</strong> inclusion in a<br />
Paging Scenario 1 . All of the connections to the paging system as well as proper ducking are handled<br />
<strong>for</strong> you by the Zone Processor.<br />
• The Input nodes in a Zone Processor are <strong>for</strong> connecting audio sources local to the zone (as opposed to<br />
inputs from the Distributed Program Bus). Although only one Input node appears by default when you<br />
first drag the block into your Processing Map, you can add more.<br />
• The block contains one Output node which you can connect to post-processing blocks, an Emergency<br />
Page block, and ultimately to the appropriate final output block.<br />
Contained inside the Zone Processor are additional processing blocks that you can configure. To access these<br />
blocks, double-click the Zone Processor block. Following is an image of a Zone Processor's contents:<br />
1 One or more paging zones treated as a group <strong>for</strong> paging purposes. Paging Scenarios are defined and named by the<br />
designer, who then also assigns specific Scenarios to specific Paging Stations. End users always page into<br />
Scenarios.<br />
82
<strong>HAL</strong> SYSTEM DESIGN GUIDE<br />
As you can see, the Zone Processor contains three connected processing blocks: a Priority Selector block, a<br />
Level block, and a Paging Zone block. Each of these blocks serves an important function <strong>for</strong> the zone, as<br />
detailed below. The order in which the blocks are connected is also important, with the placement of the<br />
Level block be<strong>for</strong>e the Paging Zone ensuring that a page is audible regardless of the volume setting <strong>for</strong> the<br />
zone's output. Automatically including these blocks and connecting them appropriately is yet another Zone<br />
Processor feature that simplifies your design process!<br />
Priority Selector block<br />
The purpose of this block, which includes all of the zone's audio input (including the Distributed<br />
Program Bus channels), is to designate which of the zone's input(s) have higher priority when<br />
audio is coming in from more than one of the input sources. For example, a large 50's theme<br />
restaurant plays background music from that era, but its bar also contains a jukebox from which<br />
customers can pay to hear a specific song. When a customer drops their quarter in the jukebox, one<br />
would expect the background music to stop and the customer's song selection to play. The Priority<br />
Selector block makes it possible to automate this behavior. By giving the jukebox input a higher<br />
priority than the background music, the <strong>HAL</strong> <strong>System</strong>, when it detects a signal from the jukebox<br />
input source, knows to give that input source precedence and make it the active selection. When<br />
the jukebox stops sending a signal, <strong>HAL</strong> returns to the background music input source.<br />
In addition to input priority settings, the zone's Priority Selector block contains the zone's input<br />
selection control which you can link to a DR (or other remote hardware device)—to give your end<br />
users control over the zone's audio selection. You can also use this block to configure a number of<br />
detector settings <strong>for</strong> the input: Threshold, Low Cut, High Cut, Hold, and Ramp Back. To access<br />
the block's properties, simply double-click it or hover over its title bar and click the properties<br />
icon that appears in the upper right corner.<br />
The Zone Processor Selector block is virtually identical to the standalone Priority Selector block<br />
available in the Selectors category in the DSP Processing palette. The only difference is the<br />
inclusion of the Distributed Program Bus inputs in the Zone Processor Priority Selector block.<br />
Level block<br />
Use this block to configure the Level properties <strong>for</strong> the zone's inputs and to create a link to a<br />
remote device <strong>for</strong> end user control of the zone's input volume. To access the block's properties,<br />
simply double-click it or hover over its title bar and click the properties icon that appears in the<br />
upper right corner.<br />
The Level block in the Zone Processor is identical to the generic <strong>HAL</strong> <strong>System</strong> Level block. It is<br />
included here as a convenience and to guarantee its proper placement in the zone's audio route.<br />
<strong>Design</strong>ers sometimes mistakenly place the zone's input level control to the right of the paging<br />
output which results in inaudible pages when the input's volume is turned way down.<br />
Paging Zone block<br />
As previously mentioned, using a Zone Processor gives you an automatic connection between that<br />
zone and <strong>HAL</strong>'s paging system. The inclusion of this Paging Zone block provides that connection.<br />
Use this block to configure page ducking and adjust the page gain setting. To access the block's<br />
83
CHAPTER 3: Key Audio <strong>Design</strong> Features<br />
properties, simply double-click it or hover over its title bar and click the properties icon that<br />
appears in the upper right corner.<br />
As with the other internal Zone Processor blocks, this block is identical to the generic Paging<br />
Zone block.<br />
When should I include a Zone Processor block in my audio design and how many do I need?<br />
When to use a Zone Processor is a simple decision. Do you plan to use a Distributed Program Bus in your<br />
system? Are you also setting up paging? If the answer is yes to either of these questions, you should likely<br />
use one or more Zone Processor blocks! Although you could build your own zone processing functionality<br />
using individual processing blocks, why would you want to? Using a Zone Processor block saves you time<br />
and gives you automatic connections to your Distributed Program Bus and paging system. In fact, if you plan<br />
to use the Distributed Program Bus, the only way to actually include its channels in your system is via the<br />
Zone Processor (unless you're creating a room combine—see note below).<br />
NOTE: If you're designing a system <strong>for</strong> a room combine, you'll be using the Room Combine Processor<br />
block, which also includes an automatic connection to the Distributed Program Bus and the <strong>HAL</strong><br />
paging system. In this situation, you would use the Room Processors (included in the Room Combine<br />
Processor block) instead of Zone Processors. See "About Room Combine" on page 107 <strong>for</strong> details.<br />
So how many Zone Processors do you need? As you are probably very experienced with configuring zone<br />
processing functionality, you know what constitutes a zone. But just in case you're wondering, here's a little<br />
refresher.<br />
A single Zone Processor can cover any area that has the following features:<br />
• Requires the same audio input<br />
• Requires the same relative volume <strong>for</strong> its inputs<br />
• Is a single paging zone<br />
As soon as an area's audio or paging needs differ from another area, that's your signal that you need a new<br />
Zone Processor.<br />
How do I create and configure a Zone Processor?<br />
Have we mentioned that the creation of a Zone Processor is an easy process?! To add a Zone Processor, you<br />
simply drag it from the DSP Processing palette (the block is located in the Paging/Room Combine category)<br />
and drop it into your Processing Map. For the detailed procedure, see Creating a Zone Processor in the<br />
<strong>Halogen</strong> Help <strong>System</strong>.<br />
About Paging<br />
A key characteristic of the <strong>HAL</strong> <strong>System</strong> is its simplification of common audio design tasks—and the <strong>HAL</strong> paging<br />
system is a prime example. If you have designed paging systems be<strong>for</strong>e, you have likely encountered the matrix<br />
mixer mess that can occur when configuring multiple paging stations, paging zones, background music channels,<br />
routers, duckers, and so on. Well, you can say goodbye to that mess and hello to a much simpler approach.<br />
The <strong>HAL</strong> paging system saves you time by handling many aspects of your paging system <strong>for</strong> you—behind the<br />
scenes. In fact, when you use a Pager RAD <strong>for</strong> your paging station(s) in conjunction with <strong>HAL</strong> zone processing or<br />
paging zone blocks, you never have to wire an audio channel to get your paging system to work! You also never<br />
have to worry about configuring your page processing blocks in the wrong order, setting ducking priorities, or<br />
84
<strong>HAL</strong> SYSTEM DESIGN GUIDE<br />
using presets to control zone configurations. Instead, what you do worry about (although you needn't worry as it is<br />
so easy to use!) and what you need to configure is which paging stations can page into which zones. Hard to<br />
believe? Read on to learn how this powerful paging system works.<br />
What are the components of a <strong>HAL</strong> paging system and how do they work together?<br />
The <strong>HAL</strong> paging system accomplishes the same task as other paging systems—delivering to the appropriate<br />
locations paging input that ducks existing input. The beauty of the <strong>HAL</strong> paging system, however, is its<br />
efficiency and simplicity.<br />
The key ingredients in a <strong>HAL</strong> paging system are:<br />
One or more Paging Stations that provide input into the paging system<br />
A paging station provides an audio input to your paging system. You have the option of using a<br />
RAD pager (<strong>for</strong> example, a PAGER1) or another type of pager (such as a paging microphone<br />
controlled by a switch closure). The RAD pager connects to <strong>HAL</strong> via a RAD port while the<br />
switch closure connects via a Logic In port.<br />
Choosing the best type of paging station to use depends on what you're trying to accomplish. If<br />
your system has multiple zones and multiple paging stations that could potentially conflict with<br />
one another, we recommend the RAD pager. In addition to its paging microphone and a push-totalk<br />
button, it includes a display of the available Paging Scenarios (defined below) as well as LED<br />
status lights to in<strong>for</strong>m the end user if a specific Scenario is available to page into. For more details,<br />
see PAGER1 Device. If your system needs only a simple page into a single Scenario, a page<br />
microphone controlled by a switch closure may be all you need.<br />
One or more Paging Zones that define discrete areas available <strong>for</strong> receiving a page<br />
A paging zone serves as a destination <strong>for</strong> paging input. There are three ways to include a paging<br />
zone in your <strong>HAL</strong> audio system: add a Zone Processor block, a Room Combine Processor<br />
block, an Emergency Paging Zone block, or a standalone Paging Zone block.<br />
When you add a Zone Processor block (or Room Combine Processor) to your system, it<br />
automatically includes a Paging Zone block. In essence, the <strong>HAL</strong> <strong>System</strong> automatically wires the<br />
zone to the paging system. You don't need to wire anything! In addition, the Zone Processor (or<br />
each Room Processor) places its Paging Zone block in the correct location—to the right of the<br />
Level block that controls the zone input volume. Placing it in this location separates the page<br />
volume control from the input volume control so that a page will always be audible regardless of<br />
the zone's current volume level. If you plan to use Zone Processor blocks (or Room Processor<br />
blocks if configuring a room combine) to define your system's audio zones, your job with regard to<br />
configuring paging couldn't be easier. There are a few things in the Paging Zone block that you<br />
can configure, although the parameters' default values are typically appropriate: Ducker Depth<br />
(default is 12 dB), Ramp Back (default is 3 seconds), and Page Gain (default is 0 dB). You<br />
should also customize the name of the paging zone to help you identify it when working within<br />
the Paging Manager.<br />
If you are not using Zone Processor (or Room Processor) blocks in your system, or if you need to<br />
configure a simple paging zone that does not need the other functionality included with a Zone<br />
Processor (automatic connection to the Distributed Program Bus, multiple prioritized inputs), you<br />
can add a standalone Paging Zone block to your Processing Map. It is identical to the Paging<br />
Zone block included in a Zone Processor.<br />
One or more Paging Scenarios that represent a combination of one or more zones.<br />
In the <strong>HAL</strong> paging system, you always page into Scenarios.<br />
85
CHAPTER 3: Key Audio <strong>Design</strong> Features<br />
Paging stations and paging zones are probably familiar concepts, but you may not have worked<br />
with the concept of a paging scenario be<strong>for</strong>e—so now is a good time to pay attention! The first<br />
rule to absorb is that you ALWAYS page into Scenarios. "You mean I don't page into zones?" No,<br />
you don't. Your paging zones are the building blocks <strong>for</strong> creating Paging Scenarios. A Scenario<br />
can contain one zone, all of your zones, or a subset of zones. In other words, Scenarios allow you<br />
to slice and dice your paging zones in a variety of ways—without ever touching a matrix mixer!<br />
Let's say you're designing a system <strong>for</strong> a large restaurant with many different paging needs. The<br />
hostess paging station, <strong>for</strong> example, may need to page into the lobby only, into the entire<br />
restaurant, into the kitchen only, outside the front door, and more. Using Paging Scenarios, you<br />
can easily configure a variety of zone combinations. In addition, Scenarios maintain their paging<br />
status (Ready, Busy, Caution), which is visible on the RAD pager hardware. You can also assign a<br />
priority to Scenarios, which tells the system what to do when paging conflicts occur. And, finally,<br />
you can assign a unique identifier to each Scenario which makes it possible to create identical<br />
Scenarios that can be accessed by different paging stations at different priorities.<br />
The Paging Manager which is a unique dialog box that serves as the central<br />
location <strong>for</strong> configuring the routing and priority of your pages<br />
The Paging Manager (there is only one in a <strong>HAL</strong> <strong>System</strong>) is where you work with all the building<br />
blocks to create the paging system you want. In essence, it is in the Paging Manager that you<br />
route your paging input to your paging output. To accomplish this routing, you per<strong>for</strong>m two key<br />
tasks (within the Paging Manager):<br />
1. Create Paging Scenarios, which involves specifying the Paging Zones that belong in each<br />
Scenario and optionally prioritizing your Scenarios. Although typically unnecessary, you<br />
can also customize each Scenario's unique identifier.<br />
2. <strong>Design</strong>ate which Scenarios a Paging Station can page into.<br />
The Paging Manager user interface contains three sections: a list of available paging stations, a list<br />
of available paging zones, and the list of configured paging Scenarios. To configure a Scenario,<br />
you add it and then, with it highlighted, select the checkbox next to each paging zone to include<br />
in the Scenario. The process is similar <strong>for</strong> designating which Scenarios a paging station can page<br />
into. You simply highlight the paging station and then select the checkbox next to each Scenario<br />
that should be available from the paging station. For details on this process and others, see Paging<br />
Tasks in the <strong>Halogen</strong> Help <strong>System</strong>.<br />
So how do you populate the Paging Manager with the necessary building blocks (paging stations<br />
and paging zones)? The <strong>HAL</strong> <strong>System</strong> takes care of this <strong>for</strong> you. Whenever you add a paging<br />
station or a paging zone to your Processing Map (via a Zone Processor, Room Processor, PAGER1,<br />
or standalone paging station or paging zone block), that paging station or zone is automatically<br />
added to the Paging Manager.<br />
To review the process of creating a <strong>HAL</strong> paging system from start to finish, see the work flow<br />
question on page 89.<br />
How do I work with Scenario priorities and numbers? What is their purpose and how should I use<br />
them?<br />
Each Scenario you create has a numeric Priority associated with it, the purpose of which is to control what<br />
happens when a paging conflict occurs. For example, suppose we have Scenario A that contains Zones 1 and<br />
2, and Scenario B that contains Zones 2 and 3. The two Scenarios have one zone in common—Zone 2. Let's<br />
also assume we have two paging stations—Paging Station X and Paging Station Y. While Paging Station X<br />
86
<strong>HAL</strong> SYSTEM DESIGN GUIDE<br />
is paging into Scenario A, Paging Station Y tries to page into Scenario B. What should happen? Should<br />
Paging Station Y's page go through to Zone 3 but not to Zone 2 (because Paging Station X is currently<br />
paging into Zone 2)? Or should the page go through to both zones, overriding the current page into Zone 2?<br />
Or should Paging Station Y be prevented from sending the page because of the conflict? Answering these<br />
questions is the purpose of the Scenario Priority.<br />
The Role of a Scenario Priority<br />
Let's revisit the above example, but this time with priorities in place. Let's say Scenario A has a priority of 10<br />
and Scenario B has a priority of 20 (lower priority than Scenario B). When someone using Paging Station Y<br />
decides to page into Scenario B, the status indicators on the paging station indicate that the Scenario is Busy<br />
(meaning at least one of the Scenario's zones is currently receiving a page). Paging Station Y is not allowed<br />
to page into Scenario B because Scenario B has a lower priority than Scenario A. If, however, Scenario B had<br />
a higher priority than Scenario A, Paging Station Y would show a status of Caution <strong>for</strong> Scenario B,<br />
indicating a page is possible but will override the page currently being heard in one or more of the zones in<br />
Scenario B. (For more details on the status indicators associated with <strong>HAL</strong> paging stations, see the next<br />
question.)<br />
By default, <strong>Halogen</strong> assigns each new Scenario a priority value of 50. If you do nothing, all Scenarios will<br />
have the same priority, meaning no Scenario can override another Scenario. If, however, you have Scenarios<br />
that should take precedence over others, configure their priorities accordingly—the lower the number, the<br />
higher the priority. For example, you might configure a Scenario specifically <strong>for</strong> the manager of the<br />
organization and give it the highest priority.<br />
The Role of a Scenario Number<br />
Here's another possible dilemma. What if you have defined a Scenario that will be available on more than<br />
one paging station, yet you want the manager to have priority into that Scenario. This is where the Scenario<br />
Number comes into play. Each Scenario is assigned a unique number, which is configurable. You can use<br />
this number to help you identify identical Scenarios. For example, you might create Scenario A intended <strong>for</strong><br />
the receptionist. You give this Scenario a priority of 10 and a number identifier of 104. You create an<br />
identical Scenario A intended <strong>for</strong> the manager. You give this Scenario a priority of 1 and a number identifier<br />
of 101. Although these two Scenarios have the same name and contain the same zones, you can use the<br />
number to help you distinguish one from the other.<br />
NOTE: You do not have to worry about numeric identifiers and priorities when it comes to emergency<br />
paging. The <strong>HAL</strong> <strong>System</strong> includes a special block designed specifically <strong>for</strong> emergency paging<br />
situations. See below <strong>for</strong> details.<br />
What does each paging status (Busy, Caution, Ready) mean?<br />
The Pager1 RAD paging station displays LED status indicators labeled Busy, Caution, and Ready. When the<br />
end user selects a Scenario to page into, the status indicator in<strong>for</strong>ms the user if the page is possible. The<br />
following table includes definitions of each state:<br />
87
CHAPTER 3: Key Audio <strong>Design</strong> Features<br />
Paging<br />
State<br />
Busy<br />
Caution<br />
Ready<br />
Definition<br />
At least one of the paging zones in<br />
the selected Scenario is currently<br />
being paged into through a<br />
Scenario of equal or higher<br />
priority.<br />
At least one of the paging zones in<br />
the selected Scenario is currently<br />
being paged into through a<br />
Scenario with a lower priority.<br />
All the zones in the selected<br />
Scenario are available <strong>for</strong> receiving<br />
a page.<br />
Result<br />
The user cannot page into the Scenario until<br />
the status indicator changes to Ready (or<br />
Caution).<br />
The user can page into the Scenario because<br />
of its higher priority. However, the page<br />
will override another page that is currently<br />
occurring. If the user proceeds with the<br />
page, the other page will stop and its<br />
paging station will display a status of Busy<br />
Wait ....<br />
The user can page into the Scenario.<br />
For more details on how the Pager1 works, see "Pager1 RAD" on page 23.<br />
How do I configure emergency paging within the <strong>HAL</strong> paging system?<br />
The <strong>HAL</strong> <strong>System</strong> includes a special Emergency Paging Zone block that includes features specific to<br />
emergency paging. Its Ducker Depth, Hold Time, and Ramp Back parameter values (which are not<br />
configurable) are set specifically <strong>for</strong> emergency paging situations. Ducker Depth is set at its maximum depth,<br />
meaning an emergency page essentially mutes all other audio in the zone. Hold Time, which designates the<br />
time to wait after the page ends be<strong>for</strong>e beginning the ramp back process, is also set at its maximum. Ramp<br />
Back, the time period in which the original zone audio fades back in, is set at its maximum. Another<br />
important feature is the block's ducking of all other incoming audio, including other pages that may be<br />
occurring. Emergency paging always has the highest priority and overrides all other pages.<br />
Although most of this block's key parameters are not configurable (to ensure that the Emergency Paging Zone<br />
block per<strong>for</strong>ms correctly in an emergency situation), you can configure and link to the block's Gain<br />
parameter. You may, <strong>for</strong> example, want to set the emergency page level relatively high to improve<br />
intelligibility (to be heard over other alarms that may be sounding, and so on). And, if you want end users to<br />
have control over the emergency page volume, you would create a control link between a DR or other remote<br />
hardware and the block's Gain parameter.<br />
If you want an emergency page to be heard in a specific zone, you must include an Emergency Paging Zone<br />
block and it should be placed downstream from the relevant Zone Processor, Paging Zone, or Room<br />
Processor, preferably directly be<strong>for</strong>e the zone's output block, as illustrated here:<br />
88
<strong>HAL</strong> SYSTEM DESIGN GUIDE<br />
By placing it in this position, you do not have to worry about muting the zone's audio as the Emergency<br />
Paging Zone block handles this automatically. This position also ensures that other blocks will not interfere<br />
with the emergency block and end user level controls <strong>for</strong> the zone will have no impact on the volume of the<br />
emergency page.<br />
BEST PRACTICE: For a specific zone, place its Emergency Paging Zone block directly be<strong>for</strong>e the zone's<br />
output block. If necessary to protect your equipment, however, you may want to include Compressor<br />
or Limiter blocks between the Emergency Paging Zone and the output blocks.<br />
Emergency Paging and the Paging Manager<br />
The Paging Manager handles the listing of emergency paging zones differently than other types of zones.<br />
Each Zone Processor, Paging Zone, and Room Processor included in your system has its own listing in the<br />
Paging Manager's Zones section. All Emergency Paging Zone blocks, however, are combined into a single<br />
listing named Emergency. The assumption is that when an emergency page occurs, the page should go to all<br />
zones containing an Emergency Paging Zone block. By consolidating all of them into one listing, the<br />
configuration of an Emergency Scenario is a simple task. If each emergency zone were listed separately, not<br />
only would it be tedious to create your Emergency Scenario, there would also be the risk of accidentally<br />
excluding one or more emergency zones from the Scenario.<br />
WARNING! If you need a Scenario <strong>for</strong> paging into all zones, do not use the Emergency page zone <strong>for</strong><br />
this purpose. The <strong>HAL</strong> paging system is designed so that all paging stations play nicely with one<br />
another, respectfully notifying a paging station if a Scenario is available to page into. If you include<br />
the Emergency zone in a Scenario intended <strong>for</strong> ordinary pages to all zones, a page into that Scenario<br />
will always duck all audio and, thus, step on any other page that may be occurring.<br />
For procedural details on creating emergency paging, see Configuring <strong>for</strong> Emergency Paging in the <strong>Halogen</strong><br />
Help <strong>System</strong>.<br />
What is the recommended work flow <strong>for</strong> configuring paging within my <strong>HAL</strong> audio system?<br />
The following procedure outlines the high level tasks involved in setting up your <strong>HAL</strong> paging system. For more<br />
details on each of the tasks, see the <strong>Halogen</strong> Help <strong>System</strong>.<br />
1. Plan the paging system. What audio and/or paging zones are needed in the system? Where will paging<br />
stations be located? What are the paging needs <strong>for</strong> each station (i.e. which areas/zones will it need to<br />
page into)?<br />
2. Add and configure the paging zones in your system.<br />
3. Add Emergency Paging Zone blocks to all of your zones (unless you are using a third-party emergency<br />
paging system).<br />
4. Add one or more paging stations to the system.<br />
5. Open the Paging Manager. (In the Processing Workspace toolbar, click Paging Manager.)<br />
6. Configure the appropriate Scenarios <strong>for</strong> the system.<br />
7. For each paging station, select which Scenarios it can page into.<br />
8. Test the paging system.<br />
89
CHAPTER 3: Key Audio <strong>Design</strong> Features<br />
NOTE: Although this workflow is recommended, you can go about the configuration of your paging system<br />
in other ways as well. What is required, however, be<strong>for</strong>e you can configure any paging is the creation of the<br />
key building blocks: at least one zone and one paging station. It's easier to create and prioritize the Scenarios<br />
if you have all of your zones configured first, although you can edit your Scenarios (adding or removing<br />
zones) as you go.<br />
What are some best practices to follow or issues to consider when configuring and working with the<br />
<strong>HAL</strong> paging system?<br />
BEST PRACTICE: For a specific zone, place its Emergency Paging Zone block directly be<strong>for</strong>e the zone's<br />
output block. If necessary to protect your equipment, however, you may want to include Compressor<br />
or Limiter blocks between the Emergency Paging Zone and the output blocks.<br />
BEST PRACTICE: It is best to have a single Scenario devoted to emergency paging. Do not include any<br />
zones other than the Emergency zone in your Emergency Scenario.<br />
WARNING! If you need a Scenario <strong>for</strong> paging into all zones, do not use the Emergency page zone <strong>for</strong><br />
this purpose. The <strong>HAL</strong> paging system is designed so that all paging stations play nicely with one<br />
another, respectfully notifying a paging station if a Scenario is available to page into. If you include<br />
the Emergency zone in a Scenario intended <strong>for</strong> ordinary pages to all zones, a page into that Scenario<br />
will always duck all audio and, thus, step on any other page that may be occurring.<br />
TIP: If possible, create all of your Paging Zones be<strong>for</strong>e creating your Scenarios. You can add and delete<br />
Zones from Scenarios at any time, but it is easier to create a comprehensive paging system if all of your<br />
Zones are available in the Paging Manager when you begin creation of your Scenarios. You may also<br />
want to create all of your Paging Stations be<strong>for</strong>e creating Scenarios, as thinking in terms of a Paging<br />
Station can help you define what your Scenarios should be.<br />
90
<strong>HAL</strong> SYSTEM DESIGN GUIDE<br />
About Control Links<br />
This section contains the background in<strong>for</strong>mation you'll need <strong>for</strong> working effectively with <strong>HAL</strong> <strong>System</strong> control<br />
links. What you need to know, however, depends on what you're trying to do:<br />
• Are you creating links that connect only one control to another, with each control participating in only one<br />
link? You'll find everything you need in Basics of Control Linking. Reviewing the Best Practices section is<br />
also a good idea, but you can skip Advanced Topics.<br />
• Are you creating links that connect three or more controls? You should review Basics of Control Linking,<br />
Advanced Topics, and Best Practices (in other words, read everything!).<br />
Basics of Control Linking<br />
What is a control link and why would I want one?<br />
We'll start with a question <strong>for</strong> you. What good is your brilliantly-designed audio system if it doesn't provide<br />
end users with any control? Of course, the answer depends entirely on the situation. But, in most cases, users<br />
need control over such things as volume, music selection, preset activation, and more. And they don't want to<br />
have to go into the <strong>Halogen</strong> software to obtain this control. You don't want them in the software either! So<br />
how, in a <strong>HAL</strong> <strong>System</strong>, do you give users control out in the locations where it's needed?<br />
The answer? Control links!<br />
Control linking allows you to tie two or more system controls together so that they work in tandem. Let's say<br />
you want to allow end users to adjust volume in a specific location. One way to accomplish this is to install<br />
a DR1 in that location and, in <strong>Halogen</strong>, link the level control <strong>for</strong> that DR1 to the Gain property of the<br />
appropriate Level processing block in your design. This link causes these two controls to track one another.<br />
Change the volume on the DR1 and the Gain in the Level processing block changes. Change the Gain in the<br />
Level block (from within the software) and the DR1 changes.<br />
There are countless situations <strong>for</strong> using control links. Volume control is probably the simplest and most<br />
common scenario. But <strong>HAL</strong> and <strong>Halogen</strong> are ready and able to accommodate much more complex linking<br />
needs. Read on to learn more.<br />
NOTE FOR DRAG NET USERS: Control links in a <strong>HAL</strong> <strong>System</strong> serve the same purpose as Groups in<br />
DragNet.<br />
What controls can I link together?<br />
A control link connects (or links) two or more system controls to one another. So, in essence, you could<br />
include any system control in a control link, right? Well, no. Because the primary purpose of control linking<br />
is to expose controls to end users, only those controls that could be useful to an end user are actually<br />
linkable within <strong>Halogen</strong>. These include such things as level controls, selector controls, and so on. For details<br />
on the various control types, see below.<br />
NOTE: You cannot link different types of controls to one another. For example, you cannot link a level<br />
control to a selector control.<br />
How do I know if a control is linkable?<br />
If a control is linkable, it displays a link icon, as shown below:<br />
91
CHAPTER 3: Key Audio <strong>Design</strong> Features<br />
What types of control links are there?<br />
The <strong>HAL</strong> <strong>System</strong> includes four types of control links (Level, Selector, Toggle, and Command). All controls<br />
participating in a control link must be the same type. The four control types are described below:<br />
Level controls<br />
Level controls, which are generally associated with volume, have a continuous series of<br />
states that are represented by a slider. The slider typically represents a relative position<br />
within a defined range (<strong>for</strong> example, a percentage value between a configurable<br />
minimum and maximum gain value). Several <strong>HAL</strong> processing blocks contain level<br />
controls that you can include in a level control link. The most commonly used are the<br />
Level processing block and the RAD and analog input and output blocks. The Level<br />
controls on these blocks are typically connected to DR Level controls (found in the<br />
HW Controls palette). Following is an image of a Level control (that has been linked)<br />
as well as a Level control example:<br />
Level Control Example: You want to provide users with remote volume control of a<br />
podium microphone at the front of a room. Let's assume you're using a RAD2 <strong>for</strong> your<br />
microphone input and a DR1 <strong>for</strong> the remote control hardware. Within <strong>Halogen</strong>, you<br />
link the Gain control within the RAD2 block to the Level control within the DR1. You<br />
install the DR1 in the appropriate location in the room, and the end user is able to use<br />
the DR1 to control the volume of the microphone.<br />
Selector controls<br />
Selector controls do just what the name implies. They allow the end user to select an<br />
92
<strong>HAL</strong> SYSTEM DESIGN GUIDE<br />
item from a list. Uses <strong>for</strong> a Selector control might include selecting a music channel, a<br />
preset, a room combination, and so on. You would typically link a Selector control to a<br />
DR capable of displaying a list (<strong>for</strong> example, a DR2 and a DR3).<br />
<strong>HAL</strong> processing blocks that contain linkable Selector controls are DR blocks (only <strong>for</strong><br />
DRs that are capable of displaying a list, such as a DR2 and DR3) and Selector blocks<br />
(Selector, Selector with Priority, Router).<br />
NOTE: A Selector control allows the user to select only one option in the displayed<br />
list. In other words, a Selector behaves like a software radio button.<br />
Following is an image of a Selector control (that has been linked) as well as a Selector<br />
control example:<br />
Selector Control Example: Let's say you want to allow end users to select a<br />
background music channel from a list of background music channels. You choose a<br />
DR2 <strong>for</strong> your digital remote device. Within the <strong>Halogen</strong> Hardware Workspace, you add<br />
the DR2 to your system and configure it to behave as a Single Selector. You then move<br />
to the Processing Workspace (and we'll assume you already have most of your design in<br />
place) and link together the Selector control in the DR2 block with the Selector control<br />
in the appropriate Selector block in your design. You install the DR2 in the desired<br />
location, and, because the DR2 is linked to a Selector block, the DR2's LCD screen<br />
displays the Selector block channels. The end user is then able to use the DR2 to select<br />
one of the channels.<br />
Toggle controls<br />
Toggle controls allow you to switch between two states — on or off. A common usage of<br />
a Toggle control is to mute/unmute audio. Another common usage is to<br />
activate/deactivate a preset.<br />
NOTE: Toggle controls behave like software checkboxes (unlike Selector controls<br />
which behave like radio buttons). In other words, if multiple Toggle items are<br />
displayed on the remote device, the user can select or deselect one or more of them.<br />
Toggle Control Example: You want to give your end users the ability to mute or<br />
unmute the audio in a specific room. You choose a DR2 <strong>for</strong> this purpose and configure it<br />
(in the <strong>Halogen</strong> Hardware Workspace) to represent a List of Toggles/Commands. In the<br />
<strong>Halogen</strong> Processing Workspace, you link together the DR2's Toggle control with the<br />
appropriate Mute Toggle control in your audio design. The end user can then use this<br />
DR2 to mute and unmute the audio to which it is linked.<br />
93
CHAPTER 3: Key Audio <strong>Design</strong> Features<br />
Command controls<br />
A Command control has no state. It simply allows you to initiate an action. Unlike a<br />
Toggle, you cannot undo a Command. The most common usage of Command controls is<br />
to assert a preset.<br />
Command Control Example: Suppose you have configured several presets containing<br />
different audio configurations <strong>for</strong> the same room. You want to give the end user the<br />
ability to assert the appropriate preset depending on the current audio needs of the room.<br />
A list of Command controls works well in this situation. You choose a DR2 <strong>for</strong> the<br />
hardware control and, in the <strong>Halogen</strong> Hardware Workspace, configure the DR2 to<br />
represent a List of Toggles/Commands. You then select Command as the control type<br />
(from the dropdown list) and configure the display names <strong>for</strong> the items in the list — in<br />
this case, the different presets. In the <strong>Halogen</strong> Processing Workspace, you link each DR2<br />
Command control to the Command control of the relevant preset. When the end user<br />
selects the preset on the DR2 and pushes the DR2 knob, the selected preset is asserted.<br />
What are the components of a control link?<br />
All control links (with the exception of Command Links) include the following components (see bottom of<br />
page <strong>for</strong> definitions):<br />
• Participants 1<br />
• Control Link Activation State 2<br />
• Link Master 3 ‡ (You can find more in<strong>for</strong>mation on page 100.)<br />
• Control Link Value 4 ‡<br />
• The Control Link 5 itself<br />
• Control Link Priority 6 (You can find more in<strong>for</strong>mation on page 100.)<br />
‡A Command Link has no value to maintain, there<strong>for</strong>e it does not contain a Link Master or a Control Link<br />
Value.<br />
Are control links always on?<br />
You can choose whether or not to turn a control link on. In other words, you can configure a control link's<br />
state by activating or deactivating the link. When you activate the link, the linked controls track one another.<br />
When you deactivate the link the linked controls do not track one another.<br />
1 The set of controls participating in a control link. A single control can participate in multiple links but can only<br />
be active in one link at a time (determined by link priority).<br />
2 A user-configurable state that dictates the enabled state of a link. When a link is not Active, it is disabled.<br />
3 The control link participant that dictates the values of the other link participants when the link becomes active.<br />
Pertains to Level, Toggle, and Selector control links only. Command control links do not have a Link Master.<br />
4 The value maintained by a control link and shared by all participants in the link. For example, a Level link<br />
maintains a Level value, a Selector link maintains a specific selection, and a Toggle link maintains the toggle state<br />
(on or off). A Command link has no value.<br />
5 A link between two or more system controls that causes the controls to track one another. The control link<br />
contains the link participants, activation state, current value, Link Master designation, and priority.<br />
6 Determines what to do when a control is a participant in more than one active control link. The control is only<br />
active in the highest priority active link.<br />
94
<strong>HAL</strong> SYSTEM DESIGN GUIDE<br />
Let's say you plan to use a DR1 in the lobby of a restaurant to control the volume of the music playing in the<br />
dining room. Sometimes the music plays in the lobby as well and, in those instances, you want the DR1 to<br />
control the volume in both the dining room and the lobby. You might create two control links <strong>for</strong> this DR1,<br />
with one linking the DR1 level control with the level control <strong>for</strong> the dining room only, and the other linking<br />
the DR1 level control with both the dining room and lobby level controls. You would then activate the<br />
control link you want at a given time.<br />
So how do you activate a link? When you create a control link, you configure its state by selecting or<br />
deselecting its Active checkbox. For details on the actual procedure, see Activating/Deactivating a Control<br />
Link.<br />
That's all fine and good, you say. But how do I then change that state at a later time? Surely I don't have to<br />
go into the software every time I want to activate or deactivate a control link! Of course not. This is where<br />
presets come in. See the next question (and answer) <strong>for</strong> details.<br />
Can presets alter a control link?<br />
You've created a control link and now you want to activate it in certain situations and deactivate it in other<br />
situations. You could, of course go into the software and manually select or deselect the Active checkbox<br />
any time you want to change the state of a control link. But this would be a bit cumbersome, don't you<br />
think? In most cases, you will use presets to alter a control link's state.<br />
NOTE: A preset can change the state of a control link. But a preset cannot change the participants in a<br />
control link.<br />
Let's look at the example from the previous question to help illustrate this point. You have a single DR1 that<br />
you want to control volume in the restaurant dining room only at certain times, but other times control<br />
volume in both the dining room and lobby. You would need to create two control links, as follows:<br />
• Dining Room Only control link has two participants—the DR1 level control and the Dining Room<br />
level control<br />
• Dining Room/Lobby control link has three participants—the DR1 level control, the Dining Room level<br />
control, and the Lobby level control<br />
The Dining Room only preset would activate the Dining Room only control link and deactivate the Dining<br />
Room/Lobby control link. The Dining Room/Lobby preset would do the opposite—activate the Dining<br />
Room/Lobby control link and deactivate the Dining Room control link.<br />
You may be tempted to try creating a single control link <strong>for</strong> the DR1/Dining Room volume control and then<br />
using a preset to add or remove the Lobby level control when needed. But this is not possible. Presets can<br />
alter only the state of a control link. Presets cannot alter the control link participant list.<br />
How do I create a control link?<br />
BEST PRACTICE: Be<strong>for</strong>e creating a control link, you should add all the control participants to the<br />
<strong>Halogen</strong> Hardware Map and Processing Map. In other words, you cannot create a link between two<br />
controls until you've made those controls available. For example, if you plan to create a link that<br />
includes a DR2 Selector control, you should first add the DR2 to your Hardware Map and configure it<br />
to behave as a Selector.<br />
When linking only two controls, the simplest method <strong>for</strong> creating the link is to drag the link icon from one<br />
of the controls and drop it onto the link icon of the other control. If linking more than two controls, there are<br />
other issues to consider (see Advanced Topics on page 99 <strong>for</strong> details).<br />
95
CHAPTER 3: Key Audio <strong>Design</strong> Features<br />
The originating control is known as the source and the other control is the target:<br />
When you drop the link icon from the first control onto the link icon of the second control, a dialog box<br />
appears containing up to three possible actions:<br />
• If the two controls are not participants in any other control links, the dialog box contains one option:<br />
Create New Link:<br />
• If the source control is a participant in any other control links, the dialog box contains an additional<br />
option: Remove From Link:<br />
In other words, if your intention is to move the source control from one link to another, you can do so<br />
by selecting both Remove From Link and Create New Link, or you can simply create the new link,<br />
leaving the existing link intact.<br />
96
<strong>HAL</strong> SYSTEM DESIGN GUIDE<br />
• If the target control is a participant in any other control links, the dialog box contains an additional<br />
option: Add To Link:<br />
In other words, you can select Add To Link to add the source control to a link in which the target<br />
control already participates. You can select Create New Link to create a brand new control link<br />
between the source and target. Or you can do both.<br />
See Creating a Control Link in the <strong>Halogen</strong> Help <strong>System</strong> <strong>for</strong> more details.<br />
Is there a way to view all the links in which a specific control is currently participating?<br />
Yes. Click the purple link icon associated with the control. If the control is a participant in only one link,<br />
that link's properties dialog box displays. If the control is a participant in multiple links, the control's Link<br />
References dialog box opens, displaying all the links in which the control is participating:<br />
The link in which the control is currently active is also<br />
noted with a purple link icon.<br />
NOTE: The links in the Links References dialog box are sorted in priority order.<br />
Do I have to wait until my hardware is installed be<strong>for</strong>e testing the control links?<br />
No! A tremendous benefit of <strong>HAL</strong> <strong>System</strong> control linking is the ability to test a link as soon as you create it.<br />
No hardware is needed. See Testing a Control Link in the <strong>Halogen</strong> Help <strong>System</strong> <strong>for</strong> details.<br />
Can I disable a specific hardware remote without having to deactivate all the links that<br />
contain it?<br />
Yes, you can enable and disable individual DR devices. And you can use control linking to accomplish this!<br />
Every control on a DR has an Enable checkbox property, as shown below:<br />
97
CHAPTER 3: Key Audio <strong>Design</strong> Features<br />
Notice that the Enable checkbox control is also linkable. We know this because of the link icon that appears<br />
next to the checkbox label. This checkbox is a Toggle control. It can have two states: Enabled (checkbox is<br />
selected) and Disabled (checkbox is deselected). You could also have a preset that enables or disables a<br />
specific DR control.<br />
Can I include a switch (connected to a <strong>HAL</strong> Logic In port) in a control link? If yes, are there<br />
any differences in behavior when using a switch versus a DR in a control link?<br />
Yes, you can connect switches to your <strong>HAL</strong>'s Logic In ports and then include these controls in a control link.<br />
And yes, there are some differences in behavior when including a Logic In control in a control link. <strong>Halogen</strong><br />
can read the state of a switch connected to a Logic In port but cannot change the switch's state.<br />
<strong>Halogen</strong>, however, allows you to configure a Logic In toggle in one of two ways: Momentary or Latching.<br />
Momentary is intended <strong>for</strong> use with momentary physical switches (surprisingly enough) and when configured<br />
this way, the Logic In port looks <strong>for</strong> the switch to change from open (not pressed) to closed (pressed) - which<br />
is the same as the transition from logic high to logic low. Each time the Logic In port senses this transition, it<br />
changes the state of the toggle control associated with the port, as seen in the HW Controls palette in the<br />
Processing Workspace. When configured as Momentary, the toggle control is not considered to be a readonly<br />
control because the toggle state doesn't correspond to the state of the Logic In port (logic high or logic<br />
low). Included a Logic In toggle configured as momentary does not place any special restrictions on the link<br />
as it does when you configure the port as latching, as we shall see below.<br />
TIP: Since a Logic In toggle configured as momentary is not considered to be a read-only control, other<br />
controls that participate in a link with the Logic In toggle are able to change the state of the toggle.<br />
This means that you can use DRs or external control system toggles to control a Logic In toggle, which<br />
is handy in some situations, such as controlling the wall toggles in a Room Combine application. For<br />
example, if you have a physical panel with momentary switches and want to use it and also an external<br />
control system to control the wall toggle in a Room Combine block.<br />
When you configure a Logic In toggle as Latching, the associated toggle control in the HW Controls palette<br />
of the Processing Workspace follows the state of the connected switch. When the switch is open, the toggle<br />
is unchecked while when the switch is closed, the toggle is checked. In this configuration, <strong>Halogen</strong> considers<br />
98
<strong>HAL</strong> SYSTEM DESIGN GUIDE<br />
the toggle to be a read-only control—a characteristic that has ramifications <strong>for</strong> the control links in which it<br />
participates:<br />
• When a link containing a read-only control is active, only the read-only control is enabled in the<br />
<strong>Halogen</strong> software. For example, if you link a two-position switch (connected via a Logic In port) to a<br />
Mute control in your <strong>Halogen</strong> Processing Map, you will no longer be able to toggle the Mute<br />
checkbox. It will be disabled in the software. Why is this? Because <strong>Halogen</strong> cannot send in<strong>for</strong>mation<br />
to a read-only control, it has no way of keeping the controls in sync should one of the other controls<br />
in the link be changed within the software. When a read-only control participates in a link, only that<br />
control can be changed.<br />
• You cannot include more than one read-only remote device in a single control link. Why? Because<br />
read-only devices cannot track one another.<br />
• A read-only control link participant must be the control link's Link Master. In other words, because no<br />
other participants in the link can update the read-only control, the read-only control must be the<br />
participant in charge of updating the other participants. See below <strong>for</strong> details on the role of the Link<br />
Master.<br />
•<br />
You can configure each <strong>HAL</strong> Logic In port as a two position selector, allowing you to link the switch<br />
connected to the Logic In port to other two position selectors in your system. It is important to note<br />
that, in addition to being a read-only control, the Logic In selector can only have two selections.<br />
There<strong>for</strong>e, once linked, you will no longer be able to increase the number of selections in other<br />
participants. For example, once a Logic In selector is linked with a two channel source selector, it is<br />
not possible to add channels to the Selecto Block.<br />
Advanced Topics<br />
What issues should I consider when adding more than two controls in a single control link?<br />
When including three or more controls in a single control link, the direction in which you drag and drop new<br />
participants is important, as outlined below:<br />
• If using the All Links dialog box to create the control link, simply drag and drop the new participant<br />
onto the link in the All Links dialog box.<br />
OR<br />
• If using the control-to-control drag and drop method, when adding the third or greater control, always<br />
drop the new control onto a control already participating in the link. In other words, the control link<br />
target 1 should be an existing participant. You can think of the control link like a party. If a person<br />
decides to join the party, the person goes to the party, the party doesn't come to the person! If you<br />
were to drop one of the link's existing participants onto a new control, <strong>Halogen</strong> would offer only two<br />
options: removing the source control from its existing links, and/or creating a new control link<br />
between the source and the target. If, however, you dropped the new participant onto the existing<br />
participant, <strong>Halogen</strong> would offer the option of adding the new participant to the existing control link.<br />
TIP: When creating a link that contains more than two controls, think of one control as the<br />
bucket into which you'll drop all the other controls. Of course, in keeping with the previous<br />
analogy of people coming to a party, you can think of this one control as the party host!<br />
1 The control onto which you will drop one or more other controls to create a control link. Think of the control<br />
link target as a bucket into which you place all the other controls participating in the link.<br />
99
CHAPTER 3: Key Audio <strong>Design</strong> Features<br />
What happens if a single item participates in more than one control link?<br />
There is no restriction on the number of control links in which a control can participate. However, the control<br />
cannot be active in more than one link at a time. For example, a single DR1 Level control could participate<br />
in two different control links (Link1 and Link2). But if both Link1 and Link2 are active, the DR1 Level<br />
control can be active in only one of the links. How does <strong>HAL</strong> decide which link governs the DR1 Level<br />
control in this situation? The answer? The control link priority 1 .<br />
<strong>Halogen</strong> places each created control link in a prioritized list. If a control participates in multiple active<br />
control links, that control is active only in the control link with the highest priority. Staying with the above<br />
example, let's say that Link1 is higher in the priority list than Link2. Link2 is currently active, but then<br />
someone activates Link1. What happens to that DR1 Level control? It becomes active in Link1 and is no<br />
longer active in Link2.<br />
Even though Priority is set at the link level, it actually governs the individual participants in a link, not the<br />
entire link. In the example we just discussed, let's assume there are several other controls participating in<br />
Link2 — but not participating in Link1. These other controls remain active in Link2 when Link1 is<br />
activated. The following diagram helps illustrate this concept:<br />
So how do you set the priority <strong>for</strong> all your control links? As previously mentioned, <strong>Halogen</strong> automatically<br />
places a new control link at the top of the priority list. This list is visible in the All Links dialog box. To<br />
adjust the priority, you simply move control links up and down in the list.<br />
NOTE: There is a separate prioritized list <strong>for</strong> each type of control link.<br />
What is a link master and why do I care?<br />
Every control link contains a Link Master, which is the control link participant that dictates the values of the<br />
other link participants at the moment the control link is activated. Depending on the complexity of your<br />
system, it's possible you'll never need to think about or concern yourself with a Link Master. In certain<br />
situations, however, it's important that you understand its role and why the Link Master is important. For<br />
1 Determines what to do when a control is a participant in more than one active control link. The control is only<br />
active in the highest priority active link.<br />
100
<strong>HAL</strong> SYSTEM DESIGN GUIDE<br />
example, if you plan to be deactivating and re-activating control links, you definitely need to understand the<br />
Link Master!<br />
To fully explain the Link Master function, let’s begin with a scenario. Suppose that you have two Level<br />
controls in your system (LevelA and LevelB). In most situations, these two Level controls work<br />
independently, but in a few cases they must track one another. There<strong>for</strong>e, you create a control link (Link1)<br />
that links LevelA and LevelB. Link1 remains inactive most of the time. While inactive, LevelA and LevelB<br />
operate independently and are, there<strong>for</strong>e, typically set to a different value. So what happens when you<br />
activate Link1? Should LevelA snap to LevelB’s value or should LevelB snap to LevelA’s value? This is<br />
where the Link Master comes into play. In any control link, one participant is designated as the Link Master.<br />
You can accept the default designation or configure it yourself. In this scenario, if LevelA is the Link Master,<br />
LevelB and the control link value take on the value of LevelA. If LevelB is the Link Master, Level A and the<br />
control link value take on the value of LevelB. As long as Link1 remains active, LevelA and LevelB track<br />
the control link value. The following images help illustrate this example:<br />
Inactive Link:<br />
101
CHAPTER 3: Key Audio <strong>Design</strong> Features<br />
After activating the link:<br />
What happens if LevelB participates in another control link (Link2) which is higher priority than Link1? If<br />
Link2 is activated, its control link value and all its participants take on the value of the Link2 Link Master<br />
(which could be LevelB). LevelB will not be an active participant in Link1 until Link2 is deactivated. When<br />
Link2 is deactivated, assuming Link1 is still active, LevelB will become an active participant in Link1. As<br />
LevelB rejoins Link1, it takes on Link1’s control link value, even if it is Link Master in Link1. The Link<br />
Master is only used to initialize the value of a link when the link is activated. From that point <strong>for</strong>ward (until<br />
the link is deactivated), all participants track the control link value.<br />
The following images from the <strong>Halogen</strong> software help illustrate the above scenario. The first image shows the<br />
different controls when both Link1 and Link 2 area active. The second image shows what happens when<br />
Link 2 is deactivated.<br />
102
<strong>HAL</strong> SYSTEM DESIGN GUIDE<br />
Both Link 1 and Link 2 are active:<br />
103
CHAPTER 3: Key Audio <strong>Design</strong> Features<br />
Link 1 is active, Link 2 is inactive:<br />
At this point, you may be wondering several things:<br />
How is the Link Master selected?<br />
<strong>Halogen</strong> automatically selects the Link Master when you initially create the control link.<br />
• If you are creating your control link by dropping one control onto another, your initial<br />
control link target 1 becomes the Link Master. For example, if you dropped a DR1 Level<br />
control onto the Gain parameter in a Level block, the Level block becomes the Link Master<br />
as it is the target.<br />
• If you are creating your control link by dropping controls into a control link in the All<br />
Links dialog box, the first control dropped on the control link becomes the Link Master.<br />
• If you include a read-only control in your control link, the read-only control always<br />
becomes the Link Master and disables your ability to change its designation as the Link<br />
Master. This is done because the <strong>HAL</strong> <strong>System</strong> cannot alter a read-only device.<br />
• Dynamic selectors (selectors that automatically change their number of selections to match<br />
the link in which they are participating) cannot be Link Master because they have no value<br />
when they are not linked. There<strong>for</strong>e, a newly-activated link cannot use a dynamic selector’s<br />
value <strong>for</strong> initialization.<br />
Does it matter which participant is the Link Master?<br />
It is recommended that the audio value in your Processing Map be the Link Master—as opposed to<br />
your hardware controls. To ensure that this occurs, consider always dragging hardware controls<br />
from the palette onto the Processing Map instead of moving from the Processing Map to the<br />
palette. Think in terms of what it is that you want to control.<br />
Do I have any control over which participant is the Link Master?<br />
Yes, you can select which participant you want to be the Link Master. To change the Link Master<br />
designation <strong>for</strong> a control link, you access the control link's properties dialog box and select the<br />
Link Master you want by selecting the relevant participant's Master radio button:<br />
1 The control onto which you will drop one or more other controls to create a control link. Think of the control<br />
link target as a bucket into which you place all the other controls participating in the link.<br />
104
<strong>HAL</strong> SYSTEM DESIGN GUIDE<br />
There are a few situations, however, in which your choices <strong>for</strong> Link Master are limited or are made<br />
<strong>for</strong> you:<br />
• If one of the participants is a read-only control, the read-only control is always the Link<br />
Master because its value cannot be changed by software. In this situation, the ability to<br />
change the Link Master is disabled.<br />
• Dynamic selectors (such as the Selector on DR2s and DR3s) cannot be Link Master because<br />
they have no value when they are not active in a control link. The ability to configure<br />
dynamic selectors as the Link Master is disabled.<br />
In summary, there are three ways in which a control link's Link Master designation is created:<br />
1. You create the control link.<br />
2. You manually change the Link Master designation <strong>for</strong> the control link.<br />
3. You add a read-only control to the control link.<br />
Best Practices<br />
NOTE: Because Command control links do not maintain a state or hold a value, these control links do<br />
not need a Link Master.<br />
What are some best practices to follow when creating and working with <strong>HAL</strong> <strong>System</strong><br />
control links?<br />
BEST PRACTICE: Always drop any new control link participant onto a control already participating in<br />
the link. In other words, the control link target 1 should always be an existing participant. Think in<br />
terms of what it is that you want to control.<br />
BEST PRACTICE: Name your links as you create them to help with identification later. For example, if<br />
you want to see the links in which a control is participating, the list of links will only make sense if<br />
each one is aptly named.<br />
1 The control onto which you will drop one or more other controls to create a control link. Think of the control<br />
link target as a bucket into which you place all the other controls participating in the link.<br />
105
CHAPTER 3: Key Audio <strong>Design</strong> Features<br />
BEST PRACTICE: A handy way to view the links in which a control is a participant is the Link<br />
References dialog box. From this dialog box, you can also access details about each displayed link. To<br />
access a control's Link References dialog box, simply click the control's link icon. Note that if the<br />
control is a participant in only one link, there is no Link References dialog box, but only the single<br />
Link dialog box.<br />
BEST PRACTICE: Always test your link after creating it by changing one of the controls and checking if<br />
the other control(s) tracks the change.<br />
BEST PRACTICE: If you need a Selector control, use a DR as your remote hardware. DRs are preferable<br />
to Logic In selectors as DRs are dynamic, can have more than two selections, include automatic naming<br />
of the selections, provide end users with a nice user interface, and fit into a gang box with no custom<br />
fabrication.<br />
BEST PRACTICE: To activate and deactivate control links, you must use presets.<br />
BEST PRACTICE: If you want the DR selection names to match the channel names on the linked<br />
processing block, create the block's channel name(s) be<strong>for</strong>e linking it to the DR.<br />
BEST PRACTICE: In most situations, it is best to drag your hardware controls onto the Processing Map—<br />
instead of dragging controls from the Processing Map onto the HW Controls palette. If configured in<br />
this manner, your Processing Map audio control will be the Link Master (unless you include a readonly<br />
hardware device).<br />
106
<strong>HAL</strong> SYSTEM DESIGN GUIDE<br />
About Room Combine<br />
<strong>Design</strong>ing the audio <strong>for</strong> a room combine environment is easy, right? It's no big deal that the system must adapt to<br />
changing physical spaces. In fact, it's probably one of your favorite types of systems to design. Or is it?<br />
Our guess is that you're shaking your head no while memories of merged automixer nightmares, complex matrices,<br />
myriad presets, and math and control-intensive designs swirl through your mind. But what if we told you that<br />
designing a <strong>HAL</strong> <strong>System</strong> room combine is SIMPLE? Would you believe us? What if we went on to say that not<br />
only is it simple, but, unlike the matrix mixer blobs to which you've grown accustomed, it actually LOOKS like<br />
an audio system? Hard to believe? And to further bend your mind, what if we told you that a <strong>HAL</strong> <strong>System</strong> room<br />
combine design uses a fraction of the DSP resources required by existing solutions? Too good to be true? Not at<br />
all. Read on to learn more and to get started with the simple task of designing your room combine system.<br />
What is the purpose of the Room Combine Processor block?<br />
The <strong>HAL</strong> <strong>System</strong> Room Combine Processor is designed to simplify the task of configuring the audio system<br />
<strong>for</strong> a set of rooms containing movable walls that can be opened and closed in a variety of ways<br />
(configurations that are common in hotels, churches, schools, and conference centers). It is also perfectly<br />
suited <strong>for</strong> meeting rooms that do not combine since it makes paging and background music feeds into such<br />
rooms automatic and easy. In these situations, audio inputs and outputs as well as remote controls <strong>for</strong> volume<br />
and source selection must change based on the configuration of the rooms. Most existing room combine<br />
solutions <strong>for</strong>ce designers to think about all the possible rooms all at once while working with all the<br />
parameters in a giant matrix mixer. The experience is akin to juggling five flaming swords while<br />
simultaneously riding a unicycle and reciting a Shakespeare sonnet!<br />
The <strong>HAL</strong> <strong>System</strong> Room Combine Processor simplifies the design of a room combine audio system by<br />
allowing you to think about one room at a time, without worrying about specific walls or previous<br />
configurations <strong>for</strong> other room combinations. In other words, you can get off that unicycle and drop those<br />
flaming swords! But the <strong>HAL</strong> <strong>System</strong> room combine is so simple, you can probably keep reciting the sonnet!<br />
Let's say your room combine consists of three base rooms:<br />
And let's say that movable walls allow you to create the following rooms:<br />
As you can see, there are five possible rooms. Using the Room Combine Processor, you lay out the room<br />
configuration and designate which walls are movable. You then choose one of the rooms and configure its<br />
inputs, outputs, and controls. You then choose another room, and configure its inputs, outputs, and controls.<br />
107
CHAPTER 3: Key Audio <strong>Design</strong> Features<br />
You continue this process until you've configured all five rooms. This simple procedure combined with the<br />
streamlining provided by the Distributed Program Bus and the <strong>HAL</strong> Paging <strong>System</strong> make it possible <strong>for</strong> you<br />
to complete a room combine design with a minimum amount of wiring and time ... without creating a single<br />
preset!<br />
How is this possible? The Room Combine Processor includes the underlying flexibility in DSP behavior<br />
required <strong>for</strong> rerouting and processing audio when the room configuration changes. In addition, the block<br />
includes the logic required to understand the different wall configurations and how to reconfigure the audio<br />
based on the current configuration. The complexities you've experienced in the past are still there, but they're<br />
handled backstage, leaving you applauding in the audience at the flawless per<strong>for</strong>mance of this amazing<br />
block!<br />
What are the basics of working with this block?<br />
The in<strong>for</strong>mation below provides the basic concepts and high level work flow you need to understand be<strong>for</strong>e<br />
working with the Room Combine Processor block. Subsequent sections of this topic dig a bit deeper into<br />
specific aspects of working with the block.<br />
The first step? Understand the Room Combine Processor block's key building blocks<br />
... and how to create them.<br />
To understand how the Room Combine Processor works, you must first understand its key building<br />
blocks: base rooms, the base room arrangement, and movable walls.<br />
Base Rooms<br />
108
<strong>HAL</strong> SYSTEM DESIGN GUIDE<br />
To the left is an image of a Room<br />
Combine Processor block. The block<br />
displays the base rooms in your room<br />
combine (as well as providing<br />
connection points <strong>for</strong> wiring inputs<br />
and outputs, but we'll get to that in a<br />
moment). A base room is a room that<br />
cannot be subdivided. It can be<br />
combined with other base rooms to<br />
<strong>for</strong>m new rooms, but it cannot be<br />
broken down any further. While this<br />
example contains three base rooms<br />
(Room A, Room B, and Room C), you<br />
can add up to nine more base rooms<br />
by clicking the Add Room button at<br />
the bottom of the block.<br />
Base Room Configuration<br />
The block now knows how many base<br />
rooms there are, but to make sense of<br />
them, it also needs to know how the<br />
rooms are arranged. You provide this<br />
in<strong>for</strong>mation in the block's properties<br />
dialog box (on the Layout & Control<br />
tab) by simply dragging the rooms<br />
into a drawing area and arranging<br />
them appropriately. In our example,<br />
the rooms are arranged as shown here:<br />
<strong>Design</strong>ation of Movable Walls<br />
The final key piece of in<strong>for</strong>mation needed by the Room Combine Processor block is which walls are<br />
movable. Knowing both the arrangement of the rooms and which walls can be opened and closed, the<br />
block is able to determine how many actual room configurations are possible. To provide this last key<br />
piece of in<strong>for</strong>mation, you simply drag a movable indicator (in the block's properties dialog box) onto<br />
the room arrangement and use it to specify which walls are movable. The result looks like this:<br />
109
CHAPTER 3: Key Audio <strong>Design</strong> Features<br />
The dark blue lines indicate that the wall between Rooms A and B is movable and the long wall<br />
separating Room C from Rooms A and B is movable. Using this in<strong>for</strong>mation, the block calculates that<br />
there are three possible room combinations ( A|B|C, A+B|C, and A+B+C), producing a total of five<br />
rooms that need to be configured (as shown here from the Room Processors tab):<br />
Note also, in the room arrangement graphic, that each movable wall has a checkbox and a control<br />
associated with it:<br />
Selecting a checkbox (manually or via a linked remote control) tells the <strong>HAL</strong> <strong>System</strong> that the associated<br />
wall is open. The system then activates the room configuration that results from the opening of the wall.<br />
On the Room Processors tab, a green lightning bolt indicator tells you which rooms are currently<br />
active:<br />
110
<strong>HAL</strong> SYSTEM DESIGN GUIDE<br />
NOTE: As base rooms and walls are arranged in the Room Combine property dialog, a unique<br />
Room Processor is created <strong>for</strong> each base room combination (For example a room processor could<br />
be created <strong>for</strong> room combination A, B, C, A+B, B+C, and A+B+C). The total number of Room<br />
Processors in the configuration is calculated by adding together the Room Processors assigned to<br />
each Room Combine block in the configuration. To prevent the creation of an excessive amount<br />
of Room Processors in the configuration, additional walls and base rooms cannot be added to any<br />
Room Combine blocks once the total number of Room Processors in the configuration exceeds<br />
100. Depending on the layout of rooms and walls in a Room Combine block adding an additional<br />
wall could result in the addition of anywhere from a couple of new Room Processors to well over<br />
100. In the off chance the addition of a wall to a room combine layout is permitted but takes the<br />
total number of room processors above 150 the configuration can no longer be applied to a <strong>HAL</strong>.<br />
Next? <strong>Design</strong>ate the inputs and outputs <strong>for</strong> each of your base rooms.<br />
In reality, you would probably wire in your inputs and outputs be<strong>for</strong>e arranging your base rooms and<br />
specifying which walls are movable—the process described above. But we wanted to be sure you<br />
understood those key concepts be<strong>for</strong>e moving further into the room combine process. So we'll back up a<br />
bit and return to the original Room Combine Processor block—the place where you specify how many<br />
base rooms you have. On the following page is its picture again, with its key components clearly<br />
marked.<br />
As you can see, each base room includes an Auto Mixer and a Mixer. You wire microphone input(s) to<br />
the Auto Mixer and can also add one or more cascaded Auto Mixers (namely, the AM2 RAD). You<br />
wire all other local inputs to the Mixer. You can add more inputs to both the Auto Mixer and the Mixer<br />
by wiring to or clicking its node. Each base room also includes all the Distributed Program Bus<br />
channels (if any have been configured)—as noted by the blue Distributed Program Bus rectangle at the<br />
111
CHAPTER 3: Key Audio <strong>Design</strong> Features<br />
top of the block. In addition, each base room is automatically included as a paging zone in the<br />
<strong>HAL</strong> paging system and automatically shows up in the Paging Manager—as noted by the green Zone<br />
rectangle in each room. On the output side, each base room has two outputs: Record Out and Room<br />
Out. Just as it says, Record Out is intended <strong>for</strong> routing output <strong>for</strong> recording purposes. The Record Out<br />
node sends pre-level and pre-page output to its destination—thus avoiding volume changes or page<br />
interruptions from being recorded. The Record Out is also useful as an overflow output into zones that<br />
have their own paging zone and volume control. The Room Out is the output you want rein<strong>for</strong>ced in<br />
the room.<br />
The beautiful thing (or ONE of the beautiful things!) about this Room Combine Processor block is that<br />
you don't have to think about any other room combinations when setting up the inputs and outputs to a<br />
base room. You can simply focus on that room only.<br />
Then—configure each room.<br />
Now that you've wired your inputs and outputs, created your room arrangement, and designated which<br />
walls are movable, you can configure the details of each possible room. We'll continue with the<br />
example we used at the beginning of this section (with a few additional inputs added <strong>for</strong> good<br />
measure). The example includes three base rooms arranged in such a way that five different rooms are<br />
possible. Your job now is to configure the audio <strong>for</strong> each of these five rooms. And again, although<br />
we've stated this already, we want to emphasize once more that you can focus entirely on the room<br />
you're configuring without even considering the needs of the other rooms! What signals should be heard<br />
in this room? What audio processing is needed <strong>for</strong> this space? How should the digital remotes work in<br />
this room?<br />
Here again are the five possible rooms resulting from our room arrangement, as displayed in the block's<br />
properties dialog box (the Room Processor tab):<br />
Each of the five possible rooms has its own Room Processor block, from which you can configure the<br />
appropriate settings <strong>for</strong> the room. We'll walk through two Room Processor configurations—a base room<br />
and a combined room. Let's start with Room A, a base room. Its properties dialog box (opened by<br />
double-clicking the Room Processor block or by hovering over it and clicking the properties icon that<br />
112
<strong>HAL</strong> SYSTEM DESIGN GUIDE<br />
appears on its title bar) looks like this:<br />
As you can see, the Room Processor contains the blocks (already routed appropriately) that are needed<br />
<strong>for</strong> configuring the room's audio. Configurable blocks included are the Gain-sharing Mixer and Mixer<br />
(displaying the inputs wired to the Room Combine Processor block), a Selector (containing the summed<br />
output from the two mixers as well as the Distributed Program Bus channels), a Level (<strong>for</strong> configuring<br />
the output volume), and a Paging Zone (<strong>for</strong> configuring ducker depth and page volume).<br />
Now let's take a look at the room that results from opening the wall between Room A and Room B (or<br />
A+B):<br />
The configuration process is the same, but you'll notice a few differences in the A+B Room Processor's<br />
blocks:<br />
The same blocks are included, of course, but notice the additional inputs in the two mixers. The Room<br />
Combine Processor block has combined the inputs from the included base rooms. The Selector block<br />
contains Record Out nodes from both base rooms. And the Paging Zone block contains the paging<br />
zones and Room Out nodes from both base rooms. In essence, the inputs and outputs from the<br />
constituent base rooms now service the combined room and a page into either base room will be heard<br />
in the combined space.<br />
The configuration process is the same regardless if you're working with a base room or a combined<br />
room. Subsequent sections of this topic cover the configuration steps in more detail, so we'll gloss over<br />
those details at this point. The key thing to understand is that each room operates as a separate, unique<br />
entity—each having its own configuration. Imagine that all the Room Processors are stored on a shelf<br />
(in this example, there would be five Room Processors on the shelf). When you open a wall, the Room<br />
Processors required by the room combination that is activated come off the shelf and Room Processors<br />
113
CHAPTER 3: Key Audio <strong>Design</strong> Features<br />
that preceded the wall opening go on the shelf. When you close the wall, or open another wall, the<br />
same exchange takes place. Whatever room combination is currently active dictates which Room<br />
Processors are active.<br />
How do control links, paging, and the Distributed Program Bus behave in a room combine situation?<br />
So you've linked a DR1 to a Level control in Room A and another DR1 to a Level control in Room B. What<br />
happens when those rooms are combined? How do you make sure the two DR1 devices track one another?<br />
What about paging? Does someone sending a page to this area need to know that Rooms A and B are now<br />
combined? And what about those Distributed Program Bus channels? How do they work in conjunction with<br />
the local inputs and what happens to all those inputs when the rooms are combined? Read through this<br />
section to learn the answers to all these questions.<br />
TIP: The in<strong>for</strong>mation in this section makes sense only after absorbing the basics of working with the<br />
Room Combine Processor block. If you have not reviewed What are the basics of working with this<br />
block? (located above), you should do so be<strong>for</strong>e continuing.<br />
A key concept that helps answer each of these questions—and a concept that we have mentioned and will<br />
continue to mention again and again—is that you think about and configure each room as a separate and<br />
unique entity. This concept becomes clearer as you work with the various Room Processors. We'll begin with<br />
control linking.<br />
Control Linking in a Room Combine<br />
The linkable controls available to you within a Room Combine Room Processor include the following:<br />
• Input and Output Mute controls in the Auto Mixer and<br />
• Input Gain controls in the Mixer<br />
• Output Gain controls in the Auto Mixer and<br />
• Priority control in the Auto Mixer<br />
• Selector control (<strong>for</strong> selecting input)<br />
• Gain control (<strong>for</strong> controlling input volume)<br />
• Page Gain control (<strong>for</strong> controlling page volume)<br />
Let's take a look at how control linking works in a room combine situation—and what better way to<br />
illustrate than to use an example. We'll continue to work with the room arrangement introduced in the<br />
above section:<br />
Focusing only on control linking, let's set up some remote volume controls <strong>for</strong> Room A, Room B, and<br />
Room A+B. You do so in one of two ways:<br />
• Create a link between the Level control exposed on the room processor block and a remote<br />
device (we'll use a DR1), as shown in the following image:<br />
114
<strong>HAL</strong> SYSTEM DESIGN GUIDE<br />
• Or create the link by opening the Room Processor <strong>for</strong> each room and configuring the link<br />
between the Level control and the remote device (we'll use a DR1), as shown in the following<br />
image:<br />
After creating this link, you do the same in the Room B Room Processor. You now have a DR1 in<br />
Room A that controls the volume in Room A and a DR1 in Room B that controls the volume in Room<br />
B.<br />
So what happens when you combine the two rooms? Well, at this point, nothing. We haven't<br />
configured the Room Processor <strong>for</strong> Room A+B. Again, think of Room A+B as just another room—a<br />
room that doesn't need to know anything about Room A or Room B. With regard to control linking, we<br />
simply need to configure the control links we want <strong>for</strong> Room A+B. We want the two DR1s to control<br />
the volume in the space and to track one another. So we open the Room Processor <strong>for</strong> Room A+B, open<br />
its Level block properties (or link directly to the level control exposed on the room processor), and<br />
115
CHAPTER 3: Key Audio <strong>Design</strong> Features<br />
create a single control link linking the Level control to both DRs, as shown here:<br />
It's really as simple as that! Room A+B now has two DR1s that are linked together. When the wall<br />
between Rooms A and B is opened (resulting in Room A+B), this control link (along with the other<br />
Room Processor configurations <strong>for</strong> Room A+B) comes off the shelf and is activated.<br />
In summary, creating control links in a room combine situation is no different from creating them in<br />
other situations. You simply work with each room one at a time, creating the control links you need <strong>for</strong><br />
that specific space. When that room is in use, its control links are activated.<br />
Paging in a Room Combine<br />
Imagine you're the receptionist at a large conference center and you receive an emergency call <strong>for</strong> a<br />
conference attendee named Jonathan Clark. The caller knows that Mr. Clark is currently in Session 3A.<br />
You look it up and see that Session 3A is being held in the Flamingo Room. But your paging system<br />
has three possible choices <strong>for</strong> the Flamingo Room—one as a standalone room, one in combination with<br />
the Palm Room, and another in combination with both the Palm and Dolphin Rooms. But you haven't a<br />
clue as to which walls they've opened or closed! So you page into the standalone Flamingo Room.<br />
Un<strong>for</strong>tunately, you guess wrong. The Flamingo Room has been combined with the other two rooms and<br />
the page is heard only in the Flamingo area. Luckily someone else hears it and notifies Mr. Clark that<br />
he has an emergency call. What a pain! There must be a better way!<br />
And, of course, there is—the <strong>HAL</strong> <strong>System</strong> Room Combine Processor way! And guess what? It's<br />
automatic. You don't have to do anything—except configure your base rooms. Let's take a closer look.<br />
If you've read about or used the <strong>HAL</strong> paging system, you know that when you drop a Zone Processor or<br />
Paging Zone on your Processing Map, that zone automatically shows up in the Paging Manager and is<br />
available to page into. The same is true <strong>for</strong> base rooms in a room combine. When you add a base room<br />
to the Room Combine Processor, that base room appears as a zone in the Paging Manager. When you<br />
combine two or more base rooms, their paging zones are merged behind-the-scenes such that a page into<br />
any of the combined base rooms is heard in the entire space. Returning to our above example, if using<br />
the <strong>HAL</strong> <strong>System</strong>, the receptionist's page into the Flamingo Room would be heard in the entire area<br />
(Flamingo, Palm, and Dolphin).<br />
116
<strong>HAL</strong> SYSTEM DESIGN GUIDE<br />
Let's take a look. Following is the Room Processor properties dialog box <strong>for</strong> the combined Flamingo,<br />
Palm, and Dolphin rooms (A+B+C). Note that the Paging Zone block shows all three paging zones:<br />
And this is how the three paging zones appear in the Paging Manager:<br />
Paging into any of these zones will send the page to the appropriate output <strong>for</strong> the currently-active<br />
room configuration.<br />
Distributed Program Bus in a Room Combine<br />
The Distributed Program Bus behaves in a room combine just as it does in a Zone Processor. Its<br />
channels are automatically included in every room's inputs, regardless of the room combination. A<br />
Room Processor's Selector block includes the Distributed Program Bus channels along with the room's<br />
local input. Linking this selector control to a remote device such as a DR2 or DR3 gives end users the<br />
ability to choose between the local input or one of the Distributed Program Bus channels.<br />
NOTE: You cannot mix the Distributed Program Bus channels with the local input channel. To<br />
hear a Distributed Program Bus channel, you need to select it. If your situation requires the<br />
mixing of these channels, do not use the Distributed Program Bus. Instead, wire the channels as<br />
local input to the room's Mixer.<br />
117
CHAPTER 3: Key Audio <strong>Design</strong> Features<br />
What aspects of each room can I customize?<br />
As discussed previously in this topic, each possible room in your room combine has a Room Processor block<br />
associated with it. You access these blocks by opening the Room Combine Processor block's properties and<br />
then clicking the Room Processors tab. From within a room's Room Processor, you can configure such things<br />
as the background music you want, the control links (or other links) that are needed, the volume <strong>for</strong> the room,<br />
the ducker depth and volume of pages, and so on. The Room Processor serves as a mini Processing Map <strong>for</strong><br />
the room. You cannot drag and drop anything onto the map, but you can set many properties. Anything you<br />
customize in the Room Processor pertains to that room and that room only. You do not have to worry about a<br />
setting's impact on other room combinations. For more details on what you can configure and how to<br />
configure it, see Configuring Individual Room Processors in the <strong>Halogen</strong> Help <strong>System</strong>.<br />
But what if you want to include processing that isn't available in the Room Processor? You can accomplish<br />
this by using one or more presets. Each Room Processor comes with its own main preset—and the ability to<br />
add more presets. These presets pertain only to the room represented by the Room Processor. When the room<br />
is not available (in other words, the wall configuration has resulted in other rooms), its presets are<br />
deactivated. When the wall configuration changes, making this room available, its configuration comes off<br />
the shelf and its preset(s) is(are) activated.<br />
The main preset included in each Room Processor cannot be deleted and is initially empty. When you create<br />
a link within the Room Processor, it is added to the preset with an activation state of true. (The link is also<br />
added to the Baseline, but with an activation state of false.) You can choose how to work with this main<br />
preset, as follows:<br />
• If, when a room is activated, you want the room to return to its most recent state, you should leave the<br />
main preset mostly empty (except <strong>for</strong> control links).<br />
• If, when a room is activated, you want the room to return to a known state, you should save the<br />
relevant blocks to the main preset.<br />
You can add other presets to the room as well. For example, suppose a room could be arranged in one of<br />
three ways, with a head table on a different wall depending on the current needs. In this case, you could<br />
create a different preset <strong>for</strong> each possible arrangement. Remember, however, that the room's main preset is<br />
always active (as long as the room is active). To better understand the use of custom presets, you may want to<br />
review the example scenario in the <strong>Halogen</strong> Help <strong>System</strong>.<br />
How does an end user notify the system which room configuration is in use?<br />
When you designate in the Room Combine Processor Layout & Control tab that a wall is movable, that wall<br />
then contains a Toggle control <strong>for</strong> designating if the wall is open or closed:<br />
As with all controls, you can test these wall controls be<strong>for</strong>e any hardware is installed by manually selecting<br />
or deselecting them within the <strong>Halogen</strong> software. But you eventually need to provide end users with the<br />
ability to designate which walls are open or closed. To do so, you simply link these Toggle controls to a DR<br />
118
<strong>HAL</strong> SYSTEM DESIGN GUIDE<br />
or to some other remote control hardware. The end user can then designate which walls are open and which<br />
ones are closed. With this in<strong>for</strong>mation, the <strong>HAL</strong> <strong>System</strong> then knows which rooms to activate (in other words,<br />
which configurations to take off the shelf).<br />
Another option <strong>for</strong> providing control to end users is to link the Selector control associated with the list of<br />
possible Room Combinations to a DR2 or DR3:<br />
Using the Selector control method, the end user selects which configuration is currently active (instead of<br />
selecting which walls are open or closed).<br />
NOTE: If there are more than 20 possible room combinations, you cannot link this Selector control to a<br />
DR, as the DR cannot display more than 20 selections. In this case, it would be best to link to the<br />
Toggle controls associated with each movable wall.<br />
What is the typical work flow <strong>for</strong> designing a <strong>HAL</strong> <strong>System</strong> room combine?<br />
Following is a typical work flow (in the <strong>for</strong>m of questions) that you would follow when creating a room<br />
combine configuration:<br />
1. Do you have background music sources? If yes, add a Distributed Program Bus block to your<br />
Processing Map as well as the input to the block.<br />
2. Are you paging from anywhere? If yes, add one or more PAGER1 blocks or Paging Station blocks.<br />
119
CHAPTER 3: Key Audio <strong>Design</strong> Features<br />
3. How many rooms are in your room combine? Add a Room Combine Processor and then add more<br />
rooms to it, if necessary.<br />
4. What are the inputs to each room? Add the inputs and wire them to the appropriate room.<br />
5. What processing do room outputs require? Add EQ, Compression, and so on. Wire the room outputs<br />
to the appropriate output block.<br />
6. What is the layout of the rooms in your room combine? Open the Room Combine Processor block<br />
and configure the layout of the rooms as well as which walls are movable.<br />
7. Do you need to customize the audio processing in one or more rooms? Open the relevant Room<br />
Processors to do so.<br />
In reality, you could stop here and have a functioning room combine system. But it's likely you will<br />
want to configure remote control of the room configuration and you may also want to customize the<br />
processing <strong>for</strong> each possible room. Open the Room Combine Processor properties dialog to per<strong>for</strong>m<br />
these functions.<br />
8. Do you want to change any blocks outside of the Room Combine Processor when rooms are<br />
activated? Set up the PEQ blocks, output blocks, and any other blocks you want to associate with<br />
the room. Add these blocks to the room's main preset.<br />
120
<strong>HAL</strong> SYSTEM DESIGN GUIDE<br />
About Presets<br />
This topic contains the background in<strong>for</strong>mation you need to work effectively with <strong>HAL</strong> <strong>System</strong> presets. In<br />
addition to reviewing these conceptual details and best practices, we highly recommend that you review the<br />
included preset examples and the detailed descriptions of the various preset tasks you can per<strong>for</strong>m.<br />
What is a preset and why would I use one?<br />
A preset is basically a snapshot of one or more system blocks with their parameters set to specific values.<br />
After adjusting relevant block parameter values to fit a specific need (<strong>for</strong> example, audio <strong>for</strong> a speech-only<br />
event), you can then save those settings to a preset. Then, when it's time to set up your space <strong>for</strong> a speechonly<br />
event, the end user simply pushes a button and—like magic—the system parameters are configured<br />
correctly. Without presets, either the designer would have to configure a remote control <strong>for</strong> all relevant,<br />
configurable parameters in the system or the end user would have to go into <strong>Halogen</strong> and tweak the<br />
appropriate parameter values every time a speech-only event was scheduled—a bit impractical!<br />
Presets are a valuable and powerful tool. Use them ... because without them, there is no way to bring back a<br />
specific group of settings.<br />
What can I store in a preset?<br />
Because the purpose of presets is to make system changes on the fly, they can only contain objects that, when<br />
changed, do not require a recompile of <strong>HAL</strong>'s DSP configuration.<br />
A preset CAN contain the following:<br />
All of the blocks in the Processing<br />
Workspace:<br />
I/O Processing blocks<br />
Host Processing blocks<br />
HW Controls blocks<br />
Activation state of one or more control<br />
links<br />
A preset CANNOT contain the following:<br />
Wiring changes<br />
Addition to or deletion from the Processing Map of I/O<br />
processing or host processing blocks<br />
Addition or deletion of control link participants<br />
Link Master designation<br />
Control link priority<br />
Presets and Block Parameters<br />
Presets store blocks, not individual parameters. In other words, when creating a preset, you customize a<br />
block's parameter values to meet your needs, and then drag the entire block into the preset (which then stores<br />
all of the block's parameter values). You cannot specify an individual block parameter to be saved in a preset.<br />
Presets and Control Links<br />
Presets can also store a control link's activation state. In other words, you can use a preset to activate or<br />
deactivate a control link, which can be handy in a variety of situations. For example, if you want a single DR<br />
to behave differently depending on how a room is being used, you can accomplish this behavior change by<br />
121
CHAPTER 3: Key Audio <strong>Design</strong> Features<br />
using a preset to activate and deactivate the appropriate control links. Remember, however, that you cannot<br />
use a preset to change the control link's participant list, its Link Master designation, or its priority.<br />
NOTE: If a block that you add to a preset contains a control that is a participant in a control link, that<br />
control link's activation state is automatically saved to the preset. If, however, you want to store only a<br />
control link's activation state to a preset without having to store any of its associated blocks, you can<br />
do so.<br />
BEST PRACTICE: Because a preset cannot change a control link's priority, it is very important to confirm<br />
that your control links are prioritized correctly <strong>for</strong> the behavior that you want. It is always a good idea<br />
to double-check the control link priority list be<strong>for</strong>e, during, or after your creation of presets. Of course,<br />
testing your presets also helps you determine if your links are working according to plan when the<br />
presets are activated.<br />
What happens when a preset is applied to the system?<br />
NOTE: To apply a preset to a system, you either activate it or assert it. The difference between these<br />
two actions is described in detail here. For now we'll use the term apply as a generic term <strong>for</strong> turning<br />
on a preset. When you apply a preset, that preset is known as active.<br />
To fully understand the impact of applying a preset, it's helpful to also understand the concept of working<br />
values, which are nothing more than the current active settings in a <strong>HAL</strong> <strong>System</strong>. In other words, what you<br />
currently hear or what you currently see in the <strong>Halogen</strong> Processing Map (when connected to the <strong>HAL</strong>) are<br />
the working values. The term itself is unimportant—what matters most is understanding the relationship<br />
between preset values and working values.<br />
When you apply a preset to a system, the preset's block parameter values become the current working values<br />
<strong>for</strong> the corresponding blocks in your system. For example, let's assume your system contains a Level block<br />
called LobbyVolume and a preset (called Lobby) that contains the LobbyVolume block. The configuration of<br />
the block in each situation is as follows:<br />
122
<strong>HAL</strong> SYSTEM DESIGN GUIDE<br />
The following table lists the parameter values <strong>for</strong> both the current system and <strong>for</strong> the preset:<br />
Gain parameter Off @ Min parameter Mute parameter<br />
Current Working Values -35.2 dB Selected Deselected<br />
Lobby Preset -6.5 dB Selected Deselected<br />
When you apply the preset, all of the preset's LobbyVolume block parameters become the current working<br />
values. But only one of those parameters has a different value (the Gain parameter) and is, there<strong>for</strong>e, the only<br />
system parameter that will actually change.<br />
Now let's assume the system contains four other Level blocks: DiningVolume, KitchenVolume,<br />
OfficeVolume, and RestroomVolume. Let's also assume that you apply another preset (called Dining) that<br />
contains the DiningVolume block, but no other blocks. After applying this second preset, the working values<br />
in the LobbyVolume block reflect the Lobby preset, the working values in the DiningVolume block reflect<br />
the Dining preset, and the working values in the remaining blocks remain unchanged from their beginning<br />
values.<br />
You should now have a basic understanding of how a preset affects the working values of a system. But<br />
there's more to learn be<strong>for</strong>e you can work effectively and efficiently with presets. For example, as you have<br />
seen in this example, you can layer presets on top of one another, with each preset affecting only the blocks<br />
it contains. All other working values remain the same. But what happens if the same parameter is contained<br />
in multiple active presets with a different value in each one? And here's another question: Once you turn a<br />
preset on, can you turn it off?<br />
Keep reading to learn more!<br />
What happens if the same block exists in multiple active presets?<br />
You can include the same block in as many presets as you want (although we recommend against including<br />
the same block in different preset types—see the next section <strong>for</strong> details). So what happens if more than one<br />
of those presets is active? How do you know which preset values are used by the system?<br />
The preset values that take precedence are always the ones most recently applied to the system. In other<br />
words, the system keeps track of the presets as they are applied and places them in priority order. If you apply<br />
PresetA, then PresetB, then PresetC, the Active Presets list 1 (which you can view in the All Presets dialog<br />
box) would like this:<br />
1 A dynamic list of active presets maintained by the system that changes as presets are asserted, activated, and<br />
deactivated. The presets are listed in priority order. When a preset is asserted or activated, it goes to the top of the<br />
list and its parameter values overlay the current working values <strong>for</strong> the corresponding system parameters. When a<br />
preset is deactivated it is removed from the list.<br />
123
CHAPTER 3: Key Audio <strong>Design</strong> Features<br />
As you can see, the most recently applied preset has the highest priority. So how does that play out <strong>for</strong> block<br />
parameters that exist in multiple presets? To find out, let's follow the life of a single block as multiple presets<br />
are applied. We'll use a RAD1 Mic Input block <strong>for</strong> this example. Following is a screen shot of its properties<br />
dialog box, showing all of its parameters:<br />
As you can see, this block contains the following parameters:<br />
• Sensitivity Gain (slider control)<br />
• +24 V Phantom power (checkbox control)<br />
• Level Gain (slider control)<br />
• Off @ Min (checkbox control)<br />
• Mute (checkbox control)<br />
Let's assume there are three presets, each of which contains this RAD1 Mic Input block. The preset values <strong>for</strong><br />
the block parameters are as follows:<br />
Block Parameters PresetA PresetB PresetC<br />
Sensitivity Gain 26 37 26<br />
+24 V Phantom Power Not Checked Checked Checked<br />
Level Gain -60 -41 -60<br />
Off @ Min Checked Not Checked Not Checked<br />
Mute Not checked Not Checked Checked<br />
Now let's look at what happens to each block parameter as a new preset is applied. We'll apply PresetA, then<br />
PresetC, and then PresetB. Each table below shows the working values be<strong>for</strong>e and after the preset is applied.<br />
124
<strong>HAL</strong> SYSTEM DESIGN GUIDE<br />
Apply PresetA<br />
Block Parameters<br />
Working Values Be<strong>for</strong>e Applying<br />
Preset<br />
Working Values After Applying<br />
PresetA<br />
Sensitivity Gain 43 26<br />
+24 V Phantom<br />
Power<br />
Not Checked<br />
Not Checked<br />
Level Gain -34.6 -60<br />
Off @ Min Checked Checked<br />
Mute Not Checked Not Checked<br />
Apply PresetC<br />
Block Parameters<br />
Working Values Be<strong>for</strong>e Applying<br />
Preset<br />
Working Values After Applying<br />
PresetC<br />
Sensitivity Gain 26 26<br />
+24 V Phantom<br />
Power<br />
Not Checked<br />
Checked<br />
Level Gain -60 -60<br />
Off @ Min Checked Not Checked<br />
Mute Not Checked Checked<br />
Apply PresetB<br />
Block Parameters<br />
Working Values Be<strong>for</strong>e Applying<br />
Preset<br />
Working Values After Applying<br />
PresetB<br />
Sensitivity Gain 26 37<br />
+24 V Phantom<br />
Power<br />
Checked<br />
Checked<br />
Level Gain -60 -41<br />
125
CHAPTER 3: Key Audio <strong>Design</strong> Features<br />
Block Parameters<br />
Working Values Be<strong>for</strong>e Applying<br />
Preset<br />
Working Values After Applying<br />
PresetB<br />
Off @ Min Not Checked Not Checked<br />
Mute Checked Not Checked<br />
In essence, when working with presets, simply remember that the working values of a system block always<br />
reflect the values found in the most recently applied preset that contains that block. If no preset has affected<br />
a specific block, that block continues to reflect its original (or default) values.<br />
Are there different ways of controlling presets? If so, what are the different control types? Which<br />
approach should I use?<br />
There are three preset control types—Toggle, Selector, and Command. Regardless of its control type, each<br />
preset accomplishes the same thing—it overwrites the system's current working values with its stored values.<br />
So why are there different control types? The primary reason is to provide flexibility in how you and your<br />
end users can control the preset. The control type you choose determines some of the preset's characteristics,<br />
which in turn affects control of the preset.<br />
For a better understanding of the three preset control types, review the sections below:<br />
Asserting Versus Activating/Deactivating a Preset<br />
One of the first things to understand and one of the first things to decide when creating <strong>HAL</strong> <strong>System</strong><br />
presets is whether you want to assert Command presets or activate and deactivate Toggle and/or<br />
Selector presets. The difference between these two approaches is really quite simple. Whereas you can<br />
turn Toggle and Selector presets on (activate) and off (deactivate), you can only turn Command presets<br />
on (assert).<br />
NOTE FOR DRAG NET USERS: Asserting a Command preset is the same as recalling a Dragnet<br />
preset.<br />
Whether you assert a Command preset or activate a Toggle/Selector preset, the system does the same<br />
thing. It places that preset at the top of the Active Presets list 1 —which means its parameter values<br />
overwrite the current working values <strong>for</strong> the corresponding system parameters. When you deactivate a<br />
Toggle/Selector preset, the system removes it from the Active Presets list. You cannot, however, remove<br />
or un-assert a Command preset. The Command preset remains at the top of the list until you assert<br />
another Command preset or activate a Toggle or Selector preset, which is then placed above it in the<br />
list. But even though the original Command preset drops in the priority list, it is still active. The<br />
working values changed by the Command preset remain the same until another preset changes them.<br />
1 A dynamic list of active presets maintained by the system that changes as presets are asserted, activated, and<br />
deactivated. The presets are listed in priority order. When a preset is asserted or activated, it goes to the top of the<br />
list and its parameter values overlay the current working values <strong>for</strong> the corresponding system parameters. When a<br />
preset is deactivated it is removed from the list.<br />
126
<strong>HAL</strong> SYSTEM DESIGN GUIDE<br />
NOTE: If a preset, regardless of its control type, appears anywhere in the Active Presets list, that<br />
preset is active. The working values of the parameters <strong>for</strong> a specific block reflect the values in the<br />
highest priority preset that contains that block.<br />
To thoroughly understand what happens when you activate and deactivate presets, you need to<br />
understand what the Baseline preset is and how it works. You can find details about the Baseline in the<br />
next section, but <strong>for</strong> now you can think of the Baseline as your default system settings. The Baseline is<br />
a Command preset, is customizable, and is always present and active. There<strong>for</strong>e, if no other presets are<br />
active when you deactivate a preset, the system falls back to its default settings (the Baseline), because<br />
the Baseline is always active and cannot be deleted.<br />
Although there may be times when a Command preset best fits your needs, there are distinct advantages<br />
to using presets that you can activate and deactivate. To illustrate these advantages, let's take a look at<br />
a simple example.<br />
Example Illustrating Activate/Deactivate Behavior Versus Assert Behavior<br />
Suppose you need a preset that mutes and un-mutes a specific output.<br />
NOTE: In reality, you could use a simple control link <strong>for</strong> this scenario, but we'll use<br />
presets <strong>for</strong> now to help illustrate activate/deactivate versus assert.<br />
Activate/Deactivate Approach: You could create a Toggle preset that contains the<br />
appropriate Level or Output block with its Mute parameter selected. When you activate the<br />
preset, the audio affected by that block is muted. When you deactivate the preset, the block<br />
parameter values fall back to the next preset in the priority list that contains this block. If no<br />
other preset is active that contains this block, it falls back to your system default settings (the<br />
Baseline). Assuming the default Baseline value <strong>for</strong> this Mute parameter is deselected (unmuted),<br />
deactivating the Toggle preset un-mutes the audio. In essence, you activate the preset<br />
to mute the audio and then deactivate the preset to un-mute the audio.<br />
Assert Approach: If you were to use a Command preset in this scenario, you would assert<br />
the preset to mute the audio. But remember that you cannot un-assert a Command preset. So<br />
how would you un-mute the audio? You would need to create a second Command preset<br />
with the Mute parameter deselected. To un-mute the audio, you would assert this second<br />
preset. So, as you can see, when you use Command presets, you generally need to create<br />
them in pairs—one preset that contains the desired parameter values and another that returns<br />
you to the previous state. You can also assert the Baseline preset (the system default settings)<br />
over the currently active Command preset, but remember that the Baseline includes all blocks<br />
and would override ALL active presets no matter their control type. Further, since both<br />
Command presets become active, there is no way <strong>for</strong> an end user to know which preset is in<br />
effect without hearing the result. A Toggle or Select control displays the state of preset<br />
activation (on a checkbox or radio button), which shows the restaurant manager or bar owner<br />
the state of the audio system without <strong>for</strong>cing them to leave their office to wander around<br />
deducing the state of their audio system.<br />
The Preset Types<br />
127
CHAPTER 3: Key Audio <strong>Design</strong> Features<br />
So what are some other characteristics that distinguish the three different preset types from one another?<br />
And how do you decide which type to use? See the About Presets topic in the <strong>Halogen</strong> Help <strong>System</strong> to<br />
review a table comparing the different preset types.<br />
What is the Baseline preset and why do I care?<br />
The Baseline preset, which contains default settings and link activation states <strong>for</strong> all the processing and<br />
control blocks in your system configuration, serves as a foundation <strong>for</strong> your system. It is a Command preset<br />
and, there<strong>for</strong>e, can never be deactivated. Also, unlike other Command presets, the Baseline can never be<br />
deleted. It is always there to serve as the default fallback preset when no other presets are active. You can<br />
also configure the system to assert the Baseline on startup. (See the <strong>Halogen</strong> Help <strong>System</strong> <strong>for</strong> details.)<br />
TIP: Here is an easy rule to remember: If no preset is currently acting on a particular block in your<br />
system, the block returns to the parameter values saved in the Baseline.<br />
So how is the Baseline created? As soon as you open <strong>Halogen</strong> or click New on the system toolbar to begin a<br />
new configuration, <strong>Halogen</strong> creates the Baseline preset automatically (although it is initially empty). When<br />
you add a block to your Processing Map, that block is automatically added to the Baseline—with its default<br />
parameter values. When you add a control link, the Baseline stores the link's default activation state. Thus,<br />
the Baseline always contains every block, every hardware control, and the activation state of every control<br />
link that is present in your system.<br />
Although <strong>Halogen</strong> creates the Baseline <strong>for</strong> you, the initial parameter values stored in the Baseline may not be<br />
appropriate <strong>for</strong> your particular system. No problem. You can easily customize all the Baseline parameter<br />
values. In fact, we highly recommend that you review and customize your Baseline be<strong>for</strong>e you begin creating<br />
other presets.<br />
BEST PRACTICE: Early in your design process, decide what the default state should be <strong>for</strong> each block,<br />
hardware control, and control link in your system, configure these items accordingly, and save them to<br />
your Baseline. You can configure your entire system and save it to the Baseline all at once, or you can<br />
move from block to block, saving each block to the Baseline as you go. See Customizing the Baseline<br />
Preset <strong>for</strong> procedural details.<br />
The Baseline in Action<br />
So how do you actually work with the Baseline once your system is up and running? The answer depends on<br />
what it is you're doing and how you've configured your system presets.<br />
Working in Conjunction with Toggle and Selector Presets<br />
If most or all of your presets are Toggles or Selectors (presets that can be activated and deactivated), your<br />
Baseline will serve as the fallback position when none of your Toggle or Selector presets are activated. Let's<br />
say you have a Toggle preset that enables a DR in a room that is used only occasionally. When the room is<br />
not in use, you want the DR disabled. In this case, you would likely configure the DR as disabled in your<br />
Baseline. Then, when the room is in use, the end user activates the Toggle preset that enables the DR. When<br />
the room is no longer in use, the end user deactivates the Toggle preset, which causes the DR settings to fall<br />
back to their Baseline values—in this case disabling the DR. The behavior would be different, of course, if<br />
128
<strong>HAL</strong> SYSTEM DESIGN GUIDE<br />
another active preset containing this DR block existed above the Baseline in the Active Presets list 1 .<br />
BEST PRACTICE: Although you could return to the Baseline by asserting it over your activated Toggle<br />
and/or Selector presets, causing it to overlay every block in the system, we recommend against this<br />
practice. Because you cannot deactivate the Baseline, the only way to then get one of the lower<br />
priority Toggle or Selector presets above the Baseline is to deactivate and then activate it—a needless<br />
complication. The best way to return to the Baseline is to deactivate your Toggle and Selector presets.<br />
Working in Conjunction with Command Presets<br />
Command presets cannot be deactivated. They can only be asserted. There<strong>for</strong>e, if you assert a Command<br />
preset (other than the Baseline) and want to return to the Baseline, you must assert the Baseline, which places<br />
it at the top of the preset priority list and overlays every setting of every processing block in your system.<br />
<strong>System</strong> Startup Options: You can configure <strong>HAL</strong> to power up into one of two possible states: its most recent<br />
state or the baseline preset. For details, see Configuring <strong>HAL</strong> Bootup Behavior in the <strong>Halogen</strong> Help <strong>System</strong>.<br />
WARNING! When you click Save Baseline in the Processing Workspace toolbar, all blocks in your<br />
Processing Map are saved to the Baseline with their current parameter values. If you only want to save<br />
the values <strong>for</strong> one block or a subset of blocks, do not click Save Baseline! You can instead update the<br />
Baseline <strong>for</strong> only that block or subset of blocks. For details, see Updating the Baseline Preset in the<br />
<strong>Halogen</strong> Help <strong>System</strong>.<br />
How do I create a preset?<br />
The first step when creating a preset is to decide how the preset should be controlled. Which approach do<br />
you plan to use—assertion or activation/deactivation? Will the preset be controlled by end users? If so, what<br />
type of remote hardware device are you using? Is the preset a standalone item or one of several choices? The<br />
answers to these questions help you choose which type of preset to create.<br />
Once you have decided on a preset control type, you then open the All Presets dialog box and create the<br />
initial (empty) preset into which you will drag and drop the appropriately configured blocks and controls that<br />
are relevant to the preset. Depending on the type of preset you are creating, the procedure differs slightly. See<br />
Creating Presets in the <strong>Halogen</strong> Help <strong>System</strong> <strong>for</strong> details.<br />
TIP: There are many ways to approach creation of a preset. You can set up the whole system and then<br />
drag the relevant blocks into the preset (remember that you can select and drag multiple blocks at once)<br />
or you can focus on one block at a time, dragging it into the preset when you finish the block's<br />
configuration. For particularly complex systems, the latter approach may prove easier to manage.<br />
Once I've created my presets, how do I give the end user control over the preset?<br />
This is the easy part! Once you've created your preset, you simply use control linking to provide end users<br />
with access to the preset. You create a control link that connects the preset to an appropriate remote hardware<br />
device. For example, if you created a Selector preset, you could link that preset to a DR2, DR3, or Logic In<br />
1 A dynamic list of active presets maintained by the system that changes as presets are asserted, activated, and<br />
deactivated. The presets are listed in priority order. When a preset is asserted or activated, it goes to the top of the<br />
list and its parameter values overlay the current working values <strong>for</strong> the corresponding system parameters. When a<br />
preset is deactivated it is removed from the list.<br />
129
CHAPTER 3: Key Audio <strong>Design</strong> Features<br />
that is configured to behave as a Selector. If you created a Toggle preset, you could link it to a Logic In<br />
device, or to a Toggle control displayed on a DR2 or DR3. If you created a Command preset, you could link<br />
it to a Command control displayed on a DR2 or DR3 or to a Logic In configured as a Command control.<br />
For procedural details, see Linking a Preset to a DR or Other Remote Device in the <strong>Halogen</strong> Help <strong>System</strong>.<br />
If an end user remotely changes a preset value (<strong>for</strong> example, increases the volume), can I capture that<br />
new value <strong>for</strong> future use?<br />
Yes you can. <strong>HAL</strong> <strong>System</strong> presets contain a handy feature called Scratch Pad, that tracks and stores changes<br />
made to any of the preset values.<br />
NOTE: By changes, we mean changes made dynamically, usually by an end user, not changes actively<br />
saved to the preset itself.<br />
Let's walk through an example to illustrate how Scratch Pad works. Suppose your system contains a preset<br />
that configures a room's audio <strong>for</strong> Friday Night Bingo. The same crowd usually shows up every Friday night<br />
and it seems they always have to turn up the volume to hear the announcer. Wouldn't it be nice if each time<br />
you activate your Friday Night Bingo preset, it could return the room to the settings as adjusted by the Bingo<br />
audience members instead of returning to the original preset values? With Scratch Pad, you can do this! You<br />
simply enable the Scratch Pad feature <strong>for</strong> the Friday Night Bingo preset. It then keeps track of any changes<br />
made to any of the preset's block parameters. The next time you activate Friday Night Bingo, it remembers<br />
the last change the Bingo attendees made to the volume and returns that value.<br />
Scratch Pad works on a preset level, never affecting any preset other than its own. In other words, each preset<br />
has its own, dedicated Scratch Pad. By default, a preset's Scratch Pad is disabled. For details on enabling it,<br />
see Enabling/Disabling Scratch Pad in the <strong>Halogen</strong> Help <strong>System</strong>. You cannot enable the ScratchPad <strong>for</strong> a<br />
subset of the preset's blocks. Once enabled, it monitors the preset parameters <strong>for</strong> all of the preset's blocks and<br />
if one of them changes, it tracks the change. If the same parameter changes again, the ScratchPad overwrites<br />
the old change with the new one—thus it keeps only the last value <strong>for</strong> each changed parameter. When the<br />
preset is activated again, it uses the ScratchPad values.<br />
Resetting or Disabling the ScratchPad<br />
So what happens if, once the ScratchPad is enabled and begins saving changed parameter values, you want to<br />
return to your original preset values? Rest assured that those original values are safe and sound and never<br />
altered by the ScratchPad. The <strong>HAL</strong> <strong>System</strong> provides you with two options <strong>for</strong> returning to those values:<br />
• Disable the ScratchPad: When you disable the ScratchPad, the preset returns to its original values the<br />
next time it is applied, the ScratchPad values disappear, and the ScratchPad no longer tracks changes<br />
to the preset values.<br />
• Reset the ScratchPad: When you reset the ScratchPad, its values return to those of the original preset,<br />
but it is still enabled and will continue tracking any changes to those values. You should always<br />
deactivate a preset be<strong>for</strong>e resetting its ScratchPad. If you tried to reset an active preset's ScratchPad (in<br />
other words, the preset's ScratchPad is tracking the current working values of the system), nothing<br />
would change. This may sound confusing, but it's actually quite simple. If you reset an active preset's<br />
ScratchPad, the ScratchPad's values return to the original preset values but the ScratchPad then<br />
immediately saves the current working values—as that's its job. So, in essence, you're back where you<br />
started be<strong>for</strong>e you reset the ScratchPad.<br />
BEST PRACTICE: Avoid per<strong>for</strong>ming a ScratchPad reset when the preset is active.<br />
Controlling the ScratchPad<br />
130
<strong>HAL</strong> SYSTEM DESIGN GUIDE<br />
If you decide to use the ScratchPad feature, you will likely control it from within the <strong>Halogen</strong> software. If,<br />
however, you need to expose a control <strong>for</strong> enabling, disabling, and/or resetting the ScratchPad, you can do so<br />
using control links. The ScratchPad's two controls—the Enable/Disable Toggle control and the Reset<br />
Command control—can be linked to a DR or some other remote hardware device. We do not recommend<br />
exposing this control to end users, however, unless they have a thorough understanding of the ScratchPad's<br />
purpose and behavior.<br />
Is there a recommended work flow <strong>for</strong> creating presets?<br />
There are a variety of work flows you can use when creating presets, but we recommend the following:<br />
1. Establish your Baseline preset by creating the default parameter values <strong>for</strong> all the blocks in your<br />
system, creating and testing the control links you want in your system (in its default state), and then<br />
saving everything to your Baseline preset.<br />
2. Decide what preset control type best fits the scenario <strong>for</strong> which you are creating a preset.<br />
3. Open the All Presets dialog box and add a new preset (of the control type you have decided upon).<br />
4. For each block you want to save to the preset, configure its parameters appropriately and test the<br />
behavior (including relevant control links). When all blocks and control links are created and tested,<br />
select the relevant blocks and drag them into the preset.<br />
5. Test the preset.<br />
6. Return to (or assert) your Baseline preset and begin at step 3 to create your next preset.<br />
7. Repeat steps 3 through 6 until you have created all the presets you need.<br />
8. If several presets contain the same block or control link, test their interactions and make any<br />
necessary adjustments in to get the behavior you want. Be sure to review the control link priorities.<br />
9. Test all presets.<br />
An alternate approach:<br />
1. Create your Baseline preset as outlined in the above procedure.<br />
2. Create all your anticipated presets in the All Presets dialog box. These presets will be empty until<br />
you add the relevant blocks.<br />
3. Drag a block into all the presets that should contain it.<br />
4. Click the square in the middle of the blue preset bar at the bottom of the block to open the block's<br />
Preset References dialog box.<br />
5. Configure that block appropriately <strong>for</strong> one of the presets.<br />
6. In the Preset References dialog box, click Update <strong>for</strong> the relevant preset.<br />
7. Reconfigure the block <strong>for</strong> another of the presets and then click Update <strong>for</strong> that preset.<br />
8. Continue until you have added the properly-configured block to all the presets that contain it.<br />
9. Repeat steps 3 through 8 <strong>for</strong> each system block contained in one or more of your presets.<br />
10. If more than one of your presets contain control links, review the control link priority list to adjust<br />
their priorities, if necessary.<br />
11. Test all presets.<br />
What are some best practices when designing and working with presets?<br />
BEST PRACTICE: Early in your design process, decide what the default state should be <strong>for</strong> each block,<br />
hardware control, and control link in your system, configure these items accordingly, and save them to<br />
131
CHAPTER 3: Key Audio <strong>Design</strong> Features<br />
your Baseline. You can configure your entire system and save it to the Baseline all at once, or you can<br />
move from block to block, saving each block to the Baseline as you go. See Customizing the Baseline<br />
Preset <strong>for</strong> procedural details.<br />
BEST PRACTICE: Name your presets as soon as you create them. This helps alleviate confusion later.<br />
Note that all preset names must be unique.<br />
BEST PRACTICE: When creating presets, a good approach is to think through and configure blocks <strong>for</strong><br />
the entire preset, test the functionality, and then select all the relevant blocks and drag them to the<br />
preset.<br />
BEST PRACTICE: Try to avoid including the same blocks in different types of presets (with the<br />
exception of the Baseline, of course, as it contains every block in the system. Including the same block<br />
in different types of presets makes management of the presets and the block parameters values much<br />
more difficult. It's okay to use different preset types as long as they are independent from one another<br />
(again, the Baseline is an exception).<br />
BEST PRACTICE: Avoid asserting the Baseline unless you are using only Command presets. Asserting<br />
the Baseline over a Toggle or Selector preset creates a dilemma. To then place the Toggle or Selector<br />
above the Baseline (in the Active Presets list 1 ), you would have to deactivate and then re-activate it. In<br />
this scenario, the best way to return to the Baseline is to deactivate the Toggle and Selector presets.<br />
BEST PRACTICE: Because a preset cannot change a control link's priority, it is very important to confirm<br />
that your control links are prioritized correctly <strong>for</strong> the behavior that you want. It is always a good idea<br />
to double-check the control link priority list be<strong>for</strong>e, during, or after your creation of presets. Of course,<br />
testing your presets also helps you determine if your links are working according to plan when the<br />
presets are activated.<br />
BEST PRACTICE: Avoid per<strong>for</strong>ming a ScratchPad reset when the preset is active.<br />
WARNING! When you click Save Baseline in the Processing Workspace toolbar, all blocks in your<br />
Processing Map are saved to the Baseline with their current parameter values. If you only want to save<br />
the values <strong>for</strong> one or a subset of blocks, do not click Save Baseline! You should instead update only<br />
those specific blocks in the Baseline. For details, see Updating the Baseline Preset in the <strong>Halogen</strong> Help<br />
<strong>System</strong>.<br />
1 A dynamic list of active presets maintained by the system that changes as presets are asserted, activated, and<br />
deactivated. The presets are listed in priority order. When a preset is asserted or activated, it goes to the top of the<br />
list and its parameter values overlay the current working values <strong>for</strong> the corresponding system parameters. When a<br />
preset is deactivated it is removed from the list.<br />
132
<strong>HAL</strong> SYSTEM DESIGN GUIDE<br />
About Web Controls<br />
This section contains the background in<strong>for</strong>mation you need to work effectively with <strong>HAL</strong> <strong>System</strong> Web Controls.<br />
In addition to reviewing these conceptual details and best practices, we highly recommend that you review the<br />
included Web Controls example and the detailed descriptions of the various tasks you can per<strong>for</strong>m.<br />
You develop a set of web control web pages in the Web Controls dialog, which you can open via the Controls<br />
<strong>System</strong>s toolbar menu in the Processing Workspace.<br />
1. First click on the Processing Workspace tab.<br />
2. Then click on Control <strong>System</strong>s in the toolbar and select Web Controls to open the dialog:<br />
For full details about the Web Controls dialog see "Web Controls Dialogs" on page 1<br />
Basics of Web Controls<br />
What are web controls and why would I use them?<br />
<strong>Halogen</strong> Web Controls allow you to create custom web pages that can control a <strong>HAL</strong> system from almost<br />
any device that can host a web browser. The <strong>HAL</strong> includes a built-in web server <strong>for</strong> web controls that<br />
provides a connection <strong>for</strong> browser based control devices, such as tablets, smart phones, laptops, and desktop<br />
computers.<br />
To use web controls, you first create web pages in <strong>Halogen</strong> using the Web Controls dialog, test them from<br />
within <strong>Halogen</strong> on your PC and/or <strong>HAL</strong>, then put them into operation in the end-user's <strong>HAL</strong> audio system.<br />
In short, <strong>Halogen</strong> Web Controls allow you to create custom control pages <strong>for</strong> a <strong>HAL</strong> system that the end-user<br />
can access from common browser-based devices, either wirelessly or via Ethernet. You can do this all from<br />
within <strong>Halogen</strong> and the <strong>HAL</strong> and, since Web Controls are browser based, you won't need to purchase and<br />
install any extra software to use them.<br />
What controls can I use on a web controls web page?<br />
Web Controls uses External Controls as the building blocks <strong>for</strong> providing control access via web pages.<br />
This means that a web page can include any of the four types of linkable controls that the <strong>HAL</strong> system<br />
provides <strong>for</strong> controlling the system: Command 1 , Level 2 , Toggle 3 , and Selector 4 .<br />
1 Has no state. A Command control simply allows you to initiate an action. Unlike a Toggle, you cannot undo a<br />
Command. The most common usage of Command controls is to assert a preset.<br />
2 Generally associated with volume, Level controls have a continuous series of states that are represented by a<br />
slider.<br />
3 Allows the user to switch between two states — on or off. A common usage of a Toggle control is to<br />
mute/unmute audio. Another common usage is to activate/deactivate a preset.<br />
4 Allows the end user to make a selection from a list. Uses <strong>for</strong> a Selector control might include selecting a music<br />
channel, a preset, a room combination, and so on.<br />
133
CHAPTER 3: Key Audio <strong>Design</strong> Features<br />
You can use existing external controls that you've created in the External Controls dialog, or you can create<br />
new controls in the Web Controls dialog. No matter where you create them, once they are present you can<br />
link them to other controls in your configuration and add them to one or more web pages. This approach<br />
allows <strong>for</strong> great flexibility in what you provide to your end users <strong>for</strong> controlling the system, whether it be<br />
only web pages or a combination of web pages, Digital Remotes, and external control systems (such as AMX<br />
or Crestron).<br />
How do controls on a web page relate to the other controls in my configuration?<br />
Once you have created controls in External Controls dialog or in the Web Controls dialog, you can then<br />
link them to any other linkable control of the same type in your <strong>HAL</strong> configuration. The process is very<br />
similar to how you link controls together in other parts of the <strong>Halogen</strong> software, which is fully explained in<br />
Creating a Control Link. For external controls, the link icon appears both in the Web Controls palette as well<br />
as the property dialog <strong>for</strong> the control. For example, you can create a link <strong>for</strong> a control system toggle by<br />
dragging the link icon from a toggle in the Web Controls palette and dropping it on a Line Output Mute<br />
toggle link icon as shown here:<br />
How do I add controls to a web page?<br />
After you've linked a control in the Web Controls palette to another control, you can then include that<br />
134
<strong>HAL</strong> SYSTEM DESIGN GUIDE<br />
control on a web page by dragging the control from the palette and dropping it on the web page layout area<br />
like this:<br />
<strong>Halogen</strong> then creates a control on the web page:<br />
Controls that you've placed in the web page layout area represent the controls on the web page, but they are<br />
not live controls and do not operate if you try to use them. To actually try out a control, you need to view<br />
the web page in a web browser, which you can do by clicking on the Test button in the region just below<br />
the page layout area:<br />
The Test button opens the currently selected Web Controls page in your default browser.<br />
What other elements can I add to a web page?<br />
To allow more functionality, better usability and better appearance of your web pages, <strong>Halogen</strong> Web<br />
Controls allows you to add additional elements to a web page:<br />
Page Element<br />
Image<br />
Workspace Label<br />
Purpose<br />
Choose .jpg, .png, and .gif files from your PC file system and add them to your<br />
web pages.<br />
Similar to a workspace label in the processing workspace, these let you add<br />
text labels to your web pages that provide more in<strong>for</strong>mation to the end user.<br />
135
CHAPTER 3: Key Audio <strong>Design</strong> Features<br />
Page Element<br />
Horizontal Separator<br />
Vertical Separator<br />
Page Link<br />
Purpose<br />
These are simple lines that you can use to divide areas in your web page <strong>for</strong><br />
grouping or <strong>for</strong> other purposes.<br />
A page link provides a navigation button on the page so that the user can<br />
change from one web page to another.<br />
What other ways can I change the appearance of my web pages?<br />
<strong>Halogen</strong> provides several features that let you <strong>for</strong>mat web pages. Some of these are:<br />
• Change the page color theme - <strong>Halogen</strong> supports several built-in themes <strong>for</strong> web pages that set the<br />
colors of all elements on a page and the page background color.<br />
• Set element components to custom colors - Many of the controls and other page elements have<br />
customizable colors that you can set to any one of a variety of colors.<br />
• Change the size of an element - Most web page elements have multiple size settings so that you can,<br />
<strong>for</strong> example, make a control larger to emphasize its importance on the web page.<br />
• Position page elements anywhere on the page - The positions of controls and other page elements is up<br />
to you - click on one and drag it to the position you desire.<br />
• Change the text labels <strong>for</strong> controls to clearly convey purpose to the end user.<br />
Can I have more than one web page?<br />
Yes, you can have as many web pages as you need in a <strong>Halogen</strong> configuration. You can add more web pages<br />
by clicking on the plus icon next to the Pages label in the Web Controls palette:<br />
How does the end-user change from one web page to another?<br />
If you have multiple web pages in your <strong>Halogen</strong> configuration, you will probably want end-users to be able<br />
to change from one web page to another. Page Links allow you to do this.<br />
A page link is a button on a web page that tells the <strong>HAL</strong> web server to change from the current page to<br />
another page configured in the system. To create a page link, you simply click on the page that you want to<br />
link to in the Web Controls palette and drag to the web page layout area, positioning it where you want it to<br />
appear:<br />
136
<strong>HAL</strong> SYSTEM DESIGN GUIDE<br />
<strong>Halogen</strong> then creates a page link on the web page:<br />
Once you've added a page link to a web page you can change its label to appear friendlier to the end user by<br />
double clicking on the page link element on page and setting its Label property in the dialog that appears.<br />
Do I need a <strong>HAL</strong> device to test web controls?<br />
No! In keeping with the <strong>Halogen</strong> theme of creating and testing your configuration as much as possible<br />
without requiring <strong>HAL</strong> system hardware, you can test your web pages on your PC. <strong>Halogen</strong> has a built-in<br />
web controls web server that you can use to try out your pages and see that the control links and page links<br />
do what you have in mind.<br />
To do this, simply click on the Test button at the bottom of the Web Controls dialog. <strong>Halogen</strong> will then<br />
open the default web browser and request the current web page using the URL that appears next to the Test<br />
button. On this page, all of the controls are live and you can test their operation with the link they<br />
participate in.<br />
Is there a way to control who can access web pages during normal operation of the <strong>HAL</strong> system?<br />
<strong>Halogen</strong> Web Controls provides the ability to enable a single user access unlock code that the end-user must<br />
enter on the Login page be<strong>for</strong>e the web server allows access to any page configured in the <strong>HAL</strong> system.<br />
When user access is enabled, the web controls web server automatically shows the Login page, allowing the<br />
end user to enter the code and click on the Login button to gain access to a web page.<br />
Also, when user access is enabled, the Logout button appears on the Web Controls Web Elements palette,<br />
which you can then add to any web page. This button allows the user to logout of the <strong>HAL</strong> web server,<br />
requiring entry of the unlock code to access a web page in the future.<br />
Open the user access settings dialog by clicking on the Configure User Access toolbar menu in the Web<br />
Controls dialog:<br />
When user access is enabled, the Web Controls palette and Login page appear similar to the following:<br />
137
CHAPTER 3: Key Audio <strong>Design</strong> Features<br />
Advanced Topics<br />
Can a control be read-only on a web page?<br />
Yes! All of controls include an Enable check box that affects how the control appears and operates on the<br />
web page. When the box is checked, the control is enabled and fully operational on the web page. When the<br />
box is unchecked, however, the control is disabled, meaning that it is read-only. In this case, the control<br />
appears dimmed on the web page and the user can see the value of the control but not change it.<br />
For example, the following shows one enabled level control and one disabled level control:<br />
138
<strong>HAL</strong> SYSTEM DESIGN GUIDE<br />
You can change the enable setting <strong>for</strong> a control by double clicking on the control page element in the page<br />
layout area. The Enable checkbox is a property in the dialog that opens.<br />
Can more than one device access <strong>HAL</strong> web pages at the same time?<br />
Yes! Multiple devices can connect to the <strong>HAL</strong> Web Controls web server at the same time and control the<br />
same page or different web pages.<br />
Can an external control system connect and interact with <strong>HAL</strong> when web controls are in use?<br />
Yes! Because Web Controls uses the External Controls infrastructure, it is possible to use <strong>HAL</strong> Web<br />
Controls and other external control systems at the same time, even to control the same set of controls.<br />
Controls on web pages and controls managed by external control systems all interact with each other<br />
properly as users change the controls on all connected systems.<br />
Can I test web controls using the <strong>HAL</strong>'s static or DHCP IP address?<br />
Yes! The Web Controls dialog includes an IP Address configuration dialog that allows you to choose which<br />
IP address to use <strong>for</strong> testing web pages. If you have a static IP address configured on the <strong>HAL</strong>, <strong>for</strong> example,<br />
you can choose to use that address when testing Web Controls so that operation is as similar as possible to<br />
normal operation of the <strong>HAL</strong> system.<br />
Configure the IP address by clicking on the IP Address toolbar menu in the Web Controls dialog:<br />
139
CHAPTER 3: Key Audio <strong>Design</strong> Features<br />
Best Practices<br />
What are some best practices when designing and working with web controls?<br />
BEST PRACTICE: Consider how controls on <strong>HAL</strong> web pages relate to other end-user controls on DRs or<br />
in external control systems. Create a control design that makes best use of the available systems and<br />
meets the needs of the end-users.<br />
BEST PRACTICE: Change control labels and page link labels so that they convey as much meaning as<br />
possible to the end-user. To change a label, double click on the control or page link element in the web<br />
page layout area of the Web Controls dialog. The Label is a property in the dialog that appears. For<br />
example:<br />
BEST PRACTICE: Always test your web controls and links they participate in by clicking the Test<br />
button in the Web Controls dialog. Since the same web server runs in both <strong>Halogen</strong> and in the<br />
<strong>HAL</strong> hardware, you do not need a <strong>HAL</strong> device to check the initial versions of your web pages.<br />
140
<strong>HAL</strong> SYSTEM DESIGN GUIDE<br />
BEST PRACTICE: Enable user access and configure the unlock code if you want to prevent unauthorized<br />
users from accessing <strong>HAL</strong> web pages.<br />
141
CHAPTER 4: <strong>Design</strong>ing and Installing Your <strong>HAL</strong><br />
<strong>System</strong><br />
Now that you understand the basics of the <strong>HAL</strong> <strong>System</strong> (assuming you have read the preceding pages), you're<br />
likely anxious to get rolling with this amazing product. Well, hold on <strong>for</strong> just a few more pages. This section of<br />
the <strong>Design</strong> <strong>Guide</strong> provides some final bits of in<strong>for</strong>mation to help you get started. We highly recommend that you<br />
review the work flow presented next. Although, there are multiple paths you can take when designing and<br />
installing your <strong>HAL</strong> <strong>System</strong>, we present here our recommended work flow. Following the work flow discussion are<br />
some helpful tips the designer should consider when preparing the system <strong>for</strong> installation. For the actual details of<br />
installing a <strong>HAL</strong> <strong>System</strong>, see the <strong>HAL</strong> <strong>System</strong> Installation <strong>Guide</strong>.<br />
NOTE: A hardcopy of the Installation <strong>Guide</strong> is included in the product box. You can also find a PDF version<br />
on the product DVD as well as on <strong>Rane</strong>'s website.<br />
Recommended Workflow <strong>for</strong> Creating a <strong>HAL</strong> <strong>System</strong><br />
Although there is a great deal of flexibility built into the <strong>HAL</strong> <strong>System</strong>, we can recommend a workflow <strong>for</strong> most<br />
efficiently designing and configuring a <strong>HAL</strong> <strong>System</strong>. Here we explore this work flow, providing a high level view<br />
of its steps as well as tips on where to find more detailed in<strong>for</strong>mation.<br />
TIP: Planning up front is the key to a successful deployment. Notice that you don't actually need to create<br />
anything in the <strong>Halogen</strong> software application until Step 4 (although you can use the software to help you<br />
with the earlier steps if desired).<br />
Workflow Details<br />
Step Task Location<br />
1<br />
2<br />
Learn about the <strong>HAL</strong> <strong>System</strong>.<br />
Review the <strong>HAL</strong> <strong>System</strong> documentation. We recommend that you initially<br />
focus on high level overview in<strong>for</strong>mation. The Getting Started section of this<br />
guide as well as in the <strong>Halogen</strong> Help <strong>System</strong> is a good place to begin. If<br />
you've already read all the preceding pages, however, you can check this item<br />
off your list!<br />
Create preliminary design.<br />
As is true with any audio product, it is essential that you identify your<br />
requirements and have a basic system design in place be<strong>for</strong>e setting up and<br />
configuring the details of your <strong>HAL</strong> audio system. How many zones will you<br />
need? Where will you be placing your speakers? How many inputs will be<br />
needed? Will the system need remote control capability?<br />
<strong>HAL</strong><br />
Documentation<br />
Outside of<br />
<strong>HAL</strong> <strong>System</strong><br />
(although you can<br />
use <strong>Halogen</strong> to<br />
help with this<br />
step)<br />
142
CHAPTER 4: <strong>Design</strong>ing and Installing Your <strong>HAL</strong> <strong>System</strong><br />
Step Task Location<br />
3<br />
4<br />
5<br />
Choose physical hardware.<br />
Decide which physical hardware components you will need to implement<br />
your design. Which <strong>HAL</strong> host do you need: <strong>HAL</strong>1x, <strong>HAL</strong>2, <strong>HAL</strong>3, or<br />
<strong>HAL</strong>4? Will you be using RADs? If so, which ones and how many do you<br />
need? If you need additional RADs, DRs, Zone Processing, or analog inputs or<br />
outputs, you may need some Expansion Units. How about remote control? Do<br />
you need some DRs?<br />
As a convenience, you may want to open the <strong>Halogen</strong> software at this point<br />
and use its Hardware Workspace to experiment with and quickly test different<br />
hardware configurations.<br />
To learn more about the hardware available <strong>for</strong> your <strong>HAL</strong> <strong>System</strong>, see<br />
"Introduction to the <strong>HAL</strong> <strong>System</strong>" on page 8.<br />
Specify hardware in <strong>Halogen</strong>.<br />
Open the <strong>Halogen</strong> software application. In this step, you'll be working in the<br />
<strong>Halogen</strong> Hardware Workspace specifying the hardware components of your<br />
audio system. The host always defaults to <strong>HAL</strong>1x, but you can change this by<br />
using the New button to create a new configuration that uses the <strong>HAL</strong> of your<br />
choice. Once you have a suitable <strong>HAL</strong>, you drag hardware objects from the<br />
hardware palette onto the appropriate hardware port displayed in the Hardware<br />
Workspace, and then configure the hardware as desired.<br />
For more details, see Working in the <strong>Halogen</strong> Hardware Workspace in the<br />
<strong>Halogen</strong> Help <strong>System</strong>.<br />
Specify inputs and outputs.<br />
You now open the <strong>Halogen</strong> Processing tab and begin working in the<br />
Processing Workspace. First up is the I/O Processing. The I/O palette in<br />
<strong>Halogen</strong> is populated with all the inputs and outputs resulting from your<br />
selection of hardware. You simply find the input and output blocks you plan<br />
to use and drag them into the Processing Workspace. You can drop them<br />
anywhere you like, but we recommend placing them on the left side of the<br />
Processing Map. You'll be setting up the actual audio routing in a later step.<br />
You can work with these input/output blocks any way you like. For example,<br />
some designers prefer setting up all of their inputs first and then setting up<br />
their outputs, while others prefer to configure all the way from input to output<br />
at the same time.<br />
For more details, see Working in the Processing Workspace and Working with<br />
the I/O Processing Palette in the <strong>Halogen</strong> Help <strong>System</strong>.<br />
Inside or Outside<br />
of <strong>Halogen</strong><br />
<strong>Halogen</strong> Hardware<br />
Workspace<br />
<strong>Halogen</strong><br />
Processing<br />
Workspace<br />
143
<strong>HAL</strong> SYSTEM DESIGN GUIDE<br />
Step Task Location<br />
6<br />
7<br />
8<br />
9<br />
Specify processing.<br />
Staying in the Processing Workspace, you now move to DSP Processing<br />
palette, where you drag over the processing blocks you want to use in your<br />
system. The DSP Processing palette includes blocks <strong>for</strong> controlling dynamics,<br />
filtering, mixing, paging, room combine configuration, and more. Simply drag<br />
the blocks you want and drop them anywhere in the workspace area.<br />
For more details, see Working in the Processing Workspace and Working with<br />
the DSP Processing Palette in the <strong>Halogen</strong> Help <strong>System</strong>.<br />
Wire everything together.<br />
Now that you have placed all (or most) of the ingredients <strong>for</strong> your audio<br />
system on the <strong>Halogen</strong> Processing Workspace, you can now wire the blocks<br />
together to achieve your desired routing and processing. To wire two blocks<br />
together, you click a block output node and then click the input node of the<br />
other block.<br />
For more details, see Connecting Blocks in the <strong>Halogen</strong> Help <strong>System</strong>.<br />
Configure, adjust, and fine-tune your system.<br />
Still working in the Processing Workspace, you can now configure detailed<br />
settings <strong>for</strong> each block, customize your Baseline Preset, configure specialized<br />
presets, set up control linking between audio processing parameters and<br />
controls in the HW Controls palette, configure the details of your paging<br />
system, and more.<br />
For more details, see Working with the HW Controls Palette and Presets in the<br />
<strong>Halogen</strong> Help <strong>System</strong>.<br />
Test and troubleshoot.<br />
After you've completed these design and configuration steps and have<br />
connected all the physical hardware, it's time to test and troubleshoot your<br />
system. The <strong>HAL</strong> <strong>System</strong> contains numerous features that make the testing and<br />
troubleshooting process much easier than in days gone by.<br />
For details, see Troubleshooting in the <strong>Halogen</strong> Help <strong>System</strong> as well as in the<br />
<strong>HAL</strong> <strong>System</strong> Installation <strong>Guide</strong>.<br />
<strong>Halogen</strong><br />
Processing<br />
Workspace<br />
<strong>Halogen</strong><br />
Processing<br />
Workspace<br />
<strong>Halogen</strong><br />
Processing<br />
Workspace<br />
Outside of and<br />
within <strong>HAL</strong><br />
<strong>System</strong> and<br />
<strong>Halogen</strong><br />
10 Relax!<br />
Outside of <strong>HAL</strong><br />
<strong>System</strong>—maybe<br />
even outside of<br />
work!<br />
144
CHAPTER 4: <strong>Design</strong>ing and Installing Your <strong>HAL</strong> <strong>System</strong><br />
A Few <strong>Design</strong> and Installation Tips<br />
Following are a few simple tips to consider when designing your <strong>HAL</strong> <strong>System</strong> and preparing the system <strong>for</strong><br />
installation:<br />
TIP: Review the <strong>HAL</strong> <strong>System</strong> features be<strong>for</strong>e you begin your design! The key features are explained in this<br />
guide as well as in the <strong>Halogen</strong> Help <strong>System</strong>.<br />
TIP: In your system diagrams, use the <strong>HAL</strong> <strong>System</strong> CAD drawings provided by <strong>Rane</strong>. These CAD files are in<br />
the .dwg <strong>for</strong>mat, a <strong>for</strong>mat <strong>for</strong> AutoCAD. You can obtain these files from the <strong>Rane</strong> website as well as on the<br />
<strong>HAL</strong> <strong>System</strong> product DVD. Also included (in both places) are more detailed color pictures of the hardware<br />
in a .jpg <strong>for</strong>mat.<br />
TIP: This may seem obvious, but we'll say it anyway. Create your design and save it to a <strong>Halogen</strong><br />
configuration file prior to the installation of the hardware. Provide this configuration file to your installer.<br />
Loading this file into the <strong>HAL</strong> during the installation increases the efficiency and accuracy of the installer's<br />
work. Simply include the configuration file along with the other drawings and documentation that you give<br />
to your installers. See "About <strong>Halogen</strong> Configuration Files" on page 147 <strong>for</strong> more details.<br />
TIP: Use the <strong>Halogen</strong> Notes feature to add comments and special instructions to a configuration. These notes<br />
can often be of great use to an installer. For more details, see "Creating, Viewing, and Modifying Notes<br />
about a <strong>HAL</strong> <strong>System</strong> Configuration" on page 149.<br />
TIP: Generate labels <strong>for</strong> the RADs in your system and insert them prior to handing the system over to the<br />
installer. Per<strong>for</strong>ming this simple task up front will make the installer's job much easier—and yours too as<br />
there is less likelihood of a RAD being installed in the wrong location. For details on generating labels, see<br />
"Generating Device Labels" on page 151.<br />
TIP: Be<strong>for</strong>e completing your design and handing it off to an installer, review the <strong>HAL</strong> <strong>System</strong> Installation<br />
<strong>Guide</strong>. It contains valuable in<strong>for</strong>mation about the installation work flow as well as details on<br />
troubleshooting an installation.<br />
Installing and Starting the <strong>Halogen</strong> Software<br />
A DVD containing the <strong>Halogen</strong> software is included with your <strong>HAL</strong> <strong>System</strong> hardware. If you’re like most people,<br />
however, that DVD is gone – accidentally tossed in the recycle bin along with the cardboard box. If that’s the<br />
case, no need to worry. Simply go to the <strong>Rane</strong> website at rane.com/hal and download the software, free-of-charge.<br />
NOTE: You must be logged in with administrator rights to install this software.<br />
1. Insert the DVD in your computer (or click the <strong>Halogen</strong> download button on the <strong>Rane</strong> website).<br />
2. If downloading the software, on the File Download box that appears, click Run. If you want to save the<br />
installation file to your computer, click Save.<br />
3. When the download completes (or after inserting the DVD), click Run to begin the installation. The<br />
installation program first verifies the contents of the setup package. This may take a few moments.<br />
4. When the verification completes, the Welcome screen appears. Click Next.<br />
145
<strong>HAL</strong> SYSTEM DESIGN GUIDE<br />
5. The License Agreement appears. After reading the agreement, check the box that indicates you accept the<br />
terms, and then click Next.<br />
6. Indicate the location in which <strong>Halogen</strong> should be installed. By default, <strong>Halogen</strong> is installed in<br />
C:\Program Files\<strong>Rane</strong> Corporation\<strong>Halogen</strong> (If running 64-bit Vista or Windows 7<br />
<strong>Halogen</strong> is installed in the Program Files (x86) directory). Select or deselect the options to create a<br />
desktop icon and/or a quick launch icon. Click Next.<br />
7. Click Next again to begin the installation of <strong>Halogen</strong>. The installation application uninstalls the previous<br />
version of <strong>Halogen</strong> (if necessary), installs any needed components, and then installs the <strong>Halogen</strong><br />
application. This process may take several minutes.<br />
NOTE: There are a number of processes that are required <strong>for</strong> <strong>Halogen</strong> to function properly. It is<br />
important to verify that none of these files were blocked by your firewall or virus protection<br />
software. For details see "Required Processes " on page 77.<br />
8. When the installation is complete, the following dialog box appears:<br />
Click Finish to complete the installation and open <strong>Halogen</strong>.<br />
Starting <strong>Halogen</strong><br />
1. On the Start menu, point to All Programs > <strong>Rane</strong> Corporation > <strong>Halogen</strong>.<br />
2. From the choices that display, select the <strong>Halogen</strong> application:<br />
A splash screen displays until the application loading completes, then the <strong>Halogen</strong> Hardware Workspace<br />
displays.<br />
NOTE: If the application fails to start, verify that all required ports are available and that all required<br />
processes are installed and available. For details see "Required Ports" on page 76 and "Required<br />
Processes " on page 77<br />
146
CHAPTER 4: <strong>Design</strong>ing and Installing Your <strong>HAL</strong> <strong>System</strong><br />
About <strong>Halogen</strong> Configuration Files<br />
For the <strong>HAL</strong> <strong>System</strong> to properly operate your audio system, you must, of course, configure it first—specifying your<br />
system's hardware components, inputs and outputs, processing blocks, control links, audio flow, and so on. You<br />
have two options <strong>for</strong> configuring your system—one option that absolutely requires saving the configuration to a<br />
file, and the other option where saving to a file is highly recommended:<br />
Create a configuration file and then apply it to the appropriate device.<br />
This is the recommended approach, especially when initially designing and installing a system. You can<br />
create this configuration file without having the hardware on hand, which makes this approach<br />
convenient <strong>for</strong> the designer. When you apply the file to a <strong>HAL</strong> device, its settings are actually saved to<br />
the device. The saved configuration file then serves as a backup in case you want to restore the device<br />
to a known configuration at a later time. The file also comes in handy if you are configuring the same<br />
audio system <strong>for</strong> multiple locations. You can simply create one design, save it to a file, and apply the<br />
file to the <strong>HAL</strong> device at each location.<br />
There are two ways to get your configuration file onto the <strong>HAL</strong>: apply it or load it. You can also, of<br />
course, save the configuration on a live <strong>HAL</strong> to a file.<br />
Configure the <strong>HAL</strong> device directly.<br />
Using <strong>Halogen</strong>, you can view and directly edit the current configuration of a live <strong>HAL</strong> device. Any<br />
changes you make to a live <strong>HAL</strong>'s configuration are immediately saved to the device (but not to a file).<br />
The changes take effect immediately.<br />
WARNING! There are certain changes that, if made on a live <strong>HAL</strong> device, cause a recompile of<br />
<strong>HAL</strong>'s DSP configuration: Wiring changes, addition or deletion from the Processing Map of I/O<br />
Processing or DSP Processing blocks, changes to the maximum delay value in the Delay DSP<br />
Processing blocks. If a recompile is required, <strong>Halogen</strong> disconnects from <strong>HAL</strong>. We recommend<br />
avoiding this situation unless you're sure it is what you want to do!<br />
TIP: When making changes on a live device, it is certainly possible to inadvertently make<br />
changes that you did not intend. Been there be<strong>for</strong>e? There<strong>for</strong>e, we highly recommend that you<br />
always maintain a backup configuration file containing the desired settings <strong>for</strong> your <strong>HAL</strong>.<br />
NOTE: <strong>Halogen</strong> configuration files have an extension of .hal and, by default, are stored in<br />
C:\Users\\Documents\<strong>Halogen</strong> Configs.<br />
NOTE: A <strong>Halogen</strong> configuration file includes a single <strong>HAL</strong> device (<strong>HAL</strong>1x, <strong>HAL</strong>1, <strong>HAL</strong>2, <strong>HAL</strong>3, or <strong>HAL</strong>4)<br />
that you choose when creating the file. Once you have created a configuration it is not possible to change<br />
the <strong>HAL</strong> model.<br />
NOTE: <strong>HAL</strong> automatically mutes its outputs whenever a new configuration is loaded or applied.<br />
The <strong>HAL</strong> Configuration Viewer<br />
147
<strong>HAL</strong> SYSTEM DESIGN GUIDE<br />
The <strong>Halogen</strong> software installer includes a small application that allows you to view basic in<strong>for</strong>mation about <strong>HAL</strong><br />
configuration files without requiring you to open them from within <strong>Halogen</strong>. This application displays the<br />
filename, its location, the <strong>HAL</strong> Model and the <strong>Halogen</strong> Version <strong>for</strong> the configuration file.<br />
To run the <strong>HAL</strong> Configuration View in Windows 7, open the Documents window by clicking on Start Menu,<br />
then Documents. Next, view the <strong>HAL</strong> configuration files by clicking on My Documents then <strong>Halogen</strong> Configs.<br />
Now, view the in<strong>for</strong>mation <strong>for</strong> and configuration file (.hal extension) by right-clicking on it and selecting View<br />
<strong>HAL</strong> In<strong>for</strong>mation from the context menu that appears:<br />
The <strong>HAL</strong> Configuration Viewer will run and display a window with in<strong>for</strong>mation about the configuration file:<br />
148
CHAPTER 4: <strong>Design</strong>ing and Installing Your <strong>HAL</strong> <strong>System</strong><br />
Creating, Viewing, and Modifying Notes about a <strong>HAL</strong> <strong>System</strong> Configuration<br />
<strong>Halogen</strong> provides a simple text editor in which you can capture notes about a specific <strong>HAL</strong> configuration that<br />
may help you remember or help other people understand the details of that particular configuration and its<br />
associated devices. These notes are associated with the specific configuration, not with the <strong>HAL</strong> device itself.<br />
NOTE: You can add notes specific to the <strong>HAL</strong> device that are stored on the device. See the <strong>HAL</strong> Properties<br />
reference topic <strong>for</strong> details.<br />
149
<strong>HAL</strong> SYSTEM DESIGN GUIDE<br />
To create notes about a <strong>HAL</strong> <strong>System</strong> configuration:<br />
1. From the Edit menu in the application toolbar, click Notes:<br />
2. In the text editor that appears, click Insert Date-Time and begin typing your notes:<br />
3. When you have finished entering your notes, click the X in the upper right corner to close the dialog box.<br />
The notes are automatically saved.<br />
NOTE: To later view and/or modify the notes, simply click Notes in the application toolbar to display the<br />
notes once again. From there you can read the notes, add new entries, or modify existing text.<br />
150
CHAPTER 4: <strong>Design</strong>ing and Installing Your <strong>HAL</strong> <strong>System</strong><br />
Generating Device Labels<br />
Most RADs (with the exception of the RAD16, AM1, and AM2) contain an area near its top in which you can<br />
insert a custom label. We recommend that you use these labels to identify the channel associated with the<br />
corresponding jack. The following graphic illustrates the placement of the labels:<br />
To eliminate confusion and also streamline audio routing and troubleshooting, the channel names on the physical<br />
RADs should match the channel names in <strong>Halogen</strong>. To help ensure this consistency, <strong>Halogen</strong> includes a label<br />
generation feature that produces a PDF document of labels based on the channel names you've entered in the<br />
software. We highly recommend that you use this feature to create your RAD labels.<br />
The timing of this label creation is up to you. It may be helpful to create the labels at the same time you create the<br />
configuration file and insert them in the physical RADs (if they are available). If you label the RADs early in the<br />
process, it may help the installers confirm that they are installing the right RADs in the right places.<br />
To generate RAD labels:<br />
1. Within <strong>Halogen</strong>, open the configuration file from which you want to generate labels. Alternatively, if you<br />
have applied the configuration to a <strong>HAL</strong> device, you can open the device itself.<br />
2. In the Hardware Workspace, confirm that the RADs are configured appropriately. At a minimum, enter the<br />
names <strong>for</strong> the channels as this is needed <strong>for</strong> the generation of labels.<br />
3. In the Hardware Workspace toolbar, click Generate Labels : The Generate Device<br />
Labels dialog box displays.<br />
4. In Name and Location, browse <strong>for</strong> or type the location and file name you want <strong>for</strong> the PDF file you are<br />
generating. If you type the name of a folder that does not exist, the software will create it <strong>for</strong> you. By<br />
default, the file is named DeviceLabels.pdf and is placed in<br />
C:\Users\\Documents\<strong>Halogen</strong>Labels,although this location may vary depending on<br />
your operating system.<br />
5. In Label Color, select the color you want your labels to be (to match the RADs you will be using). The<br />
choices are white (with black text), black (with white text), and ivory (with black text).<br />
151
<strong>HAL</strong> SYSTEM DESIGN GUIDE<br />
6. Click Create. <strong>Halogen</strong> generates the PDF file and, once it is complete, enables the View button.<br />
7. Click View to open the file.<br />
8. When you are satisfied with the results, print the PDF file. It is best to use 24# paper.<br />
9. Cut out the labels and insert them behind the Lexan window on the appropriate RADs. To help with the<br />
alignment of the labels, we recommend that you wait until after inserting the labels be<strong>for</strong>e trimming off<br />
the excess paper (using an Exacto or box knife).<br />
NOTE: If you want to use different fonts or colors <strong>for</strong> the label text, you will need to create the label<br />
document yourself. To do so, download the Microsoft Word template from the <strong>Rane</strong> website. Enter the<br />
channel names, apply the appropriate fonts and/or colors, print the document, and cut and insert the labels.<br />
Upgrading <strong>Halogen</strong> Software and <strong>HAL</strong> Firmware<br />
For the <strong>HAL</strong> <strong>System</strong> to function, <strong>Halogen</strong> and the firmware located on your hardware devices must be the same<br />
version. When you install a new version of <strong>Halogen</strong>, firmware updates are also installed (on your computer). To<br />
actually install the new firmware on the devices themselves, you must then manually launch the firmware update<br />
process. The following procedures explain how to upgrade both the <strong>Halogen</strong> software and the firmware <strong>for</strong> your<br />
<strong>HAL</strong> and peripheral devices.<br />
To upgrade the <strong>Halogen</strong> software:<br />
Several options are available:<br />
• By default, when <strong>Halogen</strong> starts, it checks <strong>for</strong> the availability of updates to the software (if an Internet<br />
connection is present). If an update is available, <strong>Halogen</strong> displays a link you can click to launch the update.<br />
You can disable this functionality (checking <strong>for</strong> updates on startup) within the Application Settings dialog<br />
box.<br />
• You can request an immediate update check at any time by selecting Check Web <strong>for</strong> Updates on the Help<br />
menu.<br />
• Open the Connect to Device dialog box by clicking Connect on the application toolbar. If a <strong>HAL</strong> contains<br />
firmware that is newer than the version of <strong>Halogen</strong> you are running, a link is provided to the latest version<br />
of <strong>Halogen</strong>.<br />
To upgrade the firmware on your <strong>HAL</strong> device and peripheral devices:<br />
1. Open the Connect to Device dialog box. If a detected <strong>HAL</strong> device contains firmware that is older than<br />
the version of <strong>Halogen</strong> running on that computer, an Update Firmware button associated with that <strong>HAL</strong><br />
displays in the Operations column:<br />
NOTE: If the firmware is newer than the software, a Roll Back Firmware button displays. Instead of<br />
rolling back your firmware, however, we strongly recommend downloading the latest version of<br />
<strong>Halogen</strong>, ensuring that you have the latest functionality available to you.<br />
152
CHAPTER 4: <strong>Design</strong>ing and Installing Your <strong>HAL</strong> <strong>System</strong><br />
2. Click the Update Firmware button to per<strong>for</strong>m the update. As part of the firmware update, <strong>HAL</strong> also<br />
updates the firmware on all peripherals (RADs, DRs, EXPs). During an update, each device signifies in<br />
some way that its firmware is updating:<br />
• <strong>HAL</strong>—LEDs on front panel (Mic/Line and Output LEDs) display a racing pattern of green lights.<br />
In the Operations column <strong>for</strong> this <strong>HAL</strong> (in the Connect to Device dialog box), the button text<br />
displays Updating Firmware. When the update completes, the <strong>HAL</strong> reboots, reappears in the<br />
Connect to Device dialog box, and its Mic/Line and Output LEDs return to their normal operating<br />
behavior. At this point, <strong>HAL</strong> begins the update of its peripheral devices.<br />
• EXP—LEDs on front of EXP display a racing pattern. The racing pattern ceases when the update is<br />
complete.<br />
• RAD—LEDs on front of RAD display a racing pattern of green lights; RAD port LEDs on the<br />
front panel of <strong>HAL</strong> or EXP also display a racing pattern. The racing pattern ceases when the<br />
update is complete.<br />
• DR—Backlight is off, progress bar displays on LCD screen along with the text Updating firmware<br />
.... The DR screen displays Connecting ... when the update has completed. On the <strong>HAL</strong> or EXP,<br />
the DR port LED blinks, then ceases when the update is complete.<br />
WARNING! A <strong>HAL</strong> update can take up to ten minutes to complete. Of course, during the<br />
update the audio system does not function. There<strong>for</strong>e, it is best to per<strong>for</strong>m a firmware update<br />
during off hours or a scheduled downtime.<br />
Uninstalling the <strong>Halogen</strong> Software<br />
To uninstall <strong>Halogen</strong>:<br />
1. On the Start menu, point to All Programs > <strong>Rane</strong> Corporation > <strong>Halogen</strong> > Uninstall <strong>Halogen</strong>.<br />
2. When prompted, click Yes to confirm that you want to completely remove <strong>Halogen</strong> and all of its<br />
components. A dialog box appears showing the status of the uninstall. When the uninstall completes, a<br />
dialog box appears confirming that the uninstall completed successfully.<br />
3. Click Finish to close the wizard.<br />
153
APPENDIX A: Transitioning from Drag Net<br />
If you are moving from the Drag Net world to the <strong>HAL</strong> <strong>System</strong> world, your transition will be smoother if you read<br />
through this topic. Explained below are some of the key differences between the two systems.<br />
Understanding Key User Interface Differences<br />
As a Drag Net user, you're accustomed to using a Processing Map to design your system. You'll be glad to<br />
know that this concept lives on in the <strong>Halogen</strong> software—but there's now more! Not only is there a<br />
Processing Map, there is also a Hardware Map.<br />
NOTE: The Processing Map is part of a larger area of the user interface known as the Processing<br />
Workspace. The same is true <strong>for</strong> the Hardware Map, which is part of a larger area known as the<br />
Hardware Workspace.<br />
As the name suggests, you select and configure your hardware devices in the Hardware Workspace while you<br />
use the Processing Workspace to select and configure your inputs and outputs, configure the processing you<br />
want, and set up the appropriate audio flow.<br />
As a Drag Net user, you're also used to working with a Remote Map <strong>for</strong> setting up control linking. <strong>Halogen</strong><br />
does not contain a Remote Map. Instead, you configure your control links directly in the Processing<br />
Workspace. These differences are explained more thoroughly below.<br />
Working with Presets<br />
The handling of presets is perhaps the area that has changed the most between the two systems. A key result<br />
of these differences is a significant reduction in the need <strong>for</strong> presets in the <strong>HAL</strong> <strong>System</strong>. Whereas in Drag<br />
Net, control linking, paging, and room combining required the use of presets, this requirement does not exist<br />
in <strong>Halogen</strong>. You will now use presets primarily to dictate how the audio is processed. Ironically, although<br />
presets are required less often in <strong>Halogen</strong>, you can create many more of them than you could in Drag Net<br />
(which has a preset limit of 24). You can also now customize your preset names, which you could not do in<br />
Drag Net.<br />
Another key difference centers on how presets are turned on. In Drag Net, you would recall a preset. In<br />
<strong>Halogen</strong> and the <strong>HAL</strong> <strong>System</strong>, there are some new terms <strong>for</strong> this process—because there are new ways of<br />
per<strong>for</strong>ming this function. This Help <strong>System</strong> contains detailed explanations of working with presets in the<br />
<strong>HAL</strong> <strong>System</strong>, but, <strong>for</strong> you Drag Net users, we'll mention some of the key differences here:<br />
• In Drag Net, you could recall a preset, but you could not then remove it (or un-recall it, if you will).<br />
For example, if you wanted a preset <strong>for</strong> muting the audio, you would need another preset <strong>for</strong> unmuting<br />
the audio. In the <strong>HAL</strong> <strong>System</strong>, depending on how you define your presets, you can activate a preset<br />
and then, when it is no longer needed, you can deactivate it. (To mute the system, activate the preset.<br />
To unmute the system, deactivate the preset.) The system then falls back to the next preset in the preset<br />
priority list. Whenever you activate a preset, it goes to the top of this priority list.<br />
A <strong>HAL</strong> <strong>System</strong> feature that makes this preset behavior possible and viable is its Baseline preset—<br />
another new concept <strong>for</strong> you Drag Net users (although it has some similarity in functionality to Drag<br />
Net's Preset Zero). The Baseline preset, which is automatically created <strong>for</strong> you but can be customized<br />
by you, contains all the blocks you have included in your audio system. It provides the foundation,<br />
the fallback position, <strong>for</strong> your system. There<strong>for</strong>e, when you deactivate a preset, there is always a<br />
configuration <strong>for</strong> the system to fall back to.<br />
154
<strong>HAL</strong> SYSTEM DESIGN GUIDE<br />
TIP: As a Drag Net user, were you often tempted to include every relevant block in every preset,<br />
even if the preset didn't change a value in the block—just to be sure of every parameter value<br />
when recalling the preset? Rest assured that, in the <strong>HAL</strong> <strong>System</strong>, this practice is not necessary.<br />
You should include in a preset, only those blocks containing a parameter value to be changed<br />
by the preset.<br />
• The ability to activate and deactivate presets greatly simplifies their use as you no longer need to<br />
worry about the layering effect of recalling one preset over another. However, if that layering is what<br />
you want, you can still accomplish it by using the appropriate preset types or by simply not<br />
deactivating a preset if you want to layer another one over it. For example, in <strong>Halogen</strong>, a Command<br />
preset behaves like the presets you're accustomed to in Drag Net. You can assert the Command preset<br />
(equivalent to recalling a Drag Net preset), but you cannot un-assert a Command preset. The<br />
disadvantages of a Command preset are the same as the disadvantages of presets in Drag Net—it's hard<br />
to know at any given time what state the system is actually in, you often need to create pairs of<br />
presets, and these preset types generally require more time to configure. For these reasons, we<br />
recommend the use of the newer preset types (Toggle and Selector). But if you're used to the Drag Net<br />
way and want to stick with what's familiar, Command presets are there <strong>for</strong> you.<br />
TIP: Our advice to you? Read the details on preset types and working with presets be<strong>for</strong>e getting<br />
started with your design!<br />
• In the <strong>HAL</strong> <strong>System</strong>, just like in Drag Net, you need to provide end users with remote control over the<br />
activation (and deactivation) of presets. This process is very different in <strong>Halogen</strong>. For more details, see<br />
the section on control linking below.<br />
• A new preset feature in the <strong>HAL</strong> <strong>System</strong> that we know you will LOVE is the ability to test your<br />
presets offline, from within the software! How great is that?! You no longer have to wait until your<br />
hardware is installed to find out if your preset configurations work correctly.<br />
Working with Control Links<br />
You're going to love configuring control links in <strong>Halogen</strong>! The process has been simplified and streamlined.<br />
Following are some of the key differences:<br />
• As previously mentioned, you no longer use a separate Remote Map to create your system's control<br />
links. Instead, you use a simple drag-and-drop operation in <strong>Halogen</strong>'s Processing Workspace—the same<br />
location where you configure all aspects of your audio processing.<br />
• You no longer have to define and manually create the behaviors <strong>for</strong> your remote controls. Instead, you<br />
simply choose the appropriate remote control device (Digital Remote, or DR) and, if necessary, select<br />
in <strong>Halogen</strong> the appropriate control mode <strong>for</strong> your purpose. See Digital Remotes <strong>for</strong> details.<br />
• In Drag Net, you set the volume range on the remote device itself. In <strong>Halogen</strong>, you configure this<br />
range on the level control and then link this control to the remote device, or DR. The DR always goes<br />
from 0% to 100%, but that range is defined in the level control.<br />
• Speaking of level controls, in Drag Net, you always had to drag in an extra Level block to align with<br />
an input or output block. This step is no longer needed as <strong>Halogen</strong>'s Input and Output blocks contain<br />
their own level controls.<br />
• Regarding terminology changes, Drag Net control links contained a Group Master, which defined the<br />
control that the other linked controls would match when the link was activated. This same concept<br />
exists in the <strong>HAL</strong> <strong>System</strong>, but uses a different term: Link Master. Another terminology change is the<br />
broad term <strong>for</strong> the overall functionality: Group in Drag Net means Control Link in <strong>Halogen</strong>.<br />
155
APPENDIX A: Transitioning from Drag Net<br />
• We save the best <strong>for</strong> last! Just like with presets, you can now test your control links offline—from<br />
within the <strong>Halogen</strong> software! This is a tremendous benefit <strong>for</strong> you, the designer. You will know long<br />
be<strong>for</strong>e your hardware is installed if all your remotes are linked and working correctly.<br />
Configuring Remote Device Hardware<br />
Configuring your <strong>HAL</strong> <strong>System</strong> remote devices is much simpler than in Drag Net. Following are a few<br />
reasons:<br />
• What good is a remote device without a display showing possible selections to the end user? To<br />
provide such a display <strong>for</strong> your remote devices in Drag Net, you had to create and load a bitmap onto<br />
each device. You will be happy to know that in <strong>Halogen</strong>, you simply specify the text that should be<br />
displayed on a specific device and, voila, it appears on the device's LCD screen. It could not be<br />
simpler!<br />
• Another complexity in Drag Net was the requirement to specify an address <strong>for</strong> each remote. But in the<br />
<strong>HAL</strong> <strong>System</strong>? Nope—remote device addresses are no longer needed. Each <strong>HAL</strong> <strong>System</strong> DR connects<br />
to <strong>HAL</strong> via a homerun. In other words, every DR is connected directly to its own DR port on the back<br />
of the <strong>HAL</strong> device. There is no daisy chaining or star wiring. In addition there is no termination<br />
required and no need <strong>for</strong> termination switches.<br />
• The <strong>HAL</strong> system is capable of powering any DR produced by <strong>Rane</strong>—at a cable length up to 1000'.<br />
What does this mean <strong>for</strong> you? No more power calculations or external power supplies!<br />
• In summary, because of these differences, you will be able to implement much more complex situations<br />
with regard to remote control devices than was ever possible with the RPM (Drag Net) products.<br />
Setting up Zones and Paging<br />
Remember the Automixer/Ducker block in Drag Net? Such a beast does not exist in <strong>Halogen</strong>. Instead,<br />
<strong>Halogen</strong> offers some terrific new blocks that combine to accomplish the same applications of the Drag Net<br />
Automixer/Ducker block, but with far simpler configuration and vastly superior features. These blocks<br />
include:<br />
• Distributed Program Bus—provides a central place <strong>for</strong> configuring all background music channels and<br />
any other audio that you want distributed to all zones<br />
• Paging <strong>System</strong>—a central place <strong>for</strong> configuring paging needs <strong>for</strong> your entire system, automatically<br />
includes ducking functionality<br />
• Zone Processor—defines a specific audio zone, automatically includes the Distributed Program Bus<br />
channels as well as paging<br />
156
Index<br />
Administrative rights requirements 4<br />
AM1 and AM2 RADs 24<br />
Asserting<br />
vs. activating presets 126<br />
Base Rooms 108<br />
Baseline preset 128<br />
Best Practices<br />
control links 105<br />
<strong>for</strong> <strong>HAL</strong> Paging <strong>System</strong> 90<br />
<strong>for</strong> presets 131<br />
<strong>for</strong> Web Controls 140<br />
Blocks<br />
contained in Zone Processor 82<br />
Emergency Paging Zone 88<br />
in multiple active presets 123<br />
purpose of Room Combine Processor 107<br />
Busy status, paging 87<br />
CAT 5e cable<br />
DR wiring 30<br />
Ethernet wiring 3<br />
Expansion Bus wiring 49<br />
RAD wiring 20<br />
Caution status, paging 87<br />
Command control 94<br />
Command preset<br />
concept 128<br />
Communications between <strong>Halogen</strong> and<br />
<strong>HAL</strong> 76<br />
Computer requirements <strong>for</strong> running <strong>Halogen</strong> 3<br />
Configuration files<br />
adding notes 149<br />
overview 147<br />
viewing configuration file in<strong>for</strong>mation 147<br />
Connections<br />
maximum on <strong>HAL</strong>1 18<br />
maximum on <strong>HAL</strong>1x 18<br />
maximum on <strong>HAL</strong>2 19<br />
maximum on <strong>HAL</strong>3 19<br />
maximum on <strong>HAL</strong>4 19<br />
Control Links<br />
and presets 95<br />
best practices 105<br />
components of 94<br />
creating 95<br />
in a room combine 114<br />
including a switch 98<br />
including three or more controls 99<br />
Link Master 100<br />
overview 91<br />
priority 100<br />
types of 92<br />
Controlling presets 126<br />
Controls<br />
participating in multiple control links 100<br />
Creating<br />
Distributed Program Bus 80<br />
Device labels, generating 151<br />
157
DHCP, using with <strong>HAL</strong> 78<br />
Digital RemotesSee DRs<br />
Distributed Program Bus<br />
creating 80<br />
in a room combine 114<br />
overview 79<br />
Documentation overview 4<br />
Drag Net, transitioning from 154<br />
DRs<br />
available models 31<br />
grounding 31<br />
overview 30<br />
Emergency Paging Zone<br />
configuring 88<br />
Ethernet communications<br />
Ports and Protocols 76<br />
Expansion UnitsSee EXPs<br />
EXPs<br />
EXP1 hardware description 67<br />
EXP1x hardware description 51<br />
EXP3x hardware description 55<br />
EXP5x hardware description 61<br />
EXP7x hardware description 64<br />
<strong>HAL</strong>1 expansion bus overview 66<br />
<strong>HAL</strong>1x expansion bus overview 49<br />
FireWire 66<br />
Firmware, upgrading 152<br />
Front panel description, <strong>HAL</strong> 11<br />
Grounding 20, 31<br />
<strong>HAL</strong> Configuration Viewer 147<br />
<strong>HAL</strong> device<br />
front panel description 15<br />
overview 11<br />
rear panel description 11<br />
<strong>HAL</strong> <strong>System</strong><br />
documentation 4<br />
introduction 8<br />
<strong>HAL</strong>1 device<br />
maximum connections 18<br />
<strong>HAL</strong>1x device<br />
maximum connections 18<br />
<strong>HAL</strong>2 device<br />
maximum connections 19<br />
<strong>HAL</strong>3 device<br />
maximum connections 19<br />
<strong>HAL</strong>4 device<br />
maximum connections 19<br />
<strong>Halogen</strong><br />
installing and starting 145<br />
introduction 10, 73<br />
requirements <strong>for</strong> running 3<br />
uninstalling 153<br />
upgrading 152<br />
<strong>HAL</strong>s<br />
available models 18<br />
Hardware components, introduction 8<br />
Generating device labels 151<br />
158
Help<br />
<strong>System</strong> 4<br />
Installation<br />
installing <strong>Halogen</strong> 145<br />
Introduction to <strong>HAL</strong> <strong>System</strong> 8<br />
IP addresses, using static 78<br />
IR Remotes<br />
IR2 hardware description 46<br />
overview 46<br />
Labels, generating <strong>for</strong> RADs 151<br />
Latching 70<br />
Level<br />
block<br />
in Zone Processor 83<br />
control 92<br />
Link Master 100<br />
Logic In 70<br />
Maximum connections on <strong>HAL</strong>1 18<br />
Maximum connections on <strong>HAL</strong>2 19<br />
Maximum connections on <strong>HAL</strong>3 19<br />
Maximum connections on <strong>HAL</strong>4 19<br />
Momentary 70<br />
Notes<br />
adding to a <strong>Halogen</strong> configuration file 149<br />
Overview 1<br />
Control Links 91<br />
Distributed Program Bus 79<br />
<strong>HAL</strong>1x expansion bus 49<br />
<strong>Halogen</strong> 73<br />
<strong>Halogen</strong> configuration files 147<br />
IR Remotes 46<br />
Paging 84<br />
Presets 121<br />
RADs 19<br />
Room Combine 107<br />
Web Controls 133<br />
Zone Processing 81<br />
Pager1<br />
LED status indicators 87<br />
Pager1 device 23<br />
Paging<br />
configuring emergency zone 88<br />
in a room combine 114<br />
overview 84<br />
Paging Manager 86<br />
Paging Scenario 85<br />
working with priorities and numbers 86<br />
Paging Station 85<br />
Paging status 87<br />
Paging <strong>System</strong><br />
best practices 90<br />
components 85<br />
paging status 87<br />
recommended work flow 89<br />
DRs 30<br />
<strong>HAL</strong>1 expansion bus 66<br />
159
Paging Zone 85<br />
block<br />
in Zone Processor 83<br />
Ports required 76<br />
Presets<br />
and control links 95<br />
asserting vs. activating 126<br />
Baseline 128<br />
best practices 131<br />
control types 126<br />
creating 129<br />
giving end users control over 129<br />
overview 121<br />
saving changes made by end user 130<br />
ScratchPad 130<br />
work flow <strong>for</strong> creating 131<br />
Priority<br />
in control links 100<br />
Priority Selector block<br />
in Zone Processor 83<br />
Processes required 77<br />
RAD27 USB Audio 25<br />
RADs<br />
description of hardware 20<br />
generating labels 151<br />
grounding 20<br />
overview 19<br />
using as portable devices 28<br />
RADs, generating labels 151<br />
RADX 28<br />
Ready status, paging 87<br />
Rear panel description, <strong>HAL</strong> 11<br />
Remote Audio DevicesSee RADs<br />
Required ports 76<br />
Required processes 77<br />
Requirements<br />
Administrative rights 4<br />
system 3<br />
Room Combine<br />
and control links, paging, and Distributed<br />
Program Bus 114<br />
base rooms 108<br />
controlling room configuration 118<br />
overview 107<br />
recommended work flow 108, 119<br />
Room Processors 118<br />
Room Combine Processor<br />
purpose 107<br />
Room Processor 118<br />
Routers, using with <strong>HAL</strong> 78<br />
Scenario, pagingSee Paging Scenario<br />
Scratch Pad 130<br />
Selector control 92<br />
Selector preset<br />
concept 128<br />
Starting <strong>Halogen</strong> 145<br />
Static IP addresses, using with <strong>HAL</strong> 78<br />
Status<br />
paging 87<br />
160
Switches, in control links 98<br />
<strong>System</strong> Overview 1<br />
<strong>System</strong> requirements 3<br />
Toggle control 70<br />
concept 91<br />
Toggle preset<br />
concept 128<br />
Uninstalling <strong>Halogen</strong> 153<br />
Upgrading <strong>Halogen</strong>/<strong>HAL</strong> firmware 152<br />
Web Controls<br />
Best Practices 140<br />
overview 133<br />
Workflow<br />
<strong>for</strong> configuring <strong>HAL</strong> Paging <strong>System</strong> 89<br />
<strong>for</strong> creating presets 131<br />
<strong>for</strong> creation of entire <strong>HAL</strong> audio system 142<br />
Room Combine 108, 119<br />
Zone Processing<br />
overview 81<br />
Zone Processor<br />
blocks contained within 82<br />
Level block 83<br />
Paging Zone block 83<br />
Priority Selector block 83<br />
161
Glossary<br />
A<br />
Active Presets list<br />
A dynamic list of active presets maintained by the system that changes as presets are asserted,<br />
activated, and deactivated. The presets are listed in priority order. When a preset is asserted<br />
or activated, it goes to the top of the list and its parameter values overlay the current working<br />
values <strong>for</strong> the corresponding system parameters. When a preset is deactivated it is removed<br />
from the list.<br />
AES3<br />
A standard from the Audio Engineering Society used <strong>for</strong> the transport of digital audio signals<br />
between professional audio devices.<br />
Assert<br />
To "turn on" a Command preset. For Drag Net users, note that "assert" is the equivalent to<br />
"recall".<br />
B<br />
Base Room<br />
A room that cannot be subdivided. A base room can be combined with other base rooms to<br />
<strong>for</strong>m new rooms, but the base room itself cannot be broken down any further.<br />
Baseline Preset<br />
Containing the default settings and link activation states <strong>for</strong> all the processing and control<br />
blocks in your system configuration, the Baseline serves as a foundation <strong>for</strong> your system. It is<br />
a Command preset and, there<strong>for</strong>e, can never be deactivated. Also, unlike other Command<br />
presets, the Baseline can never be deleted. It is always there to serve as the default fallback<br />
preset when no other presets are active.<br />
Block<br />
A processing or control element available <strong>for</strong> use in your audio system. You drag and drop<br />
I/O and Host Processing blocks from the Processing Workspace palettes to the Processing<br />
Map. Most blocks have input and output nodes on them that you use to wire the block into<br />
your signal path. Blocks also have properties associated with them that are accessed by<br />
double-clicking the block. Some blocks are quite simple while others are very complex.<br />
162
<strong>HAL</strong> SYSTEM DESIGN GUIDE<br />
C<br />
Command<br />
Has no state. A Command control simply allows you to initiate an action. Unlike a Toggle,<br />
you cannot undo a Command. The most common usage of Command controls is to assert a<br />
preset.<br />
Command control<br />
Has no state. A Command control simply allows you to initiate an action. Unlike a Toggle,<br />
you cannot undo a Command. The most common usage of Command controls is to assert a<br />
preset.<br />
Control Link<br />
A link between two or more system controls that causes the controls to track one another.<br />
The control link contains the link participants, activation state, current value, Link Master<br />
designation, and priority.<br />
Control Link Activation State<br />
A user-configurable state that dictates the enabled state of a link. When a link is not Active, it<br />
is disabled.<br />
control link priority<br />
Determines what to do when a control is a participant in more than one active control link.<br />
The control is only active in the highest priority active link.<br />
control link source<br />
The control that you drag onto the control link target.<br />
control link target<br />
The control onto which you will drop one or more other controls to create a control link.<br />
Think of the control link target as a bucket into which you place all the other controls<br />
participating in the link.<br />
Control Link Type<br />
The <strong>HAL</strong> <strong>System</strong> includes four types of control links (Level, Selector, Toggle, and<br />
Command). All controls participating in a control link must be the same type. Level controls,<br />
which are generally associated with volume, have a continuous series of states that are<br />
represented by a slider. Selector controls allow the end user to select an item from a list.<br />
Toggle controls allow you to switch between two states — on or off. A Command control<br />
has no state. It simply allows you to initiate an action.<br />
Control Link Value<br />
The value maintained by a control link and shared by all participants in the link. For<br />
example, a Level link maintains a Level value, a Selector link maintains a specific selection,<br />
163
Glossary<br />
and a Toggle link maintains the toggle state (on or off). A Command link has no value.<br />
D<br />
default gateway<br />
The default gateway is the device that passes network data from the local network to other<br />
networks.<br />
DHCP<br />
Short <strong>for</strong> "Dynamic Host Configuration Protocol," a protocol <strong>for</strong> assigning dynamic IP<br />
addresses to devices on a network.<br />
Digital Remote<br />
Digital Remote (DR) hardware devices, a variety of which are available <strong>for</strong> your <strong>HAL</strong><br />
<strong>System</strong>, provide system users with easy control of volume, audio selection, preset recall, and<br />
more—out in the locations where the control is needed.<br />
DNS<br />
Short <strong>for</strong> Domain Name <strong>System</strong>, DNS is a directory service that translates domain names or<br />
host names into IP addresses.<br />
Downstream<br />
Audio channels on the expansion bus that flow away from the <strong>HAL</strong> device.<br />
F<br />
FireWire<br />
A <strong>for</strong>m of connectivity similar to USB, meant to connect peripherals such as MP3 Players<br />
and digital cameras to the computer. Legacy <strong>HAL</strong> <strong>System</strong>s used FireWire to connect EXP1<br />
units to the <strong>HAL</strong>1 device. FireWire operates around 30 times faster than a USB 1.1<br />
connection. FireWire is technically known as IEEE-1394.<br />
I<br />
Inverted option<br />
An option <strong>for</strong> a Toggle link participant that, when selected, reverses the behavior of the<br />
Toggle control with respect to the link value. When the link's value is true, the participant's<br />
value is false (and vice versa).<br />
L<br />
Level<br />
Generally associated with volume, Level controls have a continuous series of states that are<br />
represented by a slider.<br />
164
<strong>HAL</strong> SYSTEM DESIGN GUIDE<br />
Level control<br />
Generally associated with volume, Level controls have a continuous series of states that are<br />
represented by a slider.<br />
Link Master<br />
The control link participant that dictates the values of the other link participants when the link<br />
becomes active. Pertains to Level, Toggle, and Selector control links only. Command control<br />
links do not have a Link Master.<br />
Link Name<br />
A customizable name identifying a particular control link.<br />
M<br />
MAC address<br />
Media Access Control address - a unique value associated with a network adapter. MAC<br />
addresses are also known as hardware addresses or physical addresses. They uniquely<br />
identify an adapter on a LAN (local area network).<br />
O<br />
offline mode<br />
When you are not connected to a <strong>HAL</strong> device, you are in offline mode.<br />
online mode<br />
When you are connected to a <strong>HAL</strong> device, you are in online mode.<br />
P<br />
Paging Scenarios<br />
One or more paging zones treated as a group <strong>for</strong> paging purposes. Paging Scenarios are<br />
defined and named by the designer, who then also assigns specific Scenarios to specific<br />
Paging Stations. End users always page into Scenarios.<br />
Paging Zone<br />
A destination <strong>for</strong> paging input. Paging Zones are the components that make up a Paging<br />
Scenario.<br />
Palette<br />
The area on the left side of <strong>Halogen</strong>'s Hardware Workspace and Processing Workspace that<br />
contains elements available <strong>for</strong> use in your audio design. The Hardware Palette contains<br />
hardware devices available <strong>for</strong> use while the Processing Workspace palettes contain blocks<br />
and controls available <strong>for</strong> use.<br />
165
Glossary<br />
Participants<br />
The set of controls participating in a control link. A single control can participate in multiple<br />
links but can only be active in one link at a time (determined by link priority).<br />
Preset<br />
A snapshot of one or more system blocks (with their parameters set to specific values) that<br />
you or an end user can apply to the audio system at any given time - typically <strong>for</strong> a specific<br />
event or purpose.<br />
Preset Control Type<br />
Determines how you and your end users can control the preset. The control type you choose<br />
also determines some of the preset's characteristics, which in turn affects control of the preset.<br />
There are three preset control types—Toggle, Selector, and Command. Regardless of its<br />
control type, each preset accomplishes the same thing—it overwrites the system's current<br />
working values with its stored values.<br />
Processing Workspace<br />
The area of the <strong>Halogen</strong> user interface in which you configure your audio processing, signal<br />
flow, and control links.<br />
R<br />
<strong>Rane</strong>Link II<br />
A service needed by <strong>Halogen</strong> to establish a connection with <strong>HAL</strong>.<br />
Recall<br />
An old term used in the Drag Net product that means to "turn on" a preset. The equivalent<br />
term in <strong>Halogen</strong> is "assert."<br />
Remote Audio Device<br />
Also called a RAD. Primary purpose is to amplify, digitize, and transmit a digital audio<br />
signal via CAT 5 cable to a <strong>HAL</strong> host device. RADs can also receive a digital signal from<br />
the <strong>HAL</strong> and then convert it to analog be<strong>for</strong>e sending it to its attached audio equipment.<br />
RADs are capable of transmitting and receiving up to four channels of digital audio (two in<br />
each direction). To better fit your needs, however, <strong>Rane</strong> offers various RAD models. Most<br />
RAD models are designed to fit in a standard U.S. two, three, or four gang switchbox.<br />
S<br />
Scratch Pad<br />
A preset feature that, when enabled, tracks and stores changes made to any of the preset<br />
values.<br />
166
<strong>HAL</strong> SYSTEM DESIGN GUIDE<br />
Selector<br />
Allows the end user to make a selection from a list. Uses <strong>for</strong> a Selector control might include<br />
selecting a music channel, a preset, a room combination, and so on.<br />
Selector control<br />
Allows the end user to make a selection from a list. Uses <strong>for</strong> a Selector control might include<br />
selecting a music channel, a preset, a room combination, and so on.<br />
static IP addresses<br />
An IP address that does not change. Static IP addresses must be manually assigned to<br />
devices.<br />
subnet mask<br />
An IP address has two components, the network address and the host address. A subnet<br />
mask separates the IP address into the network and host addresses ([network][host])<br />
T<br />
Toggle<br />
Allows the user to switch between two states — on or off. A common usage of a Toggle<br />
control is to mute/unmute audio. Another common usage is to activate/deactivate a preset.<br />
Toggle control<br />
Allows the user to switch between two states — on or off. A common usage of a Toggle<br />
control is to mute/unmute audio. Another common usage is to activate/deactivate a preset.<br />
U<br />
Upstream<br />
Audio channels on the expansion bus that flow toward the <strong>HAL</strong> device.<br />
167