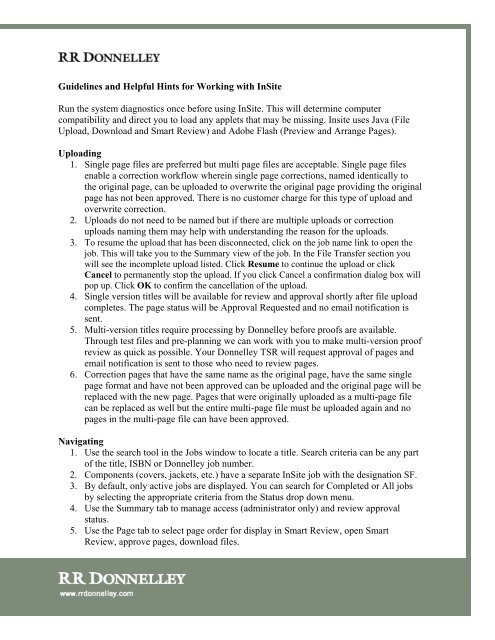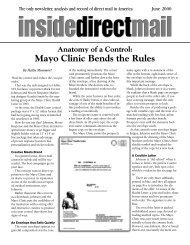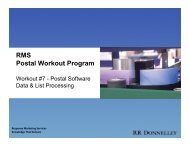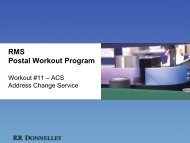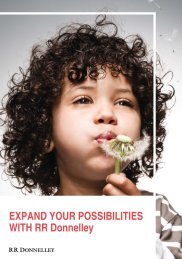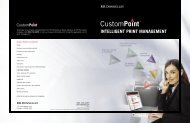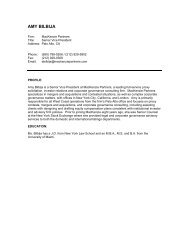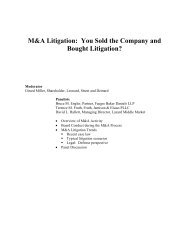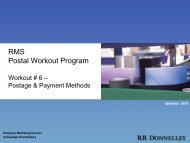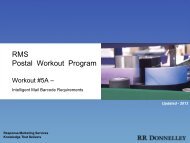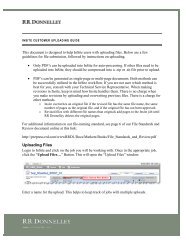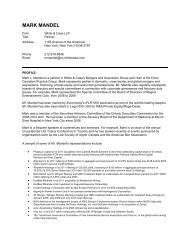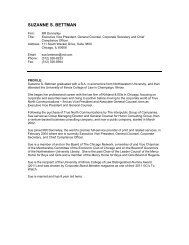Guidelines and Helpful Hints for Working with InSite ... - RR Donnelley
Guidelines and Helpful Hints for Working with InSite ... - RR Donnelley
Guidelines and Helpful Hints for Working with InSite ... - RR Donnelley
You also want an ePaper? Increase the reach of your titles
YUMPU automatically turns print PDFs into web optimized ePapers that Google loves.
<strong>Guidelines</strong> <strong>and</strong> <strong>Helpful</strong> <strong>Hints</strong> <strong>for</strong> <strong>Working</strong> <strong>with</strong> <strong>InSite</strong><br />
Run the system diagnostics once be<strong>for</strong>e using <strong>InSite</strong>. This will determine computer<br />
compatibility <strong>and</strong> direct you to load any applets that may be missing. Insite uses Java (File<br />
Upload, Download <strong>and</strong> Smart Review) <strong>and</strong> Adobe Flash (Preview <strong>and</strong> Arrange Pages).<br />
Uploading<br />
1. Single page files are preferred but multi page files are acceptable. Single page files<br />
enable a correction workflow wherein single page corrections, named identically to<br />
the original page, can be uploaded to overwrite the original page providing the original<br />
page has not been approved. There is no customer charge <strong>for</strong> this type of upload <strong>and</strong><br />
overwrite correction.<br />
2. Uploads do not need to be named but if there are multiple uploads or correction<br />
uploads naming them may help <strong>with</strong> underst<strong>and</strong>ing the reason <strong>for</strong> the uploads.<br />
3. To resume the upload that has been disconnected, click on the job name link to open the<br />
job. This will take you to the Summary view of the job. In the File Transfer section you<br />
will see the incomplete upload listed. Click Resume to continue the upload or click<br />
Cancel to permanently stop the upload. If you click Cancel a confirmation dialog box will<br />
pop up. Click OK to confirm the cancellation of the upload.<br />
4. Single version titles will be available <strong>for</strong> review <strong>and</strong> approval shortly after file upload<br />
completes. The page status will be Approval Requested <strong>and</strong> no email notification is<br />
sent.<br />
5. Multi-version titles require processing by <strong>Donnelley</strong> be<strong>for</strong>e proofs are available.<br />
Through test files <strong>and</strong> pre-planning we can work <strong>with</strong> you to make multi-version proof<br />
review as quick as possible. Your <strong>Donnelley</strong> TSR will request approval of pages <strong>and</strong><br />
email notification is sent to those who need to review pages.<br />
6. Correction pages that have the same name as the original page, have the same single<br />
page <strong>for</strong>mat <strong>and</strong> have not been approved can be uploaded <strong>and</strong> the original page will be<br />
replaced <strong>with</strong> the new page. Pages that were originally uploaded as a multi-page file<br />
can be replaced as well but the entire multi-page file must be uploaded again <strong>and</strong> no<br />
pages in the multi-page file can have been approved.<br />
Navigating<br />
1. Use the search tool in the Jobs window to locate a title. Search criteria can be any part<br />
of the title, ISBN or <strong>Donnelley</strong> job number.<br />
2. Components (covers, jackets, etc.) have a separate <strong>InSite</strong> job <strong>with</strong> the designation SF.<br />
3. By default, only active jobs are displayed. You can search <strong>for</strong> Completed or All jobs<br />
by selecting the appropriate criteria from the Status drop down menu.<br />
4. Use the Summary tab to manage access (administrator only) <strong>and</strong> review approval<br />
status.<br />
5. Use the Page tab to select page order <strong>for</strong> display in Smart Review, open Smart<br />
Review, approve pages, download files.
6. The Download tab is <strong>for</strong> accessing any files that need to be downloaded. This is not<br />
frequently used. All uploaded files are available <strong>for</strong> downloading also.<br />
7. The History tab shows all transactions on the job.<br />
Reviewing <strong>and</strong> Approving<br />
1. Contact your TSR to discuss how pages will be approved <strong>and</strong> to review workflow<br />
options that may facilitate an efficient approval process.<br />
2. As long as the page status is Approval Requested any one can approve or reject.<br />
3. There are three categories of disapproval: 1.) reviewed not okay, 2.) correction<br />
requested, 3.) rejected; <strong>and</strong> two of approval: 1.) reviewed okay, 2.) approved. Any<br />
reviewed okay or not okay status can be changed to another status. Correction<br />
requested <strong>and</strong> rejected cannot be changed by the customer but files can be uploaded<br />
by the customer, as long as they are named the same <strong>and</strong> the page has not been<br />
approved, <strong>and</strong> the corrections will overwrite the st<strong>and</strong>ing files <strong>and</strong> the status will be<br />
reset to Approval Requested. <strong>Donnelley</strong> can also change the status of these pages.<br />
Only <strong>Donnelley</strong> can reset the status of an approved page <strong>and</strong> if this is required the<br />
TSR needs to be contacted.<br />
4. Comments from the Create Text Annotation [T] in Smart Review are included in the<br />
pages of the PDF file that accompanies the email notification. They are also included<br />
in any reports the user wishes to create concerning the page or range of pages.<br />
5. Comments from the Approve Page or Request Corrections options are included in the<br />
body of the email <strong>and</strong> in any reports.<br />
6. For reviewing efficiency use Smart Review to reject pages or request corrections but<br />
do not approve pages in Smart Review. Following page review go to the Pages tab,<br />
select all <strong>and</strong> select Approve Pages. This will allow you to approve all pages except<br />
those that were not approved.<br />
7. If a correction page is uploaded <strong>and</strong> overwrites the original page (see requirements<br />
above) the compare tool can be used to see the difference between the pages.<br />
a. You can select Toggle, Difference or Absolute from the upper right drop<br />
down menu to compare the differences between the pages.<br />
b. To view previous revisions of the page, right-click on the page icon in Smart<br />
Review's page list <strong>and</strong> you will see a "Load revision into Left / Right Side"<br />
option. Choose the revision you want from the drop-down list that appears.<br />
Only the page last uploaded is active.<br />
8. The Summary tab offers an overview status of page approval. Use the Notes tool in<br />
the Summary tab to communicate <strong>with</strong> your staff.<br />
9. Use the approval status filters in the Page tab to assist in locating pages by approval<br />
status.<br />
10. The Group feature enables user defined groups to be created <strong>and</strong> pages associated<br />
<strong>with</strong> groups.<br />
11. An option <strong>for</strong> proof review is to select all pages, sorted by position or name, <strong>and</strong><br />
download a low res proof. The proof can be opened in Acrobat. Approval or rejection<br />
still need to be done in <strong>InSite</strong>. If you download a low res proof of anything less than<br />
the entire job the order of pages will follow the file name. If you download a single<br />
<strong>Guidelines</strong> <strong>and</strong> <strong>Helpful</strong> <strong>Hints</strong> <strong>for</strong> <strong>Working</strong> <strong>with</strong> <strong>InSite</strong> Version 1.7, Page 2
proof of the entire job the order of pages will follow the page imposition or file name<br />
order as you have the order selected in the page view.<br />
12. Arrange Pages is a feature that allows users to change the order of pages, remove <strong>and</strong><br />
replace pages. Your TSA can provide more in<strong>for</strong>mation about this feature. Not all<br />
work is suitable <strong>for</strong> this feature.<br />
Versioned Jobs<br />
1. Versions are may be displayed in different ways:<br />
a. A Version Plan is created by <strong>Donnelley</strong> <strong>and</strong> the appropriate version layers are<br />
assigned to the plan. The version plan layers are selectable in the Page tab <strong>and</strong><br />
Smart review.<br />
b. All version layers are visible <strong>and</strong> are turned on <strong>and</strong> off through the separations<br />
manager in Smart Review.<br />
c. Binding versions (i.e. Vol 1, Vol 2, Combo, etc) are managed through<br />
imposition <strong>and</strong> version plans that separate common <strong>and</strong> version unique pages.<br />
2. Only versions that need to be approved will be set <strong>for</strong> approval.<br />
3. Versions are identified by two letter state postal abbreviations. The national or base<br />
version may be represented by an underscore _.<br />
4. State unique front matter signatures will be in page order either in front of or<br />
following the layered pages.<br />
5. In Smart Review it is possible to display only unique version content on the page,<br />
eliminating common page content, but it is not possible to display only pages<br />
containing version content.<br />
6. When approving pages <strong>for</strong> a specific version make sure the version layer <strong>for</strong> that<br />
state, either in the Page tab or in Smart Review is active. If it is not active you will<br />
not approve the correct version layer.<br />
Viewing<br />
1. Monitors should be set to the highest possible resolution, compatible <strong>with</strong> your video<br />
card, <strong>for</strong> optimum viewing of pages in Smart Review.<br />
2. The opening screen Jobs view can be sorted by any of the column headers by clicking<br />
on the header.<br />
3. Sorting by position in the Page tab gives you the same order as the imposition. Sorting<br />
by Name gives the order of the file names. Smart Review opens <strong>with</strong> pages in order<br />
based on these settings. Sorting by signature is not recommended as pages will be out<br />
of order.<br />
4. When you leave the Page view <strong>and</strong> return to it the last position setting will be retained.<br />
5. You can select All Pages in the Page view <strong>with</strong>out displaying all pages. It takes too<br />
long <strong>for</strong> the browser to display all pages, especially on a large title.<br />
6. In Smart Review changing the display in the right column from the icon view to the<br />
list view<br />
(red square) will enable the pages to load faster in <strong>InSite</strong>.<br />
<strong>Guidelines</strong> <strong>and</strong> <strong>Helpful</strong> <strong>Hints</strong> <strong>for</strong> <strong>Working</strong> <strong>with</strong> <strong>InSite</strong> Version 1.7, Page 3
7. Files are available in <strong>InSite</strong> <strong>for</strong> up to three weeks after printing completes. The status<br />
may be changed to complete so you may have to look <strong>for</strong> the title filtering <strong>for</strong> the<br />
status of Complete.<br />
8. The Preview tool shows the order of pages in the imposition plan.<br />
9. Color Accurate Viewing - If a page displays <strong>with</strong> a red X you may be viewing a color<br />
accurate proof <strong>with</strong>out a color accurate monitor. Turn off the red X in the Smart<br />
Review general preferences. (Color accurate viewing requires software, supported<br />
monitors <strong>and</strong> daily maintenance. Your <strong>Donnelley</strong> TSA can discuss these<br />
requirements.)<br />
10. Status indicators, from left to right:<br />
o Work in process, not ready <strong>for</strong> approval<br />
o Approval requested<br />
o Approved<br />
o Rejected<br />
o Waiting <strong>for</strong> correction<br />
User <strong>and</strong> Access Rights<br />
Administrator - Create other users, manage access to titles, proof review <strong>and</strong> approval,<br />
file upload <strong>and</strong> download<br />
Approver - Proof review <strong>and</strong> approval, file upload <strong>and</strong> download<br />
Reviewer - Proof review, file upload <strong>and</strong> download, cannot approve or reject.<br />
Upload - Upload files <strong>for</strong> processing. No proof visibility.<br />
Access to all jobs in customer account.<br />
Enabled by customer or <strong>Donnelley</strong> Administrator.<br />
Visibility into all titles.<br />
E-mail notifications are received <strong>for</strong> all titles.<br />
Access to specific jobs.<br />
Administrator assigns users to job level access.<br />
Users can be assigned to user groups <strong>and</strong> the group can be assigned to a title.<br />
Users in groups can be set <strong>for</strong> a different level of access than the default access level<br />
<strong>for</strong> the user.<br />
Access limited to specific titles.<br />
E-mail notifications received <strong>for</strong> accessed titles.<br />
<strong>Guidelines</strong> <strong>and</strong> <strong>Helpful</strong> <strong>Hints</strong> <strong>for</strong> <strong>Working</strong> <strong>with</strong> <strong>InSite</strong> Version 1.7, Page 4
Setting Up Email Notification<br />
All users receive email based on event notification preferences.<br />
1. The user sets up email notifications <strong>for</strong> events.<br />
a. There will be no email notification until the user updates the settings.<br />
b. Likely options are upload, request approval <strong>and</strong> all negative reviews. Email<br />
notifications are user specific, not job specific.<br />
c. Email notification can be changed by the user.<br />
Maintenance <strong>and</strong> Per<strong>for</strong>mance<br />
1. Your <strong>InSite</strong> session remains open as long as you are using it <strong>and</strong> will time out after<br />
thirty minutes of inactivity.<br />
2. Select your name in the upper right corner to change your user name, password, email<br />
<strong>and</strong> event notification preferences.<br />
3. Event notifications are customer user preferences <strong>and</strong> are not set by <strong>Donnelley</strong>.<br />
o You will not receive emails unless you set up event notifications in your user<br />
profile.<br />
4. Keep your web browser <strong>and</strong> Java cache cleaned out. See the Mac <strong>and</strong> PC<br />
troubleshooting guides in the Insite Resource Page <strong>for</strong> instructions.<br />
5. Bookmark the <strong>InSite</strong> link <strong>and</strong> save your user name <strong>and</strong> password, using browser<br />
settings <strong>for</strong> saving in<strong>for</strong>mation, to make locating <strong>and</strong> logging on easier.<br />
6. To prevent the Java Applet Trust window from always showing select Show<br />
Certificates <strong>and</strong> select Always Trust. This setting will be retained until you clear your<br />
cache.<br />
7. You can create a summary report of all transactions by selecting a range of pages then<br />
selecting Report. This will bring up options of what you want to include in the report.<br />
The more you include the larger the report. One report page is created <strong>for</strong> every page<br />
of every version so if you have an 11 version 1500 page job you will get a 16,500 page<br />
report. Quitting <strong>InSite</strong> stops the process of creating the report.<br />
8. Preview needs Adobe Flash to operate properly.<br />
http://www.adobe.com/shockwave/welcome/<br />
9. Most of the data in <strong>InSite</strong> can be copied <strong>and</strong> pasted into a Microsoft Office document<br />
or printed to PDF. This may be useful <strong>for</strong> creating lists of jobs or users.<br />
10. Having multiple Smart Review sessions, <strong>for</strong> the same user on the same title, open at<br />
the same time slows per<strong>for</strong>mance.<br />
11. It is possible <strong>for</strong> a single user to have multiple <strong>InSite</strong> sessions open simultaneously.<br />
We recommend this be kept to the minimum number required to per<strong>for</strong>m the<br />
necessary work.<br />
12. Sharing your user name <strong>and</strong> password which may result in having the same user<br />
logged on multiple times prevents users from chatting in Smart Review <strong>and</strong> makes<br />
tracking of approval decisions difficult.<br />
<strong>Guidelines</strong> <strong>and</strong> <strong>Helpful</strong> <strong>Hints</strong> <strong>for</strong> <strong>Working</strong> <strong>with</strong> <strong>InSite</strong> Version 1.7, Page 5