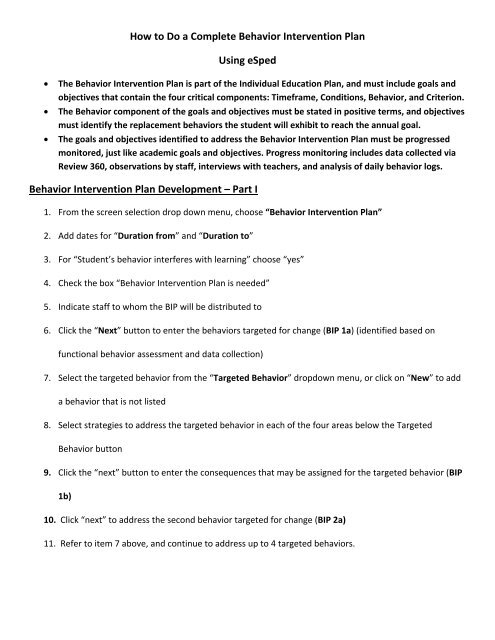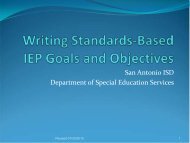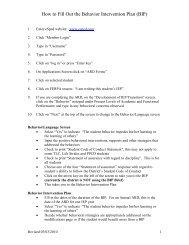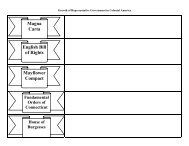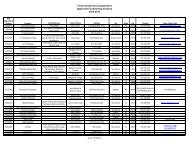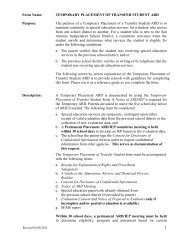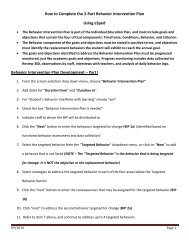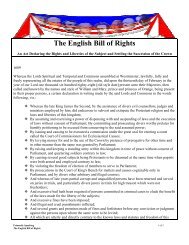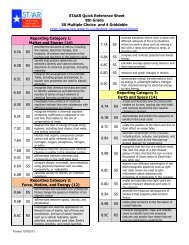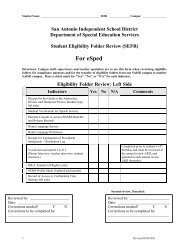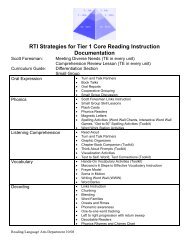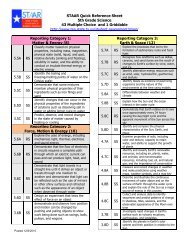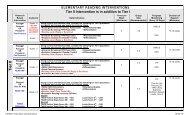How to Do a Complete Behavior Intervention Plan Using eSped ...
How to Do a Complete Behavior Intervention Plan Using eSped ...
How to Do a Complete Behavior Intervention Plan Using eSped ...
Create successful ePaper yourself
Turn your PDF publications into a flip-book with our unique Google optimized e-Paper software.
<strong>How</strong> <strong>to</strong> <strong>Do</strong> a <strong>Complete</strong> <strong>Behavior</strong> <strong>Intervention</strong> <strong>Plan</strong><br />
<strong>Using</strong> <strong>eSped</strong><br />
<br />
<br />
<br />
The <strong>Behavior</strong> <strong>Intervention</strong> <strong>Plan</strong> is part of the Individual Education <strong>Plan</strong>, and must include goals and<br />
objectives that contain the four critical components: Timeframe, Conditions, <strong>Behavior</strong>, and Criterion.<br />
The <strong>Behavior</strong> component of the goals and objectives must be stated in positive terms, and objectives<br />
must identify the replacement behaviors the student will exhibit <strong>to</strong> reach the annual goal.<br />
The goals and objectives identified <strong>to</strong> address the <strong>Behavior</strong> <strong>Intervention</strong> <strong>Plan</strong> must be progressed<br />
moni<strong>to</strong>red, just like academic goals and objectives. Progress moni<strong>to</strong>ring includes data collected via<br />
Review 360, observations by staff, interviews with teachers, and analysis of daily behavior logs.<br />
<strong>Behavior</strong> <strong>Intervention</strong> <strong>Plan</strong> Development – Part I<br />
1. From the screen selection drop down menu, choose “<strong>Behavior</strong> <strong>Intervention</strong> <strong>Plan</strong>”<br />
2. Add dates for “Duration from” and “Duration <strong>to</strong>”<br />
3. For “Student’s behavior interferes with learning” choose “yes”<br />
4. Check the box “<strong>Behavior</strong> <strong>Intervention</strong> <strong>Plan</strong> is needed”<br />
5. Indicate staff <strong>to</strong> whom the BIP will be distributed <strong>to</strong><br />
6. Click the “Next” but<strong>to</strong>n <strong>to</strong> enter the behaviors targeted for change (BIP 1a) (identified based on<br />
functional behavior assessment and data collection)<br />
7. Select the targeted behavior from the “Targeted <strong>Behavior</strong>” dropdown menu, or click on “New” <strong>to</strong> add<br />
a behavior that is not listed<br />
8. Select strategies <strong>to</strong> address the targeted behavior in each of the four areas below the Targeted<br />
<strong>Behavior</strong> but<strong>to</strong>n<br />
9. Click the “next” but<strong>to</strong>n <strong>to</strong> enter the consequences that may be assigned for the targeted behavior (BIP<br />
1b)<br />
10. Click “next” <strong>to</strong> address the second behavior targeted for change (BIP 2a)<br />
11. Refer <strong>to</strong> item 7 above, and continue <strong>to</strong> address up <strong>to</strong> 4 targeted behaviors.
<strong>Behavior</strong> <strong>Intervention</strong> <strong>Plan</strong> Development – Part 2<br />
1. From the screen selection dropdown menu, choose “Measurable Annual Goals (Standards)”<br />
2. Click on “Add New Goal”<br />
3. Insert a “Goal Number”<br />
4. Click on the drop arrow for “Add Modifications and Accommodations” <strong>to</strong> insert modifications or<br />
accommodations specific <strong>to</strong> the goal or insert in the box<br />
5. Use drop menu for “Language of Delivery”; can add a different language by clicking on “New”<br />
6. Click “Yes” or “No” for ESL<br />
7. Use drop menu <strong>to</strong> scroll and click on the “Goal Focus” – choose “Adaptive <strong>Behavior</strong>”<br />
8. Use drop menu <strong>to</strong> scroll and click on “Time Frame” or click on “New” <strong>to</strong> add<br />
9. Use drop menu <strong>to</strong> scroll and click on “Condition” or click on “New” <strong>to</strong> add – SUGGESTIONS FOR<br />
BEHAVIORAL NEEDS INCLUDE “While in the classroom” or “While on the school campus”<br />
10. Click on “Find Other”<br />
11. A window appears<br />
a. Use the drop menu <strong>to</strong> choose “Topic” – Adaptive <strong>Behavior</strong><br />
b. Use the drop menu <strong>to</strong> choose the “Sub<strong>to</strong>pic” – <strong>Behavior</strong><br />
c. Leave the code blank<br />
d. Click on the “Search” but<strong>to</strong>n<br />
e. A window appears with the <strong>Behavior</strong> List<br />
f. Click on the “Add <strong>Behavior</strong>” but<strong>to</strong>n <strong>to</strong> the left of the desired behavioral goal<br />
g. When finished selecting, click on “<strong>Do</strong>ne”<br />
12. The behavioral goal selected appears on “<strong>Behavior</strong>/Objective”<br />
13. Use the drop menu <strong>to</strong> scroll and click on “Criteria” – (For example, “no more than one incident per<br />
day”, “no more than one incident per week”)
14. Time Frame, Condition, <strong>Behavior</strong>/Objective and Criteria appear in the “Measurable Annual Goal”<br />
box.<br />
15. Edit the goal<br />
16. Click on “Draft”<br />
17. At the ARD remove “Draft” and click on “Accepted by the committee”<br />
18. Click if it is an “ESY” goal, “Transition Related” goal, an “Instructional” goal or a “Related Service”<br />
goal<br />
19. Use drop menu <strong>to</strong> scroll and click on “Implementer”; if Implementer is not listed click on “New” <strong>to</strong><br />
add<br />
20. Use drop menu <strong>to</strong> scroll and click on “Methods of Evaluation”; click on “New” <strong>to</strong> add<br />
21. Click on appropriate boxes as <strong>to</strong> how parents will be notified of student progress<br />
22. To add Objectives/Benchmarks, click “Create”; a window appears<br />
NOTE – <strong>Behavior</strong>al objectives are those “stepping s<strong>to</strong>ne” replacement behaviors we are going <strong>to</strong><br />
teach the student in order for him/her <strong>to</strong> reach his annual goal. Keep that in mind when developing<br />
objectives. You must add at least 2 objectives for each goal.<br />
a. Insert a code if desired; however, it is not needed<br />
b. Use drop menu <strong>to</strong> scroll and click on “Time Frame” or click “New” <strong>to</strong> add – (NOTE: Time<br />
frame for the objectives should build up <strong>to</strong> the time frame listed on the annual goal. For<br />
example, if you chose “Within 12 instructional weeks” on the annual goal, the<br />
objectives/benchmarks should be broken down in<strong>to</strong> shorter increments)<br />
c. Use drop menu <strong>to</strong> scroll and click on “Condition” or click “New” <strong>to</strong> add. This should<br />
correlate with the condition chosen in the annual goal.<br />
d. Click on the “<strong>Behavior</strong>/Objective” dropdown menu, and choose “New”
e. A new window will appear; Type the replacement behavior the student will exhibit <strong>to</strong><br />
address the annual goal (FOR EXAMPLE – “Andy will present his “pass card” <strong>to</strong> request time<br />
away within the classroom when he is feeling frustrated with the assignment”<br />
f. Use the drop menu <strong>to</strong> scroll and click on “Criteria”; add “New” if needed (FOR EXAMPLE – 2<br />
out of 4 incidents of frustration per week) NOTE – the “stepping s<strong>to</strong>nes” working up <strong>to</strong> the<br />
annual goal mastery should be gradual!<br />
g. Time Frame, Condition, <strong>Behavior</strong>/Objective and Criteria appear in the “Measurable Annual<br />
Goal” box.<br />
h. Edit the Objective<br />
i. Click on the drop arrow for “Add Modifications and Accommodations” <strong>to</strong> insert<br />
modifications and accommodations specific <strong>to</strong> the objective or input in the box<br />
j. Click on “Save”. It returns you <strong>to</strong> the previous screen.<br />
k. Repeat the process for each new objective for that goal.<br />
23. Click on “Save” when finished with that goal<br />
24. Repeat the process for each new goal