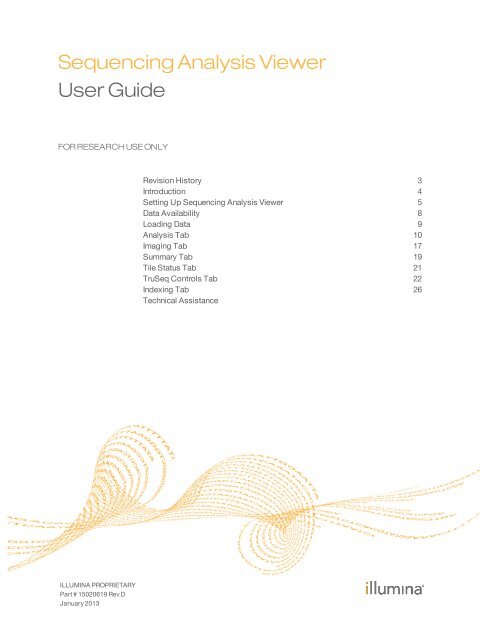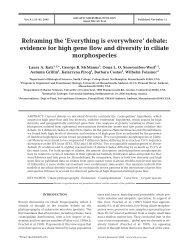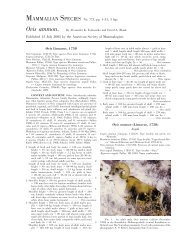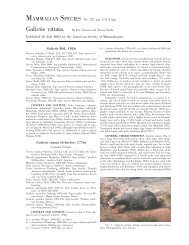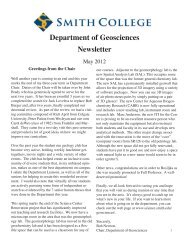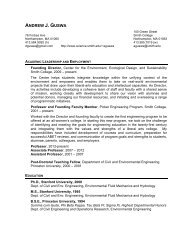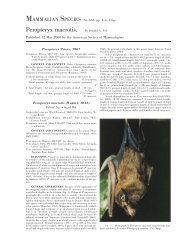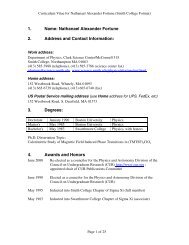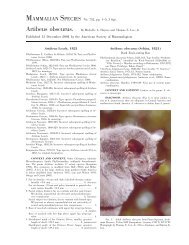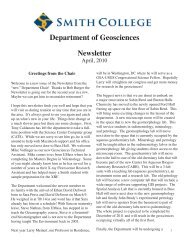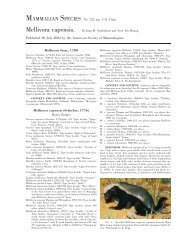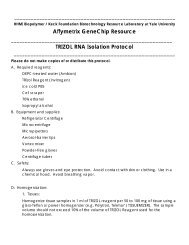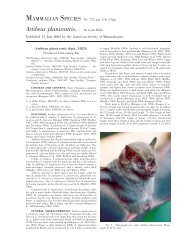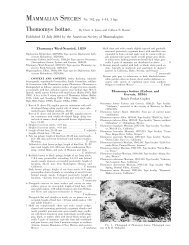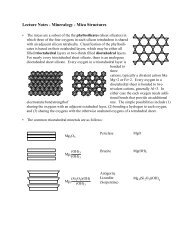(SAV) User Guide 15020619 D - Illumina
(SAV) User Guide 15020619 D - Illumina
(SAV) User Guide 15020619 D - Illumina
You also want an ePaper? Increase the reach of your titles
YUMPU automatically turns print PDFs into web optimized ePapers that Google loves.
Sequencing Analysis Viewer<br />
<strong>User</strong> <strong>Guide</strong><br />
FOR RESEARCH USE ONLY<br />
Revision History 3<br />
Introduction 4<br />
Setting Up Sequencing Analysis Viewer 5<br />
Data Availability 8<br />
Loading Data 9<br />
Analysis Tab 10<br />
Imaging Tab 17<br />
Summary Tab 19<br />
Tile Status Tab 21<br />
TruSeq Controls Tab 22<br />
Indexing Tab 26<br />
Technical Assistance<br />
ILLUMINA PROPRIETARY<br />
Part # <strong>15020619</strong> Rev D<br />
January 2013
This document and its contents are proprietary to <strong>Illumina</strong>, Inc. and its affiliates ("<strong>Illumina</strong>"), and are intended<br />
solely for the contractual use of its customer in connection with the use of the product(s) described herein and<br />
for no other purpose. This document and its contents shall not be used or distributed for any other purpose<br />
and/or otherwise communicated, disclosed, or reproduced in any way whatsoever without the prior written<br />
consent of <strong>Illumina</strong>. <strong>Illumina</strong> does not convey any license under its patent, trademark, copyright, or commonlaw<br />
rights nor similar rights of any third parties by this document.<br />
The instructions in this document must be strictly and explicitly followed by qualified and properly trained<br />
personnel in order to ensure the proper and safe use of the product(s) described herein. All of the contents of<br />
this document must be fully read and understood prior to using such product(s).<br />
FAILURE TO COMPLETELY READ AND EXPLICITLY FOLLOW ALL OF THE INSTRUCTIONS<br />
CONTAINED HEREIN MAY RESULT IN DAMAGE TO THE PRODUCT(S), INJURY TO PERSONS,<br />
INCLUDING TO USERS OR OTHERS, AND DAMAGE TO OTHER PROPERTY.<br />
ILLUMINA DOES NOT ASSUME ANY LIABILITY ARISING OUT OF THE IMPROPER USE OF THE<br />
PRODUCT(S) DESCRIBED HEREIN (INCLUDING PARTS THEREOF OR SOFTWARE) OR ANY USE OF<br />
SUCH PRODUCT(S) OUTSIDE THE SCOPE OF THE EXPRESS WRITTEN LICENSES OR PERMISSIONS<br />
GRANTED BY ILLUMINA IN CONNECTION WITH CUSTOMER'S ACQUISITION OF SUCH PRODUCT<br />
(S).<br />
FOR RESEARCH USE ONLY<br />
© 2011-2013 <strong>Illumina</strong>, Inc. All rights reserved.<br />
<strong>Illumina</strong>, <strong>Illumina</strong>Dx, BaseSpace, BeadArray, BeadXpress, cBot, CSPro, DASL, DesignStudio, Eco, GAIIx,<br />
Genetic Energy, Genome Analyzer, GenomeStudio, GoldenGate, HiScan, HiSeq, Infinium, iSelect,<br />
MiSeq, Nextera, NuPCR, SeqMonitor, Solexa, TruSeq, TruSight, VeraCode, the pumpkin orange color, and<br />
the Genetic Energy streaming bases design are trademarks or registered trademarks of <strong>Illumina</strong>, Inc. All other<br />
brands and names contained herein are the property of their respective owners.
Revision History<br />
Part # Revision Date Description of Change<br />
<strong>15020619</strong> D January<br />
2013<br />
<strong>15020619</strong> C October<br />
2012<br />
<strong>15020619</strong> B October<br />
2011<br />
<strong>15020619</strong> A January<br />
2011<br />
Added figure of in-line controls in a successful<br />
TruSeq DNA PCR-Free run<br />
<strong>User</strong> <strong>Guide</strong> for Sequencing Analysis Viewer v1.8.20<br />
and up, describes binned Qscores.<br />
<strong>User</strong> <strong>Guide</strong> for Sequencing Analysis Viewer v1.8,<br />
which supports dual indexes and MiSeq metrics.<br />
Initial Release
Introduction<br />
The Sequencing Analysis Viewer v1.8 (<strong>SAV</strong>) is an application that allows you, in real<br />
time, to view important quality metrics generated by the real time analysis software on<br />
the <strong>Illumina</strong> sequencing systems.<br />
The Sequencing Analysis Viewer can be installed on a personal workstation, to view<br />
quality metrics from a remote location. This booklet provides instructions to install the<br />
Sequencing Analysis Viewer on a personal workstation, and describes the various<br />
metrics that can be viewed using this tool. Viewing metrics does not interfere with the<br />
sequencing run if Sequencing Analysis Viewer is installed on your sequencing<br />
instrument.<br />
Introduction<br />
Figure 1<br />
Sequencing Analysis Viewer<br />
Sequencing Analysis Viewer v1.8 <strong>User</strong> <strong>Guide</strong><br />
4
Setting Up Sequencing Analysis Viewer<br />
Requirements<br />
This section describes setting up of the Sequencing Analysis Viewer on your own<br />
personal workstation. You need to have admin privileges to install the Sequencing<br />
Analysis Viewer Software.<br />
NOTE<br />
If the Sequencing Analysis Viewer is not installed on your sequencing instrument,<br />
contact your FAS. The instructions in this section are not for installing the<br />
Sequencing Analysis Viewer on the sequencing instrument.<br />
The Sequencing Analysis Viewer software does not need an advanced workstation, since<br />
the heavy computational work is done by the instrument computer running the real time<br />
analysis software. The following items are required for running the Sequencing Analysis<br />
Viewer:<br />
} Desktop computer running 32 or 64 bit version Windows XP, Windows Vista, or<br />
Windows 7<br />
} Network access to the run data<br />
} .Net framework 4.0<br />
Downloading Sequencing Analysis Viewer Installer<br />
To download the Sequencing Analysis Viewer installer, perform the following:<br />
1 Open your browser, and go to my.illumina.com.<br />
2 Enter your My<strong>Illumina</strong> username and password.<br />
NOTE<br />
If you do not have an <strong>Illumina</strong> customer account, register as a<br />
new user. It may take up to three business days for initial<br />
review of the application.<br />
3 Search for Sequencing Analysis Viewer, and select the Downloads search filter<br />
4 Download the Sequencing Analysis Viewer installer (<strong>SAV</strong>.x.x.x.x.msi).<br />
Installing Sequencing Analysis Viewer<br />
To install the Sequencing Analysis Viewer, perform the following:<br />
1 Navigate to the location where the Sequencing Analysis Viewer is saved.<br />
2 Double-click the installer (<strong>SAV</strong>.x.x.x.x.msi).<br />
The Sequencing Analysis Viewer Setup Wizard opens.<br />
3 Click Next.<br />
The installation starts, and the progress screen opens. Once the installation is<br />
finished, a desktop shortcut is created, and the Set Up Complete screen opens.<br />
4 Click Finish.<br />
Testing Sequencing Analysis Viewer installation<br />
Once you have installed the Sequencing Analysis Viewer, you should check whether the<br />
application was installed properly, and whether you have the proper permissions.<br />
Perform the following:<br />
5<br />
Part # <strong>15020619</strong> Rev D
1 Double-click the <strong>Illumina</strong> Sequencing Analysis Viewer desktop shortcut, or go to<br />
C:\<strong>Illumina</strong>\<strong>Illumina</strong> Sequencing Analysis Viewer and double-click Sequencing<br />
Analysis Viewer.exe.<br />
The Sequencing Analysis Viewer opens.<br />
2 In the Run Folder field, copy the location of or browse to a Run Folder. Make sure to<br />
highlight the Run Folder and not the parent folder or any folder/file inside the Run<br />
Folder.<br />
Figure 2 Connect to Run Folder<br />
Setting Up Sequencing Analysis Viewer<br />
3 Click Refresh.<br />
The Sequencing Analysis Viewer starts loading data, and once done should display<br />
quality metrics for that run.<br />
Figure 3 Sequencing Analysis Viewer with Metrics Loaded<br />
Sequencing Analysis Viewer v1.8 <strong>User</strong> <strong>Guide</strong><br />
6
If the Sequencing Analysis Viewer does not display metrics, check whether you pointed<br />
the Sequencing Analysis Viewer to a valid Run Folder, and whether you have the proper<br />
permissions to view the data. The Sequencing Analysis Viewer will display an error<br />
message if there is no valid Run Folder.<br />
Sequencing Analysis Viewer Files<br />
Sequencing Analysis Viewer uses the following files:<br />
} runinfo.xml files.<br />
} runparameters.xml (only for HiSeq ® /HiScan ® runs).<br />
} The Interop files can be found in the directory: \InterOp. The Interop<br />
files provide the following information:<br />
• Extraction Metrics<br />
• Quality Metrics<br />
• Error Metrics<br />
• Tile Metrics<br />
• Corrected Intensity Metrics<br />
• Control Metrics<br />
} Thumbnails (optional).<br />
7<br />
Part # <strong>15020619</strong> Rev D
Data Availability<br />
Not all metrics are available at the early cycles, since some processes need multiple<br />
cycles to provide meaningful data. These processes are listed below:<br />
} Template generation occurs at cycle 4 for most sequencing instruments, or cycle 5 for<br />
Genome Analyzer's Sequencing Control Software v2.8 and v2.9; intensities are<br />
extracted once the template is generated.<br />
NOTE<br />
The image analysis catches up during cycle four, so cycle 4 takes significantly<br />
longer to finish. The analysis waits to end before proceeding with the next<br />
cycle. This is normal behavior.<br />
Data Availability<br />
} The software generates phasing/prephasing estimates after cycle 12. Corrected<br />
intensities are generated once phasing and prephasing are calculated. Base calls are<br />
generated once corrected intensities are generated.<br />
} The software generates quality scoring after cycle 25.<br />
} Alignment to PhiX occurs at cycle 26 – at which point error rates become available, if<br />
a PhiX spike-in is being used.<br />
TIP<br />
In any screen, click the Refresh button to make sure you have the latest<br />
metrics.<br />
Sequencing Analysis Viewer v1.8 <strong>User</strong> <strong>Guide</strong><br />
8
Loading Data<br />
To load data, perform the following:<br />
1 Double-click the <strong>Illumina</strong> Sequencing Analysis Viewer desktop shortcut, or go to<br />
C:\<strong>Illumina</strong>\<strong>Illumina</strong> Sequencing Analysis Viewer and double-click Sequencing<br />
Analysis Viewer.exe.<br />
The Sequencing Analysis Viewer opens.<br />
2 In the Run Folder field, copy the location of or browse to a Run Folder. Make sure to<br />
highlight the Run Folder and not the parent folder or any folder/file inside the Run<br />
Folder.<br />
Figure 4 Connect to Run Folder<br />
3 Click Refresh.<br />
The Sequencing Analysis Viewer starts loading data, and once done displays quality<br />
metrics for that run.<br />
9<br />
Part # <strong>15020619</strong> Rev D
Analysis Tab<br />
The Analysis tab consists of six panes, which are described below:<br />
} Status Pane on page 10<br />
} Flow Cell Chart on page 11<br />
} Cycle Plot on page 12<br />
} Lane Plot on page 13<br />
} QScore Distribution on page 14<br />
} QScore Heatmap on page 15<br />
Analysis Tab<br />
Figure 5 Analysis Tab<br />
NOTE<br />
If you are using the Sequencing Analysis Viewer to view metrics from the MiSeq<br />
sequencing instrument (which has only one lane), select 1 or All in the Lane dropdown<br />
list.<br />
Status Pane<br />
The Status pane reports the progress of the analysis. The following steps are reported:<br />
} Extracted: the last complete cycle for which image analysis has been performed.<br />
} Called: the last complete cycle that has been base-called.<br />
} Scored: the last complete cycle that has been quality scored.<br />
The statistics are updated as soon as there is new analysis information available, and<br />
you hit the Refresh button.<br />
Sequencing Analysis Viewer v1.8 <strong>User</strong> <strong>Guide</strong><br />
10
Figure 6 Status Pane<br />
Flow Cell Chart<br />
The Flow Cell Chart displays color-coded quality metrics per tile for the entire flow cell,<br />
and has the following features:<br />
} You can select the displayed metric, surface (if your sequencer scans multiple<br />
surfaces), cycle, and base through the dropdown lists.<br />
} The color bar to the right of the chart indicates the values that the colors represent.<br />
The color bar is also a slider: you can adjust the scale values by right-clicking;<br />
change the contrast using the mouse-wheel.<br />
The chart is displayed with tailored scaling by default, or can be fixed by checking<br />
the Fix Scale checkbox.<br />
} Tiles that have not been measured or are not monitored are gray.<br />
} The interactive tooltips provide the lane, tile and value of the data point.<br />
} Clicking a tile opens the Imaging Tab with more detailed information for that tile<br />
(see Imaging Tab on page 17).<br />
} By right-clicking an image you can copy it to the clipboard.<br />
Figure 7 Flow Cell Chart<br />
You can monitor the following quality metrics with this chart:<br />
} Intensity—This chart displays the intensity by color and cycle of the 90% percentile<br />
of the data for each tile.<br />
} FWHM—The average full width of clusters at half maximum (in pixels). For a more<br />
detailed description, see http://en.wikipedia.org/wiki/Full_width_at_half_maximum.<br />
} Corrected Intensity—The intensity corrected for cross-talk between the color<br />
channels and phasing and prephasing.<br />
} Called Intensity—The intensity for the called base.<br />
} % Base—The percentage of clusters for which the selected base has been called.<br />
11<br />
Part # <strong>15020619</strong> Rev D
} Signal to Noise—The signal to noise ratio is calculated as mean called intensity<br />
divided by standard deviation of non called intensities.<br />
} Error Rate—The calculated error rate, as determined by a spiked in PhiX control<br />
sample. If no PhiX control sample is run in the lane, this chart is not available.<br />
} % Perfect Reads—The percentage of reads that align perfectly, as determined by a<br />
spiked in PhiX control sample. If no PhiX control sample is run in the lane, this<br />
chart is not available.<br />
} %Q>20, %Q>30—The percentage of bases with a quality score of 20 or 30 or higher,<br />
respectively. These charts are generated after the 25 th cycle, and the values represent<br />
the current cycle. A check box appears that lets you toggle between cumulative<br />
(include previous cycles) or not (just display current cycle).<br />
} Median Q-Score—The median Q-Score over all basesfor the current cycle. These<br />
charts are generated after the 25 th cycle.<br />
} Density—The density of clusters for each tile (in thousands per mm 2 ).<br />
} Density PF—The density of clusters passing filter for each tile (in thousands per<br />
mm 2 ).<br />
} Clusters—The number of clusters for each tile (in millions).<br />
} Clusters PF—The number of clusters passing filter for each tile (in millions).<br />
} % Phasing, % Prephasing—The percentage of molecules in a cluster for which<br />
sequencing falls behind (phasing) or jumps ahead (prephasing) the current cycle<br />
within a read.<br />
} % Aligned—The percentage of the sample that aligned to the PhiX genome.<br />
Analysis Tab<br />
Cycle Plot<br />
The Data by Cycle plot displays plots that allow you to follow the progression of quality<br />
metrics during a run. These plots have the following features:<br />
} You can select the displayed metric, lane, surface, and base through the dropdown<br />
lists.<br />
} The plots are displayed with tailored scaling by default, or can be fixed by checking<br />
the Fix Scale checkbox.<br />
} The chevron in the top right hand corner toggles the plot between pane view and full<br />
screen view.<br />
} You can pan the graph by clicking-and-dragging, zoom in by using the mousewheel,<br />
and zooming in only on a particular axis by using the mouse wheel over that axis.<br />
} By right-clicking an image you can copy it to the clipboard.<br />
Sequencing Analysis Viewer v1.8 <strong>User</strong> <strong>Guide</strong><br />
12
Figure 8 Data by Cycle Plot<br />
You can monitor the following quality metrics with this plot:<br />
} Intensity—This plot displays the intensity by color of the 90% percentile of the data<br />
for each cycle.<br />
} FWHM—The average full width of clusters at half maximum (in pixels). For a more<br />
detailed description, see http://en.wikipedia.org/wiki/Full_width_at_half_maximum.<br />
} Corrected Intensity—The intensity corrected for cross-talk between the bases and<br />
phasing and prephasing.<br />
} Called Intensity—The intensity for the called base.<br />
} % Base—The percentage of clusters for which the selected base has been called.<br />
} Signal to Noise—The signal to noise ratio is calculated as mean called intensity<br />
divided by standard deviation of non called intensities.<br />
} Error Rate—The calculated error rate, as determined by a spiked in PhiX control<br />
sample. If no PhiX control sample is run in the lane, this chart is not available.<br />
} % Perfect Reads—The percentage of reads that align perfectly, as determined by a<br />
spiked in PhiX control sample. If no PhiX control sample is run in the lane, this<br />
chart is not available.<br />
} %Q>20, %Q>30—The percentage of bases with a quality score of 20 or 30 or higher,<br />
respectively. These charts are generated after the 25 th cycle, and the values represent<br />
the current cycle. A check box appears that lets you toggle between cumulative<br />
(include previous cycles) or not (just display current cycle).<br />
Lane Plot<br />
The Data by Lane pane displays plots that allow you to view quality metrics per lane.<br />
These plots have the following features:<br />
} You can select the displayed metric, surface, and read (when applicable) through the<br />
dropdown lists.<br />
} The chevron in the top right hand corner toggles the plot between pane view and full<br />
screen view.<br />
} You can zoom in/out and pan the plots.<br />
} By right-clicking an image you can copy it to the clipboard.<br />
The plots share a number of characteristics.<br />
• The red line indicates the median tile value.<br />
13<br />
Part # <strong>15020619</strong> Rev D
• The box outlines the interquartile range (the middle 50% of the data) for the tiles<br />
analyzed for the data point.<br />
• The error bars delineate the minimum and maximum without outliers.<br />
• The outliers are the values that are more than 1.5 times the interquartile range<br />
below the 25 th percentile, or more than 1.5 times the interquartile range above the<br />
75 th percentile. Outliers are indicated as dots.<br />
• The numbers above the X-axis indicate the number of analyzed tiles used for the<br />
data point.<br />
Analysis Tab<br />
Figure 9 Data by Lane Plot<br />
You can monitor the following quality metrics with this plot (blue boxes are for raw<br />
clusters, green boxes for clusters passing filter):<br />
} Density—The density of clusters for each tile (in thousands per mm 2 ).<br />
} Clusters—The number of clusters for each tile (in millions).<br />
} % Phasing, % Prephasing—The percentage of molecules in a cluster for which<br />
sequencing falls behind (phasing) or jumps ahead (prephasing) the current cycle<br />
within a read. The graphs are split out by read.<br />
} % Aligned—The percentage of the sample that aligned to the PhiX genome. The<br />
graphs are split out by read.<br />
QScore Distribution<br />
The QScore Distribution pane displays plots that allow you to view the number of reads<br />
by quality score. The quality score is cumulative for current cycle and previous cycles,<br />
and only reads that pass the quality filter are included. The quality scores are binned in<br />
groups: below Qscore 20 in groups of ten, Qscores 20–40 in groups of five, and one<br />
group of Qscores above 40.<br />
These plots have the following features:<br />
} You can select the displayed lane, surface, read, and cycle through the dropdown<br />
lists.<br />
} The Read drop-down list is used to select the first cycle for calculating the<br />
histogram.<br />
} The Cycle drop-down list is used to determine the last cycle used for calculating the<br />
histogram . The last cycle for calculating the histogram is the minimum of the cycle<br />
selected in the Cycle drop-down box and the last cycle of read selected in Read dropdown<br />
list.<br />
Sequencing Analysis Viewer v1.8 <strong>User</strong> <strong>Guide</strong><br />
14
} The cutoff slider allows you to determine how many bases have a minimum QScore<br />
or higher. Grab the slider with your mouse pointer, and drop it at the minimum<br />
QScore. The Sequencing Analysis Viewer then calculates how many bases have that<br />
QScore or higher.<br />
} The chevron in the top right hand corner toggles the plot between pane view and full<br />
screen view.<br />
} You can pan the graph by clicking-and-dragging, zoom in by using the mousewheel,<br />
and zooming in only on a particular axis by using the mouse wheel over that axis.<br />
} By right-clicking an image you can copy it to the clipboard.<br />
Figure 10 QScore Distribution Plot<br />
A<br />
Cutoff Slider<br />
Note that the QScore is based on the Phred scale. The following table list Qscores and the<br />
corresponding chance that the base call is wrong:<br />
QScore<br />
Chance of Wrong Base<br />
Call<br />
Q10 10 %<br />
Q20 1 %<br />
Q30 0.1 %<br />
Q40 0.01 %<br />
QScore Heatmap<br />
The QScore Heatmap displays plots that allow you to view the QScore by cycle. These<br />
plots have the following features:<br />
} You can select the displayed lane and surface through the dropdown lists.<br />
} The color bars to the right of each chart indicate the values that the colors represent.<br />
The charts are displayed with tailored scaling; the scale is always 0 to 100% of<br />
maximum value. Right-clicking allows you to change the color scheme.<br />
} The chevron in the top right hand corner toggles the plot between pane view and full<br />
screen view.<br />
} By right-clicking an image you can copy it to the clipboard.<br />
15<br />
Part # <strong>15020619</strong> Rev D
} The quality score values are binned in groups: below Qscore 20 in groups of ten,<br />
Qscores 20–40 in groups of five, and one group of Qscores above 40.<br />
Figure 11 QScore Heatmap<br />
Analysis Tab<br />
Sequencing Analysis Viewer v1.8 <strong>User</strong> <strong>Guide</strong><br />
16
Imaging Tab<br />
The Imaging tab lists detailed data and metrics for the run.<br />
You can select the displayed cycle, lane, surface, swath, and section through the<br />
dropdown lists, while the checkboxes can be used to select the displayed bases. In<br />
addition, the imaging tab displays available thumbnails for the selected tile, highlighted<br />
in blue in the table. You can also use a mouse wheel or the arrow keys on a keyboard to<br />
scroll through images. Right-clicking on the top of a column provides more info.<br />
Figure 12 Imaging Tab<br />
You can track the following metrics:<br />
} P90—This displays the intensity by color of the 90% percentile of the data for each<br />
cycle.<br />
} Error Rate—The calculated error rate, as determined by the PhiX alignment.<br />
} % Base—The percentage of clusters for which the selected base has been called.<br />
Includes the percentage non-called (%NC).<br />
} FWHM—The.average full width of clusters at half maximum (in pixels). For a more<br />
detailed description, see http://en.wikipedia.org/wiki/Full_width_at_half_maximum.<br />
} Density—The density of clusters detected by image analysis (in thousands per mm 2 )<br />
} Density PF—The density of clusters passing filter (in thousands per mm 2 )<br />
} % Aligned—The percentage of the sample that aligned to the PhiX genome, read 1<br />
and read 2<br />
} % Phasing/Prephasing—The value used by RTA for the percentage of molecules in a<br />
cluster for which sequencing falls behind (phasing) or jumps ahead (prephasing) the<br />
current cycle within a read, read 1 and read 2.<br />
} Corrected Base—The intensity corrected for cross-talk between the bases and<br />
phasing and prephasing.<br />
} Called Base—The call, by base<br />
17<br />
Part # <strong>15020619</strong> Rev D
} Signal to noise—The signal to noise ratio is calculated as mean called intensity<br />
divided by standard deviation of non called intensities.<br />
} %Q>=30—The percentage of bases with a quality score of 30 or higher, respectively.<br />
This chart is generated after the 25 th cycle, and the values represent the current cycle.<br />
} %PF—The percentage of clusters passing filter<br />
The buttons above the data table allow you to do the following:<br />
} —Select all rows.<br />
} —Copy selected rows to clipboard.<br />
} —Sort columns in ascending, descending, or custom fashion.<br />
} —Create custom scatter or box plot.<br />
} —Choose columns to display.<br />
} —Filter columns, or clear filter.<br />
} —Move thumbnail selection up or down.<br />
Imaging Tab<br />
Sequencing Analysis Viewer v1.8 <strong>User</strong> <strong>Guide</strong><br />
18
Summary Tab<br />
The Summary link leads to tables with basic data quality metrics summarized per lane<br />
and per read. All the statistics are given as means and standard deviations over the tiles<br />
used in the lane. The following metrics are displayed in the top table, split out by read<br />
and total:<br />
} Yield Total—The number of bases sequenced.<br />
} Projected Total Yield—The projected number of bases sequenced at the end of the<br />
run.<br />
} Yield Perfect—The number of bases in reads that align perfectly, as determined by a<br />
spiked in PhiX control sample. If no PhiX control sample is run in the lane, this<br />
chart is not available.<br />
} Yield =30—The percentage of bases with a quality score of 30 or higher, respectively.<br />
This chart is generated after the 25 th cycle, and the values represent the current cycle.<br />
} Yield—The number of bases sequenced.<br />
} Cycles Err Rated—The number of cycles that have been error rated starting at cycle<br />
1.<br />
} Aligned—The percentage of the sample that aligned to the PhiX genome.<br />
} Error Rate—The calculated error rate, as determined by the PhiX alignment.<br />
Subsequent columns display the error rate for cycles 1–35, 1–75, and 1–100.<br />
} Intensity Cycle 1—The average of the four intensities (one per channel or base type)<br />
measured at the first cycle averaged over filtered clusters.<br />
19<br />
Part # <strong>15020619</strong> Rev D
} %Intensity Cycle 20—The corresponding intensity statistic at cycle 20 as a<br />
percentage of that at the first cycle.<br />
In addition, at the bottom of the page there are Copy to Clipboard and Generate IVC Plot<br />
buttons, so you can copy the data to your computer, and generate your IVC plots at any<br />
time during the run.<br />
Summary Tab<br />
Sequencing Analysis Viewer v1.8 <strong>User</strong> <strong>Guide</strong><br />
20
Tile Status Tab<br />
The Tile Status tab shows the progress of the analysis. The colors indicate the status of<br />
the image analysis for a tile for a particular cycle, as indicated in the legend to the right.<br />
The tiles are organized by lane, and organized the following way:<br />
} For the HiSeq System, each lane has four columns. The first two columns are for the<br />
top surface of that lane, swath 1 and swath 2 respectively. A swath is a column of<br />
tiles in one lane, and there are two swaths per tile surface. The last two columns are<br />
for swath 1 and swath 2 of the bottom surface.<br />
} For the Genome Analyzer System, each lane has two columns.<br />
} The MiSeq has one lane.<br />
Clicking the Refresh button provides the most recent data.<br />
Figure 13<br />
Tile Status<br />
In every tile, two numbers indicate the progress of base calling and quality scoring. For<br />
every tile, the top number indicates the last cycle that has been base called, and the<br />
bottom number indicates the last cycle for which quality has been scored.<br />
Figure 14 Base Calling and Quality Scoring Progress<br />
A<br />
B<br />
Last Base-Called Cycle for Tile<br />
Last Quality-Scored Cycle for Tile<br />
21<br />
Part # <strong>15020619</strong> Rev D
TruSeq Controls Tab<br />
Sequencing Analysis Viewer reports the results of the analysis of the in-line controls on<br />
the TruSeq Controls tab. You can select the lane using the dropdown lists.<br />
The in-line controls are added during the sample prep to check whether the sample prep<br />
steps are performed properly, and RTA fishes them out of the samples and provides the<br />
data that the Sequencing Analysis Viewer can report. The following controls are<br />
included:<br />
Step Reaction Enzyme Control<br />
End-Repair Chew-back of 3’ overhangs/ fill-in of 5’ DNA Polymerase CTE1<br />
overhangs<br />
End-Repair Phosphorylation of 5’ OH groups Polynucleotide CTE2<br />
Kinase<br />
A Tailing Add 3’ A overhang DNA Polymerase CTA<br />
Adapter<br />
ligation<br />
Join adapters to inserts DNA Ligase CTL<br />
TruSeq Controls Tab<br />
A successful run should have a positive signal for all four controls at one or two<br />
adjacent sizes. The reported size should correspond to the excised fragment. The absolute<br />
number of reads for each control does not matter much, but there should be a clear peak<br />
near the expected size. An example of a successful run for a TruSeq DNA 350 bp gel<br />
excised fragment is shown below.<br />
Figure 15 In-Line Controls in a Successful Run<br />
Libraries prepared with the TruSeq DNA PCR-Free Sample Prep kit will show a narrow<br />
size distribution for CTE1 and CTE2, however, CTA and CTL size distributions will be<br />
broad as the size selection step occurs upstream of the addition of these controls. An<br />
example of a successful run with a 350 bp size selected insert is shown below.<br />
Sequencing Analysis Viewer v1.8 <strong>User</strong> <strong>Guide</strong><br />
22
Figure 16 In-Line Controls in a Successful TruSeq DNA PCR-Free Run<br />
If a run was unsuccessful due to an inefficient step in the sample prep, the controls<br />
would look like one of the following examples:<br />
Inefficient End-Repair due to a Problem with DNA Polymerase<br />
Figure 17 In-Line Control CTE1 Problem<br />
23<br />
Part # <strong>15020619</strong> Rev D
Inefficient End-Repair due to a Problem with Polynucleotide Kinase<br />
Figure 18 In-Line Control CTE2 Problem<br />
TruSeq Controls Tab<br />
Inefficient A Tailing due to a Problem with DNA Polymerase<br />
Figure 19 In-Line Control CTA Problem<br />
Sequencing Analysis Viewer v1.8 <strong>User</strong> <strong>Guide</strong><br />
24
Inefficient Adapter Ligation due to a Problem with DNA Ligase<br />
Figure 20 In-Line Control CTL Problem<br />
25<br />
Part # <strong>15020619</strong> Rev D
Indexing Tab<br />
The Indexing tab lists count information for indices used in the run. Note that the<br />
Indexing tab will only be available if a sample sheet was supplied to the instrument<br />
control software at the start of the run and the run is an index run.<br />
You can select the displayed lane through the dropdown list.<br />
The first table provides an overall summary of the indexing performance for that lane,<br />
including:<br />
Indexing Tab<br />
} Total Reads—The total number of reads for this lane.<br />
} PF Reads—The total number of passing filter reads for this lane.<br />
} % Reads Identified (PF)—The total fraction of passing filter reads assigned to an<br />
index.<br />
} CV—The coefficient of variation for the number of counts across all indices.<br />
} Min—The lowest representation for any index.<br />
} Max—The highest representation for any index.<br />
Further information is provided regarding the frequency of individual indices in both<br />
table and graph form. The table contains several columns, including<br />
} Index Number—A unique number assigned to each index by Sequencing Analysis<br />
Viewer for display purposes.<br />
} Sample ID—The sample ID assigned to an index in the sample sheet.<br />
} Project—The project assigned to an index in the sample sheet.<br />
} Index 1 (I7)—The sequence for the first index read.<br />
} Index 2 (I5)—The sequence for the second index read.<br />
} % Reads Identified (PF)—The number of reads (in terms of % Passing Filter reads)<br />
mapped to this index.<br />
This information is also displayed in graphical form. In the graphical display, indices<br />
are ordered according to the unique Index Number assigned by Sequencing Analysis<br />
Viewer.<br />
Figure 21<br />
Indexing Tab<br />
Sequencing Analysis Viewer v1.8 <strong>User</strong> <strong>Guide</strong><br />
26
Notes
Technical Assistance<br />
For technical assistance, contact <strong>Illumina</strong> Technical Support.<br />
Table 1 <strong>Illumina</strong> General Contact Information<br />
<strong>Illumina</strong> Website<br />
Email<br />
www.illumina.com<br />
techsupport@illumina.com<br />
Table 2 <strong>Illumina</strong> Customer Support Telephone Numbers<br />
Region Contact Number Region Contact Number<br />
North America 1.800.809.4566 Italy 800.874909<br />
Austria 0800.296575 Netherlands 0800.0223859<br />
Belgium 0800.81102 Norway 800.16836<br />
Denmark 80882346 Spain 900.812168<br />
Finland 0800.918363 Sweden 020790181<br />
France 0800.911850 Switzerland 0800.563118<br />
Germany 0800.180.8994 United Kingdom 0800.917.0041<br />
Ireland 1.800.812949 Other countries +44.1799.534000<br />
Technical Assistance<br />
MSDSs<br />
Material safety data sheets (MSDSs) are available on the <strong>Illumina</strong> website at<br />
www.illumina.com/msds.<br />
Product Documentation<br />
Additional product documentation in PDF is available for download from the <strong>Illumina</strong><br />
website. Go to www.illumina.com/support and select a product. A My<strong>Illumina</strong> login is<br />
required. To register for a My<strong>Illumina</strong> account, please visit<br />
my.illumina.com/Account/Register.<br />
Sequencing Analysis Viewer v1.8 <strong>User</strong> <strong>Guide</strong>
<strong>Illumina</strong><br />
San Diego, California 92122 U.S.A.<br />
+1.800.809.ILMN (4566)<br />
+1.858.202.4566 (outside North America)<br />
techsupport@illumina.com<br />
www.illumina.com