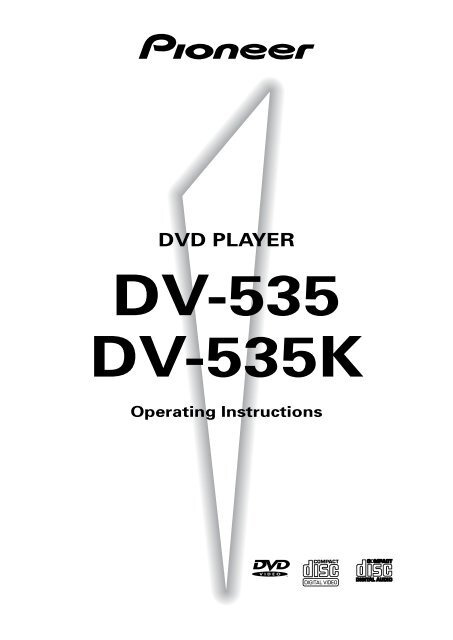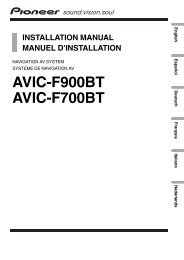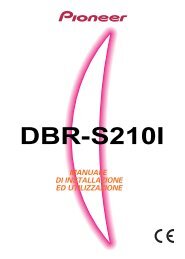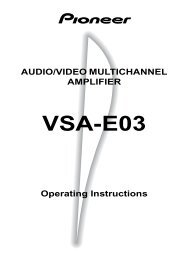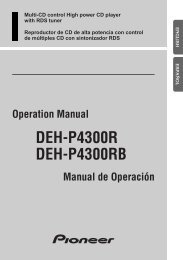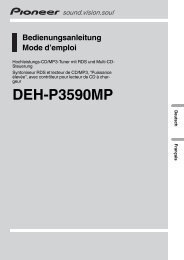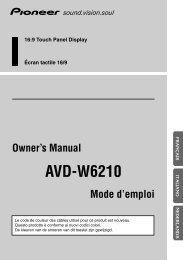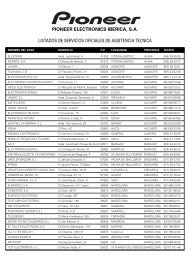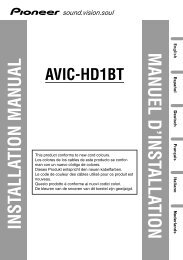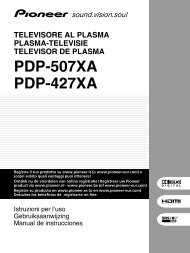DV-535 DV-535K - Service.pioneer-eur.com - Pioneer
DV-535 DV-535K - Service.pioneer-eur.com - Pioneer
DV-535 DV-535K - Service.pioneer-eur.com - Pioneer
Create successful ePaper yourself
Turn your PDF publications into a flip-book with our unique Google optimized e-Paper software.
<strong>DV</strong>D PLAYER<br />
<strong>DV</strong>-<strong>535</strong><br />
<strong>DV</strong>-<strong>535</strong>K<br />
Operating Instructions
IMPORTANT<br />
The lightning flash with arrowhead symbol, within<br />
an equilateral triangle, is intended to alert the user<br />
to the presence of uninsulated "dangerous voltage"<br />
within the product's enclosure that may be of<br />
sufficient magnitude to constitute a risk of electric<br />
shock to persons.<br />
CAUTION<br />
RISK OF ELECTRIC SHOCK<br />
DO NOT OPEN<br />
CAUTION:<br />
TO PREVENT THE RISK OF ELECTRIC SHOCK,<br />
DO NOT REMOVE COVER (OR BACK). NO USER-<br />
SERVICEABLE PARTS INSIDE. REFER<br />
SERVICING TO QUALIFIED SERVICE<br />
PERSONNEL.<br />
The exclamation point within an equilateral triangle<br />
is intended to alert the user to the presence of<br />
important operating and maintenance (servicing)<br />
instructions in the literature ac<strong>com</strong>panying the<br />
appliance.<br />
WARNING: TO PREVENT FIRE OR SHOCK HAZARD, DO<br />
NOT EXPOSE THIS APPLIANCE TO RAIN OR<br />
MOISTURE.<br />
CAUTION: This product satisfies FCC regulations when<br />
shielded cables and connectors are used to connect<br />
the unit to other equipment. To prevent<br />
electromagnetic interference with electric appliances<br />
such as radios and televisions, use shielded cables<br />
and connectors for connections.<br />
NOTE:<br />
This equipment has been tested and found to <strong>com</strong>ply<br />
with the limits for a Class B digital device, pursuant to<br />
Part 15 of the FCC Rules. These limits are designed<br />
to provide reasonable protection against harmful<br />
interference in a residential installation. This<br />
equipment generates, uses, and can radiate radio<br />
frequency energy and, if not installed and used in<br />
accordance with the instructions, may cause harmful<br />
interference to radio <strong>com</strong>munications. However,<br />
there is no guarantee that interference will not occur<br />
in a particular installation. If this equipment does<br />
cause harmful interference to radio or television<br />
reception, which can be determined by turning the<br />
equipment off and on, the user is encouraged to try<br />
to correct the interference by one or more of the<br />
following measures:<br />
– Reorient or relocate the receiving antenna.<br />
– Increase the separation between the equipment and<br />
receiver.<br />
– Connect the equipment into an outlet on a circuit<br />
different from that to which the receiver is<br />
connected.<br />
– Consult the dealer or an experienced radio/TV<br />
technician for help.<br />
CONGRATULATIONS ON YOUR PURCHASE OF<br />
THIS FINE PIONEER PRODUCT.<br />
<strong>Pioneer</strong> is on the leading edge of <strong>DV</strong>D research for<br />
consumer products and this unit incorporates the latest<br />
technological developments.<br />
We are sure you will be fully satisfied with the <strong>DV</strong>D<br />
player.<br />
Thank you for your support.<br />
Please read through these operating instructions so<br />
you will know how to operate your model properly.<br />
After you have finished reading the instructions, put<br />
them away in a safe place for future reference.<br />
• This player is not suitable for <strong>com</strong>mercial use.<br />
This product incorporates copyright protection<br />
technology that is protected by method claims of<br />
certain U.S. patents and other intellectual property<br />
rights owned by Macrovision Corporation and other<br />
rights owners. Use of this copyright protection<br />
technology must be authorized by Macrovision<br />
Corporation, and is intended for home and other<br />
limited viewing uses only unless otherwise<br />
authorized by Macrovision Corporation. Reverse<br />
engineering or disassembly is prohibited.<br />
Information to User<br />
Alteration or modifications carried out without<br />
appropriate authorization may invalidate the user's<br />
right to operate the equipment.<br />
CAUTION<br />
• Use of controls or adjustments or performance of<br />
procedures other than those specified herein may<br />
result in hazardous radiation exposure.<br />
• The use of optical instruments with this product<br />
will increase eye hazard.<br />
THE STANDBY/ON BUTTON IS SECONDARY<br />
CONNECTED AND THEREFORE DOES NOT<br />
SEPARATE THE UNIT FROM MAINS POWER IN<br />
STANDBY POSITION.<br />
2
Features of This Player<br />
Compatible with <strong>DV</strong>D, Video CD<br />
and CD formats<br />
<strong>DV</strong>D, Video CD and CD discs that display the logos<br />
shown below can be played back on PIONEER <strong>DV</strong>D<br />
players. For more information on discs <strong>com</strong>patible with<br />
this player, refer to the table below.<br />
Types of playable<br />
discs and their marks<br />
<strong>DV</strong>D VIDEO<br />
Diameter/<br />
Playable sides<br />
<strong>DV</strong>D VIDEO<br />
Playback time<br />
Digital audio<br />
Digital video<br />
(MPEG 2)<br />
The disc format logos shown above are found on disc<br />
labels or on disc jackets.<br />
• To prevent malfunction, do not use an 8 cm (3 in.)<br />
adaptor (for CDs).<br />
• Discs other than the ones indicated above cannot be<br />
played on this unit.<br />
• <strong>DV</strong>Ds that have in<strong>com</strong>patible region numbers, <strong>DV</strong>D-<br />
Audio, <strong>DV</strong>D-ROM, and CD-ROM cannot be played on<br />
this unit. The region number of the player can be<br />
found on the rear panel.<br />
* Playing recordable CDs<br />
• Note that this unit cannot record onto recordable discs.<br />
• This unit can play music-use CD-R and CD-RW discs.<br />
However, depending on the condition of the CD Recorder<br />
and the disc, you may find that not all discs will play<br />
successfully. (For example, if the disc is scratched or dirty,<br />
or if the player’s pickup lens is dirty.)<br />
12 cm (5in.)/<br />
single-sided<br />
1 layer<br />
2 layer<br />
133 min.<br />
242 min.<br />
12 cm (5in.)/<br />
double-sided<br />
<strong>DV</strong>D VIDEO<br />
1 layer<br />
2 layer<br />
266 min.<br />
484 min.<br />
Digital audio<br />
Digital video<br />
(MPEG 2)<br />
8 cm (3 in.)/<br />
single-sided<br />
1 layer<br />
2 layer<br />
41 min.<br />
75 min.<br />
8 cm (3 in.)/<br />
double-sided<br />
1 layer<br />
2 layer<br />
82 min.<br />
150 min.<br />
VIDEO CD<br />
CD<br />
VIDEO CD<br />
12 cm (5 in.)/<br />
single-sided<br />
VIDEO CD single<br />
8 cm (3 in.)/<br />
single-sided<br />
CD<br />
Digital audio<br />
Digital video<br />
(MPEG 1)<br />
Max. 74<br />
minutes<br />
Digital audio<br />
Digital video<br />
(MPEG 1)<br />
Max. 20<br />
minutes<br />
Digital audio<br />
*<br />
12 cm (5 in.)/<br />
single-sided<br />
CD single<br />
Max. 74<br />
minutes<br />
Digital audio<br />
*<br />
8 cm (3 in.)/<br />
single-sided<br />
Max. 20<br />
minutes<br />
3
Compatible with a wide range of<br />
<strong>DV</strong>D digital audio output formats<br />
1<br />
<strong>DV</strong>Ds are recorded in one of four types of digital audio<br />
formats (as of October 1998). The digital audio output<br />
jacks of this player output Dolby Digital*, DTS**, MPEG,<br />
and linear PCM digital bitstreams.<br />
This player has a function that converts Dolby Digital and<br />
MPEG audio formats into the linear PCM format. This<br />
allows playback of <strong>DV</strong>Ds recorded in Dolby Digital and<br />
MPEG without the need for a decoder.<br />
Easy setup and adjustment using<br />
on-screen menus<br />
Press SETUP on the remote control to open the Setup<br />
screen and you’ll find setting up and adjusting the<br />
system easy to do with on-screen menus conveniently<br />
organized and arranged. Additionally, on-screen<br />
information ( i ) ❖ appears to clarify the functions and<br />
explain the options available. Below are just a few<br />
examples.<br />
Audio1 Audio2 Video Language General<br />
Setup Navigator<br />
Setup Navigator<br />
Move<br />
Start<br />
Auto Start Off<br />
ENTER Select<br />
SETUP Exit<br />
Answer a few questions and<br />
have all the necessary audio,<br />
video, and on-screen<br />
language adjustments set<br />
automatically by the player<br />
using the Setup Navigator<br />
(page 17).<br />
Wide range of <strong>DV</strong>D viewing options<br />
Multi-Angle (page 30)<br />
You can view scenes from different camera angles when<br />
watching movies or other media with multiple angle<br />
playback available.<br />
Multiple Languages (page 32)<br />
You can select the language on when watching movies<br />
or other media that have multiple language and/or audio<br />
soundtracks recorded on them.<br />
HELLO<br />
ANGLE : 2/4<br />
Audio : 1 English<br />
ANGLE : 3/4<br />
Dolby Digital<br />
5.1CH Audio : 2 Spanish<br />
Dolby Digital<br />
5.1CH<br />
HOLA<br />
Multi-Language Subtitles (page 33)<br />
You can select a subtitle language or turn subtitles off<br />
when watching movies or other media with subtitles<br />
available.<br />
Subtitle :1 English Subtitle :2 Spanish<br />
Select the type of TV screen<br />
you are using and the<br />
preferred screen format<br />
you’d like to use when<br />
watching <strong>DV</strong>Ds in the Video<br />
menu (page 28).<br />
Audio1 Audio2 Video Language General<br />
TV Screen 4:3(Letter Box)<br />
Picture Quality - 4:3(Pan&Scan)<br />
16:9(Wide)<br />
Select your display preference<br />
HELLO! HOLA!<br />
This mark indicates this may not be possible with certain<br />
discs.<br />
❖<br />
Move<br />
SETUP Exit<br />
The on-screen information ( i ) only appears if you<br />
choose [English] as the [OSD Language] (page 18,<br />
31).<br />
While using the Setup Navigator, no on-screen<br />
information ( i ) is displayed.<br />
Karaoke microphone input and<br />
mixing controls (<strong>DV</strong>-<strong>535</strong>K only)<br />
With this player, it is possible to sing along with karaoke<br />
discs or your favorite CD. You can also control the vocal<br />
mix using the volume and digital echo effect controls.<br />
* Manufactured under license from Dolby Laboratories.<br />
“Dolby” and the double-D symbol are trademarks of Dolby<br />
Laboratories. Confidential unpublished works.<br />
© 1992-1997 Dolby Laboratories. All rights reserved.<br />
** “DTS” and “DTS Digital Surround” are trademarks of Digital<br />
Theater Systems, Inc.<br />
Energy-saving design<br />
This unit is designed to use less than 1 W of energy<br />
when this player is in standby mode.<br />
4
Table of contents<br />
Before Using ........................................ 7<br />
Checking Accessories ..................................... 7<br />
Preparing the Remote Control .........................7<br />
Names and Functions ......................... 8<br />
Front Panel ......................................................8<br />
Display Window...............................................9<br />
Rear Panel ..................................................... 10<br />
Remote Control ............................................. 11<br />
Making Connections ......................... 13<br />
Connecting Your <strong>DV</strong>D Player ......................... 13<br />
Audio Connections ........................................ 14<br />
Video Connections ......................................... 15<br />
System Control Connections ......................... 15<br />
TV SYSTEM switch........................................ 16<br />
Setting Up the Player ....................... 17<br />
Using the Setup Navigator............................. 17<br />
Getting Started Using Your <strong>DV</strong>D<br />
Player.................................................. 20<br />
Playing <strong>DV</strong>Ds, Video CDs and CDs ................ 20<br />
Chapter (Track) Skip Forward/Skip Back ........ 22<br />
Forward and Reverse Scanning ..................... 22<br />
Resuming playback from where<br />
you stopped ............................................. 23<br />
Stopping Playback and Switching<br />
Power Off ................................................ 23<br />
Adjusting Audio and Video Settings<br />
............................................................ 24<br />
Using the Setup Screen Menus .................... 24<br />
Changing to the Setup Screen “Expert” Menu<br />
Mode........................................................ 25<br />
Setting the Digital Audio Output To Be<br />
Compatible with Your AV Component ...... 26<br />
Adjusting the Dynamic Range of the Audio<br />
Soundtrack ............................................... 27<br />
Setting the TV Screen Size ............................ 28<br />
Selecting Picture Quality Appropriate for<br />
Program Content...................................... 29<br />
Viewing from a Desired Camera Angle<br />
(Multi-Angle)............................................. 30<br />
Setting the Language Options......... 31<br />
Setting the on-screen display<br />
(OSD) language ........................................ 31<br />
Setting Language and Subtitle Preferences in<br />
the Setup Screen Menus ......................... 31<br />
Changing the Audio Language<br />
(Multi-Language Function) ....................... 32<br />
Selecting a Subtitle Language<br />
(Multi-Language Subtitles) ....................... 33<br />
Advanced Functions ......................... 36<br />
Setting the Parental Lock Level ..................... 36<br />
Changing the Background Color<br />
of the Screen ........................................... 37<br />
Singing Your Favarite Songs Along with<br />
Karaoke Discs ..........................................38<br />
Still Frame/Slow Play/<br />
Frame Advance Playback ......................... 39<br />
Searching for a Title, Chapter, Track,<br />
or Location on a Disc ............................... 40<br />
Repeat Play.................................................... 41<br />
Random Play .................................................. 42<br />
Playback in a Desired Order<br />
(Program Play) ..........................................43<br />
Continuing Playback from a<br />
Specified Location (Last Memory) ........... 46<br />
Memorizing Settings for Often<br />
Viewed <strong>DV</strong>Ds (Condition Memory) .......... 47<br />
Viewing Disc Information .............................. 48<br />
Resetting the Player to System Settings....... 49<br />
Additional Information ..................... 50<br />
Disc Care .......................................................50<br />
For Proper and Long Use of This Unit ........... 51<br />
Language Code List ....................................... 52<br />
Troubleshooting ............................................. 53<br />
Terms .............................................................54<br />
Specifications ................................................56<br />
5
Differences in Disc<br />
Composition<br />
<strong>DV</strong>D<br />
<strong>DV</strong>Ds are divided into units referred to as titles, and<br />
titles are divided into chapters. A <strong>DV</strong>D which contains a<br />
movie may have only one title with many or no chapter<br />
divisions. Karaoke <strong>DV</strong>Ds may have many titles, assigning<br />
a title to each song on the disc. Menu screens do not<br />
belong to any title.<br />
<strong>DV</strong>D player functions generally apply to titles on a disc or<br />
chapters within a selected title. The player functions<br />
available may also vary from title to title, depending on<br />
the disc. When discs have a unique title division, it<br />
should be noted that search and program functions may<br />
be affected.<br />
Title 1 Title 2<br />
Chapter 1 Chapter 2 Chapter 1 Chapter 2<br />
<strong>DV</strong>D<br />
Video CD/CD<br />
Video CDs and CDs are divided into units referred to as<br />
tracks (Video CD tracks may also be referred to as<br />
scenes). One song generally corresponds to one track.<br />
Some tracks are further divided into units referred to as<br />
indexes. Video CDs with PBC (Playback Control) also<br />
contain menus recorded on the disc which enable easy<br />
access to the contents of the disc.<br />
When played back on a <strong>DV</strong>D player, both Video CDs and<br />
CDs are considered to be a single title, regardless of the<br />
number of tracks.<br />
Track 1 Track 2 Track 3 Track 4<br />
Video CD<br />
Track 1 Track 2 Track 3 Track 4 Track 5<br />
CD<br />
How to Proceed in This<br />
Manual<br />
<strong>DV</strong>D is an incredible format that presents the highest<br />
quality digital audio and video available today. The<br />
amount of information that can be recorded onto a <strong>DV</strong>D<br />
disc is remarkable, allowing it to offer numerous<br />
functions and features available with no other format.<br />
Because using the <strong>DV</strong>D player and <strong>DV</strong>Ds may be<br />
confusing at first, following the order below should help<br />
you get through the important stages of getting set up<br />
so you can start using your player as soon as possible.<br />
Get familiar with the player.<br />
Refer to the section “Before Using” on page 7 to<br />
confirm that all the accessories were included with the<br />
player. If you are new to <strong>DV</strong>D, it might be beneficial for<br />
you to go through the “Names and Functions” section<br />
starting on page 8 to get familiar with the parts and<br />
buttons on the main unit and remote control as they will<br />
be referred to throughout this manual.<br />
There is also a list of terms that can be found on page 54<br />
if you are having trouble understanding some of the<br />
terminology associated with <strong>DV</strong>D.<br />
Make the necessary connections.<br />
No entertainment system seems to be set up exactly<br />
the same way. The “Making Connections” section<br />
starting on page 13 shows how video and audio<br />
connections may be made to suit your home<br />
entertainment system.<br />
Set up the necessary player<br />
menus.<br />
Before you can begin to enjoy the benefits of the <strong>DV</strong>D<br />
format, it is first necessary to set up the player to output<br />
the video and audio information that corresponds to your<br />
system. The section “Setting Up the Player” starting<br />
on page 17 explains how to use the Setup Navigator, a<br />
function that automatically sets up the player<br />
corresponding to the answers given in a multiple-choice<br />
on-screen procedure. The Setup screen menus,<br />
described in the section starting on page 24, are also<br />
used in a number of other functions. Learning the<br />
procedure for operating these menus will make using<br />
this player much easier and more enjoyable.<br />
Play a disc.<br />
When all the connections and setups have been made,<br />
you are ready to play a <strong>DV</strong>D, Video CD, or CD with the<br />
player. The section “Getting Started Using Your <strong>DV</strong>D<br />
Player” starting on page 20 outlines the basic player<br />
operations.<br />
Enjoy the many features available.<br />
Once you are <strong>com</strong>fortable using the basic player<br />
functions, you are ready to take advantage of the various<br />
options <strong>DV</strong>D and this player have to offer. The section<br />
“Advanced Functions” starting on page 36 describes<br />
how to use the features available on many <strong>DV</strong>Ds.<br />
6
1<br />
4<br />
7<br />
2<br />
2<br />
5<br />
<br />
8<br />
5<br />
∞<br />
<br />
3<br />
6<br />
9<br />
0<br />
5<br />
<br />
5<br />
5<br />
3<br />
<br />
Before Using<br />
Checking Accessories<br />
Please confirm that the following were received with the<br />
player.<br />
Audio cord<br />
Video cord<br />
Preparing the Remote Control<br />
Inserting batteries into the remote<br />
control<br />
1 While pushing the tab on the battery<br />
<strong>com</strong>partment cover<br />
toward the center<br />
of the remote, pull<br />
out in the direction<br />
indicated by the<br />
arrow.<br />
2 Insert batteries.<br />
Make sure to match<br />
the plus (+) and minus<br />
(–) polarity guides on<br />
the batteries with the<br />
marks inside the<br />
battery <strong>com</strong>partment.<br />
BEFORE USING<br />
Power cord<br />
<br />
3 Close the cover.<br />
<br />
(Either of the two power cords above is supplied.)<br />
Remote control unit<br />
Notes<br />
• Do not mix old and new batteries.<br />
• When replacing batteries, use all new batteries.<br />
• When not using the remote control for a long period of time<br />
(over 1 month), remove the batteries to avoid possible<br />
damage from battery corrosion. If battery leakage occurs,<br />
wipe the battery liquid from the battery <strong>com</strong>ponent, then<br />
insert new batteries.<br />
AA (R6P) dry cell batteries<br />
Î<br />
RANDOM PROGRAM SEARCH MODE<br />
+10<br />
CLEAR<br />
eSTEP/SLOWE<br />
1REV FWD ¡<br />
STOP 7<br />
PLAY 3 PAUSE 8<br />
PREV<br />
4<br />
NEXT<br />
¢<br />
ENTER<br />
5<br />
DISPLAY<br />
RETURN<br />
SETUP MENU TOP MENU<br />
REPEAT<br />
A-B<br />
AUDIO SUB TITLE ANGLE REPEAT<br />
LAST<br />
MEMORY<br />
CONDITION<br />
MEMORY<br />
OPEN/<br />
CLOSE<br />
Remote control operation<br />
When operating the remote control, point it at the<br />
remote sensor (Î) located on the player’s front panel.<br />
The remote control can be used up to 7 m (23 feet) from<br />
the player and within a 30° angle on each side of the<br />
sensor.<br />
30<br />
30<br />
7m (23ft.)<br />
Operating instructions (this manual)<br />
Notes<br />
• Exposing the remote sensor to direct sunlight or strong light<br />
may cause faulty operation.<br />
• If the CONTROL IN jack on the player’s rear panel is<br />
connected to the CONTROL OUT jack of another<br />
<strong>com</strong>ponent, point the remote control at the other <strong>com</strong>ponent<br />
to operate the player. Operation will not be possible when<br />
pointed at this player (page 15).<br />
7
<strong>DV</strong>D PLAYER<br />
<strong>DV</strong>D PLAYER<br />
Names and<br />
Functions<br />
Front Panel<br />
<strong>DV</strong>-<strong>535</strong><br />
1 2<br />
3 4 5 6<br />
STANDBY/ON<br />
0<br />
41<br />
¡¢<br />
7<br />
8<br />
3<br />
Î<br />
<strong>DV</strong>-<strong>535</strong>K<br />
0 9 8 7<br />
1 2<br />
3 4 5 6<br />
STANDBY/ON<br />
MIC<br />
VOLUME<br />
ECHO<br />
0<br />
41<br />
¡¢<br />
7<br />
8<br />
3<br />
MIN–MAX<br />
MIN–MAX<br />
Î<br />
~ = - 0<br />
9<br />
8<br />
7<br />
1 STANDBY/ON button<br />
Press to switch the player on or to put in standby<br />
(pages 20, 23).<br />
2 Disc tray<br />
When loading a disc, place discs in the disc tray with<br />
the label side facing up (pages 20, 23).<br />
3 0 (open/close) button<br />
Press to open and close the disc tray (pages 20, 23).<br />
4 7 (stop) button<br />
Press to stop playback. Pressing once enables<br />
playback to resume from a point shortly before the<br />
location where it stopped. Pressing twice causes the<br />
disc to return to the beginning of the disc if playback<br />
starts again (page 23).<br />
5 8 (pause) button<br />
Press during playback to pause. Press again to<br />
resume playback (page 39).<br />
6 3 (play) button<br />
Press to start or resume playback (pages 20, 23).<br />
8 4 1 (reverse) button<br />
Press to go back to previous chapters/tracks. Press<br />
and hold to perform reverse playback scanning<br />
(pages 22).<br />
9 Remote sensor<br />
Point the remote control toward the remote sensor<br />
to operate the player (page 7).<br />
0 Display window<br />
Displays system information (page 9).<br />
- ECHO control (<strong>DV</strong>-<strong>535</strong>K only)<br />
Turn to adjust the amount of digital echo effect to add to<br />
the vocals when using the karaoke function (page 38).<br />
= VOLUME control (<strong>DV</strong>-<strong>535</strong>K only)<br />
Turn to adjust the volume of the vocals when using<br />
the karaoke function (page 38).<br />
~ MIC input jack (<strong>DV</strong>-<strong>535</strong>K only)<br />
Use to connect a microphone (not supplied) to the player<br />
to use the karaoke function. The karaoke function is<br />
active when a microphone is connected (page 38).<br />
8<br />
7 ¡ ¢ (forward) button<br />
Press to advance to chapters/tracks. Press and hold<br />
to perform fast-forward scanning (page 22).
Display Window<br />
1 2 3 4 5 6 7 8 9 0 - = ~<br />
@<br />
<strong>DV</strong>D<br />
VCD<br />
TITLE<br />
1 VCD indicator<br />
VCD lights when a Video CD is loaded. CD lights<br />
when an audio CD is loaded.<br />
2 <strong>DV</strong>D indicator<br />
Lights when a <strong>DV</strong>D is loaded.<br />
3 indicator<br />
Indicates Multi-Angle playback is in progress (page<br />
30).<br />
4 TITLE indicator<br />
Indicates a title number is being displayed.<br />
5 TRK indicator<br />
Indicates a track number is being displayed.<br />
TRK<br />
6 CHP indicator<br />
Indicates a chapter number is being displayed.<br />
7 GUI indicator<br />
Indicates an on-screen menu operation is being<br />
performed (pages 17, 24).<br />
8 REMAIN indicator<br />
Indicates that the remaining playback time of a title<br />
or chapter/track is being displayed.<br />
CHP<br />
!<br />
GUI<br />
CONDITION<br />
TOTAL<br />
REMAIN<br />
DOLBY<br />
DIGITAL<br />
LAST<br />
MEMO<br />
9 CONDITION indicator<br />
Indicates that Condition Memory settings are<br />
memorized for the currently loaded <strong>DV</strong>D (page 47).<br />
0 TOTAL indicator<br />
Indicates that the disc in the player is stopped and<br />
DISPLAY has been pressed (page 49).<br />
- indicator<br />
Indicates that the Repeat function is on and that the<br />
current title, chapter, or track is being repeated (page<br />
41).<br />
= DOLBY DIGITAL indicator<br />
Indicates Dolby Digital audio playback.<br />
~ LAST MEMO indicator<br />
Indicates the Last Memory location is recorded in<br />
memory for the currently loaded <strong>DV</strong>D or Video CD<br />
(page 46).<br />
! Counter display<br />
Displays the playback mode, type of disc, title and<br />
chapter/track numbers, playback time, etc.<br />
@ 83 indicator<br />
3 light when any disc is playing. When a disc is<br />
paused, 8 lights.<br />
NAMES AND FUNCTIONS<br />
9
ATTENUATOR<br />
ON<br />
OFF<br />
TV SYSTEM<br />
PAL<br />
NTSC AUTO<br />
TV SYSTEM<br />
PAL<br />
NTSC AUTO<br />
COMPONENT VIDEO OUT<br />
AUDIO OUT<br />
VIDEO<br />
OUT<br />
COMPONENT VIDEO OUT<br />
AUDIO OUT<br />
VIDEO<br />
OUT<br />
DIGITAL OUT<br />
S-VIDEO<br />
OUT<br />
DIGITAL OUT<br />
S-VIDEO<br />
OUT<br />
VIDEO<br />
OUT<br />
SELECT<br />
VIDEO<br />
OUT<br />
SELECT<br />
DIGITAL<br />
OUT<br />
OPT<br />
DIGITAL<br />
OUT<br />
OPT<br />
CONTROL<br />
IN<br />
CONTROL<br />
IN<br />
Rear Panel<br />
1 2 3 4 5 6<br />
<strong>DV</strong>-<strong>535</strong><br />
AC IN<br />
Y PB PR<br />
R<br />
L<br />
0 9 87<br />
1 2 3 4 5 6<br />
<strong>DV</strong>-<strong>535</strong>K<br />
AC IN<br />
Y PB PR<br />
R<br />
L<br />
(*The TV SYSTEM switch is not present<br />
on the <strong>DV</strong>-<strong>535</strong>K on the Taiwan model.)<br />
-<br />
*<br />
0 9 87<br />
1 COMPONENT VIDEO OUT jacks<br />
If your TV or monitor has <strong>com</strong>ponent video inputs,<br />
you can produce a higher quality picture on your TV<br />
or monitor by connecting to the <strong>com</strong>ponent video<br />
outputs on this unit. When using these jacks, be<br />
sure to set VIDEO OUT SELECT to the right position<br />
(page 15).<br />
2 DIGITAL OUT jack (coaxial)<br />
Use to output the digital audio signal recorded on<br />
discs. You can output the digital signal via either<br />
coaxial output jack to an AV amplifier or receiver<br />
(page 14).<br />
3 VIDEO OUT SELECT switch<br />
Use to set which output is used to output the video<br />
signals. Select either video/S-video or <strong>com</strong>ponent<br />
video signal output depending on the connections<br />
you make (page 15).<br />
4 DIGITAL OUT jack (optical (OPT.))<br />
Use to output the digital audio signal recorded on<br />
discs. You can output the digital signal via either<br />
optical output jack to an AV amplifier or receiver<br />
(page 14).<br />
5 CONTROL IN jack<br />
Use to connect this player to another <strong>com</strong>ponent<br />
bearing the <strong>Pioneer</strong> Î mark. This lets you control<br />
this unit as though it were a <strong>com</strong>ponent in a system.<br />
Player operations are then performed by pointing the<br />
remote control at the <strong>com</strong>ponent that the player is<br />
connect to (page 15).<br />
6 AC IN power cord connection terminal<br />
Use to connect the power cord to the wall outlet<br />
(page 13).<br />
7 S-VIDEO OUT jack<br />
If your TV or monitor has an S-video input, clear<br />
picture reproduction is possible by connecting the<br />
player to your TV or monitor via the S-Video jack.<br />
When using this output, be sure to set VIDEO OUT<br />
SELECT to the left position (page 15).<br />
8 VIDEO OUT jack<br />
Connect to the video input on a TV or monitor or AV<br />
amplifier or receiver with video input capability.<br />
When using this output, be sure to set VIDEO OUT<br />
SELECT to the left position (pages 13, 15).<br />
9 AUDIO OUT jacks<br />
Use to output two-channel audio (analog) to the<br />
audio stereo inputs on a TV or stereo amplifier. If you<br />
are connecting to a receiver that has both digital and<br />
analog input jacks for <strong>DV</strong>D player connection, it may<br />
be beneficial to make both connections (pages 13,<br />
14).<br />
0 TV SYSTEM switch* (except for <strong>DV</strong>-<strong>535</strong>K<br />
Taiwan model)<br />
Use to change the TV signal mode to either PAL or<br />
NTSC according to the type of TV and disc to be<br />
used. When the switch is in the AUTO position, the<br />
player outputs the format on the disc as is (page 16).<br />
- ATTENUATOR switch (<strong>DV</strong>-<strong>535</strong>K only)<br />
Usually set to the OFF position. When enjoying<br />
karaoke, switch to the ON position if the sound is<br />
distorted.<br />
10
5<br />
Remote Control<br />
1<br />
2<br />
3<br />
4<br />
5<br />
6<br />
7<br />
8<br />
9<br />
0<br />
-<br />
=<br />
~<br />
!<br />
@<br />
AUDIO<br />
PREV<br />
4<br />
<br />
STOP 7<br />
1<br />
4<br />
7<br />
LAST<br />
MEMORY<br />
SUB TITLE<br />
eSTEP/SLOWE<br />
2<br />
5<br />
8<br />
CONDITION<br />
MEMORY<br />
ANGLE<br />
SETUP MENU TOP MENU<br />
DISPLAY<br />
5<br />
2<br />
<br />
ENTER<br />
∞<br />
5<br />
PLAY 3 PAUSE 8<br />
<br />
1REV FWD ¡<br />
3<br />
6<br />
9<br />
OPEN/<br />
CLOSE<br />
REPEAT<br />
REPEAT<br />
A-B<br />
3<br />
5<br />
RETURN<br />
NEXT<br />
¢<br />
<br />
CLEAR<br />
+10<br />
RANDOM PROGRAM SEARCH MODE<br />
Î<br />
<br />
0<br />
#<br />
$<br />
%^<br />
&<br />
*<br />
(<br />
)<br />
_<br />
+<br />
¡<br />
<br />
£<br />
(Buttons indicated with * are used for menu operation.)<br />
1 LAST MEMORY button<br />
You can resume <strong>DV</strong>D or Video CD playback from the<br />
point you last watched even if the disc is removed<br />
from the player. Press LAST MEMORY during<br />
playback to set a Last Memory point. When you<br />
want to resume playback of that disc, press LAST<br />
MEMORY in the stop mode and playback starts<br />
from the memorized point. Last Memory locations<br />
can be stored for up to 5 <strong>DV</strong>Ds and 1 Video CD (page<br />
46).<br />
2 (standby/on) button<br />
Press to switch the player on or to put in standby<br />
(pages 20, 23).<br />
3 AUDIO button<br />
Press repeatedly to select one of the audio<br />
languages programmed on a <strong>DV</strong>D (page 32).<br />
For Video CD and CD, each press changes the audio<br />
output as follows.<br />
= Stereo = 1/L (Left) = 2/R (Right)<br />
4 SUBTITLE button<br />
Press repeatedly to select one of the subtitle<br />
languages programmed on a <strong>DV</strong>D or to turn the<br />
subtitles off (page 33).<br />
5 SETUP button*<br />
Press when the player is in either play or stop mode<br />
to open and close the Setup screen (pages 17, 24).<br />
NAMES AND FUNCTIONS<br />
6 MENU button*<br />
Use to display or close the <strong>DV</strong>D menu screen (page<br />
21).<br />
7 DISPLAY button<br />
Press during playback to display statistical disc<br />
information. Press repeatedly to display different<br />
information (page 48).<br />
8 Cursor buttons (2/3/5/∞)*<br />
Use to move through the options on menu screens<br />
and to change settings.<br />
9 ENTER button*<br />
Use to implement settings selected with the cursor<br />
buttons or to set items highlighted in a menu.<br />
0 PREV 4 (previous) button<br />
During playback, press PREV 4 to go back to a<br />
previous chapter/track (pages 21, 22).<br />
- STOP 7 button<br />
Press to stop playback. Pressing once enables<br />
playback to resume from a point shortly before the<br />
location where it was stopped. Pressing twice<br />
causes the disc to return to the beginning of the disc<br />
when playback starts again (page 23).<br />
11
= STEP/SLOW e/E buttons<br />
Press STEP/SLOW E during playback to view<br />
slow playback. In pause mode, press STEP/SLOW<br />
E to advance <strong>DV</strong>Ds and Video CDs frame by frame<br />
and STEP/SLOW e to back up a few frames at a<br />
time (page 39).<br />
~ Number buttons (1-9, 0, +10)*<br />
Use to perform direct title and chapter/track<br />
searches, and to input numerical values.<br />
! RANDOM button<br />
Press to play chapters/tracks in random order (page<br />
42).<br />
@ PROGRAM button<br />
You can program titles, chapters, or tracks to play<br />
back in a desired order. Programs can be a<br />
maximum of 24 steps. Additionally, <strong>DV</strong>D programs<br />
for up to 24 discs can be stored in the player’s<br />
memory for future use (pages 43-45).<br />
# CONDITION MEMORY button<br />
You can store in memory the settings for up to 15<br />
<strong>DV</strong>Ds. Press CONDITION MEMORY during <strong>DV</strong>D<br />
playback to memorize the settings (page 47).<br />
_ PLAY 3 button<br />
Press to start or resume playback (pages 20, 23).<br />
+ PAUSE 8 button<br />
Press to pause playback of a disc. Press again to<br />
resume playback (page 39).<br />
¡ 1 REV/FWD ¡ (fast reverse/forward)<br />
buttons<br />
During playback of <strong>DV</strong>D and Video CD, press<br />
FWD ¡ to perform fast forward scanning. Press<br />
REV 1 to perform fast reverse scanning of <strong>DV</strong>D<br />
and Video CD. When a CD is loaded, audio scanning<br />
is performed (page 22).<br />
CLEAR button<br />
Works in conjunction with a number of player<br />
functions. Use to cancel repeat and random<br />
playback, and to edit programs.<br />
£ SEARCH MODE button<br />
Press to perform a title, chapter/track or elapsed<br />
time search (page 40).<br />
$ OPEN/CLOSE button<br />
Press to open or close the disc tray (pages 20, 23).<br />
% ANGLE button<br />
Some <strong>DV</strong>Ds are recorded with various camera angle<br />
playback options. Press ANGLE repeatedly to<br />
display different camera angles (page 30).<br />
^ REPEAT button<br />
Press once to repeat playback of current chapter/<br />
track. Press twice to repeat playback of current title<br />
(page 41).<br />
& REPEAT A-B button<br />
Press at the beginning and end of the section you<br />
want to repeat or to mark a location you want to<br />
return to (page 41).<br />
* TOP MENU button*<br />
Press to call up the top menu programmed on the<br />
<strong>DV</strong>D. Depending on the <strong>DV</strong>D, the top menu may be<br />
identical to the <strong>DV</strong>D menu (page 21).<br />
( RETURN button*<br />
Use to go one menu back (current settings are<br />
maintained). Use RETURN when you do not want to<br />
change the option setting in a menu.<br />
) NEXT ¢ button<br />
During playback, press NEXT ¢ to advance to the<br />
next chapter/track (pages 21, 22).<br />
12
Making<br />
Connections<br />
Connecting Your <strong>DV</strong>D Player<br />
Unlike any other audiovisual media format, <strong>DV</strong>D offers a<br />
wide array of audio and video output options which<br />
allows playback to be enjoyed in any number of system<br />
configurations from a standard TV with stereo audio<br />
input to a home theater system with a TV or monitor and<br />
full surround sound capabilities.<br />
Connection Guide<br />
The illustration on this page shows the basic setup using<br />
the audio and video cords included with this player. Use<br />
this illustration as a guide to setting up your home<br />
system.<br />
An explanation of each type of audio and video<br />
connection available can be found on pages 13 to 15. To<br />
determine the best audio and video connection setup for<br />
your system, refer to the manuals supplied with the<br />
<strong>com</strong>ponents you are making connections to.<br />
In addition to making physical connections to your TV or<br />
monitor, it is also necessary to assign the TV screen size.<br />
You can use the [Setup Navigator] in the Setup screen<br />
General menu to set whether you are using a wide<br />
screen or standard size TV or monitor (page 18).<br />
Additionally, you can use the [TV Screen] setting in the<br />
Setup screen Video menu (page 28).<br />
Notes<br />
• When making connections to this unit or when changing<br />
connections, check that the unit is off by pressing<br />
STANDBY/ON and unplug the power cord from the<br />
power outlet.<br />
• The video output on this player uses copy protect circuitry<br />
to prevent the video playback on <strong>DV</strong>Ds from being copied.<br />
If you connect the player to a TV via a VCR, or record and<br />
play back the contents of a disc with a VCR, the playback<br />
picture may not be normal.<br />
NAMES AND FUNCTIONS / MAKING CONNECTIONS<br />
COMPONENT VIDEO OUT<br />
DIGITAL OUT<br />
AC IN<br />
Y PB PR<br />
DIGITAL<br />
OUT<br />
OPT<br />
TV SYSTEM<br />
PAL<br />
ATTENUATOR<br />
NTSC AUTO<br />
VIDEO<br />
OUT<br />
SELECT<br />
CONTROL<br />
IN<br />
ON<br />
OFF<br />
R<br />
AUDIO OUT<br />
L<br />
VIDEO<br />
OUT<br />
S-VIDEO<br />
OUT<br />
Audio cord<br />
(Included)<br />
Video cord<br />
(Included)<br />
Finally, connect to a<br />
power outlet.<br />
TV or monitor<br />
L R<br />
AUDIO IN<br />
VIDEO IN<br />
S-VIDEO IN<br />
Make audio connections from the AUDIO<br />
OUT jacks on the player to the AUDIO IN<br />
jacks on the TV or monitor using the stereo<br />
audio cord included with the player. Be sure<br />
to match the color of the plugs with the<br />
color of the jacks (red and white).<br />
Make video connections from the VIDEO<br />
OUT jacks on the player to the VIDEO IN<br />
jack on the TV or monitor using the video<br />
cord included with the player. Set the<br />
VIDEO OUT SELECT to the left position.<br />
13
TV SYSTEM<br />
PAL<br />
ATTENUATOR<br />
NTSC AUTO<br />
ON<br />
OFF<br />
COMPONENT VIDEO OUT<br />
Y PB PR<br />
R L<br />
AUDIO OUT<br />
VIDEO<br />
OUT<br />
DIGITAL OUT<br />
S-VIDEO<br />
OUT<br />
VIDEO<br />
OUT<br />
SELECT<br />
DIGITAL<br />
OUT<br />
OPT<br />
CONTROL<br />
IN<br />
TV SYSTEM<br />
PAL<br />
ATTENUATOR<br />
NTSC AUTO<br />
ON<br />
OFF<br />
TV SYSTEM<br />
PAL<br />
ATTENUATOR<br />
NTSC AUTO<br />
ON<br />
OFF<br />
COMPONENT VIDEO OUT<br />
Y PB PR<br />
R L<br />
AUDIO OUT<br />
VIDEO<br />
OUT<br />
COMPONENT VIDEO OUT<br />
Y PB PR<br />
R L<br />
AUDIO OUT<br />
VIDEO<br />
OUT<br />
DIGITAL OUT<br />
S-VIDEO<br />
OUT<br />
DIGITAL OUT<br />
S-VIDEO<br />
OUT<br />
VIDEO<br />
OUT<br />
SELECT<br />
DIGITAL<br />
OUT<br />
OPT<br />
VIDEO<br />
OUT<br />
SELECT<br />
DIGITAL<br />
OUT<br />
OPT<br />
CONTROL<br />
IN<br />
CONTROL<br />
IN<br />
Audio Connections<br />
This player features two digital (optical and coaxial) and<br />
also analog audio output formats.<br />
Digital Audio Connections:<br />
You can enjoy the digital audio recorded on discs from<br />
both optical digital and coaxial digital output jacks.<br />
When making digital audio connections, do not<br />
make connections from both the coaxial and optical<br />
digital outputs to the same <strong>com</strong>ponent.<br />
DIGITAL OUT (Coaxial)<br />
The digital signal is transmitted electronically through a<br />
coaxial cable.<br />
• Use to connect to an AV amplifier or receiver with<br />
built-in Dolby Digital, DTS, or MPEG decoder.<br />
• Use a coaxial cable (not supplied) to connect the<br />
DIGITAL OUT (coaxial digital output) on the player to<br />
the coaxial digital input on an AV amplifier or receiver.<br />
AC IN<br />
When a <strong>DV</strong>D recorded in Dolby Digital, DTS, or MPEG is<br />
loaded, noise will be output if you have made<br />
connections via the digital audio jacks to a receiver or<br />
amplifier that cannot decode a Dolby Digital, DTS, or<br />
MPEG digital bitstream. In this case, be sure to set up<br />
the Setup Navigator audio settings to best reflect the<br />
type of system you are using (page 19). Additionally, the<br />
digital audio settings can be adjusted manually in the<br />
Setup screen Audio 1 menu (pages 26-27).<br />
DIGITAL IN<br />
DIGITAL OUT<br />
DIGITAL OUT (Optical)<br />
The digital signal is transmitted as light pulses through a<br />
fiber-optic cable.<br />
• Use to connect to an AV amplifier or receiver with<br />
built-in Dolby Digital, DTS, or MPEG decoder.<br />
• Use a fiber-optic cable (not supplied) to connect the<br />
DIGITAL OUT OPT (digital optical output) on the<br />
player to the digital optical input on an AV amplifier or<br />
receiver.<br />
AV amplifier or receiver with<br />
built-in Dolby Digital, DTS, or<br />
MPEG decoder<br />
Analog Audio Connection:<br />
DIGITAL IN<br />
DIGITAL<br />
OUT<br />
OPT<br />
AC IN<br />
AUDIO OUT<br />
• When using a microphone, connect like this.<br />
• Make analog audio connections to a stereo amplifier<br />
or receiver.<br />
• Analog audio connections can also be made to a TV or<br />
monitor with stereo input jacks.<br />
• Use the supplied audio cord to connect the AUDIO<br />
OUT on the player to the audio input on the stereo<br />
amplifier or receiver.<br />
• When making analog audio connections, be sure to<br />
match the color of the plugs with the color of the<br />
jacks (red and white).<br />
AC IN<br />
AV amplifier or receiver with<br />
built-in Dolby Digital, DTS, or<br />
MPEG decoder<br />
R<br />
L<br />
AUDIO OUT<br />
AUDIO IN<br />
R<br />
L<br />
Stereo amplifier or receiver<br />
14
TV SYSTEM<br />
PAL<br />
ATTENUATOR<br />
NTSC AUTO<br />
ON<br />
OFF<br />
TV SYSTEM<br />
PAL<br />
ATTENUATOR<br />
NTSC AUTO<br />
ON<br />
OFF<br />
COMPONENT VIDEO OUT<br />
Y PB PR<br />
R L<br />
AUDIO OUT<br />
COMPONENT VIDEO OUT<br />
Y PB PR<br />
R L<br />
AUDIO OUT<br />
VIDEO<br />
OUT<br />
VIDEO<br />
OUT<br />
DIGITAL OUT<br />
S-VIDEO<br />
OUT<br />
DIGITAL OUT<br />
S-VIDEO<br />
OUT<br />
VIDEO<br />
OUT<br />
SELECT<br />
VIDEO<br />
OUT<br />
SELECT<br />
DIGITAL<br />
OUT<br />
OPT<br />
DIGITAL<br />
OUT<br />
OPT<br />
CONTROL<br />
IN<br />
CONTROL<br />
IN<br />
AC IN<br />
AC IN<br />
TV SYSTEM<br />
PAL<br />
ATTENUATOR<br />
NTSC AUTO<br />
TV SYSTEM<br />
PAL<br />
ATTENUATOR<br />
NTSC AUTO<br />
ON<br />
ON<br />
OFF<br />
OFF<br />
COMPONENT VIDEO OUT<br />
Y PB PR<br />
R L<br />
AUDIO OUT<br />
COMPONENT VIDEO OUT<br />
Y PB PR<br />
R L<br />
AUDIO OUT<br />
VIDEO<br />
OUT<br />
VIDEO<br />
OUT<br />
DIGITAL OUT<br />
S-VIDEO<br />
OUT<br />
DIGITAL OUT<br />
S-VIDEO<br />
OUT<br />
VIDEO<br />
OUT<br />
SELECT<br />
VIDEO<br />
OUT<br />
SELECT<br />
DIGITAL<br />
OUT<br />
OPT<br />
DIGITAL<br />
OUT<br />
OPT<br />
CONTROL<br />
IN<br />
CONTROL<br />
IN<br />
AC IN<br />
AC IN<br />
Video Connections<br />
This player features S-video, <strong>com</strong>posite, and<br />
<strong>com</strong>ponent video output possibilities.<br />
Check the manual supplied with your TV or monitor to<br />
determine the best possible connection for your<br />
system.<br />
In addition to making physical connections to your TV<br />
or monitor, it is also necessary to assign the TV<br />
screen size. You can use the [Setup Navigator] in<br />
the Setup screen General to set whether you are<br />
using a wide screen or standard size TV or monitor<br />
(page 18). Additionally, you can use the [TV Screen]<br />
setting in the Setup screen Video menu (page 28).<br />
S-VIDEO OUT<br />
• Make S-video connections to a TV or monitor with<br />
S-video input to produce a high quality video image.<br />
• Use an S-video cable (not supplied) to connect the<br />
S-VIDEO OUT jack on the player to S-video input<br />
on the TV or monitor.<br />
• When making S-video connections, make sure to<br />
set the VIDEO OUT SELECT switch on the rear<br />
panel of the player to the left to assign S-video<br />
output.<br />
COMPONENT VIDEO OUT<br />
• Make <strong>com</strong>ponent video connections to a TV or<br />
monitor with <strong>com</strong>ponent inputs to produce a higher<br />
quality video image.<br />
• Use a <strong>com</strong>ponent video cable or 3 video cords (not<br />
supplied) to connect the COMPONENT VIDEO OUT<br />
jacks on the player to the <strong>com</strong>ponent jacks on the<br />
monitor.<br />
• When making <strong>com</strong>ponent video connections, make<br />
sure to set the VIDEO OUT SELECT switch on the<br />
rear panel of the player to the right to assign<br />
<strong>com</strong>ponent video output.<br />
COMPONENT VIDEO OUT<br />
Y PB PR<br />
VIDEO<br />
OUT<br />
SELECT<br />
MAKING CONNECTIONS<br />
COMPONENT<br />
VIDEO IN<br />
Y<br />
PB<br />
VIDEO<br />
OUT<br />
SELECT<br />
PR<br />
S-VIDEO<br />
OUT<br />
TV or monitor<br />
S-VIDEO IN<br />
TV or monitor<br />
VIDEO OUT<br />
• Make <strong>com</strong>posite video connections to a standard TV<br />
or monitor with a video input jack.<br />
• Use the supplied video cable to connect one of the<br />
VIDEO OUT jack on the player to the video input on<br />
the TV or monitor.<br />
• Be sure to match the color of the plug with the color<br />
of the jack (yellow).<br />
• When making video connections, make sure to set the<br />
VIDEO OUT SELECT switch on the rear panel of the<br />
player to the left to assign <strong>com</strong>posite video output.<br />
System Control Connections<br />
Using a <strong>com</strong>mercially available cord with a mini plug<br />
(3.5 mm dia. with no resistance) to connect this player’s<br />
CONTROL IN jack to the CONTROL OUT jack of<br />
another PIONEER <strong>com</strong>ponent bearing the Î mark, you<br />
can control the player as though it were a <strong>com</strong>ponent in<br />
a system (system control).<br />
• If you connect for system control, you cannot operate<br />
the player directly. Point the remote control unit at the<br />
<strong>com</strong>ponent (AV amplifier, etc.) connected to the<br />
CONTROL OUT jack to operate.<br />
• When controlling as a system, be sure to make a<br />
connection to the amplifier using an audio or video<br />
cord, even when using only digital <strong>com</strong>ponents.<br />
• For details, refer to the operation manuals of the<br />
connected <strong>com</strong>ponents.<br />
CONTROL<br />
VIDEO<br />
OUT<br />
SELECT<br />
IN<br />
VIDEO<br />
OUT<br />
CONTROL<br />
OUT<br />
VIDEO IN<br />
TV or monitor<br />
<strong>Pioneer</strong> <strong>com</strong>ponent with Î mark.<br />
15
TV SYSTEM switch<br />
(except for <strong>DV</strong>-<strong>535</strong>K Taiwan model)<br />
Video output changes as follows according to the<br />
playback disc‘s recorded format.<br />
NTSC = PAL, PAL = NTSC conversion is possible on<br />
Video CDs. PAL = NTSC conversion is not possible on<br />
<strong>DV</strong>Ds. When the TV SYSTEM switch is set to the<br />
AUTO position, the disc’s format will be output as is.<br />
When a CD or disc is not loaded, the previous video<br />
output format will be selected.<br />
TV SYSTEM<br />
PAL<br />
NTSC AUTO<br />
Disc<br />
Type Format<br />
<strong>DV</strong>D NTSC<br />
PAL<br />
Video CD NTSC<br />
PAL<br />
CD, No disc<br />
Output format<br />
Position of TV SYSTEM switch<br />
NTSC PAL AUTO<br />
NTSC MOD. PAL NTSC<br />
PAL<br />
PAL<br />
NTSC MOD. PAL NTSC<br />
NTSC PAL PAL<br />
NTSC PAL NTSC or PAL<br />
About MOD. (Modulation) PAL<br />
• SHRINK<br />
Most models of the newly developed countdown PAL<br />
TV system detect 50 Hz (PAL)/60 Hz (NTSC) and<br />
automatically switch vertical amplitude, resulting in a<br />
display without vertical shrinkage.<br />
• If your PAL TV does not have a V-Hold control, you<br />
may not be able to view NTSC disc because the<br />
picture may roll. If the TV has a V-Hold control, adjust<br />
it until the picture stops rolling. On some TVs, the<br />
picture may shrink vertically, leaving black bands at<br />
the top and bottom of the screen. This is not a<br />
malfunction; it is caused by the NTSC = PAL<br />
conversion.<br />
16
STANDBY/ON<br />
<strong>DV</strong>D PLAYER<br />
5<br />
Î<br />
0<br />
41<br />
¡¢<br />
7<br />
8<br />
3<br />
Setting Up the<br />
Player<br />
1 Press STANDBY/ON on the front panel<br />
( on the remote control).<br />
2 Press SETUP.<br />
When SETUP is pressed for the first time, the<br />
following screen appears. Though the Setup<br />
Navigator may be used more than once, this screen<br />
only appears the first time SETUP is pressed.<br />
Using the Setup Navigator<br />
The Setup Navigator has been designed to simplify the<br />
process of getting the <strong>DV</strong>D player ready to perform.<br />
Designed as a series of on-screen multiple-choice<br />
questions, the Setup Navigator automatically sets the<br />
audio, video, and language settings according to how the<br />
questions are answered. Once this procedure is<br />
<strong>com</strong>plete, it will be possible to begin using the <strong>DV</strong>D<br />
player to enjoy <strong>DV</strong>Ds.<br />
The procedure on this page describes the operations<br />
necessary to function within the Setup Navigator<br />
screens. A detailed description of the contents of each<br />
question that appears on the screen can be found on<br />
the following pages.<br />
When setting up for the first time<br />
Some <strong>DV</strong>Ds start playing automatically when loaded in<br />
the player. Because the Setup Navigator cannot be used<br />
if a disc is playing, it is re<strong>com</strong>mended to set up the<br />
player using the Setup Navigator before loading a <strong>DV</strong>D<br />
for the first time. If a <strong>DV</strong>D has been loaded, be sure to<br />
press STOP 7 before proceeding.<br />
Audio1 Audio2 Video Language General<br />
Setup Navigator<br />
Setup Navigator<br />
Move<br />
Start<br />
Auto Start Off<br />
ENTER Select<br />
SETUP Exit<br />
3 Use the cursor buttons (5/∞) to make a<br />
selection.<br />
• If you are going to use the Setup Navigator, it is<br />
not necessary to change the setting on the first<br />
screen. Please proceed to the next step.<br />
• If you do not want to set up the player using<br />
the Setup Navigator, use the cursor button<br />
(∞) to select [Auto Start Off] at this time.<br />
The Setup Navigator function may still be used at<br />
a later time in manual Setup screen menu<br />
operation (page 24).<br />
4 Press ENTER.<br />
The selection is entered and the next Setup<br />
Navigator screen appears.<br />
MAKING CONNECTIONS / SETTING UP THE PLAYER<br />
1<br />
1<br />
2<br />
AUDIO<br />
STOP 7<br />
eSTEP/SLOWE<br />
1<br />
4<br />
7<br />
RANDOM<br />
LAST<br />
MEMORY<br />
SUB TITLE<br />
2<br />
5<br />
8<br />
CONDITION<br />
MEMORY<br />
ANGLE<br />
SETUP MENU TOP MENU<br />
DISPLAY<br />
PLAY 3 PAUSE 8<br />
1REV FWD ¡<br />
3<br />
6<br />
9<br />
PROGRAM SEARCH MODE<br />
REPEAT<br />
RETURN<br />
5<br />
<br />
2<br />
3<br />
3 4<br />
PREV NEXT<br />
4<br />
¢<br />
<br />
∞<br />
<br />
<br />
ENTER<br />
5<br />
<br />
OPEN/<br />
CLOSE<br />
REPEAT<br />
A-B<br />
5<br />
CLEAR<br />
+10<br />
0<br />
Î<br />
Use steps 3 and 4 as a basis for entering selections on<br />
the all of the Setup Navigator screens described on the<br />
following pages.<br />
To change the answer to a prior question<br />
Use the cursor button (2) to return to previous<br />
screens. Please note, however, that you cannot go<br />
forward using the cursor button (3), so it will be<br />
necessary to answer all the questions that occur after<br />
the screen that was returned to.<br />
To exit the Setup Navigator<br />
Press SETUP while on any of the screens to exit the<br />
Setup Navigator. Please note that if the Setup Navigator<br />
is exited before all the questions are answered, no<br />
settings are changed.<br />
To return to the Setup screen<br />
Press RETURN. The Setup Navigator is exited and the<br />
Setup screen General menu screen appears. Please<br />
note that no settings are changed if RETURN is pressed<br />
before the Setup Navigator is finished.<br />
17
Setting the OSD Language<br />
(On-Screen Display Language)<br />
The [OSD Language] screen establishes the OSD<br />
language, or on-screen display language, which refers to<br />
the language that is used by the player in menus and<br />
on-screen messages. Additionally, the language that is<br />
established at this setting will also be used for the<br />
default audio and subtitle language.<br />
Setting the TV screen size<br />
The [TV Type] screen establishes the size, or more<br />
appropriately the width to height ration of your television<br />
or monitor. The width-to-height ratio of conventional TVs<br />
is 4:3, while the width-to-height ratio of wide screen and<br />
high-definition TVs is 16:9. This width-to-height ratio is<br />
called the aspect ratio.<br />
Audio1 Audio2 Video Language General<br />
Setup Navigator<br />
Audio1 Audio2 Video Language General<br />
Setup Navigator<br />
Language<br />
OSD Language<br />
English<br />
français<br />
Español<br />
TV Connection<br />
TV Type<br />
Move<br />
Widescreen (16:9)<br />
Standard (4:3)<br />
ENTER Select<br />
SETUP Exit<br />
Settings: English*<br />
français<br />
Español<br />
Move<br />
ENTER Select<br />
SETUP Exit<br />
* Factory setting<br />
Notes<br />
• The languages that can be selected may be different from<br />
those shown above.<br />
• In addition to setting the [OSD Language], the audio and<br />
subtitle language are also set at this time. If you wish to<br />
change the audio or subtitle language to a different<br />
language, make changes in the Setup screen Language<br />
menu [Audio Language] and [Subtitle Language] as<br />
needed (page 31, 33).<br />
Settings: Widescreen (16:9)*<br />
Standard (4:3)<br />
* Factory setting<br />
Note<br />
There are two screen formats that can be used to display<br />
wide-screen format <strong>DV</strong>Ds: letter box and pan & scan. When<br />
[Standard (4:3)] is selected in the Setup Navigator, the letter<br />
box screen format is automatically selected. To switch the<br />
preference to the pan & scan format, make changes in the<br />
Setup screen Video menu [TV Screen] setting (page 28).<br />
18
Setting digital audio connections<br />
to an AV amplifier or decoder<br />
The [Digital Jack] screen establishes whether digital<br />
connections have been made to an AV amplifier,<br />
receiver, or external decoder. As there are numerous<br />
options available, please refer to the instructions<br />
supplied with the <strong>com</strong>ponent the player is connected to<br />
determine what digital audio formats can be decoded. If<br />
you have made no digital connections, select [Not<br />
Connected].<br />
Confirming the settings<br />
The [Exit Setup Navigator] is the final screen in the<br />
Setup Navigator.<br />
Audio1 Audio2 Video Language General<br />
Setup Navigator<br />
Exit Setup Navigator<br />
Move<br />
Save Changes<br />
Delete Changes<br />
Start Again<br />
ENTER Select<br />
SETUP Exit<br />
Audio1 Audio2 Video Language General<br />
Setup Navigator Dolby Digital<br />
Dolby Digital/DTS<br />
Amp Connection Dolby Digital/MPEG<br />
Digital Jack Dolby D/DTS/MPEG<br />
PCM<br />
Not Connected<br />
Move<br />
ENTER Select<br />
Settings: Dolby Digital*<br />
Dolby Digital/DTS<br />
Dolby Digital/MPEG<br />
Dolby D/DTS/MPEG<br />
PCM<br />
Not Connected<br />
SETUP Exit<br />
* Factory setting<br />
Setting <strong>com</strong>patibility with 96 kHz<br />
output<br />
The [96 kHz PCM Audio] screen establishes whether or<br />
not the AV <strong>com</strong>ponent the player is connected to is<br />
capable of processing an audio signal with a sampling<br />
rate of 96 kHz. This screen only appears if connections<br />
have been made to an external AV <strong>com</strong>ponent as<br />
determined in previous screens.<br />
Settings: Save Changes*<br />
Select to have the player make all of the<br />
necessary audio, video and language settings<br />
according to your responses in the Setup<br />
Navigator.<br />
Delete Changes<br />
Select to exit the Setup Navigator without<br />
changing any of the system settings.<br />
Start Again<br />
Select to return to the [OSD Language]<br />
screen of the Setup Navigator and do the<br />
settings again.<br />
* Factory setting<br />
To exit the Setup screen<br />
When you have <strong>com</strong>pleted setting up the player using<br />
the Setup Navigator or if you exit the Setup Navigator,<br />
the Setup screen General menu appears. Press SETUP<br />
to close the Setup screen.<br />
To change other player settings in the Setup<br />
screen menus<br />
The procedure for changing the settings in the Setup<br />
screen menus is described on page 24.<br />
SETTING UP THE PLAYER<br />
Audio1 Audio2 Video Language General<br />
Setup Navigator<br />
Amp Connection<br />
96 kHz PCM Audio<br />
No<br />
Yes<br />
Don't Know<br />
Move<br />
ENTER Select<br />
SETUP Exit<br />
Settings: No*<br />
Select if the connected AV <strong>com</strong>ponent<br />
cannot process an audio signal with a<br />
sampling rate of 96 kHz.<br />
Yes<br />
Select if the connected AV <strong>com</strong>ponent can<br />
process an audio signal with a sampling rate<br />
of 96 kHz.<br />
Don’t Know<br />
Select if you are uncertain whether the<br />
connected AV <strong>com</strong>ponent can process an<br />
audio signal with a sampling rate of 96 kHz.<br />
* Factory setting<br />
19
STANDBY/ON<br />
<strong>DV</strong>D PLAYER<br />
5<br />
Î<br />
0<br />
41<br />
¡¢<br />
7<br />
8<br />
3<br />
0<br />
Getting Started<br />
Using Your <strong>DV</strong>D<br />
Player<br />
Playing <strong>DV</strong>Ds, Video CDs and<br />
CDs – <strong>DV</strong>D/Video CD/CD<br />
Before you can start to enjoy the digital audio and video<br />
on <strong>DV</strong>Ds, be sure that you have either performed the<br />
Setup Navigator procedure described in the previous<br />
section or made the necessary settings in the Setup<br />
screen menus as outlined in the next section to set up<br />
the player to correspond to your home system. Having<br />
made these settings, you are now ready to start using<br />
the player to enjoy <strong>DV</strong>Ds, Video CDs, and CDs.<br />
Illustrations of the player in this section show the<br />
<strong>DV</strong>-<strong>535</strong>. Differences from the <strong>DV</strong>-<strong>535</strong>K are as follows.<br />
• The MIC input jack, VOLUME and ECHO controls are<br />
present on the <strong>DV</strong>-<strong>535</strong>.<br />
1<br />
AUDIO<br />
LAST<br />
MEMORY<br />
SUB TITLE<br />
CONDITION<br />
MEMORY<br />
ANGLE<br />
SETUP MENU TOP MENU<br />
OPEN/<br />
CLOSE<br />
REPEAT<br />
REPEAT<br />
A-B<br />
2<br />
1 Press STANDBY/ON on the front panel<br />
( on the remote control).<br />
2 Press OPEN/CLOSE (0 on the front panel).<br />
The disc tray <strong>com</strong>es out.<br />
3 Load a disc.<br />
• Load a disc with the label side facing up, using<br />
the disc tray guide to align the disc.<br />
4 1 ¡ ¢ 7 8 3<br />
4 Press PLAY 3 (3 on the front panel).<br />
• The disc tray closes, and playback begins.<br />
• Depending on the disc, a menu may be<br />
displayed. If a menu is displayed, proceed to<br />
step 5.<br />
5 Select the item you want to view.<br />
• When a <strong>DV</strong>D is loaded:<br />
Select the item with the cursor buttons (2/3/5/<br />
∞) or the number buttons then press ENTER.<br />
• When a Video CD is loaded:<br />
Use the number buttons to select the item.<br />
DISPLAY<br />
RETURN<br />
5<br />
4<br />
PREV<br />
4<br />
<br />
5<br />
STOP 7<br />
eSTEP/SLOWE<br />
1<br />
4<br />
7<br />
2<br />
RANDOM<br />
2<br />
5<br />
<br />
8<br />
ENTER<br />
∞<br />
5<br />
PLAY 3 PAUSE 8<br />
<br />
1REV FWD ¡<br />
3<br />
6<br />
9<br />
PROGRAM SEARCH MODE<br />
3<br />
5<br />
<br />
NEXT<br />
¢<br />
<br />
CLEAR<br />
+10<br />
0<br />
Î<br />
5<br />
Notes<br />
• Noise is output if you make digital audio connections to a<br />
receiver or amplifier that does not have a built-in decoder.<br />
Check that the digital audio output format selected in the<br />
Audio 1 menu corresponds to the audio <strong>com</strong>ponents you<br />
have made connections to (pages 26-27).<br />
• The TV screen size is factory set to present the wide<br />
screen format (16:9 aspect ratio). If you have a standard TV<br />
screen (4:3 aspect ratio), this setting can be changed to<br />
match your TV screen size in the Video menu (page 28).<br />
1 3 2 4<br />
When an operation is prohibited<br />
There are times when you are using the player and attempt to<br />
perform an operation, but for some reason it cannot be<br />
performed. When this occurs, one of the two following icons<br />
appears on the screen.<br />
The operation is prohibited by the player.<br />
The operation is prohibited by the programming on<br />
the disc.<br />
20
5<br />
When a menu screen is displayed<br />
Menu screens are displayed for <strong>DV</strong>Ds that have menu<br />
screens or Video CDs that include Playback Control<br />
(PBC). <strong>DV</strong>Ds often contain extra information that can be<br />
accessed in the <strong>DV</strong>D menu and sometimes makes<br />
navigating <strong>DV</strong>D menu screens as enjoyable as watching<br />
the feature presentation.<br />
To open or return to the <strong>DV</strong>D or Video CD<br />
menu screen<br />
Although this differs depending on the disc, pressing<br />
MENU, TOP MENU, or RETURN during <strong>DV</strong>D playback<br />
or RETURN during Video CD playback displays the menu<br />
screen. Refer to the <strong>DV</strong>D or Video CD disc jacket and<br />
ac<strong>com</strong>panying documentation for more information.<br />
MENU<br />
Cursor<br />
buttons<br />
PREV 4<br />
STOP 7<br />
Number<br />
buttons<br />
AUDIO<br />
PREV<br />
4<br />
<br />
STOP 7<br />
1<br />
4<br />
7<br />
RANDOM<br />
LAST<br />
MEMORY<br />
SUB TITLE<br />
eSTEP/SLOWE<br />
2<br />
5<br />
8<br />
CONDITION<br />
MEMORY<br />
PROGRAM SEARCH MODE<br />
Example: When a <strong>DV</strong>D that has menu screens is loaded<br />
ANGLE<br />
SETUP MENU TOP MENU<br />
DISPLAY<br />
5<br />
2<br />
<br />
ENTER<br />
PLAY 3 PAUSE 8<br />
1REV FWD ¡<br />
1 Highlight Clips<br />
2 Chapter List<br />
3 Commercial Header<br />
4 Subtitles<br />
5 Soundtrack<br />
6 Start Main Feature<br />
∞<br />
5<br />
<br />
3<br />
6<br />
9<br />
REPEAT<br />
3<br />
OPEN/<br />
CLOSE<br />
REPEAT<br />
A-B<br />
5<br />
RETURN<br />
<br />
NEXT<br />
¢<br />
<br />
CLEAR<br />
+10<br />
0<br />
Î<br />
TOP MENU<br />
RETURN<br />
ENTER<br />
NEXT ¢<br />
To navigate a menu screen<br />
• Although individual <strong>DV</strong>D titles may differ, when a<br />
menu screen is displayed, use the cursor buttons (2/<br />
3/5/∞) and ENTER on the remote control. The cursor<br />
buttons are used to move around the options on the<br />
screen and ENTER is used for selection.<br />
• Occasionally, the number buttons may also be used<br />
to make selections. If this is possible, using number<br />
buttons serves to directly select an option on a menu<br />
screen. Only number buttons are used to make<br />
selections on Video CD menu screens.<br />
• When the Video CD has more than one menu, pages<br />
can be advanced to or returned to with PREV 4 or<br />
NEXT ¢.<br />
To play Video CDs without displaying menu<br />
screens<br />
Video CDs with Playback Control (PBC) display a menu<br />
screen when play is started. It is possible, however, to<br />
play back Video CDs without displaying menu screens.<br />
When a Video CD with PBC is loaded, press STOP 7,<br />
and then the number button of the track you want to<br />
play.<br />
GETTING STARTED USING YOUR <strong>DV</strong>D PLAYER<br />
Example: When a Video CD that has Playback Control is<br />
loaded<br />
STANDARD VOCAL BEST<br />
1<br />
2<br />
3<br />
4<br />
5<br />
6<br />
7<br />
8<br />
Don't Tekno for an Answer<br />
Bad Whack Naff Riff<br />
dubmyheadbassman<br />
Gooey Love Jingle<br />
Praise the Day<br />
G3, Ba-san<br />
Abstract Jazz Phunk<br />
Rock the Love Jive<br />
Bertie B.& the Goans<br />
Hood in the Boyz<br />
Sleek Machine<br />
Philip William<br />
Formerly an Artist<br />
Pfeuti<br />
John Torn<br />
Hot Monkey Stick<br />
21
STANDBY/ON<br />
STANDBY/ON<br />
<strong>DV</strong>D PLAYER<br />
<strong>DV</strong>D PLAYER<br />
5<br />
5<br />
5<br />
5<br />
Î<br />
Î<br />
0<br />
0<br />
41<br />
41<br />
¡¢<br />
¡¢<br />
7<br />
7<br />
8<br />
8<br />
3<br />
3<br />
Chapter (Track) Skip Forward/<br />
Skip Back – <strong>DV</strong>D/Video CD/CD<br />
Advancing to the next chapter<br />
(track)<br />
Press NEXT ¢ (¡ ¢ on the front panel).<br />
LAST<br />
MEMORY<br />
CONDITION<br />
MEMORY<br />
OPEN/<br />
CLOSE<br />
PREV 4<br />
AUDIO<br />
PREV<br />
4<br />
<br />
STOP 7<br />
SUB TITLE<br />
ANGLE<br />
SETUP MENU TOP MENU<br />
DISPLAY<br />
5<br />
2<br />
ENTER<br />
∞<br />
5<br />
REPEAT<br />
REPEAT<br />
A-B<br />
3<br />
RETURN<br />
<br />
NEXT<br />
¢<br />
<br />
PLAY 3 PAUSE 8<br />
NEXT ¢<br />
• Press to skip forward to the next chapter (track).<br />
• You can advance more than one chapter (track)<br />
forward by pressing and holding NEXT ¢ and<br />
releasing when the desired chapter (track) number<br />
appears in the display.<br />
eSTEP/SLOWE<br />
1<br />
4<br />
2<br />
5<br />
<br />
<br />
1REV FWD ¡<br />
3<br />
6<br />
CLEAR<br />
+10<br />
Skipping back to the previous<br />
chapter (track)<br />
7<br />
8<br />
9<br />
0<br />
RANDOM<br />
PROGRAM SEARCH MODE<br />
Î<br />
Press PREV 4 (4 1 on the front panel).<br />
• Press once to skip back to the start of the chapter<br />
(track) currently playing.<br />
• Press twice to skip back to the start of the previous<br />
chapter (track).<br />
• You can skip back to previous chapters (tracks) by<br />
pressing and holding PREV 4 and releasing when<br />
the desired chapter (track) number appears in the<br />
display.<br />
4 1<br />
¡ ¢<br />
Forward and Reverse<br />
Scanning – <strong>DV</strong>D/Video CD/CD<br />
Fast forward scanning<br />
Press and hold FWD ¡ (¡ ¢ on the front<br />
panel) during playback.<br />
AUDIO<br />
PREV<br />
4<br />
<br />
LAST<br />
MEMORY<br />
SUB TITLE<br />
CONDITION<br />
MEMORY<br />
ANGLE<br />
SETUP MENU TOP MENU<br />
DISPLAY<br />
5<br />
2<br />
ENTER<br />
∞<br />
5<br />
REPEAT<br />
3<br />
OPEN/<br />
CLOSE<br />
REPEAT<br />
A-B<br />
RETURN<br />
<br />
NEXT<br />
¢<br />
<br />
PLAY 3<br />
• Release FWD ¡ when you reach the desired<br />
location. Normal playback resumes.<br />
• When the “Scan” indicator on the screen changes<br />
from flashing to lit, fast forward scanning will continue<br />
even if the button is released. When the desired<br />
location has been reached, press PLAY 3.<br />
STOP 7<br />
PLAY 3 PAUSE 8<br />
<br />
eSTEP/SLOWE 1REV FWD ¡<br />
1 2 3 CLEAR<br />
4 5 6 +10<br />
<br />
7 8 9 0<br />
RANDOM PROGRAM SEARCH MODE<br />
Î<br />
1 REV/FWD ¡<br />
Fast reverse scanning<br />
Press and hold REV 1 (4 1 on the front<br />
panel) during playback.<br />
3<br />
• Release REV 1 when you reach the desired<br />
location. Normal playback resumes.<br />
• When the “Scan” indicator on the screen changes<br />
from flashing to lit, fast reverse scanning will continue<br />
even if the button is released. When the desired<br />
location has been reached, press PLAY 3.<br />
4 1<br />
¡ ¢<br />
22
STANDBY/ON<br />
<strong>DV</strong>D PLAYER<br />
5<br />
Î<br />
0<br />
0<br />
41<br />
¡¢<br />
7<br />
8<br />
3<br />
Resuming playback from<br />
where you stopped – <strong>DV</strong>D/Video CD<br />
Use the resume feature to restart playback from the<br />
point that the disc was stopped last time.<br />
Stopping Playback and<br />
Switching Power Off<br />
– <strong>DV</strong>D/Video CD/CD<br />
Press STOP 7 once.<br />
The display shows “RESUME” and the stop position is<br />
memorized.<br />
• The resume position remains memorized as long as<br />
the disc is in the player — even if you switch the<br />
power off.<br />
• Pressing STOP 7 twice causes the disc to return to<br />
the beginning when PLAY 3 is pressed again. The<br />
display shows the disc type (<strong>DV</strong>Ds or Video CDs).<br />
4<br />
AUDIO<br />
PREV<br />
4<br />
LAST<br />
MEMORY<br />
SUB TITLE<br />
CONDITION<br />
MEMORY<br />
ANGLE<br />
SETUP MENU TOP MENU<br />
DISPLAY<br />
5<br />
2<br />
ENTER<br />
REPEAT<br />
3<br />
OPEN/<br />
CLOSE<br />
REPEAT<br />
A-B<br />
5<br />
RETURN<br />
<br />
NEXT<br />
¢<br />
2<br />
Press PLAY 3.<br />
Playback starts from the resume position.<br />
1<br />
<br />
STOP 7<br />
eSTEP/SLOWE<br />
∞<br />
5<br />
<br />
PLAY 3 PAUSE 8<br />
<br />
1REV FWD ¡<br />
1<br />
2<br />
3<br />
CLEAR<br />
Notes<br />
• The actual restart position may be slightly before or after<br />
the resume position.<br />
• If you want to remove the disc, but still want to resume<br />
playback from the last stopped position, use the LAST<br />
MEMORY feature instead (page 46).<br />
4<br />
4<br />
7<br />
RANDOM<br />
5<br />
<br />
8<br />
6<br />
9<br />
PROGRAM SEARCH MODE<br />
+10<br />
0<br />
Î<br />
3 2<br />
1 Press STOP 7 (7 on the front panel).<br />
Playback stops.<br />
2 Press OPEN/CLOSE (0 on the front panel).<br />
The disc tray <strong>com</strong>es out.<br />
1<br />
GETTING STARTED USING YOUR <strong>DV</strong>D PLAYER<br />
3 Remove the disc.<br />
4 1 ¡ ¢ 7 8 3<br />
4 Press STANDBY/ON on the front panel<br />
( on the remote control).<br />
The disc tray goes back in.<br />
23
STANDBY/ON<br />
<strong>DV</strong>D PLAYER<br />
5<br />
Î<br />
0<br />
41<br />
¡¢<br />
7<br />
8<br />
3<br />
Adjusting Audio<br />
and Video<br />
Settings<br />
Audio1<br />
Using the Setup Screen<br />
Menus<br />
The procedure on this page describes how to operate the<br />
menus on the Setup screen. These menus are used to<br />
set and adjust a number of system settings. The various<br />
functions that can be adjusted are covered throughout<br />
this manual. The procedure on this page provides a basic<br />
outline for using the Setup screen menus.<br />
When setting up for the first time<br />
It is re<strong>com</strong>mended to set up player using the Setup<br />
Navigator (page 17). If you selected [Auto Start Off]<br />
when the Setup Navigator appeared, you may still set up<br />
the player using the Setup Navigator in the General menu<br />
screen.<br />
If you choose not to use the Setup Navigator, be sure to<br />
make the necessary settings in the Setup screen<br />
Audio 1, Audio 2, Video, and Language menus as<br />
described on the following pages.<br />
Some <strong>DV</strong>Ds start playing automatically when loaded in<br />
the player. If a <strong>DV</strong>D has been loaded, be sure to press<br />
STOP 7 before proceeding.<br />
1 Press STANDBY/ON on the front panel<br />
( on the remote control).<br />
2 Press SETUP.<br />
The Setup screen appears.<br />
(Example)<br />
Audio2 Video Language General<br />
Dolby Digital Out – Dolby Digital<br />
DTS Out – Off<br />
96kHz PCM Out – 96kHz 3 48kHz<br />
MPEG Out – MPEG 3 PCM<br />
Setup audio<br />
Digital output format/tone adjust<br />
Move<br />
SETUP Exit<br />
3 Use the cursor buttons (2/3) to select the<br />
menu you want.<br />
As each menu is selected with the cursor, the<br />
settings appear below the menu heading.<br />
4 Use the cursor buttons (∞) to enter the<br />
menu.<br />
The top item within the menu be<strong>com</strong>es highlighted.<br />
(Example)<br />
Audio1 Audio2 Video Language General<br />
Dolby Digital Out Dolby Digital<br />
DTS Out - Dolby Digital 3 PCM<br />
96kHz PCM Out – 96kHz 3 48kHz<br />
MPEG Out – MPEG 3 PCM<br />
Change Dolby Digital output mode<br />
Move<br />
SETUP Exit<br />
1<br />
2<br />
3, 4, 5, 6<br />
AUDIO<br />
PREV<br />
4<br />
<br />
STOP 7<br />
eSTEP/SLOWE<br />
1<br />
4<br />
LAST<br />
MEMORY<br />
SUB TITLE<br />
2<br />
5<br />
CONDITION<br />
MEMORY<br />
ANGLE<br />
SETUP MENU TOP MENU<br />
DISPLAY<br />
5<br />
2<br />
<br />
ENTER<br />
∞<br />
5<br />
PLAY 3 PAUSE 8<br />
<br />
1REV FWD ¡<br />
3<br />
6<br />
REPEAT<br />
3<br />
OPEN/<br />
CLOSE<br />
REPEAT<br />
A-B<br />
5<br />
RETURN<br />
<br />
NEXT<br />
¢<br />
<br />
CLEAR<br />
+10<br />
5 Use the cursor buttons (5/∞) to select the<br />
setting you want to change.<br />
The options available for each setting appear to the<br />
right when the setting is selected. The current<br />
setting appears with the setting indicator lit.<br />
6 Use the cursor buttons (3) to enter the<br />
setting options.<br />
(Example)<br />
Audio1 Audio2 Video Language General<br />
Dolby Digital Out Dolby Digital<br />
DTS Out - Dolby Digital 3 PCM<br />
96kHz PCM Out – 96kHz 3 48kHz<br />
MPEG Out – MPEG 3 PCM<br />
1<br />
7<br />
8<br />
9<br />
0<br />
Output Dolby Digital<br />
Move<br />
ENTER Select SETUP Exit<br />
• Not all menu options can be changed while a disc<br />
is playing. In these cases, the options appear<br />
grayed out on the screen and cannot be adjusted.<br />
To change these settings, press STOP 7 first<br />
before pressing SETUP.<br />
• Operating the menu after pressing STOP 7 may<br />
cancel the resume function.<br />
• Some menu options are not immediately<br />
effective if set while a disc is playing. To make<br />
these settings effective, stop playback and then<br />
start again, or change the settings while the disc<br />
is stopped.<br />
24<br />
continued
5<br />
IMPORTANT<br />
9<br />
7, 8<br />
AUDIO<br />
PREV<br />
4<br />
<br />
STOP 7<br />
1<br />
4<br />
7<br />
RANDOM<br />
LAST<br />
MEMORY<br />
SUB TITLE<br />
eSTEP/SLOWE<br />
2<br />
5<br />
8<br />
CONDITION<br />
MEMORY<br />
ANGLE<br />
SETUP MENU TOP MENU<br />
DISPLAY<br />
5<br />
2<br />
<br />
ENTER<br />
∞<br />
5<br />
PLAY 3 PAUSE 8<br />
<br />
1REV FWD ¡<br />
3<br />
6<br />
9<br />
PROGRAM SEARCH MODE<br />
REPEAT<br />
3<br />
OPEN/<br />
CLOSE<br />
REPEAT<br />
A-B<br />
5<br />
RETURN<br />
<br />
NEXT<br />
¢<br />
<br />
CLEAR<br />
+10<br />
0<br />
Î<br />
8<br />
7<br />
Changing to the Setup Screen<br />
“Expert” Menu Mode<br />
The Setup screen menus are divided into two levels,<br />
[Basic] and [Expert], to make this unit more convenient<br />
to operate for different levels of users. The [Basic]<br />
menu mode contains functions that may be considered<br />
necessary for the basic operations of this player and<br />
helpful on-screen information identified by the i mark.<br />
The [Expert] menu mode adds to the [Basic] menu<br />
mode additional functions of the player that can be<br />
adjusted to further personalize performance of the<br />
player.<br />
In this manual, functions that are contained in the<br />
[Expert] menu mode are identified by the Expert icon.<br />
Make changes to the [Setup Menu Mode] setting in the<br />
Setup screen General menu.<br />
7 Use the cursor buttons (5/∞) to select a<br />
new setting and press ENTER to set the<br />
new setting in memory. Press RETURN or<br />
the cursor button (2) to exit the options<br />
without making any changes.<br />
8 Press RETURN or the cursor button (2) to<br />
go back to the main menu bar to select<br />
another menu.<br />
9 Press SETUP to close the Setup screen.<br />
The Setup screen closes.<br />
Note<br />
The next time you press SETUP, you’ll see the menu screen<br />
that you exited from last time.<br />
How to interpret the setting indicator colors in<br />
the Setup screen menus<br />
When setting up the system, or when making<br />
adjustments, it is convenient to know what settings are<br />
applicable to the different disc formats. When the<br />
settings appear for each menu option, the currently<br />
selected setting appears with the setting indicator<br />
highlighted in one of three colors: blue, green or yellow.<br />
These colors correspond to what formats the menu<br />
option effects as shown in the table below.<br />
Color of indicator<br />
Disc format(s)<br />
Blue<br />
<strong>DV</strong>D only<br />
Yellow<br />
<strong>DV</strong>D / Video CD<br />
Green<br />
All <strong>com</strong>patible formats<br />
Settings: Expert<br />
Basic*<br />
Audio1 Audio2 Video Language General<br />
Setup Menu Mode Expert<br />
Setup Navigator Basic<br />
Parental Lock – Level 8<br />
Change menu mode<br />
Move<br />
SETUP Exit<br />
* Factory setting<br />
Note<br />
On-screen information only appears if the [OSD Language]<br />
is set to [English] and menu mode is set to [Basic].<br />
ADJUSTING AUDIO AND VIDEO SETTINGS<br />
Note<br />
If a setting applicable only to <strong>DV</strong>Ds is changed while a Video<br />
CD or CD is loaded, a blue <strong>DV</strong>D icon appears in the upper<br />
right hand corner of the screen to indicate that the setting is<br />
not applicable to the currently loaded disc. The setting will be<br />
effective the next time a <strong>DV</strong>D is loaded.<br />
25
Setting the Digital Audio<br />
Output To Be Compatible with<br />
Your AV Component – <strong>DV</strong>D<br />
This player is capable of digital audio output for Dolby<br />
Digital, DTS, MPEG, and signals with a sampling rate of<br />
96 kHz. Make settings in the Setup screen Audio 1<br />
menu to reflect the capabilities of the <strong>com</strong>ponents that<br />
you have made digital connections to.<br />
Notes<br />
• If you have already <strong>com</strong>pleted the Setup Navigator screen<br />
operations, the settings on this page have already been set<br />
by the player.<br />
• If you have made only stereo line connections (analog)<br />
using the supplied audio cord, it is not necessary to make<br />
any changes in this menu.<br />
Dolby Digital Out<br />
This player is capable of outputting the Dolby Digital<br />
surround sound audio signal. When the player is<br />
connected to an AV <strong>com</strong>ponent that has a built-in Dolby<br />
Digital decoder, select [Dolby Digital]. This player can<br />
also convert the Dolby Digital signal to a digital Linear<br />
PCM signal, the same digital signal output from a CD.<br />
Select [Dolby Digital 3 PCM] when you have made<br />
connections to an amplifier or receiver with a Dolby Pro<br />
Logic decoder or a Digital Analog Converter (DAC).<br />
Audio1 Audio2 Video Language General<br />
Dolby Digital Out Dolby Digital<br />
DTS Out - Dolby Digital 3 PCM<br />
96kHz PCM Out – 96kHz 3 48kHz<br />
MPEG Out – MPEG 3 PCM<br />
Change Dolby Digital output mode<br />
Move<br />
SETUP Exit<br />
DTS Out<br />
This player is capable of outputting DTS digital audio for<br />
<strong>DV</strong>Ds recorded in DTS. When this player is connected to<br />
an AV <strong>com</strong>ponent that has a built-in DTS decoder, select<br />
[DTS]. If your system is not equipped to decode DTS,<br />
select [Off]. Refer to the operating instructions supplied<br />
with your audio <strong>com</strong>ponents if you are unsure about<br />
<strong>com</strong>patibility with DTS.<br />
Settings: Off*<br />
DTS<br />
96 kHz PCM Out<br />
Audio1 Audio2 Video Language General<br />
Dolby Digital Out – Dolby Digital<br />
DTS Out Off<br />
96kHz PCM Out - 96kHz>48kHz<br />
DTS<br />
MPEG Out – MPEG 3 PCM<br />
Change DTS output mode<br />
Move<br />
SETUP Exit<br />
* Factory setting<br />
Note<br />
If you have made digital audio connections to <strong>com</strong>ponent(s)<br />
not equipped to decode the DTS digital bitstream, be sure to<br />
select [Off]. If a DTS signal is output without decoding, the<br />
output is digital noise that could potentially cause damage to<br />
your speakers.<br />
This player is capable of outputting digital signals with a<br />
sampling frequency of 96 kHz. If you have made<br />
connections to a <strong>com</strong>ponent capable of processing this<br />
signal rate, select [96 kHz] for the signal to be output as<br />
is. As some <strong>com</strong>ponents are incapable of processing<br />
digital signal input with sampling rates of 96 kHz,<br />
selecting [96 kHz 3 48 kHz] <strong>com</strong>presses the signal to a<br />
standard signal with a sampling rate of 48 kHz.<br />
Settings: Dolby Digital*<br />
Dolby Digital 3 PCM<br />
* Factory setting<br />
Audio1 Audio2 Video Language General<br />
Dolby Digital Out – Dolby Digital<br />
DTS Out – Off<br />
96kHz PCM Out 96kHz 3 48kHz<br />
MPEG Out - PCM 96kHz<br />
Change 96 kHz output mode<br />
Move<br />
SETUP Exit<br />
Settings: 96 kHz 3 48 kHz*<br />
96 kHz<br />
* Factory setting<br />
Notes<br />
• On <strong>DV</strong>Ds that contain copy protection, the 96 kHz signal<br />
may only be output from the analog audio jacks.<br />
• Changes to the [96 kHz PCM Out] setting cannot be made<br />
when a disc is playing.<br />
26
MPEG Out<br />
This player is capable of outputting the MPEG digital<br />
bitstream. When the player is connected to an AV<br />
<strong>com</strong>ponent that has a built-in MPEG decoder, select the<br />
[MPEG] setting. Otherwise, select [MPEG 3 PCM] to<br />
convert the digital signal to the PCM signal, the digital<br />
signal output from a CD.<br />
Settings: MPEG<br />
MPEG 3 PCM*<br />
Digital Out Expert<br />
Audio1 Audio2 Video Language General<br />
Dolby Digital Out – Dolby Digital<br />
DTS Out – Off<br />
96kHz PCM Out – 96kHz 3 48kHz<br />
MPEG Out MPEG<br />
MPEG 3 PCM<br />
Change MPEG audio output mode<br />
Move<br />
SETUP Exit<br />
* Factory setting<br />
Depending on your preferences and the type of<br />
connections made, you may opt not to have the digital<br />
audio signal output at all. When this setting is set to<br />
[Off] there is no signal output from the digital audio<br />
output jacks.<br />
Make changes to the [Digital Out] setting in the Setup<br />
screen Audio 1 menu in the [Expert] menu mode (page 25).<br />
Adjusting the Dynamic Range<br />
of the Audio Soundtrack – <strong>DV</strong>D<br />
Audio DRC stands for Audio Dynamic Range<br />
Compression. When Audio DRC is on, soft sounds such<br />
as dialog can be heard more clearly without making loud<br />
sounds even louder. Select from three levels of<br />
<strong>com</strong>pression depending on how much effect you want.<br />
When Audio DRC is set to [Off], there is no effect on<br />
the audio source.<br />
Make changes to the [Audio DRC] setting in the Setup<br />
screen Audio 2 menu.<br />
Audio1 Audio2 Video Language General<br />
Audio DRC High<br />
Medium<br />
Low<br />
Off<br />
Dynamic playback at low volume<br />
Move<br />
SETUP Exit<br />
Settings: High<br />
(maximum <strong>com</strong>pression of audio source)<br />
Medium<br />
(moderate <strong>com</strong>pression of audio source)<br />
Low<br />
(very little <strong>com</strong>pression of audio source)<br />
Off*<br />
* Factory setting<br />
Audio1 Audio2 Video Language General<br />
Dolby Digital Out – Dolby Digital<br />
DTS Out – Off<br />
96kHz PCM Out – 96kHz>48kHz<br />
MPEG Out – MPEG 3 PCM<br />
Digital Out On<br />
Off<br />
Move<br />
SETUP Exit<br />
Settings: On (Digital bitstream is output)*<br />
Off (Digital bitstream is not output)<br />
* Factory setting<br />
Note<br />
Audio DRC is only effective with Dolby Digital audio sources.<br />
ADJUSTING AUDIO AND VIDEO SETTINGS<br />
27
Setting the TV Screen Size<br />
The width-to-height ratio of conventional TVs is 4:3,<br />
while the width-to-height ratio of wide screen and<br />
high-definition TVs is 16:9. This width-to-height ratio is<br />
called the aspect ratio.<br />
When viewing software recorded in different aspect<br />
ratios, the image’s height to width ratio can be switched<br />
to match the TV or monitor being used.<br />
Make changes to the TV screen size in the [TV Screen]<br />
setting in the Setup screen Video menu. Please note<br />
that changes to the [TV Screen] setting cannot be made<br />
when a disc is playing. Stop playback of the disc before<br />
attempting to make any changes.<br />
When viewing a wide screen TV or monitor<br />
<strong>DV</strong>D screen size format Setting and Appearance<br />
Wide screen format <strong>DV</strong>D<br />
Please note that there are some<br />
wide screen letter box formats<br />
that place black bars at the top<br />
and bottom of the screen. This is<br />
not a malfunction.<br />
Standard screen format <strong>DV</strong>D<br />
When viewing a standard screen<br />
format <strong>DV</strong>D on a wide screen<br />
TV, black bars may be<br />
automatically placed at the side<br />
of the screen to adjust to the<br />
<strong>DV</strong>D format.<br />
“Wide” setting<br />
“Wide” setting<br />
Audio1 Audio2 Video Language General<br />
TV Screen 4:3(Letter Box)<br />
Picture Quality - 4:3(Pan&Scan)<br />
16:9(Wide)<br />
Select your display preference<br />
Move<br />
SETUP Exit<br />
Settings: 4:3 (Letter Box)<br />
4:3 (Pan & Scan)<br />
16:9 (Wide)*<br />
* Factory setting<br />
Standard screen format <strong>DV</strong>D<br />
(unnatural stretched effect)<br />
If you are viewing a standard<br />
screen format <strong>DV</strong>D on a wide<br />
screen TV, the picture may<br />
appear ‘stretched’ on the<br />
screen. To remedy this<br />
condition, change your wide<br />
screen TV to display a standard<br />
(4:3) screen. Refer to the<br />
instructions supplied with your<br />
wide screen TV or monitor for<br />
more information.<br />
“Wide” setting<br />
Notes<br />
• If [Standard (4:3)] is selected in the Setup Navigator<br />
screen, [4:3 (Letter Box)] is selected on this screen. If you<br />
prefer the pan&scan format, change the settings on this<br />
screen.<br />
• Whether the aspect can be switched or not depends on the<br />
disc. Please refer to the information written on the disc<br />
jacket, etc.<br />
• Some discs may not include the screen format selected in<br />
the [TV Screen] setting. When this occurs, the standard TV<br />
screen format available on the disc is automatically<br />
selected.<br />
Differences in screen sizes and <strong>DV</strong>D formats<br />
The number of screen size formats currently available<br />
can be somewhat confusing. If set incorrectly, the video<br />
presentation may not appear as it should. The following<br />
diagrams and descriptions are intended to help you set<br />
your TV screen size in a way that will allow you to fully<br />
enjoy the digital video of <strong>DV</strong>D.<br />
The settings in the [TV Screen] setting are perhaps<br />
most applicable when the <strong>DV</strong>D you are watching is<br />
programmed in the wide screen format. If you have a<br />
standard TV, select either [4:3 (Letter Box)] or [4:3 (Pan<br />
& Scan)] based on your personal preference. If you have<br />
a wide screen TV, select [16:9 (Wide)].<br />
When viewing a standard size TV or monitor<br />
<strong>DV</strong>D screen size format<br />
Wide screen format <strong>DV</strong>D<br />
The Letter box presentation<br />
places black bars at the top and<br />
bottom portions of the screen to<br />
provide the full wide screen<br />
presentation of a movie on a<br />
standard TV (4:3 aspect ratio).<br />
Wide screen format <strong>DV</strong>D<br />
The Pan & Scan presentation<br />
crops both sides of the wide<br />
screen presentation to use the<br />
full standard TV screen.<br />
Standard screen format <strong>DV</strong>D<br />
If you have a standard TV, the<br />
standard screen format will be<br />
presented regardless of the<br />
setting.<br />
Wide screen format <strong>DV</strong>D<br />
(unnatural squeezed effect)<br />
If you are viewing a wide screen<br />
format <strong>DV</strong>D on a standard TV<br />
and the [TV Screen] setting is<br />
set to [16:9 (Wide)], the picture<br />
may appear ‘squeezed’ on the<br />
screen. To remedy this<br />
condition, select either [4:3<br />
(Letter Box)] or [4:3 (Pan &<br />
Scan)].<br />
Setting and Appearance<br />
“Letter Box” setting<br />
“Pan & Scan” setting<br />
Any setting<br />
“Wide” setting<br />
28
Selecting Picture Quality<br />
Appropriate for Program<br />
Content – <strong>DV</strong>D/Video CD<br />
This lets you select the ideal picture quality for watching<br />
movies, animation and other video media.<br />
Make changes to the [Picture Quality] setting in the<br />
Setup screen Video menu.<br />
Audio1 Audio2 Video Language General<br />
TV Screen – 16:9(Wide)<br />
Picture Quality Cinema<br />
Animation<br />
Standard<br />
Adjust picture quality<br />
Turning the on-screen display on<br />
or off Expert<br />
If you would rather not have the operation indicators<br />
(Play, Stop, Resume, etc.) and other messages displayed<br />
on the screen, it is possible to turn them off in the [On<br />
Screen Display] setting in the Setup screen Video<br />
menu in the [Expert] menu mode (page 25).<br />
Audio1 Audio2 Video Language General<br />
TV Screen – 16:9(Wide)<br />
Picture Quality – Standard<br />
Still Picture – Field<br />
On Screen Display On<br />
OSD Position - Normal Off<br />
Angle Indicator – On<br />
Move<br />
SETUP Exit<br />
Move<br />
Settings: Cinema<br />
Provides a sharp, clear black picture for<br />
images with high contrast.<br />
Animation<br />
Provides images with bright clear colors.<br />
Standard*<br />
Presents the video with no effect added.<br />
* Factory setting<br />
Selecting the type of paused image<br />
to display Expert<br />
This function lets you view a clear still-image when <strong>DV</strong>D<br />
playback is paused.<br />
Make changes in the [Still Picture] setting in the Setup<br />
screen Video menu in the [Expert] menu mode (page<br />
25).<br />
Audio1 Audio2 Video Language General<br />
TV Screen – 16:9(Wide)<br />
Picture Quality - Standard<br />
Still Picture Field<br />
On Screen Display - Frame<br />
OSD Position - Normal Auto<br />
Angle Indicator – On<br />
Move<br />
SETUP Exit<br />
SETUP Exit<br />
Settings: Field<br />
(Picture shake will be eliminated during a<br />
paused picture.)<br />
Frame<br />
(Select to obtain higher picture quality.)<br />
Auto*<br />
(Selects [Field] or [Frame] automatically<br />
according to the disc.)<br />
* Factory setting<br />
Settings: On*<br />
Off<br />
Setting the position of the<br />
on-screen display Expert<br />
* Factory setting<br />
When watching conventional software on a wide screen<br />
TV, the operation display is at the very top of the screen,<br />
and may be difficult to see. Changing the position of the<br />
display lets you see operation indicators clearly even on<br />
a wide screen TV.<br />
Make changes in the [OSD Position] in the Setup<br />
screen Video menu in the [Expert] menu mode (page<br />
25).<br />
Settings: Wide<br />
Normal*<br />
Audio1 Audio2 Video Language General<br />
TV Screen – 16:9(Wide)<br />
Picture Quality – Standard<br />
Still Picture – Field<br />
On Screen Display – On<br />
OSD Position Wide<br />
Angle Indicator- Normal<br />
Move<br />
SETUP Exit<br />
* Factory setting<br />
Note<br />
This setting is only effective with <strong>DV</strong>Ds that contain a 4:3<br />
aspect ratio video presentation.<br />
ADJUSTING AUDIO AND VIDEO SETTINGS<br />
29
5<br />
Viewing from a Desired<br />
Camera Angle (Multi-Angle)<br />
– <strong>DV</strong>D<br />
You can select a camera angle when viewing <strong>DV</strong>Ds with<br />
the multi-angle option.<br />
AUDIO<br />
LAST<br />
MEMORY<br />
SUB TITLE<br />
CONDITION<br />
MEMORY<br />
ANGLE<br />
SETUP MENU TOP MENU<br />
DISPLAY<br />
5<br />
2<br />
ENTER<br />
REPEAT<br />
3<br />
OPEN/<br />
CLOSE<br />
REPEAT<br />
A-B<br />
5<br />
RETURN<br />
<br />
ANGLE<br />
Turning the angle indicator on and<br />
off Expert<br />
When a picture recorded in different angles is played<br />
back is displayed on the screen. This setting lets you<br />
see clearly whether the playback picture is recorded in<br />
multiple angles or not.<br />
Turn the angle indicator on or off in the [Angle<br />
Indicator] setting in the Setup screen Video menu in<br />
the [Expert] menu mode (page 25).<br />
Audio1 Audio2 Video Language General<br />
TV Screen – 16:9(Wide)<br />
Picture Quality – Standard<br />
Still Picture – Field<br />
On Screen Display – On<br />
OSD Position – Normal<br />
Angle Indicator On<br />
Off<br />
Move<br />
SETUP Exit<br />
Press ANGLE during playback.<br />
The camera angle changes each time you press the<br />
button.<br />
Settings: On* ( is displayed)<br />
Off (Not Displayed)<br />
* Factory setting<br />
ANGLE : 1/4<br />
\<br />
ANGLE : 2/4<br />
Note<br />
Even when the [Angle Indicator] setting is set to [Off], the<br />
indicator in the display panel of the player lights during<br />
multi-angle playback. Therefore, it is possible to know when<br />
the multi-angle function can be used without having to<br />
display the icon on the screen.<br />
»<br />
«<br />
ANGLE : 4/4<br />
ANGLE : 3/4<br />
|<br />
Notes<br />
• You can use the Multi-Angle function only with discs<br />
featuring recordings of images shot from different camera<br />
angles.<br />
• During Multi-Angle playback, the indicator in the<br />
display lights.<br />
• For some discs, selection can be made using the <strong>DV</strong>D<br />
menu.<br />
In this case, press MENU to display the <strong>DV</strong>D menu screen<br />
and then make your selection.<br />
To check whether or not a disc is recorded with<br />
angles:<br />
The jacket of discs that are recorded with angles will be marked<br />
with . When locations on discs that are recorded with angles<br />
are played back, the indicator can be displayed.<br />
To cancel the angle mark, set [Angle Indicator] to [Off] in the<br />
Setup screen Video menu described in the section below.<br />
30
Setting the<br />
Language<br />
Options<br />
<strong>DV</strong>Ds have the capacity to contain a great deal of audio<br />
information, which includes the ability to hold up to 8<br />
different language tracks and subtitle information in as<br />
many as 32 different languages. This section outlines<br />
the variety of audio language and subtitle options<br />
available with this player.<br />
Notes<br />
• <strong>DV</strong>Ds differ in content and do not all contain multiple<br />
language or subtitle information. Therefore making settings<br />
in this section may have no effect on some <strong>DV</strong>Ds.<br />
• If you have already <strong>com</strong>pleted the Setup Navigator screen<br />
operations, the settings on this page have already been set<br />
by the player.<br />
Setting the on-screen display<br />
(OSD) language<br />
This setting is used to establish the language that<br />
operation indicators and on-screen messages and<br />
operations display. Change this setting in the Setup<br />
screen Language menu [OSD Language] setting.<br />
Settings: English*<br />
français<br />
Español<br />
Audio1 Audio2 Video Language General<br />
OSD Language English<br />
Audio Language - English français<br />
Subtitle Language - Japanese Español<br />
Auto Language – On<br />
Select the On Screen Language<br />
Move<br />
SETUP Exit<br />
* Factory setting<br />
Note<br />
The [OSD Language] setting is factory set to [English]. If<br />
you want English to be displayed, it is not necessary to<br />
adjust this setting.<br />
Setting Language and Subtitle<br />
Preferences in the Setup<br />
Screen Menus<br />
The Setup screen Language menu contains a number of<br />
settings related to the audio and subtitle language<br />
preferences.<br />
Selecting an audio language<br />
preference<br />
The audio language that you normally listen to can be<br />
selected from the various audio languages on a <strong>DV</strong>D.<br />
Even when the audio language is changed during<br />
playback by pressing AUDIO, the language selected at<br />
this setting will be selected as the default when the <strong>DV</strong>D<br />
is changed.<br />
Make changes to the [Audio Language] setting in the<br />
Setup screen Language menu.<br />
Audio1 Audio2 Video Language General<br />
OSD Language – English<br />
Audio Language - English<br />
Subtitle Language - Japanese French<br />
Auto Language - Japanese Spanish<br />
Other<br />
Setup audio language<br />
Move<br />
SETUP Exit<br />
Settings: English*<br />
French<br />
Spanish<br />
Other<br />
(For details on how to select other languages,<br />
see ‘When “Other” is selected’ on page<br />
34.)<br />
*Factory setting<br />
ADJUSTING AUDIO AND VIDEO SETTINGS/<br />
SETTING THE LANGUAGE OPTIONS<br />
31
5<br />
Changing the Audio Language<br />
(Multi-Language Function) – <strong>DV</strong>D<br />
Dolby Digital, PCM, and other audio data can be<br />
recorded on <strong>DV</strong>Ds in a number of languages or audio<br />
tracks, letting you choose the desired language or audio.<br />
Changing Audio Type – Video CD/CD<br />
For enjoyment of karaoke or similar format Video CDs<br />
and CDs, it is possible to select stereo audio, or either<br />
right or left channel mono depending on the<br />
requirements of the source.<br />
AUDIO<br />
AUDIO<br />
LAST<br />
MEMORY<br />
SUB TITLE<br />
CONDITION<br />
MEMORY<br />
ANGLE<br />
SETUP MENU TOP MENU<br />
OPEN/<br />
CLOSE<br />
REPEAT<br />
REPEAT<br />
A-B<br />
Press AUDIO repeatedly during playback to<br />
switch the audio type.<br />
Audio output changes from [1/L] (Left channel) to<br />
[2/R] (Right channel) to [Stereo].<br />
DISPLAY<br />
5<br />
RETURN<br />
<br />
ENTER<br />
Audio : 1/L<br />
2<br />
3<br />
5<br />
PREV<br />
4<br />
<br />
∞<br />
5<br />
NEXT<br />
¢<br />
<br />
STOP 7<br />
PLAY 3 PAUSE 8<br />
eSTEP/SLOWE<br />
<br />
1REV FWD ¡<br />
1<br />
2<br />
3<br />
CLEAR<br />
4<br />
5<br />
6<br />
+10<br />
<br />
7<br />
8<br />
9<br />
0<br />
RANDOM<br />
PROGRAM SEARCH MODE<br />
Î<br />
Audio : 2/R<br />
Press AUDIO repeatedly to select the desired<br />
language.<br />
Pressing AUDIO once displays the currently selected<br />
language. Subsequent presses rotates through the audio<br />
languages available on the <strong>DV</strong>D.<br />
Audio<br />
: Stereo<br />
Audio : 1 English<br />
Dolby Digital<br />
Dolby Digital<br />
5.1CH Audio : 2 Spanish 5.1CH<br />
HELLO<br />
HOLA<br />
Note<br />
With karaoke and other discs, set the appropriate audio type<br />
for singing and ac<strong>com</strong>paniment after referring to information<br />
on the disc jacket or ac<strong>com</strong>panying material.<br />
Notes<br />
• You cannot switch languages if there is only one language<br />
recorded on the disc.<br />
• Switching the audio language may not be possible with<br />
some titles. In this case, the mark is displayed.<br />
• For some titles, selection can be made using the <strong>DV</strong>D<br />
menu.<br />
In these cases, press MENU to display the <strong>DV</strong>D menu<br />
screen and then make your selection.<br />
32
5<br />
Selecting a Subtitle Language<br />
(Multi-Language Subtitles)<br />
– <strong>DV</strong>D<br />
You can select a desired subtitle language with <strong>DV</strong>Ds<br />
that have subtitle data in multiple languages recorded on<br />
them.<br />
Selecting a subtitle language<br />
preference<br />
The subtitle language that you will normally display can<br />
be selected from the subtitles programmed on a disc.<br />
Even when the subtitle language is changed during<br />
playback by pressing SUBTITLE, the language selected<br />
at this setting will be selected when the disc is changed.<br />
Make changes to the [Subtitle Language] setting in the<br />
Setup screen Language menu.<br />
SUBTITLE<br />
AUDIO<br />
LAST<br />
MEMORY<br />
SUB TITLE<br />
CONDITION<br />
MEMORY<br />
ANGLE<br />
SETUP MENU TOP MENU<br />
DISPLAY<br />
5<br />
2<br />
ENTER<br />
REPEAT<br />
3<br />
OPEN/<br />
CLOSE<br />
REPEAT<br />
A-B<br />
5<br />
RETURN<br />
<br />
Audio1 Audio2 Video Language General<br />
OSD Language – English<br />
Audio Language - English<br />
Subtitle Language Japanese French<br />
Auto Language - English Spanish<br />
Other<br />
Setup disc’s subtitle language<br />
Move<br />
SETUP Exit<br />
PREV<br />
4<br />
NEXT<br />
¢<br />
<br />
∞<br />
5<br />
STOP 7 PLAY 3 PAUSE 8<br />
<br />
eSTEP/SLOWE 1REV FWD ¡<br />
1 2 3 CLEAR<br />
4 5 6 +10<br />
<br />
7 8 9 0<br />
RANDOM PROGRAM SEARCH MODE<br />
Î<br />
<br />
Settings: English*<br />
French<br />
Spanish<br />
Other<br />
(For details on how to select other languages,<br />
see ‘When “Other” is selected’ on page 34.)<br />
*Factory setting<br />
Note<br />
The menu settings may be different from those shown<br />
above.<br />
Press SUBTITLE repeatedly during playback.<br />
Pressing SUBTITLE once displays the currently selected<br />
subtitle language. Subsequent presses rotates through<br />
the subtitle languages available on the <strong>DV</strong>D.<br />
Subtitle :1 English Subtitle :2 Spanish<br />
HELLO! HOLA!<br />
Notes<br />
• The subtitle language cannot be switched if the subtitle<br />
language is not recorded, or if only one language is<br />
recorded.<br />
• Switching the subtitle language may not be possible with<br />
some discs. In this case, the mark will be displayed.<br />
• To clear subtitles during playback, press SUBTITLE and<br />
then press CLEAR, or press SUBTITLE until [Off] appears.<br />
• For some discs, subtitle language selection can be made<br />
using the menu on the <strong>DV</strong>D. In this case, press MENU to<br />
display the <strong>DV</strong>D menu screen and then make your<br />
selection.<br />
SETTING THE LANGUAGE OPTIONS<br />
33
5<br />
When “Other” is selected<br />
When you want to select one of the 136 languages as<br />
the main audio language, follow the steps below when<br />
the following screen appears.<br />
A language code list can be found on page 52.<br />
Audio1 Audio2 Video Language General<br />
OSD Language – English<br />
Audio Language - English<br />
Subtitle Language - Japanese French<br />
Auto Language - Japanese Spanish<br />
Other<br />
Setup audio language<br />
Move<br />
AUDIO<br />
STOP 7<br />
eSTEP/SLOWE<br />
1<br />
SUB TITLE<br />
1 Use the cursor buttons to select [Other]<br />
and press ENTER.<br />
The language selection screen appears.<br />
2<br />
ANGLE<br />
SETUP MENU TOP MENU<br />
DISPLAY<br />
5<br />
PLAY 3 PAUSE 8<br />
1REV FWD ¡<br />
3<br />
REPEAT<br />
REPEAT<br />
A-B<br />
2<br />
3<br />
1, 4 1, 2, 3<br />
PREV NEXT<br />
4<br />
¢<br />
<br />
∞<br />
<br />
ENTER<br />
5<br />
<br />
5<br />
RETURN<br />
<br />
C EAR<br />
SETUP Exit<br />
If you select [Code], use the cursor buttons<br />
(5/∞) to input the numbers of the input<br />
code.<br />
Use the cursor buttons (2/3) to change the<br />
position of the cursor. You can also use the<br />
number buttons to enter the code.<br />
Code (0~2)<br />
1 0 0 1<br />
4 Press ENTER to set the new language.<br />
To exit the screen without making any changes,<br />
press RETURN.<br />
Setting Auto Language to control<br />
subtitle and audio language based<br />
on program content<br />
When the Auto Language function is used, foreign<br />
movies are shown with the original audio soundtrack and<br />
subtitles in the language selected in the [Subtitle<br />
Language] menu option. Domestic films are shown with<br />
the original audio soundtrack and no subtitles (This<br />
setting may not be effective with all <strong>DV</strong>D discs.)<br />
Make changes to the [Auto Language] setting in the<br />
Setup screen Language menu.<br />
Audio1 Audio2 Video Language General<br />
Audio Language<br />
List of Languages Code (0~2)<br />
ja: Japanese 1 0 0 1<br />
Setup audio language<br />
Move<br />
+/–<br />
ENTER Select<br />
RETURN Return<br />
SETUP Exit<br />
Audio1 Audio2 Video Language General<br />
OSD Language – English<br />
Audio Language – English<br />
Subtitle Language – Spanish<br />
Auto Language On On<br />
Off<br />
Play dialog, etc. in original language<br />
Subtitle ON with foreign audio.<br />
Move<br />
SETUP Exit<br />
2 Use the cursor buttons (2/3) to select<br />
either [List of Languages] or [Code].<br />
Settings: On*<br />
Off<br />
* Factory setting<br />
3 If you select [List of Languages], use the<br />
cursor buttons (5/∞) to select the<br />
language.<br />
For languages which are only shown as a code,<br />
please refer to ‘Language Code List’ on page 52.<br />
Note<br />
The Auto Language function operates only when this<br />
function is set to [On], and the language set for the [Audio<br />
Language] and [Subtitle Language] settings is the same.<br />
List of Languages<br />
ja: Japanese<br />
34
Selecting a <strong>DV</strong>D menu language<br />
preference Expert<br />
In addition to containing different audio languages, <strong>DV</strong>D<br />
may also contain menu screens in different languages as<br />
well. Setting a <strong>DV</strong>D language preference, sets the<br />
selected language as a default when <strong>DV</strong>Ds with menu<br />
information in that language are encountered.<br />
Selecting [w/ Subtitle Language] automatically assigns<br />
the language selected in the [Subtitle Language]<br />
setting.<br />
Make changes to the [<strong>DV</strong>D Language] setting in the<br />
Setup screen Language menu in the [Expert] menu<br />
mode (page 25).<br />
Audio1 Audio2 Video Language General<br />
OSD Language – English<br />
Audio Language – English<br />
Subtitle Language Japanese w/ Subtitle Language<br />
Auto Language - On English<br />
<strong>DV</strong>D Language English French<br />
Subtitle Display - On Spanish<br />
Subtitle Off - Selected Other Subtitle<br />
Move<br />
SETUP Exit<br />
Settings: w/ Subtitle Language*<br />
English<br />
French<br />
Spanish<br />
Other<br />
(For details on how to select other languages,<br />
see ‘When “Other” is selected’ on page 34.)<br />
* Factory setting<br />
Notes<br />
• The menu settings may look different from the one shown<br />
above.<br />
• If this function is not effective, the languages that can be<br />
selected may also be selected in the <strong>DV</strong>D menu. Press<br />
MENU to open the <strong>DV</strong>D menu and make your selection<br />
accordingly.<br />
Selecting subtitles, assist subtitles<br />
or no subtitles Expert<br />
Use this function to turn the subtitles on or off.<br />
Additionally, some <strong>DV</strong>Ds provide assist subtitles that<br />
provide additional explanations of scenes in addition to<br />
the standard subtitles for viewers who are hard of<br />
hearing. Select [Assist Subtitle] to display these<br />
subtitles on <strong>DV</strong>Ds where this function is offered.<br />
Make changes to the [Subtitle Display] setting in the<br />
Setup screen Language menu in the [Expert] menu<br />
mode (page 25).<br />
Settings: On*<br />
Off<br />
Assist Subtitle<br />
Audio1 Audio2 Video Language General<br />
OSD Language – English<br />
Audio Language – English<br />
Subtitle Language – Spanish<br />
Auto Language – On<br />
<strong>DV</strong>D Language - English On<br />
Subtitle Display On Off<br />
Subtitle Off - Selected Assist Subtitle<br />
Move<br />
SETUP Exit<br />
Forcing subtitles to be displayed Expert<br />
Even when the subtitles are turned off, some <strong>DV</strong>Ds will<br />
nevertheless display them on the screen. This setting<br />
allows you to select the language of the subtitles to be<br />
displayed with this type of <strong>DV</strong>D.<br />
Select [With Audio] to display the subtitles in the same<br />
language as the currently selected audio language.<br />
Select [Selected Subtitle] to display the subtitles in the<br />
language set in the [Subtitle Language] setting.<br />
Make changes to the [Subtitle Off] setting in the Setup<br />
screen Language menu in the [Expert] menu mode<br />
(page 25).<br />
Audio1 Audio2 Video Language General<br />
OSD Language – English<br />
Audio Language – English<br />
Subtitle Language – Spanish<br />
Auto Language – On<br />
<strong>DV</strong>D Language – English<br />
Subtitle Display - On With Audio<br />
Subtitle Off Selected Subtitle<br />
Move<br />
SETUP Exit<br />
* Factory setting<br />
Notes<br />
• If there is no subtitle information recorded on the <strong>DV</strong>D, no<br />
subtitles are displayed even if this function is set to [On].<br />
• This setting serves as a default as whether or not to display<br />
subtitles. Even if this option is set to [Off], subtitles can be<br />
displayed by pressing SUBTITLE. Similarly, if this option is<br />
set to [On], the subtitles can be turned off by pressing<br />
SUBTITLE and then CLEAR.<br />
SETTING THE LANGUAGE OPTIONS<br />
Settings:With Audio<br />
Selected Subtitle*<br />
* Factory setting<br />
35
Advanced<br />
Functions<br />
This player is <strong>com</strong>patible with <strong>DV</strong>D, Video CD, and CD<br />
disc formats. Users already familiar with Video CD or CD<br />
will already be familiar with some of the functions the<br />
player is capable of performing. With <strong>DV</strong>D, an even<br />
greater number of possibilities and functions are<br />
available.<br />
Note<br />
<strong>DV</strong>Ds differ in content and do not all contain the same<br />
information. Therefore some functions in this section may<br />
not work or have no effect on some <strong>DV</strong>Ds.<br />
Setting the Parental Lock<br />
Level – <strong>DV</strong>D<br />
This player lets you set the Parental Lock if the <strong>DV</strong>D has<br />
a parental lock level recorded on it. With Parental Lock<br />
capable discs, you can block access to material you feel<br />
is inappropriate for your children. Refer to the <strong>DV</strong>D disc<br />
jacket and the ac<strong>com</strong>panying documentation to see if a<br />
particular disc contains a parental lock level.<br />
Make changes to the [Parental Lock] setting in the<br />
Setup screen General menu. Please note that changes<br />
to the Parental Lock level can only be made when the<br />
player is stopped.<br />
Audio1 Audio2 Video Language General<br />
Setup Menu Mode – Basic<br />
Setup Navigator<br />
Parental Lock Level Change<br />
Password Change<br />
Setup viewing restrictions<br />
Move<br />
SETUP Exit<br />
Entering the password<br />
When you select either [Level Change] or [Password<br />
Change], it is necessary to enter the password (4-digit<br />
code number). Use the following steps at any time you<br />
are asked to enter or confirm your password.<br />
1 Use the cursor buttons (5/∞) or the<br />
number buttons to select a number<br />
between 0 and 9.<br />
You can also use the number buttons to enter the<br />
numbers directly. When entering your password for<br />
the first time, or changing it, you will be asked to<br />
reenter your password. When using the number<br />
buttons to confirm the password, the numbers<br />
appear as asterisks, and the cursor advances<br />
automatically to the next position.<br />
Audio1 Audio2 Video Language General<br />
Parental Lock: Register Code Number<br />
Enter 4—Digit Code<br />
Move<br />
+/–<br />
RETURN Return SETUP Exit<br />
2 Use the cursor buttons (2/3) to move the<br />
cursor to a different position in the<br />
password.<br />
When all four numbers of the passoword have been<br />
entered, ENTER appears on the screen.<br />
Audio1 Audio2 Video Language General<br />
Parental Lock: Register Code Number<br />
1 0 1 9<br />
Enter 4—Digit Code<br />
ENTER<br />
Move<br />
+/– RETURN Return SETUP Exit<br />
3 Press ENTER to set the new password.<br />
The password is entered.<br />
Settings: Level Change<br />
(For information, refer to ‘Setting the<br />
Parental Lock level’ on the following page.)<br />
Password Change<br />
(For information, refer to ‘Changing the<br />
password’ on the following page.)<br />
Note<br />
Be sure not to forget your password. If you should forget it,<br />
reset the system, and enter a new password. To reset the<br />
system, see ‘Resetting the Player to System Settings’<br />
(page 49). Please note that this procedure resets the system,<br />
and clears all saved settings, not just the password.<br />
When a <strong>DV</strong>D with a set Parental Lock level is<br />
loaded<br />
Playback cannot be started until the code number has been<br />
correctly input by using the cursor buttons (2/3/5/∞) or the<br />
number buttons, and ENTER has been pressed.<br />
36
Setting the Parental Lock level<br />
Change the Parental Lock level to a higher or lower level<br />
according to the settings printed on the <strong>DV</strong>D disc jacket<br />
or ac<strong>com</strong>panying documentation. If you use the<br />
Condition Memory function to save the settings for a<br />
particular disc, the Parental Lock level is saved as well.<br />
Because it is saved in memory, Parental Lock levels can<br />
be set for individual discs according to their content<br />
rather than a set level for all <strong>DV</strong>Ds.<br />
Changing the password<br />
Change your password whenever you feel it is<br />
necessary. However, if you forget your existing<br />
password, you cannot enter this screen to change it.<br />
Audio1 Audio2 Video Language General<br />
Setup Menu Mode – Basic<br />
Setup Navigator<br />
Parental Lock Level Change<br />
Password Change<br />
Audio1 Audio2 Video Language General<br />
Parental Lock: Level Change<br />
Setup viewing restrictions<br />
Move ENTER Select<br />
SETUP Exit<br />
Level<br />
Move<br />
1 2 3 4 5 6 7 8<br />
Set Parental Lock<br />
RETURN Return<br />
ENTER Select SETUP Exit<br />
1 Select [Level Change] in the [Parental<br />
Lock] setting.<br />
The screen changes to the password input screen.<br />
If you have not yet set a password, you will be<br />
asked to do so at this time. To enter the password,<br />
refer to ‘Entering the password’ on the previous<br />
page.<br />
2 Use the cursor buttons (2/3) to adjust the<br />
Parental Lock level.<br />
The lock icons appear “unlocked” up to the<br />
selected level to indicate that access is available.<br />
3 Press ENTER to set the new level.<br />
The new Parental Lock level is set and the screen<br />
returns to the General menu screen. To go back to<br />
the General menu screen without making any<br />
changes, press RETURN.<br />
1 Select [Password Change] in the [Parental<br />
Lock] setting.<br />
The screen changes to the password input screen.<br />
To enter the password, refer to ‘Entering the<br />
password‘ on the previous page.<br />
If you have not yet set a password, you cannot<br />
select this setting. Establish a password by<br />
selecting [Level Change] first.<br />
2 Use the cursor buttons (2/3/5/∞) or the<br />
number buttons to enter the new<br />
password.<br />
3 When the new password has been<br />
entered, press ENTER.<br />
The new password is set and the screen returns to<br />
the General menu screen. To go back to the<br />
General menu screen without making any changes,<br />
press RETURN.<br />
Changing the Background<br />
Color of the Screen Expert<br />
You can select a blue or black background to appear<br />
when the player is in the stop mode.<br />
Make changes to the [Background Color] setting in the<br />
Setup screen General menu in the [Expert] menu mode<br />
(page 25).<br />
Audio1 Audio2 Video Language General<br />
Setup Menu Mode – Expert<br />
Setup Navigator<br />
Parental Lock – Level 8<br />
Background Color Black<br />
Blue<br />
A<strong>DV</strong>ANCED FUNCTIONS<br />
Move<br />
SETUP Exit<br />
Settings: Black<br />
Blue*<br />
*Factory setting<br />
37
STANDBY/ON<br />
<strong>DV</strong>D PLAYER<br />
MIC<br />
VOLUME<br />
MIN–MAX<br />
ECHO<br />
MIN–MAX<br />
Î<br />
0<br />
41<br />
¡¢<br />
7<br />
8<br />
3<br />
Singing Your Favorite Songs<br />
Along with Karaoke Discs<br />
– <strong>DV</strong>D/Video CD/CD (<strong>DV</strong>-<strong>535</strong>K only)<br />
This player has a karaoke feature that lets you sing along<br />
with your favorite songs, featuring a microphone jack<br />
conveniently located on the front panel as well as<br />
controls for mixing the vocal level and amount of digital<br />
echo effect.<br />
For this function, Analog Audio Connection are<br />
necessary (page 14).<br />
3 Load a disc with the music you want to<br />
use.<br />
4 Play the title, chapter or track and adjust<br />
the volume of the audio playback.<br />
• For more information on loading a disc and<br />
playing back a title, chapter or track, refer to the<br />
section ‘Getting Started Using Your <strong>DV</strong>D<br />
Player’ starting on page 20.<br />
• Adjust the volume on the TV or <strong>com</strong>ponent that<br />
audio connections are made to. VOLUME on the<br />
front panel controls only the level of the<br />
microphone.<br />
2 1,5<br />
1,6<br />
3<br />
5 When the music starts, turn VOLUME<br />
clockwise while speaking or singing into<br />
the microphone to adjust the vocal volume<br />
to an appropriate level.<br />
MIC<br />
VOLUME<br />
ECHO<br />
1 Turn both VOLUME and ECHO<br />
counterclockwise to the minimum level.<br />
To avoid possible damage to your speakers, be sure<br />
to turn down the volume <strong>com</strong>pletely before<br />
preceeding to step 2.<br />
MIC<br />
VOLUME<br />
ECHO<br />
MIN–MAX<br />
MIN–MAX<br />
6 Turn ECHO clockwise to adjust the amount<br />
of echo effect that you want added to the<br />
vocals.<br />
The amount of echo effect needed may differ for<br />
different styles of music and for different<br />
preferences.<br />
MIC<br />
VOLUME<br />
ECHO<br />
MIN–MAX<br />
MIN–MAX<br />
2 Connect a microphone (not supplied) to<br />
the MIC input jack.<br />
The karaoke function is active whenever a<br />
microphone is connected to the player. Make sure<br />
that the plug is inserted firmly and <strong>com</strong>pletely into<br />
the jack to use the karaoke function.<br />
MIC<br />
VOLUME<br />
MIN–MAX<br />
ECHO<br />
MIN–MAX<br />
Microphone<br />
(not supplied)<br />
MIN–MAX<br />
MIN–MAX<br />
When “howling” occurs<br />
If sound from the speakers is picked up by a mic and<br />
output again through the speakers, the result is a<br />
screeching sound known as “howling”.<br />
To eliminate howling:<br />
• Point the mic away from the speakers.<br />
• Move the mic away from the speakers.<br />
• Turn VOLUME counterclockwise to lower the volume<br />
level.<br />
• Turn ECHO counterclockwise to lower the echo<br />
effect.<br />
When sound distortion occurs<br />
Set the ATTENUATOR switch on the rear panel to the<br />
ON position (page 10).<br />
Note<br />
Reduce the volume when plugging in the microphone to<br />
prevent feedback.<br />
38
5<br />
Still Frame/Slow Play/Frame<br />
Advance Playback – <strong>DV</strong>D/Video CD<br />
The video images on <strong>DV</strong>D and Video CD can be viewed<br />
as a still frame, played back at slow speeds and even<br />
advanced frame by frame.<br />
Viewing a still frame<br />
Press PAUSE 8.<br />
When viewing a <strong>DV</strong>D, if the paused picture shakes,<br />
select the [Field] setting in the Setup screen Video<br />
menu [Still Picture] setting as described on page 29.<br />
AUDIO<br />
LAST<br />
MEMORY<br />
SUB TITLE<br />
CONDITION<br />
MEMORY<br />
ANGLE<br />
SETUP MENU TOP MENU<br />
OPEN/<br />
CLOSE<br />
REPEAT<br />
REPEAT<br />
A-B<br />
To return to normal playback<br />
When viewing a still frame playback, pressing PAUSE 8<br />
or PLAY 3 restores normal playback operation.<br />
STEP/SLOW<br />
e/E<br />
DISPLAY<br />
PREV<br />
4<br />
<br />
5<br />
1<br />
4<br />
7<br />
2<br />
STOP 7<br />
eSTEP/SLOWE<br />
RANDOM<br />
2<br />
5<br />
<br />
8<br />
ENTER<br />
∞<br />
5<br />
PLAY 3 PAUSE 8<br />
<br />
1REV FWD ¡<br />
3<br />
6<br />
9<br />
PROGRAM SEARCH MODE<br />
3<br />
5<br />
RETURN<br />
<br />
NEXT<br />
¢<br />
<br />
CLEAR<br />
+10<br />
0<br />
Î<br />
PLAY 3<br />
PAUSE 8<br />
Viewing slow playback<br />
Press and hold STEP/SLOW E during<br />
playback.<br />
• Slow playback is engaged.<br />
• During slow playback, the speed of playback can be<br />
adjusted from 1/2 normal playback speed to 1/16<br />
normal playback speed in four steps using<br />
STEP/SLOW e and STEP/SLOW E.<br />
1/16 – 1/8 – 1/4 – 1/2<br />
Press and hold STEP/SLOW e during <strong>DV</strong>D<br />
playback.<br />
• Slow playback in the reverse direction is engaged.<br />
• In the reverse direction, the playback speed cannot be<br />
adjusted.<br />
To return to normal playback<br />
When viewing still frames or slow playback, pressing<br />
PLAY 3 restores normal playback operation.<br />
Frame by frame advance playback:<br />
Viewing one frame at a time<br />
1 Press PAUSE 8.<br />
2 Press STEP/SLOW e or STEP/SLOW E.<br />
STEP/SLOW E: The picture advances one frame each<br />
time the button is pressed.<br />
STEP/SLOW e: The picture backs up a <strong>DV</strong>D a few<br />
frames each time the button is<br />
pressed.<br />
A<strong>DV</strong>ANCED FUNCTIONS<br />
To return to normal playback<br />
When viewing frame by frame playback, pressing<br />
PLAY 3 restores normal playback operation.<br />
Notes<br />
• There is no sound when viewing still frames or slow<br />
playback, or when advancing one frame at a time.<br />
• Still frame, slow play, or frame advance playback may not<br />
be possible with certain titles. In this case, the mark is<br />
displayed.<br />
39
5<br />
Searching for a Title, Chapter,<br />
Track, or Location on a Disc<br />
– <strong>DV</strong>D/Video CD/CD<br />
This player offers different ways of accessing the<br />
information on a <strong>DV</strong>D, Video CD, or CD. Using SEARCH<br />
MODE, you can search for titles or chapters on a <strong>DV</strong>D,<br />
tracks on a Video CD or CD, and even select the point in<br />
time to start playback.<br />
LAST<br />
MEMORY<br />
CONDITION<br />
MEMORY<br />
OPEN/<br />
CLOSE<br />
1 Press SEARCH MODE repeatedly to select<br />
the type of search.<br />
The type of search changes which each press as<br />
follows.<br />
3 Title 3 Chapter/Track<br />
Off 2 Time 2<br />
2 Press the number button(s) of the desired<br />
title, chapter or track or of the specific time<br />
where you would like to begin playback.<br />
• To select number 3, press 3.<br />
• To select number 10, press 1 and 0.<br />
• To select number 87, press 8 and 7.<br />
AUDIO<br />
SUB TITLE<br />
ANGLE<br />
REPEAT<br />
2<br />
SETUP MENU TOP MENU<br />
DISPLAY<br />
PREV<br />
4<br />
<br />
5<br />
1<br />
4<br />
7<br />
2<br />
STOP 7<br />
eSTEP/SLOWE<br />
2<br />
5<br />
<br />
8<br />
ENTER<br />
∞<br />
5<br />
PLAY 3 PAUSE 8<br />
<br />
1REV FWD ¡<br />
3<br />
6<br />
9<br />
REPEAT<br />
A-B<br />
3<br />
5<br />
RETURN<br />
<br />
NEXT<br />
¢<br />
<br />
CLEAR<br />
+10<br />
0<br />
3<br />
When performing a time search:<br />
• To select 21 minutes, 43 seconds, press<br />
2, 1, 4, and 3.<br />
• To select 1 hour, 14 minutes, press 7, 4, 0,<br />
and 0.<br />
3 Press PLAY 3.<br />
Playback of the selected title, chapter or track<br />
starts. When a time search is performed, playback<br />
begins at the appointed time.<br />
RANDOM<br />
PROGRAM SEARCH MODE<br />
Î<br />
1<br />
Notes<br />
• For some discs, selection can be made using the top menu<br />
on the <strong>DV</strong>D. In this case, press TOP MENU to display the<br />
menu screen and then make your selection.<br />
• With some <strong>DV</strong>Ds, the search operation may not be<br />
possible and may stop shortly after being performed. In<br />
this case, the mark is displayed.<br />
• Time search is not possible with CDs.<br />
• When performing <strong>DV</strong>D time search, playback may start<br />
from a slightly different time than that specified.<br />
• Time search is not possible during when the disc is<br />
stopped.<br />
• Search using time search is not possible during PBC<br />
playback of Video CDs.<br />
To perform a direct title or chapter/track<br />
search using the number buttons<br />
• Press the number buttons while the disc is stopped to<br />
select a title number.<br />
• Press the number buttons while the disc is playing to<br />
select a chapter or track.<br />
Note<br />
Direct search cannot be performed for title, chapter, or track<br />
numbers 20 or higher. To search for titles, chapters, or tracks<br />
with numbers 20 or higher, use the title or chapter/track<br />
search procedures using SEARCH MODE as described on<br />
this page.<br />
40
5<br />
Repeat Play – <strong>DV</strong>D/Video CD/CD<br />
You can repeat an entire title, chapter or track, or just a<br />
part.<br />
Repeat play of a specified section<br />
Press REPEAT A–B at the beginning and end of<br />
the section you want to repeat.<br />
AUDIO<br />
LAST<br />
MEMORY<br />
SUB TITLE<br />
CONDITION<br />
MEMORY<br />
ANGLE<br />
SETUP MENU TOP MENU<br />
DISPLAY<br />
5<br />
OPEN/<br />
CLOSE<br />
REPEAT<br />
REPEAT<br />
A-B<br />
RETURN<br />
<br />
REPEAT<br />
REPEAT<br />
A-B<br />
• When REPEAT A–B is pressed a second time, the<br />
disc returns to the location where REPEAT A–B was<br />
pressed first and plays the selected section<br />
repeatedly.<br />
• You can only perform A–B repeat within the same<br />
title, chapter, or track.<br />
ENTER<br />
2<br />
3<br />
5<br />
PREV<br />
4<br />
<br />
STOP 7<br />
eSTEP/SLOWE<br />
1<br />
4<br />
7<br />
RANDOM<br />
2<br />
5<br />
<br />
8<br />
∞<br />
5<br />
PLAY 3 PAUSE 8<br />
<br />
1REV FWD ¡<br />
3<br />
6<br />
9<br />
PROGRAM SEARCH MODE<br />
NEXT<br />
¢<br />
<br />
CLEAR<br />
+10<br />
0<br />
Î<br />
PLAY 3<br />
CLEAR<br />
To cancel A–B repeat play<br />
Press CLEAR. Playback continues, but the repeat<br />
function is canceled.<br />
Return to a specified location on a<br />
disc<br />
1 Press REPEAT A–B at the desired location.<br />
Repeat play of a chapter/track<br />
2 When you want to return to the specified<br />
location, press PLAY 3.<br />
Press REPEAT once during playback of the<br />
chapter or track you want to repeat.<br />
To clear the specified location<br />
Press CLEAR to cancel repeat play or to clear the<br />
specified location that was set using REPEAT A–B.<br />
Repeat play of a title<br />
Press REPEAT twice during playback of the<br />
title you want to repeat.<br />
• With <strong>DV</strong>Ds, the title continues playing until the end,<br />
and then playback starts once more from the<br />
beginning of that title.<br />
• With CDs and Video CDs, a disc is considered a single<br />
title, so the entire disc is repeated.<br />
To repeat a program<br />
Press REPEAT once during program playback to repeat<br />
the program.<br />
To cancel repeat play<br />
Press CLEAR. Playback continues, but the repeat<br />
function is canceled.<br />
Notes<br />
• With some <strong>DV</strong>D discs, there may be times when repeat<br />
playback is not possible. In these cases, the mark will<br />
appear on the screen.<br />
• With Video CDs, repeat play is not possible when the menu<br />
is displayed (PBC playback). To perform repeat play, start<br />
playback without displaying a menu by pressing the track<br />
number to be repeated when the disc is stopped, and then<br />
press REPEAT.<br />
• If you switch camera angle during repeat play, repeat play<br />
is cancelled.<br />
A<strong>DV</strong>ANCED FUNCTIONS<br />
41
5<br />
Random Play – <strong>DV</strong>D/Video CD/CD<br />
Play titles, chapters, or tracks on a disc in random order.<br />
AUDIO<br />
LAST<br />
MEMORY<br />
SUB TITLE<br />
CONDITION<br />
MEMORY<br />
ANGLE<br />
SETUP MENU TOP MENU<br />
OPEN/<br />
CLOSE<br />
REPEAT<br />
REPEAT<br />
A-B<br />
Random playback of chapters<br />
within one title – <strong>DV</strong>D<br />
Press RANDOM once, then press ENTER or<br />
PLAY 3.<br />
“Random Chapter” appears on the screen, and<br />
chapters within the title will be played back in random<br />
order.<br />
DISPLAY<br />
5<br />
RETURN<br />
<br />
ENTER<br />
PREV NEXT<br />
4<br />
¢<br />
<br />
∞<br />
<br />
PREV 4 NEXT ¢<br />
RANDOM<br />
STOP 7<br />
eSTEP/SLOWE<br />
1<br />
4<br />
7<br />
2<br />
RANDOM<br />
2<br />
5<br />
<br />
8<br />
ENTER<br />
5<br />
PLAY 3 PAUSE 8<br />
<br />
1REV FWD ¡<br />
3<br />
6<br />
9<br />
PROGRAM SEARCH MODE<br />
3<br />
5<br />
CLEAR<br />
+10<br />
0<br />
Î<br />
PLAY 3<br />
CLEAR<br />
Random playback of titles – <strong>DV</strong>D<br />
Press RANDOM twice, then press ENTER or<br />
PLAY 3.<br />
“Random Title” appears on the screen, and titles will<br />
be played back in random order.<br />
Random playback of tracks<br />
–Video CD/CD<br />
Press RANDOM.<br />
“Random” appears on the screen, and random playback<br />
begins.<br />
To change titles, chapters, or tracks during<br />
random play<br />
• Press NEXT ¢ and the next randomly selected track<br />
starts playing.<br />
• Press PREV 4 and playback of the current track<br />
starts again from the beginning.<br />
To stop random play<br />
Press CLEAR. This returns you to normal playback of<br />
chapters/tracks in order from the chapter/track currently<br />
playing.<br />
Notes<br />
• With Video CDs, random play is not possible during<br />
playback when the menu is displayed (PBC playback). To<br />
perform random play, start playback without displaying a<br />
menu by pressing a track number button while in the stop<br />
mode, and then press RANDOM.<br />
• Random play of programmed chapters/tracks is not<br />
possible.<br />
• In the case of <strong>DV</strong>Ds, random playback may not be possible<br />
with some discs.<br />
• Repeat playback of random playback is not possible. In<br />
these cases, the mark will appear on the screen.<br />
42
5<br />
Playback in a Desired Order<br />
(Program Play) – <strong>DV</strong>D/Video CD/CD<br />
The titles and chapters within a title on a <strong>DV</strong>D and<br />
similarly the tracks on a Video CD or CD can be arranged<br />
to play in the order you want.<br />
Programming <strong>DV</strong>Ds<br />
A program with a maximum of 24 steps can be<br />
memorized.<br />
4 In the program window, use the number<br />
buttons to enter the numbers of the titles<br />
or chapters in the order you want to<br />
program them in.<br />
• To program <strong>DV</strong>D titles/chapters 9, 7, and 18 in<br />
order, press 9, 7, +10 and 8.<br />
Program Chapter Program Title<br />
Current: Title 7 Chapter 1<br />
Title<br />
1 (Chapter 1~ 18)<br />
09 07 18<br />
Program Chapter Program Title<br />
Current: Title 2(/20)<br />
09 07 18<br />
Program Memory – Off<br />
Program Memory – Off<br />
LAST<br />
MEMORY<br />
CONDITION<br />
MEMORY<br />
OPEN/<br />
CLOSE<br />
Move<br />
ENTER Play<br />
PROGRAM Exit<br />
Move<br />
ENTER Play<br />
PROGRAM Exit<br />
AUDIO SUB TITLE ANGLE REPEAT<br />
2, 3<br />
STOP 7<br />
SETUP MENU TOP MENU<br />
DISPLAY<br />
PREV<br />
4<br />
<br />
5<br />
2<br />
STOP 7<br />
ENTER<br />
eSTEP/SLOWE<br />
∞<br />
5<br />
PLAY 3 PAUSE 8<br />
<br />
REPEAT<br />
A-B<br />
3<br />
5<br />
RETURN<br />
<br />
NEXT<br />
¢<br />
<br />
1REV FWD ¡<br />
5<br />
5<br />
5 Press ENTER or PLAY 3.<br />
• Playback starts in the set order.<br />
• Press PROGRAM to return to the previous<br />
display. The program will not begin until PLAY 3<br />
is pressed.<br />
1 Press PROGRAM.<br />
The Program screen appears.<br />
Program Chapter Program Title<br />
Current: Title 7 Chapter 1<br />
Title<br />
1 (Chapter 1~ 18)<br />
Program Memory – Off<br />
Move<br />
4<br />
ENTER Play<br />
1<br />
4<br />
7<br />
RANDOM<br />
PROGRAM Exit<br />
PROGRAM SEARCH MODE<br />
Program Chapter Program Title<br />
Current: Title 2(/20)<br />
Program Memory – Off<br />
ENTER Play<br />
PROGRAM Exit<br />
2 Use the cursor buttons (2/3) to select<br />
either Chapter or Title program.<br />
2<br />
5<br />
<br />
8<br />
3 Once the program type is selected. Use the<br />
cursor button (∞) to enter the program<br />
window.<br />
When [Program Chapter] is selected, you must<br />
also select what title the chapters to be<br />
programmed are in. Use the cursor button (5) to<br />
highlight “Title” and then use the number buttons<br />
to enter the title number to be used.<br />
3<br />
6<br />
9<br />
CLEAR<br />
+10<br />
0<br />
Î<br />
Move<br />
CLEAR<br />
1<br />
To program a pause in a program<br />
Press PAUSE 8 instead of a number button.<br />
“8” appears on the screen and the pause can be<br />
programmed.<br />
A pause cannot be programmed as the first or last<br />
position in a program, and two or more pauses cannot<br />
be programmed in succession.<br />
To delete a number:<br />
Use the cursor buttons (5/∞/2/3) to highlight the<br />
incorrect number and then press CLEAR.<br />
The number is deleted. If the number was before<br />
another number, the later numbers are reordered<br />
automatically.<br />
To insert a number:<br />
Use the cursor buttons (5/∞/2/3) to highlight the<br />
number to be placed after the new number and then<br />
press the number button(s) of the number to be<br />
inserted.<br />
The new number is inserted before the previously<br />
selected number.<br />
To stop program play<br />
Press STOP 7.<br />
Notes<br />
• When programming chapters, chapters not programmed<br />
may appear on the screen. This is not a malfunction.<br />
• Programming may not be possible with certain <strong>DV</strong>D discs.<br />
On these types of discs, the mark will appear on the<br />
screen when programming is attempted.<br />
• Only chapters within the same title can be programmed<br />
during chapter programming.<br />
A<strong>DV</strong>ANCED FUNCTIONS<br />
43
5<br />
Programming Video CDs, CDs<br />
A program with a maximum of 24 steps can be<br />
memorized.<br />
Additional programming options<br />
– <strong>DV</strong>D/Video CD/CD<br />
After you have made a program, it is then possible to<br />
confirm, add, or clear the contents of the program.<br />
Cursor<br />
buttons<br />
2<br />
AUDIO<br />
PREV<br />
4<br />
<br />
STOP 7<br />
1<br />
4<br />
7<br />
RANDOM<br />
1 Press PROGRAM.<br />
The program screen appears. When a Video CD or<br />
CD is loaded, the cursor appears in the program<br />
window.<br />
Program Track<br />
LAST<br />
MEMORY<br />
SUB TITLE<br />
eSTEP/SLOWE<br />
2<br />
5<br />
8<br />
CONDITION<br />
MEMORY<br />
ANGLE<br />
SETUP MENU TOP MENU<br />
DISPLAY<br />
5<br />
2<br />
<br />
ENTER<br />
∞<br />
5<br />
PLAY 3 PAUSE 8<br />
<br />
1REV FWD ¡<br />
PROGRAM SEARCH MODE<br />
Current: Track 1(/10)<br />
Total Time 0.00<br />
3<br />
6<br />
9<br />
REPEAT<br />
3<br />
OPEN/<br />
CLOSE<br />
REPEAT<br />
A-B<br />
5<br />
RETURN<br />
<br />
NEXT<br />
¢<br />
<br />
CLEAR<br />
+10<br />
0<br />
Î<br />
3<br />
3<br />
CLEAR<br />
1<br />
To confirm the contents of a program:<br />
On a CD or Video CD track program, press PROGRAM<br />
to confirm. The program screen displays the current<br />
program.<br />
On a <strong>DV</strong>D, select the program type (title or chapter) with<br />
the cursor buttons (2/3). The current <strong>DV</strong>D title or<br />
chapter program can then be confirmed on the<br />
appropriate program screen.<br />
To add to a program:<br />
1 Press PROGRAM.<br />
2 Press a number button to add a new title, chapter, or<br />
track at the end of the program.<br />
3 Press PROGRAM to exit the program screen.<br />
To delete a program:<br />
1 Press PROGRAM.<br />
2 Select the program with the cursor buttons (2/3),<br />
then press CLEAR.<br />
3 Press PROGRAM to exit the program screen.<br />
Notes<br />
• The <strong>com</strong>plete program will be deleted even if the disc tray<br />
is open.<br />
• Pressing CLEAR when the disc is stopped will clear all<br />
programs.<br />
Move<br />
ENTER Play<br />
PROGRAM Exit<br />
2 Use the number buttons to enter the<br />
numbers of the tracks in the order you<br />
want to program them in.<br />
• To program tracks 9, 7, and 18 in order, press 9,<br />
7, +10 and 8.<br />
• To edit the program, refer to the procedures on<br />
the previous page.<br />
3 Press ENTER or PLAY 3.<br />
• Playback starts in the specified track order.<br />
• To stop the program play, press STOP 7.<br />
Notes<br />
• To program a pause, or to add or delete a number, refer to<br />
the procedures for programming <strong>DV</strong>Ds on page 43.<br />
• You cannot program when playing a Video CD using menu<br />
selections (during PBC).<br />
44
To make a program of your favorite parts of a<br />
disc as it plays – <strong>DV</strong>D/Video CD/CD<br />
With this player, it is possible to make a program as you<br />
watch a <strong>DV</strong>D or Video CD or while listening to a CD.<br />
Press and hold PROGRAM for at least 2<br />
seconds at any point during playback of a title,<br />
chapter, or track you want to program, and it<br />
will be made into or added to a program<br />
without displaying a Program screen. When a<br />
title, chapter, or track is successfully added to<br />
the program, it is shown momentarily in the<br />
display as well as its position in the program.<br />
Chapter 07 3 Program 03<br />
To erase a program saved in memory – <strong>DV</strong>D<br />
The player erases programs in chronological order when<br />
the maximum number of programs that can be held in<br />
memory is exceeded. To prevent the player from erasing<br />
older programs that you may still use regularly, or when<br />
you don’t want to use a program anymore, it is possible<br />
to manually erase programs stored in memory.<br />
1 Load a <strong>DV</strong>D that has a program stored in<br />
memory.<br />
2 Press PROGRAM.<br />
The program screen appears.<br />
3 Use the cursor button (∞) to highlight<br />
[Program Memory] and use the cursor<br />
buttons (3/∞) to select [Off].<br />
4 Press ENTER.<br />
The program is cleared from memory.<br />
To confirm the contents of a program:<br />
Press PROGRAM.<br />
Notes<br />
• When using this function to program <strong>DV</strong>Ds, the program<br />
being created corresponds to the Program screen (chapter<br />
or title) that appears when PROGRAM is pressed. Be sure<br />
to check that the appropriate program type is selected.<br />
• You cannot make a program containing chapters in<br />
different titles.<br />
To save a program in memory – <strong>DV</strong>D<br />
This player can memorize the programs on up to 24<br />
<strong>DV</strong>Ds. By turning the [Program Memory] to [On], the<br />
player will save your program and recall it the next time<br />
you use the same <strong>DV</strong>D. When the program memory<br />
exceeds 24, programs will be erased in chronological<br />
order from the oldest program in memory.<br />
1 Use the cursor button (∞) to highlight<br />
[Program Memory] and use the cursor<br />
button (3) to select [On].<br />
Program Chapter Program Title<br />
Current: Title 7 Chapter 1<br />
Title 1 (Chapter 1 ~ 49)<br />
09 07 18<br />
A<strong>DV</strong>ANCED FUNCTIONS<br />
Program Memory<br />
Move<br />
On<br />
Off<br />
PROGRAM Exit<br />
2 Press ENTER.<br />
The program is saved in memory.<br />
Note<br />
When a <strong>DV</strong>D with a program stored in memory is loaded,<br />
program playback may start automatically.<br />
45
5<br />
Continuing Playback from a<br />
Specified Location<br />
(Last Memory) – <strong>DV</strong>D/Video CD<br />
The Last Memory function is convenient when you want<br />
to continue viewing a disc from the point where you<br />
were watching before. Unlike the resume function, the<br />
Last Memory function is effective even if the <strong>DV</strong>D is<br />
removed from the player (Last Memory locations saved<br />
for Video CDs are effective only if the disc remains<br />
loaded in the player).<br />
LAST<br />
MEMORY<br />
AUDIO<br />
LAST<br />
MEMORY<br />
SUB TITLE<br />
CONDITION<br />
MEMORY<br />
ANGLE<br />
SETUP MENU TOP MENU<br />
OPEN/<br />
CLOSE<br />
REPEAT<br />
REPEAT<br />
A-B<br />
Memorizing a Last Memory<br />
location to return to later<br />
1 Press LAST MEMORY during play.<br />
The “LAST MEMO” indicator lights on the player.<br />
2 Press to turn the power to standby, or<br />
stop playback with STOP 7.<br />
Once memorized, the memorized point will be<br />
recalled even if the power is turned off, or if the<br />
disc is ejected. Points on up to 5 discs can be<br />
memorized, and those points are recalled the next<br />
time any of the discs are played back.<br />
• A Last Memory point can be memorized for only<br />
one Video CD at a time as the function is only<br />
effective until the Video CD is removed from the<br />
player.<br />
DISPLAY<br />
5<br />
RETURN<br />
<br />
ENTER<br />
2<br />
3<br />
5<br />
PREV<br />
4<br />
<br />
1<br />
4<br />
7<br />
RANDOM<br />
2<br />
5<br />
<br />
8<br />
∞<br />
5<br />
3<br />
6<br />
9<br />
PROGRAM SEARCH MODE<br />
NEXT<br />
¢<br />
STOP 7 PLAY 3 PAUSE 8<br />
<br />
STOP 7 PLAY 3<br />
eSTEP/SLOWE 1REV FWD ¡<br />
<br />
CLEAR<br />
+10<br />
0<br />
Î<br />
CLEAR<br />
Resuming playback from where<br />
LAST MEMORY was pressed<br />
1 Load a disc that has a Last Memory point<br />
memorized.<br />
Some <strong>DV</strong>Ds will start playback automatically when<br />
loaded. In this case, press STOP 7 to stop<br />
playback.<br />
2 Press LAST MEMORY while in the stop<br />
mode.<br />
The disc begins playback at the memorized point.<br />
• Last Memory mode may not function for some<br />
<strong>DV</strong>Ds.<br />
• If you register more than five <strong>DV</strong>Ds, details of the<br />
latest disc are memorized, while details of the<br />
least recent disc (the disc you registered first) is<br />
erased.<br />
• Even with a disc you have memorized with Last<br />
Memory, playback begins at the start of the disc<br />
if you press PLAY 3.<br />
• This function is for playback of <strong>DV</strong>Ds or Video<br />
CDs only. You cannot use it with CDs.<br />
To clear the Last Memory location<br />
Call up the Last Memory location by pressing LAST<br />
MEMORY. Then press CLEAR while “Last Memory” is<br />
still being displayed on the screen.<br />
The “LAST MEMO” indicator disappears from the<br />
display.<br />
46
5<br />
Memorizing Settings for Often<br />
Viewed <strong>DV</strong>Ds<br />
(Condition Memory) – <strong>DV</strong>D<br />
You can store in memory settings for <strong>DV</strong>Ds you often<br />
watch. Settings remain in memory even if you remove<br />
the disc from the player, or switch power to the player to<br />
standby. If you load a disc that has its settings<br />
memorized, “CONDITION” appears in the display.<br />
When you start playing the disc, the memorized settings<br />
are automatically recalled.<br />
AUDIO<br />
PREV<br />
4<br />
<br />
STOP 7<br />
LAST<br />
MEMORY<br />
SUB TITLE<br />
eSTEP/SLOWE<br />
CONDITION<br />
MEMORY<br />
ANGLE<br />
SETUP MENU TOP MENU<br />
DISPLAY<br />
5<br />
2<br />
ENTER<br />
∞<br />
5<br />
PLAY 3 PAUSE 8<br />
<br />
REPEAT<br />
3<br />
OPEN/<br />
CLOSE<br />
REPEAT<br />
A-B<br />
5<br />
RETURN<br />
<br />
NEXT<br />
¢<br />
<br />
1REV FWD ¡<br />
CONDITION<br />
MEMORY<br />
When a disc that has memorized settings is<br />
loaded<br />
“Condition Memory” will appear on the screen, and<br />
the previously memorized settings will be selected.<br />
Erasing the recorded contents<br />
Load a disc that has memorized settings, and press<br />
CLEAR while “Condition Memory” is being displayed.<br />
The disc’s recorded data will be erased.<br />
Notes<br />
• Settings are stored in memory for use any time.<br />
• You can store settings for up to 15 <strong>DV</strong>Ds in<br />
memory. If you memorize settings for more than 15<br />
<strong>DV</strong>Ds, previously memorized settings are erased in<br />
chronological order from the least recently<br />
memorized. Subsequently, if you load a disc with<br />
erased settings, the settings of the most recently<br />
played disc are used.<br />
• If you make changes to any of the settings<br />
memorized in Condition Memory, press<br />
CONDITION MEMORY during playback to<br />
memorize new settings.<br />
• Switching of the multi-language mode etc., is<br />
automatic on some discs.<br />
1<br />
2<br />
3<br />
CLEAR<br />
4<br />
5<br />
6<br />
+10<br />
<br />
7<br />
8<br />
9<br />
0<br />
RANDOM<br />
PROGRAM SEARCH MODE<br />
Î<br />
Press CONDITION MEMORY during playback.<br />
Settings are memorized for the disc currently playing.<br />
The following six settings are memorized:<br />
Picture Quality (page 29)<br />
OSD Position (page 29)<br />
Multi-Angle (page 30)<br />
Multi-language (pages 31, 32)<br />
Multi-Language subtitles (page 33)<br />
Parental Lock Level (page 36)<br />
A<strong>DV</strong>ANCED FUNCTIONS<br />
47
5<br />
Viewing Disc Information<br />
– <strong>DV</strong>D/Video CD/CD<br />
Use DISPLAY to get current information about the disc<br />
currently loaded. You can get information about the titles<br />
and chapters on a <strong>DV</strong>D or tracks on a Video CD or CD.<br />
When viewing <strong>DV</strong>Ds, you can also check the digital<br />
bitstream transmission rate.<br />
LAST<br />
MEMORY<br />
CONDITION<br />
MEMORY<br />
OPEN/<br />
CLOSE<br />
The display changes for each type of disc as follows<br />
each time the button is pressed.<br />
<strong>DV</strong>D<br />
Play<br />
Title<br />
2–1 0.24<br />
–0.05/ 0.29<br />
TITLE information:<br />
Top Row: title and chapter<br />
number, elapsed time of<br />
current title<br />
Bottom Row: remaining<br />
time in title, total time of<br />
title<br />
AUDIO<br />
SUB TITLE<br />
ANGLE<br />
SETUP MENU TOP MENU<br />
REPEAT<br />
REPEAT<br />
A-B<br />
«<br />
DISPLAY<br />
DISPLAY<br />
PREV<br />
4<br />
<br />
5<br />
2<br />
ENTER<br />
∞<br />
5<br />
3<br />
5<br />
RETURN<br />
<br />
NEXT<br />
¢<br />
<br />
Play<br />
Chapter<br />
1–1 1.19<br />
1.19/ 2.18<br />
CHAPTER information:<br />
Top Row: title and<br />
chapter number, elapsed<br />
time of current title<br />
STOP 7<br />
eSTEP/SLOWE<br />
1<br />
2<br />
PLAY 3 PAUSE 8<br />
<br />
1REV FWD ¡<br />
3<br />
CLEAR<br />
Bottom Row: time in<br />
current chapter, total<br />
time of chapter<br />
4<br />
7<br />
5<br />
<br />
8<br />
6<br />
9<br />
+10<br />
0<br />
«<br />
RANDOM<br />
PROGRAM SEARCH MODE<br />
Î<br />
Play<br />
Chapter<br />
1–1 1.19<br />
–0.59/ 2.18<br />
CHAPTER information:<br />
Top Row: title and<br />
chapter number, elapsed<br />
time of current title<br />
Bottom Row: remaining<br />
time in current chapter,<br />
total time of chapter<br />
Press DISPLAY during while a disc is playing.<br />
Press DISPLAY repeatedly to change the<br />
information being displayed.<br />
The disc information is displayed superimposed over the<br />
video image on the screen.<br />
Play<br />
Tr. Rate :<br />
«<br />
1–1 1.32<br />
8.9<br />
Data transmission rate<br />
information:<br />
Top Row: title and<br />
chapter number, total<br />
elapsed time of <strong>DV</strong>D<br />
Press and hold DISPLAY to display the time<br />
remaining on the disc.<br />
When you release the button, the information<br />
disappears.<br />
Note<br />
Depending on the format and type of disc being used, not all<br />
screens may be displayed.<br />
«<br />
Display off<br />
Bottom Row: bitstream<br />
transmission rate level<br />
48
CD<br />
Play<br />
Track<br />
1 0.03<br />
–3.29/ 3.32<br />
Track Information:<br />
Top Row: current track<br />
number, track time<br />
Bottom Row: remaining<br />
time of current track, and<br />
total time of track<br />
Press DISPLAY during while a disc is stopped to<br />
display <strong>DV</strong>D title and chapter information or Video<br />
CD and CD track information. Press DISPLAY again to<br />
turn the display off.<br />
Information about the titles and chapters or tracks on a<br />
disc is displayed. When the information exceeds the<br />
space on the screen, use the cursor buttons (2/3) to<br />
move to other screens.<br />
<strong>DV</strong>D<br />
«<br />
<strong>DV</strong>D information<br />
Play<br />
All<br />
1/2 0.15<br />
–6.15/ 6.32<br />
Disc information:<br />
Top Row: current track<br />
number, total number of<br />
tracks on CD, total elapsed<br />
time of CD<br />
Bottom Row: remaining time<br />
of CD, total time of CD<br />
Information: <strong>DV</strong>D<br />
Title Chapter Title Chapter<br />
01<br />
02<br />
03<br />
04<br />
1~ 1<br />
1~ 1<br />
1~ 1<br />
1~ 1<br />
06<br />
07<br />
08<br />
09<br />
1~ 1<br />
1~ 1<br />
1~ 1<br />
1~ 4<br />
05 1~ 1<br />
1/1<br />
DISPLAY Exit<br />
When a <strong>DV</strong>D is loaded,<br />
each title and the number<br />
of chapters within each<br />
title is displayed.<br />
«<br />
Display off<br />
CD and Video CD<br />
Information: Compact Disc<br />
CD and Video CD<br />
information<br />
Video CD (with PBC disabled)<br />
Play<br />
All<br />
Play<br />
Track<br />
5/10 20.19<br />
–2.38/ 22.57<br />
«<br />
5 20.19<br />
2.38/ 4.40<br />
Disc information:<br />
Top Row: current track<br />
number, total number of<br />
tracks, total elapsed time of<br />
Video CD<br />
Bottom Row: remaining time<br />
of Video CD, total time of<br />
Video CD<br />
Track information:<br />
Top Row: current track<br />
number, total elapsed time of<br />
Video CD<br />
Total Time<br />
Track Time<br />
01 3.32<br />
02 2.58<br />
1/1<br />
6.30<br />
DISPLAY Exit<br />
When a CD or Video CD is<br />
loaded, the total time of<br />
the disc and the time of<br />
each track on the disc is<br />
displayed.<br />
Resetting the Player to System<br />
Settings<br />
To reset the player, press and hold 7 (stop) on the front<br />
panel when pressing STANDBY/ON to turn the unit<br />
from standby to on.<br />
All program memory, saved settings from functions such<br />
as Last Memory and Condition Memory are cleared, and<br />
all Setup screen menus are returned to factory settings.<br />
Play<br />
Track<br />
«<br />
5 20.19<br />
–2.02/ 4.40<br />
Bottom Row: track time,<br />
total time of track<br />
Track information:<br />
Top Row: current track<br />
number, total elapsed time of<br />
Video CD<br />
A<strong>DV</strong>ANCED FUNCTIONS<br />
Bottom Row: remaining time<br />
of track, total time of track<br />
«<br />
Display off<br />
Note<br />
When playing Video CDs in PBC mode or unfinalized CD-Rs<br />
not all the above information is displayed.<br />
49
Additional<br />
Information<br />
Disc Care<br />
How to hold discs<br />
When loading or removing<br />
discs, try not to touch their<br />
playing surfaces.<br />
Cleaning<br />
Fingerprints or other dirt on the disc may affect sound<br />
and picture quality.<br />
To clean your discs, use a soft clean cloth to wipe them.<br />
If necessary, moisten a soft cloth with diluted neutral<br />
detergent to remove heavy dirt or fingerprints.<br />
Do not wipe in a circular<br />
direction (Concentric<br />
scratches in the disc groove<br />
tend to cause noise).<br />
Gently wipe from the<br />
inside toward the outer<br />
edge.<br />
Discs must not be cleaned with record cleaning sprays,<br />
or static prevention sprays, etc. Also do not use volatile<br />
liquids such as benzine, or thinner, etc.<br />
Never play cracked or warped discs<br />
The disc revolves in the player at<br />
high speed when it is played. Never<br />
play a cracked, scratched or warped<br />
disc. This may damage the player or<br />
cause it to malfunction.<br />
Never use discs with special shapes<br />
CD’s with special shapes (heartshaped<br />
CDs, octagonal CDs, etc.)<br />
cannot be played on this set.<br />
Attempting to do so may damage the<br />
set. Do not use such CDs.<br />
After using discs, store them upright<br />
After playing a disc, always remove it from the player<br />
and return it to its jacket. Then store it standing upright<br />
away from heat and humidity.<br />
• Store discs carefully. If you store discs at an angle, or<br />
stacked on top of each other, discs may be<strong>com</strong>e<br />
warped even when in their jackets.<br />
• Do not leave discs in locations such as the seat of a<br />
car, which may be<strong>com</strong>e excessively hot.<br />
CAUTION WHEN USING THE DISC<br />
All rights reserved.<br />
Unauthorized public performance, broadcasting or<br />
copying is a violation of applicable laws.<br />
50
For Proper and Long Use of<br />
This Unit<br />
Do not move the unit during playback<br />
During playback, the disc rotates at high speed. Do NOT<br />
lift or move the unit during playback. Doing so may<br />
damage the disc.<br />
When moving the unit<br />
When changing places of installation or packing the unit<br />
for moving, be sure to remove the disc and return the<br />
disc table to its original position in the player. Then,<br />
press STANDBY/ON and switch the power to<br />
standby. Check that the “--OFF--” indication on the<br />
display goes off, then disconnect the power cord.<br />
Moving this unit with the disc loaded may result in<br />
damage to this unit.<br />
Installation<br />
• Select a stable place to the side of a TV set or stereo<br />
system to be connected to the unit.<br />
• When using the unit with a stereo system, install the<br />
speakers a little bit away from the TV.<br />
• Do NOT install the unit on top of a TV or color monitor.<br />
Install the unit away from equipment that may be<br />
affected by magnetism, such as a cassette deck.<br />
• Do NOT place objects on top of the unit.<br />
Avoid installing in a place that is:<br />
• Exposed to direct sunlight<br />
• Exposed to humidity or where ventilation is poor<br />
• Extremely hot or cold<br />
• Exposed to vibration<br />
• Exposed to dust<br />
• Exposed to oily smoke, steam or heat (for example, a<br />
kitchen)<br />
Do not block vents<br />
Do NOT use the player on top of a long-fibered carpet,<br />
bed or sofa, and do not cover it with a cloth, etc. This<br />
will prevent heat radiation and could result in damage.<br />
Avoid heat<br />
Do NOT place the unit on equipment which generates<br />
heat, such as an amplifier.<br />
When installing the unit in a rack, place it on the lowest<br />
shelf possible (however, not where it is exposed to dust)<br />
and separated from the amplifier to avoid the heat<br />
generated by the amplifier or other audio equipment.<br />
CAUTION: WHEN PLACING THE UNIT IN A<br />
STEREO RACK WITH GLASS DOORS<br />
Be sure there is ample space between the unit and<br />
the glass doors when opening the disc table using<br />
the remote control. If the disc table opens against<br />
strong resistance, such as a closed glass door,<br />
damage to the unit may result.<br />
Lens cleaner<br />
The player's pickup lens should not be<strong>com</strong>e dirty in<br />
normal use, but if for some reason it should malfunction<br />
due to soiling, contact your nearest PIONEER authorized<br />
service center. Lens cleaners are <strong>com</strong>mercially available,<br />
but special care should be exercised in their use since<br />
some may cause damage to the lens.<br />
Condensation<br />
Moisture may form in the operating section of the player<br />
if the player is brought from cool surroundings into a<br />
warm room or if the temperature of the room rises<br />
suddenly. When this happens, the player’s performance<br />
will be impaired.<br />
To prevent this, let the player stand in its new<br />
surroundings for about an hour before switching it on, or<br />
make sure that the room temperature rises gradually.<br />
Condensation may also form during the summer if the<br />
player is exposed to<br />
the breeze from an air<br />
conditioner. In such<br />
cases, change the<br />
location of the player.<br />
Switch POWER to STANDBY when not using<br />
the unit<br />
Depending on the strength of the TV or radio broadcast<br />
signal, having the TV or radio on while<br />
power to the unit is on may result in<br />
stripes on the TV screen or noise.<br />
However, this is not a malfunction of<br />
this unit or the TV or radio. In such a<br />
case, switch the power of the unit to<br />
standby.<br />
Power-cord caution<br />
Handle the power cord by the plug. Do not pull out the<br />
plug by tugging the cord and never touch the power cord<br />
when your hands are wet as this could cause a short<br />
circuit or electric shock. Do not place the unit, a piece of<br />
furniture, etc., on the power cord, or pinch the cord.<br />
Never make a knot in the cord or tie it with other cords.<br />
The power cords should be routed in such a way that<br />
they are not likely to be stepped on. A damaged power<br />
cord can cause a fire or give you an electrical shock.<br />
Check the power cord once in a while. When you find it<br />
damaged, ask your nearest PIONEER authorized service<br />
center or your dealer for a replacement.<br />
Cleaning the player<br />
To clean the PLAYER, wipe with a soft, dry cloth. For<br />
stubborn dirt, wet a soft cloth with a mild detergent<br />
solution made by diluting one part detergent to 5 or 6<br />
parts water, wring well, then wipe off the dirt. Also use a<br />
dry cloth to wipe the surface dry. Do not use volatile<br />
liquids such as benzene and thinner which are harmful to<br />
the unit.<br />
Notes on using optical cables<br />
• Do not route cords around sharp angles. When storing,<br />
wind the cords so that they have a<br />
diameter of at least 15 cm (6 in.).<br />
• When connecting, push all the way<br />
into the terminal.<br />
• Do not use cords with a length of<br />
over 3 m.<br />
• If moisture or dust has collected on<br />
the plug, wipe it with a soft cloth<br />
before connecting.<br />
15 cm (6 in.) dia.<br />
or more<br />
ADDITIONAL INFORMATION<br />
51
Language Code List<br />
Language codes are used when setting the audio and<br />
subtitle language preferences (page 34).<br />
Language<br />
Input-code<br />
Language<br />
Input-code<br />
Language<br />
Input-code<br />
Japanese (ja)<br />
English (en)<br />
French (fr)<br />
German (de)<br />
Italian (it)<br />
Spanish (es)<br />
Chinese (zh)<br />
Dutch (nl)<br />
Portuguese (pt)<br />
Swedish (sv)<br />
Russian (ru)<br />
Korean (ko)<br />
Greek (el)<br />
Afar (aa)<br />
Abkhazian (ab)<br />
Afrikaans (af)<br />
Amharic (am)<br />
Arabic (ar)<br />
Assamese (as)<br />
Aymara (ay)<br />
Azerbaijani (az)<br />
Bashkir (ba)<br />
Byelorussian (be)<br />
Bulgarian (bg)<br />
Bihari (bh)<br />
Bislama (bi)<br />
Bengali (bn)<br />
Tibetan (bo)<br />
Breton (br)<br />
Catalan (ca)<br />
Corsican (co)<br />
Czech (cs)<br />
Welsh (cy)<br />
Danish (da)<br />
Bhutani (dz)<br />
Esperanto (eo)<br />
Estonian (et)<br />
Basque (eu)<br />
Persian (fa)<br />
Finnish (fi)<br />
Fiji (fj)<br />
Faroese (fo)<br />
Frisian (fy)<br />
Irish (ga)<br />
Scots-Gaelic (gd)<br />
Galician (gl)<br />
Guarani (gn)<br />
1001<br />
0514<br />
0618<br />
0405<br />
0920<br />
0519<br />
2608<br />
1412<br />
1620<br />
1922<br />
1821<br />
1115<br />
0512<br />
0101<br />
0102<br />
0106<br />
0113<br />
0118<br />
0119<br />
0125<br />
0126<br />
0201<br />
0205<br />
0207<br />
0208<br />
0209<br />
0214<br />
0215<br />
0218<br />
0301<br />
0315<br />
0319<br />
0325<br />
0401<br />
0426<br />
0515<br />
0520<br />
0521<br />
0601<br />
0609<br />
0610<br />
0615<br />
0625<br />
0701<br />
0704<br />
0712<br />
0714<br />
Gujarati (gu)<br />
Hausa (ha)<br />
Hindi (hi)<br />
Croatian (hr)<br />
Hungarian (hu)<br />
Armenian (hy)<br />
Interlingua (ia)<br />
Interlingue (ie)<br />
Inupiak (ik)<br />
Indonesian (in)<br />
Icelandic (is)<br />
Hebrew (iw)<br />
Yiddish (ji)<br />
Javanese (jw)<br />
Georgian (ka)<br />
Kazakh (kk)<br />
Greenlandic (kl)<br />
Cambodian (km)<br />
Kannada (kn)<br />
Kashmiri (ks)<br />
Kurdish (ku)<br />
Kirghiz (ky)<br />
Latin (la)<br />
Lingala (ln)<br />
Laothian (lo)<br />
Lithuanian (lt)<br />
Latvian (lv)<br />
Malagasy (mg)<br />
Maori (mi)<br />
Macedonian (mk)<br />
Malayalam (ml)<br />
Mongolian (mn)<br />
Moldavian (mo)<br />
Marathi (mr)<br />
Malay (ms)<br />
Maltese (mt)<br />
Burmese (my)<br />
Nauru (na)<br />
Nepali (ne)<br />
Norwegian (no)<br />
Occitan (oc)<br />
Oromo (om)<br />
Oriya (or)<br />
Panjabi (pa)<br />
Polish (pl)<br />
Pashto, Pushto (ps)<br />
Quechua (qu)<br />
0721<br />
0801<br />
0809<br />
0818<br />
0821<br />
0825<br />
0901<br />
0905<br />
0911<br />
0914<br />
0919<br />
0923<br />
1009<br />
1023<br />
1101<br />
1111<br />
1112<br />
1113<br />
1114<br />
1119<br />
1121<br />
1125<br />
1201<br />
1214<br />
1215<br />
1220<br />
1222<br />
1307<br />
1309<br />
1311<br />
1312<br />
1314<br />
1315<br />
1318<br />
1319<br />
1320<br />
1325<br />
1401<br />
1405<br />
1415<br />
1503<br />
1513<br />
1518<br />
1601<br />
1612<br />
1619<br />
1721<br />
Rhaeto-Romance (rm)<br />
Kirundi (rn)<br />
Romanian (ro)<br />
Kinyarwanda (rw)<br />
Sanskrit (sa)<br />
Sindhi (sd)<br />
Sangho (sg)<br />
Serbo-Croatian (sh)<br />
Sinhalese (si)<br />
Slovak (sk)<br />
Slovenian (sl)<br />
Samoan (sm)<br />
Shona (sn)<br />
Somali (so)<br />
Albanian (sq)<br />
Serbian (sr)<br />
Siswati (ss)<br />
Sesotho (st)<br />
Sundanese (su)<br />
Swahili (sw)<br />
Tamil (ta)<br />
Telugu (te)<br />
Tajik (tg)<br />
Thai (th)<br />
Tigrinya (ti)<br />
Turkmen (tk)<br />
Tagalog (tl)<br />
Setswana (tn)<br />
Tonga (to)<br />
Turkish (tr)<br />
Tsonga (ts)<br />
Tatar (tt)<br />
Twi (tw)<br />
Ukrainian (uk)<br />
Urdu (ur)<br />
Uzbek (uz)<br />
Vietnamese (vi)<br />
Volapük (vo)<br />
Wolof (wo)<br />
Xhosa (xh)<br />
Yoruba (yo)<br />
Zulu (zu)<br />
1813<br />
1814<br />
1815<br />
1823<br />
1901<br />
1904<br />
1907<br />
1908<br />
1909<br />
1911<br />
1912<br />
1913<br />
1914<br />
1915<br />
1917<br />
1918<br />
1919<br />
1920<br />
1921<br />
1923<br />
2001<br />
2005<br />
2007<br />
2008<br />
2009<br />
2011<br />
2012<br />
2014<br />
2015<br />
2018<br />
2019<br />
2020<br />
2023<br />
2111<br />
2118<br />
2126<br />
2209<br />
2215<br />
2315<br />
2408<br />
2515<br />
2621<br />
52
Troubleshooting<br />
Incorrect operations are often mistaken for trouble and<br />
malfunctions. If you think that there is something wrong<br />
with this <strong>com</strong>ponent, check the points below.<br />
Sometimes the trouble may lie in another <strong>com</strong>ponent.<br />
Inspect the other <strong>com</strong>ponents and electrical appliances<br />
being used. If the trouble cannot be rectified even after<br />
exercising the checks listed below, ask your nearest<br />
PIONEER authorized service center or your dealer to<br />
carry out repair work.<br />
The disc table <strong>com</strong>es back out automatically, shortly<br />
after the disc table is closed.<br />
The disc is dirty or warped.<br />
\ Refer to ‘Disc Care’ (page 50).<br />
The disc is not placed properly on the disc table.<br />
\ Use the disc table guide to align the disc (page 20).<br />
Region number does not conform with this unit.<br />
\ If the region number on the disc does not match<br />
the number on the player, the disc cannot be used<br />
(page 55).<br />
There is condensation on the operating section of the<br />
player.<br />
\ Allow time for condensation to evaporate. If player<br />
is near an air conditioning unit, you should move<br />
the player (page 51).<br />
Playback is not possible.<br />
The disc has been loaded upside down.<br />
\ Check that the disc has been loaded with the label<br />
side facing up.<br />
mark appears on screen.<br />
The selected function does not operate for that disc.<br />
mark appears on screen.<br />
The operation is prohibited by the player.<br />
Picture playback stops and the operation buttons<br />
cannot be used.<br />
Player malfunctions.<br />
\ Stop disc playback (press STOP 7), then start<br />
playback again.<br />
New settings made in the Setup screen menus while<br />
a disc is playing are ineffective.<br />
Some settings can be changed while a disc is playing,<br />
but are not effective. This is not a malfunction.<br />
\ Make the same setting when the player is<br />
stopped.<br />
\ Stop disc playback (press STOP 7), then start<br />
playback again. When playback is resumed, the<br />
new settings should be in effect. Please note that<br />
making settings in the Setup screen menus may<br />
cancel the resume function.<br />
When making changes in the Setup screen menus,<br />
is displayed.<br />
There is a Video CD or CD loaded in the player and the<br />
setting that was changed only applies to <strong>DV</strong>D<br />
performance.<br />
\ The setting will be effective the next time a <strong>DV</strong>D<br />
is loaded.<br />
Settings are canceled.<br />
When the power is turned off by power failure or by<br />
unplugging the power cord, settings will be canceled.<br />
\ Before unplugging the power cord, press<br />
STANDBY/ON and check that “--OFF--”<br />
disappears in the display.<br />
No picture.<br />
The rear panel’s VIDEO OUT SELECT switch setting<br />
is not correct.<br />
\ Check that the VIDEO OUT SELECT switch is set<br />
to the correct position for the monitor connection<br />
you are using (page 15).<br />
Connection is incorrect.<br />
\ Check that cord connections are correct and that<br />
plugs are firmly connected.<br />
Operation (settings) of TV or AV amplifier is not<br />
appropriate.<br />
\ Be sure that your TV, receiver, or amplifier is set<br />
up to view <strong>DV</strong>D playback.<br />
The screen is stretched or aspect does not change.<br />
The multi aspect setting is not appropriate.<br />
\ Change the aspect setting in the [TV Screen]<br />
setting in the Setup screen Video menu to the<br />
screen type most appropriate to the TV or monitor<br />
you are using (page 28).<br />
Picture disturbance during playback or dark.<br />
This is not a malfunction.<br />
\ This player is <strong>com</strong>patible with Macro-Vision<br />
System copy guard. Some discs include a copy<br />
prevention signal, and when this type of disc is<br />
played back, stripes etc., may appear on some<br />
sections of the picture depending on the TV.<br />
When recorded on a VCR or passed through an AV<br />
selector, there is disturbance in the playback picture.<br />
This is not a malfunction.<br />
\ Due to the player’s copy protection circuits,<br />
connection of this device through a VCR or an AV<br />
selector may prevent recording or cause picture<br />
problems.<br />
Remote control operation is not possible.<br />
The rear panel control input jack on the player is being<br />
used.<br />
\ Point the remote control at the <strong>com</strong>ponent that<br />
the player is connected to (page 15).<br />
The remote control is too far from the player, or the<br />
angle with the remote sensor is too wide.<br />
\ Be sure to operate the remote from a location<br />
within its operating range (page 7).<br />
The batteries are exhausted.<br />
\ Replace the exhausted batteries with all new<br />
batteries (page 7).<br />
ADDITIONAL INFORMATION<br />
53
Audio is not output or is distorted.<br />
The Setup screen Audio 1 menu [96 kHz PCM Out]<br />
setting is set to [96 kHz]. Digital output is prohibited<br />
on some discs.<br />
\ Be sure to make analog audio connections as well<br />
as digital connections (page 14).<br />
The disc is dirty.<br />
\ Refer to ‘Disc Care’ (page 50).<br />
The connection plugs are not inserted fully into the<br />
terminals or are not connected.<br />
\ Check that all connection plugs are firmly inserted.<br />
The connection plug or terminal is dirty.<br />
\ Check that the plugs and terminals are wiped<br />
clean of dirt, etc.<br />
Audio cable connection is wrong.<br />
\ Check to make sure that the audio cables are<br />
connected correctly (page 14).<br />
Connection is made to the stereo amplifier‘s PHONO<br />
input terminal.<br />
\ Change connection to any input terminal except<br />
PHONO.<br />
The pause mode is engaged.<br />
\ Press PLAY 3 or PAUSE 8 to exit the pause<br />
mode.<br />
Stereo amplifier operation is incorrect.<br />
\ Check input (CD, AUX, etc.) selector to determine<br />
if it is selected for <strong>DV</strong>D playback.<br />
The <strong>DV</strong>D or CD is recorded in DTS audio.<br />
\ DTS audio is only output from the digital output<br />
jacks. Connect the digital output on the player to<br />
the digital input on a receiver or amplifier with a<br />
built in DTS decoder to hear DTS audio.<br />
Noticeable difference in <strong>DV</strong>D and CD volume.<br />
<strong>DV</strong>Ds and CDs use different recording methods.<br />
\ This is not a malfunction.<br />
There is a howling or high-pitched sound from the<br />
speakers when using the karaoke function. (<strong>DV</strong>-<strong>535</strong>K<br />
only)<br />
The mic is too close or pointing towards the speakers.<br />
\ Try to keep the mic pointed away from the<br />
speakers.<br />
\ Turn down the volume on the mic.<br />
Karaoke functions are not possible. (<strong>DV</strong>-<strong>535</strong>K only)<br />
A mic is not connected to the player or is not turned<br />
on.<br />
\ Check that a mic is connected to the player. If the<br />
mic has an on/off switch, check that the mic is<br />
switched on.<br />
The mic volume is turned down all the way.<br />
\ Adjust the mic volume so that vocals can be<br />
heard.<br />
Caution<br />
Static electricity or other external influence may cause<br />
malfunctioning of this unit. In this case, unplugging<br />
the power cord and then re-plugging it in will usually<br />
reset the unit for proper operation. If this does not<br />
correct the problem, please consult your nearest<br />
PIONEER service center.<br />
Terms<br />
Aspect ratio<br />
Aspect ratio refers to the length to height ratio of TV<br />
screens. The ratio of a standard TV is 4:3, while the ratio<br />
of a high-definition or wide TV is 16:9. The latter allows<br />
you to enjoy a picture with a wider perspective.<br />
Chapter number<br />
Chapter numbers are the numbers assigned to sections<br />
of a title on the disc, similar to chapters in a book. If the<br />
disc includes chapter numbers, you can locate the<br />
section you want very quickly using search and other<br />
functions.<br />
Component (color difference) video output<br />
The color signal of the TV is divided into the luminance<br />
(Y) signal and the color (P B<br />
and P R<br />
) signals and then<br />
output. In this way mutual interference of each signal is<br />
avoided. On a TV with <strong>com</strong>ponent input jacks, these<br />
signals are synthesized to produce the picture.<br />
Condition memory<br />
“Condition” refers to the various mode settings, etc. On<br />
this player, various conditions, such as those set during<br />
playback, can be memorized. This function allows you to<br />
play back the same disc at any time without having to<br />
redo your preferred settings.<br />
Digital bitstream<br />
The bitstream does not refer to the audio signal, but<br />
rather to the digital data that, once converted, be<strong>com</strong>es<br />
the audio signal. The player outputs digital bitstreams via<br />
the digital optical or digital coaxial output. If the<br />
bitstream cannot be decoded by the connected AV<br />
amplifier etc., digital noise is produced. Digital bitstream<br />
formats <strong>com</strong>patible with different entertainment<br />
systems can be selected in the Setup screen Audio 1<br />
menu.<br />
Digital output (Coaxial)<br />
Output of the digital audio signal is transmitted<br />
electronically using a coaxial cable. Because the signal<br />
being transmitted is digital, connection must be made to<br />
the coaxial digital input of another <strong>com</strong>ponent. Noise will<br />
be output if connected to the analog audio inputs as the<br />
digital signal cannot be decoded.<br />
Digital output (Optical)<br />
Normally, audio is converted to an electric signal and<br />
transmitted through an electric wire from the player to<br />
the amplifier, etc. Changing this signal to a digital signal<br />
and transmitting it through an fiber-optic cable is called<br />
optical digital output. Similarly, optical digital input<br />
receives digital signals from external units such as an AV<br />
amplifier or receiver.<br />
Dolby Digital<br />
The maximum 5.1 channels of audio used in the<br />
surround system (Surround Digital) for movie theaters is<br />
digital data <strong>com</strong>pressed by the third generation algorithm<br />
encoder.<br />
1<br />
In order to enjoy Dolby Digital discs, this unit’s digital<br />
output jack (either coaxial or optical) must be connected<br />
to the digital input jack of an AV amplifier or Dolby Digital<br />
decoder to enjoy the sound of Dolby Digital soundtracks.<br />
54
DTS<br />
DTS stands for Digital Theater System. DTS is a<br />
surround system different from Dolby Digital that has<br />
be<strong>com</strong>e a popular surround sound format for movies, as<br />
well as CDs. In order to enjoy the benefits of DTS<br />
encoded discs, the digital output jack (either coaxial or<br />
optical) of this player needs to be connected to an AV<br />
amplifier or receiver or to a DTS decoder to be able to<br />
enjoy the surround sound of DTS audio. DTS audio is not<br />
output from the analog audio outputs.<br />
Regional restriction codes (region number)<br />
Regional restriction codes are built in to <strong>DV</strong>D players and<br />
<strong>DV</strong>D discs for each sales region. If the regional code of<br />
the <strong>DV</strong>D player does not match one of the regional<br />
codes of the <strong>DV</strong>D disc, playback is not possible.<br />
The region number can be found on the rear panel of the<br />
<strong>DV</strong>D player. The illustration below shows the regions<br />
and corresponding region numbers.<br />
Dynamic range<br />
Dynamic range refers to the difference between the<br />
maximum and minimum levels of the audio soundtrack<br />
as measured in decibels (dB).<br />
Compressing the dynamic range raises the minimum<br />
signal level and lowers the maximum signal level. This<br />
allows you to hear voices and other low level audio<br />
signals clearly while lowering strong audio signals like<br />
the sound of explosions.<br />
MPEG<br />
Short for Moving Picture Experts Group. This is an<br />
international standard for <strong>com</strong>pression of moving<br />
images. On some <strong>DV</strong>Ds, digital audio has been<br />
<strong>com</strong>pressed and recorded in this format.<br />
Multi-angle<br />
When you watch a TV program, you are watching the<br />
image filmed through the TV camera. Because of this,<br />
the picture is displayed on your TV from the viewpoint of<br />
the TV camera’s position. In a TV studio, the image is<br />
filmed by many cameras at the same time, and one of<br />
those images is selected by the program director and<br />
transmitted to your TV. If all the filmed images were<br />
transmitted to your TV you would be able to select the<br />
camera image you want. Some <strong>DV</strong>D discs are recorded<br />
with the angles of more than one camera used for<br />
filming, and these can be selected using this player.<br />
These types of discs are called multi-angle discs.<br />
Parental lock level<br />
This function was suggested by parents concerned<br />
about what type of media their children were able to<br />
watch. Parental lock restrictions are restrictions<br />
incorporated into titles which include scenes that<br />
parents may not wish their children to view.<br />
PCM<br />
PCM stands for Pulse Code Modulation and is digital<br />
audio. The digital audio of CDs is PCM. This player also<br />
has a function that converts Dolby Digital and MPEG<br />
digital bitstreams into PCM to enable you to listen to<br />
quality digital sound even without a special decoder.<br />
Playback Control (PBC)<br />
This refers to signals recorded on a Video CD (Version<br />
2.0) enabling playback control.<br />
You can use menus recorded on discs with PBC for<br />
easy, interactive search for desired scenes, and<br />
playback.<br />
You can also enjoy viewing high-resolution/standard<br />
resolution still images.<br />
Sampling Frequency<br />
When a sound wave is converted to a digital signal, the<br />
sound is sampled and converted to data at a specific<br />
frequency rate. For example, a signal with a 96 kHz<br />
sampling rate indicates that in one second, the analog<br />
signal was sampled 96000 times to produce the digital<br />
signal.<br />
Subtitle<br />
Subtitles are language titles superimposed on movies, or<br />
other media. Up to 32 different subtitle languages can<br />
be recorded on a <strong>DV</strong>D disc. The subtitle function can be<br />
used to select the language of your choice.<br />
S-video<br />
Connecting the S-video output on the player to a TV or<br />
monitor with S-video input via an S-video cable produces<br />
clearer picture reproduction by sending separate signals<br />
for the luminance and the color. These signals are then<br />
<strong>com</strong>bined by the television to produce a better quality<br />
picture.<br />
System control<br />
When you connect this player via a cord with a mini plug<br />
to another <strong>Pioneer</strong> <strong>com</strong>ponent such as a receiver or an<br />
amplifier bearing the Î mark, you can control the player<br />
as though it were a <strong>com</strong>ponent in a system. To control<br />
the player, point the player’s remote control at the<br />
<strong>com</strong>ponent that the player is connected to, and not the<br />
player itself.<br />
Time number<br />
The time number corresponds to the elapsed playback<br />
time of a disc from its beginning. When using the time<br />
search function, use the time number to locate scenes<br />
that occur at the time selected.<br />
Title number<br />
<strong>DV</strong>D discs are divided into units referred to as titles, and<br />
titles are divided into chapters. Menu screens do not<br />
belong to any title. A disc which contains a movie may<br />
have only one title with many or no chapter divisions.<br />
Karaoke discs may have many titles, assigning a title to<br />
each song on the disc.<br />
ADDITIONAL INFORMATION<br />
55
Specifications<br />
General<br />
System ... <strong>DV</strong>D system and Compact Disc digital audio system<br />
Power requirements<br />
<strong>DV</strong>-<strong>535</strong> / <strong>DV</strong>-<strong>535</strong>K (except for Taiwan model)<br />
.......................... AC 110 - 127 / 220 - 240 V, 50/60 Hz<br />
<strong>DV</strong>-<strong>535</strong>K (Taiwan model only) ........... AC 110 V, 60 Hz<br />
Power consumption<br />
<strong>DV</strong>-<strong>535</strong> / <strong>DV</strong>-<strong>535</strong>K (except for Taiwan model) ..... 11 W<br />
<strong>DV</strong>-<strong>535</strong>K (Taiwan model only) ............................. 10 W<br />
Power consumption in standby mode ....... less than 1 W<br />
Weight<br />
<strong>DV</strong>-<strong>535</strong> ............................................................... 2.7 kg<br />
<strong>DV</strong>-<strong>535</strong>K ............................................................. 2.8 kg<br />
Dimensions (Not including protruding cables, etc.)<br />
<strong>DV</strong>-<strong>535</strong> ...................... 420 (W) x 281 (D) x 104 (H) mm<br />
<strong>DV</strong>-<strong>535</strong>K .................... 420 (W) x 284 (D) x 104 (H) mm<br />
Operating temperature +5°C to +35°C (+36°F to +96°F)<br />
Operating humidity .......... 5% to 85% (no condensation)<br />
S-Video output<br />
Y (luminance) - Output level ........................ 1 Vp-p (75 Ω)<br />
C (color) - Output level ........................ 286 mVp-p (75 Ω)<br />
Jacks .......................................................... S-VIDEO jack<br />
Video output<br />
Output level ................................................ 1 Vp-p (75 Ω)<br />
Jacks ................................................................. RCA jack<br />
Component video output<br />
(Y, PB, PR)<br />
Output level ......................................... Y: 1.0 Vp-p (75 Ω)<br />
PB, PR: 0.7 Vp-p (75 Ω)<br />
Jacks ............................................................... RCA jacks<br />
Audio output<br />
Output level<br />
During audio output ............. 200 mVrms (1 kHz, –20 dB)<br />
Number of channels ....................................................... 2<br />
Jacks ............................................................... RCA jacks<br />
Digital audio characteristics<br />
Frequency response ..... 4 Hz to 44 kHz (<strong>DV</strong>D fs: 96 kHz)<br />
S/N ratio ............................................................... 115 dB<br />
Dynamic range ..................................................... 102 dB<br />
Total harmonic distortion .................................... 0.002%<br />
Wow and flutter ............................ Limit of measurement<br />
(±0.001% W. PEAK) or lower<br />
Digital output<br />
Optical digital output ........................... Optical digital jack<br />
Coaxial digital output ......................................... RCA jack<br />
Other terminals<br />
CONTROL IN .......................................... Minijack (3.5 ø)<br />
Accessories<br />
Audio cord ...................................................................... 1<br />
Video cord ...................................................................... 1<br />
Power cord ..................................................................... 1<br />
Remote control unit ....................................................... 1<br />
AA (R6P) dry cell batteries ............................................. 2<br />
Operating Instructions ................................................... 1<br />
Note<br />
The specifications and design of this product are subject to<br />
change without notice, due to improvement.<br />
Published by <strong>Pioneer</strong> Corporation.<br />
Copyright © 2000 <strong>Pioneer</strong> Corporation.<br />
All rights reserved.<br />
PIONEER CORPORATION<br />
4-1, Meguro 1-Chome, Meguro-ku, Tokyo 153-8654, Japan<br />
PIONEER ELECTRONICS [USA] INC. P.O. BOX 1540, Long Beach, California 90801-1540, U.S.A.<br />
PIONEER ELECTRONICS OF CANADA, INC. 300 Allstate Parkway, Markham, Ontario L3R OP2, Canada<br />
PIONEER EUROPE NV Haven 1087, Keetberglaan 1, B-9120 Melsele, Belgium TEL: 03/570.05.11<br />
PIONEER ELECTRONICS AUSTRALIA PTY. LTD. 178-184 Boundary Road, Braeside, Victoria 3195, Australia, TEL: [03] 9586-6300<br />
PIONEER ELECTRONICS DE MEXICO S.A. DE C.V. San Lorenzo 1009 3er Piso Desp. 302 Col. Del Valle Mexico D.F. C.P.<br />
03100 TEL: 5-688-52-90<br />
<br />
Printed in<br />