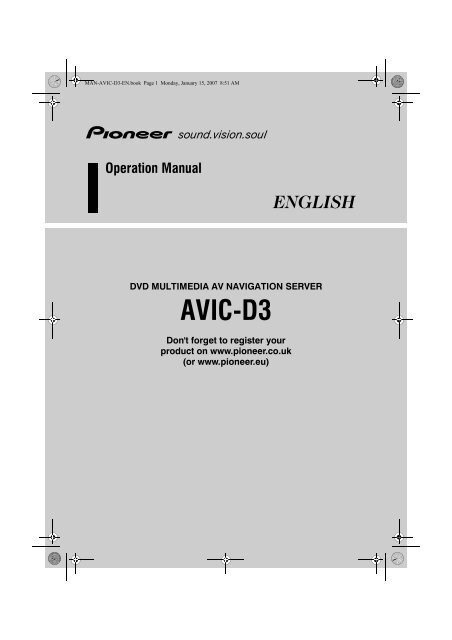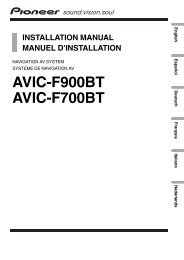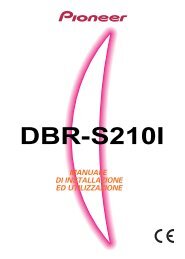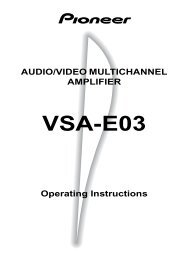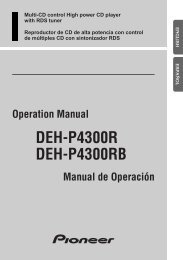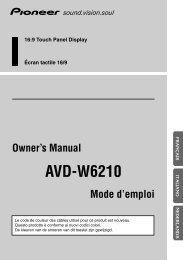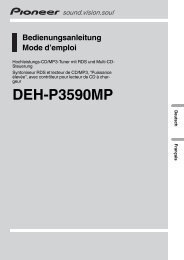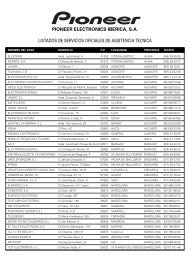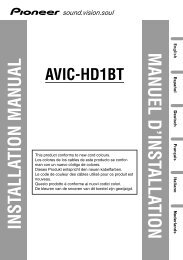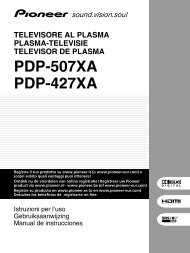AVIC-D3 - Service.pioneer-eur.com - Pioneer
AVIC-D3 - Service.pioneer-eur.com - Pioneer
AVIC-D3 - Service.pioneer-eur.com - Pioneer
Create successful ePaper yourself
Turn your PDF publications into a flip-book with our unique Google optimized e-Paper software.
MAN-<strong>AVIC</strong>-<strong>D3</strong>-EN.book Page 1 Monday, January 15, 2007 8:51 AM<br />
Operation Manual<br />
ENGLISH<br />
DVD MULTIMEDIA AV NAVIGATION SERVER<br />
<strong>AVIC</strong>-<strong>D3</strong><br />
Don't forget to register your<br />
product on www.<strong>pioneer</strong>.co.uk<br />
(or www.<strong>pioneer</strong>.eu)
MAN-<strong>AVIC</strong>-<strong>D3</strong>-EN.book Page 2 Monday, January 15, 2007 8:51 AM<br />
The screens shown in the examples may differ from the actual screens.<br />
The actual screens may be changed without notice for performance and function<br />
improvements.
MAN-<strong>AVIC</strong>-<strong>D3</strong>-EN.book Page 1 Monday, January 15, 2007 8:51 AM<br />
Introduction<br />
Licence Agreement<br />
PIONEER <strong>AVIC</strong>-<strong>D3</strong><br />
THIS IS A LEGAL AGREEMENT BETWEEN YOU, AS THE END<br />
USER, AND PIONEER CORP.(JAPAN) (“PIONEER”). PLEASE<br />
READ THE TERMS AND CONDITIONS OF THIS AGREEMENT<br />
CAREFULLY BEFORE USING THE SOFTWARE INSTALLED ON<br />
THE PIONEER PRODUCTS. BY USING THE SOFTWARE<br />
INSTALLED ON THE PIONEER PRODUCTS, YOU AGREE TO BE<br />
BOUND BY THE TERMS OF THIS AGREEMENT. THE SOFTWARE<br />
INCLUDES A DATABASE LISENSED BY THIRD PARTY SUP-<br />
PLIER(S) (“SUPPLIERS”), AND YOUR USE OF THE DATABASE IS<br />
COVERED BY THE SUPPLIERS’ SEPARATE TERMS, WHICH ARE<br />
ATTACHED TO THIS AGREEMENT (Refer to page 2). IF YOU DO<br />
NOT AGREE WITH ALL OF THESE TERMS, PLEASE RETURN THE<br />
PIONEER PRODUCTS (INCLUDING THE SOFTWARE, AND ANY<br />
WRITTEN MATERIALS) WITHIN FIVE (5) DAYS OF RECEIPT OF<br />
THE PRODUCTS, TO THE AUTHORISED PIONEER DEALER FROM<br />
WHICH YOU PURCHASED THEM.<br />
1. GRANT OF LICENCE<br />
<strong>Pioneer</strong> grants to you a non-transferable, non-exclusive licence to<br />
use the software installed on the <strong>Pioneer</strong> products (the “Software”)<br />
and the related documentation solely for your own personal<br />
use or for internal use by your business, only on such<br />
<strong>Pioneer</strong> products.<br />
You shall not copy, reverse engineer, translate, port, modify or<br />
make derivative works of the Software. You shall not loan, rent,<br />
disclose, publish, sell, assign, lease, sublicence, market or otherwise<br />
transfer the Software or use it in any manner not expressly<br />
authorised by this agreement. You shall not derive or attempt to<br />
derive the source code or structure of all or any portion of the Software<br />
by reverse engineering, disassembly, de<strong>com</strong>pilation, or any<br />
other means. You shall not use the Software to operate a service<br />
bureau or for any other use involving the processing of data for<br />
other persons or entities.<br />
<strong>Pioneer</strong> and its licensor(s) shall retain all copyright, trade secret,<br />
patent and other proprietary ownership rights in the Software. The<br />
Software is copyrighted and may not be copied, even if modified<br />
or merged with other products. You shall not alter or remove any<br />
copyright notice or proprietary legend contained in or on the Software.<br />
You may transfer all of your licence rights in the Software, the<br />
related documentation and a copy of this Licence Agreement to<br />
another party, provided that the party reads and agrees to accept<br />
the terms and conditions of this Licence Agreement.<br />
2. DISCLAIMER OF WARRANTY<br />
The Software and related documentation are provided to you “AS<br />
IS”. PIONEER AND ITS LICENSOR(S) (for the purpose of provisions<br />
2 and 3, <strong>Pioneer</strong> and its licensor(s) shall be collectively<br />
referred to as “<strong>Pioneer</strong>”) MAKES AND YOU RECEIVE NO WAR-<br />
RANTY, WHETHER EXPRESS OR IMPLIED, AND ALL WARRAN-<br />
TIES OF MERCHANTABILITY AND FITNESS FOR ANY<br />
PARTICULAR PURPOSE ARE EXPRESSLY EXCLUDED. SOME<br />
COUNTRIES DO NOT ALLOW EXCLUSION OF IMPLIED WARRAN-<br />
TIES, SO THE ABOVE EXCLUSION MAY NOT APPLY TO YOU. The<br />
Software is <strong>com</strong>plex and may contain some non-conformities,<br />
defects or errors. <strong>Pioneer</strong> does not warrant that the Software will<br />
meet your needs or expectations, that operation of the Software<br />
will be error free or uninterrupted, or that all non-conformities can<br />
or will be corrected. Furthermore, <strong>Pioneer</strong> does not make any representations<br />
or warranties regarding the use or results of the use<br />
of the Software in terms of its accuracy, reliability or otherwise.<br />
3. LIMITATION OF LIABILITY<br />
IN NO EVENT SHALL PIONEER BE LIABLE FOR ANY DAMAGES,<br />
CLAIM OR LOSS INCURRED BY YOU (INCLUDING, WITHOUT<br />
LIMITATION, COMPENSATORY, INCIDENTAL, INDIRECT, SPE-<br />
CIAL, CONSEQUENTIAL, OR EXEMPLARY DAMAGES, LOST<br />
PROFITS, LOST SALES OR BUSINESS, EXPENDITURES, INVEST-<br />
MENTS, OR COMMITMENTS IN CONNECTION WITH ANY BUSI-<br />
NESS, LOSS OF ANY GOODWILL, OR DAMAGES) RESULTING<br />
FROM THE USE OF OR INABILITY TO USE THE SOFTWARE, EVEN<br />
IF PIONEER HAS BEEN INFORMED OF, KNEW OF, OR SHOULD<br />
HAVE KNOWN OF THE LIKELIHOOD OF SUCH DAMAGES. THIS<br />
LIMITATION APPLIES TO ALL CAUSES OF ACTION IN THE<br />
AGGREGATE, INCLUDING WITHOUT LIMITATION BREACH OF<br />
CONTRACT, BREACH OF WARRANTY, NEGLIGENCE, STRICT LIA-<br />
BILITY, MISREPRESENTATION, AND OTHER TORTS. IF PIO-<br />
NEER’S WARRANTY DISCLAIMER OR LIMITATION OF LIABILITY<br />
SET FORTH IN THIS AGREEMENT SHALL OR FOR ANY REASON<br />
WHATSOEVER BE HELD UNENFORCEABLE OR INAPPLICABLE,<br />
YOU AGREE THAT PIONEER’S LIABILITY SHALL NOT EXCEED<br />
FIFTY PERCENT (50%) OF THE PRICE PAID BY YOU FOR THE<br />
ENCLOSED PIONEER PRODUCT.<br />
Some countries do not allow the exclusion or limitation of incidental<br />
or consequential damages, so the above limitation or exclusion<br />
may not apply to you. This warranty disclaimer and limitation of<br />
liability shall not be applicable to the extent that any provision of<br />
this warranty is prohibited by any country or local law which cannot<br />
be preempted.<br />
4. EXPORT LAW ASSURANCES<br />
You agree and certify that neither the Software nor any other technical<br />
data received from <strong>Pioneer</strong>, nor the direct product thereof,<br />
will be exported outside the country or district (the “Country”) governed<br />
by the government having jurisdiction over you (the “Government”)<br />
except as authorised and as permitted by the laws and<br />
regulations of the Government. If the Software has been rightfully<br />
obtained by you outside of the Country, you agree that you will not<br />
re-export the Software nor any other technical data received from<br />
<strong>Pioneer</strong>, nor the direct product thereof, except as permitted by the<br />
laws and regulations of the Government and the laws and regulations<br />
of the jurisdiction in which you obtained the Software.<br />
5. TERMINATION<br />
This Agreement is effective until terminated. You may terminate it<br />
at any time by destroying the Software. The Agreement also will<br />
terminate if you do not <strong>com</strong>ply with any terms or conditions of this<br />
Agreement. Upon such termination, you agree to destroy the Software.<br />
6. MISCELLANEOUS<br />
This is the entire Agreement between <strong>Pioneer</strong> and you regarding<br />
its subject matter. No change in this Agreement shall be effective<br />
unless agreed to in writing by <strong>Pioneer</strong>. If any provision of this<br />
Agreement is declared invalid or unenforceable, the remaining<br />
provisions of this Agreement shall remain in full force and effect.<br />
1
MAN-<strong>AVIC</strong>-<strong>D3</strong>-EN.book Page 2 Monday, January 15, 2007 8:51 AM<br />
Tele Atlas End User Licensing Terms<br />
THIS IS A LEGAL AGREEMENT (THE “AGREEMENT”) BETWEEN<br />
YOU, THE END USER, AND PIONEER and its licensors of Data<br />
product (sometimes collectively “Licensors”). BY USING YOUR<br />
COPY OF THE LICENSED DATA, YOU AGREE TO THE TERMS AND<br />
CONDITIONS OF THIS AGREEMENT.<br />
1. Grant of License.<br />
Licensors grant you a non-transferable, nonexclusive license to<br />
use the map data and business points of interest information (the<br />
“POIs”), (together, the “Data”) contained on these discs, solely for<br />
personal, non-<strong>com</strong>mercial use and not to operate a service<br />
bureau or for any other use involving the processing of data of<br />
other persons or entities. You may make one (1) copy of the Data<br />
for archival or backup purposes only but you may not otherwise<br />
copy, reproduce, modify, make derivative works, derive the structure<br />
of or reverse engineer the Data. The Data is restricted for use<br />
with the PIONEER Product(s).The Data contains confidential and<br />
proprietary information and materials, and may contain trade<br />
secrets, so you agree to hold the Data in confidence and in trust<br />
and not to disclose the Data or any portions in any form, including<br />
by renting, leasing, publishing, leasing, sublicensing or transferring<br />
the Data to any third party. You are explicitly prohibited from<br />
downloading the digital maps and programmes contained in the<br />
Data or from transferring these to another data carrier or <strong>com</strong>puter.<br />
You are prohibited from using the POIs (i) to create mailing<br />
lists or (ii) for other such similar uses.<br />
2. Ownership.<br />
The Data is copyrighted by the Licensors and the Licensors retain<br />
all ownership rights in the Data. You agree not to alter, remove,<br />
obliterate, or obscure any copyright notice or proprietary legend<br />
contained in or on the Data. The current copyrights are as follows:<br />
Data Source © 2007 Tele Atlas<br />
© BEV, GZ 1368/2003<br />
© DAV<br />
© IGN France Michelin data © Michelin 2007<br />
© Ordnance Survey of Northern Ireland<br />
© Norwegian Mapping Authority, Public Roads Administration /<br />
© Mapsolutions<br />
© Swisstopo<br />
Topografische ondergrond Copyright © dienst voor het kadaster<br />
en de openbare registers, Apeldoorn 2007<br />
“This data has been approved by Turkish Military Forces by the<br />
given authority from Councils of Ministers of Turkey”.<br />
© Roskartographia<br />
This product includes mapping data licenced from Ordnance Survey<br />
with the permission of the Controller of Her Majesty’s Stationery<br />
Office. © Crown copyright and/or database right 2007. All<br />
rights reserved. Licence number 100026920.<br />
3. Warranty Disclaimer.<br />
THE DATA IS PROVIDED ON AN “AS IS” AND “WITH ALL FAULTS<br />
BASIS” AND PIONEER, ITS LICENSORS, AND ITS LICENSED DIS-<br />
TRIBUTORS AND SUPPLIERS (COLLECTIVELY, “SUPPLIERS”)<br />
EXPRESSLY DISCLAIM ALL OTHER WARRANTIES, EXPRESS OR<br />
IMPLIED, INCLUDING BUT NOT LIMITED TO, THE IMPLIED WAR-<br />
RANTIES OF NON-INFRINGEMENT, MERCHANTABILITY, EFFEC-<br />
TIVENESS, COMPLETENESS, ACCURACY, TITLE AND FITNESS<br />
FOR A PARTICULAR PURPOSE. PIONEER, ITS LICENSORS AND<br />
SUPPLIERS DO NOT WARRANT THAT THE DATA WILL MEET<br />
YOUR REQUIREMENTS OR THAT THE OPERATION OF THE DATA<br />
WILL BE UNINTERRUPTED OR ERROR FREE. NO ORAL OR<br />
WRITTEN ADVICE GIVEN BY PIONEER, ITS LICENSORS, SUPPLI-<br />
ERS OR ANY OF THEIR RESPECTIVE EMPLOYEES CREATES A<br />
WARRANTY OR IN ANY WAY INCREASES PIONEER’, ITS LICEN-<br />
SORS OR SUPPLIERS LIABILITY AND YOU MAY NOT RELY ON<br />
ANY SUCH INFORMATION OR ADVICE. THIS DISCLAIMER IS AN<br />
ESSENTIAL CONDITION OF THIS AGREEMENT AND YOU<br />
ACCEPT THE DATA ON THIS BASIS.<br />
4. Limitation of Liability.<br />
IN NO EVENT SHALL PIONEER, ITS LICENSORS’ OR SUPPLIER’<br />
AGGREGATE LIABILITY FOR ALL MATTERS ARISING OUT OF THE<br />
SUBJECT MATTER OF THIS AGREEMENT, WHETHER IN CON-<br />
TRACT, TORT OR OTHERWISE, EXCEED THE AMOUNT PAID BY<br />
YOU FOR YOUR COPY OF THE PIONEER DATA. PIONEER, ITS<br />
LICENSORS AND SUPPLIERS SHALL NOT BE LIABLE IN ANY<br />
MATTER TO YOU FOR ANY SPECIAL, INDIRECT, CONSEQUEN-<br />
TIAL OR INCIDENTAL DAMAGES (INCLUDING DAMAGES FOR<br />
LOSS OF BUSINESS PROFITS, BUSINESS INTERRUPTION, LOSS<br />
OF BUSINESS INFORMATION, AND THE LIKE) ARISING OUT OF<br />
THIS AGREEMENT OR THE USE OF OR INABILITY TO USE THE<br />
DATA, EVEN IF PIONEER, ITS LICENSORS OR SUPPLIERS HAVE<br />
BEEN ADVISED OF THE POSSIBILITY OF SUCH DAMAGES.<br />
5. Termination.<br />
This Agreement will terminate immediately and automatically,<br />
without notice, if you breach any term of this Agreement. You<br />
agree that in the event of termination of the Agreement, you shall<br />
return the Data (including all documentation and all copies) to<br />
PIONEER and its suppliers.<br />
6. Indemnity.<br />
You agree to indemnify, defend and hold PIONEER, its Licensors,<br />
and its suppliers (including their respective licensors, suppliers,<br />
assignees, subsidiaries, affiliated <strong>com</strong>panies, and the respective<br />
officers, directors, employees, shareholders, agents and representatives)<br />
free and harmless from and against any liability, loss,<br />
injury (including injuries resulting in death), demand, action, cost,<br />
expense, or claim of any kind or character, including but not limited<br />
to attorney's fees, arising out of or in connection with any use<br />
or possession by you of the Data.<br />
7. Additional Provisions with respect to the Great<br />
Britain Data and Northern Ireland data only.<br />
a. You are prohibited from removing or obscuring of any copyright,<br />
trademark or restrictive legend belonging to Ordnance<br />
Survey.<br />
b. The Data may include the data of licensors, including Ordnance<br />
Survey. Such Data is provided on an “AS IS” AND “WITH<br />
ALL FAULTS BASIS” and the licensors EXPRESSLY DISCLAIM<br />
ALL WARRANTIES, EXPRESS OR IMPLIED, INCLUDING BUT<br />
NOT LIMITED TO, THE IMPLIED WARRANTIES OF NON-<br />
INFRINGE-MENT, MERCHANTABILITY, QUALITY, EFFECTIVE-<br />
NESS, COMPLETENESS, ACCURACY, TITLE AND FITNESS<br />
FOR A PARTICULAR PURPOSE. THE ENTIRE RISK AS TO THE<br />
QUALITY AND PERFORMANCE OF THE DATA PRODUCT<br />
RESTS WITH YOU. ORDNANCE SURVEY DOES NOT WAR-<br />
RANT THAT THE DATA WILL MEET YOUR REQUIREMENTS,<br />
OR COMPLETE OR ACCURATE OR UP TO DATE OR ACCU-<br />
RATE OR THAT THE OPERATION OF THE DATA WILL BE<br />
UNINTERRUPTED OR ERROR FREE. NO ORAL OR WRITTEN<br />
ADVICE GIVEN BY ORDNANCE SURVEY, PIONEER OR ITS<br />
LICENSORS AND EMPLOYEES CREATES A WARRANTY OR IN<br />
ANY WAY INCREASES ORDNANCE SURVEY’S LIABILITY AND<br />
YOU MAY NOT RELY ON ANY SUCH INFORMATION OR<br />
ADVICE. This is an essential condition of the Agreement and<br />
You accept the Data on that basis.<br />
c. IN NO EVENT SHALL ORDNANCE SURVEY BE LIABLE TO YOU<br />
FOR MATTERS ARISING OUT OF THE SUBJECT MATTER OF<br />
THE AGREEMENTS, WHETHER IN CONTRACT, TORT OR OTH-<br />
ERWISE. THE LICENSORS SHALL NOT BE LIABLE TO YOU<br />
FOR ANY SPECIAL, INDIRECT, CONSEQUENTIAL, OR INCI-<br />
DENTAL DAMAGES (INCLUDING DAMAGES FOR LOSS OF<br />
BUSINESS PROFITS, BUSINESS INTERRUPTION, LOSS OF<br />
BUSINESS INFORMATION, AND THE LIKE) ARISING OUT OF<br />
THE AGREEMENT OR THE USE OF OR INABILITY TO USE THE<br />
DATA, EVEN IF THEY HAVE BEEN ADVISED OF THE POSSIBIL-<br />
ITY OF SUCH DAMAGES.<br />
2
MAN-<strong>AVIC</strong>-<strong>D3</strong>-EN.book Page 3 Monday, January 15, 2007 8:51 AM<br />
d. You are prohibited from using the Data in any printed, published<br />
form that results in derivative products to be distributed<br />
freely or sold to the public without the prior permission of Ordnance<br />
Survey.<br />
e. You shall indemnify and hold harmless Ordnance Survey from<br />
and against any claim, demand or action, irrespective of the<br />
nature of the claim, demand or action alleging loss, costs,<br />
damages, expenses, or injury (including injury from death)<br />
resulting from your authorized or unauthorized use, possession,<br />
modification, or alteration of the Data.<br />
f. End User accepts the obligation to, on request, provide Ordnance<br />
Survey with information on what products and/or services<br />
containing and/or derived from the Licensed Products<br />
they produce.<br />
g. You are liable to Ordnance Survey in the event of discovery of<br />
breach of the aforementioned contractual terms.<br />
8. Additional Provisions with respect to the Denmark<br />
Data only.<br />
You shall be prohibited from using the Data to create maps within<br />
telephone books, telephone books or other products similar to telephone<br />
books (e.g. directories), including such products in digital<br />
form.<br />
9. Additional Provisions with respect to the Norway<br />
Data only.<br />
You shall be prohibited from using the Data to create general purpose<br />
printed or digital maps, which are similar to the basic<br />
national products of the Norwegian Mapping Authority. (Any<br />
derivative product of the Data of Norway shall be regarded as similar<br />
to the basic national products of the Norwegian Mapping<br />
Authority if such derivative product has a regional or national coverage,<br />
and at the same time has a content, scale and format that<br />
are similar to the basic national products of the Norwegian Mapping<br />
Authority.)<br />
10. Additional Provisions with respect to the<br />
Poland Data only.<br />
You shall be prohibited from using the Data to create printed<br />
maps.<br />
About the Data for the Map Database<br />
• This database was developed and recorded up to April 2006.<br />
Changes to streets/highways made after that time may not be<br />
reflected in this database.<br />
• It is strictly prohibited to reproduce and use any part or the<br />
whole of this map in any form without permission from the<br />
copyright owner.<br />
• If the local traffic regulations or conditions deviate from this<br />
data, follow the local traffic regulations (such as signs, indications,<br />
etc.) and conditions (such as construction, weather,<br />
etc.).<br />
• The traffic regulation data used in the map database applies<br />
only to standard sized passenger vehicles. Note that regulations<br />
for larger vehicles, motorbikes, and other non-standard<br />
vehicles are not included in the database.<br />
Copyright<br />
Data Source © 2007 Tele Atlas<br />
© BEV, GZ 1368/2003<br />
© DAV<br />
© IGN France Michelin data © Michelin 2007<br />
© Ordnance Survey of Northern Ireland<br />
© Norwegian Mapping Authority, Public Roads Administration /<br />
© Mapsolutions<br />
© Swisstopo<br />
Topografische ondergrond Copyright © dienst voor het kadaster<br />
en de openbare registers, Apeldoorn 2007<br />
“This data has been approved by Turkish Military Forces by the<br />
given authority from Councils of Ministers of Turkey”.<br />
© Roskartographia<br />
This product includes mapping data licenced from Ordnance Survey<br />
with the permission of the Controller of Her Majesty’s Stationery<br />
Office. © Crown copyright and/or database right 2007. All<br />
rights reserved. Licence number 100026920.<br />
© 2007 INCREMENT P CORP. ALL RIGHTS RESERVED<br />
11. Miscellaneous.<br />
This is the exclusive and <strong>com</strong>plete Agreement between the Licensors<br />
and you regarding its subject matter. Nothing in this Agreement<br />
shall create a joint venture, partnership or principal-agent<br />
relationship between the Licensors and you. The internal laws of<br />
Sections 2 - 4 and 6 - 11 shall survive the expiration or termination<br />
of this Agreement. This Agreement may be amended, altered, or<br />
modified only by PIONEER. You may not assign any part of this<br />
Agreement without PIONEER’ prior written consent. You acknowledge<br />
and understand that the Data may be subject to restrictions<br />
on exportation and agree to <strong>com</strong>ply with any applicable export<br />
laws. In the event that any provision or part of a provision of this<br />
Agreement is determined to be invalid, illegal, or unenforceable,<br />
such provision or part thereof shall be stricken from this Agreement<br />
and the remainder of this Agreement shall be valid, legal,<br />
and enforceable to the maximum extent possible. Any notice<br />
under this Agreement shall be delivered by courier to PIONEER,<br />
Attention Legal Department.<br />
3
MAN-<strong>AVIC</strong>-<strong>D3</strong>-EN.book Page 4 Monday, January 15, 2007 8:51 AM<br />
Table of Contents<br />
Introduction<br />
Licence Agreement 1<br />
PIONEER <strong>AVIC</strong>-<strong>D3</strong> 1<br />
Tele Atlas End User Licensing Terms 2<br />
About the Data for the Map Database 3<br />
Copyright 3<br />
Table of Contents 4<br />
Manual Overview 8<br />
How to use this manual 8<br />
Terminology 9<br />
About the definition of terminology 9<br />
Important Safety Information 10<br />
Notes Before Using the System and Additional<br />
Safety Information 11<br />
In case of trouble 11<br />
Visit Our Web site 11<br />
Precaution 11<br />
Playable Discs 13<br />
DVD-Video disc region numbers 13<br />
Features 13<br />
About WMA 15<br />
About AAC 15<br />
About DivX 16<br />
To Protect the LCD Screen 16<br />
For Viewing LCD Comfortably 16<br />
What the Marks on DVDs Indicate 16<br />
When an operation is prohibited 16<br />
Resetting the Microprocessor 16<br />
Reset the navigation system without changing<br />
the condition memory 16<br />
Reset the navigation system to the initial (factory)<br />
setting 17<br />
About the data being deleted 17<br />
DVD Map Discs for Your Navigation System 18<br />
Configuration of data recorded on discs 18<br />
Initial Use 18<br />
Chapter 1<br />
Basic Operation<br />
Navigation unit 19<br />
Inserting/Ejecting a Disc 20<br />
Inserting a disc 20<br />
Ejecting a disc 20<br />
Flow from Startup to Termination 20<br />
About NAVI MENU and AV MENU 21<br />
Basic Navigation 21<br />
How to set your destination by address 22<br />
Memory navi mode 25<br />
Basic AV Source 25<br />
Selecting an AV source 25<br />
Adjusting the volume 26<br />
4<br />
Turning the source off 26<br />
Muting the AV source 26<br />
How to listen to a CD 26<br />
Available buttons 27<br />
Chapter 2<br />
Navigation Menu and Map Display<br />
How to Use Menu Screens 29<br />
NAVI MENU 29<br />
Shortcut menu 30<br />
How to Use the Map 30<br />
Switching the current position screen display<br />
mode 30<br />
How to view the map of the current location 31<br />
Changing the scale of the map 34<br />
Moving the map to the location you want to<br />
see 34<br />
Chapter 3<br />
Setting a Route to Your Destination<br />
Finding Your Destination by Selecting the Type of<br />
Facility 37<br />
Searching for Points of Interest (POI) 37<br />
Finding a POI in your surroundings 38<br />
Searching the facilities around the scroll<br />
cursor 38<br />
Setting an Entrance or Exit of a Motorway as Your<br />
Destination 39<br />
Finding Your Destination by Specifying the<br />
Postcode 39<br />
Route Calculation to Your Home Location or to<br />
Your Favourite Location 40<br />
Selecting Destination from the Destination History<br />
and Address Book 40<br />
Cancelling the Route Guidance 40<br />
Checking the Set Route 41<br />
Checking the set route with the map 41<br />
Checking the set route by text 41<br />
Checking the entire route overview 42<br />
Checking the set route from the shortcut<br />
menu 42<br />
Recalculating the Route to Your Destination 42<br />
Recalculating the route to the destination using<br />
the Route Options menu 42<br />
Recalculating a specified distance in the route<br />
ahead of your current position 42<br />
Editing Way Points to the Current Route 43<br />
Editing a way point 43<br />
Skipping a way point 43<br />
Setting Areas to Avoid 44<br />
Registering an area to avoid 44<br />
Changing or deleting an area to avoid 44<br />
Displaying Certain POI on the Map 45
MAN-<strong>AVIC</strong>-<strong>D3</strong>-EN.book Page 5 Monday, January 15, 2007 8:51 AM<br />
Registering/deleting POI Shortcuts 45<br />
Registering a POI shortcut 45<br />
Deleting a POI shortcut 46<br />
Modifying the Route Calculation Conditions 46<br />
Items that users can operate 46<br />
Perform the route calculation for several route<br />
options, and select one 47<br />
Chapter 4<br />
Editing the Navigation Utilities<br />
Editing Registered Locations 49<br />
Registering your home and your favourite<br />
location 49<br />
Registering a previous location in the Address<br />
Book 50<br />
Editing a location’s information 50<br />
Deleting Address Book or Destination History<br />
information 51<br />
Changing the position of locations registered in<br />
the Address Book 52<br />
Loading registered locations data from a<br />
Disc 52<br />
Using Traffic Information 52<br />
Viewing traffic information 53<br />
Information on avoiding traffic jam on route<br />
ahead 54<br />
When checking traffic jam information<br />
manually 54<br />
Selecting the radio station 56<br />
Changing Background Picture 56<br />
Setting the Vehicle Dynamics Display 58<br />
Checking the Navigation Status 58<br />
Checking sensor learning status and driving<br />
status 58<br />
Checking the connections of leads and installation<br />
positions 59<br />
Chapter 5<br />
Customising Your Navigation System<br />
Modifying the Default Settings 61<br />
Items Users can Change 61<br />
Volume 61<br />
System Options 62<br />
Short-Cut Selection 63<br />
Map Display Options 63<br />
Defined Locations 64<br />
Demo Mode 65<br />
Time 65<br />
Modify Current Location 65<br />
Hardware Info 65<br />
Restore Factory Settings 65<br />
Chapter 6<br />
Using the AV Source (Built-in DVD<br />
Drive and Radio)<br />
How to Display each Menu 67<br />
Operating the Built-in DVD drive 69<br />
Switching the media files type 70<br />
Touch key operation 70<br />
Operation using the Function menu 72<br />
Other DVD-Video/DivX function 73<br />
Radio 76<br />
Listening to the radio 76<br />
Switching between the detail information display<br />
and the preset list display 77<br />
Storing and recalling broadcast stations 77<br />
Advanced radio operation 77<br />
Storing the strongest broadcast frequencies 78<br />
Tuning in strong signals 78<br />
RDS 78<br />
RDS operation 78<br />
Selecting alternative frequencies 79<br />
Limiting stations to regional programming 79<br />
Receiving traffic announcements 79<br />
Using PTY functions 80<br />
Using radio text 80<br />
PTY list 82<br />
Chapter 7<br />
Using the AV Source (<strong>Pioneer</strong> AV<br />
Equipment)<br />
Multi-CD Player 83<br />
Listening a CD 83<br />
Switching between the detail information display<br />
and the list display 83<br />
50-disc multi-CD player 84<br />
Advanced multi-CD player operation 84<br />
Repeating play 84<br />
Playing tracks in a random order 84<br />
Scanning CDs and tracks 84<br />
Hands-free Phoning 85<br />
Hands-free phoning with mobile phones featuring<br />
Bluetooth technology 85<br />
About the telephone source standby mode 86<br />
Setting up for hands-free phoning 86<br />
Making a call by entering phone number 86<br />
Making a call from the history list 87<br />
Making a call from the preset dial list 87<br />
Calling a number in the phone book 88<br />
Making a call via voice recognition 89<br />
Taking a phone call 89<br />
Advanced hands-free phoning operation 90<br />
Connecting a mobile phone 90<br />
Registering your mobile phone 91<br />
Displaying BD (Bluetooth Device) address 91<br />
Disconnecting a mobile phone 92<br />
Deleting a registered phone 92<br />
5
MAN-<strong>AVIC</strong>-<strong>D3</strong>-EN.book Page 6 Monday, January 15, 2007 8:51 AM<br />
Transferring the phone book 92<br />
Changing the phone book display order 93<br />
Editing the phone book 93<br />
Clearing memory 94<br />
Setting the automatic answering 94<br />
Setting the automatic rejecting 94<br />
Setting a ring tone 94<br />
Setting the automatic connection 95<br />
Echo cancelling and noise reduction 95<br />
iPod 95<br />
Operating the iPod 95<br />
Pausing track playback 96<br />
Browsing for a song 96<br />
Performing random play with one touch 96<br />
Playing video 96<br />
Pausing video playback 97<br />
Advanced iPod operation 97<br />
Repeating play 97<br />
Shuffle play 97<br />
Turning on or off charging for the iPod 97<br />
Bluetooth Audio 98<br />
Listening to songs on BT Audio (Bluetooth audio<br />
player) 98<br />
Pausing track playback 99<br />
Advanced BT-Audio operation 99<br />
Connecting a Bluetooth audio player 99<br />
Disconnecting a Bluetooth audio player 99<br />
Displaying BD (Bluetooth Device) address 99<br />
External Unit 100<br />
Operating the external unit 100<br />
Operate the external unit by using 1 KEY – 6<br />
KEY 100<br />
Operate the external unit by using F1 – F4 100<br />
Switching the automatic and manual<br />
function 100<br />
AV Input (AV) 101<br />
Selecting AV as the source 101<br />
Chapter 8<br />
Customising the Audio Source Setting<br />
Audio Adjustments 103<br />
Introduction to audio adjustments 103<br />
Using the equaliser 103<br />
Using balance adjustment 103<br />
Adjusting equaliser curves 104<br />
Setting the simulated sound stage 104<br />
Adjusting loudness 105<br />
Using subwoofer output 105<br />
Using non fading output 105<br />
Using the high pass filter 105<br />
Adjusting source levels 106<br />
Setting Up the DVD/DivX Player 106<br />
DVD/DivX setup adjustments 106<br />
Setting the language 106<br />
Setting assist subtitles on or off 107<br />
6<br />
Setting angle icon display 107<br />
Setting the aspect ratio 107<br />
Setting the parental lock 107<br />
Displaying your DivX® VOD registration<br />
code 108<br />
Setting the Auto Play 108<br />
Setting the Subtitle File 108<br />
Initial Settings 108<br />
Adjusting initial settings 108<br />
Setting the FM tuning step 108<br />
Switching Auto PI seek 109<br />
Setting the rear output and subwoofer<br />
controller 109<br />
Editing the PIN code 109<br />
Switching the sound muting/attenuation 110<br />
Adjusting a blurry or low contrast screen 110<br />
Other Functions 110<br />
Setup adjustments 110<br />
Setting the video input 110<br />
Setting for rear view camera 111<br />
Switching the auto aerial setting 111<br />
Setting the illumination colour 111<br />
Setting the screen colour 112<br />
Changing the Wide Screen Mode 112<br />
Operating the Picture Adjustment 113<br />
Switching the backlight On/Off 113<br />
Language Code Chart for DVD 114<br />
Appendix<br />
Anti-theft function 115<br />
Setting the password 115<br />
Enter the password 115<br />
Delete the password 115<br />
If the password is forgotten 115<br />
Installing the Programme 116<br />
Adjusting the Response Positions of the Touch<br />
Panels (Touch Panel Calibration) 117<br />
Memory Navi Mode 118<br />
Navigation in the memory navi mode 118<br />
About the icon for the memory navi mode 119<br />
Major restrictions during the memory navi<br />
mode 120<br />
Cautions relating to auto reroute in memory<br />
navi mode 120<br />
TMC icon during the memory navi mode 120<br />
Operation outside the memorised area 121<br />
Positioning Technology 121<br />
Positioning by GPS 121<br />
Positioning by dead reckoning 121<br />
How do GPS and dead reckoning work<br />
together? 122<br />
Handling Large Errors 122<br />
When the positioning by GPS is impossible 122<br />
Vehicles that Cannot Obtain Speed Pulse<br />
Data 123
MAN-<strong>AVIC</strong>-<strong>D3</strong>-EN.book Page 7 Monday, January 15, 2007 8:51 AM<br />
Conditions Likely to Cause Noticeable Positioning<br />
Errors 123<br />
About the Data being Deleted 125<br />
Limitation of Functions for Areas not Stored on<br />
the Disc 125<br />
Displaying the map 125<br />
Destination search 125<br />
Guidance 126<br />
Route information 126<br />
Other function limitations 126<br />
Troubleshooting 127<br />
Problems in the navigation screen 127<br />
Problems in the audio screen (during DVD-Video<br />
playback) 129<br />
Problems in the audio screen (during iPod<br />
playback) 130<br />
Messages and how to react to them 131<br />
Error Messages 134<br />
Handling and Care of the Disc 135<br />
DVD Map Discs 135<br />
DVD drive and care 135<br />
DVD-Video 135<br />
DVD-R/-RW and CD-R/-RW 135<br />
MP3, WMA and AAC files 136<br />
DivX video files 137<br />
DivX subtitle files 138<br />
Ambient conditions for playing a disc 138<br />
Using the Navigation System Correctly 139<br />
Handling the LCD screen 139<br />
Liquid crystal display (LCD) screen 139<br />
Keeping the LCD screen in good condition 139<br />
Small fluorescent tube 139<br />
Route Setting Information 140<br />
Route search specifications 140<br />
Route highlighting 141<br />
Tracking 141<br />
About traffic information 141<br />
Types of the Road Stored in the Disc 142<br />
Roads included in the route guidance and roads<br />
not included 142<br />
Non routable roads (pink colour road) 142<br />
Glossary 142<br />
Specifications 145<br />
Display Information 147<br />
NAVI MENU 147<br />
Shortcut menu 149<br />
Menu in the Audio Screen 150<br />
Sound menu 150<br />
Initial menu 150<br />
System menu 151<br />
Function menu 152<br />
7
MAN-<strong>AVIC</strong>-<strong>D3</strong>-EN.book Page 8 Monday, January 15, 2007 8:51 AM<br />
Manual Overview<br />
This manual provides the important information you need to make full use of your new navigation system.<br />
Please note that when you have decided what you want to do, you can find the page you need from the<br />
“Table of Contents”.<br />
If you want to check the meaning of each item displayed on the screen, you will find the necessary page<br />
from the “Display Information” section at the end of the manual.<br />
How to use this manual<br />
For safety reasons, it is particularly important that you fully understand your navigation system before<br />
using it. Be sure to read the Introduction, Chapter 1 in particular.<br />
1<br />
2<br />
3<br />
4<br />
5<br />
6<br />
7<br />
8<br />
Basic Operation<br />
This chapter describes the names of each part of the navigation system and the<br />
basic operations of this navigation system.<br />
It also describes basic operations for playing a CD in the navigation system.<br />
Navigation Menu and Map Display<br />
Describes how to display the navigation menu screen, and the method of changing map<br />
mode or map scale.<br />
Setting a Route to Your Destination<br />
This section describes various ways of searching the destination, editing the current route<br />
conditions, and the route operation during route guidance.<br />
Editing the Navigation Utilities<br />
Describes convenient functions for navigation, including how to organise information on<br />
places you have visited.<br />
Customising Your Navigation System<br />
The behaviour of your navigation system depends on a number of settings. If you need to<br />
change any of the initial settings (default settings), read the relevant section of this chapter.<br />
Using the AV Source (Built-in DVD Drive and Radio)<br />
Describes how to use DVD-Video, CD, ROM, DivX and the radio.<br />
Using the AV Source (<strong>Pioneer</strong> AV Equipment)<br />
When <strong>Pioneer</strong> audio equipment is connected to the navigation system, that equipment can<br />
be operated from the navigation system. This chapter describes the operation of the audio<br />
source that can be used when <strong>Pioneer</strong> audio equipment is connected.<br />
Customising the Audio Source Setting<br />
Using the audio source, various settings are available to suit your audio-visual taste. This<br />
chapter describes how to change the settings.<br />
8
MAN-<strong>AVIC</strong>-<strong>D3</strong>-EN.book Page 9 Monday, January 15, 2007 8:51 AM<br />
Terminology<br />
Appendix<br />
Read the appendix to learn more about your navigation system and such information as the<br />
availability of after-care. Please see “Display Information” section at the end of this manual<br />
for checking the details of each item on the menu.<br />
Before moving on, take a few minutes to read the following information about the conventions used in<br />
this manual. Familiarity with these conventions will help you greatly as you learn how to use your new<br />
equipment.<br />
• Buttons on your navigation system are described in ALL CAPITAL, BOLD lettering:<br />
e.g.)<br />
MENU button, MAP button.<br />
• Items in the different menus or touch keys available on the screen are described in quotations (“ ”)<br />
and bold:<br />
e.g.)<br />
“Destination”, “Settings”.<br />
• Extra information, alternative use and other notes are presented like this:<br />
e.g.)<br />
❒ After removing the disc from the slot, keep it in the case.<br />
• The references are indicated like this:<br />
e.g.)<br />
➲ Setting the Route Options ➞ Page 46<br />
About the definition of terminology<br />
“Front Display” and “Rear Display”<br />
In this manual, the screen that is attached to the body of this navigation unit will be referred to as the<br />
“Front Display”. Any additional optional screen that is purchased for use in conjunction with this navigation<br />
unit will be referred to as the “Rear Display”.<br />
“Video image”<br />
“Video image” in this manual indicates the moving image from DVD-Video in the built-in DVD drive or<br />
from the equipment that is connected to this system with a RCA cable, such as a general-purpose AV<br />
equipment.<br />
9
MAN-<strong>AVIC</strong>-<strong>D3</strong>-EN.book Page 10 Monday, January 15, 2007 8:51 AM<br />
Important Safety Information<br />
Before using your navigation system, be sure to<br />
read and fully understand the following safety<br />
information:<br />
❒ Read the entire manual before operating this<br />
navigation system.<br />
❒ The navigation features of your navigation system<br />
(and rear view camera option if purchased)<br />
are intended solely as an aid to you in<br />
the operation of your vehicle. It is not a substitute<br />
for your attentiveness, judgement, and<br />
care when driving.<br />
❒ Do not operate this navigation system (or the<br />
rear view camera option if purchased) if doing<br />
so will divert your attention in any way from<br />
the safe operation of your vehicle. Always<br />
observe safe driving rules and follow all existing<br />
traffic regulations. If you experience difficulty<br />
in operating the system or reading the<br />
display, park your vehicle in a safe location<br />
and apply the handbrake before making the<br />
necessary adjustments.<br />
❒ Never allow others to use the system unless<br />
they have read and understood the operating<br />
instructions.<br />
❒ Never use this navigation system to route to<br />
hospitals, police stations, or similar facilities<br />
in an emergency. Please call the appropriate<br />
emergency number.<br />
❒ Route and guidance information displayed by<br />
this equipment is for reference purposes only.<br />
It may not accurately reflect the latest permissible<br />
routes, road conditions, one way streets,<br />
road closures, or traffic restrictions.<br />
❒ Traffic restrictions and advisories currently in<br />
force should always take precedence over<br />
guidance given by the navigation system.<br />
Always obey current traffic restrictions, even if<br />
the navigation system provides contrary<br />
advice.<br />
❒ Failure to input correct information about the<br />
local time may result in the navigation system<br />
providing improper routing and guidance<br />
instructions.<br />
❒ Never set the volume of your navigation system<br />
so high that you cannot hear outside traffic<br />
and emergency vehicles.<br />
❒ To promote safety, certain functions are disabled<br />
unless the vehicle is stopped and/or the<br />
handbrake is applied.<br />
❒ The data encoded in the disc for the navigation<br />
system is the intellectual property of the<br />
provider, and the provider is responsible for<br />
such content.<br />
❒ Keep this manual handy as a reference for<br />
operating procedures and safety information.<br />
❒ Pay close attention to all warnings in this<br />
manual and follow the instructions carefully.<br />
❒ Do not install the navigation unit where it may<br />
(i) obstruct the driver’s vision, (ii) impair the<br />
performance of any of the vehicle’s operating<br />
systems or safety features, including air bags,<br />
hazard lamp buttons or (iii) impair the driver’s<br />
ability to safely operate the vehicle.<br />
❒ Please remember to wear your seat belt at all<br />
times while operating your vehicle. If you are<br />
ever in an accident, your injuries can be considerably<br />
more severe if your seat belt is not<br />
properly buckled.<br />
❒ Using the most current map DVDs will allow<br />
for most accurate destination mapping.<br />
Upgrade DVDs are available for purchase<br />
through your local <strong>Pioneer</strong> dealer.<br />
❒ Never use headphones while driving.<br />
❒ Do not attempt to install or service your navigation<br />
system by yourself. Installation or servicing<br />
of the navigation system by persons<br />
without training and experience in electronic<br />
equipment and automotive accessories may<br />
be dangerous and could expose you to the risk<br />
of electric shock or other hazards.<br />
10
MAN-<strong>AVIC</strong>-<strong>D3</strong>-EN.book Page 11 Monday, January 15, 2007 8:51 AM<br />
Notes Before Using the System<br />
and Additional Safety Information<br />
In case of trouble<br />
Should the navigation system fail to operate properly,<br />
contact your dealer or nearest authorised<br />
<strong>Pioneer</strong> <strong>Service</strong> Station.<br />
[1] Visit Our Web site<br />
Visit us at the following site:<br />
• Register your product. We will keep the details<br />
of your purchase on file to help you refer to this<br />
information in the event of an insurance claim<br />
such as loss or theft.<br />
Precaution<br />
• This navigation system does not work correctly<br />
in areas other than Europe. The RDS (Radio<br />
Data System) function operates only in areas<br />
with FM stations broadcasting RDS signals.<br />
The RDS-TMC service can also be used in the<br />
area where there is a station that broadcasts<br />
the RDS-TMC signal.<br />
“CLASS 1 LASER PRODUCT”<br />
This product contains a laser diode of higher class<br />
than 1. To ensure continued safety, do not remove<br />
any covers or attempt to gain access to the inside of<br />
the product.<br />
Refer all servicing to qualified personnel.<br />
If you want to dispose this product,<br />
do not mix it with general household<br />
waste. There is a separate collection<br />
system for used electronic products<br />
in accordance with legislation that<br />
requires proper treatment, recovery<br />
and recycling.<br />
Private households in the 25 member states of<br />
the EU, in Switzerland and Norway may return<br />
their used electronic products free of charge to<br />
designated collection facilities or to a retailer (if<br />
you purchase a similar new one).<br />
For countries not mentioned above, please contact<br />
your local authorities for the correct method<br />
of disposal.<br />
By doing so you will ensure that your disposed<br />
product undergoes the necessary treatment,<br />
recovery and recycling and thus prevent potential<br />
negative effects on the environment and human<br />
health.<br />
• Do not allow this product to <strong>com</strong>e into<br />
contact with liquids. Electrical shock could<br />
result. Also, damage to the product,<br />
smoke, and overheating could result from<br />
contact with liquids.<br />
• The <strong>Pioneer</strong> CarStereo-Pass is for use only in<br />
Germany.<br />
• Protect this product from moisture.<br />
• If the battery is disconnected or discharged,<br />
the memory will be erased and must be reprogrammed.<br />
Handbrake interlock<br />
Certain functions (such as viewing of DVD-Video<br />
and certain touch key operations) offered by this<br />
navigation system could be dangerous and/or<br />
unlawful if used while driving. To prevent such<br />
functions from being used while the vehicle is in<br />
motion, there is an interlock system that senses<br />
when the handbrake is set and when the vehicle<br />
is moving. If you attempt to use the functions<br />
described above while driving, they will be<strong>com</strong>e<br />
disabled until you stop the vehicle in a safe place,<br />
and apply the handbrake. Please keep the brake<br />
pedal pushed down before releasing the handbrake.<br />
• To avoid the risk of damage and injury and<br />
the potential violation of applicable laws,<br />
the navigation system is not for use with a<br />
“Video image” that is visible to the driver.<br />
• In some countries the viewing of “Video<br />
image” on a display inside a vehicle even<br />
by persons other than the driver may be<br />
illegal. Where such regulations apply, they<br />
must be obeyed.<br />
11
MAN-<strong>AVIC</strong>-<strong>D3</strong>-EN.book Page 12 Monday, January 15, 2007 8:51 AM<br />
• When applying the handbrake in order to<br />
view “Video image” or to enable other<br />
functions offered by the navigation system,<br />
park your vehicle in a safe place, and<br />
keep the brake pedal pushed down before<br />
releasing the handbrake if the vehicle is<br />
parked on a hill or otherwise might move<br />
when releasing the handbrake.<br />
• Accuracy/performance of interlock may be<br />
impacted by such factors as GPS signal<br />
detection, speed pulse wire connectivity,<br />
and driving habits or conditions of the<br />
place where the vehicle is parked.<br />
• It is strongly suggested that the speed<br />
pulse wire be connected for accuracy of<br />
navigation and better performance of<br />
interlock.<br />
• If the speed pulse wire is unavailable for<br />
some reason, it is re<strong>com</strong>mended that the<br />
pulse generator ND-PG1 (sold separately)<br />
be used.<br />
When you attempt to watch “Video image” while<br />
driving, the warning “VIDEO VIEWING IS NOT<br />
AVAILABLE WHILE DRIVING” will appear on<br />
the screen. To watch “Video image” on this display,<br />
stop the vehicle in a safe place and apply<br />
the handbrake. Please keep the brake pedal<br />
pushed down before releasing the handbrake.<br />
Colour difference of the map display<br />
between day and night<br />
When using a display connected to<br />
REAR MONITOR OUT<br />
This product’s REAR MONITOR OUT is for<br />
connection of a display to enable passengers in<br />
the rear seats to watch video images.<br />
• NEVER install the rear display in a location<br />
that enables the driver to watch video<br />
images while driving.<br />
To avoid battery exhaustion<br />
Be sure to run the vehicle engine while using this<br />
product. Using this product without running the<br />
engine can result in battery drainage.<br />
• Do not use with vehicles that do not feature<br />
an ACC position.<br />
Rear view camera<br />
With an optional rear view camera, you are able<br />
to use the navigation system as an aid to keep an<br />
eye on trailers, or backing into a tight parking<br />
spot.<br />
• SCREEN IMAGE MAY APPEAR<br />
REVERSED<br />
• USE INPUT ONLY FOR REVERSE OR<br />
MIRROR IMAGE REAR VIEW CAMERA.<br />
OTHER USE MAY RESULT IN INJURY<br />
OR DAMAGE.<br />
Night display<br />
• The rear view mode is to use the navigation<br />
system as an aid to keep an eye on the<br />
trailers, or while backing up. Do not use<br />
this function for entertainment purposes.<br />
The examples in this manual are illustrated using<br />
the daytime display. When driving at night, the<br />
colours you see may differ from those shown.<br />
➲ “Day/Night Display” ➞ Page 64<br />
12
MAN-<strong>AVIC</strong>-<strong>D3</strong>-EN.book Page 13 Monday, January 15, 2007 8:51 AM<br />
Playable Discs<br />
About DVD-Video and CD<br />
DVD and CD discs that display the logos shown<br />
below generally can be played back on this builtin<br />
DVD drive.<br />
DVD-Video<br />
DVD-Video disc region numbers<br />
DVD-Video discs that have in<strong>com</strong>patible region<br />
numbers cannot be played on this DVD drive. The<br />
region number of the player can be found on the<br />
bottom of this product.<br />
The illustration below shows the regions and corresponding<br />
region numbers.<br />
CD<br />
Features<br />
Touch panel key operation<br />
It is possible to operate the navigation function<br />
and the audio function by using touch panel key.<br />
❒ is a trademark of DVD Format/Logo<br />
Licensing Corporation.<br />
❒ It is not possible to play back DVD-Audio<br />
discs. This DVD drive may not be able to play<br />
all discs bearing the marks shown above.<br />
About Dual layer disc<br />
The unit cannot play back DVD-R/-RW discs that<br />
are written in Layer Jump Recording mode. For<br />
more information about the writing method, see<br />
the operation manual for the writing device.<br />
About DVD Map Disc<br />
You can use discs intended for this navigation<br />
system. Use only discs approved by <strong>Pioneer</strong>.<br />
➲ For details on other discs ➞ Page 135<br />
About Dolby Digital<br />
The <strong>AVIC</strong>-<strong>D3</strong> will down-mix Dolby Digital signals<br />
internally and the sound will be output by the<br />
stereo. (Equipped with optical output for future<br />
extension.)<br />
❒ Manufactured under licence from<br />
Dolby Laboratories. “Dolby” and the double-D<br />
symbol are trademarks of Dolby Laboratories.<br />
Compatible with the memory navi mode<br />
Memory navigation functions are provided with<br />
the hardware. For details, see page 25, “Memory<br />
navi mode”.<br />
Variety of view modes<br />
Various types of screen display can be selected<br />
for navigation guidance.<br />
Wide variety of facility information for<br />
Points of Interest (POI) Search<br />
You can search your destination from all areas.<br />
Approximately 1.5 million POIs are included in<br />
the database.<br />
Auto Reroute Function<br />
If you deviate from the set route, the system will<br />
re-calculate the route from that point so that you<br />
remain on track to the destination.<br />
❒ This function may not work in certain areas.<br />
13
MAN-<strong>AVIC</strong>-<strong>D3</strong>-EN.book Page 14 Monday, January 15, 2007 8:51 AM<br />
Assign an Original Image as a Background<br />
Image<br />
You can store your own pictures on a CD-R/-RW<br />
and DVD-R/-RW in JPEG format and import original<br />
images in this navigation system. These<br />
imported images can be set as a background<br />
image.<br />
❒ Imported original images will be stored in the<br />
memory, but saving cannot be guaranteed<br />
<strong>com</strong>pletely. If original image data is deleted,<br />
set the CD-R/-RW and DVD-R/-RW again and<br />
re-import the original image.<br />
DVD-Video playback<br />
It is possible to play back DVD-Video, DVD-R<br />
(video mode) and DVD-RW (video mode).<br />
❒ Remember that use of this system for <strong>com</strong>mercial<br />
or public viewing purposes may constitute<br />
an infringement on the author’s rights<br />
protected by the Copyright Law.<br />
➲ “Handling and Care of the Disc” ➞ Page 135<br />
➲ “Playable Discs” ➞ Page 13<br />
CD playback<br />
Music CD/CD-R/CD-RW playback is possible.<br />
➲ “Handling and Care of the Disc” ➞ Page 135<br />
➲ “Playable Discs” ➞ Page 13<br />
MP3 file playback<br />
It is possible to play back MP3 files recorded on<br />
CD-R/-RW/-ROM and DVD-R/-RW/-ROM<br />
(ISO9660 level 1 and level 2, Romeo and Joliet /<br />
UDF1.02).<br />
❒ Supply of this navigation system only conveys<br />
a licence for private, non-<strong>com</strong>mercial use and<br />
does not convey a licence nor imply any right<br />
to use this product in any <strong>com</strong>mercial (i.e. revenuegenerating)<br />
real time broadcasting (terrestrial,<br />
satellite, cable and/or any other<br />
media), broadcasting/streaming via internet,<br />
intranets and/or other networks or in other<br />
electronic content distribution systems, such<br />
as pay-audio or audio-on-demand applications.<br />
An independent licence for such use is<br />
required. For details, please visit<br />
http://www.mp3licensing.<strong>com</strong>.<br />
➲ “Handling and Care of the Disc” ➞ Page 135<br />
➲ “Playable Discs” ➞ Page 13<br />
WMA file playback<br />
You can play back WMA files recorded on CD-R/-<br />
RW/-ROM and DVD-R/-RW/-ROM (ISO9660 level<br />
1 and level 2, Romeo and Joliet / UDF1.02).<br />
AAC file playback<br />
You can play back AAC files recorded on CD-R/-<br />
RW/-ROM and DVD-R/-RW/-ROM (ISO9660 level<br />
1 and level 2, Romeo and Joliet / UDF1.02).<br />
DivX ® video file playback<br />
You can play back DivX video files recorded on<br />
CD-R/-RW/-ROM and DVD-R/-RW/-ROM.<br />
NTSC/PAL <strong>com</strong>patibility<br />
This product is NTSC/PAL system <strong>com</strong>patible.<br />
When connecting other <strong>com</strong>ponents to the product,<br />
be sure <strong>com</strong>ponents are <strong>com</strong>patible with the<br />
same video system or else images will not be correctly<br />
reproduced.<br />
Auto CD title and MP3/WMA/AAC file<br />
listing<br />
Title lists will automatically be displayed when a<br />
CD TEXT, MP3, WMA or AAC disc is played. This<br />
system provides easy-to-operate audio functions<br />
that allow playback simply by selecting an item<br />
from the list.<br />
Station name auto display<br />
While tuning to an RDS station, you can display a<br />
list of the stations that you are receiving with the<br />
programme service names. This facilitates selection<br />
of stations.<br />
❒ If the system cannot receive the programme<br />
service name, the frequency will be displayed<br />
instead.<br />
iPod ® <strong>com</strong>patibility<br />
When you use this navigation system with a <strong>Pioneer</strong><br />
iPod cable (CD-I200) (sold separately), you<br />
can control an iPod with Dock connector.<br />
❒ iPod is a trademark of Apple Computer, Inc.,<br />
registered in the U.S. and other countries.<br />
Hands-free phoning<br />
Using Bluetooth adapter (e.g. CD-BTB200) (sold<br />
separately), this unit realises effortless handsfree<br />
phoning with Bluetooth wireless technology.<br />
14
MAN-<strong>AVIC</strong>-<strong>D3</strong>-EN.book Page 15 Monday, January 15, 2007 8:51 AM<br />
Bluetooth audio player <strong>com</strong>patibility<br />
Using a Bluetooth adapter (e.g. CD-BTB200) (sold<br />
separately), you can control a Bluetooth audio<br />
player featuring Bluetooth wireless technology.<br />
About WMA<br />
Multi-aspect<br />
You can switch between wide screen, letter box<br />
and panscan display.<br />
Multi-audio, Multi-subtitle, and Multiangle<br />
You can switch between multiple audio systems,<br />
subtitle languages and multiple viewing angles of<br />
a scene recorded on a DVD as desired.<br />
❒ This product incorporates copyright protection<br />
technology that is protected by method<br />
claims of certain U.S. patents and other intellectual<br />
property rights owned by Macrovision<br />
Corporation and other rights owners. Use of<br />
this copyright protection technology must be<br />
authorised by Macrovision Corporation, and is<br />
intended for home and other limited viewing<br />
uses only unless otherwise authorised by<br />
Macrovision Corporation. Reverse engineering<br />
or disassembly is prohibited.<br />
Rear entertainment<br />
Video from sources with video can be displayed<br />
on the rear display.<br />
Rear view camera ready<br />
You can display what is behind the vehicle if connected<br />
to a rear view camera (sold separately).<br />
➲ “Rear view camera” ➞ Page 12<br />
The Windows Media logo printed on the box<br />
indicates that this unit can play back WMA data.<br />
WMA is short for Windows Media Audio and<br />
refers to an audio <strong>com</strong>pression technology that is<br />
developed by Microsoft Corporation. WMA data<br />
can be encoded by using Windows Media Player<br />
version 7 or later.<br />
Windows Media and the Windows logo are trademarks<br />
or registered trademarks of Microsoft Corporation<br />
in the United States and/or other<br />
countries.<br />
Notes<br />
• This unit may not operate correctly depending<br />
on the application used to encode WMA files.<br />
• Depending on the version of Windows Media<br />
Player used to encode WMA files, album<br />
names and other text information may not be<br />
correctly displayed.<br />
• There may be a slight delay when starting playback<br />
of WMA files encoded with image data.<br />
About AAC<br />
AAC is short for Advanced Audio Coding and<br />
refers to an audio <strong>com</strong>pression technology standard<br />
used with MPEG 2 and MPEG 4. Several applications<br />
can be used to encode AAC files, but file<br />
formats and extensions differ depending on the<br />
application which is used to encode.<br />
This unit plays back AAC files encoded by<br />
iTunes ® version 4.6.<br />
❒ iTunes is a trademark of Apple Computer, Inc.,<br />
registered in the U.S. and other countries.<br />
15
MAN-<strong>AVIC</strong>-<strong>D3</strong>-EN.book Page 16 Monday, January 15, 2007 8:51 AM<br />
About DivX<br />
brightness of the LCD screen itself to suit your<br />
personal preference.<br />
What the Marks on DVDs Indicate<br />
DivX is a <strong>com</strong>pressed digital video format created<br />
by the DivX ® video codec from DivX, Inc. This unit<br />
can play DivX video files recorded on CD-R/RW/<br />
ROM and DVD-R/RW/ROM discs. Keeping the<br />
same terminology as DVD video, individual DivX<br />
video files are called “Titles”. When naming files/<br />
titles on a CD-R/RW or a DVD-R/RW disc prior to<br />
burning, keep in mind that by default they will be<br />
played in alphabetical order.<br />
Official DivX ® Certified product Plays all versions<br />
of DivX ® video (including DivX ® 6) with standard<br />
playback of DivX ® media files<br />
❒ DivX, DivX Certified, and associated logos are<br />
trademarks of DivX, Inc. and are used under<br />
license.<br />
To Protect the LCD Screen<br />
❒ Do not allow direct sunlight to fall on the display<br />
when this product is not being used.<br />
Extended exposure to direct sunlight can<br />
result in LCD screen malfunction due to the<br />
resulting high temperatures.<br />
❒ When using a mobile phone, keep the aerial of<br />
the mobile phone away from the display to<br />
prevent disruption of the video with disturbances<br />
such as spots or coloured stripes.<br />
❒ To protect the LCD screen from damage, be<br />
sure to touch the touch keys with a finger.<br />
(The stylus is supplied for special calibrations.<br />
Do not use the stylus for normal operations.)<br />
For Viewing LCD Comfortably<br />
Due to its construction, the viewing angle of the<br />
LCD screen is limited. The viewing angle (vertical<br />
and horizontal) can be increased, however, by<br />
using Brightness to adjust the black density of<br />
the video. When using for the first time, adjust<br />
the black density in accordance with the viewing<br />
angle (vertical and horizontal) to adjust for clear<br />
viewing. Dimmer can also be used to adjust the<br />
The marks below may be found on DVD disc<br />
labels and packages. They indicate the type of<br />
images and audio recorded on the disc, and the<br />
functions you can use.<br />
Mark<br />
Meaning<br />
Indicates the number of audio systems.<br />
Indicates the number of subtitle languages.<br />
Indicates the number of viewing angles.<br />
Indicates the picture size (aspect ratio:<br />
screen width-to-height ratio) type.<br />
Indicates the number of the region<br />
where playback is possible.<br />
If marks other than those listed are found on DVD<br />
disc labels and packages, please ask the DVD<br />
disc supplier for their meaning.<br />
When an operation is prohibited<br />
When you are watching a DVD and attempt to<br />
perform an operation, sometimes it may not be<br />
performed because of the programming on the<br />
disc. When this happens, this product shows the<br />
icon on the screen.<br />
❒ The icon may not appear in certain discs.<br />
Resetting the Microprocessor<br />
• Pressing the RESET button deletes the<br />
contents of the system’s memory.<br />
Reset the navigation system<br />
without changing the condition<br />
memory<br />
Pressing the RESET button of the navigation<br />
system lets you reset the microprocessor to its<br />
initial settings without changing the condition<br />
memory.<br />
16
MAN-<strong>AVIC</strong>-<strong>D3</strong>-EN.book Page 17 Monday, January 15, 2007 8:51 AM<br />
The microprocessor must be reset under the following<br />
conditions:<br />
• Prior to using this product for the first time<br />
after installation.<br />
• If the product fails to operate properly.<br />
• If there appear to be problems with the operation<br />
of the system.<br />
• When changing the <strong>com</strong>bination of the equipment.<br />
• When adding/removing additional products<br />
that connect to the navigation system.<br />
About the data being deleted<br />
The information is erased by pressing the RESET<br />
button or disconnecting the yellow lead from the<br />
battery (or removing the battery itself). However,<br />
the following items are not erased:<br />
• Sensor learning status and driving status<br />
• Memory areas that were memorised manually<br />
• Areas to avoid<br />
•Registered Locations in “Address Book”<br />
1 Turn the ignition switch OFF.<br />
2 Press the RESET button with a pen tip or<br />
other pointed instrument.<br />
RESET button<br />
❒ If you have connected other equipment (for<br />
example, Bluetooth adapter) to this navigation<br />
system, be sure to reset that equipment too.<br />
Reset the navigation system to<br />
the initial (factory) setting<br />
When you want to erase memorised settings and<br />
return the navigation system to its initial (factory)<br />
settings, carry out the following operations.<br />
1 Turn the engine ON or set the ignition<br />
switch to ACC position.<br />
2 Press the RESET button with a pen tip or<br />
other pointed instrument.<br />
❒ Some navigation settings and data are not<br />
erased.<br />
17
MAN-<strong>AVIC</strong>-<strong>D3</strong>-EN.book Page 18 Monday, January 15, 2007 8:51 AM<br />
DVD Map Discs for Your Navigation System<br />
Configuration of data recorded on discs<br />
The map for this navigation system is supplied on two discs: one for the west and the other for the east.<br />
Please set the disc to use according to your destination or current location.<br />
The areas recorded on each disc are as follows:<br />
West area disc<br />
East area disc<br />
❒ Removing the disc and inserting another disc causes the navigation system to automatically restart<br />
and reload the new route. (This automatic “Reroute” operation cannot be cancelled.)<br />
Initial Use<br />
If the initial learning is not <strong>com</strong>plete, following screen appears.<br />
1 If a message appears, touch “OK”.<br />
When the navigation system begins running for the first time, the 3D Hybrid Sensor automatically<br />
begins initial learning. Positioning is performed solely by GPS satellites until the 3D Hybrid Sensor<br />
initial learning is <strong>com</strong>plete, so the location of your vehicle may not be very accurate. This is not an<br />
error. When the initial learning is <strong>com</strong>plete, the location of your vehicle can be detected with high<br />
accuracy.<br />
❒ “Shop Demo” is the demonstration used in a store. Do not touch “Shop Demo”.<br />
➲ If an error message appears during initial learning ➞ Page 131<br />
18
MAN-<strong>AVIC</strong>-<strong>D3</strong>-EN.book Page 19 Monday, January 15, 2007 8:51 AM<br />
Chapter 1<br />
Basic Operation<br />
NAVI/AV<br />
Navigation unit<br />
This section gives information about the names of the parts and the main features using the buttons.<br />
<br />
<br />
<br />
<br />
<br />
<br />
<br />
<br />
<br />
Disc loading slot<br />
➲ “Inserting/Ejecting a Disc” ➞ Page 20<br />
RESET button<br />
➲ “Resetting the Microprocessor” ➞ Page 16<br />
EJECT button<br />
MENU button<br />
Press to display the navigation menu or audio<br />
menu.<br />
MAP button<br />
Press to view the map or change view mode.<br />
VOLUME knob<br />
Turn to adjust the AV volume or press to change<br />
AV source.<br />
Fast forward button<br />
Backward button<br />
Mini jack<br />
This is the AV-2 input terminal. Use the CD-RM10<br />
(sold separately) to connect the external video<br />
<strong>com</strong>ponent.<br />
<br />
Chapter 1 Basic Operation<br />
LCD display<br />
19
MAN-<strong>AVIC</strong>-<strong>D3</strong>-EN.book Page 20 Monday, January 15, 2007 8:51 AM<br />
Basic Operation Chapter 1<br />
NAVI/AV<br />
Inserting/Ejecting a Disc<br />
Inserting a disc<br />
1 Insert a disc into the disc loading slot.<br />
❒ The DVD drive plays one standard 12-cm or<br />
8-cm (single) disc at a time. Do not use an<br />
adapter when playing 8-cm discs.<br />
❒ Do not insert anything other than a disc<br />
into the disc loading slot.<br />
➲ “Playable Discs” ➞ Page 13<br />
❒ If you cannot insert a disc <strong>com</strong>pletely or if<br />
a inserted disc is not recognised, check<br />
that the label side of the disc is up. Also,<br />
press the EJECT button to eject the disc,<br />
and check the disc for damage before<br />
inserting the disc again.<br />
❒ If the built-in DVD drive does not operate<br />
properly, an error message such as Error-<br />
02 may be displayed.<br />
➲ “Error Messages” ➞ Page 134<br />
2 Insert the <strong>Pioneer</strong> DVD Map Disc to the<br />
disc loading slot.<br />
3 Check the details of the caution message<br />
and touch “OK”.<br />
You can operate the navigation system by<br />
touching keys displayed on the screen.<br />
If the route is already set, it changes to route<br />
guidance mode. The map of your surroundings<br />
is displayed.<br />
➲ How to read the current position screen ➞<br />
Page 30<br />
➲ Setting the time ➞ Page 117<br />
4 Press the MENU button in the map<br />
screen.<br />
Displays the NAVI MENU.<br />
5 Allows you to assign a destination and<br />
begin route guidance.<br />
Ejecting a disc<br />
1 Press the EJECT button.<br />
The disc is ejected.<br />
Flow from Startup to Termination<br />
• If the programme is not installed, see page<br />
116 and install the programme.<br />
1 Start the engine.<br />
After some time, the navigation opening<br />
screen <strong>com</strong>es on for a few seconds. Then, a<br />
message screen is displayed.<br />
➲ Specifying the address and searching the<br />
destination ➞ Page 21<br />
➲ Other search methods ➞ Page 37 to 40<br />
6 Turn off the vehicle engine.<br />
This navigation system is also turned off.<br />
❒ Until the vicinity of the destination is<br />
reached, the set route will not be deleted<br />
even if the engine is turned off.<br />
20
MAN-<strong>AVIC</strong>-<strong>D3</strong>-EN.book Page 21 Monday, January 15, 2007 8:51 AM<br />
About NAVI MENU and AV MENU<br />
The methods for displaying the NAVI MENU, used for navigation operations, and the AV MENU, used<br />
for AV operations, are different depending on which screen is currently displayed.<br />
NAVI/AV<br />
Map screen<br />
NAVI MENU<br />
Press the<br />
MAP button<br />
Press the<br />
MENU button<br />
Press the<br />
VOLUME<br />
knob<br />
AV operation screen<br />
Press the<br />
MAP button<br />
Press the<br />
VOLUME<br />
knob<br />
Press the<br />
MENU button<br />
Touch<br />
“AV MENU”<br />
AV MENU<br />
Touch<br />
“NAVI MENU”<br />
Chapter 1 Basic Operation<br />
Basic Navigation<br />
The most basic search function is Address Search, in which the address is specified and the destination<br />
searched. This section describes how to use Address Search and the basics of using the navigation<br />
system.<br />
• For safety reasons, you cannot use some of these basic navigation functions while your<br />
vehicle is in motion. To enable these functions, you must stop in a safe place and apply the<br />
handbrake (see page 11 Interlock for details).<br />
21
MAN-<strong>AVIC</strong>-<strong>D3</strong>-EN.book Page 22 Monday, January 15, 2007 8:51 AM<br />
Basic Operation Chapter 1<br />
NAVI/AV<br />
Basic flow of operation<br />
1 Park your vehicle in a safe place, and<br />
apply the handbrake.<br />
2 Insert the <strong>Pioneer</strong> DVD Map Disc to<br />
the disc loading slot.<br />
3 Press the MAP button to display the<br />
map screen.<br />
4 Press the MENU button to display the<br />
NAVI MENU.<br />
5 Touch “Destination” to display<br />
Destination menu.<br />
6 Select the method of searching for<br />
your destination.<br />
How to set your destination by<br />
address<br />
1 Press the MAP button to display the map<br />
screen.<br />
2 Press the MENU button to display the<br />
NAVI MENU.<br />
3 Touch “Destination” to display<br />
Destination menu.<br />
4 Touch “Address Search”.<br />
There are two methods of address search: one<br />
involves first specifying the street name and<br />
the other specifying the name of the town or<br />
area first. This description uses the method of<br />
specifying the street name first as an example.<br />
7 Enter the information about your destination.<br />
5 Touch “Country key”.<br />
If the destination is in another country, this<br />
changes the country setting.<br />
8 Navigation system calculates the<br />
route to your destination, and then<br />
shows the route on the map.<br />
9 After releasing the handbrake, drive in<br />
accordance with the navigation guidance,<br />
subject to the important safety<br />
instructions noted on page 11 to 12.<br />
Country key<br />
22
MAN-<strong>AVIC</strong>-<strong>D3</strong>-EN.book Page 23 Monday, January 15, 2007 8:51 AM<br />
6 Touch the country codes of the destination<br />
country, then touch “OK”.<br />
Selected country<br />
❒ The characters contained in “Others” are<br />
treated in the same way as other alphabets<br />
are, upon searching. For example, when you<br />
use any of “A”, “Ä”, “Å”, “Æ”, the result is the<br />
same.<br />
NAVI/AV<br />
7 Input the street name.<br />
Touch the letter you wish to input. If the next<br />
screen is not automatically displayed even<br />
though the street name is entered, try touching<br />
“OK”.<br />
Inputted text.<br />
Country codes<br />
The number of applicable candidates.<br />
“City”:<br />
Touch if you wish to first specify the destination<br />
city or area.<br />
:<br />
The input text is deleted letter by letter from the<br />
end of the text. Continuing to this will delete all of<br />
the text.<br />
“Others”:<br />
You can input text with accents and umlauts.<br />
“Sym.”:<br />
You can input symbols such as “&”and “+”.<br />
“0-9”:<br />
You can input numbers.<br />
“Back”:<br />
Returns you to the previous screen.<br />
❒ For example, for “West Higgins Road”, you<br />
can just enter part of the name, such as “Higgins”.<br />
❒ When entering the characters, the unit will<br />
automatically query the database for all possible<br />
options. If there is only one letter that<br />
could possibly follow your entry, that letter will<br />
automatically be entered.<br />
Searching your destination after<br />
specifying the name of the city or area<br />
You can narrow down the search candidates by<br />
initially specifying the name of the city or area<br />
where your destination is located. Inputting the<br />
name of the city or area then selecting the destination<br />
city or area from the list returns you to the<br />
Street Name input screen. Now input the street<br />
name, select the street from the list, and proceed<br />
to step 9.<br />
In the selected country, if you touch “City” without<br />
entering the name of the city or area, you can<br />
set the cities or areas that you have searched in<br />
the past from the list. (This function is not available<br />
in the first time and when you have selected a<br />
country that you have never searched before.)<br />
8 Touch the street from the list.<br />
Scroll bar<br />
Touching the or on the scroll bar scrolls you<br />
through the list and allows you to view the<br />
remaining items.<br />
If an item cannot be displayed in a single line,<br />
touching the to the right of the item allows<br />
you to see the whole line.<br />
23<br />
Chapter 1 Basic Operation
MAN-<strong>AVIC</strong>-<strong>D3</strong>-EN.book Page 24 Monday, January 15, 2007 8:51 AM<br />
Basic Operation Chapter 1<br />
NAVI/AV<br />
• Touching the specifies the selected street<br />
and streets intersecting it, allowing you to set<br />
an intersection as your destination. This is useful<br />
when you don’t know the house number of<br />
your destination or cannot input the house<br />
number of the specified street.<br />
• Touching the displays a map of the place<br />
you have selected. (Candidate place names<br />
may appear in the list screen.)<br />
➲ “When appears to the right of the list” ➞<br />
Page 35<br />
❒ If the selected street has only one matching<br />
location, route calculation starts after touching<br />
the item.<br />
❒ A list appears if multiple options exist, select<br />
the desired one from the list, and proceed to<br />
the next step.<br />
9 Input the house number and touch “OK”.<br />
Map:<br />
A map of that location is displayed.<br />
• A list appears if multiple options exist,<br />
select the desired one from the list, and<br />
proceed to the next step.<br />
➲ “When appears to the right of the list”<br />
➞ Page 35<br />
❒ Once searched for, the location is automatically<br />
stored in the “Destination History”.<br />
➲ “Registering a previous location in the<br />
Address Book” ➞ Page 50<br />
11Drive in accordance with the screen and<br />
voice information.<br />
Your navigation system gives you the following<br />
information with the timing adjusted to<br />
the speed of your vehicle:<br />
• Distance to the next turning point<br />
•Direction of travel<br />
• Road number of the motorway<br />
• Way point (If this is set)<br />
•Your destination<br />
➲ Searching for another route ➞ Page 42<br />
➲ “Cancelling the Route Guidance” ➞<br />
Page 40<br />
❒ Touching the allows you to hear the<br />
information again.<br />
❒ To adjust the navigation volume, go to the<br />
NAVI MENU.<br />
➲ Navigation volume adjustment ➞ Page 61<br />
❒ If you stop at a petrol station or a restaurant<br />
during the route guidance, your navigation<br />
system remembers your destination and route<br />
information. When you start the engine and<br />
get back on the road, route guidance<br />
resumes.<br />
10Route calculation starts automatically.<br />
Route calculation starts. When the route calculation<br />
is <strong>com</strong>pleted, the map of your surroundings<br />
appears. (The route is highlighted<br />
in green or light blue on the map.)<br />
❒ If you press the MENU button, the calculation<br />
is cancelled.<br />
❒ After the route calculation, the system<br />
start storing the map data around the<br />
route for “Memory navi mode”.<br />
❒ When performing a destination search<br />
with the route already set, select whether<br />
to regard the specified area as your destination<br />
and search for a new route, or<br />
search for a route via that area.<br />
➲ Adding way points to the route ➞ Page 43<br />
24
MAN-<strong>AVIC</strong>-<strong>D3</strong>-EN.book Page 25 Monday, January 15, 2007 8:51 AM<br />
How to view the map screen<br />
This section describes only the items that are displayed<br />
on the map screen.<br />
➲ Details of the map screen ➞ Page 30<br />
Basic AV Source<br />
This section describes basic AV operations, such<br />
as adjusting the volume, switching the source<br />
and stopping the source, using CD operations as<br />
an example.<br />
NAVI/AV<br />
Selecting an AV source<br />
1 Press the VOLUME knob to switch to the<br />
Audio operation screen.<br />
(2)<br />
(3)<br />
(1)<br />
(4)<br />
(1) Current location<br />
(2) Distance to the destination<br />
(3) Estimated time of arrival (or travel time to<br />
your destination)<br />
(4) Memory navi indicator<br />
➲ “Memory Navi Mode” ➞ Page 118<br />
Memory navi mode<br />
While the DVD Map Disc is inserted, you can<br />
store the map data into the internal memory of<br />
the navigation system. If the DVD Map Disc is<br />
removed from the navigation system after storing<br />
is <strong>com</strong>pleted, navigation is performed using the<br />
data in the memory (memory navi mode). When<br />
disappears, memory navi mode is ready. You<br />
can now remove the DVD Map Disc. In the memory<br />
navi mode, you can play a music CD or DVD-<br />
Video on the navigation system while navigation<br />
is taking place. The operation automatically<br />
switches to the memory navi mode when the<br />
DVD Map Disc is removed from the navigation<br />
system.<br />
Some functions are restricted and different from<br />
the navigation using the DVD Map Disc (DVD<br />
navi mode). If you want to use these functions,<br />
please insert the DVD Map Disc again.<br />
During the memory navi mode, navigation is performed<br />
only using the data read into the memory.<br />
❒ You may need to insert the DVD Map Disc and<br />
store new data in the memory during navigation<br />
operation, such as when the destination<br />
is far away. The memory navi mode uses the<br />
following map data to perform navigation.<br />
➲ Refer to page 118 for more detail information.<br />
2 Press the MENU button to change to the<br />
AV MENU.<br />
3 Touch the source icon to select the<br />
desired source in the AV Source screen.<br />
❒ Also, press the VOLUME knob repeatedly<br />
when the Audio operation screen is displayed<br />
to switch between sources:<br />
“DISC” [CD, ROM, DVD-V, DivX] (built-in<br />
DVD drive) – “RADIO” (tuner) – “iPod”<br />
(iPod) – “BT-TEL” (Bluetooth Telephone) –<br />
“BT-AUDIO” (Bluetooth Audio) – “M-CD”<br />
(multi-CD player) – “AV-1” (video input1) –<br />
“AV-2” (video input2) – “EXT-1” (external<br />
unit 1) – “EXT-2” (external unit 2)<br />
❒ Touch “OFF” to switch the source to OFF.<br />
❒ Press and hold the VOLUME knob to<br />
switch the source to mute.<br />
❒ Sources that are not connected to the navigation<br />
system, sources that are busy reading<br />
a disc or magazine, and sources with<br />
in<strong>com</strong>plete settings cannot be used.<br />
Chapter 1 Basic Operation<br />
25
MAN-<strong>AVIC</strong>-<strong>D3</strong>-EN.book Page 26 Monday, January 15, 2007 8:51 AM<br />
Basic Operation Chapter 1<br />
NAVI/AV<br />
❒ The term “external unit” refers to a <strong>Pioneer</strong><br />
product (such as one available in the future)<br />
that, although in<strong>com</strong>patible as a source, enables<br />
control of basic functions by the navigation<br />
system. Two external units can be<br />
controlled by the navigation system. When<br />
two external units are connected, the navigation<br />
system allocates them to external unit 1<br />
or external unit 2.<br />
❒ When the navigation system’s blue lead is<br />
connected to the vehicle’s auto-aerial relay<br />
control terminal, the vehicle’s aerial extends<br />
when ACC (ignition) is turned on. To retract<br />
the aerial, turn the ACC (ignition) off.<br />
The vehicle’s aerial extends regardless of<br />
whether the navigation system’s source is<br />
turned on or off.<br />
Adjusting the volume<br />
1 Use the VOLUME knob to adjust the audio<br />
sound level.<br />
Rotate the VOLUME knob to increase or<br />
decrease the volume.<br />
❒ To adjust the navigation volume, go to the<br />
NAVI MENU.<br />
➲ Navigation volume adjustment ➞ Page 61<br />
How to listen to a CD<br />
You can listen to an audio CD by removing the<br />
DVD Map Disc from the navigation system.<br />
➲ About Memory Navigation ➞ “Memory navi<br />
mode” on page 25. (For details, see page 118.)<br />
1 Press the EJECT button to remove the<br />
DVD Map Disc.<br />
2 The audio CD set in the navigation system<br />
is played.<br />
Turning the source off<br />
1 Press the VOLUME knob to switch to the<br />
Audio operation screen.<br />
2 Press the MENU button to change to the<br />
AV MENU.<br />
3 Touch “OFF” in the AV Source screen.<br />
❒ This product also can be switched off by<br />
turning the ACC (ignition) OFF.<br />
Muting the AV source<br />
The AV source can be muted manually.<br />
See “Volume” on page 61 for information about<br />
automatic muting when a mobile phone call is<br />
received or when listening to voice guidance.<br />
1 Press and hold the VOLUME knob.<br />
Press and hold the VOLUME knob again for<br />
at least 2 seconds or adjust the volume to stop<br />
the muting.<br />
26<br />
3 Press the VOLUME knob to switch the<br />
Audio screen.<br />
Current track information
MAN-<strong>AVIC</strong>-<strong>D3</strong>-EN.book Page 27 Monday, January 15, 2007 8:51 AM<br />
4 Rotate the VOLUME knob to adjust the<br />
volume.<br />
5 Touch 7 or 9 to select a track you<br />
want to listen to.<br />
Information of the track being played<br />
Available buttons<br />
The availability of a specific button or functionality<br />
is indicated by its colour. Depending on the<br />
status of your vehicle, some buttons will be available,<br />
while others will not be.<br />
NAVI/AV<br />
Black touch key:<br />
The button is operable.<br />
You can also select a track by pressing the<br />
7 or 9 button.<br />
6 To fast forward or rewind, keep touching<br />
7 or 9.<br />
You can also perform fast rewind/fast forward<br />
by holding the 7 or 9 button.<br />
Grey touch key with white letters:<br />
The function is not available during memory navi<br />
mode. Or, the function is not available for areas<br />
not stored on the disc.<br />
Touching this button activates a message indicating<br />
that the function is not available.<br />
Grey touch key with black letters:<br />
The function is not available (e.g., operation is<br />
prohibited while driving).<br />
Chapter 1 Basic Operation<br />
7 To hide the touch key, touch “Hide”.<br />
Information of the Audio source being played<br />
Distance to the guidance point<br />
Current direction of travel<br />
Next direction of travel<br />
❒ If you touch the screen, the touch panel<br />
keys are displayed again.<br />
27
MAN-<strong>AVIC</strong>-<strong>D3</strong>-EN.book Page 28 Monday, January 15, 2007 8:51 AM<br />
Basic Operation Chapter 1<br />
NAVI/AV<br />
28
MAN-<strong>AVIC</strong>-<strong>D3</strong>-EN.book Page 29 Monday, January 15, 2007 8:51 AM<br />
Chapter 2<br />
Navigation Menu and Map Display<br />
NAVI<br />
This section describes the basic navigation operations,<br />
including how to display the NAVI MENU<br />
and how to use the shortcut menu and the map<br />
screen.<br />
How to Use Menu Screens<br />
➲ Specifying the address and searching the destination<br />
➞ Page 22<br />
➲ Other search methods ➞ Page 37 to 40<br />
Traffic/Info menu<br />
There are two types of navigation menu: the<br />
“NAVI MENU” and the “Shortcut menu”.<br />
❒ The functions that cannot be used during the<br />
memory navi mode are indicated in grey with<br />
black letters. If you want to use such functions,<br />
insert the DVD Map Disc.<br />
NAVI MENU<br />
Use this menu for basic operation of your navigation<br />
system.<br />
1 With the map displayed, press the MENU<br />
button.<br />
2 To change to the menu you want to use,<br />
touch the name of the menu displayed at<br />
the top of the screen.<br />
The NAVI MENU is divided into four submenus:<br />
“Destination”, “Traffic/Info”,<br />
“Route Options”, “Settings”.<br />
❒ Touch “AV MENU” changes to the Audio<br />
operation screen.<br />
➲ Audio operation screen ➞ Page 69<br />
3 If you want to return to the map, press the<br />
MAP button.<br />
Use this menu to check traffic information<br />
mainly.<br />
➲ All Traffic ➞ Page 53<br />
➲ Traffic On Route ➞ Page 53<br />
Route Options menu<br />
Used to specify the conditions for setting the<br />
route to the destination.<br />
➲ Setting the Route Options ➞ Page 46<br />
❒ “Edit Current Route”, “View Current<br />
Route” and “Recalculate” can be used when<br />
the route is set.<br />
Settings menu<br />
Chapter 2 Navigation Menu and Map Display<br />
Destination menu<br />
Select the destination search method. The route<br />
also can be cancelled from this menu.<br />
Set the navigation functions so they can be used<br />
easily.<br />
➲ Settings menu ➞ Chapter 5<br />
29
MAN-<strong>AVIC</strong>-<strong>D3</strong>-EN.book Page 30 Monday, January 15, 2007 8:51 AM<br />
Navigation Menu and Map Display Chapter 2<br />
NAVI<br />
Shortcut menu<br />
Shortcuts allow you to perform various tasks,<br />
such as route calculation for the location indicated<br />
by the scroll cursor or registering a location<br />
in the Address Book, faster than using the NAVI<br />
MENU.<br />
❒ The shortcuts displayed onscreen can be<br />
changed. The shortcuts described here are<br />
those that can be selected with the system as<br />
default setting.<br />
❒ Items marked with an asterisk (*) cannot be<br />
removed from the shortcut menu.<br />
➲ Changing a shortcut ➞ Page 63<br />
1 When the map is displayed, briefly touch<br />
any part of the map.<br />
If you continue to touch the map, it will start<br />
scrolling.<br />
Shortcut menu<br />
: Destination*<br />
Displayed when the map is scrolled. Set the<br />
route to the place specified with the scroll cursor.<br />
➲ Searching the destination by map ➞<br />
Page 35<br />
: Change Route*<br />
Displayed when the map is not scrolled. This<br />
item can be selected only during route guidance.<br />
You can add changes to the route in the<br />
route guidance.<br />
➲ “Recalculating the route to the destination<br />
using the Route Options menu” ➞ Page 42<br />
➲ “Recalculating a specified distance in the<br />
route ahead of your current position” ➞<br />
Page 42<br />
➲ “Checking the Set Route” ➞ Page 41<br />
➲ “Cancelling the Route Guidance” ➞<br />
Page 40<br />
➲ “Skipping a way point” ➞ Page 43<br />
: Vicinity Search<br />
Select a location with the scroll cursor.<br />
Nearby POIs (Points Of Interest) will also be<br />
found.<br />
➲ Searching the facilities surrounding a certain<br />
place ➞ Page 38<br />
: Registration<br />
Registers the location indicated by the scroll<br />
cursor to Address Book.<br />
❒ Touching “Registration” and selecting<br />
“Save” allows you to register the location<br />
to Address Book.<br />
➲ Registering a place ➞ Page 50<br />
: Volume Setting<br />
The sound volume for the navigation can be<br />
set.<br />
➲ Setting the guidance volume ➞ Page 61<br />
: Menu Close<br />
Hides the shortcut menu.<br />
How to Use the Map<br />
Most of the information provided by your navigation<br />
system can be seen on the map. You need to<br />
get to know how the information that appears on<br />
the map.<br />
Switching the current position<br />
screen display mode<br />
There are four types of map display and two additional<br />
view modes.<br />
• MAP Mode<br />
• Driver’s View<br />
• Mixed Mode (during route guidance only)<br />
• St.List Mode (during route guidance only)<br />
• Vehicle Dynamics<br />
• Rear View (Only possible when the “Camera”<br />
is set to “On”)<br />
❒ If you deviate from the route when the view<br />
mode is St.List Mode or Mixed Mode and<br />
enter a street not recorded on the disc, the<br />
screen changes to MAP Mode. When you<br />
return to the route, the screen returns to the<br />
original mode and resumes route guidance.<br />
30
MAN-<strong>AVIC</strong>-<strong>D3</strong>-EN.book Page 31 Monday, January 15, 2007 8:51 AM<br />
1 Press the MAP button to display a map of<br />
the area around your current position.<br />
2 Press the MAP button again.<br />
3 Touch the mode name or press the MAP<br />
button to select the mode you want to display.<br />
• In Driver’s View, a small gauge with no<br />
scale is depicted, but is not intended to be<br />
used as a speedometer. Use the actual<br />
speedometer of your vehicle to confirm<br />
speed.<br />
NAVI<br />
Mixed Mode<br />
Overlays two arrows onto the standard map<br />
(“MAP Mode”).<br />
(1)<br />
(10) (8)<br />
❒ If the mode is selected by pressing the<br />
MAP button, the screen automatically<br />
switches to the selected map display mode<br />
after 4 seconds.<br />
(2)<br />
(15)<br />
(4)<br />
(11)<br />
(7)<br />
(16)<br />
How to view the map of the current<br />
location<br />
MAP Mode<br />
Displays the standard map.<br />
(2)<br />
(4)<br />
(11)<br />
(1)<br />
(5)<br />
(10) (8)<br />
(12) (9) (17)(6)<br />
Driver’s View<br />
Displays the map from the driver’s viewpoint.<br />
(1)<br />
(10) (8)<br />
(7)<br />
(16)<br />
(3)<br />
(5)<br />
(12) (9) (17)(6)<br />
(3)<br />
St.List Mode<br />
Displays the name of the street you will travel<br />
along next and an arrow indicating the direction<br />
of travel.<br />
(2)<br />
(15)<br />
(4)<br />
(11)<br />
(1)<br />
(5)<br />
(10) (8)<br />
(9) (12)<br />
(7)<br />
(16)<br />
(13)<br />
(3)<br />
(6)<br />
(17)<br />
Chapter 2 Navigation Menu and Map Display<br />
(2)<br />
(15)<br />
(4)<br />
(11)<br />
(7)<br />
(16)<br />
(9)<br />
(3)<br />
(5)<br />
(17)(6)(12)<br />
31
MAN-<strong>AVIC</strong>-<strong>D3</strong>-EN.book Page 32 Monday, January 15, 2007 8:51 AM<br />
Navigation Menu and Map Display Chapter 2<br />
NAVI<br />
Vehicle Dynamics Display<br />
Indicates the status of your vehicle.<br />
❒ You can change the items indicated on the left<br />
and right meters.<br />
• In the Vehicle Dynamics Display mode,<br />
the speedometer display may show a different<br />
speed than your vehicle’s actual<br />
speedometer, because your unit measures<br />
speed in a different way.<br />
➲ “Setting the Vehicle Dynamics Display” ➞<br />
Page 58<br />
Rear View<br />
Rear view image is displayed on the screen.<br />
❒ If you touch the screen briefly, the screen<br />
changes MAP Mode with shortcut menu. If<br />
you close the shortcut menu the screen<br />
returns to Rear View.<br />
❒ If the “Camera” is set to “Off”, the rear view<br />
image is not displayed. Please set it to “On”.<br />
➲ Camera setting ➞ Page 111<br />
❒ When using a camera set to turn ON/OFF in<br />
conjunction with the reverse signal, no camera<br />
images will be displayed in rear view mode<br />
while you are moving forward.<br />
❒ If the camera is set always ON, it can display<br />
images in rear view mode when the vehicle is<br />
moving forward. In that case, you should ask<br />
the camera maker or dealer whether the camera’s<br />
functions or longevity would be affected.<br />
Enlarged map of the intersection<br />
When “Close-up of Junction” in the Settings<br />
menu is “On”, an enlarged map of the junction<br />
appears. When driving on a motorway, a special<br />
guide illustration is displayed.<br />
(14)<br />
(13)<br />
❒ The system cannot be changed to an enlarged<br />
intersection map in the following mode.<br />
– Driver’s View<br />
– Vehicle Dynamics<br />
– Rear View<br />
Display during motorway driving<br />
In certain locations of the motorway, lane information<br />
is available, indicating the re<strong>com</strong>mended<br />
lane to be in to easily maneuver the next guidance.<br />
(18)<br />
While driving on the motorway, motorway exit<br />
numbers and motorway signs may be displayed<br />
when in the vicinity of interchanges and exits.<br />
(19) (20)<br />
32
MAN-<strong>AVIC</strong>-<strong>D3</strong>-EN.book Page 33 Monday, January 15, 2007 8:51 AM<br />
Display items<br />
Guidance point*<br />
The next guidance point (next turning point, etc.)<br />
is shown by a yellow flag.<br />
Destination*<br />
A chequered flag indicates your destination.<br />
(1) Name of the next street to be used (or<br />
next guidance point)*<br />
(2) Distance to the guidance point*<br />
Touch to access the next information.<br />
(3) Current location<br />
The current location of your vehicle. The tip of the<br />
triangular mark indicates your heading and the<br />
display moves automatically as you drive.<br />
(4) Distance to the destination (or distance to<br />
way point)*<br />
If way points are set, the display changes with<br />
each touch. When two or more way points are<br />
set, the distance to the destination and the distance<br />
to the next way point are switched.<br />
(5) Name of the street your vehicle is travelling<br />
along (or City Name, etc.)<br />
(6) Compass<br />
The red arrow indicates north. If the scale is less<br />
than 50 km (25 mi), touching the map changes<br />
the direction that it is displayed in (north up/<br />
heading up). When the scale of the map is<br />
greater than 50 km (25 mi), it is fixed to “north<br />
up”.<br />
Heading up:<br />
The map display always shows the vehicle’s<br />
direction as proceeding toward the top of the<br />
screen.<br />
North up:<br />
The map display always has north at the top of<br />
the screen.<br />
(7) Zoom in/Zoom out<br />
Touch to change the map’s scale.<br />
➲ “Changing the scale of the map” ➞ Page 34<br />
(8) Map scale<br />
The scale of the map is indicated by distance.<br />
➲ “Changing the scale of the map” ➞ Page 34<br />
(9) TMC icon<br />
When a route has been calculated, touch to<br />
check whether there is any traffic jam or closure<br />
information on your route. When no route has<br />
been calculated, touch to display the traffic list.<br />
(10) Current time<br />
(11) Estimated time of arrival (or travel time<br />
to your destination)*<br />
The display alternates by touching it.<br />
The estimated time of arrival is automatically calculated<br />
from the Average Speed set and the<br />
actual average speed.<br />
➲ How to set average speed ➞ Page 62<br />
(12) Tracking mark<br />
The tracking mark shows the route your vehicle<br />
has travelled with dots.<br />
➲ Select the tracking setting ➞ Page 63<br />
(13) Map of your surroundings (Side map)<br />
Touching the map briefly shows the shortcut<br />
menu, while touching longer changes the map to<br />
Scroll mode.<br />
➲ “Moving the map to the location you want to<br />
see” ➞ Page 34<br />
(14) Distance to a turning point*<br />
Displayed on the enlarged intersection map. The<br />
green bar gets shorter as your vehicle<br />
approaches a turning point.<br />
(15) Next direction of travel*<br />
When you approach an intersection, it appears<br />
green. The screen displays the distance to the<br />
next guidance point, and the next guidance point<br />
after that.<br />
(16) Direction line*<br />
The direction towards your destination (or scroll<br />
cursor) is indicated with a straight line.<br />
(17) Memory navi indicator<br />
➲ About memory navi indicator ➞ Page 119<br />
(18) Lane information*<br />
Lane information is displayed the first time there<br />
is a voice guidance on your route. When the guidance<br />
screen is displayed near an interchange or<br />
exit, the lane information disappears.<br />
NAVI<br />
Chapter 2 Navigation Menu and Map Display<br />
33
MAN-<strong>AVIC</strong>-<strong>D3</strong>-EN.book Page 34 Monday, January 15, 2007 8:51 AM<br />
Navigation Menu and Map Display Chapter 2<br />
NAVI<br />
(19) Motorway signs*<br />
These show the road number and give directional<br />
information.<br />
(20) Motorway exit information<br />
Displays the motorway exit.<br />
❒ Information with the mark (*) appears only<br />
when the route is set.<br />
❒ Depending on the conditions and settings,<br />
some items may not be displayed.<br />
Changing the scale of the map<br />
Touching or allows you to change the map<br />
scale. Touch and holding or allows you to<br />
change the scale in smaller step within a range of<br />
25 meters to 500 kilometres (25 yards to 250<br />
miles). When the view mode is set to MAP Mode<br />
or Mixed Mode, “Direct scale key” is displayed.<br />
Touching “Direct scale key” changes the map to<br />
the selected scale directly.<br />
❒ In memory navi mode and/or when traversing<br />
an area not stored on the disc, selection of the<br />
scales is limited.<br />
❒ The icon of a registered location and the traffic<br />
information icons are displayed when the<br />
map scale is 20 km (10 miles) or lower.<br />
❒ POI icons and the traffic jam lines are displayed<br />
when the map scale is 1 km (0.75<br />
miles) or lower.<br />
Moving the map to the location<br />
you want to see<br />
If you touch the display briefly, the shortcut menu<br />
appears.<br />
Touching anywhere on the map for at least 2 seconds<br />
changes the map to Scroll mode and the<br />
map begins scrolling in the direction you<br />
touched. The scrolling stops when you release<br />
your finger from the screen. At this time, the<br />
34<br />
Direct scale key<br />
scroll cursor appears at the centre of the screen.<br />
Also a line connecting between the current location<br />
and scroll cursor appears.<br />
Pressing the MAP button returns you to the map<br />
of your surroundings.<br />
❒ Touch the area close to the centre of the<br />
screen to scroll slowly. Touch near the sides<br />
of the screen to scroll quickly.<br />
(3) (1) (2)<br />
(4)<br />
(5)<br />
(1) Scroll location<br />
The position of the scroll cursor shows the location<br />
selected on the current map.<br />
❒ When the scale is 200 m (0.25 mi) or lower,<br />
the road appears light blue in the vicinity of<br />
the scroll cursor.<br />
(2) Direction line<br />
The direction towards the scroll cursor is indicated<br />
with a straight line.<br />
(3) Distance from the current location<br />
The distance in a straight line between the location<br />
indicated by the scroll cursor and your current<br />
location.<br />
(4) The street name, city name, area name<br />
and other information for this location.<br />
(The displayed information varies according to<br />
the scale.)<br />
Touching the on the right displays hidden text.<br />
➲ Displaying information on the specified location<br />
➞ Page 35<br />
(5) Shortcut menu<br />
➲ How to use shortcut menu ➞ Page 30
MAN-<strong>AVIC</strong>-<strong>D3</strong>-EN.book Page 35 Monday, January 15, 2007 8:51 AM<br />
Viewing the information of a specified<br />
location<br />
An icon appears at registered places (home location,<br />
specific places, address book entries) and<br />
places where there is a POI icon or traffic information<br />
icon. Place the scroll cursor over the icon<br />
to view detailed information.<br />
1 Scroll the map and move the scroll cursor<br />
to the icon you want to view.<br />
4 Touch .<br />
When appears to the right of the<br />
list<br />
You can also set a destination by touching to<br />
the right of the destination list such as the<br />
Address Book. Touch “OK” to confirm. The location<br />
indicated by the scroll cursor will be set as a<br />
destination.<br />
NAVI<br />
2 Touch .<br />
Information for a specified location appears.<br />
The displayed information varies according to<br />
the location. (There may be no information for<br />
that location.)<br />
➲ Registering places ➞ Page 49<br />
➲ “Displaying Certain POI on the Map” ➞<br />
Page 45<br />
➲ “Confirming traffic information on the<br />
map” ➞ Page 54<br />
3 Touch “Back”.<br />
You are returned to the previous display.<br />
❒ In the memory navi mode, you can only see<br />
detailed information for registered points<br />
(when available).<br />
Finding a destination on the map<br />
If you search the location you want to visit by<br />
scrolling the map, touch in the Shortcut<br />
menu to specify your destination on the map.<br />
Scroll:<br />
The map display changes to the Shortcut menu.<br />
If you touch anywhere on the map, the map display<br />
changes to Scroll mode.<br />
➲ “Shortcut menu” ➞ Page 30<br />
Chapter 2 Navigation Menu and Map Display<br />
1 Press the MAP button to access the map<br />
screen.<br />
2 Touch the map for at least 2 seconds.<br />
The map display changes to Scroll mode.<br />
3 Scroll the map and move the scroll cursor<br />
to the place you want to make your destination.<br />
➲ Moving the map to view the part you want<br />
to see ➞ Page 34<br />
35
MAN-<strong>AVIC</strong>-<strong>D3</strong>-EN.book Page 36 Monday, January 15, 2007 8:51 AM<br />
Navigation Menu and Map Display Chapter 2<br />
NAVI<br />
36
MAN-<strong>AVIC</strong>-<strong>D3</strong>-EN.book Page 37 Monday, January 15, 2007 8:51 AM<br />
Chapter 3<br />
Setting a Route to Your Destination<br />
NAVI<br />
• For safety reasons, these route-setting<br />
functions are not available while your<br />
vehicle is in motion. To enable these functions,<br />
you must stop in a safe place and<br />
put on the handbrake before setting your<br />
route (see page 11 Interlock for details).<br />
❒ Some information on traffic regulations<br />
depends on the time when the route calculation<br />
is performed. Thus, the information may<br />
not correspond with a certain traffic regulation<br />
when your vehicle actually passes the<br />
location. Also, the information on the traffic<br />
regulations provided will be for a passenger<br />
vehicle, and not for a truck or other delivery<br />
vehicles. Always follow the actual traffic regulations<br />
when driving.<br />
❒ If you press the MANU button during route<br />
calculation, the calculation is cancelled and<br />
the map display appears.<br />
❒ Inserting the DVD Map Disc will cause a<br />
forced reroute. (This rerouting cannot be cancelled.)<br />
Finding Your Destination by<br />
Selecting the Type of Facility<br />
Information about various facilities (Points Of<br />
Interest - POI), such as petrol stations, amusement<br />
parks or restaurants, is available. By selecting<br />
the category (or entering the POI Name), you<br />
can search for a POI.<br />
Searching for Points of Interest<br />
(POI)<br />
1 Touch “Destination” in the NAVI MENU,<br />
and then touch “POI Search”.<br />
2 Touch the country key of the destination<br />
country and touch “OK”.<br />
➲ Selecting the country where you want to<br />
search ➞ Page 22<br />
3 Touch “Category”.<br />
Category<br />
“Name”:<br />
Touch if you wish to first specify the POI<br />
Name.<br />
“City”:<br />
Touch if you wish to first specify the destination<br />
city or area.<br />
4 Touch the desired category.<br />
If the category is not sub-divided into more<br />
detailed categories, the list will not be displayed.<br />
Proceed to Step 6.<br />
Chapter 3 Setting a Route to Your Destination<br />
5 Touch the subcategory.<br />
6 Input the name of the POI.<br />
If the list does not automatically appear when<br />
the name of the POI has been entered, try<br />
touching “OK”.<br />
37
MAN-<strong>AVIC</strong>-<strong>D3</strong>-EN.book Page 38 Monday, January 15, 2007 8:51 AM<br />
Setting a Route to Your Destination Chapter 3<br />
NAVI<br />
“City”:<br />
Touch to specify the destination city or area.<br />
❒ If less than six POIs in a subcategory are<br />
available, the screen for inputting the POI<br />
name is skipped. Please proceed to Step 7.<br />
7 Touch POI for your destination.<br />
❒ Touching displays a map of the surroundings<br />
of the selected POI.<br />
➲ “When appears to the right of the list”<br />
➞ Page 35<br />
Finding a POI in your surroundings<br />
You can search for Points Of Interest in your surroundings<br />
on the map. Use it to find a POI to visit<br />
during a journey.<br />
1 Touch “Destination” in the NAVI MENU,<br />
and then touch “Vicinity Search”.<br />
2 Touch the desired category.<br />
Category<br />
The selected category will have a red tick<br />
mark.<br />
OK:<br />
Starts searching.<br />
Back:<br />
Returns to the previous screen.<br />
Set:<br />
Display the screen for registering POI shortcuts.<br />
➲ Register POI shortcut ➞ Page 45<br />
❒ If you touch one of the POI shortcuts<br />
(e.g. ), you can start searching POI<br />
directly for the selected category on the<br />
POI shortcut.<br />
❒ If you want to search for facilities by using<br />
both marked category and POI shortcuts,<br />
select some categories in the list and then<br />
touch the POI shortcut to start searching.<br />
❒ If you want to search with more detailed<br />
categories, touch . When the subcategory<br />
list appears, touch the item and touch<br />
“Back”. When only a few types of the<br />
detailed categories are selected, blue tick<br />
marks will appear.<br />
❒ You can select from the detailed category<br />
for up to 100 items.<br />
3 Touch “OK”.<br />
Names of POIs and their distance from your<br />
current location appear. They are listed in<br />
order from nearest to farthest.<br />
Distance to the facility<br />
❒ When you touch , the POIs around the<br />
specified location are shown on a map.<br />
➲ “When appears to the right of the list”<br />
➞ Page 35<br />
❒ Searching range is approximately 16 km<br />
(10 miles) square from the current location.<br />
Searching the facilities around<br />
the scroll cursor<br />
1 Scroll the map and move the scroll cursor<br />
to the place where you want to search for<br />
POI.<br />
2 Touch .<br />
See Step 2 of “Finding a POI in your surroundings”<br />
for the following operations.<br />
➲ “Finding a POI in your surroundings” ➞<br />
Page 38<br />
❒ This can be used when setting the Vicinity<br />
Search icon to display as a shortcut on the<br />
map screen.<br />
➲ Changing Shortcut ➞ Page 63<br />
❒ The distance indicated in the search result<br />
is the distance from the scroll cursor to the<br />
facility.<br />
38
MAN-<strong>AVIC</strong>-<strong>D3</strong>-EN.book Page 39 Monday, January 15, 2007 8:51 AM<br />
❒ The bottom icons are for shortcuts to your<br />
favourite categories. Touching a shortcut<br />
icon displays a list of the facilities in the<br />
category.<br />
❒ “Vicinity Search” in the NAVI MENU<br />
searches your surroundings. On the other<br />
hand, when using in the Shortcut<br />
menu (➞ Page 30), the area around the<br />
scroll cursor will be searched.<br />
Setting an Entrance or Exit of a<br />
Motorway as Your Destination<br />
You can set the entrance or exit of a motorway as<br />
your destination.<br />
1 Touch “Destination” in the NAVI MENU,<br />
and then touch “Motorway Search”.<br />
2 Touch the country key of the destination<br />
and touch “OK”.<br />
3 Enter the name of the motorway and<br />
touch “OK”.<br />
4 Touch the motorway.<br />
The display for selecting your destination to<br />
the entrance or to the exit of the motorway<br />
appears.<br />
5 Touch “Entrance” or “Exit”.<br />
The list of entrances to, or exits from, the<br />
selected motorway appears.<br />
6 Touch your destination.<br />
❒ You can also see the destination by touching<br />
the on the right of the list.<br />
➲ “When appears to the right of the list”<br />
➞ Page 35<br />
Finding Your Destination by<br />
Specifying the Postcode<br />
If you know the postcode of your destination, you<br />
can use it to find your destination.<br />
1 Touch “Destination” in the NAVI MENU,<br />
then touch “Postal Code Search”.<br />
2 Touch the country key of the destination<br />
country and touch “OK”.<br />
3 Input the postcode.<br />
A list of cities with the specified postal code is<br />
shown.<br />
British postcode:<br />
If you input a British postal code, the map<br />
with the cursor on the selected position is<br />
shown. When you touch “OK”, a route search<br />
begins.<br />
Netherlands postcode:<br />
• If you input a <strong>com</strong>plete postcode, a list of<br />
streets is shown.<br />
• If you input a partial postcode, and touch<br />
“OK”, a list of cities is shown.<br />
4 Search for your destination in accordance<br />
with the procedures after Step 6 in Chapter<br />
1, “Basic Navigation”.<br />
❒ Depending on the destination, the search may<br />
start directly.<br />
❒ Not all postcodes are recorded on the disc.<br />
Thus, you may not be able to find the location<br />
corresponding to the postcode you enter.<br />
NAVI<br />
Chapter 3 Setting a Route to Your Destination<br />
39
MAN-<strong>AVIC</strong>-<strong>D3</strong>-EN.book Page 40 Monday, January 15, 2007 8:51 AM<br />
Setting a Route to Your Destination Chapter 3<br />
NAVI<br />
Route Calculation to Your Home<br />
Location or to Your Favourite<br />
Location<br />
If your home location is registered, the route<br />
home can be calculated by a single touch of the<br />
touch key from the NAVI MENU. Also, you can<br />
register one location, such as your workplace, as<br />
your favourite location, and the route is calculated<br />
in a similar way.<br />
1 Touch “Destination” in the NAVI MENU,<br />
and then touch “Return Home” or “Go to”.<br />
➲ “Registering your home and your favourite<br />
location” ➞ Page 49<br />
Selecting Destination from the<br />
Destination History and Address<br />
Book<br />
Any place that has been searched before is<br />
stored in the “Destination History”. Places that<br />
you have registered manually, such as your<br />
home, are stored in the “Address Book”. Simply<br />
select the place you want to go to from the list<br />
and a route to that place will be calculated.<br />
➲ For information on the Address Book ➞<br />
Chapter 4<br />
➲ For information on the Destination History<br />
➞ Chapter 4<br />
1 Touch “Destination” in the NAVI MENU,<br />
and then touch “Address Book” or<br />
“Destination History”.<br />
2 Touch your destination name.<br />
Cancelling the Route Guidance<br />
If you no longer need to travel to your destination<br />
or if you want to change your destination, follow<br />
the steps below to cancel the route guidance.<br />
1 Touch “Destination” in the NAVI MENU,<br />
then touch “Cancel Route”.<br />
The message confirming whether to cancel<br />
the current route appears.<br />
2 Touch “Yes (all)”.<br />
The current route is deleted, and a map of<br />
your surroundings reappears.<br />
Yes (one):<br />
Route is recalculated by cancelling the<br />
selected way point.<br />
No:<br />
Returns to the previous display without deleting<br />
the route.<br />
❒ You can also cancel the route using the<br />
Change Route in the shortcut menu.<br />
Route calculation starts.<br />
❒ You can also see the destination by touching<br />
on the right of the list.<br />
➲ “When appears to the right of the list”<br />
➞ Page 35<br />
40
MAN-<strong>AVIC</strong>-<strong>D3</strong>-EN.book Page 41 Monday, January 15, 2007 8:51 AM<br />
Checking the Set Route<br />
You can check information about the route<br />
between your current location and your destination.<br />
You can select from the following methods:<br />
checking the passing streets with a list, checking<br />
the shape of the route by scrolling the map along<br />
the route, and checking the entire distance of the<br />
route in a single screen.<br />
Checking the set route with the<br />
map<br />
1 Touch “Route Options” in the NAVI<br />
MENU, then touch “View Current Route”.<br />
❒ “View Current Route” is active only when<br />
the route is set.<br />
❒ You can also see the location by touching<br />
the on the right of the list.<br />
2 Touch “Scroll”.<br />
The screen for selecting the point to start<br />
scrolling appears.<br />
3 Touch the point to start scrolling.<br />
(1) (3) (2)<br />
You can select the following items:<br />
(1) Starting Point<br />
(2) Way Point (If this is set)<br />
(3) Destination<br />
❒ If there are multiple way points, selecting<br />
“Way Point” displays a list of the way<br />
points on the route. Touch the place you<br />
want to start scrolling from and proceed to<br />
step 4.<br />
Scroll Cursor<br />
Current Route<br />
Map:<br />
The scroll screen is displayed.<br />
➲ “When appears to the right of the list”<br />
➞ Page 35<br />
5 Touch “Back”.<br />
You can return to the previous display.<br />
Checking the set route by text<br />
This function is not available if your vehicle has<br />
deviated from the set route.<br />
❒ When Profile is selected during the memory<br />
navi mode, information is displayed up to the<br />
location where the route is stored in memory.<br />
1 Touch “Route Options” in the NAVI<br />
MENU, then touch “View Current Route”.<br />
❒ “View Current Route” is active only when<br />
the route is set.<br />
❒ You can also see the location by touching<br />
on the right of the list.<br />
2 Touch “Profile”.<br />
3 Check the contents on the display.<br />
Scroll the list as necessary.<br />
Name of the streets you are driving through<br />
NAVI<br />
Chapter 3 Setting a Route to Your Destination<br />
4 Touch or to scroll the map.<br />
To continue scrolling after you release your<br />
finger, touch and hold or .<br />
If necessary, the scale of the map can be<br />
changed.<br />
Driving distance<br />
41
MAN-<strong>AVIC</strong>-<strong>D3</strong>-EN.book Page 42 Monday, January 15, 2007 8:51 AM<br />
Setting a Route to Your Destination Chapter 3<br />
NAVI<br />
4 Touch “Back”.<br />
You can return to the previous display.<br />
❒ When a long distance route is calculated,<br />
your navigation system may not be able to<br />
list all the roads. (In this case, the remaining<br />
roads will be shown in the list as you<br />
drive on.)<br />
Checking the entire route overview<br />
You can check the entire shape of the current<br />
route.<br />
❒ When View Current Route is selected during<br />
the memory navi mode, the information is<br />
displayed up to the location where the route is<br />
in memory.<br />
1 After touching “Route Options” in the<br />
NAVI MENU, touch “View Current<br />
Route”.<br />
❒ “View Current Route” is active only when<br />
the route is set.<br />
❒ You can also see the location by touching<br />
on the right of the list.<br />
2 Touch “Overview”.<br />
A map of the whole route up to the destination<br />
is displayed.<br />
❒ You can also check the overview by using<br />
the shortcut menu if “Whole Route Overview”<br />
is selected on the “Short-Cut<br />
Selection”.<br />
Checking the set route from the<br />
shortcut menu<br />
You can also check the information about the set<br />
route from the shortcut menu.<br />
1 Touch the map screen.<br />
The Shortcut menu appears.<br />
2 Touch .<br />
3 Touch “Route Profile” or “Route Scroll”.<br />
➲ “Route Profile” ➞ Page 41 (Step 3)<br />
➲ “Route Scroll” ➞ Page 41 (Step 3 and 4)<br />
4 Touch “Back”.<br />
You can return to the previous display.<br />
Recalculating the Route to Your<br />
Destination<br />
You can set the length of the area, avoid just a<br />
certain area, or you can even search a new route<br />
from the current location to your destination. (On<br />
the map screen during route guidance, try the following<br />
operations.)<br />
Recalculating the route to the<br />
destination using the Route<br />
Options menu<br />
1 Touch “Route Options” in the NAVI<br />
MENU, and then touch “Recalculate”.<br />
This option automatically searches the route<br />
to the destination again.<br />
❒ “Recalculate” is active only when the<br />
route is set.<br />
❒ You can also recalculate (reroute) your<br />
route using the Change Route in the<br />
shortcut menu.<br />
Recalculating a specified distance<br />
in the route ahead of your<br />
current position<br />
1 Touch the map screen.<br />
The Shortcut menu appears.<br />
2 Touch .<br />
3 Touch the distance from the list.<br />
Detour distance<br />
Searches detours for a specified distance in<br />
the route ahead of your current position. After<br />
the route is calculated, the map screen shows<br />
your surroundings and route guidance is<br />
resumed.<br />
42
MAN-<strong>AVIC</strong>-<strong>D3</strong>-EN.book Page 43 Monday, January 15, 2007 8:51 AM<br />
Editing Way Points to the Current<br />
Route<br />
You can select way points (locations you want to<br />
visit on the way to your destination) and you can<br />
recalculate the route to pass through these locations.<br />
Editing a way point<br />
Up to 5 way points can be selected, and selected<br />
points can be sorted automatically or manually.<br />
❒ “Edit Current Route” is active only when the<br />
route is set.<br />
1 Touch “Route Options” in the NAVI<br />
MENU, and then touch “Edit Current<br />
Route”.<br />
2 Select editing method.<br />
❒ You can also see the location by touching<br />
on the right of the list.<br />
Add:<br />
Switch the display to search for points. After<br />
searching for a point, display it on a map, then<br />
touch “OK” to add to the way points. (You can<br />
add up to five way points in total.)<br />
Delete:<br />
You can delete way points from the list.<br />
(You can delete way points successively.)<br />
Sort:<br />
Touch to display a screen listing the way<br />
points. Touching or on the left of the<br />
list allows you to sort the way points manually.<br />
Automatic:<br />
You can sort the destination and way points<br />
automatically. The system will show the nearest<br />
way point (distance in a straight line) from<br />
the current location as way point 1, and sort<br />
the other points (including your destination)<br />
in order of distance from your current location.<br />
Original:<br />
Returns to the original order.<br />
Select from manual order, “Automatic” or<br />
“Original” and touch “Done” to start the<br />
route search.<br />
3 Touch “Done”.<br />
❒ If you set a way point(s) in the route to your<br />
destination, the route up to the next way<br />
point will appear light green. The rest of<br />
the route will be light blue.<br />
Skipping a way point<br />
If the points are set, the next way point along the<br />
route can be skipped.<br />
1 Touch the map screen.<br />
The Shortcut menu appears.<br />
2 Touch .<br />
3 Touch “Skip Way Point”.<br />
A message asking whether you want to skip<br />
the next way point appears.<br />
4 Touch “Yes”.<br />
A new route to your destination through all<br />
the remaining way points, except for the<br />
skipped way point, is calculated.<br />
NAVI<br />
Chapter 3 Setting a Route to Your Destination<br />
43
MAN-<strong>AVIC</strong>-<strong>D3</strong>-EN.book Page 44 Monday, January 15, 2007 8:51 AM<br />
Setting a Route to Your Destination Chapter 3<br />
NAVI<br />
Setting Areas to Avoid<br />
If you register Areas to Avoid, such as crowded<br />
intersections or congested areas, routes can be<br />
calculated that avoid those areas.<br />
Registering an area to avoid<br />
This section describes how to register an Area to<br />
Avoid for the first time. You can register up to five<br />
Areas to Avoid.<br />
1 Touch “Route Options” in the NAVI<br />
MENU, then touch “Areas to Avoid”.<br />
2 Touch “Yes”.<br />
3 Select one of the items shown in “New<br />
Area”.<br />
When registering for the first time, any item<br />
on the list is shown as “New Area”.<br />
4 Select the place to register and display<br />
the map.<br />
➲ Searching places to register ➞ Page 37 to<br />
40<br />
Once a search is <strong>com</strong>plete, a map with the<br />
specified location at its centre appears.<br />
5 Change the map scale and decide the size<br />
of the Area to Avoid.<br />
The Area to avoid is enclosed in a red frame.<br />
You can also change the map scale though<br />
the maximum map scale for registering Areas<br />
to Avoid is 100 m (0.1 mile).<br />
6 Scroll the map, adjust the position of the<br />
red frame, and touch “OK”.<br />
If you want to stop registration, touch “Back”.<br />
❒ Depending on the setting of route search conditions,<br />
you may not be able to avoid the specified<br />
areas. A confirmation message is<br />
displayed on the screen at this time.<br />
➲ Information on route calculation conditions ➞<br />
Page 47<br />
Changing or deleting an area to<br />
avoid<br />
You can subsequently change/rename/delete an<br />
Area to Avoid.<br />
1 Touch “Route Options” in the NAVI<br />
MENU, then touch “Areas to Avoid”.<br />
2 Select the area you want to change or<br />
delete.<br />
3 Select the desired operation.<br />
Rename:<br />
Changes the name. Enter the new name and<br />
touch “OK”. This returns you to the Route<br />
Options menu.<br />
Change:<br />
A specified area can be changed. For the next<br />
steps, see Step 3 in the “Registering an area<br />
to avoid” above.<br />
Delete:<br />
Delete the selected Area to Avoid.<br />
44
MAN-<strong>AVIC</strong>-<strong>D3</strong>-EN.book Page 45 Monday, January 15, 2007 8:51 AM<br />
Displaying Certain POI on the<br />
Map<br />
POI in a certain category can be shown on the<br />
map, and you can check the location on the display.<br />
Registering a POI shortcut<br />
1 Touch “Destination” in the NAVI MENU,<br />
and then touch “Vicinity Search”.<br />
2 Touch “Set”.<br />
NAVI<br />
1 Touch “Traffic/Info” in the NAVI MENU,<br />
then touch “Overlay POI”.<br />
2 Touch the category you want to display.<br />
The selected item is marked. If you want to<br />
select other categories, repeat this step.<br />
❒ If you want to display more detailed categories,<br />
touch . When the subcategory<br />
list appears, touch the item you want to<br />
display and touch “Back”.<br />
❒ When some sub-categories are selected,<br />
the corresponding category is marked<br />
blue. When all the sub-categories within a<br />
category are selected, that category is<br />
marked red.<br />
❒ You can select up to 100 items from the<br />
detailed category.<br />
❒ If you touch one of the POI shortcuts (e.g.<br />
), you can start searching for POI<br />
directly in the selected category on the POI<br />
shortcut.<br />
3 Press the “MAP” button.<br />
POI’s in the selected category appear on the<br />
map.<br />
❒ You can also display POI by using the<br />
shortcut menu if “Overlay POI” is<br />
selected on the “Short-Cut Selection”.<br />
Registering/deleting POI Shortcuts<br />
You can register up to six shortcuts to your<br />
favourite POI. You can also change or delete the<br />
registered shortcuts.<br />
Displays a list of already registered POI shortcuts.<br />
3 Touch “Add”.<br />
Displays a POI category list.<br />
4 Touch category or .<br />
Touching a category adds that category to the<br />
shortcuts. After touching , please proceed<br />
to Step 5 and select a subcategory.<br />
5 Touch subcategory.<br />
The selected category is added to the list of<br />
POI.<br />
When registering another icon, repeat steps 3<br />
through 5.<br />
❒ You can register a POI shortcut by touching<br />
“Overlay POI” under “Traffic/Info” in the<br />
NAVI MENU, or by touching the icons such as<br />
and on the map. The steps for registration<br />
are the same as described above.<br />
Chapter 3 Setting a Route to Your Destination<br />
45
MAN-<strong>AVIC</strong>-<strong>D3</strong>-EN.book Page 46 Monday, January 15, 2007 8:51 AM<br />
Setting a Route to Your Destination Chapter 3<br />
NAVI<br />
Deleting a POI shortcut<br />
1 Touch “Destination” in the NAVI MENU,<br />
and then touch “Vicinity Search”.<br />
❒ You can also touch in the shortcut<br />
menu or “Traffic/Info” in the NAVI MENU,<br />
then touch “Overlay POI”.<br />
2 Touch “Set”.<br />
3 Touch “Delete”.<br />
Displays a list of already registered POI shortcuts.<br />
4 Touch the category to be deleted.<br />
A red tick appears on the selected shortcut.<br />
All:<br />
A red tick will appear on all registered categories.<br />
5 Touch “Delete”.<br />
Deletes the selected shortcut from the list.<br />
Modifying the Route Calculation<br />
Conditions<br />
You can change the route calculation conditions<br />
using the Route Options menu. The following<br />
description features an example of changing the<br />
number of routes to be searched.<br />
1 Touch “Route Options” in the NAVI<br />
MENU.<br />
2 Touch “Route No.”.<br />
The current settings appear under the name<br />
of the item. Each time you touch the item, the<br />
setting changes. Repeatedly touch the item<br />
until the value you want to set appears.<br />
Items that users can operate<br />
This section describes the details of the each<br />
item. Settings marked with an asterisk (*) show<br />
that they are default or factory settings.<br />
Edit Current Route<br />
This displays a screen for adding or deleting way<br />
points. The method is the same as described in<br />
“Editing Way Points to the Current Route”.<br />
❒ “Edit Current Route” is displayed only when<br />
the route is set.<br />
➲ “Editing Way Points to the Current Route” ➞<br />
Page 43<br />
View Current Route<br />
➲ “Checking the set route with the map” ➞<br />
Page 41<br />
➲ “Checking the set route by text” ➞ Page 41<br />
➲ “Checking the entire route overview” ➞<br />
Page 42<br />
Recalculate<br />
Automatically searches the route to the destination<br />
again.<br />
❒ “Recalculate” is displayed only when the<br />
route is set.<br />
➲ “Recalculating the route to the destination<br />
using the Route Options menu” ➞ Page 42<br />
Route No.<br />
This setting controls whether the system should<br />
calculate only one route, or several routes.<br />
1*:<br />
Only one route judged as being optimum by your<br />
navigation system is calculated.<br />
Multiple:<br />
Several route options are calculated (maximum 6<br />
routes).<br />
Route Condition<br />
This setting controls whether the route should be<br />
calculated by taking into account the time or the<br />
distance.<br />
Fast*:<br />
Calculate a route with the shortest travel time to<br />
your destination as a priority.<br />
46
MAN-<strong>AVIC</strong>-<strong>D3</strong>-EN.book Page 47 Monday, January 15, 2007 8:51 AM<br />
Short:<br />
Calculate a route with the shortest distance to<br />
your destination as a priority.<br />
Avoid Motorway<br />
This setting controls whether motorways may be<br />
included in the road calculation. (A route using a<br />
motorway may be calculated in some cases, such<br />
as when setting your destination far away.)<br />
On:<br />
Calculate a route that avoids motorways.<br />
Off*:<br />
Calculate a route that may include motorways.<br />
Avoid Ferry<br />
This setting controls whether ferry crossings<br />
should be taken into account.<br />
On:<br />
Calculate a route that avoids ferries.<br />
Off*:<br />
Calculate a route that may include ferries.<br />
❒ The system may calculate a route that<br />
includes ferries even if “On” is selected.<br />
Avoid Toll Road<br />
This setting controls whether toll roads (including<br />
toll areas) should be taken into account.<br />
On:<br />
Calculate a route that avoids toll roads (including<br />
toll areas).<br />
Off*:<br />
Calculate a route that may include toll roads<br />
(including toll areas).<br />
❒ The system may calculate a route that<br />
includes toll roads even if “On” is selected.<br />
Areas to Avoid<br />
➲ About Areas to Avoid ➞ Page 44<br />
Perform the route calculation for<br />
several route options, and select<br />
one<br />
You can get route calculations for several route<br />
options. After route options are calculated, select<br />
the one you want.<br />
1 Set the “Route No.” to “Multiple”.<br />
➲ Changing the search conditions ➞<br />
Page 46<br />
2 Search your destination and set the route.<br />
Calculated routes are shown in different colours<br />
(from two to six routes).<br />
3 Touch “Next” to change the displayed<br />
route.<br />
(1) (3) (2)<br />
The following information is displayed on this<br />
screen:<br />
(1) Route calculation condition<br />
Displays the conditions set by the Route<br />
Options menu by icon.<br />
•Use/avoid motorway<br />
• Use/avoid toll road<br />
•Use/avoid ferry<br />
Displays the inability to fulfill the conditions by<br />
icon.<br />
• Pass through Area to Avoid.<br />
• Use toll road although the setting<br />
“Avoid Toll Road” is “On”.<br />
• Use Ferry although the setting “Avoid<br />
Ferry” is “On”.<br />
(2) Distance to your destination<br />
(3) Travel time to your destination<br />
❒ The “Avoid Motorway” setting may not be<br />
reflected, depending on the distance to the<br />
destination.<br />
❒ You can see other places while displaying<br />
a possible route by scrolling the map.<br />
Touching “Next” moves the next candidate<br />
route to the centre and indicates the map.<br />
4 Touch “Information” to check the information<br />
on the selected route.<br />
You can also check details of the roads along<br />
the selected route. (If you touch “Back”, you<br />
can return to the previous display.)<br />
➲ “Route Scroll” ➞ Page 41 (Step 3 and 4)<br />
➲ “Route Profile” ➞ Page 41 (Step 3 and 4)<br />
❒ After the route is calculated, it may take<br />
some time until the detailed route information<br />
(Route Profile) is displayed.<br />
NAVI<br />
Chapter 3 Setting a Route to Your Destination<br />
47
MAN-<strong>AVIC</strong>-<strong>D3</strong>-EN.book Page 48 Monday, January 15, 2007 8:51 AM<br />
Setting a Route to Your Destination Chapter 3<br />
NAVI<br />
5 Touch “OK”.<br />
The route you selected is accepted, and the<br />
map of your surroundings appears. When you<br />
start driving, the route guidance begins.<br />
❒ If the above operations are not performed<br />
within 30 seconds after the route calculation<br />
is <strong>com</strong>pleted and you have already<br />
started your vehicle, the route selected at<br />
the time is automatically chosen.<br />
48
MAN-<strong>AVIC</strong>-<strong>D3</strong>-EN.book Page 49 Monday, January 15, 2007 8:51 AM<br />
Chapter 4<br />
Editing the Navigation Utilities<br />
NAVI<br />
• For safety reasons, these functions are not<br />
available while your vehicle is in motion.<br />
To enable these functions, you must stop<br />
in a safe place and put on the handbrake<br />
before setting your route (see page 11<br />
Interlock for details).<br />
Editing Registered Locations<br />
The Address Book can store up to 300 registered<br />
locations. These can include home location,<br />
favourite places and destinations you have<br />
already registered. This registered location information<br />
can also be modified. Also, routes to registered<br />
locations can be calculated by touching<br />
the screen. Registering places you visit frequently<br />
saves time and effort.<br />
❒ The Address Book is automatically updated in<br />
alphabetic order. However, “Return Home”<br />
and “Go to” always appear at the top.<br />
Map icons:<br />
:<br />
Home location icon<br />
:<br />
Favourite location icon<br />
1 Touch “Settings” in the NAVI MENU,<br />
then touch “Defined Locations”.<br />
2 Touch “Set ”Go To””.<br />
When registering your home location, touch<br />
“Set ”Home””.<br />
❒ The items already registered under<br />
“Return Home” or “Go to” can be modified.<br />
Registering your home and your<br />
favourite location<br />
Of the 300 registered locations that can be<br />
stored, home location and favourite locations can<br />
be stored separately in the Address Book. Registering<br />
your favourite location for the first time is<br />
described here. You can change the registered<br />
information later. You might find it useful to register<br />
your workplace or a relative’s home as your<br />
favourite location.<br />
3 Search for a location to register.<br />
You can select a method of location search on<br />
the display.<br />
➲ Address Search ➞ Page 21<br />
➲ Information on searching locations to register<br />
➞ Page 37 to 40<br />
❒ If you select “Map Search”, move the<br />
scroll cursor to the location you want to set<br />
and touch “OK”.<br />
4 Point the scroll cursor to the location you<br />
want to register and touch “OK”.<br />
5 Touch “Save”.<br />
Completes the registration.<br />
Chapter 4 Editing the Navigation Utilities<br />
49
MAN-<strong>AVIC</strong>-<strong>D3</strong>-EN.book Page 50 Monday, January 15, 2007 8:51 AM<br />
Editing the Navigation Utilities Chapter 4<br />
NAVI<br />
Registering a previous location<br />
in the Address Book<br />
Once a destination or way point is searched, it is<br />
automatically retained and stored in the<br />
Destination History. If a search is cancelled<br />
while still in progress, only the places where the<br />
map was displayed and scrolled through or<br />
places where the shortcut menu was displayed<br />
are retained and stored. Note that after 100<br />
places are stored, new places are automatically<br />
overwritten on top of old ones, in order from oldest<br />
to most recent. Therefore, to ensure that certain<br />
places are kept and not overwritten, be sure<br />
to register them in the Address Book.<br />
1 Touch “Destination” in the NAVI MENU,<br />
then touch “Destination History”.<br />
2 Touch on the right-hand side of the<br />
place you want to register in the Address<br />
Book.<br />
:<br />
The map of that place can be displayed.<br />
➲ “When appears to the right of the list”<br />
➞ Page 35<br />
3 Touch “Registration”.<br />
4 Touch “Save”.<br />
Registration is now <strong>com</strong>plete.<br />
❒ If you want to stop registration, touch<br />
“Back”.<br />
➲ “Editing a location’s information” ➞<br />
Page 50<br />
Editing a location’s information<br />
In the Address Book menu, touching on the<br />
right-hand side of the place displays the Address<br />
Book Operate menu.<br />
To edit the information about the location:<br />
1 Touch “Destination” in the NAVI MENU,<br />
then touch “Address Book”.<br />
2 Touch on the right-hand side of the<br />
place whose information you want to edit.<br />
:<br />
The map of that place can be displayed.<br />
➲ “When appears to the right of the list”<br />
➞ Page 35<br />
Add:<br />
The screen for selecting the method for registering<br />
the location in the Address Book<br />
appears.<br />
➲ Address Search ➞ Page 21<br />
➲ Searching places to register ➞ Page 37 to<br />
40<br />
❒ If you select “Map Search”, move the<br />
scroll cursor to the place you want to set<br />
and touch “OK”.<br />
3 Touch “Information/Edit”.<br />
The Address Information menu appears. Refer<br />
to the item corresponding to the subsequent<br />
operation. After finishing the operation, the<br />
Address Book menu appears. You can continue<br />
to edit other information items if necessary.<br />
50
MAN-<strong>AVIC</strong>-<strong>D3</strong>-EN.book Page 51 Monday, January 15, 2007 8:51 AM<br />
(1) Name<br />
You can enter the desired name.<br />
(2) Name (2nd line)<br />
The name of the city appears in this column.<br />
(Not editable)<br />
(3) Phone number<br />
(4) Pictograph<br />
The symbol displayed on the map.<br />
(5) Sound<br />
The selected operating sound is played.<br />
(6) Modify Location<br />
You can change the registered location by<br />
scrolling the map.<br />
4 Touch “Save”.<br />
Completes the registration.<br />
Changing a name<br />
1 Touch “Edit Name”.<br />
2 Enter a new name; touch “OK”.<br />
The name of the current location appears in<br />
the text box. Delete the current name, and<br />
enter a new name between 1 and 23 characters<br />
long.<br />
3 Touch “Save”.<br />
The details you set are registered.<br />
❒ You cannot change the name of your home.<br />
Entering or changing a phone number<br />
1 Touch “Edit Phone Number”.<br />
(1)<br />
(2)<br />
(3)<br />
(4)<br />
(5)<br />
(6)<br />
2 Input a phone number and touch “OK”.<br />
The Address Information menu appears.<br />
❒ To change a registered phone number,<br />
delete the existing number and then enter<br />
a new one.<br />
Selecting a pictograph to appear on the<br />
map<br />
1 Touch “Select Image”.<br />
2 Touch the Pictograph to appear on the<br />
map.<br />
The Address Information menu appears.<br />
❒ You cannot change the mark of your home<br />
and your favourite location.<br />
Selecting sound<br />
1 Touch “Select Sound”.<br />
2 Select the sound.<br />
The Address Information menu appears.<br />
❒ If you want to hear the operating sound,<br />
touch .<br />
Modify the location<br />
➲ “Changing the position of locations registered<br />
in the Address Book” ➞ Page 52<br />
Deleting Address Book or<br />
Destination History information<br />
Items registered in the Address Book or<br />
Destination History can be deleted. All entries<br />
of the data in the Address Book or Destination<br />
History can be deleted at once.<br />
1 Touch “Destination” in the NAVI MENU,<br />
then touch “Address Book”.<br />
To delete items in the Destination History,<br />
touch “Destination History”.<br />
2 Touch on the right-hand side of the<br />
place you want to delete.<br />
3 Select the deletion method.<br />
Delete This Item:<br />
Delete the location selected in Step 2.<br />
NAVI<br />
Chapter 4 Editing the Navigation Utilities<br />
51
MAN-<strong>AVIC</strong>-<strong>D3</strong>-EN.book Page 52 Monday, January 15, 2007 8:51 AM<br />
Editing the Navigation Utilities Chapter 4<br />
NAVI<br />
Delete All Address Book Entries (or<br />
Delete All Destinations):<br />
Delete all the Address Book or Destination<br />
History data.<br />
4 Select “Yes”.<br />
The data you selected is deleted.<br />
Alternative option:<br />
No:<br />
The display shown in Step 3 appears.<br />
❒ Because deleted data cannot be restored,<br />
take extra care not to select “Delete All<br />
Address Book Entries” and “Delete All<br />
Destinations” by mistake.<br />
Changing the position of locations<br />
registered in the Address<br />
Book<br />
You can select a location registered in the<br />
Address Book, display a map of its surroundings<br />
and change its position.<br />
1 In the Address Book menu, touch on<br />
the right-hand side of the place whose<br />
position you want to change.<br />
2 Touch “Information/Edit”, and then touch<br />
“Modify Location”.<br />
The map of the selected area and its surroundings<br />
appears.<br />
3 Touch the display to change its position,<br />
then touch “OK”.<br />
4 Touch “Save”.<br />
The position is changed.<br />
Loading registered locations<br />
data from a Disc<br />
Address Book data stored on a CD-R/-RW and<br />
DVD-R/-RW can be loaded to the navigation system.<br />
This function is used when moving Address Book<br />
data from a <strong>Pioneer</strong> navigation system with a PC<br />
card slot (e.g., <strong>AVIC</strong>-900DVD) to a <strong>Pioneer</strong> navigation<br />
system without a PC card slot.<br />
❒ When moving data, copy the folder named<br />
“POINT” from the PC card to a personal <strong>com</strong>puter.<br />
Then use the personal <strong>com</strong>puter to<br />
store the “POINT” folder in the first level of a<br />
CD-R/-RW and DVD-R/-RW.<br />
1 Insert the CD-R (-RW) to the disc loading<br />
slot.<br />
2 Touch “Settings” in the NAVI MENU,<br />
then touch “System Options”.<br />
3 Touch “Read from Disc”.<br />
The list of groups appears.<br />
4 Touch the desired group.<br />
5 Touch the desired locations.<br />
Selected locations are marked. To load the<br />
data from other locations, repeat this step.<br />
Alternative option:<br />
Select All:<br />
All the locations are selected (or cancelled) at<br />
once.<br />
6 Touch “OK”.<br />
The data of the selected locations is stored in<br />
the Address Book.<br />
Using Traffic Information<br />
You can check traffic information transmitted by<br />
the FM radio service through the Radio Data System<br />
(RDS-TMC) on the display. Such traffic information<br />
is updated periodically. When you receive<br />
traffic information, the navigation system automatically<br />
displays an icon informing you of the<br />
traffic information. You can also select whether to<br />
recalculate the route to avoid a traffic jam. (In this<br />
case, route calculation is carried out by considering<br />
a traffic jam within a 150 km (92 mile) radius<br />
from your current location.)<br />
52
MAN-<strong>AVIC</strong>-<strong>D3</strong>-EN.book Page 53 Monday, January 15, 2007 8:51 AM<br />
❒ The term ”traffic jam” in this section refers to<br />
the following types of traffic information: stop<br />
and go traffic, stopped traffic and closed/<br />
blocked roads. This information is always<br />
taken into consideration for checking your<br />
route, and the information related with these<br />
events cannot be turned off.<br />
Viewing traffic information<br />
Traffic Information is displayed onscreen in a list.<br />
This allows you to check how many traffic incidents<br />
have occurred, their location and their distance<br />
from your current position.<br />
Checking all traffic information<br />
1 Touch “Traffic/Info” in the NAVI MENU,<br />
then touch “All Traffic”.<br />
The list with received traffic information is<br />
shown.<br />
2 Touch or to view the incident list.<br />
Places (street names) where incidents have<br />
occurred are displayed in the list.<br />
(1) (2) (4) (5)<br />
:<br />
You can sort the traffic information according<br />
to the incident.<br />
:<br />
You can sort the traffic information by distance<br />
from your current position.<br />
:<br />
When new traffic information is received, current<br />
information is changed or old information<br />
has been removed, the list is updated to<br />
reflect the new situation.<br />
3 Select an incident you want to view in<br />
detail.<br />
The details of the selected incident are displayed.<br />
• Touching an incident you want to see<br />
allows you to view the detailed information<br />
of the incident. If the information cannot be<br />
displayed on one screen, touch or to<br />
view the remaining information.<br />
4 Touch “Back” to return to the list with<br />
traffic information.<br />
A list with traffic information appears again.<br />
NAVI<br />
(3)<br />
Checking traffic information on the<br />
route<br />
(1) Street or place name<br />
(2) Direction<br />
(3) Incident<br />
(4) Distance to the location<br />
(5) The incident numbers currently displayed<br />
and the total number of incidents<br />
❒ The incidents that have already been read<br />
will be displayed in letters with a white outline.<br />
Unread incidents will be in white.<br />
❒ Touching allows you to check the place<br />
on a map. (Traffic information without<br />
positional information cannot be checked<br />
on a map.)<br />
:<br />
You can sort the traffic information in alphabetical<br />
order.<br />
1 Touch “Traffic/Info” in the NAVI MENU,<br />
and then touch “Traffic On Route”.<br />
The currently set traffic information on the<br />
route appears on the screen.<br />
❒ The method for checking the content displayed<br />
on the screen is the same for<br />
“Checking all traffic information”.<br />
➲ “Checking all traffic information” ➞<br />
Page 53<br />
Chapter 4 Editing the Navigation Utilities<br />
53
MAN-<strong>AVIC</strong>-<strong>D3</strong>-EN.book Page 54 Monday, January 15, 2007 8:51 AM<br />
Editing the Navigation Utilities Chapter 4<br />
NAVI<br />
Confirming traffic information on the<br />
map<br />
The traffic-related information displayed on the<br />
map is as follows.<br />
(2)(3)<br />
(1)<br />
(or , ):<br />
(1) Name of the service provider, radio station<br />
or frequency currently being received.<br />
➲ “Selecting the radio station” ➞ Page 56<br />
❒ When is displayed, reading from the<br />
DVD Map Disc is required. Please insert the<br />
DVD Map Disc.<br />
❒ When is displayed, the data is being<br />
loaded from the DVD Map Disc.<br />
When a route has been calculated, touch to<br />
check whether there is any traffic jam information<br />
on your route. When no route has been calculated,<br />
touch to display the traffic list.<br />
(2) A line to indicate the length of the traffic<br />
jam<br />
Displayed only when the scale on the map is 1 km<br />
(0.75 mi) or lower. Stop and go: orange, Stopped<br />
traffic: red, Closed/blocked roads: black.<br />
(3) Icon for traffic information<br />
Appears only when the scale on the map is 20 km<br />
or lower.<br />
❒ The traffic jam lines indicate the length of the<br />
traffic jam and traffic-related icons are not displayed<br />
on city maps.<br />
➲ “Selecting traffic information to display” ➞<br />
Page 55<br />
If you want to check the traffic information<br />
details, move the scroll cursor onto the icon,<br />
such as , and touch . This allows you to<br />
view place names and other information.<br />
Information on avoiding traffic<br />
jam on route ahead<br />
If there is a traffic jam on your route at least 1 km<br />
(0.75 miles) ahead on an ordinary road, or 2.6 km<br />
(1.6 mi) ahead while driving on a motorway, the<br />
navigation system automatically searches for a<br />
possible detour.<br />
If a better route can be calculated, the following<br />
screen will appear.<br />
Difference in distance and travel time between<br />
existing route and new route<br />
Distance from the current position of your vehicle<br />
to the point of entry into the new route.<br />
On this screen, you can select the following<br />
items:<br />
New:<br />
A new route is displayed on the screen.<br />
Current:<br />
The current route is displayed on the screen.<br />
OK:<br />
Select the route that is displayed on the screen.<br />
❒ When no selection is made, the current route<br />
will be automatically selected after a short<br />
while.<br />
When checking traffic jam information<br />
manually<br />
Touching on the screen allows you to<br />
check for traffic jam information on your route.<br />
If there is any information about a traffic jam on<br />
your route, a message appears asking you<br />
whether to search for another route to avoid the<br />
traffic jam. If there is no traffic jam information<br />
along the route being guided, it is announced on<br />
screen and by voice.<br />
54
MAN-<strong>AVIC</strong>-<strong>D3</strong>-EN.book Page 55 Monday, January 15, 2007 8:51 AM<br />
If there is a traffic jam on the route<br />
When receiving information about a traffic jam, a<br />
message announces the presence of a traffic<br />
jam.<br />
On this screen, you can select the following<br />
items:<br />
Yes:<br />
The route is recalculated taking the traffic jam<br />
into account.<br />
No:<br />
The message disappears, and the map display<br />
reappears.<br />
List:<br />
The list with traffic information is displayed.<br />
❒ In memory navi mode, no detailed information<br />
is available for traffic information on List.<br />
If there is no traffic jam information on<br />
the route<br />
If there is no traffic jam information, a message<br />
informing you that there is no traffic jam information<br />
on the route that is shown.<br />
On this screen, you can select the following<br />
items:<br />
List:<br />
The list with all traffic information is displayed.<br />
Back:<br />
The message disappears, and the screen returns<br />
to the map screen.<br />
❒ In the memory navi mode, you can only select<br />
Back.<br />
Selecting traffic information to display<br />
Select the type of traffic information to display<br />
with the navigation system.<br />
1 Touch “Traffic/Info” in the NAVI MENU,<br />
and then touch “Traffic Settings”.<br />
The icon for the traffic information currently<br />
being displayed appears on the screen.<br />
2 Touch “Change”.<br />
The names of the displayed traffic information<br />
items and a list of icons appears on the<br />
screen.<br />
3 Touch the traffic information item to display.<br />
A red tick appears next to the selected traffic<br />
information.<br />
❒ Touching “All” selects all the traffic information.<br />
❒ Touch “Back” to not add the selected traffic<br />
information.<br />
4 Touch “Done”.<br />
The selected traffic information icon is added<br />
to the screen.<br />
5 Touch “Back”.<br />
NAVI<br />
Chapter 4 Editing the Navigation Utilities<br />
55
MAN-<strong>AVIC</strong>-<strong>D3</strong>-EN.book Page 56 Monday, January 15, 2007 8:51 AM<br />
Editing the Navigation Utilities Chapter 4<br />
NAVI<br />
Selecting the radio station<br />
The RDS-Tuner of the navigation system automatically<br />
tunes to the radio station to receive available<br />
traffic information (RDS-TMC station). If<br />
reception is poor, you can switch to another station<br />
manually. Once the received radio station is<br />
selected, the system automatically tunes to stations<br />
that provide traffic information according to<br />
the location of the vehicle.<br />
Tuning to a RDS-TMC station with<br />
good reception<br />
1 Touch “Traffic/Info” in the NAVI MENU,<br />
then touch “Manual Station Search”.<br />
2 Touch “Next”.<br />
Available radio stations can be searched automatically.<br />
If a radio station with good reception<br />
is found, the tuning mode is stopped.<br />
Store:<br />
Store the current RDS-TMC station in the preset<br />
list. If there are already five stations stored<br />
in the list, select one to be overwritten.<br />
❒ If you want to continue to search for<br />
another station, repeat this procedure.<br />
3 Touch “OK”.<br />
Switches to the selected RDS-TMC station<br />
and returns to the Information menu.<br />
Selecting from pre-registered RDS-<br />
TMC stations<br />
You can pre-select up to five RDS-TMC stations<br />
(Preset Stations). From the list of the RDS-TMC<br />
stations, you can select the one you want to<br />
receive.<br />
1 Touch “Traffic/Info” in the NAVI MENU,<br />
then touch “Manual Station Search”.<br />
The list of registered RDS-TMC stations<br />
appears. This list of broadcasting stations<br />
(Preset Stations) cannot be used unless those<br />
broadcasting stations have been stored.<br />
2 Select a radio station on the list.<br />
The currently selected RDS-TMC station<br />
Switching to the specified RDS-TMC station.<br />
Changing Background Picture<br />
• When you burn a CD-R/-RW and DVD-R/-<br />
RW, make sure the total data size of the<br />
CD-R/-RW and DVD-R/-RW is greater than<br />
the amount noted below by storing<br />
dummy data or other filler information.<br />
Otherwise, the disc may not be recognised<br />
by the built-in DVD drive.<br />
– CD-R/-RW: 1.8 MB<br />
– DVD-R/-RW: 170 MB<br />
In the menu operation screen, you can specify a<br />
picture for the background. Some pictures are<br />
already stored, but you can also use pictures<br />
(JPEG format data) created by a personal <strong>com</strong>puter<br />
or a digital camera. If you save the pictures to<br />
a CD-R/-RW and DVD-R/-RW, you can use them<br />
as background pictures. The following three<br />
types of background pictures can be changed:<br />
• Splash Screen: The screen that appears<br />
when the Navigation system starts up.<br />
• AV Background: Background for the screen<br />
during audio operations or during playback.<br />
• Navigation Background: Background of navigation<br />
menu screen.<br />
Several background pictures are stored in the<br />
<strong>Pioneer</strong> DVD Map Disc. If you want to use these<br />
pictures, insert the <strong>Pioneer</strong> DVD Map Disc.<br />
Here, a method for changing the background picture<br />
is described with an example of loading a<br />
picture stored on a CD-R/-RW and DVD-R/-RW<br />
onto the navigation system as the background<br />
picture.<br />
56
MAN-<strong>AVIC</strong>-<strong>D3</strong>-EN.book Page 57 Monday, January 15, 2007 8:51 AM<br />
❒ When storing original pictures on a CD-R/-RW<br />
and DVD-R/-RW, create a folder named<br />
“PICTURES” in the CD-R/-RW and DVD-R/-<br />
RW, and store the picture files in this folder.<br />
Up to 20 picture files can be used in the<br />
PICTURES folder.<br />
❒ You cannot use a CD-R/-RW and DVD-R/-RW<br />
containing MP3 files or the Audio data part<br />
(CD-DA session) for the “Background Picture<br />
Setting” function.<br />
❒ Only JPEG format (“.jpg” or “.JPG”) pictures<br />
can be used as a background picture.<br />
❒ You can only use standard characters (alphabets<br />
of both cases: A-Z, a-z) and numbers (0-9)<br />
for the file name of a background picture<br />
(international (accented) characters cannot<br />
be used).<br />
❒ Pictures up to a maximum of 2 048×1 536 pixels<br />
can be used. We cannot guarantee proper<br />
operation for a picture bigger than this size.<br />
❒ Progressive format JPEG pictures cannot be<br />
used.<br />
1 Insert a CD-R (-RW) to the disc loading<br />
slot.<br />
2 Touch “Settings” in the NAVI MENU,<br />
then touch “System Options”.<br />
3 Touch “Background Picture Setting”.<br />
The picture selected for each screen is indicated<br />
on the right side of “Splash Screen”,<br />
“Navigation Background” and “AV Background”<br />
items.<br />
4 Touch “Splash Screen”, “Navigation<br />
Background” or “AV Background”.<br />
5 Touch “Import from Disc”.<br />
The list of the pictures stored in the CD-R<br />
(-RW) is displayed.<br />
On this screen, you can select the following<br />
item:<br />
“Back to Original”:<br />
The picture originally used when the system<br />
was purchased is selected.<br />
❒ Only when a <strong>Pioneer</strong> DVD Map Disc is<br />
inserted, you can select “Back to Original”.<br />
Only when the CD-R/-RW and DVD-R/<br />
-RW is inserted, you can select “Import<br />
from Disc”.<br />
❒ In step 5, touching other than “Import<br />
from Disc” allows you to select a background<br />
image stored on the <strong>Pioneer</strong> DVD<br />
Map Disc.<br />
6 Touch a picture you want for the background.<br />
7 Select how to display the picture.<br />
You can select the following items:<br />
“Centre”:<br />
Selected picture is displayed at the centre of<br />
the screen.<br />
“Repeat”:<br />
Selected picture is repeated in a pattern to<br />
cover the whole screen.<br />
The background image starts changing. After<br />
a short while, the new background image<br />
appears.<br />
❒ When you select images stored on the <strong>Pioneer</strong><br />
DVD Map Disc, you cannot select the<br />
layout method.<br />
❒ When the picture starts to change, do not<br />
turn off the vehicle engine until the message<br />
appears to indicate that the picture<br />
has finished changing.<br />
8 Touch “Done”.<br />
On this screen, you can select the following<br />
items:<br />
“Select another Picture”:<br />
This is selected when you want to change to<br />
another picture. Return to Step 5.<br />
NAVI<br />
Chapter 4 Editing the Navigation Utilities<br />
57
MAN-<strong>AVIC</strong>-<strong>D3</strong>-EN.book Page 58 Monday, January 15, 2007 8:51 AM<br />
Editing the Navigation Utilities Chapter 4<br />
NAVI<br />
“Change to another background”:<br />
Select if you want to successively change the<br />
Splash Screen, Audio Operating screen backgrounds<br />
or the Navigation backgrounds.<br />
Return to step 3.<br />
❒ When the navigation system is reset, or the<br />
language setting is changed, the background<br />
picture may change back to the<br />
original picture. (There is also a possibility<br />
that the system will revert to the original<br />
picture for some other reason.) If this happens,<br />
set the background picture again.<br />
Setting the Vehicle Dynamics<br />
Display<br />
You can change the values displayed by the<br />
instruments on the left and right of the Vehicle<br />
Dynamics Display.<br />
Until the sensor’s initial learning is <strong>com</strong>plete,<br />
only the voltage and clock are displayed.<br />
1 Switch to the Vehicle Dynamics Display.<br />
➲ Changing the map display mode ➞ Page 30<br />
2 Touch the left or right instrument.<br />
Touch keys are displayed.<br />
3 Touch the items you want to display.<br />
You can select the following items.<br />
“Voltage”:<br />
Displays the power supply and voltage supplied<br />
from the battery to this system.<br />
“Acceleration”:<br />
Displays acceleration in a forward direction.<br />
The + sign indicates acceleration while the –<br />
sign indicates deceleration.<br />
“Side Acceleration”:<br />
Displays acceleration in a side direction, such<br />
as when turning. The + sign indicates a right<br />
turn, while the – sign indicates a left turn.<br />
“Angular Velocity”:<br />
Displays the vehicle’s turning angle over one<br />
second (how far it has turned in a second).<br />
“Slope”:<br />
Displays the vehicle’s vertical movement. The<br />
+ side represents the rising angle, and the –<br />
side the falling angle.<br />
“Direction”:<br />
Displays the direction your vehicle is travelling<br />
in.<br />
“Clock”:<br />
Displays the current time.<br />
“Adjust Look”:<br />
Touch “Adjust Look” to display a screen for<br />
selecting the panel pattern. Touch one of the<br />
patterns from among those displayed<br />
onscreen to change the panel to the selected<br />
pattern.<br />
❒ If you touch “Peak Hold Reset”, the maximum<br />
and minimum (green line) values<br />
indicated in “Acceleration” and “Side<br />
Acceleration” are reset.<br />
❒ You cannot change the speedometer at the<br />
centre.<br />
❒ Selecting Demo Mode in the Settings<br />
menu enables you to perform a demonstration<br />
with random values.<br />
Checking the Navigation Status<br />
The navigation status, including the driving status<br />
of a vehicle, positioning status by satellite,<br />
learning status of the 3D sensor and cable connection<br />
status, can be checked.<br />
Checking sensor learning status<br />
and driving status<br />
1 Touch “Settings” in the NAVI MENU,<br />
then touch “Hardware Info”.<br />
2 Touch “3D Calibration Status”.<br />
The 3D Calibration Status screen appears.<br />
(6) (7) (5)<br />
(1)<br />
(2)<br />
(3)<br />
(4)<br />
58
MAN-<strong>AVIC</strong>-<strong>D3</strong>-EN.book Page 59 Monday, January 15, 2007 8:51 AM<br />
(1) Distance<br />
Driving distance is indicated.<br />
(2) Speed Pulse<br />
Total number of speed pulses is indicated.<br />
(3) Learning Status<br />
Current driving mode is indicated.<br />
(4) Degree of learning<br />
Sensor learning situations for distance<br />
(Distance), right turn (Right Turn), left turn<br />
(Left Turn) and 3D detection (3D Detection)<br />
are indicated by the length of bars.<br />
❒ When tyres have been changed or chains fitted,<br />
turning on the Speed Pulse allows the<br />
system to detect the fact that the tyre diameter<br />
has changed, and automatically replaces<br />
the value for calculating distance.<br />
❒ If the ND-PG1 is connected, the distance calculation<br />
value cannot be replaced automatically.<br />
(5) Speed<br />
Speed detected by the navigation system is<br />
indicated. (This indication may be different<br />
from the actual speed of your vehicle, so<br />
please do not use this instead of the speedometer<br />
of your vehicle.)<br />
(6) Acceleration or deceleration/Rotational<br />
speed<br />
Acceleration or deceleration velocity of your<br />
vehicle is indicated. Also, rotational speed<br />
when your vehicle turns to left or right is<br />
shown.<br />
(7) Inclination<br />
Degree of slope of the street is indicated.<br />
To clear values...<br />
If you want to delete the learned results stored in<br />
“Distance”, “Speed Pulse” or “Learning Status”,<br />
touch the relevant result, then touch<br />
“Clear”.<br />
❒ The navigation system can automatically use<br />
its sensor memory based on the outer dimensions<br />
of the tyres.<br />
Checking the connections of<br />
leads and installation positions<br />
Check that leads are properly connected between<br />
the navigation system and the vehicle. Please<br />
also check whether they are connected in the<br />
correct positions.<br />
1 Touch “Settings” in the NAVI MENU,<br />
then touch “Hardware Info”.<br />
2 Touch “Connection Status”.<br />
The Connection Status screen appears.<br />
(1)<br />
(2)<br />
(3)<br />
(4)<br />
(5)<br />
(6)<br />
(7)<br />
(1) Speed Pulse<br />
The Speed Pulse value detected by the navigation<br />
system is shown. “0” is shown while the<br />
vehicle is stationary.<br />
(2) GPS Aerial<br />
Indicates the connection status of the GPS<br />
aerial, the reception sensitivity and from how<br />
many satellites the signal is received.<br />
If the signal is received correctly, “OK” is displayed.<br />
If reception is poor, “NOK” appears.<br />
(3) Installation Position<br />
The installation position of the navigation system<br />
is shown.<br />
If installed correctly, “OK” appears. Indicates<br />
whether the installation position of the navigation<br />
system is correct or not. When the navigation<br />
system is installed at an extreme angle<br />
exceeding the limitation of the installing<br />
angle, “Incorrect angle” will be displayed.<br />
When the angle of the navigation system has<br />
been changed, “Excessive vibration” will be<br />
displayed.<br />
(4) Hand brake<br />
When the handbrake is applied, “On” is displayed.<br />
When the handbrake is released, “Off”<br />
is displayed.<br />
NAVI<br />
Chapter 4 Editing the Navigation Utilities<br />
59
MAN-<strong>AVIC</strong>-<strong>D3</strong>-EN.book Page 60 Monday, January 15, 2007 8:51 AM<br />
Editing the Navigation Utilities Chapter 4<br />
NAVI<br />
(5) Power Voltage<br />
The power supply (reference value) provided<br />
from the vehicle battery to the navigation system<br />
is shown. If the voltage does not fall<br />
within the range of 11 to 15V, check that<br />
power cable connection is correct.<br />
(6) Illumination<br />
When the headlights or small lamps of a vehicle<br />
are on, “On” is displayed. (If the orange/<br />
white lead is not connected, “Off” appears.)<br />
(7) Back Signal<br />
When the gearstick is shifted to “R”, the signal<br />
switches to “High” or “Low”. (Which of these<br />
is displayed depends on the vehicle.)<br />
60
MAN-<strong>AVIC</strong>-<strong>D3</strong>-EN.book Page 61 Monday, January 15, 2007 8:51 AM<br />
Chapter 5<br />
Customising Your Navigation System<br />
NAVI<br />
• For safety reasons, these functions are not<br />
available while your vehicle is in motion.<br />
To enable these functions, you must stop<br />
in a safe place and put on the handbrake<br />
before setting your route (see page 11<br />
Interlock for details).<br />
Modifying the Default Settings<br />
You can tailor default settings, such as navigation<br />
functions and information display, for ease of<br />
use.<br />
The following example describes how to change<br />
settings. In this example, the “KM Mile Setting”<br />
settings is set to “Mile”.<br />
1 Touch “Settings” in the NAVI MENU.<br />
The Settings menu appears.<br />
2 Touch “System Options”.<br />
The screen changes. “km” is displayed below<br />
“KM Mile Setting”, indicating that this function<br />
is currently set to “km”.<br />
❒ When you touch items with a setting below<br />
them, their setting changes. When you<br />
touch items with no setting below them, a<br />
setting screen appears.<br />
❒ Touching “Back” switch to Settings<br />
Menu.<br />
“Mile” is displayed below “KM Mile Setting”,<br />
indicating that “KM Mile Setting” is set to<br />
“Mile”.<br />
If you want to change another setting, select<br />
the item you want to change and repeat the<br />
procedure in step 3.<br />
Items Users can Change<br />
This section describes the details of the setting<br />
for each item. Settings marked with an asterisk<br />
(*) show that they are default or factory settings.<br />
Volume<br />
The sound volume for the navigation can be set.<br />
You can set the volume of the route guidance and<br />
of the beep sound separately.<br />
To display the Volume setting screen, touch<br />
“Volume” in the Settings menu.<br />
Chapter 5 Customising Your Navigation System<br />
3 Touch “KM Mile Setting”.<br />
❒ When you move to the Volume setting screen<br />
by touching “Volume” in the Settings menu,<br />
touching “Back” returns you to the Settings<br />
menu screen.<br />
Guidance Volume<br />
Touch “+” or “–” to change the Guidance volume.<br />
Beep Volume<br />
Touch “+” or “–” to change the Beep volume.<br />
61
MAN-<strong>AVIC</strong>-<strong>D3</strong>-EN.book Page 62 Monday, January 15, 2007 8:51 AM<br />
Customising Your Navigation System Chapter 5<br />
NAVI<br />
Voice Guidance<br />
This setting controls whether the volume of the<br />
Audio source is automatically muted during voice<br />
guidance.<br />
On*:<br />
During voice guidance, the volume of the Audio<br />
source is muted automatically.<br />
Off:<br />
Volume of the Audio source stays the same during<br />
voice guidance.<br />
❒ When Voice Guidance is “On”, be sure to set<br />
the Mute Input/Guide setting in the AV<br />
MENU to Mute or ATT.<br />
➲ “Switching the sound muting/attenuation” ➞<br />
Page 110<br />
System Options<br />
Touch “System Options” in the Settings menu<br />
to display.<br />
Language Selection<br />
➲ The language displayed can be set ➞<br />
Page 116<br />
Once you change the language, installation of<br />
the programme starts.<br />
• Once the installation of the programme<br />
starts, do not stop the engine of your vehicle<br />
and do not switch off the navigation<br />
system until the installation is <strong>com</strong>pleted<br />
and the map of your surroundings appears.<br />
KM Mile Setting<br />
This setting controls the unit of distance displayed<br />
on your navigation system.<br />
km *:<br />
Show distances in kilometres.<br />
Mile:<br />
Show distances in miles.<br />
Mile & Yard:<br />
Show distances in miles and yards.<br />
Installation Angle Setup<br />
You can correct the installation angle of the navigation<br />
system. Correcting the installation angle<br />
improves the accuracy of sensor learning, even if<br />
the unit is not facing centre. Select the orientation<br />
of the LCD panel from the left, centre, and<br />
right. Check the direction the LCD panel faces,<br />
and touch the corresponding item.<br />
“Facing Left”:<br />
Select this when the angle is 5° or more to the left<br />
from the centre.<br />
“Facing Center”*:<br />
Select this when the angle is less than 5° to the<br />
left and right from the centre.<br />
“Facing Right”:<br />
Select this when the angle is 5° or more to the<br />
right from the centre.<br />
❒ If the “Learning Status” in the “3D Calibration<br />
Status” is “Simple Hybrid”, the installation<br />
angle can be corrected.<br />
Average Speed<br />
When calculating expected time of arrival and the<br />
number of hours to the destination, set the average<br />
speed for the motorway or ordinary road<br />
using “+” and “–”.<br />
Minor Ordinary Road<br />
• When the “KM Mile Setting” is set to “km”, it<br />
can be set in 5 km increments from 20 km to<br />
110 km (40 km*).<br />
• When the “KM Mile Setting” is set to “Mile”<br />
or “Mile & Yard”, it can be set in 5 mile increments<br />
from 10 miles to 100 miles (30 miles*).<br />
Major Ordinary Road<br />
• When the “KM Mile Setting” is set to “km”, it<br />
can be set in 5 km increments from 20 km to<br />
150 km (60 km*).<br />
• When the “KM Mile Setting” is set to “Mile”<br />
or “Mile & Yard”, it can be set in 5 mile increments<br />
from 10 miles to 120 miles (40 miles*).<br />
62
MAN-<strong>AVIC</strong>-<strong>D3</strong>-EN.book Page 63 Monday, January 15, 2007 8:51 AM<br />
Motorway<br />
• When the “KM Mile Setting” is set to “km”, it<br />
can be set in 5 km increments from 60 km to<br />
150 km (120 km*).<br />
• When the “KM Mile Setting” is set to “Mile”<br />
or “Mile & Yard”, it can be set in 5 mile increments<br />
from 30 miles to 120 miles (80 miles*).<br />
Background Picture Setting<br />
➲ “Changing Background Picture” ➞ Page 56<br />
Read from Disc<br />
➲ “Loading registered locations data from a<br />
Disc” ➞ Page 52<br />
Short-Cut Selection<br />
Select shortcuts to display on the map screen. In<br />
the list displayed onscreen, the items with red<br />
ticks are displayed on the map screen.<br />
Touch the shortcut you wish to display and then<br />
touch “Done” when a red tick appears. You can<br />
select up to three shortcuts.<br />
: Registration*<br />
Register information about the location indicated<br />
by the scroll cursor to the Address Book.<br />
: Vicinity Search*<br />
Find POIs (Points Of Interest) in the vicinity of the<br />
scroll cursor.<br />
➲ “Searching the facilities around the scroll cursor”<br />
➞ Page 38<br />
: Volume Setting*<br />
Set the sound volume for the navigation.<br />
➲ “Volume” ➞ Page 61<br />
: Whole Route Overview<br />
Displays the entire currently set route.<br />
: Overlay POI<br />
Displays marks for surrounding facilities (POI) on<br />
the map.<br />
➲ “Displaying Certain POI on the Map” ➞<br />
Page 45<br />
: Address Book<br />
Displays the Address Book.<br />
➲ Editing the Address Book ➞ Page 49<br />
: Route Options<br />
Displays the Route Options menu.<br />
➲ Displays the Route Options menu ➞<br />
Page 46<br />
: Edit Current Route<br />
Displays the screen for adding or deleting way<br />
points.<br />
➲ Adding or deleting way points ➞ Page 43<br />
: Traffic On Route<br />
Displays a list of traffic information on the route.<br />
➲ Displays traffic information on the route ➞<br />
Page 53<br />
Map Display Options<br />
Touch “Map Display Options” in the Settings<br />
Menu to display.<br />
Tracking Display<br />
The tracking display setting has the following<br />
options.<br />
Always:<br />
Display tracking for all journeys.<br />
This Trip:<br />
Display tracking dots but erase them when the<br />
navigation system is turned off (when turning off<br />
the engine of your vehicle).<br />
Off*:<br />
Do not display tracking dots.<br />
NAVI<br />
Chapter 5 Customising Your Navigation System<br />
63
MAN-<strong>AVIC</strong>-<strong>D3</strong>-EN.book Page 64 Monday, January 15, 2007 8:51 AM<br />
Customising Your Navigation System Chapter 5<br />
NAVI<br />
AV Guide Mode<br />
Set whether to automatically switch to the navigation<br />
screen from the AV screen when your vehicle<br />
approaches a guidance point such as an<br />
intersection while displaying a screen other than<br />
navigation.<br />
On*:<br />
Switches from audio operation screen to navigation<br />
screen.<br />
Off:<br />
Does not switch the screen.<br />
Day/Night Display<br />
To improve the visibility of the map during the<br />
evening, you can change the <strong>com</strong>bination of the<br />
colours of the map.<br />
Illuminated*:<br />
You can change the <strong>com</strong>bination of the colours<br />
of a map according to whether the vehicle lights<br />
are On or Off.<br />
Daytime:<br />
The map is always displayed with bright colours.<br />
Close-up of Junction<br />
This setting enables switching to an enlarged<br />
map around the point where your vehicle is<br />
approaching an intersection, entrance/exit of<br />
motorway or a junction.<br />
On*:<br />
Switches to an enlarged map.<br />
Off:<br />
Does not switch to an enlarged map.<br />
Arrow in AV<br />
Set whether to display the guidance information<br />
with arrows on the Audio Operation screen.<br />
On*:<br />
Displays guidance information with arrows on<br />
the Audio Operation screen.<br />
Off:<br />
Does not display guidance information with<br />
arrows on the Audio Operation screen.<br />
❒ When using a source with video, the arrow<br />
cannot be displayed.<br />
Defined Locations<br />
Touch “Defined Locations” in the Settings<br />
menu to display.<br />
Set “Home”<br />
➲ Registering and changing your home location<br />
➞ Page 49<br />
Map In Memory<br />
The memory area is the area in the map, which is<br />
being read in advance for the memory navi mode.<br />
There are two ways of setting the memory area.<br />
Around Current Position<br />
A square that has sides of approximately 17 km<br />
(10.6 miles) with the selected location at the centre<br />
is read into the memory.<br />
Indicate the map you want to store in the memory<br />
by touching 4, 6, 8 or 2. Then, adjust the map<br />
scale to the one you desire, and touch “OK”.<br />
Continuously touching 4, 6, 8 or 2 allows you to<br />
rapidly scroll the map screen.<br />
❒ An area not stored in the DVD Map Disc cannot<br />
be memorised.<br />
Around Current Route<br />
Sets the surrounding currently set route to the<br />
memory area. The route to the destination will<br />
appear on screen. You can memorise the area by<br />
touching “OK”.<br />
❒ The extent of the information that can be set<br />
in the memory area is about 10.6 km (6.6 mi)<br />
surrounding the route.<br />
64<br />
Set “Go To”<br />
➲ Registering and changing your favourite location<br />
➞ Page 49
MAN-<strong>AVIC</strong>-<strong>D3</strong>-EN.book Page 65 Monday, January 15, 2007 8:51 AM<br />
Demo Mode<br />
This is a demonstration function for shops. After<br />
a route is set, a simulation of route guidance to a<br />
destination is automatically displayed. Normally,<br />
set this to “Off”.<br />
Repeat:<br />
Repeat demo drive.<br />
Off*:<br />
Demo Mode is set off.<br />
❒ If you eject the DVD Map Disc during the<br />
demo drive, the demo mode will be stopped.<br />
Time<br />
Adjusts the systems clock. The time difference<br />
(+, –) between the time originally set in your navigation<br />
system is set here.<br />
You can also select summer time On/Off.<br />
➲ Time settings ➞ Page 117<br />
Summer Time<br />
Choose whether or not to take summer time into<br />
account.<br />
On:<br />
Summer time is taken into account.<br />
Off*:<br />
Summer time is not taken into account.<br />
❒ When the period of summer time <strong>com</strong>es, or<br />
when the summer time ends, this unit does<br />
not automatically change the summer time<br />
setting.<br />
➲ Change the summer time setting ➞ Page 117<br />
Connection Status<br />
➲ “Checking the connections of leads and<br />
installation positions” ➞ Page 59<br />
3D Calibration Status<br />
➲ “Checking the Navigation Status” ➞ Page 58<br />
<strong>Service</strong> Info Screen<br />
Displays the disc production number and version<br />
information.<br />
Restore Factory Settings<br />
Reset various settings registered to the navigation<br />
system and restores to the default or factory<br />
settings. To restore, touch “Yes”.<br />
❒ About the item return to the default, please<br />
check “Display Information” at the end of<br />
this manual.<br />
NAVI<br />
Chapter 5 Customising Your Navigation System<br />
Modify Current Location<br />
Touch the screen to adjust the current position<br />
and direction of the vehicle displayed on the map.<br />
Hardware Info<br />
Touch “Hardware Info” in the Settings menu to<br />
display.<br />
65
MAN-<strong>AVIC</strong>-<strong>D3</strong>-EN.book Page 66 Monday, January 15, 2007 8:51 AM<br />
Customising Your Navigation System Chapter 5<br />
NAVI<br />
66
MAN-<strong>AVIC</strong>-<strong>D3</strong>-EN.book Page 67 Monday, January 15, 2007 8:51 AM<br />
Chapter 6<br />
Using the AV Source (Built-in DVD Drive and Radio)<br />
AV<br />
This chapter describes how to display the AV<br />
MENU for AV operations and perform operations<br />
with the DVD drive and radio.<br />
How to Display each Menu<br />
1 Press the VOLUME knob to switch to the<br />
Audio operation screen.<br />
2 Press the MENU button to change to the<br />
AV MENU.<br />
Chapter 6 Using the AV Source (Built-in DVD Drive and Radio)<br />
67
MAN-<strong>AVIC</strong>-<strong>D3</strong>-EN.book Page 68 Monday, January 15, 2007 8:51 AM<br />
Using the AV Source (Built-in DVD Drive and Radio) Chapter 6<br />
AV<br />
3 Touch “Sound”, “Function” or “System” to enter the menu you want to operate.<br />
Each menu is displayed. The items that cannot be operated according to the sources or conditions<br />
are indicated in grey.<br />
❒ If you touch “AV Source”, the screen chages to the AV Source screen.<br />
(2)<br />
Sound menu<br />
Function menu<br />
❒ When the source is “OFF”, the “Function” key changes to “Initial” key.<br />
(1) Function key<br />
Touch to enter the Function menu for each source.<br />
➲ Using the Function menu ➞ “Operation using the Function menu” and “Advanced operation”<br />
(2) Sound key<br />
Touch to select various sound quality controls.<br />
➲ Using the Sound menu ➞ Page 103<br />
(3) System key<br />
Touch to select various setup functions.<br />
➲ Using the System menu ➞ Page 110<br />
4 Press the MENU button to return to the display of each source.<br />
(1)<br />
System menu<br />
(3)<br />
68
MAN-<strong>AVIC</strong>-<strong>D3</strong>-EN.book Page 69 Monday, January 15, 2007 8:51 AM<br />
Operating the Built-in DVD drive<br />
This section explains the operation of DVD-Video,<br />
CD, MP3/WMA/AAC or DivX.<br />
❒ The built-in DVD drive of this unit can recognise<br />
the several types of media as following<br />
sources.<br />
– DVD-Video: “DVD”<br />
– Audio data (CD-DA): “CD”<br />
– Compressed audio (MP3/WMA/AAC) files:<br />
“ROM”<br />
– DivX video files: “DivX”<br />
❒ Also see at “Handling and Care of the Disc”<br />
for more cautions about handling each media.<br />
DVD-Video<br />
(1) (2) (3) (7) (4)<br />
CD<br />
(1) (8)<br />
(4)<br />
(9) (10)<br />
ROM (MP3/WMA/AAC files)<br />
(1) (12) (8)<br />
(4)<br />
(5)<br />
(6)<br />
(13)<br />
DivX<br />
(1) (12) (3) (4)<br />
(14)<br />
➲ Common operation of the DISC sources ➞<br />
Page 70<br />
➲ “Other DVD-Video/DivX function” ➞ Page 73<br />
➲ Switching screen display ➞ Page 71<br />
(1) Source icon<br />
(2) Title number indicator<br />
(3) Chapter or file number indicator<br />
(4) Play time indicator<br />
(5) Viewing angle indicator<br />
(6) Subtitle language indicator<br />
(7) Audio language indicator<br />
(8) Track number indicator<br />
(9) Repeat/Random/Scan indicator<br />
The marks shown below indicate the current playback<br />
status.<br />
and repeat range: Displays the repeat range<br />
: Random<br />
: Scan<br />
(10) Detail information display<br />
Displays the track title, artist and disc title.<br />
: Track title<br />
: Artist<br />
: Disc title (album title)<br />
❒ The “–” mark is displayed if there is no corresponding<br />
information.<br />
(11) Current folder name indicator<br />
(12) Folder number indicator<br />
(13) File type indicator<br />
(14) Audio indicator<br />
(15) Repeat indicator<br />
(15)<br />
(6)<br />
AV<br />
Built-in DVD drive source<br />
Chapter 6 Using the AV Source (Built-in DVD Drive and Radio)<br />
(10)<br />
(9)<br />
(11)<br />
69
MAN-<strong>AVIC</strong>-<strong>D3</strong>-EN.book Page 70 Monday, January 15, 2007 8:51 AM<br />
Using the AV Source (Built-in DVD Drive and Radio) Built-in DVD drive source<br />
AV<br />
Chapter 6<br />
Switching the media files type<br />
When playing a disc containing a mixture of various<br />
media file types such as DivX and MP3, you<br />
can switch between media files types to play.<br />
❒ This unit allows playback of the following<br />
media file type recorded on CD-R/-RW and<br />
DVD-R/-RW discs.<br />
– Audio data (CD-DA)<br />
– Compressed audio (MP3/WMA/AAC) files<br />
– DivX video files<br />
❒ In case of DVD-R/RW/ROM, this unit does not<br />
allow playback of audio data (CD-DA) files.<br />
1 Touch “Media” to switch between media<br />
file types.<br />
Touch “Media” repeatedly to switch between<br />
the following media file types:<br />
CD (audio data (CD-DA)) – ROM (MP3/WMA/<br />
AAC files) – DivX (DivX video files)<br />
❒ There is sometimes a delay between starting<br />
up playback and the sound being issued. This<br />
is particularly the case when playing back<br />
multi-session discs and discs with many folders.<br />
When being read in, Reading Format is<br />
displayed.<br />
❒ Playback is carried out in order of file number.<br />
Folders are skipped if they contain no files. (If<br />
folder 001 (ROOT) contains no files, playback<br />
<strong>com</strong>mences with folder 002.)<br />
❒ When playing back files recorded as VBR (variable<br />
bit rate) files, the play time will not be<br />
correctly displayed if fast forward or rewind<br />
operations are used.<br />
❒ If more than 255 tracks are stored in the<br />
folder, some time may be required to display<br />
the track list.<br />
Touch key operation<br />
1 Touch “DISC” in the AV Source screen to<br />
select the built-in DVD drive.<br />
When the source icon is not displayed, you<br />
can display it by touching the screen. If no<br />
disc is loaded in navigation system, you cannot<br />
select “DISC” (built-in DVD drive).<br />
➲ “Selecting an AV source” ➞ Page 25<br />
2 Touch the screen to display the touch<br />
panel keys.<br />
Touch keys (DVD-Video, Page 1)<br />
❒ The following screen appears when the<br />
vehicle is stopped. When the vehicle is<br />
moving, the shape of the touch keys<br />
changes.<br />
Touch keys (DVD-Video, Page 2)<br />
Touch keys (CD)<br />
(2) (1)<br />
(7) (4) (3)<br />
(7) (4) (3)<br />
(2) (1)<br />
(3)<br />
(2)<br />
(6)<br />
(5)<br />
(2)<br />
70
MAN-<strong>AVIC</strong>-<strong>D3</strong>-EN.book Page 71 Monday, January 15, 2007 8:51 AM<br />
Touch keys (ROM)<br />
Touch keys (DivX, Page 1)<br />
❒ The following screen appears when the<br />
vehicle is stopped. When the vehicle is<br />
moving, the shape of the touch keys<br />
changes.<br />
Touch keys (DivX, Page 2)<br />
(2) (1)<br />
(2) (1)<br />
(7) (4) (3)<br />
(7) (4) (3)<br />
(3)<br />
(5)<br />
(2)<br />
(5)<br />
(2)<br />
(6)<br />
(5)<br />
(1) Playback and Pause<br />
Pause lets you temporarily stop disc playback.<br />
Touching ; switches between “playback”<br />
and “pause”.<br />
• DVD, DivX: The icon = is displayed and<br />
playback is paused letting<br />
you view a still image.<br />
❒ Depending on the disc and the playback<br />
location on the disc, the icon may be<br />
displayed, indicating that still playback is<br />
not possible.<br />
• CD, ROM: PAUSE is displayed and<br />
playback is paused.<br />
❒ PAUSE is displayed for the DVD or DivX<br />
while the vehicle is running.<br />
(2) DVD: Skip the chapter forward or<br />
backward<br />
Touching 9 skips to the start of the next<br />
chapter. Touching 7 once skips to the start<br />
of the current chapter. Touching again will<br />
skip to the previous chapter.<br />
You can also select a chapter by pressing the<br />
7 or 9 button.<br />
CD, ROM: Skip the track forward or backward<br />
Touching 9 skips to the start of the next<br />
track. Touching 7 once skips to the start of<br />
the current track. Touching again will skip to<br />
the previous track.<br />
You can also select a track by pressing the<br />
7 or 9 button.<br />
DivX: Skip the file forward or backward<br />
Touching 9 skips to the start of the next file.<br />
Touching 7 once skips to the start of the<br />
current file. Touching again will skip to the<br />
previous file.<br />
You can also select a file by pressing the 7<br />
or 9 button.<br />
CD, ROM: Fast rewind or forward<br />
Keep touching 7 or 9 to perform fast<br />
rewind or forward.<br />
You can also perform fast rewind/fast forward<br />
by holding the 7 or 9 button.<br />
(3) Hide the touch keys<br />
Touching “Hide” clears the touch keys.<br />
Touch anywhere on the LCD screen, display<br />
the touch keys again.<br />
(4) Switch the display<br />
• DVD: Touching “Disp” changes the information<br />
as follows:<br />
Disc information display – Repeat<br />
range display<br />
• DivX: Touching “Disp” changes the information<br />
as follows:<br />
Audio, SubTitle, Repeat display –<br />
Folder name display – File name display<br />
(5) DVD: Skip the title forward or backward<br />
Touching 8 skips to the start of the next title.<br />
Touching 2 skips to the start of the previous<br />
title.<br />
AV<br />
Built-in DVD drive source<br />
Chapter 6 Using the AV Source (Built-in DVD Drive and Radio)<br />
71
MAN-<strong>AVIC</strong>-<strong>D3</strong>-EN.book Page 72 Monday, January 15, 2007 8:51 AM<br />
Using the AV Source (Built-in DVD Drive and Radio) Built-in DVD drive source<br />
AV<br />
Chapter 6<br />
ROM, DivX: Move the folder up or down<br />
Touch 8 or 2 to select the desired folder.<br />
You cannot select a folder that does not have<br />
an MP3/WMA/AAC/DivX file recorded in it.<br />
(6) DVD, DivX: Stop playback<br />
When you stop DVD playback by touching (,<br />
that location on the disc is memorised enabling<br />
playback from that point when you play<br />
the disc again.<br />
❒ To play the disc again, touch ;.<br />
(7) DVD, DivX: Switch to other pages of<br />
touch keys<br />
(ROM) Moving to upper folders<br />
When using an MP3/WMA/AAC disc in which the<br />
data is divided into folders, you can move a track<br />
to upper folders. This is used to play back tracks<br />
recorded in other folders.<br />
1 Touch .<br />
❒ is only displayed when the list is<br />
displayed.<br />
❒ If the current folder is the ROOT folder,<br />
is displayed in grey.<br />
❒ If the upper folder has no MP3/WMA/AAC<br />
files, the track currently playing will not<br />
change.<br />
(ROM) Displaying text information on<br />
MP3 disc<br />
1 Touch .<br />
The next piece of information is displayed.<br />
• Album Title (album title)<br />
• Track Title (track title)<br />
• Folder Title (folder name)<br />
• File Name (file name)<br />
• Artist Name (artist name)<br />
• Genre (genre)<br />
• Year (year)<br />
If specific information has not been recorded<br />
on MP3/WMA/AAC files on disc, nothing may<br />
be displayed.<br />
(CD, ROM) Select the track from the list<br />
The list lets you see the list of track titles or folder<br />
names on a disc and select one of them to play<br />
back.<br />
1 Touch “List”.<br />
To return to the previous screen, touch<br />
“Detail”.<br />
❒ Touching or switches to the next or<br />
previous page in the list.<br />
❒ The “–” mark is displayed if there is no corresponding<br />
information.<br />
(CD, ROM) Randomly play a CD-ROM<br />
with one touch<br />
All of the songs in a disc can be played at random<br />
by only touching one key.<br />
1 Touch “Shuffle All”.<br />
To cancel the random play, switch “Random”<br />
to “Off” in the Function menu.<br />
Operation using the Function<br />
menu<br />
➲ How to display the Function menu ➞<br />
Page 67<br />
Function menu (e.g., CD)<br />
(1) (2) (3)<br />
❒ “Random” and “Scan” cannot be used during<br />
a DVD-Video or DivX playback.<br />
72
MAN-<strong>AVIC</strong>-<strong>D3</strong>-EN.book Page 73 Monday, January 15, 2007 8:51 AM<br />
(1) Repeating play<br />
Each touch of “Repeat” changes the settings as<br />
follows:<br />
DVD:<br />
• Title – Repeat just the current title<br />
• Chapter – Repeat just the current chapter<br />
• Disc – Play throughout the current disc<br />
❒ If you perform chapter (title) search, fast forward/rewind<br />
or slow motion playback, the<br />
repeat play range changes to “Disc”.<br />
CD:<br />
• Disc – Repeat the current disc<br />
• Track – Repeat just the current track<br />
❒ If you perform track search or fast forward/<br />
rewind, repeat play is automatically cancelled.<br />
❒ When playing discs with MP3/WMA/AAC files<br />
and audio data (CD-DA), repeat play is performed<br />
within the each data session even if<br />
Disc is selected.<br />
ROM:<br />
• Folder – Repeat the current folder<br />
• Disc – Repeat all tracks<br />
• Track – Repeat just the current track<br />
❒ If you select another folder during repeat play,<br />
the repeat play range changes to Disc.<br />
❒ If you perform fast forward/rewind during<br />
Track, the repeat play range changes to<br />
Folder.<br />
❒ When Folder is selected, it is not possible to<br />
play back a subfolder of that folder.<br />
❒ When playing discs with MP3/WMA/AAC files<br />
and audio data (CD-DA), repeat play is performed<br />
within the currently playing data session<br />
even if Disc is selected.<br />
DivX:<br />
• Folder – Repeat the current folder<br />
• Disc – Repeat all files<br />
• File – Repeat just the current file<br />
❒ If you select another folder during repeat play,<br />
the repeat play range changes to Disc.<br />
❒ If you perform file search or fast forward/<br />
rewind during File, the repeat play range<br />
changes to Folder.<br />
❒ When Folder is selected, it is not possible to<br />
play back a subfolder of that folder.<br />
(2) Play tracks in a random order<br />
Touching “Random” switches between “On” and<br />
“Off”. When using ROM, the selected tracks in<br />
the repeated range are randomly played.<br />
❒ If you turn “Random” to “On” during the<br />
repeat play range is “Track”, the repeat play<br />
range changes to “Folder” automatically.<br />
(3) CD: Scan tracks of a CD<br />
Touching “Scan” switches between “On” and<br />
“Off”. Scan play lets you hear the first 10 seconds<br />
of each track on the CD. When you find the<br />
desired track touch “Scan” to turn scan play off.<br />
❒ After scanning of a CD is finished, normal<br />
playback of the tracks will begin again.<br />
ROM: Scan folders and tracks<br />
Touching “Scan” switches between “On” and<br />
“Off”. Scan play takes place for the selected<br />
tracks in the repeat range. When you find the<br />
desired track touch “Scan” to turn scan play off.<br />
❒ After track or folder scanning is finished, normal<br />
playback of the tracks will begin again.<br />
❒ If you turn “Random” to “On” during the<br />
repeat play range is “Track”, the repeat play<br />
range changes to “Folder” automatically.<br />
Other DVD-Video/DivX function<br />
(DVD) Operating the DVD menu<br />
Some DVDs allow you to select the disc contents<br />
using a menu.<br />
• You can display the menu by touching “Menu”<br />
or “TOP M.” while a disc is playing. Touching<br />
either of these keys again lets you start playback<br />
from the location selected from the<br />
menu. For details, refer to the instructions provided<br />
with the disc.<br />
1 Touch the screen to display to touch<br />
panel keys.<br />
2 Touch “TOP M.” or “Menu” to display<br />
touch panel keys to operate the DVD<br />
menu.<br />
AV<br />
Built-in DVD drive source<br />
Chapter 6 Using the AV Source (Built-in DVD Drive and Radio)<br />
73
MAN-<strong>AVIC</strong>-<strong>D3</strong>-EN.book Page 74 Monday, January 15, 2007 8:51 AM<br />
Using the AV Source (Built-in DVD Drive and Radio) Built-in DVD drive source<br />
AV<br />
Chapter 6<br />
3 Touch 8, 2, 4 or 6 to select the desired<br />
menu item.<br />
❒ If the “Enter”, “ESC”, 8, 2, 4 or 6 keys<br />
disappear from the screen, touch<br />
touch key to display them again.<br />
❒ Even when the “Enter”, “ESC”, 8, 2, 4 or<br />
6 keys are displayed on the screen, the<br />
items can also be selected by touching the<br />
items in the DVD menu. When directly<br />
touching the items, “Enter” does not have<br />
to be touched in step 4.<br />
❒ If an item is touched in the DVD menu at<br />
the same time that the “Enter”, “ESC”, 8,<br />
2, 4 or 6 key is touched, the “Enter”,<br />
“ESC”, 8, 2, 4 or 6 touch keys take priority<br />
and those actions are operated.<br />
4 Touch “Enter”.<br />
Playback starts from the selected menu item.<br />
The way to display the menu differs depending<br />
on the disc.<br />
Fast rewind or forward<br />
Touching 1 or 3 to perform fast rewind or forward.<br />
❒ You can also perform fast rewind/fast forward<br />
by holding the 7 or 9 button.<br />
Frame-by-frame playback<br />
This lets you move ahead one frame at a time during<br />
playback.<br />
1 Touch : during playback.<br />
Each time you touch :, you move ahead one<br />
frame.<br />
To return to normal playback, touch ;.<br />
❒ Depending on the disc and the playback<br />
location on the disc, the icon may be<br />
displayed indicating that frame-by-frame<br />
playback is not possible.<br />
❒ With some discs, images may be unclear<br />
during frame-by-frame playback.<br />
Slow motion playback<br />
This lets you slow down playback speed.<br />
1 Keep touching : until is displayed<br />
during playback.<br />
The icon is displayed, forward slow<br />
motion playback begins.<br />
To return to normal playback, touch ;.<br />
❒ There is no sound during slow motion playback.<br />
❒ Depending on the disc and the playback<br />
location on the disc, the icon may be<br />
displayed indicating that slow motion playback<br />
is not possible.<br />
❒ With some discs, images may be unclear<br />
during slow motion playback.<br />
❒ Reverse slow motion playback is not possible.<br />
Searching for a playback location<br />
When playing back a DVD-Video, you can search<br />
for a specific title, chapter or time to begin playback.<br />
When playing back DivX, you can search<br />
for a specific folder, file or time to begin playback.<br />
• Chapter search, time search and file search<br />
are not possible when disc playback has been<br />
stopped.<br />
1 Touch “Search” and then touch desired<br />
item.<br />
• When playing a DVD, touch “Title” (title),<br />
“Chapter” (chapter) or “Time” (time).<br />
• When playing DivX, touch “Folder” (folder),<br />
“File” (file) or “Time” (time).<br />
2 Touch 0 – 9 to input the desired number.<br />
For titles and chapters<br />
• To select 3, touch 3.<br />
• To select 10, touch 1 and 0 in order.<br />
• To select 23, touch 2 and 3 in order.<br />
For time (time search)<br />
• To select 21 minutes 43 seconds, touch 2, 1,<br />
4 and 3 in order.<br />
• To select 1 hour 11 minutes, convert the<br />
time into 71 minutes 00 seconds and touch<br />
7, 1, 0 and 0 in order.<br />
To cancel the input numbers, touch “Clear”.<br />
3 While the input number is displayed,<br />
touch “Enter”.<br />
This starts playback from the selected scene.<br />
74
MAN-<strong>AVIC</strong>-<strong>D3</strong>-EN.book Page 75 Monday, January 15, 2007 8:51 AM<br />
❒ With some DVD-Video discs, the icon<br />
may be displayed, indicating that titles,<br />
chapters and time cannot be specified.<br />
Changing audio system and audio language<br />
during playback (Multi-audio)<br />
With DVDs or DivX featuring multi-audio recordings,<br />
you can switch between languages/audio<br />
systems during playback.<br />
1 Touch “Audio” during playback.<br />
Each time you touch “Audio” switches<br />
between audio mode.<br />
❒ With some DVDs, switching between languages/audio<br />
systems may only be possible<br />
while using a menu display.<br />
❒ Display indications such as Dolby D and<br />
5.1ch indicate the audio system recorded<br />
on the DVD or DivX file. Depending on the<br />
setting, playback may not be with the same<br />
audio system as the one indicated.<br />
❒ Touching “Audio” during fast forward/fast<br />
rewind, pause or slow motion playback<br />
returns you to normal playback.<br />
Changing the subtitle language during<br />
playback (Multi-subtitle)<br />
With DVDs or DivX featuring multi-subtitle<br />
recordings, you can switch between subtitle languages<br />
during playback.<br />
1 Touch “S.Title” during playback.<br />
Each time you touch “S.Title” switches<br />
between subtitle language.<br />
❒ With some DVDs, switching between subtitle<br />
languages may only be possible using<br />
a menu display.<br />
❒ Touching “S.Title” during fast forward/<br />
fast rewind, pause or slow motion playback<br />
returns you to normal playback.<br />
❒ When using DivX, you can switch between<br />
showing or hiding the subtitles while a<br />
subtitle file is displayed. This switches the<br />
subtitles while displaying subtitles in a<br />
DivX file.<br />
(DVD) Changing the viewing angle during<br />
playback (Multi-angle)<br />
With DVDs featuring multi-angle (scenes shot<br />
from multiple angles) recordings, you can switch<br />
among viewing angles during playback.<br />
• During playback of a scene shot from multiple<br />
angles, the angle icon is displayed. Turn<br />
angle icon display on or off using DVD/DivX<br />
Setup menu.<br />
➲ Setting angle icon ➞ Page 107<br />
1 Touch “Angle” during playback of a<br />
scene shot from multiple angles.<br />
Each time you touch “Angle” switches<br />
between angle.<br />
❒ Touching “Angle” during fast forward/fast<br />
rewind, pause or slow motion playback<br />
returns you to normal playback.<br />
(DVD) Resume playback (Bookmark)<br />
When playing DVD-Video discs, you can use this<br />
function.<br />
The Bookmark function lets you resume playback<br />
from a selected scene the next time the disc is<br />
loaded.<br />
1 During playback, touch “B.Mark” at the<br />
point you want to resume playback next<br />
time.<br />
The selected scene will be bookmarked so<br />
that playback resumes from that point next<br />
time.<br />
You can bookmark up to five discs. After that,<br />
the oldest bookmark is replaced by the new<br />
one.<br />
❒ To clear the bookmark on a disc, keep<br />
touching B.Mark during playback.<br />
❒ You can also bookmark a disc by pressing<br />
and holding the EJECT button at the point<br />
you want to bookmark. Next time you load<br />
the disc, playback will resume from the<br />
bookmarked point. Note that you can only<br />
bookmark one disc using this method. To<br />
clear the bookmark on a disc, press the<br />
EJECT button.<br />
AV<br />
Built-in DVD drive source<br />
Chapter 6 Using the AV Source (Built-in DVD Drive and Radio)<br />
75
MAN-<strong>AVIC</strong>-<strong>D3</strong>-EN.book Page 76 Monday, January 15, 2007 8:51 AM<br />
Using the AV Source (Built-in DVD Drive and Radio) RADIO<br />
AV<br />
Chapter 6<br />
(DivX) Playing DivX ® VOD content<br />
Some DivX VOD (video on demand) content may<br />
only be playable a fixed number of times.<br />
When you load a disc containing this type of DivX<br />
VOD content, the remaining number of plays is<br />
shown on-screen and you then have the option of<br />
playing the disc (thereby using up one of the<br />
remaining plays), or stopping. If you load a disc<br />
that contains expired DivX VOD content (for<br />
example, content that has zero remaining plays),<br />
Rental expired is displayed.<br />
❒ If your DivX VOD content allows an unlimited<br />
number of plays, then you may load the disc<br />
into your player and play the content as often<br />
as you like, and no message will be displayed.<br />
❒ In order to play DivX VOD content on this unit,<br />
you first need to register the unit with your<br />
DivX VOD content provider. For information<br />
about your registration code, refer to Displaying<br />
your DivX ® VOD registration code on page<br />
108.<br />
❒ DivX VOD content is protected by a DRM (Digital<br />
Rights Management) system. This<br />
restricts playback of content to specific, registered<br />
devices.<br />
1 If the message is displayed after loading<br />
a disc containing DivX VOD content,<br />
touch “Play”.<br />
Playback of the DivX VOD content will start.<br />
❒ Touch “Next” or “Previous” to switch<br />
between files.<br />
❒ If you do not want to play the DivX VOD<br />
content, touch “Stop”.<br />
Radio<br />
Listening to the radio<br />
(1) (2) (3)<br />
(4)<br />
(5)<br />
(6) (7)<br />
(8)<br />
These are the basic steps necessary to operate<br />
the radio.<br />
➲ More advanced radio operation ➞ Page 77<br />
This unit’s AF (alternative frequencies search)<br />
function can be turned on and off. AF should be<br />
off for normal tuning operation.<br />
➲ Setting the AF function ➞ Page 79<br />
(1) Source icon<br />
(2) Band indicator<br />
(3) Preset number indicator<br />
(4) Frequency indicator<br />
(5) Preset list or Detail information display<br />
(6) LOCAL indicator<br />
(7) STEREO indicator<br />
(8) Current radio text<br />
1 Touch “RADIO” in the AV Source screen<br />
to select the radio.<br />
➲ “Selecting an AV source” ➞ Page 25<br />
76
MAN-<strong>AVIC</strong>-<strong>D3</strong>-EN.book Page 77 Monday, January 15, 2007 8:51 AM<br />
2 Touch “Band” to select a band.<br />
Touch “Band” repeatedly until the desired<br />
band is displayed, FM1, FM2, FM3 for FM or<br />
MW/LW.<br />
3 To perform manual tuning, touch<br />
or briefly.<br />
The frequencies move up or down step by<br />
step.<br />
4 To perform seek tuning, keep touching<br />
or for about one second and<br />
release.<br />
The tuner will scan the frequencies until a<br />
broadcast strong enough for good reception<br />
is found.<br />
You can cancel seek tuning by touching either<br />
or briefly.<br />
If you keep touching or you can<br />
skip broadcasting stations. Seek tuning starts<br />
as soon as you release the keys.<br />
Switching between the detail<br />
information display and the preset<br />
list display<br />
You can switch the left side of the basic screen<br />
according to your preference.<br />
1 Touch “Detail” (or “Preset”).<br />
Each touch of “Detail” (or “Preset”) changes<br />
the detail information display or preset list display.<br />
Preset list display<br />
Storing and recalling broadcast<br />
stations<br />
If you touch any of the preset tuning keys P1<br />
(PRESET 1) – P6 (PRESET 6) you can easily store<br />
up to six broadcast stations for later recall with<br />
the touch of a key.<br />
Preset tuning keys (P1 – P6)<br />
1 When you find a frequency that you want<br />
to store in memory, keep touching a preset<br />
tuning key P1 – P6 until the preset<br />
number (e.g., P.CH 1) stops flashing.<br />
The number you have touched will flash in the<br />
preset number indicator and then remain lit.<br />
The selected radio station has been stored in<br />
memory.<br />
❒ Up to 18 FM stations, 6 for each of the<br />
three FM bands, and 6 MW/LW stations<br />
can be stored in memory.<br />
2 The next time you touch the same preset<br />
tuning key P1 – P6, the radio station is<br />
recalled from memory.<br />
❒ You can also use 8 and 2 to recall radio<br />
stations assigned to preset tuning keys P1<br />
– P6.<br />
Advanced radio operation<br />
AV<br />
RADIO<br />
Chapter 6 Using the AV Source (Built-in DVD Drive and Radio)<br />
Detail information display<br />
(1)<br />
(1) Function display<br />
➲ How to display the Function menu ➞<br />
Page 67<br />
77
MAN-<strong>AVIC</strong>-<strong>D3</strong>-EN.book Page 78 Monday, January 15, 2007 8:51 AM<br />
Using the AV Source (Built-in DVD Drive and Radio) RDS<br />
AV<br />
Chapter 6<br />
Storing the strongest broadcast<br />
frequencies<br />
BSM (best stations memory) lets you automatically<br />
store the six strongest broadcast frequencies<br />
under preset tuning keys P1 – P6 and once<br />
stored there you can tune in to those frequencies<br />
with the touch of a key.<br />
1 Touch “BSM” in the Function menu.<br />
2 Touch “Start” to turn BSM on.<br />
BSM begins to flash. While BSM is flashing<br />
the six strongest broadcast frequencies will<br />
be stored under preset tuning keys P1 – P6 in<br />
order of their signal strength. When finished,<br />
BSM stops flashing.<br />
To cancel the storage process, touch Stop.<br />
❒ Storing broadcast frequencies with BSM<br />
may replace broadcast frequencies you<br />
have saved using P1 – P6.<br />
Tuning in strong signals<br />
Local seek tuning lets you tune in only those<br />
radio stations with sufficiently strong signals for<br />
good reception.<br />
1 Touch “Local” in the Function menu.<br />
2 Touch “On” to turn local seek tuning on.<br />
To turn local seek tuning off, touch “Off”.<br />
3 Touch 4 or 6 to set the sensitivity.<br />
There are four levels of sensitivity for FM and<br />
two levels for MW/LW:<br />
FM: 1 – 2 – 3 – 4<br />
MW/LW: 1 – 2<br />
❒ The 4 setting allows reception of only the<br />
strongest stations, while lower settings let<br />
you receive progressively weaker stations.<br />
RDS<br />
RDS operation<br />
(1)<br />
(3) (2) (4)<br />
RDS (radio data system) is a system for providing<br />
information along with FM broadcasts. This inaudible<br />
information provides features, such as programme<br />
service name, programme type, traffic<br />
announcement standby and automatic tuning,<br />
that are intended to aid radio listeners in finding<br />
and tuning in to a desired station.<br />
(1) Preset list or Detail information display<br />
(2) News indicator<br />
(3) TRFC indicator<br />
(4) TEXT indicator<br />
➲ How to display the Function menu ➞<br />
Page 67<br />
❒ RDS service may not be provided by all stations.<br />
❒ RDS functions like AF and TA are only active<br />
when your radio is tuned to an RDS station.<br />
78
MAN-<strong>AVIC</strong>-<strong>D3</strong>-EN.book Page 79 Monday, January 15, 2007 8:51 AM<br />
Selecting alternative frequencies<br />
If you are listening to a broadcast and the reception<br />
be<strong>com</strong>es weak or there are other problems,<br />
the navigation system will automatically search<br />
for a different station in the same network that is<br />
broadcasting a stronger signal.<br />
• AF is on as a default.<br />
1 Touch “AF” in the Function menu.<br />
Touching “AF” switches between “On” and<br />
“Off”.<br />
❒ Only RDS stations are tuned in during seek<br />
tuning or BSM when AF is on.<br />
❒ When you recall a preset station, the tuner<br />
may update the preset station with a new<br />
frequency from the station’s AF list. (This is<br />
only available when using presets on the<br />
FM1 or FM2 bands.) No preset number<br />
appears on the display if the RDS data for<br />
the station received differs from that for<br />
the originally stored station.<br />
❒ Sound may be temporarily interrupted by<br />
another programme during an AF frequency<br />
search.<br />
❒ AF can be turned on or off independently<br />
for each FM band.<br />
Using PI Seek<br />
If the unit fails to find a suitable alternative frequency,<br />
or if you are listening to a broadcast and<br />
the reception be<strong>com</strong>es weak, the navigation system<br />
will automatically search for a different station<br />
with the same programming. During the<br />
search, PI SEEK is displayed and the output is<br />
muted. The muting is discontinued after <strong>com</strong>pletion<br />
of the PI Seek, whether or not a different station<br />
is found.<br />
Using Auto PI Seek for preset stations<br />
When preset stations cannot be recalled, as<br />
when travelling long distances, the unit can be<br />
set to perform PI Seek during preset recall.<br />
• The default setting for Auto PI Seek is off.<br />
➲ “Switching Auto PI seek” ➞ Page 109<br />
Limiting stations to regional<br />
programming<br />
When AF is used to automatically retune frequencies,<br />
the regional function limits the selection to<br />
stations broadcasting regional programmes.<br />
1 Touch “Regional” in the Function menu.<br />
Touching “Regional” switches between “On”<br />
and “Off”.<br />
❒ Regional programming and regional networks<br />
are organised differently depending<br />
on the country (i.e., they may change<br />
according to the time, country or broadcast<br />
area).<br />
❒ The preset number may disappear on the<br />
display if the tuner tunes in a regional station<br />
that differs from the originally set station.<br />
❒ The regional function can be turned on or<br />
off independently for each FM band.<br />
Receiving traffic announcements<br />
TA (traffic announcement standby) lets you<br />
receive traffic announcements automatically, no<br />
matter what source you are listening to. TA can<br />
be activated for both a TP station (a station that<br />
broadcasts traffic information) or another<br />
enhanced network’s TP station (a station carrying<br />
information that cross-references TP stations).<br />
1 Tune in a TP station or another enhanced<br />
network’s TP station.<br />
When you are tuned into a TP station or<br />
another enhanced network’s TP station the<br />
or indicator will light.<br />
2 Touch “TA” in the Function menu to turn<br />
traffic announcement standby on.<br />
appears in the display. The tuner<br />
will standby for traffic announcements.<br />
If you turned the TA function on while tuned in<br />
to neither a TP station nor another enhanced<br />
network’s TP station, the indicator<br />
lights.<br />
To turn traffic announcements standby off,<br />
touch “TA” again.<br />
AV<br />
RDS<br />
Chapter 6 Using the AV Source (Built-in DVD Drive and Radio)<br />
79
MAN-<strong>AVIC</strong>-<strong>D3</strong>-EN.book Page 80 Monday, January 15, 2007 8:51 AM<br />
Using the AV Source (Built-in DVD Drive and Radio) RDS<br />
AV<br />
Chapter 6<br />
3 Use the VOLUME knob to adjust the TA<br />
volume when a traffic announcement<br />
begins.<br />
The newly set volume is stored in memory and<br />
recalled for subsequent traffic announcements.<br />
4 Touch “TA” in the Function menu while a<br />
traffic announcement is being received to<br />
cancel the announcement.<br />
The tuner returns to the original source but<br />
remains in standby mode until “TA” is<br />
touched again.<br />
You can also cancel the announcement by<br />
changing the source or band.<br />
❒ When the preset list is displayed, the TA<br />
function icon will not be displayed.<br />
➲ Switching screen display ➞ Page 77<br />
❒ The system switches back to the original<br />
source following traffic announcement<br />
reception.<br />
❒ Only TP stations and other enhanced network’s<br />
TP stations are tuned in during seek<br />
tuning or BSM when TA is on.<br />
Using PTY functions<br />
You can tune in a station by using PTY information.<br />
Searching for an RDS station by PTY<br />
information<br />
You can search for general types of broadcasting<br />
programmes.<br />
➲ “PTY list” ➞ Page 82<br />
1 Touch “PTY” in the Function menu.<br />
2 Touch 4 or 6 to select a programme type.<br />
There are four programme types:<br />
News&INF – Popular – Classics – Others<br />
3 Touch “Start” to begin the search.<br />
The tuner searches for a station broadcasting<br />
that programme type.<br />
To cancel the search, touch “Stop”.<br />
❒ The programme of some stations may differ<br />
from that indicated by the transmitted<br />
PTY.<br />
❒ If no station is broadcasting the type of<br />
programme you searched for, Not Found<br />
is displayed for about two seconds and<br />
then the tuner returns to the original station.<br />
Using news programme interruption<br />
When a news programme is broadcast from a<br />
PTY code news station, the navigation system can<br />
switch from any station to the news broadcast<br />
station. When the news programme ends, reception<br />
of the previous programme resumes.<br />
1 Touch “News” in the Function menu to<br />
turn on news programme interruption.<br />
Touch “News” until or<br />
appears in the display.<br />
To turn off news programme interruption,<br />
touch “News” again.<br />
A news programme can be cancelled by<br />
touching “News”.<br />
You can also cancel the news programme by<br />
changing the source or band.<br />
❒ When the preset list is displayed, the<br />
NEWS function icon will not be displayed.<br />
Receiving PTY alarm broadcasts<br />
PTY alarm is a special PTY code for announcements<br />
regarding emergencies such as natural<br />
disasters. When the tuner receives the radio<br />
alarm code, ALARM appears on the display and<br />
the volume adjusts to the TA volume. When the<br />
station stops broadcasting the emergency<br />
announcement, the system returns to the previous<br />
source.<br />
• An emergency announcement can be cancelled<br />
by touching “TA”.<br />
• You can also cancel an emergency announcement<br />
by changing the source or band.<br />
Using radio text<br />
This tuner can display radio text data transmitted<br />
by RDS stations, such as station information, the<br />
name of the currently broadcast song and the<br />
name of the artist.<br />
• The tuner automatically memorises the three<br />
latest radio text broadcasts received, replacing<br />
text from the least recent reception with new<br />
text when it is received.<br />
80
MAN-<strong>AVIC</strong>-<strong>D3</strong>-EN.book Page 81 Monday, January 15, 2007 8:51 AM<br />
Displaying radio text<br />
You can display the currently received radio text<br />
and the three most recent radio text.<br />
AV<br />
1 Touch “Text” to display radio text.<br />
Radio text for the currently broadcasting station<br />
is displayed.<br />
You can cancel radio text display by touching<br />
“ESC”.<br />
When no radio text is received, No Text is<br />
displayed.<br />
2 Press the 7 or 9 button to recall the<br />
three most recent radio text.<br />
Pressing the 7 or 9 button switches<br />
between the current and the three radio text<br />
data displays.<br />
If there is no radio text data in memory the display<br />
will not change.<br />
Storing and recalling radio text<br />
You can store data from up to six radio text transmissions<br />
at touch keys 1 – 6.<br />
1 Display the radio text you want to store in<br />
memory.<br />
➲ “Displaying radio text” ➞ Page 81<br />
2 Press and hold any of the keys 1 – 6 to<br />
store the selected radio text.<br />
The memory number will display and the<br />
selected radio text is stored in memory.<br />
The next time you press the same 1 – 6 button<br />
in the radio text display, the stored text is<br />
recalled from memory.<br />
RDS<br />
Chapter 6 Using the AV Source (Built-in DVD Drive and Radio)<br />
81
MAN-<strong>AVIC</strong>-<strong>D3</strong>-EN.book Page 82 Monday, January 15, 2007 8:51 AM<br />
Using the AV Source (Built-in DVD Drive and Radio) RDS<br />
AV<br />
Chapter 6<br />
PTY list<br />
General Specific Type of programme<br />
News&INF News News<br />
Affairs Current affairs<br />
Info<br />
General information and advice<br />
Sport<br />
Sports<br />
Weather Weather reports/meteorological information<br />
Finance Stock market reports, <strong>com</strong>merce, trading, etc.<br />
Popular Pop Mus Popular music<br />
Rock Mus Contemporary modern music<br />
Easy Mus Easy listening music<br />
Oth Mus Non categorised music<br />
Jazz<br />
Jazz<br />
Country Country music<br />
Nat Mus National music<br />
Oldies Oldies music, golden oldies<br />
Folk Mus Folk music<br />
Classics L. Class Light classical music<br />
Classic Serious classical music<br />
Others Educate Educational programmes<br />
Drama All radio plays and serials<br />
Culture National or regional culture<br />
Science Nature, science and technology<br />
Varied Light entertainment<br />
Children Children’s<br />
Social Social affairs<br />
Religion Religion affairs or services<br />
Phone In Phone In<br />
Touring Travel programmes, not for announcements about traffic problems<br />
Leisure Hobbies and recreational activities<br />
Document Documentaries<br />
82
MAN-<strong>AVIC</strong>-<strong>D3</strong>-EN.book Page 83 Monday, January 15, 2007 8:51 AM<br />
Chapter 7<br />
Using the AV Source (<strong>Pioneer</strong> AV Equipment)<br />
AV<br />
When <strong>Pioneer</strong> audio equipment is connected to<br />
the navigation system using IP-BUS, such equipment<br />
can be operated from the navigation system.<br />
When reading this chapter, please also refer to<br />
the operation manual of the AV equipment connected<br />
to the navigation system.<br />
Multi-CD Player<br />
Listening a CD<br />
(1) (2) (3) (5) (4)<br />
(6)<br />
You can use the navigation system to control a<br />
multi-CD player, which is sold separately.<br />
These are the basic steps necessary to play a CD<br />
with your multi-CD player.<br />
➲ “Advanced multi-CD player operation” ➞<br />
Page 84<br />
(1) Source icon<br />
(2) Disc number indicator<br />
(3) Track number indicator<br />
(4) Play time indicator<br />
(5) Disc title, Disc artist, Track title and<br />
Track artist indicator<br />
When playing a CD TEXT disc, each Disc title,<br />
Disc artist, Track title or Track artist is displayed.<br />
Touch “Disp” repeatedly to switch these items.<br />
When using a normal music CD they are display<br />
as “No Title”.<br />
(6) Disc list display<br />
1 Touch “M-CD” in the AV Source screen to<br />
select the multi-CD player.<br />
➲ “Selecting an AV source” ➞ Page 25<br />
2 Touch any of the keys 01 – 12 to select a<br />
disc you want to listen to.<br />
If you want to select a disc located at 7 to 12,<br />
touch or to display 07 – 12.<br />
You can also sequentially select a disc by<br />
touching or .<br />
3 To skip back or forward to another track,<br />
touch 7 or 9.<br />
Touching 9 skips to the start of the next<br />
track. Touching 7 once skips to the start of<br />
the current track. Touching again will skip to<br />
the previous track.<br />
You can also skip back or forward to another<br />
track by pressing the 7 or 9 button.<br />
4 To perform fast forward or rewind, keep<br />
touching 7 or 9.<br />
You can also perform fast rewind/fast forward<br />
by keep pressing the 7 or 9 button.<br />
❒ When the multi-CD player has performed<br />
the preparatory operations, READY is displayed.<br />
❒ If the multi-CD player does not operate<br />
properly, an error message such as<br />
ERROR-11 may be displayed. Refer to the<br />
multi-CD player owner’s manual.<br />
❒ If there are no discs in the multi-CD player<br />
magazine, No Disc is displayed.<br />
Switching between the detail<br />
information display and the list<br />
display<br />
You can switch the left side of the basic screen<br />
according to your preference.<br />
1 Touch “Detail” (or “List”).<br />
Each touch of “Detail” (or “List”) changes the<br />
detail information display or list display.<br />
M-CD<br />
Chapter 7<br />
Using the AV Source<br />
(<strong>Pioneer</strong> AV Equipment)<br />
83
MAN-<strong>AVIC</strong>-<strong>D3</strong>-EN.book Page 84 Monday, January 15, 2007 8:51 AM<br />
Using the AV Source<br />
(<strong>Pioneer</strong> AV Equipment) M-CD<br />
AV<br />
Chapter 7<br />
List display<br />
Detail information display<br />
The marks shown below indicate the current<br />
playback status.<br />
and repeat range: Displays the repeat<br />
range<br />
: Random<br />
: Scan<br />
50-disc multi-CD player<br />
Only those functions described in this manual<br />
are supported for 50-disc multi-CD players.<br />
(But the navigation system can perform the disc<br />
list display up to Disc 12 with a 50-disc multi-CD<br />
player.)<br />
Advanced multi-CD player operation<br />
Repeating play<br />
There are three repeat play ranges for the multi-<br />
CD player: M-CD (multi-CD player repeat), Track<br />
(one-track repeat) and Disc (disc repeat).<br />
1 Touch “Repeat” in the Function menu.<br />
Each touch of “Repeat” changes the settings<br />
as follows:<br />
• M-CD – Repeat all discs in the multi-CD<br />
player<br />
• Track – Repeat just the current track<br />
• Disc – Repeat the current disc<br />
❒ If you select other discs during repeat play,<br />
the repeat play range changes to M-CD.<br />
❒ If you perform track search or fast forward/<br />
rewind during Track, the repeat play<br />
range changes to Disc.<br />
Playing tracks in a random order<br />
Random play lets you play back tracks in a random<br />
order within the repeat range, M-CD or<br />
Disc.<br />
1 Select the repeat range.<br />
➲ “Repeating play” ➞ Page 84<br />
2 Touch “Random” in the Function menu.<br />
Touching “Random” switches between “On”<br />
and “Off”.<br />
Tracks will play in a random order within the<br />
previously selected M-CD or Disc ranges.<br />
Scanning CDs and tracks<br />
When the repeat play range is set to Disc, the<br />
beginning of each track on the selected disc<br />
plays for about 10 seconds. When the repeat play<br />
range is set to M-CD, the beginning of the first<br />
track of each disc is played for about 10 seconds.<br />
(1)<br />
(1) Function display<br />
➲ How to display the Function menu ➞<br />
Page 67<br />
1 Select the repeat range.<br />
➲ “Repeating play” ➞ Page 84<br />
2 Touch “Scan” in the Function menu.<br />
Touching “Scan” switches between “On” and<br />
“Off”.<br />
The first 10 seconds of each track of the current<br />
disc (or the first track of each disc) is<br />
played.<br />
84
MAN-<strong>AVIC</strong>-<strong>D3</strong>-EN.book Page 85 Monday, January 15, 2007 8:51 AM<br />
3 When you find the desired track (or disc)<br />
touch “Scan” to turn scan play off.<br />
❒ After track or disc scanning is finished,<br />
normal playback of the tracks will begin<br />
again.<br />
Hands-free Phoning<br />
Hands-free phoning with mobile<br />
phones featuring Bluetooth<br />
technology<br />
AV<br />
(1)<br />
(2) (5) (3) (4)<br />
(6)<br />
Connected with registered phone screen<br />
shown<br />
If you use a Bluetooth adapter (e.g. CD-BTB200),<br />
you can connect a mobile phone featuring Bluetooth<br />
wireless technology to this unit for handsfree,<br />
wireless calls, even while driving. For details<br />
concerning operation, refer to the Bluetooth<br />
adapter’s operation manual. This section provides<br />
brief information on the hands-free phoning<br />
operations with this unit that slightly differs or is<br />
cut short from the operations described in the<br />
Bluetooth adapter’s operation manual.<br />
❒ Since this unit is always on standby to connect<br />
with your mobile phones via Bluetooth<br />
wireless technology, using this unit without<br />
running the engine can result in battery drainage.<br />
(1) Source icon<br />
(2) Device name indicator<br />
(3) Signal level indicator<br />
❒ If the signal is not available, ( ) is displayed.<br />
❒ Depending on the mobile phones featuring<br />
Bluetooth technology, this indicator may not<br />
show on the screen.<br />
(4) Battery strength indicator<br />
❒ Battery strength indicator may differ from the<br />
actual battery strength.<br />
❒ Depending on the mobile phones featuring<br />
Bluetooth technology, this indicator may not<br />
show on the screen.<br />
BT-TEL<br />
Chapter 7<br />
Using the AV Source<br />
(<strong>Pioneer</strong> AV Equipment)<br />
85
MAN-<strong>AVIC</strong>-<strong>D3</strong>-EN.book Page 86 Monday, January 15, 2007 8:51 AM<br />
Using the AV Source<br />
(<strong>Pioneer</strong> AV Equipment) BT-TEL<br />
AV<br />
Chapter 7<br />
(5) Missed call notice indicator<br />
(6) Preset list display<br />
❒ This navigation system’s phone call reception<br />
is always on standby when the ignition switch<br />
is set to ACC or ON.<br />
❒ The line-of-sight distance between this navigation<br />
system and your mobile phone must be<br />
10 meters or less when sending and receiving<br />
voice and data via Bluetooth technology. However,<br />
the transmission distance may be<strong>com</strong>e<br />
shorter than the estimated distance, depending<br />
on the environment in use.<br />
❒ When BT-TEL is selected as a source, equaliser<br />
curves are automatically changed to suitable<br />
settings for the phone source. When the<br />
source is changed or returned to another<br />
source, equaliser settings automatically<br />
return to the original settings.<br />
❒ When BT-TEL is selected as a source, functions<br />
other than FAD/BAL are inoperable in<br />
the Sound menu.<br />
About the telephone source<br />
standby mode<br />
Once connected via Bluetooth wireless technology,<br />
this navigation system will remain on telephone<br />
source standby in the background while<br />
the connection is sustained. This means you can<br />
freely use the other functions of this system but<br />
still be ready to receive a call.<br />
Setting up for hands-free phoning<br />
Before you can use the hands-free phoning function<br />
you will need to set up the navigation system<br />
for use with your mobile phone. This entails<br />
establishing a Bluetooth wireless connection<br />
between the system and your phone, registering<br />
your phone with the system and adjusting the volume<br />
level.<br />
2 Registration<br />
Register the phone to take full advantage of<br />
the features available with Bluetooth wireless<br />
technology.<br />
➲ “Registering your mobile phone” ➞<br />
Page 91<br />
3 Adjust the volume level<br />
Adjust the volume on your mobile phone and<br />
the navigation system for <strong>com</strong>fort.<br />
❒ The caller’s voice volume and ring volume<br />
may vary depending on the type of the<br />
mobile phone.<br />
❒ If the difference between the ring volume<br />
and caller’s voice volume is large, the overall<br />
volume level may be<strong>com</strong>e unstable.<br />
❒ Before disconnecting mobile phone from<br />
this navigation system, make sure to<br />
adjust the volume to a proper level.<br />
Making a call by entering phone<br />
number<br />
The most basic way to make a call is to simply<br />
dial the number.<br />
1 Touch “BT-TEL” in the AV Source screen<br />
to select the mobile phone source.<br />
➲ “Selecting an AV source” ➞ Page 25<br />
2 Touch “Direct”.<br />
The direct dial screen appears.<br />
3 Touch the number keys to enter the<br />
phone number.<br />
The input phone number is displayed below<br />
the device name.<br />
Input number<br />
1 Connection<br />
Your phone should already be temporarily<br />
connected. However, to make best use of the<br />
functions, we re<strong>com</strong>mend you register the<br />
phone to the navigation system.<br />
➲ “Connecting a mobile phone” ➞ Page 90<br />
“ADD ”+””:<br />
Adds or deletes + before the phone number.<br />
:<br />
The input number is deleted letter by letter<br />
from the end of the number. Continuing to<br />
press deletes all of the numbers.<br />
86
MAN-<strong>AVIC</strong>-<strong>D3</strong>-EN.book Page 87 Monday, January 15, 2007 8:51 AM<br />
“Set”:<br />
Change to the preset dial list screen. You can<br />
assign the input number to the preset dial list.<br />
➲ “Registering phone numbers to the preset<br />
dial list” ➞ Page 87<br />
“ESC”:<br />
Return to the previous screen.<br />
4 Touch to make a call.<br />
❒ The estimated call time appears in the display.<br />
❒ The estimated call time in the display may<br />
differ from the actual call time.<br />
3 Touch the desired phone number.<br />
❒ Touching “ADD ”+”” adds or deletes +<br />
before the phone number.<br />
❒ Each touch of “ABC/123” changes the display<br />
on the list between the name and the<br />
phone number.<br />
❒ If the name is not registered in the phone<br />
book “No Name” will be displayed.<br />
❒ If a in<strong>com</strong>ing call number is not available<br />
to display, “–” will be appear instead of the<br />
number.<br />
4 Touch to make a call.<br />
❒ The estimated call time appears in the display.<br />
❒ The estimated call time in the display may<br />
differ from the actual call time.<br />
AV<br />
5 Touch to end the call.<br />
❒ The name (if registered on the phone book)<br />
and phone number are displayed.<br />
5 Touch to end the call.<br />
Making a call from the history<br />
list<br />
The most recent calls made (dialled), received<br />
and missed are stored in the call history list. You<br />
can browse the call history list and call numbers<br />
from it.<br />
❒ Up to 12 calls are stored in each list.<br />
❒ The call history is stored only when the registered<br />
phone is connected to this navigation<br />
system.<br />
1 Touch “Log”.<br />
The history list screen appears.<br />
2 Touch “Log” to change the list.<br />
❒ Each touch of “Log” changes the lists as<br />
follows:<br />
Missed calls list – Dialled calls list –<br />
Received calls list<br />
❒ Touching or switches to the next or<br />
previous page in the list.<br />
Making a call from the preset<br />
dial list<br />
You can easily store up to 6 phone numbers and<br />
later recall them with the touch of a preset key.<br />
Registering phone numbers to the preset<br />
dial list<br />
1 Select or input a phone number you want<br />
to assign to the preset dial list.<br />
➲ Input the number directory ➞ Page 86<br />
➲ Use the call history list ➞ Page 87<br />
➲ Use the phone book ➞ Page 88<br />
2 Touch and hold one of preset keys P1 to<br />
P6 until the beep sounds.<br />
The selected phone number is stored in memory.<br />
The next time you touch the same preset<br />
keys, the phone number is recalled from<br />
memory.<br />
❒ If a phone number other than registered in<br />
the phone book is stored in the preset, “No<br />
Name” will be displayed.<br />
❒ If a phone book entry is edited after the<br />
entry is stored in the preset dial list, the<br />
edit will not be reflected to the list.<br />
BT-TEL<br />
Chapter 7<br />
Using the AV Source<br />
(<strong>Pioneer</strong> AV Equipment)<br />
87
MAN-<strong>AVIC</strong>-<strong>D3</strong>-EN.book Page 88 Monday, January 15, 2007 8:51 AM<br />
Using the AV Source<br />
(<strong>Pioneer</strong> AV Equipment) BT-TEL<br />
AV<br />
Chapter 7<br />
Calling a number in the preset dial list<br />
1 Touch one of preset keys P1 to P6.<br />
The phone number registered to the selected<br />
preset key is displayed.<br />
❒ Touching “ADD ”+”” adds or deletes +<br />
before the phone number.<br />
❒ Each touch of “ABC/123” changes the display<br />
on the list between the name and the<br />
phone number.<br />
2 Touch to make a call.<br />
❒ The estimated call time appears in the display.<br />
❒ The estimated call time in the display may<br />
differ from the actual call time.<br />
3 Touch to end the call.<br />
Calling a number in the phone<br />
book<br />
After finding the entry in the phone book you<br />
want to call, you can select the number and make<br />
the call.<br />
❒ Before using this function, you need to transfer<br />
the phone book in your mobile phone to<br />
this navigation system.<br />
➲ “Transferring the phone book” ➞ Page 92<br />
1 Touch “PH.Book”.<br />
The phone book list screen appears.<br />
❒ Touching or switches to the next or<br />
previous page in the list.<br />
❒ You can search the phone book entry by<br />
alphabet.<br />
➲ “Searching the phone book entry by alphabet”<br />
➞ Page 88<br />
3 Touch a number you want to call.<br />
❒ Touching “ADD ”+”” adds or deletes +<br />
before the phone number.<br />
4 Touch to make a call.<br />
❒ The estimated call time appears in the display.<br />
❒ The estimated call time in the display may<br />
differ from the actual call time.<br />
5 Touch to end the call.<br />
Searching the phone book entry by<br />
alphabet<br />
If there are many entries in the phone book list, it<br />
can be useful to display them in the alphabetical<br />
order for easier searching.<br />
1 Touch “PH.Book”.<br />
The phone book list screen appears.<br />
2 Touch “Search”.<br />
The phone book search screen appears.<br />
3 Input the first letter of the entry in the<br />
phone book list you want to search, then<br />
touch “OK”.<br />
The phone book list screen reappears. The<br />
search result is reflected, and the matched<br />
entry in the phone book list is displayed.<br />
❒ If no entry is found by the search, “No<br />
Data” is displayed and “OK” is inactive.<br />
❒ Touching “Clear” resets the search result<br />
and displays the original phone book list.<br />
The characters contained in “Next” in the<br />
phone book edit screen are treated in the<br />
same way as other alphabets when searching.<br />
For example, when you use such as “A”, “a” or<br />
“Å” the result to <strong>com</strong>e out is the same.<br />
2 Touch a phone book entry you want to<br />
call.<br />
The detailed list of the selected entry appears.<br />
88
MAN-<strong>AVIC</strong>-<strong>D3</strong>-EN.book Page 89 Monday, January 15, 2007 8:51 AM<br />
Making a call via voice recognition<br />
If your mobile phone features voice recognition technology,<br />
you can make a call by voice <strong>com</strong>mands.<br />
❒ This function is available only if your mobile<br />
phone features voice recognition function.<br />
❒ Operation varies depending on the type of<br />
your mobile phone. For more details concerning<br />
operation, refer to the instruction manual<br />
of your mobile phone.<br />
❒ This function can be operated only when the<br />
connection is established by HFP (Hands Free<br />
Profile).<br />
1 Touch “Voice”.<br />
Voice recognition function of the mobile<br />
phone is now ready.<br />
❒ If your mobile phone does not feature voice<br />
recognition function, No voice dial appears<br />
in the display and operation is not available.<br />
2 Pronounce the name of your contact.<br />
For more details concerning the voice recognition<br />
operation, refer to your mobile phone’s<br />
instruction manual.<br />
Taking a phone call<br />
Answering an in<strong>com</strong>ing call<br />
Even when a source other than BT-TEL is<br />
selected, you can still answer an in<strong>com</strong>ing call.<br />
1 When a call <strong>com</strong>es in, touch .<br />
The estimated call time appears in the display.<br />
❒ The estimated call time in the display may<br />
differ from the actual call time.<br />
❒ If a phone call <strong>com</strong>es in while in the navigation<br />
map screen, the message will<br />
appear on the bottom of the display.<br />
❒ You can set this navigation system to automatically<br />
answering in<strong>com</strong>ing calls.<br />
➲ “Setting the automatic answering” ➞<br />
Page 94<br />
Answering call waiting<br />
If a call <strong>com</strong>es in while you are talking on the<br />
phone, the number of the new caller appears in<br />
the display to signal that you have call waiting.<br />
You can put the first caller on hold while you<br />
answer the call waiting.<br />
1 Touch to answer call waiting.<br />
2 Touching switches between callers on<br />
hold.<br />
3 Touch to end the call(s).<br />
❒ Depending on the mobile phone that is<br />
connected to this navigation system via<br />
Bluetooth technology, the first caller will<br />
be kept on hold.<br />
Rejecting call waiting<br />
If you would rather not interrupt your current call<br />
to answer call waiting, you can reject it and have<br />
the number added to the missed call history list.<br />
1 Touch to reject call waiting.<br />
Rejecting an in<strong>com</strong>ing call<br />
You can reject an in<strong>com</strong>ing call.<br />
➲ If you want to set this navigation system to<br />
automatically rejecting all in<strong>com</strong>ing calls,<br />
refer to “Setting the automatic rejecting” ➞<br />
Page 94<br />
1 When a call <strong>com</strong>es in, touch .<br />
The call is rejected.<br />
❒ The rejected call is recorded in missed call<br />
history list.<br />
➲ “Making a call from the history list” ➞<br />
Page 87<br />
AV<br />
BT-TEL<br />
Chapter 7<br />
Using the AV Source<br />
(<strong>Pioneer</strong> AV Equipment)<br />
2 To end the call, touch .<br />
❒ You may hear a noise when you disconnect<br />
the phone.<br />
89
MAN-<strong>AVIC</strong>-<strong>D3</strong>-EN.book Page 90 Monday, January 15, 2007 8:51 AM<br />
Using the AV Source<br />
(<strong>Pioneer</strong> AV Equipment) BT-TEL<br />
AV<br />
Chapter 7<br />
Advanced hands-free phoning<br />
operation<br />
(1)<br />
(1) Function display<br />
➲ How to display the Function menu ➞<br />
Page 67<br />
❒ When your mobile phone is not connected,<br />
you cannot select “Phonebook Transfer” or<br />
“Clear Memory”.<br />
❒ You can only select “Echo Cancel” while<br />
transmitting or receiving a call, or during conversation.<br />
Connecting a mobile phone<br />
To use a phone wirelessly with the navigation system,<br />
it is necessary first to establish a connection<br />
using Bluetooth wireless technology. There are<br />
several ways you can do this.<br />
❒ Connection is normally established by HFP<br />
(Hands Free Profile), which gives you full control<br />
of functions available on the telephone<br />
source.<br />
However, in some cases when you make connection<br />
from your mobile phone, the connection<br />
may be made by HSP (Head Set Profile)<br />
and several functions may not be available.<br />
❒ A phone may be connected via Bluetooth<br />
wireless technology but not yet registered<br />
with the navigation system. In this case it is<br />
said to be temporarily connected, and the<br />
available features are limited. To take full<br />
advantage of all the features available, we re<strong>com</strong>mend<br />
you register your phone with this<br />
navigation system.<br />
The limited features are;<br />
• Preset dial list<br />
• Call history list<br />
• Phone book<br />
➲ “Registering your mobile phone” ➞ Page 91<br />
❒ If “Auto Connect” is set to “On”, mobile<br />
phone that has already been registered is connected<br />
automatically.<br />
➲ “Setting the automatic connection” ➞<br />
Page 95<br />
Using a mobile phone to initiate a connection<br />
Putting the navigation system in Connection<br />
open mode allows you to establish a Bluetooth<br />
wireless connection from your mobile phone.<br />
1 Touch “Phone Connect” in the Function<br />
menu.<br />
The phone connection menu screen appears.<br />
2 Touch “Connection Open”.<br />
“Pairing” is flash in the display.<br />
3 Use a mobile phone to connect to the navigation<br />
system.<br />
Connection to the mobile phone starts. When<br />
the connection is established, the device<br />
name of the connected mobile phone is displayed.<br />
❒ Operation varies depending on the type of<br />
your mobile phone. Refer to the instruction<br />
manual that came with your mobile phone<br />
for detailed instructions.<br />
❒ To <strong>com</strong>plete the connection, please check<br />
the device name (<strong>Pioneer</strong> BT Unit) and<br />
enter the PIN code (0000) on your mobile<br />
phone.<br />
➲ “Editing the PIN code” ➞ Page 109<br />
Searching for available mobile phones<br />
You can have the navigation system search for<br />
any available phones in the area that have Bluetooth<br />
wireless technology, then select which one<br />
you want to connect to from a list displayed<br />
onscreen.<br />
90
MAN-<strong>AVIC</strong>-<strong>D3</strong>-EN.book Page 91 Monday, January 15, 2007 8:51 AM<br />
1 Touch “Phone Connect” in the Function<br />
menu.<br />
The phone connection menu screen appears.<br />
2 Touch “Search”.<br />
When available mobile phones featuring Bluetooth<br />
wireless technology are found, device<br />
names are displayed.<br />
❒ While Searching, “Search” is flash in the<br />
display.<br />
❒ If the navigation system fails to find any<br />
available mobile phones, Phone Not<br />
Found is displayed.<br />
❒ Touching “Phone Name” changes the list<br />
between the device name and the BD<br />
address.<br />
3 Touch a device name you want to connect.<br />
Connection to the mobile phone starts. When<br />
the connection is established, the device<br />
name of the connected mobile phone is displayed.<br />
❒ To <strong>com</strong>plete the connection, you may need<br />
to enter the PIN code (0000) on your<br />
mobile phone.<br />
➲ “Editing the PIN code” ➞ Page 109<br />
Connecting to a registered mobile<br />
phone<br />
Once your phone is registered with the navigation<br />
system, it is a simple matter to establish a Bluetooth<br />
wireless connection when a registered<br />
phone is within range.<br />
1 Touch “Phone Connect” in the Function<br />
menu.<br />
The phone connection menu screen appears.<br />
2 Touch “Direct Connect”.<br />
The registered phone list is displayed.<br />
3 Touch a device name you want to connect.<br />
Connection to the mobile phone starts. When<br />
the connection is established, the device<br />
name of the connected mobile phone is displayed.<br />
Registering your mobile phone<br />
You can register a phone that is temporarily connected<br />
to the navigation system in order to take<br />
full advantage of the features available with Bluetooth<br />
wireless technology. A total of five phones<br />
can be registered: three user mobile phones and<br />
two guest phones. When registered as a user<br />
phone, all the possible functions are available for<br />
use. When registered as a guest phone, some<br />
functions are limited.<br />
1 Touch “Phone Register” in the Function<br />
menu.<br />
The phone register screen appears.<br />
(1) 1:<br />
User phone 1<br />
(2) 2:<br />
User phone 2<br />
(3) 3:<br />
User phone 3<br />
(4) G:<br />
Guest phone 1<br />
(5) G:<br />
Guest phone 2<br />
2 Touch and hold “1: ” – “3: ” or “G: ”.<br />
When the registration is <strong>com</strong>pleted, the<br />
device name is displayed.<br />
Displaying BD (Bluetooth<br />
Device) address<br />
(1)<br />
(2)<br />
(3)<br />
(4)<br />
(5)<br />
Each device featuring Bluetooth technology is<br />
allocated a unique 48-bit device address. It consists<br />
of a 12-digit of hexadecimal string. This navigation<br />
system can display the BD address of your<br />
registered mobile phone featuring Bluetooth<br />
technology.<br />
1 Touch “Phone Connect” in the Function<br />
menu.<br />
The phone connection menu screen appears.<br />
AV<br />
BT-TEL<br />
Chapter 7<br />
Using the AV Source<br />
(<strong>Pioneer</strong> AV Equipment)<br />
91
MAN-<strong>AVIC</strong>-<strong>D3</strong>-EN.book Page 92 Monday, January 15, 2007 8:51 AM<br />
Using the AV Source<br />
(<strong>Pioneer</strong> AV Equipment) BT-TEL<br />
AV<br />
Chapter 7<br />
2 Touch “Phone Name”.<br />
The 12-digit hexadecimal string is displayed.<br />
❒ Without connecting, you cannot select<br />
“Phone Name”. Connect your mobile<br />
phone first.<br />
➲ “Connecting a mobile phone” ➞ Page 90<br />
Disconnecting a mobile phone<br />
When you are done using your phone with the<br />
navigation system, you can close the Bluetooth<br />
wireless connection.<br />
1 Touch “Phone Connect” in the Function<br />
menu.<br />
The phone connection menu screen appears.<br />
2 Touch “Disconnect”.<br />
After the disconnection is <strong>com</strong>pleted, No<br />
connection is displayed.<br />
Deleting a registered phone<br />
If you no longer need to use a registered phone<br />
with the navigation system, you can delete it from<br />
the registration assignment to free it for another<br />
phone.<br />
❒ If a registered phone is deleted, all the phone<br />
book entries and call history lists correspond<br />
to the phone will be also cleared.<br />
1 Touch “Phone Register” in the Function<br />
menu.<br />
The phone register screen appears.<br />
2 Touch “Delete” on the right-hand side of<br />
the device name of the mobile phone you<br />
want to delete.<br />
The deletion confirmation message appears.<br />
3 Touch “Yes”.<br />
The registered phone is deleted.<br />
❒ When not deleting a registered phone,<br />
select “No”.<br />
❒ With some mobile phones, it may not be possible<br />
to transfer the entire phone book at<br />
once. In this case, transfer addresses one at a<br />
time from your phone book using your mobile<br />
phone.<br />
❒ The phone book can hold a total of 500<br />
entries;<br />
User phone 1: 300 entries<br />
User phone 2: 150 entries<br />
User phone 3: 50 entries<br />
❒ Each entry can hold up to 5 phone numbers.<br />
❒ Depending on the mobile phone that is connected<br />
to this navigation system via Bluetooth<br />
technology, this navigation system may not be<br />
able to display the phone book correctly.<br />
(Some characters may be garbled.)<br />
❒ If the phone book in the mobile phone contains<br />
image data, phone book may not be correctly<br />
transferred.<br />
1 Touch “Phonebook Transfer” in the<br />
Function menu.<br />
The phonebook transfer screen appears.<br />
❒ Hands-free phoning connection is disconnected<br />
to establish the connection for<br />
phone book transfer. The navigation system<br />
now ready to be transferred the phone<br />
book from the phone.<br />
2 Use mobile phone to perform phone book<br />
transfer.<br />
The phone book in the mobile phone is transferred<br />
to the navigation system. Transfer<br />
progress is displayed.<br />
Number of <strong>com</strong>pleted transfers<br />
Transferring the phone book<br />
You can transfer the numbers in a registered user<br />
phone’s address book into the phone book.<br />
❒ If a guest phone is connected to this navigation<br />
system via Bluetooth technology, this<br />
function cannot be selected.<br />
92<br />
Completed is displayed when the phone<br />
book transfer is finished.<br />
❒ If all the phone book entries are not transferred<br />
at a time, repeat Step 2 to transfer<br />
the phone book entries one by one.
MAN-<strong>AVIC</strong>-<strong>D3</strong>-EN.book Page 93 Monday, January 15, 2007 8:51 AM<br />
Changing the phone book display<br />
order<br />
You can choose to display the phone book sorted<br />
alphabetically by first name or family name.<br />
4 Input the text or number.<br />
Phone number edit screen<br />
You can input numbers.<br />
AV<br />
❒ This function is available while the registered<br />
phone is connected.<br />
1 Touch “Phonebook Name View” in the<br />
Function menu.<br />
Touching “Phonebook Name View”<br />
switches between “Invert” and “Original”.<br />
❒ If a phone book entry is edited, the display<br />
order of first name and family name will<br />
not be changed.<br />
❒ With some mobile phones, this feature<br />
may not be possible.<br />
Editing the phone book<br />
You can edit the phone numbers or names registered<br />
in the phone book.<br />
1 Touch “PH.Book”.<br />
The phone book list screen appears.<br />
❒ Touching or switches to the next or<br />
previous page in the list.<br />
❒ You can search the phone book alphabetically.<br />
➲ “Searching the phone book entry by alphabet”<br />
➞ Page 88<br />
2 Touch a phone book entry you want to<br />
edit.<br />
The detailed list of the selected entry appears.<br />
3 Touch “Edit” on the right-hand side of the<br />
phone number or the name of the information<br />
you want to edit.<br />
“ADD ”+””:<br />
Adds or deletes + before the phone number.<br />
:<br />
The input number is deleted letter by letter<br />
from the end of the numbers. Continuing to<br />
press deletes all of the numbers.<br />
“OK”:<br />
The change is fixed, and the phone book edit<br />
screen reappears.<br />
Name edit screen<br />
You can input letters or numbers.<br />
“Next”:<br />
Each touch of the “Next” changes the characters<br />
that can be input as follows:<br />
Upper case letters – lower case letters – upper<br />
case symbols – lower case symbols<br />
:<br />
The input text is deleted letter by letter from<br />
the end of the text. Continuing to press<br />
deletes all of the text.<br />
“OK”:<br />
The change is fixed and the phone book edit<br />
screen reappears.<br />
❒ Each name can be input 16 characters long.<br />
BT-TEL<br />
Chapter 7<br />
Using the AV Source<br />
(<strong>Pioneer</strong> AV Equipment)<br />
The phone number edit screen or the name<br />
edit screen appears.<br />
93
MAN-<strong>AVIC</strong>-<strong>D3</strong>-EN.book Page 94 Monday, January 15, 2007 8:51 AM<br />
Using the AV Source<br />
(<strong>Pioneer</strong> AV Equipment) BT-TEL<br />
AV<br />
Chapter 7<br />
Clearing memory<br />
You can clear the memory of each item that corresponds<br />
to the connected mobile phone: phone<br />
book, dialled/received/missed call history list and<br />
preset dials.<br />
1 Touch “Clear Memory” in the Function<br />
menu.<br />
The clear memory screen appears.<br />
2 Touch “Clear” on the right-hand side of<br />
the item that you want to clear memory<br />
for.<br />
On this screen, you can select the following<br />
items:<br />
Phonebook:<br />
You can clear the registered phone book.<br />
Dialled Calls:<br />
You can clear the dialled call history list.<br />
Received Calls:<br />
You can clear the received call history list.<br />
Missed Calls:<br />
You can clear the missed call history list.<br />
Preset Dials:<br />
You can clear the registered preset dials.<br />
❒ Touching “Clear” displays the confirmation<br />
message for clearing the memory.<br />
❒ Touching “Clear All” clears all the data<br />
that correspond to the connected mobile<br />
phone.<br />
3 Touch “Yes”.<br />
Data on the selected item is cleared from this<br />
navigation system’s memory.<br />
❒ If you do not want to clear memory that you<br />
have selected, touch “No”.<br />
Setting the automatic answering<br />
If you set the automatic answering function on,<br />
the navigation system automatically answers all<br />
in<strong>com</strong>ing calls.<br />
1 Touch “Auto Answer” in the Function<br />
menu.<br />
Touching “Auto Answer” switches between<br />
“On” and “Off”.<br />
Setting the automatic rejecting<br />
If this function is on, the navigation system automatically<br />
rejects all in<strong>com</strong>ing calls.<br />
1 Touch “Refuse All Calls” in the Function<br />
menu.<br />
Touching “Refuse All Calls” switches<br />
between “On” and “Off”.<br />
❒ If both the automatic reject and automatic<br />
answer functions are set to On, automatic<br />
reject is prioritised and all in<strong>com</strong>ing calls<br />
are automatically rejected.<br />
❒ If the “Refuse All Calls” is set to “On”,<br />
rejected in<strong>com</strong>ing calls will not be stored<br />
in the missed call list.<br />
Setting a ring tone<br />
The navigation system offers to turn the ring tone<br />
for in<strong>com</strong>ing calls on or off.<br />
❒ The ring tone you select for this navigation<br />
system has no effect on the ring tone used by<br />
your phone. If you do not want your phone and<br />
this navigation system to ring at the same<br />
time, we re<strong>com</strong>mend you turn the ring tone<br />
off for one or the other.<br />
1 Touch “Ring Tone” in the Function menu.<br />
Touching “Ring Tone” switches between<br />
“On” and “Off”.<br />
94
MAN-<strong>AVIC</strong>-<strong>D3</strong>-EN.book Page 95 Monday, January 15, 2007 8:51 AM<br />
Setting the automatic connection<br />
When automatic connection is active the navigation<br />
system will automatically establish a connection<br />
with a registered phone when it <strong>com</strong>es into<br />
range. Using this feature will release you from all<br />
of the processes for establishing a connection.<br />
❒ With some mobile phones, it may not be possible<br />
to perform automatic connection.<br />
1 Touch “Auto Connect” in the Function<br />
menu.<br />
Touching “Auto Connect” switches between<br />
“On” and “Off”.<br />
❒ Automatic connection is performed in the<br />
registration number order.<br />
Echo cancelling and noise reduction<br />
When you are operating hands-free phoning in<br />
the vehicle, you may hear an undesired echo.<br />
This function reduces the undesired echo and<br />
noise while you are doing hands-free phoning,<br />
and maintains a certain sound quality.<br />
1 Touch “Echo Cancel”.<br />
Touching “Echo Cancel” switches between<br />
“On” and “Off”.<br />
iPod<br />
Operating the iPod<br />
Music<br />
(1)<br />
(2)(6)<br />
(5) (3), (7) (4)<br />
You can control an iPod by <strong>com</strong>bining the iPod<br />
cable (CD-I200) (sold separately) to the navigation<br />
system. For details concerning operation, refer to<br />
the iPod’s owner’s manual. This section provides<br />
information on iPod operations with the navigation<br />
system that differ from those described in<br />
the iPod’s owner’s manual.<br />
➲ “Advanced iPod operation” ➞ Page 97<br />
❒ Some functions cannot be reproduced<br />
depending on the generation of the iPod.<br />
(1) Source icon<br />
(2) Track number indicator<br />
(3) Play time indicator<br />
(4) Play/pause indicator<br />
(5) Repeat/Shuffle indicator<br />
The marks shown below indicate the current<br />
playback status.<br />
: All-tracks repeat<br />
: One-track repeat<br />
: Shuffle<br />
(6) Song title, Artist name and Album title<br />
indicator<br />
Displays the song title, artist name and album<br />
title.<br />
: Song title<br />
: Artist name<br />
: Album title<br />
AV<br />
iPod<br />
Chapter 7<br />
Using the AV Source<br />
(<strong>Pioneer</strong> AV Equipment)<br />
(7) Play time bar<br />
1 Touch “iPod” in the AV Source screen to<br />
select the iPod.<br />
➲ “Selecting an AV source” ➞ Page 25<br />
95
MAN-<strong>AVIC</strong>-<strong>D3</strong>-EN.book Page 96 Monday, January 15, 2007 8:51 AM<br />
Using the AV Source<br />
(<strong>Pioneer</strong> AV Equipment) iPod<br />
AV<br />
Chapter 7<br />
2 To skip backward or forward to another<br />
track, touch 7 or 9.<br />
Touching 9 skips to the start of the next<br />
track. Touching 7 once skips to the start of<br />
the current track. Touching again will skip to<br />
the previous track.<br />
You can also skip backward or forward to<br />
another track by pressing the 7 or 9 button.<br />
3 To perform fast backward or forward,<br />
keep touching 7 or 9.<br />
You can also perform fast backward/fast forward<br />
by keep pressing the 7 or 9 button.<br />
Pausing track playback<br />
Pause lets you temporarily stop track playback.<br />
1 Touch ;.<br />
Play of the current track pauses.<br />
❒ To resume playback at the same point that<br />
you turned pause on, touch ; again.<br />
Browsing for a song<br />
The operations of this navigation system for controlling<br />
an iPod are designed to imitate iPod operation.<br />
This allows you to search and play songs as<br />
you would with an iPod.<br />
1 Touch one of the categories in which you<br />
want to search for a song.<br />
• Playlists (playlists)<br />
• Genres (genres)<br />
• Artists (artists)<br />
• Albums (albums)<br />
• Podcasts (podcasts)<br />
2 Touch the item you want to refine.<br />
❒ Refine the item until the track title is displayed<br />
on the list.<br />
3 From the track list, touch the track you<br />
want to play.<br />
❒ To go to the next track list, touch .<br />
❒ To return to the previous track list, touch .<br />
❒ When the iPod operation screen appears<br />
after selecting a song, touch ”MENU” to<br />
display the track list in step 3.<br />
Performing random play with<br />
one touch<br />
All of the selected songs can be played at random<br />
by only touching one key.<br />
1 Touch “Shuffle All”.<br />
To cancel the random play, switch “Shuffle”<br />
to “Off” in the Function menu.<br />
Playing video<br />
This navigation system can play video if an iPod<br />
with video capabilities is connected. However,<br />
only the following touch keys can be used for<br />
operation: ;, 7 and 9. Use the iPod to<br />
operate other functions.<br />
❒ Change the video setting on the iPod so that<br />
the iPod can output the video to an external<br />
device, before you display the video screen.<br />
❒ For details concerning setting and operation,<br />
refer to the iPod’s owner’s manual.<br />
1 Touch “VIDEO”.<br />
Touch “Music” in step 2 to return to the music<br />
operation screen.<br />
2 Touch the screen to display to touch<br />
panel keys.<br />
The search screen is displayed.<br />
❒ When connected to an iPod that can handle<br />
podcasts, you can search by podcast.<br />
❒ When you select Artists, Albums, or<br />
Genres keep touching one of the list in the<br />
category makes the songs in the list as a<br />
playlist and start playing.<br />
96
MAN-<strong>AVIC</strong>-<strong>D3</strong>-EN.book Page 97 Monday, January 15, 2007 8:51 AM<br />
3 To skip back or forward to another video,<br />
touch 7 or 9.<br />
Touching 9 skips to the start of the next<br />
video. Touching 7 once skips to the start of<br />
the current video. Touching again will skip to<br />
the previous video.<br />
You can also skip back or forward to another<br />
track by pressing the 7 or 9 button.<br />
4 To perform fast forward or rewind, keep<br />
touching 7 or 9.<br />
You can also perform fast rewind/fast forward<br />
by keep pressing the 7 or 9 button.<br />
Pausing video playback<br />
Pause lets you temporarily stop video playback.<br />
1 Touch ;.<br />
Play of the current video pauses.<br />
❒ To resume playback at the same point that<br />
you turned pause on, touch ; again.<br />
Advanced iPod operation<br />
(1)<br />
(1) Function display<br />
➲ How to display the Function menu ➞ Page 67<br />
Repeating play<br />
There are two repeat play types for the iPod: One<br />
(one-track repeat) and All (all-tracks repeat).<br />
Shuffle play<br />
This function shuffles tracks or albums and plays<br />
them in random order.<br />
1 Touch “Shuffle” in the Function menu.<br />
Each touch of “Shuffle” changes the settings<br />
as follows:<br />
• Off – Does not shuffle.<br />
• Songs – Shuffles tracks.<br />
• Albums – Shuffles albums.<br />
❒ When you set “Albums”, the albums are<br />
shuffled but the tracks in the album will<br />
not be shuffled (The tracks in the album<br />
will be played from the first track).<br />
Turning on or off charging for<br />
the iPod<br />
The iPod charging setting can be turned on or off.<br />
If the video from an iPod with video capabilities<br />
seems fuzzy, turning off the charging setting may<br />
improve the video quality.<br />
1 Touch “iPod Charge” in the Function<br />
menu.<br />
Touching “iPod Charge” switches between<br />
“On” or “Off”.<br />
AV<br />
iPod<br />
Chapter 7<br />
Using the AV Source<br />
(<strong>Pioneer</strong> AV Equipment)<br />
1 Touch “Repeat” in the Function menu.<br />
Each touch of “Repeat” changes the settings<br />
as follows:<br />
• One – Repeat just the current track<br />
• All – Repeat all tracks in the selected list<br />
97
MAN-<strong>AVIC</strong>-<strong>D3</strong>-EN.book Page 98 Monday, January 15, 2007 8:51 AM<br />
Using the AV Source<br />
(<strong>Pioneer</strong> AV Equipment) BT-AUDIO<br />
AV<br />
Chapter 7<br />
Bluetooth Audio<br />
Listening to songs on BT Audio<br />
(Bluetooth audio player)<br />
(1) (2)<br />
If you connect a Bluetooth adapter (e.g.<br />
CD-BTB200) to this unit, you can control a Bluetooth<br />
audio player via Bluetooth wireless technology.<br />
For details concerning operation, refer to the<br />
Bluetooth adapter’s operation manual. This section<br />
provides brief information on Bluetooth<br />
audio player operations with this unit that slightly<br />
differs or is cut short from the operations<br />
described in the Bluetooth adapter’s operation<br />
manual.<br />
❒ Even if your audio player does not contain a<br />
Bluetooth module, you can still control it from<br />
this unit via Bluetooth wireless technology. To<br />
control your audio player by using this unit,<br />
connect a product featuring Bluetooth wireless<br />
technology (available on the market) to<br />
your audio player and connect Bluetooth<br />
adapter (e.g. CD-BTB200) to this unit.<br />
❒ Depending on the Bluetooth audio player connected<br />
to this navigation system, the available<br />
operations with this navigation system are<br />
limited to the following two levels:<br />
– Lower level: Only playing back songs on<br />
your audio player is possible.<br />
– Higher level: Playing back, pausing, selecting<br />
songs, etc., are possible (all the operations<br />
illustrated in this manual).<br />
❒ Since there are a number of Bluetooth audio<br />
players available on the market, operations<br />
with your Bluetooth audio player using this<br />
navigation system vary greatly in range.<br />
Please refer to the instruction manual that<br />
came with your Bluetooth audio player as well<br />
as this manual while operating your player on<br />
this navigation system.<br />
❒ Information about songs (e.g. the elapsed<br />
playing time, song title, song index, etc.) cannot<br />
be displayed on this navigation system.<br />
❒ While you are listening to songs on your Bluetooth<br />
audio player, please refrain from operating<br />
your mobile phone as much as possible. If<br />
you try operating on your mobile phone, the<br />
signal from your mobile phone may cause a<br />
noise on the song playback.<br />
❒ When you are talking on the mobile phone<br />
connected to this navigation system via Bluetooth<br />
wireless technology, the song playback<br />
from your Bluetooth audio player connected<br />
to this navigation system is muted.<br />
❒ Even if you switch to another source while listening<br />
to a song on your Bluetooth audio<br />
player, the playback of song continues to<br />
elapse.<br />
❒ Depending on the Bluetooth audio player you<br />
connected to this navigation system, operations<br />
on this navigation system to control the<br />
player may differ from those explained in this<br />
manual.<br />
(1) Source icon<br />
(2) Device name<br />
Touching “Name” switches between equipment<br />
name and BD address.<br />
1 Touch “BT-AUDIO” in the AV Source<br />
screen to select the Bluetooth audio<br />
source.<br />
➲ “Selecting an AV source” ➞ Page 25<br />
❒ For this navigation system to control your<br />
Bluetooth audio player it needs to establish<br />
a Bluetooth wireless connection.<br />
(Refer to “Connecting a Bluetooth audio<br />
player” on page 99.)<br />
2 Touch 6.<br />
Playback starts.<br />
3 To skip back or forward to another track,<br />
touch 7 or 9.<br />
Touching 9 skips to the start of the next<br />
track. Touching 7 once skips to the start of<br />
the current track. Touching it again will skip to<br />
the previous track.<br />
98
MAN-<strong>AVIC</strong>-<strong>D3</strong>-EN.book Page 99 Monday, January 15, 2007 8:51 AM<br />
4 To perform fast forward or reverse, keep<br />
touching 7 or 9.<br />
5 To stop playback, touch (.<br />
Pausing track playback<br />
Pause lets you temporarily stop track playback.<br />
Disconnecting a Bluetooth<br />
audio player<br />
1 Touch “Disconnect” in the Function<br />
menu.<br />
After the disconnection is <strong>com</strong>pleted, No<br />
Connection is displayed.<br />
AV<br />
1 Touch =.<br />
Play of the current track pauses.<br />
❒ To resume playback at the same point that<br />
you turned pause on, touch = again.<br />
Advanced BT-Audio operation<br />
Displaying BD (Bluetooth<br />
Device) address<br />
1 Touch “Device Info” in the Function menu<br />
to display the BD address.<br />
Various information regarding the bluetooth<br />
wireless technology are displayed.<br />
• BD ADDRESS (system address)<br />
• SYSTEM NAME (system name)<br />
(1)<br />
(1) Function display<br />
➲ How to display the Function menu ➞<br />
Page 67<br />
Connecting a Bluetooth audio<br />
player<br />
1 Touch “Connection Open” in the Function<br />
menu to turn the connection open on.<br />
Pairing is displayed. This navigation system<br />
is now on standby for connection from Bluetooth<br />
audio player.<br />
If your Bluetooth audio player is set ready for<br />
Bluetooth wireless connection, the connection<br />
to this navigation system will be automatically<br />
established.<br />
❒ Before you can use audio players you may<br />
need to enter the PIN code into this navigation<br />
system. If your player requires a PIN<br />
code to establish a connection, look for the<br />
code on the player or in its ac<strong>com</strong>panying<br />
documentation. Enter the PIN code referring<br />
to page 90.<br />
• SYSTEM VER. (version)<br />
• BT MODULE VER. (Bluetooth module version)<br />
BT-AUDIO<br />
Chapter 7<br />
Using the AV Source<br />
(<strong>Pioneer</strong> AV Equipment)<br />
99
MAN-<strong>AVIC</strong>-<strong>D3</strong>-EN.book Page 100 Monday, January 15, 2007 8:51 AM<br />
Using the AV Source<br />
(<strong>Pioneer</strong> AV Equipment) EXT<br />
AV<br />
Chapter 7<br />
External Unit<br />
Operating the external unit<br />
(1) (2)<br />
The term “external unit” refers to a <strong>Pioneer</strong> product<br />
(such as one available in the future) that,<br />
although in<strong>com</strong>patible as a source, enables control<br />
of basic functions by the navigation system.<br />
Two external units can be controlled by the navigation<br />
system. When two external units are connected,<br />
the navigation system allocates them to<br />
external unit 1 or external unit 2.<br />
For details concerning operation, refer to the<br />
external unit’s operation manual. This section<br />
provides information on external unit operations<br />
with the navigation system that differ from those<br />
described in the external unit’s operation manual.<br />
❒ Operation varies depending on the external<br />
unit connected. (In some cases, the external<br />
unit may not respond.)<br />
(1) Source icon<br />
(2) External unit indicator<br />
1 Touch “EXT-1” or “EXT-2” in the AV<br />
Source screen to select the external unit.<br />
➲ “Selecting an AV source” ➞ Page 25<br />
2 Touch any touch panel key to operate the<br />
external unit.<br />
Operate the external unit by<br />
using 1 KEY – 6 KEY<br />
The external unit can be operated by transmitting<br />
the operating <strong>com</strong>mands set to 1 KEY – 6 KEY.<br />
❒ Operation varies depending on the external<br />
unit connected. (In some cases, the external<br />
unit may not respond.)<br />
1 Touch desired key (“1 KEY” – “6 KEY”) to<br />
operate the external unit.<br />
Operate the external unit by<br />
using F1 – F4<br />
The external unit can be operated by transmitting<br />
the operating <strong>com</strong>mands set to F1 – F4.<br />
❒ The operating <strong>com</strong>mands set to F1 – F4 vary<br />
depending on the external unit.<br />
❒ Some functions may not be used until you<br />
touch and hold the key.<br />
1 Touch “F1” – “F4”.<br />
The operation <strong>com</strong>mand is transmitted to the<br />
external unit.<br />
Switching the automatic and<br />
manual function<br />
You can turn automatic and manual function on<br />
or off.<br />
You can switch between Auto and Manual functions<br />
of the external unit connected.<br />
Initially, this function is set to Auto.<br />
❒ Operating <strong>com</strong>mands set for Auto and<br />
Manual operations vary depending on the<br />
external unit connected.<br />
1 Touch “A / M”.<br />
Touching “A / M” switches between “Auto”<br />
and “Manual”.<br />
100
MAN-<strong>AVIC</strong>-<strong>D3</strong>-EN.book Page 101 Monday, January 15, 2007 8:51 AM<br />
AV Input (AV)<br />
AV<br />
• For safety reasons, video images cannot<br />
be viewed while your vehicle is in motion.<br />
To view video images, you must stop in a<br />
safe place and put on the handbrake<br />
before setting your route (see page 10<br />
Interlock for details).<br />
Selecting AV as the source<br />
1 Touch “AV-1” or “AV-2” in the AV Source<br />
screen to select AV as the source.<br />
When the source icon is not displayed, you<br />
can display it by touching the screen.<br />
➲ “Selecting an AV source” ➞ Page 25<br />
❒ If you want to switch AV source, select<br />
“Video” in “AV1 Input” or “AV2 Input”.<br />
➲ “Setting the video input” ➞ Page 110<br />
AV<br />
Chapter 7<br />
Using the AV Source<br />
(<strong>Pioneer</strong> AV Equipment)<br />
101
MAN-<strong>AVIC</strong>-<strong>D3</strong>-EN.book Page 102 Monday, January 15, 2007 8:51 AM<br />
Using the AV Source<br />
(<strong>Pioneer</strong> AV Equipment) AV<br />
AV<br />
Chapter 7<br />
102
MAN-<strong>AVIC</strong>-<strong>D3</strong>-EN.book Page 103 Monday, January 15, 2007 8:51 AM<br />
Chapter 8<br />
Customising the Audio Source Setting<br />
AV<br />
Various settings are available with the audio<br />
source according to your audiovisual requests.<br />
This chapter describes the methods of changing<br />
the various settings and how to set of the LCD<br />
panel.<br />
Audio Adjustments<br />
Introduction to audio adjustments<br />
(1)<br />
(1) Sound display<br />
➲ How to display the Sound menu ➞ Page 67<br />
Only when the subwoofer controller setting is<br />
Preout Full, Non Fading will be displayed<br />
instead of Sub Woofer.<br />
➲ “Setting the rear output and subwoofer controller”<br />
➞ Page 109<br />
When selecting the FM tuner as the source, you<br />
cannot switch to “SLA”.<br />
Using the equaliser<br />
The equaliser lets you adjust the equalisation to<br />
match vehicle interior acoustic characteristics as<br />
desired.<br />
Recalling equaliser curves<br />
There are seven stored equaliser curves which<br />
you can easily recall at any time. Here is a list of<br />
the equaliser curves:<br />
Equaliser curve<br />
S.Bass<br />
S.Bass is a curve in which only low-pitched sound is<br />
boosted.<br />
Powerful<br />
Powerful is a curve in which low-pitched and highpitched<br />
sounds are boosted.<br />
Natural<br />
Natural is a curve in which low-pitched and highpitched<br />
sounds are slightly boosted.<br />
Vocal<br />
Vocal is a curve in which the midrange, which is the<br />
human vocal range, is boosted.<br />
Flat<br />
Flat is a flat curve in which nothing is boosted.<br />
Custom1<br />
Custom1 is an adjusted equaliser curve that you create.<br />
Custom2<br />
Custom2 is an adjusted equaliser curve that you create.<br />
1 Touch “EQ Menu” in the Sound menu.<br />
2 Select the desired equaliser curve.<br />
❒ Custom1 and Custom2 are adjusted<br />
equaliser curves.<br />
❒ When Flat is selected, no supplement or<br />
correction is made to the sound. This is<br />
useful to check the effect of the equaliser<br />
curves by switching alternatively between<br />
Flat and a set equaliser curve.<br />
Using balance adjustment<br />
You can select a fader/balance setting that provides<br />
an ideal listening environment in all occupied<br />
seats.<br />
1 Touch “FAD/BAL” in the Sound menu.<br />
When the rear output setting is Rear SP<br />
Sub. W, Balance will be displayed instead of<br />
FAD/BAL.<br />
➲ “Setting the rear output and subwoofer<br />
controller” ➞ Page 109<br />
Audio Adjustments<br />
Chapter 8 Customising the Audio Source Setting<br />
103
MAN-<strong>AVIC</strong>-<strong>D3</strong>-EN.book Page 104 Monday, January 15, 2007 8:51 AM<br />
Customising the Audio Source Setting Audio Adjustments<br />
AV<br />
Chapter 8<br />
2 Touch 8 or 2 to adjust front/rear speaker<br />
balance.<br />
Each time you touch 8 or 2 moves the front/<br />
rear speaker balance towards the front or the<br />
rear.<br />
Front:15 to Rear:15 is displayed as the front/<br />
rear speaker balance moves from front to rear.<br />
Both Front:0 and Rear:0 are the proper setting<br />
when only two speakers are used.<br />
When the rear output setting is Rear SP<br />
Sub. W, you cannot adjust front/rear speaker<br />
balance.<br />
➲ “Setting the rear output and subwoofer<br />
controller” ➞ Page 109<br />
3 Touch 4 or 6 to adjust left/right speaker<br />
balance.<br />
Each time you touch 4 or 6 moves the left/<br />
right speaker balance towards the left or the<br />
right.<br />
Left:9 to Right:9 is displayed as the left/right<br />
speaker balance moves from left to right.<br />
Adjusting equaliser curves<br />
You can adjust the currently selected equaliser<br />
curve setting as desired. Adjusted equaliser<br />
curve settings are memorised in Custom1.<br />
•If you make Custom2 adjustments, Custom2<br />
curve is updated.<br />
• You can adjust the centre frequency, level and<br />
the Q factor (curve characteristics) of each<br />
currently selected curve band (Low/Mid/<br />
High).<br />
• Band:<br />
You can select the equaliser band.<br />
• Frequency:<br />
You can select which frequency to be set as<br />
the centre frequency.<br />
• Level:<br />
You can select the decibel (dB) level of the<br />
selected EQ.<br />
• Q:<br />
You can select the details of the curve characteristics.<br />
1 Touch “EQ Menu” in the Sound menu.<br />
2 Touch “Customize”.<br />
3 Touch 4 or 6 to select the equaliser band<br />
to adjust.<br />
Each time you touch 4 or 6 selects equaliser<br />
bands in the following order:<br />
Low – Mid – High<br />
4 Touch 4 or 6 to select the desired frequency.<br />
Touch 4 or 6 until the desired frequency<br />
appears in the display.<br />
Low: 40 – 80 – 100 – 160 (Hz)<br />
Mid: 200 – 500 – 1K – 2K (Hz)<br />
High: 3.15K – 8K – 10K – 12.5K (Hz)<br />
5 Touch 4 or 6 to adjust the level of the<br />
equaliser band.<br />
Each time you touch 4 or 6 increases or<br />
decreases the level of the equalisation band.<br />
+12 to –12 is displayed as the level is<br />
increased or decreased.<br />
6 Touch 4 or 6 to select the desired Q factor.<br />
Touch 4 or 6 until the desired Q factor<br />
appears in the display.<br />
Wide2 – Wide1 – Narrow1 – Narrow2<br />
❒ If you make adjustments, Custom1 curve<br />
is updated.<br />
Setting the simulated sound<br />
stage<br />
You can select the desired effect from various<br />
simulated sound stage, such as Music Studio or<br />
Dynamic Theatre. You can also adjust a listener<br />
positioning effect.<br />
Setting a stage that fits your image<br />
1 Touch “Staging” in the Sound menu.<br />
2 Touch the desired stage setting.<br />
❒ The “Living Room” setting that emphasises<br />
midrange sound hardly has any<br />
effect near the maximum volume level.<br />
❒ When you set staging other than “Off”, the<br />
high pass filter (HPF) setting turns “Off”.<br />
➲ “Using the high pass filter” ➞ Page 105<br />
104
MAN-<strong>AVIC</strong>-<strong>D3</strong>-EN.book Page 105 Monday, January 15, 2007 8:51 AM<br />
Adjusting a position effect<br />
You can select a listener position that you want to<br />
make as the centre of sound effects.<br />
1 Touch “Staging” in the Sound menu.<br />
2 Touch “Position”.<br />
3 Touch the desired position.<br />
Adjusting loudness<br />
Loudness <strong>com</strong>pensates for deficiencies in the<br />
low- and high-sound ranges at low volume.<br />
1 Touch “Loudness” in the Sound menu.<br />
2 Touch “On” to turn loudness on.<br />
To turn loudness off, touch “Off”.<br />
3 Touch 4 or 6 to select a desired level.<br />
Each time you touch 4 or 6 selects level in<br />
the following order:<br />
Low – Mid – High<br />
Using subwoofer output<br />
This navigation system is equipped with a subwoofer<br />
output which can be turned on or off.<br />
❒ When the subwoofer output is on, you can<br />
adjust the cut-off frequency, the output level<br />
and the phase of the subwoofer.<br />
1 Touch “Sub Woofer” in the Sound menu.<br />
When Preout (the subwoofer controller setting<br />
in Initial menu) is Full, you cannot select<br />
“Sub Woofer”.<br />
➲ “Setting the rear output and subwoofer<br />
controller” ➞ Page 109<br />
2 Touch “On” to turn subwoofer output on.<br />
To turn subwoofer output off, touch “Off”.<br />
3 Touch “Reverse” or “Normal” to select<br />
the phase of subwoofer output.<br />
4 Touch “+” or “–” to adjust the output<br />
level of the subwoofer.<br />
+6 to –6 is displayed as the level is increased<br />
or decreased.<br />
5 Touch 4 or 6 to select cut-off frequency.<br />
Each time you touch 4 or 6 selects cut-off<br />
frequencies in the following order:<br />
50 – 80 – 125 (Hz)<br />
Only frequencies lower than those in the<br />
selected range are output from the subwoofer.<br />
Using non fading output<br />
When the non fading output setting is on, the<br />
audio signal does not pass through navigation<br />
system’s low pass filter (for the subwoofer), but is<br />
output through the RCA output.<br />
1 Touch “Non Fading” in the Sound menu.<br />
Only when Preout (the subwoofer controller<br />
setting in Initial menu) is Full, you can select<br />
“Non Fading”.<br />
➲ “Setting the rear output and subwoofer<br />
controller” ➞ Page 109<br />
2 Touch “On” to turn non fading output on.<br />
To turn non fading output off, touch “Off”.<br />
3 Touch “+” or “–” to adjust the output<br />
level of the non fading.<br />
+6 to –6 is displayed as the level is increased<br />
or decreased.<br />
Using the high pass filter<br />
When you do not want low sounds from the subwoofer<br />
output frequency range to play from the<br />
front or rear speakers, turn the HPF (high pass<br />
filter) on. Only frequencies higher than those in<br />
the selected range are output from the front or<br />
rear speakers.<br />
1 Touch “HPF” in the Sound menu.<br />
2 Touch “On” to turn high pass filter on.<br />
To turn high pass filter off, touch “Off”.<br />
3 Touch 4 or 6 to select cut-off frequency.<br />
Each time you touch 4 or 6 selects cut-off<br />
frequencies in the following order:<br />
50 – 80 – 125 (Hz)<br />
When Preout (the subwoofer controller setting<br />
in Initial menu) is Sub. W, the HPF<br />
function is effective for front speakers only.<br />
AV<br />
Audio Adjustments<br />
Chapter 8 Customising the Audio Source Setting<br />
105
MAN-<strong>AVIC</strong>-<strong>D3</strong>-EN.book Page 106 Monday, January 15, 2007 8:51 AM<br />
Customising the Audio Source Setting Setting Up the DVD/DivX Player<br />
AV<br />
Chapter 8<br />
Adjusting source levels<br />
SLA (source level adjustment) lets you adjust the<br />
volume level of each source to prevent radical<br />
changes in volume when switching between<br />
sources.<br />
• Settings are based on the FM tuner volume<br />
level, which remains unchanged.<br />
1 Compare the FM tuner volume level with<br />
the level of the source you wish to adjust.<br />
2 Touch “SLA” in the Sound menu.<br />
3 Touch “+” or “–” to adjust the source volume.<br />
+4 to –4 is displayed as the source volume is<br />
increased or decreased.<br />
Sources are set to same source level adjustment<br />
volume automatically.<br />
• FM tuner (RADIO) and MW/LW tuner<br />
(RADIO)<br />
• CD, ROM and DivX<br />
• EXT-1 and EXT-2<br />
• AV-1 and AV-2<br />
Setting Up the DVD/DivX Player<br />
Configure the DVD/DivX player.<br />
DVD/DivX setup adjustments<br />
(1)<br />
(1) DVD/DivX setup menu display<br />
1 Touch the source icon and then touch<br />
“DVD” or “DivX” in the AV Source screen.<br />
2 Press the MENU button to change to the<br />
AV MENU.<br />
3 Touch “Function”.<br />
4 Touch “DVD/DivX setup”.<br />
5 Touch the desired function.<br />
Setting the language<br />
You can set a desired subtitle, audio and menu<br />
language. If the selected language is recorded on<br />
the Disc, subtitles, audio and menu are displayed<br />
in that language.<br />
1 Touch “Language” and then touch<br />
“Subtitle Language”, “Audio Language”<br />
or “Menu Language”.<br />
Each language menu is displayed and the currently<br />
set language is selected.<br />
2 Touch the desired language.<br />
When you select “Others”, a language code<br />
input display is shown. Input the four digit<br />
code of the desired language then touch<br />
“Enter”.<br />
➲ “Language Code Chart for DVD” ➞<br />
Page 114<br />
❒ If the selected language is not recorded on<br />
the disc, the default language specified on<br />
the disc is output and displayed.<br />
106
MAN-<strong>AVIC</strong>-<strong>D3</strong>-EN.book Page 107 Monday, January 15, 2007 8:51 AM<br />
❒ You can also switch the subtitle and audio<br />
language by touching “S.Title” or “Audio”<br />
during playback.<br />
➲ “Changing the subtitle language during<br />
playback (Multi-subtitle)” ➞ Page 75<br />
➲ Changing audio language during playback<br />
(Multi-audio) ➞ Page 75<br />
❒ Even if you use “S.Title” or “Audio” to<br />
switch the subtitle or audio language, this<br />
does not affect the settings here.<br />
Setting assist subtitles on or off<br />
Assist subtitles offer explanations for the aurally<br />
impaired. However, they are only displayed if they<br />
are recorded on the DVD.<br />
You can turn assist subtitles on or off as desired.<br />
1 Touch “Assist Subtitle”.<br />
Touching “Assist Subtitle” switches<br />
between “On” and “Off”.<br />
Setting angle icon display<br />
You can set to display the angle icon on scenes<br />
where the angle can be switched.<br />
1 Touch “Multi Angle”.<br />
Touching “Multi Angle” switches between<br />
“On” and “Off”.<br />
Setting the aspect ratio<br />
There are two kinds of display. A wide screen display<br />
has a width-to-height ratio (TV aspect) of<br />
16:9, while a regular display has a TV aspect of<br />
4:3. Be sure to select the correct TV aspect for the<br />
display connected to REAR OUT.<br />
• When using a regular display, select either<br />
Letter Box or Panscan. Selecting 16:9 may<br />
result in an unnatural picture.<br />
• If you select the TV aspect, navigation system’s<br />
display changes to the same setting.<br />
1 Touch “TV Aspect”.<br />
Each touch of the TV ASPECT changes the<br />
settings as follows:<br />
• 16:9 – Wide screen picture (16:9) is displayed<br />
as it is (initial setting)<br />
• Letter Box – The picture is in the shape of<br />
a letter box with black bands at the top and<br />
bottom of the screen<br />
• Panscan – The picture is cut short at the<br />
right and left of the screen<br />
❒ When playing discs that do not specify<br />
Panscan, playback is with Letter Box<br />
even if you select the Panscan setting.<br />
Confirm whether the disc package bears<br />
the mark. (See “What the Marks<br />
on DVDs Indicate” on page 16.)<br />
❒ Some discs do not enable changing of the<br />
TV aspect. For details, refer to the disc’s<br />
instructions.<br />
Setting the parental lock<br />
Some DVD-Video discs let you use parental lock<br />
to restrict the viewing of violent and adult oriented<br />
scenes by children. You can set the parental<br />
lock level in steps as desired.<br />
• When you set a parental lock level and then<br />
play a disc featuring parental lock, code<br />
number input indications may be displayed. In<br />
this case, playback will begin when the correct<br />
code number is input.<br />
Setting the code number and level<br />
When you first use this function, register your<br />
code number. If you do not register a code<br />
number, parental lock will not operate.<br />
1 Touch “Parental”.<br />
2 Touch “Parental”.<br />
3 Touch 0 – 9 to input a four digit code<br />
number.<br />
4 While the input number is displayed,<br />
touch “Enter”.<br />
The code number is registered, and you can<br />
now set the level.<br />
5 Touch any of 1 – 8 to select the desired<br />
level.<br />
The parental lock level is set.<br />
• Level 8 – Playback of the entire disc is possible<br />
(initial setting)<br />
• Level 7 – Level 2 – Playback of discs for<br />
children and non-adult oriented discs is<br />
possible<br />
• Level 1 – Playback of discs for children<br />
only is possible<br />
❒ If you want to change the parental level,<br />
enter the registered code number in the<br />
Step 2.<br />
107<br />
AV<br />
Setting Up the DVD/DivX Player<br />
Chapter 8 Customising the Audio Source Setting
MAN-<strong>AVIC</strong>-<strong>D3</strong>-EN.book Page 108 Monday, January 15, 2007 8:51 AM<br />
Customising the Audio Source Setting Initial Settings<br />
AV<br />
Chapter 8<br />
❒ We re<strong>com</strong>mend to keep a record of your<br />
code number in case you forget it.<br />
❒ The parental lock level is recorded on the<br />
disc. You can confirm it by looking at the<br />
disc package, included literature or on the<br />
disc itself. With discs that do not feature a<br />
recorded parental lock level, you cannot<br />
use parental lock.<br />
❒ With some discs, parental lock operates to<br />
skip certain scenes only, after which normal<br />
playback resumes. For details, refer to<br />
the disc’s instructions.<br />
❒ If you forget the registered code number,<br />
touch “Clear” 10 times on the screen in<br />
the Step 2. The registered code number is<br />
cancelled, letting you register a new one.<br />
Displaying your DivX ® VOD registration<br />
code<br />
In order to play DivX VOD (video on demand) content<br />
on this navigation system, you first need to<br />
register the unit with your DivX VOD content provider.<br />
You do this by generating a DivX VOD registration<br />
code, which you submit to your provider.<br />
1 Touch “DivX VOD”.<br />
Your 8-digit registration code is displayed.<br />
❒ Make a note of the code as you will need it<br />
when you register with a DivX VOD provider.<br />
Setting the Auto Play<br />
After inserting a disc into the disc loading slot,<br />
the source can automatically switch to the builtin<br />
DVD player and begin playback.<br />
When set to “Off”, the disc stops at the DISC<br />
menu.<br />
1 Touch “Auto Play”.<br />
Touching “Auto Play” switches between<br />
“On” and “Off”.<br />
Setting the Subtitle File<br />
A DivX subtitle file can be turned on or off.<br />
1 Touch “Subtitle File”.<br />
Touching “Subtitle File” switches between<br />
“On” and “Off”.<br />
• Up to 42 characters can be displayed on<br />
one line. If more than 42 characters are<br />
set, the line breaks and the characters are<br />
displayed on the next line.<br />
• Up to 126 characters can be displayed on<br />
one screen. If more than 126 characters<br />
are set, the excess characters will not be<br />
displayed.<br />
• The DivX subtitles will be displayed even<br />
when the subtitle file setting is on if no corresponding<br />
subtitle files exist.<br />
• Up to three lines can be displayed at once.<br />
Initial Settings<br />
Adjusting initial settings<br />
(1)<br />
Initial settings lets you perform initial set up of<br />
different settings for navigation system.<br />
(1) Function display<br />
1 Touch the source icon and then touch<br />
“OFF” to turn source off.<br />
When the source icon is not displayed, you<br />
can display it by touching the screen.<br />
2 Press the MENU button to change to the<br />
AV MENU.<br />
3 Touch “Initial”.<br />
Setting the FM tuning step<br />
Normally the FM tuning step employed by seek<br />
tuning is 50 kHz. When AF or TA is on, the tuning<br />
step automatically changes to 100 kHz. It may be<br />
preferable to set the tuning step to 50 kHz when<br />
AF is on.<br />
108
MAN-<strong>AVIC</strong>-<strong>D3</strong>-EN.book Page 109 Monday, January 15, 2007 8:51 AM<br />
1 Touch “FM Step” in the Initial menu.<br />
Each time you touch “FM Step” will switch<br />
the FM tuning step between 50 kHz and 100<br />
kHz while AF or TA is on.<br />
❒ The tuning step remains at 50 kHz during<br />
manual tuning.<br />
Switching Auto PI seek<br />
The unit can automatically search for a different<br />
station with the same programming, even during<br />
preset recall.<br />
1 Touch “Auto PI” in the Initial menu.<br />
Touching “Auto PI” switches between “On”<br />
and “Off”.<br />
Setting the rear output and subwoofer<br />
controller<br />
This navigation system’s rear output (rear speaker<br />
leads output and RCA rear output) can be used for<br />
full-range speaker (Rear SP Full) or subwoofer<br />
(Rear SP Sub. W) connection. If you switch the<br />
rear output setting to the Rear SP Sub. W, you<br />
can connect a rear speaker lead directly to a subwoofer<br />
without using an auxiliary amp.<br />
Initially, the navigation system is set for rear fullrange<br />
speaker connection (Rear SP Full). When<br />
rear output is connected to full range speakers<br />
(when Rear SP Full is selected), you can connect<br />
the RCA subwoofer output to a subwoofer.<br />
In this case, you can select whether to use the<br />
subwoofer controller’s (low pass filter, phase)<br />
built-in Preout Sub. W or the auxiliary Preout<br />
Full.<br />
1 Touch “Rear SP” in the Initial menu.<br />
2 Touch “Rear SP” to switch the rear output<br />
setting.<br />
When no subwoofer is connected to the rear<br />
output, select Full.<br />
When a subwoofer is connected to the rear<br />
output, select Sub. W.<br />
❒ When the rear output setting is Sub. W,<br />
you cannot change the subwoofer controller.<br />
3 Touch “Preout” to switch the subwoofer<br />
output or non fading output.<br />
❒ Even if you change this setting, there is no<br />
output unless you turn “Non Fading” or<br />
“Sub Woofer” in the Sound menu “On”.<br />
➲ “Using non fading output” ➞ Page 105<br />
➲ “Using subwoofer output” ➞ Page 105<br />
❒ If you change the subwoofer controller<br />
(Rear SP), the subwoofer output (Sub<br />
Woofer) and non fading output (Non Fading)<br />
in the Sound menu return to the factory<br />
settings.<br />
❒ Both rear speaker leads output and RCA<br />
rear output are switched simultaneously in<br />
this setting.<br />
Editing the PIN code<br />
You can edit the PIN code you like. Use this function<br />
when you need to change the PIN code from<br />
the default setting.<br />
1 Touch “PIN Edit” in the Initial menu.<br />
2 Touch number key to enter the new PIN<br />
code.<br />
Bluetooth Device (BD) address<br />
PIN code<br />
Version of the Bluetooth module<br />
System (microprocessor) version<br />
3 Touch “Enter” to fix the new PIN code.<br />
❒ The default setting of the PIN code is 0000.<br />
❒ When a mobile phone finds the device<br />
which can be connected by the Bluetooth<br />
technology, “<strong>Pioneer</strong> BT unit” will appear<br />
in the mobile phone’s display.<br />
AV<br />
Initial Settings<br />
Chapter 8 Customising the Audio Source Setting<br />
109
MAN-<strong>AVIC</strong>-<strong>D3</strong>-EN.book Page 110 Monday, January 15, 2007 8:51 AM<br />
Customising the Audio Source Setting Other Functions<br />
AV<br />
Chapter 8<br />
Switching the sound muting/<br />
attenuation<br />
Sound from this system is muted, attenuated or<br />
mixed automatically in the following cases:<br />
• When a call is made or received using a mobile<br />
phone connected to navigation system.<br />
• When the voice guidance is output.<br />
❒ The sound muting/attenuation function does<br />
not work when you use a mobile phone connected<br />
to the navigation system via Bluetooth<br />
wireless technology.<br />
1 Touch “Mute Input/Guide” in the Initial<br />
menu.<br />
Each touch of the “Mute Input/Guide”<br />
changes the settings as follows:<br />
• Mute – Muting<br />
• ATT – Attenuation<br />
• Normal – Volume does not change<br />
❒ Operation returns to normal when the<br />
phone connection (the mute signal on the<br />
yellow/black lead) is ended or when the<br />
navigation guidance is ended.<br />
❒ Even when you receive a phone call, navigation<br />
voice guidance cannot be attenuated<br />
or muted. Use Hardware Volume to<br />
control the navigation voice guidance volume.<br />
Adjusting a blurry or low contrast<br />
screen<br />
If the screen is blurry or the contrast is low, these<br />
problems can be improved by adjusting the dot<br />
clock.<br />
1 Touch “Pixel Align” in the Initial menu.<br />
2 Touch 4 or 6to adjust the setting.<br />
Adjust the value so that the dashed lines<br />
appear correctly as three separate lines.<br />
❒ Adjust the value between 0 and 7.<br />
Other Functions<br />
Setup adjustments<br />
(1)<br />
(1) System menu display<br />
➲ How to display the System menu ➞ Page 67<br />
Setting the video input<br />
You can switch the setting according to the connected<br />
<strong>com</strong>ponent.<br />
• Select “Video” to watch video of a connected<br />
<strong>com</strong>ponent as AV-1 or AV-2 source.<br />
1 Touch “AV1 Input” or “AV2 Input” in the<br />
System menu.<br />
Each touch of the “AV1 Input” or “AV2<br />
Input” changes the settings as follows:<br />
AV1 Input:<br />
• Off – No video <strong>com</strong>ponent is connected<br />
• Video – External video <strong>com</strong>ponent<br />
• EXT – <strong>Pioneer</strong> external unit connected with<br />
RCA video cable<br />
AV2 Input:<br />
• Off – No video <strong>com</strong>ponent is connected<br />
• Video – External video <strong>com</strong>ponent<br />
❒ When a <strong>Pioneer</strong> external unit is connected<br />
with an IP-BUS cable, select EXT. When<br />
the audio source is EXT, the “Video<br />
image” of the <strong>Pioneer</strong> external unit can be<br />
displayed.<br />
❒ Use AV2 Input when connecting CD-<br />
RM10 (sold separately) through the external<br />
video <strong>com</strong>ponent.<br />
110
MAN-<strong>AVIC</strong>-<strong>D3</strong>-EN.book Page 111 Monday, January 15, 2007 8:51 AM<br />
Setting for rear view camera<br />
The navigation system features a function that<br />
automatically switches to the rear camera image<br />
(REAR VIEW CAMERA IN jack) when a rear view<br />
camera is installed on your vehicle. When the<br />
gearstick is in REVERSE (R) position, the screen<br />
automatically switches to a rear view camera.<br />
(For more details, consult with your dealer.) You<br />
can also use the camera as a rear view camera<br />
(Rear View). In this case, you can see the image<br />
of the rear view camera during normal driving.<br />
• <strong>Pioneer</strong> re<strong>com</strong>mends the use of a camera<br />
which outputs mirror reversed images,<br />
otherwise screen image may appear<br />
reversed.<br />
• Immediately confirm whether the display<br />
changes to a rear view camera image when the<br />
gearstick is moved to REVERSE (R) from<br />
another position.<br />
• When the whole screen changes to a rear view<br />
camera image during normal driving, switch to<br />
another setting.<br />
❒ Initially, this function is set to Off.<br />
1 Touch “Camera” in the System menu.<br />
2 Touch “Camera” to turn rear view camera<br />
setting on.<br />
Touching “Camera” switches between “On”<br />
and “Off”.<br />
❒ Unless this setting is “On”, you cannot<br />
switch to Rear View mode.<br />
3 Touch “Polarity” to select an appropriate<br />
setting for polarity.<br />
Each time you touch “Polarity” switches<br />
between the following polarity:<br />
• Battery – When the polarity of the connected<br />
lead is positive while the gearstick is<br />
in the REVERSE (R) position<br />
• GND – When the polarity of the connected<br />
lead is negative while the gearstick is in the<br />
REVERSE (R) position<br />
Switching the auto aerial setting<br />
If the blue lead of the navigation system is connected<br />
to the auto aerial of the vehicle, select<br />
either of the following settings.<br />
• Tuner – Extends the aerial only for the Radio<br />
source. The aerial is stored when the source is<br />
switched to another source.<br />
• Power – Extends the aerial when the ignition<br />
switch is turned on. The aerial is stored when<br />
the ignition switch is turned off.<br />
1 Touch “ANT CTRL” in the System menu.<br />
Touching “ANT CTRL” switches between<br />
“Tuner” and “Power”.<br />
❒ Regardless of whether “Tuner” or<br />
“Power” is selected, turning off the ignition<br />
switch will cause the aerial to automatically<br />
retract.<br />
Setting the illumination colour<br />
The illumination colour can be selected from 11<br />
different colours. Furthermore, the illumination<br />
colour can switch between the 11 colours in<br />
order.<br />
1 Touch “Illumi Color” in the System menu.<br />
2 Touch desired colour.<br />
• White/Light Green/Green/Light Blue/<br />
Blue/Yellow/Amber/Red<br />
• Memory1/Memory2/Memory3<br />
– Colours registered in the memory<br />
• Scan – Shifts between the eight default colours<br />
in sequence<br />
➲ “Creating a favourite colour and registering<br />
it to memory” ➞ Page 112<br />
AV<br />
Other Functions<br />
Chapter 8 Customising the Audio Source Setting<br />
111
MAN-<strong>AVIC</strong>-<strong>D3</strong>-EN.book Page 112 Monday, January 15, 2007 8:51 AM<br />
Customising the Audio Source Setting Changing the Wide Screen Mode<br />
AV<br />
Chapter 8<br />
Creating a favourite colour and registering<br />
it to memory<br />
You can create a favourite colour and set it as the<br />
illumination colour.<br />
1 Touch “Illumi Color” in the System menu.<br />
2 Touch “Custom”.<br />
❒ If Scan is set, Custom cannot be selected.<br />
3 Touch “+” or “–” to adjust the values for<br />
Red, Green and Blue to create a favourite<br />
colour.<br />
Watch the illumination while adjusting the<br />
colour with the buttons.<br />
❒ An entry cannot be registered with all of<br />
the values set to 0.<br />
4 Touch “Memory1”, “Memory2” or<br />
“Memory3” to register the illumination<br />
colour.<br />
Setting the screen colour<br />
You can select one of five colours as the screen<br />
colour.<br />
1 Touch “Screen Color” in the System<br />
menu.<br />
2 Touch desired colour.<br />
• White/Blue/Yellow/Red/Green<br />
Changing the Wide Screen Mode<br />
• For safety reasons, video images cannot<br />
be viewed while your vehicle is in motion.<br />
To view video images, you must stop in a<br />
safe place and put on the handbrake<br />
before setting your route (see page 11<br />
Interlock for details).<br />
1 Touch “Wide Mode” in the System menu<br />
to select the desired setting.<br />
Touch “Wide Mode” repeatedly to switch<br />
between the following settings:<br />
Full (full) – Just (just) – Cinema (cinema) –<br />
Zoom (zoom) – Normal (normal)<br />
Full (full)<br />
A 4:3 picture is enlarged in the horizontal direction<br />
only, enabling you to enjoy a 4:3 TV picture<br />
(normal picture) without any omissions.<br />
Just (just)<br />
The picture is enlarged slightly at the centre and<br />
the amount of enlargement increases horizontally<br />
toward the ends of the picture, enabling you<br />
to enjoy a 4:3 picture without sensing any disparity<br />
even on a wide screen.<br />
Cinema (cinema)<br />
A picture is enlarged by the same proportion as<br />
Just in the horizontal direction and by an intermediate<br />
proportion between Full and Zoom in<br />
the vertical direction; ideal for a cinema-sized picture<br />
(wide screen picture) where captions lie outside<br />
the frame.<br />
Zoom (zoom)<br />
A 4:3 picture is enlarged in the same proportion<br />
both vertically and horizontally; ideal for a cinema-sized<br />
picture (wide screen picture).<br />
Normal (normal)<br />
A 4:3 picture is displayed as it is, giving you no<br />
sense of disparity since its proportions are the<br />
same as that of the normal picture.<br />
❒ Different settings can be memorised for each<br />
video source.<br />
❒ When video is viewed in a wide screen mode<br />
that does not match its original aspect ratio, it<br />
may appear differently.<br />
❒ Remember that use of this system for <strong>com</strong>mercial<br />
or public viewing purposes may constitute<br />
an infringement on the author’s rights<br />
protected by the Copyright Law.<br />
❒ Video will appear grainy when viewed in<br />
Cinema or Zoom mode.<br />
❒ The navigation map and the rear view camera<br />
picture is always Full.<br />
112
MAN-<strong>AVIC</strong>-<strong>D3</strong>-EN.book Page 113 Monday, January 15, 2007 8:51 AM<br />
Operating the Picture Adjustment<br />
• For safety reasons, video images cannot<br />
be viewed while your vehicle is in motion.<br />
To view video images, you must stop in a<br />
safe place and put on the handbrake<br />
before setting your route (see page 11<br />
Interlock for details).<br />
1 Touch “V.Adjust” in the System menu.<br />
2 Select the desired item you want to<br />
adjust.<br />
• Camera – Switch to the picture adjustment<br />
display for the rear view camera<br />
• Source – Switch to the picture adjustment<br />
display for the source screen<br />
• Map – Switch to the picture adjustment<br />
display for the map screen<br />
❒ When the display is already on the screen,<br />
a message to that effect appears.<br />
Brightness – Adjust the black intensity<br />
Contrast – Adjust the contrast<br />
Color – Adjust the colour saturation<br />
Hue – Adjust the tone of colour (red is emphasised<br />
or green is emphasised)<br />
Dimmer – Adjust the brightness of display<br />
❒ Touching “Source” while adjusting the<br />
rear view camera image returns you to the<br />
previous screen.<br />
❒ The adjustments of Brightness, Contrast<br />
and Dimmer are stored separately when<br />
your vehicle’s headlights are off (daytime)<br />
and when your vehicle’s headlights are on<br />
(nighttime). These are switched automatically<br />
depending on the vehicle’s headlights<br />
are on or off.<br />
❒ You cannot adjust Color and Hue for the<br />
source without video and navigation map<br />
display.<br />
❒ Hue cannot be adjusted for PAL video<br />
sources.<br />
❒ If you select “Source”, sources without<br />
video and sources with video are saved<br />
separately in the memory.<br />
❒ The picture adjustment may not be able to<br />
be used with some rear view cameras.<br />
❒ The same setting is selected for the normal<br />
background picture and the navigation<br />
map display.<br />
❒ Because of the LCD screen characteristics,<br />
you may not be able to adjust the<br />
screen at low temperatures.<br />
3 Touch “+” or “–” to adjust the selected<br />
item.<br />
Each time you touch “+” or “–” increases or<br />
decreases the level of selected item. +24 to –<br />
24 is displayed as the level is increased or<br />
decreased.<br />
❒ Adjust the Dimmer in the range of +1 to<br />
+48.<br />
4 Touch “ESC” to return to the previous<br />
screen.<br />
Switching the backlight On/Off<br />
By turning off the backlight of the LCD screen,<br />
you can turn off the screen display without turning<br />
off the voice guidance.<br />
1 Touch “Screen Off” in the System menu.<br />
The backlight turns off, and the screen turns<br />
off.<br />
❒ To turn on the backlight, touch the screen<br />
again.<br />
AV<br />
Operating the Picture Adjustment<br />
Chapter 8 Customising the Audio Source Setting<br />
113
MAN-<strong>AVIC</strong>-<strong>D3</strong>-EN.book Page 114 Monday, January 15, 2007 8:51 AM<br />
Customising the Audio Source Setting Operating the Picture Adjustment<br />
AV<br />
Chapter 8<br />
Language Code Chart for DVD<br />
Language (code), input code Language (code), input code Language (code), input code<br />
Japanese (ja), 1001 Guarani (gn), 0714 Pashto, Pushto (ps), 1619<br />
English (en), 0514 Gujarati (gu), 0721 Quechua (qu), 1721<br />
French (fr), 0618 Hausa (ha), 0801 Rhaeto-Romance (rm), 1813<br />
Spanish (es), 0519 Hindi (hi), 0809 Kirundi (rn), 1814<br />
German (de), 0405 Croatian (hr), 0818 Rumanian (ro), 1815<br />
Italian (it), 0920 Hungarian (hu), 0821 Kinyarwanda (rw), 1823<br />
Chinese (zh), 2608 Armenian (hy), 0825 Sanskrit (sa), 1901<br />
Dutch (nl), 1412 Interlingua (ia), 0901 Sindhi (sd), 1904<br />
Portuguese (pt), 1620 Interlingue (ie), 0905 Sango (sg), 1907<br />
Swedish (sv), 1922 Inupiak (ik), 0911 Serbo-Croatian (sh), 1908<br />
Russian (ru), 1821 Indonesian (in), 0914 Shinghalese (si), 1909<br />
Korean (ko), 1115 Icelandic (is), 0919 Slovak (sk), 1911<br />
Greek (el), 0512 Hebrew (iw), 0923 Slovenian (sl), 1912<br />
Afar (aa), 0101 Yiddish (ji), 1009 Samoan (sm), 1913<br />
Abkhazian (ab), 0102 Javanese (jw), 1023 Shona (sn), 1914<br />
Afrikaans (af), 0106 Georgian (ka), 1101 Somali (so), 1915<br />
Amharic (am), 0113 Kazakh (kk), 1111 Albanian (sq), 1917<br />
Arabic (ar), 0118 Greenlandic (kl), 1112 Serbian (sr), 1918<br />
Assamese (as), 0119 Cambodian (km), 1113 Siswati (ss), 1919<br />
Aymara (ay), 0125 Kannada (kn), 1114 Sesotho (st), 1920<br />
Azerbaijani (az), 0126 Kashmiri (ks), 1119 Sundanese (su), 1921<br />
Bashkir (ba), 0201 Kurdish (ku), 1121 Swahili (sw), 1923<br />
Belorussian (be), 0205 Kirghiz (ky), 1125 Tamil (ta), 2001<br />
Bulgarian (bg), 0207 Latin (la), 1201 Telugu (te), 2005<br />
Bihari (bh), 0208 Lingala (ln), 1214 Tajik (tg), 2007<br />
Bislama (bi), 0209 Laotian (lo), 1215 Thai (th), 2008<br />
Bengali, Bangla (bn), 0214 Lithusnian (lt), 1220 Tigrinya (ti), 2009<br />
Tibetan (bo), 0215 Latvian, Lettish (lv), 1222 Turkmen (tk), 2011<br />
Breton (br), 0218 Malagasy (mg), 1307 Tagalog (tl), 2012<br />
Catalan (ca), 0301 Maori (mi), 1309 Setswana (tn), 2014<br />
Corsican (co), 0315 Macedonian (mk), 1311 Tongan (to), 2015<br />
Czach (cs), 0319 Malayalam (ml), 1312 Turkish (tr), 2018<br />
Welsh (cy), 0325 Mongolian (mn), 1314 Tsonga (ts), 2019<br />
Danish (da), 0401 Moldavian (mo), 1315 Tatar (tt), 2020<br />
Bhutani (dz), 0426 Marathi (mr), 1318 Twi (tw), 2023<br />
Esperanto (eo), 0515 Malay (ms), 1319 Ukrainian (uk), 2111<br />
Estonian (et), 0520 Maltese (mt), 1320 Urdu (ur), 2118<br />
Basque (eu), 0521 Burmese (my), 1325 Uzbek (uz), 2126<br />
Persian (fa), 0601 Nauru (na), 1401 Vietnamese (vi), 2209<br />
Finnish (fi), 0609 Nepali (ne), 1405 Volapu˜k (vo), 2215<br />
Fiji (fj), 0610 Norwegian (no), 1415 Wolof (wo), 2315<br />
Faroese (fo), 0615 Occitan (oc), 1503 Xhosa (xh), 2408<br />
Frisian (fy), 0625 (Afan) Oromo (om), 1513 Yoruba (yo), 2515<br />
Irish (ga), 0701 Oriya (or), 1518 Zulu (zu), 2621<br />
Scottish Gaelic (gd), 0704 Panjabi (pa), 1601<br />
Galician (gl), 0712 Polish (pl), 1612<br />
114
MAN-<strong>AVIC</strong>-<strong>D3</strong>-EN.book Page 115 Monday, January 15, 2007 8:51 AM<br />
Appendix<br />
NAVI/AV<br />
Anti-theft function<br />
9 Touch “OK”.<br />
You can set a password for the navigation system.<br />
If the back-up lead is cut or RESET button<br />
is pressed after the password is set, the navigation<br />
system prompts for the password next bootup.<br />
If the incorrect password is entered, the navigation<br />
and AV functions cannot be performed.<br />
Setting the password<br />
Set both the password and a hint phrase at the<br />
same time. Set a password based on the hint<br />
phrase. The hint phrase will remind you of the<br />
password in case you forget it.<br />
1 With the map displayed, press the MENU<br />
button.<br />
2 Touch “Settings” in the NAVI MENU.<br />
3 Touch “System Options”.<br />
4 Touch Area1, followed by Area2, and then<br />
touch and hold Area3.<br />
Area1 Area2 Area3<br />
10Reenter the password in step 7 to confirm<br />
the setting.<br />
11Touch “OK”.<br />
The password is set.<br />
Enter the password<br />
In password input screen, you must enter the<br />
current password. If you enter the incorrect password<br />
three times, the navigation system is<br />
locked.<br />
1 Enter the password.<br />
2 Touch “OK”.<br />
The password mode is cancelled.<br />
Delete the password<br />
The current password can be deleted.<br />
1 With the map displayed, press the MENU<br />
button.<br />
2 Touch “Settings” in the NAVI MENU.<br />
3 Touch “System Options”.<br />
Appendix<br />
The password setting screen appears.<br />
5 Touch “Set password”.<br />
6 Select a hint phrase.<br />
❒ Touching or switches to the next or<br />
previous page in the list.<br />
7 Touch “OK”.<br />
8 Enter the password you want to set.<br />
❒ Five to sixteen characters can be entered<br />
for a password.<br />
4 Touch Area1, followed by Area2, and then<br />
touch and hold Area3.<br />
The password setting screen appears.<br />
5 Touch “Clear password”.<br />
6 Enter the current password.<br />
7 Touch “OK”.<br />
8 Touch “Yes”.<br />
The current password is deleted.<br />
If the password is forgotten<br />
Contact the nearest authorised <strong>Pioneer</strong> <strong>Service</strong><br />
Station.<br />
115
MAN-<strong>AVIC</strong>-<strong>D3</strong>-EN.book Page 116 Monday, January 15, 2007 8:51 AM<br />
Appendix NAVI/AV<br />
Installing the Programme<br />
The programme is installed to the navigation system<br />
using the application disc.<br />
This is not necessary if your dealer already<br />
performed the installation.<br />
When installing the programme, you carry out<br />
the following operations. When all the setup procedures<br />
are <strong>com</strong>pleted, you can use the navigation<br />
system.<br />
1 Insert the disc while the vehicle is<br />
parked.<br />
2 Select the language used for the navigation<br />
system.<br />
3 Set the time difference.<br />
1 Park your vehicle in a safe place.<br />
Leave the engine on, and make sure that the<br />
handbrake is applied.<br />
3 Touch “Yes/Oui/Ja”.<br />
When you start the navigation system for the<br />
first time, you will see a confirmation message<br />
asking if you wish to select another language.<br />
English is the default language of the navigation<br />
system. If desired, you can select another<br />
language as shown.<br />
❒ To keep English, touch “No/Non/Nein”.<br />
After this, proceed to Step 7.<br />
❒ When you want to select another language,<br />
touch “Yes/Oui/Ja”, and proceed<br />
to the next step.<br />
4 Select the language from the list.<br />
Touch the language you want to use.<br />
2 Insert the <strong>Pioneer</strong> DVD Map Disc into the<br />
disc loading slot of the navigation system.<br />
When the upgraded programme has been<br />
found, installation of the programme starts<br />
immediately.<br />
❒ Do not insert anything other than a disc<br />
into the disc loading slot.<br />
❒ If you cannot insert a disc <strong>com</strong>pletely or if<br />
an inserted disc is not recognised, check<br />
that the label side of the disc is up. Press<br />
the EJECT button to eject the disc, and<br />
check the disc for damage before inserting<br />
the disc again.<br />
❒ The language selected here is reflected for<br />
the Navigation functions (e.g., Destination<br />
search, etc.) only.<br />
➲ To change the language ➞ Page 62<br />
Installation of the programme begins in the<br />
language that you chose.<br />
• Once the installation of the programme<br />
starts, do not stop the engine of your vehicle<br />
nor switch off the navigation system<br />
until the installation is <strong>com</strong>pleted and the<br />
following Audio screen appears.<br />
When the installation is <strong>com</strong>plete, the opening<br />
display appears.<br />
116
MAN-<strong>AVIC</strong>-<strong>D3</strong>-EN.book Page 117 Monday, January 15, 2007 8:51 AM<br />
9 To <strong>com</strong>plete the setting, touch “Back”.<br />
NAVI/AV<br />
5 Press the MAP button to change to the<br />
navigation screen.<br />
Some time is needed until navigation is ready.<br />
6 Check the details of the cautionary message<br />
and touch “OK”.<br />
7 To set the time difference, touch “+” or<br />
“–”.<br />
The map of your surroundings appears.<br />
This <strong>com</strong>pletes the setup of your navigation system.<br />
Chapter 1 explains the basic operation of<br />
your navigation system.<br />
➲ To change the time later ➞ Page 65<br />
Adjusting the Response Positions<br />
of the Touch Panels<br />
(Touch Panel Calibration)<br />
Time difference<br />
The time difference between the time originally<br />
set in the navigation system (Central<br />
European Time) and the current location of<br />
your vehicle is shown. If necessary, adjust the<br />
time difference. Touching “+” or “–” changes<br />
the time difference display in one-hour increments.<br />
The time difference can be set from<br />
+3 to –3 hours.<br />
8 If necessary, set to summer time.<br />
Summer time is off by default. Touch “Off” to<br />
change the time if you are in the summer time<br />
period. This turns the display below summer<br />
time “On”.<br />
If you feel that the touch keys on the screen deviate<br />
from the actual positions that respond to your<br />
touch, adjust the response positions of the touch<br />
panel. There are two adjustment methods: 4-point<br />
adjustment, in which you touch four corners of<br />
the screen, and 16-point adjustment, in which<br />
you make fine-adjustments on the entire screen.<br />
❒ Make sure to use the supplied stylus for<br />
adjustment and gently touch the screen. If<br />
you press the touch panel forcefully, the touch<br />
panel may be damaged. Do not use a sharp<br />
pointed tool such as a ballpoint pen or a<br />
mechanical pen. Otherwise the screen is<br />
damaged.<br />
Stylus (supplied with navigation system)<br />
Appendix<br />
1 Press the VOLUME knob to switch to the<br />
Audio operation screen.<br />
2 Press the MENU button to change to the<br />
AV Source screen.<br />
3 Press and hold the MENU button for two<br />
seconds or more.<br />
The 4-point touch panel adjustment screen<br />
appears.<br />
117
MAN-<strong>AVIC</strong>-<strong>D3</strong>-EN.book Page 118 Monday, January 15, 2007 8:51 AM<br />
Appendix NAVI/AV<br />
4 Touch and hold the arrows that point to<br />
the corners of the LCD screen with the<br />
stylus.<br />
The red arrow indicates the order.<br />
5 Press the MENU button.<br />
The adjusted position data is saved.<br />
❒ Do not turn off the engine while saving the<br />
adjusted position data.<br />
❒ Press the MENU button to <strong>com</strong>plete the 4-<br />
point adjustment.<br />
❒ To cancel the adjustment, press and hold<br />
the MENU button.<br />
6 Press the MENU button.<br />
The 16-point touch panel adjustment screen<br />
appears.<br />
7 Gently touch the centre of the + mark displayed<br />
on the screen with the touch panel<br />
adjustment pen.<br />
After you touch all marks, the adjusted position<br />
data is saved.<br />
❒ Do not turn off the engine while saving the<br />
adjusted position data.<br />
❒ Press the MENU button to return to the<br />
previous adjustment position.<br />
8 Press and hold the MENU button.<br />
The adjustment is <strong>com</strong>plete.<br />
❒ If touch panel adjustment cannot be performed<br />
properly, consult your local <strong>Pioneer</strong><br />
dealer.<br />
or DVD-Video on the navigation system while navigation<br />
is taking place.<br />
The operation is automatically switched to the<br />
memory navi mode when the DVD Map Disc is<br />
removed from the navigation system.<br />
Navigation in the memory navi<br />
mode<br />
During the memory navi mode, navigation is performed<br />
only using the data read into the memory.<br />
Therefore, some functions are restricted <strong>com</strong>pared<br />
with navigation using the DVD Map Disc<br />
(DVD navi mode). These function buttons, which<br />
cannot be used in the memory navi mode, are<br />
indicated in light grey. (If you want to use these<br />
functions, please insert the DVD Map Disc<br />
again.) In addition, you may need to insert the<br />
DVD Map Disc and store new data in the memory<br />
during navigation operation, such as when the<br />
destination is far away.<br />
The memory navi mode uses the following map<br />
data to perform navigation.<br />
The following are collectively known as Memory<br />
Data:<br />
• Manually downloaded memory area data in<br />
“Map in Memory” of the Settings menu (Manual<br />
downloaded Memory Area)<br />
• Automatically downloaded memory data of the<br />
surrounding areas during the route search<br />
(Auto downloaded Memory Area)<br />
➲ Setting of the memory area ➞ Page 64<br />
What is the manual downloaded memory<br />
area?<br />
Memory area is the area of the map data that the<br />
user voluntarily read into the memory for the<br />
memory navi mode. Normal guidance is available<br />
if the memory area is stored and you drive within<br />
the stored area.<br />
Memory Navi Mode<br />
While the DVD Map Disc is inserted, you can<br />
store the data on the DVD Map Disc into the<br />
memory of the navigation system. If the DVD Map<br />
Disc is removed from the navigation system after<br />
the data is stored, navigation is performed using<br />
the data in the memory (memory navi mode). In<br />
the memory navi mode, you can play a music CD<br />
What is the auto downloaded memory<br />
area?<br />
This is the zone around the route in the map area<br />
that is automatically stored in the memory when<br />
the route is set. When the route distance is 120<br />
km (74.5 mi) or shorter, a zone with a width of<br />
approximately 17.5 km (10.9 mi) around the route<br />
is stored. When the route distance is longer than<br />
120 km, a zone with a width of approximately 10.6<br />
km (6.6 mi) around the route is recorded.<br />
118
MAN-<strong>AVIC</strong>-<strong>D3</strong>-EN.book Page 119 Monday, January 15, 2007 8:51 AM<br />
This data is transmitted to the memory as you set<br />
the route. When a new route is entered, the memorised<br />
data is deleted.<br />
The data read into the memory will not be deleted<br />
even when the vehicle’s engine is turned off.<br />
The memorised area may be deleted in the following<br />
circumstances:<br />
• Yellow lead of the navigation system or the<br />
vehicle battery is disconnected.<br />
•The RESET button is pressed.<br />
• Navigation software is updated.<br />
• System language is changed.<br />
Navigation operation during the memory<br />
navi mode<br />
• ✓ :Operation possible<br />
• U :Operation restricted<br />
• – :Operation not possible<br />
NAVI MENU<br />
Destination menu<br />
Address Search –<br />
Return Home –<br />
Go to –<br />
POI Search –<br />
Vicinity Search –<br />
Address Book –<br />
Destination History –<br />
Motorway Search –<br />
Postal Code Search –<br />
Cancel Route<br />
✓<br />
Traffic/Info menu<br />
All Traffic –<br />
Traffic On Route –<br />
Overlay POI –<br />
Traffic Settings<br />
✓<br />
Manual Station Search<br />
✓<br />
Route Options menu<br />
Edit Current Route –<br />
View Current Route %<br />
Recalculate –<br />
Route No.<br />
✓<br />
Route Condition<br />
✓<br />
Avoid Motorway<br />
✓<br />
Avoid Ferry<br />
✓<br />
Avoid Toll Road<br />
✓<br />
Areas to Avoid –<br />
Settings menu<br />
Volume<br />
✓<br />
System Options %<br />
NAVI MENU<br />
Short-Cut Selection<br />
✓<br />
Map Display Options<br />
✓<br />
Defined Locations –<br />
Demo Mode –<br />
Time<br />
✓<br />
Modify Current Location<br />
✓<br />
Hardware Info %*<br />
Restore Factory Settings<br />
✓<br />
Shortcut menu<br />
: Destination –<br />
: Change Route %<br />
: Registration ✓<br />
: Vicinity Search –<br />
: Volume Setting –<br />
: Whole Route Overview ✓<br />
: Overlay POI –<br />
: Address Book –<br />
: Route Options %<br />
: Edit Current Route –<br />
: Traffic On Route –<br />
*: Product Number in the <strong>Service</strong> Info Screen is not<br />
displayed.<br />
About the icon for the memory<br />
navi mode<br />
When new route guidance starts, the route data<br />
from the DVD Map Disc is read into the memory<br />
of the navigation system. The status of the memory<br />
navi mode is indicated by the following icons<br />
on the lower right of the map screen.<br />
(Green flashes): Reading the data<br />
(Green is lit): Operated in memory navi mode<br />
(Red flashes): Operated in memory navi<br />
mode, but the remaining distance for guidance is<br />
less than 20 km.<br />
❒ Where the navigation guidance is impossible,<br />
the icon is lit in red. In that case, reinsert the<br />
DVD Map Disc.<br />
When disappears, memory navi mode is<br />
ready. You can now remove the DVD Map Disc.<br />
NAVI/AV<br />
Appendix<br />
119
MAN-<strong>AVIC</strong>-<strong>D3</strong>-EN.book Page 120 Monday, January 15, 2007 8:51 AM<br />
Appendix NAVI/AV<br />
❒ If you want to remove the DVD Map Disc while<br />
preparing for the memory navi mode, press<br />
the EJECT button more than 2 seconds.<br />
When the DVD Map Disc is removed, data<br />
cannot be read any more and preparation for<br />
memory navi mode will be cancelled accordingly.<br />
(Since the reading of the map data used<br />
in the memory navi mode is not <strong>com</strong>plete, the<br />
map scale may switch to a larger scale. In this<br />
case, route guidance will continue up to the<br />
location already memorised.)<br />
In memory navi mode, you will be notified in three<br />
cases: when the distance to the edge of the memorised<br />
area is 20 km (12 mi), 10 km (6 mi) and 5<br />
km (3 mi) respectively.<br />
Preparation for memory navi mode will have to be<br />
repeated if the vehicle enters an unrecorded area,<br />
then returns to an area stored in the disc. (Preparation<br />
for the memory navi mode starts from the<br />
location where the vehicle re-entered the area<br />
stored on the disc.)<br />
Major restrictions during the<br />
memory navi mode<br />
• The scale cannot be zoomed freely.<br />
• A detailed city map cannot be displayed.<br />
• If a route was set to your destination in memory<br />
navi mode, inserting the DVD Map Disc<br />
automatically starts recalculation of another<br />
route. (You cannot cancel this reroute operation.<br />
If the route calculation fails for some reason,<br />
a message will appear asking you to either<br />
recalculate a route (Reroute) or delete the current<br />
route (Delete route). In this case, drive for<br />
a while before touching either “Reroute” or<br />
“Delete route” to delete the current route, then<br />
reset the destination.)<br />
• In some cases, you may not be able to use map<br />
display mode during DVD navi mode. If the<br />
map display mode is not changed during<br />
memory navi mode, the display will return to<br />
the map display mode used during the DVD<br />
navi mode when the DVD Map Disc is set<br />
again.<br />
• In memory navi mode, map scale data that<br />
cannot be read in the memory cannot be displayed.<br />
Accordingly, the edge of the map will<br />
appear cut off along the point it was not read<br />
into memory. This simply indicates the edge of<br />
the map data, and is not a malfunction.<br />
• If you keep driving or scrolling the map to a<br />
point where the map can no longer be displayed,<br />
the scale automatically switches to a<br />
range possible to display. If you would like to<br />
continue driving or scrolling the map at the<br />
same scale, set the DVD Map Disc in the navigation<br />
system.<br />
• You cannot reroute to avoid traffic jam or closure.<br />
• If you continue to drive outside the route for a<br />
while, you may not be able to perform map<br />
matching.<br />
• If you deviate from the route during memory<br />
navi mode, the set route will be rerouted, but<br />
only to return you to the original route calculated<br />
within the memorised area.<br />
• Although an enlarged map of the intersection<br />
will be displayed, no special motorway illustration<br />
(illustration of motorway junctions) will be<br />
displayed.<br />
Cautions relating to auto reroute<br />
in memory navi mode<br />
Auto rerouting in memory navi mode is designed<br />
to return you to your original route wherever possible.<br />
In memory navi mode, persistently deviating from<br />
the route may result in one of the following:<br />
• A clearly circuitous route<br />
• Leaving a toll road and returning to the toll<br />
road from where you left it.<br />
In the above case, if the set route seems unsuitable,<br />
insert the DVD Map Disc. Setting the DVD<br />
Map Disc to navigation automatically resets the<br />
route from your current location to your destination.<br />
TMC icon during the memory<br />
navi mode<br />
• TMC-related data for only one country can be<br />
memorised. Therefore, if appears on<br />
the screen when crossing an international border,<br />
you will need to insert the disc to use the<br />
120
MAN-<strong>AVIC</strong>-<strong>D3</strong>-EN.book Page 121 Monday, January 15, 2007 8:51 AM<br />
RDS-TMC function. Touching allows<br />
you to check the locations of the traffic information<br />
along the route. However, you cannot<br />
perform rerouting.<br />
Operation outside the memorised<br />
area<br />
When the vehicle leaves the memorised area, the<br />
functions will be limited.<br />
• The auto reroute function does not work.<br />
• You can only display a larger scale map. The<br />
map display will automatically change to a<br />
50 km (or 100 km) scale.<br />
• The map matching function will not be available.<br />
Therefore, the position of your vehicle may<br />
be misaligned.<br />
• The navigation guidance will only be available<br />
when arriving at your destination. Other guidance<br />
is not possible (this includes no display of<br />
direction arrows).<br />
To cancel these limitations, insert the DVD Map<br />
Disc to the navigation system.<br />
Positioning Technology<br />
The navigation system accurately measures your<br />
current location by <strong>com</strong>bining the positioning by<br />
GPS and by Dead Reckoning.<br />
Positioning by GPS<br />
The Global Positioning System (GPS) uses a network<br />
of satellites orbiting the Earth. Each of the<br />
satellites, which orbit at a height of 21 000 km,<br />
continually broadcasts radio signals giving time<br />
and position information. This ensures that signals<br />
from at least three can be picked up from<br />
any open area on the earth’s surface.<br />
The accuracy of the GPS information depends on<br />
how good the reception is. When the signals are<br />
strong and reception is good, GPS can determine<br />
latitude, longitude and altitude for accurate positioning<br />
in three dimensions. But if signal quality<br />
is poor, only two dimensions, latitude and longitude,<br />
can be obtained and positioning errors are<br />
somewhat greater.<br />
Positioning by dead reckoning<br />
The 3D Hybrid Sensor in the navigation system<br />
also calculates your position. The current location<br />
is measured by detecting driving distance<br />
with the speed pulse, the turning direction with<br />
the Gyrosensor and inclination of the road with<br />
the G sensor.<br />
The 3D Hybrid Sensor can even calculate<br />
changes of altitude, and corrects for discrepancies<br />
in the distance travelled caused by driving<br />
along winding roads or up slopes. Also, the navigation<br />
system learns the driving conditions and<br />
stores information in the memory. Thus, as you<br />
drive more, the precision of the positioning<br />
be<strong>com</strong>es more accurate.<br />
The method of positioning changes as follows<br />
depending on whether the speed pulse of your<br />
vehicle is detected or not:<br />
3D hybrid mode<br />
This is active when the speed pulse is detected.<br />
Inclination of a road can be detected.<br />
Simple hybrid mode<br />
When the speed pulse is not detected, positioning<br />
is performed in this mode. Only horizontal<br />
movement is detected, so it be<strong>com</strong>es less accurate.<br />
Also, when the positioning by GPS is not<br />
available, such as when your vehicle enters a<br />
long tunnel, the discrepancy between your actual<br />
and calculated position may be<strong>com</strong>e bigger.<br />
NAVI/AV<br />
Appendix<br />
121
MAN-<strong>AVIC</strong>-<strong>D3</strong>-EN.book Page 122 Monday, January 15, 2007 8:51 AM<br />
Appendix NAVI/AV<br />
❒ The speed pulse data <strong>com</strong>es from the speed<br />
sensing circuit. The location of this speed<br />
sensing circuit depends on your vehicle<br />
model. In some cases, it is impossible to<br />
make a connection to it, and in such a case<br />
we re<strong>com</strong>mend that the ND-PG1 speed pulse<br />
generator (sold separately) be used.<br />
How do GPS and dead reckoning<br />
work together?<br />
For maximum accuracy, your navigation system<br />
continually <strong>com</strong>pares GPS data with your estimated<br />
position as calculated from the data of 3D<br />
Hybrid Sensor. However, if only the data from the<br />
3D Hybrid Sensor is available for a long period,<br />
positioning errors are gradually <strong>com</strong>pounded<br />
until the estimated position be<strong>com</strong>es unreliable.<br />
For this reason, whenever GPS signals are available,<br />
they are matched with the data of the 3D<br />
Hybrid Sensor and used to correct it for improved<br />
accuracy.<br />
To ensure maximum accuracy, the dead reckoning<br />
system learns with experience. By <strong>com</strong>paring<br />
the position it estimates with your actual position<br />
as obtained using GPS, it can correct for various<br />
types of error, such as tyre wear and the rolling<br />
motion of your vehicle. As you drive, the dead<br />
reckoning system gradually gathers more data,<br />
learns more, and the accuracy of its estimates<br />
gradually increases. So, after you have driven<br />
some distance, you can expect your position as<br />
shown on the map to show fewer errors.<br />
❒ If you use chains on your wheels for winter<br />
driving or put on the spare wheel, errors may<br />
suddenly increase because of difference in<br />
wheel diameter. The system detects the fact<br />
that the tyre diameter has changed, and automatically<br />
replaces the value for calculating<br />
distance.<br />
❒ If the ND-PG1 is used or if your vehicle is operating<br />
in Simple hybrid mode, the distance calculation<br />
value cannot be replaced<br />
automatically.<br />
occasion, place you in a location on the map<br />
where no road exists. In this situation, the<br />
processing system understands that vehicles<br />
travel only on roads, and can correct your position<br />
by adjusting it to a nearby road. This is called<br />
map matching.<br />
With map matching<br />
Without map matching<br />
Handling Large Errors<br />
Positioning errors are kept to a minimum by <strong>com</strong>bining<br />
GPS, Dead Reckoning and map matching.<br />
However, in some situations, these functions<br />
may not work properly, and the error may be<strong>com</strong>e<br />
bigger.<br />
When the positioning by GPS is<br />
impossible<br />
• If signals cannot be received from more than<br />
two GPS satellites, GPS positioning does not<br />
take place.<br />
• In some driving conditions, signals from GPS<br />
satellites may not reach your vehicle. In this<br />
case, it is impossible for the system to use GPS<br />
positioning.<br />
Map matching<br />
As mentioned, the GPS and dead reckoning systems<br />
used by this navigation system are susceptible<br />
to certain errors. Their calculations may, on<br />
122
MAN-<strong>AVIC</strong>-<strong>D3</strong>-EN.book Page 123 Monday, January 15, 2007 8:51 AM<br />
In tunnels or enclosed parking garages<br />
Vehicles that Cannot Obtain<br />
Speed Pulse Data<br />
❒ The speed pulse data <strong>com</strong>es from the speed<br />
sensing circuit. The location of this speed<br />
sensing circuit depends on your vehicle<br />
model. In some cases, it is impossible to<br />
make a connection to it, and in such a case<br />
we re<strong>com</strong>mend that the ND-PG1 speed pulse<br />
generator (sold separately) be used.<br />
NAVI/AV<br />
Under elevated roads or similar structures<br />
Conditions Likely to Cause<br />
Noticeable Positioning Errors<br />
For various reasons such as the state of the road<br />
you are travelling on and the state of reception of<br />
the GPS signal, the actual position of your vehicle<br />
may differ from the position displayed on the map<br />
screen.<br />
When driving among high buildings<br />
•If you make a slight turn.<br />
Appendix<br />
• If there is a parallel road.<br />
When driving through a dense forest or tall trees<br />
• If a car phone or mobile phone is used near the<br />
GPS aerial, GPS reception may be lost temporarily.<br />
• Do not cover the GPS aerial with spray paint or<br />
car wax, because this may block the reception<br />
of GPS signals. Snow buildup can also<br />
degrade the signals, so keep the aerial clear.<br />
❒ If, for any reason, GPS signals cannot be<br />
received, learning and error correction are not<br />
possible. If GPS positioning has been operating<br />
for only a short time, your vehicle’s actual<br />
position and the current location mark on the<br />
map may diverge considerably. Once GPS<br />
reception is restored, accuracy will be recovered.<br />
• If there is another road very nearby, such as in<br />
the case of an elevated motorway.<br />
123
MAN-<strong>AVIC</strong>-<strong>D3</strong>-EN.book Page 124 Monday, January 15, 2007 8:51 AM<br />
Appendix NAVI/AV<br />
• If you take a recently opened road that is not on<br />
the map.<br />
• If you drive in zig-zags.<br />
• If the road has connected hairpin bends.<br />
• If you are driving on a long, straight road or a<br />
gently curving road.<br />
• If you are on a steep mountain road with many<br />
height changes.<br />
• If you enter or exit a multi-storey car park or<br />
similar structure with a spiral layout.<br />
• If there is a loop or similar road configuration.<br />
• If your vehicle is turned on a turntable or similar<br />
structure.<br />
• If you take a ferry.<br />
• If your vehicle’s wheels spin, such as on a<br />
rough track or in snow.<br />
124
MAN-<strong>AVIC</strong>-<strong>D3</strong>-EN.book Page 125 Monday, January 15, 2007 8:51 AM<br />
• If you put on chains, or change your tyres for<br />
ones with a different size.<br />
hour. In such a case, the current location of your<br />
vehicle may not be displayed correctly while in a<br />
traffic jam or in a vehicle park.<br />
About the Data being Deleted<br />
NAVI/AV<br />
• If trees or other obstacles block the GPS signals<br />
for a considerable period.<br />
The information is erased by pushing the RESET<br />
button or disconnect yellow lead from battery (or<br />
remove the battery itself), except for the following<br />
items.<br />
• Sensor learning status and driving status<br />
• Memory area memorised manually<br />
• Area to avoid<br />
•Registered Locations in “Address Book”<br />
• If you drive very slowly, or in a start-and-stop<br />
manner, as in a traffic jam.<br />
• If you join the road after driving around a large<br />
vehicle park.<br />
Limitation of Functions for<br />
Areas not Stored on the Disc<br />
For areas not stored on the disc, the functions<br />
will operate as follows:<br />
Displaying the map<br />
• Maps with a scale of between 25 m and 200 m<br />
cannot be displayed. (If the scale was set to<br />
between 25 m and 200 m, it is automatically<br />
switched to 500 m.)<br />
•When driving with Mixed Mode, St.List<br />
Mode or Driver’s View, upon entering an<br />
area not stored on the disc the display automatically<br />
switches to MAP Mode. (When the<br />
vehicle reenters an area stored on the disc, the<br />
display returns to the previous map mode<br />
except for Driver’s View.)<br />
Appendix<br />
• When you go round a roundabout.<br />
• When starting driving immediately after starting<br />
the engine.<br />
• If you insert the disc and turn your navigation<br />
system on while driving.<br />
Destination search<br />
• You cannot search a destination in an area not<br />
stored on the disc using Address Search or<br />
Postal Code Search.<br />
•In case of POI Search and Vicinity Search,<br />
only “City Centre” search is possible.<br />
• If you cannot search in a currently selected<br />
country, the system may forcibly switch to the<br />
country selection screen.<br />
•A Motorway Search covers all areas, regardless<br />
of the disc on which the information is<br />
stored.<br />
Some types of vehicles may not output a speed<br />
signal while driving at just a few kilometres per<br />
125
MAN-<strong>AVIC</strong>-<strong>D3</strong>-EN.book Page 126 Monday, January 15, 2007 8:51 AM<br />
Appendix NAVI/AV<br />
•If a Vicinity Search is performed on the border<br />
of an area not stored on the disc, the system<br />
will not necessarily select the nearest<br />
facility. (The search will take place only within<br />
the range of areas stored on the disc.)<br />
Guidance<br />
• When your vehicle approaches an area not<br />
stored on the disc, you will be notified three<br />
times: when the distance to the area not stored<br />
on the disc is 20 km (12 mi), 10 km (6 mi) and<br />
5 km (3 mi) respectively. When your vehicle<br />
enters that area, a caution is given.<br />
• In the areas not stored on the disc, only guidance<br />
for reaching the destination is provided.<br />
No other guidance is given.<br />
• If a route calculation is operated within an<br />
areas not stored on the disc, the route might<br />
not be set from the streets you are currently<br />
driving. Also, if you set the destination in an<br />
area not stored on the disc of the disc, the system<br />
may not be able to set the route up to the<br />
destination.<br />
• If the vehicle deviates from the set route in an<br />
area not stored on the disc, the Auto Reroute<br />
function will not work.<br />
•Even if “Close-up of Junction” is “On”, the<br />
display will not switch to an enlarged map of<br />
the junction.<br />
• Even if you drive on the motorway, lane information,<br />
motorway exit numbers and motorway<br />
signs will not be displayed.<br />
Memory mode<br />
• Only data for areas stored on the disc can be<br />
memorised. (Data for areas not stored on the<br />
disc cannot be memorised.)<br />
• If the vehicle enters an area not stored on the<br />
disc, preparation for memory navi mode will<br />
have to be redone after the vehicle returns to<br />
an area stored in the disc. (Preparation for the<br />
memory navi mode starts from the location<br />
where the vehicle re-entered the area stored on<br />
the disc.)<br />
Avoid area<br />
• An area not stored on the disc cannot be set as<br />
an Areas to Avoid.<br />
❒ A set Areas to Avoid may be deleted when<br />
the software is updated. If this happens, the<br />
system will automatically try to recover the<br />
deleted information, but data can be recovered<br />
only for areas stored on the disc. For<br />
items that could not be recovered, a recovery<br />
process will begin when you set another disc.<br />
Route information<br />
• If the set route goes through an area not stored<br />
on the disc, no route profile for that area will be<br />
displayed. (If the set route traverses both an<br />
area not stored on the disc and area stored on<br />
the disc, only the route profile within the area<br />
stored on the disc will be displayed.)<br />
• Route scrolling for an area not stored on the<br />
disc is possible only with a map scale of 500 m<br />
or above.<br />
Other function limitations<br />
Overlay POI<br />
•Only display “City Centre” is available in an<br />
area not stored on the disc.<br />
126
MAN-<strong>AVIC</strong>-<strong>D3</strong>-EN.book Page 127 Monday, January 15, 2007 8:51 AM<br />
Troubleshooting<br />
If you have problems operating your navigation system, refer to this section. The most <strong>com</strong>mon problems<br />
are listed below, along with likely causes and solutions. While this list is not <strong>com</strong>prehensive, it<br />
should answer your most <strong>com</strong>mon problems. If a solution to your problem cannot be found here, contact<br />
your dealer or the nearest authorised <strong>Pioneer</strong> service facility.<br />
NAVI/AV<br />
Problems in the navigation screen<br />
Symptom Cause Action (See)<br />
Power doesn’t turn on.<br />
The unit doesn’t operate.<br />
When the ignition switch is turned<br />
ON (or turned to ACC), the motor<br />
sounds.<br />
You cannot position your vehicle on<br />
the map or the positioning error is<br />
large.<br />
Leads and connectors are incorrectly<br />
connected.<br />
The fuse is blown.<br />
Noise and other factors are causing<br />
the built-in microprocessor to operate<br />
incorrectly.<br />
The navigation system confirms<br />
whether a disc is loaded or not.<br />
The quality of signals from the GPS<br />
satellites is poor, causing reduced<br />
positioning accuracy. Such a loss of<br />
signal quality may happen for the following<br />
reasons:<br />
• The GPS aerial is in an unsuitable<br />
location.<br />
• Obstacles are blocking signals<br />
from the satellites.<br />
• The position of satellites relative to<br />
your vehicle is bad.<br />
• Signals from the GPS satellites<br />
have been modified to reduce<br />
accuracy. (GPS satellites are operated<br />
by the US Department of<br />
Defense, and the US government<br />
reserves the right to distort positioning<br />
data for military reasons.<br />
This may lead to greater positioning<br />
errors.)<br />
• If a vehicle phone or mobile phone<br />
is used near the GPS aerial, GPS<br />
reception may be lost temporarily.<br />
Something covers the GPS aerial.<br />
Signals from the vehicle’s speed<br />
pulse are not being picked up properly.<br />
The navigation system may not be<br />
mounted securely in your vehicle.<br />
Your vehicle is operating in Simple<br />
hybrid mode.<br />
Confirm once more that all connections<br />
are correct.<br />
Rectify the reason for the fuse blowing,<br />
then replace the fuse. Be very<br />
sure to install a correct fuse with the<br />
same rate.<br />
Press the RESET button. (➞ Refer to<br />
page 125 in this manual.)<br />
This is a normal operation.<br />
Check the GPS signal reception (➞<br />
Page 59) and the position of the GPS<br />
aerial if necessary, or continue driving<br />
until reception improves. Keep<br />
the aerial clear.<br />
Do not cover the GPS aerial with<br />
spray paint or vehicle wax, because<br />
this may block the reception of GPS<br />
signals. Snow buildup can also<br />
degrade the signals.<br />
Check that the cables are properly<br />
connected. If necessary, consult the<br />
dealer that installed the system.<br />
Check that the navigation system is<br />
securely mounted and, if necessary,<br />
consult the dealer that installed the<br />
system.<br />
Connect the speed signal input (pink<br />
lead wire) of the power cable correctly,<br />
and reset the 3D Hybrid Sensor<br />
memory (“Learning Status”).<br />
Appendix<br />
127
MAN-<strong>AVIC</strong>-<strong>D3</strong>-EN.book Page 128 Monday, January 15, 2007 8:51 AM<br />
Appendix NAVI/AV<br />
Symptom Cause Action (See)<br />
The map continually reorients itself.<br />
Tracking marks are not displayed.<br />
The daylight display is used even<br />
when the vehicle lights are on.<br />
The system will not switch on or will<br />
not operate.<br />
The display is very dim.<br />
No sounds are heard.<br />
The volume level will not rise.<br />
Adjusting the volume of navigation<br />
guidance and beeps is not possible.<br />
A strange sound is heard when the<br />
vehicle <strong>com</strong>es close to a certain<br />
place. (E.g. Dog barking)<br />
Slope is not displayed on the<br />
Vehicle Dynamics screen.<br />
Inclination does not move on the 3D<br />
Calibration Status screen.<br />
The person on the other end of the<br />
phone call cannot hear the conversation<br />
due to an echo.<br />
The navigation system is installed<br />
with an extreme angle exceeding the<br />
limitation of the installation angle.<br />
Indication of the position of your vehicle<br />
is misaligned after a U-turn or<br />
reversing.<br />
The travelling direction is set to<br />
Heading Up.<br />
The “Tracking Display” is turned<br />
off.<br />
“Daytime” is set to “Day/Night Display”.<br />
The orange/white lead is not connected.<br />
Installation or connection has been<br />
carried out incorrectly.<br />
The vehicle’s light is turned ON, and<br />
“Illuminated” is selected on “Day/<br />
Night Display”.<br />
The vehicle cabin temperature is<br />
extremely low.<br />
Picture quality adjustment of the display<br />
is not correct.<br />
The volume level is low.<br />
The attenuator or mute is on.<br />
The speaker lead is disconnected.<br />
You cannot adjust them with the<br />
VOLUME knob.<br />
The sound for the entry of “Address<br />
Book” is set.<br />
The speed pulse lead is not connected.<br />
The voice from the person on the<br />
other end of the phone call is output<br />
from the speakers and then picked<br />
up by the microphone again, creating<br />
an echo.<br />
Confirm the installation angle. (The<br />
navigation system must be installed<br />
within the allowed installation angle.<br />
For details, refer to “Installation Manual”.)<br />
Check whether or not the reverse<br />
gear signal input lead (purple) is connected<br />
properly. (The navigation system<br />
works properly without the lead<br />
connected, but positioning accuracy<br />
will be adversely affected.)<br />
Touch on the screen and change<br />
the map display.<br />
Check the “Tracking Display” settings<br />
(➞ Page 63) and make sure<br />
“Always” or “This Trip” is selected.<br />
Check the “Day/Night Display” setting<br />
(➞ Page 64) and make sure<br />
“Illuminated” is selected.<br />
Check the connection.<br />
Check with your dealer.<br />
Read about the “Day/Night Display”<br />
setting (➞ Page 64) and, if<br />
desired, select “Daytime”.<br />
A Liquid Crystal Display (LCD) is<br />
used, and such displays tend to<br />
darken when cold. Wait for the vehicle<br />
to warm up.<br />
Refer to “Operating the Picture<br />
Adjustment” to adjust the picture<br />
quality.<br />
Adjust the volume level.<br />
Turn the attenuator or mute off.<br />
Check the connection.<br />
Turn the volume up or down according<br />
to “Volume” (➞ Page 61) in the<br />
“Settings” menu.<br />
Set the sound setting of that entry to<br />
“No Sound”. (➞ Page 50)<br />
Connect the speed pulse lead.<br />
Use the following methods to reduce<br />
the echo.<br />
– Lower the volume on the receiver<br />
– Have both speakers pause<br />
slightly before speaking<br />
When the screen is frozen...<br />
Park your vehicle in a safe place, and cut off the engine. Turn the ignition key back to “Acc off”. Then<br />
start the engine again, and turn the power to the navigation system back on. If this does not solve the<br />
problem, press the RESET button on the navigation system.<br />
128
MAN-<strong>AVIC</strong>-<strong>D3</strong>-EN.book Page 129 Monday, January 15, 2007 8:51 AM<br />
Symptom Cause Action (See)<br />
Playback is not possible. The disc is dirty. Clean disc.<br />
The loaded disc is a type this unit<br />
cannot play.<br />
Check what type the disc is.<br />
There’s no picture.<br />
A non-<strong>com</strong>patible video system disc<br />
is loaded.<br />
The handbrake cord is not connected.<br />
The handbrake is not applied.<br />
Change to a disc <strong>com</strong>patible to your<br />
video system.<br />
Connect the handbrake cord, and<br />
apply the handbrake.<br />
Connect the handbrake cord, and<br />
apply the handbrake.<br />
The audio and video skip. This unit is not firmly secured. Secure this unit firmly.<br />
Rear display picture disappears. The source disc being listened to in<br />
the navigation system has been<br />
ejected.<br />
Before ejecting the disc, switch the<br />
source. This problem may occur<br />
when certain connection methods<br />
are used.<br />
Nothing is displayed and the touch<br />
panel keys cannot be used.<br />
There was a problem with the rear<br />
display or a faulty wiring connection.<br />
Rear View is selected on the screen.<br />
The setting for the rear view camera<br />
is incorrect.<br />
The gearstick was placed in [R] when<br />
the rear view camera was not connected.<br />
Check the rear display and its connection.<br />
Select view mode other than Rear<br />
View.<br />
Connect a rear view camera correctly.<br />
Press the MAP button to return to<br />
the source display and then select<br />
the correct setting for Camera.<br />
➲ About Camera setting ➞<br />
Page 111<br />
Problems in the audio screen (during DVD-Video playback)<br />
NAVI/AV<br />
Appendix<br />
Symptom Cause Action (See)<br />
CD or DVD playback is not possible. The disc is inserted upside down. Insert the disc with the label upward.<br />
The disc is dirty.<br />
Clean disc.<br />
The disc is cracked or otherwise Insert a normal, round disc.<br />
damaged.<br />
The files on the CD are an irregular Check the file format.<br />
file format.<br />
The CD format cannot be played<br />
back.<br />
Replace disc.<br />
No picture.<br />
The audio skips.<br />
“Rear display” picture disappears.<br />
The loaded disc is a type this system<br />
cannot play.<br />
The handbrake lead is not connected<br />
or applied.<br />
Handbrake interlock is activated.<br />
The “AV1 Input” or “AV2 Input” setting<br />
is incorrect.<br />
The navigation system is not firmly<br />
secured.<br />
There was a problem with the “Rear<br />
display” or a faulty wiring connection,<br />
for example.<br />
“DVD/DivX Setup” is carried out<br />
Check what type the disc is. (Also see<br />
“Handling and Care of the Disc” for<br />
more cautions about handling each<br />
type of media.)<br />
Connect a handbrake lead correctly,<br />
and apply the handbrake.<br />
Park your vehicle in a safe place and<br />
apply the handbrake.<br />
➲ “Handbrake interlock” ➞ Page 11<br />
Please read the following page and<br />
set the setting correctly.<br />
➞ Page 110<br />
Secure the navigation system firmly.<br />
Check the “Rear display” and its connection.<br />
You can not display the video image<br />
to “Rear display” during “DVD/DivX<br />
Setup” menu.<br />
129
MAN-<strong>AVIC</strong>-<strong>D3</strong>-EN.book Page 130 Monday, January 15, 2007 8:51 AM<br />
Appendix NAVI/AV<br />
Symptom Cause Action (See)<br />
Nothing is displayed and the touch<br />
panel keys cannot be used.<br />
Touch panel key is not respond or a<br />
different key is responding.<br />
No sounds are heard.<br />
The volume level will not rise.<br />
The icon is displayed, and operation<br />
is not possible.<br />
The picture stops (pauses) and the<br />
unit cannot be operated.<br />
The picture is stretched, the aspect is<br />
incorrect.<br />
A parental lock message is displayed<br />
and DVD playback is not possible.<br />
Parental lock for DVD playback cannot<br />
be cancelled.<br />
Playback is not with the audio language<br />
and subtitle language settings<br />
selected in “DVD/DivX Setup”.<br />
The picture is extremely unclear/distorted<br />
and dark during playback.<br />
The setting for the rear view camera<br />
is incorrect.<br />
The gearstick was placed in [R] when<br />
the rear view camera was not connected.<br />
The back light of the LCD panel is<br />
turned off.<br />
Touch keys deviate from the actual<br />
positions that respond to your touch<br />
for some reason.<br />
Cables are not connected correctly.<br />
The system is performing still, slow<br />
motion, or frame-by-frame playback<br />
with DVD-Video.<br />
The system is paused or performing,<br />
fast rewind or forward during the<br />
MP3/WMA/AAC disc playback.<br />
The operation is not <strong>com</strong>patible with<br />
the DVD’s configuration.<br />
Reading of data has be<strong>com</strong>e impossible<br />
during DVD playback.<br />
The aspect setting is incorrect for the<br />
display.<br />
Connect a rear view camera correctly.<br />
Press the VOLUME knob to return to<br />
the source display and then select<br />
the correct polarity setting for<br />
“Camera”.<br />
➲<br />
About “Camera” setting ➞<br />
Page 111<br />
Turn on the back light.<br />
➞ Page 113<br />
Perform the touch panel calibration.<br />
“Adjusting the Response Positions of<br />
the Touch Panels (Touch Panel Calibration)”<br />
➞ Page 117<br />
Connect the cables correctly.<br />
There is no sound during still, slow<br />
motion, or frame-by-frame playback<br />
with DVD-Video.<br />
For an MP3/WMA/AAC, there is no<br />
sound on fast rewind or forward.<br />
This operation is not possible. (For<br />
example, the DVD playing does not<br />
feature that angle, audio system,<br />
subtitle language, etc.)<br />
After touching g once, start playback<br />
once more.<br />
Select the appropriate setting for that<br />
image.<br />
➲<br />
“Changing the Wide Screen<br />
Mode” ➞ Page 112<br />
➲ “Setting the aspect ratio” ➞<br />
Page 107<br />
Parental lock is on.<br />
Turn parental lock off or change the<br />
level (➞ Page 107).<br />
The code number is incorrect. Input the correct code number. (➞<br />
Page 107).<br />
The DVD playing does not feature<br />
dialogue or subtitles in the language<br />
selected in “DVD/DivX Setup”.<br />
The disc features a signal to prohibit<br />
copying. (Some discs may have this.)<br />
Switching to a selected language is<br />
not possible if the language selected<br />
in “DVD/DivX Setup” is not<br />
recorded on the disc.<br />
Since the navigation system is <strong>com</strong>patible<br />
with the copy guard analog<br />
copy protect system, when playing a<br />
disc that has a signal prohibiting<br />
copying, the picture may suffer from<br />
horizontal stripes or other imperfections<br />
when viewed on some displays.<br />
This does not mean this unit is malfunctioning.<br />
Problems in the audio screen (during iPod playback)<br />
Symptom Cause Action (See)<br />
Cannot be operated. The iPod is frozen. Reconnect the iPod with the interface<br />
cable for iPod ® (sold separately).<br />
130
MAN-<strong>AVIC</strong>-<strong>D3</strong>-EN.book Page 131 Monday, January 15, 2007 8:51 AM<br />
Messages and how to react to them<br />
The following messages may be displayed by your navigation system.<br />
❒ There are occasions when you may see error messages other than those shown here. In such a<br />
case, follow the instructions given on the display.<br />
Message When What to do<br />
Please insert the appropriate disc. If you try to use a disc which is Insert a suitable disc.<br />
in<strong>com</strong>patible with this system.<br />
This is not the appropriate disc. If you insert a disc upside down. Insert the disc with the label upward.<br />
Please insert the appropriate disc.<br />
If the disc is dirty.<br />
Clean the disc.<br />
If the disc is cracked or otherwise Insert a normal, round disc.<br />
damaged.<br />
Irregular speed pulse signal is<br />
detected. Please turn system power<br />
off and check the installation. After<br />
checking, please re-boot the system<br />
and press “OK”.<br />
Speed pulse wire is not connected.<br />
Please be sure to connect the system<br />
to the speed pulse wire. Accuracy is<br />
not fully ensured without speed<br />
pulse.<br />
Vibration is detected. Please turn<br />
system power off and check the<br />
installation. After checking, please<br />
re-boot the system and press “OK”.<br />
Direction of G sensor is not correct.<br />
Please turn system power off and<br />
check the installation. After checking,<br />
please re-boot the system and<br />
press “OK”.<br />
Gyro Sensor is not working properly.<br />
Please consult your dealer or <strong>Pioneer</strong><br />
service centre.<br />
This function is not available now.<br />
System detected that the vertical<br />
angle of the installation has been<br />
changed. Learning status for Gyro<br />
Sensor has been initialised.<br />
System detected that the vertical<br />
angle of the installation exceeds the<br />
permission level. Please install the<br />
navigation unit correctly.<br />
Route calculation was not possible.<br />
Route calculation was not possible<br />
because the destination is too far.<br />
If the Navigation system does not<br />
receive the vehicle speed pulse.<br />
The speed signal input (pink lead<br />
wire) of the power cable is not connected.<br />
The navigation unit is installed in a<br />
place where it may be affected by a<br />
large vibration.<br />
Direction of G sensor is set incorrectly.<br />
Abnormal output is detected from<br />
the Gyrosensor.<br />
The screen cannot be displayed with<br />
Vehicle Dynamics Display.<br />
Because the sensor has not been<br />
taught so the sensor information<br />
cannot be acquired.<br />
If the mounting angle of the navigation<br />
unit has been changed.<br />
The navigation system is installed<br />
with an extreme angle exceeding the<br />
limitation of the installation angle.<br />
Route calculation has failed because<br />
of a malfunction of map data, software,<br />
hardware or disc.<br />
The destination is too far.<br />
Consult your <strong>Pioneer</strong> dealer.<br />
To operate with 3D hybrid mode, connect<br />
the speed signal input (pink<br />
lead wire) of the power cable correctly.<br />
Although it can be operated with<br />
Simple hybrid mode without connecting<br />
the speed signal input, the<br />
precision of the positioning will be<br />
less accurate.<br />
Re-install the navigation unit in a<br />
place where the unit will not be<br />
affected by vibration.<br />
See the “Installation Manual” and set<br />
the direction of the navigation unit<br />
correctly.<br />
Note down the error code shown on<br />
the screen. Turn off the power, and<br />
then contact your nearest <strong>Pioneer</strong><br />
service facility.<br />
If the sensor learning status reaches<br />
the Sensor Initialising status, the system<br />
is ready to be used.<br />
The system initialises the sensor in<br />
order to operate it with the maximum<br />
performance and automatically<br />
starts re-learning.<br />
Confirm the installation angle. (The<br />
navigation system must be installed<br />
within the allowed installation angle.<br />
For details refer to Installation Manual.)<br />
• Change the destination.<br />
•Clean the disc.<br />
• Consult the <strong>Pioneer</strong> Local dealer if<br />
this message persists.<br />
• Set a destination closer to the starting<br />
point.<br />
• Set one or more way points.<br />
NAVI/AV<br />
Appendix<br />
131
MAN-<strong>AVIC</strong>-<strong>D3</strong>-EN.book Page 132 Monday, January 15, 2007 8:51 AM<br />
Appendix NAVI/AV<br />
Message When What to do<br />
Route calculation was not possible<br />
because the destination is too near.<br />
Route calculation was not possible<br />
due to traffic regulations.<br />
Route calculation was not possible<br />
because no guidance can be provided<br />
around the destination or the<br />
starting point.<br />
There is no route to the destination.<br />
Your journey can not avoid the specified<br />
area.<br />
The route could not avoid the specified<br />
area.<br />
Toll road has not been avoided.<br />
Ferry has not been avoided.<br />
Toll road has not been avoided.<br />
There is no applicable data for the<br />
selected city. Automatically returning<br />
to list.<br />
There is no Motorway in this area.<br />
This area does not contain any POI’s<br />
of the selected type.<br />
Only City Centre can be searched.<br />
The destination or way point(s) are<br />
too close.<br />
• The destination or way point(s) are<br />
in a Control Traffic Zone (CTR) and<br />
the route calculation is hampered.<br />
• Your vehicle is currently in a Control<br />
Traffic Zone (CTR) and the<br />
route calculation is hampered.<br />
The destination, way point(s) or starting<br />
point are in an area where no<br />
road exists (e.g. a mountain) and the<br />
route calculation is impossible.<br />
The destination or way point(s) are on<br />
an isolated island, etc. without a ferry<br />
and the route calculation is impossible.<br />
If route setting cannot avoid specified<br />
Areas to Avoid.<br />
If the route to the destination or way<br />
point(s) cannot be established by<br />
bypassing toll roads (including toll<br />
areas) and Areas to Avoid.<br />
In case a ferry route was included in<br />
the route to the destination or way<br />
point(s) even though “Avoid Ferry”<br />
was set to On.<br />
If the route to the destination or way<br />
point(s) cannot be established by<br />
bypassing toll roads (including toll<br />
areas).<br />
If the history data of the city could<br />
not be used (for example, if the history<br />
data of the city that was used in<br />
the POI Search cannot be found in<br />
the Address Search.)<br />
If no motorway was found in the<br />
selected country.<br />
Vicinity Search cannot be performed<br />
because the searched location<br />
is in areas not stored on the DVD<br />
Map Disc.<br />
Facilities of the selected category do<br />
not exist in the surrounding areas.<br />
If POI Search was performed on<br />
areas not stored on the DVD Map<br />
Disc.<br />
Set a destination or way point(s) farther<br />
from the starting point.<br />
• Set a destination and way point(s)<br />
outside the CTR if you know where<br />
the restricted area is.<br />
• Try a destination or way point(s)<br />
away from the currently set points<br />
to some extent.<br />
• Drive your vehicle to an unrestricted<br />
area and reset the destination<br />
and way point(s).<br />
• Set a destination and way point(s)<br />
on roads.<br />
• Reset the destination after you<br />
drive the vehicle to any road.<br />
Change the destination.<br />
If the current route is not desired, set<br />
a destination or way point(s) that do<br />
not pass through the Areas to<br />
Avoid.<br />
If the current route is not desired, set<br />
a destination or way point(s) that do<br />
not pass through toll roads (including<br />
toll areas) and Areas to Avoid.<br />
If the current route is not desired, set<br />
a destination or way point(s) that do<br />
not pass through a ferry route.<br />
If the current route is not desired, set<br />
a destination or way point(s) that do<br />
not pass through toll roads (including<br />
toll areas).<br />
Once the search is performed to<br />
specify the city, the result is saved as<br />
a history. The data of the specified<br />
city, however, may not be hit by the<br />
different search criteria. In this case,<br />
try another search method or change<br />
the destination.<br />
Set the destination or way points<br />
using another search method or<br />
change the location of the destination<br />
or way point(s).<br />
Replace the DVD Map Disc and perform<br />
the Vicinity Search again.<br />
Use another search method or move<br />
to another location and perform the<br />
Vicinity Search again.<br />
Only the City Centre can be<br />
searched. If you want to search other<br />
categories in areas not stored on the<br />
disc, replace the DVD Map Disc and<br />
perform the POI Search again.<br />
Set the areas stored on the DVD Map<br />
Disc to destination or way points.<br />
132
MAN-<strong>AVIC</strong>-<strong>D3</strong>-EN.book Page 133 Monday, January 15, 2007 8:51 AM<br />
Message When What to do<br />
This country is not available on the<br />
disc. Please insert an appropriate<br />
disc.<br />
Failed to make the route profile.<br />
The maximum number of registrations<br />
has been <strong>com</strong>pleted. Please<br />
clear existing registered items and<br />
re-register current item.<br />
Memory is full.<br />
Irregular character strings. Please<br />
input again.<br />
There is no /PICTURES/ folder.<br />
Please create /PICTURES/ folder and<br />
store JPEG files in that Folder.<br />
There is no Disc. Please insert a Disc<br />
with JPEG files stored in the /PIC-<br />
TURES/ folder.<br />
Data read error. Change is cancelled.<br />
JPEG file is corrupt. Change is cancelled.<br />
Data Read error. Back to Original<br />
Background.<br />
Please do not turn power off.<br />
There are no files available in /PIC-<br />
TURES/ folder.<br />
Please insert the appropriate disc.<br />
Route calculation was not possible.<br />
No route data can be stored. You<br />
should insert the disc that contains<br />
the map data of the current position.<br />
•Scaling down.<br />
•Scaling up.<br />
When countries not stored on the<br />
DVD Map Disc are included in the<br />
search.<br />
Failed to generate the route profile<br />
because the set route passes<br />
through areas not stored on the DVD<br />
Map Disc.<br />
If there are already 300 items when<br />
you attempt to register an item in the<br />
Address Book.<br />
When a total of 300 registered points<br />
are in the CD-R and Address Book,<br />
you attempt moving an item to the<br />
Address Book from CD-R.<br />
A symbol that cannot be pronounced<br />
was entered.<br />
Cannot load the image because the<br />
PICTURES folder is not found in the<br />
inserted disc.<br />
The disc in which the background<br />
picture is stored is not correctly<br />
inserted.<br />
Failed to read the data because the<br />
CD-R is damaged or dirty. Or, the<br />
pick-up lens of the DVD drive is dirty.<br />
The data is damaged or an attempt<br />
was made to set a JPEG image that<br />
does not conform to specifications<br />
as the background picture.<br />
Failed to read the data because the<br />
CD-R is damaged or dirty. Or, the<br />
pick-up lens of the DVD drive is dirty.<br />
The PICTURES folder exists on the<br />
CD-R but no data in JPEG format<br />
exists.<br />
In the memory navi mode, if the<br />
Auto-reroute does not function for<br />
some reason.<br />
The area to be set for “Map in Memory”<br />
is “areas not stored on the DVD<br />
Map Disc”.<br />
In the memory navi mode, if the DVD<br />
Map Disc is inserted without changing<br />
the scale (only when the point is<br />
stored on the DVD Map Disc).<br />
Set the destination or way point(s) in<br />
the countries stored on the DVD Map<br />
Disc, or replace the DVD Map Disc<br />
and perform the search again.<br />
Insert the DVD Map Disc and retry.<br />
Delete unnecessary data and try to<br />
register again.<br />
Delete unnecessary data on the system<br />
and try to register again or<br />
reduce currently selected items.<br />
Enter a word that can be pronounced.<br />
Use the appropriate data after reading<br />
“Changing Background Picture”<br />
on page 56.<br />
Insert the disc that contains the<br />
background pictures.<br />
Try re-reading the data by inserting a<br />
clean CD-R.<br />
Clean the pick-up lens with a <strong>com</strong>mercially<br />
available cleaning kit for<br />
DVD, then try to reading again.<br />
Use the appropriate data after reading<br />
“Changing Background Picture”<br />
on page 56.<br />
Try re-reading the data by inserting a<br />
clean CD-R.<br />
Clean the pick-up lens with a <strong>com</strong>mercially<br />
available cleaning kit for<br />
DVD, then try to reading again.<br />
Use the appropriate data after reading<br />
“Changing Background Picture”<br />
on page 56.<br />
Insert the DVD Map Disc.<br />
• Change the memory area to be set<br />
to “areas stored on the DVD Map<br />
Disc”.<br />
• Insert the DVD Map Disc containing<br />
that area.<br />
The scale automatically returns to<br />
the scale that was set in the DVD<br />
navi mode before being changed to<br />
the memory navi mode.<br />
NAVI/AV<br />
Appendix<br />
133
MAN-<strong>AVIC</strong>-<strong>D3</strong>-EN.book Page 134 Monday, January 15, 2007 8:51 AM<br />
Appendix NAVI/AV<br />
Message When What to do<br />
• No map data available on this<br />
scale. Scaling up.<br />
• No map data available on this<br />
scale. Scaling down.<br />
Failure in the memory recovery process.<br />
Memory navigation is presently not<br />
possible.<br />
The map data could not be stored.<br />
Previous setting will be kept.<br />
This function is not available with the<br />
current map disc.<br />
Failed to save to memory. Please reenter<br />
setting.<br />
When the scale that had been previously<br />
displayed cannot be displayed<br />
for the following reasons:<br />
• The disc was ejected and the system<br />
was changed to the memory<br />
navi mode.<br />
• In the memory navi mode, the map<br />
was scrolled to outside the memory<br />
area. Or, the vehicle moved outside<br />
of the memory area.<br />
• The map was scrolled to areas not<br />
stored on the DVD Map Disc. Or,<br />
the vehicle moved to unrecorded<br />
areas.<br />
• The map was scrolled from unrecorded<br />
areas to the memory area.<br />
Or, the vehicle moved from unrecorded<br />
areas to the memory area.<br />
Failed to <strong>com</strong>plete the recovery of the<br />
memory area because the disc could<br />
not be read for some reason, resulting<br />
in deletion of the memory.<br />
Recovery was performed for the<br />
memory area after failing to read the<br />
disc data for some reason (The memory<br />
area that was previously set will<br />
be recovered).<br />
The current position is “areas not<br />
stored on the DVD Map Disc” and an<br />
attempt was made to zoom in to<br />
make the scale 500 m or more.<br />
The settings could not be saved for<br />
some reason.<br />
If the desired scale cannot be<br />
selected, insert the DVD Map Disc<br />
that contains that area and then<br />
change the scale.<br />
•Clean the disc.<br />
• Clean the DVD drive.<br />
• Consult the <strong>Pioneer</strong> Local dealer if<br />
this message persists.<br />
•Clean the disc.<br />
• Clean the DVD drive.<br />
• Consult the <strong>Pioneer</strong> Local dealer if<br />
this message persists.<br />
Zoom in again after the vehicle<br />
moves into an area stored on the<br />
DVD Map Disc.<br />
Or, replace the DVD Map Disc and<br />
try to zoom in again.<br />
•Retry.<br />
• Consult the <strong>Pioneer</strong> Local dealer if<br />
this message persists.<br />
Error Messages<br />
When problems occur with disc playback, an error message appears on the display. Refer to the table<br />
below to identify the problem, then take the suggested corrective action. If the error persists, contact<br />
your dealer or your nearest PIONEER <strong>Service</strong> Centre.<br />
The messages in “( )” will appear on the “Rear display”.<br />
Message Cause Action (See)<br />
Reading error Dirty<br />
Clean disc.<br />
(ERROR-02-XX) Scratched disc<br />
Replace disc.<br />
The disc is loaded upside down<br />
Check that the disc is loaded correctly.<br />
Mechanism error Electrical or mechanical Press the RESET button. (Refer to page 125<br />
in this manual.)<br />
Region code error<br />
(DIFFERENT REGION<br />
DISC)<br />
NON PLAYABLE DISC<br />
Thermal error<br />
(THERMAL PROTEC-<br />
TION IN MOTION)<br />
Non-playable tracks<br />
are skipped.<br />
(FILE SKIPPED)<br />
134<br />
The disc does not have the same region<br />
number as the navigation system<br />
This type of disc cannot be played by the<br />
navigation system<br />
The temperature of the navigation system is<br />
outside of the normal operating range<br />
Files that are protected by digital rights<br />
management.<br />
Replace the DVD-Video with one bearing the<br />
correct region number.<br />
Replace the disc with one the navigation system<br />
can play.<br />
Wait until the unit’s temperature returns to<br />
within normal operating limits.<br />
The protected files are skipped.
MAN-<strong>AVIC</strong>-<strong>D3</strong>-EN.book Page 135 Monday, January 15, 2007 8:51 AM<br />
Message Cause Action (See)<br />
Replace disc.<br />
Impossible to play all<br />
tracks. (PROCETED<br />
DISC,DRM Protected)<br />
Flash writing error.<br />
Impossible to write on<br />
the flash. (CAN NOT<br />
SAVE DATA)<br />
Authorization Error<br />
(AUTHORIZATION<br />
ERROR)<br />
All the files on the inserted disc are secured<br />
by DRM.<br />
The playback history for VOD contents cannot<br />
be saved for some reason.<br />
The device does not match the device registered<br />
with the VOD provider. VOD contents<br />
cannot be played back.<br />
• Try saving again.<br />
• If the message appears frequently, consult<br />
your dealer.<br />
Check whether this device has been registered<br />
with the VOD provider.<br />
NON-PLAYABLE FILE VOD rental contents file error • Try saving again.<br />
• If the message appears frequently, consult<br />
your dealer.<br />
Played back a disc with in<strong>com</strong>patible format.<br />
Playback a disc with <strong>com</strong>patible format.<br />
ERROR-11 Connected an iPod with no charge. • Turn “iPod Charge” is “On” and reconnect<br />
the iPod.<br />
• Connect a charged iPod.<br />
ERROR-21 The iPod version is not <strong>com</strong>patible. Use an iPod with a <strong>com</strong>patible version.<br />
NAVI/AV<br />
Handling and Care of the Disc<br />
Some basic precautions are necessary when<br />
handling your discs.<br />
DVD Map Discs<br />
• Do not use discs other than those intended for<br />
this product. Use only discs approved by <strong>Pioneer</strong>.<br />
❒ If you wish to use other DVD Map Discs,<br />
first check that they are <strong>com</strong>patible with<br />
this equipment and approved by <strong>Pioneer</strong>.<br />
DVD drive and care<br />
• Use only normal, round discs. If you insert<br />
irregular, non-round shaped discs they may<br />
jam in the DVD drive or not play properly.<br />
• Check all discs for cracks, scratches or warpage<br />
before playing. Discs that have cracks or<br />
scratches, or those that are warped may not<br />
play properly. Do not use such discs.<br />
• Avoid touching the recorded (non-printed side)<br />
surface when handling the disc.<br />
• Store discs in their cases when not in use.<br />
• Keep discs out of direct sunlight and do not<br />
expose the discs to high temperatures.<br />
• Do not attach labels to, write on or apply chemicals<br />
to the surface of the discs.<br />
• To clean dirt from a disc, wipe the disc with a<br />
soft cloth outward from the centre of the disc.<br />
• If the heater is used in cold weather, condensation<br />
may form on <strong>com</strong>ponents inside the DVD<br />
drive. Condensation may cause the DVD drive<br />
to operate incorrectly. If you think that condensation<br />
is a problem, turn off the DVD drive for<br />
an hour or so to allow the DVD drive to dry out,<br />
and wipe any damp discs with a soft cloth to<br />
remove the moisture.<br />
• Road shocks may interrupt disc playback.<br />
DVD-Video<br />
• With some DVD-Video discs, it may not be possible<br />
to use certain functions.<br />
• It may not be possible to play back some DVD-<br />
Video discs.<br />
DVD-R/-RW and CD-R/-RW<br />
• Playback is possible only for discs which have<br />
been finalised.<br />
• Playback of discs finalised on a personal <strong>com</strong>puter<br />
may not be possible depending on the<br />
application settings and the environment.<br />
Please finalised with the correct format. (For<br />
details, contact the manufacturer of the application.)<br />
Appendix<br />
135
MAN-<strong>AVIC</strong>-<strong>D3</strong>-EN.book Page 136 Monday, January 15, 2007 8:51 AM<br />
Appendix NAVI/AV<br />
• It may not be possible to playback discs<br />
recorded on a music CD recorder, DVD<br />
recorder or a personal <strong>com</strong>puter because of<br />
disc characteristics, scratches or dirt on the<br />
disc, or dirt, condensation, etc. on the lens of<br />
this product.<br />
• Playback of discs may be<strong>com</strong>e impossible in<br />
case of direct exposure to sunlight, high temperatures,<br />
or the storage conditions in the vehicle.<br />
• Titles and other text information recorded on a<br />
disc may not be displayed by this product.<br />
• If you insert a CD-RW/DVD-RW disc into this<br />
product, time to playback will be longer than<br />
when you insert a conventional CD/DVD or CD-<br />
R/DVD-R disc.<br />
• Read the precautions with the package of<br />
discs before using them.<br />
• When DVD-R/DVD-RW discs are used, playback<br />
is possible only for discs which have been<br />
recorded with the Video format (video mode). It<br />
is not possible to play back DVD-R/RW discs<br />
which have been recorded with the Video<br />
Recording format (VR mode).<br />
• It may not be possible to play back DVD-R/<br />
DVD-RW discs which have been recorded with<br />
the Video format (video mode), because of disc<br />
characteristics, scratches or dirt on the disc,<br />
or dirt, condensation, etc. on the lens of this<br />
product.<br />
• It is not possible to read DVD-ROM discs other<br />
than <strong>Pioneer</strong> DVD map discs or DVD-ROMs<br />
with MP3, WMA, AAC, or DivX files burned to<br />
it.<br />
• This product can play back the disc that finalised<br />
with ISO9660 level 1 and level 2, Romeo<br />
and Joliet / UDF1.02 file system.<br />
• When you burn a CD-R/-RW and DVD-R/-RW,<br />
make sure the total data size of the CD-R/-RW<br />
and DVD-R/-RW is greater than the amount<br />
noted below by storing dummy data or other<br />
filler information. Otherwise, the disc may not<br />
be recognised by the built-in DVD drive.<br />
– CD-R/-RW: 1.8 MB<br />
– DVD-R/-RW: 170 MB<br />
MP3, WMA and AAC files<br />
• WMA data can be encoded by using Windows<br />
Media Player version 7 or later.<br />
• This unit may not operate correctly depending<br />
on the application used to encode WMA files.<br />
• Depending on the version of Windows Media<br />
Player used to encode WMA files, album<br />
names and other text information may not be<br />
correctly displayed.<br />
• There may be a slight delay when starting playback<br />
of WMA/AAC files encoded with image<br />
data.<br />
• It is possible to play back multi-session <strong>com</strong>patible<br />
recorded discs.<br />
• MP3/WMA/AAC files are not <strong>com</strong>patible with<br />
packet write data transfer.<br />
• The maximum number of characters which<br />
can be displayed for a file name, including the<br />
extension (.mp3, .wma or .m4a), is 64, from the<br />
first character.<br />
• The maximum number of characters which<br />
can be displayed for a folder name is 64.<br />
• In case of files recorded according to the<br />
Romeo file system, only the first 64 characters<br />
can be displayed.<br />
• The folder selection sequence for playback and<br />
other operations be<strong>com</strong>es the writing<br />
sequence used by the writing software. For this<br />
reason, the expected sequence at the time of<br />
playback may not coincide with the actual playback<br />
sequence. However, there also is some<br />
writing software which permits setting of the<br />
playback order.<br />
• Some audio CDs contain tracks that merge<br />
into one another without a pause. When these<br />
discs are converted to MP3/WMA/AAC files<br />
and burned to a disc, the files will be played<br />
back on this player with a short pause between<br />
each one, regardless of the length of the pause<br />
between tracks on the original audio CD.<br />
• The sound quality of MP3/WMA/AAC files generally<br />
be<strong>com</strong>es better with an increased bit<br />
rate. In order to be able to enjoy sound of a certain<br />
quality, we re<strong>com</strong>mend using discs<br />
recorded with a higher bit rate.<br />
• This unit plays back files with the filename<br />
extension (.mp3, .wma or .m4a) as an MP3/<br />
WMA/AAC file. To prevent noise and malfunctions,<br />
do not use these extensions for files<br />
other than MP3/WMA/AAC files.<br />
136
MAN-<strong>AVIC</strong>-<strong>D3</strong>-EN.book Page 137 Monday, January 15, 2007 8:51 AM<br />
MP3 additional information<br />
• Files are <strong>com</strong>patible with the I<strong>D3</strong> Tag Ver. 1.0,<br />
1.1, 2.2 and 2.3 formats for display of album<br />
(disc title), track (track title), artist (track artist)<br />
and <strong>com</strong>ments. Ver. 2.x of I<strong>D3</strong> Tag is given priority<br />
when both Ver. 1.x and Ver. 2.x exist.<br />
• You can play back MP3 files in the frequencies<br />
from 8 kHz to 48 kHz.<br />
• This unit is <strong>com</strong>patible with the emphasis<br />
function.<br />
• There is no m3u playlist <strong>com</strong>patibility.<br />
• There is no <strong>com</strong>patibility with the MP3i (MP3<br />
interactive) or mp3 PRO formats.<br />
• This unit can play recordings with bit rates<br />
from 8 kbps to 320 kbps.<br />
WMA additional information<br />
• This unit plays back WMA files encoded by<br />
Windows Media Player version 7, 7.1, 8, 9 and<br />
10.<br />
• You can play back WMA files in the frequencies<br />
from 8 kHz to 48 kHz.<br />
• This unit can play recordings with bit rates<br />
from 5 kbps to 320 kbps.<br />
• This unit doesn’t support the following formats.<br />
– Windows Media Audio 9 Professional<br />
(5.1ch)<br />
– Windows Media Audio 9 Lossless<br />
– Windows Media Audio 9 Voice<br />
First tier<br />
Second tier<br />
Third tier<br />
NAVI/AV<br />
Appendix<br />
AAC additional information<br />
• This unit plays back AAC files encoded by<br />
iTunes ® version 4.6.<br />
• This unit plays back AAC files in the sampling<br />
frequencies from 8 kHz to 48 kHz.<br />
• This unit can play recordings with transmission<br />
rates from 8 kbps to 320 kbps.<br />
About folders and MP3/WMA/AAC files<br />
• An outline of a disc with MP3/WMA/AAC files<br />
on it is shown below. Subfolders are shown as<br />
folders in the folder currently selected.<br />
❒ The following figure is an example of the tier<br />
structure in the disc. The numbers in the figure<br />
indicate the order in which folder numbers<br />
are assigned and the order to be played<br />
back.<br />
Indicates the order in which folder numbers<br />
are assigned.<br />
Indicates each file. The number is assigned<br />
in the order of the track to be played back.<br />
Notes:<br />
• This unit assigns folder numbers. The user<br />
cannot assign folder numbers.<br />
• It is not possible to check folders that do not<br />
include MP3/WMA/AAC files. (These folders<br />
will be skipped without displaying the folder<br />
number.)<br />
• It is possible to play back up to 255 folders on<br />
one disc.<br />
DivX video files<br />
• This unit corresponds to DivX video format<br />
implemented in relation to DivX standards.<br />
However, it does not correspond to DivX Ultra<br />
standards.<br />
• This unit corresponds to MP3 and AC3 audio<br />
codec.<br />
• DivX files without video data cannot be recognised<br />
as DivX file.<br />
• Depending on the file information <strong>com</strong>position<br />
such as the number of audio stream, there<br />
137
MAN-<strong>AVIC</strong>-<strong>D3</strong>-EN.book Page 138 Monday, January 15, 2007 8:51 AM<br />
Appendix NAVI/AV<br />
may be a slight delay in the start of playback on<br />
discs.<br />
• Some special operation may be prohibited<br />
because of the <strong>com</strong>position of DivX files.<br />
• DivX files downloaded only from DivX partner<br />
site are guarantee of proper operation. Unauthorised<br />
DivX file may not operate properly.<br />
• DRM rental file cannot be operated until starting<br />
playing back.<br />
• This unit corresponds to a DivX file display up<br />
to 1 590 minutes 43 seconds. Also, search<br />
operation beyond this time limit is prohibited.<br />
• This unit corresponds to media with a maximum<br />
image size of 720✕ 576 pixels.<br />
• If a file contains more than 4 GB, playback is<br />
stopped on the way.<br />
• Files with high transfer rates may not be played<br />
back correctly. The standard transfer rate is 4<br />
Mbps for CDs and 10.08 Mbps for DVDs.<br />
• DivX VOD file playback requires ID code of this<br />
unit to DivX VOD provider. About ID code, refer<br />
to Displaying your DivX ® VOD registration<br />
code on page 108.<br />
• Plays all versions of DivX ® video (including<br />
DivX ® 6) with standard playback of DivX ®<br />
media files<br />
• For more details about DivX, visit the following<br />
site:<br />
http://www.divx.<strong>com</strong>/<br />
Important<br />
• When naming a DivX video file, add the corresponding<br />
filename extension (.avi or .divx).<br />
• This unit plays back files with the filename<br />
extension (.avi or .divx) as a DivX video file. To<br />
prevent noise and malfunctions, do not use<br />
these extensions for files other than DivX video<br />
files.<br />
• The subtitle file must be stored in the same<br />
folder as the DivX file.<br />
• Up to 255 subtitle files may be used. Any more<br />
subtitle files will not be recognised.<br />
• Up to 64 characters can be used for the name<br />
of the subtitle file, including the extension. If<br />
more than 64 characters are used for the file<br />
name, the subtitle file may not be recognised.<br />
• The character code for the subtitle file should<br />
<strong>com</strong>ply with ISO-8859-1. Using characters<br />
other than ISO-8859-1 may cause the characters<br />
to be displayed incorrectly.<br />
• The subtitles may not be displayed correctly if<br />
the displayed characters in the subtitle file<br />
include control code.<br />
• For materials that use a high transfer rate, the<br />
subtitles and video may not be <strong>com</strong>pletely synchronised.<br />
• If multiple subtitles are programmed to display<br />
within a very short time frame, such as 0.1 seconds,<br />
the subtitles may not be displayed at the<br />
correct time.<br />
Ambient conditions for playing a<br />
disc<br />
• At extremely high temperatures, a temperature<br />
cutoff protects this product by switching it off<br />
automatically.<br />
• Despite our careful design of the product,<br />
small scratches that do not affect actual operation<br />
may appear on the disc surface as a result<br />
of mechanical wear, ambient conditions for<br />
use or handling of the disc. This is not a sign of<br />
the malfunction of this product. Consider it to<br />
be normal wear and tear.<br />
DivX subtitle files<br />
• Srt format subtitle files with the extension “.srt”<br />
can be used.<br />
• Only one subtitle file can be used for each DivX<br />
file. Multiple subtitle files cannot be associated.<br />
• Subtitle files that are named with the same<br />
character string as the DivX file before the<br />
extension are associated with the DivX file. The<br />
character strings before the extension must be<br />
exactly the same. However, if there is only one<br />
DivX file and one subtitle file in a single folder,<br />
the files are associated even if the file names<br />
are not the same.<br />
138
MAN-<strong>AVIC</strong>-<strong>D3</strong>-EN.book Page 139 Monday, January 15, 2007 8:51 AM<br />
Using the Navigation System<br />
Correctly<br />
• If liquid or foreign matter should get inside<br />
this navigation system, turn off the power<br />
immediately and consult your dealer or the<br />
nearest authorised PIONEER <strong>Service</strong> Station.<br />
Do not use the navigation system in<br />
this condition because doing so may result<br />
in a fire, electric shock, or other failure.<br />
• If you notice smoke, a strange noise or<br />
smell from the navigation system, or any<br />
other abnormal signs on the LCD screen,<br />
turn off the power immediately and consult<br />
your dealer or the nearest authorised<br />
PIONEER <strong>Service</strong> Station. Using this navigation<br />
system in this condition may result<br />
in permanent damage to the system.<br />
• Do not disassemble or modify this navigation<br />
system, as there are high-voltage<br />
<strong>com</strong>ponents inside which may cause an<br />
electric shock. Be sure to consult your<br />
dealer or the nearest authorised PIONEER<br />
<strong>Service</strong> Station for internal inspection,<br />
adjustments or repairs.<br />
Handling the LCD screen<br />
• When the LCD screen is subjected to direct<br />
sunlight for a long period of time, it will<br />
be<strong>com</strong>e very hot, resulting in possible damage<br />
to the LCD screen. When not using this navigation<br />
system, avoid exposing it to direct sunlight<br />
as much as possible.<br />
• The LCD screen should be used within the temperature<br />
ranges shown below.<br />
– Operating temperature range: –30 °C to +85<br />
°C<br />
– Storage temperature range: –40 °C to +85 °C<br />
• Do not use the LCD screen at temperatures<br />
higher or lower than the operating temperature<br />
range because the LCD screen may not operate<br />
normally and the LCD screen can be damaged.<br />
• The LCD screen is exposed in order to increase<br />
its visibility within the vehicle. Please do not<br />
press strongly on it as this may damage it.<br />
• Do not push the LCD screen with excessive<br />
force as this may scratch it.<br />
• Never touch the LCD screen with anything<br />
besides your finger when operating the Touch<br />
Panel functions. The LCD screen can scratch<br />
easily. (The stylus is supplied for special calibrations.<br />
Do not use the stylus for normal operation.)<br />
Liquid crystal display (LCD)<br />
screen<br />
• If the LCD screen is near the vent of an air conditioner,<br />
make sure that air from the air conditioner<br />
is not blowing on it. Heat from the heater<br />
may break the LCD screen, and cool air from<br />
the cooler may cause moisture to form inside<br />
the navigation unit, resulting in possible damage.<br />
Also, if the LCD screen is cooled down by<br />
the air conditioner, the LCD screen may<br />
be<strong>com</strong>e dark or the life span of the small fluorescent<br />
tube used in the LCD screen may be<br />
shortened.<br />
• Small black dots or white dots (bright dots)<br />
may appear on the LCD screen. These are due<br />
to the characteristics of the LCD screen and do<br />
not indicate a problem with the LCD screen.<br />
• At low temperatures, the LCD screen may be<br />
dark for a while after the power is turned on.<br />
• The LCD screen will be difficult to see if it is<br />
exposed to direct sunlight.<br />
• When using a mobile phone, keep the aerial of<br />
the mobile phone away from the LCD screen to<br />
prevent disruption of the video with disturbances<br />
such as spots or coloured stripes.<br />
Keeping the LCD screen in good<br />
condition<br />
• When removing dust from the LCD screen or<br />
cleaning the LCD screen, first turn the system<br />
power off, then wipe with a soft dry cloth.<br />
• When wiping the LCD screen, take care not to<br />
scratch the surface. Do not use harsh or abrasive<br />
chemical cleaners.<br />
Small fluorescent tube<br />
• A small fluorescent tube is used inside the display<br />
to illuminate the LCD screen.<br />
NAVI/AV<br />
Appendix<br />
139
MAN-<strong>AVIC</strong>-<strong>D3</strong>-EN.book Page 140 Monday, January 15, 2007 8:51 AM<br />
Appendix NAVI/AV<br />
140<br />
– The fluorescent tube should last for approximately<br />
10 000 hours, depending on operating<br />
conditions. (Using the navigation unit at<br />
low temperatures reduces the service life of<br />
the fluorescent tube.)<br />
– When the fluorescent tube reaches the end<br />
of its useful life, the LCD screen will be dark<br />
and the image will no longer be projected. If<br />
this happens, consult your dealer or the<br />
nearest authorised <strong>Pioneer</strong> service station.<br />
Route Setting Information<br />
Route search specifications<br />
Your navigation system sets a route to your destination<br />
by applying certain built-in rules to the<br />
map data. This section provides some useful<br />
information about how a route is set.<br />
• When a route is calculated, the route and<br />
voice guidance for the route is automatically<br />
set. Also, for day or time traffic regulations,<br />
only information about traffic<br />
regulations at the time when the route was<br />
calculated is shown. One-way streets and<br />
street closures may not be taken into consideration.<br />
For example, if a street is open<br />
during the morning only, but you arrive<br />
later, it would be against the traffic regulations<br />
so you cannot drive along the set<br />
route. When driving, please follow the<br />
actual traffic signs. Also, the system may<br />
not know some traffic regulations.<br />
About singular route calculation<br />
When the calculation of only one route is set, you<br />
can search a route option by <strong>com</strong>bining the following<br />
conditions.<br />
➲ How to set the calculation conditions ➞<br />
Page 46<br />
For example, when “Fast” and “Avoid Motorway”<br />
(“On”) are <strong>com</strong>bined, a route that avoids<br />
motorways and has the shortest travel time will<br />
be calculated and displayed on the screen.<br />
Condition 1: whether to put priority on distance<br />
or time<br />
Short:<br />
Calculate a route with the shortest distance to<br />
your destination as a priority.<br />
Fast:<br />
Calculate a route with the shortest travel time to<br />
your destination as a priority.<br />
Condition 2: whether to use motorway or not<br />
Avoid Motorway:<br />
Calculate a route that avoids motorways. (A route<br />
using the motorway may be set if your destination<br />
is far away.)<br />
• The system assumes that the driver deviated<br />
either intentionally or inadvertently from the<br />
route and searches for another route (intelligent<br />
rerouting). Depending on the situation,<br />
the system may search for a new route that<br />
does not return to the original one.<br />
• The calculated route is one example of the<br />
route to your destination decided by the navigation<br />
system while taking the type of streets<br />
or traffic regulations into account. It is not necessarily<br />
an optimum route. (In some cases, you<br />
may not be able to set the streets you want to<br />
pass. If you want to pass a certain street, set<br />
the way point on that street.)<br />
• The route set by your navigation system is<br />
based on the assumption that the driver does<br />
not know the area. Thus, streets known to local<br />
drivers, such as small streets or special roads,<br />
may not be used for the set route.<br />
• Some route options may be<strong>com</strong>e the same<br />
route. If way points are set, only one route is<br />
calculated.<br />
• Route setting is limited to the range of the disc<br />
in use.<br />
• The destination is too far, there may be<br />
instances where the route cannot be set. (If<br />
you want to set a long-distance route going<br />
across several areas, set way points along the<br />
way.)<br />
• During voice guidance, turns and junctions<br />
from the motorway are announced. However,<br />
some junctions, turns, and other guide points<br />
may not be announced if they are passed in<br />
rapid succession.<br />
• It is possible that guidance may direct you off a<br />
motorway and then back on again.<br />
• In some cases, the set route may require you to<br />
travel in the opposite direction of your current
MAN-<strong>AVIC</strong>-<strong>D3</strong>-EN.book Page 141 Monday, January 15, 2007 8:51 AM<br />
heading. In such cases, you are instructed to<br />
turn around; please do so safely and in accordance<br />
with local traffic rules.<br />
• In some cases, guidance may direct you past<br />
your destination and then indicate a U-turn to<br />
get back to it.<br />
• In some cases, a route may begin on the opposite<br />
side of a railway or river from your actual<br />
current location. If this happens, drive towards<br />
your destination for a while, and try route calculation<br />
again.<br />
• In the following cases, a route that passes<br />
through an Area to Avoid may be set:<br />
- when your vehicle is in the Area to Avoid<br />
- when your destination or way points are in<br />
the Area to Avoid<br />
- when it is not possible to avoid doing so<br />
• If a suitable route cannot be set in <strong>com</strong>pliance<br />
with the specified detour distance, or your preference<br />
to avoid motorways, toll roads or ferry<br />
routes, the setting or parameter may be<br />
ignored.<br />
• When there is a traffic jam ahead, if driving<br />
through the traffic jam is better than taking the<br />
detour, a detour route may not be set.<br />
• There may be instances when the starting<br />
point and the destination point are not on the<br />
highlighted route.<br />
• The number of roundabout exits displayed on<br />
the screen may differ from the actual number<br />
of roads.<br />
• If the intersection is approached in a gentle<br />
curve, the map displayed may differ from the<br />
actual road layout.<br />
Auto Reroute<br />
• Auto Reroute is used when you deviate more<br />
than 30m (0.01 mi) from the route.<br />
• The Auto Reroute function does not work in the<br />
following cases:<br />
– when your vehicle is not on a street<br />
– when you are very close to your destination<br />
– when your vehicle is on a ferry<br />
– when driving on a road inside a facility<br />
– when driving on a roundabout<br />
– when your vehicle is out of Memory area<br />
– when the vehicle goes out of the area stored<br />
in the disc during DVD navigation mode<br />
– when the vehicle goes out of the memorised<br />
area during memory navi mode<br />
– when driving on routes described in “Roads<br />
not used in calculations”<br />
Route highlighting<br />
• Once set, the route is highlighted in bright<br />
green or light blue on the map.<br />
• The immediate vicinity of your starting point<br />
and destination may not be highlighted, and<br />
neither will areas with particularly <strong>com</strong>plex<br />
road layouts. Consequently, the route may<br />
appear to be cut off on the display, but voice<br />
guidance will continue.<br />
Roads not used in calculations<br />
Even though displayed onscreen, the following<br />
roads are not included in route calculations.<br />
•Stubble roads<br />
• Walkways<br />
• Roads for public vehicles only<br />
Tracking<br />
• Your navigation system marks your course on<br />
the map in certain increments. This is called<br />
tracking. It is handy when you want to check a<br />
route travelled without guidance or if returning<br />
along a <strong>com</strong>plex route.<br />
• A maximum of about 230 km (145 miles) is<br />
marked and, as you travel beyond this limit,<br />
tracking marks are erased, starting with the<br />
oldest. The tracking display shows about 200<br />
km of vehicle tracking with white dots.<br />
➲ Tracking can also be set to erase automatically<br />
whenever the navigation system is<br />
switched off ➞ Page 63<br />
About traffic information<br />
• Because traffic information is updated only<br />
periodically, it may take time to collect <strong>com</strong>plete<br />
information.<br />
• Not all RDS stations provide traffic information.<br />
• Instead of the broadcasting station name<br />
appearing, the name of the service provider or<br />
the music being played may be displayed. The<br />
information content depends on the sender of<br />
the transmission.<br />
• Traffic information is not taken into account in<br />
calculating estimated time of arrival or travel<br />
time for your destination.<br />
NAVI/AV<br />
Appendix<br />
141
MAN-<strong>AVIC</strong>-<strong>D3</strong>-EN.book Page 142 Monday, January 15, 2007 8:51 AM<br />
Appendix NAVI/AV<br />
• The navigation system may not be able to<br />
receive traffic information in some areas.<br />
• <strong>Pioneer</strong> does not bear responsibility for the<br />
accuracy of the information transmitted.<br />
• <strong>Pioneer</strong> does not bear responsibility for<br />
changes to information services provided by<br />
broadcasting stations or by related <strong>com</strong>panies,<br />
such as cancellation of services or<br />
changing to pay-services. Also, we do not<br />
accept return of the product for this reason.<br />
Types of the Road Stored in the<br />
Disc<br />
There are three types of roads marked on the map<br />
of this disc.<br />
Roads included in the route<br />
guidance and roads not included<br />
Turn by Turn Routable Roads contain full<br />
attribute data and can be used for full Route<br />
Guidance. <strong>Pioneer</strong> Navigation will display full<br />
route guidance, including turn-by-turn voice<br />
directions and arrow icons.<br />
Routable roads (routes displayed and highlighted<br />
in purple) have only basic data and can<br />
only be used to plot a navigable route. <strong>Pioneer</strong><br />
Navigation will only display a navigable route on<br />
the map (only the arrival guidance for the destination<br />
or a way point is available). Please review<br />
and obey all local traffic rules along the highlighted<br />
route. (For your safety.)<br />
No turn-by-turn directions or arrow icons will be<br />
displayed on these roads.<br />
When your vehicle reaches to the entrance of this<br />
road, the icon will be displayed, indicating<br />
that guidance is not available for this type of road.<br />
The icon will be indicated for the road with<br />
which the guidance is available.<br />
The Close-up of Junction function, Auto Reroute<br />
function, Changing the view to Mixed Mode, or<br />
St.List Mode are not available.<br />
Non routable roads (pink colour<br />
road)<br />
Map display is possible, but it cannot be used for<br />
route calculation. Please review and obey all local<br />
traffic rules along this route. (For your safety.)<br />
Glossary<br />
This glossary explains some of the terms used in<br />
this manual.<br />
3D Hybrid sensor<br />
The built-in sensor which enables the system to estimate<br />
your vehicle’s position. A learning function increases its<br />
accuracy and its learning data can be stored in memory.<br />
AAC<br />
AAC is short for Advanced Audio Coding and refers to an<br />
audio <strong>com</strong>pression technology standard used with<br />
MPEG 2 and MPEG 4.<br />
Address Book<br />
A list of locations registered manually.<br />
Aspect ratio<br />
This is the width-to-height ratio of a TV screen. A regular<br />
display has an aspect ratio of 4:3. Wide screen displays<br />
have an aspect ratio of 16:9, providing a bigger picture<br />
for exceptional presence and atmosphere.<br />
Bit rate<br />
This expresses data volume per second, or bps units<br />
(bits per second). The higher the rate, the more information<br />
is available to reproduce the sound. Using the same<br />
encoding method (such as MP3), the higher the rate, the<br />
better the sound.<br />
Chapter<br />
DVD titles are divided into chapters which are numbered<br />
in the same way as the chapters of a book. With DVD-<br />
Video discs featuring chapters, you can quickly find a<br />
desired scene with chapter search.<br />
Current location<br />
The present location of your vehicle; your current location<br />
is shown on the map by a red triangle.<br />
Default setting<br />
A factory setting which applies when you first switch on<br />
the system; you can change default settings to suit your<br />
own needs in the Route Options menu or the Settings<br />
menu.<br />
Destination<br />
A location you choose as the end point of your journey.<br />
DivX<br />
DivX is a popular media technology created by DivX, Inc.<br />
DivX media files contain highly <strong>com</strong>pressed video with<br />
high visual quality that maintains a relatively small file<br />
size. DivX files can also include advanced media features<br />
like menus, subtitles, and alternate audio tracks.<br />
Many DivX media files are available for download online,<br />
and you can create your own using your personal content<br />
and easy-to-use tools from DivX.<strong>com</strong>.<br />
142
MAN-<strong>AVIC</strong>-<strong>D3</strong>-EN.book Page 143 Monday, January 15, 2007 8:51 AM<br />
DivX Certified<br />
DivX Certified products are officially tested by the creators<br />
of DivX and guaranteed to play all versions of DivX<br />
video, including DivX 6.<br />
Dolby Digital<br />
Dolby Digital provides multi-channel audio from up to<br />
5.1 independent channels. This is the same as the Dolby<br />
Digital surround sound system used in theaters.<br />
DRM<br />
This technology preserves the copyrights for digital data<br />
by limiting the number of copies that can be made for<br />
audio and video files.<br />
DVD Map Discs<br />
The DVD-ROM discs contain <strong>Pioneer</strong> navigation software.<br />
Map data is also recorded on the discs.<br />
Favourite location<br />
A frequently visited location (such as your workplace or<br />
a relative’s home) that you can register to allow easy<br />
routing.<br />
GPS<br />
Global Positioning System. A network of satellites that<br />
provides navigation signals for a variety of purposes.<br />
Guidance mode<br />
The mode in which guidance is given as you drive to your<br />
destination; the system automatically switches to this<br />
mode as soon as a route has been set.<br />
Level 2:<br />
The file name can have up to 31 characters (including<br />
the separation mark “.” and a file extension). Each folder<br />
contains less than 8 hierarchies.<br />
Extended formats<br />
Joliet:<br />
File names can have up to 64 characters.<br />
Romeo:<br />
File names can have up to 128 characters.<br />
JPEG<br />
This stands for Joint Photographic Experts Group, and is<br />
an international still image <strong>com</strong>pression standard.<br />
Linear PCM (LPCM)/Pulse code modulation<br />
This stands for linear pulse code modulation, which is<br />
the signal recording system used for music CDs and<br />
DVDs. Generally, DVDs are recorded with higher sampling<br />
frequency and bit rate than CDs. Therefore, DVDs<br />
can provide higher sound quality.<br />
m3u<br />
Playlists created using the “WINAMP” software<br />
have a playlist file extension (.m3u).<br />
MP3<br />
MP3 is short for MPEG Audio Layer 3. It is an audio <strong>com</strong>pression<br />
standard set by a working group (MPEG) of the<br />
ISO (International Standards Organisation). MP3 is able<br />
to <strong>com</strong>press audio data to about 1/10th the size of a conventional<br />
disc.<br />
NAVI/AV<br />
Appendix<br />
Guidance point<br />
These are important landmarks along your route, generally<br />
intersections. The next guidance point along your<br />
route is indicated on the map by the yellow flag icon.<br />
Home location<br />
Your registered home location.<br />
I<strong>D3</strong> tag<br />
This is a method of embedding track-related information<br />
in a MP3 file. This embedded information can include<br />
the track title, the artist’s name, the album title, the<br />
music genre, the year of production, <strong>com</strong>ments and<br />
other data. The contents can be freely edited using software<br />
with I<strong>D3</strong> Tag editing functions. Although the tags<br />
are restricted to the number of characters, the information<br />
can be viewed when the track is played back.<br />
ISO9660 format<br />
This is the international standard for the format logic of<br />
DVD/CD-ROM folders and files. For the ISO9660 format,<br />
there are regulations for the following two levels.<br />
Level 1:<br />
The file name is in 8.3 format (the name consists of up to<br />
8 characters, half-byte English capital letters, half-byte<br />
numerals and the “_” sign, with a file-extension of three<br />
characters.)<br />
MPEG<br />
This stands for Moving Pictures Experts Group, and is an<br />
international video image <strong>com</strong>pression standard. Some<br />
DVDs feature digital audio <strong>com</strong>pressed and recorded<br />
using this system.<br />
Multi-angle<br />
With regular TV programmes, although multiple cameras<br />
are used to simultaneously shoot scenes, only<br />
images from one camera at a time are transmitted to<br />
your TV. Some DVDs feature scenes shot from multiple<br />
angles, letting you choose your viewing angle as desired.<br />
Multi-audio (Multilingual dialogue)<br />
Some DVDs feature dialogue recorded in multiple languages.<br />
Dialogue in up to 8 languages can be recorded<br />
on a single disc, letting you choose as desired.<br />
Multi-session<br />
Multi-session is a recording method that allows additional<br />
data to be recorded later. When recording data on<br />
a CD-ROM, etc., all data from beginning to end is treated<br />
as a single unit or session. Multi-session is a method of<br />
recording more than 2 sessions on one disc.<br />
Multi-subtitle<br />
Subtitles in up to 32 languages can be recorded on a single<br />
DVD, letting you choose as desired.<br />
143
MAN-<strong>AVIC</strong>-<strong>D3</strong>-EN.book Page 144 Monday, January 15, 2007 8:51 AM<br />
Appendix NAVI/AV<br />
Packet write<br />
This is a general term for a method of writing on CD-R,<br />
etc. at the time required for a file, just as is done with<br />
files on floppy or hard discs.<br />
Parental lock<br />
Some DVD-Video discs with violent or adult-oriented<br />
scenes feature parental lock which prevents children<br />
from viewing such scenes. With this kind of disc, if you<br />
set the unit’s parental lock level, playback of scenes<br />
inappropriate for children will be disabled, or these<br />
scenes will be skipped.<br />
Point of Interest (POI)<br />
Point Of Interest; any of a range of locations stored in<br />
the data, such as railway stations, shops, restaurants,<br />
and amusement parks.<br />
Region number<br />
DVD players and DVD discs feature region numbers indicating<br />
the area in which they were purchased. Playback<br />
of a DVD is not possible unless it features the same<br />
region number as the DVD player.<br />
RDS-TMC<br />
A <strong>com</strong>munication system for informing drivers of the latest<br />
traffic information using FM multiplex broadcast.<br />
Information such as traffic jams or accidents can be<br />
checked on the display.<br />
Way Point<br />
A location that you choose to visit before your destination;<br />
a journey can be built up from multiple way points<br />
and the destination.<br />
WMA<br />
WMA is short for Windows Media Audio and refers to<br />
an audio <strong>com</strong>pression technology that is developed by<br />
Microsoft Corporation.<br />
WMA data can be encoded by using Windows Media<br />
Player version 7 or later.<br />
Windows Media and the Windows logo are trademarks<br />
or registered trademarks of Microsoft Corporation in the<br />
United States and/or other countries.<br />
Route setting<br />
The process of determining the ideal route to a specific<br />
location; route setting is done automatically by the system<br />
when you specify a destination.<br />
Set route<br />
The route marked out by the system to your destination.<br />
It is highlighted on the map.<br />
Title<br />
DVD-Video discs have a high data capacity, enabling<br />
recording of multiple movies on a single disc. If, for<br />
example, one disc contains three separate movies, they<br />
are divided into title 1, title 2 and title 3. This lets you<br />
enjoy the convenience of title search and other functions.<br />
Tracking<br />
Dots on the map indicating the route you have travelled.<br />
VBR<br />
VBR is short for variable bit rate. Generally speaking<br />
CBR (constant bit rate) is more widely used. But by flexibly<br />
adjusting the bit rate according to the needs of the<br />
audio <strong>com</strong>pression, it is possible to achieve <strong>com</strong>pression<br />
with a priority on sound quality.<br />
Voice guidance<br />
The giving of directions by a recorded voice in guidance<br />
mode.<br />
144
MAN-<strong>AVIC</strong>-<strong>D3</strong>-EN.book Page 145 Monday, January 15, 2007 8:51 AM<br />
Specifications<br />
General<br />
Rated power source ............ 14.4 V DC<br />
(allowable voltage range:<br />
12.0 V to 14.4 V DC)<br />
Earthing system................... Negative type<br />
Maximum current consumption<br />
................................... 10.0 A<br />
Display unit:<br />
Dimensions (W ✕ H ✕ D):<br />
DIN<br />
Chassis ................. 178 ✕ 100 ✕ 160 mm<br />
Nose...................... 188 ✕ 118 ✕ 13 mm<br />
D<br />
Chassis ................. 178 ✕ 100 ✕ 165 mm<br />
Nose...................... 170 ✕ 97 ✕ 8 mm<br />
Weight .......................... 2.2 kg<br />
Navigation<br />
GPS Receiver:<br />
System.......................... L1, C/Acode GPS<br />
SPS (Standard Positioning<br />
<strong>Service</strong>)<br />
Reception system ........ 8-channel multi-channel<br />
reception system<br />
Reception frequency ... 1 575.42 MHz<br />
Sensitivity ..................... –130 dBm<br />
Position update frequency<br />
................................... Approx. once per second<br />
GPS aerial:<br />
Aerial ............................ Micro strip flat aerial/righthanded<br />
helical polarisation<br />
Aerial cable .................. 5.0 m<br />
Dimensions (W ✕ H ✕ D)<br />
................................... 33 ✕ 14 ✕ 36 mm<br />
Weight .......................... 105 g<br />
Display<br />
Screen size/aspect ratio...... 6.1 inch wide/17:9<br />
(effective display area: 136 ✕<br />
72 mm)<br />
Pixels .................................... 336 960 (480 ✕ 234 ✕ 3)<br />
Type....................................... TFT active matrix, transmissive<br />
type<br />
Colour system ...................... NTSC/PAL <strong>com</strong>patible<br />
Operating temperature range<br />
........................................... –30 °C to +85 °C<br />
Storage temperature range<br />
........................................... –40 °C to +85 °C<br />
Audio<br />
Maximum power output...... 50 W ✕ 4<br />
50 W ✕ 2 ch/4 Ω + 70 W ✕ 1<br />
ch/2 Ω (for subwoofer)<br />
Continuous power output ... 22 W ✕ 4 (DIN 45324,<br />
+B=14.4 V)<br />
Load impedance .................. 4 Ω (4 Ω to 8 Ω [2 Ω for 1 ch]<br />
allowable)<br />
Preout max output level/output impedance<br />
........................................... 1.7 V/1 kΩ<br />
Equaliser (3-Band Parametric Equaliser):<br />
Low<br />
Frequency............. 40/80/100/160 Hz<br />
Q Factor................ 0.35/0.59/0.95/1.15 (+6 dB<br />
when boosted)<br />
Gain ...................... ±12dB<br />
Mid<br />
Frequency............. 200/500/1 k/2 kHz<br />
Q Factor................ 0.35/0.59/0.95/1.15 (+6 dB<br />
when boosted)<br />
Gain ...................... ±12dB<br />
High<br />
Frequency............. 3.15 k/8 k/10 k/12.5 kHz<br />
Q Factor................ 0.35/0.59/0.95/1.15 (+6 dB<br />
when boosted)<br />
Gain ...................... ±12dB<br />
Loudness contour:<br />
Low ............................... +3.5 dB (100 Hz), +3 dB<br />
(10 kHz)<br />
Mid................................ +10 dB (100 Hz), +6.5 dB<br />
(10 kHz)<br />
High .............................. +11 dB (100 Hz), +11 dB<br />
(10 kHz)<br />
(volume: –30 dB)<br />
Tone controls:<br />
Bass<br />
Frequency............. 40/63/100/160 Hz<br />
Gain ...................... ±12dB<br />
Treble<br />
Frequency............. 2.5 k/4 k/6.3 k/10 kHz<br />
Gain ...................... ±12dB<br />
HPF:<br />
Frequency .................... 50/80/125 Hz<br />
Slope............................. –12 dB/oct<br />
Subwoofer:<br />
Frequency .................... 50/80/125 Hz<br />
Slope............................. –18 dB/oct<br />
Gain .............................. ±12dB<br />
Phase............................ Normal/Reverse<br />
DVD Drive<br />
System.................................. DVD-Video, Compact disc<br />
audio, MP3, WMA, AAC,<br />
DivX system<br />
Usable discs ........................ DVD-Video, Compact disc,<br />
MP3, WMA, AAC, DivX<br />
Region number.................... 2<br />
Signal format:<br />
Sampling frequency.... 44.1/48/96 kHz<br />
Number of quantisation bits<br />
................................... 16/20/24; linear<br />
Frequency response............ 5 Hz to 44 000 Hz (with DVD,<br />
at sampling frequency<br />
96 kHz)<br />
Signal-to-noise ratio ............ 97 dB (1 kHz) (IEC-A network)<br />
(CD: 96 dB (1 kHz) (IEC-A<br />
network))<br />
Dynamic range .................... 95 dB (1 kHz)<br />
(CD: 94 dB (1 kHz))<br />
Distortion ............................. 0.008 % (1 kHz)<br />
NAVI/AV<br />
Appendix<br />
145
MAN-<strong>AVIC</strong>-<strong>D3</strong>-EN.book Page 146 Monday, January 15, 2007 8:51 AM<br />
Appendix NAVI/AV<br />
Output level:<br />
Video ............................. 1.0 Vp-p/75 Ω (±0.2 V)<br />
Audio............................. 1.4 V (1 kHz, 0 dB)<br />
Number of channels............ 2 (stereo)<br />
MP3 decoding format.......... MPEG-1 & 2 Audio Layer 3<br />
WMA decoding format........ Ver.9.0 L3<br />
AAC decoding format.......... MPEG-4 AAC (only encoded<br />
by iTunes)<br />
: .m4a<br />
DivX decoding format.......... Home Theater Ver.3, Ver.4,<br />
Ver.5.2<br />
: .avi, .divx<br />
FM tuner<br />
Frequency range.................. 87.5 MHz to 108.0 MHz<br />
Usable sensitivity................. 8 dBf (0.7 µV/75 Ω, mono, S/<br />
N: 30 dB)<br />
Signal-to-noise ratio ............ 75 dB (IEC-A network)<br />
Distortion.............................. 0.3 % (at 65 dBf, 1 kHz,<br />
stereo)<br />
0.1 % (at 65 dBf, 1 kHz,<br />
mono)<br />
Frequency response ............ 30 Hz to 15 000 Hz (±3 dB)<br />
Stereo separation ................ 45 dB (at 65 dBf, 1 kHz)<br />
MW tuner<br />
Frequency range.................. 531 kHz to 1 602 kHz (9 kHz)<br />
Usable sensitivity................. 18 µV (S/N: 20 dB)<br />
Signal-to-noise ratio ............ 65 dB (IEC-A network)<br />
LW tuner<br />
Frequency range.................. 153 kHz to 281 kHz (9 kHz)<br />
Usable sensitivity................. 30 µV (S/N: 20 dB)<br />
Signal-to-noise ratio ............ 65 dB (IEC-A network)<br />
Note:<br />
• Specifications and design are subject to possible<br />
modifications without notice due to<br />
improvements.<br />
146
MAN-<strong>AVIC</strong>-<strong>D3</strong>-EN.book Page 147 Monday, January 15, 2007 8:51 AM<br />
Display Information<br />
*1: If you touch “Restore Factory Settings”, the registered POI Shortcuts return to the default or factory<br />
settings.<br />
*2: If you touch “Restore Factory Settings”, the setting value return to the default or factory settings.<br />
NAVI/AV<br />
NAVI MENU<br />
Destination<br />
Route Options<br />
Address Search<br />
P. 22<br />
Edit Current Route<br />
P. 43, 46<br />
Return Home<br />
P. 40, 49<br />
View Current Route<br />
P. 42, 46<br />
Go to<br />
P. 40, 49<br />
Recalculate<br />
P. 46<br />
POI Search<br />
P. 37<br />
Route No.*2<br />
P. 46<br />
Vicinity Search*1<br />
P. 38<br />
Route Condition*2<br />
P. 46<br />
Address Book<br />
Destination History<br />
P. 40, 50<br />
P. 40, 50<br />
Avoid Motorway*2<br />
Avoid Ferry*2<br />
P. 47<br />
P. 47<br />
Appendix<br />
Motorway Search<br />
P. 39<br />
Avoid Toll Road*2<br />
P. 47<br />
Postal Code Search<br />
P. 39<br />
Areas to Avoid<br />
P. 44<br />
Cancel Route<br />
P. 40<br />
Traffic/Info<br />
All Traffic<br />
P. 53<br />
Traffic On Route<br />
P. 53<br />
Overlay POI*1<br />
P. 45<br />
Traffic Settings*2<br />
P. 55<br />
Manual Station Search<br />
P. 56<br />
147
MAN-<strong>AVIC</strong>-<strong>D3</strong>-EN.book Page 148 Monday, January 15, 2007 8:51 AM<br />
Appendix NAVI/AV<br />
Settings<br />
Volume*2<br />
System Options<br />
Short-Cut Selection<br />
Map Display Options*2<br />
Defined Locations<br />
Demo Mode*2<br />
Time<br />
Modify Current Location<br />
Hardware Info<br />
Restore Factory Settings<br />
P. 61<br />
P. 65<br />
P. 65, 117<br />
P. 65<br />
P. 65<br />
Language Selection<br />
P. 62, 116<br />
KM Mile Setting*2<br />
P. 62<br />
Installation Angle Setup*2 P. 62<br />
Average Speed*2<br />
P. 62<br />
Background Picture Setting P. 56, 63<br />
Read from Disc<br />
P. 52<br />
Shortcut menu P. 149<br />
Tracking Display*2<br />
AV Guide Mode*2<br />
Day/Night Display*2<br />
Close-up of Junction*2<br />
Arrow in AV*2<br />
P. 63<br />
P. 64<br />
P. 64<br />
P. 64<br />
P. 64<br />
Set ”Home”<br />
Map in Memory<br />
Set ”Go To”<br />
P. 49, 64<br />
P. 64, 118<br />
P. 49, 64<br />
Connection Status<br />
3D Calibration Status<br />
<strong>Service</strong> Info Screen<br />
P. 59, 65<br />
P. 58, 65<br />
P. 65<br />
148
MAN-<strong>AVIC</strong>-<strong>D3</strong>-EN.book Page 149 Monday, January 15, 2007 8:51 AM<br />
Shortcut menu<br />
❒ The shortcuts displayed onscreen can be changed. The shortcuts described here are those that can<br />
be selected with the system as default setting.<br />
❒ Items marked with an asterisk (*3) cannot be removed from the shortcut menu.<br />
➲ Changing a shortcut ➞ Page 63<br />
NAVI/AV<br />
Shortcut menu<br />
: Destination*3 P. 30, 35<br />
: Change Route<br />
Reroute<br />
P. 42<br />
: Registration<br />
P. 50<br />
Cancel Route<br />
P. 40<br />
: Vicinity Search*1<br />
P. 38<br />
Route Profile<br />
P. 42<br />
: Volume Setting<br />
P. 61<br />
Route Scroll<br />
P. 42<br />
: Whole Route Overview<br />
: Overlay POI*1<br />
: Address Book<br />
P. 63<br />
P. 45<br />
P. 50<br />
Skip Way Point<br />
P. 43<br />
1 km (mile) - 50 km (mile) detour P. 42<br />
Appendix<br />
: Route Options<br />
Route Options P. 147<br />
: Edit Current Route<br />
P. 46<br />
: Traffic On Route<br />
P. 53<br />
149
MAN-<strong>AVIC</strong>-<strong>D3</strong>-EN.book Page 150 Monday, January 15, 2007 8:51 AM<br />
Appendix NAVI/AV<br />
Menu in the Audio Screen<br />
Sound menu<br />
Sound<br />
FAD/BAL (Balance)<br />
EQ Menu<br />
Staging<br />
Loudness<br />
Sub Woofer (Non Fading)<br />
HPF<br />
SLA<br />
Initial menu<br />
Initial<br />
P. 103<br />
P. 104<br />
P. 104<br />
P. 105<br />
P. 105<br />
P. 105<br />
P. 106<br />
FM Step<br />
Auto PI<br />
P. 108<br />
P. 109<br />
Rear SP<br />
Rear SP<br />
P. 109<br />
PIN Edit<br />
P. 109<br />
Preout<br />
P. 109<br />
Mute Input/Guide<br />
P. 110<br />
Pixel Align<br />
P. 110<br />
150
MAN-<strong>AVIC</strong>-<strong>D3</strong>-EN.book Page 151 Monday, January 15, 2007 8:51 AM<br />
System menu<br />
System<br />
AV1 Input<br />
P. 110<br />
NAVI/AV<br />
AV2 Input<br />
P. 110<br />
Camera<br />
ANT CTRL P. 111<br />
Wide Mode P. 112<br />
V.Adjust P. 113<br />
Camera<br />
Polarity<br />
P. 111<br />
P. 111<br />
Screen Off P. 113<br />
Illumi Color P. 111<br />
Screen Color P. 112<br />
Appendix<br />
151
MAN-<strong>AVIC</strong>-<strong>D3</strong>-EN.book Page 152 Monday, January 15, 2007 8:51 AM<br />
Function menu<br />
BT-TEL<br />
Appendix NAVI/AV<br />
DISC [DVD-Video, CD, MP3, DivX]<br />
Function<br />
Repeat<br />
P. 72<br />
Random<br />
P. 72<br />
Scan<br />
P. 72<br />
RADIO<br />
Function<br />
BSM<br />
P. 78<br />
Regional<br />
P. 79<br />
Local<br />
P. 78<br />
PTY<br />
P. 80<br />
TA<br />
P. 79<br />
AF<br />
P. 79<br />
Function<br />
Phone Connect<br />
Phone Register<br />
Phonebook Transfer<br />
Phonebook Name View<br />
Clear Memory<br />
Auto Answer<br />
Refuse All Calls<br />
Ring Tone<br />
Auto Connect<br />
Echo Cancel<br />
iPod<br />
Function<br />
P. 90<br />
P. 91<br />
P. 92<br />
P. 93<br />
P. 94<br />
P. 94<br />
P. 94<br />
P. 94<br />
P. 95<br />
P. 95<br />
News<br />
P. 80<br />
Repeat<br />
P. 97<br />
M-CD<br />
Function<br />
Repeat<br />
P. 84<br />
Shuffle<br />
iPod Charge<br />
BT-AUDIO<br />
Function<br />
P. 97<br />
P. 97<br />
Random<br />
Scan<br />
P. 84<br />
P. 84<br />
Connection Open<br />
Disconnect<br />
P. 99<br />
P. 99<br />
Device Info<br />
P. 99<br />
152
MAN-<strong>AVIC</strong>-<strong>D3</strong>-EN.book Page 153 Monday, January 15, 2007 8:51 AM<br />
DVD/DivX Setup menu<br />
DVD/DivX Setup<br />
Language<br />
P. 106<br />
Subtitle Language<br />
P. 106<br />
NAVI/AV<br />
Assist Subtitle<br />
P. 107<br />
Audio Language<br />
P. 106<br />
Multi Angle<br />
P. 107<br />
Menu Language<br />
P. 106<br />
TV Aspect<br />
P. 107<br />
Parental<br />
P. 107<br />
DivX VOD<br />
P. 108<br />
Auto Play<br />
P. 108<br />
Subtitle File<br />
P. 108<br />
Appendix<br />
153
MAN-<strong>AVIC</strong>-<strong>D3</strong>-EN.book Page 154 Monday, January 15, 2007 8:51 AM<br />
Appendix NAVI/AV<br />
154
MAN-<strong>AVIC</strong>-<strong>D3</strong>-EN.book Page 1 Monday, January 15, 2007 8:51 AM
MAN-<strong>AVIC</strong>-<strong>D3</strong>-EN.book Page 2 Monday, January 15, 2007 8:51 AM<br />
PIONEER CORPORATION<br />
4-1, MEGURO 1-CHOME, MEGURO-KU, TOKYO 153-8654, JAPAN<br />
PIONEER ELECTRONICS (USA) INC.<br />
P.O. Box 1540, Long Beach, California 90801-1540, U.S.A.<br />
TEL: (800) 421-1404<br />
PIONEER EUROPE NV<br />
Haven 1087, Keetberglaan 1, B-9120 Melsele, Belgium<br />
TEL: (0) 3/570.05.11<br />
PIONEER ELECTRONICS ASIACENTRE PTE. LTD.<br />
253 Alexandra Road, #04-01, Singapore 159936<br />
TEL: 65-6472-7555<br />
PIONEER ELECTRONICS AUSTRALIA PTY. LTD.<br />
178-184 Boundary Road, Braeside, Victoria 3195, Australia<br />
TEL: (03) 9586-6300<br />
PIONEER ELECTRONICS OF CANADA, INC.<br />
300 Allstate Parkway, Markham, Ontario L3R OP2, Canada<br />
TEL: 1-877-283-5901<br />
PIONEER ELECTRONICS DE MEXICO, S.A. de C.V.<br />
Blvd. Manuel Avila Camacho 138 10 piso<br />
Col. Lomas de Chapultepec, Mexico, D.F. 11000<br />
TEL: 55-9178-4270<br />
Published by <strong>Pioneer</strong> Corporation.<br />
Copyright © 2007 by <strong>Pioneer</strong> Corporation.<br />
All rights reserved.<br />
Printed in Belgium<br />
EW<br />
MAN-<strong>AVIC</strong>-<strong>D3</strong>-EN