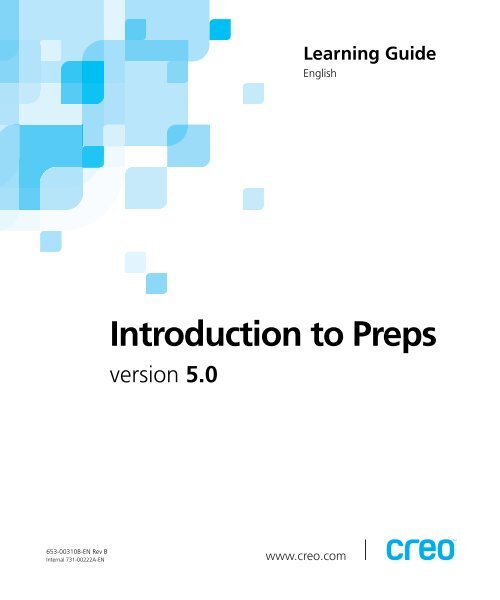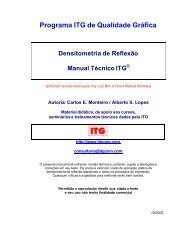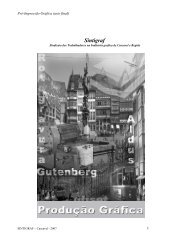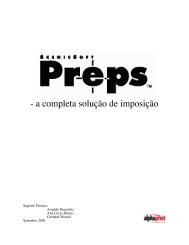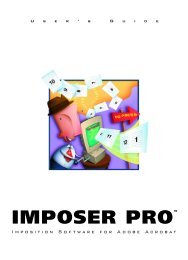Preps 5.0 Learning Guide - Sgrafico.com.br
Preps 5.0 Learning Guide - Sgrafico.com.br
Preps 5.0 Learning Guide - Sgrafico.com.br
You also want an ePaper? Increase the reach of your titles
YUMPU automatically turns print PDFs into web optimized ePapers that Google loves.
<strong>Learning</strong> <strong>Guide</strong><<strong>br</strong> />
English<<strong>br</strong> />
Introduction to <strong>Preps</strong><<strong>br</strong> />
version <strong>5.0</strong><<strong>br</strong> />
653-00310B-EN Rev B<<strong>br</strong> />
Internal 731-00222A-EN<<strong>br</strong> />
www.creo.<strong>com</strong>
Introduction to <strong>Preps</strong><<strong>br</strong> />
version <strong>5.0</strong><<strong>br</strong> />
<strong>Learning</strong> <strong>Guide</strong>
Copyright<<strong>br</strong> />
Copyright © 2004 Creo Inc. All rights reserved.<<strong>br</strong> />
No copying, distribution, publication, modification, or incorporation of this document, in whole or part, is<<strong>br</strong> />
permitted without the express written permission of Creo. In the event of any permitted copying, distribution,<<strong>br</strong> />
publication, modification, or incorporation of this document, no changes in or deletion of author attribution,<<strong>br</strong> />
trademark legend, or copyright notice shall be made.<<strong>br</strong> />
No part of this document may be reproduced, stored in a retrieval system, published, used for <strong>com</strong>mercial<<strong>br</strong> />
exploitation, or transmitted, in any form by any means, electronic, mechanical, photocopying, recording, or<<strong>br</strong> />
otherwise, without the express written permission of Creo Inc.<<strong>br</strong> />
This document is also distributed in Adobe Systems Incorporated’s PDF (Portable Document Format). You may<<strong>br</strong> />
reproduce the document from the PDF file for internal use. Copies produced from the PDF file must be<<strong>br</strong> />
reproduced in whole.<<strong>br</strong> />
. . . . . . . . . . . . . . . . . . . . . . . . . . . . . . . . . . . . . . . . . . . . . . . . . . . . . . . . . . . . . . . . . . . . . . . . . . . . . . . . . . . . . . . . . . . . . . . . . . . .<<strong>br</strong> />
Trademarks<<strong>br</strong> />
The Creo wordmark, Creo logo, and the names of the Creo products and services referred to in this document are<<strong>br</strong> />
trademarks of Creo Inc.<<strong>br</strong> />
Adobe, Acrobat, the Acrobat logo and PDF are registered trademarks of Adobe Systems Inc., and are registered in<<strong>br</strong> />
the US Patents and Trademark Office and may be registered in other jurisdictions.<<strong>br</strong> />
Apple, AppleTalk, AppleShare, EtherTalk, LocalTalk, Macintosh, and Laserwriter are trademarks of Apple<<strong>br</strong> />
Computer Inc.<<strong>br</strong> />
Microsoft, Microsoft Windows NT, Microsoft Windows 2000, and Windows are trademarks or registered<<strong>br</strong> />
trademarks of Microsoft Corp.<<strong>br</strong> />
Other <strong>br</strong>and or product names are the trademarks or registered trademarks of their respective owners.<<strong>br</strong> />
. . . . . . . . . . . . . . . . . . . . . . . . . . . . . . . . . . . . . . . . . . . . . . . . . . . . . . . . . . . . . . . . . . . . . . . . . . . . . . . . . . . . . . . . . . . . . . . . . . . .<<strong>br</strong> />
FCC Compliance<<strong>br</strong> />
The Creo equipment referred to in this document <strong>com</strong>plies with the requirements in Part 15 of FCC Rules for a<<strong>br</strong> />
Class A <strong>com</strong>puting device. Operation of the Creo equipment in a residential area may cause unacceptable<<strong>br</strong> />
interference to radio and TV reception, requiring the operator to take whatever steps are necessary to correct the<<strong>br</strong> />
interference.<<strong>br</strong> />
. . . . . . . . . . . . . . . . . . . . . . . . . . . . . . . . . . . . . . . . . . . . . . . . . . . . . . . . . . . . . . . . . . . . . . . . . . . . . . . . . . . . . . . . . . . . . . . . . . . .<<strong>br</strong> />
Limitation of Liability<<strong>br</strong> />
The product, software or services are being provided on an “as is” and “as available” basis. Except as may be stated<<strong>br</strong> />
specifically in your contract, Creo Inc. expressly disclaims all warranties of any kind, whether express or implied,<<strong>br</strong> />
including, but not limited to, any implied warranties of merchantability, fitness for a particular purpose and noninfringement.<<strong>br</strong> />
You understand and agree that Creo Inc. shall not be liable for any direct, indirect, incidental, special,<<strong>br</strong> />
consequential or exemplary damages, including but not limited to, damages for loss of profits, goodwill, use, data<<strong>br</strong> />
or other intangible losses (even if Creo has been advised of the possibility of such damages), resulting from: (i)<<strong>br</strong> />
the use or the inability to use the product or software; (ii) the cost of procurement of substitute goods and<<strong>br</strong> />
services resulting from any products, goods, data, software, information or services purchased; (iii) unauthorized<<strong>br</strong> />
access to or alteration of your products, software or data; (iv) statements or conduct of any third party; (v) any<<strong>br</strong> />
other matter relating to the product, software, or services.
The text and drawings herein are for illustration and reference only. The specifications on which they are based<<strong>br</strong> />
are subject to change. Creo Inc. may, at any time and without notice, make changes to this document. Creo Inc.,<<strong>br</strong> />
for itself and on behalf of its subsidiaries, assumes no liability for technical or editorial errors or omissions made<<strong>br</strong> />
herein, and shall not be liable for incidental, consequential, indirect, or special damages, including, without<<strong>br</strong> />
limitation, loss of use, loss or alteration of data, delays, or lost profits or savings arising from the use of this<<strong>br</strong> />
document.<<strong>br</strong> />
.. . . . . . . . . . . . . . . . . . . . . . . . . . . . . . . . . . . . . . . . . . . . . . . . . . . . . . . . . . . . . . . . . . . . . . . . . . . . . . . . . . . . . . . . . . . . . . . . . . . .<<strong>br</strong> />
Creo Inc.<<strong>br</strong> />
3700 Gilmore Way<<strong>br</strong> />
Burnaby, B.C., Canada<<strong>br</strong> />
V5G 4M1<<strong>br</strong> />
Tel: (1) (604) 451-2700<<strong>br</strong> />
Fax: (1) (604) 437-9891<<strong>br</strong> />
http://www.creo.<strong>com</strong><<strong>br</strong> />
.. . . . . . . . . . . . . . . . . . . . . . . . . . . . . . . . . . . . . . . . . . . . . . . . . . . . . . . . . . . . . . . . . . . . . . . . . . . . . . . . . . . . . . . . . . . . . . . . . . . .<<strong>br</strong> />
Internal 731-00222A-EN<<strong>br</strong> />
Revised May 2004
Contents<<strong>br</strong> />
Using This <strong>Guide</strong><<strong>br</strong> />
Who Should Use This <strong>Guide</strong> .................................................................................................................... xii<<strong>br</strong> />
Guiding Principles.................................................................................................................................... xii<<strong>br</strong> />
Self-Study <strong>Guide</strong> Objectives .................................................................................................................... xiii<<strong>br</strong> />
PDF Document ....................................................................................................................................... xiii<<strong>br</strong> />
For More Information ............................................................................................................................. xiii<<strong>br</strong> />
1 Working With Jobs 1<<strong>br</strong> />
Module Objectives.................................................................................................................................... 2<<strong>br</strong> />
Creating a Basic <strong>Preps</strong> Job ........................................................................................................................ 3<<strong>br</strong> />
Overview ........................................................................................................................................... 3<<strong>br</strong> />
Saving Window Positions ................................................................................................................... 5<<strong>br</strong> />
Adding Source Files to the File List ..................................................................................................... 5<<strong>br</strong> />
Adding Pages to the Run List ............................................................................................................. 5<<strong>br</strong> />
Modifying the File List and the Run List..................................................................................................... 7<<strong>br</strong> />
Selecting Pages in the File List and the Run List .................................................................................. 7<<strong>br</strong> />
Editing the Run List............................................................................................................................ 8<<strong>br</strong> />
Adding Signatures to a Job....................................................................................................................... 8<<strong>br</strong> />
Saving and Naming a Job ....................................................................................................................... 10<<strong>br</strong> />
Activity 1: Building a Job......................................................................................................................... 11<<strong>br</strong> />
Module Wrap-Up ................................................................................................................................... 15<<strong>br</strong> />
2 Working With Placeholders 17<<strong>br</strong> />
Module Objectives.................................................................................................................................. 18<<strong>br</strong> />
Using Placeholders in a <strong>Preps</strong> Job............................................................................................................ 19<<strong>br</strong> />
Overview ......................................................................................................................................... 19<<strong>br</strong> />
Adding a Placeholder to a <strong>Preps</strong> Job ................................................................................................ 19<<strong>br</strong> />
Editing a Placeholder ....................................................................................................................... 20<<strong>br</strong> />
Replacing a Placeholder With a Source File....................................................................................... 20<<strong>br</strong> />
Splitting a Placeholder ..................................................................................................................... 21<<strong>br</strong> />
Converting a Source File to a Placeholder......................................................................................... 22<<strong>br</strong> />
Activity 1: Using Placeholders in a Job..................................................................................................... 23<<strong>br</strong> />
Module Wrap-Up ................................................................................................................................... 27<<strong>br</strong> />
3 Configuring <strong>Preps</strong> 29<<strong>br</strong> />
Module Objectives.................................................................................................................................. 30<<strong>br</strong> />
Configuring Devices ............................................................................................................................... 31<<strong>br</strong> />
Overview ......................................................................................................................................... 31<<strong>br</strong> />
Adding and Removing a Device ....................................................................................................... 32<<strong>br</strong> />
Device Configuration ....................................................................................................................... 33<<strong>br</strong> />
xi<<strong>br</strong> />
Introduction to <strong>Preps</strong>
vi<<strong>br</strong> />
Introduction to <strong>Preps</strong><<strong>br</strong> />
Connection ..................................................................................................................................... 35<<strong>br</strong> />
Fonts ............................................................................................................................................... 37<<strong>br</strong> />
Media.............................................................................................................................................. 38<<strong>br</strong> />
Punch.............................................................................................................................................. 38<<strong>br</strong> />
Job Log ........................................................................................................................................... 39<<strong>br</strong> />
Level 2 Options................................................................................................................................ 39<<strong>br</strong> />
Custom Page Size............................................................................................................................ 40<<strong>br</strong> />
PPD Information .............................................................................................................................. 41<<strong>br</strong> />
Preferences ............................................................................................................................................ 41<<strong>br</strong> />
Overview ......................................................................................................................................... 41<<strong>br</strong> />
General Tab..................................................................................................................................... 42<<strong>br</strong> />
Input Options .................................................................................................................................. 44<<strong>br</strong> />
Output Options ............................................................................................................................... 45<<strong>br</strong> />
Folders Tab...................................................................................................................................... 46<<strong>br</strong> />
PDF Tab........................................................................................................................................... 48<<strong>br</strong> />
Font Processing Tab......................................................................................................................... 48<<strong>br</strong> />
Module Wrap-Up ................................................................................................................................... 49<<strong>br</strong> />
4 Templates 51<<strong>br</strong> />
Module Objectives.................................................................................................................................. 52<<strong>br</strong> />
Template Basics...................................................................................................................................... 53<<strong>br</strong> />
Overview ......................................................................................................................................... 53<<strong>br</strong> />
Creating a New Template ................................................................................................................ 55<<strong>br</strong> />
Activity 1: Creating a Saddle-Stitched Template...................................................................................... 56<<strong>br</strong> />
Creating a Template ........................................................................................................................ 56<<strong>br</strong> />
Selecting a Binding Style.................................................................................................................. 56<<strong>br</strong> />
Adding a Signature.......................................................................................................................... 58<<strong>br</strong> />
Selecting a Work Style ..................................................................................................................... 59<<strong>br</strong> />
Creating an Imposition .................................................................................................................... 60<<strong>br</strong> />
Page Numbering.............................................................................................................................. 62<<strong>br</strong> />
Template Page Information.............................................................................................................. 63<<strong>br</strong> />
Adjusting Margins and Gutters ........................................................................................................ 63<<strong>br</strong> />
Saving a Template ........................................................................................................................... 65<<strong>br</strong> />
Activity 2: Adding Additional Signatures................................................................................................. 67<<strong>br</strong> />
Adding a 4-Page Work-and-Turn Signature ..................................................................................... 67<<strong>br</strong> />
Creating an Imposition .................................................................................................................... 68<<strong>br</strong> />
Adding a 8-Page Work-and-Turn Signature ..................................................................................... 70<<strong>br</strong> />
Activity 3: Creating a Signature Using Independent Pages ...................................................................... 71<<strong>br</strong> />
Adding Independent Pages.............................................................................................................. 71<<strong>br</strong> />
Step and Repeat .............................................................................................................................. 72<<strong>br</strong> />
Module Wrap-Up ................................................................................................................................... 75<<strong>br</strong> />
5 Marks 77<<strong>br</strong> />
Module Objectives.................................................................................................................................. 78<<strong>br</strong> />
Overview................................................................................................................................................ 79<<strong>br</strong> />
Introduction to <strong>Preps</strong>
Contents<<strong>br</strong> />
vii<<strong>br</strong> />
Location of Template Marks ................................................................................................................... 79<<strong>br</strong> />
SmartMarks Overview............................................................................................................................. 80<<strong>br</strong> />
Types of SmartMarks ....................................................................................................................... 80<<strong>br</strong> />
Activity 1: Adding a Smart Duplicating Mark........................................................................................... 81<<strong>br</strong> />
Smart Duplicating Marks Overview .................................................................................................. 81<<strong>br</strong> />
Creating a New Template ................................................................................................................ 81<<strong>br</strong> />
Creating an Imposition .................................................................................................................... 82<<strong>br</strong> />
Adding a Smart Duplicating Mark .................................................................................................... 83<<strong>br</strong> />
Specifying Positioning Rules ............................................................................................................. 84<<strong>br</strong> />
Specifying Signature Placement ....................................................................................................... 86<<strong>br</strong> />
Saving SmartMarks .......................................................................................................................... 87<<strong>br</strong> />
Activity 2: Adding a Smart Collation Mark .............................................................................................. 89<<strong>br</strong> />
Smart Collation Marks Overview ...................................................................................................... 89<<strong>br</strong> />
Adding a Smart Collation Mark........................................................................................................ 90<<strong>br</strong> />
Activity 3: Adding a Smart Custom Mark ................................................................................................ 93<<strong>br</strong> />
Smart Custom Marks Overview........................................................................................................ 93<<strong>br</strong> />
Adding a Smart Custom Mark ......................................................................................................... 93<<strong>br</strong> />
Activity 4: Adding a Smart Text Mark...................................................................................................... 95<<strong>br</strong> />
Smart Text Marks Overview ............................................................................................................. 95<<strong>br</strong> />
Adding a Smart Text Mark ............................................................................................................... 95<<strong>br</strong> />
Specifying Variable Text ................................................................................................................... 96<<strong>br</strong> />
Editing SmartMarks ......................................................................................................................... 99<<strong>br</strong> />
Specifying SmartMark Color ............................................................................................................ 99<<strong>br</strong> />
Activity 5: Using the SmartMarks Template in a Job .............................................................................. 102<<strong>br</strong> />
Using the SmartMarks Template in a Job ....................................................................................... 102<<strong>br</strong> />
Activity 6: Creating SmartMarks Independent of a Template................................................................. 104<<strong>br</strong> />
Creating Smart Crop Marks ........................................................................................................... 104<<strong>br</strong> />
Creating Custom Marks................................................................................................................. 105<<strong>br</strong> />
Activity 7: Creating a Mark Group ........................................................................................................ 107<<strong>br</strong> />
Creating a Mark Group.................................................................................................................. 107<<strong>br</strong> />
Activity 8: Applying a Mark Group to a Template.................................................................................. 108<<strong>br</strong> />
Applying a Mark Group to a Template ........................................................................................... 108<<strong>br</strong> />
Module Wrap-Up ................................................................................................................................. 110<<strong>br</strong> />
6 Previewer 111<<strong>br</strong> />
Module Objectives................................................................................................................................ 112<<strong>br</strong> />
Previewing <strong>Preps</strong> Jobs........................................................................................................................... 113<<strong>br</strong> />
Overview ....................................................................................................................................... 113<<strong>br</strong> />
Zooming........................................................................................................................................ 114<<strong>br</strong> />
Previewing Individual Colors .......................................................................................................... 114<<strong>br</strong> />
Show Trim Box .............................................................................................................................. 115<<strong>br</strong> />
Process OPI .................................................................................................................................... 115<<strong>br</strong> />
Rulers and <strong>Guide</strong>s.......................................................................................................................... 115<<strong>br</strong> />
Module Wrap-Up ................................................................................................................................. 116<<strong>br</strong> />
Introduction to <strong>Preps</strong>
viii<<strong>br</strong> />
Introduction to <strong>Preps</strong><<strong>br</strong> />
7 Page Adjustments 117<<strong>br</strong> />
Module Objectives................................................................................................................................ 118<<strong>br</strong> />
Page Offsets......................................................................................................................................... 119<<strong>br</strong> />
Overview ....................................................................................................................................... 119<<strong>br</strong> />
Adjusting Page Positions in the Previewer ...................................................................................... 120<<strong>br</strong> />
Adjusting Page Positions Without Using the Previewer................................................................... 122<<strong>br</strong> />
Source File Bounding Boxes ........................................................................................................... 124<<strong>br</strong> />
Activity 1: Making Manual Page Adjustments ....................................................................................... 126<<strong>br</strong> />
Activity 2: Using Autocentering to Make Page Adjustments.................................................................. 127<<strong>br</strong> />
Scaling ................................................................................................................................................. 128<<strong>br</strong> />
Activity 3: Using Autoscaling to Make Page Adjustments...................................................................... 129<<strong>br</strong> />
Rotation ............................................................................................................................................... 131<<strong>br</strong> />
Module Wrap-Up ................................................................................................................................. 133<<strong>br</strong> />
8 Fitting and Tiling 135<<strong>br</strong> />
Module Objectives................................................................................................................................ 136<<strong>br</strong> />
Fitting Options ..................................................................................................................................... 137<<strong>br</strong> />
Overview ....................................................................................................................................... 137<<strong>br</strong> />
Tiling Options....................................................................................................................................... 138<<strong>br</strong> />
Overview ....................................................................................................................................... 138<<strong>br</strong> />
Tiling Dimensions .......................................................................................................................... 139<<strong>br</strong> />
Show Tiles Tool ............................................................................................................................. 140<<strong>br</strong> />
Module Wrap-Up ................................................................................................................................. 142<<strong>br</strong> />
9 Printing 143<<strong>br</strong> />
Module Objectives................................................................................................................................ 144<<strong>br</strong> />
Printing ................................................................................................................................................ 145<<strong>br</strong> />
Output Options ............................................................................................................................. 145<<strong>br</strong> />
Status Window.............................................................................................................................. 147<<strong>br</strong> />
Print Settings ................................................................................................................................. 148<<strong>br</strong> />
General Tab ......................................................................................................................................... 150<<strong>br</strong> />
Overview ....................................................................................................................................... 150<<strong>br</strong> />
Output Format .............................................................................................................................. 151<<strong>br</strong> />
Imaging Options............................................................................................................................ 153<<strong>br</strong> />
Halftone Screening ........................................................................................................................ 154<<strong>br</strong> />
Color Separations Tab .......................................................................................................................... 155<<strong>br</strong> />
Overview ....................................................................................................................................... 155<<strong>br</strong> />
Colors ........................................................................................................................................... 155<<strong>br</strong> />
Build.............................................................................................................................................. 156<<strong>br</strong> />
Output As ..................................................................................................................................... 156<<strong>br</strong> />
Overprint/Knockout ....................................................................................................................... 156<<strong>br</strong> />
Line Screen and Screen Angle........................................................................................................ 157<<strong>br</strong> />
Add Color ..................................................................................................................................... 157<<strong>br</strong> />
Halftone Settings - Spot Shape ...................................................................................................... 157<<strong>br</strong> />
Introduction to <strong>Preps</strong>
Contents<<strong>br</strong> />
ix<<strong>br</strong> />
Level 2 Options..................................................................................................................................... 158<<strong>br</strong> />
Overview ....................................................................................................................................... 158<<strong>br</strong> />
Color Separations .......................................................................................................................... 158<<strong>br</strong> />
Module Wrap-Up ................................................................................................................................. 160<<strong>br</strong> />
10 Native PDF Workflow 161<<strong>br</strong> />
Module Objectives................................................................................................................................ 162<<strong>br</strong> />
Native PDF Workflow............................................................................................................................ 163<<strong>br</strong> />
Overview ....................................................................................................................................... 163<<strong>br</strong> />
Template Marks............................................................................................................................. 163<<strong>br</strong> />
Activity 1: Creating a PDF Native Job .................................................................................................... 165<<strong>br</strong> />
Module Wrap-Up ................................................................................................................................. 168<<strong>br</strong> />
Introduction to <strong>Preps</strong>
x<<strong>br</strong> />
Introduction to <strong>Preps</strong><<strong>br</strong> />
Introduction to <strong>Preps</strong>
Using This <strong>Guide</strong><<strong>br</strong> />
Who Should Use This <strong>Guide</strong>.............................................................. xii<<strong>br</strong> />
Guiding Principles ............................................................................. xii<<strong>br</strong> />
Self-Study <strong>Guide</strong> Objectives ..............................................................xiii<<strong>br</strong> />
PDF Document..................................................................................xiii<<strong>br</strong> />
For More Information........................................................................xiii<<strong>br</strong> />
Introduction to <strong>Preps</strong>
xii<<strong>br</strong> />
Using This <strong>Guide</strong><<strong>br</strong> />
Who Should Use This <strong>Guide</strong><<strong>br</strong> />
This guide is intended as an introduction to <strong>Preps</strong> <strong>5.0</strong> for new users. It<<strong>br</strong> />
covers most of the features and functionality of <strong>Preps</strong>.<<strong>br</strong> />
For more detailed information, refer to the <strong>Preps</strong> <strong>5.0</strong> User <strong>Guide</strong>, which is<<strong>br</strong> />
available in PDF (Portable Document Format) on the <strong>Preps</strong> <strong>5.0</strong> CD.<<strong>br</strong> />
To use this guide, you should:<<strong>br</strong> />
• Have a working knowledge of prepress operations<<strong>br</strong> />
• Be familiar with the Windows operating system<<strong>br</strong> />
• Be familiar with the Macintosh operating system<<strong>br</strong> />
This guide assumes that:<<strong>br</strong> />
• All the hardware, software, and network <strong>com</strong>ponents of your system<<strong>br</strong> />
are installed, configured, and operating correctly.<<strong>br</strong> />
• Files submitted to <strong>Preps</strong> are free of <strong>com</strong>mon errors usually resolved<<strong>br</strong> />
during preflight, such as missing fonts and PostScript® errors.<<strong>br</strong> />
Guiding Principles<<strong>br</strong> />
This self-study guide incorporates the following adult learning principles:<<strong>br</strong> />
• Provides conceptual ideas to provide clarity of where training fits in<<strong>br</strong> />
the larger picture<<strong>br</strong> />
• Provides realistic examples connecting training to real world working<<strong>br</strong> />
environments<<strong>br</strong> />
• Relates training to what learners already know<<strong>br</strong> />
• Incorporates hands-on practice to enable learning by doing<<strong>br</strong> />
• Provides scope of training through learning objectives<<strong>br</strong> />
• Relates hands-on activities to stated learning objectives<<strong>br</strong> />
Introduction to <strong>Preps</strong>
Self-Study <strong>Guide</strong> Objectives<<strong>br</strong> />
xiii<<strong>br</strong> />
Self-Study <strong>Guide</strong> Objectives<<strong>br</strong> />
As a new user, this self-study guide will help you learn to:<<strong>br</strong> />
• Create and modify a basic <strong>Preps</strong> job<<strong>br</strong> />
• Select signatures for a <strong>Preps</strong> job<<strong>br</strong> />
• Use placeholders<<strong>br</strong> />
• Configure devices and preferences<<strong>br</strong> />
• Create templates<<strong>br</strong> />
• Add and configure marks<<strong>br</strong> />
• Preview <strong>Preps</strong> jobs<<strong>br</strong> />
• Apply page adjustments<<strong>br</strong> />
• Apply fitting and tiling options<<strong>br</strong> />
• Print PostScript and PDF jobs out of <strong>Preps</strong><<strong>br</strong> />
PDF Document<<strong>br</strong> />
This guide is also provided in PDF.<<strong>br</strong> />
The PDF document can be used for online viewing and printing using<<strong>br</strong> />
Adobe Acrobat® Reader. When printing the guide, please print the entire<<strong>br</strong> />
guide, including the copyright and disclaimer statements.<<strong>br</strong> />
For More Information<<strong>br</strong> />
Visit www.creo.<strong>com</strong> for documentation, training courses, downloads, and<<strong>br</strong> />
service and support contacts.<<strong>br</strong> />
Introduction to <strong>Preps</strong>
xiv<<strong>br</strong> />
Using This <strong>Guide</strong><<strong>br</strong> />
Introduction to <strong>Preps</strong>
Working With Jobs<<strong>br</strong> />
Module Objectives ..............................................................................2<<strong>br</strong> />
Creating a Basic <strong>Preps</strong> Job...................................................................3<<strong>br</strong> />
Overview ............................................................................................3<<strong>br</strong> />
Saving Window Positions ....................................................................5<<strong>br</strong> />
Adding Source Files to the File List.......................................................5<<strong>br</strong> />
Adding Pages to the Run List ..............................................................5<<strong>br</strong> />
Modifying the File List and the Run List ...............................................7<<strong>br</strong> />
Selecting Pages in the File List and the Run List ...................................7<<strong>br</strong> />
Adding Signatures to a Job .................................................................8<<strong>br</strong> />
Saving and Naming a Job..................................................................10<<strong>br</strong> />
Activity 1: Building a Job ...................................................................11<<strong>br</strong> />
Module Wrap-Up..............................................................................15
2 Module 1 – Working With Jobs<<strong>br</strong> />
Module Objectives<<strong>br</strong> />
By the end of this module, you will be able to:<<strong>br</strong> />
• Create a basic <strong>Preps</strong> job<<strong>br</strong> />
• Add source files to the file list<<strong>br</strong> />
• Add pages to the run list<<strong>br</strong> />
• Modify the file list and run list<<strong>br</strong> />
• Add signatures to a job<<strong>br</strong> />
• Save and name a job
Creating a Basic <strong>Preps</strong> Job 3<<strong>br</strong> />
Creating a Basic <strong>Preps</strong> Job<<strong>br</strong> />
Important: <strong>Preps</strong> <strong>5.0</strong> cannot run when Classic mode is active. Stop Classic<<strong>br</strong> />
mode and restart <strong>Preps</strong>.<<strong>br</strong> />
Overview<<strong>br</strong> />
<strong>Preps</strong> accepts PostScript®, EPS, TIFF, DCS, and PDF source files from<<strong>br</strong> />
more than 120 applications. <strong>Preps</strong> Pro and <strong>Preps</strong> XL for Windows accept<<strong>br</strong> />
Xerox RDO files. You can mix any <strong>com</strong>bination of these files within a job.<<strong>br</strong> />
There are two types of jobs you can create in <strong>Preps</strong>:<<strong>br</strong> />
• Mixed source files with PostScript output<<strong>br</strong> />
• PDF source files with PDF output<<strong>br</strong> />
‣ From the File menu, choose New Job > Mixed Files -> PostScript or<<strong>br</strong> />
New Job > PDF -> PDF.
4 Module 1 – Working With Jobs<<strong>br</strong> />
When you create a <strong>Preps</strong> job, three empty job windows open on screen:<<strong>br</strong> />
• File List window<<strong>br</strong> />
• Run List window<<strong>br</strong> />
• Signature List window<<strong>br</strong> />
When you add source files to a <strong>Preps</strong> job, these job windows contain<<strong>br</strong> />
information about the source file, the source file pages, and the selected<<strong>br</strong> />
layout.<<strong>br</strong> />
File List Window<<strong>br</strong> />
The file list contains the source files used in a job. Adding source files to the<<strong>br</strong> />
file list makes them available for use in the current job, but you do not have<<strong>br</strong> />
to use all the files in the file list, nor do you have to use all of the pages in<<strong>br</strong> />
each of the files. It does not matter what order files appear in the file list.<<strong>br</strong> />
Run List Window<<strong>br</strong> />
The run list is where you arrange the pages in the final printed order, from<<strong>br</strong> />
the beginning to the end. For example, the run list for a small booklet<<strong>br</strong> />
might be set up like this:<<strong>br</strong> />
Outside front cover<<strong>br</strong> />
Inside front cover<<strong>br</strong> />
Page 1<<strong>br</strong> />
Page 2<<strong>br</strong> />
Page 3<<strong>br</strong> />
Page 4<<strong>br</strong> />
Inside back cover<<strong>br</strong> />
Outside back cover<<strong>br</strong> />
Signature List Window<<strong>br</strong> />
The signature list is where the signatures used for the impositions are listed<<strong>br</strong> />
in the order in which the job will be assembled.
Creating a Basic <strong>Preps</strong> Job 5<<strong>br</strong> />
Saving Window Positions<<strong>br</strong> />
You can customize the job window sizes and positions, and save them as<<strong>br</strong> />
the default.<<strong>br</strong> />
‣ From the Windows menu, choose Save Window Positions.<<strong>br</strong> />
Adding Source Files to the File List<<strong>br</strong> />
There are three ways to add files to the file list:<<strong>br</strong> />
• Click Add Files in the File List window.<<strong>br</strong> />
• From the Job menu, choose Add Files.<<strong>br</strong> />
• Drag and drop files from the Macintosh Finder or Windows Explorer<<strong>br</strong> />
into the File List window.<<strong>br</strong> />
Information about the source files appears in the File List window: the file<<strong>br</strong> />
name, number of pages in the file, and the page size. Icons representing<<strong>br</strong> />
each page in the source file appear on the right side of the File List window.<<strong>br</strong> />
Adding Pages to the Run List<<strong>br</strong> />
There are three ways to add pages to the run list:<<strong>br</strong> />
• Select the Add all pages to run list check box when you add source files<<strong>br</strong> />
to the file list using Add Files.<<strong>br</strong> />
• Drag and drop files or pages from the file list to the run list.<<strong>br</strong> />
• Drag and drop files from the Macintosh Finder or Windows Explorer<<strong>br</strong> />
to the run list; if the file is not already present in the file list, it<<strong>br</strong> />
automatically appears in the file list.
6 Module 1 – Working With Jobs<<strong>br</strong> />
Adding Blank Pages to the Run List<<strong>br</strong> />
You can add blank pages to the run list. For example, if the first chapter in<<strong>br</strong> />
a book contains seven pages and you want the second chapter to start on an<<strong>br</strong> />
odd-numbered page, you can add a blank page in between the first and<<strong>br</strong> />
second chapters to force the second chapter to start on page nine.<<strong>br</strong> />
Adding a Single Blank Page to the Run List<<strong>br</strong> />
‣ Drag the Blank page icon from the top of the Run List window to the<<strong>br</strong> />
position in the run list where you want to add the page.<<strong>br</strong> />
Adding Multiple Blank Pages to the Run List<<strong>br</strong> />
1. Press and hold the SHIFT key as you click and drag the Blank page icon<<strong>br</strong> />
to the run list.<<strong>br</strong> />
2. The Add Blank Pages dialog box appears. In the Number of pages<<strong>br</strong> />
box, type the number of blank pages you want to add.<<strong>br</strong> />
3. Click OK.
Modifying the File List and the Run List 7<<strong>br</strong> />
Modifying the File List and the Run List<<strong>br</strong> />
You can add and remove files in the file list, and add, remove, and<<strong>br</strong> />
rearrange pages in the run list.<<strong>br</strong> />
Selecting Pages in the File List and the Run List<<strong>br</strong> />
Selecting a Range of Consecutive Pages<<strong>br</strong> />
1. Click the first page you want to select in the file or the run list.<<strong>br</strong> />
2. Press and hold the SHIFT key, then click the last page you want to<<strong>br</strong> />
select.<<strong>br</strong> />
Selecting Multiple Non-Consecutive Pages<<strong>br</strong> />
1. Click the first page you want to select in the file or the run list.<<strong>br</strong> />
2. Press and hold the COMMAND key (Macintosh) or CONTROL key<<strong>br</strong> />
(Windows), then click the additional pages you want to select.<<strong>br</strong> />
Selecting Pages Using the Select Page Range Dialog Box<<strong>br</strong> />
1. From the Edit menu, choose Select Page Range.<<strong>br</strong> />
2. Select All pages, Even pages, Odd pages, or Other. If the File List<<strong>br</strong> />
window is active, these options apply to the currently selected file. If<<strong>br</strong> />
the Run List window is active, these options apply to the pages in the<<strong>br</strong> />
run list. When you select Other, you type the page range you want to<<strong>br</strong> />
select. A range of consecutive numbers is indicated with a hyphen.<<strong>br</strong> />
Non-consecutive numbers are separated by a <strong>com</strong>ma.
8 Module 1 – Working With Jobs<<strong>br</strong> />
Removing a Source File From the File List<<strong>br</strong> />
‣ Select the file you want to remove, then press the DELETE key. <strong>Preps</strong><<strong>br</strong> />
displays a message to confirm that you want to delete the file. When a<<strong>br</strong> />
source file is removed from the file list, its pages are also removed from<<strong>br</strong> />
the run list.<<strong>br</strong> />
Removing Pages From the Run List<<strong>br</strong> />
‣ Select the page(s) you want to remove and press the DELETE key.<<strong>br</strong> />
Removing pages from the run list does not remove pages or files from<<strong>br</strong> />
the file list.<<strong>br</strong> />
Editing the Run List<<strong>br</strong> />
You can move pages in the run list by dragging and dropping them to new<<strong>br</strong> />
positions, or by cutting or copying, and pasting them. You can create a<<strong>br</strong> />
copy of a run list page by pressing and holding the OPTION key while<<strong>br</strong> />
dragging and dropping the page to another position in the run list.<<strong>br</strong> />
You can replace a page in the run list by dragging a new page from the file<<strong>br</strong> />
list (or from the Finder or Explorer) and dropping it onto the page you<<strong>br</strong> />
want to replace.<<strong>br</strong> />
Adding Signatures to a Job<<strong>br</strong> />
When all the pages are in the run list in the correct order, the next step is to<<strong>br</strong> />
select a template to produce imposed output. <strong>Preps</strong> then flows the run list<<strong>br</strong> />
pages through the signatures in the signature list.<<strong>br</strong> />
<strong>Preps</strong> ships with a number of templates that contain <strong>com</strong>monly used<<strong>br</strong> />
layouts for different binding styles. You can modify these, or create your<<strong>br</strong> />
own.<<strong>br</strong> />
1. In the Signature List window, click Signatures. The Signature Selection<<strong>br</strong> />
dialog box appears.
Adding Signatures to a Job 9<<strong>br</strong> />
2. From the Binding Style list, select the binding style for the job. <strong>Preps</strong><<strong>br</strong> />
supports five binding styles:<<strong>br</strong> />
• Flat work<<strong>br</strong> />
• Perfect bound<<strong>br</strong> />
• Saddle stitched<<strong>br</strong> />
• Come ’n’ go<<strong>br</strong> />
• Cut and stack<<strong>br</strong> />
The binding style determines the order in which the job pages flow<<strong>br</strong> />
through the signatures. Once you select a binding style, templates<<strong>br</strong> />
created with that binding style are available for selecting in the<<strong>br</strong> />
Signature Selection dialog box. For more information about binding<<strong>br</strong> />
styles, see Selecting a Binding Style on page 56.<<strong>br</strong> />
3. Select the template you want to use. Templates can contain multiple<<strong>br</strong> />
signatures. There are two ways to add signatures to a job:<<strong>br</strong> />
• Automatically<<strong>br</strong> />
Select the template name in the Signature Selection dialog box,<<strong>br</strong> />
then click Auto Select. <strong>Preps</strong> automatically flows the run list pages<<strong>br</strong> />
through the largest signature in the template, reusing the layout as
10 Module 1 – Working With Jobs<<strong>br</strong> />
many times as needed until there are no longer enough pages to fill<<strong>br</strong> />
it. <strong>Preps</strong> then uses smaller signatures that most closely match the<<strong>br</strong> />
number of remaining run list pages. If there are not enough pages<<strong>br</strong> />
to fill the final signature, <strong>Preps</strong> leaves the missing pages empty.<<strong>br</strong> />
• Manually<<strong>br</strong> />
To add signatures manually, click the disclosure arrow next to the<<strong>br</strong> />
template name in the Signature Selection dialog box. Select the<<strong>br</strong> />
signature you want to use, then click Add. There is no limit to the<<strong>br</strong> />
number of signatures you can add in this manner, so it is possible<<strong>br</strong> />
to create empty signatures.<<strong>br</strong> />
4. Once you have selected the signatures you want to use, you can change<<strong>br</strong> />
their positions in the job. To move a signature, select it in the<<strong>br</strong> />
Signature Selection dialog box, then click Move Up or Move Down.<<strong>br</strong> />
To delete a signature, select it, then click Delete.<<strong>br</strong> />
5. When you have finished adding signatures to the job, click OK. The<<strong>br</strong> />
signatures appear in the Signature List window.<<strong>br</strong> />
Saving and Naming a Job<<strong>br</strong> />
1. From the File menu, choose Save Job or Save Job As.<<strong>br</strong> />
2. Type a name for the job and select the location where you want to save<<strong>br</strong> />
it.<<strong>br</strong> />
3. Click Save.<<strong>br</strong> />
Once you have saved and named a <strong>Preps</strong> job:<<strong>br</strong> />
• It can be stored anywhere on the system.<<strong>br</strong> />
• It is portable between Macintosh and Windows versions of <strong>Preps</strong>.<<strong>br</strong> />
• It contains references to all source files used, rather than embedding<<strong>br</strong> />
the files in the job.
Activity 1: Building a Job 11<<strong>br</strong> />
Activity<<strong>br</strong> />
Activity 1: Building a Job<<strong>br</strong> />
Scenario<<strong>br</strong> />
The customer has supplied PostScript files for an 8.5" x 11" (A4), 76-page,<<strong>br</strong> />
saddle-stitched book. There is a separate file for each chapter. When the<<strong>br</strong> />
files were created, blank pages were not included, so the total page count is<<strong>br</strong> />
incorrect and many of the chapters do not start on odd-numbered, or<<strong>br</strong> />
right-hand pages.<<strong>br</strong> />
1. From the File menu, choose New Job, then Mixed Files -> PostScript.<<strong>br</strong> />
2. From the <strong>Learning</strong> <strong>Preps</strong>:Activity Files:Art of Imagery:PS:US (Metric)<<strong>br</strong> />
folder, add the following files to the file list:<<strong>br</strong> />
• Appendix.sep (Appendix_A4.sep)<<strong>br</strong> />
• BackCover.sep (BackCover_A4.sep)<<strong>br</strong> />
• Chapter1_11pg.sep (Chapter1_11pg_A4.sep)<<strong>br</strong> />
• Chapter2_12pg.sep (Chapter2_12pg_A4.sep)<<strong>br</strong> />
• Chapter3_15pg.sep (Chapter3_15pg_A4.sep)<<strong>br</strong> />
• Chapter4_19pg.sep (Chapter4_19pg_A4.sep)<<strong>br</strong> />
• Cover.sep (Cover_A4.sep)<<strong>br</strong> />
• Frontmatter.sep (Frontmatter_A4.sep)
12 Module 1 – Working With Jobs<<strong>br</strong> />
3. De-select the Add all pages to run list check box.<<strong>br</strong> />
4. Click Done.<<strong>br</strong> />
5. Click on the file in the file list, and drag the files individually to the<<strong>br</strong> />
run list in the following order:<<strong>br</strong> />
• Cover.sep (Cover_A4.sep)<<strong>br</strong> />
• Frontmatter.sep (Frontmatter_A4.sep)<<strong>br</strong> />
• Chapter1_11pg.sep (Chapter1_11pg_A4.sep)<<strong>br</strong> />
• Chapter2_12pg.sep (Chapter2_12pg_A4.sep)<<strong>br</strong> />
• Chapter3_15pg.sep (Chapter3_15pg_A4.sep)<<strong>br</strong> />
• Chapter4_19pg.sep (Chapter4_19pg_A4.sep)<<strong>br</strong> />
• Appendix.sep (Appendix_A4.sep)<<strong>br</strong> />
• BackCover.sep (BackCover_A4.sep)
Activity 1: Building a Job 13<<strong>br</strong> />
6. Examine the first page of each chapter in the run list. Each chapter or<<strong>br</strong> />
section should start with an odd-numbered page. Add blank pages to<<strong>br</strong> />
the run list as needed. Remember, the total page count must be a<<strong>br</strong> />
multiple of 4, and the BackCover should be an even-numbered page.<<strong>br</strong> />
Next you add signatures to the signature list. The template created for<<strong>br</strong> />
this job is in the Sample Templates:US (Metric) folder and is called<<strong>br</strong> />
Letter Tutorial Saddle (A4 Tutorial Saddle).<<strong>br</strong> />
7. The signatures required for this job are: 4 16 page SW, 1 8 page WT,<<strong>br</strong> />
and 1 4 page wt. To manually add the signatures in the order listed<<strong>br</strong> />
below, select the signature and click Add. The correct order for the<<strong>br</strong> />
signatures is:<<strong>br</strong> />
16 page SW<<strong>br</strong> />
8 page WT<<strong>br</strong> />
16 page SW<<strong>br</strong> />
16 page SW<<strong>br</strong> />
16 page SW<<strong>br</strong> />
4 page wt<<strong>br</strong> />
8. Once you’ve added the above signatures, click OK to close the<<strong>br</strong> />
Signature Selection window.<<strong>br</strong> />
9. Save the job as Job1.<<strong>br</strong> />
Check Your Work<<strong>br</strong> />
Compare the finished job to the following 3 diagrams.
14 Module 1 – Working With Jobs<<strong>br</strong> />
Note: There should be a total of 76 pages in the run list. There should be 1 blank<<strong>br</strong> />
page inserted before page 1 of the Frontmatter, page 1 of Chapter 1, page 1<<strong>br</strong> />
of Chapter 2, (Chapter 3 starts on an odd-numbered page so no blank is<<strong>br</strong> />
needed), page 1 of Chapter 4, page 1 of the Appendix, and 2 blank pages<<strong>br</strong> />
inserted before the BackCover.
Module Wrap-Up 15<<strong>br</strong> />
Module Wrap-Up<<strong>br</strong> />
In this module, you learned to:<<strong>br</strong> />
• Create a basic <strong>Preps</strong> job<<strong>br</strong> />
• Add source files to the file list<<strong>br</strong> />
• Add pages to the run list<<strong>br</strong> />
• Modify the file list and run list<<strong>br</strong> />
• Add signatures to a job<<strong>br</strong> />
• Save and name a job
16 Module 1 – Working With Jobs
Working With<<strong>br</strong> />
Placeholders<<strong>br</strong> />
Module Objectives ............................................................................18<<strong>br</strong> />
Using Placeholders in a <strong>Preps</strong> Job ......................................................19<<strong>br</strong> />
Overview ..........................................................................................19<<strong>br</strong> />
Adding a Placeholder to a <strong>Preps</strong> Job..................................................19<<strong>br</strong> />
Editing a Placeholder.........................................................................20<<strong>br</strong> />
Replacing a Placeholder With a Source File........................................20<<strong>br</strong> />
Splitting a Placeholder.......................................................................21<<strong>br</strong> />
Converting a Source File to a Placeholder..........................................22<<strong>br</strong> />
Activity 1: Using Placeholders in a Job ...............................................23<<strong>br</strong> />
Module Wrap-Up..............................................................................27
18 Module 2 – Working With Placeholders<<strong>br</strong> />
Module Objectives<<strong>br</strong> />
By the end of this module, you will be able to:<<strong>br</strong> />
• Add a placeholder to a <strong>Preps</strong> job<<strong>br</strong> />
• Edit a placeholder<<strong>br</strong> />
• Replace a placeholder with a source file<<strong>br</strong> />
• Split a placeholder<<strong>br</strong> />
• Convert a source file to a placeholder<<strong>br</strong> />
• Use placeholders in a job
Using Placeholders in a <strong>Preps</strong> Job 19<<strong>br</strong> />
Using Placeholders in a <strong>Preps</strong> Job<<strong>br</strong> />
Overview<<strong>br</strong> />
Placeholders are used to set up a job before all the source files are available.<<strong>br</strong> />
When you add a placeholder, you give it a name and page count, then add<<strong>br</strong> />
it to the file list and run list. You replace the placeholder when the source<<strong>br</strong> />
file be<strong>com</strong>es available.<<strong>br</strong> />
Adding a Placeholder to a <strong>Preps</strong> Job<<strong>br</strong> />
1. Drag and drop the placeholder into the file list.<<strong>br</strong> />
Or:<<strong>br</strong> />
From the Job menu, choose Add Placeholder. The Add Placeholder<<strong>br</strong> />
dialog box appears.<<strong>br</strong> />
2. In the Name box, type a name. If you do not know the exact name of<<strong>br</strong> />
the source file, type any descriptive name or use the default name<<strong>br</strong> />
Placeholder 1.<<strong>br</strong> />
3. In the Page count box, type the number of pages in the file.<<strong>br</strong> />
4. To add the pages to the run list automatically, select the Add all pages<<strong>br</strong> />
to run list check box.<<strong>br</strong> />
5. Click OK.
20 Module 2 – Working With Placeholders<<strong>br</strong> />
Editing a Placeholder<<strong>br</strong> />
You can change the name of the placeholder or the page count at any time.<<strong>br</strong> />
1. From the file list, select the Placeholder icon.<<strong>br</strong> />
2. From the Edit menu, choose Get Information.<<strong>br</strong> />
3. The Placeholder Information dialog box opens. Type the changes,<<strong>br</strong> />
then click OK.<<strong>br</strong> />
Replacing a Placeholder With a Source File<<strong>br</strong> />
When the source file be<strong>com</strong>es available, you replace the placeholder.<<strong>br</strong> />
1. From the file list, select the placeholder.<<strong>br</strong> />
2. From the Job menu, choose Replace Placeholder.<<strong>br</strong> />
3. Navigate to the source file, select it, then click Choose.<<strong>br</strong> />
Different Page Count in Placeholders and Source Files<<strong>br</strong> />
If the source file contains more pages than you indicated for the page count<<strong>br</strong> />
of the placeholder, a warning message appears offering three options:<<strong>br</strong> />
• Adding the extra pages to the run list after the last page of the<<strong>br</strong> />
placeholder<<strong>br</strong> />
• Not adding the extra pages to the run list<<strong>br</strong> />
• Canceling the replacement of the placeholder
Using Placeholders in a <strong>Preps</strong> Job 21<<strong>br</strong> />
If the source file contains fewer pages than you indicated for the page count<<strong>br</strong> />
of the placeholder, a warning message appears offering three options:<<strong>br</strong> />
• Removing the extra pages from the run list<<strong>br</strong> />
• Splitting the placeholder, which creates a new placeholder for the<<strong>br</strong> />
missing pages<<strong>br</strong> />
• Canceling the replacement of the placeholder<<strong>br</strong> />
Splitting a Placeholder<<strong>br</strong> />
1. From the file list, select the placeholder.<<strong>br</strong> />
2. From the Job menu, choose Split Placeholder.<<strong>br</strong> />
3. The Split Placeholder dialog box appears. In the First placeholder box,<<strong>br</strong> />
type the number of pages for the first placeholder. The second<<strong>br</strong> />
placeholder contains the remaining pages.<<strong>br</strong> />
4. Click OK.
22 Module 2 – Working With Placeholders<<strong>br</strong> />
Converting a Source File to a Placeholder<<strong>br</strong> />
If a source file used in a job is incorrect, you can convert it to a placeholder<<strong>br</strong> />
to be replaced with a new source file at a later time.<<strong>br</strong> />
1. From the file list, select the source file.<<strong>br</strong> />
2. From the Job menu, choose Convert To Placeholder.
Activity 1: Using Placeholders in a Job 23<<strong>br</strong> />
Activity<<strong>br</strong> />
Activity 1: Using Placeholders in a Job<<strong>br</strong> />
Scenario<<strong>br</strong> />
A customer job arrives that requires a tight production schedule. Not all of<<strong>br</strong> />
the source files are available, but there are enough to begin printing a<<strong>br</strong> />
couple of signatures. You use placeholders to set up the job and begin<<strong>br</strong> />
printing; when the rest of the source files are available, you <strong>com</strong>plete the<<strong>br</strong> />
job.<<strong>br</strong> />
1. From the File menu, choose New Job, Mixed Files -> PostScript.<<strong>br</strong> />
2. Drag the Placeholder icon to the run list. The Add Placeholder dialog<<strong>br</strong> />
box appears. In the Name box, type Brochure. In the Page count box,<<strong>br</strong> />
type 24. Select the Add all pages to run list check box, then click OK.<<strong>br</strong> />
3. In the Signature List window, click Signatures.<<strong>br</strong> />
4. From the Binding Style list, select Saddle-Stitched. The template<<strong>br</strong> />
created for this job is in the Sample Templates:US (Metric) folder and<<strong>br</strong> />
is called Letter Tutorial Saddle (A4 Tutorial Saddle).
24 Module 2 – Working With Placeholders<<strong>br</strong> />
5. Select the Letter Tutorial Saddle (A4 Tutorial Saddle) template, and<<strong>br</strong> />
click Auto Select. You should see 2 signatures in the list; one 16-page<<strong>br</strong> />
Sheetwise, and one 8-page Work and Turn.<<strong>br</strong> />
6. Click OK.
Activity 1: Using Placeholders in a Job 25<<strong>br</strong> />
The customer calls regarding the job. He explains that instead of one 24-<<strong>br</strong> />
page PostScript file, you will receive a 16-page file called Brochure.ps and<<strong>br</strong> />
an 8-page file called Insert.ps. You can split the placeholder into two<<strong>br</strong> />
separate placeholders.<<strong>br</strong> />
‣ From the file list, select the placeholder. From the Job menu, choose<<strong>br</strong> />
Split Placeholder. In the First placeholder box, type 16 for the page<<strong>br</strong> />
count. Note that the page count for the second placeholder is<<strong>br</strong> />
automatically calculated. Click OK. There are now two placeholders in<<strong>br</strong> />
the file list.<<strong>br</strong> />
The PostScript files arrive from the customer. You now replace the<<strong>br</strong> />
placeholders.<<strong>br</strong> />
1. From the file list, select the 16-page placeholder. From the Job menu,<<strong>br</strong> />
choose Replace Placeholder. Navigate to the <strong>Learning</strong> <strong>Preps</strong>:Activity<<strong>br</strong> />
Files:Brochure:US (Metric) folder and select Brochure.ps (Brochure-<<strong>br</strong> />
A4.ps). Click Choose. The placeholder is replaced with the PostScript<<strong>br</strong> />
file.<<strong>br</strong> />
2. Select the 8-page placeholder. From the Job menu, choose Replace<<strong>br</strong> />
Placeholder. Navigate to the <strong>Learning</strong> <strong>Preps</strong>:Activity Files:Brochure:US<<strong>br</strong> />
(Metric) folder and select Insert.ps (Insert-A4ps). Click Choose. The<<strong>br</strong> />
placeholder is replaced with the PostScript file.
26 Module 2 – Working With Placeholders<<strong>br</strong> />
The customer makes changes to the <strong>br</strong>ochure and calls to explain that a<<strong>br</strong> />
new PostScript file is <strong>com</strong>ing.<<strong>br</strong> />
‣ Select the Brochure.ps icon in the file list. From the Job menu, choose<<strong>br</strong> />
Convert to Placeholder.<<strong>br</strong> />
The new PostScript file arrives, but the customer has made a single file that<<strong>br</strong> />
includes both the <strong>br</strong>ochure and the insert.<<strong>br</strong> />
1. Select the Insert.ps icon in the file list. Press the Delete key. A dialog<<strong>br</strong> />
box appears asking, Remove this file from the File List, and remove its<<strong>br</strong> />
pages from the Run List? Click Yes.<<strong>br</strong> />
2. Select the Brochure.ps (Brochure-A4.ps) placeholder in the file list.<<strong>br</strong> />
From the Job menu, choose Replace Placeholder. Navigate to the<<strong>br</strong> />
<strong>Learning</strong> <strong>Preps</strong>:Activity Files:Brochure:US (Metric) folder and select<<strong>br</strong> />
Brochure_with_Insert.ps (Brochure_with_Insert A4.ps). A dialog<<strong>br</strong> />
appears informing you the page count of the placeholder is smaller<<strong>br</strong> />
than the PostScript file, and asks if you want to continue. Click Yes.<<strong>br</strong> />
The job is now ready to save and print.
Module Wrap-Up 27<<strong>br</strong> />
Module Wrap-Up<<strong>br</strong> />
In this module, you learned to:<<strong>br</strong> />
• Add a placeholder to a <strong>Preps</strong> job<<strong>br</strong> />
• Edit a placeholder<<strong>br</strong> />
• Replace a placeholder with a source file<<strong>br</strong> />
• Split a placeholder<<strong>br</strong> />
• Convert a source file to a placeholder<<strong>br</strong> />
• Use placeholders in a job
28 Module 2 – Working With Placeholders
Configuring <strong>Preps</strong><<strong>br</strong> />
Module Objectives ............................................................................30<<strong>br</strong> />
Configuring Devices..........................................................................31<<strong>br</strong> />
Overview ..........................................................................................31<<strong>br</strong> />
General Tab ......................................................................................42<<strong>br</strong> />
Input Options....................................................................................44<<strong>br</strong> />
Output Options.................................................................................45<<strong>br</strong> />
Folders Tab........................................................................................46<<strong>br</strong> />
PDF Tab.............................................................................................48<<strong>br</strong> />
Font Processing Tab...........................................................................48<<strong>br</strong> />
Module Wrap-Up..............................................................................49
30 Module 3 – Configuring <strong>Preps</strong><<strong>br</strong> />
Module Objectives<<strong>br</strong> />
By the end of this module, you will be able to:<<strong>br</strong> />
• Add and remove an output device<<strong>br</strong> />
• Configure an output device<<strong>br</strong> />
• Create a custom page size<<strong>br</strong> />
• Specify preferences for measurement units, language, input file<<strong>br</strong> />
handling, output options, folder locations, and PDF handling
Configuring Devices 31<<strong>br</strong> />
Configuring Devices<<strong>br</strong> />
Overview<<strong>br</strong> />
<strong>Preps</strong> supports any output device for which a PostScript Printer<<strong>br</strong> />
Description (PPD) file is available. PPD files contain information about<<strong>br</strong> />
the output device, such as available page sizes, re<strong>com</strong>mended resolutions,<<strong>br</strong> />
halftone line screens, halftone spot shapes, screen angles, and built-in<<strong>br</strong> />
fonts.<<strong>br</strong> />
<strong>Preps</strong> ships with a number of PPD files that were originally provided by the<<strong>br</strong> />
output device manufacturers, but only a few are included when you install<<strong>br</strong> />
<strong>Preps</strong>. Additional PPD files are available on the <strong>Preps</strong> CD in the PPD Files<<strong>br</strong> />
folder, but they may be outdated, so we re<strong>com</strong>mend that you use the PPD<<strong>br</strong> />
file that was supplied with the output device or that you generated using a<<strong>br</strong> />
RIP utility.<<strong>br</strong> />
You add PPD files to <strong>Preps</strong> by copying them into the <strong>Preps</strong> <strong>5.0</strong>:printers:ppd<<strong>br</strong> />
folder. The name must end in “.ppd” and cannot contain any special<<strong>br</strong> />
characters such as ampersands, slashes, and so on.<<strong>br</strong> />
When you install <strong>Preps</strong> for the first time, you must add, configure, and<<strong>br</strong> />
connect the output devices you want to use. You may add as many output<<strong>br</strong> />
devices as required at any time.
32 Module 3 – Configuring <strong>Preps</strong><<strong>br</strong> />
Adding and Removing a Device<<strong>br</strong> />
When you add a device, give it a unique nickname. Because each instance<<strong>br</strong> />
of a device is uniquely named, you can add the same device multiple times.<<strong>br</strong> />
This allows you to save different configuration options for an output<<strong>br</strong> />
device.<<strong>br</strong> />
Adding a Device<<strong>br</strong> />
1. From the Setup menu, choose Device Setup.<<strong>br</strong> />
2. Click Add Device.<<strong>br</strong> />
3. From the Device Type list, select the device. The names in this list are<<strong>br</strong> />
taken from the Model Name inside the PPD file and are usually<<strong>br</strong> />
different from the file name you see in the Finder or Explorer.<<strong>br</strong> />
4. In the Nickname box, type a descriptive name for the device.<<strong>br</strong> />
5. Click OK. The Device Configuration dialog box appears.<<strong>br</strong> />
Removing a Device<<strong>br</strong> />
‣ In the Device Setup dialog box, select the device, then click Remove<<strong>br</strong> />
Device.
Configuring Devices 33<<strong>br</strong> />
Device Configuration<<strong>br</strong> />
Output device options that you can configure include the page size,<<strong>br</strong> />
alignment, resolution, line screen, halftone spot shape, and screen angle.<<strong>br</strong> />
The information that appears in the Device Configuration dialog box is<<strong>br</strong> />
taken from the PPD or PPX (PPD extension files used by <strong>Preps</strong> for some<<strong>br</strong> />
output devices) for the device. You can change the configuration of an<<strong>br</strong> />
output device at any time.<<strong>br</strong> />
Alignment<<strong>br</strong> />
Changing the numbers in the Horizontal and Vertical boxes under<<strong>br</strong> />
Alignment moves the imaged data within the imageable area defined by<<strong>br</strong> />
the page size. Do not use alignment adjustments in conjunction with<<strong>br</strong> />
punch coordinates because they conflict.<<strong>br</strong> />
Punch Coordinates<<strong>br</strong> />
If the output device has a center punch, the horizontal and vertical<<strong>br</strong> />
coordinates for the selected page size, appear in the Punch Coordinates<<strong>br</strong> />
area of the Device Configuration dialog box. The numbers that appear<<strong>br</strong> />
here indicate the position of the punch mark relative to the PostScript<<strong>br</strong> />
origin point. If punch coordinates are not specified for the selected page<<strong>br</strong> />
size, this area of the dialog box is blank.
34 Module 3 – Configuring <strong>Preps</strong><<strong>br</strong> />
OPI Images As<<strong>br</strong> />
If the job contains OPI-linked TIFF images and <strong>Preps</strong> Pro or <strong>Preps</strong> XL is<<strong>br</strong> />
doing the image replacement, you can print <strong>com</strong>posite output on a color<<strong>br</strong> />
output device as either Color or Grayscale. The type of output is generally<<strong>br</strong> />
decided on a per-job basis. Printing grayscale <strong>com</strong>posite output on a color<<strong>br</strong> />
output device is useful for quickly proofing a job.<<strong>br</strong> />
Page Size<<strong>br</strong> />
The Page Size list contains the page sizes that are supported by the output<<strong>br</strong> />
device. PPD files contain a limited number of pre-defined page sizes, but if<<strong>br</strong> />
the output device supports custom page sizes, you can add more page sizes<<strong>br</strong> />
to the list.<<strong>br</strong> />
See Custom Page Size in the <strong>Preps</strong> <strong>5.0</strong> User <strong>Guide</strong> for information on creating<<strong>br</strong> />
custom page sizes.<<strong>br</strong> />
Resolution<<strong>br</strong> />
The Resolution list contains all the resolutions supported by the selected<<strong>br</strong> />
output device.<<strong>br</strong> />
Line Screen<<strong>br</strong> />
The manufacturer-re<strong>com</strong>mended screen angles for the selected output<<strong>br</strong> />
device appear in the Line Screen list, but you can specify other line screen<<strong>br</strong> />
amounts by typing them in the box. The lines-per-inch (lpi) amount sets<<strong>br</strong> />
the line screen for halftones and <strong>com</strong>posite (unseparated) output.<<strong>br</strong> />
The line screen amount is used in conjunction with the Override line<<strong>br</strong> />
screen option in the Print dialog box. See Module 9, Printing, Halftone<<strong>br</strong> />
Screening on page 154. The line screen amount specified here is used as the<<strong>br</strong> />
default line screen amount for spot colors, unless it is overridden by<<strong>br</strong> />
information in the PPD or on the RIP or output device.<<strong>br</strong> />
Halftone Spot Shape<<strong>br</strong> />
The halftone spot shapes that are supported by the selected output device<<strong>br</strong> />
appear in the Halftone spot shape list. The halftone spot shape is used in<<strong>br</strong> />
conjunction with the Override spot shape option in the Print dialog box.<<strong>br</strong> />
See Module 9, Printing, Halftone Screening on page 154. The halftone spot<<strong>br</strong> />
shape you select here is used when printing <strong>com</strong>posite output. You select
Configuring Devices 35<<strong>br</strong> />
the spot shape for separated output on the Color Separations tab of the<<strong>br</strong> />
Print dialog box. See Module 9, Printing, Line Screen and Screen Angle on<<strong>br</strong> />
page 157.<<strong>br</strong> />
Screen Angle<<strong>br</strong> />
The manufacturer-re<strong>com</strong>mended screen angle for the selected output<<strong>br</strong> />
device appears in the Screen angle box. This number is used for <strong>com</strong>posite<<strong>br</strong> />
output and for spot colors, unless it is overridden by the information in the<<strong>br</strong> />
PPD or on the RIP or output device.<<strong>br</strong> />
Connection<<strong>br</strong> />
Macintosh<<strong>br</strong> />
In <strong>Preps</strong> <strong>5.0</strong>, all <strong>com</strong>munication with output devices goes through CUPS<<strong>br</strong> />
(Common UNIX® Printing System) to be <strong>com</strong>patible with Mac OS X,<<strong>br</strong> />
which is based on UNIX. Using CUPS, Mac OS X can locate printers<<strong>br</strong> />
anywhere on your AppleTalk network using the OS 9-<strong>com</strong>patible PAP<<strong>br</strong> />
(Printer Access Protocol), or anywhere on the Internet using IP printing.<<strong>br</strong> />
In <strong>Preps</strong> <strong>5.0</strong>, before you can add an output device to <strong>Preps</strong>, you need to add<<strong>br</strong> />
the printer using the Macintosh Printer Setup Utility, which is available<<strong>br</strong> />
from Go>Utilities.<<strong>br</strong> />
Note: <strong>Preps</strong> on Macintosh OS 9.2.2 and earlier does not use the Chooser.<<strong>br</strong> />
Instead, you establish the connection from within <strong>Preps</strong>. In the AppleTalk Zones<<strong>br</strong> />
area, select the zone, then, in the Select a Printer area, select the output device.
36 Module 3 – Configuring <strong>Preps</strong><<strong>br</strong> />
‣ In the Connection dialog box, from the Print Center list, select the<<strong>br</strong> />
appropriate device.<<strong>br</strong> />
Windows<<strong>br</strong> />
‣ On Windows, in the Connection dialog box, select the Windows<<strong>br</strong> />
printer.
Configuring Devices 37<<strong>br</strong> />
Test Print<<strong>br</strong> />
To produce output, a connection between <strong>Preps</strong> and the currently selected<<strong>br</strong> />
output device must be established. You can confirm the connection by<<strong>br</strong> />
clicking Test Print. This sends a small PostScript file that contains box with<<strong>br</strong> />
an X.<<strong>br</strong> />
Fonts<<strong>br</strong> />
When you click Fonts in the Device Configuration dialog box, the Device<<strong>br</strong> />
Fonts dialog box appears. This dialog box lists the fonts that are described<<strong>br</strong> />
in the PPD for the currently selected output device. If you downloaded<<strong>br</strong> />
fonts to the RIP that do not appear in this list, you can add the fonts to the<<strong>br</strong> />
list.<<strong>br</strong> />
1. In the Font Name box, type the name of the font.<<strong>br</strong> />
2. Click Add Font.<<strong>br</strong> />
3. Click OK.
38 Module 3 – Configuring <strong>Preps</strong><<strong>br</strong> />
Media<<strong>br</strong> />
If the output device is a fixed-sheet device, such as a laser printer, you can<<strong>br</strong> />
specify the input and output trays.<<strong>br</strong> />
1. Click Media.<<strong>br</strong> />
2. In the Fixed Sheet Device dialog box, select the Input Tray and, if<<strong>br</strong> />
available, the Output Tray. Not all fixed-sheet devices have output<<strong>br</strong> />
trays.<<strong>br</strong> />
3. Click OK.<<strong>br</strong> />
Punch<<strong>br</strong> />
Punch coordinates are used to precisely position the selected page size on<<strong>br</strong> />
the output media (film or plate) when printing from <strong>Preps</strong>. Some predefined<<strong>br</strong> />
page sizes include punch coordinates. For those that do not, and<<strong>br</strong> />
for any custom page sizes you create, you can add punch coordinates. Even<<strong>br</strong> />
if the output device does not have a punch, you can use punch coordinates<<strong>br</strong> />
to precisely position the <strong>Preps</strong> output.<<strong>br</strong> />
For instructions on configuring punch coordinates, see the <strong>Preps</strong> <strong>5.0</strong> User <strong>Guide</strong>.
Configuring Devices 39<<strong>br</strong> />
Job Log<<strong>br</strong> />
The job log is a series of status messages the output device generates while<<strong>br</strong> />
<strong>Preps</strong> prints a job. You cannot print the Job Log from <strong>Preps</strong>; however, you<<strong>br</strong> />
can open and print it using a text editor. The Job Log file is called log.txt<<strong>br</strong> />
and is located in the <strong>Preps</strong> <strong>5.0</strong>:Printers:(device nickname) folder.<<strong>br</strong> />
Level 2 Options<<strong>br</strong> />
Enable PostScript Level 2 color separations<<strong>br</strong> />
Some PostScript Level 2 RIPs can do color separation. <strong>Preps</strong> allows you to<<strong>br</strong> />
take advantage of in-RIP separation while still retaining control over many<<strong>br</strong> />
separation settings, such as color builds and remapping of spot colors.<<strong>br</strong> />
When color separation in the RIP is enabled, <strong>Preps</strong> outputs a <strong>com</strong>posite<<strong>br</strong> />
file instead of an individual file for each color. See Module 9, Printing, Level<<strong>br</strong> />
2 Options on page 158 for more information.<<strong>br</strong> />
Use PostScript Level 2 forms optimization<<strong>br</strong> />
For jobs using step and repeat, forms optimization creates smaller<<strong>br</strong> />
PostScript files that process faster. Forms optimization applies only to EPS<<strong>br</strong> />
files and <strong>com</strong>posite color input and output.<<strong>br</strong> />
Without forms optimization, if you re-use or step and repeat an image 10<<strong>br</strong> />
times, <strong>Preps</strong> sends the image 10 times. With forms optimization, <strong>Preps</strong><<strong>br</strong> />
sends the image once and refers to it 10 times, reducing the processing time<<strong>br</strong> />
and the size of the PostScript file. <strong>Preps</strong> achieves this reduction by defining<<strong>br</strong> />
a Level 2 form for the image and using the form each time the image<<strong>br</strong> />
appears in the job.
40 Module 3 – Configuring <strong>Preps</strong><<strong>br</strong> />
When you enable forms optimization, default amounts of image cache are<<strong>br</strong> />
already reserved for the selected output device. Creo re<strong>com</strong>mends that you<<strong>br</strong> />
leave the default settings unchanged. However, if you are an advanced user<<strong>br</strong> />
of <strong>Preps</strong> and are sure that the default settings are too low for forms<<strong>br</strong> />
optimization in a particular situation, you may want to change the settings<<strong>br</strong> />
Custom Page Size<<strong>br</strong> />
For output devices that support custom page sizes, the Custom Page Size<<strong>br</strong> />
option allows you to add and edit additional page sizes.<<strong>br</strong> />
Adding a Custom Page Size<<strong>br</strong> />
1. In the Device Configuration dialog box, click Custom Size. The Page<<strong>br</strong> />
Sizes dialog box appears.<<strong>br</strong> />
2. Click Add.<<strong>br</strong> />
3. In the Custom Page Size dialog box, type a descriptive name in the<<strong>br</strong> />
Page size box. The custom page size name cannot contain spaces or<<strong>br</strong> />
special characters.<<strong>br</strong> />
4. In the Width and Height boxes, type the dimensions for the new page<<strong>br</strong> />
size.<<strong>br</strong> />
5. The Orientation determines the orientation of the page size on the<<strong>br</strong> />
output media (film or plate). To ensure the orientation is correct, you<<strong>br</strong> />
must print a mock-up of a press sheet that fits on the custom page size<<strong>br</strong> />
in only one direction. See Module 9, Printing, on page 145. We<<strong>br</strong> />
re<strong>com</strong>mend that you start with orientation 0. Each of the orientations<<strong>br</strong> />
in the list represents a 90-degree rotation.<<strong>br</strong> />
6. Click OK.
Preferences 41<<strong>br</strong> />
Editing or Deleting Custom Page Sizes<<strong>br</strong> />
‣ In the Page Sizes dialog box, select the page size, then click Edit or<<strong>br</strong> />
Delete.<<strong>br</strong> />
PPD Information<<strong>br</strong> />
After you edit the PPD settings for an output device in PPD Browser, the<<strong>br</strong> />
next time you open the Device Configuration dialog box for that device,<<strong>br</strong> />
PPD Information is available. The PPD Information window shows only<<strong>br</strong> />
the settings you have changed from the defaults. To change a setting shown<<strong>br</strong> />
in the PPD Information window, use the PPD Browser.<<strong>br</strong> />
See the <strong>Preps</strong> <strong>5.0</strong> User <strong>Guide</strong> for information on changing settings in the<<strong>br</strong> />
PPD Browser.<<strong>br</strong> />
Preferences<<strong>br</strong> />
Overview<<strong>br</strong> />
You access the <strong>Preps</strong> preferences from the <strong>Preps</strong> menu. The changes you<<strong>br</strong> />
make to the preferences affect the general settings of the <strong>Preps</strong> application.<<strong>br</strong> />
In the Preferences dialog box, you select options for:<<strong>br</strong> />
• General settings, such as workflow, measurement units, input file<<strong>br</strong> />
handling, and output options<<strong>br</strong> />
• Folder locations<<strong>br</strong> />
• PDF handling<<strong>br</strong> />
• Font processing
42 Module 3 – Configuring <strong>Preps</strong><<strong>br</strong> />
General Tab<<strong>br</strong> />
Default Workflow<<strong>br</strong> />
The default workflow is the workflow that is selected when you create a<<strong>br</strong> />
new job using the keyboard shortcut (COMMAND+N on Macintosh, or<<strong>br</strong> />
CTRL+N on Windows). The choices are:<<strong>br</strong> />
• Mixed Files -> PostScript<<strong>br</strong> />
Allows you to add multiple types of source files and print to a<<strong>br</strong> />
PostScript output device or PostScript file<<strong>br</strong> />
• PDF -> PDF<<strong>br</strong> />
Allows you to add only PDF files as source files and export PDF files
Preferences 43<<strong>br</strong> />
Measurement Unit<<strong>br</strong> />
The default measurement unit in <strong>Preps</strong> is decimal inches for the US<<strong>br</strong> />
English language, and millimeters for all other languages. You can select<<strong>br</strong> />
other measurement units to use as the default:<<strong>br</strong> />
• Picas & Points<<strong>br</strong> />
Expressed as 123p4 and based on the Adobe PostScript standard:<<strong>br</strong> />
1 inch = 72 points (1 mm = 2.835 points)<<strong>br</strong> />
• Decimal Inches<<strong>br</strong> />
Expressed as 12.345 in<<strong>br</strong> />
• Centimeters<<strong>br</strong> />
Expressed as 12.34 cm<<strong>br</strong> />
• Millimeters<<strong>br</strong> />
Expressed as 123.4 mm<<strong>br</strong> />
• Points<<strong>br</strong> />
Expressed as 1234pt<<strong>br</strong> />
• Picas<<strong>br</strong> />
Expressed as 123.45 pi<<strong>br</strong> />
• Fractional Inches<<strong>br</strong> />
Expressed as 12+3/4 in<<strong>br</strong> />
Tip: When you are working in <strong>Preps</strong>, you can type numbers using any<<strong>br</strong> />
measurement unit you want. <strong>Preps</strong> automatically converts them to the<<strong>br</strong> />
measurement unit set in the preferences.<<strong>br</strong> />
Language<<strong>br</strong> />
<strong>Preps</strong> <strong>com</strong>es with US English, Deutsch, Español, and Français.<<strong>br</strong> />
In previous releases of <strong>Preps</strong>, you could switch between languages by<<strong>br</strong> />
selecting a language in the Preferences dialog box. In <strong>Preps</strong> <strong>5.0</strong> running on<<strong>br</strong> />
Mac OS X, you change languages at the operating system level, by moving<<strong>br</strong> />
the desired language to the top of the list in the International dialog box<<strong>br</strong> />
(Applications>System Preferences>International). You then restart <strong>Preps</strong><<strong>br</strong> />
for the change to take effect.<<strong>br</strong> />
Note: On Windows, you use the Preferences dialog box to change languages,<<strong>br</strong> />
and the change takes place immediately, without restarting <strong>Preps</strong>.
44 Module 3 – Configuring <strong>Preps</strong><<strong>br</strong> />
Input Options<<strong>br</strong> />
Autoreverse Backward Page Order<<strong>br</strong> />
Some source files are created with their pages in reverse numerical order.<<strong>br</strong> />
When the Autoreverse backward page order check box is selected, <strong>Preps</strong><<strong>br</strong> />
changes the order of the pages whenever it encounters the tag that indicates<<strong>br</strong> />
descending page order. This option does not affect files that do not contain<<strong>br</strong> />
this tag.<<strong>br</strong> />
Use Index Files (.PSI Files)<<strong>br</strong> />
Index files are created after <strong>Preps</strong> reads the source files and contain only the<<strong>br</strong> />
information <strong>Preps</strong> needs to load the files. This is used when you reopen<<strong>br</strong> />
<strong>Preps</strong> jobs that contain large, unchanged source files. In these cases, <strong>Preps</strong><<strong>br</strong> />
reads the index file rather than re-parsing the source file to find<<strong>br</strong> />
information such as the number and size of pages, colors, and fonts used in<<strong>br</strong> />
the file. If the source files are small, or if you do not often reopen <strong>Preps</strong><<strong>br</strong> />
jobs, you should not use index files.<<strong>br</strong> />
Report Modified Source Files<<strong>br</strong> />
When this check box is selected and a source file has been changed since<<strong>br</strong> />
the last time the job was saved, <strong>Preps</strong> displays a message box indicating that<<strong>br</strong> />
changes to the source file may make it necessary to modify the job’s run list<<strong>br</strong> />
(for example, if the page count of the file has changed).<<strong>br</strong> />
Ignore Bounding Box as Default<<strong>br</strong> />
The bounding box may define the elements on a page, rather than the trim<<strong>br</strong> />
size of the page itself. If a job contains pages whose bounding boxes are<<strong>br</strong> />
different for each page, you will need to set up offsets for each page<<strong>br</strong> />
individually so they will be positioned correctly. If you select the Ignore<<strong>br</strong> />
bounding box by default check box, <strong>Preps</strong> ignores the bounding box and<<strong>br</strong> />
places all pages that are subsequently added to jobs in the same relative<<strong>br</strong> />
position to the PostScript 0,0 point. This 0,0 point is typically to the lowerleft<<strong>br</strong> />
corner of the page in the source document, someplace outside the page<<strong>br</strong> />
trim area. Ignoring the bounding box allows you to use a single set of<<strong>br</strong> />
offsets for all pages to position them correctly in <strong>Preps</strong>.
Preferences 45<<strong>br</strong> />
Autocenter Run List Pages<<strong>br</strong> />
Some source files are positioned incorrectly when you add them to a <strong>Preps</strong><<strong>br</strong> />
job. For example, Rampage FPOs typically require page offsets of about<<strong>br</strong> />
half an inch. The Autocenter run list pages option automatically centers<<strong>br</strong> />
all pages that you add to the run list.<<strong>br</strong> />
Add Pad Pages for Missing Pages<<strong>br</strong> />
When you print selected pages from a source document to a PostScript or<<strong>br</strong> />
PDF file, the other pages in the document are omitted. When you add the<<strong>br</strong> />
file to a <strong>Preps</strong> job and the Add pad pages for missing pages check box is<<strong>br</strong> />
selected, <strong>Preps</strong> adds pad pages to replace the missing pages. This is useful<<strong>br</strong> />
when creating layering jobs (digital double burns).<<strong>br</strong> />
Output Options<<strong>br</strong> />
Display Punch Mark<<strong>br</strong> />
The punch mark is used to accurately position <strong>Preps</strong> output on the selected<<strong>br</strong> />
page size (film or plate). If you do not want this mark to print, clear the<<strong>br</strong> />
Display punch mark check box. The punch mark is always displayed in the<<strong>br</strong> />
template editor.<<strong>br</strong> />
Print Side Center Marks<<strong>br</strong> />
<strong>Preps</strong> automatically places center marks at the top and bottom of the press<<strong>br</strong> />
sheet. To print center marks on the left and right sides of the press sheet,<<strong>br</strong> />
select the Print side center marks check box.<<strong>br</strong> />
Ignore Split File Output Errors<<strong>br</strong> />
When this option is selected and <strong>Preps</strong> is printing divided output, such as<<strong>br</strong> />
signatures or sides (see Module 9, Printing, on page 145), if a PostScript<<strong>br</strong> />
error occurs in one of the parts (signatures, sides, and so on) of the job,<<strong>br</strong> />
<strong>Preps</strong> provides the option to continue printing the subsequent parts. If the<<strong>br</strong> />
Ignore split file output errors check box is cleared, the remaining parts do<<strong>br</strong> />
not print.<<strong>br</strong> />
Print Crop Marks for Bleed Bounds<<strong>br</strong> />
When the Print crop marks for bleed bounds check box is selected, crop<<strong>br</strong> />
marks that indicate the page bleeds appear on the printed output. These<<strong>br</strong> />
bleed crop marks do not appear in the template editor.
46 Module 3 – Configuring <strong>Preps</strong><<strong>br</strong> />
Image by Template Page Number<<strong>br</strong> />
When the Image by template page number check box is selected, <strong>Preps</strong><<strong>br</strong> />
images the pages in the order in which they appear on the template. This is<<strong>br</strong> />
necessary when using a layering template. The default setting for this check<<strong>br</strong> />
box to be cleared. This creates the smallest possible file size output by<<strong>br</strong> />
optimizing processing of the source files.<<strong>br</strong> />
See the <strong>Preps</strong> User <strong>Guide</strong> for more information on layering.<<strong>br</strong> />
Folders Tab<<strong>br</strong> />
You can specify or change the location of several folders that <strong>Preps</strong> uses:<<strong>br</strong> />
• Temporary files<<strong>br</strong> />
• Templates and marks<<strong>br</strong> />
• Output path<<strong>br</strong> />
• Web growth <strong>com</strong>pensation sets<<strong>br</strong> />
Setting Up or Changing Folder Locations<<strong>br</strong> />
1. Click Select for the folder location you want to modify.<<strong>br</strong> />
2. Navigate to the location you want to use. If you want to create a new<<strong>br</strong> />
folder, click New Folder, type a name for the folder, then click Create.
Preferences 47<<strong>br</strong> />
3. When you have selected the folder you want to use, click Choose.<<strong>br</strong> />
Temporary Folder Location<<strong>br</strong> />
On Macintosh, the temporary files that <strong>Preps</strong> creates are stored in the<<strong>br</strong> />
invisible Temporary Items folder. The operating system automatically<<strong>br</strong> />
empties this folder whenever the <strong>com</strong>puter is shut down or restarted.<<strong>br</strong> />
On Windows, <strong>Preps</strong> uses the <strong>Preps</strong>Temp folder that is stored within a<<strong>br</strong> />
single, system-wide temporary folder called Temp that cannot be changed.<<strong>br</strong> />
Templates and Marks Folder<<strong>br</strong> />
You can store templates in a central location, such as on a server, so they<<strong>br</strong> />
can be accessed from several workstations. The Templates and Marks<<strong>br</strong> />
folders must be located in the same parent folder. For example, the<<strong>br</strong> />
Templates folder cannot be located on a server with the Marks folder<<strong>br</strong> />
located on a local hard drive. When you select a parent folder as the<<strong>br</strong> />
location for templates and marks, subfolders called Templates and Marks<<strong>br</strong> />
are automatically created. The Marks folder also contains a subfolder<<strong>br</strong> />
called dupmarks. Move the templates and marks you want to use with<<strong>br</strong> />
<strong>Preps</strong> into their respective folders.<<strong>br</strong> />
Output Path<<strong>br</strong> />
Output Path is used to establish the default location for printing from<<strong>br</strong> />
<strong>Preps</strong> to a PostScript file.<<strong>br</strong> />
Compensation Sets Path<<strong>br</strong> />
The Compensation Sets Path is the location where you store the web<<strong>br</strong> />
growth <strong>com</strong>pensation set for <strong>Preps</strong> Pro. If you are using multiple copies of<<strong>br</strong> />
<strong>Preps</strong>, you may want to store the <strong>com</strong>pensation sets on a server that is<<strong>br</strong> />
accessible to all <strong>Preps</strong> workstations.
48 Module 3 – Configuring <strong>Preps</strong><<strong>br</strong> />
PDF Tab<<strong>br</strong> />
When working in a “mixed files” workflow, <strong>Preps</strong> creates PostScript files<<strong>br</strong> />
from all PDF source files. You can configure <strong>Preps</strong> to use an internal<<strong>br</strong> />
converter or Adobe Acrobat to perform this conversion. If you want to use<<strong>br</strong> />
Acrobat, you must install an Acrobat plug-in and select the location of<<strong>br</strong> />
Acrobat.<<strong>br</strong> />
See Module 10, Native PDF Workflow and the <strong>Preps</strong> <strong>5.0</strong> User <strong>Guide</strong> for more<<strong>br</strong> />
information on the PDF-in/PDF-out workflow.<<strong>br</strong> />
Font Processing Tab<<strong>br</strong> />
You configure font-processing options on the Font Processing tab of the<<strong>br</strong> />
preferences.<<strong>br</strong> />
See the <strong>Preps</strong> <strong>5.0</strong> User <strong>Guide</strong> for more information on fonts.
Module Wrap-Up 49<<strong>br</strong> />
Module Wrap-Up<<strong>br</strong> />
In this module, you learned to:<<strong>br</strong> />
• Add and remove an output device<<strong>br</strong> />
• Configure an output device<<strong>br</strong> />
• Create a custom page size<<strong>br</strong> />
• Specify preferences for measurement units, language, input file<<strong>br</strong> />
handling, output options, folder locations, and PDF handling
50 Module 3 – Configuring <strong>Preps</strong>
Templates<<strong>br</strong> />
Module Objectives ............................................................................52<<strong>br</strong> />
Template Basics.................................................................................53<<strong>br</strong> />
Creating a New Template..................................................................55<<strong>br</strong> />
Activity 1: Creating a Saddle-Stitched Template .................................56<<strong>br</strong> />
Activity 2: Adding Additional Signatures............................................67<<strong>br</strong> />
Activity 3: Creating a Signature Using Independent Pages .................71<<strong>br</strong> />
Module Wrap-Up..............................................................................75
52 Module 4 – Templates<<strong>br</strong> />
Module Objectives<<strong>br</strong> />
By the end of this module, you will be able to:<<strong>br</strong> />
• Identify the basic parts of a template<<strong>br</strong> />
• Create a new template<<strong>br</strong> />
• Select a binding style<<strong>br</strong> />
• Add a signature<<strong>br</strong> />
• Select a work style<<strong>br</strong> />
• Create an imposition<<strong>br</strong> />
• Assign page numbering<<strong>br</strong> />
• Adjust margins and gutters<<strong>br</strong> />
• Save a template<<strong>br</strong> />
• Add additional signatures<<strong>br</strong> />
• Add independent pages to a press sheet<<strong>br</strong> />
• Step and repeat independent pages
Template Basics 53<<strong>br</strong> />
Template Basics<<strong>br</strong> />
Overview<<strong>br</strong> />
Templates are the layout masters that are used in <strong>Preps</strong> jobs to produce<<strong>br</strong> />
imposed output that can be printed. The template provides a pattern, or<<strong>br</strong> />
framework, into which job pages flow and ensures that when the job is<<strong>br</strong> />
printed, the pages are imposed and positioned correctly.<<strong>br</strong> />
<strong>Preps</strong> ships with a number of templates that contain <strong>com</strong>monly used<<strong>br</strong> />
layouts for different binding styles. It is easy to create custom templates<<strong>br</strong> />
that can be tailored to specific requirements.<<strong>br</strong> />
Parts of a Template<<strong>br</strong> />
<strong>Preps</strong> templates are based on specific binding styles and may contain:<<strong>br</strong> />
• Press sheets<<strong>br</strong> />
• Signatures<<strong>br</strong> />
• Template pages<<strong>br</strong> />
• Template marks<<strong>br</strong> />
• Gutters<<strong>br</strong> />
Basic Rules of a Template<<strong>br</strong> />
• A template is not limited to a specific job<<strong>br</strong> />
• A template can be used repeatedly, for multiple jobs, regardless of the<<strong>br</strong> />
number of pages in the job<<strong>br</strong> />
Templates Are Based on<<strong>br</strong> />
• Printing device/press<<strong>br</strong> />
• Binding style<<strong>br</strong> />
• Finished page trim size<<strong>br</strong> />
• Work style
54 Module 4 – Templates<<strong>br</strong> />
Template Tool Palette<<strong>br</strong> />
When a template is created or opened, <strong>Preps</strong> displays the Template Tool<<strong>br</strong> />
palette. These tools are used to view, create, and edit templates.<<strong>br</strong> />
Mac Tool Palette<<strong>br</strong> />
Windows Tool Palette<<strong>br</strong> />
Select Object: Selects objects in the template editor<<strong>br</strong> />
Fit in Window: Fits the entire template in the window<<strong>br</strong> />
Show/Hide Pages: Shows or hides the pages on the imposition<<strong>br</strong> />
Zoom 2X (Macintosh only): Zooms in at 2X the current magnification<<strong>br</strong> />
Zoom: Marquee or click the template to zoom in<<strong>br</strong> />
Show/Hide Marks: Shows or hides the template marks<<strong>br</strong> />
Fit Press Sheet in Window: Fits the selected press sheet in the window<<strong>br</strong> />
Last View: Switches between the two most recent views<<strong>br</strong> />
Show/Hide Gutters: Shows or hides the gutters<<strong>br</strong> />
Page Numbering: Numbers the template pages<<strong>br</strong> />
Show/Hide Grid: Shows or hides the grid<<strong>br</strong> />
Show/Hide Tiles: Shows or hides the tiles<<strong>br</strong> />
Grabber (Windows only): Scrolls around the template
Template Basics 55<<strong>br</strong> />
Template Menu<<strong>br</strong> />
When you open or create a template, <strong>Preps</strong> adds a Template menu to the<<strong>br</strong> />
menu bar. The <strong>com</strong>mands in the Template menu are used to add<<strong>br</strong> />
information to templates and adjust the way they appear on screen.<<strong>br</strong> />
Creating a New Template<<strong>br</strong> />
In a production environment, job specifications are frequently described<<strong>br</strong> />
on a job ticket. In <strong>Preps</strong>, you transfer those job specifications to a template.<<strong>br</strong> />
To create a template, you need the following information:<<strong>br</strong> />
• Binding style<<strong>br</strong> />
• Press sheet size<<strong>br</strong> />
• Finished page size (trim)<<strong>br</strong> />
• Work style<<strong>br</strong> />
• Folding dummy<<strong>br</strong> />
• Setback amount (plate bend)<<strong>br</strong> />
• Imposition layout
56 Module 4 – Templates<<strong>br</strong> />
Activity<<strong>br</strong> />
Activity 1: Creating a Saddle-Stitched Template<<strong>br</strong> />
Scenario<<strong>br</strong> />
This activity teaches you how to create a saddle-stitched template that<<strong>br</strong> />
contains three signatures: a 16-page sheetwise, an 8-page work-and-turn,<<strong>br</strong> />
and a 4-page work-and-turn.<<strong>br</strong> />
Creating a Template<<strong>br</strong> />
1. From the File menu, choose New Template.<<strong>br</strong> />
2. <strong>Preps</strong> prompts you to name the template. Because all the signatures in<<strong>br</strong> />
a template must share the same binding style and page trim size, you<<strong>br</strong> />
could include these attributes in the name. In the Template Name box,<<strong>br</strong> />
type Letter Saddle-stitched (A4 Saddle-stitched).<<strong>br</strong> />
Selecting a Binding Style<<strong>br</strong> />
The binding style determines the order in which run list pages flow<<strong>br</strong> />
through the template. When you use the Auto Select feature, <strong>Preps</strong> flows<<strong>br</strong> />
the run list pages through the largest signature in the template. If there<<strong>br</strong> />
aren’t enough run list pages remaining to <strong>com</strong>plete another full signature,<<strong>br</strong> />
and partial signatures exist in the template, <strong>Preps</strong> flows the remaining run<<strong>br</strong> />
list pages through the signature that most closely matches the number of<<strong>br</strong> />
remaining pages. If there are not enough pages to fill the last signature, the<<strong>br</strong> />
last template pages are left empty.<<strong>br</strong> />
There are five binding styles available in <strong>Preps</strong>. Flat work, perfect-bound,<<strong>br</strong> />
saddle-stitched, <strong>com</strong>e ‘n go, and cut and stack. The <strong>Preps</strong> <strong>5.0</strong> <strong>Learning</strong><<strong>br</strong> />
<strong>Guide</strong> focuses on the saddle-stitched, perfect-bound, and flat work binding<<strong>br</strong> />
styles.
Activity 1: Creating a Saddle-Stitched Template 57<<strong>br</strong> />
Flat Work<<strong>br</strong> />
The flat-work binding style is used for unfolded signatures. Flat work does<<strong>br</strong> />
not have any binding. When a job uses a flat-work template, <strong>Preps</strong> flows<<strong>br</strong> />
the run list pages into the signature by matching the number of the run list<<strong>br</strong> />
page to the number of the template page.<<strong>br</strong> />
Perfect Bound<<strong>br</strong> />
When a job uses a perfect-bound template, <strong>Preps</strong> flows the run list pages<<strong>br</strong> />
through each signature in the order that the pages appear in the run list.<<strong>br</strong> />
Saddle Stitched<<strong>br</strong> />
When a job uses a saddle-stitched template, <strong>Preps</strong> flows equal numbers of<<strong>br</strong> />
pages from the beginning and from the end of the run list through each<<strong>br</strong> />
signature in the job. For example, in a saddle-stitched job using a 16-page<<strong>br</strong> />
signature, <strong>Preps</strong> flows the first 8 pages and the last 8 pages in the run list<<strong>br</strong> />
through the signature.<<strong>br</strong> />
See the <strong>Preps</strong> User <strong>Guide</strong> for additional information on binding styles.<<strong>br</strong> />
1. To select a binding style, in the New Template dialog box, from the<<strong>br</strong> />
Binding Style list, select Saddle-Stitched.<<strong>br</strong> />
2. Click OK.
58 Module 4 – Templates<<strong>br</strong> />
Adding a Signature<<strong>br</strong> />
The Add Signature dialog box appears. This dialog box is where you type<<strong>br</strong> />
information about the first signature in the template.<<strong>br</strong> />
1. In the Signature name box, type 16-page sheetwise.<<strong>br</strong> />
2. Accept the default setting of Make Signature Available for Auto<<strong>br</strong> />
Select.<<strong>br</strong> />
3. Accept the default setting of 1 for Number of sections. Multiple<<strong>br</strong> />
sections are available only in <strong>Preps</strong> Pro and are considered an<<strong>br</strong> />
advanced-user option, so they are not covered in the <strong>Preps</strong> <strong>5.0</strong><<strong>br</strong> />
<strong>Learning</strong> <strong>Guide</strong>.<<strong>br</strong> />
See the <strong>Preps</strong> User <strong>Guide</strong> for information on multiple sections.
Activity 1: Creating a Saddle-Stitched Template 59<<strong>br</strong> />
Selecting a Work Style<<strong>br</strong> />
There are five work styles available in <strong>Preps</strong>. Sheetwise, work-and-turn,<<strong>br</strong> />
work-and-tumble, perfector, and single-sided. The work style you select<<strong>br</strong> />
depends on how the job will be run on the press.<<strong>br</strong> />
The <strong>Preps</strong> <strong>5.0</strong> <strong>Learning</strong> <strong>Guide</strong> focuses only on the sheetwise, work-andturn,<<strong>br</strong> />
and single-sided work styles.<<strong>br</strong> />
See the <strong>Preps</strong> User <strong>Guide</strong> for additional information on work styles.<<strong>br</strong> />
Sheetwise<<strong>br</strong> />
Sheetwise uses different plates to print the front and the back of the press<<strong>br</strong> />
sheet. The paper is run through a press that prints on one side of the sheet.<<strong>br</strong> />
The first plate is used to print the front side of the press sheet. The paper is<<strong>br</strong> />
then turned over along the vertical axis and run through the press again,<<strong>br</strong> />
using the second plate to print the back side of the press sheet.<<strong>br</strong> />
Work-and-Turn<<strong>br</strong> />
The work-and-turn work style contains both sides of the imposition on the<<strong>br</strong> />
same plate. Work-and-turn jobs are created to use the same gripper edge<<strong>br</strong> />
and the opposite side guide for positioning the back and side guides of the<<strong>br</strong> />
press sheet. After the first side is printed, the press sheet is turned over<<strong>br</strong> />
from left to right so the second side can be printed. After printing, the sheet<<strong>br</strong> />
is cut in half along the vertical axis, resulting in two separate, identical<<strong>br</strong> />
signatures.<<strong>br</strong> />
Single-Sided<<strong>br</strong> />
The single-sided work style prints the press sheet only on the front side.<<strong>br</strong> />
This work style is often used for posters and other single-sided jobs.<<strong>br</strong> />
1. Under Press Sheet, from the Work style list, select Sheetwise.<<strong>br</strong> />
2. The first signature you create has a press sheet size of 38" x 25" (1000<<strong>br</strong> />
mm x 700 mm). These dimensions appear in the Width and Height<<strong>br</strong> />
boxes as the defaults.<<strong>br</strong> />
Note: <strong>Preps</strong> always places the gripper edge of the press sheet at the bottom of<<strong>br</strong> />
the <strong>com</strong>puter screen.
60 Module 4 – Templates<<strong>br</strong> />
3. Leave the Position of side guides, From, and Length of center marks<<strong>br</strong> />
settings at the defaults.<<strong>br</strong> />
4. The “setback” or “plate bend” amounts are described in the Press<<strong>br</strong> />
sheet edge to punch center box. This amount depends on the press<<strong>br</strong> />
on which the job is to be printed. Accept the default of 0.<<strong>br</strong> />
5. Click OK.<<strong>br</strong> />
The first signature appears on the <strong>com</strong>puter screen. A solid line<<strong>br</strong> />
en<strong>com</strong>passes the signature, and a solid line defines each side of the press<<strong>br</strong> />
sheet.<<strong>br</strong> />
Note: When you add elements to a press sheet, you work only on the front side.<<strong>br</strong> />
<strong>Preps</strong> automatically mirrors all elements on the back side.<<strong>br</strong> />
Creating an Imposition<<strong>br</strong> />
1. From the Template menu, choose Create Imposition.<<strong>br</strong> />
2. Under Finished Page Size, accept the default amounts in the Width<<strong>br</strong> />
and Height boxes of 8.5 in x 11 in (210 mm x 297 mm [A4]).<<strong>br</strong> />
3. Under Number of Imposed Pages, type 4 in the Horizontal box, and<<strong>br</strong> />
type 2 in the Vertical box. This describes an imposition that has, on<<strong>br</strong> />
the front side of the press sheet, two rows of 8.5" x 11" (210 mm x 297<<strong>br</strong> />
mm [A4]) pages with four pages in each row.<<strong>br</strong> />
4. In the Length of Fold Mark box, accept the default amount of 0.5 in (6<<strong>br</strong> />
mm).
Activity 1: Creating a Saddle-Stitched Template 61<<strong>br</strong> />
5. Under Page Orientation, in the Lower left page’s head faces list,<<strong>br</strong> />
select Up.<<strong>br</strong> />
6. From the Layout additional pages list, select Head to Head.<<strong>br</strong> />
7. Under Placement on Press Sheet, leave the Center horizontally option<<strong>br</strong> />
selected.<<strong>br</strong> />
8. Click the Fixed bottom margin option, and type 0.875 in (25 mm).<<strong>br</strong> />
Note: If the Measurement unit in the Preferences dialog box is Fractional<<strong>br</strong> />
Inches or Decimal Inches, you do not need to type in after the amounts.<<strong>br</strong> />
9. Click OK.<<strong>br</strong> />
The press sheet now has an imposition on it that shows pages, margins,<<strong>br</strong> />
and gutters. The margins and gutters are the shaded areas between and<<strong>br</strong> />
around the pages.
62 Module 4 – Templates<<strong>br</strong> />
Page Numbering<<strong>br</strong> />
The numbering sequence on the template pages determines the order in<<strong>br</strong> />
which the run list pages flow through the template when it is used in a job.<<strong>br</strong> />
Each signature in a template starts with the number 1. For example, a 16-<<strong>br</strong> />
page signature is numbered 1-16, and an 8-page signature in the same<<strong>br</strong> />
template is numbered 1-8.<<strong>br</strong> />
1. Select the Numbering tool from the Tool palette.<<strong>br</strong> />
2. Place the cursor over the page in the upper-left corner of the front side<<strong>br</strong> />
of the press sheet and click once. Note that the Numbering tool in the<<strong>br</strong> />
Tool palette now displays the number 4.<<strong>br</strong> />
3. Place the cursor over the page in the upper-right corner of the front<<strong>br</strong> />
side of the press sheet and click once. Note that the number on the<<strong>br</strong> />
back side of the press sheet change automatically.<<strong>br</strong> />
4. The Numbering tool in the Tool palette now displays the number 5.<<strong>br</strong> />
Follow the numbering pattern in the following diagram to finish<<strong>br</strong> />
numbering the pages on the front side of the press sheet.<<strong>br</strong> />
5. If you make a mistake in the numbering sequence, double-click the<<strong>br</strong> />
Numbering tool. The Page Number dialog box appears. Type the<<strong>br</strong> />
correct number in the Current page number box, then click OK.<<strong>br</strong> />
Notice that the number in the Numbering tool on the Tool palette<<strong>br</strong> />
changes.
Activity 1: Creating a Saddle-Stitched Template 63<<strong>br</strong> />
Tip: To use the “repeat page number” option for numbering multiple pages<<strong>br</strong> />
with the same number, hold down the SHIFT key as you click with the<<strong>br</strong> />
Numbering tool.<<strong>br</strong> />
Template Page Information<<strong>br</strong> />
The Template Page Information dialog box allows you to change page<<strong>br</strong> />
numbers, the orientation of a page, as well as view the page size and<<strong>br</strong> />
position.<<strong>br</strong> />
1. Click a page on the template to select it.<<strong>br</strong> />
2. From the Edit menu, choose Get Information.<<strong>br</strong> />
3. Do not modify the template page information at this time. Click<<strong>br</strong> />
Cancel to close the Template Page Information dialog box.<<strong>br</strong> />
Adjusting Margins and Gutters<<strong>br</strong> />
The margins are the areas between the edges of the press sheet and the<<strong>br</strong> />
imposition. The gutters are the area between the rows of imposed pages.<<strong>br</strong> />
You define only the left and bottom margin values. The right and top<<strong>br</strong> />
margins default to the remaining available space. You can adjust the left<<strong>br</strong> />
and bottom margins in the Create Imposition or Modify Imposition dialog<<strong>br</strong> />
box by selecting the Fixed left margin or Fixed bottom margin option.<<strong>br</strong> />
Adjusting Gutters<<strong>br</strong> />
1. Select the Select Object tool from the Tool palette.<<strong>br</strong> />
2. Click the vertical gutter between pages 1 and 16.
64 Module 4 – Templates<<strong>br</strong> />
3. When the gutter is selected, from the Edit menu, choose Get<<strong>br</strong> />
Information.<<strong>br</strong> />
4. In the Left Half and Right Half boxes, type 0.<<strong>br</strong> />
5. Click OK.<<strong>br</strong> />
6. Click the vertical gutter between pages 4 and 13, then repeat steps 3<<strong>br</strong> />
through 5.<<strong>br</strong> />
7. Click the vertical gutter between pages 13 and 16, then from the Edit<<strong>br</strong> />
menu, choose Get Information.<<strong>br</strong> />
8. In the Left Half and Right Half boxes, type 1.125 in (25 mm).<<strong>br</strong> />
9. Click OK.<<strong>br</strong> />
Verifying the Left and Right Margins<<strong>br</strong> />
1. Click the left vertical margin, then from the Edit menu, choose Get<<strong>br</strong> />
Information. 0.875 in (55 mm) should appear in the Left Margin box.<<strong>br</strong> />
If this is incorrect, from the Template menu, choose Modify<<strong>br</strong> />
Imposition. Select the Fixed left margin option and enter the correct<<strong>br</strong> />
value.<<strong>br</strong> />
2. Click OK.
Activity 1: Creating a Saddle-Stitched Template 65<<strong>br</strong> />
3. Click the right vertical margin, then from the Edit menu, choose Get<<strong>br</strong> />
Information. 0.875 in (55 mm) should appear in the Right Margin<<strong>br</strong> />
box. Notice that you cannot change this number. Click OK or Cancel.<<strong>br</strong> />
If the Right Margin amount is incorrect, go back and check the<<strong>br</strong> />
amounts for the vertical gutters.<<strong>br</strong> />
Tip: The only way to select a gutter that has a width of 0 is to drag a marquee<<strong>br</strong> />
around the gutter, starting <strong>com</strong>pletely off one edge of the press sheet and<<strong>br</strong> />
dragging off the opposite edge of the press sheet.<<strong>br</strong> />
Setting the Horizontal Gutters<<strong>br</strong> />
1. Click the horizontal gutter between the heads of the pages, then from<<strong>br</strong> />
the Edit menu, choose Get Information.<<strong>br</strong> />
2. In the Top Half and Bottom Half boxes, type 0.25 in (6 mm), then<<strong>br</strong> />
click OK.<<strong>br</strong> />
3. Click the horizontal margin at the bottom of the press sheet. From the<<strong>br</strong> />
Edit menu, choose Get Information, and verify that it says 0.875 in (25<<strong>br</strong> />
mm). If this number is incorrect, change it. Click OK.<<strong>br</strong> />
4. Click the horizontal gutter at the top of the press sheet. From the Edit<<strong>br</strong> />
menu, choose Get Information, and verify that it says 1.625 in<<strong>br</strong> />
(69 mm). If this is incorrect, go back and check the amount for the<<strong>br</strong> />
horizontal gutter.<<strong>br</strong> />
Saving a Template<<strong>br</strong> />
It is a good idea to save a template after you create each signature. You can<<strong>br</strong> />
save a template in any location, such as in a customer job folder, but you<<strong>br</strong> />
cannot use it in a <strong>Preps</strong> job unless it is in the Templates folder.<<strong>br</strong> />
Tip: You can create subfolders within the Templates folder. For example, you<<strong>br</strong> />
may want to group your templates based on the press for which they were<<strong>br</strong> />
created.
66 Module 4 – Templates<<strong>br</strong> />
1. From the File menu, choose Save Template As.<<strong>br</strong> />
2. The default name for the template is the name you typed when you<<strong>br</strong> />
first created the template, but you can type a different name in the<<strong>br</strong> />
Save As box if you want.<<strong>br</strong> />
3. Click Save.<<strong>br</strong> />
The template you created contains a 16-page signature that can be used<<strong>br</strong> />
with any 8.5" x 11" (A4) saddle-stitched job.
Activity 2: Adding Additional Signatures 67<<strong>br</strong> />
Activity<<strong>br</strong> />
Activity 2: Adding Additional Signatures<<strong>br</strong> />
Scenario<<strong>br</strong> />
Not all jobs have page counts in 16-page increments. But if a template<<strong>br</strong> />
contains a 16-page signature, an 8-page signature, and a 4-page signature,<<strong>br</strong> />
you can impose almost any job regardless of the number of pages.<<strong>br</strong> />
Adding a 4-Page Work-and-Turn Signature<<strong>br</strong> />
1. Using the same template from Activity 1, “Creating a Saddle-Stitched<<strong>br</strong> />
Template,” from the Template menu, choose Add Signature.<<strong>br</strong> />
2. In the Signature Name box, type 4-page Work/Turn 19x25<<strong>br</strong> />
(455 mm x 650mm). Leave Number of sections and Make signature<<strong>br</strong> />
available for auto select at the default settings.<<strong>br</strong> />
3. Under Press Sheet, from the Work style list, select Work and Turn.<<strong>br</strong> />
4. In the Width box, type 25 in (650 mm).<<strong>br</strong> />
5. In the Height box, type 19 in (455 mm).
68 Module 4 – Templates<<strong>br</strong> />
6. Leave all other options at the default settings. Click OK.<<strong>br</strong> />
There is now a new signature that does not contain an imposition. Notice<<strong>br</strong> />
that this press sheet appears to have only one side. There is a vertical line in<<strong>br</strong> />
the center of the sheet. The left half of the press sheet represents the front<<strong>br</strong> />
side of the work-and-turn signature, and the right half of the sheet<<strong>br</strong> />
represents the back side.<<strong>br</strong> />
Creating an Imposition<<strong>br</strong> />
1. From the Template menu, choose Create Imposition.<<strong>br</strong> />
2. Under Finished Page Size, in the Width and Height boxes, accept the<<strong>br</strong> />
default amounts of 8.5 in x 11 in (210 mm x 297 mm).<<strong>br</strong> />
3. Under Number of Imposed Pages, type 1 in the Horizontal box, and<<strong>br</strong> />
type 2 in the Vertical box.<<strong>br</strong> />
Note: On a work-and-turn signature, the front side is represented by the left<<strong>br</strong> />
half of the press sheet, so even though there is a total of eight pages on the<<strong>br</strong> />
press sheet, the front side contains two rows of two pages.<<strong>br</strong> />
4. In the Length of Fold Mark box, accept the default amount of 0.5 in<<strong>br</strong> />
(6 mm).<<strong>br</strong> />
5. Under Page Orientation, from the Lower left page’s head faces list,<<strong>br</strong> />
select Right.<<strong>br</strong> />
6. From the Layout additional pages list, select Head To Head.
Activity 2: Adding Additional Signatures 69<<strong>br</strong> />
7. Under Placement on Press Sheet, click the Fixed left margin option,<<strong>br</strong> />
and type 1.25 in (20 mm).<<strong>br</strong> />
8. Click the Fixed bottom margin option, and type 0.875 in (15 mm).<<strong>br</strong> />
9. Click OK.<<strong>br</strong> />
10. The only gutter that needs to be defined is the horizontal gutter<<strong>br</strong> />
between the pages. Select this gutter, then, from the Edit menu, choose<<strong>br</strong> />
Get Information.<<strong>br</strong> />
11. In the Top Half and Bottom Half boxes, type 0.<<strong>br</strong> />
12. Click OK.<<strong>br</strong> />
13. Select the Numbering tool in the Tool palette, and number the pages to<<strong>br</strong> />
match the following diagram.
70 Module 4 – Templates<<strong>br</strong> />
Adding a 8-Page Work-and-Turn Signature<<strong>br</strong> />
Now create an 8-page work-and-turn signature.<<strong>br</strong> />
1. Add a new signature with a press sheet size of 38" x 25" (1000 mm x<<strong>br</strong> />
700 mm).<<strong>br</strong> />
2. Create an imposition with 8.5" x 11" (210 mm x 297 mm [A4]) pages,<<strong>br</strong> />
placed 2 horizontally and 2 vertically. The lower left pages head faces<<strong>br</strong> />
up, and the additional pages are placed head to head.<<strong>br</strong> />
3. Set the left margin to 0.875" (25 mm), and the bottom margin to<<strong>br</strong> />
0.875" (25 mm).<<strong>br</strong> />
4. Change the gutters to a width of 0 as illustrated in the above diagram.<<strong>br</strong> />
5. Number the pages following the diagram above.
Activity 3: Creating a Signature Using Independent Pages 71<<strong>br</strong> />
Activity<<strong>br</strong> />
Activity 3: Creating a Signature Using Independent<<strong>br</strong> />
Pages<<strong>br</strong> />
Scenario<<strong>br</strong> />
You can create layouts that contain pages that have different sizes and<<strong>br</strong> />
orientations, which can be used for flat work or ganged jobs. You do this by<<strong>br</strong> />
using independent pages, which are added to the press sheet one at a time<<strong>br</strong> />
and do not have gutters. Individual independent pages can be deleted or<<strong>br</strong> />
moved, or even overlapped on top of other pages.<<strong>br</strong> />
Adding Independent Pages<<strong>br</strong> />
1. Create a new perfect bound template, and name it Independent<<strong>br</strong> />
Pages.<<strong>br</strong> />
2. Add a signature using a sheetwise work style, and a press sheet with a<<strong>br</strong> />
width of 38" and a height of 25" (1000 mm x 700 mm).<<strong>br</strong> />
3. From the Template menu, choose Add Independent Page.
72 Module 4 – Templates<<strong>br</strong> />
4. Under Page Number, accept the default page numbers in the Front<<strong>br</strong> />
and Back boxes (1 and 2).<<strong>br</strong> />
5. Under Finished Page Size, accept the default amounts in the Width<<strong>br</strong> />
and Height boxes of 8.5 in and 11 in (210 mm x 297 mm [A4]).<<strong>br</strong> />
6. Under Lower Left Corner of Page, you type the position of the lowerleft<<strong>br</strong> />
corner of the independent page relative to the lower-left corner of<<strong>br</strong> />
the press sheet. In the Horizontal box, type 1 in (25 mm), and in the<<strong>br</strong> />
Vertical box type 3 in (50 mm).<<strong>br</strong> />
7. From the Page Orientation list, accept the default head direction of<<strong>br</strong> />
Up.<<strong>br</strong> />
8. Click OK.<<strong>br</strong> />
The independent page appears on the press sheet. You can reposition<<strong>br</strong> />
independent pages by clicking and dragging them to a new location on the<<strong>br</strong> />
press sheet.<<strong>br</strong> />
Step and Repeat<<strong>br</strong> />
You use the step-and-repeat feature to duplicate an independent page on a<<strong>br</strong> />
press sheet. Step-and-repeat is used for jobs such as multiple business cards<<strong>br</strong> />
on a press sheet.<<strong>br</strong> />
1. Using the same template, from the Template menu, choose Add<<strong>br</strong> />
Signature. The Add Signature dialog box appears.<<strong>br</strong> />
2. In the Signature name box, type Business Cards.<<strong>br</strong> />
3. From the Work style list, select Single-Sided.<<strong>br</strong> />
4. Accept the default press sheet size of 38" x 25" (1000 mm x 700 mm).
Activity 3: Creating a Signature Using Independent Pages 73<<strong>br</strong> />
5. Click OK.<<strong>br</strong> />
6. From the Template menu, choose Add Independent Page.<<strong>br</strong> />
7. Under Page Number, in the Front box accept the default page number<<strong>br</strong> />
of 1.<<strong>br</strong> />
8. Under Finished Page Size in the Width box, type 3.5 in (100 mm). In<<strong>br</strong> />
the Height box, type 2 in (50 mm).<<strong>br</strong> />
9. Under Lower Left Corner of Page in the Horizontal and Vertical<<strong>br</strong> />
boxes, type 1.5 in (27.5 mm).<<strong>br</strong> />
10. From the Page orientation list, accept the default head direction of<<strong>br</strong> />
Up.<<strong>br</strong> />
11. Click OK.<<strong>br</strong> />
12. Click the independent page to select it.<<strong>br</strong> />
13. From the Edit menu, choose Step and Repeat.<<strong>br</strong> />
14. Under Total Number in the Horizontal box, type 10 (in metric, type<<strong>br</strong> />
9). In the Vertical box type 11 (in metric, type 11). This results in a<<strong>br</strong> />
total number of pages on the press sheet of 110: 11 rows with 10 pages<<strong>br</strong> />
in each row. (In metric, 99: 11 rows with 9 pages in each row.) The<<strong>br</strong> />
total number includes the original page.
74 Module 4 – Templates<<strong>br</strong> />
15. Under Displacement Offset, in the Horizontal box type 3.5 in<<strong>br</strong> />
(105 mm). In the Vertical box type 2 in (55 mm). The amount<<strong>br</strong> />
includes the size of the independent page and any amount you want<<strong>br</strong> />
the pages to be offset.<<strong>br</strong> />
16. Click OK.<<strong>br</strong> />
Nesting and Layering<<strong>br</strong> />
You can overlap independent pages to fit images together to maximize the<<strong>br</strong> />
space on the press sheet and to avoid media waste. This technique is called<<strong>br</strong> />
nesting.<<strong>br</strong> />
Independent pages can be layered, or placed directly on top of other pages,<<strong>br</strong> />
to create the digital equivalent of a double burn. The final output consists<<strong>br</strong> />
of a <strong>com</strong>bination of two or more pages superimposed. This technique is<<strong>br</strong> />
called layering.<<strong>br</strong> />
See the <strong>Preps</strong> <strong>5.0</strong> User <strong>Guide</strong> for more information on layering and nesting.
Module Wrap-Up 75<<strong>br</strong> />
Module Wrap-Up<<strong>br</strong> />
In this module, you learned to:<<strong>br</strong> />
• Identify the basic parts of a template<<strong>br</strong> />
• Create a new template<<strong>br</strong> />
• Select a binding style<<strong>br</strong> />
• Add a signature<<strong>br</strong> />
• Select a work style<<strong>br</strong> />
• Create an imposition<<strong>br</strong> />
• Assign page numbering<<strong>br</strong> />
• Adjust margins and gutters<<strong>br</strong> />
• Save a template<<strong>br</strong> />
• Add additional signatures<<strong>br</strong> />
• Add independent pages to a press sheet<<strong>br</strong> />
• Step and repeat independent pages
76 Module 4 – Templates
Marks<<strong>br</strong> />
Module Objectives ............................................................................78<<strong>br</strong> />
Overview ..........................................................................................79<<strong>br</strong> />
Location of Template Marks ..............................................................79<<strong>br</strong> />
SmartMarks Overview .......................................................................80<<strong>br</strong> />
Types of SmartMarks.........................................................................80<<strong>br</strong> />
Activity 1: Adding a Smart Duplicating Mark .....................................81<<strong>br</strong> />
Activity 2: Adding a Smart Collation Mark.........................................89<<strong>br</strong> />
Activity 3: Adding a Smart Custom Mark ..........................................93<<strong>br</strong> />
Activity 4: Adding a Smart Text Mark ................................................95<<strong>br</strong> />
Activity 5: Using the SmartMarks Template in a Job.........................102<<strong>br</strong> />
Activity 6: Creating SmartMarks Independent of a Template............104<<strong>br</strong> />
Activity 7: Creating a Mark Group...................................................107<<strong>br</strong> />
Activity 8: Applying a Mark Group to a Template.............................108<<strong>br</strong> />
Module Wrap-Up............................................................................110
78 Module 5 – Marks<<strong>br</strong> />
Module Objectives<<strong>br</strong> />
By the end of this module, you will be able to:<<strong>br</strong> />
• Identify the two types of template marks<<strong>br</strong> />
• Identify where <strong>Preps</strong> stores marks<<strong>br</strong> />
• Add a smart duplicating mark to a template<<strong>br</strong> />
• Add a smart collation mark to a template<<strong>br</strong> />
• Add a smart custom mark to a template<<strong>br</strong> />
• Add a smart text mark to a template<<strong>br</strong> />
• Save SmartMarks®<<strong>br</strong> />
• Edit SmartMarks<<strong>br</strong> />
• Specify SmartMark color<<strong>br</strong> />
• Use a template containing SmartMarks in a job<<strong>br</strong> />
• Create SmartMarks independent of a template<<strong>br</strong> />
• Create a mark group<<strong>br</strong> />
• Apply a mark group to a template
Overview 79<<strong>br</strong> />
Overview<<strong>br</strong> />
<strong>Preps</strong> uses two kinds of template marks:<<strong>br</strong> />
• SmartMarks, which are positioned and sized dynamically and have<<strong>br</strong> />
special features<<strong>br</strong> />
• Static marks, which are positioned by coordinates<<strong>br</strong> />
A variety of both kinds of marks are installed with <strong>Preps</strong> ready for use, and<<strong>br</strong> />
you can create your own custom EPS or TIFF marks for use as both<<strong>br</strong> />
SmartMarks and static marks.<<strong>br</strong> />
In <strong>Preps</strong> <strong>5.0</strong>, you can create mark groups at the operating-system level or<<strong>br</strong> />
from within <strong>Preps</strong>. Only SmartMarks can be included in a mark group;<<strong>br</strong> />
static marks cannot be included.<<strong>br</strong> />
Note: Module 5, Marks focuses on the use of SmartMarks.<<strong>br</strong> />
See the <strong>Preps</strong> <strong>5.0</strong> User <strong>Guide</strong> for information on static marks.<<strong>br</strong> />
Location of Template Marks<<strong>br</strong> />
Template marks are stored in the Marks folder. For marks to be available<<strong>br</strong> />
for use with templates, the Marks folder must be in the same parent folder<<strong>br</strong> />
as the Templates folder. If you decide to move your templates to a different<<strong>br</strong> />
location, such as a server, <strong>Preps</strong> creates a new Templates folder, containing<<strong>br</strong> />
a new Marks folder, a new SmartMarks folder, and a new Dupmarks<<strong>br</strong> />
subfolder. <strong>Preps</strong> does not move your templates or marks for you; you<<strong>br</strong> />
manually move your templates, static marks, SmartMarks, and duplicating<<strong>br</strong> />
marks into their new folders, and delete the old, empty folders.<<strong>br</strong> />
<strong>Preps</strong> Migration Utility<<strong>br</strong> />
The <strong>Preps</strong> Migration utility enables you to easily copy output devices,<<strong>br</strong> />
marks, templates, and profiles from one installation of <strong>Preps</strong> to another.<<strong>br</strong> />
The <strong>Preps</strong> Migration Utility for <strong>Preps</strong> 3.5 and later runs on Mac OS® and<<strong>br</strong> />
Microsoft® Windows® operating systems.<<strong>br</strong> />
For more information on the <strong>Preps</strong> Migration Utility, see the <strong>Preps</strong> installation CD<<strong>br</strong> />
and/or the technical bulletin <strong>Preps</strong> Migration Utility 1.x User <strong>Guide</strong>, available on<<strong>br</strong> />
the Creo web site.
80 Module 5 – Marks<<strong>br</strong> />
SmartMarks Overview<<strong>br</strong> />
Types of SmartMarks<<strong>br</strong> />
SmartMarks are more powerful than static marks in their ability to<<strong>br</strong> />
reposition and resize themselves dynamically in response to rules you<<strong>br</strong> />
specify, and in their ability to be easily copied from template to template.<<strong>br</strong> />
SmartMarks are either embedded in a template or defined as a separate<<strong>br</strong> />
SmartMark file, known as a .SMK file. Many, but not all, SMK files contain<<strong>br</strong> />
a reference to an EPS or TIFF file in the Marks folder. The SMK file resides<<strong>br</strong> />
in the SmartMarks folder and contains the rules for placing the<<strong>br</strong> />
SmartMark; the referenced EPS file is imaged on the output media. You<<strong>br</strong> />
can specify SmartMark positions with respect to press sheets, impositions<<strong>br</strong> />
(with or without accounting for bleeds), vertical gutters, horizontal<<strong>br</strong> />
gutters, non-tiled media size, and the margins between an imposition and<<strong>br</strong> />
the edge of the press sheet.<<strong>br</strong> />
Note: Templates that contain SmartMarks are not backward-<strong>com</strong>patible with<<strong>br</strong> />
earlier versions of <strong>Preps</strong>. A SmartMark can not be converted to a static mark, and<<strong>br</strong> />
a template that contains SmartMarks is not <strong>com</strong>patible with <strong>Preps</strong> 4.x; however,<<strong>br</strong> />
older templates edited in <strong>Preps</strong> <strong>5.0</strong> that do not contain SmartMarks are still<<strong>br</strong> />
usable in <strong>Preps</strong> 4.x.<<strong>br</strong> />
The following types of SmartMarks are available in <strong>Preps</strong>:<<strong>br</strong> />
• Rectangle marks<<strong>br</strong> />
• Line marks<<strong>br</strong> />
• Text marks<<strong>br</strong> />
• Duplicating marks<<strong>br</strong> />
• Collation marks<<strong>br</strong> />
• Fold marks<<strong>br</strong> />
• Crop marks<<strong>br</strong> />
• Custom marks<<strong>br</strong> />
Note: The Module 5, Marks activities focus on the following SmartMarks;<<strong>br</strong> />
duplicating marks, collation marks, custom marks, text marks, and crop marks.<<strong>br</strong> />
See the <strong>Preps</strong> <strong>5.0</strong> User <strong>Guide</strong> for information on smart rectangle marks, smart<<strong>br</strong> />
line marks, and smart fold marks.
Activity 1: Adding a Smart Duplicating Mark 81<<strong>br</strong> />
Activity<<strong>br</strong> />
Activity 1: Adding a Smart Duplicating Mark<<strong>br</strong> />
Scenario<<strong>br</strong> />
In this activity you learn how to add a color bar to a press sheet. Although<<strong>br</strong> />
this activity focuses on duplicating marks, many of the SmartMarks have<<strong>br</strong> />
identical options and may also be covered.<<strong>br</strong> />
Smart Duplicating Marks Overview<<strong>br</strong> />
When you use a duplicating mark, the mark fills the area you specify, and<<strong>br</strong> />
any part of a mark that extends beyond that area is cropped.<<strong>br</strong> />
The .SMK file for a smart duplicating mark is stored in the SmartMarks<<strong>br</strong> />
folder, and it references an EPS, TIFF, or PDF mark file in the Dupmarks<<strong>br</strong> />
folder. Smart duplicating marks can be rotated by 90, 180, or 270 degrees.<<strong>br</strong> />
You can set the size of the mark as fixed height and width; fixed height, and<<strong>br</strong> />
centered horizontally; or fixed height and centered vertically.<<strong>br</strong> />
Creating a New Template<<strong>br</strong> />
1. From the File menu, choose New Template.<<strong>br</strong> />
2. In the New Template dialog box, in the Template Name box, type<<strong>br</strong> />
SmartMarks.<<strong>br</strong> />
3. From the Binding Style list, select Perfect Bound.<<strong>br</strong> />
4. Click OK.<<strong>br</strong> />
The Add Signature dialog box appears.<<strong>br</strong> />
5. In the Signature name box, type 16-page Sheetwise.<<strong>br</strong> />
6. Accept the default setting of 1 for Number of Sections.<<strong>br</strong> />
7. Accept the default setting of Make Signature Available for Auto<<strong>br</strong> />
Select.<<strong>br</strong> />
8. Under Press Sheet, from the Work Style list, select Sheetwise.
82 Module 5 – Marks<<strong>br</strong> />
9. In the Width and Height box, accept the defaults of 38 in x 25 in (1000<<strong>br</strong> />
mm x 700 mm [A4]).<<strong>br</strong> />
10. Accept the remaining defaults, and click OK.<<strong>br</strong> />
Creating an Imposition<<strong>br</strong> />
1. From the Template menu, choose Create Imposition.<<strong>br</strong> />
2. Under Finished Page Size, accept the default amounts in the Width<<strong>br</strong> />
and Height boxes.<<strong>br</strong> />
3. Under Number of Imposed Pages, type 4 in the Horizontal box, and<<strong>br</strong> />
type 2 in the Vertical box.<<strong>br</strong> />
4. Under Page Orientation, accept the default settings of Lower Left<<strong>br</strong> />
Page’s Head Faces: Up and Layout Additional Pages: Head To Head.<<strong>br</strong> />
5. Under Placement on Press Sheet, accept the default placement of<<strong>br</strong> />
Centered horizontally and Centered vertically.<<strong>br</strong> />
6. In the Length of fold mark box, accept the default amount.<<strong>br</strong> />
7. Click OK.<<strong>br</strong> />
8. The press sheet now has an imposition on it that shows pages,<<strong>br</strong> />
margins, and gutters.<<strong>br</strong> />
9. Select the Numbering tool in the Tool palette, and number the pages to<<strong>br</strong> />
match the following diagram.
Activity 1: Adding a Smart Duplicating Mark 83<<strong>br</strong> />
Adding a Smart Duplicating Mark<<strong>br</strong> />
1. From the Template menu, choose Add SmartMark>Dupmark.<<strong>br</strong> />
2. In the Name box, type Activity 1 Colorbar.<<strong>br</strong> />
A mark can be given a unique name for purposes of identification (for<<strong>br</strong> />
example, if the mark serves a specific purpose on the template, or is<<strong>br</strong> />
associated with a specific vendor or job).<<strong>br</strong> />
Next you specify whether the mark is a fixed size, or has a variable height<<strong>br</strong> />
or width. You also specify the type of mark and whether it is rotated.<<strong>br</strong> />
Table 1: Settings specific to smart duplicating marks<<strong>br</strong> />
Setting<<strong>br</strong> />
Fixed size box<<strong>br</strong> />
Height is variable option<<strong>br</strong> />
Width is variable option<<strong>br</strong> />
Image file list<<strong>br</strong> />
Image rotation list<<strong>br</strong> />
Description<<strong>br</strong> />
Places a mark that repeats itself as<<strong>br</strong> />
many times as possible filling the<<strong>br</strong> />
area specified in the Width and<<strong>br</strong> />
Height boxes.<<strong>br</strong> />
Type an amount in the Width box<<strong>br</strong> />
to place a mark vertically that<<strong>br</strong> />
repeats itself as many times as<<strong>br</strong> />
possible based on the media size.<<strong>br</strong> />
Type an amount in the Height box<<strong>br</strong> />
to place a mark horizontally that<<strong>br</strong> />
repeats itself as many times as<<strong>br</strong> />
possible based on the media size.<<strong>br</strong> />
Select the image file to use in the<<strong>br</strong> />
mark.<<strong>br</strong> />
Specify the amount by which to<<strong>br</strong> />
rotate the mark around the selected<<strong>br</strong> />
anchor point.<<strong>br</strong> />
3. Select the Width is variable option.<<strong>br</strong> />
4. In the Height box, type 0.25 in (6.35 mm).<<strong>br</strong> />
5. From the Image file list, select colorbar.eps.<<strong>br</strong> />
6. From the Image rotation list, accept the default of 0.
84 Module 5 – Marks<<strong>br</strong> />
Specifying Positioning Rules<<strong>br</strong> />
Positioning rules determine the part of the template to which the mark is<<strong>br</strong> />
anchored, the anchor point on the template part, and the horizontal and<<strong>br</strong> />
vertical offset. In the case of rectangle and duplicating marks, you also<<strong>br</strong> />
specify the point on the mark that you want to use as the anchor point for<<strong>br</strong> />
positioning.<<strong>br</strong> />
There are five SmartMarks that require you to specify positioning rules:<<strong>br</strong> />
rectangle marks, line marks, text marks, duplicating marks, and custom<<strong>br</strong> />
marks. Collation marks, fold marks, and crop marks use different options<<strong>br</strong> />
to specify positioning.<<strong>br</strong> />
Table 2: Positioning rule settings for duplicating marks, line marks, rectangle<<strong>br</strong> />
marks, text marks, and custom marks.<<strong>br</strong> />
Setting<<strong>br</strong> />
Description<<strong>br</strong> />
Template anchor list and diagram Determines the part of the template<<strong>br</strong> />
to which you want to anchor the<<strong>br</strong> />
mark, and the point on the template<<strong>br</strong> />
part to which you want to anchor<<strong>br</strong> />
the mark.<<strong>br</strong> />
Mark anchor diagram<<strong>br</strong> />
Determines the point on the mark<<strong>br</strong> />
that you want to use as the anchor<<strong>br</strong> />
for positioning.<<strong>br</strong> />
Note: This option is available only<<strong>br</strong> />
for smart rectangle marks, and<<strong>br</strong> />
smart duplicating marks.<<strong>br</strong> />
Horizontal and Vertical offset boxes Type the amount that you want to<<strong>br</strong> />
offset the mark.<<strong>br</strong> />
1. From the Template anchor list, select Press Sheet.<<strong>br</strong> />
2. On the template anchor diagram, select the top reference point.<<strong>br</strong> />
3. On the mark anchor diagram, select the top reference point.<<strong>br</strong> />
4. In the Horizontal offset box, type 0.25 in (6.35 mm).<<strong>br</strong> />
5. In the Vertical offset box, type -0.125 in (-3.175 mm).
Activity 1: Adding a Smart Duplicating Mark 85
86 Module 5 – Marks<<strong>br</strong> />
Specifying Signature Placement<<strong>br</strong> />
Once you have configured the positioning rules for the mark, you specify<<strong>br</strong> />
the remaining placement rules.<<strong>br</strong> />
Table 3: Additional placement rules for SmartMarks<<strong>br</strong> />
Setting<<strong>br</strong> />
Front, Back, or Both options<<strong>br</strong> />
Bring to front check box<<strong>br</strong> />
Mirror on back check box<<strong>br</strong> />
Place on every _th signature<<strong>br</strong> />
starting with signature: _ boxes<<strong>br</strong> />
Restrict to section check box and<<strong>br</strong> />
box<<strong>br</strong> />
Description<<strong>br</strong> />
Determines which side(s) of the<<strong>br</strong> />
press sheet and/or media you want<<strong>br</strong> />
the mark to print.<<strong>br</strong> />
Prints the mark on top of other<<strong>br</strong> />
content.<<strong>br</strong> />
Prints the mark in the same relative<<strong>br</strong> />
position on the back of the press<<strong>br</strong> />
sheet.<<strong>br</strong> />
Determines the signatures on which<<strong>br</strong> />
you want the mark to print.<<strong>br</strong> />
Type the number of the section to<<strong>br</strong> />
which you want to restrict the<<strong>br</strong> />
mark.<<strong>br</strong> />
Note: This option is available only<<strong>br</strong> />
for smart text marks, and smart<<strong>br</strong> />
collation marks.<<strong>br</strong> />
‣ Accept the defaults of Both, Bring to front, and Place on every 1th<<strong>br</strong> />
signature starting with signature: 1.
Activity 1: Adding a Smart Duplicating Mark 87<<strong>br</strong> />
Saving SmartMarks<<strong>br</strong> />
When you are ready to use and/or save the mark, you can duplicate it, save<<strong>br</strong> />
a copy under a different name, or apply the changes to the existing mark.<<strong>br</strong> />
Table 4: .Settings for saving SmartMarks<<strong>br</strong> />
Option<<strong>br</strong> />
OK and Duplicate button<<strong>br</strong> />
Save a Copy As button<<strong>br</strong> />
Apply button<<strong>br</strong> />
OK button<<strong>br</strong> />
Description<<strong>br</strong> />
Creates a duplicate mark that you<<strong>br</strong> />
can modify and save under a<<strong>br</strong> />
different name.<<strong>br</strong> />
The original mark remains<<strong>br</strong> />
unchanged. You type a name in the<<strong>br</strong> />
Save As box, and the mark is saved<<strong>br</strong> />
by default to the SmartMarks folder.<<strong>br</strong> />
Allows you to see the effects of the<<strong>br</strong> />
mark and keep the dialog box open.<<strong>br</strong> />
Saves the mark as is and closes the<<strong>br</strong> />
dialog box.<<strong>br</strong> />
1. Because this mark is used in a later activity, click Save a Copy As to<<strong>br</strong> />
save the mark to the SmartMarks folder.<<strong>br</strong> />
Note: When you click OK and Duplicate or OK, this embeds the mark in<<strong>br</strong> />
the template only and does not create an external copy of the mark in the<<strong>br</strong> />
SmartMarks folder.<<strong>br</strong> />
2. In the Save As box, accept the default name of Activity 1<<strong>br</strong> />
Colorbar.smk, and click Save.<<strong>br</strong> />
3. Click OK to close the Edit Smart Dupmark dialog box.<<strong>br</strong> />
Notice there is now a colorbar placed across the width of the press sheet.<<strong>br</strong> />
The colorbar.eps mark is 5 in x 0.25 in (127 mm x 6.35 mm). <strong>Preps</strong> repeats<<strong>br</strong> />
the mark as many times as possible within the area you specified. Any part<<strong>br</strong> />
of the mark that extends beyond this area is cropped. Because variable<<strong>br</strong> />
width is specified for the SmartMark, it automatically resizes itself to<<strong>br</strong> />
different media and/or press sheet sizes.
88 Module 5 – Marks
Activity 2: Adding a Smart Collation Mark 89<<strong>br</strong> />
Activity<<strong>br</strong> />
Activity 2: Adding a Smart Collation Mark<<strong>br</strong> />
Scenario<<strong>br</strong> />
In this activity you learn how to add a smart collation mark to the same<<strong>br</strong> />
template and signature you used in Activity 1.<<strong>br</strong> />
Smart Collation Marks Overview<<strong>br</strong> />
Signature collation marks are used to identify each signature and ensure<<strong>br</strong> />
that the signatures are collated in the correct order and that none are<<strong>br</strong> />
missing or duplicated. Smart collation marks are available for both perfect<<strong>br</strong> />
bound and saddle-stitched binding styles and can include trailing text.<<strong>br</strong> />
To place smart collation marks, first number the pages on the template. If<<strong>br</strong> />
you renumber the pages later, you do not need to redo the collation<<strong>br</strong> />
mark—the collation mark automatically adjusts for the new numbering.<<strong>br</strong> />
Saddle-stitched collation marks are always placed above the head of the<<strong>br</strong> />
low-folio page number. Perfect-bound collation marks are always placed<<strong>br</strong> />
between the highest and lowest folio pages.<<strong>br</strong> />
A smart collation mark whose binding style does not match that of the<<strong>br</strong> />
template, or contains high and low folio pages that aren’t placed next to<<strong>br</strong> />
each other, be<strong>com</strong>es invisible, can not be selected, and does not image. To<<strong>br</strong> />
correct the improper use of a smart collation mark, change the binding<<strong>br</strong> />
style specified for the mark to match the template binding style and/or<<strong>br</strong> />
renumber the high and low folio pages placing them next to each other.<<strong>br</strong> />
Smart collation marks can be included in mark groups.
90 Module 5 – Marks<<strong>br</strong> />
Adding a Smart Collation Mark<<strong>br</strong> />
1. Using the same signature and template from Activity 1, from the<<strong>br</strong> />
Template menu, choose Add SmartMark>Collation Mark.<<strong>br</strong> />
2. In the Name box, type Activity 2 Collation Mark.<<strong>br</strong> />
Table 5: Settings specific to collation marks<<strong>br</strong> />
Setting<<strong>br</strong> />
Binding list<<strong>br</strong> />
Type list<<strong>br</strong> />
Offset box<<strong>br</strong> />
Offset origin box<<strong>br</strong> />
Width box<<strong>br</strong> />
Length box<<strong>br</strong> />
Step distance box<<strong>br</strong> />
Optional text box<<strong>br</strong> />
Restrict to section check box and<<strong>br</strong> />
box<<strong>br</strong> />
Description<<strong>br</strong> />
Determines the binding style for the<<strong>br</strong> />
mark. Note: the binding style<<strong>br</strong> />
specified for the mark should be the<<strong>br</strong> />
same as the template binding style.<<strong>br</strong> />
Determines the type of collation<<strong>br</strong> />
mark.<<strong>br</strong> />
Determines the distance the<<strong>br</strong> />
collation mark is offset from the<<strong>br</strong> />
Offset origin.<<strong>br</strong> />
Determines the edge from which<<strong>br</strong> />
you want to offset the collation<<strong>br</strong> />
mark.<<strong>br</strong> />
Determines the width of the<<strong>br</strong> />
collation mark.<<strong>br</strong> />
Determines the length of the<<strong>br</strong> />
collation mark.<<strong>br</strong> />
Determines the size of each mark<<strong>br</strong> />
along the fold. If the distance is a<<strong>br</strong> />
negative number, the marks step in<<strong>br</strong> />
the opposite direction.<<strong>br</strong> />
Type any text that you want to trail<<strong>br</strong> />
the mark and print in the same<<strong>br</strong> />
color as the mark.<<strong>br</strong> />
For a multi-section template, this<<strong>br</strong> />
option determines the section to<<strong>br</strong> />
which you want to restrict the<<strong>br</strong> />
mark.<<strong>br</strong> />
3. From the Binding list, select Perfect Bound.
Activity 2: Adding a Smart Collation Mark 91<<strong>br</strong> />
Important: <strong>Preps</strong> does not prevent importing or creating saddle-stitch collation<<strong>br</strong> />
marks inside perfect-bound templates, or vice versa. A smart collation mark<<strong>br</strong> />
whose binding style does not match that of the template, or contains high and<<strong>br</strong> />
low folio pages that aren’t placed next to each other, be<strong>com</strong>es invisible, can not<<strong>br</strong> />
be selected, and does not image. To correct the improper use of a smart<<strong>br</strong> />
collation mark, change the binding style specified for the mark to match the<<strong>br</strong> />
template binding style. Renumber the high and low folio pages to place them<<strong>br</strong> />
next to each other.<<strong>br</strong> />
4. From the Type list, select Collation Mark A.<<strong>br</strong> />
5. In the Offset box, type 0.5 in (12.7 mm).<<strong>br</strong> />
6. From the Offset origin list, select Head.<<strong>br</strong> />
7. In the Width box, type 0.25 in (6.35 mm).<<strong>br</strong> />
8. In the Length box, type 7 in (177.8 mm).<<strong>br</strong> />
9. In the Step distance box, type 0.25 in (6.35 mm).<<strong>br</strong> />
Note: In jobs with many signatures, the stepping cycle is repeated when<<strong>br</strong> />
marks reach a point defined by a maximum stepping distance.<<strong>br</strong> />
10. In the Optional text box, type Smart Collation Mark.<<strong>br</strong> />
11. Select the Front option, and accept the remaining defaults.<<strong>br</strong> />
12. Because this mark is used in a later activity, click Save a Copy As to<<strong>br</strong> />
save the mark to the SmartMarks folder.<<strong>br</strong> />
13. In the Save As box, accept the default name of Activity 2 Collation<<strong>br</strong> />
Mark.smk, and click Save.<<strong>br</strong> />
14. Click OK to close the Edit Smart Collation Mark dialog box.
92 Module 5 – Marks<<strong>br</strong> />
Notice there is now a collation mark with trailing text between pages 1 and<<strong>br</strong> />
16 on the front of the press sheet.
Activity 3: Adding a Smart Custom Mark 93<<strong>br</strong> />
Activity<<strong>br</strong> />
Activity 3: Adding a Smart Custom Mark<<strong>br</strong> />
Scenario<<strong>br</strong> />
In this activity you learn how to add a registration mark as a smart custom<<strong>br</strong> />
mark. Use the same template and signature as the previous activity.<<strong>br</strong> />
Smart Custom Marks Overview<<strong>br</strong> />
<strong>Preps</strong> ships with a number of smart custom marks. These marks are stored<<strong>br</strong> />
in the Marks folder. You can also create your own marks in a graphics<<strong>br</strong> />
program and save them as either EPS or TIFF files in the Marks folder.<<strong>br</strong> />
See the <strong>Preps</strong> <strong>5.0</strong> User <strong>Guide</strong> for more information on creating custom marks<<strong>br</strong> />
and adding them to <strong>Preps</strong>.<<strong>br</strong> />
Adding a Smart Custom Mark<<strong>br</strong> />
1. Using the same signature and template from the previous activity,<<strong>br</strong> />
from the Template menu, choose Add SmartMark>Custom Mark.<<strong>br</strong> />
2. In the Name box, type Activity 3 Reg Mark Bottom.<<strong>br</strong> />
Table 6: Settings specific to smart custom marks<<strong>br</strong> />
Setting<<strong>br</strong> />
Image file list<<strong>br</strong> />
Image anchor diagram<<strong>br</strong> />
Image rotation list<<strong>br</strong> />
Description<<strong>br</strong> />
Determines the image file to use in<<strong>br</strong> />
the mark.<<strong>br</strong> />
Determines the point on the mark<<strong>br</strong> />
image to use as the anchor point.<<strong>br</strong> />
Determines the amount by which to<<strong>br</strong> />
rotate the mark around the selected<<strong>br</strong> />
anchor point.<<strong>br</strong> />
3. From the Image file list, select opencirc.eps.<<strong>br</strong> />
4. On the Image anchor diagram, select the top middle point.
94 Module 5 – Marks<<strong>br</strong> />
5. From the Image rotation list, accept the default of 0.<<strong>br</strong> />
6. Under Positioning Rule, from the Template anchor list, select<<strong>br</strong> />
Imposition with Bleed.<<strong>br</strong> />
7. On the Template anchor diagram select the bottom middle point.<<strong>br</strong> />
8. Under Horizontal offset and Vertical offset, accept the default of 0.<<strong>br</strong> />
9. Accept the defaults of Both, Bring to front, and Place on every 1th<<strong>br</strong> />
signature starting with signature: 1.<<strong>br</strong> />
10. Because this mark is used in a later activity, click Save a Copy As to<<strong>br</strong> />
save the mark to the SmartMarks folder.<<strong>br</strong> />
11. In the Save As box, accept the default name of Activity 3 Reg Mark<<strong>br</strong> />
Bottom.smk, and click Save.<<strong>br</strong> />
12. Click OK to close the Edit Smart Custom Mark dialog box.<<strong>br</strong> />
13. The registration mark is placed on the gripper edge of the press sheet<<strong>br</strong> />
between pages 5 and 8. To view the mark, use the Zoom tool on the<<strong>br</strong> />
Tool palette.<<strong>br</strong> />
Tip: To zoom back out, click the Fit in Window tool on the Tool palette.
Activity 4: Adding a Smart Text Mark 95<<strong>br</strong> />
Activity<<strong>br</strong> />
Activity 4: Adding a Smart Text Mark<<strong>br</strong> />
Scenario<<strong>br</strong> />
In this activity you learn how to add a smart text mark. Use the same<<strong>br</strong> />
template and signature as the previous activity.<<strong>br</strong> />
Smart Text Marks Overview<<strong>br</strong> />
Adding a Smart Text Mark<<strong>br</strong> />
There are two types of smart text marks. Flat identifier text and text marks.<<strong>br</strong> />
A Flat Identifier Text mark appears in exactly the same position on each<<strong>br</strong> />
side of a press sheet and/or media. A Text Mark is backed up (mirrored) on<<strong>br</strong> />
the opposite side of a press sheet and/or media.<<strong>br</strong> />
1. Using the same signature and template from the previous activity,<<strong>br</strong> />
from the Template menu, choose Add SmartMark>Text Mark.<<strong>br</strong> />
2. In the Name box, type Activity 4 Text Mark.
96 Module 5 – Marks<<strong>br</strong> />
Table 7: Settings specific to smart text marks<<strong>br</strong> />
Setting<<strong>br</strong> />
Text box<<strong>br</strong> />
Text size (pts) box<<strong>br</strong> />
Angle list<<strong>br</strong> />
Text anchor diagram<<strong>br</strong> />
Flat identifier text check box<<strong>br</strong> />
Restrict to section check box and<<strong>br</strong> />
box<<strong>br</strong> />
Description<<strong>br</strong> />
Type the text or the variable to use<<strong>br</strong> />
in the mark.<<strong>br</strong> />
Type the text size in points.<<strong>br</strong> />
Determines the amount by which to<<strong>br</strong> />
rotate the mark around the selected<<strong>br</strong> />
text anchor point.<<strong>br</strong> />
Determines the point on the text<<strong>br</strong> />
mark to use as the anchor point on<<strong>br</strong> />
the template.<<strong>br</strong> />
Places the mark in exactly the same<<strong>br</strong> />
position on each side of the press<<strong>br</strong> />
sheet and/or media.<<strong>br</strong> />
For a multi-section template, this<<strong>br</strong> />
option determines the section to<<strong>br</strong> />
which you want to restrict the<<strong>br</strong> />
mark.<<strong>br</strong> />
Specifying Variable Text<<strong>br</strong> />
When you add a smart text mark to a press sheet and/or media, you<<strong>br</strong> />
specify the text you want to print. You can also use variable text to<<strong>br</strong> />
automatically print information about the job, the template, or the part of<<strong>br</strong> />
the job being printed. All variable text begins with “$,” and is not case<<strong>br</strong> />
sensitive.
Activity 4: Adding a Smart Text Mark 97<<strong>br</strong> />
Table 8: Predefined variables that can be printed in text marks<<strong>br</strong> />
This Variable...<<strong>br</strong> />
$COMMENT<<strong>br</strong> />
$COLOR<<strong>br</strong> />
$CUSTOMER<<strong>br</strong> />
$DATE<<strong>br</strong> />
$JOBDATE<<strong>br</strong> />
$JOBID<<strong>br</strong> />
$JOBNAME<<strong>br</strong> />
$JOB_TITLE<<strong>br</strong> />
$SIDE<<strong>br</strong> />
$SIG<<strong>br</strong> />
$TIME<<strong>br</strong> />
$WEB<<strong>br</strong> />
Prints This in the Text Mark<<strong>br</strong> />
The text in the Comment box in the Print dialog<<strong>br</strong> />
box<<strong>br</strong> />
The color name for the current separation<<strong>br</strong> />
The customer ID number specified in the Job<<strong>br</strong> />
Notes dialog box (Mac) or the Job Information<<strong>br</strong> />
dialog box (Windows)<<strong>br</strong> />
The date the job was printed<<strong>br</strong> />
The date the <strong>Preps</strong> job was last saved<<strong>br</strong> />
The job ID number specified in the Job Notes<<strong>br</strong> />
dialog box (Mac) or the Job Information dialog<<strong>br</strong> />
box (Windows)<<strong>br</strong> />
The job file name<<strong>br</strong> />
The job title<<strong>br</strong> />
The press sheet side (A = front or B = back). For<<strong>br</strong> />
multi-web signatures, additional sides are labeled<<strong>br</strong> />
C, D, etc.<<strong>br</strong> />
The number of the current job signature<<strong>br</strong> />
The time the job was printed<<strong>br</strong> />
The web number of the press sheet<<strong>br</strong> />
1. In the Text box, type Sig$sig Side$side $color $date $time.<<strong>br</strong> />
2. In the Text size (pts) box, type 24.<<strong>br</strong> />
3. In the Angle box, accept the default of 0.<<strong>br</strong> />
4. On the Text anchor diagram, select the top point.<<strong>br</strong> />
5. Select the Flat identifier text check box.<<strong>br</strong> />
6. Under Positioning Rule, from the Template anchor list, select<<strong>br</strong> />
Imposition with bleed.
98 Module 5 – Marks<<strong>br</strong> />
7. On the Template anchor diagram, select the bottom, left point.<<strong>br</strong> />
8. In the Horizontal offset box, type -0.125 in (-3.175 mm).<<strong>br</strong> />
9. In the Vertical offset box, type -0.5 in (-12.7 mm).<<strong>br</strong> />
10. Accept the remaining defaults of Both, Bring to front, and Place on<<strong>br</strong> />
every 1th signature starting with signature: 1.<<strong>br</strong> />
11. Because this mark is used in a later activity, click Save a Copy As to<<strong>br</strong> />
save the mark to the SmartMarks folder.<<strong>br</strong> />
12. In the Save As box, accept the default name of Activity 4 Text<<strong>br</strong> />
Mark.smk, and click Save.<<strong>br</strong> />
13. Click OK to close the Edit Smart Text Mark dialog box.<<strong>br</strong> />
14. Notice that the text mark is placed on the gripper edge of the press<<strong>br</strong> />
sheet in the lower left corner. To view the mark, use the Zoom tool on<<strong>br</strong> />
the Tool palette.<<strong>br</strong> />
Note: To zoom back out, click the Fit in Window tool on the Tool palette.
Activity 4: Adding a Smart Text Mark 99<<strong>br</strong> />
Editing SmartMarks<<strong>br</strong> />
You edit a SmartMark in the appropriate Edit Smart Mark dialog box. You<<strong>br</strong> />
can edit only one mark at a time.<<strong>br</strong> />
‣ Select the text mark you added in the previous step, and from the Edit<<strong>br</strong> />
menu, choose Get Information.<<strong>br</strong> />
Tip: You can open the Edit dialog box for an existing SmartMark by doubleclicking<<strong>br</strong> />
the mark on a Macintosh or right-clicking the mark on Windows.<<strong>br</strong> />
Specifying SmartMark Color<<strong>br</strong> />
You can specify color for the following SmartMarks:<<strong>br</strong> />
• Rectangle marks<<strong>br</strong> />
• Line marks<<strong>br</strong> />
• Text marks<<strong>br</strong> />
• Collation marks<<strong>br</strong> />
• Fold marks<<strong>br</strong> />
1. In the Edit Smart Text Mark dialog box, click Mark Color.<<strong>br</strong> />
In the Template Mark Color dialog box, you specify the color and halftone<<strong>br</strong> />
screen percentages for the mark.
100 Module 5 – Marks<<strong>br</strong> />
Table 9: Mark color settings<<strong>br</strong> />
Setting<<strong>br</strong> />
All separations option<<strong>br</strong> />
Spot Color, SSICustomColor, and<<strong>br</strong> />
%Screen option<<strong>br</strong> />
Process color option<<strong>br</strong> />
Description<<strong>br</strong> />
Prints the mark on all separations.<<strong>br</strong> />
You specify the halftone screen<<strong>br</strong> />
percentage for the mark in the<<strong>br</strong> />
%Screen box.<<strong>br</strong> />
Assigns a custom color to a mark.<<strong>br</strong> />
Type a number in the<<strong>br</strong> />
SSiCustomColor box as an identifier.<<strong>br</strong> />
The SSi custom color number is a<<strong>br</strong> />
placeholder that can be mapped to<<strong>br</strong> />
any spot color or process color<<strong>br</strong> />
equivalent in the Print dialog box<<strong>br</strong> />
on the Color Separations tab when<<strong>br</strong> />
you print. You specify the halftone<<strong>br</strong> />
screen percentage for the mark in<<strong>br</strong> />
the %Screen box.<<strong>br</strong> />
Prints the mark in process color.<<strong>br</strong> />
You specify the halftone screen<<strong>br</strong> />
percentages in the %C, %M, %Y,<<strong>br</strong> />
and %K boxes. The mark prints<<strong>br</strong> />
with the process color build you<<strong>br</strong> />
have specified.<<strong>br</strong> />
2. Click the Process color option. Type 80 in the %Cyan box, and in the<<strong>br</strong> />
%Magenta box, type 60. Type 0 in the %Yellow and %Black boxes.<<strong>br</strong> />
3. Click OK to close the Template Mark Color dialog box.
Activity 4: Adding a Smart Text Mark 101<<strong>br</strong> />
4. Click OK again to close the Edit Smart Text Mark dialog box.<<strong>br</strong> />
Note: The mark color is displayed when you preview and print the job.<<strong>br</strong> />
5. From the File menu, choose Save Template to save the template to the<<strong>br</strong> />
Templates folder.<<strong>br</strong> />
6. Close the template.
102 Module 5 – Marks<<strong>br</strong> />
Activity<<strong>br</strong> />
Activity 5: Using the SmartMarks Template in a Job<<strong>br</strong> />
Scenario<<strong>br</strong> />
In this activity you create a new job, and use the SmartMarks template<<strong>br</strong> />
from the previous activities to view the marks in the <strong>Preps</strong> Previewer.<<strong>br</strong> />
Using the SmartMarks Template in a Job<<strong>br</strong> />
1. From the File menu, choose New Job, then Mixed Files -> PostScript.<<strong>br</strong> />
2. In the Run List window, click Add Files.<<strong>br</strong> />
3. From the <strong>Learning</strong> <strong>Preps</strong>:Activity Files:Art of Imagery:PS:US (Metric)<<strong>br</strong> />
folder, select Cover.sep and Chapter3_15pg.sep (Cover_A4.sep and<<strong>br</strong> />
Chapter3_15pg_A4.sep), and click Add.<<strong>br</strong> />
4. Select the Add all pages to run list check box.<<strong>br</strong> />
5. Click Done.<<strong>br</strong> />
6. In the Signature List window, click Signatures.<<strong>br</strong> />
7. From the Binding Style list, select Perfect Bound.<<strong>br</strong> />
8. Select the SmartMarks template you created in the previous activities,<<strong>br</strong> />
and click Auto Select.<<strong>br</strong> />
9. Click OK to close the Signature Selection window.<<strong>br</strong> />
10. In the signature list, select the signature, and from the File menu,<<strong>br</strong> />
choose Preview.<<strong>br</strong> />
11. To view the page content in addition to the marks, click Preview.
Activity 5: Using the SmartMarks Template in a Job 103<<strong>br</strong> />
12. Click Close to close the Preview window.
104 Module 5 – Marks<<strong>br</strong> />
Activity<<strong>br</strong> />
Activity 6: Creating SmartMarks Independent of a<<strong>br</strong> />
Template<<strong>br</strong> />
Scenario<<strong>br</strong> />
In this activity you learn how to create new SmartMarks independent of a<<strong>br</strong> />
template. You also modify an existing SmartMark to create three additional<<strong>br</strong> />
copies, each with its own unique properties.<<strong>br</strong> />
Note: All of the SmartMarks can be created independent of a template. Smart<<strong>br</strong> />
crop marks are used in this activity for the purpose of teaching the feature.<<strong>br</strong> />
Creating Smart Crop Marks<<strong>br</strong> />
When you add smart crop marks to imposition pages in a template or<<strong>br</strong> />
independent of a template, the marks are added to all pages. To add crop<<strong>br</strong> />
marks to specific pages, you must use static crop marks. Smart crop marks<<strong>br</strong> />
can be added around only the outside of the imposition, or to all four<<strong>br</strong> />
corners of each imposed page.<<strong>br</strong> />
1. From the File menu, choose New SmartMark>Crop Marks.<<strong>br</strong> />
2. In the Edit Crop.smk dialog box, in the Name box, type Activity 6<<strong>br</strong> />
Smart Crop.<<strong>br</strong> />
3. In the Length box, accept the default of 0.25 in (7 mm).<<strong>br</strong> />
4. In the Offset from page box, accept the default of 0.125 in (3 mm).<<strong>br</strong> />
5. Clear the Place crop marks on outside of imposition check box.<<strong>br</strong> />
6. Accept the remaining defaults of Both and Bring to front.
Activity 6: Creating SmartMarks Independent of a Template 105<<strong>br</strong> />
7. Click Save.<<strong>br</strong> />
8. In the Save As box, accept the default name of Activity 6 Smart<<strong>br</strong> />
Crop.smk.<<strong>br</strong> />
9. Click Save to save the smart crop marks to the SmartMarks folder.<<strong>br</strong> />
Creating Custom Marks<<strong>br</strong> />
In this part of the activity, you open the smart registration mark you<<strong>br</strong> />
created in Activity 3, and modify its properties to create three additional<<strong>br</strong> />
registration marks.<<strong>br</strong> />
1. From the File menu, choose Open SmartMark.<<strong>br</strong> />
2. In the Marks:SmartMarks folder, select Activity 3 Reg Mark Bottom,<<strong>br</strong> />
and click Choose.<<strong>br</strong> />
3. Under Positioning Rule on the Template anchor diagram, select the<<strong>br</strong> />
top, middle point.
106 Module 5 – Marks<<strong>br</strong> />
4. Click Save As, and in the Save As box, type Activity 6 Reg Mark<<strong>br</strong> />
Top.<<strong>br</strong> />
5. Click Save to save the mark to the SmartMarks folder.<<strong>br</strong> />
Note: The Edit Activity 3 Reg Mark Bottom.smk dialog box should still be<<strong>br</strong> />
displayed.<<strong>br</strong> />
6. Under Positioning Rule on the Template anchor diagram, select the<<strong>br</strong> />
left, middle point.<<strong>br</strong> />
7. Click Save As, and in the Save As box, type Activity 6 Reg Mark<<strong>br</strong> />
Left.<<strong>br</strong> />
8. Click Save.<<strong>br</strong> />
9. Under Positioning Rule on the Template anchor diagram, select the<<strong>br</strong> />
right, middle point.<<strong>br</strong> />
10. Click Save As, and in the Save As box, type Activity 6 Reg Mark<<strong>br</strong> />
Right.<<strong>br</strong> />
11. Click Save.<<strong>br</strong> />
12. Click OK to close the Edit Activity 3 Reg Mark Bottom.smk dialog<<strong>br</strong> />
box.
Activity 7: Creating a Mark Group 107<<strong>br</strong> />
Activity<<strong>br</strong> />
Activity 7: Creating a Mark Group<<strong>br</strong> />
Scenario<<strong>br</strong> />
In this activity you learn how to create a mark group. You use the<<strong>br</strong> />
SmartMarks created in the previous activities to create the mark group.<<strong>br</strong> />
Creating a Mark Group<<strong>br</strong> />
In <strong>Preps</strong> <strong>5.0</strong>, you can create mark groups at the operating-system level or<<strong>br</strong> />
from within <strong>Preps</strong> by saving them from the Template Editor window to a<<strong>br</strong> />
specific SmartMark group folder. Only SmartMarks can be included in a<<strong>br</strong> />
mark group; static marks cannot be included.<<strong>br</strong> />
1. In the Finder or Windows Explorer, navigate to the Marks:SmartMarks<<strong>br</strong> />
folder. Create a new folder in the SmartMarks folder, and name it<<strong>br</strong> />
<strong>Learning</strong> <strong>Guide</strong> Mark Group.<<strong>br</strong> />
2. Drag the following SmartMarks into the <strong>Learning</strong> <strong>Guide</strong> Mark Group<<strong>br</strong> />
folder:<<strong>br</strong> />
• Activity 1 Colorbar.smk<<strong>br</strong> />
• Activity 2 Collation Mark.smk<<strong>br</strong> />
• Activity 3 Reg Mark Bottom.smk<<strong>br</strong> />
• Activity 4 Text Mark.smk<<strong>br</strong> />
• Activity 6 Reg Mark Left.smk<<strong>br</strong> />
• Activity 6 Reg Mark Right.smk<<strong>br</strong> />
• Activity 6 Reg Mark Top.smk<<strong>br</strong> />
• Activity 6 Smart Crop.smk
108 Module 5 – Marks<<strong>br</strong> />
Activity<<strong>br</strong> />
Activity 8: Applying a Mark Group to a Template<<strong>br</strong> />
Scenario<<strong>br</strong> />
In this activity you learn to apply the mark group you created in the<<strong>br</strong> />
previous activity to a template.<<strong>br</strong> />
Applying a Mark Group to a Template<<strong>br</strong> />
You apply mark groups to a template by importing them into the template.<<strong>br</strong> />
You can add a mark group to all signatures, a particular signature, a<<strong>br</strong> />
particular web, or to a particular web on a particular signature. If you<<strong>br</strong> />
choose a particular web, no check is made that web actually exists on that<<strong>br</strong> />
particular signature or signatures.<<strong>br</strong> />
You import mark groups into a template in the Import SmartMarks dialog<<strong>br</strong> />
box. Mark groups are distinguished from individual marks in the left<<strong>br</strong> />
column by the disclosure triangle, and in the right column by the green<<strong>br</strong> />
circle.<<strong>br</strong> />
1. From the File menu, choose Open Template>From Templates Folder.<<strong>br</strong> />
2. Select the SmartMarks template from the previous activities, and click<<strong>br</strong> />
Open.<<strong>br</strong> />
3. From the Template menu, choose Add Signature.<<strong>br</strong> />
4. In the Signature Name box, type Mark Group.<<strong>br</strong> />
5. Accept the remaining defaults, and click OK.<<strong>br</strong> />
6. From the Template menu, choose Create Imposition.<<strong>br</strong> />
7. Accept the defaults in the Create Imposition window, and click OK.<<strong>br</strong> />
8. Use the Numbering tool on the Tool palette to number the pages<<strong>br</strong> />
exactly like the 16-page Sheetwise signature.<<strong>br</strong> />
9. From the Template menu, choose Import SmartMarks.
Activity 8: Applying a Mark Group to a Template 109<<strong>br</strong> />
10. In the External SmartMarks and mark groups column, click the<<strong>br</strong> />
<strong>Learning</strong> <strong>Guide</strong> Mark Group folder, and then click the right arrow<<strong>br</strong> />
button.<<strong>br</strong> />
11. From the Destination signature list, select the Mark Group signature.<<strong>br</strong> />
12. Click OK.<<strong>br</strong> />
Note: If you import the same mark group twice to the same location, an<<strong>br</strong> />
exclamation point icon appears next to the mark group name in the right<<strong>br</strong> />
column. By default, <strong>Preps</strong> removes the mark group previously imported, and then<<strong>br</strong> />
imports the current contents of the mark group.<<strong>br</strong> />
See the <strong>Preps</strong> <strong>5.0</strong> User <strong>Guide</strong> for more information on importing mark groups.<<strong>br</strong> />
Notice that all of the marks in this mark group are automatically placed on<<strong>br</strong> />
the Mark Group signature.<<strong>br</strong> />
13. From the File menu, choose Save Template.
110 Module 5 – Marks<<strong>br</strong> />
Module Wrap-Up<<strong>br</strong> />
In this module, you learned to:<<strong>br</strong> />
• Identify the two types of template marks<<strong>br</strong> />
• Identify where <strong>Preps</strong> stores marks<<strong>br</strong> />
• Add a smart duplicating mark to a template<<strong>br</strong> />
• Add a smart collation mark to a template<<strong>br</strong> />
• Add a smart custom mark to a template<<strong>br</strong> />
• Add a smart text mark to a template<<strong>br</strong> />
• Save SmartMarks<<strong>br</strong> />
• Edit SmartMarks<<strong>br</strong> />
• Specify SmartMark color<<strong>br</strong> />
• Use a template containing SmartMarks in a job<<strong>br</strong> />
• Create SmartMarks independent of a template<<strong>br</strong> />
• Create a mark group<<strong>br</strong> />
• Apply a mark group to a template
Previewer<<strong>br</strong> />
Module Objectives ..........................................................................112<<strong>br</strong> />
Previewing <strong>Preps</strong> Jobs .....................................................................113<<strong>br</strong> />
Overview ........................................................................................113<<strong>br</strong> />
Zooming .........................................................................................114<<strong>br</strong> />
Previewing Individual Colors............................................................114<<strong>br</strong> />
Show Trim Box ................................................................................115<<strong>br</strong> />
Process OPI .....................................................................................115<<strong>br</strong> />
Rulers and <strong>Guide</strong>s ...........................................................................115<<strong>br</strong> />
Module Wrap-Up............................................................................116
112 Module 6 – Previewer<<strong>br</strong> />
Module Objectives<<strong>br</strong> />
By the end of this module, you will be able to:<<strong>br</strong> />
• Preview <strong>Preps</strong> jobs<<strong>br</strong> />
• Use the zoom function to preview more detail<<strong>br</strong> />
• Preview individual colors<<strong>br</strong> />
• Use rulers and guides to line up page elements
Previewing <strong>Preps</strong> Jobs 113<<strong>br</strong> />
Previewing <strong>Preps</strong> Jobs<<strong>br</strong> />
Overview<<strong>br</strong> />
The <strong>Preps</strong> previewer RIPs the page content and allows you to view pages<<strong>br</strong> />
and imposed signatures. You can view either a <strong>com</strong>posite view of all colors,<<strong>br</strong> />
or individual color plates.<<strong>br</strong> />
1. With a <strong>Preps</strong> job open, select a page in either the file list or the run list.<<strong>br</strong> />
2. From the File menu, choose Preview. The previewer opens and a<<strong>br</strong> />
mock-up view of the page appears.<<strong>br</strong> />
3. Click Preview. This starts the Adobe CPSI RIP that is used for<<strong>br</strong> />
previewing. The RIPed page appears.<<strong>br</strong> />
Previewing a Signature<<strong>br</strong> />
1. Select a signature in the signature list.<<strong>br</strong> />
2. From the File menu, choose Preview.<<strong>br</strong> />
3. If the signature is double-sided, from the Signature list at the top right<<strong>br</strong> />
of the previewer dialog box, select the side you want to preview.<<strong>br</strong> />
4. Click Preview.
114 Module 6 – Previewer<<strong>br</strong> />
Zooming<<strong>br</strong> />
You can zoom in to re-RIP a section of a page to get a more detailed view.<<strong>br</strong> />
Click and drag to marquee an area, or use one of the following keyboard<<strong>br</strong> />
shortcuts:<<strong>br</strong> />
Macintosh<<strong>br</strong> />
• Zoom in: COMMAND++ (plus)<<strong>br</strong> />
• Zoom out: COMMAND+- (minus)<<strong>br</strong> />
• Fit in window: COMMAND+0 (zero)<<strong>br</strong> />
Windows<<strong>br</strong> />
• Zoom in: CONTROL++ (plus)<<strong>br</strong> />
• Zoom out: CONTROL+- (minus)<<strong>br</strong> />
• Fit in window: CONTROL+0 (zero)<<strong>br</strong> />
Previewing Individual Colors<<strong>br</strong> />
The default setting is to preview in <strong>com</strong>posite mode. To preview an<<strong>br</strong> />
individual color plate, select the color in the list, then click Preview and/or<<strong>br</strong> />
Preview Again.
Previewing <strong>Preps</strong> Jobs 115<<strong>br</strong> />
Show Trim Box<<strong>br</strong> />
Process OPI<<strong>br</strong> />
Rulers and <strong>Guide</strong>s<<strong>br</strong> />
The trim box is determined by the page size on the signature that is used in<<strong>br</strong> />
the job, so only run list pages can be viewed with a trim box. The trim box<<strong>br</strong> />
shows as a red outline in the previewer window, and its purpose is to allow<<strong>br</strong> />
you to see how the page information fits.<<strong>br</strong> />
OPI processing is available only in <strong>Preps</strong> Pro and <strong>Preps</strong> XL; it is not<<strong>br</strong> />
available in <strong>Preps</strong> Plus. When the Process OPI check box is selected, the<<strong>br</strong> />
previewer displays the images using the OPI settings you have configured.<<strong>br</strong> />
The previewer has rulers and guides you can use to make sure elements line<<strong>br</strong> />
up correctly.<<strong>br</strong> />
Changing the Origin (0,0) Point of the Ruler<<strong>br</strong> />
1. Click the intersection of the ruler in the box in the lower-left corner of<<strong>br</strong> />
the Preview window, and drag it to the new position.<<strong>br</strong> />
2. Double-click the intersection of the ruler in the box in the lower-left<<strong>br</strong> />
corner of the Preview window to return the origin point to the default<<strong>br</strong> />
setting.<<strong>br</strong> />
Adding <strong>Guide</strong>s<<strong>br</strong> />
‣ Click the horizontal or vertical ruler and drag a guide to the position<<strong>br</strong> />
you want. Press and hold the shift key to snap the guide to a ruler<<strong>br</strong> />
mark.<<strong>br</strong> />
Removing a <strong>Guide</strong>:<<strong>br</strong> />
‣ Drag the guide back to the ruler.
116 Module 6 – Previewer<<strong>br</strong> />
Module Wrap-Up<<strong>br</strong> />
In this module, you learned to:<<strong>br</strong> />
• Preview <strong>Preps</strong> jobs<<strong>br</strong> />
• Use the zoom function to preview more detail<<strong>br</strong> />
• Preview individual colors<<strong>br</strong> />
• Use rulers and guides to line up page elements
Page Adjustments<<strong>br</strong> />
Module Objectives ..........................................................................118<<strong>br</strong> />
Page Offsets....................................................................................119<<strong>br</strong> />
Overview ........................................................................................119<<strong>br</strong> />
Adjusting Page Positions in the Previewer........................................120<<strong>br</strong> />
Changing Page Offsets for a Source File ..........................................121<<strong>br</strong> />
Adjusting Page Positions Without Using the Previewer ....................122<<strong>br</strong> />
Changing Page Offsets for Run List Pages .......................................122<<strong>br</strong> />
Source File Bounding Boxes.............................................................124<<strong>br</strong> />
Activity 1: Making Manual Page Adjustments..................................126<<strong>br</strong> />
Activity 2: Using Autocentering to Make Page Adjustments ............127<<strong>br</strong> />
Scaling............................................................................................128<<strong>br</strong> />
Activity 3: Using Autoscaling to Make Page Adjustments ................129<<strong>br</strong> />
Rotation..........................................................................................131<<strong>br</strong> />
Module Wrap-Up............................................................................133
118 Module 7 – Page Adjustments<<strong>br</strong> />
Module Objectives<<strong>br</strong> />
By the end of this module, you will be able to:<<strong>br</strong> />
• Apply page offsets to source files and run list pages using the Previewer<<strong>br</strong> />
• Apply page offsets to a source file, run list page, or an entire job<<strong>br</strong> />
without using the Previewer<<strong>br</strong> />
• Identify what a source file bounding box represents, and how to ignore<<strong>br</strong> />
the bounding box information in <strong>Preps</strong><<strong>br</strong> />
• Apply page scaling adjustments to run list pages<<strong>br</strong> />
• Rotate run list pages
Page Offsets 119<<strong>br</strong> />
Page Offsets<<strong>br</strong> />
Overview<<strong>br</strong> />
Page offsets allow you to precisely adjust the position of pages. You can<<strong>br</strong> />
adjust page offsets in several places, including in the previewer. There are<<strong>br</strong> />
three ways to adjust page offsets to <strong>com</strong>pensate for alignment problems<<strong>br</strong> />
with source files:<<strong>br</strong> />
• Applying offsets to the entire job<<strong>br</strong> />
• Applying offsets to a selected file<<strong>br</strong> />
• Applying offsets to selected pages
120 Module 7 – Page Adjustments<<strong>br</strong> />
Adjusting Page Positions in the Previewer<<strong>br</strong> />
Changing Page Offsets for the Entire Job<<strong>br</strong> />
You can apply the same offset amounts to all the source files in a job. This<<strong>br</strong> />
adjustment is useful if you want to move the page away from the binding<<strong>br</strong> />
for easier readability, or if you change the binding method for a job.<<strong>br</strong> />
When you change the offsets for a job, you can specify different offset<<strong>br</strong> />
amounts for odd and even pages.<<strong>br</strong> />
‣ In the previewer, type the offset amounts in the All Even and All Odd<<strong>br</strong> />
boxes under Page Position Adjustment.<<strong>br</strong> />
These offsets are recorded in the Layout Details dialog box and affect all<<strong>br</strong> />
the pages in the entire job.
Page Offsets 121<<strong>br</strong> />
Changing Page Offsets for a Source File<<strong>br</strong> />
When you preview pages from the file list, you can apply horizontal and<<strong>br</strong> />
vertical offsets to all the odd pages, all the even pages, or all the pages in the<<strong>br</strong> />
source file.<<strong>br</strong> />
1. In the previewer, place the cursor over the pages, press the COMMAND<<strong>br</strong> />
(CONTROL) key, then click and drag the page to the new position.<<strong>br</strong> />
Or:<<strong>br</strong> />
In the Page Position Adjustment area, type the new coordinates in the<<strong>br</strong> />
File List boxes.<<strong>br</strong> />
2. Click Odd Pages, Even Pages, or All to apply the offsets to the pages.<<strong>br</strong> />
Tip: To move the pages up or to the right, use positive numbers. To move the<<strong>br</strong> />
pages down or to the left, use negative numbers. The direction of movement is<<strong>br</strong> />
relative to the orientation of the imposed page.
122 Module 7 – Page Adjustments<<strong>br</strong> />
Changing Page Offsets for Run List Pages<<strong>br</strong> />
When you preview pages from the run list, you can apply offsets the same<<strong>br</strong> />
way as for the pages in the file list, but you can choose to apply offsets to<<strong>br</strong> />
just a single page, or to all the selected pages.<<strong>br</strong> />
These adjustments are applied two ways:<<strong>br</strong> />
• Click Current to apply offsets to only the page currently being<<strong>br</strong> />
previewed<<strong>br</strong> />
• Click Selected to apply offsets to all the run list pages you selected to<<strong>br</strong> />
preview<<strong>br</strong> />
The offset amounts you type in the previewer appear in the Run List<<strong>br</strong> />
window next to the page icons.<<strong>br</strong> />
Note: The amount of the page offsets for the entire job, files, and run list pages<<strong>br</strong> />
are added together. You can see the cumulative total of adjustments for a page<<strong>br</strong> />
only when you view a run list page in the previewer.<<strong>br</strong> />
Adjusting Page Positions Without Using the Previewer<<strong>br</strong> />
Changing Page Offsets for the Entire Job<<strong>br</strong> />
You can make page offset adjustments without using the previewer.<<strong>br</strong> />
1. From the Job menu, choose Layout Details.<<strong>br</strong> />
2. Under Page Position Adjustment, type the offset amounts in the<<strong>br</strong> />
Horizontal and Vertical boxes.
Page Offsets 123<<strong>br</strong> />
Changing Offsets for a Source File<<strong>br</strong> />
You can make source file adjustments without using the previewer.<<strong>br</strong> />
1. Select the file in the file list.<<strong>br</strong> />
2. From the Edit menu, choose Get Information.<<strong>br</strong> />
3. Under Page Position Adjustment, type the offset amounts in the<<strong>br</strong> />
Horizontal and Vertical boxes for the Odd Pages and Even Pages.<<strong>br</strong> />
Changing Offsets for Run List Pages<<strong>br</strong> />
You can make run list page adjustments without using the previewer.<<strong>br</strong> />
1. Select the page(s) in the run list.<<strong>br</strong> />
2. From the Job menu, choose Modify Run List Page.<<strong>br</strong> />
3. Under Page Position Adjustment, type the page offset amounts in the<<strong>br</strong> />
Horizontal and Vertical boxes.
124 Module 7 – Page Adjustments<<strong>br</strong> />
There are four options for Page Position Adjustment:<<strong>br</strong> />
• No Change: There is no change to the current page position.<<strong>br</strong> />
• Centered: The center point of the bounding box of the source file page<<strong>br</strong> />
is positioned to the center point of the template page.<<strong>br</strong> />
• Set to: You type a specific position for the lower-left corner of the page.<<strong>br</strong> />
• Change by: You type the amount you want added to or subtracted<<strong>br</strong> />
from the page’s current position.<<strong>br</strong> />
Information about the offsets that are applied to run list pages appears in<<strong>br</strong> />
the Run List window next to the page icon. This information does not<<strong>br</strong> />
include any source file or job offset adjustment amounts.<<strong>br</strong> />
Source File Bounding Boxes<<strong>br</strong> />
Source files contain information about the size of the imageable area of a<<strong>br</strong> />
page. This is known as the bounding box. Some desktop applications<<strong>br</strong> />
describe the bounding box as the trim size of the page, while others use the<<strong>br</strong> />
trim plus bleed or the elements on the page.<<strong>br</strong> />
In some cases, you may not want <strong>Preps</strong> to use the bounding box to position<<strong>br</strong> />
the pages. For example, if a job contains pages that have different sized<<strong>br</strong> />
bounding boxes for every page, using the bounding box for positioning the<<strong>br</strong> />
pages requires you to set different page adjustment amounts for every<<strong>br</strong> />
page. It is much easier to correctly position multiple pages when they<<strong>br</strong> />
require the same offset amounts.<<strong>br</strong> />
<strong>Preps</strong> has a setting that causes it to ignore the bounding box information<<strong>br</strong> />
and use the PostScript origin point to position the pages. The PostScript<<strong>br</strong> />
origin point is not usually the same as the trim size of the page, but it is the<<strong>br</strong> />
same for all files created from the same desktop application, so all pages<<strong>br</strong> />
require the same offset amount.
Page Offsets 125<<strong>br</strong> />
There are two ways for <strong>Preps</strong> to ignore the bounding box:<<strong>br</strong> />
• Globally: If you select the Ignore bounding box by default check box<<strong>br</strong> />
on the General tab of the Preferences dialog box, <strong>Preps</strong> ignores the<<strong>br</strong> />
bounding box for all source files that are subsequently added to <strong>Preps</strong><<strong>br</strong> />
jobs. This method can be used if you have many files with unacceptable<<strong>br</strong> />
bounding boxes.<<strong>br</strong> />
• Individual files: If you select the Ignore bounding box information<<strong>br</strong> />
check box in the File Information dialog box (select a file in the file list,<<strong>br</strong> />
then go to the Edit menu and choose Get Information), <strong>Preps</strong> ignores<<strong>br</strong> />
the bounding box for only the selected file. This method can be used if<<strong>br</strong> />
only some of the files have unacceptable bounding boxes.<<strong>br</strong> />
The bounding box for a PostScript or EPS source file is usually the same as the<<strong>br</strong> />
trim size of the page. The bounding box for a TIFF source file is the same as the<<strong>br</strong> />
image size.
126 Module 7 – Page Adjustments<<strong>br</strong> />
Activity<<strong>br</strong> />
Activity 1: Making Manual Page Adjustments<<strong>br</strong> />
Scenario<<strong>br</strong> />
This job is a 17" x 22" (430 mm x 560 mm) poster, plus bleeds. The<<strong>br</strong> />
supplied file is an EPS that was created in an illustration program. These<<strong>br</strong> />
types of files include the bleed amount as part of the page size, so when the<<strong>br</strong> />
file is added to a <strong>Preps</strong> job, the lower left corner of the outside edge of the<<strong>br</strong> />
bleed, rather than the trim size of the page, is positioned in the lower-left<<strong>br</strong> />
corner of the <strong>Preps</strong> template page.<<strong>br</strong> />
1. From the File menu, choose New Job, then Mixed Files -> PostScript.<<strong>br</strong> />
2. From the <strong>Learning</strong> <strong>Preps</strong>:Activity Files:Dog Show Poster-Ad:US<<strong>br</strong> />
(Metric) folder, add Dog-Show-17x22.fh8.eps (Dog-Show-Poster-<<strong>br</strong> />
A3.fh8.eps) to the file list and to the run list.<<strong>br</strong> />
3. In the signature list, click Signatures.<<strong>br</strong> />
4. From the Binding Style list, select Flat work.<<strong>br</strong> />
5. From the Sample Templates:US (Metric) folder, select 17x22 poster<<strong>br</strong> />
(430x560mm poster), and click Auto Select.<<strong>br</strong> />
6. Click OK to close the Signature Selection window.<<strong>br</strong> />
7. Select the page in the run list and preview it (from the File menu,<<strong>br</strong> />
choose Preview; then click Preview).<<strong>br</strong> />
8. Make page adjustments either by moving the page in the Previewer -<<strong>br</strong> />
hold down the COMMAND key (CONTROL key on Windows), then click<<strong>br</strong> />
and drag the page image - or by entering adjustments in the run list<<strong>br</strong> />
boxes in the palette at the right side of the Previewer window.<<strong>br</strong> />
9. When the page is correctly positioned, click Current, then click Close.<<strong>br</strong> />
10. You see the offset amount in the run list window.<<strong>br</strong> />
The page should now be correctly positioned.
Activity 2: Using Autocentering to Make Page Adjustments 127<<strong>br</strong> />
Activity<<strong>br</strong> />
Activity 2: Using Autocentering to Make Page<<strong>br</strong> />
Adjustments<<strong>br</strong> />
Scenario<<strong>br</strong> />
This is an alternate method that can be used to obtain the same results as<<strong>br</strong> />
Activity 1: Making Manual Page Adjustments.<<strong>br</strong> />
1. Using the job from Activity 1: Making Manual Page Adjustments, select<<strong>br</strong> />
the page in the run list.<<strong>br</strong> />
2. From the Job menu, choose Modify Run List Page.<<strong>br</strong> />
3. Under Page Position Adjustment, select Centered from the list, then<<strong>br</strong> />
click OK.<<strong>br</strong> />
4. Notice the word Centered and the offset amount in the run list<<strong>br</strong> />
window.<<strong>br</strong> />
5. To view the results, select the page in the run list, then from the File<<strong>br</strong> />
menu, choose Preview.<<strong>br</strong> />
6. Click Preview.<<strong>br</strong> />
The page should now be correctly positioned.
128 Module 7 – Page Adjustments<<strong>br</strong> />
Scaling<<strong>br</strong> />
You can scale (enlarge or reduce) run list pages proportionally (using the<<strong>br</strong> />
same amounts for the horizontal and vertical dimensions) or<<strong>br</strong> />
anamorphically (using different amounts for the horizontal and vertical<<strong>br</strong> />
dimensions).<<strong>br</strong> />
1. Select the page(s) in the run list.<<strong>br</strong> />
2. From the Job menu, choose Modify Run List Page.<<strong>br</strong> />
3. Under Page Scaling Adjustment, select the desired Page Scaling<<strong>br</strong> />
Adjustment option in the list.<<strong>br</strong> />
There are four options for Page Scaling Adjustment:<<strong>br</strong> />
• No Change: There is no change to the current page size.<<strong>br</strong> />
• Scale to fit: The page is scaled so the bounding box of the source file<<strong>br</strong> />
fits in the template page without losing any page data. The entire page<<strong>br</strong> />
is scaled proportionately and positioned in the lower-left corner of the<<strong>br</strong> />
template page. If the page does not exactly fit in both dimensions, there<<strong>br</strong> />
is extra space at the top or right edge of the page.<<strong>br</strong> />
• Set to: You type a specific amount for page scaling.<<strong>br</strong> />
• Change by: You type the percentage of scaling you want to apply to the<<strong>br</strong> />
existing amount of page scaling.<<strong>br</strong> />
Information about the scaling that is applied to run list pages appears in<<strong>br</strong> />
the Run List window next to the page icon.
Activity 3: Using Autoscaling to Make Page Adjustments 129<<strong>br</strong> />
Activity<<strong>br</strong> />
Activity 3: Using Autoscaling to Make Page<<strong>br</strong> />
Adjustments<<strong>br</strong> />
Scenario<<strong>br</strong> />
The supplied file is a letter-size magazine cover that the customer wants to<<strong>br</strong> />
reprint as a 17" x 22" (A2) poster.<<strong>br</strong> />
1. From the File menu, choose New Job, then Mixed Files -> PostScript.<<strong>br</strong> />
2. From the <strong>Learning</strong> <strong>Preps</strong>:Activity Files:Space Magazine:US (Metric)<<strong>br</strong> />
folder, add Space Magazine Cover.ps (A4 Space Mag Cover.ps) to the<<strong>br</strong> />
file list and to the run list.<<strong>br</strong> />
3. In the signature list, click Signatures.<<strong>br</strong> />
4. From the Binding Style list, select Flat work.<<strong>br</strong> />
5. From the Sample Templates:US (Metric) folder, select 17x22 poster<<strong>br</strong> />
(A2 Poster), and click Auto Select.<<strong>br</strong> />
6. Click OK to close the Signature Selection window.<<strong>br</strong> />
7. Select the page in the run list.<<strong>br</strong> />
8. From the Job menu, choose Modify Run List Page.<<strong>br</strong> />
9. Under Page Scaling Adjustment, select Scale to Fit from the list, then<<strong>br</strong> />
click OK.<<strong>br</strong> />
10. Notice the words Scale To Fit and the scaling percentage amount in the<<strong>br</strong> />
run list window.
130 Module 7 – Page Adjustments<<strong>br</strong> />
11. To view the results, select the page in the run list, then from the File<<strong>br</strong> />
menu, choose Preview.<<strong>br</strong> />
12. Click Preview.<<strong>br</strong> />
The page should now be correctly scaled.
Rotation 131<<strong>br</strong> />
Rotation<<strong>br</strong> />
You can rotate run list pages in 90-degree increments. For example, if a<<strong>br</strong> />
source file page is created with a landscape orientation and you want to use<<strong>br</strong> />
it in a portrait-oriented template page, you can rotate the page in the run<<strong>br</strong> />
list so it fits the template page.<<strong>br</strong> />
1. Select the page(s) in the run list.<<strong>br</strong> />
2. From the Job menu, choose Modify Run List Page.<<strong>br</strong> />
3. Select the Rotation option in the list.<<strong>br</strong> />
There are eight options for Rotation:<<strong>br</strong> />
• No Change: There is no change to the page’s current rotation.<<strong>br</strong> />
• Change by 90 Degrees: The page rotates 90 degrees counterclockwise<<strong>br</strong> />
from its current orientation.<<strong>br</strong> />
• Change by 180 Degrees: The page rotates 180 degrees<<strong>br</strong> />
counterclockwise from its current orientation.<<strong>br</strong> />
• Change by 270 Degrees: The page rotates 180 degrees<<strong>br</strong> />
counterclockwise from its current orientation.<<strong>br</strong> />
• Set to No Rotation: The page reverts to its original orientation, with no<<strong>br</strong> />
rotation.<<strong>br</strong> />
• Set to 90 Degrees: The page rotates 90 degrees counterclockwise from<<strong>br</strong> />
its original orientation.
132 Module 7 – Page Adjustments<<strong>br</strong> />
• Set to 180 Degrees: The page rotates 180 degrees counterclockwise<<strong>br</strong> />
from its original orientation.<<strong>br</strong> />
• Set to 270 Degrees: The page rotates 270 degrees counterclockwise<<strong>br</strong> />
from its original orientation.<<strong>br</strong> />
The page icon in the Run List window rotates to the appropriate<<strong>br</strong> />
orientation.
Module Wrap-Up 133<<strong>br</strong> />
Module Wrap-Up<<strong>br</strong> />
In this module, you learned to:<<strong>br</strong> />
• Apply page offsets to source files and run list pages using the Previewer<<strong>br</strong> />
• Apply page offsets to a source file, run list page, or an entire job<<strong>br</strong> />
without using the Previewer<<strong>br</strong> />
• Identify what a source file bounding box represents, and how to ignore<<strong>br</strong> />
the bounding box information in <strong>Preps</strong><<strong>br</strong> />
• Apply page scaling adjustments to run list pages<<strong>br</strong> />
• Rotate run list pages
134 Module 7 – Page Adjustments
Fitting and Tiling<<strong>br</strong> />
Module Objectives ..........................................................................136<<strong>br</strong> />
Fitting Options ................................................................................137<<strong>br</strong> />
Overview ........................................................................................138<<strong>br</strong> />
Tiling Options .................................................................................138<<strong>br</strong> />
Overview ........................................................................................138<<strong>br</strong> />
Tiling Dimensions............................................................................139<<strong>br</strong> />
Show Tiles Tool ...............................................................................140<<strong>br</strong> />
Module Wrap-Up............................................................................142
136 Module 8– Fitting and Tiling<<strong>br</strong> />
Module Objectives<<strong>br</strong> />
By the end of this module, you will be able to:<<strong>br</strong> />
• Specify fitting options<<strong>br</strong> />
• Specify tiling options
Fitting Options 137<<strong>br</strong> />
Fitting Options<<strong>br</strong> />
Overview<<strong>br</strong> />
Fitting options determine how the press sheet fits on the selected media<<strong>br</strong> />
size, or page size. The media size is the size of the film or plate onto which<<strong>br</strong> />
a <strong>Preps</strong> press sheet is imaged (see Page Size on page 34). Fitting options<<strong>br</strong> />
include reducing, enlarging, rotating, and centering the press sheet image.<<strong>br</strong> />
‣ From the File menu, choose Fitting/Tiling Setup.<<strong>br</strong> />
The fitting options are:<<strong>br</strong> />
• Tile if necessary: This option activates automatic tiling. If the size of<<strong>br</strong> />
the press sheet is larger than the size of the media, <strong>Preps</strong> divides the<<strong>br</strong> />
press sheet into tiles.<<strong>br</strong> />
• Reduce image to fit: If the press sheet size is larger than the size of the<<strong>br</strong> />
media, <strong>Preps</strong> reduces the press sheet so it fits on the media.<<strong>br</strong> />
• Enlarge image to fit: If the press sheet size is smaller than the size of<<strong>br</strong> />
the media, <strong>Preps</strong> enlarges the press sheet so it fits on the media.<<strong>br</strong> />
• Auto rotate for best fit: <strong>Preps</strong> automatically rotates the press sheet for<<strong>br</strong> />
the best fit on the media. This option is available only for media sizes<<strong>br</strong> />
that do not have punch coordinates.
138 Module 8– Fitting and Tiling<<strong>br</strong> />
• Center image on media: <strong>Preps</strong> centers the press sheet on the media.<<strong>br</strong> />
This option is available only for media sizes that do not have punch<<strong>br</strong> />
coordinates.<<strong>br</strong> />
• Border: This option specifies an amount for the border around the<<strong>br</strong> />
press sheet. This option can be used to include marks that appear<<strong>br</strong> />
outside the boundaries of the press sheet, or if an output device cannot<<strong>br</strong> />
print all the way to the edge of the media. Specifying a border when<<strong>br</strong> />
using the Reduce image to fit option ensures that the image is not cut<<strong>br</strong> />
off at the edges.<<strong>br</strong> />
Tiling Options<<strong>br</strong> />
Overview<<strong>br</strong> />
Tiling options are used for press sheets that are larger than the imageable<<strong>br</strong> />
area of the output device. Tiles can be aligned using tile marks and<<strong>br</strong> />
manually stripped together to create a single form, or flat. The flat is<<strong>br</strong> />
exposed to create a fully imposed printing plate. Tiling is generally used for<<strong>br</strong> />
small-and medium-format imagesetters.<<strong>br</strong> />
When tiling is enabled, if you select a different media size or a different<<strong>br</strong> />
output device, <strong>Preps</strong> automatically recalculates the tiling for the new media<<strong>br</strong> />
size.<<strong>br</strong> />
1. From the File menu, choose Fitting/Tiling Setup.
Tiling Options 139<<strong>br</strong> />
2. Under Fitting Options, select the Tile if necessary check box. The<<strong>br</strong> />
fitting options be<strong>com</strong>e unavailable and the tiling options be<strong>com</strong>e<<strong>br</strong> />
available.<<strong>br</strong> />
The tiling options are:<<strong>br</strong> />
• Least media waste: This is the default option. <strong>Preps</strong> tiles the press<<strong>br</strong> />
sheet in the direction that uses the least amount of media.<<strong>br</strong> />
• Least manual stripping: <strong>Preps</strong> tiles the press sheet in the direction that<<strong>br</strong> />
requires the least manual stripping, typically using the fewest tiles.<<strong>br</strong> />
• Vertical tiling: <strong>Preps</strong> orients all tiles vertically.<<strong>br</strong> />
• Horizontal tiling: <strong>Preps</strong> orients all tiles horizontally.<<strong>br</strong> />
• Back mirrors front: <strong>Preps</strong> tiles the back side of the press sheet so it is a<<strong>br</strong> />
mirror image of the front side.<<strong>br</strong> />
• Allow split pages: This option allows tiles to contain partial pages, so<<strong>br</strong> />
when tiles overlap in the middle of a page, the page appears on all tiles.<<strong>br</strong> />
The default setting is for this check box to be cleared, so tiled press<<strong>br</strong> />
sheets contain only <strong>com</strong>plete pages. However, if a page is positioned so<<strong>br</strong> />
that it does not appear entirely on any one tile, <strong>Preps</strong> displays an error<<strong>br</strong> />
message. In that case, you must enable this option.<<strong>br</strong> />
• Auto place tile marks: This option automatically places tile marks in<<strong>br</strong> />
the overlapping areas of adjacent tiles. These marks are used to align<<strong>br</strong> />
the tiles when they are stripped together. For imposed pages, tile marks<<strong>br</strong> />
are placed in the gutters. For independent pages, tile marks are placed<<strong>br</strong> />
between the pages. If a press sheet does not have gutters, or if there is<<strong>br</strong> />
no space between independent pages, <strong>Preps</strong> does not add tile marks.<<strong>br</strong> />
You cannot select, move, or edit tile marks that are placed<<strong>br</strong> />
automatically.<<strong>br</strong> />
Tiling Dimensions<<strong>br</strong> />
The settings under Tiling Dimensions affect the placement of the tiles on<<strong>br</strong> />
the selected media size.<<strong>br</strong> />
The tiling dimension options are:<<strong>br</strong> />
• Press sheet border: This option specifies an amount for the border<<strong>br</strong> />
around the press sheet. This option can be used to include marks that<<strong>br</strong> />
appear outside the boundaries of the press sheet, or if an output device
140 Module 8– Fitting and Tiling<<strong>br</strong> />
cannot print all the way to the edge of the media. The amount you type<<strong>br</strong> />
for the border is added to the left and bottom sides of the press sheet<<strong>br</strong> />
and can affect the number of tiles produced.<<strong>br</strong> />
• Minimum tile overlap: This setting determines the minimum amount<<strong>br</strong> />
of overlap for tiles. As <strong>Preps</strong> calculates the tiles, the overlap area can be<<strong>br</strong> />
larger than the amount you specify, but never smaller. This setting can<<strong>br</strong> />
affect the number of tiles produced. If <strong>Preps</strong> determines that only one<<strong>br</strong> />
tile is needed, this setting is ignored.<<strong>br</strong> />
• Punch to image margin: When printing to an output device that has a<<strong>br</strong> />
punch, this setting ensures that the imageable area of the tile (press<<strong>br</strong> />
sheet plus press sheet border) does not appear in the punch area. If<<strong>br</strong> />
<strong>Preps</strong> determines that only one tile is needed, this setting is ignored.<<strong>br</strong> />
• No punch margin: If the output device does not have a punch, and the<<strong>br</strong> />
job has only one tile, you may add a strip to the bottom of the press<<strong>br</strong> />
sheet by specifying a value for No punch margin. This allows an imagefree<<strong>br</strong> />
area for conventional punching.<<strong>br</strong> />
Show Tiles Tool<<strong>br</strong> />
When the Tile if necessary check box is selected in the Fitting/Tiling Setup<<strong>br</strong> />
dialog box, and the Show/Hide Tiles tool is selected in the template, you<<strong>br</strong> />
can view how the tiles fit on the selected signature.
Tiling Options 141<<strong>br</strong> />
The individual tiles are represented by diagonal lines. The area where tile<<strong>br</strong> />
overlap is represented by a cross-hatch pattern.
142 Module 8– Fitting and Tiling<<strong>br</strong> />
Module Wrap-Up<<strong>br</strong> />
In this module, you learned to:<<strong>br</strong> />
• Specify fitting options<<strong>br</strong> />
• Specify tiling options
Printing<<strong>br</strong> />
Module Objectives ..........................................................................144<<strong>br</strong> />
Printing...........................................................................................145<<strong>br</strong> />
Output Options...............................................................................145<<strong>br</strong> />
Status Window ...............................................................................147<<strong>br</strong> />
Print Settings ..................................................................................148<<strong>br</strong> />
General Tab ....................................................................................150<<strong>br</strong> />
Color Separations Tab .....................................................................155<<strong>br</strong> />
Level 2 Options ...............................................................................158<<strong>br</strong> />
Module Wrap-Up............................................................................160
144 Module 9 – Printing<<strong>br</strong> />
Module Objectives<<strong>br</strong> />
By the end of this module, you will be able to:<<strong>br</strong> />
• Describe the five output options<<strong>br</strong> />
• Print imposed output to a printer, create a PostScript file, output an<<strong>br</strong> />
Adobe Job Ticket, discard the output, create a Job Description File<<strong>br</strong> />
(JDF), and/or create a CIP3 cutting data file (PPF)<<strong>br</strong> />
• Specify a print range, output format, imaging options, and halftone<<strong>br</strong> />
screening<<strong>br</strong> />
• Specify color separations<<strong>br</strong> />
• Enable PostScript level 2 options
Printing 145<<strong>br</strong> />
Printing<<strong>br</strong> />
Output Options<<strong>br</strong> />
Printing a job from <strong>Preps</strong> is similar to printing from other desktop<<strong>br</strong> />
applications.<<strong>br</strong> />
There are five printing options:<<strong>br</strong> />
• Sending a PostScript file<<strong>br</strong> />
• Thumbnails<<strong>br</strong> />
• Template mock-up<<strong>br</strong> />
• Job mock-up<<strong>br</strong> />
• Imposed output<<strong>br</strong> />
Thumbnails, template mock-ups, job mock-ups, and imposed output can<<strong>br</strong> />
be printed as <strong>com</strong>posite or color separated.
146 Module 9 – Printing<<strong>br</strong> />
Sending a PostScript File<<strong>br</strong> />
<strong>Preps</strong> has a built-in option for sending individual PostScript source files<<strong>br</strong> />
directly to an output device, bypassing any processing by <strong>Preps</strong>. This<<strong>br</strong> />
option can be used to for isolate PostScript problems. When you send a<<strong>br</strong> />
PostScript file to the output device, if an error occurs or the file does not<<strong>br</strong> />
print, this usually means the problem is with the PostScript file and not<<strong>br</strong> />
with <strong>Preps</strong>. However, even if the file prints correctly when it is sent directly<<strong>br</strong> />
to the output device, if it is made incorrectly, it may not print correctly<<strong>br</strong> />
when it is imposed in <strong>Preps</strong>.<<strong>br</strong> />
Thumbnails<<strong>br</strong> />
Thumbnails are typically printed on a proofing printer, such as a laser<<strong>br</strong> />
printer. In a thumbnail layout, the job pages are laid out in the order in<<strong>br</strong> />
which they appear in the run list. You choose how many pages you want to<<strong>br</strong> />
print on each sheet by specifying the horizontal and vertical numbers. In<<strong>br</strong> />
the example below, 20 thumbnails appear on each sheet.<<strong>br</strong> />
Thumbnails can be used to check the order of the pages in the run list, and<<strong>br</strong> />
to isolate PostScript problems. When you print thumbnails, <strong>Preps</strong><<strong>br</strong> />
processes the pages on each sheet in reverse order. For example, if you print<<strong>br</strong> />
2 x 2 thumbnails of pages 1-4 in the run list, <strong>Preps</strong> process page 4 first, then<<strong>br</strong> />
pages 3, 2, and 1. This tests the source file for DSC <strong>com</strong>pliance.<<strong>br</strong> />
See the <strong>Preps</strong> <strong>5.0</strong> User <strong>Guide</strong> for information on DSC <strong>com</strong>pliance and PostScript<<strong>br</strong> />
files.
Printing 147<<strong>br</strong> />
Template Mock-Ups<<strong>br</strong> />
Template mock-ups provide a quick way to verify that the template is<<strong>br</strong> />
created correctly, and to test the integrity of the template and marks. Page<<strong>br</strong> />
information from the source files does not print. Template mock-ups show<<strong>br</strong> />
numbered boxes that reflect the page numbering in the <strong>Preps</strong> template. All<<strong>br</strong> />
template marks and page marks print.<<strong>br</strong> />
Job Mock-Ups<<strong>br</strong> />
Job mock-ups provide a quick way to verity that the page numbering is<<strong>br</strong> />
correct on the imposition. Page information from the source files does not<<strong>br</strong> />
print. Job mock-ups show numbered boxes that reflect the order in which<<strong>br</strong> />
the run list pages are flowed through the signatures in the template. All<<strong>br</strong> />
template marks and page marks print.<<strong>br</strong> />
Imposed Output<<strong>br</strong> />
Imposed output includes all marks and source file page information<<strong>br</strong> />
imposed into signatures. This is considered to be final output.<<strong>br</strong> />
Status Window<<strong>br</strong> />
When you print from <strong>Preps</strong>, a log of the printing process, including any<<strong>br</strong> />
PostScript errors (Macintosh only), appears in the Status window.
148 Module 9 – Printing<<strong>br</strong> />
To display the status window when <strong>Preps</strong> is not printing:<<strong>br</strong> />
‣ From the Windows menu, choose Show Status Window.<<strong>br</strong> />
To hide the status window:<<strong>br</strong> />
‣ From the Windows menu, choose Hide Status Window.<<strong>br</strong> />
Print Settings<<strong>br</strong> />
‣ To print a <strong>Preps</strong> job, from the File menu, select Print.<<strong>br</strong> />
Send to<<strong>br</strong> />
When you print a <strong>Preps</strong> job, you can send it to a printer, create a PostScript<<strong>br</strong> />
file, output an Adobe Job Ticket, discard the output, create a Job<<strong>br</strong> />
Description File (JDF), or create CIP3 cutting data files (PPF).<<strong>br</strong> />
• Printer: The job is sent directly to the selected output device.<<strong>br</strong> />
• PS File: The job is printed to one or more PostScript files, which can be<<strong>br</strong> />
sent to other locations or downloaded to an output device. When you<<strong>br</strong> />
select this option, <strong>Preps</strong> prompts you for a file name and a location to<<strong>br</strong> />
save the file.
Printing 149<<strong>br</strong> />
• Adobe Job Ticket: An Adobe Portable Job Ticket is a specification<<strong>br</strong> />
about how to impose and print a job. This option creates an Adobe<<strong>br</strong> />
Portable Job Ticket for workflows such as Adobe Extreme that is saved<<strong>br</strong> />
in the designated location.<<strong>br</strong> />
• Discard: This option discards the output, and and can be used to verify<<strong>br</strong> />
that a job can be successfully processed, without wasting output media<<strong>br</strong> />
or disk space.<<strong>br</strong> />
• JDF: Although the Job Description Format is not widely implemented<<strong>br</strong> />
in the industry at this time, Creo sees substantial further potential for<<strong>br</strong> />
JDF to increase connectivity among its own suite of applications, as<<strong>br</strong> />
well as integration with third-party workflows.<<strong>br</strong> />
• PPF: The Print Production Format (PPF) is a cutting description file<<strong>br</strong> />
that allows pre-setting a cutter for the placement and order of cuts.<<strong>br</strong> />
Device<<strong>br</strong> />
You can select any device that is available to <strong>Preps</strong> directly from the Print<<strong>br</strong> />
dialog box. The connection information appears under the name of the<<strong>br</strong> />
selected device.<<strong>br</strong> />
Copies<<strong>br</strong> />
You enter the number of copies you want to print.<<strong>br</strong> />
Comment<<strong>br</strong> />
The text in the Comment field prints if a $Comment text mark is present<<strong>br</strong> />
on the template used for the job.
150 Module 9 – Printing<<strong>br</strong> />
General Tab<<strong>br</strong> />
Overview<<strong>br</strong> />
Some of the options in this tab change depending on whether or not tiling<<strong>br</strong> />
is enabled in the Fitting/Tiling Setup.<<strong>br</strong> />
Specify print range<<strong>br</strong> />
If this option is de-selected, the entire job prints. If you select this option,<<strong>br</strong> />
you can select specific pages, signatures, webs, or tiles to print.<<strong>br</strong> />
Print sides that include pages<<strong>br</strong> />
This allows you to specify a page or group of pages to print. <strong>Preps</strong> prints<<strong>br</strong> />
the entire side of a press sheet that contains those pages. Use a dash to print<<strong>br</strong> />
a range of pages, and a <strong>com</strong>ma to separate pages or ranges of pages.<<strong>br</strong> />
Print signatures<<strong>br</strong> />
This allows you to specify a range of signatures, sides, webs, and/or tiles to<<strong>br</strong> />
print.
General Tab 151<<strong>br</strong> />
Range<<strong>br</strong> />
Enter the numbers of the signatures you want to print. Use a dash to print<<strong>br</strong> />
a range of signatures, and a <strong>com</strong>ma to print non-consecutive signatures.<<strong>br</strong> />
Sides<<strong>br</strong> />
You can print the front, back, or both sides of a press sheet.<<strong>br</strong> />
Webs<<strong>br</strong> />
A web is typically two or more press sheets that fold and bind together as a<<strong>br</strong> />
signature. You can print all webs, or specify a range of webs to print.<<strong>br</strong> />
X Tiles and Y Tiles<<strong>br</strong> />
The X and Y refer to the horizontal and vertical numbers of the tiles. The<<strong>br</strong> />
diagram at right shows how the four tiles that make up a signature are<<strong>br</strong> />
numbered.<<strong>br</strong> />
Output Format<<strong>br</strong> />
Divide output<<strong>br</strong> />
You can print a full job with all <strong>Preps</strong> versions. With the Pro and Plus<<strong>br</strong> />
versions, you also can print a job in parts. The default setting is Divide<<strong>br</strong> />
output, de-selected this causes the entire job to print. If the job prints to a<<strong>br</strong> />
PostScript file, a single file is created for the whole job. When you divide a<<strong>br</strong> />
<strong>Preps</strong> job into parts, if one part fails to print, the remaining parts can still<<strong>br</strong> />
print.<<strong>br</strong> />
This feature is used for:<<strong>br</strong> />
• Creating a PostScript file for a large job and dividing it into smaller<<strong>br</strong> />
parts to fit on small disks<<strong>br</strong> />
• Multiplexing (dual RIPs)<<strong>br</strong> />
• Printing large jobs overnight that may error, in which case the RIP can<<strong>br</strong> />
continue to the next file in the job
152 Module 9 – Printing<<strong>br</strong> />
‣ To divide the <strong>Preps</strong> output, select Divide Output and select one of the<<strong>br</strong> />
options from the list.<<strong>br</strong> />
Divide by: Signature<<strong>br</strong> />
Each signature prints separately. If the job prints to a PostScript file, a<<strong>br</strong> />
separate file is created for each signature.<<strong>br</strong> />
Divide by: Press Sheet<<strong>br</strong> />
Each press sheet prints separately. If it is a multiple-web job, each web<<strong>br</strong> />
(sides A and B, C and D, etc.) prints separately. If the job prints to a<<strong>br</strong> />
PostScript file, a separate file is created for each press sheet.<<strong>br</strong> />
Divide by: Side (or Tile)<<strong>br</strong> />
Each side of each press sheet prints separately. If tiling is being used, each<<strong>br</strong> />
tile prints separately. If the job prints to a PostScript file, a separate file is<<strong>br</strong> />
created for each side or tile.<<strong>br</strong> />
Divide by: Separated Side (or Tile)<<strong>br</strong> />
Each separation for each side or tile prints separately. If the job prints to a<<strong>br</strong> />
PostScript file, a file is created for each separation of each side or tile. This<<strong>br</strong> />
option is <strong>com</strong>monly used for printing <strong>com</strong>puter-to-plate.<<strong>br</strong> />
Reverse order<<strong>br</strong> />
The signatures print in reverse order, from last to first.<<strong>br</strong> />
Collated<<strong>br</strong> />
Multiple copies of a job print in collated sets; most often used for<<strong>br</strong> />
on-demand work.<<strong>br</strong> />
Double-sided<<strong>br</strong> />
The job pages print on both sides of a sheet of media, provided the selected<<strong>br</strong> />
output device supports duplexing. This is most often used for on-demand<<strong>br</strong> />
work.
General Tab 153<<strong>br</strong> />
Imaging Options<<strong>br</strong> />
Color Separation - None<<strong>br</strong> />
This produces <strong>com</strong>posite ouput for printing color proofs or single-color<<strong>br</strong> />
jobs.<<strong>br</strong> />
Color Separation - In-RIP<<strong>br</strong> />
This option tells <strong>Preps</strong> to include instructions so that the RIP generates the<<strong>br</strong> />
separations. This option is available only if you have a Level 2 or PostScript<<strong>br</strong> />
3 RIP with color-separation capabilities and have enabled PostScript Level<<strong>br</strong> />
2 in-RIP separations in Device Configuration.<<strong>br</strong> />
Color Separation - Host-based<<strong>br</strong> />
When you select Host-based, <strong>Preps</strong> creates the color separations using its<<strong>br</strong> />
built-in PostScript Level 1 color separator. You select how you want <strong>Preps</strong><<strong>br</strong> />
to group the output.<<strong>br</strong> />
• Sort by: Page: <strong>Preps</strong> outputs all the CMYK plates plus spot colors for<<strong>br</strong> />
each page, followed by subsequent sets for the remaining pages.<<strong>br</strong> />
Tip: The Negatives option overrides any similar options built into the RIP, but<<strong>br</strong> />
does not override options set at the marking engine. If it is selected both in<<strong>br</strong> />
<strong>Preps</strong> and on the output device, their effects cancel each other. We re<strong>com</strong>mend<<strong>br</strong> />
that you always set them on the output device, rather than in <strong>Preps</strong>.<<strong>br</strong> />
• Sort by: Color: <strong>Preps</strong> outputs the plates for all signatures or tiles in this<<strong>br</strong> />
order: cyan, magenta, yellow, black, and spot colors in the order in<<strong>br</strong> />
which they appear on the Color Separation tab of the Print dialog box.
154 Module 9 – Printing<<strong>br</strong> />
Negatives<<strong>br</strong> />
The colors black and white are reversed to create a negative image (not<<strong>br</strong> />
available in the XL version).<<strong>br</strong> />
Emulsion side down<<strong>br</strong> />
The job is right-reading when the output media is viewed with the<<strong>br</strong> />
emulsion side down. If this check box is deselected, the output is rightreading<<strong>br</strong> />
when viewed with the emulsion side up (not available in <strong>Preps</strong><<strong>br</strong> />
XL).<<strong>br</strong> />
Embed CIP3 Cutting Data<<strong>br</strong> />
If a job is printed as an Adobe Job Ticket, you have the option of including<<strong>br</strong> />
the CIP3 cutting data. This option is not available if you print a PostScript<<strong>br</strong> />
file, JDF, or directly to an output device. If a job is printed as PPF files, this<<strong>br</strong> />
option is not available because PPF files already include the CIP3 cutting<<strong>br</strong> />
data.<<strong>br</strong> />
Halftone Screening<<strong>br</strong> />
Override line screen<<strong>br</strong> />
Selecting this option ensures that the halftone screens of the images in your<<strong>br</strong> />
final output are consistent, and of the quality you want. By checking this<<strong>br</strong> />
option, you set a minimum, or threshold, halftone screen value in the<<strong>br</strong> />
Override above box. Any halftone screen value in your source files greater<<strong>br</strong> />
than this is overridden by <strong>Preps</strong>.<<strong>br</strong> />
Override spot shape<<strong>br</strong> />
If you override the halftone line screen, you can also override the spot<<strong>br</strong> />
shape of the halftone screens to ensure consistency in your final output.<<strong>br</strong> />
<strong>Preps</strong> uses the spot shape selected in the Device Configuration dialog box<<strong>br</strong> />
for <strong>com</strong>posite output; <strong>Preps</strong> uses the spot shape selected on the Color<<strong>br</strong> />
Separations tab for color-separated output.
Color Separations Tab 155<<strong>br</strong> />
Color Separations Tab<<strong>br</strong> />
Overview<<strong>br</strong> />
Colors<<strong>br</strong> />
In addition to source files containing black only, <strong>Preps</strong> accepts PostScript,<<strong>br</strong> />
EPS, DCS, TIFF, and PDF source files that contain pre-separated or<<strong>br</strong> />
<strong>com</strong>posite color. If your source files are pre-separated, you must print<<strong>br</strong> />
host-based separations from <strong>Preps</strong>. However, if your source files are<<strong>br</strong> />
<strong>com</strong>posite, you can print <strong>com</strong>posite or separated. When printing<<strong>br</strong> />
separations, you can change process color builds for spot colors that are<<strong>br</strong> />
converted to CMYK, overprint and knockout settings, line screens, and<<strong>br</strong> />
screen angles, and you can map spot colors to print with other colors.<<strong>br</strong> />
The Colors column lists all colors that are present in the job. To prevent a<<strong>br</strong> />
color from printing, de-select the check box next to the color name. To<<strong>br</strong> />
simultaneously set all colors to print or not to print, click All Colors On or<<strong>br</strong> />
All Colors Off.
156 Module 9 – Printing<<strong>br</strong> />
Build<<strong>br</strong> />
Output As<<strong>br</strong> />
You can change the process color build for spot colors that have been<<strong>br</strong> />
converted to process builds. This feature can be used when you have source<<strong>br</strong> />
files from different applications, and the applications have defined the<<strong>br</strong> />
process equivalent of the same spot color differently.<<strong>br</strong> />
When working with DSC-<strong>com</strong>pliant <strong>com</strong>posite input files, you can print<<strong>br</strong> />
any spot color on the same plate as any other color in the job, or convert it<<strong>br</strong> />
to a process build. You can convert the colors individually, or click All<<strong>br</strong> />
Spots As Process or All Spots Separately to change all colors in the job<<strong>br</strong> />
simultaneously.<<strong>br</strong> />
Overprint/Knockout<<strong>br</strong> />
<strong>Preps</strong> has three overprint options. You can select a different option for each<<strong>br</strong> />
color.<<strong>br</strong> />
Pass through<<strong>br</strong> />
Retains the overprint that was applied by the application that created the<<strong>br</strong> />
source files.<<strong>br</strong> />
Knockout<<strong>br</strong> />
Knocks out the selected color from all other separations. If knockout is<<strong>br</strong> />
applied, any overprint information for the selected color in the <strong>com</strong>posite<<strong>br</strong> />
source file is overridden. This option applies to all screen values of the<<strong>br</strong> />
selected color.<<strong>br</strong> />
Overprint<<strong>br</strong> />
Forces the selected plate color to overprint all other plate colors. This<<strong>br</strong> />
option works only for <strong>com</strong>posite source files that were created without<<strong>br</strong> />
overprint instructions for black plate information. This option applies to<<strong>br</strong> />
all screen values of the selected color.
Color Separations Tab 157<<strong>br</strong> />
Line Screen and Screen Angle<<strong>br</strong> />
You can choose line screens and screen angles for each color in the Colors<<strong>br</strong> />
list. The default line screens and screen angles vary, depending upon the<<strong>br</strong> />
selected output device.<<strong>br</strong> />
Add Color<<strong>br</strong> />
If a source file does not contain adequate DSC <strong>com</strong>ments about a color,<<strong>br</strong> />
<strong>Preps</strong> does not receive information about the color and cannot display it<<strong>br</strong> />
on the Color Separations tab. You can, however, manually add the color to<<strong>br</strong> />
the Colors list by typing in the name of the color exactly as it appears in the<<strong>br</strong> />
source document.<<strong>br</strong> />
Halftone Settings - Spot Shape<<strong>br</strong> />
You may change the halftone spot shape for all the colors can the job. The<<strong>br</strong> />
available halftone spot shapes options are in the PPD or PPX file for the<<strong>br</strong> />
selected output device.
158 Module 9 – Printing<<strong>br</strong> />
Level 2 Options<<strong>br</strong> />
Overview<<strong>br</strong> />
Color Separations<<strong>br</strong> />
Level 2 Options work with the selected output device to:<<strong>br</strong> />
• Enable PostScript Level 2 color separations<<strong>br</strong> />
• Enable PostScript Level 2 forms optimization<<strong>br</strong> />
• Change the default settings for forms optimization (for advanced users<<strong>br</strong> />
only and not described here)<<strong>br</strong> />
You have two options for printing color separations from <strong>Preps</strong>:<<strong>br</strong> />
• Using <strong>Preps</strong>’ built-in color-separation engine (host-based separations)<<strong>br</strong> />
• Using PostScript Level 2 in-RIP color separations<<strong>br</strong> />
<strong>Preps</strong> uses a PostScript Level 1 color separator, which allows you to control<<strong>br</strong> />
how the output is separated, including screen angles, mapping one spot<<strong>br</strong> />
color to another, and converting spot colors to process. This option works<<strong>br</strong> />
only with source files that are PostScript Level 1.<<strong>br</strong> />
<strong>Preps</strong> also supports color separation in the RIP for Level 2 PostScript<<strong>br</strong> />
devices that support this functionality. You have the same control over how<<strong>br</strong> />
the output is separated as you do with <strong>Preps</strong>’ color separator, but the<<strong>br</strong> />
output from <strong>Preps</strong> is a <strong>com</strong>posite file that is separated by the RIP. You must<<strong>br</strong> />
use this option if your source files are PDFs, or if they are PostScript files<<strong>br</strong> />
that contain Level 2 or PostScript 3 information.<<strong>br</strong> />
1. From the Setup menu, select Device Setup.
Level 2 Options 159<<strong>br</strong> />
2. In the Device Setup dialog box, select the output device.<<strong>br</strong> />
3. Click Device Configuration.<<strong>br</strong> />
4. Click Level 2 Options.<<strong>br</strong> />
5. Select the Enable PostScript Level 2 color separations check box.<<strong>br</strong> />
6. Click OK.<<strong>br</strong> />
This enables the Color Separation: In-RIP option on the General tab in the<<strong>br</strong> />
Print dialog box.
160 Module 9 – Printing<<strong>br</strong> />
Module Wrap-Up<<strong>br</strong> />
In this module, you learned to:<<strong>br</strong> />
• Describe the five output options<<strong>br</strong> />
• Print imposed output to a printer, create a PostScript file, output an<<strong>br</strong> />
Adobe Job Ticket, discard the output, create a Job Description File<<strong>br</strong> />
(JDF), and/or create a CIP3 cutting data file (PPF)<<strong>br</strong> />
• Specify a print range, output format, imaging options, and halftone<<strong>br</strong> />
screening<<strong>br</strong> />
• Specify color separations<<strong>br</strong> />
• Enable PostScript level 2 options
Native PDF Workflow<<strong>br</strong> />
Module Objectives ..........................................................................162<<strong>br</strong> />
Native PDF Workflow ......................................................................163<<strong>br</strong> />
Overview ........................................................................................163<<strong>br</strong> />
Template Marks ..............................................................................163<<strong>br</strong> />
Activity 1: Creating a PDF Native Job ...............................................165<<strong>br</strong> />
Module Wrap-Up............................................................................168
162 Module 10 – Native PDF Workflow<<strong>br</strong> />
Module Objectives<<strong>br</strong> />
By the end of this module, you will be able to:<<strong>br</strong> />
• Describe the <strong>Preps</strong> PDF native workflow<<strong>br</strong> />
• Create a PDF native job and print it to a PDF file
Native PDF Workflow 163<<strong>br</strong> />
Native PDF Workflow<<strong>br</strong> />
Overview<<strong>br</strong> />
Template Marks<<strong>br</strong> />
<strong>Preps</strong> 4.0 and later allows you to work in native PDF format. This means<<strong>br</strong> />
you use PDF source files and output PDF from <strong>Preps</strong>. Using a PDF<<strong>br</strong> />
workflow is very similar to a PostScript workflow, with a few exceptions:<<strong>br</strong> />
• You use the same templates you use for PostScript or mixed-file<<strong>br</strong> />
workflows, but any custom EPS marks you place must also have PDF<<strong>br</strong> />
versions (most marks that ship with <strong>Preps</strong> have PDF equivalents)<<strong>br</strong> />
• Input (source) files and output must be <strong>com</strong>posite<<strong>br</strong> />
• No font handling occurs<<strong>br</strong> />
• No OPI processing occurs<<strong>br</strong> />
• The following on-demand features are not supported: finishing and<<strong>br</strong> />
duplexing settings, Choose Media features, tab sheets, and slip sheets<<strong>br</strong> />
You create templates using the EPS or TIFF marks. When you print a PDF<<strong>br</strong> />
native job out of <strong>Preps</strong>, the PDF marks are automatically substituted for<<strong>br</strong> />
the EPS or TIFF marks. This allows you to have generic templates that can<<strong>br</strong> />
be used in either a PDF or mixed workflow.<<strong>br</strong> />
<strong>Preps</strong> provides PDF versions of some of the standard template marks—<<strong>br</strong> />
specifically, the static marks (the marks that don’t change based on output<<strong>br</strong> />
device or on instructions that <strong>com</strong>e from the PostScript in a mixed-files<<strong>br</strong> />
job).<<strong>br</strong> />
Some of the dynamic EPS marks, such as sigcolla.eps, sigcollb.eps, etc.,<<strong>br</strong> />
cannot be used with PDF native jobs, although the “built-in” collation<<strong>br</strong> />
marks (such as Signature Collation Mark A) work correctly.<<strong>br</strong> />
Custom EPS marks can be used, provided a PDF equivalent of the mark is<<strong>br</strong> />
present in the Marks folder. You create a PDF version of an EPS mark either<<strong>br</strong> />
by exporting from the native application in which you created the EPS, or<<strong>br</strong> />
by using Adobe Acrobat Distiller to create a PDF. Using the latter method<<strong>br</strong> />
may require that you open the PDF in Adobe Acrobat and use the cropping<<strong>br</strong> />
tool to crop it to its correct size; Distiller cannot create a PDF smaller than<<strong>br</strong> />
1" x 1".
164 Module 10 – Native PDF Workflow<<strong>br</strong> />
See the <strong>Preps</strong> <strong>5.0</strong> User <strong>Guide</strong> for more information on creating PDF versions of<<strong>br</strong> />
custom marks
Activity 1: Creating a PDF Native Job 165<<strong>br</strong> />
Activity<<strong>br</strong> />
Activity 1: Creating a PDF Native Job<<strong>br</strong> />
Scenario<<strong>br</strong> />
The following activity teaches you how to create a PDF native job and print<<strong>br</strong> />
it to a PDF file. (Metric versions are shown in parentheses.) You add PDF<<strong>br</strong> />
files to a job the same way you add any source files (see Module 1, Working<<strong>br</strong> />
With Jobs).<<strong>br</strong> />
1. From the File menu, choose New Job, then PDF -> PDF.<<strong>br</strong> />
2. From the <strong>Learning</strong> <strong>Preps</strong>:Activity Files:Art of Imagery:PDF:US<<strong>br</strong> />
(Metric) folder, add to the file list the following files (or their metric<<strong>br</strong> />
equivalents):<<strong>br</strong> />
Cover.pdf<<strong>br</strong> />
Frontmatter.pdf<<strong>br</strong> />
Chapter1_11pg.pdf<<strong>br</strong> />
Chapter2_12pg.pdf<<strong>br</strong> />
Backcover.pdf
166 Module 10 – Native PDF Workflow<<strong>br</strong> />
3. Add the files to the run list in the order listed above.<<strong>br</strong> />
4. In the Signature List window, click Signatures.<<strong>br</strong> />
5. From the Templates:Sample Templates:US (Metric) folder, select the<<strong>br</strong> />
Saddle Stitched binding style, then select Letter Tutorial Saddle (A4<<strong>br</strong> />
Tutorial Saddle).<<strong>br</strong> />
6. Click Auto Select. You should see two 16 page SW signatures in the<<strong>br</strong> />
list at the bottom of the window.<<strong>br</strong> />
7. Click OK.<<strong>br</strong> />
8. From the File menu, choose Print.<<strong>br</strong> />
9. From the Send to list, select PDF File.<<strong>br</strong> />
10. Click Print.<<strong>br</strong> />
11. In the Save dialog box, in the Save As box, type a name for the output<<strong>br</strong> />
file.
Activity 1: Creating a PDF Native Job 167<<strong>br</strong> />
12. From the Where list, select a location to save the PDF.<<strong>br</strong> />
13. Click Save.<<strong>br</strong> />
14. To view the file, locate the PDF file, and open it in Adobe Acrobat.
168 Module 10 – Native PDF Workflow<<strong>br</strong> />
Module Wrap-Up<<strong>br</strong> />
In this module, you learned to:<<strong>br</strong> />
• Describe the <strong>Preps</strong> PDF native workflow<<strong>br</strong> />
• Create a PDF native job and print it to a PDF file
www.creo.<strong>com</strong>