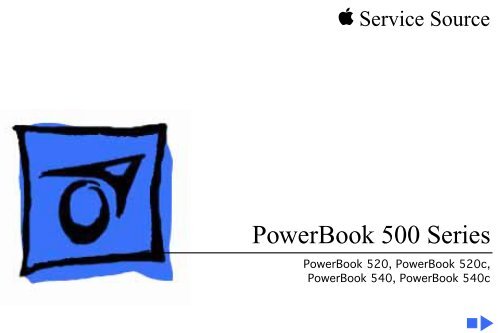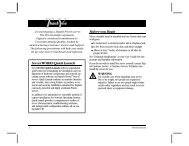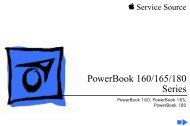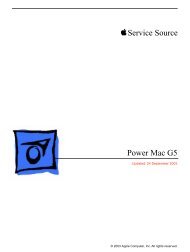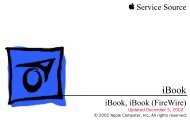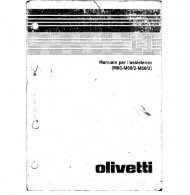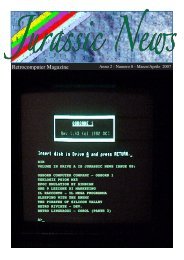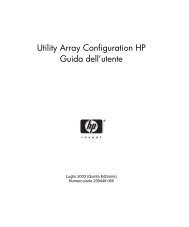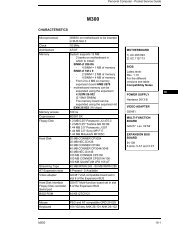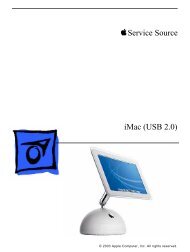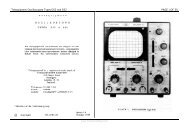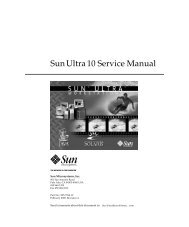PowerBook 500 Series - Retrocomputing.net
PowerBook 500 Series - Retrocomputing.net
PowerBook 500 Series - Retrocomputing.net
You also want an ePaper? Increase the reach of your titles
YUMPU automatically turns print PDFs into web optimized ePapers that Google loves.
K Service Source<br />
<strong>PowerBook</strong> <strong>500</strong> <strong>Series</strong><br />
<strong>PowerBook</strong> 520, <strong>PowerBook</strong> 520c,<br />
<strong>PowerBook</strong> 540, <strong>PowerBook</strong> 540c
K Service Source<br />
Basics<br />
<strong>PowerBook</strong> <strong>500</strong> <strong>Series</strong>
Basics General Information - 1<br />
General<br />
Information<br />
Figure: <strong>PowerBook</strong> 520, 520c, 540, and 540c<br />
The <strong>PowerBook</strong> <strong>500</strong> <strong>Series</strong><br />
introduces a number of<br />
technology and design<br />
innovations to the<br />
<strong>PowerBook</strong> family of<br />
computers. The series<br />
features a built-in<br />
trackpad, intelligent<br />
batteries, two battery bays,<br />
an optional PCMCIA<br />
expansion module, and four<br />
displays: monochrome and<br />
color FSTN and activematrix<br />
displays.
Basics Rear Panel - 2<br />
Rear Panel<br />
The illustration below shows the location of ports and<br />
connectors on the rear panel of the <strong>PowerBook</strong> <strong>500</strong> <strong>Series</strong>.
Basics PB Screw Matrix - 3<br />
PB Screw Matrix<br />
Nine different types of screws are used in the <strong>PowerBook</strong><br />
<strong>500</strong> <strong>Series</strong>. All are Torx screws and require either a T-8<br />
or T-6 Torx screwdriver.<br />
Note: The legend for the screws follows on the next page.
Basics PB Screw Matrix - 4<br />
Legend for <strong>PowerBook</strong> <strong>500</strong> <strong>Series</strong> Screws<br />
1 Feet<br />
2 Hard drive, keyboard, bottom case (middle front),<br />
display assembly, floppy drive, daughterboard EMI<br />
shield (top edge), inside edge of top case, right side panel<br />
3 Display bezel, display, clutch, DAA<br />
4 Trackpad cable and actuator, daughterboard EMI shield<br />
(sides), motherboard standoff<br />
5 Rear panel<br />
6 Hard drive bracket<br />
7 Inverter board, interconnect board<br />
8 Bottom case (front corners), left side panel<br />
9 Floppy drive bracket
Basics PB Cable Matrix - 5<br />
PB Cable Matrix<br />
For a matrix of cables that work with specific models of the<br />
<strong>PowerBook</strong> family of computers, refer to the <strong>PowerBook</strong><br />
Cable Matrix in the Hardware/Compatibility Charts tab.
Basics PCMCIA Module Handling - 6<br />
PCMCIA Module Handling<br />
The PCMCIA (Personal Computer Memory Card<br />
International Association) expansion module is an option for<br />
the <strong>PowerBook</strong> <strong>500</strong> <strong>Series</strong>. The module inserts into the<br />
computer’s second (left) battery bay and has two slots that<br />
accept a variety of third-party PCMCIA cards.<br />
There are three types of PCMCIA cards: Type I (3 mm),<br />
Type II (5 mm), and Type III (10 mm). Type I and Type II<br />
cards fit in either the upper or lower slot of the expansion<br />
module. Type III cards fit in the lower slot and take up both<br />
slots.<br />
The following are guidelines for properly handling the<br />
PCMCIA expansion module:<br />
• Do not insert or remove the PCMCIA expansion module<br />
while the computer is on or in Sleep mode. if you do, the
Basics PCMCIA Module Handling - 7<br />
computer will shut down and all RAM contents will be<br />
lost.<br />
• Eject the PCMCIA module using the lever at the front of<br />
the module; eject a PCMCIA card using the PCMCIA Eject<br />
control panel or the PCMCIA Quick Eject module in the<br />
computer’s Control Strip.<br />
• Keep the protective cap that comes with the module and<br />
place it back on the module when it is not in use.<br />
• Do not open the module or insert anything other than a<br />
PCMCIA card into the card slots.<br />
• Keep the module in a safe place, away from small objects<br />
that might fall into it.<br />
• Before ejecting a PCMCIA card, make sure nothing is<br />
blocking the card’s slot. To immediately reinsert the<br />
card, pull it out an inch more and then push it back in.<br />
• Use only cards that are compatible with the PCMCIA<br />
expansion module. Refer to the compatibility<br />
information that came with the card.
Basics Battery Handling - 8<br />
Battery Handling<br />
The <strong>PowerBook</strong> <strong>500</strong> <strong>Series</strong> computers include one or two<br />
nickel-metal-hydride (NiMH) batteries. Each battery<br />
provides power for up to 3.5 hours of work time, depending<br />
on the battery conservation features employed. A smart<br />
processor included in each battery pack indicates the<br />
battery’s charge status.<br />
±Warning: NiMH batteries contain toxic materials. Send<br />
undamaged, dead batteries to Apple for recycling—do not<br />
discard dead batteries with other waste. If the battery is<br />
damaged, do not return it to Apple. Dispose of damaged<br />
batteries according to local ordinances. Review batteryhandling<br />
and disposal instructions in the Safety document<br />
(path: Bulletins/Safety).
Basics Battery Handling - 9<br />
The following are guidelines for properly handling the<br />
<strong>PowerBook</strong> <strong>500</strong> <strong>Series</strong> battery:<br />
• Handle the battery carefully. Do not drop, puncture,<br />
disassemble, mutilate, or incinerate it.<br />
• Do not short-circuit the battery terminals.<br />
• Do not leave a battery in the computer for longer than a<br />
week without plugging in the power adapter.<br />
• Do not leave the battery in hot locations (such as the<br />
trunk of a car).<br />
• Keep the battery in a cool, dark place; do not store it for<br />
longer than 6 months without recharging.<br />
• If you are using one battery: Completely discharge and<br />
then recharge the battery once every 90 days.<br />
• If you are using two batteries: Swap the left and right<br />
batteries every month.<br />
• Fully charge a replacement battery before using it;<br />
Apple ships batteries in a partially charged state.
Basics Battery Verification - 10<br />
Battery<br />
Verification<br />
Negative<br />
Probe<br />
Positive<br />
Probe<br />
The Control Strip on the<br />
<strong>PowerBook</strong> <strong>500</strong> <strong>Series</strong><br />
desktop shows the battery<br />
charge and the rate at which<br />
the battery is being used.<br />
Use a voltmeter to measure<br />
the actual battery charge:<br />
• Set the voltmeter to the<br />
10 volts DC scale.<br />
• Hold the positive probe of<br />
the voltmeter to the<br />
positive battery terminal<br />
and the negative probe to<br />
the negative terminal.
Basics Battery Verification - 11<br />
• A fully charged battery<br />
measures approximately<br />
10.8 volts; a fully<br />
discharged battery<br />
measures 7.8 volts.<br />
Note: If a battery is stored<br />
outside the computer for<br />
extended periods, its voltage<br />
may drop to 5.0.
K Service Source<br />
Specifications<br />
<strong>PowerBook</strong> <strong>500</strong> <strong>Series</strong>
Specifications Processor - 1<br />
Processor<br />
PB 520/520c<br />
Motorola 68LC040 microprocessor<br />
50/25 MHz<br />
PB 540/540c<br />
Motorola 68LC040 microprocessor<br />
66/33 MHz<br />
Addressing<br />
32-bit internal registers<br />
32-bit address bus<br />
32-bit data bus
Specifications Memory - 2<br />
Memory<br />
RAM<br />
4 MB RAM installed on the daughterboard<br />
Expandable to 12 MB with 8 MB Apple RAM expansion card<br />
Expandable to 36 MB with third-party RAM expansion card<br />
ROM<br />
2 MB<br />
PRAM<br />
256 bytes of parameter memory<br />
VRAM<br />
512K of static video display memory<br />
Clock/Calendar<br />
CMOS custom chip with long-life lithium battery
Specifications Disk Storage - 3<br />
Disk Storage<br />
Floppy Drive<br />
15 mm high, internal, 1.4 MB Apple SuperDrive<br />
Hard Drive<br />
2.5 in. hard drives (160 MB, 240 MB, and 320 MB capacities)
Specifications I/O Interfaces - 4<br />
I/O Interfaces<br />
SCSI<br />
HDI-30 SCSI port with 1.5 MB/sec. transfer rate<br />
Supports up to six external SCSI devices<br />
Connect SCSI device to computer with HDI-30 SCSI system cable.<br />
Apple Desktop Bus<br />
Apple Desktop Bus (ADB) port<br />
200 mA maximum current draw for all ADB devices<br />
Serial<br />
RS-422 serial port; mini DIN-8 connector<br />
Sound<br />
Stereo sound-in port<br />
Stereo sound-out headphone jack; standard 3.5 mm stereo<br />
miniplugs
Specifications I/O Interfaces - 5<br />
Video<br />
Micro DV-14 video-out port; 8 bit, 256 color video output<br />
Supports most Macintosh, VGA, and SVGA monitors<br />
Ether<strong>net</strong><br />
High-speed Ether<strong>net</strong> port; Apple AUI connector<br />
Processor-Direct Slot<br />
90-pin processor-direct slot (PDS) for PDS devices or optional<br />
Personal Computer Memory Card International Association<br />
(PCMCIA) adapter/PCMCIA expansion module (allows use of<br />
two Type II or one Type III PCMCIA-type card)<br />
Power Adapter<br />
Power adapter port<br />
Modem<br />
Slot for optional internal modem<br />
Security<br />
Slot for third-party security equipment
Specifications I/O Devices - 6<br />
I/O Devices<br />
Keyboard<br />
Built-in keyboard with 12 function keys<br />
76 keys domestic, 77 keys ISO<br />
Two-level tilt adjustment<br />
Trackpad<br />
Solid-state trackpad<br />
Microphone<br />
Electret, omnidirectional<br />
Output voltage of 4 mV, peak to peak
Specifications Sound and Video - 7<br />
Sound and Video<br />
Sound Generator<br />
Apple sound chip provides 16-bit sound capable of driving stereo<br />
headphones or other stereo equipment through the sound jack<br />
Built-in stereo speakers<br />
PB 520 Video<br />
Display<br />
9.5-in. (24 cm) diagonal screen<br />
Backlit, FSTN grayscale display (16 levels); 640 x 480 pixels<br />
PB 520c Video<br />
Display<br />
9.5-in. (24 cm) diagonal screen<br />
Backlit, dual-scan color display (256 levels); 640 x 480 pixels<br />
PB 540 Video<br />
Display<br />
9.5-in. (24 cm) diagonal screen<br />
Backlit, active-matrix grayscale display (16 levels); 640 x 480
Specifications Sound and Video - 8<br />
PB 540c Video<br />
Display<br />
9.5-in. (24 cm) diagonal screen<br />
Backlit, active-matrix color display; 640 x 400 pixels at<br />
thousands of colors; 640 x 480 pixels at 256 colors
Specifications Electrical - 9<br />
Electrical<br />
Main Battery<br />
One or two nickel-metal-hydride (NiMH) batteries<br />
Up to 3.5 hours of usage per battery before recharging<br />
Recharge time: 2 hours in shut down or sleep mode, 4 hours while<br />
computer is running<br />
Power Adapter<br />
110–240 VAC line voltage<br />
40 W, 50–60 Hz
Specifications Physical - 10<br />
Physical<br />
Dimensions<br />
Height<br />
Width<br />
Depth<br />
2.25 in. (5.7 cm)<br />
11.5 in. (29.2 cm)<br />
9.65 in. (24.5 cm)<br />
Weight<br />
PB 520/520c<br />
PB 540/540c<br />
6.4 lb. (2.9 kg) with one battery<br />
7.3 lb. (3.3 kg) with two batteries
Specifications Environmental - 11<br />
Environmental<br />
Operating<br />
Temperature<br />
50–104°F (10–40°C)<br />
Storage<br />
Temperature<br />
-13 to 140°F (-25 to 60°C)<br />
Relative Humidity<br />
20–80% noncondensing<br />
Operating Altitude 0–10,000 ft. (0–3048 m)<br />
Storage Altitude 0–15,000 ft. (0–4572 m)
Specifications Other - 12<br />
Other<br />
Internal Modem<br />
Sends and receives data at 19.2 bps; sends and receives faxes at<br />
14.4 bps<br />
SCSI Adapter<br />
Enables connection between <strong>PowerBook</strong> computer and desktop<br />
Macintosh (<strong>PowerBook</strong> appears as a hard drive on the desktop)<br />
PCMCIA Module<br />
Enables use of two Type I or II PCMCIA cards or one Type III card
K Service Source<br />
Troubleshooting<br />
<strong>PowerBook</strong> <strong>500</strong> <strong>Series</strong>
Troubleshooting General/ - 1<br />
General<br />
The Symptom Charts included in this chapter will help you<br />
diagnose specific symptoms related to your product. Because cures<br />
are listed on the charts in the order of most likely solution, try<br />
the first cure first. Verify whether or not the product continues to<br />
exhibit the symptom. If the symptom persists, try the next cure.<br />
(Note: If you have replaced a module, reinstall the original module<br />
before you proceed to the next cure.)<br />
If you are not sure what the problem is, or if the Symptom Charts<br />
do not resolve the problem, refer to the Flowchart for the product<br />
family.<br />
For additional assistance, contact Apple Technical Support.
Troubleshooting Symptom Charts/Startup - 2<br />
Symptom Charts<br />
Startup<br />
RAM failure occurs<br />
(eight-tone error<br />
chord sounds after<br />
startup chord)<br />
Hardware failure<br />
occurs (four-tone<br />
error chord sounds<br />
after startup chord)<br />
1 Reseat RAM expansion card and check connection.<br />
2 Replace RAM expansion card.<br />
3 Replace daughterboard.<br />
4 Replace motherboard.<br />
1 Disconnect hard drive cable and restart computer. If startup<br />
sequence is normal, reconnect cable and retest.<br />
2 Replace hard drive.<br />
3 Disconnect floppy drive cable and restart computer. If<br />
startup sequence is normal, reconnect cable and retest.<br />
4 Replace floppy drive.<br />
5 Replace motherboard.
Troubleshooting Symptom Charts/Power - 3<br />
Power<br />
Screen is blank;<br />
computer doesn’t<br />
respond<br />
1 Restart computer.<br />
2 Connect power adapter and restart computer in 3–4 minutes.<br />
3 Try known-good, charged main battery.<br />
4 Check all interconnect board, daughterboard, and<br />
motherboard connections.<br />
5 Reset the power manager.<br />
6 Test fuse on motherboard to make sure it is not open.<br />
7 Replace keyboard.<br />
8 Replace interconnect board.<br />
9 Replace daughterboard.<br />
10 Replace motherboard.
Troubleshooting Symptom Charts/Power (Continued) - 4<br />
Power (Continued)<br />
After you remove<br />
main battery, some<br />
Control Panel<br />
settings are different<br />
Power adapter is<br />
plugged in, but<br />
Control Strip doesn’t<br />
indicate adapter is<br />
connected<br />
1 Check cables.<br />
2 Replace backup battery.<br />
3 Replace interconnect board.<br />
4 Replace daughterboard.<br />
5 Replace motherboard.<br />
1 Verify that power adapter is connected correctly.<br />
2 Try known-good, charged main battery.<br />
3 Try known-good power adapter.<br />
4 Replace motherboard.
Troubleshooting Symptom Charts/Power (Continued) - 5<br />
Power (Continued)<br />
Low-power warning<br />
appears<br />
Computer runs when<br />
plugged into wall<br />
outlet but not on<br />
battery power;<br />
battery voltage is<br />
within tolerance<br />
1 Recharge battery or attach power adapter.<br />
2 Verify that peripherals are low-power.<br />
3 Reduce use of floppy or hard drive, modem, sound, backlight,<br />
or other power-consuming devices, or connect power<br />
adapter.<br />
4 Try known-good, charged main battery.<br />
5 Try known-good power adapter.<br />
6 Replace motherboard.<br />
1 Reseat battery to make sure battery is mating with contacts<br />
on logic board.<br />
2 Run the intelligent battery reconditioner software.<br />
3 Replace the backup battery and charge unit for 48 hours to<br />
ensure backup battery is fully charged.<br />
4 Replace motherboard.<br />
5 Return computer to Apple.
Troubleshooting Symptom Charts/Power (Continued) - 6<br />
Power (Continued)<br />
Computer won’t<br />
power up<br />
1 Restart computer.<br />
2 Connect power adapter and restart computer in 3–4 minutes.<br />
3 Try known-good power adapter. Verify power adapter tip is<br />
not chipped or cracked.<br />
4 Try known-good, charged main battery.<br />
5 Replace fuse on motherboard.<br />
6 Replace motherboard.<br />
7 Return computer to Apple.
Troubleshooting Symptom Charts/Video - 7<br />
Video<br />
Pixel never comes on<br />
or is always on<br />
Partial or full row of<br />
pixels is always on or<br />
never comes on<br />
1 <strong>PowerBook</strong> 540c, color active matrix display only: Replace<br />
display (CPRC/ international repairers only) or return<br />
computer to Apple.<br />
2 <strong>PowerBook</strong> 540: If there are more than five voids (pixels<br />
that are always white), or two or more voids within one inch<br />
of each other, replace display (CPRC/ international<br />
repairers only) or return computer to Apple.<br />
3 <strong>PowerBook</strong>s 520 and 520c: Replace display.<br />
1 Check cables.<br />
2 Replace interconnect board.<br />
3 Replace motherboard.<br />
4 Replace display.
Troubleshooting Symptom Charts/Video (Continued) - 8<br />
Video (Continued)<br />
Display is very light<br />
or totally white<br />
Display stopped<br />
working or dimmed<br />
but is fine now<br />
1 Adjust screen contrast and brightness settings.<br />
2 Verify cable, inverter board, interconnect board,<br />
daughterboard, and motherboard connections.<br />
3 Replace inverter board.<br />
4 Replace interconnect board.<br />
5 Replace interconnect-to-display cable.<br />
6 Replace display.<br />
7 Replace daughterboard.<br />
8 Replace motherboard.<br />
1 <strong>PowerBook</strong> 520/520c: If temperature is under 5° C or over<br />
40° C, this reaction is normal.<br />
2 Let screen warm up for 30 minutes.
Troubleshooting Symptom Charts/Video (Continued) - 9<br />
Video (Continued)<br />
Backlight doesn’t<br />
operate<br />
Thin white line is<br />
always on at middle of<br />
screen<br />
1 Verify that backlight cable connection is secure.<br />
2 Check cable, inverter board, interconnect board,<br />
daughterboard, and motherboard connections.<br />
3 Verify that cables are not pinched or severed.<br />
4 Replace inverter board.<br />
5 Replace interconnect-to-inverter cable.<br />
6 Replace interconnect board.<br />
7 Replace interconnect-to-display cable.<br />
8 Replace display.<br />
9 Replace daughterboard.<br />
10 Replace motherboard.<br />
<strong>PowerBook</strong> 520/520c: Thin white line is normal.
Troubleshooting Symptom Charts/Video (Continued) - 10<br />
Video (Continued)<br />
No display, but<br />
computer appears to<br />
operate correctly<br />
1 Press any key to wake computer from system sleep.<br />
2 Adjust screen contrast and brightness settings.<br />
3 Verify cable, inverter board, trackpad, keyboard, interconnect<br />
board, daughterboard, and motherboard connections.<br />
4 Connect power adapter.<br />
5 Replace inverter board.<br />
6 Replace interconnect board.<br />
7 Replace interconnect-to-display cable.<br />
8 Replace display.<br />
9 Reseat daughterboard.<br />
10 Replace daughterboard.<br />
11 Replace motherboard.
Troubleshooting Symptom Charts/Floppy Drive - 11<br />
Floppy Drive<br />
Audio and video<br />
present, but internal<br />
floppy drive does not<br />
operate<br />
Disk ejects while<br />
booting; display<br />
shows Mac icon with<br />
blinking X<br />
1 Try known-good floppy disk.<br />
2 Check floppy drive cable connection.<br />
3 Replace floppy drive cable.<br />
4 Replace floppy drive.<br />
5 Replace motherboard.<br />
1 Try known-good system disk.<br />
2 Verify that trackpad and trackpad button are working.<br />
3 Verify that keyboard is working.<br />
4 Check floppy drive cable connection.<br />
5 Replace floppy drive cable.<br />
6 Replace floppy drive.<br />
7 Replace motherboard.
Troubleshooting Symptom Charts/Floppy Drive (Continued) - 12<br />
Floppy Drive (Continued)<br />
Disk does not eject 1 Switch off system and hold trackpad button down while you<br />
switch system on.<br />
2 Eject disk manually by carefully inserting opened paper clip<br />
into hole near floppy drive slot.<br />
3 If <strong>PowerBook</strong> serial number is between FC410 and FC414 or<br />
between CD412 and CK414, replace floppy drive.<br />
4 Check floppy drive cable connection.<br />
5 Reinstall floppy drive brackets. (Refer to “Floppy Drive” in<br />
Take Apart.)<br />
6 Replace floppy drive cable.<br />
7 Replace floppy drive.<br />
8 Replace motherboard.
Troubleshooting Symptom Charts/Floppy Drive (Continued) - 13<br />
Floppy Drive (Continued)<br />
Disk initialization<br />
fails<br />
Read/write/copy<br />
error<br />
1 Try known-good floppy disk.<br />
2 Check floppy drive cable connection.<br />
3 Replace floppy drive cable.<br />
4 Replace floppy drive.<br />
1 Try known-good floppy disk.<br />
2 Check floppy drive cable connection.<br />
3 Try application disk and data file on floppy disk.<br />
4 Replace floppy drive cable.<br />
5 Replace floppy drive.
Troubleshooting Symptom Charts/Hard Drive - 14<br />
Hard Drive<br />
Internal hard drive<br />
does not operate<br />
1 Make sure power adapter is connected.<br />
2 Disconnect external SCSI devices.<br />
3 Check hard drive cable connection.<br />
4 Use HD SC Setup to reinitialize drive.<br />
5 Replace hard drive cable.<br />
6 Replace hard drive.<br />
7 Replace motherboard.
Troubleshooting Symptom Charts/Peripheral - 15<br />
Peripheral<br />
After you connect<br />
external SCSI device,<br />
computer does not<br />
boot<br />
1 Switch on external SCSI device before starting computer.<br />
2 Check cable connections.<br />
3 Verify that SCSI chain is terminated correctly.<br />
4 Verify that SCSI select switch setting on external device is<br />
unique.<br />
5 Verify operation of internal hard drive.<br />
6 Try known-good external SCSI device.<br />
7 Replace motherboard.
Troubleshooting Symptom Charts/Peripheral (Continued) - 16<br />
Peripheral (Continued)<br />
Cursor does not move<br />
when you are using<br />
trackpad<br />
1 Reset the power manager.<br />
2 Check trackpad connections.<br />
3 Check interconnect board, keyboard, and motherboard<br />
connections.<br />
4 Connect low-power mouse and try to move cursor. If cursor<br />
moves, try using trackpad and keyboard. If trackpad does not<br />
move cursor, replace trackpad. If keyboard does not move<br />
cursor, replace keyboard.<br />
5 Replace interconnect board.<br />
6 Replace motherboard.
Troubleshooting Symptom Charts/Peripheral (Continued) - 17<br />
Peripheral (Continued)<br />
Cursor intermittently<br />
does not move or<br />
moves erratically<br />
Cursor does not move<br />
when you are using<br />
mouse<br />
1 Reset the power manager.<br />
2 Clean trackpad surface.<br />
3 Check trackpad connections.<br />
4 Replace trackpad.<br />
5 Replace keyboard.<br />
6 Replace interconnect board.<br />
7 Replace motherboard.<br />
1 Check mouse connection to ADB port.<br />
2 Reset the power manager.<br />
3 Clean mouse ball and inside mouse.<br />
4 Replace mouse.<br />
5 Replace motherboard.
Troubleshooting Symptom Charts/Peripheral (Continued) - 18<br />
Peripheral (Continued)<br />
Cursor moves, but<br />
clicking trackpad<br />
button has no effect<br />
No response to any<br />
key on keyboard<br />
1 Reset the power manager.<br />
2 Check trackpad connections.<br />
3 Check interconnect board, keyboard, and motherboard<br />
connections.<br />
4 Replace trackpad.<br />
5 Replace keyboard.<br />
6 Replace interconnect board.<br />
7 Replace motherboard.<br />
1 Verify that computer is on.<br />
2 Reset the power manager.<br />
3 Check keyboard and interconnect board connections.<br />
4 Replace keyboard.<br />
5 Replace interconnect board.<br />
6 Replace motherboard.
Troubleshooting Symptom Charts/Peripheral (Continued) - 19<br />
Peripheral (Continued)<br />
Known-good directconnect<br />
printer does<br />
not print<br />
1 Verify that System is 7.1.1 or later.<br />
2 Verify that Chooser and Control Panel settings are correct.<br />
3 Check cables.<br />
4 Replace printer cable.<br />
5 Try known-good printer.<br />
6 Replace daughterboard.<br />
7 Replace motherboard.
Troubleshooting Symptom Charts/Peripheral (Continued) - 20<br />
Peripheral (Continued)<br />
Known-good <strong>net</strong>work<br />
printer does not print<br />
In disk mode,<br />
computer does not<br />
display SCSI icon<br />
until host is booted,<br />
or computer crashes<br />
when host is shut<br />
down<br />
1 Verify that System is 7.1.1 or later.<br />
2 Verify that Chooser and Control Panel settings are correct.<br />
3 Check cables.<br />
4 Replace printer cable.<br />
5 Try known-good printer. If printer works, troubleshoot<br />
<strong>net</strong>work.<br />
6 Replace daughterboard.<br />
7 Replace motherboard.<br />
Replace motherboard.
Troubleshooting Symptom Charts/Peripheral (Continued) - 21<br />
Peripheral (Continued)<br />
Device connected to<br />
external modem port<br />
doesn’t work<br />
I/O devices are<br />
unrecognized or<br />
garbage is<br />
transmitted or<br />
received<br />
1 Verify that External Modem is selected in CDEV.<br />
2 Verify that System is 7.1.1 or later.<br />
3 Check cables.<br />
4 Test device with known-good computer.<br />
5 Replace daughterboard.<br />
6 Replace motherboard.<br />
1 Verify that System is 7.1.1 or later.<br />
2 Check cables.<br />
3 Verify that SCSI device is correctly terminated.<br />
4 Verify that SCSI select switch setting on external device is<br />
unique.<br />
5 Test device with known-good computer.<br />
6 Replace daughterboard.<br />
7 Replace motherboard.
Troubleshooting Symptom Charts/Internal Modem - 22<br />
Internal Modem<br />
Internal modem<br />
options do not appear<br />
in CDEV<br />
Modem does not<br />
respond properly to<br />
AT command set<br />
instructions<br />
1 Verify that System is 7.1.1 or later.<br />
2 Reseat modem card.<br />
3 Replace modem card.<br />
4 Replace motherboard.<br />
1 Verify that baud rate and data format settings of<br />
communications application are compatible with internal<br />
modem and remote modem.<br />
2 Check phone cord connection and operation.<br />
3 Verify that System is 7.1.1 or later.<br />
4 Reseat modem card.<br />
5 Replace modem card.
Troubleshooting Symptom Charts/Internal Modem (Continued) - 23<br />
Internal Modem (Continued)<br />
Strange mix of<br />
characters appears<br />
on screen<br />
Modem interferes<br />
with system sound<br />
1 Verify that baud rate and data format settings of<br />
communications application are compatible with internal<br />
modem and remote modem.<br />
2 Check phone cord connection and operation.<br />
3 Verify that System is 7.1.1 or later.<br />
4 Reseat modem card.<br />
5 Replace modem card.<br />
6 Replace daughterboard.<br />
7 Replace motherboard.<br />
1 Reseat modem card.<br />
2 Replace modem card.<br />
3 Replace interconnect board.<br />
4 Replace motherboard.
Troubleshooting Symptom Charts/Internal Modem (Continued) - 24<br />
Internal Modem (Continued)<br />
Modem does not<br />
respond to incoming<br />
call<br />
Modem has no sound<br />
output<br />
1 If computer is in sleep mode, verify that Wake On Ring<br />
option in CDEV is selected.<br />
2 Check phone cord connection and operation.<br />
3 Replace modem card.<br />
4 Replace motherboard.<br />
1 Verify that Control Panel volume setting is above 0.<br />
2 Replace modem card.<br />
3 Replace interconnect board.<br />
4 Replace motherboard.
Troubleshooting Symptom Charts/Internal Modem (Continued) - 25<br />
Internal Modem (Continued)<br />
Modem connects but<br />
does not communicate<br />
with remote modem<br />
1 Verify that remote modem needs error correction (error<br />
correction is internal modem default).<br />
2 If remote modem does not need error correction, type AT<br />
&Q0 to disable error correction.
Troubleshooting Symptom Charts/Internal Modem (Continued) - 26<br />
Internal Modem (Continued)<br />
You are using System<br />
7.5 and two messages<br />
appear: “This<br />
Macintosh may not<br />
have been shut down<br />
properly” and<br />
“Incoming fax cannot<br />
be received because<br />
internal modem could<br />
not be identified...”<br />
Following the<br />
messages, the system<br />
“hangs.”<br />
1 Restart while holding down the Space bar. (This procedure<br />
will open Extensions Manager.)<br />
• Disable the PowerPort <strong>500</strong> control panel by removing the<br />
check mark.<br />
• Close the Extensions Manager window to complete startup.<br />
• Open the General Controls control panel and turn off the<br />
shutdown warning.<br />
• Open the Extensions Manager control panel and turn on the<br />
PowerPort <strong>500</strong> control panel.<br />
• Restart.<br />
2 Restart with extensions off and remove the GlobalFax files,<br />
GlobalFax Personal folders, and PowerPort <strong>500</strong> from the<br />
System folder.<br />
• Reinstall the Global Village software.<br />
• Move the GlobalFax addresses into a new folder.
Troubleshooting Symptom Charts/PCMCIA Module - 27<br />
PCMCIA Module<br />
PCMCIA card won’t<br />
eject<br />
PCMCIA card is<br />
inserted but doesn’t<br />
appear on desktop<br />
1 Make sure PCMCIA slot is not blocked.<br />
2 Insert straightened paper clip into hole next to slot.<br />
If “defective card” or “unrecognizable card” appears in place of<br />
card name in PCMCIA Eject control panel, card is damaged or<br />
computer does not have software required to support it. Eject<br />
card.
Troubleshooting Symptom Charts/Miscellaneous - 28<br />
Miscellaneous<br />
Screen goes blank and<br />
computer shuts down<br />
every few minutes<br />
Application seems to<br />
run slower after a few<br />
seconds<br />
Hard drive is slow to<br />
respond, or screen<br />
goes blank too often<br />
Computer is going into system sleep to conserve battery power.<br />
Adjust sleep delays in Control Panel or connect power adapter.<br />
Computer is switching to system rest. If system rest is<br />
interfering with operation of application, connect power adapter.<br />
Adjust sleep delays in Control Panel or connect power adapter.
Troubleshooting Symptom Charts/Miscellaneous (Continued) - 29<br />
Miscellaneous (Continued)<br />
No sound from<br />
speaker<br />
System freezes<br />
intermittently,<br />
usually after being on<br />
for awhile<br />
<strong>PowerBook</strong> clicks<br />
when closed<br />
1 Verify that volume setting in Control Panel is above 0.<br />
2 Verify that no external speaker is plugged in.<br />
3 Check connections of speaker to interconnect board and<br />
interconnect board to motherboard.<br />
4 Replace interconnect board.<br />
5 Replace motherboard.<br />
<strong>PowerBook</strong> 540/540c: Replace daughterboard (CPRC and<br />
international repairers only).<br />
Reinstall center base cover, making sure screw nearest SCSI port<br />
is installed first. (See Take Apart.)
K Service Source<br />
Take Apart<br />
<strong>PowerBook</strong> <strong>500</strong> <strong>Series</strong>
Take Apart Battery/PCMCIA Module - 1<br />
Battery/PCMCIA<br />
Module<br />
Before you begin, disconnect<br />
the power adapter.<br />
Second Battery/<br />
PCMCIA Module<br />
Note: This procedure covers<br />
removal of the main battery,<br />
second battery or PCMCIA<br />
expansion module, and<br />
battery contact cover.<br />
Important: Before removing<br />
the battery, use the<br />
Macintosh Shut Down<br />
command. Otherwise, all<br />
RAM contents will be lost.<br />
Main Battery
Take Apart Battery/PCMCIA Module - 2<br />
Caution: The <strong>PowerBook</strong><br />
<strong>500</strong> <strong>Series</strong> contains devices<br />
that are very susceptible to<br />
ESD damage. To prevent<br />
damage, wear a grounding<br />
wriststrap. Review the ESD<br />
precautions in Bulletins/<br />
Safety.<br />
Release<br />
Button<br />
1 Slide the release button<br />
toward you and pull out<br />
the main battery on the<br />
right side of the<br />
computer.<br />
2 Repeat the procedure<br />
for the second battery, if<br />
installed, on the left<br />
side of the computer.
Take Apart Battery/PCMCIA Module - 3<br />
Battery Contact Cover<br />
3 If you are replacing the<br />
battery contact cover,<br />
press in on the sides of<br />
the cover and slide it off<br />
the main battery.
Take Apart Battery/PCMCIA Module - 4<br />
4 Note: Complete the<br />
following step if a<br />
PCMCIA expansion<br />
module is installed in the<br />
computer.<br />
Using the tip of your<br />
finger, rotate the lever<br />
at the front of the<br />
PCMCIA module toward<br />
you.<br />
Lever<br />
5 Note: You may have to<br />
use some force when<br />
pulling the module out<br />
of the computer.<br />
Holding onto the lever,<br />
pull the PCMCIA module<br />
out of the computer.
Take Apart Keyboard - 5<br />
Keyboard<br />
Before you begin, remove<br />
the battery/PCMCIA module.<br />
Keyboard
Take Apart Keyboard - 6<br />
1 Using a T-8 torx driver,<br />
remove the middle two<br />
bottom housing screws.
Take Apart Keyboard - 7<br />
Keyboard<br />
2 Using a small flat-blade<br />
screwdriver, lift the<br />
front of the keyboard and<br />
pull it forward slightly.<br />
3 Rotate the keyboard so<br />
that it is perpendicular<br />
to the top cover.
Take Apart Keyboard - 8<br />
Locking<br />
Tabs<br />
4 Release the locking tabs<br />
on the two keyboard<br />
cable connectors and<br />
disconnect the cables<br />
from the motherboard.<br />
5 Lift off the keyboard.
Take Apart Hard Drive - 9<br />
Hard Drive<br />
Before you begin, remove<br />
the following:<br />
• Battery/PCMCIA module<br />
• Keyboard<br />
Hard Drive
Take Apart Hard Drive - 10<br />
1 Using a T-8 torx driver,<br />
remove the hard drive<br />
mounting screw.
Take Apart Hard Drive - 11<br />
Hard<br />
Drive<br />
Cable<br />
Hard Drive<br />
2 Using a small flat-blade<br />
screwdriver, pry up the<br />
front of the hard drive<br />
and slide it forward 1/2<br />
inch.<br />
3 Note: Use a rocking<br />
motion to disconnect the<br />
hard drive cable from<br />
the hard drive.<br />
Lift the drive partway<br />
out of the unit and<br />
disconnect the hard drive<br />
cable.<br />
4 Remove the hard drive.
Take Apart Hard Drive - 12<br />
5 If you are replacing the<br />
hard drive, remove the<br />
four screws and remove<br />
the hard drive bracket<br />
and insulator.<br />
Bracket<br />
Insulator<br />
Replacement Note:<br />
Reinstall the hard drive<br />
bracket and insulator on<br />
the replacement hard<br />
drive.
Take Apart Clutch Covers - 13<br />
Clutch Covers<br />
Before you begin, remove<br />
the battery/PCMCIA module.<br />
Clutch Cover<br />
Clutch<br />
Cover
Take Apart Clutch Covers - 14<br />
1 Open the unit and rotate<br />
the display assembly as<br />
far back as it will go.<br />
2 Using a flat-blade<br />
screwdriver and your<br />
fingers, press in on<br />
both sides of the wide end<br />
of the right clutch cover<br />
and release the two<br />
front latches.<br />
Latch<br />
3 Rotate the clutch cover<br />
up, release the third<br />
latch, and remove the<br />
cover.<br />
4 Repeat for the left clutch<br />
cover.
Take Apart Clutch Covers - 15<br />
Replacement Caution: Be<br />
careful not to pinch or rip<br />
the display cable when you<br />
replace the right clutch<br />
cover.
Take Apart Display Access Cover - 16<br />
Display Access<br />
Cover<br />
Before you begin, remove<br />
the battery/PCMCIA module.<br />
Display Access<br />
Cover
Take Apart Display Access Cover - 17<br />
1 Open the unit and rotate<br />
the display assembly as<br />
far back as it will go.<br />
2 Using a small flat-blade<br />
screwdriver, pry up the<br />
display access cover at<br />
the three slots in the<br />
front of the cover.<br />
3 Remove the display<br />
access cover.
Take Apart Display Assembly - 18<br />
Display Assembly<br />
Display Assembly<br />
Before you begin, remove<br />
the following:<br />
• Battery/PCMCIA module<br />
• Clutch covers<br />
• Display access cover
Take Apart Display Assembly - 19<br />
Caution: Support the<br />
display assembly from<br />
beneath before removing it.<br />
Interconnect-to-Logic<br />
Board Cable<br />
1 Open the unit and rotate<br />
the display assembly as<br />
far back as it will go.<br />
2 Disconnect the<br />
interconnect-to-logicboard<br />
cable.<br />
3 Using a T-8 torx driver,<br />
remove the two display<br />
mounting screws.<br />
4 Slide the display<br />
assembly to the left so<br />
that the right clutch<br />
clears the loop of the
Take Apart Display Assembly - 20<br />
interconnect-to-logicboard<br />
cable.<br />
5 Remove the display<br />
assembly.
Take Apart Center Base Cover - 21<br />
Center Base Cover<br />
Before you begin, remove<br />
the following:<br />
• Battery/PCMCIA module<br />
• Keyboard<br />
Center<br />
Base<br />
Cover
Take Apart Center Base Cover - 22<br />
1 Using a T-8 torx driver,<br />
remove the two rear<br />
panel screws.<br />
Replacement Caution:<br />
When replacing the rear<br />
panel screws, be sure to<br />
install the right screw<br />
first (the screw nearest<br />
the SCSI port).
Take Apart Center Base Cover - 23<br />
2 Pull the center base<br />
cover forward slightly<br />
and slide it 1/2 inch to<br />
the right to release the<br />
two screw carriers.<br />
Screw Carrier<br />
3 Remove the center base<br />
cover.
Take Apart Floppy Drive - 24<br />
Floppy Drive<br />
Before you begin, remove<br />
the following:<br />
• Battery/PCMCIA module<br />
• Keyboard<br />
• Center base cover<br />
Floppy Drive
Take Apart Floppy Drive - 25<br />
1 Using a T-8 torx driver,<br />
remove the two floppy<br />
drive screws.
Take Apart Floppy Drive - 26<br />
2 Using a small flat-blade<br />
screwdriver, pry up the<br />
cable end of the floppy<br />
drive and slide the drive<br />
1/2 inch to the left.<br />
3 Slide the drive forward<br />
slightly and lift it<br />
partway out of the unit.<br />
4 Disconnect the floppy<br />
drive cable from the<br />
motherboard and<br />
remove the drive.<br />
Floppy Drive Cable
Take Apart Floppy Drive - 27<br />
Floppy Drive Cable<br />
Replacement Caution:<br />
Before disconnecting the<br />
floppy drive cable from<br />
the drive, note the cable<br />
folds and the correct<br />
orientation of the cable<br />
connection. Because the<br />
cable connector is not<br />
keyed, the floppy drive<br />
cable could be reinserted<br />
upside down.<br />
Replacement Caution:<br />
When you reinstall the<br />
floppy drive, make sure<br />
the floppy drive cable<br />
folds on top of the drive,<br />
not below it.
Take Apart Floppy Drive - 28<br />
5 If you are replacing the<br />
floppy drive or floppy<br />
drive cable, release the<br />
locking tabs and<br />
disconnect the cable<br />
from the drive.<br />
Locking Tab<br />
Floppy<br />
Drive<br />
Cable
Take Apart Floppy Drive - 29<br />
6 If you are replacing the<br />
floppy drive, remove the<br />
two right bracket screws<br />
and remove the right<br />
bracket.<br />
7 Remove the two left<br />
bracket screws and<br />
remove the left bracket.
Take Apart Floppy Drive - 30<br />
Right Bracket<br />
Replacement Note:<br />
Reinstall the floppy<br />
drive brackets and<br />
floppy drive cable on<br />
the replacement floppy<br />
drive. Use the following<br />
procedure for the<br />
brackets:<br />
• Start the screws in<br />
the right bracket.<br />
• Push the front of the<br />
bracket toward the<br />
top of the floppy drive.<br />
• Hold the bracket in<br />
this position and<br />
retighten the screws.<br />
• Repeat for the left<br />
bracket.
Take Apart Floppy Drive - 31<br />
Replacement Caution:<br />
If the brackets are not<br />
pushed toward the top of<br />
the floppy drive, the<br />
floppy disk may not eject<br />
properly.
Take Apart Daughterboard EMI Shield - 32<br />
Daughterboard<br />
EMI Shield<br />
Before you begin, remove<br />
the following:<br />
• Battery/PCMCIA module<br />
• Keyboard<br />
• Center base cover<br />
Daughterboard<br />
EMI Shield
Take Apart Daughterboard EMI Shield - 33<br />
1 Remove the three<br />
mounting screws.<br />
2 Using a small flat-blade<br />
screwdriver, pry up<br />
and remove the<br />
daughterboard EMI<br />
shield.<br />
Replacement Caution: Make<br />
sure all the tabs on the sides<br />
of the shield fit inside the<br />
daughterboard guide.<br />
Daughterboard<br />
EMI Shield
Take Apart Daughterboard - 34<br />
Daughterboard<br />
Daughterboard<br />
Before you begin, remove<br />
the following:<br />
• Battery/PCMCIA module<br />
• Keyboard<br />
• Center base cover<br />
• Daughterboard EMI shield<br />
• RAM card (if installed)<br />
• Modem card (if installed)
Take Apart Daughterboard - 35<br />
Note: To remove the<br />
daughterboard, you will need<br />
to adapt an IC extractor so<br />
that it has a wide grip.<br />
1 Grasp an IC extractor by<br />
the legs and pull<br />
outward.
Take Apart Daughterboard - 36<br />
2 Remove the plastic<br />
retainer bar.<br />
3 Note: The daughterboard<br />
is connected to the<br />
motherboard below the<br />
RAM card connector.<br />
Daughterboard<br />
RAM Expansion Connector<br />
Daughterboard Connector<br />
Notch<br />
Caution: You may have<br />
to use some force to<br />
disconnect the daughterboard.<br />
Use an IC<br />
extractor, as illustrated.<br />
Do not pry up the board<br />
with a screwdriver.<br />
Place the legs of the IC<br />
extractor in the notches<br />
at the end of the daughterboard<br />
and pull up.
Take Apart Top Case - 37<br />
Top Case<br />
Top Case<br />
Before you begin, remove<br />
the following:<br />
• Battery/PCMCIA module<br />
• Clutch covers<br />
• Display access cover<br />
• Display assembly<br />
• Keyboard<br />
• Hard drive<br />
• Center base cover<br />
• Floppy drive
Take Apart Top Case - 38<br />
1 Rotate the feet to the up<br />
position.<br />
Small Screw<br />
Small Screw<br />
2 Using a T-8 torx driver,<br />
remove the screw located<br />
under each foot.<br />
3 Remove the four screws<br />
at the front edge of the<br />
bottom case.
Take Apart Top Case - 39<br />
4 Remove the remaining<br />
screw on the inside top<br />
edge of the case.
Take Apart Top Case - 40<br />
Trackpad Cable<br />
5 Caution: The top case is<br />
connected to the<br />
motherboard by the<br />
trackpad cable. Be<br />
careful not to lift the top<br />
case too far off the unit<br />
or you may damage the<br />
cable.<br />
Carefully lift and rotate<br />
the top case toward you<br />
and disconnect the<br />
trackpad cable from the<br />
motherboard.<br />
Trackpad Cable Connector
Take Apart Top Case - 41<br />
Interconnect-to-Logic<br />
Board Cable<br />
Right Clutch<br />
Opening<br />
EMI Clip<br />
6 Remove the<br />
interconnect-to-logic<br />
board cable from the<br />
opening for the right<br />
clutch.<br />
7 Remove the top case.<br />
Replacement Note: Before<br />
securing the top case to the<br />
bottom case, thread the<br />
interconnect-to-logic<br />
board cable through the<br />
opening for the right<br />
clutch. Form a loop around<br />
the EMI clip by wrapping<br />
the cable from behind and<br />
then over and under the clip.
Take Apart Fuse - 42<br />
Fuse<br />
Fuse<br />
Before you begin, remove<br />
the following:<br />
• Battery/PCMCIA module<br />
• Clutch covers<br />
• Display access cover<br />
• Display assembly<br />
• Keyboard<br />
• Hard drive<br />
• Center base cover<br />
• Floppy drive<br />
• Top case
Take Apart Fuse - 43<br />
Using a small flat-blade<br />
screwdriver, pry up and<br />
remove the fuse.<br />
Fuse
Take Apart Interconnect-to-Logic-Bd. Cable - 44<br />
Interconnect-to-<br />
Logic-Board Cable<br />
Interconnect-to-<br />
Logic-Bd. Cable<br />
Before you begin, remove<br />
the following:<br />
• Battery/PCMCIA module<br />
• Clutch covers<br />
• Display access cover<br />
• Display assembly<br />
• Keyboard<br />
• Hard drive<br />
• Center base cover<br />
• Floppy drive<br />
• Top case
Take Apart Interconnect-to-Logic-Bd. Cable - 45<br />
Interconnectto-Logic-Board<br />
Cable<br />
Caution: Before disconnecting<br />
the interconnectto-logic-board<br />
cable, note<br />
the correct orientation of<br />
the cable connection.<br />
Because the connector is not<br />
keyed, the cable could be<br />
reinserted upside down.<br />
Disconnect the<br />
interconnect-to-logicboard<br />
cable from the<br />
motherboard and remove<br />
the cable.
Take Apart Side Panels - 46<br />
Side Panels<br />
Left Side<br />
Panel<br />
Right Side<br />
Panel<br />
Before you begin, remove<br />
the following:<br />
• Battery/PCMCIA module<br />
• Clutch covers<br />
• Display access cover<br />
• Display assembly<br />
• Keyboard<br />
• Hard drive<br />
• Center base cover<br />
• Floppy drive<br />
• Top case
Take Apart Side Panels - 47<br />
1 Using a T-8 torx driver,<br />
remove the right sidepanel<br />
mounting screw.<br />
2 Lift the panel slightly,<br />
slide it back, and remove<br />
it from the CPU<br />
stiffener.<br />
3 Using a T-8 torx driver,<br />
remove the three left<br />
side-panel mounting<br />
screws.<br />
4 Slide the panel to the left<br />
and remove it from the<br />
CPU stiffener.
Take Apart CPU Stiffener - 48<br />
CPU Stiffener<br />
CPU Stiffener<br />
Before you begin, remove<br />
the following:<br />
• Battery/PCMCIA module<br />
• Clutch covers<br />
• Display access cover<br />
• Display assembly<br />
• Keyboard<br />
• Hard drive<br />
• Center base cover<br />
• Floppy drive<br />
• Daughterboard EMI shield<br />
• Top case<br />
• Interconnect-to-logicbd.<br />
cable
Take Apart CPU Stiffener - 49<br />
Left Side Panel<br />
Note: In this take-apart<br />
procedure, the CPU stiffener<br />
is removed with the side<br />
panels attached. This<br />
procedure also explains how<br />
to remove the panels from<br />
the stiffener.<br />
Latch<br />
1 Unlatch the left side<br />
panel from the back<br />
panel.
Take Apart CPU Stiffener - 50<br />
2 Rotate the feet to the up<br />
position.<br />
3 Lift the CPU stiffener<br />
straight off the unit.<br />
CPU<br />
Stiffener
Take Apart CPU Stiffener - 51<br />
Note: If you are replacing<br />
the CPU stiffener, remove<br />
the side panels.<br />
4 Using a T-8 torx driver,<br />
remove the right sidepanel<br />
screw.<br />
5 Lift the panel slightly,<br />
slide it back, and remove<br />
it from the CPU<br />
stiffener.<br />
6 Using a T-8 torx driver,<br />
remove the three left<br />
side-panel screws.<br />
7 Slide the panel to the left<br />
and remove it from the<br />
CPU stiffener.
Take Apart CPU Stiffener - 52<br />
Clutch Peg<br />
EMI Clip<br />
Replacement Caution: Make<br />
sure both EMI clips fold on<br />
top of the clutch pegs. If the<br />
right clip accidentally folds<br />
backward and touches the<br />
pins for the power<br />
connector, the contact could<br />
short out the motherboard.
Take Apart Motherboard - 53<br />
Motherboard<br />
Motherboard<br />
Before you begin, remove<br />
the following:<br />
• Battery/PCMCIA module<br />
• Clutch covers<br />
• Display access cover<br />
• Display assembly<br />
• Keyboard<br />
• Hard drive<br />
• Center base cover<br />
• Floppy drive<br />
• Daughterboard EMI shield<br />
• Top case<br />
• Interconnect-to-logicbd.<br />
cable<br />
• CPU stiffener<br />
• DAA card (if installed)
Take Apart Motherboard - 54<br />
Sound-In<br />
Port<br />
Sound-Out<br />
Port<br />
1 Remove the<br />
motherboard mounting<br />
screw and standoff.<br />
2 Carefully pry the<br />
motherboard from the<br />
positioning peg located<br />
below the standoff.<br />
3 Slide the board forward<br />
1/4 inch.<br />
Standoff & Peg<br />
4 Caution: In lifting the<br />
motherboard, be careful<br />
that the sound-in and<br />
sound-out ports clear<br />
the openings in the rear<br />
panel.<br />
Lift off the motherboard.
Take Apart Motherboard - 55<br />
Daughterboard<br />
5 If you are replacing the<br />
motherboard, disconnect<br />
the RAM card (if<br />
installed), daughterboard,<br />
and modem card<br />
(if installed).
Take Apart Motherboard - 56<br />
Replacement Note: Make<br />
sure the front of the<br />
motherboard fits securely<br />
below the positioning peg on<br />
the bottom case.<br />
Positioning Peg
Take Apart Hard Drive Cable - 57<br />
Hard Drive Cable<br />
Hard Drive Cable<br />
Before you begin, remove<br />
the following:<br />
• Battery/PCMCIA module<br />
• Clutch covers<br />
• Display access cover<br />
• Display assembly<br />
• Keyboard<br />
• Hard drive<br />
• Center base cover<br />
• Floppy drive<br />
• Daughterboard EMI shield<br />
• Top case<br />
• Interconnect-to-logicbd.<br />
cable<br />
• CPU stiffener<br />
• Motherboard
Take Apart Hard Drive Cable - 58<br />
1 Turn over the<br />
motherboard.<br />
2 Disconnect the hard<br />
drive cable from the<br />
motherboard.<br />
Hard Drive<br />
Cable
Take Apart Rear Door - 59<br />
Rear Door<br />
No preliminary steps are<br />
required.<br />
Rear Door
Take Apart Rear Door - 60<br />
1 Open the rear door.<br />
2 Carefully bend the door<br />
so that the middle bows<br />
downward.<br />
Door Peg<br />
3 Unhinge the bottom door<br />
pegs and remove the rear<br />
door.<br />
Door Peg
Take Apart Bottom Case - 61<br />
Bottom Case<br />
Bottom Case<br />
To remove the bottom case,<br />
remove the following:<br />
• Battery/PCMCIA module<br />
• Rear door<br />
• Clutch covers<br />
• Display access cover<br />
• Display assembly<br />
• Keyboard<br />
• Hard drive<br />
• Center base cover<br />
• Floppy drive<br />
• Daughterboard EMI shield<br />
• Top case<br />
• Interconnect-to-logicbd.<br />
cable<br />
• Side panels
Take Apart Bottom Case - 62<br />
• CPU stiffener<br />
• Motherboard
Take Apart Microphone Assembly - 63<br />
Microphone<br />
Assembly<br />
Before you begin, remove<br />
the following:<br />
• Battery/PCMCIA module<br />
• Display access cover<br />
Microphone<br />
Assembly
Take Apart Microphone Assembly - 64<br />
1 Carefully disconnect the<br />
microphone cable from<br />
the interconnect board.<br />
2 Using a small flat-blade<br />
screwdriver, pry up<br />
and remove the<br />
microphone assembly.<br />
Microphone Cable<br />
Microphone Assembly
Take Apart Backup Battery - 65<br />
Backup Battery<br />
Backup Battery<br />
Before you begin, remove<br />
the following:<br />
• Battery/PCMCIA module<br />
• Clutch covers<br />
• Display access cover<br />
• Display assembly<br />
• Keyboard<br />
• Hard drive<br />
• Center base cover<br />
• Floppy drive<br />
• Top case
Take Apart Backup Battery - 66<br />
1 Using a small flat-blade<br />
screwdriver, pry up<br />
and remove the backup<br />
battery cover.<br />
Backup Battery<br />
Cover
Take Apart Backup Battery - 67<br />
2 Carefully disconnect the<br />
backup battery cable.<br />
Backup Battery Cable<br />
Backup Battery<br />
Cable Connector<br />
3 Remove the cable from<br />
the cable guides.<br />
4 Pry up and remove the<br />
backup battery and<br />
cable.<br />
Cable Guides
Take Apart Trackpad Assembly - 68<br />
Trackpad<br />
Assembly<br />
Trackpad<br />
Assembly<br />
Before you begin, remove<br />
the following:<br />
• Battery/PCMCIA module<br />
• Clutch covers<br />
• Display access cover<br />
• Display assembly<br />
• Keyboard<br />
• Hard drive<br />
• Center base cover<br />
• Floppy drive<br />
• Top case
Take Apart Trackpad Assembly - 69<br />
1 Disconnect the backup<br />
battery cable.<br />
2 Using a T-8 torx driver,<br />
remove the front two<br />
mounting screws.<br />
Backup Battery<br />
Cable Connector
Take Apart Trackpad Assembly - 70<br />
Trackpad Cable<br />
Assembly<br />
3 Note: The trackpad cable<br />
assembly includes the<br />
display actuator switch<br />
and the trackpad button.<br />
Disconnect the trackpad<br />
cable assembly and<br />
remove it from the unit.<br />
Replacement Note: Reconnect<br />
the backup battery<br />
cable before reconnecting<br />
the trackpad cable assembly.<br />
Trackpad Cable<br />
Assembly Connector<br />
Replacement Note: Before<br />
securing the two screws,<br />
make sure the flex cable<br />
routes on top of the<br />
assembly.
Take Apart Trackpad Assembly - 71<br />
Trackpad Actuator<br />
Assembly<br />
4 Using a T-8 torx driver,<br />
remove the remaining<br />
two mounting screws.<br />
5 Pry up and remove the<br />
trackpad actuator<br />
assembly.
Take Apart Trackpad Assembly - 72<br />
6 With your fingers, push<br />
up from underneath the<br />
trackpad logic board and<br />
remove it from the top<br />
case.<br />
Trackpad Logic<br />
Board
Take Apart Display Bezel Assembly - 73<br />
Display Bezel Assembly<br />
Display Bezel<br />
Assembly<br />
Before you begin, remove<br />
the following:<br />
• Battery/PCMCIA module<br />
• Clutch covers<br />
• Display access cover<br />
• Display assembly
Take Apart Display Bezel Assembly - 74<br />
1 Remove the microphone<br />
from the plastic<br />
retainer.<br />
2 Disconnect the speaker<br />
cable from the<br />
interconnect board.<br />
3 Remove the bottom two<br />
bezel mounting screws.<br />
Speaker Cable<br />
Microphone
Take Apart Display Bezel Assembly - 75<br />
4 Pry off the two rubber<br />
bumpers.<br />
5 Remove the top two bezel<br />
mounting screws.<br />
Rubber Bumper
Take Apart Display Bezel Assembly - 76<br />
6 Note: Two hooks on each<br />
side of the bezel secure<br />
it to the rear housing.<br />
Pull the display bezel<br />
forward and lift it off the<br />
rear housing.<br />
Display<br />
Bezel
Take Apart Display - 77<br />
Display<br />
Display<br />
Before you begin, remove<br />
the following:<br />
• Battery/PCMCIA module<br />
• Clutch covers<br />
• Display access cover<br />
• Display assembly<br />
• Display bezel assembly<br />
Note: The <strong>PowerBook</strong> 540<br />
and 540c display modules<br />
are available only to<br />
international and CPRC<br />
service providers.
Take Apart Display - 78<br />
1 Remove the four<br />
mounting screws.<br />
2 Disconnect the backlight<br />
cable from the inverter<br />
board.<br />
3 Disconnect the<br />
interconnect-todisplay<br />
cable from the<br />
interconnect board.<br />
4 Lift the display from the<br />
rear housing.<br />
Interconnect-to-<br />
Display Cable<br />
Backlight<br />
Cable
Take Apart Display - 79<br />
5 Note: Return the<br />
<strong>PowerBook</strong> 540c display<br />
with the interconnectto-display<br />
cable<br />
attached. Return the<br />
<strong>PowerBook</strong> 520, 520c,<br />
and 540 without the<br />
cable.<br />
Connector<br />
If you are replacing the<br />
<strong>PowerBook</strong> 520, 520c,<br />
or 540 display, disconnect<br />
and remove the<br />
interconnect-todisplay<br />
cable from the<br />
back of the display.<br />
Interconnect-to-Display Cable
Take Apart Inverter Board - 80<br />
Inverter Board<br />
Before you begin, remove<br />
the following:<br />
• Battery/PCMCIA module<br />
• Clutch covers<br />
• Display access cover<br />
• Display assembly<br />
• Display bezel assembly<br />
Inverter<br />
Board
Take Apart Inverter Board - 81<br />
1 Remove the two<br />
mounting screws.<br />
2 Disconnect the<br />
interconnect-toinverter<br />
cable and the<br />
backlight cable.<br />
3 Remove the inverter<br />
board.<br />
Backlight<br />
Cable<br />
Interconnect-to-<br />
Inverter Cable
Take Apart Interconnect Board - 82<br />
Interconnect Board<br />
Before you begin, remove<br />
the following:<br />
• Battery/PCMCIA module<br />
• Clutch covers<br />
• Display access cover<br />
• Display assembly<br />
• Display bezel assembly<br />
Interconnect<br />
Board
Take Apart Interconnect Board - 83<br />
1 Disconnect the<br />
interconnect-todisplay<br />
cable and the<br />
interconnect-toinverter<br />
cable.<br />
2 Remove the two<br />
mounting screws.<br />
3 Remove the interconnect<br />
board.<br />
Interconnectto-Display<br />
Cable<br />
Interconnect-to-<br />
Inverter Cable
Take Apart Interconnect-to-Inverter Cable - 84<br />
Interconnect-to-<br />
Inverter Cable<br />
Before you begin, remove<br />
the following:<br />
• Battery/PCMCIA module<br />
• Clutch covers<br />
• Display access cover<br />
• Display assembly<br />
• Display bezel assembly<br />
• Display<br />
Interconnect-to-<br />
Inverter Cable
Take Apart Interconnect-to-Inverter Cable - 85<br />
Interconnect-to-<br />
Inverter Cable<br />
1 Disconnect the<br />
interconnect-toinverter<br />
cable from the<br />
interconnect and<br />
inverter boards.<br />
2 Remove the cable.<br />
Inverter<br />
Board<br />
Interconnect<br />
Board
Take Apart Interconnect-to-Display Cable - 86<br />
Interconnect-to-<br />
Display Cable<br />
Before you begin, remove<br />
the following:<br />
• Battery/PCMCIA module<br />
• Clutch covers<br />
• Display access cover<br />
• Display assembly<br />
• Display bezel assembly<br />
• Display<br />
Interconnect-to-Display Cable
Take Apart Interconnect-to-Display Cable - 87<br />
1 Disconnect the<br />
interconnect-todisplay<br />
cable from the<br />
back of the display.<br />
2 Remove the cable.<br />
Connector<br />
Interconnect-to-Display Cable
Take Apart Clutches - 88<br />
Clutches<br />
Before you begin, remove<br />
the following:<br />
• Battery/PCMCIA module<br />
• Clutch covers<br />
• Display access cover<br />
• Display assembly<br />
• Display bezel assembly<br />
Clutch<br />
Clutch
Take Apart Clutches - 89<br />
1 Remove the mounting<br />
screw for the right<br />
clutch and remove the<br />
clutch.<br />
2 Repeat for the left<br />
clutch.
Take Apart Display Rear Housing - 90<br />
Display Rear<br />
Housing<br />
Display Rear Housing<br />
To remove the rear housing,<br />
remove the following:<br />
• Battery/PCMCIA module<br />
• Clutch covers<br />
• Display access cover<br />
• Display assembly<br />
• Display bezel assembly<br />
• Display<br />
• Inverter board<br />
• Interconnect board<br />
• Interconnect-toinverter<br />
cable<br />
• Clutches<br />
• Display EMI shield
K Service Source<br />
Upgrades<br />
<strong>PowerBook</strong> <strong>500</strong> <strong>Series</strong>
Upgrades RAM Card - 1<br />
RAM Card<br />
Before you begin, remove<br />
the following:<br />
• Battery/PCMCIA module<br />
• Keyboard<br />
• Center base cover<br />
• Daughterboard EMI shield<br />
RAM Card<br />
Caution: Handle the RAM<br />
expansion card by the edges<br />
only. Do not touch any<br />
components on the card.<br />
Note: The RAM card is a<br />
<strong>PowerBook</strong> <strong>500</strong> option.<br />
This procedure explains how<br />
to install the card.
Upgrades RAM Card - 2<br />
1 Remove the plastic<br />
retainer bar.<br />
RAM Card<br />
Expansion Connector<br />
RAM Card Guides<br />
2 Caution: An incorrectly<br />
installed RAM card could<br />
damage the daughterboard.<br />
Note that the<br />
expansion connector and<br />
the RAM card are keyed<br />
for proper installation.<br />
Do not defeat the key by<br />
forcing the card into the<br />
connector.<br />
Caution: When<br />
installing the card,<br />
press down on the edge<br />
directly above the<br />
connector. Be careful
Upgrades RAM Card - 3<br />
not to apply pressure to<br />
any components or you<br />
may permanently<br />
damage the card.<br />
RAM Card<br />
Expansion Connector<br />
RAM Card Guides<br />
Place the edge of the RAM<br />
card in the two guides.<br />
Using the RAM card<br />
alignment tool for<br />
correct positioning,<br />
connect the card to the<br />
expansion connector on<br />
the daughterboard.
Upgrades RAM Card - 4<br />
Note: To verify that the<br />
upgrade is successful, check<br />
the Total Memory message<br />
(for systems with virtual<br />
memory switched off) or the<br />
Built-in Memory message<br />
(for systems with virtual<br />
memory switched on). The<br />
memory size should be 4 MB<br />
of soldered RAM plus the<br />
RAM on the expansion card.<br />
If the memory size is<br />
incorrect, replace the<br />
expansion card. If the<br />
memory size is still<br />
incorrect, send the<br />
computer to Apple.
Upgrades Modem and DAA Cards - 5<br />
Modem and DAA<br />
Cards<br />
Modem Card<br />
DAA Card<br />
Before you begin, remove<br />
the following:<br />
• Battery/PCMCIA module<br />
• Clutch covers<br />
• Display access cover<br />
• Display assembly<br />
• Keyboard<br />
• Hard drive<br />
• Center base cover<br />
• Floppy drive<br />
• Daughterboard EMI shield<br />
• Top case<br />
• Interconnect-to-logicboard<br />
cable
Upgrades Modem and DAA Cards - 6<br />
• CPU stiffener<br />
• RAM card (if installed)<br />
Note: The modem is a<br />
<strong>PowerBook</strong> <strong>500</strong> option.<br />
This procedure explains how<br />
to install the modem and DAA<br />
cards and also includes<br />
special instructions on how<br />
to remove the modem.
Upgrades Modem and DAA Cards - 7<br />
Modem Cap<br />
1 Slide the modem card<br />
under the RAM card<br />
guides and connect the<br />
modem card to the<br />
motherboard.<br />
2 Pull up and remove the<br />
modem cap.<br />
Modem Card
Upgrades Modem and DAA Cards - 8<br />
3 Install the modem port<br />
frame on the DAA card.<br />
Modem Card with<br />
Modem Port Frame<br />
4 Note: The connector for<br />
the DAA card is on the<br />
underside of the right<br />
end of the card.<br />
Connect the DAA card to<br />
the motherboard.<br />
5 Install the DAA<br />
mounting screw.
Upgrades Modem and DAA Cards - 9<br />
6 Note: The following page<br />
explains how to remove<br />
the modem card. To<br />
remove the card, you<br />
will need to adapt an IC<br />
extractor so that it has a<br />
wide grip.<br />
Grasp an IC extractor by<br />
the legs and pull<br />
outward.
Upgrades Modem and DAA Cards - 10<br />
7 To remove the modem<br />
card, place the legs of<br />
the IC extractor in the<br />
notches at the end of the<br />
board and pull up.<br />
Notch<br />
Notch
Upgrades PCMCIA Module Upgrade - 11<br />
PCMCIA Module<br />
Upgrade<br />
Before you begin, remove<br />
the second (left) battery.<br />
Important: Before removing<br />
the battery or inserting the<br />
PCMCIA expansion module<br />
into the computer, use the<br />
Macintosh Shut Down<br />
command. Otherwise, the<br />
computer will shut down<br />
automatically and all RAM<br />
contents will be lost.<br />
PCMCIA Expansion Module<br />
Note: The PCMCIA<br />
expansion module is a
Upgrades PCMCIA Module Upgrade - 12<br />
<strong>PowerBook</strong> <strong>500</strong> option. The<br />
module comes with a protective<br />
cap and PCMCIA driver<br />
software.<br />
1 Note: You will feel some<br />
resistance when you<br />
insert the PCMCIA<br />
expansion module into<br />
the computer. Continue<br />
to press the module in<br />
until it is firmly seated.<br />
Insert the PCMCIA<br />
expansion module into<br />
the left battery bay.<br />
Left Battery Bay
Upgrades PCMCIA Module Upgrade - 13<br />
2 Note: Refer to the<br />
“PCMCIA Expansion<br />
Module User’s Guide”<br />
for directions on how to<br />
install the module<br />
software.<br />
Install the PCMCIA<br />
expansion module<br />
software.<br />
Note: Refer to “Battery/<br />
PCMCIA Module” in Take<br />
Apart for directions on how<br />
to eject the module from the<br />
computer.
Upgrades PB 540c Upgrade - 14<br />
PB 540c Upgrade<br />
PB 540c Display<br />
Before you begin, remove<br />
the following:<br />
• Battery/PCMCIA module<br />
• Clutch covers<br />
• Display access cover<br />
• Display assembly<br />
Note: This information is for<br />
reference purposes only; the<br />
Finished Goods upgrade is no<br />
longer available.
Upgrades PB 540c Upgrade - 15<br />
Note: A <strong>PowerBook</strong> 540c<br />
upgrade kit upgrades the<br />
display of a <strong>PowerBook</strong> 520,<br />
<strong>PowerBook</strong> 520c, or<br />
<strong>PowerBook</strong> 540 to a<br />
<strong>PowerBook</strong> 540c display.<br />
The upgrade kit consists of a<br />
<strong>PowerBook</strong> 540c display<br />
assembly.<br />
Install the <strong>PowerBook</strong> 540c<br />
display assembly. (See<br />
“Display Assembly” in the<br />
Take Apart chapter.)
Upgrades Macintosh <strong>PowerBook</strong> Processor Card Upgrade - 16<br />
Macintosh<br />
<strong>PowerBook</strong><br />
Processor Card<br />
Upgrade<br />
Daughterboard<br />
The Macintosh <strong>PowerBook</strong><br />
Processor Card Upgrade Kit<br />
upgrades the daughterboard<br />
of <strong>PowerBook</strong> <strong>500</strong><br />
<strong>Series</strong> computers to a 100<br />
MHz PowerPC 603e microprocessor.<br />
The upgrade kit<br />
consists of the 603e<br />
daughterboard and system<br />
software 7.5.2 (or later).<br />
See the “Daughterboard”
Upgrades Macintosh <strong>PowerBook</strong> Processor Card Upgrade - 17<br />
topic in Take Apart for instruction on how to replace the<br />
daughterboard. Be sure to install the new software after<br />
upgrading the daughterboard.<br />
Note: Rev. A and B versions of the PCMCIA expansion<br />
module will not work with an upgraded daughterboard.<br />
Customers with these modules must upgrade to Rev. C<br />
modules. The update is free to the customer. For more<br />
information, see the Repair Extension Program for PCMCIA<br />
Expansion Module Update (November 1995 Service<br />
Notices).<br />
Note: Currently installed software for Global Village<br />
modems will not work with an upgraded daughterboard.<br />
Customers with Global Village modems should request<br />
updated software directly from Global Village (408-523-<br />
1050 or http://www.globalvillage.com).
K Service Source<br />
Additional Procedures<br />
<strong>PowerBook</strong> <strong>500</strong> <strong>Series</strong>
Additional Procedures Battery Verification - 1<br />
Battery<br />
Verification<br />
Negative<br />
Probe<br />
Positive<br />
Probe<br />
The Control Strip on the<br />
<strong>PowerBook</strong> <strong>500</strong> <strong>Series</strong><br />
desktop shows the battery<br />
charge and the rate at which<br />
the battery is being used.<br />
Use a voltmeter to measure<br />
the actual battery charge:<br />
1 Set the voltmeter to the<br />
10 volts DC scale.<br />
2 Hold the positive probe<br />
of the voltmeter to the<br />
positive battery<br />
terminal and the
Additional Procedures Battery Verification - 2<br />
negative probe to the negative terminal.<br />
3 A fully charged battery measures approximately 10.8<br />
volts; a fully discharged battery measures 7.8 volts.<br />
Note: If a battery is stored outside the computer for<br />
extended periods, its voltage may drop to 5.0.
Additional Procedures Backup Battery Verification - 3<br />
Backup Battery Verification<br />
The backup battery saves the PRAM and power management<br />
information on the logic board when the computer is shut<br />
down. To check that the backup battery is working, follow<br />
the procedures below.<br />
1 Set the date and time.<br />
2 Perform a Shut Down from the Apple Menu or Special<br />
menu<br />
3 Remove the main battery and disconnect the power<br />
adaptor for 10 minutes.<br />
4 Connect the power adaptor, insert the battery, and power<br />
on the computer.<br />
5 If the date and time were lost, the backup battery may be<br />
dead or discharged.
Additional Procedures Backup Battery Verification - 4<br />
6 To recharge the backup battery, leave the <strong>PowerBook</strong><br />
plugged in for 48 hours. It is ok to use it while it is<br />
charging.<br />
7 If the backup battery appears dead or will not charge,<br />
replace the backup battery.
Additional Procedures AC Adapter Voltage Test - 5<br />
AC Adapter Voltage Test<br />
To test the AC adapter voltage:<br />
• Use narrow test probes for the leads on your voltmeter.<br />
• Make all measurements with the negative or common<br />
lead touching the outer shield of the connector (ground).<br />
• Use the following table to identify the connector pin<br />
number, signal name, and DC voltage present.<br />
Connector Pin Signal DC Voltage<br />
1 VBATT 16.4–16.6V<br />
2 VMAIN 16.4–16.6V<br />
3 GND 0V<br />
4 GND Sense 0V
Additional Procedures Power Manager Reset - 6<br />
Power Manager Reset<br />
Reset the power manager if:<br />
• The battery and power adapter are proven good, but the<br />
computer will not power on.<br />
• The computer will not reset after a system crash.<br />
To reset the power manager in the <strong>PowerBook</strong> <strong>500</strong> <strong>Series</strong>,<br />
1 Remove the AC adapter and the battery.<br />
2 Let the unit sit without power hooked up for 3–5<br />
minutes.<br />
3 Simultaneously hold down the Control, Command, Option,<br />
and Power On keys for 5–10 seconds.<br />
4 Reinstall the battery and, if necessary, reconnect the AC<br />
adapter.<br />
5 Turn on the computer.
K Service Source<br />
Exploded View<br />
<strong>PowerBook</strong> <strong>500</strong> <strong>Series</strong>
Exploded View 1<br />
Display Bezel Kit<br />
076-0464<br />
Inverter Board 922-0774<br />
Interconnect-to-Inverter Cable 922-0776<br />
Clutch<br />
076-0299<br />
Interconnect<br />
Board<br />
922-0775<br />
Microphone<br />
922-0783<br />
Display EMI Shield<br />
922-1465 (PB 520/520C)<br />
922-1212<br />
Interconnect-to-Display Cable*<br />
922-1115, 922-1114<br />
Daughterboard EMI Shield<br />
922-0773<br />
Daughterboard*<br />
661-0059, 661-0122<br />
Modem<br />
661-0107 (US)<br />
661-0198(Int'l)<br />
Hard Drive Bracket<br />
922-1209<br />
Hard Drive Insulator<br />
922-1706<br />
Hard Drive*<br />
661-1298<br />
Power<br />
Adapter<br />
922-0825<br />
RAM Card<br />
J661-0205 (Japan only)<br />
661-0058<br />
Hard Drive Cable<br />
922-0779<br />
Left Housing Panel<br />
076-0265<br />
Rear Door<br />
922-0790<br />
Modem Cap<br />
922-0824<br />
Battery Bay<br />
Door<br />
922-0821<br />
DAA, US<br />
922-0997<br />
Display* 661-0064, 661-0062<br />
661-0063, 661-0056<br />
Display Bezel Kit<br />
076-0464<br />
Display Access Cover<br />
922-0789<br />
Clutch Cover 922-0771<br />
Keyboard*<br />
661-0037<br />
Bottom + Top<br />
Housing Kit<br />
076-0496<br />
Trackpad<br />
Backup<br />
661-0934<br />
Battery<br />
922-0786<br />
DAA, International* 922-0939<br />
Center Base<br />
Cover<br />
922-0788<br />
Battery<br />
Backup<br />
Cover<br />
922-0787<br />
Right Housing<br />
Panel<br />
076-0265<br />
CPU Stiffener<br />
922-0910<br />
Motherboard<br />
661-0054 (Rev A)<br />
661-0108 (Rev B)<br />
Fuse 922-1116<br />
Interconnect-to-<br />
Logic Board Cable<br />
922-0778<br />
Bottom + Top<br />
Housing Kit<br />
076-0496<br />
PCMCIA Module<br />
661-1060<br />
Carrier,<br />
Trackpad<br />
922-0785<br />
Trackpad<br />
Cable<br />
Assembly<br />
922-0769<br />
Floppy Drive<br />
661-0994<br />
Floppy Drive<br />
Bracket<br />
076-0462<br />
Floppy Drive<br />
Cable<br />
922-0780<br />
Main Battery<br />
W/Door<br />
661-0055<br />
Battery<br />
Contact<br />
Cover<br />
922-1182<br />
Product family configurations may vary. For parts with astrisk (*), refer to parts list.<br />
<strong>PowerBook</strong> <strong>500</strong> <strong>Series</strong>