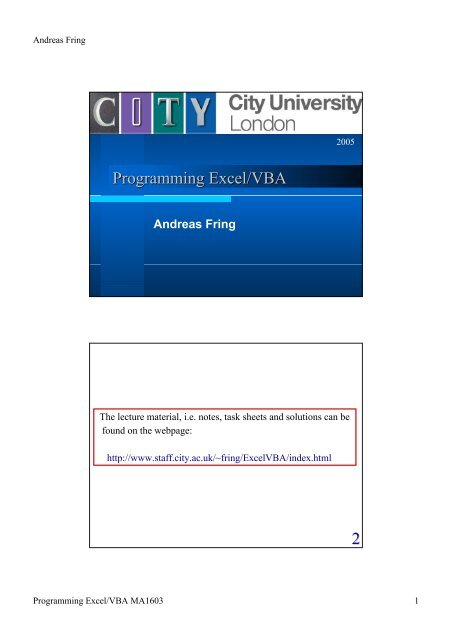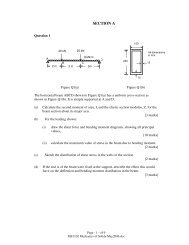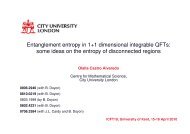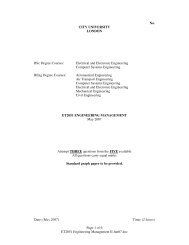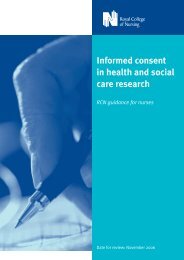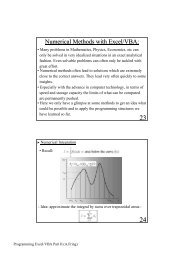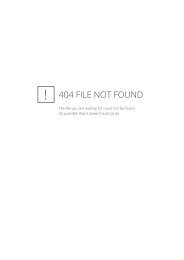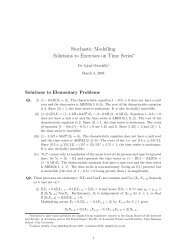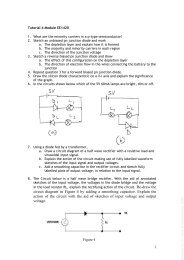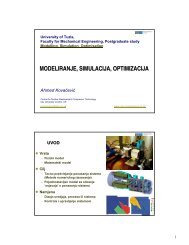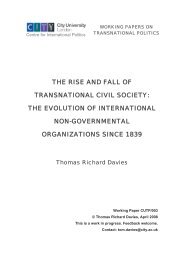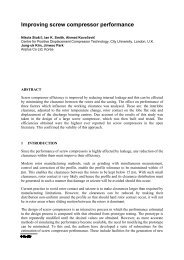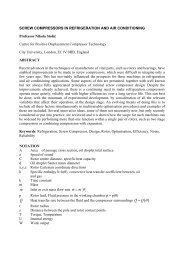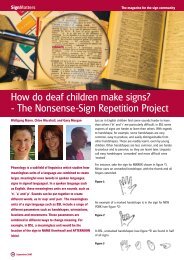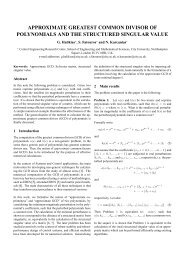Programming Excel/VBA 2 - Staff.city.ac.uk - City University
Programming Excel/VBA 2 - Staff.city.ac.uk - City University
Programming Excel/VBA 2 - Staff.city.ac.uk - City University
Create successful ePaper yourself
Turn your PDF publications into a flip-book with our unique Google optimized e-Paper software.
Andreas Fring<br />
2005<br />
<strong>Programming</strong> <strong>Excel</strong>/<strong>VBA</strong><br />
Andreas Fring<br />
The lecture material, i.e. notes, task sheets and solutions can be<br />
found on the webpage:<br />
http://www.staff.<strong>city</strong>.<strong>ac</strong>.<strong>uk</strong>/~fring/<strong>Excel</strong><strong>VBA</strong>/index.html<br />
2<br />
<strong>Programming</strong> <strong>Excel</strong>/<strong>VBA</strong> MA1603 1
Andreas Fring<br />
<strong>Excel</strong><br />
& Visual basic applications (<strong>VBA</strong>)<br />
Create and manipulate<br />
tables of data<br />
Present data in diagrams<br />
Automatize the manipulation of tables<br />
• modify existing routines<br />
• create new applications<br />
Applications: Widespread use in Industry, Finance & Engineering<br />
<strong>Excel</strong> 2000 is part of the Office 2000 P<strong>ac</strong>kage.<br />
Besides <strong>Excel</strong> it contains:<br />
• Word for creating text documents<br />
• Powerpoint for creating presentations<br />
• Access for creating databases<br />
3<br />
Literature<br />
• <strong>Excel</strong> 2000, An Introductory Course for Students, J. Muir<br />
(Leaning Matters Ltd, 2001)<br />
• <strong>Excel</strong> 2000 <strong>VBA</strong>, A Programmer‘s Reference, J. Green<br />
(Wrox Press Ltd, 2000)<br />
• <strong>Excel</strong> 2002, with Visual Basic Applications, L. Friedrichsen<br />
(Thomson Course Technology, 2002)<br />
Getting Started<br />
• Log into the <strong>City</strong> <strong>University</strong> system<br />
• Select <strong>Excel</strong> in the following way<br />
Ø Start<br />
Ø Programs<br />
Ø B: Spreadsheets and Databases<br />
Ø Microsoft Office <strong>Excel</strong> 2003<br />
fi<br />
4<br />
<strong>Programming</strong> <strong>Excel</strong>/<strong>VBA</strong> MA1603 2
Andreas Fring<br />
application window<br />
title bar<br />
document window<br />
Menu bar<br />
standard toolbar<br />
formula bar<br />
<strong>ac</strong>tive cell<br />
reference area<br />
row 17<br />
status bar<br />
<strong>ac</strong>tive sheet<br />
non-<strong>ac</strong>tive sheets<br />
c<br />
o<br />
l<br />
u<br />
m<br />
n<br />
H<br />
minimize window<br />
maximize window<br />
close window<br />
formatting toolbar<br />
non<strong>ac</strong>tive cell<br />
scroll bars<br />
drawing toolbar<br />
Basic <strong>Excel</strong> terminology and features<br />
The data are collected in a table called a worksheet (WS).<br />
• WS have names which can be changed, such as “shell1“, “task“,<br />
“income“, ... The names are displayed at the bottom of the page.<br />
• The <strong>ac</strong>tive worksheet is the one highlighted, e.g. above it is<br />
“Sheet1“. A new sheet can become the <strong>ac</strong>tive sheet by clicking<br />
on its name, e.g. “Sheet2“ or “Sheet3“.<br />
• One can insert new sheets, delete, rename, move and copy<br />
existing ones by right clicking on the name.<br />
• WS consist of vertical columns labeled by letters A,B,C... and<br />
horizontal rows labeled by numbers 1,2,3,...<br />
6<br />
<strong>Programming</strong> <strong>Excel</strong>/<strong>VBA</strong> MA1603 3
Andreas Fring<br />
The intersection of a row and a column is called a cell referred to<br />
by the letter of the column and number of the row, e.g. B5, AF1,...<br />
• An <strong>ac</strong>tive cell is the cell currently in use. It is marked by a<br />
bold bl<strong>ac</strong>k frame.<br />
formula bar<br />
reference area<br />
<strong>ac</strong>tive cell<br />
• The reference area indicates the position of the <strong>ac</strong>tive cell,<br />
e.g. “B2“<br />
• The formula bar displays the content of the <strong>ac</strong>tive cell.<br />
• An <strong>ac</strong>tive cell can be de-<strong>ac</strong>tivated by clicking on another cell,<br />
which then becomes the new <strong>ac</strong>tive cell.<br />
• Data are manipulated on the WS in the <strong>ac</strong>tive cell.<br />
7<br />
A collection of cells is called a range.<br />
• It is referred to by the name of the cell in the top left corner and<br />
the cell in the lower right corner, e.g. “B2:E5“ are 16 cells.<br />
• One can select a range by enlarging the <strong>ac</strong>tive cell area. This<br />
is done by pl<strong>ac</strong>ing the screen pointer into the <strong>ac</strong>tive cell, pressing<br />
the left mouse button and dragging the pointer down to the right<br />
to define the lower right corner of the range. Releasing the left<br />
mouse button will leave a bold frame surrounding the range.<br />
A collection of worksheets is called a workbook (WB).<br />
• The name of the workbook is displayed in the title bar,<br />
e.g. “Examplebook“<br />
8<br />
<strong>Programming</strong> <strong>Excel</strong>/<strong>VBA</strong> MA1603 4
Andreas Fring<br />
The <strong>Excel</strong> window consists of two windows, the document<br />
window and the application window.<br />
The document window contains the worksheets, scroll bars, ...<br />
close<br />
maximize<br />
minimize<br />
• the scroll bars allow to move to parts of the window which are<br />
currently invisible, e.g. the range K4:P25.<br />
• the minimize button skrinks the document window<br />
• the maximize button enlarges the window to the full size of the<br />
application window<br />
• the close button closes the document window<br />
The application window contains the <strong>Excel</strong> commands, menues...<br />
• menu bars contain the main <strong>Excel</strong> commands, File, Edit,...,<br />
which by themselves contain a wide range of commands<br />
9<br />
• control windows (minimize, maximize, close) allow to resize<br />
move, close and restore the application window<br />
• standard toolbars offer various options such as copying,<br />
printing, cutting, pasting, etc.<br />
• formatting toolbars offer various options to change the format<br />
of the individual cell and the entire WS<br />
• drawing toolbars give options which allow to include various<br />
geometrical shapes and change the colour of the sheet, cells, text.<br />
• the status bar displays the progress of the commands or<br />
operations which are currently executed, e.g “Edit“ when text<br />
is being edited or “Ready“ when no comman is executed<br />
• one can make more toolbars visible by selecting<br />
Ø View<br />
Ø Toolbars<br />
Ø Chart, Clipboard, Forms, Visual Basic, etc<br />
10<br />
<strong>Programming</strong> <strong>Excel</strong>/<strong>VBA</strong> MA1603 5
Andreas Fring<br />
Basic Operations<br />
Creating a workbook:<br />
• The first <strong>ac</strong>tion should always be to give your workbook a name<br />
and save it on your computer.<br />
Go for this to the menu bar and select by left mouse click (LC):<br />
Ø File Ø Save As<br />
Ø In the window which then opens enter a file name:<br />
Ø Save as “Microsoft <strong>Excel</strong> Workbook“<br />
• <strong>Excel</strong> files have the extension “xls“ on the disk, e.g. the above<br />
example will be stored (saved) as “Firstworkbook.xls“.<br />
• Organize your <strong>Excel</strong> files (in f<strong>ac</strong>t like all other ones) in folders.<br />
• While editing save your file once in a while just by LC<br />
on save , this way you do not loose data in a crash.<br />
11<br />
Entering data onto a worksheet:<br />
• Data can be entered onto the worksheet either by typing into the<br />
<strong>ac</strong>tive cell or by typing into the formula bar.<br />
• Cell entries may be completed in various ways, e.g. complete C8.<br />
a) Enter Ø moves to the next cell in the same column, e.g. C9.<br />
b) Shift+Enter Ø moves to previous cell in the column, e.g. C7.<br />
c) Cursors ≠,ØÆ,∞ Ømove to the cell in the direction indicated,<br />
e.g. B8, D8, C6, C9.<br />
d) Enter button Ø completes but does not move to a new cell.<br />
e) Esc Ø does not move and cancels all modification done<br />
after the last completion of the type a), b), c) or d).<br />
f) Cancel button Ø has the same effect as e).(Edit ØUndo, )<br />
Do not finish the entry by clicking with the pointer onto<br />
12<br />
a new cell as this will produce wrong results for formulae.<br />
<strong>Programming</strong> <strong>Excel</strong>/<strong>VBA</strong> MA1603 6
Andreas Fring<br />
Modifying entered data:<br />
• Use “delete“ or “b<strong>ac</strong>ksp<strong>ac</strong>e“ (ô) to delete right or left from the<br />
insertion point, respectively.<br />
• LC on a cell (or formula bar) with some old entry and overtype it.<br />
• Edit Ø Clear Ø All (deletes all informations related to the cell)<br />
Ø Contents (deletes only the content of the cell)<br />
• Use the spelling tool to correct mistakes: Tools Ø Spelling<br />
Expl.: Assume a cell has the entry “Citi“, Tools Ø Spelling Ø<br />
13<br />
Formatting the cell entries:<br />
• For presentational reasons one can change the format in which<br />
the cell entries are displayed: Format Ø Cells Ø<br />
- One can change the category (type of data) and its associated<br />
properties.<br />
14<br />
<strong>Programming</strong> <strong>Excel</strong>/<strong>VBA</strong> MA1603 7
Andreas Fring<br />
- Alignment allows to change the horizontal or vertical position<br />
and the orientation of the text.<br />
- Font gives options to change the typef<strong>ac</strong>e and the colour of the<br />
displayed entry.<br />
- Border provides possibilities to change the style of the frame<br />
surrounding a cell.<br />
- Pattern changes the b<strong>ac</strong>kground of the cell.<br />
- Protection allows to protect cells from being changed.<br />
Formatting the cell size:<br />
• Position the pointer on the dividing line between the name of the<br />
row/column (e.g. 5|6 / E|F) and drag the line to the desired size.<br />
• Alternatively use the menu bar:<br />
Format Ø Row Ø Height or Format Ø Column Ø Width<br />
and change the numerical value, e.g.<br />
15<br />
Merging cells:<br />
• One can merge a range of cells into one single cell. This is useful<br />
for instance for large titles. To do this select the range and then<br />
LC on the “Merge and Center“ button in the formatting toolbar<br />
Adding comments to a cell:<br />
• Sometimes it is useful to add some additional information to a<br />
cell which should not be visible on the WS for some reason.<br />
This is done by: Insert Ø Comment Ø a window open into<br />
which one can type a comment.<br />
• A cell which has a comment att<strong>ac</strong>hed to it is marked in the top<br />
right corner by a red triangle.<br />
• The comment is made visible by pointing on top of the cell.<br />
• The comment is removed by Edit Ø Clear Ø Comments.<br />
16<br />
<strong>Programming</strong> <strong>Excel</strong>/<strong>VBA</strong> MA1603 8
Andreas Fring<br />
The Autofill function:<br />
• The Autofill function determines automatically the entries of<br />
some cells given some starting values. Avoids lots of typing!<br />
· Expl.: Fill the column C1-C20 with 50-1000 with step 50, i.e.<br />
50 → C1, 100 → C2, 150 → C3, .... 1000 → C20<br />
- fill in some starting values: 50 → C1, 100 → C2<br />
- select the range of the starting values C1:C2<br />
- while on top of the selected area the cursor will be <br />
- move the cursor to the lower right corner of the selection,<br />
until the cursor changes from to <br />
- drag the “fill handle“ down (or to the right) and the new cells<br />
will be filled based on the initial selection, e.g. 150 → C3,...<br />
- verify that <strong>Excel</strong> really filled in the sequence you wanted!!!<br />
· Alternatively write just 50 into C1. Use Edit Ø Fill Ø Series<br />
with “Step value“=50, “Stop value“=1000<br />
17<br />
Different types of data:<br />
• text is left adjusted by default, use the format toolbar to change<br />
the adjustment, text format, indent or colour (find out yourself)<br />
• numbers are right adjusted by default, use the format toolbar to<br />
change the format as for text<br />
- in/decrease decimal Ø in/decreases the number of decimal<br />
points displayed, but not the cell value,<br />
e.g. 3.141 Ø 3.1415/3.14<br />
- comma style Ø changes to a style defined in: Format Ø Style<br />
18<br />
<strong>Programming</strong> <strong>Excel</strong>/<strong>VBA</strong> MA1603 9
Andreas Fring<br />
- percentage style Ø changes to a style pre-defined in the<br />
“percentage“ style (similarly as above)<br />
- currency style Ø changes to a style pre-defined in the<br />
“currency“ style (similarly as above).<br />
It adds a currency sign such as $, £, €,...<br />
• formulae are expressions which tell <strong>Excel</strong> to perform operations<br />
- All formulae begin with an “=“-sign followed by some<br />
arithmetic expression.<br />
- The expression may contain numeric values, cell references and<br />
arithmetic operators. It is important to note the difference<br />
between the formula inside a cell and the numerical value<br />
displayed on the WS. With Ctrl+` you can change the display.<br />
- Expl.: In the cell C5 write “=A1 +A2+A3“. This will add the<br />
three cells A1, A2 and A3 and displays the result in C5.<br />
When you alter A1-A3 C5 will change <strong>ac</strong>cordingly. 19<br />
- In <strong>Excel</strong> and other major programming languages expressions<br />
are evaluated following a specific order of precedence for the<br />
arithmetic operators.<br />
- The order is:<br />
· negation: “-”<br />
· exponentiation: “^”<br />
· multiplication and division: “*”, “/”<br />
· addition and subtr<strong>ac</strong>tion: “+”, “-”<br />
- The order of precedence can be overwritten by parentheses.<br />
Expl.: -4^2 Ø 16<br />
-(4^2) Ø -16<br />
3*(5+6) Ø 33<br />
3*5+6 Ø 21<br />
3^2+ 7 Ø 16<br />
3^(2+7) Ø 19683<br />
20<br />
<strong>Programming</strong> <strong>Excel</strong>/<strong>VBA</strong> MA1603 10
Andreas Fring<br />
- Formulae can be entered by means of pointing, that means<br />
instead of typing the cell reference one can simply LC on the<br />
appropriate cell.<br />
- Expl.: Enter the formula =1/(D5+G4) into B4<br />
Ø type “=1/( “ into B4 Ø LC on D5 Ø type “+“<br />
Ø LC on G4 Ø type “)“ Ø complete the entry<br />
· in case you entered a formula incorrectly <strong>Excel</strong> offers a<br />
corrected version, e.g. you entered “=1/(D5+G4“Ø<br />
· in case you select “No “ <strong>Excel</strong> tells you your mistake<br />
21<br />
Relative, Absolute and Mixed Cell References<br />
• There are several default assumptions made by <strong>Excel</strong> when you<br />
enter a cell reference:<br />
a) <strong>Excel</strong> assumes the cell is on the same WS and in the same WB<br />
as the cell in which you enter the formula.<br />
b) <strong>Excel</strong> assumes the reference is a relative reference, that means<br />
the cell reference changes when you copy the cell.<br />
- You copy a cell or a range by selecting the range or the cell<br />
Edit Ø Copy Ø select the destination cell(s) Ø Edit Ø Paste<br />
• A column or a row can be “fixed“ by adding a “$“-symbol:<br />
There are four possibilities:<br />
= A1 ≡ changeable column and row (relative reference)<br />
= A$1 ≡ changeable column, fixed row (mixed reference)<br />
= $A1 ≡ fixed column, changeable row (mixed reference)<br />
= $A$1 ≡ fixed column and row (absolute reference)<br />
22<br />
<strong>Programming</strong> <strong>Excel</strong>/<strong>VBA</strong> MA1603 11
Andreas Fring<br />
• Examples:<br />
copy cell<br />
reference<br />
C5<br />
C5<br />
C5<br />
C5<br />
paste cell<br />
reference<br />
D6<br />
D3<br />
F11<br />
F1<br />
relative<br />
difference<br />
add one column<br />
add one row<br />
add one column<br />
subtr<strong>ac</strong>t 2 rows<br />
add 3 columns<br />
add 6 rows<br />
add 3 columns<br />
subtr<strong>ac</strong>t 4 rows<br />
formula<br />
being<br />
copied<br />
=F4<br />
=$F$4<br />
=$F4<br />
=K7*B$7<br />
=A3+$B7<br />
f(A1:B5)<br />
f(A$3:A7)<br />
=A3<br />
=Z5<br />
- f(...) indicates some function see below<br />
=#REF! is an error message ≡ cell reference not valid<br />
final<br />
formula<br />
pasted cell<br />
=G5<br />
=$F$4<br />
=$F5<br />
=L5*C$7<br />
=B1+$B5<br />
f(D7:E11)<br />
f(D$3:D13)<br />
=#REF!<br />
=AC1<br />
23<br />
Naming cells or ranges:<br />
• You can att<strong>ac</strong>h a name of your choice to a cell or a range and<br />
then use it as variable in a formula instead of a lengthy references:<br />
Menu bar: Insert Ø Name Ø Define Ø<br />
previously defined names<br />
-The name will also<br />
appear in the reference<br />
area. You can also type<br />
there directly to give a<br />
name to the cell.<br />
Expl.: · cell A1 is called “b“ and cell E8 is called “a“<br />
=(A1+E8)^2 ≡ =(a+b)^2<br />
· the range B2:H8 is called “<strong>City</strong>“<br />
=f(B2:H8) ≡ =f(<strong>City</strong>)<br />
24<br />
<strong>Programming</strong> <strong>Excel</strong>/<strong>VBA</strong> MA1603 12
Andreas Fring<br />
<strong>Excel</strong> Functions<br />
<strong>Excel</strong> is equipped with over 300 built-in functions.<br />
• They are divided into 10 groups: mathematical and trigonometric,<br />
logical, statistical, date and time, database, financial, text,<br />
informational, lookup and reference, engineering (Toolp<strong>ac</strong>k)<br />
- A function computes “something“ and returns a value.<br />
• Syntax: =name(argument)<br />
- “name“ is the name of the function<br />
“argument“ is a list of cells, ranges, other functions or formulae<br />
· the number of arguments can vary, e.g.<br />
zero arguments: =PI() Ø 3.1415926535898....<br />
one argument: =SQRT(B5) ≡ ◊B5 Ø 2 for B5=4<br />
two arguments: =ROUND(PI(),3) Ø 3.142<br />
variable number: =SUM(C1:C10,B12,B5) Ø sums up<br />
the values of the cells C1,C2,...,C10,B12,B5 25<br />
· When the number is variable, the maximum number of<br />
allowed arguments is 30 and the maximum number of<br />
char<strong>ac</strong>ters is 1024. A range counts as one argument.<br />
• You can either type the entire syntax or use:<br />
Insert Ø Function Ø (or LC )<br />
Ø gives a list of functions organized into the mentioned groups<br />
Ø selecting a particular function opens a dialog window<br />
which helps you to fill in the required arguments, e.g.<br />
You also get the<br />
information about<br />
what the function<br />
does.<br />
Ø either type in the data or LC on , which allows you<br />
to select cells by pointing (see above).<br />
26<br />
<strong>Programming</strong> <strong>Excel</strong>/<strong>VBA</strong> MA1603 13
Andreas Fring<br />
• There are some special functions called array functions which<br />
need to be entered in a particular way (see below).<br />
• There are various ways to make errors when using functions.<br />
<strong>Excel</strong> will give the following error messages:<br />
#DIV/0! ≡ division by zero<br />
#NAME? ≡ a formula contains an undefined variable or function<br />
name, or the function syntax is not valid<br />
#N/A ≡ value is not available, that is when formulae refer<br />
to cells which do not contain the appropriate data<br />
#NULL! ≡ a result has no value<br />
#NUM! ≡ numerical overflow, e.g. SQRT(A1) for A1 is -5<br />
#VALUE! ≡ invalid argument type, e.g. SQRT(A1) for A1<br />
containing text<br />
#REF! ≡ invalid cell reference<br />
circular error ≡ a formula contains a reference to its own<br />
location<br />
27<br />
Examples for functions:<br />
• Mathematical &Trigonometric Functions<br />
- These are standard functions you also find on a calculator, e.g.<br />
=SIN(x) x is an angle in radians, e.g. SIN(PI()/2) Ø 1<br />
=COS(), =TAN(), =ACOS(), =EXP(), LN(), =COSH(), =ABS(),<br />
=PRODUCT(x,y,z,..) , =FACT(x) (x!), ...<br />
• Statistical Functions<br />
- These are functions from statistics & probability, e.g.<br />
=AVERAGE(A1:B7) ≡ computes the arithmetic mean<br />
=MAX(A1:B7) ≡ returns the largest number in A1:B7<br />
VAR, POISSON,SLOPE,TREND,HYPGEODIST,......<br />
• Date & Time Functions<br />
- These are functions which deal with time, e.g.<br />
=TODAY() ≡ returns todays date<br />
=NOW() ≡ returns todays date and the current time<br />
28<br />
<strong>Programming</strong> <strong>Excel</strong>/<strong>VBA</strong> MA1603 14
Andreas Fring<br />
• Text Functions<br />
- These are functions which manipulate text strings and data, e.g.<br />
=EXACT(text1,text2) ≡ returns “TRUE“ if text1=text2 and<br />
“FALSE“ if text1∫text2 (case sensitive)<br />
=UPPER(text) ≡ converts all char<strong>ac</strong>ters of text to upper case<br />
• Financial Functions<br />
- These are functions with some financial applications, e.g.<br />
=FV(rate,np,pmt,pv,type) ≡ future value of an investment<br />
rate ≡ interest rate per period<br />
np ≡ total number of payment per year<br />
pmt ≡ is the payment made e<strong>ac</strong>h period<br />
pv ≡ initial lump-sum, (optional, default is 0)<br />
type ≡ indicates when payments are due, 1 at the beginning<br />
of the period and 0 at the end of the period<br />
(optional, default is 0)<br />
29<br />
Expl.: You deposit £1,500 into a savings <strong>ac</strong>count at a monthly<br />
interest rate of 0.6%. You plan to deposit £150 at the<br />
beginning of every month for the next 2 years.<br />
How much money will be in the <strong>ac</strong>count after 2 years?<br />
FV(0.6%, 24, -150, -1500, 1) Ø £5,614.42<br />
• Information Functions<br />
- These are functions which return informations about the cell<br />
data, format etc, e.g.<br />
=TYPE(A1) ≡ returns a number which stands for the data type<br />
contained in cell A1: 1 = number, 2 = text,<br />
4 = logical value, 16 = error value, 64 = array<br />
• Logical Functions<br />
- These functions handle boolean values, i.e. TRUE or FALSE.<br />
There are 6 functions of this type, IF, NOT, AND, OR,<br />
FALSE() and TRUE().<br />
30<br />
<strong>Programming</strong> <strong>Excel</strong>/<strong>VBA</strong> MA1603 15
Andreas Fring<br />
· The IF-function is used when you want the function to return<br />
a different result depending on the value of a certain condition.<br />
Syntax: =IF(condition, value for true, value for false)<br />
condition = expression1 comparison operator expression2<br />
comparison operators: = ≡ equal to<br />
≡ not equal to<br />
> ≡ greater than<br />
>= ≡ greater than or equal to<br />
< ≡ less than<br />
0, “positive“, “negative“)<br />
returns the text value “positive“ if the value in the cell<br />
B3 is positive and otherwise the text “negative“ .<br />
- =IF((A1-B2)>=0, SQRT(A1-B2), “complex value“)<br />
- =IF(SUM(A1:A9)>0, 1, 0)<br />
- =IF(D6, “true“, “false“)<br />
31<br />
· IF-functions can be nested up to seven times, which means that<br />
inside the argument of an IF-function (as condition or returned<br />
value) you can have further IF-functions.<br />
Expl.: - =IF(A1>-5, IF(A1
Andreas Fring<br />
· Expl.: - =SUMIF(B1:B10,"
Andreas Fring<br />
· The OR-function can also be used to produce more complex<br />
tests. It returns the logical value TRUE if at least one<br />
condition in its argument is true.<br />
Syntax: =OR(condition1,condition2,condition3,...)<br />
Expl.: - =OR(A1>5, A2>5, B1>5, D11>5 )<br />
Returns TRUE if any of the values in A1, A2,B1,D11<br />
is greater than 5 and otherwise FALSE.<br />
- =IF(OR(A15) ,0 , 1 )<br />
Produces the same function f(A1) as the example for<br />
the nested IF-function.<br />
· The NOT-function reverses the values of its logical argument,<br />
i.e. TRUE is changed into FALSE and vice versa.<br />
Syntax: =NOT(condition)<br />
Expl.: - =IF(NOT(OR(A15)) ,1 , 0 )<br />
Produces again the function f(A1).<br />
35<br />
· There are useful combinations of AND, OR and NOT:<br />
NAND : =NOT(AND(A,B)) ≡ not both are true<br />
NOR: =NOT(OR(A,B)) ≡ neither is true<br />
XOR: = OR( AND(A, NOT(B) ), AND(B, NOT(A) ) )<br />
≡ only one is true<br />
· The boolean values TRUE or FALSE can be entered as:<br />
TRUE, =TRUE, =TRUE() and similar for FALSE.<br />
• Lookup & Reference Functions<br />
Lookup functions can be used for various purposes. They can be<br />
used to retrieve information from a reference list of data and<br />
use them in some other part of the WS or WB. In general they<br />
are equivalent to some combination of multivalued IF-functions.<br />
Reference functions return informations about the cell reference<br />
as text values, such as the entire address, the row or column.<br />
36<br />
<strong>Programming</strong> <strong>Excel</strong>/<strong>VBA</strong> MA1603 18
Andreas Fring<br />
Syntax:<br />
=VLOOKUP(lookup_value, table_array, column_index,match)<br />
=HLOOKUP(lookup_value, table_array, row_index,match)<br />
lookup_value ≡ The value to be located in the first column of a<br />
vertical table (or the first row of a horizontal<br />
table). It can be numeric, text or a cell reference.<br />
table_array ≡ The range reference or name of the lookup table.<br />
column(row)_index ≡ The column (row) of the table from which<br />
the value is to be returned.<br />
match ≡ Is a logical value, i.e. TRUE or FALSE, which specifies<br />
whether you want an ex<strong>ac</strong>t or approximate value. It is<br />
optional with default value TRUE. In that case the<br />
functions returns the next largest value which is less<br />
than the lookup value. For FALSE it only returns<br />
ex<strong>ac</strong>t matches. If there is no ex<strong>ac</strong>t match Ø #N/A<br />
37<br />
Examples: Consider the following table<br />
- =VLOOKUP(6,A1:D10,2) Ø 12<br />
- =VLOOKUP(4,A1:D10,3) Ø 7<br />
- =VLOOKUP(8,A1:D10,4) Ø HH<br />
- =VLOOKUP(3.2,A1:D10,3) Ø 5<br />
- =VLOOKUP(16,A1:D10,2) Ø 20<br />
- =VLOOKUP(16,A1:D10,2,FALSE) Ø #N/A<br />
- =VLOOKUP(8,A1:D10,5) Ø #REF!<br />
- =VLOOKUP(8,A1:E10,5) Ø 0<br />
- =VLOOKUP(8,B1:D10,2) Ø 7<br />
- =VLOOKUP(F1,A1:D10,2) Ø 6 for F1=3<br />
Ø 18 for F1=9<br />
Ø #N/A for F1∫1,...,10<br />
38<br />
<strong>Programming</strong> <strong>Excel</strong>/<strong>VBA</strong> MA1603 19
Andreas Fring<br />
· Improve the currency conversion table of Lab-session 1 task 2.<br />
Into the cells I20:I22 we put:<br />
Into the cells J20:J22 we put:<br />
Into the cells K20:K22 we put:<br />
This will produce:<br />
39<br />
· A geologist wants to grade some ore samples found on four<br />
different sites based on their rare metal content. Ore with a rare<br />
metal content of 50-59 ppm is given a low grade, 60-79 ppm is<br />
medium grade, 80-99 ppm is high grade and anything greater<br />
or equal 100 ppm is very high grade.<br />
The following worksheet performs this task.<br />
- The lookup_values are in row<br />
B6:B14.<br />
- The lookup_table is the range<br />
B2:E3.<br />
- The values to be selected<br />
depending on the grade are in<br />
the column B3:E3.<br />
- The HLOOKUP functions are<br />
Produce this WS in Lab-session 2.<br />
in the column C6:C14.<br />
40<br />
<strong>Programming</strong> <strong>Excel</strong>/<strong>VBA</strong> MA1603 20
Andreas Fring<br />
· Other lookup functions are MATCH, INDEX etc.<br />
· Use the help option to find out how reference functions work.<br />
Protecting and hiding worksheet informations:<br />
· When writing workbooks or worksheets you may want to<br />
protect parts of them to make sure that your work will not be<br />
changed by <strong>ac</strong>cident (or deliberately). Possibly some of the<br />
informations on the WS might be confidential and should only<br />
be visible to certain users.<br />
You set a protection by: Tools Ø Protection Ø Protect Sheet<br />
You can choose now which type of date you want to protect<br />
either contents, scenarios or objects on the WS. Optionally you<br />
can type a password, such that only with the use of this password<br />
the entire WS will be unprotected.<br />
Unlock a protection by: Tools Ø Protection Ø Unprotect Sheet<br />
Ø Password<br />
41<br />
You can also just protect or hide parts of the worksheet:<br />
Select some cell(s) Ø Format Ø Cells Ø Protection Ø<br />
Expl.: The <strong>Excel</strong> file for the solutions of Lab-session 2 will be on<br />
the course webside. The sheets are protected with “Hidden“<br />
so that you can get an idea what the solution should look<br />
like without being able to see the formulae.<br />
42<br />
<strong>Programming</strong> <strong>Excel</strong>/<strong>VBA</strong> MA1603 21
Andreas Fring<br />
User-defined (Custom) Functions<br />
<strong>Excel</strong> is equipped with the powerful programming language<br />
Visual Basic for Applications (<strong>VBA</strong>). <strong>VBA</strong> allows you to write<br />
your own programs, such as user-defined functions (UDF) and<br />
subroutines (see later in the course).<br />
- What is a UDF?<br />
Just like a built-in function, a UDF is a pre-defined formula<br />
which can be executed in the same way. The difference is that<br />
you design the definition exploiting the flexibility of <strong>VBA</strong>.<br />
- When and why do you use a UDF?<br />
You use a UDF for the same reason as a built in function,<br />
namely to make calculations (operations) which are repeated<br />
more efficient.<br />
- Before writing a UDF make sure that it or parts of it do not<br />
already exist as built-in <strong>Excel</strong> functions.<br />
43<br />
Creating a UDF<br />
• First <strong>ac</strong>tivate the Visual Basic Editor (VBE)<br />
- Tools Ø M<strong>ac</strong>ro Ø Visual Basic Editor (LC)<br />
- or use the keyboard shortcut Alt + F11<br />
- When you program it is useful to include the Visual Basic<br />
toolbar into your menu:<br />
View Ø Toolbars Ø Visual Basic (LC) Ø<br />
Now you can also <strong>ac</strong>tivate the VBE by LC on<br />
• The anatomy of the VBE is like most other applications. It is<br />
equipped with a menu and a toolbar at the top of the window<br />
and has several subwindows:<br />
- The Project Explorer displays the hier<strong>ac</strong>hical structure of projects.<br />
- The Properties Window displays the properties of the projects.<br />
- The Module Window contains the <strong>VBA</strong>-code of your project.<br />
- The Immediate Window displays compiling messages.<br />
44<br />
<strong>Programming</strong> <strong>Excel</strong>/<strong>VBA</strong> MA1603 22
Andreas Fring<br />
Module Window<br />
Project Explorer<br />
Properties Window<br />
Immediate Window<br />
45<br />
- The Module Window might not be visible when you open VBE.<br />
VBE menu bar: Insert Ø Module (LC)<br />
- The Immediate Window is made visible by<br />
VBE menu bar: View Ø Immediate Window (LC)<br />
• You return to the <strong>Excel</strong> window by:<br />
- LC on the <strong>Excel</strong> icon in the windows toolbar.<br />
- LC on the <strong>Excel</strong> icon in the VBE toolbar.<br />
- Use the keyboard shortcut Alt+F11.<br />
• Writing any kind of computing program consists of three basic<br />
principal steps:<br />
i) Design an algorithm which will perform the task you want.<br />
ii) Translate the algorithm into a computer language (code) with<br />
a certain syntax, e.g. <strong>VBA</strong> in our case.<br />
iii) Test (debug) your program thoroughly.<br />
These steps are not carried out just once in consecutive order!<br />
46<br />
<strong>Programming</strong> <strong>Excel</strong>/<strong>VBA</strong> MA1603 23
Andreas Fring<br />
• The UDF syntax:<br />
Function name [(arguments) [As type] ] [As type]<br />
[statements]<br />
[name = expression]<br />
[Exit Function]<br />
[statements]<br />
[name = expression]<br />
End Function<br />
- name ≡ the name of the function<br />
- arguments ≡ a list of input value (just like for built-in functions)<br />
- type ≡ the data type which will be returned by the function<br />
- statements ≡ valid <strong>VBA</strong> commands<br />
- expression ≡ an arithmetic expression assigned to the function name,<br />
which will be returned<br />
· Everything in bold has to be typed ex<strong>ac</strong>tly as above.<br />
· Everything in squared br<strong>ac</strong>kets [...] is optional.<br />
47<br />
· E<strong>ac</strong>h statement has to begin in a new line.<br />
· In case the statement is longer than the line you can split it by<br />
typing “ _“ (i.e. sp<strong>ac</strong>e and underscore). You can not split <strong>VBA</strong><br />
commands this way!<br />
· A program (function) is read from top to bottom, that is e<strong>ac</strong>h<br />
line is executed after the next. There might be branches, loops<br />
etc which you can design.<br />
· When End Function or Exit Function is re<strong>ac</strong>hed the calculation<br />
terminates and the value last assigned to the function´s name is<br />
returned.<br />
- An assignment is done by an equation, which has to be read<br />
from the right to the left, i.e. the value on the right hand side<br />
of the equation is assigned to the name on the left hand side<br />
· The arguments are the Input and the function name contains<br />
the Output.<br />
48<br />
<strong>Programming</strong> <strong>Excel</strong>/<strong>VBA</strong> MA1603 24
Andreas Fring<br />
• Examples:<br />
a) Function F(x)<br />
F = 2 * x + 5<br />
End Function<br />
b) Function FF(x)<br />
h = 2 * x<br />
FF = h + 5<br />
End Function<br />
c) Function G(x,y,z)<br />
G = y*x + z<br />
End Function<br />
- You can now use this function on an <strong>Excel</strong><br />
WS in the same way as you use a built-in<br />
function, e.g. “=F(5)“Ø 15<br />
- The variable h only exists temporarily<br />
inside the function FF.<br />
- Note: F(x) is the same function as FF(x)<br />
- As for built-in functions you can have<br />
more than one input variable (argument).<br />
- Note: G(x,2,5) gives the same as F(x)<br />
d) Function Q(a,b,c,x) - You can add comments to enhance the<br />
' quadratic equation readability. <strong>VBA</strong> does not execute text<br />
Q = a*x^2 + b*x +c following a single quote.<br />
End Function “=Q(2,3,10,2)“ Ø 24 49<br />
e) Function S(x, y, z)<br />
S = 2 * Application.WorksheetFunction.SUM(x, y, z)<br />
End Function<br />
- You can use <strong>Excel</strong> built-in functions inside UDF by<br />
Application.WorksheetFunction.FunctionName, e.g.<br />
FunctionName = SUM. “=S(1,2,3)“ Ø 12<br />
f) Function Squareroot(x)<br />
Squareroot = 2*Sqr(x)<br />
End Function<br />
- Some built-in functions can be used in <strong>VBA</strong> under slightly<br />
different names, e.g. SQRT =Sqr. “=Squareroot(9)“ Ø 6<br />
- Other functions are: Abs, Atn, Cos, Exp, Fix, Int, Log, Mod,<br />
Rnd, Sgn, Sin, Tan (For a list with explanations use the<br />
help function and search for “Math Functions“. You also<br />
get a list for “derived Math Functions“ such as Hsin,...)<br />
50<br />
<strong>Programming</strong> <strong>Excel</strong>/<strong>VBA</strong> MA1603 25
Andreas Fring<br />
Comments on the names of UDF<br />
- The first char<strong>ac</strong>ter in the name has to be a letter.<br />
- The names are not case sensitive.<br />
- Names are not allowed to contain sp<strong>ac</strong>es, @, $, #,... or be<br />
identical to <strong>VBA</strong> commands.<br />
A few comments on debugging<br />
- Inevitably you will make some mistakes either just typos or<br />
structural ones and you need some strategy to eliminate them.<br />
- Some mistakes block the entire WS, e.g. suppose you type:<br />
Function Err(x)<br />
Err = 2 * Sqr (Here the br<strong>ac</strong>kets are missing in Sqr)<br />
End Function<br />
- Call this function on the WS (Recalculation of the WS is F9) Ø<br />
an error message will be displayed Ø LC on OK Ø the<br />
mistake will be highlighted Ø Unlock with “Reset“ ≡ <br />
51<br />
Declaration of the variable type<br />
- Recall: Function name [(arguments) [As type] ] [As type]<br />
- The first type refers to the variable type of the arguments and<br />
the second type to the variable type of the function.<br />
- You can also declare variables used inside the program:<br />
· Syntax: Dim variable_name as type<br />
- When you do not declare the type it will be “variant“ by default.<br />
- Why is is useful to declare the type?<br />
· Declaring the type avoids that different types of data get<br />
mixed up. You can tr<strong>ac</strong>e systematically mistakes in long<br />
programs.<br />
· The variant type takes more sp<strong>ac</strong>e than properly defined<br />
variables. Your program will run faster when you declare<br />
the types.<br />
52<br />
<strong>Programming</strong> <strong>Excel</strong>/<strong>VBA</strong> MA1603 26
Andreas Fring<br />
- There are the following types of variables:<br />
· integer ≡ integer numbers 0, ≤ 1, ≤ 2, ≤ 3, ... ≤32767, -32768<br />
Expl.: Dim a as integer<br />
a = 32768 Ø gives an error<br />
a = 11.3 Ø a = 11<br />
· single ≡ 32 bit (4 byte) floating point number between<br />
-3.402823E38 to - 1.401298E-45 and<br />
1.401298E-45 to 3.402823E38<br />
· double ≡ 64 bit (8 byte) floating point number between<br />
-1.79769313486231E308 to -4.94065645841247E-324<br />
4.94065645841247E-324 to 1.79769313486232E308<br />
· string ≡ can contain up to 2 billion (2^31) char<strong>ac</strong>ters<br />
· boolean ≡ 16 bit (2 byte) number which is “true“ or “false“<br />
· variant ≡ 16 byte with numerical value<br />
(here you see the disadvantage)<br />
53<br />
· date ≡ 64-bit (8-byte) number representing<br />
dates from 1-st January 100 to 31-st December 9999<br />
and times from 0:00:00 to 23:59:59.<br />
Working with dates and times<br />
- <strong>VBA</strong> handles dates as numbers where<br />
1-th of January 1900 = 1<br />
2-nd of January 1900 = 2<br />
........<br />
25-th of October 2005 = 38650<br />
- Some Date and time related <strong>VBA</strong>-functions:<br />
· Month(date) Ø a number between 1 and 12 representing the month<br />
· Weekday(date) Ø a number between 1 and 7 representing the day<br />
· Year(date) Ø a number between 1000 and 9999 for the year<br />
· Hour(date) Ø a number between 0 and 23 for the hour<br />
· Minute(date) Ø a number between 0 and 59 for the minute<br />
· Second(date) Ø a number between 0 and 59 for the second<br />
54<br />
<strong>Programming</strong> <strong>Excel</strong>/<strong>VBA</strong> MA1603 27
Andreas Fring<br />
-Examples:<br />
a) Write a UDF which computes the weekday for a date<br />
Function DD(da As Date)<br />
DD = Weekday(da)<br />
End Function<br />
· Format the cell A1 as date and enter 25/10/2005<br />
· “=DD(A1)“ Ø 3<br />
b) Write a UDF which calculates the age in years given the<br />
birthdate.<br />
Function age(birthdate As Date)<br />
age = Int((Now() - birthdate) / 365)<br />
End Function<br />
· (Now() - birthdate) ≡ the age in days<br />
· Int( x ) ≡ extr<strong>ac</strong>ts the integer part of x<br />
· age ≡ the age in integer numbers of years<br />
55<br />
Declaration of constants<br />
• Constants are variables which do not change their value during<br />
the execution of the program (UDF).<br />
· Constants are used to keep the programming structure clear and<br />
to avoid tedious re-typing or time consuming re-calculations.<br />
· You can declare constants<br />
i) such that they are only available inside the program or<br />
ii) such that they are available in the entire worksheet.<br />
Syntax:<br />
i) Const name [as type] = value<br />
ii) Public Const name [as type] = value<br />
Function .....<br />
It is important to do the Public Const statement<br />
before the Function statement.<br />
· Expl. a) Const Pihalf = 1.570796327<br />
b) Const Errmess as string = “Division by zero!!!“ 56<br />
c) Public Const Errmess as string = “Division by zero!!!“<br />
<strong>Programming</strong> <strong>Excel</strong>/<strong>VBA</strong> MA1603 28
Andreas Fring<br />
Program Structures<br />
• So far we have only seen sequential structures (line by line)<br />
1 ...................<br />
2 ...................<br />
3 ...................<br />
• You can change this way of execution by control structures<br />
· branching or decision structures<br />
1 ...................<br />
2 ...................<br />
Flow chart<br />
If/Case<br />
If/Case<br />
3............<br />
4 ...........<br />
3............<br />
4 ...........<br />
3............<br />
4 ...........<br />
3............<br />
4 ...........<br />
57<br />
· looping (repetition structures)<br />
Several times<br />
1 ...................<br />
2 ...................<br />
3 ...................<br />
· controlled GOTO<br />
1 ...................<br />
2 ...................<br />
...................<br />
276 ................. .<br />
• It is useful to draw flow charts in order to keep tr<strong>ac</strong>k of the logic<br />
of the program structure. You do not need to write all comments<br />
in detail, but it suffices to write general statements in words.<br />
58<br />
<strong>Programming</strong> <strong>Excel</strong>/<strong>VBA</strong> MA1603 29
Andreas Fring<br />
The IF-structure<br />
• The IF-structure allows you to change the flow of your program<br />
depending on various conditions. The logic of this structure is<br />
very similar to the discussed <strong>Excel</strong> built-in IF-function.<br />
Syntax1: If condition Then<br />
[statements]<br />
[ElseIf condition´ Then<br />
[elseifstatements]]... can be repeated many times<br />
[Else<br />
[elsestatements]]<br />
End If<br />
- condition(´) ≡ expressions which are true of false<br />
- statements ≡ valid <strong>VBA</strong> commands<br />
- elseifstatements ≡ executed when condition´ is true<br />
- elsestatements ≡ executed when no previous condition is true<br />
59<br />
-Examples:<br />
a) Write a UDF which produces the function<br />
Function Si(x)<br />
If x = 0 Then<br />
Si = 1<br />
Else<br />
Si = Sin(x) / x<br />
End If<br />
End Function<br />
Input x<br />
FALSE<br />
x=0<br />
Si = Sin(x) / x<br />
TRUE<br />
End<br />
· Recall from Lab 1 Task 3 that this function also can be<br />
produced by using <strong>Excel</strong> built-in functions as<br />
=IF(x=0,1,SIN(x)/x)<br />
Si = 1<br />
60<br />
<strong>Programming</strong> <strong>Excel</strong>/<strong>VBA</strong> MA1603 30
Andreas Fring<br />
b) Write a UDF which produces the function<br />
Function F(x)<br />
If x
Andreas Fring<br />
Syntax2: If condition Then [statement1] : [statement2]: ...<br />
· Just one line! The <strong>VBA</strong> statements are carried out when the<br />
condition is TRUE. Several statements are separated by “:“.<br />
· Expl.: The function F(x) can also be produced by:<br />
Function Ftwo(x as single) as integer<br />
Ftwo = 1<br />
If x 5 Then Ftwo = 0<br />
End Function<br />
Syntax3: IIf (condition, value for true, value for false)<br />
· Same syntax as for built-in functions with IF Ø IIF<br />
· Expl.: The function in Expl. a) can also be produced by:<br />
Function Fthree(x)<br />
Fthree = IIf(x = 0, 1, Sin(x) / x)<br />
End Function<br />
63<br />
Boolean operators<br />
· Just as for built-in functions one can use boolean operators to<br />
create more complex conditions.<br />
Syntax: condition1 And condition2 And condition3<br />
condition1 Or condition2 Or condition3<br />
· The logic is the same as for built-in functions.<br />
· Expl.: The function F(x) can also be produced by<br />
Function G(x)<br />
If x > -5 And x -5 And x
Andreas Fring<br />
- Using “Or“ F(x) can be produced by<br />
Function H(x)<br />
If x 5 Then<br />
H = 0<br />
Else<br />
H = 1<br />
End If<br />
End<br />
Input x<br />
x 5<br />
FALSE<br />
H = 1<br />
End<br />
TRUE<br />
H = 0<br />
- You can also use “Not“ and produce the same logical structures<br />
as with built-in functions, e.g.<br />
Function Fnot(x)<br />
Fnot = IIf(Not (x 5), 1, 0)<br />
End Function<br />
65<br />
The progress test is between:<br />
2nd-13th of January 2006<br />
Find out in time the room where you have to go!<br />
The test is open book, that means you can take all your notes,<br />
Lab-sheets and solutions.<br />
You will have a computer at your disposal, which you can use<br />
to verify and develop your answer.<br />
You have to write down your answer into an answer booklet<br />
which will be provided to you.<br />
There are two of these tests (exams) e<strong>ac</strong>h one counting 50%<br />
towards your final mark for this course module.<br />
The questions will be similar in style to the ones of the<br />
Lab-sessions.<br />
66<br />
<strong>Programming</strong> <strong>Excel</strong>/<strong>VBA</strong> MA1603 33
Andreas Fring<br />
An example tutorial (involving UDF, IF-structures, VLOOKUP):<br />
a) Write a user-defined function which computes the body mass<br />
index <strong>ac</strong>cording to the formula<br />
body mass index = weight in kilograms /(height in meters)^2.<br />
Declare all your variables. Write two types of functions one<br />
using the function ROUND giving an answer to a precision of<br />
one digit and one returning an integer value.<br />
- How to start? Think first about the general structure.<br />
- How many and which input variables do you need?<br />
Two: weight and height<br />
- Program first the rough structure: (Do not progam all at once)<br />
Function bmi(weight, height)<br />
bmi = weight / (height) ^ 2<br />
End Function<br />
67<br />
- Test the rough structure on the <strong>Excel</strong> sheet:<br />
=bmi(70, 1.71) Ø 23.93898977<br />
· What if nothing happens or something strange?<br />
Check if you typed in the correct pl<strong>ac</strong>e, i.e. the module.<br />
Check your spelling and other possible typos, e.g.<br />
Function bmi(weight, height)<br />
bm = weight / (height) ^ 2 =bmi(70, 1.71) Ø 0<br />
End Function<br />
Function bmi(w, h)<br />
bmi = v / (h) ^ 2<br />
=bmi(70, 1.71) Ø 0<br />
End Function<br />
Function bmi(weight height)<br />
bmi = weight / (height) ^ 2<br />
End Function<br />
=bmi(70, 1.71) Ø crash<br />
68<br />
<strong>Programming</strong> <strong>Excel</strong>/<strong>VBA</strong> MA1603 34
Andreas Fring<br />
- Implement the other tasks:<br />
· Declare the variables:<br />
weight and height are of type Single<br />
bmi is of type Double when working with ROUND<br />
bmi is of type Integer when working to integer precision<br />
Function bmi(weight as Single, height as Single) as Single<br />
bmi = weight / (height) ^ 2<br />
End Function<br />
Test your function<br />
=bmi(70, 1.71) Ø 23.93898964<br />
there is a small difference in the last two digits 77 Ø 64<br />
Function bmi(weight as Single, height as Single) as Double<br />
bmi = Round( weight / (height) ^ 2 ,1)<br />
End Function<br />
=bmi(70, 1.71) Ø 23.9 =bmi(70, 1.71) Ø 23.9<br />
69<br />
- Now integer precision:<br />
Function bmi(weight as Single, height as Single) as Integer<br />
bmi = Round( weight / (height) ^ 2 )<br />
End Function<br />
or<br />
Function bmi(weight as Single, height as Single) as Integer<br />
bmi = weight / (height) ^ 2<br />
End Function<br />
=bmi(70, 1.71) Ø 24<br />
- Test your function with some more values to make sure that<br />
the answer was not <strong>ac</strong>cidental.<br />
- Try to judge whether the output makes sense at all. Do you<br />
expect very small numbers 0.1, 0.0001 or very large numbers<br />
653542.2? This information is not given yet.<br />
70<br />
<strong>Programming</strong> <strong>Excel</strong>/<strong>VBA</strong> MA1603 35
Andreas Fring<br />
b) Write a user-defined function which gives a meaningful<br />
interpretation for the body mass index <strong>ac</strong>cording to the<br />
table: male female<br />
Andreas Fring<br />
Function bmimean(bmin, mf)<br />
If mf = "male" Then<br />
ElseIf mf = "female" Then<br />
Else<br />
bmimean = "Specify gender!"<br />
End If<br />
End Function<br />
If (bmin < 20) Then<br />
bmimean = "underweight"<br />
ElseIf (bmin >= 20 And bmin < 25) Then<br />
bmimean = "normal weight"<br />
......................................<br />
Else<br />
bmimean = "extreme obese"<br />
End If<br />
If (bmin < 19) Then<br />
bmimean = "underweight"<br />
ElseIf (bmin >= 19 And bmin < 24) Then<br />
bmimean = "normal weight"<br />
......................................<br />
Else<br />
bmimean = "extreme obese"<br />
End If<br />
73<br />
- Test your function:<br />
=bmimean(19.5, "male") Ø underweight<br />
=bmimean(19.5, "female") Ø normal weight<br />
=bmimean(19.5, "e-mail") Ø Specify gender!<br />
There are 11 cases to be tested.<br />
c) Use a VLOOKUP table to produce the same function as in b).<br />
Enter the following table into the <strong>Excel</strong> WS:<br />
On the WS we could produce for instance:<br />
=VLOOKUP(23,B2:D6,3) Ø normal weight<br />
74<br />
<strong>Programming</strong> <strong>Excel</strong>/<strong>VBA</strong> MA1603 37
Andreas Fring<br />
d) The ideal body mass index is 21 and 22 for female and male,<br />
respectively. Given the height of a person in meters and<br />
the gender write a UDF which computes the ideal weight in<br />
kilograms to a precision of one digit. Declare all your<br />
variables.<br />
Function Idealweight(height As Single, mf As String) As Double<br />
If mf = "male" Then<br />
Idealweight = Round(22 * height ^ 2, 1)<br />
ElseIf mf = "female" Then<br />
Else<br />
Idealweight = Round(21 * height ^ 2, 1)<br />
Idealweight = "Specify gender!"<br />
End If<br />
End Function<br />
Formula:<br />
-BMI= w/h^2<br />
- BMI = 21 (22)<br />
fl w = 21(22) h^2<br />
75<br />
- keep the “outer“ If-structure<br />
Function bmitab(bmin, mf)<br />
If mf = "male" Then<br />
ElseIf mf = "female" Then<br />
bmitab = WorksheetFunction.VLookup(bmin, [c2:d6], 2)<br />
Else<br />
bmitab = "Specify gender!"<br />
End If<br />
bmitab = WorksheetFunction.VLookup(bmin,[b2:d6], 3)<br />
End Function<br />
· Note the change of the range for the two tables.<br />
76<br />
· Note that ranges in <strong>VBA</strong> are of the format [c2:d6].<br />
Using c2:d6 or (c2:d6), as possible on the WS, will not work.<br />
<strong>Programming</strong> <strong>Excel</strong>/<strong>VBA</strong> MA1603 38
Andreas Fring<br />
The progress test will be:<br />
11-th of January 2006 14:30-16:00<br />
Find out in time the room where you have to go!<br />
The test is open book, that means you can take all your notes,<br />
Lab-sheets and solutions.<br />
You will have a computer at your disposal, which you can use<br />
to verify and develop your answer.<br />
You have to write down your answer into an answer booklet<br />
which will be provided to you.<br />
There are two of these tests (exams) e<strong>ac</strong>h one counting 50%<br />
towards your final mark for this course module.<br />
The questions will be similar in style to the ones of the<br />
Lab-sessions.<br />
77<br />
e) Produce a table which labels columns by heights from 1.55m<br />
to 1.95m in steps of 5 cm and rows by weights from 50kg to<br />
95kg in steps of 5kg. At e<strong>ac</strong>h intersection compute the<br />
corresponding body mass index. Write then a UDF which<br />
uses this table as a Vlookup table to determine the body mass index<br />
from a given height and weight.<br />
- The table should look like:<br />
(Use the autofill function to produce it. Only type row 5.)<br />
e.g. D6 contains =bmi($A6,$D$4)<br />
78<br />
<strong>Programming</strong> <strong>Excel</strong>/<strong>VBA</strong> MA1603 39
Andreas Fring<br />
Function bmitable(weight As Single, height As Single) As Single<br />
Dim x As Integer<br />
If height >= 1.55 Then x = 2<br />
If height >= 1.6 Then x = 3<br />
If height >= 1.65 Then x = 4<br />
If height >= 1.7 Then x = 5<br />
If height >= 1.75 Then x = 6<br />
If height >= 1.8 Then x = 7<br />
If height >= 1.85 Then x = 8<br />
If height >= 1.9 Then x = 9<br />
If height >= 1.95 Then x = 10<br />
bmitable = WorksheetFunction.VLookup(weight, [a5:j14], x)<br />
End Function<br />
This function gives wrong results<br />
for heights >2.00 and heights
Andreas Fring<br />
Function BT(weight As Single, height As Single, mf As String) As String<br />
Dim x As Integer<br />
If height >= 1.55 Then x = 2<br />
If height >= 1.6 Then x = 3<br />
If height >= 1.65 Then x = 4<br />
If height >= 1.7 Then x = 5<br />
Decide here which table to take:<br />
.........<br />
If height >= 1.95 Then x = 10<br />
If mf = "female" Then<br />
BT = WorksheetFunction.VLookup(weight, [a30:j39], x)<br />
ElseIf mf = "male" Then<br />
BT = WorksheetFunction.VLookup(weight, [a18:j27], x)<br />
Else<br />
BT = "Specify gender!"<br />
End If<br />
End Function<br />
81<br />
The SELECT CASE-structure<br />
• The SELECT CASE structure is another branching structure<br />
provided by <strong>VBA</strong>. It is a more elegant and transparent version<br />
of an IF-structure, which tests always the same variable.<br />
For instance (determine the sign of a number):<br />
Function sig(x As Single) As String<br />
If x > 0 Then<br />
sig = "positive"<br />
ElseIf x < 0 Then<br />
sig = "negative" =<br />
Else<br />
sig = "zero"<br />
End If<br />
End Function<br />
Select Case x<br />
Case Is > 0: sig = "positive"<br />
Case Is < 0: sig = "negative"<br />
Case Else: sig = "zero"<br />
End Select<br />
82<br />
<strong>Programming</strong> <strong>Excel</strong>/<strong>VBA</strong> MA1603 41
Andreas Fring<br />
Syntax: Select Case testvariable<br />
[Case expressionlist<br />
[statements]]... can be repeated many times<br />
[Case Else<br />
[elsestatements]]<br />
End Select<br />
- testvariable ≡ a numeric or string expression<br />
- expressionlist ≡ list of one or more expressions separated by a comma<br />
· expression<br />
· expression To expression<br />
· Is comparisonoperator expression<br />
- statements ≡ executed when one condition from expressionlist is true<br />
- elsestatements ≡ executed when no previous condition is true<br />
83<br />
• Examples (Select case):<br />
a) Function si(x)<br />
Select Case x<br />
Case 0: si = 1<br />
Case Else: si = Sin(x) / x<br />
End Select<br />
End Function<br />
b) Function F(x As Single) As Single<br />
Select Case x<br />
Case Is < 0: F = 0<br />
Case 0 To 4: F = 3 * x<br />
Case Else: F = 12<br />
End Select<br />
End Function<br />
· Note that "a To b" means "a § x § b"<br />
84<br />
<strong>Programming</strong> <strong>Excel</strong>/<strong>VBA</strong> MA1603 42
Andreas Fring<br />
c) Function G(x As Single) As Single<br />
Select Case x<br />
Case -4 To 4: G = 1<br />
Case Else: G = 0<br />
End Select<br />
End Function<br />
· Note that "a To b" means "a § x § b"<br />
d) Function entry(age As Integer) As Variant<br />
Select Case age<br />
Case 0 To 5, Is > 65: entry = 0<br />
Case 6 To 15: entry = 2<br />
Case 15 To 65: entry = 5<br />
Case Else: entry = "Age not valid!"<br />
End Select<br />
End Function<br />
85<br />
e) Function price(product As String) As Variant<br />
Select Case product<br />
Case "Mangoes": price = 2.5<br />
Case "Bananas": price = 1.8<br />
Case "Pears", "Apples": price = 0.9<br />
Case Else:<br />
price = "Fruit not in price list!"<br />
End Select<br />
End Function<br />
· Note that the test variable can also be of string type<br />
· Note that price is of type Variant, as it could be a number<br />
or a string<br />
· Note that the test is case sensitive, e.g.<br />
=price("mangoes") Ø "Fruit not in price list!"<br />
· Note that when the "Case Else" line is dropped<br />
=price("Papayas") Ø 0<br />
86<br />
<strong>Programming</strong> <strong>Excel</strong>/<strong>VBA</strong> MA1603 43
Andreas Fring<br />
f) Function pricec(product As String, country As String) As Variant<br />
Select Case country<br />
Case "Brasil"<br />
Select Case product<br />
Case "Mangoes" , "Papayas": pricec = 2.5<br />
Case "Bananas": pricec = 1.3<br />
Case Else: pricec = "Fruit not in the list!"<br />
End Select<br />
Case "Thailand"<br />
· One can also nest<br />
Select Case product<br />
the SELECT structure<br />
Case "Mangoes": pricec = 2.2 similar to the IF-structure<br />
Case "Papayas": pricec = 2.8<br />
Case Else: pricec = "Fruit not in the list!"<br />
End Select<br />
Case Else: pricec = "Country not the list!"<br />
End Select<br />
End Function<br />
87<br />
Charts (Graphs):<br />
• Charts are ways to display data in a graphical way.<br />
- <strong>Excel</strong> offers various types of charts, such as column, bar, pie,<br />
XY, area, doughnut, radar, stock, cylinder, cone, pyramids,...<br />
88<br />
<strong>Programming</strong> <strong>Excel</strong>/<strong>VBA</strong> MA1603 44
Andreas Fring<br />
- Here we want to learn more about the most common types:<br />
XY-charts (scatter) and line charts.<br />
- XY charts are used to plot ordered pairs of numerical data, e.g.<br />
from a scientific experiment, mathematical functions, etc.<br />
- Line charts are used when the x-values are textual, e.g. month of<br />
the year, names of people or companies, pl<strong>ac</strong>es, etc.<br />
· These two types of charts should not be confused with e<strong>ac</strong>h<br />
other, as their display is quite different, which is not suggested<br />
by their names<br />
·Example: 89<br />
We plot the data:<br />
x<br />
1<br />
2<br />
3<br />
25<br />
30<br />
f(x)<br />
1<br />
2<br />
3<br />
25<br />
30<br />
<strong>Programming</strong> <strong>Excel</strong>/<strong>VBA</strong> MA1603 45
Andreas Fring<br />
1) Creating an XY/line chart:<br />
i) open a worksheet<br />
ii) select the data you wish to display, e.g. cells A1:B30<br />
· in particular we want to see here how to plot a function f(x),<br />
e.g. the x are in A1:A30 and the f(x) in B1:B30<br />
iii) open the chart wizard ⇒ a series of 4 dialog boxes open up<br />
• specify the type and the<br />
sub-type of the chart<br />
→ Next ↵<br />
91<br />
92<br />
• verify that the data range selected in ii) is ok<br />
→ Next ↵<br />
<strong>Programming</strong> <strong>Excel</strong>/<strong>VBA</strong> MA1603 46
Andreas Fring<br />
• specify the titles, axes, gridlines, legend, etc → Next ↵<br />
• specify the location where the chart should stored→ Finish ↵<br />
⇒ a chart will appear in the location you specified 93<br />
• For instance, if in some column (row) we had had some (densely<br />
enough) distributed x-values and in some other column (row) the<br />
corresponding values sin(x), we could have produced<br />
chart area<br />
plot area<br />
• Most likely the design would not have been of this type,<br />
therefore<br />
<br />
94<br />
<strong>Programming</strong> <strong>Excel</strong>/<strong>VBA</strong> MA1603 47
Andreas Fring<br />
2) Modifying a chart:<br />
• you can change the design of the presentation by selecting the<br />
objects you wish to modify<br />
i) Formatting the plot area<br />
- by default the plot area will be grey<br />
- select the plot area ⇒ the “Format Plot Area“ window opens<br />
- use it to change the colours of the b<strong>ac</strong>kground, frame, etc.<br />
ii) Formatting the data series<br />
- select the line ⇒ the “Format Data Series“ window opens<br />
- use it to change the line pattern, data labels, error bars etc.<br />
95<br />
iii) Formatting the axis<br />
- select the axis ⇒ the “Format Axis“ window opens<br />
- use it to change the axis pattern and scale<br />
iv) Modifying the chart options<br />
- right select the chart area ⇒ Chart Options ↵<br />
- use it to change titles, axes properties, gridlines, legends<br />
and data labels<br />
96<br />
<strong>Programming</strong> <strong>Excel</strong>/<strong>VBA</strong> MA1603 48
Andreas Fring<br />
v) Dynamical titles and axis labels<br />
- the data are already linked in a dynamical way to the chart,<br />
this means if you change them the plot will change as well<br />
- you can also do this with the title and axis labels<br />
· type some text into a cell, e.g. “sin(x)“ into F1<br />
· select the title or an axis label<br />
· type “=“ into the Formular bar<br />
· select again the cell where you wrote the text, e.g. F1<br />
⇒ in the Formular bar the location of your text appears,<br />
e.g. =Sheet1!F1<br />
· select the ““ to complete the process<br />
⇒ Now, whenever you update the selected cell, e.g. F1,<br />
the text inside the chart will change <strong>ac</strong>cordingly<br />
vi) Changing the default setting<br />
- you might have a preferred chart style and if you do not<br />
97<br />
want to repeat the previous steps use this style as default<br />
· select the chart → Chart → Chart type ↵ Select as default ↵<br />
3) Data input:<br />
• There are various ways to fill in the cells with data:<br />
i) You can fill in the data the pedestrian way by just typing them<br />
ii) The data might be stored externally on some file resulting<br />
for instance as output from another program.<br />
- Importing the data:<br />
· select a cell on your worksheet for the first value<br />
· select Data → Get External → Import Text File ↵<br />
⇒ Text Import Wizard opens with a series of 3 dialog boxes<br />
· answer questions about data and file type<br />
· modify the field width<br />
· select the data format → Finish ↵<br />
· confirm the location where the data should be stored<br />
iii) Use the fill function (recall page 17 and more see lecture on<br />
M<strong>ac</strong>ros in part II)<br />
iv) Use a <strong>VBA</strong> program to fill in the data<br />
98<br />
<strong>Programming</strong> <strong>Excel</strong>/<strong>VBA</strong> MA1603 49
Andreas Fring<br />
Sub fill()<br />
Function f(x)<br />
Const pi = 2 * 3.1415<br />
f = Exp(-x) * Cos(x)<br />
Range("a1").Value = 0 * pi<br />
End Function<br />
Range("a2").Value = 0.1 * pi<br />
Range("a3").Value = 0.2 * pi<br />
………..<br />
Range("a10").Value = 0.9 * pi<br />
Range("a11").Value = pi<br />
Range("b1").Value = f(Range("a1").Value)<br />
Range("b2").Value = f(Range("a2").Value)<br />
…………<br />
Range("b10").Value = f(Range("a10").Value)<br />
Range("b11").Value = f(Range("a11").Value)<br />
End Sub<br />
99<br />
v) Use the autofill function (recall from page 17)<br />
- The autofill function determines automatically the entries<br />
of some cells given some starting values:<br />
· fill in some starting values<br />
e.g. 0 →A1, 0.1 →A2, =SIN(A1) →B1, =SIN(A2) →B2<br />
· select the area of the starting values, e.g. A1:B2<br />
· while you are on top of the selected area the cursor will be <br />
· move the cursor to the lower right corner of the selection, until<br />
the cursor changes from to <br />
· drag the fill handle down (or to the right) and the new cells will<br />
be filled based on the initial selection, e.g. 0.2 →A3, 0.3 →A4,<br />
=SIN(A3) →B3, =SIN(A4) →B4, etc.<br />
· verify that <strong>Excel</strong> really filled in the sequence you wanted!!!<br />
⇒ In our example we have now two column of data, which<br />
we can plot against e<strong>ac</strong>h other in the chart<br />
100<br />
<strong>Programming</strong> <strong>Excel</strong>/<strong>VBA</strong> MA1603 50
Andreas Fring<br />
4) Data handling:<br />
Adding data to an existing chart:<br />
- plot area → Source data → Series → add → X/Y values, name<br />
→ Ok ↵<br />
Data → sort ≡ arrange selected data alphabetically, by data or<br />
numerically in ascending or descending order<br />
Data → filter ≡ allows to filter out certain data based on their<br />
location<br />
Data → validation ≡ allows to filter certain data based on a<br />
criterion you define, e.g. a certain range<br />
Data → subtotals ≡ computes totals and subtotals for selected<br />
columns and inserts them into the sheet<br />
Data → text to columns ≡ allows to change the data type<br />
101<br />
There is a small change in style of this years progress test:<br />
• This years progress test has four questions. Three of them<br />
correspond to full marks.<br />
• You have 90 min to answer the questions.<br />
102<br />
<strong>Programming</strong> <strong>Excel</strong>/<strong>VBA</strong> MA1603 51
Andreas Fring<br />
Examples, examples, examples:<br />
1a) Compute the future value of an investment using the <strong>Excel</strong><br />
built-in function FV. For an initial deposit of 2500 pounds in a<br />
savings <strong>ac</strong>count the bank pays an interest rate of 0.18%. For the<br />
next years you deposit 150 pounds at the beginning (end) of<br />
every month into the <strong>ac</strong>count. How much money is in the<br />
<strong>ac</strong>count after 5 years. Provide the ex<strong>ac</strong>t command line for an<br />
<strong>Excel</strong> built-in function with all its arguments.<br />
=FV(0.18%,60,-150,-2500,1) Ø £12,296.91 beginning<br />
=FV(0.18%,60,-150,-2500,0) Ø £12,279.82 end<br />
- do not forget the %-sign (or write 0.0018)<br />
- even though you pay in you need to write -150 and -2500<br />
- the 60 corresponds to 60 month from 5 years times 12 month<br />
103<br />
1b) Write down the command line for an <strong>Excel</strong> built-in function<br />
which produces the function<br />
Use your function to complete the table<br />
- The function can be produced with<br />
=IF(x
Andreas Fring<br />
1c) Write down the functions which are produced by the following<br />
combinations of <strong>Excel</strong> built-in functions<br />
i) =IF(x
Andreas Fring<br />
Function MinAv(range) As Single<br />
Dim MA, MI, AV, SU As Integer<br />
MA = WorksheetFunction.Max(range)<br />
MI = WorksheetFunction.Min(range)<br />
AV = WorksheetFunction.Average(range)<br />
SU = MA + MI + AV<br />
If AV + 7
Andreas Fring<br />
Function MinMax(range) As Integer<br />
Dim x, y as Integer<br />
x = WorksheetFunction.Max(range)<br />
y = WorksheetFunction.Min(range)<br />
If y < 0 Then<br />
MinMax = y + 10<br />
Else<br />
MinMax = x<br />
End If<br />
End Function<br />
4) For the table below complete the command line and the output.<br />
Then write a function which uses the select case structure and<br />
choses for a country by means of an HLOOKUP table the<br />
capital, the number of inhabitants, the area or the birthrate<br />
depending on whether the second input parameter is “Capital“,<br />
“Inhabitants“, “Area“ or “Birth rate“. Declare all variables!<br />
109<br />
=HLOOKUP("UK",A1:F5, *,FALSE) Ø 60.3 Mio * = 3<br />
=HLOOKUP("New Delhi", * ,4,FALSE) Ø 22.8 * = A2:F5<br />
=HLOOKUP("Great Britain", A1:F6,2) Ø * * = Brasilia<br />
=HLOOKUP("Great Britain", A1:F6,2,False) Ø *<br />
* = #N/A<br />
=HLOOKUP("1298 Mio", *) Ø 12.98<br />
* = E3:F5,3<br />
=VLOOKUP("Capital", A1:F5,3,FALSE) Ø * * = Berlin<br />
=VLOOKUP(357021, *) Ø 9595960<br />
* = C1:F5,3<br />
=HLOOKUP(5000000, A4:F5,2)Ø * * = 22.8<br />
=HLOOKUP(*, A1:F5,3,FALSE) Ø 1065 Mio * = "India"<br />
=HLOOKUP("London", A2:F6,*,FALSE)Ø 10.88 * = 4<br />
110<br />
<strong>Programming</strong> <strong>Excel</strong>/<strong>VBA</strong> MA1603 55
Andreas Fring<br />
Function Cof(Co As String, command As String) As Variant<br />
Select Case command<br />
Case "Capital": Cof = WorksheetFunction.HLookup(Co, [A1:F5], 2, False)<br />
Case "Inhabitants": Cof = WorksheetFunction.HLookup(Co, [A1:F5], 3, False)<br />
Case "Area": Cof = WorksheetFunction.HLookup(Co, [A1:F5], 4, False)<br />
Case "Birth Rate": Cof = WorksheetFunction.HLookup(Co, [A1:F5], 5, False)<br />
Case Else: Cof = "Command not found"<br />
End Select<br />
End Function<br />
111<br />
<strong>Programming</strong> <strong>Excel</strong>/<strong>VBA</strong> MA1603 56