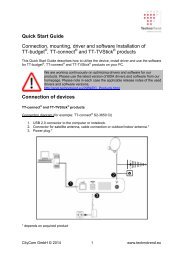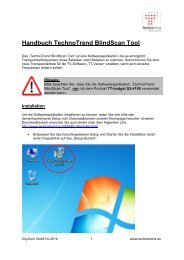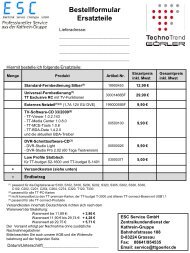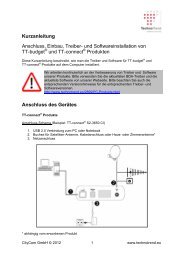Manual for TechnoTrend BlindScan Tool
Manual for TechnoTrend BlindScan Tool
Manual for TechnoTrend BlindScan Tool
You also want an ePaper? Increase the reach of your titles
YUMPU automatically turns print PDFs into web optimized ePapers that Google loves.
<strong>Manual</strong> <strong>for</strong> <strong>TechnoTrend</strong> <strong>BlindScan</strong> <strong>Tool</strong><br />
„<strong>TechnoTrend</strong> <strong>BlindScan</strong> <strong>Tool</strong>“ is a software application which allows you to scan<br />
transponder frequencies according to your preferences. This will allow you to create a new<br />
transponder list <strong>for</strong> the TV software „TT-Viewer“, if some frequencies happen to change.<br />
Important In<strong>for</strong>mation:<br />
Please note that the software application „<strong>TechnoTrend</strong> <strong>BlindScan</strong><br />
<strong>Tool</strong>“ can only be used by the product TT-budget S2-4100.<br />
Installation<br />
In order to install the software application you will need to download the necessary setup file.<br />
This setup file can be found in the download area of our website or by entering the following<br />
link in your browser:<br />
http://engl.technotrend.eu/2959/PC_Products.html<br />
<br />
Extract the downloaded setup file and start the installation by double clicking on the<br />
setup icon.<br />
CityCom GmbH © 2012 1 www.technotrend.eu
The setup will start automatically. Following enquiries can be confirmed by clicking on<br />
“continue”. Only change settings, if you are a experienced user.<br />
Starting the software application „TT-<strong>BlindScan</strong> <strong>Tool</strong>“<br />
<br />
To start TT-<strong>BlindScan</strong> <strong>Tool</strong> open the “start menu“ and select TT-<strong>BlindScan</strong>, or click<br />
the TT-<strong>BlindScan</strong> icon located on your desktop.<br />
<br />
In the selection window please select TT-budget S2-4100 and confirm with OK.<br />
CityCom GmbH © 2012 2 www.technotrend.eu
The window of „TT-<strong>BlindScan</strong> <strong>Tool</strong>“<br />
The window of „TT-<strong>BlindScan</strong>“ is divided in the following three main areas:<br />
1. Input area<br />
2. Channel Info area<br />
3. Output area<br />
CityCom GmbH © 2012 3 www.technotrend.eu
The Input area<br />
In the Input area you will be able to change different setting such as, LNB type or DiseqC.<br />
You will also be able to select if only a specific SAT level should be scanned or the whole<br />
frequency.<br />
The Channel Info area<br />
In the Channel Info area you will be able to see in<strong>for</strong>mation about frequencies, symbol rates<br />
polarization, FEC values and the types of modulation of the found transponders.<br />
The Output area<br />
In the Output area you will be able to convert the finished <strong>BlindScan</strong> into a .ini or .xml file.<br />
You can enter a file name in the option „File Name“<br />
You can enter a satellite name in the option „Satellite Name“<br />
You can enter a satellite position in the option „Position“<br />
As soon as you chlick on the Start button, the <strong>BlindScan</strong> will begin. If you want to cancel the<br />
<strong>BlindScan</strong> you will need to simply click on the Stop button.<br />
Create a transponder list<br />
After the <strong>BlindScan</strong> is finished you will be able to choose an output <strong>for</strong>mat under the option<br />
“Output Format“.<br />
Important In<strong>for</strong>mation:<br />
If you want to use the created transponder list with the TV software<br />
„TT-Viewer“, please note that you have to choose the output <strong>for</strong>mat „.ini“<br />
be<strong>for</strong>e clicking the output button.<br />
Click the output button to save the created file.<br />
CityCom GmbH © 2012 4 www.technotrend.eu
Integrate the transponder list into the TT-Viewer<br />
Windows Vista and Windows 7<br />
<br />
<br />
<br />
Open the explorer window by pressing the Windows button and the button “E“ of your<br />
keyboard at the same time. Alternatively you could right click on the Start Icon and<br />
select explorer.<br />
Please enter the following path into the address line of the explorer window:<br />
%programdata%\CMUV\Technotrend Player\Transponders<br />
Copy the new .ini file and paste it into this folder.<br />
Windows may ask you if you would like to replace the existing .ini file with the new .ini<br />
file, by confirming with OK you will overwrite the old .ini file and will be replaced with<br />
the new .ini file. If you would like to save your old setup you will ned to rename the old<br />
file to another name.<br />
Now you will be able to run the channel scan of the TT-Viewer as normal. Nothing has been<br />
changed on the handling of TT-Viewer. All current channels will be found once the channel<br />
scan is finished.<br />
Windows XP<br />
Important In<strong>for</strong>mation:<br />
For the following steps it is recommended that you change the folder view<br />
to „Show all files and folders”. To do so, you will need to clickon the Start<br />
icon control panel Folder options View.<br />
<br />
<br />
Open „My Computer“ or „Computer“ and select the following Documents and<br />
Properties All Users Application data CMUV Technotrend Player <br />
Transponders<br />
Now Copy the new .ini file and paste it into this folder.<br />
Windows may ask you if you would like to replace the existing .ini file with the new .ini<br />
file, by confirming with OK you will overwrite the old .ini file with the new .ini file. If you<br />
would like to save your old setup you will need to rename the old file to another name<br />
Now you will be able to run the channel scan of TT-Viewer as normal. Nothing has been<br />
changed on the handling of TT-Viewer. All current channels will be found once the channel<br />
scan is finished.<br />
CityCom GmbH © 2012 5 www.technotrend.eu
Technical support<br />
For technical support please contact:<br />
support@technotrend.eu<br />
Telephone:<br />
0180 / 572 83 52* (Mo. – TH. 09.30am – 05.00pm; Fr. 09.30am – 04.00pm)<br />
*14 Euro-Cent/Min. with German Telekom, price with mobile phone at most 42 Euro-Cent/Min.<br />
CityCom GmbH © 2012 6 www.technotrend.eu