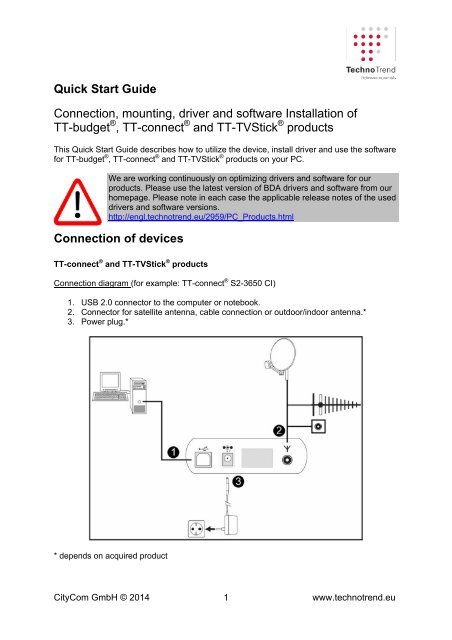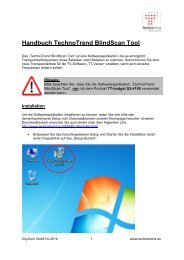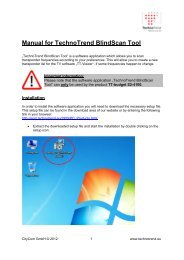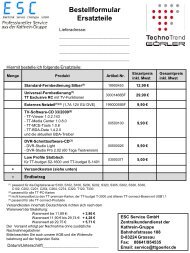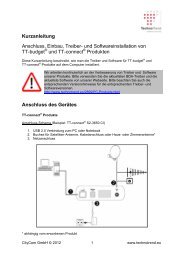Quick Start Guide Connection, mounting, driver and software ...
Quick Start Guide Connection, mounting, driver and software ...
Quick Start Guide Connection, mounting, driver and software ...
Create successful ePaper yourself
Turn your PDF publications into a flip-book with our unique Google optimized e-Paper software.
<strong>Quick</strong> <strong>Start</strong> <strong>Guide</strong><strong>Connection</strong>, <strong>mounting</strong>, <strong>driver</strong> <strong>and</strong> <strong>software</strong> Installation ofTT-budget ® , TT-connect ® <strong>and</strong> TT-TVStick ® productsThis <strong>Quick</strong> <strong>Start</strong> <strong>Guide</strong> describes how to utilize the device, install <strong>driver</strong> <strong>and</strong> use the <strong>software</strong>for TT-budget ® , TT-connect ® <strong>and</strong> TT-TVStick ® products on your PC.We are working continuously on optimizing <strong>driver</strong>s <strong>and</strong> <strong>software</strong> for ourproducts. Please use the latest version of BDA <strong>driver</strong>s <strong>and</strong> <strong>software</strong> from ourhomepage. Please note in each case the applicable release notes of the used<strong>driver</strong>s <strong>and</strong> <strong>software</strong> versions.http://engl.technotrend.eu/2959/PC_Products.html<strong>Connection</strong> of devicesTT-connect ® <strong>and</strong> TT-TVStick ® products<strong>Connection</strong> diagram (for example: TT-connect ® S2-3650 CI)1. USB 2.0 connector to the computer or notebook.2. Connector for satellite antenna, cable connection or outdoor/indoor antenna.*3. Power plug.** depends on acquired productCityCom GmbH © 20141www.technotrend.eu
Connecting the hardwareDo not connect the power supply into the USB device until all the other cableshave been connected!1. Connect the USB box to the computer using the USB 2.0 cable, which has beenincluded.2. Connect the aerial jack of the USB box with your antenna. A fitting cable is requiredto connect the antenna. Please note that the cable´s quality is essential for receptionperformance.3. Plug the USB box power supply into the socket.TT-budget ® products<strong>Connection</strong> diagram (for example: TT-budget ® S2-3200)1. Connector for satellite antenna, cable connection or outdoor/indoor antenna. *2. <strong>Connection</strong> for IR receiver** depends on acquired productConnecting the hardwareMake sure that all devices are turned off <strong>and</strong> the main cable is disconnected fromthe socket before you open the computer housing!1. Turn off the computer, unplug the power plug <strong>and</strong>/or power supply <strong>and</strong> carefully openthe computer housing.CityCom GmbH © 20142www.technotrend.eu
2. Connect the TV card into an empty PCI/PCIe slot <strong>and</strong> screw it down firmly.3. If you want to use a CI module, connect the CI module to the PCI/PCIe card with thesupplied cable. Stick the CI module next to the PCI/PCIe card <strong>and</strong> screw it downfirmly.4. Connect the aerial jack of the PCI/PCIe card with your antenna connection. A fittingcable is required to connect the antenna. Please note that the cable´s quality isessential for reception performance.5. Close the computer housing, plug the power supply into the socket <strong>and</strong> turn on thecomputer.Preparing the operating system for installation1) Installation of service packs <strong>and</strong> latest <strong>driver</strong> versionsPlease check that your operating system has the most current service packs <strong>and</strong> updatebefore proceeding. Also, please make sure that your operating system has the most currentgraphics <strong>and</strong> sound card <strong>driver</strong>s installed. (especially for x64 operating systems)2) Uninstall <strong>software</strong>If an older version of TT-Media Center <strong>and</strong>/or TT-Viewer is installed please make sure touninstall it before proceeding to install the newer version.Windows XP/ Win MCE 2005 Open “control panel“ via “start menu“ <strong>and</strong> select “<strong>software</strong>“. Choose the entry“TT-Media Center“ <strong>and</strong>/or. “TT-Viewer“ <strong>and</strong> select “change <strong>and</strong> remove“. Theuninstalling of the <strong>software</strong> begins. Choose the according installation routine. It is recommended to choose “Complete.For all users“.Important Information:For the following steps it is recommended that you change the folder view to„Show all files <strong>and</strong> folders”. To do so, you will need to click on the <strong>Start</strong> icon control panel Folder options View.Open „My Computer“ or „Computer“ <strong>and</strong> select the following “Documents <strong>and</strong>Properties” “All Users” “Application data” “CMUV”Right click to the folder “Technotrend Player” <strong>and</strong> select “Delete”.All old files <strong>and</strong> user settings will be deleted from your system now.CityCom GmbH © 20143www.technotrend.eu
Windows Vista/ Windows 7/ Windows 8The TT-Media Center is unsuitable for Windows 7 <strong>and</strong> Windows 8. Please useonly the <strong>software</strong> application “TT-Viewer“ for Windows 7 <strong>and</strong> Windows 8.Open “system panel“ via “start menu“ <strong>and</strong> select the module “programs <strong>and</strong>functions“. Choose the entry “TT-Media Center” <strong>and</strong>/or “TT-Viewer“ <strong>and</strong> select“change <strong>and</strong> remove“. The uninstalling of the <strong>software</strong> will now begin.Choose the according installation routine. It is recommended to choose “Complete.For all users“.Open the explorer window by pressing the Windows button <strong>and</strong> the button “E“ ofyour keyboard at the same time. Alternatively you could right click on the “<strong>Start</strong> Icon”<strong>and</strong> select “explorer”.Please enter the following path into the address line of the explorer window:%programdata%\CMUVRight click to the folder “Technotrend Player” <strong>and</strong> select “Delete”.All old files <strong>and</strong> user settings will be deleted from your system now.3) Uninstall <strong>driver</strong>sIf older versions of the TechnoTrend <strong>driver</strong>s are installed please make sure to uninstall thembefore proceeding to install the newer <strong>driver</strong> versions.Open the device manager: Click with the “right mouse button“ to “My Computer“or “Computer“, <strong>and</strong> select “properties“ (If you are using Windows XP, select“Hardware“ first) <strong>and</strong> “Device Manager“.Open the category “Audio-, Video-, Gamepad“If a BDA-budget <strong>driver</strong> version 4 is installed, you will find two separate entries as:“TechnoTrend BDA/DVB-S Capture“ <strong>and</strong> “TechnoTrend BDA/DVB-S Tuner“.CityCom GmbH © 20144www.technotrend.eu
In this case to uninstall the older BDA entries please right click on the entry <strong>and</strong>select “uninstall”. A Reboot may be necessary after uninstalling the <strong>driver</strong>s.With BDA-budget <strong>driver</strong> version 5.x <strong>and</strong> BDA-connect <strong>driver</strong>s 3.x, you will not have touninstall the <strong>driver</strong>s. You can easily update the <strong>driver</strong>s by selecting “update<strong>driver</strong>…“ at the context <strong>and</strong> install the <strong>driver</strong>s as listed below.Installation TT-budget / TT-connect BDA <strong>driver</strong>sPlease ensure that you use the latest version of BDA <strong>driver</strong>s <strong>and</strong> <strong>software</strong> whichcan be found on our homepage.The TT-budget <strong>and</strong> TT-connect will allow you to use the supplied TechnoTrend <strong>software</strong> aswell as 3 rd party <strong>software</strong> such as, DVBViewer, MediaPortal or ProgDVB as long as the BDA<strong>driver</strong>s have been installed. Before using 3 rd party <strong>software</strong> please find more informationabout product compatibility by the according <strong>software</strong> provider. If you would like to useTechnoTrend PC products with Microsoft Media Center you will first need to install a toolcalled “TT-MCE-Tools”, which can be found on our website. The TT-MCE-Tools are onlycompatible with Windows XP <strong>and</strong> Windows Vista.CityCom GmbH © 20145www.technotrend.eu
If you have purchased a DVB-S or DVB-S2 product (with CI) <strong>and</strong> are interested in using theWindows 7 <strong>and</strong> Windows 8 Media Center you will need to download a special BDA <strong>driver</strong>which will allow Windows 7 Media Center to be compatible. The BDA <strong>driver</strong> can be found onour website. Please note, that these <strong>driver</strong> are exclusively supported by WIN 7 <strong>and</strong> WIN 8Media Center.Windows XP/ WinMCE 2005If there was not a <strong>driver</strong> installed for your TechnoTrend product, Windows will recognize it asan “unknown device”. The device can be found in device manager under “other devices”.Select the according entry <strong>and</strong> choose „update <strong>driver</strong>…“ at the context menu. Thehardware update assistant will open. Select “No, not this time“ <strong>and</strong> click on“continue“.CityCom GmbH © 20146www.technotrend.eu
Select “Install <strong>software</strong> from a list or a defined source“.Select “Search at this source for <strong>driver</strong>s“ <strong>and</strong> mark “Also search at the followingsource”CityCom GmbH © 20147www.technotrend.eu
Click „search“ <strong>and</strong> enter the path to the folder where the <strong>driver</strong>s are stored. If youwill be installing the <strong>driver</strong>s from CD you will find the <strong>driver</strong>s in the main directory ofthe CD.Press „continue“, to search for the latest <strong>driver</strong>s.A Reboot may be necessary after installing the <strong>driver</strong>.CityCom GmbH © 20148www.technotrend.eu
Windows Vista / Windows 7 / Windows 8If there is no <strong>driver</strong> installed for your TechnoTrend product, Windows will recognize it as an“unknown device”. The device can be found in the device manager under “otherdevices”.If you are using Windows Vista a quick install window will open for the unknown device.Please make sure to click cancel to close this window.Open the device manager, select the according entry <strong>and</strong> choose „update <strong>driver</strong>…“at the context menu. The hardware update assistant will now open.CityCom GmbH © 20149www.technotrend.eu
Choose the option “Browse my computer for <strong>driver</strong> <strong>software</strong>“.Click “browse“ <strong>and</strong> enter the path to the folder where the <strong>driver</strong>s are stored. If youwill be installing the <strong>driver</strong>s from the CD, you will find the <strong>driver</strong>s in the main directoryof the CD.Press “next“, to search for the latest <strong>driver</strong>s.CityCom GmbH © 201410www.technotrend.eu
To install the necessary <strong>driver</strong> please click “install“ to continue.A Reboot may be necessary after installing the <strong>driver</strong>.CityCom GmbH © 201411www.technotrend.eu
The auto start menuPlease insert the supplied CD in your CD/DVD drive <strong>and</strong> start the “CD<strong>Start</strong>.exe”. TheTechnoTrend start menu will now open. Please select your preferred language.In the TechnoTrend start menu, you will find all important information <strong>and</strong> functions in oneclick.You will find: <strong>Quick</strong> <strong>Start</strong> <strong>Guide</strong> TV <strong>software</strong> application “TT-Viewer” Manual for TT-Viewer Video Editing Software Adobe ReaderYou will need to select the desired action in order for the operation to start. In order to useyour TechnoTrend product you will have to have had installed the necessary <strong>driver</strong>s <strong>and</strong> TV<strong>software</strong> application “TT-Viewer”.CityCom GmbH © 201412www.technotrend.eu
Install the TV <strong>software</strong> application “TT-Viewer”We recommend using the latest version of TT-Viewer which is included on thesupplied CD.To install TT-Viewer please click on “TV <strong>software</strong>”.The setup will start automatically. Please read the license agreement carefully <strong>and</strong> click to“accept”, if you agree to the license agreement.Following enquiries you can confirm with “continue”.CityCom GmbH © 201413www.technotrend.eu
<strong>Start</strong>ing the TT-ViewerOpen the “start menu“ <strong>and</strong> select TT-Viewer, or click the TT-Viewer icon on your desktop.Click with the right mouse button on the window of the TT-Viewer <strong>and</strong> choose options→ hardware. Now please search for the installed product.InformationA more detailed description on how to use the TT-Viewer can be found in the manual on thesupplied CD.CityCom GmbH © 201414www.technotrend.eu
Technical supportFor technical support please contact:support@technotrend.euTelephone:0180 / 572 83 52* (Mo. – TH. 09.30am – 05.00pm; Fr. 09.30am – 04.00pm)*14 Euro-Cent/Min. with German Telekom, price with mobile phone at most 42 Euro-Cent/Min.Version 25/14CityCom GmbH © 201415www.technotrend.eu