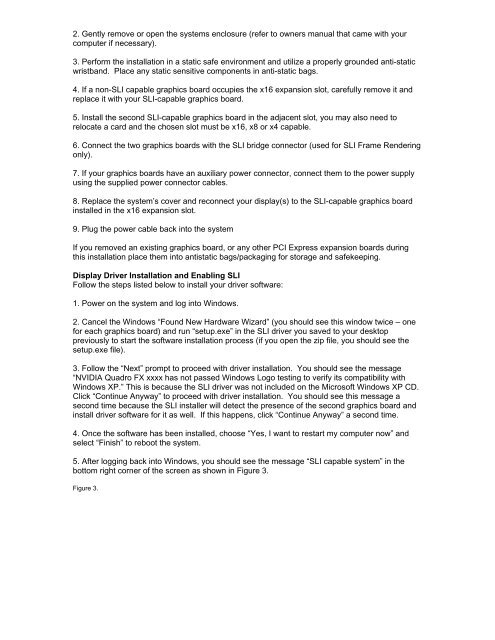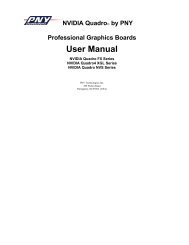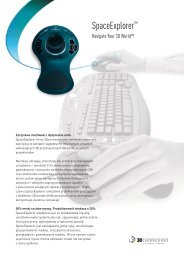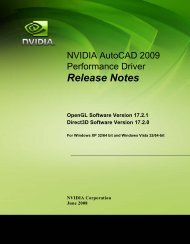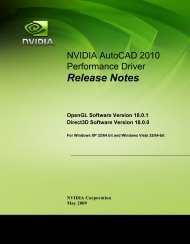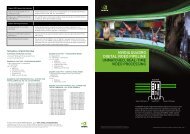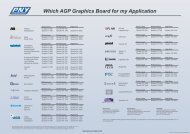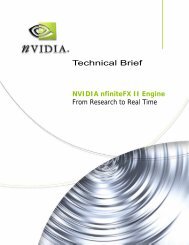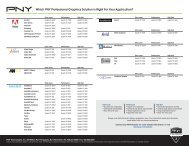SLI for NVIDIA Quadro: Quick Installation Guide - Servodata
SLI for NVIDIA Quadro: Quick Installation Guide - Servodata
SLI for NVIDIA Quadro: Quick Installation Guide - Servodata
You also want an ePaper? Increase the reach of your titles
YUMPU automatically turns print PDFs into web optimized ePapers that Google loves.
2. Gently remove or open the systems enclosure (refer to owners manual that came with your<br />
computer if necessary).<br />
3. Per<strong>for</strong>m the installation in a static safe environment and utilize a properly grounded anti-static<br />
wristband. Place any static sensitive components in anti-static bags.<br />
4. If a non-<strong>SLI</strong> capable graphics board occupies the x16 expansion slot, carefully remove it and<br />
replace it with your <strong>SLI</strong>-capable graphics board.<br />
5. Install the second <strong>SLI</strong>-capable graphics board in the adjacent slot, you may also need to<br />
relocate a card and the chosen slot must be x16, x8 or x4 capable.<br />
6. Connect the two graphics boards with the <strong>SLI</strong> bridge connector (used <strong>for</strong> <strong>SLI</strong> Frame Rendering<br />
only).<br />
7. If your graphics boards have an auxiliary power connector, connect them to the power supply<br />
using the supplied power connector cables.<br />
8. Replace the system’s cover and reconnect your display(s) to the <strong>SLI</strong>-capable graphics board<br />
installed in the x16 expansion slot.<br />
9. Plug the power cable back into the system<br />
If you removed an existing graphics board, or any other PCI Express expansion boards during<br />
this installation place them into antistatic bags/packaging <strong>for</strong> storage and safekeeping.<br />
Display Driver <strong>Installation</strong> and Enabling <strong>SLI</strong><br />
Follow the steps listed below to install your driver software:<br />
1. Power on the system and log into Windows.<br />
2. Cancel the Windows “Found New Hardware Wizard” (you should see this window twice – one<br />
<strong>for</strong> each graphics board) and run “setup.exe” in the <strong>SLI</strong> driver you saved to your desktop<br />
previously to start the software installation process (if you open the zip file, you should see the<br />
setup.exe file).<br />
3. Follow the “Next” prompt to proceed with driver installation. You should see the message<br />
“<strong>NVIDIA</strong> <strong>Quadro</strong> FX xxxx has not passed Windows Logo testing to verify its compatibility with<br />
Windows XP.” This is because the <strong>SLI</strong> driver was not included on the Microsoft Windows XP CD.<br />
Click “Continue Anyway” to proceed with driver installation. You should see this message a<br />
second time because the <strong>SLI</strong> installer will detect the presence of the second graphics board and<br />
install driver software <strong>for</strong> it as well. If this happens, click “Continue Anyway” a second time.<br />
4. Once the software has been installed, choose “Yes, I want to restart my computer now” and<br />
select “Finish” to reboot the system.<br />
5. After logging back into Windows, you should see the message “<strong>SLI</strong> capable system” in the<br />
bottom right corner of the screen as shown in Figure 3.<br />
Figure 3.