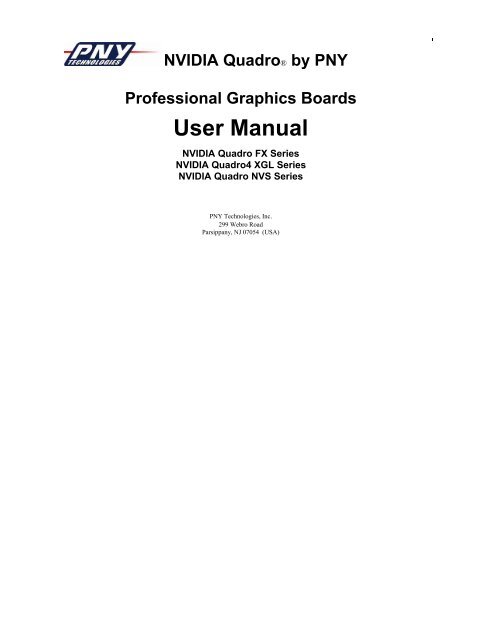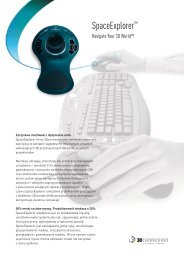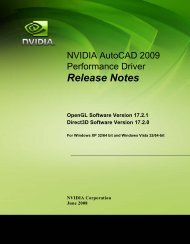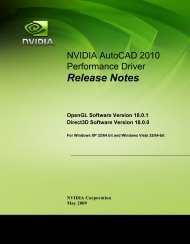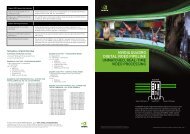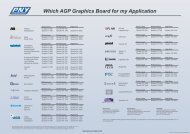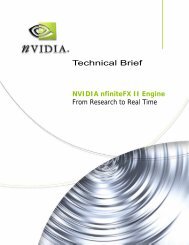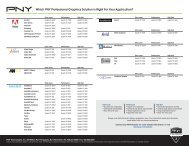by PNY Professional Graphics Boards User Manual - Servodata
by PNY Professional Graphics Boards User Manual - Servodata
by PNY Professional Graphics Boards User Manual - Servodata
Create successful ePaper yourself
Turn your PDF publications into a flip-book with our unique Google optimized e-Paper software.
NVIDIA Quadro® <strong>by</strong> <strong>PNY</strong><br />
<strong>Professional</strong> <strong>Graphics</strong> <strong>Boards</strong><br />
<strong>User</strong> <strong>Manual</strong><br />
NVIDIA Quadro FX Series<br />
NVIDIA Quadro4 XGL Series<br />
NVIDIA Quadro NVS Series<br />
<strong>PNY</strong> Technologies, Inc.<br />
299 Webro Road<br />
Parsippany, NJ 07054 (USA)
Table of Contents<br />
Chapter 1 - Introduction.................................................... 3<br />
Chapter 2 - Hardware Installation.................................... 5<br />
Chapter 3 - Software Installation.................................... 14<br />
Chapter 4 - nView Installation ........................................ 15<br />
Chapter 5 - Display Properties ........................................ 27<br />
Chapter 6 - Available Resolutions................................... 50<br />
Chapter 7 - Technical Support / Warranty ...................... 56<br />
Limited Liability<br />
The information contained in this manual has been validated at the time of manual production. The manufacturer<br />
reserves the right to make any changes, additions and revisions to the product described in this manual at any time and<br />
without notice. Consequently, <strong>PNY</strong> Technologies, Inc. assumes no liability for damages incurred directly or indirectly<br />
from errors, omissions or discrepancies between the product and the manual.<br />
Copyright<br />
Copyright ©<strong>PNY</strong> 2004 All rights reserved. No reproduction of this document in any form is permitted without prior<br />
written authorization from <strong>PNY</strong> Technologies, Inc.<br />
Trademarks<br />
All registered trademarks are the property of their respective owners.<br />
<strong>PNY</strong> Quadro <strong>User</strong> <strong>Manual</strong> page 2
Chapter 1<br />
Introduction<br />
Congratulations on the purchase of your NVIDIA Quadro <strong>by</strong> <strong>PNY</strong> graphics board from <strong>PNY</strong> Technologies. You are now<br />
the owner of a state-of-the-art graphics board that was designed for professional 3D and 2D applications, and offers<br />
features and functionality beyond any other card in its class. We recommend that you read through this <strong>User</strong> Guide before<br />
installing your graphics board to ensure a proper installation.<br />
Minimum System Requirement<br />
• IBM® or 100% PC compatible with genuine Pentium® III or AMD Athlon® class processor or higher<br />
• One available AGP 2.0 compliant sot or better and/or one available PCI slot (as required for your specific card)<br />
• Windows® XP, Windows® 2000 or Windows NT® 4.0 (Service Pack 5 or 6)<br />
• 128 MB system memory<br />
• 50 MB of available disk space for full installation<br />
• CD-ROM or DVD-ROM drive<br />
• VGA or DVI-I compatible monitor<br />
<strong>PNY</strong> Quadro <strong>User</strong> <strong>Manual</strong> page 3
Package Contents<br />
Please check your package, which contains the items below. If you find any damaged or missing items, please contact your<br />
dealer.<br />
• <strong>Graphics</strong> board<br />
• 1x DVI-I to VGA adapter (380 XGL, 750 XGL, FX 500 and FX 700)<br />
• 2x DVI-I to VGA adapters (980 XGL, FX 600 PCI, FX 1000, FX 1100, FX 2000, FX 3000 and FX 3000G)<br />
• 1x LFH / DMS adapter to 2x VGA (NVS 200, NVS 200 PCI, NVS 280, NVS 280 PCI and 580 XGL)<br />
• 2x LFH adapters to 2x VGA (NVS 400)<br />
• CD-ROM: software drivers for Windows® 2000, Windows® XP, Windows NT® 4.0 and DirectX9<br />
• Installation Guide<br />
Before You Begin<br />
• Before installing the Display driver, make sure your Windows® 2000/ XP or NT is running in VGA mode.<br />
• To use an AGP graphics card with Windows® NT4.0, you may need to re-install NT with Service Pack 6 (SP6)<br />
before installing the AGP card.<br />
• If you are running Windows® NT4.0, please note that some drivers are not compatible with earlier releases of<br />
Windows® NT. Consult your dealer or local support to ensure you have the most recent releases for Windows<br />
NT and the drivers.<br />
IMPORTANT<br />
Uninstalling Your Existing VGA Driver<br />
• Remove your existing Display Driver using the Add/Remove Icon in ‘Control Panel’<br />
• Shut down your computer.<br />
• Remove your existing video card<br />
• NOTE: If your system (motherboard) has an onboard graphics controller, please contact the system vendor on<br />
how to properly disable it.<br />
<strong>PNY</strong> Quadro <strong>User</strong> <strong>Manual</strong> page 4
Chapter 2<br />
Hardware Installation<br />
IMPORTANT<br />
Static electricity can severely damage electronic parts.<br />
Please take these precautions when installing your graphics card:<br />
• Before touching any electronic parts, discharge the static electricity from your body <strong>by</strong> touching the<br />
internal metal frame of your computer while it is unplugged.<br />
• Do not remove a card from the anti-static container it shipped in until you are ready to install it.<br />
Whenever you remove a card from your computer, always make sure to place it back in its container.<br />
• Do not let your clothing touch any electronic parts.<br />
• When handling a card, hold it <strong>by</strong> its edges, and avoid touching its circuitry.<br />
Preparing Your Computer for Installation<br />
Prior to working on your computer, make sure the power of the computer and any attached equipment such as<br />
a monitor or printer is turned off. Unplug your computer and remove the cover. Remove your current graphics<br />
card. For systems with ‘On-Board 3D <strong>Graphics</strong>’, there is no graphics card to remove. Some systems may<br />
require you to disable your ‘On-Board 3D <strong>Graphics</strong>’. Consult your PC users’ manual or vendor manual on how<br />
to properly do this.<br />
<strong>PNY</strong> Quadro <strong>User</strong> <strong>Manual</strong> page 5
Selecting the Proper Expansion Slot<br />
Most computers have a combination of AGP, PCI and ISA expansion slots. All these slots may look similar at first;<br />
however you will notice their differences once you examine them more closely. The ISA connectors are black and are the<br />
largest of the three types. The AGP slot on your computer motherboard is usually the closest connector to the CPU and is<br />
made from a plastic of a contrasting brown color. The PCI connectors are usually located between the AGP and ISA<br />
connectors are made from a white plastic, and are the same connector type that most Sound or Modem Cards are<br />
connected. If you are still unsure which connectors are AGP and PCI, consult your system manual to help you identify<br />
them. Plugging your graphics card into an incorrect slot could damage the card, your computer, or both. Do not try to force<br />
a card into a slot that does not accommodate it, as it is probably the wrong slot. The diagram below should help you in<br />
identifying the proper slot.<br />
Motherboard Example<br />
PCI Slots (5)<br />
AGP Slot<br />
ISA Slot<br />
<strong>PNY</strong> Quadro <strong>User</strong> <strong>Manual</strong> page 6
Inserting Your <strong>Graphics</strong> Card<br />
Remove the back of the PC cover for the slot you intend to use and save the screw for the mounting bracket of<br />
your new NVIDIA Quadro <strong>by</strong> <strong>PNY</strong> graphics board. Position the NVIDIA Quadro <strong>by</strong> <strong>PNY</strong> graphics board over<br />
the expansion slot that coincides with the type (AGP or PCI) of card purchased. Push the card firmly and<br />
evenly until it’s fully seated into the slot. Replace the screw to secure the bracket of the graphic’s card to the<br />
computer chassis. Replace the cover of your computer.<br />
Plug your Monitor (CRT) or Flat Panel (TFT) Display cable into the appropriate connector on your graphic<br />
card. All cables MUST be connected before your computer is powered on.<br />
<strong>PNY</strong> Quadro <strong>User</strong> <strong>Manual</strong> page 7
Additional Power Requirements<br />
NVIDIA Quadro FX 700, FX 1000, FX1100, FX 2000, FX 3000, FX3000G <strong>by</strong> <strong>PNY</strong> graphic boards Only<br />
In order for your NVIDIA Quadro FX <strong>by</strong> <strong>PNY</strong> graphics board to work optimally, the additional power<br />
connector must be plugged in. Located an unused 4-pin power plug inside your computer system and plug it<br />
into the card connector as shown below. The power connector is keyed so that it can only be inserted one way.<br />
Please verify the orientation of the plug before insertion.<br />
DO NOT FORCE IT INTO THE CONNECTOR.<br />
<strong>PNY</strong> Quadro <strong>User</strong> <strong>Manual</strong> page 8
580 XGL, NVS 200, NVS 200 PCI, NVS 280, NVS280 PCI and NVS 400 Connectors<br />
The NVS 200, NVS 200 PCI, NVS 280, NVS 280 PCI and the 580 XGL have a single LFH 60-pin connector<br />
or a single DMS 59-pin connector. The NVS 400 has two LFH 60-pin connectors. Each LFH connector can<br />
support two analog monitors, using the supplied splitter cable. Your card ships with one VGA+VGA splitter<br />
cable per LFH port. DVI-I + DVI-I splitter cables are available at an additional cost. Visit <strong>PNY</strong> Technologies<br />
web site at www.pny.com for more information.<br />
LFH 60-pin connector or<br />
DMS 59-pin connector<br />
<strong>PNY</strong> Quadro <strong>User</strong> <strong>Manual</strong> page 9
750 XGL, FX 500 and FX 700 Connectors<br />
The 750 XGL, FX 500 and FX 700 have both VGA (analog) and DVI-I (digital) connectors. These connectors<br />
support:<br />
• Single analog monitor<br />
• Dual analog monitors (using one DVI-I to VGA adapter)<br />
• Single digital monitor<br />
• One analog monitor and one digital monitor<br />
• The 750 XGL also supports stereo out through a standard 3-pin connector for 3D-shutter-glasses<br />
VGA Connector<br />
Stereo 3D Connector *<br />
* FX500 does not have a stereo connector<br />
DVI-I Connector<br />
<strong>PNY</strong> Quadro <strong>User</strong> <strong>Manual</strong> page 10
980 XGL & FX 600 PCI/1000/1100/2000/3000 Connectors<br />
The 980 XGL & FX 600 PCI/1000/1100/2000/3000 has dual DVI-I connectors. These connectors support:<br />
• Single analog monitor (using one DVI-I to VGA adapter)<br />
• Dual analog monitors (using two DVI-I to VGA adapter)<br />
• Single digital monitor<br />
• One analog monitor and one digital monitor (using one DVI-I to VGA adapter)<br />
• Dual digital monitors<br />
• The 980 XGL & FX 600 PCI/ 1000/1100/2000/3000 also supports stereo out through a standard 3-pin<br />
connector for 3D-shutter-glasses<br />
DVI-I Connector<br />
Stereo 3D Connector<br />
DVI-I Connector<br />
<strong>PNY</strong> Quadro <strong>User</strong> <strong>Manual</strong> page 11
FX 3000G Connectors<br />
The FX 3000G has dual DVI-I, one BNC and two RJ45 connectors. These connectors support:<br />
• Single analog monitor (using one DVI-I to VGA adapter)<br />
• Dual analog monitors (using two DVI-I to VGA adapter)<br />
• Single digital monitor<br />
• One analog monitor and one digital monitor (using one DVI-I to VGA adapter)<br />
• Dual digital monitors<br />
• The FX 3000G also supports stereo out through a standard 3-pin connector for 3D-shutter-glasses<br />
• Framelock: two RJ45 connectors<br />
• Genlock: one BNC connector<br />
Stereo 3D Connector<br />
RJ45 Connector<br />
DVI-I Connector<br />
RJ45 Connector<br />
DVI-I Connector<br />
BNC Connector<br />
<strong>PNY</strong> Quadro <strong>User</strong> <strong>Manual</strong> page 12
380 XGL Connectors<br />
The 380 XGL has VGA, DVI-I & TV out connectors and supports dual monitors. These connectors support:<br />
• Single analog monitor<br />
• Dual analog monitors (using one DVI-I to VGA adapter)<br />
• Single digital monitor<br />
• One analog monitor and one digital monitor<br />
• The 380XGL also supports S-video out<br />
VGA Connector<br />
S-video Connector<br />
DVI-I Connector<br />
<strong>PNY</strong> Quadro <strong>User</strong> <strong>Manual</strong> page 13
Chapter 3<br />
Software Installation<br />
Did you Uninstall your existing VGA driver?<br />
• If yes, proceed with Chapter 3.<br />
• If No, go back to Chapter 1 ‘Uninstalling Your VGA Driver’, complete the process and then continue with<br />
Chapter 3.<br />
Installing the Standard <strong>Graphics</strong> Adapter (VGA) Driver.<br />
• Power up your computer and launch Windows® 2000, Windows® XP or Windows® NT 4.0.<br />
• The Building Driver Database dialog box will appear as the Windows® operating system builds the database.<br />
• When the Add New Hardware Wizard appears, click Cancel. Proceed with Driver install from CD.<br />
*Windows NT won’t find new hardware.<br />
Installing NVIDIA Quadro <strong>Graphics</strong> Drivers<br />
1. Insert the NVIDIA Quadro <strong>by</strong> <strong>PNY</strong> driver installation CD-ROM into the CD-ROM DVD-ROM<br />
drive.<br />
2. For Windows® 2000/XP go to <strong>PNY</strong> CD-ROM directory: drivers/WIN_2K_XP and double click on<br />
the Set-up Icon and follow the screen instructions.<br />
3. For Windows® NT go to <strong>PNY</strong> CD-ROM directory: drivers/WIN_NT4 and double click on the Setup<br />
Icon and follow the screen instructions.<br />
4. For DirectX Drivers go to <strong>PNY</strong> CD-ROM directory: drivers/directX9_0 and double click on the<br />
<strong>PNY</strong> Quadro <strong>User</strong> <strong>Manual</strong> page 14
DXGINTENG.EXE and follow the screen instructions.<br />
<strong>PNY</strong> Quadro <strong>User</strong> <strong>Manual</strong> page 15
Chapter 4<br />
nView Installation<br />
About NVidia nView<br />
NVIDIA’s nView is a desktop utility designed to give you an easier way of managing multiple displays and enhancing<br />
your desktop. Once you install the nVidia drivers and reboot, the nVidia nView wizard will appear. You can either choose<br />
to install it or cancel the nView setup. Each screen will give you a brief description of the options nView will enable.<br />
Detailed documentation of nView is available on the Installation CD in the<br />
manuals/nView/nViewDesktopManagerGuide.pdf folder.<br />
1 st Screen:<br />
<strong>PNY</strong> Quadro <strong>User</strong> <strong>Manual</strong> page 16
2 nd Screen:<br />
<strong>PNY</strong> Quadro <strong>User</strong> <strong>Manual</strong> page 17
3 rd Screen:<br />
<strong>PNY</strong> Quadro <strong>User</strong> <strong>Manual</strong> page 18
4 th Screen:<br />
<strong>PNY</strong> Quadro <strong>User</strong> <strong>Manual</strong> page 19
5 th Screen:<br />
<strong>PNY</strong> Quadro <strong>User</strong> <strong>Manual</strong> page 20
6 th Screen:<br />
<strong>PNY</strong> Quadro <strong>User</strong> <strong>Manual</strong> page 21
Using nView Desktop Manager:<br />
Once nView is setup, you can access the nView Desktop manager and adjust different settings to how you<br />
wish. There are a total of 10 options to go through: Info, Profiles, Windows, Applications, Desktop, <strong>User</strong><br />
Interface, Effects, Hot Keys and Tools. Most settings are self explanatory. To get more information just make a<br />
right click on the desired setting and choose What’s this? The full nView documentation is available on the<br />
<strong>PNY</strong> driver CD in the folder manuals/NVQuadroWSUG_Rel50.pdf<br />
Desktop Management:<br />
Profiles:<br />
<strong>PNY</strong> Quadro <strong>User</strong> <strong>Manual</strong> page 22
Windows:<br />
Applications:<br />
<strong>PNY</strong> Quadro <strong>User</strong> <strong>Manual</strong> page 23
Desktops:<br />
<strong>User</strong> Interface:<br />
<strong>PNY</strong> Quadro <strong>User</strong> <strong>Manual</strong> page 24
Effects:<br />
Zoom:<br />
<strong>PNY</strong> Quadro <strong>User</strong> <strong>Manual</strong> page 25
Hot Keys:<br />
Tools:<br />
<strong>PNY</strong> Quadro <strong>User</strong> <strong>Manual</strong> page 26
Mouse:<br />
<strong>PNY</strong> Quadro <strong>User</strong> <strong>Manual</strong> page 27
Chapter 5<br />
Display Properties<br />
Color Settings and Screen Area<br />
After completing installation of the display drivers, you are now ready to configure the display properties of your card. To<br />
open the properties page of your computer or change the display properties, simply right-click the Windows XP desktop<br />
wallpaper area and select “Properties”. The “Display Properties” windows will appear on your screen as shown below.<br />
Colors:<br />
Displays the current color setting for the monitor. To use a different<br />
color setting, click the arrow, and then click the setting you want.<br />
Screen resolution:<br />
Displays the current screen resolution setting for the monitor. Drag<br />
the slider to specify the screen area you want. The higher the<br />
number of pixels, the more information you can display on your<br />
screen.<br />
Advanced:<br />
Clicking on this button will bring up the video cards advanced<br />
options, where you can “tweak” your video cards performance.<br />
<strong>PNY</strong> Quadro <strong>User</strong> <strong>Manual</strong> page 28
Quadro Properties<br />
The following screenshots are representative of the Quadro based products, but may vary based on actual card installed.<br />
The following screenshots were taken using a FX 3000G.<br />
DPI setting:<br />
Enables you to set the dots per inch so that screen<br />
items and fonts are legible.<br />
Compatibility:<br />
Select the appropriate choice as to when you want<br />
settings applied.<br />
<strong>PNY</strong> Quadro <strong>User</strong> <strong>Manual</strong> page 29
Adapter Information<br />
This tab displays adapter information and system information.<br />
Properties:<br />
Shows driver version number and resource<br />
settings.<br />
List All Modes:<br />
Displays the supported monitor resolutions and<br />
refresh rates.<br />
<strong>PNY</strong> Quadro <strong>User</strong> <strong>Manual</strong> page 30
Monitor<br />
The Monitor tab displays the identification and refresh rate information for the connected monitor.<br />
Properties:<br />
Shows model type of the current monitor.<br />
Screen refresh rate:<br />
Here you can adjust the refresh rate for the monitor.<br />
<strong>PNY</strong> Quadro <strong>User</strong> <strong>Manual</strong> page 31
Troubleshoot<br />
The Troubleshoot tab enables you to adjust the level of hardware acceleration when attempting to solve problems with your<br />
system.<br />
Hardware acceleration:<br />
Adjusts the level of hardware acceleration<br />
controlled <strong>by</strong> device drivers. Dragging the slider<br />
from full to none gradually disabled portitios of<br />
hardware acceleration.<br />
Enable “Write Combining“:<br />
Improves video performance <strong>by</strong> speeding up<br />
the display of information to your screen.<br />
<strong>PNY</strong> Quadro <strong>User</strong> <strong>Manual</strong> page 32
Color Management<br />
The Color Management tab enables you to load color profiles for your monitor.<br />
Default monitor profile:<br />
Lists all the color profiles curently associated<br />
with this monitor. Click a profile to make it the<br />
active profile. Otherwise, the default profile is<br />
the active profile.<br />
<strong>PNY</strong> Quadro <strong>User</strong> <strong>Manual</strong> page 33
Graphic’s Card Specific Settings<br />
This tab enables you to make adjustments to settings specific to your accelerator card. Display driver version numbers and<br />
other key information on your card are displayed.<br />
Additional Properties:<br />
Brings up the subsequent dialogs to adjust your driver<br />
settings for optimal performance and quality.<br />
NVIDIA on the Internet:<br />
Connects to NVIDIA’s web site for the most current<br />
information and software downloads.<br />
<strong>PNY</strong> Quadro <strong>User</strong> <strong>Manual</strong> page 34
nView<br />
nVidia nView is an extremely flexible system for managing multiple displays as a single desktop space. Complete nView<br />
documentation is located on the Software Installation CD in the nView directory.<br />
nView Modes:<br />
This option allows you to control the relative<br />
position of multiple displays.<br />
Detect Displays:<br />
This options is used to have your Quadro card<br />
recognize the displays that are connected.<br />
Device Settings:<br />
This options gives you access to ‘Color<br />
Correction’ and ‘Screen Adjustment’ dialog<br />
boxes.<br />
<strong>PNY</strong> Quadro <strong>User</strong> <strong>Manual</strong> page 35
Device Adjustments in nView<br />
Screen-Adjustment:<br />
Analog Display, Digital Display:<br />
Choose the device (monitor, digital Flatpanel or TV)<br />
supported <strong>by</strong> your graphics card.<br />
Detect Displays:<br />
This option is used to have your Quadro card recognize<br />
the displays that are connected.<br />
Device settings:<br />
This option gives you access to ‘Screen Adjustment’ and<br />
‘Display Timing’ dialog boxes.<br />
<strong>PNY</strong> Quadro <strong>User</strong> <strong>Manual</strong> page 36
Device Adjustments in nView<br />
Screen Adjustment<br />
Analog Display,<br />
Digital Display:<br />
This option allows to adjust the screen to the<br />
desired position.<br />
<strong>PNY</strong> Quadro <strong>User</strong> <strong>Manual</strong> page 37
Device Adjustments in nView<br />
Display Timing<br />
Auto-Detect:<br />
Allows Windows to receive the proper timing<br />
information directly from the monitor itself. This is the<br />
default setting. Note that some older monitors may not<br />
support this feature.<br />
General Timing Formula or GTF:<br />
Is a standard used <strong>by</strong> the newer hardware.<br />
Discrete Monitor Timings or DMT:<br />
Is an older standard still in use on some hardware.<br />
Enable this option if your hardware requires DMT.<br />
<strong>PNY</strong> Quadro <strong>User</strong> <strong>Manual</strong> page 38
Device Adjustments in nView<br />
Digital Flat Panel<br />
Digital Flat Panel Options:<br />
This options allows you to determine how lower<br />
resolutions are displayed on your flat panel.<br />
<strong>PNY</strong> Quadro <strong>User</strong> <strong>Manual</strong> page 39
Device Adjustments in nView<br />
Color Correction<br />
Digital Vibrance:<br />
Gives you more control over color separation and<br />
intensity, resulting in brighter cleaner images in<br />
all of your applications.<br />
Active Color Channel:<br />
Allows you to select the color channel controlled<br />
<strong>by</strong> the sliders. You can adjust the red, green or<br />
blue channels individually or all three channels at<br />
once.<br />
Brightness, Contrast and Gamma Controls:<br />
Allows you to adjust the selected color channel.<br />
The color correction controls help you to<br />
compensate for variations in luminance between<br />
a source image and its output on a display<br />
device. This is useful when working with image<br />
processing applications to help provide more<br />
accurate color reproduction of images.<br />
Also many 3D-accelerated games may appear<br />
too dark. Increasing the brightness and/or<br />
gamma value equally across all channels will<br />
make these games appear brighter.<br />
Automatically apply these settings at startup:<br />
<strong>PNY</strong> Quadro <strong>User</strong> <strong>Manual</strong> page 40
Performance & Quality Settings<br />
This tab will allow you to manually or automatically select the antialiasing mode to be used with your 3D applications<br />
Performance & Quality Settings:<br />
You can allow applications to adjust the antialiasing<br />
mode, or manually override and select the type of<br />
antialiasing your desire.<br />
OpenGL Settings<br />
Performance and Compatibility Options:<br />
<strong>PNY</strong> Quadro <strong>User</strong> <strong>Manual</strong> These options can increase application page performance 41<br />
in OpenGL 3D applications.<br />
Default color depth for textures:<br />
This option determines the color depth of textures
Additional OpenGL Properties<br />
<strong>PNY</strong> Quadro <strong>User</strong> <strong>Manual</strong> page 42
Enable Stereo in OpenGL:<br />
To run stereo applications with<br />
shutterglasses or other hardware the driver<br />
exports OpenGL stereo pixelformats and<br />
organizes the memory.<br />
Swap eyes (L becomes R, R becomes L):<br />
In case you can not view a stereo effect,<br />
select this option to exchange the right and<br />
left images.<br />
Enable Overlay in OpenGL:<br />
Some applications, e.g. Softimage3D require<br />
overlay-planes.<br />
<strong>PNY</strong> Quadro <strong>User</strong> <strong>Manual</strong> page 43
Direct3D Settings<br />
The following Direct3D Performance and Compatibility Options are explained so that the user may adjust the settings if<br />
needed to obtain optimal performance.<br />
Enable fog table emulation:<br />
This option is used to turn fog table emulation on or<br />
off. Direct3D specifies that a display adapter<br />
capable of Direct3D hardware acceleration should<br />
be able to implement either vertex fog or table fog.<br />
Display logo in Direct3D applications:<br />
Enabling this setting will display the NVIDIA logo in<br />
the lower corner of the screen while running<br />
Direct3D applications.<br />
Mipmapping:<br />
Allows you to adjust the LOD (Level of Detail) bias<br />
for mipmaps.<br />
PCI Texture Memory Size:<br />
This allows the graphics processor to utilize up to<br />
specified amount of system memory for texture<br />
storage in addition to the memory installed on the<br />
display adapter itself.<br />
Custom Direct3D Settings<br />
A list of the custom settings (or “tweaks” ) you have<br />
saved. Selecting an item from the list will activate<br />
the custom setting. To apply the setting, choose the<br />
“OK” or “Apply” button.<br />
<strong>PNY</strong> Quadro <strong>User</strong> <strong>Manual</strong> page 44
Refresh Rate Control<br />
Override refresh rate:<br />
Allows the driver to override the refresh rate<br />
for Direct3D applications.<br />
<strong>PNY</strong> Quadro <strong>User</strong> <strong>Manual</strong> page 45
Overlay Controls<br />
Brightness, Contrast, Hue and<br />
Saturation Control:<br />
Allows the adjustment of the quality of video or<br />
DVD playback on your monitor. You can<br />
independently control the brightness, contrast, hue<br />
and saturation to achieve optimal quality when<br />
playing back videos or DVD movies on your<br />
computer.<br />
Video Overlay Zoom:<br />
Enables the controls to zoom in on a specific area<br />
of the video output.<br />
<strong>PNY</strong> Quadro <strong>User</strong> <strong>Manual</strong> page 46
More Direct 3D settngs<br />
Allows to turn Vertical sync On/Off<br />
NVRotate:<br />
<strong>PNY</strong> Quadro <strong>User</strong> <strong>Manual</strong> page 47
NVRotate:<br />
You can use the right or left arrow button<br />
to perform rotation options below. Or you<br />
can click the circular arrow on the right top<br />
and move it in the direction of the rotation.<br />
Attention:<br />
NVRotate is not available when you have<br />
choosen horizontal or vertical span in<br />
nView !<br />
Temperature Settings:<br />
<strong>PNY</strong> Quadro <strong>User</strong> <strong>Manual</strong> page 48
Core Slowdown Threshold:<br />
This is the value at which the GPU will<br />
slow itself down to prevent overheating.<br />
GPU Core Temperature:<br />
Shows the current GPU temperature.<br />
Ambient Temperature:<br />
Shows the current ambient temperature of<br />
the GPU.<br />
Enable Heat Indicator:<br />
If you have choosen this option you get a<br />
warning message if the core temperature<br />
matches the GPU Core Slowdown<br />
Threshold.<br />
Frame Synchronization:<br />
<strong>PNY</strong> Quadro <strong>User</strong> <strong>Manual</strong> page 49
Treat this system as Server / Client:<br />
Allows to use the system as master or<br />
slave. If this system is used as master the<br />
graphics card generates the framelock<br />
sync signal.<br />
Sync. Options<br />
Allows to choose the syncronisation<br />
method.<br />
House Sync:<br />
This is the rate at which the external sync<br />
generator pulses are being received<br />
through the BNC connector.<br />
Sync and Connection Status:<br />
This graphics displays the current status of<br />
the framlock card.<br />
<strong>PNY</strong> Quadro <strong>User</strong> <strong>Manual</strong> page 50
Chapter 6<br />
Available Resolutions<br />
<strong>PNY</strong> Quadro <strong>User</strong> <strong>Manual</strong> page 51
<strong>PNY</strong> Quadro <strong>User</strong> <strong>Manual</strong> page 52
<strong>PNY</strong> Quadro <strong>User</strong> <strong>Manual</strong> page 53
<strong>PNY</strong> Quadro <strong>User</strong> <strong>Manual</strong> page 54
<strong>PNY</strong> Quadro <strong>User</strong> <strong>Manual</strong> page 55
<strong>PNY</strong> Quadro <strong>User</strong> <strong>Manual</strong> page 56
Chapter 7<br />
Technical Support<br />
<strong>PNY</strong> Technologies provides ‘Live Technical Support’ 5 days a week, Monday to Friday, from 9:00 am to 7:00 pm Eastern<br />
Time.<br />
For Technical Support, phone <strong>PNY</strong> Technologies @ 1-800-230-0130<br />
<strong>PNY</strong> Quadro <strong>User</strong> <strong>Manual</strong> page 57
<strong>PNY</strong>’s Replacement Warranty<br />
<strong>PNY</strong> Technologies, Inc., manufacturer of your newly purchased <strong>PNY</strong> graphics card warrants the product to be free from<br />
defects in materials and workmanship for three-years (upon completion of a registration form on <strong>PNY</strong>’s website<br />
http://www.pny.com ) of the product as sold to the original purchaser, subject to all the terms and conditions hereunder.<br />
This warranty is not assignable.<br />
<strong>PNY</strong>’s sole obligation under this warranty is to replace the product with like or similar product. This warranty applies only<br />
on the condition that the product has been installed, maintained and operated under conditions of normal use and in<br />
accordance with the installation guide provided herewith. The provisions of this warranty shall not apply if, in <strong>PNY</strong>’s<br />
judgment, the product has been subject to misuse or neglect, improper installation, damaged in an accident, or repaired or<br />
altered in any way that adversely affects its performance or reliability.<br />
THIS WARRANTY IS IN LIEU OF ANY OTHER WARRANTIES, EITHER EXPRESS OR IMPLIED, INCLUDING<br />
WITHOUT LIMITATION ANY WARRANTIES OF MERCHANTABILITY OR FITNESS FOR A PARTICULAR<br />
PURPOSE OR TITLE AGAINST INFRINGEMENT, WHICH OTHER WARRANTIES ARE EXPRESSLY EXCLUDED<br />
AND DISCLAIMED. <strong>PNY</strong> SHALL NOT BE LIABLE FOR LOSS OF PROFITS OR ANY SPECIAL, INCIDENTAL OR<br />
CONSEQUENTIAL DAMAGES WHICH PURCHASER MAY SUSTAIN, EVEN IF <strong>PNY</strong> HAS BEEN ADVISED OF<br />
THE POSSIBILITY OF SUCH LOSSES OR DAMAGES. IN NO EVENT SHALL <strong>PNY</strong>’S LIABILITY EXCEED THE<br />
PURCHASE PRICE OF THE DEFECTIVE PRODUCT.<br />
SOME STATES DO NOT ALLOW THE EXCLUSION OR LIMITATION OF INCIDENTAL OR CONSEQUENTIAL<br />
DAMAGES, SO THESE LIMITATIONS MAY NOT APPLY TO YOU. THIS WARRANTY GIVES YOU SPECIFIC<br />
LEGAL RIGHTS AND YOU MAY ALSO HAVE OTHER RIGHTS, WHICH VARY FROM STATE TO STATE.<br />
THIS WARRANTY SHALL NOT BE EXTENDED, ALTERED OR VARIED EXCEPT BY A WRITTEN<br />
INSTRUMENT DULY SIGNED BY <strong>PNY</strong>.<br />
Warranty coverage requires proof of purchase documentation evidencing the date of purchase (sales receipt or invoice).<br />
The information in this document is subject to change without notice.<br />
<strong>PNY</strong> Quadro <strong>User</strong> <strong>Manual</strong> page 58
FCC Information<br />
This equipment has been tested and found to comply with the limits for a Class B digital device, pursuant to Part 15 of the<br />
FCC Rules. These limits are designed to provide reasonable protection against harmful interference in a residential<br />
installation. This equipment generates radio frequency energy, and if not installed and used in accordance with the<br />
instructions, may cause harmful interference to radio or television reception, which can be determined <strong>by</strong> turning the<br />
equipment off and on. The user is encouraged to try to correct the interference <strong>by</strong> one or more of the following measures:<br />
• Reorient the receiving antenna.<br />
• Increase the separation between the equipment and receiver.<br />
• Connecting the equipment to an outlet on a circuit different from that to which the receiver is connected.<br />
• Consult the dealer or an experienced radio/TV technician for help.<br />
This device complies with Part 15 of FCC Rules. Operation is subject to the following two conditions: (1) This device may<br />
not cause harmful interference and, (2) this device must accept any interference received, including interference that may<br />
cause undesired operation.<br />
Notice to user: Changes or modifications to this product not approved <strong>by</strong> the party responsible for FCC compliance<br />
could void your authority to operate this equipment. In order for an installation of this product to maintain compliance<br />
with the limits for a Class B device, shielded cables must be used for the connection of any devices external to this product.<br />
To the judgment of the products with regard to electromagnetic compatibility according following regulations:<br />
EN 50081-1 (EN55022 class B)<br />
EN 50082-1 (IEC 801 Part 2, 4 / ENV 50140 / ENV 50141)<br />
<strong>PNY</strong> Quadro <strong>User</strong> <strong>Manual</strong> page 59